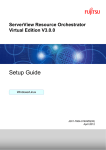Download ServerView Deployment Manager 6.40
Transcript
Benutzerhandbuch - Deutsch Fujitsu Software ServerView Suite ServerView Deployment Manager V6.40 Ausgabe Juli 2013 Kritik...Anregungen...Korrekturen Die Redaktion ist interessiert an Ihren Kommentaren zu diesem Handbuch. Ihre Rückmeldungen helfen uns, die Dokumentation zu optimieren und auf Ihre Wünsche und Bedürfnisse abzustimmen. Sie können uns Ihre Kommentare per E-Mail an [email protected] senden. Zertifizierte Dokumentation nach DIN EN ISO 9001:2008 Um eine gleichbleibend hohe Qualität und Anwenderfreundlichkeit zu gewährleisten, wurde diese Dokumentation nach den Vorgaben eines Qualitätsmanagementsystems erstellt, welches die Forderungen der DIN EN ISO 9001:2008 erfüllt. cognitas. Gesellschaft für Technik-Dokumentation mbH www.cognitas.de Copyright und Handelsmarken Copyright © 1998 - 2013 Fujitsu Technology Solutions. Alle Rechte vorbehalten. Liefermöglichkeiten und technische Änderungen vorbehalten. Alle verwendeten Hard- und Softwarenamen sind Handelsnamen und/oder Warenzeichen der jeweiligen Hersteller. Inhaltsverzeichnis Inhaltsverzeichnis 3 1 Einleitung 1.1 Unterstützte Systeme 1.2 Zielgruppen und Zweck dieses Handbuchs 1.3 Änderungen gegenüber der vorigen Ausgabe 1.4 Systemvoraussetzungen 1.4.1 Deployment Manager-Pakete 1.4.2 Software-Pakete auf dem Deployment-Server 1.4.3 Unterstützte Betriebssysteme für Image-Erzeugung/Klonen 1.5 ServerView Suite Link-Sammlung 1.6 Dokumentation zur ServerView Suite 1.7 Darstellungsmittel 13 14 14 15 17 17 18 19 21 23 24 2 Deployment - Überblick 2.1 Unterstützte Serversysteme 2.1.1 Generische Server 2.1.2 PRIMERGY Server 2.1.3 PRIMERGY Blade Server 2.1.4 Erkennung der Zielserver 2.2 Klon-Prozess 2.2.1 Referenz-Installation 2.2.2 Image-Erzeugung 2.2.3 Klonen 2.3 Remote-Massen-Installation 2.4 Systemarchitektur 2.4.1 Hardware-Architektur 2.4.2 Software-Architektur 2.5 Erste Schritte für die Anwendung des Deployment Managers 27 28 28 30 31 32 33 33 36 39 43 46 46 49 51 3 Deployment Manager installieren 3.1 Software-Voraussetzungen 3.1.1 JBoss Web Server 3.1.1.1 Startadresse und verwendete Ports 3.1.1.2 Rollenbasierte Benutzerverwaltung 3.1.1.3 Verwaltung von Zertifikaten 3.1.2 Installation des ServerView Installation Manager 3.1.3 Installation des ServerView Operations Managers 53 54 54 56 57 58 58 58 Deployment Manager 3 Inhaltsverzeichnis 3.1.4 Installation der ServerView-Agenten 3.1.5 Installation von ServerView PXE Mass Update Tools 3.1.6 Deployment Server 3.1.7 Netzwerk-Konfiguration 3.1.7.1 LAN-Verbindungen 3.1.7.2 LAN-Verbindungen (Blade Server) 3.1.7.3 Topologie der LAN-Verbindungen und IGMPEinstellungen (Switch Blade) 3.1.7.4 Klonen über mehrere Segmente 3.1.7.5 Zielsysteme mit mehreren LAN-Ports 3.1.8 Image-Repository erstellen 3.2 Installation 3.2.1 Installation über die ServerView Suite DVD 3.2.1.1 Deployment Manager-Paket installieren 3.2.1.2 Deployment Services-Paket installieren 3.2.2 Installation über den Fujitsu Technology Solutions Web Server 3.3 Update-Installation 3.4 Deployment Manager deinstallieren/entfernen 59 59 59 62 62 64 65 66 68 69 70 70 71 81 89 90 90 4 Mit dem Deployment Manager arbeiten 93 4.1 Deployment Manager öffnen 93 4.2 Deployment Manager schließen 94 4.3 Aktionen nach dem Starten des Deployment Manager-Frontends 94 4.3.1 Rollenbasierte Berechtigungen für den Zugriff auf den Deployment Manager 96 4.4 Hauptfenster Deployment Manager 97 4.4.1 Ansicht Servers 99 4.4.2 Ansicht Repositories 100 4.4.3 Ansicht Registered Boot Images 101 4.4.4 Registerkarten 101 4.4.4.1 Register Servers 101 4.4.4.2 Register Information 102 4.4.4.3 Register Tasks 105 4.4.4.4 Aufgaben auf der Registerkarte Tasks 107 4.4.5 Icons 110 4.4.6 Wizards 113 4.4.6.1 Allgemeine Schaltflächen 113 4.5 Repositorys 114 4 Deployment Manager Inhaltsverzeichnis 4.5.1 Dialog Add Repository 116 4.5.2 Einen neuen Ordner hinzufügen 118 4.5.3 Ein Repository oder einen Ordner löschen 119 4.6 Registered Boot Images 120 4.6.1 Wizard Register Boot Image 121 4.6.1.1 Schritt Image ID (Wizard Register Boot Image) 121 4.6.1.2 Schritt Boot Image (Wizard Register Boot Image) 122 4.6.1.3 Schritt Bootstrap Loader (Wizard Register Boot Image) 123 4.6.2 Ein Boot-Image de-registrieren 125 4.6.3 Einen Client de-registrieren 126 4.7 Konfiguration vor Klon-/Installations-Aufgaben 126 4.7.1 Wizard Deployment Configuration 126 4.7.1.1 Schritt General Settings (Wizard Deployment Configuration) 126 4.7.1.2 Schritt LAN Ports (Wizard Deployment Configuration) 129 4.7.1.3 Schritt DNS Search Suffixes (Wizard Deployment Configuration) 133 4.7.1.4 Schritt Remote Management Ports (Wizard Deployment) 134 4.7.1.5 Schritt Notes (Wizard Deployment Configuration) 138 4.7.2 Dialog Export Deployment Configuration 139 4.7.3 Dialog Import Deployment Configuration 141 4.7.4 Eine exportierte Deployment-Konfiguration löschen 142 4.8 Neue Server hinzufügen 142 4.8.1 Wizard New Server 142 4.8.1.1 Schritt General Settings (Wizard New Server) 143 4.8.1.2 Schritt LAN Ports step (Wizard New Server) 145 4.8.1.3 Schritt DNS Search Suffixes (Wizard New Server) 148 4.8.1.4 Schritt Remote Management Ports (Wizard New Server) 150 4.8.1.5 Schritt Notes (Wizard New Server) 153 4.8.1.6 Dialog Found MAC Addresses 154 4.9 IP-Adressen 156 4.9.1 IPv4 IP-Adressen 156 4.9.1.1 Dialog Add IPv4 Address 157 4.9.1.2 Dialog Edit IPv4 Address 158 4.9.2 IPv6 IP-Adressen 159 4.9.2.1 Dialog Add IPv6 Address 160 Deployment Manager 5 Inhaltsverzeichnis 4.9.2.2 Dialog Edit IPv6 Address 4.10 Den Einschaltstatus eines Servers steuern 4.10.1 Dialog Manage Power State 4.11 Diagnose-Informationen sammeln 161 162 162 163 5 Image-Erzeugung 5.1 Dateisystemabhängige Image-Erzeugung 5.2 Dateisystem-unabhängige Image-Erzeugung (Raw-ImageErzeugung) 5.3 Unterstützte Betriebssysteme für Image-Erzeugung 5.4 Image-Erzeugung auf Windows-Referenzsystem 5.4.1 Manuelles Rückgängigmachen ("rollback") von Änderungen, die während des Systemvorbereitung gemacht wurden 5.5 Windows 2008- und Windows 2012-Referenzsysteme 5.5.1 Windows Firewall auf dem Referenzsystem konfigurieren 5.5.2 Sysprep-Einschränkungen 165 166 167 168 171 172 173 173 175 6 Mass Cloning 179 6.1 Ein Klon-Image erzeugen 179 6.1.1 Wizard Create Cloning Image 180 6.1.1.1 Schritt Task Name (Wizard Create Cloning Image) 180 6.1.1.2 Schritt Deployment Server (Wizard Create Cloning Image) 181 6.1.1.3 Schritt Image Path and Name (Wizard Create Cloning Image) 182 6.1.1.4 Schritt Options (Wizard Create Cloning Image) 184 6.1.1.5 Schritt Disks (Wizard Create Cloning Image) 186 6.1.1.6 Schritt LBFO Teaming (Wizard Create Cloning Image) 193 6.1.1.7 Schritt Bios Boot Type (Wizard Create Cloning Image) 194 6.1.1.8 Schritt PXE IP Version (Wizard Create Cloning Image) 196 6.1.1.9 Schritt Scheduling (Wizard Create Cloning Image) 197 6.1.1.10 Aktion nach Starten des Auftrags "Create Cloning Image" 199 6.2 Klon-Gruppen 202 6.2.1 Klon-Gruppe hinzufügen 202 6.2.1.1 Schritt Group Name (Wizard Add Cloning Group) 203 6.2.1.2 Schritt Cloning Image (Wizard Add Cloning Group) 203 6.2.1.3 Schritt Group Members (Wizard Add Cloning Group) 206 6 Deployment Manager Inhaltsverzeichnis 6.2.2 Eine Klon-Gruppe kopieren 207 6.2.2.1 Schritt Group Name (Wizard Copy Cloning Group) 208 6.2.2.2 Schritt Cloning Image (Wizard Copy Cloning Group) 208 6.2.2.3 Schritt Group Members (Wizard Copy Cloning Group) 210 6.2.3 Eine Klon-Gruppe bearbeiten 212 6.2.3.1 Schritt Group Name (Wizard Edit Cloning Group) 213 6.2.3.2 Schritt Cloning Image (Wizard Edit Cloning Group) 213 6.2.3.3 Schritt Group Members (Wizard Edit Cloning Group) 214 6.2.4 Klon-Gruppen löschen 216 6.3 Image klonen 216 6.3.1 Wizard Clone 216 6.3.1.1 Schritt Task Name (Wizard Clone) 217 6.3.1.2 Schritt Deployment Server (Wizard Clone) 217 6.3.1.3 Schritt Disks (Wizard Clone) 218 6.3.1.4 Schritt System Preparation (Wizard Clone) 220 6.3.1.5 Schritt Settings (Wizard Clone) 223 6.3.1.6 Schritt Post Deployment (Wizard Clone) 226 6.3.1.7 Schritt LBFO Teaming (Wizard Clone) 231 6.3.1.8 Schritt Bios Boot Type (Wizard Clone) 232 6.3.1.9 Schritt PXE IP Version (Wizard Clone) 233 6.3.1.10 Schritt Scheduling (Wizard Clone) 234 6.3.1.11 Aktion nach Starten des Auftrags "Clone" 237 6.3.2 Wizard Clone with Image 239 6.3.2.1 Schritt Task Name (Wizard Clone with Image) 239 6.3.2.2 Schritt Deployment Server (Wizard Clone with Image) 240 6.3.2.3 Schritt Disk Image (Wizard Clone with Image) 241 6.3.2.4 Schritt Disks (Wizard Clone with Image) 243 6.3.2.5 Schritt System Preparation (Wizard Clone with Image) 245 6.3.2.6 Schritt Settings (Wizard Clone with Image) 248 6.3.2.7 Schritt Post Deployment (Wizard Clone with Image) 251 6.3.2.8 Schritt LBFO Teaming (Wizard Clone with Image) 255 6.3.2.9 Schritt Bios Boot Type (Wizard Clone with Image) 256 6.3.2.10 Schritt PXE IP Version (Wizard Clone with Image) 258 6.3.2.11 Schritt Scheduling (Wizard Clone with Image) 259 6.3.2.12 Aktion nach Starten des Auftrags "Clone with Image" 261 6.4 Baseboard Management Controller (BMC) klonen/installieren 263 6.4.1 BMC anzeigen 265 6.4.2 Deployment-Konfiguration ändern 266 Deployment Manager 7 Inhaltsverzeichnis 6.4.3 Aktionen nach dem Klonen /Installieren 268 7 Mass Installation 7.1 Installationsgruppen 7.1.1 Eine Installationsgruppe hinzufügen 7.1.1.1 Schritt Group Name (Wizard Add Installation Group) 7.1.1.2 Schritt Group Members (Wizard Add Installation Group) 7.1.1.3 Schritt Installation Configuration (Wizard Add Installation Group) 7.1.2 Eine Installationsgruppe kopieren 7.1.2.1 Schritt Group Name (Wizard Copy Installation Group) 7.1.2.2 Schritt Group Members (Wizard Copy Installation Group) 7.1.2.3 Schritt Installation Configuration (Wizard Copy Installation Group) 7.1.3 Eine Installationsgruppe bearbeiten 7.1.3.1 Schritt Group Name (Wizard Edit Installation Group) 7.1.3.2 Schritt Group Members (Wizard Edit Installation Group) 7.1.3.3 Schritt Installation Configuration (Wizard Edit Installation Group) 7.1.4 Eine Installationsgruppe löschen 7.2 Server installieren 7.2.1 Wizard Install 7.2.1.1 Schritt Task Name (Wizard Install) 7.2.1.2 Schritt Installation Configuration (Wizard Install) 7.2.1.3 Schritt Settings (Wizard Install) 7.2.1.4 Schritt Bios Boot Type (Wizard Install) 7.2.1.5 Schritt Scheduling (Wizard Install) 7.2.1.6 Aktionen nach dem Starten des Auftrags "Install" 7.3 Boot Groups 7.3.1 Eine Boot-Gruppe hinzufügen 7.3.1.1 Schritt Group Name (Wizard Add Boot Group) 7.3.1.2 Schritt Boot Image (Wizard Add Boot Group) 7.3.1.3 Schritt Group Members (Wizard Add Boot Group) 7.3.2 Eine Boot-Gruppe kopieren 7.3.2.1 Schritt Group Name (Wizard Copy Boot Group) 8 269 269 270 271 272 273 274 275 275 277 278 279 279 281 282 282 283 283 284 285 287 289 291 292 292 293 293 294 296 296 Deployment Manager Inhaltsverzeichnis 7.3.2.2 Schritt Boot Image (Wizard Copy Boot Group) 7.3.2.3 Schritt Group Members (Wizard Copy Boot Group) 7.3.3 Eine Boot-Gruppe bearbeiten 7.3.3.1 Schritt Group Name (Wizard Edit Boot Group) 7.3.3.2 Schritt Boot Image (Wizard Edit Boot Group) 7.3.3.3 Schritt Group Members (Wizard Edit Boot Group) 7.3.4 Eine Boot-Gruppe löschen 7.4 MDP-Booten von Servern 7.4.1 Wizard MDP Boot 7.4.1.1 Schritt Task Name (Wizard MDP Boot) 7.4.1.2 Schritt MDP Application (Wizard MDP Boot) 7.4.1.3 Schritt Settings (Wizard MDP Boot) 7.4.1.4 Schritt Bios Boot Type (Wizard MDP Boot) 7.4.1.5 Schritt Scheduling (Wizard MDP Boot) 7.5 Generisches Booten von Servern 7.5.1 Wizard Generic Boot 7.5.1.1 Schritt Task Name (Wizard Generic Boot) 7.5.1.2 Schritt Settings (Wizard Generic Boot) 7.5.1.3 Schritt Bios Boot Type (Wizard Generic Boot) 7.5.1.4 Schritt Scheduling (Wizard Generic Boot) 7.6 Update-Gruppen 7.6.1 Eine Update-Gruppe hinzufügen 7.6.1.1 Schritt Group Name (Wizard Add Update Group) 7.6.1.2 Schritt Boot Image (Wizard Add Update Group) 7.6.1.3 Schritt Group Members (Wizard Add Update Group) 7.6.2 Eine Update-Gruppe kopieren 7.6.2.1 Schritt Group Name (Wizard Copy Update Group) 7.6.2.2 Schritt Boot Image (Wizard Copy Update Group) 7.6.2.3 Schritt Group Members (Wizard Copy Update Group) 7.6.3 Eine Update-Gruppe bearbeiten 7.6.3.1 Schritt Group Name (Wizard Edit Update Group) 7.6.3.2 Schritt Boot Image (Wizard Edit Update Group) 7.6.3.3 Schritt Group Members (Wizard Edit Update Group) 7.6.4 Eine Update-Gruppe löschen 7.7 Server mit Update-Image booten 7.7.1 Wizard Update Boot 7.7.1.1 Schritt Task Name (Wizard Update Boot) 7.7.1.2 Schritt Settings (Wizard Update Boot) Deployment Manager 297 298 299 299 300 301 303 303 303 304 305 305 308 309 312 312 313 313 316 317 321 321 321 322 323 324 324 325 326 328 328 329 330 331 331 331 331 332 9 Inhaltsverzeichnis 7.7.1.3 Schritt Bios Boot Type (Wizard Update Boot) 7.7.1.4 Schritt Scheduling (Wizard Update Boot) 334 336 8 Crash Recovery 339 8.1 Ein Snapshot-Image erzeugen 339 8.1.1 Wizard Create Snapshot Image 339 8.1.1.1 Schritt Task Name (Wizard Create Snapshot Image) 341 8.1.1.2 Schritt Deployment Server (Wizard Create Snapshot Image) 342 8.1.1.3 Schritt Image Path and Name (Wizard Create Snapshot Image) 342 8.1.1.4 Schritt Options (Wizard Create Snapshot Image) 344 8.1.1.5 Schritt Disks (Create Snapshot Image wizard) 346 8.1.1.6 Schritt Bios Boot Type (Wizard Create Snapshot Image) 350 8.1.1.7 Schritt PXE IP Version (Wizard Create Snapshot Image) 351 8.1.1.8 Schritt Scheduling (Create Snapshot Image wizard) 352 8.1.1.9 Aktionen nach dem Starten des Auftrags "Create Snapshot Image" 355 8.2 Ein Snapshot-Image wiederherstellen 356 8.2.1 Wizard Restore Snapshot Image 357 8.2.1.1 Schritt Task Name (Wizard Restore Snapshot Image) 357 8.2.1.2 Schritt Deployment Server (Wizard Restore Snapshot Image) 358 8.2.1.3 Schritt Disk Image (Wizard Restore Snapshot Image) 359 8.2.1.4 Schritt Disks (Wizard Restore Snapshot Image) 360 8.2.1.5 Schritt System Preparation:Wizard Restore Snapshot Image 361 8.2.1.6 Schritt Settings (Wizard Restore Snapshot Image) 364 8.2.1.7 Schritt Post Deployment (Wizard Restore Snapshot Image) 368 8.2.1.8 Schritt Bios Boot Type (Wizard Restore Snapshot Image) 369 8.2.1.9 Schritt PXE IP Version (Wizard Restore Snapshot Image) 370 8.2.1.10 Schritt Scheduling (Wizard Restore Snapshot Image) 371 10 Deployment Manager Inhaltsverzeichnis 8.2.1.11 Aktionen nach dem Starten des Auftrags "Restore Snapshot Image" 374 9 Meldungen 9.1 Dialog Messages List 377 377 10 Settings 10.1 Schritt Deployment Server (Wizard Settings) 10.1.1 Dialog Log On Properties 10.2 Schritt Repositories (Wizard Settings) 10.3 Schritt Licenses Installed (Wizard Settings) 10.3.1 Dialog Add New License Key 10.4 Schritt Licenses Used (Wizard Settings) 10.5 Schritt Global Options (Wizard Settings) 379 379 381 382 382 384 385 386 11 Unterstützung der Hochverfügbarkeit 11.1 Installation 11.1.1 ServerView Operations Manager installieren 11.1.2 Deployment Manager-Installation 11.1.3 Installation des Deployment Services 11.2 Tipps 11.2.1 Benutzerkonten 11.2.2 Repositorys 11.2.3 Notwendige Aktionen, wenn keine Cluster-Software verfügbar ist 11.3 Failover-Szenarien 11.3.1 Deployment Manager- und Deployment Services-Pakete sind auf demselben Server installiert 11.3.2 Deployment Manager- und Deployment Services-Pakete sind auf verschiedenen Servern installiert 389 390 390 391 393 396 396 396 12 Deployment-Prozess klonen 12.1 Remote Einschaltsteuerung 12.1.1 Einschaltsteuerung des Management Blades 12.2 Systemvorbereitungsphase 12.2.1 Manuelle Vorbereitung 12.2.2 Automatische Vorbereitung im Rahmen einer DOSSitzung 12.2.3 WinPE-basierte Vorbereitung 12.2.4 Kundenspezifisches Systemvorbereitungs-Image 401 405 406 406 407 Deployment Manager 396 397 397 398 408 408 411 11 Inhaltsverzeichnis 12.3 Unterstützte Speichergeräte 12.3.1 SCSI-/IDE-Laufwerke 12.3.2 RAID-Geräte 12.3.3 FC- und iSCSI-Geräte 12.3.4 Partitionieren und Formatieren des Dateisystems 12.3.5 Partitionierung für mehrere bootfähige Betriebssysteme 12.3.6 NDIS-Treiber zum Deployment Manager hinzufügen 12.4 Image-Erzeugung 12.5 Behandlung von Tag-Dateien 12.5.1 Verzeichnis und Tag-Datei 12.5.2 Eine Tag-Datei auf einem Windows-System erzeugen 12.5.3 Eine Tag-Datei auf einem Linux-System erzeugen 12.5.4 Die Tag-Datei entfernen 12.6 PXE-Protokoll 12.7 LAN-Verkehr und Deployment-Methoden 12.7.1 Unicast- und Multicast-Übertragung 12.7.2 Switch-, Hub- und Bridge-Konfiguration 13 Anhang - Netzwerktechniken 13.1 Nutzung von MAC-Adressen 13.2 PXE 13.3 DHCP 13.4 VLAN (Virtual Local Area Network) 13.5 Beispiel: Deployment über ein VLAN 12 413 413 413 414 415 416 416 419 420 420 420 421 421 421 423 423 424 425 425 426 428 428 430 Deployment Manager 1 Einleitung Der ServerView Deployment Manager (im Folgenden Deployment Manager) ermöglicht individuelles Deployment, wie z. B. Duplizierung und Installation von Servern. Um im Datenzentrum die Kosten für die Administration zu reduzieren, wird darüber hinaus paralleles Remote-Massen-Klonen und parallele Remote-Massen-Installation einer Server-Gruppe aus der ServerView-Datenbank unterstützt. Mit Hilfe eines automatisierten und individualisierten Prozesses kann jede Serverinstanz schnell in Betrieb genommen werden. Die in einer eigenen zentralen Image-RepositoryDatenbank gespeicherten Boot-Images ermöglichen eine automatisierte und zeitgesteuerte Installation oder das Klonen von Servern. Der Deployment Manager ist eine professionelle Ergänzung der ServerView Suite. Als Teil dieser Suite ist der Deployment Manager in die Bedienoberfläche des ServerView Operations Manager (im Folgenden Operations Manager) integriert. RemoteDeploy bietet eine zentrale Übersicht über alle installierten oder zusätzlich verfügbaren Server, die vorhandenen Images und die Zuordnung von Servern zu Deployment- oder Installationsgruppen. Die Serverinstallation umfasst eine Reihe individueller Schritte: l Hardware-Vorbereitung, BIOS-Einstellungen, RAID-Konfiguration etc. l Installation des Betriebssystems und Einstellen der entsprechenden Parameter (Lizenzierung, Netzwerkkonfiguration) l Einrichtung der Anwendungsumgebung l Einrichtung von Benutzern und Diensten Der Deployment Manager und der ServerView Installation Manager (im Folgenden Installation Manager) unterstützen diese Schritte. Die automatische Installation sorgt dafür, dass eine große Zahl von Servern mit minimalem Aufwand fehlerfrei in Betrieb genommen werden kann. Deployment Manager 13 1 Einleitung Der Deployment Manager bietet den weiteren Vorteil, dass Betriebssystemoder Anwendungssoftware-Images schnell auf Server geladen werden können, damit diesen andere Aufgaben zugeordnet werden können. Durch den Austausch des Festplatten-Image ist es z. B. möglich, einen ursprünglichen Linux-Server einen neuen Auftrag unter Windows ausführen zu lassen. 1.1 Unterstützte Systeme Der Deployment Manager verfügt über generische Methoden, die die Systemvorbereitung vor dem Klonen aller IA32-basierten Servertypen ermöglichen. Der Deployment Manager ist auch insbebesondere geprüft für die folgenden PRIMERGY Server. Die aktuelle Liste der unterstützten Systeme finden Sie im Datenblatt zum Deployment Manager ( http://www.fujitsu.com/fts/products/computing/servers/primergy/management/deploy). 1.2 Zielgruppen und Zweck dieses Handbuchs Dieses Handbuch wendet sich an Systemadministratoren, Netzwerkadministratoren und Service-Techniker, die über eine grundlegende Kenntnis der Hardware und Software verfügen. Dieses Handbuch beschreibt die Erstellung und Verwaltung von ImageDateien mit der Deployment Manager-Software sowie das Deployment dieser Dateien. Darüber hinaus wird die Installation von PRIMERGY Servern mit Hilfe von Installation Manager-Konfigurationsdateien erläutert (Voraussetzung: Installation Manager und Deployment Manager sind auf demselben System installiert). 14 Deployment Manager 1.3 Änderungen gegenüber der vorigen Ausgabe 1.3 Änderungen gegenüber der vorigen Ausgabe Diese Ausgabe ist gültig für ServerView Deployment Manager V6.40 und ersetzt das folgende Online-Handbuch: “PRIMERGY ServerView Suite Deployment Manager V6.20”, Ausgabe September 2012. Dieses Handbuch wurde aktualisiert, um den neuesten Softwarestand zu dokumentieren, und bietet folgende neue Funktionen: l Ab ServerView Deployment Manager-Version 6.30: o Unterstützung von Java Runtime Environment 6 und 7. o ServerView Deployment Manager enthält JBoss Application Server 7. l Die Liste der unterstützten Systeme wurde entfernt. Die aktuelle Liste befindet sich im Datenblatt zu Deployment Manager. l Die Liste der verfügbaren Softwarepakte auf dem Deployment-Server wurde aktualisiert. l Die Liste der unterstützten Betriebssysteme für die Image-Erstellung bzw. das Image-Klonen wurde aktualisiert. l Die Liste der Softwarevoraussetzungen wurde aktualisiert. l Handhabung von Mass-Update-Gruppen Unterstützung von Mass Update-Gruppen zur Durchführung eines Remote-Updates mehrerer Server. Das Paket Fujitsu ServerView PXE Mass Update Tools muss installiert sein. Die Wizards Add Update Group, Copy Update Group und Edit Update Group ermöglichen das Hinzufügen/Bearbeiten oder Kopieren von Update-Gruppen. Der Wizard Update Boot ermöglicht das Booten von einem oder mehreren Servern einer Update-Gruppe mit einem Update-Image. l IPv6-Support Deployment Manager 15 1 Einleitung Unterstützung der IPv6-basierten PXE-Boot-Funktion zusammen mit dem UEFI-Modus. Neuer Dialog im Fenster DeploymentService InstallShield Wizard. Wenn der gemischte IPv4- und IPv6-Modus während der Installation konfiguriert wurde, wird der Schritt PXE IP Version in den Wizards Create Cloning Image, Clone, Clone with Image und Create Snapshot Image angezeigt. Sie müssen für jeden Client, für den ein IPv6-PXE-Boot durchgeführt werden soll, einen Eintrag machen in der Datei <Deployment ManagerInstallationsverzeichnis>\DeploymentService\bin\duidtomacaddress.inf. Siehe "Deployment Services-Paket installieren" auf Seite 81. l Beim Klonen eines Windows 2012-Images kann eine TeamingKonfiguration während der Image-Erstellung festgelegt werden. Neuer Schritt LBFO Teaming in den Wizards Create Cloning Image, Clone und Clone with Image. 16 Deployment Manager 1.4 Systemvoraussetzungen 1.4 Systemvoraussetzungen Bitte überprüfen Sie die Systemvoraussetzungen, bevor Sie mit der Installation des Deployment Manager beginnen. 1.4.1 Deployment Manager-Pakete Der Deployment Manager besteht aus zwei Paketen, die auf einem oder verschiedenen Systemen installiert werden können , siehe auch Abschnitt "Deployment Manager installieren" auf Seite 53. Deployment Manager Paket Dieses Paket besteht aus der Web-basierten grafischen Bedienoberfläche einschließlich dem ServerView Deployment Manager-Service. Dieses Paket kann installiert werden unter: l Microsoft Windows Server 2008 Standard/Enterprise/Datacenter/Foundation (x86, x64) l Microsoft Windows Server 2008 R2 Standard/Enterprise/Datacenter/Foundation (x64) l Microsoft Windows Server 2012 Datacenter/Standard/Foundation, Windows Storage Server 2012 Standard Deployment Services-Paket Dieses Paket besteht aus den Deployment Services einschließlich PXEDienst, TFTP-Dienst und Deployment Service (= Klon-Modul). Dieses Paket kann installiert werden unter: l Microsoft Windows Server 2008 Standard/Enterprise/Datacenter/Foundation (x86, x64) l Microsoft Windows Server 2008 R2 Standard/Enterprise/Datacenter/Foundation (x64) l Microsoft Windows Server 2012 Datacenter/Standard/Foundation, Windows Storage Server 2012 Standard Deployment Manager 17 1 Einleitung Windows Script Host (WSH) ab Version 5.6 wird benötigt für die Deployment Services. 1.4.2 Software-Pakete auf dem Deployment-Server Folgende Software-Pakete müssen auf dem Deployment Server zur Verfügung stehen: l Microsoft Windows Server 2008 oder Windows Server 2012. l Installation Manager ab Version 11.12.11. l Ein DHCP-Dienst (sofern im LAN-Segment keiner vorhanden ist). l Auf dem Deployment Server muss ein PXE-Dienst laufen. Für die Installation können Sie entweder den Deployment Manager oder den Installation Manager verwenden. Installation von Deployment Server auf PRIMEQUEST wird nicht unterstützt. PRIMEQUEST wird nur als Zielserver unterstützt. Versionen von Installation Manager bis zu V10.10.09 können nur mit dem IIS Web Server installiert werden. Der ServerView Apache Web Server (der mit diesen älteren Versionen von Installation Manager mitgeliefert wird) und der JBoss Application Server lauschen beide an den Ports 3169 und 3170 und können deswegen nicht koexistieren. Versionen von Installation Manager bis zu V11.12.10 werden mit JBoss Application Server 5 ausgeliefert und können nur mit ServerView Deployment Manager-Versionen bis V6.20 und ServerView Operations Manager-Versionen bis V6.00 installiert werden. 18 Deployment Manager 1.4 Systemvoraussetzungen 1.4.3 Unterstützte Betriebssysteme für ImageErzeugung/Klonen Der Deployment Manager unterstützt die folgenden Betriebssysteme bei Image-Erzeugung und Klonen mit Individualisierung: In Japan wird Linux SuSE nicht unterstützt. l Microsoft Windows Server 2003 Standard/Enterprise (x86 und x64) l Microsoft Windows Server 2003 R2 Standard/Enterprise (x86 und x64) l Microsoft Windows Server 2008 Standard/Enterprise/Datacenter/Foundation (x86, x64) l Microsoft Windows Server 2008 R2 Standard/Enterprise/Datacenter/Foundation/Web (x64) Mass Cloning von Windows Domänen-Controllern (z.B. Windows Small Business Server) wird nicht unterstützt. l Microsoft Windows Server 2012 Datacenter/Standard/Foundation, Windows Storage Server 2012 Standard l Das Resilient-Dateisystem wird nicht unterstützt. l Storage Spaces und Virtual Disks, angelegt von Storage Spaces, werden nicht unterstützt. Deployment Manager 19 1 Einleitung l Bevor Sie den Prozess starten, um ein Image für ein Windows 2008- oder Windows 2012Referenzsystem anzulegen, müssen Sie die Windows-Firewall auf dem Referenzsystem konfigurieren, siehe "Windows Firewall auf dem Referenzsystem konfigurieren" auf Seite 173. l Beim Klonen mit Individualisierung werden nur "volle" Windows 2008-oder Windows 2012Installationen unterstützt. Das Speichern eines Images von einer Windows 2008- oder 2012"Kern"-Installation wird nicht unterstützt. l Linux Red Hat (AS/ES) 4.0 (x86 und EM64T) - nicht unterstützt in Japan l Linux Red Hat 5.0 (x86 und EM64T) l Linux Red Hat 6.0 (x86 und EM64T) Vor der Image-Erzeugung muss ein spezielles Paket auf das Referenzsystem installiert werden. Dieses Paket wird mit der Software des Deployment Managers bereitgestellt und befindet sich in dem Verzeichnis LINUX_support\RHEL6_Cloning_ Support. Vor der Image-Erzeugung muss der NetworkManager deaktiviert werden - ansonsten könnte die Personalisierung fehlschlagen während des Klonens. Bitte stellen Sie NM_CONTROLLED=no in den Dateien /etc/sysconfig/network-scripts/ifcfg-eth* ein und geben Sie die folgenden Kommandos aus: /sbin/service NetworkManager stop /sbin/chkconfig --del NetworkManager /sbin/chkconfig --add network /sbin/service network start 20 Deployment Manager 1.5 ServerView Suite Link-Sammlung l Linux SuSE SLES 9 (x86 und EM64T) - nicht unterstützt in Japan l Linux SuSE Enterprise Server SLES 10 (x86 und EM64T) - nicht unterstützt in Japan l Linux SuSE Enterprise Server SLES 11 (x86 und EM64T) - nicht unterstützt in Japan l Reiser File System Version 3.5 und 3.6 auf SuSE SLES 9 und SuSE SLES 10 Vor der Image-Erzeugung muss ein spezielles Paket auf das Referenzsystem installiert werden, wenn Reiser als Root-Dateisystem verwendet wird. Dieses Paket wird mit der Software des Deployment Managers bereitgestellt und befindet sich in dem Verzeichnis LINUX_support\ReiserFS_Cloning_Support. l Alle anderen Betriebssystemtypen können immer ohne Individualisierung im Raw Snapshot-Modus unterstützt werden. Siehe auch die ReadMe-Datei. l Das Erzeugen von Klon-Images einer Platte mit mehreren Betriebssystemen wird nicht unterstützt. Das Erzeugen eines Snapshot-Images wird unterstützt. Für Einschränkungen siehe Abschnitt "Unterstützte Betriebssysteme für Image-Erzeugung" auf Seite 168. 1.5 ServerView Suite Link-Sammlung Fujitsu Technology Solutions stellt Ihnen über die Link-Sammlung zahlreiche Downloads und weiterführende Informationen zur ServerView Suite und zu PRIMERGY Servern zur Verfügung. Zur ServerView Suite werden Ihnen Links zu folgenden Themen angeboten: l Forum l Service Desk l Handbücher l Produktinformationen l Sicherheitsinformationen Deployment Manager 21 1 Einleitung l Software Downloads l Schulungen Die Downloads umfassen u.a.: o Aktuelle Software-Stände zur ServerView Suite sowie ergänzende Readme-Dateien. o Informationsdateien und Aktualisierungsdateien (Update Sets) für systemnahe Software-Komponenten (BIOS, Firmware, Treiber, ServerView-Agenten und ServerView-Update-Agenten) zur Aktualisierung der PRIMERGY Server anhand des ServerView Update Managers oder für den lokalen Update einzelner Server anhand des ServerView Update Managers Express. o Die aktuellen Versionen aller Dokumentationen zur ServerView Suite. Die Downloads können kostenlos vom Fujitsu Technology Solutions Web-Server heruntergeladen werden. Zu PRIMERGY Servern werden Ihnen Links zu folgenden Themen angeboten: l Service Desk l Handbücher l Produktinformationen l Ersatzteilkatalog Zugriff auf die ServerView Link-Sammlung Die Link-Sammlung der ServerView Suite erreichen Sie über verschiedene Wege: 1. über den ServerView Operations Manager l Wählen Sie auf der Startseite bzw. in der Menüzeile Help – Links aus. Die Startseite der ServerView Link-Sammlung wird angezeigt. 22 Deployment Manager 1.6 Dokumentation zur ServerView Suite 2. über die ServerView Suite DVD 2 bzw. über die Startseite der OnlineDokumentation zur ServerView Suite auf dem Manual-Server von Fujitsu Technology Solutions Sie gelangen auf die Startseite der Online-Dokumentation mit folgendem Link: http://support.ts.fujitsu.com l Wählen Sie links in der Auswahlliste Industry standard servers aus. l Klicken Sie auf den Menüpunkt PRIMERGY ServerView Links. Die Startseite der ServerView Link-Sammlung wird angezeigt. 3. über die ServerView Suite DVD 1 l Markieren Sie im Startfenster der ServerView Suite DVD 1 die Option ServerView Software Produktauswahl. l Klicken Sie auf Starten. Sie gelangen auf die Seite der Software Produkte der ServerView Suite. l Wählen Sie in der Menüleiste Links. Die Startseite der ServerView Link-Sammlung wird angezeigt. 1.6 Dokumentation zur ServerView Suite Die Dokumentation zur ServerView Suite finden Sie auf der ServerView Suite DVD 2, die mit jedem Server ausgeliefert wird. Die Dokumentation ist auch über das Internet als Download kostenlos erhältlich. Die Online-Dokumentation zur ServerView Suite finden Sie unter http://manuals.ts.fujitsu.com und dem Link Industry standard servers. Deployment Manager 23 1 Einleitung 1.7 Darstellungsmittel Es werden folgende Darstellungsmittel verwendet: Darstellungsmittel Bedeutung Weist auf Gefahren hin, die zu Gesundheitsgefährdung, Datenverlust und Geräteschäden führen können. Verweist auf weiterführende Informationen und Tipps. Fette Schrift Kennzeichnet Bildschirmzitate der Namen der Oberflächenelemente. dicktengleich Kennzeichnet Ausgaben des Systems und Systemelemente wie Dateinamen oder Pfade. dicktengleich halbfett Kennzeichnet Anweisungen, die Sie über die Tastatur eingeben. blauer, unterstrichener Text Kennzeichnet einen Link zu einem verwandten Thema. lila, unterstrichener Kennzeichnet einen besuchten Link. Text <abc> Kennzeichnet Variablen, die Sie durch reale Werte ersetzen müssen. [abc] Kennzeichnet Optionen, die Sie angeben können (Syntax). [Taste] Kennzeichnet eine Taste entsprechend ihrer Abbildung auf der Tastatur. Wenn Sie explizit Großbuchstaben eingeben sollen, dann wird die ShiftTaste angegeben, z. B. [SHIFT] + [A] für A. Wenn Sie zwei Tasten gleichzeitig drücken sollen, kennzeichnet dies ein Pluszeichen zwischen den Tastensymbolen. 24 Deployment Manager 1.7 Darstellungsmittel Bildschirmabzüge Die Bildschirmabzüge sind teilweise systemabhängig und müssen deshalb nicht in allen Details mit der Ausgabe auf Ihrem System übereinstimmen. Auch bei den Menüs und ihren Befehlen kann es systembedingte Unterschiede geben. Deployment Manager 25 26 Deployment Manager 2 Deployment - Überblick Die heutige Standard-Serverumgebung hat die Anforderungen an die Verwaltung von Servern stark verändert. In einer typischen IT-Umgebung wird eine Vielzahl an Servern eingesetzt, die remote und ohne Konsolen verwaltet werden müssen. Es gibt z.B. Server-Farmen, in denen hunderte installierte Server zu verwalten sind. Skalierbarkeit und einfache Inbetriebnahme oder Unterstützung verschiedener Aufgaben sind die Schlüsseleigenschaften, um den steigenden Anforderungen an die Flexibilität von IT-Systemen gerecht zu werden. Ein System, das am Tag als Web Server für die Internet-Auftritt eines Unternehmens verwendet wird, könnte in der Nacht als FTP-Server mit einer anderen IP-Adresse eingesetzt werden. Diese Umstellung muss der Administrator bequem über Remote-Zugriff vornehmen können, ohne einen direkten Eingriff vor Ort. Administratoren müssen oft dieselben SoftwarePakete, z.B. Betriebssystem und Anwendungssoftware, auf hunderten identischen Servern einer Server-Farm einrichten. In solchen Fällen ist eine manuelle Installation nicht durchführbar. Neue Strategien müssen entwickelt werden, um das Boot-Image eines Servers bedienerlos über das LAN auf andere Server zu verteilen. Die grundlegende Idee des Deployment besteht darin, einen oder mehrere Deployment Server einzurichten, um diese große Anzahl an Clients über das LAN zu verwalten. Um Server parallel verwalten zu können, werden in einem Server-Gehäuse spezielle Management-Controller (z.B. Management Blades für Blade Server oder Kalypso-Service-Prozessoren) zugewiesen, die die Server durch ihre Boot- und Arbeitsphasen führen. Deployment ist eine bequeme Methode, um Serversysteme auf ihren sofortigen Betrieb vorzubereiten. Deployment Server sind von einer zentralen Instanz aus verantwortlich für die Vorbereitung mehrerer Server und deren Umgebung über das LAN. Die Server können daher sofort in Betrieb gehen. Deployment Manager 27 2 Deployment - Überblick Der Deployment Manager bietet zwei Verfahren für das Deployment: 2.1 l Klonen Das Klonen umfasst die Installation eines Referenzsystems, die Erzeugung einer Image-Datei dieser Referenz-Installation und das Klonen dieser Image-Datei auf eine Server-Gruppe, die mit denselben Konfigurationsparametern installiert werden soll. Diese Prozedur ist genauer beschrieben im Abschnitt "Klon-Prozess" auf Seite 33. l Remote-Massen-Installation Bei der Massen-Installation werden mit Installation Manager Konfigurationsdateien erzeugt. Diese werden Servern oder ServerGruppen zugewiesen. Dann wird die Installation für alle Server gestartet. Diese Prozedur ist genauer beschrieben im Abschnitt "Remote-Massen-Installation" auf Seite 43. Unterstützte Serversysteme Der Deployment Manager unterstützt die folgenden Server-Typen: l Generische IA32-basierte Server l PRIMERGY Server l PRIMERGY Blade Server l PRIMEQUEST Server (nur als Zielserver) 2.1.1 Generische Server Aus Sicht des Deployment ist ein generischer Server ein Server, der ideal vorbereitet ist, so dass jeder Gerätezugriff über ein standardisiertes Geräteoder BIOS-API verarbeitet werden kann. Der Deployment Manager verfügt über generische Methoden zur Unterstützung fast aller Typen von IA32-basierten Serversystemen. Für das Klonen mit dem Deployment Manager sind folgende Standard-APIs erforderlich: l 28 PXE-Bootfähigkeit als Teil des BIOS-Codes basierend auf PXESpezifikation V2.1 Deployment Manager 2.1 Unterstützte Serversysteme l Ein Standard-Onboard-NIC mit voller UNDI-API-Unterstützung gemäß PXE-Spezifikation V2.1 l Ein vollständig vorbereitetes bootfähiges Speichergerät, auf das über die DOS-Int13h-BIOS-API zugegriffen werden kann Für einen generischen Server erwartet der Deployment Manager ein vollständig vorbereitetes Speichergerät, z.B. mit kompletter RAIDKonfiguration. Diese Vorbereitung muss entweder manuell durchgeführt werden oder durch Booten eines PXE-Images im Diskettenemulationsmodus. Dieses Image kann eine Rohkopie einer bootfähigen DOS-Diskette sein, auf der alle Daten für die bedienerlose Durchführung der Systemvorbereitung des Zielservers vorhanden sind. Die Anforderungen an dieses Deployment Manager Vorbereitungs-Image sind die gleichen wie beim MS-ADS (Automated Deployment Services)Vorbereitungs-Image. Für die Erzeugung von MS-ADS-kompatiblen PXEVorbereitungs-Images bietet jeder Systemlieferant von ADS-kompatiblen Serversystemen eine Web-Seite an, auf der die Vorbereitung eines SystemVorbereitungs-Image für jeden Servertyp beschrieben ist und die erforderlichen Kommandozeilen-Tools heruntergeladen werden können. Zum Schluss muss jedes Image einen automatischen Neustart seines Zielservers im PXE-Modus anstoßen (statisch aktiviert in den BIOSEinstellungen), um die generische Klonphase des Deployment Managers fortzusetzen. Diese Image-Typen können über das Repository-Management des Deployment Managers in einem separaten Vorbereitung-Boot-ImageRepository verwaltet werden. Ein Beispiel für ein solches Vorbereitungs-Boot-Image wird mit der Software des Deployment Managers im Verzeichnis Sample_ PreparationBootImages mitgeliefert. Weitere Informationen finden Sie auch in der ReadMe-Datei in diesem Verzeichnis. Sobald ein Server die oben beschriebenen Anforderungen an generische Server erfüllt, kann er mit Hilfe der Systemvorbereitungsmethode Preparation Boot Image des Deployment Managers geklont werden. Als generisch können alle Servertypen klassifiziert werden, die in der Systemvorbereitungsphase entsprechend vorbereitet wurden, entweder durch den Deployment Manager oder manuell durch die Benutzer. Deployment Manager 29 2 Deployment - Überblick Ein generischer Server muss abgesehen vom statischen PXE-Boot-Modus, wie er in den BIOS-Einstellungen konfiguriert ist, keine Remote Verwaltung unterstützen. PXE-Boots werden entweder manuell initiiert oder durch einen einfachen Neustart, der vom lokalen Vorbereitungs-Image gesteuert wird. Das Remote-Einschalten eines generischen Servers ist über die "Wake On LAN"-Funktion möglich, die in den Deployment Manager integriert ist, wenn der Server "Wake On LAN" unterstützt. Remote-Erkennung eines generischen Servers ist nicht möglich. Die ursprüngliche MAC-Adresse muss manuell eingefügt werden. 2.1.2 PRIMERGY Server PRIMERGY Server werden von Fujitsu Technology Solutions entwickelt und können wesentlich differenzierter und bequemer unterstützt werden als generische Server. PRIMERGY Server sind wie folgt ausgerüstet: l Onboard oder gesteckter Service-Prozessor für die RemoteVerwaltung, z.B. o automatische Identifikation von MAC-Adressen durch den Operations Manager o automatisches Remote PXE-Boot o automatische Änderung der Remote Boot-Device-Tabelle l Remote-Administration über SNMP oder IPMI (Intelligent Platform Management Interface (wird von Kalypso oder Kronos unterstützt) l High-level-Systemvorbereitung, z.B. RAID-Controller und angeschlossene Speichergeräte. l Volle Unterstützung der Fujitsu Technology Solutions Services Basierend auf diesen Services kann der Deployment Manager direkt überprüfen, ob ein Klon-Image mit einem bestimmten PRIMERGY Server kompatibel ist. Nach dem Klonen kann dieser Server mit Operations Manager und Remote Management verwaltet werden. PRIMERGY Server verfügen über mindestens 512 MB RAM und einen 100 Mbit Onboard-LAN-Controller mit einem oder mehreren Ports. Als 30 Deployment Manager 2.1 Unterstützte Serversysteme Speichergerät kann entweder eine einfache IDE- oder SCSI-Festplatte oder ein auf IDE, SATA, SCSI, oder SAS basierender Onboard-RAID-Controller dienen und/oder ein über SAN angeschlossenes Speichergerät mit einem zusätzlichen LAN-Administrations-Port. Diese Systeme gibt es entweder auf dem Boden stehend oder in einem Rack-Gehäuse mit oder ohne lokale Konsole. 2.1.3 PRIMERGY Blade Server Ein Blade-Server-System ist ein Rack-System mit bis zu 18 (BX900), 9 (BX400) oder 10 (BX600) Server Blades. Ein Server Blade umfasst eine oder zwei CPUs, eine oder zwei Festplatten (IDE, IDE-RAID, SATA, SATARAID, SCSI, SCSI-RAID, SAS, SAS-RAID), mindestens 512 MB Speicher, mindestens zwei 1Gbit LAN-Ports und einem System-Chipsatz. Um diese Server Blades online und offline verwalten zu können, sind zwei Management Blades in die Racks integriert. Beide verfügen über einen IPMIbasierten Kommunikationsweg zu jedem Server Blade für jeden wichtigen Punkt im Lebenszyklus z.B. Ausschalten, BIOS-Boot-Phase, Betriebssystem-Boot-Phase. Die Festplatte kann von einem SCSI-/IDEoder einem IDE-/SCSI-RAID-Controller gesteuert werden. Management Blades verfügen über eine eigene Hardware für die Administration und Steuerung der Server Blades hinsichtlich Einschaltstatus, Temperatur, BIOS etc. Für eine schnelle und stabile Verbindung zu den Server Blades über das LAN sorgen zwei bis vier Switch Blades pro Rack. Dabei werden 1 Gbit EthernetKanäle oder Fibre Channels verwendet. Diese bestehen aus 1 Gbit oder 2 Gbit Switch-Hardware mit externen Ports zum externen LAN. Sie sind auf jedem Server Blade im Gehäuse fest mit den internen Anschlüssen zu jedem LAN-Chip-Anschluss verdrahtet. Zwei LAN-Ports pro Blade sind mit diesen Switch Blades verbunden, um eine Redundanz herzustellen. Jeder LAN-Port hat seine eigene MAC-Adresse. Für die korrekte Verarbeitung des PXEProtokolls ist es wichtig, dass das PXE-BIOS standardmäßig den Port 0 verwendet. Den Standard-PXE-Boot-Port können Sie im BIOS des Server Blades festlegen. Ein Blade Server kann für Servicezwecke mit einem VGA-Anschluss und zwei USB 2.0-Anschlüssen für ein USB-Disketten- oder ein USB-CD-ROM- Deployment Manager 31 2 Deployment - Überblick Laufwerk ausgestattet sein. Dies ist nützlich für Betriebssysteminstallationen auf einem Referenz-Server. Die Racks können in einen Rack-Turm montiert werden, um mehr Server Blades pro Quadratmeter unterzubringen. Eine Server-Farm kann aus vielen dieser Rack-Türme bestehen. 2.1.4 Erkennung der Zielserver Der Deployment Manager erhält die Serverliste vom Operations ManagerFrontend aus der ServerView-Datenbank. Darüber hinaus bietet der Deployment Manager im Dialog Add Server im Wizard New Server die Möglichkeit, Einträge in der Serverliste manuell zu erstellen, für den Fall, dass Server am Anfang nicht vom Operations Manager erkannt werden. In diesem Fall müssen MAC-Adresse, IP-Adresse und Host-Name manuell eingegeben werden. Bei diesen Servern handelt es sich um uninstallierte Server (Bare Server). Wenn ein Server in Betrieb ist und auf dem Klon ein ServerView-Agent aktiv ist, erkennt der Erkennungszyklus diesen Server automatisch während der Laufzeit des Operations ManagerFrontends. Operations Manager ist verantwortlich für diesen Servereintrag und aktualisiert alle vom Agenten empfangenen Parameter (einschließlich LAN-Port-Einstellungen). 32 Deployment Manager 2.2 Klon-Prozess 2.2 Klon-Prozess Der Klon-Prozess setzt sich aus folgenden Schritten zusammen: l Installation eines Referenzsystems l Image-Erzeugung von diesem Referenzsystem l Klonen des Images auf einen oder mehrere Zielserver Bild 1: Klon-Deployment-Zyklus In den folgenden Abschnitten werden diese Phasen genauer beschrieben. 2.2.1 Referenz-Installation Zuerst müssen Sie einen Server (das Referenzsystem) manuell installieren und konfigurieren. Diese so genannte Referenzinstallation auf dem Deployment Manager 33 2 Deployment - Überblick Referenzsystem wird für die Installation weiterer gleichartiger Server verwendet. Für jeden Server-Typ, der über den Deployment Manager installiert werden soll, ist ein Referenzsystem erforderlich. Bild 2: Deployment-Zyklus - Referenzinstallation Ein Referenzsystem ist im Wesentlichen ein einfacher Server eines bestimmten Typs. Gegebenenfalls sind zusätzliche Geräte angeschlossen, wie beispielsweise Bildschirm, Maus und Tastatur, Massenspeichergeräte (z.B. RAID) sowie USB-CD-ROM-Laufwerk und USB-Diskettenlaufwerk, wenn das Betriebssystem lokal über CD und Diskette installiert werden soll. Die Hardware-Konfiguration muss durch verschiedene Agenten erkannt werden. Die Systemressourcen müssen vom BIOS und den Betriebssysteminstanzen zugewiesen werden. Viele Parameter für BIOS, Speichersysteme und Betriebssystem müssen zuvor interaktiv in einer separaten Konfigurationssitzung oder parallel zum Installationsprozess definiert werden. 34 Deployment Manager 2.2 Klon-Prozess Detaillierte Informationen über den Installationsprozess auf einzelnen Referenzsystemen finden Sie in der entsprechenden Dokumentation zur Installation. Auf dem Referenzsystem installierte Anwendungen sind nach dem Klonen auf dem Zielsystem ohne Anpassung unter Umständen nicht lauffähig. In diesem Fall müssen nach dem Klon-Prozess kundenspezifische Skripts ausgeführt werden, um den erfolgreichen Betrieb zu gewährleisten. Nach jeder Betriebssystem-Installation können Sie die Anwendungen, die auf jedem geklonten Server direkt nach dem Neustart ausgeführt werden, entsprechend installieren und konfigurieren. Die Image-ErzeugungsSoftware (Bestandteil der Deployment Server-Software) generiert eine Kopie dieser installierten Festplatte in einer Image-Datei und kopiert sie in das Deployment Server-Repository. Diese Datei wird als Referenz-Image (Master-Image) für weitere Klon-Sessions verwendet. Im ServerManagement-Frontend der Deployment-Software können Sie Zuordnungen zwischen Clients und Referenz-Images definieren. Viele Parameter für BIOS, Speichersysteme (RAID) und Betriebssysteme können in einer separaten Konfigurationssitzung von Installation Manager interaktiv vor der Installation definiert werden oder parallel zum Installationsprozess mit Hilfe der ursprünglichen Betriebssysteminstallation über lokale Geräte. Sie können diese Installation als Referenzinstallation für andere Server mit derselben Hardware- und BIOS-Konfiguration verwenden. Speicher- und Festplattengröße sowie RAID-Level der anderen Systeme dürfen abweichen. Folgende Methoden der Referenzinstallation werden unterstützt: l Lokale Installation mit Installation Manager l Mehrfache Remote-Installation mit Installation Manager (maximal fünf Clients) Eine detaillierte Beschreibung von Installation Manager finden Sie im Installation Manager Handbuch. Lokale Installation mit Installation Manager Die lokale Installation mit Installation Manager erfordert für die Erzeugung des Master-Images eine bootfähige USB-DVD-ROM, eine grafische Konsole mit Maus, Bildschirm und eine Tastatur am Referenzserver. Bei Blade Deployment Manager 35 2 Deployment - Überblick Servern steht die grafische Konsole mit Maus und Tastatur mit Hilfe der KVM-Switch-Funktionalität über das Management Blade zur Verfügung. Bei dieser lokalen Installationsmethode können Sie den Guided Mode von Installation Manager nutzen, der eine Online-Überprüfung der definierten Konfigurationsparameter auf der Ziel-Hardware durchführt. Mehrfache Remote-Installation mit Installation Manager und PXE Zu diesem Zweck können Sie die Remote-Installation von Installation Manager von der Installation Manager CD/DVD ab Version 6.605 oder von der ServerView Suite DVD ab Version 11.12.11 verwenden. Installieren Sie dazu die Installation Manager CD/DVD oder den Installation Manager von der ServerView Suite DVD auf dem PC, von dem aus Sie die Installation durchführen möchten. Dieser PC ist dann der Deployment Server für die Remote-Installation. Sie können ein Notebook oder einen Server verwenden. Installation Manager verwendet WinPE als Boot-Plattform und wird über PXE in den RAM jedes Ziel-Servers neu gestartet. Dadurch sind während des Installationsprozesses Remote-Zugriffe jeder Art möglich. Eine Remote-Installation auf mehreren Systemen gleichzeitig wird für maximal fünf Clients empfohlen. Detaillierte Informationen über die Referenz-Installation mit Installation Manager finden Sie im Handbuch zum “Installation Manager”. 2.2.2 Image-Erzeugung Vom Referenzsystem wird eine Image-Datei erzeugt, die die Konfigurationsinformationen über das Referenzsystem enthält, z.B. über die Festplatte, die Konfiguration von Partitionen und alle Daten des Betriebssystems. Die Image-Datei ist unabhängig vom RAID-Level, den BIOS-Einstellungen und der Speichergröße des Zielsystems. 36 Deployment Manager 2.2 Klon-Prozess Bild 3: Deployment-Zyklus - Erzeugung des Master-Image Die folgenden Methoden der Image-Erzeugung werden unterstützt: l dateisystemabhängige Image-Erzeugung und Diese Methode ist nur für die jeweils unterstützten Dateisysteme der unterstützten Betriebssysteme verfügbar (siehe Abschnitt "Partitionieren und Formatieren des Dateisystems" auf Seite 415). Dabei werden nur verwendete Bereiche in das Image kopiert. Dadurch verringern sich Image-Größe und Klon-Zeit. Die Zielpartition kann sogar kleiner sein als die Partition des Referenzsystems. l Dateisystem-unabhängige Image-Erzeugung (Raw-Image-Erzeugung) Diese Methode wird für nicht-unterstützte Dateisysteme verwendet. Dabei werden die Partitionsinformationen komplett in die Image-Datei kopiert und müssen auf eine Partition derselben Größe geklont werden. Dadurch ist das Image unter Umständen größer und der Klon-Prozess zum Wiederherstellen der Partition kann länger dauern. Deployment Manager 37 2 Deployment - Überblick l Snapshot-Image Mit einem "Snapshot-Image" kann der Server nach einem Systemabsturz wiederhergestellt werden. Die Images werden in einem Image-Repository gespeichert. Das Repository befindet sich in einem freigegebenen Verzeichnis auf einem beliebigen FileServer im Netzwerk. Das Image wird als Referenz-Image für weitere KlonSessions verwendet. Jedes Image-Objekt im Repository referenziert einen Satz Dateien mit identischen Namen aber unterschiedlichen Erweiterungen: Image-Dokumentation (z.B. eine Referenz auf ein Textdokument, das während der Image-Erzeugung erstellt wird) kann als Beschreibung eines Image im Deployment Manager dienen. *.img Referenz auf eine binäre Klon-Image-Datei (URL eines Speicherorts im Netzwerk) *.txt Image-Dokumentation (z.B. eine Referenz auf ein Textdokument, das während der Image-Erzeugung erstellt wird) kann als Beschreibung eines Image im Deployment Manager dienen. *.cfg Eine Hardware- und Betriebssystem-Parameterdatei. Diese Informationen werden für die nachträgliche Änderung eines vorhandenen Images verwendet sowie für eine Kompatibilitätsprüfung der zugewiesenen Ziel-Hardware. Die Image-Erzeugung kann vom Deployment Manager aus gestartet werden. Detaillierte Informationen über die Image-Erzeugung finden Sie im Kapitel "Image-Erzeugung" auf Seite 165. Wie Sie mit dem Deployment Manager arbeiten, finden Sie im Kapitel "Mit dem Deployment Manager arbeiten" auf Seite 93. 38 Deployment Manager 2.2 Klon-Prozess 2.2.3 Klonen Der Klon-Prozess verteilt ein Image an die Server. Dabei werden Hardware, BIOS und Speichergeräte vorbereitet, das Image auf die Festplatten kopiert und ein Neustart der Zielserver angestoßen. Während des Klon-Prozesses oder später ist keine Konfigurationssitzung erforderlich. Das Ergebnis ist ein identisches System mit Ausnahme der variablen Parameter wie IP-Adresse, Host-Name und SecureID (nur bei WindowsSystemen), die auf jedem Server unterschiedlich sein muss. Bild 4: Deployment-Zyklus - Klonen Die Hardware-Konfigurationen von Klon- und Referenzsystem müssen bis auf RAID-Level, Speichergröße, Taktfrequenz und Festplattenkapazität identisch sein. Im Deployment Manager-Frontend können Sie durch das Einrichten logischer Gruppen, so genannter Deployment-Gruppen, Zuordnungen zwischen Deployment Manager 39 2 Deployment - Überblick Referenz-Images und Servern definieren. Klon-Images können DeploymentGruppen zugewiesen und gleichzeitig geklont werden. Deployment-Gruppen müssen manuell eingerichtet werden. Jede Gruppe hat ihren eigenen Satz Gruppenattribute (Parameter), die für alle Gruppenmitglieder gültig sind, z. B. l Netzwerkpfad zum Master-Image im Deployment Manager-Repository l Dateisystemtyp l Einschaltstatus nach Abschluss der Post-Klon-Phase (Nachbereitung) Alle physikalischen Clients der Deployment-Gruppe werden mit dem referenzierten Image geklont und das Zielspeichergerät wird für jeden Server wie angegeben konfiguriert. Die Attribute für ein Mitglied einer physikalischen Gruppe werden im Wesentlichen in der Deployment-Tabelle definiert, die einen Eintrag für jeden Server in der Liste der physikalischen Server enthält. Diese DeploymentTabelle ist immer die definitive Referenz für den aktuellen DeploymentStatus des Servers, da sie die letzte Operation anzeigt, die durch den Deployment Manager für den Server durchgeführt wurde, oder die gerade laufende Operation (z.B. cloned oder installed). Der Deployment Manager verwendet immer die Parameter dieser Tabelle. So wird beim Start mehrerer Deployment Manager-Frontends auf jedem Frontend derselbe Status für einen Server angezeigt. Wenn ein Frontend einen Job auf einem bestimmten Server angestoßen hat, können andere Frontends auf diesen Server nicht zugreifen, solange dieser Job läuft. Darüber hinaus kann jedes Gruppenmitglied einen eigenen Gruppenparametersatz haben, der die Gruppeneinstellungen für diesen Server aufheben kann. Jeder physikalische Server verfügt über einen eigenen Satz individueller physikalischer Einstellungen, unabhängig davon, ob er Mitglied einer Gruppe ist. Diese Einstellungen sind für jeden Server in der Deployment-Tabelle gespeichert. Eine Klon-Session setzt sich aus mehreren Phasen zusammen: 1. Der Zielserver wird eingeschaltet. 2. Das System wird vorbereitet. 3. Das Image wird auf den Server geklont. 4. Die Nachbereitungsaufgaben werden durchgeführt. 40 Deployment Manager 2.2 Klon-Prozess Jede Phase bietet, abhängig von den zu klonenden Servern, verschiedene Alternativen. Details finden Sie in Kapitel "Deployment-Prozess klonen " auf Seite 401. Der Klon-Prozess mit dem Deployment Manager läuft folgendermaßen ab: Vorbereitungen l Der Administrator definiert eine Deployment-Gruppe, weist eine geeignete Image-Datei zu und fügt die Server der Deployment-Gruppe hinzu, die auf Basis der zugewiesenen Image-Datei betrieben werden soll. l Die Deployment-Tabelle wird mit den individuellen Parametern für die Server eingerichtet: IP-Einstellungen, Host-Name etc. Für jeden Server in der Gruppe wird ein eigener Eintrag in der Deployment-Tabelle angelegt. Klon-Prozess starten l Der Administrator definiert die Klon-Parameter und wählt die Server für den Deployment-Job aus. l Er/sie stößt den Klon-Prozess direkt an oder konfiguriert den Zeitplaner (Scheduler) für jeden Server in der Deployment-Gruppe. Klon-Prozess l Der Deployment Manager bereitet das System basierend auf dem vom Administrator ausgewählten Vorbereitungsmodus aus: o unchanged: Für Zielserver, die bereits manuell vorbereitet sind. Keine zusätzlichen Vorbereitungsaufgaben werden ausgeführt. o Preparation Boot Image: Für Zielsysteme, die über ein von den Benutzern selbst erzeugtes Preparation-Boot-Image neu gestartet werden sollen. Die Operationen werden via PXE-Boot von einem 1.44 MB-FloppyImage oder einem externen Bootstrap-Image ausgeführt. (Siehe auch "Generische Server" auf Seite 28.) o All Primergy: Für Zielserver basierend auf WinPE PXE-Boot (z.B. PRIMERGY Deployment Manager 41 2 Deployment - Überblick Server). Die RAID-Konfiguration wird via Installation Manager durchgeführt. l Der Deployment Manager führt den Klon-Auftrag aus. Es kopiert das Image auf das Zielsystem. l Der Deployment Manager führt die vom Administrator definierten Nachbereitungsaufgaben durch z.B. Ausführen von kundenspezifischen Installationsskripts und Ändern des Einschaltstatus. Der Deployment Manager speichert den endgültigen DeploymentStatus des Servers in der zentralen Deployment-Tabelle. Der Klon-Prozess wird detailliert beschrieben in Kapitel "DeploymentProzess klonen " auf Seite 401. Informationen zur Durchführung des Klon-Prozesses über das Deployment Manager-Frontend finden Sie im Kapitel "Mass Cloning" auf Seite 179. 42 Deployment Manager 2.3 Remote-Massen-Installation 2.3 Remote-Massen-Installation Der bedienerlose Installationsprozess von Installation Manager kann über die Deployment Manager-Konsole angestoßen werden. Dazu müssen entsprechende mit Installation Manager erzeugte Konfigurationsdateien vorliegen. Dann können Sie auf die Deployment Manager-Software über Operations Manager zugreifen. Die maximale Anzahl unterstützter Zielserver ist im Prinzip unbegrenzt. Sie wird jedoch von der Bandbreite der verwendeten Netzwerktopologie beeinflusst. Der Höchstwert muss für jede einzelne Umgebung bestimmt werden. In einer 1 Gbit LAN-Topologie sind beispielsweise 20 bis 25 gleichzeitige Installationsaufträge eine sinnvolle Grenze. Die Remote-Massen-Installation besteht aus folgenden Schritten: l Installationsgruppen erstellen l Den Installationsgruppen Konfigurationsdateien zuweisen l Die Massen-Installation starten Bild 5: Der Deployment-Zyklus für Remote-Masseninstallation Deployment Manager 43 2 Deployment - Überblick Installationsgruppen werden gebildet, um Server eines bestimmten Typs und mit bestimmten Eigenschaften zusammenzufassen. Jedem Server in der Installationsgruppe wird eine andere Konfigurationsdatei zugewiesen. Ein Server kann verschiedenen Installationsgruppen zugewiesen werden, so dass er zu verschiedenen Zeiten andere Rollen übernehmen kann. Die von den Wizards von Installation Manager in der Konfigurationsphase erzeugten Konfigurationsdateien werden einem Repository-Verzeichnis gespeichert und können den Servern oder Server-Gruppen für die MassenInstallation zugewiesen werden. Der Administrator weist den Mitgliedern einer Installationsgruppe eine geeignete Konfigurationsdatei zu. Jedem Server in der Gruppe kann eine bestimmte Konfigurationsdatei zugewiesen werden. Zu Beginn der Installation werden die Konfigurationsdateien in die individuellen Serverinformationen der Deployment-Tabelle des Deployment Manager eingepflegt. Danach werden die Remote-Installationsprozesse parallel gestartet. Der Remote-Installationsprozess mit dem Deployment Manager läuft folgendermaßen ab: Vorbereitungen l Der Administrator definiert eine Remote-Installationsgruppe und entscheidet, ob allen Servern in der Gruppe dieselbe Konfigurationsdatei zugewiesen wird oder ob jeder Server seine eigene Konfigurationsdatei erhält. l Der Administrator nimmt Server in die Installationsgruppe auf und weist entweder der ganzen Gruppe die entsprechende Konfigurationsdatei zu oder einzelnen Servern verschiedene Konfigurationsdateien. l Die Deployment-Tabelle wird mit den einzelnen Parametern für die Server eingerichtet: IP-Einstellungen, Host-Name und AdministratorPasswort. Den Massen-Installationsprozess starten l 44 Der Administrator legt den Einschaltstatus für die ganze Gruppe oder für einzelne Server fest (ausgeschaltet oder eingeschaltet). Deployment Manager 2.3 Remote-Massen-Installation l Der Administrator stößt die Remote-Installation direkt an oder konfiguriert einen zeitgesteuerten Installations-Job. Massen-Installationsprozess l Für jeden Server in der Gruppe wird eine einzelne Konfigurationsdatei erzeugt. l Deployment Manager führt den Installationsauftrag aus. l Deployment Manager speichert den endgültigen Serverzustand in der zentralen Deployment-Tabelle. Bild 6: Massen-Installation mit Deployment Manager Deployment Manager 45 2 Deployment - Überblick Der Installationsprozess mit dem Deployment Manager wird detailliert beschrieben in Kapitel "Installation" auf Seite 70. Wie Sie mit dem Deployment Manager-Frontend arbeiten ist beschrieben im Kapitel "Mit dem Deployment Manager arbeiten" auf Seite 93. 2.4 Systemarchitektur 2.4.1 Hardware-Architektur Der Deployment Manager ist für eine Client-Server-Architektur konzipiert. Die Betriebssysteme Windows 2008 Server oder Windows 2012 Server werden als Management-Plattform unterstützt. Die Clients, d.h. die Deployment Manager-Frontends, können auf der zentralen Management-Station installiert werden. Weitere Zugriffsmöglichkeiten bestehen über die Web-Oberfläche mittels WebBrowser auf jeder beliebigen Arbeitsstation im Netzwerk. Bild 7: Übersicht über die Topologie einer Deployment-Umgebung 46 Deployment Manager 2.4 Systemarchitektur Deployment Server Der Deployment Server umfasst folgende Software-Pakete: l Eine Windows 2008 Server- oder Windows 2012 Server-Plattform l Installation Manager ab v6.605 für Remote-Massen-Installation und die Unterstützung des Massen-Klonens für alle PRIMERGY Server l ein DHCP-Dienst (Dynamic Host Configuration Protocol), wenn im LAN-Segment keiner vorhanden ist. PXE erfordert einen DHCP-Server. l ein PXE-Dienst, der im Deployment Manager, Installation Manager oder Update Manager enthalten ist. In einem LAN-Segment kann immer nur ein Deployment Server vom Deployment Manager-Frontend verwendet werden. Es können aber mehrere Deployment Server in einem LAN-Segment vorhanden sein. Wenn PXE- und DHCP-Dienst auf demselben System installiert sind, ist nur ein Deployment Server pro Segment erlaubt. Es sind zwar mehrere DHCP-Dienste und ein PXE-Dienst in einem LANSegment möglich, es wird aber empfohlen nur jeweils einen Dienst zu installieren. Andernfalls müssen DHCP- und PXE-Dienste sorgfältig konfiguriert werden, um sicherzustellen, welchen Dienst der Client nutzt. DHCP- und PXE-Dienst können auf demselben Server installiert werden, das ist jedoch nicht zwingend notwendig. Für die Unterstützung der DHCP-Proxy-Funktionalität des Deployment Manager Klon-Moduls muss Windows 2008 oder Windows 2012 auf dem Deployment Server installiert sein (für den PXE-Dienst). Für eine schnelle Image-Erzeugung sollte der freie Speicherplatz auf der Partition, auf der das Klon-Modul installiert ist, mindestens so groß sein wie das aktuell verwendete Image sein wird. Andernfalls bricht der ImageErzeugungsprozess unter Umständen ab. Die Größe von Images, die im Raw-Modus erzeugt werden, kann bis zu 80% der Festplattengröße betragen (normalerweise 2/3 der Festplattengröße). Deployment Manager 47 2 Deployment - Überblick LAN-Umgebung Ein LAN kann hierarchisch mit externen Switches, Hubs und Gateways aufgebaut sein. Bei Switches kann Virtual LAN-Software (VLAN) eingesetzt werden, um die Funktionalität von Hubs und Bridges zu simulieren. Der Deployment Server muss sich innerhalb jedes LAN-Segments befinden oder auf einer höheren Hierarchie-Ebene hinter Switches oder Hubs. In diesen Fällen müssen die Switch- oder Hub-Ports so konfiguriert werden, dass Broadcast-Pakete vom PXE-BIOS zum PXE-Boot-Server durchgelassen werden. Das Gleiche gilt für Multicast-Pakete. 48 Deployment Manager 2.4 Systemarchitektur 2.4.2 Software-Architektur Bild 8: Architektur - Überblick Der Deployment Manager erhält die Serverliste vom Operations Manager aus der ServerView-Datenbank. Das Deployment Manager-Frontend und Operations Manager können auf der selben Maschine laufen. Dieses System muss nicht der Deployment Server sein, auf dem das Deployment Manager Klon-Modul und der PXE-Dienst laufen. Für eine bequemere Installation und Administration wird jedoch empfohlen, alle Komponenten (Deployment Manager (Paket Deployment Manager und Deployment Manager 49 2 Deployment - Überblick Paket Deployment Services) und den Operations Manager) auf einem Deployment Server zu installieren. ServerView Deployment Manager Service Der Dienst ServerView Deployment Manager ist der zentrale Knoten, der die Jobs für das Deployment verwaltet, den Status und die Parameter für das Deployment Manager-Frontend zur Verfügung stellt und die Informationen aus der ServerView-Datenbank und dem Installation Manager sammelt. Der Dienst ServerView Deployment Manager selbst besteht aus verschiedenen Bestandteilen für die verschiedenen Aufgaben. Ein wichtiger Bestandteil ist das Modul, das verantwortlich für die Kommunikation mit dem Klon-Modul ist. Das Klon-Modul kann sich auf einem separaten Server, dem Deployment Server, befinden. ServerView Deployment Manager und Klon-Modul müssen auf das ImageRepository zugreifen können, das die Images für die Klon-Aufträge enthält. Remote-Steuerung Die Remote-Steuerung wird verwendet, um Anfragen an den Zielserver anzustoßen, vor allem für Einschaltsteuerung und Servererkennung. Der Zugriff auf die Service-Prozessoren, wie Management Blade (über SNMP) und Kalypso (über IPMI), wird über Remote-Steuerung unterstützt. PRIMERGY Server, die keinen dieser Dienste unterstützen, können mit Hilfe eines entsprechenden Dialogs an das Deployment Manager-Frontend weitergeleitet werden, damit der Benutzer die Aufgaben manuell und nicht remote anstößt. Installation Manager-Erweiterung Die Installation Manager-Erweiterung wird verwendet, um mit dem Installation Manager zu kommunizieren. Sie basiert auf einem ServerStartAgentenkonzept und ist sitzungsorientiert. Das Starten und Beenden eines Agenten markiert Beginn und Ende einer Sitzung. In der Zwischenzeit können bestimmte Befehle an den aktiven Agenten gesendet werden. Jeder Agent hat seine eigene Sitzungs-ID. Basierend auf dieser ID kann der ServerView Deployment Manager Service viele Aufträge an verschiedene 50 Deployment Manager 2.5 Erste Schritte für die Anwendung des Deployment Managers Agenten parallel verwalten, wie es beispielsweise bei der Remote-MassenInstallation nötig ist. 2.5 Erste Schritte für die Anwendung des Deployment Managers Die folgenden Schritte beschreiben die Prozeduren von der Installation der Deployment Manager-Pakete bis zum Starten eines Deployment-Auftrags. Abhängig von Ihren Deployment- und Installationszwecken benötigen Sie möglicherweise zusätzliche Prozeduren, die im Folgenden nicht beschrieben sind. Dazu lesen Sie bitte das entsprechende Kapitel im Handbuch. Schritt 1: DHCP-Server konfigurieren Wenn der DHCP-Server im Netzwerk nicht vorhanden ist, müssen Sie ihn konfigurieren. Nähere Informationen finden Sie in Abschnitt "Deployment Server" auf Seite 59. Schritt 2: Die notwendige Software auf dem Deployment Server installieren Installieren Sie die notwendige Software auf dem Deployment Server. Nähere Informationen finden Sie in Abschnitt "Deployment Manager installieren" auf Seite 53. In den meisten Fällen wird mindestens folgende Software benötigt. 1. ServerView Operations Manager (lokal oder remote) 2. Java Runtime Environment-Paket 3. Deployment Manager-Paket 4. Deployment Services-Paket 5. ServerView Installation Manager (zwingend mit Deployment Manager ab Version 5.50) Schritt 3: Das Image-Repository erzeugen Der Deployment Manager benötigt ein gemeinsames Netzwerkverzeichnis als Repository, um die Konfigurationsdatei für Deployment Manager 51 2 Deployment - Überblick Image/installation und so weiter sichern. Nähere Informationen finden Sie in Abschnitt "Image-Repository erstellen" auf Seite 69 und "Repositorys" auf Seite 114. Schritt 4: Zielserver registrieren Der Deployment Manager kann automatisch die Serverliste aus der Datenbank des ServerView Operations Manager holen. Wenn also der Server, für den Sie Deployment oder Installation durchführen wollen, bereits im Operations Manager verwaltet wird, müssen Sie den Zielserver nicht manuell im Deployment Manager-Frontend registrieren. Wenn Sie aber neue Server hinzufügen wollen, die nicht im Operations Manager verwaltet werden, können Sie das über das Deployment Manager-Frontend tun. Um neue Server zu registrieren, wird die MACAdresse des Servers benötigt. Nähere Informationen finden Sie in Abschnitt "Neue Server hinzufügen" auf Seite 142. Schritt 5: Die Deployment-Konfiguration vorbereiten Sie müssen das Zielsystem für das Deployment konfigurieren, bevor Sie das Image auf den Servern bereitstellen oder die Server installieren. Nähere Informationen finden Sie in Abschnitt "Konfiguration vor Klon/Installations-Aufgaben" auf Seite 126. Schritt 6: Den Auftrag starten Sie können den Auftrag (Klonen, Installieren, Crash-Recovery) starten, wenn Sie alle Schritte 1 bis 5 beendet haben. Nähere Informationen zu den einzelnen Aufträgen finden Sie in folgenden Abschnitten: l Mass Cloning: Abschnitt "Mass Cloning" auf Seite 179 und "ImageErzeugung" auf Seite 165. l Mass Installation: Abschnitt "Mass Installation" auf Seite 269 l Crash Recovery: Abschnitt "Crash Recovery" auf Seite 339 und "Image-Erzeugung" auf Seite 165. 52 Deployment Manager 3 Deployment Manager installieren Der Deployment Manager befindet sich auf der ServerView Suite DVD. Sie können die Software und die letzten Updates auch vom Download-Bereich des Fujitsu Technology Solutions Web Servers herunterladen: (http://support.ts.fujitsu.com/com/support/downloads.html). In Japan können Sie die Software auch von folgender Website herunterladen: http://www.fmworld.net/cgi-bin/drviasearch/drviaindex.cgi. Der Deployment Manager umfasst zwei Installationspakete: l Deployment Manager-Paket Web-basierte grafische Bedienoberfläche einschließlich des ServerView Deployment Manager-Service. l Deployment Services-Paket Die Deployment Services einschließlich PXE-Dienst, TFTP-Dienst und Deployment Service (= Klon-Modul). Sie können entweder beide Pakete gleichzeitig oder unabhängig voneinander installieren. Sie können die Pakete auf unterschiedlichen Systemen installieren. Wenn ein Image-Repository von mehreren Rechnern in einem LAN verwendet wird, müssen Sie das Repository für das Benutzerkonto freigeben, das während des Installationsprozesses angegeben wurde. Der Deployment Manager muss auf die ServerView-Datenbank zugreifen. Beide Module können auf einem System installiert sein. Während der Installation erfolgt die Abfrage, wo Operations Manager installiert ist. Die folgenden Add-on -Pakete werden mit der Deployment ManagerSoftware zur Verfügung gestellt: l JavaRuntimeEnvironment-Paket Paket für das Java Runtime Environment. Dieses Paket wird für die grafische Bedienoberfläche des Deployment Manager benötigt. l Installation Manager-Paket Installiert den Installation Manager von der ServerView Suite DVD ab Version 11.12.11. Deployment Manager 53 3 Deployment Manager installieren 3.1 Software-Voraussetzungen l Java Runtime Environment (ORACLE (früher SUN) JRE ab Version 1.6.0_35). l ServerView Operations Manager ab Version 6.10 (lokale oder RemoteInstallation) l Installierter DHCP-Server Eine genaue Beschreibung der Systemvoraussetzungen finden Sie im Abschnitt "Systemvoraussetzungen" auf Seite 17. 3.1.1 JBoss Web Server Ab ServerView Operations Manager Version 5.0 werden der Microsoft Web Server (MS Internet Information Server) und der ServerView Web Server (basierend auf Apache für Windows) nicht länger unterstützt. Ab ServerView Operations Manager Version 5.0 wird der Web Server JBoss verwendet. Die benötigten Dateien für JBoss werden automatisch installiert, wenn die Operations Manager-Software installiert wird. JBoss wird als StandaloneDienst ServerView JBoss Application Server 7 konfiguriert, den Sie über das Windows Startmenü starten und stoppen können: Wählen Sie – Administrative Tools – Services. Sie können den Dienst auch über das folgende Kommando starten oder stoppen: %WINDIR%\system32\net.exe start "ServerView JBoss Application Server 7" %WINDIR%\system32\net.exe stop "ServerView JBoss Application Server 7" 54 Deployment Manager 3.1 Software-Voraussetzungen Automatisches Löschen von JBoss-Zugangsprotokollen Die Protokolldateien localhost_access_log.<YYYY-MM-DD>.log werden in das Verzeichnis <installation_path>/jboss/standalone/log gespeichert. Für jeden Tag wird eine separate Protokolldatei angelegt. In früheren Versionen wurden die Dateien nie gelöscht. Ab Version 5.10 ist ein automatisches Löschen in JBoss implementiert. Im Verzeichnis <installation_path>/jboss/standalone/svconf sind die Parameter in der Konfigurationsdatei sv-com-config.xml beschrieben: <ns0:fileNamePrefix>localhost_access_log.</ns0:fileNamePrefix> Liste der Dateinamen-Präfixe für die Qualifizierung der Dateien, die zum Löschen geprüft werden sollen. Standard ist eine Liste mit dem einzigen Eintrag "localhost_access_log.". <ns0:testInterval>12:00</ns0:testInterval> Testintervall, gemessen in Minuten. Das Testintervall kann zwischen 1 Minute und 24 Stunden liegen. Das Verhalten der automatischen Löschroutine hängt von dem angegebenen Wert ab: Number [1...1439] Der Dateitest wird beim Start von JBoss gestartet und wird mit dem angegebenen Zeitintervall wiederholt. Time [hh:mm] Das Testintervall dauert 24 Stunden und die Dateiüberprüfung findet täglich zur angegebenen Uhrzeit statt. (Die Werte für hh reichen von 00 bis 23.) Der Standard ist 12:00, d.h. die Dateiüberprüfung findet einmal täglich mittags statt. <ns0:maxAge>10080</ns0:maxAge><!-- one week --> Maximales Alter einer Protokolldatei, gemessen in Minuten. Jede Datei, die mit dem Eintrag in der Dateiliste fileNamePrefix übereinstimmt und älter ist als dieser Wert, wird gelöscht. Standardwert ist 10080, d.h. sieben Tage. Wenn kein Wert in der Konfigurationsdatei angegeben ist, wird der Wert 4320 (d.h. drei Tage) verwendet. Deployment Manager 55 3 Deployment Manager installieren 3.1.1.1 Startadresse und verwendete Ports Die Startadresse für den Operations Manager beginnt mit Präfix https. Die Einstiegsadresse für den Operations Manager beginnt mit dem Präfix https. Port Verwendet für 3169 http (Versionen des Operations Managers, die älter sind als V4.92, werden beim Versuch, auf diesen Port zuzugreifen, automatisch auf Port 3170 umgeleitet.) 3170 https (Der Port muss in der Firewall freigeschaltet sein.) 3171 Update Management (Der Port muss in der Firewall freigeschaltet sein, um Update Management zu erlauben.) 3172 Remote Connector Service (Server Configuration Manager, Power Monitor, etc.) (Der Port muss in der Firewall freigeschaltet sein.) 3173 ServerView RAID Manager 1325, 9990, 9999 JBoss (nur für interne Socket-Verbindungen) Einige zusätzliche Ports werden für die dynamische Zuordnung von Systemkomponenten verwended. 1473 non-SSL Port des ServerView Directory Service (OpenDJ) 1474 LDAPS, wenn OpenDJ als Directory Service konfiguriert ist. 56 Deployment Manager 3.1 Software-Voraussetzungen Port Verwendet für 4444 OpenDJ Kontroll-Port 9212 PostgreSQL Datenbankserver (nur für Linux) 9363 verwendet vom Operations Manager für den Kontakt zu XEN Dämonen 16509, 16514 verwendet vom KVM Service Nähere Sicherheitsinformationen finden Sie im White Paper “Sicheres PRIMERGY Server Management“. Um Informationen zu sammeln, greift der Operations Manager auf die folgenden Ports aller Netzwerkknoten eines Subnetzes zu, das auf ServerBrowser und verwalteten Servern angegeben ist. Port Verwendet für 80 Citrix 135 Hyper-V 161 SNMP 443 VMware 623 BMC (iRMC) 3172 ServerView Remote Connector 5988 VMware 5989 VMware 9363 XEN 16509 KVM 16514 KVM 3.1.1.2 Rollenbasierte Benutzerverwaltung JBoss ermöglicht auch eine rollenbasierte Benutzerverwaltung. Weitere Informationen über das Zertifikate-Management finden Sie im Handbuch Deployment Manager 57 3 Deployment Manager installieren "Benutzerverwaltung in ServerView" . 3.1.1.3 Verwaltung von Zertifikaten Um mit dem JBoss Web Server zu kommunizieren, verwenden Web Browser immer eine HTTPS-Verbindung (d.h. eine sichere SSL-Verbindung). Deshalb benötigt der JBoss Web Server ein Zertifikat (X.509-Zertifikat), um sich selbst am Web Browser zu authentifizieren. Das X.509-Zertifikat enthält alle Informationen, die nötig sind, um den JBoss Web Server zu identifizieren, und den öffentlichen Schlüssel (Public Key) des JBoss Web Servers. Weitere Informationen über das Zertifikate-Management finden Sie im Handbuch "Benutzerverwaltung in ServerView" . 3.1.2 Installation des ServerView Installation Manager Installiert den Installation Manager von der ServerView Suite DVD ab Version 11.12.11. l Es gibt keine Abhängigkeiten zwischen dem Installation Manager-Paket und dem Deployment Manager-Paket. Diese Pakete können in beliebiger Reihenfolge installiert oder deinstalliert werden. l Die Funktionalität Massen-Installation hängt vom ServerView Installation Manager ab. Deshalb müssen die SoftwareVoraussetzungen vom ServerView Installation Manager erfüllt sein. Wenn Sie zum Beispiel ein Linux-System installieren wollen, müssen Sie einen FTP-, HTTP- oder NFS-Server konfigurieren. Nähere Informationen finden Sie im Handbuch zum ServerView Installation Manager. 3.1.3 Installation des ServerView Operations Managers Der Deployment Manager ist in die Bedienoberfläche des Operations Manager integriert. Das Software-Paket Operations Manager (ab Version 6.10 ) muss lokal oder remote installiert werden, ehe Sie die Installation des Deployment Managers starten können. 58 Deployment Manager 3.1 Software-Voraussetzungen Dieses Paket ist auf der ServerView Suite DVD verfügbar, die zum Lieferumfang der ServerView Suite gehört. Nähere Informationen zum Installieren des Operations Manager finden Sie im Operations ManagerInstallationshandbuch. Der ServerView Deployment Manager liest die Serverliste aus der Datenbank des Operations Manager. 3.1.4 Installation der ServerView-Agenten Sie können festlegen, ob der Server ausgeschaltet werden soll, bevor die Image-Erzeugung gestartet wird , siehe Abschnitt "Schritt Options (Wizard Create Cloning Image)" auf Seite 184. Wenn Sie das tun möchten, müssen Sie ServerView-Agenten auf dem Server installieren und ausführen. l Auf einer Windows-Plattform, ServerView-Agenten ab Version 4.11.04. l Auf einer Linux-Plattform, ServerView-Agenten ab Version 4.11.10. Während der Installation der ServerView-Agenten müssen Sie SNMP SetOperationen zulassen. Nähere Informationen zum Installieren und Konfigurieren dieser Agenten finden Sie im Operations ManagerInstallationshandbuch. Außerdem müssen Sie den SNMP-Dienst im Fenster Properties im System konfigurieren. Geben Sie auf der Registerkarte Security ie Community mit den entsprechenden SNMP-Rechten ein. 3.1.5 Installation von ServerView PXE Mass Update Tools Wenn Sie Update Boot verwenden möchten, müssen Sie das Paket ServerView PXE Mass Update Tools installieren. Dieses Paket ist auf der ServerView Suite DVD verfügbar, die zum Lieferumfang der ServerView Suite gehört. 3.1.6 Deployment Server Deployment Manager und Installation Manager unterstützen während des Installationsvorgangs über ein LAN den Remote-Zugriff auf erforderliche Deployment Manager 59 3 Deployment Manager installieren Ressourcen. Die Deployment-Software wird mit Hilfe des PXE-BootDienstes hochgefahren, sodass die bedienerlose Installation auf einem Remote-Server gestartet werden kann. Folgende Software-Pakete müssen auf dem Deployment Server verfügbar sein, um eine Remote-Installation mit dem Installation Manager oder ImageErzeugung/-Klonen mit Hilfe des Deployment Manager durchführen zu können: l Microsoft Windows Server 2008 oder Windows Server 2012 l Sie müssen die Windows-Firewall auf dem Referenzsystem konfigurieren, siehe "Windows Firewall auf dem Referenzsystem konfigurieren" auf Seite 173. l Bitte sehen Sie im Handbuch "ServerView Installation Manager" nach, welche Betriebssysteme vom ServerView Installation Manager unterstützt werden. l Installation Manager ab Version 11.12.11 l Ein DHCP-Dienst (sofern im LAN-Segment keiner vorhanden ist) Der Deployment Server und das Zielsystem müssen sich in ein und demselben LAN-Segment befinden (nur bei der Deployment-Methode Multicast). Nur ein Deployment Server kann genutzt werden, es können sich aber mehrere Deployment Server in einem LAN-Segment befinden. Die IP-Adresse eines Deployment-Servers muss statisch sein. Installation von Deployment Server auf PRIMEQUEST wird nicht unterstützt. PRIMEQUEST wird nur als Zielserver unterstützt. PXE-Dienst Der Fujitsu PXE-Dienst muss auf dem Deployment Server ausgeführt werden. Sie erhalten den Dienst entweder mit dem Deployment Manager, mit dem Installation Manager oder mit dem Update Manager. Diese Komponenten nutzen den gleichen PXE-Dienst. 60 Deployment Manager 3.1 Software-Voraussetzungen Andere PXE-Dienste werden nicht unterstützt, es sei denn die PXE-DienstAPI ist standardisiert. Deployment Manager erkennt automatisch andere PXE-Dienste im LAN, um Konflikte zwischen PXE-Diensten während des Installationsvorgangs zu vermeiden. Dies funktioniert nur bei aggressiven Diensten, die unabhängig von der verwendeten MAC-Client-Adresse auf jede PXE-Anforderung reagieren. Wenn Installation Manager, Deployment Manager und möglicherweise Update Manager auf ein und demselben Computer installiert sind, wird der PXE-Basisdienst von den Modulen gemeinsam genutzt. Die Installationsprogramme der einzelnen Produkte erweitern den PXEBasisdienst, indem sie spezifische Module für ihre jeweils spezifische Nutzung des Basisdienstes hinzufügen. Mit dem Installation Manager wird der PXE-Dienst nur dann installiert/erweitert, wenn Classic + Remote Installation in der ersten Installationsabfrage markiert ist. Sie können nur einen PXE-Dienst pro System installieren. Dieser Dienst nutzt Port 4011 (Standard) im Netzwerk. Wenn mehrere NetzwerkSchnittstellenkarten (NIC) auf dem Deployment Server installiert sind, kann der PXE-Dienst einer von ihnen zugewiesen werden. Führen Sie die Datei <Deployment Manager-Installationsverzeichnis>\Deployment Manager\bin\setLocalIPAddress.exe aus, um dem PXE-Dienst die NIC zuzuweisen. DHCP-Dienst Wenn kein DHCP-Dienst auf dem Deployment Server installiert ist, verwendet der PXE-Dienst den Standard-DHCP-Port. Ein PXE-Client muss nach einem PXE-Dienst im LAN-Segment suchen, indem er eine BroadcastNachricht an Port 67 sendet. Wenn sich ein DHCP-Dienst auf dem Deployment Server befindet, wird der PXE-Dienst als DHCP-Proxy-Dienst installiert (aktivierte DHCP-Option: 60). In diesem Fall kann der DHCP-Dienst die IP-Adresse eines PXEDienstes (NBS = NetBootService) direkt bei einem DHCP-Client anmelden, sodass der Client direkt über die IP-Adresse an Port 4011 auf den PXEDienst zugreifen kann. Deployment Manager 61 3 Deployment Manager installieren Wenn der DHCP-Dienst und der PXE-Dienst auf verschiedenen Systemen installiert sind, muss Option 060 im DHCP-Dienst deaktiviert werden. Nähere Informationen zum PXE-Protokoll finden Sie in der ausführlichen Beschreibung des PXE-Dienstes. 3.1.7 Netzwerk-Konfiguration Das Deployment von Betriebssystemen erfordert ein Netzwerk mit hoher Bandbreite und einer Übertragungsrate von mindestens 100 Mbps. Außerdem wird die Transaktion übertragener Pakete mit Hilfe spezieller Netzwerk-Dienste und -Techniken gesteuert. Wenn umfangreiche Klon-Images auf eine große Anzahl von Clients übertragen werden sollen, wird das Standard-Multicast-Protokoll verwendet. Jedes Datenpaket wird nur einmal über das LAN gesendet. Empfänger müssen Mitglieder der jeweiligen Multicast-Sitzungsgruppe sein, um diese Pakete empfangen und lesen zu können. Anderenfalls werden die übertragenen Pakete ignoriert. Nach Abschluss eines Datentransfers schickt jeder Empfänger eine Empfangsbestätigung zum Multicast-Server zurück. Wenn alle Empfangsbestätigungen übertragen wurden, sendet der Server das nächste Datenpaket. Wenn ein Mitglied der Sitzungsgruppe mit einer 10-Mbps-LAN-Verbindung arbeitet, läuft die gesamte Multicast-Sitzung mit 10 Mbps. Bei MulticastSitzungen ist es daher sinnvoll, eine homogene LAN-Umgebung mit 100 Mbps oder mehr einzurichten. Verwaltete Switches und Router können die Übertragung von MulticastPaketen steuern, um zu verhindern, dass Benutzer, die nicht zur MulticastSitzungsgruppe gehören, durch diese Pakete gestört werden. Der Internetstandard für das IP-Multicasting heißt Internet Group Management Protocol (IGMP). Mit dem IGMP-Protokoll können nur Mitglieder der aktuellen Multicast-Sitzung die gesendeten Pakete sehen. 3.1.7.1 LAN-Verbindungen Folgende Möglichkeiten stehen zur Verfügung, um die LAN-Ports extern anzuschließen (im Folgenden wird angenommen, dass Deployment Manager und Operations Manager auf demselben Server installiert sind): 62 Deployment Manager 3.1 Software-Voraussetzungen Siehe "Topologie der LAN-Verbindungen und IGMP-Einstellungen (Switch Blade)" auf Seite 65, [02], [04]. Siehe "Topologie der LAN-Verbindungen und IGMP-Einstellungen (Switch Blade)" auf Seite 65, [06], [08], [10], [12]. Deployment Manager 63 3 Deployment Manager installieren Siehe "Topologie der LAN-Verbindungen und IGMP-Einstellungen (Switch Blade)" auf Seite 65, [05], [07], [09], [11]. Es wird empfohlen, bei High-Performance-Konfigurationen einen Switch oder einen Router anstelle von Hubs zu verwenden. 3.1.7.2 LAN-Verbindungen (Blade Server) Jedes Blade verfügt über zehn Downlink-Ports zu den Server Blades und drei Uplink-Ports zu Level-3-Switches. Diese LAN-Verbindungen stellen die einzige I/O-Funktion für das Server Blade dar. Die beiden Management Blades verfügen über separate LAN-Verbindungen, um den Zugriff auf das System zu gewährleisten, selbst wenn die Standardverbindungen für den Netzverkehr nicht betriebsbereit sind. In den Handbüchern zu den Blade Servern finden Sie verschiedene Beispiele für die Konfiguration von Blade Systemen sowie einen Überblick über das LAN-Mapping. Das Management Blade ist nur 10 Mbps-fähig (kein Autosensing). Es wird empfohlen, das andere Ende des Management Blade-LANs als "10 64 Deployment Manager 3.1 Software-Voraussetzungen Mbps/Vollduplex-Fix" zu konfigurieren. Wenn auf der Switch-/Router-Seite Autonegotiation eingestellt ist, wird die endgültige Verbindung auf 10 Mbps/Hälfte verhandelt. Es wird zu Kollisionen kommen. 3.1.7.3 Topologie der LAN-Verbindungen und IGMP-Einstellungen (Switch Blade) Die folgende Tabelle liefert einen Überblick über die Topologie der LANVerbindungen und die IGMP-Einstellungen von Switch Blades und externen Switches/Routern. Switch Blade/ NIC Externer Switch BMC/ Management Blade-LAN DeploymentLeistung Externer Switch nicht verwendet [01] IGMP aus [02] [03] IGMP an [04] ungleiches Segment nicht konfigurierbar gleiches Segment mit 10 Mbps *1 ungleiches Segment nicht konfigurierbar gleiches Segment IGMP in Kraft ungleiches Segment nicht konfigurierbar gleiches Segment mit 10 Mbps *1 ungleiches Segment nicht konfigurierbar gleiches Segment mit 10 Mbps *1 Externer Switch verwendet IGMP aus [05] IGMP aus [06] [07] IGMP an [08] Deployment Manager 65 3 Deployment Manager installieren Externer Switch IGMP an [09] Switch Blade/ NIC BMC/ Management Blade-LAN DeploymentLeistung IGMP aus ungleiches Segment nicht konfigurierbar gleiches Segment mit 10 Mbps *1 ungleiches Segment nicht konfigurierbar gleiches Segment IGMP in Kraft [10] [11] [12] IGMP an *1: Wenn eine große Anzahl von Broadcast-Paketen an eine BroadcastGruppe gesendet wird, in der 10Mbps-Ports enthalten sind, wird die gesamte Broadcast-Performance durch den langsamsten Port bestimmt, z.B. 10Mbps. Die Aktivierung von IGMP ist nur in den Fällen [04] und [12] effektiv! 3.1.7.4 Klonen über mehrere Segmente Deployment Manager arbeitet mit Unicast-Datenübertragung (ImageErzeugung und -Klonen) und Multicast-Datenübertragung (nur Klonen). Sowohl Multicast- als auch Unicast-Übertragungen arbeiten mit einer Datenfluss-Steuerung, die auf Bestätigungspaketen basiert. Das bedeutet, dass für jedes Datenpaket eine Bestätigung vom Client erwartet wird. In Kombination mit bestimmten Zeitüberschreitungen werden bis zu zwei erneute Versuche angestoßen, bevor eine Verbindung auf den Status broken gesetzt wird. Ein Datenpaket hat über einen Router offensichtlich den Client erreicht (Reaktion auf dem Client-Bildschirm), aber die Bestätigung hat den Server nicht erreicht. Damit wird der gegenseitige Fortschritt bei der Vorbereitung der ersten Partition vorgetäuscht, den es jedoch nicht gibt. Um das Klonen über mehrere LAN-Segmente über einen Router oder eine VLAN-Grenze hinweg zu unterstützen, müssen Sie bestimmte LAN-Ports in der Router-Konfiguration so einstellen, dass sie den Datenverkehr durchlassen. 66 Deployment Manager 3.1 Software-Voraussetzungen Die folgenden Ports des Routers müssen in der Richtung vom Deployment Server zum Target aktiviert werden: Source: Deployment Server Destination: Target Destination Ports: 4973 - 4989/udp Die folgenden Ports des Routers müssen in der Richtung vom Target zum Deployment Server aktiviert werden: Source: Target Destination: Deployment Server Destination Ports: 67/udp, 4011/udp (PXE) 69/udp (TFTP) 4972/udp 4974- 4989/udp 4974 - 4989/tcp Wenn die Deployment Manager- und Deployment Services-Pakete auf zwei Servern in unterschiedlichen Segmenten installiert sind muss der Port 4971 im Router eingeschaltet werden. Andere Multicast-Dienste im LANSegment können ebenfalls die gleichen Ports verwenden. Die Port-Auswahl durch den aktuellen Deployment Server kann in den Registry-Einstellungen des Deployment Managers ausgewählt werden: HKEY_LOCAL_ MACHINE\SOFTWARE\FUJITSU\SystemcastWizard\CLONE Nehmen Sie folgende Einstellungen vor: Portbase = 0x0000136e(4974) und PortRange = 0x00000010 (16) Nach einem Neustart sind die neuen Einstellungen aktiviert. Diese Einstellungen sind von Bedeutung, wenn mehrere Deployment Server oder mehrere Multicast-Anwendungen in einem Segment zum Einsatz kommen. Deployment Manager 67 3 Deployment Manager installieren Wenn Sie IP-Pakete über mehrere Segmentgrenzen hinweg übertragen möchten, muss der TTL-Zähler im Header eines IP-Pakets entsprechend gesetzt sein. Mit dem Parameter TTL können Sie festlegen, wie viele "Sprünge" ein Multicast-Paket machen darf. Eine Erhöhung des Wertes bedeutet, dass Multicast-Pakete über viele Router übertragen werden können. Eine Konfiguration ist erforderlich, wenn über mehrere Segmente geklont werden soll. Folgender Eintrag bietet Ihnen die Möglichkeit, TTL in der Registry des Deployment Server-Betriebssystems zu manipulieren: HKEY_LOCAL_ MACHINE\SOFTWARE\FUJITSU\SystemcastWizard\CLONE\MRestore -> Wert: TTL Standardmäßig verwendet der Deployment Manager Wert 3. 3.1.7.5 Zielsysteme mit mehreren LAN-Ports Es ist möglich, den anderen LAN-Port von Servern für den DeploymentProzess zu nutzen. Zu diesem Zweck muss der andere LAN-Port für jeden Server mit dem Wizard Deployment Configuration konfiguriert werden (siehe Abschnitt "Schritt Remote Management Ports (Wizard Deployment)" auf Seite 134 oder "Schritt Remote Management Ports (Wizard New Server)" auf Seite 150 (Option Lan Port for PXE Boot). Wenn der andere LAN-Port für das Deployment genutzt werden soll, müssen der Deployment Server und der andere LAN-Port des Servers zu ein und demselben LAN-Segment gehören (nur bei der Deployment-Methode Multicast). Der LAN-Port des DeploymentServers, der für die PXE-Dienste verwendet wird, kann mit <Deployment Manager-Installationsverzeichnis>\Deployment Manager\bin\setLocalIPAddress.exe angezeigt oder festgelegt werden. 68 Deployment Manager 3.1 Software-Voraussetzungen 3.1.8 Image-Repository erstellen l Erstellen Sie ein gemeinsam benutztes Netzwerk-Verzeichnis (UNCNetzwerk-Pfad) auf Ihrem Deployment Server (oder auf einem anderen Server in dem LAN-Segment). l Geben Sie dieses Verzeichnis frei, damit ein Remote-Zugriff möglich ist. Beide Benutzerprofile, die während der Installation des Deployment Manager erstellt wurden, müssen vollen Zugriff auf diese Netz-Freigabe haben, siehe Abschnitt "Installation" auf Seite 70. l Geben Sie einen Repository-Namen und den UNC-Netzwerkpfad an, um das freigegebene Verzeichnis als Image-Repository im Deployment Manager zu registrieren. Die Images werden in diesem Verzeichnis gespeichert. Nähere Informationen finden Sie in Abschnitt "Repositorys" auf Seite 114. Deployment Manager 69 3 Deployment Manager installieren 3.2 Installation Für die Installation der Deployment Manager-Software stehen die folgenden Optionen zur Verfügung: l Über die ServerView Suite DVD , siehe Abschnitt Installation via the ServerView Suite DVD. l Download vom Fujitsu Technology Solutions Web Server http://support.ts.fujitsu.com/com/support/downloads.html In Japan können Sie die Software auch von folgender Website herunterladen: http://primeserver.fujitsu.com/primergy/ 3.2.1 Installation über die ServerView Suite DVD Die Software des Deployment Managers befindet sich im Verzeichnis SVSSoftware\Software\Deployment\DeploymentManager auf der ServerView Suite DVD. Sie können die Installation über die ServerView Suite DVD starten. Gehen Sie wie folgt vor: 1. Legen Sie die ServerView Suite DVD in das Laufwerk ein. Wenn die DVD nicht automatisch startet, klicken Sie auf die Datei setup.exe im Root-Verzeichnis der DVD-ROM. 2. Wählen Sie die Option Select ServerView Software Products aus. 3. Klicken Sie auf Start. 4. Wählen Sie im nächsten Fenster die gewünschte Sprache aus. 5. Wählen Sie ServerView - Deployment Tools. 6. Klicken Sie auf RDSetup.exe. Der Installations-Wizard wird mit dem Startfenster geöffnet. 70 Deployment Manager 3.2 Installation Bild 9: Startfenster Markieren Sie die Pakete, die Sie installieren möchten. Klicken Sie auf OK. Klicken Sie auf Info, um weitere Informationen zu erhalten. Wenn Sie beide Deployment Manager-Pakete markieren, wird das Deployment Manager-Paket zuerst installiert. 3.2.1.1 Deployment Manager-Paket installieren Wenn Sie das Deployment Manager-Paket im Startfenster auswählen, wird das Fenster Fujitsu ServerView Deployment Manager Setup geöffnet. 1. Klicken Sie auf Next. 2. Akzeptieren Sie die Lizenzvereinbarung, indem Sie die entsprechende Option markieren. 3. Klicken Sie auf Next. 4. Geben Sie Ihren Namen und Ihre Firma ein. 5. Legen Sie fest Sie, ob die Deployment Manager-Einstellungen nur für den aktuellen Benutzer gelten sollen oder aber für jeden Benutzer, der mit dem Zielcomputer arbeitet. Wählen Sie die entsprechende Option. Deployment Manager 71 3 Deployment Manager installieren 6. Klicken Sie auf Next. 7. Geben Sie den Lizenzschlüssel ein. Wenn Sie keinen gültigen Lizenzschlüssel eingeben, wird ein Schlüssel zur Evaluierung für 5 Server erzeugt. Nach dem Start des Deployment Manager wird eine Meldung angezeigt, wann der Schlüssel zu Evaluierung abläuft. Gültige Lizenzschlüssel können später installiert werden, siehe Abschnitt "Schritt Licenses Installed (Wizard Settings)" auf Seite 382. Die Pakete ServerView Operations Manager, ServerView Deployment Manager und ServerView Installation Manager müssen auf dem selben Laufwerk installiert werden. Die ServerView Installation Manager Data-Pakete können auf jedem beliebigen Laufwerk installiert werden. 8. Klicken Sie auf Next. 72 Deployment Manager 3.2 Installation 9. Richten Sie Ihr Benutzerkonto ein. Das von Ihnen festgelegte Benutzerprofil muss auf dem Zielsystem beziehungsweise in der Domäne bereits verfügbar sein. Sie können auch einen neuen Benutzer anlegen. Klicken Sie auf Create New User. Das Fenster Create New User wird geöffnet. Geben Sie ein neues Benutzerkonto ein. Deployment Manager 73 3 Deployment Manager installieren Wenn Sie die Deployment Manager-Pakete (Deployment Manager-Paket und Deployment Services-Paket) auf unterschiedlichen Computern installieren, muss eine der folgenden Voraussetzungen erfüllt sein: l Bei Verwendung von einer oder mehreren Domänenkennungen müssen beide Computer in derselben Windows-Netzwerkdomäne vorhanden sein. Zudem muss die Domänenbenutzerkennung, die während des Installationsvorgangs angegeben wurde, Mitglied dieser Netzwerkdomäne sein. l Bei Verwendung lokaler Benutzerkonten können die beiden Computer in verschiedenen oder in gar keiner Netzwerkdomäne vorhanden sein. Die beiden lokalen Benutzerkonten müssen jedoch volle Zugriffsrechte für das gemeinsam benutzte Image-Repository haben. Dies kann erreicht werden, wenn identische Benutzerkonten für den Deployment Manager und die Dienste auf dem Computer, der das Repository enthält, eingerichtet werden. Die Benutzernamen und Passwörter müssen den Benutzernamen und Passwörtern der lokalen Benutzerkonten entsprechen. Wenn Sie mit nur einem Benutzerkonto arbeiten, muss es auf allen Computern reproduziert werden, die die Pakete Deployment Manager, Deployment Services und/oder das Image-Repository enthalten. Das Benutzerkonto, das während der Installation des Deployment Manager definiert wurde, wird dem Dienst ServerView Deployment Manager zugewiesen. Das Benutzerkonto, das während der Installation des Deployment Manager definiert wurde, wird dem Deployment-Service Deployment Service zugewiesen. Wenn das Passwort von einem der beiden Benutzer durch den Administrator in der Benutzerverwaltung der Systemsteuerung geändert wurde, muss es in der Serververwaltung der Systemsteuerung ebenfalls geändert werden. 74 Deployment Manager 3.2 Installation 10. Wählen Sie Start - Settings - Control Panel - Administrative Tools - Services. Doppelklicken Sie auf den Service (ServerView Deployment Manager oder Deployment Service) oder wählen Sie Properties im Kontextmenü und wechseln Sie zur Registerkarte Log On. Dieses Konto zeigt den Namen des Benutzers an, dessen Passwort geändert wurde. Ändern Sie das Passwort dieses Benutzers. Klicken Sie auf OK, um die neuen Einstellungen zu aktivieren. Beenden Sie den Dienst und starten Sie ihn wieder neu. Anschließend sollten Sie sich wieder beim Deployment Manager anmelden können. 11. Klicken Sie auf Next. Deployment Manager 75 3 Deployment Manager installieren 12. Geben Sie die Benutzerkennung für den JBoss Dienst an. Für diesen Benutzernamen müssen Sie ein Standardbenutzerkonto ohne spezielle Rechte angelegt haben. Geben Sie das Passwort ein und bestätigen Sie es. Wenn Sie den ServerView Operations Manager schon auf dem Server installiert haben, können Sie Benutzernamen und Passwörter nicht eingeben. Benutzername und Passwörter werden schon bei der Installation von ServerView Operations Manager angegeben. 13. Klicken Sie auf Next. 76 Deployment Manager 3.2 Installation 14. Wählen Sie den Directory Server. Sie können den Directory Server OpenDS verwenden, der automatisch installiert wird, wenn Sie der ServerView Operations Manager installieren. Oder Sie können einen anderen existierenden Directory Server verwenden. Wenn Sie die Option Existing directory server wählen, müssen Sie weitere Einstellungen für den Directory Service machen: Deployment Manager 77 3 Deployment Manager installieren 15. Geben Sie die folgenden Parameter für den Directory Service ein: Host (FQN) Voll qualifizierter Name des Servers, auf dem der Directory Service läuft. Port Portnummer, die für den Zugriff auf den Directory Service verwendet wird. Standardmäßig wird Port 636 verwendet. SSL Diese Option wird standardmäßig aktiviert, um die Datenübertragung zu schützen. Es wird nicht empfohlen, den Directory Service ohne SSLVerschlüsselung zu benutzen. Base DN Höchste Ebene des LDAP Verzeichnisbaums. User Benutzerkennung für Lesezugriff auf die Daten. Die Benutzerkennung sollte nur einfache Leserechte haben. Password Passwort für Lesezugriff. 16. Klicken Sie auf Next. 78 Deployment Manager 3.2 Installation 17. Wenn Sie die Option No wählen, wird eine Standardinstallation durchgeführt (empfohlen). Wählen Sie Yes, um die Unterstützung der Hochverfügbarkeit auszuwählen. Weitere Informationen dazu finden Sie in Abschnitt"Unterstützung der Hochverfügbarkeit" auf Seite 389. 18. Klicken Sie auf Next. 19. Klicken Sie auf Next, um den Installationsvorgang auszuführen. 20. Klicken Sie auf Finish , um den Wizard zu verlassen. 21. Nach der Installation müssen Sie den Installationsort für Operations Manager angeben. Deployment Manager 79 3 Deployment Manager installieren Wenn der Operations Manager auf demselben System installiert ist, wählen Sie die Option Local on this server und klicken Sie auf Ok. Ansonsten müssen Sie ein Zertifikat auf den Remote Server manuell installieren, bevor Sie mit der Installation fortsetzen können. Das Zertifikat wird vom Installationsprogramm zum ServerView Deployment Manager automatisch generiert und liegt im folgenden Verzeichnis: %Program Files%\Fujitsu\ServerView Suite\svcommon\data\download\pki Kopieren Sie die Dateien in diesem Verzeichnis zu dem folgenden Verzeichnis auf dem Remote Server: %Program Files%\Fujitsu\ServerView Suite\Remote Connector\pki Der ServerView Deployment Manager liest die Serverliste aus der Datenbank des Operations Manager. 80 Deployment Manager 3.2 Installation Wenn der Operations Manager auf einem Remote-Server installiert und die Windows-Firewall auf dem Remote-Server eingeschaltet ist, müssen Sie die Windows-Firewall auf dem Remote-Server konfigurieren. Wählen Sie Start Administrative Tools - Windows Firewall with Advanced Security, wählen Sie da im linken Bereich Inbound Rules und wählen Sie New Rule... im Kontextmenü. Fügen Sie eine Regel vom Typ Program für <Operations Manager installation path>\Remote Connector\SVRemCon.exe hinzu. Sie können die Standardwerte übernehmen, die im Wizard angeboten werden (wählen Sie SVRemCon als Namen für die Regel). Sobald die Installation erfolgreich abgeschlossen wurde, können Sie den Deployment Manager starten, , siehe Abschnitt "Deployment Manager öffnen" auf Seite 93. Um den Deployment Manager starten zu können, muss ein Deployment Server in dem LAN-Segment installiert sein, auf dem die erforderlichen Deployment Services laufen , siehe Abschnitt"Deployment Services-Paket installieren" auf Seite 81. 3.2.1.2 Deployment Services-Paket installieren Wenn Sie im Startfenster das Paket Deployment Services auswählen, wird das Fenster DeploymentService - InstallShield Wizard geöffnet: Deployment Manager 81 3 Deployment Manager installieren 1. Klicken Sie auf Next. 2. Wenn Sie die Option No wählen, wird eine Standardinstallation durchgeführt (empfohlen). Wählen Sie Yes, um die Unterstützung der Hochverfügbarkeit auszuwählen. Weitere Informationen dazu finden Sie in Abschnitt"Unterstützung der Hochverfügbarkeit" auf Seite 389. 3. Klicken Sie auf Next. 82 Deployment Manager 3.2 Installation 4. Wählen Sie die IP-Versionen, die für den PXE-Boot verwendet werden sollen, und klicken Sie auf Next. Deployment Manager 83 3 Deployment Manager installieren 5. Wählen Sie den LAN-Port, der für das Deployment verwendet werden soll, und klicken Sie auf Next. 6. Wählen Sie die IPv6-Adresse des LAN-Ports, und klicken Sie auf Next. Im gemischten IPv4- und IPv6-Modus müssen Sie IPv4- und IPv6-Adressen auswählen, die zum gleichen LAN-Port gehören. Die ausgewählten IP-Adressen können mit <Deployment Manager-Installationsverzeichnis>\Deployment Manager\bin\setLocalIPAddress.exe angezeigt oder festgelegt werden. Sie müssen für jeden Client, für den ein IPv6-PXE-Boot durchgeführt werden soll, einen Eintrag machen in der Datei <Deployment ManagerInstallationsverzeichnis>\DeploymentService\bin\duidtomacaddress.inf. Während des IPv4-PXE-Boot-Vorgangs senden die Clients die MAC-Adresse der PXE-Boot-Schnittstelle. Während des IPv6-PXEBoot-Vorgangs senden die Clients stattdessen einen DHCP-Unique- 84 Deployment Manager 3.2 Installation Identifier (DUID). Für IPv6 wir die Datei duidtomacaddress.inf vom PXE-Dienst benötigt, um die DUIDs auf die MAC-Adressen zu abzubilden. Wenn der DUID vom Typ DUID-LLT (DUID Based on Link-layer Address Plus Time) ist, steht die MAC-Adresse am Ende der DUID. Dieses ist die MAC-Adresse für jede Netzwerkschnittstelle des Clients; es muss nicht die MAC-Adresse der PXE-Boot-Schnittstelle sein. Sie müssen nichts in die Datei duidtomacaddress.inf eintragen, wenn der Client einen DUID vom Typ DUID-LLT sendet und wenn die MACAdresse im DUID-LLT die MAC-Adresse der PXE-Boot-Schnittstelle ist. Wenn Sie das Deployment für den Client zum ersten Mal durchführen, dann starten Sie bitte einfach die Aufgabe, um zu sehen, ob der IPv6PXE-Boot-Vorgang erfolgreich ist, ohne dass Sie die Datei duidtomacaddress.inf ändern. Wenn der PXE-Boot-Vorgang fehlschlägt, dann prüfen Sie bitte die Datei <Deployment ManagerInstallationsverzeichnis>\DeploymentService\bin\Autolog\clientid.xxx (xxx = 000, 001, ..). Für einen neuen DUID würden Sie zwei Zeilen finden wie: 06/17 17:00:32.472[P:2104][T:00000860][PxeParserV6] Client Identifier Value: 00010001d3b85c7c001999d73b77 06/17 17:00:32.472[P:2104][T:00000860][PxeParserV6] …Not found in INF file. Get MAC Address from DUIDLL(T). Bitte fügen Sie einen Eintrag im Abschnitt Accept in die Datei duidtomacaddress.inf ein wie: 00010001d3b85c7c001999d73b77=00-19-99-e2-43-a0,0019-99-e2-43-a1 Für jeden DUID geben Sie eine Komma-getrennte Liste mit MACAdressen der PXE-Boot-Schnittstellen des Clients ein. Wenn der PXE- Deployment Manager 85 3 Deployment Manager installieren Dienst eine Anfrage mit einem DUID von der Datei duidtomacaddress.inf empfängt, wird die Anfrage bearbeitet, wenn eine der MAC-Adressen der Komma-getrennten Liste beim PXE-Dienst registriert ist. Um den PXE-Dienst nutzen zu können, muss ein DHCP-Dienst im LAN vorhanden sein. 7. Legen Sie fest, ob der DHCP-Dienst auf dem Zielcomputer des PXEDienstes oder auf einem anderen Computer in dem LAN-Segment ausgeführt wird. Wählen Sie die entsprechende Option. 8. Klicken Sie auf Next. 86 Deployment Manager 3.2 Installation 9. Geben Sie das Benutzerkonto ein, unter dem der Deployment Service ausgeführt werden soll. Sie müssen dieses Benutzerkonto im Wizard Settings eingeben, wenn Sie einen Deployment Server hinzufügen. Die Installation erzeugt eine (lokale) Benutzergruppe Deployment Admins auf dem Deployment Server. Dieses Benutzerkonto wird automatisch zu der Gruppe Deployment Admins hinzugefügt. 10. Das Benutzerkonto ist entweder ein Domänen-Login [Notation: <Domäne>\<Benutzername>] oder ein lokales Profil [Notation: <Computername>\<Benutzername>]. In letzterem Fall ist die Eingabe des Computernamens optional. Es wird empfohlen, die gleichen Werte einzugeben, die beim Installieren des Deployment Manager-Pakets angegeben wurden. 11. Klicken Sie auf Next. 12. Klicken Sie auf Install, um den Installationsvorgang auszuführen. Deployment Manager 87 3 Deployment Manager installieren 13. Klicken Sie auf Finish, um den Wizard zu verlassen. 14. Für das Massen-Klonen von Windows 2003-Servern benötigen Sie einige Dateien, die auf der Betriebssystem-DVD verfügbar sind oder aus dem Internet heruntergeladen werden können. Klicken Sie auf OK, um den Installationsvorgang auszuführen. Klicken Sie auf Cancel, wenn Sie die Dateien später installieren wollen. Die Windows-Firewall konfigurieren Nach der erfolgreichen Installation des Deployment Services-Pakets wird folgende Meldung angezeigt: Sie können die Einstellungen für die Firewall später jederzeit ändern, indem Sie das Skript aufrufen: fw_setting.vbs 88 Deployment Manager 3.2 Installation Das Skript fw_setting.vbs wird in das Verzeichnis <Installationspfad des Deployment Manager>\Deployment Manager kopiert. Um das Skript auszuführen, gehen Sie vor wie folgt: 1. Starten Sie eine Eingabeaufforderung. 2. Wechseln Sie in das folgende Verzeichnis: %Program Files%\Fujitsu\ServerView Suite\Deployment Manager 3. Führen Sie den folgenden Befehl aus: cscript.exe fw_setting.vbs 3.2.2 Installation über den Fujitsu Technology Solutions Web Server Sie können die Deployment Manager-Software vom Fujitsu Technology Solutions Web Server herunterladen: http://support.ts.fujitsu.com/com/support/downloads.html Sie können den Produktnamen eingeben oder sich lassen durch die folgenden Auswahllisten führen lassen. Diese Methode wird im Folgenden mit einem Beispiel beschrieben: 1. Wählen Sie in der ersten Auswahlliste die Produktlinie Industry standard server. 2. Wählen Sie die Produktgruppe PRIMERGY TXxxx. 3. Wählen Sie die Produktfamilie PRIMERGY TX150 S6. 4. Wählen Sie das Betriebssystem Microsoft Windows Server 2008. 5. Klicken Sie auf Windows Server 2008 (x64). 6. Wählen Sie Server Management Software - ServerView Deployment Manager. 7. Laden Sie die entsprechende Deployment Manager-Version herunter. Deployment Manager 89 3 Deployment Manager installieren 3.3 Update-Installation Ein Update-Installation starten Sie wie beschrieben in Abschnitt "Installation über die ServerView Suite DVD" auf Seite 70 Wählen Sie im Fenster Start die Pakete aus, die Sie aktualisieren wollen. Die Deployment Manager- und Deployment Services-Pakete werden nicht ausgewählt, wenn sie bereits installiert sind. 3.4 Deployment Manager deinstallieren/entfernen 90 l Es wird empfohlen, den Deployment Manager zu deinstallieren und nicht das Verzeichnis zu löschen. Die Deinstallation ist sicherer, da verschiedene Programmkomponenten im gesamten System und in der Registry verteilt sein können. l Die Deployment Services müssen vor einem Update oder einer erneuten Installation des Deployment Manager aus dem System entfernt werden. Wenn Dienste im System bleiben, ist es möglich, dass der erneute Installationsvorgang nicht erfolgreich ausgeführt werden kann und beim Neustart des Systems Fehlermeldungen erscheinen. l Wenn Sie den Deployment Manager deinstallieren (Deployment Manager- und Deployment Services-Pakete) und anschließend eine neue Version des Deployment Manager installieren, müssen Sie den Site-Cache aus dem entsprechenden Browser löschen. Wenn Sie den Internet Explorer verwenden, wählen Sie Internet Options ... im Menü Tools und klicken Sie auf die Schaltfläche Delete Files ... auf der Registerkarte General Deployment Manager 3.4 Deployment Manager deinstallieren/entfernen l Wenn Sie den Deployment Manager deinstallieren (Deployment Manager - und Deployment Services-Pakete) und anschließend eine ältere Version des Deployment Managers installieren, müssen Sie den Cache des Java-Plug-ins löschen und die älteren Dateien *.jar und *.gif entfernen, die hier gespeichert sind. Anderenfalls wird eine Mischung aus alten und neuen Modulen im Deployment Manager Frontend ausgeführt und es kann zu Fehlern kommen. Zusätzlich müssen Sie den Browser-Cache von den herutergeladenen Dateien leeren. l Während der Deinstallation des Deployment Services-Pakets zeigt ein Dialog eine Liste der Dateien an, die verwendet werden. Wenn Sie die Standardaktion Close and restart the applications automatically verwenden, werden einige EventLog-Einträge vom Microsoft Windows RestartManager angelegt (z.B.: Application or service 'Deployment Service' could not be restarted.). Wenn Sie das Anlegen dieser Event-Log-Einträge verhindern wollen, wählen Sie bitte Do not close applications. (A Reboot may be required.). l Wenn Sie den Deployment Manager (Deployment Managerund Deployment Services-Pakete) deinstallieren, sollten Sie Das Skript del_fw_setting.bat ausführen. Das Skript löscht die Firewall-Einstellungen, die mit dem Skript fw_setting.vbs hinzugefügt wurden. Dieses Skript wird mit den Paketen ServerView Deployment Managers und ServerView Installation Manager ausgeliefert. Das Skript wird in das Verzeichnis <Deployment Manager Installation path>\Deployment Manager kopiert. Folgende Möglichkeiten stehen Ihnen zur Verfügung, um das Programm zu deinstallieren: 1. Die Deinstallation über Windows Start - Programme ausführen. l Stellen Sie sicher, dass das Deployment Manager-Frontend nicht geöffnet ist. Deployment Manager 91 3 Deployment Manager installieren l Wählen Sie Start - Programme - Fujitsu - ServerView Suite Deployment Manager. l Wählen Sie Uninstall Deployment Manager Completely. Alle installierten Pakete sind markiert. l Bestätigen Sie die Deinstallation der Pakete. 2. Die Deinstallation über die Systemsteuerung mit Add/Remove Programs ausführen. l Stellen Sie sicher, dass der Deployment Manager nicht ausgeführt wird. l Klicken Sie auf Start - Settings - Control Panel. l Doppelklicken Sie auf Add/Remove Programs. l Suchen Sie den Eintrag für die Pakete (Deployment Service oder Fujitsu ServerView Deployment Manager) und wählen Sie die Schaltfläche Add/Remove, um das Paket zu entfernen. Diese Pakete können auf verschiedenen Computern installiert sein. l 92 Ein Bestätigungsfenster wird angezeigt. Klicken Sie auf yes um die Deinstallation zu starten. l Während der Deinstallation des Paketes Deployment Services können Sie wählen, ob Sie die SCW-Datenbank- und die SCWProtokolldateien löschen möchten. Wenn Sie wählen, dass Sie die Dateien behalten wollen, werden die Event-LogInformationen für zukünftige Analysen aufbewahrt. l Es gibt keine Abhängigkeiten zwischen dem Installation Manager-Paket und dem Deployment Manager-Paket. Diese Pakete können in beliebiger Reihenfolge installiert oder deinstalliert werden. l Das Deployment Manager-Paket muss vor dem Operations Manager -Paket deinstalliert werden. Deployment Manager 4 Mit dem Deployment Manager arbeiten Der Web-basierte Deployment Manager ist in den Operations Manager als separate Anwendung integriert. Der Deployment Manager unterstützt alle PRIMERGY Server, die in der Serverliste von ServerView vorhanden sind. Der Operations Manager ist die erste Anwendung, die die PRIMERGY Server und deren Systeminformationen erkennt. l Auf Anforderung durchsucht der Operations Manager das LAN nach allen vorhandenen Servern in einem Segment. l Der Operations Manager fordert für die Management Blades der einzelnen Server Blades in einem Blade-Gehäuse und für alle anderen Server eine Liste der Systeminformationen an. l Der Operations Manager erstellt eine physikalische Serverliste für jeden einzelnen Server und konsolidiert logische Servergruppen basierend auf den empfangenen Systeminformationen. Wie Sie den Operations Manager starten, ist im Handbuch “Operations Manager” beschrieben. 4.1 Deployment Manager öffnen Sie können den Deployment Manager auf folgende Weise öffnen: Öffnen über Operations Manager Der Deployment Manager ist in den Operations Manager integriert. Wählen Sie im Hauptfenster des Operations Manager im Menü Deployment den Menüpunkt Deployment Manager oder wählen Sie den Link Deployment Manager im Hauptfenster des Operations Manager. Das Menü Deploymentist im Operations Manager nur dann verfügbar, wenn der Deployment Manager installiert ist. Öffnen über das Windows Startmenü Sie können das Deployment Manager-Frontend auch über das Startmenü von Windows starten: Deployment Manager 93 4 Mit dem Deployment Manager arbeiten Start - Programmme - Fujitsu - ServerView Suite - Deployment Manager - Start Deployment Manager Öffnen über einen Link Wenn Sie während der Installation angegeben haben, dass der Operations Manager auf einem anderen Server im Netz installiert ist, dann wird das Menü Deployment nicht zu der Menüleiste des Operations Manager hinzugefügt. Sie können den Deployment Manager über den folgenden Link starten: http://<voll qualifizierter Name>:3169/svdm <voll qualifizierter Name>: <Systemname>.<Domain-Name>. 4.2 Deployment Manager schließen Sie können den Deployment Manager schließen, indem Sie das Hauptfenster schließen. l Um das Hauptfenster des Deployment Managers zu schließen, klicken Sie auf das Icon Close im Browser-Fenster. Der Deployment Manager wartet, bis alle aktuell ausgeführten DeploymentAufträge abgeschlossen sind, bevor er sich schließt. 4.3 Aktionen nach dem Starten des Deployment Manager-Frontends Wenn Sie den Deployment Manager über das Windows-Startmenü oder über einen Link aufrufen, wird das Anmeldefenster des Central Authentication Service angezeigt. 94 Deployment Manager 4.3 Aktionen nach dem Starten des Deployment Manager-Frontends Geben Sie in diesem Fenster den Benutzernamen und das Passwort für die Kennung ein, unter der Sie berechtigt sind, mit dem Deployment Manager zu arbeiten. Standardmäßig gibt es vordefinierte Benutzernamen mit unterschiedlichen Rollen: l Administrator für die Rolle Administrator (Standard-Passwort: admin) l Operator für die Rolle Operator Standard-Passwort: admin) l Monitor für die Rolle Monitor ((Standard-Passwort: admin) l UserManager für die Rolle UserAdministrator (Standard-Passwort: admin) Weitere Informationen über die rollenbasierte Benutzerverwaltung finden Sie in Abschnitt"Rollenbasierte Berechtigungen für den Zugriff auf den Deployment Manager" auf Seite 96 und im Handbuch "Benutzerverwaltung in ServerView”. Deployment Manager 95 4 Mit dem Deployment Manager arbeiten Wenn Sie den Deployment Manager über den Operations Manager aufrufen, wird das Anmeldefenster des Central Authentication Service nicht angezeigt. Sie sind bereits berechtigt, den Deployment Manager zu verwenden. Beim ersten Starten des Deployment Managers nach der Installation müssen Sie globale Einstellungen im Wizard Settings vornehmen. Arbeiten Sie dazu alle Schritte im Wizard ab , siehe Abschnitt"Settings" auf Seite 379. 4.3.1 Rollenbasierte Berechtigungen für den Zugriff auf den Deployment Manager Dieses Kapitel stellt Ihnen detaillierte Informationen zur Verfügung, welche Berechtigungen die Benutzerrollen Administrator, Operator und Monitor haben. "Verbotene" Komponenten werden in der Bedienoberfläche des Deployment Managers deaktiviert. Komponenten und Funktionen in der Bedienoberfläche des Deployment Managers werden deaktiviert ("ausgegraut") , wenn die Benutzerrolle nicht die erforderlichen Berechtigungen hat. Beschreibung der Berechtigung Erlaubt mit Benutzerrolle Administrator Operator Monitor Zugriff auf die Arbeitsbereiche „Mass Cloning“, „Mass Installation“ und “Crash Recovery“ Erzeugen eines Klon-Images oder Snapshot-Images eines Servers Wiederherstellen eines Klon-Images oder Snapshot-Images auf einem Server Installien eines Servers 96 Deployment Manager 4.4 Hauptfenster Deployment Manager Ändern der globalen Einstellungen (“Settings”) Erzeugen, Ändern oder Löschen eines Servers Durchführen von Power-Operationen auf einem Server Durchführen eines "Generic Boot" oder eines "MDP Boot" auf einem Server Durchführen eines "Update Boot" auf einem Server 4.4 Hauptfenster Deployment Manager Nach der erfolgreichen Authentifikation wird das Hauptfenster des Deployment Manager angezeigt. Das Hauptfenster enthält die folgenden Elemente (von oben nach unten): l die Kopfzeile der ServerView Suite Sie können die Kopfzeile mit dem Icon auf der rechten Seite verbergen. l die Menüzeilen des Deployment Managers l den Arbeitsbereich, der sich aufteilt in einen linken und einen rechten Bereich. Der Arbeitsbereich links enthält die Ansicht Servers und die Ansicht Repositories. Die Ansicht Servers wird standardmäßig angezeigt. Wählen Sie auf der linken Seite einen der folgenden Arbeitsbereiche: Deployment Manager 97 4 Mit dem Deployment Manager arbeiten Arbeitsbereiche Beschreibung Mass Cloning Mass Cloning ermöglicht Ihnen, ein Image von einem Server (dem Referenzsystem) zu erzeugen und dieses Image auf eine beliebige Anzahl von Zielservern gleichzeitig zu klonen. Mass Installation Mass Installation ermöglicht Ihnen, eine beliebige Anzahl von Zielservern gleichzeitig zu installieren. Crash Recovery Crash Recovery ermöglicht Ihnen, Snapshot-Image eines Servers erstellen und zurückzuspeichern. Die Inhalte rechts ändern sich, abhängig davon, was Sie links auswählen. 98 Deployment Manager 4.4 Hauptfenster Deployment Manager 4.4.1 Ansicht Servers In der Ansicht Servers zeigt die Baumstruktur die Server an, die in der Serverliste enthalten sind. Dies wurde in einer früheren Version des Deployment Managers "Physical View" genannt. Die Ansicht Servers und der Arbeitsbereich Mass Cloning sind nach der Anmeldung standardmäßig ausgewählt. Sie können weitere Server zur Serverliste hinzufügen. Die Baumstruktur ist in verschiedene Gruppen unterteilt, abhängig von Ihrer Auswahl in der Menüleiste: Ausgewählter Menüpunkt Group Bedeutung All Servers Vordefinierte Servergruppe. Die Server, die in diesem Abschnitt aufgelistet werden, sind diejenigen, die im Operations Manager verwaltet werden und/oder diejenigen, die Sie mit dem Wizard New Server hinzugefügt haben. Servers by Cloning Image Liste aller Klon-Gruppen. Dies ist bekannt Mass Cloning als "Deployment View". Die Liste enthält die Klon-Gruppe, die auf dem ausgewählten Deployment Server erstellt wurden. Der Gruppe ist ein Klon-Image zugeordnet. Wenn Sie eine Klon-Gruppe auswählen, werden alle Server in dieser Gruppe angezeigt. Durch Auswahl von Clone im Kontextmenü der Gruppe können alle Server der Gruppe gleichzeitig mit einem Multicast-Job geklont werden. Deployment Manager 99 4 Mit dem Deployment Manager arbeiten Ausgewählter Menüpunkt Group Bedeutung Servers by Installation Installationsgruppen. JedemServer in der Mass Gruppe kann eine eigene Installation Konfigurationsdatei zugeordnet sein. Durch Auswahl von Install im Kontextmenü der Gruppe können alle Server der Gruppe gleichzeitig installiert werden Servers by Boot Image Generic-Boot-Gruppen. Durch Auswahl von Generic Boot/MDP Boot im Kontextmenü der Gruppe können alle Server der Gruppe mit dem Boot-Image gebootet werden, das der Gruppe zugeordnet wurde. Mass Installation Servers by Update (UME) Update-Gruppen. Durch Auswahl von Update Boot im Kontextmenü der Gruppe können alle Server der Gruppe mit dem Boot-Image gebootet werden, das der Gruppe zugeordnet wurde. Mass Installation Das Icon vor jedem Server zeigt den Status des PRIMERGY Servers an, siehe Abschnitt "Icons" auf Seite 110. Die Funktionen des Deployment Managers sind über verschiedene Kontextmenüs erreichbar. 4.4.2 Ansicht Repositories In der Ansicht Repositories zeigt die Baumstruktur alle verfügbaren ImageRepositorys und Ordner an, die in Image-Repository-Ordnern auf dem Deployment Server gespeichert sind. Abhängig vom Arbeitsbereich wird nur eine begrenzte Anzahl von Repository-Typen angezeigt. Beim ersten Starten des Deployment Managers nach der Installation müssen Sie mindestens ein Repository Disk Image oder Installation Configuration angeben. Später können Sie weitere Order und Repositorys hinzufügen. 100 Deployment Manager 4.4 Hauptfenster Deployment Manager 4.4.3 Ansicht Registered Boot Images Die Ansicht Registered Boot Images zeigt eine Liste aller registrierten Boot-Images an. Sie können hier Generic-Boot-Images registrieren und deregistrieren. 4.4.4 Registerkarten Der rechte Arbeitsbereich im Hauptfenster enthält die folgenden Register: l Register Servers l Register Information l Register Tasks 4.4.4.1 Register Servers Das Register Servers zeigt Server-Informationen über die ausgewählten Server in der Ansicht Servers an. Deployment Manager 101 4 Mit dem Deployment Manager arbeiten Bild 10: Register Servers Die Spalten in der Tabelle haben die folgenden Bedeutungen: Spalte Bedeutung Process State Das Icon zeigt den Status des Prozesses an. Action Das Icon zeigt die letzte Deployment-Aktion an, die für den Server angestoßen wurde. Health State Das Icon zeigt den ServerView-Zustand an. Server Name Name des Servers. Slot Slot-Nummer. Server Type Typ des Servers. Cloning Image Pfad der Image-Datei Configuration Pfad derKonfigurationsdatei. File Type Typ des PRIMERGY Servers. Informationen über die bedeutung der Icons finden Sie in Abschnitt "Icons" auf Seite 110. 4.4.4.2 Register Information Das Register Information zeigt allgemeine Informationen an. 102 Deployment Manager 4.4 Hauptfenster Deployment Manager Bild 11: Register Information Abhängig vom ausgewählten Element in der Ansicht Servers werden unterschiedliche Informationen angezeigt: Chassis-Informationen Product Name PRIMERGY Server-Typ BIOS Version BIOS Version IP Address (iRMC) IP-Adresse des iRMC. Health State ServerView-Status Housing Name Name des Blade Servers Model Type Typ des Server-Blades IP Address (MMB) IP-Adresse des Management Blades. Deployment Manager 103 4 Mit dem Deployment Manager arbeiten Remote Console http-Adresse. Diese Adresse wird für den Zugang zum iRMC (für Server-Blades und PRIMERGY Server) oder für den Zugang zum Management Blade eines Blade Servers verwendet. Network Information (wird für Nicht-Server-Blades angezeigt) Die Spalten in der Tabelle unten haben die folgenden Bedeutungen: Spalte Bedeutung MAC Address MAC-Adresse des Servers. Current IP Aktuelle IP-Adresse. Config. IP Konfigurierte IP-Adresse. Config. Mode Statisches IP oder DHCP. Slot Information (wird für Server Blades angezeigt) Slot Slot-Nummer Product Name Name des PRIMERGY Servers BIOS Version BIOS Version Health State Das Icon den Gesundheits-Status an, siehe Abschnitt "Icons" auf Seite 110. Die Spalten in der Tabelle unten haben die folgenden Bedeutungen: Spalte Bedeutung MAC Address MAC-Adresse des Server Blades. Current IP Aktuelle IP-Adresse. Config. IP Konfigurierte IP-Adresse. Config. Mode Statisches IP oder DHCP. 104 Deployment Manager 4.4 Hauptfenster Deployment Manager Assigned Image (nur für eine ausgewählte Klon-Gruppe) Zeigt den zugeordneten Image-Namen an. Image Properties (nur für eine ausgewählte Klon-Gruppe) Zeigt die Image-Eigenschaften an. 4.4.4.3 Register Tasks Sie können den Fortschritt eines erzeugten Auftrags auf der RegisterkarteTasks verfolgen. Bild 12: Registerkarte Tasks Refresh Sofortige Aktualisierung der Anzeige. refresh every Deployment Manager 105 4 Mit dem Deployment Manager arbeiten Angabe eines Refresh-Intervalls. Es wird empfohlen, refresh every zu verwenden, um den Auftragsstatus in regelmäßigen Abständen zu aktualisieren. Task List Die Spalten in der Tabelle unten haben die folgenden Bedeutungen: Spalte Bedeutung Scheduling Das Icon zeigt an, ob es sich um einen sofortigen oder um einen zeitgesteuerten Auftrag handelt. Status Das Icon zeigt den Status des Auftrags an. Name Name des Auftrags. Type Typ des Auftrags: Save Disk Image, Deploy Servers, Install Servers, Generic Boot, MDP Boot, Update Boot Scheduling Time Details zum Zeitplan des Auftrags. Task Details Die Ansicht Task Details zeigt Details des ausgewählten Auftrags in den Registern Job Status und Event Log an. Register Job Status Das Register Job Status zeigt die folgenden Informationen über die aktuelle (letzte) Ausführung des Auftrags an: Status Das Icon zeigt den Status des Jobs an. Start Time Startzeitpunkt des Auftrags. End Time Endezeitpunkt des Auftrags. Phase Command Name des laufenden Prozesses. Phase Status Aktueller Status des Prozesses. Die Spalten in der Tabelle unten haben die folgenden Bedeutungen: Spalte 106 Bedeutung Deployment Manager 4.4 Hauptfenster Deployment Manager Job ID Job-Identifikation. Status Das Icon zeigt den Status des Jobs an. Server Name Name des Servers. Start Time Zeitpunkt, wann der Auftrag gestartet wurde. End Time Zeitpunkt, wann der Auftrag beendet wurde. Phase Command Aktuelle Phase des Auftrags. Detail Info Eine detaillierte Statusbezeichnung. Detail Info zeigt detaillierte Informationen über den Prozess an. Register Event Log Das Register Event Log zeigt Informationen über alle vergangenen Ausführungen des Auftrags an. Sie können die Event Log-Einträge mit der Schaltfläche Clear All Log löschen. Die Spalten in der Tabelle unten haben die folgenden Bedeutungen: Spalte Bedeutung Status Das Icon zeigt den Status des Auftrags an. Time Zeitpunkt, zu dem der Event Log-Eintrag angelegt wurde. Result Eine detaillierte Statusbezeichnung. Result zeigt detaillierte Informationen über die Ausführung eines Auftrags an (wahrscheinlich in der Vergangenheit). Sie können mehrere Aufgaben über das Kontextmenü ausführen, siehe Abschnitt "Aufgaben auf der Registerkarte Tasks" auf Seite 107. Informationen über die bedeutung der Icons finden Sie in Abschnitt "Icons" auf Seite 110. 4.4.4.4 Aufgaben auf der Registerkarte Tasks Auf der Registerkarte Tasks können Sie folgende Aufgaben ausführen: Deployment Manager 107 4 Mit dem Deployment Manager arbeiten l Einen Auftrag ausführen l Einen fehlgeschlagenen Auftrag wiederholen l Einen Auftrag bearbeiten und löschen l Einen Auftrag auf einem ausgefallenen Server wiederholen l Einen Auftrag abbrechen l Alle Clients am PXE-Service de-registrieren (nur für Generic-BootAufträge) Einen Auftrag ausführen 1. Wählen Sie den gewünschten Auftrag aus der Liste Task List. 2. Wählen Sie Execute Task im Kontextmenü. Einen fehlgeschlagenen Auftrag wiederholen 1. Wählen Sie den gewünschten Auftrag aus der Liste Task List. 2. Wählen Sie Retry Failed Task im Kontextmenü. Der Job wird nicht für alle Server gestartet, sondern nur für die Server, die während der letzten Ausführung des Auftrags fehlschlugen. Einen Auftrag bearbeiten 1. Wählen Sie den gewünschten Auftrag aus der Liste Task List. 2. Wählen Sie Edit Task im Kontextmenü. Der entsprechende Wizard wird angezeigt. Einen Auftrag löschen 1. Wählen Sie den gewünschten Auftrag aus der Liste Task List. 2. Wählen Sie Delete Task im Kontextmenü. Einen Auftrag auf einem ausgefallenen Server wiederholen 1. Unter Task Details wählen Sie den betreffenden Server aus der Tabelle. 2. Wählen Sie Retry Failed Server im Kontextmenü. 108 Deployment Manager 4.4 Hauptfenster Deployment Manager Einen Auftrag abbrechen 1. Wählen Sie den gewünschten Auftrag aus der Liste Task List. 2. Wählen Sie Cancel Task im Kontextmenü. Wenn Sie im Schritt Remote Management Ports in der Deployment-Konfiguration iRMC Support, MMB SNMP Support oder MMB Remote Manager Support angeben, wird der Zielserver bei Abbruch des Auftrags heruntergefahren. Alle Clients am PXE-Service de-registrieren (nur für Generic-BootAufträge) 1. Wählen Sie den gewünschten Auftrag aus der Liste Task List. 2. Wählen Sie Unregister All Clients im Kontextmenü. Dies gilt nur für Server in Generic Boot-Aufträge, die mit der Auswahl Permanent für Registration at PXE Service gestartet wurden (siehe "Schritt Settings (Wizard Generic Boot)" auf Seite 313). Der Auftrag muss schon vollständig erledigt sein. Deployment Manager 109 4 Mit dem Deployment Manager arbeiten 4.4.5 Icons Die folgende Liste zeigt die Icons des Deployment Managers und ihre Bedeutungen. Allgemeine Icons: Icons Bedeutung Zeigt Informationstext an. Ergebnis vergrößern oder Details in größerem Dialog anzeigen. Server-Typ-Icons: Icons Bedeutung Server Blade Server Server Blade BMC Gruppe (z.B. All Systems, Systems by Installation, Systems by Cloning Image) Power-Icons: Icon Bedeutung Server ist eingeschaltet. Server ist ausgeschaltet. Unbekannter Power-Status 110 Deployment Manager 4.4 Hauptfenster Deployment Manager Icons für Deployment-Aktionen: Icons Bedeutung Installation Klonen Nicht verfügbar Prozess-Status-Icons: Icons Bedeutung Läuft in Ordnung Unbekannt Nicht verfügbar Icons für Gesundheits-Status: Icon Bedeutung in Ordnung Unbekannt Warnung Fehler Standard-SNMP-Agent in Ordnung RSB-Modus Nicht kontrollierbar Ping Deployment Manager 111 4 Mit dem Deployment Manager arbeiten Icons für Zeitsteuerung: Icons Bedeutung Sofortiger Auftrag Zeitgesteuerter Auftrag Icons für Auftrags-Status (Tasks): Icons Bedeutung Nicht gestarteter Auftrag Laufender Auftrag Wiederholungs-Auftrag Auftrag in Ordnung Auftragsfehler Icons für Job-Status: Icons Bedeutung Zeitgesteuerter Job Initialisierter Job Wartender Job Laufender Job Job in Ordnung Job-Fehler Job abbrechen Job abgebrochen 112 Deployment Manager 4.4 Hauptfenster Deployment Manager 4.4.6 Wizards Ein Wizard ist ein Assistent, der Sie durch eine Aufgabe führt. Ein Wizard besteht in der Regel aus mehreren Schritten. Die Anzahl der Schritte eines Wizards und ihre Reihenfolge ist links in einem Baum dargestellt. Bereits bearbeitete Schritte erhalten in diesem Baum eine Markierung. 4.4.6.1 Allgemeine Schaltflächen Mit den Schaltflächen rechts unten in jedem Schritt steuern Sie den Ablauf des Wizards. Next Öffnet den nächsten Schritt im Wizard. Previous Öffnet den vorherigen Schritt im Wizard. Cancel Beendet den Wizard ohne Ihre Änderungen zu speichern. Finish Führt den Wizard mit Ihren Einstellungen aus. Deployment Manager 113 4 Mit dem Deployment Manager arbeiten 4.5 Repositorys Die Ansicht Repositories zeigt links alle Images an, die in ImageRepository-Ordnern auf dem Deployment Server gespeichert sind. Bild 13: Ansicht Repositories Die Baumstruktur Repositories enthält die folgenden Repository-Typen: Disk Images Dies sind Repositorys für Disk-Images, in denen Sie Disk-Images speichern, die dann verwendet werden können, um Deployment-Gruppen zum Klonen von Servern zu definieren. Ein Repository für Disk-Images ist ein Verzeichnis mit Unterverzeichnissen, in denen Sie Ihre Disk-Images speichern. 114 Deployment Manager 4.5 Repositorys Preparation Boot Images Dies sind Repositorys für Preparation-Boot-Images. Preparation-BootImages werden verwendet, um einen Server mit dem PXE-Service zu booten. Ein Repository für Preparation-Boot-Images ist ein Verzeichnis mit Unterverzeichnissen, in denen Sie die PXE-Boot-Images speichern, die Sie angelegt haben, um eine "'generische" Systemvorbereitung durchzuführen. Deployment Tables Dies sind Repositorys für Deployment-Konfigurationen. Diese Repositorys werden für den Ex- und Import der DeploymentKonfigurationen ausgewählter Server verwendet. Installation Configuration Dies sind Repositorys für Installations-Konfigurationsdateien. Diese Dateien müssen vom Installation Manager angelegt werden. Ein Repository für Installations-Konfigurationsdateien ist ein Verzeichnis mit Unterverzeichnissen, in denen Sie die Installations-Konfigurationsdateien speichern, die mit dem Installation Manager angelegt wurden. Installations-Konfigurationsdateien werden für das Erstellen einer Installationsgruppe benötigt, was nur möglich ist, wenn der Installation Manager installiert ist. Generic Boot Images Dies sind Repositorys für generische Boot-Images. Diese Dateien müssen manuell vom Benutzer angelegt werden. Generische BootImages können in der Ansicht Registered Boot Images registriert werden. Nach der Registrierung kann ein generisches Boot-Image verwendet werden, um eine generische Boot-Gruppe anzulegen. MDP Applications Dies sind Repositorys für MDP-Anwendungen. Diese Dateien müssen manuell vom Benutzer angelegt werden. MDP-Anwendungen werden benötigt, um ein MDP-Booten einer generischen Boot-Gruppe durchzuführen. Details zu MDP (Multi Deployment Platform) finden Sie im Benutzerhandbuch zum ServerView Installation Manager. Deployment Manager 115 4 Mit dem Deployment Manager arbeiten In der Ansicht Repositories können Sie die folgenden Funktionen ausführen: l Ein neues Repository hinzufügen, siehe Abschnitt "Dialog Add Repository" auf Seite 116. l Einen neuen Repository-Ordner hinzufügen, siehe Abschnitt "Einen neuen Ordner hinzufügen" auf Seite 118. l Ein Repository oder einen Ordner löschen, siehe Abschnitt "Ein Repository oder einen Ordner löschen" auf Seite 119. 4.5.1 Dialog Add Repository Im Dialog Add Repository können Sie Repositorys für alle RepositoryTypen hinzufügen: l Disk Images l Preparation Boot Images l Deployment Tables l Installation Configuration l Generic Boot Images l MDP Applications Bild 14: Dialog Add Repository 116 Deployment Manager 4.5 Repositorys Repository Name Name des Repositorys. Network Path Im Allgemeinen sollte der Pfadname der Netzwerk-Pfad für ein freigegebenes Verzeichnis sein (UNC-Notation). Es kann auch der absolute Pfad für ein lokales Verzeichnis sein, doch dann müssen die Bedienoberfläche des Deployment Managers und die DeploymentServices auf dem selben Server installiert sein. Wenn das nicht der Fall ist, muss es ein Netzwerk-Pfad für ein freigegebenes Verzeichnis in UNC-Notation sein: "\\server_name\share_name" Die Sicherheitseinstellungen für das Verzeichnis, das als Repository verwendet wird, müssen richtig gesetzt sein. Das Benutzerkonto, das Sie bei der Installation des Deployment Managers angegeben haben, muss alle Berechtigungen für dieses Verzeichnis (und für alle Unterverzeichnisse) haben. Dies trifft auch für Freigabeberechtigungen zu. Deployment Manager 117 4 Mit dem Deployment Manager arbeiten Es gibt zwei Dienste, die auf das Image-Repository zugreifen:ServerView Deployment Manager und Deployment Service. Diese beiden Dienste können unter zwei unterschiedlichen Kennungen laufen, die Sie bei der Installation angegeben haben. Diese beiden Dienste benötigen den Zugriff auf das Image-Repository und das Recht zu lesen, zu schreiben und die Verzeichnisse anzuzeigen. Es ist möglich, die Web-Bedienoberfläche, die zum ServerView Deployment Manager gehört, und die DeploymentDienste auf unterschiedlichen Servern zu installieren. Und ein Repository kann sich auf einem dritten Server befinden. Deshalb müssen Sie in Bezug auf Benutzerkonten die folgenden Anforderungen beachten: l Die erste Möglichkeit ist, während der Installation des Deployment Managers ein Domänenkonto anzugeben. In diesem Fall muss der Server, auf dem das Repository liegt, in derselben Domäne sein, und das Domänenkonto, das Sie für den Deployment Manager angegeben haben, muss vollen Zugriff auf das Image-Verzeichnis haben. l Die zweite Möglichkeit ist, dass Sie lokale Benutzerkonten verwenden. In diesem Fall müssen die Benutzerkonten, die Sie während der Installation angeben, auch auf dem Server verfügbar sein, auf dem das Repository liegt. Da Sie lokale Benutzerkonten verwenden, müssen Sie dieselben Konten mit demselben Passwort auf dem Server anlegen, auf dem das Repository liegen soll. 4.5.2 Einen neuen Ordner hinzufügen In der Ansicht Repository können Sie neue Ordner hinzufügen. 1. Wählen Sie ein Repository oder den Unterordner eines Repositorys auf der linken Seite. 2. Wählen Sie New Folder im Kontextmenü. New Folder wird für die Repositorys Generic Boot Images und MDP Applications nicht unterstützt. 118 Deployment Manager 4.5 Repositorys Der Dialog New Folder wird angezeigt. Bild 15: Dialog New Folder Folder Name Name des neuen Ordners. 4.5.3 Ein Repository oder einen Ordner löschen In der Ansicht Repositories können Sie ein Repository oder einen Ordner löschen: 1. Wählen Sie das entsprechende Repository oder den Ordner auf der linken Seite. 2. Wählen Sie Delete Repository oder Delete Folder im Kontextmenü. Delete Folder wird für die Repositorys Generic Boot Images und MDP Applications nicht unterstützt. Ein Dialog wird angezeigt, in dem Sie das Löschen bestätigen. Deployment Manager 119 4 Mit dem Deployment Manager arbeiten 4.6 Registered Boot Images Die Ansicht Registered Boot Images zeigt eine Liste aller registrierten Boot-Images an. Bild 16: Ansicht Registered Boot Images Die eingebauten Images SVIM32 und SVIM64 sind 32-Bit- und 64-BitImages des Typs SVIM Agent Image (MDP). Wenn Sie MDP Boot verwenden wollen, um eine MDPAnwendung auszuführen, können Sie eine Boot-Gruppe aus den eingebauten Images SVIM32 oder SVIM64 erzeugen. In den meisten Fällen ist es nicht nötig, ein Boot-Image vom Typ SVIM Agent Image (MDP) hinzuzufügen und zu registrieren. In der Ansicht Registered Boot Images können Sie die folgenden Funktionen ausführen: l 120 Ein Boot-Image registrieren, siehe "Wizard Register Boot Image" auf Seite 121. Deployment Manager 4.6 Registered Boot Images l Ein Boot-Image de-registrieren, siehe "Ein Boot-Image de-registrieren" auf Seite 125. l Einen Client am PXE-Service de-registrieren, siehe "Einen Client deregistrieren" auf Seite 126. 4.6.1 Wizard Register Boot Image Der Wizard Register Boot Image ermöglicht Ihnen, ein Boot-Image zu registrieren. Um den Wizard zu öffnen, wählen Sie Register Boot Image aus dem Kontextmenü von Registered Boot Images. Bevor Sie den Wizard öffnen, führen Sie folgende Arbeitsschritte aus: 1. Fügen Sie ein Generic Boot Images-Repository hinzu. Bitte verwenden Sie ein freigegebenes Netzwerk-Verzeichnis. Verwenden Sie nicht ein Verzeichnis unter dem TFTP-Service-Verzeichnis. 2. Kopieren Sie die Boot-Image-Dateien manuell in ein Unterverzeichnis im Generic Boot Images-Repository. Während der Boot-ImageRegistrierung werden die Boot-ImageDateien aus dem Repository in das TFTP-Service-Verzeichnis kopiert. 4.6.1.1 Schritt Image ID (Wizard Register Boot Image) Image ID ist der erste Schritt im Wizard Register Boot Image. In diesem Schritt müssen Sie eine Image-ID vergeben. Deployment Manager 121 4 Mit dem Deployment Manager arbeiten Bild 17: Schritt Image ID Image ID Eine Kennzeichnung für das Boot-Image. Nur alphanumerische Zeichen sind erlaubt. Description Optional: Geben Sie beliebige Textinformation an, die Sie mit dem BootImage speichern wollen. Diese Information wird intern vom ServerView Installation Manager gespeichert. 4.6.1.2 Schritt Boot Image (Wizard Register Boot Image) Boot Image ist der nächste Schritt im Wizard Register Boot Image. In diesem Schritt müssen Sie einen Ordner für das Boot-Image auswählen. 122 Deployment Manager 4.6 Registered Boot Images Bild 18: Schritt Boot Image Wählen Sie einen Ordner für das Boot-Image in einem Ihrer Generic Boot Images-Repositorys aus. 4.6.1.3 Schritt Bootstrap Loader (Wizard Register Boot Image) Bootstrap Loader ist der letzte Schritt im Wizard Register Boot Image. In diesem Schritt müssen Sie einen Bootstrap Loader auswählen und zusätzliche Parameter angeben. Deployment Manager 123 4 Mit dem Deployment Manager arbeiten Bild 19: Schritt Bootstrap Loader Boot Image Path Wählen Sie einen Bootstrap Loader und wählen Sie einen Image-Typ. Image Type SVIM Agent Image (MDP) Ein Image, das kompatibel ist mit den eingebauten Images SVIM32 und SVIM64 des ServerView Installation Managers. Das Image muss ein WinPE-basiertes Image sein mit einem eingeschlossenen ServerView Installation Manager-Agenten. Wenn Sie eine Boot-Gruppe mit einem solchen Image erzeugen, können Sie MDP Boot verwenden, um eine MDPAnwendung auszuführen. Optional können Sie folgende Parameter angeben: 124 Deployment Manager 4.6 Registered Boot Images BCD File Der Dateiname der BCD-Datei. Bootstrap Loader for EFI Boot Der Dateiname des Bootstrap Loaders für EFI-Boot. BCD File for EFI Boot Der Dateiname der BCD-Datei für EFI-Boot. Path to TFTP Root Directory Der Pfad zum TFTP-RootVerzeichnis. PE Compatible Image Ein WinPE-basiertes Image. Wenn Sie eine Boot-Gruppe mit einem solchen Image erzeugen, können Sie Generic Boot verwenden, um ein generisches Image zu booten. Optional können Sie folgende Parameter angeben: BCD File Der Dateiname der BCD-Datei. Bootstrap Loader for EFI Boot Der Dateiname des Bootstrap Loaders für EFI-Boot. BCD File for EFI Boot Der Dateiname der BCD-Datei für EFI-Boot. Path to TFTP Root Directory Der Pfad zum TFTP-RootVerzeichnis. Generic Image Irgendein anderes Image. Wenn Sie eine Boot-Gruppe mit einem solchen Image erzeugen, können Sie Generic Boot verwenden, um ein generisches Image zu booten. 4.6.2 Ein Boot-Image de-registrieren In der Ansicht Registered Boot Images können Sie ein Boot-Image deregistrieren: 1. Wählen Sie das betreffende Boot-Image. 2. Wählen Sie Unregister Boot Image im Kontextmenü. Deployment Manager 125 4 Mit dem Deployment Manager arbeiten Ein Dialog wird geöffnet, in dem Sie das Löschen bestätigen. 4.6.3 Einen Client de-registrieren In der Ansicht Registered Boot Images können Sie einen Client am PXEService de-registrieren: 1. Wählen Sie den betreffenden Client in der Liste Registered Clients aus. 2. Wählen Sie Unregister Client im Kontextmenü. Ein Dialog wird geöffnet, in dem Sie das Löschen bestätigen. Dies gilt nur für Server in Generic Boot-Aufträge, die mit der Auswahl Permanent für Registration at PXE Service gestartet wurden (siehe "Schritt Settings (Wizard Generic Boot)" auf Seite 313). Der Auftrag muss schon vollständig erledigt sein. 4.7 Konfiguration vor Klon-/Installations-Aufgaben Sie müssen das Zielsystem konfigurieren, bevor Sie das Image auf den Servern bereitstellen oder die Server installieren. Nachdem Sie eine solche Konfiguration definiert haben, können Sie die Deployment-Konfiguration exportieren und später importieren. Für weitere Informationen siehe Abschnitt "Dialog Export Deployment Configuration" auf Seite 139 und Abschnitt "Dialog Import Deployment Configuration" auf Seite 141. 4.7.1 Wizard Deployment Configuration Der Wizard Deployment Configuration ermöglicht Ihnen, die Einstellungen auf dem Zielsystem zu definieren. Um den Wizard zu öffnen, wählen Sie Deployment Configuration im Kontextmenü in der Ansicht Servers. 4.7.1.1 Schritt General Settings (Wizard Deployment Configuration) General Settings ist der erste Schritt im Wizard Deployment Configuration. In diesem Schritt können Sie einige grundlegende Parameter 126 Deployment Manager 4.7 Konfiguration vor Klon-/Installations-Aufgaben einstellen. Bild 20: Schritt General Settings Name Server-Name. DNS Suffix Zeigt das DNS-Suffix an, wenn angegeben. Bei "Mass Installation" wird das DNS-Suffix nicht auf die Zielmaschine übernommen. GUID (UUID) Optional: GUID (Globally Unique Identifier) des Servers. Deployment Manager 127 4 Mit dem Deployment Manager arbeiten Eine Methode, um die GUID herauszufinden: Wenn Sie im Schritt LAN Ports einen LAN-Port hinzufügen, wählen Sie die Schaltfläche List neben der Option MAC Address. Der Dialog Found MAC Addresses zeigt die GUIDs an. Primergy Type Wenn der Installation Manager installiert ist, erscheint eine Liste der unterstützten PRIMERGY Typen, aus der Sie einen Typ auswählen sollten. Process State Wählt den Prozess-Status: unknown Der Status des Prozesses ist unbekannt. Die Software wurde noch nicht durch den Deployment Manager an den Server verteilt oder installiert. running Ein Deployment-Job oder eine Installation wird gerade ausgeführt. OK Die Software wurde erfolgreich durch den Deployment Manager an den Server verteilt oder installiert. User Name Name des Administratorkontos. Dieser Kontoname bezeichnet ein Administrator-Benutzerkonto für ein geklontes System. Nachdem dieser Server geklont wurde, wird das Passwort für dieses Benutzerkonto auf das angegebene Passwort gesetzt. Bei der Installation dieses Servers wird für die Einrichtung des Administratorkontos, das in WindowsSystemen Administrator und in Linux-Systemen root lautet, nur das angegebene Passwort verwendet. Wenn Sie einen Server installieren, hat der Name des Kontos keine Bedeutung. Wenn das Administratorkonto leer bleibt, aber ein Passwort definiert wurde, wird das Passwort des Kontos Administrator auf einem Windows-Betriebssystem und das Passwort des Kontos root auf einem Linux-Betriebssystem auf das angegebene Passwort gesetzt, nachdem ein Image geklont wurde. Password/Repeat Password Installation Bei der Installation dieses Servers wird für die Einrichtung des 128 Deployment Manager 4.7 Konfiguration vor Klon-/Installations-Aufgaben Administratorkontos, das in Windows-Systemen Administrator und in Linux-Systemen root lautet, nur das angegebene Passwort verwendet. Deploy Image: Das angegebene Passwort wird als Passwort für das ausgewählte Konto gesetzt (siehe Parameter "Administrator Account"). Die Änderung des Passworts vollzieht sich während der Nachbereitungsphase des geklonten Systems. 4.7.1.2 Schritt LAN Ports (Wizard Deployment Configuration) LAN Ports ist der nächste Schritt im Wizard Deployment Configuration . In diesem Schritt können Sie LAN-Ports des Servers hinzufügen, editieren oder löschen. Für jeden LAN-Port müssen Sie eine MAC-Adresse konfigurieren. Mindestens ein Netzwerk-Adapter muss angegeben werden. Klicken Sie auf New , um einen LAN-Port hinzuzufügen. Klicken Sie auf Delete, um den gewählten LAN-Port zu entfernen. Sie können diese Schaltflächen nur für uninstallierte Server (Bare Server) verwenden und für Server, auf denen keine ServerView-Agenten laufen. Deployment Manager 129 4 Mit dem Deployment Manager arbeiten Bild 21: Schritt LAN Ports General (Registerkarte) In der Registerkarte General können Sie eine MAC-Adresse angeben. MAC Address MAC-Adresse des ausgewählten LAN-Ports. Klicken Sie auf List , um den Dialog Found MAC Addresses zu öffnen, in dem Sie eine MACAdresse auswählen können, siehe Abschnitt"Dialog Found MAC Addresses" auf Seite 154 . Register Addresses in DNS Erlaubt die automatische Registrierung der IP-Adresse ins DNS. Die Konfiguration des Werts wird nur beim Klonen eines Windows Image unterstützt. Außerdem muss das Image mit RemoteDeploy ab Version 4.0 erzeugt werden. 130 Deployment Manager 4.7 Konfiguration vor Klon-/Installations-Aufgaben DNS Suffix for this Connection Geben Sie einen DNS-Suffix für den ausgewählten Netzwerk-Adapter an. Die Konfiguration des Werts wird nur beim Klonen eines Windows Image unterstützt. Außerdem muss das Image mit RemoteDeploy ab Version 4.0 erzeugt werden. Use Suffix in DNS Registration Ermöglicht einen dynamischen Update vom DNS, um die IP-Adressen und den verbindungsspezifischen Domänennamen dieser Verbindung zu registrieren. Die Konfiguration des Werts wird nur beim Klonen eines Windows Image unterstützt. Außerdem muss das Image mit RemoteDeploy ab Version 4.0 erzeugt werden. IPv4 (Registerkarte) Das Register IPv4 ermöglicht Ihnen, eine oder mehrere IPv4-Adressen zu konfigurieren. DHCP Zuordnung einer dynamischen IP-Adresse. Static Zuordnung statischer IP-Adressen. Sie müssen eine feste IP-Adresse und Subnetz-Maske eingeben. Das Standard-Gateway ist optional. DNS Servers Sie können jedem LAN-Port eine DNS-Serverliste zuweisen. Nach einem Installations- oder Klon-Prozess werden die IP-Adressen zugeordnet. Klicken Sie auf Add/Edit/Remove , um einen DNS-Server zu der Liste hinzuzufügen, einen vorhandenen DNS-Server zu bearbeiten oder einen DNS-Server aus der Liste zu entfernen. IP-Adressen Bei Mass Cloning werden nur die beiden ersten IP-Adressen eingestellt. Gateways Bei Mass Cloning wird nur die erste Gateway-Adresse eingestellt. Bei Mass Installation auf Windows-Zielsystemen werden die GatewayAdressen ignoriert. Deployment Manager 131 4 Mit dem Deployment Manager arbeiten Sie können IPv4-Adressen hinzufügen, bearbeiten oder löschen, siehe "Dialog Add IPv4 Address " auf Seite 157 und "Dialog Edit IPv4 Address " auf Seite 158. IPv6 (Registerkarte) In der Registerkarte IPv6können Sie eine oder mehrere IPv6-Adressen konfigurieren. DHCP Zuordnung einer dynamischen IP-Adresse. Static Zuordnung einer oder mehrerer statischer IP-Adressen. Sie müssen eine feste IP-Adresse und Subnetz-Präfix-Länge eingeben. Das StandardGateway ist optional. IP-Adressen Bei Mass Cloning werden nur die beiden ersten IP-Adressen eingestellt. Gateways Bei Mass Cloning wird nur die erste Gateway-Adresse eingestellt. Bei Mass Installation auf Windows-Zielsystemen werden die GatewayAdressen ignoriert. DNS Servers Sie können jedem LAN-Port eine DNS-Serverliste zuweisen. Nach einem Installations- oder einem Klon-Prozess werden die IP-Adressen den entsprechenden LAN-Ports zugewiesen. Klicken Sie auf Add/Edit/Remove , um einen DNS-Server zu der Liste hinzuzufügen, einen vorhandenen DNS-Server zu bearbeiten oder einen DNS-Server aus der Liste zu entfernen. Sie können IPv6-Adressen hinzufügen, bearbeiten oder löschen, siehe "Dialog Add IPv6 Address" auf Seite 160 und "Dialog Edit IPv6 Address " auf Seite 161. 132 Deployment Manager 4.7 Konfiguration vor Klon-/Installations-Aufgaben Nur für PRIMEQUEST-Partitionen: Wenn ein PRIMEQUEST Server Agent (PSA) installiert ist, können Sie keine statische IPv4-Adresse für die NIC des Kommunikations-LANs PSA-zu-MMB einstellen. Der PRIMEQUEST Server Agent muss nach einem Klonen oder einer Installation manuell eingerichtet werden (siehe Beschreibungen zur PSA-Konfiguration in "PRIMEQUEST 1000 Series Installation Manual"). 4.7.1.3 Schritt DNS Search Suffixes (Wizard Deployment Configuration) DNS Search Suffixes ist der nächste Schritt im Wizard Deployment Configuration . In diesem Schritt können Sie optional eine Liste von DNS-Suffixen angeben, die benötigt werden, um einen Servernamen zu einem vollqualifizierten Domänennamen (FQDN) zu erweitern, wenn versucht wird, die IP-Adresse von einem angegegebenen Servernamen aufzulösen. Bei dem Versuch die IP-Adresse eines angegebenen Namens zu finden, werden diese Suffixe an den Namen angehängt. Es wird versucht die Adresse aufzulösen und einen vollqualifizierten Domänennamen (FQDN) zu produzieren. Dieser Versuch wird für jedes angegebene Suffix durchgeführt. Die Suffixe werden in der Reihenfolge durchprobiert, in der sie angegeben sind. Die Konfiguration dieses Werts wird nur beim Klonen eines Platten-Images unterstützt. Die Option wird nicht von einer Remote-Installation unterstützt. Zusätzlich muss das Image mit einem Deployment Manager Version 4.00 oder höher erzeugt worden sein. Verwenden Sie die Schaltflächen New..., Edit... oder Delete, um Suffixe hinzuzufügen, zu bearbeiten und zu löschen. Verwenden Sie die Pfeiltasten, um die Reihenfolge zu ändern. Deployment Manager 133 4 Mit dem Deployment Manager arbeiten Bild 22: Schritt DNS Search Suffixes 4.7.1.4 Schritt Remote Management Ports (Wizard Deployment) Remote Management Ports ist der nächste Schritt im Wizard Deployment Configuration. In diesem Schritt können Sie einen Port für PXE-Boot auswählen und eine Methode für Remote Management festlegen. Wenn Sie in diesem Schritt iRMC Support, MMB SNMP Support oder MMB Remote Manager Support wählen, müssen Sie den Zielserver ausschalten, bevor Sie das Deployment starten. Sie können das Hernuterfahren manuell durchführen oder die Option Force System Shutdown before Deployment in dem Auftrag verwenden, den Sie ausführen wollen. 134 Deployment Manager 4.7 Konfiguration vor Klon-/Installations-Aufgaben Bild 23: Schritt Remote Management Ports iRMC Support Sie können die folgenden Optionen angeben: IP Address Geben Sie die IP-Adresse an, die dem iRMC zugewiesen wurde. Diese IP-Adresse ist für das Remote-Einschalten und die Remote-Konfiguration der Boot-Sequenz für den PXE-Boot-Vorgang erforderlich. User Name Vorkonfigurierter Benutzername. Password / Repeat Password Vorkonfiguriertes Passwort. Deployment Manager 135 4 Mit dem Deployment Manager arbeiten Timeout (s) Wert für die Zeitüberschreitung beim Zugriff auf den iRMC. Retries Anzahl der Wiederholungsversuche. Für PRIMEQUEST können Sie die folgenden Optionen angeben: IP Address (MMB) Zeigt die IP-Adresse vom PRIMEQUEST MMB. User Name Voreingestellter Benutzername auf dem PRIMEQUEST MMB. Der Benutzername ist für alle Partitionen gültig. Password / Repeat Password Vorkonfiguriertes Passwort. Timeout (s) Wert für die Zeitüberschreitung beim Zugriff auf den iRMC. Retries Anzahl der Wiederholungsversuche. Klicken Sie auf Test Connectivity, um zu prüfen, ob mit den angegebenen Parametern auf den iRMC zugegriffen werden kann. Wake ON LAN Support Bei Wake On LAN verwendet der Deployment Manager einen IPBroadcast oder Ethernet-Broadcast, um ein "Magic Packet" als UDP in das Subnetz zu senden, in dem sich das Zielsystem befindet. Im Einzelnen gilt: l 136 Falls das Zielsystem im selben LAN-Segment wie der Deployment Server liegt, ist unter Broadcast Adresse keine Adresse erforderlich. In diesem Fall verwendet der Deployment Manager automatisch die Adresse 255.255.255.255 für Limited Broadcast und sendet das Magic Packet als Ethernet-Broadcast an den UDP-Port 9, wobei er die Adresse MAC Address des Zielsystems verwendet. Deployment Manager 4.7 Konfiguration vor Klon-/Installations-Aufgaben l Falls das Zielsystem in einem anderen, durch ein oder mehrere Gateways überbrückten LAN-Segment liegt, geben Sie unter Broadcast Adresse alternativ eine der folgenden Adressen an: o Subnetz-Broadcast-Adresse des LANSegments, in dem das Zielsystem liegt. Die Adresse muss den Wert "255" im Gerätebereich (Host Area) enthalten (z.B. 192.168.2.255). In diesem Fall wird das Magic Packet in einem oder mehreren Durchgängen an das Gateway gesendet. Das Gateway überträgt schließlich den Ethernet-Broadcast in das Subnetz des Zielsystems. o IP-Adresse eines BOOTP/DHCP-Servers. In diesem Fall müssen Sie die Option Broadcast to Bootstrap Protocol Server auswählen und unter IP Address eine gültige IP-Adresse im LAN-Segment des Zielsystems angeben. Sie können die folgenden Optionen angeben: Broadcast Subnetz-Broadcast-Adresse des LAN-Segments, in dem Address sich das Zielsystem befindet, oder Unicast-Adresse eines BOOTP/DHCP-Servers. Wenn Sie die UnicastAdresse eines BOOTP/DHCP-Servers angeben, müssen Sie die Option Broadcast an Bootstrap Server wählen. Broadcast to Bootstrap Protocol Server Das Magic Packet wird an den UDP-Port 67 (Bootstrap Protocol (BOOTP) Server) oder an den UDP-Port 9 gesendet. Diese Option benötigen Sie, wenn Sie unter Broadcast Adresse die Unicast-Adresse eines BOOTP/DHCPServers angeben. Diese Option ist erforderlich, wenn nicht sichergestellt ist, dass alle in einem SubnetzBroadcast integrierten Gateways für "Subnet Broadcasting" konfiguriert sind. Deployment Manager 137 4 Mit dem Deployment Manager arbeiten IP Address Beliebige Unicast-Adresse im Subnetz des Zielsystems. Bei Verwendung dieser IP-Adresse bestimmt der BOOTP/DHCP-Server den LAN-Port, über den das Magic Packet (in diesem Fall ein DHCP/BOOTP-ReplyPacket) gesendet wird. Manual Management Sie müssen den Server manuell starten oder neu booten. MMB SNMP Support (nur für Blades) Auf das Management Blade des Blade Servers wird über SNMP zugegriffen. Es muss eine SNMP-Community mit Lese-Schreib-Zugriff vorhanden sein. MMB Remote Manager Support (nur für Blades) Auf das Management Blade des Blade Servers wird über Telnet zugegriffen. Read-write-Zugriff über SNMP ist nicht notwendig. Es werden nur Blade Server vom Typ BX600 (mit MMB S3) und BX900 unterstützt. Diese Option kann nur für Mass Cloning und Crash Recovery ausgewählt werden. Für Mass Installation verwenden Sie die Option MMB SNMP Support. 4.7.1.5 Schritt Notes (Wizard Deployment Configuration) Notes ist der letzte Schritt im Wizard Deployment Configuration. In diesem Schritt können Sie Notizen zu diesem Server eingeben. 138 Deployment Manager 4.7 Konfiguration vor Klon-/Installations-Aufgaben Bild 24: Schritt Notes 4.7.2 Dialog Export Deployment Configuration Der Dialog Export Deployment Configuration ermöglicht Ihnen, die Deployment-Konfiguration ausgewählter Server aus der Serverliste in eine Datei im XML-Format exportieren. Diese Deployment-Konfiguration kann anschließend importiert werden. Dies bietet ihnen die Möglichkeit, bei Bedarf zwischen verschiedenen Deployment-Konfigurationen hin- und herzuwechseln. Die exportierten Dateien werden immer im Repository Deployment Tables in der Ansicht Repositories gespeichert. Um den Dialog zu öffnen, wählen Sie Export Deployment Configuration im Kontextmenü in der Ansicht Servers. Deployment Manager 139 4 Mit dem Deployment Manager arbeiten Bild 25: Dialog Export Deployment Configuration Deployment Tables Wählen Sie das Verzeichnis, in das die Deployment-Konfiguration exportiert wurde. File Name Name der Datei, in die die Deployment-Konfiguration exportiert wurde. Encrypt Passwords Die exportierte Deployment-Konfiguration enthält mehrere Passwörter. Standardmäßig werden diese Passwörter in verschlüsselter Form exportiert. Wenn Sie die Passwörter bearbeiten möchten, deaktivieren Sie die Option. 140 Deployment Manager 4.7 Konfiguration vor Klon-/Installations-Aufgaben 4.7.3 Dialog Import Deployment Configuration Der Dialog Import Deployment Configuration ermöglicht Ihnen, die Deployment-Konfiguration aus einer Datei zu importieren, die bei einem früheren Export erstellt wurde. Um den Dialog zu öffnen, gehen Sie folgendermaßen vor: l Wählen Sie die entsprechende Datei in der Gruppe Deployment Tables in der Ansicht Repositories. l Wählen Sie Import Deployment Configuration im Kontextmenü. Bild 26: Dialog Import Deployment Configuration Add non existing Bare Servers Die Deployment-Konfigurationen uninstallierter Server, die nicht in der Serverliste vorhanden sind, werden auch importiert. Match Server ID Es werden nur die Deployment-Konfigurationen der Server importiert, deren in der Datei gespeicherte Server-ID mit der Server-ID in der Serverliste übereinstimmt. Deployment Manager 141 4 Mit dem Deployment Manager arbeiten Match Slot ID (Nur für Blade Server) Es werden nur die Deployment-Konfigurationen der Server importiert, deren in der Datei gespeicherte Slot-Nummer mit der Slot-Nummer in der Serverliste übereinstimmt. 4.7.4 Eine exportierte Deployment-Konfiguration löschen Gehen Sie wie folgt vor, um eine exportierte Datei zu löschen: 1. Wählen Sie die entsprechende Datei in der Gruppe Deployment Tables in der Ansicht Repositories . 2. Wählen Sie Delete File im Kontextmenü. 4.8 Neue Server hinzufügen Sie können neue Server zur ServerView-Serverliste hinzufügen. Diese Liste bietet einen Überblick über alle konfigurierten Server. Um einen neuen Server hinzuzufügen, verwenden Sie den Wizard New Server. Blade Server und PRIMEQUEST werden nicht von dem Wizard New Server unterstützt. Wenn Sie neue Server Blades oder neue PRIMEQUEST-Partitionen hinzufügen wollen, fügen Sie deren MMB von ServerView Operations Manager hinzu. Die Server Blades und PRIMEQUEST-Partitionen werden automatisch hinzugefügt, wenn die MMB hinzugefügt wird. Fügen Sie die Server Blades oder PRIMEQUEST-Partitionen nicht direkt zu der Serverliste von ServerView Operations Manager hinzu. 4.8.1 Wizard New Server Der Wizard New Server ermöglicht Ihnen, die Einstellungen für einen neuen Server zu definieren. 142 Deployment Manager 4.8 Neue Server hinzufügen Sie öffnen den Wizard, indem Sie New Server im Kontextmenü von All Servers in der Ansicht Servers wählen. 4.8.1.1 Schritt General Settings (Wizard New Server) General Settings ist der erste Schritt im Wizard New Server. In diesem Schritt können Sie einige grundlegende Parameter einstellen. Bild 27: Schritt General Settings Name Server-Name. DNS Suffix Zeigt das DNS-Suffix an, wenn angegeben. Bei "Mass Installation" wird das DNS-Suffix nicht auf die Zielmaschine übernommen. Deployment Manager 143 4 Mit dem Deployment Manager arbeiten GUID (UUID) Optional: GUID (Globally Unique Identifier) des Servers. Eine Methode, um die GUID herauszufinden: Wenn Sie im Schritt LAN Ports einen LAN-Port hinzufügen, wählen Sie die Schaltfläche List neben der Option MAC Address. Der Dialog Found MAC Addresses zeigt die GUIDs an. Primergy Type Wenn der Installation Manager installiert ist, erscheint eine Liste der unterstützten PRIMERGY Typen, aus der Sie einen Typ auswählen sollten. Process State Wählt den Prozess-Status: unknown Der Status des Prozesses ist unbekannt. Die Software wurde noch nicht durch den Deployment Manager an den Server verteilt oder installiert. running Ein Deployment-Job oder eine Installation wird gerade ausgeführt. OK Die Software wurde erfolgreich durch den Deployment Manager an den Server verteilt oder installiert. User Name Name des Administratorkontos. Dieser Kontoname bezeichnet ein Administrator-Benutzerkonto für ein geklontes System. Nachdem dieser Server geklont wurde, wird das Passwort für dieses Benutzerkonto auf das angegebene Passwort gesetzt. Bei der Installation dieses Servers wird für die Einrichtung des Administratorkontos, das in WindowsSystemen Administrator und in Linux-Systemen root lautet, nur das angegebene Passwort verwendet. Wenn Sie einen Server installieren, hat der Name des Kontos keine Bedeutung. Wenn das Administratorkonto leer bleibt, aber ein Passwort definiert wurde, wird das Passwort des Kontos Administrator auf einem Windows-Betriebssystem und das 144 Deployment Manager 4.8 Neue Server hinzufügen Passwort des Kontos root auf einem Linux-Betriebssystem auf das angegebene Passwort gesetzt, nachdem ein Image geklont wurde. Password/Repeat Password Installation Bei der Installation dieses Servers wird für die Einrichtung des Administratorkontos, das in Windows-Systemen Administrator und in Linux-Systemen root lautet, nur das angegebene Passwort verwendet. Deploy Image: Das angegebene Passwort wird als Passwort für das ausgewählte Konto gesetzt (siehe Parameter "Administrator Account"). Die Änderung des Passworts vollzieht sich während der Nachbereitungsphase des geklonten Systems. 4.8.1.2 Schritt LAN Ports step (Wizard New Server) LAN Ports ist der nächste Schritt im Wizard New Server. In diesem Schritt können Sie LAN-Ports des Servers hinzufügen, editieren oder löschen. Für jeden LAN-Port müssen Sie eine MAC-Adresse konfigurieren. Ein NetzwerkAdapter muss angegeben werden, der für PXE-Boot verwendet wird. Klicken Sie auf New , um einen LAN-Port hinzuzufügen. Klicken Sie auf Delete , um den gewählten LAN-Port zu entfernen. Sie können diese Schaltflächen nur für uninstallierte Server (Bare Server) verwenden und für Server, auf denen keine ServerView-Agenten laufen. "Bare Server" ist ein Server, auf dem noch kein Betriebssystem installiert ist. Deployment Manager 145 4 Mit dem Deployment Manager arbeiten Bild 28: Schritt LAN Ports General (Registerkarte) In der Registerkarte General können Sie eine MAC-Adresse angeben. MAC Address MAC-Adresse des ausgewählten LAN-Ports. Klicken Sie auf List , um den Dialog Found MAC Addresses zu öffnen, in dem Sie eine MACAdresse auswählen können, siehe Abschnitt"Dialog Found MAC Addresses" auf Seite 154 . Register Addresses in DNS Erlaubt die automatische Registrierung der IP-Adresse ins DNS. Die Konfiguration des Werts wird nur beim Klonen eines Windows Image unterstützt. Außerdem muss das Image mit RemoteDeploy ab Version 4.0 erzeugt werden. 146 Deployment Manager 4.8 Neue Server hinzufügen DNS Suffix for this Connection Geben Sie einen DNS-Suffix für den ausgewählten Netzwerk-Adapter an. Die Konfiguration des Werts wird nur beim Klonen eines Windows Image unterstützt. Außerdem muss das Image mit RemoteDeploy ab Version 4.0 erzeugt werden. Use Suffix in DNS Registration Ermöglicht einen dynamischen Update vom DNS, um die IP-Adressen und den verbindungsspezifischen Domänennamen dieser Verbindung zu registrieren. Die Konfiguration des Werts wird nur beim Klonen eines Windows Image unterstützt. Außerdem muss das Image mit RemoteDeploy ab Version 4.0 erzeugt werden. IPv4 (Registerkarte) Das Register IPv4 ermöglicht Ihnen, eine oder mehrere IPv4-Adressen zu konfigurieren. DHCP Zuordnung einer dynamischen IP-Adresse. Static Zuordnung statischer IP-Adressen. Sie müssen eine feste IP-Adresse und Subnetz-Maske eingeben. Das Standard-Gateway ist optional. DNS Servers Sie können jedem LAN-Port eine DNS-Serverliste zuweisen. Nach einem Installations- oder Klon-Prozess werden die IP-Adressen zugeordnet. Klicken Sie auf Add/Edit/Remove , um einen DNS-Server zu der Liste hinzuzufügen, einen vorhandenen DNS-Server zu bearbeiten oder einen DNS-Server aus der Liste zu entfernen. IP-Adressen Bei Mass Cloning werden nur die beiden ersten IP-Adressen eingestellt. Gateways Bei Mass Cloning wird nur die erste Gateway-Adresse eingestellt. Bei Mass Installation auf Windows-Zielsystemen werden die GatewayAdressen ignoriert. Deployment Manager 147 4 Mit dem Deployment Manager arbeiten Sie können IPv4-Adressen hinzufügen, bearbeiten oder löschen, siehe "Dialog Add IPv4 Address " auf Seite 157 und "Dialog Edit IPv4 Address " auf Seite 158. IPv6 (Registerkarte) In der Registerkarte IPv6können Sie eine oder mehrere IPv6-Adressen konfigurieren. DHCP Zuordnung einer dynamischen IP-Adresse. Static Zuordnung einer oder mehrerer statischer IP-Adressen. Sie müssen eine feste IP-Adresse und Subnetz-Präfix-Länge eingeben. Das StandardGateway ist optional. IP-Adressen Bei Mass Cloning werden nur die beiden ersten IP-Adressen eingestellt. Gateways Zeigt eine Liste der IPv6-Gateway-Adressen an. DNS Servers Sie können jedem LAN-Port eine DNS-Serverliste zuweisen. Nach einem Installations- oder einem Klon-Prozess werden die IP-Adressen den entsprechenden LAN-Ports zugewiesen. Klicken Sie auf Add/Edit/Remove , um einen DNS-Server zu der Liste hinzuzufügen, einen vorhandenen DNS-Server zu bearbeiten oder einen DNS-Server aus der Liste zu entfernen. Sie können IPv6-Adressen hinzufügen, bearbeiten oder löschen, siehe "Dialog Add IPv6 Address" auf Seite 160 und "Dialog Edit IPv6 Address " auf Seite 161. 4.8.1.3 Schritt DNS Search Suffixes (Wizard New Server) DNS Search Suffixes ist der nächste Schritt im Wizard New Server. In diesem Schritt können Sie optional eine Liste von DNS-Suffixen angeben, die benötigt werden, um einen Servernamen zu einem vollqualifizierten 148 Deployment Manager 4.8 Neue Server hinzufügen Domänennamen (FQDN) zu erweitern, wenn versucht wird, die IP-Adresse von einem angegegebenen Servernamen aufzulösen. Bei dem Versuch die IP-Adresse eines angegebenen Namens zu finden, werden diese Suffixe an den Namen angehängt. Es wird versucht die Adresse aufzulösen und einen vollqualifizierten Domänennamen (FQDN) zu produzieren. Dieser Versuch wird für jedes angegebene Suffix durchgeführt. Die Suffixe werden in der Reihenfolge durchprobiert, in der sie angegeben sind. Die Konfiguration dieses Werts wird nur beim Klonen eines Platten-Images unterstützt. Die Option wird nicht von einer Remote-Installation unterstützt. Zusätzlich muss das Image mit einem Deployment Manager Version 4.00 oder höher erzeugt worden sein. Verwenden Sie die Schaltflächen New..., Edit... oder Delete, um Suffixe hinzuzufügen, zu bearbeiten und zu löschen. Verwenden Sie die Pfeiltasten, um die Reihenfolge zu ändern. Bild 29: Schritt DNS Search Suffixes Deployment Manager 149 4 Mit dem Deployment Manager arbeiten 4.8.1.4 Schritt Remote Management Ports (Wizard New Server) Remote Management Ports ist der nächste Schritt im Wizard New Server. In diesem Schritt können Sie einen Port für PXE-Boot auswählen und eine der folgenden Methoden für Remote Management festlegen. l iRMC Support l Wake on LAN Support l Manual Management Bild 30: Schritt Remote Management Ports iRMC Support Sie können die folgenden Optionen angeben: 150 Deployment Manager 4.8 Neue Server hinzufügen IP Address Geben Sie die IP-Adresse an, die dem iRMC zugewiesen wurde. Diese IP-Adresse ist für das Remote-Einschalten und die Remote-Konfiguration der Boot-Sequenz für den PXE-Boot-Vorgang erforderlich. User Name Vorkonfigurierter Benutzername. Password / Repeat Password Vorkonfiguriertes Passwort. Timeout (s) Wert für die Zeitüberschreitung beim Zugriff auf den iRMC. Retries Anzahl der Wiederholungsversuche. Für PRIMEQUEST können Sie die folgenden Optionen angeben: IP Address (MMB) Zeigt die IP-Adresse vom PRIMEQUEST MMB. User Name Voreingestellter Benutzername auf dem PRIMEQUEST MMB. Der Benutzername ist für alle Partitionen gültig. Password / Repeat Password Vorkonfiguriertes Passwort. Timeout (s) Wert für die Zeitüberschreitung beim Zugriff auf den iRMC. Retries Anzahl der Wiederholungsversuche. Klicken Sie auf Test Connectivity, um zu prüfen, ob mit den angegebenen Parametern auf den iRMC zugegriffen werden kann. Wake ON LAN Support Bei Wake On LAN verwendet der Deployment Manager einen IPBroadcast oder Ethernet-Broadcast, um ein "Magic Packet" als UDP in das Subnetz zu senden, in dem sich das Zielsystem befindet. Im Einzelnen gilt: Deployment Manager 151 4 Mit dem Deployment Manager arbeiten l Falls das Zielsystem im selben LAN-Segment wie der Deployment Server liegt, ist unter Broadcast Adresse keine Adresse erforderlich. In diesem Fall verwendet der Deployment Manager automatisch die Adresse 255.255.255.255 für Limited Broadcast und sendet das Magic Packet als Ethernet-Broadcast an den UDP-Port 9, wobei er die Adresse MAC Address des Zielsystems verwendet. l Falls das Zielsystem in einem anderen, durch ein oder mehrere Gateways überbrückten LAN-Segment liegt, geben Sie unter Broadcast Adresse alternativ eine der folgenden Adressen an: o Subnetz-Broadcast-Adresse des LANSegments, in dem das Zielsystem liegt. Die Adresse muss den Wert "255" im Gerätebereich (Host Area) enthalten (z.B. 192.168.2.255). In diesem Fall wird das Magic Packet in einem oder mehreren Durchgängen an das Gateway gesendet. Das Gateway überträgt schließlich den Ethernet-Broadcast in das Subnetz des Zielsystems. o IP-Adresse eines BOOTP/DHCP-Servers. In diesem Fall müssen Sie die Option Broadcast to Bootstrap Protocol Server auswählen und unter IP Address eine gültige IP-Adresse im LAN-Segment des Zielsystems angeben. Sie können die folgenden Optionen angeben: Broadcast Subnetz-Broadcast-Adresse des LAN-Segments, in dem Address sich das Zielsystem befindet, oder Unicast-Adresse eines BOOTP/DHCP-Servers. Wenn Sie die UnicastAdresse eines BOOTP/DHCP-Servers angeben, müssen Sie die Option Broadcast an Bootstrap Server wählen. 152 Deployment Manager 4.8 Neue Server hinzufügen Broadcast to Bootstrap Protocol Server Das Magic Packet wird an den UDP-Port 67 (Bootstrap Protocol (BOOTP) Server) oder an den UDP-Port 9 gesendet. Diese Option benötigen Sie, wenn Sie unter Broadcast Adresse die Unicast-Adresse eines BOOTP/DHCPServers angeben. Diese Option ist erforderlich, wenn nicht sichergestellt ist, dass alle in einem SubnetzBroadcast integrierten Gateways für "Subnet Broadcasting" konfiguriert sind. IP Address Beliebige Unicast-Adresse im Subnetz des Zielsystems. Bei Verwendung dieser IP-Adresse bestimmt der BOOTP/DHCP-Server den LAN-Port, über den das Magic Packet (in diesem Fall ein DHCP/BOOTP-ReplyPacket) gesendet wird. Manual Management Sie müssen den Server manuell starten oder neu booten. MMB SNMP Support (nur für Blades) Auf das Management Blade des Blade Servers wird über SNMP zugegriffen. Es muss eine SNMP-Community mit Lese-Schreib-Zugriff vorhanden sein. MMB Remote Manager Support (nur für Blades) Auf das Management Blade des Blade Servers wird über Telnet zugegriffen. Read-write-Zugriff über SNMP ist nicht notwendig. Es werden nur Blade Server vom Typ BX600 (mit MMB S3) und BX900 unterstützt. Diese Option kann nur für Mass Cloning und Crash Recovery ausgewählt werden. Für Mass Installation verwenden Sie die Option MMB SNMP Support. 4.8.1.5 Schritt Notes (Wizard New Server) Notes ist der letzte Schritt im Wizard New Server. In diesem Schritt können Sie Notizen zu diesem Server eingeben. Deployment Manager 153 4 Mit dem Deployment Manager arbeiten Bild 31: Schritt Notes 4.8.1.6 Dialog Found MAC Addresses Der Dialog Found MAC Addresses zeigt eine Liste der MAC-Adressen an, die vom PXE-Service gefunden wurden. Dies ist eine Liste alle MACAdressen, die eine PXE-Anforderung angestoßen haben. Standardmäßig werden nicht die MAC-Adressen angezeigt, die zu einen Server gehören, der schon in der Serverliste steht. Standardmäßig wird auch nur wird das letzte Vorkommen einer MAC-Adresse in der Liste angezeigt. Um den Dialog zu öffnen, wählen Sie List im Schritt LAN Ports im Wizard New Server. 154 Deployment Manager 4.8 Neue Server hinzufügen Bild 32: Dialog Found MAC Addresses Refresh Verwenden Sie diese Schaltfläche, um die Anzeige zu aktualisieren. Exclude MAC Addresses Of Existing Servers Wenn diese Option deaktiviert ist, werden die MAC-Adressen angezeigt, die zu Servern gehören, die schon in der Serverliste stehen. Show Duplicates Wenn diese Option deaktiviert ist, wird nur die letzte PXE-Anforderung des Servers (MAC-Adresse) angezeigt. Deployment Manager 155 4 Mit dem Deployment Manager arbeiten In der Tabelle im Dialog werden die definierten MAC-Adressen aufgelistet. Die Spalten werden im Folgenden erklärt: Spalte Bedeutung MAC Address MAC-Adresse des ersten LAN-Ports des Servers. GUID GUID (Globally Unique Identifier) des Servers. PXE Request Time Zeitpunkt der letzten PXE-Anforderung Nach der Auswahl einer MAC-Adresse und Klicken auf OK wird das folgende Fenster angezeigt: Bestätigen Sie mit Yes, um die GUID für diesen Server zu verwenden; anderfalls bestätigen Sie mit No. 4.9 IP-Adressen 4.9.1 IPv4 IP-Adressen Ab Deployment Manager Version 5.40 können Sie mehrere IPv4-Adressen angeben. 156 Deployment Manager 4.9 IP-Adressen Bei Mass Cloning werden nur zwei IPv4-Adressen eingestellt. Sie können IPv4-Adressen hinzufügen, bearbeiten oder löschen 4.9.1.1 Dialog Add IPv4 Address Der Dialog Add IPv4 Address ermöglicht Ihnen, eine statische IPv4Adresse zu konfigurieren. Um den Dialog zu öffnen, wählen Sie New im Register IPv4 (Schritt LAN Ports im Wizard New Server oder im Wizard Deployment Configuration. Bild 33: Dialog Add IPv4 Address Deployment Manager 157 4 Mit dem Deployment Manager arbeiten IP Address IPv4 verwendet 32-bit (vier-Byte)-Adressen, die den Adressraum begrenzen auf 4.294.967.296 (232) mögliche einzigartige Adressen. IPv4Adressen werden normalerweise in Punkt-Dezimal-Notation geschrieben, die aus vier dezimal ausgedrückten Achtergruppen besteht, die durch Punkte getrennt sind. Subnet Mask In IPv4-Netzwerken wird das Routing-Präfix üblicherweise als SubnetzMaske ausgedrückt. 4.9.1.2 Dialog Edit IPv4 Address Der Dialog Edit IPv4 Address ermöglicht Ihnen, eine statische IPv4Adresse zu konfigurieren. Um den Dialog zu öffnen, wählen Sie Edit im Register IPv4 (Schritt LAN Ports im Wizard New Server oder im Wizard Deployment Configuration. Bild 34: Dialog Edit IPv4 Address 158 Deployment Manager 4.9 IP-Adressen IP Address IPv4 verwendet 32-bit (vier-Byte)-Adressen, die den Adressraum begrenzen auf 4.294.967.296 (232) mögliche einzigartige Adressen. IPv4Adressen werden normalerweise in Punkt-Dezimal-Notation geschrieben, die aus vier dezimal ausgedrückten Achtergruppen besteht, die durch Punkte getrennt sind. Subnet Mask In IPv4-Netzwerken wird das Routing-Präfix üblicherweise als SubnetzMaske ausgedrückt. 4.9.2 IPv6 IP-Adressen Ab Deployment Manager Version 5.20 können Sie den IPv6-Adressbereich verwenden. Der zuvor global verfügbare Adressbereich unter IPv4 läuft schnell aus. Dies wurde gelöst durch die Einführung des IPv6-Adressbereichs. Eine IPv6 Adresse ist 128 Bits lang und besteht aus acht 16-Bit-Feldern, jedes durch Doppelpunkt getrennt. Jedes Feld muss eine hexadezimale Zahl enthalten, im Gegensatz zur Dezimalpunkt-Notation, die bei IPv4-Adressen verwendet wird. Sie können IPv6-Adressen hinzufügen, bearbeiten oder löschen. Deployment Manager 159 4 Mit dem Deployment Manager arbeiten 4.9.2.1 Dialog Add IPv6 Address Der Dialog Add IPv6 Address ermöglicht Ihnen, eine statische IPv6Adresse zu konfigurieren. Um den Dialog zu öffnen, wählen Sie New im Register IPv6 (Schritt LAN Ports im Wizard New Server oder im Wizard Deployment Configuration. Bild 35: Dialog Add IPv6 Address IP Address IPv6-Adressen werden normalerweise geschrieben als acht Gruppen aus vier hexadezimalen Zeichen, wobei jede Gruppe durch einen Doppelpunkt (:) getrennt wird. Zum Beispiel: 2001:0db8:85a3:0000:0000:8a2e:0370:7334 Führende Nullen in einer Gruppe können weggelassen werden; so lautet die Beispieladresse 2001:db8:85a3:0:0:8a2e:370:7334 Eine oder eine beliebige Anzahl aufeinander folgender Gruppen von 0Werten kann durch zwei Doppelpunkte (::) ersetzt werden: 2001:db8:85a3::8a2e:370:7334 160 Deployment Manager 4.9 IP-Adressen Subnet Prefix Length Subnetz-Präfix-Länge für IPv6-Adressen. Für IPv6 -Unicast-Adressen sollte dieser Wert 64 sein (Standardwert). 4.9.2.2 Dialog Edit IPv6 Address Der Dialog Add IPv6 Address ermöglicht Ihnen, eine statische IPv4Adresse zu konfigurieren. Um den Dialog zu öffnen, wählen Sie New im Register IPv6 (Schritt LAN Ports im Wizard New Server oder im Wizard Deployment Configuration. Bild 36: Dialog Edit IPv6 Address IP Address IPv6-Adressen werden normalerweise geschrieben als acht Gruppen aus vier hexadezimalen Zeichen, wobei jede Gruppe durch einen Doppelpunkt (:) getrennt wird. Zum Beispiel: 2001:0db8:85a3:0000:0000:8a2e:0370:7334 Führende Nullen in einer Gruppe können weggelassen werden; so lautet die Beispieladresse 2001:db8:85a3:0:0:8a2e:370:7334 Eine oder eine beliebige Anzahl aufeinander folgender Gruppen von 0Werten kann durch zwei Doppelpunkte (::) ersetzt werden: Deployment Manager 161 4 Mit dem Deployment Manager arbeiten 2001:db8:85a3::8a2e:370:7334 Subnet Prefix Length Subnetz-Präfix-Länge für IPv6-Adressen. Für IPv6 -Unicast-Adressen sollte dieser Wert 64 sein (Standardwert). 4.10 Den Einschaltstatus eines Servers steuern Sie können den Einschaltstatus von ausgewählten Servern über den Dialog Manage Power State steuern. Um den Dialog zu öffnen, wählen Sie einen oder mehrere Server und wählen Sie Manage Power State im Kontextmenü. 4.10.1 Dialog Manage Power State Der Dialog Manage Power State ermöglicht Ihnen, den Einschaltstatus von einem oder mehreren Servern zu kontrollieren. Bild 37: Dialog Manage Power State 162 Deployment Manager 4.11 Diagnose-Informationen sammeln Current Power State Zeigt den ausgewählten Server an. Das Icon daneben zeigt den aktuellen Einschaltstatus an, siehe Abschnitt "Icons" auf Seite 110. Change Power State to Neuer Einschaltstatus, der allen Servern in der Liste zugewiesen wird. On Server ist eingeschaltet. Standardwert, wenn der Server ausgeschaltet ist. Force Off Server ist ausgeschaltet. Standardwert, wenn der Server eingeschaltet ist. 4.11 Diagnose-Informationen sammeln In einigen Fällen ist es möglicherweise erforderlich, dass DiagnoseInformationen gesammelt und anschließend an den Support von Fujitsu gesendet werden. Wählen Sie bitte im Windows Startmenü: Start - Programmme - Fujitsu - ServerView Suite - Deployment Manager - Collect Diagnostic Information Die Diagnose-Informationen werden im folgenden Verzeichnis gespeichert: <Deployment Manager installation path>\Deployment Manager\diag directory. Deployment Manager 163 164 Deployment Manager 5 Image-Erzeugung Sobald ein Referenzsystem vollständig installiert und fertig für den Endbenutzer konfiguriert ist, kann die Image-Erzeugung über den Deployment Manager gestartet werden. Der Deployment Manager unterstützt l Erzeugung eines Snapshot-Image Mit einem "Snapshot-Image" eines Servers kann der Server nach einem Systemabsturz wiederhergestellt werden. Ein Snapshot-Image kann für mehrere ausgewählte Server gleichzeitig erzeugt werden. l dateisystemabhängige Image-Erzeugung und l Dateisystem-unabhängige Image-Erzeugung (Raw-Image-Erzeugung) Nur, wenn Sie ein Image von einem Windows-System erzeugen, bei dem es sich nicht um ein Snapshot-Image handelt: Wenn ein Fehler während der Image-Erzeugung auftritt, sollten Sie das Windows-Betriebssystem normal booten. Am Anfang dieses Boots werden eventuell vorher gemachte Änderungen wieder rückgängig gemacht ("rollback"). Unterbrechen Sie dieses "rollback" nicht. Bevor Sie die Image-Erzeugung starten, überprüfen Sie, ob alle angeschlossenen Netzlaufwerke vom Netz getrennt wurden. Das erzeugte Image wird in einem Image-Repository gespeichert. Das Repository befindet sich in einem freigegebenen Verzeichnis auf einem beliebigen File-Server im Netzwerk. Ein Image umfasst folgende Dateien: l <image_file_name>.img Diese Datei enthält das Image. l <image_file_name>.cfg Diese Datei enthält Informationen über das Image. l <image_file_name>.txt Diese Datei enthält benutzerdefinierten Text. Deployment Manager 165 5 Image-Erzeugung 5.1 Dateisystemabhängige Image-Erzeugung Folgende Dateisysteme werden unterstützt: l FAT, FAT32 (Windows) l NTFS, NTFS5 (Windows), NTF5 l EXT2, EXT3, EXT4 Reiser File System (V3.5, 3.6) (Linux) l Reiser File System mit Deployment Manager Version 4.0 Wenn die dateisystemabhängige Image-Erzeugung für ein Festplattenlaufwerk mit nicht unterstützten Dateisystemen ausgewählt wurde, wird das Image trotzdem korrekt erzeugt. Wenn ein Kunde mehrere Partitionen mit unterschiedlichen Dateisystemen implementiert hat, überprüft das Deployment-System für jede Partition, ob das Dateisystem unterstützt wird oder nicht. Wenn ja, fügt es dem Image die Partition im dateisystemabhängigen Modus hinzu. Wenn nein, fügt es dem Image die Partition im RawModus hinzu. Alle Partitionen in einer Image-Datei gespeichert. Im anderen Fall (wenn dateisystemunabhängige Image-Erzeugung oder Raw-Modus ausgewählt wurde), wird der Dateisystemtyp nicht geprüft und alle Daten werden im Raw-Modus in die Imagedatei geschrieben (1:1). Partitionen mit nicht unterstützten Dateisystemen werden entsprechend der dateisystemunabhängigen Image-Erzeugung ausgelesen. Bei einer dateisystemabhängigen Image-Erzeugung werden die belegten Cluster der einzelnen Dateien in der Dateitabelle eines Dateisystems bestimmt und es werden nur diese Dateitabelle und die belegten Cluster in dem Image gespeichert. Bei diesem Verfahren ist die Plattengeometrie nicht begrenzt , da die verwendeten Blöcke dateisystem(partitions)orientiert und nicht plattensektororientiert gespeichert werden. 166 Deployment Manager 5.2 Dateisystem-unabhängige Image-Erzeugung (Raw-Image-Erzeugung) Das Image wird komprimiert, codiert (aus Sicherheitsgründen) und an einen von einem UNC-Netzwerkpfad (UNC = Universal Naming Convention) definierten Speicherort geschrieben. Bei Verwendung solcher Images erzeugt der Klon-Prozess zuerst Partitionen geeigneter Größe. Basierend auf den Informationen im Image-Header werden diese Partitionen anschließend formatiert. Nachfolgend wird das Image in Echtzeit decodiert und dekomprimiert und die extrahierten Cluster werden direkt an den entsprechenden Speicherort im Dateisystem geschrieben. Bei diesem Verfahren müssen nur die Benutzerdaten eines Dateisystems auf ein Ziellaufwerk kopiert werden. Wenn Sie ein Image einer 20-GByte-Partition mit 3 GByte Benutzerdaten erzeugt haben, müssen nur die 3 GByte Benutzerdaten auf die Festplatte geschrieben werden. Die restlichen Daten auf der 20-GByte-Partition werden während der Formatierung definiert (wenn "Verification" ausgewählt wurde, erfordert der entsprechende Vorgang zusätzliche Zeit). 5.2 Dateisystem-unabhängige Image-Erzeugung (RawImage-Erzeugung) Das dateisystemunabhängige Image ist eine 1:1-Kopie eines Festplattenlaufwerks, aber es wird in gleicher Weise codiert und komprimiert, wie beim dateisystemabhängigen Verfahren. Das endgültige Image hat außerdem aufgrund der effektiven Komprimierung der nicht genutzten Bereiche eine ähnliche Größe. Die 1:1-Kopie wird sektorweise eingelesen und enthält Informationen, die von der Geometrie des Laufwerks abhängen. Für dieses Verfahren ist es erforderlich, dass das Festplattenlaufwerk des Zielsystems mit dem Festplattenlaufwerk des Referenzsystems identisch ist. Der große Unterschied besteht darin, dass das Extrahieren dieses Images etwa dreimal so lange dauert, aber unabhängig vom Dateisystem und damit unabhängig vom Betriebssystem abläuft. Auf der Zielseite muss jedes Byte der Rohkopie des Images auf das Ziellaufwerk geschrieben werden, was den größten Anteil des Klon-Prozesses ausmacht. Deployment Manager 167 5 Image-Erzeugung Wenn Sie ein Image einer 20-GByte-Partition mit 3 GByte Benutzerdaten erzeugt haben, müssen die 20 GByte wieder auf die Festplatte geschrieben werden. Andererseits sparen Sie die Zeit für die Formatierung des Laufwerks ein (langsam, insbesondere mit aktivierter Überprüfung, aber flexibler). Bei Partitionen, die als dynamische Platten verwendet werden, kann die Image-Erzeugung nur im Raw-Modus durchgeführt werden. Bevor Sie die Erzeugung des Raw-Images starten, müssen Sie das Laufwerk bereinigen. Dies kann mit dem Installation Manager gemacht werden. Starten Sie das Tool DiskManager und wählen Sie CleanOut drive. 5.3 Unterstützte Betriebssysteme für ImageErzeugung Der Deployment Manager unterstützt die Image-Erzeugung für: l Microsoft Windows Server 2003 Standard/Enterprise (x86 und x64) l Microsoft Windows Server 2003 R2 Standard/Enterprise (x86 und x64) l Microsoft Windows Server 2008 Standard/Enterprise/Datacenter/Foundation (x86, x64) l Microsoft Windows Server 2008 R2 Standard/Enterprise/Datacenter/Foundation/Web (x64) Mass Cloning von Windows Domänen-Controllern (z.B. Windows Small Business Server) wird nicht unterstützt. l 168 Microsoft Windows Server 2012 Datacenter/Standard/Foundation, Windows Storage Server 2012 Standard l Das Resilient-Dateisystem wird nicht unterstützt. l Storage Spaces und Virtual Disks, angelegt von Storage Spaces, werden nicht unterstützt. Deployment Manager 5.3 Unterstützte Betriebssysteme für Image-Erzeugung l Bevor Sie den Prozess starten, um ein Image für ein Windows 2008- oder Windows 2012Referenzsystem anzulegen, müssen Sie die Windows-Firewall auf dem Referenzsystem konfigurieren, siehe "Windows Firewall auf dem Referenzsystem konfigurieren" auf Seite 173. l Beim Klonen mit Individualisierung werden nur "volle" Windows 2008-oder Windows 2012Installationen unterstützt. Das Speichern eines Images von einer Windows 2008- oder 2012"Kern"-Installation wird nicht unterstützt. l Linux Red Hat (AS/ES) 4.0 (x86 und EM64T) - nicht unterstützt in Japan l Linux Red Hat 5.0 (x86 und EM64T) l Linux Red Hat 6.0 (x86 und EM64T) Vor der Image-Erzeugung muss ein spezielles Paket auf das Referenzsystem installiert werden. Dieses Paket wird mit der Software des Deployment Managers bereitgestellt und befindet sich in dem Verzeichnis LINUX_support\RHEL6_Cloning_ Support. Vor der Image-Erzeugung muss der NetworkManager deaktiviert werden - ansonsten könnte die Personalisierung fehlschlagen während des Klonens. Bitte stellen Sie NM_CONTROLLED=no in den Dateien /etc/sysconfig/network-scripts/ifcfg-eth* ein und geben Sie die folgenden Kommandos aus: /sbin/service NetworkManager stop /sbin/chkconfig --del NetworkManager /sbin/chkconfig --add network /sbin/service network start Deployment Manager 169 5 Image-Erzeugung l Linux SuSE SLES 9 (x86 und EM64T) - nicht unterstützt in Japan l Linux SuSE Enterprise Server SLES 10 (x86 und EM64T) - nicht unterstützt in Japan l Linux SuSE Enterprise Server SLES 11 (x86 und EM64T) - nicht unterstützt in Japan l Reiser File System Version 3.5 und 3.6 auf SuSE SLES 9 und SuSE SLES 10 Vor der Image-Erzeugung muss ein spezielles Paket auf das Referenzsystem installiert werden, wenn Reiser als Root-Dateisystem verwendet wird. Dieses Paket wird mit der Software des Deployment Managers bereitgestellt und befindet sich in dem Verzeichnis LINUX_support\ReiserFS_Cloning_Support. l Alle anderen Betriebssystemtypen können immer ohne Individualisierung im Raw Snapshot-Modus unterstützt werden. Siehe auch die ReadMe-Datei. l Das Erzeugen von Klon-Images einer Platte mit mehreren Betriebssystemen wird nicht unterstützt. Das Erzeugen eines Snapshot-Images wird unterstützt. Tipps: l Die Image-Erzeugung wird nur für Linux-Referenzsysteme unterstützt, bei denen die Fstab-Option Mount in /etc/fstab für alle Partitionen auf Device name eingestellt ist. Bei der ursprünglichen Installation von SuSE SLES 10 und SLES 11 ist diese Option standardmäßig auf Device ID eingestellt. Sie müssen diese Option manuell für alle Partitionen ändern. Wenn Sie SuSE SLES 10 und SLES 11 bedienerlos mit einem älteren Installation Manager (bis V10.09.11) installieren, wird die Option Device name standardmäßig für alle Partitionen eingestellt. Wenn Sie SuSE SLES 10 und SLES 11 bedienerlos mit einem Installation Manager ab Version 10.09.12 installieren, müssen Sie die Option Mount von mount by id (the default) aufmount by device ändern (auf der Seite Bootloader im Linux-Wizard). 170 Deployment Manager 5.4 Image-Erzeugung auf Windows-Referenzsystem 5.4 l Wenn das Linux-Referenzsystem (wahrscheinlich Red Hat 5) LVM Volume Groups konfiguriert hat, wird die Image-Erzeugung im RawModus durchgeführt. Der ServerView Deployment Manager erkennt LVM Volume Groups nicht. l Wenn für das Referenzsystem "Native Multipath IO" konfiguriert ist, wird die Image-Erzeugung im Raw-Modus durchgeführt. Der ServerView Deployment Manager erkennt Konfigurationen mit Native Multipath IO nicht. Image-Erzeugung auf Windows-Referenzsystem Während der Image-Erzeugung wird das Referenzsystem mehrmals beu gestartet: l Zuerst wird das Referenzsystem mit Windows gestartet, um das System vorzubereiten: o Das Paket Client Agent wird temporär auf dem Referenzsystem installiert. Nach der erfolgreichen Installation sollte der Deployment Agent-Service laufen. o Die Personalisierungsdateien werden auf das Referenzsystem kopiert. o Die-LAN-Schnittstellen werden deaktiviert. l Dann wird WinPE gestartet und das Image wird auf den Deployment Server gesichert. l Zum Schluss wird das Referenzsystem wieder mit Windows gebootet und die Änderungen, die während die Systemvorbereitung gemacht wurden, werden wieder rückgängig gemacht. Falls beim Sichern des Images auf den Deployment Server ein Fehler auftritt, muss das Referenzsystem zuerst einmal neu gestartet werden, ehe Sie erneut versuchen können, ein Image zu erzeugen (das "Rollback" muss durchgeführt werden). Wenn die Systemvorbereitung fehlschlägt, schauen Sie bitte in das folgende Log-Verzeichnisi: Deployment Manager 171 5 Image-Erzeugung <Deployment Manager Installationspfad>\DeploymentService\tftp\log\ID#.... Die Log-Datei der Systemvorbereitung heißt <Host-Name>.log. Wenn bereits ein Client Agent-Paket auf dem Referenzsystem installiert ist, schlägt die Image-Erzeugung fehl mit dem Ergebnis Serverscript returns error. Die Log-Datei der Systemvorbereitung enthält die Meldung ScwAgent has been already installed on the reference system. Bitte bereinigen Sie das Referenzsystem manuell wie im Handbuch beschrieben.. Bitte führen Sie die unter beschriebenen Schritte durch, ehe Sie erneut versuchen, ein Image zu erzeugen. 5.4.1 Manuelles Rückgängigmachen ("rollback") von Änderungen, die während des Systemvorbereitung gemacht wurden Wenn das automatische Rückgängigmachen ("rollback") fehlschlägt, können Sie die folgenden Schritte durchführen, um die Änderungen aus der Systemvorbereitung rückgängig zu machen: 1. Deinstallieren Sie das Client Agent-Paket: l Melden Sie sich als lokaler Administrator an. 172 l Führen Sie das Programm %Program Files%\SCWAgent\uninstall.bat aus. l Stellen Sie sicher, dass Windows den Registry-Schlüssel HKLM\SYSTEM\CurrentControlSet\services\Deployment Agent gelöscht hat. Wenn der Schlüssel noch vorhanden ist, löschen Sie ihn bitte nicht manuell. Bitte stellen Sie sicher, dass Sie als lokaler Administrator angemeldet sind und versuchen Sie, noch einmal das Programm uninstall.bat aufzurufen. l Löschen Sie das Verzeichnis %Program Files%\SCWAgent. l Entfernen Sie den folgenden Registry-Schlüssel und seine Unterschlüssel: o HKLM\Software\Fujitsu\SystemcastWizard\Agent Deployment Manager 5.5 Windows 2008- und Windows 2012-Referenzsysteme 2. Löschen Sie die Dateien auf dem Referenzsystem: l Melden Sie sich als lokaler Administrator an. l Führen Sie das Programm %SystemDrive%\cleanup.bat aus. l Löschen Sie die folgenden Verzeichnisse in %SystemDrive%: l l 5.5 o Ipadj o Sysprep Löschen Sie die folgenden Verzeichnisse in %SystemDrive%: o clcomp.dat o clcomp3.dat o cleanup.bat o Win.tag Löschen Sie die folgende Datei: o %SystemDrive%\DeploymentInfo\DeploymentMode Windows 2008- und Windows 2012Referenzsysteme Wenn Sie Windows 2008 oder Windows 2012 als Referenzsystem verwenden, müssen Sie die Windows-Firewall konfigurieren. Beachten Sie auch die Einschränkungen für Sysprep. 5.5.1 Windows Firewall auf dem Referenzsystem konfigurieren Bevor Sie eine Image-Erzeugung starten, müssen Sie die Windows-Firewall mit "Advanced Security" auf dem Referenzsystem konfigurieren. Während der Systemvorbereitung versucht der Deployment Manager auf das Referenzsystem mit WMI zuzugreifen und kopiert das Paket Client Agent (für temporäre Installation) auf das Referenzsystem. Wenn auf dem Referenzsystem die Windows-Firewall eingeschaltet ist (Standardeinstellung nach der Windows 2008- oder Windows 2012Installation), führen Sie die folgenden Schritte auf dem Referenzsystem aus, bevor Sie die Image-Erzeugung starten: Deployment Manager 173 5 Image-Erzeugung 1. Wählen Sie Start - Administrative Tools - Windows Firewall with Advanced Security. 2. Wählen Sie Inbound Rules im linken Bereich. 3. Aktivieren Sie die folgenden Inbound Rules (auf Yes stellen): File and Printer Sharing (SMB-In) Windows Management Instrumentation (DCOM-In) Windows Management Instrumentation (WMI-In) In einer deutschsprachigen Installation heißen die Regeln: Datei- und Druckerfreigabe (SMB eingehend) Windows-Verwaltungsinstrumentation (DCOM eingehend) Windows-Verwaltungsinstrumentation (WMI eingehend) 174 Deployment Manager 5.5 Windows 2008- und Windows 2012-Referenzsysteme Statt diese Schritte auszuführen, können Sie die folgenden Kommandos nach einer Eingabeaufforderung eingeben (ersetzen Sie die Namen nach den Regeln Ihrer Sprache): netsh advfirewall firewall set rule name="File and Printer Sharing (SMB-In)" new enable=yes netsh advfirewall firewall set rule name="Windows Management Instrumentation (DCOM-In)" new enable=yes netsh advfirewall firewall set rule name="Windows Management Instrumentation (WMI-In)" new enable=yes Die aufgeführten Kommandos aktivieren die Firewall-Regeln für alle Profile. Wenn Sie die Firewall-Regeln nur für ein Profil aktivieren wollen, fügen Sie bitte den Parameter profile zum Kommando netsh hinzu (z.B. netsh advfirewall firewall set rule name="File and Printer Sharing (SMBIn)" new enable=yes profile=Domain). Das Feld System Access Data im Schritt Disks (Wizard Create Cloning Image(siehe Abschnitt "Schritt Disks (Wizard Create Cloning Image)" auf Seite 186) kann die IP-Adresse oder den Namen des Servers enthalten. Wenn Sie hier den Namen eines Servers eingeben, müssen Sie die folgenden Inbound Rules zusätzlich aktivieren: File and Printer Sharing (NB-Datagram-In) File and Printer Sharing (NB-Name-In) File and Printer Sharing (NB-Session-In) 5.5.2 Sysprep-Einschränkungen Beachten Sie die folgenden Einschränkungen für Sysprep: l Sysprep kann nur dreimal auf Windows 2008 oder Windows 2012 aufgerufen werden. Stellen Sie sicher, dass Sysprep nicht öfter als zweimal auf dem Referenzsystem aufgerufen wird, weil andernfalls Sysprep während des Deployment-Prozesses abstürzen wird. l Nicht alle Server-Rollen unterstützen Sysprep. Deployment Manager 175 5 Image-Erzeugung Die folgenden Server-Rollen funktionieren nach dem Deployment von Windows 2008 R2 oder Windows 2012 nicht mehr: o Active Directory Certificate Server (AD CS) o Active Directory Domain Services (AD DS) o Active Directory Federation Services (AD FS) o Active Directory Lightweight Directory Services (AD LDS) o Active Directory Rights Management Server (AD RMS) o DHCP Server o DNS Server o Fax Server o Network Policy and Access Services o UDDI Services o Windows Deployment Services Die folgenden Server-Rollen funktionieren nach dem Deployment von Windows 2008 nicht mehr: 176 o Active Directory Certificate Server (AD CS) o Active Directory Domain Services (AD DS) o Active Directory Federation Services (AD FS) o Active Directory Lightweight Directory Services (AD LDS) o Active Directory Rights Management Server (AD RMS) o DNS Server o Fax Server o File Services o Hyper-V o Network Policy and Access Services o Print Services Deployment Manager 5.5 Windows 2008- und Windows 2012-Referenzsysteme o UDDI Services o Windows Deployment Services Die folgenden Server-Rollen funktionieren mit Einschränkungen nach dem Deployment von Windows 2008, Windows 2008 R2 oder Windows 2012 weiter: o Terminal Services/Remote Desktop Services Nicht unterstützt in Szenarien, in denen das Master-WindowsImage an eine Domäne angeschlossen ist. o Web Server (Internet Information Services) Unterstützt Sysprep nicht mit verschlüsselten Beglaubigungen (encrypted credentials) in applicationhost.config. Deployment Manager 177 178 Deployment Manager 6 Mass Cloning Der Arbeitsbereich Mass Cloning ermöglicht Ihnen die Ausführung folgender Aufgaben: l Klon-Images erzeugen l Klon-Gruppen erzeugen (einer Gruppe ist ein Image zugewiesen). l Einen oder mehrere Server mit einem Klon-Image klonen l Eine Gruppe oder Mitglieder einer Gruppe klonen Wenn der Zielserver ein UEFI BIOS hat, muss jeder LAN-Port manuell entweder für Legacy PXE oder für UEFI PXE -Boot konfiguriert werden. Wenn der Zielserver eine GPT-Boot-Platte hat, muss UEFI PXE -Boot konfiguriert werden. Sonst kann Legacy PXE oder UEFI PXE-Boot verwendet werden. Wenn der Zielserver ein UEFI BIOS hat, muss UEFI: PXE boot (oder Legacy Boot - wenn Legacy PXE-Boot konfiguriert wurde) in der BIOS-Boot-Reihenfolge vor UEFI Shell eingestellt werden. 6.1 Ein Klon-Image erzeugen Sie können Klon-Images erzeugen. Ein Klon-Image kann auf eine Gruppe von Servern geklont werden, um diese mit denselben Konfigurationsparametern zu installieren. Sie können auch ein Image klonen, ohne eine Deployment-Gruppe anzulegen. Wählen Sie dazu einen Server aus der Liste und wählen Sie Clone (Gruppe Servers by Cloning Image) oder Clone with Image (Gruppe All Servers) im Kontextmenü. Nach dem Starten des Image-Erzeugungsprozesses (durch Klicken auf Finish), fährt das Klon-Modul das Referenzsystem (identifiziert über dessen MAC-Adresse) via PXE mit einem DOS/WinPE--Boot-Image hoch und startet unter WinPE das Tool für die Image-Erzeugung. Deployment Manager 179 6 Mass Cloning Für das automatische Remote-Einschalten und die Remote-PXEBoot-Konfiguration des BIOS ist es erforderlich, dass der Server von einem Management Blade (Blade System), einem RSB oder einem BMC verwaltet werden kann, der IPMI-1.5-over-LAN unterstützt. Bei Non-Blade Systemen müssen Sie die richtigen BMC-Einstellungen vorgenommen haben. Wenn der Server über keine der genannten Möglichkeiten verwaltet werden kann, erscheint ein Dialog, in dem Sie aufgefordert werden, einen PXE-Boot-Vorgang manuell durchzuführen. Zeitgesteuerte Aufträge für Server, die nicht verwaltet werden können, sind nicht möglich. 6.1.1 Wizard Create Cloning Image Der Wizard Create Cloning Image ermöglicht Ihnen, Klon-Images zu erzeugen. Um den Wizard zu öffnen, wählen Sie Create Cloning Image aus dem Kontextmenü eines ausgewählten Servers in der Ansicht Servers. 6.1.1.1 Schritt Task Name (Wizard Create Cloning Image) Task Name ist der erste Schritt im Wizard Create Cloning Image. In diesem Schritt müssen Sie einen Namen für den Auftrag vergeben. 180 Deployment Manager 6.1 Ein Klon-Image erzeugen Bild 38: Schritt Task Name Task Name Name des Auftrags. Alle Zeichen mit Ausnahme von & und " sind erlaubt. Image Information Optional: Geben Sie beliebige Textinformation an, die Sie mit dem Image speichern wollen. Diese Information wird in der Datei mit dem Suffix .txt. gesichert. 6.1.1.2 Schritt Deployment Server (Wizard Create Cloning Image) Deployment Server ist der nächste Schritt im Wizard Create Cloning Image. In diesem Schritt können Sie den Deployment Server wählen. Deployment Manager 181 6 Mass Cloning Bild 39: Schritt Deployment Server Deployment Server Name des Deployment Servers, der für diesen Auftrag verwendet wird. 6.1.1.3 Schritt Image Path and Name (Wizard Create Cloning Image) Image Path and Name ist der nächste Schritt im Wizard Create Cloning Image. In diesem Schritt können Sie den Ort (Pfad) und den Namen des Images festlegen. 182 Deployment Manager 6.1 Ein Klon-Image erzeugen Bild 40: Schritt Image Path and Name Disk Images Zeigt alle vorhandenen Image-Repositorys in der Baumstruktur auf der linken Seite an. Die Tabelle auf der rechten Seite zeigt die Images im Repository an. Wählen Sie einen Ordner im Repository. Image Filename Name des Images. Sie können die folgenden Variablen im Dateinamen verwenden: %D Die Variable wird ersetzt durch den Tag (01, 02, ..., 31) des Monats. %M Die Variable wird ersetzt durch den Monat (01, 02, ..., 12). %Y Die Variable wird ersetzt durch das Jahr (4 Ziffern). Deployment Manager 183 6 Mass Cloning %S Die Variable wird ersetzt durch den Namen des jeweiligen Servers, auf dem das Image erzeugt wird. 6.1.1.4 Schritt Options (Wizard Create Cloning Image) Options ist der nächste Schritt im Wizard Create Cloning Image. In diesem Schritt können Sie Server-Optionen vor und nach dem Deployment festlegen. Bild 41: Schritt Options Force System Shutdown before Deployment Erzwingt das Herunterfahren des Systems, bevor ein Image erzeugt wird. Auf dem betreffenden Server müssen betriebssystemspezifische ServerView-Agenten installiert sein. 184 Deployment Manager 6.1 Ein Klon-Image erzeugen Shutdown Method Methode des Herunterfahrens: Graceful (via ServerView Agents) Diese Shutdown-Methode nutzt die Funktionalität der ServerView-Agenten. Die ServerView-Agenten, die auf den Zielsystemen laufen, werden angewiesen, die Systeme herunterzufahren. Für diese Methode müssen auf allen Systemen ServerView-Agenten installiert und konfiguriert sein. Außerdem ist die Angabe eines ShutdownBenutzernamens und -Passworts erforderlich. ACPI Der Deployment Manager wird versuchen, einen ACPI-Shutdown des Systems durchzuführen. Wenn das laufende Betriebssystem ACPI unterstützt, sollte es ungesicherte Daten sichern und das Dateisystem bereinigen. Forced Ein "hartes" Ausschalten aller laufenden Zielserver wird initiiert, wenn diese Server die Funktion Rmote-Ausschalten durch das Management Blade oder den Baseboard-Management-Controller unterstützen. In diesem Fall gehen nicht gesicherte Daten verloren. Normalerweise ist dies kein Problem, weil die Platte ja durch ein neues Disk Image überschrieben wird. Shutdown Username Vorkonfigurierter Benutzername. Deployment Manager 185 6 Mass Cloning Shutdown Password/Repeat Shutdown Password Vorkonfiguriertes Benutzerpasswort. Shutdown-Benutzername und -Passwort werden für die Authentication dieser Shutdown-Anforderung beim ServerViewAgenten des entsprechenden Servers verwendet. Der Service ServerView Deployment Manager service erinnert sich an den zuletzt verwendeten Shutdown-Benutzernamen und das Passwort. Diese werden als Standard-Shutdown-Benutzername und -Passwort gesetzt. Der zuletzt verwendete ShutdownBenutzername und das -Passwort gehen verloren, wenn der Service ServerView Deployment Manager neu gestartet wird. System Status after Deployment Systemstatus nach der Image-Erzeugung: Shut down System Der Server wird am Ende des Prozesses runtergefahren. Keep System Running Der Server wird am Ende des Prozesses nicht runtergefahren. GUID Check Die GUID eines Server, wie in der Deployment-Konfiguration dieses Servers angegeben, wird verglichen mit der GUID, die als Teil der PXEBoot-Anforderung eines Servers gesendet wird. Das Deployment des Servers startet nur, wenn die mit der PXE-Boot-Anforderung gesendete GUID mit der konfigurierten GUID übereinstimmt. 6.1.1.5 Schritt Disks (Wizard Create Cloning Image) Disks ist der nächste Schritt im Wizard Create Cloning Image. In diesem Schritt können Sie die Platte angeben, von denen das Image gesichert wird. Sie können nur eine Platte auswählen. 186 Deployment Manager 6.1 Ein Klon-Image erzeugen Bild 42: Schritt Disks Logical Disk Number Wählen Sie die logische Plattennummer, von der das Image erzeugt werden soll. Standardmäßig wird die logische Platte 0 gespeichert, die erste logische Platte. Wenn logische Platten und SAN-Platten an das System angeschlossen sind,hängt die Plattennummerierung von der Reihenfolge ab, in der die Treiber geladen werden (für die Deployment-Plattform WinPE MDP). In den meisten Konfigurationen mit einem Emulex-Board (z.B. in Kombination mit einem LSI-SAS-IME-Board) werden die SAN-Platten vor den logischen Platten aufgelistet - wenn Sie den Standardwert 0 als logische Plattennummer akzeptieren, wird die erste SAN-Platte gespeichert. Als Workaround könnten Sie die Fibre-ChannelLeitungen ziehen, bevor Sie die Image-Erzeugung starten. Deployment Manager 187 6 Mass Cloning Raw Mode Sie können eine Image-Erzeugung im Raw-Disk-Modus durchführen. Alle Sektoren der Platten werden in dem Image gespeichert. Dieses Image kann nur solchen Servern bereitgestellt werden, die Platten mit gleicher Größe und mit gleichem Layout haben. File System Independent Diese Methode wird für nicht-unterstützte Dateisysteme verwendet. Bei Auswahl dieser Methode werden die Partitionsinformationen komplett in die Image-Datei kopiert und müssen auf eine Partition derselben Größe geklont werden. Für weitere Informationen siehe Abschnitt "Dateisystemunabhängige Image-Erzeugung (Raw-Image-Erzeugung)" auf Seite 167. File System Dependent Bei dieser Auswahl werden nur die im Dateisystem verwendeten Blöcke im Image gespeichert. Für weitere Informationen, siehe Abschnitt "Dateisystemabhängige Image-Erzeugung" auf Seite 166. Diese Funktionalität wird für die folgenden Dateisysteme unterstützt: l FAT, FAT32 l NTFS, NTFS5 l EXT2, EXT3, EXT4 l Reiser FS Version 3.5 und 3.6 auf SuSE SLES 9 und 10. Andere Dateisysteme und vor allem andere Versionen des ReiserDateisystems werden von dieser Funktionalität nicht unterstützt. Wenn eine Platte mehrere Partitionen umfasst, wird für die nicht unterstützten Dateisystemtypen die gesamte Partition inklusive der nicht verwendeten Blöcke gespeichert. Für Partitionen mit einem unterstützten Dateisystem werden nur die verwendeten Blöcke gespeichert. Das reduziert die Größe der Image-Dateien und beschleunigt die ImageErzeugung. Wenn Sie ein Image auf einer Festplatte mit einer anderen Größe als die der Ausgangsplatte wiederherstellen wollen, sollten Sie diese Option auswählen. 188 Deployment Manager 6.1 Ein Klon-Image erzeugen Verify File System Das Dateisystem wird überprüft, bevor die Image-Erzeugung gestartet wird. Raise Error for Unsupported File Systems Verwenden Sie diese Option nur, wenn die Option File System Dependent ausgewählt ist. Wenn ein nicht unterstütztes Dateisystem gefunden wird, kommt es bei der Image-Erzeugung zu einer Fehlermeldung und der Vorgang wird abgebrochen. Compress Image Die Image-Datei wird während der Image-Erzeugung komprimiert. Fast Image Creation Wenn diese Option aktiviert ist, verwendet der Image-ErzeugungsProzess eine optimierte Methode, um bei der Image-Erzeugung auf das Zielsystem zuzugreifen. Diese Optimierung kann bei EXT2-,EXT3- und EXT4-Dateisystemen zum Einsatz kommen, wenn die Option File System Dependent aktiviert ist. Für ein Image, das mit dieser Option erzeugt wurde, ist die OptionExpand last partition to whole disk im Schritt System Preparation beim Klonen nicht verfügbar, weil die Anwendung der Option Expand last partition to whole disk in einem solchen Image zu einem Fehler führen würde. Operating System Geben Sie das Betriebssystem an, das auf dem Referenzsystem installiert ist: Linux, Windows 2003, Windows 2008 oder Windows 2012 Deployment Manager 189 6 Mass Cloning 190 l Die Image-Erzeugung eines Windows-Referenzsystems funktioniert nur, wenn die Schnittstelle, die für das PXEBooten verwendet wird, auf dem Referenzsystem aktiviert ist. l Bevor Sie ein Image eines Windows 2008- oder Windows 2012-Referenzsystems erzeugen können, müssen die folgenden 3 "Inbound Rules" in der Windows-Firewall auf dem Referenzsystem eingeschaltet werden: File and Printer Sharing (SMB-In), Windows Management Instrumentation (DCOM-In) und Windows Management Instrumentation (WMI-In). l Wenn ein Image eines Windows 2008 R2- oder Windows 2012-Referenzsystems mit statischen IP-Adressen erstellt wurde, sind die folgenden IP-Konfigurationen auf dem Referenzsystem nicht mehr vorhanden und müssen manuell wiederhergestellt werden: Default Gateway, DNS Servers, WINS Server und NetBIOS over TcpIp. l Die Image-Erzeugung eines Windows 2008 R2- oder Windows 2012-Referenzsystems mit statischen IPAdressen schlägt fehl, wenn sich zwischen dem Referenzsystem und dem Deployment Server ein Gateway befindet. Während des " rollbacks" versucht das Referenzsystem sich mit dem Deployment Server zu verbinden - dieser Versuch schlägt fehl, weil das StandardGateway nicht wiederhergestellt wurde (siehe oben). Bitte sichern Sie als "Workaround" die Dateien .img, .cfg und .txt an anderer Stelle, während das "rollback" noch läuft das Image ist in Ordnung und kann für das Klonen verwendet werden. Wenn Sie ein Image einer GPT-BootPlatte erzeugt haben, fügen Sie bitte manuell einen Abschnitt NVRAM am Ende der Konfigurationsdatei .cfg ein (dadurch können Sie während des Klonens die Option NVRAM Information Restoration auswählen). Deployment Manager 6.1 Ein Klon-Image erzeugen Beachten Sie die folgende Einschränkung für manche PRIMERGY Server und Server Blades (z.B. TX150 S7, TX300 S5, TX200 S6, BX924 S3) und für PRIMEQUEST: Wenn iRMC Support , MMB SNMP Support oder MMB Remote Manager Support im Schritt Remote Management Ports des Wizards Deployment Configuration ausgewählt wurde, muss die lokale Festplatte in der BIOS-Boot-Reihenfolge vor PXE eingestellt sein. Andernfalls schlägt die ImageErzeugung eines Windows- Referenzsystems fehl, weil an Stelle des Windows-Betriebssystems als erstes WinPE gebootet wird. Diese Einschränkung gilt nicht für den Wake-OnLAN-Support oder für Manual Management, wenn PXE an der ersten Stelle in der BIOS-Boot-Reihenfolge stehen muss. Zusätzliche Parameter für Linux: Location of /etc Gibt den Ort des Verzeichnisses /etc für das System an, von dem Sie das Image erzeugen wollen. Standardmäßig ist das /dev/sda2. Zusätzliche Parameter für Windows 2003: System Access Data Zeigt entweder die IP-Adresse oder den Host-Namen des ausgewählten Servers an. Dieser Wert wird verwendet, um auf dieses System während der Systemvorbereitung zuzugreifen. Administrator Account Name einer Kennung mit Administratorrechten. Es muss ein lokales Konto auf dem Referenzsystem sein (kein Domänenkonto). Manchmal (z.B. wenn das Referenzsystem Mitglied einer Domäne ist) ist es empfehlenswert, die Notation <hostname>\Administrator statt nur Administrator zu verwenden, wobei für <hostname> der Host-Name des Referenzsystems anzugeben ist. Password /Repeat Password Deployment Manager 191 6 Mass Cloning Administrator-Passwort für das angegebene Administratorkonto auf dem Referenzsystem. Windows Product ID Die Produkt-ID ist für alle Windows 2003-DVDs erforderlich. Zusätzliche Parameter für Windows 2008 und Windows 2012: System Access Data Zeigt entweder die IP-Adresse oder den Host-Namen des ausgewählten Servers an. Dieser Wert wird verwendet, um auf dieses System während der Systemvorbereitung zuzugreifen. Administrator Account Name einer Kennung mit Administratorrechten. Es muss ein lokales Konto auf dem Referenzsystem sein (kein Domänenkonto). Manchmal (z.B. wenn das Referenzsystem Mitglied einer Domäne ist) ist es empfehlenswert, die Notation <hostname>\Administrator statt nur Administrator zu verwenden, wobei für <hostname> der Host-Name des Referenzsystems anzugeben ist. Password /Repeat Password Administrator-Passwort für das angegebene Administratorkonto auf dem Referenzsystem. Installation Medium Installationsmedium, das zur Installation des Referenzsystems verwendet wurde: Fujitsu OEM Fujitsu OEM (SLP-2) Mehrsprachen-DVD. Microsoft Alle anderen DVDs. Language Version Entsprechende Sprachversion der Fujitsu OEM DVD. Der Deployment Manager erkennt nicht automatisch die Installationssprache. Windows Product ID 192 Deployment Manager 6.1 Ein Klon-Image erzeugen Die Product ID ist ein Pflichtfeld für Windows 2008- und Windows 2012Retail-DVDs und Windows 2012-Volume-DVDs. Bei Windows 2008 Volume-DVDs lassen Sie bitte die Produkt-ID frei. Geben Sie hier nicht einen MAK (Multiple Activation Key) ein. Der MAK kann während des Image-Deployments eingegeben werden. 6.1.1.6 Schritt LBFO Teaming (Wizard Create Cloning Image) LBFO Teaming ist der nächste Schritt im Wizard Create Cloning Image. Dieser Schritt wird nur angezeigt, wenn ein Image eines Windows 2012Referenzsystems erstellt wurde. Geben Sie die bestehende TeamingKonfiguration auf dem Referenzsystem an. Diese Informationen werden für das Klonen benötigt. Bild 43: Schritt LBFO Teaming The reference system has LBFO teaming configured Deployment Manager 193 6 Mass Cloning Wenn auf dem Referenzsystem LBFO-Teaming konfiguriert wurde, wählen Sie im ersten Schritt die LAN-Ports aus, die in den LBFO-Teams auf dem Referenzsystem verwendet werden. >> Kopiert alle Server aus der Liste der LAN-Ports zu den LAN-Ports, die in der Liste der LBFO-Teams verwendet werden. > Kopiert die in der Liste der LAN-Ports ausgewählten Server zu den LANPorts, die in der Liste der LBFO-Teams verwendet werden. << Kopiert alle Server von den in der Liste der LBFO-Teams verwendeten LAN-Ports zurück in die Liste der LAN-Ports. < Kopiert die von den in der Liste der LBFO-Teams verwendeten LAN-Ports ausgewählten Server zurück in die Liste der LAN-Ports. LBFO Teams on the reference system Geben Sie im zweiten Schritt die Namen der LBFO-Teams auf dem Referenzsystem an. Add ... Es wird ein Dialog angezeigt, in dem Sie den Namen eines LBFO-Teams festlegen können. Remove Entfernt den ausgewählten Namen aus der angezeigten Liste. 6.1.1.7 Schritt Bios Boot Type (Wizard Create Cloning Image) Bios Boot Type ist der nächste Schritt im Wizard Create Cloning Image. Mit diesem Schritt können Sie den BIOS-Boot-Typ festlegen, der zur Initiierung des Remote-PXE-Boots des Zielservers verwendet werden soll. 194 Deployment Manager 6.1 Ein Klon-Image erzeugen Dieser Schritt wird nur angezeigt, wenn im Schritt Remote Management Ports des Wizards Deployment ConfigurationiRMC Support oder MMB SNMP Support ausgewählt wurde. l Die Auswahl hier wird ignoriert, wenn der Zielserver kein UEFI BIOS hat. l Bei einigen PRIMERGY-Servern (z. B. RX900 S1, RX900 S2) muss jeder LAN-Port manuell (im BIOS des Zielservers) entweder für einen Legacy PXE- oder UEFI PXE-Boot konfiguriert werden. Diese Konfiguration kann nicht geändert werden, wenn ein PXE-Boot von dem Deployment Server gestartet wird. Der Wert, der hier angegeben wird, muss mit der manuellen Konfiguration im BIOS übereinstimmen. Bild 44: Schritt Bios Boot Type "PC compatible" Boot (legacy) Deployment Manager 195 6 Mass Cloning Startet einen Legacy PXE-Boot-Vorgang auf dem Zielserver. Extensible Firmware Interface Startet einen UEFI PXE-Boot-Vorgang auf dem Zielserver. 6.1.1.8 Schritt PXE IP Version (Wizard Create Cloning Image) PXE IP Version ist der nächste Schritt im Wizard Create Cloning Image. Dieser Schritt wird nur angezeigt, wenn der gemischte IPv4- und IPv6Modus während der Installation konfiguriert wurde. Legen Sie die IP-Version fest, die für den PXE-Boot verwendet wird. Der Wert, der hier angegeben wird, muss mit der manuellen Konfiguration im BIOS übereinstimmen. Bild 45: Schritt PXE IP Version IPv4 196 Deployment Manager 6.1 Ein Klon-Image erzeugen Das BIOS wurde manuell konfiguriert, um einen IPv4-PXE-Boot durchzuführen. IPv6 Das BIOS wurde manuell konfiguriert, um einen IPv6-PXE-Boot durchzuführen. 6.1.1.9 Schritt Scheduling (Wizard Create Cloning Image) Scheduling ist der letzte Schritt im Wizard Create Cloning Image. In diesem Schritt können Sie die Image-Erzeugung als zeitgesteuerten Auftrag einrichten. Bild 46: Schritt Scheduling Time Unit to perform this Task (nur für spätere Option) Deployment Manager 197 6 Mass Cloning Gibt an, wie oft der Auftrag durchgeführt werden soll: Once, Daily, Weekly, Monthly. Abhängig von Ihrer Auswahl werden weitere Einstellungen angezeigt. Select Date and Time to start (nur für spätere Option) Gibt das Startdatum an (now oder later), zu dem Sie den Auftrag ausführen wollen. Wenn Sie later auswählen, können Sie auch die Startzeit für den Auftrag angeben. Perform this Task (nur für Daily) Legt fest, ob der Auftrag täglich (Every Day), an Werktagen (Weekdays) oder alle x Tage (Every x days) ausgeführt werden soll. Select days of the week you want this task to start (nur für Weekly) Gibt an, dass der Auftrag jede Woche oder alle n Wochen ausgeführt werden soll. (n = 1 ..52). Außerdem können Sie die Wochentage festlegen. Select the day and the month you want this task to start (nur für Weekly) Legt fest, in welchen Monaten des Jahres der Auftrag ausgeführt werden soll. Außerdem können Sie festlegen, an welchem Tag in dem jeweiligen Monat ein Auftrag ausgeführt werden soll. Und Sie können einen Wochentag festlegen und definieren, ob der Auftrag in der ersten, zweiten, dritten, vierten oder letzten Woche eines Monats ausgeführt werden soll. Retry Count Legt fest, wie oft dieser Auftrag erneut ausgeführt werden soll, wenn der Job fehlschlagen sollte. Sie können einen Wert zwischen 0 und 10 angeben. Retry Interval (minutes) (nur für spätere Option) Der Zeitraum (in Minuten) bis zum nächsten Versuch, wenn vorherige Ausführungen eines Auftrags fehlgeschlagen sind und die Anzahl der erneuten Versuche den Wiederholungszähler noch nicht überschritten hat. Sie können einen Wert zwischen 1 und 360 angeben. Task Start Time Window (minutes) (nur für spätere Option) 198 Deployment Manager 6.1 Ein Klon-Image erzeugen Dieser Wert legt den maximalen Zeitraum (in Minuten) für erneute Versuche eines Auftrags fest. Außerhalb dieses Zeitraums werden keine erneuten Versuche durchgeführt, selbst wenn noch nicht alle durch den Wiederholungszähler festgelegten erneuten Versuche genutzt wurden. Es kann vorkommen, dass ein Auftrag an den Deployment Server zwar übergeben, aber nur in die Warteschlange eingereiht wird, weil bereits zu viele andere Aufträge ausgeführt werden. Wenn die im Feld Task Start Time Window) angegebene Zeit für den Auftrag in diesem Zustand abgelaufen ist, wird der Auftrag ebenfalls abgebrochen. Ein Auftrag, der gerade ausgeführt wird, wird nicht abgebrochen, wenn die Zeit unter Task Start Time Window abläuft. Enable Segmentation Aktivieren Sie die Option, um die Segmentierungsgröße anzugeben. Segmentation Size Gibt die maximale Anzahl von Zielsystemen an, auf denen gleichzeitig ein Deployment durchgeführt werden soll. Das kann nützlich sein, wenn ein Job mit einer sehr großen Anzahl von Zielsystemen erzeugt wird. 6.1.1.10 Aktion nach Starten des Auftrags "Create Cloning Image" Grundsätzlich verhält sich der Zielserver folgendemaßen, nachdem der Wizard Creating Cloning Image gestartet wurde. Bitte lesen Sie auch "Image-Erzeugung auf Windows-Referenzsystem " auf Seite 171. Windows Referenzsystem Wenn Sie ein Image von einem Windows Referenzsystem speichern, müssen Sie zuerst einen lokalen Neustart des Referenzsystems durchführen, um ein “Client Agent”-Paket zu installieren. Die folgenden Schritte werden ausgeführt: 1. Nach Starten des Auftrags: Client einschalten. (Bitte beachten Sie die “Hinweise”.) 2. Der Client sendet einen PXE-Request. Dieser Request wird aber abgebrochen.. Deployment Manager 199 6 Mass Cloning 3. Der Client probiert das nächste Boot-Device (lokale Festplatte) und startet das Windows Betriebssystem. 4. Das Client Agent-Paket vom Deployment Server in das gerade gestartete Windows Betriebssystem kopieren. 5. Nach dem Kopieren des Client Agent-Pakets startet das Windows Betriebssystem neu. 6. Der Client wird mit WinPE gestartet. 7. Image-Sicherung starten. 8. Nach dem Sichern des Images Client neu starten. 9. Der Client startet das Windows Betriebssystem und löscht das Client Agent-Paket. 10. Der Client wird heruntergefahren. Linux Referenzsystem Wenn ein Image von einem Linux-Referenzsystem gesichert wird, werden folgende Schritte ausgeführt: 1. Nach Starten des Auftrags: Client einschalten. (Bitte beachten Sie die “Hinweise”.) 2. Der Client sendet einen PXE-Request. 3. Der Client wird mit WinPE gestartet. 4. Image-Sicherung starten. 5. Nach dem Sichern des Images Client herunterfahren. l 200 Wenn Sie im Schritt Remote Management Ports (Wizard Deployment Configuration) eine der Optionen iRMC Support, MMB SNMP Support, MMB Remote Manager Support oder Wake on LAN Support auswählen, schaltet der Deployment Manager den Client automatisch ein, wenn der Auftrag gestartet wird. Wenn Sie Manual Management wählen, müssen Sie den Client manuell einschalten. Deployment Manager 6.1 Ein Klon-Image erzeugen l Wenn Sie iRMC Support, MMB SNMP Support oder MMB Remote Manager Support im Schritt Remote Management Ports des Deployment Configuration-Wizards wählen, wird automatisch in der Bootreihenfolge im BIOS PXE an die erste Stelle gesetzt, wenn der Client gestartet wird. l Wenn Sie im Schritt Remote Management Ports des Wizards Deployment Configuration den Eintrag Wake on LAN Support oder Manual Management wählen, müssen Sie PXE an die erste Stelle in der BIOS-Boot-Reihenfolge des Clients setzen, bevor Sie den Auftrag starten. l Wenn Sie im Schritt Remote Management Ports des Wizards Deployment Configuration den Eintrag iRMC Support, MMB SNMP Support oder MMB Remote Manager Support wählen, müssen Sie den Zielserver ausschalten, bevor Sie das Deployment starten. Sie können das Hernuterfahren manuell durchführen oder die Option Force System Shutdown before Deployment in dem Auftrag verwenden, den Sie ausführen wollen. l Wenn Sie im Schritt Remote Management Ports des Wizards Deployment Configuration den Eintrag iRMC Support, MMB SNMP Support oder MMB Remote Manager Support wählen, müssen Sie Benutzername und Passwort für den iRMC oder das MMB im Wizard Deployment Configuration setzen, ehe Sie den Auftrag starten. l Wenn Sie Keep System Running in der Option System Status after Deployment wählen, starten die Clients nach Beendigung des Auftrags neu. l Wenn Sie ein Kunden-Skript ausführen, wird der Client nach dem Ausführen eines Auftrags nicht heruntergefahren. Sie müssen das Herunterfahren in Ihr Skript aufnehmen oder selbst ausführen. Deployment Manager 201 6 Mass Cloning 6.2 Klon-Gruppen Bevor Sie den Klon-Prozess starten, müssen Sie festlegen, welche Server welches Images erhalten sollen. Dann können Sie Klon-Gruppen einrichten, die aus einem oder mehreren Servern und einer Image-Datei bestehen. Klon-Gruppen mit mehreren Servern tragen dazu bei, die Arbeitsbelastung eines Administrators zu senken, dadurch dass Server mit derselben Konfiguration in einer logischen Gruppe zusammengefasst werden. Indem eine Deployment-Gruppe ausgewählt wird, können Server, die dasselbe Image erhalten sollen, gleichzeitig geklont werden. Sie können Klon-Gruppen hinzufügen, kopieren, bearbeiten oder löschen. Sie können auch ein Image klonen, ohne eine Deployment-Gruppe anzulegen. Wählen Sie dazu einen Server aus der Liste und wählen Sie Clone with Image im Kontextmenü. 6.2.1 Klon-Gruppe hinzufügen Der Wizard Add Cloning Group ermöglicht Ihnen, Klon-Gruppen anzulegen. Um den Wizard zu öffnen, wählen Sie Add Cloning Group im Kontextmenü in der Gruppe Servers by Cloning Image. 202 Deployment Manager 6.2 Klon-Gruppen 6.2.1.1 Schritt Group Name (Wizard Add Cloning Group) Group Name ist der erste Schritt im Wizard Add Cloning Group. In diesem Schritt können Sie einen Namen für die Gruppe vergeben. Bild 47: Schritt Group Name Group Name Name der Gruppe. Description Optional: Beschreibung der Gruppe. 6.2.1.2 Schritt Cloning Image (Wizard Add Cloning Group) Cloning Image ist der nächste Schritt im Wizard Add Cloning Group. In diesem Schritt können Sie eine Image-Datei für das Deployment auswählen. Deployment Manager 203 6 Mass Cloning Bild 48: Schritt Cloning Image Image File Zeigt das ausgewählte Image an. NVRAM Information Restoration Während der Image-Erzeugung werden die NVRAM-Boot-Einträge gesichert, wenn ein UEFI PXE-Boot eines Referenzsystems mit GPTBoot-Platte ausgeführt wird. Die Datei .cfg enthält einen Abschnitt NVRAM, wenn Boot-Einträge gesichert wurden. Sie können hier auswählen, ob die NVRAM-Boot-Einträge auf dem Zielsystem wiederhergestellt werden sollen. 204 Deployment Manager 6.2 Klon-Gruppen Update boot entries (delete the original entries) Die Boot-Einträge des Referenzsystems werden auf dem Zielsystem wiederhergestellt. Die Originaleinträge auf dem Zielsystem werden gelöscht. Sie sollten diese Option auswählen, wenn Sie eine Boot-Platte wiederherstellen. Do not restore boot entries Sie sollten diese Option auswählen, wenn Sie eine DatenPlatte wiederherstellen. Deployment Manager 205 6 Mass Cloning 6.2.1.3 Schritt Group Members (Wizard Add Cloning Group) Group Members ist der letzte Schritt im Wizard Add Cloning Group. In diesem Schritt können Sie die Server für die Gruppe wählen. Bild 49: Schritt Group Members Show compatible servers only Die Liste Available Servers zeigt alle kompatiblen Server an. >> Überträgt alle Server aus der Liste Available Servers in die Liste Selected Servers. 206 Deployment Manager 6.2 Klon-Gruppen >> Überträgt die ausgewählten Server aus der Liste Available Servers in die Liste Selected Servers. << Überträgt die ausgewählten Server aus der Liste Selected Servers zurück in die Liste Available Servers. << Überträgt alle Server aus der Liste Selected Servers zurück in die Liste Available Servers. 6.2.2 Eine Klon-Gruppe kopieren Der Wizard Copy Cloning Group ermöglicht Ihnen, eine vorhandene KlonGruppe zu kopieren, um sie als Vorlage zu verwenden. Sie können die Einstellungen an Ihre eigenen Bedürfnisse anpassen. Um den Wizard zu öffnen, wählen Sie Copy Cloning Group im Kontextmenü in der Gruppe Servers by Cloning Image. Deployment Manager 207 6 Mass Cloning 6.2.2.1 Schritt Group Name (Wizard Copy Cloning Group) Group Name ist der erste Schritt im WizardCopy Cloning Group. In diesem Schritt können Sie einen Namen für die Gruppe vergeben. Bild 50: Schritt Group Name Group Name Name der Gruppe. Description Optional: Beschreibung der Gruppe. 6.2.2.2 Schritt Cloning Image (Wizard Copy Cloning Group) Cloning Image ist der nächste Schritt im Wizard Copy Cloning Group. In diesem Schritt können Sie eine Image-Datei für das Deployment auswählen. 208 Deployment Manager 6.2 Klon-Gruppen Bild 51: Schritt Cloning Image Image File Zeigt das ausgewählte Image an. NVRAM Information Restoration Während der Image-Erzeugung werden die NVRAM-Boot-Einträge gesichert, wenn ein UEFI PXE-Boot eines Referenzsystems mit GPTBoot-Platte ausgeführt wird. Die Datei .cfg enthält einen Abschnitt NVRAM, wenn Boot-Einträge gesichert wurden. Sie können hier auswählen, ob die NVRAM-Boot-Einträge auf dem Zielsystem wiederhergestellt werden sollen. Deployment Manager 209 6 Mass Cloning Update boot entries (delete the original entries) Die Boot-Einträge des Referenzsystems werden auf dem Zielsystem wiederhergestellt. Die Originaleinträge auf dem Zielsystem werden gelöscht. Sie sollten diese Option auswählen, wenn Sie eine Boot-Platte wiederherstellen. Do not restore boot entries Sie sollten diese Option auswählen, wenn Sie eine DatenPlatte wiederherstellen. 6.2.2.3 Schritt Group Members (Wizard Copy Cloning Group) Group Members ist der letzte Schritt im Wizard Copy Cloning Group. In diesem Schritt können Sie die Server für die Gruppe wählen. 210 Deployment Manager 6.2 Klon-Gruppen Bild 52: Schritt Group Members Show compatible servers only Die Liste Available Servers zeigt alle kompatiblen Server an. >> Überträgt alle Server aus der Liste Available Servers in die Liste Selected Servers. >> Überträgt die ausgewählten Server aus der Liste Available Servers in die Liste Selected Servers. << Überträgt die ausgewählten Server aus der Liste Selected Servers zurück in die Liste Available Servers. Deployment Manager 211 6 Mass Cloning << Überträgt alle Server aus der Liste Selected Servers zurück in die Liste Available Servers. 6.2.3 Eine Klon-Gruppe bearbeiten Der Wizard Edit Cloning Group ermöglicht Ihnen, eine vorhandene Installationsgruppe zu bearbeiten. Um den Wizard zu öffnen, wählen Sie Edit Cloning Group im Kontextmenü in der Gruppe Servers by Cloning Image. 212 Deployment Manager 6.2 Klon-Gruppen 6.2.3.1 Schritt Group Name (Wizard Edit Cloning Group) Group Name ist der erste Schritt im Wizard Edit Cloning Group. In diesem Schritt können Sie einen Namen für die Gruppe vergeben. Bild 53: Schritt Group Name Group Name Name der Gruppe. Description Optional: Beschreibung der Gruppe. 6.2.3.2 Schritt Cloning Image (Wizard Edit Cloning Group) Cloning Image ist der nächste Schritt im Wizard Edit Cloning Group. In diesem Schritt können Sie eine Image-Datei für das Deployment auswählen. Deployment Manager 213 6 Mass Cloning Bild 54: Schritt Cloning Image Image File Zeigt das ausgewählte Image an. 6.2.3.3 Schritt Group Members (Wizard Edit Cloning Group) Group Members ist der letzte Schritt im Wizard Edit Cloning Group. In diesem Schritt können Sie die Server für die Gruppe wählen. 214 Deployment Manager 6.2 Klon-Gruppen Bild 55: Schritt Group Members Show compatible servers only Die Liste Available Servers zeigt alle kompatiblen Server an. >> Überträgt alle Server aus der Liste Available Servers in die Liste Selected Servers. >> Überträgt die ausgewählten Server aus der Liste Available Servers in die Liste Selected Servers. << Überträgt die ausgewählten Server aus der Liste Selected Servers zurück in die Liste Available Servers. Deployment Manager 215 6 Mass Cloning << Überträgt alle Server aus der Liste Selected Servers zurück in die Liste Available Servers. 6.2.4 Klon-Gruppen löschen Sie können Klon-Gruppen löschen: 1. Wählen Sie die entsprechende Klon-Gruppe in der Gruppe Servers by Cloning Image. 2. Wählen Sie Delete Cloning Group im Kontextmenü. 6.3 Image klonen Sobald Sie ein Klon-Image erzeugt haben, können Sie dieses Image auf einen oder mehrere Server klonen. Es ist nicht nötig, eine Klon-Gruppe anzulegen, bevor Sie dieses Image verteilen. Ein Klon-Prozess kann für alle Server durchgeführt werden, die sich in demselben LAN-Segment befinden wie der aktuell ausgewählte Deployment Server. (Die Einschränkung auf dasselbe LAN-Segment wie der Deployment Server gilt nur für die Multicast-Deployment-Methode.) Das einer Deployment-Gruppe zugewiesene Image kann auf ausgewählte oder alle Server in dieser Gruppe angewendet werden. Es wird nicht automatisch überprüft, ob sich die Server in demselben LAN-Segment befinden. 6.3.1 Wizard Clone Der Wizard Clone ermöglicht Ihnen, eine Gruppe von Servern mit einem Image zu klonen. Um den Wizard zu öffnen, wählen Sie Clone im Kontextmenü in der Gruppe Servers by Cloning Image. 216 Deployment Manager 6.3 Image klonen 6.3.1.1 Schritt Task Name (Wizard Clone) Task Name ist der erste Schritt im Wizard Clone. In diesem Schritt können Sie einen Namen für den Auftrag vergeben. Bild 56: Schritt Task Name Task Name Name des Auftrags. Alle Zeichen mit Ausnahme von & und " sind erlaubt. 6.3.1.2 Schritt Deployment Server (Wizard Clone) Deployment Server ist der nächste Schritt im Wizard Clone. In diesem Schritt können Sie den Deployment Server wählen. Deployment Manager 217 6 Mass Cloning Bild 57: Schritt Deployment Server Deployment Server Name des Deployment Servers, der für diesen Auftrag verwendet wird. 6.3.1.3 Schritt Disks (Wizard Clone) Disks ist der nächste Schritt im Wizard Clone. In diesem Schritt können Sie die Nummer der Platte wählen, auf die das Image zurückgespeichert werden soll. 218 Deployment Manager 6.3 Image klonen Bild 58: Schritt Disks Restore to Logical Disk Number Optional: Wählen Sie die Festplatte aus, auf die das Image angewendet werden soll. Wenn logische Platten und SAN-Platten an das System angeschlossen sind, hängt die Plattennummerierung von der Reihenfolge ab, in der die Treiber geladen werden (für die Deployment-Plattform WinPE MDP). In den meisten Konfigurationen mit einem Emulex-Board (z. B. in Kombination mit einem LSI-SAS-IME-Board) werden die SAN-Platten vor den logischen Platten aufgelistet - wenn Sie den Standardwert 0 als logische Plattennummer akzeptieren, wird die erste SAN-Platte überschrieben. Als Workaround könnten Sie die Fibre- ChannelLeitungen ziehen, bevor Sie den Klon-Prozess starten. Deployment Manager 219 6 Mass Cloning Partitions Wählen Sie in der ersten Spalte, ob die Partition wiederhergestellt werden soll. Die Spalten in der Tabelle haben die folgenden Bedeutungen: Spalte Bedeutung Volume Label Datenträgerbezeichnung Attributes Attribute (und Active flag) Format Dateisystem Size Partitionsgröße Used Prozentangabe des benutzten Speicherplatzes Wenn die System-Partition wiederhergestellt wird, müssen alle Partitionen (zum Beispiel die ESP- und MSR-Partitionen für eine GPT-Platte) vor der System-Partition ebenfalls wiederhergestellt werden. 6.3.1.4 Schritt System Preparation (Wizard Clone) System Preparation ist der nächste Schritt im Wizard Clone. In diesem Schritt können Sie die Systemvorbereitungsmethode wählen, bevor Sie das Image verteilen. 220 Deployment Manager 6.3 Image klonen Bild 59: Schritt System Preparation System Preparation Method (Systemvorbereitungsmethode) Wählen Sie eine Systemvorbereitungsmethode. Je nach Auswahl werden weitere Parameter angezeigt: Unchanged Wenn Sie diese Methode auswählen, wird das System nicht weiter vorbereitet, bevor das Disk Image auf die Zielserver geklont wird. Dies erfordert, dass die Systemvorbereitung (Konfiguration des RAID-Controllers) manuell für alle Zielserver durchgeführt wurde, bevor der Klon-Prozess gestartet wird. All Primergy Diese Methode ermöglicht eine RAID-Konfiguration für alle RAID-Controller, die vom Installation Manager unterstützt werden. Deployment Manager 221 6 Mass Cloning Es erscheinen folgende Parameter: Controller Vendor Legt den Controller-Lieferanten fest. Controller Family Legt den Controller-Familie fest. Controller Model Legt das Controller-Modell fest. Controller Number Legt die Controller-Nummer fest. Manual Configuration Sie können zusätzliche Parameter definieren: Raid Level Legen Sie das RAID-Level fest. Number of Disks Legen Sie die Anzahl der Festplatten fest. Use Hot Spare Eine Standby-Festplatte kann als Ersatz für eine defekte Festplatte verwendet werden. 222 l Um einen RAID-Array auf einem SX940 Storage-Blade mit einem Lynx-Controller anzulegen, wählen Sie LSI/Mylex Raid Controller als Controller-Lieferanten, LSI IME SAS als Controller-Familie, Any als Controller-Modell und 1 als Controller-Nummer. l Um einen RAID-Array auf einem SX940 Storage-Blade mit einem Cougar-Controller anzulegen, wählen Sie LSI/Mylex RAID Controller als Controller-Lieferanten, LSI MegaRAID SAS als Controller-Familie, RAID 5/6 SAS basierend auf LSI MegaRAID als Controller-Modell und 0 als ControllerNummer. Deployment Manager 6.3 Image klonen Preparation Boot Image Es erscheinen folgende Parameter: Boot Image Path Zeigt den Pfad an, unter dem das ausgewählte Image gespeichert wird. Boot Image Type Wählen Sie den Boot-Image-Typ:: Floppy Disk Image Das Boot-Image ist ein "virtuelles" FloppyImage (1 Datei mit der Größe von 1,4 MB). Bootstrap Image Das Boot-Image besteht aus mehreren Teilen, wobei der erste Teil über PXE startet und den Rest per tftp-Download anfordert. Expand last partition to whole disk Die letzte Partition des zurückgespeicherten Disk-Images wird erweitert, um den Rest der ganzen Platte zu nutzen. 6.3.1.5 Schritt Settings (Wizard Clone) Settings ist der nächste Schritt im Wizard Clone. In diesem Schritt können Sie die Deployment-Methode und die System-Shutdown-Methode festlegen, bevor Sie das Image klonen. Deployment Manager 223 6 Mass Cloning Bild 60: Schritt Settings Deployment Method Deployment-Methode für das Klonen: Multicast Die Daten des Disk-Images werden via Multicast-IPPaketen über das Netzwerk geschickt. Das bedeutet, dass ein Datenpaket einmal an alle betroffenen Zielserver und nicht n-mal (wobei n die Anzahl der betroffenen Zielserver ist). Daduch können Sie für eine große Anzahl von Servern innerhalb kurzer Zeit ein Deployment durchführen. Die Multicast-Methode kann zu Problemen führen, wenn sich zwischen dem Deployment Server und dem Zielserver ein Router befindet, da nicht alle Router die MulticastÜbertragung erlauben. 224 Deployment Manager 6.3 Image klonen Unicast Die Daten des Disk-Images werden via Unicast-IP-Paketen über das Netzwerk geschickt. Das bedeutet, dass an jeden Server ein Datenpaket geschickt wird. Wenn Sie die Unicast-Deployment-Methode verwenden, können Sie nur für vier Server parallel ein Deployment durchführen. Bei Deploy-Aufträgen, die mehr Server betreffen, wird das Deployment der anderen Server hinten angestellt. Das Deployment der anderen Server wird durchgeführt, sobald das erste Deployment beendet ist. Force System Shutdown before Deployment Der Deployment Manager versucht, die betroffenen Zielsysteme herunterzufahren, bevor der Deployment-Prozess gestartet wird: l Wenn diese Option gewählt ist, werden die Zielserver heruntergefahren, bevor der Deployment-Prozess gestartet wird. l Wenn diese Option nicht gewählt ist, müssen die Zielserver heruntergefahren sein. Andernfalls schlägt das Deployment fehl. Abhängig von der gewählten Methode kann das Herunterfahren ein "hartes" Ausschalten oder ein "sanftes" Herunterfahren sein. Im Fall des harten Ausschaltens gehen ungesicherte Daten verloren. Dies sollte kein Problem sein, weil die Platte ja durch ein neues Disk Image überschrieben wird. Aber Daten auf einer zweiten logischen Platte können verloren gehen. Shutdown Method Wählen Sie das Verfahren aus, mit dem das System ausgeschaltet werden soll: Deployment Manager 225 6 Mass Cloning Forced Ein "hartes" Ausschalten aller laufenden Zielserver wird initiiert, wenn diese Server die Funktion RmoteAusschalten durch das Management Blade oder den Baseboard-Management-Controller unterstützen. In diesem Fall gehen nicht gesicherte Daten verloren. Normalerweise ist dies kein Problem, weil die Platte ja durch ein neues Disk Image überschrieben wird. ACPI Der Deployment Manager wird versuchen, einen ACPIShutdown des Systems durchzuführen. Wenn das laufende Betriebssystem ACPI unterstützt, sollte es ungesicherte Daten sichern und das Dateisystem bereinigen. Graceful (via ServerView Agent) Diese Shutdown-Methode nutzt die Funktionalität der ServerView-Agenten. Die ServerView-Agenten, die auf den Zielsystemen laufen, werden angewiesen, die Systeme herunterzufahren. Für diese Methode müssen auf allen Systemen ServerView-Agenten installiert und so konfiguriert sein, dass sie diese Funktionalität erlauben. Außerdem ist die Angabe eines ShutdownBenutzernamens und -Passworts erforderlich. 6.3.1.6 Schritt Post Deployment (Wizard Clone) Post Deployment ist der nächste Schritt im Wizard Clone. In diesem Schritt können Sie Optionen festlegen, die nach dem Klonen verwendet werden. 226 Deployment Manager 6.3 Image klonen Bild 61: Schritt Post Deployment Customer Script Gibt ein Kunden-Skript an, das am Ende des Deployment-Prozesses auf dem geklonten System ausgeführt wird. Sie können damit das geklonte System nach Ihren Anforderungen verändern und konfigurieren. Um ein Kunden-Skript anzugeben, müssen Sie seinen Pfadnamen folgendermaßen eingeben: l Für Windows-Zielsysteme: Als Pfadname sollte der Netzwerk-Pfadname in UNCNotation verwendet werden. Das heißt, dass Sie das Skript auf einem freigegebenen Netzwerk speichern müssen. Sie können auch optionale Parameter für dieses Skript festlegen. Beispiel: Deployment Manager 227 6 Mass Cloning \\server\share\path\script_name [parameters] Wenn Sie eine IPv6-Adresse in einem UNCPfadnamen verwenden möchten, finden Sie weitere Informationen unter "Support for ipv6literal.net Names" unter "http://technet.microsoft.com/deDE/library/bb726965.aspx#EFAA". Beispiel: IPv6-Adresse "2001:db8::abcd:42" muss als "2001-db8--abcd-42.ipv6-literal.net" geschrieben werden. l Für Linux-Zielsysteme: Der Pfadname hat folgendes Format: \\server\path\script_name [parameters] //server/path/script_name [parameters] server FTP-Servername oder IP-Adresse des FTPServers. path Pfad zum Skript in Bezug auf den FTP-Server. Wenn Sie die Option Customer Script wählen, wird die Option System Status after Deployment ignoriert. Wenn der Benutzer nach Ausführen des Kunden-Skripts einen Neustart wünscht, müssen Sie am Ende des Skripts ein Reboot-Kommando einfügen. Windows Domain User Beim Deployment eines Windows-Image (kein Snapshot-Image) können Sie eine Windows-Domäne angeben. 228 Deployment Manager 6.3 Image klonen Um die Funktionalität für den Dömänenanschluss zu verwenden, benötigen Sie das Programm netdom.exe. Kopieren Sie das Programm von der ServerView Suite DVD oder einer Windows Installations-CD (Support-Verzeichnis SUPPORT\TOOLS\SUPPORT.CAB) in die folgenden Verzeichnisse: Windows 2003 und Windows 2008: C:\Program Files\Fujitsu\DeploymentService\ PMKit\Win2003\boot\ipadj Windows 2003 X64, Windows 2008 X64 und Windows 2012: C:\Program Files\Fujitsu\DeploymentService\ PMKit\Win2003x64\boot\ipadj Während der Installation des Deployment Managers können Sie optional die Datei auf den Deployment Server kopieren. In diesem Fall müssen Sie den Pfad für die Datei angeben. Die Funktionalität für den Dömänenanschluss kann nur mit Images arbeiten, die mit RemoteDeploy ab Version 3.30 erzeugt wurden, und nur, wenn die Datei vor der Image-Erzeugung in das richtige Verzeichnis kopiert wurde. Die Datei muss Teil des Images sein, damit sie korrekt funktioniert. Wenn die Datei auf dem Deployment Server verfügbar ist, wird sie bei der ImageErzeugung automatisch in das Image kopiert. Wenn die Datei nicht Teil des Images ist, wird der Deployment-Job unterbrochen und auf dem Zielsystem werden weitere Informationen angezeigt. Domain Name Wenn dieses Feld nicht leer ist, versucht der Nachbereitungsprozess, der auf den geklonten Windows-Systemen läuft, die angegebene WindowsDomäne zu verbinden. User Name Gibt eine Kennung an, die für den Domänenanschluss verwendet wird. Dies muss eine Kennung sein, die das Recht hat, eine Verbindung zum Domänenserver herzustellen. Standardmäßig ist das eine DomänenAdministratorkennung. Deployment Manager 229 6 Mass Cloning Password /Repeat Password Passwort/Wiederholtes Passwort für die Kennung. Windows 2008 and Windows 2012 Volume Activation Wenn Sie ein Windows 2008- oder Windows 2012-Image von einer Volume-Installation erzeugt haben, kann das geklonte Image automatisch nach dem Klon-Prozess aktiviert werden: Activation Wählen Sie die Aktivierungsmethode:MAK (Multiple Method Activation Key) oder KMS (Key Management Service). Internet Proxy Optional: Geben Sie einen Proxy-Server an (IP-Adresse oder Name) für die Verbindung zum Internet. Wenn Sie einen Proxy-Server durch Verwendung eines Hostnamens angeben wollen, müssen Sie auch die Option is a hostname auswählen. Sie können auch eine Portnummer eingeben. KMS Server Wenn Sie die Aktivierungsmethode KMS (Key Management Service) wählen, müssen Sie die IP-Adresse oder den Namen des KMS-Servers angeben. Optional können Sie die KMS-Portnummer angeben. Key Wenn Sie die Aktivierungsmethode MAK (Multiple Activation Key) wählen, geben Sie den Aktivierungsschlüssel ein. Set hostname in /etc/hosts Beim Deployment eines Linux Red Hat-Images wird die Zeile mit 127.0.0.1 in /etc/hosts nach dem Klonen überschrieben. Bei Do not set: 127.0.0.1 localhost.localdomain localhost Bei Set: 127.0.0.1 <host name>.<domain name> System Status after Deployment Systemstatus des Zielsystems nach dem Klonen: 230 Deployment Manager 6.3 Image klonen Shut down System Die betroffenen Ziel-Server werden am Ende des Prozesses runtergefahren. Keep System Running Die betroffenen Ziel-Server laufen am Ende des Prozesses weiter. 6.3.1.7 Schritt LBFO Teaming (Wizard Clone) LBFO Teaming ist der nächste Schritt im Wizard Clone. Dieser Schritt wird nur angezeigt, wenn Sie ein Windows 2012-Image klonen und Sie die Teaming-Konfiguration während der Image-Erstellung angegeben haben. Die Teams werden auf dem geklonten System erstellt. Wählen Sie die Deployment-Konfiguration aus, die auf die Teams angewandt werden soll. Bild 62: Schritt LBFO Teaming LBFO Team on the reference system Deployment Manager 231 6 Mass Cloning Wählen Sie zuerst den Namen des LBFO-Teams links aus. Use Deployment Configuration from Wählen Sie dann den physischen LAN-Port aus, dessen DeploymentKonfiguration auf das LBFO-Team auf dem geklonten System angewendet werden soll. 6.3.1.8 Schritt Bios Boot Type (Wizard Clone) Bios Boot Type ist der nächste Schritt im Wizard Clone. Mit diesem Schritt können Sie den BIOS-Boot-Typ festlegen, der zur Initiierung des Remote-PXE-Boots des Zielservers verwendet werden soll. Dieser Schritt wird nur angezeigt, wenn im Schritt Remote Management Ports des Wizards Deployment ConfigurationiRMC Support oder MMB SNMP Support ausgewählt wurde. 232 l Die Auswahl hier wird ignoriert, wenn der Zielserver kein UEFI BIOS hat. l Bei einigen PRIMERGY-Servern (z. B. RX900 S1, RX900 S2) muss jeder LAN-Port manuell (im BIOS des Zielservers) entweder für einen Legacy PXE- oder UEFI PXE-Boot konfiguriert werden. Diese Konfiguration kann nicht geändert werden, wenn ein PXE-Boot von dem Deployment Server gestartet wird. Der Wert, der hier angegeben wird, muss mit der manuellen Konfiguration im BIOS übereinstimmen. Deployment Manager 6.3 Image klonen Bild 63: Schritt Bios Boot Type "PC compatible" Boot (legacy) Startet einen Legacy PXE-Boot-Vorgang auf dem Zielserver. Extensible Firmware Interface Startet einen UEFI PXE-Boot-Vorgang auf dem Zielserver. 6.3.1.9 Schritt PXE IP Version (Wizard Clone) PXE IP Version ist der nächste Schritt im Wizard Clone. Dieser Schritt wird nur angezeigt, wenn der gemischte IPv4- und IPv6Modus während der Installation konfiguriert wurde. Legen Sie die IP-Version fest, die für den PXE-Boot verwendet wird. Der Wert, der hier angegeben wird, muss mit der manuellen Konfiguration im BIOS übereinstimmen. Deployment Manager 233 6 Mass Cloning Bild 64: Schritt PXE IP Version IPv4 Das BIOS wurde manuell konfiguriert, um einen IPv4-PXE-Boot durchzuführen. IPv6 Das BIOS wurde manuell konfiguriert, um einen IPv6-PXE-Boot durchzuführen. 6.3.1.10 Schritt Scheduling (Wizard Clone) Scheduling ist der letzte Schritt im Wizard Clone. In diesem Schritt können Sie das Image mit einem zeitgesteuerten Auftrag klonen. 234 Deployment Manager 6.3 Image klonen Bild 65: Schritt Scheduling Time Unit to perform this Task (nur für spätere Option) Gibt an, wie oft der Auftrag durchgeführt werden soll: Once, Daily, Weekly, Monthly. Abhängig von Ihrer Auswahl werden weitere Einstellungen angezeigt. Select Date and Time to start (nur für spätere Option) Gibt das Startdatum an (now oder later), zu dem Sie den Auftrag ausführen wollen. Wenn Sie later auswählen, können Sie auch die Startzeit für den Auftrag angeben. Deployment Manager 235 6 Mass Cloning Perform this Task (nur für Daily) Legt fest, ob der Auftrag täglich (Every Day), an Werktagen (Weekdays) oder alle x Tage (Every x days) ausgeführt werden soll. Select days of the week you want this task to start (nur für Weekly) Gibt an, dass der Auftrag jede Woche oder alle n Wochen ausgeführt werden soll. (n = 1 ..52). Außerdem können Sie die Wochentage festlegen. Select the day and the month you want this task to start (nur für Weekly) Legt fest, in welchen Monaten des Jahres der Auftrag ausgeführt werden soll. Außerdem können Sie festlegen, an welchem Tag in dem jeweiligen Monat ein Auftrag ausgeführt werden soll. Und Sie können einen Wochentag festlegen und definieren, ob der Auftrag in der ersten, zweiten, dritten, vierten oder letzten Woche eines Monats ausgeführt werden soll. Retry Count Legt fest, wie oft dieser Auftrag erneut ausgeführt werden soll, wenn der Job fehlschlagen sollte. Sie können einen Wert zwischen 0 und 10 angeben. Retry Interval (minutes) (nur für spätere Option) Der Zeitraum (in Minuten) bis zum nächsten Versuch, wenn vorherige Ausführungen eines Auftrags fehlgeschlagen sind und die Anzahl der erneuten Versuche den Wiederholungszähler noch nicht überschritten hat. Sie können einen Wert zwischen 1 und 360 angeben. Task Start Time Window (minutes) (nur für spätere Option) Dieser Wert legt den maximalen Zeitraum (in Minuten) für erneute Versuche eines Auftrags fest. Außerhalb dieses Zeitraums werden keine erneuten Versuche durchgeführt, selbst wenn noch nicht alle durch den Wiederholungszähler festgelegten erneuten Versuche genutzt wurden. Es kann vorkommen, dass ein Auftrag an den Deployment Server zwar übergeben, aber nur in die Warteschlange eingereiht wird, weil bereits zu 236 Deployment Manager 6.3 Image klonen viele andere Aufträge ausgeführt werden. Wenn die im Feld Task Start Time Window) angegebene Zeit für den Auftrag in diesem Zustand abgelaufen ist, wird der Auftrag ebenfalls abgebrochen. Ein Auftrag, der gerade ausgeführt wird, wird nicht abgebrochen, wenn die Zeit unter Task Start Time Window abläuft. Enable Segmentation Aktivieren Sie die Option, um die Segmentierungsgröße anzugeben. Segmentation Size Gibt die maximale Anzahl von Zielsystemen an, auf denen gleichzeitig ein Deployment durchgeführt werden soll. Das kann nützlich sein, wenn ein Job mit einer sehr großen Anzahl von Zielsystemen erzeugt wird. 6.3.1.11 Aktion nach Starten des Auftrags "Clone" Grundsätzlich verhält sich der Zielserver folgendemaßen, nachdem der Wizard Clone gestartet wurde. Windows Referenzsystem Wenn ein Image von einem Windows-Referenzssystem zurückgespeichert wird, werden folgende Schritte ausgeführt: 1. Nach Starten des Auftrags: Client einschalten. (Bitte beachten Sie die “Hinweise”.) 2. Der Client sendet einen PXE-Request. 3. Der Client wird mit WinPE gestartet. 4. Start der Wiederherstellung des Images. 5. Nach dem Wiederherstellen des Images: Client neu starten. 6. Der Client startet das Windows Betriebssystem, startet den Client Agent und führt Sysprep aus. 7. Nach der Ausführung von Sysprep startet der Client neu. 8. Windows Setup starten. 9. Nach dem Windows Setup startet der Client neu.. Deployment Manager 237 6 Mass Cloning 10. Der Client startet das Windows Betriebssystem und startet den Client Agent erneut. 11. Der Client wird heruntergefahren. Linux Referenzsystem Wenn ein Image von einem Linux-Referenzssystem zurückgespeichert wird, werden folgende Schritte ausgeführt: 1. Nach Starten des Auftrags: Client einschalten. (Bitte beachten Sie die “Hinweise”.) 2. Der Client sendet einen PXE-Request. 3. Der Client wird mit WinPE gestartet. 4. Start der Wiederherstellung des Images. 5. Nach dem Wiederherstellen des Images: Client herunterfahren. 238 l Wenn Sie im Schritt Remote Management Ports (Wizard Deployment Configuration) eine der Optionen iRMC Support, MMB SNMP Support, MMB Remote Manager Support oder Wake on LAN Support auswählen, schaltet der Deployment Manager den Client automatisch ein, wenn der Auftrag gestartet wird. Wenn Sie Manual Management wählen, müssen Sie den Client manuell einschalten. l Wenn Sie iRMC Support, MMB SNMP Support oder MMB Remote Manager Support im Schritt Remote Management Ports des Deployment Configuration-Wizards wählen, wird automatisch in der Bootreihenfolge im BIOS PXE an die erste Stelle gesetzt, wenn der Client gestartet wird. l Wenn Sie im Schritt Remote Management Ports des Wizards Deployment Configuration den Eintrag Wake on LAN Support oder Manual Management wählen, müssen Sie PXE an die erste Stelle in der BIOS-Boot-Reihenfolge des Clients setzen, bevor Sie den Auftrag starten. Deployment Manager 6.3 Image klonen l Wenn Sie im Schritt Remote Management Ports des Wizards Deployment Configuration den Eintrag iRMC Support, MMB SNMP Support oder MMB Remote Manager Support wählen, müssen Sie den Zielserver ausschalten, bevor Sie das Deployment starten. Sie können das Hernuterfahren manuell durchführen oder die Option Force System Shutdown before Deployment in dem Auftrag verwenden, den Sie ausführen wollen. l Wenn Sie im Schritt Remote Management Ports des Wizards Deployment Configuration den Eintrag iRMC Support, MMB SNMP Support oder MMB Remote Manager Support wählen, müssen Sie Benutzername und Passwort für den iRMC oder das MMB im Wizard Deployment Configuration setzen, ehe Sie den Auftrag starten. l Wenn Sie Keep System Running in der Option System Status after Deployment wählen, starten die Clients nach Beendigung des Auftrags neu. l Wenn Sie ein Kunden-Skript ausführen, wird der Client nach dem Ausführen eines Auftrags nicht heruntergefahren. Sie müssen das Herunterfahren in Ihr Skript aufnehmen oder selbst ausführen. 6.3.2 Wizard Clone with Image Der Wizard Clone with Image ermöglicht Ihnen, einen einzelnen Servern mit einem Image zu klonen. Um den Wizard zu öffnen, wählen Sie Clone with Image im Kontextmenü in der Gruppe All Servers. 6.3.2.1 Schritt Task Name (Wizard Clone with Image) Task Name ist der erste Schritt im Wizard Clone with Image. In diesem Schritt können Sie einen Namen für den Auftrag vergeben. Deployment Manager 239 6 Mass Cloning Bild 66: Schritt Task Name Task Name Name des Auftrags. Alle Zeichen mit Ausnahme von & und " sind erlaubt. 6.3.2.2 Schritt Deployment Server (Wizard Clone with Image) Deployment Server ist der nächste Schritt im Wizard Clone with Image. In diesem Schritt können Sie den Deployment Server wählen. 240 Deployment Manager 6.3 Image klonen Bild 67: Schritt Deployment Server Deployment Server Name des Deployment Servers, der für diesen Auftrag verwendet wird. 6.3.2.3 Schritt Disk Image (Wizard Clone with Image) Disk Image ist der nächste Schritt im Wizard Clone with Image. In diesem Schritt können Sie das Disk Image wählen. Deployment Manager 241 6 Mass Cloning Bild 68: Schritt Disk Image Show compatible images only Zeigt alle kompatiblen Images an. Nur gültig für das Klonen einzelner Server ohne eine Gruppe. Jeder Server wird durch eine D-Nummer identifiziert (z.B. D2860 für PRIMERGY BX920). Diese D-Nummer wird bei der ImageErzeugung in die Datei .cfg geschrieben. Ein Image wird als mit einem Server "kompatibel" angesehen, wenn die D-Nummer des Servers mit der D-Nummer in der Datei .cfg des Images übereinstimmt. Der Deployment Manager führt keine zusätzlichen Kompatibilitätsprüfungen durch. Server mit übereinstimmenden DNummern werden als "image-kompatibel" behandelt. Die DNummer von jedem Server finden Sie in der Seriennummer (SyyyyDxxxx) oder in der BIOS Begrüßungsmeldung auf der Konsole während der BIOS-Startphase. 242 Deployment Manager 6.3 Image klonen PRIMEQUEST kann diese Funktion nicht nutzen, weil PRIMEQUEST keine D-Nummer hat. Disk Images Zeigt alle vorhandenen Image-Repositorys in der Baumstruktur auf der linken Seite an. Die Tabelle auf der rechten Seite zeigt die Images im Repository an. Wählen Sie ein Image aus dem Repository. Image File Zeigt das ausgewählte Image an. NVRAM Information Restoration Während der Image-Erzeugung werden die NVRAM-Boot-Einträge gesichert, wenn ein UEFI PXE-Boot eines Referenzsystems mit GPTBoot-Platte ausgeführt wird. Die Datei .cfg enthält einen Abschnitt NVRAM, wenn Boot-Einträge gesichert wurden. Sie können hier auswählen, ob die NVRAM-Boot-Einträge auf dem Zielsystem wiederhergestellt werden sollen. Update boot entries (delete the original entries) Die Boot-Einträge des Referenzsystems werden auf dem Zielsystem wiederhergestellt. Die Originaleinträge auf dem Zielsystem werden gelöscht. Sie sollten diese Option auswählen, wenn Sie eine Boot-Platte wiederherstellen. Do not restore boot entries Sie sollten diese Option auswählen, wenn Sie eine DatenPlatte wiederherstellen. 6.3.2.4 Schritt Disks (Wizard Clone with Image) Disks ist der nächste Schritt im Wizard Clone with Image. In diesem Schritt können Sie die logische Plattennummer wählen. Deployment Manager 243 6 Mass Cloning Bild 69: Schritt Disks Restore to Logical Disk Number Optional: Wählen Sie die Festplatte aus, auf die das Image angewendet werden soll. Wenn logische Platten und SAN-Platten an das System angeschlossen sind, hängt die Plattennummerierung von der Reihenfolge ab, in der die Treiber geladen werden (für die Deployment-Plattform WinPE MDP). In den meisten Konfigurationen mit einem Emulex-Board (z. B. in Kombination mit einem LSI-SAS-IME-Board) werden die SAN-Platten vor den logischen Platten aufgelistet - wenn Sie den Standardwert 0 als logische Plattennummer akzeptieren, wird die erste SAN-Platte überschrieben. Als Workaround könnten Sie die Fibre- ChannelLeitungen ziehen, bevor Sie den Klon-Prozess starten. 244 Deployment Manager 6.3 Image klonen Partitions Wählen Sie in der ersten Spalte, ob die Partition wiederhergestellt werden soll. Die Spalten in der Tabelle haben die folgenden Bedeutungen: Spalte Bedeutung Volume Label Datenträgerbezeichnung Attributes Attribute (und Active flag) Format Dateisystem Size Partitionsgröße Used Prozentangabe des benutzten Speicherplatzes Wenn die System-Partition wiederhergestellt wird, müssen alle Partitionen (zum Beispiel die ESP- und MSR-Partitionen für eine GPT-Platte) vor der System-Partition ebenfalls wiederhergestellt werden. 6.3.2.5 Schritt System Preparation (Wizard Clone with Image) System Preparation ist der nächste Schritt im Wizard Clone with Image. In diesem Schritt können Sie die Systemvorbereitungsmethode wählen, bevor Sie das Image verteilen. Deployment Manager 245 6 Mass Cloning Bild 70: Schritt System Preparation Unchanged Wenn Sie diese Methode auswählen, wird das System nicht weiter vorbereitet, bevor das Disk Image auf die Zielserver geklont wird. Dies erfordert, dass die Systemvorbereitung (Konfiguration des RAID-Controllers) manuell für alle Zielserver durchgeführt wurde, bevor der Klon-Prozess gestartet wird. All Primergy Diese Methode ermöglicht eine RAID-Konfiguration für alle RAID-Controller, die vom Installation Manager unterstützt werden. Es erscheinen folgende Parameter: Controller Vendor Legt den Controller-Lieferanten fest. Controller Family 246 Deployment Manager 6.3 Image klonen Legt den Controller-Familie fest. Controller Model Legt das Controller-Modell fest. Controller Number Legt die Controller-Nummer fest. Manual Configuration Sie können zusätzliche Parameter definieren: Raid Level Legen Sie das RAID-Level fest. Number of Disks Legen Sie die Anzahl der Festplatten fest. Use Hot Spare Eine Standby-Festplatte kann als Ersatz für eine defekte Festplatte verwendet werden. l Um einen RAID-Array auf einem SX940 Storage-Blade mit einem Lynx-Controller anzulegen, wählen Sie LSI/Mylex Raid Controller als Controller-Lieferanten, LSI IME SAS als Controller-Familie, Any als Controller-Modell und 1 als Controller-Nummer. l Um einen RAID-Array auf einem SX940 Storage-Blade mit einem Cougar-Controller anzulegen, wählen Sie LSI/Mylex RAID Controller als Controller-Lieferanten, LSI MegaRAID SAS als Controller-Familie, RAID 5/6 SAS basierend auf LSI MegaRAID als Controller-Modell und 0 als ControllerNummer. Preparation Boot Image Es erscheinen folgende Parameter: Boot Image Path Zeigt den Pfad an, unter dem das ausgewählte Image gespeichert wird. Boot Image Type Deployment Manager 247 6 Mass Cloning Wählen Sie den Boot-Image-Typ: Floppy Disk Image oder Bootstrap Image. Expand last partition to whole disk Die letzte Partition des zurückgespeicherten Disk-Images wird erweitert, um den Rest der ganzen Platte zu nutzen. 6.3.2.6 Schritt Settings (Wizard Clone with Image) Settings ist der nächste Schritt im Wizard Clone with Image. In diesem Schritt können Sie die Deployment-Methode und die System-ShutdownMethode festlegen, bevor Sie das Image klonen. Bild 71: Schritt Settings Deployment Method Deployment-Methode für das Klonen: 248 Deployment Manager 6.3 Image klonen Multicast Die Daten des Disk-Images werden via Multicast-IPPaketen über das Netzwerk geschickt. Das bedeutet, dass ein Datenpaket einmal an alle betroffenen Zielserver und nicht n-mal (wobei n die Anzahl der betroffenen Zielserver ist). Daduch können Sie für eine große Anzahl von Servern innerhalb kurzer Zeit ein Deployment durchführen. Die Multicast-Methode kann zu Problemen führen, wenn sich zwischen dem Deployment Server und dem Zielserver ein Router befindet, da nicht alle Router die MulticastÜbertragung erlauben. Unicast Die Daten des Disk-Images werden via Unicast-IP-Paketen über das Netzwerk geschickt. Das bedeutet, dass an jeden Server ein Datenpaket geschickt wird. Wenn Sie die Unicast-Deployment-Methode verwenden, können Sie nur für vier Server parallel ein Deployment durchführen. Bei Deploy-Aufträgen, die mehr Server betreffen, wird das Deployment der anderen Server hinten angestellt. Das Deployment der anderen Server wird durchgeführt, sobald das erste Deployment beendet ist. Force System Shutdown before Deployment Der Deployment Manager versucht, die betroffenen Zielsysteme herunterzufahren, bevor der Deployment-Prozess gestartet wird: l Wenn diese Option gewählt ist, werden die Zielserver heruntergefahren, bevor der Deployment-Prozess gestartet wird. l Wenn diese Option nicht gewählt ist, müssen die Zielserver heruntergefahren sein. Andernfalls schlägt das Deployment fehl. Abhängig von der gewählten Methode kann das Herunterfahren ein "hartes" Ausschalten oder ein "sanftes" Herunterfahren sein. Im Fall des harten Ausschaltens gehen ungesicherte Daten verloren. Dies sollte kein Problem sein, weil die Platte ja durch ein neues Disk Image überschrieben wird. Aber Daten auf einer zweiten logischen Platte können verloren gehen. Deployment Manager 249 6 Mass Cloning Shutdown Method Wählen Sie das Verfahren aus, mit dem das System ausgeschaltet werden soll: Forced Ein "hartes" Ausschalten aller laufenden Zielserver wird initiiert, wenn diese Server die Funktion RmoteAusschalten durch das Management Blade oder den Baseboard-Management-Controller unterstützen. In diesem Fall gehen nicht gesicherte Daten verloren. Normalerweise ist dies kein Problem, weil die Platte ja durch ein neues Disk Image überschrieben wird. ACPI Der Deployment Manager wird versuchen, einen ACPIShutdown des Systems durchzuführen. Wenn das laufende Betriebssystem ACPI unterstützt, sollte es ungesicherte Daten sichern und das Dateisystem bereinigen. Graceful (via ServerView Agent) Diese Shutdown-Methode nutzt die Funktionalität der ServerView-Agenten. Die ServerView-Agenten, die auf den Zielsystemen laufen, werden angewiesen, die Systeme herunterzufahren. Für diese Methode müssen auf allen Systemen ServerView-Agenten installiert und so konfiguriert sein, dass sie diese Funktionalität erlauben. Außerdem ist die Angabe eines ShutdownBenutzernamens und -Passworts erforderlich. Shutdown Username Vorkonfigurierter Benutzername. Shutdown Password/Repeat Shutdown Password Vorkonfiguriertes Benutzerpasswort. 250 Deployment Manager 6.3 Image klonen Shutdown-Benutzername und -Passwort werden für die Authentication dieser Shutdown-Anforderung beim ServerViewAgenten des entsprechenden Servers verwendet. Der Service ServerView Deployment Manager service erinnert sich an den zuletzt verwendeten Shutdown-Benutzernamen und das Passwort. Diese werden als Standard-Shutdown-Benutzername und -Passwort gesetzt. Der zuletzt verwendete ShutdownBenutzername und das -Passwort gehen verloren, wenn der Service ServerView Deployment Manager neu gestartet wird. 6.3.2.7 Schritt Post Deployment (Wizard Clone with Image) Post Deployment ist der nächste Schritt im Wizard Clone with Image. In diesem Schritt können Sie Optionen festlegen, die nach dem Klonen verwendet werden. Bild 72: Schritt Post Deployment Deployment Manager 251 6 Mass Cloning Customer Script Gibt ein Kunden-Skript an, das am Ende des Deployment-Prozesses auf dem geklonten System ausgeführt wird. Sie können damit das geklonte System nach Ihren Anforderungen verändern und konfigurieren. Um ein Kunden-Skript anzugeben, müssen Sie seinen Pfadnamen folgendermaßen eingeben: l Für Windows-Zielsysteme: Als Pfadname sollte der Netzwerk-Pfadname in UNCNotation verwendet werden. Das heißt, dass Sie das Skript auf einem freigegebenen Netzwerk speichern müssen. Sie können auch optionale Parameter für dieses Skript festlegen. Beispiel: \\server\share\path\script_name [parameters] Wenn Sie eine IPv6-Adresse in einem UNCPfadnamen verwenden möchten, finden Sie weitere Informationen unter "Support for ipv6literal.net Names" unter "http://technet.microsoft.com/deDE/library/bb726965.aspx#EFAA". Beispiel: IPv6-Adresse "2001:db8::abcd:42" muss als "2001-db8--abcd-42.ipv6-literal.net" geschrieben werden. l Für Linux-Zielsysteme: Der Pfadname hat folgendes Format: \\server\path\script_name [parameters] //server/path/script_name [parameters] server FTP-Servername oder IP-Adresse des FTPServers. path 252 Pfad zum Skript in Bezug auf den FTP-Server. Deployment Manager 6.3 Image klonen Wenn Sie die Option Customer Script wählen, wird die Option System Status after Deployment ignoriert. Wenn der Benutzer nach Ausführen des Kunden-Skripts einen Neustart wünscht, müssen Sie am Ende des Skripts ein Reboot-Kommando einfügen. Windows Domain User Beim Deployment eines Windows-Image (kein Snapshot-Image) können Sie eine Windows-Domäne angeben. Um die Funktionalität für den Dömänenanschluss zu verwenden, benötigen Sie das Programm netdom.exe. Kopieren Sie das Programm von der ServerView Suite DVD oder einer Windows Installations-CD (Support-Verzeichnis SUPPORT\TOOLS\SUPPORT.CAB) in die folgenden Verzeichnisse: Windows 2003 und Windows 2008: C:\Program Files\Fujitsu\DeploymentService\ PMKit\Win2003\boot\ipadj Windows 2003 X64, Windows 2008 X64 und Windows 2012: C:\Program Files\Fujitsu\DeploymentService\ PMKit\Win2003x64\boot\ipadj Während der Installation des Deployment Managers können Sie optional die Datei auf den Deployment Server kopieren. In diesem Fall müssen Sie den Pfad für die Datei angeben. Die Funktionalität für den Dömänenanschluss kann nur mit Images arbeiten, die mit RemoteDeploy ab Version 3.30 erzeugt wurden, und nur, wenn die Datei vor der Image-Erzeugung in das richtige Verzeichnis kopiert wurde. Die Datei muss Teil des Images sein, damit sie korrekt funktioniert. Wenn die Datei auf dem Deployment Server verfügbar ist, wird sie bei der ImageErzeugung automatisch in das Image kopiert. Wenn die Datei nicht Teil des Images ist, wird der Deployment-Job unterbrochen und auf dem Zielsystem werden weitere Informationen angezeigt. Domain Name Deployment Manager 253 6 Mass Cloning Wenn dieses Feld nicht leer ist, versucht der Nachbereitungsprozess, der auf den geklonten Windows-Systemen läuft, die angegebene WindowsDomäne zu verbinden. User Name Gibt eine Kennung an, die für den Domänenanschluss verwendet wird. Dies muss eine Kennung sein, die das Recht hat, eine Verbindung zum Domänenserver herzustellen. Standardmäßig ist das eine DomänenAdministratorkennung. Password /Repeat Password Passwort/Wiederholtes Passwort für die Kennung. Windows 2008 and Windows 2012 Volume Activation Wenn Sie ein Windows 2008- oder Windows 2012-Image von einer Volume-Installation erzeugt haben, kann das geklonte Image automatisch nach dem Klon-Prozess aktiviert werden: Activation Wählen Sie die Aktivierungsmethode:MAK (Multiple Method Activation Key) oder KMS (Key Management Service). Internet Proxy Optional: Geben Sie einen Proxy-Server an (IP-Adresse oder Name) für die Verbindung zum Internet. Wenn Sie einen Proxy-Server durch Verwendung eines Hostnamens angeben wollen, müssen Sie auch die Option is a hostname auswählen. Sie können auch eine Portnummer eingeben. KMS Server Wenn Sie die Aktivierungsmethode KMS (Key Management Service) wählen, müssen Sie die IP-Adresse oder den Namen des KMS-Servers angeben. Optional können Sie die KMS-Portnummer angeben. Key Wenn Sie die Aktivierungsmethode MAK (Multiple Activation Key) wählen, geben Sie den Aktivierungsschlüssel ein. Set hostname in /etc/hosts Beim Deployment eines Linux Red Hat-Images wird die Zeile mit 127.0.0.1 in /etc/hosts nach dem Klonen überschrieben. 254 Deployment Manager 6.3 Image klonen Bei Do not set: 127.0.0.1 localhost.localdomain localhost Bei Set: 127.0.0.1 <host name>.<domain name> System Status after Deployment Systemstatus des Zielsystems nach dem Klonen: Shut down System Die betroffenen Ziel-Server werden am Ende des Prozesses runtergefahren. Keep System Running Die betroffenen Ziel-Server laufen am Ende des Prozesses weiter. 6.3.2.8 Schritt LBFO Teaming (Wizard Clone with Image) LBFO Teaming ist der nächste Schritt im Wizard Clone with Image. Dieser Schritt wird nur angezeigt, wenn Sie ein Windows 2012-Image klonen und Sie die Teaming-Konfiguration während der Image-Erstellung angegeben haben. Die Teams werden auf dem geklonten System erstellt. Wählen Sie die Deployment-Konfiguration aus, die auf die Teams angewandt werden soll. Deployment Manager 255 6 Mass Cloning Bild 73: Schritt LBFO Teaming LBFO Team on the reference system Wählen Sie zuerst den Namen des LBFO-Teams links aus. Use Deployment Configuration from Wählen Sie dann den physischen LAN-Port aus, dessen DeploymentKonfiguration auf das LBFO-Team auf dem geklonten System angewendet werden soll. ** 6.3.2.9 Schritt Bios Boot Type (Wizard Clone with Image) Bios Boot Type ist der nächste Schritt im Wizard Clone with Image. Mit diesem Schritt können Sie den BIOS-Boot-Typ festlegen, der zur Initiierung des Remote-PXE-Boots des Zielservers verwendet werden soll. 256 Deployment Manager 6.3 Image klonen Dieser Schritt wird nur angezeigt, wenn im Schritt Remote Management Ports des Wizards Deployment ConfigurationiRMC Support oder MMB SNMP Support ausgewählt wurde. l Die Auswahl hier wird ignoriert, wenn der Zielserver kein UEFI BIOS hat. l Bei einigen PRIMERGY-Servern (z. B. RX900 S1, RX900 S2) muss jeder LAN-Port manuell (im BIOS des Zielservers) entweder für einen Legacy PXE- oder UEFI PXE-Boot konfiguriert werden. Diese Konfiguration kann nicht geändert werden, wenn ein PXE-Boot von dem Deployment Server gestartet wird. Der Wert, der hier angegeben wird, muss mit der manuellen Konfiguration im BIOS übereinstimmen. Bild 74: Schritt Bios Boot Type "PC compatible" Boot (legacy) Deployment Manager 257 6 Mass Cloning Startet einen Legacy PXE-Boot-Vorgang auf dem Zielserver. Extensible Firmware Interface Startet einen UEFI PXE-Boot-Vorgang auf dem Zielserver. 6.3.2.10 Schritt PXE IP Version (Wizard Clone with Image) PXE IP Version ist der nächste Schritt im Wizard Clone with Image. Dieser Schritt wird nur angezeigt, wenn der gemischte IPv4- und IPv6Modus während der Installation konfiguriert wurde. Legen Sie die IP-Version fest, die für den PXE-Boot verwendet wird. Der Wert, der hier angegeben wird, muss mit der manuellen Konfiguration im BIOS übereinstimmen. Bild 75: Schritt PXE IP Version IPv4 258 Deployment Manager 6.3 Image klonen Das BIOS wurde manuell konfiguriert, um einen IPv4-PXE-Boot durchzuführen. IPv6 Das BIOS wurde manuell konfiguriert, um einen IPv6-PXE-Boot durchzuführen. 6.3.2.11 Schritt Scheduling (Wizard Clone with Image) Scheduling ist der letzte Schritt im Wizard Clone with Image. Dieser Schritt ermöglicht Ihnen, das Image mit einem zeitgesteuerten Auftrag zu klonen. Bild 76: Schritt Scheduling Time Unit to perform this Task (nur für spätere Option) Deployment Manager 259 6 Mass Cloning Gibt an, wie oft der Auftrag durchgeführt werden soll: Once, Daily, Weekly, Monthly. Abhängig von Ihrer Auswahl werden weitere Einstellungen angezeigt. Select Date and Time to start (nur für spätere Option) Gibt das Startdatum an (now oder later), zu dem Sie den Auftrag ausführen wollen. Wenn Sie later auswählen, können Sie auch die Startzeit für den Auftrag angeben. Perform this Task (nur für Daily) Legt fest, ob der Auftrag täglich (Every Day), an Werktagen (Weekdays) oder alle x Tage (Every x days) ausgeführt werden soll. Select days of the week you want this task to start (nur für Weekly) Gibt an, dass der Auftrag jede Woche oder alle n Wochen ausgeführt werden soll. (n = 1 ..52). Außerdem können Sie die Wochentage festlegen. Select the day and the month you want this task to start (nur für Weekly) Legt fest, in welchen Monaten des Jahres der Auftrag ausgeführt werden soll. Außerdem können Sie festlegen, an welchem Tag in dem jeweiligen Monat ein Auftrag ausgeführt werden soll. Und Sie können einen Wochentag festlegen und definieren, ob der Auftrag in der ersten, zweiten, dritten, vierten oder letzten Woche eines Monats ausgeführt werden soll. Retry Count Legt fest, wie oft dieser Auftrag erneut ausgeführt werden soll, wenn der Job fehlschlagen sollte. Sie können einen Wert zwischen 0 und 10 angeben. Retry Interval (minutes) (nur für spätere Option) Der Zeitraum (in Minuten) bis zum nächsten Versuch, wenn vorherige Ausführungen eines Auftrags fehlgeschlagen sind und die Anzahl der erneuten Versuche den Wiederholungszähler noch nicht überschritten hat. Sie können einen Wert zwischen 1 und 360 angeben. Task Start Time Window (minutes) (nur für spätere Option) 260 Deployment Manager 6.3 Image klonen Dieser Wert legt den maximalen Zeitraum (in Minuten) für erneute Versuche eines Auftrags fest. Außerhalb dieses Zeitraums werden keine erneuten Versuche durchgeführt, selbst wenn noch nicht alle durch den Wiederholungszähler festgelegten erneuten Versuche genutzt wurden. Es kann vorkommen, dass ein Auftrag an den Deployment Server zwar übergeben, aber nur in die Warteschlange eingereiht wird, weil bereits zu viele andere Aufträge ausgeführt werden. Wenn die im Feld Task Start Time Window) angegebene Zeit für den Auftrag in diesem Zustand abgelaufen ist, wird der Auftrag ebenfalls abgebrochen. Ein Auftrag, der gerade ausgeführt wird, wird nicht abgebrochen, wenn die Zeit unter Task Start Time Window abläuft. Enable Segmentation Aktivieren Sie die Option, um die Segmentierungsgröße anzugeben. Segmentation Size Gibt die maximale Anzahl von Zielsystemen an, auf denen gleichzeitig ein Deployment durchgeführt werden soll. Das kann nützlich sein, wenn ein Job mit einer sehr großen Anzahl von Zielsystemen erzeugt wird. 6.3.2.12 Aktion nach Starten des Auftrags "Clone with Image" Grundsätzlich verhält sich der Zielserver folgendemaßen, nachdem der Wizard Clone with Image gestartet wurde. Windows Referenzsystem Wenn ein Image von einem Windows-Referenzssystem zurückgespeichert wird, werden folgende Schritte ausgeführt: 1. Nach Starten des Auftrags: Client einschalten. (Bitte beachten Sie die “Hinweise”.) 2. Der Client sendet einen PXE-Request. 3. Der Client wird mit WinPE gestartet. 4. Start der Wiederherstellung des Images. 5. Nach dem Wiederherstellen des Images: Client neu starten. Deployment Manager 261 6 Mass Cloning 6. Der Client startet das Windows Betriebssystem, startet den Client Agent und führt Sysprep aus. 7. Nach der Ausführung von Sysprep startet der Client neu. 8. Windows Setup starten. 9. Nach dem Windows Setup startet der Client neu.. 10. Der Client startet das Windows Betriebssystem und startet den Client Agent erneut. 11. Der Client wird heruntergefahren. Linux Referenzsystem Wenn ein Image von einem Linux-Referenzssystem zurückgespeichert wird, werden folgende Schritte ausgeführt: 1. Nach Starten des Auftrags: Client einschalten. (Bitte beachten Sie die “Hinweise”.) 2. Der Client sendet einen PXE-Request. 3. Der Client wird mit WinPE gestartet. 4. Start der Wiederherstellung des Images. 5. Nach dem Wiederherstellen des Images: Client herunterfahren. 262 l Wenn Sie im Schritt Remote Management Ports (Wizard Deployment Configuration) eine der Optionen iRMC Support, MMB SNMP Support, MMB Remote Manager Support oder Wake on LAN Support auswählen, schaltet der Deployment Manager den Client automatisch ein, wenn der Auftrag gestartet wird. Wenn Sie Manual Management wählen, müssen Sie den Client manuell einschalten. l Wenn Sie iRMC Support, MMB SNMP Support oder MMB Remote Manager Support im Schritt Remote Management Ports des Deployment Configuration-Wizards wählen, wird automatisch in der Bootreihenfolge im BIOS PXE an die erste Stelle gesetzt, wenn der Client gestartet wird. Deployment Manager 6.4 Baseboard Management Controller (BMC) klonen/installieren 6.4 l Wenn Sie im Schritt Remote Management Ports des Wizards Deployment Configuration den Eintrag Wake on LAN Support oder Manual Management wählen, müssen Sie PXE an die erste Stelle in der BIOS-Boot-Reihenfolge des Clients setzen, bevor Sie den Auftrag starten. l Wenn Sie im Schritt Remote Management Ports des Wizards Deployment Configuration den Eintrag iRMC Support, MMB SNMP Support oder MMB Remote Manager Support wählen, müssen Sie den Zielserver ausschalten, bevor Sie das Deployment starten. Sie können das Hernuterfahren manuell durchführen oder die Option Force System Shutdown before Deployment in dem Auftrag verwenden, den Sie ausführen wollen. l Wenn Sie im Schritt Remote Management Ports des Wizards Deployment Configuration den Eintrag iRMC Support, MMB SNMP Support oder MMB Remote Manager Support wählen, müssen Sie Benutzername und Passwort für den iRMC oder das MMB im Wizard Deployment Configuration setzen, ehe Sie den Auftrag starten. l Wenn Sie Keep System Running in der Option System Status after Deployment wählen, starten die Clients nach Beendigung des Auftrags neu. l Wenn Sie ein Kunden-Skript ausführen, wird der Client nach dem Ausführen eines Auftrags nicht heruntergefahren. Sie müssen das Herunterfahren in Ihr Skript aufnehmen oder selbst ausführen. Baseboard Management Controller (BMC) klonen/installieren Baseboard Management Controller (BMC) können über den Server-Browser der ServerView Serverliste hinzugefügt werden. Ein spezielles BMC-Symbol zeigt die BMC (nur Fujitsu BMC) in der ServerView Serverliste an. Das Deployment Manager 263 6 Mass Cloning Symbol für einen BMC in der Serverliste spiegelt den Status der Global ErrorLED wieder. RemoteDeploy Version 4.1 unterstützt das Klonen und Installieren von BMC. Um auf einen BMC zugreifen zu können, benötigt der Deployment Manager eine gültige Benutzer-ID mit folgenden Rechten: l Anzeigen und Setzen des Einschaltstatus l Anzeigen und Setzen des Boot-Reihenfolge Das Konto admin hat auf allen aktuellen PRIMERGY Servern die benötigten Rechte. Die BMC/iRMC-Einstellungen können mit dieser Funktion nicht gesetzt werden. Die Funktion kann nur das Operativsystem auf BMCs in der Serverliste als Zielserver klonen/installieren. Ältere PRIMERGY Server klonen und installieren Die folgenden Schritte sind nötig, wenn Sie einen der folgenden älteren PRIMERGY Server klonen oder installieren wollen: l RX200/TX200 l RX220 l RX300/TX300 l RX100 S2 l RX200 S2/TX200 S2 l RX300 S2/TX300 S2 l RX100 S3 l TX150 S2 l TX150 S3 l TX150 S4 In Japan werden die oben genannten PRIMERGY Server nicht unterstützt. 1. Starten Sie den Operations Manager, siehe Benutzerhandbuch Operations Manager. 264 Deployment Manager 6.4 Baseboard Management Controller (BMC) klonen/installieren 2. Öffnen Sie das Fenster User Password Settings, indem Sie den Eintrag Users/Passwords im Menü Administration wählen. 3. Löschen Sie das Konto admin. 4. Fügen Sie ein neues Konto mit den erforderlichen Rechten hinzu. 5. Fügen Sie das Konto admin wieder hinzu. Es ist wichtig, dass das berechtigte Konto das erste in der Suchreihenfolge ist. Sie können später das Konto für jeden Server über den Wizard Deployment Configuration im Deployment Manager-Frontend ändern. 6.4.1 BMC anzeigen BMC im Operations Manager anzeigen Das folgende Fenster zeigt ein Beispiel für BMC-Einträge, die im Fenster ServerList des Operations Manager angezeigt werden: Bild 77: BMC im Operations Manager BMC im Deployment Manager anzeigen Die Deployment Manager-Datenbank wird periodisch von der ServerViewDatenbank aktualisiert. Die BMC-Einträge werden in der Ansicht Servers des Deployment Manager-Frontends angezeigt: Deployment Manager 265 6 Mass Cloning Bild 78: BMC im Deployment Manager Die Host-Namen, die für BMC generiert werden, basieren auf den letzten 6 Bytes der MAC-Adresse. BMC können zu Deployment-Gruppen oder Installationsgruppen hinzugefügt werden. 6.4.2 Deployment-Konfiguration ändern Sie können die Deployment-Konfiguration eines BMC im Deployment Manager-Frontend ändern. l Wählen Sie in der Ansicht All Servers einen BMC und wählen Sie Deployment Configuration aus dem Kontextmenü. Der Wizard Deployment Configuration öffnet sich. Sie können die folgenden Einstellungen ändern: l Im Schritt General Settings (erster Schritt) sollten Sie den generierten Server-Namen ändern. l Im Schritt LAN Ports (zweiter Schritt) wird standardmäßig DHCP ausgewählt. Sie können eine statische IP-Adresse eingeben, um die Standard-Deployment-Konfiguration zu ersetzen. Klicken Sie auf Add , um Deployment-Konfigurationen für Add-on-PCI-Baugruppen hinzuzufügen. l Das Fenster BMC Account Settings (fünftes Fenster) zeigt die BMCKonfiguration an. Sie können den Benutzernamen und das Passwort ändern. Wählen Sie ein Konto mit dem entsprechenden Recht. Ein Eintrag für einen uninstallierten Server (Bare Server) wird der ServerView-Datenbank hinzugefügt. Dieser Eintrag übernimmt die Werte des BMC-Eintrags mit folgenden Änderungen: 266 Deployment Manager 6.4 Baseboard Management Controller (BMC) klonen/installieren l Die Namen des Servers und des Systems werden auf den generierten Servernamen gesetzt oder auf den Servernamen, den Sie im Fenster General Settings eingegeben haben. l Die Netzwerkadresse wird auf "0.0.0.0" gesetzt. Die GUID (UUID) wird in der ServerView-Datenbank gelöscht, aber in der Deployment Manager-Datenbank gespeichert. Wenn der BMC erfolgreich geklont oder installiert wurde, wird die GUID automatisch in der ServerViewDatenbank gesetzt. In der ServerView-Datenbank existieren die Einträge für den BMC und den uninstallierten Server (Bare Server) parallel. Aber in der ServerView Serverliste wird nur der BMC-Eintrag angezeigt. In der Deployment Manager-Datenbank existiert nur der Eintrag für den uninstallierten Server (Bare Server). Bei der periodischen Aktualisierung der Datenbank passt der ServerView Deployment Manager-Service den BMCEintrag aus der ServerView-Datenbank an den Eintrag für den uninstallierten Server (Bare Server) an. D.h. die Serverliste des Deployment Manager zeigt einen Bare-Server-Eintrag mit den Werten des BMC-Eintrags an. Einen BMC klonen/installieren ohne Änderung der DeploymentKonfiguration BMC können sofort geklont oder installiert werden, ohne die DeploymentKonfiguration zu verändern. Für jeden BMC existiert eine Standard-Deployment-Konfiguration: l Die Standard-Deployment-Konfiguration schließt nur die OnboardSchnittstellen ein (die vom BMC gemeldet werden). l Für alle Schnittstellen wird DHCP eingestellt. l Der Name des Zielsystems wird auf den generierten Servernamen eingestellt. l Der Eintrag für das DNS-Suffix ist leer. Wenn Sie den Klon- oder Installationsprozess starten, wird ein uninstallierter Server (Bare Server) mit generiertem Servernamen erzeugt. Sie können den generierten Namen später nicht verändern. Deployment Manager 267 6 Mass Cloning 6.4.3 Aktionen nach dem Klonen /Installieren Die folgenden Aktionen werden nach dem erfolgreichen Klonen oder Installieren eines BMC ausgeführt: l Der Service ServerView Deployment Manager ändert den Typ BareServer auf den Typ Server in der ServerView-Datenbank.. Die folgenden Felder werden auch geändert: o Die UUID wird auf den Wert des entsprechenden BMC eingestellt. o Der Wert FullQualifiedName wird eingestellt. Wenn im Wizard Deployment Configuration ein DNS-Suffix angegeben wurde, wird das Suffix an den Namen ServerName angehängt. Andernfalls wird der Name FullQualifiedName auf ServerName eingestellt. l Das Deployment Manager-Frontend zeigt in der Ansicht Servers sofort einen Server an anstatt einen uninstallierten Server (Bare Server). l Der Operations Manager zeigt anfangs einen BMC-Eintrag und einen Server-Eintrag parallel an. l Nach dem Klonen/Installieren wird der Server mit den installierten ServerView-Agenten gestartet. Der Service ServerView Services o kontaktiert den DNS-Server mit dem bestehenden Namen FullQualifiedName, um die Netzwerkadresse des Servers zu erhalten. l 268 o verwendet die Netzwerkadresse, um den ServerView-Agenten auf dem Server zu kontaktieren. o sorgt dafür, dass die vom ServerView-Agenten an den Server gelieferte UUID identisch ist mit der UUID im BMC-Eintrag. Der BMC-Eintrag wird aus der ServerView-Datenbank gelöscht. Zum Schluss zeigt der Operations Manager nur noch den ServerEintrag an. Deployment Manager 7 Mass Installation Mass Installation ermöglicht Ihnen, eine beliebige Anzahl von Zielservern gleichzeitig zu installieren. Wenn der Zielserver ein UEFI BIOS hat, muss jeder LAN-Port manuell entweder für Legacy PXE oder für UEFI PXE -Boot konfiguriert werden. Wenn Sie UEFI PXE-Boot konfigurieren, wird der Zielserver mit einer GPT-Boot-Platte installiert, andernfalls mit einer MBR-Boot-Platte. 7.1 Installationsgruppen Bevor Sie eine neue Installationsgruppe einrichten, müssen Sie festlegen, welche Konfigurationsdatei für welche Server vorgesehen ist. Sie können Installationsgruppen erzeugen, die einen oder mehrere Server enthalten. (Jedem Server kann eine andere Konfigurationsdatei zugewiesen werden es gibt keine Konfigurationsdatei, die der ganzen Gruppe zugewiesen wird.) Installationsgruppen mit mehreren Servern tragen dazu bei, die Arbeitsbelastung eines Administrators zu senken, dadurch dass Server in einer logischen Gruppe zusammengefasst werden. Alle Server in einer Installationsgruppe können gleichzeitig installiert werden. Deployment Manager 269 7 Mass Installation l Wenn Sie den Servern Konfigurationsdateien zuweisen, stellen Sie sicher, dass diese Dateien für diese Server anwendbar sind. Beispielsweise erfordert eine Konfigurationsdatei für einen bestimmten RAID-Controller bei der Installation genau diesen RAID-Controller auf dem Zielserver. l Das Betriebssystem, das über die Massen-Installation installiert werden kann, ist abhängig vom ServerView Installation Manager. Weitere Informationen finden Sie im Handbuch "ServerView Installation Manager". l Sie müssen zuerst die Konfigurationsdatei für die Installation mit dem ServerView Installation Manager erstellen. Weitere Informationen finden Sie im Handbuch "ServerView Installation Manager". l Diese Funktionalität ist abhängig vom ServerView Installation Manager. Deshalb müssen die Software-Voraussetzungen für den ServerView Installation Manager erfüllt sein. Wenn Sie zum Beispiel ein Linux-System installieren wollen, müssen Sie einen FTP-, HTTP- oder NFS-Server konfigurieren. Nähere Informationen finden Sie im Handbuch zum ServerView Installation Manager. Sie können Installationsgruppen hinzufügen, kopieren, bearbeiten oder löschen. 7.1.1 Eine Installationsgruppe hinzufügen Der Wizard Add Installation Group ermöglicht Ihnen, Installationsgruppen anzulegen. Um den Wizard zu öffnen, wählen Sie Add Installation Group im Kontextmenü in der Gruppe Servers by Installation. 270 Deployment Manager 7.1 Installationsgruppen 7.1.1.1 Schritt Group Name (Wizard Add Installation Group) Group Name ist der erste Schritt im Wizard Add Installation Group. In diesem Schritt können Sie einen Namen für die Gruppe vergeben. Bild 79: Schritt Group Name Group Name Name der Gruppe. Description Optional: Beschreibung der Gruppe. Deployment Manager 271 7 Mass Installation 7.1.1.2 Schritt Group Members (Wizard Add Installation Group) Group Members ist der nächste Schritt im Wizard Add Installation Group. In diesem Schritt können Sie die Server für die Gruppe wählen. Bild 80: Schritt Group Members >> Überträgt alle Server aus der Liste Available Servers in die Liste Selected Servers. >> Überträgt die ausgewählten Server aus der Liste Available Servers in die Liste Selected Servers. 272 Deployment Manager 7.1 Installationsgruppen << Überträgt die ausgewählten Server aus der Liste Selected Servers zurück in die Liste Available Servers. << Überträgt alle Server aus der Liste Selected Servers zurück in die Liste Available Servers. 7.1.1.3 Schritt Installation Configuration (Wizard Add Installation Group) Installation Configuration ist der letzte Schritt im Wizard Add Installation Group. In diesem Schritt können Sie eine Konfigurationsdatei aus dem Repository auswählen, die später an ein oder an mehrere Mitglieder der Gruppe verteilt werden kann. Bild 81: Schritt Installation Configuration Deployment Manager 273 7 Mass Installation Installation Configuration Wählt eine Konfigurationsdatei aus dem Repository Installation Configuration. Assign >> Weist die Konfigurationsdatei den ausgewählten Servern in der nebenstehenden Liste zu. Assign to all Weist die Konfigurationsdatei allen Servern in der nebenstehenden Liste zu. 7.1.2 Eine Installationsgruppe kopieren Der Wizard Copy Installation Group ermöglicht Ihnen, eine vorhandene Klon-Gruppe zu kopieren, um sie als Vorlage zu verwenden. Sie können die Einstellungen an Ihre eigenen Bedürfnisse anpassen. Um den Wizard zu öffnen, wählen Sie Copy Installation Group im Kontextmenü in der Gruppe Servers by Installation. 274 Deployment Manager 7.1 Installationsgruppen 7.1.2.1 Schritt Group Name (Wizard Copy Installation Group) Group Name ist der erste Schritt im Wizard Copy Installation Group. In diesem Schritt können Sie einen Namen für die Gruppe vergeben. Bild 82: Schritt Group Name Group Name Name der Gruppe. Description Optional: Beschreibung der Gruppe. 7.1.2.2 Schritt Group Members (Wizard Copy Installation Group) Group Members ist der nächste Schritt im Wizard Copy Installation Group. In diesem Schritt können Sie die Server für die Gruppe wählen. Deployment Manager 275 7 Mass Installation Bild 83: Schritt Group Members Show compatible servers only Die Liste Available Servers zeigt alle kompatiblen Server an. >> Überträgt alle Server aus der Liste Available Servers in die Liste Selected Servers. >> Überträgt die ausgewählten Server aus der Liste Available Servers in die Liste Selected Servers. << Überträgt die ausgewählten Server aus der Liste Selected Servers zurück in die Liste Available Servers. 276 Deployment Manager 7.1 Installationsgruppen << Überträgt alle Server aus der Liste Selected Servers zurück in die Liste Available Servers. 7.1.2.3 Schritt Installation Configuration (Wizard Copy Installation Group) Installation Configuration ist der letzte Schritt im Wizard Copy Installation Group. In diesem Schritt können Sie eine Konfigurationsdatei aus dem Repository auswählen, die später an ein oder an mehrere Mitglieder der Gruppe verteilt werden kann. Bild 84: Schritt Installation Configuration Installation Configuration Wählt eine Konfigurationsdatei aus dem Repository Installation Configuration. Deployment Manager 277 7 Mass Installation Assign >> Weist die Konfigurationsdatei den ausgewählten Servern in der nebenstehenden Liste zu. Assign to all Weist die Konfigurationsdatei allen Servern in der nebenstehenden Liste zu. 7.1.3 Eine Installationsgruppe bearbeiten Der Wizard Edit Installation Group ermöglicht Ihnen, eine vorhandene Installationsgruppe zu bearbeiten. Um den Wizard zu öffnen, wählen Sie Edit Installation Group im Kontextmenü in der Gruppe Servers by Installation. 278 Deployment Manager 7.1 Installationsgruppen 7.1.3.1 Schritt Group Name (Wizard Edit Installation Group) Group Name ist der erste Schritt im Wizard Edit Installation Group. In diesem Schritt können Sie einen Namen für die Gruppe vergeben. Bild 85: Schritt Group Name Group Name Name der Gruppe. Description Optional: Beschreibung der Gruppe. 7.1.3.2 Schritt Group Members (Wizard Edit Installation Group) Group Members ist der nächste Schritt im Wizard Edit Installation Group. In diesem Schritt können Sie die Server für die Gruppe wählen. Deployment Manager 279 7 Mass Installation Bild 86: Schritt Group Members Show compatible servers only Die Liste Available Servers zeigt alle kompatiblen Server an. >> Überträgt alle Server aus der Liste Available Servers in die Liste Selected Servers. >> Überträgt die ausgewählten Server aus der Liste Available Servers in die Liste Selected Servers. << Überträgt die ausgewählten Server aus der Liste Selected Servers zurück in die Liste Available Servers. 280 Deployment Manager 7.1 Installationsgruppen << Überträgt alle Server aus der Liste Selected Servers zurück in die Liste Available Servers. 7.1.3.3 Schritt Installation Configuration (Wizard Edit Installation Group) Installation Configuration ist der letzte Schritt im Wizard Edit Installation Group. Dieser Schritt ermöglicht Ihnen, eine Konfigurationsdatei aus dem Repository auszuwählen, die später an alle Mitglieder der Gruppe verteilt werden kann. Bild 87: Schritte Installation Configuration Installation Configuration Wählt eine Konfigurationsdatei aus dem Repository Installation Configuration. Deployment Manager 281 7 Mass Installation Assign >> Weist die Konfigurationsdatei den ausgewählten Servern in der nebenstehenden Liste zu. Assign to all Weist die Konfigurationsdatei allen Servern in der nebenstehenden Liste zu. 7.1.4 Eine Installationsgruppe löschen Sie können Installationsgruppen löschen: 1. Wählen Sie die entsprechende Installationsgruppe in der Gruppe Servers by Installation. 2. Wählen Sie Delete Installation Group im Kontextmenü. 7.2 Server installieren Bevor Sie den Installationsprozess starten, müssen Sie festlegen, welche Server installiert werden sollen. Sie können Installationsgruppen erzeugen, die einen oder mehrere Server enthalten. (Jedem Server kann eine andere Konfigurationsdatei zugewiesen werden.) Es ist auch möglich, Server ohne die Angabe einer Installationsgruppe zu installieren - Sie wählen einen Server aus der Liste und wählen dann Install im Kontextmenü. 282 l Sie müssen zuerst die Konfigurationsdatei für die Installation mit dem ServerView Installation Manager erstellen. Weitere Informationen finden Sie im Handbuch "ServerView Installation Manager". l Diese Funktionalität ist abhängig vom ServerView Installation Manager. Deshalb müssen die Software-Voraussetzungen für den ServerView Installation Manager erfüllt sein. Wenn Sie zum Beispiel ein Linux-System installieren wollen, müssen Sie einen FTP-, HTTP- oder NFS-Server konfigurieren. Nähere Informationen finden Sie im Handbuch zum ServerView Installation Manager. Deployment Manager 7.2 Server installieren 7.2.1 Wizard Install Der Wizard Install ermöglicht Ihnen, Server zu installieren. Um den Wizard zu öffnen, wählen Sie Install aus dem Kontextmenü in der Ansicht Servers. 7.2.1.1 Schritt Task Name (Wizard Install) Task Name ist der erste Schritt im Wizard Install. In diesem Schritt können Sie einen Namen für den Auftrag vergeben. Bild 88: Schritt Task Name Task Name Name des Auftrags. Alle Zeichen mit Ausnahme von & und " sind erlaubt. Deployment Manager 283 7 Mass Installation 7.2.1.2 Schritt Installation Configuration (Wizard Install) Installation Configuration ist der nächste Schritt im Wizard Install. Dieser Schritt ist nur verfügbar, wenn Sie den Wizard Install durch die Auswahl eines oder mehrerer Server startenDieser Schritt ermöglicht Ihnen, eine Konfigurationsdatei aus dem Repository auszuwählen, die später an alle ausgewählten Server verteilt werden kann. Bild 89: Schritt Installation Configuration Installation Configuration Wählen Sie die Konfigurationsdatei aus dem Repository Installation Configuration. 284 Deployment Manager 7.2 Server installieren 7.2.1.3 Schritt Settings (Wizard Install) Settings ist der nächste Schritt im Wizard Install. Es ist der dritte Schritt, wenn Sie den Wizard durch die Auswahl einer Installationsgruppe starten. Bild 90: Schritt Settings Assign to ServerStart/Installation Manager data Speicherort der Daten des Installation Managers. Verwenden Sie die Standardeinstellungen oder geben Sie einen neuen Speicherort an und definieren Sie einen Benutzernamen und ein Benutzerpasswort für Remote-Zugriff. Content Tree (UNC) Deployment Manager Freigegebenes Netzwerkverzeichnis (UNC-Netzwerkpfad). 285 7 Mass Installation Username Remote Access Benutzername für Remote-Zugriff. Password / Repeat Password Passwort für Remote-Zugriff. Force System Shutdown before Deployment Der Deployment Manager versucht, die betroffenen Zielsysteme herunterzufahren, bevor der Deployment-Prozess gestartet wird: l Wenn diese Option gewählt ist, werden die Zielserver heruntergefahren, bevor der Deployment-Prozess gestartet wird. l Wenn diese Option nicht gewählt ist, müssen die Zielserver heruntergefahren sein. Andernfalls schlägt das Deployment fehl. Abhängig von der gewählten Methode kann das Herunterfahren ein "hartes" Ausschalten oder ein "sanftes" Herunterfahren sein. Im Fall des harten Ausschaltens gehen ungesicherte Daten verloren. Dies sollte kein Problem sein, weil die Platte ja durch eine neue Installation überschrieben wird. Aber Daten auf einer zweiten logischen Platte können verloren gehen. Shutdown Method Wählen Sie das Verfahren aus, mit dem das System ausgeschaltet werden soll: Forced 286 Ein "hartes" Ausschalten aller laufenden Zielserver wird initiiert, wenn diese Server die Funktion RmoteAusschalten durch das Management Blade oder den Baseboard-Management-Controller unterstützen. In diesem Fall gehen nicht gesicherte Daten verloren. Normalerweise ist dies kein Problem, weil die Platte ja durch eine neue Installation überschrieben wird. Deployment Manager 7.2 Server installieren ACPI Der Deployment Manager wird versuchen, einen ACPIShutdown des Systems durchzuführen. Wenn das laufende Betriebssystem ACPI unterstützt, sollte es ungesicherte Daten sichern und das Dateisystem bereinigen. Graceful (via ServerView Agent) Diese Shutdown-Methode nutzt die Funktionalität der ServerView-Agenten. Die ServerView-Agenten, die auf den Zielsystemen laufen, werden angewiesen, die Systeme herunterzufahren. Für diese Methode müssen auf allen Systemen ServerView-Agenten installiert und so konfiguriert sein, dass sie diese Funktionalität erlauben. Außerdem ist die Angabe eines ShutdownBenutzernamens und -Passworts erforderlich. System Status after Deployment Systemstatus des Zielsystems nach dem Klonen: Shut down System Die betroffenen Ziel-Server werden am Ende des Prozesses runtergefahren. Keep System Running Die betroffenen Ziel-Server laufen am Ende des Prozesses weiter. Diese Option wird bei der aktuellen Massen-Installation ignoriert. Nach Abschluss der Massen-Installation läuft der Zielserver weiter. 7.2.1.4 Schritt Bios Boot Type (Wizard Install) Bios Boot Type ist der nächste Schritt im Wizard Install. Mit diesem Schritt können Sie den BIOS-Boot-Typ festlegen, der zur Initiierung des Remote-PXE-Boots des Zielservers verwendet werden soll. Dieser Schritt wird nur angezeigt, wenn im Schritt Remote Management Ports des Wizards Deployment ConfigurationiRMC Support oder MMB SNMP Support ausgewählt wurde. Deployment Manager 287 7 Mass Installation l Die Auswahl hier wird ignoriert, wenn der Zielserver kein UEFI BIOS hat. l Bei einigen PRIMERGY-Servern (z. B. RX900 S1, RX900 S2) muss jeder LAN-Port manuell (im BIOS des Zielservers) entweder für einen Legacy PXE- oder UEFI PXE-Boot konfiguriert werden. Diese Konfiguration kann nicht geändert werden, wenn ein PXE-Boot von dem Deployment Server gestartet wird. Der Wert, der hier angegeben wird, muss mit der manuellen Konfiguration im BIOS übereinstimmen. Bild 91: Schritt Bios Boot Type "PC compatible" Boot (legacy) Startet einen Legacy PXE-Boot-Vorgang auf dem Zielserver. Extensible Firmware Interface 288 Deployment Manager 7.2 Server installieren Startet einen UEFI PXE-Boot-Vorgang auf dem Zielserver. 7.2.1.5 Schritt Scheduling (Wizard Install) Scheduling ist der letzte Schritt im Wizard Install. In diesem Schritt können Sie den Installationsauftrag als zeitgesteuerten Auftrag anlegen. Bild 92: Schritt Scheduling Time Unit to perform this Task (nur für spätere Option) Gibt an, wie oft der Auftrag durchgeführt werden soll: Once, Daily, Weekly, Monthly. Abhängig von Ihrer Auswahl werden weitere Einstellungen angezeigt. Select Date and Time to start (nur für spätere Option) Gibt das Startdatum an (now oder later), zu dem Sie den Auftrag ausführen wollen. Wenn Sie later auswählen, können Sie auch die Deployment Manager 289 7 Mass Installation Startzeit für den Auftrag angeben. Perform this Task (nur für Daily) Legt fest, ob der Auftrag täglich (Every Day), an Werktagen (Weekdays) oder alle x Tage (Every x days) ausgeführt werden soll. Select days of the week you want this task to start (nur für Weekly) Gibt an, dass der Auftrag jede Woche oder alle n Wochen ausgeführt werden soll. (n = 1 ..52). Außerdem können Sie die Wochentage festlegen. Select the day and the month you want this task to start (nur für Weekly) Legt fest, in welchen Monaten des Jahres der Auftrag ausgeführt werden soll. Außerdem können Sie festlegen, an welchem Tag in dem jeweiligen Monat ein Auftrag ausgeführt werden soll. Und Sie können einen Wochentag festlegen und definieren, ob der Auftrag in der ersten, zweiten, dritten, vierten oder letzten Woche eines Monats ausgeführt werden soll. Retry Count Legt fest, wie oft dieser Auftrag erneut ausgeführt werden soll, wenn der Job fehlschlagen sollte. Sie können einen Wert zwischen 0 und 10 angeben. Retry Interval (minutes) (nur für spätere Option) Der Zeitraum (in Minuten) bis zum nächsten Versuch, wenn vorherige Ausführungen eines Auftrags fehlgeschlagen sind und die Anzahl der erneuten Versuche den Wiederholungszähler noch nicht überschritten hat. Sie können einen Wert zwischen 1 und 360 angeben. Task Start Time Window (minutes) (nur für spätere Option) Dieser Wert legt den maximalen Zeitraum (in Minuten) für erneute Versuche eines Auftrags fest. Außerhalb dieses Zeitraums werden keine erneuten Versuche durchgeführt, selbst wenn noch nicht alle durch den Wiederholungszähler festgelegten erneuten Versuche genutzt wurden. 290 Deployment Manager 7.2 Server installieren Es kann vorkommen, dass ein Auftrag an den Deployment Server zwar übergeben, aber nur in die Warteschlange eingereiht wird, weil bereits zu viele andere Aufträge ausgeführt werden. Wenn die im Feld Task Start Time Window) angegebene Zeit für den Auftrag in diesem Zustand abgelaufen ist, wird der Auftrag ebenfalls abgebrochen. Ein Auftrag, der gerade ausgeführt wird, wird nicht abgebrochen, wenn die Zeit unter Task Start Time Window abläuft. Enable Segmentation Aktivieren Sie die Option, um die Segmentierungsgröße anzugeben. Segmentation Size Gibt die maximale Anzahl von Zielsystemen an, auf denen gleichzeitig ein Deployment durchgeführt werden soll. Das kann nützlich sein, wenn ein Job mit einer sehr großen Anzahl von Zielsystemen erzeugt wird. 7.2.1.6 Aktionen nach dem Starten des Auftrags "Install" Die Aktionen sind die gleichen wie im ServerView Installation Manager. l Wenn Sie ein Windows Betriebsssystem installieren, zeigt der ServerView Deployment Manager den Installationsstatus als Success an, wenn der notwendige Prozess auf WinPE abgeschlossen ist. Die Installation auf dem Ziel-Server wird aber noch eine Weile fortgesetzt. l Wenn Sie im Schritt Remote Management Ports (Wizard Deployment Configuration) eine der Optionen iRMC Support, MMB SNMP Support, MMB Remote Manager Support oder Wake on LAN Support auswählen, schaltet der Deployment Manager den Client automatisch ein, wenn der Auftrag gestartet wird. Wenn Sie Manual Management wählen, müssen Sie den Client manuell einschalten. l Wenn Sie iRMC Support, MMB SNMP Support oder MMB Remote Manager Support im Schritt Remote Management Ports des Deployment Configuration-Wizards wählen, wird automatisch in der Bootreihenfolge im BIOS PXE an die erste Stelle gesetzt, wenn der Client gestartet wird. Deployment Manager 291 7 Mass Installation 7.3 l Wenn Sie im Schritt Remote Management Ports des Wizards Deployment Configuration den Eintrag Wake on LAN Support oder Manual Management wählen, müssen Sie PXE an die erste Stelle in der BIOS-Boot-Reihenfolge des Clients setzen, bevor Sie den Auftrag starten. l Wenn Sie im Schritt Remote Management Ports des Wizards Deployment Configuration den Eintrag iRMC Support, MMB SNMP Support oder MMB Remote Manager Support wählen, müssen Sie den Zielserver ausschalten, bevor Sie das Deployment starten. Sie können das Hernuterfahren manuell durchführen oder die Option Force System Shutdown before Deployment in dem Auftrag verwenden, den Sie ausführen wollen. l Wenn Sie im Schritt Remote Management Ports des Wizards Deployment Configuration den Eintrag iRMC Support, MMB SNMP Support oder MMB Remote Manager Support wählen, müssen Sie Benutzername und Passwort für den iRMC oder das MMB im Wizard Deployment Configuration setzen, ehe Sie den Auftrag starten. l Wenn Sie Keep System Running in der Option System Status after Deployment wählen, starten die Clients nach Beendigung des Auftrags neu. Boot Groups 7.3.1 Eine Boot-Gruppe hinzufügen Der Wizard Add Boot Group ermöglicht Ihnen, Boot-Gruppen anzulegen. Um den Wizard zu öffnen, wählen Sie Add Boot Group im Kontextmenü in der Gruppe Servers by Boot Image. 292 Deployment Manager 7.3 Boot Groups 7.3.1.1 Schritt Group Name (Wizard Add Boot Group) Group Name ist der erste Schritt im Wizard Add Boot Group. In diesem Schritt müssen Sie einen Namen für die Gruppe vergeben. Bild 93: Schritt Group Name Group Name Name der Gruppe. Description Optional: Beschreibung der Gruppe. 7.3.1.2 Schritt Boot Image (Wizard Add Boot Group) Boot Image ist der nächste Schritt im Wizard Add Boot Group. In diesem Schritt können Sie ein Image aus einer Liste registrierter Boot-Images Deployment Manager 293 7 Mass Installation auswählen. Bild 94: Schritt Boot Image Wählen Sie ein Image aus der Liste registrierter Boot-Images. 7.3.1.3 Schritt Group Members (Wizard Add Boot Group) Group Members ist der letzte Schritt im Wizard Add Boot Group. In diesem Schritt können Sie die Server für die Gruppe wählen. 294 Deployment Manager 7.3 Boot Groups Bild 95: Schritt Group Members > Überträgt die ausgewählten Server aus der Liste Available Servers in die Liste Selected Servers. < Überträgt die ausgewählten Server aus der Liste Selected Servers zurück in die Liste Available Servers. >> Überträgt alle Server aus der Liste Available Servers in die Liste Selected Servers. << Deployment Manager 295 7 Mass Installation Überträgt alle Server aus der Liste Selected Servers zurück in die Liste Available Servers. 7.3.2 Eine Boot-Gruppe kopieren Der Wizard Copy Boot Group ermöglicht Ihnen, eine vorhandene BootGruppe zu koperen, um sie als Vorlage zu verwenden. Sie können die Einstellungen an Ihre eigenen Bedürfnisse anpassen. Um den Wizard zu öffnen, wählen Sie Copy Boot Group im Kontextmenü in der Gruppe Servers by Boot Image. 7.3.2.1 Schritt Group Name (Wizard Copy Boot Group) Group Name ist der erste Schritt im Wizard Copy Boot Group. In diesem Schritt müssen Sie einen Namen für die Gruppe vergeben. Bild 96: Schritt Group Name 296 Deployment Manager 7.3 Boot Groups Group Name Name der Gruppe. Description Optional: Beschreibung der Gruppe. 7.3.2.2 Schritt Boot Image (Wizard Copy Boot Group) Boot Image ist der nächste Schritt im Wizard Copy Boot Group. In diesem Schritt können Sie ein Image aus einer Liste registrierter Boot-Images auswählen. Bild 97: Schritt Boot Image Wählen Sie ein Image aus der Liste registrierter Boot-Images. Deployment Manager 297 7 Mass Installation 7.3.2.3 Schritt Group Members (Wizard Copy Boot Group) Group Members ist der letzte Schritt im Wizard Copy Boot Group. In diesem Schritt können Sie die Server für die Gruppe wählen. Bild 98: Schritt Group Members > Überträgt die ausgewählten Server aus der Liste Available Servers in die Liste Selected Servers. < Überträgt die ausgewählten Server aus der Liste Selected Servers zurück in die Liste Available Servers. >> 298 Deployment Manager 7.3 Boot Groups Überträgt alle Server aus der Liste Available Servers in die Liste Selected Servers. << Überträgt alle Server aus der Liste Selected Servers zurück in die Liste Available Servers. 7.3.3 Eine Boot-Gruppe bearbeiten Der Wizard Edit Boot Group ermöglicht Ihnen, eine vorhandene BootGruppe zu bearbeiten. Um den Wizard zu öffnen, wählen Sie Edit Boot Group im Kontextmenü in der Gruppe Servers by Boot Image. 7.3.3.1 Schritt Group Name (Wizard Edit Boot Group) Group Name ist der erste Schritt im Wizard Edit Boot Group. In diesem Schritt können Sie einen Namen für die Gruppe vergeben. Deployment Manager 299 7 Mass Installation Bild 99: Schritt Group Name Group Name Name der Gruppe. Description Optional: Beschreibung der Gruppe. 7.3.3.2 Schritt Boot Image (Wizard Edit Boot Group) Boot Image ist der nächste Schritt im Wizard Edit Boot Group. In diesem Schritt können Sie eine Image-Datei für das Deployment auswählen. 300 Deployment Manager 7.3 Boot Groups Bild 100: Schritt Boot Image Wählen Sie ein Image aus der Liste registrierter Boot-Images. Unregister all clients for the previously selected image at the PXE service Wenn Sie ein anderes Boot-Image auswählen, können Sie diese Option aktivieren. Dies gilt nur für Server in Generic Boot-Aufträgen, die mit der Auswahl Permanent für Registration at PXE Service gestartet wurden (siehe "Schritt Settings (Wizard Generic Boot)" auf Seite 313). 7.3.3.3 Schritt Group Members (Wizard Edit Boot Group) Group Members ist der letzte Schritt im Wizard Edit Boot Group. In diesem Schritt können Sie die Server für die Gruppe wählen. Deployment Manager 301 7 Mass Installation Bild 101: Schritt Group Members Show compatible servers only Die Liste Available Servers zeigt alle kompatiblen Server an. >> Überträgt alle Server aus der Liste Available Servers in die Liste Selected Servers. >> Überträgt die ausgewählten Server aus der Liste Available Servers in die Liste Selected Servers. << Überträgt die ausgewählten Server aus der Liste Selected Servers zurück in die Liste Available Servers. 302 Deployment Manager 7.4 MDP-Booten von Servern << Überträgt alle Server aus der Liste Selected Servers zurück in die Liste Available Servers. 7.3.4 Eine Boot-Gruppe löschen Sie können Boot-Gruppen löschen: 1. Wählen Sie die entsprechende Boot-Gruppe in der Gruppe Servers by Cloning Image. 2. Wählen Sie Delete Boot Group im Kontextmenü. 7.4 MDP-Booten von Servern Bevor Sie ein MDP-Booten für einen oder mehrere Server durchführen können, müssen Sie eine Boot-Gruppe anlegen, der ein Image vom Typ SVIM Agent Image (MDP) zugeordnet ist. Mit MDP-Booten können Sie eine MDP-Anwendung auf einem oder mehreren Servern eine Gruppe ausführen. Die Boot-Gruppe kann aus den eingebauten Images SVIM32 oder SVIM64 erzeugt werden. In den meisten Fällen ist es nicht nötig, ein Boot-Image vom Typ SVIM Agent Image (MDP) hinzuzufügen und zu registrieren. Bevor Sie den Wizard MDP Boot aufrufen, müssen Sie ein MDP Applications-Repository hinzufügen und manuell Ihre MDPAnwendung in ein Unterverzeichnis des MDP ApplicationsRepositorys kopieren. Details zu MDP (Multi Deployment Platform) finden Sie im Benutzerhandbuch zum ServerView Installation Manager. 7.4.1 Wizard MDP Boot Der Wizard MDP Boot ermöglicht Ihnen, eine MDP-Anwendung auf einem oder mehreren Servern einer Boot-Gruppe auszuführen. Deployment Manager 303 7 Mass Installation Um den Wizard zu öffnen, wählen Sie MDP Boot im Kontextmenü in der Gruppe Servers by Boot Image. MDP Boot wird im Kontextmenü einer Boot-Gruppe angeboten, wenn der Gruppe ein Image vom Typ SVIM Agent Image (MDP) zugeordnet wurde. 7.4.1.1 Schritt Task Name (Wizard MDP Boot) Task Name ist der erste Schritt im Wizard MDP Boot. In diesem Schritt müssen Sie einen Namen für den Auftrag vergeben. Bild 102: Schritt Task Name Task Name Name des Auftrags. Alle Zeichen mit Ausnahme von & und " sind erlaubt. 304 Deployment Manager 7.4 MDP-Booten von Servern 7.4.1.2 Schritt MDP Application (Wizard MDP Boot) MDP Application ist der nächste Schritt im Wizard MDP Boot. In diesem Schritt können Sie eine MDP-Anwendung wählen. Bild 103: Schritt MDP Application Wählen Sie eine MDP-Anwendung in der Baumstruktur. 7.4.1.3 Schritt Settings (Wizard MDP Boot) Settings ist der nächste Schritt im Wizard MDP Boot. In diesem Schritt können Sie die System-Shutdown-Methode festlegen, bevor Sie das MDPBooten starten, und den Status des SVIM-Agenten nach dem Deployment. Deployment Manager 305 7 Mass Installation Bild 104: Schritt Settings Force System Shutdown before Deployment Der Deployment Manager versucht, die betroffenen Zielsysteme herunterzufahren, bevor der Deployment-Prozess gestartet wird: l Wenn diese Option gewählt ist, werden die Zielserver heruntergefahren, bevor der Deployment-Prozess gestartet wird. l Wenn diese Option nicht gewählt ist, müssen die Zielserver heruntergefahren sein. Andernfalls schlägt das Deployment fehl. Abhängig von der gewählten Methode kann das Herunterfahren ein "hartes" Ausschalten oder ein "sanftes" Herunterfahren sein. Im Fall des harten Ausschaltens gehen ungesicherte Daten verloren. Shutdown Method 306 Deployment Manager 7.4 MDP-Booten von Servern Wählen Sie das Verfahren aus, mit dem das System ausgeschaltet werden soll: Forced Ein "hartes" Ausschalten aller laufenden Zielserver wird initiiert, wenn diese Server die Funktion Remote-Ausschalten durch das Management Blade oder den BaseboardManagement-Controller unterstützen. In diesem Fall gehen nicht gesicherte Daten verloren. ACPI Der Deployment Manager wird versuchen, einen ACPIShutdown des Systems durchzuführen. Wenn das laufende Betriebssystem ACPI unterstützt, sollte es ungesicherte Daten sichern und das Dateisystem bereinigen. Graceful (via ServerView Agent) Diese Shutdown-Methode nutzt die Funktionalität der ServerView-Agenten. Die ServerView-Agenten, die auf den Zielsystemen laufen, werden angewiesen, die Systeme herunterzufahren. Für diese Methode müssen auf allen Systemen ServerView-Agenten installiert und so konfiguriert sein, dass sie diese Funktionalität erlauben. Außerdem ist die Angabe eines Shutdown-Benutzernamens und -Passworts erforderlich. Shutdown Username Vorkonfigurierter Benutzername. Shutdown Password/Repeat Shutdown Password Vorkonfiguriertes Benutzerpasswort. Shutdown-Benutzername und -Passwort werden für die Authentication dieser Shutdown-Anforderung beim ServerViewAgenten des entsprechenden Servers verwendet. Der Service ServerView Deployment Manager service erinnert sich an den zuletzt verwendeten Shutdown-Benutzernamen und das Passwort. Diese werden als Standard-Shutdown-Benutzername und -Passwort gesetzt. Der zuletzt verwendete ShutdownBenutzername und das -Passwort gehen verloren, wenn der Service ServerView Deployment Manager neu gestartet wird. SVIM Agent Status after Deployment Deployment Manager 307 7 Mass Installation Status des SVIM-Agenten auf den Zielsystemen nach der Ausführung der MDP-Anwendung: Disabled Der SVIM-Agent übergibt die Steuerung zurück an WinPE. Agent PowerOff Der SVIM Agent fährt das Zielsystem herunter. Agent Reboot Der SVIM-Agent startet das Zielsystem neu. Agent Idle Der SVIM-Agent läuft weiter im Idle-Modus. 7.4.1.4 Schritt Bios Boot Type (Wizard MDP Boot) Bios Boot Type ist der nächste Schritt im Wizard MDP Boot. Mit diesem Schritt können Sie den BIOS-Boot-Typ festlegen, der zur Initiierung des Remote-PXE-Boots des Zielservers verwendet werden soll. Dieser Schritt wird nur angezeigt, wenn im Schritt Remote Management Ports des Wizards Deployment ConfigurationiRMC Support oder MMB SNMP Support ausgewählt wurde. 308 l Die Auswahl hier wird ignoriert, wenn der Zielserver kein UEFI BIOS hat. l Bei einigen PRIMERGY-Servern (z. B. RX900 S1, RX900 S2) muss jeder LAN-Port manuell (im BIOS des Zielservers) entweder für einen Legacy PXE- oder UEFI PXE-Boot konfiguriert werden. Diese Konfiguration kann nicht geändert werden, wenn ein PXE-Boot von dem Deployment Server gestartet wird. Der Wert, der hier angegeben wird, muss mit der manuellen Konfiguration im BIOS übereinstimmen. Deployment Manager 7.4 MDP-Booten von Servern Bild 105: Schritt BIOS Boot Type "PC compatible" Boot (legacy) Startet einen Legacy PXE-Boot-Vorgang auf dem Zielserver. Extensible Firmware Interface Startet einen UEFI PXE-Boot-Vorgang auf dem Zielserver. 7.4.1.5 Schritt Scheduling (Wizard MDP Boot) Scheduling ist der letzte Schritt im Wizard MDP Boot. In diesem Schritt können Sie den MDP-Boot-Auftrag als zeitgesteuerten Auftrag einrichten. Deployment Manager 309 7 Mass Installation Bild 106: Schritt Scheduling Time Unit to perform this Task (nur für spätere Option) Gibt an, wie oft der Auftrag durchgeführt werden soll: Once, Daily, Weekly, Monthly. Abhängig von Ihrer Auswahl werden weitere Einstellungen angezeigt. Select Date and Time to start (nur für spätere Option) Gibt das Startdatum an (now oder later), zu dem Sie den Auftrag ausführen wollen. Wenn Sie later auswählen, können Sie auch die Startzeit für den Auftrag angeben. 310 Deployment Manager 7.4 MDP-Booten von Servern Perform this Task (nur für Daily) Legt fest, ob der Auftrag täglich (Every Day), an Werktagen (Weekdays) oder alle x Tage (Every x days) ausgeführt werden soll. Select days of the week you want this task to start (nur für Weekly) Gibt an, dass der Auftrag jede Woche oder alle n Wochen ausgeführt werden soll. (n = 1 ..52). Außerdem können Sie die Wochentage festlegen. Select the day and the month you want this task to start (nur für Weekly) Legt fest, in welchen Monaten des Jahres der Auftrag ausgeführt werden soll. Außerdem können Sie festlegen, an welchem Tag in dem jeweiligen Monat ein Auftrag ausgeführt werden soll. Und Sie können einen Wochentag festlegen und definieren, ob der Auftrag in der ersten, zweiten, dritten, vierten oder letzten Woche eines Monats ausgeführt werden soll. Retry Count Legt fest, wie oft dieser Auftrag erneut ausgeführt werden soll, wenn der Job fehlschlagen sollte. Sie können einen Wert zwischen 0 und 10 angeben. Retry Interval (minutes) (nur für spätere Option) Der Zeitraum (in Minuten) bis zum nächsten Versuch, wenn vorherige Ausführungen eines Auftrags fehlgeschlagen sind und die Anzahl der erneuten Versuche den Wiederholungszähler noch nicht überschritten hat. Sie können einen Wert zwischen 1 und 360 angeben. Task Start Time Window (minutes) (nur für spätere Option) Dieser Wert legt den maximalen Zeitraum (in Minuten) für erneute Versuche eines Auftrags fest. Außerhalb dieses Zeitraums werden keine erneuten Versuche durchgeführt, selbst wenn noch nicht alle durch den Wiederholungszähler festgelegten erneuten Versuche genutzt wurden. Es kann vorkommen, dass ein Auftrag an den Deployment Server zwar übergeben, aber nur in die Warteschlange eingereiht wird, weil bereits zu Deployment Manager 311 7 Mass Installation viele andere Aufträge ausgeführt werden. Wenn die im Feld Task Start Time Window) angegebene Zeit für den Auftrag in diesem Zustand abgelaufen ist, wird der Auftrag ebenfalls abgebrochen. Ein Auftrag, der gerade ausgeführt wird, wird nicht abgebrochen, wenn die Zeit unter Task Start Time Window abläuft. Enable Segmentation Aktivieren Sie die Option, um die Segmentierungsgröße anzugeben. Segmentation Size Gibt die maximale Anzahl von Zielsystemen an, auf denen gleichzeitig ein Deployment durchgeführt werden soll. Das kann nützlich sein, wenn ein Job mit einer sehr großen Anzahl von Zielsystemen erzeugt wird. 7.5 Generisches Booten von Servern Bevor Sie ein generisches Booten für einen oder mehrere Server durchführen können, müssen Sie eine Boot-Gruppe anlegen, der ein Image vom Typ Generic Image zugeordnet ist. Mit generischem Booten können Sie ein generisches Image auf einem oder mehreren Servern einer Gruppe booten. Es ist nur eine eingeschränkte Behandlung des Auftragsfortschritts möglich. Sobald eine PXE-Anfrage von einem Client empfangen wird, wird der Status dieses Client auf Success gesetzt. Wenn die PXE-Anfragen von allen Clients in der Boot-Gruppe empfangen wurden, wird der Auftragsstatus auf Success gesetzt. 7.5.1 Wizard Generic Boot Der Wizard Generic Boot ermöglicht Ihnen, einen oder mehrere Server einer Boot-Gruppe mit einem generischen Image zu booten. Um den Wizard zu öffnen, wählen Sie Generic Boot im Kontextmenü in der Gruppe Servers by Boot Image. Generic Boot wird im Kontextmenü einer Boot-Gruppe angeboten, wenn der Gruppe ein Image vom Typ Generic Image zugeordnet wurde. 312 Deployment Manager 7.5 Generisches Booten von Servern 7.5.1.1 Schritt Task Name (Wizard Generic Boot) Task Name ist der erste Schritt im Wizard Generic Boot. In diesem Schritt müssen Sie einen Namen für den Auftrag vergeben. Bild 107: Schritt Task Name Task Name Name des Auftrags. Alle Zeichen mit Ausnahme von & und " sind erlaubt. 7.5.1.2 Schritt Settings (Wizard Generic Boot) Settings ist der nächste Schritt im Wizard Generic Boot. In diesem Schritt können Sie die System-Shutdown-Methode festlegen, bevor Sie das generische Booten den Registrierungstyp am PXE-Service starten. Deployment Manager 313 7 Mass Installation Bild 108: Schritt Settings Force System Shutdown before Deployment Der Deployment Manager versucht, die betroffenen Zielsysteme herunterzufahren, bevor der Deployment-Prozess gestartet wird: l Wenn diese Option gewählt ist, werden die Zielserver heruntergefahren, bevor der Deployment-Prozess gestartet wird. l Wenn diese Option nicht gewählt ist, müssen die Zielserver heruntergefahren sein. Andernfalls schlägt das Deployment fehl. Abhängig von der gewählten Methode kann das Herunterfahren ein "hartes" Ausschalten oder ein "sanftes" Herunterfahren sein. Im Fall des harten Ausschaltens gehen ungesicherte Daten verloren. 314 Deployment Manager 7.5 Generisches Booten von Servern Shutdown Method Wählen Sie das Verfahren aus, mit dem das System ausgeschaltet werden soll: Forced Ein "hartes" Ausschalten aller laufenden Zielserver wird initiiert, wenn diese Server die Funktion RmoteAusschalten durch das Management Blade oder den Baseboard-Management-Controller unterstützen. In diesem Fall gehen nicht gesicherte Daten verloren. ACPI Der Deployment Manager wird versuchen, einen ACPIShutdown des Systems durchzuführen. Wenn das laufende Betriebssystem ACPI unterstützt, sollte es ungesicherte Daten sichern und das Dateisystem bereinigen. Graceful (via ServerView Agent) Diese Shutdown-Methode nutzt die Funktionalität der ServerView-Agenten. Die ServerView-Agenten, die auf den Zielsystemen laufen, werden angewiesen, die Systeme herunterzufahren. Für diese Methode müssen auf allen Systemen ServerView-Agenten installiert und so konfiguriert sein, dass sie diese Funktionalität erlauben. Außerdem ist die Angabe eines ShutdownBenutzernamens und -Passworts erforderlich. Registration at the PXE service Der Registrierungstyp am PXE-Service: OneShot Die Clients booten PXE nur einmal. Nachdem eine PXEAnfrage von einem Client empfangen wurde, wird der Client automatisch am PXEService de-registriert. Permanent Die Clients sind permanent am PXE-Service registriert. Wenn eine andere PXE-Anfrage von einem Client empfangen Deployment Manager 315 7 Mass Installation wird, wird ein weiteres gererisches Booten des Clients durchgeführt. Wenn der Auftrag beendet ist, müssen Sie manuell die Clients am PXE-Service de-registrieren. Siehe Unregistering all clients at the PXE service in Abschnitt "Aufgaben auf der Registerkarte Tasks" auf Seite 107 und "Einen Client de-registrieren" auf Seite 126. Delay (in seconds) to unregister the client after PXE request has been received Wenn Sie OneShot ausgewählt haben, sollte der Client nicht sofort deregistriert werden, nachdem die PXE-Anfrage empfangen wurde. Geben Sie die Verzögerung hier an. 7.5.1.3 Schritt Bios Boot Type (Wizard Generic Boot) Bios Boot Type ist der nächste Schritt im Wizard Generic Boot. Mit diesem Schritt können Sie den BIOS-Boot-Typ festlegen, der zur Initiierung des Remote-PXE-Boots des Zielservers verwendet werden soll. Dieser Schritt wird nur angezeigt, wenn im Schritt Remote Management Ports des Wizards Deployment ConfigurationiRMC Support oder MMB SNMP Support ausgewählt wurde. 316 l Die Auswahl hier wird ignoriert, wenn der Zielserver kein UEFI BIOS hat. l Bei einigen PRIMERGY-Servern (z. B. RX900 S1, RX900 S2) muss jeder LAN-Port manuell (im BIOS des Zielservers) entweder für einen Legacy PXE- oder UEFI PXE-Boot konfiguriert werden. Diese Konfiguration kann nicht geändert werden, wenn ein PXE-Boot von dem Deployment Server gestartet wird. Der Wert, der hier angegeben wird, muss mit der manuellen Konfiguration im BIOS übereinstimmen. Deployment Manager 7.5 Generisches Booten von Servern Bild 109: Schritt Bios Boot Type "PC compatible" Boot (legacy) Startet einen Legacy PXE-Boot-Vorgang auf dem Zielserver. Extensible Firmware Interface Startet einen UEFI PXE-Boot-Vorgang auf dem Zielserver. 7.5.1.4 Schritt Scheduling (Wizard Generic Boot) Scheduling ist der letzte Schritt im Wizard Generic Boot. In diesem Schritt können Sie den Generic-Boot-Auftrag als zeitgesteuerten Auftrag einrichten. Deployment Manager 317 7 Mass Installation Bild 110: Schritt Scheduling Time Unit to perform this Task (nur für spätere Option) Gibt an, wie oft der Auftrag durchgeführt werden soll: Once, Daily, Weekly, Monthly. Abhängig von Ihrer Auswahl werden weitere Einstellungen angezeigt. Select Date and Time to start (nur für spätere Option) Gibt das Startdatum an (now oder later), zu dem Sie den Auftrag ausführen wollen. Wenn Sie later auswählen, können Sie auch die Startzeit für den Auftrag angeben. 318 Deployment Manager 7.5 Generisches Booten von Servern Perform this Task (nur für Daily) Legt fest, ob der Auftrag täglich (Every Day), an Werktagen (Weekdays) oder alle x Tage (Every x days) ausgeführt werden soll. Select days of the week you want this task to start (nur für Weekly) Gibt an, dass der Auftrag jede Woche oder alle n Wochen ausgeführt werden soll. (n = 1 ..52). Außerdem können Sie die Wochentage festlegen. Select the day and the month you want this task to start (nur für Weekly) Legt fest, in welchen Monaten des Jahres der Auftrag ausgeführt werden soll. Außerdem können Sie festlegen, an welchem Tag in dem jeweiligen Monat ein Auftrag ausgeführt werden soll. Und Sie können einen Wochentag festlegen und definieren, ob der Auftrag in der ersten, zweiten, dritten, vierten oder letzten Woche eines Monats ausgeführt werden soll. Retry Count Legt fest, wie oft dieser Auftrag erneut ausgeführt werden soll, wenn der Job fehlschlagen sollte. Sie können einen Wert zwischen 0 und 10 angeben. Retry Interval (minutes) (nur für spätere Option) Der Zeitraum (in Minuten) bis zum nächsten Versuch, wenn vorherige Ausführungen eines Auftrags fehlgeschlagen sind und die Anzahl der erneuten Versuche den Wiederholungszähler noch nicht überschritten hat. Sie können einen Wert zwischen 1 und 360 angeben. Task Start Time Window (minutes) (nur für spätere Option) Dieser Wert legt den maximalen Zeitraum (in Minuten) für erneute Versuche eines Auftrags fest. Außerhalb dieses Zeitraums werden keine erneuten Versuche durchgeführt, selbst wenn noch nicht alle durch den Wiederholungszähler festgelegten erneuten Versuche genutzt wurden. Es kann vorkommen, dass ein Auftrag an den Deployment Server zwar übergeben, aber nur in die Warteschlange eingereiht wird, weil bereits zu Deployment Manager 319 7 Mass Installation viele andere Aufträge ausgeführt werden. Wenn die im Feld Task Start Time Window) angegebene Zeit für den Auftrag in diesem Zustand abgelaufen ist, wird der Auftrag ebenfalls abgebrochen. Ein Auftrag, der gerade ausgeführt wird, wird nicht abgebrochen, wenn die Zeit unter Task Start Time Window abläuft. Enable Segmentation Aktivieren Sie die Option, um die Segmentierungsgröße anzugeben. Segmentation Size Gibt die maximale Anzahl von Zielsystemen an, auf denen gleichzeitig ein Deployment durchgeführt werden soll. Das kann nützlich sein, wenn ein Job mit einer sehr großen Anzahl von Zielsystemen erzeugt wird. 320 Deployment Manager 7.6 Update-Gruppen 7.6 Update-Gruppen 7.6.1 Eine Update-Gruppe hinzufügen Der Wizard Add Update Group ermöglicht Ihnen, Update-Gruppen anzulegen. Um den Wizard zu öffnen, wählen Sie Add Update Group im Kontextmenü in der Gruppe Servers by Update (UME). 7.6.1.1 Schritt Group Name (Wizard Add Update Group) Group Name ist der erste Schritt im Wizard Add Update Group. In diesem Schritt müssen Sie einen Namen für die Gruppe vergeben. Bild 111: Schritt Group Name Deployment Manager 321 7 Mass Installation Group Name Name der Gruppe. Description Optional: Beschreibung der Gruppe. 7.6.1.2 Schritt Boot Image (Wizard Add Update Group) Boot Image ist der nächste Schritt im Wizard Add Update Group. In diesem Schritt können Sie ein Image aus der Liste registrierter Update-BootImages auswählen. Bild 112: Schritt Boot Image Wählen Sie ein Image aus der Liste registrierter Update-Boot-Images aus. 322 Deployment Manager 7.6 Update-Gruppen Wenn keine Boot-Images aufgeführt sind, stellen Sie sicher, dass das Paket Fujitsu ServerView PXE Mass Update Tools installiert wurde. 7.6.1.3 Schritt Group Members (Wizard Add Update Group) Group Members ist der letzte Schritt im Wizard Add Update Group. In diesem Schritt können Sie die Server für die Gruppe wählen. Bild 113: Schritt Group Members > Überträgt die ausgewählten Server aus der Liste Available Servers in die Liste Selected Servers. < Deployment Manager 323 7 Mass Installation Überträgt die ausgewählten Server aus der Liste Selected Servers zurück in die Liste Available Servers. >> Überträgt alle Server aus der Liste Available Servers in die Liste Selected Servers. << Überträgt alle Server aus der Liste Selected Servers zurück in die Liste Available Servers. 7.6.2 Eine Update-Gruppe kopieren Der Wizard Copy Update Group ermöglicht Ihnen, eine vorhandene Update-Gruppe zu koperen, um sie als Vorlage zu verwenden. Sie können die Einstellungen an Ihre eigenen Bedürfnisse anpassen. Um den Wizard zu öffnen, wählen Sie Copy Update Group im Kontextmenü in der Gruppe Servers by Update (UME). 7.6.2.1 Schritt Group Name (Wizard Copy Update Group) Group Name ist der erste Schritt im Wizard Copy Update Group. In diesem Schritt müssen Sie einen Namen für die Gruppe vergeben. 324 Deployment Manager 7.6 Update-Gruppen Bild 114: Schritt Group Name Group Name Name der Gruppe. Description Optional: Beschreibung der Gruppe. 7.6.2.2 Schritt Boot Image (Wizard Copy Update Group) Boot Image ist der nächste Schritt im Wizard Copy Update Group. In diesem Schritt können Sie ein Image aus der Liste registrierter Update-BootImages auswählen. Deployment Manager 325 7 Mass Installation Bild 115: Schritt Boot Image Wählen Sie ein Image aus der Liste registrierter Update-Boot-Images aus. Wenn keine Boot-Images aufgeführt sind, stellen Sie sicher, dass das Paket Fujitsu ServerView PXE Mass Update Tools installiert wurde. 7.6.2.3 Schritt Group Members (Wizard Copy Update Group) Group Members ist der letzte Schritt im Wizard Copy Update Group. In diesem Schritt können Sie die Server für die Gruppe wählen. 326 Deployment Manager 7.6 Update-Gruppen Bild 116: Schritt Group Members > Überträgt die ausgewählten Server aus der Liste Available Servers in die Liste Selected Servers. < Überträgt die ausgewählten Server aus der Liste Selected Servers zurück in die Liste Available Servers. >> Überträgt alle Server aus der Liste Available Servers in die Liste Selected Servers. << Deployment Manager 327 7 Mass Installation Überträgt alle Server aus der Liste Selected Servers zurück in die Liste Available Servers. 7.6.3 Eine Update-Gruppe bearbeiten Der Wizard Edit Update Group ermöglicht Ihnen, eine vorhandene UpdateGruppe zu bearbeiten. Um den Wizard zu öffnen, wählen Sie Edit Update Group im Kontextmenü in der Gruppe Servers by Update (UME). 7.6.3.1 Schritt Group Name (Wizard Edit Update Group) Group Name ist der erste Schritt im Wizard Edit Update Group. In diesem Schritt müssen Sie einen Namen für die Gruppe vergeben. Bild 117: Schritt Group Name Group Name 328 Deployment Manager 7.6 Update-Gruppen Name der Gruppe. Description Optional: Beschreibung der Gruppe. 7.6.3.2 Schritt Boot Image (Wizard Edit Update Group) Boot Image ist der nächste Schritt im Wizard Edit Update Group. In diesem Schritt können Sie ein Image aus der Liste registrierter Update-BootImages auswählen. Bild 118: Schritt Boot Image Wählen Sie ein Image aus der Liste registrierter Update-Boot-Images aus. Wenn keine Boot-Images aufgeführt sind, stellen Sie sicher, dass das Paket Fujitsu ServerView PXE Mass Update Tools installiert wurde. Deployment Manager 329 7 Mass Installation 7.6.3.3 Schritt Group Members (Wizard Edit Update Group) Group Members ist der letzte Schritt im Wizard Edit Update Group. In diesem Schritt können Sie die Server für die Gruppe wählen. Bild 119: Schritt Group Members >> Überträgt alle Server aus der Liste Available Servers in die Liste Selected Servers. > Überträgt die ausgewählten Server aus der Liste Available Servers in die Liste Selected Servers. << 330 Deployment Manager 7.7 Server mit Update-Image booten Überträgt alle Server aus der Liste Selected Servers zurück in die Liste Available Servers. < Überträgt die ausgewählten Server aus der Liste Selected Servers zurück in die Liste Available Servers. 7.6.4 Eine Update-Gruppe löschen Sie können Update-Gruppen löschen: 1. Wählen Sie die entsprechende Update-Gruppe in der Gruppe Servers by Update (UME). 2. Wählen Sie Delete Update Group im Kontextmenü. 7.7 Server mit Update-Image booten Bevor Sie einen oder mehrere Server mit einem Update-Image booten können, müssen Sie eine Update-Gruppe erstellen. Beim Update-Booten können Sie ein Update-Image auf einem oder mehreren Servern einer Gruppe booten. 7.7.1 Wizard Update Boot Der Wizard Update Boot ermöglicht es Ihnen, einen oder mehrere Server einer Update-Gruppe mit einem Update-Image zu booten. Um den Wizard zu öffnen, wählen Sie Update Boot im Kontextmenü in der Gruppe Servers by Update (UME). 7.7.1.1 Schritt Task Name (Wizard Update Boot) Task Name ist der erste Schritt im Wizard Update Boot. In diesem Schritt müssen Sie einen Namen für den Auftrag vergeben. Deployment Manager 331 7 Mass Installation Bild 120: Schritt Task Name Task Name Name des Auftrags. Alle Zeichen mit Ausnahme von & und " sind erlaubt. 7.7.1.2 Schritt Settings (Wizard Update Boot) Settings ist der nächste Schritt im Wizard Update Boot. Mit diesem Schritt können Sie die Methode zum Herunterfahren des Systems festlegen, bevor Sie den Update-Boot-Vorgang starten. 332 Deployment Manager 7.7 Server mit Update-Image booten Bild 121: Schritt Settings Force System Shutdown before Deployment Der Deployment Manager versucht, die betroffenen Zielsysteme herunterzufahren, bevor der Deployment-Prozess gestartet wird: l Wenn diese Option gewählt ist, werden die Zielserver heruntergefahren, bevor der Deployment-Prozess gestartet wird. l Wenn diese Option nicht gewählt ist, müssen die Zielserver heruntergefahren sein. Andernfalls schlägt das Deployment fehl. Abhängig von der gewählten Methode kann das Herunterfahren ein "hartes" Ausschalten oder ein "sanftes" Herunterfahren sein. Im Fall des harten Ausschaltens gehen ungesicherte Daten verloren. Deployment Manager 333 7 Mass Installation Shutdown Method Wählen Sie das Verfahren aus, mit dem das System ausgeschaltet werden soll: Forced Ein "hartes" Ausschalten aller laufenden Zielserver wird initiiert, wenn diese Server die Funktion RmoteAusschalten durch das Management Blade oder den Baseboard-Management-Controller unterstützen. In diesem Fall gehen nicht gesicherte Daten verloren. ACPI Der Deployment Manager wird versuchen, einen ACPIShutdown des Systems durchzuführen. Wenn das laufende Betriebssystem ACPI unterstützt, sollte es ungesicherte Daten sichern und das Dateisystem bereinigen. Graceful (via ServerView Agent) Diese Shutdown-Methode nutzt die Funktionalität der ServerView-Agenten. Die ServerView-Agenten, die auf den Zielsystemen laufen, werden angewiesen, die Systeme herunterzufahren. Für diese Methode müssen auf allen Systemen ServerView-Agenten installiert und so konfiguriert sein, dass sie diese Funktionalität erlauben. Außerdem ist die Angabe eines ShutdownBenutzernamens und -Passworts erforderlich. 7.7.1.3 Schritt Bios Boot Type (Wizard Update Boot) Bios Boot Type ist der nächste Schritt im Wizard Update Boot. Mit diesem Schritt können Sie den BIOS-Boot-Typ festlegen, der zur Initiierung des Remote-PXE-Boots des Zielservers verwendet werden soll. Dieser Schritt wird nur angezeigt, wenn im Schritt Remote Management Ports des Wizards Deployment ConfigurationiRMC Support oder MMB SNMP Support ausgewählt wurde. 334 Deployment Manager 7.7 Server mit Update-Image booten l Die Auswahl hier wird ignoriert, wenn der Zielserver kein UEFI BIOS hat. l Bei einigen PRIMERGY-Servern (z. B. RX900 S1, RX900 S2) muss jeder LAN-Port manuell (im BIOS des Zielservers) entweder für einen Legacy PXE- oder UEFI PXE-Boot konfiguriert werden. Diese Konfiguration kann nicht geändert werden, wenn ein PXE-Boot von dem Deployment Server gestartet wird. Der Wert, der hier angegeben wird, muss mit der manuellen Konfiguration im BIOS übereinstimmen. Bild 122: Schritt Bios Boot Type "PC compatible" Boot (legacy) Startet einen Legacy PXE-Boot-Vorgang auf dem Zielserver. Extensible Firmware Interface Deployment Manager 335 7 Mass Installation Startet einen UEFI PXE-Boot-Vorgang auf dem Zielserver. 7.7.1.4 Schritt Scheduling (Wizard Update Boot) Scheduling ist der letzte Schritt im Wizard Update Boot. In diesem Schritt können Sie den Update-Boot-Auftrag als zeitgesteuerten Auftrag einrichten. Bild 123: Schritt Scheduling Time Unit to perform this Task (nur für spätere Option) Gibt an, wie oft der Auftrag durchgeführt werden soll: Once, Daily, Weekly, Monthly. Abhängig von Ihrer Auswahl werden weitere Einstellungen angezeigt. Select Date and Time to start (nur für spätere Option) Gibt das Startdatum an (now oder later), zu dem Sie den Auftrag ausführen wollen. Wenn Sie later auswählen, können Sie auch die 336 Deployment Manager 7.7 Server mit Update-Image booten Startzeit für den Auftrag angeben. Perform this Task (nur für Daily) Legt fest, ob der Auftrag täglich (Every Day), an Werktagen (Weekdays) oder alle x Tage (Every x days) ausgeführt werden soll. Select days of the week you want this task to start (nur für Weekly) Gibt an, dass der Auftrag jede Woche oder alle n Wochen ausgeführt werden soll. (n = 1 ..52). Außerdem können Sie die Wochentage festlegen. Select the day and the month you want this task to start (nur für Weekly) Legt fest, in welchen Monaten des Jahres der Auftrag ausgeführt werden soll. Außerdem können Sie festlegen, an welchem Tag in dem jeweiligen Monat ein Auftrag ausgeführt werden soll. Und Sie können einen Wochentag festlegen und definieren, ob der Auftrag in der ersten, zweiten, dritten, vierten oder letzten Woche eines Monats ausgeführt werden soll. Retry Count Legt fest, wie oft dieser Auftrag erneut ausgeführt werden soll, wenn der Job fehlschlagen sollte. Sie können einen Wert zwischen 0 und 10 angeben. Retry Interval (minutes) (nur für spätere Option) Der Zeitraum (in Minuten) bis zum nächsten Versuch, wenn vorherige Ausführungen eines Auftrags fehlgeschlagen sind und die Anzahl der erneuten Versuche den Wiederholungszähler noch nicht überschritten hat. Sie können einen Wert zwischen 1 und 360 angeben. Task Start Time Window (minutes) (nur für spätere Option) Dieser Wert legt den maximalen Zeitraum (in Minuten) für erneute Versuche eines Auftrags fest. Außerhalb dieses Zeitraums werden keine erneuten Versuche durchgeführt, selbst wenn noch nicht alle durch den Wiederholungszähler festgelegten erneuten Versuche genutzt wurden. Deployment Manager 337 7 Mass Installation Es kann vorkommen, dass ein Auftrag an den Deployment Server zwar übergeben, aber nur in die Warteschlange eingereiht wird, weil bereits zu viele andere Aufträge ausgeführt werden. Wenn die im Feld Task Start Time Window) angegebene Zeit für den Auftrag in diesem Zustand abgelaufen ist, wird der Auftrag ebenfalls abgebrochen. Ein Auftrag, der gerade ausgeführt wird, wird nicht abgebrochen, wenn die Zeit unter Task Start Time Window abläuft. Enable Segmentation Aktivieren Sie die Option, um die Segmentierungsgröße anzugeben. Segmentation Size Gibt die maximale Anzahl von Zielsystemen an, auf denen gleichzeitig ein Deployment durchgeführt werden soll. Das kann nützlich sein, wenn ein Job mit einer sehr großen Anzahl von Zielsystemen erzeugt wird. 338 Deployment Manager 8 Crash Recovery Der Arbeitsbereich Crash Recovery ermöglicht Ihnen das Erzeugen und Wiederherstellen von Snapshot-Images. Wenn der Zielserver ein UEFI BIOS hat, muss jeder LAN-Port manuell entweder für Legacy PXE oder für UEFI PXE -Boot konfiguriert werden. Wenn der Zielserver eine GPT-Boot-Platte hat, muss UEFI PXE -Boot konfiguriert werden. Sonst kann Legacy PXE oder UEFI PXE-Boot verwendet werden. 8.1 Ein Snapshot-Image erzeugen Sie können ein Snapshot-Image erzeugen, das als eine Art Backup eines einzelnen Servers verwendet werden kann. Ein Snapshot-Image kann für ausgewählte Server gleichzeitig erzeugt werden. Nach dem Zurückspeichern eines Snapshot-Images hat das wiederhergestellte System denselben HostNamen und dieselbe IP-Adresse wie das Ausgangssystem. Deshalb ist ein Snapshot-Image nicht geeignet, um mehrere Server zu klonen. 8.1.1 Wizard Create Snapshot Image Der Wizard Create Snapshot Image ermöglicht Ihnen, ein Snapshot-Image zu erzeugen. Um den Wizard zu öffnen, wählen Sie Create Snapshot Image aus dem Kontextmenü eines ausgewählten Servers in der Ansicht Servers. Nach dem Starten des Image-Erzeugungsprozesses (durch Klicken auf Finish), fährt das Klon-Modul das Referenzsystem (identifiziert über dessen MAC-Adresse) via PXE mit einem WinPE-Boot-Image hoch und startet unter WinPE das Tool für die Image-Erzeugung. Deployment Manager 339 8 Crash Recovery Für das automatische Remote-Einschalten und die Remote-PXEBoot-Konfiguration des BIOS ist es erforderlich, dass der Server von einem Management Blade (Blade System), einem RSB oder einem BMC verwaltet werden kann, der IPMI-1.5-over-LAN unterstützt. Bei Non-Blade Systemen müssen Sie die richtigen BMC-Einstellungen vorgenommen haben. Wenn der Server über keine der genannten Möglichkeiten verwaltet werden kann, erscheint ein Dialog, in dem Sie aufgefordert werden, einen PXE-Boot-Vorgang manuell durchzuführen. Zeitgesteuerte Aufträge für Server, die nicht verwaltet werden können, sind nicht möglich. 340 Deployment Manager 8.1 Ein Snapshot-Image erzeugen 8.1.1.1 Schritt Task Name (Wizard Create Snapshot Image) Task Name ist der erste Schritt im Wizard Create Snapshot Image. In diesem Schritt müssen Sie einen Namen für den Auftrag vergeben. Bild 124: Schritt Task Name Task Name Name des Auftrags. Alle Zeichen mit Ausnahme von & und " sind erlaubt. Image Information Optional: Geben Sie beliebige Textinformation an, die Sie mit dem Image speichern wollen. Diese Information wird in der Datei mit dem Suffix .txt. gesichert. Deployment Manager 341 8 Crash Recovery 8.1.1.2 Schritt Deployment Server (Wizard Create Snapshot Image) Deployment Server ist der nächste Schritt im Wizard Create Snapshot Image. In diesem Schritt können Sie den Deployment Server wählen. Bild 125: Schritt Deployment Server Deployment Server Name des Deployment Servers, der für diesen Auftrag verwendet wird. 8.1.1.3 Schritt Image Path and Name (Wizard Create Snapshot Image) Image Path and Name ist der nächste Schritt im Wizard Create Snapshot Image. In diesem Schritt können Sie den Ort (Pfad) und den Namen des Images festlegen. 342 Deployment Manager 8.1 Ein Snapshot-Image erzeugen Bild 126: Schritt Image Path and Name Disk Images Zeigt alle vorhandenen Image-Repositorys in der Baumstruktur auf der linken Seite an. Die Tabelle auf der rechten Seite zeigt die Images im Repository an. Wählen Sie einen Ordner im Repository. Image Filename Name des Images. Sie können die folgenden Variablen im Dateinamen verwenden: %D Die Variable wird ersetzt durch den Tag (01, 02, ..., 31) des Monats. %M Die Variable wird ersetzt durch den Monat (01, 02, ..., 12). %Y Die Variable wird ersetzt durch das Jahr (4 Ziffern). Deployment Manager 343 8 Crash Recovery %S Die Variable wird ersetzt durch den Namen des jeweiligen Servers, auf dem das Image erzeugt wird. 8.1.1.4 Schritt Options (Wizard Create Snapshot Image) Options ist der nächste Schritt im Wizard Create Snapshot Image. In diesem Schritt können Sie Server-Optionen vor und nach dem Deployment festlegen. Bild 127: Schritt Options Force System Shutdown before Deployment Erzwingt das Herunterfahren des Systems, bevor ein Image erzeugt wird. Auf dem betreffenden Server müssen betriebssystemspezifische ServerView-Agenten installiert sein. 344 Deployment Manager 8.1 Ein Snapshot-Image erzeugen Shutdown Method Methode des Herunterfahrens: Graceful (via ServerView Agents) Diese Shutdown-Methode nutzt die Funktionalität der ServerView-Agenten. Die ServerView-Agenten, die auf den Zielsystemen laufen, werden angewiesen, die Systeme herunterzufahren. Für diese Methode müssen auf allen Systemen ServerView-Agenten installiert und konfiguriert sein. Außerdem ist die Angabe eines ShutdownBenutzernamens und -Passworts erforderlich. ACPI Der Deployment Manager wird versuchen, einen ACPI-Shutdown des Systems durchzuführen. Wenn das laufende Betriebssystem ACPI unterstützt, sollte es ungesicherte Daten sichern und das Dateisystem bereinigen. Forced Ein "hartes" Ausschalten aller laufenden Zielserver wird initiiert, wenn diese Server die Funktion Rmote-Ausschalten durch das Management Blade oder den Baseboard-Management-Controller unterstützen. In diesem Fall gehen nicht gesicherte Daten verloren. Normalerweise ist dies kein Problem, weil die Platte ja durch ein neues Disk Image überschrieben wird. Shutdown Username Vorkonfigurierter Benutzername. Deployment Manager 345 8 Crash Recovery Shutdown Password/Repeat Shutdown Password Vorkonfiguriertes Benutzerpasswort. Shutdown-Benutzername und -Passwort werden für die Authentication dieser Shutdown-Anforderung beim ServerViewAgenten des entsprechenden Servers verwendet. Der Service ServerView Deployment Manager service erinnert sich an den zuletzt verwendeten Shutdown-Benutzernamen und das Passwort. Diese werden als Standard-Shutdown-Benutzername und -Passwort gesetzt. Der zuletzt verwendete ShutdownBenutzername und das -Passwort gehen verloren, wenn der Service ServerView Deployment Manager neu gestartet wird. System Status after Deployment Systemstatus nach der Image-Erzeugung: Shut down System Der Server wird am Ende des Prozesses runtergefahren. Keep System Running Der Server wird am Ende des Prozesses nicht runtergefahren. GUID Check Die GUID eines Server, wie in der Deployment-Konfiguration dieses Servers angegeben, wird verglichen mit der GUID, die als Teil der PXEBoot-Anforderung eines Servers gesendet wird. Das Deployment des Servers startet nur, wenn die mit der PXE-Boot-Anforderung gesendete GUID mit der konfigurierten GUID übereinstimmt. 8.1.1.5 Schritt Disks (Create Snapshot Image wizard) Disks ist der nächste Schritt im Wizard Create Snapshot Image. In diesem Schritt können Sie die Platten angeben, von denen das Image gesichert wird. 346 Deployment Manager 8.1 Ein Snapshot-Image erzeugen Bild 128: Schritt Disks Klicken Sie auf Add, um eine neue Platte hinzuzufügen. Logical Disk Number Wählen Sie die logische Plattennummer, von der das Image erzeugt werden soll. Standardmäßig wird die logische Platte 0 gespeichert, die erste logische Platte. Deployment Manager 347 8 Crash Recovery Wenn logische Platten und SAN-Platten an das System angeschlossen sind,hängt die Plattennummerierung von der Reihenfolge ab, in der die Treiber geladen werden (für die Deployment-Plattform WinPE MDP). In den meisten Konfigurationen mit einem Emulex-Board (z.B. in Kombination mit einem LSI-SAS-IME-Board) werden die SAN-Platten vor den logischen Platten aufgelistet - wenn Sie den Standardwert 0 als logische Plattennummer akzeptieren, wird die erste SAN-Platte gespeichert. Als Workaround könnten Sie die Fibre-ChannelLeitungen ziehen, bevor Sie die Image-Erzeugung starten. Raw Mode Sie können eine Image-Erzeugung im Raw-Disk-Modus durchführen. Alle Sektoren der Platten werden in dem Image gespeichert. Dieses Image kann nur solchen Servern bereitgestellt werden, die Platten mit gleicher Größe und mit gleichem Layout haben. File System Independent Diese Methode wird für nicht-unterstützte Dateisysteme verwendet. Bei Auswahl dieser Methode werden die Partitionsinformationen komplett in die Image-Datei kopiert und müssen auf eine Partition derselben Größe geklont werden. Für weitere Informationen siehe Abschnitt "Dateisystemunabhängige Image-Erzeugung (Raw-Image-Erzeugung)" auf Seite 167. File System Dependent Bei dieser Auswahl werden nur die im Dateisystem verwendeten Blöcke im Image gespeichert. Für weitere Informationen, siehe Abschnitt "Dateisystemabhängige Image-Erzeugung" auf Seite 166. Diese Funktionalität wird für die folgenden Dateisysteme unterstützt: 348 l FAT, FAT32 l NTFS, NTFS5 l EXT2, EXT3, EXT4 l Reiser FS Version 3.5 und 3.6 auf SuSE SLES 9 und 10. Deployment Manager 8.1 Ein Snapshot-Image erzeugen Andere Dateisysteme und vor allem andere Versionen des ReiserDateisystems werden von dieser Funktionalität nicht unterstützt. Wenn eine Platte mehrere Partitionen umfasst, wird für die nicht unterstützten Dateisystemtypen die gesamte Partition inklusive der nicht verwendeten Blöcke gespeichert. Für Partitionen mit einem unterstützten Dateisystem werden nur die verwendeten Blöcke gespeichert. Das reduziert die Größe der Image-Dateien und beschleunigt die ImageErzeugung. Wenn Sie ein Image auf einer Festplatte mit einer anderen Größe als die der Ausgangsplatte wiederherstellen wollen, sollten Sie diese Option auswählen. Verify File System Das Dateisystem wird überprüft, bevor die Image-Erzeugung gestartet wird. Raise Error for Unsupported File Systems Verwenden Sie diese Option nur, wenn die Option File System Dependent ausgewählt ist. Wenn ein nicht unterstütztes Dateisystem gefunden wird, kommt es bei der Image-Erzeugung zu einer Fehlermeldung und der Vorgang wird abgebrochen. Compress Image Die Image-Datei wird während der Image-Erzeugung komprimiert. Fast Image Creation Wenn diese Option aktiviert ist, verwendet der Image-ErzeugungsProzess eine optimierte Methode, um bei der Image-Erzeugung auf das Zielsystem zuzugreifen. Diese Optimierung kann bei EXT2-/EXT3- und EXT4-Dateisystemen zum Einsatz kommen, wenn die Option File System Dependent aktiviert ist. Für ein Image, das mit dieser Option erzeugt wurde, ist die OptionExpand last partition to whole disk im Schritt System Preparation beim Klonen nicht verfügbar, weil die Anwendung der Option Expand last partition to whole disk in einem solchen Image zu einem Fehler führen würde. Diese Option muss nicht aktiviert sein, wenn keine NTFSPartitionen (für Windows) vorhanden sind. Klicken Sie auf Remove , um die Einstellungen für eine Platte zu löschen. Deployment Manager 349 8 Crash Recovery 8.1.1.6 Schritt Bios Boot Type (Wizard Create Snapshot Image) Bios Boot Type ist der nächste Schritt im Wizard Create Snapshot Image. Mit diesem Schritt können Sie den BIOS-Boot-Typ festlegen, der zur Initiierung des Remote-PXE-Boots des Zielservers verwendet werden soll. Dieser Schritt wird nur angezeigt, wenn im Schritt Remote Management Ports des Wizards Deployment ConfigurationiRMC Support oder MMB SNMP Support ausgewählt wurde. 350 l Die Auswahl hier wird ignoriert, wenn der Zielserver kein UEFI BIOS hat. l Bei einigen PRIMERGY-Servern (z. B. RX900 S1, RX900 S2) muss jeder LAN-Port manuell (im BIOS des Zielservers) entweder für einen Legacy PXE- oder UEFI PXE-Boot konfiguriert werden. Diese Konfiguration kann nicht geändert werden, wenn ein PXE-Boot von dem Deployment Server gestartet wird. Der Wert, der hier angegeben wird, muss mit der manuellen Konfiguration im BIOS übereinstimmen. Deployment Manager 8.1 Ein Snapshot-Image erzeugen Bild 129: Schritt Bios Boot Type "PC compatible" Boot (legacy) Startet einen Legacy PXE-Boot-Vorgang auf dem Zielserver. Extensible Firmware Interface Startet einen UEFI PXE-Boot-Vorgang auf dem Zielserver. 8.1.1.7 Schritt PXE IP Version (Wizard Create Snapshot Image) PXE IP Version ist der nächste Schritt im Wizard Create Snapshot Image. Dieser Schritt wird nur angezeigt, wenn der gemischte IPv4- und IPv6Modus während der Installation konfiguriert wurde. Legen Sie die IP-Version fest, die für den PXE-Boot verwendet wird. Der Wert, der hier angegeben wird, muss mit der manuellen Konfiguration im BIOS übereinstimmen. Deployment Manager 351 8 Crash Recovery Bild 130: Schritt PXE IP Version IPv4 Das BIOS wurde manuell konfiguriert, um einen IPv4-PXE-Boot durchzuführen. IPv6 Das BIOS wurde manuell konfiguriert, um einen IPv6-PXE-Boot durchzuführen. 8.1.1.8 Schritt Scheduling (Create Snapshot Image wizard) Scheduling ist der letzte Schritt im Wizard Create Snapshot Image. In diesem Schritt können Sie die Snapshot-Image-Erzeugung als zeitgesteuerten Auftrag einrichten. 352 Deployment Manager 8.1 Ein Snapshot-Image erzeugen Bild 131: Schritt Scheduling Time Unit to perform this Task (nur für spätere Option) Gibt an, wie oft der Auftrag durchgeführt werden soll: Once, Daily, Weekly, Monthly. Abhängig von Ihrer Auswahl werden weitere Einstellungen angezeigt. Select Date and Time to start (nur für spätere Option) Gibt das Startdatum an (now oder later), zu dem Sie den Auftrag ausführen wollen. Wenn Sie later auswählen, können Sie auch die Startzeit für den Auftrag angeben. Deployment Manager 353 8 Crash Recovery Perform this Task (nur für Daily) Legt fest, ob der Auftrag täglich (Every Day), an Werktagen (Weekdays) oder alle x Tage (Every x days) ausgeführt werden soll. Select days of the week you want this task to start (nur für Weekly) Gibt an, dass der Auftrag jede Woche oder alle n Wochen ausgeführt werden soll. (n = 1 ..52). Außerdem können Sie die Wochentage festlegen. Select the day and the month you want this task to start (nur für Weekly) Legt fest, in welchen Monaten des Jahres der Auftrag ausgeführt werden soll. Außerdem können Sie festlegen, an welchem Tag in dem jeweiligen Monat ein Auftrag ausgeführt werden soll. Und Sie können einen Wochentag festlegen und definieren, ob der Auftrag in der ersten, zweiten, dritten, vierten oder letzten Woche eines Monats ausgeführt werden soll. Retry Count Legt fest, wie oft dieser Auftrag erneut ausgeführt werden soll, wenn der Job fehlschlagen sollte. Sie können einen Wert zwischen 0 und 10 angeben. Retry Interval (minutes) (nur für spätere Option) Der Zeitraum (in Minuten) bis zum nächsten Versuch, wenn vorherige Ausführungen eines Auftrags fehlgeschlagen sind und die Anzahl der erneuten Versuche den Wiederholungszähler noch nicht überschritten hat. Sie können einen Wert zwischen 1 und 360 angeben. Task Start Time Window (minutes) (nur für spätere Option) Dieser Wert legt den maximalen Zeitraum (in Minuten) für erneute Versuche eines Auftrags fest. Außerhalb dieses Zeitraums werden keine erneuten Versuche durchgeführt, selbst wenn noch nicht alle durch den Wiederholungszähler festgelegten erneuten Versuche genutzt wurden. Es kann vorkommen, dass ein Auftrag an den Deployment Server zwar übergeben, aber nur in die Warteschlange eingereiht wird, weil bereits zu 354 Deployment Manager 8.1 Ein Snapshot-Image erzeugen viele andere Aufträge ausgeführt werden. Wenn die im Feld Task Start Time Window) angegebene Zeit für den Auftrag in diesem Zustand abgelaufen ist, wird der Auftrag ebenfalls abgebrochen. Ein Auftrag, der gerade ausgeführt wird, wird nicht abgebrochen, wenn die Zeit unter Task Start Time Window abläuft. Enable Segmentation Aktivieren Sie die Option, um die Segmentierungsgröße anzugeben. Segmentation Size Gibt die maximale Anzahl von Zielsystemen an, auf denen gleichzeitig ein Deployment durchgeführt werden soll. Das kann nützlich sein, wenn ein Job mit einer sehr großen Anzahl von Zielsystemen erzeugt wird. 8.1.1.9 Aktionen nach dem Starten des Auftrags "Create Snapshot Image" Grundsätzlich verhält sich der Zielserver folgendemaßen, nachdem der Wizard Create Snapshot Image gestartet wurde. Windows-/Linux-Referenzsystem Wenn ein Image von einem Windows-Referenzssystem und einem LinuxReferenzsystem gesichert wird, werden folgende Schritte ausgeführt: 1. Nach Starten des Auftrags: Client einschalten. (Bitte beachten Sie die “Hinweise”.) 2. Der Client sendet einen PXE-Request. 3. Der Client wird mit WinPE gestartet. 4. Image-Sicherung starten. 5. Nach der Sicherung des Images wird der Client runtergefahren. l Wenn Sie im Schritt Remote Management Ports (Wizard Deployment Configuration) eine der Optionen iRMC Support, MMB SNMP Support, MMB Remote Manager Support oder Wake on LAN Support auswählen, schaltet der Deployment Manager den Client automatisch ein, wenn der Auftrag gestartet wird. Wenn Sie Manual Management wählen, müssen Sie den Client manuell einschalten. Deployment Manager 355 8 Crash Recovery 8.2 l Wenn Sie iRMC Support, MMB SNMP Support oder MMB Remote Manager Support im Schritt Remote Management Ports des Deployment Configuration-Wizards wählen, wird automatisch in der Bootreihenfolge im BIOS PXE an die erste Stelle gesetzt, wenn der Client gestartet wird. l Wenn Sie im Schritt Remote Management Ports des Wizards Deployment Configuration den Eintrag Wake on LAN Support oder Manual Management wählen, müssen Sie PXE an die erste Stelle in der BIOS-Boot-Reihenfolge des Clients setzen, bevor Sie den Auftrag starten. l Wenn Sie im Schritt Remote Management Ports des Wizards Deployment Configuration den Eintrag iRMC Support, MMB SNMP Support oder MMB Remote Manager Support wählen, müssen Sie den Zielserver ausschalten, bevor Sie das Deployment starten. Sie können das Hernuterfahren manuell durchführen oder die Option Force System Shutdown before Deployment in dem Auftrag verwenden, den Sie ausführen wollen. l Wenn Sie im Schritt Remote Management Ports des Wizards Deployment Configuration den Eintrag iRMC Support, MMB SNMP Support oder MMB Remote Manager Support wählen, müssen Sie Benutzername und Passwort für den iRMC oder das MMB im Wizard Deployment Configuration setzen, ehe Sie den Auftrag starten. l Wenn Sie Keep System Running in der Option System Status after Deployment wählen, starten die Clients nach Beendigung des Auftrags neu. Ein Snapshot-Image wiederherstellen Sie können ein Snapshot-Image zurückspeichern. Nach dem Zurückspeichern eines Snapshot-Images hat das wiederhergestellte System denselben Host-Namen und dieselbe IP-Adresse wie das Ausgangssystem. 356 Deployment Manager 8.2 Ein Snapshot-Image wiederherstellen 8.2.1 Wizard Restore Snapshot Image Der Wizard Restore Snapshot Image ermöglicht Ihnen, ein SnapshotImage zurückzuspeichern. Um den Wizard zu öffnen, wählen Sie Restore Snapshot Image aus dem Kontextmenü eines ausgewählten Servers in der Ansicht Servers. 8.2.1.1 Schritt Task Name (Wizard Restore Snapshot Image) Task Name ist der erste Schritt im Wizard Restore Snapshot Image. In diesem Schritt können Sie einen Namen für den Auftrag vergeben. Bild 132: Schritt Task Name Deployment Manager 357 8 Crash Recovery Task Name Name des Auftrags. Alle Zeichen mit Ausnahme von & und " sind erlaubt. 8.2.1.2 Schritt Deployment Server (Wizard Restore Snapshot Image) Deployment Server ist der nächste Schritt im Wizard Restore Snapshot Image. In diesem Schritt können Sie den Deployment Server wählen. Bild 133: Schritt Deployment Server Deployment Server Name des Deployment Servers, der für diesen Auftrag verwendet wird. 358 Deployment Manager 8.2 Ein Snapshot-Image wiederherstellen 8.2.1.3 Schritt Disk Image (Wizard Restore Snapshot Image) Disk Image ist der nächste Schritt im Wizard Restore Snapshot Image. In diesem Schritt können Sie das Disk Image wählen. Bild 134: Schritt Disk Image Use Cloning Images for Crash Recovery Sie können Klon-Images verwenden, um ein System nach einem Absturz (Crash) wiederherzustellen. Disk Images Zeigt alle vorhandenen Image-Repositorys in der Baumstruktur auf der linken Seite an. Die Tabelle auf der rechten Seite zeigt die Images im Repository an. Wählen Sie einen Ordner im Repository. Deployment Manager 359 8 Crash Recovery 8.2.1.4 Schritt Disks (Wizard Restore Snapshot Image) Disks ist der nächste Schritt im Wizard Restore Snapshot Image. In diesem Schritt können Sie die logische Plattennummer wählen. Bild 135: Schritt Disks Restore Disk Image Diese Option kann nur gewählt werden, wenn das Image mehrere Platten enthält (Snapshot-Kloninen mehrerer Laufwerke) und der Benutzer für jede einzelne Platte festlegen kann, ob sie weidergestellt werden soll. Restore to Logical Disk Number Optional: Wählen Sie die Festplatte aus, auf die das Image angewendet werden soll. 360 Deployment Manager 8.2 Ein Snapshot-Image wiederherstellen Wenn logische Platten und SAN-Platten an das System angeschlossen sind, hängt die Plattennummerierung von der Reihenfolge ab, in der die Treiber geladen werden (für die Deployment-Plattform WinPE MDP). In den meisten Konfigurationen mit einem Emulex-Board (z. B. in Kombination mit einem LSI-SAS-IME-Board) werden die SAN-Platten vor den logischen Platten aufgelistet - wenn Sie den Standardwert 0 als logische Plattennummer akzeptieren, wird die erste SAN-Platte überschrieben. Als Workaround könnten Sie die Fibre- ChannelLeitungen ziehen, bevor Sie den Klon-Prozess starten. Partitions Wählen Sie in der ersten Spalte, ob die Partition wiederhergestellt werden soll. Die Spalten in der Tabelle haben die folgenden Bedeutungen: Spalte Bedeutung Volume Label Datenträgerbezeichnung Attributes Attribute (und Active flag) Format Dateisystem Size Partitionsgröße Used Prozentangabe des benutzten Speicherplatzes Wenn die System-Partition wiederhergestellt wird, müssen alle Partitionen (zum Beispiel die ESP- und MSR-Partitionen für eine GPT-Platte) vor der System-Partition ebenfalls wiederhergestellt werden. 8.2.1.5 Schritt System Preparation:Wizard Restore Snapshot Image System Preparation ist der nächste Schritt im Wizard Restore Snapshot Image. In diesem Schritt können Sie die Systemvorbereitungsmethode wählen, bevor Sie das Image verteilen. Deployment Manager 361 8 Crash Recovery Bild 136: Schritt System Preparation Unchanged Wenn Sie diese Methode auswählen, wird das System nicht weiter vorbereitet, bevor das Disk Image auf die Zielserver geklont wird. Dies erfordert, dass die Systemvorbereitung (Konfiguration des RAID-Controllers) manuell für alle Zielserver durchgeführt wurde, bevor der Klon-Prozess gestartet wird. All Primergy Diese Methode ermöglicht eine RAID-Konfiguration für alle RAID-Controller, die vom Installation Manager unterstützt werden. Es erscheinen folgende Parameter: Controller Vendor Legt den Controller-Lieferanten fest. Controller Family 362 Deployment Manager 8.2 Ein Snapshot-Image wiederherstellen Legt den Controller-Familie fest. Controller Model Legt das Controller-Modell fest. Controller Number Legt die Controller-Nummer fest. Manual Configuration Sie können zusätzliche Parameter definieren: Raid Level Legen Sie das RAID-Level fest. Number of Disks Legen Sie die Anzahl der Festplatten fest. Use Hot Spare Eine Standby-Festplatte kann als Ersatz für eine defekte Festplatte verwendet werden. l Um einen RAID-Array auf einem SX940 Storage-Blade mit einem Lynx-Controller anzulegen, wählen Sie LSI/Mylex Raid Controller als Controller-Lieferanten, LSI IME SAS als Controller-Familie, Any als Controller-Modell und 1 als Controller-Nummer. l Um einen RAID-Array auf einem SX940 Storage-Blade mit einem Cougar-Controller anzulegen, wählen Sie LSI/Mylex RAID Controller als Controller-Lieferanten, LSI MegaRAID SAS als Controller-Familie, RAID 5/6 SAS basierend auf LSI MegaRAID als Controller-Modell und 0 als ControllerNummer. Preparation Boot Image Es erscheinen folgende Parameter: Boot Image Path Zeigt den Pfad an, unter dem das ausgewählte Image gespeichert wird. Boot Image Type Deployment Manager 363 8 Crash Recovery Wählen Sie den Boot-Image-Typ: Floppy Disk Image oder Bootstrap Image. Expand last partition to whole disk Die letzte Partition des zurückgespeicherten Disk-Images wird erweitert, um den Rest der ganzen Platte zu nutzen. Convert MBR to GPT Initialisieren Sie die Zielplatte als GPT-Platte und konvertieren Sie MBRPartitionen zu GPT-Partitionen. Dies ist nur für Datenplatten möglich (nicht für Systemplatten). 8.2.1.6 Schritt Settings (Wizard Restore Snapshot Image) Settings ist der nächste Schritt im Wizard Restore Snapshot Image. In diesem Schritt können Sie die Deployment-Methode und die SystemShutdown-Methode festlegen, bevor Sie das Image klonen. 364 Deployment Manager 8.2 Ein Snapshot-Image wiederherstellen Bild 137: Schritt Settings Deployment Method Deployment-Methode für das Klonen: Multicast Die Daten des Disk-Images werden via Multicast-IPPaketen über das Netzwerk geschickt. Das bedeutet, dass ein Datenpaket einmal an alle betroffenen Zielserver und nicht n-mal (wobei n die Anzahl der betroffenen Zielserver ist). Daduch können Sie für eine große Anzahl von Servern innerhalb kurzer Zeit ein Deployment durchführen. Die Multicast-Methode kann zu Problemen führen, wenn sich zwischen dem Deployment Server und dem Zielserver ein Router befindet, da nicht alle Router die MulticastÜbertragung erlauben. Deployment Manager 365 8 Crash Recovery Unicast Die Daten des Disk-Images werden via Unicast-IP-Paketen über das Netzwerk geschickt. Das bedeutet, dass an jeden Server ein Datenpaket geschickt wird. Wenn Sie die Unicast-Deployment-Methode verwenden, können Sie nur für vier Server parallel ein Deployment durchführen. Bei Deploy-Aufträgen, die mehr Server betreffen, wird das Deployment der anderen Server hinten angestellt. Das Deployment der anderen Server wird durchgeführt, sobald das erste Deployment beendet ist. Force System Shutdown before Deployment Der Deployment Manager versucht, die betroffenen Zielsysteme herunterzufahren, bevor der Deployment-Prozess gestartet wird: l Wenn diese Option gewählt ist, werden die Zielserver heruntergefahren, bevor der Deployment-Prozess gestartet wird. l Wenn diese Option nicht gewählt ist, müssen die Zielserver heruntergefahren sein. Andernfalls schlägt das Deployment fehl. Abhängig von der gewählten Methode kann das Herunterfahren ein "hartes" Ausschalten oder ein "sanftes" Herunterfahren sein. Im Fall des harten Ausschaltens gehen ungesicherte Daten verloren. Dies sollte kein Problem sein, weil die Platte ja durch ein neues Disk Image überschrieben wird. Aber Daten auf einer zweiten logischen Platte können verloren gehen. Shutdown Method Wählen Sie das Verfahren aus, mit dem das System ausgeschaltet werden soll: 366 Deployment Manager 8.2 Ein Snapshot-Image wiederherstellen Forced Ein "hartes" Ausschalten aller laufenden Zielserver wird initiiert, wenn diese Server die Funktion RmoteAusschalten durch das Management Blade oder den Baseboard-Management-Controller unterstützen. In diesem Fall gehen nicht gesicherte Daten verloren. Normalerweise ist dies kein Problem, weil die Platte ja durch ein neues Disk Image überschrieben wird. ACPI Der Deployment Manager wird versuchen, einen ACPIShutdown des Systems durchzuführen. Wenn das laufende Betriebssystem ACPI unterstützt, sollte es ungesicherte Daten sichern und das Dateisystem bereinigen. Graceful (via ServerView Agent) Diese Shutdown-Methode nutzt die Funktionalität der ServerView-Agenten. Die ServerView-Agenten, die auf den Zielsystemen laufen, werden angewiesen, die Systeme herunterzufahren. Für diese Methode müssen auf allen Systemen ServerView-Agenten installiert und so konfiguriert sein, dass sie diese Funktionalität erlauben. Außerdem ist die Angabe eines ShutdownBenutzernamens und -Passworts erforderlich. Shutdown Username Vorkonfigurierter Benutzername. Shutdown Password/Repeat Shutdown Password Vorkonfiguriertes Benutzerpasswort. Shutdown-Benutzername und -Passwort werden für die Authentication dieser Shutdown-Anforderung beim ServerViewAgenten des entsprechenden Servers verwendet. Der Service ServerView Deployment Manager service erinnert sich an den zuletzt verwendeten Shutdown-Benutzernamen und das Passwort. Diese werden als Standard-Shutdown-Benutzername und -Passwort gesetzt. Der zuletzt verwendete ShutdownBenutzername und das -Passwort gehen verloren, wenn der Service ServerView Deployment Manager neu gestartet wird. Deployment Manager 367 8 Crash Recovery GUID Check Die GUID eines Server, wie in der Deployment-Konfiguration dieses Servers angegeben, wird verglichen mit der GUID, die als Teil der PXEBoot-Anforderung eines Servers gesendet wird. Das Deployment des Servers startet nur, wenn die mit der PXE-Boot-Anforderung gesendete GUID mit der konfigurierten GUID übereinstimmt. 8.2.1.7 Schritt Post Deployment (Wizard Restore Snapshot Image) Post Deployment ist der nächste Schritt im Wizard Restore Snapshot Image. In diesem Schritt können Sie den Systemstatus nach dem Klonen festlegen. Bild 138: Schritt Post Deployment System Status after Deployment Systemstatus des Zielsystems nach dem Klonen: 368 Deployment Manager 8.2 Ein Snapshot-Image wiederherstellen Shut down System Die betroffenen Ziel-Server werden am Ende des Prozesses runtergefahren. Keep System Running Die betroffenen Ziel-Server laufen am Ende des Prozesses weiter. 8.2.1.8 Schritt Bios Boot Type (Wizard Restore Snapshot Image) Bios Boot Type ist der nächste Schritt im Wizard Restore Snapshot Image. Mit diesem Schritt können Sie den BIOS-Boot-Typ festlegen, der zur Initiierung des Remote-PXE-Boots des Zielservers verwendet werden soll. Dieser Schritt wird nur angezeigt, wenn im Schritt Remote Management Ports des Wizards Deployment ConfigurationiRMC Support oder MMB SNMP Support ausgewählt wurde. l Die Auswahl hier wird ignoriert, wenn der Zielserver kein UEFI BIOS hat. l Bei einigen PRIMERGY-Servern (z. B. RX900 S1, RX900 S2) muss jeder LAN-Port manuell (im BIOS des Zielservers) entweder für einen Legacy PXE- oder UEFI PXE-Boot konfiguriert werden. Diese Konfiguration kann nicht geändert werden, wenn ein PXE-Boot von dem Deployment Server gestartet wird. Der Wert, der hier angegeben wird, muss mit der manuellen Konfiguration im BIOS übereinstimmen. Deployment Manager 369 8 Crash Recovery Bild 139: Schritt Bios Boot Type "PC compatible" Boot (legacy) Startet einen Legacy PXE-Boot-Vorgang auf dem Zielserver. Extensible Firmware Interface Startet einen UEFI PXE-Boot-Vorgang auf dem Zielserver. 8.2.1.9 Schritt PXE IP Version (Wizard Restore Snapshot Image) PXE IP Version ist der nächste Schritt im Wizard Restore Snapshot Image. Dieser Schritt wird nur angezeigt, wenn der gemischte IPv4- und IPv6Modus während der Installation konfiguriert wurde. Legen Sie die IP-Version fest, die für den PXE-Boot verwendet wird. Der Wert, der hier angegeben wird, muss mit der manuellen Konfiguration im BIOS übereinstimmen. 370 Deployment Manager 8.2 Ein Snapshot-Image wiederherstellen Bild 140: Schritt PXE IP Version IPv4 Das BIOS wurde manuell konfiguriert, um einen IPv4-PXE-Boot durchzuführen. IPv6 Das BIOS wurde manuell konfiguriert, um einen IPv6-PXE-Boot durchzuführen. 8.2.1.10 Schritt Scheduling (Wizard Restore Snapshot Image) Scheduling ist der letzte Schritt im Wizard Restore Snapshot Image. Dieser Schritt ermöglicht Ihnen, das Image mit einem zeitgesteuerten Auftrag zu klonen. Deployment Manager 371 8 Crash Recovery Bild 141: Schritt Scheduling Time Unit to perform this Task (nur für spätere Option) Gibt an, wie oft der Auftrag durchgeführt werden soll: Once, Daily, Weekly, Monthly. Abhängig von Ihrer Auswahl werden weitere Einstellungen angezeigt. Select Date and Time to start (nur für spätere Option) Gibt das Startdatum an (now oder later), zu dem Sie den Auftrag ausführen wollen. Wenn Sie later auswählen, können Sie auch die Startzeit für den Auftrag angeben. 372 Deployment Manager 8.2 Ein Snapshot-Image wiederherstellen Perform this Task (nur für Daily) Legt fest, ob der Auftrag täglich (Every Day), an Werktagen (Weekdays) oder alle x Tage (Every x days) ausgeführt werden soll. Select days of the week you want this task to start (nur für Weekly) Gibt an, dass der Auftrag jede Woche oder alle n Wochen ausgeführt werden soll. (n = 1 ..52). Außerdem können Sie die Wochentage festlegen. Select the day and the month you want this task to start (nur für Weekly) Legt fest, in welchen Monaten des Jahres der Auftrag ausgeführt werden soll. Außerdem können Sie festlegen, an welchem Tag in dem jeweiligen Monat ein Auftrag ausgeführt werden soll. Und Sie können einen Wochentag festlegen und definieren, ob der Auftrag in der ersten, zweiten, dritten, vierten oder letzten Woche eines Monats ausgeführt werden soll. Retry Count Legt fest, wie oft dieser Auftrag erneut ausgeführt werden soll, wenn der Job fehlschlagen sollte. Sie können einen Wert zwischen 0 und 10 angeben. Retry Interval (minutes) (nur für spätere Option) Der Zeitraum (in Minuten) bis zum nächsten Versuch, wenn vorherige Ausführungen eines Auftrags fehlgeschlagen sind und die Anzahl der erneuten Versuche den Wiederholungszähler noch nicht überschritten hat. Sie können einen Wert zwischen 1 und 360 angeben. Task Start Time Window (minutes) (nur für spätere Option) Dieser Wert legt den maximalen Zeitraum (in Minuten) für erneute Versuche eines Auftrags fest. Außerhalb dieses Zeitraums werden keine erneuten Versuche durchgeführt, selbst wenn noch nicht alle durch den Wiederholungszähler festgelegten erneuten Versuche genutzt wurden. Es kann vorkommen, dass ein Auftrag an den Deployment Server zwar übergeben, aber nur in die Warteschlange eingereiht wird, weil bereits zu Deployment Manager 373 8 Crash Recovery viele andere Aufträge ausgeführt werden. Wenn die im Feld Task Start Time Window) angegebene Zeit für den Auftrag in diesem Zustand abgelaufen ist, wird der Auftrag ebenfalls abgebrochen. Ein Auftrag, der gerade ausgeführt wird, wird nicht abgebrochen, wenn die Zeit unter Task Start Time Window abläuft. Enable Segmentation Aktivieren Sie die Option, um die Segmentierungsgröße anzugeben. Segmentation Size Gibt die maximale Anzahl von Zielsystemen an, auf denen gleichzeitig ein Deployment durchgeführt werden soll. Das kann nützlich sein, wenn ein Job mit einer sehr großen Anzahl von Zielsystemen erzeugt wird. 8.2.1.11 Aktionen nach dem Starten des Auftrags "Restore Snapshot Image" Grundsätzlich verhält sich der Zielserver folgendemaßen, nachdem der Wizard Restore Snapshot Image gestartet wurde. Windows-/Linux-Referenzsystem Wenn ein Image von einem Windows-Referenzssystem und einem LinuxReferenzsystem zurückgespeichert wird, werden folgende Schritte ausgeführt: 1. Nach Starten des Auftrags: Client einschalten. (Bitte beachten Sie die “Hinweise”.) 2. Der Client sendet einen PXE-Request. 3. Der Client wird mit WinPE gestartet. 4. Start der Wiederherstellung des Images. 5. Nach dem Wiederherstellen des Images: Client herunterfahren. 374 Deployment Manager 8.2 Ein Snapshot-Image wiederherstellen l Wenn Sie im Schritt Remote Management Ports (Wizard Deployment Configuration) eine der Optionen iRMC Support, MMB SNMP Support, MMB Remote Manager Support oder Wake on LAN Support auswählen, schaltet der Deployment Manager den Client automatisch ein, wenn der Auftrag gestartet wird. Wenn Sie Manual Management wählen, müssen Sie den Client manuell einschalten. l Wenn Sie iRMC Support, MMB SNMP Support oder MMB Remote Manager Support im Schritt Remote Management Ports des Deployment Configuration-Wizards wählen, wird automatisch in der Bootreihenfolge im BIOS PXE an die erste Stelle gesetzt, wenn der Client gestartet wird. l Wenn Sie im Schritt Remote Management Ports des Wizards Deployment Configuration den Eintrag Wake on LAN Support oder Manual Management wählen, müssen Sie PXE an die erste Stelle in der BIOS-Boot-Reihenfolge des Clients setzen, bevor Sie den Auftrag starten. l Wenn Sie im Schritt Remote Management Ports des Wizards Deployment Configuration den Eintrag iRMC Support, MMB SNMP Support oder MMB Remote Manager Support wählen, müssen Sie den Zielserver ausschalten, bevor Sie das Deployment starten. Sie können das Hernuterfahren manuell durchführen oder die Option Force System Shutdown before Deployment in dem Auftrag verwenden, den Sie ausführen wollen. l Wenn Sie im Schritt Remote Management Ports des Wizards Deployment Configuration den Eintrag iRMC Support, MMB SNMP Support oder MMB Remote Manager Support wählen, müssen Sie Benutzername und Passwort für den iRMC oder das MMB im Wizard Deployment Configuration setzen, ehe Sie den Auftrag starten. l Wenn Sie Keep System Running in der Option System Status after Deployment wählen, starten die Clients nach Beendigung des Auftrags neu. Deployment Manager 375 376 Deployment Manager 9 Meldungen Die Benutzerschnittstelle fragt den Dienst Deployment Service in regelmäßigen Abständen auf Fehler und Ereignismeldungen ab. Sie können das Intervall im Schritt Global Options im Wizard Settings festlegen, siehe Abschnitt "Schritt Global Options (Wizard Settings)" auf Seite 386. Diese Meldungen werden im Dialog Messages List angezeigt. Um den Dialog zu öffnen, wählen Sie Messages aus der Menüleiste. Sie werden über ankommende Meldungen informiert. Sie finden das Meldungsfenster in der oberen rechten Ecke des Hauptfensters. Das Meldungsfenster wird geschlossen, wenn Sie in der Menüleiste Messages wählen, um den Dialog Messages List anzuzeigen. Wenn Sie die Meldungen sofort sehen wollen, können Sie das Meldungsfenster mit Close schließen. Wenn Sie das Meldungsfenster nicht wieder sehen wollen (in der laufenden Sitzung), wählen Sie Don't show again. 9.1 Dialog Messages List Der Dialog Messages List zeigt alle Meldungen an, die vom ServerView Deployment Manager Service empfangen wurden. Deployment Manager 377 9 Meldungen Bild 142: Dialog Messages List Die Spalten in der Tabelle haben folgende Bedeutung: Spalte Bedeutung Timestamp Zeitpunkt, zu dem die Meldung vom ServerView Deployment Manager-Service gelesen wurde. Message Meldungstext. Message Zeigt den kompletten Meldungstext einer ausgewählten Meldung an. 378 Deployment Manager 10 Settings Sie können global Einstellungen für den Deployment Manager definieren. Dies geschieht im Wizard Settings. Der Wizard Settings startet zum ersten Mal, wenn Sie den Deployment Manager nach der Installation aufrufen. Sie müssen alle Schritte des Wizards durchgehen, um die Einstellungen zum erstem Mal zu machen. Zum Ändern der Parameter können Sie diesen Wizard jederzeit erneut aufrufen. Um den Wizard zu starten, wählen Sie Settings aus der Menüleiste. 10.1 Schritt Deployment Server (Wizard Settings) Deployment Server ist der erste Schritt im Wizard Settings. In diesem Schritt können Sie Deployment Server für Mass Cloning und Crash Recovery auswählen. Deployment Server sind von einer zentralen Instanz aus verantwortlich für die Vorbereitung der Server und deren Umgebung über das LAN. Die Vorbereitung eines Deployment Servers ist im Handbuch zum “Installation Manager” beschrieben. Deployment Manager 379 10 Settings Bild 143: Schritt Deployment Server >> Überträgt alle Server aus der Liste Server List in die Liste Deployment Servers. > Überträgt die ausgewählten Server aus der Liste Server List in die Liste Deployment Servers. << Überträgt alle Server aus der Liste Deployment Servers zurück in die Liste Server List. 380 Deployment Manager 10.1 Schritt Deployment Server (Wizard Settings) < Überträgt die ausgewählten Server aus der Liste Deployment Servers zurück in die Liste Server List. Log On Properties Öffnet den Dialog Log On Properties für den ausgewählten Deployment Server, siehe Abschnitt "Dialog Log On Properties" auf Seite 381. 10.1.1 Dialog Log On Properties Bild 144: Dialog Log On Properties Username Benutzername für das Einloggen auf dem Deployment Server. Dies muss einer der Benutzernamen sein, die Sie während der Installation des Deployment Managers angegeben haben (Paket Deployment Services). Passwort Passwort für das Einloggen auf dem Deployment Server. Deployment Manager 381 10 Settings 10.2 Schritt Repositories (Wizard Settings) Repositories ist der nächste Schritt im Wizard Settings. In diesem Schritt müssen Sie mindestens ein Installations-Konfigurations-Repository oder ein Image-Repository angeben. Sie können Repositorys und Ordner über das Kontextmenü hinzufügen. Bild 145: Schritt Repositories 10.3 Schritt Licenses Installed (Wizard Settings) Licenses Installed ist der nächste Schritt im Wizard Settings. In diesem Schritt können Sie die aktuell installierten Lizenzen für den Deployment Manager sehen.. 382 Deployment Manager 10.3 Schritt Licenses Installed (Wizard Settings) Bild 146: Schritt Licenses Installed Installed Licenses Zeigt die Anzahl der installierten Lizenzen. Used Licenses Zeigt die Anzahl der belegten Lizenzen. Immer wenn ein Server verteilt wird, belegt dieser Server eine Lizenz. Wenn ein Server schon eine ZielLizenz verwendet, belegt er nicht eine neue Ziel-Lizenz, wenn er wieder verteilt wird. Ein Server, der eine Lizenz belegt, kann so oft wie nötig verteilt werden. Klicken Sie auf Add , um den Dialog Add New License Key zu öffnen. Deployment Manager 383 10 Settings 10.3.1 Dialog Add New License Key Der Dialog Add New License Key ermöglicht Ihnen, einen neuen Lizenzschlüssel hinzuzufügen. Sie können ohne Lizenz die Deployment Manager-Funktionalität nicht nutzen. Ein Lizenzschlüssel enthält Informationen über die Gültigkeit der Lizenz und über die Anzahl der Zielsysteme, für die mit der Lizenz das Deployment durchgeführt werden kann. Es können Mehrfach-Lizenzen für den Deployment Manager installiert werden. In diesem Fall wird die Anzahl der Zielsysteme, für die das Deployment durchgeführt werden kann, von allen gültigen Deployment Manager-Lizenzen addiert. Mit dem Deployment Manager können Sie für so viele Server das Deployment durchführen, wie die Summe der Ziel-Lizenzen aller gültigen Deployment Manager-Lizenzen es erlaubt. Sie können bei der Installation des Deployment Managers einen Lizenzschlüssel eingeben. Wenn Sie keinen gültigen Lizenzschlüssel eingeben, wird ein Schlüssel zur Evaluierung erzeugt. Um den Dialog zu öffnen, klicken Sie auf Add im Schritt Installed im Wizard Settings. Bild 147: Dialog Add New License Key 384 Deployment Manager 10.4 Schritt Licenses Used (Wizard Settings) License Key Geben Sie die neue Lizenz ein, die Sie von Ihrem Anbieter erhalten haben. Die eingegebene Lizenz wird zur Liste der Lizenzen hinzugefügt. 10.4 Schritt Licenses Used (Wizard Settings) Licenses Used ist der nächste Schritt im Wizard Settings. Jeder Server in der Liste belegt eine Lizenz. In diesem Schritt können Sie die Lizenz eines ausgewählten Servers freigeben. Bild 148: Schritt Licenses Used Installed Licenses Zeigt die Anzahl der installierten Lizenzen. Deployment Manager 385 10 Settings Used Licenses Zeigt die Anzahl der belegten Lizenzen. Immer wenn ein Server verteilt wird, belegt dieser Server eine Lizenz. Wenn ein Server schon eine ZielLizenz verwendet, belegt er nicht eine neue Ziel-Lizenz, wenn er wieder verteilt wird. Ein Server, der eine Lizenz belegt, kann so oft wie nötig verteilt werden. Um eine Lizenz freizugeben, wählen Sie einen Server in der Liste und klicken Sie auf Release License. 10.5 Schritt Global Options (Wizard Settings) Global Options ist der letzte Schritt im Wizard Settings. In diesem Schritt können Sie globale Einstellungen für den Deployment Manager machen. Bild 149: Schritt Global Options 386 Deployment Manager 10.5 Schritt Global Options (Wizard Settings) GUI Options Messages Aktualisierungsintervall, in dem die Meldungen vom update ServerView Deployment Manager gelesen werden. interval (s) Trace Für Diagnostikzwecke können Sie eine der folgenden Stufen Level für die Fehlerverfolgung auswählen: (FrontNo Tracing: Es wird kein Fehlerprotokoll erstellt. end only) Severe: Nur schwere (nicht behebbare) Fehler. Info: Behebbare Fehler und wichtige Informationen. Fine: Debug-Ausgabe wichtiger Informationen, meistens Wiedergabe von Benutzeraktionen. Calltrace: Debug-Ausgabe auf Systemebene. Finer: Detaillierte Debug-Ausgabe auf Systemebene, Parameter, die zum ServerView Deployment ManagerService gesendet und von diesem analysiert wurden. Data: Originaldaten, wie sie vom ServerView Deployment Manager-Service empfangen wurden. Deployment Manager 387 388 Deployment Manager 11 Unterstützung der Hochverfügbarkeit Ab Version 4.0 können Sie den Deployment Manager in einer Hochverfügbarkeitskonfiguration verwenden. Das bedeutet Folgendes: l Der Speicherort der Datenbanken (für die Pakete Deployment Manager und Deployment Services) ist konfigurierbar. Sie können einen externen Filer als Speicher für die Datenbanken verwenden. Die zwei Datenbanken für die zwei Pakete können sich auf unterschiedlichen Filern befinden. Sie können nicht ein abgebildetes Netzlaufwerk verwenden. l Der Deployment Manager kann auf zwei Servern installiert werden, die dieselben Datenbanken verwenden. Die Dienste Deployment Manager und Deployment Service sind auf den Servern nicht gestartet - es ist Aufgabe der Cluster-Software, diese Dienste auf dem Server zu starten, den die Software als aktiven Server bestimmt. Nur eine Instanz sollte zur gleichen Zeit laufen. l Die Dienste ServerView Deployment Manager und Deployment Service können ein anormales Beenden des Dienstes (Absturz) erkennen und eine Meldung in das Ereignisprotokoll schreiben. l Nach dem Absturz können die Dienste ServerView Deployment Manager und Deployment Service wiederhergestellt werden, indem der Status der Aufträge, die von dem Absturz unterbrochen wurden, auf Error gesetzt wird. l ACID-Unterstützung In Datenbanken steht ACID für "Atomicity", "Consistency", "Isolation", und "Durability". Diese werden als Schlüsselmerkmale für den Transaktionsablauf eines Datenbank-Management-Systems betrachtet. Ohne diese kann die Integrität der Datenbank nicht garantiert werden. Deployment Manager 389 11 Unterstützung der Hochverfügbarkeit Anforderungen Beide Server müssen denselben Host-Namen und dieselbe IP-Adresse haben. Wenn Cluster-Software installiert ist, sollte diese Anforderung von der Cluster-Software bereitgestellt werden. Ansonsten kann diese Anforderung erfüllt werden, wenn die beiden Server nicht gleichzeitig laufen. 11.1 Installation 11.1.1 ServerView Operations Manager installieren Der Deployment Manager muss Zugriff auf eine Operations ManagerInstallation auf dem lokalen Server oder auf einem Remote-Server haben. Das Deployment Manager -Installationspaket zeigt das Fenster ServerView Operations Manager Location nur an, wenn die Option Full installation on first server im Fenster High Availability ausgewählt wurde. Das Fenster wird nicht angezeigt, wenn Limited installation on second server installiert ist. Die Parameter, die im Fenster ServerView Operations Manager Location angegeben wurden, werden in der Datenbank des Deployment Manager eingetragen, die auf einem Filer gespeichert ist. Im Failover-Szenario verwendet der zweite Server deshalb denselben Operations ManagerSpeicherort wie der erste Server, auf dem der Operations ManagerSpeicherort eingetragen wurde. Zur Konfiguration des Operations Manager-Speicherorts siehe Abschnitt "Deployment Manager-Paket installieren" auf Seite 71. Wenn beide Server Mitglieder eines Windows-Cluster sind, sollten Sie beim Hinzufügen eines neuen Deployment-Server den Cluster auswählen und nicht den momentan aktiven Server. Sie dürfen beide Server zur Liste der Deployment Server hinzufügen, aber dieser Deployment Server steht möglicherweise nicht zur Verfügung, abhängig davon, welcher Host momentan aktiv ist und auf welchem der Dienst ServerView Deployment Manager gestartet ist. 390 Deployment Manager 11.1 Installation Zwei lokale Operations Manager-Installationen verwenden Wenn die Operations Manager-Installation verwendet werden soll, muss der Operations Manager auf beiden Servern installiert sein und die ServerViewDatenbanken sollten auf beiden Servern gleich gehalten werden. Eine Remote-Operations Manager-Installation verwenden In diesem Fall muss der Operations Manager nur auf einem Remote-Server installiert sein und die Server müssen nur einmal der ServerView-Datenbank hinzugefügt werden. 11.1.2 Deployment Manager-Installation Während der Installation des Pakets Deployment Manager wird das Fenster High Availability angezeigt: Bild 150: Fenster High Availability - Support High Availability Support High Availability Wählen Sie die Option Yes. Deployment Manager 391 11 Unterstützung der Hochverfügbarkeit Installation Order Full installation on first server 392 Wenn Sie diese Option auswählen, wird die Installation ähnlich einer Standardinstallation ohne Hochverfügbarkeit durchgeführt, mit den folgenden Abweichungen: l Angabe eines Speicherorts der Deployment Manager-Datenbank, die für den zweiten Server verfügbar ist. Der voreingestellte Wert ist nur für eine Standardinstallation ohne Hochverfügbarkeit geeignet und muss zu einem Verzeichnis in einer gemounteten LUN (Logical Unit Number) auf einem Filer geändert werden. Ein abgebildetes Netzlaufwerk kann nicht verwendet werden. l Der Starttyp des Dienstes ServerView Deployment Manager ist auf "Manual" eingestellt und der Dienst wird nicht automatisch nach der Installation gestartet. Es ist Aufgabe der Cluster-Software, den Dienst auf dem System zu starten, das die Software als aktiv bestimmt hat. Deployment Manager 11.1 Installation Limited installation on second server Es wird vorausgesetzt, dass Full installation on first server schon durchgeführt wurde. l Stellen Sie sicher, dass der Speicherort der Deployment ManagerDatenbank auf eine bereits existierende Datenbank auf einem Filer zeigt. Wenn die Datenbank von dem Installationsprogramm nicht gefunden wird, wird eine Fehlermeldung ausgegeben und die Installation schlägt fehl. Die Datenbank wird nicht erstellt, wenn diese Option ausgewählt ist. l Der Starttyp des Dienstes ServerView Deployment Manager ist auf "Manual" eingestellt. Es ist Aufgabe der Cluster-Software, den Dienst auf dem System zu starten, das die Software als aktiv bestimmt hat. 11.1.3 Installation des Deployment Services Während der Installation des Pakets Deployment Services wird das Fenster Destination Folder angezeigt: Deployment Manager 393 11 Unterstützung der Hochverfügbarkeit Bild 151: Fenster Destination Folder - Support High Availability Support High Availability Wählen Sie die Option Yes. Installation order 394 Deployment Manager 11.1 Installation Full Wenn Sie diese Option auswählen, wird die Installation installation ähnlich einer Standardinstallation ohne Hochverfügbarkeit on first durchgeführt, mit den folgenden Abweichungen: server l Angabe eines Speicherorts der Deployment ServiceDatenbank, die für den zweiten Server verfügbar ist. Der voreingestellte Wert ist nur für eine Standardinstallation ohne Hochverfügbarkeit geeignet und muss zu einem Verzeichnis in einer gemounteten LUN auf einem Filer geändert werden. Ein abgebildetes Netzlaufwerk kann nicht verwendet werden. l Der Starttyp des Dienstes Deployment Service ist auf Manual eingestellt und der Dienst wird nicht automatisch nach der Installation gestartet. Es ist Aufgabe der Cluster-Software, den Dienst auf dem System zu starten, das die Software als aktiv bestimmt hat. Limited Die Funktion Full installation on first server muss schon installation durchgeführt worden sein. on second l Stellen Sie sicher, dass der Speicherort der server Deployment Service-Datenbank auf eine bereits existierende Datenbank auf einem Filer zeigt. Wenn die Datenbank von dem Installationsprogramm nicht gefunden wird, wird eine Fehlermeldung ausgegeben und die Installation schlägt fehl. Die Datenbank wird nicht erstellt, wenn diese Option ausgewählt ist. l Deployment Manager Der Starttyp des Dienstes ServerView Deployment Manager ist auf Manual eingestellt. Es ist Aufgabe der Cluster-Software, den Dienst auf dem System zu starten, das die Software als aktiv bestimmt hat. 395 11 Unterstützung der Hochverfügbarkeit 11.2 Tipps 11.2.1 Benutzerkonten Während der Installation der Pakete Deployment Manager und Deployment Services müssen die Benutzerkonten für die Dienste ServerView Deployment Manager und Deployment Service angegeben werden. Diese Benutzerkonten werden für den Zugriff auf die Datenbanken auf dem Filer verwendet. Folgende Kombinationen werden empfohlen: l Während der Installation gibt der Benutzer ein lokales Konto mit demselben Namen und Passwort auf beiden Servern an. l Während der Installation gibt der Benutzer dasselbe Domänenkonto auf beiden Servern an. 11.2.2 Repositorys Repositorys sollten sich nicht auf einem der beiden Server befinden, sondern in einem Verzeichnis in einer gemounteten LUN auf einem Filer oder auf einem abgebildeten Netzlaufwerk. Wenn ein Repository hinzugefügt wird, muss ein UNC-Pfadname angegeben werden, der für die gemeinsam benutzte Deployment Manager-Datenbank gespeichert ist. Stellen Sie sicher, dass dieser UNC-Pfad von beiden Servern erreichbar ist. 11.2.3 Notwendige Aktionen, wenn keine Cluster-Software verfügbar ist Auf beiden Servern sind die Dienste Deployment Manager und Deployment Service nach der Installation nicht gestartet. Es wird angenommen, dass irgendeine Cluster-Software die Dienste auf dem Server startet, den die Software als aktiv bestimmt. Wenn keine Cluster-Software verfügbar ist, müssen Sie die Dienste auf einem der Server starten (auf demjenigen, den Sie als aktiv bestimmen). 396 Deployment Manager 11.3 Failover-Szenarien 11.3 Failover-Szenarien 11.3.1 Deployment Manager- und Deployment Services-Pakete sind auf demselben Server installiert Ein typisches Failover-Szenario ist: l Der erste Server stürzt ab (genauer gesagt: der Server, der von der Cluster-Software als aktiv ausgewählt wurde, stürzt ab - es könnte auch der Server sein, der als zweiter Server installiert wurde), die Dienste ServerView Deployment Manager und Deployment Service werden nicht korrekt gestoppt l Die Cluster-Software startet die Dienste ServerView Deployment Manager und Deployment Service auf dem zweiten Server. l Die Dienste ServerView Deployment Manager und Deployment Service auf dem zweiten Server erkennen, dass ein Absturz aufgetreten ist. l Die Dienste ServerView Deployment Manager und Deployment Service fügen dem Ereignisprotokoll Einträge hinzu. l Der Dienst Deployment Service bricht alle laufenden Aufträge ab und markiert die Aufträge mit dem Status Error in der Deployment ServiceDatenbank. l Der DienstServerView Deployment Manager versucht, alle laufenden Aufträge abzubrechen. Dies funktioniert nicht (weil der Dienst Deployment Service sie bereits abgebrochen hat), und somit markiert der Dienst ServerView Deployment Manager die Aufträge mit dem Status Error in der Deployment Manager-Datenbank. Deployment Manager 397 11 Unterstützung der Hochverfügbarkeit 11.3.2 Deployment Manager- und Deployment Services-Pakete sind auf verschiedenen Servern installiert Im Folgenden l bezeichnet first server Mgr/second server Mgr die Server, auf denen das Paket Deployment Manager installiert ist. l bezeichnet first server Depl/second server Dep die Server, auf denen das Paket Deployment Services installiert ist. Der erste Server mit dem Paket Deployment Manager stürzt ab Ein typisches Failover-Szenario ist: l Der first server Mgr stürzt ab, der Dienst ServerView Deployment Manager wird nicht korrekt gestoppt. l Die Cluster-Software startet den Dienst ServerView Deployment Managerauf dem second server Mgr. l Der Dienst ServerView Deployment Manager auf dem second server Mgr erkennt, dass ein Absturz aufgetreten ist. l Der Dienst ServerView Deployment Manager fügt dem Ereignisprotokoll Einträge hinzu. l Der DienstServerView Deployment Manager versucht, alle laufenden Aufträge abzubrechen. Dies funktioniert (weil der Dienst ServerView Deployment Managerr nicht abgestürzt ist) und der Dienst ServerView Deployment Manager setzt letztendlich den Status für diese Aufträge auf Cancelled in der Deployment Manager-Datenbank. Wenn der Abbruch der Aufträge nicht erfolgreich ist, markiert der Dienst ServerView Deployment Manager die Aufträge mit dem Status Error in der Deployment Manager-Datenbank. Der erste Server mit dem Paket Deployment Services stürzt ab Ein typisches Failover-Szenario ist: l 398 Der first server Depl stürzt ab, der Dienst Deployment Service wird nicht korrekt gestoppt. Deployment Manager 11.3 Failover-Szenarien l Die Cluster-Software startet den Dienst Deployment Service auf dem second server Depl. l Der Dienst Deployment Service auf dem second server Depl erkennt, dass ein Absturz aufgetreten ist. l Der Dienst Deployment Service fügt dem Ereignisprotokoll einen Eintrag hinzu. l Der Dienst Deployment Service bricht alle laufenden Aufträge ab und markiert die Aufträge mit dem Status Error in der Datenbank. l Der Dienst ServerView Deployment Manager, der auf dem first server Mgr läuft, fragt den Status vom Dienst Deployment Service ab (liest den Status Error aus der Deployment Manager-Datenbank. Deployment Manager 399 400 Deployment Manager 12 Deployment-Prozess klonen Die folgende Beschreibung für das Klonen des DeploymentProzesses geht davon aus, dass die Deployment-Plattform Caldera DOS verwendet wird. Die Beschreibung gilt auch zum größten Teil für die Deployment-Plattform WinPE MDP. Eine Klon-Session besteht aus mehreren Phasen, wobei für jede Phase unterschiedliche Ausführungsmöglichkeiten zur Verfügung stehen: 1. Einschaltsteuerung festlegen, d.h. Remote-PXE-Boot des Zielservers o Initiiert durch RemCtrl.dll (Standard für ServerView Suite) o Initiiert durch SNMP-Befehle, die auf das Management Blade oder auf ServerView-Agenten zugreifen. o Initiiert durch IPMI-Befehle über Kalypso BMC o Manuell initiiert 2. Systemvorbereitung durchführen o Über DOS-Agenten beim Klonen (von Haribote für Server Blades verwendet) Betrifft nur die bedienerlose RAID-Vorbereitung des BladeControllers. o Über /Installation Manager basierend auf WinPE PXE-Boot n SCU-Server-Management-Einstellungen im SM-BIOS n Bedienerlose RAID-Vorbereitung für alle PRIMERGY Server o Booten von Systemvorbereitungs-Images, die Sie selbst erstellt haben (wie für MS ADS (Automated Deployment Services)) Alle Aktionen wie beim Boot auf einer DOS- oder MiniLinuxPlattform sind möglich. Sie müssen sich selbst entsprechende Tools beschaffen, um die Systemvorbereitungen auf dem Zielserver vorzunehmen. o Manuell durch den Administrator n über den Installation Manager im lokalen Expertenmodus n über BIOS-Erweiterungen des PCI-Controllers in der Deployment Manager 401 12 Deployment-Prozess klonen Bootphase des Servers n über die Remote-Konsole von Remote Management 3. Image klonen Alle physikalischen Clients einer Deployment-Gruppe werden mit dem zugewiesenen Image geklont. Image-bezogene Aktionen können nur für logische Gruppen aktiviert werden. Wenn ein Server aus einer logischen Gruppe entfernt wurde und in eine andere verschoben werden soll, zeigt der Klonstatus an, ob das neu zugewiesene Image bereits geklont wurde. Wenn der Deployment Manager geschlossen und neu gestartet wird, bevor das neu zugewiesene Image geklont wurde, wird der Server aufgrund der neuen Image-Referenz nicht mehr der alten Gruppe zugeordnet, sondern als geklonter Client der neuen Gruppe erkannt. 4. Nachbereitung durchführen o Individualisierung eines Klons über n LAN-Parameter o n Host-Name n Microsoft Windows-System-ID: SID Starten kundespezifischer Skripte n ServicePack/Quickfix-Update n Treiber-Update n Installation von Anwendungen/Diensten n Konfiguration von Betriebssystem oder Anwendung, z.B. durch Windows-Skripte Diese Phasen werden in den folgenden Abschnitten detaillierter beschrieben. Die folgende Abbildung gibt einen Überblick über die Phasen während eines Klon-Prozesses. 402 Deployment Manager Bild 152: Deployment-Phasen - Überblick Deployment Manager 403 12 Deployment-Prozess klonen Die folgenden Schritte beschreiben beispielhaft den grundlegenden Deployment-Prozess für einen Blade Server: 1. Das Blade Server-Gehäuse wird eingeschaltet und die Management Blades beginnen mit der Erkennung der Hardware-Umgebung (Anzahl der Server Blades, Switch Blades und Status des redundanten zweiten Management Blades). 2. Auf Anforderung durchsucht der Operations Manager das LAN nach allen vorhandenen Management Blades in einem Segment. 3. Der Deployment Manager erhält vom Operations Manager die Liste der gefundenen Management Blades und fordert direkt von den Management Blades die Systeminformationen über jedes Blade in einem Gehäuse an. 4. Der Deployment Manager stellt dem Administrator basierend auf den Informationen des Management Blades eine Liste physikalischer Server für die Einrichtung logischer Servergruppen zur Verfügung. 5. Der Administrator kann diese logischen Gruppen ändern, indem er gruppenspezifische Parameter hinzufügt oder ändert. Zum Schluss aktiviert er/sie einen Deployment-Prozess für eine logische Gruppe. 6. Der Deployment Manager erstellt eine Liste der Server Blades und ihrer MAC-Adressen und generiert einen Klon-Job für den Deployment Service. 7. Der Deployment Service erkennt, wenn erforderlich, jedes physikalische Server Blade im LAN. Es bereitet die LAN-SwitchKonfigurationen für den PXE-Zugriff vor und initiiert auf jedem Client einen Unicast- oder Multicast-Klon-Prozess. 8. Der Deployment Service kontaktiert das Management Blade über die RemCtrl.dll , um einen PXE-Start auf jedem dazugehörigen Server Blade zu initiieren. 9. Das PXE-BIOS des Server Blades kontaktiert den PXE-Dienst auf dem Deployment- Server, von dem es das erste DOS-Boot-Image erhält und startet dieses Image, das auch den Klon-Agenten enthält. 404 Deployment Manager 12.1 Remote Einschaltsteuerung 10. Der Klon-Agent bereitet die Server Blade-Hardware, wie z. B. ein RAIDArray, vor und lädt über TFTP ein zweites Master-Image direkt auf das vorbereitete Speichermedium und zwar über einen Int13h BIOS-Aufruf mit der logischen Geräte-ID: 0. 11. Der Klon wird an die individuellen Betriebssystemparameter, wie z. B. IP-Adresse, Host-Name und System-ID (nur Windows) angepasst. 12. Der Klon-Agent initiiert einen normalen Neustart seines Server Blades. 13. Das Betriebssystem bootet: a. Bei Linux werden die neuen LAN-Einstellungen bei Ablauf-Level 0 aktiviert. b. Bei Windows wird ein RunOnce-Skript gestartet, um die Microsoft-Systemvorbereitung zu starten. Am Ende kann noch ein kundenspezifisches Skript für zusätzliche Konfigurationsschritte ausgeführt werden. Mit RemoteDeploy V3.0 werden diese Schritte in der Nachbereitungsphase mit Hilfe eines vorübergehend installierten Agenten ausgeführt und gesteuert. 12.1 Remote Einschaltsteuerung Über die API für die Remote-Steuerung (RemCtrl.dll) werden Anforderungen an den Zielserver initiiert, vor allem für die Einschaltsteuerung und die Erkennung von Servern. Der Zugriff auf die Service-Prozessoren, wie z. B. Management Blade (SNMP) und Kalypso (IPMI)IPMI), wird über die RemCtrl.dll unterstützt. Für PRIMERGY Server, die keine dieser Dienst-APIs unterstützen, wird im Deployment Manager-Frontend ein entsprechender Dialog angezeigt, dass der Benutzer die Aufgaben manuell initiieren muss. Der Vorteil dabei ist, dass das Programm, das die RemCtrl.dll nutzt, immer über dieselbe API zugreift. Mit der RemCtrl.dll bietet die ServerView Suite eine allgemeine API für die Einschaltsteuerung von Servern, unabhängig vom verwalteten Servertyp. Die verschiedenen Zugriffstypen werden in der RemCtrl.dll verwaltet. Deployment Manager 405 12 Deployment-Prozess klonen Allerdings muss der Benutzer der API die entsprechenden Parameter übergeben, die für den Zugriff auf jede BMC-API nötig sind. 12.1.1 Einschaltsteuerung des Management Blades Das Management Blade erfordert folgende Parameter für den Zugriff auf die Funktionen zur Einschaltsteuerung: l Management-Typ = MMB l IP-Adresse oder Host-Name des BMC (wird von der RemCtrl.dll verwendet) l Slot ID l SNMP-Community-String l Wert für die Zeitüberschreitung beim Zugriff auf die BMC-API l Anzahl der Zugriffsversuche auf die BMC-API Für den Zugriff auf den BMC über IP-Adresse oder Host-Namen muss der Deployment Manager installiert sein. (Der ServerView Deployment Manager-Service wird verwendet, um die MAC-Adresse über die Deployment Manager-Datenbank festzulegen.) Wenn Sie die MAC-Adresse für dieselbe Funktion verwenden, ist der ServerView Deployment Manager-Service nicht erforderlich. Bei Verwendung der MMB-Steuerung kann der PXE-Boot-Modus initialisiert werden und das Ausschalten über ACPI (ACPI PowerOff) wird unterstützt. 12.2 Systemvorbereitungsphase Der eigentliche Klon-Prozess ist unabhängig von der Serverkonfiguration. Der Server muss lediglich folgende Anforderungen erfüllen: l Der Server befindet sich im PXE-Boot-Modus oder kann remote im PXE-Modus gestartet werden. l Ein DOS-Image mit einer minimalen Größe von 1,44 MB kann über PXE neu gestartet werden. 406 Deployment Manager 12.2 Systemvorbereitungsphase l Ein oder mehrere BIOS-Geräte sind über Int13h sichtbar (das Gerät für den Klon-Prozess wird über die logische Geräte-ID ausgewählt; Standard-ID: 0). l Der Deployment Server ist während des gesamten Klon-Zyklus über das LAN verfügbar. Eine Systemvorbereitungsphase findet unmittelbar vor dem Klonen statt, z. B. Anlegen eines RAID-Array auf dem Zielserver. Der Deployment Manager bietet folgende Alternativen: l Manuelle Vorbereitung l Automatische Vorbereitung im Rahmen einer DOS-Sitzung l WinPE-basierte Vorbereitung l Kundenspezifisches Systemvorbereitungs-Image 12.2.1 Manuelle Vorbereitung Innerhalb des Deployment Manager wird nichts für die Systemvorbereitung getan. Der Deployment Manager beginnt direkt mit dem Klon-Job. Der Administrator muss sicherstellen, dass die Voraussetzungen in Abschnitt "Remote Einschaltsteuerung" auf Seite 405 gegeben sind und dass ein logisches Int13h-Gerät über das BIOS auf DOS-Ebene erreichbar ist Eine typische Methode der RAID-Konfigurierung besteht darin, mit einer Tastenkombination in der BIOS-Boot-Phase die BIOS-Erweiterungen aufzurufen, die jeder RAID-Controller anbietet. Wenn Remote PXE-Boot nicht anwendbar ist muss in der BIOS-BootGeräte-Tabelle das PXE-Boot-Gerät statisch als erstes Boot-Gerät eingestellt sein. Der PXE-Server steuert dann, ob ein PXE-Boot ausgeführt wird oder ob eine PXE-Zeitüberschreitung auftritt und der Boot-Prozess mit dem nächsten Boot-Gerät in der Liste fortgesetzt wird (das sollte die Festplatte sein, die das endgültige Klon-Image enthält). BIOS-Einstellungen oder Konfigurationen für das Server-Management, die normalerweise vom Installation Manager-SCU getroffen werden, müssen auch manuell durchgeführt werden, wenn dies für das Betriebssystem erforderlich ist (für den Deployment Manager ist es nicht erforderlich). Deployment Manager 407 12 Deployment-Prozess klonen 12.2.2 Automatische Vorbereitung im Rahmen einer DOSSitzung Hierbei handelt es sich um die Standardvorbereitung für Blade Server, die der Haribote-Deployment Service bietet. Die DOS-Sitzung zum Klonen eines Blade Servers ist bei einer RAIDKonfiguration normalerweise in zwei Boot-Phasen unterteilt: 1. Booten des DOS-Klon-Agenten über PXE. 2. Starten eines Vendor-DOS-Tools zur Erzeugung des RAID-Arrays. 3. Initiieren eines zweiten PXE-Neustarts, der den DOS-Klon-Agenten erneut bootet. Das System-BIOS kann mit einem Int13h-Geräte-Aufruf auf das neue RAID-Array zugreifen. Der Klon-Prozess beginnt auf diesem vorbereiteten logischen Gerät. 4. Ein letzter normaler Neustart schließt die Klon-Sitzung ab und die Nachbereitungsphase beginnt. Die RAID-Vorbereitung ist die einzige Systemvorbereitung, die der HariboteDeployment Service im Deployment Manager durchführt. Diese Methode wird nur für Blade Server angewendet. Der ServerView Deployment Manager-Service unterscheidet zwischen Blade Servern und anderen Servern (Non-Blade Servern). 12.2.3 WinPE-basierte Vorbereitung Für die Systemvorbereitung von PRIMERGY Servern werden die Vorbereitungsmodule des Installation Managers eingesetzt. Der ServerView Deployment Manager-Service ruft die Installation Manager-Erweiterung über eine API auf wie beschriebenin Abschnitt"Software-Architektur" auf Seite 49. 408 Deployment Manager 12.2 Systemvorbereitungsphase Das Installation Manager-Modul für die Remote-Installation wird um eine separate Modulverwaltung erweitert, die von der Installation ManagerErweiterung und dem Installation Manager gesteuert wird. Diese Module können als einzelne Funktionen über die API der Installation ManagerErweiterung genutzt werden. Der Deployment Manager verwendet die folgenden Funktionen: l Server mit WinPE über PXE booten l Systeminformationen des Servers abfragen l Das Abfrage-Ergebnis enthält alle Informationen über die ServerPhysik, die das Hardware-Erkennungsmodul von Installation Manager gesammelt hat.. l RAID-Konfiguration einstellen/abfragen Diese Funktion ermöglicht die vollständige bedienerlose Konfiguration für alle RAID-Controller, die von PRIMERGY Servern verwendet werden. Für den Eintrag eines uninstallierten Servers (Bare Server) in die Serverliste wird die API der Installation Manager-Erweiterung wie folgt verwendet: l Im Dialog Add Server wird angeboten, zusätzliche Informationen über den Server zu sammeln. l Der ServerStart-Agent wird gestartet und WinPE wird über PXE neu gestartet. l GetSystemInfo wird aufgerufen, um die Serverparameter abzufragen. l Der ServerStart-Agent wird angehalten und der Server wird heruntergefahren. l In der Serverliste von ServerView wird ein neuer Eintrag mit den abgefragten Parametern erstellt. Deployment Manager 409 12 Deployment-Prozess klonen Daraus ergibt sich der folgende Klon-Prozess: Deployment Manager l RAID-Konfiguration definieren l Klon-Parameter und Deployment-Gruppe definieren Installation Manager l ServerStart-Agenten starten und WinPE über PXE booten l RAID-Parameter konfigurieren l ServerStart-Agenten und WinPE anhalten, PXE-Dienst freigeben Deployment Manager l Klon-Job an DB API übergeben SCW (System Cast Wizard) l Image für Klon-Job vorbereiten l Boot-Image des DOS-Klon-Agenten beim PXE-Dienst registrieren l PXE-Modus über Remote-Steuerung einstellen l PXE-Neustart über Remote-Steuerung anstoßen Prüfen, ob der ServerView-Agent verfügbar ist: Wenn ja, einen Neustart über den ServerView-Agenten anstoßen. Wenn nein, Herunterfahren mit nachfolgendem Neustart anstoßen l PXE-DOS-Image booten l Klonen ausführen 410 Deployment Manager 12.2 Systemvorbereitungsphase 12.2.4 Kundenspezifisches Systemvorbereitungs-Image Sie können eine eigene Systemvorbereitungsphase definieren, wenn ein bestimmter Servertyp speziell vorbereitet werden soll. Dabei muss es sich nicht um einen PRIMERGY Server handeln. Zu diesem Zweck kann vor dem Starten der generischen Klon-Phase ein generisches Systemvorbereitungs-Image über PXE neu gestartet werden. Das Image muss die folgenden Anforderungen erfüllen: l Die Größe des Image beträgt weniger als 1,44 MB l Das Image kann von einem lokalen Diskettenlaufwerk neu gestartet werden. Das heißt, dass der gesamte Inhalt einer Diskette, der vom Zielserver neu gestartet werden kann, auch als PXE-Image verwendet werden kann. Am Ende der Systemvorbereitungsphase muss im SystemvorbereitungsImage ein normaler Neustart angestoßen werden. Wenn in der Boot-GeräteTabelle im System-BIOS das erste Gerät eine PXE-fähige LAN-Karte ist, wird automatisch ein PXE-Boot angestoßen. Jedes Betriebssystem kann für das Systemvorbereitungs-Image verwendet werden. Der PXE-Boot arbeitet unabhängig vom Betriebssystem. Um das Klonen automatisch fortzusetzen, wird der folgende Prozess im Deployment Manager implementiert: Deployment ManagerFrontend l Klon-Parameter und Zielserver definieren l Pfad des PXE-Boot-Images anfordern Deployment Manager l ServerStart-Agenten auf dem Server starten, ohne WinPE zu booten Deployment Manager 411 12 Deployment-Prozess klonen Installation Manager Deployment Manager SCW (System Cast Wizard) l das festgelegte Systemvorbereitungs-Image über PXE booten l Bootstrap-Boot-Status überprüfen und zurückkehren, sobald eine PXE-Anforderung vom ausgewählten Server empfangen wurde l ServerStart-Agenten anhalten und nur den PXE-Dienst freigeben l Definition des Klon-Auftrags abschließen: ohne Systemvorbereitung, ohne PXE-Boot, nur PXEServerinitialisierung l Klon-Job an DB API übergeben l Image für Klon-Job vorbereiten l Boot-Image des DOS-Klon-Agenten beim PXE-Dienst registrieren l PXE-Modus über Remote-Steuerung einstellen l PXE-Modus über Remote-Steuerung einstellen, aber keinen PXE-Boot anstoßen, der Neustart wird im Systemvorbereitungs-Image angestoßen l DOS-Image für den Klon-Agenten über PXE booten l Klonen ausführen Der kritische Pfad in diesem Szenario ist die zeitliche Abstimmung. Mindestens 30 Sekunden müssen zwischen dem Booten des Systemvorbereitungs-Image über PXE und der nächsten durch einen Neustart am Ende der Systemvorbereitung abgesetzten PXE-Anforderung dieses Servers liegen. Andernfalls kommt es zu einer Zeitüberschreitung beim PXE-Boot. Dies kann einfach durch einen Neustart dieses Zielservers im PXE-Modus vermieden werden. Solche Fälle treten vor allem dann auf, wenn mehr als vier Sitzungen im Haribote-Deployment Service aktiviert sind. Durch Ändern eines bestimmten Registry-Schlüssels kann ein höherer Maximalwert für die Zahl der Sitzungen festgelegt werden (z. B. in einer 1 412 Deployment Manager 12.3 Unterstützte Speichergeräte Gbit-Umgebung). Dieser Wert steuert auch die Anzahl für parallel durchführbare Unicast-Klon-Sitzungen. Sie können beispielsweise einen Unicast-Klon-Job mit zehn Servern starten. Es werden dann aber nur vier Server zur gleichen Zeit geklont. Im Unicast-Modus umfasst eine Sitzung einen Server. Im Multicast-Modus umfasst eine Sitzung einen Job. 12.3 Unterstützte Speichergeräte 12.3.1 SCSI-/IDE-Laufwerke SCSI- und IDE-Laufwerke werden vom System-BIOS standardmäßig als Int13h-Geräte behandelt. Es sind keine speziellen Tools erforderlich.. Wenn das SCSI-/IDE-Laufwerk als logisches Int13h-Gerät sichtbar ist, ist für das Klonen keine Systemvorbereitung erforderlich. Der manuelle Modus sollte als Systemvorbereitungsmethode ausgewählt werden. 12.3.2 RAID-Geräte Ein Image kann auf einem anderen RAID-Level erzeugt werden, als im nachfolgenden Klon-Auftrag verwendet wird. Dazu muss der Chipsatz des RAID-Controllers eine BIOS-Erweiterung für die Konfiguration der manuellen Systemvorbereitungsmethode unterstützen. Diese Erweiterung kann über Remote Management oder auf einem Referenzserver mit lokaler Konsole verwendet werden. Für Blade Server wird die RAID-Funktionalität als Teil des Klon-Prozesses auf DOS direkt über den Haribote-Deployment Service vorbereitet. Für alle anderen Server wird die RAID-Konfigurierung bedienerlos durchgeführt und zwar durch Verwendung der Installation ManagerErweiterung, die WinPE auf dem Zielsystem bootet. Mit Hilfe dieser Methode werden alle PRIMERGY Server und ihre RAID-Controller automatisch unterstützt, wie in der aktuell installierten Installation Manager-Version beschrieben. Deployment Manager 413 12 Deployment-Prozess klonen Nach der Erstellung eines RAID-Array muss zusätzlich ein Neustart angestoßen werden, um das RAID-Array zu aktivieren, damit der Klon-Agent über das BIOS auf den neuen Array zugreifen kann. Dieser zweite Neustart ist ebenfalls ein PXE-Boot und lädt dasselbe DOSImage wie vorher. 12.3.3 FC- und iSCSI-Geräte Ab RemoteDeploy V3.0 werden generische Speichergeräte unterstützt, die als Int13h-DOS-Geräte sichtbar sind und vom System-BIOS erkannt werden. Im Rahmen einer Image-Erzeugungs- oder Deploy-ImageKonfigurationssitzung mit der Web-Oberfläche des Deployment Managers können Sie die logische ID eines solchen Int13h-DOS-Gerätes festlegen. Dies ist nötig, wenn bei mehreren Speicheradaptern die Int13h-BIOSUnterstützung aktiviert ist, oder auf einem Adapter mehrere bootfähige Medien vorhanden sind. FC- und iSCSI-Adapter verhalten sich bei der Erkennung und Erstellung einer Boot-Device-Liste der angeschlossenen Speichergeräte im Prinzip genauso wie SCSI- und RAID-Controller. Sobald diese Speichergeräte in DOS als Int13h-Geräte sichtbar sind (das BIOS des Adapters muss für den letzten Boot-Vorgang aktiviert sein), kann der Deployment Manager generisch eine Image-Erzeugung, ein MassenKlonen oder eine Remote-Massen-Installation von diesen Geräten ausführen. Mit dieser Methode ist es möglich, fast alle als DOS-Int13h-Geräte erkannte Speichergeräte zu klonen. Der Standard-UNDI-LAN-Adapter, der vor allem für die Verwendung von FCund iSCSI-Geräten benötigt wird, unterstützt nicht mehr Broadcom NICs und muss durch den NDIS DOS-Treiber ersetzt werden, der auch mit der Software des Deployment Managers bereit gestellt wird. Eine Beschreibung dazu finden Sie unter "NDIS-Treiber zum Deployment Manager hinzufügen" auf Seite 416. 414 Deployment Manager 12.3 Unterstützte Speichergeräte 12.3.4 Partitionieren und Formatieren des Dateisystems Die Partitionierung ist erforderlich, um das Master-Image des Betriebssystems auf einer Partition zu speichern. Der verwendete Sektoralgorithmus benötigt diese Partitionseinteilung, um die benutzten Sektoren an der richtigen Stelle zu dekomprimieren. Wenn ein Image im Raw-Modus (raw mode) erzeugt wird, werden alle Formatinformationen im Image als Teil der Datenpakete gespeichert. Für das Klonen ist keine Vor-Formatierung erforderlich. Wenn ein Image unter Verwendung der Dateisystemoptimierung erzeugt wurde, wird das Zielmedium vor-formatiert, damit auf dem Speichermedium eine Datenblock-Organisation zur Verfügung steht und die benutzten Datensektoren am richtigen Platz abgelegt werden können. Mit dieser Methode wird eine viel kleinere Image-Größe benötigt als für Images, die im Raw-Modus erzeugt wurden. Die Klon-Images werden auf Partitionsbasis erzeugt, auch wenn im Deployment Manager-Frontend eine plattenbasierte Erzeugung angeboten wird. Folgende Dateisystemformate werden abhängig vom verwendeten Betriebssystem unterstützt: Dateisystem DOS Windows Linux ESX FAT 16 FAT 32 NTFS4 NTFS5 NTFS5+ Ext2 Ext3 Deployment Manager 415 12 Deployment-Prozess klonen Dateisystem DOS Windows Linux ESX Ext4 Reiser File System (V3.5/3.6 auf SuSE SLES 9/10) 1) 1) Vor der Image-Erzeugung muss ein spezielles Paket auf das Referenzsystem installiert werden, wenn Reiser als root-Dateisystem verwendet wird. Dieses Paket wird mit der Software des Deployment Managers bereitgestellt und befindet sich in dem Verzeichnis LINUX_ support\ReiserFS_Cloning_Support. Die Dateisystemanalyse ist im Wesentlichen unabhängig vom verwendeten Betriebssystem. Es gibt jedoch betriebssystemspezifische Einschränkungen bei der Individualisierung (z.B. wird FAT16 nicht von W2k3 unterstützt). Unbekannte oder nicht unterstützte Dateisysteme können aber jederzeit im Raw-Modus geklont werden. 12.3.5 Partitionierung für mehrere bootfähige Betriebssysteme Eine Festplatte kann mit mehreren Partitionen mit unterschiedlichen Betriebssysteminstanzen verwendet werden, wenn Sie einen Boot-Lader im Master Boot Record (MBR) dieser Festplatte installieren. Beim Klonen von Images, die nicht im Raw-Modus erzeugt wurden, wird der MBR vom Klon-Agenten erzeugt. Daher wird kein Multi-Boot-Lader installiert und unterstützt. Dieser Installationstyp kann nur im Raw-Modus geklont werden. Eine nachfolgende Individualisierung ist jedoch nicht möglich. 12.3.6 NDIS-Treiber zum Deployment Manager hinzufügen Mit RemoteDeploy V3.0 verwendet der DOS-Klon-Agent NDIS- und UNDILAN-Protokolltreiber. Derzeit werden die folgenden NIC-Herstellertypen unterstützt: 416 Deployment Manager 12.3 Unterstützte Speichergeräte l Intel pro1000-Familie mit NDIS-Treiber auf allen LAN-Ports (maximal 4) l Andere (z. B. Broadcom) o Treiber für Broadcom NDIS-Familie für alle bekannten PRIMERGY Server freigegeben zum Freigabetermin des Deployment Manager. Unterstützt alle LAN-Ports (bis zu 4) o mit generischem Intel-UNDI-Treiber auf allen LAN-Ports (maximal 4) o mit kundenspezifischem NDIS-Treiber (standardmäßig wird nur der erste LAN-Port unterstützt) Um einen zusätzlichen NDIS-Treiber hinzuzufügen oder für Broadcom NICs auf NDIS umzustellen, sind folgende Änderungsschritte im Deployment Manager-Installationsverzeichnis erforderlich: 1. Kopieren Sie alle Treiberdateien (typischerweise nur *.DOS) in das Verzeichnis ...\Program Files\Fujitsu\ServerView Suite\DeploymentService\tftp\agent\dos\boot auf dem Deployment Server. 2. Ändern Sie die bestehende Datei DetNic.inf indem Sie einen neuen Eintrag mit PCI-Hersteller und Geräte-ID im Format der vorhandenen Einträge ergänzen. 3. Führen Sie einen kompletten Neustart des Deployment Servers aus. Für Broadcom NICs wird ein Beispiel mit der Software des Deployment Managers bereitgestellt und befindet sich im Verzeichnis setup\tftp\agent\dos\boot\AdditionalDrivers. Für Broadcom NICs sind zwei NDIS-Treiber schon konfiguriert. Diese NDISTreiber werden in den Dateien B57.dos und bxnd20x.dos im Verzeichnis ...\Program Files\Fujitsu\ServerView Suite\DeploymentService\tftp\agent\dos\boot auf dem DeploymentServer gespeichert. Es wird nicht empfohlen, diese Dateien zu ändern. Denken Sie daran, dass NDIS-Treiber typischerweise standardmäßig nur den ersten LAN-Port unterstützen. Das können Sie ändern, indem Sie eine protocol.ini ini-Datei mit herstellerspezifischen Einstellungen erstellen. Deployment Manager 417 12 Deployment-Prozess klonen Bitte lesen Sie die Details über LAN-Port-Auswahl, Zuordnung und Verknüpfungen in Ihrer NDIS-Treiber-Dokumentation. 418 Deployment Manager 12.4 Image-Erzeugung 12.4 Image-Erzeugung Das Referenz-Image wird auf einem Referenzserver mit bestimmten statischen maschinenbezogenen Parametern erzeugt: l IP-Adresse l Host-Name l Windows SecureID Diese Parameter können während des Klon-Prozesses geändert und auf jedem Ziel-Client angepasst werden. Der ServerView Deployment Manager-Service übergibt die endgültigen Werte für jeden Client in der Klon-Job-Beschreibung basierend auf den Einstellungen in der Deployment-Tabelle. Das Image muss modifiziert werden, sobald es auf das Speichermedium des Ziel-Clients geklont ist. In Bild "Deployment-Phasen - Überblick" im Kapitel "Deployment-Prozess klonen " auf Seite 401beschreibt das Ablaufdiagramm in Block "C" dieses Verfahren für einen Windows-Klon-Prozess. In die Datei clcomp.dat, dat, die vor der Image-Erzeugung erstellt wird, werden nun die endgültigen Individualisierungsparameter geschrieben. Der beim nächsten Hochfahren zu startende RunOnce-Prozess wird diese Parameter in einer Nachbereitungsphase verwenden. Für Linux-Klon-Prozesse werden die Parameter direkt in den ursprünglichen Betriebssystem-Konfigurationsdateien gespeichert und sind beim nächsten Start sofort gültig. Es ist also keine Nachbereitungsphase beim Klonen nötig wie für Windows. Das Verfahren ist immer dasselbe, unabhängig davon, ob Unicast oder Multicast verwendet wird. Zusätzliche dynamische Parameter pro Client sind: l Administratorkennung l Administrator-Passwort Diese Parameter stehen in der Deployment-Tabelle zur Verfügung. Deployment Manager 419 12 Deployment-Prozess klonen 12.5 Behandlung von Tag-Dateien Mit Hilfe einer Tag-Datei kann festgestellt werden, ob der DeploymentProzess ein laufendes System immer noch ändert. Die Tag-Datei wird in einem bestimmten Verzeichnis gespeichert. In diesem Verzeichnis können auch Protokolldatei en abgelegt werden. Namen und Behandlung dieser Dateien werden Bestandteil der offiziellen Spezifikation sein und den Kunden mitgeteilt werden. Die Tag-Datei kann von Drittanbieter-Software (z. B. Anwendungen oder Diensten) verwendet werden, um festzustellen, ob ein geklontes System durch den Deployment-Prozess immer noch verändert wird. 12.5.1 Verzeichnis und Tag-Datei Operating System Verzeichnis Tag-Datei Windows %Systemdrive%\DeploymentInfo\ DeploymentMode Linux /etc DeploymentMode Die Deployment Manager-Protokolldateien werden auf Linux-Zielsystemen im Verzeichnis /var/log/remotedeploy gespeichert. 12.5.2 Eine Tag-Datei auf einem Windows-System erzeugen Die Tag-Datei wird während der Image-Erzeugung zu Beginn der Vorbereitungsphase des Referenzsystems erzeugt. Wenn das Verzeichnis %Systemdrive%\DeploymentInfo dann noch nicht vorhanden ist, wird es angelegt. Wenn das Verzeichnis bereits vorhanden ist, werden alle Protokolldateien, die als Haribote-Protokolldateien erkannt werden, automatisch gelöscht. Andere Protokolldateien sollten nicht gelöscht werden. Wenn die Datei DeploymentMode bereits vorhanden ist, wird sie einfach beibehalten. Es tritt kein Fehler auf. 420 Deployment Manager 12.6 PXE-Protokoll 12.5.3 Eine Tag-Datei auf einem Linux-System erzeugen Die Tag-Datei wird am Ende des Image-Klon-Prozesses erzeugt, während der DOS-Klon-Agent läuft. Der DOS-Klon-Agent erzeugt die Tag-Datei im Verzeichnis /etc. Wenn die Tag-Datei bereits vorhanden ist, wird sie einfach beibehalten. 12.5.4 Die Tag-Datei entfernen Die Tag-Datei wird am Ende der Haribote-Nachbereitungsphase entfernt. Wenn für den Klon-Job ein kundenspezifisches Skript festgelegt war, wird die Tag-Datei entfernt, bevor das Skript ausgeführt wird. Wenn in der Nachbereitungsphase ein Fehler auftritt, wird die Tag-Datei nicht entfernt. 12.6 PXE-Protokoll Die folgende Beschreibung basiert auf der Intel-PXE-Spezifikation von 1999 Ausgabe 2.1. Für die Nutzung der PXE-Boot-Funktionalität muss ein DHCP-Server im aktuellen LAN-Segment vorhanden sein. (Stattdessen kann auch eine "DHCP proxy helper" Funktion im Router aktiviert werden.) Das PXE-Protokoll arbeitet im Prinzip wie folgt: 1. Der Deployment Server initiiert das Hochfahren eines bestimmten Servers. 2. Wenn im BIOS PXE-Boot eingestellt ist, ignoriert das BIOS nach dem Einschalten alle anderen vorhandenen Boot-Geräte und startet die PXELAN-Boot-Erweiterung. 3. Das PXE-BIOS sendet eine DHCP-Anforderung (DHCP request) als Broadcast-Paket an einen DHCP-Server ab. 4. Der DHCP-Server sendet als Antwort ein DHCP Leaseangebot (DHCP Lease Offer) mit einer IP-Adresse und zusätzlichen LAN-Parametern, z. B. die IP-Adresse des Boot-(Deployment)- Servers (wenn dies vom Administrator so eingestellt ist). Deployment Manager 421 12 Deployment-Prozess klonen 5. Ein Boot-Broadcast wird gesendet: l Wenn die IP-Adresse des Boot-Servers angeboten wurde, kann das PXE-BIOS eine direkte Verbindung zum Boot-Server im LAN aufnehmen (durch Überprüfen des Port 4011). l Wenn die IP-Adresse des Boot-Servers nicht angeboten wurde, wird ein Broadcast an Port 67 gesendet. Switches (z.B. mit virtueller LAN-Software) oder Hubs müssen so konfiguriert werden, dass dieser Broadcast durchgelassen wird, wenn der Boot-Server an einem anderen LAN-Segment angeschlossen ist. 6. Der Boot-Server sendet ein Paket mit Namen des Boot-Images zurück. 7. Das PXE-BIOS initiiert einen Datentransfer mit MTFTP oder TFTP, um die Boot-Image-Datei zu erhalten. 8. Das Boot-Image wird auf die Adresse 07c0h kopiert und im DiskettenEmulationsmodus gestartet. Dieses erste Boot-Image (normalerweise DOS-basiert) mit einer maximalen Größe von 2,88 MB (Der Deployment Manager verwendet nur 1,44 MB) wird zur Vorbereitung der Speichergeräte verwendet, damit das zweite Betriebssystem-Image vom Deployment Server auf das Ziellaufwerk gespeichert werden kann. Unter Umständen muss zuvor ein RAID-Array konfiguriert und ein Neustart (mit erneutem PXE Boot) angestoßen werden, damit das neu erstellte RAIDArray aktiviert wird (abhängig vom Typ des RAID-Controllers). Ein zweiter PXE-Boot kann vermieden werden, wenn ein bereits initialisiertes RAID-Array mit dem richtigen RAID-Level erkannt wird. Aus Sicherheitsgründen muss das Klon-Image dekomprimiert und entschlüsselt werden. Durch das Dekomprimieren werden nur die benutzten Festplattensektoren des Image gespeichert und übertragen. Sie müssen dann an der richtigen Stelle auf dem Laufwerk platziert werden. Durch Entschlüsseln wird sichergestellt, dass dieses Image nicht von einem Eindringling gesendet wurde. 422 Deployment Manager 12.7 LAN-Verkehr und Deployment-Methoden 12.7 LAN-Verkehr und Deployment-Methoden Da sehr große Betriebssystem-Images von bis zu mehreren GB zu übertragen sind, werden unterschiedliche Deployment-Methoden verwendet, um Bandbreite im Netzwerk für andere Prozesse freizuhalten. 12.7.1 Unicast- und Multicast-Übertragung Mit einem Unicast-IP-Protokoll kann jeweils nur ein Zielsystem ein Paket erhalten. Das Paket enthält die MAC-Adresse für nur einen Empfänger. Wenn jeder Empfänger individuelle Daten erhalten soll, ist dies die bevorzugte Methode. Das erste DOS-Boot-Image, das die dynamischen Parameter für jeden Client enthält (IP-Adresse, Host-Name) wird auf diese Weise verteilt. Der Nachteil liegt darin, dass dieses DOS-Image bei z. B. 100 zu klonenden Clients 100 Mal erzeugt werden muss, jedes Mal mit den individuellen Parametern für den zu klonenden Ziel-Client. Wenn ein RAID1 erzeugt wird und ein zweiter Neustart mit demselben DOSImage erforderlich ist, um das RAID-Array zu aktivieren, müssen diese 100 DOS-Images erneut übertragen werden, jedes mit einer Größe von bis zu 1, 44 MB. Die Vorbereitungszeit kann daher einige Minuten betragen. Multicast ist die typische Methode für das Klonen mehrerer Server über das LAN, wobei jedes Mal dasselbe Image verwendet wird. Mit Hilfe eines Multicast-IP-Pakets sendet der Server das Image nur einmal paketweise über das LAN an die Clients. Die Clients werden über eine (temporäre) IP-Multicast-Adresse einer Multicast-Gruppe zugeordnet. Jeder Client in der Multicast-Gruppe empfängt diesen Broadcast-Typ und speichert das Betriebssystem-Image im Hauptspeicher oder auf Festplatte und verknüpft die Benutzerdaten. Da jeder Multicast-Client dasselbe Image erhält, werden dynamische Parameter, wie IP-Adresse, Host-Name und SecureID auf Client-Seite angepasst. Deployment Manager 423 12 Deployment-Prozess klonen Das vom Deployment Manager verwendete Multicast-Protokoll arbeitet mit Bestätigungspaketen, die jeder empfangende Client für jedes übertragene Datenpaket sendet. Der langsamste bestimmt die Geschwindigkeit des Prozesses. Wenn mehr als zwei Versuche nötig sind, um ein Datenpaket an einen bestimmten Client zu übertragen, wird dieser ausgephast, und das Protokoll setzt den Vorgang ohne ihn fort. Das heißt, wenn ein Zielserver über eine 10-Mbit-Verbindung angeschlossen ist, läuft das ganze MulticastProtokoll nur bei 10 Mbit/s, unabhängig davon, welche Geschwindigkeiten bei anderen Mitgliedern der Multicast-Gruppe möglich wären. Bei Unicast ist das auf Grund der Peer-to-Peer-Verbindung zwischen Server und Client etwas anderes. Im Unicast-Modus umfasst eine Sitzung einen Server. Im Multicast-Modus umfasst eine Sitzung einen Job. 12.7.2 Switch-, Hub- und Bridge-Konfiguration Das PXE-Protokoll sucht mit einem Broadcast-Paket an Port 67 nach einem PXE- und DHCP-Server. Wenn sich diese Server hinter Bridges, Hubs oder Switches mit aktivierter virtueller LAN-Software befinden, müssen diese Geräte Port für Port so konfiguriert werden, dass diese Broadcasts durchgelassen werden. Diese externen Geräte verfügen normalerweise über Konfigurations-APIs, auf die über herstellerspezifische Konfigurations-Tools oder eine Programmierschnittstelle zugegriffen werden kann. 424 Deployment Manager 13.1 Nutzung von MAC-Adressen 13 Anhang - Netzwerktechniken 13.1 Nutzung von MAC-Adressen Bei einer MAC-Adresse (Media Access Control) handelt es sich um eine Hardware-Adresse, die die einzelnen Knoten eines Netzwerks eindeutig identifiziert. Wenn ein Server schon vom Operations Manager verwaltet wird, wird die MAC-Adresse automatisch aus der ServerView Operations Manager Datenbank gelesen. Mehrere Möglichkeiten stehen zur Verfügung, um die MAC-Adresse eines Servers zu ermitteln: l Sie können den Server vom Netz abziehen und die MAC-Adresse ablesen, die sich auf dem MAC/iSCSI-Adressen-Etikett auf der Rückseite des Servers befindet. l Sie können den Server starten und die MAC-Adresse im BIOSInformationsfenster ablesen. Mehrere Möglichkeiten stehen zur Verfügung, um die MAC-Adresse eines Server Blades zu ermitteln: l Wenn Sie den Zugriff bereits über das Management Blade konfiguriert haben, können Sie die Web-Oberfläche des Management Blades verwenden (http:\\<IP address of the management blade>; Standardbenutzer: root; Standardpasswort: root). l Sie können das Server Blade vom Netz abziehen und die MAC-Adresse ablesen, die sich auf dem MAC/iSCSI-Adressen-Etikett des Server Blades befindet. l Sie können das Server Blade starten und die MAC-Adresse im BIOSInformationsfenster ablesen. Deployment Manager 425 13 Anhang - Netzwerktechniken 13.2 PXE Abkürzung für Pre-Boot Execution Environment PXE ist ein Boot-Modus des LAN-Adapters. Er wird erst aktiv, wenn der LAN-Adapter vom System-BIOS zur Bootzeit des Systems als Boot-Device aktiviert und angesprungen wird. Dazu muss das LAN-Gerät in der BootDevice-Tabelle des System-BIOS an die höchste Priorität gesetzt werden. Dafür sind keine Jumper erforderlich. PXE ist ein obligatorisches Element der WfM-Spezifikation (Wired for Management). Um die Kompatibilität zu gewährleisten, müssen BIOS und NIC PXE-fähig sein. PXE-Boot-Algorithmus 426 Deployment Manager 13.2 PXE 2-3 Der Bootvorgang startet auf der Seite des Client-Servers mit einem PXE-Broadcast an den DHCP-Server zum Erhalt einer temporären IP-Adresse. 4-5 Der Client sendet einen weiteren Broadcast, um den PXEBootserver auf Port 67 oder 4011 zu finden (abhängig von den Informationen, die durch den DHCP-Server erteilt wurden) und fordert den Namen eines Boot-Images an. 6-8 Nach Bereitstellung der erforderlichen Informationen wird eine TFTP-Sitzung gestartet, um das Boot-Image vom PXE-Server zu empfangen. Die Dateigröße des Images darf 1.44 MB (DiskettenEmulationsmodus) nicht überschreiten. Dieses Boot-Image wird auf Speicheradresse 07C0h kopiert und durch das BIOS gestartet. 9 Solange nicht der Kernel des Betriebssystems und zugehörige Treiber gestartet werden, erfolgen alle Netzwerkzugriffe unter Verwendung des PXE BIOS,um weitere TFTP-Sitzungen zu ermöglichen. Deployment Manager 427 13 Anhang - Netzwerktechniken 13.3 DHCP DHCP (Dynamic Host Configuration Protocol) ist ein Protokoll für die dynamische Zuweisung von IP-Adressen zu Netzwerkgeräten. Bei dynamischer Adressierung kann einer Komponente jedes Mal, wenn sie eine Verbindung zum Netzwerk aufbaut, eine neue IP-Adresse zugewiesen werden. Bei einigen Systemen kann sich die IP-Adresse der Komponente sogar ändern, während diese Komponente sich noch im Netzwerk befindet. DHCP unterstützt auch eine Mischung aus statischen (reservierten) und dynamischen IP-Adressen. Nähere Informationen über DHCP finden Sie unter folgenden Internet-Adressen: l Red Hat Linux 9: Red Hat Linux Customization Guide http://www.redhat.com/docs/manuals/linux/RHL-9-Manual/customguide/ch-dhcp.html l DHCP.org - Resources for DHCP (enthält weitere Links) http://www.dhcp.org/ l ntfaq.com - Häufig gestellte Fragen zum Thema DHCP http://www.ntfaq.com/Articles/Index.cfm?DepartmentID=774 l DHCP-Handbook http://www.dhcp-handbook.com/dhcp_faq.html 13.4 VLAN (Virtual Local Area Network) Die folgende VLAN-Beschreibung bezieht sich auf Blade Server. Ein virtuelles LAN ist ein Netzwerk von Computern, die sich so verhalten, als seien Sie an dieselbe Leitung angeschlossen, selbst wenn sie sich physikalisch in anderen Segmenten eines LANs befinden können. VLANs werden über Software (nicht über die Hardware) konfiguriert, was sie sehr flexibel macht. Einer der größten Vorteile von VLANs besteht darin, dass ein Computer, der physikalisch an einen anderen Standort transportiert wird, 428 Deployment Manager 13.4 VLAN (Virtual Local Area Network) ohne Neukonfiguration der Hardware weiterhin im gleichen VLAN bleiben kann. VLAN-Konfiguration Der PXE Client auf dem Blade Server unterstützt keine VLANs und versendet untagged Frames. VLAN-Voraussetzungen l Der externe Switch im LAN muss VLANs unterstützen. l Der Treiber für die Netzwerk-Controller auf den Server Blades muss die Integration in mehrere VLANs unterstützen. l Das Image vom PXE-Server muss bereits einen für VLANs vorkonfigurierten Treiber mitbringen. Beispielkonfiguration für ein VLAN l l Für alle Segmente außer dem Deploy-Segment müssen VLAN-IDs vergeben werden. o Das bedeutet, der Datenverkehr ins Deploy-Segment wird ohne Kennung betrieben. o Wenn der PXE-Client einen untagged Frame sendet, ordnet das Switch Blade ihn allen drei Ausgangsports zu. Der untagged Frame wird vom Segment-Switch nur zum untagged Port übertragen, der wiederum an das Deploy-Segment angeschlossen ist. o Nachdem das Betriebssystem auf dem Server Blade gestartet wurde, sieht das Betriebssystem durch die VLAN-Konfiguration mehrere getrennte Segmente. Alle Ports im Switch Blade müssen alle VLAN-IDs kennen und zusätzlich für untagged Frames konfiguriert sein. Im Switch findet zwar keine Segmentierung statt, aber ohne VLAN-Konfiguration würden alle Frames mit VLAN-Tag verworfen werden. Deployment Manager 429 13 Anhang - Netzwerktechniken Zusammenfassung l PXE-Servicedaten werden nur ins Deploy-Segment weitergeleitet. l Die Trennung der Segmente nach dem Boot ist durch die VLAN Konfiguration gewährleistet. l Datenverkehr zwischen den Segmenten ist nur über Router möglich. l Volle Redundanz über beide Netzwerk-Controller ist möglich. 13.5 Beispiel: Deployment über ein VLAN Im folgenden Beispiel ist die Deployment-Konfiguration eines BX300-Blade Servers über ein VLAN dargestellt. Dieser BX300-Blade Server setzt sich aus einem Switch Blade und vier Server Blades zusammen. 430 Deployment Manager 13.5 Beispiel: Deployment über ein VLAN Konfiguration / Vorbereitung Überprüfen Sie, ob auf allen Server Blades ein Image installiert ist. Konfiguration: Client 30.90.1.40 255.0.0.0 Cisco-Switch 30.90.1.30 255.0.0.0 Switch Blade 1 30.90.1.21 255.0.0.0 Switch Blade 2 entfernt 255.0.0.0 Server Blade 1 DHCP: 10.0.0.0 255.0.0.0 Server Blade 2 DHCP: 10.0.0.0 255.0.0.0 Server Blade 3 DHCP: 20.0.0.0 255.0.0.0 Server Blade 4 DHCP: 20.0.0.0 255.0.0.0 Management Blade 30.90.1.20 255.0.0.0 Schließen Sie die Komponenten entsprechend der Abbildung oben an. Deployment Manager 431 13 Anhang - Netzwerktechniken Images in verschiedene VLANs verteilen Anforderungen: l Zwei VLANs, die nicht miteinander verbunden sind. Ein Image soll in diesen beiden VLANs von einem dritten VLAN aus verteilt werden, das in der Lage ist, mit den beiden anderen VLANs zu kommunizieren. l Für das gesamte Netzwerk müssen ein Deployment Server, ein DHCPServer und ein WINS-Server in Betrieb sein. Führen Sie folgende Schritte aus: 1. VLANs auf den Switch Blades erstellen a. Weisen Sie die Ports 1, 2 und 13 dem VLAN 10 untagged zu und entfernen Sie sie aus VLAN 1 und allen anderen VLANs. b. Setzen Sie die PVID nur für die Ports 1 und 2 auf 10. c. Weisen Sie die Ports 3,4 und 13 dem VLAN 20 untagged zu und entfernen Sie sie aus VLAN 1 und allen anderen VLANs. Belassen Sie auch Port 13 in VLAN 10. d. Setzen Sie die PVID nur für die Ports 3 und 4 auf 20. e. Weisen Sie Port 13 VLAN 30 untagged zu. f. Erstellen Sie einen .1Q-Trunk an Port 13 und verbinden Sie ihn mit dem Cisco-Port 2. (Setzen Sie den Frame-Typ in den AusgangsRegeln auf getaggt (VLAN-Port-Konfiguration.) g. Weisen Sie VLAN 30 die IP-Adresse 30.90.1.21 für die SwitchVerwaltung zu (mit CLI). 2. VLANs auf dem Cisco-Switch erstellen a. Erstellen Sie einen .1Q-Trunk an Port 2, der mit dem Switch Blade verbunden ist. b. Weisen Sie Port 1 VLAN 30 untagged zu, wobei VLAN 30 mit dem Client verbunden ist. c. Weisen Sie VLAN 30 die IP-Adresse 30.90.1.30 für die SwitchVerwaltung zu. 432 Deployment Manager 13.5 Beispiel: Deployment über ein VLAN 3. Den Client konfigurieren a. Installieren Sie einen WINS_Server auf dem Client und konfigurieren Sie ihn. b. Fügen Sie unter Control panel - Add/Remove Programs - MS Components - Network Services, WINS hinzu. Für WINS ist keine Konfiguration erforderlich. c. Konfigurieren Sie den DHCP-Server so, dass es für jedes Subnetz einen Bereich gibt: Bereich WINS (044) Gateway (003) VLAN 10 10.90.1.1 bis .10 30.90.1.40 10.90.1.30 VLAN 20 20.90.1.1 bis .10 30.90.1.40 20.90.1.30 VLAN 30 30.90.1.1 bis .10 30.90.1.40 30.90.1.30 d. Richten Sie MMB mit einer neuen IP-Adresse ein (30.x.x.x) Deployment Manager 433 13 Anhang - Netzwerktechniken e. Richten Sie die Cisco-Ports 3 und 4 auf statischen Zugriff VLAN 30 und 10 Mbit/s Voll- oder Halbduplex ein (abhängig von der MMB-Einstellung). f. Versuchen Sie, vom Client aus einen ping-Befehl auf die Server Blades in VLAN 10 und VLAN 20 abzusetzen. Setzen Sie außerdem einen ping-Befehl auf Switch Blade 1, das Management Blade und den Cisco-Switch ab. Welche IP-Adressen haben sie? Wie lautet das Ergebnis? IP-Adresse Ping-Ergebnis Server Blade 1 Server Blade 2 Server Blade 3 Server Blade 4 Switch Blade Management Blade Cisco-Switch g. Ist Ihr Ergebnis zufrieden stellend? Warum? 4. Routing auf dem Cisco-Switch konfigurieren (Teil 1) a. Erstellen Sie unter Vlan - Vlan - Configure Vlans Vlan 10 und Vlan 20. 434 Deployment Manager 13.5 Beispiel: Deployment über ein VLAN b. Weisen Sie jedem VLAN eine IP-Adresse zu. Unter Administration - IP Addresses: c. Entfernen Sie die IP-Adresse für Vlan1. d. Klicken Sie auf Apply. e. Aktivieren Sie IP Routing unter Device - IP-Routing Protocols. Klicken Sie die Option IP-Routing an, um IP-Routing für 3550 zu aktivieren: Deployment Manager 435 13 Anhang - Netzwerktechniken f. Klicken Sie auf Apply. Wählen Sie für 3750 unter Device – IPRouting – Protocols die Option enable\disable. g. Versuchen Sie, vom Client aus einen ping-Befehl auf die Server Blades in VLAN 10 und VLAN 20 abzusetzen. Setzen Sie außerdem einen ping-Befehl auf Switch Blade 1, das Management Blade und den Cisco-Switch ab. Welche IP-Adressen haben sie? Wie lautet das Ergebnis? IP-Adresse Ping-Ergebnis Server Blade 1 Server Blade 2 Server Blade 3 Server Blade 4 436 Deployment Manager 13.5 Beispiel: Deployment über ein VLAN IP-Adresse Ping-Ergebnis Switch Blade Management Blade Cisco-Switch h. Ist Ihr Ergebnis zufrieden stellend? Warum? i. Aktivieren Sie die Funktion IP-Helper. Sie müssen ein Relais (relay) konfigurieren, wenn ein Switch Broadcast-Pakete sendet, auf die ein Host in einem anderen LAN antworten muss. Beispiele für Broadcast-Pakete, die der Switch senden könnte, sind DHCP-, DNS- und in einigen Fällen TFTPPakete. Sie müssen dieses Relais (relay) so konfigurieren, dass es empfangene Broadcast-Pakete auf einer Schnittstelle zum ZielHost weiterleitet. Wenn es sich bei dem Relais (relay) um einen Cisco-Router handelt, aktivieren Sie IP-Routing (Befehl "ip routing global configuration") und konfigurieren Sie Helper-Adressen mit Hilfe des Befehls "ip helper-address interface configuration". Cisco CLI: en conf t int vlan 10 ip helper-address 30.90.1.40 Entsprechend für VLAN 20 mit derselben Adresse. j. Aktivieren Sie die Weiterleitung für UDP-Ports: Cisco CLI (Global parameter (config)) en conf t ip forward-protocol udp (portnumber) Tun Sie dies für die Ports Bootps 67, Bootpc 68 und TFTP 69. Deployment Manager 437 13 Anhang - Netzwerktechniken 5. IP-Adresse für Server Blades a. Führen Sie im DOS-Fenster für jedes Server Blade den Befehl ipconfig /release und den Befehl ipconfig /renew aus. b. Führen Sie anschließend den Befehl ipconfig /all aus. Geben Sie Werte in die folgenden Zeilen ein. IP-Adresse Gateway WINS Ping Server Blade 1 Server Blade 2 Server Blade 3 Server Blade 4 c. Versuchen Sie, vom Client aus einen ping-Befehl auf die Server Blades in VLAN 10 und VLAN 20 abzusetzen. Geben Sie Werte in die Spalte oben ein. d. Versuchen Sie, von einem Server Blade in VLAN 10 und dem Server Blade in VLAN 20 einen ping-Befehl abzusetzen. Wie lautet das Ergebnis? _________________________________ ____ 6. Routing auf dem Cisco-Switch konfigurieren (Teil 2) Um ein sicheres Routing definieren zu können, müssen Sie eine Zugriffsliste erstellen: a. Erstellen Sie eine Zugriffsliste: conf t access-list 100 deny ip 10.0.0.0 0.255.255.255 20.0.0.0 0.255.255.255 access-list 100 permit ip any any access-list 110 deny ip 20.0.0.0 0.255.255.255 10.0.0.0 0.255.255.255 access-list 110 permit ip any any interface VLAN10 ip access-group 100 in interface VLAN20 438 Deployment Manager 13.5 Beispiel: Deployment über ein VLAN ip access-group 110 in b. Versuchen Sie, von einem Server Blade in VLAN 10 und dem Server Blade in VLAN 20 einen ping-Befehl abzusetzen. Wie lautet das Ergebnis? _________________________________ ____ c. Versuchen Sie, vom Client aus einen ping-Befehl auf die Server Blades in VLAN 10 und VLAN 20 abzusetzen. Wie lautet das Ergebnis? _________________________________ ____ d. Aktivieren Sie Multicast-Routing: conf en Passwort: xxx cisco1#conf t cisco1(config)#ip multicast-routing distributed (on Cisco 3750) cisco1(config)#ip multicast-routing (on Cisco 3550) Aktivieren Sie PIM Dense: cisco1(config)#int vlan 10 cisco1(config-if)#ip pim dense-mode cisco1(config-if)#exit cisco1(config)#int vlan 20 cisco1(config-if)#ip pim dense-mode cisco1(config-if)#exit cisco1(config)#int vlan 30 cisco1(config-if)#ip pim dense-mode cisco1(config-if)#exit e. Aktivieren Sie IGMP Snooping (es sollte standardmäßig aktiviert sein) cisco1#sh ip igmp snooping vlan 1 ---------Deployment Manager 439 13 Anhang - Netzwerktechniken IGMP snooping IGMP snooping IGMP snooping this Vlan IGMP snooping on this Vlan IGMP snooping this Vlan vlan 10 ---------IGMP snooping IGMP snooping IGMP snooping this Vlan IGMP snooping on this Vlan IGMP snooping this Vlan vlan 20 ---------IGMP snooping IGMP snooping IGMP snooping this Vlan IGMP snooping on this Vlan IGMP snooping this Vlan vlan 30 ---------IGMP snooping IGMP snooping IGMP snooping this Vlan IGMP snooping on this Vlan IGMP snooping 440 is globally enabled is enabled on this Vlan immediate-leave is disabled on mrouter learn mode is pim-dvmrp is running in IGMP_ONLY mode on is globally enabled is enabled on this Vlan immediate-leave is disabled on mrouter learn mode is pim-dvmrp is running in IGMP_ONLY mode on is globally enabled is enabled on this Vlan immediate-leave is disabled on mrouter learn mode is pim-dvmrp is running in IGMP_ONLY mode on is globally enabled is enabled on this Vlan immediate-leave is disabled on mrouter learn mode is pim-dvmrp is running in IGMP_ONLY mode on Deployment Manager 13.5 Beispiel: Deployment über ein VLAN this Vlan Deployment Nun ist die gesamte Konfiguration bereit für das Deployment: 1. Versuchen Sie zunächst, das Image vom Server Blade 1 zu speichern. 2. Sobald der Speichervorgang abgeschlossen ist, versuchen Sie, dieses neue Image auf den Server Blades 2 bis 4 bereitzustellen. Deployment Manager 441 442 Deployment Manager