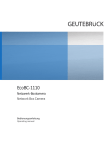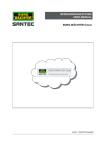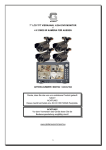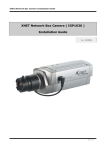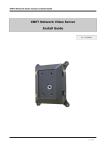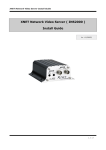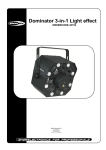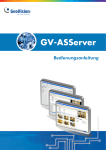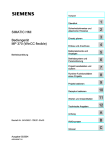Download XNET IP-Dome-Kamera – Installationshandbuch (EcoFD
Transcript
EcoFD-2410 Netzwerk-Domkamera Network Dome Camera Bedienungsanleitung Operating manual XNET IP-Dome-Kamera – Installationshandbuch XNET IP-Dome-Kamera – Installationshandbuch (EcoFD-2410) Ver. 1.0 (100211) 1 / 17 XNET IP-Dome-Kamera – Installationshandbuch Hinweise zu diesem Handbuch Die ordnungsgemäße Funktion dieses Produkts wurde mit Kompatibilitäts- und Belastungstests geprüft. Dieses Installationshandbuch richtet sich an Benutzer von XNET Netzwerk-DomeKameras. Zweck dieses Installationshandbuchs ist die Beschreibung der Bedienung von XNET Netzwerk-Dome-Kameras. Lesen Sie vor der Benutzung des Produkts dieses Handbuch gründlich durch und beachten Sie vor allem die Sicherheitshinweise, auch wenn Sie in der Vergangenheit bereits ähnliche Produkte benutzt haben sollten. Wichtige Hinweise Die Urheberrechte für dieses Handbuch liegen ausschließlich bei GEUTEBRÜCK GmbH. Unerlaubtes Vervielfältigen und Verbreiten dieses Handbuchs ist gesetzlich verboten. Für Schäden, die Folge des Einsatzes nicht empfohlener Ersatzteile oder missbräuchlicher Verwendung sind, wird kein Support geleistet. Wenden Sie sich unverzüglich an Ihren Händler oder den Hersteller, wenn das Produkt (Ihrer Meinung nach) einen Mangel aufweist. Kontaktieren Sie den Händler oder Hersteller, bevor Sie das Produkt auseinandernehmen, um Änderungen oder Reparaturen durchzuführen. Dieses Produkt entspricht den Anforderungen für die CE-Kennzeichnung (Europa) und die FCC-Kennzeichnung (USA) für Elektrogeräte, die im Haushalt und im kommerziellen Bereich eingesetzt werden. 2 / 17 XNET IP-Dome-Kamera – Installationshandbuch Index 1. Informationen zu XNET ...................................................................................4 1.1. Informationen zu XNET .............................................................................4 1.2. Funktionen von XNET ................................................................................4 1.3. Einsatzmöglichkeiten ................................................................................4 2. Informationen zum Produkt ............................................................................5 2.1. Inhalt .....................................................................................................5 2.2. Produktinformationen ...............................................................................5 2.3. Hardwarekomponenten ............................................................................. 6 2.3.1. Schalter und Steuerelemente ........................................................... 6 2.3.2. Kabel anschließen ......................................................................... ..7 2.3.3. Verbindung zu Alarmgeräten ............................................................ 8 3. Software installieren ....................................................................................... 9 3.1. XNET installieren ...................................................................................... 9 3.1.1. Montage der Kamera ....................................................................... 9 3.1.2. Kabel anschließen ......................................................................... 10 3.2. IP-Installationsprogramm installieren und IP-Adresse konfigurieren ............... 11 3.2.1. Informationen zum IP-Installationsprogramm ................................... 11 3.2.2. IP-Adresse konfigurieren ............................................................... 11 4. Web Viewer verwenden ................................................................................. 13 4.1. Anmelden ............................................................................................. 13 4.2. „Web Viewer“-Fenster ............................................................................. 14 5. Technische Daten ..........................................................................................16 3 / 17 XNET IP-Dome-Kamera – Installationshandbuch Informationen zu XNET 1.1. Informationen zu XNET XNET ist ein internetgestütztes Sicherheits- und Überwachungssystem, das mit einer Vielzahl von Netzwerkinfrastrukturen kompatibel ist. Es zeichnet sich durch einfache Installation und eine übersichtliche Benutzeroberfläche aus und ist mit verschiedenen Komprimierungs-Codecs kompatibel, darunter MJPEG, MPEG-4 und H.264. XNET ermöglicht zuverlässige Echtzeit-Überwachung durch Echtzeitübertragung von Video-/Audiodaten im D1-Format, lokales Speichern bei Netzwerkproblemen und Hybrid-IP-Technologie, die das Einbinden bestehender Videoüberwachungsgeräte erlaubt. 1.2. Funktionen von XNET Modernste Video/Audio-Komprimierungstechnologie (MJPEG/MPEG-4/H.264, ADPCM/G726) Progressive-Technologie – Progressive-Abtastung für scharfe und klare Bildwiedergabe ohne „Geisterbilder“ Hybrid-IP-Technologie – Bestehende analoge Videoüberwachungsgeräte können mit analogen Videosignalen versorgt werden. Übertragung von Multi-Codec-Streams – Live-Videosignale können mit den Verfahren MJPEG oder MPEG-4 (oder H.264) komprimiert und übertragen werden, um unterschiedliche Netzwerkanwendungen und benutzer zu unterstützen. 2-Wege-Audiokommunikation (bidirektionale Sprachkommunikation zwischen Client-PC und XNET) Smart Event-Funktion – Ergänzend zu Bewegungserkennung und Sensor/Alarm-Funktion ermöglicht die Vor- und Nach-Alarm-Funktion automatische Überwachung ohne dauerhafte Beobachtung durch einen Bediener. Installations-/Betriebsassistent – Der Installations-/Betriebsassistent erleichtert die Arbeit von Administratoren und Bedienern, ermöglicht aber auch eine einheitliche Installation auf einer Vielzahl von Arbeitsstationen. Bis zu 3 Bewegungserkennungsbereiche Bewegungserkennung – Alarmauslösung und Video/Audio-Datenübertragung an FTP-Server oder E-MailAdressen bei erkannten Bewegungen. Unterstützung vieler Auflösungen – SXGA (1280x960), XGA (1024x768), VGA (640x480), CIF (320x240) RS-485-Schnittstelle für Fernsteuerung von Schwenk- und Neigevorgängen Ferngesteuerte Softwareupgrades über das Netzwerk 1.3. Einsatzmöglichkeiten Überwachung (Gebäude, Verkaufseinrichtungen, Produktionshallen, Parkplätze, Finanzinstitute, Behörden, Militäreinrichtungen usw.) Video-Fernbeobachtung (Krankenhäuser, Kindergärten, Verkehrsbeobachtung, Zweigstellen, Wetter, Umweltschutz und illegale Müllentsorgung usw.) Echtzeit-Übertragung über das Internet (Erholungseinrichtungen, Partys, Festivals usw.), geschäftliche Videokonferenzen, Schulungen usw. 4 / 17 XNET IP-Dome-Kamera – Installationshandbuch Informationen zum Produkt 2.1. Verpackungsinhalt Prüfen Sie beim Auspacken, ob alle nachfolgend genannten Teile vorhanden sind. Verpackungsinhalt Beschreibung XNET XNET IP-Dome-Kamera Netzkabel Kabel mit zwei Buchsen Anschluss Anschluss für Alarm und Audio CD Ergänzende Informationen Software und Benutzerhandbuch 2.2. Produktinformationen XNET (EcoFD-2410) IP-Dome-Kamera Installations-CD IP-Installer Viewer (XNET-NVR) Eine Software, die Audio- und Eine Software, die dem Produkt eine Videosignale vom Gerät überwacht IP-Adresse zuordnet und aufzeichnet (Unterstützung von bis zu 16 Kanälen) 5 / 17 XNET IP-Dome-Kamera – Installationshandbuch 2.3. Hardwarekomponenten 2.3.1. Schalter und Steuerelemente Dargestellt ist das Kameramodul im Inneren des Domgehäuses. Mikrofon-/AudioEingang Audio-Ausgang Analoger LÜFTER Videoausgang Netzwerkbuchse Anschluss Spannungs versorgung Zoomeinstellung Rückstelltaste Zurücksetzen des Geräts Schärfeneinst CDS-Sensor IR-LED Der CDS-Sensor erkennt Dunkelheit (Nacht) und schaltet die IR-LEDs ein. Rücksetzen auf Werkeinstellungen Halten Sie diese Taste bei bestehender Spannungsversorgung mehr als 3 Sekunden gedrückt, um das Gerät auf die Werkeinstellungen zurückzusetzen. Objektiv einstellen Zoom einstellen: Regeln Sie den Zoom mit dem Drehregler. Schärfe einstellen: Regeln Sie die Scharfstellung mit dem Drehregler. 6 / 17 XNET IP-Dome-Kamera – Installationshandbuch 2.3.2. Kabel anschließen Spannungsversorgung Spannungsversorgung des XNET-Produkts. Verwenden Sie das mitgelieferte 12-VDC-Netzteil. Wenn die Spannungsversorgung über das LAN-Kabel erfolgt (PoE), dürfen Sie KEIN Netzteil an diesen Anschluss anschließen. Wenn Sie die Ethernetund die 12-VDC-Versorgung gleichzeitig anschließen, verlieren Sie im Falle von Defekten Ihre Garantieansprüche. Zum 12-VDC-Netzteil Analoger Videoausgang Über diesen Ausgang können Sie während der Montage das analoge Videosignal beobachten. (Wählen Sie im Menü die Option „Video Out“, um den Ausgang zu aktivieren.) Audioanschlüsse - GND - Line-Ausgang - GND Alarmanschluss - Alarmausgang Common - Alarmausgang - Alarmsensoreingang (-) Audioanschluss MIC/Line-Eingang (Mono) Zum Anschließen eines externen Audiogeräts oder Mikrofons. Line-Ausgang (Mono) Audiosignalausgang zu einem Verstärker oder aktiven Lautsprecher. Mit diesem Signal kann bei der bidirektionalen Kommunikation das Audiosignal vom Remote-PC abgehört werden. ALARM-Eingang/Ausgang Schließen Sie folgende Elemente an den Alarmeingang/-ausgang an: Sensoreingang: An den Eingang können Kabel diverser Sensortypen angeschlossen werden (IR-, Wärme- und Magnetsensoren). Relaisausgang: Verbindung zu einem externen Alarmgeber mit Relais, zum Beispiel zu einer Sirene, einer Leuchte oder einem Warnlicht. Weitere Informationen zum Anschließen von Sensoren und Relais finden Sie unter „Alarmgeräte anschließen“. 7 / 17 XNET IP-Dome-Kamera – Installationshandbuch Netzwerkanschluss Über den Ethernetanschluss können Sie das Gerät mit einem RJ-45-Stecker an ein LAN mit 100 Mbit/s anschließen. Wenn Sie PoE einsetzen, erfolgt auch die Spannungsversorgung über das Netzwerkkabel. Link-LED Wenn die gelbe LED leuchtet, besteht eine Verbindung zum Netzwerk. Act-LED Wenn die grüne LED leuchtet, ist das XNET-System mit einem 100-Mbit/s-LAN verbunden. Durch Blinken der grünen LED wird Datenverkehr signalisiert. 2.3.3. Verbindung zu Alarmgeräten Alarmeingang An den Alarmeingang (+)/(-) (siehe Abbildung 2.5) können Kabel verschiedenster Sensorarten angeschlossen werden (IR-, Wärme- und Magnetsensoren). (Im Menü kann eingestellt werden, ob der angeschlossene Sensor als Öffner oder Schließer arbeitet.) Das Alarmsensorgerät muss über eine eigene Stromversorgung verfügen. Interne Schaltung Externe Schaltung Alarmausgang Dieser Anschluss kann mit höchstens 30 V / 400 mA Wechselspannung oder 30 V / 400 mA Gleichspannung belastet werden. Höhere Spannungen bzw. Stromstärken müssen mit einem Relais geschaltet werden. Interne Schaltung Externe Schaltung 8 / 17 XNET IP-Dome-Kamera – Installationshandbuch 3.Software installieren In diesem Kapitel werden grundlegende Hinweise zur XNET-Installation und zum bequemen Überwachen von XNET-Video- und Audiosignalen gegeben. Wenn Sie Fragen zu Details haben, die nicht in diesem Kapitel beschrieben werden, oder wenn das Produkt nicht wie beschrieben funktioniert, lesen Sie bitte die Antworten im Bereich „Häufig gestellte Fragen“ (FAQ), bevor Sie sich an Ihren Händler wenden. Unsere Homepage finden Sie im Internet unter der Adresse http://www.geutebrueck.com 3.1. XNET installieren 3.1.1. Montage der Kamera Montieren Sie die Kamera an einer Decke oder einer Wand. Vergewissern Sie sich, dass der Untergrund stabil genug ist, um die Kamera zu tragen. Modell EcoFD-2410 9 / 17 XNET IP-Dome-Kamera – Installationshandbuch Passen Sie wie unten dargestellt Position, Zoom und Scharfstellung an: NEIGEN: 90˚ FOKUS Horizontale ZOOM Drehung: 360˚ SCHWENKEN: 360˚ 3.1.2. Kabel anschließen 1. Zum Einrichten einer IP-Adresse wird ein PC oder Notebook benötigt. Kompatible Betriebssysteme: Windows 2000 / Windows XP / Windows Vista Da die Standard-IP-Adresse des Geräts 192.168.123.100 ist, sollten Sie die IP-Adresse des Computers wie folgt konfigurieren: IP-Adresse: 192.168.123.101 Subnetzmaske: 255.255.255.0 2. Verbinden Sie das LAN-Kabel mit dem Netzwerkanschluss des Produkts (verwenden Sie ein gekreuztes Netzwerkkabel, wenn Sie es direkt an einen PC anschließen, und ein ungekreuztes Kabel, wenn Sie es an einen Hub anschließen). NETZWERK-HUB COMPUTER Ungekreuztes Netzwerkkabel COMPUTER Gekreuztes Netzwerkkabel 3. Schließen Sie die Kamera an die Stromversorgung an. 4. Schließen Sie gegebenenfalls Alarmsensor/Alarmausgang und Audio an. 10 / 17 XNET IP-Dome-Kamera – Installationshandbuch 3.2. IP-Installationsprogramm installieren und IP-Adresse konfigurieren 3.2.1. Informationen zum IP-Installationsprogramm Damit Netzwerkkamera und Überwachungs-PC eine Verbindung zum Netzwerk herstellen können, muss für beide Geräte jeweils eine eindeutige IP-Adresse konfiguriert werden. Mit dem IP-Installationsprogramm, das auf der Installations-CD mitgeliefert wird, ist das Konfigurieren von IP-Adressen besonders einfach. Wenn Ihr Netzwerk über einen eigenen DHCP-Server verfügt, werden den Netzwerkkameras automatisch IP-Adressen zugeordnet. Wenn sich in Ihrem Netzwerk kein DHCP-Server befindet, lautet die Standard-IP-Adresse des Geräts 192.168.123.100. Einzelheiten finden Sie im Benutzerhandbuch zum IP-Installationsprogramm. 3.2.2. IP-Adresse konfigurieren A. Beim Starten des IP-Installationsprogramms wird folgendes Dialogfeld angezeigt: Abbildung 3-2 11 / 17 XNET IP-Dome-Kamera – Installationshandbuch B. Wählen Sie die Kamera, deren IP-Adresse Sie ändern möchten, und klicken Sie auf die Schaltfläche (IP-Adresse festlegen), um das in Abbildung 3-3 gezeigte Dialogfeld anzuzeigen. Abbildung 3-3 C. Wenn Sie die IP-Adresse eingeben und auf die Schaltfläche „Set“ klicken, wird das in Abbildung 3-4 dargestellte Dialogfeld angezeigt. Abbildung 3-4 D. Wählen Sie die Netzwerkkarte, und klicken Sie auf die Schaltfläche „Select“, um die IP-Adresse der Kamera zu ändern. 12 / 17 XNET IP-Dome-Kamera – Installationshandbuch Web Viewer verwenden Die Verbindung zu Netzwerkgeräten kann über den Webbrowser oder mit der XNET-CMS-Software hergestellt werden. In diesem Handbuch wird ausschließlich die Nutzung des Webbrowsers beschrieben. Hinweise zum Konfigurieren von Netzwerkverbindungen mit der XNET-CMS-Software finden Sie im XNET-CMS-Handbuch, das auf der Installations-CD gespeichert ist. 4.1. Anmelden Geben Sie in der Adressleiste Ihres Webbrowsers die IP-Adresse des Geräts ein, und drücken Sie die Eingabetaste. Folgende Webseite wird angezeigt: Abbildung 4-1. Anmeldedialogfeld Geben Sie Benutzername und Kennwort ein, um das „Web Viewer“-Fenster anzuzeigen. Die Standard-ID lautet „root“, das Standardkennwort lautet „admin“. Wenn Sie eine vom Standardwert abweichende HTTP-Portnummer verwenden möchten, setzen Sie einfach einen Doppelpunkt und die Portnummer an das Ende der IP-Adresse (geben Sie zum Beispiel folgende Adresse ein, wenn Sie zu Port 8080 wechseln möchten: http://192.168.123.100:8080). <Adressformat für den Administratorzugriff> (bei Verwendung der Standard-IP-Adresse und Portnummer) (bei geänderter IP-Adresse und Portnummer) http://192.168.123.100 http://IP-Adresse: neue Portnummer (When IP address and port number changed) http://IP address: new port number Um die Sicherheit des Systems zu gewährleisten, sollten Sie den Benutzernamen und das Kennwort des Administrators ändern. Stellen Sie sicher, dass Sie diese Daten nicht vergessen und schützen Sie die Anmeldedaten vor dem Zugriff Dritter. Weitere Informationen finden Sie im [XNET-Benutzerhandbuch]. 13 / 17 XNET IP-Dome-Kamera – Installationshandbuch Wenn Sie das Administratorkennwort vergessen haben, ist die einzige Möglichkeit zum Wiedererlangen der Kontrolle über das Gerät ein Zurücksetzen des Geräts auf die Werkseinstellungen. Da bei diesem Schritt alle Konfigurationsänderungen gelöscht werden, müssen Sie die Netzwerkeinstellungen anschließend erneut mit der IP-Installationssoftware konfigurieren. 4.2. „Web Viewer“-Fenster Im „Web Viewer“-Fenster befinden sich Schaltflächen für Videoüberwachung und Menüoptionen. Abbildung 4-2. „Web Viewer“-Fenster 14 / 17 XNET IP-Dome-Kamera – Installationshandbuch Element Unterelement Beschreibung Aufnehmen und speichern des aktuellen Bilds als Standbild. Capture - Das Bild wird als JPEG-Datei in folgendem Ordner gespeichert: C:\XNetCapture Anzeigen des Menüs. Setting - Mit dem Menü können die Einstellungsfenster für die verschiedenen XNET-Funktionen aufgerufen werden. Weitere Informationen finden Sie im [XNET-Benutzerhandbuch]. Anzeigen des Fensters zum Konfigurieren der Bewegungserkennung. Motion - In diesem Fenster können Sie Bereiche definieren, in denen Bewegungen erkannt werden sollen. Weitere Informationen finden Sie im [XNET-Benutzerhandbuch]. Anzeigen des „Multi View“-Fensters. Multi View - In diesem Fenster können Sie Videos von Kameras anzeigen, die im „Multi Video Player“-Einstellungsfenster konfiguriert wurden. Weitere Informationen finden Sie im [XNET-Benutzerhandbuch]. Hauptstream Live View Substream Wenn Sie dieses Kontrollkästchen aktivieren, wird der VideoHauptstream angezeigt. Wenn Sie dieses Kontrollkästchen aktivieren, wird der Video-Substream angezeigt. Wenn Sie den Substream anzeigen möchten, müssen Sie im „Video“Einstellungsfenster die Option „Dual-Codec“ aktivieren. Weitere Informationen finden Sie im [XNET-Benutzerhandbuch]. 15 / 17 XNET IP-Dome-Kamera – Installationshandbuch Technische Daten EcoFD-2410 Kamera System Video/Audio Netzwerk Spezifikation Signalsystem Progressive-Abtastung Abtastsystem 4:3 Progressive Pixeltakt 48 MHz Abtastfrequenz (H) 26 KHz (NTSC) / 27 KHz (PAL) Abtastfrequenz (V) 24 Hz (NTSC) / 25 Hz (PAL) Bildaufnehmer ½“-Progressive-CMOS-Sensor Sync. System Intern Bildpunkte gesamt 2103 (H) × 1559 (V) Bildpunkte effektiv 1280 (H) × 960 (V) Horizontalauflösung 800 TV-Zeilen Video-Ausgangspegel Auswahl NTSC/PAL 1,0 Vss (BNC 75, Composite) Objektiv (Megapixel) Integriertes variables Objektiv mit DC-Blende, f=3 – 9 mm, F 1.2 Min. Lichtstärke 1 Lux, 0 Lux (IR-LED) IR-LED IR EIN (3 Lux) / IR AUS (7 Lux) Hintergrundlichtkompens. Ein/Aus Weißabgleich Autom./Manuell Belichtungssteuerung Autom./Manuell Tag und Nacht Autom./Manuell Funktionen S/W, flimmerfrei Elektronische Verschlusszeitsteuerung NTSC: 1/6–1/600 (13 Schritte), PAL: 1/6–1/500 (13 Schritte) Hauptprozessoren Embedded-CPU 32-Bit mit Linux Systemspeicher NAND-Flash-Speicher: 64 MB, DDR-Speicher: 128 MB Kompression MJPEG (SXGA + XGA) / VGA (MJPEG + MPEG4 + H.264) Bildrate Dual Mode: MJPEG (15 fps), MPEG4 / H.264 (30 fps) * VGA/Nur-CIF-Modus Auflösung SXGA (1280 x 960), XGA (1024 x 768), VGA (640 x 480), QVGA (320 x 240) Videostreaming SXGA + XGA > MJPEG Single Mode; VGA > MJPEG + MPEG4 (oder H.264) Dual Mode Konstante und variable Bitrate bei MPEG4 (128 Kbps – 3 Mbps) Bildrate und Bandbreite steuerbar Bildeinstellungen Einstellung der Komprimierungsstufe Einstellen von Helligkeit, Schärfe, Weißabgleich Audio 2-Wege (vollduplex / ADPCM G.726) Protokoll IPv4, TCP, UDP, RTSP, RTCP, RTP, HTTP, SMTP, FTP, DHCP, UPnP, Bonjour, DNS, DynDNS, IGMP, SAP, ICMP, ARP Unterstützte DDNS DyncDDNS.org, Referenzcode mit SDK Videozugriff von Webbrowser Kamera-Livebilder von bis zu 10 Clients LAN-Schnittstelle Ethernet 10/100 Base-T (RJ-45) PoE-Unterstützung IEEE 802.3af-Standard-Unterstützung 16 / 17 XNET IP-Dome-Kamera – Installationshandbuch Sicherheit AlarmEreignisManagement Einrichtung Zugriffsebenen und von Netzwerksicherheit IP-Filter Bilderkennung Bewegungserkennung (3 Regionen auswählbar – separate Erkennung) Sensorerkennung Sensor-Eingang, Zeitsteuerung, Alarmausgang Vorgang nach Ereignis Versenden eines JPEG-Bilds über FTP-Server oder SMTP (E-Mail-Server) Lokale Speicherung JPEG-Bild in internen Speicher schreiben: max. 32 MB Vor-/Nachalarm Anwendungen Kennwortgeschützter Zugriff für mehrere Benutzer Webbrowser Detail-Zeiteinstellung: max. Voralarm 5 s / Nachalarm 8 s Lokales Speichern (interner Speicher: JPEG) Internet Explorer Version 6.0 oder neuere Version Web Viewer (Windows-Webbrowser) Anzeige des Livebilds von bis zu 10 Benutzerclients Überwachungsanwendungen Video-Schnappschuss und Speicherung in Datei (JPEG, Streamdaten) XNVR-Viewer und -Werkzeug (IP-Installationsprogramm usw.) Wartung Systemupgrade Firmwareupgrade über HTTP Mechanische Eigenschaften Schwenken/Neigen/Horiz. 3-Achsen-Halterung für Bewegungen in alle Richtungen Betriebstemperatur -10 ℃ – 50 ℃ (Tagesmodus), -10 ℃ – 40 ℃ (Nachtmodus – IR-LED EIN), Spannungsversorgung 12 VDC, max. 7 W (oder PoE) Abmessungen / Gewicht ca. 142 (Ø) mm; ca. 900 g 17 / 17 XNET IP Dome Camera Installation Guide XNET IP Dome Camera Installation Guide (EcoFD-2410) Ver. 1.0 (100211) 1 / 17 XNET IP Dome Camera Installation Guide About this Manual A compatibility and durability test ensured this product’s high performance. This manual is for XNET IP Dome Camera users only and it describes operations related to XNET IP Dome Camera. Please read this manual thoroughly paying attention to cautions and warnings before using the product even if you have used similar products before. Important Notices The copyright of this manual is owned by GEUTEBRÜCK GmbH only. It is illegal to copy and distribute this manual without permission. Damages caused by use of parts not recommended and by misuse will not be applicable for support. Contact the store or the manufacturer immediately if (you think) there is any problem with the product. Contact the store or the manufacturer before disassembling the product for alteration or repair. This product complies for CE (Europe) and FCC (USA) regulations for industrial/home use electrical device. 2 / 17 XNET IP Dome Camera Install Guide Index 1. About XNET .................................................................................................................................... 4 1.1. About XNET ............................................................................................................................ 4 1.2. Features of XNET.................................................................................................................... 4 1.3. Applications ............................................................................................................................ 4 2. About the Product ........................................................................................................................ 5 2.1. Contents ................................................................................................................................. 5 2.2. Product Information ............................................................................................................... 5 2.3. Hardware Designation ............................................................................................................ 6 2.3.1. Switch and Controls ................................................................................................... 6 2.3.2 Connecting Cables ....................................................................................................... 7 2.3.3 Connecting to Alarm Devices ...................................................................................... 8 3. Software Installation ...................................................................................................................... 9 3.1. Installing XNET ....................................................................................................................... 9 3.1.1. Installation ................................................................................................................. 9 3.1.2. Cable Connection ..................................................................................................... 10 3.2. Installing IP-Installer Software and Configuring IP address ................................................. 11 3.2.1. About IP-Installer ..................................................................................................... 11 3.2.2. Configuring IP Address ............................................................................................ 11 4. Using Web Viewer ........................................................................................................................ 13 4.1. Logging In ............................................................................................................................ 13 4.2. Web Viewer Page ................................................................................................................. 14 5. Specification ................................................................................................................................. 16 3 / 17 XNET IP Dome Camera Install Guide About XNET 1.1. About XNET XNET is an internet based security and surveillance system that is compatible with various network conditions through easy installation and user interface as well as multi-functional compressor Codec such as MJPEG, MPEG-4, and H.264. XNET provides stable real-time surveillance by real time video/ audio at D1 level, local storage for any network problems and hybrid IP technology that can be used with existing analog CCTV devices. 1.2. Features of XNET Most advanced Video/ Audio compression technology (MJPEG/MPEG-4/H.264, ADPCM/G726) Progressive technology - Progressive scan makes the image sharp and clear without ghost effect. Hybrid IP Technology - CCTV analog video output can be used for existing analog CCTV devices. Transmission of Multi-Codec stream - Live video signal can be compressed to MJPEG or MPEG-4 (or H.264) and sent to meet various applications of network or user. 2-way Audio Communication (bi-directional voice communication between Client’s PC and XNET) Smart Event feature - On the top of motion detection and sensor/alarm feature, pre- and post- alarm feature allows automated surveillance without an attendant’s monitoring. Install/Operation Wizard - Install/Operation Wizard not only makes it easy for installers and users, but also offers a unified installation setup for massive scale installations. Up to 3 motion detection areas Motion Detection – Alarm output and Video/ Audio data transmission to FTP site or e-mail upon detecting a motion. Supports Various resolutions - SXGA (1280x960), XGA (1024x768), VGA (640x480), CIF (320x240) RS-485 interface for Remote Pan/Tilt control Remote Control over the network for software upgrade 1.3. Applications Surveillance (Building, store, factory, parking lot, financial institutions, government buildings, military facilities, etc.) Remote video monitoring (Hospital, kindergarten, traffic monitoring, remote branch office, weather, environment preservation and illegal disposal of trash, etc.) Real time broadcasting over the internet (Resort facility, parties, festivals, etc), remote business meetings, and educational trainings, etc. 4 / 17 XNET IP Dome Camera Install Guide About the Product 2.1. Contents Please make sure the following contents are included when you open the package. Contents XNET AC Power Cable Terminal CD Description Additional info. XNET IP Dome Camera 2 Jack Cable Terminal for Alarm and Audio Software and User’s manual 2.2. Product Information XNET (EcoFD-2410) IP Dome Camera Install CD IP-Installer Viewer Program (XNET-NVR) A software that monitors and A software that assigns an IP records Audio and Video signal from address to the product the device (supports up to 16 channels) 5 / 17 XNET IP Dome Camera Install Guide 2.3. Hardware Designation 2.3.1. Switch and Controls Camera module inside the dome cover. Mic/Audio Input Audio Output Alarm Input/Output FAN Analog Video Output Network Power Terminal Zoom Adjust Factory Reset button Recalls factory default configurations Focus Adjust CDS Sensor IR LED This CDS Sensor detects Low Light (night) and turns on IR LEDs. Factory Reset Press and hold for more than 3 seconds while power is on to recall factory default settings Adjusting Lens Zoom Adjust: Adjust Zoom using the knob. Focus Adjust: Adjust Focus using the knob. 6 / 17 XNET IP Dome Camera Install Guide 2.3.2 Connecting Cables Power Supplies Power to the Xnet product. Use 12V DC Adapter in the package. Do not use this connector when powering up the product through LAN cable (PoE). The product is not covered under warranty when it is damaged by connecting both Ethernet power and 12V DC power to this terminal. To 12VDC Power Adapter Analog Video Output Use this output to monitor the analog video signal while installing. (Select Video Out at menu screen to enable this output) Audio Connection Terminal - GND - Line Output - GND - MIC/ Line Input Alarm Terminal - Alarm Output Common - Alarm Output - Alarm Sensor Input (-) - Alarm Sensor Input (+) Audio Connection MIC/Line Input (Mono) Connects to auxiliary Audio Device or microphone. Line Output (Mono) Audio signal output to a power amplified device or speaker. This can be used to listen to the audio signal sent from a remote PC for bi-directional audio communication. ALARM Input/Output Connect to Alarm Input and Output Sensor Input : Wires from various sensor type (IR, heat and magnetic) can be connected. Relay Output : Connect to an external Alarm device that operates by a relay such as Siren Lamp or Alarm Light. Please refer to “2.3.3 Connecting to Alarm devices” for Sensor and Relay connection. 7 / 17 XNET IP Dome Camera Install Guide Network Terminal This Ethernet terminal connects to 100Mbps LAN through an RJ-45 connector. When PoE is used, the power will be supplied from the Network Cable. Link LED Yellow light indicates that the network is properly connected. Act LED Green light indicates that the XNET system is connected to 100Mbps LAN. This green lamp will blink if the system receives data. 2.3.3 Connecting to Alarm Devices Alarm Input Wires from various sensor type (IR, heat, and magnetic) can be connected to Alarm in (+)/(-) terminal as shown in figure 2.5. (NC or NO of sensor input can be selected at Menu screen). Alarm Sensor device requires a separate power source. Signal(+5 ~ 30VDC) Alarm in(+) Sensor Device + Adaptor - GND Photo Coupler Alarm in(-) Internal Circuitry External Circuitry Alarm Output This terminal can only be connected up to DC 30V/400mA. An additional relay device has to be used to control higher voltage or current. Internal Circuitry External Circuitry 8 / 17 XNET IP Dome Camera Install Guide Software Installation This section provides brief guidelines to install the XNET quickly and to monitor XNET’s Video and Audio signals easily. If you have questions about details not explained in this section or if the product is not functioning as described, please refer to FAQ before contacting the store. Our homepage is http://www.geutebrueck.com. 3.1. Installing XNET 3.1.1. Installation Mount the Camera to a ceiling or a wall. Make sure the base is firm enough to hold the Camera. EcoFD-2410 Model 9 / 17 XNET IP Dome Camera Install Guide Adjust the position, zoom and focus as shown below: TILT : 90˚ FOCUS Horizontal ZOOM Rotation : 360˚ PAN : 360˚ 3.1.2. Cable Connection 1. A PC or a laptop computer is required to set up an IP address. Compatible operating system: Windows 2000/ Windows XP/ Windows Vista Since the default IP address of the device is 192.168.123.100, set up the IP address of the computer like the following: IP Address : 192.168.123.101 Subnet Mask : 255.255.255.0 2. Connect LAN cable to the Network Terminal of the product (Use a crossover cable when connecting it directly to a PC and use a direct cable when connecting it to a HUB). NETWORK HUB COMPUTER Direct Network Cable COMPUTER Crossover Network Cable 3. Connect the camera to the power. 4. Use the alarm sensor/output and audio terminal if necessary. 10 / 17 XNET IP Dome Camera Install Guide 3.2. Installing IP-Installer Software and Configuring IP address 3.2.1. About IP-Installer A unique IP address has to be configured in order to connect IP camera and monitoring PC to a network. IPInstaller software provided in the Installation CD (included in the package) will configure IP address easily. If your network has a DHCP server, it automatically assigns IP addresses to IP cameras. If your network does not have a DHCP server, the default IP address of the device is 192.168.123.100. Refer to IP Installer user’s manual for detail. 3.2.2. Configuring IP Address A. The following box will appear when you start the IP-installer software. Figure 3-2. IP Installer Start box 11 / 17 XNET IP Dome Camera Install Guide B. Select the camera of which you wish to change the IP address and click (Set IP Address) button to bring up the following box in Figure 3-3. Figure 3-3. IP Address box C. When you enter the IP address and click Set button, the box shown in Figure 3-4 will appear. Figure 3-4. Select Network Adapter Box D. Select the adapter and click select button to change the IP address of the camera. 12 / 17 XNET IP Dome Camera Install Guide Using Web Viewer Connecting to network devices can be done using internet web browser or “XNET-CMS” software. This guide explains about using internet web browser only. For instructions on how to configure network connection using XNET-CMS software, please refer to XNET-CMS Manual, which can be found in the installation CD. 4.1. Logging In Enter the IP address of the device on the address bar of your web browser and press enter key. Then the following webpage will appear: Figure 4-1 Log-in Box Enter the user name and password to bring up the web viewer page. The default ID and password is “root”, “admin” respectively. If you want to use a different HTTP port number from the default value, simply put a colon and port number at the end of the IP address (e. g. enter the following address when changing the port to 8080: http://192.168.123.100:8080) <Address format for accessing as an administrator> (When using default IP address and port number) (When IP address and port number changed) http://192.168.123.100 http://IP address: new port number For security purpose, it is recommended to change the administrator’s ID and password from their default values. Please be careful not to forget them or expose them to others. Please refer to [Web Viewer Manual] for detail. If you forget the administrator’s password, “Factory Reset” is the only way to regain access. However, since this will retrieve all default settings, you need to configure the network settings using IP installer software again. 13 / 17 XNET IP Dome Camera Install Guide 4.2. Web Viewer Page Web viewer page consists of Video monitor screen and menu option buttons. Figure 4-2 Web Viewer Page 14 / 17 XNET IP Dome Camera Install Guide Item Sub Item Capture - Description Captures and saves the current image as a still picture. The image is saved as jpeg file in the following folder: C:\XNetCapture Brings up Menu screen. Setting - Setup page for each XNET feature can be opened from this Menu screen. Please refer to [XNET Owner’s Manual] for detail. Opens up Motion Detection page. Motion - You can add or delete areas for detecting motion in this page. Please refer to [XNET Owner’s Manual] for detail. Opens up Multi View page. Multi View - You can view videos from cameras that are programmed in Multi Video Player setup page. Please refer to [XNET Owner’s Manual] for detail. Main Stream When this box is checked, Main Stream Video is displayed. When this box is checked, Sub Stream Video is displayed. Live View Sub Stream Dual-Codec needs to be enabled in Video Setup Page in order for Sub Stream to be displayed. Please refer to [XNET Owner’s Manual] for detail. 15 / 17 XNET IP Dome Camera Install Guide Specification EcoFD-2410 Camera System Video/Audio Network Specifications Signal System Progressive Image processing Scanning System 4:3 Progressive Pixel Clock 48 MHz Scanning Frequency (H) 26 KHz (NTSC) / 27 KHz (PAL) Scanning Frequency (V) 24 Hz (NTSC) / 25 Hz (PAL) Image Sensor ½”-Progressive CMOS Sensor Sync. System Internal Total Pixel Number 2103 (H) X 1559 (V) Effective Pixel Number 1280 (H) X 960 (V) Horizontal Resolution 800 TV Lines Video Output Level Select NTSC/PAL 1.0 Vpp (BNC 75, composite) Lens(Mega-Pixel) Built-in DC Iris varifocal Min. Illumination 1 Lux, 0 Lux (IR LED) IR LED IR On (3 Lux) / IR Off (7 Lux) Back Light Compensation On/Off White Balance Auto/Manual Exposure Control Auto/Manual Day & Night Auto/Manual Functions B/W, Flickerless Electronic Shutter Speed NTSC : 1/6 ~ 1/600 (13 Step), PAL : 1/6 ~ 1/500 (13 Step) Main Processors 32bit Embedded CPU with Linux System Memory NAND Flash Memory : 64MB, DDR Memory : 128MB Compression MJPEG / MPEG4 / H.264 Frame rate Dual Mode : MJPEG (15fps), MPEG4 / H.264 (30fps) Resolution SXGA (1280 x 960), XGA (1024 x 768), VGA (640 x 480), QVGA (320 x 240) Video streaming SXGA + XGA > MJPEG Single Mode; VGA > MJPEG + MPEG4 (or H.264) Dual mode Constant and variable bit rate in MPEG4 (128 Kbps – 3 Mbps) Controllable frame rate and bandwidth Image settings Compression level setting Configurable Brightness, Sharpness, White Balance Audio Two-way (full duplex / ADPCM G.726) Protocol IPv4, TCP, UDP, RTSP, RTCP, RTP, HTTP, SMTP, FTP, DHCP, UPnP, Bonjour, DNS, DynDNS, IGMP, SAP, ICMP, ARP Supported DDNS Video access browser lens, * VGA/CIF Mode Only f=3 ~ 9mm, F 1.2 DyncDDNS.org, Reference code with SDK from Web Camera live view for up to 10 clients LAN Interface Ethernet 10/100 Base-T (RJ-45 Type) Support PoE Standard IEEE 802.3af supported 16 / 17 XNET IP Dome Camera Install Guide Security Alarm and Event Management Access level setup Multiple user access levels with password protection Network Security IP Filtering Image detection Motion Detection (Select 3 Regions – each area) Sensor detection Sensor In, Scheduling, Alarm out After Event process JPEG Image upload over FTP server / SMTP (E-mail Server) Local storage JPEG Image write to Internal memory : Max 32MB Pre / Post alarm Applications Browser Detail time-set : max. Pre alarm 5 sec/ Post alarm 8 sec Local storage (Internal memory : JPEG) Internet Explorer Ver. 6.0 or later Web Viewer (Window Web Browser Base) Live view for up to 10 user clients Monitoring Applications Video Snapshot & recording to file (JPEG, Stream data) XNVR Viewer and Utility (IP-Installer, etc.) Maintenance System upgrade Firmware upgrade over HTTP Mechanical Pan/Tilt/Horizontal 3-Axis bracket makes 3D rotation Operation Temperature -10 ℃ ~ 50 ℃ (day mode), -10 ℃ ~ 40 ℃ (night mode - IR LED ON), Power 12 VDC, max. 7W (or PoE) Dimensions / Weight (Net) approx. 142 (Ø) mm; approx. 900 gr 17 / 17 EcoFD-2410_7.70002_BA_DE/EN_21.03.2011 Technische Änderungen und Liefermöglichkeit vorbehalten. Supplied subject to technical modifications and availability. GEUTEBRÜCK GmbH Im Nassen 7-9 | D-53578 Windhagen | Tel. +49 (0)2645 137-0 | Fax-999 E-mail: [email protected] | Web: www.geutebrueck.com