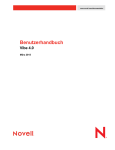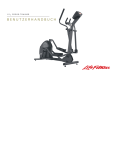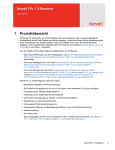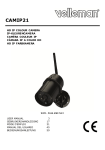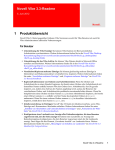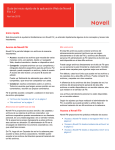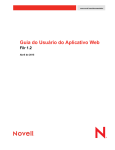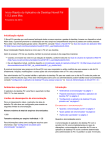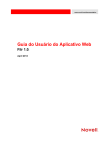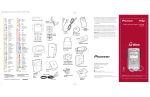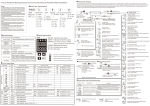Download Novell Filr 1.0.2 Desktopanwendung für Windows Kurzanleitung
Transcript
Novell Filr 1.0.2 Desktopanwendung für Windows Kurzanleitung Februar 2014 Novell Kurzanleitung Mit Novell Filr können Sie von Ihrem Desktop, über einen Browser oder von einem Mobilgerät unkompliziert auf alle Ihre Dateien und Ordner zugreifen. Außerdem können Sie die Zusammenarbeit unter Verwendung Ihrer Dateien fördern, indem Sie Dateien und Ordner für andere Benutzer freigeben. Weitere allgemeine Informationen zu Novell Filr finden Sie unter „Info zu Novell Filr“ im Filr-Webanwendung-Benutzerhandbuch (http://www.novell.com/documentation/novell-filr1/filr1_user/data/ bookinfo.html). Diese Kurzanleitung enthält Informationen zur Verwendung von Filr auf einem Desktop. Sie können Filr nicht nur über Ihren Desktop öffnen, sondern auch auf folgende Weise darauf zugreifen: Über einen Webbrowser auf Ihrer Arbeitsstation, wie im Filr-Webanwendung-Benutzerhandbuch (http://www.novell.com/ documentation/novell-filr1/filr1_user/data/bookinfo.html) beschrieben Von einem Mobilgerät aus, wie in der Kurzanleitung für die Filr 1.0-Mobilanwendung beschrieben (http://www.novell.com/ documentation/novell-filr1/filr1_qs_mobile/data/filr1_qs_mobile.html) Sie können Ihre Novell Filr-Dateien mit Ihrem Computer synchronisieren und anschließend die Dateien bearbeiten, ohne direkt auf die Filr-Site zuzugreifen. Hinzufügungen, Änderungen und andere Aktionen werden zwischen Filr und Ihrem Computer synchronisiert. Der Filr-Administrator muss die Filr-Desktopanwendung zunächst zur Verwendung mit der Filr-Site aktivieren, bevor die Desktopanwendung wie in diesem Dokument beschrieben genutzt werden kann. Informationen zur Aktivierung dieser Funktion durch einen Administrator finden Sie unter „Konfigurieren der Filr-Desktopanwendung für den Zugriff auf Dateien“ im Novell Filr 1.0.1-Administrationshandbuch. Unterstützte Umgebungen Einführung Die Filr-Desktopanwendung für Windows wird unter Windows XP und höher unterstützt. „Grundlegendes zur Synchronisierung“, auf Seite 1 Einschränkungen in Bezug auf die Synchronisierungsleistung „Filr-Desktopanwendung bei der ersten Verwendung konfigurieren“, auf Seite 3 Um eine optimale Leistung zu gewährleisten, sollten bei der Konfiguration der Filr-Desktopanwendung folgende Synchronisierungseinschränkungen eingehalten werden: Höchstzahl der insgesamt synchronisierten Dateien: „Filr-Desktopanwendung herunterladen und installieren“, auf Seite 2 G RUNDLEGENDES ZUR S YNCHRONISIERUNG „Wann erfolgt eine Synchronisierung?“, auf Seite 1 „Welche Ordner werden synchronisiert?“, auf Seite 2 „Welche Aktionen werden unterstützt?“, auf Seite 2 1.000 Wann erfolgt eine Synchronisierung? Maximale Größe einer einzelnen Datei: 1 GB Informationen zur Konfiguration der zu synchronisierenden Dateien finden Sie unter „Konfiguration der zu synchronisierenden Ordner“, auf Seite 4. In der Filr-Desktopanwendung vorgenommene Änderungen werden sofort mit dem Filr-Server synchronisiert. Änderungen auf dem Filr-Server werden in einem vom Filr-Administrator festgelegten Zeitintervall mit der Filr-Desktopanwendung synchronisiert. Der ® Standardwert ist alle 15 Minuten. Wenn der Server nicht mehr verfügbar ist, versucht der Desktop-Client jede Minute erneut, eine Verbindung zum Server aufzubauen, bis dies erfolgreich ist. Sie können Dateien manuell synchronisieren, wenn Sie nicht auf die planmäßige Synchronisierung warten möchten. Weitere Informationen finden Sie unter „Manuelles Synchronisieren von Dateien“, auf Seite 5. Welche Ordner werden synchronisiert? Filr synchronisiert Dateien mit Ihrer Arbeitsstation, wenn sie sich an einem der folgenden Speicherorte von Filr befinden: Meine Dateien: Dateien im Bereich „Meine Dateien“ der Filr-Site werden standardmäßig mit Ihrer Arbeitsstation synchronisiert. Wenn Sie Dateien von Ihrer Arbeitsstation zum Ordner „Meine Dateien“ hinzufügen (C:\Benutzer\Benutzer-ID\Filr\Meine Dateien), werden die Dateien bei der nächsten Synchronisierung automatisch mit Filr synchronisiert. Für mich freigegeben: Dateien im Bereich „Für mich freigegeben“ der Filr-Site werden standardmäßig mit Ihrer Arbeitsstation synchronisiert. Sie können die Dateien im Bereich „Für mich freigegeben“ bearbeiten. Die Änderungen werden mit Filr synchronisiert. Sie können jedoch keine Dateien von der Filr-Desktopanwendung auf Ihrer Arbeitsstation direkt in den Stamm des Ordners Für mich freigegeben (C:\Benutzer\Benutzer-ID\Filr\Für mich freigegeben) hinzufügen. Hier hinzugefügte Dateien werden nicht mit Filr synchronisiert. Sie können jedoch Dateien zu Ordnern hinzufügen, die für Sie freigegeben wurden, sofern Sie über eine Berechtigung als Mitwirkender für den entsprechenden Ordner verfügen. Netzwerkordner: Dateien in Netzwerkordnern werden nicht standardmäßig mit Ihrer Arbeitsstation synchronisiert. Informationen zur Synchronisierung von Netzwerkordnern finden Sie unter „Konfiguration der zu synchronisierenden Ordner“, auf Seite 4. Dateien, die sich im Stamm des Ordners C:\Benutzer\Benutzer-ID\Filr befinden, können nicht synchronisiert werden. Fügen Sie die Dateien stattdessen zu einem geeigneten Unterordner hinzu (Meine Dateien oder Netzwerkordner; das Hinzufügen von Dateien in den Ordner Für mich freigegeben ist nicht möglich). Welche Aktionen werden unterstützt? Wenn Sie für Ordner oder Dokumente im Filr-Ordner in Ihrem Dateisystem eine der folgenden Aktionen ausführen, wird diese Aktion sofort zwischen dem Dateisystem des Computers und dem Filr-Server synchronisiert: Dokumente oder Ordner erstellen Dokumente bearbeiten 2 Dokumente verschieben Dokumente oder Ordner umbenennen Dokumente oder Ordner löschen Dokumente und Ordner, die Sie aus der FilrDeskanwendung löschen, werden auch auf dem Server gelöscht, sofern Sie über die Berechtigung zum Löschen verfügen. Dies ist jedoch nicht immer der Fall, wenn Dokumente aus dem Bereich „Für mich freigegeben“ gelöscht werden. Wenn Sie ein Dokument oder einen Ordner im Bereich „Für mich freigegeben“ löschen und dieses Dokument bzw. dieser Ordner direkt für Sie freigegeben wurde, wird das Dokument bzw. der Ordner nicht mehr mit der Filr-Desktopanwendung synchronisiert und die Dokumente bzw. Ordner verbleiben auf dem Server. Wenn Sie ein Dokument oder einen Ordner löschen, das bzw. der ein Unterordner eines Ordners ist, der für Sie freigegeben wurde, oder wenn sich das Dokument in einem für Sie freigegebenen Ordner befindet, wird das Dokument bzw. der Ordner gelöscht, sofern Sie entsprechende Berechtigungen für diesen Vorgang besitzen. F ILR -D ESKTOPANWENDUNG HERUNTERLADEN UND INSTALLIEREN 1 Greifen Sie auf Ihrer Arbeitsstation mit einem Browser auf den Filr-Webclient zu. Eine Anleitung zum Starten von Novell Filr über einen Browser finden Sie unter „Zugreifen auf Novell Filr über einen Webbrowser“ im Novell Filr 1.0.1Webanwendung-Benutzerhandbuch. 2 Klicken Sie oben rechts auf der Seite auf den verknüpften Benutzernamen und dann auf FilrDesktopanwendung herunterladen. 3 Klicken Sie entweder auf die Windows x86 Client- oder auf die Windows x64 Client-Verknüpfung, um die zum Betriebssystem passende Anwendung herunterzuladen. 4 Öffnen Sie nach dem Herunterladen die Datei NovellFilrSetup-x86.exe bzw. NovellFilrSetupx64.exe, je nachdem, ob Sie ein 32-Bit- oder ein 64- Bit-Betriebssystem nutzen. Wenn Microsoft .NET Framework 4 nicht bereits auf der Arbeitsstation installiert ist, werden Sie aufgefordert, eine entsprechende Lizenzvereinbarung anzunehmen und das Programm zu installieren. (Zur Installation von Microsoft .NET Framework ist ein Neustart des Computers erforderlich.) Zum Anzeigen der Filr-Eigenschaften einer Datei oder eines Ordners (wie unter „Anzeigen der FilrEigenschaften von Dateien oder Ordnern“, auf Seite 7 beschrieben) müssen Microsoft .NET Framework 4.5 und Microsoft Visual C++ 2013 Redistributable Package auf der Arbeitsstation installiert sein. Wenn .NET Framework 4 bei der Installation der Filr 1.0.2Desktopanwendung bereits auf der Arbeitsstation installiert ist, muss .NET Framework 4.5 separat installiert werden. Microsoft .NET Framework 4.5 wird unter Windows XP nicht unterstützt. Alle weiteren mit der Filr-Desktopanwendung verknüpften Funktionen sind auch mit .NET Framework 4 verfügbar. F ILR -D ESKTOPANWENDUNG BEI DER ERSTEN V ERWENDUNG KONFIGURIEREN Nachdem Sie die Filr-Desktopanwendung zum ersten Mal wie unter „Filr-Desktopanwendung herunterladen und installieren“, auf Seite 2 beschrieben heruntergeladen und installiert haben, werden Sie aufgefordert, das Programm zu konfigurieren. Dieser Vorgang beinhaltet die Eingabe von Kontoinformationen, die Auswahl der zu synchronisierenden Ordner sowie die Auswahl des Speicherorts für die Informationen im Dateisystem Ihres Computers. 5 Klicken Sie auf Weiter. 6 Akzeptieren Sie die Lizenzvereinbarung und klicken Sie dann auf Weiter. 7 Ändern Sie den Installationsort für die Filr- Desktopanwendung oder klicken Sie einfach auf Weiter, um den Standardspeicherort zu übernehmen. 8 Klicken Sie auf Installieren. 1 Klicken Sie auf Start, um mit der Einrichtung der Filr- Desktopanwendung zu beginnen. 2 Geben Sie im Abschnitt Kontoinformationen folgende Informationen an: Server-URL: Geben Sie die URL für die Filr-Site an, über die Sie Dateien mit Ihrem Computer synchronisieren möchten. Zum Beispiel: https:// Filr.meinunternehmen.com. Je nachdem, wie das Filr-System eingerichtet ist, müssen Sie unter Umständen eine Portnummer eingeben. Zum Beispiel: https:// Filr.meinunternehmen.com:8443. Benutzername: Geben Sie den Filr-Benutzernamen ein, der zur Anmeldung bei der Filr-Site verwendet werden soll. Passwort: Geben Sie das Filr-Passwort für die Anmeldung bei der Filr-Site ein. Passwort speichern: Wählen Sie diese Option aus, wenn das Passwort in der Filr-Desktopanwendung gespeichert werden soll. (Diese Option kann vom FilrAdministrator deaktiviert werden.) 3 Klicken Sie auf Weiter. 9 Klicken Sie nach Abschluss der Installation auf Fertig stellen und fahren Sie dann fort mit „FilrDesktopanwendung bei der ersten Verwendung konfigurieren“, auf Seite 3. 4 Beachten Sie im Abschnitt Synchronisierte Ordner, dass Dateien in den Ordnern Meine Dateien und Für mich freigegeben standardmäßig synchronisiert werden. 3 5 (Optional) Gehen Sie folgendermaßen vor, wenn Sie bestimmte Netzwerkordner synchronisieren möchten: 5a Klicken Sie im Abschnitt Synchronisierte Ordner auf Hinzufügen und dann auf die Registerkarte Netzwerkordner. 5b Klicken Sie auf das Download-Symbol neben den zu synchronisieren Netzwerkordnern und dann auf OK. 6 (Optional) Wenn Sie Dateien in den Bereichen „Meine Dateien“ oder „Für mich freigegeben“ nicht mehr synchronisieren möchten: 6a Klicken Sie im Bereich Synchronisierte Ordner auf Hinzufügen und dann auf die Registerkarte Meine Dateien oder Für mich freigegeben. 6b Klicken Sie in der Spaltenüberschrift auf das Symbol Synchronisiert , um die Synchronisierung aller Dateien und Ordner unter „Meine Dateien“ oder „Für mich freigegeben“ zu deaktivieren. Anschließend können Sie neben den zu synchronisierenden Ordnern auf das Symbol Herunterladen klicken. Das Symbol Synchronisiert weist darauf hin, dass die Dateien synchronisiert werden. mich freigegeben“ werden standardmäßig synchronisiert. Für Netzwerkordner muss die Synchronisierung manuell konfiguriert werden. Sie können die Synchronisierung von Ordnern während der erstmaligen Konfiguration oder zu einem beliebigen späteren Zeitpunkt vornehmen. Zum Synchronisieren eines Netzwerkordners müssen Sie über die entsprechenden Anzeigerechte für den Netzwerkordner verfügen. Um eine optimale Leistung zu gewährleisten, sollten bei der Konfiguration der Filr-Desktopanwendung die Synchronisierungseinschränkungen eingehalten werden. Informationen zu den Synchronisierungseinschränkungen finden Sie unter „Einschränkungen in Bezug auf die Synchronisierungsleistung“, auf Seite 1. So konfigurieren Sie die Synchronisierung von Netzwerkordnern in Filr mit Ihrem Computer: 1 Klicken Sie mit der rechten Maustaste auf das Filr- Symbol im Infobereich und klicken Sie dann auf Filr-Konsole öffnen. 2 Klicken Sie auf Synchronisierte Ordner, um die Ordner anzuzeigen, die derzeit synchronisiert werden. Das Symbol Herunterladen zeigt an, dass Dateien im Bereich „Meine Dateien“ oder „Für mich freigegeben“ nicht mehr synchronisiert werden. 6c Klicken Sie auf OK. 7 Klicken Sie auf Weiter. 8 Geben Sie im Abschnitt Allgemeine Einstellungen folgende Informationen an: Filr-Ordner: Klicken Sie auf Durchsuchen, wenn Sie den Installationsort für die Filr-Desktopanwendung ändern möchten, oder übernehmen Sie den Standardspeicherort. Novell Filr bei der Anmeldung starten: Lassen Sie diese Option aktiviert, um die Filr-Desktopanwendung beim Einschalten der Arbeitsstation automatisch zu starten. 9 Klicken Sie auf Weiter, um die ausgewählten Einstellungen zu überprüfen, und dann auf Fertigstellen. Die Filr-Desktopanwendung wird nun ausgeführt und das Filr-Symbol wird im Infobereich angezeigt. 3 Klicken Sie auf Hinzufügen. Das Dialogfeld „Novell Filr-Ordner hinzufügen“ wird angezeigt. 4 Wählen Sie je nach dem Speicherort des zu synchronisierenden Ordners die Registerkarte Meine Dateien, Für mich freigegeben oder Netzwerkordner aus. 5 (Optional) Klicken Sie auf einen Ordnernamen, um zu den Unterordnern zu navigieren. 6 Klicken Sie neben dem zu synchronisierenden Ordner Konfiguration der zu synchronisierenden Ordner auf das Symbol Herunterladen Bei der erstmaligen Konfiguration der FilrDesktopanwendung können Sie auswählen, welche Ordner synchronisiert werden sollen. „Meine Dateien“ und „Für klicken Sie auf das Symbol Herunterladen über der Ordnerliste, um alle Ordner zu synchronisieren. 4 , oder Wenn Sie einen Ordner zur Synchronisierung auswählen, werden auch alle darin enthaltenen Unterordner synchronisiert. Netzwerkordner können nur mit der FilrDesktopanwendung synchronisiert werden, wenn der Filr-Administrator dies zulässt. Wenn der Administrator die Synchronisierung für einen bestimmten Netzwerkordner nicht zulässt, wird neben dem Ordner ein rotes Symbol angezeigt und Sie können den Ordner nicht synchronisieren. Je nachdem, wie der Filr-Administrator die Dateisynchronisierung bereitgestellt hat, werden Dateien in einem Netzwerkordner unter Umständen nicht sofort synchronisiert. Wenn sich in einem Netzwerkordner nicht synchronisierte Dateien befinden, versuchen Sie zunächst, über die FilrWebanwendung oder die Filr-Mobilanwendung auf diese Dateien zuzugreifen. Wenn beim Synchronisieren der Dateien mit der FilrDesktopanwendung dennoch Fehler auftreten, wenden Sie sich an den Filr-Administrator. 7 Wiederholen Sie Schritt 4 bis Schritt 6, um zusätzliche Ordner aus Meine Dateien, Für mich freigegeben oder Netzwerkordner zu synchronisieren. 8 (Optional) Klicken Sie neben einem beliebigen Ordner, den Sie nicht mehr synchronisieren möchten, auf das Symbol Synchronisiert . Es ist nicht möglich, die Synchronisierung eines Unterordners zu deaktivieren, wenn der übergeordnete Ordner synchronisiert wird. In diesem Fall müssen Sie die Synchronisierung des übergeordneten Ordners beenden. Anzeigen von Filr-Dateien über Ihren Computer 1 Doppelklicken Sie im Infobereich auf das Filr-Symbol , oder Klicken Sie mit der rechten Maustaste auf das FilrSymbol im Infobereich und klicken Sie dann auf Filr-Ordner öffnen. Sie können direkt aus Ihrem Dateisystem auf den FilrOrdner zugreifen. Der Filr-Ordner befindet sich üblicherweise je nach Betriebssystem an folgendem Speicherort: Windows 8, 7 oder Vista: c:\Benutzer\Benutzername\Filr Windows XP: C:\Dokumente und Einstellungen\Benutzername\Eigene Dateien\Filr Unter Windows Vista befindet sich der Filr-Ordner auch in den Favoriten. Unter Windows 7 und 8 befindet sich der Filr-Ordner auch in den Favoriten und in Ihren Bibliotheken. Informationen über das Ändern des Standardspeicherorts finden Sie unter „Ändern des Speicherorts im Dateisystem für die Synchronisierung der Filr-Dateien“, auf Seite 8. Informationen zur Dateisynchronisierung zwischen einer Arbeitsstation und Filr finden Sie unter „Grundlegendes zur Synchronisierung“, auf Seite 1. Alternativ: Klicken Sie über der Ordnerliste auf das Symbol Synchronisiert , um die Synchronisierung für alle Ordner zu deaktivieren. 9 Klicken Sie auf OK. Die zur Synchronisierung ausgewählten Ordner werden auf der Seite „Synchronisierte Ordner“ angezeigt. Die Größe des Ordners wird neben dem Ordnernamen in der Spalte Größe angezeigt. 10 Überprüfen Sie, ob Sie die aufgeführten Ordner synchronisieren möchten und klicken Sie auf Anwenden. Wenn einer der ausgewählten Ordner über 500 MB groß ist, wird zunächst ein Warnhinweis angezeigt. Manuelles Synchronisieren von Dateien Sie können Dateien manuell zwischen Filr und Ihrem Computer synchronisieren, wenn Sie nicht auf die planmäßige Synchronisierung warten möchten. Dateien können nur im geschlossenen Zustand synchronisiert werden. So synchronisieren Sie alle Ihre Dateien manuell: 1 Klicken Sie mit der rechten Maustaste auf das Filr- Symbol im Infobereich und klicken Sie dann auf Jetzt synchronisieren. So synchronisieren Sie manuell eine einzelne Datei: 1 Navigieren Sie zur Datei, die Sie synchronisieren möchten. 2 Klicken Sie mit der rechten Maustaste auf die Datei und dann auf Jetzt synchronisieren. 5 Starten von Filr in einem Browser über FilrDesktop Mit der Filr-Desktopanwendung können Sie Novell Filr in einem Browser starten. 1 Klicken Sie mit der rechten Maustaste auf das Filr- Symbol im Infobereich und klicken Sie dann auf Besuchen Sie Filr im Web. Kommentieren einer Datei und Anzeigen von Kommentaren 1 Navigieren Sie zur Datei, die Sie kommentieren bzw. deren Kommentare Sie anzeigen möchten. 2 Klicken Sie mit der rechten Maustaste auf die Datei und dann auf Kommentare. Das Filr-Kommentardialogfeld wird angezeigt. Es enthält eine Liste aller mit der Datei verknüpften Kommentare. 3 Geben Sie im Kommentarfeld einen Kommentar ein und klicken Sie auf Senden. Alternativ: Tippen Sie auf das Antworten-Symbol neben dem Kommentar, auf den Sie antworten möchten. Klicken Sie dann auf Senden. Datei oder Ordner freigeben 1 Navigieren Sie zur Datei bzw. zum Ordner, die/den Sie freigeben möchten. 2 Klicken Sie mit der rechten Maustaste auf die Datei oder den Ordner und dann auf Freigeben. Das Filr-Dialogfeld „Freigeben“ wird angezeigt. Wenn eine Synchronisierung ausgeführt wird oder das Adressbuch im Cache-Speicher abgelegt ist, wird das Filr-Dialogfeld „Freigeben“ unter Umständen nicht sofort angezeigt. 3 Beginnen Sie, im Feld Benutzer, Gruppe oder Email- Zugriffseinstellungen für einen einzelnen Benutzer zu bearbeiten: 5a Wählen Sie im Bereich Freigegeben für den Benutzer aus, dessen Zugriffseinstellungen Sie bearbeiten möchten. 5b Wählen Sie zum Bearbeiten eine oder mehrere der folgenden Zugriffseinstellungen aus: Zugriff: Hier können Sie Zugriffsrechte der Rollen „Betrachter“, „Bearbeiter“ und „Mitwirkender“ erteilen. („Mitwirkender“ ist nur auf Ordner anwendbar.) Läuft ab: Geben Sie an, wann die Freigabe abläuft. Sie können entweder festlegen, dass die Freigabe nach einer bestimmten Anzahl von Tagen abläuft (jeder Tag zählt dabei als Zeitraum von 24 Stunden ab dem Zeitpunkt, zu dem Sie das Ablaufdatum festlegen), oder ein bestimmtes Ablaufdatum festlegen (die Rechte laufen zu Beginn des Tages ab, den Sie als Ablaufdatum auswählen). Interne Benutzer: Mit dieser Option lassen Sie zu, dass die Empfänger das Element für interne Benutzer erneut freigeben. Externe Benutzer: Mit dieser Option lassen Sie zu, dass die Empfänger das Element für externe Benutzer erneut freigeben. Öffentlich: Mit dieser Option lassen Sie zu, dass die Empfänger das Element öffentlich erneut freigeben. Hinweis: Hier können Sie einen persönlichen Hinweis an die Empfänger der Freigabe eingeben. Nur die Empfänger der Freigabe können diesen Hinweis anzeigen. 6 (Bedingt:) Führen Sie folgende Schritte aus, um die Zugriffseinstellungen für mehrere Benutzer gleichzeitig zu bearbeiten: Adresse hinzufügen, den Namen eines Benutzers oder einer Gruppe einzugeben, für die die Freigabe erfolgen soll. Klicken Sie dann auf den Namen, wenn er in der Dropdownliste angezeigt wird. 6a Halten Sie die Strg-Taste gedrückt und wählen Alternativ: 6b Wählen Sie zum Bearbeiten eine oder mehrere Geben Sie die vollständige Email-Adresse des externen Benutzers ein, für den das Element freigegeben werden soll. Drücken Sie dann die Eingabetaste. 4 (Optional:) Wiederholen Sie Schritt 3, um das Element für zusätzliche Benutzer freizugeben. 6 5 (Bedingt:) Führen Sie folgende Schritte aus, um die Sie im Bereich Freigegeben für die Benutzer aus, deren Zugriffseinstellungen Sie bearbeiten möchten. der folgenden Zugriffseinstellungen aus. (Für Zugriffseinstellungen, die Sie nicht gesondert definieren, werden die vorhandenen Zugriffseinstellungen des gegebenen Benutzers beibehalten. Zugriffseinstellungen, die Sie definieren, werden für jeden aktuell ausgewählten Benutzer geändert.) Zugriff: Hier können Sie Zugriffsrechte der Rollen „Betrachter“, „Bearbeiter“ und „Mitwirkender“ erteilen. („Mitwirkender“ ist nur auf Ordner anwendbar.) Läuft ab: Legen Sie hier ein Ablaufdatum für die Freigabe fest. Interne Benutzer: Mit dieser Option lassen Sie zu, dass die Empfänger das Element für interne Benutzer erneut freigeben. Externe Benutzer: Mit dieser Option lassen Sie zu, dass die Empfänger das Element für externe Benutzer erneut freigeben. Erstellungsdatum der Datei bzw. des Ordners Bearbeitungsdatum der Datei bzw. des Ordners Benutzer, der die Datei freigegeben hat Benutzer, für den die Datei freigegeben ist So zeigen Sie die Filr-Eigenschaften von Dateien oder Ordnern an: 1 Klicken Sie mit der rechten Maustaste auf die Datei oder den Ordner, für die/den Sie die Filr-Eigenschaften anzeigen möchten. 2 Klicken Sie auf Eigenschaften, um den nativen Windows-Eigenschaftendialog zu öffnen. Öffentlich: Mit dieser Option lassen Sie zu, dass die Empfänger das Element öffentlich erneut freigeben. 3 Klicken Sie auf die Registerkarte Novell Filr. Hinweis: Hier können Sie einen persönlichen Hinweis an die Empfänger der Freigabe eingeben. Nur die Empfänger der Freigabe können diesen Hinweis anzeigen. 4 (Optional:) Wenn Sie über die Berechtigung zur 7 (Optional:) Klicken Sie auf Veröffentlichen , um das Element öffentlich verfügbar zu machen. Tippen Sie dann im Bereich Freigegeben für auf den soeben hinzugefügten Benutzer Alle Benutzer und legen Sie die Zugriffseinstellungen auf „Öffentlichkeit“ fest. 8 (Optional:) Klicken Sie im Infobereich auf die Dropdownliste und wählen Sie aus folgenden Benachrichtigungsoptionen aus: Keine: Es werden keine Benachrichtigungen gesendet. Alle Empfänger: Alle Empfänger der Freigabeliste werden benachrichtigt. Nur neu hinzugefügte Empfänger: Nur die neu zur Freigabeliste hinzugefügten Empfänger werden benachrichtigt. Neue und geänderte Empfänger: Es werden nur neue Empfänger benachrichtigt und Empfänger, deren Freigaberechte Sie ändern. 9 Klicken Sie auf Speichern. Anzeigen der Filr-Eigenschaften von Dateien oder Ordnern Sie können folgende mit Ihren Dateien und Ordnern verknüpfte Filr-Eigenschaften anzeigen: Dateiname Dateipfad (der Pfad zur Datei bzw. zum Ordner innerhalb des Filr-Systems) Dateigröße (gilt nur für Dateien, nicht für Ordner) Benutzer, der die Datei bzw. den Ordner erstellt hat Die Filr-Eigenschaften der Datei bzw. des Ordners werden angezeigt. Freigabe der Datei bzw. des Ordners verfügen, können Sie auf Freigeben klicken, um das FilrDialogfeld „Freigeben“ zu öffnen. Anzeigen der zuletzt ausgeführten Aktivitäten Sie können in der Filr-Desktopanwendung Aktivitäten anzeigen, die kürzlich ausgeführt wurden. Beispielsweise können Sie das Datum und die Uhrzeit der letzten Synchronisierung der Filr-Ordner, die geänderten Dateien und Informationen zu möglichen Synchronisierungsproblemen anzeigen. So zeigen Sie die zuletzt ausgeführten Aktivitäten an: 1 Klicken Sie mit der rechten Maustaste auf das Filr- Symbol im Infobereich und klicken Sie dann auf Filr-Konsole öffnen. 2 Klicken Sie auf Kürzlich ausgeführte Aktivität. Anzeigen von Systemwarnmeldungen Die Filr-Desktopanwendung muss Sie unter Umständen auf verschiedene Warnmeldungen hinweisen, beispielsweise auf neue Software-Aktualisierungen, abgelaufene Passwörter, Serverausfallzeiten usw. Wenn Systemwarnmeldungen verfügbar sind, blinkt das Informationssymbol über dem Filr-Symbol . So zeigen Sie die Systemwarnmeldungen an: 1 Klicken Sie mit der rechten Maustaste auf das Filr- Symbol im Infobereich und klicken Sie dann auf Filr-Konsole öffnen. 2 Klicken Sie auf Systemwarnmeldungen. 7 Ändern des Speicherorts im Dateisystem für die Synchronisierung der Filr-Dateien Standardmäßig werden Filr-Dateien in den Ordner C:\Benutzer\Benutzername\Filr Ihres Dateisystems synchronisiert. Bei der Erstkonfiguration der Filr-Desktopanwendung können Sie den Installationsspeicherort in Ihrem Dateisystem angeben. Sie können den Speicherort des FilrOrdners jederzeit nach der ursprünglichen Konfiguration ändern. HINWEIS: Sie sollten Dateien nicht mit einen Speicherort in einem Netzwerk synchronisieren, auf den mehrere Computer Zugriff haben. Wenn sich der Filr-Ordner an einem Netzwerkspeicherort befindet, auf den mehrere Computer zugreifen, können Synchronisierungsprobleme auftreten, wenn Filr-Dateien, auf die von den Computern zugegriffen wird, nicht miteinander und mit dem Filr-Server übereinstimmen. So ändern Sie den Speicherort des Filr-Ordners: 1 Stellen Sie sicher, dass keine Dateien aus dem Filr- Ordner geöffnet sind. 2 Klicken Sie mit der rechten Maustaste auf das Filr- Kontoname: Geben Sie einen beschreibenden Namen für das Filr-Konto an. Ein Ordner mit diesem Namen wird in Ihrem Benutzerverzeichnis im Dateisystem erstellt. Server-URL: Geben Sie die URL für die Filr-Site an, über die Sie Dateien mit Ihrem Computer synchronisieren möchten. Zum Beispiel: https:// Filr.meinunternehmen.com. Je nachdem, wie das Filr-System eingerichtet ist, müssen Sie unter Umständen eine Portnummer eingeben. Zum Beispiel: https:// Filr.meinunternehmen.com:8443. Benutzername: Geben Sie den Filr-Benutzernamen ein, der zur Anmeldung bei der Filr-Site verwendet werden soll. Passwort: Geben Sie das Filr-Passwort für die Anmeldung bei der Filr-Site ein. Passwort speichern: Wählen Sie diese Option aus, wenn das Passwort in der Filr-Desktopanwendung gespeichert werden soll. Diese Option kann vom Filr-Administrator deaktiviert werden. 4 Klicken Sie auf Anwenden. Symbol im Infobereich und klicken Sie dann auf Filr-Konsole öffnen. 3 Klicken Sie auf Allgemeine Einstellungen und klicken Sie dann auf Durchsuchen, um zum neuen Speicherort im Dateisystem zu wechseln, an dem sich der FilrOrdner befinden soll. 4 Klicken Sie auf OK > > Anwenden. 5 Klicken Sie auf Weiter, um den Speicherort des Filr- Ordners zu ändern. Ändern der Filr-Kontoinformationen für die Filr-Desktopanwendung Bei der Erstkonfiguration der Filr-Desktopanwendung geben Sie Ihre Kontoinformationen und FilrServerinformationen an. Sie können die Kontoinformationen für die FilrDesktopanwendung und die Filr-Serverinformationen jederzeit nach der Erstkonfiguration ändern: 1 Klicken Sie mit der rechten Maustaste auf das Filr- Symbol im Infobereich und klicken Sie dann auf Filr-Konsole öffnen. 2 Klicken Sie im Dialogfeld der Novell Filr-Konsole auf Kontoinformationen. 3 Legen Sie die folgenden Werte fest: 8 Anzeigen der Datenquote Der Novell Filr-Administrator kann Datenquoten einrichten, um die auf der Filr-Site gespeicherte Datenmenge zu beschränken. Informationen zur Aktivierung von Datenquoten durch den Filr-Administrator finden Sie unter „Verwalten der Speicherplatzauslastung mit Datenquote und Dateibeschränkungen“ im Novell Filr 1.0.1 Administrationshandbuch. Wenn für die von Ihnen verwendete Filr-Site Datenquoten aktiviert wurden, sollten Sie sich darüber bewusst sein, was diese Datenquoten umfassen, welche Arten von Datenquoten es gibt und wie Sie die aktuelle Speicherplatzauslastung anzeigen können, damit Sie wissen, wann Sie sich der zugewiesenen Datenquotengrenze nähern. Wenn Sie die zugewiesene Datenquote erreichen, haben Sie die Möglichkeit, Ihre zuvor in Filr gelöschten Dateien und Anhänge zu tilgen. A LLGEMEINE I NFORMATIONEN ZU D ATENQUOTEN G RUNDLEGENDES ZU AUSSTEHENDEN A KTIONEN Möglicherweise werden Sie mit einem der folgenden Synchronisierungsprobleme konfrontiert, auf die mit folgenden Symbolen hingewiesen wird: Datenquoten beschränken die Datenmenge, die ein einzelner Benutzer zur Filr-Site hinzufügen kann. Dateien in Netzwerkordnern (dies umfasst auch Ihr Basisverzeichnis) sind nicht in der Datenquote enthalten. : Beim Heraufladen ist ein Fehler aufgetreten. A NZEIGEN DER D ATENQUOTE : Beim Herunterladen ist ein Fehler aufgetreten. Auf der von Ihnen verwendeten Filr-Site können Datenquoten verwendet werden oder auch nicht. Wenn Sie Ihre Datenquote nicht wie in diesem Abschnitt beschrieben anzeigen können, hat der Filr-Administrator noch keine Einschränkung der Datenmenge vorgenommen, die zur Filr-Site hinzugefügt werden kann. Sie können die Datenquote direkt in der Desktopanwendung anzeigen: 1 Klicken Sie mit der rechten Maustaste auf das Filr- Symbol im Infobereich. 2 Klicken Sie auf Filr-Konsole öffnen. 3 Klicken Sie im Dialogfeld der Novell Filr-Konsole auf Kontoinformationen. Ihre aktuelle Datenquote und die bereits verwendete Datenmenge werden angezeigt. Die Dateigrößenbeschränkung wird ebenfalls angezeigt. Dies ist die maximale Dateigröße, die eine Datei zum Heraufladen zur Filr-Site aufweisen darf. Informationen zur Verwaltung Ihrer Datenquote in der FilrWebanwendung finden Sie unter „Verwalten der Datenquote“ im Novell Filr 1.0.1-WebanwendungBenutzerhandbuch. : Beim Heraufladen wurde eine Warnmeldung erzeugt. : Beim Herunterladen wurde eine Warnmeldung erzeugt. : Beim Heraufladen und beim Herunterladen sind Fehler aufgetreten. : Beim Heraufladen und beim Herunterladen wurden Warnmeldungen erzeugt. : Der Client hat noch nicht versucht, die Datei heraufbzw. herunterzuladen. Wenn Sie sich nicht sicher sind, warum ein Dokument nicht herunter- oder heraufgeladen wird, zeigen Sie die neueste Aktivität an, wie unter „Anzeigen der zuletzt ausgeführten Aktivitäten“, auf Seite 7 beschrieben. B EHEBEN VON D OKUMENTKONFLIKTEN Wenn ein Dokument gleichzeitig an verschiedenen Speicherorten bearbeitet wird, kann ein Konflikt auftreten. So beheben Sie Dokumentkonflikte: 1 Klicken Sie mit der rechten Maustaste auf das Filr- Symbol im Infobereich. 2 Klicken Sie auf Filr-Konsole öffnen. Beheben von Synchronisierungsproblemen 3 Klicken Sie auf Ausstehende Änderungen. Die meisten Synchronisierungsprobleme lassen sich über den Bereich zu ausstehenden Aktionen in der Filr-Konsole beheben. Zur weiteren Untersuchung von Problemen können Sie die Desktopprotokolle überprüfen. „Grundlegendes zu ausstehenden Aktionen“, auf Seite 9 4 Klicken Sie neben dem zu behebenden Konflikt auf „Beheben von Dokumentkonflikten“, auf Seite 9 Auflösen und wählen Sie eine der verfügbaren Optionen aus: „Protokolldateien für die Filr-Desktopanwendung anzeigen“, auf Seite 10 Eigene Version behalten: Ersetzt die Datei auf dem Filr-Server mit Ihrer Version. Serverversion behalten: Verwirft Ihre Datei und ersetzt sie mit der Version auf dem Filr-Server. 9 Beide Dateien behalten: Die Datei auf dem FilrServer wird als ursprüngliche Datei gespeichert; Ihre Dateiversion wird umbenannt. Deinstallation der Novell FilrDesktopanwendung Zur vollständigen Deinstallation der FilrDesktopanwendung befolgen Sie die Anweisungen in den folgenden Abschnitten: „Filr-Desktopanwendung über die WindowsSystemsteuerung deinstallieren“, auf Seite 10 „Filr-Verzeichnis löschen“, auf Seite 10 „Löschen von Registrierungsschlüsseln“, auf Seite 10 „Berechtigungsnachweis löschen“, auf Seite 11 „Papierkorb leeren“, auf Seite 11 F ILR -D ESKTOPANWENDUNG ÜBER DIE W INDOWS S YSTEMSTEUERUNG DEINSTALLIEREN 1 Klicken Sie auf das Symbol Start und dann auf Systemsteuerung. 2 Klicken Sie auf Programme > Programm deinstallieren. 3 Wählen Sie Novell Filr > Deinstallieren aus. F ILR -V ERZEICHNIS LÖSCHEN Der Speicherort des Filr-Verzeichnisses hängt vom Betriebssystem ab: Windows Vista bzw. Windows 7: P ROTOKOLLDATEIEN FÜR DIE F ILR D ESKTOPANWENDUNG ANZEIGEN Wenn das Herunterladen von Filr-Dateien auf Ihre Arbeitsstation nicht erwartungsgemäß funktioniert oder Sie sonstiges unerwartetes Verhalten feststellen, können Sie die Datei filr.log einsehen, um weitere Informationen zu erhalten. 1 Öffnen Sie den Windows Explorer. 2 Geben Sie in der Adressleiste des Windows Explorer (das Feld oben im Windows Explorer, das den Pfad zum aktuellen Standort angibt) folgende Adresse ein: %USERPROFILE%\Local Settings\Application Data\Novell\Filr 3 Öffnen Sie die Datei filr.log. Sobald die Informationen in der Datei filr.log 1 MB überschreiten, werden ältere Protokollinformationen in die Dateien filr.log.1, filr.log.2 und filr.log.3 verschoben. 10 Benutzerprofil\AppData\Local\Novell\Filr Windows XP: Benutzerprofil\Lokale Einstellungen\Anwendung\Daten\Novell\Filr L ÖSCHEN VON R EGISTRIERUNGSSCHLÜSSELN 1 Klicken Sie auf das Symbol Start und dann auf Ausführen. Wenn „Ausführen“ nicht angezeigt wird, geben Sie im Feld Suchen Ausführen ein und drücken Sie die Eingabetaste. 2 Geben Sie regedit ein und klicken Sie dann auf OK. 3 Löschen Sie die folgenden Registrierungsschlüssel, sofern vorhanden: \\HKEY_CURRENT_USER\Software\Novell\Filr \\HKEY_LOCAL_MACHINE\Software\Novell\Filr B ERECHTIGUNGSNACHWEIS LÖSCHEN 4 Klicken Sie auf Eigene Netzwerkkennwörter verwalten. Windows Vista oder Windows 7: 5 Entfernen Sie den Berechtigungsnachweis, der mit Novell.Collaboration.Filr beginnt. 1 Klicken Sie auf das Symbol Start und dann auf Systemsteuerung. 2 Klicken Sie auf Benutzerkonten und Jugendschutz > Anmeldeinformationsverwaltung. 3 Entfernen Sie den Berechtigungsnachweis, der mit Novell.Collaboration.Filr beginnt. P APIERKORB LEEREN 1 Leeren Sie nach dem Löschen der Filr-Anwendung, der Metadaten, der Protokolldateien und des Berechtigungsnachweises den Papierkorb (doppelklicken Sie auf das Papierkorb-Symbol und klicken Sie dann auf Papierkorb leeren). Windows XP: 1 Klicken Sie auf Start und klicken Sie dann auf Systemsteuerung. 2 Doppelklicken Sie auf Benutzerkonten. 3 Klicken Sie auf das Benutzerkonto, mit dem Sie sich angemeldet haben. Bekannte Probleme Eine Liste bekannter Probleme finden Sie in der Novell Filr Beta Desktop-Readme-Datei (http://www.novell.com/ documentation/beta/novell-filr1/filr1_readme_desktop/data/ filr1_readme_desktop.html). Rechtliche Hinweise: Copyright © 2013–2014 Novell, Inc. Alle Rechte vorbehalten. Ohne ausdrückliche, schriftliche Genehmigung des Herausgebers darf kein Teil dieser Veröffentlichung reproduziert, fotokopiert, übertragen oder in einem Speichersystem verarbeitet werden. Hinweise zu Novell-Marken finden Sie in der Novell Trademark and Service Mark-Liste (http://www.novell.com/company/legal/trademarks/tmlist.html). Die Rechte für alle Marken von Drittanbietern liegen bei den jeweiligen Eigentümern. 11