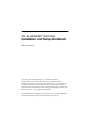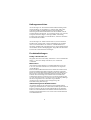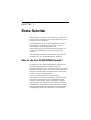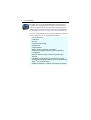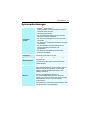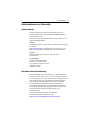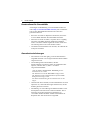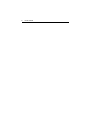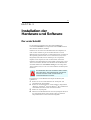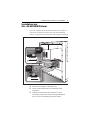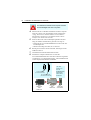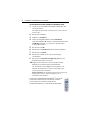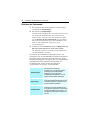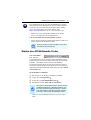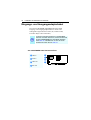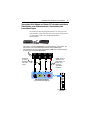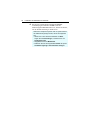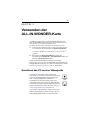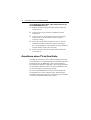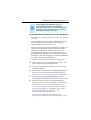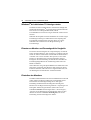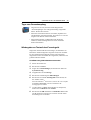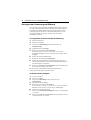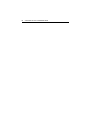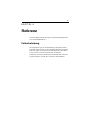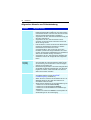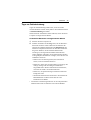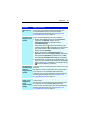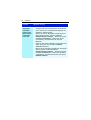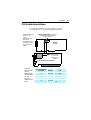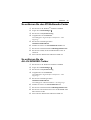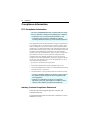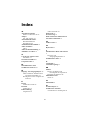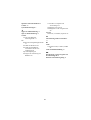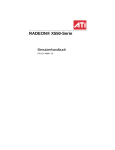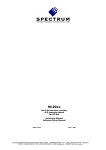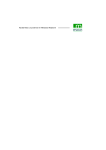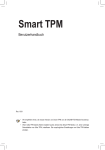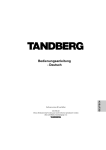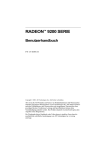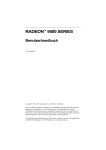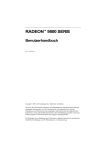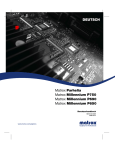Download all-in-wonder 9000 pro
Transcript
ALL-IN-WONDER® 9000 PRO Installation und Setup-Handbuch P/N 137-70290-10 Copyright © 2002, ATI Technologies Inc. Alle Rechte vorbehalten. ATI und sämtliche ATI-Produkte und Namen der Produktfunktionen sind eingetragene Warenzeichen oder eingetragene Warenzeichen von ATI Technologies Inc. Alle anderen Firmen- und/oder Produktnamen sind Warenzeichen und/oder eingetragene Warenzeichen der jeweiligen Eigentümer. Bei Funktion, Leistung und technischen Daten sind Änderungen ohne vorherige Ankündigung vorbehalten. Das Produkt entspricht u. U. nicht genau den Abbildungen. Die Reproduktion dieses Handbuchs, ob ganz oder teilweise, ist ohne ausdrückliche schriftliche Zustimmung der Firma ATI Technologies Inc. untersagt. i Haftungsausschluss ATI Technologies Inc. übernimmt hinsichtlich Bereitstellung, Inhalt und Verwendung von ATI-Hardware, -Software oder anderer hier genannter Produkte und Dokumentationen keine Haftung für Auslassungen betreffend Dokumentationen oder Produkte, oder für Unterbrechungen und Verluste, sei es in Bezug auf Services, Gewinne, antizipierte Gewinne, Begleit- und Folgeschäden, Ausstattung, Leistung oder Verwendung von ATI-Hardware, -Software und andere hier beschriebene Produkte. ATI Technologies Inc. behält sich das Recht vor, hier beschriebene Produkte oder Systeme ohne vorherige Ankündigung zu verändern oder in Form und Funktion zu verbessern. ATI übernimmt keine Garantien, ausdrücklicher oder implizierter Art, für hier dokumentierte ATI-Produkte, inklusive Marktgängigkeit, Tauglichkeit für bestimmte Zwecke und eventuelle Rechtsverletzungen. Produktmitteilungen Dolby* Laboratories, Inc. Hergestellt unter Lizenz der Dolby Laboratories. Nicht veröffentlichte Werke. (c) 1992-1997 Dolby Laboratories, Inc. Alle Rechte vorbehalten. Macrovision Anspruch auf Geräte aufgrund von US-Patentnummern 4.631.603, 4.577.216, 4.819.098 und 4.907.093, lizenziert für eine begrenzte Anzahl Benutzer. Dieses Produkt enthält Mechanismen zum Schutz des Urheberrechts, die durch Verfahrensansprüche bestimmter US-Patente und andere Rechte an geistigem Eigentum geschützt sind, die sich im Besitz von Macrovision Corporation und anderen Besitzern derartiger Rechte befinden. Die Verwendung dieser Mechanismen zum Schutz des Urheberrechts müssen von Macrovision Corporation genehmigt sein; sie sind, sofern nicht anders von Macrovision Corporation genehmigt, für den Privatgebrauch sowie für andere eingeschränkte Anzeigezwecke vorgesehen. Reverse-Engineering oder Disassemblierung sind untersagt. Aktualisierungen der Dokumentation ATI arbeitet ständig an der Verbesserung seiner Produkte und der zugehörigen Dokumentationen. Um Ihr ATI-Produkt optimal nutzen zu können, sollten Sie stets die neueste Dokumentation zur Verfügung haben. Die ATI-Dokumentationen enthalten nützliche Hinweise zur Installation und Konfiguration sowie weiter wertvolle Informationen zu Produktfunktionen. ii Inhaltsverzeichnis Erste Schritte . . . . . . . . . . . . . . . . . . . . . . . . . . . . . . . . 1 Was ist die ALL-IN-WONDER-Familie?.................................................. 1 Systemanforderungen ................................................................................. 3 Weitere Informationsquellen...................................................................... 4 Online-Hilfe............................................................................................ 4 Benutzerhandbuch ATI Multimedia Center ........................................... 4 Zubehör .................................................................................................. 4 Informationen zur Garantie ....................................................................... 5 Kundendienst.......................................................................................... 5 Hardware-Garantieerklärung.................................................................. 5 Kundendienst für Garantiefälle .............................................................. 6 Garantieeinschränkungen ....................................................................... 6 Installation der Hardware und Software . . . . . . . . . . . . . . . . . . . . . . . . 9 Der erste Schritt! ......................................................................................... 9 Deinstallation der alten Grafikkarten-Software..................................... 10 Installation der ALL-IN-WONDER-Karte ........................................................................ 11 Windows ® Neue Hardwarekomponente gefunden............................. 13 Installation der CATALYST™ Software Suite ................................... 13 Tipps zur Fehlerbehebung....................................................................... 15 Unterstützung mehrerer Monitore ......................................................... 15 Erhöhen der Farbanzahl........................................................................ 16 Starten des ATI Multimedia Center ....................................................... 17 Eingangs- und Ausgangsadapterkabel .................................................... 18 Auswahl des SoundkartenAnschlusses für TV-Audiosignale........................................................ 21 Windows® Lautstärkeregelung ............................................................... 21 Verwenden der ALL-IN-WONDER-Karte . . . . . . . . . . . . . . . . . . . . . . . 23 Anschluss des PC an eine Videoquelle..................................................... 23 Anschluss eines TV an Ihre Karte............................................................ 24 Einsatz von SCART-Adaptern für europäische Fernsehgeräte ................................................................. 27 Verwenden und Anpassen des TV-Ausgangs ...................................... 27 Windows® bei aktiviertem TV-Anzeige starten.................................. 28 Einsatz von Monitor und Fernsehgerät im Vergleich .......................... 28 iii Einstellen des Monitors ........................................................................ 28 Tipps zum Fernsehempfang ................................................................. 29 Wiedergabe von Text auf dem Fernsehgerät........................................ 29 Verringern der Verzerrung am Bildrand .............................................. 30 Ändern der Anzeigekonfigurationen .................................................... 31 Verwenden von Spielen und Anwendungen ........................................ 31 Referenz . . . . . . . . . . . . . . . . . . . . . . . . . . . . . . . . . . . 33 Fehlerbehebung ......................................................................................... 33 Allgemeine Hinweise zur Fehlerbehebung .......................................... 34 Tipps zur Fehlerbehebung .................................................................... 35 Fehlersuche bei Audio- und Videoproblemen......................................... 36 Audioprobleme..................................................................................... 36 Videoprobleme... ................................................................................. 38 CD-Audio-Anschlüsse ............................................................................... 41 Interner Audio/Video-Header .................................................................. 42 So entfernen Sie das ATI Multimedia Center......................................... 43 So entfernen Sie die ALL-IN-WONDER-Treiber................................................................. 43 Compliance Information ........................................................................... 44 FCC Compliance Information .............................................................. 44 Industry Canada Compliance Statement .............................................. 44 CE Compliance Information ................................................................ 45 Index . . . . . . . . . . . . . . . . . . . . . . . . . . . . . . . . . . . . . . 47 iv 1 KAPITEL 1 Erste Schritte Willkommen in der Welt von integriertem PC, TV und Video! Mit der neuen Technologie ändert sich die Darstellung von TV, Grafik und Video auf Ihrem PC. Die Produktfamilie der ALL-IN-WONDER Karten enthält leistungsfähige TV-Empfänger, DVD-Player, PersonalVideorecorder und 2D- und 3D-Grafik- und Videobeschleuniger, deren Funktionen Ihrem Computer die Grafik- und Videofähigkeiten der nächsten Generation verleihen. Dieses Handbuch enthält alle Informationen, die Sie für die Installation der ALL-IN-WONDER-Karte benötigen. Was ist die ALL-IN-WONDER-Familie? Die Familie der ALL-IN-WONDER-Karten ermöglicht 3Dund 2D-Hochleistungsgrafik und besitzt modernste Multimediafunktionen. Sie erschließt beim Spielen, Fernsehen, Abspielen von Videos, Hören von Audio-CDs und Surfen im Internet neue Dimensionen und eröffnet beim Arbeiten unter Windows ® ganz neue Möglichkeiten. Durch TV-On-Demand und TV Listings wird Ihr Fernseherlebnis gesteigert. Mit Hilfe einer angeschlossenen Videokamera ermöglicht die ALL-IN-WONDER-Familie Zeitraffer-Videoerfassung und durch Bewegung ausgelöste Videoerfassung, die für Sicherheitsanwendungen eingesetzt werden können. Durch die fortschrittlichen Videoerfassungsund -bearbeitungsfunktionen Ihrer Karte haben Sie außerdem die Möglichkeit, Video-CDs und DVDs zu veröffentlichen. 2 Erste Schritte Mit Hilfe Ihrer ALL-IN-WONDER-Karte können Sie Ihren Computer an ein Fernsehgerät anschließen. Diese Funktion eignet sich ideal für Spiele, Präsentationen, Videosequenzen und das Surfen im Internet. (Weitere Informationen finden Sie im Abschnitt Anschluss eines TV an Ihre Karte auf Seite 24). Die ALL-IN-WONDER-Karte verwandelt Ihren PC außerdem in ein intelligentes TV mit folgenden Funktionen: • • • • • • • • • • TV-On-Demand™ ThruView™ Zoom-in Programmierte Anzeige Sendersuche Videoaufnahme Bildtext mit den Funktionen „Hot Words“ Programmtranskriptaufzeichnung (Nur Nordamerika) TV Magazine Personal-Videorecorder mit Video-Komprimierung in Echtzeit • Interaktive Programmzeitung (in bestimmten Ländern) • Wiedergabe von Digital Audio (AC-3) mit Unterstützung für Dolby ® 5.1 Surround Sound • REMOTE WONDER™ USB RF Fernsteuerung (optional) Erste Schritte Systemanforderungen Computersystem • Pentium ® 4/III/II/Celeron ™, AMD ® K6/Athlon ® oder kompatibel mit AGP 2X oder AGP 2X/4X-Bus-Slot. • 128 MB Systemspeicher. • Für die Installations-Software ist ein CD-ROModer DVD-Laufwerk erforderlich. • Für die DVD-Wiedergabe ist ein DVD-Laufwerk erforderlich. • Von Windows ® unterstützte Soundkarte mit freiem Line-Eingang. • Für die interaktive Programmzeitung ist eine Internet-Verbindung erforderlich (nur Nordamerika). • Für REMOTE WONDER ist ein freier USBAnschluss erforderlich. Erweiterungssteckplatz PCI-Karten verwenden einen PCI-Slot; AGP-Karten verwenden einen AGP 2x/4x-Slot. Betriebssystem Windows® 98/SE* , Windows® Me, Windows® 2000, Windows® XP. Der Windows® Me-Treiber wird auf Windows® 98/SE installiert. * VGA, Mindestauflösung 640x480. Sollen die DDC1/DDC2-Funktionen genutzt werden, wird ein Plug-and-Play-Monitor benötigt, der die VESADisplay Channel-Spezifikationen (DDC1 oder DDC2b) unterstützt. Monitor Die DVI-I-Schnittstelle der Karten von ALL-IN-WONDER 9000 PRO kann verwendet werden, um eine DVI-Anzeige oder einen analogen VGA-Bildschirm am DVI-I-to-VGA-Adapter anzuschließen. Die Hydravision™-Technologie unterstützt DVI- oder CRT-Monitore und -Fernsehgeräte. 3 4 Erste Schritte Weitere Informationsquellen Falls Sie zusätzliche Hilfe oder weitere Informationen benötigen, die in diesem Handbuch nicht enthalten sind, stehen Ihnen die folgenden Informationsquellen zur Verfügung: Online-Hilfe Weitere Informationen zur Verwendung der erweiterten Treiber von ATI finden Sie in der unter Windows® 98, Windows® Millennium Edition, Windows® 2000 oder Windows® XP verfügbaren Online-Hilfe. Informationen zu den Grafikfunktionen Ihrer Karte erhalten Sie, wenn Sie auf das ATI-Symbol doppelklicken, das sich rechts unten auf Ihrem Bildschirm befindet. Benutzerhandbuch ATI Multimedia Center Das Benutzerhandbuch ATI Multimedia Center erklärt, wie Sie die speziellen Funktionen, die das ATI Multimedia Center bietet, nutzen können. So öffnen Sie das Benutzerhandbuch ATI Multimedia Center: 1 Legen Sie die ATI-Installations-CD- ROM in das CDROM Laufwerk ein, und klicken Sie anschließend auf Benutzerhandbuch . Das Online-Handbuch wird im Adobe® Acrobat® Reader™ geöffnet. 2 Klicken Sie auf Benutzerhandbücher, anschließend auf Benutzerhandbücher ATI Multimedia Center und auf ATI Multimedia Center. Zubehör Zusätzliche Kabel oder Ersatzkabel, Installations-CD-ROMs, Handbücher und sonstiges Zubehör zu allen ATI-Produkten erhalten Sie im Online-Store von ATI unter http://www.ati.com/online/accessories Erste Schritte 5 Informationen zur Garantie Kundendienst Weitere Informationen über die Verwendung Ihres ATIProdukts finden Sie im Online-Benutzerhandbuch auf Ihrer ATI-Installations-CD. Wenn Sie weitere Hilfe zum Produkt benötigen, haben Sie die folgenden Möglichkeiten: Online: Produktinformationen, Video-Treiber, FAQs und Unterstützung per E-Mail: http://www.ati.com, und wählen Sie “Customer Service for Built By ATI products” (Kundendienst für ATI-Produkte). Telefon: Montag bis Freitag von 9:00 bis 19:00 Uhr EST. 905-882-2626 Postanschrift: ATI TECHNOLOGIES INC. Attention: Customer Service 33 Commerce Valley Drive East Markham, Ontario Canada L3T 7N6English Hardware-Garantieerklärung Sollte das Produkt nach Einschätzung von ATI innerhalb der Garantiezeit Fehler aufweisen, wird es nach Erhalt auf Kosten von ATI repariert oder ersetzt. Ersetzte Teile sind Eigentum von ATI. Diese Garantie gilt nicht für die Softwarekomponente eines Produkts oder für Schäden auf Grund von Unfällen, falscher Bedienung, Missbrauch, falscher Installation, Verwendung außerhalb der in der Produktbeschreibung und – anleitung festgelegten Bestimmungen, höherer Gewalt oder nicht autorisierten Änderungen, Reparaturen oder Modifizierungen. Eine genaue Beschreibung der ATI HardwareGarantiebestimmungen finden Sie unter: http://www.ati.com/online/warranty/statement 6 Erste Schritte Kundendienst für Garantiefälle Anleitungen zur Handhabung von Garantiefällen finden Sie unter: http://www.ati.com/online/warranty oder wenden Sie sich an einen Kundendienstmitarbeiter unter den oben genannten Adressen. • Bevor Sie ein Gerät zur Reparatur einschicken, lassen Sie sich eine RMA-Nummer für Garantiefälle ausstellen. • Wenn Sie ein Gerät versenden, verpacken Sie es sorgfältig und sicher. Die RMA-Nummer und die Seriennummer sollten von außen sichtbar angebracht werden. Fracht und Versicherung müssen im Voraus bezahlt werden. • ATI haftet nicht für Schäden oder Verluste, die während des Transports entstehen. Garantieeinschränkungen • Die Garantie ist nur dann gültig, wenn die Garantiekarte ausgefüllt innerhalb von 30 Tagen nach Kauf des Produktes eingeschickt wird. • Alle Produktgarantien für Produkte, die über Wiederverkäufer vertrieben wurden, ob ausdrücklich oder implizit, erlöschen drei (3) Jahre * nach dem Originalverkaufsdatum. *Für die Einheit ATI REMOTE WONDER gilt eine Garantiezeit von 1 Jahr. Die Garantiezeit von DV WONDER beträgt 2 Jahre. Die Garantiezeit des Videoanschlusses für die HDTVKomponente beträgt 1 Jahr. Für Kabel und Zubehör gilt eine Garantiezeit von 90 Tagen. • Garantien für dieses Produkt, sowohl ausdrücklicher als auch impliziter Art, sind nicht übertragbar auf Personen, die das Produkt gebraucht erwerben. • Die Haftung von ATI in Bezug auf defekte Produkte ist auf die Reparatur oder den Ersatz solcher beschränkt. ATI ist berechtigt, neue oder gleichwertige Ersatzteile zu verwenden. Defekte Produkte werden ausschließlich zur Reparatur oder zum Ersatz dieser eingesandt. Erste Schritte 7 ATI übernimmt keine Verantwortung oder Garantie in Bezug auf die zweckgebundene Tauglichkeit oder Marktgängigkeit des Produktes. Es werden keine weiteren Erklärungen, Garantien oder Bedingungen per Statut oder in anderer Form anerkannt. ATI ist in keinem Fall verantwortlich oder haftbar für Schäden (dies betrifft auch aber nicht ausschließlich Schäden aus entgangenem Umsatz oder Gewinn), die aus folgenden Gründen entstehen: • aus der Verwendung des Produkts, • aus dem Nutzungsausfall des Produkts, Englisch • auf Grund von Ereignissen, Umständen, Handlungen oder Missbräuchen, die nicht von ATI zu vertreten sind, unabhängig davon, ob es sich um direkte, indirekte, besondere oder Folgeschäden handelt, und ob diese durch garantieberechtigte Personen oder Dritte entstanden sind. 8 Erste Schritte 9 KAPITEL 2 Installation der Hardware und Software Der erste Schritt! Um die erfolgreiche Installtion Ihrer ALL-IN-WONDER-Karte sicherzustellen MÜSSEN Sie die folgendenen Schritte VOR Austausch Ihrer aktuellen Grafikkarte ausführen. Installieren Sie die AGP-Treiber für Motherboards mit Chipsätzen, die nicht von Intel stammen. Es gibt verschiedene Hersteller von AGP Motherboards, die AGP-Chipsätze von anderen Herstellern verwenden. Zu den Chipsätzen gehören auch die von Acer Laboratories (ALI), Silicon Integrated Systems (SIS) und VIA Technologies, Inc. hergestellten Chipsätze. Jeder Chipsatz, der nicht von Intel stammt, erfordert die Installation des benutzerdefinierten Virtual GART (AGP)-Treibers. Dieser Treiber ist erforderlich, damit die neue ATI-Karte mit dem Motherboard einwandfrei funktioniert. Es ist äußerst wichtig, dass der richtige AGPTreiber installiert wird, bevor Sie eine AGP-Videokarte auf Ihrem System installieren. Ein fehlerhafter oder nicht vorhandener GART-Treiber kann dazu führen, dass AGP-Speicher nicht erkannt wird oder nach dem Laden von Windows® ein schwarzer Bildschirm erscheint. So erkennen Sie, welcher Motherboard-Chipsatz auf Ihrem System vorhanden ist: 1 2 3 4 Klicken Sie mit der rechten Maustaste auf “Arbeitsplatz” und anschließend auf “Eigenschaften“. Klicken Sie auf die Registerkarte “Geräte-Manager” (Registerkarte “Hardware” in Windows® 2000 oder Windows® XP), und führen Sie einen Bildlauf zum unteren Ende der Geräteliste durch. Wählen Sie “Systemgeräte”. Führen Sie einen Bildlauf durch die Liste der Systemgeräte durch, bis Sie einen Eintrag für den AGP-Controller sehen. Der Name des Chipsatz-Herstellers wird als Gerätename aufgeführt. 10 Installation der Hardware und Software Sobald Sie den Chipsatz-Hersteller für Ihre Motherboard herausgefunden haben, rufen Sie den neusten AGP-Treiber von den folgenden Adressen ab und installieren Sie diesen: VIA Technologies http://www.viaarena.com Acer Laboratories (ALI) http://www.ali.com.tw Silicon Integrated Systems (SIS) http://www.sis.com Advanced Micro Devices (AMD) http://www.amd.com Intel Technologies http://support.intel.com Allgemeine Informationen zu Motherboards/Chipsätzen http://www.motherboards.org Weitere Informationen zu diesem Thema finden Sie unter http://www.ati.com/support/faq/agpchipsetdrivers.html Deinstallation der alten GrafikkartenSoftware Um die erfolgreiche Installation Ihrer ALL-IN-WONDERKarte sicherzustellen, müssen Sie die Grafiktreiber der vorhandenen Grafikkarte deinstallieren, bevor Sie diese entfernen. So deinstallieren Sie alte Grafiktreiber Führen Sie die folgenden Schritte aus, solange die alte Grafikkarte noch eingebaut ist: 1 Schließen Sie alle Anwendungen, die ausgeführt werden. 2 Klicken Sie auf Start, Einstellungen, Systemsteuerung, und wählen Sie Programme hinzufügen/entfernen. 3 Wählen Sie die aktuellen Grafiktreiber aus, und klicken Sie auf Hinzufügen/entfernen… 4 *Ein Assistent untersützt Sie bei der Deinstallation der aktuellen Grafiktreiber. 5 Anschließend sollte der Computer neu gestartet werden. *Wurde zu der zuvor installierten Grafikkarte zusätzliche Software installiert, muss diese ebenfalls an dieser Stelle entfernt werden. (Beispielsweise DVD-Player, MultimediaAnwendungen, usw.) Installation der Hardware und Software 11 Installation der ALL-IN-WONDER-Karte Nun ist der Computer für die Installation der Karte bereit. Wenn Sie nicht wissen, ob Ihre Karte eine PCI- oder eine AGP-Schnittstelle aufweist, vergleichen Sie die Unterkante mit der folgenden Abbildung: AGP - ANSCHLUS S AGPKARTENDETAIL SLOT AGP AGP-KARTE oder PC I ANSCHLUS S PCI-KARTE PCIKARTENDETAIL SLOT PCI 1 Schalten Sie Computer und Monitor aus. 2 Lösen Sie das Monitorkabel an der Rückseite des Computers. 3 Nehmen Sie den Deckel des Computers ab. Falls notwendig, schlagen Sie in Ihrem Computerhandbuch nach, wie Sie die Abdeckung entfernen müssen. 12 Installation der Hardware und Software Zum statischen Entladen Ihres Körpers berühren Sie das Metallgehäuse des Computers. 4 Entfernen Sie die vorhandene Grafikkarte aus Ihrem Computer. Falls Ihr Computer über Grafikmodule auf der Hauptplatine verfügt, müssen diese zunächst deaktiviert werden. Weitere Informationen erhalten Sie in der Dokumentation zu Ihrem Computer oder direkt beim Hersteller. 5 Wenn Sie den AGP- oder PCI-Steckplatz gefunden und, falls nötig, das Gehäuse entfernt haben, gehen Sie wie folgt vor: • Richten Sie die ALL-IN-WONDER-Karte an dem AGP- oder PCI-Steckplatz aus. • Drücken Sie kräftig nach unten, bis sie fest sitzt. 6 Befestigen Sie die Karte mit der Schraube, und bringen Sie das Gehäuse wieder an. 7 8 Verbinden Sie das Monitorkabel mit Ihrer Karte. Schalten Sie Computer und Monitor ein. Falls Ihre ALL-IN-WONDER-Karte mit einem DVI- I-Stecker ausgestattet ist, können Sie - wie im folgenden gezeigt - einen Flachbildschirm an den entsprechenden Stecker anschließen. AN VGA- MONITOR (ALLE GRAFIKKARTEN) AN FLACHBILDSCHIRM (NUR DVI-READY-KARTEN) VGA ADAPTER VOM MONITOR DVI-I-AN VGA ADAPTER Die PCIVersion von ALL-INWONDER 9000 PRO besitzt keinen DVI-IAnschluss. DVI-I ADAPTER AUF KARTE Installation der Hardware und Software 13 Windows ® Neue Hardwarekomponente gefunden Windows startet möglicherweise den Assistenten für das Hinzufügen neuer Hardware, um den standardmäßigen VGA-Treiber zu installieren. So installieren Sie die neue Hardware richtig: Brechen Sie den Assistenten ab, wenn Sie Windows® 2000 oder Windows® XP verwenden, und fahren Sie hier fort Installation der CATALYST™ Software Suite auf Seite 13. Wird der Assistent zum Hinzufügen neuer Hardware nicht geöffnet, fahren Sie fort mit Installation der CATALYST™ Software Suite auf Seite 13. Wird der Assistent zum Hinzufügen neuer Hardware geöffnet, gehen Sie wie folgt vor: 1 Klicken Sie auf Weiter, damit Windows® nach dem standardmässigen VGA- oder PCI-Grafikadapter suchen kann. Legen Sie bei entsprechender Aufforderung die Windows® CDROM in Ihr CD-ROM-Laufwerk ein. 2 Geben Sie folgenden Befehl ein: D:\<Name des Betriebssystems> beispielsweise D:\WinME Falls der Buchstabe D nicht der Laufwerksbuchstabe Ihres CDROM-Laufwerks ist, ersetzen Sie ihn durch den richtigen Buchstaben. 3 4 Klicken Sie auf OK. Klicken Sie zum Schließen des Assistenten auf Beenden. Starten Sie den Computer neu. Installation der CATALYST™ Software Suite Die CATALYST Software Suite von ATI bietet die beste Software, wenn Sie sämtliche Funktionen der ALL-IN-WONDER-Karte vollständig nutzen möchten. Die CATALYST Software Suite besteht aus vier verschiedenen Software-Komponenten: • Treiber • Multimedia Center • HydraVision (nicht bei der Installationsoption Express) • Remote Wonder Software Um sicherzugehen, dass Sie die neuste Software installieren, verwenden Sie die ATI-Installations-CD, die zum Lieferumfang der ALL-IN-WONDER-Karte gehört. 14 Installation der Hardware und Software So installieren Sie die CATALYST Software Suite 1 Legen Sie die ATI-INSTALLATIONS-CD-ROM in das CD-Laufwerk ein. Wenn Windows® die CD automatisch liest, fahren Sie mit Schritt 6 fort. 2 Klicken Sie auf Start. 3 Wählen Sie Ausführen. 4 Geben Sie folgenden Befehl ein: D:\ATISETUP (Falls der Buchstabe D nicht der Laufwerksbuchstabe Ihres CD-ROM-Laufwerks ist, ersetzen Sie ihn durch den richtigen Buchstaben. 5 6 7 8 Klicken Sie auf OK. Klicken Sie auf Installieren unter Softwareinstallation. Klicken Sie auf Weiter. Klicken Sie auf Ja, um der Lizenzvereinbarung zuzustimmen. 9 Klicken Sie auf Einfache Installierung ATI, um den Installationsassistenten zu starten. 10 Folgen Sie den Hinweisen des Assistenten auf dem Bildschirm, um die Installation abzuschließen. Die Installationsoption Express wird empfohlen. Die Multimedia-Komponenten und der ATI-Grafiktreiber werden automatisch installiert. Benutzerdefiniert als Installationsoption bietet Ihnen die Möglichkeit, einzelne Softwarekomponenten zur Installation auszuwählen. Die Software ATI REMOTE WONDER™ wird mit der CATALYST Software Suite automatisch installiert. Anweisungen zur Installation finden Sie im Installationshandbuch von ATI REMOTE WONDER. Installation der Hardware und Software 15 Tipps zur Fehlerbehebung • Prüfen Sie, ob die Karte richtig im entsprechenden Steckplatz installiert ist. • Vergewissern Sie sich, dass das Monitorkabel richtig mit dem Monitoranschluss der Karte verbunden ist. • Vergewissern Sie sich, dass der Monitor und der Computer mit dem Stromnetz verbunden sind und mit Strom versorgt werden. • Falls erforderlich, müssen Sie die auf dem Motherboard integrierten Grafikfunktionen deaktivieren. Weitere Informationen hierzu finden Sie in Ihrem Computerhandbuch, oder wenden Sie sich an den Hersteller. (Hinweis: Bei einigen Fabrikaten ist es nicht möglich, die integrierten Grafikfunktionen zu deaktivieren oder sie als sekundäre Anzeige zuzuweisen.) • Vergewissern Sie sich, dass Sie bei der Installation des ATI-Treibers das richtige Anzeigegerät und die richtige Grafikkarte ausgewählt haben. • Weitere Tipps zur Fehlerbehebung erhalten Sie, wenn Sie mit der rechten Maustaste auf das ATI-Symbol in der Taskleiste klicken und Fehlerbehebung auswählen. • Wenn Probleme während des Starts auftreten, starten Sie Ihren Computer im abgesicherten Modus. Drücken und halten Sie die Strg-Taste, bis das Microsoft® Windows®-Startmenü auf dem Bildschirm erscheint. Dann wählen Sie die Zahl für den abgesicherten Modus und drücken die Eingabetaste. (Sie können das Microsoft Windows®-Startmenü auch mit der Taste F8 anzeigen.) Im abgesicherten Modus öffnen Sie den GeräteManager und prüfen , ob doppelte Einträge für den Anzeigeadapter oder Monitor vorliegen, wenn Sie nur eine Grafikkarte einsetzen. • Wenn Sie weitere Unterstützung benötigen, verwenden Sie den Ratgeber zur Problembehandlung in der Windows®-Hilfe, oder wenden Sie sich an den Computerhersteller. • Um sich an die technische Unterstützung von ATI zu wenden, schlagen Sie im Handbuch Technische Unterstützung und Garantie-Service nach. Unterstützung mehrerer Monitore Falls Sie mehrere Monitore einsetzen, muss die ALL-IN-WONDER-Karte die primäre Grafikkarte sein. In der Regel stellt das System-BIOS fest, ob die AGP- oder die PCI-Karte als primäre Grafikkarte verwendet wird. Bei PCI-Karten weist das System die Priorität in der Regel in der Reihenfolge zu, in der die Kartenslots erscheinen. Die neuesten Informationen zur Unterstützung mehrerer Monitore finden Sie in der Readme-Datei auf der ATI-Installations-CD. 16 Installation der Hardware und Software Erhöhen der Farbanzahl 1 Klicken Sie mit der rechten Maustaste auf den Desktop, und wählen Sie Eigenschaften. 2 Klicken Sie auf Einstellungen. Wenn Sie mehrere Bildschirme verwenden, klicken Sie auf das Symbol für den Bildschirm, dessen Farbtiefe Sie ändern wollen. Wenn Sie einen Zweitbildschirm wählen, für den Desktop auf diesen Bildschirm nicht gewählt ist, können Sie die Einstellungen für diesen Bildschirm nicht ändern. Jeder Bildschirm verfügt über eigene Farbeinstellungen. 3 Wählen Sie im Feld Farben die Optionen High Color (16 Bit), True Color (24 bit) oder True Color (32 bit). Die möglichen Optionen werden durch Ihren Bildschirm und die Grafikkarte bestimmt. Die moderne 3D-Grafikbeschleunigung DirectX 8.1 und OpenGL der ALL-IN-WONDER-Karte stellt Ihnen detaillierte Farbgrafik und 3D-Funktionen wie Multi-Texturing, AlphaBlending und Fogging zur Verfügung. Die ALL-IN-WONDER 9000 PRO-Karte bietet außerdem leistungsstarke 2DGrafikfunktionen, auf die Sie über das Dialogfeld “Eigenschaften von Anzeige” zugreifen können: Einstellungen Sie können Ihre DesktopEinstellungen, wie Desktop-Größe, Auflösung und Farbtiefe selbst festlegen und verschiedene Einstellungen abspeichern, um sie später einfach wieder aufzurufen. Anpassung Sie können die Lage und Ausdehnung Ihres Monitorbilds feinabstimmen und Wiederholungsrate, Frequenzen und Synchronisation regulieren. Farbkorrektur Sie können Unterschiede zwischen Farbwerten und der Darstellung auf Ihrem Monitor korrigieren und mehrere Korrektureinstellungen speichern, um sie später einfach wieder aufrufen zu können. Installation der Hardware und Software 17 Die Grafiktreiber für die ALL-IN-WONDER-Karte auf Ihrer ATI-Installations-CD-ROM sind die neuesten und schnellsten Versionen. Wir entwickeln unsere Produkte jedoch ständig weiter. Sie sollten daher auf unserer Website unter http://www.ati.com prüfen, ob es neuere Versionen gibt. • Klicken Sie unter CUSTOMER SERVICE auf “Find a driver”, und folgen Sie den Aufforderungen. Von der ATI-Web-Site heruntergeladene Treiber: • Starten Sie die Installation durch Doppelklicken auf die sich selbst extrahierende ausführbare Datei. i Windows startet nach dem Installieren der Treiber automatisch den Rechner neu. Starten des ATI Multimedia Center Vom LaunchPad aus. Mit dem LaunchPad lassen sich die Funktionen des Multimedia Center bequem starten; klicken Sie hierfür einfach auf die gewünschte Funktion. LaunchPad wird beim Starten des Rechners automatisch geöffnet. Wenn Sie dies nicht wünschen, klicken Sie mit der rechten Maustaste, und heben Sie im anschließend angezeigten Dropdown-Menü die Markierung der Option Beim Starten laden auf. In der Windows®-Taskleiste. 1 2 3 4 Klicken Sie in der Windows-Taskleiste auf Start. Zeigen Sie auf Programme . Zeigen Sie auf ATI Multimedia Center . Klicken Sie auf TV, Video CD oder File Player. i Wenn Sie TV das erste Mal starten, müssen Sie den Installationsassistenten vollständig ausführen, der Sie durch den Einrichtungsprozess führt. Danach muss der Assistent nicht mehr ausgeführt werden, es sei denn, Sie möchten Einstellungen ändern. Hinweise zum ATI Multimedia Center bietet die OnlineHilfe. 18 Installation der Hardware und Software Eingangs- und Ausgangsadapterkabel Die ALL-IN-WONDER 9000 PRO-Karte kann durch Eingangs- und Ausgangsadapterkabel an Audio- und Videogeräte angeschlossen werden (TV, Videorecorder, Laserdisc-Player oder Camcorder). i Um beim TV-Empfang mit einer ALL-IN-WONDERKarte den Ton hören zu können, müssen Sie die Karte mit dem Line-Eingang Ihrer Soundkarte verbinden: siehe Seite 20. Informationen zu den CD-AudioAnschlüssen finden Sie auf Seite 41. ALL-IN-WONDER 9000 PRO-Anschlüsse 1 Video In 1 2 2 CATV In 3 Video Out 4 DVI-I Out 3 ALL-IN-WONDER 4 ALL-IN-WONDER 9000 PRO Installation der Hardware und Software 19 So spielen Sie Videos auf Ihrem PC ab oder speichern Videobilder vom Videorecorder, Camcorder oder Laserdisc-Player Verwenden Sie das Eingangsadapterkabel von ATI, um einen Videorecorder, Camcorder oder Laserdisc-Player entsprechend der Abbildung an Ihre ALL-IN-WONDER-Karte anzuschließen. Die Audio- und Video-Ausgänge Ihres Videorecorders, Camcorders, DVCamcorders oder Laserdisc-Players ähneln diesen Abbildungen. Verwenden Sie den Composite-Videoausgang oder den S-Videoausgang. S-Video führt zu besserer Bildqualität. S-VIDEO OUT Kabel mit S-VideoSteckern auf jeder Seite. COMP. VIDEO OUT L. AUDIO OUT R. AUDIO OUT Kabel mit RCASteckern auf jeder Seite – in Radio- und Fernsehgeschäften erhältlich. ODE S L R A/V IN CATV ATI-Eingangsadapter (Vergrößerte Darstellung) A/V OUT ALL-IN-WONDER 9000 PRO 20 Installation der Hardware und Software So werden Ausgaben des PCs auf dem Fernsehgerät wiedergegeben bzw. auf Video aufgenommen. Verwenden Sie das Ausgangsadapterkabel von ATI, um ein Fernsehgerät, einen Camcorder oder Videorecorder entsprechend der Abbildung an Ihre ALL-IN-WONDER-Karte anzuschließen. Die Audio- und Video-Eingänge Ihres TV, Camcorders oder Videorecorders ähneln dieser Abbildung. Verwenden Sie den COMPOSITE-VIDEOEINGANG oder den S-VIDEO-EINGANG. S-Video führt zu besserer Bildqualität. R. AUDIO IN L. AUDIO IN COMP. VIDEO IN S-VIDEO IN ODE Um das TV für die Anzeige zu nutzen, müssen Sie den TV-Ausgang aktivieren. Siehe Verwenden und Anpassen des TV-Ausgangs auf Seite 27. Kabel mit S-VideoStecker auf jeder Seite. Kabel mit RCAStecker auf jeder Seite - in Radiound Fernsehgeschäften erhältlich. ATI Ausgangadapter SOUNDKARTE ALL-INWONDER 9000 PRO LINE OUT verbunden werden S/PDIF Dolby Digital AC-3-Verstärker CATV A/V OUT Um Audio über Ihren Stereo-Videorecorder aufzunehmen oder über die TV-Lautsprecher wiedergeben zu können, verwenden Sie ein LINE IN Stereokabel mit zwei RCA-Steckern an einem Ende und einem Mini-Stereostecker am anderen Ende (erhältlich in Radio- und Fernsehgeschäften). LINE-IN muss S/PDIF-Verbindung A/V IN Kabel mit RCA-Steckern- in Radio- und Fernsehgeschäften erhältlich. Installation der Hardware und Software 21 Auswahl des SoundkartenAnschlusses für TV-Audiosignale Es hängt vom Soundkartenanschluss ab, welcher Mixer-Regler durch den Lautstärkeregler des ATI Multimedia Centers gesteuert wird. 1 Klicken Sie auf die Schaltfläche Setup im Bedienfeld TV Player und danach auf das Register Anzeige. 2 Klicken Sie auf die Schaltfläche Installationsassistent und danach zweimal auf die Schaltfläche Weiter, um den Installationsassistenten für TV Sound aufzurufen. 3 Klicken Sie auf den Audioeingang, der mit der Verbindung zwischen Ihrer ATI-Karte und Ihrer Soundkarte übereinstimmt. (Line-In ist der standardmässige Audioeingang, wenn das Ausgangskabel der ALL-INWONDER-Karte mit dem Line-In-Anschluss der Soundkarte verbunden ist). Wenn Sie sich nicht sicher sind, wie beide miteinander verbunden sind, klicken Sie nacheinander auf die einzelnen Möglichkeiten (CD-Audio, Line-In, usw.), und hören Sie, ob der Ton wiedergegeben wird. i Stellen Sie sicher, dass das Ausgangskabel der ALL-IN-WONDER-Karte mit dem Line-InAnschluss der Soundkarte verbunden ist. Windows® Lautstärkeregelung Damit die Audio-Übertragung richtig funktioniert, muss der Line-Eingang Ihrer Soundkarte aktiviert sein. So können Sie die Einstellung des Line-Eingangs in der Windows ® Lautstärkeregelung anzeigen lassen: 1 Klicken Sie mit der rechten Maustaste auf das Lautsprecher-Symbol in der Taskleiste (in der Regel in der rechten unteren Ecke des Bildschirms). 2 Klicken Sie auf Lautstärke. 3 Wenn der Schieberegler für den Line-In-Lautstärkepegel nicht sichtbar ist, klicken Sie auf Optionen und danach auf Eigenschaften. 22 Installation der Hardware und Software 4 Klicken Sie auf das Markierungsfeld für Line-InLautstärkepegel und danach auf OK. Falls das Markierungsfeld Ton aus markiert ist, klicken Sie darauf, um die Stumm-Schaltung zu deaktivieren. Sollte das Lautsprechersymbol nicht im Systemschacht der Taskleiste angezeigt werden, führen Sie folgendes aus: • Klicken Sie in der Windows-Taskleiste auf Start, zeigen Sie auf Einstellungen, und klicken Sie auf Systemsteuerung. • Doppelklicken Sie auf Multimedia. • Markieren Sie auf der Registerkarte Audio die Option Lautstärkeregelung in der Taskleiste anzeigen. 23 KAPITEL 3 Verwenden der ALL-IN-WONDER-Karte Ausführliche Informationen zu den Multimediafunktionen der ALL-IN-WONDER-Karte finden Sie im Benutzerhandbuch ATI Multimedia Center auf Ihrer Installations-CD. So öffnen Sie das Benutzerhandbuch ATI Multimedia Center: 1 Legen Sie die Installations-CD von ATI in Ihr CD-Laufwerk ein, und klicken Sie anschließend auf Benutzerhandbuch. 2 Das Online-Handbuch wird in Adobe® Acrobat® Reader™ geöffnet. Klicken Sie auf Benutzerhandbücher, klicken Sie anschließend auf Handbücher ATI Multimedia Center und dann auf ATI Multimedia Center. Damit die Multimediafunktionen der Karte einwandfrei funktionieren, muss die ALL-IN-WONDER 9000 PRO-Karte als Hauptgrafikkarte konfiguriert sein. Weitere Informationen erhalten Sie unter Unterstützung mehrerer Monitore auf Seite 15. Anschluss des PC an eine Videoquelle Um Ihren PC mit einem Videorecorder oder Camcorder zu verbinden, müssen Sie dieses Gerät durch ein Verbindungskabel am ATI-Eingangsbzw. -Ausgangsadapter der Grafikkarte anschließen. Die meisten Videorecorder und Camcorder haben eine Composite-Video-Buchse, auch FBAS-Anschluss oder RCA-Buchse genannt. Weitere Informationen finden Sie unter Eingangsund Ausgangsadapterkabel auf Seite 18. Viele Video- und Camcorder verfügen über einen anderen Videoausgang namens S-Video, der eine höhere Bildqualität bietet als Composite Video. Composite Video S-Video 24 Verwenden der ALL-IN-WONDER-Karte So schließen Sie den Video- oder Camcorder an die ALL-IN-WONDE-Karte an 1 Schalten Sie den Computer und den Videorecorder bzw. Camcorder aus. 2 Vergewissern Sie sich, dass Ihre Grafikkarte korrekt installiert ist. 3 Legen Sie fest, ob Ihr Videogerät oder Camcorder über einen S-Video- oder über einen Composite-VideoAnschluss verfügt. 4 Stellen Sie auf der Rückseite Ihres PC fest, wo sich die Grafikkarte befindet. Benutzen Sie den ATI-Eingangsbzw. Ausgangsadapter, und verbinden Sie Ihre Grafikkarte mit dem Videorecorder oder Camcorder. 5 Schalten Sie den Computer und den Videorecorder bzw. Camcorder ein. Anschluss eines TV an Ihre Karte Mit Hilfe des Composite- oder S-Video-Ausgangs können Sie einen Fernseher als Computerbildschirm anschließen. Mit Ihrer Karte können Sie das Bildsignal vom PC direkt auf Ihrem Fernsehgerät wiedergeben. Abhängig vom Fernsehgerät können Sie auch NTSC oder PAL wählen. Sie können Bildinhalte auf TV und VGA-Monitor gleichzeitig anzeigen. Die ALL-IN-WONDER-Karte bietet ein neues Erlebnis für Unterhaltungs-PCs und ist ideal für Spiele, Präsentationen, Kinofilme und Surfen im Internet. Sie können sogar Videofilme von Ihrem Computerbildschirm aus erstellen Verwenden der ALL-IN-WONDER-Karte i 25 Ein DVI-digitaler Flachbildschirm und eine Fernseheranzeige können nicht gleichzeitig verwendet werden. Wenn Sie ein Video aufnehmen, benötigen Sie einen Fernsehmonitor, um das Bild während der Aufnahme anzuzeigen. So schließen Sie Ihre Grafikkarte an ein Fernsehgerät an • Sie müssen ein TV anschließen, bevor Sie den TV-Ausgang aktivieren. • Um Audio über den Videorecorder aufzunehmen oder über die TV-Lautsprecher wiederzugeben, müssen Sie die Audiokabel anschließen (siehe Seite 20). • Falls Ihr Fernsehgerät nur über Kabeleingänge verfügt (was bei älteren Geräten häufig der Fall ist), können Sie Ihre Grafikkarte mit Hilfe Ihres Videorecorders oder eines geeigneten RF-Modulators (in den meisten Radio- und Fernsehgeschäften erhältlich) am Fernsehgerät anschließen. Schließen Sie den Audioausgang der ALL-IN-WONDER an den Audioeingang des RF-Modulators an. 1 Schalten Sie den Computer und das Fernsehgerät aus. 2 Stellen Sie fest, ob Ihr Fernsehgerät einen S-Video- oder einen Composite-Video-Anschluss besitzt. 3 Stellen Sie auf der Rückseite Ihres PC fest, wo sich die Grafikkarte befindet. 4 Schließen Sie das mitgelieferte Ausgangsadapterkabel an den mit A/V OUT bezeichneten Ausgang der Karte an (siehe Eingangs- und Ausgangsadapterkabel auf Seite 18). 5 Schließen Sie am Ausgangsadapterkabel und an Ihrem Fernsehgerät ein Kabel mit S-Video- oder RCA-Steckern an. 6 Schalten Sie den Computer und das Fernsehgerät ein. Falls auf Ihrem Fernsehgerät kein Bild erscheint, müssen Sie möglicherweise den TV-Ausgang aktivieren; siehe Verwenden und Anpassen des TV-Ausgangs auf Seite 27. Genaue Darstellungen zur Verkabelung und zu AudioAnschlüssen finden Sie unter Eingangs- und Ausgangsadapterkabel auf Seite 18. Wenn ein Fernsehgerät an Ihrem Videorecorder angeschlossen ist, können Sie das Fernsehgerät wie einen 26 Verwenden der ALL-IN-WONDER-Karte Computerbildschirm verwenden. Weitere Informationen zum Anschließen eines Fernsehgeräts an einen Videorecorder finden Sie in der Dokumentation Ihres Videorecorders. i Wenn Sie ein Fernsehgerät an einen Videorecorder angeschlossen haben, das mit dem A/V-Ausgang der ALL-IN-WONDER-karte verbunden ist, und den Fernseher als Computermonitor betreiben, könnten kopiergeschützte DVD-Filme abwechselnd hell und dunkel erscheinen. WICHTIGER HINWEIS für Kunden in Europa Manche PC-Monitore, die in Europa verwendet werden, können nicht gleichzeitig mit Fernsehgeräten benutzt werden. Wenn Sie in Europa das TV-Signal aktivieren, wird die Bildwiederholfrequenz auf 50 Hz eingestellt. Einige Monitortypen unterstützen diese Wiederholungsrate nicht und können beschädigt werden. • Bitte ziehen Sie das Handbuch für Ihren Monitor zu Rate, um herauszufinden, ob er eine Wiederholungsrate von 50 Hz unterstützt. Wenn Ihr Monitor 50 Hz nicht unterstützt (oder Sie sich nicht sicher sind), dann schalten Sie den Monitor bitte aus, bevor Sie den PC einschalten, um das Fernsehgerät als Display zu benutzen. Informationen über das Ausschalten der Bildwiedergabe auf dem Fernsehgerät finden Sie unter Aktivieren und Deaktivieren des TV-Signals auf seite 27. Manche Fernsehgeräte in Europa sind mit einem SCART-Anschluss ausgestattet. Falls Sie SCART benutzen, bitte lesen Sie den Abschnitt Einsatz von SCART-Adaptern für europäische Fernsehgeräte auf seite 27, bevor Sie versuchen, Ihren PC mit dem Fernsehgerät zu verbinden. Verwenden der ALL-IN-WONDER-Karte 27 Einsatz von SCART-Adaptern für europäische Fernsehgeräte Zum Anschluss von Fernsehgerät oder VCR Audio-Eingang (Rechts = Rot) (Links = Weiß) Zum Anschluss der Audioquelle Kabel 1 SCARTAdapter Kabel 2 Video-Eingang (Gelb) Zum Anschluss der Grafikkarte Einsatz eines SCART-Adapters mit einem Composite-Kabel Ein SCART-Adapter funktioniert nur zusammen mit einem CompositeVideosignal. Dies ist jedoch der am weitesten verbreitete Typ. In der obigen Abbildung ist zu sehen, wie ein SCART-Adapter mit einem Composite-Kabel verbunden wird. Wenn Ihr Fernsehgerät über einen S-Video-Eingang (auch S-VHS genannt) verfügt, sollten Sie ein S-Video-Kabel (in den meisten Radio- und Fernsehgeschäften erhältlich) benutzen, um das Bildsignal vom PC zu übertragen. Eine S-Video-Verbindung führt zu besserer Bildqualität als eine Composite-Video-Verbindung. Verwenden und Anpassen des TV-Ausgangs Aktivieren und Deaktivieren des TV-Signals 1 2 3 Starten Sie Windows®. 4 5 Doppelklicken Sie auf Anzeige. Klicken Sie auf Start. Zeigen Sie auf Einstellungen, und klicken Sie dann auf Systemsteuerung. Klicken Sie auf das Register ATI Anzeigen. Wenn Sie Windows® 98 benutzen, müssen Sie zuerst auf die Schaltfläche Erweitert... klicken und danach auf das Register ATI Anzeigen. 6 Klicken Sie auf den grünen Ein-/Aus-Schalter neben dem Wort “TV”, um das TV-Signal zu aktivieren bzw. zu deaktivieren. 7 Klicken Sie auf OK oder auf Übernehmen, um die Änderungen, die Sie vorgenommen haben, zu speichern. Informationen zum Benutzen der “Wiedergabe auf einem Fernsehgerät” und der Registerkarte “ATI-Anzeigeeigenschaften” erhalten Sie, wenn Sie auf die Schaltfläche Hilfe klicken. 28 Verwenden der ALL-IN-WONDER-Karte Windows® bei aktiviertem TV-Anzeige starten Das Bild auf dem Fernsehgerät kann während der anfänglichen Wiedergabe des Windows®-Logos kurzzeitig zusammenbrechen. Dies ist nur ein vorübergehender Effekt, und Ihr Fernsehbildschirm wird nach wenigen Sekunden wieder normal arbeiten. Während der Startphase wird die Grafikkarte mit TV Out einigen Einstellungen unterzogen. Während dieser Zeit empfängt das Fernsehgerät kein Bild. Dieser Vorgang dauert nur wenige Sekunden und ist hilfreich bei der Programmierung der Fernsehanzeige. Einsatz von Monitor und Fernsehgerät im Vergleich Der Einsatz des Fernsehgeräts als Computerdisplay ist ideal für Spiele, für Präsentationen, zum Anschauen von Filmen und zum Surfen im Internet. Dabei kann sich das Bild auf Ihrem Monitor verändern oder verzerrt aussehen. Dies passiert, weil sich das Display an die Dimensionen eines Fernsehschirms anpasst. Korrigieren Sie die Darstellung auf dem Monitor mit Hilfe der Einstellungsmöglichkeiten für Ausdehnung und Position des Bildes am Monitor. Ältere Monitore und große Spezialbildschirme funktionieren bei aktiviertem TV-Signal nicht. Wenn bei aktiviertem TV-Signal Probleme auftreten, sollten Sie das TV-Signal deaktivieren, um die Wiedergabe auf dem Monitor wiederherzustellen. Einstellen des Monitors Das Bild auf Ihrem Monitor kann unter Umständen kleiner und nicht richtig zentriert erscheinen, während das TV-Signal aktiviert ist. Dies ist durch die Änderungen bedingt, die zu einer guten Darstellung des Bilds auf dem Fernsehgerät notwendig sind. Benutzen Sie die Regler auf der Registerkarte “Anpassungen” im Dialogfeld “Monitor-Eigenschaften” (klicken Sie auf die Schaltfläche Monitor auf der Registerkarte “ATI Anzeigen”), wenn Sie nur die Darstellung auf dem Monitor ändern wollen. Klicken Sie auf die Schaltfläche Fernsehgerät, um nur die Darstellung auf dem Fernsehgerät zu ändern. Verwenden der ALL-IN-WONDER-Karte 29 Tipps zum Fernsehempfang • Vergewissern Sie sich, dass Sie auf der Registerseite “Fernsehempfänger” die richtige Einstellung ausgewählt haben - Kabel oder Antenne. • Wenn Sie eine Zimmerantenne verwenden, empfiehlt sich ein Modell mit Antennenverstärker. Sie sollten es so weit wie möglich vom Monitor entfernt aufstellen. • Wenn beim Empfang von Kabelfernsehen Probleme auftreten, sollten Sie möglicherweise einen Verstärker dazwischenschalten. Wiedergabe von Text auf dem Fernsehgerät Wegen der unterschiedlichen Technologie, die beim Bau von Monitoren und Fernsehgeräten eingesetzt wird, kann normaler PC-Text auf Ihrem Fernsehgerät zu klein oder unleserlich dargestellt werden. Sie können dies ausgleichen, indem Sie eine größere Schriftart wählen. So wählen Sie größere Bildschirmschriften 1 Starten Sie Windows®. 2 Klicken Sie auf Start. 3 Zeigen Sie auf Einstellungen, und klicken Sie dann auf Systemsteuerung. 4 Doppelklicken Sie auf Anzeige. 5 Klicken Sie auf das Register Einstellungen. 6 Klicken Sie im Feld für Schriftgröße auf die Größe, die Sie wählen wollen. Wenn Sie Windows® 98 benutzen, müssen Sie zuerst auf die Schaltfläche Erweitert... klicken und danach die Schriftgröße auswählen. 7 Um die Größe von Bildschirmschriften frei anzupassen, klicken Sie auf Benutzer oder Andere. 8 Klicken Sie auf OK und danach auf Schließen. Klicken Sie auf Ja, um Ihren Computer neu zu starten und die neuen Einstellungen zu verwenden. 30 Verwenden der ALL-IN-WONDER-Karte Verringern der Verzerrung am Bildrand Wenn Sie am PC ein Fernsehgerät zur Bildwiedergabe benutzen, können am rechten und linken Rand des Fernsehschirms Verzerrungen auftreten. Die Stärke dieses Effekts hängt von Ihrem Fernsehgerät und von dem Computerprogramm ab, das Sie in diesem Moment benutzen. Um die Verzerrung am Rand zu verringern, können Sie die horizontale Ausdehnung vergrößern. So vergrößern Sie die horizontale Ausdehnung 1 2 3 Starten Sie Windows®. 4 5 Doppelklicken Sie auf Anzeige. Klicken Sie auf Start. Zeigen Sie auf Einstellungen, und klicken Sie dann auf Systemsteuerung. Klicken Sie auf das Register ATI Anzeigen. Wenn Sie Windows® 98 benutzen, müssen Sie zuerst auf die Schaltfläche Erweitert... klicken und danach auf das Register ATI Anzeigen. 6 7 8 Klicken Sie auf die Schaltfläche TV. 9 Klicken Sie auf OK oder auf Übernehmen, um die Änderungen, die Sie vorgenommen haben, zu speichern. Klicken Sie auf das Register Anpassungen. Klicken Sie auf die Schaltfläche mit dem Plus-Zeichen (+) unter “Horizontaler Bildschirm”, um die horizontale Bildausdehnung auf dem Fernsehgerät zu vergrößern. Die Verzerrung an den Bildrändern kann außerdem durch eine Verringerung der Helligkeit vermindert werden. So ändern Sie die Helligkeit 1 2 3 Starten Sie Windows®. 4 5 Doppelklicken Sie auf Anzeige. 6 7 8 Klicken Sie auf Start. Zeigen Sie auf Einstellungen, und klicken Sie dann auf Systemsteuerung. Klicken Sie auf das Register ATI Anzeigen. Wenn Sie Windows® 98 benutzen, müssen Sie zuerst auf die Schaltfläche Erweitert... klicken und danach auf das Register ATI Anzeigen. Klicken Sie auf die Schaltfläche TV. Ziehen Sie den Schieberegler für Helligkeit nach links, um die Helligkeit zu verringern. Klicken Sie auf OK oder auf Übernehmen, um die Änderungen, die Sie vorgenommen haben, zu speichern. Verwenden der ALL-IN-WONDER-Karte 31 Ändern der Anzeigekonfigurationen Bevor Sie Ihren Computer an einem Ort einsetzen, an dem Sie ausschließlich den TV-Ausgang benutzen, sollten Sie sich vergewissern, dass das TV-Signal aktiviert ist; siehe Aktivieren und Deaktivieren des TV-Signals auf Seite 27. Verwenden von Spielen und Anwendungen Einige ältere Spiele stellen die Grafikkarte möglicherweise auf eine bestimmte Wiedergabeart ein. Dies kann dazu führen, dass das TV-Signal automatisch abgeschaltet wird oder dass das Bild zusammenbricht (der PC-Monitor wird dadurch nicht beeinflusst). Das TV-Signal wird wieder aktiviert, wenn Sie das Spiel beenden oder den PC neu starten. 32 Verwenden der ALL-IN-WONDER-Karte 33 KAPITEL 4 Referenz In diesem Kapitel finden Sie Tipps zur Fehlerbehebung für Ihre ALL-IN-WONDER-Karte. Fehlerbehebung Die folgenden Tipps zur Fehlerbehebung sollen Ihnen helfen, Probleme selbst zu lösen. In der ATI-Dokumentation finden Sie hilfreiche Tipps zur Installation und Konfiguration Ihrer Karte sowie weitere wertvolle Informationen zu einzelnen Funktionen. Wenn Sie ausführlichere Informationen zu diesem Thema benötigen, wenden Sie sich bitte an Ihren Händler. 34 Referenz Allgemeine Hinweise zur Fehlerbehebung Problem Mögliche Lösung Kein Bild • • • • • Schlechter Fernsehempfang • • Kein Ton • • • Prüfen Sie, ob die Karte richtig im Erweiterungssteckplatz installiert ist. Kann das Problem nicht behoben werden, versuchen Sie, die Karte in einem anderen Erweiterungssteckplatz zu installieren. Vergewissern Sie sich, dass das Monitorkabel richtig mit der Karte verbunden ist. Vergewissern Sie sich, dass der Monitor und der Computer mit dem Stromnetz verbunden sind und mit Strom versorgt werden. Falls erforderlich, müssen Sie die auf dem Motherboard integrierten Grafikfunktionen deaktivieren. Weitere Informationen hierzu finden Sie in Ihrem Computerhandbuch, oder wenden Sie sich an den Hersteller. (Hinweis: Bei einigen Fabrikaten ist es nicht möglich, die integrierten Grafikfunktionen zu deaktivieren oder sie als sekundäre Anzeige zuzuweisen.) Vergewissern Sie sich, dass Sie bei der Installation des erweiterten Treibers den richtigen Monitor ausgewählt haben. Wenn Sie eine Zimmerantenne verwenden, empfiehlt sich ein Modell mit Antennenverstärker. Stellen Sie sie zur Vermeidung von Interferenzen so weit wie möglich entfernt vom PC-Monitor auf. Mehrfachnutzung des Kabel- oder Antennensignals kann die Qualität des Signals beeinträchtigen. Um das beste Ergebnis zu erzielen, sollten Sie Kabel oder Antenne direkt mit Ihrer Karte verbinden. Achten Sie darauf, dass der Line-Eingang der Soundkarte aktiviert ist (siehe Windows® Lautstärkeregelung auf Seite 21). Stellen Sie sicher, dass Sie das Audiokabel der ALL-INWONDER-Karte mit dem LINE-IN-Anschluss Ihrer Soundkarte verbunden haben. Starten Sie den Assistenten zur Soundinitialisierung neu: 1. Klicken Sie auf die Schaltfläche Setup. 2. Klicken Sie auf die Registerkarte Anzeige. 3. Klicken Sie auf die Schaltfläche des InitialisierungsAssistenten. 4. Klicken Sie zweimal auf Weiter> und überprüfen Sie die Einstellungen für den Audioeingang. Referenz 35 Tipps zur Fehlerbehebung Tipps zur Fehlerbehebung erhalten Sie, wenn Sie mit der rechten Maustaste auf das ATI-Symbol in der Taskleiste klicken und Fehlerbehebung auswählen. Wenn Probleme während des Starts auftreten, starten Sie Ihren Computer im abgesicherten Modus. So laden Sie Windows® im abgesicherten Modus 1 Schalten Sie den Computer ein. 2 Drücken und halten Sie die Strg-Taste, bis das WindowsStartmenü erscheint. Dann wählen Sie die Zahl für den abgesicherten Modus und drücken die Eingabetaste (bei manchen Computern können Sie die Taste F8 anstelle der Strg-Taste drücken, um das Windows®-Startmenü anzuzeigen). Im abgesicherten Modus öffnen Sie den Geräte-Manager und prüfen, ob doppelte Einträge für den Anzeigeadapter oder Monitor vorliegen, wenn Sie nur eine Grafikkarte einsetzen. • Deaktivieren Sie alle Programme, die automatisch starten, wenn Sie Windows® starten. • Prüfen Sie, ob Sie unter “Eigenschaften von Anzeige” die richtige Anzeige und den richtigen Grafiktreiber ausgewählt haben. Weitere Informationen erhalten Sie, wenn Sie auf “Hilfe” im Startmenü klicken. • Prüfen Sie, ob Speichermanager installiert und korrekt konfiguriert sind. • Zusätzliche Informationen finden Sie in der Windows®README-Datei im Root-Verzeichnis der ATIInstallations-CD-ROM. • Technische Unterstützung finden Sie in der entsprechenden Dokumentation oder wenden Sie sich an Ihren Händler. 36 Referenz Fehlersuche bei Audio- und Videoproblemen Audioprobleme... Problem Mögliche Lösung Kein Ton Prüfen Sie Ihre Lautsprecher: Wenn Sie externe Lautsprecher angeschlossen haben, prüfen Sie, ob sie mit Strom versorgt werden (die POWER-Anzeige leuchtet auf) und ob die Steckverbindungen LINE-OUT oder SPEAKER OUT mit Ihrer Soundkarte verbunden sind. Schließen Sie zuerst die Line-In-Steckverbindung an die Soundkarte an. Siehe die Abbildungen auf Seite 20. Weiterhin kein Ton? Spielen Sie eine.WAV-Datei ab: 1 Klicken Sie auf Start, zeigen Sie auf Einstellungen, wählen Sie Systemsteuerung, und doppelklicken Sie auf Akustische Signale. 2 Klicken Sie im Bereich Ereignisse auf Stern, und wählen Sie eine.WAV-Datei aus dem Bereich Audio. 3 Klicken Sie auf die Schaltfläche zur Wiedergabe , um die Audiodatei anzuhören. Wenn Sie noch immer nichts hören, öffnen Sie die Lautstärkeregelung: Klicken Sie auf Start, zeigen Sie auf Programme, zeigen Sie auf Zubehör, zeigen Sie auf Unterhaltungsmedien, und wählen Sie die Lautstärkeregelung.Oder klicken Sie mit der rechten Maustaste auf das Lautsprechersymbol (es befindet sich in der Regel in der rechten unteren Ecke des Bildschirms), dann klicken Sie auf Lautstärke. Sollte das Lautsprechersymbol nicht im Systemschacht der Taskleiste angezeigt werden, führen Sie folgendes aus: Klicken Sie in der Windows-Taskleiste auf Start, zeigen Sie auf Einstellungen, klicken Sie auf Systemsteuerung, und doppelklicken Sie auf Multimedia. Aktivieren Sie auf der Registerkarte Audio das Kontrollkästchen Lautstärkeregelung in der Taskleiste anzeigen. • Achten Sie darauf, dass die Regler für Lautstärke und Wave nicht stummgeschaltet oder sehr niedrig eingestellt sind. Wenn Sie jetzt etwas aus Ihren Lautsprechern hören, wissen Sie, dass sie funktionieren. Sollten weiterhin Audioprobleme bei Ihnen auftreten, prüfen Sie die Audioverbindungen zu Ihrer ALL-IN-WONDER-Karte. Referenz Problem Mögliche Lösung Kein Ton von TV Überprüfen Sie die Audioverbindung zwischen Ihrer ALL-IN-WONDER-Karte und Ihrer Soundkarte. Anweisungen dazu finden Sie unter Eingangs- und Ausgangsadapterkabel auf Seite 18. 37 Ton kann nicht Prüfen Sie die Einstellungen des Record-Mixers: aufgezeichnet 1 Klicken Sie auf Start, zeigen Sie auf Programme, werden zeigen Sie auf Zubehör, zeigen Sie auf Unterhaltungsmedien, und wählen Sie die Lautstärkeregelung. Oder klicken Sie mit der rechten Maustaste auf das Lautsprechersymbol (es befindet sich in der Regel in der rechten unteren Ecke des Bildschirms), dann klicken Sie auf Lautstärke. 2 Klicken Sie im Menü Lautstärkeregelung auf Optionen, klicken Sie auf Eigenschaften, wählen Sie das Optionsfeld Aufnahme, und klicken Sie auf OK. Das Dialogfeld Aufnahmesteuerung wird angezeigt. 3 Überprüfen Sie, ob Line (oder der Audioeingang, den Sie im TV-Audio-Initialisierungsassistenten ausgewählt haben, siehe Seite 21) aktiviert ist, dann klicken Sie auf , um das Dialogfeld zu schließen. Bei Aufnahme von Video kann kein Ton aufgenommen werden. Verbinden Sie den Audioausgang des Videorecorders mit Ihrem PC: Kein Ton bei Video, wenn Ausgabe an einen Videorecorder erfolgt Verbinden Sie die PC-Audioausgänge mit dem Videorecorder: Der linke und rechte Audioausgang des Videorecorders muss mit der ALL-IN-WONDER 9000 PRO-Karte verbunden sein (S-Video bietet keine Audioverbindung). Anweisungen dazu finden Sie unter Eingangs- und Ausgangsadapterkabel auf Seite 18. Der linke und rechte Audioausgang des Videorecorders muss mit der ALL-IN-WONDER 9000 PRO-Karte verbunden sein (S-Video bietet keine Audioverbindung). Anweisungen dazu finden Sie unter Eingangs- und Ausgangsadapterkabel auf Seite 18. 38 Referenz Videoprobleme... Problem Mögliche Lösung Bild ist instabil oder nur Schwarzweiß Prüfen Sie, ob Sie das richtige Standard-Sendeformat gewählt haben: • Für einen ordnungsgemäßen Betrieb müssen Sie Ihr Land im TV-Kanäle-Initialisierungsassistenten auswählen. • Prüfen Sie die Stärke des eingehenden TV-Signals mit einem anderen Empfänger; schlechter Empfang könnte die Ursache sein. • Versuchen Sie, den Empfänger direkt an die Kabel-TVoder Antennenquelle anzuschließen. Wenn das Kabel zu viele Splitter enthält, wird die Qualität des Signals beeinträchtigt. Kein Bild oder Ton • • • • Videoaufzeichnung wird plötzlich gestoppt • • • • • Prüfen Sie, ob das Kabel oder die Antenne angeschlossen ist. Stellen Sie sicher, dass im Dialogfeld “TVVideoeinstellungen” die Videoverbindung auf die korrekte Eingangsquelle eingestellt ist. Prüfen Sie, ob die Audio- und Videostecker richtig mit den Anschlussbahnen verbunden sind. Prüfen Sie, ob die Videokarte korrekt in den Steckplatz eingesteckt ist. Die korrekte Position der Karte entnehmen Sie bitte dem Benutzerhandbuch. Videodateien sind in der Regel sehr groß; stellen Sie sicher, dass genügend Festplattenspeicher zur Verfügung steht. Stellen Sie sicher, dass Sie für die Aufzeichnung die richtige Festplatte verwenden. Klicken Sie im Dialogfeld “Einstellungen des Digital-Videorecorders” auf die Schaltfläche Einstellungen für Festplattenspeicher. Die maximale Dateigröße für das FAT 32-Dateisystem beträgt 4 Gigabyte. Sie können die Dateigröße verringern, indem Sie im Dialogfeld “Einstellungen des Digital-Videorecorders” die Bildgröße für die Aufzeichnung verringern. MPEG-Dateien sind normalerweise wesentlich kleiner als AVI-Dateien. Deaktivieren Sie Bildschirmschoner während der Aufzeichnung. Deaktivieren Sie die Energieverwaltung während der Aufzeichnung. Referenz 39 Problem Mögliche Lösung Verworfene Bilder während der Videoaufzeichnung Verworfene Bilder während der Videoaufzeichnung deuten darauf hin, dass ein Teil des Systems zu langsam ist, um mit der Videoaufzeichnung Schritt zu halten. Durch eine Videoaufzeichnung wird sogar das leistungsfähigste System sehr stark beansprucht. Um das beste Ergebnis zu erzielen, müssen Sie den PC für die Aufzeichnung einrichten und sicherstellen, dass während der Aufzeichnung keine anderen Anwendungen ausgeführt werden. • Defragmentieren Sie die Festplatte. • Für eine umfangreiche Videoaufzeichnung wird eine große, dedizierte Festplatte empfohlen. • Stellen Sie sicher, dass die DMA-Funktion für die Festplatte aktiviert ist, um die Geschwindigkeit des Festplattenzugriffs zu erhöhen und die System-CPU zu entlasten. • Schließen Sie alle anderen ausgeführten Aufgaben, einschließlich der Aufgaben bezüglich der Systemuhr in der Taskleiste, Popup-Meldungen, Virenscanner usw. • Schließen und beenden Sie Aufgabenplaner. • Melden Sie sich nicht bei Ihrem Netzwerk an. • Schließen Sie während der Aufzeichnung keine USBGeräte an. • Öffnen oder schließen Sie während der Aufzeichnung keine CD-ROM-Laufwerke. • Bewegen Sie während der Aufzeichnung nicht die Maus. Bei MPEG-Aufzeichnungen ist eine sehr schnelle CPU zur Codierung des Videos erforderlich. • Wählen Sie im Dialogfeld “Setup” auf der Registerkarte “Digital-Videorecorders” die Option “I Frame Only” aus. • Verringern Sie die Bildgröße für die Aufzeichnung. Bei AVI-Aufzeichnungen werden sehr schnell äußerst große Dateien erstellt, und das System muss über eine sehr schnelle Festplatte verfügen. Verringern Sie die Bildgröße, zum Beispiel auf die Größe 320x240. Wenn bei der Bildgröße 320x240 im Gegensatz zu höheren Bildgrößeneinstellungen keine Bilder verworfen werden, ist die Festplatte möglicherweise nicht schnell genug. 40 Referenz Problem Mögliche Lösung Das aufgezeichnete Video weist um die Aktion herum horizontale Linien auf • • Wenn Sie das Video im AVI-Format aufzeichnen, verringern Sie unter “Frame-Größe” die Anzahl der Linien. Sie können zum Beispiel die Bildgröße von 480x480 in 480x240 ändern. Klicken Sie dazu im Dialogfeld “Einstellungen des Digital-Videorecorders” auf die Schaltfläche Benutzerdefiniert festlegen..., klicken Sie auf die Schaltfläche Bearbeiten..., wählen Sie die AVIVoreinstellung, und bearbeiten Sie dann die Bildgröße. Wenn Sie das Video im MPEG-Format aufzeichnen, stellen Sie sicher, dass die Option Halbbild entfernen aktiviert ist. Klicken Sie im Dialogfeld “Einstellungen des DigitalVideorecorders” auf die Schaltfläche Benutzerdefiniert festlegen..., klicken Sie auf die Schaltfläche Bearbeiten..., wählen Sie die MPEGVoreinstellung, und aktivieren Sie dann die Option Halbbild entfernen. Referenz CD-Audio-Anschlüsse Die folgende Abbildung zeigt die optionalen, internen Audioanschlüsse von ALL-IN-WONDER 9000 PRO. Die CD-Anschlüsse dienen für die interne Audioverbindung. Das interne Audiokabel (nicht enthalten) muss für Ihre Soundkarte passen. CD-AUDIOEINGANG: Anschlüsse (siehe das Benutzerhandbuch zur Soundkarte) SOUNDKARTE CD OUT CD OUTSteckverbinder, Pins 2 und 4 (siehe folgende Tabelle) ALL-IN-WONDER ALL-IN WONDER 9000 PRO-KARTE In dieser Tabelle finden Sie die Belegung der Steckkontakte der CDAudioanschlüsse Ihrer Karte. ALL-IN-WONDER 9000 PRO SIGNAL PIN J1 CD OUT Pin 1 - GND J1 CD OUT Pin 2 - LINKS OUT J1 CD OUT Pin 3 - GND J1 CD OUT Pin 4 - RECHTS OUT 41 42 Referenz Interner Audio/Video-Header Die folgende Abbildung zeigt die internen Anschlüsse für Audio-/Video-Header von ALL-IN-WONDER 9000 PRO. 1 8 CD OUT INTERN AUDIO/VIDEO IN ALL-IN-WONDER ALL-IN WONDER 9000 PRO In dieser Tabelle finden Sie die zugehörigen Steckkontakte für internen Audio / Video -Header Ihrer Karte. Pin Signal 1 CVBS / Y in 2 Video-Anschluss 3 Luma / Pr in 4 Video-Anschluss 5 Chroma / Pb in 6 Audio Links in 7 Audio-Anschluss 8 Audio Rechts in Referenz 43 So entfernen Sie das ATI Multimedia Center 1 Klicken Sie in der Windows®-Taskleiste auf Start. 2 Zeigen Sie auf Einstellungen 3 Klicken Sie auf Systemsteuerung. 4 Doppelklicken Sie auf Software. . Das Dialogfeld “Eigenschaften von Software” wird angezeigt. 5 Klicken Sie auf die Registerkarte Installieren/Deinstallieren. 6 Wählen Sie in der Liste ATI Multimedia Center aus. 7 Klicken Sie auf die Schaltfläche Hinzufügen/Entfernen.... 8 Klicken Sie auf Ja, um das ATI Multimedia Center zu entfernen. 9 Starten Sie den Rechner durch Klicken auf Ja neu. So entfernen Sie die ALL-IN-WONDER-Treiber 1 Klicken Sie in der Windows®-Taskleiste auf Start. 2 Zeigen Sie auf Einstellungen 3 Klicken Sie auf Systemsteuerung. 4 . Doppelklicken Sie auf Software. Das Dialogfeld “Eigenschaften von Software” wird angezeigt. 5 Klicken Sie auf die Registerkarte Installieren/Deinstallieren. Das Dialogfeld “ATI-Deinstallation” wird angezeigt. 6 Wählen Sie in der Liste ATI Grafiktreiber aus. 7 Klicken Sie auf die Schaltfläche Hinzufügen/Entfernen.... 8 Klicken Sie zum Entfernen aller ALL-IN-WONDER 9000 PRO-Treiber auf Ja. 9 Starten Sie den Rechner durch Klicken auf Ja neu. 44 Referenz Compliance Information FCC Compliance Information The ALL-IN-WONDER 9000 PRO complies with FCC Rules Part 15. Operation is subject to the following two conditions • This device may not cause harmful interference, and • This device must accept any interference received, including interference that may cause undesired operation. This equipment has been tested and found to comply with the limits for a Class B digital device, pursuant to Part 15 of the FCC Rules. These limits are designed to provide reasonable protection against harmful interference in a residential installation. This equipment generates, uses and can radiate radio frequency energy and, if not installed and used in accordance with manufacturer's instructions, may cause harmful interference to radio communications. However, there is no guarantee that interference will not occur in a particular installation. If this equipment does cause harmful interference to radio or television reception, which can be determined by turning the equipment off and on, the user is encouraged to try to correct the interference by one or more of the following measures: • Re-orient or relocate the receiving antenna. • Increase the separation between the equipment and receiver. • Connect the equipment to an outlet on a circuit different from that to which the receiver is connected. • Consult the dealer or an experienced radio/TV technician for help. • The use of shielded cables for connection of the monitor to the graphics card is required to ensure compliance with FCC regulations. • Changes or modifications to this unit not expressly approved by the party responsible for compliance could void the user's authority to operate this equipment. Industry Canada Compliance Statement ICES-003 This Class B digital apparatus complies with Canadian ICES=003. Cet appareil numérique de la Classe B est conforme à la norme NMB-003 du Canada. Referenz 45 For further compliance information: ATI Research Inc. 4 Mount Royal Ave. Marlborough, MA 01752-1976 USA 508-303-3900 CE Compliance Information EMC Directive 89/336/EEC and Amendment 92/31/EEC, Class B Digital Device EN 50081-1, Generic Emissions Standard for Residential, Commercial and Light Industrial Products (EN 55022/CISPR 22, Limits and Methods of Measurement of Radio Interference Characteristics Information Technology Equipment) Warning: This is a Class B product. In a domestic environment this product may cause radio interference in which case the user may be required to take adequate measures. EN 50082-1, Generic Immunity Standard for Residential, Commercial and Light Industrial Products (IEC 801-2, IEC 801-3, IEC 801-4) Directive EMC 89/336/CEE et amendement 92/31/CEE, dispositif numérique de Classe B EN 50081-1, Norme sur les émissions génériques pour les produits domestiques, commerciaux et industriels légers (EN 55022/CISPR 22, Limites et méthodes de mesure des caractéristiques d'interférences radiophoniques, Matériel des technologies de l'information) Mise en garde: ceci est un produit de Classe B. Il risque produire des interférences radiophoniques dans un environnement domestique auquel cas l'utilisateur peut se voir demandé de prendre des mesures adéquates. EN 50082-1, Norme sur l'immunité générique pour produits domestiques, commerciaux et industriels légers. (CEI 801-2, CEI 801-3, CEI 801-4) EMC Richtlinie 89/336/EEC und Änderung 92/31/EEC, Digitales Gerät der Klasse B 46 Referenz EN 50081-1, Allgemeiner Emissions-Standard für Haushaltund kommerzielle Produkte sowie Erzeugnisse der Leichtindustrie (EN 55022/CISPR 22, Beschränkungen und Verfahren der Messung von informationstechnischen Ausrüstungen mit Funkstörmerkmalen) Warnung: Dies ist ein Erzeugnis der Klasse B. Dieses Erzeugnis kann Funkstörungen im Wohnbereich verursachen; in diesem Fall können entsprechende Maßnahmen seitens des Benutzers erforderlich sein. EN 50082-1. Allgemeiner Unempfindlichkeits-Standard für Haushalt-und kommerzielle Produkte sowie Erzeugnisse der Leichtindustrie (IEC 801-2, IEC 801-3, IEC 801-4) Index A Abgesicherten Modus Starten von Windows im 35 Adapter Ein- und Ausgang 18 ATI Multimedia Center Benutzerhandbuch 4 Deinstallieren 43 ATI REMOTE WONDER 14 Audio Anschlüsse CD 41 Audio-Problembehandlung 36 Aufnahme von Videos 19 Audio und Video 36 Fehlersuche 35 Fernsteuerung 14 Filme auf dem PC ablaufen lassen und Videos aufnehmen 19 G GART-Treiber 9 H Hydravision 3 I Installation der Hard- und Software 9 Eingangs- und Ausgangsadapterkabel 18 Installation der Karte 11 C CATALYST Software Suite Installation 13 CD-Audio Anschlüsse 41 Composite-Video 19 L LaunchPad 17 Lautstärkeregelung 21 D Deinstallation der alten Grafikkarten-Software 10 M Monitor Einsatz von Monitor und Fernsehgerät im Vergleich 28 Einstellen des Monitors 28 Multimedia Center starten 17 E Eingangs- und Ausgangsadapter 18 Filme auf dem PC ablaufen lassen und Videos aufnehmen 19 Wiedergeben von PC Ausgaben auf Video 20 O Online-Hilfe 4 F Farben erhöhen der Anzahl 16 Farbtiefe erhöhen der 16 Fehlerbehebung Allgemeine 34 S SCART-Adapter 27 Soundkarten-Anschluss Auswahl des TV-Audiosignals 21 47 Verwenden von Spielen und Anwendungen 31 Wiedergabe von Text 29 Wiedergeben von PC Ausgaben auf 20 TV Out aktivieren, verwenden, anpassen 27 Speichern auf Videoband ab 20 S-Video 19 Systemanforderungen 3 T Tipps zur Fehlerbehebung 15 Tips zur Fehlerbehebung 33 Treiber von der ATI-Web-Site heruntergeladen 17 TV Ändern der Anzeigekonfigurationen 31 Anschluß an Ihre Karte 24 Auswahl des SoundkartenAnschlusses für das TVAudiosignal 21 Tips zum Empfang 29 Verringern der Verzerrung am Bildrand 30 U Unterstützung mehrerer Monitore 15 V Video Composite-Video, S-Video, S-VHS 23 Video-Problembehandlung 36 W Wiedergeben von PC Ausgaben auf dem Fernsehgerät 20 Windows-Lautstärkeregelung 21 48