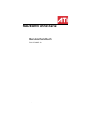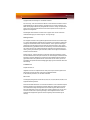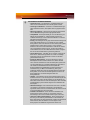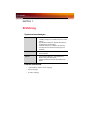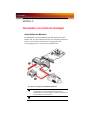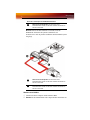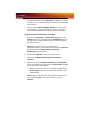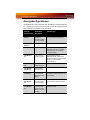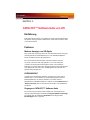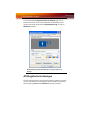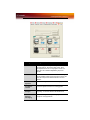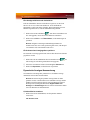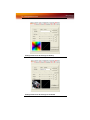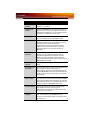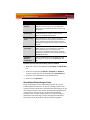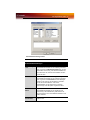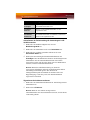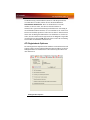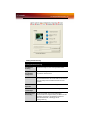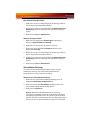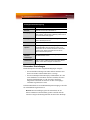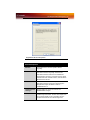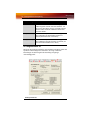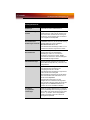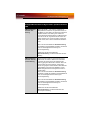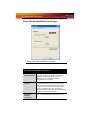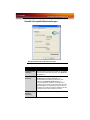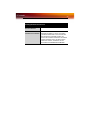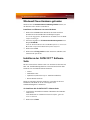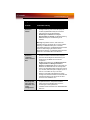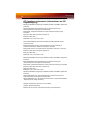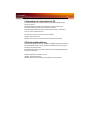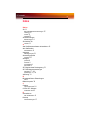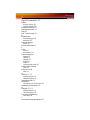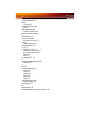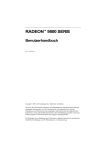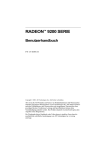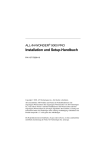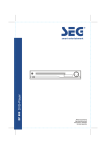Download RADEON® X550
Transcript
RADEON® X550-Serie Benutzerhandbuch P/N 137-40897-10 ATI ii Copyright © 2005, ATI Technologies Inc. Alle Rechte vorbehalten. ATI, das ATI-Logo, sowie alle ATI-Produkte und Namen von Produktfunktionen sind Marken und/oder eingetragene Marken von ATI Technologies Inc. Alle anderen Firmen- und/oder Produktnamen sind Marken oder eingetragene Marken ihrer jeweiligen Besitzer. Funktionen, Leistung und Spezifikationen können ohne Vorankündigung geändert werden. Das Produkt entspricht eventuell nicht genau den Angaben in den Diagrammen. Die Wiedergabe dieses Handbuchs oder Teilen daraus in jeglicher Form ohne die ausdrückliche schriftliche Genehmigung von ATI Technologies Inc. ist streng untersagt. Haftungsausschluss Das vorliegende Dokument wurde mit größter Sorgfalt erstellt. Dennoch übernimmt ATI Technologies Inc. keinerlei Haftung bezüglich des Betriebs bzw. der Verwendung von ATI Hardware, Software oder sonstigen hier beschriebenen Produkten und Dokumentationen, noch für irgendeine Handlung bzw. Unterlassung seitens ATI bezüglich solcher Produkte oder dieser Dokumentation, oder für jegliche Betriebsunterbrechung, geschäftlichen Verlust bzw. Unterbrechung, Verlust bei erwarteten Gewinnen oder für besonders hohe oder zusätzliche Schäden bzw. Folgeschäden im Zusammenhang mit der Lieferung, Leistung oder Verwendung der ATI Hardware, Software oder sonstiger hier beschriebener Produkte oder Dokumentationen. ATI Technologies Inc. behält sich das Recht vor, Änderungen ohne weitere Ankündigung an einem hierin beschriebenen Produkt oder System vorzunehmen, um die Zuverlässigkeit, Funktionsweise oder das Design zu verbessern. Bezüglich der in diesem Dokument dargestellten ATI-Produkte lehnt ATI jegliche ausdrückliche oder implizite Garantie für solche Produkte ab, unter anderem, jedoch nicht ausschließlich, die impliziten Garantien für Marktgängigkeit, Eignung für einen bestimmten Zweck oder Nichtverletzung. Produkthinweise Dolby® Laboratories, Inc. Hergestellt unter Lizenz von Dolby® Laboratories. Dolby und das Symbol mit dem doppelten D sind Warenzeichen der Dolby Laboratories. Vertrauliche unveröffentlichte Arbeiten © 1992-1997 Dolby Laboratories, Inc. Alle Rechte vorbehalten. Macrovision Vorrichtungsansprüche gemäß U.S. Patent-Nr. 4,631,603, 4,577,216, 4,819,098 und 4,907,093; nur für eingeschränkte Nutzung lizenziert. Dieses Produkt enthält Mechanismen zum Schutz des Urheberrechts, die durch Verfahrensansprüche bestimmter US-Patente und andere Rechte an geistigem Eigentum für die Macrovision Corporation und andere Besitzer derartiger Rechte geschützt sind. Die Verwendung dieser Mechanismen zum Schutz des Urheberrechts müssen von der Macrovision Corporation genehmigt sein; sie sind, sofern nicht anders von Macrovision Corporation genehmigt, für den Privatgebrauch sowie für andere eingeschränkte Anzeigezwecke vorgesehen. Reverse-Engineering oder Disassemblierung sind untersagt. iii iv L WICHTIGE SICHERHEITSHINWEISE • Anleitungen lesen - Alle Sicherheits- und Betriebsanleitungen sollten vor der Inbetriebnahme des Produkts gelesen werden. • Anleitungen aufbewahren - Sicherheits- und Betriebsanleitungen sollten aufbewahrt werden, damit später darauf zugegriffen werden kann. • Warnungen beachten - Allen Warnungen bezüglich des Produkts und den Betriebsanleitungen sollte Folge geleistet werden. • Kompatibilität - Diese Optionskarte gilt nur für die Benutzung von IBM AT oder kompatiblen UL -Listed Personal-Computer mit Installationsanleitungen, die eine Benutzerinstallation von Zubehör des Platinengehäuses enthalten. • Erdung - Zum ständigen Schutz gegen eventuelle Stromschläge und Feuer sollte dieses Zubehör nur in Produkte mit einem 3-Kabel Erdungsstecker, also einem Stecker mit einem dritten (Erdung-)Stift, installiert werden. Dieser Stecker passt nur in eine geerdete Steckdose. Dies ist eine Sicherheitsfunktion. Falls Sie den Stecker nicht in die Steckdose stecken können, nehmen Sie Kontakt zu einem Elektriker auf, der die veraltete Steckdose ersetzt. Umgehen Sie nicht die Sicherheitsvorkehrung des Erdungssteckers. • Sichere Anbringung - Alle Stifte, die zum sicheren Anbringen der Karte dienen, müssen fest angebracht sein, damit eine ständige Verbindung zwischen der Optionskarte und dem PC-Gehäuse gewährleistet werden kann. • Erdung der Außenantenne - Da eine Außenantenne oder ein Kabelsystem mit dem Produkt verbunden sind, stellen Sie bitte sicher, dass die Außenantenne oder das Kabelsystem geerdet sind um gegen Stoßspannung und statische Entladungen geschützt zu sein. Artikel 810 des National Electrical Code (Nationale Errichtungsbestimmung) ANSI/NFPA 70 bietet Information zur korrekten Erdung von Mast und Unterstützung, Erdung des einleitenden Kabels einer Antennen-Entladungseinheit, Größe des Erdungsleiter, Ort der Antennen-Entladungseinheit, Anschluss an Erdungselektroden und erforderte Eigenschaften der Erdungselektrode. • Gewitter - Für zusätzlichen Schutz des Produktes während eines Gewitters oder wenn es für eine längere Zeit unbeaufsichtigt ist oder nicht benutzt wird, ziehen Sie den Stecker aus der Steckdose und demontieren Sie die Antenne oder das Kabelsystem. Dies verhindert einer Beschädigung des Produktes aufgrund eines Gewitters oder Stromspitzen. • Starkstromleitungen - Eine Außenantenne sollte nicht in der Nähe von Überland-, oder anderen Lichtleitungen und Stromkreisen angebracht werden oder dort, wo Gefahr besteht, die Antenne könnte in solche Stromleitungen oder -kreise fallen. • Installation der Antenne - Gehen Sie bei der Installation einer Außenantenne extrem vorsichtig vor und berühren Sie keine Stromleitungen oder -kreise, da dies tödliche Folgen haben kann. • Hinweis zu CATV- Systeminstallation - Dieser Zusatz dient zur Erinnerung für die CATV-Systeminstallation in Abschnitt 820-40, NEC, die Richtlinien für das korrekte Erden enthält und insbesondere darauf hinweist, dass das Kabel so nah wie möglich an das Erdungssystem des Gebäudes angeschlossen werden soll. v vi vii Inhaltsverzeichnis Einführung . . . . . . . . . . . . . . . . . . . . . . . . . . . . . . . . 1 Systemvoraussetzungen Externe Anschlüsse 1 1 Verwenden von mehreren Anzeigen . . . . . . . . . . . 3 Anschließen des Monitors Anzeigekonfigurationen 3 6 CATALYST™ Software-Suite von ATI . . . . . . . . . . 7 Einführung Features Mehrere Anzeigen und 3D-Spiele HYDRAVISION™ Zugang zur CATALYST™ Software-Suite ATI-Registerkarte Anzeigen Dynamische Anzeigen-Neuzuweisung ATI-Registerkarte Farbe Schnelltaste-Einstellungen Farbe ATI- Registerkarte Optionen ATI-Registerkarte Drehung Schnelltasten Drehung ATI-Registerkarte Überlagerung Videoüberlagerung Klonmodus Einstellungen ATI-Registerkarte 3D Dialogfeld Benutzerdefinierte Eigenschaften Direct 3D®-Kompatibilitätseinstellungen OpenGL®-Kompatibilitätseinstellungen ATI-Registerkarte VPU Recover 7 7 7 7 7 8 10 11 14 17 18 20 21 21 22 24 26 30 31 32 33 Verwenden von TV-Anzeige und Aufzeichnungsfunktionen. . . . . . . . . . . . . . . . . . . 35 Verwendung des TV-Ausgangs PC-Wiedergabe auf einem Fernseher An einen TVanschließen Starten von Windows® mit aktivierter TV-Anzeige Verwenden und Einstellen der TV-Anzeige 35 35 35 37 37 viii Hardwareeinschränkungen für TV-Anzeige Einsatz von Monitor und TV-Anzeige im Vergleich Anpassen der Monitoranzeige Wiedergabe von Text auf einem Fernsehgerät Verringern der Verzerrung am Bildrand Verwendung eines Fernshegeräts als einzige Anzeige Verwenden von Spielen und Anwendungen 37 38 38 38 38 39 39 . Störungsbeseitigung . . . . . . . . . . . . . . . . . . . . . . . 41 Alte Grafikkartensoftware deinstallieren Windows® Neue Hardware gefunden Installieren der CATALYST™ Software-Suite Problembehandlung 41 42 42 44 Konformitätserklärung . . . . . . . . . . . . . . . . . . . . . 47 Informationen zur Befolgung der FCC-Regeln Erklärung zur Regelbefolgung durch die kanadische Industrie CE Compliance Information (Informationen zur CERegelbefolgung) L’Information de conformité de la CE CE-Konformitätserklärung 47 47 48 49 49 Index . . . . . . . . . . . . . . . . . . . . . . . . . . . . . . . . . . . . 51 1 KAPITEL 1: Einführung Systemvoraussetzungen Hardware • Intel® Pentium® 4. • 128 MB Systemspeicher; 256 MB oder höher für beste Leistung. • Motherboard mit freiem PCI Express-Steckplatz und korrektem PCIe Chipset-Treiber. • CD-ROM-Laufwerk (zur Installation der Software). • 350 Watt oder eine höhere Stromversorgung wird empfohlen. Betriebssystem • Windows® XP (Home oder Pro). • Windows® 2000 Monitor • Hochauflösende MultiSync- oder MultifrequenzMonitore oder jeder VGA-Monitor. • Digitaler Flachbildschirm (DFP) oder digitaler CRTMonitor. Externe Anschlüsse • 15-Pin D-Shell (female) VGA-Ausgang. • DVI-I-Ausgang. • S-Video-Ausgang. 2 3 KAPITEL 2: Verwenden von mehreren Anzeigen Anschließen des Monitors Die RADEON® X550 bietet Hardwareunterstützung für einen DVI-IMonitor oder zwei VGA-Monitore über den im Lieferumfang enthaltenen DVI-I-zu-VGA-Adapter. Zudem steht TV-Ausgang über einen S-Videoausgangs- bzw. Composite-Out-Anschluss bereit. Anschlüsse und Adapter der RADEON® X550-Karte X Standard VGA-Monitor-Anschluss. Zum Anschließen eines VGA-Monitors an den DVI-I-Anschluss stecken Sie den mitgelieferten DVI-I-zu-VGA-Adapter in den DVI-I-Anschluss und das Monitorkabel in den Adapter ein. Y DVI-I-zu-VGA-Adapter. 4 Anschlüsse und Adapter der RADEON® X550-Karte Z DVI-I-Anschluss Rückplatte. Zum Anschluss eines Flachbildschirms stecken Sie den DVI-I-Stecker des Monitors in den DVI-I-Anschluss. Hinweis:Falls Sie mehrere Monitore verwenden, muss die RADEON® X550-Karte die primäre Grafikkarte sein. Normalerweise wird die primäre Grafikkarte durch das BIOS-System festgelegt. X DVI-I-Anschluss Rückplatte. Zum Anschluss eines Flachbildschirms stecken Sie den DVI-I-Stecker des Monitors in den DVI-I-Anschluss. Y DVI-I-Anschluss Rückplatte. Zum Anschluss eines Flachbildschirms stecken Sie den DVI-I-Stecker des Monitors in den DVI-I-Anschluss. Monitore anschließen 1 Schalten Sie Ihren Computer und die Monitore aus. 2 Stecken Sie die Monitorkabel in die entsprechenden Anschlüsse ein. 5 3 Sie müssen den Monitor zuerst anschalten und dann den Computer neu starten, so dass von Windows® die neuen Hardwareeinstellungen erkannt werden. 4 Wenn der Assistent Neue Hardware gefunden erscheint, werden Sie aufgefordert, die ATI Installations-CD einzulegen, damit die Treiber für Ihre RADEON® X550-Karte geladen werden können. Anzeige mit mehreren Monitoren einrichten 1 Klicken Sie im Startmenü auf Systemsteuerung und dann auf Anzeige. Klicken Sie auf die Registerkarte Einstellungen, um auf die allgemeinen Konfigurationseinstellungen für mehrere Monitore zugreifen zu können. Hinweis:Die ATI-Software bietet viele zusätzliche Konfigurationsfeatures, zu denen Sie über die Schaltfläche Erweitert über die Registerkarte Eigenschaften von Anzeige> Einstellungen zugreifen können. 2 3 Wáhlen Sie das Monitor-Symbol mit der Nummer 2 aus. Klicken Sie auf Windows-Desktop auf diesen Monitor erweitern. 4 Stellen Sie die passende Bildschirmauflösung und Farbqualität für den zweiten Monitor ein. Klicken Sie auf Übernehmen oder OK, um die neuen Werte zu übernehmen. • Weitere Informationen über die Verwendung der Registerkarte Einstellungen finden Sie in der Windows®-Onlinehilfe und Dokumentation Hinweis:Wenn Sie mit Ihrer Karte mehrere Monitore betreiben, ist stets ein Monitor primär. Alle weiteren Monitore gelten als sekundär. 6 Anzeigekonfigurationen Anzeigekonfigurationen Ihre RADEON® X550-Grafikkarte bietet Dual Display-Funktionalität und TV-Ausgang. Die folgende Tabelle zeigt die verschiedenen Möglichkeiten zum Anschließen von Monitoren an Ihre Karte. AnzeigeKonfiguration Verwendete Anschlüsse Bemerkungen Ein CRTMonitor VGA-Anschluss ODER DVI-IAnschluss mit DVII-zu-VGA-Adapter CRT - analoger Kathodenstrahlröhren-Bildschirm. Ein DFPMonitor DVI-I-Anschluss DFP - Digitaler Flachbildschirm. Ein TV S-Video-Ausgang Karten mit S-Video-Ausgang unterstützen auch eine CompositeVerbindung über den S-Video-zuComposite-Adapter CRT-Monitor + TV VGA-Anschluss + S-Video-Ausgang NICHT UNTERSTÜTZTE KONFIGURATION, falls die CRTAnzeige an den DVI-I-Anschluss über den DVI-I-zu-VGA-Adapter angeschlossen ist. DFP-Monitor + TV DVI-I-Anschluss + S-Video-Ausgang CRT-Monitor + DFP-Monitor VGA-Anschluss + DVI-I-Anschluss CRT-Monitor + CRT-Monitor VGA-Anschluss + DVI-I-Anschluss mit DVI-I-zu-VGAAdapter Der DVI-I-Anschluss unterstützt einen CRT-Monitor mit Hilfe eines DVI-I-zuVGA-Adapters CRT-Monitor + DFP-Monitor + TV VGA-Anschluss + DVI-I-Anschluss + S-Video-Ausgang Der TV-Bildschirm „klont“ das Bild von einer der anderen beiden Anzeigen. CRT-Monitor + CRT-Monitor + TV VGA-Anschluss + DVI-I-Anschluss mit DVI-I-zu-VGAAdapter + S-VideoAusgang NICHT UNTERSTÜTZTE KONFIGURATION Einführung 7 KAPITEL 3: CATALYST™ Software-Suite von ATI Einführung In diesem Kapitel wird die Verwendung der fortgeschrittenen Funktionen für mehrere Anzeigen und 3D-Grafiken der CATALYST™ Software-Suite von ATI beschrieben. Features Mehrere Anzeigen und 3D-Spiele Die CATALYST™ Software-Suite von ATI unterstützt mehrere Anzeigen, und fortgeschrittene Grafikfunktionen wie z.B. SMARTSHADER™ bieten ein unübertroffenes 3D-Spielerlebnis. Die CATALYST™ Software-Suite unterstützt auch die neuesten Versionen von Direct 3D® und OpenGL®. Viele neue 3D-Spiele erwachen mit den hochentwickelten Direct 3D®- oder OpenGL® Funktionen regelrecht zum Leben. Die Spieler können diese Einstellungen nach Wunsch für eine unerreichte 3D-Bildqualität oder optimale 3DSpieleleistung konfigurieren. HYDRAVISION™ Zusätzlich zur Unterstützung mehrerer Anzeigen der CATALYST™ Software-Suite von ATI können Sie auch die Management-Software HYDRAVISION™ für mehrere Monitore verwenden. Weitere Informationen zu HYDRAVISION™ erhalten Sie im HYDRAVISION™ -Benutzerhandbuch, das Sie im PDF-Format auf Ihrer ATI InstallationsCD finden. Zugang zur CATALYST™ Software-Suite Die CATALYST™-Software-Suite installiert die ATI-Registerkarte Anzeige in das Dialogfeld von Windows® Eigenschaften von Anzeige. Sie können über die Schaltfläche Erweitert auf der Registerkarte Einstellungen auf sie zugreifen. 8 ATI-Registerkarte Anzeigen Um auf das Dialogfeld Eigenschaften von Anzeige zugreifen zu können, klicken Sie mit der rechten Maustaste auf den Desktop oder navigieren Sie durch die Windows®-Systemsteuerung, die sich im Startmenü befindet. Windows® Registerkarte Einstellungen von Eigenschaften von Anzeige ATI-Registerkarte Anzeigen Über die ATI-Registerkarte Anzeige können mehrere Monitore gesteuert werden. Hier können Sie Anzeigegeräte aktivieren/deaktivieren und die Zuweisung der primären und sekundären Anzeigen wechseln. ATI-Registerkarte Anzeigen 9 . ATI-Registerkarte Anzeige Schema Zeigt die Klappliste verfügbarer Konfigurationen für Anzeigegeräte an, die bereits erstellt wurden. Neue Konfigurationen können hier eingegeben werden und dann über die Schaltfläche Speichern gespeichert werden. Schnelltaste Ordnet eine Schnelltaste einem Schema zu. Zur Eingabe der Schnelltaste markieren Sie das Feld und drücken Sie dann die entsprechende Tastenkombination auf Ihrer Tastatur. Schaltfläche Speichern Speichert Konfigurationsschemen für Anzeigegeräte. Schaltfläche Löschen Löscht Konfigurationsschemen für Anzeigegeräte. Schaltflächen für Anzeigen Aktiviert oder deaktiviert ein Anzeigegerät; es wird auch angezeigt, ob das Gerät aktiviert oder deaktiviert ist. Schaltfläche Störungsbeseitigung Öffnet ein Dialogfeld Störungsbeseitigung und hilft mit möglichen Anzeigeproblemen. 10 ATI-Registerkarte Anzeigen Eine Anzeige aktivieren oder deaktivieren Falls die Schaltfläche Aktivieren /Deaktivieren grün ist, ist das Gerät aktiviert. Ist sie rot, ist das Gerät deaktiviert. Ist die Schaltfläche abgeblendet, ist das Gerät nicht verfügbar. Wenn zum Beispiel nur ein Monitor angeschlossen ist, sind alle Schaltflächen abgeblendet. 1 Klicken Sie auf die Schaltfläche zum Aktivieren/Deaktivieren des Anzeigegeräts, das Sie aktivieren/deaktivieren möchten. 2 Klicken Sie auf OK bzw. auf Übernehmen, um die Änderungen zu speichern. Hinweis:Aufgrund von Energieeinschränkungen können Sie normalerweise nur zwei Geräte gleichzeitig aktivieren; zum Beispiel zwei Monitore oder einen Monitor und ein TV. Ein Schema eines Anzeigegerätes speichern Die Auswahl von Anzeigegeräten kann zum leichten Abrufen als Schema gespeichert werden. 1 Klicken Sie auf die Schaltflächen Aktivieren/Deaktivieren Aktivierung des von Ihnen gewünschten Anzeigegeräts. 2 Geben Sie einen Namen in das Feld der Klappliste Schema ein. 3 Klicken Sie Speichern, um das Schema zu speichern. zur Dynamische Anzeigen-Neuzuweisung Sie können die Zuweisung Ihrer primären bzw. sekundären Anzeige während der Arbeit ohne Neustart ändern. Hinweis:Die Zuweisung der primären Anzeige kann erst dann geändert werden, wenn mindestens eine sekundäre Anzeige und der Modus Erweiterter Desktop aktiviert sind. Der Modus Erweiterter Desktop wird im Dialogfeld Windows® Eigenschaften von Anzeige unter Einstellungen aktiviert. Weitere Information finden Sie in der Windows® -Dokumentation. Primären Monitor zuweisen 1 Klicken Sie auf die Schaltflächen, um den primären Monitor zuzuweisen: Für Windows® XP ATI-Registerkarte Farbe 11 • Die ATI-Registerkarte Anzeige zeigt die aktiven Anzeigen an. Bei der primären Anzeige ist die Schaltfläche niedergedrückt. Um die Zuweisung zu ändern, klicken Sie entweder auf die Schaltfläche auf die Schaltfläche der primären Anzeige oder der anderen Anzeige. Für Windows® 2000 • Wenn Sie auf die Schaltfläche klicken, wird der primäre und sekundäre Monitor erneut zugewiesen. Durch Klicken auf die Schaltfläche wird ein Klon bzw. Spiegelbild der primären Anzeige auf der sekundären Anzeige erstellt. Durch Klicken auf die Schaltfläche wird der Desktop auf eine sekundäre Anzeige rechts neben der primären Anzeige erweitert. Durch Klicken auf die Schaltfläche wird der Desktop auf eine sekundäre Anzeige unterhalb der primären Anzeige erweitert. 2 Klicken Sie auf OK oder Übernehmen, um Ihre Änderungen zu speichern. ATI-Registerkarte Farbe Die ATI-Registerkarte Farbe ermöglicht es Ihnen, die Farbeinstellungen für Gamma, Helligkeit und Kontrast sowohl für die Desktopumgebung als auch für 3D-Vollbild zu konfigurieren. Sie können die Einstellungen als Farbprofil speichern, um sie zu einem späteren Zeitpunkt leicht abrufen zu können. Zusätzlich können Sie eindeutige Schnelltastenkombinationen zuweisen, die es Ihnen ermöglichen, die Farbeinstellungen für Gamma, Helligkeit und Kontrast innerhalb Ihrer Anwendungen für 3D-Vollbild abzustimmen. 12 ATI-Registerkarte Farbe ATI-Registerkarte Farbe: Einstellungen für Desktop ATI-Registerkarte Farbe: Einstellungen für 3D-Vollbild ATI-Registerkarte Farbe 13 ATI-Registerkarte Farbe Wahlknopf Desktop Wählen Sie Desktop, um die Farbeinstellungen für Ihren Desktop zu konfigurieren. Wahlknopf 3DVollbild Wählen Sie 3D-Vollbild, um die Farbeinstellungen Ihrer 3D-Anwendung zu konfigurieren. Beachten Sie, dass die konfigurierten Einstellungen nur in der Umgebung der 3DAnwendung im Vollbildmodus sichtbar sind. Profile für: Zeigt an, ob die Profile in der Klappliste für Ihren Desktop oder eine Umgebung für 3D-Vollbild geeignet sind. Klappliste Profile Listet alle Profile für Desktop oder 3D-Vollbild auf, die Sie abgespeichert haben. Wenn Sie ein Profil aus der Liste auswählen, werden die benutzerdefinierten Farbeinstellungen für die entsprechende Umgebung geladen. Um ein neues Profil anzulegen, geben Sie einfach einen Namen ein und klicken Sie dann auf Speichern. Schaltfläche Speichern Speichert die aktuellen Farbeinstellungen in einem Desktop- bzw. 3D-Vollbild-Profil. Dabei wird der im Listenfeld angegebene Name verwendet. Um diese Einstellungen später wiederherzustellen, wählen Sie einfach den Profilnamen aus der Liste und klicken Sie auf Übernehmen oder auf OK. Schaltfläche Löschen Löscht das Profil, das im Listenfeld Profile ausgewählt wurde. Kontrollkästchen Alle Farben Stellt gleichzeitig Gamma, Helligkeit oder Kontrast für Rot, Grün und Blau ein. Beachten Sie, dass jede Farbeinstellung, die Sie zuvor ausgeführt haben, bei der Auswahl Alle Farben verloren geht; die Farbeinstellungen werden auf die vorherigen Einstellungen für Alle Farben zurückgesetzt. Wahlknopf Rot, Grün und Blau Wählt die aktive Farbkomponente (Rot, Grün oder Blau) aus, deren Werte mit den Schiebern für Gamma, Helligkeit und Kontrast angepasst werden. Beachten Sie, dass jede Farbeinstellung, die Sie zuvor ausgewählt haben, bei der erneuten Auswahl von Alle Farben verloren geht. Schieber Gamma Erhöht oder verringert die Werte der Gammakorrektur Ihres Desktops oder Ihrer Anwendung in 3DVollbildmodus. Eine Änderung der Gammawerte ändert die Krümmung der Farbkurve. Schieber Helligkeit Erhöht oder verringert die Farbhelligkeit Ihres Desktops bzw. Ihrer Anwendung in 3D-Vollbildmodus. Eine Änderung der Farbhelligkeit stimmt die senkrechte Achse der Farbkurve ab. 14 ATI-Registerkarte Farbe ATI-Registerkarte Farbe Schieber Kontrast Vergrößert oder verringert den Farbkontrast Ihres Desktops oder Ihrer Anwendung in 3D-Vollbildmodus. Eine Änderung des Farbkontrasts passt die Neigung der Farbkurve an. Schaltflächen Zurücksetzen Stellen die Standardwerte der individuellen Schiebereinstellungen wieder her. Klicken Sie zum Speichern auf Übernehmen oder OK. Vorbesichtigung Farbe Das Farbbild zeigt an, wie die Schieber für Gamma, Helligkeit und Kontrast die endgültigen Farbeinstellungen auf Ihrem Bildschirm beeinflussen. Wenn Sie mit Ihrem Mauszeiger im Desktopmodus hier klicken, verändert sich das Bild. Schaltfläche Schnelltaste Öffnet das Dialogfeld der Schnelltaste-Einstellungen Farbe. Sie können hier Schnelltasten zur Abstimmung Ihrer Farbeinstellungen in der Umgebung einer Anwendung im 3D-Vollbildmodus zuweisen. Um diese Schaltfläche zu aktivieren, müssen Sie den Wahlknopf für 3D-Vollbild auswählen. Schaltfläche Standardeinstellungen Stellt die Standardwerte aller Farbeinstellungen wieder her. Klicken Sie zum Speichern auf Übernehmen oder OK. Erstellen eines Profils für Desktop oder 3D-Vollbild 1 Wählen Sie entweder den Wahlknopf für Desktop oder 3D-Vollbild aus. 2 Stellen Sie die Schieber für Gamma,, Helligkeit und Kontrast entweder einzeln oder über das Kontrollkästchen Alle Farben ein. 3 Geben Sie im Listenfeld Profile einen Profilnamen ein. 4 Klicken Sie auf Speichern. Schnelltaste-Einstellungen Farbe Einige Anwendungen in 3D-Vollbild laden beim Start ihre eigenen Farbeinstellungen und nicht die, die über die ATI-Registerkarte Farbe eingestellt wurden. Falls Sie Ihre benutzerdefinierten Einstellungen bei der Anwendung erzwingen wollen, können Sie Schnelltastenkombinationen vorkonfigurieren, um entweder die einzelnen Farbeigenschaften anzupassen oder von Ihnen erstellte Profile in der 3D-Anwendung zu übernehmen. Diese Steuerung wird über das Dialogfeld SchnelltasteEinstellungen in der Registerkarte Farbeigenschaften ausgeführt. ATI-Registerkarte Farbe 15 Schnelltaste-Einstellungen Farbe Schnelltaste-Einstellungen Modifizierungstaste In Verbindung mit der Schnelltaste legt sie die Schnelltastenkombination für die Auslösung der Aktion fest. Legen Sie eine Modifizierungstaste fest, die eine Kombination aus Alt, Strg, oder der Umschalttaste sein kann. Beachten Sie, dass die Umschalttaste nie allein verwendet wird. Schnelltaste In Verbindung mit der Modifizierungstaste legt sie die Schnelltastenkombination für die Auslösung der Aktion fest. Legen Sie eine Schnelltaste mit einer beliebigen Taste von der Liste fest. Um Konflikte zu vermeiden, achten Sie auf Schnelltasten- oder andere Tastaturbefehle, die Sie vielleicht schon anderen Anwendungen oder 3D-Spielen zugewiesen haben. Schnelltaste Aktion Legt fest, welche Aktion über die Schnelltastenkombination für die Umgebung einer Anwendung in 3D-Vollbildmodus gesteuert wird. Sie können jeweils nur eine Schnelltastenkombination einer Aktion zuweisen. Zugewiesene Schnelltasten Listet die zugewiesenen Schnelltasten und deren Aktionen auf. 16 ATI-Registerkarte Farbe Schnelltaste-Einstellungen Schaltfläche Hinzufügen Fügt der zugewiesenen Liste eine Schnelltastenkombination hinzu. Schaltfläche Entfernen Entfernt eine Schnelltastenkombination von der zugewiesenen Liste. Kontrollkästchen Schnelltasten Deaktivieren Alle Schnelltasten deaktivieren. Um eine einzelne Schnelltastenkombination zu deaktivieren, entfernen Sie diese von der zugewiesenen Liste. Schnelltasten der Farbeinstellung für Anwendungen in 3DVollbild zuweisen 1 Wählen Sie eine Modifizierungstaste aus der Liste Modifizierungstaste aus. 2 3 Wählen Sie eine Schnelltaste aus der Liste Schnelltaste aus. Wählen Sie die von Ihnen gewünschte Aktion aus der Liste Schnelltaste Aktion aus. 4 Klicken Sie zur Erstellung der Schnelltastenkombination auf Hinzufügen. Diese Kombination erscheint im Textfeld Zugewiesene Schnelltasten. Nur eine Tastenkombination kann einer Aktion zugewiesen werden; wenn Sie jeder Aktion eine neue Kombination zuweisen, wird die bestehende überschrieben. Hinweis:Weisen Sie Schnelltasten überlegt zu, damit die zugewiesenen Schnelltasten nicht mit den Funktionstasten anderer Anwendungen in Konflikt geraten. Die ATI-Seite für Farbeigenschaften prüft nur innerhalb der Farbseite nach einer Doppelbelegung, so dass nur jeweils eine Tastenkombination zugewiesen werden kann. Zugewiesene Schnelltasten entfernen 1 Wählen Sie eine Schnelltastenkombination im Textfeld Zugewiesene Schnelltasten aus. 2 Klicken Sie auf Entfernen. Hinweis:Wenn Sie einer Aktion mit zugewiesener Tastenkombination eine neue Kombination zuweisen, wird die bereits existierende gelöscht. ATI-Registerkarte Farbe 17 Zur Deaktivierung von Schnelltasten (damit sie zum Beispiel nicht aus Versehen aktiviert werden), klicken Sie auf das Kontrollkästchen Schnelltasten deaktivieren. Wenn Sie Schnelltasten verwenden möchten, stellen Sie sicher, dass dieses Feld nicht markiert ist. Wenn Sie Ihre eigenen Farbeinstellungen innerhalb einer Anwendung in 3D-Vollbild übernehmen möchten, ist es am einfachsten, Sie erstellen ein Profil in 3D-Vollbild, speichern es und weisen der Aktion “Aktuelles Profil laden” über das Dialogfeld Schnelltasten eine Schnelltaste zu. Stellen Sie sicher, dass das von Ihnen bevorzugte Profil aus der Klappliste ausgewählt ist und klicken Sie dann auf OK. Rufen Sie dann von der 3D-Anwendung aus mit Hilfe der Schnelltasten das Profil auf. ATI- Registerkarte Optionen Die ATI-Registerkarte Optionen liefert detaillierte Treiberinformation und Zugang zu den Versionen und Spezifikationen Ihrer Grafikkarte. In diesem Dialogfeld können Sie außerdem das ATI-Taskleistensymbol aktivieren oder deaktivieren. ATI-Registerkarte Optionen 18 ATI-Registerkarte Drehung ATI-Registerkarte Optionen Versionshinweise Zeigt die Catalyst-Versionsnummer, die 2DVersionsnummer und die Treiberversionsdaten an. Schaltfläche Details Ermöglicht den Zugriff auf die Registerkarte Details mit Hardware-Angaben für die Karte und Treiberdaten. WMVBeschleunigung Aktiviert Hardwarebeschleunigung für Windows® Media Video-Dateien (WMV). Alle Warnungen erneut aktivieren Aktiviert alle deaktivierten Grafik-Warnmeldungen wieder. Anwendung ATITaskleistensymbol aktivieren Aktiviert/deaktiviert die ATI-Taskleistenanwendungen und entfernt das ATI-Symbol aus der Taskleiste. ATI-Symbol auf der Taskleiste anzeigen Entfernt/ersetzt das ATI-Symbol aus der Taskleiste, ohne die ATI Taskleistensymbol-Anwendungen zu deaktivieren. Blitzauflösungsfunktion deaktivieren Zur Blitzauflösungsfunktion gelangen Sie durch Klicken mit der linken Maustaste auf das ATI-Symbol in der Taskleiste. Wenn Sie diese Option markieren, wird die Funktion deaktiviert. Reduzieren Sie die DVI-Frequenz bei Anzeigen mit hoher Auflösung Mit der digitalen DVI-Anzeige können bei hohen Auflösungen (zum Beispiel 1280x1024 @75Hz) korrupte Anzeigen oder kein Bild verhindert werden. Diese Einstellung kann mit der Verwendung eines DVI-I-zu-VGAAdapters nicht aktiviert werden. DVIBetriebsmodus abwechseln Verwenden Sie diese Option, falls Sie eine korrupte Anzeige auf Ihrem DVI-Flachbildschirm feststellen. ATI-Registerkarte Drehung Verwenden Sie die Registerkarte Drehung, um das Bild in Ihrer Anzeige um bis zu 180 Grad zu drehen. Diese Funktion ist nützlich, wenn Sie einen digitalen Flachbildschirm verwenden, der physisch in verschiedene Positionen gedreht werden kann. ATI-Registerkarte Drehung 19 ATI-Registerkarte Drehung ATI-Registerkarte Drehung Schaltflächen Drehung Dreht die Anzeige um einen voreingestellten Winkel. Klappliste Schnelltasten konfigurieren Listet die Drehungsaktionen auf, die einer Schnelltaste zugewiesen werden können. Feld Schnelltaste Ordnet eine Schnelltaste einer Drehung zu. Zur Eingabe der Schnelltaste klicken Sie auf das Feld und drücken Sie dann die entsprechende Tastenkombination auf Ihrer Tastatur. Schaltfläche Speichern Speichert eine Schnelltaste-Einstellung. Standardeinstellungen Stellt die Standard-Schnelltaste-Einstellungen wieder her. Mauszeiger folgt Bilddrehung Ist dies ausgewählt, dreht sich der Mauszeiger entsprechend der Anzeigeeinstellung des Bildes. Ist dies deaktiviert, bewegt sich der Mauszeiger relativ zum Standard-Querformat, unabhängig von der Anzeigendrehung. 20 ATI-Registerkarte Drehung Eine einzelne Anzeige drehen 1 Wählen Sie eine der vier Einstellungen für die Drehung, indem Sie auf die entsprechende Schaltfläche klicken. 2 Aktivieren Sie wahlweise das Kontrollkästchen Mauszeiger folgt Bilddrehung, damit der Mauszeiger sich dem Bild der Anzeige anpasst. 3 Klicken Sie auf OK oder Übernehmen. Mehrere Anzeigen drehen 1 Wählen Sie die Registerkarte Einstellungen im Dialogfeld Windows® Eigenschaften von Anzeige. 2 Wählen Sie die Anzeige aus, die gedreht werden soll. 3 Klicken Sie auf die Schaltfläche Erweitert und dann auf die Registerkarte Drehung. 4 Wählen Sie eine der vier Einstellungen für die Drehung, indem Sie auf die entsprechende Schaltfläche klicken. 5 Aktivieren Sie wahlweise das Kontrollkästchen Mauszeiger folgt Bilddrehung, damit der Mauszeiger sich dem Bild der Anzeige anpasst. 6 Klicken Sie auf OK oder Übernehmen. Schnelltasten Drehung Sie können zur schnellen Drehung des Bildes auf Ihrer Anzeige Schnelltasten zuweisen, ohne auf das Dialogfeld Windows® Eigenschaften von Anzeige zugreifen zu müssen. Zuweisen von Schnelltasten Drehung 1 Wählen Sie die erforderlichen Drehungseinstellungen aus der Klappliste Schnelltasten konfigurieren aus. 2 Klicken Sie auf das Feld Schnelltaste und drücken Sie auf die entsprechende Tastenkombination Ihrer Tastatur. 3 Klicken Sie auf Speichern. Hinweis:Weisen Sie Schnelltasten überlegt zu, damit die zugewiesenen Schnelltasten nicht mit den Funktionstasten anderer Anwendungen in Konflikt geraten. Die ATI-Seite für die Drehung prüft nur innerhalb der Seite Drehung nach einer Doppelbelegung, so dass nur jeweils eine Tastenkombination zugewiesen werden kann. ATI-Registerkarte Überlagerung 21 ATI-Registerkarte Überlagerung Auf der ATI-Registerkarte Überlagerung können Sie Helligkeit, Kontrast, Sättigung, Tönung und Gamma-Eigenschaften Ihrer Video-Überlagerung einstellen. Videoüberlagerung Durch Videoüberlagerung kann auf dem Computer Streaming-Video angezeigt werden. Es gibt allerdings nur eine Videoüberlagerung, die nur auf der primären Anzeige möglich ist. Die VideoÜberlagerungssteuerungen werden automatisch während der Wiedergabe einer Videodatei aktiviert, die Überlagerungseinstellungen unterstützt. Bewegen Sie die Schieber nach rechts, um die Werte der verschiedenen Optionen zu erhöhen, und nach links, um sie zu vermindern. Klicken Sie auf die Schaltfläche Standardeinstellungen, um die Werte auf ihre Standardeinstellung zurückzusetzen. ATI-Registerkarte Überlagerung 22 ATI-Registerkarte Überlagerung ATI-Registerkarte Überlagerung Helligkeit Stellt die Helligkeit des Videobildes ein. Kontrast Stellt den Kontrast des Videobildes ein. Sättigung Stellt die Sättigung der Farbe ein. Wenn Sie ihn ganz nach links schieben, wird die Farbe vollständig entfernt und ein Schwarzweißbild wiedergegeben. Tönung Stellt die Reinheit der Tönung der roten, grünen und blauen Farbkomponente ein. Gamma Stellt die Gesamtintensität des Videobildes ein. Klonmodusoptionen Hiermit gelangen Sie zu den Überlagerungseinstellungen des Klonmodus. Diese Einstellungen gelten nur für Videoinhalt, der auf mehreren Monitoren im Klonmodus gesehen wird. Weitere Informationen finden Sie im Abschnitt Klonmodusoptionen. Schaltfläche Standardeinstellungen Setzt die Einstellungen für die Überlagerung wieder auf die Standardwerte zurück. Theatermodus Gibt ein Video in Vollbild auf einem sekundären Monitor wieder, sofern dieser verfügbar und aktiviert ist. Klonmodus Einstellungen Klonmodusoptionen sind unter folgenden Bedingungen verfügbar: • Ihr ATI-Grafikbeschleuniger unterstützt mehrere Monitore und damit eine Primäre und Sekundäre (Klon-) Anzeige. • Ihr ATI-Videoadapter hat Dual Display-Funktionalität, da er mit einen Standard-VGA-Anschluss und einen Anschluss für einen digitalen Flachbildschirm wie z.B. dem DVI-I-Anschluss ausgestattet ist und kann an einen TV mit dem TV-AusgangsAnschluss angeschlossen werden. In beiden Fällen haben Sie zu den Klonmodusoptionen Zugang, wenn mehr als ein Bildschirm angeschlossen ist. Hinweis:Diese Einstellungen gelten für Videoinhalt, der auf mehreren Monitoren im Klonmodus gesehen wird und nicht für einzelne Anzeigen oder Konfigurationen des Erweiterten Desktops. ATI-Registerkarte Überlagerung 23 Registerkarte Klonmodusoptionen Klonmodusoptionen Standard Videoinhalt wird nur auf Ihrem primären Monitor angezeigt. Theatermodus Videoinhalt wird sowohl auf Ihrem primären als auch auf sekundären Monitoren angezeigt. Videoinhalt auf sekundären Monitoren wird immer in Vollbildmodus wiedergegeben. Hinweis: Ihr Computer muss mit 16-Bit Farbtiefe oder höher betrieben werden, damit Sie diesen Modus benutzen können. Für alle identisch Videoinhalt wird sowohl auf Ihrem primären als auch auf sekundären Monitoren genau gleich wiedergegeben. Beispielsweise zeigen alle Monitore Video in Vollbildbildmodus an. Theatermodusein stellungen Diese Einstellungen sind bei der Auswahl von Theatermodus verfügbar. Wie Quellvideo Das Seitenverhältnis des Quellvideos wird in der Vollbildanzeige beibehalten. Hinweis: Diese Option kann zu schwarzen Streifen an den horizontalen oder den vertikalen Seitenrändern der Videoanzeige führen. 24 ATI-Registerkarte Überlagerung Klonmodusoptionen Vollbildvideo Der Inhalt des Quellvideos wird an das Anzeigegerät als Vollbild angepasst. Hinweis: Wenn das Quellvideo - wie bei manchen DVD-Filmen der Fall - horizontale schwarze Streifen enthält, enthält das Vollbildvideo ebenso diese schwarzen Streifen. 4:3 (Standard-TV) Wählen Sie diese Option aus, wenn das Anzeigegerät mit dem Vollbildvideo das Standardseitenverhältnis 4:3 aufweist (Standardfernseher und Monitore). 16:9 (Breitbild) Wählen Sie diese Option aus, wenn das Anzeigegerät mit dem Vollbildvideo das Seitenverhältnis 16:9 aufweist (z.B. hochauflösende Breitbildfernseher, HDTVs). ATI-Registerkarte 3D Mit dieser Registerkarte können Sie die Einstellungen für Direct 3D®- und OpenGL®-Anwendungen fein abstimmen. Sie zeigt vorhandene Einstellungen an und ermöglicht die Erstellung einzigartiger Anwendungsprofile. ATI-Registerkarte 3D ATI-Registerkarte Überlagerung 25 ATI-Registerkarte 3D 3D-Einstellungen für Wahlknöpfe Wählt entweder Direct 3D® oder OpenGL® als zu änderndes Format im Arbeitsbereich an. Schieber Leistung/ Qualität Regelt die Gesamtleistung/Bildqualität Ihrer Grafikanwendung. Wenn Sie den Schieber nach links verschieben, erhöhen Sie die Leistung der Anwendung. Ein Verschieben nach rechts liefert eine ausgezeichnete Bildqualität. Kontrollkästchen Benutzerdefinierte Einstellungen verwenden Wenn Benutzerdefinierte Einstellungen verwenden aktiviert ist, ist der Schieber Leistung/ Qualität deaktiviert und die Schaltfläche Benutzerdefiniert aktiviert. Die benutzerdefinierten Einstellungen sollten nur von erfahrenen Anwendern vorgenommen werden. Schaltfläche Benutzerdefiniert Öffnet das Dialogfeld Benutzerdefinierte Eigenschaften. Die benutzerdefinierten Einstellungen sollten nur von erfahrenen Anwendern vorgenommen werden. Weitere Informationen finden Sie im Abschnitt Dialogfeld Benutzerdefinierte Eigenschaften. Aktuelle Einstellungen Zeigt die aktuellen Einstellungen entweder für Direct 3D® oder OpenGL® an, je nachdem, was ausgewählt ist. Profile für: Speichern Sie für die ausgewählten benutzerdefinierten Einstellungen ein einzigartiges Profil. Wenn Sie alle benutzerdefinierten Einstellungen vorgenommen haben, klicken Sie im Dialogfeld Benutzerdefinierte Einstellungen auf OK. Geben Sie unter Aktuelles Profil einen Namen ein und klicken Sie auf Speichern. Gespeicherte Profile werden aus dem Klappfenster unter Aktuelles Profil ausgewählt. Um ein Profil zu löschen, wählen Sie es aus dem Klappfenster unter Aktuelles Profil aus und drücken Sie auf die Schaltfläche Löschen. Schaltfläche Kompatibilitätseinstellungen Greift auf erweiterte Einstellungen zu, mit denen Sie Kompatibilitätsprobleme für einige spezifische Direct 3D®- oder OpenGL®-Anwendungen lösen können - je nachdem, welche ausgewählt ist. Weitere Information finden Sie im Abschnitt Dialogfeld Kompatibilität. 26 ATI-Registerkarte Überlagerung ATI-Registerkarte 3D Standardeinstellungen Setzt auf die Standardwerte des Dialogfeldes zurück. Dialogfeld Benutzerdefinierte Eigenschaften Dialogfeld Benutzerdefinierte Eigenschaften ATI-Registerkarte Überlagerung 27 Dialogfeld Benutzerdefinierte Eigenschaften: OpenGL® oder Direct 3D® SMOOTHVISION™ Schieber AntiAliasing SMOOTHVISION™ (Anti-Aliasing) verbessert die Bildqualität durch Entfernen der gezackten Kanten von 3D-Bildern, so dass glatter und natürlicher aussehende Objekte entstehen. Anti-Aliasing kann mithilfe von unterschiedlichen Musterstrukturen und Musterpunkten, wie z.B. 2X oder 4X, angewendet werden. Wenn Sie diesen Schieber nach rechts verschieben, werden die Muster erhöht, was zu höchst realistischen 3D-Bildern führt. Wenn Sie das Kontrollkästchen Standardeinstellung für qualitativ hochwertige Bilder auswählen, erhalten Sie eine vernachlässigbare Einschränkung der Anwendungsleistung. Deaktivieren Sie das Kontrollkästchen Standardeinstellung und benutzerdefinieren Sie AntiAliasing. SMOOTHVISION™ Schieber Anisotropische Filterung Die anisotropische Filterung verwendet eine TexturFiltertechnik, die mehrere Texturmuster miteinander vermischt. Die Anzahl der bei der anisotropischen Filterung gezogenen Muster kann variieren. Wenn Sie den Schieber nach rechts bewegen, steigt mit der Anzahl der gezogenen Muster deutlich die Qualität des fertigen Bildes. 16X ergibt sehr detaillierte, scharfe Bilder als Ergebnis der höchstmöglichen Anzahl von Texturmustern. Wenn Sie das Kontrollkästchen Standardeinstellung auswählen, erhalten Sie qualitativ hochwertige Bilder bei einer vernachlässigbaren Einschränkung der Anwendungsleistung. Wenn Sie das Kontrollkästchen Standardeinstellung für qualitativ hochwertige Bilder auswählen, erhalten Sie eine vernachlässigbare Einschränkung der Anwendungsleistung. Deaktivieren Sie das Kontrollkästchen Standardeinstellung und benutzerdefinieren Sie Anisotropische Filterung. 28 ATI-Registerkarte Überlagerung Dialogfeld Benutzerdefinierte Eigenschaften: OpenGL® oder Direct 3D® Schieber Einstellungen für Textur Wählen Sie für Ihre Anwendung entweder Texturen mit hoher Qualität oder Leistung aus. Wenn Sie den Schieber nach rechts bewegen, erhalten Sie die höchstmögliche Qualität. Ein Verschieben nach links bewirkt eine hohe Leistung bei einem immer noch guten Bild. Schieber MipmapDetailebene Wählen Sie die Texturqualität für die von der Anwendung verwendeten Mipmaps aus. Mipmaps sind eine Ansammlung von Texturen verschiedener Größen für dasselbe Bild. Wenn sich der Benutzer zu einem 3DObjekt hin bewegt, sollte sich die Bildqualität verbessern, was eine höhere Texturqualität für das Bild erfordert. Die Grund-Mipmap verfügt über die höchste Texturqualität. Alle weiteren Mipmaps sind kleinere Texturen des gleichen Bildes. Wenn Sie den Schieber nach rechts bewegen, wird eine Grund-Mipmap in höherer Qualität ausgewählt und Sie erhalten ein Anwendungserlebnis in höchster Qualität. Wenn Sie den Schieber nach links bewegen, wird eine Mipmap mit niederer Qualität ausgewählt und Sie erhalten die höchste Anwendungsleistung. Schieber Vertikale Synchronisation abwarten Regelt, ob die Vertikale Synchronisation immer an oder immer aus ist bzw. durch die Anwendung geregelt wird. TRUFORM™ Schieber TRUFORM™ ist eine durch ATI entwickelte Technologie, die Rendering von Higher Order Surface (Oberflächen höherer Ordnung) mittels herkömmlichen Dreiecks-basierten Rendering-APIs ermöglicht. Dies trägt zur Verbesserung der Umrisse und Beleuchtung von Objekten bei. ATI-Registerkarte Überlagerung 29 Dialogfeld Benutzerdefinierte Eigenschaften: SMARTSHADER™ Effekte SMARTSHADER™ Klappliste Effekte SMARTSHADER™ wendet voreingestellte Pixel-Effekte auf OpenGL®- oder Direct 3D®-Anwendungen an. Wählen Sie den gewünschten Effekt aus und klicken Sie auf OK. Schaltfläche Standardeinstellungen Stellt die Standardeinstellungen wieder her. 30 ATI-Registerkarte Überlagerung Direct 3D®-Kompatibilitätseinstellungen Dialogfeld Direct 3D®-Kompatibilitätseinstellungen Direct 3D®-Kompatibilitätseinstellungen Unterstützung DXT-Texturformate Bei einigen wenigen Anwendungen ist die Unterstützung von Texturformaten begrenzt. Wenn Sie Deaktiviert auswählen, unterstützt der Treiber keine DXTTexturformate; die Anzahl der unterstützten Texturformate wird so reduziert. Pixel-Zentrum wechseln Bei bestimmten Direct 3D®-Spielen, bei denen vertikale und horizontale Linien um Texturen gezogen werden oder Text nicht korrekt angezeigt wird, können diese Probleme behoben werden. Diese Einstellung sollte jedoch nur gewählt werden, wenn die genannten Symptome auftreten, da sie unter Umständen Probleme bei anderen Spielen hervorrufen kann. Schaltfläche Standardeinstellungen Setzt auf die Standardwerte des Dialogfeldes zurück. ATI-Registerkarte Überlagerung 31 OpenGL®-Kompatibilitätseinstellungen Dialogfeld OpenGL®-Kompatibilitätseinstellungen OpenGL®-Kompatibilitätseinstellungen Tiefe des Z-Puffer erzwingen Stellt ausdrücklich die Tiefe des Z-Puffers ein. Die meisten Anwendungen funktionieren am besten, wenn Deaktiviert ausgewählt ist Dreifache Pufferung Verbessert die Bildfrequenzen von Spielen, wenn Vertikale Synchronisation abwarten in den benutzerdefinierten Einstellungen aktiviert ist. Das Aktivieren der Dreifachen Pufferung kann die Anwendungsleistung vermindern, da weniger FramePufferspeicher zur Verfügung steht. Falls nicht genügend Speicherkapazität zur Unterstützung dieser Funktion zur Verfügung steht, wird sie automatisch deaktiviert. Es wird empfohlen, diese Funktion deaktiviert zu lassen. Schaltfläche Standardeinstellung Setzt auf die Standardwerte des Dialogfeldes zurück. 32 ATI-Registerkarte VPU Recover OpenGL®-Kompatibilitätseinstellungen OpenGL® Hardwarebeschleunigung Diese Einstellung sollte nur deaktiviert werden, wenn ernsthafte Probleme mit dem Rendering auftreten. Das Deaktivieren dieser Funktion setzt deutlich die Leistung von OpenGL® herab. ATI-Registerkarte VPU Recover Abstürze können vorkommen, falls ein Hardware-Gerät und die entsprechende Software des Gerätetreibers nicht mehr in Verbindung stehen. Mit VPU Recover erkennt der ATI-Bildschirmtreiber, wenn die Grafikkarte nicht mehr auf die Befehle des Bildschirmtreibers reagiert. Tritt diese Situation ein, setzt der Bildschirmtreiber die Grafikkarte zurück. Entsprechend dem aktuellen Zustand des Systems bei aktiver VPU Recover können laufende Anwendungen nach dem Zurücksetzen vollständig wiederhergestellt werden. In anderen Fällen können laufende Anwendungen geschlossen werden und der Benutzer wird an den Windows®-Desktop zurückgeführt. 33 ATI-Registerkarte VPU Recover Kontrollkästchen VPU Recover aktivieren Aktiviert VPU Recover. Kontrollkästchen Fehlerbericht vorbereiten Bei aktivierter VPU Recover erhalten Sie über ein Dialogfeld die Mitteilung, dass ein automatisch generierter Fehlerbericht an ATI versendet wird. Der Fehlerbericht unterstützt ATI dabei, die Ursache des Problems festzustellen und stabilere Treiber herzustellen. Wenn Sie diese Funktion deaktivieren möchten, deaktivieren Sie das Kontrollkästchen Fehlerbericht vorbereiten. 34 Verwendung des TV-Ausgangs 35 KAPITEL 4: Verwenden von TV-Anzeige und Aufzeichnungsfunktionen Verwendung des TV-Ausgangs Ihre RADEON® X550 ist TV-Ausgang-fähig. PC-Wiedergabe auf einem Fernseher Sie können Ihre RADEON® X550 gleichzeitig an ein Fernsehgerät und einen Monitor anschließen. L WICHTIGER HINWEIS für Kunden in Europa Manche PC-Monitore in Europa können nicht gleichzeitig mit einem Fernsehgerät benutzt werden. Wenn Sie in Europa die TV-Anzeige aktivieren, wird die Bildwiederholfrequenz für Monitor und Fernsehgerät auf 50 Hz eingestellt. Einige Monitortypen unterstützen diese Bildwiederholfrequenz nicht und können beschädigt werden. • Bitte sehen Sie im Handbuch für Ihren Monitor nach, ob er eine Bildwiederholfrequenz von 50 Hz unterstützt. • Falls Ihr Monitor 50 Hz nicht unterstützt (bzw. Sie sich nicht sicher sind), schalten Sie den Monitor vor dem Einschalten des Computers aus, wenn das Fernsehgerät zur Wiedergabe verwendet werden soll. Die Wiedergabe der TV-Anzeige ist größer als ein typischer Monitor und eignet sich deshalb ideal für Präsentationen, zum Filme anschauen oder Videospiele spielen. Die folgenden Tipps sollen Ihnen helfen, mit dem TVAusgang optimale Ergebnisse zu erzielen. An einen TVanschließen Verwenden Sie ein S-Video-Kabel, um Ihre RADEON® X550-Karte an ein Fernsehgerät anzuschließen. Anschließen eines S-Videoausgangs 1 Schalten Sie Ihren Computer und das Fernsehgerät. 36 Verwendung des TV-Ausgangs 2 Stellen Sie fest, ob das Fernsehgerätentweder einen S-Video- oder einen Composite-Videoanschluss unterstützt. 3 Suchen Sie auf der Rückseite Ihres PCs den S-Videoausgang. Verwenden Sie ein S-Videokabel. Verbinden Sie ein Ende des Kabels mit der Grafikkarte und das andere mit dem Fernsehgerät. Beziehen Sie sich auf die Abbildung. 4 Schalten Sie zuerst Ihr Fernsehgerät und danach den Computer ein. Anschluss des S-Videoausgang an ein Fernsehgerät bzw. einen Videorecorder X S-Videoanschluss an der Grafikkarte Y Fernsehgerät Z S-Videokabel Verwendung des TV-Ausgangs 37 Anschluss des S-Videoausgang an ein Fernsehgerät bzw. einen Videorecorder [ Computer Starten von Windows® mit aktivierter TV-Anzeige Das Bild auf dem Fernsehgerät kann während der anfänglichen Wiedergabe des Windows®-Logos zusammenbrechen. Dies ist nur ein vorübergehender Effekt, und nach wenigen Sekunden arbeitet Ihr Fernsehbildschirm wieder normal. Während der Startphase werden an der RADEON® X550 einige Einstellungen vorgenommen; während dieser Zeit empfängt das Fernsehgerät kein Bild. Dieser Prozess dauert nur wenige Sekunden und dient der Programmierung der TV-Anzeige. Eine TV-Anzeige aktivieren oder deaktivieren 1 Gehen Sie zur Windows® -Systemsteuerung. Doppelklicken Sie auf Anzeige. 2 Klicken Sie auf die Registerkarte Einstellungen und dann auf die Schaltfläche Erweitert. 3 Klicken Sie auf die Registerkarte ATI-Anzeige. Klicken Sie auf die Schaltfläche TV. 4 Klicken Sie entsprechend auf die Schaltfläche Aktivieren Deaktivieren 5 oder . Klicken Sie auf OK bzw. auf Übernehmen, um die Änderungen zu speichern. Verwenden und Einstellen der TV-Anzeige Für Informationen über das Einstellen der TV-Anzeige klicken Sie mit der rechten Maustaste auf das ATI-Taskleistensymbol, zeigen Sie auf Hilfe und dann auf ATI-TV-Anzeige. Hardwareeinschränkungen für TV-Anzeige Ein Fernsehgerät kann nicht an die Grafikkarte angeschlossen bleiben, wenn zwei analoge Monitore an die RADEON® X550-Karte angeschlossen sind, selbst wenn das Fernsehgerät ausgeschaltet und in der Software nicht aktiviert ist. 38 Verwendung des TV-Ausgangs Ebenso darf kein analoger Monitor am DVI-I-Anschluss an die RADEON® X550-Karte angeschlossen bleiben, wenn TV-Ausgang aktiviert wird. In beiden Fällen wird die RADEON® X550 überlastet, was zu einem verdunkelten Bild auf allen Geräten führt. Einsatz von Monitor und TV-Anzeige im Vergleich Der Einsatz des Fernsehgeräts als Computeranzeige ist nützlich. Jedoch kann sich das Bild auf Ihrem Monitor verändern oder verzerren. Dies liegt daran, dass sich die Anzeige an die Dimensionen des Fernsehbildschirms anpasst. Korrigieren Sie die Darstellung auf dem Monitor mit Hilfe der Steuerungstasten für Ausdehnung und Position des Bildes am Monitor. Einige Festfrequenz-Monitore funktionieren eventuell nicht bei aktivierter TV-Anzeige. Wenn bei aktivierter TV-Anzeige Probleme auftreten, sollten Sie die TV-Anzeige deaktivieren, um die Wiedergabe auf dem Monitor wiederherzustellen. Anpassen der Monitoranzeige Das Bild auf Ihrem Monitor kann unter Umständen kleiner und nicht richtig zentriert erscheinen, während die TV-Anzeige aktiviert ist. Das liegt daran, dass die RADEON® X550 für eine gute Darstellung des Desktops auf dem Fernsehgerät Änderungen vornimmt. Benutzen Sie die Regler auf der Registerkarte Anpassungen auf der SeiteEigenschaften von Monitor (zugänglich über die Schaltfläche Monitor auf der ATI-Registerkarte Anzeige), wenn Sie nur die Darstellung auf dem Monitor ändern wollen. Klicken Sie auf die Schaltfläche TV, um nur die TV-Anzeige zu ändern. Wiedergabe von Text auf einem Fernsehgerät Ein Fernsehgerät ist in erster Linie für die Anzeige beweglicher Bilder konzipiert. Die große Lochmaske eines Fernsehgeräts liefert bei statischen Bildern schlechte Qualität. Auf einem Fernsehgerät erscheinen die kleinen Buchstaben eines PC-Desktops eventuell verschwommen und unklar. Sie können dies ausgleichen, indem Sie eine größere Schriftart wählen. Verringern der Verzerrung am Bildrand Wenn Sie ein Fernsehgerät zur Bildwiedergabe vom PC verwenden, können am rechten und linken Rand des Fernsehbildschirms Verzerrungen auftreten. Die Stärke dieses Effekts hängt von Ihrem Fernsehgerät und von der gerade ausgeführten Computeranwendung ab. Um die Verzerrung am Rand zu verringern, können Sie die auf der TVAnzeige die horizontale Ausdehnung oder den Kontrast vergrößern. Verwendung des TV-Ausgangs 39 Verwendung eines Fernshegeräts als einzige Anzeige Bevor Sie Ihren Computer an einem Ort einsetzen, an dem Sie ausschließlich die TV-Anzeige verwenden, sollten Sie sich vergewissern, dass die Funktion TV-Anzeige aktiviert ist. Die maximale Anzeigeauflösung für TV ist 1024 x 768. Wenn Sie eine höhere Aufllösung wählen, verschwindet die TV-Anzeige, falls sie als einziges Anzeigegerät ausgewählt ist. Verwenden von Spielen und Anwendungen Einige ältere Spiele und Anwendungen stellen Ihre RADEON® X550 unter Umständen auf einen bestimmten Anzeigemodus ein. Dies kann dazu führen, dass die TV-Anzeige automatisch abgeschaltet wird oder dass das Bild zusammenbricht (der PC-Bildschirm bzw. Laptopbildschirm sind davon nicht betroffen). Die TV-Anzeige wird wieder aktiviert, wenn Sie das Spiel beenden oder den PC neu starten. 40 Verwendung des TV-Ausgangs Alte Grafikkartensoftware deinstallieren 41 KAPITEL 5: Störungsbeseitigung Bei Problemen können Ihnen die folgenden Tipps zur Störungsbeseitigung behilflich sein. Die Dokumentation von ATI enthält hilfreiche Tipps zu Installation und Konfiguration und weitere wertvolle Funktionsinformationen. Für weitere Informationen zur Störungsbeseitigung nehmen Sie bitte mit Ihrem Händler Kontakt auf. Weitere Informationen zur Störungsbeseitigung erhalten Sie auf der ATI Website unter ati.com/support/. Alte Grafikkartensoftware deinstallieren Um eine erfolgreiche Installation Ihrer RADEON® X550 -Karte zu gewährleisten, müssen die Grafiktreiber der existierenden Grafikkarte zunächst deinstalliert werden, bevor Sie sie aus dem Computer entfernen. So deinstallieren Sie alte Grafiktreiber 1 Mit der derzeit noch installierten Grafikkarte schließen Sie alle geöffneten Anwendungen. 2 Klicken Sie auf Start > Einstellungen > Systemsteuerung und wählen Sie dann Software. 3 Wählen Sie Ihren aktuellen Grafiktreiber aus und klicken Sie auf Hinzufügen/Entfernen: • Der Assistent unterstützt Sie bei der Entfernung der aktuellen Bildschirmtreiber. • Starten Sie Ihr System neu, nachdem die Treiber deinstalliert wurden. L Falls die zuvor installierte Grafikkarte zusätzliche Software installiert hatte, muss diese jetzt ebenfalls entfernt werden. Dies können zum Beispiel DVD Player oder Multimedia-Anwendungen sein. 42 Windows® Neue Hardware gefunden Windows® Neue Hardware gefunden Windows kann den Assistent Neue Hardware gefunden starten, um den Standard -VGA-Treiber zu installieren. Installieren und Erkennen von neuer Hardware 1 Klicken Sie auf Weiter damit Windows® die Suche nach dem Standard-VGA oder Standard-PCI-Grafikadapter beginnt. Sie werden aufgefordert, die Windows® -CD-ROM in Ihr CD-ROMLaufwerk einzulegen. 2 Geben Sie folgendes ein: D:\<Name des Betriebssystems> zum Beispiel D:\WinXP. Falls der Buchstabe D nicht Ihr CD-ROM-Laufwerk ist, ersetzen Sie D mit dem entsprechenden Buchstaben für das Laufwerk. 3 Klicken Sie auf OK. 4 Klicken Sie auf Fertig stellen um den Assistent zu schließen, und starten Sie Ihr System neu. Installieren der CATALYST™ SoftwareSuite Mit der CATALYST™ Software-Suite von ATI holen Sie das Beste aus Ihrer ATI- Grafikbeschleunigerkarte.Die CATALYST™ Software-Suite besteht aus vier verschiedenen Softwareelementen: • Treiber. • Multimedia Center. • HydraVision (nicht in der Express -Installation enthalten). • Remote Wonder-Software. Damit Sie unterstützte Software installieren, verwenden Sie die ATI Installations-CD-ROM, die in der Lieferung Ihrer ATIGrafikbeschleunigerkarte enthalten ist. So installieren Sie die CATALYST™ Software Suite 1 Legen Sie die ATI INSTALLATIONS-CD-ROM in Ihr CD-ROMLaufwerk ein. Falls Windows® die CD-ROM automatisch ausführt, gehen Sie weiter zu Schritt 6. 2 Klicken Sie auf Start. Installieren der CATALYST™ Software-Suite 43 3 Wählen Sie Ausführen. 4 Geben Sie folgendes ein: D:\ATISETUP Falls der Buchstabe D nicht Ihr CD-ROM-Laufwerk ist, ersetzen Sie D mit dem entsprechenden Buchstaben für das Laufwerk. 5 Klicken Sie auf OK. 6 Klicken Sie auf Installieren unter Software Installieren. 7 Klicken Sie auf Weiter. 8 Klicken Sie unter der Lizenzvereinbarung auf Ja . 9 Klicken Sie auf ATI Einfache Installierung, um den Installationsassistenten zu starten. 10 Folgen Sie den Anleitungen des Assistenten auf dem Bildschirm um die Installation abzuschließen. Hinweis:Die Option Expressinstallation wird empfohlen. Falls Ihre ATI Grafikbeschleunigerkarte eine Multimediakomponente enthält, wird die Software dieser Komponente automatisch mit dem ATIGrafiktreiber installiert. Nicht alle Softwarekomponenten werden über die Expressinstallation installiert. Mit der benutzerdefinierten Installation können Sie einzelne Softwarekomponenten festlegen, die installiert werden sollen. 44 Problembehandlung Problembehandlung Allgemeine Probleme Problem Problembehandlung Der Computer fährt nicht korrekt hoch • Überprüfen Sie, ob die Installationsanleitungen korrekt befolgt wurden. • Überprüfen Sie, ob die Karte korrekt im System installiert und an den Monitor angeschlossen ist. • Falls Sie Probleme beim Start haben sollten, starten Sie Ihren Computer im Abgesicherten Modus. Während dem Start von Windows® XP drücken und halten Sie F8 so lange gedrückt, bis Sie das Windows®-Menü Erweiterte Optionen sehen. Wählen Sie mit den Pfeiltasten den Abgesicherten Modus und drücken Sie dann auf Eingabe. • Überprüfen Sie das Dienstprogramm "Systemkonfiguration" Ihres Betriebssystems nach den Interrupt-Zuweisungen. • Nehmen Sie Kontakt mit dem Customer Care von ATI oder dem technischen Support vor Ort auf. Keine Anzeige • Überprüfen Sie, dass die Karte korrekt in ihrem Erweiterungssteckplatz sitzt. • Stellen Sie sicher, dass das Monitorkabel sicher an der Karte befestigt ist. • Vergewissern Sie sich, dass der Monitor und der Computer eingesteckt sind und mit Strom versorgt werden. • Deaktivieren Sie, falls nötig, jede eingebaute Grafikfunktion Ihres Motherboards. Weitere Informationen finden Sie im Handbuch Ihres Computers oder Computerherstellers. (Hinweis: Einige Hersteller erlauben die Deaktivierung oder die Verwendung der eingebauten Grafikkarte mit der zweiten Anzeige nicht.) • Vergewissern Sie sich, dass Sie bei der Installation Ihres erweiterten Treibers den entsprechenden Monitor ausgewählt haben. Problembehandlung 45 Allgemeine Probleme Problem Es erscheinen Bildschirmdefekte Problembehandlung • Überprüfen Sie, ob Ihr Monitor die von der Grafikkarte benötigte Auflösung sowie horizontale (kHz) und vertikale (Hz) Bildwiederholfrequenz unterstützt. • Überprüfen Sie über die Registerkarten Einstellungen und Monitor im Dialogfeld Eigenschaften von Anzeige Ihre aktuelle Auflösung, Bildwiederholfrequenz und Einstellungen der Farbtiefe. Warnung! Vergewissern Sie sich, dass sowohl die Videokarte als auch der Monitor die von Ihnen gewählte Auflösung und Bildwiederholfrequenz unterstützt. Inkompatible Auflösungs- und Bildwiederholfrequenzraten können zur Beschädigung des Monitors führen. Empfohlene Auflösungs- und Bildwiederholfrequenzraten finden Sie in der Dokumentation Ihres Monitors. Nicht zentrierter Bildschirm, verfälschte Farben oder Kein Bild • Versuchen Sie, die Regler für Helligkeit, Schärfe, Kontrast und Farbe an Ihrem Monitor anzupassen. • Versuchen Sie,die Regler für die Zentrierung und Positionierung des Bildes auf Ihrem Monitor anzupassen. Hinweis: Die Einstellungen der Bildschirmposition in Eigenschaften von Anzeige> Erweitert > Anzeigen > Anpassungen stimmen die Position des Bildes auf dem Bildschirm über das Videosignal ab. • Richten Sie die RGB-Eingaben des Monitors (und die Sync-Schalter, falls diese Option verfügbar ist) auf 75 Ohm ein und schalten Sie "Sync" auf extern. • Benutzer von Digitalen Flachbildschirmen (DFP): Schlagen Sie in der Dokumentation Ihres Monitors das erforderliche Kabel und den Stecker für den DVI-IAnschluss Ihrer Grafikkarte nach. Das Betriebssystem warnt, dass die Videokarte nicht richtig konfiguriert ist • Überprüfen Sie die Treiberinstallation und vergewissern Sie sich, dass jede Art Software entsprechend Ihrem Betriebssystem und Ihren Anwendungen korrekt geladen wird. • Installieren Sie die ATI-Treiber Ihrer RADEON® X550Karte neu. 46 Problembehandlung 47 Konformitätserklärung Informationen zur Befolgung der FCC-Regeln Dieses RADEON®-Produkt befolgt die FCC-Regeln Teil 15. Der Betrieb unterliegt den folgenden Bedingungen: • Dieses Gerät darf keine schädliche Störung verursachen und • Dieses Gerät muss jede Störung, die empfangen wird, einschließlich einer Störung, die einen ungewünschten Betrieb verursachen kann, verarbeiten können. Diese Anlage wurde getestet und folgt den Beschränkungen eines digitalen Geräts der Klasse B gemäß Teil 15 der FCC-Regeln. Diese Beschränkungen sind dafür entwickelt, einen angemessenen Schutz gegen schädliche Störung bei der Installation in einer Wohnumgebung zu gewährleisten. Dieses Gerät erzeugt, verbraucht und gibt Radiofrequenzenergie ab und kann, wenn es nicht gemäß den Anweisungen des Herstellers installiert ist, zu schädlichen Funkstörungen führen. Es gibt jedoch keine Garantie dafür, dass Störungen mit einer bestimmten Installation nicht auftreten. Falls die Anlage schädliche Störung mit dem Radio- oder Fernsehempfang erzeugt, was dadurch festgestellt werden kann, dass Sie die Anlage ein- und ausschalten, ist der Benutzer dazu angehalten, die Störung durch eine der folgenden Maßnahmen zu korrigieren: • Richten Sie die Empfängerantenne neu aus oder stellen Sie sie an einem anderen Ort auf. • Vergrößern Sie den Abstand zwischen der Anlage und dem Empfänger. • Schließen Sie die Anlage an einer anderen Steckdose als der, mit der der Empfänger verbunden ist, an. • Bitten Sie Ihren Händler oder einen erfahrenen Radio-/TV-Techniker um Hilfe. Die Verwendung von Schutzkabeln für den Anschluss des Monitors an die Grafikkarte ist erforderlich, um die Konformität mit den FCC-Regeln zu gewährleisten. Änderungen oder Modifikationen, die an diesem Gerät ohne die ausdrückliche Genehmigung der für die Konformität mit den Regeln verantwortlichen Partei ausgeführt werden, können zum Verlust der Nutzerbefugnis über den Betrieb dieser Anlage führen. Erklärung zur Regelbefolgung durch die kanadische Industrie ICES-003 Dieses digitale Gerät der Klasse B befolgt die kanadische Regel ICES-003. Weitere Informationen zur Konformität finden Sie unter: ATI Research Inc. 4 Mount Royal Ave. Marlborough, MA 01752-1976 USA 508-303-3900 48 CE Compliance Information (Informationen zur CERegelbefolgung) EMC-Direktive 89/336/EEC und Ergänzungen 91/263/EEC, 92/31/EEC und 93/68/EEC; digitales Gerät der Klasse B EN 55022:1998/CISPR 22 Klasse B, Beschränkungen und Verfahren der Messung von informationstechnischen Ausrüstungen mit Funkstörmerkmalen. EN 55024:1998, Unempfindlichkeits-Standard für informationstechnische Ausrüstungen (ITE), einschließlich EN 61000-4-2, EN 61000-4-3, EN 61000-4-4, EN 61000-4-5, EN 61000-4-6, EN 61000-4-11 EN 60950:92 + A1:93 + A2:93 +A3:95 + A4:97 Directive EMC 89/336/CEE et amendements 91/263/CEE, 92/31/CEE et 93/68/CEE, dispositif numérique de Classe B EN 55022:1998/CISPR 22 Classe B, Limites et méthodes de mesure des caractéristiques d'interférences radiophoniques, Matériel des technologies de l'information. EN 55024:1998, Norme sur l'immunité de matériel des technologies de l'information, et comprenant EN 61000-4-2, EN 61000-4-3, EN 61000-4-4, EN 61000-4-5, EN 61000-4-6, EN 61000-4-11 EN 60950:92 + A1:93 + A2:93 +A3:95 + A4:97 EMC Richtlinie 89/336/EEC und Änderungen 91/263/EEC, 92/31/EEC und 93/68/EEC, Digitales Gerät der Klasse B EN 55022:1998/CISPR 22 Klasse B, Beschränkungen und Verfahren der Messung von informationstechnischen Ausrüstungen mit Funkstörmerkmalen EN 55024:1998, Unempfindlichkeits-Standard für informationstechnische Ausrüstungen, einschließlich EN 61000-4-2, EN 61000-4-3, EN 61000-4-4, EN 61000-4-5, EN 61000-4-6, EN 61000-4-11 EN 60950:92 + A1:93 + A2:93 +A3:95 + A4:97 EMC-Direktive 89/336/EEC und Ergänzungen 91/263/EEC, 92/31/EEC und 93/68/EEC; digitales Gerät der Klasse B EN 55022:1998/CISPR 22:1997,- Klasse B, Beschränkungen und Verfahren der Messung von informationstechnischen Ausrüstungen mit Funkstörmerkmalen. EN55024:1998/CISPR 22:1997, - Einrichtungen der Informationstechnik - Unempfindlichkeits-Standard - Beschränkungen und Verfahren der Messung. Niederspannung Richtlinien für Produkte, die TV-Tuner enthalten 73/23/EEC - Niederspannungsrichtlinie. EN 60950: 1992+A1+A2+A3+A4 - Sicherheit für Einrichtungen der Informationstechnik. 49 L’Information de conformité de la CE Directive EMC 89/336/CEE et amendements 91/263/CEE, 92/31/CEE et 93/68/CEE, dispositif numérique de Classe B EN 55022:1998/CISPR 22 Classe B, Limites et méthodes de mesure des caractéristiques d'interférences radiophoniques, Matériel des technologies de l'information. EN 55024:1998/CISPR 24:1997, Equipement de Technologie de l'Information - Caractéristiques d'Immunité - Limites et méthodes de mesure. Directive de Basse Tension pour produits contenir tuner de télévision 73/23/CEE - Directive basse tension. EN 60950: 1992+A1+A2+A3+A4 - Sécurité du matériel des technologies de l'information. CE-Konformitätserklärung EMC Richtlinie 89/336/EEC und Änderungen 92/31/EEC und 93/68/EEC, Digitales Gerät der Klasse B. EN 55022:1998/CISPR 22:1997, - Klasse B - Grenzwerte und Messverfahren für Funkstörungen von Einrichtungen der Informationstechnik. EN 55024:1998/CISPR 24:1997, Einrichtungen der Informationstechnik, Störfestigkeitseigenschaften, Grenzwerte und Prüfverfahren. Niederspannungsrichtlinie für Produkte mit TV-Tuner 73/23/EEC - Niederspannungsrichtlinie. EN 60950: 1992+A1+A2+A3+A4 - Sicherheit für Einrichtungen der Informationstechnik. 50 51 Index Zahlen 3D 11 Benutzerdefinierte Einstellungen Leistung 25 Profile 25 Qualität 25 25 3D-Anwendungen 14 Einstellungen 3D-Vollbild, 3D Vollbild 11 A Alte Grafikkartensoftware deinstallieren alte Grafiktreiber deinstallieren 41 anpassen Überlagerungen 21 Anwendungsprofile erstellen 24 Anzeigen primäre 8 Schema 9 Schnelltaste 9 sekundäre 8 ATI-Registerkarte Überlagerung 21 ATI-Taskleistenanwendungen aktivieren 17, 18 deaktivieren 17, 18 Auflösung 39 B Benutzerdefinierte Einstellungen 3D 25 Bildschirmpunkt C Catalyst 38 Versionsnummer 18 CATALYST Software Installieren der 42 D deinstallieren alte Grafiktreiber 41 Desktop Farbeinstellungen 13 41 52 Digitaler Flachbildschirm drehen 45 einzelne Anzeige 20 mehrere Anzeigen 20 Dreifache Pufferung 31 DVI-Betriebsmodus 18 DVI-I 45 DXT-Texturformate 30 E Einstellungen 3D-Anwendungen Klonmodus 22 14 einzelne Anzeige drehen 20 Externe Anschlüsse F Farbe Profile 13 Schnelltasten 1 14 Farbeinstellungen Desktop 13 Gamma 11 Helligkeit 11 Kontrast 11 Profile 13 Vorbesichtigung Farbe 14 Farbkontrast, Kontrast Farbe 14 Farbprofil, Profil Farbe 11 G Gamma 13, 14 Farbeinstellungen 11 Videoüberlagerung 21 Gammakorrektur 13 Grafikkarte mit VPU Recover zurücksetzen Grafikkarte zurücksetzen H Helligkeit 13, 14 32 32 Farbeinstellungen 11 Videoüberlagerung 21 horizontale Ausdehnung TV-Anzeige 38 I Information Kartenspezifikation 17 53 Installieren der CATALYST Software 42 K Klonmodus Einstellungen 22 primäre Anzeige 22 sekundäre Anzeigen 22 Überlagerungseinstellungen 22 Konformität der kanadischen Industrie 47 Konformitätserklärung Niederspannungsrichtlinien für Produkte mit TV-Tuner 13, 14, 38 Farbeinstellungen 11 TV-Anzeige 38 Videoüberlagerung 21 Kontrast korrupte Anzeige DVI 18 hohe Auflösung 18 L Leistung 3D 25 Lochmaske 38 M mehrere Anzeigen drehen 20 P primäre Anzeige Klonmodus 8 22 Profile 3D 25 Farbe 13 Farbeinstellungen 13 Q Qualität 3D 25 R Registerkarte Überlagerung 21 Registerkarte Optionen S Sättigung Videoüberlagerung 21 Schnelltasten Drehung sekundäre Anzeige 8 sekundäre Anzeigen Klonmodus 22 17 20 48 54 sicherheitshinweise Spiele TV-Anzeige iv 39 Spieleleistung, Leistung spielen 7 Störungsbeseitigung Allgemeine Probleme 44 Systemvoraussetzungen T Theatermodus 22 Tiefe des Z-Puffers ausdrücklich einstellen 1 31 Tönung Videoüberlagerung 21 Treiberinformation 17 TV 38, 39 TV-Anzeige 35, 38, 39 Hardwareeinschränkungen 37 horizontale Ausdehnung 38 Kontrast 38 Spiele 39 TV-Ausgang 35, 38 U Überlagerungseinstellungen Klonmodus 21 22 V VGA 22 Videoüberlagerung 21 Definition 21 Gamma 21 Helligkeit 21 Kontrast 21 Sättigung 21 Tönung 21 Vorbesichtigung Farbe Farbeinstellungen 14 VPU Recover 32 W Windows® XP 44 Windows®-Menü „Erweiterte Optionen“ 44