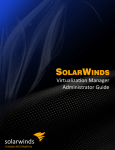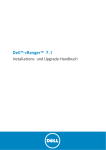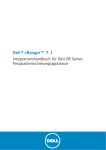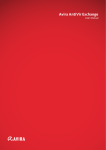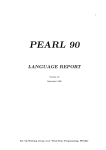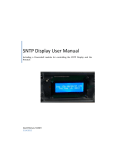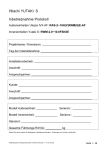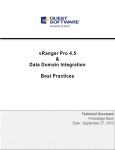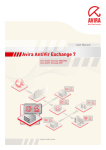Download Was ist vRanger?
Transcript
Dell™ vRanger™ 7.1
Benutzerhandbuch
©
2014 Dell Inc.
ALLE RECHTE VORBEHALTEN.
Dieses Handbuch enthält proprietäre Informationen, die urheberrechtlich geschützt sind. Die in diesem Handbuch beschriebene
Software wird im Rahmen einer Softwarelizenz oder Verschwiegenheitsvereinbarung zur Verfügung gestellt. Diese Software
darf nur unter Einhaltung der Bedingungen in der jeweils geltenden Vereinbarung genutzt oder kopiert werden. Ohne
ausdrückliche schriftliche Erlaubnis von Dell Inc. darf diese Anleitung weder ganz noch teilweise zu einem anderen Zweck als
dem persönlichen Gebrauch des Käufers vervielfältigt oder übertragen werden, unabhängig davon, auf welche Weise oder mit
welchen Mitteln, elektronisch oder mechanisch, durch Fotokopieren oder Aufzeichnen, dies geschieht.
Die Informationen in diesem Dokument werden in Verbindung mit Dell-Produkten bereitgestellt. Sie erhalten durch dieses
Dokument oder in Verbindung mit dem Verkauf der Dell-Produkte keine Lizenz (weder ausdrücklich noch stillschweigend, durch
Rechtsverwirkung oder anderweitig) für geistige Eigentumsrechte. IN DEN ALLGEMEINEN GESCHÄFTSBEDINGUNGEN, DIE IN DER
LIZENZVEREINBARUNG FÜR DIESES PRODUKT AUFGEFÜHRT SIND, ÜBERNIMMT DELL KEINERLEI HAFTUNG UND SCHLIESST JEDE
EXPLIZITE, IMPLIZITE ODER GESETZLICHE GEWÄHRLEISTUNG FÜR SEINE PRODUKTE AUS, INSBESONDERE DIE IMPLIZITE
GEWÄHRLEISTUNG DER MARKTFÄHIGKEIT, DER EIGNUNG ZU EINEM BESTIMMTEN ZWECK UND DIE GEWÄHRLEISTUNG DER
NICHTVERLETZUNG VON RECHTEN. UNTER KEINEN UMSTÄNDEN HAFTET DELL FÜR UNMITTELBARE, MITTELBARE ODER
FOLGESCHÄDEN, SCHADENERSATZ, BESONDERE ODER KONKRETE SCHÄDEN (INSBESONDERE SCHÄDEN, DIE AUS ENTGANGENEN
GEWINNEN, GESCHÄFTSUNTERBRECHUNGEN ODER DATENVERLUSTEN ENTSTEHEN), DIE SICH DURCH DIE NUTZUNG ODER
UNMÖGLICHKEIT DER NUTZUNG DIESES DOKUMENTS ERGEBEN, AUCH WENN DELL ÜBER DIE MÖGLICHKEIT SOLCHER SCHÄDEN
INFORMIERT WURDE. Dell übernimmt keine Gewährleistungen in Bezug auf die Genauigkeit oder Vollständigkeit dieses
Dokuments und behält sich das Recht vor, Spezifikationen und Produktbeschreibungen jederzeit ohne Vorankündigung zu
ändern. Dell übernimmt keinerlei Verpflichtung, die in diesem Dokument enthaltenen Informationen zu aktualisieren.
Wenden Sie sich bei Fragen zu den Nutzungsmöglichkeiten dieses Materials an:
Dell Inc.
Attn: LEGAL Dept
5 Polaris Way
Aliso Viejo, CA 92656
Informationen zu regionalen und internationalen Niederlassungen finden Sie auf unserer Website (software.dell.com).
Patente
Geschützt durch die US-Patente 8.046.550, 8.060.476, 8.135.930, 8.166.265, 8.335.902 und 8.429.649. Weitere Patente
ausstehend.
Marken
Dell, das Dell-Logo, NetVault und vRanger sind Marken von Dell Inc. und/oder zugehörigen Tochtergesellschaften. Andere in
diesem Dokument verwendete Marken und Handelsnamen beziehen sich auf die Unternehmen, die Rechteinhaber der Marken
und Handelsnamen sind, oder auf deren Produkte. Dell beansprucht keinerlei Eigentumsrechte an Marken und Markennamen
außer den eigenen Marken und Markennamen.
Legende
VORSICHT: Das Symbol VORSICHT weist auf eine mögliche Beschädigung von Hardware oder den möglichen Verlust
von Daten hin, wenn die Anweisungen nicht befolgt werden.
WARNUNG: Das Symbol WARNUNG weist auf mögliche Personen- oder Sachschäden oder Schäden mit Todesfolge hin.
WICHTIG, HINWEIS, TIPP, MOBIL oder VIDEO: Ein Informationssymbol weist auf Begleitinformationen hin.
vRanger Benutzerhandbuch
Aktualisiert: Juli 2014
Softwareversion: 7.1
Inhalt
Einführung in dieses Handbuch . . . . . . . . . . . . . . . . . . . . . . . . . . . . . . . . . . . . . 10
vRanger – Auf einen Blick . . . . . . . . . . . . . . . . . . . . . . . . . . . . . . . . . . . . . . . . . . .10
Hauptvorteile . . . . . . . . . . . . . . . . . . . . . . . . . . . . . . . . . . . . . . . . . . . . . . . . . . .10
Liste der Hauptfunktionen . . . . . . . . . . . . . . . . . . . . . . . . . . . . . . . . . . . . . . . . . .11
Zielgruppe . . . . . . . . . . . . . . . . . . . . . . . . . . . . . . . . . . . . . . . . . . . . . . . . . . . . .12
Empfohlene Literatur . . . . . . . . . . . . . . . . . . . . . . . . . . . . . . . . . . . . . . . . . . . . . .12
Übersicht über vRanger . . . . . . . . . . . . . . . . . . . . . . . . . . . . . . . . . . . . . . . . . . 13
Übersicht über die Virtualisierung . . . . . . . . . . . . . . . . . . . . . . . . . . . . . . . . . . . . .13
Übersicht über vRanger . . . . . . . . . . . . . . . . . . . . . . . . . . . . . . . . . . . . . . . . . . . .13
Was ist vRanger? . . . . . . . . . . . . . . . . . . . . . . . . . . . . . . . . . . . . . . . . . . . . . .13
Vorteile . . . . . . . . . . . . . . . . . . . . . . . . . . . . . . . . . . . . . . . . . . . . . . . . . . . .14
Übersicht über die Installation . . . . . . . . . . . . . . . . . . . . . . . . . . . . . . . . . . . . . . .14
Vor der Installation . . . . . . . . . . . . . . . . . . . . . . . . . . . . . . . . . . . . . . . . . . . .14
Evaluierungsexemplar von vRanger herunterladen . . . . . . . . . . . . . . . . . . . . . . . .15
vRanger installieren . . . . . . . . . . . . . . . . . . . . . . . . . . . . . . . . . . . . . . . . . . . .15
Übersicht über die Konfiguration . . . . . . . . . . . . . . . . . . . . . . . . . . . . . . . . . . . . . .15
vCenter, Cluster oder Hosts hinzufügen . . . . . . . . . . . . . . . . . . . . . . . . . . . . . . .16
Repositorys hinzufügen . . . . . . . . . . . . . . . . . . . . . . . . . . . . . . . . . . . . . . . . . .16
Virtuelle Appliances implementieren . . . . . . . . . . . . . . . . . . . . . . . . . . . . . . . . .16
Physische Server zur Bestandsliste hinzufügen . . . . . . . . . . . . . . . . . . . . . . . . . . .16
Sicherungsjob planen . . . . . . . . . . . . . . . . . . . . . . . . . . . . . . . . . . . . . . . . . . .16
Replikationsjob planen . . . . . . . . . . . . . . . . . . . . . . . . . . . . . . . . . . . . . . . . . .17
vRanger konfigurieren . . . . . . . . . . . . . . . . . . . . . . . . . . . . . . . . . . . . . . . . . . . 18
Übersicht über die Konfiguration . . . . . . . . . . . . . . . . . . . . . . . . . . . . . . . . . . . . . .18
Vorgehensweise zum Konfigurieren von vRanger mit dem Assistenten für
die Erstkonfiguration . . . . . . . . . . . . . . . . . . . . . . . . . . . . . . . . . . . . . . . . . . . . . .18
Assistent für die Erstkonfiguration starten . . . . . . . . . . . . . . . . . . . . . . . . . . . . .19
Lizenz hinzufügen und auswählen . . . . . . . . . . . . . . . . . . . . . . . . . . . . . . . . . . .19
vCenter- und Hostinformationen hinzufügen . . . . . . . . . . . . . . . . . . . . . . . . . . . .20
Informationen zu Hyper-V-System Center VMMs, -Clustern und -Hosts hinzufügen . . .22
Hosts für Lizenzen auswählen . . . . . . . . . . . . . . . . . . . . . . . . . . . . . . . . . . . . .24
Physische Maschine hinzufügen . . . . . . . . . . . . . . . . . . . . . . . . . . . . . . . . . . . . .25
Physische Maschinen für Lizenzen auswählen . . . . . . . . . . . . . . . . . . . . . . . . . . .26
Virtuelle Appliance mit dem Assistenten für die Erstkonfiguration implementieren
und konfigurieren . . . . . . . . . . . . . . . . . . . . . . . . . . . . . . . . . . . . . . . . . . . . .27
Repository hinzufügen . . . . . . . . . . . . . . . . . . . . . . . . . . . . . . . . . . . . . . . . . .28
SMTP-Server einrichten . . . . . . . . . . . . . . . . . . . . . . . . . . . . . . . . . . . . . . . . . .29
E-Mail-Adresse hinzufügen . . . . . . . . . . . . . . . . . . . . . . . . . . . . . . . . . . . . . . . .30
Vorgehensweise zum manuellen Konfigurieren von vRanger . . . . . . . . . . . . . . . . . . . . .30
VirtualCenter hinzufügen . . . . . . . . . . . . . . . . . . . . . . . . . . . . . . . . . . . . . . . .30
ESX-Server hinzufügen . . . . . . . . . . . . . . . . . . . . . . . . . . . . . . . . . . . . . . . . . .31
Hyper-V-System Center VMM, -Cluster oder -Host hinzufügen . . . . . . . . . . . . . . . . .32
vRanger Pro 7.1
Benutzerhandbuch
3
Physischen Server hinzufügen . . . . . . . . . . . . . . . . . . . . . . . . . . . . . . . . . . . . . .33
Repository hinzufügen . . . . . . . . . . . . . . . . . . . . . . . . . . . . . . . . . . . . . . . . . .35
SMTP-Server konfigurieren . . . . . . . . . . . . . . . . . . . . . . . . . . . . . . . . . . . . . . .36
Anzeigesprache konfigurieren . . . . . . . . . . . . . . . . . . . . . . . . . . . . . . . . . . . . .37
Virtuelle Appliance konfigurieren . . . . . . . . . . . . . . . . . . . . . . . . . . . . . . . . . . .37
Lizenzdatei importieren . . . . . . . . . . . . . . . . . . . . . . . . . . . . . . . . . . . . . . . . .38
Lizenzierung von VM-Hosts verwalten . . . . . . . . . . . . . . . . . . . . . . . . . . . . . . . .39
Lizenzierung von physischen Maschinen verwalten . . . . . . . . . . . . . . . . . . . . . . . .39
Jobkonfigurationseinstellungen verwalten . . . . . . . . . . . . . . . . . . . . . . . . . . . . .40
Katalogisierungsoptionen aktivieren . . . . . . . . . . . . . . . . . . . . . . . . . . . . . . . . .41
Ergänzende Anweisungen - weitere Repositorytypen . . . . . . . . . . . . . . . . . . . . . . . . .42
NFS-Repository hinzufügen . . . . . . . . . . . . . . . . . . . . . . . . . . . . . . . . . . . . . . .42
FTP-Repository hinzufügen . . . . . . . . . . . . . . . . . . . . . . . . . . . . . . . . . . . . . . .43
SFTP-Repository hinzufügen . . . . . . . . . . . . . . . . . . . . . . . . . . . . . . . . . . . . . . .44
NetVault SmartDisk-Repository hinzufügen . . . . . . . . . . . . . . . . . . . . . . . . . . . . .45
EMC Data Domain Boost-Repository (DDB) hinzufügen . . . . . . . . . . . . . . . . . . . . . .46
Dell Rapid Data Access-Repository (RDA) hinzufügen . . . . . . . . . . . . . . . . . . . . . . . . .49
System der Dell DR-Serie als RDA-Repository hinzufügen . . . . . . . . . . . . . . . . . . . .49
Repositoryreplikation konfigurieren . . . . . . . . . . . . . . . . . . . . . . . . . . . . . . . . .51
Dell Rapid Data Access-Repository (RDA) entfernen . . . . . . . . . . . . . . . . . . . . . . .52
System der Dell DR-Serie als CIFS-Repository hinzufügen . . . . . . . . . . . . . . . . . . . .52
System der Dell DR-Serie als NFS-Repository hinzufügen . . . . . . . . . . . . . . . . . . . .53
Informationen zur virtuellen vRanger-Appliance . . . . . . . . . . . . . . . . . . . . . . . . .54
Übersicht über die virtuelle Appliance . . . . . . . . . . . . . . . . . . . . . . . . . . . . . . . .55
Scratch-Festplatte der virtuellen Appliance . . . . . . . . . . . . . . . . . . . . . . . . . . . .55
Virtuelle Appliance mit dem Implementierungsassistenten für virtuelle Appliances
implementieren . . . . . . . . . . . . . . . . . . . . . . . . . . . . . . . . . . . . . . . . . . . . . .57
Informationen zum Implementieren mehrerer virtueller Appliances . . . . . . . . . . . .61
Konfiguration für virtuelle Appliance ändern . . . . . . . . . . . . . . . . . . . . . . . . . . . .61
Netzwerk für virtuelle Appliance konfigurieren . . . . . . . . . . . . . . . . . . . . . . . . . .63
DRS für die virtuelle vRanger-Appliance deaktivieren . . . . . . . . . . . . . . . . . . . . . .64
vRanger verwenden . . . . . . . . . . . . . . . . . . . . . . . . . . . . . . . . . . . . . . . . . . . . . 66
Übersicht über die Oberfläche . . . . . . . . . . . . . . . . . . . . . . . . . . . . . . . . . . . . . . . .66
Ansicht "Meine Bestandsliste" . . . . . . . . . . . . . . . . . . . . . . . . . . . . . . . . . . . . . . . .68
Bereich "Meine Bestandsliste" . . . . . . . . . . . . . . . . . . . . . . . . . . . . . . . . . . . . . .68
Bereich "Arbeitsbestandsliste" . . . . . . . . . . . . . . . . . . . . . . . . . . . . . . . . . . . . .76
Ansicht "Meine Jobs" . . . . . . . . . . . . . . . . . . . . . . . . . . . . . . . . . . . . . . . . . . . . . .76
Bereich "Meine Jobs" . . . . . . . . . . . . . . . . . . . . . . . . . . . . . . . . . . . . . . . . . . .77
Bereich "Aktivität" . . . . . . . . . . . . . . . . . . . . . . . . . . . . . . . . . . . . . . . . . . . . .78
Ansicht "Meine Repositorys" . . . . . . . . . . . . . . . . . . . . . . . . . . . . . . . . . . . . . . . . . .80
Bereich "Meine Repositorys" . . . . . . . . . . . . . . . . . . . . . . . . . . . . . . . . . . . . . . .81
Bereich "Arbeitsrepository" . . . . . . . . . . . . . . . . . . . . . . . . . . . . . . . . . . . . . . .82
Ansicht "Meine Berichte" . . . . . . . . . . . . . . . . . . . . . . . . . . . . . . . . . . . . . . . . . . . .83
Symbolleiste für den Bereich "Meine Berichte" . . . . . . . . . . . . . . . . . . . . . . . . . .83
Bereich "Berichte" . . . . . . . . . . . . . . . . . . . . . . . . . . . . . . . . . . . . . . . . . . . . .83
vRanger Pro 7.1
Benutzerhandbuch
4
Sicherung . . . . . . . . . . . . . . . . . . . . . . . . . . . . . . . . . . . . . . . . . . . . . . . . . . . . 85
Übersicht über Sicherungen . . . . . . . . . . . . . . . . . . . . . . . . . . . . . . . . . . . . . . . . .85
Virtuelle Maschine sichern . . . . . . . . . . . . . . . . . . . . . . . . . . . . . . . . . . . . . . . .85
Physische Maschine sichern . . . . . . . . . . . . . . . . . . . . . . . . . . . . . . . . . . . . . . .86
Transportoptionen für VMware-Sicherungen . . . . . . . . . . . . . . . . . . . . . . . . . . . . . . .86
HotAdd . . . . . . . . . . . . . . . . . . . . . . . . . . . . . . . . . . . . . . . . . . . . . . . . . . . .87
SAN-Sicherungen . . . . . . . . . . . . . . . . . . . . . . . . . . . . . . . . . . . . . . . . . . . . . .88
LAN . . . . . . . . . . . . . . . . . . . . . . . . . . . . . . . . . . . . . . . . . . . . . . . . . . . . . . .88
Transportauswahl bei der Sicherung virtueller Maschinen . . . . . . . . . . . . . . . . . . .89
Transportoptionen für Hyper-V-Sicherungen . . . . . . . . . . . . . . . . . . . . . . . . . . . . . . .90
Transportoptionen für physische Sicherungen . . . . . . . . . . . . . . . . . . . . . . . . . . . . . .90
Anwendungskonsistenz . . . . . . . . . . . . . . . . . . . . . . . . . . . . . . . . . . . . . . . . . . . . .90
Anwendungskonsistenz für virtuelle Sicherungen . . . . . . . . . . . . . . . . . . . . . . . . .91
Anwendungskonsistenz für physische Sicherungen . . . . . . . . . . . . . . . . . . . . . . . .92
Informationen zu Aufbewahrungsrichtlinien und speicherplatzsparenden Technologien . .93
Optionale Konfigurationen durchführen . . . . . . . . . . . . . . . . . . . . . . . . . . . . . . . . . .95
VMware Changed Block Tracking aktivieren oder deaktivieren . . . . . . . . . . . . . . . .95
Benutzerdefinierte Sicherungsgruppe hinzufügen . . . . . . . . . . . . . . . . . . . . . . . . .96
VSS-Tools für virtuelle VMware-Maschinen konfigurieren . . . . . . . . . . . . . . . . . . . .96
Sicherungsjob konfigurieren . . . . . . . . . . . . . . . . . . . . . . . . . . . . . . . . . . . . . . . . .98
Bestandslistenknoten auswählen . . . . . . . . . . . . . . . . . . . . . . . . . . . . . . . . . . . .99
Virtuelle Maschinen ausschließen . . . . . . . . . . . . . . . . . . . . . . . . . . . . . . . . . . 100
Festplatten von physischen oder virtuellen Maschinen einschließen . . . . . . . . . . . 100
Repository auswählen . . . . . . . . . . . . . . . . . . . . . . . . . . . . . . . . . . . . . . . . . . 101
Transportmethode für Sicherungsdaten für VMware-Maschinen auswählen . . . . . . . 102
Sicherungsoptionen konfigurieren . . . . . . . . . . . . . . . . . . . . . . . . . . . . . . . . . . 103
Aufbewahrungsrichtlinie auswählen . . . . . . . . . . . . . . . . . . . . . . . . . . . . . . . . 105
Wiederholungszeitplan festlegen . . . . . . . . . . . . . . . . . . . . . . . . . . . . . . . . . . 109
E-Mail-Benachrichtigungen konfigurieren . . . . . . . . . . . . . . . . . . . . . . . . . . . . . 111
Sicherungsjob starten . . . . . . . . . . . . . . . . . . . . . . . . . . . . . . . . . . . . . . . . . . 111
Wiederherstellung . . . . . . . . . . . . . . . . . . . . . . . . . . . . . . . . . . . . . . . . . . . . . .112
Der vRanger-Wiederherstellungsprozess . . . . . . . . . . . . . . . . . . . . . . . . . . . . . . . . 112
Vollständige Wiederherstellung . . . . . . . . . . . . . . . . . . . . . . . . . . . . . . . . . . . 112
Informationen zum Wiederherstellen einer Datei . . . . . . . . . . . . . . . . . . . . . . . . 113
Informationen zur Wiederherstellung aus Manifest . . . . . . . . . . . . . . . . . . . . . . . 113
Vollständige Wiederherstellung für virtuelle Maschinen durchführen . . . . . . . . . . . . . . 113
Wiederherstellungsassistent starten . . . . . . . . . . . . . . . . . . . . . . . . . . . . . . . . 114
Sicherungspunkt auswählen . . . . . . . . . . . . . . . . . . . . . . . . . . . . . . . . . . . . . . 114
Ziel auswählen . . . . . . . . . . . . . . . . . . . . . . . . . . . . . . . . . . . . . . . . . . . . . . 115
Netzwerk auswählen . . . . . . . . . . . . . . . . . . . . . . . . . . . . . . . . . . . . . . . . . . 115
Transportmethode für Wiederherstellungsdaten für VMware-Maschinen auswählen . . . . 116
Wiederherstellungsoptionen konfigurieren . . . . . . . . . . . . . . . . . . . . . . . . . . . . 117
Wiederholungszeitplan festlegen . . . . . . . . . . . . . . . . . . . . . . . . . . . . . . . . . . 118
E-Mail-Benachrichtigungen konfigurieren . . . . . . . . . . . . . . . . . . . . . . . . . . . . . 120
Wiederherstellungsjob starten . . . . . . . . . . . . . . . . . . . . . . . . . . . . . . . . . . . . 120
Vollständige Wiederherstellung für physische Maschinen durchführen . . . . . . . . . . . . . 121
vRanger Pro 7.1
Benutzerhandbuch
5
Bootmedien erstellen . . . . . . . . . . . . . . . . . . . . . . . . . . . . . . . . . . . . . . . . . . 121
Zielserver starten . . . . . . . . . . . . . . . . . . . . . . . . . . . . . . . . . . . . . . . . . . . . 122
Sicherungspunkt auswählen . . . . . . . . . . . . . . . . . . . . . . . . . . . . . . . . . . . . . . 123
Job benennen . . . . . . . . . . . . . . . . . . . . . . . . . . . . . . . . . . . . . . . . . . . . . . . 124
Festplatten zuordnen . . . . . . . . . . . . . . . . . . . . . . . . . . . . . . . . . . . . . . . . . . 124
Wiederholungszeitplan festlegen . . . . . . . . . . . . . . . . . . . . . . . . . . . . . . . . . . 125
E-Mail-Benachrichtigungen konfigurieren . . . . . . . . . . . . . . . . . . . . . . . . . . . . . 127
Wiederherstellungsjob starten . . . . . . . . . . . . . . . . . . . . . . . . . . . . . . . . . . . . 127
Informationen zur Wiederherstellung auf Dateiebene - Windows . . . . . . . . . . . . . . . . 128
Einschränkungen und Anforderungen . . . . . . . . . . . . . . . . . . . . . . . . . . . . . . . . 128
Wiederherstellung auf Dateiebene mit Katalogsuche durchführen . . . . . . . . . . . . . 128
Manuelle Wiederherstellung auf Dateiebene durchführen . . . . . . . . . . . . . . . . . . 129
Informationen zur Wiederherstellung auf Dateiebene unter Linux . . . . . . . . . . . . . . . 130
Einschränkungen für Linux FLR . . . . . . . . . . . . . . . . . . . . . . . . . . . . . . . . . . . . 130
Wiederherstellung aus Manifest . . . . . . . . . . . . . . . . . . . . . . . . . . . . . . . . . . . . . . 130
Vollständige Wiederherstellung aus Manifest für virtuelle Maschinen durchführen . . 131
Vollständige Wiederherstellung aus Manifest für physische Maschinen durchführen . . . . . 137
Wiederherstellung auf Dateiebene aus Manifest durchführen . . . . . . . . . . . . . . . . 145
Replikation . . . . . . . . . . . . . . . . . . . . . . . . . . . . . . . . . . . . . . . . . . . . . . . . . . .146
Informationen zur Replikation . . . . . . . . . . . . . . . . . . . . . . . . . . . . . . . . . . . . . . . 146
Funktionsweise der Replikation . . . . . . . . . . . . . . . . . . . . . . . . . . . . . . . . . . . 147
Replikationsmodi . . . . . . . . . . . . . . . . . .
Replikation mit Changed Block Tracking .
Differenzielle Replikation . . . . . . . . . .
Hybride Replikation . . . . . . . . . . . . . .
...
...
...
...
....
....
....
....
...
...
...
...
....
....
....
....
....
....
....
....
...
...
...
...
....
....
....
....
...
...
...
...
. 149
. 150
. 150
. 151
Informationen zur Auswahl einer Replikationsmethode . . . . . . . . . . . . . . . . . . . . . . . 152
Informationen zum Konfigurieren von Optionen für Transportfailover . . . . . . . . . . 152
Preseeding von Replikationsjobs durchführen . . . . . . . . . . . . . . . . . . . . . . . . . . 153
Replikationsjob erstellen . . . . . . . . . . . . . . . . . . . . . . . . . . . . . . . . . . . . . . . . . . 154
Quellen-VM auswählen . . . . . . . . . . . . . . . . . . . . . . . . . . . . . . . . . . . . . . . . . 154
Zielhost auswählen . . . . . . . . . . . . . . . . . . . . . . . . . . . . . . . . . . . . . . . . . . . 154
Replikationsmodus auswählen . . . . . . . . . . . . . . . . . . . . . . . . . . . . . . . . . . . . 155
Replikationsnetzwerkzuordnung auswählen . . . . . . . . . . . . . . . . . . . . . . . . . . . 155
Festplatten auswählen . . . . . . . . . . . . . . . . . . . . . . . . . . . . . . . . . . . . . . . . . 155
Replikationsoptionen auswählen . . . . . . . . . . . . . . . . . . . . . . . . . . . . . . . . . . . 156
Wiederholungszeitplan festlegen . . . . . . . . . . . . . . . . . . . . . . . . . . . . . . . . . . 156
E-Mail-Benachrichtigungen konfigurieren . . . . . . . . . . . . . . . . . . . . . . . . . . . . . 159
Replikationsjob starten . . . . . . . . . . . . . . . . . . . . . . . . . . . . . . . . . . . . . . . . . 159
Informationen zu Failover . . . . . . . . . . . . . . . . . . . . . . . . . . . . . . . . . . . . . . . . . . 160
Testfailover mit deaktivierter Netzwerkfunktion durchführen . . . . . . . . . . . . . . . 160
Testfailover mit aktivierter Netzwerkfunktion durchführen . . . . . . . . . . . . . . . . . 160
Failover durchführen . . . . . . . . . . . . . . . . . . . . . . . . . . . . . . . . . . . . . . . . . . 162
Vorgehensweise für einen Failback . . . . . . . . . . . . . . . . . . . . . . . . . . . . . . . . . . . . 163
Berichte . . . . . . . . . . . . . . . . . . . . . . . . . . . . . . . . . . . . . . . . . . . . . . . . . . . . .164
Informationen zu vRanger-Berichten . . . . . . . . . . . . . . . . . . . . . . . . . . . . . . . . . . . 164
Ansicht "Meine Berichte" . . . . . . . . . . . . . . . . . . . . . . . . . . . . . . . . . . . . . . . . . . . 164
vRanger Pro 7.1
Benutzerhandbuch
6
Bereich "Meine Berichte" . . . . . . . . . . . . . . . . . . . . . . . . . . . . . . . . . . . . . . . . 164
Bereich "Arbeitsberichte" . . . . . . . . . . . . . . . . . . . . . . . . . . . . . . . . . . . . . . . 165
Bericht mit dem Berichtsassistenten erstellen . . . . . . . . . . . . . . . . . . . . . . . . . . . . 166
vRanger integrieren . . . . . . . . . . . . . . . . . . . . . . . . . . . . . . . . . . . . . . . . . . . . .171
vRanger integrieren . . . . . . . . . . . . . . . . . . . . . . . . . . . . . . . . . . . . . . . . . . . . . . 171
Vorgehensweise für die Durchführung von vRanger Sweep-to-Tape mit Dell™
NetVault™ Backup . . . . . . . . . . . . . . . . . . . . . . . . . . . . . . . . . . . . . . . . . . . . 171
Deduplizierung mit NetVault SmartDisk und vRanger . . . . . . . . . . . . . . . . . . . . . 178
Data Domain- und vRanger-Repositorys . . . . . . . . . . . . . . . . . . . . . . . . . . . . . . 179
vRanger überwachen . . . . . . . . . . . . . . . . . . . . . . . . . . . . . . . . . . . . . . . . . . . . . 179
Informationen zu Ereignisüberwachungskonfigurationen . . . . . . . . . . . . . . . . . . . 179
Die vRanger-Konsole . . . . . . . . . . . . . . . . . . . . . . . . . . . . . . . . . . . . . . . . . . . . .183
Übersicht über die vRanger-Konsole . . . . . . . . . . . . . . . . . . . . . . . . . . . . . . . . . . . 183
vRanger-Konsole konfigurieren . . . . . . . . . . . . . . . . . . . . . . . . . . . . . . . . . . . . . . 183
vRanger vAPI-Cmdlets . . . . . . . . . . . . . . . . . . . . . . . . . . . . . . . . . . . . . . . . . . . . 184
Bestandsverwaltung . . . . . . . . . . . . . . . . . . . . . . . . . . . . . . . . . . . . . . . . . . . 184
Konfiguration . . . . . . . . . . . . . . . . . . . . . . . . . . . . . . . . . . . . . . . . . . . . . . . 184
Jobverwaltung . . . . . . . . . . . . . . . . . . . . . . . . . . . . . . . . . . . . . . . . . . . . . . 184
Repositorys . . . . . . . . . . . . . . . . . . . . . . . . . . . . . . . . . . . . . . . . . . . . . . . . . 185
Sicherung . . . . . . . . . . . . . . . . . . . . . . . . . . . . . . . . . . . . . . . . . . . . . . . . . . 185
Wiederherstellung . . . . . . . . . . . . . . . . . . . . . . . . . . . . . . . . . . . . . . . . . . . . 185
Replikation . . . . . . . . . . . . . . . . . . . . . . . . . . . . . . . . . . . . . . . . . . . . . . . . . 185
Hilfe zu Cmdlets . . . . . . . . . . . . . . . . . . . . . . . . . . . . . . . . . . . . . . . . . . . . . 185
Details zu vAPI-Cmdlets . . . . . . . . . . . . . . . . . . . . . . . . . . . . . . . . . . . . . . . . . .187
Add-BackupGroupEntity . . . . . . . . . . . . . . . . . . . . . . . . . . . . . . . . . . . . . . . . . . . 187
Add-BackupJobTemplate . . . . . . . . . . . . . . . . . . . . . . . . . . . . . . . . . . . . . . . . . . 188
Add-CIFSRepository . . . . . . . . . . . . . . . . . . . . . . . . . . . . . . . . . . . . . . . . . . . . . . 190
Add-DdbReplicationRepository . . . . . . . . . . . . . . . . . . . . . . . . . . . . . . . . . . . . . . . 191
Add-DdbRepository . . . . . . . . . . . . . . . . . . . . . . . . . . . . . . . . . . . . . . . . . . . . . . 191
Add-EsxHost . . . . . . . . . . . . . . . . . . . . . . . . . . . . . . . . . . . . . . . . . . . . . . . . . . . 192
Add-FTPRepository . . . . . . . . . . . . . . . . . . . . . . . . . . . . . . . . . . . . . . . . . . . . . . 192
Add-HypervCluster . . . . . . . . . . . . . . . . . . . . . . . . . . . . . . . . . . . . . . . . . . . . . . 193
Add-HypervHost . . . . . . . . . . . . . . . . . . . . . . . . . . . . . . . . . . . . . . . . . . . . . . . . 194
Add-HypervRestoreJobTemplate . . . . . . . . . . . . . . . . . . . . . . . . . . . . . . . . . . . . . . 194
Add-NFSRepository . . . . . . . . . . . . . . . . . . . . . . . . . . . . . . . . . . . . . . . . . . . . . . 197
Add-NVSDRepository . . . . . . . . . . . . . . . . . . . . . . . . . . . . . . . . . . . . . . . . . . . . . 198
Add-PhysicalMachine . . . . . . . . . . . . . . . . . . . . . . . . . . . . . . . . . . . . . . . . . . . . . 198
Add-RdaRepository . . . . . . . . . . . . . . . . . . . . . . . . . . . . . . . . . . . . . . . . . . . . . . 199
Add-ReplicationJobTemplate . . . . . . . . . . . . . . . . . . . . . . . . . . . . . . . . . . . . . . . . 200
Add-RestoreFromManifestJobTemplate . . . . . . . . . . . . . . . . . . . . . . . . . . . . . . . . . 202
Add-RestoreJobTemplate . . . . . . . . . . . . . . . . . . . . . . . . . . . . . . . . . . . . . . . . . . 205
Add-SFTPRepository . . . . . . . . . . . . . . . . . . . . . . . . . . . . . . . . . . . . . . . . . . . . . . 209
Add-VirtualAppforLinuxFLR . . . . . . . . . . . . . . . . . . . . . . . . . . . . . . . . . . . . . . . . . 210
Add-VirtualAppforLinuxFLRVA . . . . . . . . . . . . . . . . . . . . . . . . . . . . . . . . . . . . . . . 210
vRanger Pro 7.1
Benutzerhandbuch
7
Add-VirtualCenter . . . . . . . . . . . . . . . . . . . . . . . . . . . . . . . . . . . . . . . . . . . . . . . 211
Disable-Job . . . . . . . . . . . . . . . . . . . . . . . . . . . . . . . . . . . . . . . . . . . . . . . . . . . 211
Dismount-LinuxVolume . . . . . . . . . . . . . . . . . . . . . . . . . . . . . . . . . . . . . . . . . . . . 212
Enable-Job . . . . . . . . . . . . . . . . . . . . . . . . . . . . . . . . . . . . . . . . . . . . . . . . . . . 212
Get-AddressBook . . . . . . . . . . . . . . . . . . . . . . . . . . . . . . . . . . . . . . . . . . . . . . . . 213
Get-BackupGroupEntity . . . . . . . . . . . . . . . . . . . . . . . . . . . . . . . . . . . . . . . . . . . 213
Get-CatalogSearchData . . . . . . . . . . . . . . . . . . . . . . . . . . . . . . . . . . . . . . . . . . . 214
Get-CatalogStatus . . . . . . . . . . . . . . . . . . . . . . . . . . . . . . . . . . . . . . . . . . . . . . . 214
Get-ConfigOption . . . . . . . . . . . . . . . . . . . . . . . . . . . . . . . . . . . . . . . . . . . . . . . 215
Get-Connection . . . . . . . . . . . . . . . . . . . . . . . . . . . . . . . . . . . . . . . . . . . . . . . . 215
Get-CurrentTemplateVersionID . . . . . . . . . . . . . . . . . . . . . . . . . . . . . . . . . . . . . . 216
Get-Datastore . . . . . . . . . . . . . . . . . . . . . . . . . . . . . . . . . . . . . . . . . . . . . . . . . 216
Get-GlobalTransportFailover . . . . . . . . . . . . . . . . . . . . . . . . . . . . . . . . . . . . . . . . 216
Get-InventoryEntities . . . . . . . . . . . . . . . . . . . . . . . . . . . . . . . . . . . . . . . . . . . . . 217
Get-IsInventoryRefreshing . . . . . . . . . . . . . . . . . . . . . . . . . . . . . . . . . . . . . . . . . . 217
Get-Job . . . . . . . . . . . . . . . . . . . . . . . . . . . . . . . . . . . . . . . . . . . . . . . . . . . . . . 218
Get-JobTemplate . . . . . . . . . . . . . . . . . . . . . . . . . . . . . . . . . . . . . . . . . . . . . . . 219
Get-MonitorLog . . . . . . . . . . . . . . . . . . . . . . . . . . . . . . . . . . . . . . . . . . . . . . . . . 220
Get-Network . . . . . . . . . . . . . . . . . . . . . . . . . . . . . . . . . . . . . . . . . . . . . . . . . . 220
Get-PhysicalMachineDiskMap . . . . . . . . . . . . . . . . . . . . . . . . . . . . . . . . . . . . . . . . 221
Get-Repository . . . . . . . . . . . . . . . . . . . . . . . . . . . . . . . . . . . . . . . . . . . . . . . . . 221
Get-RepositoryJob . . . . . . . . . . . . . . . . . . . . . . . . . . . . . . . . . . . . . . . . . . . . . . . 222
Get-RepositorySavePoint . . . . . . . . . . . . . . . . . . . . . . . . . . . . . . . . . . . . . . . . . . 222
Get-RestoreDiskMap . . . . . . . . . . . . . . . . . . . . . . . . . . . . . . . . . . . . . . . . . . . . . 222
Get-SavepointDisk . . . . . . . . . . . . . . . . . . . . . . . . . . . . . . . . . . . . . . . . . . . . . . . 223
Get-SavepointManifest . . . . . . . . . . . . . . . . . . . . . . . . . . . . . . . . . . . . . . . . . . . . 223
Get-Savepoints . . . . . . . . . . . . . . . . . . . . . . . . . . . . . . . . . . . . . . . . . . . . . . . . . 224
Get-TransportFailover . . . . . . . . . . . . . . . . . . . . . . . . . . . . . . . . . . . . . . . . . . . . 224
Get-VirtualApplianceConfig . . . . . . . . . . . . . . . . . . . . . . . . . . . . . . . . . . . . . . . . . 224
Get-VirtualApplianceDeploymentStatus . . . . . . . . . . . . . . . . . . . . . . . . . . . . . . . . . 225
Get-VirtualApplianceReconfigStatus . . . . . . . . . . . . . . . . . . . . . . . . . . . . . . . . . . . 225
Get-VirtualMachinesUnderInventory . . . . . . . . . . . . . . . . . . . . . . . . . . . . . . . . . . . 226
Get-VmDisk . . . . . . . . . . . . . . . . . . . . . . . . . . . . . . . . . . . . . . . . . . . . . . . . . . . 226
Get-VMDKVolume . . . . . . . . . . . . . . . . . . . . . . . . . . . . . . . . . . . . . . . . . . . . . . . 227
Install-VirtualAppliance . . . . . . . . . . . . . . . . . . . . . . . . . . . . . . . . . . . . . . . . . . . 227
Mount-LinuxVolume . . . . . . . . . . . . . . . . . . . . . . . . . . . . . . . . . . . . . . . . . . . . . . 229
New-BackupFlag . . . . . . . . . . . . . . . . . . . . . . . . . . . . . . . . . . . . . . . . . . . . . . . . 229
New-BackupGroupMember . . . . . . . . . . . . . . . . . . . . . . . . . . . . . . . . . . . . . . . . . 231
New-DailySchedule . . . . . . . . . . . . . . . . . . . . . . . . . . . . . . . . . . . . . . . . . . . . . . 231
New-EmailAddress . . . . . . . . . . . . . . . . . . . . . . . . . . . . . . . . . . . . . . . . . . . . . . . 231
New-IntervalSchedule . . . . . . . . . . . . . . . . . . . . . . . . . . . . . . . . . . . . . . . . . . . . 232
New-MonthlySchedule . . . . . . . . . . . . . . . . . . . . . . . . . . . . . . . . . . . . . . . . . . . . 233
New-ReplicationFlag . . . . . . . . . . . . . . . . . . . . . . . . . . . . . . . . . . . . . . . . . . . . . 233
New-RestoreFlag . . . . . . . . . . . . . . . . . . . . . . . . . . . . . . . . . . . . . . . . . . . . . . . . 234
New-SMTPServer . . . . . . . . . . . . . . . . . . . . . . . . . . . . . . . . . . . . . . . . . . . . . . . . 235
vRanger Pro 7.1
Benutzerhandbuch
8
New-TransportConfiguration . . . . . . . . . . . . . . . . . . . . . . . . . . . . . . . . . . . . . . . . 235
New-VirtualAppliance . . . . . . . . . . . . . . . . . . . . . . . . . . . . . . . . . . . . . . . . . . . . 236
New-WeeklySchedule . . . . . . . . . . . . . . . . . . . . . . . . . . . . . . . . . . . . . . . . . . . . . 237
New-YearlySchedule . . . . . . . . . . . . . . . . . . . . . . . . . . . . . . . . . . . . . . . . . . . . . 237
Remove-AllMount . . . . . . . . . . . . . . . . . . . . . . . . . . . . . . . . . . . . . . . . . . . . . . . 238
Remove-BackupGroupEntity . . . . . . . . . . . . . . . . . . . . . . . . . . . . . . . . . . . . . . . . 238
Remove-BackupGroupMember . . . . . . . . . . . . . . . . . . . . . . . . . . . . . . . . . . . . . . . 239
Remove-Catalog . . . . . . . . . . . . . . . . . . . . . . . . . . . . . . . . . . . . . . . . . . . . . . . . 239
Remove-DdbStorageUnit . . . . . . . . . . . . . . . . . . . . . . . . . . . . . . . . . . . . . . . . . . . 239
Remove-JobTemplate . . . . . . . . . . . . . . . . . . . . . . . . . . . . . . . . . . . . . . . . . . . . . 240
Remove-LinuxVolume . . . . . . . . . . . . . . . . . . . . . . . . . . . . . . . . . . . . . . . . . . . . . 240
Remove-Repository . . . . . . . . . . . . . . . . . . . . . . . . . . . . . . . . . . . . . . . . . . . . . . 240
Remove-SavePoint . . . . . . . . . . . . . . . . . . . . . . . . . . . . . . . . . . . . . . . . . . . . . . . 241
Remove-VirtualAppliance . . . . . . . . . . . . . . . . . . . . . . . . . . . . . . . . . . . . . . . . . . 241
Remove-VirtualApplianceConfiguration . . . . . . . . . . . . . . . . . . . . . . . . . . . . . . . . . 242
Run-JobsNow . . . . . . . . . . . . . . . . . . . . . . . . . . . . . . . . . . . . . . . . . . . . . . . . . . 242
Run-ReplicationFailover . . . . . . . . . . . . . . . . . . . . . . . . . . . . . . . . . . . . . . . . . . . 243
Run-ResumeReplicationFailover . . . . . . . . . . . . . . . . . . . . . . . . . . . . . . . . . . . . . . 243
Run-TestReplicationFailover . . . . . . . . . . . . . . . . . . . . . . . . . . . . . . . . . . . . . . . . 243
Set-Cataloging . . . . . . . . . . . . . . . . . . . . . . . . . . . . . . . . . . . . . . . . . . . . . . . . . 244
Set-CBTonVM . . . . . . . . . . . . . . . . . . . . . . . . . . . . . . . . . . . . . . . . . . . . . . . . . . 244
Set-LinuxVolume . . . . . . . . . . . . . . . . . . . . . . . . . . . . . . . . . . . . . . . . . . . . . . . . 245
Set-MountPath . . . . . . . . . . . . . . . . . . . . . . . . . . . . . . . . . . . . . . . . . . . . . . . . . 245
Set-Resources . . . . . . . . . . . . . . . . . . . . . . . . . . . . . . . . . . . . . . . . . . . . . . . . . . 245
Stop-vRangerJob . . . . . . . . . . . . . . . . . . . . . . . . . . . . . . . . . . . . . . . . . . . . . . . . 246
Update-BackupJobTemplate . . . . . . . . . . . . . . . . . . . . . . . . . . . . . . . . . . . . . . . . 247
Update-GlobalTransportFailover . . . . . . . . . . . . . . . . . . . . . . . . . . . . . . . . . . . . . 248
Update-HypervRestoreJobTemplate . . . . . . . . . . . . . . . . . . . . . . . . . . . . . . . . . . . 248
Update-Inventory . . . . . . . . . . . . . . . . . . . . . . . . . . . . . . . . . . . . . . . . . . . . . . . 251
Update-ReplicationJobTemplate . . . . . . . . . . . . . . . . . . . . . . . . . . . . . . . . . . . . . 252
Update-RestoreJobTemplate . . . . . . . . . . . . . . . . . . . . . . . . . . . . . . . . . . . . . . . . 253
Update-VirtualAppliance . . . . . . . . . . . . . . . . . . . . . . . . . . . . . . . . . . . . . . . . . . 255
Update-VirtualApplianceConfiguration . . . . . . . . . . . . . . . . . . . . . . . . . . . . . . . . . 256
Der Editor VI . . . . . . . . . . . . . . . . . . . . . . . . . . . . . . . . . . . . . . . . . . . . . . . . . .257
Übersicht über den Editor VI . . . . . . . . . . . . . . . . . . . . . . . . . . . . . . . . . . . . . . . . 257
VI starten . . . . . . . . . . . . . . . . . . . . . . . . . . . . . . . . . . . . . . . . . . . . . . . . . . 257
Modus wechseln . . . . . . . . . . . . . . . . . . . . . . . . . . . . . . . . . . . . . . . . . . . . . 257
Bearbeitungsbefehle . . . . . . . . . . . . . . . . . . . . . . . . . . . . . . . . . . . . . . . . . . . . . 258
Cursor verschieben . . . . . . . . . . . . . . . . . . . . . . . . . . . . . . . . . . . . . . . . . . . 258
Text einfügen . . . . . . . . . . . . . . . . . . . . . . . . . . . . . . . . . . . . . . . . . . . . . . . 258
Text löschen . . . . . . . . . . . . . . . . . . . . . . . . . . . . . . . . . . . . . . . . . . . . . . . . 258
Änderungen speichern . . . . . . . . . . . . . . . . . . . . . . . . . . . . . . . . . . . . . . . . . . . . 259
Informationen zu Dell . . . . . . . . . . . . . . . . . . . . . . . . . . . . . . . . . . . . . . . . . . . .260
Kontaktaufnahme zu Dell . . . . . . . . . . . . . . . . . . . . . . . . . . . . . . . . . . . . . . . . . . 260
Technische Supportressourcen . . . . . . . . . . . . . . . . . . . . . . . . . . . . . . . . . . . . . . . 260
vRanger Pro 7.1
Benutzerhandbuch
9
1
Einführung in dieses Handbuch
•
vRanger – Auf einen Blick
•
Hauptvorteile
•
Liste der Hauptfunktionen
•
Zielgruppe
•
Empfohlene Literatur
vRanger – Auf einen Blick
vRanger ist die marktführende Verwaltungslösung für Sicherung, Wiederherstellung und Replikation in virtuellen
Umgebungen. Durch eine neue Plattformtechnologie verringert vRanger den Zeitbedarf für Sicherungen.
Weiterhin werden intelligentere Sicherungsoptionen und höhere Skalierbarkeit mit weniger Ressourcen
ermöglicht.
Die vRanger-Funktionen umfassen:
•
Durchführung von inkrementellen, differentiellen oder vollständigen Imagesicherungen für virtuelle
Maschinen
•
Schnelle Wiederherstellung der gesamten virtuellen Maschine oder lediglich von bestimmten Dateien
•
Verwirklichung von Strategien für die Notfallwiederherstellung und Schutz von kritischen Daten in
virtuellen Umgebungen
•
Replikation von virtuellen Maschinen auf mehrere Ziele, um anforderungsabhängig mehrere
Zielsetzungen hinsichtlich Hochverfügbarkeit und Notfallwiederherstellung realisieren zu können
Hauptvorteile
•
Nutzung der Verbesserungen von vSphere 5 bei Leistung und Skalierbarkeit
•
Ressourceneffiziente Sicherung, Replikation und Wiederherstellung von VM-Images mit hoher
Geschwindigkeit
•
Sicherung und Wiederherstellung von physischen Servern mit hoher Geschwindigkeit
•
Speicherplatzeinsparung für Sicherungen von bis zu 90 Prozent zusammen mit Dell™ NetVault™ SmartDisk vRanger Edition
•
Verteilte Segmentverarbeitung über DD Boost™-Unterstützung für schnellere Sicherungen auf EMC® Data
Domain®-Systemen
•
Optionale Implementierung als virtuelle vRanger-Appliance (VA) mit geringem Ressourcenbedarf für
Skalierbarkeit mit geringen Auswirkungen
•
VA-Clusterunterstützung und VA-Implementierung über einen Assistenten
•
Höhere Leistung für VM-Sicherungen und Wiederherstellungen durch HotAdd-Unterstützung
•
Optimierte Nutzung von kritischen Ressourcen in virtuellen Umgebungen, z. B. Hypervisor-Hosts,
Netzwerke und Speicher
vRanger Pro 7.1
Benutzerhandbuch
10
•
Schutz von VM-Implementierungen mit mehreren Hosts und vielen hundert VMs
•
Integrität von Archiven
•
Einfache Portabilität mit Imagesicherungsdateien
•
Hohe Zuverlässigkeit
•
Unübertroffene Leistung und Skalierbarkeit
•
Erstklassiger Service und Support
Liste der Hauptfunktionen
•
VMware Ready™-Zertifizierung für vSphere 5: zuverlässiger, sicherer und skalierbarer Betrieb mit
vSphere 5.
•
VMware ESX- und ESXi-Unterstützung: umfassende Funktionen für Sicherung und Wiederherstellung
sowie Notfallwiederherstellung für virtuelle VMware-Infrastrukturen.
•
Unterstützung von Microsoft Hyper-V: Schutz- und Notfallwiederherstellungsfunktionen für virtuelle
Hyper-V-Maschinen.
•
VA-Architektur: Die zentralisierte und assistentengesteuerte Implementierung und Verwaltung von
virtuellen Appliances (VAs) vom vRanger-Server ermöglicht eine hochgradig skalierbare und
kostengünstige verteilte Datenverarbeitung und -übertragung.
•
Sicherung von Festplatte auf Festplatte und Deduplizierung: Das Zusatzmodul NetVault SmartDisk vRanger Edition für die professionelle Deduplizierung in Unternehmen reduziert den Speicherbedarf um
bis zu 90 Prozent.
•
Unterstützung von EMC Data Domain Boost: Die verteilte Segmentverarbeitung über DD Boost
ermöglicht erheblich schnellere Sicherungen auf Data Domain-Systemen.
•
Unterstützung von VMware HotAdd: LAN-unabhängige Sicherungen durch Installation von vRanger in
einer VM und mit der vRanger-VA. HotAdd beschleunigt außerdem ESXi-Netzwerksicherungen.
•
Patentiertes Active Block Mapping (ABM): Entfernt ungenutzte und leere Speicherblöcke aus
geschützten Windows-VMs und beschleunigt so Sicherungs-, Replikations- und Wiederherstellungsjobs bei
gleichzeitiger Reduzierung von Netzwerk- und Speicheranforderungen.
•
Sofortige Wiederherstellung auf Dateiebene für Windows und Linux: Ermöglicht die schnelle
Wiederherstellung einer einzelnen Datei aus einem Sicherungsimage im Repository in einem einzigen
Schritt.
•
Systeminterne, umfassende Katalogfunktion (Patent ausstehend): Der systeminterne, umfassende
Katalog aller Images im Sicherungsrepository ermöglicht die unmittelbare Ermittlung verfügbarer
Wiederherstellungspositionen sowie die Wiederherstellung mit einem Klick. Die Suchfunktion mit
Platzhalterzeichen ermöglicht die schnelle Suche der Dateien im Sicherungsrepository, die
wiederhergestellt werden sollen.
•
Advanced Encryption Standard (AES)-256: Blockweiser Schutz von Images auf dem VMware-Host beim
Lesen, sodass sie sicher über das Netzwerk und in das Sicherungsrepository übertragen werden.
•
Synthetische Wiederherstellung: Wiederherstellung in einem Durchlauf durch einmaliges Lesen der
benötigten Blöcke aus mehreren vollständigen, inkrementellen und differenziellen Sicherungsimages im
Repository für schnelle, hocheffiziente Ergebnisse.
•
Unterstützung von vMotion und Storage vMotion: Die Unterstützung von vSphere 5 vMotion von vRanger
sorgt dafür, dass VMs bei der Verschiebung von einem Host auf einen anderen Host automatisch geschützt
werden – auch bei aktiven Sicherungsjobs. Dadurch wird auch sichergestellt, dass vRanger die
Verschiebung von VM-Speicherfestplatten in andere Datenspeicher protokolliert und VMSpeicherfestplatten gesperrt werden, wenn vRanger bei der Jobverarbeitung auf die Festplatten
zugreift.
vRanger Pro 7.1
Benutzerhandbuch
11
•
Migration für Hyper-V: Die Migrationsfunktion von vRanger sorgt für den Schutz von Hyper-V-Servern bei
der Verlagerung von einem Host auf einen anderen Host im selben Cluster, wenn kein Sicherungsjob aktiv
ist.
•
Erweiterte Sicherungspunktverwaltung: Ermöglicht die Verwaltung und Verwendung mehrerer
zeitabhängiger Kopien von Sicherungs- und Replikatimages für präzise Image-, Datei- und
Objektwiederherstellungen.
•
Dynamische Ressourcenverwaltung: Optimiert die Nutzung von kritischen Ressourcen in Echtzeit und
sorgt für effiziente sowie schnelle Jobdurchführung ohne Überschreitung der Ressourcenkapazität.
Zielgruppe
Dieses Handbuch ist für Sicherungsadministratoren und sonstige technische Mitarbeiter gedacht, die für den
Entwurf und die Implementierung einer Sicherungsstrategie im Unternehmen zuständig sind. Gute Kenntnisse
des Betriebssystems, auf dem vRanger ausgeführt wird, werden vorausgesetzt.
Empfohlene Literatur
Die folgenden Dokumentationen sind ebenfalls verfügbar:
•
Dell™ vRanger™ - Installations- und Upgrade-Handbuch: In diesem Handbuch werden
Systemanforderungen für Installation und Betrieb von vRanger sowie das Installieren und Aktualisieren
der vRanger-Anwendung und den zugehörigen Komponenten beschrieben.
•
Dell™ vRanger™ Integrationshandbuch für EMC® Data Domain® Boost™: In diesem Handbuch wird die
Konfiguration von vRanger für die Arbeit mit einem Data Domain Boost-Repository beschrieben, um die
quellenseitige Deduplikation von Sicherungsdaten zu realisieren.
•
Dell™ vRanger™ Integrationshandbuch für Dell™ NetVault™ SmartDisk - vRanger™ Edition: In diesem
Handbuch wird die Konfiguration von vRanger für die Arbeit mit einem "NetVault SmartDisk - vRanger
Edition"-Repository beschrieben, um die Deduplikation von Sicherungsdaten zu realisieren.
•
Dell™ vRanger™ Integrationshandbuch für Dell™ DR4x00 Disk Backup Device: In diesem Handbuch wird
die Konfiguration von vRanger für die Arbeit mit einer Dell DR4x00-Appliance beschrieben, um die
Deduplikation von Sicherungsdaten zu realisieren.
•
Total Virtual Data Protection - Protecting virtualized applications with Dell™ vRanger™ and Dell
Recovery Manager™: In diesem Handbuch wird beschrieben, wie vRanger mit Dell Recovery ManagerProdukten zusammenarbeiten kann, um wichtige Dienste wie Active Directory, Exchange und SharePoint
zu schützen.
vRanger Pro 7.1
Benutzerhandbuch
12
2
Übersicht über vRanger
•
Übersicht über die Virtualisierung
•
Übersicht über vRanger
•
Übersicht über die Installation
•
Übersicht über die Konfiguration
Übersicht über die Virtualisierung
Unternehmen, die wachsen, brauchen neue Technologien. Die damit verbundenen Änderungen werden oftmals
in komplexen Systemen implementiert, in denen unternehmenskritische Anwendungen ausgeführt werden.
Normalerweise steigt auch der Bedarf an Hardware- und Softwareressourcen. Um diesen Bedarf zu decken,
richten viele Unternehmen virtuelle Umgebungen ein. Dadurch können sie die Flexibilität und Effizienz des
Unternehmens steigern und gleichzeitig Kosten senken.
Viele Unternehmen verfügen über eine Vielzahl von spezialisierten physischen Servern und Workstations, die
nicht voll ausgelastet sind. Durch die Virtualisierung einer solchen Umgebung wird die Auslastung verbessert und
ausgeglichen, indem die physischen Maschinen in einen einzelnen physischen Host konsolidiert werden, in dem
mehrere virtuelle Maschinen (VMs) ausgeführt werden.
Übersicht über vRanger
vRanger ist eine Verwaltungslösung für Sicherung, Wiederherstellung und Replikation in virtuellen und
physischen Umgebungen. Durch eine neue Plattformtechnologie verringert vRanger den Zeitbedarf für
Sicherungen. Weiterhin werden intelligentere Sicherungsoptionen und höhere Skalierbarkeit mit weniger
Ressourcen ermöglicht.
vRanger-Funktionen:
•
Durchführung von inkrementellen, differentiellen oder vollständigen Imagesicherungen für virtuelle und
physische Maschinen
•
Schnelle Wiederherstellung der gesamten Maschine oder lediglich von bestimmten Dateien
•
Verwirklichung von Strategien für die Notfallwiederherstellung und Schutz von kritischen Daten in
virtuellen und physischen Umgebungen
•
Replikation von virtuellen VMware-Maschinen auf mehr als ein Ziel, sodass abhängig von den jeweiligen
Anforderungen mehrere Zielsetzungen für Hochverfügbarkeit und Notfallwiederherstellung realisiert
werden können
Was ist vRanger?
vRanger ist der nächste Schritt in der Weiterentwicklung der führenden Sicherungslösung, die für die virtuelle
Infrastruktur sowie für physische Maschinen vorgesehen ist. Zum Schutz einer VMware-VM erfasst vRanger das
komplette VM-Image (einschließlich Betriebssystem, Patches und Anwendungen) und überträgt das Archiv
(vollständig, inkrementell oder differenziell) in ein konfiguriertes Datenrepository. Diese Sicherungen auf
Imageebene können im Gegensatz zu älteren Lösungen auf Dateiebene in wenigen Minuten wiederhergestellt
werden.
vRanger Pro 7.1
Benutzerhandbuch
13
vRanger war ursprünglich für die Integration der virtuellen VMware-Infrastruktur und von vSphere auf der APIEbene konzipiert, ohne dass komplizierte Skripts erstellt werden müssen. Jetzt können auch physische und
virtuelle Hyper-V-Maschinen geschützt werden.
Für VMware-Server verwendet vRanger eine einfachere vCenter- und ESX Server-Integration, um virtuelle
Umgebung in der gewohnten Weise zu ermitteln und anzuzeigen. vRanger kann darüber hinaus vMotionAktivitäten protokollieren und berücksichtigen, um eine Unterbrechung von geplanten Jobs zu vermeiden.
Zum Schutz von Hyper-V-VMs implementiert vRanger einen Agenten auf dem Cluster oder Host, der alle
Sicherungsfunktionen erledigt. Mithilfe der VSS-Writer, die in jeder Hyper-V-VM vorhanden sind, erzeugt der
vRanger-Agent die Sicherungen. Diese werden anschließend direkt an das Repository übertragen. Die
Migrationsfunktion von vRanger ist insofern mit vMotion von VMware vergleichbar, als dass ein Server auch dann
weiter geschützt bleibt, wenn er zwischen Hosts in einem Cluster verschoben wird.
Der Schutz von physischen Maschinen wird durch den vRanger-Client für physische Sicherungen ermöglicht. Er
wird wie der Hyper-V-Agent auf der physischen Maschine installiert, die geschützt werden soll, und
kommuniziert mit dem vRanger-Server. Er erfasst Informationen zur Konfiguration des Quellenservers, führt die
Sicherungsfunktionen aus und überträgt die betreffenden Sicherungen direkt an das Repository (Direct-toTarget-Architektur).
WICHTIG: Physische Sicherungen werden nur auf Windows-Maschinen mit unterstützten Betriebssystemen
unterstützt. Entsprechende Informationen finden Sie im Kapitel Systemanforderungen und Kompatibilität
im Dell vRanger Pro - Installations- und Upgrade-Handbuch.
Vorteile
Einfach gesagt: vRanger ermöglicht einen besseren Schutz von Daten mit weniger Ressourcen. Die Sicherungen
auf Imageebene von vRanger für VMware-VMs ermöglichen einfache, portable Archive, die mit wenigen
Mausklicks wiederhergestellt werden können. Mit der verbesserten FLR-Engine (File Level Restore) für die
Wiederherstellung auf Dateiebene können Sie Archive durchsuchen und Dateien sofort aus Archiven
wiederherstellen. Die vRanger-Benutzeroberfläche ermöglicht eine einfache zentrale Verwaltung der
Schutzfunktionen für VMware, Hyper-V und physische Server.
Die intelligente Ressourcenverwaltung maximiert den Durchsatz und gewährleistet die Leistung der
Infrastruktur, während inkrementelle Sicherungen Speicherplatz sparen. Aufgrund der Direct-to-TargetArchitektur von vRanger sind keine kostenintensiven Proxyserver mehr erforderlich.
Übersicht über die Installation
Die Installation von vRanger ist ein einfacher Vorgang, der keine weiteren Komponenten oder eine
weitergehende Konfiguration erfordert. vRanger kann auf einer physischen oder virtuellen Maschine installiert
werden, die die im Dell vRanger - Installations- und Upgrade-Handbuch beschriebenen Anforderungen erfüllt.
Vor der Installation
vRanger kann abhängig von der Umgebung in vielen verschiedenen Konfigurationen installiert werden. Einige
gebräuchliche Konfigurationsoptionen sind:
•
Datenbankinstallation
•
Sicherungsarchitektur:
•
•
Netzwerkmodus
•
LAN-unabhängig (konventionell)
•
LAN-unabhängig (HotAdd)
Implementierung der virtuellen Appliance
vRanger Pro 7.1
Benutzerhandbuch
14
Informieren Sie sich vor der Installation von vRanger über die einzelnen Architekturoptionen, um die optimal
geeignete Architektur für die jeweilige Umgebung zu ermitteln.
Weitere Informationen zur Installation von vRanger finden Sie im Dell vRanger Pro - Installations- und UpgradeHandbuch.
Evaluierungsexemplar von vRanger herunterladen
Auf der Dell-Website stehen kostenlose Evaluierungsversionen von Dell-Produkten, einschließlich vRanger, zur
Verfügung. Evaluierungsversionen sind vollwertige Anwendungen, die nur durch die Lizenzierung eingeschränkt
sind.
Gehen Sie folgendermaßen vor, um ein Evaluierungsexemplar von vRanger herunterzuladen:
1
Rufen Sie auf einem PC mit Internetzugang http://software.dell.com/products/vranger/ auf.
2
Klicken Sie auf Download Free Trial. Registrieren Sie sich bzw. melden Sie sich an.
3
Akzeptieren Sie die Lizenzvereinbarung. Klicken Sie auf Submit.
4
Wählen Sie vRanger x.x aus und speichern Sie die Datei am gewünschten Speicherort.
vRanger installieren
Die Installation von vRanger bietet mehrere Optionen. Dell empfiehlt, nach Möglichkeit die
Standardkonfiguration zu übernehmen, solange keine schwerwiegenden Gründe dagegen sprechen. Führen Sie
die nachstehend aufgeführten Schritte aus, um vRanger zu installieren.
Gehen Sie folgendermaßen vor, um vRanger zu installieren:
1
Starten Sie das Installationsprogramm und akzeptieren Sie die vRanger-Lizenz. Die Installation wird nur
fortgesetzt, wenn Sie die Lizenz akzeptieren.
2
Wählen Sie ein Installationsverzeichnis aus.
3
Geben Sie die Anmeldeinformationen für die Ausführung der vRanger-Dienste ein. Die verwendeten
Anmeldeinformationen müssen auf der vRanger-Maschine über die Berechtigungen eines lokalen
Administrators verfügen.
4
Wählen Sie die vRanger-Datenbank aus. Sie können vRanger mit einer neuen Instanz von SQL Express
oder einer vorhandenen SQL Server-Instanz installieren. Sie müssen dabei auch die
Anmeldeinformationen für die Datenbank konfigurieren.
5
Die Installation wird abgeschlossen.
Weitere Informationen zur Installation von vRanger finden Sie im Dell vRanger Pro - Installations- und UpgradeHandbuch.
Übersicht über die Konfiguration
vRanger erfordert eine Grundkonfiguration, damit ein Schutz der Daten möglich ist. Der größte Teil dieser
Konfiguration wird vom Assistenten für die Erstkonfiguration gesteuert, der beim ersten Öffnen der Anwendung
gestartet wird. Weitere Informationen zum Konfigurieren von vRanger finden Sie unter vRanger konfigurieren.
Die wichtigsten Konfigurationen, die Sie vornehmen müssen, sind nachstehend beschrieben.
vRanger Pro 7.1
Benutzerhandbuch
15
vCenter, Cluster oder Hosts hinzufügen
Damit Sie Sicherungen durchführen können, müssen Sie mindestens ein vCenter (oder ESX(i)-Server), einen
Hyper-V-Cluster oder einen einzelnen Host, der zu keinem Cluster oder vCenter gehört, zur vRangerBestandsliste hinzufügen. Um ein vCenter hinzufügen zu können, benötigen Sie Anmeldeinformationen mit
Administratorzugriff auf das vCenter. Weiterhin benötigen Sie Anmeldeinformationen auf Rootebene für jeden
vom vCenter verwalteten Host. Um einen Hyper-V-Cluster hinzufügen zu können, benötigen Sie Rechte als
Domänenadministrator. Sie haben die Möglichkeit, Hosts aus der vRanger-Bestandsliste auszuschließen. Die
Hosts werden dadurch von der Lizenzierung ausgenommen.
Repositorys hinzufügen
vRanger speichert die von den einzelnen Sicherungsjobs erstellten Sicherungspunkte in Repositorys. Sie können
ein Repository aus einer normalen FTP-, NFS-, CIFS- oder SFTP-Freigabe erstellen. Sie können weiterhin
vRanger-Sicherungen deduplizieren, indem Sie sie an ein NetVault SmartDisk- oder ein Data Domain DD BoostRepository senden. Um ein Repository erstellen zu können, benötigen Sie den Namen des Servers und der
Freigabe sowie ein Konto mit Zugriffsrechten für die betreffende Freigabe.
Virtuelle Appliances implementieren
vRanger verwendet eine virtuelle Appliance für die Replikation zu und von ESXi-Hosts, Linux FLR sowie optional
für Sicherungen und Wiederherstellungen. Damit Sie vRanger umfassend nutzen können, müssen Sie auf den
ESXi-Servern virtuelle Appliances implementieren und konfigurieren. Weitere Informationen finden Sie im Dell
vRanger Pro - Installations- und Upgrade-Handbuch.
Physische Server zur Bestandsliste hinzufügen
vRanger bietet die Möglichkeit, physische Server zu sichern und wiederherzustellen. Damit Sie einen physischen
Server sichern können, müssen Sie ihn zur vRanger-Bestandsliste hinzufügen und Anmeldeinformationen mit
Administratorzugriff auf den Server angeben.
Sicherungsjob planen
Nachdem ein vCenter und ein Repository konfiguriert wurden, besteht der nächste Schritt darin, einen
Sicherungsjob zu planen. Führen Sie die folgenden Schritte aus, um einen Sicherungsjob zu planen.
Gehen Sie folgendermaßen vor, um einen Sicherungsjob zu planen:
1
Wählen Sie Objekt aus, das gesichert werden soll. Sie können ein beliebiges vCenter-Objekt (VM, Host,
Datacenter usw.) oder einen physischen Server auswählen.
2
Führen Sie eine der folgenden Aktionen durch, um den Sicherungsassistenten zu starten:
•
Klicken Sie im Dropdown-Menü Hinzufügen auf Sicherungsjob.
•
Klicken Sie mit der rechten Maustaste auf das Objekt, das Sie sichern möchten, und dann auf
[Ausgewähltes Objekt] sichern.
3
Wählen Sie die Festplatten aus, die einbezogen oder übersprungen werden sollen.
4
Wählen Sie das Repository aus, das verwendet werden soll.
5
Wählen Sie die Transportmethode aus (automatisch oder angepasst).
6
Wählen Sie die Sicherungsoptionen aus, z. B. Komprimierung oder Aktivierung des Ruhemodus des
Gastbetriebssystems.
vRanger Pro 7.1
Benutzerhandbuch
16
7
Wählen Sie die Art der Sicherung (inkrementell, differenziell oder vollständig) aus und konfigurieren Sie
die Aufbewahrungsrichtlinien.
8
Planen Sie den Sicherungsjob oder legen Sie fest, dass er bedarfsgesteuert ausgeführt wird.
Weitere Informationen zum Sicherungsassistenten bzw. den verfügbaren Optionen finden Sie unter Sicherung.
Replikationsjob planen
Nachdem ein vCenter und eine virtuelle Appliance (sofern erforderlich) konfiguriert wurden, besteht der
nächste Schritt darin, einen Replikationsjob zu planen. Führen Sie die folgenden Schritte aus, um einen
Replikationsjob zu planen:
Gehen Sie folgendermaßen vor, um einen Replikationsjob zu planen:
1
Wählen Sie eine VM aus, die repliziert werden soll.
2
Führen Sie eine der folgenden Aktionen durch, um den Replikationsassistenten zu starten:
•
Klicken Sie im Dropdown-Menü Hinzufügen auf Replikationsjob.
•
Klicken Sie mit der rechten Maustaste auf die VM, die Sie replizieren möchten, und dann auf
[Ausgewähltes Objekt] replizieren.
3
Geben Sie einen Namen und eine Beschreibung für den Job ein.
4
Wählen Sie einen Zielhost aus.
5
Wählen Sie den Typ der Replikation aus: differenziell oder hybrid.
Am häufigsten wird eine differenzielle Replikation durchgeführt.
6
Ordnen Sie die Netzwerke für die Ziel-VM zu.
7
Wählen Sie die zu replizierenden Festplatten aus.
8
Konfigurieren Sie die Joboptionen.
9
Konfigurieren Sie den Zeitplan für den Replikationsjob.
10 Konfigurieren Sie die E-Mail-Benachrichtigungen.
Weitere Informationen zum Replikationsassistenten bzw. den verfügbaren Optionen finden Sie unter
Replikation.
vRanger Pro 7.1
Benutzerhandbuch
17
3
vRanger konfigurieren
•
Übersicht über die Konfiguration
•
Vorgehensweise zum Konfigurieren von vRanger mit dem Assistenten für die Erstkonfiguration
•
Vorgehensweise zum manuellen Konfigurieren von vRanger
•
Ergänzende Anweisungen - weitere Repositorytypen
•
Informationen zur virtuellen vRanger-Appliance
Übersicht über die Konfiguration
Vergewissern Sie sich, dass Sie über alle Benutzernamen, Kennwörter und Rootkennwörter für die ESX(i)-Hosts
verfügen, die verwendet werden sollen, bevor Sie mit der Konfiguration von vRanger beginnen.
vRanger setzt eine gewisse Grundkonfiguration voraus, damit die Software einwandfrei funktioniert. Die
Erstkonfiguration erfolgt mit dem Assistenten für die Erstkonfiguration, der bei der ersten Installation von
vRanger gestartet wird. Sie können die Einstellungen aber auch über die Menübefehle und Symbole im vRangerHauptfenster konfigurieren. Unabhängig vom jeweiligen Konfigurationsverfahren können Sie die Einstellungen
jederzeit ändern.
Nachdem die Grundkonfiguration vorgenommen wurde, können Sie die Einstellungen mit dem Assistenten für
die Erstkonfiguration oder im Dialogfenster Konfigurationsoptionen verwalten. Das Dialogfenster
Konfigurationsoptionen umfasst einige Funktionen, die nicht im Assistenten für die Erstkonfiguration verfügbar
sind. Sie können z. B. Hostlizenzen oder E-Mail-Server-Daten mit beiden Methoden verwalten. Ressourcen auf
Aufgabenebene können jedoch nur im Dialogfenster Konfigurationsoptionen verwaltet werden. Diese Funktion
ist aufgrund der Bedeutung von Aufgaben beim Erstellen von Sicherungs- und Wiederherstellungsjobs wichtig.
Vorgehensweise zum Konfigurieren von
vRanger mit dem Assistenten für die
Erstkonfiguration
Sie müssen einen SMTP-Server für E-Mails eingerichtet haben, damit bei der Joberstellung Benachrichtigungen
gesendet werden können. In einem späteren Schritt können Sie die Empfänger auf der Seite Auswahl der
E-Mail-Benachrichtigung auswählen. Nach Beendigung des Jobs wird eine einfache Text-E-Mail gesendet. Die
Benachrichtigung umfasst die Jobergebnisse (sofern Sie die entsprechende Option auswählen).
Gehen Sie folgendermaßen vor, um vRanger mit dem Assistenten für die Erstkonfiguration zu konfigurieren:
1
Assistent für die Erstkonfiguration starten
2
Lizenz hinzufügen und auswählen
3
vCenter- und Hostinformationen hinzufügen
4
Informationen zu Hyper-V-System Center VMMs, -Clustern und -Hosts hinzufügen
5
Hosts für Lizenzen auswählen
vRanger Pro 7.1
Benutzerhandbuch
18
6
Physische Maschine hinzufügen
7
Physische Maschinen für Lizenzen auswählen
8
Virtuelle Appliance mit dem Assistenten für die Erstkonfiguration implementieren und konfigurieren
9
Repository hinzufügen
10 SMTP-Server einrichten
Assistent für die Erstkonfiguration starten
Führen Sie die folgenden Schritte aus, um den Assistenten für die Erstkonfiguration und mit der Konfiguration
von vRanger zu beginnen.
Bei dieser Aufgabe handelt es sich um einen Schritt in Vorgehensweise zum Konfigurieren von vRanger mit dem
Assistenten für die Erstkonfiguration.
Gehen Sie folgendermaßen vor, um den Assistenten für die Erstkonfiguration zu starten:
1
Führen Sie einen der folgenden Schritte aus:
•
Wenn die Software soeben installiert wurde, sollte der Assistent für die Erstkonfiguration
automatisch gestartet werden.
•
Klicken Sie andernfalls im Dropdown-Menü Tools auf Assistent für die Erstkonfiguration.
Der Assistent für die Erstkonfiguration wird gestartet.
2
Klicken Sie auf Weiter.
Lizenz hinzufügen und auswählen
Führen Sie auf der Seite Lizenzen des Assistenten die folgenden Schritte aus, um eine vRanger-Lizenz
hinzuzufügen und auszuwählen. Diese Vorgehensweise gilt für das Hinzufügen einer permanenten Lizenz sowie
einer Probelizenz.
Bei dieser Aufgabe handelt es sich um einen Schritt in Vorgehensweise zum Konfigurieren von vRanger mit dem
Assistenten für die Erstkonfiguration.
Gehen Sie folgendermaßen vor, um eine Lizenz hinzuzufügen und auszuwählen:
1
Klicken Sie auf Neue Lizenz hinzufügen.
2
Wählen Sie die Lizenz aus.
WARNUNG: Wenn Sie eine Lizenz mit weniger Funktionen oder CPUs als in der aktuellen Lizenz
hinzufügen, kann dies dazu führen, dass Funktionalität verloren geht oder einige Hosts bzw.
Maschinen nicht mehr lizenziert sind.
HINWEIS: Bei Installation einer erweiterten Lizenz über einer vorhandenen Lizenz oder einer
Probelizenz wird die höchste Lizenzzahl verwendet.
3
Klicken Sie auf Öffnen.
4
Klicken Sie auf Speichern.
5
Klicken Sie auf Weiter.
Unter Derzeit installierte Lizenzen wird der Typ der installierten Lizenz angezeigt. Bei einer
Probelizenz werden der Lizenztyp Erweiterte Probelizenz sowie die Anzahl der verbleibenden Tage des
erweiterten Evaluierungszeitraums angezeigt. Bei Probelizenzen wird neben der Anzahl der zulässigen
und verwendeten Lizenzen das Wort Evaluierung angezeigt.
vRanger Pro 7.1
Benutzerhandbuch
19
Erweiterte Probelizenz entfernen
Die erweiterte Probelizenz wird automatisch entfernt, wenn der Evaluierungszeitraum abgelaufen ist. Sie
können die Lizenz jedoch auch vor Ablauf des Evaluierungszeitraums entfernen.
Bei dieser Aufgabe handelt es sich um einen Schritt in Vorgehensweise zum Konfigurieren von vRanger mit dem
Assistenten für die Erstkonfiguration.
Gehen Sie folgendermaßen vor, um eine erweiterte Probelizenz zu entfernen:
1
Klicken Sie im Hauptfenster der Benutzeroberfläche im Menü Tools auf Katalogsuche.
2
Klicken Sie im Dialogfenster Konfigurationsoptionen unter dem Knoten Lizenzierung auf Produkt.
3
Klicken Sie auf der Seite Produktlizenz auf Evaluierungserweiterung entfernen.
HINWEIS: Die Schaltfläche Evaluierungserweiterung entfernen ist nur verfügbar, wenn eine
Evaluierungserweiterung vorhanden ist. Durch Entfernen der Evaluierungserweiterung wird die
Schaltfläche ebenfalls entfernt.
4
Klicken Sie im Fenster Lizenzierung zur Bestätigung auf Ja.
5
Bestätigen Sie unter Derzeit installierte Lizenzen, dass wieder die primäre Lizenz verwendet wird.
6
Bestätigten Sie in den Knoten VM-Hosts und Physische Maschinen die Lizenzzuteilung.
vCenter- und Hostinformationen hinzufügen
Die Seite Informationen zu VirtualCenter und Host wird angezeigt. Damit vRanger Quellenobjekte zum Bereich
Meine Bestandsliste hinzufügen kann, müssen Sie eine Verbindung zu einem vCenter- und/oder ESX(i)-Server
herstellen.
Führen Sie je nach Bedarf die folgenden Aufgaben aus, um vCenter- und Hostinformationen hinzuzufügen:
1
vCenter hinzufügen. Führen Sie diese Aufgabe durch, um ein vCenter und alle zugehörigen Hosts
hinzuzufügen.
2
Anmeldeinformationen für Hosts eingeben. Führen Sie diese Aufgabe durch, um Anmeldeinformationen
zu Hosts hinzuzufügen, die nach dem Hinzufügen eines vCenter angezeigt werden.
3
Hosts hinzufügen. Führen Sie diese Aufgabe durch, um einzelne Hosts hinzuzufügen, die zu keinem
vCenter gehören.
Bei diesem Prozess handelt es sich um einen Schritt in der Vorgehensweise zum Konfigurieren von vRanger mit
dem Assistenten für die Erstkonfiguration.
vCenter hinzufügen
Führen Sie die folgenden Schritte aus, um ein vCenter zur vRanger-Konfiguration hinzuzufügen.
Gehen Sie folgendermaßen vor, um ein vCenter hinzuzufügen:
1
Klicken Sie im Abschnitt VirtualCenters auf Hinzufügen.
Das Dialogfenster Anmeldeinformationen für VirtualCenter hinzufügen wird angezeigt.
2
Geben Sie im Textfeld DNS-Name oder IP-Adresse den FQDN oder die IP-Adresse des vCenter-Servers
ein.
3
Geben Sie im Textfeld Benutzername den Benutzernamen eines Kontos mit entsprechenden
Berechtigungen für den vCenter-Server ein. Informationen zu den erforderlichen Berechtigungen für ein
vRanger vCenter-Konto finden Sie unter „vCenter-Berechtigungen konfigurieren“ im Kapitel
„Installationsvorbereitung“ im vRanger - Installations- und Upgrade-Handbuch.
vRanger Pro 7.1
Benutzerhandbuch
20
HINWEIS: Der Benutzername für die vCenter-Anmeldeinformationen muss im Format
"Benutzername@Domäne" und nicht im Format "Domäne\Benutzername" angegeben werden. In
einigen Fällen muss u. U. keine Domäne eingegeben werden. Verwenden Sie im Benutzernamen
keine Sonderzeichen.
Wenn diese Anmeldeinformationen später geändert werden, müssen Sie den vRanger-Dienst neu
starten, damit die Änderungen wirksam werden.
4
Geben Sie in das Textfeld Benutzerkennwort das Kennwort für das oben verwendete Konto ein.
HINWEIS: Verwenden Sie im Kennwort keine Sonderzeichen.
5
Geben Sie im Textfeld Portnummer den gewünschten Kommunikationsport ein. Der Standardport ist 443.
6
Klicken Sie auf Verbinden.
Das Dialogfenster wird geschlossen und der vCenter-Server wird im Abschnitt VirtualCenters und im
Dialogfenster Informationen zu VirtualCenter und Host angezeigt. Im Abschnitt Hosts werden die Hosts
angezeigt, die vom betreffenden vCenter-Server verwaltet werden.
Vor den angezeigten Hosts wird das Symbol
Schlüsselindikatoren angezeigt:
dargestellt. Im Symbol werden vier
•
Der große goldene Schlüssel zeigt an, dass der Host über eine vRanger-Lizenz verfügt.
•
Der grüne Punkt zeigt an, dass der Host über eine Sicherungslizenz verfügt.
•
Der blaue Punkt zeigt an, dass der Host über eine Replikationslizenz verfügt.
•
Die Authentifizierungsmethode für den Host wird durch das Symbol angezeigt, das auf dem
Hostsymbol aufgesetzt ist:
•
Das vCenter-Symbol wird auf dem Hostsymbol aufgesetzt angezeigt, wenn der Host
ausschließlich mit vCenter-Anmeldeinformationen authentifiziert wird:
•
.
Ein goldener Schlüssel wird auf dem Hostsymbol aufgesetzt angezeigt, wenn der Host mit
Hostanmeldeinformationen authentifiziert wird:
.
WARNUNG: Die vCenter-Anmeldeinformationen reichen für Operationen aus, die lediglich die
vStorage-API verwenden. Sie müssen Anmeldeinformationen für die jeweiligen Hosts eingeben, damit
Sicherungs- und Replikationsoperationen die Servicekonsole verwenden können.
Anmeldeinformationen für Hosts eingeben
Führen Sie die folgenden Schritte aus, um die erforderlichen Anmeldeinformationen für Hosts einzugeben.
Gehen Sie folgendermaßen vor, um Hostanmeldeinformationen einzugeben:
1
Wählen Sie im Abschnitt Hosts einen Host oder mehrere Hosts aus. Aktivieren Sie das Kontrollkästchen in
der Kopfzeile, um alle Hosts auszuwählen.
2
Klicken Sie auf Bearbeiten.
Das Dialogfenster Mehrere Hostverbindungen wird angezeigt. Wenn mehrere Hosts ausgewählt wurden,
wird im Feld DNS-Name oder IP-Adresse "[mehrere Verbindungen]" angezeigt.
3
Geben Sie in das Textfeld Benutzername ein Konto für den Host ein. Sie können das Rootkonto
verwenden, wenn Rootverbindungen zulässig sind, oder ein anderes Konto als root verwenden. Wählen
Sie Benutzer hinzufügen, wenn noch nicht vorhanden aus, wenn das Konto noch nicht auf dem Host
vorhanden ist.
4
Geben Sie in das Textfeld Benutzerkennwort das Kennwort für das oben verwendete Konto ein.
vRanger Pro 7.1
Benutzerhandbuch
21
5
Geben Sie in das Textfeld Rootkennwort das Rootkennwort für die ausgewählten Hosts ein. Wenn die
Hosts verschiedene Rootkennwörter verwenden, müssen Sie sie abhängig vom Rootkennwort in Gruppen
konfigurieren.
6
Geben Sie im Textfeld Portnummer den gewünschten Kommunikationsport ein. Der Standardport ist 22.
7
Klicken Sie auf Verbinden. Das Symbol neben dem Host ändert sich in
durch einen Schlüssel ersetzt).
(das vCenter-Symbol wurde
Bei einem Authentifizierungsproblem, wenn z. B. Verbindungen über das Rootkonto deaktiviert sind,
wird in der Spalte Status ein Warnsymbol angezeigt:
In diesem Fall müssen Sie die Hostverbindung bearbeiten und ein anderes Benutzerkonto als root
verwenden. Vergewissern Sie sich, dass die Option Benutzer hinzufügen, wenn noch nicht vorhanden
ausgewählt ist.
HINWEIS: Bei ESXi muss das Rootkonto verwendet werden. Sie können für ESXi kein anderes Konto
als root verwenden.
8
Klicken Sie auf Weiter, nachdem alle Verbindungen erstellt und überprüft wurden.
Hosts hinzufügen
Hosts, die nicht von vCenter verwaltet werden, können einzeln hinzugefügt werden.
Gehen Sie folgendermaßen vor, um Hosts hinzuzufügen:
1
Klicken Sie im Abschnitt Host auf Hinzufügen.
2
Geben Sie im Textfeld DNS-Name oder IP-Adresse den FQDN oder die IP-Adresse des Hosts ein.
3
Geben Sie in das Textfeld Benutzername ein Konto für den Host ein. Sie können das Rootkonto
verwenden, wenn Rootverbindungen zulässig sind, oder ein anderes Konto als root verwenden. Wählen
Sie Benutzer hinzufügen, wenn noch nicht vorhanden aus, wenn das Konto noch nicht auf dem Host
vorhanden ist.
4
Geben Sie in das Textfeld Benutzerkennwort das Kennwort für das oben verwendete Konto ein.
5
Geben Sie in das Textfeld Rootkennwort das Kennwort für das Rootkonto ein.
6
Geben Sie im Textfeld Portnummer den gewünschten Kommunikationsport ein. Der Standardport ist 22.
7
Klicken Sie auf Verbinden. Der Host wird im Abschnitt Hosts angezeigt.
8
Klicken Sie auf Weiter, um den Assistenten fortzusetzen.
Informationen zu Hyper-V-System Center VMMs, Clustern und -Hosts hinzufügen
Die Seite Informationen zu Hyper-V-Clustern und -Hosts des Assistenten für die Erstkonfiguration wird
angezeigt. Damit vRanger Quellenobjekte zum Bereich Meine Bestandsliste hinzufügen kann, müssen Sie eine
Verbindung zu einem Hyper-V-System Center VMM, -Cluster oder -Host herstellen.
Führen Sie je nach Bedarf die folgenden Aufgaben aus, um einen Hyper-V-System Center VMM, -Cluster oder Host hinzuzufügen:
1
Hyper-V-System Center Virtual Machine Manager hinzufügen
2
Hyper-V-Cluster hinzufügen
3
Hosts hinzufügen
Bei diesem Prozess handelt es sich um einen Schritt in der Vorgehensweise zum Konfigurieren von vRanger mit
dem Assistenten für die Erstkonfiguration.
vRanger Pro 7.1
Benutzerhandbuch
22
Hyper-V-System Center Virtual Machine Manager hinzufügen
Führen Sie die nachstehend aufgeführten Schritte aus, um einen Hyper-V-System Center VMM hinzuzufügen.
WICHTIG: Damit Sie eine System Center VMM-Verbindung hinzufügen können, muss die System Center
VMM-Verwaltungskonsole auf der vRanger-Maschine installiert sein.
So fügen Sie einen Hyper-V-System Center VMM hinzu:
1
Klicken Sie im Abschnitt für Hyper-V-System Center VMMs auf Hinzufügen.
2
Geben Sie im Textfeld DNS-Name oder IP-Adresse den FQDN oder die IP-Adresse des Hyper-V-System
Center VMMs ein.
3
Geben Sie im Textfeld Benutzername den Benutzernamen eines Kontos mit Berechtigungen als
Domänenadministrator im System Center VMM ein.
4
Geben Sie in das Textfeld Benutzerkennwort das Kennwort für das oben verwendete Konto ein.
5
Wählen Sie Agent auf dem Host installieren aus, wenn es sich um einen neuen System Center VMM
handelt oder der vRanger-Agent für Hyper-V entfernt wurde.
6
Konfigurieren Sie die Ports wie folgt:
•
Geben Sie im Textfeld Portnummer für den Agenten den gewünschten Port ein, den vRanger für
die Kommunikation mit dem vRanger-Agenten verwenden soll, der auf den Hyper-V-Hosts
installiert ist. Dieser Port muss zwischen vRanger und den einzelnen Hyper-V-Servern geöffnet
sein. Der Standardport ist 8081.
•
Geben Sie im Textfeld Portnummer für den SCVMM den Port ein, den vRanger für die
Kommunikation mit dem System Center VMM-Server verwenden soll. Die Standardportnummer ist
8100. Klicken Sie auf Verbinden.
WICHTIG: Dieser Port wird bei der System Center VMM-Installation konfiguriert. Wenn eine
andere Portnummer als der Standardwert verwendet werden soll, geben Sie den
betreffenden Wert hier ein.
7
Klicken Sie auf Weiter.
Der Hyper-V System Center VMM wird im Abschnitt für Hyper-V System Center VMMs angezeigt. Im
Abschnitt Hosts werden die Hosts angezeigt, die vom betreffenden System Center Virtual Machine
Manager verwaltet werden.
Hyper-V-Cluster hinzufügen
Führen Sie die nachstehend aufgeführten Schritte aus, um einen Hyper-V-Cluster hinzuzufügen.
So fügen Sie einen Hyper-V-Cluster hinzu:
1
Klicken Sie im Abschnitt Hyper-V-Cluster auf Hinzufügen.
2
Geben Sie im Textfeld DNS-Name oder IP-Adresse den FQDN oder die IP-Adresse des Hyper-V-Clusters
ein.
3
Geben Sie im Textfeld Benutzername den Benutzernamen eines Kontos mit Berechtigungen als
Domänenadministrator im Cluster ein.
4
Geben Sie in das Textfeld Benutzerkennwort das Kennwort für das oben verwendete Konto ein.
5
Wählen Sie Agent auf dem Host installieren aus, wenn es sich um einen neuen Cluster handelt oder der
vRanger-Agent für Hyper-V entfernt wurde.
6
Geben Sie im Textfeld Portnummer den gewünschten Port ein, den vRanger für die Kommunikation mit
dem Hyper-V-Cluster auf dem Quellenserver verwenden soll. Dieser Port muss zwischen vRanger und den
einzelnen Hyper-V-Servern geöffnet sein. Die Standardportnummer ist 8081.
vRanger Pro 7.1
Benutzerhandbuch
23
7
Klicken Sie auf Verbinden.
8
Klicken Sie auf Weiter.
Der Hyper-V-Cluster wird im Abschnitt Hyper-V Clusters angezeigt. Im Abschnitt Hosts werden die Hosts
angezeigt, die vom betreffenden Cluster verwaltet werden.
Hosts hinzufügen
Hosts, die nicht Bestandteil eines Clusters sind, können einzeln hinzugefügt werden.
Gehen Sie folgendermaßen vor, um Hosts hinzuzufügen:
1
Klicken Sie im Abschnitt Host auf Hinzufügen.
2
Geben Sie im Textfeld DNS-Name oder IP-Adresse den FQDN oder die IP-Adresse des Hosts ein.
3
Geben Sie in das Textfeld Benutzername ein Konto für den Host ein.
4
Geben Sie in das Textfeld Benutzerkennwort das Kennwort für das oben verwendete Konto ein.
5
Wählen Sie Agent auf dem Host installieren aus, wenn es sich um einen neuen Host handelt oder der
vRanger-Agent für Hyper-V entfernt wurde.
6
Geben Sie im Textfeld Portnummer den gewünschten Port ein, den vRanger für die Kommunikation mit
dem Hyper-V-Host auf dem Quellenserver verwenden soll. Dieser Port muss zwischen vRanger und den
einzelnen Hyper-V-Servern geöffnet sein. Die Standardportnummer ist 8081.
7
Klicken Sie auf Verbinden.
Der Host wird im Abschnitt Hosts angezeigt.
Hosts für Lizenzen auswählen
Die Seite Informationen zur Hostlizenzierung wird angezeigt. Es werden die Gesamtanzahl lizenzierter
Steckplätze, verwendeter Steckplätze sowie die verbleibenden Tage für den Evaluierungszeitraum angezeigt.
HINWEIS: VM-Lizenzen umfassen alle virtuellen Maschinen. Grundlage der Lizenzen für VMware- und
Hyper-V-VMs ist die jeweilige Anzahl der Stecksockel.
Bei dieser Aufgabe handelt es sich um einen Schritt in Vorgehensweise zum Konfigurieren von vRanger mit dem
Assistenten für die Erstkonfiguration.
Gehen Sie folgendermaßen vor, um Hosts für Lizenzen auszuwählen:
1
Der Wert Zulässige Anzahl CPUs gibt die Anzahl der lizenzierten Steckplätze an. Die Anzahl der aktuell
zugewiesenen Lizenzen wird in der Spalte Verwendete CPUs angezeigt.
Im Abschnitt Lizenzierte Hosts werden die verwalteten Hosts, die Anzahl der Steckplätze für jeden Host
und die lizenzierten Funktionen für den betreffenden Host angezeigt.
In der Spalte CPUs werden die "Lizenzkosten" der einzelnen Hosts angezeigt.
2
Wählen Sie in der Spalte Sicherung oder Replikation Hosts aus oder ab, bis alle verfügbaren Lizenzen
verwendet werden oder alle ESX-Hosts geschützt sind.
3
Klicken Sie auf Speichern.
4
Klicken Sie auf Weiter.
vRanger Pro 7.1
Benutzerhandbuch
24
Physische Maschine hinzufügen
Die Seite Informationen zu physischen Maschinen wird angezeigt. Damit vRanger physische Quellenobjekte
zum Bereich Meine Bestandsliste hinzufügen kann, müssen Sie eine Verbindung zu einem physischen Server
herstellen.
Bei dieser Aufgabe handelt es sich um einen Schritt in Vorgehensweise zum Konfigurieren von vRanger mit dem
Assistenten für die Erstkonfiguration.
Gehen Sie folgendermaßen vor, um eine physische Maschine hinzuzufügen:
1
Klicken Sie im Abschnitt Physische Maschine auf Hinzufügen.
2
Geben Sie im Textfeld DNS-Name oder IP-Adresse den FQDN oder die IP-Adresse des Servers ein.
3
Geben Sie in das Textfeld Benutzername ein Konto für den Server ein.
4
Geben Sie in das Textfeld Benutzerkennwort das Kennwort für das oben verwendete Konto ein.
5
Wählen Sie Agent auf dem Host installieren aus, wenn es sich um einen neuen Server handelt oder der
vRanger-Agent entfernt wurde
Geben Sie im Textfeld Agentenspeicherort das gewünschte Verzeichnis auf der physischen Maschine ein,
in dem der physische Client installiert werden soll. Das Standardinstallationsverzeichnis lautet:
C:\Program Files\Dell\vRangerPhysicalClient
6
Geben Sie im Textfeld Portnummer den gewünschten Port ein, den vRanger für die Kommunikation mit
dem physischen Client auf dem Quellenserver verwenden soll. Dieser Port muss zwischen vRanger und
den einzelnen physischen Servern geöffnet sein. Die Standardportnummer ist 51000.
7
Klicken Sie auf Verbinden.
Der Server wird im Abschnitt Meine Bestandsliste angezeigt. Sie können auch eine Sicherungsgruppe erstellen,
um mehrere physische Server in einem Sicherungsjob zu kombinieren. Weitere Informationen finden Sie im
Abschnitt Benutzerdefinierte Sicherungsgruppe hinzufügen.
Physischen Client manuell installieren
vRanger setzt voraus, dass auf dem physischen Quellenserver ein physischer Sicherungsclient installiert wird.
Dies erfolgt normalerweise, wenn der Quellenserver zur vRanger-Bestandsliste hinzugefügt wird. In bestimmten
Situationen kann es jedoch erforderlich sein, den Client manuell zu installieren.
Bei dieser Aufgabe handelt es sich um einen Schritt in Vorgehensweise zum Konfigurieren von vRanger mit dem
Assistenten für die Erstkonfiguration.
Gehen Sie folgendermaßen vor, um den physischen Client manuell zu installieren:
1
Suchen Sie auf dem vRanger-Server die Installationsdatei für den physischen Client
vRangerPhysicalClient.exe. Die Datei befindet sich im Service-Unterverzeichnis im vRangerInstallationsordner. Dieses ist standardmäßig:
C:\Program Files\Dell\vRanger\Service
2
Kopieren Sie den Client an den gewünschten Speicherort auf dem Quellenserver.
3
Führen Sie auf dem Quellenserver in einer Befehlszeile den Befehl vRangerPhysicalClient.exe mit den
folgenden Parametern aus:
•
USERNAME: Diese Information muss angegeben werden. Dabei handelt es sich um den
Benutzernamen für ein Konto mit Administratorberechtigungen und dem Recht Anmelden als
Dienst auf dem Quellenserver.
•
PASSWORD: Diese Information muss angegeben werden. Hierbei handelt es sich um das Kennwort
für das obige Benutzerkonto.
vRanger Pro 7.1
Benutzerhandbuch
25
•
DOMAIN: Diese Angabe ist optional. Wird kein Wert angegeben, wird das oben angegebene Konto
als lokales Konto angesehen. Geben Sie hier die Domäne für das Konto ein, wenn Sie ein
Netzwerkkonto verwenden.
•
INSTALL_DIR: Diese Angabe ist optional. Die Standardinstallationsverzeichnisse sind:
C:\Program Files\Dell\vRangerPhysicalClient
•
PORT: Diese Angabe ist optional. Der Standardport ist 51000.
Befehlsbeispiele
Die folgenden Beispiele veranschaulichen die richtige Syntax für das Installationsprogramm.
•
Um die Standardwerte zu übernehmen, müssen Sie lediglich die Anmeldeinformationen für den
Quellenserver angeben:
vRangerPhysicalClient.exe /USERNAME="administrator" /PASSWORD="Password"
•
Sie können auch ein Netzwerkkonto verwenden:
vRangerPhysicalClient.exe /DOMAIN="development "/USERNAME="user1"
/PASSWORD="Password"
•
Um Installationspfad oder Portnummer zu ändern, müssen Sie den betreffenden Parameter mit dem
gewünschten Wert hinzufügen:
vRangerPhysicalClient.exe /USERNAME="administrator" /PASSWORD="Password"
/INSTALL_DIR="c:\vRangerPhysicalClient"
vRangerPhysicalClient.exe /USERNAME="administrator" /PASSWORD="Password"
/PORT=52000
Physische Maschinen für Lizenzen auswählen
Damit Sie die folgenden Schritte durchführen können, müssen Sie die Lizenzdatei importiert und überprüft
haben, ob die gewünschten Anzahl physischer Maschinen, die geschützt werden soll, mit der Lizenz verwaltet
werden kann. Im Abschnitt Derzeit installierte Lizenzen werden die Gesamtzahl der verfügbaren Lizenzen für
physische Maschinen und die Anzahl der derzeit genutzten Lizenzen angezeigt. Diese Zahlen werden abhängig
von den auf dieser Seite ausgewählten Optionen vergrößert oder verringert.
Bei dieser Aufgabe handelt es sich um einen Schritt in Vorgehensweise zum Konfigurieren von vRanger mit dem
Assistenten für die Erstkonfiguration.
Gehen Sie folgendermaßen vor, um physische Maschinen für Lizenzen auszuwählen:
1
Der Wert Zulässige Anzahl Maschinen im Abschnitt Derzeit installierte Lizenzen gibt die Gesamtzahl
der verfügbaren Lizenzen für physische Maschinen an. Die Anzahl der aktuell zugewiesenen Lizenzen
wird in der Spalte Verwendete Maschinen angezeigt.
2
Im Abschnitt Lizenzierung von physischen Maschinen werden die physischen Maschinen in der vRangerBestandsliste aufgelistet. Für jede Maschine wird angezeigt, ob eine Lizenz für Sicherungen vorhanden
ist.
a
3
Wählen Sie in der Spalte Physische Sicherung die Maschinen aus oder ab, bis alle verfügbaren
Lizenzen verwendet werden oder alle Maschinen lizenziert sind.
Klicken Sie auf OK.
vRanger Pro 7.1
Benutzerhandbuch
26
Virtuelle Appliance mit dem Assistenten für die
Erstkonfiguration implementieren und konfigurieren
vRanger verwendet eine virtuelle Appliance (VA) für die Wiederherstellung auf Dateiebene unter Linux sowie für
die Replikation zu und von VMware ESXi-Servern.
Es gibt zwei Möglichkeiten, um eine VA zu implementieren und zu konfigurieren: mit dem Assistenten für die
Erstkonfiguration und über das Menü Tools.
Wenn Sie die Seite Informationen zur virtuellen Appliance im Assistenten für die Erstkonfiguration jetzt nicht
ausfüllen möchten, können Sie diesen Schritt auslassen und die weiteren Schritte des Assistenten für die
Erstkonfiguration durchführen. Sie können das Dialogfenster Konfiguration für virtuelle Appliance jederzeit
über die Optionen im Dropdown-Menü Tools öffnen.
Führen Sie die folgenden Schritte aus, um die Seite Informationen zur virtuellen Appliance des Assistenten für
die Erstkonfiguration auszufüllen und jetzt eine VA zu implementieren sowie zu konfigurieren.
Bei dieser Aufgabe handelt es sich um einen Schritt in Vorgehensweise zum Konfigurieren von vRanger mit dem
Assistenten für die Erstkonfiguration.
Gehen Sie folgendermaßen vor, um die virtuelle Appliance mit dem Assistenten für die
Erstkonfiguration zu implementieren und zu konfigurieren
1
Klicken Sie auf der Seite Informationen zur virtuellen Appliance des Assistenten für die
Erstkonfiguration auf Virtuelle Appliance implementieren, um den Implementierungsassistenten für
virtuelle Appliances aufzurufen
2
Führen Sie die in Virtuelle Appliance mit dem Implementierungsassistenten für virtuelle Appliances
implementieren beschriebenen Schritte aus, um den Implementierungsassistenten durchzuführen.
3
Klicken Sie auf Hinzufügen, um eine neue virtuelle Appliancekonfiguration hinzuzufügen, und führen Sie
dann die folgenden Schritte aus:
a
Wählen Sie im Dialogfenster Konfiguration für virtuelle Appliance hinzufügen eine virtuelle
Appliance in der Bestandslistenstruktur aus.
b
Unter Eigenschaften für virtuelle Appliance können Sie die folgenden Aktionen durchführen:
c
4
•
Wählen Sie IP-Adresse überschreiben aus und geben Sie eine neue IP-Adresse in das
Textfeld IP-Adresse ein.
•
Geben Sie in das Textfeld Rootkennwort ein Rootkennwort für die VA ein.
•
Wählen Sie Als virtuelle Standardappliance für Cluster verwenden aus, um diese VA für
alle Maschinen zu verwenden, die Bestandteil des zugehörigen Clusters sind.
Klicken Sie auf OK.
Wählen Sie eine VA in der Liste aus, um eine vorhandene virtuelle Appliance zu konfigurieren, und
klicken Sie auf Bearbeiten.
Im Dialogfenster Konfiguration für virtuelle Appliance ändern können Sie die folgenden Einstellungen
ändern:
•
Eigenschaften für virtuelle Appliance
•
Optionen für virtuelle Appliance
•
Replikation
•
Scratch-Festplatte
•
Kennwort
•
Linux File Level Restore
Weitere Informationen finden Sie unter Konfiguration für virtuelle Appliance ändern.
vRanger Pro 7.1
Benutzerhandbuch
27
5
Führen Sie die folgenden Schritte aus, um eine virtuelle Appliance zu löschen:
a
Wählen Sie eine VA in der Liste aus.
b
Klicken Sie auf Entfernen.
Das Dialogfenster VA entfernen wird angezeigt.
c
Wählen Sie den Job aus, der entfernt werden soll.
d
Klicken Sie auf OK.
e
Klicken Sie im Dialogfenster Löschen bestätigen auf OK.
Wählen Sie zuerst Virtuelle Appliance vom Host löschen aus, wenn Sie die gesamte VA und nicht
nur einen einzelnen Job entfernen möchten, und klicken Sie dann auf OK.
6
Wählen Sie unter Virtuelle Appliance für Linux FLR die gewünschte virtuelle Appliance in der
Dropdown-Liste aus, wenn Linux File Level Restore ermöglicht werden soll.
7
Klicken Sie auf Weiter.
Repository hinzufügen
vRanger verwendet Repositorys zum Speichern von Sicherungsarchiven. Es gibt folgende Repositorytypen:
•
CIFS
•
NFS (Version 3)
•
FTP
•
SFTP
•
NetVault SmartDisk
•
EMC Data Domain Boost (DDB)
•
Dell Rapid Data Access (RDA)
HINWEIS: Weitere Informationen zu NetVault SmartDisk finden Sie unter:
http://software.dell.com/products/netvault-smartdisk/.
Weitere Informationen zur DD Boost-Technologie von Data Domain finden Sie auf der Data Domain-Website
unter http://www.datadomain.com/products/dd-boost.html. Informationen zu den unterstützten
Versionen von NetVault SmartDisk und Data Domain finden Sie auch im Dell vRanger - Installations- und
Upgrade-Handbuch.
Das folgende Verfahren zeigt, wie eine CIFS-Freigabe im Bereich Meine Repositorys gemountet wird. Eine
Beschreibung der Verfahren für andere Repositorytypen finden Sie unter Ergänzende Anweisungen - weitere
Repositorytypen.
Bei dieser Aufgabe handelt es sich um einen Schritt in Vorgehensweise zum Konfigurieren von vRanger mit dem
Assistenten für die Erstkonfiguration.
Gehen Sie folgendermaßen vor, um ein Repository hinzuzufügen:
1
Wählen Sie unter Repositorys die Option Windows-Freigabe (CIFS) aus.
2
Füllen Sie das Textfeld Repositoryname aus.
Dieser Wert wird im Bereich Meine Repositorys angezeigt.
3
Füllen Sie das Textfeld Beschreibung aus.
4
Geben Sie Benutzername und Kennwort in die entsprechenden Textfelder ein.
5
Wählen Sie ein Sicherheitsprotokoll in der Dropdown-Liste aus: NTLM (Standard) oder NTLM v2.
vRanger Pro 7.1
Benutzerhandbuch
28
6
Geben Sie in das Textfeld Server den UNC-Pfad zum gewünschten Repositoryverzeichnis ein. Alternativ
können Sie einen Teilpfad eingeben und auf Durchsuchen klicken, um das Zielverzeichnis zu suchen.
HINWEIS: Sie müssen einen gültigen Benutzernamen und das zugehörige Kennwort eingeben, bevor
Sie diese Funktion verwenden können.
WARNUNG: Wenn Sie die Funktion Alle Sicherungen in diesem Repository verschlüsseln verwenden
möchten, dürfen Sie das in den folgenden Schritten eingegebene Kennwort nicht vergessen. Es gibt
keine Backdoor und kein Kennwort auf Administratorebene. Wenn Sie das Kennwort nicht kennen,
sind die Sicherungen unbrauchbar.
7
Wählen Sie Alle Sicherungen in diesem Repository verschlüsseln aus, wenn die Sicherungen durch ein
Kennwort geschützt werden sollen.
HINWEIS: Eine Verschlüsselung wird für NetVault SmartDisk- und Data Domain Boost-Repositorys
nicht unterstützt.
8
Geben Sie ein Kennwort für das verschlüsselte Repository und bestätigen Sie es, indem Sie das Kennwort
erneut eingeben.
9
Klicken Sie auf Speichern. Daraufhin wird die Verbindung zum Repository getestet und das Repository
wird zum Bereich Meine Repositorys sowie zum Dialogfenster Repositoryinformationen hinzugefügt.
10 vRanger überprüft, ob am konfigurierten Repositoryspeicherort Manifestdaten vorhanden sind, die
Angaben zu vorhandenen Sicherungspunkten enthalten. Werden solche gefunden, werden Sie
aufgefordert, eine der drei folgenden Aktionen auszuführen:
•
Schreibgeschützt importieren: Bei Auswahl dieser Option werden alle Sicherungspunktdaten in
die vRanger-Datenbank importiert (aber nur für Wiederherstellungen). Sie können keine
Sicherungen in dieses Repository durchführen.
•
Importieren: Alle Sicherungspunktdaten werden in die vRanger-Datenbank importiert. vRanger
kann das Repository für Sicherungen und Wiederherstellungen verwenden. vRanger benötigt Leseund Schreibzugriff auf das Verzeichnis.
•
Überschreiben: Die Sicherungspunktdaten bleiben auf der Festplatte, können aber nicht in
vRanger importiert werden. vRanger ignoriert die vorhandenen Sicherungspunktdaten und
betrachtet das Repository als neues Repository.
11 Klicken Sie auf Weiter.
SMTP-Server einrichten
Auf der Seite E-Mail-Serverinformationen können Sie einen SMTP-Server konfigurieren. Wählen Sie einen Server
aus, der keine Authentifizierung erfordert, damit E-Mail-Benachrichtigungen ungehindert übertragen werden
können.
Bei dieser Aufgabe handelt es sich um einen Schritt in Vorgehensweise zum Konfigurieren von vRanger mit dem
Assistenten für die Erstkonfiguration.
Gehen Sie folgendermaßen vor, um den SMTP-Server einzurichten:
1
Geben Sie im Textfeld SMTP-Server den DNS-Namen oder die IP-Adresse eines SMTP-Servers ein.
2
Geben Sie im Textfeld Port den gewünschten Kommunikationsport ein. Der Standardport ist 25.
3
Geben Sie in das Textfeld Absenderadresse die E-Mail-Adresse ein, die vRanger verwenden soll.
HINWEIS: Achten Sie darauf, dass Sie ein gültiges E-Mail-Konto eingeben, das beim SMTP-Server
registriert ist.
4
Klicken Sie auf Test-E-Mail senden.
5
Wählen Sie ggf. Keine E-Mail-Benachrichtigungen für erfolgreiche Jobs senden aus.
vRanger Pro 7.1
Benutzerhandbuch
29
E-Mail-Adresse hinzufügen
Führen Sie auf der Seite E-Mail-Serverinformationen des Assistenten die folgenden Schritte durch, um eine EMail-Adresse zum vRanger-Adressbuch hinzuzufügen.
Bei dieser Aufgabe handelt es sich um einen Schritt in Vorgehensweise zum Konfigurieren von vRanger mit dem
Assistenten für die Erstkonfiguration.
Gehen Sie folgendermaßen vor, um eine E-Mail-Adresse hinzuzufügen:
1
Klicken Sie auf Hinzufügen, um Empfänger hinzuzufügen.
2
Füllen Sie die Textfelder Name und E-Mail-Adresse aus.
3
Klicken Sie auf OK, um die Informationen zur Liste der E-Mail-Adressen hinzuzufügen.
4
Wiederholen Sie die Schritte 1-3, um weitere Kontakte hinzuzufügen.
5
Klicken Sie auf Fertig stellen.
Vorgehensweise zum manuellen
Konfigurieren von vRanger
Die folgenden Anweisungen beschrieben, wie vRanger ohne den Assistenten für die Erstkonfiguration
konfiguriert wird, indem die zu schützenden Server manuell hinzugefügt werden. Sie können virtuelle VMwareund Hyper-V-Maschinen, physische Maschinen und Repositorys sowie die erforderlichen Konfigurationen für EMail-Benachrichtigungen manuell hinzufügen.
Die Vorgehensweise zum manuellen Konfigurieren von vRanger umfasst die folgenden Aufgaben:
•
VirtualCenter hinzufügen
•
ESX-Server hinzufügen
•
Hyper-V-System Center VMM, -Cluster oder -Host hinzufügen
•
Physischen Server hinzufügen
•
Repository hinzufügen
•
SMTP-Server konfigurieren
•
Anzeigesprache konfigurieren
•
Virtuelle Appliance konfigurieren
•
Lizenzdatei importieren
•
Lizenzierung von VM-Hosts verwalten
•
Lizenzierung von physischen Maschinen verwalten
•
Jobkonfigurationseinstellungen verwalten
•
Katalogisierungsoptionen aktivieren
VirtualCenter hinzufügen
Führen Sie die nachstehend aufgeführten Schritte aus, um manuell ein VMware VirtualCenter (vCenter) für
vRanger-Sicherungen hinzuzufügen.
Bei dieser Aufgabe handelt es sich um einen Schritt in Vorgehensweise zum manuellen Konfigurieren von
vRanger.
vRanger Pro 7.1
Benutzerhandbuch
30
Gehen Sie folgendermaßen vor, um ein VirtualCenter hinzuzufügen:
1
Klicken Sie in der Ansicht Meine Bestandsliste auf die Registerkarte VMware.
2
Klicken Sie auf das Symbol Hinzufügen und dann auf Virtual Center.
Das Dialogfenster Anmeldeinformationen für VirtualCenter hinzufügen wird angezeigt.
3
Geben Sie im Textfeld DNS-Name oder IP-Adresse den FQDN oder die IP-Adresse des vCenter-Servers
ein.
4
Geben Sie im Textfeld Benutzername den Benutzernamen eines Kontos mit entsprechenden
Berechtigungen für den vCenter-Server ein. Informationen zu den erforderlichen Berechtigungen für ein
vRanger vCenter-Konto finden Sie unter vCenter-Berechtigungen konfigurieren.
HINWEIS: Der Benutzername für die vCenter-Anmeldeinformationen muss im Format
"Benutzername@Domäne" und nicht im Format "Domäne\Benutzername" angegeben werden. In
einigen Fällen muss u. U. kein Domänenname eingegeben werden. Verwenden Sie im
Benutzernamen keine Sonderzeichen.
Wenn diese Anmeldeinformationen später geändert werden, müssen Sie den vRanger-Dienst neu
starten, damit die Änderungen wirksam werden.
5
Geben Sie in das Textfeld Benutzerkennwort das Kennwort für das oben verwendete Konto ein.
HINWEIS: Verwenden Sie im Kennwort keine Sonderzeichen.
6
Klicken Sie auf Verbinden.
vRanger versucht, mit der aktuellen Konfiguration eine Verbindung zu vCenter herzustellen. Wenn die
Verbindung hergestellt werden kann, wird das vCenter im Bereich Meine Bestandsliste angezeigt.
ESX-Server hinzufügen
Führen Sie die nachstehend aufgeführten Schritte aus, um manuell einen VMware ESX-Server hinzuzufügen, der
mit vRanger geschützt werden soll.
Bei dieser Aufgabe handelt es sich um einen Schritt in Vorgehensweise zum manuellen Konfigurieren von
vRanger.
Gehen Sie folgendermaßen vor, um einen ESX-Server hinzuzufügen:
1
Klicken Sie in der Ansicht Meine Bestandsliste auf die Registerkarte VMware.
2
Klicken Sie auf das Symbol Hinzufügen und dann auf ESX Host.
HINWEIS: Vergewissern Sie sich, dass die Konfigurationseinstellungen in Ordnung sind und das
vCenter auf dem Computer sichtbar ist, auf dem vRanger installiert ist, wenn keine Verbindung
hergestellt werden kann.
3
Geben Sie im Textfeld DNS-Name oder IP-Adresse den FQDN oder die IP-Adresse des Hosts ein.
4
Geben Sie in das Textfeld Benutzername ein Konto für den Host ein. Sie können das Rootkonto
verwenden, wenn Rootverbindungen zulässig sind, oder ein anderes Konto als root verwenden. Wählen
Sie Benutzer hinzufügen, wenn noch nicht vorhanden aus, wenn das Konto noch nicht auf dem Host
vorhanden ist.
5
Geben Sie in das Textfeld Benutzerkennwort das Kennwort für das oben verwendete Konto ein.
6
Geben Sie in das Textfeld Rootkennwort das Kennwort für das Rootkonto ein.
7
Klicken Sie auf Verbinden.
Der Host wird zur Baumstruktur unter dem vCenter hinzugefügt. Zur Bestätigung wird im Bereich Meine
Bestandsliste neben dem Host ein Symbol mit einem goldenen Schlüssel angezeigt.
vRanger Pro 7.1
Benutzerhandbuch
31
Hyper-V-System Center VMM, -Cluster oder -Host
hinzufügen
Führen Sie die nachstehend aufgeführten Schritte aus, um manuell einen Hyper-V-System Center VMM, -Cluster
oder -Host hinzuzufügen, der mit vRanger geschützt werden soll.
Bei dieser Aufgabe handelt es sich um einen Schritt in Vorgehensweise zum manuellen Konfigurieren von vRanger.
So fügen Sie einen Hyper-V-Host hinzu:
1
Klicken Sie in der Ansicht Meine Bestandsliste auf die Registerkarte Hyper-V.
2
Klicken Sie auf das Symbol Hinzufügen und dann auf Hyper-V-Host.
Das Dialogfenster Anmeldeinformationen hinzufügen wird angezeigt.
3
Geben Sie im Textfeld DNS-Name oder IP-Adresse den FQDN oder die IP-Adresse des Hosts ein.
4
Geben Sie in das Textfeld Benutzername ein Konto für den Host ein.
5
Geben Sie in das Textfeld Benutzerkennwort das Kennwort für das oben verwendete Konto ein.
6
Wählen Sie Agent auf dem Host installieren aus, wenn es sich um einen neuen Host handelt oder der
vRanger-Agent für Hyper-V entfernt wurde.
Geben Sie im Textfeld Portnummer den gewünschten Port ein, den vRanger für die Kommunikation mit
dem Hyper-V-Host auf dem Quellenserver verwenden soll. Dieser Port muss zwischen vRanger und den
einzelnen Hyper-V-Servern geöffnet sein. Die Standardportnummer ist 8081.
So fügen Sie einen Hyper-V-System Center VMM hinzu:
WICHTIG: Damit Sie eine System Center VMM-Verbindung hinzufügen können, muss die System Center
VMM-Verwaltungskonsole auf der vRanger-Maschine installiert sein.
1
Klicken Sie in der Ansicht Meine Bestandsliste auf die Registerkarte Hyper-V.
1
Klicken Sie auf das Symbol Hinzufügen und dann auf Hyper-V System Center VMM.
2
Geben Sie im Textfeld DNS-Name oder IP-Adresse den FQDN oder die IP-Adresse des Hyper-V-System
Center VMMs ein.
3
Geben Sie im Textfeld Benutzername den Benutzernamen eines Kontos mit Berechtigungen als
Domänenadministrator im System Center VMM ein.
4
Geben Sie in das Textfeld Benutzerkennwort das Kennwort für das oben verwendete Konto ein.
5
Wählen Sie Agent auf dem Host installieren aus, wenn es sich um einen neuen System Center VMM
handelt oder der vRanger-Agent für Hyper-V entfernt wurde.
6
Konfigurieren Sie die Ports wie folgt:
•
Geben Sie im Textfeld Portnummer für den Agenten den gewünschten Port ein, den vRanger für
die Kommunikation mit dem vRanger-Agenten verwenden soll, der auf den Hyper-V-Hosts
installiert ist. Dieser Port muss zwischen vRanger und den einzelnen Hyper-V-Servern geöffnet
sein. Der Standardport ist 8081.
•
Geben Sie im Textfeld Portnummer für den SCVMM den Port ein, den vRanger für die
Kommunikation mit dem System Center VMM-Server verwenden soll. Die Standardportnummer ist
8100. Klicken Sie auf Verbinden.
WICHTIG: Dieser Port wird bei der System Center VMM-Installation konfiguriert. Wenn eine
andere Portnummer als der Standardwert verwendet werden soll, geben Sie den
betreffenden Wert hier ein.
7
Klicken Sie auf Weiter.
Der Hyper-V System Center VMM wird im Abschnitt für Hyper-V System Center VMMs angezeigt. Im
Abschnitt Hosts werden die Hosts angezeigt, die vom betreffenden System Center Virtual Machine
Manager verwaltet werden.
vRanger Pro 7.1
Benutzerhandbuch
32
Hyper-V-Cluster hinzufügen
Führen Sie die nachstehend aufgeführten Schritte aus, um einen Hyper-V-Cluster hinzuzufügen.
So fügen Sie einen Hyper-V-Cluster hinzu:
1
Klicken Sie in der Ansicht Meine Bestandsliste auf die Registerkarte Hyper-V.
2
Klicken Sie auf das Symbol Hinzufügen und dann auf Hyper-V-Failovercluster.
3
Geben Sie im Textfeld DNS-Name oder IP-Adresse den FQDN oder die IP-Adresse des Hyper-V-Clusters
ein.
4
Geben Sie im Textfeld Benutzername den Benutzernamen eines Kontos mit Berechtigungen als
Domänenadministrator im Cluster ein.
5
Geben Sie in das Textfeld Benutzerkennwort das Kennwort für das oben verwendete Konto ein.
6
Wählen Sie Agent auf dem Host installieren aus, wenn es sich um einen neuen Cluster handelt oder der
vRanger-Agent für Hyper-V entfernt wurde.
7
Geben Sie im Textfeld Portnummer den gewünschten Port ein, den vRanger für die Kommunikation mit
dem Hyper-V-Cluster auf dem Quellenserver verwenden soll. Dieser Port muss zwischen vRanger und den
einzelnen Hyper-V-Servern geöffnet sein. Die Standardportnummer ist 8081.
8
Klicken Sie auf Verbinden.
9
Klicken Sie auf Weiter.
Der Hyper-V-Cluster wird im Abschnitt Hyper-V Clusters angezeigt. Im Abschnitt Hosts werden die Hosts
angezeigt, die vom betreffenden Cluster verwaltet werden.
Hosts hinzufügen
Hosts, die nicht Bestandteil eines Clusters sind, können einzeln hinzugefügt werden.
Gehen Sie folgendermaßen vor, um Hosts hinzuzufügen:
1
Klicken Sie im Abschnitt Host auf Hinzufügen.
2
Geben Sie im Textfeld DNS-Name oder IP-Adresse den FQDN oder die IP-Adresse des Hosts ein.
3
Geben Sie in das Textfeld Benutzername ein Konto für den Host ein.
4
Geben Sie in das Textfeld Benutzerkennwort das Kennwort für das oben verwendete Konto ein.
5
Wählen Sie Agent auf dem Host installieren aus, wenn es sich um einen neuen Host handelt oder der
vRanger-Agent für Hyper-V entfernt wurde.
6
Geben Sie im Textfeld Portnummer den gewünschten Port ein, den vRanger für die Kommunikation mit
dem Hyper-V-Host auf dem Quellenserver verwenden soll. Dieser Port muss zwischen vRanger und den
einzelnen Hyper-V-Servern geöffnet sein. Die Standardportnummer ist 8081.
7
Klicken Sie auf Verbinden.
Der Host wird im Abschnitt Hosts angezeigt.
Physischen Server hinzufügen
Führen Sie die nachstehend aufgeführten Schritte aus, um manuell einen physischen Server hinzuzufügen, der
mit vRanger geschützt werden soll.
Bei dieser Aufgabe handelt es sich um einen Schritt in Vorgehensweise zum manuellen Konfigurieren von
vRanger.
vRanger Pro 7.1
Benutzerhandbuch
33
Gehen Sie folgendermaßen vor, um einen physischen Server hinzuzufügen:
1
Klicken Sie in der Ansicht Meine Bestandsliste auf die Registerkarte Physisch.
2
Klicken Sie auf das Symbol Hinzufügen und dann auf Physische Maschine.
Das Dialogfenster Anmeldeinformationen für physische Maschine hinzufügen wird angezeigt.
3
Geben Sie im Textfeld DNS-Name oder IP-Adresse den FQDN oder die IP-Adresse des Servers ein.
4
Geben Sie in das Textfeld Benutzername ein Konto für den Server ein.
5
Geben Sie in das Textfeld Benutzerkennwort das Kennwort für das oben verwendete Konto ein.
6
Wählen Sie Agent auf dem Host installieren aus, wenn es sich um einen neuen Server handelt oder der
vRanger-Agent entfernt wurde
Geben Sie im Textfeld Agentenspeicherort das gewünschte Verzeichnis auf der physischen Maschine ein,
in dem der physische Client installiert werden soll. Das Standardinstallationsverzeichnis lautet:
64-Bit-Server: C:\Program Files\Dell\vRangerPhysicalClient
7
Geben Sie im Textfeld Portnummer den gewünschten Port ein, den vRanger für die Kommunikation mit
dem physischen Client auf dem Quellenserver verwenden soll. Dieser Port muss zwischen vRanger und
den einzelnen physischen Servern geöffnet sein. Die Standardportnummer ist 51000.
8
Klicken Sie auf Verbinden.
Der Server wird im Abschnitt Meine Bestandsliste angezeigt. Sie können auch eine Sicherungsgruppe
erstellen, um mehrere physische Server in einem Sicherungsjob zu kombinieren. Weitere Informationen
finden Sie im Abschnitt Benutzerdefinierte Sicherungsgruppe hinzufügen.
Physischen Client manuell installieren
vRanger setzt voraus, dass auf dem physischen Quellenserver ein physischer Sicherungsclient installiert wird.
Dies erfolgt normalerweise, wenn der Quellenserver zur vRanger-Bestandsliste hinzugefügt wird. In bestimmten
Situationen kann es jedoch erforderlich sein, den Client manuell zu installieren.
Gehen Sie folgendermaßen vor, um den physischen Client manuell zu installieren:
1
Suchen Sie auf dem vRanger-Server die Installationsdatei für den physischen Client
vRangerPhysicalClient.exe. Die Datei befindet sich im Service-Unterverzeichnis im vRangerInstallationsordner. Dieses ist standardmäßig:
C:\Program Files\Dell\vRanger\Service
2
Kopieren Sie den Client an den gewünschten Speicherort auf dem Quellenserver.
3
Führen Sie auf dem Quellenserver in einer Befehlszeile den Befehl vRangerPhysicalClient.exe mit den
folgenden Parametern aus:
•
USERNAME: Diese Information muss angegeben werden. Dabei handelt es sich um den
Benutzernamen für ein Konto mit Administratorberechtigungen und dem Recht Anmelden als
Dienst auf dem Quellenserver.
•
PASSWORD: Diese Information muss angegeben werden. Hierbei handelt es sich um das Kennwort
für das obige Benutzerkonto.
•
DOMAIN: Diese Angabe ist optional. Wird kein Wert angegeben, wird das oben angegebene Konto
als lokales Konto angesehen. Geben Sie hier die Domäne für das Konto ein, wenn Sie ein
Netzwerkkonto verwenden.
•
INSTALL_DIR: Diese Angabe ist optional. Die Standardinstallationsverzeichnisse sind:
C:\Program Files\Dell\vRangerPhysicalClient
•
PORT: Diese Angabe ist optional. Der Standardport ist 51000.
vRanger Pro 7.1
Benutzerhandbuch
34
Befehlsbeispiele
Die folgenden Beispiele veranschaulichen die richtige Syntax für das Installationsprogramm.
•
Um die Standardwerte zu übernehmen, müssen Sie lediglich die Anmeldeinformationen für den
Quellenserver angeben:
vRangerPhysicalClient.exe /USERNAME="administrator" /PASSWORD="Password"
•
Sie können auch ein Netzwerkkonto verwenden:
vRangerPhysicalClient.exe /DOMAIN="development "/USERNAME="user1"
/PASSWORD="Password"
•
Um Installationspfad oder Portnummer zu ändern, müssen Sie den betreffenden Parameter mit dem
gewünschten Wert hinzufügen:
vRangerPhysicalClient.exe /USERNAME="administrator" /PASSWORD="Password"
/INSTALL_DIR="c:\vRangerPhysicalClient"
vRangerPhysicalClient.exe /USERNAME="administrator" /PASSWORD="Password"
/PORT=52000
Repository hinzufügen
Die folgenden Anweisungen beschreiben, wie ein CIFS-Repository zu vRanger hinzugefügt wird. Informationen
zum Hinzufügen anderer Repositorys finden Sie unter Ergänzende Anweisungen - weitere Repositorytypen.
Bei dieser Aufgabe handelt es sich um einen Schritt in Vorgehensweise zum manuellen Konfigurieren von
vRanger.
Gehen Sie folgendermaßen vor, um ein Repository hinzuzufügen:
1
Navigieren Sie zum Bereich Meine Repositorys, wenn Sie ein Repository hinzufügen möchten. Klicken Sie
auf den gewünschten Repositorytyp.
2
Klicken Sie mit der rechten Maustaste auf den Knoten, wählen Sie Hinzufügen aus und klicken Sie dann
auf Windows-Freigabe (CIFS).
HINWEIS: Die folgenden Anweisungen beschreiben, wie ein CIFS-Repository hinzugefügt wird. Eine
Beschreibung der Verfahren für andere Repositorytypen finden Sie unter „Ergänzende Anweisungen
- weitere Repositorytypen“.
3
Füllen Sie im Dialogfenster Repository hinzufügen die nachstehend beschriebenen Textfelder aus:
•
Repositoryname: Geben Sie einen Namen für das Repository ein.
•
Beschreibung: Geben Sie eine Beschreibung für das Repository ein (optional).
•
Textfelder Benutzername und Benutzerkennwort: Geben Sie die Anmeldeinformationen für den
Zugriff auf die CIFS-Freigabe ein.
•
Wählen Sie ein Sicherheitsprotokoll in der Dropdown-Liste aus: NTLM (Standard) oder NTLM v2.
•
Server: Geben Sie den Pfad zum gewünschten Verzeichnis ein. Alternativ können Sie IP-Adresse
oder DNS-Name des Servers eingeben, auf Durchsuchen klicken und zum gewünschten Pfad
navigieren.
WARNUNG: Bei den Pfaden von CIFS-Repositorys wird Groß-/Kleinschreibung unterschieden. Achten
Sie bei der Eingabe des Pfads für ein CIFS-Verzeichnis auf, dass der Pfad in der richtigen Groß/Kleinschreibung eingegeben wird.
4
Wählen Sie Alle Sicherungen in diesem Repository verschlüsseln aus, wenn die Sicherungen durch ein
Kennwort geschützt werden sollen.
5
Geben Sie ein Kennwort für das verschlüsselte Repository und bestätigen Sie es, indem Sie das Kennwort
erneut eingeben.
vRanger Pro 7.1
Benutzerhandbuch
35
WARNUNG: Wenn Sie die Funktion Alle Sicherungen in diesem Repository verschlüsseln verwenden
möchten, dürfen Sie das in den folgenden Schritten eingegebene Kennwort nicht vergessen. Es gibt
keine Backdoor und kein Kennwort auf Administratorebene. Wenn Sie das Kennwort nicht kennen,
sind die Sicherungen unbrauchbar.
6
Klicken Sie auf Aktualisieren. Daraufhin wird die Verbindung zum Repository getestet und das Repository
wird zum Bereich Meine Repositorys sowie zum Dialogfenster Repositoryinformationen hinzugefügt.
7
Klicken Sie auf OK.
SMTP-Server konfigurieren
Führen Sie die nachstehend aufgeführten Schritte aus, um manuell einen SMTP-Server für E-MailBenachrichtigungen von vRanger zu konfigurieren.
Bei dieser Aufgabe handelt es sich um einen Schritt in Vorgehensweise zum manuellen Konfigurieren von
vRanger.
Gehen Sie folgendermaßen vor, um einen SMTP-Server zu konfigurieren:
1
Klicken Sie auf Tools und dann auf Optionen.
2
Klicken Sie auf der Seite Konfigurationsoptionen unter Allgemein auf E-Mail-Konfiguration.
3
Füllen Sie das Textfeld SMTP-Server aus.
4
Übernehmen Sie den Standardwert (25) im Textfeld Port.
5
Geben Sie in das Textfeld Absenderadresse eine E-Mail-Adresse ein, die als Absender für gesendete
Benachrichtigungen verwendet wird.
6
Klicken Sie auf Test-E-Mail senden.
Daraufhin wird eine Meldung mit der Bestätigung angezeigt, dass die Serververbindung hergestellt und
die Übertragung an die eingegebene E-Mail-Adresse erfolgreich durchgeführt wurde.
7
Klicken Sie auf OK.
8
Wählen Sie ggf. Keine E-Mail-Benachrichtigungen für erfolgreiche Jobs senden aus.
E-Mail-Adresse hinzufügen
Führen Sie die nachstehend aufgeführten Schritte aus, um manuell die E-Mail-Adressen hinzuzufügen, die EMail-Benachrichtigungen von vRanger erhalten sollen.
Gehen Sie folgendermaßen vor, um eine E-Mail-Adresse hinzuzufügen:
1
Klicken Sie auf Tools und dann auf Optionen.
2
Klicken Sie auf der Seite Konfigurationsoptionen unter Allgemein auf E-Mail-Konfiguration.
3
Klicken Sie im Abschnitt E-Mail-Adressen auf Hinzufügen.
4
Klicken Sie auf Hinzufügen.
5
Geben Sie den Namen und die E-Mail-Adresse des Kontakts ein und klicken Sie auf OK.
E-Mail-Adresse bearbeiten
Führen Sie die nachstehend aufgeführten Schritte aus, um E-Mail-Adressen in vRanger zu bearbeiten.
Gehen Sie folgendermaßen vor, um eine E-Mail-Adresse zu bearbeiten:
1
Klicken Sie auf Tools und dann auf Optionen.
vRanger Pro 7.1
Benutzerhandbuch
36
2
Klicken Sie unter dem Knoten Allgemein auf E-Mail-Konfiguration.
3
Wählen Sie im Abschnitt E-Mail-Adressen die E-Mail-Adresse aus, die Sie bearbeiten möchten. Klicken
Sie auf Bearbeiten.
4
Bearbeiten Sie die Informationen und klicken Sie auf Aktualisieren.
5
Die Informationen werden aktualisiert und in den Abschnitt E-Mail-Adressen übernommen.
6
Klicken Sie auf OK.
E-Mail-Adresse entfernen
Führen Sie die nachstehend aufgeführten Schritte aus, um eine E-Mail-Adresse aus vRanger zu entfernen.
Gehen Sie folgendermaßen vor, um eine E-Mail-Adresse zu entfernen:
1
Klicken Sie auf Tools und dann auf Optionen.
2
Klicken Sie auf der Seite Konfigurationsoptionen unter Allgemein auf E-Mail-Konfiguration.
3
Wählen Sie im Abschnitt E-Mail-Adressen die E-Mail-Adresse aus, die Sie löschen möchten.
4
Klicken Sie auf Entfernen. Der Eintrag wird gelöscht.
5
Klicken Sie auf OK.
Anzeigesprache konfigurieren
vRanger bietet die Möglichkeit, die Sprache zu konfigurieren, in der die Benutzeroberfläche angezeigt wird.
Bei dieser Aufgabe handelt es sich um einen Schritt in Vorgehensweise zum manuellen Konfigurieren von
vRanger.
Gehen Sie folgendermaßen vor, um die Anzeigesprache zu konfigurieren:
1
Klicken Sie auf Tools und dann auf Optionen.
2
Klicken Sie im Dialogfenster Konfigurationsoptionen unter Allgemein auf Sprache.
3
Wählen Sie in der Dropdown-Liste Verfügbare Sprachen ´die gewünschte Sprache aus. Wählen Sie ggf.
basierend auf dem Gebietsschema des Systems aus, um die Einstellung automatisch abhängig von der
Gebietsschemaeinstellung der vRanger-Maschine vorzunehmen.
4
Klicken Sie auf OK.
Virtuelle Appliance konfigurieren
vRanger verwendet eine virtuelle Appliance für die Wiederherstellung auf Dateiebene unter Linux sowie für die
Replikation zu und von VMware ESXi-Servern. Im Dialogfenster Konfiguration für virtuelle Appliance können Sie
eine konfigurierte virtuelle Appliance zu vRanger hinzufügen und die VA für Linux File Level Restore auswählen.
Virtuelle Appliances, die mit dem Implementierungsassistenten für virtuelle Appliance implementiert werden,
werden automatisch zu vRanger hinzugefügt.
HINWEIS: Es muss mindestens eine virtuelle Appliance implementiert und konfiguriert sein, bevor Sie sie
zu vRanger hinzufügen können. Anweisungen zum Implementieren von virtuellen Appliances finden Sie
unter Informationen zur virtuellen vRanger-Appliance.
Bei dieser Aufgabe handelt es sich um einen Schritt in Vorgehensweise zum manuellen Konfigurieren von
vRanger.
vRanger Pro 7.1
Benutzerhandbuch
37
Gehen Sie folgendermaßen vor, um eine virtuelle Appliance zu konfigurieren:
1
Wählen Sie im Dialogfenster Konfigurationsoptionen die Option Konfiguration für virtuelle Appliance
aus.
2
Klicken Sie auf Hinzufügen.
Das Dialogfenster Konfiguration für virtuelle Appliance hinzufügen mit der vCenterBestandslistenstruktur wird angezeigt.
3
Wählen Sie die virtuelle Appliance in der Bestandslistenstruktur aus.
4
Geben Sie das Rootkennwort der virtuellen Appliance ein und klicken Sie auf OK.
Die virtuelle Appliance wird im Abschnitt Implementierte virtuelle Appliances angezeigt:
Lizenzdatei importieren
Vergewissern Sie sich zunächst, dass die Lizenzdatei an einem leicht zugänglichen Speicherort gespeichert ist.
Bei dieser Aufgabe handelt es sich um einen Schritt in Vorgehensweise zum manuellen Konfigurieren von
vRanger.
Gehen Sie folgendermaßen vor, um eine Lizenzdatei zu importieren:
1
Klicken Sie auf Tools und dann auf Optionen.
2
Klicken Sie im Dialogfenster Konfigurationsoptionen unter Lizenzierung auf Produkt.
3
Klicken Sie auf Neue Lizenz hinzufügen.
4
Navigieren Sie zum Speicherort der Lizenzdatei. Wählen Sie die Datei aus und klicken Sie auf Öffnen. Die
neuen Lizenzinformationen werden im Dialogfenster hinzugefügt.
5
Klicken Sie auf Übernehmen.
Das Dialogfenster wird mit den neuen Lizenzinformationen aktualisiert.
6
Klicken Sie auf OK.
Erweiterte Probelizenz hinzufügen
Eine erweiterte Probelizenz wird genauso hinzugefügt wie eine permanente Lizenz. Vergewissern Sie sich
zunächst, dass die Lizenzdatei an einem leicht zugänglichen Speicherort gespeichert ist.
Gehen Sie folgendermaßen vor, um eine erweiterte Probelizenz hinzuzufügen:
1
Klicken Sie auf Tools und dann auf Optionen.
2
Klicken Sie im Dialogfenster Konfigurationsoptionen unter Lizenzierung auf Produkt.
3
Klicken Sie auf Neue Lizenz hinzufügen.
4
Navigieren Sie zum Speicherort der Lizenzdatei. Wählen Sie die Datei aus und klicken Sie auf Öffnen. Die
neuen Lizenzinformationen werden im Dialogfenster hinzugefügt.
5
Klicken Sie auf Übernehmen. Das Dialogfenster wird mit den neuen Lizenzinformationen aktualisiert.
6
Unter der Überschrift Derzeit installierte Lizenzen werden der Lizenztyp Erweiterte Probelizenz sowie
die Anzahl der verbleibenden Tage des erweiterten Evaluierungszeitraums angezeigt.
vRanger Pro 7.1
Benutzerhandbuch
38
Erweiterte Probelizenz entfernen
Erweiterte Probelizenzen werden automatisch entfernt, wenn der Evaluierungszeitraum abgelaufen ist. Sie
können die Lizenzen jedoch auch vor Ablauf des Evaluierungszeitraums entfernen.
Gehen Sie folgendermaßen vor, um eine erweiterte Probelizenz zu entfernen:
1
Klicken Sie im Knoten Konfigurationsoptionen > Lizenzierung auf Evaluierungserweiterung entfernen.
2
Bestätigen Sie unter Derzeit installierte Lizenzen, dass wieder die primäre Lizenz verwendet wird.
3
Bestätigten Sie in den Knoten VM-Hosts und Physische Maschinen die Lizenzzuteilung.
Lizenzierung von VM-Hosts verwalten
Damit Sie die folgenden Schritte durchführen können, müssen Sie die Lizenzdatei importiert und überprüft
haben, ob die gewünschten Hosts mit der Lizenz verwaltet werden können. Im Abschnitt Derzeit installierte
Lizenzen werden die Gesamtzahl der CPU-Lizenzen, die Anzahl der derzeit genutzten Lizenzen und die
verbleibende Anzahl von Lizenzen angezeigt. Diese Zahlen werden abhängig von den in diesem Dialogfenster
ausgewählten Optionen vergrößert oder verringert.
HINWEIS: Die VM-Hostlizenz gilt gleichermaßen für Hyper-V- und VMware-Hosts. Sie werden in Bezug auf
die Lizenzierung gleich behandelt.
Bei dieser Aufgabe handelt es sich um einen Schritt in Vorgehensweise zum manuellen Konfigurieren von
vRanger.
Gehen Sie folgendermaßen vor, um die Lizenzierung von VM-Hosts zu verwalten:
1
Klicken Sie auf Tools und dann auf Optionen.
2
Klicken Sie unter dem Knoten Lizenzierung auf VM-Hosts.
3
Im Abschnitt Derzeit installierte Lizenzen gibt der Wert Zulässige Anzahl CPUs die Anzahl der
lizenzierten Steckplätze an. Die Anzahl der aktuell zugewiesenen Lizenzen wird in der Spalte
Verwendete CPUs angezeigt.
4
Im Abschnitt Lizenzierte VM-Hosts werden die verwalteten Hosts, die Anzahl der CPUs für jeden Host
und die lizenzierten Funktionen für den betreffenden Host angezeigt.
5
a
In der Spalte CPUs werden die "Lizenzkosten" der einzelnen Hosts angezeigt.
b
Wählen Sie in der Spalte Sicherung und/oder Replikation die Hosts aus oder ab, bis alle
verfügbaren Lizenzen verwendet werden oder alle Hosts geschützt sind.
Klicken Sie auf OK.
Lizenzierung von physischen Maschinen verwalten
Damit Sie die folgenden Schritte durchführen können, müssen Sie die Lizenzdatei importiert und überprüft
haben, ob die gewünschten Anzahl physischer Maschinen, die geschützt werden soll, mit der Lizenz verwaltet
werden kann. Im Abschnitt Derzeit installierte Lizenzen werden die Gesamtzahl der verfügbaren Lizenzen für
physische Maschinen und die Anzahl der derzeit genutzten Lizenzen angezeigt. Diese Zahlen werden abhängig
von den in diesem Dialogfenster ausgewählten Optionen vergrößert oder verringert.
Bei dieser Aufgabe handelt es sich um einen Schritt in Vorgehensweise zum manuellen Konfigurieren von
vRanger.
Gehen Sie folgendermaßen vor, um die Lizenzierung von physischen Maschinen zu verwalten:
1
Klicken Sie auf Tools und dann auf Optionen.
2
Klicken Sie unter dem Knoten Lizenzierung auf Physische Maschine.
vRanger Pro 7.1
Benutzerhandbuch
39
3
Der Wert Zulässige Anzahl Maschinen im Abschnitt Derzeit installierte Lizenzen gibt die Gesamtzahl
der verfügbaren Lizenzen für physische Maschinen an. Die Anzahl der aktuell zugewiesenen Lizenzen
wird in der Spalte Verwendete Maschinen angezeigt.
4
Im Abschnitt Lizenzierung von physischen Maschinen werden die physischen Maschinen in der vRangerBestandsliste aufgelistet. Für jede Maschine wird angezeigt, ob eine Lizenz für Sicherungen vorhanden
ist.
a
5
Wählen Sie in der Spalte Physische Sicherung die Maschinen aus oder ab, bis alle verfügbaren
Lizenzen verwendet werden oder alle Maschinen lizenziert sind.
Klicken Sie auf OK.
Jobkonfigurationseinstellungen verwalten
Im Dialogfenster Konfigurationsoptionen können Sie Limits für die Anzahl der aktiven Aufgaben, den
Zeitrahmen für die Aufgabenausführung und den zulässigen Speicherplatz in einem Datenspeicher für den
Zuwachs von Snapshots festlegen.
Die maximale Anzahl von Aufgaben ist in der folgenden Tabelle definiert:
Tabelle 1. Maximale Anzahl von Aufgaben
In vRanger
Die maximale Anzahl von Sicherungs-, Wiederherstellungs- und Replikationsaufgaben, die
auf dieser Instanz von vRanger gleichzeitig aktiv sein können.
Von einer
Die maximale Anzahl von Aufgaben, die auf einem bestimmten logischen Speichergerät
logischen Einheit zulässig ist.
Auf einem Host
Die maximale Anzahl von Aufgaben, die gleichzeitig auf einem Host aktiv sein können.
Pro Repository
Die maximale Anzahl von Aufgaben, die für ein bestimmtes Repository zu einem
bestimmten Zeitpunkt zulässig sind.
Lokal
Die Anzahl der Sicherungs- oder Wiederherstellungsaufgaben, die physisch auf der lokalen
vRanger-Maschine ausgeführt werden.
Pro VA
Die Anzahl der Replikationsaufgaben, die auf einer virtuellen vRanger-Appliance aktiv
sind.
Bei dieser Aufgabe handelt es sich um einen Schritt in Vorgehensweise zum manuellen Konfigurieren von
vRanger.
Gehen Sie folgendermaßen vor, um Jobkonfigurationseinstellungen zu verwalten:
1
Klicken Sie auf Tools und dann auf Optionen.
2
Klicken Sie unter dem Knoten Meine Jobs auf Konfiguration.
3
Legen Sie im Abschnitt Ressourcenverwaltung einen Maximalwert für die Anzahl der Aufgaben fest, die
ausgeführt werden können:
•
vRanger (>=1). Der Standardwert ist 100.
•
Logische Einheit (1-5). Der Standardwert ist 3.
•
Host (1-4). Der Standardwert ist 1.
•
Repository (>=1). Der Standardwert ist 3.
•
Lokal (1-20). Der Standardwert ist 3.
•
VA (1-18). Der Standardwert ist 2.
4
Füllen Sie im Abschnitt Zeitlimit das Textfeld Aufgabenzeitlimit (1 - 999 Stunden) aus. Der
Standardwert ist 24.
5
Geben Sie im Textfeld Erforderlicher Speicherplatz auf Hosts (in GB) eine Zahl ein. Der Standardwert ist 6.
6
Klicken Sie auf OK.
vRanger Pro 7.1
Benutzerhandbuch
40
Katalogisierungsoptionen aktivieren
Die vRanger-Katalogisierungsfunktion muss aktiviert werden, damit Daten erfasst werden können. Im
Dialogfenster Katalog ist eine Option vorhanden, mit der die Katalogerfassung aktiviert bzw. deaktiviert werden
kann. Darüber hinaus wird der Status des Katalogdienstes angezeigt.
HINWEIS: Damit Daten im Katalog erfasst werden können, muss der Katalogdienst den Status Aktiv
aufweisen.
Bei dieser Aufgabe handelt es sich um einen Schritt in Vorgehensweise zum manuellen Konfigurieren von
vRanger.
Gehen Sie folgendermaßen vor, um Katalogisierungsoptionen zu aktivieren:
1
Klicken Sie auf Tools und dann auf Optionen.
2
Klicken Sie unter dem Knoten Meine Jobs auf Katalog.
3
Wählen Sie Katalogdatenerfassung aktivieren aus.
4
Klicken Sie auf OK.
HINWEIS: Darüber hinaus muss die Katalogisierung für jeden Sicherungsjob aktiviert werden, für
den Katalogdaten erfasst werden sollen.
Informationen zur Katalogfilterung
Eine typische VM kann viele tausend (oder hunderttausend) Dateien enthalten. Die meisten Dateien sind jedoch
für Wiederherstellungsoperationen auf Dateiebene nicht relevant. Um die Katalogisierung zu optimieren und die
Auswirkungen auf die Katalogdatenbank zu verringern, filtert vRanger die zu indexierenden Dateien wie folgt:
•
•
Nach Pfad: Standardmäßig katalogisiert vRanger keine Dateien in den unten aufgeführten
Verzeichnissen. Die Pfadfilterung wird durch Einträge in der Datei PathFilterTokens.txt unter
C:\Program Files\Quest Software\vRanger\Service\Configuration bestimmt.
Program Files
$Txf
Windows
RECYCLER
$Extend
Systeminformationen
$TxfLog
I386
Nach Datei: Standardmäßig katalogisiert vRanger keine Dateien mit den folgenden Dateitypen. Die
Dateifilterung wird durch Einträge in der Datei FilesFilterTokens.txt unter C:\Program Files\Quest
Software\CatalogManager\Config\Files bestimmt.
.lnk
$Boot
$Reparse
$MFT
$BadClus
$RmMetadata
$Volume
$Secure
$Repair
$AttrDef
$UpCase
$Tops
$BitMap
$Quota
$TxfLog
$ObjID
HINWEIS: Die Dateifilterung gilt für ungefilterte Pfade. Dateien in einem gefilterten Pfad müssen
nicht mehr gefiltert werden.
In den meisten Situationen sind die Standardfilteroptionen ausreichend. Wenn Sie weitere Pfade oder Dateien
ausfiltern möchten, müssen Sie den Pfad oder die Datei lediglich in die entsprechende Textdatei einfügen.
vRanger Pro 7.1
Benutzerhandbuch
41
Ergänzende Anweisungen - weitere
Repositorytypen
Die Hauptschritte beschreiben, wie ein CIFS-Repository hinzugefügt wird. In den folgenden Abschnitten finden
Sie Informationen zum Hinzufügen von NFS-, FTP-, SFTP-, NetVault SmartDisk-, EMC DDB- (Data Domain Boost)
oder Dell RDA-Repositorys (Rapid Data Access):
•
NFS-Repository hinzufügen
•
FTP-Repository hinzufügen
•
SFTP-Repository hinzufügen
•
NetVault SmartDisk-Repository hinzufügen
•
EMC Data Domain Boost-Repository (DDB) hinzufügen
•
Dell Rapid Data Access-Repository (RDA) hinzufügen
NFS-Repository hinzufügen
Im folgenden Abschnitt finden Sie Informationen zum Konfigurieren eines NFS-Repositorys in vRanger.
NFS-Anforderungen
Sie müssen die folgenden Konfigurationsschritte ausführen, um ein NFS-Repository hinzuzufügen:
•
vRanger unterstützt das NFS3-Protokoll, das keine Authentifizierung ermöglicht. vRanger verwendet das
Konto NFSNobody, um eine Verbindung zum Repository herzustellen.
•
Das Konto NFSNobody benötigt R-, W-, X-Berechtigung für das Zielverzeichnis.
•
Die Datei /etc/exports muss das Exportverzeichnis und eine Liste der IP-Adressen enthalten, die eine
Verbindung zum Repository herstellen können. Sie können die Adressen einzeln aufführen (vRangerMaschine und ESX-Hosts mit Direktverbindungen zum Ziel) oder das Platzhalterzeichen * verwenden. Das
Exportverzeichnis muss mit asynchronem Lese-/Schreibzugriff freigegeben werden. Beispiel für ein
Exportverzeichnis namens /backups:
[root@NFSServer etc]# cat exports
/backups *{rw, async}
NFS-Repository hinzufügen
Führen Sie die nachstehend aufgeführten Schritte aus, um ein NVSD-Repository hinzuzufügen.
Gehen Sie folgendermaßen vor, um ein NFS-Repository hinzuzufügen:
1
Navigieren Sie zum Bereich Meine Repositorys, wenn Sie ein NFS-Repository hinzufügen möchten.
2
Klicken Sie mit der rechten Maustaste auf eine beliebige Stelle im Bereich Meine Repositorys, wählen
Sie Hinzufügen aus und klicken Sie dann auf NFS.
3
Füllen Sie im Dialogfenster NFS-Repository hinzufügen die nachstehend beschriebenen Textfelder aus:
•
Repositoryname: ein beschreibender Name für das Repository.
•
Beschreibung: eine ausführlichere Beschreibung für das Repository. Dieses Textfeld ist optional.
•
DNS-Name oder IP-Adresse: die IP-Adresse oder der FQDN für das Repository.
•
Exportverzeichnis: Geben Sie das Exportverzeichnis an (prinzipiell mit einer Netzwerkfreigabe
vergleichbar). Sie müssen im Exportverzeichnis ein Zielunterverzeichnis erstellen.
vRanger Pro 7.1
Benutzerhandbuch
42
•
Zielverzeichnis: ein Unterverzeichnis im NFS-Exportverzeichnis. In diesem Verzeichnis werden
Sicherungspunkte gespeichert.
4
Wählen Sie Alle Sicherungen in diesem Repository verschlüsseln aus, wenn die Sicherungen durch ein
Kennwort geschützt werden sollen.
5
Geben Sie ein Kennwort für das verschlüsselte Repository und bestätigen Sie es, indem Sie das Kennwort
erneut eingeben.
WARNUNG: Wenn Sie die Funktion Alle Sicherungen in diesem Repository verschlüsseln verwenden
möchten, dürfen Sie das in den folgenden Schritten eingegebene Kennwort nicht vergessen. Es gibt
keine Backdoor und kein Kennwort auf Administratorebene. Wenn Sie das Kennwort nicht kennen,
sind die Sicherungen unbrauchbar.
6
Klicken Sie auf OK.
Daraufhin wird die Verbindung zum Repository getestet und das Repository wird zum Bereich Meine
Repositorys sowie zum Dialogfenster Repositoryinformationen hinzugefügt.
7
vRanger überprüft, ob am konfigurierten Repositoryspeicherort Manifestdaten vorhanden sind, die
Angaben zu vorhandenen Sicherungspunkten enthalten. Werden solche gefunden, werden Sie
aufgefordert, eine der drei folgenden Aktionen auszuführen:
•
Schreibgeschützt importieren: Bei Auswahl dieser Option werden alle Sicherungspunktdaten in
die vRanger-Datenbank importiert (aber nur für Wiederherstellungen). Sie können keine
Sicherungen in dieses Repository durchführen.
•
Importieren: Alle Sicherungspunktdaten werden in die vRanger-Datenbank importiert. vRanger
kann das Repository für Sicherungen und Wiederherstellungen verwenden. vRanger benötigt Leseund Schreibzugriff auf das Verzeichnis.
•
Überschreiben: Die Sicherungspunktdaten bleiben auf der Festplatte, können aber nicht in
vRanger importiert werden. vRanger ignoriert die vorhandenen Sicherungspunktdaten und
betrachtet das Repository als neues Repository.
FTP-Repository hinzufügen
Nachstehend wird die Vorgehensweise zum Hinzufügen eines FTP-Repositorys beschrieben.
Gehen Sie folgendermaßen vor, um ein FTP-Repository hinzuzufügen:
1
Navigieren Sie zum Bereich Meine Repositorys, wenn Sie ein FTP-Repository hinzufügen möchten.
2
Klicken Sie mit der rechten Maustaste auf eine beliebige Stelle im Bereich Meine Repositorys, wählen
Sie Hinzufügen aus und klicken Sie dann auf FTP.
3
Füllen Sie im Dialogfenster FTP-Repository hinzufügen die nachstehend beschriebenen Textfelder aus:
•
Repositoryname: ein beschreibender Name für das Repository.
•
Beschreibung: eine ausführlichere Beschreibung für das Repository. Dieses Textfeld ist optional.
•
DNS-Name oder IP-Adresse: die IP-Adresse oder der FQDN für das Repository.
•
Zielverzeichnis: das Verzeichnis auf dem FTP-Server, in dem das Repository gespeichert wird.
•
Benutzername: der Benutzername für das Konto, mit dem vRanger eine Verbindung zum
Repository herstellt.
•
Kennwort: das Kennwort für das obige Benutzerkonto.
•
Port: der Port, den vRanger für Verbindungen zum FTP-Server verwendet. Der Standardport für
FTP ist 21.
•
Zeitlimit: Dieser Wert bestimmt die Wartezeit, bevor eine inaktive Verbindung beendet wird. Der
Standardwert ist 600 Sekunden.
vRanger Pro 7.1
Benutzerhandbuch
43
4
Wählen Sie Alle Sicherungen in diesem Repository verschlüsseln aus, wenn die Sicherungen durch ein
Kennwort geschützt werden sollen.
5
Geben Sie ein Kennwort für das verschlüsselte Repository und bestätigen Sie es, indem Sie das Kennwort
erneut eingeben.
WARNUNG: Wenn Sie die Funktion Alle Sicherungen in diesem Repository verschlüsseln verwenden
möchten, dürfen Sie das in den folgenden Schritten eingegebene Kennwort nicht vergessen. Es gibt
keine Backdoor und kein Kennwort auf Administratorebene. Wenn Sie das Kennwort nicht kennen,
sind die Sicherungen unbrauchbar.
6
Klicken Sie auf OK.
Daraufhin wird die Verbindung zum Repository getestet und das Repository wird zum Bereich Meine
Repositorys sowie zum Dialogfenster Repositoryinformationen hinzugefügt.
7
vRanger überprüft, ob am konfigurierten Repositoryspeicherort Manifestdaten vorhanden sind, die
Angaben zu vorhandenen Sicherungspunkten enthalten. Werden solche gefunden, werden Sie
aufgefordert, eine der drei folgenden Aktionen auszuführen:
•
Schreibgeschützt importieren: Bei Auswahl dieser Option werden alle Sicherungspunktdaten in
die vRanger-Datenbank importiert (aber nur für Wiederherstellungen). Sie können keine
Sicherungen in dieses Repository durchführen.
•
Importieren: Alle Sicherungspunktdaten werden in die vRanger-Datenbank importiert. vRanger
kann das Repository für Sicherungen und Wiederherstellungen verwenden. vRanger benötigt Leseund Schreibzugriff auf das Verzeichnis.
•
Überschreiben: Die Sicherungspunktdaten bleiben auf der Festplatte, können aber nicht in
vRanger importiert werden. vRanger ignoriert die vorhandenen Sicherungspunktdaten und
betrachtet das Repository als neues Repository.
SFTP-Repository hinzufügen
Nachstehend wird die Vorgehensweise zum Hinzufügen eines SFTP-Repositorys beschrieben.
Gehen Sie folgendermaßen vor, um ein SFTP-Repository hinzuzufügen:
1
Navigieren Sie zum Bereich Meine Repositorys, wenn Sie ein SFTP-Repository hinzufügen möchten.
2
Klicken Sie mit der rechten Maustaste auf eine beliebige Stelle im Bereich Meine Repositorys, wählen
Sie Hinzufügen aus und klicken Sie dann auf SFTP.
3
Füllen Sie im Dialogfenster SFTP-Repository hinzufügen die nachstehend beschriebenen Textfelder aus:
•
Repositoryname: ein beschreibender Name für das Repository.
•
Beschreibung: eine ausführlichere Beschreibung für das Repository. Dieses Textfeld ist optional.
•
DNS-Name oder IP-Adresse: die IP-Adresse oder der FQDN für das Repository.
•
Zielverzeichnis: das Verzeichnis auf dem SFTP-Server, in dem das Repository gespeichert wird.
•
Benutzername: der Benutzername für das Konto, mit dem vRanger eine Verbindung zum
Repository herstellt.
•
Kennwort: das Kennwort für das obige Benutzerkonto.
•
Port: der Port, den vRanger für Verbindungen zum SFTP-Server verwendet. Der Standardport für
SFTP ist 22.
•
Zeitlimit: Dieser Wert bestimmt die Wartezeit, bevor eine inaktive Verbindung beendet wird.
4
Wählen Sie Alle Sicherungen in diesem Repository verschlüsseln aus, wenn die Sicherungen durch ein
Kennwort geschützt werden sollen.
5
Geben Sie ein Kennwort für das verschlüsselte Repository und bestätigen Sie es, indem Sie das Kennwort
erneut eingeben.
vRanger Pro 7.1
Benutzerhandbuch
44
WARNUNG: Wenn Sie die Funktion Alle Sicherungen in diesem Repository verschlüsseln verwenden
möchten, dürfen Sie das in den folgenden Schritten eingegebene Kennwort nicht vergessen. Es gibt
keine Backdoor und kein Kennwort auf Administratorebene. Wenn Sie das Kennwort nicht kennen,
sind die Sicherungen unbrauchbar.
6
Klicken Sie auf OK.
Daraufhin wird die Verbindung zum Repository getestet und das Repository wird zum Bereich Meine
Repositorys sowie zum Dialogfenster Repositoryinformationen hinzugefügt.
7
vRanger überprüft, ob am konfigurierten Repositoryspeicherort Manifestdaten vorhanden sind, die
Angaben zu vorhandenen Sicherungspunkten enthalten. Werden solche gefunden, werden Sie
aufgefordert, eine der drei folgenden Aktionen auszuführen:
•
Schreibgeschützt importieren: Bei Auswahl dieser Option werden alle Sicherungspunktdaten in
die vRanger-Datenbank importiert (aber nur für Wiederherstellungen). Sie können keine
Sicherungen in dieses Repository durchführen.
•
Importieren: Alle Sicherungspunktdaten werden in die vRanger-Datenbank importiert. vRanger
kann das Repository für Sicherungen und Wiederherstellungen verwenden. vRanger benötigt Leseund Schreibzugriff auf das Verzeichnis.
•
Überschreiben: Die Sicherungspunktdaten bleiben auf der Festplatte, können aber nicht in
vRanger importiert werden. vRanger ignoriert die vorhandenen Sicherungspunktdaten und
betrachtet das Repository als neues Repository.
NetVault SmartDisk-Repository hinzufügen
Nachstehend wird die Vorgehensweise zum Hinzufügen eines NetVault SmartDisk-Repositorys beschrieben.
Gehen Sie folgendermaßen vor, um ein NetVault SmartDisk-Repository hinzuzufügen:
1
Navigieren Sie zum Bereich Meine Repositorys, wenn Sie ein NetVault SmartDisk-Repository hinzufügen
möchten. Klicken Sie mit der rechten Maustaste auf eine beliebige Stelle im Bereich Meine Repositorys.
Wählen Sie Hinzufügen --> NVSD aus.
2
Füllen Sie im Dialogfenster NVSD-Repository hinzufügen die folgenden Felder aus:
a
Repositoryname: ein beschreibender Name für das Repository.
b
Beschreibung: eine ausführlichere Beschreibung für das Repository. Dieses Feld ist optional.
c
DNS-Name oder IP-Adresse: die IP-Adresse oder der FQDN für den NetVault SmartDisk-Server.
d
Benutzername/Kennwort: die Anmeldeinformationen für das Konto, mit dem vRanger eine
Verbindung zum Repository herstellt.
HINWEIS: Wenn die WebDav-Authentifizierung auf dem NetVault SmartDisk-Server aktiviert
ist, müssen Sie die betreffenden Anmeldeinformationen verwenden. Wenn keine WebDavAuthentifizierung aktiviert ist, müssen Sie keine Anmeldeinformationen eingeben. Weitere
Informationen finden Sie im Dell NetVault SmartDisk Administratorhandbuch.
e
Zielverzeichnis: die logische ID für das Repository der NetVault SmartDisk-Instanz (kein
bestimmtes Verzeichnis auf dem NetVault SmartDisk-Server). Wenn Sie zuvor mindestens ein
Repository in der NetVault SmartDisk-Zielinstanz erstellt haben, stehen die vorhandenen
Zielverzeichnisse in einem Dropdown-Menü zur Verfügung.
Geben Sie einen neuen Namen für das Repository ein, um ein neues Repository zu erstellen.
f
Port: der Port, den vRanger für Verbindungen zum NetVault SmartDisk-Server verwendet. Der
Standardport ist 37453.
g
Zeitlimit: Dieser Wert bestimmt die Wartezeit, bevor eine inaktive Verbindung beendet wird.
HINWEIS: Für NetVault SmartDisk-Repositorys wird keine Verschlüsselung unterstützt.
vRanger Pro 7.1
Benutzerhandbuch
45
3
Klicken Sie auf OK.
4
Klicken Sie auf OK. Daraufhin wird die Verbindung zum Repository getestet und das Repository wird zum
Bereich Meine Repositorys sowie zum Dialogfenster Repositoryinformationen hinzugefügt.
5
vRanger überprüft, ob am konfigurierten Repositoryspeicherort Manifestdaten vorhanden sind, die
Angaben zu vorhandenen Sicherungspunkten enthalten. Werden solche gefunden, werden Sie
aufgefordert, eine der drei folgenden Aktionen auszuführen:
•
Schreibgeschützt importieren: Bei Auswahl dieser Option werden alle Sicherungspunktdaten in
die vRanger-Datenbank importiert (aber nur für Wiederherstellungen). Sie können keine
Sicherungen in dieses Repository durchführen.
•
Importieren: Alle Sicherungspunktdaten werden in die vRanger-Datenbank importiert. vRanger
kann das Repository für Sicherungen und Wiederherstellungen verwenden. vRanger benötigt Leseund Schreibzugriff auf das Verzeichnis.
•
Überschreiben: Die Sicherungspunktdaten bleiben auf der Festplatte, werden aber nicht in
vRanger importiert. vRanger ignoriert das Vorhandensein der vorhandenen Sicherungspunktdaten
und betrachtet das Repository als neues Repository.
NetVault SmartDisk-Repository entfernen
Ein NetVault SmartDisk-Repository wird genauso entfernt wie jeder andere Repositorytyp.
Gehen Sie folgendermaßen vor, um ein NetVault SmartDisk-Repository zu entfernen:
1
Klicken Sie in der Ansicht Meine Repositorys mit der rechten Maustaste auf das NetVault SmartDiskRepository und wählen Sie Entfernen aus.
2
Daraufhin wird das Dialogfenster Repository entfernen mit einer Liste der Sicherungspunkte im
ausgewählten Repository angezeigt.
Beim Entfernen eines Repositorys können Sie die Sicherungspunkte auf der Festplatte lassen oder
löschen.
3
Wählen Sie Alle Sicherungspunkte in diesem Repository löschen aus, um alle Sicherungspunkte zu
entfernen.
ODER
Achten Sie darauf, dass Alle Sicherungspunkte in diesem Repository löschen nicht aktiviert ist, um die
Sicherungspunkte auf der Festplatte zu behalten.
WARNUNG: Dadurch werden die Sicherungspunkte von der Repositoryfestplatte gelöscht, nicht nur
die vRanger-Datenbank. Löschen Sie Sicherungspunkte mit Bedacht.
4
Wenn Sicherungspunkte gelöscht werden sollen, wird das Dialogfenster Sicherungspunkte löschen
geöffnet. Klicken Sie auf OK. Die Sicherungspunkte werden zusammen mit dem Repository gelöscht.
EMC Data Domain Boost-Repository (DDB) hinzufügen
Nachstehend wird die Vorgehensweise zum Hinzufügen eines EMC Data Domain Boost-Repositorys beschrieben.
Dabei wird davon ausgegangen, dass die folgenden Voraussetzungen erfüllt sind:
•
Sie haben ordnungsgemäß eine Data Domain-Appliance konfiguriert, die für die vRanger-Maschine
zugänglich ist.
•
DD Boost ist lizenziert und auf dem Data Domain-Gerät aktiviert.
•
Sie haben ein DD Boost-Benutzerkonto angegeben.
HINWEIS: Informationen zum Durchführen der oben aufgeführten Konfigurationsschritte finden Sie in der
Data Domain-Dokumentation.
vRanger Pro 7.1
Benutzerhandbuch
46
Gehen Sie folgendermaßen vor, um ein EMC Data Domain Boost-Repository hinzuzufügen:
1
Navigieren Sie zum Bereich Meine Repositorys, wenn Sie ein DD Boost-Repository hinzufügen möchten.
Klicken Sie mit der rechten Maustaste auf eine beliebige Stelle im Bereich Meine Repositorys. Wählen
Sie Hinzufügen --> EMC Data Domain Boost-Repository (DDB) aus.
2
Füllen Sie im Dialogfenster EMC Data Domain Boost-Repository hinzufügen die folgenden Felder aus:
a
Repositoryname: ein beschreibender Name für das Repository.
b
Beschreibung: eine ausführlichere Beschreibung für das Repository. Dieses Feld ist optional.
c
DNS-Name oder IP-Adresse: die IP-Adresse oder der FQDN für das Data Domain-Gerät.
d
Benutzername/Kennwort: die Anmeldeinformationen für das Konto, das auf dem Data DomainGerät als DD Boost-Benutzer ausgewählt wurde.
HINWEIS: Informationen zum Festlegen eines DD Boost-Benutzernamens finden Sie in der
Data Domain-Dokumentation.
3
Speichereinheit: die im Data Domain-Gerät konfigurierte Speichereinheit. Wählen Sie eine
Speichereinheit im Dropdown-Menü aus oder geben Sie den Namen für eine neue Speichereinheit ein,
damit vRanger eine neue Speichereinheit erstellt. Klicken Sie auf OK. Daraufhin wird die Verbindung zum
Repository getestet und das Repository wird zum Bereich Meine Repositorys sowie zum Dialogfenster
Repositoryinformationen hinzugefügt.
WICHTIG: Es werden alphanumerische Zeichen sowie ~!@#$^_+`-={}[], unterstützt.
4
vRanger überprüft, ob am konfigurierten Repositoryspeicherort Manifestdaten vorhanden sind, die
Angaben zu vorhandenen Sicherungspunkten enthalten. Werden solche gefunden, werden Sie
aufgefordert, eine der drei folgenden Aktionen auszuführen:
•
Schreibgeschützt importieren: Bei Auswahl dieser Option werden alle Sicherungspunktdaten in
die vRanger-Datenbank importiert (aber nur für Wiederherstellungen). Sie können keine
Sicherungen in dieses Repository durchführen.
•
Importieren: Alle Sicherungspunktdaten werden in die vRanger-Datenbank importiert. vRanger
kann das Repository für Sicherungen und Wiederherstellungen verwenden. vRanger benötigt Leseund Schreibzugriff auf das Verzeichnis.
•
Überschreiben: Die Sicherungspunktdaten bleiben auf der Festplatte, werden aber nicht in
vRanger importiert. vRanger ignoriert das Vorhandensein der vorhandenen Sicherungspunktdaten
und betrachtet das Repository als neues Repository.
Verwaltete Dateireplikation konfigurieren
Die verwaltete Dateireplikation wird in der Ansicht Meine Repositorys der vRanger-Benutzeroberfläche
konfiguriert. Bei der nachstehenden Vorgehensweise wird davon ausgegangen, dass die folgenden Bedingungen
erfüllt sind:
•
Sie haben mindestens ein DD Boost-Repository in vRanger konfiguriert.
•
In der Umgebung ist mindestens ein weiteres Data Domain-Gerät mit aktivierter DD Boost-Funktion, das
als Replikationsziel verwendet werden kann. Dieses Gerät muss nicht zu vRanger hinzugefügt werden.
•
Auf allen Geräten, die bei der Replikation verwendet werden, ist eine Replikationslizenz installiert.
So konfigurieren Sie die verwaltete Dateireplikation:
1
Klicken Sie in der Ansicht Meine Repositorys mit der rechten Maustaste auf das Data Domain BoostRepository und wählen Sie Replikation konfigurieren aus.
2
Füllen Sie im Dialogfenster Replikation konfigurieren die folgenden Felder aus:
a
Repositoryname: ein beschreibender Name für das Repository.
b
Beschreibung: eine ausführlichere Beschreibung für das Repository. Dieses Feld ist optional.
vRanger Pro 7.1
Benutzerhandbuch
47
3
c
DNS-Name oder IP-Adresse: die IP-Adresse oder der FQDN für das Data Domain-Gerät.
d
DD Boost-Benutzername/Kennwort: die Anmeldeinformationen für das Konto, das auf dem Data
Domain-Gerät als DD Boost-Benutzer ausgewählt wurde.
e
Speichereinheit: die im Data Domain-Gerät konfigurierte Speichereinheit. Wählen Sie eine
Speichereinheit im Dropdown-Menü aus oder geben Sie den Namen für eine neue Speichereinheit
ein, damit vRanger eine neue Speichereinheit erstellt.
Klicken Sie auf OK. Daraufhin wird die Verbindung zum Gerät getestet und das Gerät wird zum Bereich
Meine Repositorys sowie zum Dialogfenster Repositoryinformationen hinzugefügt.
Nachdem die verwaltete Dateireplikation für ein Repository konfiguriert wurde, ist die Option Replikation
konfigurieren für das betreffende Repository deaktiviert.
Replikationskonfiguration bearbeiten
Sie können eine vorhandene Replikationskonfiguration bearbeiten, um die Anmeldeinformationen oder die
Zeitlimitwerte zu aktualisieren. Darüber hinaus können Sie im Dialogfenster Repositorydetails bearbeiten den
freien Speicherplatz für das Repository anzeigen.
1
Klicken Sie in der Ansicht Meine Repositorys mit der rechten Maustaste auf das EMC Data Domain BoostRepository und wählen Sie Replikationskonfiguration bearbeiten aus.
2
Im Dialogfenster EMC Data Domain Boost-Repository bearbeiten können Sie die folgenden Felder
ausfüllen:
•
Repositoryname
•
Benutzername
•
Kennwort
3
Alternativ können Sie im Feld Freier Speicherplatz aktuelle Informationen zum betreffenden Repository
anzeigen.
4
Nehmen Sie die gewünschten Änderungen vor und klicken Sie auf Aktualisieren.
Verwaltete Dateireplikation deaktivieren
•
Klicken Sie in der Ansicht Meine Repositorys mit der rechten Maustaste auf das Data Domain BoostRepository, für das die verwaltete Dateireplikation konfiguriert wurde. Wählen Sie
Replikationskonfiguration entfernen aus.
•
Daraufhin wird eine Eingabeaufforderung angezeigt. Klicken Sie auf Ja, wenn die Sicherungspunkte im
replizierten Repository entfernt werden sollen. Klicken Sie auf Nein, um die Sicherungspunkte zu
behalten. Dies hat keinen Einfluss auf die Sicherungspunkte im ursprünglichen Repository.
EMC Data Domain Boost-Repository (DDB) entfernen
Ein Data Domain Boost-Repository wird genauso entfernt wie jedes andere Repository. Allerdings haben Sie hier
die Möglichkeit, die vom Repository verwendete Speichereinheit zu entfernen. Die Anzahl der
Speichereinheiten, die für ein Data Domain-Gerät konfiguriert werden können, ist fest begrenzt. Daher ist das
Entfernen von nicht genutzten Speichereinheiten eine wichtige Wartungsmaßnahme.
Gehen Sie folgendermaßen vor, um ein DD Boost-Repository zu entfernen:
1
Klicken Sie in der Ansicht Meine Repositorys mit der rechten Maustaste auf das Data Domain BoostRepository und wählen Sie Entfernen aus.
2
Daraufhin wird das Dialogfenster Repository entfernen mit einer Liste der Sicherungspunkte im
ausgewählten Repository angezeigt.
vRanger Pro 7.1
Benutzerhandbuch
48
Beim Entfernen eines Repositorys können Sie die Sicherungspunkte auf der Festplatte lassen oder
löschen. Um die Speichereinheit entfernen zu können, die dem Repository zugeordnet ist, müssen Sie die
Sicherungspunkte entfernen.
Wenn die verwaltete Dateireplikation für dieses Repository konfiguriert ist, können Sie auch die
Sicherungspunkte im replizierten Repository löschen.
3
Wählen Sie Alle Sicherungspunkte in diesem Repository löschen aus. Wählen Sie Alle
Sicherungspunkte im Replikationsrepository löschen aus, um alle Sicherungspunkte im replizierten
Repository zu löschen. Klicken Sie auf OK.
WARNUNG: Dadurch werden die Sicherungspunkte von der Repositoryfestplatte gelöscht, nicht nur
die vRanger-Datenbank. Löschen Sie Sicherungspunkte mit Bedacht.
4
Das Dialogfenster Sicherungspunkte löschen wird angezeigt. Wählen Sie DD Boost-Speichereinheit
löschen aus und klicken Sie auf OK. Daraufhin werden die Sicherungspunkte zusammen mit der
Speichereinheit für das Repository gelöscht.
Dell Rapid Data Access-Repository (RDA)
hinzufügen
Die plattenbasierten Datensicherungsappliances der Dell DR-Serie optimieren die Speicherbelegung und
verringern die erforderliche Netzwerkbandbreite durch integrierte Deduplizierung, serverseitige Komprimierung
sowie komprimierte und deduplizierte Replikation.
Die DR-Serie umfasst die folgenden Appliancetypen:
•
DR4000 System: Dieses System besteht aus der vorinstallierten DR System-Software auf einer Dell R510Applianceplattform.
•
DR4100 System: Dieses System besteht aus der vorinstallierten DR System-Software auf einer Dell
R720xd-Applianceplattform.
•
DR6000-System: Dieses System besteht aus der vorinstallierten DR6000-Systemsoftware auf einer Dell
PowerEdge R720xd-Applianceplattform. Es unterscheidet sich vom DR4100-System durch eine
leistungsfähigere Basissystemhardware.
Die Dell DR-Serie unterstützt die Protokolle CIFS, NFS und RDA. Das RDA-Protokoll stellt eine logische
Plattenschnittstelle für das System der DR-Serie zur Verfügung, ermöglicht eine bessere Koordination und
Integration zwischen vRanger und dem System der DR-Serie und sorgt für die clientseitige Deduplizierung von
vRanger-Sicherungen.
HINWEIS: Es wird empfohlen, das RDA-Protokoll zu verwenden, wenn ein System der Dell DR-Serie als
Repository verwendet wird.
Weitere Informationen zu den Systemen der Dell DR-Serie finden Sie im Dell DR Series System Administration
Guide.
System der Dell DR-Serie als RDA-Repository
hinzufügen
Nachstehend wird die Vorgehensweise zum Hinzufügen eines Dell Rapid Data Access-Repositorys (RDA)
beschrieben. Dabei wird davon ausgegangen, dass die folgenden Voraussetzungen erfüllt sind:
•
Sie haben ordnungsgemäß eine Appliance für die Dell DR-Serie konfiguriert, die für die vRanger-Maschine
zugänglich ist.
•
Sie haben mindestens einen Speichercontainer erstellt, der als logische Speichereinheit verwendet wird.
Verwenden Sie beim Erstellen des Speichercontainers die folgenden Optionen:
vRanger Pro 7.1
Benutzerhandbuch
49
•
Verbindungstyp: RDA
•
RDA-Typ: RDS
•
Sie haben ein RDA-Benutzerkonto angegeben.
•
Sie haben die Firewall so konfiguriert, dass die folgenden TCP-Ports aktiviert sind.
•
9904
•
9911
•
9915
•
9916
•
9920
HINWEIS: Informationen zum Durchführen der oben aufgeführten Konfigurationsschritte finden Sie in der
Dokumentation der Dell DR-Serie.
Gehen Sie folgendermaßen vor, um ein System der Dell DR-Serie als Dell RDA-Repository
hinzuzufügen:
1
Navigieren Sie zum Bereich Meine Repositorys. Klicken Sie mit der rechten Maustaste auf eine beliebige
Stelle im Bereich Meine Repositorys. Wählen Sie Hinzufügen --> Dell Rapid Data Access (RDA) aus.
2
Legen Sie im Dialogfenster Dell Rapid Data Access-Repository hinzufügen die folgenden Parameter
fest:
•
Repositoryname: ein beschreibender Name für das Repository.
•
Beschreibung: eine ausführlichere Beschreibung für das Repository. Dieses Feld ist optional.
•
DNS-Name oder IP-Adresse:Geben Sie den DNS-Namen oder die IP-Adresse des Systems der Dell
DR-Serie ein.
•
RDA-Benutzername: Geben Sie ein Benutzerkonto ein, das für die Anmeldung beim Gerät
verwendet werden kann. Auf dem System der Dell DR-Serie gibt es nur ein Benutzerkonto mit der
Benutzer-ID backup_user. Sie können nur das Kennwort für dieses Konto ändern; aber kein neues
Konto erstellen bzw. das vorhandene Konto löschen.
•
RDA-Kennwort: das Kennwort für das Benutzerkonto. Das Standardkennwort ist St0r@ge!.
•
Logische Speichereinheit: Geben Sie den Namen des Speichercontainers ein. Der Container muss
erstellt worden sein, bevor das Gerät hinzugefügt wird. Das Gerät wird nicht hinzugefügt, wenn
der angegebene Container nicht auf dem Gerät vorhanden ist. Verwenden Sie beim Erstellen des
Speichercontainers die folgenden Optionen:
•
3
•
Verbindungstyp: RDA
•
RDA-Typ: RDS
Portnummer: Übernehmen Sie den Wert 0, damit der Standardport verwendet wird.
vRanger überprüft, ob am konfigurierten Repositoryspeicherort Manifestdaten vorhanden sind, die
Angaben zu vorhandenen Sicherungspunkten enthalten. Werden solche gefunden, werden Sie
aufgefordert, eine der drei folgenden Aktionen auszuführen:
•
Schreibgeschützt importieren: Bei Auswahl dieser Option werden alle Sicherungspunktdaten in
die vRanger-Datenbank importiert (aber nur für Wiederherstellungen). Sie können keine
Sicherungen in dieses Repository durchführen.
•
Importieren: Alle Sicherungspunktdaten werden in die vRanger-Datenbank importiert. vRanger
kann das Repository für Sicherungen und Wiederherstellungen verwenden. vRanger benötigt Leseund Schreibzugriff auf das Verzeichnis.
•
Überschreiben: Die Sicherungspunktdaten bleiben auf der Festplatte, werden aber nicht in
vRanger importiert. vRanger ignoriert das Vorhandensein der vorhandenen Sicherungspunktdaten
und betrachtet das Repository als neues Repository.
vRanger Pro 7.1
Benutzerhandbuch
50
Repositoryreplikation konfigurieren
Die Dateireplikation wird in der Ansicht Meine Repositorys der vRanger-Benutzeroberfläche konfiguriert.
TIPP: Weitere Informationen zur Repositoryreplikation finden Sie im Dell DR Series System Administration
Guide.
Bei der nachstehenden Vorgehensweise wird davon ausgegangen, dass die folgenden Bedingungen erfüllt sind:
•
Sie haben mindestens ein Dell RDA-Repository in vRanger konfiguriert.
•
In der Umgebung ist mindestens eine weitere Appliance der Dell DR-Serie mit RDA verfügbar, das als
Replikationsziel verwendet werden kann. Dieses Gerät muss nicht zu vRanger hinzugefügt werden.
Gehen Sie folgendermaßen vor, um die Replikation zu konfigurieren:
1
Klicken Sie in der Ansicht Meine Repositorys mit der rechten Maustaste auf das Dell Rapid Data AccessRepository (RDA) und wählen Sie Replikation konfigurieren aus.
2
Füllen Sie im Dialogfenster Replikation konfigurieren die folgenden Felder aus:
•
Repositoryname: ein beschreibender Name für das Repository.
•
Beschreibung: eine ausführlichere Beschreibung für das Repository. Dieses Feld ist optional.
•
DNS-Name oder IP-Adresse:Geben Sie den DNS-Namen oder die IP-Adresse des Systems der Dell
DR-Serie ein.
•
RDA-Benutzername: Geben Sie ein Benutzerkonto ein, das für die Anmeldung beim Gerät
verwendet werden kann. Auf dem System der Dell DR-Serie gibt es nur ein Benutzerkonto mit der
Benutzer-ID backup_user. Sie können nur das Kennwort für dieses Konto ändern; aber kein neues
Konto erstellen bzw. das vorhandene Konto löschen.
•
RDA-Kennwort: das Kennwort für das Benutzerkonto.
•
Logische Speichereinheit: Geben Sie den Namen des Speichercontainers ein. Der Container muss
erstellt worden sein, bevor das Gerät hinzugefügt wird. Das Gerät wird nicht hinzugefügt, wenn
der angegebene Container nicht auf dem Gerät vorhanden ist. Verwenden Sie beim Erstellen des
Speichercontainers die folgenden Optionen:
•
3
•
Verbindungstyp: RDA
•
RDA-Typ: RDS
Portnummer: Übernehmen Sie den Wert 0, damit der Standardport verwendet wird.
Klicken Sie auf OK. Daraufhin wird die Verbindung zum Gerät getestet und das Gerät wird zum Bereich
Meine Repositorys sowie zum Dialogfenster Repositoryinformationen hinzugefügt.
Nachdem die Replikation für ein Repository konfiguriert wurde, ist die Option Replikation konfigurieren für das
betreffende Repository deaktiviert.
Replikationskonfiguration bearbeiten
Sie können eine vorhandene Replikationskonfiguration bearbeiten, um die Anmeldeinformationen oder die
Zeitlimitwerte zu aktualisieren. Darüber hinaus können Sie im Dialogfenster Repositorydetails bearbeiten den
freien Speicherplatz für das Repository anzeigen.
1
Klicken Sie in der Ansicht Meine Repositorys mit der rechten Maustaste auf das Dell Rapid Data AccessRepository (RDA) und wählen Sie Replikationskonfiguration bearbeiten aus.
2
Im Dialogfenster Dell Rapid Data Access (RDA) bearbeiten können Sie die folgenden Felder ausfüllen:
•
Repositoryname
•
Benutzername
•
Kennwort
vRanger Pro 7.1
Benutzerhandbuch
51
3
Alternativ können Sie im Feld Freier Speicherplatz aktuelle Informationen zum betreffenden Repository
anzeigen.
4
Nehmen Sie die gewünschten Änderungen vor und klicken Sie auf Aktualisieren.
Replikation deaktivieren
•
Klicken Sie in der Ansicht Meine Repositorys mit der rechten Maustaste auf das Dell Rapid Data AccessRepository (RDA), für das die Replikation konfiguriert ist. Wählen Sie Replikationskonfiguration
entfernen aus.
•
Daraufhin wird eine Eingabeaufforderung angezeigt. Klicken Sie auf Ja, wenn die Sicherungspunkte im
replizierten Repository entfernt werden sollen. Klicken Sie auf Nein, um die Sicherungspunkte zu
behalten. Dies hat keinen Einfluss auf die Sicherungspunkte im ursprünglichen Repository.
Dell Rapid Data Access-Repository (RDA) entfernen
Ein Dell Rapid Data Access-Repository (RDA) wird genauso entfernt wie jeder andere Repositorytyp.
Gehen Sie folgendermaßen vor, um ein Dell Rapid Data Access-Repository (RDA) zu entfernen:
1
Klicken Sie in der Ansicht Meine Repositorys mit der rechten Maustaste auf das Dell Rapid Data AccessRepository (RDA) und wählen Sie Entfernen aus.
2
Daraufhin wird das Dialogfenster Repository entfernen mit einer Liste der Sicherungspunkte im
ausgewählten Repository angezeigt.
Beim Entfernen eines Repositorys können Sie die Sicherungspunkte auf der Festplatte lassen oder
löschen. Um die Speichereinheit entfernen zu können, die dem Repository zugeordnet ist, müssen Sie die
Sicherungspunkte entfernen.
Wenn die Replikation für dieses Repository konfiguriert ist, können Sie auch die Sicherungspunkte im
replizierten Repository löschen.
3
Wählen Sie Alle Sicherungspunkte in diesem Repository löschen aus. Wählen Sie Alle
Sicherungspunkte im Replikationsrepository löschen aus, um alle Sicherungspunkte im replizierten
Repository zu löschen. Klicken Sie auf OK.
WARNUNG: Dadurch werden die Sicherungspunkte von der Repositoryfestplatte gelöscht, nicht nur
die vRanger-Datenbank. Löschen Sie Sicherungspunkte mit Bedacht.
4
Das Dialogfenster Sicherungspunkte löschen wird angezeigt. Klicken Sie auf OK. Die Sicherungspunkte
werden gelöscht.
System der Dell DR-Serie als CIFS-Repository
hinzufügen
HINWEIS: Wenn ein System der Dell DR-Serie als CIFS-Repository hinzugefügt wird, kann nicht der volle
Funktionsumfang des Systems des DR-Serie genutzt werden. Dell Software empfiehlt, das System der DRSerie als RDA-Repository hinzuzufügen.
Gehen Sie folgendermaßen vor, um ein System der Dell DR-Serie als CIFS-Repository
hinzuzufügen:
1
Navigieren Sie zum Bereich Meine Repositorys. Klicken Sie mit der rechten Maustaste auf eine beliebige
Stelle im Bereich Meine Repositorys. Wählen Sie Hinzufügen --> CIFS aus.
2
Wählen Sie im Abschnitt Repositorytyp ggf. Windows-Freigabe (CIFS) aus.
3
Füllen Sie das Feld Repositoryname aus.
Dieser Wert wird im Bereich Meine Repositorys angezeigt.
vRanger Pro 7.1
Benutzerhandbuch
52
4
Füllen Sie das Feld Beschreibung aus.
5
Geben Sie Benutzername und Kennwort in die entsprechenden Felder ein.
6
Geben Sie in das Feld Server den UNC-Pfad zum gewünschten Repositoryverzeichnis ein. Alternativ
können Sie einen Teilpfad eingeben und auf Durchsuchen klicken, um das Zielverzeichnis zu suchen.
HINWEIS: Sie müssen einen gültigen Benutzernamen und das zugehörige Kennwort eingeben, bevor
Sie diese Funktion verwenden können.
7
Aktivieren Sie Alle Sicherungen in diesem Repository verschlüsseln nicht.
HINWEIS: Wenn Sie Verschlüsselung oder Komprimierung bei deduplizierten Repositorys
verwenden, wird die Deduplizierung eingeschränkt oder deaktiviert. Verschlüsselung und
Komprimierung sollten bei Repositorys mit Deduplizierung nicht verwendet werden.
8
Klicken Sie auf Speichern. Daraufhin wird die Verbindung zum Repository getestet und das Repository
wird zum Bereich Meine Repositorys sowie zum Dialogfenster Repositoryinformationen hinzugefügt.
9
vRanger überprüft, ob am konfigurierten Repositoryspeicherort Manifestdaten vorhanden sind, die
Angaben zu vorhandenen Sicherungspunkten enthalten. Werden solche gefunden, werden Sie
aufgefordert, eine der drei folgenden Aktionen auszuführen:
•
Schreibgeschützt importieren: Bei Auswahl dieser Option werden alle Sicherungspunktdaten in
die vRanger-Datenbank importiert (aber nur für Wiederherstellungen). Sie können keine
Sicherungen in dieses Repository durchführen.
•
Importieren: Alle Sicherungspunktdaten werden in die vRanger-Datenbank importiert. vRanger
kann das Repository für Sicherungen und Wiederherstellungen verwenden. vRanger benötigt Leseund Schreibzugriff auf das Verzeichnis.
•
Überschreiben: Die Sicherungspunktdaten bleiben auf der Festplatte, werden aber nicht in
vRanger importiert. vRanger ignoriert das Vorhandensein der vorhandenen Sicherungspunktdaten
und betrachtet das Repository als neues Repository.
10 Klicken Sie auf Weiter.
System der Dell DR-Serie als NFS-Repository
hinzufügen
HINWEIS: Wenn ein System der Dell DR-Serie als NFS-Repository hinzugefügt wird, kann nicht der volle
Funktionsumfang des Systems des DR-Serie genutzt werden. Dell Software empfiehlt, das System der DRSerie als RDA-Repository hinzuzufügen.
Gehen Sie folgendermaßen vor, um ein System der Dell DR-Serie als NFS-Repository
hinzuzufügen:
1
Navigieren Sie zum Bereich Meine Repositorys. Klicken Sie mit der rechten Maustaste auf eine beliebige
Stelle im Bereich Meine Repositorys. Wählen Sie Hinzufügen --> NFS aus.
2
Füllen Sie im Dialogfenster NFS-Repository hinzufügen die folgenden Felder aus:
3
a
Repositoryname: ein beschreibender Name für das Repository.
b
Beschreibung: eine ausführlichere Beschreibung für das Repository. Dieses Feld ist optional.
c
DNS-Name oder IP-Adresse: die IP-Adresse oder der FQDN für das Repository.
d
Exportverzeichnis: Geben Sie das Exportverzeichnis an (prinzipiell mit einer Netzwerkfreigabe
vergleichbar). Sie müssen im Exportverzeichnis ein Zielunterverzeichnis erstellen.
e
Zielverzeichnis: ein Unterverzeichnis im NFS-Exportverzeichnis. In diesem Verzeichnis werden
Sicherungspunkte gespeichert.
Aktivieren Sie Alle Sicherungen in diesem Repository verschlüsseln nicht.
vRanger Pro 7.1
Benutzerhandbuch
53
HINWEIS: Wenn Sie Verschlüsselung oder Komprimierung bei deduplizierten Repositorys
verwenden, wird die Deduplizierung eingeschränkt oder deaktiviert. Verschlüsselung und
Komprimierung sollten bei Repositorys mit Deduplizierung nicht verwendet werden.
4
Klicken Sie auf OK. Daraufhin wird die Verbindung zum Repository getestet und das Repository wird zum
Bereich Meine Repositorys sowie zum Dialogfenster Repositoryinformationen hinzugefügt.
5
vRanger überprüft, ob am konfigurierten Repositoryspeicherort Manifestdaten vorhanden sind, die
Angaben zu vorhandenen Sicherungspunkten enthalten. Werden solche gefunden, werden Sie
aufgefordert, eine der drei folgenden Aktionen auszuführen:
6
•
Schreibgeschützt importieren: Bei Auswahl dieser Option werden alle Sicherungspunktdaten in
die vRanger-Datenbank importiert (aber nur für Wiederherstellungen). Sie können keine
Sicherungen in dieses Repository durchführen.
•
Importieren: Alle Sicherungspunktdaten werden in die vRanger-Datenbank importiert. vRanger
kann das Repository für Sicherungen und Wiederherstellungen verwenden. vRanger benötigt Leseund Schreibzugriff auf das Verzeichnis.
Überschreiben: Die Sicherungspunktdaten bleiben auf der Festplatte, werden aber nicht in vRanger
importiert. vRanger ignoriert das Vorhandensein der vorhandenen Sicherungspunktdaten und betrachtet
das Repository als neues Repository.
Informationen zur virtuellen vRanger-Appliance
Die virtuelle vRanger-Appliance ist eine kleine, gebündelte Linux-Distribution, die als Plattform für vRangerOperationen abseits des vRanger-Servers dient. vRanger verwendet die virtuelle Appliance für die folgenden
VMware-Funktionen:
•
Replikation zu und von ESXi-Hosts
•
Wiederherstellung auf Dateiebene von Linux-Maschinen
•
Optional für Sicherungen und Wiederherstellungen
Sie können die virtuelle Appliance auch auf ESX-Hosts verwenden. Ferner können Sie damit auch eine
Überlastung der begrenzten Ressourcen für die Servicekonsole vermeiden.
HINWEIS: Die virtuelle Appliance ist nicht für die Verwendung mit Hyper-V-Maschinen ausgelegt.
Weitere Informationen zur Konfiguration der virtuellen vRanger-Appliance finden Sie in den folgenden
Abschnitten:
•
Übersicht über die virtuelle Appliance
•
Scratch-Festplatte der virtuellen Appliance
•
Strategien zur Dimensionierung der Scratch-Festplatte
•
Virtuelle Appliance mit dem Implementierungsassistenten für virtuelle Appliances implementieren
•
Informationen zum Implementieren mehrerer virtueller Appliances
•
Konfiguration für virtuelle Appliance ändern
•
Netzwerk für virtuelle Appliance konfigurieren
•
DRS für die virtuelle vRanger-Appliance deaktivieren
vRanger Pro 7.1
Benutzerhandbuch
54
Übersicht über die virtuelle Appliance
Die virtuelle vRanger-Appliance ist eine einfache virtuelle Linux-Maschine, die als Betriebsumgebung für die
Komponenten dient, die normalerweise in der Servicekonsole ausgeführt werden. Bei ESXi und vSphere 5 muss
die Servicekonsole unbedingt entlastet werden. Dies ist jedoch auch für ESX-Server zweckmäßig. Während die
Servicekonsole auf eine einzelne CPU (CPU 0) beschränkt ist, kann die Arbeitslast bei virtuellen Appliances auf
weitere CPUs verteilt werden, die für einen Host verfügbar sind. Dadurch werden die Zuverlässigkeit und
Skalierbarkeit für Operationen erhöht, die auf die Servicekonsole beschränkt sind.
Die virtuelle Appliance muss auf jedem ESXi-Host implementiert werden, der für die Replikation konfiguriert
werden soll (entweder als Quelle oder als Ziel). Für die Hosts in einem Cluster brauchen Sie nur eine VA zu
implementieren. Die VA wird von den Hosts im Cluster gemeinsam genutzt. Wenn Sie eine VA in einen Cluster
implementieren, müssen Sie einen Host im Cluster auswählen, dem die VA zugeordnet werden soll.
Zusätzlich erfordert die Replikation über eine virtuelle Appliance, dass bei Verwendung einer VA auf einem Host
oder Cluster in einem Replikationsjob sowohl auf dem Quellen- als auch auf dem Zielhost oder -cluster eine VA
verwendet wird. Das bedeutet, dass virtuelle Appliances im Rahmen der Replikation paarweise verwendet
werden müssen.
Bei der Konfiguration der virtuellen Appliance muss besonders auf die Anzahl der Ressourcen (CPU und RAM)
geachtet werden, die der VA zugeordnet sind, da die Anzahl gleichzeitiger Aufgaben, die von der VA ausgeführt
werden können, direkt von den verfügbaren Ressourcen abhängt. Ferner sollten Sie eine angemessene Größe für
die VA-Scratch-Festplatte berücksichtigen, wenn Sie Replikationsaufgaben mithilfe einer virtuellen Appliance
ausführen möchten. Weitere Informationen zur Verwendung der Scratch-Festplatte finden Sie im nachfolgenden
Abschnitt.
Scratch-Festplatte der virtuellen Appliance
Wenn Sie Replikationsaufgaben mit Ihrer virtuellen Appliance ausführen möchten, müssen Sie eine zweite
"Scratch-Festplatte" zur VA hinzufügen. Auf dieser Scratch-Festplatte werden zwei Dateitypen gespeichert:
•
vzmap-Dateien: Blockzuordnungen (in Form einer vzmap-Datei) für die VMs, die auf den Zielhost
repliziert werden. Hierbei handelt es sich um Blockzuordnungsinformationen und nicht um die
eigentlichen Datenblöcke. Diese Zuordnungen werden bei jeder Replikation mit der Quellen-VM
verglichen, um die Datenblöcke zu ermitteln, die seit der letzten Replikation geändert wurden. Die
vzmap-Dateien beschleunigen die differenzielle Replikation erheblich, da es nicht mehr erforderlich ist,
die Blöcke der Ziel-VM für den Vergleich mit der Quellen-VM zu überprüfen.
•
vzUndo-Dateien: Beim Senden von Daten an den Zielhost (über die VA) werden Blöcke auf der
Zielfestplatte in die Datei zum Widerrufen geschrieben, bevor Sie von den geänderten Daten
überschrieben werden. Wenn die Replikation fehlschlägt und der Vorgang rückgängig gemacht werden
muss, werden die ursprünglichen Blöcke der Zielfestplatte aus der Datei zum Widerrufen gelesen, um ein
Rollback für die fehlgeschlagene Replikation auszuführen. Diese wichtige Funktion bietet
Ausfallsicherheit bei einem Netzwerkfehler. Wenn während des Replikationsdurchlaufs ein
Netzwerkfehler auftritt, wird die Ziel-VM nicht durch unvollständige Daten beschädigt.
After the replication is complete, and all data has been received by the destination VA, the undo file is deleted.
Zu diesem Zeitpunkt wird der von der Datei zum Widerrufen verwendete Speicherbereich an die VA
zurückgegeben. Bei der ersten Replikation werden keine Dateien zum Widerrufen erstellt. Während der ersten
Replikation wird die gesamte VM an den Zielhost gesendet. Auf den VM-Zielfestplatten sind jedoch keine Daten
vorhanden und somit besteht kein Risiko, dass Daten beschädigt werden. Die Daten werden direkt auf die VMFestplatte übertragen. Für dieses Szenario müssen Sie keinen Scratch-Plattenspeicherplatz reservieren.
Während die vzmap-Dateien eher klein sind (wenige MB), kann die Datei zum Widerrufen möglicherweise ebenso
groß wie die VM werden. Obwohl für die Scratch-Festplatte eine ausreichende Größe zur Verarbeitung der Daten
von gleichzeitig ausgeführten Replikationsaufgaben konfiguriert werden muss, sollte sie nicht zu groß
dimensioniert werden, da ansonsten wertvoller Speicherplatz verschwendet wird. Die nachfolgenden Abschnitte
enthalten Anleitungen zum Ermitteln der geeigneten Größe für die Scratch-Festplatte.
vRanger Pro 7.1
Benutzerhandbuch
55
Strategien zur Dimensionierung der Scratch-Festplatte
Die Scratch-Festplatte muss ausreichend groß sein, um die permanenten vzmap-Dateien und die temporären
vzUndo-Dateien sowie einen kleinen Sicherheitspuffer aufzunehmen. Die tatsächliche Größe hängt fast gänzlich
vom Umfang der geänderten Daten ab, die Sie replizieren. Der Umfang der geänderten Daten hängt von der
Anzahl der zu replizierenden VMs und deren Gesamtfestplattengröße, der Replikationshäufigkeit sowie der
Datenänderungsrate pro VM ab. Bei der Dimensionierung der Scratch-Festplatte müssen alle oben aufgeführten
Faktoren beachtet werden.
Wenn Sie eine VA für einen Cluster verwenden, müssen Sie alle gleichzeitigen Replikationen für den Cluster
berücksichtigen.
Historische Daten verwenden
Wenn Sie die Quellen-VMs bereits zuvor repliziert haben, kann die Größe der Scratch-Festplatte (ohne
Speicherplatz zu verschwenden) am genausten über die historischen Replikationsdaten in den Berichten für
Replikationsaufgaben (in der vRanger-Ansicht Meine Berichte) für die betreffenden VMs bestimmt werden.
Dieser Bericht zeigt das Datenvolumen an, das während der einzelnen Replikationsaufgaben geschrieben wird.
Die sicherste Methode zur Dimensionierung der Scratch-Festplatte auf Basis von historischen Daten besteht
darin, das größte Datenvolumen, das für die einzelnen, gleichzeitig replizierten VMs geschrieben wurde, zu
ermitteln und die Festplatte anschließend entsprechend auszulegen.
Damit die Scratch-Festplatte nicht zu voll wird, empfiehlt Dell, zur Sicherheit einen kleinen Puffer (ca. 10 %)
zur berechneten Größe der Scratch-Festplatte hinzuzufügen.
Berechnung
Wenn Ihnen keine Informationen zum Umfang der geänderten Daten für die einzelnen VMs vorliegen, können Sie
die geeignete Größe der Scratch-Festplatte anhand der VM-Größe und der Anzahl der VMs schätzen, die
gleichzeitig repliziert werden.
Eine allgemeine Regel zur Dimensionierung der Scratch-Festplatte ist die Auswahl eines Prozentsatzes der VMGesamtgröße, der ein geeignetes Limit für die geänderten Daten einer bestimmten Replikation darstellt. Nur Sie
können entscheiden, welcher Wert für die jeweilige Umgebung angemessen ist. Die nachfolgenden Werte sind
Beispiele, um dieses Konzept zu erläutern:
Wenn Sie beispielsweise vier virtuelle Maschinen gleichzeitig auf einen Host oder Cluster replizieren möchten,
finden Sie eine Beschreibung der Mindestanforderungen für die VMs in der folgenden Tabelle.
Tabelle 2. Mindestanforderungen
VM
VM-Größe
Änderungsrate
Änderungsgröße
1
100 GB
15%
15 GB
2
100 GB
10%
10 GB
3
100 GB
20%
20 GB
4
60 GB
5%
3 GB
Für die obigen VMs sind ungefähr 48 GB Plattenspeicherplatz für die Dateien zum Widerrufen sowie ein Puffer
von ungefähr 10 % (aus Sicherheitsgründen) erforderlich. In unserem Beispiel beträgt der geeignete Schätzwert
für die Scratch-Festplattengröße für die VMs ungefähr 55 GB.
Die Schätzung muss für alle VMs ausgeführt werden, die auf diesen Host oder Cluster repliziert werden sollen,
wobei die Scratch-Festplatte so bemessen wird, dass sie den größten ermittelten Wert aufnehmen kann.
WARNUNG: Wenn der Speicherplatz der Scratch-Festplatte nicht ausreicht, schlagen die
Replikationsaufgaben mit der schwerwiegenden Fehlermeldung fehl, dass VIX nicht geschrieben
werden konnte.
vRanger Pro 7.1
Benutzerhandbuch
56
Optionen für kleinere Scratch-Festplatte
Wie bereits angeführt, ist der primäre Faktor für die Größe der Scratch-Festplatte der Umfang der geänderten
Daten, der repliziert werden muss. Wenn Sie die Speicheranforderungen für Ihre Scratch-Festplatte verringern
müssen, haben Sie folgende Optionen:
•
Verringern Sie die Zeitspanne zwischen den Replikationsintervallen. Häufigere Replikationen enthalten
weniger geänderte Daten.
•
Verringern Sie die Anzahl der VMs, die Sie gleichzeitig replizieren. Dadurch werden weniger Daten
gleichzeitig über die Scratch-Festplatte gesendet, sodass weniger Speicherplatz erforderlich ist. Denken
Sie daran, dass die vzundo-Dateien nach Abschluss der Replikation gelöscht werden.
•
Wählen Sie bei der Bereitstellung der Scratch-Festplatte die Option für die begrenzte Bereitstellung
(Thin-Provisioning) aus. Die begrenzte Bereitstellung vermeidet die Verschwendung von Speicherplatz,
indem die Blöcke erst beim Schreiben von der VM zugewiesen werden.
Scratch-Festplatte auf dem Quellenhost
Da die Scratch-Festplatte primär für die Bereitstellung von Änderungen verwendet wird, bevor diese auf die
Festplatte geschrieben werden (eine Aktivität, die auf dem Zielhost oder -cluster erfolgt), kann die
quellenseitige Scratch-Festplatte eher klein gehalten werden. Falls Sie jedoch einen Failover zum Standort für
die Notfallwiederherstellung ausführen müssen, wechselt der Replikationsjob die Richtung und repliziert die
Änderungen wieder zurück auf den ursprünglichen Quellenhost oder -cluster. Damit dieser Vorgang ausgeführt
werden kann, muss die Größe der quellenseitigen Scratch-Festplatte angepasst werden, damit Platz für die
geänderten Daten vorhanden ist.
Speicherort der Scratch-Festplatte
Achten Sie beim Erstellen der zweiten Festplatte darauf, dass Sie die Festplatte auf einem Datenspeicher mit
einer ausreichenden Blockgröße speichern, damit die erwartete VM-Festplatte unterstützt wird. In der
nachfolgenden Liste sind die maximalen Dateigrößen aufgeführt, die für die einzelnen Blockgrößen verfügbar
sind:
•
1 MB Blockgröße – 256 GB maximale Dateigröße
•
2 MB Blockgröße – 512 GB maximale Dateigröße
•
4 MB Blockgröße – 1024 GB maximale Dateigröße
•
8 MB Blockgröße – 2048 GB maximale Dateigröße
HINWEIS: Diese Einschränkung gilt nicht für VMFS 5.
Virtuelle Appliance mit dem
Implementierungsassistenten für virtuelle Appliances
implementieren
vRanger verwendet virtuelle Appliances zur Replikation zu und von ESXi-Hosts, für die Wiederherstellung auf
Dateiebene von Linux-Maschinen und optional für Sicherungen und Wiederherstellungen. Der
Implementierungsassistent für virtuelle Appliances bietet eine einfache Methode, um virtuelle Appliances
einzeln zu implementieren. Sie können den Assistenten für jede zu implementierende VA ausführen oder
alternativ mehrere virtuelle Appliances gleichzeitig implementieren (siehe Beschreibung in Informationen zum
Implementieren mehrerer virtueller Appliances).
vRanger Pro 7.1
Benutzerhandbuch
57
HINWEIS: Der automatisierte Implementierungsprozess erfordert DHCP. Damit Sie eine virtuelle Appliance
mithilfe des Implementierungsassistenten für virtuelle Appliances implementieren können, müssen Sie
über einen DHCP-Server verfügen, auf den die virtuelle Appliance während der Implementierung zugreifen
kann.
Führen Sie die folgenden Aufgaben aus, um die virtuelle Appliance (VA) mit dem Implementierungsassistenten
für virtuelle Appliances zu implementieren:
1
Implementierungsassistent für virtuelle Appliances starten
2
OVA-Datei für virtuelle Appliance auswählen
3
VA-Host auswählen
4
VA-Implementierungsoptionen auswählen
5
IP-Adresse für die virtuelle Appliance konfigurieren
6
Ausgewählte VA-Implementierungsoptionen bestätigen
Implementierungsassistent für virtuelle Appliances starten
Führen Sie die nachstehend aufgeführten Schritte aus, um den Implementierungsassistenten für virtuelle
Appliances starten.
Bei dieser Aufgabe handelt es sich um einen Schritt in Virtuelle Appliance mit dem Implementierungsassistenten
für virtuelle Appliances implementieren.
Gehen Sie folgendermaßen vor, um den Implementierungsassistenten für virtuelle Appliances zu
starten:
1
Führen Sie einen der folgenden Schritte aus:
•
Klicken Sie im Menü Tools auf Implementierungsassistent für virtuelle Appliances.
•
Klicken Sie in der Ansicht Meine Bestandsliste mit der rechten Maustaste auf den Host, auf dem
die virtuelle Appliance implementiert werden soll, und klicken Sie dann auf Virtuelle Appliance
implementieren.
•
Klicken Sie im Knoten Konfiguration für virtuelle Appliance des Dialogfensters
Konfigurationsoptionen auf Virtuelle Appliance implementieren.
Der Implementierungsassistent für virtuelle Appliance wird geöffnet.
2
Klicken Sie auf Weiter.
OVA-Datei für virtuelle Appliance auswählen
Die OVA-Datei für die virtuelle vRanger-Appliance wird mit der vRanger-Anwendung installiert. Der
Implementierungsassistent für virtuelle Appliances wählt standardmäßig diese OVA-Datei aus.
Bei dieser Aufgabe handelt es sich um einen Schritt in Virtuelle Appliance mit dem Implementierungsassistenten
für virtuelle Appliances implementieren.
Gehen Sie folgendermaßen vor, um die OVA-Datei für die virtuelle Appliance auszuwählen:
1
2
Führen Sie einen der folgenden Schritte aus:
•
Klicken Sie auf Weiter, um die Standard-OVA-Datei zu verwenden.
•
Klicken Sie auf Durchsuchen, wenn Sie eine andere OVA-Datei verwenden müssen, und navigieren
Sie zum Speicherort der gewünschten OVA-Datei.
Klicken Sie auf Weiter.
vRanger Pro 7.1
Benutzerhandbuch
58
VA-Host auswählen
Sie können eine virtuelle Appliance auf einem einzelnen Host oder in einem Cluster implementieren. Wenn Sie
eine Sicherungs-, Wiederherstellungs- oder Replikationsaufgabe ausführen, prüft vRanger zuerst, ob eine
virtuelle Appliance auf dem Host vorhanden ist. Wenn dem Host keine virtuelle Appliance zugeordnet und der
Host Teil eines Clusters ist, prüft vRanger den Cluster auf eine vorhandene virtuelle Appliance.
Bei dieser Aufgabe handelt es sich um einen Schritt in Virtuelle Appliance mit dem Implementierungsassistenten
für virtuelle Appliances implementieren.
Gehen Sie folgendermaßen vor, um einen VA-Host auszuwählen:
1
Wählen Sie VA dem Cluster zuordnen aus. Erweitern Sie den gewünschten Cluster, um einen Host im
Cluster auszuwählen, dem die virtuelle Appliance zugeordnet werden soll.
Wählen Sie VA einem bestimmten Host zuordnen aus. Wählen Sie den Host aus, auf dem die virtuelle
Appliance implementiert werden soll.
2
Klicken Sie auf Weiter.
VA-Implementierungsoptionen auswählen
Im Dialogfenster Implementierungsoptionen für virtuelle Appliance können Sie den Namen und die
zugewiesenen Ressourcen der virtuellen Appliance konfigurieren. Zusätzlich können Sie die Größe der ScratchFestplatte der virtuellen Appliance konfigurieren. Weitere Informationen finden Sie unter Scratch-Festplatte
der virtuellen Appliance.
Bei dieser Aufgabe handelt es sich um einen Schritt in Virtuelle Appliance mit dem Implementierungsassistenten
für virtuelle Appliances implementieren.
Gehen Sie folgendermaßen vor, um die VA-Implementierungsoptionen auszuwählen:
1
Überprüfen Sie im Abschnitt Eigenschaften für virtuelle Appliance den Namen der virtuellen Appliance.
Bearbeiten Sie den Namen bei Bedarf.
2
Konfigurieren Sie im Abschnitt Optionen für virtuelle Appliance die Ressourcen, die der virtuellen
Appliance zugewiesen werden. Sie können eine von zwei vorkonfigurierten Optionen auswählen oder
eine angepasste Einstellung konfigurieren.
•
Mindestanforderung: Diese Einstellung weist eine CPU und 512 MB RAM zu. Dies ist
normalerweise für zwei gleichzeitig ausgeführte Aufgaben pro VA ausreichend.
•
Von Dell empfohlen: Diese Einstellung weist zwei CPUs und 1 GB RAM zu. Dies ist für vier
gleichzeitig ausgeführte Aufgaben pro VA ausreichend.
•
Angepasste Einstellung: Wählen Sie diesen Wert aus, um die virtuelle Appliance mit
umfangreicheren Ressourcen für 5 oder mehr gleichzeitig ausgeführte Aufgaben pro VA zu
konfigurieren.
3
Wählen Sie im Textfeld VA-Datenspeicher den Datenspeicher für die primäre Festplatte der virtuellen
Appliance aus.
4
Wählen Sie im Textfeld Netzwerkzuordnung das Netzwerk für die primäre Netzwerkkarte der virtuellen
Appliance aus.
5
Wenn Sie mit dieser virtuellen Appliance Replikationsaufgaben ausführen möchten, müssen Sie eine
Scratch-Festplatte für die virtuelle Appliance konfigurieren. Weitere Informationen finden Sie unter
Scratch-Festplatte der virtuellen Appliance.
Wählen Sie Diese virtuelle Appliance für Replikation verwenden aus und konfigurieren Sie die Größe
der Scratch-Festplatte sowie den Datenspeicherort. Entsprechende Informationen finden Sie unter
Strategien zur Dimensionierung der Scratch-Festplatte.
HINWEIS: Wählen Sie diese Option nicht aus, wenn Sie eine vorhandene virtuelle Appliance
aktualisieren und die Scratch-Festplatte migrieren möchten. Weitere Informationen finden Sie
unter Virtuelle vRanger-Appliance aktualisieren.
vRanger Pro 7.1
Benutzerhandbuch
59
6
Geben Sie in die Textfelder VA-Kennwort und Kennwort bestätigen ein neues Kennwort für die virtuelle
Appliance ein. Wenn Sie das Kennwort ändern, wird dies zum Standardkennwort für nachfolgende
Implementierungen von virtuellen Appliances, die in dieser Sitzung ausgeführt werden.
ODER
Übernehmen Sie das Standardkennwort "vzroot1".
HINWEIS: Sie können das Kennwort später ändern (siehe Beschreibung in „Konfiguration für
virtuelle Appliance ändern“).
7
Wenn Sie eine Wiederherstellung auf Dateiebene aus Sicherungen von virtuellen Linux-Maschinen
ausführen möchten, müssen Sie eine virtuelle Appliance für Linux File Level Restore konfigurieren.
Wählen Sie Virtuelle Appliance für Linux File Level Restore verwenden aus.
Wenn Sie diese Option später für eine andere VA auswählen, wird diese VA für Linux File Level Restore
verwendet.
IP-Adresse für die virtuelle Appliance konfigurieren
Auf der Seite IP-Adresskonfiguration für virtuelle Appliance müssen Sie die Netzwerkkonfiguration für die
primäre Netzwerkkarte der virtuellen Appliance konfigurieren.
Bei dieser Aufgabe handelt es sich um einen Schritt in Virtuelle Appliance mit dem Implementierungsassistenten
für virtuelle Appliances implementieren.
Gehen Sie folgendermaßen vor, um die IP-Adresse für die virtuelle Appliance zu konfigurieren:
1
Wählen Sie die Methode zum Abrufen der IP-Adresse aus:
•
DHCP für IP-Adresszuweisung verwenden: Diese Option weist automatisch IP-Einstellungen zur
virtuellen Appliance zu, wenn ein DHCP-Server verfügbar ist.
•
Statische IP-Adresse verwenden: Mithilfe dieser Option können Sie die virtuelle Appliance über
eine manuelle IP-Konfiguration implementieren.
HINWEIS: Wenn Sie die Netzwerkkonfiguration ändern müssen, nachdem die VA implementiert
wurde, müssen Sie die Konfiguration in der virtuellen Appliance ändern. Entsprechende
Anweisungen finden Sie unter „Netzwerk für virtuelle Appliance konfigurieren“.
2
3
Wählen Sie die gewünschte Methode für die DNS-Auflösung aus.
•
DNS-Serveradresse automatisch abrufen: Diese Option verwendet die vom DHCP-Server
bereitgestellten DNS-Einstellungen.
•
Folgende DNS-Serveradressen verwenden: Mithilfe dieser Option können Sie die DNSEinstellungen manuell festlegen.
Klicken Sie auf Weiter.
Ausgewählte VA-Implementierungsoptionen bestätigen
Führen Sie die nachstehend aufgeführten Schritte aus, um die Richtigkeit der angezeigten VAImplementierungsoptionen zu bestätigen.
Bei dieser Aufgabe handelt es sich um einen Schritt in Virtuelle Appliance mit dem Implementierungsassistenten
für virtuelle Appliances implementieren.
Gehen Sie folgendermaßen vor, um die ausgewählten VA-Implementierungsoptionen zu
bestätigen:
1
Klicken Sie auf Zurück, falls die Konfigurationsoptionen nicht richtig sind, und ändern Sie die Angaben.
2
Wählen Sie ggf. die Option Virtuelle Appliance nach der Implementierung einschalten aus. Lesen Sie
anschließend den Abschnitt Vorlage erstellen durch.
3
Klicken Sie auf Fertig stellen, wenn die Konfigurationsoptionen in Ordnung sind.
vRanger Pro 7.1
Benutzerhandbuch
60
Vorlage erstellen
Wenn Sie die virtuelle vRanger-Appliance auf mehreren Hosts implementieren müssen, ist es möglicherweise
hilfreich, eine VM-Vorlage aus der konfigurierten virtuellen Appliance zu erstellen.
Gehen Sie folgendermaßen vor, um eine Vorlage zu erstellen:
1
Klicken Sie im VI-Client mit der rechten Maustaste auf die konfigurierte virtuelle Appliance, wählen Sie
Vorlage aus und klicken Sie dann auf In Vorlage klonen.
2
Geben Sie den Namen für die Vorlage ein und wählen Sie einen Speicherort aus. Klicken Sie auf Weiter.
3
Wählen Sie den Host oder Cluster aus, auf dem die Vorlage gespeichert werden soll. Klicken Sie auf
Weiter.
4
Wählen Sie den Datenspeicher aus, im dem die Vorlage gespeichert werden soll. Klicken Sie auf Weiter.
5
Wählen Sie im Dialogfenster Festplattenformat die Option Format wie Quelle aus. Klicken Sie auf
Weiter.
6
Überprüfen Sie die Konfigurationen und klicken Sie dann auf Fertig stellen.
Informationen zum Implementieren mehrerer
virtueller Appliances
Die virtuelle Appliance muss auf jedem ESXi-Host implementiert werden, der für die Replikation konfiguriert
werden soll (entweder als Quelle oder als Ziel). Für die Hosts in einem Cluster können Sie die virtuelle
Appliance nur auf einem Host im Cluster implementieren. Die VA wird von den Hosts im Cluster gemeinsam
genutzt.
Zusätzlich erfordert die Replikation über eine virtuelle Appliance, dass bei Verwendung einer VA auf einem Host
oder Cluster in einem Replikationsjob sowohl auf dem Quellen- als auch auf dem Zielhost oder -cluster eine VA
verwendet wird. Das bedeutet, dass virtuelle Appliances im Rahmen der Replikation paarweise verwendet
werden müssen.
Bei einer geringen Anzahl von virtuellen Appliances kann die Implementierung der VAs über die vRangerOberfläche erfolgen. Um das Implementieren einer großen Anzahl von virtuellen Appliances zu optimieren, wird
von Quest empfohlen, dass Sie die virtuelle Appliance einmal implementieren und konfigurieren und dann als
Vorlage für weitere Implementierungen mit PowerCLI von VMware speichern. Die Verfahren unter Vorlage
erstellen umfassen einen optionalen Schritt zum Erstellen einer Vorlage aus einer konfigurierten virtuellen
Appliance. Weitere Informationen zur Implementierung mehrerer VAs aus einer Vorlage mit PowerCLI finden Sie
im Dokument Deploying Multiple vRanger Virtual Appliances with PowerCLI auf der vRanger Community-Website.
Konfiguration für virtuelle Appliance ändern
Nachdem eine virtuelle Appliance implementiert wurde, können Sie ihre Konfiguration über die vRangerBenutzeroberfläche ändern.
WICHTIG: Die Änderung der Konfiguration der virtuellen Appliance kann einen Neustart erforderlich
machen, was sich auf konfigurierte Jobs auswirken kann. In diesem Fall werden Sie aufgefordert, die für
die virtuelle Appliance konfigurierten Jobs sorgfältig zu überprüfen, um eine Dienstunterbrechung zu
vermeiden.
Gehen Sie folgendermaßen vor, um die Konfiguration für die virtuelle Appliance zu ändern:
1
Führen Sie einen der folgenden Schritte aus:
•
Klicken Sie in der Ansicht Meine Bestandsliste mit der rechten Maustaste auf die zu ändernde
virtuelle Appliance und klicken Sie dann auf Konfiguration für virtuelle Appliance.
vRanger Pro 7.1
Benutzerhandbuch
61
•
Führen Sie in der vRanger-Symbolleiste die folgenden Aktionen aus:
•
Klicken Sie auf Tools und dann auf Optionen.
•
Wählen Sie im Dialogfenster Konfigurationsoptionen die Option Virtuelle Appliance aus.
•
Wählen Sie unter Vorhandene virtuelle Appliances konfigurieren die virtuelle Appliance
aus, die geändert werden soll, und klicken Sie auf Bearbeiten.
Das Dialogfenster Konfiguration für virtuelle Appliance ändern wird geöffnet.
2
Führen Sie im Abschnitt Eigenschaften für virtuelle Appliance die folgenden Aktionen aus:
a
Bestätigen Sie neben VA-Name den Namen der virtuellen Appliance.
b
Bestätigen Sie neben IP-Adresse die IP-Adresse, die vRanger für die Verbindung zur VA
verwendet.
Standardmäßig stellt vRanger die Verbindung zur virtuellen vRanger-Appliance über die erste IPAdresse her, die von der vSphere-API gemeldet wird. Diese IP-Adresse wird unter Eigenschaften
für virtuelle Appliance im Textfeld IP-Adresse angezeigt. Fahren Sie mit dem nächsten Schritt
fort, wenn für die virtuelle Appliance nur eine Netzwerkkarte konfiguriert ist.
Wenn für die virtuelle Appliance mehrere Netzwerkkarten konfiguriert sind, soll vRanger
möglicherweise keine Verbindung zur ersten Netzwerkkarte herstellen. Wählen Sie IP-Adresse
überschreiben aus, um vRanger mit der IP-Adresse für die Netzwerkkarte konfigurieren, zu der
vRanger die Verbindung herstellen soll.
Wählen Sie beispielsweise IP-Adresse überschreiben aus, wenn für die virtuelle Appliance zwei
Netzwerkkarten konfiguriert sind und vRanger eine Verbindung zur zweiten Netzwerkkarte
herstellen soll, um das Textfeld IP-Adresse zu aktivieren, und geben Sie die IP-Adresse für die
zweite Netzwerkkarte in dieses Textfeld ein.
HINWEIS: Informationen zu den Schritten für eine manuelle Netzwerkkonfiguration finden
Sie unter „Netzwerk für virtuelle Appliance konfigurieren“.
3
4
Ändern Sie im Abschnitt Optionen für virtuelle Appliance über die Dropdown-Liste Option auswählen
die Ressourcen, die der virtuellen Appliance zugewiesen werden. Sie können eine der folgenden
Optionen auswählen:
•
Mindestanforderung: Diese Einstellung weist eine CPU und 512 MB RAM zu. Dies ist
normalerweise für zwei gleichzeitig ausgeführte Aufgaben pro VA ausreichend.
•
Von Dell empfohlen: Diese Einstellung weist zwei CPUs und 1 GB RAM zu. Dies ist für vier
gleichzeitig ausgeführte Aufgaben pro VA ausreichend.
•
Angepasste Einstellung: Wählen Sie diesen Wert aus, um die virtuelle Appliance mit eigenen
Einstellungen, z. B. umfangreicheren Ressourcen für eine größere Anzahl gleichzeitig
ausgeführter Aufgaben pro VA, zu konfigurieren.
Wählen Sie zum Ändern des Datenspeichers für die primäre Festplatte der virtuellen Appliance in der
Dropdown-Liste VA-Datenspeicher den neuen Datenspeicher aus.
HINWEIS: Wenn Sie eine vSphere Virtual Center-Version kleiner als 5.0 verwenden, ist es nicht
möglich, den Datenspeicher der Scratch-Festplatte der virtuellen Appliance, die für die Replikation
verwendet wird, zu ändern.
5
Wenn Sie mit dieser virtuellen Appliance Replikationsaufgaben ausführen möchten, müssen Sie eine
Scratch-Festplatte für die virtuelle Appliance konfigurieren.
•
Wählen Sie Diese virtuelle Appliance für Replikation verwenden aus und konfigurieren Sie die
Größe der Scratch-Festplatte mit den Auf-/Abwärtspfeilen und der Dropdown-Liste. Weitere
Informationen zum Festlegen der Größe der Scratch-Festplatte finden Sie unter Strategien zur
Dimensionierung der Scratch-Festplatte.
Weitere Informationen finden Sie unter Scratch-Festplatte der virtuellen Appliance.
6
Geben Sie optional in die Textfelder VA-Kennwort und Kennwort bestätigen ein neues Kennwort für die
virtuelle Appliance ein.
vRanger Pro 7.1
Benutzerhandbuch
62
7
Wenn Sie eine Wiederherstellung auf Dateiebene aus Sicherungen von virtuellen Linux-Maschinen
ausführen möchten, wählen Sie Virtuelle Appliance für Linux File Level Restore verwenden aus, um
eine virtuelle Appliance für Linux File Level Restore konfigurieren.
Wenn Sie diese Option später für eine andere VA auswählen, wird diese VA für Linux File Level Restore
verwendet.
Netzwerk für virtuelle Appliance konfigurieren
Wenn Sie mindestens eine virtuelle Appliance mit einer statischen IP-Adresskonfiguration implementiert haben
und diese Konfiguration nach der Implementierung geändert werden muss, müssen Sie die Konfiguration in der
virtuellen Appliance vornehmen.
Führen Sie die folgenden Aufgaben aus, um die Netzwerkfunktion für die virtuelle Appliance zu konfigurieren:
1
Bei der virtuellen Appliance anmelden
2
Hostnamen ändern
3
Netzwerkkonfiguration ändern
4
DNS konfigurieren
Bei der virtuellen Appliance anmelden
Führen Sie die nachstehend aufgeführten Schritte aus, um sich bei der virtuellen Appliance anzumelden.
Bei dieser Aufgabe handelt es sich um einen Schritt in Netzwerk für virtuelle Appliance konfigurieren.
Gehen Sie folgendermaßen vor, um sich bei der virtuellen Appliance anzumelden:
1
Suchen Sie im VI-Client die virtuelle Appliance und schalten Sie sie ein.
2
Melden Sie sich über die Konsole als root bei der virtuellen Appliance an. Verwenden Sie die folgenden
Standardanmeldeinformationen:
•
Benutzername: root
•
Kennwort: vzroot1
Wenn Sie bei der Implementierung der virtuellen Appliance ein eigenes Kennwort angegeben haben,
müssen Sie dieses Kennwort verwenden.
Hostnamen ändern
Führen Sie die nachstehend aufgeführten Schritte aus, um den Hostnamen zu ändern.
Bei dieser Aufgabe handelt es sich um einen Schritt in Netzwerk für virtuelle Appliance konfigurieren.
Gehen Sie folgendermaßen vor, um den Hostnamen zu ändern:
1
Melden Sie sich bei der virtuellen Appliance an.
2
Bearbeiten Sie die Netzwerkkonfigurationsdatei im VI-Texteditor:
vi /etc/sysconfig/network
HINWEIS: Weitere Informationen zur Verwendung des VI-Editors finden Sie unter „Der Editor VI“.
3
Geben Sie für den Hostnamen den neuen Wert an. Speichern Sie die Datei.
4
Starten Sie die VM neu, indem Sie an der Eingabeaufforderung reboot eingeben.
vRanger Pro 7.1
Benutzerhandbuch
63
Netzwerkkonfiguration ändern
Optional können Sie die folgenden Schritte durchführen, um die Netzwerkkonfiguration zu ändern.
Bei dieser Aufgabe handelt es sich um einen Schritt in Netzwerk für virtuelle Appliance konfigurieren.
Gehen Sie folgendermaßen vor, um die Netzwerkkonfiguration zu ändern:
1
Melden Sie sich bei der virtuellen Appliance an.
2
Bearbeiten Sie im VI-Texteditor die Konfigurationsdatei für "eth0":
vi /etc/sysconfig/network-devices/ifconfig.eth0/ipv4
3
Bearbeiten Sie die Konfigurationsdatei je nach Bedarf. Der folgende Text dient als Beispiel:
ONBOOT=yes
SERVICE=ipv4-static
IP=<Statische IP-Adresse der VA>
GATEWAY=<IP-Adresse des Gateways>
PREFIX=<Umgebungsabhängige Subnetzmaske>
BROADCAST=<Broadcast-IP-Adresse (die höchste IP-Adresse im Subnetz der VA)>
4
Speichern Sie die Datei.
5
Wenn Sie die VA von DHCP in statische IP-Adressen ändern, müssen Sie die DHCP-Konfigurationsdatei in
das Stammverzeichnis verschieben. Dadurch wird DHCP deaktiviert. Wenn Sie eine statische IPAdresskonfiguration ändern, ist dieser Schritt nicht erforderlich.
mv -v /etc/sysconfig/network-devices/ifconfig.eth0/dhcpcd/root/
6
Starten Sie die VM neu, indem Sie an der Eingabeaufforderung reboot eingeben.
DNS konfigurieren
Eventuell müssen Sie abhängig von der jeweiligen Umgebung die virtuelle Appliance mit Daten für den DNSNameserver konfigurieren. Die Schritte zum Ändern einer vorhandenen Konfiguration sind identisch.
Bei dieser Aufgabe handelt es sich um einen Schritt in Netzwerk für virtuelle Appliance konfigurieren.
Gehen Sie folgendermaßen vor, um DNS zu konfigurieren:
1
Melden Sie sich bei der virtuellen Appliance an.
2
Bearbeiten Sie die Datei resolv.conf im VI-Texteditor:
vi /etc/resolv.conf
3
Geben Sie den folgenden Text ein, wobei Sie die entsprechenden Werte wie angegeben ersetzen:
search <Domäne1> <Domäne2> <Domäne3>
nameserver <IP-Adresse>
nameserver <IP-Adresse>
4
Speichern Sie die Datei.
5
Starten Sie die VA neu, indem Sie an der Eingabeaufforderung reboot eingeben.
DRS für die virtuelle vRanger-Appliance deaktivieren
Wenn die vRanger-Appliance auf Hosts konfiguriert ist, die Teil eines DRS-fähigen Clusters sind, wird die
virtuelle Appliance aufgrund der DRS/HA-Aktivität möglicherweise auf einen anderen Host verlagert. Dies führt
zu Replikationsfehlern, da sich die virtuelle Appliance nicht länger am erwarteten Speicherort befindet (gemäß
Konfiguration in vRanger). Sie müssen daher DRS für virtuelle vRanger-Appliances deaktivieren, um diese
Unterbrechung zu vermeiden.
vRanger Pro 7.1
Benutzerhandbuch
64
Gehen Sie folgendermaßen vor, um DRS für die virtuelle vRanger-Appliance zu deaktivieren:
1
Suchen Sie im VI-Client die Cluster, die die virtuellen vRanger-Appliances enthalten.
2
Klicken Sie mit der rechten Maustaste auf den Cluster und wählen Sie Einstellungen bearbeiten aus.
3
Wählen Sie im Dialogfenster Clustereinstellungen die Option Optionen für virtuelle Maschinen aus.
Suchen Sie die virtuellen vRanger-Appliances. Klicken Sie mit der rechten Maustaste auf die einzelnen
virtuellen Appliances und wählen Sie Manuell aus.
vRanger Pro 7.1
Benutzerhandbuch
65
4
vRanger verwenden
•
Übersicht über die Oberfläche
•
Ansicht "Meine Bestandsliste"
•
Ansicht "Meine Jobs"
•
Ansicht "Meine Repositorys"
•
Ansicht "Meine Berichte"
Übersicht über die Oberfläche
Die vRanger-Oberfläche umfasst vier Ansichten: Meine Bestandsliste, Meine Repositorys, Meine Jobs und Meine
Berichte. In jeder Ansicht werden die Hauptsymbolleiste sowie eine bereichsspezifische Symbolleiste angezeigt.
Im linken Bereich der Ansichten werden die Daten in einer hierarchischen Baumstruktur angezeigt. Die im
rechten Bereich angezeigten Daten hängen im Allgemeinen jeweils vom Knoten ab, der im linken Bereich
ausgewählt ist. Die einzelnen Knoten sind mit verschiedenen Symbolen gekennzeichnet, um die Navigation zu
erleichtern und die Hierarchie zu verdeutlichen.
Anweisungen zum Konfigurieren der Software für die jeweilige Umgebung mit dem Assistenten für die
Erstkonfiguration finden Sie unter Vorgehensweise zum Konfigurieren von vRanger mit dem Assistenten für die
Erstkonfiguration.
Hauptsymbolleiste
Ansichtssymbolleiste
Ansichten
Statusleiste
vRanger Pro 7.1
Benutzerhandbuch
66
Hauptsymbolleiste
Die Hauptsymbolleiste wird am oberen Rand der vRanger-Benutzeroberfläche angezeigt und enthält die in der
folgenden Tabelle aufgeführten Dropdown-Menüs.
Datei
Das Menü Datei enthält Beenden als einzigen Menüpunkt. Wählen Sie diese Option aus, um
die Anwendung zu beenden.
Tools
Hilfe
•
Katalogsuche: Mit diesem Formular können Sie Sicherungspunkte suchen und
durchsuchen, um die gesuchten Dateien und Ordner zu finden. Die Wiederherstellung
kann über die Elemente im Ergebnisbereich gestartet werden.
•
Assistent für die Erstkonfiguration: Wählen Sie diesen Befehl aus, um den
Assistenten für die Erstkonfiguration zu starten, mit dem Sie VCs, Hosts und
Repositorys hinzufügen, Hosts lizenzieren, einen E-Mail-Server einrichten sowie
E-Mail-Adressen hinzufügen können.
•
Optionen: Bei Auswahl dieses Befehls wird das Dialogfenster Konfigurationsoptionen
angezeigt. Es enthält Informationen in den folgenden Kategorien: Allgemein,
Konfiguration für virtuelle Appliance, Lizenzierung und Meine Jobs.
•
Hilfeverzeichnis: Wählen Sie diesen Befehl aus, um die Onlinehilfe anzuzeigen.
•
Lizenzinformationen: Im Dialogfenster Lizenzdatei werden die Gesamtzahl der
lizenzierten CPUs, die Gesamtgültigkeitsdauer der Lizenz in Tagen und die
verbleibende Restdauer der aktuellen Lizenz in Tagen angezeigt. In diesem
Dialogfenster können Sie eine Lizenzdatei importieren.
•
Informationen zu vRanger Backup & Replication: Klicken Sie auf diese Option, um
Versionsnummer, Copyrightinformationen, einen Link zur Website und
Lizenzbedingungen anzuzeigen. Sie können weiterhin auf das Dialogfenster
Systeminformationen zugreifen, in dem Hardwareressourcen, Komponenten,
Softwareumgebung und Interneteinstellungen angezeigt werden. Das Dialogfenster
enthält einen Fensterbereich und Untermenüs, mit denen Sie Remotecomputer und
Systemprotokoll anzeigen können.
Das Fenster Informationen zu vRanger enthält eine Schaltfläche Systeminfo, über
die Informationen zur vRanger-Maschine erfasst werden können. Sie können diese
Informationen in eine Textdatei exportieren, falls Sie sich an den Dell Support
wenden müssen.
Statusleiste
In jeder Ansicht werden in der Statusleiste am unteren Rand der vRanger-Benutzeroberfläche mehrere Symbole
angezeigt. Unabhängig von der angezeigten Ansicht informiert die Statusleiste immer über aktive Jobs und
Anzahl der Aufgaben. Im Beispiel der folgenden Tabelle entspricht die Anzahl aktiver Jobs (4) der ersten Zahl
im Knoten Meine Jobs: Aktuelle Jobs. Die Anzahl aktiver Aufgaben (2) entspricht der zweiten Zahl auf
derselben Knotenebene. Die betreffenden Zahlen werden in Meine Jobs: Aktuelle Jobs im Format (4,2)
angezeigt.
Dienstprotokollierung für Support: Klicken Sie mit der rechten Maustaste auf dieses Symbol, um
Protokolldateien zu erstellen, die bei der Behebung von Problemen mit dem Windows vRangerDienst hilfreich sein können.
Clientprotokollierung für Support: Klicken Sie mit der rechten Maustaste auf dieses Symbol, um
Protokolldateien zu erstellen, die bei der Behebung von Problemen mit dem vRanger-Client
(grafische Benutzeroberfläche) hilfreich sein können.
Anzahl aktiver Jobs: Dieser Indikator zeigt die Gesamtzahl der aktiven Sicherungs-,
Wiederherstellungs- und Replikationsjobs in Echtzeit an.
Anzahl aktiver Aufgaben: Dieser Indikator zeigt die Gesamtzahl der aktiven Sicherungs-,
Wiederherstellungs- und Replikationsaufgaben in Echtzeit an.
vRanger Pro 7.1
Benutzerhandbuch
67
Neue fehlgeschlagene Jobs: Dieses Symbol weist darauf hin, dass neue fehlgeschlagene Jobs
vorhanden sind.
Wenn Sie auf das Symbol Neue fehlgeschlagene Jobs klicken, werden die Daten in der Statusleiste
zurückgesetzt. Anstelle des Symbols Neue fehlgeschlagene Jobs wird dieses Symbol angezeigt. Die
Zähler für aktive Jobs und Aufgaben werden zunächst auf null (0) zurückgesetzt.
Ansicht "Meine Bestandsliste"
In der Ansicht Meine Bestandsliste werden die virtuelle Infrastruktur, die konfigurierten Jobs sowie Jobdetails
angezeigt. Sie umfasst den Bereich Bestandsliste (links) und den Bereich Arbeitsbestandsliste (rechts). In
dieser Ansicht werden die meisten Sicherungs- und Replikationsjobs hinzugefügt.
Symbolleiste für den Bereich "Bestandsliste"
Bereich "Bestandsliste"
Bereich "Arbeitsbestandsliste"
Bereich "Meine Bestandsliste"
Der Bereich Meine Bestandsliste umfasst drei Registerkarten: eine für die Infrastruktur von virtuellen VMwareMaschinen, eine für den Bestand von virtuellen Hyper-V-Maschinen und eine für physische Server.
In diesem Bereich können Sie zur Baumstruktur navigieren und die Baumstruktur aktualisieren, Verbindungen zu
VCs oder ESX-Servern hinzufügen und entfernen sowie Anmeldeinformationen für virtuelle Server hinzufügen.
Sie können weiterhin Sicherungs- oder Replikationsjobs hinzufügen.
vRanger Pro 7.1
Benutzerhandbuch
68
Symbolleiste und Symbole im Bereich "Bestandsliste"
Die Symbolleiste befindet sich unter der allgemeinen Symbolleiste (Datei, Tools, Hilfe). Die Optionen in dieser
Symbolleiste werden abhängig vom jeweils ausgewählten Objekt aktiviert oder deaktiviert.
Hinzufügen: Klicken Sie auf diesen Befehl, um einen Sicherungs- oder Replikationsjob hinzuzufügen.
Abbrechen: Klicken Sie auf diesen Befehl, um einen aktiven Job abzubrechen.
Bearbeiten: Klicken Sie auf dieses Symbol, um den entsprechenden Assistenten zu öffnen und die
Konfiguration des Jobs zu aktualisieren.
Deaktivieren: Wenn Sie auf diesen Befehl klicken, wird der im Bereich Arbeitsbestandsliste
ausgewählte Job deaktiviert. Neben dem Eintrag wird ein Unterbrechungssymbol angezeigt.
Aktivieren: Wenn Sie auf diesen Befehl klicken, wird der im Bereich Arbeitsbestandsliste
ausgewählte deaktivierte Job wieder aktiviert. Neben dem Eintrag wird ein Ausführungssymbol
angezeigt.
Entfernen: Wenn Sie im Bereich Arbeitsbestandsliste einen Job oder Sicherungspunkt markieren
und auf dieses Symbol klicken, wird der Job entfernt.
Ausführen: Klicken Sie auf diesen Befehl, um den ausgewählten Job auszuführen. Daraufhin werden
der Fensterinhalt aktualisiert und der Job in Meine Jobs: Aktuelle Jobs angezeigt.
Die nachstehend aufgeführten Symbole werden unter dem Bereich Meine Bestandsliste angezeigt und abhängig
von der jeweils ausgewählten Registerkarte sowie von den im Bereich Meine Bestandsliste und im Bereich
Arbeitsbestandsliste ausgewählten Objekten aktiviert.
Hinzufügen: Die von diesem Befehl ausgelöste Aktion hängt von dem im Bereich Meine
Bestandsliste ausgewählten Knoten ab. Klicken Sie auf dieses Symbol und wählen Sie Virtual Center,
ESX Host oder Sicherungsgruppe aus, um das Dialogfenster Anmeldeinformationen für
VirtualCenter hinzufügen, Anmeldeinformationen für Host hinzufügen bzw. Sicherungsgruppe
hinzufügen zu öffnen.
Eigenschaften: Wenn ein VC ausgewählt ist und Sie auf Eigenschaften klicken, werden die
Anmeldeinformationen für die Verbindung zum VC angezeigt.
Entfernen: Mit diesem Befehl können Sie ein beliebiges Objekt löschen, das zur Ansicht hinzugefügt
wurde.
HINWEIS: Wenn Sie einen ESX-Host entfernen, werden alle zugehörigen Anmelde- und
Sicherungsinformationen gelöscht. Falls ein Job für den betreffenden Host geplant ist, schlägt der
Job fehl.
Aktualisieren: Klicken Sie auf dieses Symbol, um den Bereich Meine Bestandsliste zu aktualisieren.
Zunächst werden nur Knoten auf der obersten Ebene angezeigt (VC). Während der Aktualisierung des
Bereichs wird die Meldung Bestandsliste wird geladen angezeigt.
Ausführen: Klicken Sie auf dieses Symbol, um den zugehörigen Job auszuführen.
Bestandsliste: Klicken Sie auf eines dieser Symbole, um die Ansicht Hosts und Cluster oder
Virtuelle Maschinen und Vorlagen anzuzeigen.
Alle einblenden: Wenn Sie auf dieses Symbol klicken, wird die Baumstrukturansicht erweitert.
Klicken Sie nach der Aktualisierung des Bereichs auf dieses Symbol, um die Baumstruktur unter dem
VC-Knoten neu zu laden.
vRanger Pro 7.1
Benutzerhandbuch
69
Alle ausblenden: Klicken Sie auf dieses Symbol, um die Baumstrukturansicht auszublenden, sodass
im Bereich nur der VC-Knoten angezeigt wird.
Suchen: Klicken Sie auf dieses Symbol, um das Textfeld für die Bestandssuche zu öffnen und ein
bestimmtes Element im ausgewählten Bestandsbereich zu suchen.
Registerkarte für VMware-Bestand
Auf der Registerkarte VMware werden abhängig vom ausgewählten Wert im Dropdown-Menü für den Bestand
(Hosts und Cluster oder Virtuelle Maschinen und Vorlagen) zwei unterschiedliche Ansichten angezeigt.
Hosts und Cluster
Wenn die Bestandslistenoption Hosts und Cluster der Registerkarte VMware ausgewählt ist, werden in der
Bestandsliste die folgenden Symbole angezeigt.
Ordner: Klicken Sie auf dieses Symbol, um die Ansicht zu erweitern.
Ressourcenpool: Klicken Sie auf dieses Symbol, um die Ansicht zu erweitern.
VirtualCenter: Wenn Sie mit der rechten Maustaste auf dieses Symbol klicken, können Sie auf die
folgenden Befehle zugreifen:
•
Anmeldeinformationen hinzufügen
•
Eigenschaften für Anmeldeinformationen
•
VirtualCenter entfernen
•
VirtualCenter sichern
•
Wiederherstellung
•
Verlauf anzeigen
•
Bestandsliste aktualisieren
ESX(i)-Cluster: Wenn Sie mit der rechten Maustaste auf dieses Symbol klicken, können Sie auf die
folgenden Befehle zugreifen:
•
Anmeldeinformationen hinzufügen
•
Eigenschaften für Anmeldeinformationen
•
Anmeldeinformationen entfernen
•
Sicherung
•
Wiederherstellung
•
Verlauf anzeigen
•
Bestandsliste aktualisieren
vRanger Pro 7.1
Benutzerhandbuch
70
ESX(i) Host (nicht beglaubigt): Wenn Sie mit der rechten Maustaste auf dieses Symbol klicken,
können Sie auf die folgenden Befehle zugreifen:
•
Anmeldeinformationen hinzufügen
•
Eigenschaften für Anmeldeinformationen
•
Anmeldeinformationen entfernen
•
Sicherung
•
Wiederherstellung
•
Änderungsverfolgung aktivieren/deaktivieren (Sie können beliebige oder alle VMs des Hosts
auswählen.)
•
Verlauf anzeigen
•
Bestandsliste aktualisieren
ESX(i) Host (beglaubigt): Wenn Sie mit der rechten Maustaste auf dieses Symbol klicken, können Sie
auf die folgenden Befehle zugreifen:
•
Anmeldeinformationen hinzufügen
•
Eigenschaften für Anmeldeinformationen
•
Anmeldeinformationen entfernen
•
Sicherung
•
Wiederherstellung
•
Änderungsverfolgung aktivieren/deaktivieren (Sie können beliebige oder alle VMs des Hosts
auswählen.)
•
Verlauf anzeigen
•
Bestandsliste aktualisieren
ESX(i)-Host hinzufügen: Klicken Sie auf dieses Symbol, um einen ESX-Host hinzuzufügen.
ESX(i)-Host getrennt: Klicken Sie mit der rechten Maustaste auf dieses Symbol, um eine Verbindung
zum Host herzustellen.
ESX(i)-Hostfehler: Klicken Sie mit der rechten Maustaste auf dieses Symbol, um den Fehler
anzuzeigen.
ESX(i)-Hostwartungsmodus: Dieses Symbol zeigt an, dass sich der Host im Wartungsmodus befindet
und u. U. nicht verfügbar ist.
Hosts und Cluster
vApp: vApps können beliebige Anwendungen sein, die in einem Betriebssystem ausgeführt werden
und Kunden die Möglichkeit bieten, ihre Anwendungen mit gleichem Service-Level in internen Clouds
oder externen Clouds auszuführen.
Change Block Tracking: Dieses Symbol zeigt an, dass für einen Job CBT (Change Block Tracking)
aktiviert ist. Klicken Sie auf das Symbol, um CBT zu deaktivieren.
Virtuelle Maschine ausgeschaltet: Wenn Sie mit der rechten Maustaste auf dieses Symbol klicken,
können Sie auf ein Menü mit den folgenden Befehlen zugreifen:
•
Anmeldeinformationen für Host hinzufügen
•
Eigenschaften für Anmeldeinformationen
•
Anmeldeinformationen entfernen
•
[Maschinenname] sichern
•
[Maschinenname] replizieren
•
Änderungsverfolgung aktivieren
•
Verlauf anzeigen
•
Bestandsliste aktualisieren
vRanger Pro 7.1
Benutzerhandbuch
71
Virtuelle Maschine eingeschaltet: Wenn Sie mit der rechten Maustaste auf dieses Symbol klicken,
können Sie auf ein Menü mit den folgenden Befehlen zugreifen:
•
Anmeldeinformationen für Host hinzufügen
•
Eigenschaften für Anmeldeinformationen
•
Anmeldeinformationen entfernen
•
[Maschinenname] sichern
•
[Maschinenname] replizieren
•
Änderungsverfolgung aktivieren
•
VSS-Tools konfigurieren
•
Verlauf anzeigen
•
Bestandsliste aktualisieren
Virtuelle Maschine vorübergehend angehalten: Wenn Sie mit der rechten Maustaste auf dieses
Symbol klicken, können Sie auf ein Menü mit den folgenden Befehlen zugreifen:
•
Anmeldeinformationen für Host hinzufügen
•
Eigenschaften für Anmeldeinformationen
•
Anmeldeinformationen entfernen
•
[Maschinenname] sichern
•
[Maschinenname] replizieren
•
Änderungsverfolgung aktivieren
•
Verlauf anzeigen
•
Bestandsliste aktualisieren
Virtuelle Maschinen und Vorlagen
Wenn die Bestandslistenoption Virtuelle Maschinen und Vorlagen ausgewählt ist, werden in der Bestandsliste
die folgenden Symbole angezeigt.
VirtualCenter: Wenn Sie mit der rechten Maustaste auf diese Knotenebene klicken, können
Sie auf die folgenden Befehle zugreifen:
•
Anmeldeinformationen hinzufügen
•
Eigenschaften für Anmeldeinformationen
•
VirtualCenter entfernen
•
VirtualCenter sichern
•
Wiederherstellung
•
Verlauf anzeigen
•
Bestandsliste aktualisieren
VirtualCenter hinzufügen: Klicken Sie auf dieses Symbol, um ein VirtualCenter hinzuzufügen.
Cluster: Wenn Sie mit der rechten Maustaste auf diesen Knoten klicken, können Sie auf die
folgenden Befehle zugreifen:
•
Anmeldeinformationen hinzufügen
•
Eigenschaften für Anmeldeinformationen
•
Anmeldeinformationen entfernen
•
Sicherung
•
Wiederherstellung
•
Verlauf anzeigen
•
Bestandsliste aktualisieren
vRanger Pro 7.1
Benutzerhandbuch
72
Virtuelle Maschine: Wenn Sie mit der rechten Maustaste auf diesen Knoten klicken, können
Sie auf die folgenden Befehle zugreifen:
•
Anmeldeinformationen hinzufügen
•
Eigenschaften für Anmeldeinformationen
•
Anmeldeinformationen entfernen
•
Sicherung
•
Wiederherstellung
•
Replikation
•
Änderungsverfolgung aktivieren (deaktivieren)
•
Verlauf anzeigen
•
Bestandsliste aktualisieren
Ordner für virtuelle Maschinen: Klicken Sie auf dieses Symbol, um die virtuellen Maschinen
in diesem Ordner anzuzeigen.
Ordner für virtuelle Maschinen geöffnet: Klicken Sie auf dieses Symbol, um die Ansicht zu
reduzieren und den Ordner zu schließen.
Virtuelle Maschine ausgeschaltet: Wenn Sie mit der rechten Maustaste auf dieses Symbol
klicken, können Sie auf ein Menü mit den folgenden Befehlen zugreifen:
•
Anmeldeinformationen für Host hinzufügen
•
Eigenschaften für Anmeldeinformationen
•
Anmeldeinformationen entfernen
•
[Maschinenname] sichern
•
[Maschinenname] replizieren
•
Änderungsverfolgung aktivieren
•
Verlauf anzeigen
•
Bestandsliste aktualisieren
Virtuelle Maschine eingeschaltet: Wenn Sie mit der rechten Maustaste auf dieses Symbol
klicken, können Sie auf ein Menü mit den folgenden Befehlen zugreifen:
•
Anmeldeinformationen für Host hinzufügen
•
Eigenschaften für Anmeldeinformationen
•
Anmeldeinformationen entfernen
•
[Maschinenname] sichern
•
[Maschinenname] replizieren
•
Änderungsverfolgung aktivieren
•
VSS-Tools konfigurieren
•
Verlauf anzeigen
•
Bestandsliste aktualisieren
Virtuelle Maschine wiederherstellen: Klicken Sie auf dieses Symbol. um einen
Wiederherstellungsjob für die betreffende VM zu starten.
Virtueller Dienst: Klicken Sie auf dieses Symbol, um die Liste der Dienste einzublenden.
vRanger Pro 7.1
Benutzerhandbuch
73
Sicherungsjob: Wenn Sie mit der rechten Maustaste auf diesen Knoten klicken, können Sie
auf die folgenden Befehle zugreifen:
•
Anmeldeinformationen hinzufügen
•
Eigenschaften für Anmeldeinformationen
•
Anmeldeinformationen entfernen
•
Sicherung
•
Wiederherstellung
•
Replikation
•
Änderungsverfolgung aktivieren
•
Verlauf anzeigen
•
Bestandsliste aktualisieren
Aktiver Sicherungsjob: Wenn Sie mit der rechten Maustaste auf diesen Knoten klicken,
können Sie auf die folgenden Befehle zugreifen:
•
Anmeldeinformationen hinzufügen
•
Eigenschaften für Anmeldeinformationen
•
Anmeldeinformationen entfernen
•
Sicherung
•
Wiederherstellung
•
Replikation
•
Änderungsverfolgung aktivieren
•
Verlauf anzeigen
•
Bestandsliste aktualisieren
Virtuelle Maschine sichern: Klicken Sie mit der rechten Maustaste auf die gewünschte VM
und dann auf dieses Symbol. um einen Sicherungsjob für die betreffende VM zu starten.
Virtuelle Maschine replizieren: Klicken Sie mit der rechten Maustaste auf die gewünschte VM
und dann auf dieses Symbol. um einen Sicherungsjob für die betreffende VM zu starten.
Change Block Tracking: Dieses Symbol zeigt an, dass für einen Job CBT (Change Block
Tracking) aktiviert ist. Klicken Sie mit der linken Maustaste auf das Symbol, um CBT zu
deaktivieren.
Verbunden: Dieses Symbol zeigt an, dass eine Verbindung zum Knoten besteht.
Verbindung wird hergestellt: Dieses Symbol zeigt an, dass eine Verbindung zum Knoten
hergestellt wird.
Beglaubigt: Dieses Symbol zeigt an, dass eine VM oder ein Host beglaubigt ist.
Datacenter: Wenn Sie dieses Symbol auswählen, wird das Datacenter erweitert, sodass alle
Objekte im Datacenter angezeigt werden.
Getrennt: Dieses Symbol zeigt an, dass keine Verbindung zum Knoten besteht.
Fehler: Dieses Symbol zeigt an, dass ein Fehler aufgetreten ist oder mehr Daten erforderlich
sind.
Hierarchie: Dieses Symbol zeigt an, dass die Struktur der Bestandsliste angezeigt wird.
Warten auf Bestandslistenstruktur: Dieses Symbol wird angezeigt, wenn vRanger alle in der
Bestandsliste enthaltenen Komponenten ermittelt.
Beglaubigt/lizenziert: Dieses Symbol zeigt an, dass die VM oder der Host lizenziert ist.
Ungültige Anmeldeinformationen: Dieses Symbol zeigt an, dass die Anmeldeinformationen
ungültig sind.
Ressource: Dieses Symbol kennzeichnet eine Ressource in der Bestandsliste.
vRanger Pro 7.1
Benutzerhandbuch
74
Speichern: Klicken Sie auf dieses Symbol, um die vorgenommenen Änderung zu speichern.
Server: Dieses Symbol zeigt kennzeichnet einen Server in der Bestandsliste.
VM-Vorlage: Sie können Vorlagen je nach Bedarf kopieren und einfügen, um VMs zu
reproduzieren.
vApp: vApps können beliebige Anwendungen sein, die in einem Betriebssystem ausgeführt
werden und Kunden die Möglichkeit bieten, ihre Anwendungen mit gleichem Service-Level in
internen Clouds oder externen Clouds auszuführen.
Lizenz für Sicherung und Replikation: Dieses Symbol weist darauf hin, dass das VC für
Sicherung UND Replikation lizenziert ist.
Lizenz für Sicherung oder Replikation: Dieses Symbol weist darauf hin, dass das VC für
Sicherung ODER Replikation lizenziert ist.
Registerkarte für Hyper-V-Bestand
Bei Auswahl der Registerkarte Hyper-V werden die folgenden Symbole verwendet, um Typ und Status von
Hyper-V-Elementen anzugeben.
Hyper-V-Cluster: Wenn Sie mit der rechten Maustaste auf dieses Symbol klicken, können Sie auf die
folgenden Befehle zugreifen:
•
Eigenschaften für Anmeldeinformationen
•
Aus Bestandsliste entfernen
•
Hostagent erneut installieren
•
Hostagent deinstallieren
•
Verlauf anzeigen
•
[Maschinenname] sichern
HINWEIS: Beim Deinstallieren oder Neuinstallieren des Hostagenten auf einem Clusterknoten wird
der Agent auf allen Knoten unter dem betreffenden Cluster entfernt bzw. hinzugefügt.
Hyper-V-Host: Wenn Sie mit der rechten Maustaste auf dieses Symbol klicken, können Sie auf die
folgenden Befehle zugreifen:
•
Eigenschaften für Anmeldeinformationen
•
Aus Bestandsliste entfernen
•
Hostagent erneut installieren
•
Hostagent deinstallieren
•
Verlauf anzeigen
•
[Maschinenname] sichern
Hyper-V-Hostwarnung: Dieses Symbol zeigt an, dass der auf dem Host vorhandene Agent nicht mit
der verwendeten Version von vRanger kompatibel ist.
Virtuelle Maschine ausgeschaltet: Wenn Sie mit der rechten Maustaste auf dieses Symbol klicken,
können Sie auf die folgenden Befehle zugreifen:
•
Verlauf anzeigen
•
[Maschinenname] sichern
VM eingeschaltet: Wenn Sie mit der rechten Maustaste auf dieses Symbol klicken, können Sie auf
die folgenden Befehle zugreifen:
•
Verlauf anzeigen
•
[Maschinenname] sichern
vRanger Pro 7.1
Benutzerhandbuch
75
Registerkarte für physischen Bestand
Auf der Registerkarte Physisch können Sie physische Server hinzufügen oder ändern sowie eine
Sicherungsgruppe mit mehreren physischen Servern erstellen.
Physische Maschine: Wenn Sie mit der rechten Maustaste auf dieses Symbol klicken, können Sie auf
ein Menü mit den folgenden Befehlen zugreifen:
•
Eigenschaften für Anmeldeinformationen
•
Aus Bestandsliste entfernen
•
Hostagent (erneut) installieren
•
Hostagent deinstallieren
•
[Maschinenname] sichern
•
Verlauf anzeigen
•
Bestandsliste aktualisieren
Warnung für physische Maschine: Dieses Symbol zeigt an, dass der auf der physischen Maschine
vorhandene Agent nicht mit der verwendeten Version von vRanger kompatibel ist.
Physische Maschine getrennt: Dieses Symbol zeigt an, dass vRanger nicht mit der physischen
Maschine kommunizieren kann. Als mögliche Gründe dafür kommen u. a. infrage: die Maschine ist
ausgeschaltet, der Agent ist nicht auf der Maschine installiert, es ist eine Netzwerkstörung
vorhanden usw.
Bereich "Arbeitsbestandsliste"
Der Bereich Arbeitsbestandsliste enthält eine Liste der konfigurierten Jobs für den im Bereich Bestandsliste
ausgewählten Knoten.
Die hier angezeigten Daten wie Typ, Name und Zeitplan können durch Klicken auf eine Spaltenüberschrift
sortiert werden. Wenn Sie auf eine Spaltenüberschrift klicken, wird ein Pfeil angezeigt, der die
Sortierreihenfolge angibt (aufsteigend oder absteigend). Klicken Sie erneut auf die Spaltenüberschrift, um die
Sortierreihenfolge zu ändern. Die Daten können durch Ziehen einer Spaltenüberschrift in den Zielbereich über
allen Überschriften gruppiert werden. Dadurch werden die aktuellen Jobs nach der jeweiligen Spalte gruppiert.
Wenn Sie im Bereich Arbeitsbestandsliste einen Job markieren und auf das Befehl Ausführen klicken, wird der
Job in Meine Jobs: Geplante Jobs verschoben. Dort können Sie den Job starten. Nachdem der Job durchgeführt
wurde, wird er in Meine Jobs: Letzte Jobs verschoben.
Ansicht "Meine Jobs"
Die Ansicht Meine Jobs umfasst den Bereich Meine Jobs (links), den Bereich Aktivität (oben rechts) und den
Bereich Jobdetails (unten rechts). In dieser Ansicht können Sie einen Job hinzufügen, ausführen, planen,
deaktivieren oder abbrechen. Damit Sie in dieser Ansicht einen Job hinzufügen können, muss im Bereich Meine
Jobs der Knoten Geplante Jobs oder der Knoten Bedarfsgesteuerte Jobs ausgewählt sein.
vRanger Pro 7.1
Benutzerhandbuch
76
Bereich "Meine Jobs"
Bereich "Aktivität"
Bereich "Jobdetails"
Ein Job kann mehrere Aufgaben umfassen. Auch wenn eine der Aufgaben fehlschlägt, kann der Job erfolgreich
durchgeführt werden. In dieser Ansicht können Sie auch die Konfigurationseinstellungen für einen Job
bestätigen. Meine Jobs erleichtert die Überwachung von Jobs und Aufgaben. Im Bereich Jobdetails können Sie
den Jobfortschritt verfolgen. Der Aufgabenfortschritt wird im Bereich Aufgabendetails angezeigt. Mit diesem
Tool können Sie den Jobverlauf anzeigen und den Status überprüfen.
Bereich "Meine Jobs"
Im Bereich Meine Jobs werden Aufgaben- und Jobinformationen für Aktuelle Jobs, Letzte Jobs, Geplante
Jobs, Bedarfsgesteuerte Jobs und Deaktivierte Jobs angezeigt. Die Aufgaben von aktuellen Jobs und zuletzt
ausgeführten Jobs werden in getrennten Kategorien aufgelistet. In den betreffenden Knoten werden Jobs und
Aufgaben im Format (x, y) angezeigt. Dabei steht x für die Anzahl der Jobs und y für die Anzahl der Aufgaben,
die der Job umfasst. Die Zahlen im Knoten Aktuelle Jobs entsprechen den Werten in den Bereichen Anzahl
aktiver Jobs bzw. Anzahl aktiver Aufgaben in der Statusleiste.
Symbolleiste und Symbole im Bereich "Meine Jobs"
Hinzufügen: Klicken Sie auf diesen Befehl, um einen Sicherungs-, Wiederherstellungs- oder
Replikationsjob hinzuzufügen.
Entfernen: Klicken Sie auf dieses Symbol, um den im Bereich Aktivität markierten Job zu löschen.
Bearbeiten: Wenn Sie einen Job auswählen und auf dieses Symbol klicken, wird der
Sicherungsassistent, der Wiederherstellungsassistent bzw. der Replikationsassistent geöffnet.
Aktivieren: Wenn Sie auf diesen Befehl klicken, wird der im Bereich Arbeitsbestandsliste
ausgewählte deaktivierte Job wieder aktiviert. Neben dem Eintrag wird ein Ausführungssymbol
angezeigt.
vRanger Pro 7.1
Benutzerhandbuch
77
Deaktivieren: Wenn Sie auf diesen Befehl klicken, wird der im Bereich Arbeitsbestandsliste
ausgewählte Job deaktiviert. Neben dem Eintrag wird ein Unterbrechungssymbol angezeigt.
Ausführen: Klicken Sie auf diesen Befehl, um den ausgewählten Job auszuführen. Daraufhin werden
der Fensterinhalt aktualisiert und der Job in Meine Jobs: Aktuelle Jobs angezeigt.
Abbrechen: Klicken Sie auf diesen Befehl, um einen aktiven Job abzubrechen.
Aktuelle Jobs: Klicken Sie auf dieses Symbol, um die aktuellen Jobs anzuzeigen. Es können zwei
Stufen angezeigt werden:
•
Aktive Aufgaben
•
Aufgaben in Warteschlange
Aktive Aufgaben: Gibt die Anzahl der aktiven Aufgaben für die aktuellen Jobs an.
Aufgaben in Warteschlange: Diese Zahl gibt die Anzahl der Aufgaben von allen aktuellen Jobs an,
die auf ihre Ausführung warten.
Letzte Jobs: In diesem Knoten wird die Anzahl der zuletzt ausgeführten Jobs bzw. Aufgaben
angezeigt. Die Angabe erfolgt im Format (x, y). Dabei steht x für die Jobs und y für die Aufgaben.
Unter diesem Knoten befinden sich mehrere Objekte:
•
Erfolgreiche Aufgaben
•
Fehlgeschlagene Aufgaben
•
Abgebrochene Aufgaben
•
Intern abgebrochene Aufgaben
Erfolgreiche Aufgaben: In dieser Kategorie wird die Anzahl der erfolgreich ausgeführten Aufgaben
für die letzten Jobs angezeigt.
Fehlgeschlagene Aufgaben: In dieser Kategorie wird die Anzahl der fehlgeschlagenen Aufgaben für
die letzten Jobs angezeigt.
Abgebrochene Aufgaben oder Intern abgebrochene Aufgaben: Diese Aufgaben verwenden das
gleiche Symbol, obwohl sie eine unterschiedliche Bedeutung haben. Eine abgebrochene Aufgabe
wurde vom Benutzer abgebrochen. Eine intern abgebrochene Aufgabe wurde vom System
abgebrochen.
Geplante Jobs: Wenn dieser Knoten ausgewählt ist, werden im Bereich Aktivität die beiden
Registerkarten Listenansicht und Kalenderansicht angezeigt. In den Ansichten werden die
geplanten Jobs und Aufgaben angezeigt. Im Bereich Jobvorlagendetails werden die für den
jeweiligen Job ausgewählten Konfigurationsoptionen angezeigt.
Bedarfsgesteuerte Jobs: Diese Jobs können jederzeit (unplanmäßig) ausgeführt werden. Im Bereich
Jobvorlagendetails werden die Konfigurationseinstellungen für den jeweiligen Job angezeigt.
Deaktivierte Jobs: In diesem Knoten werden die Jobs angezeigt, die konfiguriert, geplant und u. U.
ausgeführt wurden, derzeit aber deaktiviert sind. In dieser Ansicht können deaktivierte Jobs
aktiviert werden.
Wenn Sie diesen Knoten auswählen, werden im Bereich Aktivität Teilbereiche für Jobs und
Ergebnisse angezeigt. Darüber hinaus wird der Bereich Jobvorlagendetails angezeigt. Geben Sie die
gewünschten Kriterien im Bereich Job ein. Die zurückgegebenen Daten werden im Ergebnisbereich
angezeigt. Wenn Sie in den Ergebnissen auf einen Eintrag klicken, werden im Bereich
Jobvorlagendetails zusätzliche Details für den Eintrag angezeigt.
LAN-Failover: Wenn die Option Failover (zusammen mit der Option für Fibre Channel-Sicherungen)
ausgewählt wurde, zeigt dieses Symbol an, dass die Fibre Channel-Verbindung fehlgeschlagen ist und
ein Failover des Jobs auf eine LAN-Verbindung durchgeführt wurde.
Bereich "Aktivität"
•
Die im Bereich Aktivität angezeigten Daten hängen von der Kategorie ab, die im Bereich Meine Jobs
ausgewählt ist. Sie können einen Jobeintrag erweitern, sodass Daten für die zum jeweiligen Job
gehörenden Aufgaben angezeigt werden. Für Letzte Jobs, Bedarfsgesteuerte Jobs und Deaktivierte
Jobs werden im Bereich Aktivität die folgenden Datenkategorien angezeigt:
vRanger Pro 7.1
Benutzerhandbuch
78
•
Name: Gibt den Namen des Jobs an.
•
Type: Kennzeichnet den Jobtyp.
•
Quelle: Gibt den Host oder Cluster an, in dem sich der Quellenserver befindet.
•
Ziel: Gibt bei Sicherungsjobs das im Sicherungsjob ausgewählte Repository an. Gibt bei
Wiederherstellungs- und Replikationsjobs den Zielhost oder -server an.
•
Status: Zeigt den Status von Sicherungs- oder Wiederherstellungsjobs bzw. -aufgaben an: Beendet,
Fehlgeschlagen, Intern abgebrochen oder Ohne.
•
Startzeit: Zeigt an, wann der Job oder die Aufgabe eingeleitet wurde..
•
Dauer: Der benötigte Zeitraum für die Durchführung des Jobs bzw. der Aufgabe.
•
Meldung: In dieser Spalte werden Informationen zu Aufgaben oder Jobs angezeigt, z. B. „Der Host ist
nicht lizenziert“ oder „Überprüfen Sie die Anmeldeinformationen oder den URI“.
Bei Auswahl des Knotens Aktuelle Jobs werden im Bereich Aktivität alle oben aufgeführten Kategorien
aufgelistet. Darüber hinaus werden Daten für die folgenden Kategorien angezeigt: Durchsatz und Fortschritt.
In der Benutzeroberfläche können Sie deutlich zwischen dem aktiven Job (übergeordnetes Objekt) und der
aktiven Aufgabe (untergeordnetes Objekt) unterscheiden. Klicken Sie auf ein Objekt, um die Details für einen
Job oder eine Aufgabe anzuzeigen. Im unteren Teil des Bereichs Aktivität wird der Teilbereich Jobdetails oder
Aufgabendetails angezeigt.
Sie können die Spalten im Bereich Aktivität sortieren, indem Sie auf deren Überschriften klicken. Wenn Sie auf
eine Spaltenüberschrift klicken, wird ein Pfeil angezeigt, der die Sortierreihenfolge angibt (aufsteigend oder
absteigend). Klicken Sie erneut auf die Spaltenüberschrift, um die Sortierreihenfolge zu ändern.
Wenn Sie unter dem Knoten Letzte Jobs eine Unterkategorie auswählen und dann im Bereich Aktivität einen
Job oder eine Aufgabe auswählen, wird ein Menü angezeigt, mit dem Sie zum ausgewählten Element wechseln
können. Die verfügbaren Befehle hängen von den Aktivitäten ab, die zuletzt für den Job bzw. die Aufgabe
durchgeführt wurden. Beispiel:
•
Zu Repositorysicherungspunkt wechseln
•
Zu geplanter Aktivität wechseln
•
Zu deaktivierter Aktivität wechseln
Wenn Sie unter Aktuelle Jobs, Geplante Jobs oder Bedarfsgesteuerte Jobs eine Kategorie auswählen und dann
im Bereich Aktivität mit der rechten Maustaste auf einen Job oder eine Aufgabe klicken, werden die folgenden
Navigationsoptionen angezeigt:
•
Zur Bestandsansicht wechseln
•
Vorherige Jobs suchen
•
Zu aktuellen Jobs wechseln
Wenn Geplante Jobs ausgewählt ist, werden im Bereich Aktivität die beiden Registerbereiche Listenansicht
und Kalenderansicht angezeigt. In der Listenansicht werden die Daten geplanter Jobs in den folgenden Spalten
angezeigt: Name, Typ, Quelle, Ziel, Aktiviert und Nächste Ausführung. In der Kalenderansicht können
geplante Jobs für einen Monat, eine Woche oder für einen Tag angezeigt werden. Der Bereich
Jobvorlagendetails darunter enthält grundlegende Konfigurationsinformationen zu dem in der Listenansicht
ausgewählten Job.
Klicken Sie im Bereich Meine Jobs auf einen Knoten, um im Bereich Aktivität Teilbereiche für Jobs und
Ergebnisse anzuzeigen. In der Ergebnisanzeige können Sie einen beliebigen Eintrag markieren, um im Bereich
Jobvorlagendetails unter den Ergebnissen weitere Informationen zum Job anzuzeigen, die Sie speichern
können.
vRanger Pro 7.1
Benutzerhandbuch
79
Typ
Aufgabenstatus
Repository
Jobtyp
VM-Name
Jobstatus
•
Historisch
•
Bedarfsgesteuert
•
Geplant
•
Deaktiviert
•
Alle
•
Erfolgreich
•
Fehlgeschlagen
•
Intern abgebrochen
•
Abgebrochen
Die hier enthaltenen Werte hängen von den Repositorys ab, die zuvor hinzugefügt wurden.
•
Alle
•
Sicherung
•
Wiederherstellung
•
Replikation
Füllen Sie dieses Textfeld aus, wenn Sie einen VM-Namen suchen.
•
Alle
•
Erfolgreich
•
Fehlgeschlagen
•
Intern abgebrochen
•
Abgebrochen
Enddatum
Standardmäßig wird kein Wert angezeigt. Wenn Sie auf den Dropdown-Pfeil klicken, wird
eine Kalenderansicht angezeigt.
Host oder VC
Der Standardwert ist (Alle). Dieses Feld enthält die Hosts und VCs, die zuvor hinzugefügt
wurden.
Bereich "Jobdetails"
Der Bereich Jobdetails enthält Jobkonfigurationsdaten sowie Informationen zu Fortschritt und Status von
derzeit aktiven Jobs und Aufgaben. Dieser Bereich umfasst die beiden Registerkarten Details und Protokoll.
Wenn Sie beispielsweise Letzte Jobs im Bereich Meine Jobs auswählen, werden die entsprechenden Daten im
Bereich Jobdetails auf der Registerkarte Details angezeigt. Die Daten auf der entsprechenden Registerkarte
Protokoll geben an, welche VMs oder Server abgerufen, welche Festplatten übersprungen und welche Aufgaben
durchgeführt wurden. Weiterhin wird angezeigt, ob der Job gespeichert wurde.
Ansicht "Meine Repositorys"
In dieser Ansicht werden die konfigurierten Repositorys und die verfügbaren Sicherungspunkte angezeigt. In
dieser Ansicht werden die meisten Wiederherstellungsjobs konfiguriert. Sie umfasst den Bereich Meine
Repositorys (links) und den Bereich Arbeitsrepository (rechts).
vRanger Pro 7.1
Benutzerhandbuch
80
Symbolleiste für den Bereich "Repository"
Bereich "Meine
Repositorys"
Bereich "Arbeitsrepository"
Bereich "Meine Repositorys"
In diesem Bereich werden die konfigurierten Repositorys in einer Baumstruktur, gruppiert nach Repositorytyp
angezeigt. Über die Symbolleiste dieses Bereichs können Sie Repositorys hinzufügen und entfernen.
Symbolleiste und Symbole im Bereich "Meine Repositorys"
Katalog: Klicken Sie nach Auswahl eines Repositorys auf dieses Symbol, um einen bestimmten
Sicherungspunkt zu suchen (oder zu durchsuchen).
HINWEIS: Bei der Ausführung des Sicherungsjobs muss die Katalogisierung aktiviert gewesen sein.
File Level Restore: Klicken Sie auf dieses Symbol, wenn Sie eine einzelne Datei aus einem
Sicherungspunkt wiederherstellen möchten, um das Dialogfenster File Level Restore zu öffnen.
FLR aus Manifest: Klicken Sie auf dieses Symbol, um eine einzelne Datei aus dem Manifest
wiederherzustellen.
Wiederherstellung: Wenn Sie im Bereich Arbeitsrepository einen Sicherungsjob oder
Sicherungspunkt markieren und auf dieses Symbol klicken, wird der Wiederherstellungsassistent
geöffnet.
Entfernen: Klicken Sie auf diesen Befehl, um den im Bereich Arbeitsrepository ausgewählten
Sicherungspunkt zu löschen.
Hinzufügen: Mit diesem Befehl können Sie ein CIFS- oder SFTP-Repository hinzufügen.
vRanger Pro 7.1
Benutzerhandbuch
81
Eigenschaften: Über dieses Symbol können Sie Verbindungsinformationen und die
Anmeldeinformationen des Repositorys für die Verbindung zur Freigabe anzeigen. Sie können die
Anmeldeinformationen jederzeit ändern.
Entfernen: Klicken Sie auf dieses Symbol, um das Bestätigungsdialogfenster für das Löschen des
Repositorys zu öffnen, damit Sie bestätigen können, dass das Repository nicht mehr für aktuelle Jobs
benötigt wird, bevor es gelöscht wird.
Bereich "Arbeitsrepository"
Im Bereich Arbeitsrepository werden die konfigurierten Repositorys und die dort gespeicherten
Sicherungspunkte angezeigt. Die in diesem Bereich angezeigten Daten können über die Symbole in der
Dropdown-Liste Gruppieren nach gruppiert und sortiert werden. Die Daten in diesem Bereich werden in den
folgenden Spalten angezeigt:
•
Repositoryname
•
VM-Name
•
Hostname
•
Typ (Vollständig, Differenziell, Inkrementell)
•
Startzeit
•
Ursprüngliche Größe (MB)
•
Gespeicherte Größe (MB)
Gruppieren
Es gibt zwei Möglichkeiten, um Sicherungspunkte zu gruppieren. Sie können eine Option im Symbolleistenfeld
Gruppieren nach auswählen oder mit dem Befehl Gruppieren benutzerdefinierte Gruppierungen erstellen.
Repositorys und VMs: Die Sicherungspunkte werden zuerst nach Repository und dann
nach VM gruppiert.
Repositorys: Klicken Sie auf dieses Symbol, um Sicherungspunkte nach Repository zu
gruppieren.
VMs: Mit diesem Befehl können Sie Sicherungspunkte nach VM gruppieren.
Sicherungspunkte: Die Sicherungspunkte werden zuerst nach Repository, dann nach VM
und anschließend nach Rootsicherungspunkt-ID gruppiert.
Hosts: Die Sicherungspunkte werden nach Host gruppiert.
Datumsbereich: In dieser Dropdown-Liste können Sie einen Datumsbereich für die im
Bereich Arbeitsrepository aufgelisteten Jobs auswählen. Zulässige Werte sind:
•
Alle
•
Letzter Tag
•
Letzte 3 Tage
•
Letzte Woche
•
Letzte 2 Wochen
•
Letzter Monat
•
Letzte 3 Monate
•
Angepasst
•
Zeitraum definieren
Bei Auswahl von Zeitraum definieren wird ein Dialogfenster angezeigt, in dem Sie einen
Datumsbereich für die Jobs auswählen können, die angezeigt werden sollen.
vRanger Pro 7.1
Benutzerhandbuch
82
Sortieren
Die Spalten im Bereich Arbeitsrepository können durch Ziehen einer Überschrift und Klicken auf eine Spalte
anders angeordnet werden. Wenn Sie auf eine Spaltenüberschrift klicken, wird ein Pfeil angezeigt, der die
Sortierreihenfolge angibt (aufsteigend oder absteigend). Klicken Sie erneut auf die Spaltenüberschrift, um die
Sortierreihenfolge zu ändern.
Ansicht "Meine Berichte"
In der Ansicht Meine Berichte können Sie Berichte erstellen und verwalten sowie per E-Mail senden. Im Bereich
Berichte (links) wird eine Liste aller Berichte für Sicherungen und Wiederherstellungen angezeigt. Im Bereich
Arbeitsberichte (rechts) wird der eigentliche Bericht angezeigt.
Symbolleiste für den Bereich "Meine Berichte"
Bereich "Arbeitsberichte"
Bereich "Berichte"
Symbolleiste für den Bereich "Meine Berichte"
Die Symbolleiste befindet sich unter der allgemeinen Symbolleiste (Datei, Tools, Hilfe). Die Optionen in diesem
Menü sind nur aktiviert, wenn im Bereich Arbeitsberichte ein Bericht angezeigt wird, und gelten nur für den
betreffenden Bericht.
Bereich "Berichte"
Drucken: Über dieses Symbol können Sie den ausgewählten Bericht drucken.
Druckvorschau: Über dieses Symbol können Sie vor dem Drucken eine Vorschau des Berichts
anzeigen.
vRanger Pro 7.1
Benutzerhandbuch
83
Seite einrichten: Über dieses Symbol können Sie die Seiteneinstellungen für den Bericht
konfigurieren.
Speichern: Über dieses Symbol können Sie den Bericht als PDF- oder Excel-Datei speichern.
Aktualisieren: Über dieses Symbol können Sie den ausgewählten Bericht aktualisieren.
Schließen: Über dieses Symbol können Sie den ausgewählten Bericht schließen.
Der Bereich Berichte enthält Knoten für die folgenden Berichtstypen:
•
Sicherungsjobübersicht
•
Sicherungsaufgabenübersicht
•
Sicherungsaufgabe
•
Sicherungsjobübersicht
•
Replikationsaufgabe
•
Wiederherstellungsjobübersicht
•
Wiederherstellungsaufgabe
Über die Symbole in der Symbolleiste für den Bereich Berichte können Sie auch einen neuen Bericht erstellen
oder vorhandene Berichte bearbeiten. Weitere Informationen finden Sie im Kapitel Berichte.
Symbolleiste für den Bereich "Berichte"
Hinzufügen: Über dieses Symbol können Sie einen Sicherungs- oder Wiederherstellungsbericht
erstellen.
Bearbeiten: Klicken Sie auf dieses Symbol, um den Berichtsassistenten zu öffnen und die
Konfiguration des ausgewählten Berichts zu ändern. Diese Option ist nur aktiviert, wenn in Meine
Jobs ein Job ausgewählt ist.
Entfernen: Klicken Sie auf dieses Symbol, um den ausgewählten Bericht zu löschen. Diese Option ist
nur aktiviert, wenn in Meine Jobs ein Job ausgewählt ist.
Ausführen: Klicken Sie auf dieses Symbol, um den ausgewählten Bericht auszuführen. Diese Option
ist nur aktiviert, wenn in Meine Jobs ein Job ausgewählt ist.
vRanger Pro 7.1
Benutzerhandbuch
84
5
Sicherung
•
Übersicht über Sicherungen
•
Transportoptionen für VMware-Sicherungen
•
Transportoptionen für Hyper-V-Sicherungen
•
Transportoptionen für physische Sicherungen
•
Anwendungskonsistenz
•
Informationen zu Aufbewahrungsrichtlinien und speicherplatzsparenden Technologien
•
Optionale Konfigurationen durchführen
•
Sicherungsjob konfigurieren
Übersicht über Sicherungen
vRanger unterstützt zwei verschiedenartige Sicherungen: virtuelle und physische Sicherungen. Die beiden Arten
werden nachstehend beschrieben. Gelten Informationen nur für eine Sicherungsart, wird im Abschnittstitel oder
über einen Hinweis im Text entsprechend auf diese Einschränkung hingewiesen.
Virtuelle Maschine sichern
vRanger schützt zwei verschiedenartige virtuelle Maschinen:
•
VMware
•
Hyper-V
Zum Schutz von virtuellen VM-Maschinen verwendet vRanger die Snapshottechnologie von VMware, um
eingehende Schreibanforderungen temporär zu speichern, während die Quellen-VM gesichert wird. Zum Schutz
einer virtuellen Hyper-V-Maschine wird ein vRanger-Agent auf der Hostmaschine installiert, der für die
Sicherung aller VMs auf dem jeweiligen Host sorgt.
Informationen zum Schutz virtueller VMware-Maschinen
Nachdem eine VMware-Sicherung beendet wurde, wird der Snapshot gelöscht. Dabei werden die ausstehenden
Schreibvorgänge auf Festplatte festgeschrieben. vRanger kann eine VMware-VM sichern, die bereits über einen
offenen Snapshot verfügt. Dabei wird der offene Snapshot mit gesichert. Alle sekundären konsolidierten
Hilfssnapshots werden jedoch vor der Sicherung geschlossen.
Mithilfe der Auswahl des Bestandslistenknotens können Sie die Bestandsliste eines VirtualCenters (vCenter)
durchsuchen und die VMs oder Gruppen (Ordner) auswählen, die gesichert werden sollen. Sie können VMs,
ESX-Hosts, Ordner, Ressourcenpools, Datacenter oder vCenter auswählen und alle VMs unter dem betreffenden
Knoten in der Baumstruktur sichern.
vRanger Pro 7.1
Benutzerhandbuch
85
Informationen zum Schutz virtueller Hyper-V-Maschinen
Beim Schützen eines Hyper-V-Hosts wird der vRanger Hyper-V-Agent auf dem Host installiert. Er arbeitet mit
dem VSS-Writer zusammen, der auf allen Hyper-V-Hosts vorhanden ist, um alle auf dem Host befindlichen VMs
zu sichern und die Sicherungen direkt an das Repository zu senden. Wenn sich der Host im selben Netzwerk
befindet wie der Repositoryspeicherort, z. B. ein SAN, kann der Client LAN-unabhängige Sicherung durchführen.
WICHTIG: Bei der Sicherung einer virtuellen Hyper-V-Maschine mit einem VSS-Writer muss auf dem
gesicherten Volume ein freier Speicherplatz von mindestens 300 MB vorhanden sein. Wenn weniger als
300 MB Speicherplatz auf dem Volume verfügbar ist, schlägt der Sicherungsjob mit einer Fehlermeldung
fehl.
Einschränkungen bei VM-Sicherungen
vRanger kann keine physischen RDM-Partitionen (Raw Device Map) sichern. In diesem Fall wird eine Warnung
angezeigt, dass inkompatibles Laufwerk festgestellt wurde.
Physische Maschine sichern
Bei physischen Maschinen verwendet vRanger einen physischen Sicherungsclient für Sicherung und
Kommunikation (ähnlich wie zum Schutz von Hyper-V-VMs). Der Client kann installiert werden, wenn der
Quellenserver zur vRanger-Bestandsliste hinzugefügt wird. Er kann aber auch manuell installiert werden, wenn
dies im Rahmen des Änderungsmanagements erforderlich ist.
Nachdem der physische Client installiert wurde, erledigt er die folgenden Aufgaben:
•
Kommunikation mit dem vRanger-Server
•
Erfassen von Informationen zur Konfiguration des Quellenservers
•
Verwalten und Ausführen der vRanger-Sicherungstools und -vorgänge
•
Verwalten der VSS-Snapshotaktivitäten von vRanger auf dem Quellenserver
•
Direkte Übertragung der Sicherungsdaten an das Repository
Physische Sicherungen von vRanger werden mit der Direct-to-Target-Architektur durchgeführt. Abhängig von der
Verbindung zwischen Quellenserver und Repository werden Netzwerksicherungen oder LAN-unabhängige
Sicherungen durchgeführt. Damit LAN-unabhängige Sicherungen durchgeführt werden können, müssen sich
Quellenserver und Repository im selben SAN befinden.
WICHTIG: Physische Sicherungen werden nur auf Windows-Maschinen mit unterstützten Betriebssystemen
unterstützt. Entsprechende Informationen finden Sie im Kapitel Systemanforderungen und Kompatibilität
im Dell vRanger Pro - Installations- und Upgrade-Handbuch.
Transportoptionen für VMware-Sicherungen
vRanger bietet verschiedene Datentransportoptionen für Sicherungsaufgaben. Beim Konfigurieren eines
Sicherungsjobs wählt vRanger automatisch die schnellste verfügbare Option aus. Sie können diese Auswahl
jedoch überschreiben, indem Sie eine angepasste Transportauswahl konfigurieren. vRanger wählt abhängig von
der jeweiligen Konfiguration eine der folgenden Transportoptionen aus.
HINWEIS: Die Transportmethode für Sicherungen beschreibt lediglich, wie Daten vom Quellenserver
gelesen werden, und nicht, wie Daten an das Repository gesendet werden.
vRanger Pro 7.1
Benutzerhandbuch
86
HotAdd
vRanger unterstützt die HotAdd-Transportfunktionalität für Festplatten von VMware, die LAN-unabhängige
Sicherungen einer virtuellen Maschine ermöglicht.
vRanger kann HotAdd für zwei Sicherungsmethoden verwenden:
•
VA-basiertes HotAdd: Bei dieser Methode wird die Festplatte der Quellen-VM in der virtuellen vRangerAppliance gemountet, die auf dem Quellenhost (oder -cluster) implementiert ist. vRanger kann damit
direkt über den E/A-Stack von VMware (anstatt über das Netzwerk) auf die VM-Daten zugreifen.
•
Maschinenbasiertes HotAdd: Wenn vRanger in einer virtuellen Maschine installiert ist, wird die
Festplatte der Quellen-VM bei dieser Methode in der virtuellen vRanger-Maschine gemountet. vRanger
kann damit direkt über den E/A-Stack von VMware (anstatt über das Netzwerk) auf die VM-Daten
zugreifen. Bei dieser Methode findet die Sicherungsverarbeitung auf dem vRanger-Server statt.
Damit vRanger mit HotAdd verwendet werden kann, muss die virtuelle Maschine (die vRanger-VA oder die
vRanger-VM) auf die Datenspeicher der Ziel-VM zugreifen können. Darüber hinaus müssen alle Hosts, auf die die
vRanger-VM bzw. -VA mit vMotion verschoben werden kann, auf den Speicher aller VMs zugreifen können, die
vRanger sichern können soll.
HINWEIS: Wenn Sie HotAdd verwenden, müssen Sie eine gleichzeitige Sicherung je CPU-Kern einplanen.
Um die maximale Anzahl gleichzeitig ausgeführter Sicherungsaufgaben pro Proxyserver zu berechnen,
müssen Sie lediglich die Anzahl der CPU-Kerne auf dem betreffenden Server ermitteln (= maximale Anzahl
gleichzeitig ausgeführter Sicherungen). Bei einem Quad-Core-System mit zwei CPU-Steckplätzen können
Sie beispielsweise acht Sicherungsjobs gleichzeitig ausführen.
vRanger-Maschine für HotAdd konfigurieren
Wenn Sie HotAdd verwenden, müssen Sie die automatische Mountfunktion auf der vRanger-Maschine
deaktivieren, damit Windows auf der vRanger-VM der VM-Zielfestplatte keinen Laufwerksbuchstaben zuweist.
So deaktivieren Sie die automatische Mountfunktion:
•
Wählen Sie im Startmenü Ausführen aus und geben Sie diskpart ein.
•
Führen Sie den Befehl automount disable aus, um die automatische Zuweisung von
Laufwerksbuchstaben zu deaktivieren.
•
Führen Sie den Befehl automount scrub aus, um alle Registrierungseinträge für zuvor gemountete
Volumes zu bereinigen.
HotAdd-Einschränkungen
Die Verwendung von HotAdd für Sicherungen unterliegt den folgenden Einschränkungen:
•
VMFS-Blockgröße: Um HotAdd verwenden zu können, müssen das VM-Dateisystem mit der Quellen-VM
und das VMFS mit der vRanger-VM dieselbe Blockgröße verwenden. Wenn Sie beispielsweise eine virtuelle
Festplatte in einem Datenspeicher mit 1-MB-Blöcken sichern, muss sich der Proxy ebenfalls auf einem
Datenspeicher mit 1-MB-Blöcken befinden. Weitere Informationen finden Sie in den
Releaseinformationen zu VDDK 1.2.1 von VMware:
http://www.vmware.com/support/developer/vddk/VDDK-1.2.1-Relnotes.html#knownissues
•
HotAdd und vRanger-VM: Sie können die virtuelle vRanger-Maschine nicht mit HotAdd sichern. Dies kann
dazu führen, dass das vRanger-Volume zusammen mit der VM-Festplatte aus der VM entfernt wird.
Weitere Informationen finden Sie in den Releaseinformationen zu VDDK 1.2.1 von VMware:
http://www.vmware.com/support/developer/vddk/VDDK-1.2.1-Relnotes.html#knownissues
•
IDE-Festplatten werden nicht unterstützt.
•
Cluster im gemischten Modus werden für HotAdd nicht unterstützt. Eine VM auf einem ESXi 4.0-Host kann
mit HotAdd keine Festplatte eines ESX 3.5-Hosts hinzufügen.
Informationen zu empfohlenen Verfahren und Einschränkungen für HotAdd finden Sie im VMware KB-Artikel
1035096.
vRanger Pro 7.1
Benutzerhandbuch
87
SAN-Sicherungen
Um SAN-Sicherungen durchführen zu können, muss vRanger auf einem physischen System installiert sein, das an
ein Fibre Channel- oder iSCSI-Netzwerk angeschlossen ist. Darüber hinaus müssen die Zonen/Zuordnungen der
Volumes mit den zu schützenden Servern auf dem vRanger-Proxyserver ordnungsgemäß eingerichtet sein.
vRanger für SAN-Sicherungen konfigurieren
Führen Sie auf dem physischen Proxyserver, auf dem vRanger installiert ist, die folgenden Konfigurationsschritte
durch:
•
Deaktivieren Sie die automatische Mountfunktion auf der vRanger-Maschine:
Klicken Sie im Startmenü auf Ausführen und geben Sie diskpart ein.
Führen Sie den Befehl automount disable aus, um die automatische Zuweisung von
Laufwerksbuchstaben zu deaktivieren.
•
Vergewissern Sie sich, dass die SAN-Richtlinie auf Online All eingestellt ist, indem Sie san eingeben und
die Eingabetaste drücken.
Geben Sie san policy=onlineAll, wenn dies nicht der Fall ist, um die SAN-Richtlinie auf Online All
festzulegen.
•
Führen Sie den Befehl automount scrub aus, um alle Registrierungseinträge für zuvor gemountete
Volumes zu bereinigen.
•
Teilen Sie die logischen Einheiten auf dem Speichergerät so in Zonen ein, dass sie für den vRangerHostbusadapter (oder iSCSI-Initiator) sichtbar sind und gelesen werden können.
•
Eine Gruppe von logischen Einheiten darf jeweils nur für einen Proxy sichtbar sein. Der Proxyserver sollte
nur bei Sicherungen Lesezugriff auf die logischen Einheiten haben. Um LAN-unabhängige
Wiederherstellungen durchführen zu können, muss der vRanger-Server über Lese- und Schreibzugriff auf
verzonte logische Einheiten verfügen, die wiederhergestellt werden sollen.
LAN
Wenn keine LAN-unabhängige Option verfügbar ist, können Sicherungen über das Netzwerk verarbeitet werden.
LAN-Sicherungen werden in allen Konfigurationen unterstützt, ohne dass eine zusätzliche Einrichtung
erforderlich ist. Diese Option ist in der Regel jedoch am langsamsten. Abhängig von der Konfiguration des
Quellenhosts gibt es zwei verschiedene Möglichkeiten für Netzwerksicherungen.
•
VA-basiertes LAN: Bei dieser Methode werden die Daten der Quellen-VM von der Quellenfestplatte über
das Netzwerk an die virtuelle vRanger-Appliance (VA) übertragen. Bei dieser Methode findet die
Sicherungsverarbeitung in der VA statt.
•
Maschinenbasiertes LAN: Wenn keine vRanger-VA implementiert ist, überträgt vRanger die Daten der
Quellen-VM von der Quellenfestplatte über das Netzwerk an den vRanger-Server. Bei dieser Methode
findet die Sicherungsverarbeitung auf dem vRanger-Server statt. Bei ESXi-Servern (die über keine
Servicekonsole verfügen) werden die Daten mit der VDDK-Transportmethode von VMware übertragen. Bei
ESX-Servern, die auf Hostebene beglaubigt wurden, werden maschinenbasierte LAN-Sicherungen in der
Servicekonsole des Hosts verarbeitet.
HINWEIS: Sicherungen und Wiederherstellungen über ein Netzwerk sind im Allgemeinen langsamer als
LAN-unabhängige Sicherungen und Wiederherstellungen. Falls LAN-unabhängige Sicherungen in der
Umgebung unterstützt werden, sollten Sie nach Möglichkeit diese Option verwenden.
vRanger Pro 7.1
Benutzerhandbuch
88
Transportauswahl bei der Sicherung virtueller
Maschinen
Bei der Sicherung virtueller Maschinen oder anderer virtueller Objekte (Hosts, Cluster usw.) umfasst der
vRanger-Sicherungsassistent die Option Automatisch. Bei Auswahl dieser Option wählt vRanger die optimale
verfügbare Methode für die jeweilige Konfiguration aus. Bei der Bestimmung der optimalen Transportmethode
verwendet vRanger zwei Hauptkriterien:
•
Sind virtuelle Appliances implementiert?
•
Wo ist vRanger installiert?
Die verwendete Logik für die Transportauswahl variiert abhängig davon, ob vRanger in einer VM oder auf einem
physischen Server installiert ist, geringfügig. In den folgenden Abschnitten werden die Schritte für die
automatische Transportauswahl beschrieben.
Installation von vRanger auf einer virtuellen Maschine
Wenn vRanger in einer virtuellen Maschine installiert ist, werden die möglichen Transportmethoden in der
nachstehend aufgeführten Reihenfolge überprüft und die erste verfügbare Möglichkeit ausgewählt, um optimale
Leistung zu gewährleisten.
1
Virtuelle Appliance auf Quellenhost: vRanger überprüft zuerst, ob auf dem Quellenhost eine virtuelle
Appliance vorhanden ist. Sofern verfügbar wird diese VA verwendet.
Ist VA-basiertes HotAdd verfügbar? vRanger überprüft, ob die lokale VA HotAdd unterstützt. Ist der Host
nicht ordnungsgemäß lizenziert oder kann die VA nicht auf den Speicher für die Quellen-VM zugreifen, ist
HotAdd nicht verfügbar.
WICHTIG: Ist eine virtuelle Appliance konfiguriert und HotAdd nicht verfügbar, wird von der
virtuellen Appliance eine Netzwerksicherung durchgeführt. Es werden keine weiteren
Transportprüfungen durchgeführt.
2
Virtuelle Appliance in Quellencluster: Wenn der Quellenhost über keine virtuelle Appliance verfügt,
überprüft vRanger, ob der Host Bestandteil eines Clusters ist. Wenn dies der Fall ist, überprüft vRanger,
ob eine gemeinsam genutzte virtuelle Appliance im betreffenden Cluster vorhanden ist.
Ist VA-basiertes HotAdd verfügbar? vRanger überprüft, ob die VA im Cluster HotAdd unterstützt. Ist der
Host nicht ordnungsgemäß lizenziert oder kann die VA nicht auf den Speicher für die Quellen-VM
zugreifen, ist HotAdd nicht verfügbar.
WICHTIG: Ist eine virtuelle Appliance konfiguriert und HotAdd nicht verfügbar, wird von der
virtuellen Appliance eine Netzwerksicherung durchgeführt. Es werden keine weiteren
Transportprüfungen durchgeführt.
3
Maschinenbasiertes HotAdd: Wenn keine virtuelle Appliance konfiguriert ist, überprüft vRanger, ob
HotAdd für die vRanger-VM verfügbar ist. Befindet sich die vRanger-VM auf einem Host, der nicht
ordnungsgemäß lizenziert ist, oder kann die VM nicht auf den Speicher für die Quellen-VM zugreifen, ist
HotAdd nicht verfügbar.
4
Maschinenbasiertes LAN: Ist keine virtuelle Appliance verfügbar und wird HotAdd von der vRanger-VM
nicht unterstützt, wird von der vRanger-Maschine eine Netzwerksicherung durchgeführt.
Installation von vRanger auf einer physischen Maschine
Wenn vRanger auf einer physischen Maschine installiert ist, werden die möglichen Transportmethoden in der
nachstehend aufgeführten Reihenfolge überprüft und die erste verfügbare Möglichkeit ausgewählt. Zuerst
werden die bevorzugten Transportmethoden überprüft, um eine bestmögliche Leistung zu erreichen.
1
Virtuelle Appliance auf Quellenhost: vRanger überprüft zuerst, ob auf dem Quellenhost eine virtuelle
Appliance vorhanden ist. Sofern verfügbar wird diese VA verwendet.
vRanger Pro 7.1
Benutzerhandbuch
89
Ist HotAdd verfügbar? vRanger überprüft, ob die lokale VA HotAdd unterstützt. Ist der Host nicht
ordnungsgemäß lizenziert oder kann die VA nicht auf den Speicher für die Quellen-VM zugreifen, ist
HotAdd nicht verfügbar.
WICHTIG: Ist eine virtuelle Appliance konfiguriert und HotAdd nicht verfügbar, wird von der
virtuellen Appliance eine Netzwerksicherung durchgeführt. Es werden keine weiteren
Transportprüfungen durchgeführt.
2
Virtuelle Appliance in Quellencluster: Wenn der Quellenhost über keine virtuelle Appliance verfügt,
überprüft vRanger, ob der Host Bestandteil eines Clusters ist. Wenn dies der Fall ist, überprüft vRanger,
ob eine gemeinsam genutzte virtuelle Appliance im betreffenden Cluster vorhanden ist.
Ist HotAdd verfügbar? vRanger überprüft, ob die VA im Cluster HotAdd unterstützt. Ist der Host nicht
ordnungsgemäß lizenziert oder kann die VA nicht auf den Speicher für die Quellen-VM zugreifen, ist
HotAdd nicht verfügbar.
WICHTIG: Ist eine virtuelle Appliance konfiguriert und HotAdd nicht verfügbar, wird von der
virtuellen Appliance eine Netzwerksicherung durchgeführt. Es werden keine weiteren
Transportprüfungen durchgeführt.
3
Maschinenbasiertes SAN: Wenn keine virtuelle Appliance konfiguriert ist, überprüft vRanger, ob der
vRanger-Server für SAN-Sicherungen konfiguriert ist.
4
Maschinenbasiertes LAN: Ist keine virtuelle Appliance verfügbar und werden SAN-Sicherungen vom
vRanger-Server nicht unterstützt, wird von der vRanger-Maschine eine Netzwerksicherung durchgeführt.
Transportoptionen für Hyper-V-Sicherungen
Bei der Sicherung von virtuellen Hyper-V-Maschinen wird die Sicherungsverarbeitung vom vRanger Hyper-VAgenten auf dem Hyper-V-Host erledigt. Die Sicherungsdaten werden vom Agenten gelesen und vom
Quellenserver direkt an das Repository gesendet.
Bei der Sicherung von Hyper-V-VMs oder von Sicherungsgruppen mit Hyper-V-VMs wird der Abschnitt
Transportauswahl des Sicherungsassistenten nicht angezeigt, da nur eine Option verfügbar ist.
Transportoptionen für physische
Sicherungen
Die vRanger-Transportmethoden beschreiben lediglich, wie Daten vom Quellenserver gelesen werden, und
nicht, wie Daten an das Repository gesendet werden. Bei der Sicherung physischer Servers liest der vRangerClient die Daten direkt von der Festplatte und der Client sendet die Daten vom Quellenserver zum Repository.
Abhängig von der Verbindung zwischen Quellenserver und Repository werden Netzwerksicherungen oder LANunabhängige Sicherungen durchgeführt. Damit LAN-unabhängige Sicherungen durchgeführt werden können,
müssen sich Quellenserver und Repository im selben SAN befinden.
Bei der Sicherung von physischen Servern oder von Sicherungsgruppen mit physischen Servern wird der Abschnitt
Transportauswahl des Sicherungsassistenten nicht angezeigt, da nur eine Option verfügbar ist.
Anwendungskonsistenz
Die Verfahren für Anwendungskonsistenz bei der Sicherung von virtuellen Maschinen und physischen Servern sind
nicht identisch, sodass auch die Sicherungsebenen abweichen. Weitere Informationen finden Sie in den
folgenden Abschnitten:
•
Anwendungskonsistenz für virtuelle Sicherungen
•
Anwendungskonsistenz für physische Sicherungen
vRanger Pro 7.1
Benutzerhandbuch
90
Anwendungskonsistenz für virtuelle Sicherungen
vRanger bietet mehrere Schutzebenen für virtuelle Maschinen. Wie diese Aufgabe auf den einzelnen Ebenen
bewerkstelligt wird, hängt vom Typ der geschützten virtuellen Maschine ab.
Virtuelle VMware-Maschinen
vRanger ermöglicht standardmäßig keinen Ruhemodus bei Sicherungen. Wenn der Ruhemodus aktiviert wird
(über die Option Ruhemodus des Gastbetriebssystems aktivieren.), nutzt vRanger dafür die in der VM
installierten VMware Tools.
Auf diese Weise werden drei verschiedene Ebenen der Sicherungskonsistenz ermöglicht (siehe folgende
Beschreibung):
•
Absturzkonsistenz: Eine absturzkonsistente Sicherung entspricht dem Ausschalten eines Servers und der
anschließenden Sicherung der Daten. Der Zustand der gesicherten Daten in Bezug auf die Benutzer der
Daten ist unbestimmt. Die Wiederherstellung eines absturzkonsistenten Images entspricht dem Neustart
eines Servers nach einem erzwungenen Systemabschluss.
•
Dateisystemkonsistenz: Die Dateisystemkonsistenz wird über den normalen Ruhemodus erreicht (über
den VMware Sync Driver). Dieser stellt sicher, dass keine Schreibvorgänge im Dateisystem ausstehen,
wenn der Snapshot erstellt wird. Bei normalen VMs ist eine Dateisystemkonsistenz ausreichend, obwohl
es bei Datenbankanwendungen zu Beschädigungen kommen kann.
•
Anwendungskonsistenz: Die Konsistenz von VSS-kompatiblen Anwendungen wird erreicht, indem E/AOperationen der Anwendungen unmittelbar vor dem Erstellen der VM-Snapshots blockiert werden.
Dadurch wird sichergestellt, dass alle Schreibvorgänge von Anwendungen im Arbeitsspeicher der
Maschine auf der Festplatte festgeschrieben werden, bevor der Snapshot erstellt wird.
Die von der Option Ruhemodus des Gastbetriebssystems aktivieren bereitgestellte Konsistenzebene hängt von
der Version von VMware ESX(i) (und den entsprechenden VMware Tools) sowie dem Gastbetriebssystem ab. Die
folgende Tabelle enthält weitere Details zu den Anforderungen für die verschiedenen Konsistenzebenen:
Tabelle 3. Konsistenz sicherstellen
Ruhemodus auf Dateiebene
ESX-Version
Windows Server 2003
Windows Server 2008
(einschl. R2)
Windows Server 2012
(einschl. R2)
ESX(i) 4.1
VMware VSS
VMware VSS
VMware VSS
ESXi 5.0
VMware VSS
VMware VSS
VMware VSS
ESXi 5.1
VMware VSS
VMware VSS
VMware VSS
ESXi 5.5
VMware VSS
VMware VSS
VMware VSS
Ruhemodus auf Anwendungsebene
ESX-Version
Windows Server 2003
Windows Server 2008
(einschl. R2)
Windows Server 2012
ESX(i) 4.1
VMware VSS
vzShadow.exe
vzShadow.exe
ESXi 5.0
VMware VSS
vzShadow.exe
vzShadow.exe
ESXi 5.1
VMware VSS
vzShadow.exe
vzShadow.exe
ESXi 5.5
VMware VSS
vzShadow.exe
vzShadow.exe
Wie anhand der obigen Tabelle ersichtlich ist, steht die Anwendungskonsistenz bei den grundlegenden
Ruhemodusoptionen nicht immer zur Verfügung. In diesen Situationen können Sie die VSS-Tools von vRanger
(vzShadow.exe) verwenden, um die Konsistenz auf Anwendungsebene sicherzustellen.
vRanger Pro 7.1
Benutzerhandbuch
91
Virtuelle Hyper-V-Maschinen
Bei Sicherungen von Hyper-V-VMs ermöglicht vRanger zwei verschiedene Konsistenzebenen:
Dateisystemkonsistenz und Anwendungskonsistenz.
•
Absturzkonsistenz: Eine absturzkonsistente Sicherung entspricht dem Ausschalten eines Servers und der
anschließenden Sicherung der Daten. Der Zustand der gesicherten Daten in Bezug auf die Benutzer der
Daten ist unbestimmt. Die Wiederherstellung eines absturzkonsistenten Images entspricht dem Neustart
eines Servers nach einem erzwungenen Systemabschluss.
•
Anwendungskonsistenz: vRanger verwendet den Microsoft Volumeschattenkopie-Dienst (Volume Shadow
Copy Service, VSS), um unterstützte Anwendungen während einer Sicherung in einen konsistenten
Zustand zu versetzen. Dadurch wird sichergestellt, dass alle Schreibvorgänge von Anwendungen im
Arbeitsspeicher der Maschine auf der Festplatte festgeschrieben werden, bevor der Snapshot erstellt
wird. Dadurch wird sichergestellt, dass Anwendung und Daten zuverlässig aus dem Sicherungsarchiv
wiederhergestellt werden können.
Um die eine der beiden oben aufgeführten Arten der Anwendungskonsistenz zu ermöglichen, müssen die
folgenden Anforderungen erfüllt sein:
•
Das Gastbetriebssystem muss ein Windows-Betriebssystem sein.
•
Im Gastbetriebssystem müssen die Hyper-V Integration Services installiert sein.
Der auf dem Hyper-V-Host installierte vRanger-Agent verwendet das native VSS des Windows-Betriebssystems
zum Kürzen der Transaktionsprotokolle der unterstützten Anwendungen. Durch die Protokollkürzung wird
automatisch Speicherplatz im logischen Protokoll freigegeben, der wieder vom Transaktionsprotokoll verwendet
werden kann.
WICHTIG: Bei der Sicherung einer virtuellen Hyper-V-Maschine mit einem VSS-Writer muss auf dem
gesicherten Volume ein freier Speicherplatz von mindestens 300 MB vorhanden sein. Wenn weniger als 300
MB Speicherplatz auf dem Volume verfügbar ist, schlägt der Sicherungsjob mit einer Fehlermeldung fehl.
HINWEIS: Weitere Informationen zu Hyper-V-Sicherungen und VSS finden Sie im Microsoft-Artikel Backing
Up and Restoring Virtual Machines.
Anwendungskonsistenz für physische Sicherungen
Bei physischen Sicherungen ermöglicht vRanger zwei verschiedene Konsistenzebenen: Dateisystemkonsistenz
und Anwendungskonsistenz.
•
Dateisystemkonsistenz: Die Dateisystemkonsistenz wird ohne zusätzliche Tools oder Konfigurationen
erreicht. Die Dateisystemkonsistenz gewährleistet, dass Schreibvorgänge im Dateisystem bei der
Sicherung berücksichtigt werden.
•
Anwendungskonsistenz: vRanger verwendet den Microsoft Volumeschattenkopie-Dienst (Volume Shadow
Copy Service, VSS), um unterstützte Anwendungen während einer Sicherung in einen konsistenten
Zustand zu versetzen. Dadurch wird sichergestellt, dass alle Schreibvorgänge von Anwendungen im
Arbeitsspeicher der Maschine auf der Festplatte festgeschrieben werden, bevor der Snapshot erstellt
wird. Dadurch wird sichergestellt, dass Anwendung und Daten zuverlässig aus dem Sicherungsarchiv
wiederhergestellt werden können.
Bei physischen Sicherungen unterstützt vRanger bei der Erstellung des VSS-Snapshots auch (über Microsoft VSS)
die Kürzung der Transaktionsprotokolle von unterstützten Anwendungen. Durch die Protokollkürzung wird
automatisch Speicherplatz im logischen Protokoll freigegeben, der vom Transaktionsprotokoll verwendet
werden kann.
vRanger Pro 7.1
Benutzerhandbuch
92
Informationen zu Aufbewahrungsrichtlinien
und speicherplatzsparenden Technologien
Die vRanger-Aufbewahrungsrichtlinien definieren die minimale Anzahl wiederherstellbarer Sicherungspunkte,
die für einen Sicherungsjob in einem Repository gespeichert werden sollen. Die tatsächliche Anzahl der jeweils
gespeicherten Sicherungspunkte hängt von der Art der durchgeführten Sicherungen (vollständig, inkrementell
oder differenziell) und vom Zeitpunkt im Sicherungszyklus zwischen vollständiger/differenzieller bzw.
vollständiger/inkrementeller Sicherung ab, zu dem die Prüfung erfolgt.
HINWEIS: vRanger löscht keinen abgelaufenen Sicherungspunkt, wenn der betreffende Sicherungspunkt
für die Wiederherstellung eines differenziellen oder inkrementellen Sicherungspunkts innerhalb des
Aufbewahrungszeitraums benötigt wird.
Ein wichtiger Begriff bei der Beschreibung von Aufbewahrungsrichtlinien ist der Begriff Sicherungssatz. Bei
einem Sicherungssatz handelt es sich um mehrere Sicherungspunkte, die aus zweierlei Gründen zu einer Gruppe
zusammengefasst sind: Der erste Grund ist die Implementierung der Aufbewahrungsrichtlinie, der zweite Grund
ist die Aufrechterhaltung der bestehenden Eltern/Kind-Beziehungen bei differenziellen oder inkrementellen
Sicherungen. Die Sicherungssätze der einzelnen Sicherungsarten sind unterschiedlich (siehe folgende
Beschreibung).
•
Vollständige Sicherungen: Jeder Sicherungspunkt ist ein vollständiger Sicherungssatz. Das Löschen eines
Sicherungspunktes hat keine Auswirkung auf die Wiederherstellbarkeit eines anderen vollständigen
Sicherungspunkts.
•
Inkrementelle Sicherungen: Bei inkrementellen Sicherungsjobs werden nur die Blöcke gesichert, die
seit der letzten Sicherung (vollständig oder inkrementell) geändert wurden. Für die Wiederherstellung
eines inkrementellen Sicherungspunkts werden die übergeordnete vollständige Sicherung und alle
inkrementellen Sicherungen zwischen der vollständigen Sicherung und der ausgewählten inkrementellen
Sicherung benötigt.
•
Differenzielle Sicherungen: Eine differenzielle Sicherung enthält die Daten, die seit der letzten
vollständigen Sicherung geändert wurden. Jede differenzielle Sicherung enthält den Inhalt der
vorherigen differenziellen Sicherung, d. h., in Bezug auf die Aufbewahrung werden für eine
Wiederherstellung lediglich die übergeordnete vollständige Sicherung und die letzte differenzielle
Sicherung benötigt.
Vollständige Sicherungen
Ein Sicherungsjob, der nur vollständige Sicherungen umfasst, bildet den einfachsten Fall für die Konfiguration
von Aufbewahrungsrichtlinien. Jeder Sicherungspunkt ist von den anderen Sicherungspunkten unabhängig und
kann ohne Auswirkung auf andere Sicherungspunkte gelöscht werden. Mit anderen Worten: Ein Sicherungssatz
für vollständige Sicherungen entspricht einem Sicherungspunkt. Für eine Wiederherstellung ist nur ein
Sicherungspunkt erforderlich.
Das folgende Szenario veranschaulicht einen täglich durchgeführten Sicherungsjob mit einer
Sicherungspunktanzahl von 7.
•
1. Tag: Es wird eine vollständige Sicherung durchgeführt.
•
2. Tag: Es wird eine vollständige Sicherung durchgeführt.
•
3. Tag: Es wird eine vollständige Sicherung durchgeführt.
•
4. Tag: Es wird eine vollständige Sicherung durchgeführt.
•
5. Tag: Es wird eine vollständige Sicherung durchgeführt.
•
6. Tag: Es wird eine vollständige Sicherung durchgeführt.
•
7. Tag: Es wird eine vollständige Sicherung durchgeführt.
•
8. Tag: Es wird eine vollständige Sicherung durchgeführt. Der Sicherungspunkt des 1. Tags wird entfernt.
•
9. Tag: Es wird eine vollständige Sicherung durchgeführt. Der Sicherungspunkt des 2. Tags wird entfernt.
vRanger Pro 7.1
Benutzerhandbuch
93
Inkrementelle Sicherungen
Bei inkrementellen Sicherungsjobs werden nur die Blöcke gesichert, die seit der letzten Sicherung (vollständig
oder inkrementell) geändert wurden. Für die Wiederherstellung eines inkrementellen Sicherungspunkts werden
die übergeordnete vollständige Sicherung und alle inkrementellen Sicherungen zwischen der vollständigen
Sicherung und der ausgewählten inkrementellen Sicherung benötigt.
Das folgende Szenario veranschaulicht einen täglichen inkrementellen Sicherungsjob mit einer
Sicherungspunktanzahl von 7 und einem Schwellenwert für die Anzahl von 6.
•
1. Tag: Es wird eine vollständige Sicherung durchgeführt.
•
2. Tag: Es wird eine inkrementelle Sicherung durchgeführt.
•
3. Tag: Es wird eine inkrementelle Sicherung durchgeführt.
•
4. Tag: Es wird eine inkrementelle Sicherung durchgeführt.
•
5. Tag: Es wird eine inkrementelle Sicherung durchgeführt.
•
6. Tag: Es wird eine inkrementelle Sicherung durchgeführt.
•
7. Tag: Es wird eine inkrementelle Sicherung durchgeführt.
•
8. Tag: Es wird eine vollständige Sicherung durchgeführt.
•
9. Tag: Es wird eine inkrementelle Sicherung durchgeführt.
•
10. Tag: Es wird eine inkrementelle Sicherung durchgeführt.
•
11. Tag: Es wird eine inkrementelle Sicherung durchgeführt.
•
12. Tag: Es wird eine inkrementelle Sicherung durchgeführt.
•
13. Tag: Es wird eine inkrementelle Sicherung durchgeführt.
•
14. Tag: Es wird eine inkrementelle Sicherung durchgeführt. Alle Sicherungspunkte vom 1. Tag bis zum 7.
Tag werden entfernt.
•
15. Tag: Es wird eine vollständige Sicherung durchgeführt.
Differenzielle Sicherungen
Bei differenziellen Sicherungen muss die übergeordnete vollständige Sicherung und der ausgewählte
differenzielle Sicherungspunkt wiederhergestellt werden. Jede differenzielle Sicherung enthält den Inhalt der
vorherigen differenziellen Sicherung, d. h., in Bezug auf die Aufbewahrung werden für eine Wiederherstellung
lediglich die übergeordnete vollständige Sicherung und die letzte differenzielle Sicherung benötigt.
Das folgende Szenario veranschaulicht einen täglichen differenziellen Sicherungsjob mit einer
Sicherungspunktanzahl von 7, einem Schwellenwert für die Anzahl von 6 und einem Schwellenwert für die Größe
von 50%.
•
1. Tag: Es wird eine vollständige Sicherung durchgeführt.
•
2. Tag: Es wird eine differenzielle Sicherung durchgeführt.
•
3. Tag: Es wird eine differenzielle Sicherung durchgeführt.
•
4. Tag: Es wird eine differenzielle Sicherung durchgeführt.
•
5. Tag: Es wird eine differenzielle Sicherung durchgeführt.
•
6. Tag: Es wird eine differenzielle Sicherung durchgeführt.
•
7. Tag: Es wird eine differenzielle Sicherung durchgeführt.
•
8. Tag: Es wird eine vollständige Sicherung durchgeführt. Der differenzielle Sicherungspunkt des 2. Tags
wird entfernt.
•
9. Tag: Es wird eine differenzielle Sicherung durchgeführt. Der differenzielle Sicherungspunkt des 3. Tags
wird entfernt.
vRanger Pro 7.1
Benutzerhandbuch
94
•
10. Tag Es wird eine differenzielle Sicherung durchgeführt. Der differenzielle Sicherungspunkt des 4.
Tags wird entfernt.
•
11. Tag Es wird eine differenzielle Sicherung durchgeführt. Der differenzielle Sicherungspunkt des 5.
Tags wird entfernt.
•
12. Tag Es wird eine differenzielle Sicherung durchgeführt. Der differenzielle Sicherungspunkt des 6.
Tags wird entfernt.
•
13. Tag: Es wird eine differenzielle Sicherung durchgeführt.
•
14. Tag: Es wird eine differenzielle Sicherung durchgeführt. Der differenzielle Sicherungspunkt des 7.
Tags und der vollständige Sicherungspunkt des 1. Tags werden entfernt.
Optionale Konfigurationen durchführen
Vor der Einrichtung eines Sicherungsjobs kann es wünschenswert sein, die folgenden optionalen vRangerKonfigurationsschritte durchzuführen:
•
VMware Changed Block Tracking aktivieren oder deaktivieren
•
Benutzerdefinierte Sicherungsgruppe hinzufügen
•
VSS-Tools für virtuelle VMware-Maschinen konfigurieren
VMware Changed Block Tracking aktivieren oder
deaktivieren
VMware Changed Block Tracking (CBT) verringert die erforderliche Zeit für inkrementelle und differenzielle
Sicherungen, indem nur die Teile einer Festplatte gesichert werden, die nach der letzten Sicherung geändert
wurden. Dazu werden die Blöcke in der VMDK-Datei ermittelt, die geändert wurden. vRanger sichert nur die
Teile einer Festplatte, die nach der letzten Sicherung geändert wurden: Dies führt oftmals zu kürzeren
Sicherungsvorgängen sowie zu einem geringeren Ressourcenverbrauch in Netzwerk- und Speicherelementen.
vSphere unterstützt CBT. CBT kann von den meisten VMs genutzt werden, die in dieser Umgebung ausgeführt
werden. Die VMs müssen die Hardwareversion 7 oder höher aufweisen sowie in ESX4- oder ESX4i-Hosts erstellt
und verwaltet werden. VMs, die in ESX3.5 oder kleiner erstellt wurden, müssen auf Hardwareversion 7 oder
höher migriert werden, damit CBT unterstützt wird. CBT muss für jede VM aktiviert werden, für die CBT
verwendet werden soll.
HINWEIS: Für virtuelle Maschinen, die noch eingeschaltet wurden, kann CBT nicht aktiviert werden. Die
VM muss eingeschaltet sein, damit die CBT-Option verfügbar ist.
Gehen Sie folgendermaßen vor, um VMware Changed Block Tracking zu aktivieren oder zu
deaktivieren:
•
Klicken Sie in der Ansicht Meine Bestandsliste mit der rechten Maustaste auf die VM, für die die CBTEinstellung geändert werden soll, und wählen Sie dann eine der folgenden Optionen aus:
•
Änderungsverfolgung aktivieren
•
Änderungsverfolgung deaktivieren
Neben einer VM, für die CBT aktiviert ist, wird das Trackingsymbol
angezeigt.
vRanger Pro 7.1
Benutzerhandbuch
95
Benutzerdefinierte Sicherungsgruppe hinzufügen
Diese Funktion bietet Benutzern die Möglichkeit, physische Server, Hyper-V-Server oder vCenter-Objekte (VMs,
Hosts und Ordner) zu gruppieren, damit Sicherungsjobs erstellt werden können, die nur die ausgewählten
Knoten umfassen. So können Sicherungsjobs flexibler gestaltet werden.
WICHTIG: Eine Sicherungsgruppe darf nur physische Objekte, nur Hyper-V-Objekte oder nur VMwareObjekte enthalten. Sie können VMware-, Hyper-V- und physische Objekte nicht in einer einzelnen
Sicherungsgruppe mischen.
So fügen Sie eine benutzerdefinierte Sicherungsgruppe hinzu:
1
Wählen Sie in der Ansicht Meine Bestandsliste die Registerkarte VMware, Hyper-V oder Physisch aus.
2
Führen Sie einen der folgenden Schritte aus:
•
Klicken Sie auf das Symbol Hinzufügen und wählen Sie Sicherungsgruppe aus.
•
Sie können auch wie folgt vorgehen:
•
Erweitern Sie den Bereich Sicherungsgruppe in der Bestandsliste.
•
Klicken Sie mit der rechten Maustaste auf eine leere Stelle, wählen Sie Hinzufügen aus,
und klicken Sie dann auf Sicherungsgruppe.
3
Geben Sie einen Namen für die Sicherungsgruppe ein und klicken Sie auf die Knoten, die in der
Sicherungsgruppe enthalten sein sollen.
4
Klicken Sie auf Hinzufügen, um das Dialogfenster Sicherungsgruppe hinzufügen zu schließen. Die neue
Sicherungsgruppe wird im Bereich Sicherungsgruppen angezeigt.
Sie können eine Sicherungsgruppe bearbeiten oder entfernen, indem Sie auf die Sicherungsgruppe
klicken und im Kontextmenü Bearbeiten oder Entfernen auswählen.
VSS-Tools für virtuelle VMware-Maschinen
konfigurieren
Die VSS-Tools sind nur für virtuelle VMware-Maschinen (VMs) verfügbar und können nicht für Hyper-V-VMs oder
physische Maschinen verwendet werden.
Es gibt zwei Möglichkeiten, die VSS-Tools zu konfigurieren: automatisch und manuell. In den folgenden
Abschnitten werden die beiden verfügbaren Konfigurationsmethoden für die VSS-Tools mit vRanger beschrieben.
VSS-Tools mit der automatischen Methode konfigurieren
Zusätzlich zu der normalen Ruhemodusimplementierung mit den VMware Tools stellt vRanger eine optionale
Methode zur Verfügung, um Anwendungen auf virtuellen VMware-Maschinen in den Ruhemodus zu versetzen.
Dazu wird ein kleiner ausführbares Tool (vzShadow.exe) auf der Quellen-VM implementiert und von den VMware
Tools beim Aktivieren des Ruhemodus aktiviert. Die VSS-Tools von vRanger müssen auf jeder VM implementiert
werden, auf der anwendungskonsistente Sicherungen notwendig sind. Weitere Informationen finden Sie unter
Anwendungskonsistenz für virtuelle Sicherungen.
HINWEIS: Diese Methode ist nur für eingeschaltete VMs unter Windows 2008 (oder höher) verfügbar. Bei
VMs mit älteren Windows-Betriebssystemen müssen Sie vzShadow.exe manuell installieren (siehe
Beschreibung in „VSS-Tools mit der manuellen Methode konfigurieren“).
Gehen Sie folgendermaßen vor, um die VSS-Tools mit der automatischen Methode zu
konfigurieren:
1
Klicken Sie in der Ansicht Meine Bestandsliste mit der rechten Maustaste auf die gewünschte VM und
wählen Sie VSS-Tools konfigurieren aus.
vRanger Pro 7.1
Benutzerhandbuch
96
2
Das Dialogfenster VSS-Tools konfigurieren wird angezeigt. Geben Sie Name und Kennwort für ein Konto
mit Administratorrechten in der VM ein. Klicken Sie auf Weiter.
3
Falls die ausgewählte VM über mehr als eine Festplatte verfügt, werden die verfügbaren Festplatten im
Abschnitt Festplatten für VSS-Snapshot angezeigt. Wählen Sie die Festplatten aus, die in den
Ruhemodus versetzt werden sollen.
4
Wählen Sie ggf. Kürzung des Anwendungsprotokolls durchführen aus.
5
Klicken Sie auf Konfigurieren.
6
Klicken Sie auf Weiter.
vRanger führt die folgenden Aktionen aus:
•
Das Verzeichnis C:\Program Files\quest\vzShadow wird erstellt.
Die ausführbare Datei vzShadow und die Unterstützungsdateien werden in das Verzeichnis kopiert.
•
Das Verzeichnis C:\Program Files\VMware\VMware Tools\backupscripts.d wird erstellt.
In diesem Verzeichnis wird die Datei freeze.bat mit den entsprechenden Inhalt für die ausgewählten
Optionen erstellt.
VSS-Tools entfernen
Führen Sie die nachstehend beschriebenen Schritte aus, um die VSS-Tools von vRanger und die Batchdatei von
der Quellen-VM zu entfernen.
Gehen Sie folgendermaßen vor, um die VSS-Tools zu entfernen:
1
Klicken Sie in der Ansicht Meine Bestandsliste mit der rechten Maustaste auf die gewünschte VM und
wählen Sie VSS-Tools konfigurieren aus.
2
Das Dialogfenster VSS-Tools konfigurieren wird angezeigt. Geben Sie Name und Kennwort für ein Konto
mit Administratorrechten in der VM ein. Klicken Sie auf Weiter.
3
Klicken Sie auf Entfernen. Die Dateien werden von der VM entfernt. Die Verzeichnisse bleiben jedoch
erhalten.
VSS-Tools mit der manuellen Methode konfigurieren
Bei Windows 2003-VMs müssen die VSS-Tools von vRanger manuell auf der Ziel-VM implementiert werden.
Führen Sie dazu die folgenden Schritte aus.
HINWEIS: vzShadow.exe arbeitet mit den VMware Tools zusammen. Wenn vzShadow.exe verwendet
werden soll, müssen die VMware Tools auf der VM installiert und aktiv sein.
Gehen Sie folgendermaßen vor, um die VSS-Tools mit der manuellen Methode zu konfigurieren:
1
Navigieren Sie auf der vRanger-Maschine in das Unterverzeichnis Client\VSS\VSSfor2k3 im vRangerInstallationsverzeichnis. Wenn bei der Installation das Standardverzeichnis übernommen wurde, lautet
der Pfad: C:\Program Files\Dell\vRanger\Client\VSS\VSSfor2k3
2
Suchen Sie in diesem Verzeichnis das entsprechende C++ Redistributable-Paket und vzShadow.exe für die
Bitversion der Quellen-VM (die VM, die gesichert werden soll).
64-Bit-Maschinen (x64):
vcredist_x64.exe (Microsoft C++ Redistributable)
vzshadow_x64.exe
32-Bit-Maschinen (x86):
vcredist_x86.exe
vzshadow_x86.exe
vRanger Pro 7.1
Benutzerhandbuch
97
3
Führen Sie auf der Quellen-VM die vcredist-Datei aus, um das C++ Redistributable-Paket zu installieren.
4
Verschieben Sie die entsprechende Datei abhängig vom System in das Stammverzeichnis der Maschine
(normalerweise das Verzeichnis C:\).
64-Bit-Betriebssystem: vzshadow_x64.exe
32-Bit-Betriebssystem: vzshadow_x86.exe
5
Erstellen Sie in der VM das folgende Verzeichnis:
C:\Program Files\VMware\VMware Tools\backupscripts.d\
6
Erstellen Sie in diesem Verzeichnis eine Batchdatei namens freeze.bat.
Nachstehend finden Sie ein Beispiel für diese Batchdatei.
c:\vzshadow.exe x:
Dabei steht x für das Laufwerk, auf dem sich die Anwendung befindet. Geben Sie alle Volumes an, wenn
die betreffende VM mehrere Volumes umfasst. Trennen Sie Volumes jeweils durch Doppelpunkt
Leerzeichen (: ), z. B.:
c:\vzshadow.exe c: d: e:
Geben Sie in die Batchdatei den folgenden Text ein, wenn Sie vRanger mit Dell Recovery Manager for Exchange
5.1 (oder höher) verwenden. Dadurch wird eine XML-Datei erstellt, anhand der RME vRanger-Sicherungspunkte
mit Exchange-Datenbanken ermittelt.
c:\vzshadow_64.exe -bc=x:\backup.xml x:
c:\vzshadow_86.exe -bc=x:\backup.xml x:
Dabei steht x für das Laufwerk, auf dem sich die Exchange Server befindet. Geben Sie alle Volumes an, wenn
die betreffende VM mehrere Volumes umfasst. Trennen Sie Volumes jeweils durch Doppelpunkt Leerzeichen (: ),
z. B.:
c:\vzshadow_x86.exe -bc=c:\backup.xml c: d: e:
Wird VSS durch die VMware-Tools ausgelöst, führt das Skript vzShadow.exe aus.
Sicherungsjob konfigurieren
vRanger umfasst einen Assistenten, der Sie durch die Schritte zum Erstellen eines Sicherungsjobs führt. Die
einzelnen Seiten des Assistenten werden ausführlich in den folgenden Abschnitten beschrieben.
Führen Sie die folgenden Aufgaben aus, um einen Sicherungsjob zu konfigurieren:
1
Bestandslistenknoten auswählen
2
Virtuelle Maschinen ausschließen
3
Festplatten von physischen oder virtuellen Maschinen einschließen
4
Repository auswählen
5
Transportmethode für Sicherungsdaten für VMware-Maschinen auswählen
6
Sicherungsoptionen konfigurieren
7
Aufbewahrungsrichtlinie auswählen
8
Wiederholungszeitplan festlegen
9
E-Mail-Benachrichtigungen konfigurieren
10 Sicherungsjob starten
vRanger Pro 7.1
Benutzerhandbuch
98
Bestandslistenknoten auswählen
Im ersten Schritt beim Erstellen eines vRanger-Sicherungsjobs müssen Sie den Bestandslistenknoten (physischer
Server, vCenter, Host, Sicherungsgruppe usw.) auswählen, den Sie sichern möchten. Nachdem Sie den Knoten
ausgewählt haben, können Sie den Sicherungsassistenten starten (siehe Beschreibung weiter unten).
Sie können auch eine benutzerdefinierte Gruppierung mehrerer physische Server oder vorhandener Objekte
mehrerer Hosts oder vCenter erstellen. Weitere Informationen finden Sie unter Benutzerdefinierte
Sicherungsgruppe hinzufügen. Sicherungsgruppen werden beim Erstellen von Sicherungsjobs genauso behandelt
wie andere Bestandslistenknoten.
WICHTIG: Eine Sicherungsgruppe darf nur physische Objekte, nur Hyper-V-Objekte oder nur VMwareObjekte enthalten. Sie können VMware-, Hyper-V- und physische Objekte nicht in einer einzelnen
Sicherungsgruppe mischen.
Bei dieser Aufgabe handelt es sich um einen Schritt in Sicherungsjob konfigurieren.
Verwenden Sie eines der folgenden Verfahren, um einen Bestandslistenknoten auszuwählen:
•
Knoten in der Ansicht "Meine Bestandsliste" auswählen
•
Knoten in der Ansicht "Meine Jobs" auswählen
HINWEIS: Wenn Sie mehr als einen Knoten sichern möchten, müssen Sie zuerst eine benutzerdefinierte
Sicherungsgruppe erstellen. Weitere Informationen finden Sie unter „Benutzerdefinierte Sicherungsgruppe
hinzufügen“.
Knoten in der Ansicht "Meine Bestandsliste" auswählen
Wenn Sie den Sicherungsassistenten in der Ansicht "Meine Bestandsliste" aufrufen, wird ein Job für die Sicherung
des markierten Bestandslistenknotens bzw. der markierten Sicherungsgruppe erstellt. Ist kein Knoten markiert,
ist das Symbol Hinzufügen in der Symbolleiste deaktiviert.
Gehen Sie folgendermaßen vor, um einen Knoten in der Ansicht "Meine Bestandsliste"
auszuwählen:
1
Klicken Sie in der Ansicht Meine Bestandsliste auf die entsprechende Registerkarte (VMware, Hyper-V
oder Physisch) und wählen Sie dann den gewünschten Knoten aus, um das Objekt bzw. die
Sicherungsgruppe zu markieren.
2
Führen Sie einen der folgenden Schritte aus:
•
Klicken Sie mit der rechten Maustaste auf den markierten Knoten und wählen Sie [Objektname]
sichern aus.
•
Sie können auch den gewünschten Bestandslistenknoten auswählen und im Dropdown-Menü
Hinzufügen auf Sicherungsjob klicken.
Der Wiederherstellungsassistent wird gestartet.
3
Geben Sie in das Textfeld Jobname einen Namen für den Sicherungsjob ein.
4
Geben Sie in das Textfeld Jobbeschreibung ggf. eine Beschreibung für den Sicherungsjob ein.
5
Klicken Sie auf Weiter.
Knoten in der Ansicht "Meine Jobs" auswählen
Sie können den Sicherungsassistenten auch über die Knoten Geplante Jobs, Bedarfsgesteuerte Jobs und
Deaktivierte Jobs der Ansicht Meine Jobs starten. Da kein Bestandslistenobjekt auswählt ist, unterscheidet
sich die Vorgehensweise geringfügig von der Vorgehensweise in der Ansicht Meine Bestandsliste.
vRanger Pro 7.1
Benutzerhandbuch
99
Gehen Sie folgendermaßen vor, um einen Knoten in der Ansicht "Meine Jobs" auszuwählen:
1
Klicken Sie in der Ansicht Meine Jobs auf einen der folgenden Knoten, um das Dropdown-Menü
Hinzufügen zu aktivieren:
•
Geplante Jobs
•
Bedarfsgesteuerte Jobs
•
Deaktivierte Jobs
HINWEIS: Der ausgewählte Knoten hat keinen Einfluss auf den Status des erstellten Jobs. Wenn Sie
beispielsweise den Knoten Deaktivierte Jobs auswählen, bedeutet das nicht, dass der Job in einem
deaktivierten Zustand erstellt wird.
2
Klicken Sie im Dropdown-Menü Hinzufügen auf Sicherungsjob.
Der Sicherungsassistent wird mit dem Fenster Auswahl des Bestandslistenknotens gestartet.
3
Klicken Sie auf die Registerkarte VMware, Hyper-V oder Physisch.
4
Wählen Sie den Knoten aus, der gesichert werden soll.
•
Erweitern Sie zum Sichern einer benutzerdefinierten Sicherungsgruppe den Bereich
Sicherungsgruppen und wählen Sie dann die angezeigte Knotengruppe aus.
5
Geben Sie in das Textfeld Jobname einen Namen für den Sicherungsjob ein.
6
Geben Sie in das Textfeld Jobbeschreibung ggf. eine Beschreibung für den Sicherungsjob ein.
7
Klicken Sie auf Weiter.
Virtuelle Maschinen ausschließen
Wenn Sie einen Knoten mit mehreren Servern (z. B. eine Sicherungsgruppe oder einen Host) und mehreren
virtuellen Maschinen ausgewählt haben, wird als Nächstes die Seite Virtuelle Maschine ausschließen des
Sicherungsassistenten und danach die Seite Festplatte von virtueller Maschine einbeziehen angezeigt. Bei
Auswahl einer einzelnen VM oder bei der Sicherung von physischen Servern wird nur die Seite Festplatte von
virtueller Maschine einbeziehen angezeigt.
Diese Seite des Assistenten wird nur angezeigt, wenn Sie einen Job für einen Knoten erstellt haben, der
mehrere virtuelle Maschinen umfasst, z. B. einen Host oder eine Sicherungsgruppe. Auf dieser Seite können Sie
einzelne VMs auswählen, die Sie aus dem Sicherungsjob ausschließen möchten. Wenn Sie beispielsweise bis auf
zwei VMs alle VMs eines Hosts sichern möchten, können Sie den Sicherungsjob für den Hostknoten konfigurieren
und auf dieser Seite die beiden VMs auswählen, die nicht im Job enthalten sein sollen.
Bei dieser Aufgabe handelt es sich um einen Schritt in Sicherungsjob konfigurieren.
Gehen Sie folgendermaßen vor, um virtuelle Maschinen auszuschließen:
1
Wählen Sie in der Spalte Ausschließen ganz links die VMs aus, die Sie aus dem Sicherungsjob
ausschließen möchten.
2
Klicken Sie auf Weiter.
Auf der Seite Festplatte von virtueller Maschine einbeziehen werden nur die im Sicherungsjob
enthaltenen VMs im Bereich Aktuelle virtuelle Maschinen angezeigt.
Festplatten von physischen oder virtuellen
Maschinen einschließen
Nach der Seite Festplatte von virtueller Maschine einbeziehen folgt die Seite Virtuelle Maschine
ausschließen. Bei Auswahl einer einzelnen VM oder bei der Sicherung von physischen Servern wird nur die Seite
Festplatte von virtueller Maschine einbeziehen angezeigt.
vRanger Pro 7.1
Benutzerhandbuch
100
Auf der Seite Festplatte von virtueller Maschine einbeziehen bzw. Festplatte von physischer Maschine
einbeziehen können Sie eine Regel erstellen, die die von vRanger zu sichernden Festplatten bestimmt.
Wenn Sie einen Sicherungsjob für einen Server erstellen, informiert die Regel vRanger, welche Festplatten für
den betreffenden Server gesichert werden sollen. Wenn Sie einen Job für mehrere Server erstellen, bestimmt
die Regel jedoch, welche Festplatten für jeden einzelnen Server gesichert werden.
Beim Schützen einer virtuellen Maschine werden im Bereich Aktuelle virtuelle Maschinen abhängig von Ihrer
Auswahl in Virtuelle Maschinen ausschließendie im Sicherungsjob enthaltenen Server angezeigt. Der Bereich
Eingeschlossene Festplatten stellt die maximal konfigurierte Anzahl von Festplatten für alle Server im Job dar.
Wenn der Sicherungsjob beispielsweise mehrere Server mit nur einer Festplatte sowie einen Server mit sechs
Festplatten umfasst, werden in der Spalte Eingeschlossene Festplatten sechs Einträge angezeigt. Wenn Sie
Festplatte 1 bis Festplatte 6 auswählen, sichert vRanger alle Festplatten aller Server.
Wenn der Server mit sechs Festplatten im obigen Beispiel eine weitere Festplatte erhält, wird diese nicht
gesichert, da nur sechs Festplatten in der Regel enthalten sind. Damit zukünftige Erweiterungen berücksichtigt
werden können, bietet die Option Alle möglichen Festplatten anzeigen die Möglichkeit, alle möglichen
Festplatten auszuwählen, sodass jede später zu einem Server hinzugefügte Festplatte in den Sicherungsjob
einbezogen wird.
Bei dieser Aufgabe handelt es sich um einen Schritt in Sicherungsjob konfigurieren.
Gehen Sie folgendermaßen vor, um Festplatten von physischen oder virtuellen Maschinen
einzuschließen:
1
Wählen Sie im Bereich Eingeschlossene Festplatten die Festplatten aus, die vRanger in die Regel für die
einzelnen Server einfügen soll.
2
Die Auswahl der eingeschlossenen Festplatten für VMs ist nicht serverspezifisch, sondern gilt global für
alle VM-Server in diesem Sicherungsjob. Beim Einschließen von Festplatten für physische Maschinen
können Sie Platten für die Sicherungsgruppe abwählen. Die 1. Festplatte der Gruppe kann jedoch nicht
abgewählt werden. Wählen Sie Alle möglichen Festplatten anzeigen aus (optional), wenn später
hinzugefügte Festlatten berücksichtigt werden sollen, und wählen Sie weitere Festplatten aus.
3
Klicken Sie auf Weiter.
Repository auswählen
Auf der Seite Repositoryauswahl des Assistenten können Sie das Repository auswählen, an das der Job die
Sicherungsdaten senden soll. Sie können auf dieser Seite auch ein neues Repository erstellen. Weitere
Informationen finden Sie unter Repository hinzufügen.
vRanger unterstützt die folgenden Repositoryoptionen zum Speichern von Sicherungsarchiven:
•
Windows-Freigabe (CIFS)
•
SFTP
•
FTP
•
NFS
•
NetVault SmartDisk
•
EMC Data Domain Boost (DDB)
•
Dell Rapid Data Access (RDA)
Unterstützt wird NFS, Version 3. Weitere Informationen zu NetVault SmartDisk finden Sie unter:
http://software.dell.com/products/netvault-smartdisk/. Weitere Informationen zur DD Boost-Technologie von
Data Domain finden Sie auf der Data Domain-Website unter http://www.datadomain.com/products/ddboost.html. Informationen zu den unterstützten Versionen von NetVault SmartDisk und Data Domain finden Sie
auch im Dell vRanger Pro - Installations- und Upgrade-Handbuch. Weitere Informationen zu Dell Rapid Data
Access finden Sie im Dell DR Series System Administration Guide.
HINWEIS: Für einen Sicherungsjob kann jeweils nur ein Repository konfiguriert werden.
Bei dieser Aufgabe handelt es sich um einen Schritt in Sicherungsjob konfigurieren.
vRanger Pro 7.1
Benutzerhandbuch
101
Gehen Sie folgendermaßen vor, um ein Repository auszuwählen:
1
Wählen Sie im Bereich Repositorys das gewünschte Repository für den Sicherungsjob aus.
•
2
Weitere Informationen zum Hinzufügen eines neuen Repositorys finden Sie unter Repository
hinzufügen.
Klicken Sie auf Weiter.
Transportmethode für Sicherungsdaten für VMwareMaschinen auswählen
Die Transportmethode bestimmt in vRanger, wie Sicherungsdaten gesendet werden und wo die
Verarbeitungsaktivität für die Sicherung stattfindet. Weitere Informationen finden Sie unter Transportoptionen
für VMware-Sicherungen. Beim Konfigurieren eines Sicherungsjobs für eine VMware-VM verwendet der
Sicherungsassistent standardmäßig die Option Automatische Transportauswahl, um zur Laufzeit automatisch
die optimale Transportmethode auszuwählen. Sie können die Transportmethode aber auch manuell
konfigurieren (siehe Angepasste Transportauswahl verwenden).
HINWEIS: Die Seite Transportauswahl ist bei der Sicherung einer physischen Maschine oder eines
virtuellen Hyper-V-Servers nicht verfügbar. Da dies die einzige verfügbare Transportmethode für physische
und Hyper-V-Server ist, wird die Seite Transportauswahl des Sicherungsassistenten nicht angezeigt.
Bei dieser Aufgabe handelt es sich um einen Schritt in Sicherungsjob konfigurieren.
Verwenden Sie eines der folgenden Verfahren, um eine Transportmethode für die Datensicherung von VMwareMaschinen auszuwählen:
•
Automatische Transportauswahl verwenden
•
Angepasste Transportauswahl verwenden
Automatische Transportauswahl verwenden
Der Sicherungsassistent umfasst die Option Automatische Transportauswahl, damit vRanger die optimale
Methode für die jeweilige Konfiguration auswählen kann. Bei der Bestimmung der optimalen Transportmethode
verwendet vRanger zwei Hauptkriterien:
•
Sind virtuelle Appliances (VAs) implementiert?
•
Wo ist vRanger installiert?
Die verwendete Logik für die Transportauswahl variiert abhängig davon, ob vRanger in einer VM oder auf einem
physischen Server installiert ist, geringfügig. Weitere Informationen zur Reihenfolge, in der vRanger verfügbare
Transportmethoden sucht, finden Sie unter Transportauswahl bei der Sicherung virtueller Maschinen.
Gehen Sie folgendermaßen vor, um die automatische Transportauswahl zu verwenden:
1
Wählen Sie auf der Seite Transportauswahl die Option Automatische Transportauswahl aus.
Die ausgewählte Transportmethode wird im unteren Bereich der Seite angezeigt:
WICHTIG: Bei jeder Jobausführung wird von vRanger zur Laufzeit die Konfiguration ermittelt und
die optimale verfügbare Transportmethode ausgewählt. Die betreffende Methode muss nicht
immer mit der Anzeige auf der Seite bei der Jobeinrichtung übereinstimmen.
vRanger überprüft, ob auf dem Quellenhost virtuelle Appliances konfiguriert sind. Gehört der Host zu
einem Cluster und wird keine Host-VA gefunden, überprüft vRanger außerdem, ob gemeinsam genutzte
VAs im Cluster vorhanden sind.
•
Klicken Sie auf Virtuelle Appliance konfigurieren, wenn keine VA erkannt wird, um eine VA zu
vRanger hinzuzufügen.
vRanger Pro 7.1
Benutzerhandbuch
102
Weitere Informationen zum Konfigurieren der VA finden Sie unter Informationen zur virtuellen
vRanger-Appliance.
2
Klicken Sie auf Weiter.
Angepasste Transportauswahl verwenden
Über die Option Angepasste Transportauswahl können Sie angeben, wo die eigentliche Verarbeitungsaktivität
für die Sicherung stattfindet und welche Transportmethode verwendet werden soll. Weitere Informationen
finden Sie unter Transportoptionen für VMware-Sicherungen.
Gehen Sie folgendermaßen vor, um die angepasste Transportauswahl zu verwenden:
1
Wählen Sie auf der Seite Transportauswahl die Option Angepasste Transportauswahl aus.
Dadurch werden die entsprechenden Einstellungen aktiviert.
2
Wählen Sie über die folgenden Optionen aus, wo der Job ausgeführt werden soll:
•
Auf dieser vRanger-Maschine
•
Auf einer virtuellen vRanger-Appliance
vRanger überprüft, ob auf dem Quellenhost virtuelle Appliances konfiguriert sind. Gehört der Host zu
einem Cluster und wird keine Host-VA gefunden, überprüft vRanger außerdem, ob gemeinsam genutzte
VAs im Cluster vorhanden sind.
•
Klicken Sie auf Virtuelle Appliance konfigurieren, wenn keine VA erkannt wird, um eine VA zu
vRanger hinzuzufügen.
Weitere Informationen zum Konfigurieren der VA finden Sie unter Informationen zur virtuellen
vRanger-Appliance.
HINWEIS: Aus Gründen der Skalierbarkeit und Leistung wird empfohlen, eine virtuelle
vRanger-Appliance zu verwenden.
3
Wählen Sie über die folgenden Optionen aus, welche Transportmethoden der Job verwenden soll:
•
Erweitert (SAN / HotAdd)
•
LAN
Weitere Informationen finden Sie unter Transportoptionen für VMware-Sicherungen.
4
[Optional] Wählen Sie SSL-Verschlüsselung zur Datenübertragung per LAN verwenden (sofern
verfügbar) aus, wenn LAN-Sicherungen verschlüsselt werden sollen.
WARNUNG: Diese Option bewirkt eine geringere Leistung.
5
Klicken Sie auf Weiter.
Sicherungsoptionen konfigurieren
Auf der Seite Auswahl der Optionen können Sie weitere Operationen konfigurieren, die im Rahmen des
Sicherungsjobs ausgeführt werden sollen. Die verfügbaren Optionen hängen vom jeweiligen Server
(Bestandstyp) ab, der gesichert werden soll.
Bei dieser Aufgabe handelt es sich um einen Schritt in Sicherungsjob konfigurieren.
Gehen Sie folgendermaßen vor, um Sicherungsoptionen zu konfigurieren:
1
Wählen Sie auf der Seite Sicherungsoptionen des Assistenten die folgenden Optionen aus (siehe
Beschreibung in der Tabelle).
vRanger Pro 7.1
Benutzerhandbuch
103
Tabelle 4. Verfügbare Optionen
Option
Beschreibung
Bestandstyp
Nur eingeschaltete
Maschinen sichern
Bei Auswahl dieser Option überprüft vRanger den Status
der VM, bevor eine Sicherung beginnt. Ist eine virtuelle
Maschine nicht aktiv, wurde sie seit der letzten
Sicherung nicht wesentlich geändert, sodass eine
weitere Sicherung redundant wäre.
•
VMware
•
Hyper-V
Überprüfen, ob
genügend freier
Speicherplatz am Ziel
vorhanden ist
Bei Auswahl dieser Option wird vRanger aufgefordert,
den Zielspeicherort zu prüfen, damit genügend
Speicherplatz zum Schreiben der Sicherungsdateien
vorhanden ist. Da es nicht möglich ist, den Speicherplatz
zu ermitteln, der durch eine Komprimierung eingespart
wird, zeigt vRanger eine Fehlermeldung an, wenn der
freie Speicherplatz am Ziel kleiner ist als die Größe der
Dateien insgesamt, die zum Quellenserver gehören.
•
VMware
•
Hyper-V
•
Physisch
Gesicherte Dateien
komprimieren
Bei Auswahl dieser Option komprimiert vRanger das
Archiv.
•
VMware
•
Hyper-V
HINWEIS: Die folgenden Repositorys unterstützen keine
Komprimierung: NetVault SmartDisk, Data Domain DD
Boost und Dell Rapid Data Access (RDA).
•
Physisch
Hinweise mit den
Ergebnissen der letzten
Sicherung aktualisieren.
Bei Auswahl dieser Option aktualisiert vRanger die VMHinweise im vCenter mit dem Status der letzten
Sicherung. vRanger fügt den Sicherungsstatus an die
bereits vorhandenen VM-Hinweise in vCenter an.
•
VMware
Ruhemodus des
Gastbetriebssystems
aktivieren
Diese Option aktiviert die VMware Tools beim Erstellen
einer Sicherung. Verwenden Sie diese Option, wenn Sie
einen Datenbankserver sichern. vRanger blockiert dabei
Schreibvorgänge der unterstützten Anwendungen, damit
ein konsistentes Image von VSS-fähigen Datenbanken
entsteht. Weitere Informationen finden Sie unter
Transportoptionen für physische Sicherungen.
•
VMware
VSS-Ruhemodus auf
Anwendungsebene
aktivieren
Bei Auswahl dieser Option wird Microsoft VSS
verwendet, um unterstützte Anwendungen während
einer Sicherung in einen konsistenten Zustand zu
versetzen.
•
Physisch
VSS-Protokollkürzung
aktivieren
Bei Auswahl dieser Option wird nach einer erfolgreichen
Sicherung die Kürzung der Transaktionsprotokolle aller
unterstützten Anwendungen mit Microsoft VSS
vorgenommen.
•
Physisch
vRanger Pro 7.1
Benutzerhandbuch
104
Tabelle 4. Verfügbare Optionen
Option
Beschreibung
Active Block Mapping
(ABM) aktivieren
Wenn Sie dieses Kontrollkästchen aktivieren, wird Active
Block Mapping aktiviert, damit vRanger mit Nullen
überschriebene Blöcke und Junkdaten überspringt.
Bestandstyp
HINWEIS: Wenn diese Option aktiviert ist, werden
gelöschte Daten im Quellenserver nicht gesichert.
•
VMware
•
Hyper-V
•
Physisch
•
VMware
•
Hyper-V
•
Physisch
Darüber hinaus stehen die folgenden ABMEinstellungsoptionen zur Verfügung:
•
Windows-Auslagerungsdatei nicht einbeziehen
•
Windows-Ruhemodusdatei nicht einbeziehen
HINWEIS: In vRanger 6.1 wurden Auslagerungsdateien
standardmäßig nicht gesichert. Dies ist in vRanger 7
nicht mehr der Fall. Bei einem Upgrade von Version 6.1
auf vRanger 7 werden Auslagerungsdateien gesichert.
Wenn dies nicht gewünscht ist, müssen Sie die einzelnen
Jobs bearbeiten und explizit die Option auswählen, dass
Auslagerungsdateien übersprungen werden sollen.
Katalogisierung
aktivieren
2
Die Katalogisierung bietet die Möglichkeit, Inhalte in
einem Sicherungsimage auf Dateiebene zu suchen, zu
durchsuchen und wiederherzustellen. Weitere
Informationen finden Sie unter Katalogisierungsoptionen
aktivieren.
Klicken Sie auf Weiter.
Aufbewahrungsrichtlinie auswählen
Auf der Seite Auswahl der Aufbewahrungsrichtlinie können Sie die Art der durchzuführenden Sicherung
(vollständig, inkrementell oder differenziell) sowie die gewünschte Anzahl von Sicherungspunkten für die
einzelnen VMs konfigurieren. Weitere Informationen zu Aufbewahrungsrichtlinien finden Sie unter
Informationen zu Aufbewahrungsrichtlinien und speicherplatzsparenden Technologien.
vRanger bietet drei Möglichkeiten, um bei der Datensicherung den Speicherbedarf und die Netzwerkbelastung
von VM-Sicherungen zu reduzieren.
Bei dieser Aufgabe handelt es sich um einen Schritt in Sicherungsjob konfigurieren.
Verwenden Sie eines der folgenden Verfahren, um einen Sicherungsjob zu erstellen:
•
Job für eine Vollsicherung erstellen
•
Inkrementellen Sicherungsjob erstellen
•
Differenziellen Sicherungsjob erstellen
Job für eine Vollsicherung erstellen
Bei vollständigen Sicherungen wird die Quellen-VM von vRanger vollständig überprüft und kopiert. Vollständige
Sicherungsjobs können mit den folgenden Optionen geändert werden:
•
Active Block Mapping (ABM): ABM überprüft die Festplatten in einer virtuellen Maschine und ermittelt
die Blöcke, die im Gegensatz zu den Blöcken, die vom Windows-Betriebssystem gelöscht wurden, aktiv
von der Festplatte genutzt werden. Wenn ABM aktiviert ist, sichert vRanger nur den Teil einer virtuellen
Festplatte, auf der sich aktive Daten befinden. Darüber hinaus stehen die folgenden ABMEinstellungsoptionen zur Verfügung:
•
Windows-Auslagerungsdatei nicht einbeziehen
•
Windows-Ruhemodusdatei nicht einbeziehen
vRanger Pro 7.1
Benutzerhandbuch
105
HINWEIS: In vRanger 6.1 werden Auslagerungsdateien und Ruhemodusdateien standardmäßig nicht
gesichert. Dies ist in vRanger 7 nicht mehr der Fall. Bei einem Upgrade von Version 6.1 auf vRanger
7 werden Auslagerungsdateien gesichert. Wenn dies nicht gewünscht ist, müssen Sie die einzelnen
Jobs bearbeiten und explizit die Option auswählen, dass Auslagerungsdatei und/oder
Ruhemodusdatei übersprungen werden sollen.
Gelöschte Daten werden von ABM nicht gesichert. Bei der Wiederherstellung einer VM, die mit ABM
gesichert wurde, ist das Rückgängigmachen von Löschvorgängen nicht möglich.
So erstellen Sie einen Job für eine Vollsicherung:
1
Wählen Sie auf der Seite Auswahl der Aufbewahrungsrichtlinie mit den Auf-/Abwärtspfeilen die Anzahl
der Sicherungspunkte aus.
Die Standardanzahl von Sicherungspunkten beträgt 7.
2
Wählen Sie im Bereich Speicherplatzsparende Technologie die Option Keine aus.
3
Klicken Sie auf Weiter.
Inkrementellen Sicherungsjob erstellen
Bei inkrementellen Sicherung wird die Quellen-VM von vRanger vollständig überprüft, es werden aber nur die
Blöcke kopiert, die seit der letzten Sicherung geändert wurden.
Inkrementelle Sicherungen sind normalerweise die schnellste Sicherungsmöglichkeit und beanspruchen den
geringsten Speicherplatz pro Archiv. Es muss jedoch beachtet werden, dass für eine Wiederherstellung aus einer
inkrementellen Sicherung jedes inkrementelle Archiv zwischen der vollständigen Sicherung und dem
gewünschten Wiederherstellungspunkt verfügbar sein muss. Achten Sie bei Erstellen von Zeitplänen für
inkrementelle Sicherungen darauf, dass die Gefahr von zu langen inkrementellen Ketten minimiert wird.
Die Wiederherstellung einer inkrementellen Sicherung kann länger dauern als die Wiederherstellung einer
vollständigen oder differenziellen Sicherung, da jedes inkrementelle Archiv ebenfalls wiederhergestellt werden
muss.
Inkrementelle Sicherungen können mit den folgenden Optionen geändert werden:
•
Active Block Mapping (ABM): ABM überprüft die Festplatten in einer virtuellen Maschine und ermittelt
die Blöcke, die im Gegensatz zu den Blöcken, die vom Windows-Betriebssystem gelöscht wurden, aktiv
von der Festplatte genutzt werden. Wenn ABM aktiviert ist, sichert vRanger nur den Teil einer virtuellen
Festplatte, auf der sich aktive Daten befinden. Darüber hinaus stehen die folgenden ABMEinstellungsoptionen zur Verfügung:
•
Windows-Auslagerungsdatei nicht einbeziehen
•
Windows-Ruhemodusdatei nicht einbeziehen
HINWEIS: In vRanger 6.1 werden Auslagerungsdateien und Ruhemodusdateien
standardmäßig nicht gesichert. Dies ist in vRanger 7 nicht mehr der Fall. Bei einem Upgrade
von Version 6.1 auf vRanger 7 werden Auslagerungsdateien gesichert. Wenn dies nicht
gewünscht ist, müssen Sie die einzelnen Jobs bearbeiten und explizit die Option auswählen,
dass Auslagerungsdatei und/oder Ruhemodusdatei übersprungen werden sollen.
WARNUNG: Gelöschte Daten werden von ABM nicht gesichert. Bei der Wiederherstellung einer VM, die
mit ABM gesichert wurde, ist das Rückgängigmachen von Löschvorgängen nicht möglich.
•
Changed Block Tracking (CBT): Changed Block Tracking verringert die erforderliche Zeit für
inkrementelle und differenzielle Sicherungen, indem nur die Teile einer Festplatte gesichert werden, die
nach der letzten Sicherung geändert wurden. Dazu werden die Blöcke in der VMDK-Datei ermittelt, die
geändert wurden. vRanger sichert nur die Teile einer Festplatte, die nach der letzten Sicherung geändert
wurden: Dies führt oftmals zu kürzeren Sicherungsvorgängen sowie zu einem geringeren
Ressourcenverbrauch in Netzwerk- und Speicherelementen.
vRanger Pro 7.1
Benutzerhandbuch
106
HINWEIS: CBT kopiert gelöschte Blöcke, wenn ABM nicht ebenfalls aktiviert ist. CBT ist eine
VMware-Funktion und ist daher bei der Sicherung von physischen Maschinen oder virtuellen HyperV-Maschinen nicht verfügbar.
Weitere Informationen zur Auswahl der ABM- und CBT-Optionen finden Sie unter Sicherungsoptionen
konfigurieren.
So erstellen Sie einen inkrementellen Sicherungsjob:
1
Wählen Sie auf der Seite Auswahl der Aufbewahrungsrichtlinie die Anzahl der Sicherungspunkte aus.
Die Standardanzahl von Sicherungspunkten beträgt 7.
2
Wählen Sie im Bereich Speicherplatzsparende Technologie die Option Inkrementell aus.
Der Abschnitt Optionen wird angezeigt.
3
Wählen Sie eine der folgenden Optionen aus, um den inkrementellen Job zu konfigurieren:
•
Schwellenwert für Anzahl: Dieser Wert legt die Anzahl der inkrementellen Sicherungen fest, die
ausgeführt werden sollen, bevor eine vollständige Sicherung durchgeführt wird.
Wählen Sie mit den Auf-/Abwärtspfeilen einen Schwellenwert für die Anzahl aus. Der
Standardwert ist 6.
•
Tage mit Vollsicherung: An den ausgewählten Tagen wird eine vollständige Sicherung
durchgeführt.
Wählen Sie die Tage aus, an denen vRanger eine Vollsicherung des Servers erstellen soll.
HINWEIS: Damit nur an den ausgewählten Tagen Vollsicherung ausgeführt werden, muss der
Schwellenwert für die Anzahl mindestens auf den Wert 8 festgelegt werden. Bei einem
Schwellenwert für die Anzahl von 7 oder weniger wird auch sieben Tage nach dem
geplanten Datum des Jobs ebenfalls eine vollständige Sicherung ausgeführt - auch dann,
wenn der jeweilige Tag nicht ausgewählt wurde.
4
Klicken Sie auf Weiter.
Differenziellen Sicherungsjob erstellen
Bei differenziellen Sicherung wird die Quellen-VM von vRanger vollständig überprüft, es werden aber nur die
Blöcke kopiert, die seit der letzten vollständigen Sicherung geändert wurden.
Differenzielle Sicherungen sind normalerweise langsamer als inkrementelle Sicherungen und können mehr
Speicherplatz belegen. Die Wiederherstellung ist jedoch schneller, da nur eine differenzielle Sicherung und die
übergeordnete vollständige Sicherung wiederhergestellt werden müssen.
Differenzielle Sicherungen können mit den folgenden Optionen geändert werden:
•
Active Block Mapping (ABM): ABM überprüft die Festplatten in einer virtuellen Maschine und ermittelt
die Blöcke, die im Gegensatz zu den Blöcken, die vom Windows-Betriebssystem gelöscht wurden, aktiv
von der Festplatte genutzt werden. Wenn ABM aktiviert ist, sichert vRanger nur den Teil einer virtuellen
Festplatte, auf der sich aktive Daten befinden. Darüber hinaus stehen die folgenden ABMEinstellungsoptionen zur Verfügung:
•
Windows-Auslagerungsdatei nicht einbeziehen
•
Windows-Ruhemodusdatei nicht einbeziehen
HINWEIS: In vRanger 6.1 werden Auslagerungsdateien und Ruhemodusdateien standardmäßig nicht
gesichert. Dies ist in vRanger 7 nicht mehr der Fall. Bei einem Upgrade von Version 6.1 auf vRanger
7 werden Auslagerungsdateien gesichert. Wenn dies nicht gewünscht ist, müssen Sie die einzelnen
Jobs bearbeiten und explizit die Option auswählen, dass Auslagerungsdatei und/oder
Ruhemodusdatei übersprungen werden sollen.
vRanger Pro 7.1
Benutzerhandbuch
107
WARNUNG: Gelöschte Daten werden von ABM nicht gesichert. Bei der Wiederherstellung einer VM, die
mit ABM gesichert wurde, ist das Rückgängigmachen von Löschvorgängen nicht möglich.
•
Changed Block Tracking (CBT): Changed Block Tracking verringert die erforderliche Zeit für
inkrementelle und differenzielle Sicherungen, indem nur die Teile einer Festplatte gesichert werden, die
nach der letzten Sicherung geändert wurden. Dazu werden die Blöcke in der VMDK-Datei ermittelt, die
geändert wurden. vRanger sichert nur die Teile einer Festplatte, die nach der letzten Sicherung geändert
wurden: Dies führt oftmals zu kürzeren Sicherungsvorgängen sowie zu einem geringeren
Ressourcenverbrauch in Netzwerk- und Speicherelementen.
HINWEIS: CBT kopiert gelöschte Blöcke, wenn ABM nicht ebenfalls aktiviert ist. CBT ist eine
VMware-Funktion und ist daher bei der Sicherung von physischen Maschinen oder virtuellen HyperV-Maschinen nicht verfügbar.
Weitere Informationen zur Auswahl der ABM- und CBT-Optionen finden Sie unter Sicherungsoptionen
konfigurieren.
So erstellen Sie einen differenziellen Sicherungsjob:
1
Wählen Sie auf der Seite Auswahl der Aufbewahrungsrichtlinie die Anzahl der Sicherungspunkte aus.
Die Standardanzahl von Sicherungspunkten beträgt 7.
2
Wählen Sie im Bereich Speicherplatzsparende Technologie die Option Differenziell aus.
Der Abschnitt Optionen wird angezeigt.
3
Wählen Sie eine der folgenden Optionen aus, um den inkrementellen Job zu konfigurieren:
•
Schwellenwert für Anzahl: Dieser Wert legt die Anzahl der inkrementellen Sicherungen fest, die
ausgeführt werden sollen, bevor eine vollständige Sicherung durchgeführt wird.
Wählen Sie mit den Auf-/Abwärtspfeilen einen Schwellenwert für die Anzahl aus. Der
Standardwert ist 6.
•
Tage mit Vollsicherung: An den ausgewählten Tagen wird eine vollständige Sicherung
durchgeführt.
Wählen Sie die Tage aus, an denen vRanger eine Vollsicherung des Servers erstellen soll.
HINWEIS: Damit nur an den ausgewählten Tagen Vollsicherung ausgeführt werden, muss der
Schwellenwert für die Anzahl mindestens auf den Wert 8 festgelegt werden. Bei einem
Schwellenwert für die Anzahl von 7 oder weniger wird auch sieben Tage nach dem
geplanten Datum des Jobs ebenfalls eine vollständige Sicherung ausgeführt - auch dann,
wenn der jeweilige Tag nicht ausgewählt wurde.
•
Der Schwellenwert für Größe bezieht sich auf den Prozentsatz der Festplatte einer VM, die in
differenziellen Sicherungen erfasst werden muss, bevor eine vollständige Sicherung erstellt wird.
Wenn Sie den Schwellenwert für die Größe verwenden, kann es vorkommen, dass vollständige
Sicherungen zu unerwarteten Zeiten erstellt werden.
HINWEIS: Der eingestellte Schwellenwert für die Größe gilt auch dann, wenn ein Tag oder
mehrere Tage für vollständige Sicherungen festgelegt sind. Um zu verhindern, dass der
eingestellte Schwellenwert für die Größe eine unerwünschte vollständige Sicherung auslöst,
müssen Sie den Schwellenwert für die Größe auf mindestens 100 einstellen.
4
Klicken Sie auf Weiter.
vRanger Pro 7.1
Benutzerhandbuch
108
Wiederholungszeitplan festlegen
Auf der Seite Auswahl des Wiederholungszeitplans können Sie festlegen, ob der Job bei Bedarf (zum jetzigen
Zeitpunkt) oder später ausgeführt werden soll. Wenn die Ausführung zu einem späteren Zeitpunkt erfolgen soll,
müssen Sie Startzeit, Wiederholungsmuster und Wiederholungsdauer festlegen.
HINWEIS: Achten Sie bei Verwendung der Option Tage mit Vollsicherung darauf, dass der ausgewählte
Wiederholungszeitplan dafür sorgt, dass die Sicherungsaufgaben an den konfigurierten Tagen für eine
Vollsicherung ausgeführt werden.
Bei dieser Aufgabe handelt es sich um einen Schritt in Sicherungsjob konfigurieren.
Gehen Sie folgendermaßen vor, um den Wiederholungszeitplan festzulegen:
1
Wählen Sie auf der Seite Auswahl des Wiederholungszeitplans die folgenden Optionen aus (siehe
Beschreibung in der Tabelle).
Bei diesem Job
Sie müssen keinen Zeitplan angeben. Der Job wird bedarfsgesteuert ausgeführt.
handelt es sich
um einen bedarfsgesteuerten Job…
Startzeit
Der Zeitpunkt, zu dem der Job ausgeführt wird.
vRanger Pro 7.1
Benutzerhandbuch
109
Wiederholungsmuster
In diesem Abschnitt können Sie angeben, wie oft der Bericht generiert werden soll.
Dieser Abschnitt umfasst fünf Optionen:
•
Täglich: Bei Auswahl dieser Option kann die Ausführung des Berichts an
jedem Wochentag oder alle x Tage erfolgen.
•
Wöchentlich: Die Ausführung von vRanger kann im Abstand von einer Woche
bis hin zu 99 Wochen erfolgen. Darüber hinaus können Sie den Wochentag
konfigurieren, an dem die Berichte ausgeführt werden.
•
Monatlich: Diese Option bietet die folgenden Konfigurationsmöglichkeiten:
•
•
•
•
x kann ein beliebiger Wert von 1 bis 31 sein. Dieser Wert
bestimmt den Tag im Monat, an dem der Job ausgeführt wird.
•
y kann ein beliebiger Wert von 1 bis 99 sein. Dieser Wert
bestimmt das Monatsintervall. Der Job kann beispielsweise
alle zwei Monate ausgeführt werden.
Am [f] [d] jedes [y] Monats:
•
f kann folgende Werte annehmen: ersten, zweiten, dritten,
vierten oder letzten.
•
d kann sein: Wochentag, Wochenendtag, Sonntag, Montag,
Dienstag, Mittwoch, Donnerstag, Freitag oder Samstag.
y kann ein beliebiger Wert von 1 bis 99 sein. Dieser Wert
bestimmt das Monatsintervall. Der Bericht kann beispielsweise
alle zwei Monate ausgeführt werden.
Jährlich: Diese Option bietet die folgenden Konfigurationsmöglichkeiten:
•
•
•
Tag [x] jedes [y] Monats:
Jeden [x] [m]:
•
m ist ein beliebiger Monat im Jahr. Dieser Wert bestimmt den
Monat im Jahr, an dem der Bericht ausgeführt wird.
•
x kann ein beliebiger Wert von 1 bis 31 sein. Dieser Wert
bestimmt den Tag im Monat, an dem der Bericht ausgeführt
wird.
Am [f] [d] des [m]:
•
f kann folgende Werte annehmen: ersten, zweiten, dritten,
vierten oder letzten.
•
d kann sein: Tag, Wochentag, Wochenendtag, Sonntag,
Montag, Dienstag, Mittwoch, Donnerstag, Freitag oder
Samstag.
m ist ein beliebiger Monat im Jahr. Dieser Wert bestimmt den
Monat im Jahr, an dem der Bericht ausgeführt wird.
Intervall: Die Intervalloption bietet die Möglichkeit, die Anzahl der Tage,
Stunden und Minuten anzugeben, die zwischen Sicherungsjobs vergehen
sollen.
HINWEIS: Das ausgewählte Intervall muss größer-gleich fünf Minuten sein.
Wiederholungsdauer
2
Wählen Sie Start- und Enddatum aus:
•
Kein Enddatum: Der Job wird solange wiederholt ausgeführt, bis er beendet
wird.
•
Endet nach: Wählen Sie die Anzahl der Vorkommen aus.
•
Endet am: Wählen Sie das Datum aus, an dem die Wiederholung endet.
Klicken Sie auf Weiter.
vRanger Pro 7.1
Benutzerhandbuch
110
E-Mail-Benachrichtigungen konfigurieren
Auf der Seite Auswahl der E-Mail-Benachrichtigung können Sie die E-Mail-Adressen auswählen, an die
Benachrichtigungen für diesen Job gesendet werden sollen. Sie können auch festlegen, dass nach der
Durchführung des Jobs ein Bericht an die angegebenen Empfänger gesendet wird.
Informationen zum hinzufügen oder Bearbeiten von E-Mail-Adressen finden Sie unter SMTP-Server einrichten.
Bei dieser Aufgabe handelt es sich um einen Schritt in Sicherungsjob konfigurieren.
Gehen Sie folgendermaßen vor, um E-Mail-Benachrichtigungen zu konfigurieren:
1
Wählen Sie auf der Seite Auswahl der E-Mail-Benachrichtigung in der Spalte Ausgewählt die Adresse
aus, an die Benachrichtigungen gesendet werden sollen.
•
2
Aktivieren Sie das Kontrollkästchen in der Überschrift der Spalte Ausgewählt, um alle E-MailAdressen auszuwählen.
Klicken Sie auf Weiter.
Sicherungsjob starten
Auf der letzten Seite des Sicherungsassistenten wird eine Übersicht der für den Job ausgewählten Optionen
angezeigt.
Bei dieser Aufgabe handelt es sich um einen Schritt in Sicherungsjob konfigurieren.
Gehen Sie folgendermaßen vor, um den Sicherungsjob zu starten:
1
Überprüfen Sie auf der Übersichtsseite die in der Baumstrukturansicht angezeigten Daten.
2
Wählen Sie Job nach Klicken auf 'Fertig stellen' ausführen. aus, wenn der Job automatisch nach dem
Beenden des Assistenten gestartet werden soll.
HINWEIS: Wird diese Option nicht ausgewählt, wird der Job gespeichert und zum festgelegten
Zeitpunkt (siehe „Wiederholungszeitplan festlegen“) gestartet.
3
Klicken Sie auf Fertig stellen.
4
Gehen Sie folgendermaßen vor, um wenn der Job nach dem Klicken auf Fertig stellen nicht automatisch
gestartet werden soll und es sich um einen bedarfsgesteuerten Job handelt:
HINWEIS: Falls es sich nicht um einen bedarfsgesteuerten Job handelt, wird der Job zum geplanten
Zeitpunkt ausgeführt.
5
a
Wählen Sie im Hauptfenster der vRanger-Benutzeroberfläche in der Ansicht Meine Bestandsliste
den Server oder Host für den Server, der wiederhergestellt werden soll, und dann den Job im
Bereich Arbeitsbestandsliste aus.
b
Klicken Sie in der Ansichtssymbolleiste auf Ausführen.
c
Klicken Sie im Dialogfenster Jobausführung bestätigen auf Ja.
Klicken Sie auf Meine Jobs und dann auf Letzte Jobs, um Fortschritt und Beendigung zu überprüfen.
vRanger Pro 7.1
Benutzerhandbuch
111
6
Wiederherstellung
•
Der vRanger-Wiederherstellungsprozess
•
Vollständige Wiederherstellung für virtuelle Maschinen durchführen
•
Vollständige Wiederherstellung für physische Maschinen durchführen
•
Informationen zur Wiederherstellung auf Dateiebene - Windows
•
Informationen zur Wiederherstellung auf Dateiebene unter Linux
•
Wiederherstellung aus Manifest
Der vRanger-Wiederherstellungsprozess
vRanger bietet drei Hauptoptionen für die Wiederherstellung aus einer Sicherung: vollständige
Wiederherstellung des Servers aus einem Repository, Wiederherstellung von Dateien aus einem Repository oder
Wiederherstellung von Server oder einzelnen Dateien aus einem Manifest. Weitere Informationen finden Sie in
den folgenden Abschnitten:
•
Vollständige Wiederherstellung
•
Informationen zum Wiederherstellen einer Datei
•
Informationen zur Wiederherstellung aus Manifest
Vollständige Wiederherstellung
Die Wiederherstellung eines ganzen Servers mit vRanger ist einfach. Bei einer vollständigen Wiederherstellung
werden die Server in den Zustand zum Zeitpunkt der Sicherung versetzt. Bei einem Sicherungspunkt für eine
differenzielle Sicherung werden zuerst die entsprechende vollständige Sicherung wiederhergestellt und dann
die Daten aus dem ausgewählten differenziellen Archiv hinzugefügt. Bei inkrementellen Sicherungspunkten
werden die vollständige Sicherung und dann die einzelnen inkrementellen Archive wiederhergestellt, die
zwischen dem vollständigen Sicherungspunkt und dem ausgewählten Sicherungspunkt erstellt wurden.
Bei einer normalen Wiederherstellung werden die Informationen für die Durchführung des
Wiederherstellungsjobs aus der vRanger-Datenbank abgerufen. Falls der vRanger-Server ausfällt und die
Datenbank nicht wiederhergestellt werden kann oder aus anderen Gründen nicht verfügbar ist, können Sie
vRanger neu installieren und das Repository importieren, damit Sie wieder auf die Sicherungen zugreifen
können.
Informationen zum Wiederherstellen physischer Server
Die Wiederherstellung von physischen Sicherungspunkten auf physischen Zielservern durch vRanger erfolgt über
das vRanger-Wiederherstellungsimage (über CD oder USB-Laufwerk). Dieses Wiederherstellungsimage stellt eine
temporäre Bootumgebung bereit, in der die vRanger-Tools geladen und ausgeführt werden. Nach Abschluss der
Wiederherstellung kann der Server mit dem wiederhergestellten Betriebssystem gestartet werden.
Nachdem ein Zielserver konfiguriert wurde, erfolgt die Wiederherstellung eines physischen Sicherungspunkts
ähnlich wie die Wiederherstellung einer virtuellen Maschine. Bei einer vollständigen Wiederherstellung werden
die Server in den Zustand zum Zeitpunkt der Sicherung versetzt. Bei einem Sicherungspunkt für eine
differenzielle Sicherung werden zuerst die entsprechende vollständige Sicherung wiederhergestellt und dann
vRanger Pro 7.1
Benutzerhandbuch
112
die Daten aus dem ausgewählten differenziellen Archiv hinzugefügt. Bei inkrementellen Sicherungspunkten
werden die vollständige Sicherung und dann die einzelnen inkrementellen Archive wiederhergestellt, die
zwischen dem vollständigen Sicherungspunkt und dem ausgewählten Sicherungspunkt erstellt wurden.
WICHTIG: Bei der Wiederherstellung auf einem physischen Server muss die Wiederherstellung auf einer
Hardware erfolgen, die vom Betriebssystem und den Treibern im wiederhergestellten Sicherungspunkt
unterstützt wird. Bei der Wiederherstellung einer Sicherung auf einer nicht unterstützten Hardware kann
der wiederhergestellte Server u. U. nicht ausgeführt werden.
Anweisungen zum Wiederherstellen eines physischen Sicherungspunkts finden Sie unter Vollständige
Wiederherstellung für physische Maschinen durchführen.
Informationen zum Wiederherstellen einer Datei
Im Gegensatz zu herkömmlichen Sicherungslösungen, die Agenten auf Dateiebene benötigen, kann vRanger
Dateien direkt aus der Sicherung auf Dateiebene wiederherstellen, ohne das Image mounten zu müssen.
Inkrementelle Sicherungen werden je nach Bedarf mit dem übergeordneten vollständigen Image kombiniert.
Eines der Hauptprobleme bei der Wiederherstellung auf Dateiebene besteht darin, die entsprechenden Dateien
zu finden. vRanger umfasst eine Katalogisierungsfunktion, die Sicherungen von Windows-Servern indexiert und
die Metadaten aufzeichnet, um Suchvorgänge zu beschleunigen. Weitere Informationen finden Sie unter
Wiederherstellung auf Dateiebene mit Katalogsuche durchführen.
Informationen zur Wiederherstellung aus Manifest
Jeder Sicherungspunkt umfasst eine Manifestdatei, mit der der Sicherungspunkt ohne Zugriff auf die vRangerDatenbank wiederhergestellt werden kann. Darüber hinaus können Sie mit der Wiederherstellung aus Manifest
Sicherungspunkte wiederherstellen, die nicht Bestandteil eines Repositorys sind (z. B. solche, die von Band
wiederhergestellt wurden).
Die Funktion für die Wiederherstellung aus Manifest kann für vollständige Wiederherstellungen von VMs und
physischen Servern sowie für die Wiederherstellung einzelner Dateien verwendet werden. Informationen zum
Wiederherstellen eines Sicherungspunkts aus der Manifestdatei finden Sie unter Wiederherstellung aus Manifest.
Vollständige Wiederherstellung für virtuelle
Maschinen durchführen
vRanger führt einer vollständige Wiederherstellung einer virtuellen Maschine (VM) mithilfe eines
Sicherungspunkts durch, der von einem Sicherungsjob erstellt wurde. Ein Sicherungspunkt enthält zeitabhängige
Daten der VM. Wenn Sie einen inkrementellen Sicherungspunkt auswählen, aus dem der Server
wiederhergestellt werden soll, wird zusammen mit allen inkrementellen Sicherungspunkten, die zwischen dem
Zeitpunkt der Vollsicherung und dem Zeitpunkt der ausgewählten inkrementellen Sicherung erstellt wurden,
auch ein vollständiger Sicherungspunkt wiederhergestellt.
Informationen zur Durchführung einer vollständigen Wiederherstellung aus einem Sicherungspunktmanifest
finden Sie unter Wiederherstellung aus Manifest.
Weitere Informationen finden Sie unter Vollständige Wiederherstellung für physische Maschinen durchführen.
Führen Sie die folgenden Aufgaben durch, um eine vollständige Wiederherstellung einer virtuellen Maschine
durchzuführen:
1
Wiederherstellungsassistent starten
2
Sicherungspunkt auswählen
3
Ziel auswählen
4
Netzwerk auswählen
vRanger Pro 7.1
Benutzerhandbuch
113
5
Transportmethode für Wiederherstellungsdaten für VMware-Maschinen auswählen
6
Wiederherstellungsoptionen konfigurieren
7
Wiederholungszeitplan festlegen
8
E-Mail-Benachrichtigungen konfigurieren
9
Wiederherstellungsjob starten
Wiederherstellungsassistent starten
Bei der Wiederherstellung eines Servers aus einem Sicherungspunkt führt Sie der Wiederherstellungsassistent
durch die dafür erforderlichen Schritte.
Bei dieser Aufgabe handelt es sich um einen Schritt in Vollständige Wiederherstellung für virtuelle Maschinen
durchführen.
So verwenden Sie den Wiederherstellungsassistenten:
1
Klicken Sie im Hauptfenster der vRanger-Benutzeroberfläche auf Meine Repositorys.
2
Wählen Sie das Repository aus, in dem die Sicherungspunkte des Servers gespeichert sind, der
wiederhergestellt werden soll.
3
Wählen Sie im Bereich Arbeitsrepository einen Sicherungspunkt für die Wiederherstellung aus.
4
Führen Sie einen der folgenden Schritte aus:
•
Klicken Sie in der Symbolleiste auf Wiederherstellung.
•
Sie können auch mit der rechten Maustaste auf den Sicherungspunkt und dann auf
Wiederherstellung klicken.
Der vRanger-Wiederherstellungsassistent wird gestartet.
5
Geben Sie auf der Seite Modusauswahl des Wiederherstellungsassistenten in die Textfelder Jobname
und Jobbeschreibung die entsprechenden Angaben ein.
6
Klicken Sie auf Weiter.
Sicherungspunkt auswählen
Auf der Seite Sicherungspunktauswahl alle verfügbaren Sicherungspunkte mit den jeweils zugehörigen VMs und
Repositorys angezeigt. Der auf der Seite Modusauswahl ausgewählte Sicherungspunkt wird mit einem Häkchen
angezeigt.
Bei dieser Aufgabe handelt es sich um einen Schritt in Vollständige Wiederherstellung für virtuelle Maschinen
durchführen.
Gehen Sie folgendermaßen vor, um einen Sicherungspunkt auszuwählen:
1
[Optional] Führen Sie eine der folgenden Aktionen durch:
•
Deaktivieren Sie das Kontrollkästchen und wählen Sie einen anderen Sicherungspunkt aus
•
oder wählen Sie einen weiteren Sicherungspunkt aus (bei inkrementellen Sicherungen).
HINWEIS: Wenn Sie zwei oder mehr Sicherungspunkte mit demselben Namen für denselben Host
auswählen, wird eine Fehlermeldung angezeigt. Die Schaltfläche Weiter ist deaktiviert, bis Sie die
Auswahl ändern.
2
Klicken Sie auf Weiter.
vRanger Pro 7.1
Benutzerhandbuch
114
Ziel auswählen
Auf der Seite Zielauswahl können Sie Host, Laufwerke und Datenspeicher für die Wiederherstellung der
Sicherungspunkte konfigurieren.
Bei dieser Aufgabe handelt es sich um einen Schritt in Vollständige Wiederherstellung für virtuelle Maschinen
durchführen.
Gehen Sie folgendermaßen vor, um ein Ziel auszuwählen:
1
Gehen Sie folgendermaßen vor, um Optionen auszuwählen, die für alle VMs gelten:
•
Wählen Sie den Host in der Dropdown-Liste Masterhost aus.
•
Vergewissern Sie sich, dass der Im Textfeld Speicherort der virtuellen Maschine angezeigte Pfad
richtig ist.
Klicken Sie auf die Schaltfläche Durchsuchen (...), um den Pfad zu ändern, und wählen Sie einen
neuen Speicherort aus.
2
•
Klicken Sie auf die Schaltfläche Durchsuchen neben Datenspeicher für Masterfestplattenspeicher
und wählen Sie den Datenspeicher aus, der für alle VMs verwendet werden soll.
•
Klicken Sie auf Zuweisen.
Gehen Sie folgendermaßen vor, um Optionen auszuwählen, die für einzelne VMs gelten:
•
Wählen Sie die Festplatten aus, die Sie wiederherstellen möchten.
Nicht ausgewählte Festplatten werden kursiv angezeigt.
•
Klicken Sie auf die Dropdown-Liste in der Spalte Auf Host wiederherstellen, um einen anderen
Host für die einzelnen VMs auszuwählen, und wählen Sie dann den Host aus, auf den die VM
wiederhergestellt werden soll.
•
Gehen Sie folgendermaßen vor, um einen anderen Datenspeicher für die einzelnen VMs und einen
neuen Speicherort auszuwählen:
•
Klicken Sie bei VMware-VMs auf die Schaltfläche neben dem Eintrag in der Spalte Primärer
Datenspeicher.
•
Klicken Sie bei Hyper-V-VMs auf die Schaltfläche neben dem Eintrag in der Spalte
Speicherort der Konfigurationsdatei.
3
Um die wiederhergestellte VM umzubenennen, geben Sie einen neuen Namen in die Spalte
Wiederherstellen als ein.
4
Klicken Sie auf Weiter.
Netzwerk auswählen
Auf der Seite Netzwerkauswahl können Sie das virtuelle Netzwerk konfigurieren, mit dem die virtuellen
Netzwerkkarten bei der Wiederherstellung verbunden werden sollen. Sie können auch ein Masternetzwerk
konfigurieren, das für alle virtuellen Netzwerkkarten verwendet wird.
Bei dieser Aufgabe handelt es sich um einen Schritt in Vollständige Wiederherstellung für virtuelle Maschinen
durchführen.
Gehen Sie folgendermaßen vor, um ein Netzwerk auszuwählen:
1
Führen Sie die folgenden Schritte aus, wenn dasselbe Netzwerk für alle VMs verwendet werden soll:
a
Wählen Sie in der Dropdown-Liste Masterhost einen Host aus, auf den alle VMs wiederhergestellt
werden sollen.
b
Klicken Sie auf Zuweisen.
vRanger Pro 7.1
Benutzerhandbuch
115
2
Wenn für einzelne VMs andere Netzwerke verwendet werden sollen, wählen Sie aus den angeschlossenen
Netzwerkadaptern in der Dropdown-Liste Auf Host wiederherstellen ein virtuelles Netzwerk für die
einzelnen VMs aus, mit dem die virtuelle Netzwerkkarte verbunden werden soll.
3
Klicken Sie auf Weiter.
Transportmethode für Wiederherstellungsdaten für
VMware-Maschinen auswählen
Die Transportmethode bestimmt in vRanger, wie Wiederherstellungsdaten gesendet werden und wo die
Verarbeitungsaktivität für die Wiederherstellung stattfindet. Weitere Informationen finden Sie unter
Transportoptionen für VMware-Sicherungen. Beim Konfigurieren eines Wiederherstellungsjobs für eine VMwareVM verwendet der Wiederherstellungsassistent standardmäßig die Option Automatische Transportauswahl, um
zur Laufzeit automatisch die optimale Transportmethode auszuwählen. Sie können die Transportmethode aber
auch manuell konfigurieren (siehe Angepasste Transportauswahl verwenden).
HINWEIS: Die Seite Transportauswahl ist bei der Wiederherstellung eines physischen Servers oder eines
virtuellen Hyper-V-Servers nicht verfügbar. Bei der Wiederherstellung physischer Server und virtueller
Hyper-V-Maschinen sendet vRanger die wiederherzustellenden Daten über das Netzwerk vom Repository.
Da dies die einzige verfügbare Methode für den Transport der Daten von physischen und Hyper-V-Servern
ist, wird die Seite Transportauswahl des Wiederherstellungsassistenten nicht angezeigt.
Bei dieser Aufgabe handelt es sich um einen Schritt in Vollständige Wiederherstellung für virtuelle Maschinen
durchführen.
Verwenden Sie eines der folgenden Verfahren, um eine Transportmethode für die Datenwiederherstellung von
VMware-Maschinen auszuwählen:
•
Automatische Transportauswahl verwenden
•
Angepasste Transportauswahl verwenden
Automatische Transportauswahl verwenden
Der Wiederherstellungsassistent umfasst die Option Automatische Transportauswahl, damit vRanger die
optimale Methode für die jeweilige Konfiguration auswählen kann. Bei der Bestimmung der optimalen
Transportmethode verwendet vRanger zwei Hauptkriterien:
•
Sind virtuelle Appliances (VAs) implementiert?
•
Wo ist vRanger installiert?
Die verwendete Logik für die Transportauswahl variiert abhängig davon, ob vRanger in einer VM oder auf einem
physischen Server installiert ist, geringfügig. Weitere Informationen zur Reihenfolge, in der vRanger verfügbare
Transportmethoden sucht, finden Sie unter Transportauswahl bei der Sicherung virtueller Maschinen.
Gehen Sie folgendermaßen vor, um die automatische Transportauswahl zu verwenden:
1
Wählen Sie auf der Seite Transportauswahl die Option Automatische Transportauswahl aus.
Die ausgewählte Transportmethode wird im unteren Bereich der Seite angezeigt:
WICHTIG: Bei jeder Jobausführung wird von vRanger zur Laufzeit die Konfiguration ermittelt und
die optimale verfügbare Transportmethode ausgewählt. Die betreffende Methode muss nicht
immer mit der Anzeige auf der Seite bei der Jobeinrichtung übereinstimmen.
vRanger überprüft, ob auf dem Quellenhost virtuelle Appliances konfiguriert sind. Gehört der Host zu
einem Cluster und wird keine Host-VA gefunden, überprüft vRanger außerdem, ob gemeinsam genutzte
VAs im Cluster vorhanden sind.
•
Klicken Sie auf Virtuelle Appliance konfigurieren, wenn keine VA erkannt wird, um eine VA zu
vRanger hinzuzufügen.
vRanger Pro 7.1
Benutzerhandbuch
116
Weitere Informationen zum Konfigurieren der VA finden Sie unter Informationen zur virtuellen
vRanger-Appliance.
2
Klicken Sie auf Weiter.
Angepasste Transportauswahl verwenden
Über die Option Angepasste Transportauswahl können Sie angeben, wo die eigentliche Verarbeitungsaktivität
für die Wiederherstellung stattfindet und welche Transportmethode verwendet werden soll. Weitere
Informationen finden Sie unter Transportoptionen für VMware-Sicherungen.
Gehen Sie folgendermaßen vor, um die angepasste Transportauswahl zu verwenden:
1
Wählen Sie auf der Seite Transportauswahl die Option Angepasste Transportauswahl aus.
Dadurch werden die entsprechenden Einstellungen aktiviert.
2
Wählen Sie über die folgenden Optionen aus, wo der Job ausgeführt werden soll:
•
Auf dieser vRanger-Maschine
•
Auf einer virtuellen vRanger-Appliance
vRanger überprüft, ob auf dem Quellenhost virtuelle Appliances konfiguriert sind. Gehört der Host zu
einem Cluster und wird keine Host-VA gefunden, überprüft vRanger außerdem, ob gemeinsam genutzte
VAs im Cluster vorhanden sind.
•
Klicken Sie auf Virtuelle Appliance konfigurieren, wenn keine VA erkannt wird, um eine VA zu
vRanger hinzuzufügen.
Weitere Informationen zum Konfigurieren der VA finden Sie unter Informationen zur virtuellen
vRanger-Appliance.
HINWEIS: Aus Gründen der Skalierbarkeit und Leistung wird empfohlen, eine virtuelle
vRanger-Appliance zu verwenden.
3
Wählen Sie über die folgenden Optionen aus, welche Transportmethoden der Job verwenden soll:
•
Erweitert (SAN / HotAdd)
•
LAN
Weitere Informationen finden Sie unter Transportoptionen für VMware-Sicherungen.
4
[Optional] Wählen Sie Bei der Übertragung von Dateien über die LAN-Verbindung SSL-Verschlüsselung
verwenden aus, wenn LAN-Sicherungen verschlüsselt werden sollen.
WARNUNG: Diese Option bewirkt eine geringere Leistung.
5
Klicken Sie auf Weiter.
Wiederherstellungsoptionen konfigurieren
Auf der Seite Auswahl der Optionen werden die verfügbaren Wiederherstellungsoptionen angezeigt, die jeweils
vom wiederherzustellenden VM-Typ abhängen.
Bei dieser Aufgabe handelt es sich um einen Schritt in Vollständige Wiederherstellung für virtuelle Maschinen
durchführen.
Gehen Sie folgendermaßen vor, um die Wiederherstellungsoptionen zu konfigurieren:
1
Auf der Seite Auswahl der Optionen können Sie die folgenden Wiederherstellungsoptionen auswählen:
•
Überschreiben erzwingen: Bei Auswahl dieser Option werden alle vorhandenen Festplatten/Konfigurationsdateien mit übereinstimmenden Namen im Zielhost überschrieben. Sie ist
standardmäßig aktiviert.
vRanger Pro 7.1
Benutzerhandbuch
117
•
Einschalten erzwingen: Bei Auswahl dieser Option wird die VM nach der Wiederherstellung
eingeschaltet. Sie ist standardmäßig aktiviert.
•
Clusterrolle für wiederhergestellte virtuelle Maschine erstellen: Diese Option ist nur für
Hyper-V-VMs verfügbar. Dabei wird versucht, die VM als Clusterressource des übergeordneten
Clusters des Hyper-V-Hosts hinzuzufügen.
HINWEIS: Die Clusteroption ist nur verfügbar, wenn ein Hyper-V-Cluster zur vRangerBestandsliste hinzugefügt wurde, der den als Wiederherstellungsziel ausgewählten Host
enthält.
2
Klicken Sie auf Weiter.
Wiederholungszeitplan festlegen
Auf der Seite Auswahl des Wiederholungszeitplans können Sie festlegen, ob der Wiederherstellungsjob bei
Bedarf (zum jetzigen Zeitpunkt) oder später ausgeführt werden soll. Wenn die Ausführung zu einem späteren
Zeitpunkt erfolgen soll, müssen Sie Startzeit, Wiederholungsmuster und Wiederholungsdauer festlegen.
Bei dieser Aufgabe handelt es sich um einen Schritt in Vollständige Wiederherstellung für virtuelle Maschinen
durchführen.
Gehen Sie folgendermaßen vor, um den Wiederholungszeitplan festzulegen:
1
Wählen Sie auf der Seite Auswahl des Wiederholungszeitplans die folgenden Optionen aus (siehe
Beschreibung in der Tabelle).
Bei diesem Job
Sie müssen keinen Zeitplan angeben. Der Job wird bedarfsgesteuert ausgeführt.
handelt es sich
um einen bedarfsgesteuerten Job…
Startzeit
Der Zeitpunkt, zu dem der Job ausgeführt wird.
vRanger Pro 7.1
Benutzerhandbuch
118
Wiederholungsmuster
In diesem Abschnitt können Sie angeben, wie oft der Bericht generiert werden soll.
Dieser Abschnitt umfasst fünf Optionen:
•
Täglich: Bei Auswahl dieser Option kann die Ausführung des Berichts an
jedem Wochentag oder alle x Tage erfolgen.
•
Wöchentlich: Die Ausführung von vRanger kann im Abstand von einer Woche
bis hin zu 99 Wochen erfolgen. Darüber hinaus können Sie den Wochentag
konfigurieren, an dem die Berichte ausgeführt werden.
•
Monatlich: Diese Option bietet die folgenden Konfigurationsmöglichkeiten:
•
•
•
•
x kann ein beliebiger Wert von 1 bis 31 sein. Dieser Wert
bestimmt den Tag im Monat, an dem der Job ausgeführt wird.
•
y kann ein beliebiger Wert von 1 bis 99 sein. Dieser Wert
bestimmt das Monatsintervall. Der Job kann beispielsweise
alle zwei Monate ausgeführt werden.
Am [f] [d] jedes [y] Monats:
•
f kann folgende Werte annehmen: ersten, zweiten, dritten,
vierten oder letzten.
•
d kann sein: Wochentag, Wochenendtag, Sonntag, Montag,
Dienstag, Mittwoch, Donnerstag, Freitag oder Samstag.
y kann ein beliebiger Wert von 1 bis 99 sein. Dieser Wert
bestimmt das Monatsintervall. Der Bericht kann beispielsweise
alle zwei Monate ausgeführt werden.
Jährlich: Diese Option bietet die folgenden Konfigurationsmöglichkeiten:
•
•
•
Tag [x] jedes [y] Monats:
Jeden [x] [m]:
•
m ist ein beliebiger Monat im Jahr. Dieser Wert bestimmt den
Monat im Jahr, an dem der Bericht ausgeführt wird.
•
x kann ein beliebiger Wert von 1 bis 31 sein. Dieser Wert
bestimmt den Tag im Monat, an dem der Bericht ausgeführt
wird.
Am [f] [d] des [m]:
•
f kann folgende Werte annehmen: ersten, zweiten, dritten,
vierten oder letzten.
•
d kann sein: Tag, Wochentag, Wochenendtag, Sonntag,
Montag, Dienstag, Mittwoch, Donnerstag, Freitag oder
Samstag.
m ist ein beliebiger Monat im Jahr. Dieser Wert bestimmt den
Monat im Jahr, an dem der Bericht ausgeführt wird.
Intervall: Die Intervalloption bietet die Möglichkeit, die Anzahl der Tage,
Stunden und Minuten anzugeben, die zwischen Jobs vergehen sollen.
HINWEIS: Das ausgewählte Intervall muss größer-gleich fünf Minuten sein.
Wiederholungsdauer
2
Wählen Sie Start- und Enddatum aus:
•
Kein Enddatum: Der Job wird solange wiederholt ausgeführt, bis er beendet
wird.
•
Endet nach: Wählen Sie die Anzahl der Vorkommen aus.
•
Endet am: Wählen Sie das Datum aus, an dem die Wiederholung endet.
Klicken Sie auf Weiter.
vRanger Pro 7.1
Benutzerhandbuch
119
E-Mail-Benachrichtigungen konfigurieren
Auf der Seite Auswahl der E-Mail-Benachrichtigung können Sie die E-Mail-Adressen auswählen, an die
Benachrichtigungen für diesen Job gesendet werden sollen. Sie können auch festlegen, dass nach der
Durchführung des Jobs ein Bericht an die angegebenen Empfänger gesendet wird.
Informationen zum hinzufügen oder Bearbeiten von E-Mail-Adressen finden Sie unter SMTP-Server einrichten.
Bei dieser Aufgabe handelt es sich um einen Schritt in Vollständige Wiederherstellung für virtuelle Maschinen
durchführen.
Gehen Sie folgendermaßen vor, um E-Mail-Benachrichtigungen zu konfigurieren:
1
Wählen Sie auf der Seite Auswahl der E-Mail-Benachrichtigung in der Spalte Ausgewählt die Adresse
aus, an die Benachrichtigungen gesendet werden sollen.
•
2
Aktivieren Sie das Kontrollkästchen in der Überschrift der Spalte Ausgewählt, um alle E-MailAdressen auszuwählen.
Klicken Sie auf Weiter.
Wiederherstellungsjob starten
Auf der letzten Seite des Wiederherstellungsassistenten wird eine Übersicht der für den Job ausgewählten
Optionen angezeigt.
Bei dieser Aufgabe handelt es sich um einen Schritt in Vollständige Wiederherstellung für virtuelle Maschinen
durchführen.
Gehen Sie folgendermaßen vor, um den Wiederherstellungsjob zu starten:
1
Überprüfen Sie auf der Übersichtsseite die in der Baumstrukturansicht angezeigten Daten.
2
Wählen Sie Job nach Klicken auf 'Fertig stellen' ausführen. aus, wenn der Job automatisch nach dem
Beenden des Assistenten gestartet werden soll.
HINWEIS: Wird diese Option nicht ausgewählt, wird der Job gespeichert und zum festgelegten
Zeitpunkt (siehe „Wiederholungszeitplan festlegen“) gestartet.
3
Klicken Sie auf Fertig stellen.
4
Gehen Sie folgendermaßen vor, um wenn der Job nach dem Klicken auf Fertig stellen nicht automatisch
gestartet werden soll und es sich um einen bedarfsgesteuerten Job handelt:
HINWEIS: Falls es sich nicht um einen bedarfsgesteuerten Job handelt, wird der Job zum geplanten
Zeitpunkt ausgeführt.
5
a
Wählen Sie im Hauptfenster der vRanger-Benutzeroberfläche in der Ansicht Meine Bestandsliste
den Server oder Host für den Server, der wiederhergestellt werden soll, und dann den Job im
Bereich Arbeitsbestandsliste aus.
b
Klicken Sie in der Ansichtssymbolleiste auf Ausführen.
c
Klicken Sie im Dialogfenster Jobausführung bestätigen auf Ja.
Klicken Sie auf Meine Jobs und dann auf Letzte Jobs, um Fortschritt und Beendigung zu überprüfen.
vRanger Pro 7.1
Benutzerhandbuch
120
Vollständige Wiederherstellung für
physische Maschinen durchführen
Wie bei der Wiederherstellung für eine virtuelle Maschine wird bei der Wiederherstellung einer physischen
Maschine der vRanger-Jobassistent verwendet. Die Wiederherstellung von physischen Maschinen erfolgt ähnlich
wie die Wiederherstellung von virtuellen Maschinen. Allerdings sind einige Vorbereitungsmaßnahmen
unterschiedlich.
Informationen zur Durchführung einer vollständigen Wiederherstellung aus einem Sicherungspunktmanifest
finden Sie unter Wiederherstellung aus Manifest.
Führen Sie die folgenden Aufgaben durch, um eine vollständige Wiederherstellung einer physischen Maschine
durchzuführen:
1
Bootmedien erstellen
2
Zielserver starten
3
Sicherungspunkt auswählen
4
Job benennen
5
Festplatten zuordnen
6
Wiederholungszeitplan festlegen
7
E-Mail-Benachrichtigungen konfigurieren
8
Wiederherstellungsjob starten
Bootmedien erstellen
Um einen Sicherungspunkt auf eine physische Maschine wiederherzustellen, müssen Sie den Zielserver zunächst
mit den vRanger-Wiederherstellungsimages (ISO für CD, IMG für ein bootfähiges USB-Laufwerk) in der vRangerWiederherstellungsumgebung starten.
Bei der Installation on vRanger werden zwei Imagedateien für die Wiederherstellung (vzRestore-1.2.6.iso und
vzRestore-1.2.6.img) in das Unterverzeichnis Service des vRanger-Installationsordners extrahiert. Das
Standardverzeichnis lautet:
•
x86-Maschinen: C:\Program Files (x86)\Dell\vRanger\Service
•
x64-Maschinen: C:\Program Files\Dell\vRanger\Service
Bei dieser Aufgabe handelt es sich um einen Schritt in Vollständige Wiederherstellung für physische Maschinen
durchführen.
Verwenden Sie eines der folgenden Verfahren, um die Bootmedien zu erstellen:
•
Bootfähige CD erstellen
•
Bootfähiges USB-Laufwerk erstellen
Bootfähige CD erstellen
Führen Sie die nachstehend aufgeführten Schritte aus, um eine bootfähige CD zu erstellen.
WICHTIG: Die Vorgehensweise zum Erstellen einer bootfähigen CD hängt weitgehend vom Betriebssystem
und der verwendeten Software ab. Die nachstehend aufgeführten Schritte veranschaulichen, wie mit
systeminternen Windows 7-Dienstprogrammen eine bootfähige CD erstellt werden kann. Wenn Sie eine
andere Software für das Brennen von Images verwenden, müssen Sie die Anweisungen der jeweiligen
Anwendung befolgen.
HINWEIS: Für die folgende Vorgehensweise sind eine leere CD/DVD und ein schreibfähiges CD/DVDLaufwerk erforderlich.
vRanger Pro 7.1
Benutzerhandbuch
121
Gehen Sie folgendermaßen vor, um eine bootfähige CD zu erstellen:
1
Legen Sie die leere CD/DVD in das schreibfähige Laufwerk ein.
2
Suchen Sie die Datei vzRestore-1.2.6.iso im vRanger-Installationsverzeichnis. Kopieren Sie diese Datei
ggf. auf die Maschine mit dem schreibfähigen CD/DVD-Laufwerk.
3
Klicken Sie mit der rechten Maustaste auf die ISO-Datei, wählen Sie Öffnen mit aus und klicken Sie dann
auf Windows-Brenner für Datenträgerabbilder.
4
Wählen Sie in der Dropdown-Liste des Brennprogramms das Laufwerk mit dem leeren Datenträger aus.
5
Klicken Sie auf Brennen.
Bootfähiges USB-Laufwerk erstellen
Führen Sie die nachstehend aufgeführten Schritte aus, um ein bootfähiges USB-Laufwerk zu erstellen.
HINWEIS: Es gibt keine systeminternen Windows-Dienstprogramme zum Erstellen eines bootfähigen USBLaufwerks aus einer IMG-Datei. In der nachstehend aufgeführten Vorgehensweise wird die
Freewareanwendung Image Writer for Windows verwendet. Befolgen Sie ggf. die Anweisungen Ihrer
Anwendung.
Gehen Sie folgendermaßen vor, um ein bootfähiges USB-Laufwerk zu erstellen:
1
Stecken Sie ein leeres USB-Laufwerk in den USB-Anschluss.
2
Suchen Sie die Datei vzRestore-1.2.6.img im vRanger-Installationsverzeichnis. Kopieren Sie diese Datei
ggf. auf die Maschine mit dem leeren USB-Laufwerk.
3
Navigieren Sie in Image Writer for Windows zur Datei vzRestore-1.2.6.img.
4
Vergewissern Sie sich, dass das richtige USB-Laufwerk in der Dropdown-Liste Device ausgewählt ist.
5
Klicken Sie auf Write.
6
Klicken Sie auf Exit.
Zielserver starten
Damit vRanger den Zielserver erkennen kann, muss die vRanger-Wiederherstellungsumgebung gestartet und
eine gültige IP-Adresse zugewiesen werden. Das vRanger-Wiederherstellungsimage ist standardmäßig so
konfiguriert, dass DHCP (Dynamic Host Configuration Protocol) verwendet wird. Wenn Sie eine statische IPAdresse verwenden, müssen Sie einige zusätzliche Schritte durchführen.
Bei dieser Aufgabe handelt es sich um einen Schritt in Vollständige Wiederherstellung für physische Maschinen
durchführen.
Verwenden Sie eines der folgenden Verfahren, um den Zielserver zu booten:
•
Wiederherstellungsumgebung mit DHCP starten
•
Wiederherstellungsumgebung mit statischer IP-Adresse starten
Wiederherstellungsumgebung mit DHCP starten
Führen Sie die nachstehend aufgeführten Schritte aus, um die vRanger-Wiederherstellungsumgebung mit DHCP
zu starten.
Gehen Sie folgendermaßen vor, um die Wiederherstellungsumgebung mit DHCP zu starten:
1
Starten Sie die vRanger-Wiederherstellungsumgebung mit dem zuvor erstellen Bootmedium auf dem
Zielserver.
vRanger Pro 7.1
Benutzerhandbuch
122
2
Bei Abschluss des Bootvorgangs wird eine Liste der verfügbaren Netzwerkgeräte mit dem jeweiligen
Verbindungsstatus angezeigt. Falls ein DHCP-Server verfügbar ist, erhält die Wiederherstellungsumgebung die
IP-Konfiguration automatisch. Die IP-Informationen werden angezeigt: Notieren Sie sich diese Informationen,
da sie bei der Erstellung des Wiederherstellungsjobs benötigt werden.
3
Wird kein DHCP-Server erkannt, wird jedes Ethernet-Gerät als Getrennt angezeigt. Markieren Sie das
gewünschte Netzwerkgerät. Ist nur ein Gerät vorhanden, wird es automatisch markiert. Drücken Sie die
Eingabetaste, um die markierte Netzwerkschnittstelle auszuwählen. Sie werden gefragt, ob weiterhin
DHCP für die IP-Adresszuweisung verwendet werden soll, sodass erneut versucht wird, eine IP-Adresse
anzufordern, oder ob Sie eine statische IP-Adresse konfigurieren möchten.
4
[Optional] Wenn die vRestore-Umgebung nicht die richtigen Treiber für die Hardware enthält, müssen
Sie u. U. F1 drücken, um eine Linux-Befehlseingabeaufforderung zu öffnen und die Adresse manuell
einzugeben.
WICHTIG: Starten Sie den Zielserver nicht neu, da die IP-Konfiguration dann verloren geht.
Wiederherstellungsumgebung mit statischer IP-Adresse
starten
Führen Sie die nachstehend aufgeführten Schritte aus, um die vRanger-Wiederherstellungsumgebung mit einer
statischen IP-Adresse zu starten.
Gehen Sie folgendermaßen vor, um die Wiederherstellungsumgebung mit einer statischen IPAdresse zu starten:
1
Starten Sie die vRanger-Wiederherstellungsumgebung mit dem zuvor erstellen Bootmedium auf dem
Zielserver.
2
Nach Abschluss des Bootvorgangs wird eine Liste der verfügbaren Netzwerkgeräte mit dem jeweiligen
Verbindungsstatus angezeigt.
•
Wird kein DHCP-Server erkannt, wird jedes Ethernet-Gerät als Getrennt angezeigt.
3
Markieren Sie das gewünschte Netzwerkgerät. Ist nur ein Gerät vorhanden, wird es automatisch
markiert. Drücken Sie die Eingabetaste, um die markierte Netzwerkschnittstelle auszuwählen. Sie
werden gefragt, ob weiterhin DHCP für die IP-Adresszuweisung verwendet werden soll, sodass erneut
versucht wird, eine IP-Adresse anzufordern, oder ob Sie eine statische IP-Adresse konfigurieren möchten.
4
Wählen Sie Statische IP-Adresse konfigurieren aus, um eine statische IP-Adresse zu konfigurieren. Das
Dialogfenster zum Festlegen einer statischen IP-Adresse wird angezeigt.
5
Geben Sie IP-Adresse, Subnetzmaske und Gatewayinformationen ein und klicken Sie auf Senden. Der
Zielserver wird mit den ausgewählten IP-Informationen konfiguriert.
6
[Optional] Wenn die vRestore-Umgebung nicht die richtigen Treiber für die Hardware enthält, müssen Sie
u. U. F1 drücken, um eine Linux-Befehlseingabeaufforderung zu öffnen und die Adresse manuell
einzugeben.
WICHTIG: Starten Sie den Zielserver nicht neu, da die IP-Konfiguration dann verloren geht.
Sicherungspunkt auswählen
Der Sicherungspunkt enthält die Daten für die Wiederherstellung der physischen Maschine.
Bei dieser Aufgabe handelt es sich um einen Schritt in Vollständige Wiederherstellung für physische Maschinen
durchführen.
Gehen Sie folgendermaßen vor, um einen Sicherungspunkt auszuwählen:
1
Klicken Sie im Hauptfenster der vRanger-Benutzeroberfläche auf Meine Repositorys.
vRanger Pro 7.1
Benutzerhandbuch
123
2
Wählen Sie das Repository aus, in dem die Sicherungspunkte des Servers gespeichert sind, der
wiederhergestellt werden soll.
3
Wählen Sie im Bereich Arbeitsrepository einen Sicherungspunkt für die Wiederherstellung aus.
4
Führen Sie einen der folgenden Schritte aus:
•
Klicken Sie in der Symbolleiste auf Wiederherstellung.
•
Klicken Sie mit der rechten Maustaste auf den Sicherungspunkt und dann auf Wiederherstellung.
Der vRanger-Wiederherstellungsassistent wird gestartet.
Job benennen
Auf der Seite Wiederherstellungsassistent - Erweitert können Sie den Wiederherstellungsjob umbenennen,
damit er von anderen Jobs unterschieden werden kann.
Bei dieser Aufgabe handelt es sich um einen Schritt in Vollständige Wiederherstellung für physische Maschinen
durchführen.
Gehen Sie folgendermaßen vor, um dem Job einen Namen zuzuweisen:
1
Geben Sie auf der Seite Modusauswahl des Wiederherstellungsassistenten in die Textfelder Jobname
und Jobbeschreibung die entsprechenden Angaben ein.
2
Klicken Sie auf Weiter.
HINWEIS: Informationen zur Wiederherstellung aus einer Manifestdatei finden Sie unter
„Vollständige Wiederherstellung aus Manifest für virtuelle Maschinen durchführen“.
3
Füllen Sie die Textfelder Jobname und Jobbeschreibung aus.
4
Klicken Sie auf Weiter.
Die Seite Festplattenzuordnung wird angezeigt.
Festplatten zuordnen
Auf der Seite Festplattenzuordnung können Sie die geschützten Festplatten im Sicherungspunkt den
vorhandenen physischen Festplatten auf dem Zielserver zuordnen.
Bei dieser Aufgabe handelt es sich um einen Schritt in Vollständige Wiederherstellung für physische Maschinen
durchführen.
Gehen Sie folgendermaßen vor, um Festplatten zuzuordnen:
1
Geben Sie auf der Seite Festplattenzuordnung im Textfeld IP-Adresse der
Wiederherstellungsmaschine die IP-Adresse für den Zielserver ein (siehe Zielserver starten).
2
Klicken Sie auf Festplatten zuordnen.
Auf der daraufhin angezeigten Seite werden die im Sicherungspunkt ausgewählten Festplatten
aufgelistet.
3
Wählen Sie für jede Festplatte, die wiederhergestellt werden soll, die entsprechende Zielfestplatte im
Dropdown-Menü Auf Festplatte wiederherstellen aus.
•
4
Wählen Sie Diese Festplatte überspringen aus, wenn eine Festplatte nicht wiederhergestellt
werden soll.
Klicken Sie auf Weiter.
Die Seite Auswahl des Wiederholungszeitplans wird angezeigt.
vRanger Pro 7.1
Benutzerhandbuch
124
Wiederholungszeitplan festlegen
Auf der Seite Auswahl des Wiederholungszeitplans können Sie festlegen, ob der Job bei Bedarf (zum jetzigen
Zeitpunkt) oder später ausgeführt werden soll. Wenn die Ausführung zu einem späteren Zeitpunkt erfolgen soll,
müssen Sie Startzeit, Wiederholungsmuster und Wiederholungsdauer festlegen.
Bei dieser Aufgabe handelt es sich um einen Schritt in Vollständige Wiederherstellung für physische Maschinen
durchführen.
Gehen Sie folgendermaßen vor, um den Wiederholungszeitplan festzulegen:
1
Wählen Sie auf der Seite Auswahl des Wiederholungszeitplans die folgenden Optionen aus (siehe
Beschreibung in der Tabelle).
Bei diesem Job
Sie müssen keinen Zeitplan angeben. Der Job wird bedarfsgesteuert ausgeführt.
handelt es sich
um einen bedarfsgesteuerten Job…
Startzeit
Der Zeitpunkt, zu dem der Job ausgeführt wird.
vRanger Pro 7.1
Benutzerhandbuch
125
Wiederholungsmuster
In diesem Abschnitt können Sie angeben, wie oft der Bericht generiert werden soll.
Dieser Abschnitt umfasst fünf Optionen:
•
Täglich: Bei Auswahl dieser Option kann die Ausführung des Berichts an
jedem Wochentag oder alle x Tage erfolgen.
•
Wöchentlich: Die Ausführung von vRanger kann im Abstand von einer Woche
bis hin zu 99 Wochen erfolgen. Darüber hinaus können Sie den Wochentag
konfigurieren, an dem die Berichte ausgeführt werden.
•
Monatlich: Diese Option bietet die folgenden Konfigurationsmöglichkeiten:
•
•
•
•
x kann ein beliebiger Wert von 1 bis 31 sein. Dieser Wert
bestimmt den Tag im Monat, an dem der Job ausgeführt wird.
•
y kann ein beliebiger Wert von 1 bis 99 sein. Dieser Wert
bestimmt das Monatsintervall. Der Job kann beispielsweise
alle zwei Monate ausgeführt werden.
Am [f] [d] jedes [y] Monats:
•
f kann folgende Werte annehmen: ersten, zweiten, dritten,
vierten oder letzten.
•
d kann sein: Wochentag, Wochenendtag, Sonntag, Montag,
Dienstag, Mittwoch, Donnerstag, Freitag oder Samstag.
y kann ein beliebiger Wert von 1 bis 99 sein. Dieser Wert
bestimmt das Monatsintervall. Der Bericht kann beispielsweise
alle zwei Monate ausgeführt werden.
Jährlich: Diese Option bietet die folgenden Konfigurationsmöglichkeiten:
•
•
•
Tag [x] jedes [y] Monats:
Jeden [x] [m]:
•
m ist ein beliebiger Monat im Jahr. Dieser Wert bestimmt den
Monat im Jahr, an dem der Bericht ausgeführt wird.
•
x kann ein beliebiger Wert von 1 bis 31 sein. Dieser Wert
bestimmt den Tag im Monat, an dem der Bericht ausgeführt
wird.
Am [f] [d] des [m]:
•
f kann folgende Werte annehmen: ersten, zweiten, dritten,
vierten oder letzten.
•
d kann sein: Tag, Wochentag, Wochenendtag, Sonntag,
Montag, Dienstag, Mittwoch, Donnerstag, Freitag oder
Samstag.
m ist ein beliebiger Monat im Jahr. Dieser Wert bestimmt den
Monat im Jahr, an dem der Bericht ausgeführt wird.
Intervall: Die Intervalloption bietet die Möglichkeit, die Anzahl der Tage,
Stunden und Minuten anzugeben, die zwischen Jobs vergehen sollen.
HINWEIS: Das ausgewählte Intervall muss größer-gleich fünf Minuten sein.
Wiederholungsdauer
2
Wählen Sie Start- und Enddatum aus:
•
Kein Enddatum: Der Job wird solange wiederholt ausgeführt, bis er beendet
wird.
•
Endet nach: Wählen Sie die Anzahl der Vorkommen aus.
•
Endet am: Wählen Sie das Datum aus, an dem die Wiederholung endet.
Klicken Sie auf Weiter.
vRanger Pro 7.1
Benutzerhandbuch
126
E-Mail-Benachrichtigungen konfigurieren
Auf der Seite Auswahl der E-Mail-Benachrichtigung können Sie die E-Mail-Adressen auswählen, an die
Benachrichtigungen für diesen Job gesendet werden sollen. Sie können auch festlegen, dass nach der
Durchführung des Jobs ein Bericht an die angegebenen Empfänger gesendet wird.
Informationen zum hinzufügen oder Bearbeiten von E-Mail-Adressen finden Sie unter SMTP-Server einrichten.
Bei dieser Aufgabe handelt es sich um einen Schritt in Vollständige Wiederherstellung für physische Maschinen
durchführen.
Gehen Sie folgendermaßen vor, um E-Mail-Benachrichtigungen zu konfigurieren:
1
Wählen Sie auf der Seite Auswahl der E-Mail-Benachrichtigung in der Spalte Ausgewählt die Adresse
aus, an die Benachrichtigungen gesendet werden sollen.
•
2
Aktivieren Sie das Kontrollkästchen in der Überschrift der Spalte Ausgewählt, um alle E-MailAdressen auszuwählen.
Klicken Sie auf Weiter.
Wiederherstellungsjob starten
Auf der letzten Seite des Wiederherstellungsassistenten wird eine Übersicht der für den Job ausgewählten
Optionen angezeigt.
Bei dieser Aufgabe handelt es sich um einen Schritt in Vollständige Wiederherstellung für physische Maschinen
durchführen.
Gehen Sie folgendermaßen vor, um den Wiederherstellungsjob zu starten:
1
Überprüfen Sie auf der Übersichtsseite die in der Baumstrukturansicht angezeigten Daten.
2
Wählen Sie Job nach Klicken auf 'Fertig stellen' ausführen. aus, wenn der Job automatisch nach dem
Beenden des Assistenten gestartet werden soll.
HINWEIS: Wird diese Option nicht ausgewählt, wird der Job gespeichert und zum festgelegten
Zeitpunkt (siehe „Wiederholungszeitplan festlegen“) gestartet.
3
Klicken Sie auf Fertig stellen.
4
Gehen Sie folgendermaßen vor, um wenn der Job nach dem Klicken auf Fertig stellen nicht automatisch
gestartet werden soll und es sich um einen bedarfsgesteuerten Job handelt:
HINWEIS: Falls es sich nicht um einen bedarfsgesteuerten Job handelt, wird der Job zum geplanten
Zeitpunkt ausgeführt.
5
a
Wählen Sie im Hauptfenster der vRanger-Benutzeroberfläche in der Ansicht Meine Bestandsliste
den Server oder Host für den Server, der wiederhergestellt werden soll, und dann den Job im
Bereich Arbeitsbestandsliste aus.
b
Klicken Sie in der Ansichtssymbolleiste auf Ausführen.
c
Klicken Sie im Dialogfenster Jobausführung bestätigen auf Ja.
Klicken Sie auf Meine Jobs und dann auf Letzte Jobs, um Fortschritt und Beendigung zu überprüfen.
vRanger Pro 7.1
Benutzerhandbuch
127
Informationen zur Wiederherstellung auf
Dateiebene - Windows
Sie können eine Datei aus einem Sicherungspunkt wiederherstellen, indem Sie in der Ansicht Meine Repositorys
den Befehl FLR (File Level Restore, Wiederherstellung auf Dateiebene) auswählen. Der Befehl FLR ist
unabhängig davon verfügbar, wie die Sicherungspunkte sortiert sind. Sie können im Bereich Arbeitsrepository
mit der rechten Maustaste auf den Sicherungspunkt klicken und den Befehl auswählen oder den Sicherungspunkt
markieren und dann in der Symbolleiste auf das Symbol FLR klicken.
Es ist nicht notwendig, den Inhalt der Festplatte zu kopieren oder neu zu erstellen. Die Daten bleiben
komprimiert. Bei einer FLR-Anforderung werden nur die relevanten Dateien aus dem Repository auf den
angegebenen Computer verschoben.
Eine wesentliche Komponente bei der vRanger-Wiederherstellung auf Dateiebene ist die Katalogfunktion von
vRanger. Sie können zwar FLR verwenden, ohne dass die Katalogisierung aktiviert ist. Es ist jedoch wesentlich
einfacher, eine bestimmte Datei über eine Katalogsuche zu finden, als Sicherungspunkte manuell zu
durchsuchen.
Einschränkungen und Anforderungen
Es gibt mehrere Einschränkungen und Anforderungen, die für die Wiederherstellung auf Dateiebene gelten.
HINWEIS: Diese sind nachstehend kurz zusammengefasst. Umfassende Informationen finden Sie im Dell
vRanger - Systemanforderungshandbuch.
•
Festplattentypen: VMs mit dynamischen Festplatten werden für FLR nicht unterstützt.
•
GPT-Partitionen: VMs mit GPT-Partitionen werden für FLR nicht unterstützt.
Eine Übersicht über die Einschränkungen für Linux FLR finden Sie unter Einschränkungen für Linux FLR.
Wiederherstellung auf Dateiebene mit Katalogsuche
durchführen
Die Katalogisierungsfunktion bietet die Möglichkeit, Sicherungspunkte in den Sicherungsarchiven nach Dateien
zu durchsuchen. Die Katalogisierung muss für den jeweiligen Sicherungsjob und global im Dialogfenster
Konfigurationsoptionen aktiviert werden.
Die Katalogsuche weist folgende Merkmale auf:
•
Bei der Katalogisierung einer vollständigen Sicherung werden alle Dateien im System in der Datenbank
gespeichert.
•
Bei der Katalogisierung einer inkrementellen Sicherung werden nur die Dateien in der Datenbank
gespeichert, die seit der letzten Sicherung geändert wurden.
•
Bei der Katalogisierung einer differenziellen Sicherung werden nur die Dateien in der Datenbank
gespeichert, die seit der letzten vollständigen Sicherung geändert wurden.
HINWEIS: Bei der Ermittlung des Status einer Sicherungsaufgabe spielt die Katalogisierung keine
wesentliche Rolle. Eine Aufgabe wird auch dann als erfolgreich durchgeführt angesehen, wenn der
Katalogisierungsteil der Aufgabe fehlgeschlagen ist.
Gehen Sie folgendermaßen vor, um eine Wiederherstellung auf Dateiebene mit Katalogsuche
durchzuführen:
1
Wählen Sie im Hauptfenster der vRanger-Benutzeroberfläche in der Ansicht Meine Repositorys das
Repository aus, das durchsucht werden soll.
vRanger Pro 7.1
Benutzerhandbuch
128
2
Führen Sie eine der folgenden Aktionen durch, um die Katalogsuchfunktion zu starten:
•
Klicken Sie auf das Symbol Katalogsuche
.
•
Klicken Sie in der Menüleiste im Menü Tools auf Katalogsuche.
Das Dialogfenster Katalogsuche und -navigation wird angezeigt.
Geben Sie eine Suchzeichenfolge in das Feld Katalogsuchkriterien ein, um alle Repositorys und
Sicherungspunkte nach der Zeichenfolge zu durchsuchen. Klicken Sie auf Erweitert, um den Suchbereich
einzugrenzen.
3
Über die Option Erweitert können Sie die Suche auf ein Repository oder eine VM (Sicherungspunkt)
begrenzen. Wählen Sie das gewünschte Repository bzw. die gewünschte VM aus, geben Sie die
Suchzeichenfolge ein und klicken Sie auf Suchen.
4
Markieren Sie den gewünschten Sicherungspunkt und klicken Sie auf FLR, um eine Wiederherstellung auf
Dateiebene durchzuführen, oder auf Wiederherstellung, um eine vollständige Wiederherstellung
durchzuführen.
HINWEIS: Bei der Katalogsuche können Sie das übliche Platzhalterzeichen (*) an jeder beliebigen
Stelle verwenden. Die Suchzeichenfolge kann beliebig kurz oder lang sein. Je kürzer die
Zeichenfolge ist, desto länger dauert jedoch der Suchvorgang. SQL Express ist auf eine CPU und 1
GB Arbeitsspeicher begrenzt. Eine extrem kurze Suchzeichenfolge (z. B. ".") kann dazu führen, dass
die Suche sehr lange dauert und der Arbeitsspeicher für SQL Express u. U. nicht ausreicht. Um
Leistungsprobleme bei der Katalogsuche zu minimieren, sollte Sie die Suchzeichenfolge so präzise
wie möglich angeben.
Manuelle Wiederherstellung auf Dateiebene
durchführen
Das Dialogfenster für eine derartige Wiederherstellung von Dateien umfasst die folgenden drei Bereiche:
•
Bereich Sicherungspunkt: In diesem Bereich werden alle Dateien und Ordner eines Sicherungspunkts in
hierarchischer Form angezeigt. Wenn Sie auf die gewünschte Datei oder den gewünschten Ordner
klicken, wird darüber der zugehörige Pfad aufgelistet.
•
Bereich Ziel: Dieser Bereich enthält eine Baumstruktur aller möglichen Ziele für die ausgewählten
Dateien oder Ordner, die wiederhergestellt werden sollen.
•
Bereich Wiederherstellungsstatus: Dieser Bereich des Dialogfensters zeigt den Status des
Wiederherstellungsvorgangs an. Er enthält eine Spalte, in der die prozentuale Erledigung des Jobs
angezeigt wird. Das Dialogfenster enthält außerdem einen Link Stoppen. Wenn Sie auf diesen Link
klicken, wird die Wiederherstellung beendet. Wenn ein Job gestoppt oder beendet wurde, wird der Link
In Explorer anzeigen angezeigt.
Gehen Sie folgendermaßen vor, um eine manuelle Wiederherstellung auf Dateiebene
durchzuführen:
1
Klicken Sie im Hauptfenster der vRanger-Benutzeroberfläche auf Meine Repositorys.
2
Klicken Sie im Bereich Arbeitsrepository mit der rechten Maustaste auf den Sicherungspunkt, für den Sie
eine Wiederherstellung auf Dateiebene durchführen möchten, und wählen Sie File Level Restore aus.
3
Erweitern Sie das Archiv im Bereich zur Auswahl der wiederherzustellenden Dateien und Ordner, um die
Dateistruktur anzuzeigen.
4
Wählen Sie die wiederherzustellenden Dateien aus.
5
Wählen Sie im Bereich Ziel das Ziel aus, auf das die ausgewählten Dateien wiederhergestellt werden
sollen.
Im Bereich Ziel wird die Windows Explorer-Ansicht für die Maschine angezeigt, auf der vRanger installiert
ist.
vRanger Pro 7.1
Benutzerhandbuch
129
WARNUNG: vRanger überprüft nicht, ob frühere Versionen der wiederhergestellten Dateien
vorhanden sind. Dateien, die mit FLR wiederhergestellt werden, überschreiben vorhandene
(gleichnamige) Dateien am Wiederherstellungsziel.
6
Klicken Sie auf Wiederherstellung.
7
Im Bereich Wiederherstellungsstatus wird der Status der Wiederherstellung als Prozentwert in einer
entsprechenden Spalte angezeigt. Wenn die Wiederherstellung beendet ist, lautet der Status Beendet
und der Prozentsatz beträgt 100%.
8
Klicken Sie auf den Link In Explorer anzeigen, um die wiederhergestellten Dateien oder Ordner
anzuzeigen.
Informationen zur Wiederherstellung auf
Dateiebene unter Linux
Die Wiederherstellung auf Dateiebene (FLR) mit Sicherungspunkten von Linux-Servern setzt voraus, dass eine
virtuelle vRanger-Appliance implementiert und für Linux FLR konfiguriert ist. Anweisungen zum Implementieren
und Konfigurieren der virtuellen vRanger-Appliance finden Sie im Dell vRanger Pro - Installations- und UpgradeHandbuch.
Nachdem die virtuelle vRanger-Appliance konfiguriert wurde, kann die Wiederherstellung auf Dateiebene für
eine Linux-VM genauso durchgeführt werden wie eine manuelle Wiederherstellung auf Dateiebene (d. h. ohne
Katalogsuche) für eine Windows-VM. Weitere Informationen finden Sie unter Manuelle Wiederherstellung auf
Dateiebene durchführen.
Einschränkungen für Linux FLR
Es gibt mehrere Einschränkungen und Anforderungen, die für die Wiederherstellung auf Dateiebene von LinuxVMs gelten.
HINWEIS: Diese sind nachstehend kurz zusammengefasst. Weitere Informationen finden Sie im Dell
vRanger - Systemanforderungshandbuch.
•
Linux: FLR von Linux-Servern setzt voraus, dass eine virtuelle vRanger-Appliance verwendet wird.
Weitere Informationen finden Sie unter Informationen zur Wiederherstellung auf Dateiebene unter
Linux.
•
Linux : Nicht alle Linux-Dateisysteme werden bei der Wiederherstellung auf Dateiebene unterstützt.
Eine Liste der unterstützten Linux-Plattformen und -Dateisysteme finden Sie im Dell vRanger Systemanforderungshandbuch.
•
Berechtigungen: vRanger setzt voraus, dass die Linux-Dateien auf eine temporäre Windows-Maschine
wiederhergestellt werden. Bei der Wiederherstellung von Linux-Dateien auf eine Windows-Maschine
gehen die Dateiberechtigungen verloren.
•
Konfiguration der Quellen-VM: In den Eigenschaften der Quellen-VM muss Linux als Betriebssystemtyp
angezeigt werden. Andernfalls kann vRanger den Sicherungspunkt nicht als Linux-VM erkennen.
Wiederherstellung aus Manifest
vRanger bietet die Möglichkeit, einen Sicherungspunkt wiederherzustellen, nachdem er aus einem Repository
verschoben wurde. Dies bietet mehr Flexibilität bei der Wiederherstellung einer Datei oder eines Servers nach
der Bandarchivierung. Sie können auch die Funktion zur Wiederherstellung aus einem Manifest verwenden, um
einen Server wiederherzustellen, nachdem der Sicherungspunkt an einen sekundären Sicherungsort verlagert
wurde.
vRanger Pro 7.1
Benutzerhandbuch
130
Bei der Wiederherstellung aus einer Manifestdatei können Sie drei verschiedene Operationen durchführen:
•
Vollständige Wiederherstellung aus Manifest für virtuelle Maschinen durchführen
•
Vollständige Wiederherstellung aus Manifest für physische Maschinen durchführen
•
Wiederherstellung auf Dateiebene aus Manifest durchführen
Vollständige Wiederherstellung aus Manifest für
virtuelle Maschinen durchführen
Jeder Sicherungspunkt umfasst eine Manifestdatei, mit der der Sicherungspunkt ohne Zugriff auf die vRangerDatenbank wiederhergestellt werden kann. Bei einem Ausfall der vRanger-Maschine können Sie vRanger neu
installieren und Sicherungspunkte mithilfe dieser Manifestdatei wiederherstellen.
HINWEIS: Die Schritte in diesem Abschnitt gelten für die Wiederherstellung aus dem
Sicherungspunktmanifest einer virtuellen Maschine. Informationen zur Wiederherstellung eines physischen
Servers aus einem Sicherungspunktmanifest finden Sie unter „Vollständige Wiederherstellung aus Manifest
für physische Maschinen durchführen“.
Führen Sie die folgenden Aufgaben durch, um eine vollständige Wiederherstellung aus Manifest für virtuelle
Maschinen durchzuführen:
1
Wiederherstellungsjob erstellen
2
Sicherungspunkt im Manifest auswählen
3
Ziel auswählen
4
Netzwerk auswählen
5
Transportmethode für VMware-Maschinen auswählen
6
Wiederherstellungsoptionen konfigurieren
7
Wiederholungszeitplan festlegen
8
E-Mail-Benachrichtigungen konfigurieren
9
Wiederherstellungsjob starten
Wiederherstellungsjob erstellen
Zum Wiederherstellungsjob erstellen wird der Wiederherstellungsassistent gestartet, der Sie durch die Schritte
zum Erstellen des Jobs führt.
Bei dieser Aufgabe handelt es sich um einen Schritt in Vollständige Wiederherstellung aus Manifest für virtuelle
Maschinen durchführen.
Gehen Sie folgendermaßen vor, um einen Wiederherstellungsjob zu erstellen:
1
Klicken Sie im Hauptfenster der vRanger-Benutzeroberfläche auf Meine Repositorys.
2
Klicken Sie in der Symbolleiste auf Wiederherstellung aus Manifest und dann auf eine der folgenden
Optionen:
•
Aus VMware-Sicherungspunktmanifestdatei wiederherstellen
•
Aus Hyper-V-Sicherungspunktmanifestdatei wiederherstellen
Der Wiederherstellungsassistent wird gestartet.
3
Füllen Sie auf der Seite Modusauswahl die Textfelder Jobname und Jobbeschreibung aus.
4
Klicken Sie auf Weiter.
Die Seite Auswahl des Manifests für Sicherungspunkte wird angezeigt.
vRanger Pro 7.1
Benutzerhandbuch
131
Sicherungspunkt im Manifest auswählen
Auf der Seite Auswahl des Sicherungspunktmanifests können Sie zum Speicherort des Manifests im Netzwerk
navigieren und die entsprechenden Authentifizierungsinformationen für die Datei konfigurieren.
Bei dieser Aufgabe handelt es sich um einen Schritt in Vollständige Wiederherstellung aus Manifest für virtuelle
Maschinen durchführen.
Gehen Sie folgendermaßen vor, um einen Sicherungspunkt im Manifest auszuwählen:
1
Führen Sie auf der Seite Auswahl des Sicherungspunktmanifests eine der folgenden Aktionen durch:
•
Geben Sie den Pfad zur Sicherungspunktmanifestdatei ein.
•
Klicken Sie auf Durchsuchen und navigieren Sie zum Speicherort der
Sicherungspunktmanifestdatei.
2
Geben Sie die Anmeldeinformationen eines Kontos mit Zugriffsrechten für das Sicherungspunktmanifest
ein.
3
[Optional] Geben Sie das Verschlüsselungskennwort ein, wenn der Sicherungspunkt verschlüsselt ist.
4
Klicken Sie auf Hinzufügen.
5
Wiederholen Sie die Schritte 1-4 bei Bedarf für weitere Sicherungspunkte.
6
Klicken Sie auf Weiter.
Die Seite Zielauswahl wird angezeigt.
Ziel auswählen
Auf der Seite Zielauswahl können Sie Host, Laufwerke und Datenspeicher für die Wiederherstellung der
Sicherungspunkte konfigurieren.
Bei dieser Aufgabe handelt es sich um einen Schritt in Vollständige Wiederherstellung aus Manifest für virtuelle
Maschinen durchführen.
Gehen Sie folgendermaßen vor, um ein Ziel auszuwählen:
1
Gehen Sie folgendermaßen vor, um Optionen auszuwählen, die für alle VMs gelten:
•
Wählen Sie den Host in der Dropdown-Liste Masterhost aus.
•
Vergewissern Sie sich, dass der Im Textfeld Speicherort der virtuellen Maschine angezeigte Pfad
richtig ist.
Klicken Sie auf die Schaltfläche Durchsuchen (...), um den Pfad zu ändern, und wählen Sie einen
neuen Speicherort aus.
2
•
Klicken Sie auf die Schaltfläche Durchsuchen neben Datenspeicher für
Masterfestplattenspeicher und wählen Sie den Datenspeicher aus, der für alle VMs verwendet
werden soll.
•
Klicken Sie auf Zuweisen.
Gehen Sie folgendermaßen vor, um Optionen auszuwählen, die für einzelne VMs gelten:
•
Wählen Sie die Festplatten aus, die Sie wiederherstellen möchten.
Nicht ausgewählte Festplatten werden kursiv angezeigt.
•
Klicken Sie auf die Dropdown-Liste in der Spalte Auf Host wiederherstellen, um einen anderen
Host für die einzelnen VM-Festplatten auszuwählen, und wählen Sie dann den Host aus, auf den
die VM wiederhergestellt werden soll.
•
Klicken Sie auf die Schaltfläche neben dem Eintrag in der Spalte Primärer Datenspeicher, um
einen anderen Datenspeicher für die einzelnen VMs auszuwählen, und navigieren Sie dann zum
gewünschten Speicherort für den Datenspeicher.
vRanger Pro 7.1
Benutzerhandbuch
132
3
Um die wiederhergestellte VM umzubenennen, geben Sie einen neuen Namen in die Spalte
Wiederherstellen als ein.
4
Klicken Sie auf Weiter.
Netzwerk auswählen
Auf der Seite Netzwerkauswahl können Sie das virtuelle Netzwerk konfigurieren, mit dem die virtuellen
Netzwerkkarten bei der Wiederherstellung verbunden werden sollen. Sie können auch ein Masternetzwerk
konfigurieren, das für alle virtuellen Netzwerkkarten verwendet wird.
Bei dieser Aufgabe handelt es sich um einen Schritt in Vollständige Wiederherstellung aus Manifest für virtuelle
Maschinen durchführen.
Gehen Sie folgendermaßen vor, um ein Netzwerk auszuwählen:
1
Führen Sie die folgenden Schritte aus, wenn dasselbe Netzwerk für alle VMs verwendet werden soll:
a
Wählen Sie in der Dropdown-Liste Masterhost einen Host aus, auf den alle VMs wiederhergestellt
werden sollen.
b
Klicken Sie auf Zuweisen.
2
Wenn für einzelne VMs andere Netzwerke verwendet werden sollen, wählen Sie aus den angeschlossenen
Netzwerkadaptern in der Dropdown-Liste Auf Host wiederherstellen ein virtuelles Netzwerk für die
einzelnen VMs aus, mit dem die virtuelle Netzwerkkarte verbunden werden soll.
3
Klicken Sie auf Weiter.
Transportmethode für VMware-Maschinen auswählen
Die Transportmethode bestimmt in vRanger, wie Sicherungsdaten gesendet werden und wo die
Verarbeitungsaktivität für die Sicherung stattfindet. Weitere Informationen finden Sie unter Transportoptionen
für VMware-Sicherungen. Beim Konfigurieren eines Sicherungsjobs für eine VMware-VM verwendet der
Sicherungsassistent standardmäßig die Option Automatische Transportauswahl, um zur Laufzeit automatisch
die optimale Transportmethode auszuwählen. Sie können die Transportmethode aber auch manuell
konfigurieren (siehe Angepasste Transportauswahl verwenden).
HINWEIS: Die Seite Transportauswahl ist bei der Sicherung eines physischen Servers oder eines virtuellen
Hyper-V-Servers nicht verfügbar. Bei der Sicherung physischer Server und virtueller Hyper-V-Maschinen
sendet vRanger die Sicherungsdaten über das Netzwerk zum Repository. Da dies die einzige verfügbare
Methode für den Transport der Daten von physischen und Hyper-V-Servern ist, wird die Seite
Transportauswahl des Sicherungsassistenten nicht angezeigt.
Bei dieser Aufgabe handelt es sich um einen Schritt in Vollständige Wiederherstellung aus Manifest für virtuelle
Maschinen durchführen.
Verwenden Sie eines der folgenden Verfahren, um eine Transportmethode für VMware-Maschinen auszuwählen:
•
Automatische Transportauswahl verwenden
•
Angepasste Transportauswahl verwenden
Automatische Transportauswahl verwenden
Der Sicherungsassistent umfasst die Option Automatische Transportauswahl, damit vRanger die optimale
Methode für die jeweilige Konfiguration auswählen kann. Bei der Bestimmung der optimalen Transportmethode
verwendet vRanger zwei Hauptkriterien:
•
Sind virtuelle Appliances (VAs) implementiert?
•
Wo ist vRanger installiert?
Die verwendete Logik für die Transportauswahl variiert abhängig davon, ob vRanger in einer VM oder auf einem
physischen Server installiert ist, geringfügig. Weitere Informationen zur Reihenfolge, in der vRanger verfügbare
Transportmethoden sucht, finden Sie unter Transportauswahl bei der Sicherung virtueller Maschinen.
vRanger Pro 7.1
Benutzerhandbuch
133
Gehen Sie folgendermaßen vor, um die automatische Transportauswahl zu verwenden:
1
Wählen Sie auf der Seite Transportauswahl die Option Automatische Transportauswahl aus.
Die ausgewählte Transportmethode wird im unteren Bereich der Seite angezeigt:
WICHTIG: Bei jeder Jobausführung wird von vRanger zur Laufzeit die Konfiguration ermittelt und
die optimale verfügbare Transportmethode ausgewählt. Die betreffende Methode muss nicht
immer mit der Anzeige auf der Seite bei der Jobeinrichtung übereinstimmen.
vRanger überprüft, ob auf dem Quellenhost virtuelle Appliances konfiguriert sind. Gehört der Host zu
einem Cluster und wird keine Host-VA gefunden, überprüft vRanger außerdem, ob gemeinsam genutzte
VAs im Cluster vorhanden sind.
•
Klicken Sie auf Virtuelle Appliance konfigurieren, wenn keine VA erkannt wird, um eine VA zu
vRanger hinzuzufügen.
Weitere Informationen zum Konfigurieren der VA finden Sie unter Informationen zur virtuellen
vRanger-Appliance.
2
Klicken Sie auf Weiter.
Angepasste Transportauswahl verwenden
Über die Option Angepasste Transportauswahl können Sie angeben, wo die eigentliche Verarbeitungsaktivität
für die Sicherung stattfindet und welche Transportmethode verwendet werden soll. Weitere Informationen
finden Sie unter Transportoptionen für VMware-Sicherungen.
Gehen Sie folgendermaßen vor, um die angepasste Transportauswahl zu verwenden:
1
Wählen Sie auf der Seite Transportauswahl die Option Angepasste Transportauswahl aus.
Dadurch werden die entsprechenden Einstellungen aktiviert.
2
Wählen Sie über die folgenden Optionen aus, wo der Job ausgeführt werden soll:
•
Auf dieser vRanger-Maschine
•
Auf einer virtuellen vRanger-Appliance
vRanger überprüft, ob auf dem Quellenhost virtuelle Appliances konfiguriert sind. Gehört der Host zu
einem Cluster und wird keine Host-VA gefunden, überprüft vRanger außerdem, ob gemeinsam genutzte
VAs im Cluster vorhanden sind.
•
Klicken Sie auf Virtuelle Appliance konfigurieren, wenn keine VA erkannt wird, um eine VA zu
vRanger hinzuzufügen.
Weitere Informationen zum Konfigurieren der VA finden Sie unter Informationen zur virtuellen
vRanger-Appliance.
HINWEIS: Aus Gründen der Skalierbarkeit und Leistung wird empfohlen, eine virtuelle
vRanger-Appliance zu verwenden.
3
Wählen Sie über die folgenden Optionen aus, welche Transportmethoden der Job verwenden soll:
•
Erweitert (SAN / HotAdd)
•
LAN
Weitere Informationen finden Sie unter Transportoptionen für VMware-Sicherungen.
4
[Optional] Wählen Sie Bei der Übertragung von Dateien über die LAN-Verbindung SSL-Verschlüsselung
verwenden aus, wenn LAN-Sicherungen verschlüsselt werden sollen.
WARNUNG: Diese Option bewirkt eine geringere Leistung.
5
Klicken Sie auf Weiter.
vRanger Pro 7.1
Benutzerhandbuch
134
Wiederherstellungsoptionen konfigurieren
Auf der Seite Auswahl der Optionen werden die verfügbaren Wiederherstellungsoptionen angezeigt, die jeweils
vom wiederherzustellenden VM-Typ abhängen.
Bei dieser Aufgabe handelt es sich um einen Schritt in Vollständige Wiederherstellung aus Manifest für virtuelle
Maschinen durchführen.
Gehen Sie folgendermaßen vor, um die Wiederherstellungsoptionen zu konfigurieren:
1
Auf der Seite Auswahl der Optionen können Sie die folgenden Wiederherstellungsoptionen auswählen:
•
Überschreiben erzwingen: Bei Auswahl dieser Option werden alle vorhandenen Festplatten/Konfigurationsdateien mit übereinstimmenden Namen im Zielhost überschrieben. Sie ist
standardmäßig aktiviert.
•
Einschalten erzwingen: Bei Auswahl dieser Option wird die VM nach der Wiederherstellung
eingeschaltet. Sie ist standardmäßig aktiviert.
•
Clusterrolle für wiederhergestellte virtuelle Maschine erstellen: Diese Option ist nur für
Hyper-V-VMs verfügbar. Dabei wird versucht, die VM als Clusterressource des übergeordneten
Clusters des Hyper-V-Hosts hinzuzufügen.
HINWEIS: Die Clusteroption ist nur verfügbar, wenn ein Hyper-V-Cluster zur vRangerBestandsliste hinzugefügt wurde, der den als Wiederherstellungsziel ausgewählten Host
enthält.
2
Klicken Sie auf Weiter.
Wiederholungszeitplan festlegen
Auf der Seite Auswahl des Wiederholungszeitplans können Sie festlegen, ob der Wiederherstellungsjob bei
Bedarf (zum jetzigen Zeitpunkt) oder später ausgeführt werden soll. Wenn die Ausführung zu einem späteren
Zeitpunkt erfolgen soll, müssen Sie Startzeit, Wiederholungsmuster und Wiederholungsdauer festlegen.
Bei dieser Aufgabe handelt es sich um einen Schritt in Vollständige Wiederherstellung aus Manifest für virtuelle
Maschinen durchführen.
Gehen Sie folgendermaßen vor, um den Wiederholungszeitplan festzulegen:
1
Wählen Sie auf der Seite Auswahl des Wiederholungszeitplans die folgenden Optionen aus (siehe
Beschreibung in der Tabelle).
Bei diesem Job
Sie müssen keinen Zeitplan angeben. Der Job wird bedarfsgesteuert ausgeführt.
handelt es sich
um einen bedarfsgesteuerten Job…
Startzeit
Der Zeitpunkt, zu dem der Job ausgeführt wird.
vRanger Pro 7.1
Benutzerhandbuch
135
Wiederholungsmuster
In diesem Abschnitt können Sie angeben, wie oft der Bericht generiert werden soll.
Dieser Abschnitt umfasst fünf Optionen:
•
Täglich: Bei Auswahl dieser Option kann die Ausführung des Berichts an
jedem Wochentag oder alle x Tage erfolgen.
•
Wöchentlich: Die Ausführung von vRanger kann im Abstand von einer Woche
bis hin zu 99 Wochen erfolgen. Darüber hinaus können Sie den Wochentag
konfigurieren, an dem die Berichte ausgeführt werden.
•
Monatlich: Diese Option bietet die folgenden Konfigurationsmöglichkeiten:
•
•
•
•
x kann ein beliebiger Wert von 1 bis 31 sein. Dieser Wert
bestimmt den Tag im Monat, an dem der Job ausgeführt wird.
•
y kann ein beliebiger Wert von 1 bis 99 sein. Dieser Wert
bestimmt das Monatsintervall. Der Job kann beispielsweise
alle zwei Monate ausgeführt werden.
Am [f] [d] jedes [y] Monats:
•
f kann folgende Werte annehmen: ersten, zweiten, dritten,
vierten oder letzten.
•
d kann sein: Wochentag, Wochenendtag, Sonntag, Montag,
Dienstag, Mittwoch, Donnerstag, Freitag oder Samstag.
y kann ein beliebiger Wert von 1 bis 99 sein. Dieser Wert
bestimmt das Monatsintervall. Der Bericht kann beispielsweise
alle zwei Monate ausgeführt werden.
Jährlich: Diese Option bietet die folgenden Konfigurationsmöglichkeiten:
•
•
•
Tag [x] jedes [y] Monats:
Jeden [x] [m]:
•
m ist ein beliebiger Monat im Jahr. Dieser Wert bestimmt den
Monat im Jahr, an dem der Bericht ausgeführt wird.
•
x kann ein beliebiger Wert von 1 bis 31 sein. Dieser Wert
bestimmt den Tag im Monat, an dem der Bericht ausgeführt
wird.
Am [f] [d] des [m]:
•
f kann folgende Werte annehmen: ersten, zweiten, dritten,
vierten oder letzten.
•
d kann sein: Tag, Wochentag, Wochenendtag, Sonntag,
Montag, Dienstag, Mittwoch, Donnerstag, Freitag oder
Samstag.
m ist ein beliebiger Monat im Jahr. Dieser Wert bestimmt den
Monat im Jahr, an dem der Bericht ausgeführt wird.
Intervall: Die Intervalloption bietet die Möglichkeit, die Anzahl der Tage,
Stunden und Minuten anzugeben, die zwischen Jobs vergehen sollen.
HINWEIS: Das ausgewählte Intervall muss größer-gleich fünf Minuten sein.
Wiederholungsdauer
2
Wählen Sie Start- und Enddatum aus:
•
Kein Enddatum: Der Job wird solange wiederholt ausgeführt, bis er beendet
wird.
•
Endet nach: Wählen Sie die Anzahl der Vorkommen aus.
•
Endet am: Wählen Sie das Datum aus, an dem die Wiederholung endet.
Klicken Sie auf Weiter.
vRanger Pro 7.1
Benutzerhandbuch
136
E-Mail-Benachrichtigungen konfigurieren
Auf der Seite Auswahl der E-Mail-Benachrichtigung können Sie die E-Mail-Adressen auswählen, an die
Benachrichtigungen für diesen Job gesendet werden sollen. Sie können auch festlegen, dass nach der
Durchführung des Jobs ein Bericht an die angegebenen Empfänger gesendet wird.
Informationen zum hinzufügen oder Bearbeiten von E-Mail-Adressen finden Sie unter SMTP-Server einrichten.
Bei dieser Aufgabe handelt es sich um einen Schritt in Vollständige Wiederherstellung aus Manifest für virtuelle
Maschinen durchführen.
Gehen Sie folgendermaßen vor, um E-Mail-Benachrichtigungen zu konfigurieren:
1
Wählen Sie auf der Seite Auswahl der E-Mail-Benachrichtigung in der Spalte Ausgewählt die Adresse
aus, an die Benachrichtigungen gesendet werden sollen.
•
2
Aktivieren Sie das Kontrollkästchen in der Überschrift der Spalte Ausgewählt, um alle E-MailAdressen auszuwählen.
Klicken Sie auf Weiter.
Wiederherstellungsjob starten
Auf der letzten Seite des Wiederherstellungsassistenten wird eine Übersicht der für den Job ausgewählten
Optionen angezeigt.
Bei dieser Aufgabe handelt es sich um einen Schritt in Vollständige Wiederherstellung aus Manifest für virtuelle
Maschinen durchführen.
Gehen Sie folgendermaßen vor, um den Wiederherstellungsjob zu starten:
1
Überprüfen Sie auf der Übersichtsseite die in der Baumstrukturansicht angezeigten Daten.
2
Wählen Sie Job nach Klicken auf 'Fertig stellen' ausführen. aus, wenn der Job automatisch nach dem
Beenden des Assistenten gestartet werden soll.
HINWEIS: Wird diese Option nicht ausgewählt, wird der Job gespeichert und zum festgelegten
Zeitpunkt (siehe „Wiederholungszeitplan festlegen“) gestartet.
3
Klicken Sie auf Fertig stellen.
4
Gehen Sie folgendermaßen vor, um wenn der Job nach dem Klicken auf Fertig stellen nicht automatisch
gestartet werden soll und es sich um einen bedarfsgesteuerten Job handelt:
HINWEIS: Falls es sich nicht um einen bedarfsgesteuerten Job handelt, wird der Job zum geplanten
Zeitpunkt ausgeführt.
5
a
Wählen Sie im Hauptfenster der vRanger-Benutzeroberfläche in der Ansicht Meine Bestandsliste
den Server oder Host für den Server, der wiederhergestellt werden soll, und dann den Job im
Bereich Arbeitsbestandsliste aus.
b
Klicken Sie in der Ansichtssymbolleiste auf Ausführen.
c
Klicken Sie im Dialogfenster Jobausführung bestätigen auf Ja.
Klicken Sie auf Meine Jobs und dann auf Letzte Jobs, um Fortschritt und Beendigung zu überprüfen.
Vollständige Wiederherstellung aus Manifest für
physische Maschinen durchführen
vRanger bietet die Möglichkeit, einen Sicherungspunkt wiederherzustellen, nachdem er aus einem Repository
verschoben wurde. Dies bietet mehr Flexibilität bei der Wiederherstellung einer Datei oder eines Servers nach der
Bandarchivierung. Sie können auch die Funktion zur Wiederherstellung aus einem Manifest verwenden, um einen
Server wiederherzustellen, nachdem der Sicherungspunkt an einen sekundären Sicherungsort verlagert wurde.
vRanger Pro 7.1
Benutzerhandbuch
137
Jeder Sicherungspunkt umfasst eine Manifestdatei, mit der der Sicherungspunkt ohne Zugriff auf die vRangerDatenbank wiederhergestellt werden kann. Bei einem Ausfall der vRanger-Maschine können Sie vRanger neu
installieren und Sicherungspunkte mithilfe dieser Manifestdatei wiederherstellen.
HINWEIS: Die Schritte in diesem Abschnitt gelten für die Wiederherstellung aus dem
Sicherungspunktmanifest einer physischen Maschine. Informationen zur Wiederherstellung einer virtuellen
Maschine aus einem Sicherungspunktmanifest finden Sie unter „Vollständige Wiederherstellung aus
Manifest für virtuelle Maschinen durchführen“.
Führen Sie die folgenden Aufgaben durch, um eine vollständige Wiederherstellung aus Manifest für physische
Maschinen durchzuführen:
1
Bootmedien erstellen
2
Zielserver starten
3
Wiederherstellungsjob erstellen
4
Sicherungspunkt im Manifest auswählen
5
Festplatten zuordnen
6
Wiederholungszeitplan festlegen
7
E-Mail-Benachrichtigungen konfigurieren
8
Wiederherstellungsjob starten
Bootmedien erstellen
Um einen Sicherungspunkt auf eine physische Maschine wiederherzustellen, müssen Sie den Zielserver zunächst
mit den vRanger-Wiederherstellungsimages (ISO für CD, IMG für ein bootfähiges USB-Laufwerk) in der vRangerWiederherstellungsumgebung starten.
Bei der Installation on vRanger werden zwei Imagedateien für die Wiederherstellung (vzRestore-0.1.2.iso und
vzRestore-0.1.2.img) in das Unterverzeichnis Service des vRanger-Installationsordners extrahiert. Das
Standardverzeichnis lautet:
•
x86-Maschinen: C:\Program Files (x86)\Dell\vRanger\Service
•
x64-Maschinen: C:\Program Files\Dell\vRanger\Service
Bei dieser Aufgabe handelt es sich um ein Verfahren in Vollständige Wiederherstellung aus Manifest für
physische Maschinen durchführen.
Verwenden Sie eines der folgenden Verfahren, um die Bootmedien zu erstellen:
•
Bootfähige CD erstellen
•
Bootfähiges USB-Laufwerk erstellen
Bootfähige CD erstellen
Führen Sie die nachstehend aufgeführten Schritte aus, um eine bootfähige CD zu erstellen.
WICHTIG: Die Vorgehensweise zum Erstellen einer bootfähigen CD hängt weitgehend vom Betriebssystem
und der verwendeten Software ab. Die nachstehend aufgeführten Schritte veranschaulichen, wie mit
systeminternen Windows 7-Dienstprogrammen eine bootfähige CD erstellt werden kann. Wenn Sie eine
andere Software für das Brennen von Images verwenden, müssen Sie die Anweisungen der jeweiligen
Anwendung befolgen.
HINWEIS: Für die folgende Vorgehensweise sind eine leere CD/DVD und ein schreibfähiges CD/DVDLaufwerk erforderlich.
Gehen Sie folgendermaßen vor, um eine bootfähige CD zu erstellen:
1
Legen Sie die leere CD/DVD in das schreibfähige Laufwerk ein.
vRanger Pro 7.1
Benutzerhandbuch
138
2
Suchen Sie die Datei vzRestore-1.2.6.iso im vRanger-Installationsverzeichnis. Kopieren Sie diese Datei
ggf. auf die Maschine mit dem schreibfähigen CD/DVD-Laufwerk.
3
Klicken Sie mit der rechten Maustaste auf die ISO-Datei, wählen Sie Öffnen mit aus und klicken Sie dann
auf Windows-Brenner für Datenträgerabbilder.
4
Wählen Sie in der Dropdown-Liste des Brennprogramms das Laufwerk mit dem leeren Datenträger aus.
5
Klicken Sie auf Brennen.
Bootfähiges USB-Laufwerk erstellen
Führen Sie die nachstehend aufgeführten Schritte aus, um ein bootfähiges USB-Laufwerk zu erstellen.
HINWEIS: Es gibt keine systeminternen Windows-Dienstprogramme zum Erstellen eines bootfähigen USBLaufwerks aus einer IMG-Datei. In der nachstehend aufgeführten Vorgehensweise wird die
Freewareanwendung Image Writer for Windows verwendet. Befolgen Sie ggf. die Anweisungen Ihrer
Anwendung.
Gehen Sie folgendermaßen vor, um ein bootfähiges USB-Laufwerk zu erstellen:
1
Stecken Sie ein leeres USB-Laufwerk in den USB-Anschluss.
2
Suchen Sie die Datei vzRestore-1.2.6.img im vRanger-Installationsverzeichnis. Kopieren Sie diese Datei
ggf. auf die Maschine mit dem leeren USB-Laufwerk.
3
Navigieren Sie in Image Writer for Windows zur Datei vzRestore-1.2.6.img.
4
Vergewissern Sie sich, dass das richtige USB-Laufwerk in der Dropdown-Liste Device ausgewählt ist.
5
Klicken Sie auf Write.
6
Klicken Sie auf Exit.
Zielserver starten
Damit vRanger den Zielserver erkennen kann, muss die vRanger-Wiederherstellungsumgebung gestartet und
eine gültige IP-Adresse zugewiesen werden. Das vRanger-Wiederherstellungsimage ist standardmäßig so
konfiguriert, dass DHCP (Dynamic Host Configuration Protocol) verwendet wird. Wenn Sie eine statische IPAdresse verwenden, müssen Sie einige zusätzliche Schritte durchführen.
Bei dieser Aufgabe handelt es sich um ein Verfahren in Vollständige Wiederherstellung aus Manifest für
physische Maschinen durchführen.
Verwenden Sie eines der folgenden Verfahren, um den Zielserver zu booten:
•
Wiederherstellungsumgebung mit DHCP starten
•
Wiederherstellungsumgebung mit statischer IP-Adresse starten
Wiederherstellungsumgebung mit DHCP starten
Führen Sie die nachstehend aufgeführten Schritte aus, um die vRanger-Wiederherstellungsumgebung mit DHCP
zu starten.
Gehen Sie folgendermaßen vor, um die Wiederherstellungsumgebung mit DHCP zu starten:
1
Starten Sie die vRanger-Wiederherstellungsumgebung mit dem zuvor erstellen Bootmedium auf dem
Zielserver.
2
Bei Abschluss des Bootvorgangs wird eine Liste der verfügbaren Netzwerkgeräte mit dem jeweiligen
Verbindungsstatus angezeigt. Falls ein DHCP-Server verfügbar ist, erhält die
Wiederherstellungsumgebung die IP-Konfiguration automatisch. Die IP-Informationen werden angezeigt:
Notieren Sie sich diese Informationen, da sie bei der Erstellung des Wiederherstellungsjobs benötigt
werden.
vRanger Pro 7.1
Benutzerhandbuch
139
3
Wird kein DHCP-Server erkannt, wird jedes Ethernet-Gerät als Getrennt angezeigt. Markieren Sie das
gewünschte Netzwerkgerät. Ist nur ein Gerät vorhanden, wird es automatisch markiert. Drücken Sie die
Eingabetaste, um die markierte Netzwerkschnittstelle auszuwählen. Sie werden gefragt, ob weiterhin
DHCP für die IP-Adresszuweisung verwendet werden soll, sodass erneut versucht wird, eine IP-Adresse
anzufordern, oder ob Sie eine statische IP-Adresse konfigurieren möchten.
4
[Optional] Wenn die vRestore-Umgebung nicht die richtigen Treiber für die Hardware enthält, müssen
Sie u. U. F1 drücken, um eine Linux-Befehlseingabeaufforderung zu öffnen und die Adresse manuell
einzugeben.
WICHTIG: Starten Sie den Zielserver nicht neu, da die IP-Konfiguration dann verloren geht.
Wiederherstellungsumgebung mit statischer IP-Adresse starten
Führen Sie die nachstehend aufgeführten Schritte aus, um die vRanger-Wiederherstellungsumgebung mit einer
statischen IP-Adresse zu starten.
Gehen Sie folgendermaßen vor, um die Wiederherstellungsumgebung mit einer statischen IPAdresse zu starten:
1
Starten Sie die vRanger-Wiederherstellungsumgebung mit dem zuvor erstellen Bootmedium auf dem
Zielserver.
2
Bei Abschluss des Bootvorgangs wird eine Liste der verfügbaren Netzwerkgeräte mit dem jeweiligen
Verbindungsstatus angezeigt.
•
Wird kein DHCP-Server erkannt, wird jedes Ethernet-Gerät als Getrennt angezeigt.
3
Markieren Sie das gewünschte Netzwerkgerät. Ist nur ein Gerät vorhanden, wird es automatisch
markiert. Drücken Sie die Eingabetaste, um die markierte Netzwerkschnittstelle auszuwählen. Sie
werden gefragt, ob weiterhin DHCP für die IP-Adresszuweisung verwendet werden soll, sodass erneut
versucht wird, eine IP-Adresse anzufordern, oder ob Sie eine statische IP-Adresse konfigurieren möchten.
4
Wählen Sie Statische IP-Adresse konfigurieren aus, um eine statische IP-Adresse zu konfigurieren. Das
Dialogfenster zum Festlegen einer statischen IP-Adresse wird angezeigt.
5
Geben Sie IP-Adresse, Subnetzmaske und Gatewayinformationen ein. Klicken Sie auf Senden. Der
Zielserver wird mit den ausgewählten IP-Informationen konfiguriert.
6
[Optional] Wenn die vRestore-Umgebung nicht die richtigen Treiber für die Hardware enthält, müssen
Sie u. U. F1 drücken, um eine Linux-Befehlseingabeaufforderung zu öffnen und die Adresse manuell
einzugeben.
WICHTIG: Starten Sie den Zielserver nicht neu, da die IP-Konfiguration dann verloren geht.
Wiederherstellungsjob erstellen
Zum Wiederherstellungsjob erstellen wird der Wiederherstellungsassistent gestartet, der Sie durch die Schritte
zum Erstellen des Jobs führt.
Bei dieser Aufgabe handelt es sich um ein Verfahren in Vollständige Wiederherstellung aus Manifest für
physische Maschinen durchführen.
Gehen Sie folgendermaßen vor, um einen Wiederherstellungsjob zu erstellen:
1
Klicken Sie im Hauptfenster der vRanger-Benutzeroberfläche auf Meine Repositorys.
2
Klicken Sie in der Symbolleiste auf Wiederherstellung aus Manifest und dann auf Aus physischer
Sicherungspunktmanifestdatei wiederherstellen.
Der Wiederherstellungsassistent wird gestartet.
3
Füllen Sie auf der Seite Modusauswahl die Textfelder Jobname und Jobbeschreibung aus.
4
Klicken Sie auf Weiter.
Die Seite Auswahl des Manifests für Sicherungspunkte wird angezeigt.
vRanger Pro 7.1
Benutzerhandbuch
140
Sicherungspunkt im Manifest auswählen
Auf der Seite Auswahl des Sicherungspunktmanifests können Sie zum Speicherort des Manifests im Netzwerk
navigieren und die entsprechenden Authentifizierungsinformationen für die Datei konfigurieren.
Bei dieser Aufgabe handelt es sich um ein Verfahren in Vollständige Wiederherstellung aus Manifest für
physische Maschinen durchführen.
Gehen Sie folgendermaßen vor, um einen Sicherungspunkt im Manifest auszuwählen:
1
Führen Sie auf der Seite Auswahl des Sicherungspunktmanifests eine der folgenden Aktionen durch:
•
Geben Sie den Pfad zur Sicherungspunktmanifestdatei ein.
•
Klicken Sie auf Durchsuchen und navigieren Sie zum Speicherort der
Sicherungspunktmanifestdatei.
2
Geben Sie die Anmeldeinformationen eines Kontos mit Zugriffsrechten für das Sicherungspunktmanifest
ein.
3
[Optional] Geben Sie das Verschlüsselungskennwort ein, wenn der Sicherungspunkt verschlüsselt ist.
4
Klicken Sie auf Hinzufügen.
5
Wiederholen Sie die Schritte 1-4 bei Bedarf für weitere Sicherungspunkte.
6
Klicken Sie auf Weiter.
Die Seite Zielauswahl wird angezeigt.
Festplatten zuordnen
Auf der Seite Festplattenzuordnung können Sie die geschützten Festplatten im Sicherungspunkt den
vorhandenen physischen Festplatten auf dem Zielserver zuordnen.
Bei dieser Aufgabe handelt es sich um ein Verfahren in Vollständige Wiederherstellung aus Manifest für
physische Maschinen durchführen.
Gehen Sie folgendermaßen vor, um Festplatten zuzuordnen:
1
Geben Sie auf der Seite Festplattenzuordnung im Textfeld IP-Adresse der
Wiederherstellungsmaschine die IP-Adresse für den Zielserver ein (siehe Zielserver starten).
2
Klicken Sie auf Festplatten zuordnen.
Auf der daraufhin angezeigten Seite werden die im Sicherungspunkt ausgewählten Festplatten
aufgelistet.
3
Wählen Sie für jede Festplatte, die wiederhergestellt werden soll, die entsprechende Zielfestplatte im
Dropdown-Menü Auf Festplatte wiederherstellen aus.
•
4
Wählen Sie Diese Festplatte überspringen aus, wenn eine Festplatte nicht wiederhergestellt
werden soll.
Klicken Sie auf Weiter.
Die Seite Auswahl des Wiederholungszeitplans wird angezeigt.
Wiederholungszeitplan festlegen
Auf der Seite Auswahl des Wiederholungszeitplans können Sie festlegen, ob der Wiederherstellungsjob bei
Bedarf (zum jetzigen Zeitpunkt) oder später ausgeführt werden soll. Wenn die Ausführung zu einem späteren
Zeitpunkt erfolgen soll, müssen Sie Startzeit, Wiederholungsmuster und Wiederholungsdauer festlegen.
Bei dieser Aufgabe handelt es sich um ein Verfahren in Vollständige Wiederherstellung aus Manifest für
physische Maschinen durchführen.
vRanger Pro 7.1
Benutzerhandbuch
141
Gehen Sie folgendermaßen vor, um den Wiederholungszeitplan festzulegen:
1
Wählen Sie auf der Seite Auswahl des Wiederholungszeitplans die folgenden Optionen aus (siehe
Beschreibung in der Tabelle).
Bei diesem Job
Sie müssen keinen Zeitplan angeben. Der Job wird bedarfsgesteuert ausgeführt.
handelt es sich
um einen bedarfsgesteuerten Job…
Startzeit
Der Zeitpunkt, zu dem der Job ausgeführt wird.
vRanger Pro 7.1
Benutzerhandbuch
142
Wiederholungsmuster
In diesem Abschnitt können Sie angeben, wie oft der Bericht generiert werden soll.
Dieser Abschnitt umfasst fünf Optionen:
•
Täglich: Bei Auswahl dieser Option kann die Ausführung des Berichts an
jedem Wochentag oder alle x Tage erfolgen.
•
Wöchentlich: Die Ausführung von vRanger kann im Abstand von einer Woche
bis hin zu 99 Wochen erfolgen. Darüber hinaus können Sie den Wochentag
konfigurieren, an dem die Berichte ausgeführt werden.
•
Monatlich: Diese Option bietet die folgenden Konfigurationsmöglichkeiten:
•
•
•
•
x kann ein beliebiger Wert von 1 bis 31 sein. Dieser Wert
bestimmt den Tag im Monat, an dem der Job ausgeführt wird.
•
y kann ein beliebiger Wert von 1 bis 99 sein. Dieser Wert
bestimmt das Monatsintervall. Der Job kann beispielsweise
alle zwei Monate ausgeführt werden.
Am [f] [d] jedes [y] Monats:
•
f kann folgende Werte annehmen: ersten, zweiten, dritten,
vierten oder letzten.
•
d kann sein: Wochentag, Wochenendtag, Sonntag, Montag,
Dienstag, Mittwoch, Donnerstag, Freitag oder Samstag.
y kann ein beliebiger Wert von 1 bis 99 sein. Dieser Wert
bestimmt das Monatsintervall. Der Bericht kann beispielsweise
alle zwei Monate ausgeführt werden.
Jährlich: Diese Option bietet die folgenden Konfigurationsmöglichkeiten:
•
•
•
Tag [x] jedes [y] Monats:
Jeden [x] [m]:
•
m ist ein beliebiger Monat im Jahr. Dieser Wert bestimmt den
Monat im Jahr, an dem der Bericht ausgeführt wird.
•
x kann ein beliebiger Wert von 1 bis 31 sein. Dieser Wert
bestimmt den Tag im Monat, an dem der Bericht ausgeführt
wird.
Am [f] [d] des [m]:
•
f kann folgende Werte annehmen: ersten, zweiten, dritten,
vierten oder letzten.
•
d kann sein: Tag, Wochentag, Wochenendtag, Sonntag,
Montag, Dienstag, Mittwoch, Donnerstag, Freitag oder
Samstag.
m ist ein beliebiger Monat im Jahr. Dieser Wert bestimmt den
Monat im Jahr, an dem der Bericht ausgeführt wird.
Intervall: Die Intervalloption bietet die Möglichkeit, die Anzahl der Tage,
Stunden und Minuten anzugeben, die zwischen Jobs vergehen sollen.
HINWEIS: Das ausgewählte Intervall muss größer-gleich fünf Minuten sein.
Wiederholungsdauer
2
Wählen Sie Start- und Enddatum aus:
•
Kein Enddatum: Der Job wird solange wiederholt ausgeführt, bis er beendet
wird.
•
Endet nach: Wählen Sie die Anzahl der Vorkommen aus.
•
Endet am: Wählen Sie das Datum aus, an dem die Wiederholung endet.
Klicken Sie auf Weiter.
vRanger Pro 7.1
Benutzerhandbuch
143
E-Mail-Benachrichtigungen konfigurieren
Auf der Seite Auswahl der E-Mail-Benachrichtigung können Sie die E-Mail-Adressen auswählen, an die
Benachrichtigungen für diesen Job gesendet werden sollen. Sie können auch festlegen, dass nach der
Durchführung des Jobs ein Bericht an die angegebenen Empfänger gesendet wird.
Informationen zum hinzufügen oder Bearbeiten von E-Mail-Adressen finden Sie unter SMTP-Server einrichten.
Bei dieser Aufgabe handelt es sich um ein Verfahren in Vollständige Wiederherstellung aus Manifest für
physische Maschinen durchführen.
Gehen Sie folgendermaßen vor, um E-Mail-Benachrichtigungen zu konfigurieren:
1
Wählen Sie auf der Seite Auswahl der E-Mail-Benachrichtigung in der Spalte Ausgewählt die Adresse
aus, an die Benachrichtigungen gesendet werden sollen.
•
2
Aktivieren Sie das Kontrollkästchen in der Überschrift der Spalte Ausgewählt, um alle E-MailAdressen auszuwählen.
Klicken Sie auf Weiter.
Wiederherstellungsjob starten
Auf der letzten Seite des Wiederherstellungsassistenten wird eine Übersicht der für den Job ausgewählten
Optionen angezeigt.
Bei dieser Aufgabe handelt es sich um ein Verfahren in Vollständige Wiederherstellung aus Manifest für
physische Maschinen durchführen.
Gehen Sie folgendermaßen vor, um den Wiederherstellungsjob zu starten:
1
Überprüfen Sie auf der Übersichtsseite die in der Baumstrukturansicht angezeigten Daten.
2
Wählen Sie Job nach Klicken auf 'Fertig stellen' ausführen. aus, wenn der Job automatisch nach dem
Beenden des Assistenten gestartet werden soll.
HINWEIS: Wird diese Option nicht ausgewählt, wird der Job gespeichert und zum festgelegten
Zeitpunkt (siehe „Wiederholungszeitplan festlegen“) gestartet.
3
Klicken Sie auf Fertig stellen.
4
Gehen Sie folgendermaßen vor, um wenn der Job nach dem Klicken auf Fertig stellen nicht automatisch
gestartet werden soll und es sich um einen bedarfsgesteuerten Job handelt:
HINWEIS: Falls es sich nicht um einen bedarfsgesteuerten Job handelt, wird der Job zum geplanten
Zeitpunkt ausgeführt.
5
a
Wählen Sie im Hauptfenster der vRanger-Benutzeroberfläche in der Ansicht Meine Bestandsliste
den Server oder Host für den Server, der wiederhergestellt werden soll, und dann den Job im
Bereich Arbeitsbestandsliste aus.
b
Klicken Sie in der Ansichtssymbolleiste auf Ausführen.
c
Klicken Sie im Dialogfenster Jobausführung bestätigen auf Ja.
Klicken Sie auf Meine Jobs und dann auf Letzte Jobs, um Fortschritt und Beendigung zu überprüfen.
vRanger Pro 7.1
Benutzerhandbuch
144
Wiederherstellung auf Dateiebene aus Manifest
durchführen
Bei einer Wiederherstellung auf Dateiebene aus Manifest können Sie die Dateien, aus denen eine Sicherung
besteht, an den gewünschten Speicherort verschieben, um eine virtuelle Maschine wiederherzustellen, deren
Sicherungsdateien nicht in einem Repository enthalten sind. Der Benutzer kann so Dateien einer Sicherung
beliebig verschieben und eine Wiederherstellung durchführen.
Gehen Sie folgendermaßen vor, um eine Wiederherstellung auf Dateiebene aus Manifest
durchzuführen:
1
Klicken Sie auf Meine Repositorys.
2
Klicken Sie in der Symbolleiste von Meine Repositorys auf das Symbol FLR aus Manifest
Dialogfenster File Level Restore aus Manifest wird angezeigt.
3
Geben Sie Benutzername, Kennwort und Pfad für die Manifestdatei der Sicherung mit den Dateien ein,
die wiederhergestellt werden sollen.
4
Geben Sie das Verschlüsselungskennwort ein, wenn die Sicherung verschlüsselt wurde.
5
Klicken Sie auf OK.
6
Erweitern Sie das Archiv im Bereich zur Auswahl der wiederherzustellenden Dateien und Ordner, um die
Dateistruktur anzuzeigen, und wählen Sie dann die wiederherzustellenden Dateien aus.
7
Wählen Sie im Bereich Ziel das Ziel aus, auf das die ausgewählten Dateien wiederhergestellt werden
sollen.
. Das
Im Bereich Ziel wird die Windows Explorer-Ansicht für die Maschine angezeigt, auf der vRanger installiert
ist.
WARNUNG: vRanger überprüft nicht, ob frühere Versionen der wiederhergestellten Dateien
vorhanden sind. Dateien, die mit FLR wiederhergestellt werden, überschreiben vorhandene
(gleichnamige) Dateien am Wiederherstellungsziel.
8
Klicken Sie auf Wiederherstellung.
9
Im Bereich Wiederherstellungsstatus wird der Status der Wiederherstellung als Prozentwert in einer
entsprechenden Spalte angezeigt. Wenn die Wiederherstellung beendet ist, lautet der Status Beendet
und der Prozentsatz beträgt 100%.
10 Klicken Sie auf In Explorer anzeigen, um die wiederhergestellten Dateien oder Ordner anzuzeigen.
vRanger Pro 7.1
Benutzerhandbuch
145
7
Replikation
•
Informationen zur Replikation
•
Replikationsmodi
•
Informationen zur Auswahl einer Replikationsmethode
•
Replikationsjob erstellen
•
Informationen zu Failover
•
Vorgehensweise für einen Failback
Informationen zur Replikation
vRanger umfasst eine integrierte Replikationsfunktion, die auf der bewährten Technologie von vReplicator
basiert. Es gibt zwei Replikationsmöglichkeiten: normale Replikation mit der Servicekonsole oder Replikation
über eine virtuelle Appliance (VA), die für die Replikation zu und von VMware ESXi erforderlich ist. Der
Replikationsprozess ist bis auf die oben genannten Unterschiede bei beiden Methoden identisch.
HINWEIS: Die Replikationsfunktion ist für virtuelle Hyper-V-Maschinen nicht verfügbar.
Eine VM besteht aus mehreren Dateien, d. h., bei der Replikation einer VM handelt es sich im Wesentlichen um
die Replikation der Dateien, die die VM bilden, sowie die Replikation der Änderungen dieser Dateien, die
benutzerdefinierte Einstellungen für die Quellen-VM umfassen.
Von vReplicator werden die nachstehend aufgeführten Dateien repliziert:
Tabelle 5. Replizierte Dateien
Dateierweiterung
Beschreibung
.vmx
VM-Konfigurationsdatei (eine pro VM)
.vmxf
Erweiterte VM-Konfigurationsdatei (eine pro VM)
.nvram
VM-BIOS-Datei (eine pro VM)
.vmdk
VM-Festplattendatei (eine pro Festplatte oder Snapshot)
-flat.vmdk
VM-Festplattendatendatei (eine pro Festplatte oder Snapshot)
-delta.vmdk
VM-Snapshotdatendatei (eine pro Snapshot)
-ctk.vmdk
VM-Festplattendatei für die Änderungsverfolgung, wenn CBT für die Festplatte
aktiviert ist
Replikationsanforderungen
Die folgenden Einschränkungen und Anforderungen gelten für die Replikation:
•
Die vRanger-Replikation funktioniert nicht mit Servern, die sich hinter einer NAT-Firewall befinden. Sie
müssen einen IP-Tunnel zwischen zwei NAT-Subnetzen einrichten, um die Replikation über eine NATFirewall ausführen zu können. Wenden Sie sich an Ihren Internetdienstanbieter, um zu erfahren, ob diese
Option für Sie verfügbar ist.
vRanger Pro 7.1
Benutzerhandbuch
146
•
Die hybride Replikation wird nicht für ESXi und ESX unterstützt, wenn die virtuelle Appliance verwendet
wird.
•
Während der Replikation kann die Hardware der virtuellen Maschine nicht geändert werden. Aus diesem
Grund muss die VM eine Hardwareversionsstufe aufweisen, die sowohl mit dem Quellenserver als mit
auch dem Zielserver kompatibel ist. Die ESX(i)-Version von Quellen- und Zielhost ist ohne Bedeutung,
solange die VM-Hardware in beiden ESX(i)-Versionen unterstützt wird. Weitere Informationen zu VMHardwareversionen finden Sie im VMware-Dokumentationsabschnitt Virtual Machine Compatibility.
•
Wenn eine Replikation erfolgt, muss eine ständige Verbindung zwischen Quellen- und Zielstandort
vorhanden sein.
•
Ein übermäßiger Verlust von Netzwerkpaketen kann dazu führen, dass die Replikation fehlschlägt. Die
Replikation ist bei Verbindungen mit einem durchschnittlichen Paketverlust von weniger als 2% möglich.
Die Replikation ist nicht für Replikationsumgebungen ausgelegt, in denen der Paketverlust die
üblicherweise zulässigen Grenzwerte übersteigt.
•
Netzwerke mit einer Verfügbarkeit von 99% bieten normalerweise eine gute Replikationsleistung.
Funktionsweise der Replikation
Bei der Replikation werden die Konfigurationsdateien auf den Zielserver über die VMware-API erstellt und
geändert.
Darüber hinaus werden einige Arbeitsdateien erstellt und verwendet. Diese Dateien und deren Zwecke sind
nachstehend aufgeführt:
Tabelle 6. Arbeitsdateien
Dateierweiterung
Beschreibung
.vzmap
In dieser Datei werden Datenblockoffset und Hashwert von Dateien in der Ziel-VM
aufgezeichnet. Am Ende der Replikation wird für jede replizierte Datei eine vzmapDatei erstellt. Die vzmap-Datei wird beim nächsten Replikationsdurchlauf
verwendet, um Datenänderungen seit dem vorherigen Durchlauf zu erkennen. Sie
bleibt solange in der Ziel-VM, wie der Job ausgeführt wird. Obwohl relativ klein ist
die Größe der vzmap-Datei direkt proportional zur Größe der zugehörigen VMFestplatte.
Bei einer normalen Replikation wird die vzmap-Datei zusammen mit den
replizierten VM-Dateien gespeichert. Bei einer VA-Replikation wird die vzmap-Datei
in der Ziel-VA gespeichert.
vzundo-script
Ein Skript, das vom Replikationsprozess erstellt wird, um Änderungen in der Ziel-VM
rückgängig zu machen, falls die Replikation fehlschlägt. Diese Datei wird zu Beginn
der Replikation im Ordner der Ziel-VM erstellt und am Ende entfernt.
.vzundo
Hierbei handelt es sich um eine temporäre Datei, in der die Originaldaten
geänderter Blöcke nach Beginn der Replikation aufgezeichnet werden. Für jede
replizierte VM-Festplatte gibt es eine solche Datei. Bei einem Fehlschlag der
Replikation (z. B. durch Netzwerkausfall) kann das vzundo-Skript ausgeführt
werden, um den Originalzustand der Dateien wiederherzustellen. Diese Dateien
werden vom Replikationsprozess erstellt und nach Abschluss des Jobs entfernt.
HINWEIS: Die vzundo-Datei ist so groß wie der Umfang der geänderten Daten, die in
einem bestimmten Durchlauf repliziert wurden. Wenn in einem
Replikationsdurchlauf beispielsweise 20 GB geänderte Daten an den Zielhost
gesendet werden, ist die vzundo-Datei 20 GB groß.
.vmdk-abbt.vztemp
Filterdatei für aktive Blöcke. Für jede Festplattendatendatei wird eine Datei
erstellt, sofern ABT aktiviert ist. In der Datei werden die Offsets von aktiven
Datenblöcken für die Festplatten der Quellen-VM aufgezeichnet. Diese Datei wird
zusammen mit der .vzmap-Datei verwendet, um die Datenblöcke zu ermitteln, die
an das Ziel übertragen werden müssen. Sie wird zu Beginn des Replikationsprozesses
erstellt und nach Abschluss der Festplattenreplikation entfernt.
vRanger Pro 7.1
Benutzerhandbuch
147
Tabelle 6. Arbeitsdateien
Dateierweiterung
Beschreibung
.vmdk-abfg.vztemp
Filterdatei für geänderte Blöcke. Für jede Festplatte wird eine Datei erstellt, sofern
CBT aktiviert ist. In der Datei werden die Offsets von geänderten Blöcken für die
Festplatten der Quellen-VM aufgezeichnet. Diese Datei wird nur erzeugt, wenn CBT
und ABT aktiviert sind. Sie wird später mit der Datei .vmdk-abbt.vztemp in die
Datei -flat-map.vztemp kombiniert und entfernt.
-flat-map.vztemp
Filterdatei für Festplattendaten. Für jede Festplatte wird eine Datei erstellt, sofern
CBT aktiviert ist oder ABT und CBT aktiviert sind. Die Datei enthält die Offsets
aktiver/geänderter Datenblöcke, die mit der .vzmap-Datei am Ziel vergleichen
werden muss, um die Datenblöcke zu ermitteln, die an das Ziel übertragen werden
müssen. Sie wird unmittelbar vor dem Beginn des Replikationsprozesses erstellt und
nach Abschluss der Dateireplikation entfernt.
.vzcid
In dieser Datei werden am Ende des Replikationsdurchlaufs die Festplatten-CIDs der
Ziel-VM.
.vzmutex
Sperrdatei. Diese Datei gibt an, dass die VM von der aktuellen Anwendung genutzt
wird.
Bei einer Replikation über die virtuelle Appliance ändert sich die Verarbeitung dieser Dateien:
•
Arbeitsdateien, die nur während der Replikation vorhanden sind, werden in ein temporäres Verzeichnis
der VA geschrieben, da deren Vorhandensein für das BET der VA von Bedeutung ist.
•
Arbeitsdateien, die zwischen Replikationsprozesses vorhanden sind, werden am ursprünglichen
Speicherort geschrieben, da es sich dabei nicht wirklich um temporäre Dateien handelt, die
referenzierbar sein müssen, falls der Job so geändert wird, dass keine VA verwendet wird.
•
Die vzmutex-Datei wird nicht mehr geprüft (ähnlich wie bei ESXi-Sicherungen).
Replikation mit Benutzersnapshots
Bei der Replikation einer VM mit Benutzersnapshots repliziert vRanger alle Snapshots in der Kette ab dem
aktuellen Snapshot auf die Basisfestplatte. Auf der Zielseite (die VM, in die Änderungen repliziert werden)
werden die Snapshots in einer einzelnen Festplatte zusammengeführt.
Snapshots, die sich nicht in der Kette des aktuellen Snapshots befinden, werden nicht repliziert. In der
folgenden Abbildung ist ss2 der aktuelle Snapshot. Es werden lediglich ss1 und ss2 repliziert, da sich ss3 auf
derselben Ebene befindet wie ss2 und ss4 ein untergeordneter Snapshot von ss2 ist.
HINWEIS: Die Replikation mit Benutzersnapshots gilt nur für die Replikation mit der virtuellen Appliance.
Replikationsaufgaben mit der Servicekonsole können keine Benutzersnapshots verarbeiten. Wenn eine VM
mit Benutzersnapshots repliziert werden muss, müssen Sie eine virtuelle Appliance verwenden.
Replikation mit der virtuellen Appliance
vRanger unterstützt die ESXi-Replikation über die virtuelle vRanger-Appliance, die den HotAddTransportmechanismus für Festplatten von VMware nutzt. Obwohl die VA hauptsächlich für die ESXi-Replikation
vorgesehen ist, kann sie auch für die ESX-Replikation verwendet werden.
vRanger Pro 7.1
Benutzerhandbuch
148
Nachdem die virtuellen Appliances konfiguriert und implementiert wurden, werden sie automatisch und
transparent genutzt. Die folgende Liste enthält einige wichtige Punkte, die bei der Replikation mit der
virtuellen Appliance berücksichtigt werden müssen:
•
Anweisungen zum Implementieren und Konfigurieren der virtuellen Appliances finden Sie im Dell vRanger
Pro - Installations- und Upgrade-Handbuch.
•
Sie müssen zumindest eine virtuelle Appliance auf jedem ESXi-Server implementieren, der als
Replikationsquelle oder -ziel verwendet werden soll. Für die Hosts in einem Cluster können Sie die
virtuelle Appliance nur auf einem Host im Cluster implementieren. Die VA wird von den anderen Hosts im
Cluster gemeinsam genutzt.
Virtuelle Appliances müssen paarweise verwendet werden. Bei der Replikation auf einen Zielhost oder cluster, der eine virtuelle Appliance verwendet, müssen Sie auch im Quellenhost/-cluster eine virtuelle
Appliance verwenden.
•
Aufgrund von VMware-Einschränkungen bei der Snapshotverarbeitung bei HotAdd-Operationen, werden
Hardwareänderungen der Quellen-VM, die nach dem Konfigurieren eines Jobs vorgenommen werden,
nicht auf die Ziel-VM repliziert. Weitere Informationen finden Sie unter Replikationsmodi weiter unten.
•
Die Kommunikation zwischen den virtuellen Appliances erfolgt über einen SSH-Tunnel mit AES-256Verschlüsselung. Weitere Informationen finden Sie in der Beschreibung zu Verschlüsselung in der Liste
der Hauptfunktionen.
Hardwareänderungen bei der Replikation erfassen
Es ist nicht möglich, Hardwareänderungen zu replizieren, die nach der Konfiguration des Jobs in der Quellen-VM
vorgenommen werden. Dies liegt an einer Einschränkung bei der Snapshotverarbeitung durch HotAdd.
Wenn Sie in der Quellen-VM Hardwareänderungen vornehmen, müssen Sie die Ziel-VM vor dem nächsten
Replikationsdurchlauf manuell genauso konfigurieren. Darüber hinaus müssen Sie u. U. den Replikationsjob
bearbeiten, damit die neue Hardware berücksichtigt wird.
Active Block Mapping (ABM)
ABM filtert gelöschte Datenblöcke, damit nur aktive Blöcke geprüft und an das Ziel übertragen werden. Da
Leerräume erkannt werden, müssen bei der Replikation keine leeren Blöcke komprimiert, übertragen und
geschrieben werden. vRanger bietet die folgenden ABM-Einstellungsoptionen:
•
Windows-Auslagerungsdatei nicht einbeziehen
•
Windows-Ruhemodusdatei nicht einbeziehen
Replikationsmodi
vRanger bietet zwei verschiedene Replikationsmodi: Hybrid und Differenziell. Jeder Replikationsmodus weist
eine andere Funktionsweise auf. Unabhängig von der ausgewählten Replikationsmethode werden in den
einzelnen Replikationsdurchläufen nur geänderte Daten repliziert.
Die folgenden Replikationsmethoden sind verfügbar:
•
Differenzielle Replikation
•
Hybride Replikation
HINWEIS: Die hybride Replikation ist nicht mit der virtuellen vRanger-Appliance kompatibel.
Beide Replikationsmodi ermöglichen die Verwendung von ABM (Active Block Mapping). Bei der VM-Replikation
wird im Allgemeinen zunächst die Quellen-VM auf den Zielhost repliziert. Anschließende Änderungen werden in
benutzerdefinierten Zeitabständen in die Ziel-VM übernommen, sodass Ziel und Quelle synchronisiert bleiben.
Die Replikationsmodi unterscheiden sich hauptsächlich in den folgenden Bereichen:
vRanger Pro 7.1
Benutzerhandbuch
149
•
Erstellung der Basisziel-VM
•
Erkennung und Übernahme von Änderungen auf die Basisziel-VM
•
Die einzelnen Replikationsmodi werden nachstehend ausführlich beschrieben.
Replikation mit Changed Block Tracking
Nach Möglichkeit sollte die Replikation immer mit Changed Block Tracking (CBT) erfolgen.
CBT protokolliert die Änderungen von Festplattenblöcken, die von der Quellen-VM vorgenommen werden. Wenn
CBT auf dem Quellenhost aktiviert wurde, werden die Blöcke aufgezeichnet, die seit dem letzten
Replikationsdurchlauf geändert wurden, und ohne Prüfung der VM-Festplatte an den Zielhost übertragen. CBT
erkennt diese geänderten Festplattensektoren nur, wenn ESX, Version 4.1 oder höher, auf beiden Hosts
installiert ist, die an der Replikation beteiligt sind.
Damit CBT verfügbar ist, sind die folgenden Konfigurationen erforderlich:
•
Auf dem Host muss ESX/ESXi 4.1 oder höher installiert sein.
•
Die VM, zu der die Festplatten gehören, muss Hardwareversion 7 oder höher verwenden.
•
E/A-Operationen müssen den ESX/ESXi-Speicherstack durchlaufen.
•
Für die VM, die repliziert werden soll, muss CBT aktiviert sein.
•
Der VM-Speicher darf sich nicht auf einer unabhängigen Festplatte befinden, die von Snapshots nicht
beeinflusst wird.
HINWEIS: NFS wird unterstützt. RDM wird im Modus Virtuelle Kompatibilität, aber nicht im Modus
Physische Kompatibilität unterstützt. VMFS wird ebenfalls unterstützt (unabhängig davon, ob die
Sicherung über SAN, iSCSI oder auf einer lokalen Festplatte erfolgt).
Damit CBT genutzte Festplattensektoren mit der jeweiligen Änderungs-ID erkennen kann, sind außerdem die
folgenden Konfigurationen erforderlich:
•
Die virtuelle Festplatte muss sich auf einem VMFS-Volume befinden und in einem SAN, über iSCSI oder
auf einer lokalen Festplatte gesichert sein.
HINWEIS: RDM-Partitionen (Raw Device Map) werden nicht als VMFS-Volumes angesehen.
•
Die VM darf keine (0) Snapshots aufweisen, wenn CBT aktiviert wird, um einen sauberen Start zu
ermöglichen.
HINWEIS: CBT muss für jede VM aktiviert werden, die repliziert werden soll. vSphere unterstützt
CBT. CBT kann von den meisten VMs genutzt werden, die in dieser Umgebung ausgeführt werden.
Differenzielle Replikation
Bei einer differenziellen Replikation vergleicht vRanger die Datenblöcke der Quellen-VM mit einer
Datenzuordnung, um die Blöcke zu ermitteln, die seit dem letzten Replikationsdurchlauf geändert wurden.
Diese geänderten Blöcke werden an die Ziel-VM gesendet und auf der Festplatte festgeschrieben. Die
Datenzuordnung wird dem aktuellen Zustand der beiden VMs entsprechend aktualisiert.
Beachten Sie bei Verwendung der differenziellen Replikation Folgendes:
•
Beim ersten Replikationsdurchlauf muss das ganze VM-Image an die Ziel-VM gesendet werden. Bei
nachfolgenden Replikationsdurchläufen werden nur geänderte Daten übertragen. Um zu vermeiden, dass
das ganze VM-Image über das Netzwerk gesendet werden muss, sollten Sie erwägen, ein Preseeding der
Ziel-VM durchzuführen. Weitere Informationen finden Sie unter Preseeding von Replikationsjobs
durchführen.
•
Nach dem ersten Replikationsdurchlauf wird die Quellen-VM überprüft und die Blöcke werden mit der
aktuellsten Datenzuordnung verglichen. Diese Überprüfung kann im Mittel eine Minute pro GB
vRanger Pro 7.1
Benutzerhandbuch
150
Festplattenspeicher dauern. Die tatsächliche Geschwindigkeit hängt jedoch von der jeweils
verwendeten, zugrunde liegenden Hardware ab. Obwohl nur die geänderten Daten an die Ziel-VM
gesendet werden, muss die gesamte Festplatte überprüft werden. Bei der Konfiguration von
differenziellen Replikationsjobs für große VMs müssen Sie diese Prüfzeit berücksichtigen. Verwenden Sie
für die Replikation Changed Block Tracking (sofern möglich), um die Notwendigkeit einer Prüfung zu
vermeiden.
Hybride Replikation
Bei der hybriden Replikation erfolgt die Replikation als Funktion der Änderungen im Laufe der Zeit und nicht als
Funktion von Datenänderungen. Snapshots können dadurch in kürzeren Zeitabständen ohne Datenverlust und
ohne Notwendigkeit, bei jedem Replikationsdurchlauf eine Prüfung vornehmen zu müssen, erstellt werden. Die
differenzielle Engine synchronisiert Quellen- und Ziel-VMs selektiv neu. Daher ist es nicht notwendig, das
gesamte Quellenimage erneut zu replizieren, sondern es müssen nur die Daten erfasst werden, die zwischen
Snapshots geändert wurden.
HINWEIS: Die hybride Replikation wird nicht für ESXi und ESX unterstützt, wenn die virtuelle vRangerAppliance verwendet wird.
Bei der hybriden Replikation werden zwei Snapshots erstellt. Ein Snapshot bleibt ständig geöffnet. Der zweite
Snapshot wird im Laufe der Zeit mit Daten gefüllt. Diese Daten werden schließlich in die Ziel-VM kopiert und mit
dem ersten Snapshot zusammengeführt.
Diese Methode ermöglicht eine sehr schnelle Verarbeitung, insbesondere deshalb, weil keine Prüfung
erforderlich ist. Der ständig geöffnete Snapshot kann allerdings die E/A-Leistung vorübergehend
beeinträchtigen. Da Replikationen bei dieser Methode als Funktion der Änderungen im Laufe der Zeit erfolgen,
können Snapshots recht groß und unhandlich werden. Aus diesem Grund muss unbedingt dafür gesorgt werden,
dass genügend freier Festplattenspeicherplatz vorhanden ist, bevor eine hybride Replikation eingeleitet wird
Bei der hybriden Replikation bleibt ein Snapshot ständig geöffnet. Dies kann sich nachteilig auf die Fähigkeit von
vRanger auswirken, differenzielle Sicherungen einer replizierten VM durchzuführen. Wenn Sie eine hybride
Replikation einleiten, sollten Sie mit vRanger keine differenzielle Sicherung der betreffenden VM, sondern eine
vollständige Sicherung der Maschine durchführen.
Einschränkungen bei der hybriden Replikation
Die hybride Replikation ist für Situationen, in denen die Vorteile einer Replikation mit CBT nicht genutzt werden
können (z. B. bei Umgebungen vor ESX 4.x), und für Verarbeitungsprozesse vorgesehen, die kürzere
Replikationsintervalle benötigen als bei einer differenziellen Replikation möglich sind. Falls die VMwareUmgebung die Replikation mit CBT unterstützt, sollten Sie diese Möglichkeit verwenden.
Einige Einschränkungen der hybriden Replikation sind:
•
Die hybride Replikation wird nicht unterstützt, wenn die virtuelle vRanger-Appliance verwendet wird.
Die ESXi-Replikation setzt die VA voraus, d. h., die hybride Replikation ist nicht mit ESXi kompatibel.
Wenn Sie einen ESX-Host mit der virtuellen Appliance replizieren möchten, können Sie die hybride
Replikation nicht verwenden.
•
Die hybride Replikation, als Alternative zu CBT, ist nicht mit CBT kompatibel.
•
Bei der hybriden Replikation wird ABM nur beim ersten Durchlauf und bei Neusynchronisierungen
verwendet. Bei der hybriden Replikation werden Snapshots, die nur geänderte Daten enthalten, von der
Quelle zum Ziel gesendet, sodass ABM nicht notwendig ist.
vRanger Pro 7.1
Benutzerhandbuch
151
Informationen zur Auswahl einer
Replikationsmethode
Obwohl die Entscheidung für eine hybride oder differenzielle Replikation für jede VM abhängig von den RPO-,
RTO- und E/A-Eigenschaften der VM und anderen Anforderungen erfolgen sollte, gibt es einige allgemeine
Faustregeln, die die Auswahl der Replikationsmethode für die jeweilige VM erleichtern:
Tabelle 7. Richtlinien
VM-Größe
Replikationsintervall
Empfohlene Replikationseinstellungen
Klein
Beliebig
Verwenden Sie CBT, wenn dies von der
Virtualisierungsplattform unterstützt wird. Andernfalls
sollten Sie eine differentielle Replikation in Betracht
ziehen. Kleine VMs werden mit der differenziellen
Replikation sehr effizient repliziert.
Mittelgroß
Häufig
(20-150 GB)
(z. B. stündlich)
Verwenden Sie CBT, wenn dies von der
Virtualisierungsplattform unterstützt wird. Andernfalls
sollten Sie eine hybride Replikation in Betracht ziehen.
Bei der hybriden Replikation können die
Replikationsintervalle sehr eng beieinander liegen, da
keine Prüfzeit anfällt.
Mittelgroß
Selten
(20-150 GB)
(z. B. einmal täglich)
Sehr groß
Beliebig
(< 20 GB)
(größer als 500 GB)
Verwenden Sie CBT, wenn dies von der
Virtualisierungsplattform unterstützt wird. Andernfalls
sollten Sie eine differentielle Replikation verwenden. Die
differenzielle Replikation stellt sicher, dass Snapshots
wie bei der hybriden Replikation im Laufe des Tages nicht
anwachsen.
Verwenden Sie CBT, wenn dies von der
Virtualisierungsplattform unterstützt wird. Andernfalls
sollten Sie eine hybride Replikation verwenden und
häufiger eine Replikation durchführen. Bei der hybriden
Replikation entfällt die Prüfzeit. Durch eine häufigere
Replikation wird sichergestellt, dass die Größe von
Snapshots im handhabbaren Rahmen bleibt. Da große
VMs weniger häufig repliziert werden können, muss ein
ausreichendes Replikationsintervall für die Replikation
der gesamten VM sichergestellt werden.
Informationen zum Konfigurieren von Optionen für
Transportfailover
Transportaktionen bei der Replikation können in der Servicekonsole oder über HotAdd (LAN-unabhängig oder
Netzwerk) erfolgen. Wenn eine Transportmethode nicht verfügbar ist, versucht vRanger, die
Replikationsaufgabe mit einer anderen Transportmethode zu erledigen. Im Knoten Transportfailover der Seite
Konfigurationsoptionen können Sie die gewünschte Reihenfolge der Transportoptionen konfigurieren, die
vRanger verwenden soll.
Die Reihenfolge für die Transportoptionen hängt vom jeweils vorhandenen Host ab. Die Option VA-basiertes
Netzwerk ist am langsamsten und sollte als letzte konfiguriert werden.
•
ESX: Die empfohlene Reihenfolge für den Transportfailover für ESX-Hosts lautet VA-basiertes HotAdd >
ESX-Konsole > VA-basiertes Netzwerk.
•
ESXi/ESX 5: Konfigurieren Sie bei Hosts ohne Servicekonsole die Transportreihenfolge VA-basiertes
HotAdd > VA-basiertes Netzwerk.
vRanger Pro 7.1
Benutzerhandbuch
152
Preseeding von Replikationsjobs durchführen
Bei einer Replikation mit vRanger sollen Änderungen von einer Quellen-VM zu einem fernen Ziel repliziert
werden. Oftmals ist es nicht möglich, den ersten Replikationsdurchlauf (bei dem die gesamte VM übertragen
wird) über eine WAN-Verbindung an einen fernen Standort durchzuführen. Sie können mit vRanger einen
Replikationsjob lokal initialisieren, um das Datenvolumen zu reduzieren, das über das WAN gesendet wird.
Führen Sie die folgenden Aufgaben aus, um ein Preseeding von Replikationsjobs durchzuführen:
1
Quellen-VM sichern
2
Änderungen replizieren
Quellen-VM sichern
Führen Sie die nachstehend aufgeführten Schritte aus, um die Quellen-VM zu sichern.
Bei dieser Aufgabe handelt es sich um einen Schritt in Preseeding von Replikationsjobs durchführen.
Gehen Sie folgendermaßen vor, um die Quellen-VM zu sichern:
1
Installieren Sie vRanger (sofern noch nicht geschehen).
2
Wählen Sie die VM aus, die an den Standort für die Notfallwiederherstellung übertragen werden soll, und
erstellen Sie einen Job für eine vollständige Sicherung.
3
Sichern Sie die VM lokal.
4
Kopieren Sie den Sicherungspunkt der Sicherung und transportieren Sie ihn an den Standort für die
Notfallwiederherstellung. Dies geschieht normalerweise über Postversand eines USB-Laufwerks oder
eines anderen Datenträgers, auf dem sich das Sicherungsarchiv befindet.
Die Namen von Sicherungspunkten weisen das Format VM-Name_Datum_Uhrzeit_UUID auf. Kopieren Sie
das gesamte Verzeichnis (mit einer .var-Datei und zwei .metadata-Datei) für den betreffenden
Sicherungspunkt.
5
Stellen Sie die Sicherung am Standort für die Notfallwiederherstellung auf den ESX-Zielserver wieder her.
Verwenden Sie dazu die unter „Wiederherstellung aus Manifest“ beschriebene Vorgehensweise in
Vollständige Wiederherstellung aus Manifest für virtuelle Maschinen durchführen.
Änderungen replizieren
Führen Sie die nachstehend aufgeführten Schritte aus, um die an der VM vorgenommenen Änderungen zu
replizieren.
Bei dieser Aufgabe handelt es sich um einen Schritt in Preseeding von Replikationsjobs durchführen.
Gehen Sie folgendermaßen vor, um die Änderungen zu replizieren:
1
Starten Sie vRanger und erweitern Sie den Host, auf dem sich die Quellen-VM befindet. Wählen Sie die
VM aus.
2
Klicken Sie mit der rechten Maustaste und wählen Sie 'VM-Name' replizieren aus.
3
Konfigurieren Sie einen Replikationsjob mit den gewünschten Optionen.
4
Wählen Sie bei der Auswahl des Zielhosts den Host am Zielstandort aus, auf dem die Quellen-VM
wiederhergestellt wurde.
HINWEIS: Achten Sie bei der Auswahl des Namens der Ziel-VM darauf, dass derselbe Name wie für
die Quellen-VM verwendet wird. vRanger hängt „_VzReplicate“ an den Namen der zielseitigen VM
an.
5
Klicken Sie im Dialogfenster Zielhost auswählen neben UUID für Preseed-VM auf die Schaltfläche
Durchsuchen und wählen Sie die Preseed-VM aus.
vRanger Pro 7.1
Benutzerhandbuch
153
6
Achten Sie beim Konfigurieren des primären Datenspeichers darauf, dass er mit dem Datenspeicher der
wiederhergestellten VM übereinstimmt und klicken Sie auf Fertig stellen.
7
Führern Sie den Replikationsjob aus. Anstelle der vollständigen VM werden nur geänderte Daten über das
WAN übertragen.
Replikationsjob erstellen
vRanger umfasst einen einfachen Assistenten, der Sie durch die Schritte zum Erstellen eines Replikationsjobs
führt. Der Prozess besteht aus den folgenden übergeordneten Schritten. Die einzelnen Schritte werden
ausführlich in den folgenden Abschnitten beschrieben.
Führen Sie die folgenden Aufgaben aus, um einen Replikationsjob zu erstellen:
1
Quellen-VM auswählen
2
Zielhost auswählen
3
Replikationsmodus auswählen
4
Replikationsnetzwerkzuordnung auswählen
5
Festplatten auswählen
6
Replikationsoptionen auswählen
7
Wiederholungszeitplan festlegen
8
E-Mail-Benachrichtigungen konfigurieren
9
Replikationsjob starten
Quellen-VM auswählen
Führen Sie die nachstehend aufgeführten Schritte aus, um die Quellen-VM auszuwählen.
Bei dieser Aufgabe handelt es sich um einen Schritt in Replikationsjob erstellen.
Gehen Sie folgendermaßen vor, um die Quellen-VM auszuwählen:
1
Klicken Sie auf Meine Bestandsliste
2
Klicken Sie mit der rechten Maustaste auf die VM, die Sie replizieren möchten, und wählen Sie
[VM-Name] replizieren aus.
HINWEIS: Wenn für die ausgewählte VM keine virtuelle Appliance nng wurde, wird das Fenster
Virtuelle Appliance nicht gefunden mit dem Hinweis angezeigt, dass der Replikationsjob ohne
virtuelle Appliance fehlschlägt. Weitere Informationen finden Sie unter Informationen zur
virtuellen vRanger-Appliance.
3
Geben Sie Jobname und Jobbeschreibung ein und klicken Sie auf Weiter.
Zielhost auswählen
Führen Sie auf der Seite Zielhost auswählen die folgenden Schritte aus, um den Zielhost auszuwählen.
Bei dieser Aufgabe handelt es sich um einen Schritt in Replikationsjob erstellen.
Gehen Sie folgendermaßen vor, um einen Zielhost auszuwählen:
1
Führen Sie einen der folgenden Schritte aus:
•
Wählen Sie einen Zielhost in der Liste aus und klicken Sie auf Weiter.
vRanger Pro 7.1
Benutzerhandbuch
154
•
2
Wählen Sie bei einer Preseed-VM auf dem Zielhost den Host am Zielstandort aus, auf dem die
Quellen-VM wiederhergestellt wurde. Weitere Informationen finden Sie unter Preseeding von
Replikationsjobs durchführen. Achten Sie bei der Auswahl des Namens der Ziel-VM darauf, dass
derselbe Name wie für die Quellen-VM verwendet wird. vRanger hängt „_VzReplicate“ an den
Namen der zielseitigen VM an.
[Optional] Klicken Sie im Dialogfenster Zielhost auswählen neben UUID für Preseed-VM auf die
Schaltfläche Durchsuchen und wählen Sie die Preseed-VM aus.
WICHTIG: Nachdem ein Replikationsjob gespeichert wurde, können Sie den Zielhost nicht mehr
ändern. Wenn die Replikation auf einen anderen Host erfolgen soll, können Sie die VM entweder
mit vMotion auf den gewünschten Host replizieren oder einen neuen Replikationsjob mit dem
gewünschten Ziel erstellen. Wenn Sie die VM mit vMotion replizieren, sollte der vorhandene
Replikationsjob die Änderung erkennen und automatisch angepasst werden.
Replikationsmodus auswählen
Auf der Seite Replikationsmodus können Sie zwischen einer differenziellen Replikation und einer hybriden
Replikation wählen. Weitere Informationen finden Sie unter Replikationsmodi.
Bei dieser Aufgabe handelt es sich um einen Schritt in Replikationsjob erstellen.
Gehen Sie folgendermaßen vor, um den Replikationsmodus auszuwählen:
1
Wählen Sie auf der Seite Replikationsmodus unter Replikationstyp eine der folgenden Optionen aus:
•
Differenzielle Replikation
•
Hybride Replikation
HINWEIS: Bei einem ESXi-Host als Quelle ist keine hybride Replikation verfügbar.
2
Klicken Sie auf Weiter.
Replikationsnetzwerkzuordnung auswählen
Auf der Seite Replikationsnetzwerkzuordnung können Sie das Netzwerk auf dem Zielhost angeben, an das VMSchnittstellenkarten angeschlossen werden sollen.
Bei dieser Aufgabe handelt es sich um einen Schritt in Replikationsjob erstellen.
Gehen Sie folgendermaßen vor, um die Replikationsnetzwerkzuordnung auszuwählen:
1
Wählen Sie die gewünschten Netzwerkzuordnungen für diesen Job aus.
2
Klicken Sie auf Weiter.
Festplatten auswählen
Auf der Seite für die Festplattenauswahl können Sie bestimmte Festplatten einbeziehen oder aus der
Replikation ausschließen.
Bei dieser Aufgabe handelt es sich um einen Schritt in Replikationsjob erstellen.
Gehen Sie folgendermaßen vor, um Festplatten auszuwählen:
1
Wählen Sie die Festplatten aus, die repliziert werden sollen.
2
Sie können im Feld Primärer Datenspeicher einen Datenspeicher auswählen, der standardmäßig für alle
Festplatten in diesem Job verwendet wird, sodass Sie lediglich Ausnahmen konfigurieren müssen.
vRanger Pro 7.1
Benutzerhandbuch
155
3
Vergewissern Sie sich, dass der primäre Datenspeicher in die Spalte Zieldatenspeicher eingetragen wird.
Ändern Sie den Wert in dieser Spalte, wenn die Festplatte in einen anderen Datenspeicher repliziert
werden soll.
4
Klicken Sie auf Weiter.
Replikationsoptionen auswählen
Auf der Seite Auswahl der Optionen können Sie weitere Optionen für den Replikationsjob konfigurieren. Sie
können auch die Einstellungen für den Transportfailover anzeigen und ggf. ändern.
Bei dieser Aufgabe handelt es sich um einen Schritt in Replikationsjob erstellen.
Gehen Sie folgendermaßen vor, um Replikationsoptionen auszuwählen:
1
Konfigurieren Sie die Replikationsoptionen mit der folgenden Tabelle als Anhaltspunkt.
Tabelle 8. Richtlinien
Option
Beschreibung
Überprüfen, ob
genügend freier
Speicherplatz am Ziel
vorhanden ist
Bei Auswahl dieser Option wird vRanger aufgefordert, den Zielspeicherort zu
prüfen, damit genügend Speicherplatz für die Replikat-VM vorhanden ist.
Hinweise mit den
Bei Auswahl dieser Option aktualisiert vRanger die VM-Hinweise im VC mit dem
Ergebnissen der letzten Status der letzten Replikationsaufgabe.
Replikation aktualisieren HINWEIS: vRanger fügt den Replikationsstatus an die bereits vorhandenen VMHinweise in vCenter an.
Ruhemodus des
Gastbetriebssystems
aktivieren
Diese Option aktiviert die VMware Tools beim Erstellen eines Snapshots. Verwenden
Sie diese Option, wenn Sie einen Datenbankserver replizieren. vRanger blockiert
dabei Schreibvorgänge der unterstützten Anwendungen, damit ein konsistentes
Image von VSS-fähigen Datenbanken entsteht. Weitere Informationen finden Sie
unter Transportoptionen für physische Sicherungen.
Active Block Mapping
(ABM) aktivieren
Wenn Sie dieses Kontrollkästchen aktivieren, wird Active Block Mapping aktiviert,
damit vRanger in Windows-NTFS entfernte Daten (z. B. Junkdaten im Papierkorb)
überspringt.
HINWEIS: Wenn diese Option aktiviert ist, werden Junkdaten im Papierkorb und
gelöschte Daten in der VM nicht repliziert.
Darüber hinaus stehen die folgenden ABM-Einstellungsoptionen zur Verfügung:
2
•
Windows-Auslagerungsdatei nicht einbeziehen
•
Windows-Ruhemodusdatei nicht einbeziehen
Überprüfen Sie die Einstellung für den Transportfailover. Weitere Informationen finden Sie unter
Informationen zum Konfigurieren von Optionen für Transportfailover. Klicken Sie auf Ändern, um die
Transportfailoverreihenfolge zu ändern. Klicken Sie andernfalls auf Weiter.
Wiederholungszeitplan festlegen
Auf der Seite Auswahl des Wiederholungszeitplans können Sie festlegen, ob der Job bei Bedarf (zum jetzigen
Zeitpunkt) oder später ausgeführt werden soll. Wenn die Ausführung zu einem späteren Zeitpunkt erfolgen soll,
müssen Sie Startzeit, Wiederholungsmuster und Wiederholungsdauer festlegen.
HINWEIS: Achten Sie bei Verwendung der Option Tage mit Vollsicherung darauf, dass der ausgewählte
Wiederholungszeitplan dafür sorgt, dass die Sicherungsaufgaben an den konfigurierten Tagen für eine
Vollsicherung ausgeführt werden.
Bei dieser Aufgabe handelt es sich um einen Schritt in Replikationsjob erstellen.
vRanger Pro 7.1
Benutzerhandbuch
156
Gehen Sie folgendermaßen vor, um den Wiederholungszeitplan festzulegen:
1
Wählen Sie auf der Seite Auswahl des Wiederholungszeitplans die folgenden Optionen aus (siehe
Beschreibung in der Tabelle).
HINWEIS: Verwenden Sie das Wiederholungsmuster Intervall, wenn die Replikation häufiger als
einmal täglich durchgeführt werden soll.
Sie müssen keinen Zeitplan angeben. Der Job wird bedarfsgesteuert ausgeführt.
Bei diesem Job
handelt es sich
um einen bedarfsgesteuerten Job…
Startzeit
Der Zeitpunkt, zu dem der Job ausgeführt wird.
vRanger Pro 7.1
Benutzerhandbuch
157
Wiederholungsmuster
In diesem Abschnitt können Sie angeben, wie oft der Bericht generiert werden soll.
Dieser Abschnitt umfasst fünf Optionen:
•
Täglich: Bei Auswahl dieser Option kann die Ausführung des Berichts an
jedem Wochentag oder alle x Tage erfolgen.
•
Wöchentlich: Die Ausführung von vRanger kann im Abstand von einer Woche
bis hin zu 99 Wochen erfolgen. Darüber hinaus können Sie den Wochentag
konfigurieren, an dem die Berichte ausgeführt werden.
•
Monatlich: Diese Option bietet die folgenden Konfigurationsmöglichkeiten:
•
•
•
•
x kann ein beliebiger Wert von 1 bis 31 sein. Dieser Wert
bestimmt den Tag im Monat, an dem der Job ausgeführt wird.
•
y kann ein beliebiger Wert von 1 bis 99 sein. Dieser Wert
bestimmt das Monatsintervall. Der Job kann beispielsweise
alle zwei Monate ausgeführt werden.
Am [f] [d] jedes [y] Monats:
•
f kann folgende Werte annehmen: ersten, zweiten, dritten,
vierten oder letzten.
•
d kann sein: Wochentag, Wochenendtag, Sonntag, Montag,
Dienstag, Mittwoch, Donnerstag, Freitag oder Samstag.
y kann ein beliebiger Wert von 1 bis 99 sein. Dieser Wert
bestimmt das Monatsintervall. Der Bericht kann beispielsweise
alle zwei Monate ausgeführt werden.
Jährlich: Diese Option bietet die folgenden Konfigurationsmöglichkeiten:
•
•
•
Tag [x] jedes [y] Monats:
Jeden [x] [m]:
•
m ist ein beliebiger Monat im Jahr. Dieser Wert bestimmt den
Monat im Jahr, an dem der Bericht ausgeführt wird.
•
x kann ein beliebiger Wert von 1 bis 31 sein. Dieser Wert
bestimmt den Tag im Monat, an dem der Bericht ausgeführt
wird.
Am [f] [d] des [m]:
•
f kann folgende Werte annehmen: ersten, zweiten, dritten,
vierten oder letzten.
•
d kann sein: Tag, Wochentag, Wochenendtag, Sonntag,
Montag, Dienstag, Mittwoch, Donnerstag, Freitag oder
Samstag.
m ist ein beliebiger Monat im Jahr. Dieser Wert bestimmt den
Monat im Jahr, an dem der Bericht ausgeführt wird.
Intervall: Diese Option bietet die folgenden Konfigurationsmöglichkeiten:
•
Tag(e): Der Standardwert ist 0, sodass die Replikation öfter als
einmal täglich durchgeführt werden kann.
•
Stunde(n): Der Standardwert ist 1. Ändern Sie den Wert in 0, wenn
die Replikation häufiger erfolgen soll, und geben Sie einen
Minutenwert an.
•
Minute(n): Der Standardwert ist "0". Das Mindestintervall beträgt
fünf Minuten.
HINWEIS: Konfigurieren Sie einen Wert, der ausreichend bemessen ist, dass der
vorherige Replikationsdurchlauf durchgeführt werden kann.
vRanger Pro 7.1
Benutzerhandbuch
158
Wiederholungsdauer
2
Wählen Sie Start- und Enddatum aus.
•
Kein Enddatum: Der Job wird solange wiederholt ausgeführt, bis er beendet
wird.
•
Endet nach: Wählen Sie die Anzahl der Vorkommen aus.
•
Endet am: Wählen Sie das Datum aus, an dem die Wiederholung endet.
Klicken Sie auf Weiter.
E-Mail-Benachrichtigungen konfigurieren
Auf der Seite Auswahl der E-Mail-Benachrichtigung können Sie die E-Mail-Adressen auswählen, an die
Benachrichtigungen für diesen Job gesendet werden sollen. Sie können auch festlegen, dass nach der
Durchführung des Jobs ein Bericht an die angegebenen Empfänger gesendet wird.
Informationen zum hinzufügen oder Bearbeiten von E-Mail-Adressen finden Sie unter SMTP-Server einrichten.
Bei dieser Aufgabe handelt es sich um einen Schritt in Replikationsjob erstellen.
Gehen Sie folgendermaßen vor, um E-Mail-Benachrichtigungen zu konfigurieren:
1
Wählen Sie auf der Seite Auswahl der E-Mail-Benachrichtigung in der Spalte Ausgewählt die Adresse
aus, an die Benachrichtigungen gesendet werden sollen.
•
2
Aktivieren Sie das Kontrollkästchen in der Überschrift der Spalte Ausgewählt, um alle E-MailAdressen auszuwählen.
Klicken Sie auf Weiter.
Replikationsjob starten
Auf der letzten Seite des Replikationsassistenten wird eine Übersicht der für den Job ausgewählten Optionen
angezeigt.
HINWEIS: Der häufigste Konfigurationsfehler besteht darin, dass die Transportfailoverreihenfolge nicht mit
der Hardware übereinstimmt. Sie haben beispielsweise VA-basiertes HotAdd im Abschnitt
Transportfailover konfiguriert, auf einem der Hosts ist jedoch keine VA konfiguriert.
Bei dieser Aufgabe handelt es sich um einen Schritt in Replikationsjob erstellen.
Gehen Sie folgendermaßen vor, um den Replikationsjob zu starten:
1
Überprüfen Sie auf der Übersichtsseite die in der Baumstrukturansicht angezeigten Daten.
2
Wählen Sie Job nach Klicken auf 'Fertig stellen' ausführen. aus, wenn der Job automatisch nach dem
Beenden des Assistenten gestartet werden soll.
HINWEIS: Wird diese Option nicht ausgewählt, wird der Job gespeichert und zum festgelegten
Zeitpunkt (siehe „Wiederholungszeitplan festlegen“) gestartet.
3
Klicken Sie auf Fertig stellen.
4
Gehen Sie folgendermaßen vor, um wenn der Job nach dem Klicken auf Fertig stellen nicht automatisch
gestartet werden soll und es sich um einen bedarfsgesteuerten Job handelt:
HINWEIS: Falls es sich nicht um einen bedarfsgesteuerten Job handelt, wird der Job zum geplanten
Zeitpunkt ausgeführt.
a
Wählen Sie im Hauptfenster der vRanger-Benutzeroberfläche in der Ansicht Meine Bestandsliste
den Server oder Host für den Server, der wiederhergestellt werden soll, und dann den Job im
Bereich Arbeitsbestandsliste aus.
vRanger Pro 7.1
Benutzerhandbuch
159
5
b
Klicken Sie in der Ansichtssymbolleiste auf Ausführen.
c
Klicken Sie im Dialogfenster Jobausführung bestätigen auf Ja.
Klicken Sie auf Meine Jobs und dann auf Letzte Jobs, um Fortschritt und Beendigung zu überprüfen.
Informationen zu Failover
Es gibt zwei verschiedenartige Replikationsfailover: Testfailover und Failover.
•
•
Testfailover: Bei Auswahl dieser Option werden der Replikationsjob deaktiviert, ein Snapshot der
Replikat-VM erstellt und die VM eingeschaltet. Sie können einen Testfailover mit oder ohne Aktivierung
der Netzwerkfunktionen auf der Replikat-VM durchführen. Es gibt zwei Möglichkeiten, um einen
Testfailover durchzuführen:
•
Testfailover mit deaktivierter Netzwerkfunktion durchführen
•
Testfailover mit aktivierter Netzwerkfunktion durchführen
Failover: Vereinfacht einen Failover auf eine Replikat-VM. Sie haben die Möglichkeit, eine letzte
Synchronisierung vorzunehmen oder den Failover sofort durchzuführen. Der vReplicator-Prozess schaltet
die Produktions-VM ordnungsgemäß aus und bootet die Replikat-VM mit einer einzelnen Festplatte.
Testfailover mit deaktivierter Netzwerkfunktion
durchführen
Sie können einen Testfailover über die Knoten Geplante Jobs und Bedarfsgesteuerte Jobs der Ansicht Meine
Jobs durchführen.
Der normale Testfailovervorgang wird nachstehend beschrieben. Informationen zum Durchführen eines
Testfailovers mit aktivierter Vernetzung finden Sie unter Testfailover mit aktivierter Netzwerkfunktion
durchführen.
Gehen Sie folgendermaßen vor, um einen Testfailover mit deaktivierter Netzwerkfunktion
durchzuführen:
1
Klicken Sie auf das Symbol Testfailover
2
Klicken Sie auf Ja.
. Eine Bestätigungsmeldung wird angezeigt.
Der Testfailoverprozess beginnt. Zum Knoten Aktuelle Jobs wird ein Job hinzugefügt.
3
Wählen Sie nach Abschluss des Tests die Testfailoveraufgabe im Knoten Aktuelle Jobs aus und klicken Sie
auf Fortsetzen.
4
Klicken Sie in der angezeigten Bestätigungsmeldung auf Ja.
Die Snapshots werden zurückgesetzt.
Die Netzwerkkarte wird auf Verbinden beim Einschalten eingestellt, um die Replikat-VM auf den
Failover vorzubereiten.
Die VM wird wieder in den Ruhezustand versetzt.
Testfailover mit aktivierter Netzwerkfunktion
durchführen
Die Durchführung eines Testfailovers mit aktiviertem Netzwerk kann sich nachteilig auf die
Produktionsumgebung auswirken. Aus diesem Grund wird diese Methode für Testfailover nicht empfohlen. Sie
sollten den Testfailover mit deaktivierter Netzwerkfunktion durchführen.
vRanger Pro 7.1
Benutzerhandbuch
160
HINWEIS: Wegen den möglichen negativen Auswirkungen auf die Produktionsumgebung ist diese Option
standardmäßig deaktiviert.
Führen Sie die folgenden Aufgaben durch, um einen Testfailover mit aktiviertem Netzwerk durchzuführen:
1
Testfailover mit aktiviertem Netzwerk ermöglichen
2
Testfailover mit aktiviertem Netzwerk durchführen
Testfailover mit aktiviertem Netzwerk ermöglichen
Diese Funktion wird über die Konfigurationsdatei für den vRanger-Client,
Vizioncore.vRanger.Client.Shell.exe.config, aktiviert. Die Datei befindet sich im Client-Unterverzeichnis im
vRanger-Installationsverzeichnis. Dieses ist standardmäßig:
C:\Program Files\Dell\vRanger\Client
Gehen Sie folgendermaßen vor, um einen Testfailover mit aktiviertem Netzwerk zu
ermöglichen:
1
Öffnen Sie die Datei Vizioncore.vRanger.Client.Shell.exe.config mit einem beliebigen Texteditor.
2
Nehmen Sie die erforderlichen Änderungen vor. Die folgenden Informationen dienen als Anhaltspunkt.
HINWEIS: Zeilennummern werden nicht in allen Texteditoren angezeigt. Falls die nachstehend
genannten Zeilennummern nicht im Texteditor angezeigt werden, deutet dies nicht auf ein
Problem hin.
3
Blättern Sie zur Zeile 38 oder suchen Sie nach Test Failover.
4
Ändern Sie den Wert für ShowTestFailoverDialog von "false" in "true". Achten Sie darauf, dass Sie die
Anführungszeichen nicht löschen.
5
Speichern Sie die Datei und beenden Sie den Editor.
6
Starten Sie den vRanger-Dienst neu, damit die Konfigurationsänderung wirksam wird.
Testfailover mit aktiviertem Netzwerk durchführen
Nachdem diese Funktion aktiviert wurde, wird bei der Durchführung eines Testfailovers eine
Eingabeaufforderung angezeigt, in der Sie die Netzwerkfunktion während des Tests aktivieren oder deaktivieren
können.
So führen Sie einen Testfailover durch:
1
Klicken Sie auf das Symbol Testfailover
2
Wählen Sie die gewünschte Option aus:
. Das Dialogfenster Testfailover wird angezeigt.
•
Fortfahren mit deaktivierter Netzwerkfunktion im Replikat: Bei der Durchführung eines
Testfailovers mit deaktivierter Netzwerkfunktion wird die VM ohne Verbindung des
Netzwerkadapters eingeschaltet. Dadurch wird die Produktionsumgebung geschützt. Allerdings
geht die Möglichkeit verloren, die Replikat-VM als Bestandteil einer umfangreicheren Umgebung
zu testen.
•
Fortfahren mit aktivierter Netzwerkfunktion im Replikat: Bei der Durchführung eines
Testfailovers mit aktivierter Netzwerkfunktion wird die VM mit Verbindung des Netzwerkadapters
eingeschaltet.
WARNUNG: Beachten Sie, dass sich die Auswahl dieser Option nachteilig auf die Produktionsumgebung
auswirken kann.
3
Klicken Sie auf OK.
vRanger Pro 7.1
Benutzerhandbuch
161
4
5
Wählen Sie nach Abschluss des Tests die Testfailoveraufgabe im Knoten Aktuelle Jobs aus und klicken Sie
auf Fortsetzen.
•
Die Snapshots werden zurückgesetzt.
•
Die Netzwerkkarte wird auf Verbinden beim Einschalten eingestellt, um die Replikat-VM auf den
Failover vorzubereiten.
•
Die VM wird wieder in den Ruhezustand versetzt.
Klicken Sie in der angezeigten Bestätigungsmeldung auf Ja.
Failover durchführen
Falls der Produktionsstandort nicht mehr verfügbar ist oder die Arbeitslast auf den Standort für die
Notfallwiederherstellung verlagert werden muss, können Sie in der vRanger-Oberfläche einen Failover
durchführen.
Ein Failover umfasst die folgenden Aktionen:
•
Produktions-VM einschalten.
•
[Optional] Letzte Synchronisierung zwischen den Standorten durchführen, damit bei einem Failover
keine Daten verloren gehen. Falls Sie Änderungen nicht synchronisieren möchten (z. B. bei einem
Virenbefall) oder nicht synchronisieren können (bei einem Hardwareausfall), gehen Daten, die nach dem
letzten Replikationsdurchlauf geändert wurden, verloren.
•
VM für die Notfallwiederherstellung einschalten.
•
Richtung des Replikationsjobs ändern, sodass die VM für die Notfallwiederherstellung jetzt als Quelle
fungiert.
HINWEIS: Im ersten Replikationsdurchlauf nach einem Failover wird das gesamte Image übertragen
(nicht nur die geänderten Daten).
So führen Sie einen Failover durch:
1
Wählen Sie in der Ansicht Meine Jobs einen Replikationsjob aus.
2
Klicken Sie auf das Symbol Failover
.
Eine Bestätigungsmeldung wird angezeigt. Klicken Sie auf Ja.
3
Das Dialogfenster Synchronisation bestätigen wird angezeigt.
•
Ja: Die Produktions-VM wird heruntergefahren und es wird eine letzte Synchronisation mit dem
Standort für die Notfallwiederherstellung durchgeführt. Dadurch wird sichergestellt, dass keine
Daten verloren gehen. Allerdings werden mögliche Viren oder Beschädigungen auf die Replikat-VM
übertragen. Der Replikationsfortschritt wird im Abschnitt Aktive Aufgaben der vRangerBenutzeroberfläche angezeigt.
HINWEIS: Bei einer differenziellen Replikation führt vRanger eine vollständige Prüfung der
VM-Festplatten durch (wie bei jedem Replikationsdurchlauf). Es werden aber nur geänderte
Daten an die Replikat-VM gesendet.
•
Nein: Die Produktions-VM wird ausgeschaltet und es werden keine Änderungen an das Replikat für
die Notfallwiederherstellung gesendet.
4
Nach Abschluss des Failovers ist das Ziel des ursprünglichen Replikationsjobs jetzt die Quelle und die
ursprüngliche Quelle jetzt das Ziel. Mit anderen Worten: Der Job ist jetzt so eingerichtet, dass eine
Replikation vom Standort für die Notfallwiederherstellung zum Produktionsstandort erfolgt. Diese
Änderung wird in der vRanger-Benutzeroberfläche nicht angezeigt. Jobs, für die ein Failover
durchgeführt wurde, werden durch ein Failoversymbol und eine QuickInfo-Meldung gekennzeichnet:
5
Deaktivieren Sie den Replikationsjob, wenn der Produktionsstandort nicht verfügbar ist oder Änderungen
nicht repliziert werden sollen.
vRanger Pro 7.1
Benutzerhandbuch
162
Vorgehensweise für einen Failback
Wenn der Produktionsserver wieder einsatzbereit ist, müssen Sie normalerweise einen Failback der replizierten
VM an den Produktionsstandort durchführen. Bei einem Failback handelt es sich einfach um einen Failover
zurück zum Produktionsstandort.
Eine Failbackoperation umfasst die folgenden Aktionen:
•
VM für die Notfallwiederherstellung ausschalten.
•
[Optional] Letzte Synchronisierung zwischen den Standorten durchführen, damit Daten, die in der VM für
die Notfallwiederherstellung geändert wurden, zurück zum Produktionsstandort repliziert werden. Falls
Sie Änderungen nicht synchronisieren möchten, gehen Daten, die nach dem letzten
Replikationsdurchlauf geändert wurden, verloren.
•
Produktions-VM einschalten.
•
Richtung des Replikationsjobs ändern (zurück zur ursprünglichen Konfiguration des Jobs), sodass die VM
für die Notfallwiederherstellung jetzt als Ziel fungiert.
•
Wenn der Job aktiviert ist, wird die Replikation fortgesetzt. Dabei werden die Änderungen von der
Quellen-VM am Produktionsstandort zum Ziel am Standort für die Notfallwiederherstellung gesendet.
HINWEIS: Im ersten Replikationsdurchlauf nach einem Failback wird das gesamte Image überprüft,
um geänderte Blöcke zu ermitteln. Es werden nur geänderte Daten gesendet.
So führen Sie einen Failback durch:
1
Wählen Sie in der Ansicht Meine Jobs einen Replikationsjob aus.
2
Klicken Sie auf das Symbol Failback
.
Eine Bestätigungsmeldung wird angezeigt.
3
Klicken Sie auf Ja.
Das Dialogfenster Synchronisation bestätigen wird angezeigt.
4
Wählen Sie eine der folgenden Optionen aus:
•
Ja: Dadurch wird sichergestellt, dass Daten, die in der VM für die Notfallwiederherstellung
geändert wurden, zurück zum Produktionsstandort repliziert werden. Falls Sie Änderungen nicht
synchronisieren möchten, gehen Daten, die nach dem letzten Replikationsdurchlauf geändert
wurden, verloren. Der Replikationsfortschritt wird im Abschnitt Aktive Aufgaben der vRangerBenutzeroberfläche angezeigt.
•
Nein: Die VM für die Notfallwiederherstellung wird ausgeschaltet und es werden keine
Änderungen an den Produktionsstandort gesendet.
Nach Abschluss des Failbacks wird die Richtung der Replikation erneut umgekehrt (die ursprüngliche
Konfiguration wird wiederhergestellt). Das Failoversymbol wird nicht mehr angezeigt.
vRanger Pro 7.1
Benutzerhandbuch
163
8
Berichte
•
Informationen zu vRanger-Berichten
•
Ansicht "Meine Berichte"
•
Bericht mit dem Berichtsassistenten erstellen
Informationen zu vRanger-Berichten
In der Ansicht Meine Berichte können Sie angepasste Berichte erstellen, bearbeiten und verteilen. Es gibt
mehrere verschiedene Berichte:
•
Übersichtsbericht für Sicherungsjob
•
Bericht für Sicherungsaufgabe
•
Übersichtsbericht für Replikationsjob
•
Bericht für Replikationsaufgabe
•
Übersichtsbericht für Wiederherstellungsjob
•
Bericht für Wiederherstellungsaufgabe
Beim Erstellen von Berichten werden die Dokumente unter dem Knoten des jeweiligen Berichttyps angeordnet.
Wenn Sie einen Sicherungsjob erstellen, können Sie einen Bericht konfigurieren, der im Nachrichtentext einer EMail angezeigt wird. Der Bericht enthält Angaben zu den ausgeführten Jobs und deren Status (erfolgreich oder
fehlgeschlagen). Sie können die Ausführung eines Berichts auch zu bestimmten Zeiten planen, den Bericht als
PDF-Datei speichern und den Bericht als E-Mail-Anlage senden.
Die Informationen im Bericht werden nach VM gruppiert. Sie umfassen Angaben zum Ausführungszeitpunkt der
Sicherungen, Replikationen und Wiederherstellungen, zum jeweiligen Benutzer sowie zum jeweiligen Status. Sie
können einen Bericht mit Ergebnissen einer VM oder mehrerer VMs erstellen. Die Berichte können angepasste
Kennzahlen enthalten, z. B. Datumsbereich (Tag, Monat) und Status (Erfolgreich, Fehlgeschlagen, Gestoppt). Sie
können Berichte ausführen, unmittelbar nachdem sie erstellt wurden, oder deren Generierung zu einem
späteren Zeitpunkt planen.
Ansicht "Meine Berichte"
Die Ansicht Meine Berichte umfasst drei Bereiche: Meine Berichte (links), Arbeitsberichte (rechts) und
Berichtsvorlagendetails (unten rechts).
Bereich "Meine Berichte"
Dieser Bereich umfasst mehrere Knoten in einer Baumstruktur. Übersichtsbericht für Sicherungsjob, Bericht
für Sicherungsaufgabe, Übersichtsbericht für Replikationsjob, Bericht für Replikationsaufgabe,
Übersichtsbericht für Wiederherstellungsjob und Bericht für Wiederherstellungsaufgabe. Unter diesen
Knoten werden alle erstellten und gespeicherten Berichte nach Typ aufgelistet. Im oberen Teil des Bereichs
befinden sich eine Menüleiste und eine Symbolleiste. Sicherungs- und Wiederherstellungsberichte werden mit
unterschiedlichen Symbolen gekennzeichnet.
vRanger Pro 7.1
Benutzerhandbuch
164
Hauptsymbolleiste
Die in der folgenden Tabelle beschriebenen Symbole befinden sich in der Hauptsymbolleiste.
Drucken: Klicken Sie auf dieses Symbol, um den im Bereich Arbeitsberichte angezeigten Bericht zu
drucken.
Druckvorschau: Mit diesem Befehl können Sie den Bericht vor dem Drucken überprüfen.
Seite einrichten: Mit diesem Befehl können Sie vor dem Drucken Anpassungen am Bericht
vornehmen.
Speichern: Über diese Dropdown-Schaltfläche können Sie auf zwei Optionen (PDF und Excel)
zugreifen. Wenn Sie eine Option auswählen, wird das Fenster Speichern unter geöffnet. Sie können
den ausgewählten Bericht als PDF-Datei oder als Excel-Arbeitsblatt speichern.
Aktualisieren: Klicken Sie auf diese Schaltfläche, damit vor kurzem hinzugefügte/entfernte
Berichte ordnungsgemäß angezeigt werden.
Bericht schließen: Schließt die derzeit im Bereich Arbeitsberichte angezeigten Berichte.
Bereichssymbolleiste
Die in der folgenden Tabelle beschriebenen Symbole befinden sich in der Bereichssymbolleiste.
Hinzufügen: Über dieses Symbol können Sie mit dem Assistenten einen der folgenden sechs
Berichtstypen hinzufügen:
•
Übersichtsbericht für Sicherungsjob
•
Bericht für Sicherungsaufgabe
•
Übersichtsbericht für Replikationsjob
•
Bericht für Replikationsaufgabe
•
Übersichtsbericht für Wiederherstellungsjob
•
Bericht für Wiederherstellungsaufgabe
Wenn Sie die Ansicht Meine Berichte zum ersten Mal öffnen, ist nur dieses Symbol aktiviert.
Bearbeiten: Öffnet den Berichtsassistenten. Die Konfigurationsmöglichkeiten für den derzeit
ausgewählten Bericht werden angezeigt. Sie können die Einstellungen ändern und speichern.
Entfernen: Wenn Sie auf dieses Symbol klicken, wird der derzeit im Bereich Meine Berichte
ausgewählte Bericht gelöscht.
Ausführen: Klicken Sie auf dieses Symbol, um den im Bereich Meine Berichte ausgewählten Bericht
auszuführen.
Bereich "Arbeitsberichte"
In diesem Bereich wird eine Liste der Berichte angezeigt. Der Name des Berichts wird oben im Bereich
angezeigt. Das Format des angezeigten Texts hängt von den Optionen ab, die beim Erstellen des Berichts im
Berichtsassistenten ausgewählt wurden. Wenn Sie Farben oder Seitennummerierung zum Bericht hinzugefügt
haben, werden diese Einstellungen in diesem Bereich berücksichtigt.
vRanger Pro 7.1
Benutzerhandbuch
165
Bericht mit dem Berichtsassistenten
erstellen
Mit dem Berichtsassistenten können Sie Berichte generieren, die nach Datum/Uhrzeit und nach Status gefiltert
werden. Sie können beispielsweise einen Bericht generieren, der nur Sicherungs- und
Wiederherstellungsaufgaben oder Jobs enthält, die in den letzten 10 Tagen fehlgeschlagen sind.
Führen Sie die nachstehend aufgeführten Schritte aus, um einen Bericht mit dem Berichtsassistenten zu planen.
So verwenden Sie den Berichtsassistenten:
1
Klicken Sie in der vRanger-Oberfläche auf die Ansicht Meine Berichte.
2
Führen Sie eine der folgenden Aktionen aus, um den Berichtsassistenten zu starten:
3
•
Klicken Sie mit der rechten Maustaste auf einen der sechs Knoten und dann auf Hinzufügen.
•
Wählen Sie einen der Knoten aus und klicken Sie dann auf das Symbol Hinzufügen in der
Ansichtssymbolleiste.
Geben Sie auf der Seite Berichtsfilter die folgenden Informationen ein (siehe Beschreibung in der
Tabelle).
Tabelle 9. Verfügbare Optionen
Option
Beschreibung
Datumsbereich
Sie können die Berichtsdaten mit den folgenden Textfeldern eingrenzen:
Maschine/Quelle/
Repository
•
In den letzten: Geben Sie die gewünschte Zahl in das erste Textfeld
ein und wählen Sie in der Dropdown-Liste Tage oder Monate aus.
Der Standardwert ist 30 Tage.
•
Zwischen: Klicken Sie auf dieses Optionsfeld, um zwei DropdownDatumslisten zu aktivieren. Klicken Sie auf die einzelnen Felder, um
einen Kalender anzuzeigen und einen Datumsbereich auszuwählen.
•
Maschine: Wählen Sie einen Maschinentyp aus, um die
Berichtsdaten einzugrenzen.
•
Quelle: In dieser Dropdown-Liste können Sie Alle oder eine einzelne
Quelle auswählen. In diesem Feld werden alle lizenzierten,
verfügbaren Quellen aufgelistet.
•
Repository: In dieser Dropdown-Liste können Sie drei Werte
auswählen: Alle, CIFS oder SFTP.
Dauer
In diesem Abschnitt können Sie eine Zahl in das Textfeld Größer-gleich __
Minuten eingeben. Der eingegebene Wert beschränkt den Bericht auf Jobs,
die in der angegebenen Zeitspanne ausgeführt wurden. Der Standardwert
ist 0.
Jobstatus
Die in diesem Abschnitt verfügbaren Kontrollkästchen beziehen sich auf
den aktuellen Status von Jobs, die in Berichte einbezogen werden können.
Die verfügbaren Werte sind: Beendet, Fehlgeschlagen, Intern
abgebrochen und Abgebrochen.
HINWEIS: Da Jobs im Gegensatz zu Aufgaben in Jobs nicht fehlschlagen
können, ergibt eine Suche nach dem Jobstatus Fehlgeschlagen keine
Ergebnisse. Suchen Sie nach dem Aufgabenstatus Fehlgeschlagen, um eine
Liste von Aktivitäten zu generieren, die nicht erfolgreich durchgeführt
wurden.
4
Auf der Seite Spaltenauswahl können Sie den Bericht folgendermaßen anpassen:
•
Wählen Sie unter Ausgewählte Spalten alle Spalten aus, die nicht im Bericht enthalten sein
sollen, und klicken Sie dann auf Spalte löschen, um die Spalten in das Textfeld Verfügbare
Spalten zu verschieben und aus dem Bericht zu entfernen. Es gibt die folgenden Spalten:
vRanger Pro 7.1
Benutzerhandbuch
166
•
5
•
Jobname
•
Quelle
•
Repository
•
Jobstatus
•
Maschinentyp
•
Startzeit
•
Endzeit
•
Dauer (Minuten)
•
Anz. Erfolgreich
•
Anz. Fehlgeschlagen
•
Anz. Abgebrochen
•
Anz. Intern abgebrochen
Um alle Spalten in das Textfeld Verfügbare Spalten zu verschieben und die Spalten auszuwählen,
die im Bericht enthalten sein sollen, klicken Sie auf Alle löschen. Wählen Sie anschließend die
Spalte, die Sie einfügen möchten, im Textfeld Verfügbare Spalten aus, und klicken Sie dann auf
Spalte hinzufügen.
Wählen Sie auf der Seite Auswahl des Kopf- und Fußzeilenformats Haupttextformat, Kopfzeilenformat
und Fußzeilenformat aus (siehe Beschreibung in der folgenden Tabelle) und klicken Sie dann auf Weiter.
Tabelle 10. Verfügbare Optionen für den Haupttext
Haupttextformat
Schriftart
Klicken Sie auf die Schaltfläche Durchsuchen (…), um das Dialogfenster
Schriftart zu öffnen. Wählen Sie dort Schriftart, Schriftstil, Größe und
Effekte für den Haupttext des Berichts aus und klicken Sie dann auf OK.
HINWEIS: Die Standardschriftart ist Arial, 8, Standard.
Farbe für gerade Zeilen
Um die Lesbarkeit zu verbessern, können Sie eine Farbe auswählen, in der
die geraden Zeilen des Berichts angezeigt werden. Klicken Sie dazu auf
Durchsuchen (…), wählen Sie eine Farbe aus und klicken Sie auf OK.
Farbe für ungerade Zeilen Um die Lesbarkeit zu verbessern, können Sie eine Farbe auswählen, in der
die ungeraden Zeilen des Berichts angezeigt werden. Klicken Sie dazu auf
Durchsuchen (…), wählen Sie eine Farbe aus und klicken Sie auf OK.
HINWEIS: Um eine optimale Lesbarkeit zu erreichen, sollte der Kontrast
zwischen der für ungerade Zeilen ausgewählte Farbe und die für gerade
Zeilen ausgewählte Farben möglichst groß sein.
Tabelle 11. Verfügbare Optionen für die Kopfzeile
Kopfzeilenformat
Logo
[Optional] Wählen Sie ein Bild aus, das in der Kopfzeile angezeigt werden
soll.
Text
[Optional] Geben Sie den Text ein, der in der Kopfzeile angezeigt werden
soll.
Schriftart
Klicken Sie auf die Schaltfläche Durchsuchen (…), um das Dialogfenster
Schriftart zu öffnen. Wählen Sie dort Schriftart, Schriftstil, Größe und
Effekte für die Kopfzeile des Berichts aus und klicken Sie dann auf OK.
Uhrzeit und Datum in der
Kopfzeile des Berichts
anzeigen
Wählen Sie diese Option aus, um das aktuelle Datum und die aktuelle
Uhrzeit in der Kopfzeile anzuzeigen.
vRanger Pro 7.1
Benutzerhandbuch
167
Tabelle 12. Verfügbare Optionen für die Fußzeile
Fußzeilenformat
Logo
[Optional] Wählen Sie ein Bild aus, das in der Fußzeile angezeigt werden
soll.
Text
[Optional] Geben Sie den Text ein, der in der Fußzeile angezeigt werden
soll.
Schriftart
Klicken Sie auf die Schaltfläche Durchsuchen (…), um das Dialogfenster
Schriftart zu öffnen. Wählen Sie dort Schriftart, Schriftstil, Größe und
Effekte für die Fußzeile des Berichts aus und klicken Sie dann auf OK.
HINWEIS: In der Fußzeile wird der aktuelle Status von Jobs angezeigt, die
in Berichten enthalten sein können. Die verfügbaren Werte sind: Beendet,
Fehlgeschlagen, Intern abgebrochen und Abgebrochen.
Uhrzeit und Datum in der
Kopfzeile des Berichts
anzeigen
6
Wählen Sie diese Option aus, um das aktuelle Datum und die aktuelle
Uhrzeit in der Fußzeile anzuzeigen.
Wählen Sie auf der Seite Auswahl des Wiederholungszeitplans mit den in der folgenden Tabelle
beschriebenen Optionen einen Zeitplan für die Erstellung des Berichts aus oder legen Sie den Bericht als
bedarfsgesteuert fest und klicken Sie dann auf Weiter.
Tabelle 13. Verfügbare Optionen
Option
Beschreibung
Bei diesem Job handelt es Bei Auswahl dieser Option wird kein Zeitplan für den Bericht festgelegt.
sich um einen
Der Bericht wird bei Bedarf ausgeführt. Diese Option ist standardmäßig
bedarfsgesteuerten Job… ausgewählt, wenn die Seite geöffnet wird. Alle anderen Optionen sind
deaktiviert. Wenn Sie diese Option deaktivieren, werden die anderen
Optionen aktiviert, sodass Sie einen bestimmten Zeitplan für den Bericht
erstellen können.
Startzeit
Der Zeitpunkt, zu dem der Bericht ausgeführt wird.
vRanger Pro 7.1
Benutzerhandbuch
168
Tabelle 13. Verfügbare Optionen
Option
Beschreibung
Wiederholungsmuster
In diesem Abschnitt können Sie angeben, wie oft der Bericht generiert
werden soll. Dieser Abschnitt umfasst fünf Optionen:
•
Täglich: Bei Auswahl dieser Option kann die Ausführung des Berichts
an jedem Wochentag oder alle x Tage erfolgen.
•
Wöchentlich: Die Ausführung von vRanger kann im Abstand von
einer Woche bis hin zu 99 Wochen erfolgen. Darüber hinaus können
Sie den Wochentag konfigurieren, an dem die Berichte ausgeführt
werden.
•
Monatlich: Diese Option bietet die folgenden
Konfigurationsmöglichkeiten:
•
•
•
•
x kann ein beliebiger Wert von 1 bis 31 sein. Dieser
Wert bestimmt den Tag im Monat, an dem der Job
ausgeführt wird.
•
y kann ein beliebiger Wert von 1 bis 99 sein. Dieser
Wert bestimmt das Monatsintervall. Der Job kann
beispielsweise alle zwei Monate ausgeführt werden.
Am [f] [d] jedes [y] Monats:
•
f kann folgende Werte annehmen: ersten, zweiten,
dritten, vierten oder letzten.
•
d kann sein: Wochentag, Wochenendtag, Sonntag,
Montag, Dienstag, Mittwoch, Donnerstag, Freitag
oder Samstag.
y kann ein beliebiger Wert von 1 bis 99 sein. Dieser
Wert bestimmt das Monatsintervall. Der Bericht kann
beispielsweise alle zwei Monate ausgeführt werden.
Jährlich: Diese Option bietet die folgenden
Konfigurationsmöglichkeiten:
•
•
•
Tag [x] jedes [y] Monats:
Jeden [x] [m]:
•
m ist ein beliebiger Monat im Jahr. Dieser Wert
bestimmt den Monat im Jahr, an dem der Bericht
ausgeführt wird.
•
x kann ein beliebiger Wert von 1 bis 31 sein. Dieser
Wert bestimmt den Tag im Monat, an dem der Bericht
ausgeführt wird.
Am [f] [d] des [m]:
•
f kann folgende Werte annehmen: ersten, zweiten,
dritten, vierten oder letzten.
•
d kann sein: Tag, Wochentag, Wochenendtag,
Sonntag, Montag, Dienstag, Mittwoch, Donnerstag,
Freitag oder Samstag.
m ist ein beliebiger Monat im Jahr. Dieser Wert
bestimmt den Monat im Jahr, an dem der Bericht
ausgeführt wird.
Intervall: Die Intervalloption bietet die Möglichkeit, die Anzahl der
Tage, Stunden und Minuten anzugeben, die zwischen Berichtsjobs
vergehen sollen.
HINWEIS: Das ausgewählte Intervall muss größer-gleich fünf Minuten sein.
vRanger Pro 7.1
Benutzerhandbuch
169
Tabelle 13. Verfügbare Optionen
Option
Beschreibung
Wiederholungsdauer
Wählen Sie Start- und Enddatum für die Ausführung des Berichts aus.
•
Kein Enddatum: Der Bericht wird solange ausgeführt, bis er
beendet wird.
•
Endet nach: Wählen Sie die Anzahl der Vorkommen aus.
•
Endet am: Wählen Sie das Datum aus, an dem die Wiederholung
endet.
7
Fahren Sie mit Schritt 9 fort, wenn der Bericht bedarfsgesteuert ausgeführt werden soll.
8
Konfigurieren Sie die in der folgenden Tabelle beschriebenen E-Mail-Einstellungen auf der Seite
Berichtsveröffentlichung, wenn Sie einen Zeitpunkt für die wiederholte Berichtsausführung angegeben
haben, und klicken Sie auf Weiter.
Tabelle 14. Verfügbare Optionen
Option
Beschreibung
An
Klicken Sie auf Durchsuchen, um die E-Mail-Adressen im vRangerAdressbuch auszuwählen, an die der Bericht gesendet werden soll.
HINWEIS: Weitere Informationen zum Hinzufügen von Adressen zum
Adressbuch finden Sie unter SMTP-Server einrichten.
9
Betreff
Geben Sie den Text ein, der in der Betreffzeile der E-Mail angezeigt werden
soll, die mit dem Bericht gesendet wird.
Haupttext
Geben Sie die Nachricht ein, die im Haupttext der E-Mail angezeigt werden
soll, die mit dem Bericht gesendet wird.
Senden als
Wählen Sie das gewünschte Format für den Bericht aus. Es gibt die
folgenden Optionen:
•
PDF
•
Excel
Überprüfen Sie auf der Seite Berichtsübersicht, ob die Informationen richtig sind, und klicken Sie dann
auf Fertig stellen.
vRanger Pro 7.1
Benutzerhandbuch
170
9
vRanger integrieren
•
vRanger integrieren
•
vRanger überwachen
vRanger integrieren
Wie jede andere Komponente der virtuellen Infrastruktur kann vRanger zusammen mit anderen Anwendungen
verwendet werden, um komplexere Aufgaben erledigen zu können.
Vorgehensweise für die Durchführung von vRanger
Sweep-to-Tape mit Dell™ NetVault™ Backup
Die Umleitung von vRanger-Sicherungen auf Band mit NetVault Backup (Sweep-to-Tape) bietet die Möglichkeit,
die Hochgeschwindigkeitsfunktionen für Sicherung und Wiederherstellung von vRanger mit der kostengünstigen
externen Archivierungsspeichertechnologie von NetVault Backup zu kombinieren.
Um die Sweep-to-Tape-Funktion von vRanger konfigurieren zu können, müssen vRanger und NetVault Backup auf
einen gemeinsamen vRanger-Repositoryordner verweisen, der lokal auf dem vRanger-Server vorhanden ist.
Der vRanger-Sicherungsadministrator erstellt einen bedarfsgesteuerten (keinen geplanten), inkrementellen Job
mit einem bestimmten Namen und dem Suffix -Tape, z. B. Jobname-Tape. (Beachten Sie die Groß/Kleinschreibung von „Tape“.) Das Suffix -Tape kann bei Bedarf durch Bearbeitung des PowerShell-Skripts
geändert werden. Für jeden bedarfsgesteuerten Job muss ein dediziertes Repository vorhanden sein.
Der Administrator der Bandsicherungssoftware plant einen wiederkehrenden inkrementellen Sicherungsjob, in
dessen PRE-Feld eine .cmd-Datei mit dem PowerShell-Skript aufgerufen wird, das den bedarfsgesteuerten
vRanger-Job mit dem Suffix -Tape sucht und anschließend startet.
Der bedarfsgesteuerte vRanger-Job führt die inkrementelle Sicherung durch, speichert die
Sicherungspunktdateien im Repository und aktualisiert die globale Manifestdatei des Repositorys.
Nach Abschluss des vRanger-Jobs (der Jobstatus lautet Erfolgreich oder Fehlgeschlagen) wird das PowerShellSkript (und damit der PRE-Befehl) beendet.
Nachdem der PRE-Befehl der Bandsicherungssoftware beendet wurde, führt die Bandsicherungssoftware, die
ebenfalls auf den vRanger-Repositoryordner verweist, den geplanten inkrementellen Job aus, der die
Sicherungspunkte und die globale Manifestdatei von vRanger auf Band sichert.
Führen Sie die folgenden Aufgaben durch, um vRanger Sweep-to-Tape mit NetVault Backup zu verwenden:
•
Vorbereitung für vRanger Sweep-to-Tape mit NetVault Backup
•
Sicherungsoperationen durchführen
•
Wiederherstellungsoperationen durchführen
vRanger Pro 7.1
Benutzerhandbuch
171
Systemanforderungen
Für vRanger:
•
vRanger unter Windows Server 2008, 2008 R2 oder 2012
•
Virtuelle oder physische Maschinen, die durch vRanger geschützt werden
Für NetVault Backup:
•
Einwandfrei konfigurierter NetVault Backup-Server
•
Einzelnes eigenständiges externes Bandlaufwerk oder einzelnes internes Bandlaufwerk in einer
Bibliothek (Eigenständige und bibliotheksbasierte Dell PowerVault LTO-Bandgeräte sind dafür
beispielsweise ideal geeignet.)
•
Windows Server 2008, 2008R2 oder 2012
Checkliste für Voraussetzungen
In diesem Handbuch wird vorausgesetzt, dass vRanger und NetVault Backup installiert und konfiguriert wurden.
Die Installation und Konfiguration dieser Anwendungen wird daher nicht behandelt. Installations- und
Konfigurationsanweisungen finden Sie in den entsprechenden Dokumentationsverweisen für NetVault Backup
und vRanger in der nachstehenden Liste.
•
vRanger ist installiert und ordnungsgemäß konfiguriert.
•
Speicherort für das vRanger-Repository, zugänglich für vRanger und NetVault Backup.
•
NetVault Backup ist mit einem Bandlaufwerk oder einer Bandbibliothek installiert und ordnungsgemäß
konfiguriert.
•
Leerbänder mit genügend Speicherplatz für das vRanger-Repository.
Unterstützte Geräte
Die meisten vorhandenen Bandbibliotheken und Bandformate werden von NetVault Backup unterstützt, z. B.
eigenständige oder bibliotheksbasierte Bandgeräte in SAN- oder shared-SCSI-Umgebungen. Zusätzlich zu den
bewährten Dell PowerVault-Bandgeräten finden Sie auf unserer Webseite der unterstützten Geräte eine
vollständige Liste der unterstützten Geräte.
Systemvorbereitung
Die folgenden Änderungen müssen an einer Standardkonfiguration vorgenommen werden, damit vRanger Sweepto-Tape möglich ist:
•
Aktivieren Sie Remoteskripts in der vRanger PowerShell-Konsole.
•
Erstellen Sie ein vRanger-Repository, das ausschließlich für Sweep-to-Tape verwendet wird.
•
Laden Sie die erforderlichen vRanger PowerShell-Skripts herunter.
•
Kopieren Sie die vRanger PowerShell-Skripts in den NetVault Backup-Ordner.
Vorbereitung für vRanger Sweep-to-Tape mit NetVault
Backup
Das vRanger Sweep-to-Tape-Verfahren unterstützt zwei mögliche Installationsszenarien. Da beide Optionen
ziemlich ähnlich sind, enthält dieses Handbuch lediglich Anweisungen für das erste Szenario, die für das zweite
Szenario entsprechend angepasst werden können.
Szenario 1: vRanger und NetVault Backup befinden sich auf demselben Server:
•
vRanger befindet sich auf dem NetVault Backup-Server.
vRanger Pro 7.1
Benutzerhandbuch
172
•
Ein lokales Repository, das von vRanger und NetVault Backup gemeinsam genutzt wird.
•
PowerShell (PowerShell und vRanger müssen immer auf demselben Server installiert sein).
•
PowerShell-Skript, das den bedarfsgesteuerten vRanger-Job sucht und startet.
•
Eine .bat-Datei zum Starten des PowerShell-Skripts vom NetVault Backup-Server.
HINWEIS: Bei der Installation von vRanger und NetVault Backup auf demselben Server darf das Dell™
NetVault™ Backup-Plug-in für VMware® nicht installiert werden.
Szenario 2: vRanger und NetVault Backup werden auf verschiedenen Servern ausgeführt:
NetVault Backup ist auf einem eigenen Server installiert. Alle anderen Komponenten befinden sich auf dem
vRanger-Server.
•
Server 1: NetVault Backup
•
•
NetVault Backup ist auf einem unterstützten Betriebssystem installiert und konfiguriert.
Server 2: vRanger/PowerShell
•
NetVault Backup-Agent, der ein PRE-Befehlsskript ausführen kann. Der Agent führt das
PowerShell-Skript aus, das in einer .bat-Datei enthalten ist, die über die PRE-Befehlsoption
aufgerufen wird.
•
vRanger befindet sich auf einem eigenen Server.
•
Ein lokales Repository auf dem vRanger-Server, das von vRanger und NetVault Backup gemeinsam
genutzt wird.
•
Windows PowerShell.
•
PowerShell-Skript, das den bedarfsgesteuerten vRanger-Job sucht und startet.
•
Eine Befehlsdatei, die das PowerShell-Skript enthält.
Bei diesem Prozess handelt es sich um einen Schritt in Vorgehensweise für die Durchführung von vRanger Sweepto-Tape mit Dell™ NetVault™ Backup.
Führen Sie die folgenden Aufgaben durch, um die Umgebung wie in Szenario 1 beschrieben für vRanger Sweepto-Tape mit NetVault Backup vorzubereiten:
1
Ausführung von PowerShell-Skripts aktivieren
2
vRanger Sweep-to-Tape-Skripts verwenden
3
vRanger-Repository für Sweep-to-Tape erstellen
Ausführung von PowerShell-Skripts aktivieren
PowerShell umfasst eine Ausführungsrichtlinie, die bestimmt, ob Skripts ausgeführt werden dürfen und ob sie
digital signiert sein müssen, damit sie ausgeführt werden können. Die Standardrichtlinie ist so konfiguriert, dass
die Ausführung solcher Skripts blockiert wird. Im folgenden Abschnitt wird beschrieben, wie diese Möglichkeit
aktiviert wird.
Führen Sie die nachstehend aufgeführten Schritte aus, um die Ausführung von PowerShell-Skripts zu
ermöglichen.
Bei dieser Aufgabe handelt es sich um einen Schritt in Vorbereitung für vRanger Sweep-to-Tape mit NetVault
Backup.
Gehen Sie folgendermaßen vor, um die Ausführung von PowerShell-Skripts zu aktivieren:
1
Öffnen Sie die vRanger-Konsole (Start > Alle Programme > Dell Software, Inc. > vRanger Backup &
Replication > vRanger Console).
Dadurch wird eine PowerShell-Konsole geöffnet, in der Sie Befehle eingeben können. Sie sollten zunächst
eine Fehlermeldung sehen, die durch Aktivieren von Remoteskripts behoben werden kann.
vRanger Pro 7.1
Benutzerhandbuch
173
2
Geben Sie den folgenden Befehl ein und drücken Sie die Eingabetaste:
Set-executionpolicy remotesigned
3
Geben Sie Y [Eingabetaste] ein, um die Änderung zu akzeptieren.
4
Schließen Sie die vRanger-Konsole, indem Sie Exit [Eingabetaste] eingeben.
5
Öffnen Sie die vRanger-Konsole erneut und vergewissern Sie sich, dass die Konfiguration korrekt ist.
Das Fensterschema ändert sich von rotem Text auf schwarzem Hintergrund in weißen Text auf blauem
Hintergrund und es wird eine Begrüßungsnachricht angezeigt.
vRanger Sweep-to-Tape-Skripts verwenden
Um den vRanger-Job starten zu können, wurden von Dell Skripts entwickelt, die den bedarfsgesteuerten
vRanger-Job von NetVault Backup aus starten.
Bei dieser Aufgabe handelt es sich um einen Schritt in Vorbereitung für vRanger Sweep-to-Tape mit NetVault
Backup.
Gehen Sie folgendermaßen vor, um die vRanger Sweep-to-Tape-Skripts zu verwenden:
1
Laden Sie vranger_sweep.zip herunter.
2
Extrahieren Sie den Inhalt der ZIP-Datei in den folgenden Ordner auf dem NetVault Backup-Server:
C:\Program Files (x86)\Quest Software\NetVault Backup\scripts
NetVault Backup führt nur Skripts aus, die sich in diesem Ordner befinden.
vRanger-Repository für Sweep-to-Tape erstellen
Für dieses Szenario müssen Sie ein spezielles vRanger-Repository erstellen, das vom NetVault Backup-Job erfasst
wird. Dieses Repository muss sich an einem Speicherort befinden, an dem vRanger und NetVault Backup
gemeinsam auf die Sicherungen zugreifen können. Dieses Repository darf nur für vRanger-Sicherungen
verwendet werden, die mit NetVault Backup auf Band umgeleitet werden sollen.
Bei dieser Aufgabe handelt es sich um einen Schritt in Vorbereitung für vRanger Sweep-to-Tape mit NetVault
Backup.
Gehen Sie folgendermaßen vor, um ein vRanger-Repository für Sweep-to-Tape zu erstellen:
1
Öffnen Sie zuerst vRanger im Startmenü:
Start > Alle Programme > Dell Software, Inc.> vRanger Backup & Replication > vRanger Backup &
Replication
2
Klicken Sie im Navigationsbereich auf der linken Seite auf Meine Repositorys.
3
Klicken Sie mit der rechten Maustaste auf das gewünschte Ziel, wählen Sie Hinzufügen aus und klicken
Sie dann auf den gewünschten Speichertyp.
4
Geben Sie einen Namen für das Repository und dann die erforderlichen Informationen und
Anmeldeinformationen ein, damit vRanger das Repository auf diesem Ziel erstellen und darauf zugreifen
kann.
5
Klicken Sie auf OK.
vRanger versucht sofort, eine Verbindung herzustellen.
Sicherungsoperationen durchführen
Um gesicherte Daten auf Band umzuleiten, müssen Sie einen Sicherungsjob für vRanger und einen Sicherungsjob
für NetVault Backup erstellen.
Bei diesem Prozess handelt es sich um einen Schritt in Vorgehensweise für die Durchführung von vRanger Sweepto-Tape mit Dell™ NetVault™ Backup.
vRanger Pro 7.1
Benutzerhandbuch
174
Führen Sie die folgenden Aufgaben aus, um Sicherungsoperationen durchzuführen:
1
Bedarfsgesteuerten vRanger-Sicherungsjob erstellen
2
NetVault Backup-Job mit Pre-Befehlsskripts zu erstellen:
Bedarfsgesteuerten vRanger-Sicherungsjob erstellen
Sie müssen einen vRanger-Sicherungsjob erstellen, der eine komplette Sicherung der Maschinen erfasst, die auf
Band umgeleitet werden soll.
Bei dieser Aufgabe handelt es sich um einen Schritt in Sicherungsoperationen durchführen.
Gehen Sie folgendermaßen vor, um einen bedarfsgesteuerten vRanger-Sicherungsjob zu
erstellen:
1
Wählen Sie im Navigationsbereich auf der linken Seite Meine Bestandsliste aus und navigieren Sie dann
zu den Maschinen, die in die Sicherung aufgenommen werden sollen.
2
Klicken Sie mit der rechten Maustaste auf den Computernamen und wählen Sie [Maschinenname]
sichern im Kontextmenü aus.
Der Sicherungsassistent wird gestartet.
3
Geben Sie unter Jobname einen Namen ein, der mit -Tape endet, z. B. vRanger-Sweep-to-Tape, und
klicken Sie auf Weiter.
HINWEIS: Das bereitgestellte Skript ist so ausgelegt, dass automatisch jeder vRanger-Job gestartet
wird, dessen Jobname mit -Tape endet. Verwenden Sie diese Benennungskonvention für Sweep-toTape.
4
Wählen Sie auf der Seite Festplatte von virtueller Maschine einbeziehen die Festplatten der Maschine
aus, die in den Sicherungsjob einbezogen werden sollen, und klicken Sie auf Weiter.
5
Wählen Sie auf der Seite Repositoryauswahl das Zielrepository aus, das in vRanger-Repository für
Sweep-to-Tape erstellen erstellt wurde, und klicken Sie dann auf Weiter.
6
Wählen Sie ggf. auf der Seite Transportauswahl aus, ob die Transportmethode von vRanger automatisch
ausgewählt oder angepasst werden soll, und klicken Sie auf Weiter.
Die Transportmethode von vRanger bestimmt, wie Sicherungsdaten gesendet werden und wo die
Verarbeitungsaktivität für die Wiederherstellung stattfindet. Die Transportmethode wird standardmäßig
automatisch ausgewählt. Wenn es sich jedoch beim gesicherten Server um eine virtuelle VMwareMaschine handelt, können Sie die Methode auf der vRanger-Seite Transportauswahl geeignet anpassen.
7
Wählen Sie auf der Seite Auswahl der Optionen die gewünschten Sicherungsoptionen aus und klicken Sie
dann auf Weiter.
8
Geben Sie auf der Seite Auswahl der Aufbewahrungsrichtlinie die gewünschte Anzahl von
Sicherungspunkten sowie die Art der Sicherung an (vollständig, inkrementell, differenziell) und klicken
Sie dann auf Weiter.
HINWEIS: Durch Auswahl von mehr Sicherungspunkten stehen mehr Zeitpunkte zur Verfügung, zu
denen der Zustand der Maschine wiederhergestellt werden kann. Weitere Informationen finden Sie
unter „Informationen zu Aufbewahrungsrichtlinien und speicherplatzsparenden Technologien“.
9
Wählen Sie auf der Seite Auswahl des Wiederholungszeitplans die Option Bei diesem Job handelt es
sich um einen bedarfsgesteuerten Job aus und klicken Sie auf Weiter.
Bedarfsgesteuerte Jobs sind geplante Aufgaben ohne Wiederholungszeitplan. Da ein Sweep-to-TapeSicherungsjob skriptgesteuert über NetVault Backup ausgelöst wird, muss dieser Job ein
bedarfsgesteuerter Job sein. Dadurch werden die Jobeinstellungen gespeichert und der Job kann über
die NetVault Backup-Integration bedarfsabhängig gestartet werden.
10 Geben Sie auf der Seite Auswahl der E-Mail-Benachrichtigung an, wer benachrichtigt werden soll, wenn
die Ausführung des Jobs beendet wurde. Geben Sie dazu mindestens einen Namen und eine E-MailAdresse für die Benachrichtigung ein und klicken Sie dann auf Weiter.
vRanger Pro 7.1
Benutzerhandbuch
175
11 Überprüfen Sie auf der Übersichtsseite die Informationen im Fenster Übersicht, um sich zu
vergewissern, dass die Konfiguration in Ordnung ist. Führen Sie dann die folgenden Aktionen aus:
•
Lassen Sie die Option Job nach Klicken auf 'Fertig stellen' ausführen deaktiviert.
•
Klicken Sie auf Fertig stellen, um den Job zu speichern und den Sicherungsassistenten zu
schließen.
12 Klicken Sie im linken Bereich auf Meine Jobs, um den Job anzuzeigen oder zu öffnen, und wählen Sie
dann Bedarfsgesteuerte Jobs unter Meine Jobs aus.
NetVault Backup-Job mit Pre-Befehlsskripts zu erstellen:
Führen Sie die nachstehend aufgeführten Schritte aus, um einen NetVault Backup-Job mit Pre-Befehlsskripts zu
erstellen.
Bei dieser Aufgabe handelt es sich um einen Schritt in Sicherungsoperationen durchführen.
Gehen Sie folgendermaßen vor, um einen NetVault Backup-Job mit Pre-Befehlsskripts zu
erstellen:
1
Vergewissern Sie sich, dass NetVault Backup ordnungsgemäß installiert ist sowie das Bandlaufwerk bzw.
die Bandbibliothek installiert und für NetVault Backup sichtbar ist.
2
Starten Sie die NetVault Backup-Konsole und klicken Sie dann auf das Symbol Sichern, um die
Konfiguration des Sicherungsjobs zu starten.
3
Wählen Sie im NetVault Backup-Fenster für Sicherungen die gewünschte NetVault Backup-Maschine in der
Liste der Server aus und doppelklicken Sie dann darauf, um eine Liste der bekannten Quellengeräte für
den betreffenden Server anzuzeigen.
4
Navigieren Sie zum Speicherort des vRanger-Repositorys und wählen Sie dann die Dateien und Ordner
aus, die im Archiv enthalten sein sollen.
HINWEIS: NetVault Backup unterstützt eine Vielzahl von Quellen, aus denen Daten erfasst werden
können, z. B. NAS-, CIFS-, RAW-Geräte sowie lokale Geräte.
5
Klicken Sie auf die Registerkarte Backupoptionen, um den Sicherungsjob anzupassen.
In diesem Szenario werden die Standardeinstellungen (Methode: Standardsicherung, Typ: Vollsicherung)
ausgewählt, sodass der Job bei jeder Ausführung eine Vollsicherung durchführt. Weitere Informationen
zum Anpassen der verfügbaren NetVault Backup-Optionen finden Sie im Dell NetVault Backup
Administratorhandbuch.
6
Klicken Sie auf die Registerkarte Zeitplan, um ein Sicherungsintervall zu konfigurieren.
NetVault Backup bietet verschiedene Zeitplanoptionen, z. B. Sofort, Einmal und Getriggert.
7
Klicken Sie auf die Registerkarte Ziel, um den gewünschten Speicherort auszuwählen, in dem das Archiv
gespeichert werden soll. Führen Sie dann die folgenden Aktionen durch:
a
Wählen Sie Gerät angeben aus, um eine Liste der verfügbaren Geräte anzuzeigen.
b
Wählen Sie das Gerät in der Liste aus, das NetVault Backup für die Sicherung verwenden soll.
HINWEIS: Bei Auswahl mehrerer Geräte kann NetVault Backup bei Bedarf weitere Geräte
verwenden.
8
Klicken Sie auf die Registerkarte Medienoptionen, um bestimmte Richtlinien festzulegen, bestimmte
Zielmedien anzugeben, leere Medien mit einer Bezeichnung zu versehen oder anzugeben, ob Medien
wiederverwendet werden sollen, auf denen Daten vorhanden sind.
9
Mit den Optionen auf der Registerkarte Erweiterte Optionen können Sie den Sicherungsprozess
anpassen. Sie können beispielsweise festlegen, wie lang das Archiv aufbewahrt werden soll, sowie
Optionen für Verschlüsselung, Deduplizierung, Netzwerkkomprimierung usw. angeben. In diesem Beispiel
werden die Standardwerte der meisten Optionen übernommen, mit Ausnahme eines Vorskripts, das die
bedarfsgesteuerte vRanger-Sicherung ausführt.
vRanger Pro 7.1
Benutzerhandbuch
176
10 Wählen Sie im Abschnitt Vor- und Nachsätze die Option Mit Vorsatz aus und geben Sie dann in das
Eingabefeld Folgendes ein:
vranger_sweep.bat
Dadurch wird die vRanger-Sicherung eingeleitet und bis zum Ende des Jobs gewartet. Nachdem der Job
beendet wurde, übernimmt wieder NetVault Backup die Verarbeitung und das vRanger-Repository wird
auf Band archiviert.
11 Ändern Sie oben rechts im Fenster den Jobtitel, damit Sie diesen Sicherungsjob in der
Statusüberwachung und bei der Berichterstellung leichter erkennen können, z. B. in
vRanger_Sweep_to_Tape.
12 Klicken Sie auf das Ampelsymbol, um den Job zu senden. Dadurch wird der Job in NetVault Backup
gespeichert und geplant.
Daraufhin wird ein Fenster mit dem Hinweis geöffnet, dass der Job erfolgreich gesendet wurde.
13 Schließen Sie das Benachrichtigungsfenster und das NetVault Backup-Fenster für Sicherungen.
14 Klicken Sie in der NetVault Backup-Konsole auf Status, um den aktuellen Sicherungsstatus zu ermitteln.
Im Fenster Status des NetVault Backup-Servers wird eine Liste der Jobs angezeigt, die derzeit
ausgeführt werden oder beendet wurden.
15 Klicken Sie unter Jobstatus mit der rechten Maustaste auf den Job (z. B. vRanger_Sweep_to_Tape).
Dessen Ausführungsstatus sollte Geplant lauten. Klicken Sie dann auf Jetzt ausführen, um den Job
sofort zu starten, und bestätigen Sie, dass der Job ausgeführt werden soll.
Der Job führt das Sicherungsskript aus, das wiederum mit vRanger kommuniziert und den Job
Backup_and_Sweep-Tape startet. Sie können wieder zu vRanger wechseln und beobachten, wie der Job
gestartet und ausgeführt wird. Nachdem vRanger den Job erledigt hat, übernimmt NetVault Backup den
Job und das aktualisierte Repository wird auf Band gesichert.
Wiederherstellungsoperationen durchführen
Es gibt zwei Möglichkeiten, um die Daten mit vRanger wiederherzustellen.
Bei diesem Prozess handelt es sich um einen Schritt in Vorgehensweise für die Durchführung von vRanger Sweepto-Tape mit Dell™ NetVault™ Backup.
Führen Sie eines der folgenden Verfahren aus, um Wiederherstellungsoperationen durchzuführen:
•
vRanger-Repository von Band mit NetVault Backup wiederherstellen
•
Wiederherstellung aus einem vRanger-Repository
vRanger-Repository von Band mit NetVault Backup wiederherstellen
Führen Sie die folgenden Schritte aus, um ein zuvor erfasstes vRanger-Repository von Band zu exportieren.
Gehen Sie folgendermaßen vor, um ein vRanger-Repository von Band mit NetVault Backup
wiederherzustellen:
1
Klicken Sie in der NetVault Backup-Konsole auf Wiederherstellen, um den NetVault BackupWiederherstellungsassistenten zu öffnen.
2
Doppelklicken Sie auf der Registerkarte Auswahl auf den Server, auf dem das Archiv gespeichert ist.
3
Wählen Sie in der Liste der Archive den Namen des Archivs (z. B. vRanger_Sweep_to_Tape) und dann die
Ordnerstruktur aus, die wiederhergestellt werden soll.
Dadurch wird das gesamte vRanger-Repository wiederhergestellt.
WARNUNG: Die Wiederherstellung muss jedoch unbedingt in ein neues Repository und nicht in ein
vorhandenes Repository erfolgen. Andernfalls kann es u. U. zu einer Beschädigung der Daten
kommen.
vRanger Pro 7.1
Benutzerhandbuch
177
4
Klicken Sie auf die Registerkarte Wiederherstellungsoptionen und übernehmen Sie die
Standardeinstellungen, um die Integrität des vRanger-Repositorys sicherzustellen.
5
Klicken Sie auf die Registerkarte Quelle und wählen Sie dann das Medium aus, von dem das Archiv
wiederhergestellt werden soll.
6
Klicken Sie auf Zielclient und wählen Sie den Speicherort für die Wiederherstellung der Dateien in der
Liste der verfügbaren Maschinen aus.
7
Klicken Sie auf die Registerkarte Zeitplan und übernehmen Sie die Standardzeitplanoption Sofort.
8
Klicken Sie auf das Ampelsymbol in der Menüleiste am oberen Rand des Fensters, um den
Wiederherstellungsvorgang zu starten.
9
Klicken Sie im eingeblendeten Fenster auf OK.
10 Schließen Sie das Wiederherstellungsfenster, um wieder zur NetVault Backup-Konsole zu gelangen.
11 Klicken Sie auf Status, um den aktuellen Sicherungsstatus zu ermitteln. Daraufhin wird das Fenster
Status des NetVault Backup-Servers mit einer Liste der Jobs geöffnet, die derzeit aktiv sind oder
beendet wurden.
Wiederherstellung aus einem vRanger-Repository
Die folgenden Schritte beschreiben die Vorgehensweise zum Wiederherstellen von Daten aus einem vRangerRepository.
Gehen Sie folgendermaßen vor, um eine Wiederherstellung aus einem vRanger-Repository
durchzuführen:
1
Wählen Sie das vRanger-Repository mit der Sicherung der virtuellen Maschine aus, z. B. Repo-001.
vRanger bietet die Möglichkeit, die komplette virtuelle Maschine oder lediglich einzelne Dateien oder
Ordner wiederherzustellen.
Eine Liste der geschützten virtuellen Maschinen wird angezeigt.
2
Wählen Sie die virtuelle Maschine mit den wiederherzustellenden Daten aus und klicken Sie in der
Menüleiste auf File Level Restore, um den Vorgang zu starten.
Daraufhin wird eine Dateistrukturansicht der ausgewählten virtuellen Maschine angezeigt.
3
Suchen und markieren Sie die Dateien und Ordner, die in die ausgewählte Maschine wiederhergestellt
werden sollen.
4
Wählen Sie im rechten Bereich des Fensters den Zielspeicherort aus, z. B. Desktop.
5
Klicken Sie auf Wiederherstellung, um die Wiederherstellung zu starten. Dabei werden die Dateien aus
dem vRanger-Repository in kurzer Zeit extrahiert, sodass sie unmittelbar zugänglich sind.
Nach Abschluss der Wiederherstellung können Sie auf die soeben wiederhergestellten Dateien zugreifen.
Deduplizierung mit NetVault SmartDisk und vRanger
NetVault SmartDisk ermöglicht eine Datendeduplizierung, die die Speicherkosten erheblich verringert. Durch
eine variable Blockdeduplizierung auf Byteebene und eine erweiterte Datenkomprimierung, die mehr
geschützte Daten in einen Datenspeicher packen kann als konkurrierende Lösungen, können Sie den
Speicherbedarf für Sicherungen um bis zu 90% reduzieren.
Die vRanger-Versionen 5.3 und höher unterstützen die Verwendung eines NetVault SmartDisk-Servers als
Repository. Wenn Sie einen NetVault SmartDisk-Server als Repository zu vRanger hinzufügen, werden
Sicherungen, die in dieses Repository geschrieben werden, automatisch dedupliziert.
HINWEIS: NetVault SmartDisk-Repositorys werden nur von der Professional-Edition von vRanger
unterstützt. Wenn Sie eine vRanger Standard-Lizenz erworben haben, können Sie keine NetVault
SmartDisk-Repositorys verwenden.
Weitere Informationen zur Integration von vRanger und NetVault SmartDisk finden Sie im Dell vRanger Pro
NetVault SmartDisk Integrationshandbuch.
vRanger Pro 7.1
Benutzerhandbuch
178
Data Domain- und vRanger-Repositorys
vRanger und Data Domain-Appliances bieten Unternehmen eine einfache und effiziente Methode für die
Sicherung und Wiederherstellung von VMware-Umgebungen. vRanger weist erhebliche Verbesserungen
hinsichtlich Architektur, Leistung und Kommunikation gegenüber herkömmlichen Sicherungslösungen auf. Data
Domain stellt leistungsfähige Datendeduplizierungsfunktionen zur Verfügung. Die Kombination von vRanger und
der Data Domain-Technologie verringert den Zeitaufwand für Sicherung und Wiederherstellung von virtuellen
Maschinen auf VMware ESX-Hosts beträchtlich.
Weitere Informationen zur Integration von vRanger und Data Domain finden Sie im Dokument vRanger Pro &
Data Domain Best Practices.
vRanger überwachen
vRanger kann so konfiguriert werden, dass Ereignisse auf der vRanger-Maschine in der Windows-Ereignisanzeige
protokolliert werden. Diese Ereignisse können mit Microsoft System Center Operations Manager gefiltert und
überwacht werden, um Replikationsfunktionen zusammen mit anderen IT-Vorgängen zu überwachen. Wird die
Überwachung aktiviert, erstellt vRanger in der lokalen Ereignisanzeige einen Knoten für den vRanger-Dienst.
Von vRanger werden zurzeit u. a. die folgenden Ereignisse überwacht und protokolliert:
•
Replikationsereignisse: reservierter ID-Bereich von 10000 bis 10999
Fehlschlag einer Replikationsaufgabe: Protokollierung als Fehler, Ereignis-ID 10001
•
Ereignisse für virtuelle Appliance: reservierter ID-Bereich von 11000 bis 11999
VA nicht eingeschaltet: Protokollierung als Fehler, Ereignis-ID 11001
VA-Verbindungsfehler: Protokollierung als Fehler, Ereignis-ID 11002
Fehlerhafte VA-Anmeldeinformationen: Protokollierung als Fehler, Ereignis-ID 11003
Unbekannter VA-Fehler: Protokollierung als Fehler, Ereignis-ID 11999
VA-Rückkehr in Normalzustand: Protokollierung als Information, Ereignis-ID 11998
•
Datenspeicherereignisse: reservierter ID-Bereich von 12000 bis 12999
Schwellenwert für Datenspeicher überschritten: Protokollierung als Fehler, Ereignis-ID 12000
Unbekannter Datenspeicherfehler: Protokollierung als Fehler, Ereignis-ID 12099
Datenspeicherrückkehr in Normalzustand: Protokollierung als Information, Ereignis-ID 12098
Informationen zu Ereignisüberwachungskonfigurationen
Die Ereignisüberwachung wird über die Konfigurationsdatei für den vRanger-Client,
Vizioncore.vRanger.Service.exe.config, konfiguriert. Die Datei befindet sich im Service-Unterverzeichnis im
vRanger-Installationsverzeichnis. Dieses ist standardmäßig:
C:\Program Files\Dell\vRanger\Service
WARNUNG: Ändern Sie nur die nachstehend aufgeführten Werte, sofern Sie keine anderweitigen
Anweisungen vom Dell Support erhalten.
So konfigurieren Sie die Ereignisüberwachung:
vRanger Pro 7.1
Benutzerhandbuch
179
Konfigurationsdatei öffnen
Führen Sie die nachstehend aufgeführten Schritte aus, um die Konfigurationsdatei zu öffnen.
Gehen Sie folgendermaßen vor, um die Konfigurationsdatei zu öffnen:
1
Öffnen Sie die Datei Vizioncore.vRanger.Service.exe.config mit einem beliebigen Texteditor.
2
Nehmen Sie die erforderlichen Änderungen vor. Die folgenden Informationen dienen als Anhaltspunkt.
HINWEIS: Zeilennummern werden nicht in allen Texteditoren angezeigt. Falls die nachstehend
genannten Zeilennummern nicht im Texteditor angezeigt werden, deutet dies nicht auf ein
Problem hin.
Replikationsüberwachung konfigurieren
Die Replikationsüberwachung protokolliert fehlgeschlagene Replikationsaufgaben mit der Ereignis-ID 10001 im
Windows-Ereignisprotokoll. Das Protokoll enthält auch die Fehlermeldung und Informationen zur Aufgabe, z. B.
Quellen-VM, Zielhost und VirtualCenter.
Gehen Sie folgendermaßen vor, um die Replikationsüberwachung zu konfigurieren:
1
Navigieren Sie in der Datei Vizioncore.vRanger.Service.exe.config zur Zeile 162 oder suchen Sie nach
Replication FailureWriteEventLog.
2
Ändern Sie den Wert von "false" in "true". Achten Sie darauf, dass Sie die Anführungszeichen nicht
löschen.
3
Speichern Sie die Datei und beenden Sie den Editor.
Im nächsten Abschnitt wird beschrieben, wie weitere Änderungen vorgenommen werden können.
Überwachung von virtuellen Appliances konfigurieren
Wenn diese Funktion aktiviert ist, überprüft die vRanger-Überwachung für virtuelle Appliances alle
konfigurierten virtuellen Appliances im angegebenen Zeitabstand, um festzustellen, ob sie eingeschaltet sind
und vRanger mit der eingegebenen IP-Adresse und den angegebenen Anmeldeinformationen eine Verbindung
herstellen kann.
Gehen Sie folgendermaßen vor, um die Überwachung von virtuellen Appliances zu
konfigurieren:
1
Suchen Sie in der Datei Vizioncore.vRanger.Service.exe.config die Zeilen für die gewünschte Einstellung
(siehe unten).
•
VirtualApplianceMonitoringEnabled : Zeile 164
Legen Sie diesen Wert auf "true" fest, um die VA-Überwachung zu aktivieren.
•
VirtualApplianceMonitoringEventLogFailureLogMax: Zeile 167
Hierbei handelt es sich um die maximale Häufigkeit, mit der ein bestimmter VA-Fehler im
Ereignisprotokoll protokolliert werden kann, bis kein Fehler mehr gemeldet wird. Ändern Sie den
Wert von "7" in den gewünschten Wert. Achten Sie darauf, dass Sie die Anführungszeichen nicht
löschen.
Diese Einstellung dient dazu, die Anzahl der Meldungen in der Ereignisanzeige zu begrenzen.
Abhängig vom folgenden Wert wird in bestimmten Zeitabständen eine Aktualisierungsmeldung
angezeigt.
•
VirtualApplianceMonitorSecondaryIntervalInHours
Dieser Wert bestimmt, wie oft die Aktualisierungsmeldung für einen VA-Fehler angezeigt wird,
nachdem der FailureLogMax-Wert erreicht wurde. Der Standardwert ist "6", d. h., alle sechs
Stunden wird ein Ereignis protokolliert.
vRanger Pro 7.1
Benutzerhandbuch
180
•
VirtualAppliancesConnectionCheckIntervalInMinutes
Diese Einstellung bestimmt, wie oft vRanger die Verbindung zu konfigurierten virtuellen
Appliances überprüft. Der Standardwert ist "5", d. h., die Verbindung wird alle fünf Minuten
überprüft.
2
Speichern Sie die Datei und beenden Sie den Editor.
Im nächsten Abschnitt wird beschrieben, wie weitere Änderungen vorgenommen werden können.
Datenspeicherüberwachung konfigurieren
Wenn diese Funktion aktiviert ist, überprüft die Datenspeicherüberwachung alle konfigurierten Datenspeicher
im angegebenen Zeitabstand, um festzustellen, ob der verfügbare Speicherplatz im Speicherplatz größer ist als
der angegebene Schwellenwert. Dabei kann es sich um einen Prozentsatz oder um einen festen Wert in GB
handelt. Wenn dies der Fall ist, wird ein Ereignis mit der ID 12000 im Windows-Ereignisprotokoll protokolliert.
So konfigurieren Sie die Datenspeicherüberwachung:
1
Suchen Sie in der Datei Vizioncore.vRanger.Service.exe.config die Zeilen für die gewünschte Einstellung
(siehe unten).
•
DatastoreMonitoringEnabled: Zeile 171
Legen Sie diesen Wert auf "true" fest, um die Überwachung von Datenspeichern zu aktivieren.
•
DatastoreMonitoringSpaceThresholdValue: Zeile 173
Hierbei handelt es sich um den Schwellenwert für den Speicherplatz eines Datenspeichers, bevor
eine Warnung erfolgt. Dieser Wert wird durch die Einstellung
DatastoreMonitoringSpaceThresholdType geändert (siehe unten).
•
DatastoreMonitoringSpaceThresholdType: Zeile 175
Dieser Wert bestimmt, ob vRanger den prozentual verfügbaren Speicherplatz oder einen absoluten Wert
in GB verwendet. Geben Sie "0" für einen Prozentwert, "1" für einen Wert in GB an.
•
DatastoreMonitorCheckIntervalInMinutes: Zeile 177
Dieser Wert gibt an, wie oft vRanger den Speicherplatz auf dem Datenspeicher überprüft (in
Minuten). Der Standardwert ist 30 Minuten.
•
DatastoreMonitoringEventLogFailureLogMax: Zeile 180
Hierbei handelt es sich um die maximale Häufigkeit, mit der ein bestimmter Fehler der
Datenspeicherüberwachung im Windows-Ereignisprotokoll protokolliert werden kann, bis kein
Fehler mehr gemeldet wird. Der Standardwert ist "7".
Diese Einstellung dient dazu, die Anzahl der Meldungen in der Ereignisanzeige zu begrenzen.
Abhängig vom folgenden Wert wird in bestimmten Zeitabständen eine Aktualisierungsmeldung
angezeigt.
•
DatastoreMonitorSecondaryIntervalInHours:
Dieser Wert bestimmt, wie oft die Aktualisierungsmeldung für einen Datenspeicher angezeigt
wird, für den der Schwellenwert für den Speicherplatz erreicht wurde, nachdem der
FailureLogMax-Wert erreicht wurde. Der Standardwert ist "6", d. h., alle sechs Stunden wird ein
Ereignis protokolliert.
2
Speichern Sie die Datei und beenden Sie den Editor.
vRanger Pro 7.1
Benutzerhandbuch
181
vRanger-Dienst neu starten
Damit die Änderungen wirksam werden, müssen Sie den vRanger-Dienst neu starten.
Gehen Sie folgendermaßen vor, um den vRanger-Dienst neu zu starten:
1
Klicken Sie auf der vRanger-Maschine auf Start und dann auf Ausführen. Geben Sie „services.msc“ ein
und klicken Sie auf OK.
2
Suchen Sie den vRanger-Dienst. Klicken Sie mit der rechten Maustaste auf den Dienst und wählen Sie Neu
starten aus.
vRanger Pro 7.1
Benutzerhandbuch
182
10
Die vRanger-Konsole
•
Übersicht über die vRanger-Konsole
•
vRanger-Konsole konfigurieren
•
vRanger vAPI-Cmdlets
Übersicht über die vRanger-Konsole
vRanger verwendet Microsoft PowerShell mit einem Dell-Snap-in, damit in Skripts ein Zugriff auf vRangerFeatures und -Funktionen möglich ist. Diese effiziente Konfigurationsmöglichkeit für fortgeschrittene Benutzer
ermöglicht die Integration von vRanger mit anderen Lösungen für den Schutz von Daten.
Das Snap-in umfasst die erforderlichen vAPI-Cmdlets zum Erstellen und Verwalten von Jobs sowie zum Anzeigen
relevanter Informationen für die virtuelle Umgebung.
Weitere Informationen zu Microsoft Powershell finden Sie im Windows Powershell Benutzerhandbuch unter:
http://technet.microsoft.com/en-us/library/ee177003.aspx
vRanger-Konsole konfigurieren
Das vRanger-Installationsprogramm installiert Microsoft PowerShell 1.0 und das vAPI-Snap-in bei der
Produktinstallation automatisch. Damit Sie die vAPI-Cmdlets verwenden können, müssen Sie zunächst die
PowerShell-Ausführungsrichtlinie für die Ausführung von vRanger-Skripts konfigurieren. Hierbei handelt es sich
um eine einmalige Konfiguration, die nicht wiederholt werden muss.
Gehen Sie folgendermaßen vor, um die vRanger-Konsole zu konfigurieren:
1
Navigieren Sie im Startmenü zum vRanger PowerShell-Verzeichnis.
•
2
Dieses ist standardmäßig: Start > Alle Programme > Dell Software, Inc. > vRanger Console
Wählen Sie vRanger Console aus.
Wenn Sie die vRanger-Konsole zum ersten Mal öffnen, wird eine Fehlermeldung mit dem Hinweis
angezeigt, dass die Ausführung von Skripts auf dem System deaktiviert ist. Dies liegt an der
Standardrichtlinie für die PowerShell-Ausführung, die aktiviert werden muss.
3
Geben Sie an der Eingabeaufforderung den folgenden Befehl ein und drücken Sie die Eingabetaste.
Set-ExecutionPolicy RemoteSigned
HINWEIS: Bei PowerShell- und vAPI-Befehlen wird keine Groß-/Kleinschreibung unterschieden.
4
Schließen Sie die vRanger-Konsole, wenn die Eingabeaufforderung erneut angezeigt wird, und öffnen Sie
die Konsole erneut.
Beim Neustart der vRanger-Konsole sollte die folgende Anzeige mit einem blauen Hintergrund und einer
Liste der vAPI-Cmdlets angezeigt werden.
Die vRanger vAPI ist jetzt konfiguriert und kann verwendet werden.
vRanger Pro 7.1
Benutzerhandbuch
183
vRanger vAPI-Cmdlets
Das vRanger PowerShell-Snap-in umfasst die nachstehend aufgeführten Cmdlets.
Bestandsverwaltung
Add-DdbRepository
Get-VirtualApplianceConfig
Add-PhysicalMachine
Get-VirtualApplianceDeploymentStatus
Add-VirtualAppforLinuxFLR
Get-VirtualApplianceReconfigStatus
Add-VirtualAppforLinuxFLRVA
Get-VirtualMachinesUnderInventory
Add-VirtualCenter
Remove-VirtualAppliance
Get-Datastore
Remove-VirtualApplianceConfiguration
Get-InventoryEntities
Update-HypervRestoreJobTemplate
Get-IsInventoryRefreshing
Update-VirtualAppliance
Update-VirtualApplianceConfiguration
Konfiguration
Dismount-LinuxVolume
New-TransportConfiguration
Get-MonitorLog
New-VirtualAppliance
Get-VirtualApplianceConfig
Remove-AllMount
Get-VmDisk
Remove-LinuxVolume
Get-VMDKVolume
Set-CBTonVM
Install-VirtualAppliance
Set-LinuxVolume
Mount-LinuxVolume
Set-MountPath
New-EmailAddress
Set-Resources
New-SMTPServer
Jobverwaltung
Disable-Job
New-IntervalSchedule
Enable-Job
New-MonthlySchedule
Get-AddressBook
New-WeeklySchedule
Get-ConfigOption
New-YearlySchedule
Get-Connection
Remove-JobTemplate
Get-CurrentTemplateVersionID
Remove-VirtualApplianceConfiguration
Get-Job
Set-Cataloging
Get-JobTemplate
Stop-vRangerJob
New-DailySchedule
vRanger Pro 7.1
Benutzerhandbuch
184
Repositorys
Add-CIFSRepository
Get-RepositoryJob
Add-DdbRepository
Get-RepositorySavePoint
Add-FTPRepository
Get-Savepoints
Add-HypervCluster
Remove-Repository
Add-NVSDRepository
Remove-SavePoint
Add-SFTPRepository
Remove-DdbStorageUnit
Get-PhysicalMachineDiskMap
Sicherung
Add-BackupGroupEntity
New-BackupGroupMember
Add-BackupJobTemplate
Remove-BackupGroupEntity
Get-BackupGroupEntity
Remove-BackupGroupMember
New-BackupFlag
Update-BackupJobTemplate
Wiederherstellung
Add-RestoreFromManifestJobTemplate
Get-SavepointManifest
Add-RestoreJobTemplate
New-RestoreFlag
Get-CatalogSearchData
Remove-Catalog
Get-CatalogStatus
Update-RestoreJobTemplate
Get-RestoreDiskMap
Replikation
Add-PhysicalMachine
Run-ReplicationFailover
Get-GlobalTransportFailover
Run-ResumeReplicationFailover
Get-MonitorLog
Run-TestReplicationFailover
Get-TransportFailover
Update-GlobalTransportFailover
New-ReplicationFlag
Update-ReplicationJobTemplate
Hilfe zu Cmdlets
Mit dem Befehl Get-Help können Sie den Hilfetext für vAPI-Cmdlets aufrufen. Geben Sie an der
Eingabeaufforderung Get-Help Befehl ein. Dabei steht Befehl für eines der oben aufgeführten vAPI-Cmdlets.
Wenn Sie beispielsweise Get-Help Add-SFTPRepository eingeben, wird der folgende Text angezeigt:
Description The Add-SftpRepository cmdlet adds a SFTP repository to vRanger. The
repository can be later used to store backup files from backup jobs.
Syntax: Add-SftpRepository [-Server] <string> [[-Port] [<int>]] [[TargetDirectory][<string>]] [-User] <string> [-Password] <string> [[-TimeOut]
[<short>]] [-Name] <string> [[-Description] [<string>]] [[-Overwrite] [<Boolean>]]
[<CommonParameters>]
vRanger Pro 7.1
Benutzerhandbuch
185
HINWEIS: Bei PowerShell- und vAPI-Befehlen wird keine Groß-/Kleinschreibung unterschieden. vAPICmdlets werden nur deshalb mit Groß- und Kleinbuchstaben angezeigt, damit sie leichter verständlich
sind.
Um weitere Informationen zu erhalten können Sie die Parameter -detailed oder -full verwenden. Beispiel:
Get-Help Add-SFTPRepository -Detailed oder Get-Help Add-SFTPRepository -Full.
vRanger Pro 7.1
Benutzerhandbuch
186
A
Details zu vAPI-Cmdlets
WICHTIG: Den neuesten Stand der Hilfe finden Sie in der Cmdlet-Hilfe. Mit dem Befehl Get-Help können
Sie den Hilfetext für vAPI-Cmdlets aufrufen. Geben Sie an der Eingabeaufforderung folgenden Befehl ein:
Get-Help Befehl -full
Dabei steht Befehl für eines der oben aufgeführten vAPI-Cmdlets.
Add-BackupGroupEntity
Beschreibung
Fügt eine neue Sicherungsgruppe zu vRanger hinzu. Mit dem Cmdlet NewBackupGroupMember können Sie Elemente zu einer Sicherungsgruppe hinzufügen, die
mit diesem Cmdlet oder über die Benutzeroberfläche erstellt wurde.
Syntax
Add-BackupGroupEntity [-BackupGroupName] <Zeichenfolge>
[<AllgemeineParameter>]
Parameter
•
BackupGroupName <Zeichenfolge>: Der Name der Sicherungsgruppe.
•
<AllgemeineParameter>: Dieses Cmdlet unterstützt die folgenden allgemeinen
Parameter: -Verbose, -Debug, -ErrorAction, -ErrorVariable und -OutVariable.
Geben Sie "get-help about_commonparameters" ein, um weitere Informationen zu
erhalten.
•
Typ [-Type]: Dieser optionale Parameter gibt den Typ der Sicherungsgruppe an:
VMware, HyperV oder Physical. Ohne Angabe wird standardmäßig VMware für die
Sicherungsgruppe verwendet.
Beispiele
Add-BackupGroupEntity -BackupGroupName BG1
Zugehörige Links
Remove-BackupGroupEntity
New-BackupGroupMember
Remove-BackupGroupMember
Get-BackupGroupEntity
vRanger Pro 7.1
Benutzerhandbuch
187
Add-BackupJobTemplate
Beschreibung
Fügt einen Sicherungsjob hinzu. Der Benutzer hat auch die Möglichkeit, den Job
unmittelbar nach dem Erstellen der Vorlage auszuführen.
Syntax
Add-BackupJobTemplate [-JobName] <Zeichenfolge>
[[-JobDescription] <Zeichenfolge>] [-JobEntity] <Entität>
[[-ExcludedVMList] <Zeichenfolge>] [[-IncludedDiskList]
<Zeichenfolge>] [-TargetRepository] <Repository>
[[-JobSchedule] <Zeitplan>] [-Flags] <NoFlags | BackupPoweredOnOnly
| CheckDestinationFreeSpace | UseCompression | UpdateNotes |
EnableGuestQuiescing | EnableABM | UseFiber |
PerformNetworkBackupOnFailure | UseCataloging | AllFlags> [NumberOfSavePoints] <Int-Wert> [-SpaceSavingTechnologyTypeFlag]
<None | Incremental | Differential>
[[-SpaceSavingCountThreshold] <Int-Wert>]
[[-SpaceSavingPercentSizeThreshold] <Int-Wert>]
[[-NotificationList] <Zeichenfolge>] [[-RunJobNow]
<BoolescherWert>] [[-TransportConfiguration]
<Transportkonfiguration>] [[-FullBackupDays] <Liste>]
[<AllgemeineParameter>]
vRanger Pro 7.1
Benutzerhandbuch
188
Parameter
Beispiele
•
JobName <Zeichenfolge>: Jobname.
•
JobDescription [<Zeichenfolge>]: Jobbeschreibung.
•
JobEntity <Entität>: Bestandsentität, für die der Job ausgeführt wird, z. B. ESXHost, VirtualCenter usw.
•
ExcludedVMList [<Zeichenfolge>]: Liste der UUIDs virtueller Maschinen, die aus
diesem Job ausgeschlossen werden sollen.
•
IncludedDiskList [<Zeichenfolge>]: Liste der virtuellen Festplatten, die in diesen
Job aufgenommen werden sollen.
•
TargetRepository <Repository>: Repository, in dem die Sicherungen gespeichert
werden.
•
JobSchedule [<Zeitplan>]: Zeitplan für die Ausführung des Jobs.
•
Flags <Sicherungsflags>: Sicherungsflags.
•
NumberOfSavePoints <Int-Wert>: Max. Anzahl von Sicherungspunkten, die
gespeichert werden sollen, bevor ältere Sicherungspunkte entfernt werden.
•
SpaceSavingTechnologyTypeFlag <SpeicherplatzsparendeTechnologie>:
Speicherplatzsparende Technologie, die verwendet werden soll: Differential,
Incremental oder None.
•
SpaceSavingCountThreshold [<Int-Wert>]: Die Anzahl der Sicherungspunkte, die
gespeichert werden soll, bevor eine vollständige Sicherung durchgeführt wird.
•
SpaceSavingPercentSizeThreshold [<Int-Wert>]: Die zulässige Größe in Prozent
der Festplattendatei der virtuellen Maschine, bevor eine differenzielle Sicherung
durchgeführt wird.
•
NotificationList [<Zeichenfolge>]: E-Mail-Benachrichtigungsliste für den Job.
•
RunJobNow [<BoolescherWert>]: Angabe, ob der Job jetzt ausgeführt werden
soll.
•
TransportConfiguration [<Transportkonfiguration>]: Die
Transportkonfigurationsoptionen, die für diesen Job verwendet werden sollen.
•
FullBackupDays [<Liste>]: Die Tage, an denen eine Vollsicherung ausgeführt
werden soll.
•
<AllgemeineParameter>: Dieses Cmdlet unterstützt die folgenden allgemeinen
Parameter: -Verbose, -Debug, -ErrorAction, -ErrorVariable und -OutVariable.
Geben Sie "get-help about_commonparameters" ein, um weitere Informationen zu
erhalten.
Add-BackupJobTemplate -JobName myjob -JobEntity $inv TargetRepository $repo -JobSchedule $s -Flags NoFlags NumberOfSavePoints 3 -SpaceSavingTechnologyTypeFlag None
Dieser Befehl fügt eine Sicherungsjobvorlage hinzu. Da das RunJobNow-Flag nicht
angegeben ist, wird der Job nicht sofort ausgeführt.
Zugehörige Links
Add-RestoreJobTemplate
Add-PhysicalMachine
Update-BackupJobTemplate
Get-Job
Get-JobTemplate
vRanger Pro 7.1
Benutzerhandbuch
189
Add-CIFSRepository
Beschreibung
Das Cmdlet Add-CIFSRepository fügt ein CIFS-Repository zu vRanger hinzu. Das
Repository kann später zum Speichern der Sicherungsdateien von Sicherungsjobs
verwendet werden.
Syntax
Add-CifsRepository [-Server] <Zeichenfolge> [-ShareName]
<Zeichenfolge> [[-TargetDirectory] <Zeichenfolge>] [-DomainName]
<Zeichenfolge> [-User] <Zeichenfolge> [-Password] <Zeichenfolge> [Name] <Zeichenfolge> [[-Description] <Zeichenfolge>] [[-Overwrite]
<BoolescherWert>] [[-EnableEncryption] <BoolescherWert>] [[EncryptionPassword] <Zeichenfolge>] [[-ImportOption]
<Zeichenfolge>] [<AllgemeineParameter>]
Parameter
Beispiele
•
Server <Zeichenfolge>: FQDN oder IP-Adresse des CIFS-Servers.
•
ShareName <Zeichenfolge>: Name der Dateisystemfreigabe, auf der sich das
Repository befindet.
•
TargetDirectory [<Zeichenfolge>]: Das CIFS-Zielverzeichnis.
•
DomainName <Zeichenfolge>: Name der Domäne.
•
User <Zeichenfolge>: Der CIFS-Benutzername.
•
Password <Zeichenfolge>: Das CIFS-Kennwort.
•
Name <Zeichenfolge>: Ein aussagekräftiger Name, der den betreffenden CIFSServer beschreibt.
•
Description [<Zeichenfolge>]: Eine Beschreibung für den betreffenden CIFSServer.
•
Overwrite [<BoolescherWert>]: Angabe, ob das vorhandene Repository
überschrieben werden soll (sofern vorhanden).
•
EnableEncryption [<BoolescherWert>]: Angabe, ob die Verschlüsselung aktiviert
werden soll.
•
EncryptionPassword [<Zeichenfolge>]: Das Verschlüsselungskennwort.
•
ImportOption [<Zeichenfolge>]: Angabe, ob Sicherungspunkte mit Lese/Schreibzugriff oder schreibgeschützt importiert werden sollen.
•
<AllgemeineParameter>: Dieses Cmdlet unterstützt die folgenden allgemeinen
Parameter: -Verbose, -Debug, -ErrorAction, -ErrorVariable und -OutVariable.
Geben Sie "get-help about_commonparameters" ein, um weitere Informationen zu
erhalten.
Add-CifsRepository -Server myserver.dev.corp -Sharename myshare TargetDirectory myrepo -User myname -Password mypassword -Name
myCifs Repo -Overwrite 1
Dieser Befehl fügt ein Repository auf dem Server "myserver.dev.corp" hinzu, das auf die
Freigabe "myshare" verweist und die angegebenen Anmeldeinformationen verwendet.
Vorhandene Repositorys am angegebenen Speicherort werden überschrieben.
Zugehörige Links
Get-PhysicalMachineDiskMap
Add-DdbRepository
Add-HypervCluster
Add-NVSDRepository
Add-SFTPRepository
Add-FTPRepository
vRanger Pro 7.1
Benutzerhandbuch
190
Add-DdbReplicationRepository
Beschreibung
Syntax
Add-DdbReplicationRepository [-Server] <Zeichenfolge>
[StorageUnit] <Zeichenfolge> [-User] <Zeichenfolge> [-Password]
<Zeichenfolge> [-Name] <Zeichenfolge> [[-Description]
<Zeichenfolge>] [-RepositoryId] <Zeichenfolge> [-Verbose] [-Debug]
[-ErrorAction <BevorzugteAktion>] [-WarningAction
<BevorzugteAktion>] [-ErrorVariable <Zeichenfolge>] [WarningVariable <Zeichenfolge>] [-OutVariable <Zeichenfolge>] [OutBuffer <Int32-Wert>] [-WhatIf] [-Confirm]
Parameter
Beispiele
Zugehörige Links
Add-DdbRepository
Beschreibung
Fügt ein DDB-Repository zu vRanger hinzu. Das Repository kann später zum Speichern der
Sicherungsdateien von Sicherungsjobs verwendet werden.
Syntax
Add-DdbRepository [-Server] <Zeichenfolge> [-StorageUnit]
<Zeichenfolge> [-User] <Zeichenfolge> [-Password] <Zeichenfolge> [Name] <Zeichenfolge> [[-Description] <Zeichenfolge>] [[-Overwrite]
<BoolescherWert>] [[-ImportOption] <Zeichenfolge>]
[<AllgemeineParameter>]
Parameter
•
Server <Zeichenfolge>: FQDN oder IP-Adresse des DDB-Servers.
•
StorageUnit <Zeichenfolge>: Die DDB-Speichereinheit.
•
User <Zeichenfolge>: Der Benutzername für den Zugriff auf den DDB-Server
•
Password <Zeichenfolge>: Das Kennwort für den Zugriff auf den DDB-Server.
•
Name <Zeichenfolge>: Ein aussagekräftiger Name, der den betreffenden DDBServer beschreibt.
•
Description [<Zeichenfolge>]: Eine Beschreibung für den betreffenden DDBServer.
•
Overwrite [<BoolescherWert>]: Angabe, ob das vorhandene Repository
überschrieben werden soll (sofern vorhanden).
•
ImportOption [<Zeichenfolge>]: Angabe, ob Sicherungspunkte mit Lese/Schreibzugriff oder schreibgeschützt importiert werden sollen.
•
<AllgemeineParameter>: Dieses Cmdlet unterstützt die folgenden allgemeinen
Parameter: -Verbose, -Debug, -ErrorAction, -ErrorVariable und -OutVariable.
Geben Sie "get-help about_commonparameters" ein, um weitere Informationen zu
erhalten.
vRanger Pro 7.1
Benutzerhandbuch
191
Beispiele
Add-DdbRepository -Server myserver.dev.corp -StorageUnit mystorage
-User myname -Password mypassword -Name myDDB Repo -Overwrite 1
Dieser Befehl fügt ein Repository auf dem Server "myserver.dev.corp" hinzu, das auf die
Speichereinheit "mystorage" verweist und die angegebenen Anmeldeinformationen
verwendet. Vorhandene Repositorys am angegebenen Speicherort werden überschrieben.
Zugehörige Links
Get-PhysicalMachineDiskMap
Add-CIFSRepository
Add-HypervCluster
Add-NVSDRepository
Add-SFTPRepository
Add-FTPRepository
Add-EsxHost
Beschreibung
Fügt einen ESX-Host zum Bestand hinzu.
Syntax
Add-EsxHost [-DNSorIP] <Zeichenfolge> [-Username] <Zeichenfolge>
[-RootPassword] <Zeichenfolge> [[-UserPassword] <Zeichenfolge>] [[Port] <Int-Wert>] [[-AddUser] <BoolescherWert>]
[<AllgemeineParameter>]
Parameter
Beispiele
•
DNSorIP <Zeichenfolge>: Der DNS-Name oder die IP-Adresse für den ESX/ESXiHost.
•
Username <Zeichenfolge>: Der Benutzername für den ESX/ESXi-Host.
•
RootPassword <Zeichenfolge>: Das Rootkennwort für den ESX/ESXi-Host.
•
UserPassword [Zeichenfolge]: Das Benutzerkennwort für den ESX/ESXi-Host.
•
Port [<Int-Wert>]: Der SSH-Port für den ESX/ESXi-Host.
•
AddUser [<BoolescherWert>]: Angabe, ob der Benutzer hinzugefügt werden soll,
wenn er noch nicht vorhanden ist.
•
<AllgemeineParameter>: Dieses Cmdlet unterstützt die folgenden allgemeinen
Parameter: -Verbose, -Debug, -ErrorAction, -ErrorVariable und -OutVariable.
Geben Sie "get-help about_commonparameters" ein, um weitere Informationen zu
erhalten.
Add-EsxHost -DNSorIP 10.6.20.20 -Username root -RootPassword
p@ssw0rd
Dieser Befehl fügt einen ESX-Host zum Bestand hinzu.
Zugehörige Links
Add-VirtualCenter
Get-InventoryEntities
Add-FTPRepository
Beschreibung
Das Cmdlet Add-FtpRepository fügt ein FTP-Repository zu vRanger hinzu. Das Repository
kann später zum Speichern der Sicherungsdateien von Sicherungsjobs verwendet werden.
Syntax
Add-FtpRepository [-Server] <Zeichenfolge> [[-Port] <Int32-Wert>]
[-TargetDirectory] <Zeichenfolge> [-User] <Zeichenfolge>
[-Password] <Zeichenfolge> [[-TimeOut] <Int16-Wert>] [-Name]
<Zeichenfolge> [[-Description] <Zeichenfolge>] [[-Overwrite]
<BoolescherWert>] [[-EnableEncryption] <BoolescherWert>]
[[-EncryptionPassword] <Zeichenfolge>] [[-ImportOption]
<Zeichenfolge>] [<AllgemeineParameter>]
vRanger Pro 7.1
Benutzerhandbuch
192
Parameter
Beispiele
•
Server <Zeichenfolge>: FQDN oder IP-Adresse des FTP-Servers.
•
Port [<Int-Wert>]: Der FTP-Serverport.
•
TargetDirectory [<Zeichenfolge>]: Das FTP-Zielverzeichnis.
•
User <Zeichenfolge>: Der FTP-Benutzername.
•
Password <Zeichenfolge>: Das FTP-Kennwort.
•
TimeOut [<Short-Wert>]: Zeitlimitwert.
•
Name <Zeichenfolge>: Ein aussagekräftiger Name, der den betreffenden FTPServer beschreibt.
•
Description [<Zeichenfolge>]: Eine Beschreibung für den betreffenden DDBServer.
•
Overwrite [<BoolescherWert>]: Angabe, ob das vorhandene Repository
überschrieben werden soll (sofern vorhanden).
•
EnableEncryption [<BoolescherWert>]: Angabe, ob die Verschlüsselung aktiviert
werden soll.
•
EncryptionPassword <Zeichenfolge>: Das Verschlüsselungskennwort.
•
ImportOption [<Zeichenfolge>]: Angabe, ob Sicherungspunkte mit Lese/Schreibzugriff oder schreibgeschützt importiert werden sollen. Mögliche
Optionen sind ReadOnly und ReadWrite.
•
<AllgemeineParameter>: Dieses Cmdlet unterstützt die folgenden allgemeinen
Parameter: -Verbose, -Debug, -ErrorAction, -ErrorVariable und -OutVariable.
Geben Sie "get-help about_commonparameters" ein, um weitere Informationen zu
erhalten.
Add-FtpRepository -Server myserver.dev.corp -TargetDirectory mydir
-User myname -Password mypassword -Name myrepo -Overwrite 1
Dieser Befehl fügt ein Repository auf dem Server "myserver.dev.corp" hinzu, das auf die
Speichereinheit "mystorage" verweist und die angegebenen Anmeldeinformationen
verwendet. Vorhandene Repositorys am angegebenen Speicherort werden überschrieben.
Zugehörige Links
Get-PhysicalMachineDiskMap
Add-CIFSRepository
Add-HypervCluster
Add-NVSDRepository
Add-SFTPRepository
Add-HypervCluster
Beschreibung
Fügt ein Hyper-V-Cluster zum Bestand hinzu.
Syntax
Add-HypervCluster [-DNSorIP] <Zeichenfolge> [-Username]
<Zeichenfolge> [-Password] <Zeichenfolge> [[-Port] <Int32-Wert>]
[[-IsInstallAgent] <BoolescherWert>] [<AllgemeineParameter>]
Parameter
•
DNSorIP <Zeichenfolge>: Der DNS-Name oder die IP-Adresse für das Hyper-VCluster.
•
Username <Zeichenfolge>: Der Benutzername für das Hyper-V-Cluster.
•
Password <Zeichenfolge>: Das Kennwort für das Hyper-V-Cluster.
•
Port [<Int32-Wert>]: Der Port für das Hyper-V-Cluster.
•
IsInstallAgent [<BoolescherWert>]: Angabe, ob der Agent im Cluster installiert
werden soll.
•
<AllgemeineParameter>: Dieses Cmdlet unterstützt die folgenden allgemeinen
Parameter: Verbose, Debug, ErrorAction, ErrorVariable, WarningAction,
WarningVariable, OutBuffer und OutVariable. Geben Sie "get-help
about_commonparameters" ein, um weitere Informationen zu erhalten.
vRanger Pro 7.1
Benutzerhandbuch
193
Beispiele
Add-HypervCluster -DNSorIP 10.6.20.20 -Username user1 -Password
p@ssw0rd
Dieser Befehl fügt ein Hyper-V-Cluster zum Bestand hinzu.
Zugehörige Links
Add-BackupJobTemplate
Get-InventoryEntities
Add-HypervHost
Beschreibung
Fügt einen Hyper-V-Host zum Bestand hinzu.
Syntax
Add-HypervHost [-DNSorIP] <Zeichenfolge> [-Username] <Zeichenfolge>
[-Password] <Zeichenfolge> [[-Port] <Int32-Wert>] [[IsInstallAgent] <BoolescherWert>] [<AllgemeineParameter>]
Parameter
Beispiele
•
DNSorIP <Zeichenfolge>: Der DNS-Name oder die IP-Adresse für den Hyper-V-Host.
•
Username <Zeichenfolge>: Der Benutzername für den Hyper-V-Host.
•
Password <Zeichenfolge>: Das Kennwort für den Hyper-V-Host.
•
Port [<Int32-Wert>]: Der Port für den Hyper-V-Host.
•
IsInstallAgent [<BoolescherWert>]: Angabe, ob der Agent auf dem Host installiert
werden soll.
•
<AllgemeineParameter>: Dieses Cmdlet unterstützt die folgenden allgemeinen
Parameter: Verbose, Debug, ErrorAction, ErrorVariable, WarningAction,
WarningVariable, OutBuffer und OutVariable. Geben Sie "get-help
about_commonparameters" ein, um weitere Informationen zu erhalten.
Add-HypervHost -DNSorIP 10.6.20.20 -Username user1 -Password
p@ssw0rd
Dieser Befehl fügt einen Hyper-V-Host zum Bestand hinzu.
Zugehörige Links
Add-BackupJobTemplate
Get-InventoryEntities
Add-HypervRestoreJobTemplate
Beschreibung
Fügt eine Hyper-V-Wiederherstellungsjobvorlage hinzu. Benutzer haben auch die
Möglichkeit, den Job unmittelbar nach dem Erstellen der Vorlage auszuführen.
Syntax
Add-HypervRestoreJobTemplate [-JobName] <Zeichenfolge> [[JobDescription] <Zeichenfolge>] [-SavePoint] <Sicherungspunkt> [[JobSchedule] <Zeitplan>] [[-Flags] <NoFlags | ForceOverwrite |
ForcePowerOn | UseFiber | PerformNetworkRestoreOnFailure |
AddHypervVirtualMachineToCluster | AllFlags>] [[-NotificationList]
<Liste>] [[-RunJobNow] <BoolescherWert>] [[-VMName] <Zeichenfolge>]
[[-TargetHost] <Zeichenfolge>] [[-VmLocation] <Zeichenfolge>] [[SkipDisks] <Liste>] [[-DiskLocations] <Liste>] [[-TargetNetworks]
<Liste>] [[-SkipAdapters] <Liste>] [<AllgemeineParameter>]
vRanger Pro 7.1
Benutzerhandbuch
194
Parameter
•
JobName <Zeichenfolge>: Jobname.
•
JobDescription [<Zeichenfolge>]: Jobbeschreibung.
•
SavePoint <Sicherungspunkt>: Der wiederherzustellende Sicherungspunkt.
•
JobSchedule [<Zeitplan>]: Zeitplan für die Ausführung des Jobs. Ohne Angabe
wird der Job bedarfsgesteuert ausgeführt.
•
Flags [<Wiederherstellungsflags>]: Wiederherstellungsflags. Ohne Angabe
verwendet der Job keine Flags.
•
NotificationList [<Liste>]: E-Mail-Adressen mit Kommas als Trennzeichen.
•
RunJobNow [<BoolescherWert>]: Angabe, ob der Job jetzt ausgeführt werden
soll. Ohne Angabe wird der Job unmittelbar nach dem Erstellen der Jobvorlage
ausgeführt.
•
VMName [<Zeichenfolge>]: Name der wiederhergestellten VM. Ohne Angabe wird
der VM-Name im Sicherungspunkt verwendet.
•
TargetHost [<Zeichenfolge>]: Voll qualifizierter Domänenname oder IP-Adresse
des Zielhosts.
•
VmLocation [<Zeichenfolge>]: Speicherort auf dem Zielhost, an dem sich die
wiederhergestellte VM befindet. Ohne Angabe wird der Standardwert für den Host
verwendet.
•
SkipDisks [<Liste>]: Laufende Nummer (ab 0) der zu überspringenden Festplatten
des Sicherungspunkts. Mehrere Nummern werden durch Kommas getrennt.
•
DiskLocations [<Liste>]: Die Festplattenspeicherorte, die auf dem Zielhost
verwendet werden sollen. Mehrere Werte werden durch Kommas getrennt. Bei
Angabe eines einzelnen Werts wird dieser für alle Festplatten in der VM
verwendet. Ohne Angabe wird für alle Festplatten der
Standardfestplattenspeicherort für den Host verwendet.
•
TargetNetworks [<Liste>]: Die Netzwerke, die auf dem Zielhost verwendet
werden sollen. Mehrere Werte werden durch Kommas getrennt. Bei Angabe eines
einzelnen Netzwerknamens wird dieser für alle Adapter in der VM verwendet.
Ohne Angabe werden bei der Wiederherstellung der ursprünglichen VM die
ursprünglichen Netzwerke verwendet.
•
SkipAdapters [<Liste>]: Laufende Nummer (ab 0) der zu überspringenden Adapter
im Wiederherstellungsjob. Mehrere Nummern werden durch Kommas getrennt.
•
<AllgemeineParameter>: Dieses Cmdlet unterstützt die folgenden allgemeinen
Parameter: Verbose, Debug, ErrorAction, ErrorVariable, WarningAction,
WarningVariable, OutBuffer und OutVariable. Geben Sie "get-help
about_commonparameters" ein, um weitere Informationen zu erhalten.
vRanger Pro 7.1
Benutzerhandbuch
195
Beispiele
--------------------BEISPIEL 1-------------------$repo = get-repository |where{$_.name -eq 'local'}
$spList = get-repositorysavepoint $repo.id
$mysp = ($spList)[1]
Add-RestoreJobTemplate -Jobname vapirestore -Savepoint $mysp
Dieser Befehl erstellt eine Wiederherstellungsjobvorlage für die Wiederherstellung auf
der ursprünglichen VM im Sicherungspunkt. Der Job wird bedarfsgesteuert ausgeführt.
--------------------BEISPIEL 2-------------------$repo = get-repository |where{$_.name -eq 'local'}
$sp = get-repositorysavepoint $repo.id
$mysp = ($sp)[0]
$targethost = get-inventoryentities -type HypervHost |
where{$_.name -eq 'dev 015.dev.eng.int'}
$targetDiskLocation = 'c:\hyper-virtual hard disks
$targetnw = get-network -host $targethost|where{$_.Name -eq
'Virtual Machine Network'}
Add-RestoreJobTemplate -jobname vapirestore_totaraget -savepoint
$mysp -targethost $targethost.name -DiskLocations
$targetDiskLocation -VmLocation 'c:\hyper-v\configuration' targetnetworks $targetnw.name
Dieser Befehl erstellt eine Wiederherstellungsjobvorlage für die Wiederherstellung auf
dem angegebenen Zielhost. Weiterhin werden Festlpattenspeicherort, VM-Speicherort
und Netzwerk angegeben, die auf dem Zielhost verwendet werden sollen.
--------------------BEISPIEL 3-------------------$repo = get-repository |where{$_.name -eq 'local'}
$sp = get-repositorysavepoint $repo.id
$mysp = ($sp)[0]
$targethost = get-inventoryentities -type HypervHost |
where{$_.name -eq 'dev015.dev.eng.int'}
$targetDiskLocation = 'c:\hyper-virtual hard disks
$targetnw = get-network -host $targethost|where{$_.Name -eq
'Virtual Machine Network'}
$skipdisks = '0'
Add-RestoreJobTemplate -jobname vapirestore_skipdisk -savepoint
$mysp -targethost $targethost.name -DiskLocations
$targetDiskLocation -VmLocation 'c:\hyper-v\configuration' targetnetworks $targetnw.name -SkipDisks $skipdisks
Dieser Befehl erstellt eine Wiederherstellungsjobvorlage für die Wiederherstellung auf
dem angegebenen Zielhost. Die erste Festplatte (0) im Sicherungspunkt wird vom
Wiederherstellungsjob übersprungen.
Zugehörige Links
Add-BackupJobTemplate
Add-RdaRepository
Update-RestoreJobTemplate
Get-Job
Get-JobTemplate
vRanger Pro 7.1
Benutzerhandbuch
196
Add-NFSRepository
Beschreibung
Das Cmdlet Add-NfsRepository fügt ein NFS-Repository zu vRanger hinzu. Das Repository
kann später zum Speichern der Sicherungsdateien von Sicherungsjobs verwendet werden.
Syntax
Add-NfsRepository [-Server] <Zeichenfolge> [-ExportDirectory]
<Zeichenfolge> [-TargetDirectory] <Zeichenfolge> [-Name]
<Zeichenfolge> [[-Description] <Zeichenfolge>] [[Overwrite]
[<BoolescherWert>]] [[-EnableEncryption] [<BoolescherWert>]]
[[EncryptionPassword] <Zeichenfolge>] [[BlockSize] <Int-Wert>] [[EnableCompress] [<BoolescherWert>]] [[-ImportOption]
[<Zeichenfolge>]] [<AllgemeineParameter>]
Parameter
Beispiele
•
Server <Zeichenfolge>: FQDN oder IP-Adresse des NFS-Servers.
•
ExportDirectory <Zeichenfolge>: Das NFS-Exportverzeichnis.
•
TargetDirectory <Zeichenfolge>: Das NFS-Zielverzeichnis.
•
Name <Zeichenfolge>: Ein aussagekräftiger Name, der den betreffenden NFSServer beschreibt.
•
Description <Zeichenfolge>: Eine Beschreibung für den betreffenden NFS-Server.
•
Overwrite [<BoolescherWert>]: Angabe, ob das vorhandene Repository
überschrieben werden soll (sofern vorhanden).
•
EnableEncryption [<BoolescherWert>]: Angabe, ob für Sicherungen in diesem
Repository die Verschlüsselung aktiviert werden soll.
•
EncryptionPassword <Zeichenfolge>: Das Verschlüsselungskennwort.
•
ImportOption [<Zeichenfolge>]: Angabe, ob Sicherungspunkte mit Lese/Schreibzugriff oder schreibgeschützt importiert werden sollen. Mögliche
Optionen sind ReadOnly und ReadWrite.
•
<AllgemeineParameter>: Dieses Cmdlet unterstützt die folgenden allgemeinen
Parameter: -Verbose, -Debug, -ErrorAction, -ErrorVariable und -OutVariable.
Geben Sie "get-help about_commonparameters" ein, um weitere Informationen zu
erhalten.
--------------------BEISPIEL 1-------------------Add-NfsRepository -Server myserver.dev.corp -ExportDirectory
/vol/vol1 -TargetDirectory /test -Name MyNFSRepo -Overwrite 1
Dieser Befehl fügt ein Repository auf dem Server myserver.dev.corp hinzu. Vorhandene
Repositorys am angegebenen Speicherort werden überschrieben.
--------------------BEISPIEL 2-------------------Add-NfsRepository -Server myserver.dev.corp -ExportDirectory
/vol/vol1 -TargetDirectory /test Name MyNFSRepo -EnableEncryption 1
-EncryptionPassword myPassword -EnableCompress 1
Dieser Befehl fügt ein Repository auf dem Server myserver.dev.corp hinzu. Für
Sicherungen im diesem Repository wird die Verschlüsselung aktiviert. Alle Sicherungen in
diesem Repository werden komprimiert.
Zugehörige Links
Get-PhysicalMachineDiskMap
Add-DdbRepository
Add-NVSDRepository
Add-CIFSRepository
Add-SFTPRepository
Add-FTPRepository
vRanger Pro 7.1
Benutzerhandbuch
197
Add-NVSDRepository
Beschreibung
Das Cmdlet Add-NvsdRepository fügt ein NetVault SmartDisk-Repository zu vRanger
hinzu. Das Repository kann später zum Speichern der Sicherungsdateien von
Sicherungsjobs verwendet werden.
Syntax
Add-NvsdRepository [-Server] <Zeichenfolge> [-TargetDirectory]
<Zeichenfolge> [-User] <Zeichenfolge>
[-Password] <Zeichenfolge> [-Name] <Zeichenfolge> [[-Description]
<Zeichenfolge>] [[-Overwrite] <BoolescherWert>] [[-ImportOption]
<Zeichenfolge>] [<AllgemeineParameter>]
Parameter
Beispiele
•
Server <Zeichenfolge>: FQDN oder IP-Adresse des NetVault SmartDisk-Servers.
•
TargetDirectory [<Zeichenfolge>]: Das NetVault SmartDisk-Zielverzeichnis.
•
User <Zeichenfolge>: Der NetVault SmartDisk-Benutzername.
•
Password <Zeichenfolge>: Das NetVault SmartDisk-Kennwort.
•
Name <Zeichenfolge>: Ein aussagekräftiger Name, der den betreffenden NetVault
SmartDisk-Server beschreibt.
•
Description <Zeichenfolge>: Eine Beschreibung für den betreffenden NetVault
SmartDisk-Server.
•
Overwrite [<BoolescherWert>]: Angabe, ob das vorhandene Repository
überschrieben werden soll (sofern vorhanden).
•
ImportOption [<Zeichenfolge>]: Angabe, ob Sicherungspunkte mit Lese/Schreibzugriff oder schreibgeschützt importiert werden sollen. Mögliche
Optionen sind ReadOnly und ReadWrite.
•
<AllgemeineParameter>: Dieses Cmdlet unterstützt die folgenden allgemeinen
Parameter: -Verbose, -Debug, -ErrorAction, -ErrorVariable und -OutVariable.
Geben Sie "get-help about_commonparameters" ein, um weitere Informationen zu
erhalten.
Add-NvsdRepository -Server myserver -User myname -Password
mypassword -Name reponame -targetDirectory /targetDirectoryName Overwrite 1
Dieser Befehl fügt ein Repository auf dem Server "myserver" hinzu, das auf ein
Zielverzeichnis namens "targetDirectoryName" verweist und die angegebenen
Anmeldeinformationen verwendet. Vorhandene Repositorys am angegebenen Speicherort
werden überschrieben.
Zugehörige Links
Get-PhysicalMachineDiskMap
Add-DdbRepository
Add-HypervCluster
Add-CIFSRepository
Add-SFTPRepository
Add-FTPRepository
Add-PhysicalMachine
Beschreibung
Fügt eine physische Maschine zum Bestand hinzu.
Syntax
Add-PhysicalMachine [-DNSorIP] <Zeichenfolge> [-Username]
<Zeichenfolge> [-Password] <Zeichenfolge> [[-Port] <Int-Wert>]
[-IsInstallAgent] <BoolescherWert>] [[-AgentLocation]
<Zeichenfolge>] [<AllgemeineParameter>]
vRanger Pro 7.1
Benutzerhandbuch
198
Parameter
Beispiele
•
DNSorIP <Zeichenfolge>: Der DNS-Name oder die IP-Adresse für die physische
Maschine.
•
Username <Zeichenfolge>: Der Benutzername für die physische Maschine.
•
Password <Zeichenfolge>: Das Kennwort für die physische Maschine.
•
Port [<Int-Wert>]: Der Port für die physische Maschine.
•
IsInstallAgent [<BoolescherWert>]: Angabe, ob der Agent auf der Maschine
installiert werden soll.
•
AgentLocation [<Zeichenfolge>]: Installationsverzeichnis für den Agenten.
•
<AllgemeineParameter>: Dieses Cmdlet unterstützt die folgenden allgemeinen
Parameter: -Verbose, -Debug,-ErrorAction, -ErrorVariable und -OutVariable.
Geben Sie "get-help about_commonparameters" ein, um weitere Informationen zu
erhalten.
Add-PhysicalMachine -DNSorIP 10.6.20.20 -Username user1 -Password
p@ssw0rd
Dieser Befehl fügt eine Replikationsjobvorlage hinzu.
Zugehörige Links
Add-BackupGroupEntity
Get-InventoryEntities
Add-RdaRepository
Beschreibung
Das Cmdlet Add-RdaRepository fügt ein RDA-Repository zu vRanger hinzu. Das Repository
kann später zum Speichern der Sicherungsdateien von Sicherungsjobs verwendet werden.
Syntax
Add-RdaRepository [-Server] <Zeichenfolge> [-StorageUnit]
<Zeichenfolge> [-User] <Zeichenfolge> [-Password] <Zeichenfolge> [Name] <Zeichenfolge>
[[-Description] <Zeichenfolge>] [[-Overwrite] <BoolescherWert>] [[ImportOption] <Zeichenfolge>] [<AllgemeineParameter>]
Parameter
•
Server <Zeichenfolge>: FQDN oder IP-Adresse des DR-Servers.
•
StorageUnit [<Zeichenfolge>]: Die logische RDA-Speichereinheit.
•
User <Zeichenfolge>: Der Benutzername für den Zugriff auf den DR-Server
•
Password <Zeichenfolge>: Das Kennwort für den Zugriff auf den DR-Server.
•
Name <Zeichenfolge>: Ein aussagekräftiger Name, der den betreffenden DRServer beschreibt.
•
Description <Zeichenfolge>: Eine Beschreibung für den betreffenden NetVault
SmartDisk-Server.
•
Overwrite [<BoolescherWert>]: Angabe, ob das vorhandene Repository
überschrieben werden soll (sofern vorhanden).
•
ImportOption [<Zeichenfolge>]: Angabe, ob Sicherungspunkte mit Lese/Schreibzugriff oder schreibgeschützt importiert werden sollen. Mögliche
Optionen sind ReadOnly und ReadWrite.
•
<AllgemeineParameter>: Dieses Cmdlet unterstützt die folgenden allgemeinen
Parameter: -Verbose, -Debug, -ErrorAction, -ErrorVariable und -OutVariable.
Geben Sie "get-help about_commonparameters" ein, um weitere Informationen zu
erhalten.
vRanger Pro 7.1
Benutzerhandbuch
199
Beispiele
Add-NvsdRepository -Server myserver -User myname -Password
mypassword -Name reponame -targetDirectory /targetDirectoryName Overwrite 1
Dieser Befehl fügt ein Repository auf dem Server "myserver" hinzu, das auf ein
Zielverzeichnis namens "targetDirectoryName" verweist und die angegebenen
Anmeldeinformationen verwendet. Vorhandene Repositorys am angegebenen Speicherort
werden überschrieben.
Zugehörige Links
Get-Repository
Add-DdbRepository
Add-CIFSRepository
Add-SFTPRepository
Add-FTPRepository
Add-NVSDRepository
Add-ReplicationJobTemplate
Beschreibung
Fügt eine Replikationsjobvorlage hinzu. Der Benutzer hat auch die Möglichkeit, den Job
unmittelbar nach dem Erstellen der Vorlage auszuführen.
Syntax
Add-ReplicationJobTemplate [-JobName] <Zeichenfolge>
[[-JobDescription] <Zeichenfolge>] [-JobEntity] <VM-Entität>
[-TargetHost] <Hostentität> [-ReplicateName] <Zeichenfolge> [-Type]
<Zeichenfolge> [[-TargetNetworks] <Zeichenfolge>]
[[-PrimaryDatastore] <Zeichenfolge>] [[-TargetDatastores]
<Zeichenfolge>] [[-JobSchedule] <Zeitplan>]
[[-TransportFailover] <Zeichenfolge>]
[[-NotificationList] <Zeichenfolge>] [-Flags] <NoFlags |
ReplicatePoweredOnOnly | CheckDestinationFreeSpace | UseCompression
| UpdateNotes | EnableGuestQuiescing | EnableABM | AllFlags> [[RunJobNow] <BoolescherWert>]
[[-IncludedDisk] <Zeichenfolge>] [<AllgemeineParameter>]
vRanger Pro 7.1
Benutzerhandbuch
200
Parameter
Beispiele
•
JobName <Zeichenfolge>: Jobname.
•
JobDescription [<Zeichenfolge>]: Jobbeschreibung.
•
JobEntity <VM-Entität>: VM-Entität, für die der Job ausgeführt wird.
•
TargetHost <Hostentität>: Entität für den Zielhost, auf den die VM repliziert wird.
•
ReplicateName [<Zeichenfolge>]: Name der replizierten VM.
•
Type <Zeichenfolge>: Replikationstyp. Gültige Typen sind Differential und
Hybrid.
•
TargetNetworks [<Zeichenfolge>]: Die Netzwerke, die auf dem Zielhost
verwendet werden sollen. Mehrere Werte werden durch Kommas getrennt.
•
PrimaryDatastore <Zeichenfolge>: Primärer Datenspeicher auf dem Zielhost, in
dem sich die replizierte VM befindet.
•
TargetDatastores [<Zeichenfolge>]: Die Datenspeicher, die auf dem Zielhost
verwendet werden sollen. Mehrere Werte werden durch Kommas getrennt.
•
JobSchedule <Zeitplan>:Der Wiederholungszeitplan für die Ausführung des Jobs.
•
TransportFailover [<Zeichenfolge>]: Transportfailoverreihenfolge getrennt durch
',' (Komma), bis die Aufgabe erfolgreich durchgeführt wurde. Gültige Typen sind
VA-HotAdd, VA-Network, COS.
•
NotificationList [<Zeichenfolge>]: E-Mail-Benachrichtigungsliste für den Job.
Trennen Sie mehrere E-Mail-Adressen durch ','.
•
Flags <Replikationsflags>: Replikationsflags: NoFlags, ReplicatePoweredOnOnly,
CheckDestinationFreeSpace, UseCompression, UpdateNotes,
EnableGuestQuiescing, AllFlags. Mehrere Flags können durch '|' getrennt werden.
•
RunJobNow [<BoolescherWert>]: Angabe, ob der Job unmittelbar nach dem
Erstellen der Jobvorlage ausgeführt werden soll.
•
IncludedDisk [<Zeichenfolge>]: Liste der Festplatten, die in diesen Job
aufgenommen werden sollen. Ohne Angabe werden alle VM-Festplatten repliziert.
•
<AllgemeineParameter>: Dieses Cmdlet unterstützt die folgenden allgemeinen
Parameter: -Verbose, -Debug, -ErrorAction, -ErrorVariable und -OutVariable.
Geben Sie "get-help about_commonparameters" ein, um weitere Informationen zu
erhalten.
--------------------BEISPIEL 1-------------------Add-ReplicationJobTemplate -JobName vRepJob1 -JobEntity $vm TargetHost $targethost -ReplicateName TestRep -Type Differential Flags $flags -targetDatastores MyDatastore1, MyDatastore2 PrimaryDatastore MyDatastore -targetnetworks VMNetwork TransportFailover VA-HotAdd, VA-Network -RunJobNow 1 -includeddisk
0,2,4
Dieser Befehl fügt eine Replikationsjobvorlage hinzu.
--------------------BEISPIEL 2-------------------Add-ReplicationJobTemplate -JobName vRepJob1 -JobEntity $vm TargetHost $targethost -ReplicateName TestRep -Type Differential Flags $flags -targetDatastores MyDatastore1, MyDatastore2 PrimaryDatastore MyDatastore -targetnetworks VMNetwork includeddisk 0,1,2
Dieser Befehl fügt eine Replikationsjobvorlage hinzu. Da das RunJobNow-Flag nicht
angegeben ist, wird der Job nicht sofort ausgeführt. Da kein Transportfailover angegeben
ist, wird die Standardreihenfolge verwendet.
Zugehörige Links
Add-BackupJobTemplate
Add-RestoreJobTemplate
Update-ReplicationJobTemplate
Get-Job
Get-JobTemplate
vRanger Pro 7.1
Benutzerhandbuch
201
Add-RestoreFromManifestJobTemplate
Beschreibung
Fügt eine Wiederherstellungsjobvorlage aus einer Manifestdatei hinzu. Bei der
Manifestdatei kann es sich um eine Manifestdatei der aktuellen vRanger-Version oder
einer früheren vRanger-Version handeln. Benutzer haben auch die Möglichkeit, den Job
unmittelbar nach dem Erstellen der Vorlage auszuführen.
Syntax
Add-RestorefromManifestJobTemplate [-JobName] <Zeichenfolge>
[[-JobDescription] <Zeichenfolge>] [-Username] <Zeichenfolge> [Password] <Zeichenfolge> [-ManifestPath] <Zeichenfolge>
[[-EncryptionPassword] <Zeichenfolge>] [[-JobSchedule] <Zeitplan>]
[[-Flags] <NoFlags | ForceOverwrite | ForcePowerOn | UseFiber |
PerformNetworkRestoreOnFailure | AllFlags>]
[[-NotificationList] <Zeichenfolge>] [[-RunJobNow]
<BoolescherWert>] [[-VMName] <Zeichenfolge>] [[-TargetHost]
<Zeichenfolge>] [[-PrimaryDatastore] <Zeichenfolge> ]
[[-SkipDisks] <Zeichenfolge>] [[-TargetDatastores] <Zeichenfolge>]
[[-TargetNetworks] <Zeichenfolge>] [[-SkipAdapters]
<Zeichenfolge>] [[-TransportConfiguration]
<Transportkonfiguration>] [<AllgemeineParameter>]
vRanger Pro 7.1
Benutzerhandbuch
202
Parameter
•
JobName <Zeichenfolge>: Jobname.
•
JobDescription [<Zeichenfolge>]: Jobbeschreibung.
•
Username <Zeichenfolge>: Benutzername.
•
Password <Zeichenfolge>: Kennwort.
•
ManifestPath <Zeichenfolge>: Pfad der Manifestdatei.
•
EncryptionPassword [<Zeichenfolge>]: Verschlüsselungskennwort.
•
JobSchedule [<Zeitplan>]: Zeitplan für die Ausführung des Jobs. Ohne Angabe
wird der Job bedarfsgesteuert ausgeführt.
•
Flags [<Wiederherstellungsflags>]: Wiederherstellungsflags. Ohne Angabe
verwendet der Job keine Flags.
•
NotificationList [<Zeichenfolge>]: E-Mail-Adressen mit Kommas als Trennzeichen.
•
RunJobNow [<BoolescherWert>]: Angabe, ob der Job jetzt ausgeführt werden
soll. Ohne Angabe wird der Job unmittelbar nach dem Erstellen der Jobvorlage
ausgeführt.
•
VMName [<Zeichenfolge>]: Name der wiederhergestellten VM. Ohne Angabe wird
der VM-Name im Sicherungspunkt verwendet.
•
TargetHost [<Zeichenfolge>]: Voll qualifizierter Domänenname oder IP-Adresse
des Zielhosts.
•
PrimaryDatastore [<Zeichenfolge>]: Datenspeicher auf dem Zielhost, in dem sich
die wiederhergestellte VM befindet. Ohne Angabe wird bei der Wiederherstellung
der ursprünglichen VM der ursprüngliche primäre Datenspeicher verwendet.
Andernfalls wird wahlfrei ein an den Zielhost angeschlossener Datenspeicher
ausgewählt.
•
SkipDisks [<Zeichenfolge>]: Laufende Nummer (ab 0) der zu überspringenden
Festplatten des Sicherungspunkts. Die Festplatten im Sicherungspunkt werden
nach SCSI-Controllernummer und Festplattennummer angeordnet. Mehrere
Nummern werden durch Kommas getrennt.
•
TargetDatastores [<Zeichenfolge>]: Die Datenspeicher, die auf dem Zielhost
verwendet werden sollen. Mehrere Werte werden durch Kommas getrennt. Bei
Angabe eines einzelnen Werts wird dieser für alle Festplatten in der VM
verwendet. Ohne Angabe werden bei der Wiederherstellung der ursprünglichen
VM die ursprünglichen Datenspeicher verwendet. Andernfalls wird wahlfrei ein an
den Zielhost angeschlossener Datenspeicher ausgewählt.
•
TargetNetworks [<Zeichenfolge>]: Die Netzwerke, die auf dem Zielhost
verwendet werden sollen. Mehrere Werte werden durch Kommas getrennt. Bei
Angabe eines einzelnen Netzwerknamens wird dieser für alle Adapter in der VM
verwendet. Ohne Angabe werden bei der Wiederherstellung der ursprünglichen
VM die ursprünglichen Netzwerke verwendet. Andernfalls wird wahlfrei ein an den
Zielhost angeschlossenes Netzwerk ausgewählt.
•
SkipAdapters [<Zeichenfolge>]: Laufende Nummer (ab 0) der zu überspringenden
Adapter im Wiederherstellungsjob. Mehrere Nummern werden durch Kommas
getrennt.
•
TransportConfiguration [<Transportkonfiguration>]: Die
Transportkonfigurationsoptionen, die für diesen Job verwendet werden sollen.
•
<AllgemeineParameter>: Dieses Cmdlet unterstützt die folgenden allgemeinen
Parameter: -Verbose, -Debug,-ErrorAction, -ErrorVariable und -OutVariable.
Geben Sie "get-help about_commonparameters" ein, um weitere Informationen zu
erhalten.
vRanger Pro 7.1
Benutzerhandbuch
203
Beispiele
--------------------BEISPIEL 1-------------------$skipdisks = '0'
$skipnetworks = '0'
Add-RestorefromManifestJobTemplate -jobname vapirestore_manifest username user1 -password Password1 -VmName Test -manifestpath
\\pathtomanifestfile\XYZ-FreeDos_501ec05f-6088-5a14-8ae5483bef2e054f\XYZ-FreeDos_20100302_085918_22c5f3ee-9a09-47ae-8a70dae9233e5776\XYZ-FreeDos_20100302_085918_F.Manifest.metadata targethost $targethost.name -targetDatastores $targetds.name PrimaryDatastore $targetds.name -targetnetworks $targetnw.name Flags $flags -SkipDisks $skipdisks -Skipadapters $skipnetworks RunJobNow 1
Dieser Befehl erstellt eine Wiederherstellungsjobvorlage aus einer Manifestdatei für die
Wiederherstellung auf dem angegebenen Zielhost. Weiterhin werden Datenspeicher und
Netzwerk angegeben, die auf dem Zielhost verwendet werden sollen. Die erste
Festplatte (0) im Sicherungspunkt und der erste Adapter der VM werden vom
Wiederherstellungsjob übersprungen.
--------------------BEISPIEL 2-------------------Add-RestorefromManifestJobTemplate -jobname vapirestore_manifest username user1 -password Password1 -VmName Test -manifestpath
\\pathtomanifestfile\pintsize_20090724093457\pintsize.info targethost $targethost.name -targetDatastores $targetds.name PrimaryDatastore $targetds.name -targetnetworks $targetnw.name Flags $flags -RunJobNow 1
Dieser Befehl erstellt eine Wiederherstellungsjobvorlage aus einer Manifestdatei einer
früheren Version für die Wiederherstellung auf dem angegebenen Zielhost. Weiterhin
werden Datenspeicher und Netzwerk angegeben, die auf dem Zielhost verwendet werden
sollen.
--------------------BEISPIEL 3-------------------Add-RestorefromManifestJobTemplate -jobname vapirestore_manifest username user1 -password Password1 -encryptionpassword encryptPwd VmName Test -manifestpath \\pathtomanifestfile\XYZFreeDos_501ec05f-6088-5a14-8ae5-483bef2e054f\XYZFreeDos_20100302_085918_22c5f3ee-9a09-47ae-8a70-dae9233e5776\XYZFreeDos_20100302_085918_F.Manifest.metadata -targethost
$targethost.name -targetDatastores $targetds.name PrimaryDatastore $targetds.name -targetnetworks $targetnw.name Flags $flags -RunJobNow 1
Dieser Befehl erstellt eine Wiederherstellungsjobvorlage aus einem verschlüsselten
Sicherungspunkt in der Manifestdatei für die Wiederherstellung auf dem angegebenen
Zielhost. Weiterhin werden Datenspeicher und Netzwerk angegeben, die auf dem
Zielhost verwendet werden sollen.
vRanger Pro 7.1
Benutzerhandbuch
204
Beispiele Fortsetzung
--------------------BEISPIEL 4-------------------$repo = get-repository |where{$_.name -eq 'local'}
$targethost = get-inventoryentities -type EsxHost | where{$_.name
-eq 'dev015.dev.eng.int'} $targetds = get-datastore $targethost |
where{$_.Name -eq 'Dynamo-ISCSI'}
$targetnw = get-network -host $targethost|where{$_.Name -eq
'Virtual Machine Network'}
$flags = New-RestoreFlag -ForceOverwrite 1
Add-RestorefromManifestJobTemplate -jobname vapirestore_manifest username user1 -password Password1 -VmName Test -manifestpath
\\pathtomanifestfile\XYZ-FreeDos_501ec05f-6088-5a14-8ae5483bef2e054f\XYZ-FreeDos_20100302_085918_22c5f3ee-9a09-47ae-8a70dae9233e5776\XYZ-FreeDos_20100302_085918_F.Manifest.metadata targethost $targethost.name -targetDatastores $targetds.name PrimaryDatastore $targetds.name -targetnetworks $targetnw.name Flags $flags -RunJobNow 1
Dieser Befehl erstellt eine Wiederherstellungsjobvorlage aus einer Manifestdatei für die
Wiederherstellung auf dem angegebenen Zielhost. Weiterhin werden Datenspeicher und
Netzwerk angegeben, die auf dem Zielhost verwendet werden sollen.
Zugehörige Links
Add-RestoreJobTemplate
Add-RestoreJobTemplate
Beschreibung
Fügt eine Wiederherstellungsjobvorlage hinzu. Der Benutzer hat auch die Möglichkeit,
den Job unmittelbar nach dem Erstellen der Vorlage auszuführen.
Syntax
Add-RestoreJobTemplate [-JobName] <Zeichenfolge>
[[-JobDescription] <Zeichenfolge>] [[-SavePoint]
<Sicherungspunkt>] [[-JobSchedule] <Zeitplan>] [[-Flags] <NoFlags |
ForceOverwrite | ForcePowerOn | UseFiber |
PerformNetworkRestoreOnFailure | AddHypervVirtualMachineToCluster
| AllFlags>]
[[-NotificationList] <Liste>] [[-RunJobNow] <BoolescherWert>] [[VMName] <Zeichenfolge>] [[-TargetHost] <Zeichenfolge>] [[PrimaryDatastore] <Zeichenfolge>] [[-SkipDisks] <Liste>] [[TargetDatastores] <Liste>]
[[-TargetNetworks] <Liste>] [[-SkipAdapters] <Liste>] [[TransportConfiguration] <Transportkonfiguration>] [[PhysicalMachineIP] <Zeichenfolge>] [[-RestoreDiskMapping]
<Hashtabelle>] [<AllgemeineParameter>]
vRanger Pro 7.1
Benutzerhandbuch
205
Parameter
•
JobName <Zeichenfolge>: Jobname.
•
JobDescription [<Zeichenfolge>]: Jobbeschreibung.
•
SavePoint <Sicherungspunkt>: Der wiederherzustellende Sicherungspunkt.
•
JobSchedule [<Zeitplan>]: Zeitplan für die Ausführung des Jobs. Ohne Angabe
wird der Job bedarfsgesteuert ausgeführt.
•
Flags [<Wiederherstellungsflags>]: Wiederherstellungsflags. Ohne Angabe wird
NoFlag verwendet. Wiederherstellungsflags: NoFlags, AllFlags, ForceOverwrite,
ForcePowerOn. Mehrere Flags können durch '|' getrennt werden.
•
NotificationList [<Zeichenfolge>]: E-Mail-Benachrichtigungsliste für den Job.
Trennen Sie mehrere E-Mail-Adressen durch ','.
•
RunJobNow [<BoolescherWert>]: Angabe, ob der Job jetzt ausgeführt werden
soll. Ohne Angabe wird der Job unmittelbar nach dem Erstellen der Jobvorlage
ausgeführt.
•
VMName [<Zeichenfolge>]: Name der wiederhergestellten VM. Ohne Angabe wird
der VM-Name im Sicherungspunkt verwendet.
•
TargetHost [<Zeichenfolge>]: Voll qualifizierter Domänenname oder IP-Adresse
des Zielhosts.
•
PrimaryDatastore [<Zeichenfolge>]: Datenspeicher auf dem Zielhost, in dem sich
die wiederhergestellte VM befindet. Ohne Angabe wird bei der Wiederherstellung
der ursprünglichen VM der ursprüngliche primäre Datenspeicher verwendet.
Andernfalls wird wahlfrei ein an den Zielhost angeschlossener Datenspeicher
ausgewählt.
•
SkipDisks [<Zeichenfolge>]: Laufende Nummer (ab 0) der zu überspringenden
Festplatten des Sicherungspunkts. Die Festplatten im Sicherungspunkt werden
nach SCSI-Controllernummer und Festplattennummer angeordnet. Mehrere
Nummern werden durch Kommas getrennt.
•
TargetDatastores [<Zeichenfolge>]: Die Datenspeicher, die auf dem Zielhost
verwendet werden sollen. Mehrere Werte werden durch Kommas getrennt. Bei
Angabe eines einzelnen Werts wird dieser für alle Festplatten in der VM
verwendet. Ohne Angabe werden bei der Wiederherstellung der ursprünglichen
VM die ursprünglichen Datenspeicher verwendet. Andernfalls wird wahlfrei ein an
den Zielhost angeschlossener Datenspeicher ausgewählt.
•
TargetNetworks [<Zeichenfolge>]: Die Netzwerke, die auf dem Zielhost
verwendet werden sollen. Mehrere Werte werden durch Kommas getrennt. Bei
Angabe eines einzelnen Netzwerknamens wird dieser für alle Adapter in der VM
verwendet. Ohne Angabe werden bei der Wiederherstellung der ursprünglichen
VM die ursprünglichen Netzwerke verwendet. Andernfalls wird wahlfrei ein an den
Zielhost angeschlossenes Netzwerk ausgewählt.
•
SkipAdapters [<Zeichenfolge>]: Laufende Nummer (ab 0) der zu überspringenden
Adapter im Wiederherstellungsjob. Mehrere Nummern werden durch Kommas
getrennt.
•
Transportkonfiguration: Die Transportkonfigurationsoptionen, die für diesen Job
verwendet werden sollen.
•
PhysicalMachineIP [<Zeichenfolge>]: IP-Adresse der physischen Maschine, auf der
die Wiederherstellung erfolgen soll (beim Start von der Wiederherstellungs-CD).
Der Start muss von der Wiederherstellungs-CD erfolgen.
•
RestoreDiskMapping [<Hashtabelle>]: Zuordnungstabelle der Festplatten im
Repository zu den entsprechenden Festplatten in der physischen Maschine.
•
<AllgemeineParameter>: Dieses Cmdlet unterstützt die folgenden allgemeinen
Parameter: -Verbose, -Debug, -ErrorAction, -ErrorVariable und -OutVariable.
Geben Sie "get-help about_commonparameters" ein, um weitere Informationen zu
erhalten.
vRanger Pro 7.1
Benutzerhandbuch
206
Beispiele
--------------------BEISPIEL 1-------------------$repo = get-repository |where{$_.name -eq 'local'}
$sp = get-repositorysavepoint $repo.id
$mysp = ($sp)[0]
$targethost = get-inventoryentities -type EsxHost | where{$_.name eq 'dev015.dev.eng.int'}
$targetds = get-datastore $targethost | where{$_.Name -eq 'DynamoISCSI'}
$targetnw = get-network -host $targethost|where{$_.Name -eq
'Virtual Machine Network'}
$skipdisks = '0'
Add-RestoreJobTemplate -jobname vapirestore_skipdisk -savepoint
$mysp -targethost $targethost.name -targetDatastores $targetds.name
-PrimaryDatastore $targetds.name -targetnetworks $targetnw.name SkipDisks $skipdisks
Dieser Befehl erstellt eine Wiederherstellungsjobvorlage für die Wiederherstellung auf
dem angegebenen Zielhost. Die erste Festplatte (0) im Sicherungspunkt wird vom
Wiederherstellungsjob übersprungen.
--------------------BEISPIEL 2-------------------$repo = get-repository |where{$_.name -eq 'local'}
$spList = get-repositorysavepoint $repo.id
$mysp = ($spList)[1]
Add-RestoreJobTemplate -Jobname vapirestore -Savepoint $mysp
Dieser Befehl erstellt eine Wiederherstellungsjobvorlage für die Wiederherstellung auf
der ursprünglichen VM im Sicherungspunkt. Der Job wird bedarfsgesteuert ausgeführt.
--------------------BEISPIEL 3-------------------$repo = get-repository |where{$_.name -eq 'local'}
$sp = get-repositorysavepoint $repo.id
$mysp = ($sp)[0]
$targethost = get-inventoryentities -type EsxHost | where{$_.name eq 'dev015.dev.eng.int'}
$targetds = get-datastore $targethost | where{$_.Name -eq 'DynamoISCSI'}
$targetnw = get-network -host $targethost|where{$_.Name -eq
'Virtual Machine Network'}
Add-RestoreJobTemplate -jobname vapirestore_totaraget -savepoint
$mysp -targethost $targethost.name -targetDatastores $targetds.name
-PrimaryDatastore $targetds.name -targetnetworks $targetnw.name
Dieser Befehl erstellt eine Wiederherstellungsjobvorlage für die Wiederherstellung auf
dem angegebenen Zielhost. Weiterhin werden Datenspeicher und Netzwerk angegeben,
die auf dem Zielhost verwendet werden sollen.
vRanger Pro 7.1
Benutzerhandbuch
207
Beispiele Fortsetzung
--------------------BEISPIEL 4-------------------$repo = get-repository |where{$_.name -eq 'local'}
$sp = get-repositorysavepoint $repo.id
$mysp = ($sp)[0]
$targethost = get-inventoryentities -type EsxHost | where{$_.name eq 'dev015.dev.eng.int'}
$targetds = get-datastore $targethost | where{$_.Name -eq 'DynamoISCSI'}
$targetnw = get-network -host $targethost|where{$_.Name -eq
'Virtual Machine Network'}
$skipnetworks = '0'
Add-RestoreJobTemplate -jobname vapirestore_skipdisk -savepoint
$mysp -targethost $targethost.name -targetDatastores $targetds.name
-PrimaryDatastore $targetds.name -targetnetworks $targetnw.name Skipadapters $skipnetworks
Dieser Befehl erstellt eine Wiederherstellungsjobvorlage für die Wiederherstellung auf
dem angegebenen Zielhost. Der erste Adapter der VM im Sicherungspunkt wird vom
Wiederherstellungsjob übersprungen.
--------------------BEISPIEL 5-------------------$myInv = Get-InventoryEntities -Type physicalMachine
$myPM = $myInv | where { $_.OriginatingConnection -eq
'10.6.51.178'}n# the physical machine must be booted to the restore
CD for this to work.
$myDiskMap = Get-PhysicalMachineDiskMap $myPM
$myRepo = Get-Repository -Type nfs
$sp = Get-RepositorySavePoint -Id $myRepo.Id
$mySP = ($sp)[0]
$myManifest = Get-SavepointManifest -Id $mySP.id
# Get the mapped physical disks that are the target of the manifest
file map entry when the job is run.
# This cmdlet matches the disks by size.
$myRestoreDiskMap = Get-RestoreDiskMap -ManifestFile $myManifest PhysicalDiskMap $myDiskMap
# the user can do something like:
# $myRestoreDiskMap[$myManifest.FileMaps[0]] =
$myDiskMap.PhysicalDisks[1]
# if they want to manually change which disk gets written to by the
restore.
Add-RestoreJobTemplate -JobName Restore178fromNFS -physicalMachine
$myPM -RestoreDiskMap $myRestoreDiskMap -SavePoint $mySP
Dieser Befehl erstellt eine Wiederherstellungsjobvorlage für die Wiederherstellung auf
der angegebenen physischen Maschine. Bei der Wiederherstellungsfestplattenzuordnung
handelt es sich um eine Hashtabelle mit Dateizuordnungseinträgen des Sicherungspunkts
als Schlüssel und physischen Festplattenentitäten, die angeben, welche Festplatten auf
die physische Maschine wiederhergestellt werden sollen.
Zugehörige Links
Add-BackupJobTemplate
Add-PhysicalMachine
Update-RestoreJobTemplate
Get-Job
Get-JobTemplate
vRanger Pro 7.1
Benutzerhandbuch
208
Add-SFTPRepository
Beschreibung
Das Cmdlet Add-SftpRepository fügt ein SFTP-Repository zu vRanger hinzu. Das
Repository kann später zum Speichern der Sicherungsdateien von Sicherungsjobs
verwendet werden.
Syntax
Add-SftpRepository [-Server] <Zeichenfolge> [[-Port] [<Int-Wert>]]
[[-TargetDirectory] [<Zeichenfolge>]] [-User] <Zeichenfolge> [Password] <Zeichenfolge> [[-TimeOut] [<Short-Wert>]]
[-Name] <Zeichenfolge> [[-Description] [<Zeichenfolge>]]
[[-Overwrite] [<BoolescherWert>]] [[-EnableEncryption]
[<BoolescherWert>]] [[-EncryptionPassword] [<Zeichenfolge>]]
[[-EnableCompress] [<BoolescherWert>]] [[-ImportOption]
[<Zeichenfolge>]] [<AllgemeineParameter>]
vRanger Pro 7.1
Benutzerhandbuch
209
Parameter
Beispiele
•
Server <Zeichenfolge>: FQDN oder IP-Adresse des SFTP-Servers.
•
Port [<Int-Wert>]: Der SFTP-Serverport.
•
TargetDirectory [<Zeichenfolge>]: Das SFTP-Zielverzeichnis.
•
User <Zeichenfolge>: Der SFTP-Benutzername.
•
Password <Zeichenfolge>: Das SFTP-Kennwort.
•
TimeOut [<Short-Wert>]: Zeitlimitwert.
•
Name <Zeichenfolge>: Ein aussagekräftiger Name, der den betreffenden SFTPServer beschreibt.
•
Description [<Zeichenfolge>]: Eine Beschreibung für den betreffenden SFTPServer.
•
Overwrite [<BoolescherWert>]: Angabe, ob das vorhandene Repository
überschrieben werden soll (sofern vorhanden).
•
EnableEncryption [<BoolescherWert>]: Angabe, ob die Verschlüsselung aktiviert
werden soll.
•
EncryptionPassword <Zeichenfolge>: Das Verschlüsselungskennwort.
•
ImportOption [<Zeichenfolge>]: Angabe, ob Sicherungspunkte mit Lese/Schreibzugriff oder schreibgeschützt importiert werden sollen. Mögliche
Optionen sind ReadOnly und ReadWrite.
•
<AllgemeineParameter>: Dieses Cmdlet unterstützt die folgenden allgemeinen
Parameter: -Verbose, -Debug, -ErrorAction, -ErrorVariable und -OutVariable.
Geben Sie "get-help about_commonparameters" ein, um weitere Informationen zu
erhalten.
Add-SftpRepository -Server myserver.dev.corp -TargetDirectory mydir
-User myname -Password mypassword -Name myrepo
Dieser Befehl fügt ein Repository auf dem Server "myserver.dev.corp" hinzu, das auf das
Verzeichnis "mydir" verweist und die angegebenen Anmeldeinformationen verwendet.
Zugehörige Links
Get-PhysicalMachineDiskMap
Add-DdbRepository
Add-CIFSRepository
Add-HypervCluster
Add-NVSDRepository
Add-FTPRepository
Add-VirtualAppforLinuxFLR
Beschreibung
Der Befehl Add-VirtualAppforLinuxFLR ist veraltet und wurde durch AddVirtualAppforLinuxFLRVA ersetzt.
Zugehörige Links
Add-VirtualAppforLinuxFLRVA
Add-VirtualAppforLinuxFLRVA
Beschreibung
Fügt eine virtuelle Appliance für Linux FLR hinzu.
Syntax
Add-VirtualAppforLinuxFLRVA [-VirtualApplianceUUID] <Zeichenfolge>
[<AllgemeineParameter>]
vRanger Pro 7.1
Benutzerhandbuch
210
Parameter
•
VirtualApplianceUUID <Zeichenfolge>: UUID der virtuellen Appliance.
•
<AllgemeineParameter>: Dieses Cmdlet unterstützt die folgenden allgemeinen
Parameter: -Verbose, -Debug, -ErrorAction, -ErrorVariable und -OutVariable.
Geben Sie "get-help about_commonparameters" ein, um weitere Informationen zu
erhalten.
Beispiele
Add-VirtualAppforLinuxFLRVA -VirtualApplianceUUID 564d8ab2-6c7f5915-0a94-b224b5a71570
Zugehörige Links
Keine
Add-VirtualCenter
Beschreibung
Fügt ein VirtualCenter zum Bestand hinzu.
Syntax
Add-VirtualCenter [-DNSorIP] <Zeichenfolge> [-Username]
<Zeichenfolge> [-UserPassword] <Zeichenfolge> [[-Port] [<IntWert>]] [<AllgemeineParameter>]
Parameter
Beispiele
•
DNSorIP <Zeichenfolge>: Der DNS-Name oder die IP-Adresse für das VirtualCenter.
•
Username <Zeichenfolge>: Der Benutzername für das VirtualCenter.
•
UserPassword <Zeichenfolge>: Das Benutzerkennwort für das VirtualCenter.
•
Port [<Int-Wert>]: Der SDK-Port für das VirtualCenter.
•
<AllgemeineParameter>: Dieses Cmdlet unterstützt die folgenden allgemeinen
Parameter: -Verbose, -Debug, -ErrorAction, -ErrorVariable und -OutVariable.
Geben Sie "get-help about_commonparameters" ein, um weitere Informationen zu
erhalten.
Add-VirtualCenter -DNSorIP 10.6.20.20 -Username administrator RootPassword p@ssw0rd
Dieser Befehl fügt ein VirtualCenter zum Bestand hinzu.
Zugehörige Links
Add-DdbRepository
Get-InventoryEntities
Disable-Job
Beschreibung
Deaktiviert aktivierte Jobs.
Syntax
Disable-Job [-JobTemplateIDs] <GUID[]> [<AllgemeineParameter>]
Parameter
•
JobTemplateIDs <GUID[]>: Jobvorlagen-IDs, für die Jobs aktiviert werden sollen.
Sie können mehrere Jobs deaktivieren, indem Sie eine Liste von Jobvorlagen-IDs
mit Kommas als Trennzeichen übergeben.
•
<AllgemeineParameter>: Dieses Cmdlet unterstützt die folgenden allgemeinen
Parameter: -Verbose, -Debug, -ErrorAction, -ErrorVariable und -OutVariable.
Geben Sie "get-help about_commonparameters" ein, um weitere Informationen zu
erhalten.
vRanger Pro 7.1
Benutzerhandbuch
211
Beispiele
--------------------BEISPIEL 1-------------------Disable-Job -JobTemplateId 'F9C9E458-8E06-498D-8C2C-03CBE5515FD4'
Dieser Befehl deaktiviert den Job (sofern er aktiviert ist) und gibt die
Jobvorlagenentität zurück.
--------------------BEISPIEL 2-------------------$jobs = Get-JobTemplate | where {$_.IsEnabled -eq 1}
Disable-Job $jobs[0].Id
Dieser Befehl deaktiviert den ersten aktivierten Job in der Liste und gibt die
Jobvorlagenentität zurück.
Zugehörige Links
Enable-Job
Remove-VirtualApplianceConfiguration
Get-JobTemplate
Remove-JobTemplate
Dismount-LinuxVolume
Beschreibung
Unmountet die VAR-Festplatte von der LinuxFLR-VA.
Syntax
Dismount-LinuxVolume [<AllgemeineParameter>]
Parameter
•
<AllgemeineParameter>: Dieses Cmdlet unterstützt die folgenden allgemeinen
Parameter: -Verbose, -Debug, -ErrorAction, -ErrorVariable und -OutVariable.
Geben Sie "get-help about_commonparameters" ein, um weitere Informationen zu
erhalten.
Beispiele
Dismount-LinuxVolume
Zugehörige Links
Mount-LinuxVolume
Enable-Job
Beschreibung
Aktiviert deaktivierte Jobs.
Syntax
Enable-Job [-JobTemplateIDs] <GUID[]> [<AllgemeineParameter>]
Parameter
•
JobTemplateIDs <GUID[]>: Jobvorlagen-IDs, für die Jobs aktiviert werden sollen.
•
<AllgemeineParameter>: Dieses Cmdlet unterstützt die folgenden allgemeinen
Parameter: -Verbose, -Debug, -ErrorAction, -ErrorVariable und -OutVariable.
Geben Sie "get-help about_commonparameters" ein, um weitere Informationen zu
erhalten.
vRanger Pro 7.1
Benutzerhandbuch
212
Beispiele
--------------------BEISPIEL 1-------------------Enable-Job -JobTemplateId 'F9C9E458-8E06-498D-8C2C-03CBE5515FD4'
Dieser Befehl aktiviert den Job (sofern er deaktiviert ist) und gibt die Jobvorlagenentität
zurück.
--------------------BEISPIEL 2-------------------$jobs = Get-JobTemplate | where {$_.IsEnabled -eq 0}
Enable-Job $jobs[0].Id
Dieser Befehl aktiviert den ersten deaktivierten Job in der Liste und gibt die
Jobvorlagenentität zurück.
Zugehörige Links
Disable-Job
Remove-VirtualApplianceConfiguration
Get-JobTemplate
Remove-JobTemplate
Get-AddressBook
Beschreibung
Ruft eine E-Mail-Adressliste aus dem Adressbuch ab.
Syntax
Get-Addressbook [<AllgemeineParameter>]
Parameter
•
<AllgemeineParameter>: Dieses Cmdlet unterstützt die folgenden allgemeinen
Parameter: -Verbose, -Debug, -ErrorAction, -ErrorVariable und -OutVariable.
Geben Sie "get-help about_commonparameters" ein, um weitere Informationen zu
erhalten.
Beispiele
Get-Addressbook
Zugehörige Links
New-EmailAddress
Get-BackupGroupEntity
Beschreibung
Gibt eine Liste der Sicherungsgruppenentitäten zurück.
Syntax
Get-BackupGroupEntity [<AllgemeineParameter>]
Parameter
Beispiele
•
<AllgemeineParameter>: Dieses Cmdlet unterstützt die folgenden allgemeinen
Parameter: -Verbose, -Debug, -ErrorAction, -ErrorVariable und -OutVariable.
Geben Sie "get-help about_commonparameters" ein, um weitere Informationen zu
erhalten.
--------------------BEISPIEL 1-------------------Get-BackupGroupEntity
Dieser Befehl ruft eine Liste aller Sicherungsgruppenentitäten ab.
--------------------BEISPIEL 2-------------------Get-BackupGroupEntity | where{$_.Name -eq 'BackupGroupName'}
Dieser Befehl ruft eine Liste der Sicherungsgruppen nach Name ab.
Zugehörige Links
Keine
vRanger Pro 7.1
Benutzerhandbuch
213
Get-CatalogSearchData
Beschreibung
Gibt die Ergebnisliste für die angegebene Suchzeichenfolge sowie die angegebenen
Repositorys und virtuellen Maschinen zurück.
Syntax
Get-CatalogSearchData [-SearchText] <Zeichenfolge >
[[-RepositoryList] [<Zeichenfolge >]] [[-VMList] [-Type] <Entität>]
[<AllgemeineParameter>]
Parameter
Beispiele
•
SearchText <Zeichenfolge>: Suchzeichenfolge.
•
RepositoryList [<Repository[]>]: Repositoryfilter. Ohne Angabe werden alle
Repositorys durchsucht.
•
VMList [<Entität[]>]: Filter für die Entitäten. Ohne Angabe werden alle Entitäten
durchsucht.
•
<AllgemeineParameter>: Dieses Cmdlet unterstützt die folgenden allgemeinen
Parameter: -Verbose, -Debug, -ErrorAction, -ErrorVariable und -OutVariable.
Geben Sie "get-help about_commonparameters" ein, um weitere Informationen zu
erhalten.
--------------------BEISPIEL 1-------------------Get-CatalogSearchdata -SearchText abcd
Ruft die Ergebnisse aus der Katalogdatenbank mit dem angegebenen Suchtext ab. Es
erfolgt keine Filterung nach Repository oder Maschine.
--------------------BEISPIEL 2-------------------$repo = Get-Repository | where {$_.Name -eq 'Repo1'}
$vmList = Get-InventoryEntities -Type VirtualMachine | {$_.Name -eq
'VM1'}
Get-CatalogSearchdata -SearchText abcd -RepositoryList $repo VMList $vm
Ruft die Ergebnisse aus der Katalogdatenbank mit dem angegebenen Suchtext gefiltert
nach Repository und Maschine ab.
Zugehörige Links
Remove-Catalog
Get-CatalogStatus
Set-Cataloging
Get-CatalogStatus
Beschreibung
Ruft den Aktivitätsstatus des Katalogs für eine Liste von Sicherungspunkten ab.
Syntax
Get-CatalogStatus [-Savepoints] <GUID[]> [<AllgemeineParameter>]
Parameter
Beispiele
•
Savepoints <GUID[]>: Liste von Sicherungspunkt-IDs.
•
<AllgemeineParameter>: Dieses Cmdlet unterstützt die folgenden allgemeinen
Parameter: -Verbose, -Debug, -ErrorAction, -ErrorVariable und -OutVariable.
Geben Sie "get-help about_commonparameters" ein, um weitere Informationen zu
erhalten.
Get-CatalogStatus -Savepoints 5a62765e-6a04-4df4-af54-46e5a38ad876
Ruft den Aktivitätsstatus der Katalogdaten für den zugehörigen Sicherungspunkt ab.
Zugehörige Links
Get-CatalogSearchData
Remove-Catalog
Set-Cataloging
vRanger Pro 7.1
Benutzerhandbuch
214
Get-ConfigOption
Beschreibung
Gibt die Konfigurationsoptionswerte für einen angegebenen Typ zurück.
Syntax
Get-Configoption [-Type] <Zeichenfolge> [<AllgemeineParameter>]
Parameter
•
Type <Zeichenfolge>: Gültige Werte sind: Database, Email, Resources, Timeout,
General, LinuxFLR und Cataloging.
•
<AllgemeineParameter>: Dieses Cmdlet unterstützt die folgenden allgemeinen
Parameter: -Verbose, -Debug, -ErrorAction, -ErrorVariable und -OutVariable.
Geben Sie "get-help about_commonparameters" ein, um weitere Informationen zu
erhalten.
Beispiele
Get-Configoption -Type Resources
Zugehörige Links
Set-Resources
Set-Cataloging
Add-VirtualAppforLinuxFLR
Get-Connection
Beschreibung
Gibt Connection-Objekte für Hosts oder VirtualCenters zurück. Ohne Parameter werden
alle konfigurierten Verbindungen in vRanger zurückgegeben. Sie können Verbindungen
auch nach Name oder Typ abrufen. Wenn Sie in einem Befehl beide Parameter
verwenden, wird ein Fehler gemeldet.
Syntax
Get-Connection [[-Name] [<Zeichenfolge>]] [[-Type]
[<Zeichenfolge>]] [<AllgemeineParameter>]
Parameter
Beispiele
•
Name [<Zeichenfolge>]: Der Name oder die IP-Adresse für ESX-Host, vCenter,
Hyper-V-Host oder Hyper-V-Cluster.
•
Type [<Zeichenfolge>]: Verbindungstyp: EsxHost, VirtualCenter, HypervHost,
HypervCluster oder All.
•
<AllgemeineParameter>: Dieses Cmdlet unterstützt die folgenden allgemeinen
Parameter: -Verbose, -Debug, -ErrorAction, -ErrorVariable und -OutVariable.
Geben Sie "get-help about_commonparameters" ein, um weitere Informationen zu
erhalten.
--------------------BEISPIEL 1-------------------Get-Connection -type HypervHost
Dieser Befehl ruft eine Liste aller Hyper-V-Hostverbindungen ab.
--------------------BEISPIEL 2-------------------Get-Connection
Dieser Befehl ruft eine Liste aller in vRanger geladenen Verbindungen ab.
--------------------BEISPIEL 3-------------------Get-Connection -Name myhost.dev.corp
Dieser Befehl gibt eine Verbindung zum angegebenen Host zurück.
--------------------BEISPIEL 4-------------------Get-Connection -type EsxHost
Dieser Befehl ruft eine Liste aller ESX-Hostverbindungen ab.
Zugehörige Links
Keine
vRanger Pro 7.1
Benutzerhandbuch
215
Get-CurrentTemplateVersionID
Beschreibung
Gibt die aktuelle Vorlagenversions-ID einer Jobvorlage basierend auf einer historischen
Vorlagenversions-ID zurück. Wird die Jobvorlage geändert, wird eine neue
Vorlagenversions-ID zugewiesen.
Syntax
Get-CurrentTemplateVersionID [-TemplateVersionID] [<Zeichenfolge>]
[<AllgemeineParameter>]
Parameter
Beispiele
•
TemplateVersionID <GUID>: Vorlagenversions-ID.
•
<AllgemeineParameter>: Dieses Cmdlet unterstützt die folgenden allgemeinen
Parameter: -Verbose, -Debug, -ErrorAction, -ErrorVariable und -OutVariable.
Geben Sie "get-help about_commonparameters" ein, um weitere Informationen zu
erhalten.
Get-CurrentTemplateVersionID 6baedeed-227a-4350-ba3f-470f9e90dc07
Dieser Befehl gibt die aktuelle Vorlagenversions-ID einer Jobvorlage zurück, auf die die
eingegebene Vorlagenversions-ID verweist.
Zugehörige Links
Get-Job
Get-JobTemplate
Get-Datastore
Beschreibung
Das Cmdlet Get-Datastore gibt alle Datenspeicher zurück, die dem angegebenen Host
zugeordnet sind.
Syntax
Get-Datastore [-Host] <Hostentität> [<AllgemeineParameter>]
Parameter
Beispiele
•
Host <Hostentität>: Das Hostobjekt.
•
<AllgemeineParameter>: Dieses Cmdlet unterstützt die folgenden allgemeinen
Parameter: -Verbose, -Debug, -ErrorAction, -ErrorVariable und -OutVariable.
Geben Sie "get-help about_commonparameters" ein, um weitere Informationen zu
erhalten.
Get-Datastore -Host $host
Dieser Befehl gibt eine Liste der Datenspeicher für den Host zurück.
Zugehörige Links
Get-MonitorLog
Get-GlobalTransportFailover
Beschreibung
Ruft die Standardtransportreihenfolge beim Failover für Replikationsjobs ab.
Syntax
Get-GlobalTransportFailover [<AllgemeineParameter>]
Parameter
Beispiele
•
<AllgemeineParameter>: Dieses Cmdlet unterstützt die folgenden allgemeinen
Parameter: -Verbose, -Debug, -ErrorAction, -ErrorVariable und -OutVariable.
Geben Sie "get-help about_commonparameters" ein, um weitere Informationen zu
erhalten.
Get-GlobalTransportFailover
Dieser Befehl ruft die Standardtransportreihenfolge beim Failover für Replikationsjobs
ab.
Zugehörige Links
Update-GlobalTransportFailover
Get-TransportFailover
vRanger Pro 7.1
Benutzerhandbuch
216
Get-InventoryEntities
Beschreibung
Gibt eine Liste der Bestandsentitäten basierend auf dem eingegebenen Repositorytyp
zurück. Der Befehl gibt alle Bestandsentitäten zurück, wenn kein Typ angegeben wird.
Sie können Bestandsentitäten auch nach Typ abrufen. Werden alle Typen angefordert
oder wird kein Typ angegeben, kann es längere Zeit dauern, bis das Ergebnis angezeigt
wird.
Syntax
Get-InventoryEntities [[-Type] <Zeichenfolge>] [[-Block]
<BoolescherWert>] [[-Thin] <BoolescherWert>]
[<AllgemeineParameter>]
Parameter
Beispiele
•
Type [<Zeichenfolge>]: Der Typ der Bestandsentität: All,
ClusterComputeResource, ComputeResource, DataCenter, EsxHost, Folder,
HypervCluster, HypervHost, HypervVirtualMachine, ResourcePool, VirtualCenter,
VirtualMachine, VirtualApp, PhysicalMachine
•
Block [<BoolescherWert>]: Bei Ausgabe von true wird der Aufruf blockiert, wenn
der Bestand aktualisiert wird, bis die Aktualisierung durchgeführt wurde. Bei
umfangreichen Beständen kann es zu einer Zeitlimitüberschreitung kommen.
•
Thin [<BoolescherWert>]: Bei Angabe von true gibt der Befehl ThinBestandsobjekte zurück.
•
<AllgemeineParameter>: Dieses Cmdlet unterstützt die folgenden allgemeinen
Parameter: -Verbose, -Debug, -ErrorAction, -ErrorVariable und -OutVariable.
Geben Sie "get-help about_commonparameters" ein, um weitere Informationen zu
erhalten.
--------------------BEISPIEL 1-------------------Get-InventoryEntities -Type HpyervHost
Dieser Befehl ruft eine Liste aller Bestandsentitäten ab.
--------------------BEISPIEL 2-------------------Get-InventoryEntities -Type EsxHost
Dieser Befehl ruft eine Liste aller geladenen ESX-Hostentitäten ab.
--------------------BEISPIEL 3-------------------Get-InventoryEntities
Dieser Befehl ruft eine Liste aller Bestandsentitäten ab.
Zugehörige Links
Get-IsInventoryRefreshing
Beschreibung
Das Cmdlet Get-IsInventoryRefreshing gibt true zurück, wenn der Bestand bei der
Ausführung des Cmdlets aktualisiert wird. Ansonsten wird false zurückgegeben.
Syntax
Parameter
•
Type [<Zeichenfolge>]: Der Typ der Bestandsentität, die geprüft werden soll: All,
VMware, Hyper-V
•
<AllgemeineParameter>: Dieses Cmdlet unterstützt die folgenden allgemeinen
Parameter: -Verbose, -Debug, -ErrorAction, -ErrorVariable und -OutVariable.
Geben Sie "get-help about_commonparameters" ein, um weitere Informationen zu
erhalten.
vRanger Pro 7.1
Benutzerhandbuch
217
Beispiele
--------------------BEISPIEL 1-------------------Get-IsInventoryRefreshing -Type Hyperv
Dieser Befehl gibt true zurück, wenn eine Hyper-V-Aktualisierung
erfolgt.
--------------------BEISPIEL 2-------------------Get-IsInventoryRefreshing
Dieser Befehl gibt true zurück. wenn eine Bestandsentität
aktualisiert wird.
--------------------BEISPIEL 3-------------------Get-IsInventoryRefreshing -Type VMware
Dieser Befehl gibt true zurück, wenn eine VMware-Aktualisierung
erfolgt.
Zugehörige Links
Get-Job
Beschreibung
Das Cmdlet Get-Job gibt Jobs zurück. Ohne Parameter gibt Get-Job alle vergangenen
und aktuellen Jobs zurück. Sie können Jobs auch nach Jobstatus, nach Zeitraum oder
nach Jobvorlagen-IDs abrufen. Werden Jobvorlagen-IDs angegeben, können keine
anderen Parameter verwendet werden.
Syntax
Get-Job [[-StartTime] [<Zeichenfolge>]] [[-EndTime]
[<Zeichenfolge>]] [[-JobState] [<Zeichenfolge>]] [[JobTemplateIDs] [<Zeichenfolge>]] [<AllgemeineParameter>]
Parameter
•
EndTime [<Zeichenfolge>]: Endzeit des Zeitraums.
•
StartTime [<Zeichenfolge>]: Anfangszeit des Zeitraums.
•
JobDescription [<Zeichenfolge>]: Jobstatus ist Queued, Running, Completed oder
All.
•
JobTemplateIDs [<Zeichenfolge>]: Jobvorlagen-IDs, für die Jobs abgerufen
werden sollen. Trennen Sie mehrere IDs durch ','.
•
<AllgemeineParameter>: Dieses Cmdlet unterstützt die folgenden allgemeinen
Parameter: -Verbose, -Debug, -ErrorAction, -ErrorVariable und -OutVariable.
Geben Sie "get-help about_commonparameters" ein, um weitere Informationen zu
erhalten.
vRanger Pro 7.1
Benutzerhandbuch
218
Beispiele
--------------------BEISPIEL 1-------------------Get-Job
Dieser Befehl gibt alle Jobs in allen Zuständen zurück.
--------------------BEISPIEL 2-------------------Get-Job -JobState Running
Dieser Befehl gibt alle aktiven Jobs zurück.
--------------------BEISPIEL 3-------------------Get-Job -starttime 2009-03-30 -endtime 2009-03-31 -JobState
Completed
Dieser Befehl gibt die beendeten Jobs zurück, die im angegebenen Zeitraum gestartet
wurden.
--------------------BEISPIEL 4-------------------Get-Job d7ebc5c4-7916-44c4-a0c2-2412999735f3,d7ebc5c4-7916-44c4a0c2-2412990005f3
Dieser Befehl gibt Jobs basierend auf der angegebenen Vorlagen-ID zurück.
Zugehörige Links
Get-JobTemplate
Get-JobTemplate
Beschreibung
Das Cmdlet Get-JobTemplate gibt eine Liste aller bedarfsgesteuerten und geplanten
Jobs (Jobvorlagen) zurück. Ohne Parameter gibt der Befehl alle Jobvorlagen zurück. Sie
können Jobvorlagen auch nach Typ oder Bestands-ID abrufen.
Syntax
Get-JobTemplate [[-Type] <Zeichenfolge>] [[-InventoryIds]
<Zeichenfolge>] [[-Thin] <BoolescherWert>] [[-ID] <Zeichenfolge>]
[-VersionID] <Zeichenfolge>] [<AllgemeineParameter>]
Parameter
•
Type [<Zeichenfolge>]: Gibt den Typ der abzurufenden Jobvorlage an: Backup,
Restore oder All.
•
InventoryIds [<Zeichenfolge>]: Die Verweis-IDs für Virtualisierungsobjekte der
Bestandsknoten. Trennen Sie mehrere IDs durch ','.
•
Thin [<BoolescherWert>]: Angabe, ob die 'abgemagerte' Version der Jobvorlagen
zurückgegeben werden soll. Die Rückgabe von unvollständigen Objekten kann
Befehle beschleunigen und Leistungsprobleme vermeiden. Standardmäßig werden
vollständige Objekte zurückgegeben.
•
ID [<Zeichenfolge>]: Jobvorlagen-ID.
•
VersionID [<Zeichenfolge>]: Jobvorlagenversions-ID.
•
<AllgemeineParameter>: Dieses Cmdlet unterstützt die folgenden allgemeinen
Parameter: -Verbose, -Debug, -ErrorAction, -ErrorVariable und -OutVariable.
Geben Sie "get-help about_commonparameters" ein, um weitere Informationen zu
erhalten.
vRanger Pro 7.1
Benutzerhandbuch
219
Beispiele
--------------------BEISPIEL 1-------------------Get-JobTemplate
Dieser Befehl ruft eine Liste aller Jobvorlagen ab.
--------------------BEISPIEL 2-------------------Get-JobTemplate -type Backup
Dieser Befehl ruft eine Liste aller Sicherungsjobs ab.
--------------------BEISPIEL 3-------------------Get-JobTemplate -InventoryIds d7ebc5c4-7916-44c4-a0c22412999735f3,d7ebc5c4-7916-44c4-a0c2-24
12990005f3 -Type Backup
Dieser Befehl gibt die Sicherungsjobvorlagen in den angegebenen Bestandslisten zurück.
Zugehörige Links
Get-Job
Get-MonitorLog
Beschreibung
Syntax
Get-MonitorLog [[-EventId] <Int32-Wert>] [[-StartDateTime]
<Datum/Uhrzeit>] [[-EndDateTime] <Datum/Uhrzeit>] [-Verbose] [Debug] [-ErrorAction <BevorzugteAktion>] [-WarningAction
<BevorzugteAktion>] [-ErrorVariable <Zeichenfolge>] [WarningVariable <Zeichenfolge>] [-OutVariable <Zeichenfolge>] [OutBuffer <Int32-Wert>] [-WhatIf] [-Confirm]
Parameter
Beispiele
Zugehörige Links
Get-Network
Beschreibung
Das Cmdlet Get-Network gibt alle Netzwerke zurück, die dem angegebenen Host
zugeordnet sind.
Syntax
Get-Network [-Host] <Hostentität> [<AllgemeineParameter>]
Parameter
Beispiele
•
Host <Hostentität>: Das Hostobjekt.
•
<AllgemeineParameter>: Dieses Cmdlet unterstützt die folgenden allgemeinen
Parameter: -Verbose, -Debug, -ErrorAction, -ErrorVariable und -OutVariable.
Geben Sie "get-help about_commonparameters" ein, um weitere Informationen zu
erhalten.
Get-Network -Host $host
Dieser Befehl gibt eine Liste der Netzwerke für den Host zurück.
Zugehörige Links
Get-Datastore
vRanger Pro 7.1
Benutzerhandbuch
220
Get-PhysicalMachineDiskMap
Beschreibung
Erstellt eine Festplattenzuordnung für eine physische Maschine, die in AddRestoreJobTemplate verwendet werden soll.
Syntax
Get-PhysicalMachineDiskMap [-RestoreCDIP] <Zeichenfolge>
[<AllgemeineParameter>]
Parameter
Beispiele
•
RestoreCDIP <Zeichenfolge>: IP-Adresse der physischen Maschine beim Start von
der Wiederherstellungs-CD
•
<AllgemeineParameter>: Dieses Cmdlet unterstützt die folgenden allgemeinen
Parameter: Verbose, Debug, ErrorAction, ErrorVariable, WarningAction,
WarningVariable, OutBuffer und OutVariable. Geben Sie "get-help
about_commonparameters" ein, um weitere Informationen zu erhalten.
GetPhysicalMachineDiskMap -RestoreCDIP $IP
Erstellt eine Festplattenzuordnung für eine physische Maschine, die in AddRestoreJobTemplate verwendet werden soll.
Zugehörige Links
Get-InventoryEntities
Add-RestoreJobTemplate
Get-Repository
Beschreibung
Gibt die in vRanger konfigurierten Repositorys zurück. Ohne Parameter ruft GetRepository alle konfigurierten Repositorys in vRanger ab. Sie können Repositorys auch
nach Name oder Typ abrufen. Wenn Sie in einem Befehl beide Parameter verwenden,
wird ein Fehler gemeldet.
Syntax
Get-Repository [[-Id] [<Zeichenfolge>]] [[-Type] <Zeichenfolge>]
[<AllgemeineParameter>]
Parameter
Beispiele
•
Type <Zeichenfolge>: Gibt den Typ des abzurufenden Repositorys an: CIFS, SFTP,
FTP, NFS ,NVSD, DDB oder ALL.
•
Id <Zeichenfolge>: Repository-ID im GUID-Format.
•
<AllgemeineParameter>: Dieses Cmdlet unterstützt die folgenden allgemeinen
Parameter: -Verbose, -Debug, -ErrorAction, -ErrorVariable und -OutVariable.
Geben Sie "get-help about_commonparameters" ein, um weitere Informationen zu
erhalten.
--------------------BEISPIEL 1-------------------Get-Repository
Dieser Befehl ruft eine Liste aller vRanger-Repositorys ab.
--------------------BEISPIEL 2-------------------Get-Repository -id 034538e5-58a7-4d28-89c9-3249b620064a
Dieser Befehl ermittelt ein Repository mit der angegebenen ID.
--------------------BEISPIEL 3-------------------Get-Repository -type CIFS
Dieser Befehl ruft eine Liste aller CIFS-Repositorys ab.
Zugehörige Links
Add-CIFSRepository
Add-DdbRepository
Add-FTPRepository
Add-HypervCluster
Add-SFTPRepository
Remove-Repository
vRanger Pro 7.1
Benutzerhandbuch
221
Get-RepositoryJob
Beschreibung
Das Cmdlet Get-RepositoryJob gibt eine Liste aller Jobs für die eingegebene RepositoryID zurück.
Syntax
Get-RepositoryJob [-RepositoryId] <Zeichenfolge>
[<AllgemeineParameter>]
Parameter
Beispiele
•
RepositoryId <Zeichenfolge>: Repository-ID im GUID-Format.
•
<AllgemeineParameter>: Dieses Cmdlet unterstützt die folgenden allgemeinen
Parameter: -Verbose, -Debug, -ErrorAction, -ErrorVariable und -OutVariable.
Geben Sie "get-help about_commonparameters" ein, um weitere Informationen zu
erhalten.
Get-RepositoryJob -RepositoryId 034538e5-58a7-4d28-89c93249b620064a
Dieser Befehl gibt eine Liste der Jobs für das Repository mit der angegebenen ID zurück.
Zugehörige Links
Get-Job
Get-JobTemplate
Get-RepositorySavePoint
Beschreibung
Das Cmdlet Get-RepositorySavePoint gibt eine Liste der Sicherungspunkte im Repository
zurück. Ohne Angabe von Zeitparametern werden alle Sicherungspunkte im Repository
zurückgegeben.
Syntax
Get-RepositorySavePoint [-Id] <Zeichenfolge> [[-StartTime]
[<Zeichenfolge>]] [[-EndTime] [<Zeichenfolge>]]
[<AllgemeineParameter>]
Parameter
Beispiele
•
Id <Zeichenfolge>: Die Repository-ID, für die Informationen abgerufen werden
sollen.
•
StartTime [<Zeichenfolge>]: Anfangszeit der Zeitspanne, in der Sicherungspunkte
erstellt werden.
•
EndTime [<Zeichenfolge>]: Endzeit der Zeitspanne, in der Sicherungspunkte
erstellt werden.
•
<AllgemeineParameter>: Dieses Cmdlet unterstützt die folgenden allgemeinen
Parameter: -Verbose, -Debug, -ErrorAction, -ErrorVariable und -OutVariable.
Geben Sie "get-help about_commonparameters" ein, um weitere Informationen zu
erhalten.
Get-RepositorySavePoint -Id 034538e5-58a7-4d28-89c9-3249b620064a
Dieser Befehl gibt eine Liste der Sicherungspunkte für das Repository mit der
angegebenen ID zurück.
Zugehörige Links
Keine
Get-RestoreDiskMap
Beschreibung
Erstellt eine Hashtabelle, die eine Liste von Dateizuordnungseinträgen des
Sicherungspunkts zu den Festplatten einer physischen Maschine darstellt (eine
Wiederherstellungsfestplattenzuordnung).
Syntax
Get-RestoreDiskMap [-PhysicalDiskMap]
<PhysischeFestplattenzuordnung> [-ManifestFile] <Manifestdatei>
[<AllgemeineParameter>]
vRanger Pro 7.1
Benutzerhandbuch
222
Parameter
Beispiele
•
PhysicalDiskMap <PhysischeFestplattenzuordnung>: Die Festplattenzuordnung für
die physische Maschine.
•
ManifestFile <Manifestdatei>: Das Manifest des Sicherungspunkts mit den
Dateizuordnungseinträgen der gesicherten Festplatten.
•
<AllgemeineParameter>: Dieses Cmdlet unterstützt die folgenden allgemeinen
Parameter: Verbose, Debug, ErrorAction, ErrorVariable, WarningAction,
WarningVariable, OutBuffer und OutVariable. Geben Sie "get-help
about_commonparameters" ein, um weitere Informationen zu erhalten.
Get-RestoreDiskMap -PhysicalDiskMap $physicaldiskMap ManifiestFile $manifestFile
Dieser Befehl ordnet die Dateizuordnungseinträge den Festplatten einer physischen
Maschine anhand der Größe zu und gibt eine Hashzuordnung zurück, die der Benutzer
codegesteuert bearbeiten kann.
Zugehörige Links
Add-Backup
Get-InventoryEntities
Get-SavepointDisk
Beschreibung
Gibt die VM-Festplatten zurück, die der Sicherungspunkt enthält.
Syntax
Get-SavepointDisk [-Id] <Zeichenfolge> [<AllgemeineParameter>]
Parameter
Beispiele
•
Id <Zeichenfolge>: Sicherungspunkt-ID im GUID-Format.
•
<AllgemeineParameter>: Dieses Cmdlet unterstützt die folgenden allgemeinen
Parameter: -Verbose, -Debug, -ErrorAction, -ErrorVariable und -OutVariable.
Geben Sie "get-help about_commonparameters" ein, um weitere Informationen zu
erhalten.
Get-SavePointDisk 91d27db5-4562-4456-918d-b0dc587e0e7f
Dieser Befehl gibt alle Festplatten zurück, die im angegebenen Sicherungspunkt
gespeichert sind.
Zugehörige Links
Get-VMDKVolume
Get-SavepointManifest
Beschreibung
Syntax
Parameter
Beispiele
Das Cmdlet Get-SavePointManifest gibt das Manifest des Sicherungspunkts zurück.
Get-SavePointManifest [-ID] <ID> [<AllgemeineParameter>]
•
ID <ID>: Die Sicherungspunkt-ID.
•
<AllgemeineParameter>: Dieses Cmdlet unterstützt die folgenden allgemeinen
Parameter: -Verbose, -Debug, -ErrorAction, -ErrorVariable und -OutVariable.
Geben Sie "get-help about_commonparameters" ein, um weitere Informationen zu
erhalten.
Get-SavePointManifest $id
Dieser Befehl gibt das Sicherungsmanifestobjekt zurück.
Zugehörige Links
Get-RepositorySavePoint
Get-VMDKVolume
vRanger Pro 7.1
Benutzerhandbuch
223
Get-Savepoints
Beschreibung
Gibt eine Liste der Sicherungspunkte für eine bestimmte Sicherungsjobvorlagen-ID
zurück.
Syntax
Get-SavePoints [-BackupJobTemplateID] <GUID>
[<AllgemeineParameter>]
Parameter
Beispiele
•
BackupJobTemplateID <GUID>: Die Sicherungsjobvorlagen-ID, für die
Sicherungspunkte abgerufen werden sollen.
•
<AllgemeineParameter>: Dieses Cmdlet unterstützt die folgenden allgemeinen
Parameter: -Verbose, -Debug, -ErrorAction, -ErrorVariable und -OutVariable.
Geben Sie "get-help about_commonparameters" ein, um weitere Informationen zu
erhalten.
Get-SavePoints -BackupJobTemplateID 034538e2-58a7-4d28-89c93249b620064a
Dieser Befehl gibt eine Liste der Sicherungspunkte für die Sicherungsvorlage mit der
angegebenen ID zurück.
Zugehörige Links
Get-Job
Get-JobTemplate
Get-TransportFailover
Beschreibung
Ruft die Transportreihenfolge beim Failover für Replikationsjobs nach Vorlagenversions-ID
ab.
Syntax
Get-TransportFailover [-TemplateVersionID] <Zeichenfolge>
[<AllgemeineParameter>]
Parameter
Beispiele
•
TemplateVersionID <Zeichenfolge>: Vorlagenversions-ID für den Job.
•
<AllgemeineParameter>: Dieses Cmdlet unterstützt die folgenden allgemeinen
Parameter: -Verbose, -Debug, -ErrorAction, -ErrorVariable und -OutVariable.
Geben Sie "get-help about_commonparameters" ein, um weitere Informationen zu
erhalten.
$jobtemplates = Get-JobTemplate -Type Replication
$template = $jobtemplates[0]
Get-TransportFailover -TemplateVersionID
$template.TemplateVersionId
Ruft die Transportreihenfolge beim Failover für Replikationsjobs nach Vorlagenversions-ID
ab.
Zugehörige Links
Get-GlobalTransportFailover
Update-GlobalTransportFailover
Get-VirtualApplianceConfig
Beschreibung
Ruft die virtuelle Appliancekonfiguration von vRanger ab.
Syntax
Get-VirtualApplianceConfig [[-VAName] [<Zeichenfolge>]] [[HostName] [<Zeichenfolge>]] [<AllgemeineParameter>]
vRanger Pro 7.1
Benutzerhandbuch
224
Parameter
Beispiele
•
VAName [<Zeichenfolge>]: Der Name der virtuellen Appliance.
•
HostName [<Zeichenfolge>]: Der Name des Hosts, auf dem sich die virtuelle
Appliance befindet.
•
<AllgemeineParameter>: Dieses Cmdlet unterstützt die folgenden allgemeinen
Parameter: -Verbose, -Debug, -ErrorAction, -ErrorVariable und -OutVariable.
Geben Sie "get-help about_commonparameters" ein, um weitere Informationen zu
erhalten.
--------------------BEISPIEL 1-------------------$va = Get-VirtualApplianceConfig
Dieser Befehl ruft alle VA-Entitäten ab.
--------------------BEISPIEL 2-------------------$va = Get-VirtualApplianceConfig -VAName ABC-Vzva-1.1.1
Dieser Befehl ruft die VA-Entität für die angegebene virtuelle Appliance ab.
--------------------BEISPIEL 3-------------------$va = Get-VirtualApplianceConfig -HostName xyz.dev.eng.int
Dieser Befehl ruft die VA-Entitäten für den angegebenen Host ab.
Zugehörige Links
New-VirtualAppliance
Update-VirtualAppliance
Remove-VirtualAppliance
Get-VirtualApplianceDeploymentStatus
Beschreibung
Ruft den Status der laufenden VA-Neukonfiguration ab.
Syntax
Get-VirtualApplianceDeploymentStatus [-DeploymentId] <GUID>
[<AllgemeineParameter>]
Parameter
Beispiele
•
ID <GUID>: Implementierungs-ID für VA.
•
<AllgemeineParameter>: Dieses Cmdlet unterstützt die allgemeinen Parameter. Verbose, -Debug, -ErrorAction, -ErrorVariable und -OutVariable. Geben Sie "gethelp about_commonparameters" ein, um weitere Informationen zu erhalten.
Get-VirtualApplianceReconfigStatus -Id $deploymentID
Dieser Befehl ruft den Status der VA-Neukonfiguration ab.
Zugehörige Links
Update-VirtualAppliance
New-VirtualAppliance
Get-VirtualApplianceReconfigStatus
Beschreibung
Ruft den Status der laufenden VA-Implementierung ab.
Syntax
Get-VirtualApplianceDeploymentStatus [-DeploymentId] <GUID>
[<AllgemeineParameter>]
Parameter
•
DeploymentId <GUID>: Implementierungs-ID für VA.
•
<AllgemeineParameter>: Dieses Cmdlet unterstützt die allgemeinen Parameter. Verbose, -Debug, -ErrorAction, -ErrorVariable und -OutVariable. Geben Sie "gethelp about_commonparameters" ein, um weitere Informationen zu erhalten.
vRanger Pro 7.1
Benutzerhandbuch
225
Beispiele
Get-VirtualApplianceDeploymentStatus -Id $deploymentID
Dieser Befehl ruft den Status der laufenden VA-Implementierung ab.
Zugehörige Links
Update-VirtualAppliance
New-VirtualAppliance
Get-VirtualMachinesUnderInventory
Beschreibung
Ruft die untergeordneten VM-Entitäten der angegebenen Entität (Host, Cluster usw.) ab.
Syntax
Get-VirtualMachinesUnderInventory [[-InventoryEntityMoRefId]
[<Zeichenfolge>]] [<AllgemeineParameter>]
Parameter
Beispiele
•
InventoryEntityMoRefId [<Zeichenfolge>]: Die MoRef-ID der übergeordneten
Entität im Bestand.
•
Thin [<BoolescherWert>]: Bei Angabe von true gibt der Befehl ThinBestandsobjekte zurück.
•
<AllgemeineParameter>: Dieses Cmdlet unterstützt die folgenden allgemeinen
Parameter: -Verbose, -Debug, -ErrorAction, -ErrorVariable und -OutVariable.
Geben Sie "get-help about_commonparameters" ein, um weitere Informationen zu
erhalten.
------------------BEISPIEL-----------------Get-VirtualMachinesUnderInventoryEntity -InventoryEntityMoRefId
host-16641
Die Referenz-ID für verwaltete Objekte eines Bestandsentitätsknoten, z. B. ein ESX-Host
oder Ressourcenordner.
Zugehörige Links
Add-BackupGroupEntity
Get-BackupGroupEntity
Get-InventoryEntities
Get-VmDisk
Beschreibung
Das Cmdlet Get-VmDisk gibt eine Liste der VM-Festplatten für die VM-Liste in der
eingegebenen Reihenfolge zurück.
Syntax
Get-VmDisk [-VMList] [<VM-Entität[]>] [<AllgemeineParameter>]
Parameter
Beispiele
•
VMList <VM-Entität[]>: Eine Liste der VM-Entitäten, für die
Festplatteninformationen abgerufen werden sollen.
•
<AllgemeineParameter>: Dieses Cmdlet unterstützt die folgenden allgemeinen
Parameter: -Verbose, -Debug, -ErrorAction, -ErrorVariable und -OutVariable.
Geben Sie "get-help about_commonparameters" ein, um weitere Informationen zu
erhalten.
Get-VmDisk -VMList $mylist
Dieser Befehl ruft eine Liste der VMDisks-Objekte für die eingegebene VM-Liste ab.
Zugehörige Links
Keine
vRanger Pro 7.1
Benutzerhandbuch
226
Get-VMDKVolume
Beschreibung
Gibt alle Volumes auf einer bestimmten VM-Festplatte zurück.
Syntax
Get-VMDKVolume [-VmdkID] <Zeichenfolge> [-Repository] <Repository>
[-RepositoryPassword] <Zeichenfolge> [SavepointManifest]
<Manifestdatei> [<AllgemeineParameter>]
Parameter
Beispiele
•
VmdkID <Zeichenfolge>: UUID der VM-Festplatte.
•
Repository <Repository>: Repository, in dem sich der Sicherungspunkt befindet.
•
RepositoryPassword <Zeichenfolge>: Repositorykennwort.
•
SavepointManifest <Manifestdatei>: Das Sicherungspunktmanifestobjekt.
•
<AllgemeineParameter>: Dieses Cmdlet unterstützt die folgenden allgemeinen
Parameter: -Verbose, -Debug, -ErrorAction, -ErrorVariable und -OutVariable.
Geben Sie "get-help about_commonparameters" ein, um weitere Informationen zu
erhalten.
Get-VMDKVolume -vmdkid $diskid -repository $repo repositorypassword Password -savepointmanifest $manifest
Dieser Befehl gibt alle Volumes der angegebenen VM-Festplatte zurück.
Zugehörige Links
Keine
Install-VirtualAppliance
Beschreibung
Implementiert eine neue virtuelle Appliance für vRanger.
Syntax
Install-VirtualAppliance [-VAName] <Zeichenfolge> [-SelectedHost]
<Hostentität> [-OVFLocation] <Zeichenfolge> [-DownloadOVF]
<BoolescherWert> [[-IPAddressOverride] <Zeichenfolge>] [[ClusterDefault] <BoolescherWert>] [-CPUAllocation] <Int32-Wert> [MemorySizeInMB] <Int64-Wert> [-VADatastore] <Datenspeicher> [NetworkEntity] <Netzwerk> [[-ScratchDiskDatastore]
<Datenspeicher>] [[-ScratchDiskSizeInKB] <Int64-Wert>] [[NewPassword] <Zeichenfolge>] [[-UseVAForLFLR] <BoolescherWert>] [[PowerOnVA] <BoolescherWert>] [[-VADeployStatus] <BoolescherWert>]
[[-UseDHCP] <BoolescherWert>] [[-NetMask] <Zeichenfolge>] [[StaticIP] <Zeichenfolge>] [[-GateWay] < Zeichenfolge>] [[UseStaticDNS] <BoolescherWert>] [[-PrimaryDNS] <Zeichenfolge>] [[SecondaryDNS] <Zeichenfolge>] [[-Domain] <Zeichenfolge>] [[-Search]
<Zeichenfolge>] [<AllgemeineParameter>]
vRanger Pro 7.1
Benutzerhandbuch
227
Parameter
•
VAName <Zeichenfolge>: Der Name der virtuellen Appliance.
•
SelectedHost <Hostentität>: Der Name des Hosts, dem die virtuelle Appliance
zugeordnet werden soll.
•
OVFLocation <Zeichenfolge>: Der Pfad zur lokalen OVF-VA.
•
DownloadOVF <BoolescherWert>: Angabe, ob die OVF-VA herunterladen werden
soll.
•
IPAddressOverride [<Zeichenfolge>]: IP-Adresse, die anstelle der aus der
VirtualCenter-API abgerufenen IP-Adresse für die virtuelle Appliance verwendet
werden soll.
•
ClusterDefault [<BoolescherWert>]: Angabe, ob die virtuelle Appliance von allen
Hosts in einem Cluster gemeinsam genutzt werden soll, wenn der ausgewählte
Host zu einem Cluster gehört.
•
CPUAllocation <Int-Wert>: CPU-Zuteilung.
•
MemorySizeInMB <Int-Wert>: Zugewiesener Arbeitsspeicher in MB.
•
VADatastore <Datenspeicher>: Wählen Sie einen Datenspeicher für die virtuelle
Appliance aus.
•
NetworkEntity <Netzwerk>: Wählen Sie ein Netzwerk für die virtuelle Appliance
aus.
•
ScratchDiskDatastore [<Datenspeicher>]: Wählen Sie einen Datenspeicher für die
Scratch-Festplatte aus.
•
ScratchDiskSizeInKB [<Int-Wert>]: Zugewiesene Größe der Scratch-Festplatte in
MB.
•
NewPassword [<Zeichenfolge>]: Das neue Kennwort für die virtuelle Appliance.
Wird kein Kennwort angegeben, wird das Originalkennwort (vzroot1) verwendet.
•
UseVAForLFLR [<BoolescherWert>]: Angabe, ob die virtuelle Appliance für Linux
FLR verwendet werden soll.
•
PowerOnVA [<BoolescherWert>]: Angabe, ob die virtuelle Appliance nach der
Implementierung eingeschaltet werden soll.
•
VADeployStatus [<BoolescherWert>]: Ruft bei true den VAImplementierungsstatus ab. Wird der Parameter nicht übergeben, wird
standardmäßig false verwendet.
•
UseDHCP [<BoolescherWert>]: Angabe, ob die IP-Adresse über DHCP festgelegt
werden soll. Bei false müssen StaticIP, NetMask, Gateway und PrimaryDNS
angegeben werden.
•
NetMask [<Zeichenfolge>]: Die Netzmaske für die statische IP-Adresse der VA.
Muss angegeben werden, wenn UseDHCP false ist.
•
StaticIP [<Zeichenfolge>]: Statische IP-Adresse für die VA. Muss angegeben
werden, wenn UseStaticIP false ist.
•
GateWay [<Zeichenfolge>]: Optionale Gatewayadresse für die VA.
•
UseStaticDNS [<BoolescherWert>]: Angabe, ob eine statische DNS-Konfiguration
verwendet werden soll. Bei true muss PrimaryDNS angegeben werden.
•
PrimaryDNS [<Zeichenfolge>]: Obligatorische Adresse des primären DNS-Servers
für die VA. Muss angegeben werden, wenn UseStaticDNS false ist.
•
SecondaryDNS [<Zeichenfolge>]: Optionale Adresse des sekundären DNS-Servers
für die VA.
•
Domain [<Zeichenfolge>]: Optionaler lokaler Domänenname für den DNS-Resolver
der VA. Weitere Informationen finden Sie in der Linux-Man-Page für resolv.conf.
•
Search [<Zeichenfolge>]: Optionale Suchliste für die Suche von Hostnamen mit
DNS in der VA. Weitere Informationen finden Sie in der Linux-Man-Page für
resolv.conf.
•
<AllgemeineParameter>: Dieses Cmdlet unterstützt die folgenden allgemeinen
Parameter: -Verbose, -Debug, -ErrorAction, -ErrorVariable und -OutVariable.
Geben Sie "get-help about_commonparameters" ein, um weitere Informationen zu
erhalten.
vRanger Pro 7.1
Benutzerhandbuch
228
Beispiele
$myhost = Get-InventoryEntities -Type esxhost | where{$_.Name -eq
'dev-pool001.dev.eng.int'}
$ds=Get-Datastore $myhost | where{$_.Name -like 'Local*'}
$nw=Get-Network -Host $myhost Install-VirtualAppliance -VAName kkTestVASTaticIP -SelectedHost $myhost -OVFLocation
'X:\Development\Vzva\vzva-1.8.0.ova' -DownloadOVF 0 -CPUAllocation
1 -MemorySizeInMB 512 -VADatastore $ds -NetworkEntity $nw PowerOnVA 1 -VADeployStatus 1 -UseDHCP 0 -staticIP 10.6.51.159 NetMask 255.255.254.0 -Gateway 10.6.50.2 -UseStaticDNS 1 PrimaryDNS 10.6.30.10
Dieser Befehl implementiert eine neue virtuelle Appliancekonfiguration in vRanger unter
Verwendung einer lokal gespeicherten OVF-VA und ruft den Status der laufenden VAImplementierung ab. Der Standardwert für VADeployStatus ist false.
Zugehörige Links
Get-VirtualApplianceConfig
Remove-VirtualAppliance
Update-VirtualAppliance
Mount-LinuxVolume
Beschreibung
Mountet ein Volume unter Verwendung der angegebenen Manifestdateizuordnungen.
Syntax
Mount-LinuxVolume [-ManifestFileMaps]
<Dateizuordnungseintragszeile[]> [-Repository] <Repository>
[-RepositoryPassword] <Zeichenfolge> [<AllgemeineParameter>]
Parameter
•
ManifestFileMaps <Dateizuordnungseintragszeile[]>: Die Manifestdateizuordnung
für Sicherungspunkte.
•
Repository <Repository>: Das Repository, das die VAR-Datei enthält.
•
RepositoryPassword <Zeichenfolge>: Das Kennwort für das Repository
•
<AllgemeineParameter>: Dieses Cmdlet unterstützt die folgenden allgemeinen
Parameter: -Verbose, -Debug, -ErrorAction, -ErrorVariable und -OutVariable.
Geben Sie "get-help about_commonparameters" ein, um weitere Informationen zu
erhalten.
Beispiele
$path = Mount-LinuxVolume -repositorypassword xxxxxxxx manifestfilemap [filemap] -repository [repo]
Zugehörige Links
Dismount-LinuxVolume
New-BackupFlag
Beschreibung
Das Cmdlet New-BackupFlag erstellt ein neues Sicherungsflag für die spätere
Verwendung.
Syntax
New-BackupFlag [[-BackupPoweredOnOnly] <BoolescherWert>]
[[-CheckDestinationFreeSpace] <BoolescherWert>]
[[-UseCompression] <BoolescherWert>] [[-UpdateNotes]
<BoolescherWert>] [[-EnableGuestQuiescing] <BoolescherWert>]
[[-EnableABM] <BoolescherWert>] [[PerformNetworkBackupOnFailure]
<BoolescherWert>]
[[-UseFiber] <BoolescherWert>] [[-UseCataloging] <BoolescherWert>]
[[-LanFree] <BoolescherWert>] [[-AllFlags] <BoolescherWert>]
[<AllgemeineParameter>]
vRanger Pro 7.1
Benutzerhandbuch
229
Parameter
Beispiele
•
BackupPoweredOnOnly [<BoolescherWert>]: Angabe, ob nur eingeschaltete
virtuelle Maschinen gesichert werden sollen.
•
CheckDestinationFreeSpace [<BoolescherWert>]: Angabe, ob der freie
Speicherplatz des Repositorys vor der Sicherung überprüft werden soll.
•
UseCompression [<BoolescherWert>]: Angabe, ob die Sicherung komprimiert
werden soll.
•
UpdateNotes [<BoolescherWert>]: Angabe, ob die Hinweise zur VM nach der
Sicherung aktualisiert werden sollen.
•
EnableGuestQuiescing [<BoolescherWert>]: Angabe, ob der Ruhemodus des
Gastbetriebssystems aktiviert wird.
•
EnableABM [<BoolescherWert>]: Angabe, ob Active Block Mapping aktiviert wird.
•
PerformNetworkBackupOnFailure [<BoolescherWert>]: [Veraltet] Früher Angabe,
ob die Sicherung über das Netzwerk durchgeführt wird, wenn bei der Sicherung
über Fibre Channel oder iSCSI ein Problem auftritt.
•
UseFiber [<BoolescherWert>]: [Veraltet] Früher Angabe, ob die Sicherung über
Fibre Channel oder iSCSI durchgeführt wird. Derzeit: Angabe, ob eine LANunabhängige Sicherung durchgeführt werden soll. Verwenden Sie stattdessen
LanFree.
•
UseCataloging [<BoolescherWert>]: Angabe, ob die Katalogisierung für diese
Sicherung verwendet werden soll.
•
EnableVSSApplicationLevelQuiescing [<BoolescherWert>]: Angabe, ob der VSSRuhemodus auf Anwendungsebene für diese Sicherung aktiviert werden soll.
•
EnableVSSLogTruncation [<BoolescherWert>]: Angabe, ob die VSSProtokollkürzung für diese Sicherung aktiviert werden soll.
•
LanFree [<BoolescherWert>]: Angabe, ob eine LAN-unabhängige Sicherung
durchgeführt werden soll.
•
AllFlags [<BoolescherWert>]: Angabe, ob alle verfügbaren Flags für diese
Sicherung verwendet werden sollen.
•
<AllgemeineParameter>: Dieses Cmdlet unterstützt die folgenden allgemeinen
Parameter: -Verbose, -Debug, -ErrorAction, -ErrorVariable und -OutVariable.
Geben Sie "get-help about_commonparameters" ein, um weitere Informationen zu
erhalten.
--------------------BEISPIEL 1-------------------New-BackupFlag
Dieser Befehl gibt ein neues BackupFlags-Objekt mit dem Wert NoFlags zurück.
--------------------BEISPIEL 2-------------------New-BackupFlag -EnableGuestQuiescing 1 -EnableABM 1
Dieser Befehl gibt ein neues BackupFlags-Objekt mit den Werten EnableGuestQuiescing
und EnableABM zurück.
--------------------BEISPIEL 3-------------------New-BackupFlag -AllFlags 1
Dieser Befehl gibt ein neues BackupFlags-Objekt zurück, in dem alle Flags aktiviert sind.
Zugehörige Links
Add-BackupJobTemplate
vRanger Pro 7.1
Benutzerhandbuch
230
New-BackupGroupMember
Beschreibung
Mit dem Cmdlet New-BackupGroupMember können Sie Elemente zu einer
Sicherungsgruppe hinzufügen, wie mit dem Cmdlet Add-BackupGroupEntity oder über
die Benutzeroberfläche erstellt wurde. Der Benutzer kann ein beliebiges
Bestandslistenobjekt als Element hinzufügen.
Syntax
New-BackupGroupMember [-BackupGroupId] <GUID> [-MemberEntity]
<Entität> [<AllgemeineParameter>]
Parameter
Beispiele
•
BackupGroupId <GUID>: Die Sicherungsgruppen-ID.
•
MemberEntity <Entität>: Bestandsentität, die zur Sicherungsgruppe hinzugefügt
werden soll.
•
<AllgemeineParameter>: Dieses Cmdlet unterstützt die folgenden allgemeinen
Parameter: -Verbose, -Debug, -ErrorAction, -ErrorVariable und -OutVariable.
Geben Sie "get-help about_commonparameters" ein, um weitere Informationen zu
erhalten.
$inventoryEntity = Get-InventoryEntity -type virtualmachine | where
{$_.Name -eq 'VMNAMEHERE'}
New-BackupGroupMember 8c40f593-6608-45ef-b2c9-a2594aac2338
$inventoryEntity
Zugehörige Links
Keine
New-DailySchedule
Beschreibung
Gibt ein Schedule-Objekt zurück. Der Zeitplan stellt einen Tageszeitplan für eine Vorlage
bereit, der weiter angepasst werden kann, bevor er verwendet wird.
Syntax
New-DailySchedule [-WeekdayOnly] <BoolescherWert> [-StartTime]
<Zeichenfolge> [<AllgemeineParameter>]
Parameter
Beispiele
•
WeekdayOnly <BoolescherWert>: Angabe, ob der Job nur an Wochentagen
ausgeführt werden soll.
•
StartTime <Zeichenfolge>: Die Startzeit des Jobs.
•
<AllgemeineParameter>: Dieses Cmdlet unterstützt die folgenden allgemeinen
Parameter: -Verbose, -Debug, -ErrorAction, -ErrorVariable und -OutVariable.
Geben Sie "get-help about_commonparameters" ein, um weitere Informationen zu
erhalten.
New-DailySchedule -WeekdayOnly 1 -StartTime "2009-03-31 12:00:00AM"
Dieser Befehl gibt einen Tageszeitplan für einen Job zurück, der an Wochentagen um
Mitternacht ausgeführt wird.
Zugehörige Links
Keine
New-EmailAddress
Beschreibung
Mit dem Cmdlet New-EmailAddress können Sie eine neue E-Mail-Adresse zum Adressbuch
hinzufügen.
Syntax
New-EmailAddress [-Name] <Zeichenfolge> [-Email] <Zeichenfolge>
[<AllgemeineParameter>]
vRanger Pro 7.1
Benutzerhandbuch
231
Parameter
•
Name <Zeichenfolge>: Name der Person.
•
Email <Zeichenfolge>: E-Mail-Adresse.
•
<AllgemeineParameter>: Dieses Cmdlet unterstützt die folgenden allgemeinen
Parameter: -Verbose, -Debug, -ErrorAction, -ErrorVariable und -OutVariable.
Geben Sie "get-help about_commonparameters" ein, um weitere Informationen zu
erhalten.
Beispiele
New-EmailAddress -Name Employee1 -Email
[email protected]
Zugehörige Links
Get-AddressBook
New-IntervalSchedule
Beschreibung
Das Cmdlet New-IntervalSchedule gibt ein Schedule-Objekt für einen Intervallzeitplan
zurück.
Syntax
New-IntervalSchedule [[-IntervalDays] <Int-Wert>] [[IntervalHours] [<Int-Wert>]] [-IntervalMinutes] <Int-Wert>
[-StartTime] <Zeichenfolge> [[-RangeEndDate] <Zeichenfolge>]
[[-RangeByOccurrence] <Int-Wert>] [<AllgemeineParameter>]
Parameter
Beispiele
•
IntervalDays <Int-Wert>: Intervallzeitraum in Tagen für den Zeitplan. Der
Standardwert ist 0.
•
IntervalHours <Int-Wert>: Intervallzeitraum in Stunden für den Zeitplan. Der
Standardwert ist 0.
•
IntervalMinutes <Int-Wert>: Intervallzeitraum in Minuten für den Zeitplan. Der
Standardwert ist 0.
•
StartTime <Zeichenfolge>: Die Startzeit des Jobs.
•
RangeEndDate <Zeichenfolge>: Das Enddatum.
•
RangeByOccurrence <Int-Wert>: Die maximale Anzahl der Jobausführungen.
•
<AllgemeineParameter>: Dieses Cmdlet unterstützt die folgenden allgemeinen
Parameter: -Verbose, -Debug, -ErrorAction, -ErrorVariable und -OutVariable.
Geben Sie "get-help about_commonparameters" ein, um weitere Informationen zu
erhalten.
--------------------BEISPIEL 1-------------------New-IntervalSchedule -StartTime 2009-03-31 -IntervalHours 1
Dieser Befehl gibt einen Intervallzeitplan für einen Job zurück, der jede Stunde
ausgeführt wird.
--------------------BEISPIEL 2-------------------New-IntervalSchedule -StartTime 2009-03-31 -IntervalMinutes 30 RangeEndDate 2010-12-31
Dieser Befehl gibt einen Intervallzeitplan für einen Job zurück, der alle 30 Minuten bis
zum 31.12.2010 ausgeführt wird.
--------------------BEISPIEL 3-------------------New-IntervalSchedule -StartTime 2009-03-31 -IntervalHours 1 IntervalMinutes 30 -RangeByOccurrence10
Dieser Befehl gibt einen Intervallzeitplan für einen Job zurück, der alle eineinhalb
Stunden insgesamt 10 Mal ausgeführt wird.
Zugehörige Links
New-DailySchedule
New-WeeklySchedule
New-MonthlySchedule
New-YearlySchedule
vRanger Pro 7.1
Benutzerhandbuch
232
New-MonthlySchedule
Beschreibung
Das Cmdlet New-MonthlySchedule gibt ein Schedule-Objekt zurück. Der Zeitplan stellt
einen Monatszeitplan für eine Vorlage bereit, der weiter angepasst werden kann, bevor
er verwendet wird.
Syntax
New-MonthlySchedule [-ExecutionDayOfMonth] <Int-Wert> [-StartTime]
<Zeichenfolge> [<AllgemeineParameter>]
Parameter
Beispiele
•
ExecutionDayOfMonth <Int-Wert>: Der Tag im Monat, an dem der Job ausgeführt
wird (1-31).
•
StartTime <Zeichenfolge>: Die Startzeit des Jobs.
•
<AllgemeineParameter>: Dieses Cmdlet unterstützt die folgenden allgemeinen
Parameter: -Verbose, -Debug, -ErrorAction, -ErrorVariable und -OutVariable.
Geben Sie "get-help about_commonparameters" ein, um weitere Informationen zu
erhalten.
New-MonthlySchedule -ExecutionDayOfMonth 1 -StartTime "2009-03-31
12:00:00AM"
Dieser Befehl gibt einen Wochenzeitplan für einen Job zurück, der am ersten Tag eines
Monats um Mitternacht ausgeführt wird.
Zugehörige Links
New-DailySchedule
New-WeeklySchedule
New-YearlySchedule
New-IntervalSchedule
New-ReplicationFlag
Beschreibung
Mit dem Cmdlet New-ReplicationFlag kann ein Benutzer ein ReplicationFlagsAufzählungsobjekt erstellen. Ohne Parameter gibt der Befehl NoFlags zurück. Sie können
boolesche Parameter übergeben, um die gewünschten Flags anzugeben.
Syntax
New-ReplicationFlag [[-CheckDestinationFreeSpace]
[<BoolescherWert>]] [[-UpdateNotes] [<BoolescherWert>]] [[EnableGuestQuiescing] [<BoolescherWert>]] [[-EnableABM]
[<BoolescherWert>]] [[-AllFlags] [<BoolescherWert>]]
[<AllgemeineParameter>]
Parameter
•
CheckDestinationFreeSpace [<BoolescherWert>]: Angabe, ob der freie
Speicherplatz des Repositorys vor der Sicherung überprüft werden soll.
•
UpdateNotes [<BoolescherWert>]: Angabe, ob die Hinweise zur VM nach der
Replikation aktualisiert werden sollen.
•
EnableGuestQuiescing [<BoolescherWert>]: Angabe, ob der Ruhemodus des
Gastbetriebssystems aktiviert wird.
•
EnableABM [<BoolescherWert>]: Angabe, ob Active Block Mapping aktiviert wird.
•
AllFlags [<BoolescherWert>]: Angabe, ob alle verfügbaren Flags für diese
Replikation verwendet werden sollen.
•
<AllgemeineParameter>: Dieses Cmdlet unterstützt die folgenden allgemeinen
Parameter: -Verbose, -Debug, -ErrorAction, -ErrorVariable und -OutVariable.
Geben Sie "get-help about_commonparameters" ein, um weitere Informationen zu
erhalten.
vRanger Pro 7.1
Benutzerhandbuch
233
Beispiele
--------------------BEISPIEL 1-------------------New-ReplicationFlag
Dieser Befehl gibt ein neues ReplicationFlags-Objekt mit dem Wert NoFlags zurück.
--------------------BEISPIEL 2-------------------New-ReplicationFlag -EnableGuestQuiescing 1 -EnableABM 1
Dieser Befehl gibt ein neues ReplicationFlags-Objekt mit den Werten
EnableGuestQuiescing und EnableABM zurück.
--------------------BEISPIEL 3-------------------New-ReplicationFlag -AllFlags 1
Dieser Befehl gibt ein neues ReplicationFlags-Objekt zurück, in dem alle Flags aktiviert
sind.
Zugehörige Links
Add-PhysicalMachine
New-RestoreFlag
Beschreibung
Mit dem Cmdlet New-RestoreFlag kann ein Benutzer ein RestoreFlags-Aufzählungsobjekt
erstellen. Ohne Parameter gibt der Befehl NoFlags zurück. Sie können boolesche
Parameter übergeben, um die gewünschten Flags anzugeben.
Syntax
New-RestoreFlag [[-ForceOverwrite] <BoolescherWert>]
[[-ForcePowerOn] <BoolescherWert>] [[-UseFiber] <BoolescherWert>]
[[-PerformNetworkRestoreOnFailure] <BoolescherWert>]
[[-LanFree] <BoolescherWert>] [[-AllFlags] <BoolescherWert>]
[<AllgemeineParameter>]
Parameter
•
ForceOverwrite [<BoolescherWert>]: Angabe, ob das Überschreiben einer
vorhandenen VM mit demselben Namen erzwungen werden soll.
•
ForcePowerOn [<BoolescherWert>]: Angabe, ob die VM für die Wiederherstellung
eingeschaltet werden soll.
•
UseFiber [<BoolescherWert>]: [Veraltet] Früher Angabe, ob die Wiederherstellung
über Fibre Channel oder iSCSI durchgeführt wird. Derzeit: Angabe, ob eine LANunabhängige Wiederherstellung durchgeführt werden soll. Verwenden Sie
stattdessen LanFree.
•
PerformNetworkRestoreOnFailure [<BoolescherWert>]: [Veraltet] Früher
Angabe, ob eine Netzwerkwiederherstellung durchgeführt werden soll, wenn bei
der LAN-unabhängigen Wiederherstellung Fehler auftreten.
•
LanFree [<BoolescherWert>]: Angabe, ob eine LAN-unabhängige
Wiederherstellung durchgeführt werden soll.
•
AllFlags [<BoolescherWert>]: Angabe, ob alle verfügbaren Flags für diese
Wiederherstellung verwendet werden sollen.
•
AddHypervVirtualMachineToCluster [<BoolescherWert>]: Angabe, ob die
wiederhergestellte virtuelle Hyper-V-Maschine zum Cluster hinzugefügt werden
soll.
•
<AllgemeineParameter>: Dieses Cmdlet unterstützt die folgenden allgemeinen
Parameter: -Verbose, -Debug, -ErrorAction, -ErrorVariable und -OutVariable.
Geben Sie "get-help about_commonparameters" ein, um weitere Informationen zu
erhalten.
vRanger Pro 7.1
Benutzerhandbuch
234
Beispiele
--------------------BEISPIEL 1-------------------New-RestoreFlag
Dieser Befehl legt die Wiederherstellungsflags auf NoFlags fest.
--------------------BEISPIEL 2-------------------New-RestoreFlag -ForcePowerOn 1 -UseCompression 0
Dieser Befehl aktiviert das Wiederherstellungsflag ForcePowerOn.
--------------------BEISPIEL 3-------------------New-RestoreFlag -AllFlags 1
Dieser Befehl aktiviert alle Wiederherstellungsflags.
Zugehörige Links
Keine
New-SMTPServer
Beschreibung
Mit dem Cmdlet New-SMTPServer können Sie einen neuen SMTP-Server hinzufügen.
Syntax
New-SMTPServer [-SMTPServer] <Zeichenfolge> [-Port] <Int-Wert> [FromEmail] <Zeichenfolge> [<AllgemeineParameter>]
Parameter
•
SMTPServer <Zeichenfolge>: SMTP-Serveradresse.
•
Port <Int-Wert>: Portnummer für den SMTP-Server.
•
FromEmail <Zeichenfolge>: E-Mail-Adresse für gesendete E-Mails.
•
<AllgemeineParameter>: Dieses Cmdlet unterstützt die folgenden allgemeinen
Parameter: -Verbose, -Debug, -ErrorAction, -ErrorVariable und -OutVariable.
Geben Sie "get-help about_commonparameters" ein, um weitere Informationen zu
erhalten.
Beispiele
New-SMTPServer -SMTPServer company.smtp.com -Port 22 -FromEmail
[email protected]
Zugehörige Links
Keine
New-TransportConfiguration
Beschreibung
Mit diesem Befehl kann ein Benutzer ein TransportConfiguration-Objekt erstellen. Ohne
Parameter gibt der Befehl die Standardkonfiguration Automatic zurück. Sie können
boolesche Parameter übergeben, um die gewünschten Einstellungen anzugeben.
Syntax
New-TransportConfiguration [-AutoSelectTransport] <BoolescherWert>
[-RunLocal] <BoolescherWert> [-UseAdvancedTransport]
<BoolescherWert> [-UseLanTransport] <BoolescherWert>
[[-UseSsLforLan] <BoolescherWert>] [<AllgemeineParameter>]
vRanger Pro 7.1
Benutzerhandbuch
235
Parameter
Beispiele
•
AutoSelectTransport <BoolescherWert>: Angabe, ob der Dienst zur Laufzeit den
Transporttyp bestimmt, der verwendet wird.
•
RunLocal <BoolescherWert>: Angabe, ob der Job auf der lokalen Maschine oder
auf der VA ausgeführt werden soll.
•
UseAdvancedTransport <BoolescherWert>: Angabe, ob der Job zuerst versuchen
soll, eine erweiterte Transportmethode (SAN/HotAdd) zu verwenden.
•
UseLanTransport <BoolescherWert>: Angabe, ob der Job versuchen soll, eine
Netzwerktransportmethode zu verwenden.
•
UseSsLforLan [<BoolescherWert>]: Angabe, ob der Job bei einer
Netzwerktransportmethode versuchen soll, eine verschlüsselte Verbindung zu
verwenden.
•
<AllgemeineParameter>: Dieses Cmdlet unterstützt die folgenden allgemeinen
Parameter: -Verbose, -Debug, -ErrorAction, -ErrorVariable und -OutVariable.
Geben Sie "get-help about_commonparameters" ein, um weitere Informationen zu
erhalten.
--------------------BEISPIEL 1-------------------New-BackupFlag -RunLocal 1 -UseAdvancedTransport 1 UseLANTransport
0
Dieser Befehl gibt ein neues Transportkonfigurationsobjekt mit den Werten von RunLocal
und UseAdvancedTransport zurück.
--------------------BEISPIEL 2-------------------New-TransportConfiguration
Dieser Befehl gibt ein neues Transportkonfigurationsobjekt mit der Konfiguration
Automatic zurück.
Zugehörige Links
Add-BackupJobTemplate
Add-RestoreJobTemplate
New-VirtualAppliance
Beschreibung
Konfiguriert eine virtuelle Appliance für vRanger.
Syntax
New-VirtualAppliance [-VAEntity] <Entität>
[-RootPassword] <Zeichenfolge> [[-IPAddressOverride]
<Zeichenfolge>] [[-ClusterDefault] <BoolescherWert>]
[<AllgemeineParameter>]
Parameter
•
VAEntity <Entität>: Die VM-Entität, auf der die virtuelle Appliance implementiert
wird.
•
RootPassword <Zeichenfolge>: Das Rootkennwort für die virtuelle Appliance.
•
IPAddressOverride <Zeichenfolge>: Neue IP-Adresse für die VA.
•
ClusterDefault [<BoolescherWert>]: Angabe, ob die virtuelle Appliance von allen
Hosts im Cluster gemeinsam genutzt werden soll.
•
<AllgemeineParameter>: Dieses Cmdlet unterstützt die folgenden allgemeinen
Parameter: -Verbose, -Debug, -ErrorAction, -ErrorVariable und -OutVariable.
Geben Sie "get-help about_commonparameters" ein, um weitere Informationen zu
erhalten.
vRanger Pro 7.1
Benutzerhandbuch
236
Beispiele
$va = Get-InventoryEntities -Type VirtualMachine | where {$_.Name eq 'ABC-Vzva-1.1.1'}
New-VirtualAppliance -VAEntity $va -IPAddressOverride 10.6.50.19 RootPassword vzroot1
Dieser Befehl fügt eine virtuelle Appliancekonfiguration zu vRanger hinzu.
Zugehörige Links
Update-VirtualAppliance
Remove-VirtualAppliance
Get-VirtualApplianceConfig
New-WeeklySchedule
Beschreibung
Das Cmdlet New-WeeklySchedule gibt ein Schedule-Objekt zurück. Der Zeitplan stellt
einen Wochenzeitplan für eine Vorlage bereit, der weiter angepasst werden kann, bevor
er verwendet wird.
Syntax
New-WeeklySchedule [-ExecutionDays] <Zeichenfolge> [-StartTime]
<Zeichenfolge> [<AllgemeineParameter>]
Parameter
Beispiele
•
ExecutionDays <Zeichenfolge>: Der Wochentag, an dem der Job ausgeführt wird:
Monday, Tuesday usw. Trennen Sie mehrere Tage durch ','.
•
StartTime <Zeichenfolge>: Die Startzeit des Jobs.
•
<AllgemeineParameter>: Dieses Cmdlet unterstützt die folgenden allgemeinen
Parameter: -Verbose, -Debug, -ErrorAction, -ErrorVariable und -OutVariable.
Geben Sie "get-help about_commonparameters" ein, um weitere Informationen zu
erhalten.
--------------------BEISPIEL 1-------------------NewWeeklySchedule -ExecutionDays "Monday" -StartTime "2009-03-31
12:00:00AM"
Dieser Befehl gibt einen Wochenzeitplan für einen Job zurück, der montags um
Mitternacht ausgeführt wird.
--------------------BEISPIEL 2-------------------NewWeeklySchedule -ExecutionDays "Monday,Tuesday" -StartTime "200903-31 12:00:00AM"
Dieser Befehl gibt einen Wochenzeitplan für einen Job zurück, der montags und dienstags
um Mitternacht ausgeführt wird.
Zugehörige Links
Keine
New-YearlySchedule
Beschreibung
Das Cmdlet New-YearlySchedule gibt ein Schedule-Objekt zurück. Der Zeitplan stellt
einen Jahreszeitplan für eine Vorlage bereit, der weiter angepasst werden kann, bevor er
verwendet wird.
Syntax
New-YearlySchedule [-ExecutionMonth] <Int-Wert> [ExecutionDayOfMonth] <Int-Wert> [-StartTime] <Zeichenfolge>
[<AllgemeineParameter>]
vRanger Pro 7.1
Benutzerhandbuch
237
Parameter
Beispiele
•
ExecutionMonth <Int-Wert>: Der Monat, in dem der Job ausgeführt wird (1-12).
•
ExecutionDayOfMonth <Int-Wert>: Der Tag im Monat, an dem der Job ausgeführt
wird (1-31).
•
StartTime <Zeichenfolge>: Die Startzeit des Jobs.
•
<AllgemeineParameter>: Dieses Cmdlet unterstützt die folgenden allgemeinen
Parameter: -Verbose, -Debug, -ErrorAction, -ErrorVariable und -OutVariable.
Geben Sie "get-help about_commonparameters" ein, um weitere Informationen zu
erhalten.
NewYearlySchedule -ExecutionMonth 1 -ExecutionDayOfMonth 1 StartTime "2009-03-31 12:00:00AM"
Dieser Befehl gibt einen Jahreszeitplan für einen Job zurück, der jedes Jahr am 1. Januar
um Mitternacht ausgeführt wird.
Zugehörige Links
Keine
Remove-AllMount
Beschreibung
Entfernt alle zuvor gemounteten Pfade. Diese Operation sollte als Bereinigungsschritt
durchgeführt werden, nachdem alle benötigten Inhalte aus dem gemounteten Pfad
abgerufen wurden.
Syntax
Remove-Allmount [<AllgemeineParameter>]
Parameter
Beispiele
•
<AllgemeineParameter>: Dieses Cmdlet unterstützt die folgenden allgemeinen
Parameter: -Verbose, -Debug, -ErrorAction, -ErrorVariable und -OutVariable.
Geben Sie "get-help about_commonparameters" ein, um weitere Informationen zu
erhalten.
Remove-AllMount
Dieser Befehl entfernt alle gemounteten Pfade.
Zugehörige Links
Keine
Remove-BackupGroupEntity
Beschreibung
Das Cmdlet Remove-BackupGroupEntity entfernt eine Sicherungsgruppe aus vRanger.
Mit dem Cmdlet Remove-BackupGroupMember können Sie Elemente aus einer
Sicherungsgruppe entfernen, die mit diesem Cmdlet oder über die Benutzeroberfläche
erstellt wurde.
Syntax
Remove-BackupGroupEntity [-BackupGroupId] <GUID>
[<AllgemeineParameter>]
Parameter
•
BackupGroupId <GUID>: Die Sicherungsgruppen-ID.
•
<AllgemeineParameter>: Dieses Cmdlet unterstützt die folgenden allgemeinen
Parameter: -Verbose, -Debug, -ErrorAction, -ErrorVariable und -OutVariable.
Geben Sie "get-help about_commonparameters" ein, um weitere Informationen zu
erhalten.
Beispiele
$bg = Get-BackupGroupEntity | where {$_.Name -eq 'BG1'}
Remove-BackupGroupEntity -BackupGroupId $bg.Id
Zugehörige Links
n. v.
vRanger Pro 7.1
Benutzerhandbuch
238
Remove-BackupGroupMember
Beschreibung
Mit dem Cmdlet Remove-BackupGroupMember können Sie Elemente aus einer
Sicherungsgruppe entfernen.
Syntax
Remove-BackupGroupMember [-BackupGroupId] <GUID>
[-MemberEntity] <Entität> [<AllgemeineParameter>]
Parameter
Beispiele
•
BackupGroupId <GUID>: Die Sicherungsgruppen-ID.
•
MemberEntity <Entität>: Bestandsentität, die aus der Sicherungsgruppe entfernt
werden soll.
•
<AllgemeineParameter>: Dieses Cmdlet unterstützt die folgenden allgemeinen
Parameter: -Verbose, -Debug, -ErrorAction, -ErrorVariable und -OutVariable.
Geben Sie "get-help about_commonparameters" ein, um weitere Informationen zu
erhalten.
$vm = Get-InventoryEntities | where {$_.Name -eq 'myVM'}
Remove-BackupGroupMember -BackupGroupId 5a62765e-6a04-4df4-af54 46e5a38ad876 -MemberEntity $vm
Zugehörige Links
n. v.
Remove-Catalog
Beschreibung
Mit dem Cmdlet Remove-Catalog können Sie die Katalogdaten für eine Liste von
Sicherungspunkten aus der Datenbank entfernen.
Syntax
Remove-Catalog [-Savepoints] <GUID[]> [<AllgemeineParameter>]
Parameter
Beispiele
•
Savepoints <GUID[]>: Liste von Sicherungspunkt-IDs.
•
<AllgemeineParameter>: Dieses Cmdlet unterstützt die folgenden allgemeinen
Parameter: -Verbose, -Debug, -ErrorAction, -ErrorVariable und -OutVariable.
Geben Sie "get-help about_commonparameters" ein, um weitere Informationen zu
erhalten.
Remove-Catalog -Savepoints 5a62765e-6a04-4df4-af54-46e5a38ad876
Entfernt die Katalogdaten für den Sicherungspunkt aus der Datenbank.
Zugehörige Links
Get-CatalogSearchData
Get-CatalogStatus
Set-Cataloging
Remove-DdbStorageUnit
Beschreibung
Entfernt das DDB-Repository aus vRanger und löscht alle Sicherungspunkte im Repository
von der Festplatte. Außerdem wird die Speichereinheit vom DD-Gerät entfernt.
Syntax
Remove-DdbStorageUnit [-Repository] <Repository> [-Password]
<Zeichenfolge> [<AllgemeineParameter>]
Parameter
•
Repository <Repository>: Die DDB-Repositoryentität, die entfernt werden soll.
•
Password <Zeichenfolge>: Das Kennwort für den DD Boost-Benutzer.
•
<AllgemeineParameter>: Dieses Cmdlet unterstützt die folgenden allgemeinen
Parameter: -Verbose, -Debug, -ErrorAction, -ErrorVariable und -OutVariable.
Geben Sie "get-help about_commonparameters" ein, um weitere Informationen zu
erhalten.
vRanger Pro 7.1
Benutzerhandbuch
239
Beispiele
Remove-DdbStorageUnit -Repository $repo -Password Password123
Dieser Befehl entfernt das Repository aus vRanger und löscht alle zugehörigen
Sicherungspunkte von der Festplatte. Außerdem wird die Speichereinheit vom DD-Gerät
entfernt.
Zugehörige Links
Remove-Repository
Remove-JobTemplate
Beschreibung
Das Cmdlet Remove-JobTemplate entfernt eine Jobvorlage aus vRanger.
Syntax
Remove-JobTemplate [-Id] <Zeichenfolge> [<AllgemeineParameter>]
Parameter
Beispiele
•
ID <Zeichenfolge>: Die Jobvorlagen-ID im GUID-Format.
•
<AllgemeineParameter>: Dieses Cmdlet unterstützt die folgenden allgemeinen
Parameter: -Verbose, -Debug, -ErrorAction, -ErrorVariable und -OutVariable.
Geben Sie "get-help about_commonparameters" ein, um weitere Informationen zu
erhalten.
Remove-JobTemplate -Id $guid
Dieser Befehl entfernt die Jobvorlage mit der angegebenen ID aus vRanger.
Zugehörige Links
Add-BackupGroupEntity
Add-RestoreJobTemplate
Get-JobTemplate
Remove-LinuxVolume
Beschreibung
Der Befehl Remove-LinuxVolume ist veraltet und wurde durch Dismount-LinuxVolume
ersetzt.
Zugehörige Links
Dismount-LinuxVolume
Remove-Repository
Beschreibung
Das Cmdlet Remove-Repository entfernt ein Repository aus vRanger. Optional können
alle Sicherungspunkte im Repository von der Festplatte gelöscht werden.
Syntax
Remove-Repository [-Id] <Zeichenfolge> [[-RemoveSavePoints]
[<BoolescherWert>]] [<AllgemeineParameter>]
Parameter
•
ID <Zeichenfolge>: Die Repository-ID im GUID-Format.
•
RemoveSavePoints [<BoolescherWert>]: Angabe, ob alle Sicherungspunkte in den
Repositorys entfernt werden sollen. 0 oder 1.
•
<AllgemeineParameter>: Dieses Cmdlet unterstützt die folgenden allgemeinen
Parameter: -Verbose, -Debug, -ErrorAction, -ErrorVariable und -OutVariable.
Geben Sie "get-help about_commonparameters" ein, um weitere Informationen zu
erhalten.
vRanger Pro 7.1
Benutzerhandbuch
240
Beispiele
--------------------BEISPIEL 1-------------------Remove-Repository -Id $guid
Dieser Befehl entfernt das Repository mit der angegebenen ID aus vRanger. Alle
Sicherungspunkte, die dem Repository zugeordnet sind, bleiben davon unberührt.
--------------------BEISPIEL 2-------------------Remove-Repository -Id $guid -RemoveSavePoints 1
Dieser Befehl entfernt das Repository mit der angegebenen ID aus vRanger. Weiterhin
werden alle Sicherungspunkte im Repository von der Festplatte entfernt.
Zugehörige Links
Add-CIFSRepository
Add-SFTPRepository
Add-FTPRepository
Add-HypervCluster
Add-NVSDRepository
Get-PhysicalMachineDiskMap
Remove-SavePoint
Beschreibung
Mit dem Cmdlet Remove-SavePoint können Sie Sicherungspunkte entfernen. Falls ein
angegebener Sicherungspunkt über untergeordnete Sicherungspunkte verfügt, werden
diese Sicherungspunkte ebenfalls entfernt.
Syntax
Remove-SavePoint [-SavePointsToRemove] <Sicherungspunktliste>
[<AllgemeineParameter>]
Parameter
Beispiele
•
SavePointsToRemove <Sicherungspunktliste>: Die Liste der zu entfernenden
Sicherungspunkte.
•
<AllgemeineParameter>: Dieses Cmdlet unterstützt die folgenden allgemeinen
Parameter: -Verbose, -Debug, -ErrorAction, -ErrorVariable und -OutVariable.
Geben Sie "get-help about_commonparameters" ein, um weitere Informationen zu
erhalten.
Remove-SavePoint -SavePointsToRemove $splist
Dieser Befehl entfernt die Liste der angegebenen Sicherungspunkte.
Zugehörige Links
Get-RepositorySavePoint
Remove-Repository
Remove-VirtualAppliance
Beschreibung
Entfernt die virtuelle Appliancekonfiguration aus vRanger.
Syntax
Remove-VirtualAppliance [-VAId] <Zeichenfolge>
[<AllgemeineParameter>]
Parameter
•
VAId <Zeichenfolge>: Die virtuelle Appliance-ID für die virtuelle Appliance.
•
<AllgemeineParameter>: Dieses Cmdlet unterstützt die folgenden allgemeinen
Parameter: -Verbose, -Debug, -ErrorAction, -ErrorVariable und -OutVariable.
Geben Sie "get-help about_commonparameters" ein, um weitere Informationen zu
erhalten.
vRanger Pro 7.1
Benutzerhandbuch
241
Beispiele
$va = Get-VirtualApplianceConfig -VAName KRN-Vzva-1.1.1
Remove-VirtualAppliance -VAId $va.VirtualApplianceID
Dieser Befehl entfernt eine virtuelle Appliancekonfiguration.
Zugehörige Links
New-VirtualAppliance
Update-VirtualAppliance
Get-VirtualApplianceConfig
Remove-VirtualApplianceConfiguration
Beschreibung
Entfernt die virtuelle Appliancekonfiguration aus vRanger. Optional kann die VA vom Host
gelöscht werden.
Syntax
Remove-VirtualApplianceConfiguration [-VAId] <Zeichenfolge> [[DeleteVM] <BoolescherWert>] [<AllgemeineParameter>]
Parameter
Beispiele
•
VAId <Zeichenfolge>: VA-Entität.
•
DeleteVM [<BoolescherWert>]: Angabe, ob die VA vom Host gelöscht werden soll.
•
<AllgemeineParameter>: Dieses Cmdlet unterstützt die folgenden allgemeinen
Parameter: -Verbose, -Debug, -ErrorAction, -ErrorVariable und -OutVariable.
Geben Sie "get-help about_commonparameters" ein, um weitere Informationen zu
erhalten.
$va = Get-VirtualApplianceConfig -VAName KRN-Vzva-1.1.1
Remove-VirtualAppliance -VAId $va.VirtualApplianceID -DeleteVM 1
Dieser Befehl entfernt eine virtuelle Appliancekonfiguration aus vRanger und löscht auch
die VM vom Host.
Zugehörige Links
New-VirtualAppliance
Update-VirtualAppliance
Get-VirtualApplianceConfig
Run-JobsNow
Beschreibung
Das Cmdlet Run-JobsNow führt die über die jeweiligen Vorlagen-IDs angegebenen Jobs
aus. Mit dem Cmdlet Get-JobTemplate können Sie die Vorlagen-IDs der konfigurierten
Jobvorlagen anzeigen.
Syntax
Run-JobsNow [-TemplateIds] <Zeichenfolge> [<AllgemeineParameter>]
Parameter
Beispiele
•
TemplateIds <Zeichenfolge>: Die Jobvorlagen-ID. Trennen Sie mehrere IDs durch
','.
•
<AllgemeineParameter>: Dieses Cmdlet unterstützt die folgenden allgemeinen
Parameter: -Verbose, -Debug, -ErrorAction, -ErrorVariable und -OutVariable.
Geben Sie "get-help about_commonparameters" ein, um weitere Informationen zu
erhalten.
Run-JobsNow d7ebc5c4-7916-44c4-a0c2-2412999735f3,d7ebc5c4-791644c4-a0c2-2412990005f3
Dieser Befehl führt die über ihre Vorlagen angegebenen Jobs aus.
Zugehörige Links
Add-BackupGroupEntity
Add-RestoreJobTemplate
Get-Job
Get-JobTemplate
vRanger Pro 7.1
Benutzerhandbuch
242
Run-ReplicationFailover
Beschreibung
Das Cmdlet Run-ReplicationFailover führt einen Failover des Replikationsdurchlaufs an
das Replikat durch.
Syntax
Run-ReplicationFailover [-TemplateId] <Zeichenfolge> [[-Sync]
[<Zeichenfolge>]] [<AllgemeineParameter>]
Parameter
Beispiele
•
TemplateId <Zeichenfolge>: Die Replikationsjobvorlagen-ID.
•
Sync [<BoolescherWert>]: Angabe, ob das Replikat vor dem Failover synchronisiert
werden soll.
•
<AllgemeineParameter>: Dieses Cmdlet unterstützt die folgenden allgemeinen
Parameter: -Verbose, -Debug, -ErrorAction, -ErrorVariable und -OutVariable.
Geben Sie "get-help about_commonparameters" ein, um weitere Informationen zu
erhalten.
Run-ReplicationFailover -TemplateID d7ebc5c4-7916-44c4-a0c22412999735f3,d7ebc5c4-7916-44c4-a0c2-2412990005f3
Dieser Befehl führt einen Replikationsfailover für die angegebenen Jobvorlagen-IDs aus.
Zugehörige Links
Run-TestReplicationFailover
Run-ResumeReplicationFailover
Run-ResumeReplicationFailover
Beschreibung
Das Cmdlet Run-ResumeReplicationFailover setzt einen Replikationstestfailover für die
angegebene Aufgaben-ID des Replikationstests fort.
Syntax
Run-ResumeReplicationFailover [-TaskId] <Zeichenfolge>
[<AllgemeineParameter>]
Parameter
•
TaskID <Zeichenfolge>: Die Aufgaben-ID für den Replikationstestfailover.
•
<AllgemeineParameter>: Dieses Cmdlet unterstützt die folgenden allgemeinen
Parameter: -Verbose, -Debug, -ErrorAction, -ErrorVariable und -OutVariable.
Geben Sie "get-help about_commonparameters" ein, um weitere Informationen zu
erhalten.
Beispiele
Run-ResumeReplicationFailover -TaskID d7ebc5c4-7916-44c4-a0c22412999735f3,d7ebc5c4-7916-44c4-a0c2-2412990005f3
Zugehörige Links
Run-TestReplicationFailover
Run-ReplicationFailover
Run-TestReplicationFailover
Beschreibung
Das Cmdlet Run-TestReplicationFailover führt einen Replikationstestfailover für die
angegebene Vorlagenversions-ID des Replikationsjobs aus.
Syntax
Run-TestReplicationFailover [-TemplateVersionId] <GUID>
[[-EnableNetwork] <BoolescherWert>] [<AllgemeineParameter>]
vRanger Pro 7.1
Benutzerhandbuch
243
Parameter
Beispiele
•
TemplateVersionID <Zeichenfolge>: Vorlagenversions-ID des Replikationsjobs.
•
EnableNetwork [<BoolescherWert>]: Angabe, ob beim Testfailover ein
Replikatnetzwerk aktiviert werden soll.
•
<AllgemeineParameter>: Dieses Cmdlet unterstützt die folgenden allgemeinen
Parameter: -Verbose, -Debug, -ErrorAction, -ErrorVariable und -OutVariable.
Geben Sie "get-help about_commonparameters" ein, um weitere Informationen zu
erhalten.
Run-TestReplicationFailover -TemplateVersionId d7ebc5c4-7916-44c4a0c2-2412999735f3,d7ebc5c4-7916-44c4-a0c2-2412990005f3
Dieser Befehl führt einen Testfailover für einen Replikationsjob aus.
Zugehörige Links
Run-ResumeReplicationFailover
Run-ReplicationFailover
Set-Cataloging
Beschreibung
Das Cmdlet Set-Cataloging aktiviert bzw. inaktiviert die globale Katalogisierung.
Syntax
Set-Cataloging [-Catalog] <BoolescherWert> [<AllgemeineParameter>]
Parameter
•
Catalog <BoolescherWert>: Angabe, ob die globale Katalogisierung aktiviert oder
deaktiviert werden soll.
•
<AllgemeineParameter>: Dieses Cmdlet unterstützt die folgenden allgemeinen
Parameter: -Verbose, -Debug, -ErrorAction, -ErrorVariable und -OutVariable.
Geben Sie "get-help about_commonparameters" ein, um weitere Informationen zu
erhalten.
Beispiele
Set-Cataloging -Catalog 1
Zugehörige Links
Remove-Catalog
Get-CatalogSearchData
Get-CatalogSearchData
Set-CBTonVM
Beschreibung
Aktiviert/deaktiviert Change Block Tracking für virtuelle Maschinen (sofern unterstützt).
Syntax
Set-CBTonVM [-VM] <VM-Entität> [-CBT] [<BoolescherWert>]
[<AllgemeineParameter>]
Parameter
Beispiele
•
VM <VM-Entität>: Virtuelle Maschine, für die Change Block Tracking aktiviert
werden soll.
•
CBT [<BoolescherWert>]: Change Block Tracking aktivieren/deaktivieren.
•
<AllgemeineParameter>: Dieses Cmdlet unterstützt die folgenden allgemeinen
Parameter: -Verbose, -Debug, -ErrorAction, -ErrorVariable und -OutVariable.
Geben Sie "get-help about_commonparameters" ein, um weitere Informationen zu
erhalten.
$vm = Get-InventoryEntities -type virtualmachine | where{$_.Name eq 'x yz'}
Set-CBTonVM -VM $vm -CBT 1
Dieser Befehl aktiviert Change Block Tracking auf der virtuellen Maschine xyz, sofern dies
auf dem ESX-Host unterstützt wird.
Zugehörige Links
Keine
vRanger Pro 7.1
Benutzerhandbuch
244
Set-LinuxVolume
Beschreibung
Der Befehl Set-LinuxVolume ist veraltet und wurde durch Mount-LinuxVolume ersetzt.
Zugehörige Links
Mount-LinuxVolume
Set-MountPath
Beschreibung
Legt den Mountpfad für ein Volume fest. Anschließend wird das angegebene Volume im
angegebenen Pfad gemountet.
Syntax
Set-MountPath [-Volume] <Volume> [-Path] <Zeichenfolge>
[<AllgemeineParameter>]
Parameter
Beispiele
•
Volume <Volume>: Das Volume, das gemountet werden soll.
•
Path <Zeichenfolge>: Der Pfad, in dem das Volume gemountet wird.
•
<AllgemeineParameter>: Dieses Cmdlet unterstützt die folgenden allgemeinen
Parameter: -Verbose, -Debug, -ErrorAction, -ErrorVariable und -OutVariable.
Geben Sie "get-help about_commonparameters" ein, um weitere Informationen zu
erhalten.
Set-MountPath -volume $v -path 'E:\'
Dieser Befehl mountet das angegebene Volume im Sicherungspunkt als Laufwerk E:\.
Zugehörige Links
Get-PhysicalMachineDiskMap
Get-RepositorySavePoint
Get-RestoreDiskMap
Get-VMDKVolume
Remove-AllMount
Set-Resources
Beschreibung
Das Cmdlet Set-Resources legt den Wert für vRanger-Ressourcen fest.
Syntax
Set-Resources [[-NumberTasksVRanger] <Int-Wert>]
[[-NumberTasksLUN] <Int-Wert>] [[-NumberTasksHost] <Int-Wert>] [[NumberTasksRepository] <Int-Wert>] [[-NumberTasksLocal] <IntWert>] [[-Timeout] <Int-Wert>] [[-MinimumSpaceHost] <Int-Wert>] [[NumberTasksVA] <Int-Wert>] [<AllgemeineParameter>]
vRanger Pro 7.1
Benutzerhandbuch
245
Parameter
Beispiele
•
NumberTasksVRanger [<Int-Wert>]: Maximale Anzahl von aktiven Aufgaben in
vRanger (>= 1).
•
NumberTasksLUN [<Int-Wert>]: Maximale Anzahl von aktiven Aufgaben einer
logischen Einheit (1 - 5).
•
NumberTasksHost [<Int-Wert>]: Maximale Anzahl von aktiven Aufgaben auf einem
Host (1 - 4).
•
NumberTasksRepository [<Int-Wert>]: Maximale Anzahl von aktiven Aufgaben pro
Repository (>= 1).
•
NumberTasksLocal [<Int-Wert>]: Maximale Anzahl von lokal aktiven Aufgaben (1 20).
•
Timeout [<Int-Wert>]: Aufgabenzeitlimit in Stunden (1 - 999).
•
MinimumSpaceHost [<Int-Wert>]: Minimal erforderlicher Speicherplatz auf Host
(GB).
•
NumberTasksVA [<Int-Wert>]: Maximale Anzahl von aktiven Aufgaben pro VA (1 8).
•
<AllgemeineParameter>: Dieses Cmdlet unterstützt die folgenden allgemeinen
Parameter: -Verbose, -Debug, -ErrorAction, -ErrorVariable und -OutVariable.
Geben Sie "get-help about_commonparameters" ein, um weitere Informationen zu
erhalten.
Set-Resources -NumberTasksVRanger 10 -Timeout 2
Legt die maximale Anzahl von Aufgaben, die in vRanger ausgeführt werden, sowie das
Zeitlimit für die einzelnen Aufgaben fest.
Zugehörige Links
Get-ConfigOption
Stop-vRangerJob
Beschreibung
Bricht einen aktiven Job ab.
Syntax
Stop-vRangerJob [-JobID] <Zeichenfolge> [<AllgemeineParameter>]
Parameter
Beispiele
•
JobID <Zeichenfolge>: Job-ID, für die der Job abgebrochen werden soll.
•
<AllgemeineParameter>: Dieses Cmdlet unterstützt die folgenden allgemeinen
Parameter: -Verbose, -Debug, -ErrorAction, -ErrorVariable und -OutVariable.
Geben Sie "get-help about_commonparameters" ein, um weitere Informationen zu
erhalten.
--------------------BEISPIEL 1-------------------Stop-vRangerJob -JobId 'F9C9E458-8E06-498D-8C2C-03CBE5515FD4'
Dieser Befehl bricht den Job ab (sofern er aktiv ist) und gibt die entsprechende Meldung
zurück.
--------------------BEISPIEL 2-------------------$jobs = Get-Job | where {$_.JobState -eq 'Running'}
Stop-vRangerJob $jobs[0].Id
Dieser Befehl bricht den ersten aktiven Job in der Liste ab und gibt die entsprechende
Meldung zurück.
Zugehörige Links
Remove-VirtualApplianceConfiguration
Get-Job
vRanger Pro 7.1
Benutzerhandbuch
246
Update-BackupJobTemplate
Beschreibung
Aktualisiert eine Sicherungsjobvorlage. Der Benutzer hat auch die Möglichkeit, den Job
unmittelbar nach dem Aktualisieren der Vorlage auszuführen.
Syntax
Update-BackupJobTemplate [-JobTemplate] <Sicherungsjobvorlage> [[JobName] <Zeichenfolge>]
[[-JobDescription] <Zeichenfolge>] [[-ExcludedVMList]
<Zeichenfolge>] [[-IncludedDiskList] <Zeichenfolge>]
[[-TargetRepository] <Repository>] [[-JobSchedule] <Zeitplan>]
[[-Flags] <NoFlags | BackupPoweredOnOnly |
CheckDestinationFreeSpace | UseCompression | UpdateNotes |
EnableGuestQuiescing | EnableABM | UseFiber |
PerformNetworkBackupOnFailure | UseCataloging | AllFlags>] [[NumberOfSavePoints] <Int-Wert>]
[[-SpaceSavingTechnologyTypeFlag] <None | Incremental |
Differential>] [[-SpaceSavingCountThreshold] <Int-Wert>] [[SpaceSavingPercentSizeThreshold] <Int-Wert>] [[-NotificationList]
<Zeichenfolge>] [[-RunJobNow]
<BoolescherWert>] [[-TransportConfiguration]
<Transportkonfiguration>] [<AllgemeineParameter>]
Parameter
•
JobTemplate <Sicherungsjobvorlage>: Eine vorhandene Jobvorlage.
•
JobName [<Zeichenfolge>]: Jobname.
•
JobDescription [<Zeichenfolge>]: Jobbeschreibung.
•
ExcludedVMList [<Zeichenfolge>]: Liste der UUIDs virtueller Maschinen, die aus
diesem Job ausgeschlossen werden sollen.
•
IncludedDiskList [<Zeichenfolge>]: Liste der virtuellen Festplatten, die in diesen
Job aufgenommen werden sollen.
•
TargetRepository [<Repository>]: Repository, in dem die Sicherungen gespeichert
werden.
•
JobSchedule [<Zeitplan>]: Zeitplan für die Ausführung des Jobs.
•
Flags [<Sicherungsflags>]: Sicherungsflags.
•
NumberOfSavePoints [<Zeichenfolge>]: Max. Anzahl von Sicherungspunkten, die
gespeichert werden sollen, bevor ältere Sicherungspunkte entfernt werden.
•
SpaceSavingTechnologyTypeFlag [<Zeichenfolge>]: Speicherplatzsparende
Technologie, die verwendet werden soll: Differential, Incremental oder None.
•
SpaceSavingCountThreshold [<Zeichenfolge>]: Die Anzahl der Sicherungspunkte,
die gespeichert werden soll, bevor eine vollständige Sicherung durchgeführt wird.
•
SpaceSavingPercentSizeThreshold [<Zeichenfolge>]: Die zulässige Größe in
Prozent der Festplattendatei der virtuellen Maschine, bevor eine differenzielle
Sicherung durchgeführt wird.
•
NotificationList [<Zeichenfolge>]: E-Mail-Benachrichtigungsliste für den Job.
•
RunJobNow [<BoolescherWert>]: Angabe, ob der Job jetzt ausgeführt werden
soll.
•
TransportConfiguration [<Transportkonfiguration>]: Die
Transportkonfigurationsoptionen, die für diesen Job verwendet werden sollen.
•
FullBackupSchedule[<Liste>]: Die Tage, an denen eine Vollsicherung ausgeführt
werden soll.
•
<AllgemeineParameter>: Dieses Cmdlet unterstützt die folgenden allgemeinen
Parameter: -Verbose, -Debug, -ErrorAction, -ErrorVariable und -OutVariable.
Geben Sie den folgenden Befehl ein, um weitere Informationen zu erhalten: "gethelp about_commonparameters".
vRanger Pro 7.1
Benutzerhandbuch
247
Beispiele
get-jobtemplate backup |where{$_.jobname -eq 'my first backup
job'}|
Update-BackupJobTemplate -JobName 'modified by vapi'
Dieser Befehl fügt eine Sicherungsjobvorlage hinzu. Da das RunJobNow-Flag nicht
angegeben ist, wird der Job nicht sofort ausgeführt.
Zugehörige Links
Add-BackupJobTemplate
Get-Job
Get-JobTemplate
Update-GlobalTransportFailover
Beschreibung
Aktualisiert die Standardtransportreihenfolge beim Failover für Replikationsjobs.
Syntax
Update-GlobalTransportFailover [-TransportFailover] <Zeichenfolge>
[<AllgemeineParameter>]
Parameter
Beispiele
•
TransportFailover <Zeichenfolge>: Transportfailoverreihenfolge getrennt durch ','
(Komma), bis die Aufgabe erfolgreich durchgeführt wurde. Gültige Typen sind VAHotAdd, VA-Network, COS.
•
<AllgemeineParameter>: Dieses Cmdlet unterstützt die folgenden allgemeinen
Parameter: -Verbose, -Debug, -ErrorAction, -ErrorVariable und -OutVariable.
Geben Sie "get-help about_commonparameters" ein, um weitere Informationen zu
erhalten.
Update-GlobalTransportFailover -TransportFailover VA-Network, COS
Dieser Befehl aktualisiert die Standardtransportreihenfolge beim Failover für
Replikationsjobs.
Zugehörige Links
Get-GlobalTransportFailover
Get-TransportFailover
Update-HypervRestoreJobTemplate
Beschreibung
Aktualisiert eine Wiederherstellungsjobvorlage. Der Benutzer hat auch die Möglichkeit,
den Job unmittelbar nach dem Aktualisieren der Vorlage auszuführen.
Syntax
Update-HypervRestoreJobTemplate [-JobTemplate]
<Wiederherstellungsjobvorlage> [-JobName] <Zeichenfolge> [[JobDescription] <Zeichenfolge>] [-SavePoint] <Sicherungspunkt> [[JobSchedule] <Zeitplan>] [[-Flags] <NoFlags | ForceOverwrite |
ForcePowerOn | UseFiber | PerformNetworkRestoreOnFailure |
AddHypervVirtualMachineToCluster | AllFlags>] [[-NotificationList]
<Liste>] [[-RunJobNow] <BoolescherWert>] [[-VMName] <Zeichenfolge>]
[[-TargetHost] <Zeichenfolge>] [[-VmLocation] <Zeichenfolge>] [[SkipDisks] <Liste>] [[-DiskLocations] <Liste>] [[-TargetNetworks]
<Liste>] [[-SkipAdapters] <Liste>] [<AllgemeineParameter>]
vRanger Pro 7.1
Benutzerhandbuch
248
Parameter
•
JobTemplate <Wiederherstellungsjobvorlage>: Die Wiederherstellungsjobvorlage,
die aktualisiert werden soll.
•
JobName <Zeichenfolge>: Jobname.
•
JobDescription [<Zeichenfolge>]: Jobbeschreibung.
•
SavePoint <Sicherungspunkt>: Der wiederherzustellende Sicherungspunkt.
•
JobSchedule [<Zeitplan>]: Zeitplan für die Ausführung des Jobs. Ohne Angabe
wird der Job bedarfsgesteuert ausgeführt.
•
Flags [<Wiederherstellungsflags>]: Wiederherstellungsflags. Ohne Angabe
verwendet der Job keine Flags.
•
NotificationList [<Liste>]: E-Mail-Adressen mit Kommas als Trennzeichen.
•
RunJobNow [<BoolescherWert>]: Angabe, ob der Job jetzt ausgeführt werden
soll. Ohne Angabe wird der Job unmittelbar nach dem Erstellen der Jobvorlage
ausgeführt.
•
VMName [<Zeichenfolge>]: Name der wiederhergestellten VM. Ohne Angabe wird
der VM-Name im Sicherungspunkt verwendet.
•
TargetHost [<Zeichenfolge>]: Voll qualifizierter Domänenname oder IP-Adresse
des Zielhosts.
•
VmLocation [<Zeichenfolge>]: Speicherort auf dem Zielhost, an dem sich die
wiederhergestellte VM befindet. Ohne Angabe wird der Standardwert für den Host
verwendet.
•
SkipDisks [<Liste>]: Laufende Nummer (ab 0) der zu überspringenden Festplatten
des Sicherungspunkts. Mehrere Nummern werden durch Kommas getrennt.
•
DiskLocations [<Liste>]: Die Festplattenspeicherorte, die auf dem Zielhost
verwendet werden sollen. Mehrere Werte werden durch Kommas getrennt. Bei
Angabe eines einzelnen Werts wird dieser für alle Festplatten in der VM
verwendet. Ohne Angabe wird für alle Festplatten der
Standardfestplattenspeicherort für den Host verwendet.
•
TargetNetworks [<Liste>]: Die Netzwerke, die auf dem Zielhost verwendet
werden sollen. Mehrere Werte werden durch Kommas getrennt. Bei Angabe eines
einzelnen Netzwerknamens wird dieser für alle Adapter in der VM verwendet.
Ohne Angabe werden bei der Wiederherstellung der ursprünglichen VM die
ursprünglichen Netzwerke verwendet.
•
SkipAdapters [<Liste>]: Laufende Nummer (ab 0) der zu überspringenden Adapter
im Wiederherstellungsjob. Mehrere Nummern werden durch Kommas getrennt.
•
<AllgemeineParameter>: Dieses Cmdlet unterstützt die folgenden allgemeinen
Parameter: Verbose, Debug, ErrorAction, ErrorVariable, WarningAction,
WarningVariable, OutBuffer und OutVariable. Geben Sie "get-help
about_commonparameters" ein, um weitere Informationen zu erhalten.
vRanger Pro 7.1
Benutzerhandbuch
249
Beispiele
--------------------BEISPIEL 1-------------------$repo = get-repository |where{$_.name -eq 'local'}
$spList = get-repositorysavepoint $repo.id
$mysp = ($spList)[1]
Add-RestoreJobTemplate -Jobname vapirestore -Savepoint $mysp
Dieser Befehl erstellt eine Wiederherstellungsjobvorlage für die Wiederherstellung auf
der ursprünglichen VM im Sicherungspunkt. Der Job wird bedarfsgesteuert ausgeführt.
--------------------BEISPIEL 2-------------------$repo = get-repository |where{$_.name -eq 'local'}
$sp = get-repositorysavepoint $repo.id
$mysp = ($sp)[0]
$targethost = get-inventoryentities -type HypervHost |
where{$_.name -eq 'dev015.dev.eng.int'}
$targetDiskLocation = 'c:\hyper-virtual hard disks
$targetnw = get-network -host $targethost|where{$_.Name -eq
'Virtual Machine Network'}
Add-RestoreJobTemplate -jobname vapirestore_totaraget -savepoint
$mysp -targethost $targethost.name -DiskLocations
$targetDiskLocation -VmLocation 'c:\hyper-v\configuration' targetnetworks $targetnw.name
Dieser Befehl erstellt eine Wiederherstellungsjobvorlage für die Wiederherstellung auf
dem angegebenen Zielhost. Weiterhin werden Festlpattenspeicherort, VM-Speicherort
und Netzwerk angegeben, die auf dem Zielhost verwendet werden sollen.
vRanger Pro 7.1
Benutzerhandbuch
250
Beispiele Fortsetzung
--------------------BEISPIEL 3-------------------$repo = get-repository |where{$_.name -eq 'local'}
$sp = get-repositorysavepoint $repo.id
$mysp = ($sp)[0]
$targethost = get-inventoryentities -type HypervHost |
where{$_.name -eq 'dev015.dev.eng.int'}
$targetDiskLocation = 'c:\hyper-virtual hard disks
$targetnw = get-network -host $targethost|where{$_.Name -eq
'Virtual Machine Network'}
$skipdisks = '0'
Add-RestoreJobTemplate -jobname vapirestore_skipdisk -savepoint
$mysp -targethost $targethost.name -DiskLocations
$targetDiskLocation -VmLocation 'c:\hyper-v\configuration' targetnetworks $targetnw.name -SkipDisks $skipdisks
Dieser Befehl erstellt eine Wiederherstellungsjobvorlage für die Wiederherstellung auf
dem angegebenen Zielhost. Die erste Festplatte (0) im Sicherungspunkt wird vom
Wiederherstellungsjob übersprungen.
--------------------BEISPIEL 4-------------------$repo = get-repository |where{$_.name -eq 'local'}
$sp = get-repositorysavepoint $repo.id
$mysp = ($sp)[0]
$targethost = get-inventoryentities -type EsxHost | where{$_.name eq 'dev015.dev.eng.int'}
$targetDiskLocation = 'c:\hyper-virtual hard disks
$targetnw = get-network -host $targethost|where{$_.Name -eq
'Virtual Machine Network'}
$skipnetworks = '0'
Add-RestoreJobTemplate -jobname vapirestore_skipdisk -savepoint
$mysp -targethost $targethost.name -DiskLocations
$targetDiskLocation -VmLocation 'c:\hyper-v\configuration' targetnetworks $targetnw.name -Skipadapters $skipnetworks
Dieser Befehl erstellt eine Wiederherstellungsjobvorlage für die Wiederherstellung auf
dem angegebenen Zielhost. Der erste Adapter der VM im Sicherungspunkt wird vom
Wiederherstellungsjob übersprungen.
Zugehörige Links
Add-BackupJobTemplate
Add-RdaRepository
Update-RestoreJobTemplate
Get-Job
Get-JobTemplate
Update-Inventory
Beschreibung
Aktualisiert die Bestandsliste.
Syntax
Update-Inventory [<AllgemeineParameter>]
Parameter
Beispiele
•
<AllgemeineParameter>: Dieses Cmdlet unterstützt die folgenden allgemeinen
Parameter: -Verbose, -Debug, -ErrorAction, -ErrorVariable und -OutVariable.
Geben Sie "get-help about_commonparameters" ein, um weitere Informationen zu
erhalten.
Update-Inventory
Dieser Befehl aktualisiert die Bestandsliste.
Zugehörige Links
Keine
vRanger Pro 7.1
Benutzerhandbuch
251
Update-ReplicationJobTemplate
Beschreibung
Aktualisiert eine Replikationsjobvorlage. Der Benutzer hat auch die Möglichkeit, den Job
unmittelbar nach dem Aktualisieren der Vorlage auszuführen.
Syntax
Update-ReplicationJobTemplate [-JobTemplate]
<Replikationsjobvorlage> [[-JobName] <Zeichenfolge>]
[[-JobDescription] <Zeichenfolge>] [[-TargetHost] <Hostentität>]
[[-ReplicateName] <Zeichenfolge>] [[-Type] <Zeichenfolge>] [[TargetNetworks] <Zeichenfolge>]
[[-PrimaryDatastore] <Zeichenfolge>] [[-TargetDatastores]
<Zeichenfolge>] [[-JobSchedule] <Zeitplan>]
[[-TransportFailover] <Zeichenfolge>] [[-NotificationList]
<Zeichenfolge>] [[-Flags] <NoFlags | ReplicatePoweredOnOnly |
CheckDestinationFreeSpace | UseCompression | UpdateNotes |
EnableGuestQuiescing | EnableABM | AllFlags>] [[-RunJobNow]
<BoolescherWert>] [[-IncludedDisk] <Zeichenfolge>]
[<AllgemeineParameter>]
Parameter
•
JobTemplate <Replikationsjobvorlage>: Die Replikationsjobvorlage, die
aktualisiert werden soll.
•
JobName [<Zeichenfolge>]: Jobname.
•
JobDescription [<Zeichenfolge>]: Jobbeschreibung.
•
TargetHost [<Hostentität>]: Entität für den Zielhost, auf den die VM repliziert
wird.
•
ReplicateName [<Zeichenfolge>]: Name der replizierten VM.
•
Type [<Zeichenfolge>]: Replikationstyp. Gültige Typen sind Differential und
Hybrid.
•
TargetNetworks <Zeichenfolge>: Die Netzwerke, die auf dem Zielhost verwendet
werden sollen. Mehrere Werte werden durch Kommas getrennt.
•
PrimaryDatastore [<Zeichenfolge>]: Primärer Datenspeicher auf dem Zielhost, in
dem sich die replizierte VM befindet.
•
TargetDatastores [<Zeichenfolge>]: Die Datenspeicher, die auf dem Zielhost
verwendet werden sollen. Mehrere Werte werden durch Kommas getrennt.
•
JobSchedule [<Zeitplan>]:Der Wiederholungszeitplan für die Ausführung des
Jobs.
•
TransportFailover [<Zeichenfolge>]: Transportfailoverreihenfolge getrennt durch
',' (Komma), bis die Aufgabe erfolgreich durchgeführt wurde. Gültige Typen sind
VA-HotAdd, VA-Network, COS.
•
NotificationList [<Zeichenfolge>]: E-Mail-Benachrichtigungsliste für den Job.
Trennen Sie mehrere E-Mail-Adressen durch ','.
•
Flags [<Replikationsflags>]: Replikationsflags: NoFlags, ReplicatePoweredOnOnly,
CheckDestinationFreeSpace, UseCompression, UpdateNotes,
EnableGuestQuiescing, AllFlags. Mehrere Flags können durch '|' getrennt werden.
•
IncludedDisk [<Int-Wert>]: Liste der Festplatten, die in diesen Job aufgenommen
werden sollen. Ohne Angabe werden alle VM-Festplatten repliziert.
•
RunJobNow [<BoolescherWert>]: Angabe, ob der Job unmittelbar nach dem
Erstellen der Jobvorlage ausgeführt werden soll.
•
<AllgemeineParameter>: Dieses Cmdlet unterstützt die folgenden allgemeinen
Parameter: -Verbose, -Debug, -ErrorAction, -ErrorVariable und -OutVariable.
Geben Sie "get-help about_commonparameters" ein, um weitere Informationen zu
erhalten.
vRanger Pro 7.1
Benutzerhandbuch
252
Beispiele
get-jobtemplate replication|where{$_.jobname -eq 'my first
replication job'}|Update-ReplicationJobTe mplate -JobName 'new
name'
Dieser Befehl aktualisiert eine Replikationsjobvorlage mit einem neuen Namen.
Zugehörige Links
Add-PhysicalMachine
Get-Job
Get-JobTemplate
Update-RestoreJobTemplate
Beschreibung
Aktualisiert eine Wiederherstellungsjobvorlage. Der Benutzer hat auch die Möglichkeit,
den Job unmittelbar nach dem Aktualisieren der Vorlage auszuführen.
Syntax
Update-RestoreJobTemplate [-JobTemplate]
<Wiederherstellungsjobvorlage> [[-JobName] <Zeichenfolge>]
[[-JobDescription] <Zeichenfolge>] [[-SavePoint]
<Sicherungspunkt>] [[-JobSchedule] <Zeitplan>] [[-Flags] <NoFlags |
ForceOverwrite | ForcePowerOn | UseFiber |
PerformNetworkRestoreOnFailure | AllFlags>]
[[-NotificationList] <Zeichenfolge>] [[-RunJobNow]
<BoolescherWert>] [[-VMName] <Zeichenfolge>] [[-TargetHost]
<Zeichenfolge>]
[[-PrimaryDatastore] <Zeichenfolge>] [[-SkipDisks] <Zeichenfolge>]
[[-TargetDatastores] <Zeichenfolge>]
[[-TargetNetworks] <Zeichenfolge>] [[-SkipAdapters]
<Zeichenfolge>] [[-TransportConfiguration]
<Transportkonfiguration>] [<AllgemeineParameter>]
vRanger Pro 7.1
Benutzerhandbuch
253
Parameter
•
JobTemplate <Zeichenfolge>: Die Wiederherstellungsjobvorlage, die aktualisiert
werden soll.
•
JobName [<Zeichenfolge>]: Jobname.
•
JobDescription [<Zeichenfolge>]: Jobbeschreibung.
•
SavePoint [<Sicherungspunkt>]: Der wiederherzustellende Sicherungspunkt.
Dieser Parameter ist nicht erforderlich, wenn die Wiederherstellungsjobvorlage
nur einen Sicherungspunkt enthält.
•
VMName [<Zeichenfolge>]: Name der wiederhergestellten VM. Ohne Angabe wird
der VM-Name im Sicherungspunkt verwendet.
•
JobSchedule [<Zeitplan>]: Zeitplan für die Ausführung des Jobs. Ohne Angabe
wird der Job bedarfsgesteuert ausgeführt.
•
Flags [<Wiederherstellungsflags>]: Wiederherstellungsflags. Ohne Angabe wird
NoFlag verwendet. Wiederherstellungsflags: NoFlags, AllFlags, ForceOverwrite,
ForcePowerOn. Mehrere Flags können durch '|' getrennt werden.
•
NotificationList [<Zeichenfolge>]: E-Mail-Benachrichtigungsliste für den Job.
Trennen Sie mehrere E-Mail-Adressen durch ','.
•
RunJobNow [<BoolescherWert>]: Angabe, ob der Job jetzt ausgeführt werden
soll. Ohne Angabe wird der Job unmittelbar nach dem Erstellen der Jobvorlage
ausgeführt.
•
VMName [<Zeichenfolge>]: Name der wiederhergestellten VM. Ohne Angabe wird
der VM-Name im Sicherungspunkt verwendet.
•
TargetHost [<Zeichenfolge>]: Voll qualifizierter Domänenname oder IP-Adresse
des Zielhosts.
•
PrimaryDatastore [<Zeichenfolge>]: Datenspeicher auf dem Zielhost, in dem sich
die wiederhergestellte VM befindet. Ohne Angabe wird bei der Wiederherstellung
der ursprünglichen VM der ursprüngliche primäre Datenspeicher verwendet.
Andernfalls wird wahlfrei ein an den Zielhost angeschlossener Datenspeicher
ausgewählt.
•
SkipDisks [<Zeichenfolge>]: Laufende Nummer (ab 0) der zu überspringenden
Festplatten des Sicherungspunkts. Die Festplatten im Sicherungspunkt werden
nach SCSI-Controllernummer und Festplattennummer angeordnet. Mehrere
Nummern werden durch Kommas getrennt.
•
TargetDatastores [<Zeichenfolge>]: Die Datenspeicher, die auf dem Zielhost
verwendet werden sollen. Mehrere Werte werden durch Kommas getrennt. Bei
Angabe eines einzelnen Werts wird dieser für alle Festplatten in der VM
verwendet. Ohne Angabe werden bei der Wiederherstellung der ursprünglichen
VM die ursprünglichen Datenspeicher verwendet. Andernfalls wird wahlfrei ein an
den Zielhost angeschlossener Datenspeicher ausgewählt.
•
TargetNetworks [<Zeichenfolge>]: Die Netzwerke, die auf dem Zielhost
verwendet werden sollen. Mehrere Werte werden durch Kommas getrennt. Bei
Angabe eines einzelnen Netzwerknamens wird dieser für alle Adapter in der VM
verwendet. Ohne Angabe werden bei der Wiederherstellung der ursprünglichen
VM die ursprünglichen Netzwerke verwendet. Andernfalls wird wahlfrei ein an den
Zielhost angeschlossenes Netzwerk ausgewählt.
•
SkipAdapters [<Zeichenfolge>]: Laufende Nummer (ab 0) der zu überspringenden
Adapter im Wiederherstellungsjob. Mehrere Nummern werden durch Kommas
getrennt.
•
TransportConfiguration [<Transportkonfiguration>]: Die
Transportkonfigurationsoptionen, die für diesen Job verwendet werden sollen.
•
<AllgemeineParameter>: Dieses Cmdlet unterstützt die folgenden allgemeinen
Parameter: -Verbose, -Debug, -ErrorAction, -ErrorVariable und -OutVariable.
Geben Sie "get-help about_commonparameters" ein, um weitere Informationen zu
erhalten.
vRanger Pro 7.1
Benutzerhandbuch
254
Beispiele
--------------------BEISPIEL 1-------------------$temp = get-jobtemplate restore |where{$_.jobname -eq 'my restore
job'}
update-restorejobtemplate -jobtemplate $temp -jobname vapirestore
Dieser Befehl aktualisiert den Namen einer Wiederherstellungsjobvorlage.
--------------------BEISPIEL 2-------------------$savepoint = get-repository |where{$_.name -eq 'local'}|getrepositorysavepoint |where{$_.VMUUID -eq '12312312312313'}
get-jobtemplate restore |where{$_.jobname -eq 'my restore
job'}|update-restorejobtemplate -savepoint $savepoint
Dieser Befehl aktualisiert eine Wiederherstellungsjobvorlage so, dass ein anderer
Sicherungspunkt wiederhergestellt wird.
Zugehörige Links
Add-PhysicalMachine
Get-Job
Get-JobTemplate
Update-VirtualAppliance
Beschreibung
Aktualisiert die Konfiguration einer virtuellen Appliance für vRanger.
Syntax
Update-VirtualAppliance [-VAId] <Zeichenfolge> [IPAddressOverride] <Zeichenfolge> [-RootPassword] <Zeichenfolge>
[<AllgemeineParameter>]
Parameter
Beispiele
•
VAId <Zeichenfolge>: Die virtuelle Appliance-ID für die zu aktualisierende
virtuelle Appliance.
•
RootPassword <Zeichenfolge>: Das Rootkennwort für die virtuelle Appliance.
•
IPAddressOverride <Zeichenfolge>: Neue IP-Adresse für die VA.
•
<AllgemeineParameter>: Dieses Cmdlet unterstützt die allgemeinen Parameter Verbose, -Debug, -ErrorAction, -ErrorVariable und -OutVariable. Geben Sie "gethelp about_commonparameters" ein, um weitere Informationen zu erhalten.
$va = Get-VirtualApplianceConfig -VAName KRN-Vzva-1.1.1
Update-VirtualAppliance -VAId $va.VirtualApplianceID
-IPAddressOverride 10.6.50.19 -RootPassword vzroot1
Dieser Befehl aktualisiert das Kennwort für die virtuelle Appliance.
Zugehörige Links
New-VirtualAppliance
Remove-VirtualAppliance
Get-VirtualApplianceConfig
vRanger Pro 7.1
Benutzerhandbuch
255
Update-VirtualApplianceConfiguration
Beschreibung
Aktualisiert die virtuelle Appliancekonfiguration von vRanger.
Syntax
Update-VirtualApplianceConfiguration
[-VirtualApplianceEntity] <VirtuelleApplianceKonfiguration>
[-IPAddressOverride] <Zeichenfolge>] [[-ClusterDefault]
<BoolescherWert>] [[-CPUAllocation] <Int-Wert>]
[[-MemorySizeInMB] <Int-Wert>] [[-ScratchDiskDatastore]
<Datenspeicher>] [[-ScratchDiskSizeInKB] <Int-Wert>]
[-NewPassword] <Zeichenfolge>] [[-UseVAForLFLR] <BoolescherWert>]
[[-DeleteScratchDisk] <BoolescherWert>]
[[-VAReconfigurationStatus] <BoolescherWert>]
[<AllgemeineParameter>]
Parameter
Beispiele
•
VirtualApplianceEntity <VirtuelleApplianceKonfiguration>: Die VM-Entität, die
neu konfiguriert werden soll.
•
IPAddressOverride [<Zeichenfolge>]: IP-Adresse, die anstelle der aus der
VirtualCenter-API abgerufenen IP-Adresse für die virtuelle Appliance verwendet
werden soll.
•
ClusterDefault [<BoolescherWert>]: Angabe, ob die virtuelle Appliance von allen
Hosts in einem Cluster gemeinsam genutzt werden soll, wenn der ausgewählte
Host zu einem Cluster gehört.
•
CPUAllocation [<Int-Wert>]: CPU-Zuteilung.
•
MemorySizeInMB [<Int-Wert>]: Zugewiesener Arbeitsspeicher in MB.
•
ScratchDiskDatastore [<Datenspeicher>]: Wählen Sie einen Datenspeicher für die
Scratch-Festplatte aus.
•
ScratchDiskSizeInKB [<Int-Wert>]: Zugewiesene Größe der Scratch-Festplatte in
MB.
•
NewPassword [<Zeichenfolge>]: Das neue Kennwort für die virtuelle Appliance.
Wird kein Kennwort angegeben, wird das Kennwort nicht geändert.
•
UseVAForLFLR [<BoolescherWert>]: Angabe, ob die virtuelle Appliance für Linux
FLR verwendet werden soll.
•
DeleteScratchDisk [<BoolescherWert>]: Bei Angabe von true wird die ScratchFestplatte gelöscht. Der Standardwert ist false.
•
VAReconfigurationStatus [<BoolescherWert>]: Ruft bei true den VAImplementierungsstatus ab. Wird der Parameter nicht übergeben, wird
standardmäßig false verwendet.
•
<AllgemeineParameter>: Dieses Cmdlet unterstützt die folgenden allgemeinen
Parameter: -Verbose, -Debug,-ErrorAction, -ErrorVariable und -OutVariable.
Geben Sie "get-help about_commonparameters" ein, um weitere Informationen zu
erhalten.
$va = Get-VirtualApplianceConfig -VAName KRN-Vzva-1.1.1 UpdateVirtualApplianceConfiguration -VirtualApplianceEntity $va CPUAllocation 2 -VAReconfigurationStatus 1
Dieser Befehl aktualisiert die virtuelle Appliancekonfiguration und teilt 2 CPUs zu. Wird
VAConfigurationStatus auf true gesetzt, wird der Status der laufenden VANeukonfiguration abgerufen. Der Standardwert ist false.
Zugehörige Links
New-VirtualAppliance
Remove-VirtualAppliance
Get-VirtualApplianceConfig
vRanger Pro 7.1
Benutzerhandbuch
256
B
Der Editor VI
•
Übersicht über den Editor VI
•
Bearbeitungsbefehle
•
Änderungen speichern
Dieser Abschnitt enthält eine Übersicht über die grundlegenden VI-Funktionen, damit neue Benutzer von VI die
erforderlichen Konfigurationsdateien für virtuelle vRanger-Appliances bearbeiten können. Weitere Information
finden Sie im Internet, wenn Sie nach "vi editor befehle" suchen.
HINWEIS: Bei Linux-Befehlen und Dateinamen wird Groß-/Kleinschreibung unterschieden.
Übersicht über den Editor VI
Bei VI handelt es sich um einen modalen Texteditor, der häufig in Linux- und UNIX-Umgebungen eingesetzt wird.
VI arbeitet entweder im Einfügemodus (Tastatureingaben werden in das Dokument eingefügt) oder im
Befehlsmodus (Tastatureingaben werden als Befehle interpretiert). Auf diese Weise können Benutzer von VI
direkt über die Tastatur Texte bearbeiten und Befehle eingeben. Der Editor VI wird im Befehlsmodus gestartet.
VI starten
Beim Starten von VI können Sie eine neue Datei erstellen oder eine vorhandene Datei öffnen.
•
Der Befehl vi ohne Dateiname erstellt eine neue Datei. Nachdem die Datei bearbeitet wurde, müssen Sie
einen Namen zuweisen und die Datei speichern.
•
Der Befehl vi gefolgt von einem vorhandenen Dateinamen öffnet die betreffende Datei zum Bearbeiten.
Modus wechseln
Dateien werden vom Editor VI im Befehlsmodus geöffnet, d. h., Tastatureingaben werden als VI-Befehle und
nicht als Text interpretiert. Damit Sie die Datei bearbeiten können, müssen Sie in den Einfügemodus wechseln.
Die meisten Befehle zum Wechseln in den Einfügemodus sind nachstehend aufgeführt. Sie können auch einen
der in Text einfügen aufgeführten Einfügebefehle verwenden.
Tabelle 15. Verfügbare Befehle
Befehl
Beschreibung
a
Ruft den Einfügemodus auf. Die eingegebenen Zeichen werden hinter der aktuellen
Cursorposition eingefügt.
ESC
Wechselt zurück in den Befehlsmodus.
vRanger Pro 7.1
Benutzerhandbuch
257
Bearbeitungsbefehle
Die folgenden Abschnitte enthalten grundlegende Informationen zum Navigieren in der Datei und zum
Bearbeiten von Text in der Datei.
Cursor verschieben
Das Verschieben des Cursors in einer Datei im Editor VI ist für Benutzer, die mit den Befehlen noch nicht
vertraut sind, eine echte Herausforderung. Die folgenden Befehle dienen als Kurzübersicht.
Tabelle 16. Verfügbare Befehle
Befehl
Beschreibung
h
Verschiebt den Cursor ein Leerzeichen nach links.
j
Verschiebt den Cursor eine Zeile nach unten.
k
Verschiebt den Cursor eine Zeile nach oben.
l
Verschiebt den Cursor ein Leerzeichen nach rechts.
$
Verschiebt den Cursor an das Ende der aktuellen Zeile.
^
Verschiebt den Cursor an den Anfang der aktuellen Zeile.
EINGABETASTE
Verschiebt den Cursor an den Anfang des ersten Worts der nächsten Zeile.
G
Verschiebt den Cursor an das Ende der Datei.
:n
Verschiebt den Cursor zur Zeile n.
w
Verschiebt den Cursor an den Anfang des nächsten Worts.
e
Verschiebt den Cursor an das Ende des nächsten Worts.
b
Verschiebt den Cursor an den Anfang des vorherigen Worts.
Text einfügen
Mit den folgenden Befehlen können Sie Text in die geöffnete Datei eingeben.
Tabelle 17. Verfügbare Befehle
Befehl
Beschreibung
a
Fügt Text rechts neben dem Cursor an.
A
Fügt Text am Ende der aktuellen Zeile an.
i
Fügt Text links neben dem Cursor ein.
I
Fügt Text am Anfang der aktuellen Zeile ein.
o
Erstellt eine Zeile unter dem Cursor und wechselt dann in den Einfügemodus.
O
Erstellt eine Zeile über dem Cursor und wechselt dann in den Einfügemodus.
Text löschen
Mit den folgenden Befehlen können Sie Text aus der Datei löschen.
Tabelle 18. Verfügbare Befehle
Befehl
Beschreibung
x
Löscht ein einzelnes Zeichen.
dw
Löscht ein Wort.
vRanger Pro 7.1
Benutzerhandbuch
258
Tabelle 18. Verfügbare Befehle
Befehl
Beschreibung
dd
Löscht eine Zeile.
s
Löscht ein Zeichen und bleibt im Einfügemodus.
cw
Löscht ein Wort und bleibt im Einfügemodus.
cc
Löscht eine Zeile und bleibt im Einfügemodus.
u
Macht die letzte Änderung rückgängig.
U
Macht alle Änderungen in der aktuellen Zeile rückgängig.
Änderungen speichern
Änderungen werden von VI nicht automatisch gespeichert. Mit den folgenden Befehlen können Sie die
Änderungen speichern oder die Datei verlassen, ohne Änderungen zu speichern:
Tabelle 19. Verfügbare Befehle
Befehl
Beschreibung
:w
Schreibt die Änderungen auf den Datenträger.
:ZZ
Schreibt die Änderungen auf den Datenträger und beendet VI.
:q!
Beendet VI, ohne Änderungen zu speichern.
vRanger Pro 7.1
Benutzerhandbuch
259
Informationen zu Dell
Dell berücksichtigt die Wünsche seiner Kunden und liefert auf der ganzen Welt innovative Technologien,
Geschäftslösungen und Dienstleistungen, die anerkannt und geschätzt werden. Weitere Informationen finden
Sie unter www.software.dell.com.
Kontaktaufnahme zu Dell
Technischer Support:
Online-Support
Produktfragen und Vertrieb:
0800 800-78378
E-Mail:
[email protected]
Technische Supportressourcen
Der technische Support steht Kunden, die Dell-Software mit einem gültigen Wartungsvertrag gekauft haben, und
Kunden zur Verfügung, die über eine Testversion verfügen. Das Support Portal ist unter
http://software.dell.com/support/ erreichbar.
Das Support Portal stellt Selbsthilfetools bereit, mit denen Sie Probleme schnell und eigenständig lösen können – 24
Stunden am Tag, 365 Tage im Jahr. Darüber hinaus ermöglicht das Portal über ein Online-Serviceanforderungssystem
auch direkten Zugang zu unseren Produktsupporttechnikern.
Das Portal bietet folgende Möglichkeiten:
•
Erstellen, Aktualisieren und Verwalten von Serviceanforderungen (Supportfälle)
•
Anzeigen von Knowledge Base-Artikeln
•
Erhalten von Produktbenachrichtigungen
•
Herunterladen von Software. Testsoftware finden Sie unter Testdownloads.
•
Anzeigen von Videos zur Vorgehensweise
•
Teilnahme an Communitydiskussionen
•
Chatten mit einem Supporttechniker
vRanger Pro 7.1
Benutzerhandbuch
260