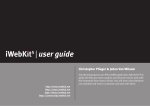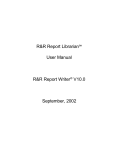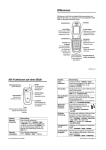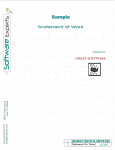Download TeamLike Nutzerhandbuch
Transcript
TEAMLIKE NUTZERHANDBUCH NUTZERHANDBUCH 1 Neuigkeiten 7 1.1 Wie Sie einen Beitrag erstellen 8 1.2 Hängen Sie Dateien an Ihre Beiträge 8 1.3 Beiträge kommentieren und mit "gefällt mir" markieren 8 1.4 Melden Sie einen Beitrag 8 1.5 Sortieren Sie Ihren News-Feed 9 1.6 Stellen Sie sicher, dass jeder Ihren Beitrag liest 9 2 Benachrichtigungen 10 2.1 Der Unterschied zwischen News-Feed und Benachrichtigungen 11 2.2 Wann bekomme ich eine Benachrichtigung? 11 2.3 Markieren Sie Ihre Benachrichtigungen als gelesen 12 3 Kontoeinstellungen 12 3.1 Wie Sie ihre Kontoeinstellungen bearbeiten 13 3.2 Stellen Sie ihre Sprache und Zeitzone ein 13 3.3 In welchen Fällen möchten Sie eine Email erhalten? 14 4 Profil 14 4.1 Keine Information geht verloren 15 4.2 Entdecken Sie Experten auf einem Blick 16 4.3 Fügen Sie Fotos zu Ihrem persönliche Profil hinzu 16 5 Profil bearbeiten 16 5.1 Wie Sie Ihr Profil bearbeiten 17 5.2 Fügen Sie Ihre generellen Informationen hinzu 17 5.3 Nutzen Sie die Sprachen- und Fachkompetenzen-Tags 17 5.4 Informieren Sie Ihre Kollegen über Ihre Arbeit und Bildung 17 5.5 Welche anderen Plattformen nutzen Sie? 18 5.6 Personalisieren Sie Ihr Profil mit einem Foto 18 6 Kollegen 18 6.1 Verschaffen Sie sich einen Überblick mit wem Sie arbeiten 19 6.2 Folgen Sie Ihren Kollegen 19 6.3 Treffen Sie neue Kollegen 19 6.4 Finden Sie Ihre Kollegen über die Suche 20 7 Chat / Nachrichten 20 7.1 Die Verbindungen zwischen Chat und Nachrichten 21 7.2 Chatten Sie mit Ihren Kollegen 21 7.3 Senden Sie Ihren Kollegen eine Nachricht 22 7.4 Fügen Sie Dateien zu Ihrer Nachricht hinzu 22 7.5 Fügen Sie Kollegen zu einer bestehenden Unterhaltung hinzu 23 7.6 Archivieren Sie Ihre Nachrichten 23 8 Seiten 24 8.1 Erstellen Sie Bereiche für Themen, Abteilungen und Teams 25 8.2 Erhalten Sie alle relevanten Informationen 25 8.3 Erstellen Sie eine neue Seite 25 8.4 Wer kann Ihre Seite sehen? 26 8.5 Sticky Seiten 26 8.6 Erlauben Sie anderen Nutzer Ihre Seite zu bearbeiten 26 8.7 Sortieren Sie Ihre Apps 27 9 Workspaces 27 9.1 Erstellen Sie Bereiche um Projekte, Teams oder Abteilungen in Gruppen zu teilen 28 9.2 Kontrollieren Sie welche Nutzer Zugriff auf Ihren Workspace haben 28 9.3 Treten Sie Workspaces bei 28 9.4 Erstellen Sie Ihren eigenen neuen Workspace 29 9.5 Wer sieht meinen Workspace? 29 9.6 Laden Sie Mitglieder zu Ihrem Workspace ein 29 9.7 Erlauben Sie anderen Mitgliedern Ihren Workspace zu bearbeiten 30 9.8 Keine Arbeit geht verloren 30 9.9 Wie Sie einen Workspace löschen 30 9.10 Einladen von Externen Nutzern 31 10 Apps 32 10.1 Was für Apps gibt es? 33 10.2 Lernen Sie die Apps kennen 33 10.3 Sichtbarkeit 33 10.4 Wie Sie eine App löschen 33 10.5 Blog-App 34 10.6 Kalender-App 37 10.7 Inhalt-App 39 10.8 Dokumente-App 41 10.9 Dynamische Listen-App 44 10.10 Formular-App 47 10.11 Forum-App 49 10.12 Linkliste 53 10.13 Media-App 54 10.14 Umfrage-App 56 10.15 RSS Feed 58 10.16 Task Manager 60 10.17 Team-App 62 10.18 Pinnwand 63 10.19 Web-App 65 10.20 Wiki-App 66 11 App Widgets 69 11.1 Fügen Sie App Widgets hinzu 70 12 Kalender 71 12.1 Sortieren Sie Ihren Kalender 72 12.2 Erstellen Sie ein neues Ereignis 72 12.3 Ereignis wiederholen 72 12.4 Verschicken Sie Reminder 73 12.5 Lassen Sie sich Feedback geben 73 12.6 Erstellen Sie ein Ereignis für ausgewählte Mitglieder 74 12.7 Berechtigungen 74 12.8 Archiv 74 12.9 Fügen Sie Ihre Ereignisse Ihrem iCal feed hinzu 74 13 Suche 74 13.1 Wie funktioniert die Suche? 75 14 Hashtags 75 15 Zusätzliche Funktionen 76 15.1 Innovations App 77 Das Benutzerhandbuch ist eine Dokumentation über alle grundlegenden Funktionen und Features. Sie erhalten einen Überblick darüber, wie das Programm funktioniert und es gibt Ihnen die Gelegenheit, alle Funktionen kennen zu lernen. 1 NEUIGKEITEN 7 1 NEUIGKEITEN Der News-Feed sammelt alle Updates von Kollegen, Seiten, Veranstaltungen und Workspaces in einem Verlauf. Sollten Sie eine Weile nicht online gewesen sein, werden Sie per E-Mail über Neuigkeiten in Ihrem News-Feed informiert. 1.1 Wie Sie einen Beitrag erstellen Wählen Sie zunächst die Seite, den Workspace oder das persönliche Profil aus, auf dem der Beitrag erscheinen soll. Nun können Sie in das Feld „Woran arbeitest du gerade?“ klicken, um Ihren Beitrag zu verfassen. Um den Beitrag freizugeben, nutzen Sie den „Teilen“-Button. 1.2 Hängen Sie Dateien an Ihre Beiträge Mit dem Button neben dem „Teilen“-Button, können Sie eine Datei auswählen (z.B. Bilder, Dokumente) die Sie Ihrem Beitrag anhängen wollen. Nun haben andere Nutzer die Möglichkeit, Ihre Dateien herunterzuladen. 1.3 Beiträge kommentieren und mit "gefällt mir" markieren Nach dem Erstellen eines Beitrages haben Sie und andere Nutzer nun die Möglichkeit diesen zu kommentieren, oder mit "gefällt mir" zu markieren. Klicken Sie dafür einfach den "Gefällt mir"-Button oder in das Kommentare-Feld unter dem Beitrag. Sie haben zusätzlich die Möglichkeit andere Nutzer in einem Beitrag zu erwähnen. Verwenden Sie dafür das "@"-Zeichen vor dem Namen des gewünschten Nutzers. Nun erscheint ein Fenster unter dem Kommentar, in dem Sie den Nutzer auswählen können. Mit der Enter-Taste senden Sie Ihren Kommentar ab. 1.4 Melden Sie einen Beitrag Ein Beitrag kann gemeldet werden, so dass der Super Admin des Systems eine Benachrichtigung erhält. Sollte ein Beitrag beleidigend oder angreifend sein, kann der Nutzer dies dem Super Admin melden. Um einen Beitrag zu melden, klicken Sie den Button rechts neben dem gewünschten Beitrag und wählen Beitrag melden. 8 1.5 Sortieren Sie Ihren News-Feed Es gibt zwei Möglichkeiten sich den News-Feed anzeigen zu lassen. Die erste Möglichkeit ist, sich die neusten Beiträge zuerst anzeigen zu lassen. Die zweite Möglichkeit zeigt zuerst die Top Posts, also Beiträge mit vielen Kommentaren und „Gefällt mir“, an. Um auszuwählen wie Ihr News-Feed angezeigt werden soll, klicken Sie eine der beiden Optionen die Ihnen oben rechts angeboten werden. 1.6 Stellen Sie sicher, dass jeder Ihren Beitrag liest Als Super-Admin haben Sie die Option einen Post „sticky“ zu machen. Das bedeutet, dass er im News-Feed eines jeden Nutzers an erster Stelle steht und durch neue Posts nicht nach unten bewegt werden kann. Um einen Beitrag „sticky“ zu machen, klicken Sie auf das Symbol oben rechts innerhalb eines Posts und wählen Sie die Option „Sticky“. Hat ein Benutzer den Beitrag gelesen, kann er diesen für sich als gelesen markieren, so dass dieser nicht mehr ganz oben in seinen Neuigkeiten erscheint. 9 2 BENACHRICHTIGUNGEN 10 2 BENACHRICHTIGUNGEN 2.1 Der Unterschied zwischen News-Feed und Benachrichtigungen Im Gegensatz zu Beiträgen von Kollegen, Seiten oder Workspaces, erscheinen Benachrichtigungen nicht im News-Feed. Sie erhalten beispielsweise eine Benachrichtigung, wenn einer Ihrer Kollegen einen Ihrer Beiträge kommentiert oder auf „Gefällt mir“ klickt. 2.2 Wann bekomme ich eine Benachrichtigung? Um einen Überblick darüber zu bekommen, in welchen Fällen Sie eine Benachrichtigung erhalten, werfen Sie einen Blick auf Ihre E-Mail-Benachrichtigungen die Sie in Ihren Einstellungen finden. Sind Sie eine Weile nicht online gewesen, bekommen Sie für jede erzeugte Benachrichtigung eine Email. Auf diesem Wege bleiben keine wichtigen Information ungelesen. In Ihren Einstellungen können Sie angeben, in welchen Fällen Sie eine Benachrichtigung per E-Mail erhalten möchten. Auch wenn Sie alle E-Mail-Benachrichtigungen deaktiviert haben, erhalten Sie weiterhin noch Benachrichtigungen innerhalb Ihres Social Intranets. Diese werden über den Benachrichtigungs-Button in der oberen rechten Ecke angezeigt. Wenn Sie auf diesen Button klicken, erscheint ein Fenster mit all Ihren neuesten Benachrichtigungen. Um sich alle Benachrichtigungen anzeigen zu lassen, klicken Sie auf alle anzeigen. 11 2.3 Markieren Sie Ihre Benachrichtigungen als gelesen Sie haben zwei Möglichkeiten Ihre Benachrichtigungen als gelesen zu markieren. Entweder Sie markieren Sie einzeln, in dem Sie auf die einzelnen Benachrichtigungen klicken, oder Sie nutzen den Button um alle Benachrichtigungen als gelesen zu markieren. 3 KONTOEINSTELLUNGEN 12 3 KONTOEINSTELLUNGEN 3.1 Wie Sie ihre Kontoeinstellungen bearbeiten Um Ihre Einstellungen zu ändern, klicken Sie den Einstellungs-Button, welcher sich oben rechts auf Ihrer Oberfläche befindet. 3.2 Stellen Sie ihre Sprache und Zeitzone ein Innerhalb Ihrer Einstellungen haben Sie die Möglichkeit Ihre Sprache einzustellen, in der Ihre Oberfläche angezeigt werden soll. Außerdem haben Sie die Möglichkeit die Zeitzone, in der Sie sich sich befinden, festzulegen. Die Einstellungen wirken sich lediglich auf Ihr persönliches Profil aus. 13 3.3 In welchen Fällen möchten Sie eine Email erhalten? In Ihren Email-Benachrichtigungen haben Sie die Möglichkeit einzustellen, in welchen Fällen Sie eine Email erhalten und in welchen Abständen Sie diese zugesendet bekommen wollen. 4 PROFIL 14 4 PROFIL Jeder Nutzer hat sein eigenes persönliches Profil. Ein Profil beinhaltet die persönliche Pinnwand eines Nutzers, generelle Informationen sowie Fotos. 4.1 Keine Information geht verloren Die Pinnwand eines Nutzers zeigt nur die eigenen Beiträge sowie die Beiträge von anderen Nutzern auf dem expliziten Profil an. 15 4.2 Entdecken Sie Experten auf einem Blick In den generellen Informationen eines Nutzers findet man eine Übersicht an Informationen, die der Nutzer in seinem Profil eingetragen hat. Man sieht auf einem Blick, welche Sprachen Ihr Kollege spricht oder welche Fachkompetenzen dieser hat. 4.3 Fügen Sie Fotos zu Ihrem persönliche Profil hinzu Jeder Nutzer hat die Möglichkeit sein persönliches Profil mit Fotos auszustatten. Um Fotos hochzuladen, klicken Sie auf den „Fotoalbum erstellen“-Button. Nun können Sie Ihr Album benennen und über den „Fotos hinzufügen“-Button Bilder Ihrer Wahl hochladen. 5 PROFIL BEARBEITEN 16 5 PROFIL BEARBEITEN 5.1 Wie Sie Ihr Profil bearbeiten Ihr Profil bearbeiten Sie, indem Sie auf den Einstellungs-Button in der oberen rechten Ecke klicken und Profil editieren auswählen. 5.2 Fügen Sie Ihre generellen Informationen hinzu Innerhalb Ihres Profils können Sie Ihre generellen Informationen sowie spezifische Information, wie z.B. Arbeit und Bildung hinzufügen. Weitere Eingabeoptionen sind Ihre Adresse, Ihre Kontaktdaten sowie ein Profilbild. Innerhalb Ihrer generellen Informationen können Sie Daten eintragen wie Ihren Namen, Geburtsort oder Interessen. 5.3 Nutzen Sie die Sprachen- und Fachkompetenzen-Tags Mit den Sprachen- und Fachkompetenzen-Tags sind Sie in der Lage, Experten eines bestimmten Bereiches zu finden. Über die intelligente Suche können Sie bestimmte Fachkompetenzen oder Sprachen auswählen. Nun werden Ihnen alle Kollegen angezeigt, die Ihren Suchbegriff in Ihrem Profil angegeben haben. Um die Tags einzugeben, klicken Sie in das Feld. Geben Sie nun Ihre Sprache oder Fachkompetenz ein und bestätigen diese mit Enter. 5.4 Informieren Sie Ihre Kollegen über Ihre Arbeit und Bildung Zusätzlich zu Ihren generellen Informationen haben Sie die Möglichkeit, Informationen über Ihre Arbeit und Bildung einzutragen z.B. Ihre Berufsbezeichnung, Abteilung oder Ihren Vorgesetzten. 17 5.5 Welche anderen Plattformen nutzen Sie? Zusätzlich können Sie Ihre Adresse (Anschrift) und Ihre Kontaktdaten hinterlegen (Telefon, Mobil, Fax). Innerhalb Ihrer Kontaktdaten haben Sie die Möglichkeit anzugeben, auf welchen anderen Plattformen, privat oder geschäftlich Sie vertreten sind. Hierfür müssen Sie lediglich Ihre URL (Web-Adresse) aus dem jeweiligen Netzwerk in das vorgegebene Feld kopieren. 5.6 Personalisieren Sie Ihr Profil mit einem Foto Um ein Profilbild hochzuladen, klicken Sie auf Datei auswählen und wählen ein Foto Ihrer Wahl. 6 KOLLEGEN 18 6 KOLLEGEN 6.1 Verschaffen Sie sich einen Überblick mit wem Sie arbeiten Um einen Überblick über Ihre Arbeitskollegen zu bekommen, wählen Sie Kollegen in der Topbar. Nun erhalten Sie eine Übersicht von all Ihren Kollegen. Diese sind kategorisiert in alle Kollegen, Kollegen denen Sie folgen und Kollegen die Ihnen folgen. 6.2 Folgen Sie Ihren Kollegen Um alle für Sie relevanten Updates zu bekommen, müssen Sie den Kollegen folgen mit denen Sie arbeiten. Beispielsweise die Mitglieder Ihres Teams oder Ihrer Abteilung. Wenn Sie einem Kollegen folgen möchten, müssen Sie lediglich das Profil des Kollegen Ihrer Wahl besuchen und auf den Folgen-Button in der oberen rechten Ecke klicken. Auf dem gleichen Wege können Sie das Folgen wieder rückgängig machen, falls die Updates der Kollegen für Sie nicht mehr relevant sein sollten. 6.3 Treffen Sie neue Kollegen Es werden Ihnen neue Kollegen bzw. Kollegen die Sie noch nicht kennen angezeigt. Darüber hinaus werden Ihnen die Kollegen angezeigt, die gerade online sind, falls Sie mit Ihnen chatten möchten. 19 6.4 Finden Sie Ihre Kollegen über die Suche Mit der intelligenten Suche finden Sie Ihre Kollegen auf einfachste Art. Klicken Sie einfach in das Suchfeld in Ihrer Topbar und tippen Sie den Namen Ihres Kollegen ein. Nun zeigt Ihnen die Suche Ihren Kollegen und alle Beiträge und Apps in denen er involviert ist an. 7 CHAT / NACHRICHTEN 20 7 CHAT / NACHRICHTEN 7.1 Die Verbindungen zwischen Chat und Nachrichten Sie haben zwei Möglichkeiten Ihrem Kollegen eine Nachricht zu senden. Es gibt den Chat und den Nachrichten-Bereich. Zwischen diesen beiden besteht eine Verbindung. Alle Inhalte aus dem Chat sind auch im Nachrichten-Bereich sichtbar und umgekehrt. 7.2 Chatten Sie mit Ihren Kollegen Es gibt mehrere Möglichkeiten einen Chat zu starten. Sie können entweder unter „gerade online“ einen Kollegen auswählen oder Sie gehen auf das Profil des Kollegen mit dem Sie den Chat starten wollen und klicken auf das Symbol in der oberen rechten Ecke. Bei beiden Möglichkeiten erscheint nun das Chat-Fenster und Sie können Ihrem Kollegen eine Sofortnachricht schicken. Für den Chat haben Sie die Möglichkeit einen Onlinestatus zu setzen. Hier können Sie festlegen ob Sie online, abwesend oder offline sind. 21 7.3 Senden Sie Ihren Kollegen eine Nachricht Es gibt zwei Wege um eine Unterhaltung per Nachricht zu starten. Sie können entweder auf das Profil Ihres Kollegen gehen und den Button in der oberen rechten Ecke klicken oder Sie klicken auf das Nachrichten Symbol in Ihrer Topbar. 7.4 Fügen Sie Dateien zu Ihrer Nachricht hinzu Nun erscheint ein Fenster in welches Sie ihre Nachricht schreiben, Ihren Empfänger auswählen sowie Dateien hinzufügen können. 22 7.5 Fügen Sie Kollegen zu einer bestehenden Unterhaltung hinzu Eine weitere Option, innerhalb der Nachrichtenfunktion, ist das Hinzufügen von Kollegen zu einer bestehenden Unterhaltung. Dafür müssen Sie lediglich die bereits gestartete Unterhaltung öffnen, den Button in der oberen rechten Ecke klicken und die gewünschten Kollegen zum hinzufügen auswählen. 7.6 Archivieren Sie Ihre Nachrichten Auf gleichem Wege, wie Sie Kollegen zu einer Unterhaltung hinzufügen, können Sie diese auch löschen oder archivieren. Archivierte Nachrichten sind nicht länger in Ihrem Postfach. Jedoch können Sie die Nachrichten jeder Zeit wieder im Archiv aufrufen. Mit dem Archiv haben Sie die Möglichkeit, Nachrichten mit wichtigem Inhalt zu sichern falls diese erneut relevant werden. 23 8 SEITEN 24 8 SEITEN 8.1 Erstellen Sie Bereiche für Themen, Abteilungen und Teams Sie können in wenigen Schritten Bereiche mit den nötigen Inhalten und Apps für verschiedene Themen, Abteilungen und Teams erstellen. Das sorgt dafür, dass Ihr News feed nicht überfüllt wird und Informationen innerhalb eines Teams oder einer Abteilung bleiben. 8.2 Erhalten Sie alle relevanten Informationen Damit Sie die für Sie relevanten Informationen bestimmter Seiten erhalten, müssen Sie diesen folgen. Durch das Folgen einer Seite, erhalten Sie alle Beiträge und Updates in Ihrem News feed. Um einer Seite zu folgen, wählen Sie den Punkt Seiten in Ihrer Topbar und klicken auf folgen neben der gewünschten Seite. 8.3 Erstellen Sie eine neue Seite Um eine neue Seite zu erstellen, müssen Sie sicherstellen dass Sie die dafür benötigten Rechte besitzen. Sollte dies nicht der Fall sein, müsste Ihnen ein Admin zunächst die entsprechende Rolle zuweisen die es Ihnen ermöglicht eine neue Seite zu erstellen (siehe Benutzerverwaltung - Rollen in unserem Administratorenhandbuch). Wenn Sie die nötigen Rechten haben, wählen Sie Seiten in Ihrer Topbar und klicken Sie auf Seite erstellen. 25 8.4 Wer kann Ihre Seite sehen? Nun haben Sie die Möglichkeit Ihre Seite zu benennen und zu beschreiben. Eine weitere Option ist es, die Seite öffentlich oder privat zu machen. Zu einer öffentlichen Seite haben alle Nutzer Zugriff. Eine private Seite zu sehen und darauf zuzugreifen, ist nur für eingeladene Nutzer möglich. Die Sichtbarkeit der Seite wird in der Liste der Seiten, so wie innerhalb der Seite angezeigt. 8.5 Sticky Seiten Zusätzlich haben Sie die Option eine Seite „sticky" zu machen. Eine sticky Seite ist hervorgehoben und wird für alle Benutzer stets ganz oben angezeigt. Nutzen Sie sticky Seiten um alle Kollegen über wichtige Neuigkeiten Ihrer Organisation zu informieren. Zusätzlich können Sie Ihre Seite mit einem Foto ausstatten. 8.6 Erlauben Sie anderen Nutzer Ihre Seite zu bearbeiten Wenn Sie es anderen Nutzer möglich machen wollen Ihre Seite ebenfalls bearbeiten zu können, müssen Sie diese zum Admin machen. Dies können Sie einstellen, indem Sie unter dem Punkt Admins die gewünschten Mitglieder Ihrer Seite auswählen. Admins werden in der Liste der Mitglieder oben angezeigt. 26 8.7 Sortieren Sie Ihre Apps Als Admin haben Sie die Möglichkeit die Apps (für eine genauere Beschreibung schauen Sie unter Apps nach) in Ihrer gewünschten Reihenfolge anzuordnen. Unter Seite bearbeiten müssen Sie lediglich den Punkt Apps auswählen und können nun durch Drag & Drop die Apps sortieren. 9 WORKSPACES 27 9 WORKSPACES 9.1 Erstellen Sie Bereiche um Projekte, Teams oder Abteilungen in Gruppen zu teilen Workspaces sind optimal um Projekte, Teams oder Abteilungen in verschiedene Gruppen einzuteilen. So sorgen Sie dafür, dass Ihr Arbeitsumfeld organisiert bleibt. Mit Workspaces sind alle Informationen und Daten einem vorgegebenen Thema, Projekt oder Team zugewiesen. Informationen werden automatisch von den Nutzern organisiert und strukturiert und es sind keine aufwendigen Workflows mehr nötig. 9.2 Kontrollieren Sie welche Nutzer Zugriff auf Ihren Workspace haben Bei Workspaces haben Sie die Wahl, ob dieser öffentlich, geschlossen oder privat sein soll. Sie können bestimmen, welche Nutzer Zugriff zu den Daten und Informationen eines Workspaces haben. 9.3 Treten Sie Workspaces bei Um einen Workspace beizutreten, wählen Sie Workspaces in Ihrer Topbar und klicken Sie auf Beitreten neben dem Workspace in dem Sie Mitglied werden wollen. Wird Ihre Anfrage einen privaten oder geschlossenen Workspaces beizutreten abgelehnt, erhalten Sie eine Benachrichtigung. 28 9.4 Erstellen Sie Ihren eigenen neuen Workspace Um einen neuen Workspace zu erstellen, müssen Sie zunächst sicherstellen, dass Sie die dafür nötigen Rechte haben. Andernfalls muss Ihnen ein Admin eine neue Rolle zuweisen, die es Ihnen möglich macht einen neuen Workspace zu erstellen (Sehen Sie Benutzerverwaltung in unserem Administration Guide). Wenn Sie die nötigen Rechte haben, wählen Sie Workspaces in Ihrer Topbar und klicken Sie auf Workspace erstellen in der oberen rechten Ecke. Nun können Sie Ihren Workspace benennen und eine kurze Beschreibung abgeben, worum es in dem Workspace geht 9.5 Wer sieht meinen Workspace? Sie können einstellen, welche Nutzer Zugriff auf Ihren Workspace haben sollen. Sie haben die Wahl zwischen einem öffentlichen Workspace, den jeder sehen und beitreten kann, einem geschlossenen Workspace, den zwar jeder sehen kann aber nur eingeladene Mitglieder beitreten können und einem privaten Workspace, den nur eingeladene Mitglieder sehen und darauf zugreifen können. In der Liste der Workspaces, so wie an der Seite innerhalb des Workspaces, wird die Sichtbarkeit des Workspaces angezeigt. Wie bei einer Seite oder Ihrem persönlichen Profil, haben Sie bei Ihrem Workspace ebenfalls die Option ein Bild hinzuzufügen. 9.6 Laden Sie Mitglieder zu Ihrem Workspace ein Um Nutzer zu Ihrem Workspace einzuladen, klicken Sie während der Erstellung des Workspaces auf Mitglieder. Nun können Sie über Mitglieder auswählen die Nutzer hinzufügen, die Mitglied Ihres Workspaces werden sollen. 29 9.7 Erlauben Sie anderen Mitgliedern Ihren Workspace zu bearbeiten Um anderen Mitglieder zu ermöglichen Ihren Workspace zu bearbeiten, können Sie diese zum Admin machen. Das können Sie über Workspace bearbeiten einstellen, indem Sie Admin auswählen. Nun können Sie die gewünschten Mitglieder auswählen und zum Admin ihres Workspaces machen. Admins eines Workspaces werden in der Liste der Mitglieder ganz oben angezeigt. 9.8 Keine Arbeit geht verloren Wenn Sie ein Projekt abgeschlossen haben, Sie Ihren Workspace jedoch nicht löschen möchten, können Sie diesen in Ihrem Archiv speichern. Auf diesem Wege ist der Workspace nicht mehr sichtbar, jedoch gehen keine Daten verloren und diese können jederzeit wieder aufgerufen werden. Um einen Workspace zu archivieren, wählen Sie Workspace editieren und machen Sie einen Haken im Feld „Aktivieren um den Workspace in das Archiv zu verschieben“. 9.9 Wie Sie einen Workspace löschen Wenn Sie einen Workspace nicht länger benötigen, können Sie diesen löschen. Hierfür wählen Sie Workspace bearbeiten aus und klicken auf Workspace löschen. 30 9.10 Einladen von Externen Nutzern Sie haben die Möglichkeit externe Nutzer in Ihre Workspaces einzuladen. So können Sie gemeinsam Inhalte teilen und gemeinsame Projekte ausarbeiten. Externe Nutzer haben nur Zugriff auf die Inhalte innerhalb des Workspaces. Es ist also gesichert, dass externe Nutzer nicht die kompletten Inhalte einsehen können. 9.10.1 Laden Sie externe Nutzer in Ihre Workspaces ein Um externe Nutzer einzuladen, benötigen Sie die Admin-Rechte (oder Superadmin). Stellen Sie also vorher sicher, dass Sie diese besitzen. Haben Sie die benötigten Rechte, klicken Sie auf "Externe einladen" links unter Optionen in dem gewünschten Workspace. Es erscheint ein Fenster, in dem Sie ein Passwort auswählen und einen Link generieren können. Mit diesem Link und dem gewählten Passwort können Sie nun externen Nutzern Zugriff auf Ihren Workspace geben. 31 9.10.2 Sichern Sie Ihre Inhalte Um sicherzustellen dass die Inhalte Ihres Workspaces sicher sind, können Sie zu jeder Zeit das Passwort für den Einladungslink ändern. Zudem können Sie jederzeit den Link deaktivieren, sodass sich keine externen Nutzer über diesen Link Zugriff auf Ihre Inhalte verschaffen können. Um den Link zu deaktivieren oder das Passwort zu ändern, nutzen Sie die dafür vorgesehenen Buttons nachdem Sie auf " Externe einladen" geklickt haben. 9.10.3 Entfernen Sie externe User aus Ihrem Workspace Nachdem die Arbeit oder ein Projekt abgeschlossen ist, können Sie die Externen wieder aus Ihrem Workspace entfernen. Gehen Sie dafür in die Optionen Ihres Workspaces, entfernen Sie unter Mitglieder die Externen und speichern Sie diesen Vorgang ab. 10 APPS 32 10 APPS Es werden Ihnen eine Reihe von Apps angeboten, die Ihnen Ihre Arbeit so leicht und effizient wie möglich macht. Für jede Art von Arbeit oder Projekt gibt es die passende App. 10.1 Was für Apps gibt es? Mit Apps haben Sie die Möglichkeit Ihre Arbeit zu vereinfachen um Aufgaben schnell und übersichtlich zu verteilen. Des Weiteren können Sie externe Inhalte integrieren, Dokumente bearbeiten und teilen und einen RSS Feed integrieren. Eine Übersicht aller Apps, inklusive Beschreibung, finden Sie im User Guide unter dem Punkt Apps. 10.2 Lernen Sie die Apps kennen Um eine Übersicht der Apps zu bekommen und wie man diese erstellt, können Sie sich individuell in unserem User Guide anschauen. 10.3 Sichtbarkeit Eine Option beim Erstellen einer App ist die Sichtbarkeit. Hier können Sie mit dem Setzen des Hakens bestimmen, ob die App für alle Mitglieder oder nur für Admins sichtbar ist. 10.4 Wie Sie eine App löschen Wenn Sie die App nicht länger für Ihre Seite oder Ihren Workspace benötigen und diese löschen möchten, wählen Sie die App links unter Navigation aus und klicken Sie den Einstellung-Button in der oberen rechten Ecke. Nun können Sie Ihre App löschen. 33 10.5 Blog-App 10.5.1 Erstellen Sie eine Blog-App Um eine neue Blog-App zu erstellen, stellen Sie zunächst sicher, dass Sie die dafür nötigen Rechte haben (andernfalls schauen Sie unter Benutzerverwaltung in unserem Administrations Handbuch nach). Haben Sie die nötigen Rechte, wählen Sie die Seite oder den Workspace in dem Sie die App erstellen wollen. Klicken Sie App erstellen unter dem Punkt Optionen und wählen die Blog-App. Blog-Artikel können nach Monat sortiert, und des Weiteren nach Monat und Jahr gefiltert werden. Es wurde ein Filter eingebaut, der Ihnen einen Überblick darüber verschafft, wie viele Artikel in welchem Monat verfasst wurden. 10.5.2 Fügen Sie einen Vorschautext hinzu Während Sie einen Blog-Artikel erstellen, können Sie diesen mit einem Vorschautext, so wie Vorschaubild ausstatten. Diese werden in der Blog Übersicht und beim Teilen eines Artikels angezeigt. 34 10.5.3 Sichtbarkeit Jede App kann so eingestellt werden, dass Sie entweder für alle Mitglieder der Seite oder des Workspaces sichtbar sind oder lediglich für die Admins. 10.5.4 Wer kann Ihre App bearbeiten? Sie können Ihren Blog nun benennen und haben weitere Optionen. Eine dieser Optionen ist festzulegen, welche Mitglieder die App sehen können und welche Mitglieder neue Blog Einträge erstellen können. 10.5.5 Erstellen Sie einen neuen Artikel Nachdem Sie die App erstellt haben, können Sie neue Artikel erstellen und verfassen. Nutzen Sie dafür den Blog Artikel erstellen Button in der oberen rechten Ecke. 35 10.5.6 Veröffentlichen Sie Ihren Artikel zu einer bestimmten Zeit Wenn Sie nicht möchten dass ein Artikel sofort nach dem Erstellen erscheint, haben Sie die Möglichkeit Datum und Uhrzeit für die Veröffentlichung des Artikels einzustellen. 10.5.7 Optionen beim Veröffentlichen Beim Veröffentlichen haben Sie die Möglichkeit neue Blog Posts automatisch auf Ihrer Pinnwand zu teilen. Eine weitere Option ist, dass diese Posts automatisch "sticky" gemacht werden. 10.5.8 Wie Sie die App löschen Sollten Sie eine App nicht länger innerhalb einer Seite oder eines Workspaces benötigen, können Sie diese löschen. Klicken Sie dafür auf App Einstellungen und nutzen Sie den Löschen Button innerhalb der Einstellungen. 36 10.6 Kalender-App Mit der Kalender App sind Sie in der Lage neue Ereignisse innerhalb einer Seite oder eines Workspaces zu erstellen. 10.6.1 Erstellen Sie eine Kalender App Wenn Sie die nötigen Rechte haben um eine neue App zu erstellen (andernfalls schauen sie unter Benutzerverwaltung im Administration Guide), klicken Sie auf App erstellen innerhalb der Seite oder des Workspaces und wählen die Kalender App aus. 10.6.2 Sichtbarkeit Jede App kann so eingestellt werden, dass Sie entweder für alle Mitglieder der Seite oder des Workspaces sichtbar sind oder lediglich für die Admins. 10.6.3 Berechtigungen Nun haben Sie zunächst die Option Ihren Kalender zu benennen und in welcher Farbe der neu erstellte Kalender im globalen Kalender angezeigt werden soll. Des Weiteren können Sie einstellen, ob jedes Mitglied neue Ereignisse erstellen kann oder ob dies nur den Admins erlaubt ist. 37 10.6.4 Erstellen Sie ein neues Ereignis Um ein neues Ereignis zu erstellen, stellen Sie zunächst sicher ob Sie die dafür relevanten Rechte haben (Admin andernfalls sehen Sie Benutzerverwaltung in unserem Administration Guide). Haben Sie die relevanten Rechte, gehen Sie über die Topbar zu Ihrem Kalender und klicken Ereignis erstellen. 10.6.5 Verschicken Sie Reminder Innerhalb eines Ereignisses haben Sie die Möglichkeit Informationen wie Namen, Ort und Zeit sowie weitere Informationen zu diesem Ereignis einzustellen. Des Weiteren können Sie den Zeitraum, in dem das Ereignis stattfinden soll, bestimmen. Damit Sie sicher gehen können dass alle eingeladenen Mitglieder auch an dem Ereignis teilnehmen, haben Sie die Option Erinnerungen zu senden. So erhalten alle eingeladenen Mitglieder eine Nachricht bevor das Ereignis stattfindet. Hier haben Sie die Möglichkeit die Erinnerung 1, 4 oder 8 Stunden sowie 1, 2 oder 7 Tage bevor Beginn zu verschicken. 10.6.6 Lassen Sie sich Feedback geben Eine weitere Option ist, ob die Teilnehmer Ihnen Feedback geben sollen oder nicht. Wenn Sie einen Haken in das Feld setzen erhalten die eingeladenen Mitglieder eine Anfrage in der sie angeben können, ob sie teilnehmen, vielleicht teilnehmen oder nicht teilnehmen. Durch eine weitere Option haben Sie die Möglichkeit eine eindeutige Antwort zu fordern. In dem Fall wird die „Vielleicht“-Option gestrichen. 10.6.7 Wiederholen Sie Ereignisse Sie können Ereignisse in bestimmten Abständen wiederholen lassen. Sie können wählen zwischen: Täglich, wöchentlich, monatlich und jährlich. 38 10.6.8 Berechtigungen Neben den Informationen, die Sie innerhalb eines Ereignisses angeben können, haben Sie auch die Möglichkeit Teilnehmer zu bestimmen sowie Admins zu ernennen. Admins sind ebenfalls in der Lage die Einstellungen Ihres Ereignisses zu verändern. 10.6.9 Werden meine Kalendereinträge in den Globalen Kalender übertragen? Alle Ereignisse, die Sie in den Kalender Apps aus Seiten und Workspaces eintragen, werden auch in Ihrem globalen Kalender angezeigt. Auf diesem Wege verpassen Sie keine Ereignisse. 10.6.10 Wie Sie die App löschen Sollten Sie eine App nicht länger innerhalb einer Seite oder eines Workspaces benötigen, können Sie diese löschen. Klicken Sie dafür auf App Einstellungen und nutzen Sie den Löschen Button innerhalb der Einstellungen. 10.7 Inhalt-App Die Inhalt App ist ein unkompliziertes, jedoch sehr nützliches Werkzeug. Auf einfachste Weise lassen sich Textformatierung, Links und Bilder zusammenfassen. 39 10.7.1 Erstellen Sie eine Inhalt App Um eine Inhalt App zu erstellen, stellen Sie zunächst sicher, dass Sie die dafür nötigen Rechte besitzen (Benutzerverwaltung - Administration Guide). Haben Sie die nötigen Rechte, gehen Sie zu der Seite oder zu dem Workspace in der Sie die App erstellen möchten und klicken Sie App erstellen unter dem Punkt Optionen und wählen Sie die Inhalt App. 10.7.2 Sichtbarkeit Jede App kann so eingestellt werden, dass Sie entweder für alle Mitglieder der Seite oder des Workspaces sichtbar sind oder lediglich für die Admins. 10.7.3 Wie Sie die Inhalt App nutzen Mit der Inhalt-App können Sie eine Seite oder einen Workspace mit Inhalt füllen, beispielsweise worum es in dem Workspace geht. Durch die Einfachheit der App ist keinerlei Schulung erforderlich. Füllen Sie die App einfach mit dem Inhalt Ihrer Wahl. Der integrierte Editor macht es Ihnen möglich, Links und Bilder zu Ihrem Inhalt hinzuzufügen. Möchten Sie den Inhalt speichern, haben Sie die Option zu speichern und den Inhalt weiter zu bearbeiten. 40 10.7.4 Wie Sie die App löschen Sollten Sie eine App nicht länger innerhalb einer Seite oder eines Workspaces benötigen, können Sie diese löschen. Klicken Sie dafür auf App Einstellungen und nutzen Sie den Löschen Button innerhalb der Einstellungen. 10.8 Dokumente-App Mit der Dokumente App haben Sie die Möglichkeit innerhalb einer Seite oder eines Workspaces, einen Platz für Ihre Dateien und Dokumente zu schaffen. Nutzer können weitere Dateien hinzuzufügen und Dateien Ihrer Kollegen herunterladen oder bearbeiten. 10.8.1 Erstellen Sie eine Dokumente App Um eine neue Dokumente App zu erstellen, stellen Sie zunächst sicher, dass Sie die dafür nötigen Rechte haben (andernfalls schauen Sie unter Benutzerverwaltung in unsere Administration Guide). Haben Sie die nötigen Rechte, wählen Sie die Seite oder den Workspace indem Sie die App erstellen wollen. Klicken Sie App erstellen unter dem Punkt Optionen und wählen die Dokumente App. 10.8.2 Sichtbarkeit Jede App kann so eingestellt werden, dass Sie entweder für alle Mitglieder der Seite oder des Workspaces sichtbar sind oder lediglich für die Admins. 41 10.8.3 Berechtigungen Zwei weitere Optionen haben Sie beim Erstellen der Dokumente App. Zunächst können Sie festlegen, welchen Nutzern es erlaubt ist Dateien hochzuladen, zu editieren oder zu löschen. Auch hier können Sie bestimmen, ob dies den Admins überlassen ist oder jeder Nutzer die Dateien verwalten kann. Des Weiteren können Sie entscheiden ob Benutzernamen angezeigt oder ausgeblendet werden sollen. 10.8.4 Erstellen Sie Ordner Nach dem Erstellen der App können Sie nun Ordner erstellen um Ihre Dokumente so gut wie möglich zu sortieren. Um einen neuen Ordner zu erstellen, klicken Sie den Plus Button in der oberen rechten Ecke und wählen Sie Ordner erstellen . Innerhalb der einzelnen Ordner können Sie auf dem gleichen Weg weitere Unter-Ordner erstellen. 10.8.5 Laden Sie Dateien hoch Nachdem Sie die Ordner erstellt haben, können Sie nun die Dateien und Dokumente Ihrer Wahl hochladen um Ihre Ordner mit Inhalt zu füllen. Wählen Sie den Ordner, in dem Sie die Datei hochladen möchten und klicken Sie auf das Plus-Symbol in der oberen rechten Ecke. Nun erscheint ein Fenster, in dem Sie entweder per Drag & Drop oder über den Dateien Button Dateien hinzufügen können. Nachdem Sie alle Dateien ausgewählt haben, können Sie diese nun hochladen und den Vorgang abschließen. 42 Sie können auch zum klassischen Uploader wechseln, bei dem Sie jedoch die Dateien einzeln auswählen und hochladen müssen. 10.8.6 Bearbeiten Sie Dateien und Ordner Nach dem Hochladen der Dateien haben Sie mehrere Optionen. Durch das Klicken auf den Einstellung-Button, rechts neben einer Datei oder Ordner, bekommen Sie Optionen angezeigt. Die Anzahl der Optionen hängt von Ihrem Status ab (Admin). 43 Mit der Teilen Funktion können Sie Dokumente und Dateien auf der Pinnwand anderer User oder in anderen Seiten oder Workspaces teilen, sodass auch außenstehende Nutzer Zugriff auf Ihre Dokumente haben. Eine weitere Funktion ist das Erstellen eines öffentlichen Links, sodass Nutzer die nicht auf Ihrer Plattform sind auf die Datei zugreifen können. Um eine Datei zu aktualisieren, können Sie die Funktion Neue Version wählen und die alte Datei durch Ihre neue ersetzen. Des Weiteren können Sie die Dateien und Ordner umbenennen und in andere Ordner kopieren und verschieben. 10.8.7 Laden Sie ganze Ordner herunter Die Funktionen bei Ordnern sind dieselben, die Sie auch bei einzelnen Dateien haben (außer die Funktion „Neue Version). Mit dem Klicken des Einstellung-Button erscheinen Ihnen ebenfalls die Optionen, wie bei einer einzelnen Datei. Es gibt zwei verschiedene Möglichkeiten wie Sie einen Ordner angezeigt bekommen. Hier können Sie zwischen der Tabellen- und der Listenansicht wählen. 10.8.8 Wie Sie die App löschen Sollten Sie eine App nicht länger innerhalb einer Seite oder eines Workspaces benötigen, können Sie diese löschen. Klicken Sie dafür auf App Einstellungen und nutzen Sie den Löschen Button innerhalb der Einstellungen. 10.9 Dynamische Listen-App Erstelle, manage und zeige Listen mit Werten die du selbst dynamisch definierst. Nutzen Sie die App für Listen des Inventars, Kundenlisten und vieles mehr. 10.9.1 Erstellen Sie eine Dynamische Listen-App Um eine App zu erstellen, prüfen Sie zunächst ob Sie die dafür nötigen Rechte (Admin) besitzen. Ist dies der Fall, wählen Sie "App erstellen" links in der Leiste. Nun wählen Sie die Dynamische Listen-App aus und wählen einen Titel für die App. 44 Nun finden Sie die App innerhalb der Seite/Workspace links in der Navigations-Leiste. 10.9.2 Sichtbarkeit Jede App kann so eingestellt werden, dass Sie entweder für alle Mitglieder der Seite oder des Workspaces sichtbar sind oder lediglich für die Admins. 10.9.3 Erlauben Sie es anderen Nutzern mitzuwirken Innerhalb der Einstellungen haben Sie mehrere Optionen festzulegen woran Nutzer mitwirken dürfen und wo nicht. 45 10.9.4 Felder hinzufügen und konfigurieren Nun haben Sie die Möglichkeit Felder auszuwählen und zu konfigurieren. Für verschiedene Typen von Listen können Sie zwischen verschiedenen Felder auswählen, um die passenden Elemente für Ihre Liste zu nutzen. Sie haben die Wahl zwischen Checkbox, Dateien-Feld, Nummernfeld, Optionen-Feld, Textfeld, Linkfeld und einem Benutzer-Feld. Mit einem Nummern-Feld, einem Textfeld und einem Benutzer-Feld lässt sich zum Beispiel eine Kundenliste mit dem verantwortlichen Mitarbeiter erstellen. Nach dem Sie die Felder Ihrer Wahl ausgesucht haben, können Sie diese nun mit Inhalt füllen und Ihre Liste erstellen. 46 10.9.5 Wie Sie die App löschen Sollten Sie eine App nicht länger innerhalb einer Seite oder eines Workspaces benötigen, können Sie diese löschen. Klicken Sie dafür auf App Einstellungen und nutzen Sie den Löschen Button innerhalb der Einstellungen. 10.10 Formular-App 10.10.1 Erstellen Sie eine neue Formular-App Wenn Sie eine neue Formular-App erstellen, stellen Sie zunächst sicher, dass Sie die dafür benötigten Rechte haben (Andernfalls schauen Sie unter Benutzerverwaltung im Administration Guide). Haben Sie die nötigen Rechte wählen Sie die Seite oder den Workspace aus, in der Sie die neue App erstellen wollen und klicken auf App erstellen und wählen die Formular-App aus. 10.10.2 Sichtbarkeit Jede App kann so eingestellt werden, dass Sie entweder für alle Mitglieder der Seite oder des Workspaces sichtbar sind oder lediglich für die Admins. 47 10.10.3 Maximale Absendungen Des Weiteren haben Sie die Möglichkeit einzustellen, wie oft ein Nutzer ein Formular ausfüllen und absenden darf. Falls Sie keine Begrenzung benötigen, lassen Sie dieses Feld einfach leer oder tragen Sie eine 0 ein. 10.10.4 Formular Editor Mit dem Formular Editor können Sie Ihr Formular beliebig gestalten. Mit Werkzeugen, wie einem Textfeld, haben Sie die Möglichkeit Ihre App zu beschreiben. Andere Werkzeuge, wie eine Dropdown-Auswahl oder eine Checkbox dienen für Abstimmungen und bietet den Empfängern Ihres Formulars Auswahlmöglichkeiten zum Ausfüllen. 10.10.5 Empfänger Nun können Sie die Empfänger auswählen, die Sie Ihr Formular ausfüllen lassen möchten. Klicken Sie auf Empfänger und wählen Ihre Kollegen aus. Sie können ebenfalls einstellen, dass die Person die das Formular ausgefüllt hat, ebenfalls die Formulardaten zugesendet bekommt. Machen Sie hierfür einen Haken in das vorgesehene Feld. 48 Außerdem können Sie auch externe Empfänger, die nicht auf Ihrer Plattform sind, zu Ihrer Empfänger Liste hinzufügen indem Sie die Email-Adressen in das vorgesehen Feld eingeben. 10.10.6 Wie Sie die App löschen Sollten Sie eine App nicht länger innerhalb einer Seite oder eines Workspaces benötigen, können Sie diese löschen. Klicken Sie dafür auf App Einstellungen und nutzen Sie den Löschen Button innerhalb der Einstellungen. 10.11 Forum-App Mit der Forum-App können Sie, wie in einem klassischen Forum, Fragen stellen und im Kollektiv eine Lösung ausarbeiten. 10.11.1 Erstellen Sie eine Forum-App Um eine App zu erstellen, benötigen Sie zunächst Admin-Rechte (oder Superadmin). Haben Sie diese, wählen Sie "App erstellen" links unter Optionen in der entsprechenden Seite oder dem entsprechenden Workspace und wählen die Forum-App. 49 10.11.2 Sichtbarkeit Jede App kann so eingestellt werden, dass Sie entweder für alle Mitglieder der Seite oder des Workspaces sichtbar sind oder lediglich für die Admins. 10.11.3 Erstellen Sie ein neues Thema Um ein neues Thema zu erstellen klicken Sie den "neues Thema" Button. Nun erscheint ein Fenster indem Sie den Titel wählen können. Zusätzlich können Sie die erste Nachricht zu diesem Thema eingeben. 50 Die Liste der Themen enthält Informationen darüber, wann diese zuletzt bearbeitet wurden, sowie wann und von wem dieses zuletzt kommentiert wurde. Alle Benutzer, die etwas zu einem Thema beigetragen haben, erhalten eine Benachrichtigung, wenn ein neuer Beitrag zu diesem Thema erstellt wurde. 10.11.4 Antworten Sie auf ein neues Thema Um auf ein Thema zu Antworten, klicken Sie in das Fenster "Antworte auf diesen Beitrag". Um den Beitrag abzusenden klicken Sie auf absenden. Sollte ein Thema mehr als eine Seite an Kommentaren/Beiträgen haben, können Sie unten zwischen den Seiten wechseln. 10.11.5 Hängen Sie Dateien an Ihre Beiträge Sie haben die Möglichkeit Beiträge mit Dateien zu versehen. Klicken Sie dafür auf den Dateien anhängen Button, während Sie einen Beitrag verfassen. 51 10.11.6 Löschen Sie Themen Generell sollten Themen nicht gelöscht werden, damit das dort gesammelte Wissen nicht verloren geht. Sollten Sie trotzdem einzelne Themen oder Beiträge löschen wollen, klicken Sie den Button rechts neben dem Thema/Beitrag. Nun können Sie über den Beitrag/Thema-Löschen Button die gewünschten Inhalte entfernen. Themen die bereits einen Beitrag haben können nur von Admins gelöscht werden. Leere Themen können auch vom Author wieder entfernt werden, ebenso wie einzelne Antworten. 10.11.7 Schließen Sie ein Thema Themen können von Admins, so wie dem jeweiligen Nutzer, der das Thema erstellt hat, geschlossen werden. Klicken Sie hierfür auf den Einstellungs-Button innerhalb des Themas. 10.11.8 Wie Sie die App löschen Sollten Sie eine App nicht länger innerhalb einer Seite oder eines Workspaces benötigen, können Sie diese löschen. Klicken Sie dafür auf App Einstellungen und nutzen Sie den Löschen Button innerhalb der Einstellungen. 52 10.12 Linkliste 10.12.1 Erstellen Sie eine Linkliste Wenn Sie eine Linkliste erstellen, stellen Sie zunächst sicher, dass Sie die dafür nötigen Rechte besitzen (Andernfalls schauen sie unter Benutzerverwaltung im Administration Guide nach). Haben Sie die nötigen Rechte, wählen Sie die Seite oder den Workspace, in dem Sie die App erstellen wollen und klicken auf App Erstellen und wählen Sie die Linkliste aus. 10.12.2 Sichtbarkeit Jede App kann so eingestellt werden, dass Sie entweder für alle Mitglieder der Seite oder des Workspaces sichtbar sind oder lediglich für die Admins. 10.12.3 Berechtigungen Eine weitere Option ist festzulegen, wer neue Links hinzufügen und entfernen kann. Mit dem setzen eines Hakens im entsprechenden Feld können Sie anderen Nutzern die Möglichkeit geben Ihre Links zu Ihrer App hinzuzufügen. Andernfalls bleibt es Ihnen als Admin überlassen neue Links zu veröffentlichen und zu löschen. 53 10.12.4 Fügen Sie Links hinzu Um Links zu Ihrer App hinzuzufügen, posten Sie diesen einfach in das vorgegebene Feld und klicken Sie hinzufügen oder bestätigen Sie mit Enter. Sollten Sie all Ihre Links hinzugefügt haben klicken Sie auf speichern um die Eingabe abzuschließen und abzusichern. 10.12.5 Wie Sie die App löschen Sollten Sie eine App nicht länger innerhalb einer Seite oder eines Workspaces benötigen, können Sie diese löschen. Klicken Sie dafür auf App Einstellungen und nutzen Sie den Löschen Button innerhalb der Einstellungen. 10.13 Media-App Die Media-App gibt Ihnen die Möglichkeit Sammlungen mit Fotos und Videos zu erstellen. 10.13.1 Erstellen Sie eine Media-App Um eine Media-App innerhalb einer Seite oder eines Workspaces zu erstellen, stellen Sie zunächst sicher, dass Sie die dafür nötigen Rechte haben (Admin - Administration Guide). Haben Sie die nötigen Rechte wählen Sie gewünschte Seite oder Workspace und klicken unter dem Punkt Optionen App erstellen und wählen Sie die Media-App. 54 10.13.2 Sichtbarkeit Jede App kann so eingestellt werden, dass Sie entweder für alle Mitglieder der Seite oder des Workspaces sichtbar sind oder lediglich für die Admins. 10.13.3 Erlauben Sie anderen Nutzer Ihre App zu bearbeiten Eine weitere Option ist es allen Nutzern die Bearbeitung der App zu ermöglichen. Um alle Nutzer zu berechtigen Ihre App zu bearbeiten, setzen Sie einen Haken in das Feld unter dem Punkt Berechtigungen. 10.13.4 Erstellen Sie Sammlungen und fügen Sie Fotos und Videos hinzu Um eine neue Sammlung zu erstellen, klicken Sie auf Sammlung erstellen und benennen Sie diese. 55 Innerhalb Ihrer Sammlung haben Sie nun die Möglichkeit neue Fotos und Videos hochzuladen. Klicken Sie dafür den Hochladen Button und wählen Sie die gewünschten Dateien aus. 10.13.5 Umbenennen und Löschen einer Sammlung Um eine Sammlung zu löschen oder umzubenennen, klicken Sie den Einstellungen Button innerhalb der Sammlung. 10.13.6 Wie Sie die App löschen Sollten Sie eine App nicht länger innerhalb einer Seite oder eines Workspaces benötigen, können Sie diese löschen. Klicken Sie dafür auf App Einstellungen und nutzen Sie den Löschen Button innerhalb der Einstellungen. 10.14 Umfrage-App 10.14.1 Erstellen Sie eine Umfrage-App Wenn Sie eine Umfrage-App erstellen, stellen Sie zunächst sicher, dass Sie die dafür nötigen Rechte besitzen (andernfalls schauen Sie unter Benutzerverwaltung im Administration Guide). Haben Sie die nötigen Rechte wählen Sie die Seite oder den Workspace Ihrer Wahl und klicken App erstellen und wählen die Umfrage-App. 56 10.14.2 Sichtbarkeit Jede App kann so eingestellt werden, dass Sie entweder für alle Mitglieder der Seite oder des Workspaces sichtbar sind oder lediglich für die Admins. 10.14.3 Fügen Sie eine Frage/Titel und Antwortmöglichkeiten hinzu Als der Ersteller der App haben Sie nun die Möglichkeit eine Frage zur Abstimmung zu erstellen. Des Weiteren können Sie einstellen, ob die Abstimmung anonym abläuft und ob es möglich ist mehrere Antworten abzugeben. 10.14.4 Fügen Antworten hinzu Nun können Sie passend zu Ihrer Frage Antwortoptionen vorgeben. Klicken Sie dafür in das vorgegebene Feld und geben Sie Ihre Frage ein. Mit Enter können Sie diese bestätigen. Nach dem Sie die Fragestellung eingegeben haben, können Sie die Antwortoptionen noch in Ihre gewünschte Reihenfolge bringen. Hier für klicken Sie auf das Symbol am rechten Ende der Antwortoption und ziehen diese an Ihre gewünschte Position. Über das X-Symbol können Sie die Antworten wieder löschen. 57 10.14.5 Ergebnis Nach dem Erstellen der Frage können Ihre Kollegen nun abstimmen. Sie erhalten innerhalb kürzester Zeit ein Ergebnis für Ihre Umfrage. 10.14.6 Wie Sie die App löschen Sollten Sie eine App nicht länger innerhalb einer Seite oder eines Workspaces benötigen, können Sie diese löschen. Klicken Sie dafür auf App Einstellungen und nutzen Sie den Löschen Button innerhalb der Einstellungen. 10.15 RSS Feed Mit der RSS feed App können Sie Ihr Social Intranet mit dynamischen und optional externen Inhalt bereichern. 10.15.1 Erstellen Sie eine RSS feed App Wenn Sie eine RSS feed-App erstellen, stellen Sie zunächst sicher, dass Sie die dafür nötigen Rechte besitzen (andernfalls schauen Sie unter Benutzerverwaltung im Administration Guide). Haben Sie die nötigen Rechte wählen Sie die Seite oder den Workspace Ihrer Wahl und klicken App erstellen und wählen die RSS feed-App. 58 10.15.2 Sichtbarkeit Jede App kann so eingestellt werden, dass Sie entweder für alle Mitglieder der Seite oder des Workspaces sichtbar sind oder lediglich für die Admins. 10.15.3 URL des RSS feed und Authentifizierung Um den RSS feed einzubinden, kopieren Sie einfach die URL des RSS feed Ihrer Wahl und bestätigen Sie mit enter. Benötigt der Link ein Password und einen Benutzernamen fügen Sie diese unter Basic Authentification hinzu. Des Weiteren haben Sie die Option den RSS feed auf der Pinnwand der Seite oder des Workspaces erscheinen zu lassen. Hierfür ist lediglich ein Haken im vorgesehen Feld erforderlich. Achten Sie darauf, dass hierfür eine Pinnwand-App oder Dashboard-App erforderlich ist. Nun erhalten Sie die neusten Artikel inklusive Vorschau sodass Sie keine Neuigkeiten verpassen. Dies funktioniert ebenso gut mit externem Inhalt. 10.15.4 Wie Sie die App löschen Sollten Sie eine App nicht länger innerhalb einer Seite oder eines Workspaces benötigen, können Sie diese löschen. Klicken Sie dafür auf App Einstellungen und nutzen Sie den Löschen Button innerhalb der Einstellungen. 59 10.16 Task Manager 10.16.1 Erstellen Sie eine neue Task Manager-App Wenn Sie eine Task Manager-App erstellen, stellen Sie zunächst sicher, dass Sie die dafür nötigen Rechte besitzen (andernfalls schauen Sie unter Benutzerverwaltung im Administration Guide). Haben Sie die nötigen Rechte wählen Sie die Seite oder den Workspace Ihrer Wahl und klicken App erstellen und wählen die Task Manager-App. 10.16.2 Sichtbarkeit Jede App kann so eingestellt werden, dass Sie entweder für alle Mitglieder der Seite oder des Workspaces sichtbar sind oder lediglich für die Admins. 10.16.3 Fügen Sie neue Listen zu Ihrem Task Manager hinzu In Ihrem Task Manager können Sie nun neue Listen mit Themen Ihrer Wahl hinzufügen. Klicken Sie dafür auf Liste hinzufügen. Nun erscheint ein Fenster und Sie können die neue Liste benennen und ihr eine Farbe zuweisen. 60 10.16.4 Erstellen Sie neue Aufgaben und weisen Sie diese zu Die Zahl neben der Liste zeigt an, wie viele Aufgaben es innerhalb der Liste gibt. Innerhalb einer Liste können Sie neue Aufgaben für Sie oder Ihre Kollegen erstellen. Um eine Aufgabe einem Kollegen zuzuweisen, klicken Sie auf den Button rechts innerhalb der Aufgabe und weisen Sie es dem Kollegen Ihrer Wahl zu. Zudem haben Sie die Möglichkeit ein Datum einzustellen, bis zu dem Zeitpunkt die Aufgabe erledigt sein muss. Auf diesem Wege sind Aufgaben klar zugewiesen und Sie und Ihre Kollegen wissen, wer zu wann welche Aufgabe zu erledigen hat. 10.16.5 Streichen Sie erledigte Aufgaben von der Liste Sollten Sie eine Aufgabe erledigt haben, können Sie diese von der Liste nehmen indem Sie ein Haken in das vorgesehene Feld setzen. Nun wird die Aufgabe grün hinterlegt und mit einem Haken versehen. Damit ist klar symbolisiert, dass diese Aufgabe erledigt ist. 10.16.6 Wie Sie die App löschen Sollten Sie eine App nicht länger innerhalb einer Seite oder eines Workspaces benötigen, können Sie diese löschen. Klicken Sie dafür auf App Einstellungen und nutzen Sie den Löschen Button innerhalb der Einstellungen. 61 10.17 Team-App 10.17.1 Erstellen Sie eine Team-App Wenn Sie eine Team-App erstellen, stellen Sie zunächst sicher, dass Sie die dafür nötigen Rechte besitzen (andernfalls schauen Sie unter Benutzerverwaltung im Administration Guide). Haben Sie die nötigen Rechte wählen Sie die Seite oder den Workspace Ihrer Wahl und klicken App erstellen und wählen die Team-App. 10.17.2 Sichtbarkeit Jede App kann so eingestellt werden, dass Sie entweder für alle Mitglieder der Seite oder des Workspaces sichtbar sind oder lediglich für die Admins. 10.17.3 Wählen Sie Teammitglieder aus Nun können Sie die Nutzer auswählen, die Sie zu Ihrem Team hinzufügen möchten. Klicken Sie dafür einfach auf Teammitglieder auswählen und wählen Sie die gewünschten Kollegen aus. Um Ihre Auswahl zu bestätigen klicken Sie auf den Haken. 62 Nach dem Erstellen des Teams, erhalten Sie nun eine Übersicht der Mitglieder. Neben den Namen Ihrer Kollegen sehen Sie Symbole, die Ihnen sagen ob Sie dem Kollegen folgen oder ob dieser online ist. 10.17.4 Wie Sie die App löschen Sollten Sie eine App nicht länger innerhalb einer Seite oder eines Workspaces benötigen, können Sie diese löschen. Klicken Sie dafür auf App Einstellungen und nutzen Sie den Löschen Button innerhalb der Einstellungen. 10.18 Pinnwand 10.18.1 Erstellen Sie eine Pinnwand-App Wenn Sie eine Pinnwand-App erstellen, stellen Sie zunächst sicher, dass Sie die dafür nötigen Rechte besitzen (andernfalls schauen Sie unter Benutzerverwaltung im Administration Guide). Haben Sie die nötigen Rechte wählen Sie die Seite oder den Workspace Ihrer Wahl und klicken App erstellen und wählen die Pinnwand-App. 63 10.18.2 Sichtbarkeit Jede App kann so eingestellt werden, dass Sie entweder für alle Mitglieder der Seite oder des Workspaces sichtbar sind oder lediglich für die Admins. 10.18.3 Pinnwand-Einstellungen Über die Pinnwand-Einstellungen können Sie festlegen, wem es möglich ist Beträge zu erstellen und wem es möglich ist Beiträge zu liken oder zu kommentieren. Legen Sie diese Optionen fest, in dem Sie einen Haken in die vorgegebene Felder setzen. 10.18.4 Wie Sie die Pinnwand-App nutzen Die Pinnwand ist optimal um innerhalb einer Seite oder eines Workspaces Beiträge, Dateien oder Links zu teilen. Auf schnellstem Wege können Sie Informationen innerhalb eines Teams oder einer Abteilung verbreiten. Um etwas zu posten, klicken Sie in das Feld „Woran arbeitest du gerade?“. Nun können Sie Ihren Beitrag verfassen und haben zusätzlich die Optionen eine Datei anzuhängen, einen Post „sticky“ zu machen oder im Namen der Seite oder des Workspaces den Beitrag zu verfassen. Um einen Post „sticky“ zu machen, sodass er an oberster Stelle der Pinnwand erscheint, oder um im Namen der Seite oder des Workspaces einen Beitrag zu verfassen, setzen Sie einen Haken in die vorgegebene Felder. Um eine Datei anzuhängen, klicken Sie den Button neben dem Teilen Button und wählen Sie die gewünschte Datei aus. 64 10.18.5 Wie Sie die App löschen Sollten Sie eine App nicht länger innerhalb einer Seite oder eines Workspaces benötigen, können Sie diese löschen. Klicken Sie dafür auf App Einstellungen und nutzen Sie den Löschen Button innerhalb der Einstellungen. 10.19 Web-App Mit der Web-App haben Sie die Möglichkeit, beliebige Webseiten und Applikationen einzubinden. 10.19.1 Erstellen Sie eine neue Web-App Wenn Sie eine Web-App erstellen, stellen Sie zunächst sicher, dass Sie die dafür nötigen Rechte besitzen (andernfalls schauen Sie unter Benutzerverwaltung im Administration Guide). Haben Sie die nötigen Rechte wählen Sie die Seite oder den Workspaces Ihrer Wahl und klicken App erstellen und wählen die Web-App. 10.19.2 Sichtbarkeit Jede App kann so eingestellt werden, dass Sie entweder für alle Mitglieder der Seite oder des Workspaces sichtbar sind oder lediglich für die Admins. 65 10.19.3 Füllen Sie Ihre App mit Inhalt Nun können Sie beliebige Webseiten oder Applikationen in Ihrer App integrieren, indem Sie die URL in das vorgegebene Feld eintragen. Über die Höhe können Sie einstellen, wie viel Platz der integrierte Inhalt einnimmt. Eine weitere Option ist das Scrolling zu erlauben. Stellen Sie dies ein, indem Sie einen Haken in das vorgegeben Feld setzen. 10.19.4 Wie Sie die App löschen Sollten Sie eine App nicht länger innerhalb einer Seite oder eines Workspaces benötigen, können Sie diese löschen. Klicken Sie dafür auf App Einstellungen und nutzen Sie den Löschen Button innerhalb der Einstellungen. 10.20 Wiki-App 10.20.1 Erstellen Sie eine neue Wiki-App Wenn Sie eine Wiki-App erstellen, stellen Sie zunächst sicher, dass Sie die dafür nötigen Rechte besitzen (andernfalls schauen Sie unter Benutzerverwaltung im Administration Guide). Haben Sie die nötigen Rechte wählen Sie die Seite oder den Workspace Ihrer Wahl und klicken App erstellen und wählen die Wiki-App. 66 10.20.2 Sichtbarkeit Jede App kann so eingestellt werden, dass Sie entweder für alle Mitglieder der Seite oder des Workspaces sichtbar sind oder lediglich für die Admins. 10.20.3 Erstellen Sie neue Artikel Nach dem Erstellen der App, haben Sie nun die Möglichkeit neue Artikel zu erstellen. Klicken Sie auf den Wiki Artikel erstellen Button in der oberen rechten Ecke. Für das Bearbeiten der Artikel können Sie Admins der App Rechte zuweisen. 67 10.20.4 Legen Sie einen Startartikel fest Sie können einen Artikel als Ihren Startartikel festlegen. Nach dem Sie mindestens einen Artikel zu Ihrer Wiki-App hinzugefügt haben, können Sie in den Einstellungen der App diesen als Ihren Startartikel auswählen. Nach dem Sie Ihre Artikel erstellt haben, können Sie diese nun per Drag & Drop sortieren und anordnen. 10.20.5 Exportieren Sie Ihr Wiki Sie haben die Möglichkeit einen einzelnen Artikel, einen Artikel inklusive aller untergeordneten Artikel, so wie ein ganzes Wiki als PDF zu exportieren. Klicken Sie dafür auf den Einstellungs-Button innerhalb des gewünschten Artikel und wählen Sie eine der drei angegebenen Optionen. 10.20.6 Teilen Sie Ihr Wissen Nach dem Sie Ihren Artikel benannt haben, können Sie nun anfangen Ihren Artikel zu verfassen und diesen mit dem Inhalt und Wissen Ihrer Wahl füllen. Dadurch, dass ein Wiki-Artikel für jeden Nutzer verfügbar ist, können alle Mitglieder Wissen zum Artikel hinzufügen und diesen bearbeiten. So wird ein Thema gemeinsam von allen Nutzern über die Zeit entwickelt und weiter mit Wissen ausgebaut. Innerhalb des Artikels haben Sie mit Hilfe des Editors die Möglichkeit Links und Bilder einzufügen. Außerdem können Sie zwischen verschiedenen Schriftarten, Schriftgrößen sowie anderen Hilfsmitteln wie Überschriften wählen. 68 10.20.7 Wie Sie die App löschen Sollten Sie eine App nicht länger innerhalb einer Seite oder eines Workspaces benötigen, können Sie diese löschen. Klicken Sie dafür auf App Einstellungen und nutzen Sie den Löschen Button innerhalb der Einstellungen. 11 APP WIDGETS 69 11 APP WIDGETS Jeder Workspace und jede Seite kann nun mit App Widgets ausgestattet werden. Diese werden auf der rechten Seite Ihres Workspaces oder Ihrer Seite angezeigt. Die Widgets "aktuelle Blogbeiträge", "aktuelle Wiki Artikel", "aktuelle Dateien" oder "anstehende Termine", existierten bereits, waren jedoch fest an die Dashboard-App gebunden. Anstatt der Dashboard-App, die es nun nicht mehr gibt, können die Widgets zu jedem Workspace und zu jeder Seite hinzugefügt werden. Die Reihenfolge der Widgets kann dabei individuell verändert werden. 11.1 Fügen Sie App Widgets hinzu Um die Widgets zu Ihrem Workspace oder Ihrer Seite hinzuzufügen, müssen Sie zunächst die Apps erstellen ,die diese Widgets beinhalten (Blog-App, Wiki-App, Dokumente-App, Kalender-App). Nach dem Erstellen der Apps können Sie nun die Widgets hinzufügen, in dem Sie den Widgets bearbeiten Button klicken. Beim Erstellen eines Widgets können Sie dieses mit einem Titel Ihrer Wahl versehen. Nachdem Sie die Widgets erstellt haben können Sie diese nun per Drag & Drop in Ihre gewünschte Reihenfolge bringen. Um den Vorgang abzuschließen, klicken Sie den Fertig Button, 70 12 KALENDER 71 12 KALENDER Jedes Ereignis aus Ihren Seiten und Workspaces sowie alle anderen Ereignisse, werden in Ihren persönlichen Kalender angezeigt. 12.1 Sortieren Sie Ihren Kalender Wenn Sie den Kalender in Ihrer Topbar auswählen, erhalten Sie zunächst einen Überblick von anstehenden Ereignissen. Sie haben die Optionen sich die Ereignisse des heutigen Tages, alle kommenden Ereignisse, die Ereignisse der aktuellen Woche sowie des aktuellen Monats anzeigen zu lassen. Klicken Sie einfach die von Ihnen erwünschte Option an, um Ihren Kalender zu sortieren. Eine weitere Option ist sich nur bestimmte Ereignisse anzeigen zu lassen. Beispielsweise nur Ereignisse eines gewissen Workspaces oder einer Seite. Hierfür klicken Sie Kalender auswählen und wählen den Kalender aus, den Sie sich anzeigen lassen möchten. 12.2 Erstellen Sie ein neues Ereignis Um ein neues Ereignis zu erstellen, stellen Sie zunächst sicher, ob Sie die dafür relevanten Rechte haben (Admin andernfalls sehen Sie Benutzerverwaltung in unserem Administration Guide). Haben Sie die relevanten Rechte, gehen Sie über die Topbar zu Ihrem Kalender und klicken Ereignis erstellen. 12.3 Ereignis wiederholen Möchten Sie ein Ereignis erstellen, das in regelmäßigen Abständen stattfindet, können Sie dieses wiederholen lassen. Dafür klicken Sie einfach auf Ereignis wiederholen und wählen aus in welcher Regelmäßigkeit das Ereignis stattfinden soll. 72 12.4 Verschicken Sie Reminder Innerhalb eines Ereignisses haben Sie die Möglichkeit Informationen, wie Namen, Ort und Zeit sowie weitere Informationen zu diesem Ereignis, einzustellen. Des Weiteren können Sie den Zeitraum, in dem das Ereignis stattfindet, bestimmen. Damit Sie sicher gehen können, dass alle eingeladenen Mitglieder auch an dem Ereignis teilnehmen, haben Sie die Option Erinnerungen zu senden. So erhalten alle eingeladenen Mitglieder eine Nachricht bevor das Ereignis stattfindet. Hier haben Sie die Möglichkeit die Erinnerung 1, 4 oder 8 Stunden sowie 1, 2 oder 7 Tage bevor Beginn zu verschicken. 12.5 Lassen Sie sich Feedback geben Eine weitere Option ist, ob die Teilnehmer Ihnen Feedback geben sollen oder nicht. Wenn Sie einen Haken in das Feld setzen, erhalten die eingeladenen Mitglieder eine Anfrage in der sie angeben können, ob sie teilnehmen, vielleicht teilnehmen oder nicht teilnehmen. Durch eine weitere Option haben Sie die Möglichkeit eine eindeutige Antwort anzufordern. In dem Fall wird die „Vielleicht“-Option gestrichen. 73 12.6 Erstellen Sie ein Ereignis für ausgewählte Mitglieder Bei der Erstellung eines Ereignisses haben Sie die Möglichkeit festzulegen, in welchem Kalender das Ereignis erscheint. Sie können festlegen, ob das Ereignis im globalen Kalender für alle Nutzer sichtbar ist oder nur innerhalb einer bestimmten Seite oder einem bestimmten Workspace. In den Einstellungen werden Ihnen alle Seiten und Workspaces angezeigt, die eine Kalender-App haben, damit Sie auswählen können wo das Ereignis erstellt werden soll. 12.7 Berechtigungen Neben den Informationen, die Sie innerhalb eines Ereignisses angeben können, haben Sie auch die Möglichkeit Teilnehmer zu bestimmen sowie Admins zu ernennen. Admins sind ebenfalls in der Lage, die Einstellungen Ihres Ereignisses zu verändern. Und wie für alle Seiten und Workspaces können Sie auch für Ihre Ereignisse ein Bild auswählen. 12.8 Archiv Nachdem ein Ereignis stattgefunden hat wird es nicht automatisch gelöscht, sondern landet zunächst im Archiv. Hier können Sie alle vergangenen Ereignisse inklusive Bilder, Dokumente und Beiträge nachträglich einsehen. 12.9 Fügen Sie Ihre Ereignisse Ihrem iCal feed hinzu Sie haben die Möglichkeit all Ihre Ereignisse zu Ihrem iCal feed zu exportieren. Um das zu tun, nutzen Sie den „Als iCal feed abonnieren“-Button innerhalb Ihres Kalenders. 13 SUCHE 74 13 SUCHE Mit der intelligenten Suche sind Sie in der Lage jeden Post, jedes Dokument und jede App nach Schlagwörtern zu durchsuchen. 13.1 Wie funktioniert die Suche? Um etwas zu suchen, klicken Sie lediglich in die Suchleiste in der Topbar und geben Ihren Suchbegriff ein. Nun werden Ihnen die Beiträge, Apps, Dokumente oder Kollegen, die am ehesten mit Ihrem Suchbegriff übereinstimmen, angezeigt. Es kann außerdem nach ganzen Abteilungen gesucht werden, so dass es leichter ist zwischen Nutzern mit dem selben Namen zu unterscheiden. Um alle Resultate Ihrer Suche einzusehen, klicken Sie auf „Alle Resultate anzeigen“. 14 HASHTAGS 75 14 HASHTAGS Es werden nun die aus anderen sozialen Netzwerken, wie Facebook oder Twitter, bekannten Hashtags unterstützt. Benutzer können nahezu überall Hashtags benutzen, in dem Sie den Präfix # benutzen und das gewünschte Wort anhängen, z.B. #meeting. Das Hashtag selber lässt sich nun von allen Nutzern anklicken und zeigt dann alle Beiträge oder Artikel an, die dieses Hashtag beinhalten. Des Weiteren ist es möglich Hashtags zu folgen, um benachrichtig zu werden, wenn dieses Hashtag verwendet wurde. Außerdem gibt es eine Hashtag Cloud, die auf der Hauptseite dargestellt wird, in der die am häufigsten verwendeten Hashtags angezeigt werden. 15 ZUSÄTZLICHE FUNKTIONEN 76 15 ZUSÄTZLICHE FUNKTIONEN 15.1 Innovations App Die Innovations App ist ein neues Tool um Ideen und Innovationen zu kreieren, managen und diskutieren. Jeder Nutzer hat die Möglichkeit eine Idee anonym zu erstellen. Die Form in welcher diese Ideen erstellt werden, können vorher vom Admin mit Hilfe von dynamischen Feldern beliebig festgelegt werden. Admins haben außerdem die Möglichkeit Ideen zu managen, bearbeiten, löschen und können entscheiden ob Ideen angenommen oder abgelehnt werden. Die Nutzer der App können die erstellten Ideen mit bewerten, so wie kommentieren, oder einfach innerhalb der App nach Ideen stöbern. Die App bringt ein neues Top Bar Icon mit sich, dass Ihnen einen Überblick über Ihre erstellten Ideen schafft. Des Weiteren beinhaltet sie ein Plugin, das Ihnen die neuesten Ideen anzeigt. 15.1.1 Erstellen Sie eine Innovations App Um eine Innovations App innerhalb einer Seite oder eines Workspaces zu erstellen, stellen Sie zunächst sicher, dass Sie die dafür nötigen Rechte haben (Admin - Administration Guide). Haben Sie die nötigen Rechte wählen Sie gewünschte Seite oder Workspace und klicken unter dem Punkt Optionen App erstellen und wählen Sie die Innovations App. 15.1.2 Sichtbarkeit Jede App kann so eingestellt werden, dass Sie entweder für alle Mitglieder der Seite oder des Workspaces sichtbar sind oder lediglich für die Admins. 77 15.1.3 Allgemeine Einstellungen Innerhalb der allgemeinen Einstellungen können Sie die verfügbaren Kategorien, die Sichtbarkeit, die Laufzeit in Tagen und weitere Optionen für Ideen der Anwender konfigurieren. Nutzen Sie die vorgegebenen Felder um Ihre Innovationen zu beschreiben und fügen Sie Kategorien zu Ihrer Idee hinzu. Des Weiteren können Sie andere Nutzer mit den Rechten ausstatten, die Sie für angemessen halten. Zusätzlich können Sie die Sichtbarkeit von Ideen festlegen. Mit dieser Option entscheiden Sie, ob der Autor sichtbar oder anonym ist. Wenn Sie andere Nutzer davon abhalten möchten neue Ideen zu erstellen, nutzen Sie die Einfrieren Option. 78 15.1.4 Konfiguration der Felder Mit der Konfiguration der Felder legen Sie fest, welche Felder zum Erstellen einer Idee verwendet werden können. Ideen besitzen immer einen Titel, eine Beschreibung und Kategorie welche nicht konfiguriert werden müssen. Sie haben die Möglichkeiten zu diesen grundlegenden Feldern Ihre selbst erstellten Felder zu ergänzen. Sie können hier aus folgenden Feldern wählen: Checkbox, Linkfield, Filefield, Numberfield, Optionsfield, Textfield und ein Userfield. Um ein neues Feld zu erstellen, klicken Sie auf den Neues Feld Button. Nun erscheint ein Fenster, dass Ihnen die Auswahl der Feldtypen anzeigt. 15.1.5 Moderatoren Sie haben die Möglichkeit Moderatoren für Ihre Innovationen auszuwählen. Moderatoren können Ideen löschen, editieren und den Status setzen. Administratoren des Workspaces oder einer Seite sind automatisch Moderatoren der App. Um einen Moderator auszwählen, klicken Sie einfach in das vorgesehen Feld und tippen Sie den Namen des gewünschten Kollegen ein und bestätigen mit Enter oder klicken auf den Namen. 79 15.1.6 Erstellen Sie eine neue Idee Nach dem Sie die Innovations App erstellt haben, können Sie nun eine neue Idee erstellen. Klicken Sie dafür den Neue Idee Button innerhalb der App. Nun erscheint ein Fenster, in dem Sie die Felder für Ihre neue Idee ausfüllen können. Haben Sie eine neue Idee erstellt, können Ihre Kollegen diese mit Sternen von 1 bis 5 bewerten. Neben Ihrer Idee haben Sie eine Übersicht, die Ihnen die Restzeit der Idee anzeigt, so wie die Ratings, die Ihre Idee erhalten hat. Um alle Ihre Ideen anzeigen zu lassen, klicken Sie das Icon für die Innovations App in der Kopfleiste. 80 15.1.7 Setzen Sie den Status für eine Idee Eine Idee kann 4 verschieden Status haben. Diese lauten New, Audit, accepted oder declined. Um den Status zu verändern, klicken Sie auf den Einstellungen Button rechts neben Ihrer Idee und wählen Status setzen. Nun erscheint ein Fenster, in dem Sie den Status verändern, so wie die Änderungen kommentieren, können. 81 15.1.8 Ratings anzeigen Um die Ratings, die Ihre Idee erhalten hat, anzeigen zu lassen, klicken Sie den Einstellungen Button und wählen Ratings anzeigen. 15.1.9 Ideen folgen Möchten Sie über Neuigkeiten innerhalb einer Idee benachrichtigt werden, ohne selbst aktiv an dieser mitzuarbeiten, haben Sie die Möglichkeit dieser zu folgen. Klicken Sie dafür den Einstellungen Button und wählen folgen. 15.1.10 Nach Ideen suchen Nach dem Sie Ideen erstellt haben, bietet Ihnen die Innovations App nun eine Reihe von Filtern, um Ihrer Suche einzugrenzen. Wählen Sie einfach die gewünschten Filter aus, um Ihre Suche zu verfeinern. Auch eine Volltextsuche innerhalb der App ist möglich. Klicken Sie dafür in das vorgesehene Feld und tippen Sie die gewünschten Suchbegriffe ein. 82 15.1.11 Löschen/bearbeiten Sie eine Idee Um eine Idee zu editieren oder zu löschen, nutzen Sie den Einstellungen Button neben der gewünschten Idee. 15.1.12 Wie Sie die App löschen Sollten Sie eine App nicht länger innerhalb einer Seite oder eines Workspaces benötigen, können Sie diese löschen. Klicken Sie dafür auf App Einstellungen und nutzen Sie den Löschen Button innerhalb der Einstellungen. 83 HERAUSGEBER Telekom Deutschland GmbH 53262 Bonn Veröffentlicht: 05/2015 84