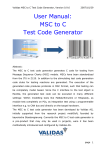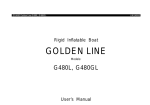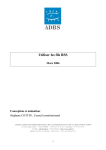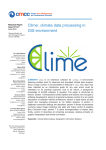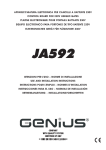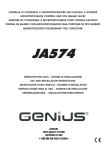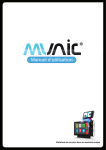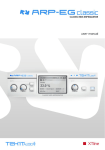Download iWebKit5 |user guide
Transcript
iWebKit | user guide
5 Christopher Plieger & Johan Van Wilsum
Start developing your own iPhone Web application right here! This
guide will help you start a project and discover how to work with
the framework from start to finish. You will learn what elements
are available and how to customize and work with them.
http://www.iwebkit.net
http://news.iwebkit.net
http://demo.iwebkit.net
http://community.iwebkit.net
iWebKit 5 - Page 1
Table Of Contents
How to get started with iWebKit.
3
iPhone Software Integration
12
Some basic principles
Some elementary HTML knowledge
3
3
The top bar
4
Getting started
Adding the top bar and options
Navigation: Arrows
Navigation: Buttons
Navigation: trio/duo buttons
4
4
4
4
5
The content.
6
Introduction
Detecting phone numbers
Set up an e-mail
Call a number/ add to contact
Open a YouTube video
Send an SMS to number
Open Google maps at a specific location
Open iTunes or Appstore and show a specific item
Embed an RSS feed
12
12
12
12
12
12
13
13
13
Introduction
Gray titles
Introduction to Page items
Page items: Textboxes
Page items: Menus
Page items: iTunes classic list view
Other special elements
6
6
6
6
7
7
9
Important notes and information 13
The list views.
9
Introduction
The Classic List
The Appstore list
The iTunes Music List
The iPod list
9
9
10
10
11
Full Screen & its options
11
Introduction
Changing the status Bar color
Add a custom icon to the home screen Add a custom loading screen to your site
Outgoing links
11
11
11
12
12
iWebKit 5 - Page 2
How to get started with iWebKit.
Some basic principles
Hi and thanks for downloading iWebKit. Some of you might be surprised by
the contents of this package. Indeed there is no "executable" file included
to launch a "program". Well let me explain that for HTML newcomers.
Basically, it's you that will write your own website combining elements and
text to form your own awesome iPhone Website! Now, I know what you're
thinking, "pfff come on, what is this BS… let's just delete this junk" but
please hold on! It is easier than it seems.
You need only one simple skill to succeed in making your website and that
is: copy and paste. Seriously, yes you just need to copy and paste text, it's
as simple as that! I can see that you seem happier! That's the spirit!
Throughout this document I will explain what every little bit of code does
and where you should paste it. I will also show you what you can edit to
add your own text or images.
Let's start with an example: <span>this is my first code</span>
You don't need to know what a <span> is; all you will need to do is copy that
element to the right spot and then edit the gray text. From now on all code
will be dark orange; all white text is, most off the time, what visually appears
on your site (text or images for example) and you will need to edit it.
Some elementary HTML knowledge
Alright now that you are all enthusiastic and ready to start let's first take a
break to learn some basic html knowledge first. You don't need to remember all of this but just know that it's here if you are lost!
99 The head of an HTML document is just like the header of a memo, the head of
an HTML document contains special information, like its title for example. The
head of a document is demarcated by <head> and </head> respectively. Once
you have built your webpage you should fill in the title, description and keyword tags all included in the head.
99 The body of an HTML document is filled with everything that is visible to the
user. It is delimited by the <body> and </body> tags. All your text, images, and
links will be in the body of the document.
99 Bold and italic texts are both created by special tags. The make text bold just
put the <strong>text</strong> tags around it. For italic text it's the same principle only you use <em>text</em> tags
99 Creating links to other pages or sites is rather simple. Just put your link in any
href="link" attribute included in an <a></a> (you will see them in the elements).
Just replace link with any url like http://mysite.com/mypage.html. Example: <a
href="http://iwebkit.net/mypage.html"></a>
99 Inserting an image in your page is also easy and just a matter of adding one
simple tag. Paste this tag in your textbox (or any other element) to add an image to your page: <img src="http://site.com/images/myimage.png" alt="brief
description"/>. Normally the image is automatically scaled to fit the width
of the element. From time to time you will see style="background-image:
url('myimage.png')" throughout this guide. Just replace the image with your
own. It will have a specific function in the element.
99 Center elements the right way, it isn't hard either. If you want to center an image or a paragraph, <p></p>, for example just add class="center" to that first element. A little example: <img src="image.jpg" alt="example" class="center"/>
another example: <p class="center">my text</p>
99 Look out for Special characters because they can mess up your code. For
example, you cannot use "<" or ">" in your code. You need to replace them with
< and > respectively. Here is a list of some of the most used items
and there equivalent in code:
http://www.tedmontgomery.com/tutorial/HTMLchrc.html
iWebKit 5 - Page 3
The top bar
99 <div id="leftnav"><a href="page.html">text</a> </div>
Getting started
99 <div id="rightnav"><a href="page.html">text</a> </div>
Ok right now you just know you have to copy and paste but now we are seriously going to begin designing a page. First off, open up the "index.html"
file in the "framework" folder. Ok not in your browser but in a text editor
like notepad for windows for example. Now concentrate on the body of the
page.
Adding the top bar and options
If it isn't in your page yet, just paste this code right under the <body> tag:
99 <div id="topbar"></div>
If you open up your page in safari or Google chrome you will notice the blue
header. See easy right? Next you have the option to make it black or transparent by adding either class="black" or class="transparent" to the <div>
99 <div id="topbar" class="black"></div>
99 <div id="topbar" class="transparent"></div>
Ok now let's add a title to it. You can mainly use the title on pages that only
have 1 or 2 navigation buttons, for aesthetic and practical reasons. Just add
<div id="title">Title</div> between the <div> and the final </div> like this:
99 <div id="topbar"><div id="title">Title</div> </div>
Check your browser from time to time to check the result and see if you
made any errors.
Navigation: Arrows
There are 3 different types of navigation available for iWebKit: Arrows, buttons and trio/duobuttons. Let's start with arrows. You have a choice between left and right arrows dependent on the page you are linking to. Simply
paste one of these codes in the top bar <div> to create a left or right pointing
arrow:
Just a quick note for people who have no idea what to put in here instead of "page.
html", stop skipping pages and just read what I wrote about the <a> element!
You can also create a "home" arrow with a picture of a house in it like in
the demo. Just add this image, instead of text, to the arrow:
<img alt="home" src="images/home.png" />
99 <div id="leftnav"> <a href="page.html"><img alt="home" src="images/home.
png" /> </a> </div>
Overall top bar code until now: Title, left arrow with home image, right arrow.
<div id="topbar">
<div id="title">Title</div>
<div id="leftnav">
<a href="page.html" >
<img alt="home" src="images/home.png" />
</a>
</div>
<div id="rightnav">
<a href="page.html" >text</a>
</div>
</div>
Also included is a breadcrumb system that makes it possible to have multiple left or right arrows glued together. To achieve this effect simply add
another <a href="page.html">text</a> to you left or right arrow div like this:
99 <div id="leftnav"><a href="page.html">A</a><a href="page2.html">B</a></div>
99 <div id="rightnav"><a href="page.html">A</a><a href="page2.html">B</a></div>
Navigation: Buttons
You can add buttons just like arrows except that you cannot use the breadcrumb feature. The code you need to add is only slightly different for both
left and right buttons and you must paste it in the top bar <div> like with
iWebKit 5 - Page 4
the navigation arrows:
99 <div id="leftbutton"><a href="page.html">Text or Image</a></div>
So a page with both tri buttons would look like this, notice that the "tributton" is placed under the topbar!
99 <div id="rightbutton"><a href="page.html">Text or image</a></div>
You can also insert blue buttons that you might want to use for "special
actions" like an external link or a login button. To use it you need to slightly
change the button code:
99 <div id="blueleftbutton"><a href="page.html">Text or Image</a></div>
99 <div id="bluerightbutton"><a href="page.html">Text or image</a></div>
Navigation: trio/duo buttons
<div id="topbar">
<div id="triselectionbuttons">
<a href="A.html">AText</a><a href="B.html">BText</
a><a href="C.html">CText</a>
</div>
</div>
<div id="tributton"><div class="links">
<a href="A.html">AText</a><a href="B.html">BText</a><a
href="C.html">CText</a>
</div></div>
There are 2 types of trio buttons: The ones nested inside of the top bar and
those under it. Take a look at the demo included to see what I mean.
Let's start by the one included in the top bar. You have the option to pick
a three or two button navigation block. As with all the other navigation
items, just paste the following codes in the top bar <div>:
99 <div id="duoselectionbuttons"><a href="A.html">Text</a><a href="B.
html">Text</a></div>
Now there is one important thing left. You need to mark the page that is active by changing the color of the corresponding button. Sounds confusing?
Just take a look at the demo and you will see that one button is always in a
different color to mark the page you're on.
This is actually very simple to do. Simply add: id="pressed" to the active
<a></a> element:
99 <div id="triselectionbuttons"><a href="A.html">AText</a><a href="B.
html">BText</a><a href="C.html">CText</a></div>
As you have surely guessed the first code creates a two-button element
whereas the second one makes a three button component.
Ok now let's deal with the trio buttons under the top bar. There is a huge
difference between this code and the last one because you do not place it
in the top bar <div> but under it! This is very important to remember! These are the codes for both the two and three button component:
99 <div id="triselectionbuttons"><a id="pressed" href="A.html">AText</a><a
href="B.html">BText</a><a href="C.html">CText</a></div>
In this case you are on the A.html page and the first <a></a> will be different. This works with "tributton's " and "triselectionbuttons".
99 <div id="duobutton"><div class="links"><a href="A.html">Text</a><a href="B.
html">Text</a></div></div>
99 <div id="tributton"><div class="links"><a href="A.html">AText</a><a href="B.
html">BText</a><a href="C.html">CText</a></div></div>
iWebKit 5 - Page 5
The content.
Page items: Textboxes
Introduction
You have to admit that that first part was a piece of cake right? Simply copy
and pasting! Well now we are getting into some more serious business. Just
joking, this is still as easy! We are now going to talk about adding menu
items, textboxes, etc… Everything that makes up your page! For this part of
your site you will have to work inside of the
<div id="content"></div> tags
Gray titles
Ok let's get started! Gray titles are those directly on the background of the
page, you know often above menu items or textboxes. To create one simple
paste the following code right in your content <div>:
99 <span class="graytitle">my title</span>
Final result: <div id="content"><span class="graytitle">text</span></div>
That was easy right?
99 <li class="textbox"></li>
So that's the element you type in but hold on I got some nice tools for you
to work with. First of let's talk about paragraphs. Paragraphs are used to
create a block of text and are needed inside a textbox to give your text the
right placement. Simply add <p>finally some real text</p> inside a textbox.
Oh boy a <p> inside an <li> inside an <ul> inside a <div> inside the <body>. But
I'm certain for you it is as clear as a glass of boiling water. You are excited
to continue aren't you?! Don't worry I'll recap in a sec.
Ok then, another element for in the textbox then; a blue title. With blue
titles you can simply separate your huge chunk of text in smaller bits. You
place them inside of a textbox and before a paragraph. This is the code you
use:
99 <span class="header">my blue title</span>
Introduction to Page items
Here it comes, the most important element of iWebKit, the "pageitem".
This component is essentially the outline of menu items, textboxes and
iTunes lists. You simply need to "fill it up"!
Here is the code you need to add inside the content <div>:
99 <ul class="pageitem"></ul>
Each page item will create a new group of elements you can organize the
way you want to.
Here are the elements you can add together and rearrange:
A textbox is simply a blank item that you can type in, but I'm sure you
guessed that already. As you might have understood this element must be
placed inside a pageitem <ul>. The code it very simple, check it out:
Let's recapitulate; here is a gray title & textbox with a blue title and a paragraph:
<div id="content">
<span class="graytitle">Title</span>
<ul class="pageitem">
<li class="textbox">
<span class="header">Blue title</span>
<p>My text</p>
</li>
</ul>
</div>
So that was the first element you can add to a page item, let's continue
and talk about menu items now.
iWebKit 5 - Page 6
Page items: Menus
Page items: iTunes classic list view
Menu items are the foundation of navigation on your website. It's thanks to
them that your users will be able to quickly find what they are looking for.
You place them in the same spot as a textbox, right inside the pageitem
<ul>. You can add multiple menu items in the same page item and even mix
them with textboxes.
Alright, this is the only list item that you can embed inside of a page item
and it can be really useful in many situations especially if you want to embed an image of your cat jumping in a box or fighting a bear. The code for
this one is a little bit bigger and I won't be adding bits and pieces progressively this time.
I mean it is easy, right?! Just put this tag inside a page item like with textboxes or menu items:
Now that you know how to use iwebkit, more or less, let's speed things up
a little. The code you have to use is the following:
99 <li class="menu"><a href="page.html"><span class="name">Name</span><span
class="arrow"> </span></a></li>
This creates a simple menu item with a name and an arrow on the right
side of it. You have probably seen those little icons in them, either on the
included demo or the iPhone itself, well we have those too. We even got a
whole library included in the "thumbs" folder! To add icons just use image
tags and put it straight in the menu <li>. Just use this code:
99 <img alt="Description" src="thumbs/youricon.png" />.
Like icons you can also add a comment field next to the arrow on the right
using this code:
99 <span class="comment">Comment</span>
Ok let's visualize this alright? A menu item with a small icon and a comment.
<ul class="pageitem">
<li class="menu">
<a href="page.html">
<img alt="Description" src="thumbs/basics.png" />
<span class="name">Item Name</span>
<span class="comment">Comment</span>
<span class="arrow"></span>
</a>
</li>
</ul>
99 <li class="store"><a href="page.html"><span class="image" style="backgroundimage: url('image.png')"></span><span class="comment">comment</
span><span class="name">Name</span><span class="stars5"></span><span
class="starcomment">5 ratings</span> <span class="arrow"></span></a></li>
So as you see there are multiple things you can customize. First of the link
of course as in every element, next the image on the left side of the element, It has to be at least a 90x90px square, but if it's bigger it will automatically resize to fit the background!
Next you can add a bit of text to name your link and add a comment. The
comment is actually on top of the name explaining the order that I put the
elements in.
Now the star/rating system; this is also easy to customize. By changing
"stars5" to anything between stars0 and stars5 you can change the star rating
of that particular element. Finally the star comment just displays whatever you
want; in the iTunes store it displays the number of ratings for example.
You can of course remove any of these tags by just deleting the corresponding
<span> tag.
Page items: Form elements
The form elements included in iWebKit 5 are brand new and super easy
to use. Just one quick note before we continue, I just provide the graphical side of the forms, to make them work is your job and that makes this
section more for experienced users! Now let's hope I don't get any mails
about that anymore, right?! Awesome! Just joking, I love your mails but
post these kinds of questions on our forum! The community will be glad to
help you out.
iWebKit 5 - Page 7
Anyway where were we, oh hell yeah, forms! Well I made custom checkbox,
radio button, search field, select, text field, input and button. Seems like
enough options for the average user right?!
Ok first of the search box, it is placed right under the top bar, so essentially
between <div id="topbar"></div> and <div id="content"></div>, just like the
tributton! This is the code you have to copy right in there:
99 <div class="searchbox"><form action="" method="get"><fieldset><input
id="search" placeholder="search" type="text" /><input id="submit"
type="hidden" /></fieldset></form></div>
Next let's take a look at text inputs. You have a choice between three inputs. The first one is a full blank line with light grey text in the background
to specify its function to the user. The second one is half text and half
input, let me explain. On the left side it might say "Username" for example
and on the right side the user can type it down. Finally you got the good
old textbox for those who want to type a lot!
All three are included in a pageitem <ul> just like a textbox, a menu item or
an iTunes list item and can be combined with all three of them in the same
page item. Here are the codes of each of these in order of appearance:
99 <li class="bigfield"><input placeholder="Username" type="text" /></li>
99 <li class="smallfield"><span class="name">Name</span><input
placeholder="enter text" type="text" /></li>
99 <li class="checkbox"><span class="name">my text</span><input
name="checkbox" type="checkbox" /> </li>
Next radio buttons, these look sleek too. Each button has its own <li> inside
any pageitem <ul> of the page. You just need to make sure they got the
same name set up so that they work together. Here is the code for 1 radio
button, you need at least 2 for it to be useful, else just use a checkbox:
99 <li class="radiobutton"><span class="name">Text</span><input
name="GroupName" type="radio" value="A" /></li>
Next let's talk about "selects" when you open one up on an apple device
like the iPhone, an automatic scroll button pops up from the bottom of the
screen showing all the options available. This is not only very clean but
also very good looking. As for the other elements just include this code
inside of a pageitem <ul>:
99 <li class="select"><select name="example"><option value="1">option 1</option> <option value="2">option 2</option></select><span class="arrow"></
span></li>
You can add as many <option>'s as you want as long as you change the
value each time.
As a final point we are going to talk about the most basic form element
ever: the button. Well as with all the previous components just include it in
a pageitem <ul>.
99 <li class="textbox"><textarea name="TextArea" rows="4"></textarea></li>
By changing the placeholder attribute you choose what text the user sees
in the text field before selecting it to type. Also if you add type="password"
or to the two first inputs the text will be hidden, like for… a password, stupidly easy! Another type is type="tel" which will show a keypad instead of
the regular keyboard.
Now let's do checkboxes, these are my favorite form elements because
they look really awesome. It works in exactly the same way as the previous
inputs; just insert it in a pageitem <ul>. This is the code you need:
iWebKit 5 - Page 8
Is it just me or am I repeating that sentence over and over again? Well at
least you get it now and that was my goal! So here is the code!
99 <li class="button"><input name="name" type="submit" value="Submit input"
/></li>
The list views.
Introduction
We are going to get started on some of the most awesome looking features
included in iWebKit: The list views. Since version 4 I have added a couple
The value attribute will determine the text written on the button and thanks of new ones that I am sure you will dearly love.
to the type attribute you can choose between different buttons like a "submit" or "reset" button for example.
The Classic List
Other special elements
Let me quickly explain what this section is all about; this is the place
where all items that I can't fit anywhere can be found. It's like a Tupperware box but a really awesome one where you can party and stuff… whatever.
Ok I might have exaggerated a bit because there is currently only one element in this section and that is the "double add" element. No way we're
going to set up a great party with only one guest right?! So here it comes!
The double add is the element you can find at the top of the front page of
the Appstore on your iPhone or iPod touch. Just take a look at the demo
I've included, there is a double add on the Appstore list page! Alright we
haven't spoken about that list yet but the special thing is that this structure
can also be used on a regular page with regular page items. Just copy and
paste the following code under your top bar code (and tributton/searchfield code if you use those) and before the content <div>:
99 <div id="doublead"><a href="page.html" style="background-image: url('pic1.
png')"></a><a href="page2.html" style="background-image: url('pic2.png')"></
a></div>
We will learn how to embed it in the Appstore list when the time is right.
Oh and by the way you should use a 147 x 83px image for both ads. And
no I did not make those numbers up, apple did, not my fault!
Aaaah the good old classic list; it's one of my favorites. Yup plain white
border to border rectangles with text or even an image! You have 3 components to choose from and we are going to discover them gradually this
time; because I'm in a good mood!
But first things first! To be able to build this list style you will have to replace your page's <body> tag with <body class="list">. This will simply tell
the elements to behave like a classic list!
Well what makes up your page? You of course still need the top bar, next
you have the content and finally the footer, but that last structure is not
important. We are only going to work in the content <div> here.
To get started you are going to paste <ul></ul> right in your content <div>, oh
and I forgot to mention page items do not work here; kind of logical.
Now let's get to the elements. First of you can make titles, you know those
gray bars you see across the screen to separate a list alphabetically for
example? Ok the code for this is simple; just paste it in the <ul> you just
created:
99 <li class="title">your title</li>
That's all you need to know there!
Next up we will talk about a simple list element with only text and a simple
arrow. As with the titles this is also just going to be an <li> element that you
will paste in the <ul> created before. Just use this code:
99 <li><a href="page.html"><span class="name">name</span><span
class="arrow"></span></a></li>
iWebKit 5 - Page 9
And last but certainly not least a list item with an image! Use it the same
way as the previous list element.
99 <li class="withimage"><a href="page.html"><img alt="description" src="image.
png" /><span class="name">Text or name</span><span class="comment">A
comment</span><span class="arrow"></span></a></li>
As you certainly have noticed you not only have an extra tag for an image
but also for a comment, I mean, why not use the extra space for something nice? Oh and by the way, the image can be any size as long as it is
a square; it will automatically be stretched to fit the element. 90 x 90px is
ideal if you go for best performance and quality.
Ok here comes a quick recapitulation: A list with 1 simple text list item
<body class="list">
<div id="topbar"></div>
<div id="content">
<ul>
<li>
<a href="page.html">
<span class="name">name</span>
<span class="arrow"></span>
</a>
</li>
</ul>
</div>
</body>
The Appstore list
Ok, this is also a cool one, the Appstore list basicly emulates t, well, the
Appstore obviously.
It works exactly like the classic list; start by replacing the <body> tag with
this one: <body class="applist">.
Next just create an <ul></ul> inside of the content <div> just like you did before and paste this code in it to create an applist element:
That's all there is to it, just repeat this code to build multiple items. Just
like with iTunes classic list just replace "4" in star4 with the number of
stars you want to add to the element. The image gets automatically resized
and shadows are also automatically generated. The best image size is
57x57px by the way.
Oh I almost forgot! Of course; couldn't you have told me that earlier? I just
have to explain how to embed the double add in this list! Just use this
special <li>:
99 <li id="doublead"><a href="page.html" style="background-image: url('pic1.
png')"></a><a href="page2.html" style="background-image: url('pic2.png')"></
a></li>
One important thing is that you have to place the double add <li> as first
element of your <ul>!
The iTunes Music List
Another nice list you might want to include is the iTunes Music list. You can
find it in the iTunes store if you take a look at a specific album for example.
The code for this list is also very basic. As usual you need to change <body>
to <body class="musiclist">. Then create the <ul> in the content <div> and
then paste the following code in to create a list item:
99 <li><a href="page.html"><span class="number">1</span><span
class="name">Name</span><span class="time">(1:33)</span><span
class="arrow"></span></a></li>
As you see you get two new "abilities" on this list, add a number, for tracks
for example as well as adding time.
99 <li><a href="page.html"><span class="image" style="background-image:
url('image.png')"></span><span class="comment">Comment</span><span
class="name">Text or name</span><span class="stars4"></span><span
class="starcomment">1 Rating</span><span class="arrow"></span><span
class="price">FREE</span></a></li>
iWebKit 5 - Page 10
The iPod list
This might be the most awesome one available in the demo because it can
actually play music! You have to check it out if you haven't already! Anyhow
this is how you make an iPod List.
As usual change <body> into <body class="ipodlist">, create the <ul> in the
content <div> and paste this <li> in there as many times as you want:
99 <li><a href="page.html"><span class="number">1</span><span class="auto"></
span><span class="name">Name</span><span class="time">4:11</span></a></
li>
Ok this list has something special for you real coders out here, you can
choose to automatically add an arrow to the element when you click it
which is the default behavior but you can also do it manually. Just replace
<span class="auto"> by
99 <span class="stop">
99 <span class="play">
See? No task or navigation bars! It makes it almost like a native application right?! I will tell you all about it now
Enabling and disabling it
By default full screen is enabled on your site. Indeed it's this tag that
defines the websites behavior: <meta content="yes" name="apple-mobileweb-app-capable" />. It is included in the <head> section of the document
content="yes" means it is enabled. content="no" means it isn't.
Changing the status Bar color
The status bar is the small grey bar at the top of your full screen window; it
displays the clock and battery level for example. You can leave it gray as it
is, make it black and even make it black-translucent. Just place the elements in the <head> tag of your front page. Here are the codes in order of
appearance:
99 <meta name="apple-mobile-web-app-status-bar-style" content="default"/>
This feature is nice if you dynamically want to change the list.
99 <meta name="apple-mobile-web-app-status-bar-style" content="black"/>
Something else that you really should do is make the top bar black which
looks a lot better, as a reminder: <div id="topbar" class="black">
Full Screen & its options
99 <meta name="apple-mobile-web-app-status-bar-style" content="black-translucent"/>
If you use the default one, just add nothing.
Introduction
Oh and by the way, it cannot change between pages so just keep it on your
front page or pages people are likely to web-clip.
Thanks to a little JavaScript hack Johan found it is possible to view your
iWebKit site in Full screen mode! Try it out on the iWebKit Demo if you have
no idea what I'm talking about.
Another small detail is that if you use the translucent one, the top bar will
go behind it instead of under it which might look weird.
How do your activate full screen?
Add a custom icon to the home screen
open Safari
Visit for example: http://m.iwebkit.net
Touch the "+" and select "Add To Home Screen"
Confirm this and open your full screen web app straight from the home
screen!
You see the iWebkit logo when you clipped the demo site to your iPhone?
That is simply called a webclip icon. Well you can make that too! You need
a square image with a minimum size of 58x58px, in PNG format. Next simply add the following code to your <head> tag:
99 <link rel="apple-touch-icon" href="image.png"/>
iWebKit 5 - Page 11
Add a custom loading screen to your site
Set up an e-mail
When you are loading the full screen version of the demo you will notice a
nice image that says "iWebKit 5". That is a custom load image I added on
purpose. To do the same simply make a 320x460px image and add this
code to the <head> tag:
You can send a custom e-mail message by clicking on a special made link
of your website. Just make a change any an element you want inserting the
following code in the href:
99 mailto:[email protected].
99 <link href="startup.png" rel="apple-touch-startup-image" />
Example: <a class="noeffect" href="mailto:[email protected]"></a>
Outgoing links
This piece of information might be extremely valuable to you while you are
developing. If you want to open an external URL in a safari window while
you are in full screen you have to add a class to your <a> tag. Let me give
you some examples: You have a link to your computer site on your mobile
site and would like to open that one in safari; another example might be
the wish to have an "exit full screen" button.
The same counts for links that open applications on the iphone like mail,
phone, the appstore, etc. But you will discover those a little later on!
Also it can be handy if you use an onclick JavaScript event, just to avoid
eventual interactions.
iPhone Software Integration
You can also add a cc: mailto:[email protected][email protected]
Or add a subject: mailto:[email protected]&subject=my subject
And a body mailto:[email protected]&body=my body text
Of course you can combine all of them together too!
Call a number/ add to contact
This is another link transformation and it has a different behavior depending on the device you are using. On an iPhone it will call the number and
on an iPod touch it will ask you if you want to save it in your contact book.
You can use the code on any <a> element:
99 <a class="noeffect" href="tel:123-456-7890">call now</a>
Introduction
Here we are going to talk about different ways to make your website communicate with iPhone software even making it possible to open up an application! In these examples you will need to use the previously discussed
class="noeffect" so that the app's open in full screen too!
Open a YouTube video
Detecting phone numbers
Send an SMS to number
To detect phone numbers and transform them into links add this code to
your <head>:
99 <meta name="format-detection" content="telephone=yes"/>
This is also simple; just add the URL of a YouTube video to your link and it
will open up when clicked!
99 <a class="noeffect" href="http://www.youtube.com/yourvideo">Watch</a>
This works the same as for the "call a number":
99 <a class="noeffect" href="sms:12125551212">send</a>
Change telephone=yes to telephone=no to disable it.
iWebKit 5 - Page 12
Open Google maps at a specific location
Like with the previous items, this also is just something you add as a link.
You can find the right code to use on http://maps.google.com:
99 <a class="noeffect" href="http://maps.google.com/?ie=UTF8&ll=...">map of
america</a>
Open iTunes or Appstore and show a specific item
To get links to your favorite music or application go to iTunes, next your
favorite album or application; right clicking on the image and click "copy
link". Next just use it in a regular link:
Important notes and information
Useful links and content
http://developer.apple.com/safari/
http://www.w3.org/TR/
http://alistapart.com/articles/putyourcontentinmypocket
http://alistapart.com/articles/putyourcontentinmypocketpart2
GNU © 2010 iWebKit
99 <a class="noeffect" href="http://phobos.apple.com/WebObjects/MZStore.
woa/...">open album</a>
Embed an RSS feed
Simply paste this code into a textbox to view the latest posts of that particular feed. This feature is currently not compatible with full screen mode:
99 <script src="http://rssxpress.ukoln.ac.uk/lite/viewer/?rss=http://yoursite/
feed.rss" type="text/javascript"></script>
iWebKit 5 - Page 13