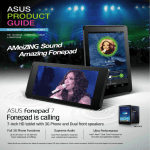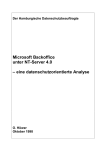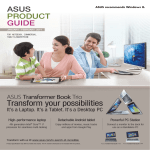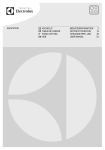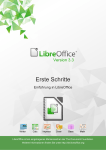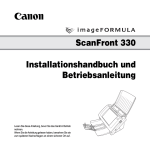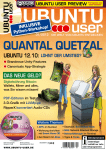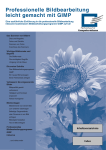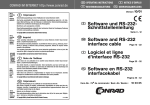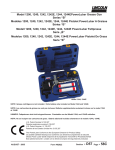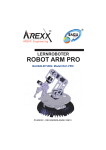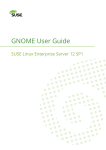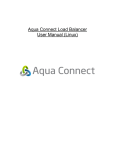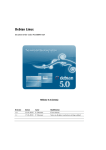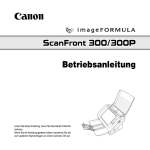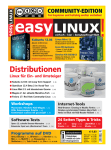Download Community Edition dieser Ausgabe
Transcript
easy LINUX! Community-Edition Titel: Linux – einfach besser! DVD: Mageia & OpenMandriva easy LINUX! Frei kopieren und beliebig weiter verteilen ! einfach – klar – benutzerfreundlich Mageia 4 OpenMandriva KDE 4.11.4, Gnome 3.10.2 (64-Bit-Version) – Version 2013.0 (64 Bit) – KDE 4.11.2 – LibreOffice 4.1.3, Firefox 25, – Mandriva-Linux-Fork VLC 2.0.7 – LibreOffice 4.1.3.2 – Rosa-Launcher & Rosa-Panel – Linux-Kernel 3.12.8 – Firefox mit Multimedia Plug-ins Installationsanleitung: S. 34 Service Kit 02/2014 Updates für (K)Ubuntu 13.10 und OpenSuse 13.1 (je 64 Bit) EINFACH BESSER Warum Linux für viele Anwender das beste Betriebssystem ist S. 36 Kampf der großen Desktops: KDE gegen Windows 8 S. 44 S. 52 Software im Test Praxis-Workshops OpenMandriva 2013.0 vs. Mageia 4 S. 106 Geschicklichkeit: Bit.Trip Runner 1 & 2 S. 112 Bye-bye, XP: weg vom alten Windows S. 64 Trinity Desktop: KDE 3 weiter nutzen S. 71 Normbrief mit Writer-Vorlage erstellen S. 66 Mehr Überblick mit Dateimanager, Desktop-Suchmaschine, Dublettenlöscher, Fotoverwaltung S. 64 Unterschiede in Textdateien finden: wdiff S. 115 Kurztests/DVD-Inhalt LibreOffice 4.2.1 (24), Calibre (13), ConvertAll (14), FileZilla (16), EasyTAG (18), Clonezilla (19), LyX (26), Gnome Disk (20), Gscan2pdf (22), BORG (12) 25 Seiten Tipps & Tricks KDE S. 80 Gnome S. 84 Gimp Shell S. 96 S. 103 02/2014 April – Juni LibreOffice S. 88 Ubuntu/Mint S. 92 € 9,80 Österreich € 10,80 Schweiz sfr 19,60 BeNeLux € 11,25 Italien € 12,75 Spanien € 12,75 02 Dateien organisieren 4 196177 309803 Benutzer und Systemverwalter easy LINUX! Editorial Editorial Windows-Anwender auf der ganzen Welt werden sich in den nächsten Wochen und Monaten von XP verabschieden – der Support ist Anfang April endgültig ausgelaufen. Das ist ein guter Zeitpunkt, um ein bisschen Werbung für Linux zu machen: im Freundes-, Bekannten- und Kollegenkreis. Als Argumentationshilfe dient Ihnen dabei der Schwerpunkt unserer aktuellen Ausgabe: Lesen Sie hier noch einmal nach, warum Linux – fast immer – eine bessere Wahl als Windows ist. Und das nicht nur für die abgekündigte Version XP, sondern auch für neuere Versionen, denn den TabletPC-Look von Windows 8 können ja selbst die meisten Windows-Fans nur schwer ertragen. Dual-Boot-Tablets verbieten Auch sonst ist Microsoft immer für Nachrichten gut, diesmal gemeinsam mit Google, und es geht – mal wieder – um die Ausnutzung einer marktbeherrschenden Stellung, die dazu geeignet ist, Wettbewerbshüter zu aktivieren. Im Januar stellte Asus auf der Computer Electronics Show (CES) mit dem Transformer Book Duet TD 300 (Abbildung 1) ein Gerät einer neuen Kategorie vor: Das mit einem aktuellen Intel-i7-Prozessor ausgestattete Gerät kann wahlweise als Notebook oder (nach Abnehmen der Tastatur) als Tablet verwendet werden und bringt eine Dual-Boot-Installation von Windows 8.1 und Android 4.2.2 mit – mit der Besonderheit, dass auch im laufenden Betrieb ein schnelles Umschalten (vier Sekunden) zwischen den beiden Betriebssystemen möglich ist. Dabei spielt es keine Rolle, ob das Gerät gerade als Note- EasyLinux 02/2014 book oder Tablet (ohne die Tastatur) läuft. Im Netz gibt es ein kleines Werbevideo [1]. Nun kann man sicher geteilter Meinung darüber sein, ob ein solches Gerät nützlich ist oder nicht. Im Desktop- und Notebookbereich sind Dual-Boot-Systeme schon lange im Einsatz, etwa mit Linux und Windows oder (bei Apple-Rechnern) OS X und Windows – warum also nicht auch bei Tablets? Microsoft und Google haben dem Produkt nun einen Riegel vorgeschoben: Das Transformer Book Duet wird voraussichtlich nie in den Handel kommen, denn sowohl der Windows-Hersteller als auch der Android-Entwickler wollen nicht, dass ihre jeweiligen Systeme auf einem Gerät Konkurrenz erdulden müssen [2]. Ein auf den ersten Blick ähnliches Gerät von Asus, das Transformer Book Trio TX201LA, ist ebenfalls als Tablet und Notebook nutzbar, allerdings ist es anders konzipiert: Das Tablet ist ein normales Android-Tablet, und in der Tastatur steckt ein Windows-PC mit i7-CPU. Steckt man beide Teile zusammen, wird das Tablet zum Monitor, und der Tastatur-PC übernimmt. Dieses Modell ist weiterhin erhältlich, offenbar stören sich Microsoft und Google nur an der Parallelinstallation auf ein und derselben CPU. Was kommt als Nächstes? Ein Dual-BootVerbot für Desktop-PCs und klassische Notebooks? Mit UEFI sind ja die technischen Möglichkeiten schon gegeben, um alternativen Betriebssystemen den Zutritt zu verwehren. Microsoft müsste nur noch die PC-Händler dazu bringen, Rechner mit restriktiveren Firmware-Einstellungen auszuliefern. Vielleicht hört man in ein paar Jahren Kollegen flüstern: „Ich habe meinen PC gerootet und Linux installiert.“ Falls es so weit kommen sollte, werden wir Sie dabei unterstützen, die Kontrolle über Ihre Geräte zu behalten. Bis dahin installieren Sie Linux ohne großen Aufwand – zum Beispiel Mageia Linux oder OpenMandriva von der HeftDVD dieser Ausgabe. Infos [1]http://www.youtube.com/watch? v=v25‑796Ybj0 (http://ezlx.de/e2k1) [2]http://arstechnica.com/gadgets/2014/03/ google‑and‑microsoft‑are‑out‑to‑stop‑ dual‑boot‑windowsandroid‑devices/ (http://ezlx.de/e2k2) ©Asus Liebe Leserinnen und Leser, Hans-Georg Eßer Chefredakteur Abb. 1: Im Januar angekündigt, im Februar eingestampft: Ein Tablet-PC mit Windows 8.1 und Android 4.2.2. www.easylinux.de 3 Überblick 36 Einfach besser: Auch wenn wir parteiisch sind, haben wir gute Gründe für Linux. Wir geben Linux fünf Sterne, denn für uns ist es das beste Betriebssystem – vielleicht auch für Sie? Workshop Aktuell Editorial...........................................................................................3 DVD-Inhalt......................................................................................6 Leserbriefe......................................................................................7 Nachrichten....................................................................................9 Neue Software.............................................................................12 Webseiten.....................................................................................31 Heft-DVD: Mageia und OpenMandriva....................................32 Dateien organisieren..................................................................54 Auf der beidseitigen Heft-DVD dieser Ausgabe finden Sie zwei Nachfolger von Mandriva Linux: Mageia 4 und OpenMandriva 2013.0. Beide können Sie in wenigen Minuten installieren. Bye-bye, Windows XP................................................................64 Überquellende Papierstapel mit unsortierter Post erschweren die Suche nach einem wichtigen Dokument, und das gilt analog auch für digitale Dokumente auf dem Linux-PC. Wir präsentieren Lösungen für eine aufgeräumte Platte, auf der Sie schnell finden, was Sie suchen. Es geht unter anderem um Dolphin, Recoll, DupeGuru, Digikam und Shell-Befehle. Im April ist der offizielle Support für Windows XP ausgelaufen: Jetzt gibt es keine Sicherheitsupdates mehr. Wer XP noch weiter nutzen will, der sollte den Rechner vom Netz trennen oder die XP-Installation in eine virtuelle Maschine unter Linux verlagern. Besser Linux: einfach besser..................................................................36 Haben Sie sich schon für den Umstieg auf Linux entschieden? Oder brauchen Sie noch Argumente für unentschlossene Freunde und Kollegen? Im Schwerpunkt dieser Ausgabe geht es um mehrere Gründe, aus denen Linux besser als andere Betriebssysteme ist. KDE und Windows 8: Desktops im Vergleich.........................44 Für Office, Internet & Co. bieten Windows und Linux sehr ähnliche Anwendungen, doch nicht nur die verfügbaren Programme spielen eine Rolle, wenn es um den Komfort des Systems geht. Wir lassen KDE gegen Windows 8 antreten. Normbrief-Vorlagen mit Writer.................................................66 Ob geschäftlich oder privat, elegant oder modern – LibreOffice bietet zahlreiche Briefvorlagen für jeden Anlass. Möchten Sie Ihre Post lieber selbst gestalten, dann zeigt dieser Workshop, wie Sie normgerechte Templates erstellen. Trinity: KDE 3 installieren.......................71 Das Trinity Desktop Environment ist ein Fork der KDE-Version 3: Das Team führt die Entwicklung der älteren KDE-Version for t und bietet Anwendern damit eine Desktopalternative. Benutzer verwalten.....................................................................52 Linux und Windows sind mehrbenutzer fähig, und beide unterscheiden zwischen normalen Anwendern und privilegier tenSystemadministratoren. Eines der Systeme ist sehr großzügig bei der Rechtevergabe. 4 Basics Dateisysteme................................................................................74 Linux und Windows teilen sich problemlos eine Festplatte, doch der Zugriff auf die Partitionen des jeweils fremden Systems sorgt oft für Probleme – wir erklären, woran das liegt, und geben Praxistipps für den Zugriff auf FAT- und NTFS-Datenträger. www.easylinux.de EasyLinux 02/2014 54 Die Übersicht verloren? Wir sortieren die Dateien und Verzeichnisse. 74 Tipps & Tricks Windows und Linux setzen auf grundverschiedene Dateisysteme. Trotzdem klappt der gegenseitige Zugriff. Test KDE-Tipps......................................................................................80 Tipps und Tricks zu Gnome........................................................84 LibreOffice-Tipps.........................................................................88 Knoppix, Ubuntu, Mint................................................................92 Effizienter arbeiten mit Gimp.....................................................96 Linux-Tipps...................................................................................99 Know-how für die Shell............................................................103 Test OpenMandriva 2013 und Mageia 4.........................................106 Nachdem Mandriva Linux eine Weile von der Bildfläche verschwunden war, bewerben sich nun mit Mageia 4 und OpenMandriva Lx 2013 zwei interessante Linux-Distributionen um die Nachfolgerrolle. Wir haben die Kandidaten verglichen. Spiele: Bit.Trip Runner 1 und 2................................................112 Im Geschicklichkeitsspiel von Gaijin Games muss man lediglich zur rechten Zeit die richtige Taste drücken. Dieses simple Prinzip faszinierte viele Spieler – jetzt gibt es einen zweiten Teil. Guru-Training Textdateien mit „diff“ und „wdiff“ vergleichen...................115 Mehrere Versionen derselben Datei werfen die Frage auf, ob diese sich unterscheiden – zumindest für Textdateien bringt die Shell alle Tools mit, die Sie brauchen, um diese Frage zu beantworten. Service Linux User Groups Impressum Hardware- und Bücherservice Vorschau 117 120 121 122 44 Jetzt mal ganz oberflächlich: Welcher Desktop ist besser – KDE oder Windows? EasyLinux 02/2014 www.easylinux.de 5 Aktuell Heft-DVD und Service Kit LyX Heft-DVD Das Programm LyX dient als grafisches Frontend für das mächtige Textsatzsystem LaTeX zum Schreiben von Dokumenten. FileZilla KDE 3: Trinity-Live-DVD Der FTP-Client bietet nicht nur eine intuitive und komfortable Oberfläche, sondern kennt auch alle wichtigen Übertragungsprotokolle. Die auf Kubuntu 13.04 basierende Live-Distribution bietet Ihnen die Gelegenheit, den KDE3-Fork Trinity problemlos auszuprobieren. Um die Distribution zu starten, booten Sie Ihren Rechner mit eingelegter DVD. Clonezilla Diese in einer Live-CD verpackte Software erlaubt es Ihnen, von Partitionen oder Festplatten Abbilder zu erstellen. Palimpsest Nightingale Die Gnome Disk Utilities zeigen Ihnen unter anderem zuverlässig den „Gesundheitszustand“ Ihrer Festplatte an. Das Musikprogramm Nightingale ist der legitime Nachfolger des von Mozilla ins Leben gerufenen Projektes Songbird. Calibre ConvertAll Was das Lesen und Konvertieren von E-Books auf dem heimischen Rechner angeht, zählt Calibre definitiv zu den Spitzenkandidaten. Diese Software rechnet Maßeinheiten um. Sie beherrscht dabei auch ausgefallene Einheiten wie Angström oder Stone. Ausserdem auf DVD: EasyTag • BORG: Dieses Programm erlaubt es Ihnen, die ID3Metadaten Ihrer MP3-Dateien zu korrigieren oder zu vervollständigen. Service Kit 6 Java-Terminplaner • Recoll: Lokale Suchmaschine • DupeGuru: Dublettensuche • Gscan2pdf: PDF von Scans • LibreOffice: Officesuite Mageia 4 Das Ser vice Kit enthält alle relevanten Sicherheits- und Programmaktualisierungen für OpenSuse 13.1 und Kubuntu 13.10 (jeweils 64 Bit) seit dem Erscheinungstag der Distributionen. Ein Upgrade älterer Versionen (beispielsweise von OpenSuse 12.3 auf OpenSuse 13.1) ermöglicht das Service Kit nicht. Auf Seite A der zweiten Heft-DVD finden Sie die aktuelle Version 4 des MandrivaForks Mageia (64 Bit). Die auf dem Service Kit enthaltenen Pakete stammen aus den Original-Downloadquellen von Novell und Canonical. Damit ist die Aktualisierung über die Service-Kit-DVD identisch mit einem Online update. Durch die zeitliche Differenz zwischen dem Fertigstellen des Datenträgers und dem Erscheinen des Heftes können jedoch neue Updates auf den Servern der Distributoren bereitstehen. Als Desktop verwendet die auf der DVD enthaltene Version KDE 4.11.4; weitere Varianten, unter anderem mit Gnome 3.10.2.1, stellt das Projekt zum Download bereit. Als Officesuite dient LibreOffice in Version 4.1.3.2. Wie auch Mandriva nutzt die Distribution die Paketverwaltung Urpm. In dieser Release vollzieht Mageia einen wichtigen Wandel der distributionseigenen Tools, die jetzt statt auf GTK+ 2 auf GTK+ 3 basieren. Den Unterbau stellt der Linux-Kernel in Version 3.12.8. www.easylinux.de • Vorlage: Normbrief Openmandriva Auf Seite B der zweiten Heft-DVD finden Sie die 64-Bit-Version der französischen Distribution OpenMandriva LX in Version 2013.0. Sie lässt sich sowohl live starten als auch installieren. Der Community-Ableger arbeitet mit Kernel 3.11.8, den die Entwickler mit einigen Patches versahen, die ihn deutlich schneller machen sollen. Den primären Desktop stellt KDE in Version 4.11.2, LibreOffice ist in Version 4.1.3 ver treten. Firefox 25 übernimmt das Browsen im Netz, VLC 2.0.7 gibt Videos und Musik auf dem Rechner wieder. (Thomas Leichtenstern/tle) n EasyLinux 02/2014 Webseiten Aktuell Yu , 12 3RF Angeklickt g en ©F Im Internet gibt es mehrere Milliarden Webseiten – auch Suchmaschinen helfen nur bedingt, die berühmte Nadel im Heuhaufen zu finden. EasyLinux stellt in jeder Ausgabe eine Sammlung besonders interessanter Websites vor. Sollten Sie auch eine dieser Webperlen kennen, schicken Sie uns eine Mail an redaktion@ easylinux.de mit dem Betreff „Angeklickt“ und einer kurzen Beschreibung der Seite. Bei Veröffentlichung Ihres Vorschlags erhalten Sie kostenlos ein Gratisheft aus dem Verlagsangebot nach Wahl. (Thomas Leichtenstern/tle) � Vergiss es einfach � Safer search � Speicher satt! Viele Webangebote erfordern von ihren Nutzern eine Anmeldung, um sie zu nutzen. Nicht selten ist damit aber eine Flut an Werbemails verbunden, die im günstigsten Fall vom Betreiber selbst kommt. Im schlimmsten Fall landen Ihre Daten bei einem Spam-Versender, der Sie dann regelmäßig mit Werbung für Potenzpillen oder mit unseriösen Darlehensangeboten beglückt. Abhilfe schafft das Projekt 10 Minute Mail, das temporäre Adressen generiert. Beim Besuch der Seite erhalten Sie eine beliebige E-Mail-Adresse, etwa f251712@ drdrb.com, die genau für zehn Minuten gültig bleibt – in der Regel ist das genügend Zeit, um beispielsweise Opt-in-Antworten zu empfangen und die Anmeldung zu bestätigen. Danach löscht der Dienst die Adresse wieder. Wer per Google im Netz stöbert, der verrät dem Dienstleiter viele persönliche Daten, die dieser zu den verschiedensten Zwecken weiterverarbeitet. Darüber hinaus kann Google erkennen, wer wonach sucht oder gesucht hat. Außerdem speichert die Suchmaschine jede der Anfragen und muss sie bei Auskunftsersuchen auch preisgeben. Wenn Sie lieber sparsamer mit Ihren Daten umgehen möchten, dann verwenden Sie stattdessen DuckDuckGo, eine Metasuchmaschine, die auch einen eigenen Webcrawler betreibt. Das Besondere an ihr ist, dass sie jegliche personenbezogenen Daten aus der Suchanfrage herausfiltert und damit ein hohes Maß an Anonymität bei der Websuche gewährleistet. Darüber hinaus gibt der Betreiber an, keinerlei Daten von Suchläufen zu speichern. Daten im Netz zu speichern, bietet den Vorteil, dass Sie diese jederzeit und von jedem Ort aus erreichen – sofern Sie einen Internetzugang haben. Der derzeitige Marktführer Dropbox punktet zwar mit einer durchdachten Software, dafür bietet die kostenfreie Basisversion aber lediglich 2 GByte Speicher an. Hier punktet der Cloudspeicher Copy. Eröffnen Sie dort über unseren Einladungslink ein Konto, erhalten Sie auf Anhieb satte 20 GByte freien Speicher (ohne die Einladung gibt es nur 15 GByte). Das ist genug, um auch mal Filme oder Musik online vorzuhalten. Ähnlich wie Dropbox bietet auch dieser Dienst Clientsoftware an, die bestimmte Ordner mit dem Cloudspeicher und anderen angeschlossenen Geräten synchronisiert. (tle) EasyLinux meint: Dieser Dienst hilft Ihnen auf einfache Weise, nicht in den Adresslisten der Spam-Versender zu landen. EasyLinux meint: Wer beim Suchen im Netz anonym bleiben möchte, erhält von diesem Webdienst Hilfestellung. n EasyLinux meint: Ein komfortabler Cloudspeicherdienst, der schon in der Basisversion 15 GByte kostenfrei zur Verfügung stellt. n Infos Infos Infos Webseite: http://10minutemail.com/ Webseite: https://duckduckgo.com/ (http://ezlx.de/e2o1) n (http://ezlx.de/e2o2) Webseite: https://copy.com?r=4cKmRk (http://ezlx.de/e2o3) Sprache: Deutsch Sprache: Deutsch Sprache: Englisch Thema: Temporäre Mailadresse Thema: Anonymisierte Websuche Thema: Cloudspeicher EasyLinux 02/2014 www.easylinux.de 31 Aktuell Neue Software Neue Software Peter Kreußel Im Quartalsrhythmus erscheinen viele Programme in neuer Version. Eine Auswahl stellen wir regelmäßig vor. Auf der Heft-DVD finden Sie die passenden Pakete und Installationshinweise. Berger-Organizer 1.8: portabler Terminplaner Der Berger-Organizer ist auf den ersten Blick ein einfaches und damit überflüssig wirkendes Kalenderprogramm. Doch auf den zweiten Blick überrascht die Software mit einer ausgesprochen leistungsfähigen Aufgabenverwaltung. ★★★★★ Braucht die Welt noch noch eine weitere Kalender-/Taskplaner-Software? Diese Frage stellt sich der Entwickler des Berger-Organizers (kurz BORG, doch keine Angst vor feindlicher Übernahme) auf der Homepage des Programms ebenfalls (Abbildung 1) [1]: Hauptsächlich, weil er sich einen Taskplaner wünscht, der ohne Internetverbindung und unabhängig vom Betriebssystem funktioniert, lautet seine Antwort. Daher hat er sein Programm in Java umgesetzt. Die meisten Anwender, so berichtet er, installieren BORG auf einem USB-Stick und tragen damit ihre Termine samt Anwendung zur Verwaltung von Rechner zu Rechner – egal, welches Betriebssystem in welcher Version darauf läuft. Zwar gelingt eine solche portable Installation mit etwas Mühe auch mit dem Mailprogramm Thunderbird, das zusammen mit dem Add-on Lightning ebenfalls eine vollständige Kalender- und Taskplaner-Lösung bietet. Doch dazu muss auf dem Stick eine Thunderbird-Installation des ohnehin sehr schwergewichtigen Programms gesondert für jedes genutzte Betriebssystem untergebracht werden – kein Vergleich zu den lediglich 10 MByte Abb. 1: Der BORG-Kalender wirkt optisch schlicht, braucht sich aber funktional vor vergleichbaren Programmen nicht zu verstecken. 12 www.easylinux.de bei BORG, das auf jedem Rechner startet, auf dem Java bereitsteht. Sie installieren die Software, indem Sie auf der Kommandozeile in das Verzeichnis wechseln, in dem borg_installer1.8.jar liegt, und java ‑jar borg_installer‑1.8.jar eingeben. Der Installer fragt dann nach dem Installationsordner. Innere Werte Das kleine Programm wirkt optisch altbacken, doch beim Funktionsumfang hält es mit gängigen Terminplanern mit oder übertrifft diese sogar. So unterstützt es sich wiederholende Termine in allen denkbaren Varianten: wöchentlich, alle X Wochen, monatlich zu einem bestimmten Datum, an jedem dritten Dienstag im Monat, an bestimmten Wochentagen oder einmal pro Jahr. Außergewöhnlich ist auch, dass man an Termine Dateien anhängen kann. Zudem können Sie diese auch auf andere Einträge in BORG verlinken, zum Beispiel auf Einträge aus dem Adressbuch. Auch Pop-up-Erinnerungen unterstützt das Programm. Dazu muss es zwar ständig laufen, doch man kann dabei das Programmfenster schließen, so dass nur ein Task leisten-Icon sichtbar bleibt. Bei der Aufgabenverwaltung geht das Programm im Funktionsumfang über das gewohnte Maß hinaus. Es orientiert sich dabei an so genannten Ticket-Systemen, wie sie Programmierer zum Verwalten der Fehler in ihren Softwareprojekten verwenden. Dabei gibt es unterschiedliche Aufgabentypen, denen An- EasyLinux 02/2014 Neue Software wender bestimmte Workflows zuweisen können. Als einfaches Beispiel definieren Sie zwei Aufgabentypen: private Aufgaben, die nur Sie selbst betreffen, und gemeinsame Aufgaben, die Sie mit Ihrem Ehepartner oder anderen Personen absprechen möchten. Für die privaten Aufgaben genügt der einfachste aller Workflows: Beim Anlegen befinden sich die Aufgaben im Status unerledigt; später wechseln sie nach erledigt. Bei gemeinsamen Aufgaben dagegen soll es die Zustände unabgesprochen, abgesprochen und erledigt geben. Im Workflow-Editor, den Sie über den Menüpunkt Optionen / Typen und Stati bearbeiten aufrufen, definieren Sie diese Zustände und legen außerdem fest, dass Aufgaben nicht direkt, sondern nur über den Zwischenschritt abgesprochen in den Zustand erledigt wechseln dürfen. Der Berger-Organizer ordnet Aufgaben stets einem Projekt (Abbildung 2) zu. Die Projekte sortiert es hierarchisch in einen Kategoriebaum ein. Auch an Aufgaben können Sie Dateien von der Festplatte anhängen. Tragbar Wenn man das Programm auf einem USB-Stick von Rechner zu Rechner trägt, braucht man keinen Datenabgleich. Den- Aktuell noch hat der Entwickler sogar mehrere Synchronisierungsfunktionen eingebaut: Am einfachsten tauschen Sie Daten mit Hilfe von iCal-Dateien aus. Dabei handelt es sich um ein gängiges Format, das die meisten anderen Kalenderprogramme ebenfalls verstehen. Nach einem Klick auf Ical / Start Server startet das Programm einen einfachen Webserver, der eine iCal-Datei mit allen BORG-Terminen im Heimnetz bereitstellt. Das Programm synchronisiert sich zudem mit einem Baikal-Server [2]: Das ist ein Kalenderdaten- und Adressbuchserver, der sich auf einem PHP-fähigen Webserver durch einfaches Auspacken eines ZIPArchivs installieren lässt. n Infos [1]Berger-Organizer: http://mbcsoft.com/ joomla30/index.php/borg (http://ezlx.de/e2a1) [2]Baikal-Server: http://baikal‑server.com/ (http://ezlx.de/e2a2) Software auf DVD: Berger-Organizer 1.8 Die Redaktion meint Abb. 2: Die Aufgabenverwaltung in BORG enthält viele Funktionen professioneller Projektmanagement-Programme. So definiert sie flexible Workflows, also Abfolgen von Zuständen, die eine Aufgabe durchlaufen muss, bis sie als erledigt gilt. BORG sieht zwar nicht besonders schick aus, doch das kleine Programm lässt sich dank Java portabel auf einem UBS-Stick installieren und bringt viele ungewöhnliche, aber durchwegs praktische Funktionen mit. Calibre 1.24.0: E-Book-Management Software Calibre katalogisiert E-Books, konvertiert sie in ein einheitliches Format und hält die Sammlung auf der Festplatte mit mobilen Geräten synchron. Als Zugabe ist ein E-Book-Editor an Bord. ★★★★★ Zunehmend laufen E-Books den gedruckten Büchern den Rang ab. Und so wie keine größere Bibliothek ohne Titel- und Autorenkatalog auskommt, wird es ab einer gewissen Anzahl von E-Books auf der Festplatte unbequem, mit dem Dateimanager nach ihnen zu suchen. Für eine bessere Übersicht in der elektronischen Buchsammlung sorgt die E-BookManagement-Software Calibre (Abbildung 3) [1]. Es genügt, bereits vorhandene E- EasyLinux 02/2014 Book-Dateien auf das Programmfenster zu ziehen, um sie unter die Verwaltung des Programms zu stellen. Die Funktion Bücher erwerben, welche die E-Books direkt von etwa 50 Onlineshops bezieht, erweitert die bestehende Sammlung. Bibliografischer Apparat Die meisten E-Books enthalten von Haus aus bibliografische Daten wie Autor, Titel, Erscheinungsjahr, Sprache oder behandelte Themen. Falls diese Daten fehlen oder unvollständig sind, bearbeiten Sie sie im mitgelieferten Editor (Abbildung 4). Praktisch sind dabei die Schaltflächen Vorherige und Nächste, mit denen das Katalogisieren Dutzender neuer Bücher nur ein paar Minuten dauert. Bevor Sie die Daten mühevoll von Hand www.easylinux.de eingeben, sollten Sie den Button Metadaten herunterladen ausprobieren, der Webdienste wie Amazon oder Google nach den Daten durchkämmt. Meist findet die Internetsuche auch ein Coverbild. Alternativ können Sie eine Grafik von der Festplatte dafür auswählen. Immer noch ansehnlicher als gar kein Cover ist das nach einem Klick auf Coverbild erstellen von Die Redaktion meint Calibre eignet sich hervorragend, um große E-Book-Sammlungen aus unterschiedlichsten Quellen zu verwalten. Da das Programm LibreOffice-, HTML- und PDF-Dateien weiterverarbeitet, kann man es auch zum Erzeugen eigener EBooks nutzen. 13 Aktuell Neue Software Calibre erzeugte generische Bild mit aufgedrucktem Titel und Autor (Abbildung 3, oben Mitte). Calibre konvertiert außerdem LibreOffice-, Microsoft-Word-, HTML- oder Textdateien sowie PDF-Dokumente in die zwei gängigen E-Book-Formate Epub und Mobi. Dabei tut die Software ihr Möglichstes, um nicht für kleine Bildschirme konzipierte Vorlagen für die Handy-Anzeige zu optimieren. Eine Frage des Formats Bei unformatierten Textdateien erkennt das Programm zum Beispiel einzelne Zeilen vor längeren Textblöcken als Überschriften. Die wegen ihrer festen Seitengröße auf kleinen Bildschirmen schwer lesbaren PDF-Dateien bricht Calibre so um, dass sie auf Smartphone-Displays ordentlich lesbar sind. Das Programm bringt außerdem einen Editor für die auf HTML basierenden EBook-Formate Epub und Mobi mit. Mit ihm lässt sich der HTML-Quellcode der eingebetteten Seiten bearbeiten. Zwar integriert er eine hilfreiche Vorschau, dennoch muss sich der Anwender mit HTML beschäftigen. Einfacher ist es daher, eigene E-Books in LibreOffice zu erstellen und mit dem gut funktionierenden Konverter, der auch Abbildungen berücksichtigt, in ein E-Book zu verwandeln. Zu guter Letzt lädt Calibre die E-Books auf die Speicherkarte des angeschlossenen E-Book-Readers, Abb. 3: Calibre stellt die E-Book-Sammlung als optisch ansprechenden Katalog dar und bietet auch eine Suchfunktion. Android-Phones oder Apple-Geräts. Um das fertige E-Book vorher zu begutachten, integriert die Software einen E-Book-Reader, den Sie über den Vorschau-Button aktivieren. Ein eher ausgefallenes Feature ist die Nachrichtenabruf-Funktion: Wie ein RSSReader sammelt das Programm die Meldungen von Webseiten und konvertiert sie in ein E-Book. Dies bringt zwar kaum etwas für Smartphone-Besitzer, welche die Nachrichten mühelos mit dem Brow- ser des mobilen Geräts betrachten können. Doch das Lesen der Nachrichten auf dem kontrastreichen Display eines EBook-Readers schont die Augen von Zeitgenossen, die ohnehin genug Zeit vor dem Bildschirm verbringen. n Infos [1]Calibre: http://calibre‑ebook.com/ (http://ezlx.de/e2a3) Software auf DVD: Calibre 1.24.0 ConvertAll 0.6.0: Umrechner für zusammengesetzte Einheiten Maßeinheiten umzurechnen ist eine lästige Pflichtaufgabe, die man am besten dem Computer überlässt. ConvertAll konvertiert sogar zusammengesetzte Einheiten in einem Arbeitsschritt.. ★★★★★ So wenig wie von seiner Queen lässt das vereinigte Königreich von Großbritannien von seinen „imperialen“ Maßeinheiten. Da diese im ganzen angelsächsischen Sprachraum immer noch vorherrschen, muss man sich auch in der modernen globalen Welt mit Zoll, Fuß und Meilen herumschlagen; auch in den USA gibt es ungewöhnliche Maße, etwa Grad Fahrenheit statt Celsius. 14 Fast allwissend Ein Spezialist, der Maßeinheiten aus der Atomphysik wie Angström und Stone als traditionelles britisches Maß für das Körpergewicht ebenso kennt wie die Einheit PetaByte aus der Informatik (1024 TeraByte), ist das Python-Programm ConvertAll [1]. Mehr noch als durch seine lange Liste an gespeicherten Einheiten (Abbildung 4) zeichnet es sich dadurch aus, dass es nicht nur einfache Einheiten umrechnet, sondern auch zusammengesetzte. Ein Beispiel: Sie wissen, dass ein Bach 10 Liter Wasser pro Sekunde führt. Um die Tagesmenge zu erfahren, rechnen Sie einfach die Einheit Liter / Sekunde in Liter / Tag um. Liter / Tag können Sie dabei durch jede bekannte Kombination aus Mengen- www.easylinux.de einheit (Hektoliter, Gallone, Meter hoch drei) pro Zeiteinheit (Monat oder z. B. Wache aus der Schifffahrt) ersetzen. Generell rechnet ConvertAll jedes Produkt und jeden Quotienten aus ihm bekannten Einheiten in jede andere Kombination der gleichen Dimension um. Ob die Zusammenstellung einen Sinn ergibt, prüft das Tool nicht, lediglich, ob sich der linke Wert in den rechten umwandeln lässt. Geben Sie für zusammengesetzte Einheiten in die Felder Ausgangseinheit und Zieleinheit eine Kombination aus Einheitennamen und den mathematischen Operatoren /, * und ^ (für „hoch“, Potenz) ein. Beim Tippen einer Bezeichnung wählt das Programm, sobald die Eingabe eindeutig ist, einen Eintrag aus der Liste der EasyLinux 02/2014 Aktuell Neue Software eingebauten Einheiten aus. Sie erkennen dann am Einheitentyp und gegebenenfalls am Kommentar, ob ConvertAll Ihre Eingabe richtig zugeordnet hat. Alternativ können Sie direkt aus der Liste eine Maßeinheit wählen. Der Button Einheit Suchen erleichtert die Auswahl, indem er die Einheiten nach Sachgebieten filtert. Nun brauchen Sie nur noch in eines der Felder unten im Fenster eine Zahl einzugeben, dann berechnet das Programm die Entsprechung in der anderen Maßeinheit. n Infos [1]ConvertAll: http://convertall.bellz.org/ (http://ezlx.de/e2a7) Software auf DVD: ConvertAll 0.6.0 Die Redaktion meint Abb. 4: Der Einheitenumrechner ConvertAll kennt viele gebräuchliche und historische Maßeinheiten und konvertiert auch Produkte, Quotienten und Potenzen aus beliebigen Einheiten in einem Schritt. ConvertAll bringt wissenschaftliche Ansprüche und einfache Bedienung unter einen Hut. Es hilft Lesern englischer Romane ebenso weiter wie Physikern. FileZilla 3.7.4.1: Remote-Dateimanager mit Protokollfunktion Die Gnome- und KDE-Dateimanager sind trotz ihrer Netzwerkfähigkeit auf einen zügigen lokalen Einsatz hin optimiert. Das gute alte FTP-Programm FileZilla ist daher besser geeignet, wenn Sie lange Dateilisten per FTP oder SSH übertragen möchten und genaue Kontrolle beim Überschreiben der Dateien brauchen. ren Übertragung gescheitert ist. Mit diesem ausführlichen Feedback bewährt sich FileZilla besonders, wenn Sie große Dateisammlungen übertragen möchten. Die Anwendung startet immer in der klassischen Zweispaltenansicht, die das Kopieren oder Verschieben erleichtert. Dabei repräsentiert die linke Spalte stets den lo- ★★★★★ Die Dateimanager von KDE und Gnome unterstützen die Netzwerkprotokolle FTP und SFTP; Letzteres ist ein sicheres, verschlüsseltes Protokoll, das zwischen allen Rechnern funktioniert, auf denen Sie sich via Secure Shell (SSH) remote anmelden können. Ein klassisches FTP-Programm wie FileZilla (Abbildung 5) [1] wirkt daher heutzutage wie ein Anachronismus. Doch es gibt immer noch Einsatzszenarien, in denen das Programm die Dateimanager aussticht. Rechenschaftsbericht Das Programm zeigt am unteren Fensterrand eine Liste der noch zu übertragenden Dateien, der bereits erfolgreich übertragenen Dateien, sowie der Dateien, de- 16 Abb. 5: FileZilla ist ein klassisches FTP-Programm, das auch den verschlüsselnden Standard SFTP beherrscht. Durch sein Protokollfenster (unten) ist es gut für das Übertragen großer Dateisammlungen im Netz geeignet. www.easylinux.de EasyLinux 02/2014 Neue Software kalen Rechner, die rechte einen entfernten. Für die lokale Dateiverwaltung eignet sich das Programm daher nicht. Um sich an einem FTP-Server anzumelden, zum Beispiel dem OpenSuse-Mirror ftp4. gwdg.de/pub/opensuse/, geben Sie in das Feld Server am oberen Fensterrand seine Netzwerkadresse und – falls erforderlich – den Benutzernamen und das Passwort ein. Die Redaktion meint Mit seinen vor der Abarbeitung kontrollierbaren Übertragungslisten, der pedantischen Protokollierung und den Einstellungen für das Überschreiben von Dateien legt FileZilla den Schwerpunkt auf Sicherheit und Verlässlichkeit. Seit Jahren listen die Entwickler für neue Versionen nur noch Bugfixes und kleinere Veränderungen. Darunter fallen jedoch teilweise Sicherheitslücken und für die Version 3.7.4.1 auf der EasyLinux-DVD eine Korrektur beim Erkennen veränderter Dateien – ein Fehler, der bei früheren Versionen zu einem Datenverlust führen konnte. EasyLinux 02/2014 Das Feld Port müssen Sie nur ausfüllen, wenn der Server nicht-standardkonform konfiguriert ist, was bei öffentlich erreichbaren Diensten kaum vorkommt. Möchten Sie via SSH auf einen Rechner in Ihrem lokalen Netz zugreifen, geben Sie in das Server-Feld sftp://IP-Adresse sowie den Benutzernamen und das Passwort ein. In der nun angezeigten Dateiliste steht der Eintrag .. für das übergeordnete Verzeichnis. Alternativ zum Kopieren per Drag & Drop können Sie Dateien und Verzeichnisse per Rechtsklick einer Warteschlange hinzufügen. Im Reiter Zu übertragende Dateien am unteren Fensterrand kontrollieren Sie dann zunächst, welche Dateien für die Übertragung vorgesehen sind, und starten diese dann per Rechtsklick auf die Warteschlange und Auswahl von Warteschlange abarbeiten. Konfliktlösung Vorher dürfen Sie noch festlegen, wie das Programm mit bereits auf dem Server existierenden Dateien umgeht: Mit einem Rechtsklick auf die Übertragungsliste www.easylinux.de Aktuell steuern Sie, ob FileZilla bereits vorliegende Dateien überschreibt, sie überspringt oder ob das Programm nur neuere Dateien oder Dateien mit veränderter Da teigröße überschreibt. Im Transfer-Menü hält FileZilla noch ein weiteres Feature bereit, das Dateimanagern mit FTP-/SFTP-Support fehlt: Mit Geschwindigkeitsbegrenzungen drosseln Sie die Downloadgeschwindigkeit, so dass Sie nebenher noch flüssig im Web surfen können. (hge) n Infos [1]FileZilla: https://filezilla‑project.org/ (http://ezlx.de/e2a9) Software auf DVD: FileZilla 3.7.4.1 Glossar Mirror: Ein Mirror-Server (dt. wörtlich: „Spiegelserver“) enthält die Spiegelung (Kopie) eines anderen Servers. Durch das Einrichten mehrerer Mirrors können Software-Anbieter die Downloadlast auf mehrere Server verteilen. 17 Aktuell Neue Software EasyTAG 2.1.10: Tag-Editor für Musikdateien Viele Medienspieler bringen bereits einen Editor für Tags mit, die in die Musikdateien eingebettet sind. Doch wenn man eine ganze Musiksammlung bearbeiten möchte, lohnt sich der Einsatz eines Spezialprogramms wie EasyTAG. ★★★★★ Die meisten Musikplayer, auch das in dieser Ausgabe vorgestellte Nightingale, gruppieren die Songs nach den eingebetteten Tags. So sortieren sie die Musikstücke unabhängig davon, wo Dateien auf der Festplatte liegen, nach Stilen, Alben und Interpreten. Ein direkter Zugriff auf die Dateien ist in den meisten Anwendungen gar nicht mehr möglich – auf dem kleinen Display eines Handys oder MP3Players wäre das auch unpraktisch. Voraussetzung dafür ist natürlich, dass alle Musikdateien konsistent und lückenlos mit Tags ausgestattet sind. Das richtige Tool, um Fehler wie unterschiedliche Schreibungen einer Band oder falsch kodierte Umlaute zu korrigieren, ist das Gnome-Programm EasyTAG (Abbildung 6) [1]. Da es die Daten automatisch aus den Dateinamen und der Ordnerstruktur extrahieren oder von Internetdiensten beziehen kann, eignet es sich auch gut, um eine selbst digitalisierte Schallplattensammlung zu taggen. Nach der Auswahl eines Verzeichnisses links im Dateibrowser durchkämmt EasyTAG dieses inklusive aller Unterordner Abb. 6: Die Stärken von EasyTAG kommen immer dann zum Tragen, wenn Sie den Album- oder Künstlernamen für viele Dateien gleichzeitig verändern möchten. nach Musikdateien. Wählen Sie aus dieser Liste eine oder mehrere Dateien aus. Um die Tags mehrerer Dateien zum Beispiel für den Eintrag Künstler anzugleichen, klicken Sie auf das kleine Icon rechts im Eingabefeld. EasyTAG speichert Änderungen niemals ungefragt. Veränderte Tracks hebt das Programm zunächst rot hervor. Erst Dateien speichern oder [Strg-S] schreibt die veränderten Werte in die Dateien. Daten saugen Schneller als das Eintippen von Hand geht die Abfrage aus dem Internet mit der CDDB-Suche (Abbildung 7). Wenn in den ausgewählten Dateien bereits ein Albumname eingetragen ist, genügt ein Klick auf den Button Suchen. Alternativ geben Sie im Reiter Manuelle Suche ein Schlagwort ein. In der Zeile Einsetzen in wählen Sie die Felder, die EasyTAG mit den Ergebnissen der Onlinesuche füllen soll. Die zweite leistungsfähige Automatisierungsfunktion des Programms ist der so genannte Scanner. Dieser scannt Datei- und Verzeichnisnamen und überträgt die Werte gemäß einem einstellbaren Schema in die Tags: %a/%b/%t legt zum Beispiel fest, dass der Unterordner auf der ersten Ebene den Namen der Band trägt, der folgende Unterordner den des Albums. Im Ordner liegen schließlich Dateien, die nach dem Musikstück benannt sind. Mit Hilfe der Legende im Dialog ist das Entwerfen eines solchen Zuordnungscodes einfach. Sie müssen lediglich auf die Position der Verzeichnistrenner / und eventuell anderer Trennzeichen wie einem „-“ achten. Dabei entfernt das Programm auf Wunsch ungültige Zeichen oder glättet die Groß- und Kleinschreibung. n Infos [1]EasyTAG: https://wiki.gnome.org/Apps/ EasyTAG (http://ezlx.de/e2a8) Software auf DVD: EasyTAG 2.1.10 Die Redaktion meint Abb. 7: Automatik: EasyTAG ergänzt die Tags auf Knopfdruck aus Onlinedatenquellen. 18 www.easylinux.de EasyTAG gefällt vor allem, weil es nicht ungefragt Dateien überschreibt. Es bietet außerdem eine leistungsfähige Onlinedatenabfrage sowie einen Scanner, der Dateipfade und ‑namen für die Tags auswertet. EasyLinux 02/2014 Neue Software Aktuell Clonezilla 2.2.1: Festplatten-Cloneprogramm Es ist leider viel schwieriger, eine ganze Linux-Distribution als nur die Dokumente im Home-Verzeichnis zu sichern. Die Live-CD Clonezilla nimmt Ihnen dabei die kniffeligen Arbeitsschritte auf der Konsole ab. ★★★★★ Ohne Zweifel ist ein Backup Ihrer Dateien und Dokumente im Home-Verzeichnis am wichtigsten. Das Linux-System lässt sich ja bei Bedarf von einer In stallations-DVD aus neu aufspielen. Doch es bedeutet viel Arbeit, alle Programme wieder zu installieren und das System erneut einzurichten. Dies bleibt Ihnen erspart, wenn Sie ein Backup Ihrer Root-Partition anfertigen. Leider funktioniert es nicht zuverlässig, alle Dateien des /-Verzeichnisses aus einem laufenden System heraus auf einen externen Datenträger zu kopieren. Sicher, dass alles wie vorher läuft, können Sie nur sein, wenn Sie dafür ein externes Live-System starten. Live gehen Clonezilla (Abbildung 8) [1] ist eine für diesen Zweck maßgeschneiderte Spezialdistribution, die Sie von einer aus dem ISO-Image auf der EasyLinux-DVD gebrannten CD oder einem USB-Stick starten. Dann öffnet sich ein Wizard, mit dem Sie die Daten Ihrer Systempartition Die Redaktion meint Dank der Schritt-für-Schritt-Anweisungen auf der Clonezilla-Homepage kommen Anwender gut mit dem Programm zurecht, auch wenn es keine grafische Oberfläche bietet. Allerdings kann eine falsche Eingabe beim Partitionskürzel Ihre Daten ins Nirvana befördern. © Rowlands / Greenpeace Besser auf Einsteiger zugeschnitten ist die Live-CD Redo Backup & Recovery [3], die allerdings seit mehr als anderthalb Jahren nicht mehr in einer neuen Fassung erschienen ist. in eine so genannte ImageDatei verpacken oder sie aus einer früher geschriebenen Image-Datei wiederherstellen. Als Speicherort für diese große Datei (ihre Größe entspricht dem belegten Platz Ihrer Root-Partition) kommen eine am Rechner angeschlossene zweite Festplatte, ein ausreichend großer USB-Stick oder ein anderer, im lokalen Netzwerk erreichbarer zweiter Abb. 8: Clonezilla ist ein Festplatten-Cloneprogramm à Rechner in Frage. la Norton Ghost. Das Live-System bietet kein richtiges Beim Booten von der CloGUI, sondern nur „Konsolengrafik“. Dennoch müssen nezilla-CD genügt es, den Sie keine Befehle von Hand eintippen. vorausgewählten Stan dardeintrag mit [Eingabe] zu bestätigen. oder samba_server zu wählen. SSH funkDanach startet der Clonezilla-Wizard. tioniert bei allen Linux-Rechnern, auf Dabei handelt es sich um eine Konsodenen Sie sich über das Netz anmelden lenanwendung, die Sie nicht mit der können. Samba ist die unter Linux übliMaus, sondern ausschließlich mit den che Bezeichnung für Windows-NetzlaufCursortasten, [Eingabe] zum Übernehwerke. men einer Option und [Leertaste] zum Ein kritischer Punkt, auf den die CloneAktivieren eines Kontrollkästchens bezilla-Dokumentation nicht eingeht, ist dienen. Das mag sich ungewohnt anfühdie Auswahl der zu sichernden oder len, doch man muss kein Computerexwiederherzustellenden Partition anperte sein, um mit den bebilderten hand der Linux-Kürzel in der Form Schritt-für-Schritt-Anleitungen auf der sdXy: Der Buchstabe X steht dabei für Clonezilla-Homepage [2] zurechtzudie laufende Nummer der Festplatte, kommen, sollte dafür allerdings gut die Zahl y nummeriert die Partitionen Englisch beherrschen. einer Platte durch. Sie finden die richtiFür die meisten Anwender werden nur gen Kürzel für Ihr System heraus, indie dort beschriebenen Funktionen dem Sie in einem Terminalfenster Save disk image und Restore disk image mount eingeben – solange Ihr System relevant sein, mit denen Sie eine Partinoch funktioniert. n tion Ihrer Festplatte in eine Datei sichern oder aus einer Sicherung wiederInfos herstellen. [1]Clonezilla: http://clonezilla.org/ Netzanschluss Wenn Sie die gesicherten Daten im Netzwerk statt auf einem physisch am Rechner angeschlossenen Gerät speichern möchten, brauchen Sie im Dialog Mount Clonezilla image directory (dt.: „Clonezille-Image-Verzeichnis einbinden“) nur statt local_dev die Optionen ssh_server (http://ezlx.de/e2a4) [2]Schritt-für-Schritt-Anleitungen: http:// clonezilla.org/clonezilla‑live‑doc.php (http://ezlx.de/e2a5) [3]Redo Backup & Recovery: http://redobackup.org/download.php (http://ezlx.de/e2a6) Software auf DVD: Clonezilla 2.2.1 Simulant? Nein. Jährlich sterben rund 300.000 Wale und Delne als nutzloser Beifang in Fischernetzen. Und das ist nur einer von vielen Gründen, warum wir uns für den Schutz der EasyLinux Meere einsetzen. 02/2014 Jetzt mitmachen unter e www.greenpeace.de / netze www.easylinux.de 19 EINfaCH auf LINuX umSTEIGEN! 4 x im Jahr kompaktes Linux-Know-how - IMMER mit 2 DVDs 15% sparen EASYLINUX-JAHRES-ABO NUR 33,30 E* ❱ JETZT GRaTIS Zum aBo: • aktuelle ausgabe Raspberry Pi Geek • EasyLinux mega-archiv Jahres-DVD 2013 (alle artikel aus 10 Jahren EL auf einer DVD) (Wert 24,75 E, solange Vorrat reicht) Coupon *Preise außerhalb Deutschlands siehe www.easylinux.de/abo möchte EasyLinux für nur 8,33 Euro* pro Ausgabe Ja, ich abonnieren. Ich zahle pro Ausgabe nur € 8,33* statt € 9,80* im Einzelverkauf. Ich erhalte EasyLinux alle drei Monate (vier Ausgaben pro Jahr) zum Vorzugspreis von € 33,30* pro Jahr bei jährlicher Verrechnung. Möchte ich EasyLinux nicht mehr haben, kann ich das Abonnement nach einem Jahr jederzeit kündigen. SEPA-Lastschriftmandat Ich ermächtige die Medialinx AG, Zahlungen von meinem Konto mittels Lastschrift einzuziehen. Zugleich weise ich mein Kreditinstitut an, die von der Medialinx AG auf mein Konto gezogenen Lastschriften einzulösen. (Medialinx AG Gläubiger-ID: DE46MLX00000752928) Mein Zahlungswunsch: SEPA-Lastschriftmandat Name, Vorname Kreditinstitut Straße, Nr. BIC IBAN Datum, Ort Unterschrift PLZ Ort Gegen Rechnung JETZT GLEICH BESTELLEN! Tel.: 07131 / 2707 274 n uRL: www.easylinux.de/abo n EL_1-1_Abo_ArchivDVD_2803-2014.indd 1 fax: n E-mail: n 07131 / 2707 78 601 [email protected] 28.03.2014 16:13:50 Uhr Workshop Normbriefe Normbrief-Vorlagen mit Writer selbst erstellen Maßgeschneidert Ob geschäftlich oder privat, elegant oder modern – LibreOffice bietet zahlreiche Briefvorlagen für jeden Anlass. Möchten Sie Ihre Post lieber selbst gestalten, dann zeigt dieser Workshop, wie Sie normgerechte Templates erstellen. Franz Böhm Vorarbeiten D Die meisten Briefvorlagen enthalten Platzhalter, beispielsweise für den Absender und die Betreffzeile. LibreOffice füllt diese selbständig aus und verwendet dazu die Daten, die Sie in den Programmeinstellungen (Extras / Optionen) unter LibreOffice / Benutzerdaten hinterlegt haben. Vor der Arbeit mit Vorlagen lohnt es sich also, den Konfigurationsdialog aufzurufen und die Felder auszufüllen oder zu ergänzen, um leere Platzhalter oder falsche Absenderangaben zu vermeiden. Als Nächstes wenden Sie sich der Seiteneinrichtung zu. Öffnen Sie über die Taste [F11] oder das Menü Format / Formatvorlagen den gleichnamigen Dialog. Über das vierte Icon von links erreichen Sie die Seitenvorlagen. Klicken Sie mit der rechten Maustaste auf den Eintrag Erste Seite und wählen Sie Ändern, um die Formatierung für das erste Blatt des Briefes zu anzupassen. Die erste Seite eines langen Briefes soll anders aussehen als die Folgeseiten, und das ist nur mit verschiedenen Vorlagen realisierbar. Auf dem Reiter Verwalten sehen Sie oben den Namen der Vorlage: Erste Seite (Abbildung 1). Im Drop-down-Menü Folgevorlage entscheiden Sie sich für Standard. Damit stellen Sie sicher, dass LibreOffice die nachfolgenden Seiten mit der Standardvorlage formatiert. Wechseln Sie im ie LibreOffice-Entwickler haben ihrem Büropaket einige Vorlagen für Briefe, Etiketten, Präsentationen usw. beigelegt. Die Projektseite [1] enthält weitere Templates, und auch eine Abfrage bei einer Suchmaschine der Wahl fördert Formatvorlagen für jeden Bedarf zutage. Einen besonderen Service stellt der Assistent der Officesuite bereit; Sie starten ihn über Datei / Assistenten / Brief. Ein Dialogfenster präsentiert nun Dokumentvorlagen für geschäftliche und private Briefe, die Sie über Schaltflächen und Auswahlboxen an Ihren persönlichen Geschmack anpassen. So gelangen Sie schrittweise zu einem Grundgerüst für Ihren Brief, den Sie dann nur noch mit Inhalt füllen müssen. Gefallen Ihnen die Ergebnisses dieses Rundum-Sorglos-Pakets nicht, und möchten Sie lieber ein persönliches Briefpapier mit eigenem Logo basteln, dann ändern Sie entweder eine vorhandene Formatvorlage ab, oder Sie bauen von Grund auf eine eigene. Normgerechte Briefe folgen bestimmten Konventionen, die das Deutsche Institut für Normung e. V. (DIN [2]) zusammenfasst. Die Empfehlungen können Sie als Grundlage für eigene Formatvorlagen heranziehen (siehe Kasten Empfehlungen für Geschäftsbriefe), und auch dieser Workshop hält sich daran. 66 www.easylinux.de Konfigurationsdialog dann zum zweiten Tab namens Seite. Hier definieren Sie die Seitenränder für das aktuelle Template: links 2,5 cm, rechts 1 cm, oben 1,5 cm und unten 1,5 cm (Abbildung 2). Außerdem aktivieren Sie über die gleichnamigen Reiter die Kopfzeile und die Fußzeile. Setzen Sie jeweils ein Häkchen in der Checkbox Höhe dynamisch anpassen. Mit einem Klick auf Anwenden und OK übernehmen Sie die Änderungen. Der richtige Rahmen Klicken Sie in das noch leere erste Blatt und fügen Sie mit [Strg-Eingabe] einen Seitenumbruch ein. Die zweite Seite enthält die Vorlage Standard, was die Statuszeile am unteren Fensterrand bestätigt. Rufen Sie per Rechtsklick auf den Namen der Formatvorlage wieder den Einrichtungs dialog auf und stellen Sie die Seitenränder genauso ein wie für die erste Seite. Kopfund Fußzeile aktivieren Sie ebenfalls. Danach speichern Sie die Änderungen und schließen den Dialog. Wenn Sie möchten, können Sie den Seitenumbruch und damit die zweite Seite wieder entfernen; die Einstellungen bleiben trotzdem erhalten. Wie erwähnt enthält DIN 5008 feste Vorgaben für den Platz des Absenders über dem Adressfeld, für das Adressfeld selbst, EasyLinux 02/2014 Normbriefe Abb. 1: Für die Vorlage „Erste Seite“ richten Sie unter „Verwalten“ ein, dass die Folgeseiten die Vorlage „Standard“ erhalten. für die Bezugszeichenzeile („Ihr Zeichen“, „Ihre Nachricht vom“, „Unser Zeichen“ usw.) und natürlich für die Falzmarke. Damit diese Textblöcke immer an derselben Stelle stehen, verankern Sie sie in Rahmen. Das grundsätzliche Vorgehen ist immer gleich. Öffnen Sie über Einfügen / Rahmen den gleichnamigen Dialog und definieren Sie dann die Maße und die Position, die Umrandung, Abstände zum Inhalt usw. Die nächsten Abschnitte beschreiben, wie Sie Rahmen für den Absender, das Adressfeld, die Bezugszeichenzeile und den Informationsblock einrichten. Der Absender Für das Absenderfeld definieren Sie auf dem Reiter Typ die Größe. Ins Feld Breite tragen Sie 8,5 cm ein, bei Höhe sollte 0,5 cm stehen. Achten Sie darauf, dass in dem Bereich alle Checkboxen (Relativ, Automatisch und Seitenverhältnis beibehalten) deaktiviert sind. Rechts daneben wählen Sie bei Verankerung die Option An der Seite. Unten auf dem Reiter bestimmen Sie die Position. Im Drop-downMenü Horizontal entscheiden Sie sich für Von Links, tragen 2,5 cm ein und dann Workshop Abb. 2: Vergessen Sie nicht, die Seitenränder einzustellen, da Sie sonst evtl. alle Felder von Hand nachbearbeiten müssen. Gesamte Seite; bei Vertikal steht Von Oben, 4,5 cm und ebenfalls Gesamte Seite (Abbildung 3). Wechseln Sie zum zweiten Reiter namens Zusätze. Ins Feld Name tragen Sie einen aussagekräftigen Bezeichner ein, beispielsweise Absenderfeld. Im Bereich Schützen setzen Sie ein Häkchen bei Position und Größe. Die Option Inhalt aktivieren Sie jetzt noch nicht, sondern erst später, wenn Sie das Feld im Dokument ausgefüllt haben. Jetzt richten Sie für das Absenderfeld am unteren Rand eine Linie ein. Gehen Sie dazu zum Reiter Umrandung. Bei Linienanordnung entfernen Sie per Klick in die Kästchen alle Striche bis auf den unteren. Rechts bei Abstand zum Inhalt entfernen Sie zuerst das Häkchen vor der Option Synchronisieren. Anschließend tragen Sie im Feld Unten den Wert 0,05 cm ein (Abbildung 4). Sobald Sie auf OK klicken, zeichnet Writer den Rahmen in der angegebenen Größe und positioniert ihn im Dokument. Nun brauchen Sie nur noch den Namen, die Anschrift und gegebenenfalls die Telefonnummer einzutragen. Wenn Sie wie im Abschnitt Vorarbeiten beschrieben Ihre Daten in den Programmeinstellungen hinterlegt haben, nutzen Sie diese nun über Einfügen / Feldbefehle / Andere ([Strg-F2]). Auf dem Reiter Dokument wählen Sie bei Feldtyp den Eintrag Absender. Nun können Sie über die mittlere Spalte nacheinander Daten in die Vorlage übernehmen; dazu klicken Sie einen Eintrag doppelt an. Danach schließen Sie den Dialog und fügen zwischen die einzelnen Felder Leerzeichen ein. Wählen Sie einen Schriftgrad zwischen 6 und 8 Punkten und als Absatzausrichtung entweder zentriert oder rechtsbündig. Möchten Sie den Text näher an die untere Linie heranbringen, markieren Sie den Absender und gehen zu Format / Zeichen und dort zum Reiter Position. Aktivieren Sie die Checkbox Tiefgestellt. Rechts daneben entfernen Sie das Häkchen bei Automatisch, tragen bei Hoch/Tief um den Wert 33 % und bei Schriftgröße rel. den Wert 100 % ein. Ist der Absender fertig, können Sie jetzt den Inhalt schützen. Dazu klicken Sie mit der rechten Maustaste auf die Umrandung, öffnen den Dialog Rahmen und wechseln wieder zum Empfehlungen für Geschäftsbriefe Sämtliche Richtlinien zur Gestaltung von Geschäftsbriefen finden Sie in der DIN 5008 [3] nach dem Stand vom April 2011; diese Norm fasst die bisherige DIN 676 und DIN 5008 zusammen und ersetzt sie. Der Standard definiert die Schreibund Gestaltungselemente. Dazu gehören unter anderem Währungsbezeichnungen, Telefonnummern, Abkürzungen und Hervorhebungen, aber auch die korrekte Position von Adresse, Anrede und Betreff. Das Wort „Betreff“ selbst ist verschwunden, EasyLinux 02/2014 und man verwendet es heutzutage nicht mehr. brief beträgt die Höhe der Briefkopffläche 45 mm, beim Sparbrief nur 27 mm. Neu hinzugekommen ist eine Empfehlung für den bisher in DIN 676 geregelten Aufbau, also für die Maße und die Einteilung eines Geschäftsbriefes. Diese Regelungen sorgen dafür, dass beispielsweise das Anschriftenfeld im Fenster eines Normbriefumschlags erscheint und die Absenderzeile über der Anschrift ebenfalls lesbar ist. Die Norm unterscheidet zwischen Normalbriefen und Sparbriefen. Beim Normal- Der Normbrief bietet also neben mehr Schreibfläche auch bessere Gestaltungsmöglichkeiten für den Briefkopf. Wie Sie diesen aufbauen, bleibt Ihnen selbst überlassen. Im Vorfeld sollten Sie aber überlegen, was der Briefkopf vermitteln soll. Darf es bunt und auffällig sein oder doch eher seriös? Egal, für welche Variante Sie sich entscheiden – grundsätzlich gilt: Weniger ist mehr. www.easylinux.de 67 Workshop Normbriefe Abb. 3: So sollten die Einstellungen bei „Typ“ für den Rahmen des Absenderfeldes aussehen. Tab Zusätze. Setzen Sie im Bereich Schützen nun das Häkchen bei Inhalt. Das Adressfeld Auch die Adresse setzen Sie in einen Textrahmen. Öffnen Sie wieder den Dialog über Einfügen / Rahmen. Auf dem Reiter Typ setzen Sie die Breite diesmal auf 8,5 cm, die Höhe auf 4,0 cm. Die Checkbox Autom. Größe deaktivieren Sie, und rechts verankern Sie den Rahmen wiederum An der Seite. Im unteren Bereich legen Sie die Position fest: Bei Horizontal wählen Sie Von Links, um 2,5 cm und Gesamte Seite, bei Vertikal entscheiden Sie sich für Von Oben, um 5,1 cm und ebenfalls Gesamte Seite. Wechseln Sie zum Tab Zusätze und vergeben wieder einen aussagekräftigen Namen, z. B. Anschriftenfeld. Auf demselben Reiter aktivieren Sie mittig bei Schützen die Optionen Position und Größe. Anders als beim Absender konfigurieren Sie für die Adresse weiterhin den Umlauf über den gleichnamigen Tab. Klicken Sie Durchlauf an und aktivieren Sie unten im Abschnitt Zusätze die Option Im Hintergrund (Abbildung 5). Abb. 5: Für das Adressfeld richten Sie einen Umlauf ein. Wählen Sie hier „Durchlauf“ und „Im Hintergrund“. 68 Abb. 4: Der Rahmen um das Absenderfeld erhält nur am unteren Rand eine Linie mit Abstand 0,05 cm zum Text. Auf dem Tab Umrandung wählen Sie mittig bei Linie aus dem Drop-down-Menü Stil den obersten Eintrag kein aus. Nach einem Klick auf OK wandert auch dieser Rahmen ins Dokument und wartet auf Inhalt. Insgesamt ist im Adressfeld Platz für acht Zeilen. Die Anschrift sollten Sie ohne Leerzeilen gestalten. Die früher üblichen freien Zeilen zwischen Straßen- und Ortsangabe sowie zwischen Zusatz- und Vermerkzone (Versandart) und Anschrift entfallen. Als Schriftgröße setzen Sie 11 Punkte. Die Ortsangaben hebt man (zumindest im Inland) nicht besonders hervor, druckt diese also nicht fett und unterstreicht sie auch nicht. Die Bezugszeichenzeile Für den Rahmen der Bezugszeichenzeile tragen Sie auf dem Register Typ eine Breite von 17,5 cm und eine Höhe von 0.5 cm ein. Entfernen Sie das Häkchen bei Autom. Größe und verankern den Rahmen wieder An der Seite. Für die Position wählen Sie aus dem Menü Horizontal den Eintrag Von Links, um 2,5 cm und Gesamte Seite, bei Vertikal entscheiden Sie sich für Von Oben, um 9.7 cm und ebenfalls Gesamte Seite. Als Namen können Sie auf dem Tab Zusätze beispielsweise Bezugszeichenzeile eintragen. Außerdem schützen Sie über die gleichnamigen Checkboxen die Position und die Größe. Wechseln Sie danach zu Umrandung. Löschen Sie alle Linien bis auf die untere. Rechts auf dem Reiter entfernen Sie das Häkchen vor Synchronisieren und tragen im Feld Unten den Wert 0,05 cm ein. Ein Klick auf OK erstellt den Rahmen. Nun können Sie die Leitwörter erfassen. Dazu klicken Sie in den Textrahmen und wählen Format / Absatz. Wechseln Sie zum Reiter Tabulator und setzen drei linke www.easylinux.de Tabulatoren bei 5, 10 und 15 cm. Dazu geben Sie ins Feld Position 5 cm ein und klicken bei Typ auf den Eintrag Links. Danach betätigen Sie die Schaltfläche Neu, geben 10 cm ein, drücken erneut Neu und tragen 15 cm ein. Klicken Sie abschließend OK. Tippen Sie Ihri Zeichen, drücken [Tab], dann Ihre Nachricht vom, wieder [Tab], Unser Zeichen, noch einmal [Tab] und dann Datum. Für die ganze Zeile wählen Sie eine Schriftgröße von 8 Punkt. Genau wie beim Absender können Sie die Leitwörter tiefer setzen, indem Sie die Zeile markieren, Format / Zeichen wählen und auf dem Reiter Position die Checkbox Tiefgestellt aktivieren. Entfernen Sie das Häkchen bei Automatisch, tragen bei Hoch/Tief um den Wert 33 % und bei Schriftgröße rel. den Wert 100 % ein. Danach schützen Sie den Inhalt: Klicken Sie mit der rechten Maustaste auf die Umrandung, wählen Rahmen und setzen auf dem Tab Zusätze im Bereich Schützen ein Häkchen bei Inhalt. Text unter Bezugszeichenzeile Den Rahmen der Bezugszeichenzeile können Sie übrigens als Muster für die darunter liegende Textzeile verwenden. Dazu markieren Sie ihn mit der Maus und kopieren ihn mit [Strg-C] in die Zwischenablage. Klicken Sie an eine andere Stelle im Dokument, um die Markierung aufzuheben. Fügen Sie die Kopie mit [Strg-V] ein; sie ist bereits markiert und liegt genau über dem kopierten Objekt. Rufen Sie per Rechtsklick wieder den Konfigurationsdialog Rahmen auf, gehen Sie zum Tab Umrandung und wählen Sie aus dem Drop-down-Menü Stil kein aus. Auf dem Reiter Umlauf klicken Sie oben Durchlauf an und rechts unten bei Zusätze die Option Im Hintergrund. EasyLinux 02/2014 Normbriefe Wechseln Sie zum Reiter Typ und ändern Sie die vertikale Position auf 10,2 cm. Auf dem Tab Zusätze entfernen Sie mittig im Abschnitt Schützen das Häkchen vor Inhalt und vergeben optional einen aussagekräftigen Namen, z. B. TextunterBezug. Ein Klick auf OK schließt die Einrichtung ab, und der neue Rahmen erscheint unter der Bezugszeichenzeile. Die vorhandenen Texte in diesem neuen Rahmen können Sie jetzt verändern, die Zeichen und das Datum eintragen und gegebenenfalls die Position von Tief zurück auf Normal stellen sowie die Schriftgröße zurück auf Standard setzen. Tipp: Wenn Sie sich die Eingabe des Datums möchten, dann fügen Sie im betreffenden Abschnitt der Textzeile über Einfügen / Feldbefehle / Datum ein Feld ein, das stets das aktuelle Datum präsentiert. Der Informationsblock Anstelle der Bezugszeichenzeile setzen viele Nutzer einen Informationsblock rechts neben dem Anschriftenfeld ein. Die dort verwendeten Leitwörter entsprechen EasyLinux 02/2014 Workshop im Wesentlichen denen der Bezugszeichenzeile. Sie müssen nicht zwingend alle Zeilen in Ihren Informationsblock mit aufnehmen. Ist z. B. ein Eintrag wie Unser Zeichen für Ihre Korrespondenz nicht relevant, dann lassen Sie ihn einfach weg. Alle anderen Angaben rutschen dann eine Zeile nach oben. Die Werte für den Informationsblock-Rahmen auf dem Reiter Typ lauten wie folgt: Die Breite beträgt 7,5 cm, Abb. 6: Im Dialog „Position und Größe“ legen Sie die Eidie Höhe 4,0 cm; Autom. genschaften der Falzmarke fest. Größe ist deaktiviert und bei schützen abermals die Position und Größe. Verankerung die Option An der Seite eingeDenken Sie außerdem daran, bei Umranschaltet. Im unteren Bereich legen Sie wiedung den Linienstil auf kein zu setzen. der die Position fest: Bei Horizontal wählen Sie Von Links, um 12,5 cm und Gesamte Die Falzmarke Seite, bei Vertikal entscheiden Sie sich für Von Oben, um 5,1 cm und ebenfalls GeAm linken Rand des Briefbogens finden samte Seite. Sie oft eine oder zwei Falz- bzw. FaltmarAuf dem Tab Zusätze tragen Sie als Beken. Den unteren Teil des Briefes können zeichner etwa Informationsblock ein und Sie so nach oben falten, dass die Unter- www.easylinux.de 69 Workshop Normbriefe zen sie zwischen zwei Gedankenstriche (etwa – 2 –) und fügen sie in die Kopfzeile ein, oder Sie schreiben Seite X von Y rechtsbündig in die Fußzeile. Für die Variante mit dem Kopfbereich wechseln Sie zur zweiten Seite (Seitenvorlage Standard) und gehen dann auf Einfügen / FeldAbb. 7: Die Feldbefehle zum Anzeigen von Folgeseiten befehl / Seitennummer, definieren Sie im rechten Bereich unter „Bedingung“, zentrieren das Ganze und „Dann“ und „Sonst“. rahmen es mit dem langen Gedankenstrich ([AltGr-–]) ein. kante des Blattes an der oberen Marke anUnten rechts auf der ersten Seite (Seitenliegt. Dann falten Sie an dieser Stelle noch vorlage Erste Seite) weisen Sie mit drei einmal, und das zusammengeklappte SchPunkten darauf hin, dass es Folgeseiten reiben ist 10.5 cm hoch und passt genau in gibt. Die Auslassungspunkte stehen am Norm-Briefumschlag. Wenn Sie möchten, rechten Rand; zwischen ihnen und dem können Sie die Falzmarke auch so anbrinBrieftext ist mindestens eine Leerzeile. Sie gen, dass der zusammengelegte Brief finden die Punkte über Einfügen / Feldbe10,2 cm groß ist, damit das Schreiben etfehl / Andere. Wechseln Sie zum Reiter was besser in den Umschlag gleitet. Funktionen, wählen links bei Feldtyp den Um eine Textmarke zu erzeugen, klicken Eintrag Bedingter Text. Rechts schreiben Sie in der Symbolleiste auf die Schaltfläche Sie Seite > 1 ins Feld Bedingung, bei Zeichenfunktionen anzeigen. Wählen Sie Dann tragen Sie mit der Tastenkombinadas Werkzeug Linie und ziehen Sie mit getion [AltGr-.] die Auslassungspunkte ein, drückter Umschalttaste (ergibt einen geraund ins Feld Sonst tragen Sie ein Leerzeiden Strich) irgendwo im Dokument eine chen zwischen zwei Anführungszeichen kurze Linie. Klicken Sie diese mit der rechein (Abbildung 7). Über Einfügen und ten Maustaste an und wählen Sie aus dem Schließen beenden Sie die Einrichtung. Kontextmenü den Eintrag Position und Möchten Sie rechtsbündig in der Fußzeile Größe. Tragen Sie die Werte aus Abbilnach dem Schema Seite X von Y durchdung 6 ein, verankern Sie die Linie an der nummerieren, beginnen Sie am besten Seite und schützen Sie die Position per schon auf der ersten Seite Ihres Schreibens Klick in die Checkbox. Ein Klick auf OK mit dem Zählen. Zwischen den Ziffern und passt die Linie Ihren Vorgaben an. Briefkopf und Fußzeile Die DIN 5008 lässt Ihnen bei der Gestaltung des Briefkopfs und der Fußzeilen freie Hand. Daher dürfen Sie den Abstand vom Papierrand beliebig wählen. Bei einem Normalbrief ist der Briefkopf 45 mm hoch und darf die gesamte Breite ausnutzen. Der Briefkopf beinhaltet üblicherweise den Namen und/oder ein Logo des Absenders. Wenn Sie eine Grafik einfügen, dann achten Sie darauf, dass das Bild auch an einem Absatz der Kopfzeile verankert ist. Die Fußzeile enthält Daten zum Unternehmen, z. B. die Bankverbindung und die Telefonnummer. Optional steht hier die Seitennummer. Die Höhe dieses Bereichs richtet sich nach seinem Umfang. Für mehrseitige Briefe schreibt die Norm vor, dass Sie diese ab der zweiten Seite fortlaufend nummerieren müssen. Entweder zentrieren Sie die Seitenzahl, set- 70 dem Brieftext sollte ebenfalls mindestens eine Zeile frei bleiben. Ihre Seitennummern erhalten Sie über zwei Feldbefehle: Einfügen / Feldbefehl / Seitennummer und Einfügen / Feldbefehl / Gesamtzahl der Seiten. Davor und dazwischen tippen Sie jeweils den Text Seite und von. Beachten Sie, dass Sie die Seitennummerierung in den Seitenvorlagen Erste Seite und Standard einfügen müssen. Geschützte Bereiche Um den Inhalt von Kopf- und Fußzeile vor Veränderungen zu schützen, platzieren Sie diese Teile in Bereichen. Haben Sie beispielsweise den Briefkopf mit Text und Grafik schon erstellt, gibt es eine sehr einfache Methode, um diese Teile in einem Bereich unterzubringen. Markieren Sie zuerst alle Absätze der Kopfzeile (und damit auch die Ankermarke des Logos) und rufen dann Einfügen / Bereich auf. Auf dem ersten Reiter (Bereich) vergeben Sie einen aussagekräftigen Namen, beispielsweise Kopfbereich. Anschließend setzen Sie im Abschnitt Schreibschutz ein Häkchen vor Schützen und klicken dann auf Einfügen. Versuchen Sie nun, etwas zu löschen oder einzufügen, meldet LibreOffice, dass sich die Schreibmarke in einem geschützten Bereich befindet. Um dennoch etwas zu modifizieren, heben Sie zunächst den Schutz auf. Dazu klicken Sie in den Kopfbereich und wählen dann Format / Bereiche. Wählen Sie den gewünschten Bereich aus und entfernen Sie das Häkchen vor Geschütz. Ein Klick auf OK gibt den Bereich wieder frei. Tipp: Möchten Sie nachträglich einen der Bereiche oder einen Rahmen ändern, rufen Sie über die Taste [F5] den Navigator auf. Über eine Liste erreichen Sie alle Überschriften, Tabellenb, Textrahmen, Bilder und auch die Bereiche. Per Rechtsklick auf ein Objekt können Sie es bearbeiten oder umbenennen (Abbildung 8). (hej) n Infos [1]LibreOffice-Vorlagen: http://templates. libreoffice.org/?set_language=de (http://ezlx.de/e2f1) [2]Deutsches Institut für Normung e. V.: http://www.din.de/ (http://ezlx.de/e2f2) [3]Wikipedia-Artikel zu DIN 5008: http://de.wikipedia.org/wiki/DIN_5008 Abb. 8: Über den Navigator erreichen Sie alle Objekte, darunter die Textrahmen und Bereiche. www.easylinux.de (http://ezlx.de/e2f3) Software auf DVD: Vorlage EasyLinux 02/2014 tolia.de eniy, fo ko Evg Pavlen Basics Dateisysteme Wie Dateisysteme funktionieren Magie der Dateisysteme Linux und Windows teilen sich problemlos eine Festplatte, doch der Zugriff auf die Partitionen des jeweils fremden Systems sorgt häufig für Probleme – wir erklären, wie es dazu kommt. artikel.html 18 21 20 919 id.png 39 36 36 320 wmic.png 75 13 13 088 aufmacherbild.jpg 88 551 564 109 1 annehmen: Die ersten beiden Blöcke (Nummern 0 und 1) stehen für das Inhaltsverzeichnis zur Verfügung, los geht es dann mit Dateiinhalten in Block 2. (1 KByte sind 1 024 Byte, nicht 1 000.) Auf Datenträgern wie CDs und DVDs, die nur einmal beschrieben werden, weil sie nach dem Brennen nicht mehr veränderbar sind, reicht ein einfaches Dateisystem wie das oben beschriebene im Prinzip aus – es fehlt nur noch die Möglichkeit, Unterordner anzulegen. Für Festplatten, USB-Sticks und Disketten ist dieser Ansatz aber nicht geeignet, denn dort ist es nötig, Dateien auch wieder löschen zu können: Dadurch werden ehemals belegte Datenblöcke wieder verfügbar, und beim späteren Anlegen neuer Dateien müssen diese Blöcke „recycelt“, also erneut genutzt werden. Hier stößt unser einfaches Dateisystem an seine Grenzen: Es kann passieren, dass Sie viele Bereiche mit freien (ehemals belegten) Datenblöcken haben, dass aber keiner davon groß genug ist, um eine größere Datei aufzunehmen, obwohl die Gesamtzahl der freien Datenblöcke dafür locker ausreichen würde. Dieser Effekt heißt Fragmentierung – um wieder Platz zu schaffen, müsste der Datenträger defragmentiert werden, wozu das System die meisten Dateien von hinteren Bereichen nach vorne verschieben müsste, um die entstandenen Lücken zu schließen: unpraktisch! www.easylinux.de EasyLinux 02/2014 Hans-Georg Eßer D ateisysteme organisieren Datenträger wie Festplatten(-partitio nen), USB-Sticks, CDs und DVDs oder die aus der Mode gekommenen Disketten. Wenn Sie eine Partition formatieren, also mit einem Dateisystem versehen, dann schaffen Sie damit die nötigen Strukturen, um anschließend Verzeichnisse und Dateien auf dieses Medium zu kopieren. Damit Sie die Daten später auch wiederfinden, ist eine gewisse Organisation notwendig: Auf dem Datenträger muss z. B. vermerkt werden, welche Datenbereiche noch (für neue Dateien) verfügbar sind und wo sich die Datenblöcke, also die eigentlichen Inhalte, bereits vorhandener Dateien befinden. Nehmen wir an, dass Sie einen USBStick mit einem eigenen, selbst ausgedachten Dateisystem versehen wollen. Dazu könnten Sie den Flash-Speicher, der für dieses Beispiel 1 GByte groß sein soll, in 1 024 x 1 024 Datenblöcke der Größe 1 KByte unterteilen. (1 024 x 1 024 x 1 KByte = 1 GByte.) Wenn Sie auf Unterverzeichnisse verzichten können, benötigt Ihr Dateisystem nur ein simples Inhaltsverzeichnis. Verlangen Sie außerdem, dass Dateien zusammenhängend gespeichert werden (sich die Daten also in aufeinanderfolgenden Datenblöcken befinden), dann können Sie für jede Datei in das zentrale Inhaltsverzeichnis den Dateinamen, die Blocknummer des ersten Blocks sowie die Anzahl der belegten Blöcke und die tatsächliche Dateigröße schreiben. Die Größe der Datei ergibt sich nicht automatisch aus der Blockanzahl, denn Dateien können ja im letzten Block nur einen Teil des verfügbaren Speichers nutzen: Im Beispiel mit Blockgröße 1 KByte braucht z. B. eine winzige Datei der Größe 100 Byte trotzdem einen kompletten Block, weil Sie mit dem Blocknummer-Schema Blöcke nur vollständig einer Datei zuordnen können. Damit könnte ein einfaches Inhaltsverzeichnis für den USB-Stick die Form von Tabelle Tabelle 1: Einfaches Inhaltsverzeichnis Dateiname artikel.txt 74 Erster Block 2 Blockzahl 16 Größe (in Byte) 16 001 Dateisysteme Basics Komplexere Dateisysteme Um veränderbare Datenträger sinnvoll nutzen zu können, haben BetriebssystemEntwickler sich viele unterschiedliche Mechanismen und Verwaltungsstrukturen ausgedacht; so ist z. B. statt des Speicherns von Anfangsblock und Blockanzahl eine Liste aller verwendeten Blöcke üblich: Damit kann das System beliebige freie Blöcke auf dem Datenträger nutzen, wenn es eine neue Datei anlegen will. Das Verwalten solcher Blocklisten ist komplexer, und es gibt keine ideale Methode dafür. Im Ergebnis sind etliche Dateisysteme entstanden, die zueinander nicht kompatibel sind. Stecken Sie z. B. einen mit dem Linux-Dateisystem Ext3 (Third Extended Filesystem) formatierten USB-Stick an einem Windows-PC ein, können Sie auf die gespeicherten Dateien nicht zugreifen: Windows erkennt das Ext3-Dateisystem nicht und weiß nicht, wie es die Dateien erreichen kann. Linux ist hier „umgänglicher“ und bringt Treiber für zahlreiche fremde Dateisysteme mit, z. B. solche von Windows und Apples OS X. Wenn Sie also umgekehrt z. B. einen mit NTFS (Windows) formatierten USB-Stick an einem Linux-PC einstöpseln, erkennt Linux das Dateisystem und erlaubt den Zugriff auf die Dateien – nur bedeutet das nicht zwingend, dass Sie als normaler Anwender auch direkt Zugriff erhalten; es kann passieren, dass nur der Administrator root die Dateien auf dem Stick sehen kann. Woran liegt das? Metadaten Neben den zwingend nötigen Informationen, die jedes Dateisystem für Dateien verwalten muss (im Wesentlichen: Wie heißt die Datei und welche Datenblöcke belegt sie?) speichern alle heute verwendeten Dateisysteme noch zusätzlich so genannte Metadaten – das sind Daten, welche die Datei über Name und Position hinaus beschreiben. Eine wichtige Komponente der Metadaten sind unter Linux der Dateibesitzer, die Besitzergruppe und die Zugriffsrechte (lesen, schreiben, ausführen; für Besitzer, Gruppenmitglieder und sonstige Anwender). Wenn Sie in der Shell ein Verzeichnis mit ls ‑l auflisten, sehen Sie diese Informationen (Abbildung 1). Am linken Rand stehen für jede Datei zehn Zeichen, von denen die letzten neun jeweils einer der Buchstaben r (read, lesen), w (write, schreiben) und x (execute, ausführen) oder ein Minuszei- EasyLinux 02/2014 Abb. 1: Bei der Anzeige eines Verzeichnisses mit „ls ‑l“ sehen Sie die Zugriffsrechte für Dateibesitzer, Gruppenmitglieder und andere Benutzer. chen sind – wenn an einer Position ein Buchstabe steht, ist das jeweilige Recht gesetzt. Wenn nicht, fehlt das Recht. Die erste Dreiergruppe beschreibt dabei die Zugriffsrechte für den Dateibesitzer, die zweite Dreiergruppe die Rechte der Gruppenmitglieder und die letzte Gruppe die Rechte der sonstigen Anwender. Die Datei von-allen-lesbar.txt in der Abbildung hat z. B. die folgenden Rechte: lDer Dateibesitzer (esser) darf die Datei lesen und schreiben (rw‑), lMitglieder der Gruppe users (also alle normalen Benutzer, das Beispiel kommt von einem OpenSuse-System, das alle regulären Nutzer der Gruppe users zuordnet) dürfen nur lesen (r‑‑), lund die sonstigen Benutzer (also solche, die weder der Besitzer noch Mitglieder der Gruppe users sind) dürfen ebenfalls nur lesen (die letzte Dreiergruppe r‑‑). Ausführen darf niemand diese Beispieldatei, an den x-Positionen steht ja immer ein Minuszeichen. Die neun Zugriffsrechte sowie die Angaben zu Dateibesitzer und Besitzergruppe finden Sie bei allen Unix-artigen Systemen: Falls Sie z. B. einen Rechner mit FreeBSD verwenden, tauchen diese Angaben beim Einsatz von ls in gleicher Weise auf. Auch auf einem Mac, dessen OS X auf einer Unix-Variante basiert, finden sich diese Zugriffsrechte und Besitzer-/ Gruppeninformationen. Windows hingegen ist nicht in der Tradition der Unix-Betriebssysteme entstanden, sondern war eine Weiterentwicklung von MS-DOS. DOS kennt keine Dateibesitzer (weil es gar keine Benutzerverwaltung hat), und entsprechend gibt es im DOS-eigenen Dateisystem FAT (File Allocation Table) auch keine Möglichkeit, Hinweise zum Besitzer oder zu Zugriffs- www.easylinux.de rechten zu speichern. Stattdessen kennt FAT nur die vier Datei-„Attribute“ Readonly (nur lesbar), Archive (archiviert), Hidden (versteckt) und System (System datei), die für jede Datei entweder gesetzt oder nicht gesetzt sind. Wenn eine FATDatei das Attribut Read-only hat, entspricht das in etwa einem fehlenden Schreibrecht – für alle Anwender. NTFS und die ACLs NTFS (New Technology Filesystem) ist das Dateisystem der moderneren Windows-Versionen (Windows NT, XP, Vista, 7, 8), und es wurde für den Einsatz in einem Multi-User-Betriebssystem konzipiert. Darum ist es bei NTFS möglich, mit jeder Datei Informationen über den Besitzer und über Zugriffsrechte zu speichern. Diese sehen aber völlig anders als bei Unix-Dateisystemen aus, denn Windows verwendet so genannte Access Control Lists (ACLs, dt.: Zugriffskontrolllisten), um zu speichern, wer wie auf die Datei zugreifen darf. Vereinfacht sind ACL-Einträge Aussagen der Form „Benutzer Müller darf diese Datei lesen“, und der Dateibesitzer kann unter Windows prinzipiell beliebig viele solcher Aussagen an eine Glossar Multi-User-Betriebssystem: Ein Betriebssystem, das mehrere Benutzer voneinander unterscheiden kann, sorgt meist dafür, dass Anwender ihre Daten privat halten, also vor neugierigen Blicken anderer Nutzer verbergen können. „Multi-User“ heißt dabei nicht zwingend, dass mehrere Anwender gleichzeitig arbeiten oder mehrere Programme parallel laufen können („Multi-Tasking“). Alle modernen Betriebssysteme sind sowohl Multi-User- als auch Multi-Tasking-Systeme. 75 Basics Dateisysteme rechte weitgehend ignoriert: Datei anhängen. Ein einzelner Aus Linux-Sicht gehören dann Eintrag der ACL heißt ACE alle Dateien und Ordner einem (Access Control Entry, dt.: Zueinzigen Benutzer (standardgriffskontrolleintrag). mäßig root) und zu einer einACLs gibt es übrigens auch zigen Gruppe (ebenfalls root), unter Linux, als Erweiterung und auch die Zugriffsrechte der „klassischen“ Unix-Zusind einheitlich – unabhängig griffsrechte [1], sie werden von den unter Windows festaber meist nicht verwendet. gelegten Einstellungen. NorFür den Einsatz eines Linuxmale Anwender haben dann Rechners im privaten Hauskeinen Zugriff auf die Winhalt mit nur wenigen AnwenAbb. 2: Das Windows-Tool „wmic“ gibt Auskunft über die SIDs dows-Dateien. dern reichen die klassischen der eingerichteten Benutzer. Mechanismen der RechteverVon Linux zu Linux gabe auch völlig aus, denn hier geht es im Dadurch ist es u. a. leicht, einen Benutzer Wesentlichen darum, Anwendern den umzubenennen. Das Problem mit den Zugriffsrechten gibt Zugriff auf Dateien anderer Benutzer zu Auch NTFS speichert mit jeder Datei den es übrigens auch beim parallelen Einsatz verbieten, so dass jeder die Inhalte seines Dateibesitzer – allerdings über einen mehrerer Linux-Versionen, wenn Sie dort Home-Verzeichnisses schützen kann. ACE. Die verwendete Aussage ist dabei in die Benutzerkonten nicht synchron halten Die spannende Frage ist nun, was pasder Form „mueller besitzt diese Datei“. – mit „synchron“ ist dabei gemeint, dass siert, wenn Sie unter Linux auf eine Auch hier landet nicht der Benutzername Benutzer und Gruppen auf allen Linux-InNTFS-Partition oder einen mit NTFS forim ACE, sondern eine ID. Die heißt bei stallationen dieselben User- und Gruppenmatierten USB-Stick zugreifen. Prinzipiell Windows nicht User-ID, sondern Security IDs verwenden und die Benutzer jeweils wäre es für den NTFS-Treiber unter Linux ID (SID, dt.: Sicherheits-ID) und kann Mitglieder derselben Gruppen sind. kein Problem, die in den Metadaten genicht nur für einen Benutzer, sondern Haben Sie auf einem Rechner mehrere Lispeicherten ACLs auszulesen – aber wie auch eine Benutzergruppe stehen. SIDs nux-Distributionen installiert und eine gesollen diese interpretiert werden, wenn sind keine einfachen Zahlen, sondern meinsame Partition für die Home-Verunter Windows und Linux ganz unterkomplexe Kombinationen der Form S-1-5zeichnisse eingerichtet, die Sie aus allen schiedliche Benutzerlisten und Gruppen 21-2970240520-814345752-3821568977Distributionen heraus nach /home moungepflegt werden? 500, wobei der letzte Teil (hier 500) eine ten, dann funktioniert das nur, wenn die Es gibt auf beiden Betriebssystemen einen lokale User-ID ist. Der Administrator hat User- und Gruppen-IDs einheitlich sind. privilegierten Benutzer; bei Windows bei Windows die User-ID 500, die normaPraxis: NTFS und FAT heißt er Administrator, bei Linux root. len Anwender fangen (wie bei Linux) mit Die Rollen sind nicht exakt gleich, aber es Nummer 1000 an. Windows-Anwender Die Linux-Distributionen binden NTFSwäre z. B. naheliegend, Dateien, die auf können mit dem Kommando wmic userac‑ und FAT-Datenträger mit unterschiedlieinem NTFS-Dateisystem dem Adminis count get name,sid in einem Terminalchen Mount-Optionen ein. Das führt, wie trator gehören, unter Linux dem root-Acfenster herausfinden, welche SIDs das oben beschrieben, in einigen Fällen dazu, count zuzuordnen. Nun könnten Sie noch System verwendet (Abbildung 2). dass für den Zugriff auf die Dateien und unter beiden Betriebssystemen die gleiWenn Linux nun die ACL einer NTFS-DaVerzeichnisse Root-Rechte nötig sind. Inchen Benutzerkonten anlegen – etwa tei ausliest, stößt es auf diese SIDs. Mit dem Sie die Mount-Optionen selbst festlemueller, maier und schmidt. Ob damit den Werten kann es aber nichts anfangen, können Sie dafür sorgen, dass Sie eine Zuordnung funktionieren kann? gen: Es kann nicht erkennen, wer unter auch als normaler Anwender vollen LeseWindows der zugehörige Benutzer ist – und Schreibzugriff haben. Das geht wahlUser-IDs und Security-IDs und erst recht kann es daraus nicht ableiweise beim manuellen Mounten mit ten, wie ein ACE unter Linux zu interpremount (was vor allem für externe Platten Sowohl NTFS als auch die Linux-Dateitieren wäre. und USB-Sticks sinnvoll ist) und beim ausysteme wie Ext3 speichern bei den BesitTechnisch gibt es keine allgemeine Lötomatischen Mounten über einen Eintrag zerinformationen keine Benutzernamen, sung für dieses Dilemma, und so bindet in der Konfigurationsdatei /etc/fstab. sondern numerische IDs. Bei Linux ist das Linux fremde Dateisysteme nach einem In beiden Fällen müssen Sie sich zueine einfache Zahl: root hat die User-ID 0, Schema ein, das die konkreten Zugriffsnächst einige Informationen verschaffen: der erste normale Anwender erhält meist l Über welche Gerätedatei die User-ID 1000, für weitere Benutzer wird ab 1000 hochkönnen Sie den Datenträger gezählt. Wenn der Benutzer ansprechen? Mit fdisk ‑l mueller der erste im System erhalten Sie eine Liste der war und die User-ID 1000 erPartitionen aller Festplathalten hat, steht darum in ten. Aus dieser erkennen den Metadaten aller vom ihm Sie die Gerätedatei der erzeugten Dateien im BesitPartition, die Sie mounten Abb. 3: Merken Sie sich aus der Ausgabe von „id“ die Werte, die zerfeld die Nummer 1000. möchten (z. B. /dev/sdb4). hinter „uid=“ und „gid=“ stehen. 76 www.easylinux.de EasyLinux 02/2014 Dateisysteme Wenn Sie eine Platte mit GPT-Partitionstabelle anschließen, kann fdisk die Partitionen nicht anzeigen; dann hilft das Tool gdisk weiter, das beim Aufruf aber die Gerätedatei der Platte benötigt, z. B. gdisk ‑l /dev/sdb. (Ganz aktuelle fdisk-Versionen kommen auch mit GPT-Tabellen zurecht, z. B. die fdisk-Version von OpenSuse 13.1.) Ist gdisk nicht installiert, bleibt noch die Ausgabe der vom Linux-Kernel dynamisch erzeugten Datei /proc/partitions (mit cat /proc/partitions) – dort fehlen allerdings Informationen über die Partitionstypen. lIn welches Verzeichnis wollen Sie den Datenträger mounten? Hier bietet sich ein Unterordner von /mnt an, z. B. /mnt/windows. Prinzipiell ist aber jedes beliebige, leere Verzeichnis als Mount Point geeignet. Handelt es sich um eine FAT- oder NTFS-Partition? Für FAT ist der Linux-Dateisystemname vfat, bei NTFS ntfs-3g. (Wenn Sie den kommerziellen NTFS-Treiber von Paragon [2] verwenden, ist ufsd die richtige Bezeichnung.) lWelche User-ID und Gruppen-ID hat der Benutzer (meist: Sie selbst), dem Sie vollen Zugriff auf den Datenträger erlauben wollen? Wenn Sie mit dem richtigen Benutzerkonto angemeldet sind, können Sie in einer Shell id eingeben, um die Werte herauszufinden (Abbildung 3). Gleich am Anfang der Ausgabe finden Sie hinter uid= und gid= die numerischen Benutzer- und Gruppen-IDs; in Klammern steht jeweils der Klartextname. Der Rest der Zeile enthält Informationen über weitere Gruppen, in denen Sie Mitglied sind – den Teil l Basics können Sie ignorieren. Bei OpenSuse erhält der erste reguläre Benutzer die UID 1000 und GID 100, während es unter Kubuntu in beiden Fällen die Zahl 1000 ist. Das liegt an einem unterschiedlichen Ansatz bei der Verwaltung von Standardgruppen (siehe Kasten Standardgruppen). Aus den Daten können Sie sich nun ein Mount-Kommando zusammensetzen. Im Folgenden gehen wir davon aus, dass Sie mit diesen Parametern arbeiten: lGerätedatei: /dev/ sdb1 lMount Point: /mnt/ windows lDateisystem: NTFS (ntfs-3g) lBenutzer und Gruppe: uid=1000, gid=1000 (Kubuntu) Für das manuelle Mounten ergibt sich dieses Kommando: sudo mount ‑t ntfs‑3g ‑o umask=077,fmask=1U 77,uid=1000,gid=1000 /dev/sdb1 /mnt/windows Standardgruppen Linux und andere Unix-Systeme ordnen jedem Anwender stets eine Standardgruppe zu. Wenn der Anwender eine neue Datei erzeugt, wird seine Standardgruppe als „Besitzergruppe“ in den Metadaten der Datei eingetragen. Durch die Mitgliedschaft in weiteren Gruppen kann ein Anwender diesen Eintrag anpassen. Ein klassisches Szenario ist die Projektgruppe: Wenn z. B. die Benutzer maier, mueller und schmidt Mitglieder der Gruppe projekt1 sind, dann kann der Benutzer maier Dateien erzeugen, die als Besitzergruppe nicht seine Standardgruppe, sondern die Gruppe projekt1 haben. Vergibt er dann Lese- und Schreibrechte für die Gruppe, können auch mueller und schmidt die Datei lesen und verändern, aber niemand anders (sofern die Zugriffsrechte für die sonstigen Benutzer das verhindern). Unabhängig von diesen bewussten Rechtevergaben bei Projektarbeiten muss aber jede Datei einen Besitzergruppeneintrag haben – eben dafür gibt es die Standardgruppe. In der systemweiten Benutzerdatei /etc/passwd trägt das System für jeden Benutzer seine Standardgruppe ein (Abbildung 4). EasyLinux 02/2014 Die Frage ist nun, welche Standardgruppe zu ver wenden ist. Hier gibt es zwei Ansätze: Einige Linux-Distributionen, darunter OpenSuse, verwenden einheitlich für alle Benutzer die Standardgruppe users (meist mit der Gruppen-ID 100). Erzeugen Benutzer auf solchen Linux-Systemen neue Dateien, sind die Gruppen-Zugriffsrechte entsprechend konservativ gesetzt (nur lesen, nicht schreiben), denn andernfalls könnte ja jeder andere Benutzer die Dateien einfach verändern. l Der Alternativansatz heißt „User Private Groups“ (UPG). Hier erstellt das System für jeden Benutzer eine gleichnamige Gruppe und verwendet sie als Standardgruppe dieses Benutzers. Im Normalfall sind dabei die User-ID und die Gruppen-ID der namensgleichen Standardgruppe identisch, das ist aber nicht zwingend so. Diese Standardgruppen enthalten zunächst nur den einen Benutzer; sie könnten aber theoretisch um weitere Benutzer erweitert werden [3]. Neue Dateien eines Benutzers haben hier automatisch Lese- und Schreibrechte für Gruppenmitglieder. Das ist nicht weniger sicher als das obige Modell, weil ja nur der eine Anwender Mitglied seiner Standardgruppe ist. l Dass im einen Fall automatisch Gruppenschreibrechte vergeben werden und im anderen nicht, liegt an einer Einstellung namens „user file creation mask“ (umask). Anwender können festlegen, welche Zugriffsrechte das System beim Erzeugen einer neuen Datei nicht vergeben soll. Unter OpenSuse hat die umask den Wert 022. Die Ziffer in der Mitte beschreibt die nicht gewollten Gruppenrechte, und 2 steht für das Schreibrecht. Neue Dateien sind also nicht durch Gruppenmitglieder schreibbar. Anders bei Kubuntu: Hier hat die umask den Wert 002, und das Abb. 4: In der Datei „/etc/passwd“ finden Sie zu jedem Benut‑ Schreibrecht für Gruppenmitzernamen zwei IDs (hier lila hervorgehoben): erst die User-ID, glieder bleibt erhalten [4]. dann die ID der Standardgruppe. www.easylinux.de 77 Basics Dateisysteme Rechte, um diese Datei zu bearbeiten. Fügen Sie hier eine Zeile der folgenden Form ein: /dev/sdb1 /mnt/windows ntfs‑3g umask=077U ,fmask=177,uid=1000,gid=1000 0 0 Sie erkennen die meisten Komponenten aus dem mount-Aufruf wieder; sie stehen hier nur leicht verändert und in anderer Reihenfolge. Einen Praxisartikel, der den Parallelbetrieb von Windows und zwei Linux-Distributionen (inklusive Zugriff auf die NTFS-Partition von Linux aus) beschreibt, finden Sie in unserem Archiv [5]. NTFS-Mount-Probleme Abb. 5: Nach dem Mounten der NTFS-Partition mit speziellen Parametern klappt der Zugriff problemlos. Danach können Sie auch ohne RootRechte auf die Dateien und Verzeichnisse auf der Windows-Partition zugreifen (Abbildung 5): Alle Dateien „gehören“ Ihnen, und Sie haben Lese- und Schreibrechte für alle Dateien sowie das Recht, in alle Verzeichnisse hineinzuwechseln. Die Optionen umask=077 und fmask=177 sorgen dafür, dass nur der ausgewählte Benutzer Zugriff erhält – alle sonstigen regulären Anwender können nicht auf die NTFS-Partition zugreifen. Wollen Sie die NTFS-Partition schon beim Booten automatisch einbinden lassen, erzeugen Sie einen Eintrag in der Konfigurationsdatei /etc/fstab (filesystem table, Dateisystemtabelle). Sie benötigen Root- Im Idealfall kann der KDE-Dateimanager Dolphin NTFS-Datenträger per Mausklick einbinden – bei USB-Sticks sollte das auf Anhieb klappen, während bei eingebauten Festplatten das Root-Passwort (OpenSuse) bzw. das Benutzerpasswort benötigt wird (Abbildung 6). Danach wird die Partition mit geeigneten Parametern (ähnlich wie gerade für das manuelle Mounten beschrieben) eingebunden, und Sie können Daten darauf lesen und schreiben (Abbildung 7). Manchmal klappt das aber nicht, denn beim Parallelbetrieb mit Windows 8 gibt es mit dem „Schnellstart“ (Fast Startup) eine neue Fehlerquelle: Windows hinter- Experimente Wollen Sie die Struktur eines Dateisystems selbst untersuchen, erzeugen Sie für erste Tests ein leeres Disketten-großes Image, das Sie dann mit verschiedenen Tools formatieren und analysieren können. Klassische 3,5-Zoll-Disketten sind 1 440 KByte groß. Sie können das Kommandozeilentool dd ver wenden, um eine leere Datei in dieser Größe zu erzeugen: dd if=/dev/zero of=test.img bs=1k count=1440 Die Parameter legen fest, dass dd aus der Spezialdatei /dev/zero liest (welche beim Lesezugriff beliebig viele Nullen zurückgibt), in die für die Tests vorgesehene Ausgabedatei (hier test.img) schreibt und dabei 1 440 Blöcke (count) der Blockgröße 1 KByte (bs, block size) erzeugt. Die so erstellte Datei hat dann genau Diskettengröße und als Inhalt nur Bytes mit dem ASCII-Wert 0. Die leere Image-Datei formatieren Sie jetzt als FAT-Datenträger und erzeugen 78 dann einen Hexdump: eine Image-Datei. /sbin/mkfs.msdos test.img Erzeugen Sie dann eine kleine Testdatei im Image, hängen Sie es wieder aus und erstellen Sie einen zweiten Hexdump der nun geänderten Image-Datei: hexdump ‑C test.img > test.dump1 Dann legen Sie in Ihrem Home-Verzeichnis einen Unterordner mnt an und mounten das frisch formatierte Image in diesen Ordner: mkdir ‑p ~/mnt sudo mount ‑o loop,uid=1000 ‑t msdos testU .img ~/mnt/ Beim Mounten von FAT-Images können Sie zwischen zwei Varianten des FAT-Treibers wählen: Hier wählen Sie mit ‑t msdos die simplere Variante, die nur klassische DOS-Dateinamen (maximal acht Buchstaben, dann ein Punkt, dann maximal drei Buchstaben für die Dateiendung) unterstützt. Normal verwendet man stattdessen ‑t vfat, um die mit Windows 95 eingeführten Erweiterungen für lange Dateinamen zu unterstützen. Die Option ‑o loop ist notwendig, weil Sie keine echte Diskette mounten, sondern www.easylinux.de echo "Kleiner Test" > ~/mnt/test.txt sudo umount ~/mnt/ hexdump ‑C test.img > test.dump2 Mit einem Dateivergleicher wie tkdiff oder kdiff3 (beide müssten Sie zunächst nachinstallieren) können Sie nun komfortabel die Hexdumps der beiden ImageVersionen vergleichen, z. B. mit kdiff3 test.dump* und erhalten dann eine farbkodierte Darstellung der Unterschiede. In der rechten Hälfte können Sie gut erkennen, dass hier beim Schreiben der Datei test.txt zwei neue Bereiche entstanden sind: Einer enthält den Dateinamen und die Metadaten für die Datei TEST.TXT, der zweite Bereich enthält den eigentlichen Dateiinhalt („Kleiner Test“). EasyLinux 02/2014 Dateisysteme Abb. 6: Wenn Sie über KDEs Dolphin einen NTFS-Daten‑ träger einbinden, müssen Sie das Root-Passwort (oder bei Kubuntu Ihr eigenes Passwort) eingeben. lässt beim Herunterfahren die NTFS-Partition in einem unsauberen Zustand, und beim Versuch, diese unter Linux über den KDEDateimanager einzubinden, erscheint eine Fehlermeldung. Sie lösen dieses Problem, indem Sie unter Windows den Schnellstart deaktivieren. Das geht folgendermaßen: Drücken Sie [Windows-R], geben Sie im Schnellstartfenster den Befehl control ein, und schicken Sie das Kommando mit [Eingabe] ab, um die Systemsteuerung zu öffnen. Klicken Sie auf den Eintrag Hardware und Sound und dann im Bereich Energieoptionen auf Netzschalterverhalten ändern. Im unteren Bereich des erscheinenden Dialogs (Abbildung 8) gibt es eine Option Schnellstart aktivie‑ ren (empfohlen), die aktiviert ist – entfernen Sie das Häkchen vor dieser Option. Falls das nicht möglich ist, sehen Sie oben den Hinweis Einige Einstellungen sind momentan nicht ver‑ fügbar. Klicken Sie diesen an (er sollte dadurch verschwinden) und versuchen Sie dann erneut, das Häkchen zu entfernen. Abschließend klicken Sie auf Änderungen speichern; danach können Sie die Systemsteuerung mit [Alt-F4] verlassen. Wenn Sie auf den Schnellstart nicht verzichten wollen, können Sie alternativ den Datenträger im NurLese-Modus einbinden: Das funktioniert auch dann, wenn Windows ihn beim Runterfahren nicht sauber ausgehängt hat. Allerdings gelingt das nur auf der Kommandozeile. Sie müs- 1 2 Abb. 7: USB-Sticks können Sie unter Linux auch dann problemlos einbinden, wenn sie NTFS-formatiert sind. 3 4 Abb. 8: Wenn Sie unter Windows 8 den Schnellstart de‑ aktivieren, beschwert sich Linux nicht mehr über das unsauber ausgehängte Windows-Dateisystem. EasyLinux 02/2014 www.easylinux.de Basics sen einen mount-Befehl (wie oben beschrieben) zusammenbauen und bei den Mount-Optionen noch ro (read-only) ergänzen, also statt ‑o umask=077,fmask= 177,uid=1000,gid=1000 die Optionen ‑o ro,umask=077,fmask=177,uid=1000,gi d=1000 verwenden. Fazit Wenn Sie eine NTFS-Partition parallel unter Windows und Linux nutzen wollen, müssen Sie beim Einbinden dafür sorgen, dass die Dateien mit passenden User- und Gruppen-IDs verfügbar gemacht werden – die Linux-Distributionen tun das nicht automatisch. Verwenden mehrere Anwender den PC, wird die Situation noch komplexer, weil Linux die unter Windows eingestellten Dateibesitzer und Zugriffsrechte nicht sinnvoll interpretieren kann. Problemlos ist dagegen der Zugriff auf FAT- oder NTFS-formatierte USB-Sticks, die Sie in Dolphin per Mausklick mounten können. Der Kasten Experimente gibt eine Anregung für eigene Experimente mit Dateisystemen. Wenn Sie mehr über den Aufbau von Dateisystemen erfahren möchten, empfiehlt sich der Blick in ein Betriebssysteme-Lehrbuch, wie z. B. den Klassiker von Tanenbaum [6]. (hge) n Infos [1]Artikel zu Linux-ACLs: Volker Schmitt, „Geteilte Dateien“, LinuxUser 12/2003, S. 66 ff., http://linux‑community.de/4661 (http://ezlx.de/e2h1) [2]Artikel über Paragon-NTFS-Treiber: Hans-Georg Eßer, „Fremde Datei systeme“, EasyLinux 01/2014, S. 109 [3]Motivation für „User Private Groups“ (englisch): Brian Epstein, „The How and Why of User Private Groups in Unix“, 2010, https://security.ias.edu/how‑and‑w hy‑user‑private‑groups‑unix (http://ezlx.de/e2h2) [4]Erklärung zu „umask“: Jürgen Wolf, Shell-Programmierung (OpenBook), Kapitel 9.4, http://openbook.galileo computing.de/shell_programmierung/ shell_011_003.htm (http://ezlx.de/e2h3) [5]Artikel über Multi-Boot-Betrieb von Windows und zweimal Linux: HansGeorg Eßer, „Multi-Boot“, EasyLinux 04/ 2012, S. 62 ff., http://linux‑community. de/27171 (http://ezlx.de/e2h4) [6]Andrew S. Tanenbaum, „Moderne Betriebssysteme“, 2009, ISBN: 3827373425 79 Probelesen ohne risiko Und Gewinnen! einen Acer AC100 Micro Server ENERGY STAR® • zertifizierter, erweiterbarer Micro-Tower-Server • Intel Core i3-2120 (Dual Core 3.3 GHz 3MB) • 2 x 2TB HDD SATA - 3.5” 7.2k Entry Hot Swap • 1 x 2GB Unb. DDR3 RAM Zur Verfügung gestellt von sonderAkTion! Testen sie jetzt 3 Ausgaben für 3€ * nUr Telefon: 07131 /2707 274 Fax: 07131 / 2707 78 601 E-Mail: [email protected] Mit großem Gewinnspiel unter: www.linux-user.de/probeabo * Angebot gilt innerhalb Deutschlands und Österreichs. In der Schweiz: SFr 4,50. Weitere Preise: www.linux-user.de/produkte LU_1-1_Miniabo_0703-2014.indd 1 07.03.2014 12:43:10 Uhr Tipps & Tricks Gnome-Tipps Tipps und Tricks zu Gnome Gnome-Tipps Heike Jurzik Gnome ist neben KDE die zweite große Desktopumgebung für Linux. In den Gnome-Tipps stellen wir regelmäßig Nützliches und Praktisches für die alternative grafische Oberfläche vor. 01 Bildschirmanzeige im laufenden Betrieb drehen Sie nutzen Gnome auf einem Laptop oder Netbook und möchten vorübergehend den Bildschirm drehen, um beispielsweise einen langen Text oder eine Präsentationen hochkant darzustellen? Sofern Ihre Grafikkarte bzw. der verwendete Treiber das Feature unterstützt, können Sie dazu die Gnome-Systemeinstellungen zu Hilfe nehmen. Öffnen Sie den Konfigurationsdialog der Desktopumgebung über einen Klick auf Ihren Benutzernamen rechts oben im Panel und wählen Sie aus dem Menü den Eintrag Einstellungen oder Syste‑ meinstellungen (ältere Gnome-Versionen). Öffnen Sie dann aus dem Bereich Hardware die Abteilung Anzeigegeräte (bzw. Monitore). Im oberen Bereich sehen Sie eine Vorschau und den Namen des Anzeigegeräts. Darunter finden Sie zwei Drop- down-Menüs Auflösung und Drehung. Sollten Sie mehrere Monitore angeschlossen haben, können Sie einzelne abschalten. Voreingestellt unter Dre‑ hung ist Normal; alternativ wählen Sie hier Gegen den Uhrzeigersinn, Im Uhr‑ zeigersinn oder 180 Grad aus. Die Vorschau in der oberen Fensterhälfte zeigt an, wie sich die Änderung auswirkt (Abbildung 1), und über Anwenden bestätigen Sie Ihre Auswahl. 02 Gnome-Terminal: Scrollleiste am Rand abschalten Das Terminalprogramm der Desktopumgebung starten Sie über die Aktivitäten (Eingabe von ter reicht in der Regel). In der Voreinstellung hat die Konsolenanwendung an der rechten Seite eine Scrollleiste, mit der Sie zurückblättern können. Stört Sie die Leiste und benutzen Sie lieber die Tastenkombination [Umschalt-Bild auf], dann blenden Sie den Balken einfach aus. Öffnen Sie über Bearbeiten / Profileinstellungen den Konfigurationsdialog und wechseln Sie zum Reiter Rollbalken. Ganz oben sehen Sie das Drop-down-Menü Rollbal‑ ken ist. Ändern Sie hier die Auswahl von an der rechten Seite zu Deaktiviert, und die Leiste verschwindet (Abbildung 2). 03 Gnome-Terminal: Puffer für Bildlauf vergrößern In der Voreinstellung können Sie mit dem in Tipp 02 erwähnten Rollbalken 512 Zeilen zurückblättern. Arbeiten Sie oft und gerne im Terminal, und ist Ihnen dieser Puffer zu klein, erhöhen Sie ihn einfach. Dazu öffnen Sie wie im vorigen Tipp die Profileinstellungen und wechseln zum Reiter Rollbalken. Tragen Sie die gewünschte Anzahl ins Feld Zu‑ rückrollen ein. Alternativ setzen Sie ein Häkchen in die Checkbox Unbegrenzt darunter. 04 Starter für das Gnome-Terminal Auf Ubuntu-Systemen haben die Entwickler die Desktopumgebung so konfiguriert, dass [Strg-Alt-T] das GnomeTerminal startet. Nutzen Sie eine andere Distribution und möchten dort ebenfalls einen Shortcut für die Konsole konfigurieren, führt der Weg über die Systemeinstellungen. Rufen Sie den Dialog über einen Klick auf Ihren Accountnamen rechts oben im Panel auf. Wechseln Sie im Bereich Hardware zur Abteilung Tastatur und dort zum Reiter Tas‑ taturkürzel. Links befinden sich einige Gnome-Tipps Abb. 1: Über die Gnome-Systemeinstellungen drehen Sie die Bildschirmanzeige in 90-Grad-Schritten. Tipps & Tricks Abb. 2: In den Programmeinstellungen schalten Sie den Rollbalken über den gleichnamigen Reiter ab. Tastaturshortcuts Wem das alles nicht interaktiv genug vordefinierte Kategorien, wie Barriere‑ für Screenshots ist, der sollte sich das Tool freiheit, Bildschirmfotos, Fenster, Navi‑ gnome‑screenshot anschauen. Öffnen gation und so weiter. Im Konfigurationsdialog für die TastenSie die Aktivitäten und suchen Sie Vordefinierte Shortcuts für Programme kürzel des Gnome-Desktops sind schon nach screen. Danach starten Sie das finden Sie in der Abteilung Starter. Je einige Shortcuts definiert, die den BildProgramm Bildschirmfoto, das einen nach Distribution sind hier Tastenkürschirm ablichten. Drücken Sie [Druck], Dialog wie in Abbildung 4 zeigt. Wenn zel für den Hilfebrowser, den Taschenknipst das Programm gnome‑screenshot Sie einfach nur das Kommando rechner, das Mailprogramm und den den gesamten Hintergrund mit allen gnome‑screenshot in ein TerminalfensWebbrowser eingerichtet. Auf UbuntuFenstern und dem Mauszeiger an seiter oder in den Schnellstarter ([Alt-F2]) Systemen finden Sie hier zudem den ner aktuellen Position. Möchten Sie tippen, dann lichtet das Tool den ganEintrag Terminal starten. nur das Fenster ablichten, zen Desktop ab. Um den interaktiven Möchten Sie die bestehende das gerade den Fokus hat, Modus aufzurufen, geben Sie den BeKonfiguration von [Strg-Altdrücken Sie [Alt-Druck]. fehl gnome‑screenshot ‑i ein. Über die T] zu etwas eigenem abänManchmal wollen Sie nicht Checkboxen entscheiden Sie nun, was dern, dann reicht es, die den ganzen Hintergrund und genau Sie aufnehmen möchten. AußerZeile einmal mit der linken auch kein komplettes FensAbb. 3: Für den dem praktisch ist die Möglichkeit, eine Maustaste anzuklicken. Sie ter aufnehmen. Dafür haben neuen Shortcut Zeitverzögerung für die Aufnahmen sehen dann den Hinweis die Entwickler die Tastentragen Sie einen einzurichten. Neue Tastenkombination kombination [UmschaltNamen und den Gefällt Ihnen die interaktive Variante und drücken einfach den Druck] vorgesehen: Der Befehl ein. von Gnome-Screenshot so gut, dass Sie Shortcut, den Sie zuweisen Mauszeiger verwandelt sich diese immer starten möchten, wenn Sie möchten. Existiert dieser schon, weist in ein Fadenkreuz, und Sie können nun [Druck] betätigen, dann können Sie den Sie ein Dialogfenster darauf hin. Hier den gewünschten Bereich damit aufzievordefinierten Shortcut einfach ablösen. haben Sie die Möglichkeit, den Vorhen. Um den Vorgang abzubrechen, Öffnen Sie wieder den Reiter Tastatur‑ gang abzubrechen oder den Shortcut drücken Sie [Esc]. trotzdem zuzuweisen und damit die Etwas flexibler sind die Tastabisher zugeordnete Funktion zu überturshortcuts, die nicht direkt schreiben. ein Bild erzeugen, sondern es Um einen neuen Starter zu definieren, in die Zwischenablage beweklicken Sie unterhalb des Feldes auf das gen. Deren Inhalt können Sie Plussymbol. Im folgenden Dialog geben dann in einem GrafikproSie einen Namen und einen Befehl ein. gramm wie Gimp einfügen Das Kommando, das ein Terminalfensund direkt weiterbearbeiten. ter öffnet, lautet gnome‑terminal. TraAuch hier gibt es wieder drei gen Sie beides ein und klicken Sie auf Varianten: [Strg-Druck] koAnwenden (Abbildung 3). Danach piert den ganzen Desktop, taucht der Eintrag in der Kategorie Ei‑ [Strg-Alt-Druck] das aktive gene Tastenkürzel auf. Jetzt weisen Sie Programmfenster und [UmAbb. 4: Entscheiden Sie, was Sie wann aufnehmen. noch einen Shortcut zu, indem Sie ihn schalt-Strg-Druck] einen belieIn diesem Gnome-Screenshot-Dialog legen Sie mit der linken Maustaste anklicken und bigen Bereich in die Zwiauch fest, ob der Schnappschuss den Mauszeiger den Shortcut betätigen. schenablage. und die Fensterrahmen zeigt. 05 EasyLinux 02/2014 www.easylinux.de 85 Tipps & Tricks Gnome-Tipps Text wie „ACHTUNG, Root!“ und verwendet als Farbschema roten Text auf schwarzem Hintergrund. So richten Sie ein solches Profil ein: Öffnen Sie ein Terminalfenster (z. B. über die Aktivitäten und Eingabe von term) und starten Sie die Einrichtung über Datei / Neues Profil. Auf dem ersten Reiter (Allgemein) tragen Sie einen Namen für das Profil ein, beispielsweise Root. Alle anderen Einstellungen zu Schrift, Menüleiste und Eingabemarke können Sie übernehmen. Wechseln Sie zu Titel und Befehl. Ins Feld Titel tragen Sie einen Text ein, der in der Titelleiste des Programmfensters stehen soll. Im Beispiel ist das ACHTUNG, Root! Im Dropdown-Menü Wenn Terminal-Befehle ih‑ ren eigenen Titel setzen wählen Sie die Abb. 5: Im Gnome-Terminal können Sie unterschiedliche Profile einrichten. Mit dieser Option Ursprünglichen Titel behalten, Konfiguration sollte es offensichtlich sein, wann Sie als „root“ arbeiten. wenn Sie nur die Warnung in der Tidige Voranstellen des Befehls lästig telleiste sehen möchten. kürzel aus den Systemeinstellungen und sein. Um länger als root zu arbeiten, klicken Sie auf das Pluszeichen. Als Im Bereich Befehl aktivieren Sie zukönnen Sie daher mit sudo ‑i eine interName können Sie beispielsweise Inter‑ sätzlich die Checkboxen Befehl als aktive Root-Shell starten. Der Prompt aktiver Screenie eintippen, und als BeLogin-Shell starten und Einen benutzer‑ verändert sich, so dass Sie gut erkenfehl tragen Sie gnome‑screenshot ‑i ein. definierten Befehl statt meiner Befehls‑ nen können, dass Sie als SystemverNach einem Klick auf Anwenden weizeile starten. Tragen Sie ins Feld für walter unterwegs sind: sen Sie die Tastenkombination zu. Um das benutzerdefinierte Kommando dadie Taste [Druck] dafür zu verwenden, runter sudo ‑i ein. root@ubuntu1310:~# klicken Sie den neuen Eintrag unter Ei‑ Jetzt geht es auf dem Reiter Farben gene Tastaturkürzel an, drücken die weiter. Entfernen Sie gegebenenVor dem Klammeraffen steht der BeTaste und bestätigen über Zuweisen, falls das Häkchen bei Farben vom Sysnutzername, danach der Name des dass Sie die alte Funktion überschreitem-Thema verwenden. Darunter suRechners. Ein Rautezeichen ist ebenben möchten. In der Abteilung Bild‑ chen Sie per Klick auf die Farbflächen falls ein guter Hinweis, dass Sie als Adschirmfotos sehen Sie nun, dass der Eineigene Nuancen für den Hintergrund ministrator angemeldet sind. Ist Ihnen trag Ein Bildschirmfoto aufnehmen deund die Textfarbe aus. das nicht deutlich genug, können Sie aktiviert ist. für das Gnome-Terminal ein eigenes Die Konfiguration auf den Reitern Root-Profil anlegen. Dieses zeigt dann Hintergrundtyp, Rollbalken und Gnome-Terminal: beispielsweise in der Titelleiste einen Kompatibilität können Sie übernehProfil für „root“ men. Über die Schaltfläche Schließen beenden Sie die Um auf aktuellen Linux-DisEinstellung. tributionen als Systemverwalter root auf der Shell zu Um ein neues Root-Terminal arbeiten, stellen Sie vor den zu öffnen, wählen Sie ententsprechenden Befehl das weder Datei / Neues Termi‑ Kommando sudo. Anschlienal oder Datei / Neuer Reiter ßend geben Sie Ihr eigenes und dann den Namen des Kennwort ein und haben Profils aus. Das Fenster oder dann für 15 Minuten erweider neue Tab erscheint, der terte Privilegien, so dass Sie, Befehl sudo ‑i wird ausgewenn Sie in dieser Zeit erführt, und Sie sehen direkt neut ein Kommando mit die Aufforderung zur Einsudo ausführen, die Passgabe Ihres Kennworts (Abworteingabe nicht wiederhobildung 5). Wenn Sie nachlen müssen. Haben Sie gröträglich etwas am Profil verßere administrative Aufgaändern möchten, dann öffAbb. 6: Mit der Tastenkombination [Strg-S] erzeugen Sie in Toben geplant, kann das stännen Sie den Konfigurationstem einen Screenshot von der aktuellen Filmsequenz. 1 2 3 4 5 6 06 86 www.easylinux.de EasyLinux 02/2014 Gnome-Tipps Tipps & Tricks den Sie stattdessen die Funktion Bearbei‑ ten / Bildschirmfoto aufnehmen oder drücken Sie [Strg-S]. Im folgenden Dialog vergeben Sie einen Namen oder übernehmen den Vorschlag. Außerdem können Sie einen Ablageort bestimmen; die Voreinstellung ist der Ordner Bilder im eigenen Home-Verzeichnis (Abbildung 6). 08 Abb. 7: Der Gnome-Bildbetrachter Eye of Gnome erzeugt aus der Fotosammlung auf Wunsch eine Diaschau im Vollbildmodus. dialog über Bearbeiten / Profileinstel‑ lungen. 07 Totem: Bildschirmfoto von Video erstellen Wenn Sie einen Film im Medienplayer Totem betrachten und versuchen, ein Foto einer besonders schönen Sequenz zu EasyLinux 02/2014 schießen, helfen die Tastaturkombinationen aus Tipp 05 oder gnome‑screenshot nicht weiter, und Sie erhalten nur ein schwarzes Bild. Das liegt daran, dass die Videos meist im Overlay-Modus laufen. Der Film befindet sich dabei im Arbeitsspeicher der Grafikkarte, und diese projiziert die Bilder ins Playerfenster. Verwen- www.easylinux.de Diaschau im Bildbetrachter Eye of Gnome starten Der Bildbetrachter der Gnome-Desktopumgebung hat ein paar praktische Zusatzfeatures. Neben einfachen Bildbearbeitungs- und Exportmöglichkeiten starten Sie aus dem Programm heraus eine Diaschau. Die Funktion finden Sie im Menü Ansicht; alternativ drücken Sie die Taste [F5] (Abbildung 7). In der Voreinstellung zeigt Eye of Gnome die Schnappschüsse in Bildschirmgröße, wechselt alle fünf Sekunden zum nächsten Foto und spielt alles in einer Endlosschleife ab. Möchten Sie diese Werte anpassen, öffnen Sie aus dem Menü Bearbeiten den Eintrag Einstel‑ lungen und wechseln zum Reiter Dia‑ schau. (hge) n 87 Service Impressum / Autoren-/Inserentenverzeichnis Impressum Autoren EasyLinux ist eine Publikation der Linux New Media, eines Geschäftsbereichs der Medialinx AG. Anschrift Putzbrunner Straße 71, 81739 München Telefon: (089) 99 34 11-0, Fax: 99 34 11-99 Internet Mailinglisten News und Archiv E-Mail Leserbriefe E-Mail Heft-DVDs E-Mail Sonstiges http://www.easylinux.de http://www.easylinux.de/Mailinglisten http://www.linux-community.de [email protected] (Feedback), [email protected] (Fragen und Ersatzbestellungen DVDs) [email protected] Geschäftsleitung Brian Osborn, [email protected] (Vorstand) Hermann Plank, [email protected] (Vorstand) Redaktion Chefredakteur Hans-Georg Eßer (v. i. S. d. P.) (hge), [email protected] Redaktion Thomas Leichtenstern (tle), [email protected] (auch Heft-DVDs) Heike Jurzik (hej), [email protected] (auch Schlussredaktion) Feste freie Mitarbeiter Claudia Meindl, Martin Loschwitz Artikel (Seiten) Claudia Meindl Tipps: Gimp (96) Florian Effenberger Tipps: Linux (99) Franz Böhm Maßgeschneidert (66), Tipps: LibreOffice (88) Hans-Georg Eßer Editorial (3), Nachrichten (9), Heft-DVD: OpenMandriva und Mageia (32), Linux: Einfach besser (36), Der bessere Desktop (44), Benutzer verwalten (52), Ordnung auf der Platte (54), Bye-bye, XP (64), KDE-Trinität (71), Magie der Dateisysteme (74), Tipps: KDE (80), Guru-Training: diff, wdiff (115) Heike Jurzik Tipps: KDE (80), Tipps: Gnome (84), Tipps: Knoppix, Kubuntu, Mint (92), Tipps: Shell (103) Martin Loschwitz Benutzer verwalten (52) Mathias Huber Nachrichten (9) Peter Kreußel Neue Software (12), Ordnung auf der Platte (54) Produktion Christian Ullrich, [email protected] Thomas Drilling Tipps: KDE (80), Test: Mandriva 2013.0 und Mageia 4 (106) Layout Kristina Fleischer, Florian Gostic, [email protected] Thomas Leichtenstern Angeklickt (31) Titel Kristina Fleischer, Bildnachweis für Titelillustration: fotogestoeber, Fotolia Tim Schürmann Nachrichten (9), Test: Bit.Trip Runner (112) Abo-Preise: Deutschland Preise Print: Einzelheft Jahres-DVD (Einzelpreis) Jahres-DVD (zum Abo 1) Jahresabo (4 Ausgaben) Preise Digital: Heft-PDF Einzelausgabe DigiSub (4 Ausgaben) DigiSub (zum Printabo) HTML-Archiv (zum Abo 1) Österreich Schweiz Ausland EU 9,80 E 14,95 E 6,70 E 33,30 E 10,80 E 14,95 E 6,70 E 36,70 E CHF 19,60 CHF 18,90 CHF 08,50 CHF 66,60 siehe Titel 14,95 E 6,70 E 40,– E 9,80 29,95 4,– 12,– 9,80 E 29,95 E 4,– E 12,– E CHF 12,70 CHF 43,15 CHF 00 4,- CHF 012,– 9,80 E 29,95 E 4,– E 12,– E E E E E ) nur erhältlich in Verbindung mit einem Jahresabo Print oder Digital Schüler- und Studentenermäßigung: 20 Prozent gegen Vorlage eines Schülerausweises oder einer aktuellen Immatrikulationsbescheinigung. Der aktuelle Nachweis ist bei Verlängerung neu zu erbringen. Andere Abo-Formen, Ermäßigungen im Ausland etc. auf Anfrage. Adressänderungen bitte umgehend mitteilen, da Nachsendeaufträge bei der Post nicht für Zeitschriften gelten. 1 Web-Seite Seiten 1&1 Internet Inserenten http://www.einsundeins.de 25 EasyLinux http://www.easylinux.de 17, 35, 69 Greenpeace http://www.greenpeace.de 19 Linuxhotel http://www.linuxhotel.de 11 LinuxUser http://www.linuxuser.de 51 Medialinx IT-Academy http://www.medialinx-academy.de 63, 87, 121, 121 PlusServer http://www.plusserver.de 15, 21, 23, 27, 29, 41 Stockmayer http://www.stockmayer.de 121 Strato http://www.strato.de 124 Tuxedo Computers http://www.linux-onlineshop.de 123 Verion http://www.verion.de 2 Hinweise zu Aboformen mit Linux-Community-Clubmitgliedschaft: http://www.linux-community.de/LC-Klub Das Jahresabonnement verlängert sich ohne Kündigung um ein weiteres Jahr, ist aber jederzeit zur nächsten Ausgabe kündbar. Ein Jahresabonnement umfasst vier Ausgaben. Informationen über weitere Aboformen finden Sie unter http://www.medialinx-shop.de Abo/Bestellung http://www.easylinux.de/Abo Abo-Service Zenit Pressevertrieb GmbH E-Mail: [email protected] Julius-Hölder-Straße 47 70597 Stuttgart D: Tel.: +49 (0) 711 72 52 - 0 • Fax: +49 (0) 711 72 52 - 350 Einzelheftbestellung http://www.easylinux.de/Abo • E-Mail: [email protected] Marketing/Sales [email protected] Anzeigen Verantwortlich für den Anzeigenteil: Brian Osborn Es gilt die Anzeigenpreisliste vom 01.01.2014. Mediaberatung D, A, CH Petra Jaser, [email protected] Tel.: (089) 99 34 11 24 • Fax: (089) 99 34 11 99 Michael Seiter, [email protected] Tel.: (089) 99 34 11 23 • Fax: (089) 99 34 11 99 Mediaberatung USA und weitere Länder Ann Jesse, [email protected], Tel. +1 785 841 8834 Eric Henry, [email protected], Tel. +1 785 917 0990 Pressevertrieb MZV GmbH & Co. KG • Ohmstraße 1 • 85716 Unterschleißheim Tel.: (089) 31906–0 • Fax: (089) 31906–113 Druck Vogel Druck und Medienservice GmbH & Co. KG, 97204 Höchberg DVD-Probleme Sollte es bei der Nutzung der Heft-DVDs zu Problemen kommen, die auf einen defekten Datenträger schließen lassen, schicken Sie bitte eine E-Mail mit Fehlerbeschreibung an [email protected]. Easylinux Community Edition EasyLinux gibt es jetzt auch als Community Edition: Das ist eine 32-seitige PDF-Datei mit Artikeln aus der aktuellen Ausgabe, die kurz vor Veröffentlichung des gedruckten Heftes erscheint. Das Besondere: Sie ist vollkommen gratis, und Sie können Sie von der EasyLinux-Webseite herunterladen oder sich in einen Newsletter eintragen und sie per E-Mail erhalten. Mehr Informationen: www.easylinux.de/CE Linux ist ein eingetragenes Warenzeichen von Linus Torvalds und wird von uns mit seiner freundlichen Genehmigung verwendet. »Unix« wird als Sammelbegriff für die Gruppe der Unix-ähnlichen Betriebssysteme (wie etwa HP/UX, FreeBSD, Solaris) verwendet; nicht als Bezeichnung für das Trademark (»UNIX«) von X/Open. Der Linux-Pinguin wurde von Larry Ewing mit dem Grafikprogramm »The GIMP« erstellt. Eine Haftung für die Richtigkeit von Veröffentlichungen kann trotz sorgfältiger Prüfung durch die Redaktion vom Verlag nicht übernommen werden. Mit der Einsendung von Manuskripten gibt der Verfasser seine Einwilligung zur Veröffentlichung in einer Publikation der Medialinx AG. Für unverlangt eingesandte Manuskripte wird keine Haftung übernommen. Autoreninformationen: http://www.easylinux.de/Autoren. Die Redaktion behält sich vor, Einsendungen zu kürzen und zu überarbeiten. Das exklusive Verwertungsrecht für angenommene Manuskripte liegt beim Verlag. Es darf kein Teil des Inhalts ohne schriftliche Genehmigung des Verlags in irgendeiner Form vervielfältigt oder verbreitet werden. Copyright © 2003–2014 Medialinx AG 120 ISSN: 1613-1444 www.easylinux.de EasyLinux 02/2014 EasyLinux 03/2014 erscheint am 10.07.2014 Kiyoshi Takahase Segundo, 123RF Vorschau Audio und Video Textsatz mit LaTeX und LyX Audio- und Videodateien können Sie unter Linux mit den passenden Werkzeugen schneiden und in andere Formate umwandeln. Auch eigene Aufnahmen zu erstellen, ist kein Problem – wir zeigen, wie Sie Aktivitäten auf dem Desktop und Ihre dazu gesprochenen Erklärungen aufzeichnen und weiter verarbeiten. Für einige Bearbeitungsschritte können Sie auch Kommandozeilentools nutzen und Aufgaben automatisieren. In den Software-News dieser Ausgabe haben wir auch das Textsatzprogramm LyX vorgestellt, das auf LaTeX basiert. Heft 03/2014 bringt eine Einführung in die LaTeX-Grundlagen und zeigt, wie Sie damit komplexe Dokumente wie Abschlussarbeiten mit Formelsatz, Tabellen, Inhaltsverzeichnissen etc. erstellen können. Kubuntu 14.04 Ubuntu und Kubuntu erscheinen im April in neuer Version. Auf der Heft-DVD der kommenden Ausgabe finden Sie Kubuntu 14.04, und im Heft gibt es die dazu passende Installationsanleitung und einen Test, der verrät, was das neue Kubuntu zu bieten hat. Ubuntu 14.04 ist wieder eine LTS-Ausgabe (Long Term Support), wird also eine ganze Weile mit Updates versorgt werden. Vorschau auf 05/2014 Die nächste Ausgabe erscheint am 17.04.2014 Firefox und Thunderbird aktuell Die Versionsnummern der Mozilla-Programme Firefox und Thunderbird schnellen seit einiger Zeit in die Höhe. Firefox wird in Kürze in Version 29 erwartet, und Thunderbird nähert sich der Nummer 28. In zwei Workshops stellen wir interessante neue Features von Browser und Mailprogramm vor. Private Cloud aufsetzen und optimal nutzen Nachdem der Datenhunger der Geheimdienste immer deutlicher zutage tritt, beginnt landauf, landab der Rückzug aus den vernetzten Systemen. In erster Linie betrifft das die Dateien in der Cloud, also den weltumspannenden Onlinespeichern. Wir zeigen, wie Sie eine private Wolke in Hardware oder Software aufsetzen, um wichtige Daten vor dem unbefugten Zugriff zu schützen. Dabei haben wir maßgeschneiderte Lösungen im Angebot, die vom Einzelplatz bis zum kleinen Netzwerk alles bedienen. violetagk, sxc Dateisystem ZFS Trotz der nicht ganz freien Lizenz ist ZFS häufig unter Linux im Einsatz. Es punktet mit ausgefeilten Funktionen, wie Snapshots im laufenden Betrieb, und einer gigantischen theoretischen Speicherkapazität. Beim Setup auf dem Heim-PC gibt es aber einiges zu beachten. Wir zeigen, wie es klappt. Flyer-Design mit Scribus Wer seine Infobroschüren noch auf klassische Weise erstellen möchte, der hat mit dem freien DTP-Programm Scribus das richtige Werkzeug an der Hand. Am Beispiel eines Party-Flyers führen wir Sie Schritt für Schritt bis zum druckreifen PDF und geben Ihnen wertvolle Tipps zum Gestalten der Seiten. Änderungen der Themen vorbehalten EasyLinux 02/2014