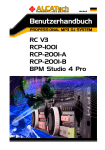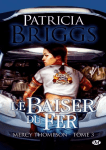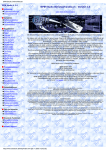Download DoRIS - HAESSLER
Transcript
HAESSLER DoRIS® 7.0 für Administratoren Benutzerhandbuch Benutzerhandbuch zur Software: DoRIS® 7.0 Standardsoftware für Dokumentenmanagement und Vorgangsbearbeitung in der öffentlichen Verwaltung. Band 3, für Administratoren. Verlag: HAESSLER Verlag (www.haesslerverlag.de) Gestaltung: HAESSLER design Herausgeber: Joachim Haessler ISBN 3-926345-82-9 Die vorliegende Publikation ist urheberrechtlich geschützt. Alle Rechte vorbehalten. Kein Teil dieses Buches darf ohne schriftliche Genehmigung des Verlages in irgendeiner Form durch Fotokopie, Mikrofilm oder andere Verfahren reproduziert oder in eine für Maschinen, insbesondere Datenverarbeitungsanlagen, verwendbare Sprache übertragen werden. Auch die Rechte der Wiedergabe durch Vortrag, Funk und Fernsehen sind vorbehalten. Die in diesem Buch erwähnten Soft- und Hardwarebezeichnungen sind in den meisten Fällen eingetragene Marken und unterliegen als solche den gesetzlichen Bestimmungen. Im Laufe der Weiterentwicklung des Produkts können aus technischen oder wirtschaftlichen Gründen Leistungs-merkmale hinzugefügt bzw. geändert werden oder entfallen. Entsprechendes gilt für andere Angaben in diesem Buch. Die neusten Informationen zu DoRIS® 7.0 finden Sie unter www.registratur.com Copyright © 2004 HAESSLER eGovernment GmbH, August-Bebel-Strasse 26-53, D-14482 Potsdam Telefon: [49] (331) 7062 530, eMail: [email protected] 4. erweiterte Auflage Stand: Januar 2010 2 Inhalt DoRIS® .................................................................................................................. 6 Vor dem Lesen ..................................................................................................... 7 Typographische Konventionen ....................................................................... 7 DoRIS® - Architektur und Übersicht ................................................................... 8 Einrichten der Datenbank ................................................................................. 12 MS SQL Server ............................................................................................ 12 Installation ................................................................................................ 12 Setzen der Zugriffsrechte auf die MIRES-Datenbank .............................. 13 Oracle ........................................................................................................... 16 Postgre SQL ................................................................................................. 16 DoRIS® Web Client ............................................................................................. 17 Installation .................................................................................................... 17 Konfiguration ................................................................................................ 17 Konfigurations-Parameter ......................................................................... 18 Geschäftszeichen ..................................................................................... 20 Connection-String ..................................................................................... 22 Verschiedene Formen der Konfiguration .................................................. 23 Aktualisieren - Updates ................................................................................ 26 Update mit Tomcat ................................................................................... 26 Update mit Geronimo ............................................................................... 26 Windows-Authentifizierung ........................................................................... 27 Konfiguration der Windows-Authentifizierung ........................................... 27 DoRIS® FileArchive ........................................................................................... 28 Übersicht ...................................................................................................... 28 Einträge in der connection.ini ....................................................................... 30 Zugriff über FTP ........................................................................................... 32 Einrichten des FileArchive auf dem FTP-Server (Windows) .................... 32 Anpassen der connection.ini ............................................................ 35 Einrichten eines Nutzers für den FTP-Zugang ......................................... 36 Zugriffsrechte auf das FileArchive festlegen ............................................ 36 FTP-User in der Datenbank hinterlegen ................................................... 37 DoRIS® Benutzerverwaltung ............................................................................. 39 Übersicht ...................................................................................................... 39 Installation .................................................................................................... 39 Datenbank Einstellungen ............................................................................. 41 3 Bedienung ................................................................................................... 44 Programm starten, anmelden und beenden ............................................ 44 Benutzergruppen (Funktionen) hinzufügen, kopieren und löschen ......... 47 Benutzer hinzufügen und löschen............................................................ 51 Feldnamen zuordnen ............................................................................... 55 Registerkarten mit Beschreibung der Eingabefelder ............................... 56 Zugriffsschutz .............................................................................................. 70 DefaultQuery ............................................................................................ 70 Anpassen der Oberfläche des DoRIS-Web Client ................................... 73 DoRIS® Strukturierte Ablage ............................................................................ 75 BIRT-Designer ................................................................................................... 76 Installation des BIRT-Designers .................................................................. 76 Starten des Designers ................................................................................. 77 Anlegen eines BIRT-Reports ....................................................................... 77 Einrichten von Datenbankverbindung (-quelle) und Datensatz ................... 79 Designen des Reports ................................................................................. 85 Die Vorschaufunktion .................................................................................. 87 Datensortierung ........................................................................................... 88 Einbinden des Reports in DoRIS ................................................................. 89 DoRIS® OCR-Agent ........................................................................................... 94 Übersicht ..................................................................................................... 94 Installation ................................................................................................... 94 Konfiguration ............................................................................................... 94 Scripte ......................................................................................................... 95 Logging ........................................................................................................ 95 DoRIS® ConvEx-Agent ...................................................................................... 96 Übersicht ..................................................................................................... 96 Installation ................................................................................................... 96 Konfiguration ............................................................................................... 96 Scripte ......................................................................................................... 97 Logging ........................................................................................................ 97 DoRIS eMail-Agent ............................................................................................ 98 Installation ................................................................................................... 98 Installation unter Windows ....................................................................... 98 Installation unter Linux ............................................................................. 99 Konfiguration ............................................................................................. 100 DoRIS Import-Agent ........................................................................................ 102 Installation ................................................................................................. 102 4 Installation unter Windows ...................................................................... 102 Konfiguration .............................................................................................. 102 Scripte ........................................................................................................ 102 Logging....................................................................................................... 102 Fernüberwachung der Agents ........................................................................ 103 DoRIS® Import-Export (Importieren, Exportieren) ........................................ 108 Installation .................................................................................................. 108 Konfiguration .............................................................................................. 108 Bedienung .................................................................................................. 110 Export ..................................................................................................... 111 Import ..................................................................................................... 112 Backup von DoRIS........................................................................................... 114 Backup von DoRIS StartUp ........................................................................ 114 Backup der DoRIS Professional und DoRIS Individual .............................. 114 Logging............................................................................................................. 115 Übersicht .................................................................................................... 115 Log4J-Paket oder Apache Logging ........................................................ 115 Konfiguration: log4j.properties ................................................................ 115 Log4J – Log-Level .................................................................................. 116 Zugriff auf DoRIS SOAP Service .................................................................... 118 Anhang ............................................................................................................. 119 Interne Statements und Commands des AddHoc-Workflows .................... 119 5 DoRIS® DoRIS® (Document Retrieval und Informations-System) ist von der Koordinierungs- und Beratungsstelle der Bundesregierung für Informationstechnik (KBSt) nach dem DOMEAKonzept zertifizierte Standardsoftware für Dokumentenmanagement und Vorgangsbearbeitung in der öffentlichen Verwaltung. DoRIS® ist auf Grundlage von Projektergebnissen des Bundesministeriums für Verkehr, Bau und Stadtentwicklung (BMVBS) entwickelt worden und basiert auf der MIRES® Technologie. MIRES® ist der Name für die Produktfamilie für Dokumentenmanagement, elektronische Akten und Geschäftsprozesse (Workflow) der Firma HAESSLER. DoRIS® deckt von der Registratur über Aktenplaneinbindung, elektronische Akten und behördliche Vorgangsbearbeitung die spezifischen behördlichen Anforderungen ab und kann durch seinen modularen Aufbau schrittweise den organisatorischen Gegebenheiten angepasst werden. Viel Spaß und Erfolg mit unserer Software wünscht das DoRIS® Team des Bundesministeriums für Verkehr, Bau und Stadtentwicklung und die Firma HAESSLER. 6 Vor dem Lesen Die in diesem Handbuch angegebenen Datei- und Verzeichnisnamen sind die bei der Installation der einzelnen Komponenten vorgegebenen Namen. Sie können viele davon nach Ihren individuellen Bedürfnissen ändern. In diesem Fall sind die im Handbuch gemachten Angaben entsprechend Ihren Änderungen zu ersetzen. Im Folgenden erhalten Sie einige Informationen über die typographischen Konventionen dieser Dokumentation. Typographische Konventionen Innerhalb dieser Dokumentation werden verschiedene Schriftarten und Symbole eingesetzt, um Ihnen die Orientierung im Text zu erleichtern. Feldname Mit dieser Schrift werden Feldnamen in Eingabemasken bezeichnet. Außerdem werden Dateinamen und Verzeichnisangaben in dieser Schrift gedruckt. Eingaben Diese Schriftart kennzeichnet Ihre Eingaben, die Sie in die Felder der Eingabemasken machen. TASTEN So werden die Tasten bezeichnet. Ein „+“ zwischen zwei Tastenbezeichnungen (z. B.STRG+V) bedeutet, dass Sie die erste Taste drücken, festhalten und dann die zweite Taste drücken. Ein Komma zwischen zwei Tastenbezeichnungen (z. B. ESC, H) bedeutet, dass Sie die Tasten nacheinander drücken müssen. Auch die Bezeichnungen der Funktionstasten werden in dieser Schrift gedruckt. Menüpunkt In dieser Schrift werden die Namen der Auswahlmenüs, Programmnamen und Befehle dargestellt. „OK“ Die Bezeichnungen für Schaltflächen, Registerkarten, Verweise auf Kapitel- oder Abschnittsüberschriften usw. werden in doppelte Anführungszeichen eingeschlossen. <Platzhalter> Die spitzen Klammern schließen die Bezeichnungen für Platzhalter ein. Ersetzen Sie bei Ihren Eingaben die Platzhalter, inklusive der spitzen Klammern, durch die aktuellen Werte. 7 DoRIS® - Architektur und Übersicht DoRIS ist eine modular aufgebaute Software zur • Registraturanwendung, • Archivierung, • Dokumentenmanagement und • Vorgangsbearbeitung. Systemkomponenten DoRIS® Barcode-Integration Schriftstücke DoRIS® Web Client DoRIS® Scanner Arbeitsplatz Massenscannen, Barcode, Splitten DoRIS® Integrationen z.B. MS Office Rechnungen Abbyy Formreader Datenbank DoRIS® Import-Export Metainformationen Originaldokument MIRES® File Archiv File-Server / FTP MIRES® Auto Protection DoRIS® OCR-Agent Volltext DoRIS® ConvEx-Agent Volltext / Konvertierung Archivformat DoRIS® Strukturierte Ablage DoRIS® Benutzerverwaltung DoRIS® Aussonderung Langzeitarchiv Jukebox, CD WORM DoRIS® Web Client Der DoRIS® Web Client ist eine vollständig webbasierte J2EE-Lösung, die ein Arbeiten mit elektronischen Akten, Dokumenten und Vorgängen mittels Internet-Technologie ermöglicht: Telearbeit, Zugriff von Außendienstmitarbeitern, sinnvolles Arbeiten an wechselnden Standorten ist realisierbar. 8 DoRIS® Outlook AddIn Über das DoRIS®Outlook AddIn speichern Sie eMails aus Microsoft Outlook heraus in DoRIS®. So archivieren Sie auf Knopfdruck aktenrelevante eMails. DoRIS® Benutzerverwaltung Mit diesem Baustein werden die Zugriffsrechte sowie die Funktionalitäten Ihrer DoRIS® Installation parametriert. Auch das Erscheinungsbild des DoRIS® Clients (ausblenden oder sperren von Funktionen, Feldern usw.) kann mit diesem Baustein angepasst werden. DoRIS® Strukturierte Ablage Mit der DoRIS® Strukturierten Ablage wird der Aktenplan verwaltet. DoRIS® Scanner Arbeitsplatz Für die Massenerfassung des Posteingangs können mittels Stapelscannen die Dokumente automatisch den elektronischen Akten zugeordnet werden. Dies geschieht normalerweise mit Hilfe eines Barcodes. DoRIS® OCR-Agent Die in DoRIS® verwendete Agent-Technologie erlaubt besonders effiziente Lösungen. So stellt der Baustein DoRIS® OCR-Agent den Volltext für alle gescannten Dokumente (NCI) zur Verfügung und ermöglicht so dem Benutzer, die Suche mittels Metadaten mit einer Volltextrecherche über Dokumentinhalte zu verknüpfen. DoRIS® Import/Export Dieser Baustein ermöglicht den Import und den Export von Daten, Akten, Dokumenten und Vorgängen. Er wird für verschiedene Import- und Export-Aufgaben ebenso wie für die Altdatenübernahme verwendet. DoRIS® ConvEx-Agent Ähnlich wie der DoRIS® OCR-Agent extrahiert dieser Baustein die VolltextInformationen aus Dokumenten der Bürokommunikation (CI), z.B. Word oder Excel. Zusätzlich überführt der DoRIS® ConvEx-Agent diese Dokumente automatisch in das von Ihnen genutzte Langzeitarchivierungsformat (TIF oder PDF). So wird sichergestellt, dass diese Dokumente unveränderbarer Teil der elektronischen Akte werden. DoRIS® eMail-Agent Zur plattformunabhängigen Übernahme von beliebigen Dokumenten via eMail über ein Postfach. 9 DoRIS® Import-Agent Dieser Baustein ermöglicht den automatisierten Import von Daten. Er wird in der Regel in individuellen Projekten verwendet, um spezifische Fachverfahren anzubinden. DoRIS® Aussonderung Dieser Baustein ermöglicht die Aussonderung an Bundes- bzw. Landesarchive. Dabei werden alle Anforderungen des Bundesarchivs erfüllt. Als Exportformat kann wahlweise TIF/XML oder PDF erzeugt werden. Der Baustein DoRIS® Aussonderung wurde zusammen mit dem Bundesarchiv erarbeitet. DoRIS® Sicherheitsarchivierung Dieser Baustein erhöht die Datensicherheit. Zu einem beliebigen Zeitpunkt können die kompletten Akten mit allen Metadaten und Schriftstücken in pdf-Dateien umgewandelt und so systemunabhängig archiviert werden. Hierzu gehören auch alle protokollierten Laufwege und Entscheidungen. Architektur DoRIS®7.0 Web Client Web Framework DoRIS® Scanner Arbeitsplatz DoRIS® Benutzerverwaltung DoRIS® Strukturierte Ablage DoRIS® ConvExAgent MIRES® 7.0 Engine Zugriffskomponente (Retrieval-Logik) DoRIS® OCR-Agent MIRES® 7.0 File Archiv Zugriffskomponente Datenbank (MS-SQLServer, Oracle, PostgreSQL) MIRES® 7.0 File Archiv 10 DoRIS® ImportAgent DoRIS® eMail- Agent Kundenspezifische JSP‘s Standard JSP Application Framework MIRES® 7.0 Engine Zugriffskomponente (Java Version) MIRES® 7.0 File Archiv Zugriffskomponente (Java Version) Datenbank (MS-SQLServer, Oracle, PostgreSQL) MIRES® 7.0 File Archiv 11 Server Browser ApplicationServer (z.B. Apache) Client DoRIS Web Client (Java, 3-tier) Einrichten der Datenbank DoRIS unterstützt folgende Datenbanken: • PostgreSQL • MS SQL-Server • Oracle Im Folgenden werden die Schritte zum Einrichten der MIRES-Datenbank für die drei unterstützten Datenbanksysteme beschrieben. Der Abschluss der Installation von Betriebssystem und Datenbanksystem wird vorausgesetzt und ist nicht Bestandteil dieses Abschnittes. MS SQL Server Installation SQL Server-Setup: Beim Setup bitte erweiterte Einstellungen auswählen, da nur bei dieser Einstellung alle der hier folgende Punkte berücksichtigt werden: • • • • • • Datenbank-Server möglichst als Default-Instanz installieren Server Collation: Latin1_General_CI_AS (Latin1_General, und die Checkboxen für "case insensitive" und "accent sensitive" wählen) SQL Server Management Studio mit installieren SQL Server FullText Search mit installieren SQL Server Agent mit installieren Authentication: Mixed Mode auswählen, d.h. SQL-Server-Logins zulassen (kann ggf. auch später im Management Studio angepasst werden) Nach dem Setup • Im SQL Server Configuration Manager unter "SQL Server Network Configuration" das Protokoll "TCP/IP" anschalten • Windows-Firewall deaktivieren, oder Ausnahmen einstellen: o TCP/IP-Port 1433 (für SQL Server-Standardinstanz) 12 o o ggf. UDP-Port 1434 (wenn SQL Server Browser verwendet wird, z.B. mit benannten SQL-Server-Instanzen auf anderen Ports) Einzelheiten: http://msdn.microsoft.com/dede/library/ms175043.aspx ("Konfigurieren einer Windows-Firewall für Datenbankmodulzugriff") Die Datenbank wird über ein Backup eingespielt. Setzen der Zugriffsrechte auf die MIRES-Datenbank Um einem Benutzer generell den Zugriff auf die MIRES-Datenbank zu erlauben, muss er in ihr angelegt werden. Starten Sie dazu den MS SQL-Server Enterprise Manager und gehen Sie zu Microsoft SQL Servers Æ Sql Server Group Æ <Rechnername> Æ Security Æ Logins. (Siehe dazu auch das Schaubild.) 13 Zum Hinzufügen eines weiteren Nutzers verwenden Sie Vorgang → New Login oder . Wählen Sie bei Name: über die Schaltfläche einen Windows Benutzer aus. Verwenden Sie die Zugangsart „SQL Server Authentication“. Weisen Sie dem Benutzer über Database: die MIRES-Datenbank (in unserem Beispiel „Registratur“ ausgewählt) zu. 14 Gehen Sie danach direkt zur Karteikarte „Database Access“ ohne vorher die Einstellungen mit „OK“ zu speichern. Info: Sollten Sie hier schon die Einstellungen mit bestätigt haben, so erhalten Sie den Hinweis, dass Sie keine Zugriffs-Berechtigung auf die Datenbank haben. Wählen Sie unter „Database Access“ die Datenbank aus und setzen Sie die DatenbankRolle auf „public“ und „db_owner“. Bestätigen Sie jetzt die Einstellungen mit . 15 Legen Sie so alle für den Zugang zur MIRES-Datenbank berechtigten Benutzer an. Oracle Die Einrichtung der Datenbank unter Oracle wird kundenspezifisch vorbereitet und kann deshalb hier nicht allgemeingültig beschrieben werden. Postgre SQL Neben einer fertig vorkonfigurierten Postgre SQL Datenbank in DoRIS StartUp, die über ein Setup installiert wird, gibt es ebenfalls kundenspezifische Datenbanken, die nicht allgemeingültig beschrieben werden. 16 DoRIS® Web Client Der DoRIS® Web Client ist eine vollständig webbasierte J2EE-Lösung, die ein Arbeiten mit elektronischen Akten, Dokumenten und Vorgängen mittels Internet-Technologie ermöglicht. Dabei ist Telearbeit, Zugriff von Außendienstmitarbeitern sowie Arbeiten an wechselnden Standorten möglich. Standardmäßig wird der Web Client im Intranet eingesetzt, aber ein Zugriff über das Internet ist realisierbar. Installation Im Allgemeinen wird der Web Client mit der DoRIS StartUp-Version installiert oder Mitarbeiter der Firma HAESSLER installieren diesen beim Kunden. Bei diesem Vorgang werden folgende Module installiert: • DoRIS Web Client (webclient.war) • BIRT Report Viewer zur Anzeige von Reports (BIRTViewer.war) Dabei kommt ein Application-Server zum Einsatz, wie der Apache Geronimo oder der Tomcat Application-Server. Konfiguration Eine Datenbankverbindung oder die Zusammensetzung des Geschäftszeichens sind Einstellungen, die als Voraussetzungen für den Betrieb des Web Clients gelten. Andere Einstellungen, wie „Nur-Lese-Modus“, Anwendungsname, Fenstertitel u.v.m sind optional. DoRIS StartUp enthält eine Beispiel-Datenbank und eine beispielhafte Konfiguration. Änderungen an der Konfiguration sind dann notwendig, wenn z.B. • das Geschäftszeichen ein anderes Format hat • die Datenbank auf einen anderen Server gelegt werden soll • das File-Archiv mit Bild- und Original-Dateien verschoben werden soll • der Web Client E-Mail-Benachrichtigungen verschicken soll. Werden Konfigurationsparameter über Konfigurationsdateien erstellt, so sind diese Einstellungen für den gesamten Web Client und für alle User gültig. Andererseits gibt es 17 spezifische Konfigurationen für nur einen Benutzer oder nur eine definierte Benutzergruppe (siehe Benutzerverwaltung ab Seite 39). Bei den Konfigurationsparametern ist darauf zu achten, dass zwischen Groß- und Kleinschreibung unterschieden wird. Beispiele solcher Konfigurationsparameter sind: • Connect: Verbindungsinformationen • FileArchiveIni: Pfad zur File-Archiv-Konfiguration (Ablage der Bild- und Originaldateien) • ReadOnly: Nur-Lese-Modus (global für alle Anwender) • Debug: Debug-Ausgaben im Browser • Title: Fenstertitel Konfigurations-Parameter Allgemeine Einstellungen Kürzel Connect* FileArchiveIni AppName* Title ReadOnly disable_applets Language UseSubLevels Debug * = Pflichtfelder Bedeutung Verbindung zur Datenbank, s.u. Pfad zur Konfigurationsdatei für das File-Archiv Interner Anwendungsname, zugleich Beschriftung des Wurzelelements der Ordnerliste Fenstertitel Nur-Lese-Modus true oder false Java-Applets ausschalten true: Applets ausgeschaltet false: Applets eingeschaltet Sprache (german/english) Verwendung von Betreffseinheiten im Aktenplan 0: Akten werden nur in Betreffseinheiten (die jeweils unterste Ebene im Aktenplan) angelegt 1: Akten können auf jeder Ebene gebildet werden Bei Einstellung 1 müssen die Ebenen in der Strukturierten Ablage als Betreffseinheiten markiert sein. Anzeige von Debug-Ausgaben im Browser 18 Einstellungen für E-Mail-Benachrichtigungen Kürzel Mail.Host Mail.Username Mail.Password Mail.From Mail.Link Mail.Smtp.Auth Bedeutung E-Mail-Server (Nodename oder IP-Adresse) Username, wenn Authentifizierung am Mailserver nötig Passwort, wenn Authentifizierung am Mailserver nötig E-Mail-Absender URL des Webclients bei externem Zugriff für den Link in der E-Mail, z.B. http://www.haessler.com true/false; hier kann die SMTP Authentifizierung anund ausgeschaltet werden Einstellungen für Windows-Authentifizierung (SSO) Kürzel Username Password Authentication=NTLM Domains jcifs.http.domainController jcifs.smb.client.domain jcifs.netbios.wins Bedeutung Username des Datenbank-Logins für den Webclient Passwort des Datenbank-Logins für den Webclient Schaltet Windows-Authentifizierung ein Domäne oder Liste zugelassener Domänen (Komma-getrennt) Domänencontroller, der die Authentifizierung durchführt Alternativ: Domäne, über die authentifiziert werden soll; der Domänencontroller wird über WINS ermittelt WINS-Server oder komma-getrennte Liste von WINS-Servern 19 Geschäftszeichen Das Format des Geschäftszeichens kann über Konfigurations-Parameter eingestellt werden. Allgemeine Einstellungen Kürzel gz.format Bedeutung Zusammensetzung des Geschäftszeichens als Kommagetrennte Liste, z.B.: AZ,("-",GZ2),("-",GZLFDNR) GZ1 AZ GZ2 GZLfdnr GZJahr GZ3 Trennzeichen werden in Anführungszeichen angegeben; die Klammern geben an, welches Trennzeichen weggelassen wird, wenn das enthaltene Feld leer ist. Einstellungen für Bestandteil GZ1 des GZ (z.B.: Referat) Einstellungen für Feld Aktenzeichen Einstellungen für Bestandteil GZ2 des GZ Einstellungen für laufende Nummer des GZ Einstellungen für Jahr des GZ Einstellungen für Bestandteil GZ3 des GZ (z.B.: Zusatz) Mögliche Einstellungen je Feld Je Feld kann eine Komma-getrennte Liste von Einstellungen angegeben werden. Für jede dieser Einstellungen gibt es je eine deutsche und eine englische Bezeichnung, die beide alternativ verwendet werden können. Kürzel Bedeutung Name=… Beschriftung des Feldes Caption=… muss Pflichtfeld mandatory Breite=… Breite des Feldes width=… zweistellig Bei GZJAHR: Das Jahr wird im Geschäftszeichen double-digit zweistellig verwendet 20 Laufende Nummer Für die laufende Nummer kann angegeben werden, von welchen anderen Feldern sie abhängig ist, damit sie vom Programm richtig automatisch vergeben wird. Beispielsweise kann die laufende Nummer der Akte pro Aktenzeichen hochgezählt werden, pro Aktenzeichen und Jahr, oder auch nur pro Jahr. Diese Einstellung ist nur sinnvoll, wenn GZLFDNR Bestandteil des Aktenzeichens ist. Kürzel Bedeutung Dependency Komma-getrennte Liste der Felder, von denen die Abhängigkeit laufende Nummer abhängt. Default: Alle Felder in gz.format außer GZLFDNR selbst. 21 Connection-String Der Connection-String enthält Parameter für die Datenbank-Verbindung im IniStringFormat. Beispiel: topLimit=10000;ServerName=hisb111;ServerDB=dp9;connADO=1;bindva riables=1; Die Groß-/Kleinschreibung der Parameternamen ist nicht relevant, bei den Werten hängt das von dem jeweiligen Parameter ab – im Zweifel sollte man die Schreibweise der Werte genau beibehalten. Obligatorische Parameter sind mit * gekennzeichnet Parameter Beschreibung I connADO* 1 connORA* 1 connPGS* ServerName* ServerDB* topLimit Driver URL bindvariables I "1" für SQL Server-Datenbank "1" für Oracle-Datenbank "1" für PostgreSQL-Datenbank Node-Name des Datenbankservers Name der Datenbank Maximale Anzahl der für eine Abfrage zurückgegebenen Datensätze. Defaultwert: 100 Vollständiger Klassenname eines JDBC-Treibers, wenn nicht der Standard-Treiber für den Datenbanktyp (s.u.) verwendet werden soll Vollständige JDBC-Verbindungs-URL, wenn diese nicht automatisch zusammengesetzt werden soll; wenn angegeben, werden die Parameter ServerName und ServerDB ignoriert. Bei PostgreSQL müssen dann auch "user" und "password" in der URL angegeben werden. "1", wenn bound variables mit prepared statements verwendet werden sollen; standardmäßig ausgeschaltet Einer der Parameter connADO, connORA und connPGS muss auf 1 gesetzt werden. 22 Verschiedene Formen der Konfiguration Es gibt verschiedene Formen der Konfiguration, unterschieden werden DeploymentDateien und application.properties. Bei einer Deployment-Datei bleiben die Einstellungen an einer Stelle, so dass nichts umkopiert werden muss, allerdings muss die XML-Syntax genau eingehalten werden. „application.properties“ sind hingegen leichter zu editieren, hier muss die Datei jedoch bei jedem Update wieder in das Anwendungsverzeichnis kopiert werden. Deployment-Datei (Tomcat) Die Konfigurationsdatei wird bei der Installation im Tomcat Manager mit angegeben. Sie liegt auf dem Server in einem beliebigen Verzeichnis außerhalb des Anwendungsordners. Konfiguration mittels Deployment-Datei (Tomcat): 1. Aufruf Tomcat Manager: http://localhost:8080/manager/html, dort weiter im Abschnitt “Deploy“ / “Deploy directory or WAR file located on server” bzw. “Verzeichnis oder WAR Datei auf Server installieren“ 2. Context Path: Der Pfad in der URL, unter dem der Webclient aufgerufen wird, z.B. “/webclient” 3. XML Configuration file URL: Pfad zur Deployment-Datei 4. WAR or Directory URL: Pfad zur WAR-Datei Im Tomcat Manager müssen die Pfade zu WAR-Datei und Deployment-Datei als URL auf dem Server angegeben werden, z.B. file:e:/install/webclient/webclient.war 23 Deployment-Datei (Geronimo) Die Konfigurationsdatei wird bei der Installation im Geronimo Manager mit angegeben. Sie wird vom Client-Rechner hochgeladen. Konfiguration mittels Deployment-Datei (Geronimo): 1. 2. 3. 4. 5. 6. Aufruf: http://localhost/console/ Anmeldung: system/manager Unter „Common Console Actions“ Befehl „Deploy New Applications“ wählen WAR-Datei und Deployment-Plan auswählen Option „Start app after install“ einschalten Option „Redeploy application“ einschalten (wenn der Webclient bereits installiert ist) 7. Starten mit Schaltfläche „Install“ 24 application.properties Die Konfigurationsdatei liegt im Anwendungsverzeichnis unterhalb von WEBINF/classes. Sie wird bei einem Update überschrieben und muss daher weggesichert werden. Konfiguration mittels application.properties: • • Anpassen / Ersetzen der Dateien: webapps\webclient\WEB-INF\classes\application.properties webapps\webclient\WEB-INF\classes\cust\doris\application.properties im Tomcat-Programmverzeichnis: die Dateien müssen nach jedem Update wieder angepasst oder ersetzt werden. 25 Aktualisieren - Updates Es existieren Service-Updates, um vorhandene Fehler zu beheben und reguläre Updates, um neue Versionen zu installieren. Die Durchführung der Aktualisierung ist von der Art des Application Servers abhängig: Tomcat oder Geronimo. Update mit Tomcat 1. 2. 3. 4. • User abmelden lassen Tomcat Manager aufrufen: http://localhost:8080/manager/html Undeploy: Anwendungen > webclient > „Entfernen“ unter „Kommandos“ Deploy: Installieren > „Verzeichnis oder WAR Datei auf Server installieren“ Vereinfachen des Vorgangs: – Links für deploy / undeploy anlegen – Vorteil: Pfade nicht immer erneut eingeben – Nachteil: Pfade dürfen sich nicht ändern Update mit Geronimo 1. 2. 3. 4. 5. 6. 7. 8. User abmelden lassen Aufruf: http://localhost/console/ Anmeldung: system/manager Unter „Common Console Actions“ Befehl „Deploy New Applications“ wählen Deployment-Plan und (neue) WAR-Datei angeben Option „Start app after install“ anschalten Option „Redeploy application“ anschalten Starten mit Schaltfläche „Install“ 26 Windows-Authentifizierung Zur Anmeldung an den Web Client werden standardmäßig User-ID und Passwort benötigt. Dies ist jedoch ebenfalls mit der Windows-Authentifizierung möglich (alternativ bezeichnet als SSO = Single Sign-On). Im Browser erscheint somit keine Anmeldung mehr, da der User mit seiner Windows-User-ID an DoRIS angemeldet wird. Der User muss nur noch in der Benutzerverwaltung nicht mehr in der Datenbank angelegt werden. Das Pflegen eines weiteren Passworts entfällt Verwendet wird das Authentifizierungsverfahren von Microsoft NTLM-Hash (NT LAN Manager) als ein Einweg-“Fingerabdruck“ des Passworts. Zwar ist es leicht zu konfigurieren, jedoch bietet es aus heutiger Sicht nur eine schwache Verschlüsselung Eine stärkere Verschlüsselung könnte Kerberos, ein offener Standard für ein Authentifizierungsverfahren, das von Microsoft seit Windows Server 2000 mit Active Directory verwendet wird, bieten. Hier ist jedoch die Administration aufwendiger. Konfiguration der Windows-Authentifizierung • Eigenen Datenbank-User für den Webclient anlegen – diesen User verwendet der Webclient für die Anmeldung an der Datenbank (unabhängig vom DoRIS-User) • Konfigurationsparameter eintragen – Username, Password (=Datenbank-User) – Authentication = NTLM – Domains = … (WINS-Domänenname) – jcifs.http.domainController = 127.0.0.1 – jcifs.smb.client.domain (statt domainController) – jcifs.netbios.wins (optional Liste mit WINS-Servern) • Aufgeführt in der Liste der Konfigurationsparameter 27 DoRIS® FileArchive Dieser Baustein unterstützt elektronische Akten. Übersicht Im DoRIS® FileArchive werden die eingescannten Papierdokumente und die elektronischen Dokumente abgelegt, die in DoRIS® registriert wurden. Der Zugriff erfolgt über spezielle Zugriffskomponenten, die von den einzelnen Programmbausteinen für die Kommunikation mit dem FileArchive aufgerufen werden. Das DoRIS® FileArchive kann als Freigabe auf einem File-Server oder auf einem FTP-Server in einem Intranet eingerichtet sein. Damit sind verschiedenste Zugriffsmethoden und Sicherheitsstrategien realisiert. Mit den Standardeinstellungen wird das FileArchive auf \\<server>\<freigabe>\Archiv angelegt, wobei <server> der Name Ihres Servers und <freigabe> der von Ihnen gewählte Datenbankname ist. Es werden zwei Archive angelegt: Das Original-Archiv (Verzeichnis Originale) und das Bild-Archiv (Verzeichnis Image). Diese Verzeichnisse werden entweder beim Erstellen der Datenbank oder beim Einstellen des ersten Dokuments erzeugt. Die Einstellungen für den Zugriff auf das FileArchive befinden sich in der Datei connection.ini in Ihrem Freigabeverzeichnis im Abschnitt [FileArchive]. Hier können individuelle Anpassungen an die konkreten Erfordernisse in Ihrem Hause vorgenommen werden. 28 Einstellungen in der connection.ini 29 Einträge in der connection.ini Im Abschnitt [FileArchive] der Datei connection.ini sind die Angaben zu den im Archiv angelegten Verzeichnissen hinterlegt. ArchiveType Legt die Zugriffsart auf das FileArchive fest. Mögliche Werte sind FileServer_indirect und FTPServer Diese Einträge werden von den Anwendungen zum Speichern von ImageDir Dateien in das Filearchiv verwendet. Wenn man im Client z.B. ein TiffDir Word-Dokument hinzufügt, wird der Eintrag OrgDir verwendet. TiffDirScanner TiffDirImportAgent Dieser verweist auf den Eintrag Originale, der auf den konkreten Speicherort verweist. OrgDir Image Ä1 Pfad zum Bild-Archiv. Hier können Sie als Host-Adresse sowohl den Host-Namen als auch die IP-Adresse angeben. Ä1 Originale Pfad zum Originale-Archiv. Auch hier können Sie als HostAdresse sowohl den Host-Namen als auch die IP-Adresse angeben. PlugIns Das Verzeichnis enthält Steuerungsdateien für die Darstellung der Daten im Client. Die nötigen Dateien werden vom Admin-Tool automatisch installiert bzw. sind bei anderen Datenbanken einfach von der Setup-CD zu kopieren. Reports Reports werden in diesem Verzeichnis hinterlegt. Die hier gespeicherten Reports werden standardmäßig beim Drucken zur Auswahl angeboten. Man kann entweder ein Verzeichnis innerhalb des Filearchivs für "Reports" nehmen oder den UNC-Pfad zu einem beliebigen Verzeichnis mit Reports nutzen - auch wenn das Filearchiv als "FTPServer" konfiguriert ist. TemplateDocs Eventuell erstellte Dokumentvorlagen befinden sich in diesem Verzeichnis. MailMergePath Vorlagen für Serienbriefe werden in diesem Verzeichnis hinterlegt. User Benutzername für SMB- oder FTP-Server PWD Kennwort für SMB- oder FTP-Server Ä2 Domain Für SMB-Server FTPServer=xyzxyz Adresse des FTP Servers FTPPort=21 Port des FTP-Servers 30 Hinweis : Nicht nur die Unterordner müssen schreibrechte haben, auch die Freigabe muss zumindest Leserechte haben. Im Anschnitt [FileSuffixes] der Datei connection.ini sind die Angaben zu den Einschränkungen der Dateiauswahl mit FileSuffixes hinterlegt. Ä Anmerkung: Diese Einträge werden zum Schreiben von Dateien wie oben beschrieben verwendet, oder zum Lesen von Dateien. Im Beispiel würde eine Tiff-Datei in der Bildadresse das Kürzel "Image" enthalten, eine Office-Datei das Kürzel "Originale". 2 Bei Verzeichnisfreigabe eines Servers/SAN \\server1\Freigabe\ 1 31 Zugriff über FTP Für die Arbeit mit dem FileArchive muss jeder berechtigte (Windows-)Benutzer sowohl Lese- als auch Schreibzugriff auf das freigegebene Verzeichnis haben. Das heißt in der Konsequenz, dass alle dort eingestellten Dokumente von allen (Windows-)Berechtigten auch außerhalb der DoRIS-Anwendung mit geeigneten Mitteln eingesehen werden können. Um dies auszuschließen, wird der Zugriff über FTP realisiert. Hierbei greift der Client automatisch über eine in der Datenbank hinterlegte Anmeldung auf das FileArchive zu. Nur der hinterlegten Anmeldung und den Administratoren wird der Zugriff auf das FileArchive gewährt, allen anderen Usern werden alle Rechte auf dieses Verzeichnis entzogen. Vorgehensweise: • Einrichten des FileArchive auf dem FTP-Server • Anpassen der connection.ini • Einrichten eines Nutzers für den FTP-Zugang • Zugriffsrechte auf das FileArchive festlegen • FTP-User in der Datenbank hinterlegen Im Folgenden werden die einzelnen Schritte beschrieben. Einrichten des FileArchive auf dem FTP-Server (Windows) Voraussetzung: FTP-Dienst ist eingerichtet Die folgenden Angaben beziehen sich auf die InternetInformationServices von Windows 2000 Server. Bei anderen FTP-Diensten ist angepasst vorzugehen. 1. Öffnen Sie den Internetdienste-Manager über Start Æ Programme Æ Verwaltung Æ Internetdienste-Manager. Das Fenster Internet-Informationsdienste wird geöffnet. 2. Wählen Sie über das kontextsensitive Menü der Standard-FTP-Site den Untermenüpunkt Virtuelles Verzeichnis (s. Abb.). Der Assistent zum Erstellen virtueller Verzeichnisse wird gestartet. 32 3. Folgen Sie den Anweisungen. Geben Sie einen Alias an (im Beispiel: Filearchiv) 4. Als Pfad suchen Sie den Pfad des FileArchive, als Zugriffsberechtigung erlauben Sie „Lesen“ und „Schreiben“. 33 5. Beenden Sie den Assistenten, das neue Verzeichnis wird unter der Standard-FTPSite eingefügt. 6. Wählen Sie über das kontextsensitive Menü der Standard-FTP-Site den Menüpunkt Eigenschaften. In dem sich öffnenden Fenster wählen Sie die Registerkarte Sicherheitskonten. 7. Verbieten Sie anonyme Verbindungen. 34 8. Beschränken Sie gegebenenfalls den IP-Adressraum. (im Beispiel sind für die Adressen 172.23.26.1 bis 172.23.26.255 erlaubt) Anpassen der connection.ini Für den Zugriff über FTP muss die connection.ini entsprechend angepasst werden. Um sie benutzen zu können, müssen alle DoRIS-Benutzer darauf zugreifen können, sie darf also nicht im FileArchive (Standard-Ablageort) abgelegt sein. 35 Für den Server können Sie sowohl den Servernamen (hier: HIS-111) als auch die IPAdresse (hier: 172.23.26.111) angeben. Als Archiv-Verzeichnis fungiert der Alias aus der Einrichtung der FTP-Site (hier: Filearchiv). Hinweis: Beachten Sie bitte, dass für AgentDir der volle Pfad unter Verwendung des Slash ("/") angegeben werden muss. Einrichten eines Nutzers für den FTP-Zugang Der DoRIS-Client greift mittels einer in der Datenbank hinterlegten Anmeldung auf den FTP-Server zu. Dazu muss dieser Account in der Benutzerverwaltung des Fileservers vorhanden sein (s. Abb.). Je nach Sicherheitsanspruch sollten Sie einen sprechenden oder einen kryptischen Namen verwenden. Da das Kennwort immer gleich bleiben muss (es ist in der Datenbank hinterlegt), sollte es ein schwer entschlüsselbares sein und aus großen und kleinen Buchstaben gemischt mit Ziffern und Sonderzeichen bestehen. Die im Beispiel verwandte Kombination (Benutzername und Kennwort gleich) sollte auf keinen Fall verwendet werden. Zugriffsrechte auf das FileArchive festlegen Damit die Daten im FileArchive gegen unberechtigte Benutzung geschützt sind, geben Sie nur den Administratoren, dem System und dem für den FTP-Zugang angelegten Benutzer Rechte auf dieses Verzeichnis und seine Unterverzeichnisse. Dazu öffnen Sie im Explorer mit der rechten Maustaste das kontextsensitive Menü und wählen Eigenschaften. 36 Fügen Sie auf der Registerkarte „Sicherheitseinstellungen“ den von Ihnen eingerichteten Benutzer hinzu und geben ihm die angezeigten Rechte. Entfernen Sie alle anderen Benutzereinträge und löschen Sie auch etwa vorhandene Freigaben auf den Registerkarten „Freigabe“ und „Webfreigabe“. FTP-User in der Datenbank hinterlegen Damit der Client sich automatisch bei der FTP-Site anmelden kann, muss er wissen, welche Anmeldung er benutzen soll. Diese wird deshalb in der Datenbank hinterlegt. Im Folgenden wird anhand des MS SQL-Server2000 gezeigt, wie dies erfolgt. 1. Öffnen Sie den Enterprise Manager über Start Æ Programme Æ Microsoft SQL Server Æ Enterprise Manager. 2. Navigieren Sie in der Struktur bis zum Zweig „Tabellen“ in Ihrer Datenbank (s. Abb.). 3. Öffnen Sie die Tabelle „Globals“, indem Sie über die rechte Maustaste aus dem kontextsensitiven Menü den Untermenüpunkt Alle Zeilen zurückgeben wählen (s. Abb.). 37 4. Fügen Sie eine Zeile entsprechend der folgenden Abbildung ein, wobei „dorisftp“ durch den von Ihnen vergebenen Benutzernamen bzw. das dazugehörige Passwort ersetzt wird. 5. Schließen Sie den Enterprise Manager. Der Zugriff auf das FileArchive ist nun eingerichtet 38 DoRIS® Benutzerverwaltung Die DoRIS Benutzerverwaltung ist ein Basis-Software-Baustein für die Zugriffsverwaltung. Übersicht Die MIRES / DoRIS Benutzerverwaltung automatisiert die Zugriffsverwaltung Ihrer MIRES Anwendung. Sie können vorhandene Windows-Profile übernehmen oder Benutzer (User) sowie Benutzergruppen (Funktionen) und deren Rechte direkt definieren. Richten Sie individuelle Profile ein für Administratoren, Standardbenutzer etc. Die DoRIS Benutzerverwaltung ist baugleich mit dem MIRES Benutzerverwaltung. Installation In diesem Abschnitt erhalten Sie alle Informationen zur Installation der MIRES / DoRIS Benutzerverwaltung. Die Software MIRES / DoRIS Benutzerverwaltung wird auf die AdministratorenArbeitsplätze installiert. So installieren Sie die Software: 1. Schließen Sie alle offenen Applikationen. 2. Legen Sie die Installations-CD ein. 3. Starten Sie das Programm Setup.exe auf der CD aus dem Verzeichnis MIRES Benutzerverwaltung. 4. Folgen Sie den Anweisungen des Installationsassistenten. 5. Werden bei der Installation von MDAC benutzte Dateien festgestellt, erscheint folgender Bildschirm: 39 Sie werden aufgefordert, eventuell noch geöffnete Anwendungen zu schließen. Danach klicken Sie auf und folgen weiterhin den Anweisungen. 6. Die folgende Meldung zeigt an, dass das Setup-Programm erfolgreich abgeschlossen wurde und Ihr Programm installiert ist. Klicken Sie auf die Schaltfläche . 40 Datenbank Einstellungen Dieser Abschnitt gibt Ihnen wichtige Informationen zur Konfiguration Ihrer MIRES / DoRIS Benutzerverwaltung. Sie erfahren Näheres darüber, wie Sie Ihre Datenbank einstellen. Starten Sie das Programm über Start Æ Programme Æ Haessler Æ MIRES Benutzerverwaltung. Beim ersten Start werden Sie nach der Lizenz gefragt. Geben Sie in diesem Dialog den Ihnen in der Lizenz-Urkunde übergebenen Lizenzschlüssel ein. Im nächsten Schritt müssen Sie die MIRES / DoRIS Benutzerverwaltung mit der MIRES-Datenbank verbinden. Beim ersten Programmstart erscheint dazu ein Dialog, der Sie zum Öffnen einer Datei namens Connection.ini auffordert. Diese Datei wurde beim Anlegen der MIRES-Datenbank erstellt. Sie finden sie im Netzwerk auf dem Datenbank-Server in dem Verzeichnis, das Sie als Freigabeverzeichnis beim Anlegen der MIRES-Datenbank angegeben haben. Im obigen Beispiel : //<Servername>/Registratur. 41 Nach dem Start der Anwendung tragen Sie hier nochmals alle Benutzer unter den betreffenden Benutzergruppen (=Funktionen) ein (s. Schaubild: Neuanlegen eines Benutzers über rechte Maustaste). Wichtig: Das Feld ID in der Benutzerverwaltung muss mit dem Windows-Anmeldenamen übereinstimmen. Den kompletten Namen des Benutzers tragen Sie dann noch in das Feld Name ein. Mit der Benutzerverwaltung können Sie einzelne Funktionen und Eingabefelder für Personengruppen bzw. gezielt für einzelne Personen verbieten, oder auch komplett ausschalten. 42 Hinweis: Falls Sie einen Benutzer nicht in der MIRES / DoRIS Benutzerverwaltung eingetragen haben, meldet dies der MIRES Client beim Anmelden wie folgt: 43 Bedienung Die MIRES / DoRIS Benutzerverwaltung ermöglicht Ihnen den Aufbau einer individuellen Anwender- und Benutzerstruktur durch das Erstellen von Funktionen (= Benutzergruppen) und die Vergabe von Zugriffsrechten auf Ebene der Benutzer und Funktionen. Dieser Abschnitt zeigt Ihnen, wie Sie mit der MIRES / DoRIS Benutzerverwaltung arbeiten. Sie finden hier Hinweise zu folgenden Themen: • • • • • Programm starten, anmelden und beenden Funktionen hinzufügen und löschen Benutzer hinzufügen und löschen Feldnamen zuordnen Registerkarten mit Beschreibung der Eingabefelder Programm starten, anmelden und beenden Programm starten und anmelden So starten Sie die MIRES / DoRIS Benutzerverwaltung: 1. Starten Sie das Programm über Start Æ Programme Æ Haessler Æ MIRES Benutzerverwaltung. 2. Wenn Sie das Programm zum ersten Mal starten, werden Sie aufgefordert, Ihre Lizenznummer einzugeben. Die Lizenznummer finden Sie auf Ihrer Lizenzvereinbarung. Tragen Sie Ihre Lizenznummer ein und klicken Sie auf die Schaltfläche Lizenz 44 Hinweis: Voraussetzungen für die Funktion Ihrer MIRES / DoRIS Benutzerverwaltung sind eine funktionsfähig installierte und eingerichtete Datenbank. 3. Das Programm wird gestartet und das Primärfenster angezeigt. Das Primärfenster nach dem Starten des Programms 4. Klicken Sie im linken Fensterbereich auf die Datenbank, die Sie öffnen möchten. 5. Falls Sie die Datenbank-Authentifizierung auf SQL Authentication eingestellt haben (Winauth=0 in der connection.ini oder als Parameter in der Verbindungsinformation der Datenbank), wird das Anmeldefenster angezeigt. Tragen Sie Ihren Anwendernamen und Ihr Kennwort in die entsprechenden Felder ein und klicken Sie auf die Schaltfläche . Hinweis: Der Anwender muss im SQL Server Enterprise Manager mit SQL ServerAuthentifizierung angelegt worden sein. Das Anmeldefenster 45 6. Die Datenbank wird geöffnet, und die bisher definierten Gruppen (=Funktionen) und Benutzer werden angezeigt. Anzeige des Inhalts der Datenbank Sie können nun in der Datenbank durch die verschiedenen Funktions- und Benutzerstrukturen navigieren. Programm beenden So beenden Sie die MIRES / DoRIS Benutzerverwaltung: 1. Wählen Sie aus dem Menü Datei den Befehl Beenden oder klicken Sie auf die Schaltfläche in der rechten Ecke der Titelleiste. 2. Das Programm wird beendet. 46 Benutzergruppen (Funktionen) hinzufügen, kopieren und löschen So fügen Sie der Benutzerverwaltung eine Benutzergruppe (Funktion) hinzu: 1. Markieren Sie in der Datenbankansicht eine Funktion und klicken Sie auf die rechte Maustaste. Wählen Sie aus dem angezeigten Kontextmenü den Befehl Neue Funktion. Neue Funktion Das Fenster zum Definieren einer neuen Funktion wird angezeigt. 2. Tragen Sie in die Eingabefelder die gewünschten erklärenden Daten zu der neuen Benutzergruppe (Funktion) ein und klicken Sie auf die Schaltfläche . 3. Bestätigen Sie die angezeigte Rückfrage, indem Sie auf die Schaltfläche klicken. 47 Daten speichern 4. Die neue Benutzergruppe (Funktion) wird in der Datenbank angezeigt. Konfigurieren Sie die Funktion, indem Sie auf den Registerkarten Standards festlegen. 5. Es können nun Benutzer für die neue Funktion eingerichtet werden (siehe „Benutzer hinzufügen und löschen“ auf Seite 51). Datenbank mit neuer Funktion In der Praxis ist es besser, eine bestehende Funktion zu kopieren, da bei komplett neu erstellten Funktionen wichtige Einstellungen fehlen, die hier nicht alle erklärt werden können. So kopieren Sie in der Benutzerverwaltung eine Benutzergruppe (Funktion): 1. Markieren Sie in der Datenbankansicht die Funktion, die Sie kopieren möchten, und klicken Sie auf die rechte Maustaste. Wählen Sie aus dem angezeigten Kontextmenü den Befehl Funktion kopieren. 48 Funktion kopieren Das Fenster zum Definieren einer neuen Funktion wird angezeigt. 2. Tragen Sie den Namen der neuen Benutzergruppe (Funktion) ein und klicken Sie auf die Schaltfläche . Die Einstellungen der kopierten Funktion werden übernommen. 3. Bestätigen Sie die angezeigte Rückfrage, indem Sie auf die Schaltfläche klicken. Daten speichern 4. Die neue Benutzergruppe (Funktion) wird in der Datenbank angezeigt. Konfigurieren Sie die Funktion, indem Sie auf den Registerkarten Standards festlegen. 5. Es können nun Benutzer für die neue Funktion eingerichtet werden (siehe „Benutzer hinzufügen und löschen“ auf Seite 51). 49 So löschen Sie eine Benutzergruppe (Funktion) in der Benutzerverwaltung: 1. Markieren Sie in der Datenbank die Funktion, die Sie löschen möchten. 2. Rufen Sie das Kontextmenü mit der rechten Maustaste auf und wählen Sie daraus den Befehl Lösche Funktion. 3. Bestätigen Sie die angezeigte Rückfrage, indem Sie auf die Schaltfläche klicken. Die Funktion wird gelöscht und in der Datenbank nicht mehr angezeigt. Achtung! Die Rückfrage erfolgt nur, wenn Sie im Menü Extras Æ Einstellungen die Checkbox „Abfrage beim Löschen“ aktiviert haben. Rückfrage Hinweis: Sie können eine Benutzergruppe (Funktion) nur dann löschen, wenn sie von keinem Benutzer mehr verwendet wird. Sie erhalten folgende Meldung, wenn Sie versuchen, eine Funktion zu löschen, die noch von Benutzern verwendet wird. Meldung 50 Benutzer hinzufügen und löschen Die von Ihnen getätigten Einstellungen zu den Benutzern werden in Tabellen der Datenbank abgespeichert. Jeder Benutzer ist Mitglied in genau einer Gruppe, d.h. er „hat eine Funktion“. Die Einstellungen auf Benutzer-Ebene übersteuern Einstellungen auf Gruppen-Ebene. So fügen Sie neue Benutzer hinzu: 1. Markieren Sie in der Datenbank die Funktion, zu der Sie neue Benutzer hinzufügen möchten. 2. Rufen Sie über die rechte Maustaste das Kontextmenü auf und wählen Sie den Befehl Neuer Benutzer. 3. Die Eingabefelder für neue Benutzer werden im rechten Bereich der Datenbank angezeigt. Eingabefelder für neue Benutzer 4. Tragen Sie die Angaben zu dem neuen Benutzer in die vorgesehenen Felder ein. Wählen Sie aus dem Pulldown-Menü die gewünschte Funktion des neuen Benut51 zers aus und bestätigen Sie Ihre Eingaben durch klicken auf die Schaltfläche . Die Felder ID, Name und Funktion sind Pflichtfelder. 5. Bestätigen Sie die angezeigte Rückfrage durch klicken auf die Schaltfläche . Die neuen Benutzerdaten werden gespeichert und der Benutzer in der Datenbank angezeigt. 6. Wenn Sie beim Einrichten der Datenbank die SQL-Authentifizierung gewählt haben, sollten Sie im folgenden Bildschirm ein Kennwort eingeben und dieses dem Benutzer mitteilen. Für die Windows-Authentifizierung kann das Kennwort entfallen. Brechen Sie die Eingabe ab. Benutzer/Benutzergruppen aus Netzwerk-Domäne übernehmen: 1. Klicken Sie im linken Bereich der Datenbankansicht auf die rechte Maustaste und wählen Sie aus dem angezeigten Kontextmenü den Befehl Benutzer hinzufügen. 2. Ein Fenster zur Auswahl der Netzwerk-Domäne wird angezeigt. Wählen Sie die gewünschte Netzwerk-Domäne aus. Diese wird auf angemeldete Benutzer durchsucht und die Benutzer stehen als Auswahl zur Verfügung. Hinweis: Voraussetzung für diese Funktion ist eine erfolgte ADSI-Installation (siehe „Installation“ auf Seite 39). 52 Auswahl Netzwerk-Domäne Wählen Sie aus der Netzwerkstruktur den gewünschten Benutzer aus und klicken Sie auf die Schaltfläche 3. Sie haben die Möglichkeit, mehrere Benutzer hintereinander zu übernehmen. Schließen Sie das Fenster, nachdem Sie alle gewünschten Benutzer übernommen haben. 4. Die neuen Benutzer werden in der Datenbank angezeigt. 5. Geben Sie den übernommenen Nutzern jetzt zusätzliche Merkmale. 53 So löschen Sie Benutzer: 1. Markieren Sie in der Datenbank den Benutzer, den Sie löschen möchten. 2. Rufen Sie über die rechte Maustaste das Kontextmenü auf und wählen Sie den Befehl Lösche Benutzer. 3. Bestätigen Sie die angezeigte Rückfrage, indem Sie auf die Schaltfläche klicken. Der Benutzer wird gelöscht und in der Datenbank nicht mehr angezeigt. Achtung! Die Rückfrage erfolgt nur, wenn Sie im Menü Extras Æ Einstellungen die Checkbox „Abfrage beim Löschen“ aktiviert haben. Rückfrage Benutzer andere Funktion zuweisen: 1. Wählen Sie aus der Datenbank innerhalb einer Funktion den Benutzer aus, dem Sie eine andere Funktion zuweisen möchten. 2. Wählen Sie auf der Registerkarte „Standard“ aus dem Pulldown-Menü „Funktion“ die gewünschte Funktion aus und klicken Sie auf die Schalt. fläche 3. Bestätigen Sie die angezeigte Rückfrage, indem Sie auf die Schaltfläche klicken. 4. Der Benutzer ist nun in der Datenbank der neuen Funktion zugeordnet. 54 Feldnamen zuordnen Sie haben die Möglichkeit, jedem Benutzer umfangreiche beschreibende Information zuzuordnen, indem Sie die gewünschten Feldnamen selbst definieren. Sinnvolle Anzahl und Arten sind von Ihrem Client abhängig. So ordnen Sie Feldnamen zu: 1. Wählen Sie aus dem Menü Extras den Befehl Feldnamen. Das Fenster „Feldnamen zuordnen“ wird angezeigt. Feldnamen zuordnen 2. Ordnen Sie den Feldern UserDef1 bis UserDef10 die gewünschte Beschreibung zu und bestätigen Sie Ihre Eingaben durch Klicken auf die Schaltfläche . Unter den eingegebenen Beschreibungen können Sie nun für sämtliche Benutzer aus allen Funktionen die gewünschten Informationen eintragen. 55 Registerkarten mit Beschreibung der Eingabefelder Im folgenden werden die Eingabefelder der Registerkarten beschrieben. Sie sind für Funktionen und die Nutzer gleich und werden exemplarisch anhand der FunktionenBildschirme beschrieben. Die Eintragungen gelten als Standard, solange für den Benutzer nichts anderes festgelegt wird. Registerkarte Standard Der Bildschirm Standard unterscheidet sich für die Funktionen und die Benutzer. Deshalb werden beide Bildschirme hier beschrieben. Funktion-Bildschirm Funktion: Bezeichnung der Funktion; ist nur beim Anlegen der Funktion eingebbar. DefaultQuery: Hierüber kann der Zugriff auf Dokumente in der Datenbank eingeschränkt werden. Dabei wird die hier genannte Abfrage zusätzlich zu jeder Abfrage als Filter mit ausgeführt. Alle Dokumente, die der Benutzer im Client sehen kann, müssen also der hier eingegebenen Abfrage ent56 sprechen. Die Abfragesyntax entspricht der Syntax der Erweiterten Abfrage im Client; nur der Strichpunkt ist jeweils durch ein „Pipe“ zu ersetzen. Zusätzlich zur MIRES-Syntax sind die folgenden Kürzel definiert: $FUserdef01$..$ entspricht den Feldern UserDef01.. UserDef10 FUserdef10$ auf der Registerkarte „Standard“ einer Benutzergruppe (Funktion) $Userdef01$.. entspricht den Feldern OrgEinheit.. $Userdef10$ UserDef09 auf der Registerkarte „Standard“ eines Benutzers $UID$ entspricht dem Feld ID auf der Registerkarte „Standard“ eines Benutzers Im Beispiel können die Mitglieder der Funktion Benutzer nur auf nicht gelöschte Datensätze zugreifen. IniString: Mit diesem String können kundenspezifische Anpassungen durchgeführt werden. Sie werden entsprechend den Kundenwünschen geliefert. UserDef01- UserDef10: In diese Felder können zusätzliche, erklärende Angaben eingetragen werden. Sie werden nicht ausgewertet. 57 Benutzer-Bildschirm Eindeutige Bezeichnung des Benutzers; muss bei Windows Authentication mit dem Anmeldenamen übereinstimmen. Funktion: Zeigt die Zugehörigkeit zu einer Benutzergruppe mit ähnlichen Funktionen an. Kann über Pulldown-Menü entsprechend den angelegten Funktionen gewählt werden. Name: Vollständiger Name des Benutzers; hat beschreibenden Charakter. E-Mail: Hier kann die E-Mail-Adresse hinterlegt werden. Hat beschreibenden Charakter. Restliche Felder: Die Bezeichnung der restlichen Felder können Sie Ihren Bedürfnissen entsprechend über den Menüpunkt Extras Æ Feldnamen festlegen (s. „Feldnamen zuordnen“ auf Seite 55). Die Felder haben, falls in Ihrer Anwendung nicht anders festgelegt, beschreibenden Charakter. ID: 58 Registerkarte Standard Abfrage Mit diesem Bildschirm können Sie den Nutzern Standardabfragemasken erstellen. Die vorhandenen Vorlagen können Sie über das Pulldown-Menü „Abfrage Vorlagen“ anzeigen. Eine neue Vorlage erstellen Sie, indem Sie die vorhandene Vorlagebezeichnung überschreiben und anschließend betätigen. Nun können Sie die gewünschten Klassen aus den Pulldown-Menüs wählen und ggf. eine Pre- und/oder Post-Abfrage gestalten. Obige Standard-Abfrage stellt im Client eine Abfrage zur Verfügung, die alle Sätze anzeigt, die vom Typ „Akte“, nicht gelöscht und nicht archiviert sind, sortiert nach Aktenzeichen und laufender Nummer. 59 Registerkarte Erweiterte Abfrage Mit diesem Bildschirm können Sie für die erweiterte Abfrage im Client eine Preund/oder Post-Abfrage gestalten. Damit lassen sich die über die Erweiterte Abfrage suchbaren Dokumente einschränken, und Sie können eine Standard-Sortierung für die Ergebnisliste dieser Abfrage festlegen Die Pre- und Post-Abfragen sind vom Benutzer nicht veränderbar und werden ihm nicht angezeigt. 60 Registerkarte Folders In diesem Bildschirm können Sie die Ordner, die im Client angezeigt werden sollen, wählen. Setzen Sie dazu die Kontrollkästchen nach Ihren Bedürfnissen. 61 Registerkarte Allgemein Dieser Bildschirm enthält eine Reihe von Karteikarten, mit denen Sie allgemeine Einstellungen steuern können. Falls Sie diese Möglichkeiten nutzen müssen, wenden Sie sich bitte an den Support. 62 Benutzerverwaltung: Kürzel für ActiveFunctions Funktionen des Hauptfensters Kürzel FileNew QueryEasyQuery QueryExpertQuery ExtrasVocabulary ExtrasModifyResult HelpFile ExtrasAdmin WfDeputy Bedeutung Erstellen neuer MIRES-Dokumente Standard-Abfrage Erweiterte Abfrage Wortschatz Ergebnis bearbeiten Hilfe Admin Fenster Vertreterfunktion Funktionen des Admin-Fensters Kürzel AdminBPEL AdminCabinet AdminUsers Bedeutung Export u. Import von Vorgangsdefinitionen Aktenplan-Verwaltung Benutzer-Verwaltung Funktionen der MIRES Dokumente Kürzel FileUnlock FileSave FileSaveAsNew FileDelete FilePrint ExtrasImage ExtrasWinWord DORISOpenAkte MainWindow ExportPdf NewDocument ShowPreview WfTemplates NewWorkFlow Bedeutung MIRES-Dokument entsperren MIRES-Dokument speichern MIRES-Dokument duplizieren MIRES-Dokument löschen MIRES-Dokument drucken Bildanwendung starten Textanwendung starten Zugehörende Akte öffnen Hauptfenster öffnen Ausgabe in PDF Neues Dokument (in der Akte) Starten des Hauptdokumentes (im Vorgang) Auswahl der Workflow Vorlagen (im Vorgang) Button “Workflow” im Tab Vorgang 63 Tabs Verstecken Um Tabs zu verstecken, muss ein Eintrag (vom Typ Control) in den Registerkarten "DV","DD","DA" etc im Subtab "Allgemein" z.B. "tabVorgang", "tabDokumente" etc. vorgenommen sein. Multi Search ( Suche über mehrere Felder ) Zur Suche über mehrere Felder müssen Einträge (vom Type String) in Tab "Allgemein" Subtab "MultiSearch" vorgenommen werden: Fields0 Name0 Description0 .... Fields9 Name9 Description9 Inhalt z.B. "AKTEINH,DOKINH" Inhalt z.B. AlleInhalte Suche über AKTEINH, DOKINH 64 Registerkarte DA Dieser Bildschirm enthält eine Reihe von Karteikarten, mit denen Sie das Erscheinungsbild der Aktenbearbeitung steuern können. Falls Sie diese Möglichkeiten nutzen müssen, wenden Sie sich bitte an den Support. 65 Registerkarte DD Dieser Bildschirm enthält eine Reihe von Karteikarten, mit denen Sie die Schriftstückbearbeitung steuern können. Falls Sie diese Möglichkeiten nutzen müssen, wenden Sie sich bitte an den Support. 66 Registerkarte DV Dieser Bildschirm enthält eine Reihe von Karteikarten, mit denen Sie die Vorgangsbearbeitung steuern können. Falls Sie diese Möglichkeiten nutzen müssen, wenden Sie sich bitte an den Support. 67 Registerkarte Vertreterregelung Sie können Benutzer mit Vertretungsaufgaben einrichten. Dazu wählen Sie für den Benutzer, für den Sie eine Vertretung einrichten wollen, das kontextsensitive Menü und wählen den Menüpunkt Vertreter erstellen. Anschließend können Sie die Zugriffsrechte und den Zugriffs-Zeitraum festlegen. 68 69 Zugriffsschutz Über den Zugriffsschutz kann für einzelne Benutzer oder Gruppen (Funktion) der Zugriff auf Dokumente eingeschränkt werden. Die Einschränkung des Zugriffs erfolgt mit einer MIRES-Abfrage mit variablen Parametern. Welche Parameter im einzelnen verwendet werden und wie sie verknüpft werden, wird in der Benutzerverwaltung über „DefaultQuery“ definiert. DefaultQuery Eine DefaultQuery funktioniert als zusätzlicher Filter, der bei allen Abfragen im Client mit ausgeführt wird. Eine DefaultQuery wird pro Gruppe in der Benutzerverwaltung definiert und kann Platzhalter für Grunddaten von Benutzer und Gruppe enthalten. Eine leere DefalutQuery bedeutet Vollzugriff. Beim Erstellen einer DefaultQuery ist folgendes zu beachten: • grundsätzlich so einfach wie möglich • Semikolon wird durch "|" ersetzt • Variablen: – $ID$ – $UserDef01$ .. $UserDef10$ – $FUserDef01$ .. $FUserDef10$ • Die DefaultQuery muss nach Auflösung der Variablen immer gültig sein, d.h. verwendete Felder müssen bei jedem User belegt sein. Besondere Beachtung gilt Volltextfeldern mit "*"! Beispiel Zugriffsschutz über die Organisationseinheit • Kriterium für den Zugriffsschutz ist die Organisationseinheit (OE, z.B. Referat, Abteilung) • Jeder Aktenplan-Ebene (also jedem Aktenzeichen) wird eine OE zugeordnet. Akten und Schriftstücke "erben" diese OE. • Einfachster Fall: Der Zugriff ist möglich, wenn die OE des Dokuments mit der OE des Users übereinstimmt Bei der Umsetzung ist folgendes zu beachten: • Im Aktenplan wird pro Ebene eine OE eingetragen 70 • • In der Benutzerverwaltung wird ein Feld mit der OE des Benutzers belegt und in der DefaultQuery als Suchbegriff verwendet: ACCESS:$ID$,$UserDef01$|,FREIANID:$ID$| Beim Anlegen neuer Akten trägt DoRIS die OE aus dem Aktenplan in das Feld ACCESS in der Akte ein. Von dort wird es auf Schriftstücke vererbt. Neben der OE können weitere Felder verwendet werden, z.B. AZ, Referat. Das Feld „Zugriff“ (ACCESS) im MIRES-Dokument kann somit auf verschiedene Arten verwendet werden: • Vorbelegung mit OE aus Aktenplan • Eingabe von Hand möglich • lässt sich sperren, so dass die übernommene OE nicht geändert werden kann. Ein Sonderfall ist die zusätzliche Freigabe, bei der ein berechtigter Anwender mittels „Freigabe“ im Webclient einem anderen Anwender Zugriff zu einem sonst nicht zugriffsberechtigten (zugriffsbeschränkten) Dokument ermöglichen kann. Andererseits kann der Zugriffsschutz auf der Ebene der Schriftstücke eingerichtet werden. Dabei werden für bestimmte Benutzergruppen einzelne Dokumente vom Registrator unabhängig vom Aktenplan freigegeben, z.B. direkt im Feld „ACCESS“ (Zugriff). Ein weiteres Feld in der Benutzerverwaltung wird mit der Zuweisung belegt, z.B. UserDef03 (Æ Defaultquery: ACCESS:$UserDef03$|). Dieser Zugriffsschutz ist mit der OE kombinierbar. Falls jedoch nur wenige Bereiche Zugriffsschutz benötigen, können nur zugriffsbeschränkte Dokumente erhalten einen Eintrag. Mit wachsenden Schutzbedarf kann diese Variante jedoch unübersichtlich werden. Beispiele DefaultQuery: Beispiel 1 - Benutzer sieht nur seine eigenen Dokumente: ACCESS:$ID$|,FREIANID:$ID$| • Syntax der Erweiterten Abfrage • Semikolon durch „|“ ersetzt • Platzhalter mit $ einschließen: – ID = User-ID – UserDef01..UserDef10 = Benutzerfelder – FUserDef01..FUserDef10 = Gruppenfelder 71 Beispiel 2 – Benutzer und Organisationseinheit sehen ihre Dokumente: ACCESS:$ID$,$UserDef01$|,FREIANID:$ID$| • Im Feld UserDef01 könnte etwa die OE des Benutzers stehen • Findet Dokumente speziell für den Benutzer oder für seine OE Beispiel 3 – Definition einer kompletten Query für einen Benutzer über Parameter $UserDef03$: • Umleitung auf Eintrag bei Benutzer • Definiert effektiv eine DefaultQuery pro Benutzer 72 Anpassen der Oberfläche des DoRIS-Web Client Um z.B. Felder oder Registerkarten auszublenden, muss die Oberfläche des DoRIS Web Clients angepasst werden. Diese Anpassungen sind umkehrbar. Die Art der Änderungen, wie z.B. Funktionen verbieten bzw. erlauben, Elemente oder Felder ausblenden, sind kundenspezifisch. Funktionen verbieten bzw. erlauben Um Funktionen zu verbieten oder zu erlauben, muss in der Benutzerverwaltung zuerst folgender Pfad gewählt werden: Allgemein > ActiveFunctions > Disabled. Die zu verwendenden Kürzel sind analog zum englischen Menübefehl, z.B. Datei > Neu = FileNew oder Extras > Ergebnis bearbeiten = ExtrasModifyResult. Die Liste der verbotenen Funktionen enthält eine kommagetrennte Schreibweise. (siehe auch S. 62) Elemente ausblenden Es gibt verschiedene Arten, Elemente auszublenden: • In der Akte: Registerkarte „DA“ • Im Schriftstück: Registerkarte „DD“ • Im Vorgang: Registerkarte „DV“ Dabei haben Sie für die jeweiligen Textfelder verschiedene Optionen: – Enabled – ReadOnly – AccessDenied – Hidden Für andere Felder, wie Tabellen, haben Sie die Möglichkeit „enable“ oder „hidden“. Eine weitere Möglichkeit besteht im Ausblenden von: Registerkarten, z.B. „DD“ > „Allgemein“ > „tabVerfügung“. 73 74 DoRIS® Strukturierte Ablage Mit dem Baustein „DoRIS Strukturierte Ablage“ wird die Verwaltung des Aktenplans unterstützt. Auch Vertragsstrukturen, Dokumentenpläne oder andere Strukturierungserfordernisse können umgesetzt werden. Landeseinheitliche Aktenpläne oder über Jahre gewachsene behördenspezifische Aktenpläne können selbstverständlich maschinell übernommen und dann in DoRIS weiterentwickelt und ergänzt werden. So sind Sie in der Lage, im laufenden Betrieb organisatorische Verfeinerungen umzusetzen. 75 BIRT-Designer BIRT ist ein kostenloses Eclipse-basiertes OpenSource-Report-System. Es ermöglicht Ihnen in Verbindung mit Ihrer Anwendung das Erstellen von Berichten sowohl im HTML- als auch im PDF-Format. BIRT unterstützt Berichts-Features, wie Bericht-Layout, Datenzugriff und Scripting. Die zur Zeit der Dokumentationserstellung aktuelle und damit zu Grunde liegende Version ist 2.1.0. Für weiterführende Angaben besuchen Sie den Link http://www.eclipse.org/birt bzw. benutzen Sie die Spickzettel-Funktion in der BIRT-Hilfe. Einen Lehrfilm als Flash finden Sie auf http://download.eclipse.org/birt/downloads/demos/MyFirstReport.html. Installation des BIRT-Designers Der BIRT-Designer befindet sich als vollständiges Standalone-Programm auf der mitgelieferten CD. Die Installation beschränkt sich auf das Kopieren aller Dateien und (Unter-) Verzeichnisse auf Ihren PC (z.B. in den Pfad C:\Programme\BIRT De-signer). 76 Starten des Designers Starten Sie das Programm BIRT.exe aus Ihrem Installationsverzeichnis über Start > Ausführen... oder Doppelklick im Windows-Explorer. Es öffnet sich der Anfangsbildschirm. Anlegen eines BIRT-Reports Wählen Sie aus der Menüleiste Datei > Neu > Neuer Bericht... oder .Der Assistent für einen neuen Report wird geöffnet. Geben Sie dem neuen Bericht einen Namen und wählen Sie einen Speicherort oder belassen Sie den Standard. Gehen Sie weiter mit . 77 Sie können eine Vorlage für den neuen Report wählen. Im Beispiel wird mit einem leeren Bericht fortgesetzt. Erstellen Sie den leeren Bericht mit . 78 Einrichten von Datenbankverbindung (-quelle) und Datensatz Bevor Sie einen Report im Layout-Fenster designen können, müssen Sie eine Datenquelle erstellen, die eine Verbindung zu Ihrer Datenbank herstellt. Klicken Sie mit der rechten Maustaste im Daten-Explorer-Fenster auf „Datenquellen“ und wählen Sie aus dem kontextsensitiven Menü Neue Datenquelle. (Falls das Fenster Daten-Explorer nicht angezeigt wird, aktivieren Sie es über den Menüpunkt Fenster > Ansicht anzeigen > Daten-Explorer.) Der Assistent für eine neue Datenquelle wird geöffnet. 79 Wählen Sie als Datenquelle „JDBC Data Source“ und vergeben Sie einen Datenquellnamen. Bestätigen Sie mit 80 Wählen Sie die Treiberklasse entsprechend Ihrer Datenbank, erzeugen Sie die Datenbank-URL und geben Sie Benutzernamen und Kennwort für die Verbindung ein. Die Angaben erhalten Sie von Ihrem DoRIS-Administrator. Das Beispiel zeigt eine Anbindung an eine ORACLE-Datenbank. Im folgenden sind die Strings mit den zu variierenden Parametern für die Datenbankprogramme aufgelistet: Microsoft SQL Server Treiberklasse: net.sourceforge.jtds.jdbc.Driver (jTDS JDBC 3.0 driver for Microsoft SQL Server v1.0) Datenbank-URL: jdbc:jtds:sqlserver://<HOST>/<DATABASE> ORACLE Treiberklasse: oracle.jdbc.OracleDriver (Oracle JDBC Driver v1.0) Datenbank-URL: jdbc:oracle:thin:@(description=(address=(host=<HOST>)(protocol=tcp)(port=1521))(con nect_data=(server=dedicated)(sid=<DATABASE>))) PostgreSQL Treiberklasse: org.postgresql.Driver (PostgrSQL JDBC Driver v7.4) 81 Datenbank-URL: jdbc:postgresql://<HOST>/<DATABASE> Hierbei sind <HOST> durch den verwendeten Host (Name oder IP-Adresse) und <DATABASE> durch den Namen Ihrer Datenbank zu ersetzen. Überprüfen Sie die Richtigkeit der Eingaben mit . Ist der Verbindungs- aufbau erfolgreich, erstellen Sie die neue Datenquelle mit . Der BIRT Report-Designer zeigt die neue Datenquelle im Daten-Explorer an. Nun können Sie den Datensatz erstellen. Mittels Datensatz stellen Sie durch eine (SQL-) Abfrage die Daten aus der Datenquelle bereit, die im Report angezeigt wer-den sollen. Klicken Sie mit der rechten Maustaste im Daten-Explorer-Fenster auf „Datensätze“ und wählen Sie aus dem Kontextmenü den Punkt Neuer Datensatz. Der Assistent für einen neuen Datensatz wird geöffnet. 82 Legen Sie den Namen des Datensatzes fest, und übernehmen Sie die anderen An-gaben. Gehen Sie weiter mit . Das Fenster „Datensatz bearbeiten“ wird geöffnet. In der Abfrage sind nur die Schlüsselwörter „select“ und „from“ angegeben. Sie können nun durch Drag & Drop Elemente aus der Liste der verfügbaren Elemente in die Abfrage überführen. Das folgende Bild zeigt ein Beispiel für eine einfache Abfrage. Mittels Ergebnisvorschau können die Abfrage überprüft und die ermittelten Daten angesehen werden. Kenntnisse in SQL sind dringend anzuraten. 83 Wählen Sie zum Abschluss Der Layout-Editor erscheint. . 84 Designen des Reports Um die Daten als Report ausgeben zu können, fügen Sie jetzt die gewünschten Elemente ein. Dies geschieht wieder durch Drag & Drop. Ziehen Sie aus dem Daten-Explorer den Datensatz „Abfrage“ in den Layout-Editor, so erhalten Sie eine Tabelle bestehend aus einer Kopfzeile mit den Feldnamen, einer Datenzeile mit den Datenfeldern und einer noch leeren Fußzeile. Auf der Registerkarte „Palette“ finden Sie alle Elemente, die Sie auf dem Report anordnen können. Von hier können Sie die Elemente ebenfalls per Drag & Drop in den Bericht einfügen. Im Beispiel wurde Text als Berichtsüberschrift eingefügt. 85 Auf der Registerkarte „Eigenschaftseditor“ können für das markierte Element die Eigenschaften (z.B. Ausrichtung, Schriftstil und –größe) festgelegt werden. 86 Die Vorschaufunktion Auf der Registerkarte „Vorschau“ ist das Ergebnis zu ersehen. BIRT Report Designer generiert und zeigt den Bericht im HTML-Format an. Um ihn im PDF-Format anzusehen, wählen Sie den Menüpunkt Datei > Bericht als PDF anzeigen. 87 Datensortierung Die Daten werden in der Reihenfolge angezeigt, in der sie die SQL-Abfrage zurückgibt. Sie können die Sortierung ändern, indem Sie im Outline-Fenster unter dem Zweig „Hauptteil“ die zu sortierende Tabelle wählen. Im Fenster „Eigenschaftseditor“ wählen Sie am unteren Rand die Registerkarte „Sortierung“. . Ein neuer leerer Sortierschlüssel wird eingefügt. Wählen Sie den Button Klicken Sie in das Feld „key“ und öffnen Sie danach die Dropdown-Liste. Wählen Sie das Feld, nach dem sortiert werden soll. Klicken Sie in der Spalte „Sortierreihenfolge“ und öffnen Sie danach die DropdownListe. Wählen Sie die gewünschte Reihenfolge. In der Vorschau können Sie sich wieder das Ergebnis anschauen. Im Beispiel wird die Liste nach den Einträgen in der Spalte „AKTEINH“ und innerhalb gleicher Einträge nach Spalte „BARCODE“ sortiert. Sichern Sie Ihre Arbeit über den Menüpunkt Datei > Save oder . Hinweis: Zur Erhöhung der Performance sollten Sie, wo möglich, die Sortierung per SQL-Abfrage vornehmen. 88 Einbinden des Reports in DoRIS Sie haben nun eine Reportform erstellt. Diese greift über den Datensatz auf den Datenbestand Ihrer Datenbank statisch zu. Für eine Abfrage wird im Webclient eine Report-ID erzeugt und in der Tabelle „miresreports“ abgelegt. Um den Zugriff für die Reportform dynamisch anzupassen, muss diese ID dem Report als Parameter übergeben werden. Dazu muss der Datensatz wie folgt modifiziert werden: Markieren Sie den Datensatz im Daten-Explorer und wählen Sie aus dem Kontextmenü (rechte Maustaste) den Punkt Bearbeiten. Ändern Sie die Selektionsbedingung wie folgt ab: where rownumber in (select reprownumber from miresreports where repid = replace(?, '%', '')) Fügen Sie einen Parameter nach folgendem Muster ein. Dieser Parameter wird an Stelle des "?" in der obigen Bedingung verwendet. Fügen Sie als nächstes einen Berichtsparameter ein (im Daten-Explorer rechte Maustaste auf Berichtsparameter > Neuer Parameter). 89 Abschließend binden Sie den Berichtsparameter an die Abfrage, indem Sie im Fenster „Outline“ die Tabelle wählen und auf der Registerkarte „Bindung“ im Eigenschaftseditor auf den Button „Parameterbindung für Datensatz“ klicken. In der Spalte „Wert“ auf den betätigen. Im nächsten Fenster wählen Sie Standardwert klicken und den Button unter „Kategorie“ Berichtsparameter aus. Bei „Unterkategorie“ wählen sie „---Alle---„ und im rechten Feld mit Doppelklick den Parameter aus. 90 Bestätigen Sie mit . Das Ergebnis sehen Sie im folgenden Bild. 91 Speichern Sie Ihren Bericht. Hinweis: Da der Berichtsparameter während der Entwurfs-Phase nicht gesetzt ist, können Sie sich das Ergebnis nicht ansehen. Führen Sie deshalb die Änderung der Selektionsbedingung erst aus, wenn das Layout Ihren Vorstellungen entspricht. Falls Sie beim Speichern des Berichts keinen anderen Speicherort angegeben haben, befindet sich die Reportdatei im Unterverzeichnis „workspace“ des BIRT-Designers. Um den entworfenen Bericht in DoRIS nutzen zu können, muss er nun noch an die richtige Stelle kopiert werden. Hierzu brauchen Sie Schreibrechte (eine Freigabe) für das Report-Verzeichnis auf dem Webserver, auf dem sich der Webclient befindet. Den Speicherort können Sie im Webclient auf der Drucken-Seite ersehen. 92 Kopieren Sie mit dem Explorer die Report-Datei in dieses Verzeichnis (Im Zweifelsfall fragen Sie Ihren DoRIS-Administrator.) und starten Sie den Webclient. Der Report wird Ihnen nun auf obiger Seite angezeigt und ist ab sofort nutzbar. 93 DoRIS® OCR-Agent Der DoRIS OCR-Agent ist baugleich mit dem MIRES OCR-Agent. Es handelt sich um ein Produkt zur Volltextextraktion aus Schriftstücken (z.B. Eingangspost). Übersicht Der Baustein „DoRIS OCR-Agent“ stellt den Volltext für alle gescannten Dokumente (NCI) zur Verfügung und ermöglicht so dem Benutzer, die Suche mittels Metadaten mit einer Volltextrecherche über Dokumentinhalte zu verknüpfen. Der DoRIS OCR-Agent arbeitet wahlweise mit der Open Source OCR Tesseract oder mit Finereader Software in der Version 6.0. Die hierfür benötigte Runtimelizenz ist volumenabhängig. Bitte entsprechend der geplanten Menge anfragen. Installation In diesem Abschnitt erhalten Sie die notwendigen Informationen zur Installation der Software: 1. Verzeichnis des OCR-Agent in das „Programme“-Verzeichnis kopieren. 2. Zusatzprogramme ImageMagick und GhostScript installieren. 3. Wird Abbyy Finereader verwendet muss noch der USB Dongle Treiber installiert werden. Diesen finden Sie in dem Verzeichnis „..OCRAgent\ABBYY FineReader 6.0 Engine\USB drivers“ 4. Datei „application.properties“ anpassen. Dabei die Verbindungsinformation zu DoRIS eintragen und die Pfade anpassen. 5. Dienst über die Datei „WindowsInstallService.bat“ installieren. 6. Dienst über die Systemsteuerung mit „Systemsteuerung/Verwaltung/Dienste“ starten Konfiguration Zur Konfiguration wird die Datei „application.properties“ verwendet. 94 Scripte WindowsInstallService.bat Installation des OCR-Agents Dienstes WindowsUninstallService.bat Deinstallation des OCR-Agent Dienstes WindowsService.bat Erlaubt die Verwaltung des OCR-Agent Dienstes per Script. Über die Windows Systemsteuerung mit „Systemsteuerung/Verwaltung/Dienste“ kann der Service ebenfalls verwaltet werden Logging Im Unterverzeichnis „logs“ finden Sie alle Logmeldungen des OCR-Agents 95 DoRIS® ConvEx-Agent Der DoRIS ConvEx-Agent ist baugleich mit dem MIRES ConvEx-Agent. Es handelt sich um ein Produkt zur Erzeugung revisionsfester Dokumente. Übersicht Ähnlich wie der DoRIS OCR-Agent extrahiert dieser Baustein die Volltext-Informationen aus Dokumenten der Bürokommunikation (CI), z.B. Word, Excel. Zusätzlich überführt der „DoRIS ConvEx-Agent“ diese Dokumente automatisch in das Langzeitarchivierungsformat (TIF oder PDF). So wird sichergestellt, dass diese Dokumente unveränderbarer Teil der elektronischen Akte werden. Ein weiterer Vorteil: Dokumente wie z.B. Textdokumente können ohne Originalanwendung gelesen werden. Auch noch nach Jahren. Das unterstützt z.B. den Zugriff auf die Akten über mobile Geräte. Installation Sie können die Software wie hier beschrieben installieren: 1. Verzeichnis des ConvEx-Agent in das „Programme“-Verzeichnis kopieren. 2. OpenOffice 3.x installieren 3. Falls TIFF als Lanzeitformat verwendet wird : Zusatzprogramme ImageMagick und GhostScript installieren. 4. Datei „application.properties“ anpassen. Dabei die Verbindungsinformation zu DoRIS eintragen und die Pfade anpassen. 5. Dienst über die Datei „WindowsInstallService.bat“ installieren. 6. Dienst über die Systemsteuerung mit „Systemsteuerung/Verwaltung/Dienste“ starten Konfiguration Zur Konfiguration wird die Datei „application.properties“ verwendet. 96 Scripte WindowsInstallService.bat Installation des ConvEx-Agents Dienstes WindowsUninstallService.bat Deinstallation des ConvEx-Agent Dienstes WindowsService.bat Erlaubt die Verwaltung des ConvEx-Agent Dienstes per Script. Über die Windows Systemsteuerung mit „Systemsteuerung/Verwaltung/Dienste“ kann der Service ebenfalls verwaltet werden Logging Im Unterverzeichnis „logs“ finden Sie alle Logmeldungen des ConvEx-Agents. 97 DoRIS eMail-Agent Der DoRIS eMail-Agent dient zum automatischen Import von eMails aus einem Postfach. Da der DoRIS eMail-Agent über einen eigenen eMail-Client Zugriff verfügt, läuft der DoRIS eMail-Agent unabhängig von der zugrunde liegenden eMail-Plattform. Über die Protokolle POP3 oder IMAP werden die eMails aus dem Postfach ausgelesen. Über JavaScript können dabei zusätzlich Funktionalitäten (z.B. Spezielle Formatierung der Daten, ... ) hinzugefügt werden. Der DoRIS eMail-Agent läuft unter Windows und Linux als Dienst. Installation Installation unter Windows 1. Ordner DoRIS eMail-Agent in das Windows Programme-Verzeichnis (z.B. C:\Programme) kopieren 2. Über den Start der Datei WindowsInstallService.bat kann unter Windows der Dienst installiert werden Über die Windows Verwaltung kann der Dienst mit dem Dienste Verwaltungstool angezeigt werden. Das Verwaltungsfenster 98 Der Dienst DoRIS eMail-Agent Installation unter Linux 1. Ordner DoRIS eMail-Agent auf den Linux Rechner kopieren. 2. Über die Datei linuxservice kann unter Linux der Agent als Service verwaltet werden. 99 Konfiguration 1. In der Datei application.properties werden die Verbindungsinformationen sowie die eMail Optionen eingestellt. application.properties -------------------------Mail.Host=<Hostname> Mail.Username=<Mailuser> Mail.Password=<Passwort des Mailusers> Mail.Protocol=<imap oder pop3> #Beim Schließen der Anwendung EMails entgültig löschen Mail.Expurge=false; #DELETED : zum löschen markieren #SEEN : als gelesen markieren # ohne Text : Email wird nicht verändert und daher immer wieder verarbeitet Mail.MarkEmailAfterRead=DELETED MIRES.Connect=<Verbindungsinformation zu MIRESDatenbank> MIRES.FileArchiveIni=<Pfad zum FileArchive falls nicht in MIRES.Connect angegeben> MIRES.Username=<MIRES User> MIRES.Password=<Password des MIRES Users> Loop.ReadMaxMails=1000 Loop.Timeout=<Wartezeit zwischen dem scannen des Posteingangs in ms (z.B. 10000)> 2. Über die Datei agent.js kann dem Agent kundenspezifische Funktionalität hinzugefügt werden. Hierbei kommt die Skriptsprache JavaScript zum Einsatz. Dabei ist die Funktion handleEMail für die Übergabe und Konvertierung der eMail zu der MIRES-Datenbank zuständig. function handleEMail(from, allRecipients, sendDate, receiveDate, subject, content, attachmentsName, attachmentsFile) { 100 ... } Beschreibung der Parameter from von (Absender) allRecipients an (alle Empfänger) sendDate Sendedatum receiveDate Empfanggsdatum content Inhalt attachmentsName Anhangsname (als Liste) attachmentsFile Anhangsdatei (als Liste) 101 DoRIS Import-Agent Dieser Baustein ermöglicht den automatisierten Import von Daten. Er wird in der Regel in individuellen Projekten verwendet, um Daten aus Fachanwendungen im Hintergrund automatisch zu übernehmen. Über Scripte können kundenspezifische Import- und Konvertierfunktionen eingepflegt werden. Installation Installation unter Windows 1. Ordner DoRIS Import-Agent in das Windows Programme-Verzeichnis (z.B. C:\Programme) kopieren 2. Über den Start der Datei WindowsInstallService.bat kann unter Windows der Dienst installiert werden 3. Dienst über die Systemsteuerung mit „Steuerung/Verwaltung/Dienste“ steuern Konfiguration Zur Konfiguration wird die Datei „application.properties“ verwendet. Scripte WindowsInstallService.bat Installation des Import-Agents Dienstes WindowsUninstallService.bat Deinstallation des Import-Agent Dienstes WindowsService.bat Erlaubt die Verwaltung des Import-Agent Dienstes per Script. Über die Windows Systemsteuerung mit „Systemsteuerung/Verwaltung/Dienste“ kann der Service ebenfalls verwaltet werden Logging Im Unterverzeichnis „logs“ finden Sie alle Logmeldungen des Import-Agents. 102 Fernüberwachung der Agents Über eine JMX-Konsole können aktuelle Status- und Log-Informationen ausgelesen werden. Hierzu können in der Datei /conf/wrapper.conf der jeweiligen Agents die „Verbindungsinformationen“ gesetzt werden. # Java Additional Parameters wrapper.java.additional.1=-Dcom.sun.management.jmxremote wrapper.java.additional.2=Dcom.sun.management.jmxremote.port=8004 wrapper.java.additional.3=Dcom.sun.management.jmxremote.authenticate=false wrapper.java.additional.4=Dcom.sun.management.jmxremote.ssl=false Dabei besitzen die Agents folgende Standard Ports: eMail-Agent ConvEx-Agent OCR-Agent Import-Agent 8007 8006 8005 8004 103 Aufruf der JMX-Konsole im Java-Programmfenster Im Java JDK ab Version 1.5/5.0 befindet sich das Programm jconsole.exe im binVerzeichnis. Mit ihm lässt sich die Fernüberwachung starten. 104 Im Anmeldungsbildschirm den Rechnername oder Adresse und Port eingeben. Das Jconsole Login-Fenster 105 Beispiel eMail-Agent: In der Console können im Zweig com.haessler.DoRIS.EmailAgent Log-Infos mit Anwendungs-Infos eingesehen werden. Die J2SE Monitoring & Management Console 106 Über den „Restart“ -Button unter dem „Operations“-Register kann der Agent neu gestartet werden. Operations-Register in der Java Console 107 DoRIS® Import-Export (Importieren, Exportieren) Der DoRIS Import-Export ist baugleich mit dem MIRES Import-Export. Mit diesem Software-Baustein können beliebige Daten aus einer DoRIS Datenbank im TextFormat exportiert oder importiert werden. Installation In diesem Abschnitt erhalten Sie alle Informationen zur Installation Ihres Programms. So installieren Sie die Software: 1. Schließen Sie alle offenen Applikationen. 2. Legen Sie die Installations-CD ein. 3. Starten Sie das Programm Setup.exe auf der CD aus dem Verzeichnis MIRES Import-Export. 4. Folgen Sie den Anweisungen des Installationsassistenten. Konfiguration Um mit dem Software-Baustein MIRES Import-Export arbeiten zu können muss zuerst ein Profil für eine MIRES Datenbank erstellt werden. Dazu starten Sie das Programm über Start Æ Programme Æ Haessler Æ MIRES Import-Export und wählen unter dem Menü Extras Æ Einstellungen aus. Im darauf angezeigten Formular vergeben Sie zuerst einen beliebigen Namen für das Profil. Tragen Sie diesen in das Texteingabefeld rechts oben ein und klicken Sie auf die Schaltfläche . Geben Sie jetzt in das Textfeld Verbindungs-Information die Verbindungsinformation für die Datenbank ein, mit der dieses Profil sich verbinden soll (siehe Bild). 108 Hinweis: Diese Eintragung finden Sie auch in der Datei connection.ini im Abschnitt [Connection]. Die Datei befindet sich im Freigabeverzeichnis Ihrer Datenbank. In das Textfeld Separator tragen Sie die Trennzeichenkette ein, welche die Datenfelder beim Export in der Textdatei trennt. Achten Sie darauf, dass dieser Separator in den zu übernehmenden Daten nicht auftritt, um Feldverschiebungen zu vermeiden. Durch Wählen des Feldes XML Format wird eine entsprechende Datei erzeugt bzw. erwartet. Mit der Auswahl Anführungsz. verdoppeln werden innerhalb eines Feldes auftretende Anführungszeichen verdoppelt. So lässt sich z.B. mit dem Trennzeichen "," oder 109 ";" eine gültige CSV-Datei erzeugen (CSV: comma-separated values, Dateiformat für den Datenaustausch, das von vielen Datenbanken und Anwendungen unterstützt wird). Wählen Sie noch ein Script aus, das den Export bzw. Import durchführt. Klicken Sie dazu auf die Schaltfläche Datei unterhalb des Anzeigefeldes Script und suchen Sie die zur Datenbank gehörende Datei default.vbs. Ein optionaler Parameter kann mit der default.vbs leer bleiben. Andere Scripte könnten hier den Pfad zu einer Logdatei oder einer eigenen Konfigurationsdatei erwarten. Um die Einträge zu sichern, klicken Sie auf die Schaltfläche verwerfen, auf . , um Änderungen zu Bedienung 1. Starten Sie das Programm über Start Æ Programme Æ Haessler Æ MIRES Import-Export. 2. Das Programmfenster wird angezeigt. 110 3. Wählen Sie in der Auswahlliste Profile das Profil der Datenbank aus, mit welcher Sie sich verbinden wollen. Wählen Sie aus, ob es sich um einen Import oder Export handelt. Export 1. Tragen Sie in das Textfeld Abfrage die MIRES-Abfrage ein, welche die zu exportierenden Dokumente ermittelt. Sie können im MIRES Client mit der erweiterten Abfrage testen, ob die Trefferliste dieser Abfrage die gewünschten Dokumente anzeigt. 2. Mit den Textfeldern Start-Dokument-Nummer und Letzte DokumentNummer können Sie den Export in mehrere kleinere Exporte aufteilen. 3. Nach dem Klicken auf die Schaltfläche werden Sie nach dem Namen der Exportdatei gefragt. 4. Das Anmeldefenster erwartet die Eingabe gültiger Zugangsdaten zur Datenbank. 111 5. Nach dem beendeten Export finden Sie das Ergebnis in der Datei, die Sie beim Starten angegeben haben. In der Statuszeile des Programmfensters sind Angaben zu Dokumentenzahl und Bearbeitungszeit ersichtlich. Import Hinweis: Stellen Sie sicher, dass Sie eine gültige Sicherung der aktuellen Datenbank besitzen. 1. Um die Import-Datei auszuwählen klicken Sie im Menü Datei auf Import-Datei. 112 2. Nach dem Klicken auf die Schaltfläche werden Sie nach einem gültigen Zugang zur Datenbank gefragt. Achten Sie darauf, dass der Benutzer alle notwendigen Zugriffsrechte für die Datenbank hat. Danach startet der Import. 3. Nach beendetem Import finden Sie das Ergebnis in der Datenbank, die dem Profil entspricht. In der Statuszeile des Programmfensters sind Angaben zu Dokumentenzahl und Bearbeitungszeit ersichtlich. 113 Backup von DoRIS Zur Sicherung der Daten können Sie ein Backup von DoRIS erstellen. Backup von DoRIS StartUp Zum Sichern der Daten genügt es den Ordner "../Programme/DoRISStartUp/doris/" mittels Backup oder Zip zu sichern. Ein einfaches Zurückspielen des Ordners stellt den gespeicherten Stand wieder her. Dabei ist es am einfachsten die Dienste über "StopServices.bat" anzuhalten und nach der Sicherung oder Wiederherstellung mit "StartServices.bat" wieder zu starten. Backup der DoRIS Professional und DoRIS Individual Zur Sicherung muss die entsprechende Datenbank über das jeweilige Admin Tool bzw. Script und das FileArchiv über eine Dateisicherung abgesichert werden. Den Namen der Datenbank und die Adresse des Datenbank-Servers können sie aus der Verbindungsinformation entnehmen. Der Pfad oder die Pfade des FileArchivs finden Sie in der "Connection.ini"-Datei. 114 Logging Übersicht Das Logging ist die Ausgabe von Informationen zur Laufzeit des Programms -in der Regel- in eine Textdatei auf dem Server, z.B. in eine Log-Datei des DoRIS Web Clients auf dem Server. Dabei werden Informationsmeldungen, ausführliche Informationen zu Fehlern oder auch Debug-Meldungen ausgegeben. Ziel ist es, Informationen zu erhalten, Einstellungen zu überprüfen, den fehlerfreien Betrieb zu kontrollieren und Fehler zu suchen. Log4J-Paket oder Apache Logging Das Log4J-Paket ist ein weit verbreitetes Open-Source-Logging-Paket mit Möglichkeiten wie: • • • • Logging-Level (z.B. nur Fehler oder alle Debug-Infos) Logging lässt sich je Programm-Modul oder je Klasse konfigurieren unterschiedlichste Ausgabemöglichkeiten (Appender): Textdatei, xml, E-Mail, Verschicken über das LAN… Begrenzen der Größe der Logdatei und der Anzahl der aufgehobenen Logdateien. Konfiguration: log4j.properties Die „log4j.properties“ Datei befindet sich in der Regel im „log“-Unterverzeichnis eventuell in „/var/log“. Bei der Konfiguration von log4j.properties ist folgendes zu beachten: • • Log-Level einstellen: Legt fest, wie viele Ausgaben gemacht werden, ggf. für einzelne Programmteile Appender Beispiel: RollingFileAppender – schreibt Logdateien, rotiert diese, wenn sie eine eingestellte Größe erreichen, und hebt dabei eine einstellbare Anzahl alter Versionen auf 115 • • • • Dateipfad für RollingFileAppender angeben Konfiguration ggf. vor einem Update wegsichern (log4j.properties wird ersetzt) Konfigurationsdatei lautet: %TOMCAT_HOME%\webapps\webclient\WEB_INF\classes\log4j. properties Parameter für den Pfad zur Logdatei: log4j.appender.logfile.File=D:\\work\\webclient\\webcl ient.log Hinweis: Eine Ändern der Konfigurationsdatei unter Windows führt dazu, dass die Datei nicht rotiert wird. Um das Problem zu beheben, starten Sie den Tomcat-Dienst neu. Passen Sie bei mehreren Web Clients den Dateinamen immer an, da sonst beide Web Clients in dieselbe Datei schreiben; sie kann dann auch nicht rotiert werden. Log4J – Log-Level Es existieren folgende Log-Level für Log4J, wobei jeder Level die folgenden mit einschließt: • • • • • • TRACE DEBUG INFO WARN ERROR FATAL extrem viele Einträge (sehr langsam) + ff. Debug-Einträge (langsam) + ff. nur wichtigere Debug-Infos + ff. Warnungen + ff. (i.d.R.) echte Fehler + ff. praktisch keine Meldungen XX Bei der Einstellung eines allgemeinen Debug-Levels ist folgendes zu beachten: • Beispiel: log4j.rootLogger=INFO, logfile • für normalen Betrieb: WARN oder INFO • für Fehlersuche: INFO oder DEBUG • DEBUG möglichst nur für bestimmte Teilbereiche • Bei allgemein DEBUG wird der Web Client spürbar langsamer Bei der Einstellung eines allgemeinen Debug-Levels können Sie beispielsweise folgende Datei verwenden: log4j.rootLogger=INFO, logfile. Dabei nutzt man für normalen Betrieb WARN oder INFO und für die Fehlersuche INFO oder DEBUG. Bitte 116 achten Sie darauf, DEBUG möglichst nur für bestimmte Teilbereiche auszuwählen und dass bei allgemein DEBUG der DoRIS Web Client spürbar langsamer wird. Beispiele: 1. Level DEBUG log4j.logger.com.haessler = DEBUG log4j.logger.cust = DEBUG 2. Level für einzelne Komponenten (in der Regel nach Vorgaben vom Support) log4j.logger.com.haessler.doris. webclient.filearchive=DEBUG log4j.logger.com.haessler.mires. Meng2832=INFO 117 Zugriff auf DoRIS SOAP Service Der Test der DoRIS Services erfolgt mit einem Webbrowser über die URL http://<rechnername:port>/webclient/services Als Ergebnis erhalten Sie die nachfolgende Informationen: And now... Some Services * PlugIn (wsdl) o uploadFile * AdminService (wsdl) o AdminService * Version (wsdl) o getVersion * SOAP1 (wsdl) o modify o addNew o addNewFile o getDokument o modifyFile Für den Zugriff auf DoRIS sind die Funktionen "modify", "modifyFile", "addNew", "addNewFile", "getDokument" der SOAP1 Schnittstelle zuständig. modify modifyFile addNew addNewFile getDokument Verändern eines DoRIS Dokuments (z.B. Schriftstück, Akte, Vorgang) Verändern eines DoRIS Dokuments (z.B. Schriftstück, Akte, Vorgang) mit gleichzeitigem Anhängen von Original- oder Bild-Dateien Neuanlage eines DoRIS Dokuments (z.B. Schriftstück, Akte, Vorgang) Neuanlage eines DoRIS Dokuments (z.B. Schriftstück, Akte, Vorgang) mit gleichzeitigem Anhängen von Original- oder Bild-Dateien Auslesen des Inhaltes eines DoRIS Dokuments Für den Zugriff auf die DoRIS Services gibt es JAVA Samples. Bei Bedarf können Sie die JAVA Samples über den Support erhalten. 118 Anhang Interne Statements und Commands des AddHoc-Workflows Aktion Statement Abgelegt WFS_Abgelegt Abgelehnt Ablegen Bearbeiten Eingabe Einreicher WFS_Abgelehnt WFS_Ablegen Button Command OK Neustart WFC_WFRestart("Vorgang wurde neu gestartet") -->Verteiler Cancel - - OK Neustart WFC_WFRestart("Vorgang wurde neu gestartet") -->Verteiler Cancel Ablegen WFC_Ablegen("abgelegt") -->Abgelegt OK Ablegen WFC_Ablegen("abgelegt") -->Abgelegt Cancel - - OK WFC_Log("Bearbeiten") -->Verteiler Cancel - - OK Starten WFC_Anlegen("") -->Verteiler Cancel - - OK Neustart WFC_WFRestart("Vorgang wurde neu gestartet") -->Verteiler Cancel Ablegen WFC_Ablegen("abgelegt") -->Abgelegt OK WFC_Log("Kenntnisnahme erfolgt") -->Verteiler Cancel Ablehnen WFC_Log("Abgelehnt") -->WFC_EinreicherAktivieren("Abgelehnt") -->Abgelehnt OK Mitzeichnen WFC_Log("Mitzeichnung bestätigt") -->Verteiler Cancel Ablehnen WFS_Kenntnisnahme OK WFS_Eingabe WFS_Einreicher Kenntnisnahme WFS_Kenntnisnahme OK Mitzeichnen WFS_Mitzeichnen 119 WFC_Log("Abgelehnt") -->WFC_EinreicherAktivieren("Abgelehnt") -->Abgelehnt Aktion Statement PostAbsendung WFS_Absendung PostBeglaubigung PostUnterschrift Schlusszeichnung Stellungnahme Umlauf-Ende Wiedervorlage ZdA WFS_Absendung WFS_Absendung WFS_Schluss Button Command OK OK WFC_Log("Absendung erfolgt") -->Verteiler Cancel Ablehnen WFC_Log("Abgelehnt") -->WFC_EinreicherAktivieren("Abgelehnt") -->Abgelehnt OK OK WFC_Log("Absendung mit Beglaubigung erfolgt") -->Verteiler Cancel Ablehnen WFC_Log("Abgelehnt") -->WFC_EinreicherAktivieren("Abgelehnt") -->Abgelehnt OK OK WFC_Log("Absendung mit Unterschrift erfolgt") -->Verteiler Cancel Ablehnen WFC_Log("Abgelehnt") -->WFC_EinreicherAktivieren("Abgelehnt") -->Abgelehnt OK OK WFC_Log("Schlusszeichnung erfolgt") -->Verteiler Cancel Ablehnen WFC_Log("Abgelehnt") -->WFC_EinreicherAktivieren("Abgelehnt") -->Abgelehnt OK WFC_Log("Stellungnahme abgegeben") -->Verteiler Cancel Ablehnen WFC_Log("Abgelehnt") -->WFC_EinreicherAktivieren("Abgelehnt") -->Abgelehnt OK UmlaufEnde WFC_Log("Umlauf-Ende") → WFC_UmlaufEnde("Umlauf-Ende") → Abgelegt Cancel - - OK OK WFC_Log("Wiedervorlage") -->Verteiler Cancel Ablehnen WFC_Log("Abgelehnt") -->WFC_EinreicherAktivieren("Abgelehnt") -->Abgelehnt OK zu den Akten WFC_ZdA("ZdA") -->Abgelegt Cancel - - WFS_Stellungnahme OK WFS_Zda WFS_Wiedervorlage WFS_Zda 120 Aktion Statement Verteiler WFS_Verteiler Case Abgelehnt Ablegen Bearbeiten Einreicher Finished Kenntnisnahme Mitzeichnen Post-Absendung Post-Beglaubigung Post-Unterschrift Schlusszeichnung Stellungnahme Umlauf-Ende Weiterleiten Wiedervorlage ZdA Command Abgelehnt Ablegen Kenntnisnahme Einreicher WFC_EinreicherAktivieren("Einreicher") Einreicher Kenntnisnahme Mitzeichnen Post-Absendung Post-Beglaubigung Post-Unterschrift Schlusszeichnung Stellungnahme Umlauf-Ende Weiterleiten Wiedervorlage ZdA Bemerkung Kommando… WFC_WFRestart("Vorgang wurde neu gestartet") …für den Neustart des Workflows WFC_EinreicherAktivieren("Einreicher") … zum aktivieren des Einreichers WFC_Log("Mitzeichnung bestätigt") … erlaubt das Protokollieren von Meldungen WFC_Anlegen("") … für die Anlage des Workflows WFC_Ablegen("abgelegt") … für die Ablage des Workflows WFC_ZdA("ZdA") … für ZdA WFC_UmlaufEnde("Umlauf-Ende") … für das Umlaufende 121