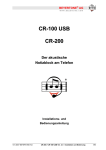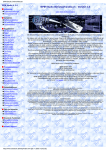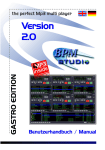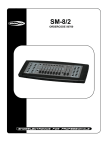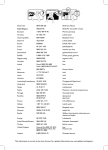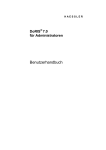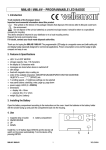Download Deutsch - ALCATech GmbH
Transcript
RC V3
RCP-1001
RCP-2001-A
RCP-2001-B
BPM Studio 4 Pro
1
2
BPM Studio
Inhalt
Inhalt
Einführung
1
1.01.
1.02.
1.03.
Über dieses Handbuch ................................
Systemanforderungen ................................
Verpackungsinhalt ......................................
8
8
9
Installation der Software
und des Bedienteiles
2
2.01.
2.02.
2.03.
2.04.
2.05.
2.06.
Softwareinstallation ....................................
Anschluss des Bedienteiles ...........................
Hardware-Reset ...........................................
Der erste Programmstart .............................
Einstellen der Bedienteilparameter ..............
Einstellen der Treiber und Audioparameter ..
9
12
12
13
13
14
Programmbeschreibung
BPM Studio Pro
3
3.01.
Programmoberfläche von BPM Studio ..... 16
3.02.
Player ........................................................ 17
3.02.1.
3.02.2.
3.02.3.
3.02.4.
3.02.5.
3.02.6.
Grundfunktionen .......................................
Arbeit mit den Direct-Cue Tasten ...............
Pitch und Master Tempo ...........................
Feineinstellung der Slider ..........................
Realtime BPM Counter ..............................
Anzeige des Players ..................................
17
18
18
19
19
20
3.03.
3.03.1.
3.03.2.
3.03.3.
Playliste ....................................................
Grundfunktionen
.....................................
Waitlist, Single List Modus
.......................
Änderbare Spaltenbreiten und Inhalte ........
21
21
22
23
3.04.
Preview-Player
3.05.
3.05.1.
3.05.2.
3.05.3.
3.05.4.
3.05.5.
File- und Playlist Archiv ............................
File Archiv
............................................
Playlist Archiv
..........................................
Playlist History Funktion ...........................
Änderbare Spaltenbreiten und Inhalte .......
Auswahl der Sortierreihenfolge ...................
......................................... 14
22
24
26
26
27
27
3.06.
Loop Sampler
......................................... 28
3.06.1. Bedienung des Loop Samplers ................. 28
3.06.2. Die Anzeige des Loop Samplers ................ 29
3.07.
Sample Player ......................................... 29
3.07.1. Samples bearbeiten und zuweisen ............. 30
3
BPM Studio
Inhalt
Inhalt
Programmbeschreibung
BPM Studio Pro
3
3.08.
Sample Editor ........................................... 31
3.08.1. Sample Block Funktionen ........................... 31
3.08.2. Sample Kanal Funktionen ........................... 31
3.09.
Cross Fader ............................................... 33
3.10.
3.10.1.
3.10.2.
3.10.3.
BPM Counter .............................................
Der Monitor Player des BPM Counter ........
BPM-Bestimmung im manuellen Modus .....
BPM-Bestimmung im Automatik-Modus .....
34
34
35
35
3.11.
3.11.1.
3.11.2.
3.11.3.
36
36
36
3.11.4.
3.11.5.
3.11.6.
3.11.7.
File Editor .................................................
Laden eines Titels und Anzeige ...................
Ändern des Anzeigebereiches ...................
Markieren eines Bereiches und Export
in eine Datei
............................................
Ändern von Lautstärke und Pitch ................
Die Werkzeugleiste ....................................
Die Funktionen der Marker ..........................
Arbeiten mit Cue-Punkten ...........................
3.12.
File Info Box ............................................... 39
3.13.
3.13.1.
3.13.2.
3.13.3.
Mixer ..........................................................
Die Audio-Kanäle ......................................
Der Equalizer .............................................
Laden und Speichern von
Equalizer-Einstellungen ............................
3.13.4. Der Recoder
...........................................
3.13.5. Der Kompressor/Limiter (AGC) ...................
3.14.
MP3 Stream Modul
40
40
41
41
42
43
.................................. 46
3.15.
CD-Player / CD Writer
.............................
3.15.1. CD-Reader ...............................................
3.15.2. Encodieren von Audio-CDs .......................
3.15.3. CDDB-Abfrage ..........................................
3.15.4. Kopieren einer Audio-CD ...........................
3.15.5. "CD at once" Mode im CD Player ...............
3.15.6. Encoder .....................................................
3.15.7. CD-Writer ...................................................
3.15.8. Herstellen von Audio-CDs ...........................
3.15.9. Herstellen von Daten-CDs .........................
3.15.10. Systemtest mit dem Testmodus ...................
3.15.11. Löschen von CD-RW's ..............................
4
37
37
37
37
38
48
48
48
49
49
50
50
51
52
53
54
54
BPM Studio
Inhalt
Inhalt
Programmbeschreibung
BPM Studio Pro
3
3.16.
3.16.1.
3.16.2.
3.16.3.
BPM Print Designer .................................
Starten des BPM Print Designers ...............
Exportlisten-Fenster
.................................
Druckvorschau-Fenster ..............................
55
55
56
58
3.17.
BPM Studio Serverkomponenten ............. 60
3.18.
BPM Studio Dateiformate ......................... 61
3.19.
3.19.1.
3.19.2.
3.19.3.
3.19.4.
3.19.5.
3.19.6.
3.19.7.
3.19.8.
3.19.9.
Programmoptionen ...................................
Vorgaben ..................................................
Optionen ...................................................
Audio I/O ...................................................
Speicherung ..............................................
CDDA-Copy ...............................................
CD-Writer ...................................................
Remote Control ........................................
Benutzerverwaltung ..................................
Serverkomponenten ..................................
62
62
63
65
67
68
70
73
75
76
3.20.
3.20.1.
3.20.2.
3.20.3.
3.20.4.
3.20.5.
3.20.6.
3.20.7.
Zusatzfunktionen .....................................
Normalize-Funktion
..................................
Suchen-Dialog ..........................................
Monitor-Funktionen
..................................
Die BPM Datenbank .................................
Die PreAmp-Funktion ................................
Die Backup- und Udate-Funktion ...............
Schnittstelle für Visualisation Plugins .........
77
77
77
77
78
78
78
78
3.21.
3.21.1.
3.21.2.
3.21.3.
Benutzerverwaltung .................................
Allgemeines
.............................................
Benutzerspezifische Einstellungen ............
Beispielkonfiguration .................................
79
79
79
81
3.22.
3.22.1.
3.22.2.
3.22.3.
Netzwerkfunktionen
...............................
Adressierung der MP3-Files .....................
Netzwerk-Filearchive .................................
Beispielkonfiguration .................................
82
82
83
85
5
BPM Studio
Inhalt
Inhalt
Erste Schritte mit der
BPM Studio Software
4
4.01.
Woher bekomme ich MP3-Dateien? ......... 86
4.02.
Wie kann ich MP3-Dateien abspielen? ..... 86
4.03.
Beat-Matching mit BPM Studio ................ 87
4.04.
4.04.1.
4.04.2.
4.04.3.
4.04.4.
4.04.5.
4.04.6.
4.04.7.
Wie arbeite ich mit Playlisten? .................
Hinzufügen von Titeln zu einer Liste ............
Ändern der Titelreihenfolge ..........................
Speichern einer Playliste ............................
Laden einer Playliste von der Festplatte ......
Drag&Drop Funktionen für Playlisten ..........
Hinzufügen einer Playliste zum Archiv ........
Laden einer Playliste vom Archiv
in den Player ..............................................
4.04.8. Hinzufügen einer Liste zu einer
bereits geladenen Liste ..............................
4.04.9. Hinzufügen einer Titelsequenz aus einer
Playliste zu einer bereits geladenen Liste ....
4.04.10. Vorhören eines Titels .................................
89
89
89
90
90
90
90
91
91
91
91
4.05.
Anlegen von Fadeverläufen
zwischen den Titeln ................................. 92
4.06.
Wie kann ich die Titelinformationen
ändern?
.................................................. 94
4.07.
Einlesen und Archivieren von Audio-CDs
95
4.08.
4.08.1.
4.08.2.
4.08.3.
Wie arbeite ich richtig mit dem Sampler?
Single Play .................................................
Scratch Modus ............................................
Konfiguration des Sample Players ..............
98
98
99
99
ALCATech Bedienteile:
Remote Control RC V3
5
5.01.
5.02.
5.03.
RC V3 Ansicht ........................................... 100
RC V3 Beschreibung .................................. 101
RC V3 und Faderstart ................................ 104
Remote Control RCP-1001
6
6.01.
6.02.
6.03.
RCP-1001 Ansicht ..................................... 106
RCP-1001 Beschreibung ............................ 107
RCP-1001 und Faderstart .......................... 112
6
BPM Studio
Inhalt
Inhalt
Remote Control
RCP-2001 A+B8
7
7.01.
7.02.
7.03.
7.04.
7.05.
RCP-2001-A Ansicht Vorderseite ................
RCP-2001-B Ansicht Vorderseite ................
RCP-2001 Ansicht Rückseite ......................
RCP-2001 Beschreibung ............................
RCP-2001 und Faderstart ...........................
113
114
114
115
122
Professionelles Arbeiten
mit dem Bedienteil
RCP-2001
8
8.01.
8.01.1.
8.01.2.
8.01.3.
8.01.4
Arbeit mit dem Loop Player .....................
Aufzeichnen und Wiedergabe eines Loops ..
Aufzeichnen mit der AutoLoop Funktion ....
Abspeichern eines Loops ...........................
Abspeichern eines Loops auf eine
DirectCue Taste .........................................
Abspeichern eines Loops auf eine
Sample Player Taste ..................................
Löschen des Loop Players .........................
Editieren eines Loops ................................
Beat-Stepping beim Editieren ....................
124
124
125
126
130
130
130
131
8.02.5.
8.02.6.
8.02.7.
8.02.8.
Arbeit mit den DirectCue Tasten .............
Festlegen eines Standard-Cue Punktes ....
Editieren eines Cue-Punktes
...................
Beat-Stepping beim Editieren
..................
Speicherung eines Cue-Punktes
auf eine DirectCue Taste
..........................
Setzen eines DirectCue Punktes on-the-fly .
Editieren eines DirectCue Punktes .............
Löschen eines DirectCue Punktes ............
Löschen aller DirectCue Punkte ................
8.03.
Beat-Stepping
9.01.
Tastaturbelegung ........................................ 134
9.02.
Tips und Hinweise ...................................... 136
9.03.
Support, Kontakt ........................................ 137
9.04.
Erklärung wichtiger Begriffe ........................ 138
8.01.5.
8.01.6.
8.01.7.
8.01.8.
8.02.
8.02.1.
8.02.2.
8.02.3.
8.02.4.
Anhang
9
126
126
126
127
127
131
132
132
132
132
.......................................... 133
7
BPM Studio
Herzlichen Glückwunsch zum Erwerb von BPM Studio!
Mit den BPM Studio Programmen und Bedienteilen von ALCATech stehen Ihnen außergewöhnliche Systeme zur Audiobearbeitung und Verwaltung zur Verfügung.
Sie haben sich mit dem Kauf für einen neuen
Weg in der Multimedia-Anwendung entschieden.
BPM Studio ist die nächste Generation eines
Audio-Players, mit der Ihnen völlig neue Möglichkeiten zum Abspielen und der Archivierung und
Nachbearbeitung von Audiodaten offen stehen.
Diese Systeme wurden speziell für Discotheken
und DJ's entwickelt, kommen aber mit ihrem
Funktionsumfang darüberhinaus in vielen anderen Gebieten zum Einsatz. BPM Studio ist derzeit die einzige Software, die Audiodaten in verschiedenen Formaten so sicher verwalten und
abspielen kann. Einmalig ist die Möglichkeit der
komfortablen Steuerung über verschiedene
Bedienteile im 19" Format*.
Durch ein erfahrenes Team von DJ's wurde die
Software bereits währen der Entwicklung im professionellen Einsatz getestet und unterliegt einer ständigen Kontrolle und Verbesserung.
Ein modernes Design und der einfache Aufbau
der Bedienoberfläche und der Bedienteile ermöglichen ein sicheres Handling auch unter schwierigen Bedingungen. Ganz gleich, ob Sie Anfänger oder Profi sind, Sie werden überrascht sein,
welche neuen Möglichkeiten sich mit BPM Studio für Sie ergeben. Um die volle Funktionsvielfalt
des Programms zu nutzen und effektiv damit zu
arbeiten, empfiehlt es sich, dieses Handbuch
gründlich durchzuarbeiten.
BPM Studio ist erhältlich als professionelle MP3
DJ Software mit der Möglichkeit der Steuerung
über einen oder mehrere 19'' Controller.* Diese
unterscheiden sich in Funktionsumfang und Preis.
Welche Version Sie erworben haben, erkennen
Sie an dem Aufkleber auf der Verpackung.
Ebenfalls zur Produktfamilie gehören BPM Studio Private Edition oder die BPM Jukebox
Pro oder Multiroom zur Beschallung mehrerer
Räume. Nähere Informationen erhalten Sie auf
unserer Homepage.
*nicht mehr erhältlich.
8
Einführung
1.1. Über dieses Handbuch
Im BPM Studio Handbuch finden Sie ausführliche Informationen über die Bedienung der Softund Hardware. Es soll Ihnen helfen, den Einstieg
in die Arbeit mit dem System zu erleichtern und
Ihnen Antworten auf häufig gestellte Fragen geben. Bevor Sie dieses Handbuch durcharbeiten,
empfiehlt es sich, die Software zu installieren. Befolgen Sie hierzu die Anweisungen im nachfolgenden Kapitel. In diesem Kapitel werden außerdem die Systemanforderungen sowie der Lieferumfang von BPM Studio Paket beschrieben.
Dieses Handbuch setzt voraus, daß Sie mit den
wichtigsten Funktionen und Konventionen Ihres
Betriebssystems vertraut sind und wissen, wie
man mit der Maus arbeitet.
Fettgedruckte und unterstrichene Begriffe werden an anderer Stelle im Handbuch näher erläutert.
In diesem Handbuch werden Funktionen
verschiedener Bedienteile beschrieben.
Bitte beachten Sie, daß nicht alle diese
Funktionen auch bei jedem Bedienteil
vorhanden sind.
1.2. Systemanforderungen
Für die Nutzung von BPM Studio benötigen Sie
folgende Hardware und Software:
• IBM PC mit Pentium III/IV Prozessor und
einer Taktfrequenz von min. 1 GHz
• mindestens 512 MB RAM, besser 1 GB
• Mindestens 30 MB Festplattenspeicher
für die Installation von BPM Studio
• SVGA-Grafikkarte mit einer
Auflösung von 1024 x 768 Pixel
• 16 Bit Soundkarte (besser:
professionelle Mehrkanalsoundkarte)
• CD-ROM Laufwerk
• Windows® 98/2000, Windows® XP
Windows® Vista/7/8
• freier USB Port für Dongle
• serielle Schnittstelle COM1 oder 2 oder
weiteren USB Port (nur wenn ein ALCATechBedienteil zum Einsatz kommt)
Installation
1.3. Verpackungsinhalt
Bitte prüfen Sie, ob folgende Teile
vorhanden sind:
1. BPM Studio Pro Software-CD
2. Dongle / Hardware-Schutz-Stecker
für USB Port
3. Quickstart-Handbuch
4. Registrierinformation
BPM Studio
3.) Legen Sie die Installations-CD in Ihr CD-ROMLaufwerk ein
4.) Wenn Ihr Computer auf automatisches Erkennen eines CD-Wechsels eingestellt ist, startet
jetzt das Installationsprogramm. Wenn dies nicht
der Fall ist, wählen Sie „Ausführen“ im
Windows - Startmenü und geben ein:
„D:\setup.exe“, wobei D der Laufwerksbuchstabe
Ihres CD-ROM-Laufwerkes mit der InstallationsCD sein muss.
5.) Nun startet das Setup-Programm für die
Hauptanwendung, Zusatzmodule und Handbücher.
2.1. Softwareinstallation
Das Programm muss von der Anwendungs-CD auf
Ihre Festplatte installiert werden. Sie können es
nicht von der CD starten. Der mitgelieferte Dongle
muss während der Arbeit mit BPM Studio immer
mit dem USB Port ihres PC verbunden sein.
Wenn Sie bei der Installation eines Updates auf die Version 4 das File Archiv
und die Daten der Benutzerverwaltung
übernehmen möchten, muss die Installation in das bestehende Programmverzeichnis erfolgen. Beachten Sie dazu
auch Punkt 10 in diesem Kapitel.
Wählen Sie den Eintrag "Install BPM Studio Pro"
um die Software zu installieren.
1.) Schließen Sie den mitgelieferten Dongle an
den USB Port ihres PCs an.
2.) Wenn Sie BPM Studio zusammen mit einem
19'' Bedienteil erworben haben, schließen Sie
dies mit dem mitgelieferten Kabel an einen seriellen Anschluß Ihres PC an (COM1 oder COM2).
Schließen Sie auch das Steckernetzteil an
Bedienteil und an das Stromnetz an. Lesen Sie
hierzu auch Kapitel 2.2. - Anschluß des Bedienteils. Ein USB Adapter ist separat erhältlich.
6.) Hier können Sie bestätigen mit JA oder den
Installationsvorgang abbrechen. Wenn Sie mit JA
bestätigen werden anschließend die Installationsdateien entpackt.
7.) Nun werden Sie aufgefordert sicherzustellen
dass zu dieser Zeit kein anderes Programm auf
dem PC aktiv ist. Auch an dieser Stelle können
Sie mit Cancel den Installationsvorgang abbrechen. Deaktivieren Sie ggf. ihren Virenscanner.
9
BPM Studio
Installation
9.) Personifizieren Sie nun an dieser Stelle Ihre
Version von BPM Studio indem Sie Ihren Vor- und
Zunamen und, falls zutreffend, Ihren Firmennamen eingeben. Klicken Sie anschließend auf
Next.
10.) Nun haben Sie die Möglichkeit, ein von den
Standardvorgaben abweichendes Verzeichnis für
die Programmdateien anzugeben. Bei der Neuinstallation einer Vollversion wird empfohlen, den
standardmäßig angegebenen Pfad beizubehalten. Dies erleichtert eventuellen späteren Support. Das Standardverzeichnis ist C:\Programme\
Alcatech\BPM Studio Profi (nur Win 2000/XP).
8.) Anschließend wird die ALCATech Lizenzvereinbarung angezeigt.
Bitte lesen Sie diese genau durch setzen Sie
den Installationsvorgang nur dann fort wenn
Sie sich mit der Lizenzvereinbarung einverstanden erklären. Bestätigen Sie den Lizenzvertrag in diesem Fall mit JA.
10
Unter Windows Vista/7/8 finden Sie das Programmverzeichnis unter : C:\Program Files\Alcatech\
BPM Studio Profi. Persönliche Einstellungen werden
hinterlegt unter C:\users\name\AppData\Roaming\
Alcatech\. Dieser Ordner ist standardmäßig versteckt.
Installation
11.) Das nun folgende Dialogfeld zeigt an dass im
Windows-Star tmenü nun ein neuer Eintrag
ALCATech angelegt wird in dem sich die verschiedenen Startmöglichkeiten von BPM Studio
sowie einige zusätzliche nützliche Links befinden.
BPM Studio
Windows-Registry geschrieben und die Einträge
im Startmenü angelegt:
Bitte gedulden Sie sich an dieser Stelle einen
Augenblick da dieser Vorgang einige Sekunden
Zeit in Anspruch nehmen kann.
14.) Um die Änderungen wirksam werden zu lassen ist es notwendig, nun Windows neu zu starten. Sie können hier auch abbrechen und dies
später nachholen, dies wird aber nicht empfohlen.
Sie können selbstverständlich auch eine andere, bereits vorhandene Gruppe im Startmenü für
diese Links angeben bzw. den Namen für diesen
Eintrag ändern. Nun haben Sie alle Installationsparameter festgelegt. Sie können bis zu dieser
Stelle jederzeit durch Klick auf Back zu den vorhergehenden Eingabefenstern zurückschalten
falls Sie eine Einstellung noch überprüfen oder
änder n wollen. Mit Next star ten Sie den
Installationsvorgang endgültig.
12.) Die entpackten Programmdateien werden
nun auf Ihre Festplatte kopiert unter Berücksichtigung aller vorher angegebenen Parameter. Dabei werden Sie ständig über den aktuellen Fortschritt der Installation und den verfügbaren Restspeicherplatz auf der Festplatte informiert.
Nach erfolgtem Neustart von Windows befinden
sich nun mehrere Einträge im Windows-Startmenü:
Auch das Programm-Icon für BPM Studio ist auf
dem Desktop zu finden. Nun können Sie zum
ersten Mal BPM Studio starten.
13.) Nach erfolgter Installation der Programmdateien werden die Programmeinträge in der
11
BPM Studio
Installation
2.2. Anschluss des Bedienteils*
1.) Verbinden Sie das Bedienteil [38] über das
im Lieferumfang enthaltene serielle Kabel mit einem freien seriellen Port an Ihrem PC (z.B.
COM2). Andere serielle Kabel können ebenfalls
verwendet werden. Die maximal zulässige Länge des Kabels beträgt 15m, es wird aber empfohlen, maximal 10m Kabel einzusetzen.
(Firmware) enthalten. Sollte die Funktionsweise
(z.B. durch äußere Einflüsse) einmal gestört sein,
dann kann das Bedienteil durch einen HardwareReset zurückgesetzt und neu gestartet werden.
Dies kann auch im laufenden Betrieb der Software erfolgen. Sobald das Bedienteil seine Funk2.) Verbinden Sie das mitgelieferte Steckernetz- tion wieder aufgenommen hat, erkennt dies die
teil mit dem Bedienteil [39] und schließen Sie es Software aufomatisch.
an das Stromnetz an.
Drücken Sie nacheinander jeweils die TrackSelector- und die Cue-Taste des Players A und
Der Anschluss des Bedienteils ist auch über den B wie in der Abbildung dargestellt. (Halten Sie
USB Port möglich, hierfür ist bei ALCATech ein alle 4 Buttons gedrückt). nach Betätigung der
Adapter als Sonderzubehör erhältlich.
letzen Taste (Cue des Players B) startet das
Bedienteil neu und nach einigen Sekunden wird
2.3. Hardware-Reset
am Bildschirm mit einer entsprechenden Meldung
In den Bedienteilen RCV-1001 und RCP-2001 ist angezeigt, dass es seine Arbeit wieder aufgenom*nicht mehr erhältlich.
ein eigener Prozessor nebst Betriebssystem men hat.
12
Installation
2.4. Der erste Programmstart
Doppelklicken Sie auf das Programm-Icon, welches auf dem
Desktop angelegt wurde oder
wählen Sie im Startmenü [PROGRAMME] [ALCATech] [BPM-Studio]. Das Programm wird nun gestartet und bietet Ihnen an,
alle MP3-dateien auf Ihrem System nun standardmäßig mit dem kleinen BPM Player zu verknüpfen. Wenn Sie dies nicht wünschen wählen Sie
bitte No. Sie können auch veranlassen dass diese Meldung bei späteren Programmstarts nicht
mehr erscheint. Wählen Sie hierzu "Nicht mehr
nachfragen".
BPM Studio
2.5. Einstellen der
Bedienteilparameter
Die BPM-Studio Bedienteile bieten verschiedene individuelle Einstellmöglichkeiten. So lassen
sich z.B. die Pitch-Slider wahlweise zum Einstellen des Pitch-Wertes oder der Playerlautstärke
verwenden.
Rufen Sie zum
Änder n dieser
Einstellungen die
Program-Optionen im KontextMenü in der
Playliste
auf
(rechte Maustaste in der
Playliste klicken
und "Optionen...".
Wählen Sie dort
die Registerkarte "Bedienteil".
Anschließend sucht BPM Studio einmalig nach
allen auf den lokalen Festplatten verfügbaren
MP3-Dateien. Das Suchergebnis wird im File Archiv in der Gruppe FESTPLATTE aufgelistet.
Nun werden die in den Programmoptionen angegebenen seriellen Schnittstellen des PC nach
ALCATech Bedienteilen abgesucht. Findet BPM
Studio ein Bedienteil, dann erscheint eine entsprechende Meldung.
Sie können nun mit der Arbeit beginnen. Lesen
Sie in unseren Schritt-für-Schritt Anleitungen wie
Sie sich schnell mit den Funktionen der Hardund Software vertraut machen können und auch
Ihr eigenes File- und Playlistenarchiv aufbauen.
Auf dieser Registerkarte können Sie nun, abhängig vom angeschlossenen Bedienteil, verschiedene Einstellungen vornehmen. Lesen Sie hierzu bitte die Detailbeschreibungen ab Kapitel 6 ALCATech Bedienteile weiter hinten in diesem
Handbuch und die Hinweise zu den Programmoptionen, Kapitel 3.7.
13
BPM Studio
2.6. Einstellen der Treiber und
Audioparameter
BPM Studio ist eine sehr umfangreiche Software
und benötigt deshalb mehr Systemressourcen als
einfache MP3-Player wie z.B. Winamp™. Die
Möglichkeit, mehr als 10 MP3-Dateien gleichzeitig wiedergeben zu können oder die mehrkanalige
Signalausgabe verlangen einen sehr gut konfigurierten PC. BPM Studio bietet darüberhinaus
noch detaillierte Einstellmöglichkeiten für die
Audio-Engine. Dies ist das Herzstück von BPM
Studio und verantwortlich für die Wiedergabe der
Titel in hoher Qualität und kürzeste Reaktionszeiten der Bedienelemente.
Stellen Sie deshalb folgendes sicher:
1.) Jede Soundkarte muss ihren eigenen IRQ zugewiesen haben, dieser darf von keiner anderen
Systemkomponente mit benutzt werden
2.) Der serielle Anschluss an dem das Bedienteil
angeschlossen ist muss ebenfalls seinen eigenen
IRQ zugewiesen haben
3.) Hintergrundprogramme wie Echtzeit-Virenscanner, Power-Management, Druck-Manager
etc. sollten deaktiviert sein
Für größtmögliche Flexibilität bei der Zusammenarbeit mit den verschiedensten Soundkarten bietet BPM Studio mehrere Treibermodelle zur Auswahl:
Kernel Treiber: 4..13 ms, dieser Treiber ist eindeutig am schnellsten
DirectSound Treiber: 20..30 ms, bei emulierten
Treibern 150..300 ms (!)
Installation
Vorzug gegeben werden, da beide Treiber im
Kernel- Modus des Betriebssystems arbeiten und
deshalb recht unabhängig von der Systemauslastung sind. Die ASIO und Wave -Treiber arbeiten aber ebenfalls recht stabil und eignen sich
insbesondere für Hintergrundmusik wie z.B. in
Tanzschulen, Restaurants usw. BPM Studio unterstützt die Wave-Treiber, weil sie für fast jede
Soundkarte erhältlich sind und in der Regel auch
gut funktionieren, auch unter NT.
Direct Sound Treiber:
Dies ist der schnellste und stabilste Standardtreiber. Je nach Hardwareausstattung ermöglicht
er ein Umschalten zwischen Cue und Play innerhalb weniger als 20-30 ms. Für den anspruchsvollen DJ, der großen Wert auf das taktgenaue
Mixen legt und hierfür die Cue/Play- und
Loopfunktionen von BPM Studio nutzt, ist dieser
Treiber meist notwendig. Wenn der Kernel Treiber von Ihrer Soundkarte unterstützt wird ist diesem jedoch der Vorzug zu geben da er noch niedrigere Latenzen bei stabilem Playback möglich
macht.
Kernel Treiber:
Dieser von ALCATech entwickelte Treiber spricht
die Soundkarte auf einem sehr niedrigen Level
vom Kernel Modus aus an und ermöglicht durch
die sehr hohe Priorität in der ein Kernel-Treiber
läuft extrem kleine Latenzzeiten von 4..13 ms bei
sehr hoher Betriebssicherheit. Der Kernel-Treiber
greift dabei auf vorhandene Treiber Funktionalität wie z.B. DirectSound zurück und funktioniert
somit auf den meisten Karten, sogar auf solchen
die bisher auf Grund fehlender DirectSound- Treiber nur mit ASIO oder Wave-Treibern zu nutzen
waren und öfters zu Droputs neigten.
MME Wave Treiber: 70..180 ms, je nach eingestellter Puffergröße in den Programmoptionen
ASIO/EASI Treiber: 20..50 ms, die Latenzzeit
wird in der Regel in den ASIO-Treiberoptionen
eingestellt
Wie aus dieser Liste erkennbar ist, sollte dem
Kernel und DirectSound Treiber wenn möglich der
14
Besonders die neuen DirectCue- und
Loopfunktionen setzen geringe Latenzzeiten und schnellste Reaktionszeiten
voraus. Versuchen Sie deshalb, die
Puffergrößen und Latenzzeiten so gering wie möglich zu halten!
Installation
ASIO-Treiber:
Dieser von Steinberg entwickelte Treiber dient als
Schnittstelle für viele Mehrkanal-Karten. Er ist
meist etwas langsamer als der DirectSound Treiber und neigt als User Modus Treiber auch zu
Aussetzern wenn das System ausgelastet ist, für
die meisten Anwendungen bei denen es nur um
Hintergrundmusik geht ist dieser Treiber jedoch
ausreichend und arbeitet recht gut. Die Latenz
liegt zwischen 6 und 50 ms und lässt sich meistens in den Optionen des Treibers einstellen. Für
BPM-Studio empfiehlt sich eine Latenz von 20..46
ms, ansonsten kann es zu Aussetzern kommen.
Dieser Wert wird am besten durch Ausprobieren
ermittelt.
BPM Studio
Alle wichtigen Einstellungen für die Audio-Engine
und die Soundkartentreiber werden auf der
Registerkarte Audio I/O in den Programmoptionen vorgenommen. Lesen Sie im entsprechenden Kapitel 3.7. wie Sie die Zusammenarbeit von BPM Studio mit der Soundkarte auf Ihre
Anforderungen einstellen.
Sollte es Probleme bei der Wiedergabe von Titeln mit BPM Studio geben, versuchen Sie zunächst die folgenden Parameter zu ändern:
Länge des internen Abspielpuffers in BPM Studio selbst, variieren Sie diesen Wert wenn bei
der Wiedergabe hin und wieder Aussetzer zu hören sind bzw. die Player nicht sauber starten sollten.
Länge des treiberseitigen Abspielpuffers. Variieren Sie diesen Wert wenn Sie keine saubere
Audiowiedergabe erreichen können. (Lässt sich
nur bem Einsatz des WAVE Treibers ändern)
WAVE Treiber (wave out):
Dieser Treiber ist ein stabiler Treiber, der alternativ zum DirectSound-Treiber eingesetzt werden
kann, aber höhere Latenzzeiten hat. Bei Mehrkanal-Karten ohne DirectSound oder ASIO-Treiber ist dies jedoch die einzige Möglichkeit, die
verschiedenen Kanäle getrennt anzusteuern. Für
Hintergrundmusik ist dieser Treiber gut geignet,
für Live DJ’s jedoch kaum. Die Latenzzeiten liegen zwischen 120..200 ms.
Wählen Sie den für Sie am geeignetsten bzw. für
Ihre Soundkarte erhältlichen Treiber in BPM Studio aus bzw. wechseln Sie den Treibertyp wenn
es Schwierigkeiten beim Betrieb von BPM Studio gibt.
Lowest Latency
BPM Studio arbeitet mit sehr kleiner Puffergröße
und kürzesten Latenzzeiten. Deaktivieren Sie diese Option wenn es bei Ihrer Soundkarte Probleme und Dropouts bei der Wiedergabe gibt.
Diese Option ermöglicht eine manuelle Einstellung der Latenzzeit des Treibers. Falls nötig, erhöhen Sie diesen Wert solange bis eine saubere
Audiowiedergabe erreicht wird.
Wenn Sie die Monitorfunktionen von BPM
Studio nutzen möchten, müssen Sie vorher einen Soundkartentest durchführen.
Weitere Informationen hierüber finden Sie
im entsprechenden Kapitel über die
Monitorfunktionen.
15
BPM Studio
Die Programmoberfläche
3.1. Die Programmoberfläche von BPM Studio
Die Programmoberfläche setzt sich zusammen
aus folgenden Modulen:
Player A
Player B
Playliste für Player A
Playliste für Player B
Sample Player
Cross Fader
BPM File Archiv
Der mittlere und untere Bereich (Playlisten und
File Archiv) ist multifunktionsfähig.
Der mittlere Bereich mit den beiden Playlisten lässt
sich umschalten zu einer Single-Playlist oder
auch Waitlist-Ansicht.
Im unteren Bereich lassen sich wahlweise das
File Archiv, der Mixer oder der CD-Player/Ripper
anzeigen. Lesen Sie in den einzelnen Abschnitten wie zu den jeweiligen Untermodulen umgeschaltet wird.
In den folgenden Kapiteln wird nun der Aufbau
und die Funktionsweise der einzelnen Module im
Detail erläutert. Für einen schnellen Einstieg in
die Arbeit mit BPM Studio empfehlen wir unsere
Schritt-für-Schritt-Anleitungen in Kapitel 4.
Das Design der Programmoberfläche ist komplett veränderbar (Skin-Support). Wählen Sie
in den Programmoptionen (Kapitel 3.18.) einen beliebigen der mitgelieferten Skin aus. Auf
der ALCATech Website (www.alcatech.de) finden Sie auch ein Design-Pack mit Tools und
Hinweisen zur Gestaltung eigener Skins.
16
BPM Studio
Player
3.2. Player
Wurde ein Titel mit der CD-at-onceFunktion gerippt (Kapitel 3.15.5), dann
können Sie mit der rechten Maustaste
und den Track-Tasten innerhalb der einzelnen Titel navigieren.
3.2.1. Grundfunktionen
Der Player steuer t die Wiedergabe der
Audiodateien oder, mit dem gleichen Funktionsumfang, das bzw. die CD-ROM-Laufwerke, falls
Audio-CDs eingelegt sind. Neben den Funktionen eines analogen CD-Players stehen eine große Anzahl zusätzlicher Funktionen zur Verfügung,
welche durch die Verarbeitung der Audio-Daten
am PC erst möglich werden. Aufbau und Übersichtlichkeit ermöglichen ein professionelles Arbeiten und erleichtern den Umstieg von kommerziellen Doppel-CD Playern.
Alle Titel können per Drag & Drop aus den
Playlisten oder dem BPM File Archiv übernommen und abgespielt werden. Auch ein Doppelklick in der zugehörigen Playliste lädt und startet den Titel im Player. Es besteht weiterhin die
Möglichkeit, über das Kontextmenü einen beliebigen Titel von der Festplatte zu laden.
Auch am Bedienteil (nur RCP-1001 und 2001)
können mit dem jeweiligen Track-Selector die Titel aus der Liste gewählt und mit Druck auf den
Knopf geladen werden.
Loop- / Search-Tasten:
mit linker Maustaste: Player
geht in den Loop-Modus, bei
gedrückter Maustaste erfolgt
eine kontinuierliche Erhöhung der Search-Geschwindigkeit
mit rechter Maustaste: Player geht in den LoopModus, bei gedrückter Maustaste wird mit gleichbleibender Search-Geschwindigkeit gesucht.
Werden die Search-Tasten mit der rechten Maustaste aus dem Play-Modus heraus betätigt, dann
arbeiten die Tasten wie herkömmliche Tasten für
den schnellen Vor- bzw. Rücklauf.
Playmodi (Schalter):
Single Play, stoppt den Player am Ende
des Titels, ansonsten wird der nächste
Titel sofort gestartet
Loop, wiederholt den aktuellen Titel
ständig
spielt die Titel
aus der Playliste zufällig
schaltet um zwischen Pitch
und Master Tempo
Track-Tasten:
springt zum Titelanfang, wenn der Titel
weniger als 2 Sekunden gelaufen ist,
wird der vorhergehende Titel geladen
Lädt den nächsten Titel
in den Player
Positionsslider
Hauptfunktionen:
Play / Pause, wenn von Pause in
Play gewechselt wird, wird der
Default-Cue-Punkt neu gesetzt.
Wenn der Player spielt, wird bei
drücken der rechten Maustaste der Player abgebremst, wenn der Player gestoppt ist wird bei
drücken der rechten Maustaste der Player angeschoben (BRAKE-Funktion)
17
BPM Studio
Stoppt den Player und setzt die Position zurück auf den aktuellen CuePunkt. Hält man 2 Sekunden die
CUE-Taste, kann zwischen aktuellem Cue-Punkt und Titel Anfang gewechselt werden.
Player
3.2.3. Pitch und Master Tempo
Mit diesen beiden Funktionen wird die
Abspielgeschwindigkeit und damit der
BPM-Wert eines Titels verändert. Die
Pitch-Funktion bewirkt im Gegensatz
zum Master Tempo eine gleichzeitige
Tonhöhenveränderung. Mit den beiden
Spielt den Titel ab der Stelle des letz- Funktionen erfolgt beim Mixen die
ten Cue-Punktes.
Geschwindigkeitsanpassung der Titel.
Den Universaltasten
Wahlweise kann in den Programmoptionen die alternative Cue-Play Funktion aktiviert werden. Der Player spielt
dann ab dem Cue-Punkt solange die
CUP Taste gehalten wird, beim loslassen springt der Player zurück zum CuePunkt.
3.2.2. Arbeit mit den Direct-Cue Tasten
Die DirectCue-Tasten bieten die Möglichkeit, den
Titel von bis zu 6 verschiedenen Cuepunktpositionen aus direkt per Knopfdruck zu starten.
Die Direct-Cue Punkte lassen sich per KontextMenü wahlweise auf das Display im Player schalten.
und
lassen sich über die Programmoptionen 3
verschiedene Variationsbereiche wie folgt zuweisen (Default-Einstellung):
Pitch: A: +/- 8%, B: +/- 16%, C: +/-24%
Master-Tempo: A: +/- 4%, B: +/- 8%, C: +/-12%
schaltet die Pitch-Funktion
für diesen Player an oder aus
Pitch Bend, verringert die
Geschwindigkeit kontinuierlich
Pitch Bend, erhöht die
Geschwindigkeit kontinuierlich
BPM Match, übernimmt den BPM-Wert
des jeweils anderen Players
mit rechter Maustaste:
der Titel wird ausgeblendet und, wenn
Single Play nicht gewählt ist, wird der nächste
Titel aus der Playliste gestartet
Ein hellblauer Punkt kennzeichnet dass auf dem
Button ein Cue-Punkt gespeichert ist.
Der orange Button kennzeichnet den aktuell im
Player geladenen Cue-Punkt.
Speichern Sie eine beliebige Stelle im Titel als
Direct-Cue-Punkt mit dem M-Icon im Display und
anschließendem Druck auf die gewünschte
Direct-Cue-Taste, um den Punkt dieser Taste zuzuordnen. Mit dem X-Icon im Display des Players
löschen Sie einen Direct-Cue-Punkt nach dem
gleichen Verfahren.
Eine ausführliche Beschreibung finden Sie im
Kapitel 4 - Erste Schritte.
18
Die DirectCue-Punkte werden im Autofade-Modus nicht mit in die Player geladen. Bitte nutzen Sie diesen Modus
NICHT wenn Sie die gespeicherten
DirectCue's verwenden möchten.
BPM Studio
Player
3.2.4. Feineinstellung der Slider
3.2.5. Realtime BPM Counter
Klickt man mit der Maus neben den Sliderregler
auf die Skala, dann wird der Pitch-Bereich kontinuierlich in 0,1%-Schritten geändert. Abhängig
von der Mausposition lässt sich so der Wert in
sehr feinen Abständen erhöhen oder veringern.
Die beiden Player berechnen automatisch und
sehr genau den BPM Wert des aktuellen Titels,
wenn noch kein BPM Wert im ID3-Tag vorhanden ist. Folgende Bereiche stehen über das
Kontextmenü zur Auswahl: 50..100, 75..150,
100..200, 150..300 BPM. Über das Kontextmenü
der BPM-Wert-Anzeige kann dieser Wert direkt
in den ID3-Tag übernommen werden und braucht
nicht mehr über den separaten BPM Counter ermittelt werden.
Mit der RESET Funktion im Kontextmenü wird
die BPM-Wert-Bestimmung erneut gestartet. Dies
ermöglicht z.B. die Überprüfung oder Änderung
des im ID3-Tag vorhandenen Wertes.
Kontextmenü im Player
Entfernen des Titels aus dem Player
Laden einer Audiodatei direkt in den Player
File Info Box zum geladenen Titel anzeigen
File Editor starten
BPM Counter starten
Suchen-Dialog öffnen
Normalize-Funktion für diesen Titel ausführen
Exportieren der gewählten Titel als WAVE oder MP3
Tauschen des Titels/Interpreten im ID3-Tag
Löschen der Cue-Punkte, Fades und des Playcounters
Startet den BPM Print Designer
Dialogfeld für die Programmoptionen öffnen
19
BPM Studio
3.2.6. Anzeige des Players
Die Anzeige unterteilt sich grundsätzlich in 2 Bereiche. Im oberen Bereich wird links die Position
des Titels in der Playliste angezeigt (TRACK). Der
mittlere Bereich zeigt wahlweise die vergangene
Spielzeit (ELAPSED) oder die noch verbleibende Spielzeit (REMAIN). Duch einen Klick auf diesen Bereich oder auf die TIME-Taste
schaltet die Anzeige jeweils um. Die Umschaltung kann auch über die jeweilige
Taste am Bedienteil erfolgen.
Player
AUS (Ressourcenschonend)
Standard-Aussteuerungsanzeige
32 Frequenzen, mit Peak-Anzeige
32 Frequenzen, ohne Peak-Anzeige
64 Frequenzen, mit Peak-Anzeige
10 Sekunden vor Ende der Spielzeit blinkt
diese Anzeige rot und signalisiert damit
das bevorstehende Ende des Titels.
Der rechte obere Bereich dient zur wahlweisen
Anzeige der BPM des Titels (die Daten werden
aus dem ID3-Tag des Titels übernommen) oder
des Pitch-Wertes. Auch hier erfolgt die Umschaltung durch einen Klick mit der Maus auf diesen
Bereich.
Im unteren Bereich befindet sich links eine Ressourcen-Anzeige (Audiodaten-Pufferspeicher).
Daran schließt sich eine umschaltbare Pegelanzeige an. Folgende Betriebsmodi sind, ebenfalls
durch Mausklick, wählbar.
64 Frequenzen, ohne Peak-Anzeige
Amplitude, zeitabhängig
Scrollen des Titels und Interpreten
Über das Kontext-Menü schalten Sie zwischen
der Titel- und Spektrumanalyzer- Anzeige und
der DirectCue Buttons um.
20
BPM Studio
Playliste
3.3. Playliste
Folgende weitere Funktionen stehen zur Verfügung:
Legt eine leere Playliste an
Lädt eine Playliste
Speichert eine Playliste
Fügt eine Audiodatei hinzu
3.3.1. Grundfunktionen
Jeder Player besitzt eine eigene Playliste. Die
Playlisten dienen der komfor tablen Titelzusammenstellung bis hin zu einem kompletten
Programmablauf. In der Playliste werden Titel,
Interpret, BPM und Spieldauer der Audiodatei
angezeigt. Der blaue Balken markiert einen Titel.
Alle Playlisten können als Playlist-Dateien (*.LST)
gespeichert werden.
Grundsätzlich gibt es 3 Möglichkeiten,
Audiodateien in die Playliste einzufügen: Über das
Kontextmenü direkt von der Festplatte (Laden...),
per Drag & Drop aus dem File Archiv und über
den Button
. Die Reihenfolge wird ebenfalls
Entfernt einen Titel aus der Playliste
Wählt alle Titel in der Liste aus
Öffnet die File Info Box
Der rechte untere Bereich der Playliste beinhaltet das Statusfenster und einen Monitorplayer.
Die Funktionen des Statusfensters sind durch
Mausklick auf die Anzeige umschaltbar:
zeigt die Anzahl
der in der Liste vorhandenen Titel
per Drag & Drop verändert. Dabei erleichtert ein
roter Pfeil
das Einsortie-
ren. Einen Titel können Sie per Drag & Drop und
über das Kontextmenü in den Player übernehmen. Je nach Grundeinstellung des Programms
wird dieser dann sofort gespielt oder der Player
stellt sich am Titelanfang auf Pause.
Durch die Möglichkeit des Abspeicherns von
Playlisten können Sie komplette Programmabläufe für verschiedene Veranstaltungen, Musikrichtungen, Showeinlagen und mehr erstellen.
Auch der Import von Playlisten anderer Systeme
und Player wie zum Beispiel WinAMP ist möglich, BPM Studio importiert die Formate *.m3u
und *.pls.
Eine bereits gespielte
Audiodatei (mind. 1 Minute im Player) wird mit
einem roten Rechteck markiert.
zeigt die Gesamtspielzeit der Liste
zeigt die Restspielzeit der Liste
Die Originaldateien der Titel werden jedoch nur
einmal im System gespeichert, auch wenn sie in
verschiedene Playlisten eingefügt sind. Lesen Sie
im Kapitel Crossfader, wie Sie Titeln vorkonfigurierte Überblendeffekte zuweisen oder eigene Verläufe generieren.
Auch der Import von Playlisten anderer Systeme
und Player wie zum Beispiel WinAMP ist möglich; BPM Studio unterstützt z.B. auch die
Formate *.m3u und *.pls.
21
BPM Studio
Playliste
3.3.2. Waitlist, Single List Modus
Neben der Möglichkeit, für jeden Player eine eigene Playliste zur Verfügung zu stellen gibt es
noch eine weitere Darstellungsvariante, die
Waitlist. In diesem Modus werden beide Playlisten
zu einer einzigen Liste zusammengefasst. Über
und
im Crossfader wird zwischen der
Dual-List-Darstellung (Playlist-Modus) und Sin-
gle-List-Darstellung (Waitlist-Modus) umgeschaltet. Beim Umschalten von Dual- auf Single-List
werden die Titellisten, beginnend mit dem ersten
Titel aus Playliste A, kammförmig zusammengeführt. Beim Zurückschalten auf Dual-List-Darstellung werden die Titel wechselseitig auf die beiden Player aufgeteilt, die ungeraden Titel zu
Playlist A, die geraden Titel zu Playlist B.
Kontextmenü in der Playliste
Titel in den Player laden
Titel im Monitor-Player abspielen
Titel aus der Playliste entfernen
Titel von der Festplatte löschen
Audiodatei(en) zur Playliste hinzufügen
File Info Box für ausgewählte Datei aufrufen
File Editor für ausgewählte Datei aufrufen
BPM Counter für ausgewählte Datei aufrufen
Suchen-Dialog öffnen
Normalize-Funktion starten
Exportieren der gewählten Titel als WAVE oder MP3
Tauschen des Titels/Interpreten im ID3-Tag
Löschen der Cue-Punkte, Fades und des Playcounters
Startet den BPM Print Designer
Dialogfeld für die Programmoptionen öffnen
22
Playliste, Preview Player
3.3.3. Änderbare Spaltenbreiten
und Inhalte
Die Spalten in der Playliste lassen sich frei mit
den Feldern des ID3 Tags belegen und in der
Größe ändern. Lassen Sie zum Beispiel an Stelle der Version den Kommentar anzeigen oder verkleinern Sie die Spalte für den Interpret.
Zum Ändern der Breite einer Spalte zeigen Sie
mit der Maus in der Kopfzeile der Playliste zwischen zwei Spalten. Der Mauszeiger verwandelt
sich in eine Linie mit zwei Pfeilen. Klicken Sie
nun und schieben Sie die Spalte nach Ihren Vorstellungen.
BPM Studio
Den Inhalt einer Spalte ändern Sie wie folgt:
Klicken Sie mit der rechten Maustaste in der Kopfzeile der Playliste auf die Spalte die Sie ändern
möchten. Es öffnet sich ein Kontextmenü.
Hier können Sie
auswählen welcher
Inhalt in der Spalte
angezeigt werden
soll.
Über den Eintrag
"Ausrichtung" legen Sie fest ob der
Inhalt rechtsbündig
oder linksbündig
angeordnet wird.
Mit "Zurücksetzen"
können Sie die
Standardeinstellungen wieder herstellen. Dies ist
z.B. nützlich wenn eine Spalte durch das Ändern
der Breite verlorengegangen ist.
Drag&Drop:
Lesen Sie im Kapitel 4.4. (Wie arbeite ich mit
Playlisten) eine genaue Beschreibung der umfangreichen Drag&Drop Funktionen von BPM Studio.
3.4. Preview Player
Die Preview-Player dienen dem Vorhören der
Titel in den Playlisten.
Es wird immer der mit
dem blauen Balken in der Playliste markierte Titel wiedergegeben. Ist in den Programmoptionen die Checkbox „Double Klick loads
Player“ deaktiviert, können Sie durch Doppelklick
auf einen Listeneintrag den Titel sofor t im
Preview-Player starten oder stoppen.
Rechts neben dem Preview-Player befindet sich
eine kleine Pegelanzeige.
Die Anzeige oberhalb der Playersteuerung zeigt
wahlweise die Totale Spielzeit, die Restlaufzeit
und die Anzahl der Titel in der Playliste.
Bedienelemente des Preview-Player:
vorherigen Titel aus der Liste laden
Play
Stop
nächsten Titel aus der Liste laden
Positionsslider
aktuelle Spielzeit
Der Preview-Player des File Archivs lässt
sich auch mit den Sample-Player Tasten
<, 0 und > des Bedienteiles steuern.
0 stopt oder startet den Player, < bzw. >
arbeiten als schneller Vor- bzw. Rücklauf.
23
BPM Studio
File- und Playlist Archiv
3.5. File- und Playlist-Archiv
Die umfangreichen Funktionen des File- und
Playlistarchives machen BPM Studio zum idealen Programm für die Verwaltung Ihrer Titel,
Playlisten, Programme und Programmarchive.
3.5.1. File Archiv
Über den Button
wechseln Sie im un-
teren Bereich der Programmoberfläche vom Mixer oder CD-Player in den Archiv-Modus. Das File
Archiv, welches Sie mit der Taste
er-
reichen, dient dem Anlegen und Verwalten sämtlicher im MP3-Format vorliegenden Titel. Hier werden
die
Titel
bestimmten
Genres,
Veröffentlichungszeiten, Tanzstilen oder anderen
Themen zugeordnet. BPM Studio ermöglicht das
Anlegen beliebig vieler Gruppen und Untergruppen. Im linken Fenster des File Archives befinden sich eben diese Gruppen und Untergruppen,
im rechten Fenster werden die darin
enthaltetenen Titel mit allen Informationen wie
Titel, Interpret, Version, Format, BPM (soweit
vorhanden) und die Spieldauer angezeigt.
Über die Tasten
und
haben Sie die
Möglichkeit, Titel von der Festplatte in diese Kategorien zu importieren. Diese Funktion ist auch
über das Kontextmenü des File Archiv zu erreichen. Sind die Dateien einmal im BPM File Archiv geladen, können Sie sie komfortabel per
Verwenden Sie bei der Neuanlage von
Rubriken keine Sonderzeichen wie / oder
\, diese werden von Windows als Unterverzeichnisse interpretiert und können zu
Fehlfunktionen führen.
24
Drag & Drop in die verschiedenen Kategorien
einsortieren. (Sie ändern dadurch immer nur den
Link zu den Dateien, niemals den Standort der
Dateien selbst auf der Festplatte!) Hiermit ist ein
komfortables Sortieren und Archivieren der Titel
möglich.
Ebenfalls per Drag & Drop werden die AudioDateien in die Playlisten übernommen und dort
an beliebiger Stelle eingefügt. Dabei bleiben sie
im BPM File Archiv erhalten. Weitere Funktionen
sind über folgende Bedienelemente ausführbar:
Entfernt die markierten Dateien
Wählt alle Dateien in der Liste aus
Kehrt die Auswahl um
Hebt die Auswahl aus
Automatisches Sortieren
Öffnet die File Info Box
Öffnet Eingabemaske für die Titelsuche
Automatisches Sortieren erzeugt eine
neue File Archiv Struktur mit allen Interpreten als Gruppen und CD-Namen als
Untergruppen. Eine erneute Betätigung
der Taste schaltet zur normalen Gruppenansicht zurück.
BPM Studio
File- und Playlist Archiv
Kontextmenü in der Rubriken-Liste
Neue Gruppe anlegen
Neue Untergruppe anlegen
Gruppe entfernen
Gruppe umbenennen
Gruppeninhalt löschen
Alle Untergruppen zeigen
Alle Untergruppen schließen
Suchen-Dialog öffnen
Dateien der Gruppe hinzufügen
Archiv aktualisieren (siehe Zusatzfunktionen)
Backup anlegen / zurückschreiben
Normalize-Funktion für alle Titel starten
Automatisches Sortieren ein/ausschalten
BPM Print Designer starten
Programmoptionen aufrufen
Kontextmenü in der Titelliste der beiden Archive
Titel im Monitor-Player abspielen
ausgewählte Titel aus der Liste entfernen
ausgewählte Titel von der Festplatte löschen
Dateien hinzufügen
File Info Box für ausgewählte Datei aufrufen
File Editor für ausgewählte Datei aufrufen
BPM Counter für ausgewählte Datei aufrufen
Suchen-Dialog öffnen
Normalize-Funktion für den Titel starten
Exportieren als WAVE- oder MP3 Datei
Titel zurücksetzen (Cue, Fades, Playcounter)
BPM Print Designer starten
Programmoptionen aufrufen
25
BPM Studio
File- und Playlist Archiv
3.5.2. Playlist Archiv
Das Playlist-Archiv dient dem komfortablen und
übersichtlichen Verwalten kompletter Playlisten,
z.B. von Veranstaltungen, Programmen oder Alben bestimmter Interpreten. Alle Playlisten können in beliebige Rubriken einsortiert werden. Das
Laden einer kompletten Playliste erfolgt dann
genauso per Drag&Drop wie das Laden einzelner Titel in die Player. Sie erreichen das Playlist. (Wenn Sie vom
Archiv mit der Taste
Mixer oder CD-Player zum Playlist-Archiv wechseln möchten, wechseln Sie vorher zum ArchivModus mit
).
Im Gegensatz zum File Archiv wird die Reihenfolge der Titel nicht verändert und es können Titel an mehreren Stellen in der gleichen Liste enthalten sein, z.B. wenn diese öfters abgespielt
werden sollen.
Per Drag&Drop können auch Teile einer Playliste
in eine andere Playliste eingefügt oder extrahiert
und als neue Liste abgespeichert werden.
Die Tasten in der unteren Zeile des Archives haben die gleichen Funktionen wie bereits in Kapitel 3.5.1. beschrieben.
3.5.3. Playlist History Funktion
Die Gruppe "GESPIELTE LIEDER" wird von BPM
Studio automatisch angelegt. Hier wird mitprotokolliert welche Titel an einem bestimmten
Tag abgespielt wurden. Sie haben somit die Möglichkeit, einen gelungenen Abend nochmals auszuwerten oder Teile davon bei anderen Veranstaltungen wieder einzusetzen - einfach per
Drag&Drop. Auch die Möglichkeit des Ausdrukkens der gespielten Titel als GEMA-Liste oder
zur Abrechnung beim Veranstalter sind mit dem
BPM Print Designer kein Problem.
Kontextmenü in der Rubriken-Liste
Neue Gruppe anlegen
Neue Playliste hinzufügen
Gruppe oder Playliste entfernen
Gruppe oder Playliste umbenennen
Gruppeninhalt löschen
Alle Untergruppen zeigen
Alle Untergruppen schließen
Suchen-Dialog öffnen
Dateien der Liste hinzufügen
BPM Print Designer starten
Programmoptionen aufrufen
26
BPM Studio
File- und Playlist Archiv
Monitor-Schalter für Player A
und B. Wenn dem MonitorPlayer eine eigene Soundkarte zugewiesen ist und die Monitor-Funktionen
in den Programmoptionen aktiviert sind (Registerkarte Audio I/O), können Sie hier den Player A
und/oder Player B auf den Monitorausgang schalten.
In der rechten unteren
Ecke des File Archiv
befindet sich die
Statusanzeige und wiederum ein Preview-Player
zum Vorhören des ausgewählten Titels. In der
Statusanzeige wird die Anzahl der Titel der jeweils ausgewählten Rubrik angezeigt.
3.5.4. Änderbare Spaltenbreiten
und Inhalte
(File Archiv und Playlist Archiv)
Die Spalten in der Playliste lassen sich nun frei
mit den Feldern des ID3 Tags belegen und in der
Größe ändern. Lassen Sie zum Beispiel an Stelle der Version den Kommentar anzeigen oder verkleinern Sie die Spalte für den Interpret. So passen Sie das File Archiv Ihren individuellen Bedürfnissen an!
Zum Ändern der Breite einer Spalte zeigen Sie
mit der Maus in der Kopfzeile der Playliste zwischen zwei Spalten. Der Mauszeiger verwandelt
sich in eine Linie mit zwei Pfeilen. Klicken Sie
nun und schieben Sie die Spalte nach Ihren Vorstellungen.
Den Inhalt einer Spalte ändern Sie wie folgt:
Klicken Sie mit der rechten Maustaste in der Kopfzeile der Playliste auf die Spalte die Sie ändern
möchten. Es öffnet sich ein Kontextmenü.
Hier können
Sie auswählen welcher Inhalt in der
Spalte angezeigt werden
soll.
Über den Eintrag "Ausrichtung" legen
Sie fest ob der
Inhalt rechtsbündig oder
linksbündig
angeordnet
wird.
Mit "Zurücksetzen" können Sie die Standardeinstellungen wieder herstellen. Dies ist z.B. nützlich wenn eine Spalte durch das Ändern der Breite
verlorengegangen ist.
3.5.5. Auswahl der Sortierreihenfolge
(nur File Archiv)
Die Titel im File Archiv werden alphabetisch sortiert angezeigt. Mit Doppelklick auf eine bestimmte Kopfzeile können Sie auswählen nach welcher
Spalte diese Sortierung erfolgt. Ein kleiner Pfeil
kennzeichnet die jeweils sortierte Spalte.
27
BPM Studio
Loop Sampler
3.6. Loop Sampler
3.6.1. Bedienung des Loop Samplers
das Sample wird in der aufgezeichneten Richtung abgespielt
das Sample wird rückwärts abgespielt
das Sample wird abwechselnd vorund rückwärts abgespielt
Mit dem Loop Sampler werden einfach und in sehr
kurzer Zeit Ausschnitte aus dem im jeweiligen
Player laufenden Titel aufgezeichnet, verändert,
wiedergegeben oder zur weiteren Verwendung
abgespeichert.
Es steht für jeden Player ein Loop
Sampler zur Verfügung, der über den
Button LOOP aufgerufen wird.
Die Loop Sampler laufen als eingenständige Module, das BPM Studio Hauptprogramm lässt sich weiterhin im vollen Funktionsumfang bedienen. Die Betriebszustände des
Loop Samplers werden durch einen blinkenden
das Sample wird nicht im PlayerKanal, sondern im Monitor-Kanal
abgespielt
Startet die Aufzeichnung
Beendet die Aufzeichnung oder Wiedergabe
Spielt das Sample ab
Öffnet die Dialogbox zum Speichern
als Datei
In der Dialogbox zum Speichern der Datei kann
unter „Dateityp“ das Sample wahlweise als Waveoder direkt als MP3-Datei gespeichert werden.
Punkt in der Playeranzeige zwischen Time und
Pitch/BPM und auch in der Ressourcenanzeige
des Loop Samplers angezeigt. Ein roter Punkt
signalisiert die Aufnahme, die Wiedergabe wird
durch einen grünen Punkt dargestellt.
In den Programmoptionen, Registerkarte
Bedienteil, lassen sich die Funktionen Record,
Stop und Play des Loop Samplers auf die 3
Universaltasten
und
legen. So ist die
Bedienung auch ohne aktive Anzeige des Loop
Samplers möglich.
Per Drag & Drop können Sie das Sample
auch direkt aus der Anzeige auf eine Taste des Sample Players ziehen.
28
Verschiebt den Anfangspunkt
Verschiebt den Endpunkt des Samples
Ändert den Ausgangspegel
von -99.9 db bis 0 db
Ändert die Abspielgeschwindigkeit
zwischen -20% und +20%
BPM Studio
Sample Player
Mit Hilfe der + und - Tasten lassen sich die Werte
millisekundengenau einstellen. Auch die Bedienung über die Taststur ist möglich. Schalten Sie
mit der Tabulatortaste zwischen den 4 Reglern
um. Mit den Cursortasten lassen sich die Werte
in Millisekunden-Schritten und mit den Bild-Auf /
Bild-Ab Tasten in 10-Millisekunden-Schritten verändern.
Die Anzeige rechts oben stellt das Sample grafisch dar. In der darunterliegenden Anzeige sind
folgende Parameter ablesbar:
- Der eingestellte Lautstärkepegel
- Der eingestellte Pitch
- Die Zeitdifferenz vom Beginn des Samples bis
zum eingestellten Einsatzpunkt (P-IN)
- Die Zeitdifferenz vom Beginn des Samples bis
zum eingestellten Endpunkt (P-OUT)
3.6.2. Die Anzeige des Loop Samplers
Die Anzeige unterteilt sich in 3 Bereiche. Links
oben befindet sich eine Ressoucenanzeige für
den Sample-Puffer. Dies ist ein reservierter Bereich im Arbeitsspeicher mit begrenzter Länge.
Hat die Ressourcenanzeige die 100%-Marke erreicht, dann läuft das Sample bei der Aufzeichnung durch, es wird immer nur das zuletzt aufgenommene Stück gespeichert.
Wenn Sie das Sample später weiterverwenden möchten, müssen Sie es speichern. Das Ziehen des Samples per Drag
& Drop auf eine Taste des Sample Players
erzeugt nur eine kurzzeitige Verknüpfung
zu einer temporären Datei.
3.7. Sample Player
Der Sample Player verwaltet bis zu 9 Samples, die
per Knopfdruck sofort zum
Abspielen bereit stehen.
Die dreifarbige Status-LED
zeigt den Zustand des
Sample-Players an. Leuchtet diese grün, dann ist der
Sample-Player betriebsbereit. Orange signalisiert
Betriebsbereitschaft im
Scratch Modus. Eine rote
Anzeige signalisiert dass
Daten in den Sampler geladen werden. In dieser
Zeit kann kein Sample wiedergegeben werden.
Der Sample Player besitzt neun Zifferntasten, die
mit je einem Sample belegt werden können. Die
maximale Länge ist abhängig vom zur Verfügung
stehenden Arbeitsspeicher im PC. Ist eine Taste
belegt, so erscheint die Ziffer darauf hervorgehoben. Beim Betätigen einer dieser Tasten wird
das Sample wiedergegeben. Wenn SINGLE
PLAY im Kontextmenü deaktiviert ist, lassen sich
auf diese Weise auch mehrere Samples gleichzeitig abspielen.
Es gibt 2 verschiedene Playmodi. Im Start/StopModus wird die Wiedergabe eines Samples bei
Betätigung einer Taste gestartet und bei erneuter Betätigung beendet (Ein/Aus). Im ScratchModus startet das Sample bei jeder Betätigung
immer vom Anfang. Ein Stoppen aller Samples
erfolgt über die Taste 0 auf der Tastatur.
Zwischen den beiden Modi wird über SCRATCH
MODE im Kontextmenü oder mit der Scroll-Taste auf der Tastatur umgeschaltet.
Mit dem VOLUME-Regler des Sample Players
kann die Wiedergabelautstärke der Samples unabhängig von den beiden Playern geregelt werden.
Mit dem PITCH-Regler kann die Abspielgeschwindigkeit der Samples stufenlos verändert
werden. Durch Klicken mit der rechten Maustaste auf den Regler gelangt man wieder zur
Nullstellung.
29
BPM Studio
Mit den beiden Tasten
Sample Player
und
lässt sich
die Ausgabe des Sample-Players dem Player A
bzw. Player B zuweisen. Dies ist nur dann nötig
wenn dem Sample-Player kein eigener Soundkartenkanal zugewiesen ist bzw. nur zwei Ausgabekanäle zur Verfügung stehen (je nach Software- und Hardwareausstattung Ihres Systems).
Bei Verwendung der beiden Player über eine
Soundkarte sind diese beiden Tasten ohne Bedeutung.
Über das Kontextmenü lässt sich eine Loop-Funktion aktivieren, die das Sample dann solange
abspielt, bis die Zifferntaste erneut gedrückt wird.
Durck Klicken mit der rechten Maustaste auf eine
Zifferntaste (
3.7.1. Samples bearbeiten und
den Tasten zuweisen
Zum Belegen einer Zifferntaste mit einem Sample
gibt es mehrere Möglichkeiten:
Über das Kontextmenü, per Drag & Drop aus einer der Playlisten oder dem BPM File Archiv oder
über den Sample Editor.
Die maximale Länge der Samples wird abhängig
vom Arbeitsspeicher dynamisch ermittelt:
ab 64 MB:
30 sec
ab 128 MB:
40 sec
ab 256 MB:
60 sec
ab 512 MB:
120 sec
ab 1024 MB: 240 sec
) wird das Kontextmenü des
Über den Sample Editor (
Sample Players geöffnet.
) können Sie
die Samples verwalten und über den File Editor,
der aus dem Kontextmenü und auch aus dem
Sample Editor heraus erreichbar ist, editieren.
Kontextmenü im Sample Player
Sample abspielen (entspricht Klick auf die Taste)
aktiviert/deaktiviert die Loop-Funktion für dieses Sample
Lädt eine Audiodatei direkt von der Festplatte für diese Taste
hebt die Zuweisung einer Datei für diese Taste auf
löscht den gesamten Sample-Block 1 bis 9
File Info Box für ausgewählte Datei aufrufen
öffnet den File Editor, mit dem auch Samples editiert werden
öffnet den Sample Editor
verhindert das gleichzeitige Abspielen mehrerer Samples
schaltet um zwischen Scratch-Modus und Start/Stop-Modus
Dialogfeld für die Programmoptionen öffnen
30
BPM Studio
Sample Editor
3.8. Sample Editor
Mit dem Sample Editor lassen sich die 9 Kanäle
des Sample Players bearbeiten. Es besteht die
Möglichkeit, an jedem einzelnen Sample individuelle Einstellungen wie LOOP, VOLUME,
PITCH, FADE IN und FADE OUT vorzunehmen.
Die neun Kanäle bilden jeweils einen SampleBlock, von denen sich beliebig viele inclusive alals
ler individuellen Einstellungen mit
*.SMP-Dateien speichern lassen.
3.8.1. Sample-Block-Funktionen
Die Tasten am unteren Fensterrand beziehen sich
auf den gesamten Sample-Block.
öffnet Dialogfenster zum Laden
eines zuvor abgespeicherten
Sample-Blocks
öffnet Dialogfenster zum Abspeichern eines Sample-Blocks
löscht alle Files im geöffneten
Sample-Block
übernimmt die Einstellungen
und schließt das Sample Editor - Fenster
schließt den Sample Editor,
ohne die letzten Einstellungen
zu übernehmen
3.8.2. Sample-Kanal-Funktionen
Folgende Einstellungen werden für jedes
einzelne Sample getrennt vorgenommen:
Bei aktivierter LOOP-Funktion (siehe
auch Kontextmenü im Sample Player)
wird das Sample in einer Endlosschleife
abgespielt
31
BPM Studio
Einstellung der Lautstärke des Samples
Einstellung des PitchWer tes des Samples
zwischen -20% und
+20%
Festlegen der Einblendzeit des Files
zwischen 0 und max. 5 Sekunden (je
nach Länge des Files)
Festlegen der Ausblendzeit des Files
zwischen 0 und max.5 Sekunden (je
nach Länge des Files)
Sample Editor
spielt das Sample im Monitor-Kanal ab
öffnet ein Dialogfenster zum Laden einer
beliebigen Audio-Datei als Sample in den
entsprechenden Sample-Kanal, wobei ein zuvor
vorhandenes File ersetzt wird.
Startet den File Editor, in welchem
das File noch umfangreicher bearbeitet werden kann (siehe Bearbeiten von MP3- Files
im File Editor)
Nutzen Sie den Sample Editor um ein
Sample, welches Sie aus dem Loop
Sampler auf eine Taste des SampleBlocks gelegt haben, abzuspeichern.
Alle diese Funktionen lassen sich durch Klicken
der rechten Maustaste in das jeweilige grüne Display bzw. auf die Regler auf Null zurücksetzen.
Die Einstellungen können auch während des Abspielens des Files vorgenommen werden.
Kontext-Menü im Sample Editor
Sample abspielen (entspricht Klick auf die Play-Taste)
aktiviert/deaktiviert die Loop-Funktion für diese Taste
Lädt eine Audiodatei direkt von der Festplatte für diesen Kanal
Löscht alle Einstellungen für diesen Kanal
File Info Box für ausgewählte Datei aufrufen
öffnet den File Editor für dieses Sample
Weitere Informationen, Programmupdates und Antworten auf oft gestellte Fragen
(FAQ) finden Sie auf unserer Web-Seite: www.alcatech.de
32
Cross Fader
BPM Studio
3.9. Cross Fader
Mit dem Cross Fader wird
zwischen Player A und B
übergeblendet. Es stehen
ein manueller und ein Automatik-Modus zur Verfügung. Der Automatik-Modus wir mit
einoder ausgeschaltet. Bei
aktiviertem AutomatikModus wird zu Ende des
aktuell laufenden Titels
automatisch auf den geladenen Titel des anderen
Players übergeblendet.
Den Überblendverlauf
können Sie mit der Maus
durch Verschieben der roten und blauen Kurve
verändern oder vorprogrammierte Überblendverläufe über das Kontextmenü des Cross Faders
einstellen. Per Drag & Drop wird der eingestellte
Überblendverlauf einem Titel zugewiesen, wobei
sich der zugewiesene Effekt immer auf das Ende
des Titels bezieht. Alle folgenden Titel der
Playliste erhalten automatisch den gleichen
Überblendverlauf, bis einem Titel ein anderer Verlauf zugewiesen wird. Ein Titel mit zugewiesenem Effekt wird mit einer blauen Linie in der
Playliste signalisiert. Falls eine Änderung des
bereits zugewiesenen Verlaufs erfolgen soll, muss
der geänderte Verlauf zur Bestätigung nochmals
per Drag & Drop zugewiesen werden. Das verhindert ein ungewolltes Ändern der zugewiesenen Überblendverläufe. Alle Überblendeffekte
werden im Playlist-File abgespeichert.
Der aktivierte Automatikmodus wird durch einen
blinkenden roten Punkt links oben in der Anzeige signalisiert. Er wird deaktiviert, sobald in einem der beiden Player CUE, CUE/PLAY oder
START/STOP betätigt wird. Mit der
-Taste
kann die Überblendung auch vorzeitig ausgelöst
werden, wobei hier der dem laufenden Titel zugewiesene Überblendverlauf zum Einsatz kommt.
Wenn der Autofade-Modus nicht aktiviert ist star-
tet die Überblendung bei Betätigung der
Taste mit dem voreingestellten und im Display
angezeigten Fade-Modus. Es wird der aktuell angezeigte Überblendverlauf angewendet und nicht,
wie im Automatik-Modus, der dem Titel zugewiesene Überblendverlauf.
schaltet um zur Single-List-Darstellung.
Die Überblendzeit wird mit dem FADE TIME Regler eingestellt, wobei zu beachten ist, dass dies
die Zeitdauer des gesamten Zeitfensters ist. Falls
der Überblendeffekt nicht das gesamte Fenster
ausfüllt, verkürzt sich die wirkliche Zeit entsprechend.
Einstellung der
Überblendzeit
Ein direktes Überblenden per Hand ist mit dem
Regler MANUAL FADE möglich.
Fader zwischen
Player A und B
Im Display rechts oben lässt sich die Aussteuerung der beiden Kanäle während des Fadens mitverfolgen. Die weiße senkrechte Linie zeigt die
aktuelle Position des Verlaufes auf der Zeitachse
an.
In der Single-PlaylistDarstellung erscheint
der Cross Fader in einem angepassten Layout. Da dieser Modus
verstärkt beim Einsatz
des Autofading verwendet wird, haben Sie hier
6
voreingestellte
Überblendverläufe im
direkten Zugriff. Auch die Slider lassen eine exaktere Einstellung zu. Im unteren Bereich des
Cross Faders kann mit
zur Dual-List-Darstellung umgeschaltet werden.
33
BPM Studio
Cross Fader, BPM Counter
Die Verwendung des MANUAL FADE Reglers erfolgt ohne Beachtung des eingestellten
Fade-Modus.
Kontextmenü im Cross Fader
Default-Überblendmodus
Überblendmodi 1 bis 6
arretiert die Anzeige bzw das Editierfeld des Crossfaders
schaltet zwischen Uhr und Fader-Bedienfeld um
3.10. BPM Counter
tomatik-Modus wird der Bass-Schlag des Titels
durch spezielle Filter ermittelt, das Programm
misst diese Frequenzen und wertet sie aus. Im
manuellen Modus werden die BPM durch Tastenschlag ermittelt.
3.10.1. Der Monitor-Player
des BPM Counter
Dieses Modul ermöglicht die genaue Bestimmung
der BPM (beats per minute) eines Titels und das
Abspeichern im ID3-Tag der Datei und in einer
programmeigenen BPM-Datenbank. Es stehen
dabei 2 verschiedene Modi zur Verfügung. Im Au-
34
Der Monitor-Player
dient der Wiedergabe
des zu messenden Titels.
Mit
dem
Positionsslider kann
eine beliebige Position
innerhalb des Titels
schnell angewählt werden. Im oberen Bereich wird
die Spielzeit und der Signalpegel angezeigt. Über
die unteren drei Tasten wird die Wiedergabe gesteuert.
BPM Counter
3.10.2. BPM-Bestimmung im
manuellen Modus
Stellen Sie den BPMCounter auf manuell.
Betätigen Sie die StartTaste oder starten Sie den Titel im Monitor-Player.
BPM Studio
Da es bei einigen Titeln vorkommen kann, dass
der Beat mit der Standardeinstellung des Filters
nicht exakt angezeigt werden kann (wenn zum
Beispiel die Anzeigefläche ständig leuchtet), lässt
sich dieses Filter manuell verändern.
Die Start-Taste ändert
sich zu Trigger. Tippen
Sie nun zu jedem BassSchlag die Trigger-Taste (bzw. die Leertaste der
Tastatur).
Jeder Bass-Schlag
wird durch das Modul
gezählt und duch
eine rote blinkende
Fläche angezeigt.
Wenn länger als 2 Sekunden keine Eingabe gemacht wird, setzt sich der BPM-Zähler zurück.
Beobachten Sie den angezeigten BPM-Wert.
Wenn er sich nicht mehr ändert, können Sie den
BPM-Counter durch Betätigen der Taste
verlassen. Der ermittelte BPM-Wert wird in die
BPM-Datenbank eingetragen und in der Playliste
angezeigt.
3.10.3. BPM-Bestimmung im
Automatikmodus
Stellen Sie den BPMCounter auf Auto.
Betätigen Sie die StartTaste oder starten Sie den Titel im Monitor-Player.
Das Modul analysiert nun den Titel nach dem gleichen Verfahren wie auch der automatische BPM
Counter in den Playern. Unabhängig hiervon wird
der Beat des Titels gefiltert und angezeigt.
Beobachten Sie nun die BPM Anzeige und die
rote Leuchtfläche. Wenn diese korrekt genau einmal pro Beat aufleuchtet und sich der BPM-Wert
in der Anzeige nicht mehr verändert kann davon
ausgegangen werden dass der Wert genau bestimmt ist.
Aktivieren Sie hierzu die manuelle Filterkorrektur
in der linken unteren Ecke des Filter-Fensters.
Nun können Sie im Automatik-Modus, nachdem
Sie die Analyse gestartet haben, den Frequenzgang des Filters so anpassen, dass die Anzeigefläche eine saubere Auswertung ermöglicht, also
zu jedem Bass-Schlag nur einmal blinkt.
Der horizontale Balken lässt sich in Position und
Breite ändern und bewirkt eine Änderung der Hüllkurve des Filters. Der vertikale Slider ändert die
Intensität (Amplitude) des Filters. Der mit den beiden Reglern erzeugte Frequenzgang wird grafisch
dargestellt. Bei aktivierter Preview-Funktion ist nur
noch das Audio-Signal am Filter-Ausgang hörbar.
Nach erfolgreicher Messung wird, genau wie im
manuellen Modus, mit der ermittelte BPM-Wert
in den ID3-Tag übernommen, in die programmeigene BPM-Datenbank eingetragen und in der
Playliste angezeigt.
35
BPM Studio
File Editor
3.11. File Editor
Mit dem File Editor ist es möglich, einzelne Sequenzen aus einer Datei herauszuschneiden oder
Cue-Punkte taktgenau festzulegen. Alle Einstellungen wie Volume, Pitch, Cue-in und Cue-out
werden von den Playern erkannt und berücksichtigt und sind über die Playlisten abspeicherbar.
3.11.1. Laden eines Titels und Anzeige
Beim ersten Laden einer Audiodatei werden zunächst Peaks gebildet und gespeichert.
Nach dem Laden wird die Audiodatei grafisch
dargestellt. Der File Editor besitzt 2 Arbeitsfenster.
Im unteren Fenster wird die Audiodatei immer in
ihrer vollen Länge angezeigt. Hierdurch behalten
Sie den Überblick über die Datei und können
schnell zu jeder beliebigen anderen Stelle der
Datei wechseln. Das obere Fenster dient zum
Editieren der Datei, setzen von Cue-Punkten,
Anfangs- und Endpunkt oder dem Selektieren
eines Bereiches und Export in eine neue Datei.
3.11.2. Ändern des Anzeigebereiches
Durch dieses Verfahren müssen an der Datei
selbst keine Veränderungen vorgenommen werden, die Datei bleibt im Original erhalten. Die
Peaks werden separat auf der Festplatte gespeichert, in den Programmoptionen kann festgelegt werden, ob diese bei Programmende gelöscht werden (platzsparender) oder auf der Festplatte verbleiben (zeitsparender).
36
Es gibt zwei verschiedene Möglichkeiten, den Anzeigebereich des oberen Arbeitsfensters zu ändern:
Ve r ä n d e r n
Sie die Breite
oder
Verschieben Sie
die Position
BPM Studio
File Editor
des Bereichsbalkens zwischen dem oberen und
unteren Arbeitsfenster. Es wird immer im oberen Fenster der Bereich angezeigt, welcher mit
dem Bereichsbalken über dem unteren Fenster
markiert ist. Im Bereichsbalken wird die Spieldauer angezeigt, wenn dieser breit genug ist.
Aktivieren Sie die Lupe-Funktion
und zie-
hen Sie mit der rechten Maustaste über einen
Bereich im oberen oder
unteren Arbeitsfenster.
Der invers dargestellte
Bereich wird anschließend vergrößert dargestellt.
Durch Doppelklick auf den Bereichsbalken können Sie zwischen Zoomansicht und Gesamtansicht wechseln.
3.11.3. Markieren eines Bereiches und
Export eines Teils der Datei
Deaktivieren Sie die Lupe-Funktion
und zie-
hen Sie mit der rechten Maustaste über einen
Bereich im oberen oder unteren Arbeitsfenster.
Der Bereich wird rot hinterlegt. Mit der rechten
Maustaste können Sie diesen Bereich verändern
oder ein Kontextmenü
öffnen, in dem Sie
hier nochmals auf diesen Bereich zoomen
können, den Bereich
abspielen oder den
Bereich als eine neue *.WAV-Datei oder MP3-Datei auf die Festplatte kopieren können. Diese ist
dann zum Beispiel im Sample Player weiterverwendbar.
3.11.4. Ändern von Lautstärke und Pitch
Über den Volume-Regler lässt sich die Lautstärke
von -inf bis 0 dB ändern
und an andere Titel angleichen.
Der Pitch-Bereich kann
um +/- 20% verändert
werden.
Über die + und - Tasten lassen sich diese Werte
fein einstellen. Diese Änderungen werden gespeichert und beim Laden in den Player beachtet.
Der hier eingestellte Pitch-Wert wird zu dem
Pitch-Wert im Player addiert.
Die Werkzeugleiste
STOP - Stopt das Abspielen
im File Editor
PLAY - Startet das Abspielen
im File Editor
REWIND - Springt während des Abspielens zum Anfang des markierten
Bereiches (bzw. zum Titelanfang, wenn
kein Bereich markiert ist) bzw. setzt (bei STOP)
den Locator zum Anfangspunkt zurück
LOOP - Spielt den markierten Bereich
(blauer Marker) / den Titel in einer
Endlosschleife
ZOOM - schaltet die rechte Maustaste
um zwischen Lupe- und MarkierenFunktion
Stellt die Audio-Datei in Wave-Form dar
Stellt die Audio-Datei in Form von
Punkten dar
3.11.5. Die Funktion der
verschiedenen Marker
Der File Editor kennt 4 verschiedene Marker, mit
denen bestimmte Positionen oder Abschnitte im
Titel markiert werden. Alle Marker können über
Kontext-Menüs in der Marker-Zeile editiert oder
mit der Maus verschoben werden.
37
BPM Studio
File Editor
Der rote Locator kennzeichnet die aktuelle
Spiel- bzw. Pause-Position und ist vergleichbar
mit dem Positionsslider in den Playern und
Monitorplayern. Durch Klick mit der linken Maustaste wird die Position dieses Markers festgelegt.
Die blauen Einstiegs- und Endmarker
markieren den Anfang und das Ende des Titels.
Sie können ebenfalls mit der Maus verschoben
werden, der Positionsslider in den Playern sieht
dann diese Punkte als neue Anfangs- und Endpunkte des Titels.
Die gelben Cue-Punkt-Marker legen die CuePunkte fest. Auch sie können mit der Maus verschoben und taktgenau positioniert werden. Über
das Kontext-Menü der Marker-Zeile können neue
Cue-Punkte hinzugefügt werden.
zu 9 Cue-Punkte je Titel festlegen. Da der Player
nur eine CUE- und CUP-Taste besitzt, wird einer
der
CuePunkte als
StandardCue-Punkt
fe s t g e l e g t ,
dieser wird bei Betätigung von CUE oder CUP
benutzt.
Der File Editor besitzt zur Verwaltung der CuePunkte in der rechten oberen Ecke eine CuePunkt-Liste. Hier werden die Cue-Punkte und ihre
exakte Position auf 1/1000 Sekunde angezeigt.
Der aktuelle Cue-Punkt ist mit einem blauen Balken markiert. Beim Abspielen des Titels im File
Editor wandert diese Markierung mit und kennzeichnet jeweils den letzten vom Locator überschrittenen Cue-Punkt.
Der blaue Cue-Punkt-Marker stellt den aktiven Cue-Punkt dar. Er wird in der Cue-Punkt-Liste rechts oben, im Kontext-Menü der CUE- oder
CUP-Tasten des Players oder über das KontextMenü der Marker-Zeile festgelegt.
fügt einen Cue-Punkt an der Stelle hinzu,
an der sich der Locator gerade befindet
löscht den markierten Cue-Punkt
3.11.7. Arbeiten mit Cue-Punkten
Ein Cue-Punkt ist eine Position (Stelle) des Titels, die der Player als Startposition erkennt. Mit
der CUE-Taste im Player stellt man den Titel auf
diese Position, mit der CUP-Taste spielt man den
Titel ab dieser Position (entspricht CUE und
PLAY). Mit Hilfe des Fileeditors lassen sich bis
legt den markierten Cue-Punkt als Standard-Cue-Punkt fest
Spielt den Titel ab diesem Cue-Punkt / setzt
den Locator auf diesen Punkt zurück
Ab Version 4.2 von BPM Studio werden die im File Editor definierten Cuepunkte beim
Laden des Titels in den Player auch als DirectCue Punkte übernommen.
Das Kontextmenü der Marker-Zeile
Über die Marker-Zeile erhalten Sie folgendes Kontext-Menü:
diesen Cue-Punkt als Standard-Cue-Punkt festlegen
diesen Cue-Punkt löschen
Setzt den Anfangsmarker ... auf diese Position
Setzt den Endmarker ... auf diese Position
38
File Info Box
BPM Studio
3.12. File Info Box
Für das Feld
GENRE existiert
ein Popup-Menü,
in welchem man
den Titel einer
der Musikrichtungen zuordnen
kann. Über den
Suchen-Dialog
lassen sich auf diese Weise schnell Titel aus einer bestimmten Musikrichtung finden.
In der File Info Box kann der komplette ID3-Tag
editiert werden. In den Programmoptionen wird
festgelegt, ob dieser dann im neuen ID3v3-Format oder im alten ID3-Format geschrieben wird.
Wenn die File Info Box zu einer Mehrfachauswahl geöffnet wird, erscheint zusätzlich eine
Checkboxleiste. Hier können Sie einen Eintrag
für alle markierten Titel ändern.
Geben Sie die Angeben ein und markieren Sie
bitte das gewünschte Feld. Nach dem Bestätigen der Box mit OK wird die Änderung für alle
markierten Titel übernommen.
schließt die File Info Box und
übernimmt die Einstellungen
schließt die File Info Box, ohne
die Einstellungen zu übernehmen
Öffnet eine zusätzliche Infobox
mit einer Liste der Titel und Interpreten, wenn es sich bei der Datei um eine CD-at-once gerippte CD handelt (z.B.
einen Mix). Dieser Button erscheint nur wenn die
File Info Box zu einer als ein Titel gerippten CD
geöffnet wird.
startet den BPM Counter für diesen Titel
startet den File Editor für diesen
Titel
39
BPM Studio
Mixer
3.13. Mixer
Der Mixer besteht aus vier verschiedenen Komponenten, von denen jeweils zwei nebeneinander angezeigt werden. In der Standardansicht
befinden sich links die Audio-Kanäle und rechts
der Equalizer. Im Master-Kanal (Summe aller
Audio-Signalquellen) lässt sich ein Kompressor/
Limiter-Modul zwischenschalten (AGC,
Automatic Gain Control). Mit der Taste
unter dem Regler für die Master-Lautstärke schaltet man zu diesem AGC-Modul um.
An der Position des Equalizers kann mit
wahlweise der Recorder eingeblendet werden.
Über den Mixer werden die internen und externen Audio-Quellen zusammengeführt. Für Player
A, B und das CD-ROM-Laufwerk können über
den Equalizer verschiedene Frequenzgangkorrekturen vorgenommen werden. Die AGC ist
verantwortlich für einen gleichmäßigen Ausgangspegel und verhindert durch den Limiter eine
Überlastung der angeschlossenen PA-Anlage. Mit
dem Recorder kann man das Audio-Signal einer
externen Signalquelle (MIC oder LINE IN) oder
das aktuell laufende Programm der beiden Player
und des Sample-Players mitschneiden und als
Wave-Datei oder MP3-Datei speichern oder als
MP3-Stream auf einen Streaming-Server senden.
3.13.1. Die Audio-Kanäle
In den Programmoptionen kann die
Pegelanzeige ausgeschaltet werden.
Dies spart Systemressourcen.
40
Das Mischpult besitzt vier interne Stereo-Eingänge (Player A,
Player B, CD Player und
Sampler) und zwei Stereo-Ausgänge (Master, Monitor). Im
Recorder können ein MIC und
ein LINE IN Eingang von einer
Soundkarte ausgewählt werden.
Mit dem Pegelregler wird der
Lautstärkepegel jedes einzelnen
Stereo-Kanals individuell eingestellt. Der Pegel wird als Balkenanzeige links neben dem Regler dargestellt. Die
Anzeige in dB ist pro Kanal jeweils oben rechts
sichtbar. Über das Panning-Feld links oben lässt
sich die Balance des einzelnen Kanals verschieben. Mit der rechten Maustaste wird auch hier
auf die Mitte bzw. 0 zurückgesetzt. Die MUTE-
MIxer
Taste schaltet den Kanal stumm. Mit Hilfe der
MONITOR-Taste der Eingangskanäle (Player A,
Player B, CD Player und Sampler) wird das jeweilige Signal auf den MONITOR-Ausgangskanal
gelegt, worüber es dann (falls die Monitor-Funktionen in den Programmoptionen aktiviert und auf
eine eigene Soundkarte gelegt sind) unabhängig von den laufenden Titeln getrennt abgehört
werden kann.
Links neben der Kanalbezeichnung ist eine Beatanzeige für jeden Eingangskanal vorhanden. Der
MASTER-Ausgang regelt die Gesamtlautstärke
aller vier Eingangskanäle. Hier befindet sich auch
die Taste für das AGC-Modul. Die LED auf dieser
Taste signalisiert ob die AGC zu- oder abgechaltet
ist.
Bei allen Reglern kann durch Drücken mit der
rechten Maustaste auf die Sliderskala der
Lautstärkepegel auf -1.0 dB zurückgesetzt werden.
BPM Studio
rungen auftreten. Hier wird empfohlen, über das
Kontext-Menü die PREAMP-Funktion (Limiter)
zuzuschalten oder die Equalizereinstellungen entsprechend zu ändern.
Mit
schaltet man zum Recorder um.
3.13.3. Laden und Speichern von
Equalizer-Einstellungen
BPM Studio erlaubt das Speichern und Laden
von beliebig vielen Equalizereinstellungen. Auch
vordefinierte Einstellungen stehen zur Verfügung.
Die Verwaltung erfolgt über das Kontextmenü in
der Equalizeranzeige über den Punkt „Presets“
und die darauf folgende Dialogbox.
3.13.2. Der Equalizer
Der Equalizer dient der Frequenzgangkorrektur
der beiden Player A und B und des CD Players.
Mit Hilfe der Tasten
können die
Equalizer-Einstellungen der beiden Player und
des CD Players aufgerufen und mit der Taste
aktiviert bzw. deaktiviert werden. Mit den
Reglern wird der Frequenzgang für jeden der 14
Frequenzbereiche angepasst. Die sich daraus ergebende Kurve wird im Grafikdisplay darüber angezeigt. Durch Klicken auf die
-Taste bzw. mit
der rechten Maustaste in das Display wird die
zuvor eingestellte Kurve auf linearen Frequenzgang zurückgesetzt. Leuchtet die rote
OVERFLOW-LED ständig, ist die Gesamtverstärkung des EQ zu hoch, wodurch Verzer-
41
BPM Studio
Mixer
Kontext-Menü in der Equalizer-Anzeige
Limiter-Funktion
Signalabschwächung in dB
öffnet das Untermenü für die Equalizereinstellungen
setzt die Einstellungen auf 0 zurück
3.13.4. Der Recorder
Aufnahme-Format WAVE oder MP3 gewählt haben, öffnet sich nach Betätigung dieser Taste ein
Dialogfeld, in dem Sie Dateinamen und Verzeichnis der soeben aufgezeichneten Datei festlegen
können. Bei aktivier ter Autostar t-Funktion
(
) startet die Aufnahme automatisch,
sobald ein Audiosignal an einer der festgelegten
Quellen anliegt.
Mit der Taste
im Equalizer wird zum
Recorder umgeschaltet. Die beiden Regler MIC
und LINE IN dienen zur Einstellung des Eingangssignals der beiden Eingangskanäle einer frei
wählbaren Soundkarte. Die Auswahl der Soundkarte erfolgt über die Kontext-Menüs der Regler.
Hier kann auch wahlweise das MP3-Stream-Modul ausgewählt werden. Der Regler RECORD IN
steuert den Gesamtpegel der Aufnahme bzw.
Sendung.
Mit der Taste
wird die Aufnahme bzw.
Sendung gestartet. Über die Taste
können vorher die Aufnahmepegel eingestellt
werden. Die aktive Aufnahme wird mit einem roten Punkt und der laufenden Anzeige für die
Aufnahmezeit (
) signalisier t.
beendet die Aufnahme, wenn Sie als
42
Über den Menüpunkt „Aufnahmeformat“ wird festgelegt, wie die Ausgabe des laufenden Programms erfolgt. Es stehen die Varianten WAVEDatei (Ressourcensparender), MP3-Datei
(Speicherplatzsparender), MP3-Stream zu einem
streaming ser ver oder Ausgabe auf die
Visualisation Plugin Schnittstelle zur Verfügung.
Das Streaming Modul und die Visualisation
Schnittstelle werden an anderer Stelle im Handbuch näher erläutert.
Mit
gelangt man zurück zum Equalizer.
Mixer, AGC
BPM Studio
Kontext-Menü im Recorder
Auswahl der Karte für die Aufnahme
Auswahl des Aufnahmeformates
Dialogfeld für die Programmoptionen
Speichert die Einstellungen
Suchen-Dialog öffnen
System-Funktionen
BPM Studio beenden
Soll das aktuell laufende Programm mitgeschnitten werden, dann müssen alle virtuellen
Geräte auf die gleiche, duplexfähige Soundkarte gelegt werden, in den Windows-Mixereinstellungen dieser Karte für Aufnahme die WAVE- bzw. Loop-Funktion (o. ä.) dieser Karte
aktiv und die Karte im Feld RECORDER als Record Device ausgewählt sein.
3.13.5. Der Kompressor/Limiter (AGC)
Besonders bei der Wiedergabe von MP3-Dateien entstehen gravierende Differenzen im
Lautstärkepegel. Meistens liegt die Ursache hierfür bei unterschiedlich gemasterten CDs oder
Das AGC-Modul wurde erster Linie für
den
Einsatz
bei
Hintergrundbeschallungen oder von vorbereiteten
Playlisten, z.B. im Rundfunkbetrieb, konzipiert. Der Betrieb beim Live-Mixen ist
derzeit nicht möglich.
abweichenden Parametern beim Encodieren, z.B.
beim Einsatz unterschiedlicher Encoder-Programme. Das AGC-Modul gleicht diese Differenzen in Echtzeit aus und sorgt auf diese Weise für
einen gleichmäßigen Signalpegel.
Das AGC-Modul lässt sich in 3 Pegel- und 2 Zeitparametern individuell abgleichen.
43
BPM Studio
Threshold
(Einstell-Bereich von -60 bis 0 dB)
Dieser Parameter definiert die Einsatzschwelle
der Regelung. Leise Passagen oder Stille am
Anfang oder Ende werden nicht verändert um den
Dynamikumfang des Titels nicht zu zerstören.
Auch ein unbeabsichtiges Hochregeln und Verstärken des Rauschens bei diesen Stellen wird
hiermit vermieden.
Target
(Einstell-Bereich von -21 bis -3 dB)
Dies ist der vorgegebene Ziel-Ausgangspegel.
Die AGC versucht jeden Pegel, der lauter oder
leiser als der Threshold-Pegel ist, auf den TargetPegel anzuheben bzw. abzusenken.
Scope
(Einstell-Bereich von 0 bis 21 dB)
Dieser Wert legt die maximale Verstärkung bzw.
Dämpfung des Pegels und somit die "Intensität"
der Regelung fest. Liegt eine Pegelspitze z.B.
mehr als den eingestellten Scope-Wert über
Target, dann wird sie nur um diesen Scope-Wert
heruntergeregelt.
Attack
(Einstell-Bereich von 1 bis 500 ms)
Mit diesem Parameter wird die Ansprechzeit der
Regelung eingestellt. Pegelspitzen, die kürzer als
diese Zeit sind, werden von der AGC nicht beachtet.
Release
(Einstell-Bereich von 1 bis 500 ms)
Dieser Parameter legt fest wie schnell die Regelwirkung wieder abklingt bzw. wie lange es dauert
bis der normale Ausgangspegel wieder erreicht
ist.
Der Limiter ermöglicht auch die Begrenzung von sehr kurzen Signalspitzen auf
die die AGC nicht ansprechen würde, da
die AGC-Ansprechzeit (Attack) weit über
Zeitwerten liegt, die eine Übersteuerung
oder Beschädigung nachfolgender Geräte zur Folge haben könnten.
44
AGC
Limiter
(Einstell-Bereich von -18 bis 0 dB)
Der Limiter ist ein sehr schnell ansprechender
Pegelbegrenzer. Seine Aufgabe ist es, den Signalpegel nach oben zu begrenzen und somit die im
Signalweg folgenden Geräte wie externen Mixer,
Crossover, Endstufen und Lautsprecher vor Übersteuerungen oder Überlastungen zu schützen.
Unterhalb des eingestellten Pegels bleibt der
Limiter ohne Wirkung.
Input, Output
(Einstell-Bereich von -12 bis +12 dB)
Mit diesen beiden Reglern kann eine lineare Anpassung des Eingangs- und Ausgangssignals
vorgenommen werden. Die beiden Balkenanzeigen stellen den Signalpegel vor und nach der
Regelung dar.
Anzeigen im AGC-Modul
Die Anzeige im AGC-Modul setzt
sich zusammen aus der Kompressor-Anzeige (links) und der LimiterAnzeige (rechts). Befindet sich der
Verstärkungs-Indikator in der Mitte,
dann durchläuft das Signal das AGCModul ohne Veränderung. Verschiebt
sich der Indikator unterhalb der Nullposition, dann ist das Eingangssignal
zu stark und wird entsprechend den
eingestellten Parametern gedämpft.
Analog hierzu signalisiert der Indikator eine Signalverstärkung wenn er
sich oberhalb der Nullposition befindet.
Der rote Balken rechts oben zeigt
den Einsatzpegel des Limiters an. Der Spitzenwert des Signalpegels am Ausgang der AGC wird
durch die gelbe Markierung dargestellt. Solange
sich diese unterhalb des roten Balkens bewegt,
erfolgt keine Veränderung des Signals. Wenn diese Spitzenwertmarkierung den roten Balken berührt, wird das Signal sofort auf den eingestellten Maximalpegel begrenzt.
Die AGC arbeitet nur im Autofade-Modus. Auch wenn die AGC zugeschaltet
ist bleibt sie ohne Wirkung, wenn der
Autofade-Modus deaktiviert ist.
BPM Studio
AGC
AGC-Presets
Für den schnellen Einsatz der
AGC stehen fünf verschiedene
Parameter-Set's voreingestellt
zur Verfügung. Diese sind jeweils an die entsprechenden Situationen angepasst. Wählen Sie
eine Ihnen am geeignetsten erscheinende und nehmen anschließend noch einen Feinabgleich vor.
Mit ON-OFF wird das AGCModul zu- bzw. abgeschaltet.
schaltet zurück zu den
Audiokanälen des Mixers.
Arbeitsweise der AGC
Im Folgenden wird die Arbeitsweise der AGC bei
unterschiedlichem Eingangspegel kurz erläutert
(siehe hierzu auch das Diagramm auf der Folgeseite). Die angegebenen Werte sind Standardwerte und können je nach Anwendungsfall geändert werden.
Bis Punkt A hat die AGC keine Wirkung da der
Eingangspegel noch nicht den Threshold von
- 42 dB erreicht hat.
Ab Punkt A beginnt die AGC zu arbeiten und versucht den Pegel auf Target (-15 dB) anzuheben.
Da aber ein Scope von 15 dB eingestellt ist, wird
das Signal auch nur um 15 dB verstärkt.
Ab Punkt B ist das Eingangssignal weniger als
15 dB (Scope) geringer als der Target und die
AGC kann nun den Ausgangspegel genau auf
-15 dB regeln.
Die Lautstärkedifferenzen zwischen Punkt B und
C werden vollständig ausgeglichen da die Abweichung in jedem Fall geringer ist als 15 dB Scope.
Ab Punkt C ist das Eingangssignal mehr als 15
dB (Scope) stärker. Die AGC dämpft das Signal
jetzt nur noch um 15 dB.
Zwischenzeitlich übersteigt das Ausgangssignal
trotz AGC die vom Limiter vorgegebene Schwelle von +10 dB und wird sofort abgeschnitten.
Im Punkt D ist die Differenz des Eingangssignals
zum Target wieder geringer als der Scope-Wert.
deshalb kann die AGC wieder genau auf den
Target von -15 dB regeln.
Zwischen E und F erreicht die Verstärkung wieder ihr Maximum von 15 dB.
Ab Punkt F wird der Wirkungsbereich der AGC
(der Threshold-Wert) wieder unterschritten und
das Eingangssignal wird wieder unverändert an
den Ausgang geleitet.
In diesem Diagramm wird davon ausgegangen
dass die Veränderungen unverzögert vorgenommen werden. Werden für Attack und Release
entsprechende Werte eingestellt, verzögert sich
das Ansprech- und Abklingverhalten der Regelung entsprechend.
45
BPM Studio
MP3 Streaming Modul
3.14. MP3 Streaming Modul
Dieses Modul ermöglicht das direkte Senden eines MP3 Streams
in ein internes Netzwerk oder an einen
Streaming-Server
im Internet. Es wird
automatisch eingeblendet, wenn Sie die Option
„Streaming“ im Kontextmenü des Recoreders anwählen. Das Modul lässt sich durch Klick in die
rechte obere Ecke ausblenden und kann über die
Taskleiste wieder aufgerufen werden. Es bleibt
aktiv, solange im Kontextmenü des Recorders als
Aufnahmeformat „Streaming“ gewählt ist.
Das Datenformat für den Stream kann an dieser
Stelle festgelegt werden. Bitte wählen Sie diese
Einstellungen in Abhängigkeit von der zur Verfügung stehenden Übertragungsbandbreite.
Über die beiden SET-Buttons werden die Einstellungen für Server und Datenformat vorgenommen. Diese Daten müssen mit den Einstellungen des Stream-Server übereinstimmen. Derzeit
werden die beiden Protokolle Shoutcast und
Icecast unterstützt.
Hier wird der aktuelle Server angezeigt, über den
SET Button wird das Dialogfeld für die Servereinstellungen aufgerufen, indem Sie verschiedene Konfigurationen einstellen und abspeichern
können.
PROFILE:
Hier können Sie einen Namen für jede einzelne
Konfiguration festlegen
SERVER:
Hier wird die URL oder IP Adresse des StreamServers angegeben.
PORT, PASSWORT:
sind ebenfalls mit dem Strem-Server abzustimmen
46
MP3 Streaming Modul
Hier erfolgt die Festlegung des gewünschten
Übertragungsprotokolls. Shoutcast ist ein Protokoll, welches z. B. von dem für nichtkommerzielle
Nutzung freien Streaming-Servers www.shout
cast.com verwendet wird. Icecast wird z. B. von
www.icecast.com eingesetzt. Nähere Informationen finden Sie auf den jeweiligen Web-Seiten.
Die folgenden Daten dienen der Veröffentlichung
Ihres „Senders“ in den jeweiligen Verzeichnissen,
BPM Studio
Sind die beiden Checkboxen
aktiviert,
dann wird (bei aktivierter Autofade Funktion) der
aktuelle Titel aus BPM Studio übernommen und
die URL aus den im Dialogfeld für die Servereinstellungen angegebenen Informationen für den
Verzeichniseintrag.
Startet den Web-Browser und
zeigt die Status-Seite des
Streaming-Servers an
Stellt die Verbindung zum
Stream-Server her
wenn Sie die Checkbox „Öffentlicher Server“ aktiviert haben.
Trennt die Verbindung zum
Stream-Server (Die Verbindung
sollte grundsätzlich getennt
werden, bevor Sie BPM Studio beenden)
Meta Infos senden bewirkt, daß Titel und Interpret des aktuellen Titels mit gesendet werden.
Der Inhalt dieser beiden Felder wird als Information parallel zum MP3-Stream gesendet. Hier können Sie z. B. den Titel Ihrer Sendung und die URL
Ihrer Web-Seite angeben.
Auch bei aktivierter Checkbox "AUTO"
für die Titeldaten werden diese nur im
Autofade Modus korrekt übertragen.
47
BPM Studio
CD Player / CD Writer
3.15. CD Player / CD Writer
Der CD-Player / CD-Writer stellt sämtliche Funktionen zur Verfügung die für die Arbeit mit CDs
benötigt werden. Hier erfolgt das Einlesen der
Audio-CDs und die Komprimierung in das MP3Format. Aber auch das Schreiben von Titeln auf
CD-Rs als Audio-CD für die Wiedergabe mit herkömmlichen CD-Playern oder als Daten-CD zur
Datensicherung ist möglich.
Hierfür stehen 3 verschiedene Module zur Verfügung:
,
und
. Die Umschaltung erfolgt mit den
Buttons im mittleren Feld des CD-Players.
3.15.1. CD-Reader (
):
Mit diesem Modul, auch CD-Player genannt, können Sie das CD-ROM Laufwerk als vollwertigen
professionellen Audio-CD-Player betreiben. Alle
Funktionen wie Pitch, Master-Tempo, Pitch Bend,
Cue-Punkte etc. stehen in vollem Umfang zur
Verfügung. Die Wiedergabe kann über einen getrennten Soundkartenkanal erfolgen und wird im
Mixer als separater Kanal geregelt. Aber auch
alle MP3-Files können mit diesem Player wiedergegeben werden. Ziehen Sie per Drag&Drop beliebige Titel aus den Playlisten oder dem File Archiv auf den CD-Player und benutzen Sie diesen
so als komfortablen Monitorplayer!
Befindet sich ein Audio-Track in einem
der Player von BPM Studio, dann ist
das CD-ROM-Laufwerk verriegelt. Sie
können es entriegeln, indem Sie den
Titel über das Kontextmenü des
Players, Option „Entfernen“ wählen.
Oder Sie betätigen die EJECT-Taste.
48
Die Playliste und das Player-Modul des CDPlayers sind in Aufbau und Funktionsweise identisch mit den beiden Hauptplayern und den
Playlisten.
Der CD-Reader dient auch gleichzeitig dem Einlesen der Audio-CDs und Kopieren auf die Festplatte. Lesen Sie im Kapitel 4 eine Schritt-fürSchritt Anleitung für das Kopieren und Komprimieren von Audio-CDs.
3.15.2. Encodieren von Audio-CDs:
Grundsätzlich kann das Encoden (Komprimieren
in das MP3-Format) auf zwei unterschiedlichen
Wege erfolgen. Entweder Sie lesen die AudioCD als Wave-Datei auf die Festplatte zur späteren Komprimierung, oder Sie komprimieren gleich
beim Auslesen der CD in das MP3-Format. Die
Auswahl erfolgt in den Programmoptionen auf der
Registerkarte CDDA-Copy / Configuration /
. Wenn diese Checkbox
ausgewählt ist, erfolgt das Kopieren und Encoden
in einem Arbeitsgang.
Für das Komprimieren von größeren Titelmengen
empfiehlt es sich, erst alle Audio-CDs mit hoher
Geschwindigkeit als Wave-Dateien einzulesen
und anschließend diese in einem Arbeitsgang im
Encoder-Modus, zum Beispiel über Nacht, zu
komprimieren.
Der CD-Player unterstützt auch MP3und WAVE-Dateien, so können Sie ihn
als dritten MP3-Player oder komfortablen Preview-Player nutzen.
CD Player / CD Writer
3.15.3. CDDB-Abfrage:
Nach dem Einlegen einer Audio-CD in das CDROM Laufwerk erscheinen die Titel in der Playliste
als nummerierte Tracks. Betätigen Sie nun die
Taste
BPM Studio
3.15.4. Kopieren einer Audio-CD (Rippen):
Nach erfolgreicher CDDB-Abfrage werden nun
alle Titel der CD in der Plaliste angezeigt.
. Sofern in Windows so kon-
figuriert, stellt der PC nun eine Verbindung zum
Internet her, wählt sich in die zentrale CDDB (Datenbank zur Verwaltung der Titeldaten von AudioCDs) her und versucht, die Daten für die eingelegte CD zu finden.
Bei Erfolg werden die Daten übertragen und in
der Playliste angezeigt. Es erfolgt auch eine Speicherung auf Ihrem PC so dass die Daten beim
erneuten Einlegen dieser CD wieder zur Verfügung stehen.
Abfrage für mehrere CDs (Batch-Funktion):
Sobald eine Audio-CD eingelegt wird merkt sich
BPM Studio den CD-Code. Bei der nächsten
CDDB-Abfrage wird dann versucht, die Titellisten
für alle noch nicht identifizierten CDs in der CDDB
zu finden und auf den PC zu übertragen. Sie können Online-Zeit sparen wenn Sie nacheinander
mehrere Audio-CDs jeweils einlegen und warten
bis die Titel als Tracknummern angezeigt werden.
Dann betätigen Sie die Taste für die CDDB-Abfrage
Wenn in der CDDB für diese CD keine Titelliste
vorhanden war geben Sie an dieser Stelle die
Titel manuell über die File Info Box ein.
Markieren Sie nun die einzulesenden Titel mit der
Checkbox links in der Liste und klicken Sie auf
. Die markierten Titel werden jetzt
eingelesen. Der Fortschritt wird in einem Statusfenster angezeigt.
. Nun werden die Titellisten
aller vorher eingelegten Audio-CDs übertragen
(falls in der CDDB vorhanden) und stehen beim
nächsten Einlegen dieser CD sofort zur Verfügung. Anschließend wird die Verbindung wieder
getrennt. Sie können die Internet-Verbindung
auch manuell über das Kontextmenü des CDDBButtons herstellen.
In den Programmoptionen auf der Registerkarte
CDDA-Copy können verschiedene CDDB-Server
ausgewählt werden.
Die vom CDDB-Server online geladenen Daten werden im BPM Studio gespeichert und stehen auch später ohne
Online-Verbindung weiterhin zur Verfügung.
Es ist unbedingt nötig, die Daten für
die zu kopierenden Titel VOR dem Rippen von der CDDB zu laden oder manuell über die File Info Box einzugeben. Andererseits kann BPM Studio als
Dateinamen lediglich CD-Code und
Titelnummer verwenden.
49
BPM Studio
Wenn in den Programmoptionen, Registerkarte
CDDA-Copy die Option "encode during copy" aktiviert ist werden die eingelesenen Titel gleich in
das MP3-Format komprimiert und im Verzeichnis für die MP3-Dateien abgelegt. Dieses Verzeichnis kann in den Programmoptionen,
Registerkarte "Speicherung", ausgewählt werden.
Nach erfolgreichem Encodieren werden alle Titel
automatisch im File Archiv in der Gruppe "NEW
FILES" bzw. "NEUE DATEIEN" aufgelistet. Zur
besseren Übersichtlichkeit wird jeweils ein Unterordner mit dem aktuellen Datum angelegt. (siehe
auch Abbildung am Anfang dieser Seite)
3.15.5. "CD at once" Mode im CD-Player:
Mit dem "CD at once" Mode kann die komplette
CD als ein Titel gerippt und archiviert werden.
Dies ist nützlich wenn Sie z.B. eine gemixte CD
nahtlos einlesen möchten um sie später in einem
Stück wiederzugeben. Auch für das Einlesen
bestimmter Alben bei denen die Titelreihenfolge
nicht verloren gehen soll ist es sinnvoll, die CD in
einem Stück einzulesen. Starten Sie hierfür den
Kopiervorgang über das Kontextmenü (rechte
Maustaste) des
Buttons.
Alle Titel werden ohne Pause als ein kompletter
Track gerippt und auch als ein einzelner Titel im
File Archiv eingefügt.
50
CD Player / CD Writer
Doch die Informationen der einzelnen Titel gehen nicht verloren! Über den Button MORE in
der File Info Box kann bei einem mit dem "CD at
once" Mode gerippten Titel jederzeit die gesamte Titelliste der ursprünglichen CD angezeigt
werden.
Es ist auch möglich diese einzelnen Titel mit dem
Player oder dem Bedienteil (nur RCP-1001 und
2001) direkt anzuwählen.
Wenn Sie im Player die Track-Tasten mit der rechten Maustaste betätigen, dann wird innerhalb eines solchen "CD at once"-Tracks der jeweils nächste bzw. vorhergehende Titel gestartet.
Gleichermaßen können Sie mit dem TrackSelector [12] an den Bedienteilen RCP-1001 und
RCP-2001 innerhalb eines "CD at once"-Tracks
navigieren, indem Sie diesen Knopf gedrückt
halten und gleichzeitig drehen. Die Untertitel
werden dann auch im VFD-Display angezeigt.
3.15.6. Encoder (
):
Der Encoder dient der Umwandlung von WAVE
Dateien in das MP3-Format. Hier finden Sie alle
eingelesenen Audio-CDs, wenn Sie nicht vor dem
Rippen die Option "Kopieren/Encoden" in den
Programmoptionen gewählt haben. Aber auch
schon vorhandene oder mit anderen Programmen gerippte WAVE-Dateien lassen sich mit dem
Enoder-Modul in das MP3-Format komprimieren.
Ziehen Sie diese einfach per Drag&Drop aus dem
Windows-Explorer in die Encoder-Playliste oder
fügen Sie sie hinzu mit der Taste
.
BPM Studio
CD Player / CD Writer
Zum Vorhören bzw. kontrollieren steht ebenfalls
der CD-Player zur Verfügung. Die Titel können
hier nochmals abgespielt, kontrolliert oder mit
dem File-Editor bearbeitet werden. Anschließend
werden die markierten Titel mit
in
das MP3-Format komprimiert.
Nach der Komprimierung in das MP3-Format finden Sie nun einen neuen Eintrag im BPM File
Archiv unter NEW FILES mit dem aktuellen Datum, in dem die komprimierten Titel abgelegt sind.
Dieses Verzeichnis kann nun mit RENAME umbenannt werden oder Sie können die Titel in die
vorhandenen Rubriken einsortieren und archivieren.
Eject-Taste, Öffnet oder schließt das ausgewählte CD-ROM-Laufwerk
CD-ROM-Auswahlfeld. Wählen
Sie hier das CD-ROM-Laufwerk,
welches angezeigt werden soll.
Startet den Kopiervorgang der
ausgewählten Titel. Mit rechter Maustaste kann man über
ein Kontextmenü alle Titel der CD als einen Track
kopieren ("CD at once" Mode)
3.15.7. CD-Writer (
):
Produzieren Sie Ihre eigenen Audio-CDs mit Ihrem Mix oder Ihrer Compilation - alles mit nur
einem Programm: BPM Studio.
Der integrierte CD-Brenner unterstützt alle gängigen CD-Writer und Rohlinge. Selbst das Brennen von MP3-CDs stellt kein Problem dar. So
können Sie komfortabel Sicherheitskopien erstellen und sehr schnell Playlisten inklusive der
Tracks auf ein neues System übertragen.
Bevor Sie mit der Herstellung von CDs beginnen,
empfehlen wir Ihnen sich mit dem Umgang mit
CD-R's und CD-RW's vertraut zu machen. Kontrollieren Sie bitte auch die CD-Writer-Einstellungen auf der jeweiligen Registerkarte in den
Programmoptionen. Im Handbuch, Kapitel
Programmotionen, finden Sie alle wichtigen Hinweise und Erklärungen für die optimale Konfiguration Ihres CD Recorders. Einmal eingestellt,
können mit dem BPM Studio CD Writer sehr einfach und schnell Audio- und Daten-CDs hergestellt werden.
Beginnen Sie ein neues CD-Projekt grundsätzlich mit der Taste
. In der darauffolgenden
Dialogbox können Sie sich für eine Daten- oder
Audio-CD entscheiden:
Startet die CDDB-Abfrage. Mit
rechter Maustaste kann man
über das Kontextenü die
Internetverbindung manuell aufbauen, soweit im
Windows-DFÜ-Netzwerk eine Verbindung angelegt wurde
(nur im Encoder aktiv) Startet
den Encodiervorgang für die
ausgewählten Titel
51
BPM Studio
3.15.8. Herstellen von Audio-CDs:
Wählen Sie diesen Modus wenn Sie eine CD erstellen möchten die in jedem handelsüblichen
Audio-CD Player oder CD Wechsler abgespielt
werden soll. Die maximale Länge der CD ist abhängig von dem eingelegten Rohling und kann
zwischen 74 und 80 Minuten liegen.
Nach Bestätigen der Dialogbox mit [OK]
wird das gewählte CD-Format links in der
Statusleiste der Track-Liste angezeigt.
Legen Sie die CD zu beschreibende CD in
den CD Recorder ein. Das CD-Status-Fenster rechts unterhalb
der Track-Liste gibt
Auskunft über den Inhalt der CD und des Recorders.
Nun können Sie beliebige Titel oder ganze
Playlisten in die Track-Liste des Writers laden.
Hierfür gibt es verschiedene Möglichkeiten:
1.) per Drag&Drop aus den Playlisten,
dem File Archiv oder Playlist Archiv
CD Player / CD Writer
achten Sie bei der Zusammenstellung der Titelliste, dass die maximale Länge der CD nicht überschritten wird. Anderenfalls warnt eine entsprechende Fehlermeldung vor Beginn des Schreibvorgangs.)
Per Drag&Drop kann nun die Reihenfolge der Titel geändert werden.
Starten Sie den Schreibvorgang mit der Taste
. In den folgenden Dialogfeldern können
Sie den Fortschitt des Schreibvorgangs kontrollieren und beeinflussen.
Zunächst wird das Cue-Sheet erstellt. Dies sind
die Informationen die parallel zu den Audio-Daten auf die CD geschrieben werden und dem CDPlayer Einstiegspunkte und Titellängen und (falls
der Recorder dies unterstützt) CD-Text Informationen zur Verfügung stellt. Im Anschluss daran
wird eine Dialogbox mit den errechneten Daten
eingeblendet.
2.) Über die Zwischenablage mit
"Kopieren" und "Einfügen" (Strg-C / Strg-V)
3.) Mit der Taste
kann eine beliebige,
auf der Festplatte vorhandene Playliste
geladen werden.
4.) Mit der Taste
können beliebige Tracks
direkt von der Festplatte geladen werden.
Die Statusleiste links informiert über die aktuelle
Gesamtlänge der CD. Zusätzlich wird der erforderliche Platz auf der CD mit einem Statusbalken
rechts unterhalb der Track-Liste angezeigt. (Be-
Es ist nicht notwendig, MP3-Dateien erst
in das WAVE-Format umzuwandeln. Alle
Tracks können direkt als MP3-Dateien
in den CD Writer geladen werden. Die
Dekomprimierung erfolgt in Echtzeit
während des Brennvorganges.
52
Hier haben Sie nun die Möglichkeit einer
Zwischenkontrolle. Wenn Die angegebenen Daten korrekt sind können Sie mit [Weiter] bestätigen und der Schreibvorgang wird eingeleitet. (Anderenfalls können Sie auch mit [Abbrechen] an
dieser Stelle abbrechen).
Bitte vermeiden Sie das Schreiben von
CDs über ein Netzerk. Wenn Sie BPM
Studio im Netzwerk einsetzen, sollte
sich der CD-Writer in dem PC befinden,
auf dem auch die zu schreibenden MP3oder WAVE-Dateien gespeichert sind.
BPM Studio
CD Player / CD Writer
Im folgenden Statusfenster können Sie den
Schreibvorgang bis zum Abschluss verfolgen.
Der gewählte Modus wird in der Statusleiste links
angezeigt.
Legen Sie anschließend die zu beschreibende
CD in den Recorder ein. Das CDStatus-Fenster rechts unterhalb
der Track-Liste gibt, genau wie beim Herstellen
einer Audio-CD, Auskunft über den Inhalt der CD
und des Recorders.
Nun können Sie beliebige Titel oder ganze
Playlisten in die Track-Liste des Writers laden.
Hierfür gibt es verschiedene Möglichkeiten:
1.) per Drag&Drop aus den Playlisten,
dem File Archiv oder Playlist Archiv
Nach erfolgreicher Fertigstellung der CD öffnet
sich die Laufwerksschublade und die CD kann
entnommen werden.
3.15.9. Herstellen von Daten-CDs:
Wählen Sie diesen Modus wenn Sie einen Teil
der auf Ihrem System vorhandenen MP3-Dateien auf eine Daten-CD kopieren möchten. Die
Daten-CD ist auf jedem PC mit kompatiblem CDROM-Laufwerk lesbar. So können Sie
unkonpliziert eine Datensicherung anlegen oder
MP3-Dateien auf ein anderes System übertragen. Die maximal verfügbare Speicherkapazität
auf der CD ist abhängig von dem eingelegten
Rohling und kann zwischen 650 und 700 MB liegen.
Beginnen Sie ein neues CD-Projekt mit der Taste
. In der darauffolgenden Dialogbox wäh-
2.) Über die Windows Zwischenablage mit
"Kopieren" und "Einfügen" (Strg-C / Strg-V)
3.) Mit der Taste
kann eine beliebige,
auf der Festplatte vorhandene Playliste
geladen werden.
4.) Mit der Taste
können beliebige Tracks
direkt von der Festplatte geladen werden.
Die Statusleiste links informiert über den belegten Platz auf der CD. Zusätzlich wird der erforderliche Platz mit einem Statusbalken rechts unterhalb der Track-Liste angezeigt. (Beachten Sie
bei der Zusammenstellung der Titelliste, dass die
maximale Länge der CD nicht überschritten wird.
Anderenfalls warnt eine entsprechende Fehlermeldung vor Beginn des Schreibvorgangs.)
len Sie nun "Daten-CD".
Bitte beachten Sie, dass mit BPM Studio
nur solche Werke auf CD gebrannt werden dürfen bei denen Sie als Benutzer
selbst der Urheber sind oder bei denen
Ihnen entspre-chende Nutzungsrechte
durch die Urheber bzw. die Rechtsinhaber
eingeräumt wurden. Anderenfalls besteht
die Gefahr, dass Sie sich strafbar machen
bzw. von den Rechteinhabern in Anspruch genommen werden können.
53
BPM Studio
Starten Sie den Schreibvorgang mit der Taste
. In den folgenden Dialogfeldern können
Sie den Fortschitt des Schreibvorgangs kontrollieren und beeinflussen. Lesen Sie im Abschnitt
"Audio-CD" auf der vorhergehenden Seite die
Bedeutung der Dialogboxen.
3.15.10. Systemtest mit dem Testmodus:
Wenn Sie den Schreibvorgang mit der Taste
starten, dann wird der gesamte
Schreibvorgang nur simuliert. Es werden alle
Funktionen ausgeführt als ob die CD wirklich
beschrieben wird. Nur der Laser wird vorher abgeschaltet. Diese Funktion ist hinfreich um die
Systemperformance zu testen. Die CD bleibt unberührt.
3.15.11. Löschen von CD-RW's:
(soweit von Recorder und CD unterstützt)
Wenn sich eine CR-RW (wiederbeschreibbare
CD) im Laufwerk befindet, auf der bereits Daten
vorhanden sind, dann können Sie diese mit der
Taste
löschen.
Hinzufügen einer weiteren Session:
(nur Daten-CD)
Sie können auf eine nicht abgeschlossene CDauf der bereits Daten vorhanden sind, eine weitere Session hinzufügen. Hierzu muss in den
Programmoptionen, Registerkarte CD-Writer, die
Option "Import Session" aktiviert sein. Beim Einlegen einer solchen CD wird dann der bereits
belegte Platz ebenfalls mit in der Statusleiste
angezeigt.
Eject-Taste, Öffnet oder schließt den ausgewählten Recorder
Recorder-Auswahlfeld. Wählen
Sie hier den Recorder, welcher
verwendet werden soll.
54
CD Player / CD Writer
Wichtige Hinweise:
Eine Liste aller unterstützten CD-Recorder finden sie in der Versions-History, die zu jeder BPM
Studio Version mitgeliefert wird.
Bitte haben Sie dafür Verständnis, dass wir nicht
alle auf dem Markt befindlichen CD-Recorder unterstützen können. Dies ist auch nicht Anliegen
von BPM Studio, da es nicht den Anspruch auf
ein vollwertiges Brennerprogramm erhebt, sondern in erster Linie ein DJ-System für den LiveEinsatz ist.
Bitte beachten Sie das Sie bei Problemen mit der
Brenner-Funktion zunächst die Geschwindigkeit
reduzieren, auch kann nicht jeder Rohling mit
jeder Geschwindigkeit beschrieben werden. Auf
alle Fälle sollten Sie im Geräte Manager die automatische Benachrichtigung für alle CD-ROM
Laufwerke abschalten, ansonsten können insbesondere beim Brennen von Audio CD's Probleme auftreten.
BPM Studio
BPM Print Designer
3.16. BPM Print Designer
Eine Playliste soll ausgedruckt werden? Sie brauchen eine ausgedruckte Übersicht über eine bestimmte Gruppe oder das ganze File Archiv? Eine
Liste aller am Samstag gespielten Titel zur Vorlage beim Veranstalter oder der GEMA? Ein Auftraggeber fragt nach Ihrem Repertoire?
Dies alles ist kein Problem mit dem BPM Print
Designer.
Die Ausdrucke lassen sich mittels umfangreicher
Einstellungen und Sortiermöglichkeiten an nahezu alle Bedürfnisse anpassen, eine Druckvorschau gibt es natürlich auch. Für die Zusammenarbeit mit anderen Programmen können die Listen als Textfiles und in verschiedene andere
Formate exportiert werden.
3.16.1. Starten des BPM Print Designers:
Der BPM Print Designer wird über das KontextMenü im File Archiv, Playlist Archiv oder einer
der verschiedenen Playlisten gestartet. Je nach
ausgewählter Gruppe oder Playliste stehen bis
zu drei verschiedene Möglichkeiten zur Auswahl:
Print Group:
Die Titel der markierten Gruppe werden in den
Print Designer zum Ausdruck übernommen
Print Group with Subgroups:
Die Titel der markierten Gruppe inclusive aller
Untergruppen werden in den Print Designer zum
Ausdruck übernommen
Print Archive:
Alle Titel in allen Gruppen und Untergruppen
werden zum Ausdruck in den Print Designer übernommen
Nun wird der Hauptbildschirm des Print Designers
mit den ausgewählten Titeln angezeigt. Hier haben Sie die Möglichkeit, verschiedene Anpassungen vorzunehmen und auszuwählen welche Informationen der Titel gedruckt werden sollen.
55
BPM Studio
3.16.2. Exportlisten-Fenster
Auswahl der zu druckenden Felder:
Wählen Sie zunächst die Felder aus die auf dem
späteren Ausdruck erscheinen sollen. Öffnen Sie
hierzu das Pulldown-Menü
BPM Print Designer
Änderung der Spaltenbreiten:
Klicken Sie mit der Maus in der Kopfzeile auf eine
Markierung zwischen zwei Spalten:
Halten Sie die Maustaste gedrückt und bewegen
Sie die Maus seitlich.
und markieren Sie die gewünschten Felder des
ID3-Tags.
Ändern der Spaltenreihenfolge:
Die Kopfzeilen der Titelzeile lassen sich mit der
Maus per Drag&Drop herausnehmen und an einer anderen Stelle wieder einfügen:
Passen Sie so die Reihenfolge der Spalten Ihren
Bedürfnissen an.
Durch Festhalten und verschieben der
rechten unteren Ecke des BPM Print
Designers können Sie die Größe des
Hauptfensters verändern und anpassen.
56
So lässt sich die Trennlinie zwischen den Spalten
verschieben und somit die Breite der Spalte individuell anpassen.
Automatisches Anpassen der Spaltenbreite:
Wenn Sie die Checkbox
aktivieren, dann werden alle Spalten automatisch an
die Breite des längsten Eintrags in dem jeweiligen Feld angepasst.
Auswahl der Sortierreihenfolge:
Die ausgedruckten Titel können nach jeder beliebigen Spalte und auch nach mehreren Spalten sortiert werden. Klicken Sie für eine einfache
Sortierung nach nur einer Spalte einfach mit der
Maus auf den Spaltenkopf. Die Spalte wird mit
einem kleinen Pfeil markiert. Mit wiederholtem
Klick auf diese Spalte wird zwischen aufsteigender oder absteigender Sor tierrichtung
umgeschalten. Der Pfeil ändert entsprechend
seine Richtung.
Eine weitere Möglichkeit der Auswahl der Spalte, nach der sortiert werden soll, ist die PulldownListe:
BPM Print Designer
Mehrfachsortierung:
Nutzen Sie dieses Feature, wenn Sie nach mehreren Spalten sortieren möchten. Bei aktivierter
Checkbox
nimmt der Pfeil zur
Anzeige der Sortierrichtung eine gelbe Farbe an
und wird mit einer 1 markiert. Bei gedrückter ShiftTaste können Sie nun mit der Maus zusätzliche
Spalten markieren. Diese werden dann fortlaufend nummeriert.
BPM Studio
Export der Liste in eine Datei:
Der BPM Print Designer bietet
hier die Möglichkeit, die Liste in
verschiedene Dateiformate zu
exportieren um sie mit anderen Programmen
weiterzuverarbeiten. Es stehen die Dateiformate
wie in der Abbildung angegeben zur Auswahl. In
der Dialogbox kann das Verzeichnis und der Dateiname der exportierten Datei angegeben werden. Die Auswahl des Exportformates erfolgt über
das Pulldown-Menü.
Die Liste wird nun erst nach der Spalte 1 sortiert,
dann als untergeordnete Sortierung nach Spalte
2 und weiter. So können Sie die Liste z.B. nach
Interpreten sortieren und innerhalb eines Interpreten nach dem Jahrgang weitersortieren (siehe Abbildung).
Änderung der Schriftart für den Ausdruck:
Mit der Taste "Schrift..." wird
ein Dialogfeld geöffnet indem
Windows-konform die Schriftart, Schriftschnitt, Schriftgröße, Farbe und weitere Optionen eingestellt werden können.
Druckvorschau:
Mit der Taste "Vorschau" schaltet man das Hauptfenster zwischen der Spaltenansicht und
der Druckvorschau um. In der Druckvorschau stehen weitere Funktionen zur Komplettierung des
Seitenlayouts und eine Zoomfunktion zur Verfügung. Auf den folgenden Seiten erfahren sie mehr
über diese Funktionen.
Beenden des BPM Print Designers:
Mit der Taste "Schließen" wird
das Modul geschlossen. Alle
Änderungen und Einstellungen
des Print Designers bleiben jedoch zum erneuten Aufrufen gespeichert. Dies erleichtert den
Ausdruck verschiedener Untergruppen im gleichen Design.
57
BPM Studio
3.16.3. Druckvorschau-Fenster:
In der Druckvorschau wird das gesamte Layout
kontrolliert und es können einige zusätzliche nützliche Informationen zu den Listen hinzugefügt
werden.
Zoom-Funktionen:
BPM Print Designer
Seitenlayout-Einstellungen und zusätzliche
Funktionen:
Über den Button "Einstellungen" wird eine vierteilige
Toolbox eingeblendet. Hier können folgende weitere Einstellungen vorgenommen werden:
verkleiner t die Ansicht
schrittweise
Registerkarte
"Seite":
vergrößer t die Ansicht
schrittweise
Format: Festlegung
ob die Seiten als
Hochfor mat oder
Querformat gedruckt
werden sollen
zoomt auf die gesamte Seite
zoomt auf die gesamte Breite der Seite
Navigation innerhalb mehrerer Druckseiten:
zeigt die erste Seite an
Seiten Einrichtung:
Hier werden die Ränder
angegeben.
Rechts Haben Sie die Möglichkeit eine Maßeinheit Ihrer Wahl für diese Einstellungen anzugeben.
zeigt die vorhergehende Seite an
zeigt die folgende Seite an
zeigt die letzte Seite an
58
Stretch bewirkt dass die Liste in der Breite an
die gesamte Seitenbreite angepasst wird.
BPM Print Designer
Registerkarte
"Layout":
Titel anzeigen
Legen Sie hier fest
ob ein Seitentitel
mit gedruckt werden soll. In den
darauffolgenden
Feldern können
Sie den als Titel
zu druckenden
Text eingeben und die zu verwendende Schriftart auswählen.
Über diese Schaltflächen geben Sie
die Formatierung des Seitentitels an
(linksbündig, zentriert oder rechtsbündig)
Ränder anzeigen
Zeigt die Seitenränder in der Vorschau an
Farbe
Legt die Farbe für die Seitenränder fest
Gitter Linien anzeigen
druckt Gitterlinien zwischen allen Zeilen und Spalten der Liste
Registerkarte
"Kopfzeile":
Auf dieser Karte
werden die Parameter für die Kopfzeile jeder Seite
eingestellt. Analog
dazu werden über
die vier te Register-Karte die Parameter für die
Fußzeile festgelegt.
BPM Studio
Kopfzeile anzeigen
Aktivieren Sie diese Checkbox wenn eine Kopfzeile auf jeder Seite gedruckt werden soll.
In den darauffolgenden Feldern können Sie einen Text und die Schriftart für die die Kopfzeile
angeben.
Über diese Schaltflächen geben Sie
die Formatierung der Kopfzeile an
(linksbündig, zentriert oder rechtsbündig)
Es stehen zusätzlich zum normalen Text 4 Variablenfelder zur Verfügung, dessen Inhalt während des Ausdrucks berechnet wird.
{PAGE} fügt automatisch die Seitennummer ein
{NUMPAGES} fügt die Gesamtanzahl aller Seiten ein
{DATE} fügt das aktuelle Datum ein
{TIME} fügt die aktuelle Uhrzeit ein
Linie anzeigen
druckt eine Linie zwischen der Kopfzeile und dem
Seitentitel. In den folgenden Feldern können Sie
die Farbe und Breite dieser Linie angeben.
Registerkarte
"Fußzeile":
Auf dieser Karte
werden die Parameter für die Fußzeile jeder Seite
eingestellt.
Fußzeile anzeigen
Aktivieren Sie diese
Checkbox
wenn eine Fußzeile auf jeder Seite gedruckt werden soll. In den
darauffolgenden Feldern können Sie einen Text
und die Schriftart für die die Fußzeile angeben.
59
BPM Studio
Über diese Schaltflächen geben Sie
die Formatierung der Fußzeile an
(linksbündig, zentriert oder rechtsbündig)
Es stehen zusätzlich zum normalen Text 4 Variablenfelder zur Verfügung, dessen Inhalt während des Ausdrucks berechnet wird.
{PAGE} fügt automatisch die Seitennummer ein
{NUMPAGES} fügt die Gesamtanzahl aller Seiten ein
{DATE} fügt das aktuelle Datum ein
{TIME} fügt die aktuelle Uhrzeit ein
Linie anzeigen
druckt eine Linie zwischen dem Seiteninhalt und
der Fußzeile. In den folgenden Feldern können
Sie die Farbe und Breite dieser Linie angeben.
BPM Print Designer, Serverkomponenten
Starten des Ausdrucks:
Mit der Taste "Drucken..."
wird der Ausdruck gestartet. Im folgenden Dialogfeld kann dann noch ausgewählt werden, wieviele Seiten gedruckt werden sollen und wieviele Exemplare vom gesamten Dokument benötigt werden.
Mit der Taste "Zurück" schalten
Sie zurück zum ExportlistenFenster, falls Sie dort noch Änderungen vornehmen möchten.
Vermeiden Sie wenn möglich das Drukken während der Wiedergabe. Falls der
gewählte Drucker beim Starten des Ausdrucks nicht bereit sein sollte, kann es
aufgrund des Windows-Timeouts zum
Abbruch der Wiedergabe und zum Abbruch der Bedienteilkommunikation führen.
3.17. BPM Studio Serverkomponenten
Die BPM Studio Serverkomponenten sind eine
universelle Schnittstelle, um die Software in den
meisten Funktionen fernsteuern zu können. Diese Funktionalität wurde in erster Linie entwickelt
um die Ansteuerung von anderen Programmen
aus zu ermöglichen. Da die Schnittstellen jedoch
auf offenen Standards basieren, ist die Steuerung auch über die Standardprotokolle HTTP und
Telnet möglich. Dies ermöglicht es zum Beispiel,
von einem entfernten Ort aus mehrere verschiedene Arbeitsstationen (PCs mit BPM Studio), die
räumlich verteilt betrieben werden, zu steuern.
Wenn die Ser verkomponente aktivier t ist
(Registerkarte Server in den Programmoptionen)
dann stellt BPM Studio auf diesem PC einen
HTTP-Server und einen Telnet-Server zur Verfügung. Der HTTP-Serverport und der Telnet-Port
60
sind in den Optionen frei wählbar.
Beachten Sie aber dass bei der Steuerung über
diese Komponente, bedingt durch die Übertragung durch ein Netzwerk, die Reaktion auf ein
abgesetztes Signal verzögert sein kann.
Beide Server stellen viele wichtige Funktionen
als Kommandozeilen und auch als URL zur Verfügung.
Die komplette Dokumentation wird vom BPM Studio Webserver bereitgestellt
unter http://localhost:port/cmds.html
Bitte haben Sie dafür Verständnis daß für die
Schnittstelle, besonders bei speziellen Implementierungen, nur ein begrenzter Support möglich ist.
BPM Studio
BPM Studio Dateiformate
3.18. BPM-Studio Dateiformate
Dieses Kapitel dient dem besseren Verständnis
der verschiedenen von BPM Studio verwendeten Dateiformate und -endungen. Einige von diesen können Sie unter Umständen löschen, bei
anderen wird empfohlen, diese auf der Festplatte zu belassen.
*.~*:
Tilde-Dateien werden automatisch als Backups
aller Dateien des File- und Playlist Archives angelegt (bei Programmende bzw., wenn Autosave
aktiviert ist, im Abstand von 15 min). Sie enthalten jeweils die Daten vor der letzten Sicherung.
*.grp, *.idx, *.gps, *.plg, *.lst:
Aus diesen Dateien wird das File- und Playlist
Archiv aufgebaut.
Die *.gps und *.idx Dateien enthalten die Struktur des File- und Playlist Archivs. Für alle Titel
einer Hauptgruppe im File-Archiv wird eine Datei
[Gruppenname].grp mit allen Titeldaten für diese
Gruppe angelegt. Die Playlist-Gruppen finden Sie
in den *.plg Dateien und die Playlisten als *.lst
Dateien. Diese sind kompatibel mit den direkt
speicher- und ladbaren Playlisten.
Die
*.scn:
Scan-Dateien, werden ja nach Bedarf von BPMStudio angelegt um z.B. bei VBR Dateien oder
sehr langen MP3 files exakt im File positionieren
zu können. Die *.scn files sollten nicht gelöscht
werden, da
eq.eqp:
Datei für die Equalizer-Voreinstellungen
2. Die *.scn Files im Auto-Play Modus erneut
generiert werden müssten um die wirkliche Länge des Files exakt bestimmen zu können
Bmp.set:
Verschlüsselte Datei für die Benutzerdaten
*.bml, colors.cfg
Diese Dateien enthalten die Skins für BPM Studio. Die Bitmaps sind in den *.bml Dateien enthalten, die Farben werden in der Datei colors.cfg
definiert.
*.cut:
Das Cut-Format wird im Editor unter "Export"
angeboten. Es wird in diesem Fall nicht der markierte Bereich, sondern alle Cuepunkt- und Markerinformationen als Verweise gespeichert. Die
Daten, die sonst nur in der Playliste oder dem
Filearchiv abgelegt werden, können so einzeln
gesichert werden.
1.) Die Cue-Punkte nicht mehr exakt restauriert
werden können da BPM-Studio nicht exakt zur
gleichen Position springen kann, dies kann sich
durch einen Hopser nach anfahren des CuePunktes bemerkbar machen
*.mem:
Dateien für die gespeicherten Dateien für die
Sampler Funktion jedes files (A,B,Exit-Loop)
*.cue:
Dateien für die Cue-Punkte für jede Datei
Die Dateien *.mem und *.cue können gelöscht
werden. Natürlich gehen damit alle Cue-Punkte
und Loop's verloren, aber um aufzuräumen kann
das manchmal nützlich sein.
*.sdd:
Dateien für die Peak-Files vom WaveEditor. Diese dienen dem Editor dazu, schneller im File zu
navigieren und die Dateien im Editor schneller
zu laden. Die Dateien können gelöscht werden,
dann werden sie bei Bedarf neu erzeugt und das
Laden dauert eben länger.
61
BPM Studio
Programmoptionen
3.19. Programmoptionen
Über ein beliebiges Kontextmenü unter
OPTIONS gelangt man zu den Programmgrundein-stellungen.
Diese unterteilen sich in 8 verschiedene Bereiche, welche auf den 8 Registerkarten zur Auswahl stehen:
Vorgaben - Sprache und Internetoptionen
Optionen - Allgemeine Einstellungen
Audio I/O - Konfiguration der Soundkarten
Speicherung - Festlegen der Datenverzeichnisse
CDDA-Copy - Einstellen der CD-Parameter
CD-Writer - Einstellungen für den CD-Recorder
Bedienteil - Konfiguration des Bedienteils
Benutzer - Benutzerverwaltung
Server - Konfiguration der Serverkomponenten
3.19.1. Vorgaben Sprache und
Internetoptionen:
Sprachpaket:
Wählen Sie hier Ihre bevorzugte Sprache aus. Solle Ihre
Sprache noch nicht von BPM
Studio unterstützt werden,
dann können Sie bei Interesse unser Language Pack
SDK anfordern und eine
Übersetzung für Ihre Landessprache erstellen.
Skinpaket:
Wählen Sie hier einen Skin
aus. In der Liste werden alle
mit dieser Version von BPM
Studio kompatiblen Skins angezeigt, die im Verzeichnis
...\BPM Studio\Skins\ installiert sind. Im Download-Bereich der ALCATech Webseiten wird über neue
oder aktualisierte Skins informiert.
Pitch Bereich
legt den Pitch-Bereich der Slider fest. Dieser Wert
wird durch Betätigen von einer der drei Pitch-Bereichs-Tasten wieder überschrieben (siehe auch
Kapitel 3.2 / Player)
Bend Speed
legt den Pitch-Bend-Bereich fest
62
Match - Speed
legt die Zeit für BPM-Match fest
Brake - Speed
legt die Zeit für die Brake-Funktion fest
Navigation
Es werden nicht alle
Registerkar ten angezeigt. Nutzen Sie die beiden Navigationstasten
um in den Registerkarten zu scrollen.
Programmoptionen
BPM Studio
3.19.2. Optionen Allgemeine Einstellungen:
Wave Dateien laden
scannt beim Programmstart
auch nach Wave-Files und
lädt diese
Unterverzeichnisse laden
Das Programm liest bei der
Auswahl eines Verzeichnisses auch die Unterverzeichnisse
Weiche Pitch- und
Bend Änderungen
Ermöglicht ein weiches Bedienen der Slider und simuliert bei Pitch und Pitch Bend
die Trägheit einer Schallplatte
Player nach laden einer Datei starten
startet den Player sofort nach dem Laden
Doppelklick lädt den Player
beim Doppelklick in einer der Playlisten wird
nicht der Preview-Player gestartet, sondern
der Titel in den Hauptplayer geladen
Fragen bevor Player neu geladen wird
bewirkt eine Sicherheitsabfrage, bevor der
nächste Titel in den Player geladen wird
Datei in Single Play erneut laden
Wenn Single Play aktiviert ist den Titel erneut
laden, ansonsten den folgenden Titel.
Anzeige am Track-Ende blinken lassen
10 Sekunden vor Ende des aktuellen Titels
blinkt die Anzeige rot
Normalisation benutzen
Bei aktivierter Checkbox werden die Einstellungen der normalisierten Audio-Datei verwendet,
ansonsten werden diese ignoriert
Stille Erkennung in Autofade benutzen
Bei aktivierter Checkbox wird eventuell auftretende Stille am Ende des Titels übersprungen. Dies
dient der Optimierung der Titelübergänge im Autofade Modus. Diese Funktion arbeitet nur wenn
die Titel vorher mit der Normalisierungsfunktion
ab Version 4 bearbeitet wurden.
Playlisten beim Laden überprüfen
Beim Laden einer Playliste wird überprüft, ob alle
Titel im System vorhanden sind
Spalten in den Playlisten anzeigen
schaltet die senkrechten Linien und die Kopfzeilen
in den Playlisten und im Explorer ein
63
BPM Studio
Programmoptionen
Pegel im Mixer anzeigen
schaltet die Aussteuerungsanzeige im Mixer ein
(benötigt einige Systemressourcen)
ID3 Tags speichern
Das Programm schreibt in den ID3-Tag der Original-MP3-Files
Beats im Mixer anzeigen
schaltet die Beatanzeige im Mixer ein
ID3v3 Tags schreiben
Das Programm schreibt den ID3-Tag der Original-MP3-Files als Version 3 (der ID3-Tag ist dann
mit älteren Playern nicht mehr auslesbar)
Dateien entfernen wenn gespielt
Der Titel wird automatisch aus der Playliste entfernt, nachdem er gespielt wurde
Automatischer Cue (Stille überspringen)
Eventuelle Stille am Anfang eines Titels wird übersprungen
Automatischer BPM Counter
aktiviert den automatischen BPM Counter in den
Playern
Automatisches Speichern
Alle Einstellungen, auch der Zustand des File Archivs, werden im 15 Minuten-Abstand gesichert
Alternative Zeichenmethode für Bitmaps
Verwenden Sie diese Funktion, wenn Sie Probleme bei der Darstellung der Grafiken, z. B. der
Slider, haben
Bildschirmauflösung beim Start ändern
Beim Programmstar t wird die WindowsBildschirmauflösung automatisch auf 800 x 600
umgestellt
Peak Dateien des Editor löschen
Bei Programmende werden die Peakfiles, welche
durch den File Editor generiert werden, gelöscht
VBR Dateien scannen
aktivieren Sie diese Checkbox, um bei Files mit
variabler Bitrate ein exaktes Positionieren zu ermöglichen
64
Position des Hauptfensters verankern
Die Bildschirmposition des Hauptprogrammes
wird gelockt
Tooltips anzeigen
aktiviert die Tips-Funktion (benötigt einige
Systemressourcen)
Alternative Cue-Play Funktion
Bei aktivierter alternativer Cue-Play Funktion
spielt der Player solange die CUP-Taste gehalten wird, beim loslassen springt der Player zurück zum Cue-Punkt.
Cue Speicher Direktstart
Beim Druck auf eine DirectCue-Taste wird der
Player sofort mit dem Cue-Punkt bzw. dem gespeicherten Loop gestartet. Ist die Checkbox
deaktiviert und der Player steht auf Pause bzw.
Cue, dann werden die Cue-Punkte lediglich in den
Player übernommen und erst mit der [PLAY/PAUSE]-Taste bzw. [EXIT/RELOOP]-Taste gestartet.
Läuft der Player, dann wird mit einer DirectCue
Taste in jedem Fall der Titel sofort gestartet.
Start als exclusive Shell Anwendung
Aktivieren Sie diese Funktion, wenn BPM Studio
als einzige Anwendung unter Windows laufen soll.
Nach der Aktivierung erfolgt ein Systemneustart,
* nicht verfügbar unter 64 bit Systemen.
Programmoptionen
Aggressive Refresh
Diese Option bewirkt ein schnelleres Zeichnen
der Pegelanzeige, des Spektrum Analyzers und
des Titelscrollings. Auf Systemen mit geringerer
Performance können durch Deaktivieren dieser
Option Ressourcen eingespart werden.
Fragen bevor Dateien entfernt werden
Bei aktivierter Option erfolgt vor dem Entfernen
eines Titels aus einem Player eine Sicherheitsabfrage.
Versteckte Menüs
Wenn diese Option gewählt ist, werden in allen
BPM Studio
Kontextmenüs nur die wichtigsten Funktionen und
Einträge angezeigt. Das vollständige Menü kann
aber jewils durch Klick auf die letzte Zeile im Menü
geöffnet werden. Wenn die Checkbox abgewählt
ist, werden immer alle Einträge angezeigt.
Daten Backup anlegen
Wenn diese Option gewählt ist, legt BPM Studio
bei jedem Start ein Backup des aktuellen Fileund Playlistarchives ab. Es werden jeweils die
letzten 10 Programmstarts gesichert. Auf diese
Daten kann bei Bedarf mit der Backup-Funktion
zugegriffen werden. Die Speicherung erfolgt im
BPM Studio Programmverzeichnis unter Data/
Backups.
3.19.3. Audio I/O Konfiguration der
Soundkarten:
Treiber
Hier erfolgt die Auswahl des
Gerätetreibers (DirectSound,
WAVE, ASIO, EASI oder
Kernel Driver), die Einstellungen der ASIO-Treiber sind hier
direkt konfigurierbar.
Monitor
legt fest, auf welcher Soundkarte bzw. auf welchem Kanal
das Ausgangssignal der
Preview-Player ausgegeben
wird
Player A, Player B, Sampler,
CD-Player:
Über die Pulldown-Menüs
kann jedem Player eine Soundkarte bzw. ein Stereo-Kanal einer Multichannel-Soundkarte zugeordnet werden.
Unter jedem gewählten Ausgangskanal wird die
aktuelle Latenzzeit des jeweils gewählten Treibers angezeigt.
Vorgabe Puffergröße
Einstellung der Puffergröße des Wiedergabepuffers für WAVE Out. Je größer der Wert, umso
größer ist die Programmstabilität, es dauert jedoch auch länger, den Puffer zu beschreiben, was
sich durch eine Verzögerung bei dem Umschalten von Cue auf Play und zurück bemerkbar
macht
65
BPM Studio
Preload Länge
Länge des internen Abspielpuffers, Variieren Sie
diesen Wert wenn bei der Wiedergabe Aussetzer
zu hören sind bzw. die Player nicht sauber starten sollten.
Programmoptionen
(nur wenn Kernel-Treiber ausgewählt) Öffnet das
Dialogfeld für die Einstellung der Latenzzeit:
Auto-Cue Level
Hier wird der Triggerpegel für die Auto-Cue Funktion (Überspringen von Stille am Titelanfang) festgelegt. Der Wert ist variierbar zwischen -Inf (absoluter Stille) und -30db (bereits einer geringen
Lautstärke).
Weiche Fades
BPM Studio blendet die Audiosignale vor jedem
Play bzw. Cue weich ein und aus (~1ms fade),
wodurch eventuelle Störgeräusche / Knackser
vermieden werden.
Benutze Monitor
aktiviert die Mixer-Monitorfunktion für die Soundkarten, vorher muss der Soundkartentest durchgeführt werden
Lowest Latency
Der Kernel-Treiber arbeitet mit sehr kleiner Puffergröße und kürzesten Latenzzeiten. Deaktivieren
Sie diese Option wenn es bei Ihrer Soundkarte
Probleme und Dropouts bei der Wiedergabe gibt.
Startet den Soundkarten-Test, nähere Informationen finden Sie im Abschnitt Monitor-Funktionen.
Select the audio driver:
Wählen Sie hier den einzustellenden Treiber.
Driver Latency:
Hier können Sie die Latenzzeit des Treibers einstellen. Für eine möglichst geringe Verzögerung
zwischen einer Tastenbetätigung und der Reaktion der Soundkarte, also für sehr schnelle Reaktionszeiten der Cue-, Play-, DirectCue- und
Loop-Funktionen sollte dieser Wert so klein wie
möglich sein. Erhöhen Sie diesen Wert nur wenn
Sie Probleme bei der Wiedergabe haben.
ASIO-Treibereinstellungen:
(nur wenn der ASIO Treiber gewählt ist) Mit den
[Config]-Buttons neben den Pulldown-Listen der
einzelnen virtuellen Geräte gelangen Sie direkt
Bitte beachten Sie auch die Hinweise in Kapi- zu den Treibereinstellungen der für das jeweilige
tel 2.5 / Einstellen der Audioparameter!
Gerät eingestellten ASIO Treiber.
66
Programmoptionen
BPM Studio
3.18.4. Speicherung
Festlegen der
Datenverzeichnisse
Daten-Verzeichnis
in dieses Verzeichnis werden
alle
relevanten
Anwendungsdaten gespeichert. Dies sind zum Beispiel
die Default-Playlisten, die
Gruppen und Untergruppen
des BPM File Archiv, die
Sample-Block-Daten, die
Presets für die EqualizerEinstellungen und die
CDDB-Titeldaten von bereits
eingelesenen CDs. Es wird
empfohlen, dieses Verzeichnis nicht zu ändern! Unter
Win 7/8 liegt dieses unter:
C:\users\Benutzername\
Appdata\Roaming\Alcatech\
BPM Studio Pro.
Verzeichnis für den Ripper
In diesem Verzeichnis werden die zu komprimierenden Wave-Dateien
zwischengespeichert. Diesen Pfand können Sie auf eine
zweite (größere) Festplatte legen wenn Sie z.B.
erst mehrere CDs rippen und anschließend in
einem Arbeitsgang encoden. (Siehe auch
CDDA-Optionen - Kopieren/Encoden)
Verzeichnis für die MP3 Kodierung
In dieses Verzeichnis werden die MP3-Files
nach der Komprimierung gespeichert. Es wird
empfohlen ein separates Verzeichnis (z.B.
C:\MP3) oder auf einer zweiten Festplatte
(D:\MP3) anzulegen, in welches alle Titel gespeichert werden. Dies erleichtert eine spätere Erweiterung des Systems mit weiteren Festplatten. BPM Studio sucht automatisch die Titel auf allen folgenden logischen Laufwerken,
wenn der Original-Dateipfad nicht mehr vorhanden sein sollte.
Verzeichnis für aufgenommene Dateien
Standard-Verzeichnis für den WAVE- und MP3Recorder. Wenn ein längerer Mix im WAVE-Format mitgeschnitten werden soll, kann die aufgenommene Datei leicht mehrere GB groß werden.
Deshalb können Sie diesen Pfad hier auch auf
eine andere Festplatte umkonfigurieren.
Dateinamen
Hier erfolgt die Festlegung des Dateinamens, welcher automatisch vom Programm generiert wird.
Es wird empfohlen, die Default-Werte beizubehalten.
Für den Fall dass Sie ein großes Archiv bereits
vorhandener Titel ohne ID3-Tag in BPM Studio
einlesen möchten, können Sie hierfür die Zuordnung temporär ändern.
Die Einstellmöglichkeiten auf dieser Registerkarte
gewinnen in Verbindung mit Benutzerverwaltung
und Netzwerkfunktionen eine größere Bedeutung.
Weitere Informationen entnehmen Sie bitte den
entsprechenden Kapiteln in diesem Handbuch.
67
BPM Studio
Programmoptionen
3.19.5. CDDA-Copy
Einstellen der CDDA- und
Komprimier-Parameter
Blockanzahl
Anzahl der Blöcke auf der CD, die
pro Zugriff auf das CD-ROM-Drive
gelesen werden
CD-Text Infos lesen
Audio-CDs, die mit einer Text-Info
versehen sind, werden gelesen
(funktioniert nicht bei älteren AudioCDs oder in Verbindung mit älteren
CD-ROM-Drives)
Generic Treiber (NT)
Aktivieren Sie diese Option, wenn
Sie unter Windows NT Probleme mit
einem eventuell geladenen ASPI-Treiber haben
Kopieren / Encoden
Aktivieren Sie diese Option, wenn Sie die AudioCDs direkt ohne Zwischenspeicherung einlesen
und in das MP3-Format konvertieren möchten.
Anderenfalls werden die Audio-CDs mit dem
Ripper-Modul lediglich als WAVE Dateien ind das
dafür vorgesehene Verzeichnis kopiert. Die Komprimierung in das MP3-Format erfolgt dann mit
dem Encoder-Modus im CD-Player/Ripper. Mehr
Informationen finden Sie im Kapitel CD-Player/
Ripper.
CDDB Server
Hier können Sie den gewünschten CDDB-Server angeben. Durch Klick auf GET LIST wird die
Mirror-Server-Liste des aktuellen Servers geladen und anschließend kann der gewünschte
Mirror-Server ausgewählt werden. Bei Problemen
mit cddb.cddb.com versuchen Sie alternativ:
freecddb.freecddb.org
68
Ihre E-Mail-Adresse
Zur Anmeldung am CDDB-Server ist die Angabe
Ihrer eMail-Adresse erforderlich
CD-ROM:
Wählen Sie hier das CD-ROM Laufwerk für welches Sie die Einstellungen vornehmen möchten.
Kopier Modus: normal
Das Einlesen der CD erfolgt abwechselnd blockweise lesend und schreibend
Kopier Modus: Burst-Copy
Lese- und Schreibvorgang erfolgen gleichzeitig.
Kopier Modus: Sectorsynchronisation
In diesem Modus wird im Falle des Abreißens
des Datenstromes eine exakte Neupositionierung
des Lesekopfes gewährleistet. Dies ist die sicherste, aber auch langsamste Kopiermethode
Programmoptionen
CD-Type:
Hier können Sie aus der Liste Ihr CD-ROM Laufwerk auswählen. Diese Einstellung ist nur notwendig, wenn Sie Probleme beim Einslesen von
CDs haben und "AutoDetect" nicht zum Erfolg
führt.
Interner MP3 Codec
Beim Encodieren wird der interne MP3 Codec
von BPm Studio verwendet (empfohlen). Wenn
auf Ihrem System zusätzlich andere Codecs installiert sind, können Sie diese hier ebenfalls
auswählen.
BPM Studio
Format
in diesem Auswahlfeld erscheint die Liste der im
System vorhandenen Audio-KomprimierungsCodecs. Standard ist der bei BPM Studio
mitglieferte MPEG Layer3
Format Optionen
Hier wird die Qualität der Komprimierung eingestellt (abhängig vom Datenformat). Es sollte mindestens 128 kBit/s, 44,100 Hz, Stereo gewählt
sein.
Schreibe RIFF Wave
schreibt eine MP3-Wave-Datei, die zwar komprimiert ist, jedoch von den meisten WindowsPlayern abgespielt werden kann
69
BPM Studio
Programmoptionen
3.19.6. CD-Writer
Einstellen der RecorderParameter
CD-ROM
Wählen Sie hier den gewünschten
Recorder aus einer Liste aller im PC
verfügbaren Recorder. Die folgenden 6 Checkboxen zeigen an welche Funktionen vom ausgewählten
Recorder unterstützt werden. Funktionen die der ausgewählte Recorder nicht unterstützt werden grau
(inaktiv) dargestellt.
Speed
Hier wird die Brenngeschwindigkeit
eingestellt. MAX legt die Geschwindigkeit auf die mit dem gewählten
Recorder maximal mögliche Geschwindigkeit fest. Wählen Sie eine
geringere Geschwindigkeit wenn gehäuft Fehler
beim Brennen auftreten die auf die Rohlinge oder
den Datendurchsatz Ihres Systems zurückzuführen sind.
Schreibt Track-at-once
Track at Once (TAO) ist eine Schreibtechnik, die
zum einen (ähnlich wie Disc at Once) Singlesession-Discs brennt, zum anderen aber auch
(und das hauptsächlich) zum Erstellen von Multisession-Discs genutzt werden kann - was mit
DAO per Definition eigentlich nicht möglich ist.
Bei TAO wird der Laser nach dem Schreiben jedes einzelnen Tracks ausgeschaltet, zur PMA
gefahren, um das vorläufige Inhaltsverzeichnis
zu aktualisieren, am Endpunkt des zuletzt geschriebenen Tracks neu positioniert und wieder
angeschaltet, um die Arbeit fortzusetzen.
Schreibt Disc-at-once
Disc at Once (DAO) ist die Schreibtechnik der
Wahl, wenn man professionelle Audio-CDs oder
Master zur kommerziellen Massenherstellung
brennen will. Hierbei wird eine CD mit einer einzigen Session in einem Durchgang beschrieben
und dann geschlossen. Der Laser schreibt ohne
Unterbrechung das Lead-in mit dem Inhaltsver-
70
zeichnis, sämtliche Tracks und zum Ende das
Lead-out.(Hierdurch wird auch offensichtlich,
warum eine durch einen Schreibabbruch unbrauchbare CD trotzdem den Anschein erweckt,
alle Titel zu beherbergen, auch wenn der Fehler
gleich beim ersten Stück auftrat: Da das Inhaltsverzeichnis als erstes geschrieben worden ist,
denkt der Player, die hier aufgelisteten Tracks
befinden sich tatsächlich auf der CD.)
Schreibt MCN and ISRCs
Der ISRC-Code ("Inter national Standard
Recording Code") identifiziert eine Aufnahme (d.h.
in der Regel einen Track). Im Prinzip sollte daher
jeder Track jeder CD einen ISRC-Code besitzen,
der den Track eindeutig identifiziert. Dieses Protokoll können aber nur neuere Cd-Brenner.
Schreibt CD Text
Ein Verfahren, welches von Philips® und Sony®
entwickelt worden ist. Mit CD-Text sind AudioPlayer der neuesten Generation in der Lage, den
Namen des Interpreten, den Titel des gerade laufenden Musikstückes und sogar Kommentare
über das Display wiederzugeben. Die Daten aus
dem ID3-Tag werden auf die Audio-CD übernommen, soweit der Recorder dies unterstützt.
Programmoptionen
Beispiele von CD-ROM's, welche CD-TEXT
auslesen können*:
• Plextor PX-40TS (SCSI)
• Sony CD-ROM CDU 711 (SCSI)
• Teac CD-524EA-B (IDE)
• Teac CD-532E-A (IDE)
• Teac CD-532E-B (IDE)
• Teac CD-540 (IDE)
Folgende CD-Recorder können derzeit CDTEXT lesen und schreiben*:
• Teac 56S/58S ab Firmware 1.0j (SCSI)
• Plexwriter 4220 ab Firmware 1.02 (SCSI)
• Plexwriter 8220 (SCSI)
• Ricoh 7040 ab Firmware 1.20 (SCSI & ATAPI)
• Ricoh 7060 ab Firmware 1.20 (SCSI & ATAPI)
• Sony 948S ab Firmware 1.0h (SCSI)
• Sony CDX 100 / 110 / 120 / 130 / 140 / 145
• HP 8100 / 8110 / 8200 / 8210 / 9100 / 9110
/ 9200 / 9210 (baugleich Sony CD-Recorder)
Wenn Sie nach einen normalen CD Player suchen, welcher CD-TEXT abspielen kann, wenden Sie sich bitte an Ihren Fachhändler.
Record on Rewriteble Discs
Der Recorder unterstützt CD-RW's, also das
Schreiben auf wiederbeschreibbare CD-R's.
Schreibt mit Burn Proof
Burn Proof ist ein von Sanyo® entwickeltes Verfahren, bei dem während des gesamten
Brennvorganges der interne Puffer des Recorders überwacht wird. Bei einer zu geringen oder
einbrechenden Systemleistung entscheidet das
Laufwerk vor dem endgültigen Leerlauf des Puffers, das an einem Buffer-Underrun offenbar kein
Weg vorbei führt - und stoppt den noch laufenden Schreibvorgang an einer geeigneten Stelle.
In dieser Zeit füllt sich der Puffer erneut, die Daten werden mit den bereits geschriebenen verglichen und synchronisiert und der Schreibvorgang gleich hinter dem zuletzt beschriebenen
Punkt wieder aufgenommen. Hierdurch wird verhindert dass die CD unbrauchbar wird falls der
Datenstrom doch einmal abreißen sollte.
BPM Studio
Import Sessions
Auf der CD bereits vorhandene Sessions werden importiert. Die CD darf aber nicht abgeschlossen sein. Wählen Sie diese Option wenn Sie auf
eine Multisession-CD weitere Daten schreiben
möchten. Wichtig! Beim Schreiben auf eine Multisession-CD ohne aktivierte Import Option werden alle vorhergehenden Sessions unbrauchbar.
CD-Rom/XA
Die CD-ROM/XA ist eine Mischung der Spezifikationen für die CD-I und der CD-ROM Mode 2
und das derzeit aktuelle Format für Daten-CDs.
Deaktivieren Sie diese Option wenn Sie Probleme haben sollten, die mit BPM Studio hergestellten CDs zu lesen. Manche ältere CDROM Laufwerke unterstützen dieses Fomat noch nicht.
Beim Schreiben von Multisession CDs ist dieses
Format bei den meisten Recordern Voraussetzung.
Close Disc
Finalisiert die CD nach dem Brennvorgang. Ältere CD-ROM Laufwerke können keine Daten-CDs
lesen welche nicht finalisiert (fixiert) sind. AudioCDs werden grundsätzlich finalisiert da es hier
nicht möglich ist, die CD in mehreren Sessions
zu beschreiben. Deaktivieren Sie diese Option
nur wenn Sie später weitere Daten auf die CD
schreiben möchten.
Burn Proof
Aktiviert die Burn Proof Funktion des Recorders
(wenn vorhanden). Buffer Underrun Fehler
(Cacheprobleme) werden vermeiden und der
Brennvorgang beschleunigt.
Eject Disc from Recorder
Wenn diese Option gewählt ist, wird die Laufwerkschublade automatisch geöffnet, wenn der
Brennvorgang beendet ist.
* Angaben ohne Gewähr
71
BPM Studio
Test Mode
Im Test-Modus wird das Schreiben nur simuliert.
Alle Funktionen werden genau wie beim richtigen Brennen ausgeführt, nur der Laser wird vor
dem Schreiben abgeschaltet so dass der Rohling
nicht verändert oder eventuell beschädigt wird.
Dieser Modus dient der Fehlersuche, um zu verhindern dass zu viele Rohlinge als Ausschuss produziert werden. Lassen Sie die Option "Eject Disc
from Recorder" ausgewählt, da viele Recorder
ein erneutes Beschreiben der CD nur nach dem
Herausnehmen und erneutem Einlegen der CD
(und Einlesen der CD-Daten) ermöglichen.
Pregap (sec)
Stellen Sie hier die Pause zwischen den Tracks
bei Audio-CDs ein. Für Daten-CDs ist dieser Parameter ohne Bedeutung.
File/Disc Caching
Durch den Einsatz des File/Disc Caching gehören "Buffer undderrun" Fehler weitestgehend der
Vergangenheit an. Außerdem ermöglicht es eine
effektivere Nutzung des Prozessors und anderer
Systemresourcen.
File/Disc Caching Options
Enable Caching
Aktiviert das File/Disc Caching
Cache Size (Mb)
Auswahl der Cache-Größe in MB (Minimum ist
1MB, Maximum ist 32MB)
Empfohlene Cache-Größen, abhängig vom verfügbaren Arbeitsspeicher:
Arbeitsspeicher
64 MB
128 MB
256 MB
Empf. Cache-Größe
2 bis 4 MB
4 bis 8 MB
8 bis 16 MB
Bitte überschreiten Sie nicht die empfohlene
maximale Cache-Größe. Es kann passieren daß
sich die Performance weiter verringert als das
ohne aktiviertes Caching der Fall wäre.
72
Programmoptionen
Full to Empty Ratio (%)
Einstellung der Datenmenge die gelesen werden
muss, bevor der Cache erneut aufgefüllt wird. Ist
das Verhätlnis beispielsweise 86% / 15%, dann
wird der Cache zu 100% gefüllt, gewartet bis 15%
der Daten ausgelesen sind, und dann wieder auf
100% aufgefüllt. (Dieser Zyklus wird ständig wiederholt bis keine Daten zum cachen mehr vorhanden sind). Es hat sich herausgestellt dass dieses Verfahren effizienter ist als zu versuchen, den
Cache ständig auf 100% zu halten.
CPU priority Level
Wählt den Prozessor-Prioritätspegel für den
Cache-Prozess. Für 99% aller Systeme kann die
Einstellung "Normal" beibehalten werden.
Eine sehr ausführliche und übersichtliche
Dokumemtation über CD'Rs, CD-RW's, Recorder und Datenformate finden Sie unter http://
www.disc4you.de/kompendien/cd/
Bitte beachten Sie auch die Hinweise zur
Fehlerbehebung im Kapitel 3.15. CD Player /
CD Writer in diesem Handbuch!
Programmoptionen
BPM Studio
3.19.7. Remote Control
Konfiguration der externen Bedienteile:
Auf dieser Registerkarte erfolgt
die individuelle Anpassung der
angeschlossenen Bedienteile an
Ihre Bedürfnisse. Je nach Einsatzgebiet (Stationärer PC / DJ
Case, mobiler PC oder Notebook), Hardwareausstattung
(Anzahl der Soundkarten, Ausstattung der Audio-Hardware)
und Art des Bedienteiles können
den Schiebereglern und
Universaltasten verschiedene
Funktionen zugewiesen werden.
Die Einstellmöglichkeiten variieren je nach angeschlossenem
Bedienteil. Zusätzliche Informationen finden Sie auch in den
Kapiteln für die einzelnen
Bedienteile.
Anschluß von 2 Bedienteilen:
BPM-Studio PRO kann mit zwei
Bedienteilen gleichzeitig betrieben werden. Somit kann z.B. von
zwei verschiedenen Räumen
aus auf das gleiche System zugegriffen werden.
Für jedes Bedienteil existieren getrennte Optionen wie COM Port etc. Dabei benötigt natürlich
jedes Bedienteil einen eigenen seriellen Port.
Über die beiden Reiter links unten an dieser
Registerkarte wählen Sie die Optionen für das
Bedienteil 1 oder 2 aus:
Die Bedienteiltypen lassen sich beliebig mischen,
allerdings gibt es dann unter Umständen einige
Einschränkungen, welche damit zusammenhängen dass die Slider an den Bedienteilen nicht automatisch bewegt werden können.
Bei zwei Bedienteilen mit Slidern muss eines in
den Optionen als Master
festgelegt
werden, beim anderen sind die Slider inaktiv. Bei
einem Bedienteil mit Slidern und einem mit
Pitchrad funktionieren nur die Slider, die Pitch
Räder des anderen Bedienteils bleiben ohne
Funktion. Bei zwei Bedienteilen mit Pitch Rädern
gibt es keinerlei Einschränkungen, dieser Lösung
ist deshalb wenn möglich der Vorzug zu geben.
RC Aktiv
sollte bei angeschlossenem Bedienteil immer aktiv sein, dann überprüft das Programm beim Start,
ob das jeweilige Bedienteil angeschlossen ist und
korrekt arbeitet.
73
BPM Studio
Programmoptionen
Auswahl des COM-Ports:
Hier wird bei der Erstinstallation
festgelegt, an welchem Port
das jeweilige Bedienteil angeschlossen ist.
Pegel Anzeigen
(nur RC V3) aktiviert die Aussteuerungsanzeige
im RC-Display (benötigt einige Systemressourcen)
Slider A, Slider B
Wählen Sie hier aus, mit welcher Funktion Sie
die Schieberegler der beiden Player belegen
möchten (nicht bei RCP-2001-B).
Aktivieren Sie diese Checkbox wenn ein über die Faderstart-Buchse [36] oder [37] ein externer Mixer angeschlossen ist und die Player automatisch beim
Hochregeln des jeweiligen Kanals gestartet werden sollen.
Slider C
(nur RC V3) ist der Schieberegler des Sample
Players. Hier stehen drei Funktionen zur Auswahl: Sampler Pitch, Sampler Volume und Manual Fade A/B. Mit der Einstellung als manueller
Fader können so auch ohne externen Mixer
Crossfades zwischen Player A und Player B
durchgeführt werden.
Schalter A, B, C
Legen Sie hier die Funktion der sind die Universal-Buttons der beiden Player fest (nur RC V3).
Diese Einstellung gilt auch für die Player im Programm!
Slider korrigieren
Aktivieren Sie diese Option, wenn es Probleme
mit den Endstellungen der Slider gibt (nur RC V3)
Scroll Text
aktiviert das Titelscrolling im Display
(benötigt einige Systemressourcen)
74
Aktivieren Sie diese Checkbox wenn ein über die Faderstart-Buchse [36] oder [37] ein Mixer angeschlossen ist und die Player automatisch beim Zuregeln
des jeweiligen Kanals wieder gestoppt werden
sollen. Bleibt diese Checkbox abgewählt, dann
laufen die Player auch beim Herunterziehen des
Reglers am Mixer weiter.
Aktivieren Sie diese Funktion, wenn Sie den Pulse Start
Eingang des Bedienteiles
(nur RCP-1001 / 2001) nutzen möchten.
(nur RC V3) Mit diesem Button werden die Slider des Bedienteils kalibriert. Bringen Sie hierzu die 3 Slider am
Bedienteil in Mittelstellung und klicken Sie dann
auf CALIBRATE. Die Sliderposition wird dann als
0 definiert.
Programmoptionen
BPM Studio
3.19.8.
Benutzerverwaltung
Zu diesen Features finden
Sie weiter hinten im Handbuch eine detailliertere Beschreibung der einzelnen
Funktionen.
Mit Hilfe der Benutzerverwaltung können mehrere
Anwender zu verschiedenen
Zeiten an dem gleichen System arbeiten, ohne sich gegenseitig zu beeinflussen.
Jeder Anwender erhält seine eigenen Programmeinstellungen wie zum Beispiel
Playlisten, File-Archiv, Skin
(Programmoberfläche),
Programmoptionen oder die
Zuordnung der virtuellen Geräte zu den Soundkartenkanälen. Weiterhin besteht
die Möglichkeit, die einzelnen Module benutzerabhängig zu aktivieren/deaktivieren. Jedem Anwender kann ein eigenes Filearchiv oder das
(schreibgeschützte) Master-Filearchiv zugewiesen werden.
Die Benutzerverwaltung wird aktiviert, indem der
erste neue User angelegt wird oder für den Administrator ein Passwort vergeben wird. Ab diesem Moment erfolgt bei jedem Programmstart
eine Passwortabfrage, wobei das Passwort auch
leer bleiben kann.
Separate Einstellungen
Die Einstellungen in den Programmoptionen werden für diesen Benutzer separat verwaltet
Eigenes Dateiarchiv
Der Benutzer erhält ein eigenes Dateiarchiv
Dateiarchiv schreibgeschützt
Der Benutzer darf das Dateiarchiv nicht ändern
(unabhängig davon, ob er sein eigenens besitzt
oder das des Administrators benutzt)
Playlisten schreibgeschützt
Der Benutzer darf keine Playlisten speichern
Dateien dürfen gelöscht werden
der Benutzer darf die Funktion "Titel vom Datenträger löschen" ausführen
Anwendung darf geschlossen werden
Der Benutzer darf BPM Studio beenden (wenn
inaktiv, erfolgt die Abfrage des Administrator-Passwortes)
Ripper/Encoder bis Recorder:
Hier lassen sich die BPM Studio Module für den
Benutzer aktivieren bzw. sperren
Options
Der Benutzer darf die Programmoptionen ändern
(unabhängig davon, ob er seine eigenen besitzt
oder die des Administrators nutzt)
75
BPM Studio
Programmoptionen
3.19.9.
Serverkomponenten
Zu diesem Feature finden
Sie im Kapitel BPM Studio
Serverkomponenten weitere Informationen.
Die Serverkomponenten von
BPM Studio stellen Funktionen zur Verfügung, die es
ermöglichen, das Programm
per Web-Browser oder Telnet
fernzusteuern. Auf dieser
Registerkarte werden die
wichtigsten Parameter für die
beiden Server eingestellt. Wir
empfehlen, die Einstellungen
beizubehalten soweit diese
keine Konflikte mit anderen
eventuell auf diesem PC oder
im Netzwerk vorhandenen
Servern verursachen.
Telnet Port:
Geben Sie hier die Portnummer des Telnet-Servers an. Default ist 23
HTTP Port:
Geben Sie hier die Portnummer des HTTP-Servers an. Default ist 80. Wenn der Server aktiviert
ist kann mit einem Web-Browser auf den PC zugegriffen werden. Dies erfolgt im einfachsten Fall
durch Eingabe von http:// - gefolgt von der IPAdresse des Rechners.
Wenn Sie sich auf dem gleichen Rechner befinden auf dem auch das Programm installiert ist,
können Sie auch anstelle der IP-Adresse
"localhost" verwenden.
HTTP Doc Pfad:
Dieses Verzeichnis wird als Hauptverzeichnis vom
HTTP-Server öffentlich zur Verfügung gestellt. Es
kann anwenderspezifische Daten beinhalten, z.B.
Web-Seiten zur Steuerung von BPM-Studio Funktionen.
76
HTTP Default Doc:
Geben Sie hier den Dateinamen der Startdatei
an die angezeigt wird wenn ein User lediglich die
IP-Adresse des Rechners im Browser angibt,
ohne eine spezielle Datei hinzuzufügen.
Wenn diese Checkbox gewählt ist werden beide
Server aktiviert und BPM Studio ist dann von jedem beliebigen PC im angeschlossenen Netzwerk erreichbar und steuerbar, soweit dies nicht
durch entsprechende Maßnahmen verhindert ist
oder wird.
BPM Studio
Zusatzfunktionen
3.20. Zusatzfunktionen
3.20.1. Normalize-Funktion
Über das Kontextmenü im File Archiv und den
verschiedenen Playlisten erreichen Sie die
Normalize-Funktion. Verwenden Sie diese Funktion wenn ein Titel zu laut oder zu leise wiedergegeben wird. Wenn Sie diese Funktion im
Gruppenfenster aufrufen, werden alle Titel im System normalisiert. Dieser Vorgang kann natürlich
bei großen Archiven mehrere Tage (!) dauern,
muss aber pro Titel nur einmal durchgeführt werden. Kommen neue Titel hinzu und wird erneut
normalisiert, werden bereits gescannte Titel nicht
noch einmal gescannt, was den Vorgang dann
wesentlich beschleunigt.
Während der Normalisierung werden von allen
Titeln die Peak- und RMS Werte ermittelt und daraus ein Wert für die durchschnittliche Lautstärke
jedes Titels berechnet. Anschließend ist der leiseste und lauteste Titel bekannt und auf der Basis dieser Werte werden einzelne Titel später
angepasst. Sehr leise Titel werden verstärkt und
sehr laute gedämpft, die Dynamik bleibt dabei
weitestgehend erhalten, da nur ein Verstärkungsfaktor pro Titel verwendet wird und keine dynamische Regelung erfolgt.
3.20.2. Suchen-Dialog
Den Suchen-Dialog erreichen Sie ebenfalls über
die Kontextmenüs im BPM File Archiv oder den
Playlisten oder über den Button
. Hier kön-
nen Sie nach folgenden Titel-Eigenschaften suchen: BPM-Bereich, Artist, Titel, Version und Album. Der Suchbegriff oder Text-String wird immer exakt mit dem Eintrag der Liste verglichen.
Sie können aber auch Wildcards einsetzen. Hier
einige Beispiele: WEST* findet sowohl alle Titel
mit WESTBAM, WESTERNHAGEN etc. *HAGEN
findet alle Titel mit WESTERNHAGEN, NINA HAGEN, etc. *EN* findet alle Titel, die ein EN beinhalten, also z.B. DEN HARROW oder XPERIENCE.
War die Suche erfolgreich, wird im BPM File Archiv ein neues Verzeichnis SEARCH RESULTS
angelegt, in dem die Suchergebnisse aufgelistet
werden. Falls das Verzeichnis bereits existiert,
werden die vorher darin enthaltenen Titel entfernt.
3.20.3. Monitor-Funktionen
Für den professionellen Einsatz von BPM Studio
sind die Monitor-Funktionen unerlässlich. Während
ein Titel im Player A, B, dem Sample Player oder
dem CD Player über die PA-Anlage wiedergegeben wird, kann über den Kopfhörer jede beliebige andere interne oder externe Signalquelle abgehört werden, um z. B. einen Titel vorzuhören,
Cue-Punkte zu setzen, die BPM eines Titels zu
bestimmen oder einen BPM-Angleich vorzunehmen. Die Grundlage hierfür ist mindestens eine
zweite Soundkarte oder eine Mehrkanal-Soundkarte, um die Monitor-Kanäle von BPM Studio
auf einen eigenen Audiokanal zu legen.
Die Monitor-Funktionen müssen in den
Programmoptionen auf der Registerkarte Audio
I/O aktiviert werden. Im Bereich Monitor, wird dem
Monitorkanal eine eigene Soundkarte zugewiesen. Folgende virtuelle Geräte nutzen den Monitor-Kanal:
- Alle Preview-Player in den Playlisten und dem
BPM File Archiv
- Der Preview-Player des BPM Counter
- Der Monitor-Schalter
im Hauptprogramm
- Die Monitor-Buttons im Mixer
Die Lautstärke des Monitorkanals wir im Mixer
mit dem Regler MONITOR eingestellt.
77
BPM Studio
Bevor die Monitor-Funktionen aktiviert werden
können, müssen die Soundkarten getestet und
synchronisiert werden. Aufgrund unterschiedlicher Samplefrequenzen entstehen sonst
Laufzeitdifferenzen zwischen Player und Monitorkanal bei der Wiedergabe. Zum Synchronisiern
der Soundkarten gehen Sie bitte wie folgt vor:
Wählen Sie zuerst den gewünschten Treiber. (Die
Synchronisation ist bei Direct Sound, WAVE und
KERNEL-Treiber erforderlich).
Klicken Sie dann auf den Button „Soundkarten
Test“. Jede Soundkarte wird jetzt 1 min getestet.
Die Ergebnisse wertet BPM Studio aus und synchronisiert damit die Soundkarten. Der Test muss
für den Direct Sound Treiber und den WAVE Treiber getrennt durchgeführt werden, wenn beide
Treiber wahlweise zum Einsatz kommen sollen.
3.20.4. Die programmeigene BPM-Datenbank
BPM Studio besitzt eine eigene BPM-Datenbank,
in der alle BPM-Werte der Titel abgespeichert
werden. Ein Grundbestand an BPM-Daten wird
bereits mitgeliefert. Weitere Titel werden entweder über das File Info Dialogfeld oder über den
BPM Counter eingetragen.
Wenn Sie einen neuen Titel in das System einfügen, dann überprüft das Programm, ob bereits
ein BPM-Wert für diesen vorhanden ist und ordnet diesen dem File zu.
Wird ein neues MP3-File geladen, bei dem im
ID3-Tag bereits ein BPM-Wert eingetragen ist,
dann wird dieser in die interne BPM-Datenbank
übernommen, ist dort bereits ein Wert für diesen
Titel vorhanden, dann wird dieser aktualisiert.
Zusatzfunktionen
3.20.6. Die Backup- und Update- Funktionen
Über das Kontextmenü im Groups-Fenster des
File Archivs gelangen Sie zur Backup- und Update-Funktion ("Aktualisieren").
Mit der Backup-Funktion können Sie eine
Sicherheitskopie des gesamten File Archivs in
einem vorher angelegten Verzeichnis anlegen
oder zurückschreiben. Auf diese Weise lässt sich
auch eine Kopie des File Archiv auf einen anderen PC übertragen.
Die Update-Funktion bietet 2 Optionen.
"Festplatte durchsuchen" scannt das gesamte
System einschließlich verbundener Netzlaufwerke nach abspielbaren Titeln und listet diese unter NEW FILES + Datum auf
"Archiv aktualisieren" entfernt nicht mehr vorhandene Titel aus dem Filearchiv und listet alle neuen Titel in der Rubrik NEW FILES auf
3.20.7. Schnittstelle für VisualisationPlugins
Über das Kontext-Menü im Recorder wird die
Schnittstelle für WinAMP-Visualisation Plugins
aktiviert. In einer Liste werden die im Verzeichnis
...\BPM Studio\Plugin installierten Plugins aufgelistet. Einige dieser Plugins können innerhalb Ihres Funktionsumfangs konfiguriert werden. Klikken Sie hierzu auf den Button "Configure" und
nehmen sie dort die gewünschten Einstellungen
vor. Zur Kompensierung von Ressourcenproblemen dient der Regler "Priority". Die
ALCATech GmbH übernimmt keine Garantie für
die Funktion von BPM Studio in Verbindung mit
Plugins.
3.20.5. Die PreAmp-Funktion (Limiter)
Im Equalizer kann eine PreAmp-Funktion aktiviert werden. Dies wird empfohlen, wenn die rote
OVERFLOW-LED ständig leuchtet. Dann ist die
Gesamtverstärkung des EQ zu hoch, wodurch
Verzerrungen auftreten.
Weitere Informationen, aktuelle Soundkarten-Testberichte, Programmupdates und Antworten auf oft gestellte Fragen (FAQ) finden Sie auf unseren Web-Seiten: www.alcatech.de
78
Benutzerverwaltung
BPM Studio
3.21. Benutzerverwaltung
nötig, wenn dieses Feld leer bleibt, erfolgt auch
keine Abfrage bei Programmende.
Wechseln des aktiven (angemeldeten) Users
Der aktive Benutzer kann nur geändert werden
indem BPM Studio beendet und neu gestartet
wird. Beim Neustart muss dann der andere
Benutzername ausgewählt werden.
3.21.2. Benutzerspezifische Einstellungen
3.21.1. Allgemeines
Die Registerkarte „Benutzer“ unterteilt sich in die
globalen Einstellungen für den ausgewählten Benutzer (linke Spalte) und die Zugriffsbeschränkungen des Benutzers auf die Module
von BPM Studio (rechte Spalte).
Dieser Abschnitt beschreibt die Arbeitsweise der
Benutzerverwaltung von BPM Studio. Beispielkonfigurationen sind am Ende aufgeführt.
Die Benutzerverwaltung ermöglicht das unabhängige Arbeiten verschiedener Anwender an einem
System. Außerdem ist es möglich, benutzerabhängige Zugriffsbeschränkungen festzulegen.
Beim Einsatz mehrerer Installationen von BPM
Studio in einem Netzwerk ergeben sich durch das
Zusammenwirken der Netzwerkfunktionen und
der
Benutzer verwaltung
zahlreiche
Administrationsmöglichkeiten. Bitte beachten Sie
hierzu auch den Bereich „Netzwerkfunktionen“.
Separate Einstellungen
Wenn diese Checkbox aktiviert ist, werden für
den Benutzer alle Einstellungen der 6 Registerkarten mit den Programmoptionen separat abgespeichert. Dies erfolgt indem sich der Benutzer unter seinem Namen beim Programmstart
anmeldet und dann seine eigenen Einstellungen
über den Aufruf der Programmoptionen vornimmt.
Dies ist allerdings nur möglich bei aktivierter
Checkbox „Optionen“ in der rechten Spalte der
Benutzerverwaltung. Hierdurch ergibt sich die
Möglichkeit, dass der jeweilige Benutzer diese
Einstellungen einmalig vornimmt (oder der unter
Aktivieren der Benutzerverwaltung
dem jeweiligen Benutzernamen angemeldete
Die Benutzerverwaltung wird aktiviert indem ent- Administrator) und der Administrator anschlieweder ein neuer Benutzer über den Button „NEU“ ßend den Zugang zu den Programmoptionen für
angelegt oder für den Administrator ein Passwort den Benutzer sperrt.
festgelegt wird. Ab diesem Zeitpunkt erfolgt bei Andere Einsatzmöglichkeiten dieser Option sind
jedem Programmstart eine Abfrage des Benutzer- die Bereitstellung unterschiedlicher Soundkartennamens und des Passwortes. Das Passwortfeld konfigurationen (Kanalbelegungen oder flexibler
kann auch leer bleiben.
Konfigurationen / Notebookinstallationen)
Festlegen von Login- und Logout-Passwörtern
In den Feldern „Login-Passwort“ und „Logout-Passwort“ werden jeweils die Passwörter für den
Programmstart bzw. das Programmende festgelegt. Ein Passwort für das Beenden des Programms ist jedoch in den meisten Fällen nicht
Eigenes Dateiarchiv
Wenn diese Checkbox aktiv ist, dann wird für den
Benutzer ein eigenes File Archiv erstellt. Der Benutzer kann dieses unabhängig vom MasterFilearchiv (welches vom Administrator betreut
79
BPM Studio
wird) nach seinen Wünschen einrichten, ist dann
aber auch für Datensicherung und Aktualisierung
verantwortlich. Hierfür kann die Funktion "File Archive Update" im Kontextmenü des Groups-Fensters genutzt werden.
Bei Netzwerkinstallationen kann sich das File Archive dieses Benutzers dann auch auf dem Server befinden oder das Master File Archiv des Servers wird für diesen Benutzer (read-only) angezeigt. (siehe auch Abschnitt Netzwerk-Funktionen.
Diese Einstellung erfolgt dann unter der Anmeldung des jeweiligen Benutzers in den Optionen,
Registerkarte „Speicherung“.
Die Option „Eigenes Dateiarchiv“ kann immer nur in Verbindung mit der Option „Separate Einstellungen“ gewählt werden, da
der Benutzer dann auch eigene Datenpfade (Registerkarte „Speicherung“) erhält.
Datei-Archiv nur lesen
Diese Option ist weitestgehend selbsterklärend.
Bei aktiver Checkbox kann der Benutzer keine
Änderungen am File Archiv vornehmen. Dies bezieht sich auf die Gruppenstruktur des Archives
und die Titellisten in den einzelnen Gruppen. Änderungen an den Titeln selbst (in den ID3-Tags)
werden jedoch vorgenommen.
(Soll dies verhindert werden, dann müssen entweder die Module „BPM Counter“ und „File Info“
gesperrt werden oder die Checkboxen „ID3 Tags
schreiben“ und „ID3Vs Tags speichern“ in den
Programmoptionen deaktiviert werden).
Playlisten nur lesen
Diese Checkbox deaktiviert den Button „SAVE
LIST“ in allen Playlisten. Somit können keine Listen abgespeichert und auch keine vorbereiteten Listen überschrieben werden. Der Benutzer
kann dann nur auf vorbereitete Listen zugreifen,
diese aber zur Laufzeit des Programms ändern.
Ein Erneutes Abspeichern ist jedoch nicht möglich.
80
Benutzerverwaltung
Dateien dürfen gelöscht werden
Diese Checkbox aktiviert die Möglichkeit, über
das Kontextmenü im File Archiv und in den
Playlisten Dateien direkt von der Festplatte zu
löschen. Ist sie inaktiv, dann können Titel nur aus
dem File Archiv und den Playlisten entfernt werden. Das deaktivieren dieser Option kann auch
erfolgen, um ein versehentliches Löschen von
Titeln zu vermeiden.
Anwendung darf geschlossen werden
Ist diese Checkbox aktiv, dann kann BPM Studio
vom angemeldeten Anwender normal beendet
werden. Wenn ein Logout-Passwort angegeben
wurde, wird dieses allerdings erst abgefragt.
Ist diese Checkbox deaktiviert, dann muss zum
Beenden von BPM Studio generell das Administrator-Passwort angegeben werden. Wenn BPM
Studio als exclusive Shell-Anwendung läuft und
der PC selbst nicht direkt zugänglich ist kann so
verhindert werden, dass sich ein Benutzer durch
Neustart unerlaubt Zugang zum System verschafft.
Checkboxen „
Ripper“ bis „
Mixer“
Hier werden die einzelnen Module für den Benutzer zu- bzw. abgeschaltet.
Optionen
Bei aktiver Checkbox darf der Benutzer die
Programmoptionen ändern.
Wird ein Master-File Archiv über das Netzwerk eingeblendet, dann erfolgt dies immer read-only, auch wenn die Checkbox
„Datei-Archiv nur lesen“ nicht aktiv ist.
Ist die Checkbox „Separate Einstellungen“
deaktiviert, dann hat der Benutzer Zugriff
auf die Optionen des Administrators.
BPM Studio
Benutzerverwaltung
3.21.3. Beispielkonfiguration
Wenn Sie von BPM Studio home auf
BPM Studio Pro umsteigen, werden die
Einstellungen der Benutzerverwaltung
nicht standardmäßig übernommen. Bitte geben Sie Sie in diesem Fall bei der
Installation das alte Programmverzeichnis an. Lesen Sie hierzu auch
die ausführlicheren Informationen in der
Update-Anleitung.
An dem PC arbeitet der Administrator (z.B. der
Discothekenbetreiber) und zwei DJs. Der Betreiber hält das File Archiv aktuell und spielt regelmäßig neue Titel ein. Beide DJs arbeiten mit den
Titeln, die auf dem System vorhanden sind. DJ 1
verwendet lediglich das vom Betreiber zur Verfügung gestellte File Archiv, DJ 2 hat sich sein eigenes File Archiv eingerichtet und aktualisiert
dies auch selbst. Beide DJs arbeiten unabhängig zu verschiedenen Zeiten am System.
Nebenstehende Einstellungen sind vorzunehmen:
( =gewählt,
=nicht gewählt, !=nötig,
*=empfehlenswert, .=unwichtig)
DJ 1:
* Separate Einstellungen
DJ 2:
! Separate Einstellungen
! Eigenes Dateiarchiv
! Eigenes Dateiarchiv
* Datei-Archiv nur lesen
! Datei-Archiv nur lesen
. Playlisten nur lesen
. Playlisten nur lesen
* Dateien dürfen gelöscht werden
* Dateien dürfen gelöscht werden
. Anwendung darf geschlossen werden
. Anwendung darf geschlossen werden
* Ripper
* Ripper
. File Info
. File Info
. BPM Counter
. BPM Counter
. File Editor
. File Editor
. Sample Editor
. Sample Editor
. Recorder
. Recorder
. Mixer
. Mixer
* Optionen
* Optionen
81
BPM Studio
Netzwerkfunktionen
3.22. Netzwerkfunktionen
Dieser Abschnitt beschreibt die erweiter ten
Netzwerkfunktionen von BPM Studio.
Die ersten beiden Punkte erläutern separat die
einzelnen Funktionen. Anschließend werden verschiedene Anwendungsmöglichkeiten bzw.
Beispielkonfigurationen und die jeweilige Funktionsweise erläutert. Da die Netzwerkfunktionen
eng mit der Benutzerverwaltung zusammenarbeiten empfiehlt es sich, den Abschnitt Benutzerverwaltung beim Studium mit hinzuzuziehen. Der
Einsatz von BPM Studio im Netzwerk basiert
grundsätzlich auf der zentralen Bereitstellung der
MP3-Files für alle Clients auf einem Server bzw.
einem Client, der diese Funktion zusätzlich mit
übernimmt. Zusätzlich ist eine netzwerkweite Nutzung von File-Archiven möglich.
3.22.1. Adressierung der MP3Files
Gemeinsame Nutzung der MP3-Files von mehreren Client-PCs aus
Sie können BPM Studio auf mehreren Client-PCs
installieren und einen gemeinsamen Pool an
MP3-Dateien nutzen, dies ist auch die Voraussetzung für die Arbeit mit Netzwerkfilearchiven.
Wir empfehlen zwar den Einsatz eines 100MBitNetzwerkes, haben jedoch auch noch keine
Schwierigkeiten mit 10MBit-Netzwerken bis ca.
5 Clients gemacht. Das Verzeichnis bzw. die
Verzeichisse mit den MP3-Dateien werden auf
dem Server-PC freigegeben.
Auf den Client-PCs kann der Zugriff nun wahlweise über ein verbundenes Netzwerklaufwerk
(empfohlen) oder über den Netzwerkclient von
Windows98 erfolgen.
Adressierung der MP3-Files über Laufwerksbuchstaben
Diese Adressierung ist in den Programmoptionen
voreingestellt durch die Angabe von logischen
Laufwerksbuchstaben in den Einträgen auf der
Registerkarte „SPEICHERUNG“. Sie ist auch Voraussetzung für die korrekte Funktionsweise der
Netzwerkfunktionalität allgemein und der „Aktualisieren“-Funktion im File Archiv. Auch wenn Sie
über „+FILE“ oder „+DIR“ MP3-Files zum File
Archiv hinzufügen, wählen Sie diese üblicherweise
über
Desktop\Arbeitsplatz\[LW]:[Verzeichnis] aus.
Die Adressierung erfolgt in der Form:
LW:\[Verzeichnis]\[Unterverzeichnis]\*.mp3
Am Ende dieser Seite sind zwei Beispieleinträge
aufgeführt. Im ersten Abschnitt des Eintrages ist
deutlich der Verweis auf den Speicherort des
MP3-Files erkennbar.
Auch beim ersten Programmstart werden nur logische Laufwerke, also lokale Festplatten und verbundene Netzwerklaufwerke durchsucht. Ein
Netzwerklaufwerk verbinden Sie im Windows-Explorer über EXTRAS->Netzwerklaufwerk verbinden.
Adressierung über den Laufwerksbuchstaben:
Beispieleintrag in einem *.grp-File des Filearchives
(dargestellt mit Zeilenumbruch, der aber im Originalfile nicht vorhanden ist):
Track0=C:\PROGRAMME\ALCATECH\BPM-STUDIO PROFI\DATA\A-HA - EARLY
MORNING.MP3|TAG|A-HA|EARLY MORNING||HEADLINES AND DEADLINES THE HITS OF AHA|||OTHER|MP3|0|179696|0|327680|0|0|-1|0|0|0|3|128|7|-1|0|0|0|-1|||0|
Beispieleintrag aus einer Playliste
(dargestellt mit Zeilenumbruch, der aber im Originalfile nicht vorhanden ist):
C:\MP3\EIFEL 65 - BLUE DABADI.MP3|TAG|EIFEL 65|BLUE DABADI||||HTTP://
WWW.BPMSTUDIO.DE||MP3|0|221152|0|327680|0|0|-1|0|0|0|3|128|8|-1|0|0|0|1019794890|||0|
82
Netzwerkfunktionen
Adressierung der MP3-Files über den
Computernamen
Wenn auf dem Client-PC kein Netzwerklaufwerk
verbunden werden soll, z.B. wenn der Client-PC
nur selten an bestimmte Server angebunden wird,
besteht die Möglichkeit, diese Dateien über den
Windows-Netzwerk-Client zu laden. Hierfür sind
die Dateien bzw. Verzeichnisse ebenfalls über
+DIR oder +FILE zu laden, allerdings über die
Netzwerkumgebung und nicht über den Arbeitsplatz.
Die Adresse der MP3-Files hat dann die Form
\\[Computername]\[Verzeichnis]\
[Unterverzeichnis]\*.mp3
Ein Beispiel einer Zeile einer Filearchiv-Datei, in
welcher die Adressierung über den Computernamen erfolgt, ist am Ende dieser Seite aufgeführt.
An Stelle des Laufwerksbuchstabens steht hier
\\HOLI\ (der Computername) und der Name des
freigegebenen Verzeichnisses DATA1. Bei dieser
Möglichkeit der Adressierung muss allerdings bei
jedem Zugriff erst eine Windows-Namesauflösung
erfolgen, was unter Umständen zu Timingproblemen führen kann wenn sich z.B. die Adresse des WIN-S-Masterbrowsers gerade ändert.
Bisher sind uns allerdings noch keine Ausfälle
aufgrund dieser Adressierung bekannt.
Bitte beachten Sie jedoch auch, dass die BPM
File Archiv Funktionen unter „AKTUALISIEREN“
nicht korrekt funktionieren.
Bei mobilem Einsatz mit lokaler Serveranbindung
empfiehlt es sich dann, für jeden Einsatzort einen eigenen Benutzer mit eigenem File Archiv
anzulegen und dort jeweils dann die vor Ort vorhandenen Dateien über den Netzwerkclient zu
laden.
BPM Studio
3.22.2. Netzwerk-Filearchive
Ein BPM File Archiv besteht aus einer Gruppe
von Textdateien, die im DATA-Verzeichnis der jeweiligen BPM Studio Installation liegen. Die Dateien Groups.gps und Groups.idx enthalten die
Ordnerstruktur des File Archivs. Die *.grp-Dateien wie z.B. Default.grp enthalten die Pfade zu
den einzelnen MP3-Dateien.
Diese Dateien können auf einem lokalen Laufwerk, einem verbundenen Netzwerklaufwerk oder
einem PC im Netz liegen, der über \\[Computername]\ adressiert ist (siehe Adressierung über
Computernamen). Unabhänig von der Art der
Filearchive erfolgt der Zugriff jedoch immer nur
auf die zentral von Server bereitgestellten MP3Files.
Prinzipiell unterscheidet man zwischen MasterFilearchiv und Benutzer-Filearchiven.
Ein Master-File Archiv wird auf dem Server zur
Verfügung gestellt und betreut und ist auch nur
von dort aus editierbar. Dieses kann auf den
Clients schreibgeschützt eingeblendet werden.
Ein beliebiger Anwender kann dieses File Archiv
nutzen ohne sich um die Aktualisierung und Struktur kümmern zu müssen. Diese Aufgabe obliegt
dann dem Administrator des Netzwerkes.
Ein Benutzerfilearchiv kann entweder lokal auf
jedem einzelnen Client angelegt werden oder,
gleich dem Masterfilearchiv, ebenfalls auf dem
Server. Wird das Benutzerfilearchiv lokal erstellt,
gibt es keine Möglichkeit, von einem anderen
Client-PC auf dieses Filearchiv zuzugreifen, Änderungen an diesem Archiv müsste jeder Benutzer an allen Clients gleichermaßen durchführen.
Adressierung über den Netzwerkclient:
Beispieleintrag in einem *.grp-File des Filearchives
(dargestellt mit Zeilenumbruch, der aber im
Originalfile nicht vorhanden ist):
Track620=\\HOLI\DATA1\MP3\RUBRIKEN\HOUSE\WATERGATE - MADE OF
ORLEANS.MP3|TAG|WATERGATE|MADE OF ORLEANS||DREAM DANCE - VOL.13 - DISC
1||||MP3|0|230400|0|327680|0|0|-1|0|0|0|3|128|8|-1|0|0|0|-1|||0|
83
BPM Studio
Deshalb gibt es die Möglichkeit, die
Benutzerfilearchive ebenfalls auf dem Server
abzulegen. Somit findet der Benutzer an jedem
Client-PC sein eigenes, aktuelles File Archiv vor.
Alle diese Einstellungen werden für die einzelnen Benutzer über die Benutzerverwaltung und
die Registerkarte „Speicherung“ vorgenommen.
Welche Arten von Netzwerkfilearchiven zum Einsatz kommen ist abhängig von der Struktur des
Netzwerkes, der Anzahl der Benutzer, der Art und
Weise der Pflege des Datenbestandes und weiterer lokaler Gegebenheiten. Es empfiehlt sich in
jedem Fall, vor der Installation eine Analyse dieser Daten zu machen und mit dem Betreiber des
Netzwerkes abzustimmen.
Anlegen eines Masterfilearchives
Bei der Erstinstallation von BPM Studio auf dem
Server (oder dem Client-PC, der die Serverdienste mit übernimmt) wird ein File Archiv standardmäßig im Programmverzeichnis unter \DATA
angelegt. Dieses bleibt auch beim Anlegen neuer Benutzer in jedem Falle bestehen und ist über
den Administrator-Account editierbar.
Der Pfad zu diesem File Archive ist festgelegt in
den Programmoptionen->File Storage bzw. Speicherung (Pfad für das Daten-Verzeichnis). Zusätzlich liegen in diesem Verzeichnis die EqualizerPresets (eq.eqp) und die lokal abgespeicherten
Abfrageergebnisse der CDDB (cdda.cdb). Bei einer Erstinstallation ist auch der Default-Pfad für
die encodeten MP3-Dateien dort hineingelegt,
welcher natürlich an dieser Stelle gleich auf das
freigegebene Verzeichnis für die MP3-Files geändert werden sollte (siehe gemeinsame Nutzung
von MP3-Files).
Um dieses File Archiv nun von einem BPM Studio Client auf anderen PC's mit zu verwenden,
sind einige Einstellungen erforderlich.
Zunächst muss das \DATA - Verzeichnis von BPM
Studio über den Windows-Explorer / Verzeichnisfreigabe freigegeben werden. (Es besteht zwar
auch die Möglichkeit, das gesamte Laufwerk C:
des Server-PCs freizugeben, dies ist aber aus
84
Netzwerkfunktionen
Sicherheitsgründen nicht empfehlenswert).
Auf den Client-PCs wird nun ein neuer Laufwerksbuchstabe erstellt und mit an das freigegebene
DATA-Verzeichnis angebunden. Anschließend
kann auf den Client-PCs in den BPM Studio
Programmoptionen über diesen Laufwerksbuchstaben das Datenverzeichnis vom ServerPC ausgewählt werden. Beim Beenden der
Programmoptionen meldet nun BPM Studio das
Vorhandensein eines Filearchives nach Bestätigung einer Sicherheitsabfrage wird nun dieses
Masterfilearchiv anstelle des lokalen Clientfilearchives angezeigt.
Zugriffsschutz bei Netzwerkfilearchiven
Um sicherzustellen, dass auf allen Clients die aktuellen Daten zur Verfügung stehen, besitzt BPM
Studio zwei Hintergrundfunktionen.
1.) Das File Archiv ist nur auf dem Server
editierbar, auf allen Clients wird das File Archiv
read-only eingeblendet. BPM Studio erkennt automatisch, ob sich das File Archiv auf dem Server oder einem Client befindet.
2.) Jeder Client fragt in kurzen Zeitabständen
beim Server nach Veränderungen des File Archivs und aktualisiert dann sein eigenes File Archiv.
Titelsuchfunktion beim Laden
Bei einem auf verschiedenen PCs gemeinsam
genutzten File Archiv kann nicht immer gewährleistet werden, dass die MP3-Files unter dem gleichen Laufwerksbuchstaben zu finden sind, wohl
aber im gleichen Verzeichnis bzw. der gleichen
Verzeichnisstruktur. Deshalb sucht BPM Studio
automatisch beim Laden des Titels alle folgenden logischen Laufwerke nach der MP3-Datei ab.
Diese Funktion ist auch sinnvoll beim Einsatz als
standalone-Anwendung. Bei einer Erweiterung
des PCs um weitere Festplatten / Laufwerke sucht
BPM Studio automatisch nach dem gleichen Verzeichnis auf allen weiteren Laufwerken.
Netzwerkfunktionen
3.22.3. Beispielkonfiguration
Anhand dieser Beispielkonfiguration soll die Arbeitsweise der Netzwerkfunktionen erläutert werden.
Eine Discothek mit 1 Server im Büro und 2 Clients
in 2 Areas, die DJs arbeiten alle mit dem gleichen, von der Discothek bereitgestellten File Archiv und können ihre eigenen BPM Studio Einstellungen separat in den jeweiligen Areas verwenden. Das Einlesen neuer CDs und die Pflege
des File Archives erfolgen am Server.
Konfiguration:
Die MP3-Dateien und ein Master-File Archiv werden auf dem Server gespeichert.
Die Clients greifen auf das File Archiv und die
MP3-Dateien über das Netzwerk read-only zu.
Server:
Der Server besteht aus einer Systemplatte C:\,
zwei Datenplatten D:\ und E:\ und einem CDROMLW F:\. Das Einlesen der CDs erfolgt zentral im
Büro, was auch problemlos während einer laufenden Veranstaltung möglich ist. Auf dem Server ist hierfür Windows und eine Version BPM
Studio nötig.
Die Benutzerverwaltung bleibt am Server unberührt. Auf LW C:\ wird das BPM Studio \DATEN Verzeichnis und die beiden Laufwerke D:\ und
E:\ freigegeben.
Client:
Die Client-PC's werden wie folgt konfiguriert:
BPM Studio
Drei mit dem Server verbundene Netzwerklaufwerke:
E:\ mit dem Datenverzeichnis des Servers
F:\ und G:\ mit D:\ und E:\ des Servers
Nun wird in BPM Studio der Datenpfad von
C:\Programme\Alcatech\BPM Studio\DATA auf
den Server umgelegt (D:\, weil dieses logische
LW direkt mit dem DATA-Verzeichnis verbunden
ist). Somit nutzt der Administrator auf dem ClientPC ab sofort das Master File Archiv des Servers.
Änderungen können nur noch am Server vorgenommen werden.
Nach einem Neustart vom BPM Studio wird das
Master File Archiv vom Server geladen und der
Client meldet sich automatisch am Server an.
Wird ein Titel aus dem File Archiv geladen, dann
sucht BPM Studio die beiden verbundenen
Netzwerklaufwerke nach dem Titel und lädt diesen.
Erweiterungsmöglichkeit für mehrere Benutzer:
Anschließend können weitere Benutzer auf jedem Client eingerichtet werden, die ihre eigenen
Einstellungen vornehmen können und auch ihre
zuletzt geladenen Playlisten beim erneuten Anmelden wieder vorfinden, aber auf das Master
File Archiv zugreifen können.
Hierzu werden in der Benutzerverwaltung die beiden neuen Benutzer eingetragen, jeweils ein Passwort vergeben und die Optionen entsprechend
eingestellt. Zusätzlich sollte noch angegeben
sein: „File Archiv schreibgeschützt“.
Eine Systemfestplatte C:\,
Windows,BPM Studio Standard oder Professional,
Soundkarten je nach Verwendungszweck,
CD-ROM-Laufwerk D:\
85
BPM Studio
Erste Schritte
4.1. Woher bekomme ich MP3-Dateien?
BPM Studio wird standardmäßig ohne Titel im
MP3-Format ausgeliefert. Unsere Systeme sind
dafür ausgelegt dass Sie Ihre vorhandenen AudioCDs auf die Festplatte Ihres PC kopieren und als
MP3-Dateien speichern. So können Sie sich sicher sein dass es keine Einbußen bei Qualität und
Abspielbarkeit der Titel gibt. Aber auch die meisten systemfremden MP3-Dateien und auch
MP2- und WAVE-Files können Sie mit BPM Studio wiedergeben. Eine Schritt-für-Schritt-Anleitung für das Kopieren von CDs und Anlegen eines eigenen File Archives finden Sie im Kapitel
Erste Schritte in diesem Handbuch.
Sie können auch auf alternative Encoderprogramme von anderen Herstellern zurückgreifen,
beachten Sie aber bitte dass es zwischen verschiedenen Encodern auch Qualitätsunterscheide gibt. In letzter Zeit werden auch immer
häufiger Titel bereits im MP3-Format zum Kauf
angeboten. Diese lassen sich in der Regel pro-
blemlos mit BPM Studio verwenden.
Rechtlicher Hinweis:
Mit BPM Studio dürfen nur solche Werke kopiert/
encodet werden, bei denen Sie als Benutzer
selbst der Urheber sind oder bei denen Ihnen
entsprechende Nutzungsrechte durch die Urheber bzw. die Rechteinhaber eingeräumt worden
sind. Anderenfalls besteht die Gefahr dass Sie sich
strafbar machen bzw. von den Rechteinhabern
in Anspruch genommen werden können.
Bitte beachten Sie die gesetzlichen Bestimmungen beim Einsatz von Musikstücken im MP3-Format. Auskunft hierüber erhalten Sie bei der für
Ihre Region zuständigen Geschäftsstelle der
GEMA oder im Internet unter www.gema.de.
Wenn Sie BPM Studio außerhalb Deutschlands
einsetzen wenden Sie sich bitte an die entsprechenden Institution die in Ihrem Land die Rechte
der Künstler und Plattenfirmen vertritt.
4.2. Wie kann ich eine MP3-Datei abspielen?
BPM Studio bietet für das Abspielen der MP3Dateien zwei unabhängige Player, die alle Funktionen eines professionellen Doppel-CD-Players
für DJ's zur Verfügung stellen.
Voraussetzung zum Betrieb von BPM Studio ist,
dass Sie bereits MP3-Dateien auf Ihrem PC gespeichert haben. Diese werden normalerweise
beim ersten Programmstart nach der Installation
gesucht, eingelesen und in der Playliste angezeigt. Die Playliste wird von dem jeweils laufenden Player automatisch von oben nach unten
abgespielt.
1.) Sie können jederzeit Titel in die Playliste einfügen. Klicken Sie hierzu auf
links unten in
der Playliste. Der im File Archiv ausgewählte Titel wird nun zur Playliste hinzugefügt. Wenn kein
Titel selektiert ist öffnet sich ein Explorerfenster
indem die Verzeichnisstruktur Ihrer Festplatte(n)
angezeigt wird. Wählen Sie hier nun die einzufügenden MP3-Dateien aus und bestätigen Sie mit
OK. Die ausgewählten Titel werden nun in die
Playliste eingefügt.
86
2.) Laden Sie per Drag&Drop einen beliebigen
Titel aus einer Playliste oder dem File Archiv in
einen der beiden Player. Zeigen Sie hierzu mit
der Maus auf den Titel, drücken die linke Maustaste und halten Sie diese gedrückt. Der Mauszeiger verwandelt sich nun in zwei kleine Noten.
Bewegen Sie die Maus nun auf einen der beiden
Player und lassen dann los. Der Titel wird in den
Player geladen und die rote LED über der [CUE]Taste leuchtet. Mit Druck auf die [PLAY]-Taste
starten Sie die Wiedergabe. Alternativ können Sie
den Titel auch über das Bedienteil starten. Die
Tasten [CUE] und [PLAY] auf dem Bildschirm
sind mit den Tasten [4] und [5] am Bedienteil identisch.
Lesen Sie im folgenden Kapitel wie Sie MP3Dateien taktgenau mixen und professionell mit
den beiden Playern arbeiten. Im Kapitel Player
in diesem Handbuch finden Sie außerdem eine
Detailbeschreibung aller Funktionen der beiden
Player.
BPM Studio
Erste Schritte
4.3. Beat-Matching mit BPM Studio
Genau wie bei der Arbeit mit herkömmlichen CDPlayern erfordert das taktgenaue Mixen auch mit
BPM Studio eine gehörige Portion musikalisches
Einfühlungsvermögen und viel Übung.
Aber um den Umstieg von der CD auf MP3 so
leicht wie möglich zu gestalten, lässt sich mit den
speziell für BPM Studio entwickelten Bedienteilen
und der umfangreichen und vielseitigen Software
im gleichen Look&Feel arbeiten wie mit einem
hochwertigen konventionellen Doppel-CD-Player.
Taktgenaues Mixen heißt dass ein Titel in den
nächsten nahtlos übergeht und die Beats (BassSchläge) beider Titel zur gleichen Zeit hörbar sind
und nur noch als ein Beat wahrgenommen werden (3.).
[21] (auch BPM Match Taste) wir der BPM-Wert
des anderen Players (Master) automatisch übernommen und die beiden Titel in der Geschwindigkeit angeglichen*.
Nur Bedienteile mit Pitch-Reglern: Dabei blinkt
die Pitch-LED [25] und die Pitch-Anzeige im Display [14f] des angepassten Players. Der angepasste Player behält seinen Pitch-Wert solange bei,
bis Sie den Regler am Bedienteil auf den wirklichen Pitch-Wert der Software positionieren. Anschließend kann der Pitch des angepassten
Players von dieser Position aus wieder verändert
werden. (mit dem Pitch-Wheel der RCP-2001-B
kann der Pitch sofort wieder geändert werden)
Kurzanleitung für das taktgenaue Mixen:
1.) Wählen Sie zwei Titel aus die in Geschwindigkeit und Musikstil etwa zueinander passen. Laden Sie diese beiden Titel in die beiden Player,
z.B. per Drag&Drop aus dem File Archiv.
In den Displays wird nun für jeden Titel rechts
oben der BPM-Wert automatisch ermittelt und
angezeigt. (Sollte die Anzeige auf PITCH stehen,
klicken Sie einfach einmal auf die Anzeige um
diese auf BPM umzuschalten)
2.) Stellen Sie zunächst beide Pitch-Regler auf
Null zurück. Klicken Sie hierzu mit der rechten
Maustaste auf die Sliderskala der beiden PitchRegler.
3.) Aktivieren Sie die Geschwindigkeitsregelung
Hierbei laufen über kurze oder längere Zeit beide Titel gleichzeitig, wobei sich viele verschiedene Effekte erzielen lassen.
Um dies zu erreichen ist es erforderlich, dass die
Player die beiden Titel mit der gleichen Geschwindigkeit wiedergeben (2.) Die BPM-Werte (BPM =
beats per minute / Schläge pro Minute) beider
Titel müssen sehr genau übereinstimmen. Außerdem müssen die Beats der beiden Titel auch zur
gleichen Zeit wiedergegeben werden (Taktsynchronisierung, 3.).
BPM Studio bietet leistungsstarke Funktionen um
das Beat-Matching zu vereinfachen. Der Realtime BPM Counter ermittelt zu jedem Titel in Echtzeit den exakten BPM Wert. Mit der [SET]-Taste
(Pitch) mit der Taste
. Die grüne Pitch-LED
über dieser Taste sollte nun in beiden Playern
leuchten.
4.) Klicken Sie im Player B auf die BPM-Match
Taste (
) und beobachten Sie dabei die
BPM-Wert-Anzeige des Players. Der BPM-Wert
des Players A sollte nun übernommen werden.
Wenn dies nicht der Fall ist, dann ist der
Geschwindigkeitsunterschied zwischen den beiden Titeln für den aktuell gewählten Pitch-Bereich
zu klein. Wählen Sie durch Druck auf eine der
oder
einen größeren Bereich und
Tasten
versuchen Sie dann die Anpassung durch Druck
87
BPM Studio
auf die Taste
erneut. (Die BPM-Match Ta-
ste ist auch an den Bedienteilen verfügbar)
5.) Wenn beide BPM-Werte in den Playern übereinstimmen, werden beide Titel auch mit der gleichen Geschwindigkeit wiedergegeben. Sie können dies überprüfen indem Sie zusätzlich den
Player B starten und über einen Kopfhörer parallel zum Player A vorhören.
6.) Bereiten Sie nun den zweiten Titel für das taktgenaue Hinzumixen vor indem Sie einen CuePunkt genau vor einen Beat setzen. Starten Sie
hierzu den Player B über den Kopfhörer.
7.) Stoppen Sie den Player B etwa zum ersten
Beat eines neuen Taktes. Diesen Punkt merkt sich
nun BPM Studio als Cue-Punkt.
8.) Starten Sie nun den Player A und versuchen
Sie den Player B in dem Moment zu starten wenn
auch im Player A ein Beat zu hören ist. Sie können dies mehrmals probieren indem Sie den
Player B nicht über die Play/Pause Taste, sondern über die Cue-Taste stoppen. Der Player kehrt
dann immer wieder zu dem gespeicherten CuePunkt zurück und startet wieder von dort. Sollten
die beiden Titel nicht ungefähr synchron laufen,
dann muss der Cue-Punkt wie folgt korrigiert werden.
9.) Drücken Sie hierzu kurz eine der Search-Tasten
oder
. Der Player befindet
sich nun im Loop-Modus und wiederholt ständig
genau 160 ms des Titels ab dem gespeicherten
Cue-Punkt.
Durch erneutes Betätigen der beiden Tasten (oder
des Jog-Shuttle-Rades am Bedienteil) können Sie
nun diesen Cue-Punkt im Titel vorwärts oder rückwärts verschieben. Durch Vorhören des gespielten Loops im Kopfhörer und auch dem Beobachten des Spektrum-Analyzers im Player können
Sie den Cue-Punkt exakt auf den Anfang des
Beats stellen. Der Loop-Modus wird beendet
durch Druck auf die Cue- oder Play-Taste, und
die durchgeführten Korrekturen werden übernommen.
88
Erste Schritte
Wenn der Cue-Punkt so genau eingestellt ist, dass
Sie den Player B etwa zeitgleich zu einem Beat
im Player A starten können, dann ist der Titel für
das exakte Beat-Mixen vorbereitet.
10.) Nun können Sie jederzeit zeitgleich zu einem Beat im Player A den Player B durch Druck
auf
starten. Dieser wird dann nahezu
synchron zum Player A wiedergegeben.
11.) Sie können nun mit den beiden Pitch Bend
Tasten
und
den Player B kurz-
zeitig abbremsen oder beschleunigen und über
den Kopfhörer vergleichen bis die Beats beider
Player exakt übereinstimmen.
Wenn Sie feststellen dass die Titel nach einiger
Zeit wieder auseinanderlaufen, verändern Sie
einfach den Pitch-Wert mit dem jeweiligen Regler in kleinstmöglichen Schritten. Hierfür bietet
sich das Pitch-Wheel besonders gut an, welches
im RCP-2001-B vorhanden ist.
Nach dem BPM-Angleich mit der [SET]Taste ist der angepasste Player beim
Einsatz von RC's mit Slidern gelockt.
Sobald Sie aber am Bedienteil mit dem
Pitch-Slider des gelockten Players die
wahre Slider-position anfahren, wird die
Sperre aufgehoben und Sie können den
Pitch-Wert wieder ändern, z.B. um kleine Korrekturen vorzunehmen. Die Anzeige für PITCH am Bedienteil blinkt im
gelockten Zustand und zeigt die Differenz zwischen Bedienteilsliderposition
und echter Position des Sliders an, was
das Positionieren des Bedienteil-Sliders
auf die reale Pitchslider-Position erleichtert.
12.) Ihrer Phantasie sind nun keine Grenzen gesetzt beim Arbeiten mit den synchron laufenden
Titeln. Wechseln Sie takt- oder beatweise zwischen beiden Playern mit dem manuellen Fader,
killen Sie verschiedene Frequenzen am externen
Mixer oder lassen Sie beide Titel einfach nur parallel laufen.
Erste Schritte
BPM Studio
4.4. Wie arbeite ich mit Playlisten?
BPM Studio speichert die Titelreihenfolge in
Playlisten unterhalb der beiden Player. Der Player
spielt dann die Titel in der Reihenfolge wie sie in
der Playliste angeben sind.
Diese Listen können Sie beliebig verändern, Titel hinzufügen und löschen, die Reihenfolge der
Titel ändern oder die gesamte Liste zur späteren
Verwendung abspeichern. Es ist auch möglich,
einen Titel mehrmals hintereinander oder an verschiedenen Positionen der Liste einzufügen. Alle
Änderungen, die an den Titeln in der Playliste
gemacht werden (z.B. mit dem File Editor) bleiben gespeichert und stehen beim erneuten laden der Liste wieder zur Verfügung.
Im Playlist-Archiv verwalten Sie alle Playlisten
komfortabel und können sogar Teile von Playlisten
in andere Listen einfügen oder komplette Listen
direkt in einen Player laden. Dabei werden nur
die Titelinformationen gespeichert, die MP3-Dateien bleiben unverändert an ihrem Platz.
4.4.1. Hinzufügen von Titeln zu einer Playliste:
1.) Klicken Sie hierzu auf
links unten in
der Playliste. Der im File Archiv ausgewählte Titel wird nun an der vorher markierten Position
zur Playliste hinzugefügt. Wenn kein Titel selektiert ist öffnet sich ein Explorerfenster indem die
Verzeichnisstruktur Ihrer Festplatte(n) angezeigt
wird.
2.) Wählen Sie hier nun die einzufügenden MP3Dateien aus und bestätigen Sie mit OK. Die ausgewählten Titel werden nun in die Playliste eingefügt.
Sie können auch komplette Playlisten
oder Gruppen aus dem File- und PlaylistArchiv in die Playliste ziehen. Die Titel
werden dann hinzugefügt. Ziehen Sie
eine komplette Liste oder Gruppe auf den
Player, dann wird die aktuelle Playliste
durch die neue ersetzt.
4.4.2. Ändern der Titelreihenfolge:
Per Drag&Drop können Sie die Reihenfolge der
Titel beliebig verändern. Klicken Sie einen Titel
an und ziehen Sie ihn an eine andere Stelle in
der Liste. Ein kleiner roter Pfeil links in der
Playliste erleichtert das Einsortieren.
Dieser Abschnitt des Handbuchs beschreibt nur
den Umgang mit einzelnen Playlisten. Lesen Sie
in der Beschreibung des File- / Playlist-Archives
welche Möglichkeiten der Archivierung von
Playlisten bestehen.
89
BPM Studio
Erste Schritte
4.4.3. Speichern einer Playliste:
Klicken Sie auf
. Es öffnet sich ein Explorer-
fenster indem Sie ein Verzeichnis für die zu speichernde Playliste und einen Namen angeben
können. mit OK wird die Liste unter dem angegebenen Namen gespeichert.
4.4.6. Hinzufügen einer Playliste zum Archiv:
Klicken Sie auf die Kopfzeile im Playlistfenster
eines Players und halten Sie die linke Maustaste
gedrückt.
Sie können auch die komplette Playliste
per Drag&Drop im Playlist Archiv ablegen. Klicken Sie hierzu auf die Kopfzeile
der Liste und ziehen Sie sie in das
Gruppenfenster des Playlist Archives.
Anschließend können Sie die dort neu
angelegte Liste umbenennen.
4.4.4. Laden einer Playliste
von der Festplatte:
Klicken Sie auf
. Es öffnet sich ein Explorer-
Ziehen Sie nun mit der Maus die Playliste in das
Gruppenfenster des Playlist Archives. Dort erscheint nun neben dem Mauszeiger ein Listensymbol.
fenster indem Sie nach abgespeicherten BPMStudio Playlisten (*.pls) und auch nach andern
Formaten wie z.B. Playlisten von Winamp suchen
und diese laden können. Die vorher geladene
Liste geht dabei verloren.
4.4.5. Drag&Drop Funktionen für Playlisten
BPM Studio stellt umfangreiche Funktionen für
das komfortable Zusammenstellen, Laden und
Archivieren von Playlisten zur Verfügung. Zentrale Bedeutung hat hierbei das Playlist Archiv.
Hier können Playlisten in frei wählbaren Gruppen abgelegt werden. Auch die Playlist-History
ist im Playlist Archiv zu Hause. Wechseln Sie zum
Playlist Archiv mit der Taste
.
Links im Gruppenfenster werden nun die verschiedenen Playlist-Gruppen angezeigt und im
rechten Fenster (Titelliste) die Titel, welche in der
links ausgewählten Liste enthalten sind.
90
Lassen Sie die Playliste durch Loslassen der
Maus fallen. Die Playliste wird nun unter dem
Namen PLAYLIST dem Archiv hinzugefügt. Wählen Sie nun im Kontextmenü für diesen Eintrag
[Umbenennen] und geben Sie der Liste einen
sinnvollen Namen. Sie können die Liste auch per
Drag&Drop in eine andere Gruppe einsortieren
oder im Gruppenfenster beliebig verschieben.
Erste Schritte
4.4.7. Laden einer Playliste
vom Archiv in den Player:
Klicken Sie im Gruppenfenster des Playlist Archives auf die Playliste die Sie laden möchten
und halten Sie die linke Maustaste gedrückt. Es
erscheint neben dem Mauszeiger ein Notensymbol.
Ziehen Sie nun mit der Maus die Playliste auf
den gewünschten Player. Lassen Sie die Playliste
durch Loslassen der Maus fallen. Die Playliste
wird nun in den Player geladen und die alte
Playliste durch die neue ersetzt. Lesen Sie im
nächsten Abschnitt, wie Sie eine Playliste an eine
bereits vorhandene Liste anhängen oder einfügen.
4.4.8. Hinzufügen einer Playliste
zu einer bereits geladenen Liste:
Scrollen Sie an das Ende des Playlistfensters des
gewünschten Players. Klicken Sie im Gruppenfenster des Playlist Archives auf die Playliste die
Sie laden möchten und halten Sie die linke Maustaste gedrückt. Es erscheint neben dem Mauszeiger ein Notensymbol. Ziehen Sie nun mit der
Maus die Playliste unter den letzten Titel der geladenen Playliste. Die neue Playliste wird nun an
die bereits vorhandene Liste angehängt.
BPM Studio
4.4.9. Hinzufügen einer Titelsequenz aus einer Playliste zu einer bereits geladenen Liste:
Wählen Sie im Gruppenfenster die gewünschte
Playliste, die die Titel enthält welche Sie hinzufügen möchten. Markieren Sie dann durch Anklicken mit der Maus die gewünschten Titel rechts
im Titelfenster. Halten Sie dabei die [STRG]-Taste gedrückt. So können Sie beliebig Titel der
Auswahl hinzufügen oder wieder entfernen. Wenn
Sie alle gewünschten Lieder ausgewählt haben,
klicken Sie auf einen der ausgewählten Titel und
ziehen Sie sie per Drag&Drop in das
Playlistfenster des Players.
Sie können, genau wie beim Laden einer kompletten Playliste, die ausgewählten Titel auch direkt auf den Player ziehen. Dann werden die gewählten Titel in
den Player geladen und vorher die alte
Liste gelöscht.
4.4.10. Vorhören eines Titels:
Mit dem Preview-Player in der rechten unteren
Ecke jeder Playliste können Sie den jeweils markierten Titel vorhören, ohne ihn in einen Player
laden zu müssen.
Der Preview-Player des File Archivs lässt
sich auch mit den Sample-Player Tasten
<, 0 und > des Bedienteiles steuern.
0 stopt oder startet den Player, < bzw. >
arbeiten als schneller Vor- bzw. Rücklauf.
Im Kapitel 3.3 werden alle Funktionen der
Playliste nochmals genau beschrieben.
Sie können die neue Playliste auch an
jeder beliebigen anderen Stelle in der
geladenen Playliste einfügen. Der kleine
rote Pfeil links in der Playliste erleichtert
das Einsortieren.
91
BPM Studio
Erste Schritte
4.5. Anlegen von Fadeverläufen zwischen den Titeln
Der Crossfader von BPM Studio ermöglicht es,
automatisch zwischen den beiden Playern überzublenden. Jedem einzelnen Titel in der Playliste
kann ein anderer Fadeverlauf zugewiesen werden. So können die Übergänge genau an den
jeweiligen Titel angepaßt werden.
1.) Hören Sie das Ende des auszublendenden
Titels vor und suchen Sie die Stelle ab der Sie
ausblenden möchten. Schalten Sie vorher die
Zeitanzeige auf REMAIN damit Sie die Restlaufzeit des Titels verfolgen können.
2.) Übernehmen Sie die Restlaufzeit des Titels
als Fade Time in den Crossfader. Stellen Sie hierzu die
Überblendzeit mit dem FADE
TIME Regler entsprechend ein.
3.) Nehmen Sie nun mit der linken Maustaste das Ende der
Pegelkurve für den auszublendenden Titel.
Der Mauszeiger verwandelt sich
in einen Doppelpfeil.
Verschieben Sie das Ende der
Kurve in die rechte untere Ecke
des Crossfader-Displays.
92
Nun werden im Crossfader-Display die letzten
Sekunden des auszublendenden Titels dargestellt. Die genaue Zeit können Sie in der Zeitanzeige des Crossfader-Displays ablesen.
Der Titel wird gemäß der eingestellten Pegelkurve
ausgeblendet. Ist diese Kurve wie hier abgebildet eingestellt, dann beginnt der Crossfader zur
Hälft der eingestellten Fadezeit mit dem langsamen Ausblenden des Titels.
Durch Verschieben des Startpunktes der Fadekurve können Sie die Zeit, in der der Titel ausgeblendet wird, verändern.
Wenn Sie z.B. den Punkt ganz
nach rechts verschieben, dann
wird der Titel bis zum Ende mit der
vollen Lautstärke gespielt.
Wenn der Startpunkt ganz links
angeordnet ist, erfolgt ein kontinuierliches Verringern der Lautstärke bis zum Ende des Titels.
Die Pegelkurve für den einzublendenden Titel wird
ebenfalls per Drag&Drop eingestellt. Im abgebildeten Beispiel startet der zweite Player automatisch zu Beginn der eingestellten Überblendzeit
und erhöht die Lautstärke kontinuierlich bis kurz
vor Ende des ersten Titels. Aber auch jedes beliebige andere Einblendverhalten kann per
Drag&Drop festgelegt werden.
Erste Schritte
Zuweisung des Fadeverlaufes zum Titel
Wenn im Crossfader alles Einstellungen vorgenommen wurden, muss der so vorbereitete Verlauf noch dem entsprechenden
Titel zugewiesen werden. Dies
geschieht ebenfalls per
Drag&Drop. Klicken Sie hierfür
mit der Maus auf eine leere
Stelle im Crossfader-Display.
Ziehen Sie den dort eingestellten Übeblendverlauf
in die Playliste und auf den Titel, welchem der
Verlauf zugewiesen werden soll. Dabei wird zusätzlich zum Mauszeiger ein kleines Crossfadesymbol angezeigt:
BPM Studio
Wenn der Verlauf zugewiesen ist, wird dieser Titel mit einem kleinen Recheck vor der Zeitspalte
in der Playliste signalisiert:
Alle folgenden Titel der Playliste erhalten automatisch den gleichen Überblendverlauf, bis einem Titel ein anderer Verlauf zugewiesen wird.
Falls eine Änderung des bereits zugewiesenen
Verlaufs erfolgen soll, muss der geänderte Verlauf zur Bestätigung nochmals per Drag & Drop
zugewiesen werden. Das verhindert ein ungewolltes Ändern der zugewiesenen Überblendverläufe.
Der Automatik-Modus wir mit
ein- oder
ausgeschaltet. Nur bei eingeschaltetem Automatik-Modus kommen die zugewiesenen Verläufe
zum Einsatz.
Im Kapitel Crossfader werden alle Funktionen
nochmals genau beschrieben.
93
BPM Studio
Erste Schritte
4.6. Wie kann ich die Titelinformationen ändern?
BPM Studio bietet komfortable Möglichkeiten die
Informationen, die zu jedem Titel gespeichert
werden, zu verwalten. Diese Informationen werden im ID3-Tag der Datei selbst und auch in den
Playlist-Dateien (*.pls) gespeichert.
Mit der File Info Box können Sie alle diese Angaben lesen und ändern.
1.) Zeigen Sie mit der Maus auf den zu ändernden Titel
2.) Wählen Sie über die rechte Maustaste /
Kontexmenü den Punkt "Info". Alternativ können
Sie auch die Taste
verwenden.
3.) es öffnet sich die File Info Box:
Hier werden nun alle im ID3-Tag enthaltenen
Daten angezeigt. Wenn Sie eine Angabe ändern
möchten, dann geben Sie einfach den neuen Text
ein und bestätigen Sie mit OK. Die Daten werden dann sowohl im ID3-Tag als auch in der
Playliste aktualisiert.
Rechts neben dem Feld BPM wird der komplette
Pfad zu der MP3-Datei angezeigt. Wenn der Platz
nicht ausreicht können Sie mit der Maus darauf
zeigen um den kompletten Pfad als Tooltip anzeigen zu lassen.
Der Button MORE erscheint nur wenn es sich
um einen CD-at-oce Track handelt. Lesen Sie hierzu im Kapitel CD-Player / CD-at-once die weiterführenden Informationen.
Mit dem Button BPM... öffnen Sie das BPM
Counter Modul und können direkt aus der File
Info Box heraus den BPM Wert bestimmen und
abspeichern.
Edit... startet den File Editor mit dem gewählten
Titel.
Im Kapitel File Info Box finden Sie weiterführende Hinweise und Beschreibungen zum Ändern
von Titelinformationen.
Wenn Sie in der Playliste mehrere Dateien ausgewählt haben und die File Info
Box öffnen, erscheint neben jedem Eintrag eine kleine Checkbox. Wenn diese
angewählt ist wird das entsprechende
Feld in allen ausgewählten Titeln gleichzeitig geändert. Dies ist z.B. sinnvoll
wenn Sie gleich mehreren Titeln ein gemeinsames Genre oder einen Album-Titel zuweisen möchten.
94
Erste Schritte
BPM Studio
4.7. Einlesen und Archivieren von Audio-CDs
BPM Studio besitzt nicht nur alle Funktionen für
das professionelle Abspielen und Mixen von Titeln. Auch für die Archivierung und das Kopieren
der Audio-CDs stehen zahlreiche Funktionen und
ausgereifte Module zur Verfügung. Wie Sie am
besten Ihre CD-Sammlung auf das BPM-Studio
System übertragen, soll im folgenden Abschnitt
beschrieben werden.
en entsprechend auf diese zusätzliche Festplatte umzustellen. Dies erfolgt in den Programmoptionen, Registerkarte "Speicherung".
Legen Sie hierzu am besten ein Verzeichnis \MP3
auf der neuen Platte an und wählen Sie dieses
dann als Verzeichnis für die MP3-Dateien aus.
BPM Studio speichert dann alle gerippten und
encodeten Titel in dieses Verzeichnis.
Vorraussetzungen:
Musik im MP3-Format benötigt je Minute etwa 1
MB Speicherplatz auf der Festplatte. Dies bedeutet, dass auf eine Festplatte mit 200GB Kapazität
ca. 30.000 Titel mit einer durchschnittlichen Länge von 3,5 Minuten gespeichert werden können.
Die Audio-CDs werden mit Hilfe des CD-ROMLaufwerkes eingelesen und auf die Festplatte
kopiert. Dieser Vorgang wird auch "Rippen" genannt. Die Geschwindigkeit ist hauptsächlich
abhängig von der Qualität dieses Laufwerkes.
Aber auch die Performance des Gesamtsystems
ist wichtig, wenn z.B. Kopieren und Encoden in
einem Arbeitsschritt erledigt werden sollen.
Eine große Erleichterung bei der Übernahme der
Titellisten auf den PC ist die Verwendung der globalen CD-Datenbank im Internet. Dort sind die
Titeldaten von den meisten bekannten und aktuellen CDs gespeichert und können kostenlos
abgerufen werden. BPM Studio hat hierfür die
CDDB-Abfrage-Funktion über die Taste
Nach der Installation von BPM Studio erfolgt die
Speicherung der MP3-Dateien standardmäßig im
DATA-Verzeichnis, welches sich auf der Festplatte
C befindet. Wir empfehlen jedoch bei einem professionellen Einsatz für die MP3-Dateien eine
zweite (oder mehrere weitere) Festplatten zu installieren und das Verzeichnis für die MP3-Datei-
Wir empfehlen alle MP3-Dateien in ein
Verzeichnis zu speichern. Das BPM Studio File Archiv und die Verzeichnisstruktur auf der Festplatte stehen nicht
miteinander in Verbindung. Wenn Sie einen Titel im BPM Studio File Archiv verschieben, dann bleibt die Position auf der
Festplatte erhalten. So kann leicht Unordnung entstehen, wenn Sie die MP3Dateien in verschiedenen Verzeichnissen
auf der Festplatte speichern und später
im File Archiv umsortieren.
. Falls eine CD in dieser Datenbank
nicht gefunden werden kann, gibt es auch die
Möglichkeit, eine beliebeige alternative CDDBDatenbank in den Programmoptionen einzustellen. Oder aber Sie geben die Daten per Hand
über die File Info Box ein.
Um die CDDB-Abfragefunktion nutzen zu können, benötigen Sie eine Internet-Verbindung über
das Windows-DFÜ-Netzwerk oder eine echte
Internet-Anbindung über ein maskiertes Netzwerk. Normale Proxy-Software für Windows stellt
standardmäßig nur HTTP- oder FTP-Dienste zur
Verfügung. Wenn Sie ein UNIX System als
Gateway besitzen, aktivieren Sie dor t das
Masquerading und geben Sie die IP-Adresse des
Gateways in den Netzwerkeinstellungen von
Windows an. Wenn Sie Programme wie WinGate
oder AVM KEN! benutzen, aktivieren Sie bitten
den SOCKS Proxy in diesen Programmen bzw.
installieren Sie die zugehörige Client-Software auf
dem BPM Studio PC.
Weitere Hilfe zu diesem Thema erhalten Sie auch
bei Ihrem PC-Händler bzw. Systemadministrator.
95
BPM Studio
Erste Schritte
Einlesen von Audio-CDs:
1.) Wechseln Sie zum CD-Player von BPM Studio mit der Taste
. Legen Sie dann eine
Audio-CD in das CD-ROM Laufwerk ein. Nach
einigen Sekunden sollten alle Titel auf der CD in
der Playliste des CD-Players angezeigt werden.
Da BPM Studio die CD noch nicht kennt, werden
die Titel mit TRACK - gefolgt von der jeweiligen
Titelnummer - aufgelistet.
2.) Betätigen Sie nun die Taste
. So-
fern in Windows so konfiguriert, stellt der PC nun
eine Verbindung zum Internet her, wählt sich in
die zentrale CDDB (Datenbank zur Verwaltung
der Titeldaten von Audio-CDs) her und versucht,
die Daten für die eingelegte CD zu finden.
3.) Nach erfolgreicher CDDB-Abfrage werden nun
alle Titel der CD in der Playliste angezeigt.
Wenn in der CDDB für diese CD keine Titelliste
vorhanden war geben Sie an dieser Stelle die
Titel manuell über die File Info Box ein. Markieren Sie nun die einzulesenden Titel mit der Checkbox links in der Liste und klicken Sie auf
. Die markierten Titel werden jetzt
eingelesen. Der Fortschritt wird in einem Statusfenster angezeigt.
96
Nach erfolgreichem Encodieren werden alle Titel
automatisch im File Archiv in der Gruppe "NEW
FILES" bzw. "NEUE DATEIEN" aufgelistet. Zur
besseren Übersichtlichkeit wird jeweils ein Unterordner mit dem aktuellen Datum angelegt. (siehe
auch Abbildung am Ende dieser Seite)
Lesen Sie im Kapitel CD-Player welche weiteren
Funktionen BPM Studio für das komfortable Einlesen von Audio-CDs bereithält. Sie können zum
Beispiel komplette CDs als einen einzelnen Titel
einlesen oder die Titellisten mehrerer CDs mit
einer einzigen CDDB-Abfrage abrufen.
Aufbau eines eigenen Filearchives:
BPM Studio kann
mehrere zehntausend Titel verwalten.
Bei solch großen
Mengen verliert man
aber sehr schnell
den Überblick wenn
man die Titel nicht
übersichtlich in verschiedene Gruppen
einsortiert. Hierfür
dient das File Archiv.
In der nebenstehenden Abbildung finden Sie eine mögliche Beispielstruktur
eines derartigen Archives. Es besteht
aus mehreren Gruppen und Untergruppen, die per Doppelklick beliebig auf- und zugeklappt werden können.
Nach der Erstinstallation oder dem Einlesen von
neuen Audio-CDs finden sich hier neue Titel, die
Sie nach Ihren eigenen Vorstellungen einsortieren können.
Das hier gezeigte Archiv setzt sich aus folgenden Gruppen zusammen:
Erste Schritte
NEUE DATEIEN (NEW FILES):
Diese Gruppe wird vom Ripper automatisch angelegt wenn eine Audio-CD eingelesen wurde.
Das Datum, an dem die CDs gerippt wurden, wird
als Untergruppenname verwendet. In dieser Untergruppe finden Sie dann alle Titel, die an diesem Tag eingelesen wurden.
FESTPLATTE (FIND RESULTS):
Diese Gruppe wird bei der Erstinstallation von
BPM Studio angelegt, wenn die Festplatten automatisch nach MP3-Dateien durchsucht werden.
BPM Studio legt, sortiert nach den Laufwerksbuchstaben, Untergruppen an, in die alle gefundenen MP3-Dateien abgelegt werden.
STANDARD (DEFAULT):
Wenn Sie keine weitere Unterteilung in verschiedene Rubriken bzw. Untergruppen vornehmen
möchten, können Sie hier sämtliche Titel einsortieren. Anderenfalls lassen Sie die Gruppe einfach leer. Diese Gruppe wird für den korrekten
Betrieb von BPM Studio benötigt und kann nicht
gelöscht werden.
Drag&Drop aus dem Gruppenfenster:
Sie können auch eine ganze Rubrik oder
Playliste aus dem Gruppenfenster (links
im File Archiv oder Playlist Archiv) in einen Player ziehen. Die vorhergehende
Playliste wird dann durch die neuen Titel
ersetzt. Wenn Sie die Titel in die Playliste
ziehen, dann werden alle Titel der gewählten Gruppe zur Liste hinzugefügt.
BPM Studio
INTERPRETEN:
Diese Gruppe ist individuell angelegt. Als Untergruppen sind verschiedene Interpreten angelegt.
In diesen Untergruppen finden sich alle auf dem
System vorhandenen Titel dieses Interpreten.
Diese Gruppe ist sinnvoll wenn Sie von einem
Interpreten besonders viele Titel haben oder komplette Alben gemeinsam speichern möchten. Die
Untergruppe MIKE OLDFIELD enthält zum Beispiel als weitere Untergliederung den AlbumNamen TUBULAR BELLS, in dem alle Titel dieser CD gespeichert sind.
ZEIT:
Diese, ebenfalls individuell angelegte Gruppe,
beinhaltet als weitere Untergliederung verschiedene Zeiträume. Hier sind Titel abgelegt, bei denen nicht der Interpret entscheidend ist, sondern
der Zeitraum der Veröffentlichung.
Selbstverständlich sind dies nur Beispiele. Jeder
Anwender sollte sein File Archiv so aufbauen dass
es für ihn am übersichtlichsten ist und bei einer
Veranstaltung schnell durchgeblättert werden
kann.
Unabhängig von der Struktur des File Archives
empfiehlt es sich, die Suchfunktion für das gezielte Auffinden eines Titels zu benutzen.
Lesen Sie im Kapitel File- und Playlist-Archiv welche weiteren Funktionen BPM Studio für das Archivieren von Titeln bereithält. Sie können zum
Beispiel nicht nur Titel, sondern auch ganze
Playlisten verwalten, bei denen dann die Titelreihenfolge
und
auch
sämtliche
Überblendverläufe beibehalten werden.
97
BPM Studio
Erste Schritte
4.8. Wie arbeite ich richtig mit dem Sampler?
Mit dem Sample-Player von
BPM Studio können Sie kurze
Jingles, Loops oder Soundeffekte laden und dann per
Knopfdruck wiedergeben. Die
maximale Länge jedes Samples
beträgt bei BPM Studio LE 20
Sekunden. Wie auch bei den
beiden Playern startet die Wiedergabe exakt bei Betätigung
der Sampler-Taste. Dies wird
unter anderem durch den Einsatz sehr schneller DirectSound-Treiber bzw. mit
dem von ALCATech entwickelten Kernel-Treiber
erreicht. Erfahren Sie nun wie Sie den SamplePlayer mit Samples laden und wiedergeben.
1.) Suchen Sie in der Playliste nach einem Jingle (Sie können auch einen normalen Titel auswählen, es werden dann nur die ersten 20 Sekunden in den Sampler geladen).
2.) Ziehen Sie den Titel per Drag&Drop auf den
gewünschten Knopf des Sample Players, z.B.
. Zeigen Sie hierzu auf den Titel, drücken
die linke Maustaste und halten diese gedrückt
während Sie mit der Maus auf den gewünschten
Knopf zeigen. dann loslassen. Nun wechselt die
Sampler-LED ihre Farbe kurzzeitig von grün auf
rot und signalisiert damit dass das Sample geladen wird. Wenn das Sample vollständig geladen
ist, leuchtet die Ziffer auf der Sampler-Taste heller. Somit erkennen Sie
auf welchen Tasten
Samples gespeicher t
sind.
Sie können ein Sample
auch über das Kontextmenü direkt von der
Festplatte laden. Zeigen
Sie hierfür auf den gewünschten Button und
drücken Sie die rechte
Maustaste. Wählen Sie
dann den Menüpunkt
98
"Laden". Im folgenden Explorer-Fenster suchen
und markieren Sie dann die gewünschte Datei
und bestätigen Sie mit OK.
3.) Klicken Sie nun mit der Maus auf die SamplerTaste. Das Sample wird wiedergegeben. Solange das Sample wiedergegeben wird können Sie
die Wiedergabe durch erneute Betätigung der
taste wieder stoppen (nicht im Scratch Modus).
Sie können das Sample auch über den Ziffernblock der PC-Tastatur und über den Sample-Block
am Bedienteil (nicht bei RCP-1001) starten. Diese Tasten arbeiten parallel.
Über das Kontextmenü lassen sich zwei verschiedene Wiedergabemodi für den Sample-Player
einschalten.
4.8.1. Single Play:
Ist diese Option aktiviert (vor dem Eintrag erscheint ein Häkchen) dann wird vor dem Start
eines Samples die Wiedergabe eines eventuell
noch laufenden Samples gestoppt. Es wird also
immer nur EIN Sample wiedergegeben.
BPM Studio
Erste Schritte
4.8.2. Scratch Modus:
Ist diese Option aktiviert (vor dem Eintrag erscheint ein Häkchen) dann wird bei erneuter Betätigung der gleichen Taste das Sample nicht
gestoppt, sondern wieder von Anfang an wiedergegeben. Mit dieser Option kann z.B. ein Sample
synchron zum Beat mehrmals dazugespielt werden.
Die Lautstärke des Sample-Players können Sie
mit dem [VOLUME]-Regler einstellen. Auch die
Geschwindigkeit des Sample-Players (Pitch) lässt
sich einstellen:
4.8.3. Konfiguration des Sample Players:
BPM Studio ermöglicht die Ausgabe der einzelnen Geräte auf verschiedenen Soundkartenkanälen. Wenn aber nicht genügend Kanäle im
PC zur Verfügung stehen, kann der SamplePlayer auf den beiden Kanälen der Player A und
B mit ausgegeben werden. In den Programmoptionen, Registerkarte Audio I/O, wird dann für
den Sample-Player der gleiche Kanal wie für
Player A eingestellt. Während des Betriebes von
BPM Studio kann dann mit den Zuweisungstasten
und
ausgewählt werden ob die Aus-
gabe gemeinsam mit Player A oder B erfolgt.
Bitte beachten Sie dass für das Umladen der
Samples einige Sekunden Zeit benötigt werden.
Dies wird auch mit der Sampler-LED signalisiert.
Sobald diese wieder grün leuchtet is der Sampler
betriebsbereit.
99
100
Rückseite
RC V3 Ansicht
Vorderseite
RC V3
BPM Studio
BPM Studio
RC V3 Beschreibung
5. Bedienteil RC V3
Die grundlegende Funktionsweise der RC V3 ist
identisch mit dem oberen Bereich der Programmoberfläche. Ist in den Programmoptionen das
externe Bedienteil angemeldet, dann prüft das
Programm beim Start, ob das Bedienteil angeschlossen und funktionstüchtig ist.
Bedienung
Das Bedienteil ist in die Steuerung für die beiden
Player A und B und den Sample Player unterteilt. Die grundlegende Funktionsweise entspricht
der Modulbeschreibung auf den jeweiligen Seiten für die Player und den Sample Player.
Installation
(Lesen Sie hierzu auch die Anschlusshinweise für
das Bedienteil auf Seite 7 und die Hinweise zum
ersten Programmstart auf Seite 8)
Das Bedienteil wird mit dem mitgelieferten Kabel
über die Anschlussbuchse [REMOTE/PC] [38] an
eine serielle Schnittstelle (COM1 oder COM2) des
Computers angeschlossen. Die Stromversorgung
erfolgt über das ebenfalls mitgelieferte Steckernetzteil.
Starten Sie nun BPM Studio und öffnen Sie die
Registerkarte Remote Control. Folgende Einstellungen sind vorzunehmen:
COM1 / COM 2
Geben Sie hier an, an welchem COM-Port das
Bedienteil angeschlossen ist
RC Active
Markieren Sie diese Checkbox, um dem Programm mitzuteilen, dass ein Bedienteil angeschlossen ist. Das Programm überprüft nun bei
jedem Start, ob das Bedienteil angeschlossen ist
und korrekt arbeitet.
Findet das Programm beim Start ein externes
Bedienteil und sind die Regler des Bedienteils
auf Pitch konfiguriert, so werden die Pitch-Regler der beiden Player in der Programmoberfläche
gelockt. Pitchänderungen können dann nur noch
über das externe Bedienteil vorgenommen werden. Die Slider auf dem Bildschirm zeigen lediglich die Stellung der Regler.
Die Funktion der Schieberegler und der programmierbaren Universaltasten kann in den
Programmoptionen, Registerkarte Bedienteil,
festgelegt werden. Die Schieberegler der beiden
Player [10] (Slider A und B in den Programmoptionen) sind auf Pitch oder Lautstärke einstellbar. Somit kann bei der NotebookVariante das Mixen auch ohne externen Mixer erfolgen, die Pitcheinstellungen werden dann über
die Software vorgenommen. Der Schieberegler
im Sample Player [47] (Slider C in den Programmoptionen) ist wahlweise für die Sample-Lautstärke, Sample Pitch oder mauelles Faden zwischen
Player A und B konfigurierbar.
Auch die Universaltasten rechts oben in den beiden Playern [49], [50] und [51] sind mit verschiedenen Funktionen konfigurierbar. (Siehe auch S.
21 und 34)
101
BPM Studio
Bedienelemente an der Vorderseite des Gerätes:
[3] Cue-Play-Taste
Diese Taste vereint die beiden Tasten Cue und
Play. Befindet sich der Player im Play-Modus (die
grüne LED [46] leuchtet) dann springt der Player
beim Betätigen der [Cue-Play]-Taste zum letzten Cue-Punkt zurück und beginnt wieder von dort
zu spielen. Befindet sich der Player im PauseModus, dann wird der Titel ab dem aktuellen CuePunkt gestartet.
Alternative Cue-Play Funktion
Alternativ zu der eben beschriebenen Funktionsweise der [Cue-Play] -Taste kann in den
Programmoptionen eine zweite Variante gewählt
werden. Der Titel startet dann bei Betätigung der
[Cue-Play]-Taste und läuft bis die Taste losgelassen wird. Anschließend stellt sich der Player
wieder auf den aktuellen Cue-Punkt zurück.
[4] Cue-Taste
Bei Betätigung dieser Taste springt der Player
zum letzten Cue-Punkt zurück und geht in den
Pause-Modus.
Drücken Sie die Cue-Taste länger als eine Sekunde, dann spingt der Player zum Titelanfang
bzw. bei erneuter Betätigung über eine Sekunde
wieder zum aktuellen Cue-Punkt.
RC V3 Beschreibung
[10] Pitch-Regler
Stellen Sie mit diesem Regler die gewünschte
Abspielgeschwindigkeit ein. Auf der Anzeige [40]
erscheint die Abweichung in %.
Der Regler ist nur aktiv wenn die [Pitch]-Taste
[24] eingeschaltet ist und die Pitch-LED [25]
leuchtet.
[19] Time-Taste
Mit dieser Taste schalten Sie die Spielzeitanzeige
im Display [40] um zwischen aktueller
(ELAPSED) und Restlaufzeit (REMAIN) des Titels.
[24] Pitch-Taste
Mit dieser Taste können Sie die Einstellung der
Abspielgeschwindigkeit über den [Pitch-Regler]
[10] abschalten. Die Pitch-LED [25] zeigt den
aktuellen Schaltzustand an.
[25] Pitch-LED
Diese LED zeigt an ob die Pitch-Regelung über
den Regler [10] aktiv ist.
[28] Sample-Tasten 1 bis 9
Diese Tasten starten die Samples 1 bis 9 des
Sample-Players von BPM Studio. Lesen Sie im
Abschnitt Sample Player in diesem Handbuch
über die verschiedenen Möglichkeiten bei der
Arbeit mit Samples.
[5] Play-Taste
[29] Sampler-Status-LED
Bei Betätigung dieser Taste startet der Player von
der aktuellen Position bzw. dem gesetzten CuePunkt. Wird die Play-Taste erneut betätigt, geht
der Player wieder in den Pause-Modus.
Die aktuelle Startposition des Players beim erneuten Druck auf die Play-Taste wird als CuePunkt gespeichert und kann mit der [Cue]-Taste
jederzeit wieder angefahren werden.
Die dreifarbige Status-LED zeigt den Zustand des
Sample-Players an. Leuchtet diese grün, dann
ist der Sample-Player betriebsbereit. Orange signalisiert Betriebsbereitschaft im Scratch Modus.
Eie rote Anzeige signalisiert dass Daten in den
Sampler geladen werden. In dieser Zeit kann kein
Sample wiedergegeben werden.
[9] Pitch-Bend-Tasten
Mit diesen Tasten können Sie die Wiedergabegeschwindigkeit temporär erhöhen oder verringern. Diese Tasten sind ein unverzichtbares Werkzeug zum synchronisieren der Beats zweiter Titel.
102
[30] Sampler-Steuerung bzw. Steuerung des Preview-Players
Mit den beiden Tasten
und
lässt sich
die Ausgabe des Sample-Players dem Player A
bzw. Player B zuweisen. Dies ist nur dann nötig
BPM Studio
RC V3 Beschreibung
wenn dem Sample-Player kein eigener Soundkartenkanal zugewiesen ist bzw. nur zwei Ausgabekanäle zur Verfügung stehen (je nach Software- und Hardwareausstattung Ihres Systems).
Die [0]-Taste stoppt die Wiedergabe aller
Samples.
Steuerung des Preview-Players:
Wenn sich der Sample-Player im Pause-Modus
befindet, das heißt, wenn kein Sample wiedergegeben wird, dann können Sie mit der [0]-Taste
den Preview-Player im File Archiv starten. Nun
wird der selektierte Titel über den Monitor-Kanal
wiedergegeben und kann unabhänig vom laufenden Programm vorgehört werden. In diesem
Modus arbeiten die Tasten
und
als
schneller Vor- bzw. Rücklauf.
[40] LCD-Display
Im LCD-Display werden die wichtigsten Daten des
jeweiligen Players wie folgt angezeigt:
[40d] Anzeige für den Preload-Puffer
[40e] Aktuelle Spielzeit (mit der [TIME]-Taste [19]
umschaltbar zwischen ELAPSED und REMAIN)
[40f] zeigt den gewählten Pitch-Bereich an. Die
Auswahl kann über die Universal-Buttons A, B
und C erfolgen ([49], [50] und [51]) wenn dies in
den Programmoptionen entsprechend voreingestellt ist. (Siehe auch Seite 11)
[40g] Signalpegelanzeige für den Player
[41] bis [44] Track- und Search-Tasten
Über die Track-Tasten können Sie die Titel aus
der aktuell geladenen Playliste auswählen. Die
Search-Tasten dienen der exakten Einstellung eines Cue-Punktes. Hierzu wird ein kleines Stück
des Titels als Loop wiedergegeben. Die Position
dieses Loops wird mit den Search-Tasten verschoben.
Lesen Sie hierzu auch das Kapitel über die Player
in diesem Handbuch.
[45] Cue-LED
Diese LED leuchtet wenn sich der Player im Pause-Modus befindet.
[46] Play-LED
Diese LED leuchtet wenn sich der Player im Wiedergabe-Modus befindet.
[40a] zeigt an ob die Geschwindigkeitsregelung
mit oder ohne Master-Tempo erfolgt (bei diesem
Bedienteil nur einstellbar in den Playern der
Programmoberfläche)
[40b] zeigt die Abweichung von der Standardgeschwindigkeit des Titels in % an
[40c] aktuell geladener Titel, hier wird Titel und
Interpret aus dem ID3-Tag des MP3-Files angezeigt. Die Anzeige scrollt automatisch wenn die
Angaben nicht vollständig dargestellt werden
können. Bei Problemen mit der Performance des
Systems kann das Titelscrolling auch in den
Programmoptionen, Registerkar te Remote
Control, abgeschaltet werden.
[47] Manueller Fader bzw. SamplerPitch
Der waagerechte Regler unterhalb des SamplePlayers kann wahlweise als manueller Fader,
Regler für die Sample-Lautstärke oder für den
Pitch des Sample-Players eingesetzt werden. Die
Einstellung erfolgt in den Programm-Optionen,
Registerkarte Remote Control.
Mit der Einstellung als manueller Fader können
so auch ohne externen Mixer Crossfades zwischen Player A und Player B durchgeführt werden.
103
BPM Studio
[49], [50], [51] Universaltasten
Die Universaltasten können in den ProgrammOptionen, Registerkarte Remote Control, jeweils
wie folgt belegt werden:
Taste A [49]:
- Pitch-Bereich 1
- Monitor auf Player A
- Loop-Sampler Record
Taste B [50]:
- Pitch-Bereich 2
- Monitor auf Player B
- Loop Sampler Stop
Taste C [51]:
- Pitch-Bereich 1
- Monitor auf CD Player
- Loop Sampler Play
RC V3 Beschreibung
[38] Anschlussbuchse für das serielle Kabel (Rückseite)
Verbinden Sie über diesen Steckverbinder (9polig, Sub-D) das Bedienteil über ein serielles
Kabel mit dem PC. Die maximale Kabellänge
beträgt 15 m, Es wird jedoch empfohlen, nicht
mehr als 10 m einzusetzen.
[39] Anschlussbuchse für das Netzteil
(Rückseite)
Schließen Sie an dieser Buchse das mitgelieferte Netzteil an (9V, mindestens 500 mA).
[52] Anschlussbuchse für das Faderstartkabel (Rückseite)
Schließen Sie an diesen Steckverbinder (9-polig,
Sub-D) das bei ALCATech als Sonderzubehör erhältliche Faderstartkabel an. Lesen Sie bitte vorher die Hinweise zum Faderstart auf den folgenden Seiten im Handbuch.
Faderstart Funktionen RC V3
Die Faderstartfunktionen stehen nur bei Bedienteilen ab Rev. 3.00B zur Verfügung. Je nach
Bedienteil erfolgt der Anschluss des (fadestartfähigen) Mixers über den Fadestart-Adapter
(Sonderzubehör) oder über normale 3,6mm-Stereo-Klinkenkabel. Beachten Sie bitte die
Installationshinweise in den Kapiteln der jeweiligen RC's wenn Sie den Adapter separat bzw. später erworben haben.
Ab Rev. 3.00 B werden Mixer mit
Reedkontakt oder Mikrotaster unterstützt,
für Mixer mit Impulssteuerung (z.B.
PIONEER) ist Rev. 3.00 C erforderlich.
Die Revisionsnummer Ihres Bedienteiles wird
beim initialisieren / BPM Studio Programmstart
angezeigt. (Bei gedrückter CTRL-Taste bleibt die
Dialogbox sichtbar bis die Taste wieder losgelassen wird)
104
(BPM Studio pro / HW ab Rev. 3.00B)
In den Programmoptionen können Sie verschiedene Betriebsmodi wie folgt auswählen:
Fader Start (Programmoptionen / Bedienteil)
Ist diese Checkbox aktiv, dann startet der Player
wenn der Regler am externen Mixer aufgezogen
wird.
Fader Stop (Programmoptionen / Bedienteil)
Ist diese Checkbox aktiv, dann stoppt der Player
wenn der Regler am externen Mixer heruntergezogen wird.
RC V3 Beschreibung
Faderstart bei der RC V3
BPM Studio
(BPM Studio pro / HW ab Rev. 3.00B)
So verbinden Sie den Faderstartadapter mit
dem Bedienteil und dem externen Mixer
105
106
Rückseite
RCP-1001 Ansicht
Vorderseite
RCP-1001
BPM Studio
BPM Studio
RCP-1001 Beschreibung
6. Bedienteil RCP-1001
Das Bedienteil RCP-1001 ist eine einfache Variante des RCP-2001 mit eingeschränktem
Funktionsumfang. Es arbeitet mit BPM Studio
Professional und mit BPM Studio LE ab Version
4 zusammen. Neben den sehr gut erkennbaren
VFD-Displays ist es, genau wie auch das RCP2001, mit Track Selector und Jog Shuttle Rädern
ausgestattet. Dies ermöglicht unter anderem die
Direktauswahl von Titeln aus dem File Archiv (nur
BPM Studio Pro Software). Ist in den Programmoptionen das externe Bedienteil angemeldet,
dann prüft das Programm beim Start, ob das
Bedienteil angeschlossen und funktionstüchtig
ist.
Installation
(Lesen Sie hierzu auch die Anschlusshinweise für
das Bedienteil auf Seite 7 und die Hinweise zum
ersten Programmstart auf Seite 8)
Das Bedienteil wird mit dem mitgelieferten Kabel
über die Anschlussbuchse [REMOTE/PC] [38] an
eine serielle Schnittstelle (COM1 oder COM2) des
Computers angeschlossen. Die Stromversorgung
erfolgt über das ebenfalls mitgelieferte Steckernetzteil.
Starten Sie nun BPM Studio und öffnen Sie die
Registerkarte Remote Control. Folgende Einstellungen sind vorzunehmen:
COM1 / COM 2
Geben Sie hier an, an welchem COM-Port das
Bedienteil angeschlossen ist
RC Active
Markieren Sie diese Checkbox, um dem Programm mitzuteilen, dass ein Bedienteil angeschlossen ist. Das Programm überprüft nun bei
jedem Start, ob das Bedienteil angeschlossen ist
und korrekt arbeitet.
Bedienung
Das Bedienteil enthält die Steuerung für die beiden Player A und B. Die grundlegende Funktionsweise entspricht der Beschreibung der Player
auf den jeweiligen Seiten in diesem Handbuch.
Findet das Programm beim Start ein externes
Bedienteil und sind die Regler des Bedienteils
auf Pitch konfiguriert, so werden die Pitch-Regler der beiden Player in der Programmoberfläche
gelockt. Pitchänderungen können dann nur noch
über das externe Bedienteil vorgenommen werden. Die Slider auf dem Bildschirm zeigen lediglich die Stellung der Regler.
Die Funktion der Schieberegler kann in den
Programmoptionen, Registerkarte Remote
Control, festgelegt werden. Diese sind wahlweise auf Pitch oder Lautstärke einstellbar. Somit
kann bei der Notebook-Variante das Mixen auch
ohne externen Mixer erfolgen, die Pitch-Einstellungen werden dann über die Software vorgenommen.
107
BPM Studio
Bedienelemente an der Vorderseite des Gerätes:
[1], [2] Jog Shuttle Rad
Mit dem Jog Shuttle Rad lassen sich viele Funktionen von BPM Studio einfach und ergonmisch
bedienen. Der Außenring [1] und die innere Scheibe [2] arbeiten sensitiv. Je weiter der Ring gedreht wird bzw. je schneller die innere Scheibe
bewegt wird umso schneller erfolgt die Änderung
der jeweiligen Parameter des Players. Das Jog
Shuttle Rad hat drei Betriebsmodi: Search-, Cueund Archiv-Modus.
Jog Shuttle Rad im Search-Modus:
Dies ist der Standardmodus der während der
Wiedergabe eines Titels aktiv ist. Der SearchModus wird im Display [14] mit dem Symbol
angezeigt. Mit dem Rad kann die Wiedergabe des
geladenen bzw. spielenden Titels beeinflusst werden.
Mit dem äußeren Ring [1] bewegt man sich im
Titel vorwärts und rückwärts. Abhängig vom Drehwinkel des Ringes [1] stehen drei verschiedene
Suchgeschwindigkeiten zur Verfügung (+1, +2,
+3 bzw. -1, -2, -3) und ein Schrittmodus indem
sich die Titelposition um je 1 Minute verschiebt
8+min bzw. -min).
Mit der inneren Scheibe [2] des Jog Shuttle Rades wird der Titel abgebremst oder beschleunigt.
Dies funktioniert auch wenn der Titel gerade mit
der BRAKE-Funktion abgebremst oder angefahren wird.
108
RCP-1001 Beschreibung
Jog Shuttle Rad im Cue-Modus:
Befindet sich der Player im Pause-Modus, kann
mit der inneren Scheibe [2] der Cue-Punkt exakt
eingestellt werden. Wenn der Player gestoppt ist
und die Scheibe einen Schritt bewegt wird, geht
der Player in diesen Modus und 160 ms der aktuellen Spielposition werden, als Loop wiederholt,
abgespielt. Durch Weiterdrehen der Schreibe
kann nun diese Position exakt vor den nächsten
Beat positioniert werden. Durch erneuten Druck
auf die Cue-Taste wird die Änderung des CuePunktes übernommen.
Beat-Stepping:
Wenn im Cue-Modus zusätzlich die [LOAD] Taste [11] gehalten wird, dann kann man sich in
Schritten zu genau einem Beat im Titel vorwärts
oder rückwärts bewegen. Lesen Sie hierzu auch
das Kapitel "Beat Stepping mit BPM Studio".
Jog Shuttle Rad im Archiv-Modus:
Im Archiv-Modus kann mit dem Rad bequem im
File Archiv oder Playlist-Archiv navigiert werden.
Sie schalten in den jeweiligen Modus mit der [ARCHIV]- bzw. [P.-LIST]-Taste [16], [17]. Der Archiv-Modus wird im Display mit den Symbolen
bzw.
angezeigt.
Wählen Sie nun mit dem äußeren Ring [1] die
gewünschte Gruppe im linken Teil des Archivfensters. Es stehen wieder vier verschiedene
Scrollgeschwindigkeiten zur Auswahl. -1 oder -1
schaltet jeweils genau eine Gruppe weiter oder
zurück. +2/+3 bzw. -2/-3 stellen zwei verschiedene Surchlaufgeschwindigkeiten in der Liste mit
den Gruppen dar. +min/-min schließlich bewegt
den Auswahlbalken zum Anfang bzw. zum Ende
der Liste.
Eine Gruppe wird geöffnet wenn Sie länger als
eine Sekunde mit dem Auswahlbalken auf einer
Gruppe verharren. Dann können Sie auch die Untergruppen mit dem Jog Wheel anwählen. An dieser Stelle können Sie nun durch Druck auf die
[LOAD]-Taste [11] des jeweiligen Players die
komplette Gruppe in die Playliste laden.
Oder Sie wählen mit der inneren Scheibe [2] einen Titel aus der Gruppe aus. Das Laden erfolgt
ebenfalls mit der [LOAD]-Taste [11]. Per Einfachklick wird der Titel in die Playliste hinter die markierte Position geladen. Wenn Sie den Titel so-
RCP-1001 Beschreibung
fort spielen möchten, laden Sie ihn auch per
Doppelklick direkt in den Player. Während der
Auswahl mit dem Jog Shuttle Rad wird die gerade angewählte Gruppe bzw. der selektierte Titel
im Display [14] angezeigt. So lässt sich das Archiv auch ohne ständigen Blick auf den Monitor
bedienen. Sie gelangen in den Search-Modus
zurück duch erneutes Betätigen der [ARCHIV]bzw. [P.-LIST]-Taste [16], [17]. Der Archiv-Modus beendet sich ebenfalls automatisch nach 10
Sekunden ohne EIngabe.
[4] Cue-Taste
Bei Betätigung dieser Taste springt der Player
zum letzten Cue-Punkt zurück und geht in den
Cue-Modus.
Drücken Sie die Cue-Taste länger als eine Sekunde, dann spingt der Player zum Titelanfang
bzw. bei erneuter Betätigung über eine Sekunde
wieder zum aktuellen Cue-Punkt.
[5] Play-Taste
Bei Betätigung dieser Taste startet der Player von
der aktuellen Position bzw. dem gesetzten CuePunkt. Wird die Play-Taste erneut betätigt, geht
der Player wieder in den Pause-Modus.
Die aktuelle Startposition des Players beim erneuten Druck auf die Play-Taste wird als CuePunkt gespeichert und kann mit der [Cue]-Taste
[4] jederzeit wieder angefahren werden.
BPM Studio
[11] LOAD-Taste
Die Funktion dieser Taste ist abhängig vom eingestellten Modus des Jog Shuttle Rades [1], [2].
Im Search-Modus (Standard) wird beim Betätigen der LOAD-Taste der nächste Titel aus der
Playliste in den Player geladen.
Im Cue-Modus bewirkt ein zusätzliches Halten
der LOAD-Taste dass die aktuelle Cue-Punktposition beat- oder taktweise verändert wird (siehe auch Kapitel "Beatstepping mit BPM Studio").
Im Archiv-Modus bewirkt ein Druck auf die LOADTaste das Laden des mit dem Jog Shuttle Rad
gewählten Titels in die Playliste. Mit einem
Doppelklick wird dieser Titel sofort in den Player
geladen.
Ein Halten der Taste länger als 3 Sekunden ersetzt die komplette Playliste mit der im Archiv
gewählten Gruppe oder Playliste.
[12] Track-Selector
Mit dem Track-Selector bewegen Sie sich innerhalb einer Playliste. Eine volle Drehung des Knopfes bewirkt das Weiterschalten um 24 Titel. Beim
Navigieren in sehr großen Listen können Sie sich
durch gleichzeitiges Drücken und Drehen des
Knopfes auch in Zehnerschritten bewegen. Per
Klick auf den Knopf wird dann der ausgewählte
Titel in den Player geladen.
Wurde ein Titel mit der CD-at-once-Funktion gerippt (Kapitel 3.15.5), dann können Sie durch
Druck auf diese Taste und gleichzeitiges Drehen
innerhalb dieses Titels navigieren.
[9] Pitch-Bend-Tasten
Mit diesen Tasten können Sie die Wiedergabegeschwindigkeit temporär erhöhen oder verringern. Die Tasten sind ein unverzichtbares Werkzeug zum synchronisieren der Beats zweier Titel. Im Cue-Modus des Players dienen die Tasten
der beatweisen Navigation im Titel (siehe auch
Kapitel "Beatstepping mit BPM Studio").
[14] VFD-Display
Im VFD-Display werden alle Parameter und
Betriebsmodi des jeweiligen Players angezeigt:
[10] Pitch-Regler
Stellen Sie mit diesem Regler die gewünschte
Abspielgeschwindigkeit ein. Auf der Anzeige [14]
erscheint die aktuelle Geschwindigkeit in BPM
und die Abweichung in %.
Der Regler ist nur aktiv wenn die [Pitch]-Taste
[24] eingeschaltet ist und die Pitch-LED [25]
leuchtet.
109
BPM Studio
[14a] Zeigt die Titelnummer des geladenen Tracks
[14b] NEXT TRACK Anzeige.
(nicht aktiv bei RCP-1001)
[14c] Zeitanzeige. Die Titelabspielzeit wird in Minuten (m), Sekunden (s) und Zehntelsekunden
angezeigt. Die Zeitanzeige lässt sich über die
[TIME] -Taste [19] von Gesamtspielzeit
(ELAPSED) auf Titelrestspielzeit (REMAIN) und
Gesamtrestspielzeit der Playliste (TOTAL) umschalten.
Befindet sich der Player im Cue-Modus, dann wird
hier die aktuelle Cuepunkt-Position angezeigt.
[14d] Betriebsmodus der Zeitanzeige, umschaltbar mit der [TIME]-Taste [19]
[14e] BPM-Wert-Anzeige. Hier wird der im ID3Tag hinterlegte BPM-Wert des geladenen Titels
bzw. der vom Realtime BPM Counter ermittelte
Wert angezeigt.
[14f] Anzeige für den Pitch-Wert in %.
[14g] Anzeige für die Pitch-Betriebsart. Je nach
in der Programmoberfläche gewählten Modus
wird angezeigt ob die Geschwindigkeitsänderung
mit oder ohne Tonhöhenveränderung erfolgt (Master-Tempo)
[14h] Modusanzeige für das Jog Wheel.
Mit den Archiv-Tasten [16,17] schaltet man die
verschiedenen Betriebsmodi des Jog Wheels.
signalisiert den File Archiv Modus,
den
Playlist Archiv Modus und
den Search-Modus (Standard-Betriebsart)
RCP-1001 Beschreibung
beispielsweise kurzzeitig die jeweils ausgewählte Gruppe, Playliste oder der im Archiv gewählte
Titel angezeigt.
[14l] Anzeige für die vier Zusatzfunktionen Single-/Continous Play, Shuffle und Repeat. Die Programmierung erfolgt über die [MODE]-Taste [20]
und [SET]-Taste [21].
[14m] Anzeige für den Loop-Sampler.
(nicht aktiv bei BPM Studio LE und RCP-1001)
[16], [17] Archiv-Tasten
Mit der Taste [ARCHIV] [16] schaltet man das
Jog Wheel [1,2] in den File Archiv Modus. Dies
wird zusätzlich im Display mit dem Symbol
signalisiert. Die Taste [P.-LIST] [17] schaltet in
. Durch erneutes
den Playlist Archiv Modus
Betätigen der Taste wird zum Search-Modus zurückgeschaltet
. (Die Zurückschaltung erfolgt
auch automatisch wenn eine andere Taste im
Player betätigt wird bzw. nach 30 Sekunden, wenn
Sie in dieser Zeit das Jog-Shuttle Rad nicht betätigt haben.
[19] Time-Taste
Mit dieser Taste schalten Sie die Spielzeitanzeige
im Display [40] von Gesamtspielzeit (ELAPSED)
auf Titelrestspielzeit (REMAIN) um. (TOTAL wird
derzeit noch nicht unterstützt)
[14i] Balkenanzeige für die aktuelle Spielposition
[14k] Die Titelanzeige zeigt standardmäßig den
aktuell geladener Titel und Interpret aus dem ID3Tag des MP3-Files. Die Anzeige scrollt automatisch wenn die Angaben nicht vollständig dargestellt werden können. Bei Problemen mit der Performance des Systems kann das Titelscrolling
auch in den Programmoptionen, Registerkarte
Remote Control, abgeschaltet werden.
Dieses Display dient auch der Anzeige vieler
weiterer Informationen. Im Archiv-Modus wird hier
110
[20] MODE-Taste
Mit dieser Taste lassen sich die vier Zusatzfunktionen Single-/Continous Play, Shuffle und
Repeat programmieren.
Mit mehrmaligem Druck auf die [MODE]-Taste
wird die jeweils zu ändernde Funktion ausgewählt.
Die entsprechende Anzeige im Display [14] blinkt.
RCP-1001 Beschreibung
BPM Studio
[21] SET-Taste
(auch BPM Match Taste) Im Standard-Modus wird
mit einem Druck auf die SET-Taste der aktuelle
BPM-Wert des jeweils anderen Players (Master)
übernommen. Lesen Sie hierzu auch das Kapitel "Beat-Matching mit BPM Studio".
Lesen Sie in diesem Abschnitt auch eine genaue
Beschreibung der Funktionsweise der SET-Taste.
Ist der Programmiermodus ( [MODE]-Taste [19]
gedrückt) aktiv, dann wird mit der SET-Taste die
angewählte Funktion ein- bzw. ausgeschaltet.
[24] Pitch-Taste
Mit dieser Taste können Sie die Einstellung der
Abspielgeschwindigkeit über den [Pitch-Regler]
[10] abschalten.
Anschlüsse an der Rückseite:
Nun kann mit der [SET]-Taste [21] die Funktion
ein- oder ausgeschaltet werden.
Continous Play
:
Ist diese Betriebsart aktiviert, wird bei Titelende
automatisch der in der Playliste nachfolgende Titel geladen und gespielt.
Single Play
:
Ist diese Betriebsart aktiviert, wird bei Titelende
nur der in der Playliste nachfolgende Titel geladen, aber nicht gestartet.
Shuffle
:
Die Playliste wird in zufälliger Reihenfolge abgespielt. Jede Änderung der Playliste bewirkt eine
zufällige Neuverteilung der Titel in der Liste, solange dieser Modus aktiv ist.
Repeat
:
Ist diese Funktion aktiv, dann wird der geladene
Titel ständig wiederholt. Bei ausgeschalteter
Repeat-Funktion wird der nächste Titel aus der
Liste geladen.
111
BPM Studio
RCP-1001 Beschreibung
[36] Faderstart Eingang
[36a] Gerätemasse
Dieser Eingang arbeitet in der Regel mit allen
handelsüblichen faderstartfähigen Mixern zusammen wie z.B. der Pioneer-Serie.
Verbinden Sie über diesen Steckverbinder (3,5
mm Klinke) das Bedienteil über ein handelsübliches Klinkenkabel mit ihrem Mixer. Verbinden Sie
zusätzlich die Gerätemasse (GND, [36a]) mit der
Gerätemasse des Mixers.
Verbinden Sie die Gerätemasse (GND) mit der
Gerätemasse des Mixers.
Funktionsweise:
Beide Player werden über getrennte 3,5 mmKlinkenstecker gesteuert. Durch Schließen des
Kontaktes S1 (kurzzeitg oder ständig) startet der
Player, durch Schließen des Kontaktes S2
(kurzzeitg oder ständig) wird der Player gestoppt.
In den Programmotionen können sowohl FaderStart als auch Fader-Stop getrennt aktiviert werden. Die Stecker-Masse ist nicht gleichzusetzen mit der Gerätemasse! Vermeiden Sie deshalb Kurzschlüsse zwischen Geräte- und Stekker-Masse.
[37] Remote Start Eingang (P.-START)
Dieser Eingang arbeitet mit Mixern zusammen
die über eine Remote Start Funktion (bzw. PulsStar t) verfügen (z.B. einige Modelle von
Behringer). Beide Player werden über je einen
Kontakt gesteuert. Die Anschlüsse am Mixer sind
meinst als 6,3mm-Mono-Klinkenstecker ausgeführt. Der Anschluss am BPM Studio Bedienteil
RCP-1001 under RCP-2001 erfolgt über einen
3,5 mm-Stereo-Klinkenstecker. Nutzen Sie deshalb bitte einen handelsüblichen Adapter von 3,5
mm-Stereo-Klinke auf 6,3mm-Mono-Klinke. Der
Remote Start Eingang muss in den Programmoptionen ausgewählt werden (Registerkarte
"Remote Control", Checkbox "Puls Start"). Anschließend können Sie Fader-Start und FaderStop getrennt aktivieren.
Funktionsweise:
Durch Schließen des Kontaktes A wird der Player
A gestartet, durch erneutes Schließen des Kontaktes wieder gestoppt. Gleiches gilt für Player B
und Kontakt B.
[38] Anschlussbuchse für das serielle Kabel
Verbinden Sie über diesen Steckverbinder (9polig, Sub-D) das Bedienteil über ein serielles
Kabel mit dem PC. Die maximale Kabellänge
beträgt 15 m, Es wird jedoch empfohlen, nicht
mehr als 10 m einzusetzen.
Eine weitere Anschlussbuchse für die Stromversorgung und die serielle Verbindung befindet sich
an der linken Gehäuseseite. Dies ermöglicht es,
das Bedienteil auch als Tischgerät einzusetzen
ohne störende Steckverbindungen an der Geräterückseite. Hierfür benötigen Sie ein spezielles
Kabel, welches auf Anfrage bei einem ALCATech
Händler oder bei ALCATech direkt erhältlich ist.
[39] Anschlussbuchse für das Netzteil
Schließen Sie an dieser Buchse das mitgelieferte Netzteil an (12V, mindestens 1A).
112
diese Seite ist zu entfernen und durch das Doppelblatt zu ersetzen
BPM Studio
Vorderseite
RCP-2001-B
RCP-2001-B Ansicht
113
114
RCP-2001 Ansicht
Rückseite
RCP-2001-B
BPM Studio
BPM Studio
RCP-2001 Beschreibung
7. Bedienteil RCP-2001
RCP-2001-B mit Pitch Wheel
Das Bedienteil RCP-2001 ist in zwei verschiedenen Ausführungen erhältlich. Beim RCP-2001-A
kommen konventionelle Pitch-Slider zum Einsatz.
Das RCP-2001-B ist mit den von ALCATech entwickelten Pitch-Wheels ausgestattet. Diese
Pitch-Wheels ermöglichen eine zwischen Software und Bedienteil unabhängige Änderung der
Pitch-Werte der beiden Player. Dies kommt insbesondere beim Einsatz der BPM-Match-Funktion oder beim Anschluss mehrerer Bedienteile zur
Geltung. Nicht zuletzt ist auch eine feinere Einstellung der Pitch-Werte in bis zu 0,1%-Schritten
möglich.
Das Bedienteil RCP-2001 arbeitet mit BPM Studio LE und Professional ab Version 4 zusammen.
Neben den sehr gut erkennbaren VFD-Displays
ist es mit Direct-Cue-Tasten, Loop-Sampler und
Jog Shuttle Rädern ausgestattet. Dies ermöglicht
unter anderem die Direktauswahl von Titeln aus
dem File Archiv (nur BPM Studio Pro Software).
Installation
(Lesen Sie hierzu auch die Anschlusshinweise für
das Bedienteil, Kapitel 2.2 und die Hinweise zum
ersten Programmstart, Kapitel 2.3)
Das Bedienteil wird mit dem mitgelieferten Kabel
über die Anschlussbuchse [REMOTE/PC] [38] an
eine serielle Schnittstelle (COM1 oder COM2) des
Computers angeschlossen. Die Stromversorgung
erfolgt über das ebenfalls mitgelieferte Steckernetzteil. Alle Einstellungen werden auf der
Registerkarte Remote Control vorgenommen und
sind im Kapitel 3.18. Programmoptionen detailliert beschrieben.
RCP-2001-A
mit Pitch Slidern
Bedienung
Das Bedienteil enthält die Steuerung für die beiden Player A und B. Die grundlegende Funktionsweise entspricht der Beschreibung der Player
auf den jeweiligen Seiten in diesem Handbuch.
Findet das Programm beim Start ein externes
Bedienteil und sind die Regler des Bedienteils
auf Pitch konfiguriert, so werden die Pitch-Regler der beiden Player in der Programmoberfläche
gelockt. Pitchänderungen können dann nur noch
über das externe Bedienteil vorgenommen werden. Die Slider auf dem Bildschirm zeigen lediglich die Stellung der Regler.
Die Funktion der Schieberegler des RCP-2001A kann in den Programmoptionen, Registerkarte Remote Control, festgelegt werden. Diese
sind wahlweise auf Pitch oder Lautstärke einstellbar. Somit kann bei der Notebook-Variante das
Mixen mit dem RCP-2001-A auch ohne externen
Mixer erfolgen, die Pitch-Einstellungen werden
dann über die Software vorgenommen.
115
BPM Studio
Bedienelemente an der Vorderseite des Gerätes:
[1], [2] Jog Shuttle Rad
Mit dem Jog Shuttle Rad lassen sich viele Funktionen von BPM Studio einfach und ergonmisch
bedienen. Der Außenring [1] und die innere Scheibe [2] arbeiten sensitiv. Je weiter der Ring gedreht wird bzw. je schneller die innere Scheibe
bewegt wird umso schneller erfolgt die Änderung
der jeweiligen Parameter des Players. Das Jog
Shuttle Rad hat drei Betriebsmodi: Search-, Cueund Archiv-Modus.
Jog Shuttle Rad im Search-Modus:
Dies ist der Standardmodus der während der
Wiedergabe eines Titels aktiv ist. Der SearchModus wird im Display [14] mit dem Symbol
angezeigt. Mit dem Rad kann die Wiedergabe des
geladenen bzw. spielenden Titels beeinflusst werden.
Mit dem äußeren Ring [1] bewegt man sich im
Titel vorwärts und rückwärts. Abhängig vom Drehwinkel des Ringes [1] stehen drei verschiedene
Suchgeschwindigkeiten zur Verfügung (+1, +2,
+3 bzw. -1, -2, -3) und ein Schrittmodus indem
sich die Titelposition um je 1 Minute verschiebt
8+min bzw. -min).
Mit der inneren Scheibe [2] des Jog Shuttle Rades wird der Titel abgebremst oder beschleunigt.
Dies funktioniert auch wenn der Titel gerade mit
der BRAKE-Funktion abgebremst oder angefahren wird.
116
RCP-2001 Beschreibung
Jog Shuttle Rad im Cue-Modus:
Befindet sich der Player im Pause-Modus, kann
mit der inneren Scheibe [2] der Cue-Punkt exakt
eingestellt werden. Wenn der Player gestoppt ist
und die Scheibe einen Schritt bewegt wird, geht
der Player in diesen Modus und 160 ms der aktuellen Spielposition werden, als Loop wiederholt,
abgespielt. Durch Weiterdrehen der Schreibe
kann nun diese Position exakt vor den nächsten
Beat positioniert werden. Durch erneuten Druck
auf die Cue-Taste wird die Änderung des CuePunktes übernommen.
Beat-Stepping:
Wenn im Cue-Modus zusätzlich die [LOAD] Taste [11] gehalten wird, dann kann man sich in
Schritten zu genau einem Beat im Titel vorwärts
oder rückwärts bewegen. Lesen Sie hierzu auch
das Kapitel "Beat Stepping mit BPM Studio".
Jog Shuttle Rad im Archiv-Modus:
Im Archiv-Modus kann mit dem Rad bequem im
File Archiv oder Playlist-Archiv navigiert werden.
Sie schalten in den jeweiligen Modus mit der [ARCHIV]- bzw. [P.-LIST]-Taste [16], [17]. Der Archiv-Modus wird im Display mit den Symbolen
bzw.
angezeigt.
Wählen Sie nun mit dem äußeren Ring [1] die
gewünschte Gruppe im linken Teil des Archivfensters. Es stehen wieder vier verschiedene
Scrollgeschwindigkeiten zur Auswahl. -1 oder -1
schaltet jeweils genau eine Gruppe weiter oder
zurück. +2/+3 bzw. -2/-3 stellen zwei verschiedene Surchlaufgeschwindigkeiten in der Liste mit
den Gruppen dar. +min/-min schließlich bewegt
den Auswahlbalken zum Anfang bzw. zum Ende
der Liste.
Eine Gruppe wird geöffnet wenn Sie länger als
eine Sekunde mit dem Auswahlbalken auf einer
Gruppe verharren. Dann können Sie auch die Untergruppen mit dem Jog Wheel anwählen. An dieser Stelle können Sie nun durch Druck auf die
[LOAD]-Taste [11] des jeweiligen Players die
komplette Gruppe in die Playliste laden.
Oder Sie wählen mit der inneren Scheibe [2] einen Titel aus der Gruppe aus. Das Laden erfolgt
ebenfalls mit der [LOAD]-Taste [11]. Per Einfachklick wird der Titel in die Playliste hinter die markierte Position geladen. Wenn Sie den Titel sofort spielen möchten, laden Sie ihn auch per
RCP-2001 Beschreibung
Doppelklick direkt in den Player. Während der
Auswahl mit dem Jog Shuttle Rad wird die gerade angewählte Gruppe bzw. der selektierte Titel
im Display [14] angezeigt. So lässt sich das Archiv auch ohne ständigen Blick auf den Monitor
bedienen. Sie gelangen in den Search-Modus
zurück duch erneutes Betätigen der [ARCHIV]bzw. [P.-LIST]-Taste [16], [17]. Der Archiv-Modus beendet sich ebenfalls automatisch nach 10
Sekunden ohne EIngabe.
BPM Studio
[6], [7], [8] Loop-Player
Mit dem Loop-Player lässt sich eine programmierbare Sequenz beliebig oft wiederholen. Einstiegsund Ausstiegspunkte können Sie on-the-fly setzen. Jeder Loop kann auch auf eine Direct Cue
Taste [15] gespeichert werden und steht auch
nach einem Neustart des Systems wieder zur
Verfügung.
Eine genaue Beschreibung der Funktionsweise
finden Sie im Kapitel Erste Schritte - Arbeit mit
dem LoopPlayer.
[3] Cue-Play-Taste
Diese Taste vereint die beiden Tasten Cue und
Play. Befindet sich der Player im Play-Modus (die
grüne LED [46] leuchtet) dann springt der Player
Betätigen der [Cue-Play]-Taste zum letzten CuePunkt zurück und beginnt wider von dort zu spielen. Befindet sich der Player im Cue-Modus, dann
wird der Titel ab dem aktuellen Cue-Punkt gestartet.
[9] Pitch-Bend-Tasten
Mit diesen Tasten können Sie die Wiedergabegeschwindigkeit temporär erhöhen oder verringern. Diese Tasten sind ein unverzichtbares Werkzeug zum synchronisieren der Beats zweiter Titel.
Im Cue-Modus des Players dienen die Tasten der
beatweisen Navigation im Titel (siehe auch Kapitel "Beatstepping mit BPM Studio").
Alternative Cue-Play Funktion
Alternativ zu der eben beschriebenen Funktionsweise der [Cue-Play] -Taste kann in den
Programmoptionen eine zweite Variante gewählt
werden. Der Titel startet dann bei Betätigung der
[Cue-Play]-Taste und läuft bis die Taste losgelassen wird. Anschließend stellt sich der Player
wieder auf den aktuellen Cue-Punkt zurück.
Stellen Sie mit diesem Regler die gewünschte
Abspielgeschwindigkeit ein. Auf der Anzeige [14]
erscheint die aktuelle Geschwindigkeit in BPM
und die Abweichung in %. Der Regler ist nur aktiv wenn die [Pitch]-Taste [24] eingeschaltet ist
und die Pitch-LED [25] leuchtet.
[4] Cue-Taste
[11] LOAD-Taste
Bei Betätigung dieser Taste springt der Player
zum letzten Cue-Punkt zurück und geht in den
Cue-Modus.
Drücken Sie die Cue-Taste länger als eine Sekunde, dann spingt der Player zum Titelanfang
bzw. bei erneuter Betätigung über eine Sekunde
wieder zum aktuellen Cue-Punkt.
Die Funktion dieser Taste ist abhängig vom eingestellten Modus des Jog Shuttle Rades [1] und
[2].
Im Search-Modus (Standard) wird beim Betätigen der LOAD-Taste der nächste Titel aus der
Playliste in den Player geladen.
Im Cue-Modus bewirkt ein zusätzliches Halten
der LOAD-Taste dass die aktuelle Cue-Punktposition beatweise verändert wird (siehe auch
Kapitel "Beatstepping mit BPM Studio").
Im Archiv-Modus bewirkt ein Druck auf die LOADTaste das Laden des mit dem Jog Shuttle Rad
gewählten Titels in die Playliste. Mit einem
Doppelklick wird dieser Titel sofort in den Player
geladen.
Ein Halten der Taste länger als 3 Sekunden ersetzt die komplette Playliste mit der im Archiv
gewählten Gruppe oder Playliste.
[5] Play-Taste
Bei Betätigung dieser Taste startet der Player von
der aktuellen Position bzw. dem gesetzten CuePunkt. Wird die Play-Taste erneut betätigt, geht
der Player wieder in den Pause-Modus.
Die aktuelle Startposition des Players beim erneuten Druck auf die Play-Taste wird als CuePunkt gespeichert und kann mit der [Cue]-Taste
[4] jederzeit wieder angefahren werden.
[10] Pitch-Regler (nur bei RCP-2001-A)
117
BPM Studio
[12] Track-Selector
Mit dem Track-Selector bewegen Sie sich innerhalb einer Playliste. Eine volle Drehung des Knopfes bewirkt das Weiterschalten um 24 Titel. Beim
Navigieren in sehr großen Listen können Sie sich
durch gleichzeitiges Drücken und Drehen des
Knopfes auch in Zehnerschritten bewegen. Per
Klick auf den Knopf wird dann der ausgewählte
Titel in den Player geladen.
Wurde ein Titel mit der CD-at-once-Funktion gerippt (Kapitel 3.15.5), dann können Sie durch
Druck auf diese Taste und gleichzeitiges Drehen
innerhalb dieses Titels navigieren.
[13] MEMORY-Taste
(nicht aktiv bei BPM Studio LE)
Diese Taste stellt umfangreiche Funktionen zum
Speichern und Löschen verschiedener CuePunkte, Loops und weiterer Parameter zur Verfügung. Ein Druck auf diese Taste schaltet den
Player in den Speichermodus. Dies wird signalisiert indem die Taste grün leuchtet. Der Speichermodus wird automatisch nach 10 Sekunden ohne
weitere Eingabe wieder verlassen.
1.) Befindet sich der Player im Wiedergabemodus,
können durch Druck auf die [MEMORY]-Taste,
gefolgt von einer DirectCue-Taste [15] Cuepunkte
"on the fly" gesetzt werden.
2.) Befindet sich der Player im Pause-Modus, wird
durch Druck auf die [MEMORY]-Taste, gefolgt von
einer DirectCue-Taste [15], die aktuelle Spielposition als Cuepunkt auf diese DirectCue-Taste
gespeichert.
3.) Befindet sich der Player im LoopwiedergabeModus, wird durch Druck auf die [MEMORY]-Taste, gefolgt von einer DirectCue-Taste [15], der
aktuelle Loop auf diese DirectCue-Taste gespeichert.
4.) Befindet sich der Player im LoopwiedergabeModus, wird durch Druck auf die [MEMORY]-Taste, gefolgt von einer Sample-Player-Taste [28]
der aktuelle Loop auf diese Sample-Player-Taste gespeichert.
5.) Durch Druck auf die [MEMORY]-Taste, gefolgt von der [SET]-Taste [21], wird der durch den
Realtime-BPM-Counter ermittelte BPM-Wert in
den ID3-Tag übernommen.
118
RCP-2001 Beschreibung
6.) Durch Halten der [MEMORY] -Taste und
gleichzeitiges Drücken einer DirectCue-Taste wird
der Cue-Punkt oder Loop dieser Taste gelöscht.
7.) Durch Halten der [MEMORY] -Taste und
gleichzeitiges Drücken der A-Taste des LoopPlayers [6] wird der gespeicherte Loop gelöscht.
8.) Durch Drücken der [MEMORY]-Taste länger
als 3 Sekunden werden sämtliche DirectCue-Tasten und der Loop-Player gelöscht.
EIne ausführliche Beschreibung dieser Funktionen finden Sie in den Kapiteln "Arbeit mit
DirectCue-Tasten" und "Arbeit mit dem LoopPlayer" in diesem Handbuch.
[14] VFD-Display
Im VFD-Display werden die meisten Parameter
und Betriebsmodi des jeweiligen Players wie folgt
angezeigt:
[14a] Titelnummer des geladenen Tracks
[14b] NEXT TRACK Anzeige. Zeigt den mit der
[NEXT TRACK]-Taste [18] geparkten Titel an.
[14c] Zeitanzeige. Die Titelabspielzeit wird in Minuten (m), Sekunden (s) und Frame angezeigt.
Die Zeitanzeige lässt sich über die [TIME]-Taste
[19] von Gesamtspielzeit (ELAPSED) auf Titelrestspielzeit (REMAIN) und Gesamtrestspielzeit
der Playliste (TOTAL) umschalten.
Befindet sich der Player im Cue-Modus, dann wird
hier die aktuelle Cuepunkt-Position angezeigt.
[14d] Betriebsmodus der Zeitanzeige, umschaltbar mit der [TIME]-Taste [19]
RCP-2001 Beschreibung
[14e] BPM-Wert-Anzeige. Hier wird der im ID3Tag hinterlegte BPM-Wert des geladenen Titels
bzw. der vom Realtime BPM Counter ermittelte
Wert angezeigt.
[14f] Anzeige für den Pitch-Wert in %.
[14g] Anzeige für die Pitch-Betriebsart. Je nach
in der Programmoberfläche gewählten Modus
wird angezeigt ob die Geschwindigkeitsänderung
mit oder ohne Tonhöhenveränderung erfolgt (Master-Tempo)
[14h] Modusanzeige für das Jog Wheel.
[14i] Balkenanzeige für die aktuelle Spielposition
[14k] Die Titelanzeige zeigt standardmäßig den
aktuell geladener Titel und Interpret aus dem ID3Tag des MP3-Files. Die Anzeige scrollt automatisch wenn die Angaben nicht vollständig dargestellt werden können. Bei Problemen mit der Performance des Systems kann das Titelscrolling
auch in den Programmoptionen, Registerkarte
Remote Control, abgeschaltet werden.
Dieses Display dient auch der Anzeige vieler
weiterer Informationen. Im Archiv-Modus wird hier
beispielsweise kurzzeitig die jeweils ausgewählte Gruppe, Playliste oder der im Archiv gewählte
Titel angezeigt.
Die Anzeige gibt darüber hinaus auch Aufschluss
über den Status des Loop-Players bzw. dessen
Editiermodi. Lesen Sie hierzu das Kapitel "Arbeit
mit dem Loop-Player" in diesem Handbuch.
[14l] Anzeige für die vier Zusatzfunktionen Single-/Continous Play, Shuffle und Repeat. Die Programmierung erfolgt über die [MODE]-Taste [20]
und [SET]-Taste [21].
[14m] Anzeige für den Loop-Player.
(nicht aktiv bei BPM Studio LE)
Diese beiden Anzeigen signalisieren den
Betriebszustand des Loop-Players.
leuchtet während sich der Player im Aufnahmemodus
befindet.
signalisiert dass der Player einen
Loop wiedergibt bzw. sich im Loop-Modus befindet.
BPM Studio
[15] DirectCue Tasten 1 bis 6
(nicht aktiv bei BPM Studio LE)
Die Direct-Cue Tasten ermöglichen es, on-thefly bis zu 6 beliebige Stellen in einem Titel als
Cue-Punkte oder wahlweise mit dem Loop-Player
aufgezeichnete Loops zu speichern. Diese Punkte und Loops können dann mit nur einmaliger Betätigung einer Direct-Cue-Taste gestartet werden.
Ein gespeicherter Cue-Punkt wird duch eine rot
leuchtende Taste signalisiert. Befindet sich ein
abgespeicherter Loop auf dieser Taste, wechselt
die Tastenfarbe zu orange. Lesen Sie in den Kapiteln "Arbeit mit Direct-Cue-Tasten" und "Arbeit
mit dem Loop-Player" alles über die Arbeit mit
diesen Tasten.
[16], [17] Archiv-Tasten
Mit der Taste [ARCHIV] [16] schaltet man das
Jog Wheel [1,2] in den File Archiv Modus. Dies
wird zusätzlich im Display mit dem Symbol
signalisiert. Die Taste [P.-LIST] [17] schaltet in
den Playlist Archiv Modus
. Durch erneutes
Betätigen der Taste wird zum Search-Modus zurückgeschaltet
.
(Die Zurückschaltung erfolgt auch automatisch
wenn eine andere Taste im Player betätigt wird
bzw. nach 30 Sekunden, wenn Sie in dieser Zeit
das Jog-Shuttle Rad nicht betätigt haben.
[18] NEXT TRACK Taste
Mit dieser Funktion können Sie während der Wiedergabe eines Titels bereits einen Folgetitel in
einer Warteposition "parken". Dieser wird dann
unabhängig von der aktuellen Playliste automatisch als nächster Titel gespielt. Drücken Sie die
NEXT TRACK Taste. Im Display [14] wird
angezeigt. Wählen Sie nun aus der
aktuellen Playliste einen Titel mit dem Track
Selector [12]. Der gewählte Titel wird im Display
unter
angezeigt. Optional können Sie
auch duch Druck auf den Track-Selector den aktuellen Titel sofort ausblenden und den NEXT
TRACK starten.
119
BPM Studio
[19] Time-Taste
Mit dieser Taste schalten Sie die Spielzeitanzeige
im Display [40] von Gesamtspielzeit (ELAPSED)
auf Titelrestspielzeit (REMAIN) um. (TOTAL wird
derzeit noch nicht unterstützt)
RCP-2001 Beschreibung
Mit mehrmaligem Druck auf die [MODE]-Taste
wird die jeweils zu ändernde Funktion ausgewählt.
Die entsprechende Anzeige im Display [14] blinkt.
Nun kann mit der [SET]-Taste [21] die Funktion
ein- oder ausgeschaltet werden.
:
Continous Play
Ist diese Betriebsart aktiviert, wird bei Titelende
automatisch der in der Playliste nachfolgende Titel geladen und gespielt.
Single Play
:
Ist diese Betriebsart aktiviert, wird bei Titelende
nur der in der Playliste nachfolgende Titel geladen, aber nicht gestartet.
[20] MODE-Taste
Mit dieser Taste lassen sich die vier Zusatzfunktionen Single-/Continous Play, Shuffle und
Repeat programmieren.
Shuffle
:
Die Playliste wird in zufälliger Reihenfolge abgespielt. Jede Änderung der Playliste bewirkt eine
zufällige Neuverteilung der Titel in der Liste, solange dieser Modus aktiv ist.
Repeat
:
Ist diese Funktion aktiv, dann wird der geladene
Titel ständig wiederholt. Bei ausgeschalteter
Repeat-Funktion wird der nächste Titel aus der
Liste geladen.
[21] SET-Taste
(auch BPM Match Taste) Im Standard-Modus wird
mit einem Druck auf die SET-Taste der aktuelle
BPM-Wert des jeweils anderen Players (Master)
übernommen. Lesen Sie hierzu auch das Kapitel
"Beat-Matching mit BPM Studio".
Lesen Sie in diesem Abschnitt auch eine genaue
Beschreibung der Funktionsweise der SET-Taste.
Ist der Programmiermodus ([MODE]-Taste [19]
gedrückt) aktiv, dann wird mit der SET-Taste die
angewählte Funktion ein- bzw. ausgeschaltet.
120
RCP-2001 Beschreibung
BPM Studio
[22] TEMPO-Taste
[29] Sampler-Status-LED
Drücken Sie diese Taste um eine Änderung der
Abspielgeschwindigkeit ohne Tonhöhenveränderung durchzuführen. Die TEMPO-LED
[23] signalisiert die eingeschaltete Master-Tempo Funktion. Achtung! Die Pitch-Bereiche verändern sich bei Zu- bzw. Abschalten der MasterTempo Funktion. Lesen Sie hierzu bitte auch die
Informationen im Kapitel Player in diesem Handbuch.
Die dreifarbige Status-LED zeigt den Zustand des
Sample-Players an. Leuchtet diese grün, dann
ist der Sample-Player betriebsbereit. Orange signalisiert Betriebsbereitschaft im Scratch Modus.
Eie rote Anzeige signalisiert dass Daten in den
Sampler geladen werden. In dieser Zeit kann kein
Sample wiedergegeben werden.
[23] TEMPO-LED
leuchtet bei eingeschalteter Master-Tempo Funktion.
[24] PITCH-Taste
Mit dieser Taste können Sie die Einstellung der
Abspielgeschwindigkeit über den [Pitch-Regler]
[10] abschalten.
[25] PITCH-LED
leuchtet bei eingeschalteter Pitch- bzw. Master
Tempo Funktion.
[26] BRAKE-LED
leuchtet bei eingeschalteter BRAKE Funktion.
Während der Ausführung von BRAKE blinkt diese LED.
[30] Sampler-Steuerung bzw. Steuerung des Preview-Players
Mit den beiden Tasten
Die BRAKE-Funktion simuliert ein Abbremsen bis
auf 0 bzw. Anschieben eines Plattentellers. Der
Effekt wird ausgelöst wenn die BRAKE-Funktion
eingeschaltet ist und der Titel nun mit der [PLAY]Taste [5] gestoppt bzw. gestartet wird. Während
der Titel anläuft bzw. abgebremst wird kann mit
der inneren Scheibe des Jog Wheels die Wiedergabe zusätzlich manuell beschleuningt (angeschoben) oder abgebremst werden.
[28] Sample-Tasten 1 bis 9
Diese Tasten starten die Samples 1 bis 9 des
Sample-Players von BPM Studio. Lesen Sie im
Abschnitt Sample Player in diesem Handbuch
über die verschiedenen Möglichkeiten bei der
Arbeit mit Samples.
lässt sich
Steuerung des Preview-Players:
Wenn sich der Sample-Player im Pause-Modus
befindet, das heißt, wenn kein Sample wiedergegeben wird, dann können Sie mit der [0]-Taste
den Preview-Player im File Archiv starten. Nun
wird der selektierte Titel über den Monitor-Kanal
wiedergegeben und kann unabhänig vom laufenden Programm vorgehört werden. In diesem
Modus arbeiten die Tasten
[27] BRAKE-Taste
und
die Ausgabe des Sample-Players dem Player A
bzw. Player B zuweisen. Dies ist nur dann nötig
wenn dem Sample-Player kein eigener Soundkartenkanal zugewiesen ist bzw. nur zwei Ausgabekanäle zur Verfügung stehen (je nach Software- und Hardwareausstattung Ihres Systems).
Die [0]-Taste stoppt die Wiedergabe aller
Samples.
und
als
schneller Vor- bzw. Rücklauf.
[31], [32], [33] Fade-Control
(nicht aktiv bei BPM Studio LE)
Diese drei Tasten steuern den automatischen
Crossfader.
[AUTO] [31] schaltet den Autofade Modus ein
oder aus. Wenn der Autofade-Modus aktiviert ist
leuchtet diese Taste rot.
Mit der Taste [FADE] [32] wird der eingestellte
Fadeverlauf auf den aktuellen Titel angewendet.
Diese Taste blinkt rot solange der Crossfader fadet
und beide Player laufen.
Mit der Taste [MODE] [33] kann zwischen den 6
verschiedenen Presets für die Fadeverläufe umgeschaltet werden. Der aktuell eingestelle Verlauf wird hierbei gelöscht.
121
BPM Studio
[34] Pitch-Wheel
(nur bei RCP-2001-B)
Stellen Sie mit diesem Rad die gewünschte Abspielgeschwindigkeit ein. Auf der Anzeige [14]
erscheint die aktuelle Geschwindigkeit in BPM
und die Abweichung in %.
Der Regler ist nur aktiv wenn die [Pitch]-Taste
[24] eingeschaltet ist und die Pitch-LED [25]
leuchtet.
[34] Pitch Reset
(nur bei RCP-2001-B)
Mit dieser Taste stellen Sie den Pitch auf 0 zurück.
RCP-2001 Beschreibung
Anschlüsse an der Rückseite:
[36] Faderstart Eingang
Dieser Eingang arbeitet in der Regel mit allen
handelsüblichen faderstartfähigen Mixern zusammen wie z.B. der Pinoeer-Serie.
Verbinden Sie über diesen Steckverbinder (3,5
mm Klinke) das Bedienteil über ein handelsübliches Klinkenkabel mit ihrem Mixer. Verbinden Sie
zusätzlich die Gerätemasse (GND, [36a]) mit der
Gerätemasse des Mixers.
Funktionsweise:
Beide Player werden über getrennte 3,5 mmKlinkenstecker gesteuert. Durch Schließen des
Kontaktes S1 (kurzzeitg oder ständig) startet der
Player, durch Schließen des Kontaktes S2
(kurzzeitg oder ständig) wird der Player gestoppt.
In den Programmotionen können sowohl FaderStart als auch Fader-Stop getrennt aktiviert werden. Die Stecker-Masse ist nicht gleichzusetzen mit der Gerätemasse! Vermeiden Sie deshalb Kurzschlüsse zwischen Geräte- und Stekker-Masse.
[36a] Gerätemasse
Verbinden Sie die Gerätemasse (GND) mit der
Gerätemasse des Mixers.
122
RCP-2001 Beschreibung
[37] Remote Start Eingang (P.-START)
Dieser Eingang arbeitet mit Mixern zusammen
die über eine Remote Start Funktion (bzw. PulsStar t) verfügen (z.B. einige Modelle von
Behringer). Beide Player werden über je einen
Kontakt gesteuert. Die Anschlüsse am Mixer sind
meinst als 6,3mm-Mono-Klinkenstecker ausgeführt. Der Anschluss am BPM Studio Bedienteil
RCP-1001 under RCP-2001 erfolgt über einen
3,5 mm-Stereo-Klinkenstecker. Nutzen Sie deshalb bitte einen handelsüblichen Adapter von 3,5
mm-Stereo-Klinke auf 6,3mm-Mono-Klinke. Der
Remote Start Eingang muss in den Programmoptionen ausgewählt werden (Registerkarte
"Remote Control", Checkbox "Puls Start"). Anschließend können Sie Fader-Start und FaderStop getrennt aktivieren.
Funktionsweise:
Durch Schließen des Kontaktes A wird der Player
A gestartet, durch erneutes Schließen des Kontaktes wieder gestoppt. Gleiches gilt für Player B
und Kontakt B.
BPM Studio
[38] Anschlussbuchse für das serielle Kabel
Verbinden Sie über diesen Steckverbinder (9polig, Sub-D) das Bedienteil über ein serielles
Kabel mit dem PC. Die maximale Kabellänge
beträgt 15 m, Es wird jedoch empfohlen, nicht
mehr als 10 m einzusetzen.
Eine weitere Anschlussbuchse für die Stromversorgung und die serielle Verbindung befindet sich
an der linken Gehäuseseite. Dies ermöglicht es,
das Bedienteil auch als Tischgerät einzusetzen
ohne störende Steckverbindungen an der Geräterückseite. Hierfür benötigen Sie ein spezielles
Kabel, welches auf Anfrage bei einem ALCATech
Händler oder bei ALCATech direkt erhältlich ist.
[39] Anschlussbuchse für das Netzteil
Schließen Sie an dieser Buchse das mitgelieferte Netzteil an (12V, 1A mindestens).
123
BPM Studio
Professionelles Arbeiten mit dem RCP-2001
8.1. Arbeit mit dem Loop Player
Mit dem Loop-Player lässt sich eine programmierbare Sequenz beliebig oft wiederholen. Einstiegsund Ausstiegspunkte können Sie on-the-fly setzen und jederzeit nachträglich editieren. mit der
Takt-Stepping-Funktion erweitern oder verkürzen
Sie jeden Loop in exakten Schritten zu je 4 Beats.
Jeder Loop kann auch auf eine Direct Cue Taste
[15] oder eine Sample-Player Taste [28] gespeichert werden und steht auch nach einem Neustart des Systems wieder zur Verfügung.
(nur Bedienteil RCP-2001)
Drücken Sie [RECORD] [6] um den Startpunkt
des Samples festzulegen (Punkt A) und mit der
Aufnahme des Samples zu beginnen.
wird
im Display angezeigt und die A-Taste leuchtet.
8.1.1. Aufzeichnen und
Wiedergabe eines Loops:
Erfahren Sie in diesem Abschnitt wie Sie aus einem laufenden Titel eine Sequenz als Loop aufzeichnen. Der Player muss sich hierzu im
Wiedergabemodus befinden. Für die ersten Versuche empfehlen wir, einen Titel mit gut erkennbarem Beat zu verwenden (Dance, House oder
Techno-Track). Versuchen Sie am besten, die
Tasten A und B taktgenau zu betätigen.
Drücken Sie (z.B. nach genau 4 Beats bzw. 1 Takt)
die Taste [STOP] [7] um den Endpunkt des
Samples festzulegen (Punkt B). Der Player geht
nun sofort in den Loop-Modus und der abgespeicherte Takt wird endlos wiederholt.
wird im
Display angezeigt und die A- und B-Taste leuchten orange, die [EXIT/RELOOP]-Taste leuchtet
grün. Gleichzeitig wird im Titeldisplay
LOOP A <-> B angezeigt.
Solage lediglich die A-Taste gedrückt
wurde, können Sie durch erneutes Drükken der A-Taste den alten Einstiegspunkt
für den Loop überschreiben und on-thefly einen neuen Punkt festlegen.
124
Sobald auch die B-Taste gedrückt wurde, können Sie durch erneutes Drücken
der B-Taste den Endpunkt (B) on-the-fly
neu festlegen und somit den Loop verkürzen.
Professionelles Arbeiten mit dem RCP-2001
BPM Studio
Setzen Sie an einer beliebigen Stelle einen Einstiegspunkt durch drücken der Taste A. Die Taste
A leuchtet daraufhin orange.
Wenn Sie die Taste [EXIT/RELOOP] drücken,
wird das Sample noch bis zum Punkt B gespielt
und geht dann nahtlos wieder in den Titel über.
In dieser Zeit blinkt die [EXIT/RELOOP]-Taste
-Anzeige.
und die
Anschließend leuchten alle drei Tasten (A, B und
[EXIT/RELOOP]) orange.
Schalten Sie nun in den Editiermodus mit Druck
auf die [CUE]-Taste (nun leuchtet die [CUE]-Taste rot) und darauf folgend auf die A-Taste. Die
A-Taste beginnt zu blinken. (Dies ist normalerweise der Editiermodus für den Einstiegspunkt)
Drücken Sie nun die B-Taste. Es wird automatisch ein Loop von genau einem Takt (4 Beats)
erstellt und sofort abgespielt.
Durch erneutes Betätigen von [EXIT/RELOOP]
kann der Loop jederzeit wieder abgespielt werden.
8.1.2. Aufzeichnen mit der
AutoLoop Funktion:
Erfahrungsgemäß ist es etwas problematisch,
beim ersten Versuch manuell genau den Endpunkt für einen Loop festzulegen. Die AutoLoop
Funktion von BPM Studio hilft hierbei, indem sie
automatisch genau einen Takt aufzeichnet und
dann in den Loopwiedergabe-Modus schaltet.
Nutzen Sie die AutoLoop Funktion wie folgt:
Die DirectCue-Informationen werden im
Autofade-Modus nicht mit in die Player
geladen. Bitte nutzen Sie diesen Modus NICHT wenn Sie die gespeicherten DirectCue's verwenden möchten.
125
BPM Studio
Dabei blinkt nun die Taste B und die Taste [EXIT/
RELOOP] leuchtet grün.
Nun können Sie mit der Takt-Stepping-Funktion
(Ring des Jog Shuttel Rades) den Loop um jeweils einen ganzen Takt verlängern oder abkürzen. Das Ergebnis wird ständig abgespielt, wodurch weitere interessante Effekte erzielt werden
können.
8.1..3 Abspeichern eines Loops:
Sie können einen Loop zur späteren Verwendung
auf zwei unterschiedliche Weisen abspeichern.
Der Loop steht auch nach einem Neustart des
Systems wieder zur Verfügung, sobald der Titel
erneut in den Player geladen wird.
Solange der Loop abgespielt wird (A- und B-Taste lechten orange und die [EXIT/RELOOP] -Taste leuchtet grün) kann der Loop auf einen
DirectCue Button gespeichert werden (siehe auch
"Arbeiten mit den DirectCue Tasten"). So können
je Titel bis zu 6 verschiedene Loops gespeichert
werden die immer dann zur Verfügung stehen,
wenn der Titel im Player geladen ist. Soll der Loop
auch bereitstehen wenn andere Titel geladen
sind, können Sie ihn auch im Sample Player abspeichern.
8.1.4. Abspeichern eines Loops auf eine
DirectCue-Taste:
Der Player muss sich im Loopwiedergabe-Modus
befinden (Step 2 auf der vorhergehenden Seite).
Drücken Sie die [MEMORY]-Taste [13], gefolgt
von einer der 6 DirectCue-Tasten [15].
126
Professionelles Arbeiten mit dem RCP-2001
Die Taste leuchtet daraufhin orange, was signalisiert dass darauf ein Loop gespeichert ist (CuePunkte werden durch eine rote Taste angezeigt).
Der gespeicherte Loop kann jederzeit durch Betätigung der Taste abgerufen werden. Er wird daraufhin in den Loop-Player (Tasten [6] bis [8]) übernommen und gestartet. Auch die Editierfunktionen
stehen dann wieder wie gewohnt zur Verfügung.
8.1.5. Abspeichern eines Loops auf eine
Sample-Player-Taste:
Der Player muss sich im Loopwiedergabe-Modus
befinden (Step 2 auf der vorhergehenden Seite).
Drücken Sie die [MEMORY]-Taste [13], gefolgt
von einer der 9 Sample-Player-Tasten [28]. Der
Loop steht nun jederzeit im Sample Player auf
dieser Taste zur Verfügung. Beachten Sie aber
bitte dass es sich hierbei nicht automatisch um
ein neues, unabhängiges Sample handelt. Sobald der Originaltitel vom System entfernt oder
verschoben wird, geht der Loop verloren.
8.1.6. Löschen des Loop-Players:
Halten Sie die [MEMORY]-Taste [13] und drükken Sie gleichzeitig die A-Taste des Loop-Players
[6]. Alle drei Tasten erlöschen und der Loop ist
entfernt. (Das Löschen funktioniert auch mit der
B oder [EXIT/RELOOP]-Taste)
Sichern Sie den Loop, indem Sie ein
echtes Sample daraus erstellen. Hierfür
öffnen Sie den File Editor für die entsprechende Sampler-Taste. Der Loop wird
hier automatisch durch den Anfangs- und
Endmarker angezeigt. Vergrößern Sie
nun diesen Bereich, markieren ihn und
wählen dann im Kontaxt-Menü "Export
Selection". Anschließend können Sie das
so gesicherte Sample auf gewohnte
Weise in den Sample Player laden.
Professionelles Arbeiten mit dem RCP-2001
BPM Studio
8.1.7. Editieren eines Loops:
Ein mit dem Loop-Player aufgezeichneter Loop
kann nachträglich editiert und verändert werden.
Hierfür muss sich der Player im Cue-Modus befinden. Drücken Sie hierfür die Cue-Taste [4].
Alle drei Loop-Player-Tasten leuchten nun orange und die Cue-Taste leuchtet rot:
Verschieben des Einstiegspunktes (A):
Drücken Sie nun die Taste A [6].
8.1.8. Beat-Stepping:
Halten Sie die [LOAD]-Taste [11] gedrückt und
drehen Sie zusätzlich an der Scheibe des Jog
Shuttle Rades, dann können Sie den A-Punkt
exakt taktweise (je 4 Beats) verschieben.
Diese Taste blinkt daraufhin und 160 ms ab diesem Punkt werden, als Loop wiederholt, wiedergegeben. (Dieser Cue-Modus ist der Gleiche wie
beim Editieren von Cue-Punkten. Siehe auch
Kapitel "Beat-Matching mit BPM Studio"). Im Titeldisplay wird zusätzlich "MOVING -> A" angezeigt
und die genaue Zeit des Einstiegspunktes.
Nun können Sie den Punkt mit der Scheibe des
Jog Shuttle Rades verschieben:
Wir empfehlen, vorher den mit dem Realtime BPM Counter exakt ermittelten BPM-Wert mit
der Tastenkombination [MEMORY] + [SET] abzuspeichern. Dies verringert eventuelle Abweichungen an Stellen im Titel, an denen der Beat nicht exakt vorausbestimmbar ist.
127
BPM Studio
Wenn Sie die [LOAD]-Taste [11] gedrückt halten, dann können Sie mit den Pitch Bend Tasten
jeweils genau um einen Beat vorwärts oder rückwärts navigieren.
Professionelles Arbeiten mit dem RCP-2001
Verschieben des Endpunktes (B):
Der Player muss sich wieder im Pause-Modus
befinden. Drücken Sie die Taste B [7].
Diese Taste blinkt daraufhin und der komplette
Loop wird wiedergegeben. Im Titeldisplay wird
zusätzlich "MOVING -> B" angezeigt und im Zeitdisplay die Gesamtlänge des Loops, also die Zeit
zwischen A und B.
Nun können Sie den Punkt mit der Scheibe des
Jog Shuttle Rades verschieben:
Drücken Sie erneut auf die noch blinkende Taste
A um die Änderungen zu übernehmen.
Sie können auch gleich durch Druck auf die BTaste in den Editiermodus für den Ausstiegspunkt
wechseln oder mit [EXIT/RELOOP] den Loop
starten, z.B. zum Probehören. In jedem Fall wird
der editierte Punkt übernommen.
Lesen Sie im Kapitel "Beat Stepping" in diesem
Handbuch mehr über die genaue Funktionsweise dieser Funktionen.
Befindet sich der Player im Cue-Modus
(z.B. beim Editieren eines normalen CuePunktes) dann kann dieser Punkt auch
sofort als A-Punkt übernommen werden.
Mit Druck auf die A-Taste gelangt man
dann sofort in den Editiermodus für den
Einstiegspunkt.
128
So ist eine genaue Korrektur des Loops möglich,
z.B. wenn der Ausstiegspunkt beim ersten Festlegen nicht genau getroffen wurde.
Professionelles Arbeiten mit dem RCP-2001
Taktweises Verschieben des Endpunktes
(Takt-Stepping):
Mit dem Ring des Jog Shuttle Rades kann im
Editiermodus der Ausstiegspunkt B auch taktweise verschoben werden (genau 4 Beats).
Dies setzt voraus dass es sich bei dem Titel um
einen 4/4 Takt handelt. Auch bei einem 2/4 Takt
können sinnvolle Ergebnisse erzielt werden, nicht
jedoch bei Titeln mit 3/4 bzw. 6/8 Taktungen.
(1.) Der Player befindet sich im Editiermodus für
den Ausstiegspunkt (B blinkt)
BPM Studio
Drücken Sie erneut auf die noch blinkende Taste
B um die Änderungen zu übernehmen.
Sie können auch gleich durch Druck auf die BTaste in den Editiermodus für den Ausstiegspunkt
wechseln oder mit [EXIT/RELOOP] den Loop
starten, z.B. zum Probehören. In jedem Fall wird
der editierte Punkt übernommen.
Es ist notwendig, vorher den mit dem
Realtime BPM Counter exakt ermittelten
BPM-Wert mit der Tastenkombination
[MEMORY] + [SET] abzuspeichern. Dies
verringert eventuelle Abweichungen an
Stellen im Titel, an denen der Beat nicht
exakt vorausbestimmbar ist.
Bewegen Sie den Ring des Jog Shuttle Rades
bis zum Anschlag nach rechts.
Der Ausstiegspunkt wird nun um genau 4 Beats
(= 1 Takt bei 4/4 Taktung) nach hinten verschoben (2.) und der Loop somit um 4 Beats verlängert. Dies können Sie beliebig oft wiederholen
oder den Loop auch wieder verkürzen.
129
BPM Studio
Professionelles Arbeiten mit dem RCP-2001
8.2. Arbeit mit den Direct Cue Tasten
(nur Bedienteil RCP-2001)
BPM Studio bietet neben der Standard-CueFunktion zusätzlich 6 Direct-Cue Tasten. Diese
ermöglichen es, on-the-fly bis zu 6 beliebige Stellen in einem Titel als Cue-Punkte zu speichern.
Diese Punkte können dann mit nur einmaliger Betätigung einer Direct-Cue-Taste ohne Verzögerung wieder aufgerufen werden. Alle so gespeicherten DirectCue-Punkte bleiben auch bei einem Systemneustart erhalten und werden beim
erneuten Laden des Titels wieder bereitgestellt.
Bei den RCP-2001 Bedienteilen erfolgt der Zugriff bequem über die Direct-Cue Tasten 1 bis 6
[15]. In der Bedienoberfläche der Software (nur
BPM Studio Pro ab Version 4) werden die
DirectCue-Punkte alternativ zum Titeldisplay eingeblendet.
Lesen Sie zunächst wie die Standard-Cue-Funktion eingesetzt wird.
8.2.1. Festlegen eines StandardCue-Punktes:
Der Player befindet sich im Wiedergabemodus,
die [PLAY/ PAUSE]-Taste [5] leuchtet grün.
Drücken Sie die [PLAY/ PAUSE]-Taste, der Player
befindet sich nun im Pause Modus, die [PLAY/
PAUSE]-Taste blinkt grün und signalisiert dass sich
der Player noch an der eben angehaltenen Spielposition befindet.
Wenn Sie nun die [CUE]-Taste [4] betätigen, wird
die Spielposition auf diesen Cue-Punkt gesetzt
und der Player wieder auf Cue geschaltet. Die
[CUE]-Taste [4] leuchtet nun rot und signalisiert
dass sich die aktuelle Spielposition am Cue-Punkt
befindet.
Durch Druck auf die [PLAY/ PAUSE]-Taste [5]
startet dann den Player vom Cue-Punkt aus.
Sie können nun jederzeit durch Druck auf die
[CUE]-Taste [4] den Player stoppen und auf die
Cuepunkt-Position zurücksetzen, um ihn mit der
[PLAY/ PAUSE]-Taste [5] wieder zu starten.
Ein erneuter Druck auf die [PLAY/ PAUSE]-Taste [5] lässt den Titel weiterlaufen. Gleichzeitig wird
aber diese Pause-Position als Cue-Punkt gespeichert.
130
8.2.2. Editieren eines Cue-Punktes:
Wenn der Cue-Punkt mit der [PLAY/ PAUSE]Taste [5] nicht genau getroffen wurde, kann er
nachträglich korrigiert werden. Hierzu muss sich
der Player im Cue-Modus befinden (die [CUE]Taste [4] leuchtet und in der Anzeige erscheint
der aktuelle Cue-Punkt (z.B. 01:22:43)).
Professionelles Arbeiten mit dem RCP-2001
Bewegen Sie nun die Scheibe des Jog Shuttle
Rades [2]. Die [CUE]-Taste [4] erlischt und 160
ms ab dem Cue-Punkt werden, als Loop wiederholt, wiedergegeben. (Siehe auch Kapitel "BeatMatching mit BPM Studio").
BPM Studio
Beim erneuten Druck auf die [CUE] -Taste [4]
werden die Korekturen gespeichert und der Player
bleibt im Pause-Modus.
Nun können Sie den Punkt mit der Scheibe des
Jog Shuttle Rades verschieben:
Sie können auch durch sofortigen Druck auf die
[PLAY/ PAUSE]-Taste [5] die Korrekturen speichern und den Player sofort ab dem korrigierten
Cuepunkt starten.
8.2.3. Beat-Stepping:
Halten Sie die [LOAD]-Taste [11] gedrückt und
drehen Sie zusätzlich an der Scheibe des Jog
Shuttle Rades, dann können Sie den Cue-Punkt
exakt taktweise (je 4 Beats) verschieben.
Wenn Sie die [LOAD]-Taste [11] gedrückt halten, dann können Sie mit den Pitch Bend Tasten
jeweils genau um einen Beat vorwärts oder rückwärts navigieren.
Beim Bedienteil RC V3 bzw. in der Software erfolgt das Editieren eines CuePunktes über die beiden Seartch-Tasten
[43] und [44].
8.2.4. Speicherung eines Cue-Punktes
auf eine DirectCue Taste
(nur verfügbar mit BPM Studio Pro Software und
nur enthalten in den Bedienteilen RCP-2001)
Jeder Cue-Punkt kann auf eine DirectCue Taste
zur späteren Verwendung gespeichert werden.
Hierzu muss sich der Player im Cue-Modus befinden (die [CUE]-Taste [4] leuchtet und in der Anzeige erscheint der aktuelle Cue-Punkt (z.B.
01:22:43)).
Drücken Sie die [MEMORY]- Taste [13] oberhalb
des Displays. Diese leuchtet nun 10 Sekunden
lang grün.
131
BPM Studio
Drücken Sie nun innerhalb dieser 10 Sekunden
die Direct-Cue-Taste auf die der Cue-Punkt gespeichert werden soll.
Die [MEMORY]-Taste [13] erlischt und die gewählte Direct-Cue-Taste leuchtet rot.
Nun kann der Titel jederzeit durch Druck auf diese Direct-Cue-Taste von diesem Punkt gestartet
werden.
Professionelles Arbeiten mit dem RCP-2001
8.2.6. Editieren eines DirectCue-Punktes:
Star ten Sie den Titel vom zu editierenden
DirectCue-Punkt durch Druck auf die entsprechende DirectCue-Taste.
Stoppen Sie dann den Player mit Druck auf die
[CUE]-Taste [4]. Nun können Sie den Cue-Punkt
wie auf den vorhergehenden Seiten editieren. Mit
der Tastenkombination [MEMORY] und erneutem
Druck auf die entsprechende DirectCue-Taste
werden die Änderungen übernommen.
8.2.7. Löschen eines Direct-Cue-Punktes:
Die DirectCue-Punkte werden im Autofade-Modus nicht mit in die Player geladen. Bitte nutzen Sie diesen Modus
NICHT wenn Sie die gespeicherten
DirectCue's verwenden möchten.
8.2.5. Setzen eines DirectCue Punktes
on-the-fly:
Sie können Cue-Punkte, während ein Titel wiedergegeben wird, direkt auf die DirectCue-Tasten
speichern. Drücken Sie einfach während der Wiedergabe die [MEMORY]-Taste [13] und dann zu
dem gewünschten Zeitpunkt (aber innerhalb 20
Sekunden) die gewünschte DirectCue-Taste.
Jede Betätigung einer DirectCue Taste verlängert
die Haltezeit der [MEMORY]-Taste erneut um 20
Sekunden.
132
Halten Sie die [MEMORY]-Taste gedrückt und
drücken Sie zusätzlich innerhalb 3 Sekunden die
zu löschende Direct-Cue-Taste.
8.2.8. Löschen aller DirectCue-Punkte
und des Loop Players:
Halten Sie die [MEMORY]-Taste länger als 3
Sekunden gedrückt. Anschließend sind alle 6
DirectCue-Tasten und der Inhalt des Loop Players
gelöscht.
Durch eine Checkbox in den Programmoptionen kann verhindert werden dass beim
Druck auf eine DirectCue-Taste der Player
sofort mit dem Cue-Punkt bzw. dem gespeicherten Loop gestartet wird, wenn sich der
Player im Pause- oder Cue-Modus befindet. Ist die Checkbox "Cue Speicher Direktstart" deaktiviert, dann werden die CuePunkte lediglich in den Player übernommen
und erst mit der [PLAY/PAUSE]-Taste bzw.
[EXIT/RELOOP]-Taste gestartet.
Professionelles Arbeiten mit dem RCP-2001
8.3. Beat-Stepping
Basierend auf den genauen BPM-Werten des
Realtime BPM Counters kann man, sobald einmalig ein Cue-Punkt auf einen Beat synchronisiert wurde, beliebig im exakten Beat-Raster des
Titels navigieren. Diese Möglichkeit kann man
sich beim Editieren von Cue-Punkten und Einstiegs- bzw. Endpunkten im Loop Player zunutze
machen.
Alle folgenden Funktionen sind nur ausführbar
wenn sich der Player im Cue-Modus befindet bzw.
der Editier-Modus des Loop Players aktiviert ist.
Lesen Sie in den entsprechenden Kapiteln wie
das Beat-Stepping speziell angewendet wird.
(1.) Beim herkömmlichen Ändern eines CuePunktes wird dieser kontinuierlich nach vorwärts
oder rückwärts verschoben. Auf diese Weise wird
auch der erste Cue-Punkt für das Beat-Stepping
festgelegt bzw. korrigiert.
Zum Verschieben des Cue-Punktes wird die
Scheibe des Jog Shuttle Rades verwendet.
BPM Studio
(nur RCP-1001 und 2001)
Dies erreicht man durch gleichzeitiges Halten der
[LOAD ]-Taste und Betätigen einer der beiden
Pitch Bend Tasten:
(3.) Beim Takt-Stepping navigiert man, ausgehend von einem bereits definierten Cue-Punkt,
taktweise (je 4 Beats) durch den Titel.
Halten Sie hierfür die [LOAD]-Taste [11] gedrückt
und drehen Sie an der Scheibe des Jog Shuttle
Rades.
(2.) Beim Beat-Stepping navigiert man, ausgehend von einem bereits definierten Cue-Punkt,
beatweise durch den Titel.
Es ist notwendig, vorher den mit dem
Realtime BPM Counter exakt ermittelten
BPM-Wert mit der Tastenkombination
[MEMORY] + [SET] abzuspeichern. Dies
verringert eventuelle Abweichungen an
Stellen im Titel, an denen der Beat nicht
exakt vorausbestimmbar ist.
Während sich der Player im Cue-Modus befindet, werden jeweils 160 ms ab dem Cue-Punkt,
als Loop wiederholt, wiedergegeben. (Siehe auch
Kapitel "Beat-Matching mit BPM Studio").
133
BPM Studio
9.1. Tastaturbelegung
134
Tastaturbelegung
BPM Studio
Tastaturbelegung
Allgemeine Funktionen:
Menü-Key: Öffnet das Kontext-Menü
Insert:
1. Hinzufügen von Einträgen zur Liste
mit dem Focus
2. Hinzufügen einer neuen Gruppe
3. Alt+Insert: Hinzufügen einer neuen
Untergruppe
Space: Play/Stop Monitor
oder Expand/Collapse Group
F1: Help
CTRL-P, SHIFT-P, ALT-P:
Track von fokusierter Liste in jeweiligen Player
laden (CTRL für Player A, SHIFT für Player B,
ALT für CD-Player) und hinter den markierten Titel in die Playlist dieses Players einfügen
CTRL-Q, SHIFT-Q:
Track aus dem FileArchiv in linke o. rechte Playlist
laden (hinter den markierten Titel in der Playliste)
Alt + A: AutoFade ein/aus
Alt + B: BPM Counter
Alt + C: Clear List or Clear Groups
Alt + D: Load Directory
Alt + E: File Editor
Alt + F: Start Manual Fade
Alt + G: Show Group-File Archive
Alt + H:
Alt + I: File Info Box
Alt + J:
Alt + K:
Alt + L: Load list (oder load files im File Archiv)
Alt + M: Show Mixer
Alt + N: Normalize
Alt + O: Options
Alt
Alt
Alt
Alt
Alt
Alt
Alt
+ R: Show Ripper
+ S: Search Files
+ T:
+ U:
+ V:
+ W: Waitlist/PlayList
+ X: Exit
Sampler-Steuerung:
ALT-Q:
Track von FileArchiv in Waitlist laden (hinter den
markierten Titel in der Waitlist)
Weitere Funktionen:
Toggle + P: Load selected Track in Player
Toggle + Q: Load selected Track in Playlist
Toggle + Y: Pitch reset
Toggle + Z: Pitch on/off
Clipboard-Funktionen (Windows-konform):
CTRL-A: Alles auswählen
CTRL-C (CTRL -Einfügen): Kopieren
CTRL-V (SHIFT-Einfügen): Einfügen
CTRL-X (SHIFT-Entfernen): Auschneiden
135
BPM Studio
Tips und Hinweise
9.2. Tips und Hinweise
Allgemeine Informationen:
Die virutellen Geräte von BPM Studio können auf zwei verschiedene Soundkarten bzw.
eine Mehrkanal-Soundkarte gelegt werden.
Die Zuordnung erfolgt über die Registerkarte
Audio I/O in den Programmoptionen. Grundsätzlich arbeitet BPM Studio mit allen
DirectSound-fähigen Soundkarten zusammen
die einen Treiber für alle verfügbaren Kanäle
installieren.
In der Regel sollten Sie bei der Fehlersuche
als erstes die neusten Treiber für Ihre Soundkarte von der WEB Seite des Herstellers laden. Normalerweise werden diese Treiber
regelmässig von den Herstellern aktualisiert
und da die Soundkarte die wichtigste Komponente für BPM-Studio ist sollten Sie Sich
regelmässig die aktuellsten Treiber besorgen.
ALCATech empfiehlt die Verwendung
professioneller Mehrkanal-Soundkarten; auf
keinen Fall den Einsatz der OnboardSoundchips.
Weiterhin nutzen Sie bitte den Windowseigenen Direct-Sound, nicht ASIO.
Vorhandene Asio oder Onboard Treiber
bitte deinstallieren.
Professionelle Soundkarten finden Sie im
gut sortierten Elektronikfachhandel.
Mehrere Soundkarten in einem PC:
(Diese Information betrifft die „normalen“
Soundkarten mit einem Stereo-Ausgang, z.B.
SoundBlaster, Terratec usw.)
Ein Soundkartentreiber kann in der Regel nur
eine Soundkarte ansteuern. Er erkennt nicht
das Vorhandensein von 2 gleichen Soundkarten im PC. Deshalb sollten grundsätzlich
verschiedene Karten eingesetzt werden.
136
Ressourcenverteilung:
BPM Studio wertet alle Frames der MP3-Datei
aus und benötigt daher etwas mehr Ressourcen
als andere einfache MP3 Player wie z.B.
WinAmp(TM). Weiterhin hat BPM-Studio einen wesentlich größeren Funktionsumfang als diese
Player und ein direkter Vergleich macht keinen
Sinn. Daher ist auch großer Wert darauf zu legen, daß alle Soundkarten einen eigenen, freien
IRQ besitzen, der von keiner anderen Karte oder
PC-Komponente mit benutzt wird. Auch andere
Komponenten wie Festplatte, CD-Rom oder
Grafikkarte spielen eine nicht zu unterschätzende Rolle für die Gesamtperformance des Systems. Für den professionellen Einsatz empfiehlt
es sich auch, einen PC ausschließlich für BPM
Studio zu verwenden.
Latenzzeit der Treiber (Latency):
Unter „Latency“ versteht man die Verzögerung
zwischen einem Kommando wie z.B. Play, Pause oder Stop und dem Zeitpunkt, an dem die
Soundkarte auf diese Kommandos reagiert und
z.B. mit dem Abspielen beginnt. Grundsätzlich
hängen die Latenzzeiten vom verwendeten
Treibermodell und teilweise auch vom Treiber
selbst ab. Je niedriger die Latenz eines Treibers
ist um so besser eignet er sich zum exakten BeatMixen.
Weitere Informationen, aktuelle Soundkarten-Testberichte, Programmupdates
und Antworten auf oft gestellte Fragen
(FAQ) finden Sie auf unseren Web-Seiten: www.alcatech.de
Kontakt
BPM Studio
9.3. Kontakt, Support
Die ALCATech GmbH gewährt technischen Sup- richten Sie bitte an [email protected] oder
port nur schriftlich über ihren Helpdesk unter
telefonisch an 0351/4403270
www.alcatech.de/helpdesk. Dafür müssen Sie sich
vorher registrieren unter
www.alcatech.de/register
Stand: 15.01.2015
Anfragen zum Kauf und Produktberatung
137
BPM Studio
Glossar
9.4. Glossar
Application, Anwendung
Ein Software-Programm welches im Gegensatz
zum Betriebssystem bestimmte Aufgaben des
Anwenders ausführt. Ein Textverarbeitungsgerätprogramm (wie Microsoft WORD), ein
Buchhaltungprogramm und die BPM Studio Software sind Beispiele von Anwendungen.
ASF
Abkürzung für Advanced Streaming Format. Dies
ist ein vom Microsoft® entwickeltes StreamingFormat für Audiodaten.
Beat
Der Beat ist der rhytmische Grundschlag, der die
Geschwindigkeit oder das Tempo eines Titels definiert und normalerweise durch ein Instrument
wie z.B. ein Schlagzeug erzeugt wird.
Bit
Ein Bit ist die kleinste Einheit für binäre Daten.
Mit einem Bit können genau zwei verschiedene
Zustände (0 und 1) dargestellt werden. (Bit =
binary digit, Binärstelle). Ein Bit ist auch eine Stelle im Dualsystem, dem Zahlensystem auf dem
die meisten Computer und auch die moderne
Nachrichtentechnik basieren.
Bitrate
Die Bitrate gibt die Geschwindigkeit an, mit der
binäre Informationen übertragen werden, ist also
ein Maß für die Übertragungsgeschwindigkeit von
binären Informationen. Die Maßeinheit ist bps (Bit
pro Sekunde, Anzahl der pro Sekunde übertragenen Bits). Die maximal mögliche Bitrate einer
Verbindung wird auch Bandbreite genannt. Je
höher die Bitrate, desto höher die Übertragungsgeschwindigkeit.
Einige Standard-Bitraten sind z.B.: 96 Kbit, 128
Kbit, 196 Kbit, 244 Kbit. Da bei höheren Bitraten
mehr Informationen übertragen werden, kann so
auch eine bessere Tonqualität erzielt werden.
Aber eine höhere Bitrate ist auch immer mit einem größeren Speicherplatzbedarf verbunden, da
mehr Informationen zu speichern sind.
138
Buffer, Puffer
Ein Speicherbereich, welcher Daten bereithält die
kurz vor der Verarbeitung stehen. In BPM Studio
werden immer einige Sekunden des Titels von
der Festplatte geladen und dekomprimiert bevor
sie zur Soundkarte gelangen. Durch diese Vorgehensweise wird sichergestellt, dass keine
Sprünge oder andere Fehlfunktionen auftreten.
Konfiguration
Konfigurieren bedeutet das Anpassen der Hardund Software an Ihre eigenen Bedürfnisse. BPM
Studio bietet hier eine große Menge an
Programmoptionen, die über das Kontextmenü
-> Optionen aufgerufen werden. Lesen Sie im
Abschnitt Programmoptionen in diesem Handbuch welche Einstellungen im Detail vorgenommen werden können.
Constant Bit Rate (CBR)
Dieses bedeutet, dass die Bitrate während des
Kopierens oder Encodens nicht geändert wird.
(siehe auch VBR - Variable Bit Rate)
Cue
Cue - eigentlich: Zeichen, Kommando,
Kommandozeichen, Einsatz(signal). Bei
Magnetbandaufzeichnungen Markierung einer
Magnetband-Schnittstelle mit Hilfe eines Tonsignals. In BPM Studio haben Sie die Möglichkeit, in einem Titel verschiedene Cue-Punkte festzulegen. Anschließend können Sie innerhalb des
Titels ab diesen Stellen beginnen, den Titel abzuspielen.
Cursor
Symbol, das auf dem Monitor über die Position
der nächsten Eingabe informiert. Während der
traditionelle Cursor (z. B. auf einer DOS-Oberfläche) nur aus einem meist blinkenden senkrechten Strich bestand, ändern Cursor auf grafischen
Oberflächen ihr Aussehen mit der Funktion, die
sie ausüben.
Glossar
Desktop
Der Begriff steht einerseits für eine bestimmte
Bauweise von Computern, die aufgrund ihrer
Maße auf dem Tisch aufgestellt werden können
(im Gegensatz zum transportablen Notebook
oder zum Big-Tower, der unter dem Schreibtisch
aufgestellt wird). Als Desktop wird darüber hinaus auch die Arbeitsfläche bei einem grafisch
orientierten Betriebssystem (wie zum Beispiel
Windows) bezeichnet. Es ist der Bildschirmhintergrund, den Sie sehen wenn Sie Ihren PC
gestartet haben, bevor Sie andere Programme
starten.
Dialog Box
Eine Dialogbox ist ein Fenster, über das Sie mit
dem Computer bzw. der Anwendung kommunizieren können. Dialogboxen versorgen Sie mit
Informationen über den Arbeitsfortschritt einer
Anwendung oder bieten Ihnen die Möglichkeit,
der Anwendung Informationen zu übergeben die
sie für das Abarbeiten einer bestimmten Aufgabe benötigt. Dies können Texteingaben oder auch
das Auswählen verschiedener vorgegebender Informationen sein. Beispielsweise werden die
Programmoptionen in BPM Studio als Dialogboxen dargestellt.
Directory, Folder, Verzeichnis
Ein Directory ist ein Bereich auf einer Festplatte
welcher angelegt wurde um eine bestimmte Art
oder Gruppe von Daten/Titeln oder weiteren
Directories zu speichern.
Driver, Treiber
Programm, das für das reibungslose Zusammenspiel von Betriebssystem und an den Computer
angeschlossenen Peripheriegeräten sorgt. Der
Treiber regelt den Datenaustausch und dient der
wechselseitigen Anpassung von Hardware, Betriebssystem und Programmen. Hardware-Hersteller bringen immer wieder optimierte TreiberVersionen auf den Markt, die für einen besseren
Betrieb sorgen und die Leistungsfähigkeit der
Geräte steigern. Leider funktionieren die Treiber
nicht immer völlig korrekt und sorgen für die allseits gefürchteten Treiber-Inkompatibilitäten, die
im schlimmsten Fall das ganze Betriebssystem
lahmlegen können. Wir empfehlen sich immer auf
BPM Studio
der Homepage der Hersteller Ihrer Soundkarten
und anderer Peripheriegeräte über die neuesten
Treiber zu informieren.
Dynamik, Dynamikumfang
Dynamik (oder Dynamikumfang) in Bezug auf
Sound ist der Bereich zwischen dem kleinsten
und größten Lautstärkewert (leiseste und lauteste Stelle). Je größer die Möglichkeit ist, Stille
und Lautstärke wiederzugeben oder zu kopieren,
desto größer ist die Dynamik. Dies gilt gleichermaßen für die Aufzeichnung von Audiosignalen.
Encode, Encoder, Encoding
Encoden (verschlüsseln) bedeutet das Umwandeln von Nachrichten oder Daten in eine codierte Form. Ein Code ist ein System von Regeln
welche angewendet werden um eine Nachricht
z.B. in eine für Außenstehende nicht lesbare Form
umzuwandeln (normalerweise für Geheimhaltung). Eine andere Möglichkeit ist die Anwendung
von bestimmten derartigen Regeln um zu übertragende die Datenmenge zu verringern, ohne
dass nennenswerte Verluste am Informationsgehalt enstehen. MP3-Files werden erzeugt indem Audiodaten unter Zuhilfenahme eines Audio
Codec in eine codierte Form gebracht werden,
die nur noch einen Bruchteil der Größe der ursprünglichen Daten einnimmt.
Das Einlesen von Audio-CDs wird auch Rippen
genannt. Bei diesem Vorgang werden die Titel von
der CD als WAVE-Dateien auf die Festplatte kopiert. Ein Encoder kann anschließend diese Daten lesen und in das MP3-Format umwandeln.
BPM Studio bietet darüberhinaus die Möglichkeit,
sofort beim Einlesen (Rippen) der CDs in das
MP3-Format zu encoden. Das gleichzeitige Rippen und Encoden lässt sich in den Programmoptionen -> CDDA Optionen aktivieren.
Encryption, Verschlüsselung
Die Übersetzung von Daten in einen geheimen
Code mit dem Ziel zu verhindern dass wertvolle
Informationen / Technologien in nicht autorisierte Hände gelangen. Um verschlüsselte Daten lesen zu können, müssen Sie Zugriff zu einem
geheimen Code (oder zu einem Kennwort) haben welches Sie autorisiert, die verschlüsselten
Informationen zu entschlüsseln.
139
BPM Studio
File, Datei
Ein Satz von Daten (basierend auf einem Anwendungsprogramm) eines bestimmten Typs in einem Computer, auf Disketten, CD's etc. Jedes
File ist gespeichert unter einem zugewiesenen
Namen für ein späteres Wiederaufffinden.
Format
Beschreibung des Aufbaus bzw. der Anordnung
von Daten, Datenträgern und Programmen. Das
Datenformat eines Rechners legt die Art fest, wie
die im Hauptspeicher als Bitfolgen abgelegten
Daten bei der Bearbeitung durch ein Programm
interpretiert werden sollen (z. B. als Zeichen oder
als Zahl). In der Textverarbeitung bezeichnet das
Format die Attribute, die einem Text zugeordnet
werden, z.B. Schriftart, Seitenaufbau usw. Beispielsweise gibt es rechts- oder linksbündige Textfor mate, oder bestimmte For mate von
Audiodateien, z.B. WAVE, MP2, oder MP3.
Das Festlegen der einzelnen Sektoren und Spuren eines magnetischen Datenträgers wird als
Formatieren bezeichnet.
Icon
Ein kleines Bild auf dem Computerbildschirm,
welches etwas symbolisiert oder darstellt. Beispiele für Icons können Sie auf Ihrem Desktop
sehen. Normalerweise sind diese rechts untereinander angeordnet, wie z.B. ein Papierkorb, ein
Computer, eine Diskette. Diese werden auch
Shortcut-Icons genannt. Per Doppelklick auf eines dieser Icons startet das Programm auf welches dieses Icon verweist.
ID3 Tag
Dies ist ein Feature in der MP3-Technologie welches dem Anwender die Möglichkeit gibt, verschiedene Informationen zusätzlich zum Titel mit
abzuspeichern. Man unterscheidet grundsätzlich
den alten ID3-Tag und den weiterentwickelten
ID3V3 Tag. BPM Studio unterstützt beide Formate, wobei wahlweise eines der beiden Formate
geschrieben wird. Wir empfehlen den ID3V3 Tag
zu verwenden, da dieser eine größere Menge an
Informationen enthalten kann. Die Auswahl, welcher Tag zum Einsatz kommt, erfolgt in den
Programmoptionen.
140
Glossar
Interface
Schnittstelle zwischen Hardware, Software und
Anwender. Prinzipiell ermöglicht es dem Anwender, auf einfache Weise mit dem PC zu kommunizieren.
Joint Stereo
Bei Joint Stereo wählt der Encoder dynamisch in
Abhängigkeit vom Inhalt der Audiodatei den
Encodieralgorithmus für jeden einzelnen Frame.
So wird jeder Frame mit der bestmöglichen Qualität encodet. Durch die gleichzeitige bessere
Komprimierung verringert sich die Zieldateigröße.
Diese Files werden auch VBR-Files genannt.
BPM Studio kann diese Files ohne Probleme wiedergeben.
Kbit (Kilobit)
Ein Kilobit entspricht 1024 Bit. (1kBit = 1024 bit)
Dies ist nicht zu verwechseln mit dem metrischen
System, bei dem das Vorzeichen kilo für 1000
steht.
Metronom
Das Metronom ist ein musikalischer Zeitmesser
und Hilfsmittel für die eindeutige Tempobestimmung eines Musikstücks. Es hilft dem Musiker, ein gleichmäßiges Tempo zu halten. Es gibt
Metronome mit verschiedenen Lautstärken, optischer Anzeige, Lautstärkenregelbare oder welche mit beiden Optionen und viele andere Ausführungen.
MIDI
Midi ist ein Protokoll für die serielle Kommunikation zwischen elektronischen Musikinstrumenten
und Effektgeräten. Es dient unter anderem dazu,
die klanglichen Fähigkeiten eines Grundgerätes
zu erweitern. Sehr oft wird an dieser Stelle ein
PC mit entsprechender MIDI-Software eingesetzt.
Modem
Kurzwort für Modulator/Demodulator. Modems
werden vor allem für die Übertragung digitaler
Daten auf elektrischen Nachrichtenwegen gebraucht. Im Modulator werden die digitalen
Rechteckimpulse in analoge Tonfrequenzsignale
umgesetzt. im Demodulator findet der umgekehrte Vorgang statt. Bei Datenübertragung auf Fernsprechleitungen, wie z. B. bei der Nutzung eines
Glossar
Online-Dienstes, werden die eingesetzten Computer per Modem mit dem Fernsprechanschluss
verbunden. Ein Äquivalent im digitalen Telefonnetz ist die ISDN-Karte.
Module
Hardware oder Software die auf ein größeres
Gesamtsystem einwirkt bzw. einen Teil davon
darstellt und bestimmte Aufgaben übernehmen
kann. Ein Softwaremodul ist ein Programm welches dafür entwickelt wurde, um eine spezielle
Teilaufgabe in einem größeren Programm zu
übernehmen. Die virtuellen Player, der Mixer, der
CD-Player/Encoder sind Module von BPM Studio. In verschiedenen Versionen der Software können bestimmte Module enthalten bzw. nicht enthalten sein.
MP3
Ein vom Fraunhofer IIS in Deutschland entwikkeltes Dateiformat, welches Audiodaten (Sprache, Musik) in komprimierter Form enthält. Die
Komprimierung erfolgt dabei intelligent und der
Empfindlichkeit des menschlichen Gehöres und
der akustischen Aufnahmefähigkeit angepasst. So
werden für das Hörvermögen redundante, unwesentliche und nicht hörbare Informationen dynamisch entfernt und nur Informationen gespeichert
die für eine nahezu verlustfreie Wiedergabe in
Hifi-Qualität notwendig sind. Die Dateigröße kann
dabei bis auf 1/8 bis 1/19 der originalen WAVEDatei verringert werden. Durch das MP3-Format
war es erstmals möglich, Titel in Hifi-Qualität mit
einer sinnvollen Übertragunsgeschwindigkeit über
das Internet zu transportieren. Die immer größer
werdenden Festplattenkapazitäten machten
darüberhinaus den Weg frei für die Speicherung
auch großer Titelbestände direkt im Computer.
Daraus resultierend konnte auch BPM Studio
entwickelt werden, welches die MP3-Technologie nun auch im DJ-Bereich zur Verfügung stellt.
Parameter
Verschiedene programmspezifische Informationen, um das Programm für einen bestimmten
Einsatzzweck anzupassen. Parameter stellen im
Allgemeinen Steuergrößen für bestimmte Aktivitäten eines Programmes dar. Bei BPM Studio
können dies z.B. Puffergrößen, Datenpfade oder
Kompressionsraten sein.
BPM Studio
Peripheral, Peripherie
Peripheriegeräte sind an einen PC angeschlossene Hardwareeinheiten bzw. Geräte wie z.B.
Monitor, Drucker, Maus, Tastatur oder ein externes Bedienteil.
Pitch
Mit professionellen CD-Playern lässt sich das Tempo eines Titels ändern. Dies ist z.B. nötig um beim
Mixen zwei unterschiedlich schnelle Titel im Tempo aufeinander abzustimmen bzw. gleich schnell
wiederzugeben. Das Maß, um wieviel das Tempo eines Titels in bezug auf die Originalgeschwindigkeit geändert wird, wird Pitch genannt und in % angegeben. Ein Pitch-Wert von
+100% bedeutet dass der Titel doppelt so schnell
abgespielt wird, bei -50% spielt der Titel halb so
schnell.
Pitch Bend
Mit der Pitch Bend Funktion wird das Tempo eines Titels kurzzeitig erhöht bzw. verringert. Dies
ist sehr hilfreich wenn zwei Titel, die bereits mit
der gleichen Geschwindigkeit wiedergegeben
werden, im Takt synchronisiert werden sollen.
Beim Drücken einer Pitch Bend Taste wird die
Geschwindigkeit kontinuierlich erhöht bzw. verringert. Beim loslassen der Taste kehrt der Titel
ebenso kontinuierlich wieder zur ursprünglichen
Geschwindigkeit zurück. Somit kann ein Titel sehr
genau verschoben werden und feine Korrekturen beim Synchronisieren der beiden Player sind
möglich.
Rippen, Ripping
Rippen ist das Einlesen von Audio-CDs mit dem
CD-ROM Laufwerk eines Computers und Abspeichern auf der Festplatte. Auf dem PC wird hierfür
das WAVE-Format verwendet, MAC-Computer
verwenden AIFF Standard. Die Erzeugung von
MP3-Dateien ist ein Prozess der dem Rippen folgt
bzw. auch gleichzeitig erfolgen kann.
Root Directory, Haupt- oder Stammverzeichnis
Wenn eine Diskette oder Festplatte für die Benutzung vorbereitet wird, wird ein einzelnes Verzeichnis angelegt. Dies nennt man Root Directory.
Es enthält einige wichtige Systemdateien und die
erste Ebene von Unter verzeichnissen
(Directories).
141
BPM Studio
Selection Box, Auswahlbox
Eine Textbox die lediglich die Wahl zwischen An
und Aus (Ja und Nein) ermöglicht.
Subdirectory, Unterverzeichnis
Unterverzeichnisse werden im Hauptverzeichnis
angelegt um bestimmte Dateien welche zusammengehören gemeinsam abzuspeichern und so
die Übersichtlichkeit zu gewährleisten.
Tempo
Tempo ist die Originalgeschwindigkeit mit der ein
Titel gespielt werden soll. Sie wurde durch den
Komponisten des Stückes festgelegt. Mit der
Pitch-Funktion kann bei professionellen CDPlayern, Plattenspielern und auch bei BPM Studio diese Geschwindigkeit verändert werden.
Glossar
VBR-Dateien
Im Vergleich zu CBR (Constant Bit Rate) analysiert der Encoder beim Erzeugen von VBR-Dateien (Variable Bit Rate) den Titel und wählt für
jeden Frame einen entsprechend angepassten
Komprimieralgorithmus beim MP3-Encoding. Ein
komplizierteres Audiosignal wird mit einer höheren Bitrate komprimiert als einfache Signale.
WAVE File
Ein von Windows verwendetes Format für die
verlustfreie Speicherung von Audio-Signalen z.B.
von Audio-CDs, Filmsoundtracks oder Schallplatten. Es werden alle Signale exakt kopiert. Die
Qualität ist die Gleiche wie bei den Originaldaten,
es wird aber auch eine große Menge an Speicherplatz benötigt.
Track
Mit Track bezeichnet man in unserem Sinne einen aufgezeichneten Titel bzw. ein Musikstück
oder Lied.
© 1999-2015 ALCATech GmbH & Co KG. Alle Rechte vorbehalten. ten, auf andere Datenträger zu übertragen und zu nutzen. Alle
Urheber- und Leistungsschutzrechte vorbehalten. Die ALCATech
BPM Studio Benutzerhandbuch für Windows
GmbH haftet für keine Schäden, die sich aus der Verwendung
der CD-ROM ergeben. Vor Installation eines neuen Software-ProDieses Handbuch sowie die darin beschriebene Software ist Teil
grammes - so auch bei BPM Studio - sollten Sie ein Backup Ihrer
des Lizenzvertrages und kann nur in Übereinstimmung mit den
Daten vornehmen.
Lizenzbedingungen benutzt oder kopiert werden und ist nicht als
Verpflichtung der ALCATech GmbH anzusehen. Die ALCATech
ALCATech und BPM-Studio sind eingetragene Markennamen der
GmbH gibt keine Gewähr oder Garantie hinsichtlich der RichtigALCATech GmbH.
keit und Genauigkeit der Angaben in diesem Buch.
Intel ist ein eingetragenes Warenzeichen der Intel Corporation.
Kein Teil dieser Lizenz darf, außer durch den Lizenzvertrag ausMicrosoft Windows 2000/XP, Windows Vista, Windows 7/8
drücklich erlaubt, reproduziert, in Datenbanken gespeichert oder
sind eingetragene Warenzeichen von Microsoft in den USA und
in irgendeiner Form - elektronisch, fotomechanisch, auf Tonträanderen Ländern. Pentium, Pentium II und Pentium Pro sind Wager oder auf irgendeine andere Weise - übertragen werden, ohne
renzeichen der Intel Corporation. Alle weiteren Warenzeichen sind
die vorherige schriftliche Genehmigung von ALCATech GmbH
Eigentum ihrer jeweiligen Eigner.
einzuholen.
Copyright © 1999-2015 ALCATech GmbH & Co KG,
Lizenzbedingungen:
01277 Dresden, Schlüterstraße 29, Germany
Das Programm und alle Bestandteile sind urheberrechtlich geschützt. Der/die Käufer/in erhält das Recht zur Nutzung des ProInternet:
gramms an einem Computerarbeitsplatz. Dieses Recht ist nicht
www.alcatech.de • www.alcatech.com
übertragbar, vermietbar oder verleihbar. Es ist untersagt, die Inhalte der CD-ROM's zu verändern, zu vervielfältigen zu vermieGedruckt in Deutschland
142
143
144