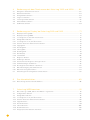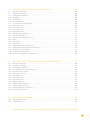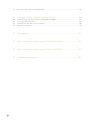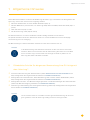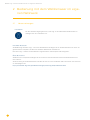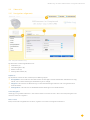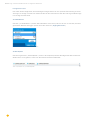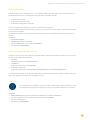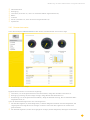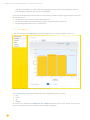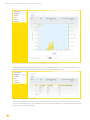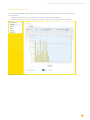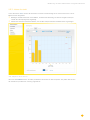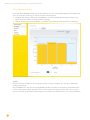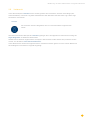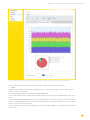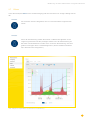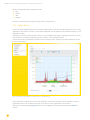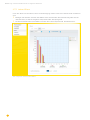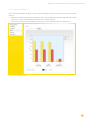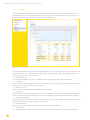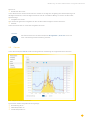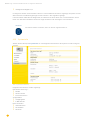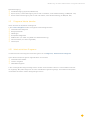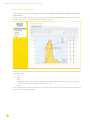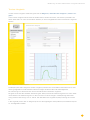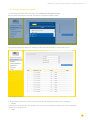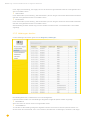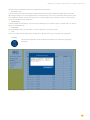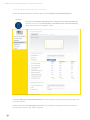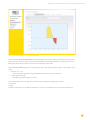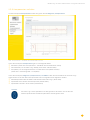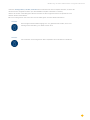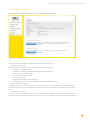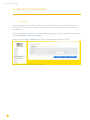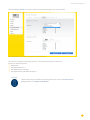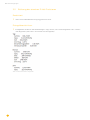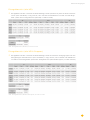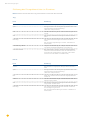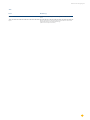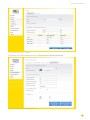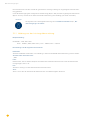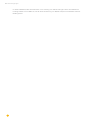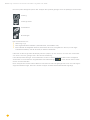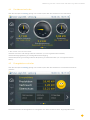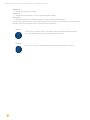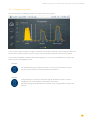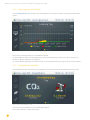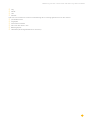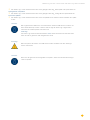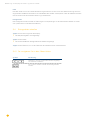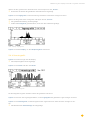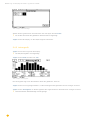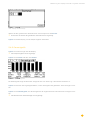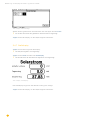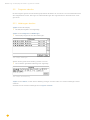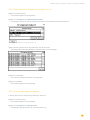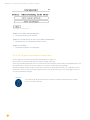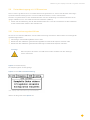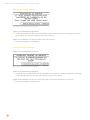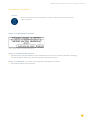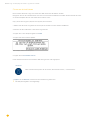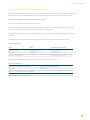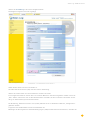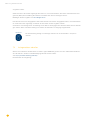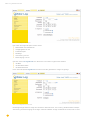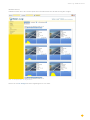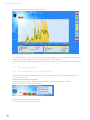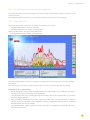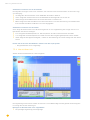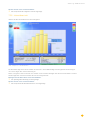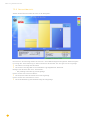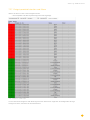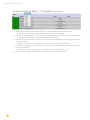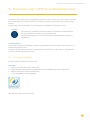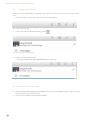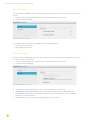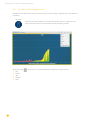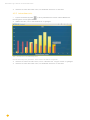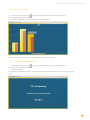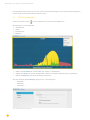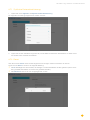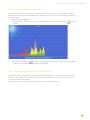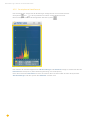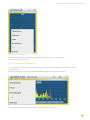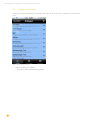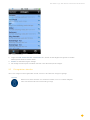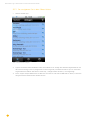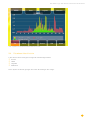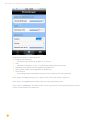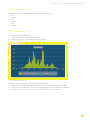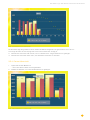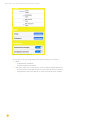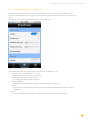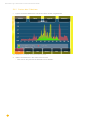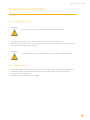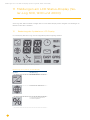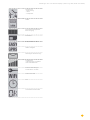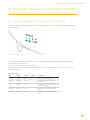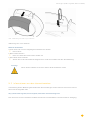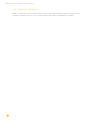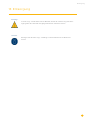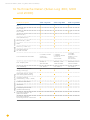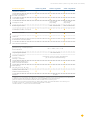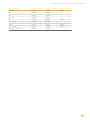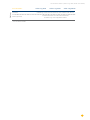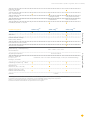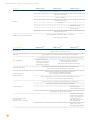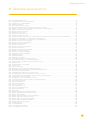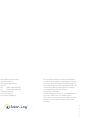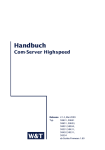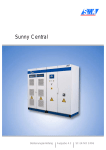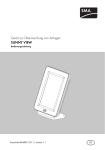Download Benutzer Handbuch
Transcript
Benutzerhandbuch Solar-Log™ 1 Herausgeber: Solare Datensysteme GmbH Fuhrmannstr. 9 72351 Geislingen-Binsdorf Deutschland Tel. +49 (0)7428 / 9418-200 Fax +49 (0)7428 / 9418-280 E-Mail: [email protected] Technischer Support: Endkunden und nicht geschulte Installateure Tel.: 0900 1737564* Installationsprobleme bei geschulten Installateure und Solar-Log™ Partnern Tel.: +49 7428 9418-660 Service und Planungsanfragen Tel.: +49 7428 9418-660 Internationaler Support für Länder ohne Länderpartner Tel.: +49 7428 9418-640 E-Mail: [email protected] *0,59 Euro je angefangene Minute für Anrufe aus dem deutschen Festnetz, Mobilfunkpreise können abweichen. 2 Inhaltsverzeichnis 1 Allgemeine Hinweise��������������������������������������������������������������������������������������������������� 7 1.1 Erfoderliche Schritte für die genaue Überwachung Ihrer PV-Anlage mit dem Solar-Log™.����������� 7 2 Bedienung mit dem Webbrowser im eigenen Netzwerk������������������������������ 8 2.1Voraussetzungen���������������������������������������������������������������������������������������������������������������������������������������������������������� 8 2.2Übersicht������������������������������������������������������������������������������������������������������������������������������������������������������������������������� 9 2.2.1 Navigation allgemein....................................................................................................................................................9 2.3 Startseite aufrufen����������������������������������������������������������������������������������������������������������������������������������������������������� 12 2.4 Ertragsdaten abrufen������������������������������������������������������������������������������������������������������������������������������������������������ 12 2.4.1Momentanwerte............................................................................................................................................................ 13 2.5Erzeugung��������������������������������������������������������������������������������������������������������������������������������������������������������������������� 14 2.5.1Tagesansicht................................................................................................................................................................... 15 2.5.2Monats-Ansicht............................................................................................................................................................. 17 2.5.3Jahres-Ansicht............................................................................................................................................................... 19 2.5.4Gesamt-Ansicht...........................................................................................................................................................20 2.6Verbrauch���������������������������������������������������������������������������������������������������������������������������������������������������������������������� 21 2.7Bilanz����������������������������������������������������������������������������������������������������������������������������������������������������������������������������� 25 2.7.1Tages-Bilanz.................................................................................................................................................................. 26 2.7.2Monats-Bilanz............................................................................................................................................................... 27 2.7.3Jahres-Bilanz................................................................................................................................................................. 28 2.7.4Gesamt-Bilanz.............................................................................................................................................................. 29 2.8Finanzen����������������������������������������������������������������������������������������������������������������������������������������������������������������������� 30 2.9Sensor����������������������������������������������������������������������������������������������������������������������������������������������������������������������������� 31 2.10Systeminfo������������������������������������������������������������������������������������������������������������������������������������������������������������������� 32 2.11 Diagnose-Werte abrufen���������������������������������������������������������������������������������������������������������������������������������������� 33 2.11.1Wechselrichter-Diagnose......................................................................................................................................... 33 2.11.2 Ereignisprotokoll abrufen......................................................................................................................................... 37 2.11.3 Meldungen abrufen.................................................................................................................................................... 38 2.11.4 Einspeisemanagement aufrufen............................................................................................................................40 2.11.5 SCB Monitor aufrufen (nur Solar-Log 2000)................................................................................................... 45 2.11.6 Komponenten aufrufen.............................................................................................................................................46 2.11.7 CSV-Export aufrufen..................................................................................................................................................49 2.11.8 Support aufrufen.........................................................................................................................................................50 3Benachrichtigungen���������������������������������������������������������������������������������������������������51 3.1Ertragsmail�������������������������������������������������������������������������������������������������������������������������������������������������������������������� 51 3.1.1 Erklärung der einzelnen E-Mail-Funktionen...................................................................................................... 53 3.2Leistungsüberwachung������������������������������������������������������������������������������������������������������������������������������������������� 57 3.2.1 Meldung aus der Leistungsüberwachung.......................................................................................................... 59 3.2.2 Berechnung und Erklärung der Meldung...........................................................................................................60 3 4 Bedienung mit dem Touchscreen bei Solar-Log 1200 und 2000������������62 4.1 Navigieren auf dem Touchscreen������������������������������������������������������������������������������������������������������������������������ 62 4.2 Dashboard aufrufen������������������������������������������������������������������������������������������������������������������������������������������������� 64 4.3 Energiebilanz aufrufen�������������������������������������������������������������������������������������������������������������������������������������������� 64 4.4 Prognose aufrufen���������������������������������������������������������������������������������������������������������������������������������������������������� 66 4.5 Leistungsverlauf aufrufen�������������������������������������������������������������������������������������������������������������������������������������� 67 4.6 Umweltbilanz aufrufen�������������������������������������������������������������������������������������������������������������������������������������������� 67 4.7 USB-Menü aufrufen�������������������������������������������������������������������������������������������������������������������������������������������������� 69 5 Bedienung am Display bei Solar-Log 500 und 1000������������������������������������71 5.1 Display Solar-Log 500��������������������������������������������������������������������������������������������������������������������������������������������� 71 5.2 Display Solar-Log 1000������������������������������������������������������������������������������������������������������������������������������������������� 71 5.3 So navigieren Sie auf dem Touchscreen���������������������������������������������������������������������������������������������������������� 72 5.4 Ertragsdaten abrufen����������������������������������������������������������������������������������������������������������������������������������������������� 73 5.4.1 So navigieren Sie in den Übersichten.................................................................................................................. 73 5.4.2 Was die Werte der Übersichten bedeuten........................................................................................................ 74 5.4.3Tagesgrafik.................................................................................................................................................................... 75 5.4.4Monatsgrafik................................................................................................................................................................. 76 5.4.5Jahresgrafik................................................................................................................................................................... 77 5.4.6Gesamtgrafik................................................................................................................................................................. 78 5.4.7Großdisplay................................................................................................................................................................... 79 5.4.8Strombilanz...................................................................................................................................................................80 5.5 Diagnose abrufen������������������������������������������������������������������������������������������������������������������������������������������������������� 81 5.5.1 Meldungen abrufen..................................................................................................................................................... 81 5.5.2 Wechselrichter-Ereignisse anzeigen lassen...................................................................................................... 82 5.5.3 Alarmmeldungen bearbeiten.................................................................................................................................. 82 5.5.4 Den Eigenstromverbrauch optimieren................................................................................................................ 83 5.6 Datenübertragung mit USB benutzen�������������������������������������������������������������������������������������������������������������� 84 5.6.1 Datensicherung durchführen..................................................................................................................................84 5.7 Einstellungen im Konfigurationsmenü ändern����������������������������������������������������������������������������������������������� 88 6Pac-Korrekturfaktor���������������������������������������������������������������������������������������������������89 6.7.1 Berechnung des Pac-Korrekturfaktors...............................................................................................................90 7 Solar-Log WEB benutzen����������������������������������������������������������������������������������������91 7.1 Bei Solar-Log™ WEB „Classic 2nd Edition“ registrieren������������������������������������������������������������������������������ 91 7.2 Anlagendaten abrufen�������������������������������������������������������������������������������������������������������������������������������������������� 93 7.3 Ertragsdaten abrufen����������������������������������������������������������������������������������������������������������������������������������������������� 97 7.3.1 So navigieren Sie in den Übersichten.................................................................................................................. 97 7.3.2 Was die Werte der Übersichten bedeuten........................................................................................................ 98 7.3.3Tagesübersicht............................................................................................................................................................. 98 7.3.4Monatsübersicht.......................................................................................................................................................... 99 7.3.5Jahresübersicht..........................................................................................................................................................100 7.3.6Gesamtübersicht........................................................................................................................................................ 101 7.3.7 Ereignisprotokoll abrufen und filtern................................................................................................................. 102 4 8 Die Solar-Log™ APP für Android benutzen����������������������������������������������������104 8.1 Die App installieren������������������������������������������������������������������������������������������������������������������������������������������������ 104 8.2 Anlagen hinzufügen����������������������������������������������������������������������������������������������������������������������������������������������� 105 8.3Anlagen-Einstellungen������������������������������������������������������������������������������������������������������������������������������������������ 106 8.3.1S0-Zähler.......................................................................................................................................................................107 8.3.2Verwaltung....................................................................................................................................................................107 8.4 Die Symbolleiste������������������������������������������������������������������������������������������������������������������������������������������������������ 108 8.5 So rufen Sie Ertragswerte ab������������������������������������������������������������������������������������������������������������������������������ 109 8.5.1Tagesübersicht............................................................................................................................................................ 110 8.5.2Monatsübersicht......................................................................................................................................................... 110 8.5.3Jahresübersicht.............................................................................................................................................................111 8.5.4Gesamtübersicht.........................................................................................................................................................112 8.6 CO2-Einsparung abrufen��������������������������������������������������������������������������������������������������������������������������������������� 112 8.7APP-Einstellungen���������������������������������������������������������������������������������������������������������������������������������������������������� 113 8.7.1 Zyklische Datenaktualisierung...............................................................................................................................114 8.7.2Reset................................................................................................................................................................................114 8.7.3Slideshow.......................................................................................................................................................................115 8.7.4Impressum.....................................................................................................................................................................115 8.8 Die Ertragsdaten als Slideshow��������������������������������������������������������������������������������������������������������������������������� 116 8.9 Benutzung Android-App mit Smartphone������������������������������������������������������������������������������������������������������ 116 8.9.1 Smartphone Hochformat.........................................................................................................................................117 8.9.2 Smartphone Querformat..........................................................................................................................................118 8.9.3 Solar-Log™ Widget für Smartphone....................................................................................................................119 9 Die Solar-Log™ APP iPhone V3 für iPhone benutzen�������������������������������� 120 9.1 Die App installieren������������������������������������������������������������������������������������������������������������������������������������������������ 120 9.2 Anlagen hinzufügen������������������������������������������������������������������������������������������������������������������������������������������������� 121 9.3 Ertragsdaten abrufen���������������������������������������������������������������������������������������������������������������������������������������������� 122 9.3.1 So navigieren Sie in den Übersichten.................................................................................................................123 9.4 Die obere Menü-Leiste������������������������������������������������������������������������������������������������������������������������������������������� 124 9.5 Untere Menü-Leiste������������������������������������������������������������������������������������������������������������������������������������������������� 126 9.5.1Tagesübersicht............................................................................................................................................................126 9.5.2Monatsübersicht.........................................................................................................................................................127 9.5.3Jahresübersicht...........................................................................................................................................................127 9.5.4Gesamtübersicht........................................................................................................................................................128 9.6 CO2-Einsparung abrufen�������������������������������������������������������������������������������������������������������������������������������������� 129 9.7 Anlagen-Daten abrufen���������������������������������������������������������������������������������������������������������������������������������������� 130 9.8 Die Ertragsdaten als Slideshow�������������������������������������������������������������������������������������������������������������������������� 132 9.8.1 Starten der Slideshow..............................................................................................................................................133 10 Reinigung und Pflege��������������������������������������������������������������������������������������������� 134 10.1Reinigungshinweise������������������������������������������������������������������������������������������������������������������������������������������������� 134 10.2Pflegehinweise���������������������������������������������������������������������������������������������������������������������������������������������������������� 134 11 Meldungen am LCD Status-Display (Solar-Log 300, 1200 und 2000)135 5 11.1 Bedeutung der Symbole am LCD Display������������������������������������������������������������������������������������������������������ 135 12 Störungen (Solar-Log 200, 500 und 1000)��������������������������������������������������� 138 12.1 Statusanzeigen der LEDs (Solar-Log 200, 500 und 1000)��������������������������������������������������������������������� 138 12.2 Störungen selbst beheben����������������������������������������������������������������������������������������������������������������������������������� 139 12.3 Informationen aus dem Internet beziehen���������������������������������������������������������������������������������������������������� 140 12.4 Fachmann informieren�������������������������������������������������������������������������������������������������������������������������������������������� 141 13Entsorgung����������������������������������������������������������������������������������������������������������������� 142 14 Technische Daten (Solar-Log 300, 1200 und 2000)���������������������������������� 143 15 Technische Daten (Solar-Log 200, 500 und 1000)������������������������������������ 149 16Abbildungsverzeichnis������������������������������������������������������������������������������������������� 152 6 Allgemeine Hinweise 1 Allgemeine Hinweise Dieses Benutzerhandbuch soll Sie bei der Bedienung des Solar-Log™ unterstützen. Die Ertragsdaten des Solar-Log™ können auf mehrere Arten angezeigt werden: • Mit einem Webbrowser in einem lokalen Netzwerk (Kap. 2). • Mit dem Bildschirm (Touchscreen; nur Solar-Log 1000, 1200 und 2000) direkt am Gerät (Kap. 4 und 5). • Über das Internet (Kap. 7) oder • mit der Solar-Log™ APP (Kap. 8 und 9). Die Dokumentationen zu unseren Produkten werden ständig aktualisiert und erweitert. Die jeweils aktuellste Version der Dokumente stellen wir im Downloadbereich unserer Homepage www.solar-log.com zur Verfügung. Die Beschreibungen in diesem Handbuch beziehen sich auf die Firmwareversion 3.1 Hinweis! In der Beschreibung sind teilweise Screenshots mit der LCD-Ansicht links oben enthalten, diese Ansicht resultiert aus der Übermittlung der Daten vom LCD-Bildschirm am Solar-Log™ heraus. Diese LCD-Anzeige am Gerät ist jedoch nur am Solar-Log 300, 1200 und 2000 vorhanden. 1.1 Erfoderliche Schritte für die genaue Überwachung Ihrer PV-Anlage mit dem Solar-Log™. • Anschluß und Erkennung der Wechselrichter (Siehe Wechselrichter Anschlusshandbuch und Kap. Konfiguration der angeschlossenen Geräte im Installationshandbuch). • Konfiguration der Wechselrichter, Generatorleistung, MPP-Tracker und der Modulfelder. (Siehe Kap. Konfiguration der angeschlossenen Geräte im Installationshandbuch). • Konfiguration der Stör- und Benachrichtigungsfunktion und Statusmeldungen der Wechselrichter (Siehe Kap. Benachrichtigung einstellen im Installationshandbuch). • Aktivierung und Einstellung der Leistungsüberwachung (Siehe Kap. Konfiguration der angeschlossenen Geräte im Installationshandbuch). Hinweis! Um einen Datenverlust zu vermeiden und eine genaue Überwachung der PV-Anlage zu gewähren muss der Solar-Log ständig mit Strom versorgt werden. 7 Bedienung mit dem Webbrowser im eigenen Netzwerk 2 Bedienung mit dem Webbrowser im eigenen Netzwerk 2.1 Voraussetzungen Information Für den direkten Zugriff geben Sie „solar-log“ in die Adresszeile des Browsers ein und legen sich ein Lesezeichen an. Im lokalen Netzwerk Zur Bedienung des Solar-Log™ mit einem Webbrowser benötigen Sie ein lokales Netzwerk mit einem angeschlossenen Computer, auf dem ein aktueller Webbrowser installiert ist. Der Solar-Log™ ist dazu an das Netzwerk angeschlossen und entsprechend konfiguriert. Über das Internet Zusätzlich zum Computer benötigen Sie einen aktiven Internetanschluss sowie ein Benutzerkonto auf einem Server. Zur Einrichtung eines Benutzerkontos wenden Sie sich an Ihren Installateur oder informieren sich auf unserer Homepage unter http://www.solar-log.com/produkte-loesungen/solar-log-web/uebersicht.html 8 Bedienung mit dem Webbrowser im eigenen Netzwerk 2.2 Übersicht 2.2.1 Navigation allgemein Abb.: Navigationsbezeichnung Die Startseite enthält folgende Bereiche: • Kopfleiste (A) • Linke Navigation (B) • Reiter-Leiste (C) • Konfigurationsseite (D) Kopfleiste Die Kopfleiste enthält die drei wesentlichsten Bediengruppen: • Ertragsdaten. Hier finden Sie die Übersichten der Erträge innerhalb bestimmter Zeiträume wie Tag, Monat, Jahr und den bisherigen Gesamtertrag Ihrer Anlage. • Diagnose. Hier können Sie die Störungs- und Prozessmeldungen abrufen und nach gewünschten Kriterien filtern. • Konfiguration. Hier können Sie bei Bedarf die Einstellungen Ihres Geräts ändern. Linke Navigation Abhängig vom gewählten Bereich in der oberen Reiter-Leiste können Sie in der linken Hauptnavigation auf weitere Funktionen zugreifen. Reiter-Leiste Entsprechend der ausgewählten Funktion, ergeben sich weitere Konfigurationsbereiche. 9 Bedienung mit dem Webbrowser im eigenen Netzwerk Konfigurationsseite Hier haben Sie die Möglichkeit, die notwendigen Konfigurationen für eine optimale Überwachung und Auswertung Ihrer Anlage vorzunehmen. Zudem finden Sie alle Informationen über die Leistung und die Erträge Ihrer Anlage und das Gerät. Anmelde-Button Über den „Anmelde-Button“ (auf der Web-Oberfläche rechts unten) können Sie sich in einen der passwortgeschützten Bereiche einloggen. (Siehe hierzu den Abschnitt „Zugangskontrolle“) Abb.: Anmelde-Button mit Auswahlbereich Ausblendpfeile Über die sogenannten „Ausblendpfeile“ (rechts in der Kopfleiste) besteht die Möglichkeit das Sichtfenster des Browsers zu vergrößern, indem man die Willkommenszeile ausblendet. Abb.: Kopfleiste mit „Ausblendpfeile“ 10 Bedienung mit dem Webbrowser im eigenen Netzwerk Zugangskontrolle In diesem Menü ist der Zugriffschutz zu verschiedenen Bereichen des Solar-Log™ konfigurierbar. Folgende Bereiche können mit PIN-Code oder Passwörter geschützt werden • Zugriffschutz Display • Zugriffschutz Browser-Menü • Erweiterte Konfiguration anzeigen Abschnitt Zugriffschutz Display (nur Solar-Log 1000, 1200 und 2000) Für den Zugriff auf das Display des Solar-Log™ kann ein PIN Code aktiviert werden. Der PIN-Code besteht aus maximal acht Ziffern. Der Zugriff am Display kann für das komplette Display oder nur für den Bereich Einstellungen gesperrt werden. Vorgehen: • PIN-Code eingeben • Wiederholen Sie den PIN-Code • Gesperrte Bereiche durch anhaken auswählen • Einstellungen SPEICHERN Abschnitt Browserzugriffschutz In diesem Abschnitt kann der Zugriff auf folgende Bereiche des Browsermenüs des Solar-Log™ durch Passwortabfrage eingeschränkt werden: • Benutzer Genereller Zugriff auf das Browsermenü • Installateure Zugriff auf den Bereich Konfiguration • Einspeisemanagement Zugriff auf den Bereich Konfiguration | Spezialfunktionen | Einspeisemanagement Im Auslieferungszustand ist der Zugriff auf den Bereich Einspeisemanagement mit den Passwort „PM“ gesperrt. Der Zugriff für Benutzer und Installateure ist frei. Hinweis Wir empfehlen dem Installateur mit dem Kunden die Reichweite der Einstellungen im Bereich Einspeisemanagement zu besprechen und ein individuelles Passwort zu vergeben. Vorgehen • Passwortabfrage für gewünschten Bereich/Bereiche mit Schalter aktivieren • Sicheres Passwort für den jeweiligen Bereich/Bereiche eingeben • Passwort wiederholen • Einstellungen SPEICHERN 11 Bedienung mit dem Webbrowser im eigenen Netzwerk 2.3 Startseite aufrufen Starten Sie den Webbrowser und geben Sie „solar-log“ in die Adresszeile des Browsers ein oder wählen Sie das Lesezeichen in der Navigationsleiste des Browsers. Haben Sie mehrere Solar-Log™ Geräte im Netzwerk, geben Sie hinter „solar-log“ die letzten 4 Ziffern der Seriennummer ein, d.h. „solar-log-1234“. • Die Willkommensseite wird angezeigt. Abb.: Willkommensseite Auf der Startseite befindet sich auch die Kopfleiste mit der Hauptnavigation: • Ertragsdaten • Diagnose • Konfiguration 2.4 Ertragsdaten abrufen Gehen Sie über die Kopfleiste auf Ertragsdaten. In der Linken Navigation finden Sie folgende Auswahlmöglichkeiten. 12 Bedienung mit dem Webbrowser im eigenen Netzwerk • Momentanwerte • Erzeugung • Verbrauch (erscheint nur, wenn ein Verbrauchszähler angeschlossen ist) • Bilanz • Finanzen • Sensor (erscheint nur, wenn ein Sensor angeschlossen ist) • Systeminfo 2.4.1 Momentanwerte Unter dem Menüpunkt Momentanwerte finden Sie die neue Dashboard-Ansicht der Anlage. Abb.: Momentanwerte der Anlage Folgende Werte werden im Tachoformat angezeigt: • Verbrauch (nur bei angeschlossenem Verbrauchszähler). Zeigt den aktuellen Verbrauch an. • Erzeugung (Leistung die, die Anlage erzeugt). Zeigt die aktuelle Produktion an. • Einspeisung (nur bei angeschlossenem Zähler). Zeigt die aktuelle Leistung, die ins öffentliche Netz eingespeist wird, an. Unter der Dashboardanzeige finden sich zwei Diagramme: • Die aktuelle Tageskurve (linkes Diagramm). In diesem Diagramm besteht auch die Möglichkeit, die vergangenen fünf Tage als Kurve anzeigen zu lassen. Hierzu auf den Tageswert im rechten Diagramm klicken. • Der aktuelle Tageswert, sowie die vergangenen 5 Tage (rechtes Diagramm). Bewegen Sie die Maus 13 Bedienung mit dem Webbrowser im eigenen Netzwerk über einen der Balken, wird der Tageswert angezeigt, Klicken Sie auf einen der Balken, wird im linken Diagramm die dazugehörige Kurve dargestellt. Unterhalb der beiden Diagramme befindet sich die Leistungs-Aufzeichnung der angeschlossenen Geräte in tabellarischer Form: • Die aktuelle Leistung jeder einzelnen Wechselrichter. • Die aktuelle Gesamt-Verbrauchsleistung, die der Verbrauchzähler aufzeichnet. • Die derzeitige Einstrahlung pro m des Sensor. 2 2.5 Erzeugung Unter dem Menüpunkt Erzeugung finden Sie die Produktion Ihrer Anlage in grafischer Form vor. Abb.: Grafische Darstellung der Gesamt-Erzeugung der Anlage In dieser Darstellung haben Sie die Möglichkeit, unter folgenden Reitern zu wählen: • Tag • Monat • Jahr • Gesamt Die Ansicht kann wahlweise als Diagramm oder Tabelle dargestellt werden. Unter Tabelle, wie unter Diagramm, werden die Werte je nach Ansicht unterschiedlich angezeigt. 14 Bedienung mit dem Webbrowser im eigenen Netzwerk Hinweis! Durch die Autoskalierung werden die Grafiken im Bereich Ertragsdaten immer möglichst groß skaliert. Bei den jeweiligen Grafiken kann die Autoskalierung für die Grafik manuell deaktiviert werden. Dann richtet sich die Skalierung nach dem größten hinterlegten Wert in Gerätekonfiguration. (Siehe Installationshandbuch Kap. Wechselrichter konfigurieren) 2.5.1 Tagesansicht Unter dem Reiter Tag wird der aktuelle Tag in einem Kurvendiagramm angezeigt. Die Werte Leistung (W) und Ertrag (kWp), links oben in der Diagrammlegende, können jederzeit per Mausklick explizit an- und abgewählt werden. Sie können sich den tageszeitlich erbrachten Wert anzeigen lassen, indem Sie mit dem Mauszeiger an der Kurve entlang fahren. Abb.: Diagramm Tages-Ansicht Erzeugung mit aktivierter Autoskalierung 15 Bedienung mit dem Webbrowser im eigenen Netzwerk Abb.: Diagramm Tages-Ansicht Erzeugung mit deaktivierter Autoskalierung Im Diagramm werden unterschiedliche Werte in unterschiedlichen Einheiten angezeigt. Die jeweils verwendeten Einheiten und die dazugehörigen Farben werden in der Legende definiert. Abb.:Tabelle Tages-Ansicht Erzeugung Wenn Sie auf Tabelle klicken, werden die Werte der tatsächlich erbrachten Leistung den einzelnen Wechselrichtern zugeordnet und in einer tabellarischen Form dargestellt. Damit kann jederzeit die Leistung jedes Wechselrichters überprüft werden. 16 Bedienung mit dem Webbrowser im eigenen Netzwerk 2.5.2 Monats-Ansicht Unter dem Reiter Monat, werden die Werte der Tageserträge eines Monats als Summe in einer Balkenansicht dargestellt. • Bewegen Sie die Maus über einen Balken, wird der Tagesertrag angezeigt. • Klicken Sie auf einen einzelnen Balken, um auf die entsprechende Tagesansicht zu gelangen. Abb.: Diagramm Monats-Ansicht 17 Bedienung mit dem Webbrowser im eigenen Netzwerk Abb.:Tabelle Monats-Ansicht Wenn Sie auf Tabelle klicken, werden die Werte für den ganzen Monat in Datum und täglich produzierte Leistung aufgelistet. 18 Bedienung mit dem Webbrowser im eigenen Netzwerk 2.5.3 Jahres-Ansicht Unter dem Reiter Jahr, werden die Werte der einzelnen Monatserträge eines Jahres als Summe in einer Balkenansicht dargestellt. • Bewegen Sie die Maus über einen Balken, wird der Monatsertrag, im Soll-Ist-Vergleich entsprechend der Jahresprognose, angezeigt. • Klicken Sie auf einen einzelnen Balken, um auf die entsprechenden Monatsansicht zu gelangen. Abb.: Diagramm Jahres-Ansicht Wenn Sie auf Tabelle klicken, wird der produzierte Jahreswert für das komplette Jahr jedem Monat nach der tatsächlich produzierten Leistung zugeordnet. 19 Bedienung mit dem Webbrowser im eigenen Netzwerk 2.5.4 Gesamt-Ansicht Unter dem Reiter Gesamt werden die Jahreserträge als Summe in einem Balkendiagramm dargestellt. Die rote Linie zeigt den Soll-Ertrag, errechnet nach der Jahresprognose. • Bewegen Sie die Maus über einen Jahresbalken, wird der jeweilige Jahresertrag, im Soll-Ist-Vergleich entsprechend der Jahresprognose, angezeigt. • Klicken Sie auf einen einzelnen Balken, um auf die entsprechende Jahresübersicht zu gelangen. Abb.: Diagramm Gesamt-Ansicht Tabelle: Die gesamte Stromproduktion der Anlage (seit Aufzeichnung) wird jedem Jahr nach der produzierten Leistung zugeordnet. Das Feld Datum ist in den Ansichten Tag, Monat und Jahr vorhanden und enthält eine Kalenderfunktion mit der Sie entsprechend der gewählten Ansicht nach bestimmten Tagen, Monaten oder Jahren suchen können. Innerhalb der gewählten Einstellung lässt sich zudem über die Pfeiltasten vor- und zurückblättern. 20 Bedienung mit dem Webbrowser im eigenen Netzwerk 2.6 Verbrauch Unter dem Menüpunkt Verbrauch sehen Sie den genauen Stromverbrauch, der über Smart-Plugs (Netzwerksteckdosen), beim Solar-Log 1200 und 2000 auch über das Relais oder den Solar-Log™ Meter angeschlossenen Verbraucher. Hinweis! Der Verbrauch wird erst dargestellt, wenn ein Verbrauchszähler angeschlossen wurde. Nach dem Aufrufen des Menüpunkts Verbrauch gelangen Sie in die Tagesansicht. Diese Ansicht erfolgt als Tages-Diagramm mit Gesamtverbrauchswert. Sobald Unterverbraucher angeschlossen sind (bspw. Waschmaschine oder Gefriertruhe) erweitert sich die Ansicht, um den Reiter Unterverbrauchsübersicht. Unter diesem Punkt werden alle angeschlossenen Verbraucher farblich getrennt und im unteren Bereich als Kuchendiagramm mit farblicher Legende angezeigt. 21 Bedienung mit dem Webbrowser im eigenen Netzwerk Abb.: Diagramm Tagesverbrauch mit zwei angeschlosssenen Zählern 22 Bedienung mit dem Webbrowser im eigenen Netzwerk Abb.: Tagesverbrauchs-Diagramm mit angeschlossenen Verbrauchern in der Unterverbrauchsübersicht In der Verbrauchs-Ansicht haben Sie die Möglichkeit, weitere Menüpunkte auszuwählen: • Monat: Zeigt die Monats-Diagramm-Ansicht im Balkenformat. In der Monats-Ansicht, gibt es wie in der Tagesansicht auch, zwei Reiter. Die Verbrauchsübersicht und die Unterverbrauchsübersicht. In der Verbrauchsübersicht werden die Werte als Gesamtverbrauchswerte im Balkendiagramm angezeigt. In der Unterverbrauchsübersicht sehen Sie die angeschlossenen Geräte mit Stromverbrauch farblich getrennt im Balkendiagramm. Im unteren Bereich erfolgt diese Darstellung zusätzlich noch als Kuchendiagramm mit einer farblicher Legende. In beiden Übersichten besteht die Möglichkeit, über die einzelnen Balken auch die Direktanwahl der einzelnen Tage. 23 Bedienung mit dem Webbrowser im eigenen Netzwerk • Jahr: Zeigt die Jahres-Diagramm-Ansicht im Balkenformat. In der Jahres-Ansicht, gibt es wie in der Monatsübersicht auch, zwei Reiter. Die Verbrauchsübersicht und die Unterverbrauchsübersicht. In der Verbrauchsübersicht werden die Werte als Gesamtverbrauchswerte im Balkendiagramm angezeigt. In der Unterverbrauchsübersicht sehen Sie die angeschlossenen Geräte mit Stromverbrauch farblich getrennt im Balkendiagramm. Im unteren Bereich erfolgt diese Darstellung zusätzlich noch als Kuchendiagramm mit einer farblicher Legende. In beiden Übersichten besteht die Möglichkeit, über die einzelnen Balken auch die Direktanwahl der einzelnen Monate. • Gesamt: Zeigt die Gesamt-Diagramm-Ansicht im Balkenformat. In der Gesamt-Ansicht, gibt es wie in der Jahresübersicht auch, zwei Reiter. Die Verbrauchsübersicht und die Unterverbrauchsübersicht. In der Verbrauchsübersicht werden die Werte als Gesamtverbrauchswerte im Balkendiagramm angezeigt. In der Unterverbrauchsübersicht sehen Sie die angeschlossenen Geräte mit Stromverbrauch farblich getrennt im Balkendiagramm. Im unteren Bereich erfolgt diese Darstellung zusätzlich noch als Kuchendiagramm mit einer farblicher Legende. In beiden Übersichten besteht die Möglichkeit, über die einzelnen Balken auch die Direktanwahl der einzelnen Jahre. 24 Bedienung mit dem Webbrowser im eigenen Netzwerk 2.7 Bilanz Unter dem Menüpunkt Bilanz sehen Sie die Erzeugung und den Verbrauch Ihrer Anlage in Bezug zueinander. Hinweis! Der Verbrauch wird erst dargestellt, wenn ein Verbrauchszähler angeschlossen wurde. Hinweis! Durch die Autoskalierung werden die Grafiken im Bereich Ertragsdaten immer möglichst groß skaliert. Bei den jeweiligen Grafiken kann die Autoskalierung für die Grafik manuell deaktiviert werden. Dann richtet sich die Skalierung nach dem größten hinterlegten Wert in Gerätekonfiguration. (Siehe Installationshandbuch Kap. Wechselrichter konfigurieren) Abb.: Diagramm Tages-Bilanz mit aktivierter Autoskalierung 25 Bedienung mit dem Webbrowser im eigenen Netzwerk Es können folgende Reiter angewählt werden: • Tag • Monat • Jahr • Gesamt Die Start-Ansicht zeigt den aktuellen Tages-Wert im Diagramm an. 2.7.1 Tages-Bilanz Unter dem Reiter Tag der Bilanz sehen Sie die Erzeugung, den Verbrauch und den Eigenverbrauch in einer Tageskurve. Die Werte links oben in der Diagrammlegende, können jederzeit per Mausklick explizit an- und abgewählt werden. Im Diagramm werden unterschiedliche Werte in unterschiedlichen Einheiten angezeigt. Die jeweils verwendeten Einheiten und die dazugehörigen Farben werden in der Legende definiert. Sie können sich den tageszeitlich erbrachten Wert anzeigen lassen, indem Sie mit dem Mauszeiger an der Kurve entlang fahren. Abb.: Diagramm Tages-Bilanz mit deaktivierter Autoskalierung Die grüne Fläche zeigt den durch PV Strom gedeckten Verbrauch. Die gelbe Fläche zeigt den PV Erzeugungsüberschuss, die rote Fläche zeigt den nicht durch PV Strom gedeckten Verbrauch an. Alternativ zur Darstellung Diagramm besteht noch die Möglichkeit den Darstellungsmodus Tabelle zu wählen. 26 Bedienung mit dem Webbrowser im eigenen Netzwerk 2.7.2 Monats-Bilanz Unter dem Reiter Monat der Bilanz, sehen Sie die Erzeugung und den Verbrauch nebeneinander in Balkenansicht. • Bewegen Sie die Maus auf einen der Balken sehen Sie entweder den Tagesertrag oder den Tagesverbrauch. • Mit einem Mausklick auf einen Balken wechseln Sie in die entsprechende Tagesansicht. Abb.: Diagramm Monats-Ansicht Bilanz 27 Bedienung mit dem Webbrowser im eigenen Netzwerk 2.7.3 Jahres-Bilanz Unter dem Reiter Jahr der Bilanz, sehen Sie die Erzeugung und den Verbrauch nebeneinander in Balkenansicht. • Bewegen Sie die Maus auf einen der Balken sehen Sie entweder den Monatsertrag oder den Monatsverbrauch, im Soll-Ist-Vergleich entsprechend der Jahresprognose. • Mit einem Mausklick auf einen Balken wechseln Sie in die entsprechende Monatsübersicht. Abb.: Diagramm Jahres-Ansicht Bilanz 28 Bedienung mit dem Webbrowser im eigenen Netzwerk 2.7.4 Gesamt-Bilanz Unter dem Reiter Gesamt der Bilanz, sehen Sie die Erzeugung und den Verbrauch nebeneinander in Balkenansicht. • Bewegen Sie die Maus auf einen der Balken, sehen Sie entweder den Jahresertrag oder den Jahresverbrauch, im Soll-Ist-Vergleich entsprechend der Jahresprognose. • Mit einem Mausklick auf einen Balken wechseln Sie in die entsprechende Jahresübersicht. Abb.: Diagramm Gesamt-Bilanz 29 Bedienung mit dem Webbrowser im eigenen Netzwerk 2.8 Finanzen Unter dem Menüpunkt Finanzen sehen Sie die finanzielle Entwicklung Ihrer Anlage im Diagramm und in tabellarischer Form. (Die Konfiguration der Werte von Vergütung und Verbrauch entnehmen Sie dem Installationshandbuch Kap. “Vergütung und Stromkosten definieren“) Abb.: Übersicht Finanzen In der Übersicht sehen Sie die gesamte Entwicklung der Anlage in einer grafischen Kurve mit Soll-Ist-Linie. In der Tabelle lassen sich folgende Werte (gesplittet in Gesamt und der Jahre seit Überwachung der PVAnlage durch den Solar-Log™) ablesen: • Netzeinspeisung: Hier wird der erzeugte Strom, der ins öffentliche Netz eingespeist wurde in kWh dargestellt. • Vergütung: Unter Vergütung wird, anhand des vorher unter Konfiguration | Anlage | Vergütung definierten Wertes, der Betrag des ins Netz eingespeisten Stroms ermittelt. • Eigenverbrauch: Dieser Punkt zeigt den gedeckten Eigenverbrauch in kWh an. • Vergütung: Unter diesem Punkt wird, anhand des vorher unter Konfiguration | Anlage | Vergütung konfigurierten Wertes, die Vergütung des Eigenverbrauchs (sofern eine Vergütung vorgenommen werden darf) angezeigt. • Stromkosten gespart: Der Punkt Stromkosten gespart zeigt den gesparten Betrag an, der durch Eigenverbrauch (Strom der nicht aus dem Netz bezogen werden musste) gespart wurde. • Stromverbrauch: Unter diesem Punkt wird der bezogene Stromverbrauch in kWh dargestellt. • Stromkosten: Hier werden die Stromkosten, die vorher unter Konfiguration | Anlage | Stromkosten hinterlegt wurden, 30 Bedienung mit dem Webbrowser im eigenen Netzwerk berechnet. • Einnahmen durch PV: Unter diesem Punkt werden alle Einnahmen aus der PV-Anlage, die Vergütung der Netzeinspeisung und des Eigenverbrauchs, sowie der Eigenverbrauch also der vermiedene Bezug von Strom aus dem Netz, berücksichtigt. • Ausgaben für Strom: Hier werden die gesamten Ausgaben für den aus dem Netz bezogenen Strom berechnet. • Summe: Ist die Einnahmen der PV minus der Ausgaben für Strom. Hinweis! Die Übersichtskurve unter dem Menüpunkt Ertragsdaten | Finanzen ist erst ab einer mehrwöchigen Datenerfassung sichtbar. 2.9 Sensor Unter dem Menüpunkt Sensor finden Sie die grafische Auswertung der angeschlossenen Sensoren. Abb.: Diagramm Werte der Sensorbox Im Einzelnen werden folgende Werte angezeigt: • Einstrahlung W/m² • Modultemperatur C° • Aussentemperatur C° 31 Bedienung mit dem Webbrowser im eigenen Netzwerk • Windgeschwindigkeit m/s Im Diagramm werden unterschiedliche Werte in unterschiedlichen Einheiten angezeigt. Die jeweils verwendeten Einheiten und die dazugehörigen Farben werden in der Legende angezeigt. In dieser besteht außerdem die Möglichkeit per Mausklick einzelne Werte aus- und einzublenden. Ferner lassen sich über das Feld Datum bestimmte Tage auswählen und nachträglich noch auswerten. Hinweis! Es sind erst Daten vorhanden, wenn ein Sensor angeschlossen ist. 2.10 Systeminfo Wählen Sie den Menüpunkt Systeminfo um nachfolgende Informationen des Systems und der Anlage zu erhalten. Abb.: Systeminformationen Folgende Informationen werden angezeigt: Über diesen Solar-Log™: • Modell • Seriennummer • Firmware-Version Anlagendaten: • Anlagengröße • In Betrieb seit Erkannte Geräte: • Wechselrichter • Stromzähler • Sensoren 32 Bedienung mit dem Webbrowser im eigenen Netzwerk Datenübertragung: • Portalübertragung (aktiviert/deaktiviert) • Export (FTP): Letzte Übertragung mit Uhrzeit und Datum, sowie Statusmeldung (Im Beispiel: OK) • E-Mail: Letzte Übertrtagung mit Uhrzeit und Datum, sowie Statusmeldung (Im Beispiel: OK) 2.11 Diagnose-Werte abrufen Gehen Sie über die Kopfleiste auf Diagnose. In der Linken Navigation finden Sie folgende Auswahlmöglichkeiten. • Wechselrichter-Diagnose • Ereignisprotokoll • Meldungen • Einspeisemanagement • SCB Monitor (nur Solar-Log 2000 und SCB-Aktivierung) • Alarm-Kontakt (nur Solar-Log 2000) • CSV-Export 2.11.1 Wechselrichter-Diagnose Um die Wechselrichter-Diagnose aufzurufen gehen Sie auf Diagnose | Wechselrichter-Diagnose. Unter diesem Menüpunkt gibt es folgende Reiter zur Auswahl: • Wechselrichter-Details • Tracker-Vergleich • Modulfeld-Vergleich In den nachfolgenden Diagnose-Diagrammen werden unterschiedliche Werte in unterschiedlichen Einheiten angezeigt. Bei jedem Diagramm wird eine individuelle Legende angezeigt – diese definiert die jeweils verwendeten Einheiten und die dazugehörigen Farben. 33 Bedienung mit dem Webbrowser im eigenen Netzwerk Wechselrichter -Details Um die Wechselrichter-Details aufzurufen gehen Sie auf Diagnose | Wechselrichter-Diagnose | Wechsel- richter-Details. Über die Felder Datum und Gerät, kann ein Datum und ein beliebig angeschlossenes Gerät (bspw.: Wechselrichter oder Sensor) zur Auswertung herangezogen werden. Abb.: Diagramm Wechselrichter-Details Im Beispiel (siehe Abb.: Diagramm Wechselrichter-Details) können für den Wechselrichter folgende Werte angezeigt werden: • Pac • Pdc1 • Udc1 • Temperatur (dieser Wert wird angezeigt sofern der Wechselrichter diese Funktion unterstützt. Sonst steht in der Skala lediglich der Wert 1/0 C°) • Ertrag In der Legende (rechts oben im Diagramm) können alle angezeigten Werte können jederzeit per Mausklick explizit an- und abgewählt werden. 34 Bedienung mit dem Webbrowser im eigenen Netzwerk Tracker-Vergleich Um den Tracker-Vergleich aufzurufen gehen Sie auf Diagnose | Wechselrichter-Diagnose | Tracker-Ver- gleich. Unter Tracker-Vergleich können über die Felder Datum, Gerät und Tracker, zwei Tracker (entweder vom selben Gerät oder von zwei verschiedenen Geräten) an einem ausgewählten Datum miteinander verglichen werden. Abb.: Diagramm Tracker-Vergleich Im Beispiel (siehe Abb.: Diagramm Tracker-Vergleich) wurden zwei verschiedene Wechselrichter zur Auswertung ausgewählt und der besseren Übersicht wegen die Werte Udc1 und Udc2 abgewählt. Die zwei Strings von Wechselrichter 6 und 7 werden direkt miteinander verglichen. Die graue Linie stellt den Grad der Abweichung dar. Diese prozentuale Abweichung lässt sich an der Säule rechts ablesen. Die Abweichung kann ins Plus, wie auch ins Minus erfolgen. Im Beispiel liegt die Abweichung zwischen den Strings von ca. -5% bis +5%. Die Säule links zeigt die kW/kWp Leistung der Tracker an. In der Legende (rechts oben im Diagramm) können alle angezeigten Werte jederzeit per Mausklick explizit an- und abgewählt werden. 35 Bedienung mit dem Webbrowser im eigenen Netzwerk Modulfeld-Vergleich Um den Modulfeld-Vergleich aufzurufen gehen Sie auf Diagnose | Wechselrichter-Diagnose | Modulfeld- Vergleich. Abb.: Diagramm Modulfeld-Vergleich Der Modulfeld-Vergleich erlaubt über die Auswahl-Felder, Datum und Modulfeld, alle Geräte (bspw.: Wechselrichter und Sensor) und deren Strings die demselben Modulfeld zugeordnet sind am aktuellen, sowie an vergangenen aufgezeichneten Tagen zu vergleichen (siehe Abb.: Diagramm Modulfeld-Vergleich), um Störungen aus der Leistungsüberwachung effizienter zu erkennen. Im Beispieldiagramm werden folgende Geräte angezeigt: • Sensor • Wechselrichter 6 • Wechselrichter 7 Die graue Fläche im Linienverlauf des Sensors, ist der Toleranzbereich in der die Anlage laufen sollte. In der Legende (rechts oben im Diagramm) können alle angezeigten Geräte jederzeit per Mausklick explizit an- und abgewählt werden. 36 Bedienung mit dem Webbrowser im eigenen Netzwerk 2.11.2 Ereignisprotokoll abrufen Um das Ereignisprotokoll abzurufen gehen Sie auf Diagnose | Ereignisprotokoll. Beim Aufrufen des Ereignisprotokolls wird dieses in folgendem Modus geladen. Abb.: Ereignisprotokoll wird geladen Nach dem das Ereignisprotokoll zur Verfügung steht wechselt die Maske in die normale Ansicht. Abb.: Ereignisprotokoll In dieser Ansicht stehen Ihnen über vier Drop-Down-Menüs folgende Einstellungen zur Verfügung: • Geräte: Unter Geräte (Voreinstellung „Alle Geräte“) können Sie einzelne Geräte auswählen oder die voreingestellte Auswahl unverändert lassen. • Tage: 37 Bedienung mit dem Webbrowser im eigenen Netzwerk Unter Tage (Voreinstellung „Alle Tage“) können Sie einzelne Tage auswählen oder die voreingestellte Auswahl unverändert lassen. • Statuscodes: Unter Statuscodes (Voreinstellung „Alle Statuscodes“) können Sie ganz bestimmte Statuscodes auswählen oder die voreingestellte Auswahl unverändert lassen. • Fehlercodes: Unter Fehlercodes (Voreinstellung „Alle Fehlercodes“) können Sie ganz bestimmte Fehlercodes auswählen oder die voreingestellte Auswahl unverändert lassen. Standardmäßig wird der aktuelle Tag mit allen Geräten und allen Fehler- und Statuscodes in der Tabelle angezeigt. 2.11.3 Meldungen abrufen Um die Meldungen abzurufen gehen Sie auf Diagnose | Meldungen. Abb.: Meldungsübersicht Die Meldungsübersicht in tabellarischer Form wird aufgerufen. In dieser Tabelle werden max. 50 Meldungen dargestellt. Folgende Spalten werden angezeigt: • Meldedatum: Wann der Fehler als solcher erkannt und gemeldet wurde. • Versanddatum: Je nachdem ob die Meldung erfolgreich abgesetzt werden konnte steht in dieser Spalte ein Datum. Ansonsten steht dort ausstehend, wenn noch Versuche, die Nachricht zu übertragen, ausstehen, oder abge- 38 Bedienung mit dem Webbrowser im eigenen Netzwerk brochen nach 5 erfolglosen Versuchen, die Nachricht abzusetzen. • Sendeversuche: In dieser Spalte stehen die benötigten Sendeversuche die entweder erfolgreich abgeschlossen wurden oder fehlgeschlagen sind. Als fehlgeschlagen wird bezeichnet, wenn nach 5 Versuchen die Nachricht noch nicht abgesetzt werden konnte. Ansonsten kann in dieser Spalte auch eine Zahl zwischen 1 und 5 stehen, wenn noch Sendeversuche ausstehen. • Meldungstyp: In dieser Spalte wird angezeigt, um was für eine Meldung es sich handelt. (bspw.: Ausfall. Wenn ein Wechselrichter ausgefallen ist) • Empfänger: Unter Empfänger steht die Versandart, in der die Nachricht versendet wurde. • Text: Unter Text haben Sie die Möglichkeit, die Nachricht, die der Solar-Log™ versendet hat, aufzurufen. Hinweis! Versand der Meldungen siehe Installationshandbuch Kap. „Benachrichtigungen einstellen“. Abb.: Meldung mit Textfeld 39 Bedienung mit dem Webbrowser im eigenen Netzwerk 2.11.4 Einspeisemanagement aufrufen Um das Einspeisemanagement aufzurufen gehen Sie auf Diagnose | Einspeisemanagement. Hinweis! Der Menüpunkt Einspeisemanagement unter Diagnose | Einspeisemanagement erscheint nur, wenn unter Konfiguration | Spezialfunktionen | Einspeisemanage- ment eine Wirkleistung konfiguriert wurde. Abb.: Einspeisemanagement - Steuerzustand Im Bereich Diagnose | Einspeisemanagement kann die Ansteuerung der Wechselrichter analysiert und kontrolliert werden. Zudem besteht über die 10% Diagnose-Funktion eine dynamische Abregelung auf 10% zu simulieren. Die Messwerte werden in der Tabelle angezeigt. 40 Bedienung mit dem Webbrowser im eigenen Netzwerk Hinweis! Die 10% Diagnose-Funktion kann nur bei einer aktivierten 70%-Regelung genutzt werden. Erklärtung der Symbole und Werte im Abschnitt Leistungsreduzierung Im Abschnitt Leistungsreduzierung werden nachfolgende Werte angezeigt: Art der Reduzierung: Hier wird unter Konfiguration | Spezialfunktionen | Einspeisemanagement die eingestellte Art der Wirkleistungsreduzierung angezeigt. Zielleistung %: Hier wird die momentan anliegende Reduzierungsstufe in % der Generatorleistung angezeigt. In der folgenden Tabelle werden die Detailwerte für die einzelnen RS485 Bus-Anschlüsse und für die Gesamtanlage angezeigt. Je nachdem welche Buse mit zu regelnden Wechselrichtern belegt sind, werden die einzelnen Buse (RS485 a-c) angezeigt. Die Spalte Gesamt entspricht immer der gesamten Anlage und gibt den Wert für den Netzverknüpfungspunkt wieder. Der Wert für den Verbrauch wird in allen Spalten angezeigt, aber nur bei der Gesamtanlage einberechnet. Hinweis! Die Werte der einzelnen WR werden pro Bus und für die Gesamtanlage berechnet. Generatorleistung (kW): Die Generatorleistung entspricht der Modulleistung der am diesem Datenbus angeschlossenen Wechselrichter. Dieser Wert ergibt sich aus der Summe der unter Konfiguration | Geräte | Konfiguration im Feld Generatorleistung angegebenen Teilleistungen. Dieser kW-Wert wird zur Berechnung der Abregelung (bspw.: 70%-Regelung) herangezogen. Maximale AC-Leistung (kW): Die maximale AC-Leistung des/der Wechselrichter ist geräteabhängig. Dieser Wert ist dem Datenblatt des Wechselrichters zu entnehmen und unter Konfiguration | Geräte | Konfiguration im Feld Maximale AC-Leistung zu konfigurieren. Zulässige Leistung (kW): Ist der Wert in kW, der maximal am Netzverknüpfungspunkt anliegen darf. Dieser Wert berechnet sich aus der Generatorleistung und der momentan gültigen Zielleistung. Verbrauch (kW): Dieser Wert wird durch den Verbrauchszähler erfasst und ist auf die Gesamt-Anlage zu beziehen. Die in den jeweiligen Bus-Spalten angezeigten Werte beziehen sich nur auf die Gesamtanlage und werden in den 41 Bedienung mit dem Webbrowser im eigenen Netzwerk jeweiligen Spalten nicht berücksichtigt. Bei der Gesamtanlage wird der Verbrauchswert in der Regel von der zulässigen Leistung abgezogen. Steuerwert Leistung (kW): Ist der Wert, der vom Solar-Log™ als maximale Erzeugungsleistung für die Wechselrichter - für die momentan gültige Zielleistung - errechnet wird. Hinweis: Die Berechnung des Solar-Log™ unterliegt, aus technischen Gründen, einem Rundungsfaktor, deshalb kann es in der Aufzeichnung zu Abweichungen kommen. Aktuelle Leistung (kW): Ist die aktuell produzierte Leistung der Wechselrichter pro Schnittstelle (Spalte) und der Gesamtanlage. Steuerwert Leistung (%AC): Der Solar-Log™ rechnet den Steuerwert Leistung (kW) in x Prozent der maximalen AC Leistung um und gibt diesen an den Wechselrichter weiter. Erzeugungsleistung (AC%): Dieser Wert gibt an, wie viel Prozent der maximalen AC Leistung der Wechselrichter, bzw. die Wechselrichter des Buses und der Gesamtleistung erzeugen. Einspeiseleistung (%DC): Ist die aktuelle Einspeiseleistung in % in Bezug zur Generatorleistung. Erklärung der Symbole in der Spalte Einspeiseleistung (%DC): Der Einspeise-Wert ist - mit einer Toleranz von -2% bis +1% - im Rahmen der gewünschten Zielleistung. Der Einspeise-Wert liegt unter der zulässigen Zielleistung. In der Regel bedeutet dies, dass der Wert für die zulässige Leistung am Netzverknüpfungspunkt aufgrund schwacher Einstrahlung oder hohen Eigenverbrauch nicht erreicht werden kann. Bedeutet der Einspeisewert liegt über dem Wert der Zielleistung. Sollte das rote Dreieck nur beim Bus angezeigt werden, bei der Gesamtanlage jedoch ein grünes Zeichen , bedeutet dies, dass nur der einzelne Bus über der zulässigen Leistung liegt. Die Gesamtanlage aber; unter Berücksichtigung des Verbrauchs; den Zielwert nicht überschreitet. 42 Bedienung mit dem Webbrowser im eigenen Netzwerk Abb.: Einspeisemanagement - Einspeisepunktbilanz Über den Reiter Einspeisepunktbilanz wird angezeigt wann welche Leistung ins öffentliche Netz eingespeist und wann welche Leistung aus dem Netz bezogen wurde. Dabei bedeuten negative Werte einen Bezug aus dem Netz und positive Werte eine Einspeisung in das Netz. Über den Reiter PM-Historie wird in tabellarischer Form die Leistungsreduzierung in zwei Spalten angezeigt: • Ereignis von - bis: • wann die Leistungsreduzierung stattgefunden hat mit Uhrzeit und Datum. • Leistungsreduzierung: • die Leistungsreduzierung in Prozent. Zwei weitere Reiter können über den Punkt Einspeisemanagement aufgerufen werden: Utility Meter I/O-Box Detaillierte Anleitung im Installationshandbuch unter Kap.: Spezialfunktionen | Einspeisemanagement. 43 Bedienung mit dem Webbrowser im eigenen Netzwerk 2.11.5 SCB Monitor aufrufen (nur Solar-Log 2000) Um den Menüpunkt SCB Monitor aufzurufen gehen Sie auf Diagnose | Komponenten | SCB Monitor. Abb.: SCB Stringübersicht Unter dem Menüpunkt SCB Stringübersicht sehen Sie ein zweigeteiltes Fenster. Im oberen Abschnitt haben Sie die Möglichkeit über das Pull-Down-Menü die einzelne angeschlossene Geräte (SCBs) aufzurufen. Im unteren Abschnitt sehen Sie die aktuellen Messungen der einzelnen Strings anhand der Analog- und Digital Nr. Hinweis! Der Menü-Punkt SCB Monitor erscheint nur bei einer angeschlossenen SCB. Und ist nur bei dem Solar-Log 2000 verfügbar. 44 Bedienung mit dem Webbrowser im eigenen Netzwerk 2.11.6 Komponenten aufrufen Um den Menüpunkt Komponenten aufzurufen gehen Sie auf Diagnose | Komponenten. Abb.: Komponenten - S0-Zähler auf Schnittstelle A und B Unter dem Menüpunkt Komponenten gibt es nachfolgende Reiter: • S0-Zähler (siehe Abb.: Komponenten - S0-Zähler auf Schnittstelle A und B) • Alarmkontakt (nur bei Solar-Log™ 2000) (siehe Abb.: Alarmkontakt) • Funkpaket (nur bei angeschlossenen und aktivierten Funkpaket sichtbar) (siehe Abb.: Verbindungstest - Funkpaket) Unter dem Menüpunkt Diagnose | Komponenten | S0-Zähler finden Sie alle S0-Zähler die am Solar-Log™ angeschlossen sind. Über das Feld Impulszähler können folgende Werte abgelesen werden: • Gesamtimpulszahl des S0-Zählers seit Neustart des Solar-Log™ (Erste Zahl). • Impulszahl seit Aufrufen des Menüpunktes (Zweite Zahl). • Impulszahl-Intervall in einer Minute (Dritte Zahl). Hinweis! Der Solar-Log™ startet jede Nacht zur Reorganisation der Daten neu. So dass die Gesamtimpulszahl des S0-Zählers jede Nacht auf Null gesetzt wird. 45 Bedienung mit dem Webbrowser im eigenen Netzwerk Unter dem Menüpunkt Diagnose | Komponenten | Alarmkontakt finden Sie ein zweigeteiltes Fenster vor. Abb.: Alarmkontakt Im oberen Teil Alarmkontakt haben Sie die Möglichkeit den Alarm manuell zu quittieren, sowie diesen zurückzusetzen. Im unteren Teil Aktueller Zustand sehen Sie den Eingang der Meldung (bspw. OK), den Internet Status (bspw. OK) und ob die Meldung bereits manuell oder automatisch quittiert wurde. Hinweis! Der Alarmkontakt ist nur bei dem Solar-Log 2000 verfügbar. Unter dem Menüpunkt Diagnose | Komponenten | Funkpaket rufen Sie die Testfunktion des Funkpakets auf. Abb.: Verbindungstest - Funkpaket Um den Verbindungstest durchführen zu können müssen Sie ein Funkpaket am Solar-Log™ angeschlossen 46 Bedienung mit dem Webbrowser im eigenen Netzwerk und unter Konfiguration | Geräte | Definition die Schittstelle mit dem Funkpaket aktiviert, als auch den Wechselrichter ausgewählt haben. (Sie dazu RS485-Funkpaket Installations-Hinweis). Wählen Sie für den Verbindungstest die Schnittstelle mit dem angeschlossenen Funkpaket aus und drücken Sie den Start-Button. Bei einem erfolgreichen Test muss die Linie auf 100% gehen und dort dauerhaft bleiben. Hinweis! Eine erfolgreiche Datenübertragung kann nur gewährleistet werden, wenn eine ständige Funkverbindung von 100% erreicht wird. Hinweis! Die Installation und Konfiguration des Funkpakets siehe Installations-Handbuch. 47 Bedienung mit dem Webbrowser im eigenen Netzwerk 2.11.7 CSV-Export aufrufen Um den Menüpunkt CSV-Export aufzurufen gehen Sie auf Diagnose | CSV-Export. Abb.: CSV-Export Unter dem Menüpunkt CSV-Export haben Sie die Möglichkeit, eine CSV-Datei Ihrer Anlage herunterzuladen. Über die Auswahl Minutenwerte und Tageswerte können Sie zwischen zwei Varianten der CSV-Datei wählen. Bei den Minutenwerten gilt, dass diese nur maximal 30 Tage beinhalten, während die Auswahl Tageswerte zwar alle Wechselrichter einzeln aufführen, jedoch lediglich die Tagesendwerte dokumentieren. Die CSV-Datei mit den Minutenwerten, ist eine Datei in tabellarischer Form und enthält unter anderem die 5-Minutenwerte der letzten 30-Tage, sowie den Pac- und Uac-Wert jedes einzelnen Wechselrichters, als auch den Pdc- und Udc-Wert jedes MPP-Trackers usw. Die CSV-Datei mit den Tageswerten, ist ebenfalls in tabellarischer Form und enthält die Tagesendwerte jedes einzelnen Wechselrichters über den kompletten Zeitraum der PV-Anlage. (Seit die Anlage mit dem Solar-Log™ überwacht wird) Hinweis! Eine solche Datei kann mit einfachen Texteditoren und mit Tabellenkalkulationsprogrammen wie MS Excel oder Open Office Calc erstellt und geöffnet werden. Achtung! Es ist lediglich die CSV-Datei mit den Tageswerten einspielbar. Nicht die CSV-Datei mit den Minutenwerten. Achtung! Beim Einspielen der CSV-Daten werden alle Ertragsdaten auf dem Gerät gelöscht und ersetzt. 48 Bedienung mit dem Webbrowser im eigenen Netzwerk 2.11.8 Support aufrufen Um den Menüpunkt Support aufzurufen gehen Sie auf Diagnose | Support. Abb.: Support Allgemein Unter dem Menüpunkt Support | Allgemein befinden sich drei Bereiche: • Systeminformationen: In diesem Bereich stehen Ihnen folgende Informationen zur Verfügung: • Modell (Typ des Solar-Log™). • Hardware (Verfügbare Hardwarekomponenten des Gerätes). • Seriennummer des Solar-Log™. • Firmware-Version mit Datum. • Revisions-Nummer. • RTOS (Betriebssytem des Solar-Log™). • CLIB (Versionsnummer der verwendeten Bibliothek des Solar-Log™). • Diagnosebericht erstellen: Um bestimmte Sachverhalte untersuchen zu können, haben Sie in diesem Bereich die Möglichkeit, auf Anfrage des Supports, einen Diagnosebericht zu erstellen und herunterzuladen. (Siehe Abb.: Support Allgemein.) • Screenshots erstellen: Um Fehler am Internen Display des Solar-Log zu dokumentieren, haben Sie in diesem Bereich die Möglichkeit einen Bildschirmabzug vom Display zu erstellen und herunterzuladen. (Siehe Abb.: Support Allgemein.) 49 Benachrichtigungen 3 Benachrichtigungen 3.1 Ertragsmail Der Solar-Log 300, 1200 und 2000 enthält ein E-Mail-Programm, das eine tägliche Übersicht der Tages-Leistung, an bis zu zwei verschiedene Mail-Adressen (max. 57 Zeichen getrennt durch Semikolon) versenden kann. Die Konfiguration führen Sie über den Menüpunkt Benachrichtigungen durch. Um diesen aufzurufen gehen Sie auf Konfiguration | Benachrichtigungen. Gehen Sie auf den Reiter | Empfänger hier können Sie die Empfänger-Adresse eintragen. Abb.: Benachrichtigung Empfänger-Adresse eintragen. 50 Benachrichtigungen Über den Reiter | Ertrag kommen Sie auf den Menüpunkt Meldungen per eMail und SMS. Abb.: Benachrichtigungszeiten und Einstellungsarten definieren. Hier können Sie die Benachrichtigungszeiten , sowie die Einstellungsarten definieren. Es gibt vier Einstellungsarten: • deaktiviert • Ertragsübersicht kurz • Ertragsübersicht (alle WR) • Ertragsübersicht (alle WR & Gruppen) Hinweis! Weitere Einstellungen der Benachrichtigungsfunktionen (Siehe Kap. Benachrichti- gung einstellen im Installationshandbuch). 51 Benachrichtigungen 3.1.1 Erklärung der einzelnen E-Mail-Funktionen Deaktiviert • Wenn keine E-Mail-Benachrichtigung gewünscht wird. Ertragsübersicht kurz • Ertragsdaten werden für die Gesamtanlage in Tag | Monat | Jahr zusammengefasst und in Textformat dargestellt. (Siehe Abb.: Screenshot einer Ertragsmail) Abb.: Screenshot einer Ertragsmail 52 Benachrichtigungen Ertragsübersicht (alle WR) • Ertragsdaten werden in Summe der Gesamtanlage, sowie spezifisch für jeden einzelnen Wechselrichter (auch S0-Zähler) in Tag | Monat | Jahr unterteilt und tabellarisch im HTML-Format dargestellt. (Siehe Abb.: Ertragsübersicht (alle WR) in HTML-Format) Abb.: Ertragsübersicht (alle WR) in HTML-Format Ertragsübersicht (alle WR & Gruppen) • Ertragsdaten werden in Summe der Gesamtanlage, sowie der einzelnen Anlagengruppen mit den dazugehörigen Wechselrichtern (auch S0-Zähler) in Tag | Monat | Jahr unterteilt und tabellarisch im HTML-Format dargestellt. (Siehe Abb.: Etragsübersicht (alle WR & Gruppen) in HTML-Format) Abb.: Ertragsübersicht (alle WR & Gruppen) in HTML-Format 53 Benachrichtigungen Erklärung der Ertragsübersichten im Einzelnen: Betreff: Seriennummer des Solar-Log sowie Datum und Uhrzeit des Versands. Tag: Feld Erklärung Summe Die tatsächlich eingespeiste Energie des Tages in kWh Spez. Ertrag spezifisch. Der Energieertrag dividiert durch die angeschlossene Generatorleistung. (Wert auf 1 kWp normiert) Max Die Maximal-Leistung in kW die an diesem Tag erreicht wurde. Soll Der Ertrag in kWh der laut Prognose erreicht werden sollte. Ist-Ertrag Wie viel Prozent des Tages-Soll-Wertes wurden erreicht. Der erreichte Tages-Ertrag in Prozent. In Relation zu Summe/Soll. Gesamtertragszähler Zeigt den Gesamtertrag der Anlage an. (Zeile erscheint nur falls ein Gesamtertragszähler vorhanden ist) Verbrauchszähler Bei einem Zähler wird der Verbrauch angezeigt. Bei mehreren Verbrauchszählern wird der Verbrauch entsprechend der Konfiguration angezeigt. (Diese Zeile erscheint nur falls Zähler vorhanden sind) Monat: 54 Feld Erklärung Summe Die tatsächlich eingespeiste Energie dieses Monats in kWh Spez. Ertrag spezifisch. Der Energieertrag dividiert durch die angeschlossene Generatorleistung. (Wert auf 1 kWp normiert) Max Zeigt die in diesem Monat maximale Tagesproduktion in kWh an Mittel Die durchschnittliche Tages-Produktion, die in diesem Monat erreicht wurde. Soll Der Ertrag in kWh der laut Prognose bis zum heutigen Tag erreicht werden sollte. Ist-Ertrag Wie viel Prozent des Monats-Soll-Wertes wurden bis zum heutigen Tag erreicht. Der erreichte Monats-Ertrag in Prozent. In Relation zu Summe/Soll Benachrichtigungen Jahr: Feld Erklärung Summe Die tatsächlich eingespeiste Energie dieses Jahres in kWh Spez. Ertrag spezifisch. Der Energieertrag dividiert durch die angeschlossene Generatorleistung. (Wert auf 1 kWp normiert) 55 Benachrichtigungen 3.2 Leistungsüberwachung Um Wechselrichter verschiedener Größen zu überwachen rechnet der Solar-Log™ die Werte jedes Wechselrichters auf 1 kWp herunter. Der Solar-Log™ geht von der unter Konfiguration | Geräte | Konfiguration eingestellten „angeschlossenen Generatorleistung“ aus. Die Generatorleistung entspricht 100% und wird hier auf den Wert 1kWp normiert. Beispiel-Anlage: Abb.: Leistungsüberwachung: Beispiel-Anlage mit zwei Wechselrichtern WR1 „WR 1 Haus“ WR2 „WR 2 Haus“ Generatorleistung: 25* 220W (Module)= 5500 Wp Generatorleistung: 15* 220W (Module)= 3300 Wp Modulfeld 1 Modulfeld 1 Der Solar-Log™ vergleicht alle Wechselrichter, die demselben Modulfeld zugeordnet sind, miteinander. Einstellung der Modulfelder über Konfiguration | Geräte | Konfiguration. 56 Benachrichtigungen Abb.: Konfiguration der Modulfelder Konfiguration der Leistungsüberwachung unter Konfiguration | Benachrichtigungen. Abb.: Konfiguration der Leistungsüberwachung 57 Benachrichtigungen Die Wechselrichter werden anhand der gemessenen Leistung in Bezug zur eingetragenen Generatorleistung gebracht. Unter Berücksichtigung der konfigurierten Abweichung (Bspw.: 10%) und des eingetragenen Zeitraumes (Bspw.: 30 min), wird bei einer überschreitenden Abweichung eine Meldung (per Email versendet). Hinweis! Konfiguration der Leistungsüberwachung siehe Installationshandbuch Kap. „Be- nachrichtigungen einstellen“. 3.2.1 Meldung aus der Leistungsüberwachung Beispielmeldung: Modulfeld 1 - WR1 ‚WR 1 Haus‘ Psoll = 4916W ( WR2 ‚WR 2 Haus‘ ), Pist = 3950W, Abw = 19,65 % Die Meldung enthält folgende Informationen: Modulfeld: Welches Modulfeld ist betroffen, bzw. Meldung in welchem Modulfeld diese Abweichung erkannt wurde. Abweichender Wechselrichter: „WR1“ Psoll: Referenzwert, der zu diesem Zeitpunkt am effektivsten laufende Wechselrichter wird als Referenzwert herangezogen, Wert in W. Pist: Wert der Leistung in W des abweichenden Wechselrichters. Abw: Wert in % um den der abweichende Wechselrichter zum Referenzgeber abweicht. 58 Benachrichtigungen Abb.: Leistungsüberwachung mit Meldung und Wechselrichter WR1 „WR 1 Haus“ WR2 „WR 2 Haus“ Generatorleistung= 5500 Wp 3300 Wp Aktuelle Leistung =3950 W = 2950 W Aktueller Wirkungsgrad = 71,81 % = 89,39 % Wechselrichter mit Abweichung Referenzgeber Wechselrichter 2 ist mit seinem Wert von 0,8939 der leistungsstärkste Wechselrichter und daher Refe- renzgeber. 3.2.2 Berechnung und Erklärung der Meldung Der Referenzgeber vergleicht den Wechselrichter 1 mit allen Wechselrichtern im selben Modulfeld, im Beispiel nur mit seiner Leistung. Aufgrund des Vergleiches, der eingetragenen Generatorleistung und der Psoll-Prognose, wird eine Abweichung von 19,65 % festgestellt. Berechnung der Abweichung des Wechselrichter 1: Abweichungs-Berechnung WR1 Psoll-Berechnung (5500*89,39):100= Psoll 4916 W Wirkungsgrad WR1 (3950 W: 5500 W)* 100= 71,81% Entspricht 71,81 % der Generatorleistung oder der Wert 0,7181 kWp Abweichung in Prozent Psoll WR1 - Pist WR1 4916 W -3950 W= 966 W Prozentuale Abweichung (966 W: 4916 W)* 100= 19,65 % Wechselrichter 2 ist zum Zeitpunkt der Messung, der leistungsstärkste Wechselrichter und daher Referenzgeber. Aufgrund dieser Messung und der durchgeführten Vergleichsberechnung mit den Wechselrichtern 59 Benachrichtigungen im selben Modulfeld, hätte Wechselrichter 1 eine Leistung von 4916 W erbringen sollen. Die tatsächliche Leistung beläuft sich auf 3950 W, was der Psoll-Abweichung von 19,65% entspricht und deshalb zu dieser Meldung führte 60 Bedienung mit dem Touchscreen bei Solar-Log 1200 und 2000 4 Bedienung mit dem Touchscreen bei Solar-Log 1200 und 2000 Der Solar-Log 1200 und 2000 besitzen einen berührungsempfindlichen Bildschirm (Touchscreen), mit dem sich schnell Informationen über die Leistung, den Leistungsverlauf, der Umweltbilanz und der Datenaustausch per USB einstellen lassen. Hinweis! Berühren Sie niemals den Touchscreen mit einem scharfen oder spitzen Gegenstand! Dies beschädigt die empfindliche Oberfläche. 4.1 Navigieren auf dem Touchscreen Nach dem Start des Solar-Log 1200 und 2000 zeigt das Display die Übersichts-Ansicht an. Abb.: Startseite des Displays In dieser Ansicht sehen Sie: Die Kopfleiste mit: • Solar-Log™ Modell • Der Navigations-Überschrift • Datum • Uhrzeit 61 Bedienung mit dem Touchscreen bei Solar-Log 1200 und 2000 Die linke Symbol-Navigation (Durch das Antippen der Symbole gelangen Sie in die jeweiligen Untermenüs): Leistung Leistungsverlauf Umweltbilanz Einstellungen Das Ansichtsfenster mit: • Solar-Log™ Typ • Den angeschlossenen Geräten (Wechselrichter, Stromzähler usw.) • Einer Tabelle mit folgenden Werten, Einnahmen durch PV, Ausgaben für Strom (nur mit angeschlossenem Zähler) und der Summe, für Heute und Gesamt. Indem Sie mit den Finger über das Display wischen (swipen), je nach Ansicht, von links nach rechts oder von rechts nach links, gelangen Sie in die nächste Darstellung. In den Menüpunkten Energie- und Umweltbilanz, sowie im Leistungsverlauf ist das Fenster zweigeteilt. Anhand der im Ansichtsfenster eingeblendeten Punktdarstellung ( ), sehen Sie auf welcher Seite Sie sich im Menü befinden. Durch Antippen des rechten oberen Bereichs mit Datum und Uhrzeit gelangen Sie immer zur Leistungsanzeige des aktuellen Tages. Durch ein zweites Antippen wird das aktuelle Dashboard angezeigt. 62 Bedienung mit dem Touchscreen bei Solar-Log 1200 und 2000 4.2 Dashboard aufrufen Über den Menüpunkt Leistung gelangt man mittels swipen über das Startfenster zum Dashboard. Abb.: Ansicht Dashboard In der Ansicht von links nach rechts: Aktueller Verbrauch und heutiger Maximal-Verbrauch (nur mit angeschlossenem Zähler). Aktuelle Erzeugungsleistung und heutige Maximal-Erzeugung. Aktuelle Einspeisung und heutige Maximal-Einspeisung ins öffentliche Netz (nur mit angeschlossenem Zähler). 4.3 Energiebilanz aufrufen Über den Menüpunkt Leistung gelangt man mittels swipen über das Startfenster vom Dashboard zur Energiebilanz. Abb.: Ansicht Energiebilanz Das Ansichtsfenster der Energiebilanz ist zweigeteilt. Der obere Teil des Fensters zeigt folgende Werte: 63 Bedienung mit dem Touchscreen bei Solar-Log 1200 und 2000 Produktion: • Aktuelle Erzeugung der Anlage. Verbrauch: • Aktueller Stromverbrauch (nur mit angeschlossenem Zähler). Überschuss: • Aktuelle Einspeisung ins öffentliche Netz (nur mit angeschlossenem Zähler). Im unteren Teil des Fensters sehen Sie angeschlossene Verbraucher mit den aktuellen Verbrauchswerten. Über den Pfeil rechts gelangen Sie zur Ansicht weiterer Verbraucher. Hinweis! Werte sind nur sichtbar, sofern Verbraucher über SmartPlugs (Netzwerksteckdosen), über Relais oder Solar-Log™ Meter angeschlossen sind. Hinweis! Es können bis zu zehn Verbraucher angeschlossen und konfiguriert werden. 64 Bedienung mit dem Touchscreen bei Solar-Log 1200 und 2000 4.4 Prognose aufrufen Über den Menüpunkt Leistung gelangt man mittels swipen zur Prognose. Abb.: Ansicht Prognose In der Ansicht Prognose werden morgens und abends Wetterdaten abgerufen, aufgrund dieser Daten werden die Werte für den aktuellen Tag, für morgen und übermorgen berechnet und grau ausschattiert. In der Classic 2nd Edition wird dies automatisch abgefragt – in der Commercial Edition muss dies unter Wechselrichter nachgepflegt werden. Hinweis! Für die Darstellung der Prognose am Solar-Log™ ist eine Anmeldung in unseren Portalen, Classic 2nd oder Commercial Edition erforderlich. Hinweis! Anlagenstandort, Ausrichtung und Dachneigung der Module müssen im Portal konfiguiert sein um die täglichen Wetterdaten zu erhalten. Die Übermittlung der Wetterdaten an den Solar-Log™ erfolgt jeweils Morgens und Abends. 65 Bedienung mit dem Touchscreen bei Solar-Log 1200 und 2000 4.5 Leistungsverlauf aufrufen Den Leistungsverlauf rufen Sie über die linke Navigation auf. Indem Sie auf das Leistungsverlaufssymbol tippen. Abb.: Leistungsverlauf - Tag Die Ansicht Leistungsverlauf ist in zwei Bereiche geteilt. Im oberen Bereich haben Sie die Möglichkeit, je nach Darstellung (Tag, Monat, Jahr), durch wischen am Display, in das genaue Datum zu gelangen. Im unteren Bereich gelangen Sie mittels wischen in die nächste Darstellung, Tag, Monat, Jahr oder Gesamt. 4.6 Umweltbilanz aufrufen Die Umweltbilanz rufen Sie über die linke Navigation auf. Indem Sie auf das Umweltbilanzsymbol tippen. Abb.: Ansicht Umweltbilanz-Tag Die Ansicht der Umweltbilanz ist in zwei Bereiche geteilt. Einen oberen Bereich mit der Darstellung: 66 Bedienung mit dem Touchscreen bei Solar-Log 1200 und 2000 • Tag • Monat • Jahr • Gesamt Und einen unteren Bereich mit dem Umweltbeitrag den Ihre Anlage geleistet hat mit den Werten: • Vermiedene CO2 • Öl gespart • Atommüll vermieden • Fahrt mit dem Ecar in Km • Bäume gespart • Haushalte (der Energiebedarf für 4 Personen) 67 Bedienung mit dem Touchscreen bei Solar-Log 1200 und 2000 4.7 USB-Menü aufrufen Das USB-Menü rufen Sie über die linke Navigation auf. Indem Sie auf das Einstellungssymbol tippen. Abb.: Menü-Einstellungen Sie gelangen auf das Hauptmenü Einstellungen. Tippen Sie auf USB. Die Punkte: • Start • Grundeinstellungen • Erweiterte Einstellungen werden ausführlich im Installationshandbuch Kap. „Konfigurieren am Gerät“ beschrieben. Abb.: Menü-USB Über das USB-Menü haben Sie folgende Auswahlmöglichkeiten: Alle Daten sichern: • Der Solar-Log™ erstellt einen Ordner „backup“ auf dem Stick, in den er eine solarlog_backup.dat und eine solarlog_config.dat abspeichert. Ertragsdaten einspielen: 68 Bedienung mit dem Touchscreen bei Solar-Log 1200 und 2000 • Der Solar-Log™ sucht auf dem Stick nach einer gültigen solar-log_backup.dat und spielt diese ein. Konfiguration einspielen: • Der Solar-Log™ sucht auf dem Stick nach einer gültigen solar-log_config.dat und spielt diese ein. Firmware-Update: • Der Solar-Log™ sucht auf dem Stick nach einer einspielbaren Firmware und führt danach ein Update aus. Hinweis! Bei eingestecktem USB-Stick, wird automatisch auf dem USB-Stick ein Ordner mit dem Namen Backup erstellt. In diesen Ordner legt der Solar-Log™ täglich beim Abschluss eine backup-Datei mit Datum ab. Achtung! Der Solar-Log™ überschreibt die Dateien nicht, daher darauf achten dass der USBStick ab und zu gesichert oder ausgetauscht wird. Achtung! Beim Einspielen der Daten vom USB-Stick werden alle Daten auf dem Gerät gelöscht und ersetzt. Hinweis! Bevor Sie die gesicherten Ertragsdaten einspielen, sollten Sie die aktuelle Konfiguration einspielen. 69 Bedienung am Display bei Solar-Log 500 und 1000 5 Bedienung am Display bei Solar-Log 500 und 1000 5.1 Display Solar-Log 500 Der Solar-Log 500 verfügt neben der oben beschriebenen Bedienung über den Webbrowser auch über ein 2-zeiliges Textdisplay, auf dem sich die aktuellen Leistungsdaten ablesen lassen. Die folgenden Werte werden in regelmäßigem Wechsel angezeigt: Bezeichnung Einheit Bedeutung Einspeiseleistung Pac W Die momentan eingespeiste Leistung P auf Wechselspannungsseite Generatorleistung Pdc W Die momentan eingespeiste Leistung P auf Gleichspannungsseite (Solargenerator). Ist nur ein einzelner Multi-String Wechselrichter ausgewählt, werden die einzelnen Strings separat ausgewiesen. ETag kWh Tagesertrag Espez Wh/Wp Spezifische Leistung, „Leistung in kW/kWp“. Dadurch werden alle Werte bezüglich ihrer spezifischen Leistung vergleichbar. Ebenso können nachlas-sende Modulleistungen erkannt wer-den. 5.2 Display Solar-Log 1000 Das Solar-Log 1000 besitzt einen berührungsempfindlichen Bildschirm (Touchscreen), mit dem sich alle Informationen über den Leistungsstand, die Diagnose und die Protokolle des Wechselrichters abrufen, sowie der Datenaustausch per USB einstellen lassen. Hinweis! Berühren Sie niemals den Touchscreen mit einem scharfen oder spitzen Gegenstand! Dies beschädigt die empfindliche Oberfläche. 70 Bedienung am Display bei Solar-Log 500 und 1000 Hinweis! Das Display schaltet zur Schonung die Anzeige nach wenigen Minuten ab. Die Dauer können Sie in den Konfigurationen einstellen. Zu den Einstellungen im Konfigurationsmenü beachten Sie die Hinweise in unserem Installationshandbuch. 5.3 So navigieren Sie auf dem Touchscreen Tippen Sie mit dem Finger auf das Display. • Das Display zeigt nach dem erstmaligen Antippen die Übersicht. Abb.: Display Startseite Wird das Display des Solar-Log 1000 angetippt, zeigt es automatisch den Ertrag des aktuellen Tages, den Gesamtertrag der Anlage und die daraus errechnete CO2-Vermeidung an. Tippen Sie nochmals auf das Display. • Die Hauptnavigation wird angezeigt. Abb.: Display Hauptnavigation Die Hauptnavigation zeigt vier Bereiche: Grafik Hier können Sie die Ertragsdaten abrufen. Diagnose Hier können Sie die Systemmeldungen abrufen, Alarmmeldungen quittieren und den Eigenstromverbrauch einstellen. 71 Bedienung am Display bei Solar-Log 500 und 1000 USB Falls das Gerät nicht an ein lokales Netzwerk angeschlossen ist, können SIe eine Datensicherung auf einen eingesteckten USB-Stick durchführen und bei Bedarf dort wieder zurückspielen. Über die USB-Schnittstelle können Sie auch die Firmware des Solar-Log™ aktualisieren. Konfiguration Das Konfigurationsmenü erlaubt es Änderungen und Anpassungen an der Software des Geräts vorzunehmen. (Siehe dazu im Installationshandbuch) 5.4 Ertragsdaten abrufen Tippen Sie mit dem Finger auf das Display. • Die Hauptnavigation wird angezeigt. Tippen Sie auf Grafik. • Die unterschiedlichen Ertragszeiträume werden angezeigt. Tippen Sie auf Übersicht, um zu der Übersicht der aktuellen Werte zurückzukehren. 5.4.1 So navigieren Sie in den Übersichten Symbol Bedeutung Pfeiltasten, um zum vorigen oder nächsten angezeigten Zeitraum zu blättern. Der „Zurück“-Schalter schließt das aktuell geöffnete Fenster. 72 Bedienung am Display bei Solar-Log 500 und 1000 5.4.2 Was die Werte der Übersichten bedeuten Nachfolgend die Werte und deren Bedeutung in alphabetischer Ordnung. Bezeichnung Einheit Bedeutung CO2 to Die errechnete Menge des vermiedenen Kohlendioxid-Ausstoßes Eist kWh Der Ist-Ertrag des gewählten Zeitraums Eist/Esoll % Der Ist-Wert zeigt den prozentualen Anteil zwischen Ist-Ertrag und Soll-Ertrag für den gewählten Zeitraum an. Emax kWh Der Maximal-Ertrag des gewählten Zeitraums. Emin kWh Der Mindest-Ertrag des gewählten Zeitraums. Emittel kWh Die mittlere Leistung des gewählten Zeitraums. Energie kWh Die Gesamt-Tagesleistung Esoll kWh Das Gerät führt eine Prognose-Statistik, die jedem Monat einen gewissen Soll-Wert vorschreibt. Wird der Soll-Wert vom Monatsertrag erreicht oder überschritten, wurde die prognostizierte Leistung erbracht. Espez Wh/Wp Der Energieertrag dividiert durch die Maximalleistung. Dieser Wert ist ein guter Vergleichswert gegenüber ande-ren Anlagen. Pac Watt Die momentan eingespeiste Leistung P auf Wechselspannungsseite. Pdc Watt Die momentan eingespeiste Leistung P auf Gleichspannungsseite (Solargenerator). Ist nur ein einzelner Multi-String Wechselrichter ausgewählt, werden die einzelnen Strings separat ausgewiesen. Pmax Watt Maximale Tagesleistung. WG % Der momentane Wirkungsgrad aus Generatorleistung und Einspeiseleis-tung. Die Herstellerangaben zum Wir-kungsgrad des Wechselrichters können hier kontrolliert werden. 73 Bedienung am Display bei Solar-Log 500 und 1000 5.4.3 Tagesgrafik Tippen Sie mit dem Finger auf das Display. • Die Hauptnavigation wird angezeigt. Tippen Sie auf Grafik und dann auf Tag. Abb.: Display Tagesgrafik Tippen Sie auf das Tagesdatum, um die Anzeige eines gewünschten Tages darstellen zu lassen. Tippen Sie auf Tagesgrafik, um die Ertragswerte der angeschlossenen Wechselrichter anzeigen zu lassen. • Das Menüfenster Einstellungen wird angezeigt. Abb.: Display Grafik Einstellungen Tippen Sie auf WR-Auswahl, um den gewünschten Wechselrichter auszuwählen. • Das Menüfenster Gesamtanlage wird angezeigt. Abb.: Display Grafik Gesamtanlage 74 Bedienung am Display bei Solar-Log 500 und 1000 Wählen Sie den gewünschten Wechselrichter aus und tippen Sie auf „Zurück“. • Es werden die Werte des gewählten Wechselrichters angezeigt. Tippen Sie auf Tagesgrafik, um die Darstellung zusätzlicher Messwerte anzeigen zu lassen. Wählen Sie die gewünschte Anzeige aus und tippen Sie auf „Zurück“. • Die gewählte Einstellung wird angezeigt. • Sollten Sie Ertragslinie gewählt haben, wird auch der Sollwert angezeigt. Abb.: Display Tagesgrafik Tippen Sie auf das Display, um die Hauptnavigation aufzurufen. 5.4.4Monatsgrafik Tippen Sie mit dem Finger auf das Display. • Die Hauptnavigation wird angezeigt. Tippen Sie auf Grafik und dann auf Monat. Abb.: Display Monatsgrafik Die Monatsgrafik zeigt den aktuellen Werte des gewählten Monats an. Tippen Sie auf einen der angezeigten Balken, um die Tagesgrafik des gewählten Tages anzeigen zu lassen. Tippen Sie auf Monatsgrafik, um die Ertragswerte der angeschlossenen Wechselrichter anzeigen zu lassen. • Das Menüfenster Gesamtanlage wird angezeigt. 75 Bedienung am Display bei Solar-Log 500 und 1000 Abb.: Display Gesamtanlage Wählen Sie den gewünschten Wechselrichter aus und tippen Sie auf Zurück. • Es werden die Werte des gewählten Wechselrichters angezeigt. Tippen Sie auf das Display, um die Hauptnavigation aufzurufen. 5.4.5 Jahresgrafik Tippen Sie mit dem Finger auf das Display. • Die Hauptnavigation wird angezeigt. Tippen Sie auf Grafik und dann auf Jahr. Abb.: Display Jahresgrafik Die Jahresgrafik zeigt Ihnen die aktuellen Werte des gewählten Jahres an. Tippen Sie auf einen angezeigten Balken, um die Monatsgrafik des gewählten Monats anzeigen zu lassen. Tippen Sie auf Jahresgrafik, um die Ertragswerte der angeschlossenen Wechselrichter anzeigen zu lassen. • Das Menüfenster Gesamtanlage wird angezeigt. 76 Bedienung am Display bei Solar-Log 500 und 1000 Abb.: Display Gesamtanlage Wählen Sie den gewünschten Wechselrichter aus und tippen Sie auf Zurück. • Es werden die Werte des gewählten Wechselrichters angezeigt. Tippen Sie auf das Display, um die Hauptnavigation aufzurufen. 5.4.6 Gesamtgrafik Tippen Sie mit dem Finger auf das Display. • Die Hauptnavigation wird angezeigt. Tippen Sie auf Grafik und dann auf Gesamt. Abb.: Display Gesamtgrafik Die Gesamtgrafik zeigt die Werte der Anlage ab dem vom Solar-Log™ überwachten Zeitraum an. Tippen Sie auf einen der angezeigten Balken, um die Jahresgrafik des gewählten Jahres anzeigen zu lassen. Tippen Sie auf Gesamtgrafik, um die Ertragswerte der angeschlossenen Wechselrichter anzeigen zu lassen. • Das Menüfenster Gesamtanlage wird angezeigt. 77 Bedienung am Display bei Solar-Log 500 und 1000 Abb.: Display Gesamtanlage Wählen Sie den gewünschten Wechselrichter aus und tippen Sie auf Zurück. • Es werden die Werte des gewählten Wechselrichters angezeigt. Tippen Sie auf das Display, um die Hauptnavigation aufzurufen. 5.4.7 Großdisplay Tippen Sie mit dem Finger auf das Display. • Die Hauptnavigation wird angezeigt. Tippen Sie auf Grafik und dann auf Großdisplay. • Die Großansicht der aktuellen Ertragswerte wird angezeigt. Abb.: Display Großdisplay Das Großdisplay zeigt Ihnen die aktuelle Leistung Ihrer Anlage. Tippen Sie auf das Display, um die Hauptnavigation aufzurufen. 78 Bedienung am Display bei Solar-Log 500 und 1000 5.4.8 Strombilanz Ist am Solar-Log 1000 ein Stromzähler mit Typ „Verbrauchszähler“ eingestellt, wird am Touchscreen ein zusätzliches Menü „Strombilanz“ angezeigt. Tippen Sie mit dem Finger auf das Display. • Die Hauptnavigation wird angezeigt. Tippen Sie auf Grafik und anschließend auf Strombilanz. • Die Großansicht der aktuellen Strombilanz wird angezeigt. Abb.: Display Strombilanz Die Strombilanz zeigt Ihnen den aktuellen Ertrag, den aktuellen Eigenverbrauch und die Differenz der beiden Werte. Falls Sie dem Netz mehr entnehmen als Sie einspeisen, wird der ange-gebene Überschuss als negative Zahl dargestellt und das Smiley-Symbol zeigt ein trauriges Gesicht. Tippen Sie auf das Display, um die Hauptnavigation aufzurufen. 79 Bedienung am Display bei Solar-Log 500 und 1000 5.5 Diagnose abrufen Mit der Diagnose greifen Sie auf das Ereignisprotokoll des Geräts zu. Sie können sich eine Gesamtübersicht aller aufgelaufenen Fehler, Störungen und Statusänderungen der angeschlossenen Wechselrichter anzeigen lassen. 5.5.1 Meldungen abrufen Tippen Sie auf das Display. • Die Hauptnavigation wird angezeigt. Tippen Sie auf Diagnose und Meldungen. • Das Display zeigt eine Liste der Meldungen. Abb.: Display Meldungen Wählen Sie die gewünschte Meldung aus der Liste aus. • Der Inhalt der gewählten Meldung wird angezeigt. Abb.: Display Einzelmeldung Tippen Sie auf Weiter, um die nächste Meldung anzeigen zu lassen oder zur Liste der Meldungen zurückzukehren. Schließen Sie die Liste der Meldungen durch Tippen auf Ende. 80 Bedienung am Display bei Solar-Log 500 und 1000 5.5.2 Wechselrichter-Ereignisse anzeigen lassen Tippen Sie auf das Display. • Die Hauptnavigation wird angezeigt. Tippen Sie auf Diagnose und WR-Ereignisprotokoll. • Das Display zeigt eine Liste der Ereignisprotokolle der angeschlossenen Wechselrichter. Abb.: Display Ereignisprotokoll Wechselrichter Wählen Sie den gewünschten Wechselrichter aus der Liste aus. • Das Ereignisprotokoll des gewählten Wechselrichters wird angezeigt. Abb.: Display Wechselrichter-Ereignisprotokoll Tippen Sie auf Zurück. • Die Liste der Ereignisprotokolle wird angezeigt. Tippen Sie auf Menü. • Die Hauptnavigation wird angezeigt. 5.5.3 Alarmmeldungen bearbeiten In diesem Menü können Sie Störungsmeldungen quittieren. Tippen Sie auf das Display. • Die Hauptnavigation wird angezeigt. Tippen Sie auf Diagnose und Alarmkontakt. • Das Display zeigt den Status der Alarmüberwachung. 81 Bedienung am Display bei Solar-Log 500 und 1000 Abb.: Display Alarmkontakt Tippen Sie auf Alarm manuell quittieren. • Die Alarmmeldung wird beendet. Tippen Sie nach Behebung der Störung auf Alarm zurücksetzen. • Das Gerät kehrt in den Betriebszustand zurück. Tippen Sie auf Menü. • Die Hauptnavigation wird angezeigt. 5.5.4 Den Eigenstromverbrauch optimieren Um den eigenen Stromverbrauch gezielt auf die Zeiten zu legen, an denen auch eine ausreichende Stromproduktion erfolgt, bietet der Solar-Log 1000 die Möglichkeit, bis zu 10 Verbraucher automatisiert zuzuschalten und bei Bedarf auch wieder abzuschalten. Diese Verbraucher werden als „Schalter“ auf dem Display angezeigt. Die Steuerung der Geräte erfolgt auf Basis des momentanen Stromüberschusses, d.h. „Produktion minus Verbrauch“. Ist kein Verbrauchszähler angeschlossen, kann die Steuerung nur noch abhängig von der reinen Stromproduktion erfolgen. Hinweis! Zur Einstellung der Schalter beachten Sie das Installationshandbuch bzw. wenden Sie sich an Ihren Solarteur. 82 Bedienung am Display bei Solar-Log 500 und 1000 5.6 Datenübertragung mit USB benutzen Falls Ihr Solar-Log 1000 nicht an ein lokales Netzwerk angeschlossen ist, können Sie die Daten wie Ereignisprotokolle oder Einstellungen auch mit einem USB-Stick auslesen, sichern und einspielen. Das Solar-Log 1000 besitzt an der Gehäuseoberseite unter der Abdeckung eine USB-Schnittstelle. Sie benötigen außerdem einen mit FAT32 formatierten USB-Stick (USB 2.0) • Ziehen Sie die Abdeckung auf der Gehäuseoberseite nach vorne ab und stecken Sie den USB-Stick an der bezeichneten Stelle in den USB-Port ein. 5.6.1 Datensicherung durchführen Sie können mit Hilfe des USB-Sticks auch eine Datensicherung durchführen. Dabei haben Sie nachfolgende Auswahlmöglichkeiten: • Die Ertrags- und Einstellungsdaten sichern oder • Bereits auf dem USB-Stick gesicherte Ertragsdaten auf das Gerät kopieren möchten oder • Bereits auf dem USB-Stick gesicherte Einstellungen auf das Gerät kopieren möchten. Achtung! Beim Einspielen der Daten vom USB-Stick werden alle Daten auf dem Gerät gelöscht und ersetzt. Tippen Sie auf das Display. Die Hauptnavigation wird angezeigt. Tippen Sie auf USB und Datensicherung. Abb.: Display USB-Datensicherungs-Auswahlmenü Wählen Sie die gewünschte Option aus. 83 Bedienung am Display bei Solar-Log 500 und 1000 Komplette Daten sichern Abb.: Display USB-Datensicherung starten Tippen Sie auf Datensicherung starten. • Die aktuellen Daten des Solar-Log 1000 werden auf den USB-Stick kopiert. Abhängig von der Menge der Daten kann die Übertragung einige Minuten dauern. Tippen Sie auf Abbruch, falls Sie keine Datensicherung wünschen. • Die Hauptnavigation wird angezeigt. Konfiguration einspielen Tippen Sie auf Konfiguration einspielen. Abb.: Display USB Konfiguration einspielen Tippen Sie auf Datensicherung suchen. • Das Gerät sucht auf dem USB-Stick nach dem Backup-Verzeichnis und kopiert die Daten. Abhängig von der Menge der Daten kann die Übertragung einige Minuten dauern. Tippen Sie auf Abbruch, falls Sie keine Übertragung der Konfigurationseinstellungen wünschen. • Die Hauptnavigation wird angezeigt. 84 Bedienung am Display bei Solar-Log 500 und 1000 Ertragsdaten einspielen Hinweis! Bevor Sie die gesicherten Ertragsdaten einspielen, sollten Sie die aktuelle Konfiguration einspielen. Tippen Sie auf Ertragsdaten einspielen. Abb.: Display USB Ertragsdaten einspielen Tippen Sie auf Datensicherung suchen. • Das Gerät sucht auf dem USB-Stick nach dem Backup-Verzeichnis und kopiert die Daten. Abhängig von der Menge der Daten kann die Übertragung einige Minuten dauern. Tippen Sie auf Abbruch, falls Sie keine Übertragung der Ertragsdaten wünschen. • Die Hauptnavigation wird angezeigt. 85 Bedienung am Display bei Solar-Log 500 und 1000 Firmware aktualisieren Die Firmware des Solar-Log™ kann über den USB-Anschluss aktualisiert werden. Navigieren Sie mit dem Webbrowser Ihres PC zu unserer Downloadseite und laden Sie die aktuelle Firmware auf die Festplatte des PC. Sie finden die Firmware unter: http://www.solar-log.com/de/service-support/firmware.html 1. Wählen Sie den Solar-Log 1000 aus und kopieren Sie die Firmware auf den USB-Stick. 2. Stecken Sie den USB-Stick in das Solar-Log 1000 ein. 3. Tippen Sie in der Hauptnavigation auf USB. 4. Tippen Sie auf Firmware-Update. Abb.: Display USB Firmwareupdate 5. Tippen Sie auf Firmware suchen. 6. Die aktuelle Firmware wird auf dem USB-Stick gesucht und eingespielt. Hinweis! Bitte nach dem Einspielen der Firmware, den Browser-Cache / -Verlauf leeren. 7. Tippen sie auf Abbruch, falls Sie keine Aktualisierung wünschen. • Die Hauptnavigation wird angezeigt. 86 Bedienung am Display bei Solar-Log 500 und 1000 5.7 Einstellungen im Konfigurationsmenü ändern Das Konfigurationsmenü erlaubt Ihnen Änderungen und Anpassungen an der Software des Geräts. Zwar sollte das Gerät Ihnen bereits fertig konfiguriert von Ihrem Solarteur übergeben worden sein. Es kann jedoch vorkommen, dass Sie später Änderungen vornehmen möchten wie eine Änderung des Passworts, der Netzwerkeinstellungen (weil Sie beispielsweise einen neuen Router einsetzen) usw. • Wenden Sie sich für Änderungen an der Konfiguration an Ihren Solarteur. • Falls Sie selbst Änderungen durchführen möchten, erhalten Sie das Installationshandbuch auf unserer Internetseite zum Download. 87 Pac-Korrekturfaktor 6 Pac-Korrekturfaktor Bei Photovoltaikanlagen werden oft verschiedene Messstellen und unterschiedliche Wechselrichter miteinander kombiniert. Der Solar-Log™ wertet diese Daten aus und setzt diese teilweise in Beziehungen zueinander. Da die eingesetzten Komponenten teilweise nicht geeicht sind, kann es leicht zu Abweichungen bei den Messwerten kommen. Wird zum Beispiel die gesamtproduzierte Energie anhand der Anzeigen von Wechselrichter mit der Anzeige eines geeichten Energiezählers verglichen, kann es durchaus zu Abweichungen bis zu 8% kommen. In der Praxis können sowohl Zähler, als auch Wechselrichter entweder zu viel oder zu wenig kWh anzeigen. Damit diese Ungenauigkeit mittelfristig annähernd ausgeglichen werden kann, wird in der Firmware des Solar-Log™ ein Pac-Korrekturfaktor verwendet. Den Pac-Korrekturfaktor finden Sie unter Konfiguration | Geräte | Konfiguration. 88 Pac-Korrekturfaktor 6.7.1 Berechnung des Pac-Korrekturfaktors Alle Ertragsdaten werden intern immer ohne Korrekturfaktor gespei-chert, erst bei der Datenausgabe wird der Faktor verrechnet. Dadurch kann der Faktor auch jederzeit nachträglich noch angepasst werden. Die Formel zur Berechnung des Korrekturfaktors lautet: (Ertrag Stromzähler/Ertrag Wechselrichter)* 1000 Falls die Wechselrichter kein Display besitzen, sollten die aufgezeichne-ten Werte des Solar-Log™ über einen Zeitraum von mindestens einer Woche zu Rate gezogen werden. Deshalb empfiehlt es sich hier, anfangs den Pac-Korrekturfaktor auf dem voreingestellten Wert 1000 zu belassen. Die Anpassung des Korrekturfaktors kann jährlich nach der Abrechnung mit dem EVU erfolgen. Beispiel-Rechnung: WR1 WR2 Geeichter Stromzähler Gesamt-Energie Gesamt-Energie Gesamt-Energie 259,12 kWh 305,22 kWh 550,55 kWh Zusammen= 564,34 kWh Abweichung= 13,79 kWh Der Vergleich der Werte zeigt, dass die Wechselrichter eher zu viel anzeigen. Pac-Korrekturfaktor Geeichter Stromzähler Gesamt-Energie Wechselrichter Gesamt-Energie 550,5 kWh 564,34 kWh Berechnung Pac-Korrekturfaktor am Beispiel (550,55 kWh/564,34 kWh)* 1000= 975,66 Gerundeter Pac-Korrekturfaktor= 976 89 Solar-Log WEB benutzen 7 Solar-Log WEB benutzen Mit Solar-LogTM WEB können Sie die Ertragsdaten und Ereignisprotokolle Ihrer Anlage auch über das Internet abrufen und einen täglichen E-Mail-Versand der Ertrags- und Störungsmeldungen an eine EMail-Adresse einstellen. Dazu benötigen Sie einen Solar-LogTM WEB Account. Zusätzlich zu diesem Angebot bieten wir noch weitere Ausbaustufen mit passendem Leistungsumfang für jeden Bedarf an. Informationen dazu finden Sie direkt bei Ihrem Solarteur oder unter http://www.solar-log.com/produkte-loesungen/solar-log-web/uebersicht.html 7.1 Bei Solar-Log™ WEB „Classic 2nd Edition“ registrieren Die Registrierung am Solar-Log™ WEB „Classic 2nd Edition“ erfolgt ganz einfach online. Öffnen Sie den Browser und navigieren Sie zur Solar-Log™ WEB Anmeldeseite unter: http://www.solar-log.com/classic2/ 90 Solar-Log WEB benutzen Wählen Sie Anmeldung in der linken Navigationsleiste. Das Registrierungsformular wird angezeigt. Abb.: C2-Registrierung Geben Sie die Seriennummer Ihres Geräts an. Sie finden die Seriennummer (SN) unter der oberen Abdeckung. Wählen Sie, ob die Daten im Internet öffentlich sichtbar sein sollen. Ihre Anlageninformationen können dann von anderen Besuchern der Seite eingesehen werden. Wenn Sie „Nein“ wählen, müssen Sie sich mit den Benutzerdaten anmelden, die Sie im weiteren Verlauf der Anmeldung von Solare Datensysteme GmbH erhalten. Die Einstellung „Öffentlich sichtbar“ kann später jederzeit auf Ih-rer Webseite im Bereich „Konfiguration“ geändert werden. Tragen Sie Ihre Standortdaten und Ihre Kontaktdaten ein. Bestätigen Sie die Allgemeinen Geschäftsbedingungen (AGB) und die Datenschutzrichtlinien, nachdem Sie 91 Solar-Log WEB benutzen sie gelesen haben. Geben Sie das in der Grafik angezeigte Kennwort ein, um sicherzustellen, dass keine automatisierten Programme (Bots) die Anmeldung durchführen und damit den Server lahmlegen können. Bestätigen Sie die Angaben mit Jetzt Registrieren. Falls Sie kein Kennwort eingegeben haben oder das Kennwort falsch eingegeben haben, wird automatisch ein neues Kennwort angezeigt, ohne dass Sie Ihre Daten erneut eingeben müssen. Sie erhalten nach erfolgreicher Anmeldung eine E-Mail an die angege-bene E-Mail-Adresse, die Sie bestätigen müssen. Nach manueller Prüfung Ihrer Daten wird daraufhin Ihr Zugang freigeschaltet. Hinweis! Die Freischaltung erfolgt nur werktags und kann bis zu 24 Stunden in Anspruch nehmen. 7.2 Anlagendaten abrufen Öffnen Sie im Browser die Startseite von Solar-LogTM WEB oder ge-ben Sie in der Adresszeile des Browsers die URL ein, die Sie mit der Bestätigungs-E-Mail erhalten haben. z.B.: http://home10.solarlog-web.de/ Die Startseite wird angezeigt. 92 Solar-Log WEB benutzen Abb.: C2-Anmeldeseite Bei Solar-Log™ WEB anmelden Wenn Sie bei der Anmeldung eine öffentliche Sichtbarkeit abgelehnt haben, müssen Sie sich auf der Solar-LogTM WEB Internetseite anmel-den. Falls Ihre Anlage öffentlich sichtbar ist, können Sie die Anmeldung überspringen. Geben Sie in der Kopfzeile Ihren Benutzernamen und das Passwort ein und klicken Sie auf Anmelden. Die Anlagenübersicht abrufen Um Anlagen angezeigt zu bekommen. Gehen Sie links im Menü auf Anlagen. Über die nachfolgende Maske können Sie die Sucheinstellungen definieren. 93 Solar-Log WEB benutzen Abb.: C2 Anlagen-Suchmaske Hier haben Sie folgende Option für die Suche: • Postleitzahl Ihres Standortes • Anlagengröße von bis • Produktionsjahr • Modultyp • Ausrichtung von bis • Dachneigung von bis Über den Punkt nur Ergebnisse kann die Suche noch weiter eingeschränkt werden: • mit Bild • mit aktuellen Daten • mit Einstrahlsensor Hinter dem Menüpunkt Ergebnisse wird die Anzahl der gefundenen Anlagen angezeigt. Abb.: C2 Anlagensuche mit Filter Die dazugehörige Übersicht zeigt die installierten Wechselrichter, ihre Leistung, Modulhersteller, Baujahr, Ausrichtung und Dachneigung der Anlagen. Falls kein Bild der Anlage veröffentlicht wurde, wird ein Stan- 94 Solar-Log WEB benutzen dardfoto benutzt. Außerdem finden Sie in der rechten Spalte einen Überblick über den aktuellen Ertrag der Anlagen. Abb.: C2 Anlagensuche mit Ergebnissen Klicken Sie auf zur Anlage über dem Tagesdiagramms von heute. 95 Solar-Log WEB benutzen Die grafische Übersicht der Anlage wird angezeigt. Abb.: C2 Anlage mit Tageskurve Die grafische Übersicht zeigt Ihnen weitere Auswahlmöglichkeiten Ihrer Anlage sowie den Momentanwert und Tagesertrag, einschließlich der eventuell aufgetretenen Fehlermeldungen. Um direkt zu den Details der Anlage navigieren zu können, legen Sie sich ein Lesezeichen in Ihrem Browser an. 7.3 Ertragsdaten abrufen 7.3.1 So navigieren Sie in den Übersichten Die Navigation auf der Internetseite der Übersichten entspricht der Na-vigation der Übersichtsseiten in Ihrem lokalen Netzwerk. Zwischen den Übersichten wechseln Bewegen Sie den Mauszeiger auf das kleine Dreieck links neben der Anzeige des Zeitraums. Eine Übersicht der Zeiträume wird angezeigt. Abb.: C2 In der Ansicht navigieren Klicken Sie auf den gewünschten Zeitraum. Die Übersicht des Zeitraums wird angezeigt. 96 Solar-Log WEB benutzen 7.3.2 Was die Werte der Übersichten bedeuten Die Angabe der Werte unterhalb der Diagramme entspricht den Werten auf den Übersichtsseiten in Ihrem lokalen Netzwerk Die Angabe des Erlöses wird auf der Internetseite aus Datenschutzgründen nicht angezeigt. 7.3.3 Tagesübersicht Öffnen Sie den Browser und klicken Sie auf das Lesezeichen Ihrer Anlage. • Gegebenenfalls müssen Sie sich anmelden. • Die Detailübersicht Ihrer Anlage wird angezeigt. Wählen Sie die Grafik in der linken Navigationsleiste. • Die Tagesübersicht der Anlage wird angezeigt. Abb.: Tageskurve mit zusätzlichen Werten Die Tageserträge werden in einem Kurvendiagramm dargestellt. Die dunkelgrüne Linie zeigt den TagesSollertrag an. Beim Überstreichen der Kurven mit der Maus werden Ihnen die entsprechenden Werte angezeigt. Schaltflächen der Tagesübersicht • Ertrag: Ertragslinie, über die die Ertragsentwicklung verfolgt werden kann. Zusätzlich wird eine dunkelgrüne Linie als Soll-Tagessumme dargestellt. • Udc: Generatorspannung. Um die Spannung der einzelnen Strings anzuzeigen, darf nur ein Wechselrichter ausgewählt sein. • kWp: Umstellung der Skalierung von der „Leistung in Watt“ nach „Leistung in kW/kWp“. Dadurch werden alle Kurven bezüglich ihrer spezifischen Leistung vergleichbar. Ebenso können nachlassende Modulleistungen erkannt werden. • 24h: Darstellung der Leistung über 24 Stunden des Tages zur kompletten Anzeige des Stromverbrauchs über den Tag 97 Solar-Log WEB benutzen Zusätzliche Funktionen mit S0 Stromzähler Die folgenden Anzeigen stehen Ihnen zusätzlich, bei Anschluss eines S0-Stromzählers an den Solar-Log™, zur Verfügung: • VZ: Zeigt den Stromverbrauch Ihres Gebäudes als Grafik in Watt an. • Verbr.: Zeigt den Stromverbrauch Ihres Gebäudes als ansteigende Linie in kWh an. • Werte: Zeigt verschiedene Werte Ihrer Wechselrichter in Textform an. • Bilanz: Zeigt Ihnen das Verhältnis Ihres Stromverbrauchs zu Ihrem Stromertrag. Im Textfeld unten links wird das Verhältnis zusätzlich in Prozent angegeben. Zusätzliche Funktionen mit Sensorbox Solar: Zeigt den Referenzwert eines Einstrahlungssensor an. Die Tagesleistung der Anlage muss sich im Messbereich des Sensors bewegen. • M °C: Zeigt die Modultemperatur an. Die Temperatur wird durch die Sensorbox ermittelt. • A °C: Zeigt die Aussentemperatur an. Diese wird mit dem Umgebungstemperatursensor erfasst. • Wind: Zeigt die Windgeschwindigkeit / -stärke an. Die Erfassung der Werte erfolgt über den Windsensor. Klicken Sie auf eine der Schaltflächen und dann auf das Lupensymbol. • Die gewählte Kurve wird angezeigt. 7.3.4 Monatsübersicht Wählen Sie die Monatsübersicht in der Navigation. Abb.: Anlage C2 - Monatsansicht Die Tageserträge eines Monats werden als Summe in einem Balkendiagramm dargestellt. Die dunkelgrüne Linie zeigt den Monats-Sollertrag an. Bewegen Sie die Maus über einen Tagesbalken. • Der jeweilige Tagesertrag wird angezeigt. 98 Solar-Log WEB benutzen Klicken Sie auf einen einzelnen Balken: • Die entsprechende Tageskurve wird angezeigt. 7.3.5 Jahresübersicht Wählen Sie die Jahresübersicht in der Navigation. Abb.: Anlage C2 - Jahresübersich Die Monatserträge eines Jahres werden als Summe in einem Balkendiagramm dargestellt. Die dunkelgrünen Linien zeigen den Jahres-Sollertrag an. Dieser „Prognose“-Wert errechnet sich aus den schon erzielten Erträgen des Jahres und wird dann mit den Soll-Erträgen der restlichen Monate des Jahres hochgerechnet. Bewegen Sie die Maus über einen Monatsbalken. • Der jeweilige Monatsertag wird angezeigt. Klicken Sie auf einen einzelnen Balken: • Die entsprechende Monatsübersicht wird angezeigt. 99 Solar-Log WEB benutzen 7.3.6 Gesamtübersicht Wählen Sie die Übersicht über alle Jahre in der Navigation. Abb.: Anlage C2 - Gesamtübersicht Die einzelnen Jahreserträge werden als Summe in einem Balkendiagramm dargestellt. Die dunkelgrüne Linie zeigt den Jahres-Sollertrag an. Dabei werden für das aktuelle Jahr zwei grüne Linien angezeigt: • Die obere Linie zeigt das Jahressoll. • Die untere Linie zeigt das bis zum aktuellen Tag aufgelaufene Jahressoll. Bewegen Sie die Maus über einen Jahresbalken. • Der jeweilige Jahresertrag wird angezeigt. Klicken Sie auf einen einzelnen Balken: • Die entsprechende Jahresübersicht wird angezeigt. Klicken Sie auf die Linienübersicht Jahre: • Die Liniendarstellung des Gesamtertrags wird angezeigt. 100 Solar-Log WEB benutzen 7.3.7 Ereignisprotokoll abrufen und filtern Wählen Sie Events in der linken Navigationsleiste. • Die komplette Liste aller Systemereignisse wird angezeigt. Abb.: Anlage C2 - Meldungen Um nur bestimmte Ereignisse oder die Ereignisse eines bestimmten Tages der zurückliegenden 35 Tage anzeigen zu lassen, benutzen Sie die Filterfunktion. 101 Solar-Log WEB benutzen Abb.: Anlage C2 - Meldungen mit gesetztem Filter 1. Wählen Sie den gewünschten Wechselrichter im Auswahlfeld Alle Wechselrichter aus. • Es werden nur die Ereignisse des gewählten Wechselrichters angezeigt. 2. Grenzen Sie die Auswahl ein, indem Sie im Auswahlfeld Alle Tage den gewünschten Tag auswählen. • Es werden nur die Ereignisse des gewählten Tages angezeigt. 3. Grenzen Sie die Auswahl noch weiter ein, indem Sie im Auswahlfeld Alle Status den gewünschten Status auswählen. • Es stehen nur Status zur Verfügung, die im gewählten Zeitraum aufgetreten sind. 4. Grenzen Sie zusätzlich die Art der Fehler ein, indem Sie im Auswahlfeld Alle Fehler den gewünschten Fehler auswählen. • Es werden nur Fehler angezeigt, die im gewählten Zeitraum aufgetreten sind. 5. Klicken Sie auf Auswahl zurücksetzen, um alle Filtereinstellungen aufzuheben. 102 Die Solar-Log™ APP für Android benutzen 8 Die Solar-Log™ APP für Android benutzen Um jederzeit auch mobil auf Ihre Anlagendaten zugreifen zu können, bieten wir Ihnen eine Solar-Log APP für Android-Tablet-PC und Smartphone an. Die App kann kostenlos im Play Store von Google bezogen werden. Die App zeigt Ihnen die aktuellen und zurückliegenden Ertragsdaten in grafischer Form an. Hinweis! Diese Anleitung, sowie die Screenshots beziehen sich auf den Android-Tablet-PC. Die Anleitung weicht im Handling vom Smartphone ab. Auf die Abweichung wird im Kap. „Benutzung der Android-APP mit Smartphone eingegangen“. Voraussetzungen: Unsere Solar-Log APP ist kompatibel mit jedem Android-Tablet-PC und Smartphone ab Systemversion Android 2.3 (Empfohlen 4.0) Die Solar-Log APP funktioniert mit den Serverlösungen von Solar-Log™ Web Classic 2 und WEB-Commercial von Solare Datensysteme GmbH. 8.1 Die App installieren Die App erhalten Sie kostenlos im Play Store. App laden 1. Suchen Sie im Play Store nach „Solar-Log“. 2. Folgen Sie den Anweisungen zum Download und zur Installation auf Ihrem Smartphone. 3. Starten Sie die App auf Ihrem Smartphone • Der Startbildschirm wird angezeigt. Abb.: Das App-Logo Über das App-Logo starten Sie die App. 103 Die Solar-Log™ APP für Android benutzen 8.2 Anlagen hinzufügen Sie können mit der App beliebig viele Anlagen überwachen, die jeweils an ein Solar-Log™ angeschlossen sind. 1. Um eine Anlage zu überwachen, gehen Sie auf die Symbolleiste. Abb.: Symbolleiste der App 2. Tippen Sie in der Symbolleiste auf das Symbol . Abb.: Anlage in der App hinzufügen 3. Tippen Sie auf das Plus-Symbol. • Die Ansicht Solar-Log™ App-Zugangsdaten wird angezeigt. Abb.: Zugangsdaten für die Anlage eingeben 4. Geben Sie URL, Seriennummer und Passwort ein, die Sie mit der Registrierungs-E-Mail von Solare Datensysteme GmbH erhalten haben. 5. Tippen Sie anschließend auf den Button Laden. 104 Die Solar-Log™ APP für Android benutzen Abb.: Anlagenname in App eingeben. 6. Danach erscheint der Anlagenname. Bitte auf Korrektheit prüfen und auf Ok tippen. 7. Die aktuellen Tageswerte der Anlage werden geladen. Dies kann einen Augenblick dauern. 8.3 Anlagen-Einstellungen Über Anlagen hinzufügen können Einstellungen an der Ansicht der Darstellung vorgenommen werden. 1. Tippen Sie auf das Symbol in der Symbolleiste, um zur Anlage zu gelangen. Abb.: Einstellungen an der Darstellung der Anlage verändern. Tippen Sie auf das Einstellungssymbol • S0-Zähler • Verwaltung , um auf die folgenden Einstellungen zu kommen: 105 Die Solar-Log™ APP für Android benutzen 8.3.1 S0-Zähler Über die Auswahl S0-Zähler haben Sie die Möglichkeit, Einstellungen in der Ansicht der Darstellung vorzunehmen. 1. Tippen Sie auf das Einstellungssymbol, um auf die Einstellungen zu kommen. 2. Tippen Sie auf S0-Zähler. Abb.: Einstellungen S0-Zähler. 3. Einstellungen der Ansicht des S0-Zählers mit den Möglichkeiten: • Stromverbrauch anzeigen. • Energiebilanz berechnen. 8.3.2 Verwaltung Über die Auswahl Verwaltung können Sie die Anlagenkonfiguration aktualisieren, Ertragsdaten zurücksetzen oder auch die Anlage löschen. 1. Tippen Sie auf das Einstellungssymbol, um zu den Einstellungen zu kommen. 2. Tippen Sie auf Verwaltung. Abb.: Einstellungen Verwaltung. 3. Folgenden Auswahlmöglichkeiten stehen in der Verwaltung zur Verfügung: • Anlagenkonfiguration aktualisieren. Lädt die Anlagen-Konfiguration aus dem Portal neu. • Ertragsdaten zurücksetzen. Ertragsdaten werden gelöscht und aus dem Portal neu geladen. Neustart der App erforderlich. • Anlage löschen. Hier kann diese Anlage komplett gelöscht werden. 106 Die Solar-Log™ APP für Android benutzen 8.4 Die Symbolleiste Am oberen Bildrand rechts ist die Symbolleiste, in der Sie das gewünschte Menü wählen können, zu finden. Abb.: Symbolleiste. Mit dem Symbol wird eine Anlage hinzugefügt. Mit dem Symbol können Sie sich die verschiedenen Ertragswerte anzeigen lassen: • • Monat • Jahr • Gesamt • CO2 Tag Mit dem Symbol Mit dem Symbol • Aktualisieren • Heute • Einstellungen • Beenden wird die Slideshow gestartet. können Sie verschiedene Ausführungen vornehmen: 107 Die Solar-Log™ APP für Android benutzen 8.5 So rufen Sie Ertragswerte ab Nachdem Ihre Anlage korrekt erkannt wurde, wird sie mit den aktuellen Tageswerten in der Übersicht angezeigt. Hinweis! Beachten Sie, dass die Daten nur aktualisiert werden, wenn Ihr Tablet-PC und / oder Smartphone über eine bestehende Internetverbindung verfügt. Abb.: Tageskurve mit Menüauswahl. Mit dem Symbol • • Monat • Jahr • Gesamt • CO2 Tag 108 können Sie sich die verschiedenen Ertragswerte anzeigen lassen: Die Solar-Log™ APP für Android benutzen 8.5.1 Tagesübersicht 1. Tippen Sie auf das Symbol in der Symbolleiste am rechten oberen Bildschirm. Die Navigation wird eingeblendet. 2. Wählen Sie Tag, um zur Tagesübersicht zu gelangen. Abb.: Tageskurve. 3. Wischen Sie nach links oder rechts, um zur nächsten bzw. vorigen Ansicht zu gelangen. 4. Wischen Sie nach oben oder unten, um die Modul-Ansichten zu wechseln. 8.5.2 Monatsübersicht 1. Tippen Sie auf das Symbol in der Symbolleiste am rechten oberen Bildschirm. Die Navigation wird eingeblendet. 2. Wählen Sie Monat, um zur Monatsübersicht zu gelangen. Abb.: Monatsübersicht im Balkendiagramm. Die Tageserträge des gewählten Monats werden als Balken dargestellt. 3. Wischen Sie nach links oder rechts, um zur nächsten bzw. vorigen Ansicht zu gelangen. 109 Die Solar-Log™ APP für Android benutzen 4. Wischen Sie nach oben oder unten, um die Modul-Ansichten zu wechseln. 8.5.3 Jahresübersicht 1. Tippen Sie auf das Symbol in der Symbolleiste am rechten oberen Bildschirm. Die Navigation wird eingeblendet. 2. Wählen Sie Jahr, um zur Jahresübersicht zu gelangen. Abb.: Jahresübersicht im Balkendiagramm. Die Monatserträge des gewählten Jahres werden als Balken dargestellt. 3. Wischen Sie nach links oder rechts, um zur nächsten bzw. vorigen Ansicht zu gelangen. 4. Wischen Sie nach oben oder unten, um die Modul-Ansichten zu wechseln. 110 Die Solar-Log™ APP für Android benutzen 8.5.4 Gesamtübersicht 1. Tippen Sie auf das Symbol in der Symbolleiste am rechten oberen Bildschirm. Die Navigation wird eingeblendet. 2. Wählen Sie Gesamt, um zur Gesamtübersicht zu gelangen. Abb.: Gesamtübersicht im Balkendiagramm. Wischen Sie nach oben oder unten, um die Modul-Ansichten zu wechseln. 8.6 1. CO2-Einsparung abrufen Tippen Sie auf das Symbol in der Symbolleiste am rechten oberen Bildschirm. Die Navigation wird eingeblendet. 2. Wählen Sie CO2. Die insgesamt aufgelaufene Menge vermiedenen Kohlendioxid-Ausstoßes durch Ihre Anlage wird angezeigt. Abb.: Vermiedene CO2-Emission. 111 Die Solar-Log™ APP für Android benutzen Die angezeigte Einsparung errechnet sich aus den Kohlendioxidmengen, die für die Energieerzeugung bei Verbrennung fossiler Brennstoffe ent-standen wären. 8.7 APP-Einstellungen Tippen Sie auf das Symbol in der Symbolleiste am rechten oberen Bildschirm. Die Navigation wird eingeblendet. • Aktualisieren • Heute • Einstellungen • Beenden Abb.: Tageskurve mit Menüpunkte. • Wählen Sie Aktualisieren, um die Daten der Anlage zu aktualisieren. • Wählen Sie Heute, um aus den Ertragsdaten heraus zur aktuellen Tagesübersicht zu gelangen. • Wählen Sie Beenden, um die Anwendung zu beenden. Über den Menüpunkt Einstellungen gelangt man in die Kategorien: • Allgemein • Slideshow • Impressum Abb.: Allgemeine Einstellungen. 112 Die Solar-Log™ APP für Android benutzen 8.7.1 Zyklische Datenaktualisierung 1. Tippen Sie unter Allgemein auf Zyklische Datenaktualisierung Die folgenden Einstellungsmöglichkeiten werden sichtbar. Abb.: Einstellung Zyklische Datenaktualisierung. 2. Tippen Sie auf den Aktualisierungsintervall, um die Daten automatisch aktualisieren zu lassen. Fenster schließt nach Auswahl automatisch. 8.7.2 Reset Über die Funktion Reset haben Sie die Möglichkeit alle Anlagen und die Cachedaten zu löschen. Tippen Sie auf Reset so erhalten Sie folgende Meldung: • Mit Ok bestätigen Sie die Auswahl, die Anlagen und die Cachedaten werden gelöscht. (Die Anwen• dung schließt automatisch und muss neu gestartet werden) Mit Abbrechen kehren Sie zum Ausgangspunkt zurück. Abb.: Reset-Funktion. 113 Die Solar-Log™ APP für Android benutzen 8.7.3 Slideshow Über die Auswahl Slideshow besteht die Möglichkeit, Einstellungen für die Anzeigedauer und die Auswahl des Hintergrundes, der angezeigt werden soll, vorzunehmen. Tippen Sie auf Slideshow zeigen sich folgende Einstellungsmöglichkeiten: • Anzeigedauer. Hier können Sie festlegen nach wie viel Sekunden der Bildwechsel erfolgen soll. • Hintergrundbilder. Hier kann man die Hintergrundbilder auswählen, die angezeigt werden sollen, wenn der entsprechende Wert aufgerufen wird. Abb.: Einstellungen-Slideshow. 8.7.4 Impressum Über die Auswahl Impressum können Sie ersehen, welche Versionsnummer die APP hat und wer sich verantwortlich zeichnet. Abb.: Impressum. 114 Die Solar-Log™ APP für Android benutzen 8.8 Die Ertragsdaten als Slideshow Mit der Slideshow-Funktion können Sie Ihren Tablet-PC oder Ihr Smartphone zu einem „elektronischen Bilderrahmen“ aufwerten. Dieser „Bilderrahmen“ zeigt dann im Wechsel die unterschiedlichen Module der Solar-Log App an. 1. Tippen Sie auf den Bildschirm. • Die Slideshow-Funktion wird am oberen rechten Bildschirmrand über das Symbol eingeb- lendet. Abb.: Slideshow-Format. 2. Tippen Sie auf das Symbol und stellen Sie den Tablet-PC oder das Smartphone in ein Cradle. • Jetzt können Sie jederzeit die aktuellen Werte ablesen. 8.9 Benutzung Android-App mit Smartphone Die Bedienung der Android-App mit dem Smartphone weicht lediglich im Aufrufen der einzelnen Menüfunktionen vom Tablet-PC ab. Hier sind im Gegensatz zum Tablet-PC auch im Hoch- wie im Querformat leichte Unterschiede festzustellen. Die Konfigurationsmöglichkeiten selbst sind mit denen des Tablet-PC identisch. 115 Die Solar-Log™ APP für Android benutzen 8.9.1 Smartphone Hochformat Das Hinzufügen der Anlage und der Einstellungen erfolgt ebenso wie am Tablet-PC über die Symbole und in der Symbolleiste am oberen rechten Bildschirmrand. Ebenso erfolgt die Auswahl der Ertragsdaten über das Symbol . Abb.: Ansicht Smartphone Hochformat Das Aufrufen der Auswahlmöglichkeiten APP-Einstellungen und Slideshow erfolgt im Hochformat über die Menütaste des Smartphone. (Siehe Bedienungsanleitung Ihres Smartphone.) Nach dem Drücken der Menütaste erscheint die Auswahl, die unter dem Tablet-PC über das Symbol der APP-Einstellungen und dem Symbol der Slideshow zu finden sind. 116 Die Solar-Log™ APP für Android benutzen Abb.: Auswahl über Menütaste Über die Zurück-Taste am Smartphone (Siehe Bedienungsanleitung Ihres Smartphone) kehren Sie ins Programm zurück. 8.9.2 Smartphone Querformat Der einzige Unterschied zum Hochformat besteht darin, dass in der Symbolleiste die Slideshow nun zusätzlich auswählbar ist. Die APP-Einstellungen müssen über die Menü-Taste des Smartphone aufgerufen werden. Abb.: Auswahl über Menütaste Querformat. Über die Zurück-Taste am Smartphone kehren Sie ins Programm zurück. 117 Die Solar-Log™ APP für Android benutzen 8.9.3 Solar-Log™ Widget für Smartphone Über ein Smartphone mit Android Betriebssystem haben Sie die Möglichkeit, sich die Ertragsauswertung Ihrer Anlage durch das Solar-Log™ Widget anzeigen zu lassen. (Aktivierung der Widgets: siehe Benutzerhandbuch Ihres Smartphone) Das Widget bietet eine direkte Anzeige des aktuellen Tagesertrags der Anlage auf dem Homescreen des Smartphone. Wechsel der Ansicht: Sie können direkt in die App wechseln, dazu genügt ein kurzes Antippen des Widget. Anpassen der Größe und Platzierung des Widget: Um die Größe anzupassen drücken Sie 1-2 Sekunden auf das Widget. Es wird ein Rahmen mit vier Punkten angezeigt. Durch das Ziehen an ei-nem der vier Punkte kann die Größe definiert werden. Die Platzierung ändern Sie, indem Sie das Widget fest halten und es an die gewünschte Position ziehen. Hinweis! Bei Android < 4.0, gibt es die Auswahl des Widget 2x1, 2x2 und HD. Ab Android 4.0 gibt es nur noch die Auswahl HD. Dieses HD-Format kann jedoch, (im Gegensatz zu den Vorgängerversionen) in seiner Größe variabel gestaltet. 118 Die Solar-Log™ APP iPhone V3 für iPhone benutzen 9 Die Solar-Log™ APP iPhone V3 für iPhone benutzen Um jederzeit auch mobil auf Ihre Anlagendaten zugreifen zu können, bieten wir Ihnen die Solar-Log™ APP iPhone V3 für iPhone, iPad und i-Pod touch an. Die App kann kostenlos im Apple App Store bezogen werden. Die App zeigt Ihnen die aktuellen und zurückliegenden Ertragsdaten in grafischer Form an. Zusätzlich besteht die Möglichkeit, sich den Strom-verbrauch anzeigen zu lassen. Mit der intuitiven Gestenbedienung können Sie schnell zwischen der Tages-, Monats-, Jahres- und Gesamtübersicht navigieren. Hinweis! Beim ersten Start der App erfolgt automatisch eine kurze Bedienungs-Einführung. Voraussetzungen Unsere Solar-Log™ APP ist kompatibel mit jedem iPhone, iPod touch und iPad ab Systemversion iOS 3.0. Hinweis! Die Solar-Log APP iPhone V3 funktioniert nur in Verbindung mit den Serverlösungen von Solar-Log™ Web Classic 2 und WEB-Commercial von Solare Datensysteme GmbH. Solar-Log™ Web Classic 1* und Selfmade* werden nicht unterstützt. *Betrifft neue Anlagen, bestehende Anlagen werden weiterhin. angezeigt. 9.1 Die App installieren Die App erhalten Sie kostenlos im App Store. App laden. 1. Suchen Sie im Apple App Store nach „Solar-Log“. 2. Folgen Sie den Anweisungen zum Download und zur Installation auf Ihrem mobilen Endgerät. App starten. Abb.: Das App-Logo 3. Starten Sie die App über das App-Logo auf Ihrem mobilen Endgerät. • Der Startbildschirm mit allen gespeicherten Anlagen wird angezeigt. 119 Die Solar-Log™ APP iPhone V3 für iPhone benutzen 9.2 Anlagen hinzufügen Sie können mit der App beliebig viele Anlagen, die jeweils an ein Solar-Log™ angeschlossen sind, überwachen. Abb.: Gespeicherte Anlagen. 1. Klicken Sie auf das +-Symbol. • Die Ansicht Neue Anlage wird angezeigt. 120 Die Solar-Log™ APP iPhone V3 für iPhone benutzen Abb.: Anlage hinzufügen. 2. Tragen Sie URL, Seriennummer und Passwort ein, die Sie mit der Registrierungsmail von Solare Datensysteme GmbH erhalten haben. 3. Sichern Sie die Erfassung der Anlage. 4. Die Anlage erscheint jetzt mit Name und URL unter dem Menüpunkt Anlagen. 9.3 Ertragsdaten abrufen Wenn Ihre Anlage korrekt eingebunden wurde, wird sie in der Übersicht Anlagen angezeigt. Hinweis! Beachten Sie, dass die Daten nur aktualisiert werden, wenn Ihr mobiles Endgerät über eine bestehende Internetverbindung verfügt. 121 Die Solar-Log™ APP iPhone V3 für iPhone benutzen 9.3.1 So navigieren Sie in den Übersichten 1. Starten Sie die App. Abb.: Gespeicherte Anlagen. 2. Tippen Sie auf die blaue Pfeiltaste neben dem Namen Ihrer Anlage. Die aktuelle Tagesübersicht mit den Werten Ertrag, Prozent (ausgehend von der Prognose) und dem Verbrauch (ist nur mit einem angeschlossenen Zähler aktivierbar. Siehe Kap. „Anlagen-Daten abrufen“) wird angezeigt. 3. Durch Tippen auf den Bildschirm erhalten Sie am unteren und oberen Bildrand ein Menü, in dem Sie die gewünschten Übersichten wählen können. 122 Die Solar-Log™ APP iPhone V3 für iPhone benutzen Abb.: Tageskurve mit Menü-Auswahl oben und unten. 9.4 Die obere Menü-Leiste In der oberen Menü-Leiste gibt es folgende Auswahlmöglichkeiten: • Zurück • Heute • Legende • Slideshow Durch Tippen auf Zurück gelangen Sie zu den Einstellungen der Anlage. 123 Die Solar-Log™ APP iPhone V3 für iPhone benutzen Abb.: Anlagen-Einstellungen. Folgende Einstellungen sind konfigurierbar: • Zyklische Aktualisierung. • Aktualisierungs-Intervall der Anlage von 5 – 60 min. • CO2 • CO2-Faktor einstellbar von 0,0 – 1,0 (Siehe Kap. CO2-Einsparung abrufen). • Slideshow (siehe Kapitel „Die Ertragsdaten als Slideshow“). • Sound (siehe Kapitel „Die Ertragsdaten als Slideshow“). • Cache löschen. • Löscht die gesamten Cachedaten der App. Es ist ein Neustart der App notwendig. Durch Tippen auf Heute gelangen Sie von jeder Ansicht aus auf den aktuellen Tageswert. Durch Tippen auf Legende können diese Werte aus- und eingeblendet werden. Durch Tippen auf Slideshow, wird diese mit den vorher vorgenomme-nen Einstellungen gestartet. (Siehe Kapitel „Die Ertragsdaten als Slideshow“). 124 Die Solar-Log™ APP iPhone V3 für iPhone benutzen 9.5 Untere Menü-Leiste In der unteren Menü-Leiste haben Sie folgende Navigationspunkte: • Tag • Monat • Jahr • Gesamt • CO2 • Anlage 9.5.1 Tagesübersicht 1. Tippen Sie auf den Bildschirm. • Die untere Menü-Leiste wird eingeblendet. 2. Wählen Sie Tag, um zu den Tageswerten zu gelangen. Abb.: Tageskurve Querformat. Die Erträge des Tages werden als grafische Kurve dargestellt. 1. Drehen Sie Ihr mobiles Endgerät horizontal, um eine bessere Darstellung zu erhalten. 2. Wischen Sie nach links oder rechts, um zur nächsten bzw. vorigen Übersicht zu gelangen. 3. Wischen Sie nach oben oder unten, um die Modul-Ansichten zu wechseln. 125 Die Solar-Log™ APP iPhone V3 für iPhone benutzen 9.5.2 Monatsübersicht 1. Tippen Sie auf den Bildschirm. • Die untere Menü-Leiste wird eingeblendet. 2. Wählen Sie Monat, um zu den Monatswerten zu gelangen. Abb.: Monatsübersicht im Querformat. Die Tageserträge des gewählten Monats werden als Balken dargestellt. Die gestrichelte Linie in der Ansicht zeigt den über die Jahresprognose errechneten Sollwert der Anlage an. 3. Wischen Sie nach links oder rechts, um zur nächsten bzw. vorigen Übersicht zu gelangen. 4. Wischen Sie nach oben oder unten, um die Modul-Ansichten zu wechseln. 9.5.3 Jahresübersicht 1. Tippen Sie auf den Bildschirm. • Die untere Menü-Leiste wird eingeblendet. 2. Wählen Sie Jahr, um zu den Jahreswerten zu gelangen. 126 Die Solar-Log™ APP iPhone V3 für iPhone benutzen Abb.: Jahresübersicht im Querformat. Die Monatserträge des gewählten Jahres werden als Balken dargestellt. Die gestrichelte Linie in der Ansicht zeigt den über die Jahresprognose errechneten Sollwert der Anlage an. 3. Wischen Sie nach links oder rechts, um zur nächsten bzw. vorigen Übersicht zu gelangen. 4. Wischen Sie nach oben oder unten, um die Modul-Ansichten zu wechseln. 9.5.4 Gesamtübersicht 1. Tippen Sie auf den Bildschirm. • Die untere Menü-Leiste wird eingeblendet. 2. Wählen Sie Gesamt, um zu der Gesamtansicht zu gelangen. Abb.: Gesamtübersicht im Querformat. 127 Die Solar-Log™ APP iPhone V3 für iPhone benutzen Die Jahreserträge der Gesamtansicht werden als Balken dargestellt. Die gestrichelte Linie in der Ansicht zeigt den über die Jahresprognose er-rechneten Sollwert der Anlage an. 3. Wischen Sie nach oben oder unten, um die Modul-Ansichten zu wechseln. 9.6 1. CO2-Einsparung abrufen Tippen Sie auf den Bildschirm. • Die untere Menü-Leiste wird eingeblendet. 2. Wählen Sie CO2. • Die insgesamt aufgelaufene Menge vermiedenen Kohlendioxid-Ausstoßes durch Ihre Anlage wird angezeigt. Abb.: CO2 - Einsparung. • Die CO2-Einsparung ist davon abhängig, wie viel CO2-Emissionen zur Produktion von 1 kWh Strom, freigesetzt werden. (g/kWh) 128 Die Solar-Log™ APP iPhone V3 für iPhone benutzen 9.7 1. Anlagen-Daten abrufen Tippen Sie auf den Bildschirm. • Die untere Menü-Leiste wird eingeblendet. 2. Wählen Sie Anlage, um zur Datenansicht zu gelangen. Die Ansicht zeigt Ihnen folgende Daten der Anlage: • Titel der Anlage • Standort der Anlage • Module • Wechselrichter Typ • Leistung der Anlage • Inbetriebnahme der Anlage • Ausrichtung der Anlage, sowie Modulneigung • Wechselrichter-Anzahl • Verbrauch • Wechselrichter-Bezeichnung • Angeschlossene Sensoren Abb.: Anlagendaten. 129 Die Solar-Log™ APP iPhone V3 für iPhone benutzen Abb.: Darstellungs-Einstellungen. Ferner können Sie über folgende Menüpunkte Einstellungen vornehmen: • Bilder. • Anlagenbilder auswählen. • Hintergrundbilder auswählen. • Verbrauch (lässt sich nur aktivieren, wenn ein Zähler angeschlossen ist). • Stromverbrauch anzeigen aktivieren. (Muss manuell aktiviert werden) • Energiebilanz berechnen aktivieren. (Muss manuell aktiviert werden) 130 Die Solar-Log™ APP iPhone V3 für iPhone benutzen 9.8 Die Ertragsdaten als Slideshow Mit der Slideshow-Funktion können Sie Ihr mobiles Endgerät zu einem „elektronischen Bilderrahmen“ aufwerten. Dieser „Bilderrahmen“ zeigt dann im Wechsel die unterschiedlichen Übersichten der Solar-Log™ App an. Über Einstellungen lässt sich die Slideshow-Funktion konfigurieren: Abb.: Einstellungen Slide-Show. Hier besteht neben der eigentlichen Aktivierungsfunktion der Slideshow noch: • Aktivieren nach - Einstellbar von 1 - 10 min. • Zeiteinstellung wann die Slideshow startet. • Wechsel alle – Einstellbar von 5 - 60 sek. • In welchem Intervall die Bilder wechseln. • Hintergrundbilder. • Einstellbares Hintergrundbild, welches unter die Slideshow gelegt wird. • Sound. • Über den Punkt kann der Standardsound aktiviert werden. Standardmäßig ist diese Funktion • deaktiviert. Cache. • Löscht die gesamten Cachedaten der App. Es ist ein Neustart der App notwendig. 131 Die Solar-Log™ APP iPhone V3 für iPhone benutzen 9.8.1 Starten der Slideshow 1. Tippen Sie auf den Bildschirm. Die Menü-Leisten werden eingeblendet. Abb.: Bildschirm mit oberer- und unterer Menü-Auswahl. 2. Wählen Sie Slideshow in der oberen Menü-Leiste. • Jetzt können Sie jederzeit die aktuellen Werte ablesen. 132 Reinigung und Pflege 10Reinigung und Pflege 10.1 Reinigungshinweise Achtung! Ziehen Sie vor der Reinigung des Geräts unbedingt den Netzstecker! • Reinigen Sie das Gerät nur von außen mit einem trockenen, fussel-freien Tuch. • Bei starker Verschmutzung können Sie das Gerät mit einem leicht feuchten Tuch und einem handelsüblichen Haushaltsreiniger reinigen. Achtung! Achten Sie bei der Reinigung darauf, dass keine Feuchtigkeit in das Gerät dringt! 10.2 Pflegehinweise • Achten Sie darauf, dass das Gerät an seinem Anbringungsort keiner Feuchtigkeit ausgesetzt ist. • Achten Sie darauf, dass das Gerät an seinem Anbringungsort keiner Hitze und starker Sonneneinstrahlung ausgesetzt ist. • Beachten Sie dazu die Technischen Daten. 133 Meldungen am LCD Status-Display (Solar-Log 300, 1200 und 2000) 11 Meldungen am LCD Status-Display (Solar-Log 300, 1200 und 2000) Solar-Log 300, 1200 und 2000 verfügen über ein LCD Status Display für die Ausgabe von Meldungen im Betrieb und bei der Installation. 11.1 Bedeutung der Symbole am LCD Display Im LCD Display des Solar-Log™ können folgende Symbole angezeigt werden: Abb.: LCD Status-Display mit allen Symbolen. Bedeutung der Symbole im LCD Display Symbol Bedeutung Wechselrichter Internet bzw. Netzwerk Fortschrittsanzeige beim Firmwareupdate 134 Meldungen am LCD Status-Display (Solar-Log 300, 1200 und 2000) Sensoren für - Einstrahlung - Wind - Temperatur Zähler Fortschrittsanzeige beim Boot-Vorgang Sim-Karte Easy Installation aktiv GPRS verfügbar Meldungen des Solar-Log™ Signalstärke in Kombination mit GPRS, WiFi oder Bluetooth Sichere Verbindung in Kombination mit WiFi WLan bzw. WiFI Uhr Textfeld für Fehlercodes 135 Meldungen am LCD Status-Display (Solar-Log 300, 1200 und 2000) Hinweis! Weitere Erklärungen zu den LCD-Status Codes entnehmen Sie dem Installationshandbuch unter den Kap. „ Meldungen am LCD-Display“, „Fehlermeldungen“ und „Störungen“. 136 Störungen (Solar-Log 200, 500 und 1000) 12 Störungen (Solar-Log 200, 500 und 1000) 12.1 Statusanzeigen der LEDs (Solar-Log 200, 500 und 1000) Auf der Gerätevorderseite befinden sich im linken unteren Bereich vier LEDs, die den Betriebszustand des Geräts anzeigen. Abb:: Status LEDs Je nach Betriebszustand können LED 1, LED 2, und LED E schnell oder langsam blinken, durchgehend leuchten oder nicht leuchten. Die rote LED P zeigt die Stromversorgung an. Die LED E leuchtet im störungsfreien Normalbetrieb nicht. Leuchtet oder blinkt sie, weist dies auf eine Betriebsstörung hin. Normalbetrieb LED 1 LED 2 LED E LED P Bedeutung schnell schnell aus Max. 5.Min.: Gerät startet leuchtet langsam aus Uhrzeit wird über das Internet eingelesen. aus schnell aus Konfiguration wird aus Wechselrichtern eingelesen. leuchtet leuchtet aus Normalbetrieb, Wechselrichter online. leuchtet aus aus Normalbetrieb, Wechselrichter offline. 137 Störungen (Solar-Log 200, 500 und 1000) Störungen LED 1 LED 2 LED E LED P schnell schnell aus Über 5 Min. während der Initialisierung: Fehler! »» Stromstecker ziehen und erneut einstecken. leuchtet langsam langsam Uhrzeit über Internet einlesen fehlgeschlagen. »» Uhrzeit manuell einstellen. »» Internetzugang überprüfen. aus langsam langsam Konfiguration ungültig oder nicht lesbar: »» Schnittstelle prüfen. »» Kabel überprüfen. »» Neustart durchführen. leuchtet Nur bei Fronius Wechselrichtern: Keine Datenkommunikation! »» Warten, bis Wechselrichter einspeisen. »» Verkabelung überprüfen. schnell Anlage hat Störung gemeldet langsam Bedeutung und mögliche Abhilfe Weist auf eine Ansteuerung der Wechselrichter (Reduzierung der Wirkleistung) durch das Einspeisemanagement hin. 12.2 Störungen selbst beheben Störungen können selbst behoben werden, indem Sie einen Neustart durchführen. Ein Neustart ist notwendig, wenn das Gerät nicht mehr auf die Eingabe im Webbrowser reagiert. Alle vorgenommenen Einstellungen am Gerät bleiben erhalten, ebenso die gespeicherten Ertragsdaten. Benutzen Sie zum Neustart den Reset-Taster an der Geräteoberseite. Abb.: Reset-Taster an der Gerätoberseite Abdeckung öffnen Falls die Abdeckung montiert ist, müssen Sie zuerst die Abdeckung des Geräts öffnen. Dort finden Sie bei Bedarf auch die Seriennummer des Solar-Log™ 138 Störungen (Solar-Log 200, 500 und 1000) Abb.: Abdeckung am Solar-Log™ entfernen Abdeckung nach vorne abziehen. Neustart durchführen 1. Reset-Taster z.B. mit einer aufgebogenen Büroklammer drücken. • LED 1 erlischt. 2. Reset-Taster loslassen. • Nach ca. 5 Sekunden leuchtet LED 1 wieder auf. 3. Dann Reset-Taster loslassen • Warten Sie, bis der Normalbetrieb aufgenommen wurde und schließen Sie dann die Abdeckung. Achtung! Führen Sie den Neustart nicht durch Ziehen des Stromsteckers herbei! 12.3 Informationen aus dem Internet beziehen Unterstützung bei der Bedienung des Geräts oder den Einstellungen erhalten Sie auch auf unserer Internetseite unter der folgenden URL: http://www.solar-log.com/service-support/technische-unterstuetzung.html Dort stehen für Sie auch zusätzliche Produktinformationen und Handbücher zum Download zur Verfügung. 139 Störungen (Solar-Log 200, 500 und 1000) 12.4 Fachmann informieren Sollten mit dem Solar-Log™ Probleme auftreten, die sich mit den beschriebenen Maßnahmen nicht beheben lassen, empfehlen wir Ihnen, sich an Ihren Solarteur oder unseren Kundendienst zu wenden. 140 Entsorgung 13 Entsorgung Achtung! Ihr Solar-Log™ enthält elektronische Bauteile, die bei der Verbrennung oder Entsorgung über den Hausmüll hochgiftige Substanzen freisetzen können. Hinweis! Entsorgen Sie den Solar-Log™ unbedingt im Wertstoffzentrum als Elektronikschrott. 141 Technische Daten (Solar-Log 300, 1200 und 2000) 14Technische Daten (Solar-Log 300, 1200 und 2000) Produktvergleich Solar-Log 300 Solar-Log 1200 Solar-Log 2000 PM+ (2) - PM+ / WiFi (2) Basisfunktionen PM+ / GPRS (2) (4) Bluetooth (BT) (2) - WiFi (Wireless Lan) (2) - Bluetooth (BT) / WiFi (2) - GPRS (2) - Solar-LogTM Meter (CT) Zentralwechselrichter SCB und SMB Kommunikationsschnittstelle - - 1 x RS485 / RS422 1 x RS485, 1 x RS485 / RS422 (Pro Bus ein WR-Hersteller) (Pro Bus ein WR-Hersteller) 1 x RS485, 2x RS485 / RS422, 1 x CAN (Pro Bus ein WR-Hersteller) Max. Anlagengröße 15 kWp / 1 WR-Hersteller 100 kWp / max. 2 WR-Hersteller 2000 kWp / bis zu 3 WR-Hersteller Max. Kabellänge max. 1000 m 1) max. 1000 m 1) max. 1000 m 1) Anlagenüberwachung Stringüberwachung (abhängig v. WR-Typ) WR-Ausfall, Status-, Fehlerund Leistungsüberwachung Anschluss Sensorik (Einstrahlung / Temp. / Wind) 3) E-Mail- und SMS-Alarm Alarm lokal Ertragsprognose und Degradationsberechnung EEG-Eigenverbrauch: Digitale Stromzähler EEG-Eigenverbrauch: Steuerung externer Verbraucher 142 3) - - 3) Technische Daten (Solar-Log 300, 1200 und 2000) Produktvergleich Solar-Log 300 Solar-Log 1200 Solar-Log 2000 Anzeige am Gerät - 4,3“ TFT Display farbig 4,3“ TFT Display farbig Bedienung am Gerät - über Touchscreen über Touchscreen Visualisierung Integrierter Webserver Grafische Visualisierung – PC lokal und Internet LCD-Status-Display Schnittstellen Großdisplay RS485 / S0-Impuls Ethernet – Netzwerk USB-Stick Potentialfreier Kontakt (Relais) - Alarmkontakt (Diebstahl) - Allgemeine Daten Netzspannung / Gerätespannung / Stromverbrauch Umgebungstemperatur Gehäuse / Maße (B x T x H) in cm / Montage / Schutzart - 115 V – 230 V / 12 V / 3 W -10 °C bis +50 °C Kunststoff / 22,5 x 4 x 28,5 / Wandmontage / IP 20 (nur Innenanwendung) Anbindung an Solar-LogTM WEB „Commercial Edition“ Mehrsprachig (DE, EN, ES, FR, IT, NL, DK) Speicher, Micro-SD, 2 GB, endlose Datenaufzeichnung Garantie 5 Jahre 1) Abhängig vom verwendeten Wechselrichter und Kabellänge (Angaben können je nach Gerätetyp auch abweichen). 2) Weitere wichtige Informationen zu Bluetooth und Kompatibilität, Powermanagement, Eigenstromverbrauch und Zentralwechselrichter, SCB und SMB auf www.solar-log.com. 3) Betrieb nicht mit jedem Wechselrichter am gleichen Bus möglich, siehe WR-Datenbank www.solar-log.com 4) Solar-Log 2000 PM+ / GPRS Kommunikationsschnittstelle: 1 x RS485, 1 x RS485 / RS422, 1 x CAN (Pro Bus ein WR-Hersteller) 143 Technische Daten (Solar-Log 300, 1200 und 2000) Zubehör Solar-Log 300 Solar-Log 1200 Solar-Log 2000 Fertig konfektionierte Kabelsätze für die meisten der unterstützten WR Digitaler Stromzähler PowerLine Paket Zubehör RS485 Funk Paket Sensorik Überspannungschutz Spezial PiggyBack RS485 (außer TL-20 Reihe) Zubehör für SMA Wechselrichter Data Modul SMA RS485 Top Features Solar-Log 300 LCD-Status-Display Solar-Log 1200 Solar-Log 2000 Statusanzeige für Installation und Betrieb Die Anbindung ist in der Regel ohne PC- und Installationskenntnisse möglich. Easy Installation Die Wechselrichter-Suche und Internet-Anmeldung ist sofort aktiv und wird automatisch gestartet. Abfrage zusätzlicher Informationen, danach automatische Wechselrichter-Suche und Internet-Anmeldung. - Netzwerkerkennung Automatische Suche nach dem DHCP-Server und Zuweisung einer im lokalen Netzwerk gültigen IP-Adresse. Erreichbarkeit im lokalen Netzwerk Die Registrierung erfolgt mit dem Namen. Die IP-Adresse des Solar-LogTM muss daher nicht mehr bekannt sein, außer es sind mehrere Solar-Logs im Netzwerk. Der Solar-LogTM kann im Webbrowser über den Namen direkt angesprochen werden. Überwachung, Optimierung und Steuerung des Eigenstromverbrauchs mit Festabregelung der Wirkleistung inkl. Verrechnung Eigenverbrauch. Zusatzfunktion Auswertung der Sensor Box Commercial Daten - Monitoring, Einspeisemanagement und Stromzähler Solar-LogTM Meter Unterstützung der Solar-LogTM SCB/SMB Solar-LogTM PM+ Funktionalität 144 - - - Fernsteuerbare Wirkleistungsreduzierung und Blindleistungsbereitstellung Monitoring von Zentral-Wechselrichter Einzel-Stringüberwachung Monitoring von Großanlagen mit Unterstützung von Solar-Log 2000 bzw. Solar-Log 2000 PM+ mit Reduzierung der Wirkleistung und Blindleistungsregelung inkl. Rückmeldung. Technische Daten (Solar-Log 300, 1200 und 2000) Artikelnummern Solar-Log 300 Solar-Log 1200 Solar-Log 2000 Standard 255574 255591 255592 BT 255577 255585 - WiFi 255576 255584 - BT / WiFi 255578 255586 - PM+ 255579 255587 255594 PM+ / WiFi 255580 255588 - GPRS 255575 255583 255593 255581 255589 255595 255582 255590 - PM+ / GPRS Solar-Log TM Meter (CT) 145 Technische Daten (Solar-Log 300, 1200 und 2000) Schnittstellen Wechselrichterschnittstellen RS485/RS422 – Schnittstellenverwendung Solar-Log 300 Solar-Log 1200 Solar-Log 2000 RS485 / RS422 – Kombischnittstelle RS485 – Schnittstelle, RS485 / RS422 – Kombischnittstelle RS485 A – Schnittstelle, RS485 / RS422 B – / RS485 / RS422 C* - Kombischnittstelle Anschluss Wechselrichter Anschluss Sensor basic zur Erfassung von Umweltdaten (Einstrahlung und Modulsensor) RS485 – Schnittstellenverwendung Anschluss Sensor Box Commercial zur Erfassung von Umweltdaten (Einstrahlung und Modul- und Außentemperatur, Windsensor). Anschluss Eigenverbrauchszähler nach IEC 60870 Anschluss externer Displays von Schneider Displaytechnik, Rico oder HvG - RS422 – Schnittstellenverwendung CAN-Bus - Anschluss Utility Meter und I/O Box für PM+ Fernwirktechnik. RS422 Fronius / Sunville ohne zusätzlichen Schnittstellenkonverter anschließbar. - - zum Anschluss von z.B. Voltwerk WR S0 Impulseingang – zur optionalen Erfassung und Berechnung des Eigenstromverbrauchs. Zusätzliche Funktionsschnittstellen 2x S0 In / 1x S0 out 2. Eingang zum Anschluß eines weiteren Stromzählers. S0 Impulsausgang zum Anschluss externer Displays, Impuls-Faktor frei einstellbar. Relais Alarm - - Für externe Schaltersteuerung, z. B. Wärmepumpen - Anschluss für Diebstahlschutz über Kontaktschleife, externer Alarm über potentialfreien Kontakt. Auslesen der Daten USB Anschluss Einlesen von Firmware-Updates bei Anlagen PM+ (Powermanagement) PM+ Schnittstelle (optional) Zum Anschluss eines EVU-Rundsteuerempfängers zur Regelung der Anlage. Erfüllt die Forderungen des EEG 2012. Solar-LogTM Meter (optional) 146 Strommessung über Stromwandler (opt. Zubehör) bis zu 2 x 3 Phasen bzw. 6 Einzelphasen. Technische Daten (Solar-Log 300, 1200 und 2000) Netzw. Schnittstellen Netzwerk GPRS (optional) Solar-Log 300 Solar-Log 1200 Solar-Log 2000 Anbindung an das Internet (Ethernet, fixe Adresse oder DHCP). Antennenanschluss und SIM Karteneinschub für Solar-Log™ mit integriertem GPRS. * nicht bei GPRS Modellen 147 Technische Daten (Solar-Log 200, 500 und 1000) 15 Technische Daten (Solar-Log 200, 500 und 1000) Produktvergleich Solar-Log200 Solar-Log500 Solar-Log1000 PM+ (2) PM+ / WiFi (2) PM+ / GPRS (2) - Bluetooth (BT) (2) WiFi (Wireless Lan) (2) Bluetooth (BT) / WiFi (2) GPRS (2) - Zentralwechselrichter SCB und SMB (2) - max. WR-Anzahl (abhängig von WR-Hersteller) 1/1 Hersteller Kommunikationsschnittstelle 1 x RS485 / RS422 bis zu 10/1 Hersteller bis zu 10/1 Hersteller 1 x RS485 / RS422 1 x RS485, 2x RS485 / RS422, 1 x CAN (Pro Bus ein WR-Hersteller) (Pro Bus ein WR-Hersteller) empf. max. Anlagengröße 15 kWp 50 kWp 1 MWp max. Kabellänge max. 1000 m 1) max. 1000 m 1) max. 1000 m 1) Stringüberwachung (abhängig v. WR-Typ / auf Trackerebene) WR-Ausfall, Status-, Fehlerund Leistungsüberwachung Anschluss Sensorik (Einstrahlung / Temp. / Wind) 3) 3) E-Mail- und SMS-Alarm Alarm lokal (pot. freier Kontakt) - - - - Ertragsprognose und Degradationsberechnung EEG-Eigenverbrauch: Digitale Stromzähler EEG-Eigenverbrauch: Steuerung ext. Verbraucher Integrierter Webserver Grafische Visualisierung – PC lokal und Internet 148 Technische Daten (Solar-Log 200, 500 und 1000) Grafische Visualisierung – USB-Stick - - Anzeige am Gerät - 2-zeiliges Display voll-grafisches Display Bedienung am Gerät - Folientastatur über Touchscreen Großdisplay RS485 / S0-Impuls - Produktvergleich Solar-Log200 Solar-Log500 Solar-Log1000 USB-Stick - - Externes Modem Analog / GPRS (GSM) (RS232) - - Potentialfreier Kontakt (Relais) - - Alarmkontakt (Diebstahl) - - LED – Statusanzeige Ethernet – Netzwerk Gehäuse / Maße (B x T x H) in cm / Montage / Schutzart 115 V – 230 V / 12 V / 3 W -10 °C bis +50 °C Kunststoff / 22,5 x 4 x 28,5 / Wandmontage / IP 20 (nur Innenanwendung) Anbindung an Solar-LogTM WEB Mehrsprachig (DE, EN, ES, FR, IT, NL, DK) Allgemeine Daten Umgebungstemperatur Schnittstellen Netzspannung / Gerätespannung / Stromverbrauch Speicher, Micro-SD, 2 GB, endlose Datenaufzeichnung Garantie 5 Jahre 1) Abhängig vom verwendeten Wechselrichter und Kabellänge (Angaben können je nach Gerätetyp auch abweichen). 2) Weitere wichtige Informationen zu Bluetooth und Kompatibilität, Powermanagement, Eigenstromverbrauch und Zentralwechselrichter, SCB und SMB auf www.solar-log.com. 3) Betrieb mit RS422 Wechselrichter am gleichen Bus nicht möglich. 149 Technische Daten (Solar-Log 200, 500 und 1000) Im Detail Solar-Log200 Solar-Log500 Solar-Log1000 Fertig konfektionierte Kabelsätze für die meisten der unterstützten WR Digitaler Stromzähler PowerLine Paket RS485 Funk Paket Zubehör Sensorik - - Mobilfunk Paket - - Modem Paket Überspannungschutz Spezial PiggyBack RS485 (außer TL-20 Reihe) Zubehör für SMA Wechselrichter Data Modul SMA RS485 Top Features Solar-Log200 Solar-Log1000 Mit allen gängigen Wechselrichter-Herstellern kompatibel, siehe www.solar-log.com Kompatibilität Software Solar-Log500 Web-Interface, es ist keine Software-Installation erforderlich. Die Anbindung ist in der Regel ohne PC- und Installationskenntnisse möglich. Easy Installation Netzwerkerkennung Die WR-Suche und Internet Anmeldung ist sofort aktiv und wird automatisch gestartet. Abfrage zusätzlicher Informationen, danach automatische WR-Suche und Internet-Anmeldung. Automatische Suche nach dem DHCP-Server und Zuweisung einer im lokalen Netzwerk gültigen IP-Adresse. Die Registrierung erfolgt mit dem Namen und der Solar-Log™ kann im WEB-Browser über http://solar-log angesprochen werden. Erreichbarkeit im lokalen Netzwerk Die IP-Adresse des Solar-Logs muss nicht mehr bekannt sein, außer es sind mehrere Solar-Logs im Netzwerk. Überwachung und Optimierung des Eigenstromverbrauchs Auswertung der Sensor Box Commercial Daten Zusatzfunktion - - Monitoring von Zentral-Wechselrichtern Auswertung der Sensor Box Daten Unterstützung der Solar-Log™ SCB und der Solar-Log™ SMB 150 - - Monitoring von Großanlagen mit Unterstützung von Solar-Log1000 bzw. Solar-Log1000 PM+ mit Reduzierung der Wirkleistung. - - Solar-Log1000 PM+ Blindleistungsregelung. Abbildungsverzeichnis 16 Abbildungsverzeichnis Abb.: Navigationsbezeichnung��������������������������������������������������������������������������������������������������������������������������������������������������������������������������������� 9 Abb.: Anmelde-Button mit Auswahlbereich�����������������������������������������������������������������������������������������������������������������������������������������������������10 Abb.: Kopfleiste mit „Ausblendpfeile“������������������������������������������������������������������������������������������������������������������������������������������������������������������10 Abb.: Willkommensseite���������������������������������������������������������������������������������������������������������������������������������������������������������������������������������������������� 12 Abb.: Momentanwerte der Anlage�������������������������������������������������������������������������������������������������������������������������������������������������������������������������13 Abb.: Grafische Darstellung der Gesamt-Erzeugung der Anlage�����������������������������������������������������������������������������������������������������������14 Abb.: Diagramm Tages-Ansicht Erzeugung mit aktivierter Autoskalierung�������������������������������������������������������������������������������������15 Abb.:Tabelle Tages-Ansicht Erzeugung��������������������������������������������������������������������������������������������������������������������������������������������������������������16 Abb.: Diagramm Monats-Ansicht���������������������������������������������������������������������������������������������������������������������������������������������������������������������������� 17 Abb.:Tabelle Monats-Ansicht������������������������������������������������������������������������������������������������������������������������������������������������������������������������������������18 Abb.: Diagramm Jahres-Ansicht�����������������������������������������������������������������������������������������������������������������������������������������������������������������������������19 Abb.: Diagramm Gesamt-Ansicht������������������������������������������������������������������������������������������������������������������������������������������������������������������������� 20 Abb.: Tagesverbrauchs-Diagramm mit angeschlossenen Verbrauchern in der Unterverbrauchsübersicht��������������������23 Abb.: Diagramm Tages-Bilanz mit aktivierter Autoskalierung����������������������������������������������������������������������������������������������������������������25 Abb.: Diagramm Tages-Bilanz mit deaktivierter Autoskalierung����������������������������������������������������������������������������������������������������������26 Abb.: Diagramm Monats-Ansicht Bilanz�������������������������������������������������������������������������������������������������������������������������������������������������������������27 Abb.: Diagramm Jahres-Ansicht Bilanz��������������������������������������������������������������������������������������������������������������������������������������������������������������28 Abb.: Diagramm Gesamt-Bilanz�����������������������������������������������������������������������������������������������������������������������������������������������������������������������������29 Abb.: Übersicht Finanzen������������������������������������������������������������������������������������������������������������������������������������������������������������������������������������������ 30 Abb.: Diagramm Werte der Sensorbox���������������������������������������������������������������������������������������������������������������������������������������������������������������31 Abb.: Systeminformationen��������������������������������������������������������������������������������������������������������������������������������������������������������������������������������������32 Abb.: Diagramm Wechselrichter-Details������������������������������������������������������������������������������������������������������������������������������������������������������������34 Abb.: Diagramm Tracker-Vergleich����������������������������������������������������������������������������������������������������������������������������������������������������������������������35 Abb.: Diagramm Modulfeld-Vergleich�����������������������������������������������������������������������������������������������������������������������������������������������������������������36 Abb.: Ereignisprotokoll wird geladen�������������������������������������������������������������������������������������������������������������������������������������������������������������������37 Abb.: Ereignisprotokoll������������������������������������������������������������������������������������������������������������������������������������������������������������������������������������������������37 Abb.: Meldungsübersicht�������������������������������������������������������������������������������������������������������������������������������������������������������������������������������������������38 Abb.: Meldung mit Textfeld��������������������������������������������������������������������������������������������������������������������������������������������������������������������������������������39 Abb.: Einspeisemanagement - Steuerzustand����������������������������������������������������������������������������������������������������������������������������������������������� 40 Abb.: Einspeisemanagement - Einspeisepunktbilanz��������������������������������������������������������������������������������������������������������������������������������� 44 Abb.: Komponenten - S0-Zähler auf Schnittstelle A und B ������������������������������������������������������������������������������������������������������������������� 46 Abb.: Alarmkontakt�������������������������������������������������������������������������������������������������������������������������������������������������������������������������������������������������������47 Abb.: Verbindungstest - Funkpaket���������������������������������������������������������������������������������������������������������������������������������������������������������������������47 Abb.: CSV-Export��������������������������������������������������������������������������������������������������������������������������������������������������������������������������������������������������������� 49 Abb.: Support Allgemein������������������������������������������������������������������������������������������������������������������������������������������������������������������������������������������� 50 Abb.: Benachrichtigung Empfänger-Adresse eintragen.����������������������������������������������������������������������������������������������������������������������������51 Abb.: Benachrichtigungszeiten und Einstellungsarten definieren.��������������������������������������������������������������������������������������������������������52 Abb.: Screenshot einer Ertragsmail����������������������������������������������������������������������������������������������������������������������������������������������������������������������53 Abb.: Ertragsübersicht (alle WR) in HTML-Format��������������������������������������������������������������������������������������������������������������������������������������54 Abb.: Ertragsübersicht (alle WR & Gruppen) in HTML-Format��������������������������������������������������������������������������������������������������������������54 Abb.: Leistungsüberwachung: Beispiel-Anlage mit zwei Wechselrichtern���������������������������������������������������������������������������������������57 Abb.: Konfiguration der Modulfelder�������������������������������������������������������������������������������������������������������������������������������������������������������������������58 Abb.: Konfiguration der Leistungsüberwachung�������������������������������������������������������������������������������������������������������������������������������������������58 Abb.: Leistungsüberwachung mit Meldung und Wechselrichter���������������������������������������������������������������������������������������������������������� 60 Abb.: Startseite des Displays�����������������������������������������������������������������������������������������������������������������������������������������������������������������������������������62 Abb.: Ansicht Dashboard������������������������������������������������������������������������������������������������������������������������������������������������������������������������������������������ 64 Abb.: Ansicht Energiebilanz������������������������������������������������������������������������������������������������������������������������������������������������������������������������������������ 64 Abb.: Ansicht Prognose��������������������������������������������������������������������������������������������������������������������������������������������������������������������������������������������� 66 Abb.: Leistungsverlauf - Tag������������������������������������������������������������������������������������������������������������������������������������������������������������������������������������67 Abb.: Ansicht Umweltbilanz-Tag���������������������������������������������������������������������������������������������������������������������������������������������������������������������������67 Abb.: Menü-Einstellungen����������������������������������������������������������������������������������������������������������������������������������������������������������������������������������������� 69 Abb.: Menü-USB������������������������������������������������������������������������������������������������������������������������������������������������������������������������������������������������������������ 69 Abb.: Display Ereignisprotokoll Wechselrichter���������������������������������������������������������������������������������������������������������������������������������������������82 Abb.: Display Wechselrichter-Ereignisprotokoll���������������������������������������������������������������������������������������������������������������������������������������������82 Abb.: Display Alarmkontakt��������������������������������������������������������������������������������������������������������������������������������������������������������������������������������������83 Abb.: Display USB-Datensicherungs-Auswahlmenü����������������������������������������������������������������������������������������������������������������������������������� 84 Abb.: Display USB-Datensicherung starten������������������������������������������������������������������������������������������������������������������������������������������������������85 Abb.: Display USB Konfiguration einspielen�����������������������������������������������������������������������������������������������������������������������������������������������������85 Abb.: Display USB Ertragsdaten einspielen������������������������������������������������������������������������������������������������������������������������������������������������������86 Abb.: Display USB Firmwareupdate���������������������������������������������������������������������������������������������������������������������������������������������������������������������87 Abb.: C2-Registrierung������������������������������������������������������������������������������������������������������������������������������������������������������������������������������������������������92 Abb.: C2-Anmeldeseite���������������������������������������������������������������������������������������������������������������������������������������������������������������������������������������������� 94 Abb.: C2 Anlagen-Suchmaske���������������������������������������������������������������������������������������������������������������������������������������������������������������������������������95 Abb.: C2 Anlagensuche mit Filter��������������������������������������������������������������������������������������������������������������������������������������������������������������������������95 151 Abbildungsverzeichnis Abb.: Abb.: Abb.: Abb.: Abb.: Abb.: Abb.: Abb.: Abb.: Abb.: Abb.: Abb.: Abb.: Abb.: Abb.: Abb.: Abb.: Abb.: Abb.: Abb.: Abb.: Abb.: Abb.: Abb.: Abb.: Abb.: Abb.: Abb.: Abb.: Abb.: Abb.: Abb.: Abb.: Abb.: Abb.: Abb.: Abb.: Abb.: Abb.: Abb.: Abb.: Abb.: Abb.: Abb.: Abb.: Abb.: Abb.: Abb.: Abb.: 152 C2 Anlagensuche mit Ergebnissen���������������������������������������������������������������������������������������������������������������������������������������������������������� 96 C2 Anlage mit Tageskurve���������������������������������������������������������������������������������������������������������������������������������������������������������������������������97 C2 In der Ansicht navigieren������������������������������������������������������������������������������������������������������������������������������������������������������������������������97 Tageskurve mit zusätzlichen Werten������������������������������������������������������������������������������������������������������������������������������������������������������98 Anlage C2 - Monatsansicht�������������������������������������������������������������������������������������������������������������������������������������������������������������������������� 99 Anlage C2 - Jahresübersich���������������������������������������������������������������������������������������������������������������������������������������������������������������������� 100 Anlage C2 - Gesamtübersicht�������������������������������������������������������������������������������������������������������������������������������������������������������������������� 101 Anlage C2 - Meldungen��������������������������������������������������������������������������������������������������������������������������������������������������������������������������������102 Anlage C2 - Meldungen mit gesetztem Filter�����������������������������������������������������������������������������������������������������������������������������������103 Das App-Logo���������������������������������������������������������������������������������������������������������������������������������������������������������������������������������������������������104 Symbolleiste der App������������������������������������������������������������������������������������������������������������������������������������������������������������������������������������105 Anlage in der App hinzufügen������������������������������������������������������������������������������������������������������������������������������������������������������������������105 Zugangsdaten für die Anlage eingeben����������������������������������������������������������������������������������������������������������������������������������������������105 Anlagenname in App eingeben.�������������������������������������������������������������������������������������������������������������������������������������������������������������106 Einstellungen S0-Zähler.������������������������������������������������������������������������������������������������������������������������������������������������������������������������������107 Einstellungen Verwaltung.��������������������������������������������������������������������������������������������������������������������������������������������������������������������������107 Symbolleiste.������������������������������������������������������������������������������������������������������������������������������������������������������������������������������������������������������108 Tageskurve mit Menüauswahl.������������������������������������������������������������������������������������������������������������������������������������������������������������������109 Tageskurve.��������������������������������������������������������������������������������������������������������������������������������������������������������������������������������������������������������� 110 Monatsübersicht im Balkendiagramm.�������������������������������������������������������������������������������������������������������������������������������������������������� 110 Jahresübersicht im Balkendiagramm.������������������������������������������������������������������������������������������������������������������������������������������������������111 Gesamtübersicht im Balkendiagramm.���������������������������������������������������������������������������������������������������������������������������������������������������112 Vermiedene CO2-Emission.��������������������������������������������������������������������������������������������������������������������������������������������������������������������������112 Tageskurve mit Menüpunkte.��������������������������������������������������������������������������������������������������������������������������������������������������������������������� 113 Allgemeine Einstellungen.���������������������������������������������������������������������������������������������������������������������������������������������������������������������������� 113 Einstellung Zyklische Datenaktualisierung.����������������������������������������������������������������������������������������������������������������������������������������� 114 Reset-Funktion.������������������������������������������������������������������������������������������������������������������������������������������������������������������������������������������������� 114 Einstellungen-Slideshow.�������������������������������������������������������������������������������������������������������������������������������������������������������������������������������115 Impressum.�����������������������������������������������������������������������������������������������������������������������������������������������������������������������������������������������������������115 Slideshow-Format.������������������������������������������������������������������������������������������������������������������������������������������������������������������������������������������� 116 Ansicht Smartphone Hochformat�������������������������������������������������������������������������������������������������������������������������������������������������������������117 Auswahl über Menütaste������������������������������������������������������������������������������������������������������������������������������������������������������������������������������ 118 Auswahl über Menütaste Querformat.��������������������������������������������������������������������������������������������������������������������������������������������������� 118 Das App-Logo���������������������������������������������������������������������������������������������������������������������������������������������������������������������������������������������������120 Gespeicherte Anlagen.������������������������������������������������������������������������������������������������������������������������������������������������������������������������������������121 Anlage hinzufügen.����������������������������������������������������������������������������������������������������������������������������������������������������������������������������������������� 122 Gespeicherte Anlagen.���������������������������������������������������������������������������������������������������������������������������������������������������������������������������������� 123 Tageskurve mit Menü-Auswahl oben und unten.���������������������������������������������������������������������������������������������������������������������������� 124 Anlagen-Einstellungen.��������������������������������������������������������������������������������������������������������������������������������������������������������������������������������� 125 Tageskurve Querformat.������������������������������������������������������������������������������������������������������������������������������������������������������������������������������ 126 Monatsübersicht im Querformat.������������������������������������������������������������������������������������������������������������������������������������������������������������ 127 Jahresübersicht im Querformat.�������������������������������������������������������������������������������������������������������������������������������������������������������������� 128 Gesamtübersicht im Querformat.������������������������������������������������������������������������������������������������������������������������������������������������������������ 128 CO2 - Einsparung.������������������������������������������������������������������������������������������������������������������������������������������������������������������������������������������� 129 Anlagendaten.���������������������������������������������������������������������������������������������������������������������������������������������������������������������������������������������������130 Darstellungs-Einstellungen.������������������������������������������������������������������������������������������������������������������������������������������������������������������������� 131 Einstellungen Slide-Show.��������������������������������������������������������������������������������������������������������������������������������������������������������������������������� 132 Bildschirm mit oberer- und unterer Menü-Auswahl.���������������������������������������������������������������������������������������������������������������������� 133 LCD Status-Display mit allen Symbolen.��������������������������������������������������������������������������������������������������������������������������������������������� 135 Solare Datensysteme GmbH Das Urheberrecht dieser Anleitung verbleibt beim Fuhrmannstraße 9 Hersteller. Kein Teil dieser Anleitung darf in irgend- 72351 Geislingen-Binsdorf einer Form ohne die schriftliche Genehmigung der Germany Solare Datensysteme GmbH reproduziert oder unter Fon: +49(0) 7428-9418-200 Verwendung elektronischer Systeme verarbeitet, Fax: +49(0) 7428-9418-280 vervielfältigt oder verbreitet werden. [email protected] Änderungen vorbehalten. www.solar-log.com Zuwiderhandlungen, die den o. g. Angaben wider- www.solarlog-WEB.com sprechen, verpflich-ten zu Schadensersatz. Alle in dieser Anleitung genannten Marken sind das Eigentum ihrer jeweiligen Hersteller und hiermit DE | 04.2014 Version 3.1 B anerkannt.