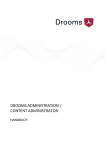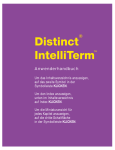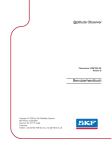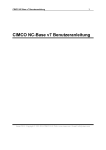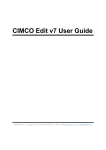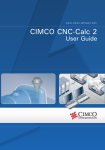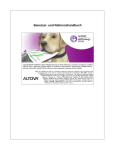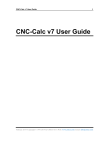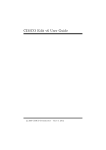Download CIMCO Edit v7 Benutzerhandbuch
Transcript
CIMCO Edit v7 Benutzeranleitung 7 Oktober 2013 - Copyright © 1991-2013 CIMCO A/S | Email: [email protected] Lizenzhinweise 2 Inhaltsverzeichnis Lizenzhinweise.................................................................................................................................... 4 Einführung.......................................................................................................................................... 6 Neu in CIMCO Edit v7 ...................................................................................................................... 8 Überblick........................................................................................................................................... 10 Installation ........................................................................................................................................ 13 Registerkarten .................................................................................................................................. 14 1. 2. 3. 4. Editor......................................................................................................................................... 15 1.1. Datei .................................................................................................................................... 15 1.2. Dateitypen ........................................................................................................................... 17 1.3. Bearbeiten ............................................................................................................................ 18 1.4. Suchen ................................................................................................................................. 20 1.5. Fenster ................................................................................................................................. 22 1.6. Hilfe ..................................................................................................................................... 23 NC-Funktionen ......................................................................................................................... 24 2.1. Satznummern ....................................................................................................................... 24 2.2. Einfügen / Entfernen ........................................................................................................... 25 2.3. Transformieren .................................................................................................................... 28 2.4. Info ...................................................................................................................................... 40 2.5. Makros ................................................................................................................................. 40 2.6. Makro-Einstellungen ........................................................................................................... 43 2.7. Multi-Kanal ......................................................................................................................... 52 Backplot .................................................................................................................................... 53 3.1. Datei .................................................................................................................................... 54 3.2. Ansicht................................................................................................................................. 56 3.3. Werkzeugweg ...................................................................................................................... 59 3.4. Werkzeug............................................................................................................................. 61 3.5. Volumenmodel .................................................................................................................... 66 3.6. Weitere ................................................................................................................................ 69 3.7. Suchen ................................................................................................................................. 70 3.8. Informationsleiste ................................................................................................................ 72 Dateivergleich ........................................................................................................................... 74 4.1. Dateivergleich ..................................................................................................................... 74 4.2. Gehe zu ................................................................................................................................ 75 4.3. Sync ..................................................................................................................................... 76 Lizenzhinweise 4.4. 5. 6. Weitere ................................................................................................................................ 76 Übertragen ................................................................................................................................ 80 5.1. Übertragen ........................................................................................................................... 80 5.2. CNC-Maschine .................................................................................................................... 82 5.3. Einstellungen ....................................................................................................................... 85 Editor-Einstellungen ................................................................................................................ 86 6.1. Allg. Einstellungen .............................................................................................................. 86 6.1.1. Editor............................................................................................................................ 90 6.1.2. Drucken ........................................................................................................................ 93 6.2. Spez. Dateitypen .................................................................................................................. 96 6.2.1. Farben........................................................................................................................... 99 6.2.2. Satznummern ............................................................................................................. 103 6.2.3. Laden / Speichern....................................................................................................... 108 6.2.4. Dateivergleich ............................................................................................................ 111 6.2.5. CNC-Maschine........................................................................................................... 113 6.2.6. Backplot ..................................................................................................................... 116 6.2.7. Werkzeugdurchsuchung ............................................................................................. 119 6.2.8. Multi-Kanal ................................................................................................................ 123 6.2.9. Werkzeugliste............................................................................................................. 125 6.2.10. 7. 8. 3 Weitere ................................................................................................................... 127 6.3. Globale Farben .................................................................................................................. 128 6.4. Externe Befehle ................................................................................................................. 129 6.5. Mazatrol-Betrachter........................................................................................................... 131 6.6. Plugins ............................................................................................................................... 132 DNC-Einstellungen ................................................................................................................ 135 7.1. Schnittstelle ....................................................................................................................... 138 7.2. Senden ............................................................................................................................... 141 7.3. Empfangen......................................................................................................................... 144 7.4. Verzeichnisse..................................................................................................................... 146 7.5. Versionsinformation .......................................................................................................... 148 Editor-Hilfe ............................................................................................................................. 149 8.1. Hilfe in Dialog-Fenstern .................................................................................................... 149 8.2. Hilfetext Drucken .............................................................................................................. 150 Lizenzhinweise 4 Lizenzhinweise Die in diesem Dokument enthaltene Information kann ohne Ankündigung veralten oder geändert werden. Sie ist für CIMCO A/S nicht bindend. Die in diesem Dokument beschriebene Software darf nur in Übereinstimmung mit den Lizenzbedingungen verwendet werden. Der Käufer darf eine Sicherungskopie der Software anfertigen. Jedoch darf kein Teil dieser Anleitung ohne vorherige schriftliche Genehmigung durch CIMCO A/S reproduziert, auf Abruf gespeichert oder in irgendeiner elektronischen oder mechanischen Form übertragen werden (auch nicht mit Hilfe von Fotokopierern oder Aufnahmegeräten), es sei denn zum persönlichen Gebrauch des Käufers. BENUTZUNGSBEDINGUNGEN DER: Software: CIMCO Edit v7 Version: 7.x.x Datum: Oktober 2013 Copyright © 1991-2013 CIMCO A/S Hinweis: CIMCO A/S behält sich das Recht vor, jederzeit und ohne Ankündigung Verbesserungen an der Software von CIMCO Edit v7 vorzunehmen. Software-Lizenz Sie haben das Recht, die Anzahl an Lizenzen zu verwenden, die Sie von CIMCO A/S erworbenen haben. Sie dürfen keine Kopien des Programms oder der dazugehörigen Dokumentation an Personen oder Gesellschaften vertreiben. Sie dürfen das Programm und die dazugehörige Dokumentation ohne vorherige schriftliche Zustimmung durch CIMCO A/S weder ändern noch übersetzen. Haftungsausschluss CIMCO A/S übernimmt weder unmittelbar noch mittelbar Garantie für die Software, ihre Qualität, ihre Leistung, ihre Vermarktbarkeit oder Verwendbarkeit für irgendeinen Zweck. Das volle Risiko in Bezug auf Qualität und Leistung liegt beim Käufer. Sollte sich die Software CIMCO Edit v7 nach dem Kauf als fehlerhaft erweisen, hat der Käufer (und nicht CIMCO A/S oder beauftragte Händler oder Verkäufer) die gesamten Kosten für die erforderlichen Wartung, Reparatur und Fehlerbeseitigung sowie für alle Schäden und Folgeschäden zu tragen. CIMCO A/S ist unter keinen Umständen haftbar für direkte oder indirekte Schäden oder Folgeschäden, die aus Software-Fehlern resultieren, selbst wenn CIMCO A/S über die Möglichkeit des Auftretens solcher Schäden informiert wurde. Die Gesetze mancher Länder lassen den Ausschluss oder die Begrenzung Lizenzhinweise 5 implizierter Garantien oder Haftbarkeit für unmittelbare Schäden und Folgeschäden nicht zu. Insofern kann es sein, dass die oben angeführten Beschränkungen bzw. Ausschlüsse auf Sie nicht zutreffen. Hinweis: Die beiliegende Software unterliegt der Vertraulichkeit und dem Eigentumsvorbehalt von CIMCO A/S. Anwendung und Veröffentlichung sind ausschließlich mit einer expliziten und schriftlichen Zustimmung durch CIMCO A/S gestattet. Copyright © 1991-2013 CIMCO A/S. Alle Rechte vorbehalten. Diese Software enthält vertrauliche Informationen und Geschäftsgeheimnisse von CIMCO A/S. Anwendung, Veröffentlichung oder Reproduktion sind ohne ausdrückliche vorherige schriftliche Zustimmung durch CIMCO A/S nicht zulässig. CIMCO Edit, DNC-Max und das CIMCO Logo sind Warenzeichen von CIMCO A/S. Microsoft, Windows, Win32, Windows NT sind Warenzeichen oder eingetragene Warenzeichen der Microsoft Corporation. Andere Waren- und Produktnamen sind Warenzeichen oder eingetragene Warenzeichen der jeweiligen Eigentümer. Einführung 6 Einführung CIMCO Edit v7 ist die neuste Version des bekanntesten CNC-Editors auf dem NC-Sektor. Mit über 100.000 in den letzten Jahren erteilten Lizenzen ist CIMCO Edit v7 der Editor der ersten Wahl für professionelle CNC-Programmierer, die ein voll ausgebautes, zuverlässiges und preiswertes Werkzeug für professionelles Editieren und Kommunizieren verlangen. In jeder Hinsicht ist CIMCO Edit v7 neu, vom Layout mit mehreren Dialogfenstern im Registerformat bis zu den dynamischen Werkzeugleisten und Menüs. CIMCO Edit v7 besitzt viele neue und leistungsstarke Werkzeuge, wie einen erweiterten 'Dateivergleich', der neukonstruierte grafische 'Back-Plotter' und die neue Programmierhilfe 'NC-Assistent'. Voll ausgestatteter CNC-Editor CIMCO Edit v7 stellt einen umfangreichen Satz von wichtigen Editier-Werkzeugen zur Verfügung, um allen Anforderungen an einen modernen Editor für CNC-Programme gerecht zu werden. CIMCO Edit v7 kennt keine Begrenzung der Programmgröße und schließt spezifische Optionen für CNC-Programmcode ein, wie die NC-Satz-Nummerierung/-Neunummerierung, das ZeichenHandling und die Ermittlung der Achsengrenzwerte in X,Y,Z. Mit ihm können auch mathematische Funktionen ausgeführt werden, einschließlich geometrischer Grundfunktionen wie Rotieren, Spiegeln, Werkzeugradiuskorrekturen und translatorische Verschiebungen. CIMCO Edit v7 bietet sämtliche Funktionen, die von einem Editor erwartet werden, inklusive Text-Editieren mittels ‚Drag&Drop'. Das Beste ist, dass CIMCO Edit v7 vollständig konfigurierbar und leicht an jede vorhandene Editier-Umgebung für CNC-Programme anzupassen ist. Schnelleres Editieren mit dem NC-Assistent Der 'NC-Assistent' macht das Editieren von NC-Programmen schneller und leichter als je zuvor. Zeigen Sie mit der Maus auf irgendeinen M- oder G-Code und der NC-Assistent identifiziert den Code und ermöglicht es Ihnen, den jeweiligen Wert zu modifizieren, und zwar mit einem interaktiven Interface, das mit dem CNC-Code verlinkt ist. Geben Sie in beliebige Register die gewünschten Werte ein und der NC-Assistent bringt das CNC-Programm automatisch auf den neuesten Stand. Das Werkzeug ‚Zyklen/Makros' ermöglicht Ihnen, schnell komplexe Zyklen und Abläufe einzugeben und zu editieren. CIMCO Edit v7 beinhaltet Makros und Zyklen für häufig gebrauchte Operationen, wie Programmanfang, Programm-Halt und Werkzeugwechsel. Sie können auch eigene Makros und Zyklen für Ihre oft wiederkehrenden Grundprogramme schreiben oder sich häufig wiederholende NC-Blöcke als Zyklen abspeichern. Einführung 7 Grafische Simulation Das grafische Simulationsprogramm 'Backplot' visualisiert Ihre 3-Achsen-Fräsund 2-AchsenDrehprogramme entweder vorwärts oder rückwärts, schrittweise oder kontinuierlich. Editieren Sie das CNC-Programm und das Update wird im Plot automatisch wiedergegeben. Analysieren Sie den Plot mit dynamischer Vergrößerung/Verkleinerung (ZOOM), Verschiebung (PAN), Drehung (ROTATION) oder Messfunktionen. CIMCO Edit v7 unterstützt die Visualisierung von NCcodierten Volumenmodellen einschließlich Werkzeughalter-Kollisionsprüfung und der (roten) Markierung von Oberflächen-Untermaßen. Mit der Funktion "Räumliche Animation" können Sie an einem dreidimensionalen Modell verfolgen, wie das Material entfernt wird. Intelligenter Dateivergleich CIMCO Edit v7 besitzt einen schnellen und voll konfigurierbaren, zeilengenauen Dateivergleich, der es dem Anwender ermöglicht, schnell CNC-Programmänderungen zu identifizieren. Der Dateivergleich identifiziert geänderte und gelöschte/eingefügte Zeilen, aber ignoriert Formatänderungen wie NC-Satz-Neunummerierung oder das Einfügen von Zwischenräumen. Die Unterschiede können zeilenweise einzeln oder alle zugleich gezeigt werden; auch ist der seitenweise Ausdruck für eine Offline-Überprüfung möglich. CNC-Kommunikation und DNC CIMCO Edit v7 beinhaltet DNC-Funktionen, die dem Anwender die Möglichkeit geben, eine verlässliche RS232-Kommunikation mit unterschiedlichen CNC-Steuerungen einzurichten. Mit der DNC-Option können Sie aus CIMCO Edit v7 heraus CNC-Programme an mehrere Maschinen gleichzeitig senden oder empfangen. Unterstützung von Mazatrol-Dateien Mit CIMCO Edit v7 ist es nicht mehr nötig, Mazatrolprogramme in der Mazaksteuerung in der Werkstatt einzusehen, da sie direkt im Editor geöffnet werden können. Mit dem MazatrolDateivergleich können Sie außerdem schnell Programmänderungen abgleichen und überprüfen. CNC-Calc 7 - 2D CAD-Erweiterung für CIMCO Edit v7 CNC-Calc ist eine voll ausgestattete 2D-CAD-Lösung, die innerhalb von CIMCO Edit v7 arbeitet. Dieses Zusatzprogramm ist eine schnelle und effektive Lösung für schwierige Aufgabenstellungen mit komplizierter 2D-Geometrie. Der Anwender kann eine 2D-Geometrie zeichnen oder als DXFFile importieren, Schnitttiefen, das An-/Abfahren und andere Werkzeugbahn-Variablen spezifizieren und schnell den CNC-Code für Konturen und Bohrungen in ISO oder einem anderen Konversationsformat generieren. Neu in CIMCO Edit v7 8 Neu in CIMCO Edit v7 CIMCO Edit v7 enthält eine Reihe von Verbesserungen gegenüber früheren Versionen. Neue Bedienoberfläche Die Bedienoberfläche von CIMCO Edit v7 folgt den neuesten Entwicklungen des Windowsdesigns. Umfassende Hilfe Alles Wissenswerte zu Bedienung und Funktion ist jetzt jederzeit und intuitiv per Hilfe abfragbar. Wenn Sie einmal nicht mehr weiter wissen, bringen Sie die F1-Taste oder der Hilfe Button direkt zu den relevanten Abschnitten. Optimierter Editor Der neue, optimierte Editor öffnet selbst große Dateien mit höchster Geschwindigkeit und minimalem Speicherverbrauch. Vielseitige Konfiguration Farben, NC-Befehle u.v.m. können flexibel eingestellt werden. Modernes Standard-Protokoll Das moderne Standard-Protokoll erlaubt Ihnen die gleichzeitige Datenübertragung und Kommunikation mit vielen CNC-Maschinen. Räumliche Simulation mit Werkzeuganimation Der Backplotter ist nun erweitert um die Dynamische Räumliche Simulation. Die Räumliche Simulation visualisiert den Fertigungsprozess dreidimensional an einem Volumenmodell, und lässt Sie untersuchen, wie das Material durch das Werkzeug entfernt wird. Sie können auswählen, ob die räumliche Simulation in 3D für Fräsen und Drehen oder in 2D für Drehen ausgeführt werden soll. Automatische Werkzeugdurchsuchung Mit der fortschrittlichen Werkzeugdurchsuchung können Sie Ihr Programm automatisch nach Werkzeugabmessungen durchsuchen. Änderungen im NC-Programm werden unmittelbar in den Werkzeugeinstellungen wiedergegeben Automatische Materialdurchsuchung CIMCO Edit kann jetzt Programmdateien automatisch nach Materialabmessungen durchsuchen. Änderungen im NC-Programm werden unmittelbar in den Werkzeugeinstellungen wiedergegeben Werkzeugbibliotheken Laden/Speichern Mit dieser neuen Funktion können Sie Werkzeuge in der Bibliothek speichern und aus ihr laden. Neu in CIMCO Edit v7 9 Unterstützung von Fagor Zusätzlich zu den vielen anderen Steuerungstypen unterstützt CIMCO Edit jetzt auch die Fagor-Simulation für Fräsoperationen. Verbesserte Suchoptionen Die Funktion Suchen/Ersetzen ermöglicht es Ihnen jetzt, viele verschiedene Programmzeilen gleichzeitig zu suchen und zu ersetzen. Überblick 10 Überblick Zweck Mit CIMCO Edit v7 können Sie Programme für CNC-Maschinen erzeugen, überarbeiten und überprüfen. Bei Verwendung der seriellen Übertragung zwischen Rechner und CNC-Steuerung können Programme gesendet und empfangen werden, und das sogar, wenn Sie auch mit anderen CNC-Programmen arbeiten. CIMCO Edit v7 ist auf das Editieren von CNC-Programmen zugeschnitten und kann zwischen Formaten wie ISO, APT und Heidenhain unterscheiden, um nur wenige zu nennen. Bedienoberfläche CIMCO Edit v7 verfügt über eine Windowsoberfläche mit einem oder mehreren Fenstern für jede geöffnete Datei. Die Funktionen werden in CIMCO Edit v7 über die Multifunktionsleiste aufgerufen. Die Multifunktionsleiste soll ihnen dabei helfen, schnell die für eine Aufgabe notwendigen Befehle zu finden. Die Befehle sind in logischen Gruppen strukturiert, die unter Registerkarten zusammengefasst sind. CIMCO Edit v7 Bedienoberfläche mit 'Räumliche Animation'. Überblick 11 Funktionen Fast sämtliche Veränderungen, die seit dem Öffnen einer Datei durchgeführt wurden, können rückgängig gemacht und wieder hergestellt werden. Es gibt Suchfunktionen für Werkzeugwechsel, Spindeldrehzahl oder Vorschubrate. Der Bereich der X/Y/Z-Achsen kann angezeigt werden. Der Dateivergleich von CIMCO Edit v7 ermöglicht das genaue Auffinden von Unterschieden zwischen zwei CNC-Programmen. Beim Dateivergleich laden Sie zwei Dateien in ein geteiltes Fenster. Unterschiede werden durch Farbmarkierungen der betreffenden Zeilen angezeigt. Sie können die Datei von Unterschied zu Unterschied durchsehen. Die farbliche Darstellung des Dateiinhalts kann leicht an Ihre Bedürfnisse angepasst werden. Nach Einfügen eines anderen Programms können die NC-Satznummern einfach umnummeriert werden. Überflüssige Leerzeilen können dabei entfernt werden, um die Datei zu verkleinern und die Übertragungszeiten zu reduzieren. Zur Verbesserung der Lesbarkeit können auch Leerzeilen eingefügt werden. Mit dem DNC-Teil von CIMCO Edit v7 können Sie Programme an die CNC-Maschinen schicken bzw. von diesen empfangen. Dazu können Sie ein Terminalfenster in CIMCO Edit v7 öffnen oder direkt mit der Festplatte arbeiten. Die Dateiübertragung verläuft im Hintergrund, während Sie ein anderes CNC-Programm editieren. Einstellmöglichkeiten CIMCO Edit v7 bietet Ihnen umfangreiche Anpassungsmöglichkeiten. Unter der Multifunktionleiste stehen Ihnen, erreichbar über das Icon , die entsprechenden Einstellungen für die jeweilige Funktion zur Auswahl. Unter der Multifunktionleiste Editor stehen Ihnen, erreichbar über das Icon Einstellungen 'Allgemein', 'Editor' und 'Drucken' zur Verfügung. u.a die allgemeinen Im Dialog Allg. Einstellungen kann das generelle Erscheinungsbild eingestellt werden. Sie können festlegen, ob eine Datei in mehr als einem Fenster angezeigt werden soll, und ob auf Veränderungen an einer Datei in CIMCO Edit v7 durch eine anderes Programm hingewiesen werden soll. Außerdem können Sie festlegen, ob Einstellungen von unterschiedlichen Benutzern geteilt werden sollen, und Dateien mit Schreibschutz schützen. Sie können die Tab-Breite definieren und die Länge der Liste von zuletzt geöffneten Dateien festlegen. Darüberhinaus kann hier auch die Programmsprache sowie ein Farbschema ausgewählt werden. Unter Editor können Sie z. B. Rollbalken ein-/abschalten und die Schnelligkeit der Tastatur einstellen. Unter Drucken stellen Sie u.a. die Kopf- und/oder Fußzeilen bei Ausdrucken ein. Wenn Sie einen Farbdrucker haben, können Sie hier unter Druckoptionen z.B 'Farben verwenden' aktivieren. Überblick 12 CIMCO Edit v7 verfügt über 5 Vorlagen (”Dateitypen”) für unterschiedliche CNC-Maschinen. Sie können das Verhalten der NC-Funktionen und die Darstellung des NC-Codes im Editor-Fenster für die Dateitypen einstellen. Für die Suchfunktion im Menü Bearbeiten müssen Sie hier Werte für Werkzeugwechsel, Vorschubänderung usw. angeben. Weitere Informationen Im Kapitel Registerkarten sind alle Funktionen von CIMCO Edit v7 beschrieben. Viele Funktionen sind auch über ein Icon in einer der Werkzeugleisten erreichbar. Das Einstellen von Maschinentypen wird unter Editor-Einstellungen (Spez. Dateitypen) beschrieben. Hilfe zum Aufsetzen einer seriellen Verbindung finden Sie unter DNC-Einstellungen und im DNCMax Benutzerhandbuch. Die Hilfe erreichen Sie durch das ?-Symbol, die F1-Taste oder den Hilfe-Knopf. Unter Editor-Hilfe erhalten Sie eine Einführung in die Programmhilfe. Installation 13 Installation Folgen Sie bei der Installation von CIMCO Edit v7 den nachstehenden Hinweisen. 1. Installationsdateien ausfindig machen Wenn Sie CIMCO Edit v7 auf einer CD-ROM erhalten haben, öffnen Sie auf der CD das Verzeichnis CIMCO Edit v7. Wenn Sie CIMCO Edit v7 per E-Mail empfangen haben, speichern Sie die Datei in einem temporären Verzeichnis. 2. Installationsprogramm starten Starten Sie das Installationsprogramm durch Doppelklick auf CIMCO Edit v7-Setup: CIMCO Edit v7-Installationsprogramm. 3. Schlüssel kopieren Wenn Sie keine Schlüsseldatei besitzen und lediglich eine Demoversion installieren möchten, können Sie diesen Punkt überspringen. Wenn Sie eine Schlüsseldatei von CIMCO erhalten haben, installieren Sie diese, indem Sie auf das Icon "*(Name) license.key" doppelklicken. Damit öffnet sich der 'CIMCO License Key Manager' mit der Schaltfläche 'Install Keyfile'. Klicken Sie auf diese Schaltfläche, um die Schlüsseldatei zu installieren. 4. Den Editor das erste Mal starten Nach Abschluss der Installation von CIMCO Edit v7 und der Schlüsseldatei können Sie den Editor das erste Mal durch einen Doppelklick auf das Icon 'CIMCO Edit v7' starten, das Sie auf dem Desktop finden. CIMCO Edit v7. Nach dem Start des Editors überprüfen Sie bitte, ob Ihr Firmenname und der richtige Lizenztyp im Menü Hilfe unter Über angezeigt wird. Falls nicht, wurde die Schlüsseldatei noch nicht korrekt installiert. Wiederholen Sie bitte den 3. Punkt. Wenn Sie eine Demoversion installiert haben, wird hier 'Demoversion' angezeigt. Registerkarten 14 Registerkarten CIMCO Edit v7 wird mit Hilfe der Funktionssymbole in der Multifunktionsleiste bedient. Die Befehle sind in logischen Gruppen strukturiert, die unter Registerkarten zusammengefasst sind. Wenn die Funktion über die Werkzeugleiste oder ein Tastaturkürzel erreichbar ist, wird das Symbol oder die Tastenkombination neben dem Befehl angezeigt. Hinweis: Durch Klicken auf den kleinen Pfeil nach unten neben einem Icon erreichen Sie weitere Optionen und Funktionen. Editor 15 1. Editor In diesem Kapitel werden die Funktionen in der Registerkarte Editor der Reihe nach besprochen. 1.1. Datei In diesem Kapitel werden die Funktionen in der Menüleiste Datei der Reihe nach beschrieben. Die Menüleiste Datei enthält die unten beschriebenen Funktionen zur Dateibearbeitung. Die entsprechende Konfiguration hierzu ist über das Icon erreichbar. Um Details zu den Datei-Einstellungen zu erfahren, klicken Sie auf das entsprechende Icon oder schauen Sie im Abschnitt Editor-Einstellungen (Editor-Einstellungen) nach. Die nachstehend beschriebenen Datei-Funktionen sind unabhängig von dem gerade aktiven Programmreiter auch erreichbar über das globale Icon Datei. Neu / Strg+N Öffnet ein neues, zur Eingabe bereites Fenster. Konfigurieren Sie anschließend den spezifischen Dateityp für das NC-Programm, indem Sie auf das Icon klicken. Öffnen / Strg+O Mit Öffnen können Sie ein vorhandenes Programm öffnen. Zuletzt geöffnete Dateien Zeigt eine Liste der zuletzt benutzten Dateien. Klicken Sie dazu rechts neben dem ÖffnenSymbol auf den kleinen Pfeil. Schließen / Strg+F4 Schließt das aktuelle Fenster. Sie werden aufgefordert, Änderungen abzuspeichern, falls die Datei modifiziert wurde. Editor 16 Alle Schließen Schließt alle offenen Fenster. Sie werden aufgefordert, Änderungen an allen modifizierten Dateien abzuspeichern. Um diese Funktion zu erreichen, klicken Sie auf den kleinen Pfeil nach unten neben dem Schließen-Symbol. Speichern / Strg+S Speichert das gerade geöffnete CNC-Programm. Alle speichern Speichert alle offenen CNC-Programme unter Ihren aktuellen Namen. Um diese Funktion zu erreichen, klicken Sie auf den kleinen Pfeil nach unten neben dem Speichern-Symbol. Speichern unter Ermöglicht es, das CNC-Programm im aktiven Fenster unter einem neuen Namen zu speichern. Drucken / Strg+P Öffnet den Drucken-Dialog zur Auswahl von Drucker, Druckbereich und Anzahl der Exemplare. Markieren Sie einen bestimmten Abschnitt eines NC-Programms, um nur diesen auszudrucken. Drucker einrichten Öffnet das Dialogfenster, in dem Sie den Drucker einrichten können. Um diese Funktion zu erreichen, klicken Sie auf den kleinen Pfeil nach unten neben dem Drucken-Symbol. Globale Einstellungen Hier können Sie die allgemeinen Einstellungen von CIMCO Edit konfigurieren. Die Globalen Einstellungen sind auch durch das Icon erreichbar. Siehe Kapitel EditorEinstellungen (Editor-Einstellungen). Editor 17 1.2. Dateitypen Hier konfigurieren Sie den Dateityp. Die entsprechende (globale) Konfiguration hierzu ist über das Icon erreichbar. Von der Wahl des Dateityps hängt es ab, wie umnummeriert wird, welche Werkzeugwechsel gesucht werden können, wie der Backplot simuliert, wie der Dateivergleich arbeitet, wo Dateien gespeichert werden usw. Näheres zu den Einstellungen finden Sie durch Anklicken des entsprechenden Icons oder im Abschnitt Spezifische Dateitypen. Dateitypen (Dropdown-Liste). Dateitypen Wählen Sie aus der Dropdown-Liste Datei-Typen einen Dateitypen aus. Der Dateityp legt die Syntax, Farbwahl usw. fest. Farben Öffnet das Dialogfenster zu den Einstellungen von Farbmarkierungen. Satznummer Öffnet das Dialogfenster zu den Einstellungen der Satznummerierung. Laden / Speichern Öffnet das Dialogfenster zu den Einstellungen von Verzeichnissen für Speichern/Laden und den Dateierweiterungen. Maschinenvorlagen Öffnet das Dialogfenster Maschinenvorlagen. zu den Einstellungen von spezifischen Werten für Weitere Öffnet das Dialogfenster zu weiteren Maschinenformateinstellungen. Dateitypen - Einstellungen Hier können Sie die Einstellungen zu Dateitypen anpassen. Der Dateityp bestimmt die Farben, Syntax etc. Editor 18 1.3. Bearbeiten In diesem Kapitel werden die grundlegenden Textbearbeitungsfunktionen beschrieben. Bearbeiten. Sie können einen Textbereich markieren, indem Sie mit dem Cursor bei gedrückter linker Maustaste über ihn hinwegstreichen. Dabei wechselt die Hintergrundfarbe des markierten Textes auf die eingestellte Textmarkierungsfarbe (s. Einstellungen Registerkarte Editor, Spez. Dateitypen - Farben). Kopieren / Strg+C Kopiert den markierten Bereich und speichert ihn in der Zwischenablage. Ausschneiden / Strg+X Ein markierter Bereich wird durch Anklicken dieses Symbols ausgeschnitten und in der Zwischenablage abgelegt. Wollen Sie den ausgeschnittenen Bereich an einer anderen Stelle der Datei einfügen, dann setzen Sie den Cursor dorthin, drücken die rechte Maustaste und wählen den Befehl 'Einfügen', bzw. klicken Sie auf das Symbol Einfügen. Einfügen / Strg+V Fügt den Inhalt der Zwischenablage - nach dem Ausschneiden oder Kopieren - an der CursorPosition ein. Alles markieren / Strg+A Markiert das gesamte CNC-Programm. Rückgängig machen / Strg+Z Macht die letzte Aktion rückgängig. Wiederherstellen / Strg+Y Stellt die zuletzt rückgängig gemachte Aktion wieder her. Es können alle Aktionen wiederhergestellt werden, die ab dem letzten Öffnen der Datei rückgängig gemacht wurden. Editor 19 Löschen Löscht den markierten Bereich (oder falls keine Markierung besteht, das Zeichen rechts neben dem Cursor). Markiere/Lösche Bereich / Strg+M Nach Anklicken von Markiere/Lösche Bereich im Drop-Down-Menü neben 'Löschen' wird folgender Dialog geöffnet: Dialog 'Markiere/Lösche Bereich'. Hier können Sie einen Zeilen- oder NC-Satznummernbereich angeben, der markiert oder gelöscht werden soll. Zusätzlich kann ein NC-spezifischer Bereich von einem Werkzeugwechsel, Vorschubwert oder Spindeldrehzahlwert bis zum nächsten markiert oder gelöscht werden. Diese Funktion kann auch über das Menü Einfügen/Entfernen im Reiter NC-Funktionen erreicht werden. Datei anhängen Hängt eine Datei an das Ende des geöffneten CNC-Programms an. Editor 20 Datei einfügen Fügt eine Datei an der Position des Cursors im aktuellen Programm ein. Dialog 'Datei einfügen'. 1.4. Suchen In diesem Kapitel wird das Suchen in Dateien beschrieben. Suchen. Suchen / Strg+F Es öffnet sich ein Dialogfenster, in dem Sie ein Stichwort oder eine Zeichenfolge eingeben können, nach der das CNC-Programm durchsucht werden soll. Anstatt eine Zeichenfolge einzugeben, können Sie auch eine der vorgegebenen Werkzeugoperationen wählen. Editor 21 Dialog 'Suchen'. Rückwärts suchen / Shift+F3 Sucht die vorangegangene Stelle im Text, an der der Suchbegriff vorkommt. Weitersuchen / F3 Sucht die nächste Stelle im Text, an der der Suchbegriff vorkommt. Ersetzen / Strg+H Ersetzt den gefundenen Text durch einen anderen. Dialogfenster Ersetzen, wenn die Option Mehrere Zeilen aktiviviert ist. Gehe zu Zeile/Satz / Strg+J Bewegt den Cursor in die angegebene Zeile bzw. zum angegebenen Satz. Editor 22 Nächster Werkzeugwechsel Bewegt den Cursor zum nächsten Werkzeugwechsel. Vorangegangener Werkzeugwechsel Bewegt den Cursor zum vorherigen Werkzeugwechsel. 1.5. Fenster In diesem Kapitel werden die unterschiedlichen Darstellungsarten gezeigt, in denen Sie Ihre CNCProgramme im Editor darstellen können. Klicken Sie auf 'Fenster' rechts oben über den Multifunktionsleisten. Es öffnet sich ein Drop-DownMenü, in dessen oberem Teil die vier Darstellungsarten angeboten werden: 'Fenster-Auswahl'. Überlappend Die geöffneten Dateien werden von oben links nach unten rechts überlappend gestaffelt im Editor-Fenster dargestellt. Symbole anordnen Versammelt die Icons der minimierten NC-Programme in der unteren linken Ecke des Fensters. Horizontal anordnen Die geöffneten Dateien werden im Editor-Fenster übereinander, über die volle horizontale Breite angeordnet dargestellt. Vertikal anordnen Die geöffneten Dateien werden im Editor-Fenster nebeneinander, über die volle vertikale Höhe angeordnet dargestellt. Editor 23 Im unteren Teil des Drop-Down-Menüs sind die Namen der geöffneten Dateien aufgeführt. Wenn Sie dort durch Anklicken eine Datei auswählen, wird diese am Zeilenanfang mit einem Häkchen markiert , die Kopfzeile des Dialogfeldes wird hervorgehoben und der entsprechende Reiter oberhalb des Editorfensters dunkel eingefärbt. Hieraus erkennen Sie bei allen drei Staffelarten sofort, welches Fenster Sie aktiviert haben. 1.6. Hilfe Wenn Sie Hilfe zu CIMCO Edit v7 benötigen, klicken Sie in der Menüleiste auf die Schaltfläche 'Hilfe' und Sie erhalten folgende Auswahl: 'Hilfe-Auswahl'. Die Programm-Hilfe von CIMCO Edit v7 wird in Kapitel Editor-Hilfe erläutert. Hilfe zum Editor Öffnet die Hilfe-Datei und bietet deren Inhaltsverzeichnis zur weiteren Auswahl an. Wenn die Hilfe in Ihrer Sprache nicht verfügbar ist, wird standardmäßig die englische Hilfe geöffnet. Gehe zur CIMCO-Homepage Öffnet ein Browser-Fenster direkt auf der CIMCO-Homepage, falls Ihr Rechner eine InternetVerbindung hat. Aktuelle Version herunterladen Klicken Sie auf diese Option, um die aktuelle Software-Version von CIMCO Edit herunterzuladen. Diese Option wird ausgeblendet, wenn Sie die Option "Aktuelle Version herunterladen" nicht anzeigen in den allgemeinen Editor-Einstellungen aktiviert ist. Über Informiert Sie über die auf Ihrem Rechner aktive Version von CIMCO Edit v7 und über die Lizenzbedingungen. NC-Funktionen 24 2. NC-Funktionen In diesem Kapitel werden die Funktionen in der Multifunktionsleiste NC-Funktionen der Reihe nach besprochen. Die entsprechende Konfiguration hierzu ist über das Icon erreichbar. Über die NC-Funtionen können CNC-Programme erstellt oder schnell verändert werden können. 2.1. Satznummern In diesem Kapitel werden die Funktionen zur Satznummerierung beschrieben. Mit der Satznummerierung können Sie das Erscheinungsbild und die Lesbarkeit Ihres CNC-Programms an Ihre Bedürfnisse anpassen. Die entsprechende Konfiguration hierzu ist über das Icon erreichbar. Satznummern. Einfügen / Strg+T Nummeriert die NC-Sätze eines CNC-Programmes entsprechend den in den Einstellungen gewählten Vorgaben (siehe Einstellungen / Satznummern). Alte NC-Satznummern werden umnummeriert. Entfernen Entfernt sämtliche NC-Satznummern aus dem aktuellen CNC-Programm, bzw. erntfernt die Satznummern im markierten Bereich. Satznummern - Einstellungen Öffnet die Einstellungen zu Satznummern. Siehe Kapitel Satznummern. NC-Funktionen 25 2.2. Einfügen / Entfernen In diesem Kapitel wird die Menüleiste Einfügen / Entfernen beschrieben. Mit den Funktionen dieses Menüs können CNC-Programme schnell erstellt und bearbeitet werden. Einfügen / Entfernen. Markiere/Lösche Bereich / Strg+M Nach Anklicken von 'Markiere/Lösche Bereich' im Reiter NC-Funktionen wird folgender Dialog geöffnet: Dialog 'Markiere/Lösche Bereich'. Hier können Sie einen Zeilen- oder NC-Satznummernbereich angeben, der markiert oder gelöscht werden soll. Zusätzlich kann ein NC-spezifischer Bereich von einem Werkzeugwechsel, Vorschubwert oder Spindeldrehzahlwert bis zum nächsten markiert oder gelöscht werden. Ausblendsatz einfügen Fügt ein Ausblendsatz-Zeichen in einen NC-Satz ein. Hierzu den gewünschten NCSatz ganz oder an einer beliebigen Stelle markieren und dann auf das Symbol klicken. Das Ausblendsatz-Zeichen können Sie Satzausblenden definieren: CNC-Maschine. im Konfigurationsfenster NC-Funktionen 26 Ausblendsatz-Zeichen entfernen Löscht die Ausblendsatz-Zeichen aus den markierten NC-Sätzen bzw. falls kein NCSatz markiert ist aus dem gesamten CNC-Programm. Um diese Funktion zu erreichen, klicken Sie auf den kleinen Pfeil nach unten neben dem Ausblendsätze-Symbol. Soll nur das Ausblendsatz-Zeichen eines bestimmten NC-Satzes eliminiert werden, dann markieren Sie diesen NC-Satz (ganz oder an einer beliebigen Stelle) und klicken anschließend auf das Symbol für 'Ausblendsatz-Zeichen entfernen' im Dropdown-Menü neben dem Ausblendsätze-Menü. Leerzeichen einfügen Fügt zwischen den einzelnen Befehlen der NC-Sätze (nicht in den eingeklammerten Kommentaren) zur besseren Lesbarkeit je ein Leerzeichen ein, wenn diese noch nicht durch Leerzeichen voneinander getrennt sind. Leerzeichen entfernen Entfernt alle Leerzeichen und Tabulatorzeichen im aktuell markierten NC-Code, bzw. falls kein Auswahl getroffen ist, aus dem gesamten CNC-Programm. Um diese Funktion zu erreichen, klicken Sie auf den kleinen Pfeil nach unten neben dem Leerzeichen-Symbol. Entferne leere Zeilen Entfernt alle Leerzeilen im aktuell markierten NC-Code, bzw. falls kein Auswahl getroffen ist, aus dem gesamten CNC-Programm. Um diese Funktion zu erreichen, klicken Sie auf den kleinen Pfeil nach unten neben dem Leerzeichen-Symbol. Entferne Kommentare Entfernt alle Kommentare im aktuell markierten NC-Code, bzw. falls kein Auswahl getroffen ist, aus dem gesamten CNC-Programm. Kommentare sind in runde Klammern gefasst oder durch die Zeichen eingefasst, welche in Kommentaranfang/ende definiert wurden. Um die Funktion Entferne Kommentare zu erreichen, klicken Sie auf den kleinen Pfeil nach unten neben dem Leerzeichen-Symbol. Zeichenfolge einfügen Fügt eine frei definierte Zeichenfolge in das CNC-Programm am Anfang / Ende der markierten bzw. aller Zeilen oder nach den NC-Satznummern ein, entsprechend der Vorgabe im Dialog 'Zeichenfolge einfügen'. NC-Funktionen 27 Dialog 'Zeichenfolge einfügen'. Zeichenfolge entfernen Entfernt die definierte Zeichenfolge am Anfang/Ende der Zeilen oder nach den NCSatznummern, entsprechend der Vorgabe im Dialog 'Zeichenfolge entfernen'. Um diese Funktion zu erreichen, klicken Sie auf den kleinen Pfeil nach unten neben dem Zeichenfolgen-Symbol. Makro-Überwachung einfügen Fügt Makros zur Überwachung in das NC-Programm ein. Diese Funktion fügt nach jedem Befehl für Vorschub (F), Spindeldrehzahl (S) und Werkzeugwechsel (T) eine neue Zeile ein, die die Werte des jeweiligen Befehls wiedergibt. Die neuen Zeilen fangen immer mit DPRNT... an. Um diese Funktion zu erreichen, klicken Sie auf den kleinen Pfeil nach unten neben dem ZeichenfolgenSymbol. Beispiel: CNC-Programm ohne Makro-Überwachung. CNC-Programm mit Makro-Überwachung. Die beobachteten Werte der Makros können über die serielle Schnittstelle ausgelesen und weiterverarbeitet werden. NC-Funktionen 28 Makro-Überwachung entfernen Sämtliche DPRNT-Zeilen, die mit Hilfe der Funktion Makro-Überwachung einfügen in ein CNC-Programm eingefügt wurden, werden mit dem Anklicken von MakroÜberwachung entfernen gelöscht, sodass wieder das Originalprogramm erscheint. Um diese Funktion zu erreichen, klicken Sie auf den kleinen Pfeil nach unten neben dem Zeichenfolgen-Symbol. Automatisch Leerzeichen einfügen Durch Aktivierung des Symbols wird automatisch vor jedes NC-Wort ein Leerzeichen eingefügt, wenn bei der Programmerstellung "hintereinander weg" (ohne Leerzeichen) geschrieben wird. GROSSBUCHSTABEN / Strg+U Sämtliche Buchstaben eines CNC-Programmes - auch solche in Kommentaren werden durch Anklicken dieses Befehls in 'GROSSBUCHSTABEN' umgewandelt. kleinbuchstaben / Strg+Shift+U Sämtliche Buchstaben eines CNC-Programmes - auch solche in Kommentaren werden durch das Anklicken dieses Befehls in 'kleinbuchstaben' umgewandelt. 2.3. Transformieren In diesem Kapitel werden die Funktionen in der Menüleiste Transformieren erklärt, die Ihnen helfen, CNC-Programme schnell zu erstellen und zu bearbeiten. Transformieren. Vorschubwert justieren Mit diesem Dialog können die Vorschubwerte des geöffneten CNC-Programms mit dem Schieberegler prozentual erhöht oder verringert werden. Alternativ können Sie den neuen Vorschubwert auch in dem Feld Neuer Vorschubwert festlegen. Zum Bestätigen, klicken Sie auf OK. Falls Sie doch keine Vorschubänderung vornehmen wollen, klicken Sie auf 'Abbrechen' und der schon eingestellte neue Vorschubwert wird nicht übernommen. NC-Funktionen 29 Dialog 'Vorschubwert justieren'. Neuer Vorschubwert In dieses Feld geben Sie ein, um wieviel Prozent der bisherige Vorschub geändert werden soll. Minimaler Wert Hier geben Sie den kleinsten absoluten Vorschubwert (in mm/min) ein, der nicht unterschritten werden darf. Maximaler Wert Hier geben Sie den größten absoluten Vorschubwert (in mm/min) ein, der nicht überschritten werden darf. Dezimalstellen Hier stellen Sie die gewünschte Anzahl an Dezimalstellen für die Ergebniswerte ein. Wenn gleich/größer als Nur Werte gleich oder größer als der hier angegebene Wert werden geändert. Wenn gleich/kleiner als Nur Werte gleich oder kleiner als der hier angegebene Wert werden geändert. Nur Auswahl Setzen Sie bei bei diesem Feld einen Haken, wenn die Vorschubrate nur in den markierten Programmteilen geändert werden soll. NC-Funktionen 30 Spindeldrehzahl justieren Mit diesem Dialog können Sie die Spindeldrehzahlwerte des geöffneten CNC-Programms erhöhen und erniedrigen. Dies können Sie entweder prozentual mit dem Schieberegler erreichen, oder alternativ eine neue Spindeldrehzahl im Feld Neue Spindeldrehzahl eingeben. Zum Bestätigen, klicken Sie auf OK. Falls Sie doch keine Drehzahländerung vornehmen wollen, klicken Sie auf 'Abbrechen' und der schon eingestellte neue Spindeldrehzahlwert wird nicht übernommen. Dialog 'Spindeldrehzahl justieren'. Neue Spindeldrehzahl In dieses Feld geben Sie ein, um wieviel Prozent die bisherigen Drehzahlwerte geändert werden sollen. Minimaler Wert Hier geben Sie den kleinsten absoluten Drehzahlwert (in U/min) ein, der nicht unterschritten werden darf. Maximaler Wert Hier geben Sie den größten absoluten Drehzahlwert (in U/min) ein, der nicht überschritten werden darf. Dezimalstellen Geben Sie in dieses Feld die Anzahl der Dezimalstellen ein. Wenn gleich/größer als Nur Werte gleich oder größer als der hier angegebene Wert werden geändert. NC-Funktionen 31 Wenn gleich/kleiner als Nur Werte gleich oder kleiner als der hier angegebene Wert werden geändert. Nur Auswahl Setzen Sie bei bei diesem Feld einen Haken, wenn die Spindeldrehzahl nur in den markierten Programmteilen geändert werden soll. Einfache mathematische Funktionen Hiermit können Sie die Parameter eines CNC-Programms mit einfachen mathematischen Funktionen verändern. Dialog 'Einfache mathematische Funktionen'. Parameter Setzen Sie ein Häkchen vor die Parameter, die Sie ändern möchten. Andere Wenn Sie bei dem Kästchen 'Andere' einen Haken setzen, öffnet sich darunter ein Eingabefeld, in dem auch Sonderzeichen (Ä,Ö,Ü,ß) und mehrstellige (ABC) Parameter-Namen eingetragen werden können. NC-Funktionen 32 Groß-/Kleinschreibung Mit diesem Auswahlmenü können Sie festlegen, ob für die zu ändernden Parameter nur GROSS- oder klein-Schreibung verwendet werden soll. Addition Addiert den oben rechts angegebenen Wert zu allen ausgewählten Parametern. Subtraktion Subtrahiert den oben rechts angegebenen Wert von allen ausgewählten Parametern. Multiplikation Multipliziert den oben rechts angegebenen Wert mit allen ausgewählten Parametern. Division Alle ausgewählten Parameter werden durch den oben rechts angegebenen Wert dividiert. Wert In diesem Feld geben Sie den Wert ein, der von der gewählten mathematischen Funktion verwendet werden soll ( + – x / ). Maximaler Wert In dieses Feld setzen Sie den maximalen Ergebniswert ein, der nach Durchführung der eingestellten mathematischen Funktion mit dem oben vorgegebenen Wert nicht überschritten werden darf. Überschreitet das errechnete Ergebnis dennoch diesen maximalen Ergebniswert, so wird anstelle des richtigen - aber zu hohen - Resultats der vorgeschriebene maximale Ergebniswert als "höchstes Ergebnis" eingesetzt. Minimaler Wert In dieses Feld setzen Sie den minimalen Ergebniswert ein, der nach Durchführung der eingestellten mathematischen Funktion mit dem oben vorgegebenen Wert nicht unterschritten werden darf. Unterschreitet das errechnete Ergebnis dennoch diesen minimalen Ergebniswert, so wird anstelle des richtigen - aber zu niedrigen - Resultats der vorgeschriebene minimale Ergebniswert als "niedrigstes Ergebnis" eingesetzt. Dezimalstellen Hier stellen Sie die gewünschte Anzahl der Dezimalstellen für die Ergebniswerte ein. NC-Funktionen 33 Dezimalstellen beibehalten Setzen Sie bei diesem Kästchen einen Haken, wenn Sie für die Ergebniswerte dieselbe Anzahl von Dezimalstellen wünschen, die die Originalwerte der Parameter hatten. Entferne anhängende 0'en Setzen Sie bei diesem Kästchen einen Haken, um alle Nullen am Ende der Ergebniswerte zu eliminieren. Entferne vorgesetzte 0'en Setzen Sie bei diesem Kästchen einen Haken, um alle vorgesetzten Nullen vor den Ergebniswerten zu eliminieren, ausgenommen die Vorkomma-Null bei Dezimalbrüchen. Nur Auswahl Setzen Sie hier einen Haken, wenn Sie die Parameter-Umrechnung nur für den markierten Bereich des CNC-Progammes durchführen wollen. Rotation Mit diesem Dialog können Sie die Werkstückkontur um einen gegebenen Punkt (Pivot-Punkt) mit einem einstellbaren Winkel drehen. Um die Rotation durchzuführen, bestätigen Sie mit OK. Wollen Sie den Rotationsvorgang doch nicht ausführen, klicken Sie auf 'Abbrechen' und das geöffnete CNC-Programm bleibt damit unverändert. Dialog 'Rotation'. NC-Funktionen 34 Punkt (X,Y) In diesen Feldern geben Sie die Koordination X und Y des Rotationsmittelpunkts in mm an. Winkel Hier können Sie den Rotationswinkel in Grad festlegen. Bogentyp Hier können Sie einen von vier verschiedenen Kreisbogentypen auswählen: Automatisch erkennen (voreingestellt) Relativ zum Start (auf die Anfangskoordinaten der Kontur bezogen) Relativ zum Ende (auf die Endkoordinaten der Kontur bezogen) bezogen auf die Absolute Bogenmitte Dezimalstellen In diesem Feld geben Sie die Anzahl der Dezimalstellen an, die die Parameter des CNC-Programms nach der Rotation haben sollen. Entferne anhängende 0'en Setzen Sie bei diesem Kästchen einen Haken, um alle Nullen am Ende der Ergebniswerte zu eliminieren. G91-Einstellung Setzen Sie bei diesem Feld einen Haken, wenn die CNC-Steuerung auf Inkrementale Koordinaten (G91) voreingestellt ist. Dezimaltrennung mit Komma Setzen Sie bei diesem Kästchen einen Haken, wenn Sie als Dezimaltrennzeichen das Komma verwenden. X/Y/Z nicht modal Setzen Sie bei diesem Kästchen einen Haken, wenn die X/Y/Z-Achsen nicht modal (selbsthaltend) sind. Nur Auswahl Setzen Sie bei diesem Kästchen einen Haken, wenn Sie die Rotation nur für den markierten Bereich des CNC-Progammes durchführen wollen. NC-Funktionen 35 Spiegeln Mit diesem Dialog können Sie die Werkstückkontur an einer Spiegelachse spiegeln. Um das Spiegeln durchzuführen, bestätigen Sie mit OK. Wollen Sie die Spiegelung doch nicht ausführen, klicken Sie auf Abbrechen und das geöffnete CNC-Programm bleibt unverändert. Um diese Funktion zu erreichen, klicken Sie auf den kleinen Pfeil nach unten neben dem Symbol Rotation. Dialog 'Spiegeln'. Punkt (X,Y) Geben Sie in diesem Feld die Koordinaten X (mm) und Y (mm) eines Punktes ein, durch den die Spiegelachse verläuft Winkel Geben Sie in diesem Feld den Winkel ein, den die Spiegelachse mit der X-Achse einschließen soll. Der Winkel wird mathematisch positiv, das heißt gegen den Uhrzeigersinn gemessen. Bogentyp Hier können Sie einen von vier verschiedenen Kreisbogentypen auswählen: Automatisch erkennen (voreingestellt) Relativ zum Start (auf die Anfangskoordinaten der Kontur bezogen) Relativ zum Ende (auf die Endkoordinaten der Kontur bezogen) bezogen auf die Absolute Bogenmitte NC-Funktionen 36 Dezimalstellen In diesem Feld geben Sie die Anzahl der Dezimalstellen an, die die Parameter des CNC-Programms nach der Rotation haben sollen. Entferne anhängende 0'en Setzen Sie bei diesem Kästchen einen Haken, um alle Nullen am Ende der Ergebniswerte zu eliminieren. G91-Einstellung Setzen Sie bei diesem Feld einen Haken, wenn die CNC-Steuerung auf Inkrementale Koordinaten (G91) voreingestellt ist. Dezimaltrennung mit Komma Setzen Sie bei diesem Kästchen einen Haken, wenn Sie als Dezimaltrennzeichen das Komma verwenden. X/Y/Z nicht modal Setzen Sie bei diesem Kästchen einen Haken, wenn die X/Y/Z-Achsen nicht modal (selbsthaltend) sind. Nur Auswahl Setzen Sie bei diesem Kästchen einen Haken, wenn Sie Spiegeln nur für den markierten Bereich des CNC-Progammes durchführen wollen. Offset / Werkzeugbahnkorrektur Mit diesem Dialog können Sie eine Werkzeugbahnkorrektur vornehmen. Die Werkzeugmittelpunktsbahn wird um den OFFSET (Versatz) gegenüber der programmierten Werkstückkontur nach links (G41) oder nach rechts (G42) - jeweils bezogen auf die Vorschubrichtung - versetzt, um damit unterschiedliche Werkzeugabmessungen zu kompensieren. Um diese Funktion zu erreichen, klicken Sie auf den kleinen Pfeil nach unten neben dem Symbol Rotation. NC-Funktionen 37 Dialog 'Werkzeugbahnkorrektur'. Offset In dieses Feld geben Sie den Offset-Wert (mm) ein. Offset links (G41) Aktiviert die Werkzeugbahnkorrektur mit dem Offset links (G41). Offset rechts (G42) Aktiviert die Werkzeugbahnkorrektur mit dem Offset rechts (G42). Bogentyp Hier können Sie einen von vier verschiedenen Kreisbogentypen auswählen: Automatisch erkennen (voreingestellt) Relativ zum Start (auf die Anfangskoordinaten der Kontur bezogen) Relativ zum Ende (auf die Endkoordinaten der Kontur bezogen) bezogen auf die Absolute Bogenmitte Dezimalstellen In diesem Feld geben Sie die Anzahl der Dezimalstellen an, die die Parameter des CNC-Programms nach der Rotation haben sollen. Entferne anhängende 0'en Setzen Sie bei diesem Kästchen einen Haken, um alle Nullen am Ende der Ergebniswerte zu eliminieren. NC-Funktionen 38 G91-Einstellung Setzen Sie bei diesem Feld einen Haken, wenn die CNC-Steuerung auf Inkrementale Koordinaten (G91) voreingestellt ist. Dezimaltrennung mit Komma Setzen Sie bei diesem Kästchen einen Haken, wenn Sie als Dezimaltrennzeichen das Komma verwenden. X/Y/Z nicht modal Setzen Sie bei diesem Kästchen einen Haken, wenn die X/Y/Z-Achsen nicht modal (selbsthaltend) sind. Nur Auswahl Haken Sie dieses Kontrollkästchen ab, wenn Sie die Werkzeugbahnkorrektur nur für den markierten Bereich des CNC-Progammes durchführen wollen. Verschieben Mit Hilfe dieses Dialogs können Sie eine Kontur im Raum verschieben. Dabei ist es möglich, den Versatz in den drei Achsenrichtungen X, Y und Z unterschiedlich groß vorzugeben. Um diese Funktion zu erreichen, klicken Sie auf den kleinen Pfeil nach unten neben dem Symbol Rotation. Dialog 'Verschieben'. Versatz (X,Y,Z) In diesen Feldern können Sie die X-, Y- und Z-Werte der Verschiebung festlegen. NC-Funktionen 39 Bogentyp Hier können Sie einen von vier verschiedenen Kreisbogentypen auswählen: Automatisch erkennen (voreingestellt) Relativ zum Start (auf die Anfangskoordinaten der Kontur bezogen) Relativ zum Ende (auf die Endkoordinaten der Kontur bezogen) bezogen auf die Absolute Bogenmitte Dezimalstellen In diesem Feld geben Sie die Anzahl der Dezimalstellen an, die die Parameter des CNC-Programms nach der Rotation haben sollen. Entferne anhängende 0'en Setzen Sie bei diesem Kästchen einen Haken, um alle Nullen am Ende der Ergebniswerte zu eliminieren. G91-Einstellung Setzen Sie bei diesem Feld einen Haken, wenn die CNC-Steuerung auf Inkrementale Koordinaten (G91) voreingestellt ist. Dezimaltrennung mit Komma Setzen Sie bei diesem Kästchen einen Haken, wenn Sie als Dezimaltrennzeichen das Komma verwenden. X/Y/Z nicht modal Setzen Sie bei diesem Kästchen einen Haken, wenn die X/Y/Z-Achsen nicht modal (selbsthaltend) sind. Nur Auswahl Setzen Sie hier einen Haken, wenn Sie Verschieben nur für den markierten Bereich des CNC-Progammes durchführen wollen. Konvertiere Heidenhain zu ISO Diese Funktion wandelt ein HEIDENHAIN-CNC-Programm in ein ISO-CNC-Programm um. Um diese Funktion zu erreichen, klicken Sie auf den kleinen Pfeil nach unten neben dem Symbol Rotation. Windows Taschenrecher Öffnet den Windows Taschenrechner. NC-Funktionen 40 2.4. Info In diesem Kapitel werden die Funktionen in der Menüleiste Info beschrieben. Das Info-Menü beinhaltet Funktionen zum Berechnen der Werkzeugwegstatistik und dem Erstellen von Werkzeuglisten. Die entsprechende Konfiguration hierzu ist über das Icon erreichbar. Info. Werkzeugweg Statistik Finde die größten und kleinsten Werte in X-, Y- und Z-Richtung, die Bearbeitungszeit usw. Werkzeugliste erstellen Erstellt die Werkzeugliste für das aktuelle Fenster. Info - Einstellungen Hier können Sie die Einstellungen für das Erstellen von Werkzeuglisten konfigurieren. 2.5. Makros In diesem Kapitel werden die Funktionen in der Menüleiste Makros erklärt. Die entsprechende Konfiguration hierzu ist über das Icon erreichbar. CIMCO Edit v7 beinhaltet Makros und Zyklen für häufig gebrauchte Operationen, wie Programmanfang, Programm-Halt und Werkzeugwechsel. Sie können auch eigene Makros und Zyklen für Ihre oft wiederkehrenden Grundprogramme schreiben oder sich häufig wiederholende NC-Satzblöcke als Zyklen abspeichern. Makros. Makro-Name Zeigt das aktuelle Makro des gewählten Dateityps an. Klicken Sie auf den Pfeil und wählen Sie ein Makro aus der Dropdownliste. Makro einfügen Fügt das gewählte Makro ein. NC-Funktionen 41 Vor dem Einfügen eines Makros müssen zunächst dessen Parameter bestimmt werden, wobei es zwei Parameterarten gibt: A) Pflichtparameter und B) Optionale Parameter (mit * gekennzeichnet). Klicken Sie auf das Icon Makro einfügen . Es öffnet sich das Parametereingabefenster, in das Sie Ihre Parameterwerte eingeben und mit OK bestätigen müssen. Parametereingabefenster für Makro 'Programmanfang und Ende'. Makro ändern Ändert das gewählte Makro. Wollen Sie einen NC-Code in einem eingefügten Makro ändern - z.B. den Z-Wert im Beispiel-Makro 'Programmanfang und Ende' von 100 auf 80 mm -, dann markieren Sie ihn, klicken auf das Icon , geben in den Änderungsdialog den neuen Z-Wert ein und bestätigen ihn mit OK. NC-Funktionen 42 NC-Code-Markierung in einem eingefügten Makro. Dialog 'Makro ändern' (Beispiel). Makro suchen Klicken Sie auf dieses Symbol, um nach einem Makro zu suchen. Sie können ein NC-Programm auf zwei verschiedene Arten nach Makros durchsuchen: Wählen Sie im Feld Zyklen/Makros das gewünschte Makro aus, nach dem Ihr NCProgramm durchsucht werden soll, und klicken Sie auf Makros Suchen. Wählen Sie im Drop-Down-Menü das Makro aus, nach dem Sie ihr NC-Programm durchsuchen möchten, und klicken Sie auf das Icon Makro Suchen . Wenn die Meldung 'Kann Makro nicht finden: ... ' erscheint, dann wurde das gesuchte Makro im Programm nicht als Makro eingegeben; der NC-Text wurde manuell erstellt oder kopiert. NC-Funktionen 43 Makro aufzeichnen Erstellt aus dem markierten NC-Text ein neues Makro. Um einen speziellen oder häufig wiederkehrenden NC-Satzblock jederzeit abrufbar aufzuzeichnen, markieren Sie ihn im CNC-Programm und klicken danach auf Makro aufzeichnen. Es erscheint der Dialog 'Makro hinzufügen', in den Sie einen Namen für Ihr neues Makro eingeben und mit OK bestätigen müssen. Ihr NC-Satzblock ist damit abgespeichert und sein Name befindet sich nun in der Liste Makro-Name des Dialogs 'Makro-Einstellungen'. Sollen bestimmte NC-Codes des aufgezeichneten NC-Satzblocks variabel sein, müssen Sie im Feld Makro-Definition des Dialogs 'Makro-Einstellungen' durch benutzerdefinierte Parameter ausgetauscht werden. Dateityp Zeigt den aktuellen Dateityp. Um ein anderes Datei-Format auszuwählen, klicken Sie auf den Pfeil nach unten, um die Drop-Down-Liste zu öffnen. Makro-Einstellungen Hier können Sie Makros für den entsprechenden Dateityp hinzufügen, ändern und einstellen. 2.6. Makro-Einstellungen CIMCO Edit v7 beinhaltet Makros und Zyklen für häufig gebrauchte Operationen, wie Programmanfang, Programm-Halt und Werkzeugwechsel. Sie können auch eigene Makros und Zyklen für Ihre oft wiederkehrenden Grundprogramme schreiben oder sich häufig wiederholende NC-Satzblöcke als Zyklen abspeichern. Makro-Einstellungen. NC-Assistent ein-/ausblenden / Strg+Shift+A Blendet den NC-Assistenten ein/aus. NC-Assistent Infotext ein-/ausblenden Blendet die Infotext-Sprechblasen des NC-Assistenten ein/aus. NC-Funktionen 44 Makro-Einstellungen Der Dialog 'Makro-Einstellungen' teilt sich in drei Funktionsbereiche auf (s. Feld 1, Feld 2, Feld 3), deren Funktionen nachfolgend im einzelnen anhand des Makros 'Werkzeugwechsel' beschrieben werden. Dialog 'Makro-Einstellungen'. Feld 1: Liste vorhandener Makros Spezifischer Dateityp Dieses Dropdown-Menü enthält eine Liste mit den vorhandenen spezifischen Dateitypen (z.B. ISO Drehen, Heidenhain, usw.), von denen Sie einen auswählen - im Beispiel 'FRÄSEN Standard'. Makro-Name Hier sehen Sie alle vorhandenen Makros für den ausgewählten spezifischen Dateityp. Mit der Schaltfläche Hinzufügen rufen Sie den Dialog Makro Hinzufügen auf, in den Sie den Namen des neuen Makros eingeben und mit OK bestätigen. Diesen Namen finden Sie dann in der Liste Makro-Name an letzter Stelle unter den vorhandenen Makros wieder. NC-Funktionen 45 Hinzufügen Mit der Schaltfläche Hinzufügen rufen Sie den Dialog Makro Hinzufügen auf, in den Sie den Namen des neuen Makros eingeben und mit OK bestätigen. Umbenennen Mit der Schaltfläche Umbenennen können Sie das markierte Makro umbenennen. Kopieren Mit der Schaltfläche Kopieren können Sie ein markiertes Makro kopieren, um mit wenigen Änderungen im Makro-Namen und im -Inhalt ein weiteres, ähnliches Makro zu erzeugen und abspeichern zu können. Löschen Wenn Sie auf die Schaltfläche Löschen klicken, erscheint eine Warnmeldung, in der Sie gefragt werden, ob Sie das markierte Makro wirklich löschen wollen. Antworten Sie mit Ja, dann werden der Name des Makros und sein Inhalt gelöscht. Kopieren nach Klicken Sie auf diesen Button, um das gewählte Makro zu kopieren und einem anderen Dateityp zuzuweisen. Aufwärts / Abwärtspfeile Benutzen Sie diese Pfeil-Schaltflächen, um das ausgewählte Macro nach oben oder unten zu bewegen Feld 2: Makro-Aufbau Makro-Definition Im Feld 'Makro-Definition' wird die Makro-Satzfolge so dargestellt, wie sie später in das CNC-Programm übernommen werden soll: die NC-Codes, die variabel sein sollen, werden durch Parameter in aufsteigender Reihenfolge ersetzt. Diese Parameter können ausschließlich (!) mit dem Button 'Hinzufügen' rechts unter dem Feld 'Makro-Definition' erzeugt werden (eine Eingabe über die Tastatur ist unzulässig und wird nicht akzeptiert!). Das Beispiel-Makro 'Werkzeugwechsel' besteht aus 9 NC-Sätzen mit 8 Parametern ($1 ... $8). Das NC-Satznummernformat (z.B. N0100) und das Satznummern-Intervall (z.B. 10) können im Dialogfenster Satznummern - Einstellungen konfiguriert und bearbeitet werden. NC-Funktionen 46 'Makro-Definition' mit 8 Parametern (Beispiel). Info-Variablen Über dieses Drop-Down-Menü können zusätzliche Informationen in das Makro eingefügt werden (z.B. Datum und Uhrzeit, die aus der Computeruhr übernommen werden), falls dies für eine Spezifizierung gewünscht wird. Info Hinzufügen Klicken Sie auf diesen Button, um eine neue Info-Variable einzufügen Formel Hinzufügen Klicken Sie auf diesen Button, um eine Formel einzufügen Benutzereingabe Klicken Sie auf diesen Button, um eine neue Variable einzufügen Beschreibung Geben Sie hier eine Beschreibung für den markierten Parameter ein. Beim Einfügen des Makros in das CNC-Programm durch Anklicken des Icons erscheint eine Makro-Eingabemaske mit leeren Feldern für alle Parameter des Makros. Die 'Beschreibung' des Parameters steht darin direkt neben dem jeweiligen Parameterfeld und darf daher nicht zu lang sein. NC-Funktionen 47 'Makro-Eingabemaske' mit Parameterfeldern (Beispiel). Präfix Geben Sie hier den Anfangsbuchstaben des Parameters (Präfix) ein, z.B. 'S' für Spindeldrehzahl. Suffix Hier können Sie das Suffix des Parameters eingeben, falls erforderlich. Min In diesem Feld können Sie falls nötig für den Parameter einen Mindestwert festlegen, der nicht unterschritten werden darf. Diese Vorgabe wird vom System überwacht, sodass Sie bei einer Werteingabe, die 'Min' unterschreitet, sofort (vor der nächsten Parametereingabe) eine Warnmeldung zwecks Korrektur erhalten: im Beispiel führt die Unterschreitung der Mindestdrehzahl (50 U/min) durch den Eingabewert '40' zu dieser Warnung. NC-Funktionen 48 Min-Unterschreitung mit Fehlermeldung. Max In dieses Feld geben Sie den Maximalwert des Parameters ein, falls dieser überwacht werden soll (siehe auch Erklärungen unter Min). Standardwert Wenn der Parameter einen Standardwert besitzen soll, tragen Sie diesen hier ein. Dezimalstellen Hier stellen Sie die Anzahl der Dezimalstellen ein, die der NC-Code dieses Parameters im Ergebnis besitzen soll. Vorkommastellen Hier stellen Sie die Anzahl der Stellen vor dem Dezimaltrennzeichen ein, die der NCCode dieses Parameters im Ergebnis besitzen soll. Beispiel: Falls eine O-Zahl 4 Stellen haben soll, wird das Ergebnis 7 als 'O0007' im Code ausgegeben. Feld 3: Parameter-Überwachung / Zusatzbestimmungen Mit den Zusatzbestimmungen werden die Parameter weitergehend überwacht. Der Anwender muss dazu entscheiden, welche der Optionen er aktivieren oder deaktiviert lassen möchte. NC-Funktionen 49 Diese Zusatzbestimmungen sind sorgfältigst auszuwählen, da sie das Endergebnis verändern können. Parameter ist erforderlich Setzen Sie bei diesem Feld einen Haken, wenn der aktuelle Parameter ein 'Pflichtparameter' sein soll, d.h. dass sein NC-Code im CNC-Programm erforderlich ist und daher sein Wert unbedingt in die ParameterEingabemaske eingetragen werden muss. Setzen Sie bei diesem Feld keinen Haken, so erscheint in der ParameterEingabemaske vor dem Eingabefeld dieses Parameters ein *, der anzeigt, dass es sich um einen optionalen Parameter handelt. In diesem Fall brauchen Sie keinen Wert in dieses Eingabefeld einzutragen. Tun Sie es dennoch, verändern Sie damit den (modalen) Wert für diesen NC-Code. Optionale Parameter finden Sie z.B. bei den 3 Achsen (X, Y, Z) einer modalen Geradeninterpolation (G01). Einfügen mit Vorzeichen Setzen Sie bei diesem Feld einen Haken, wenn Sie wünschen, dass bei der Übergabe des Makros in das CNC-Programm der NC-Code mit einem Vorzeichen eingefügt wird. Beispielsweise wird mit aktiviertem Einfügen mit Vorzeichen bei der X-Achse im Makro G01 der X-Wert 123.5 jetzt als X+123.5 in das CNC-Programm übergeben. Negative Werte zulässig Wenn Sie bei diesem Feld einen Haken setzen, erlauben Sie, dass der Wert des aktuellen Parameters negativ sein kann. Setzen Sie bei diesem Feld keinen Haken, so lassen Sie damit ausdrücklich nur positive Werte zu! Geben Sie trotz dieser Parameter-Zusatzbestimmung (versehentlich) in die Makro-Eingabemaske einen negativen Wert ein, wird das (-)Zeichen ignoriert und der Betrag des im Parameterfeld eingegebenen Wertes ausgegeben. In das CNC-Programm wird also der NC-Code mit positivem (falschen) Wert eingefügt, was zu einer bösen Überraschung führen kann. Keine Leerzeilen einfügen Aktivieren Sie dieses Feld, wenn keine leere Zeile eingefügt werden soll, wenn dieser optionale Parameter nicht angegeben ist. NC-Funktionen 50 Buchstaben sind erlaubt Setzen Sie bei diesem Feld einen Haken, wenn die Eingabe von Text und Buchstabenfolgen erlaubt sein soll. Laut ISO-Vereinbarung müssen Texte im CNC-Programm in runden Klammern geschrieben werden, damit sie die CNC überliest. Um zu vermeiden, dass die Klammern vergessen werden, werden sie von CIMCO Edit v7 automatisch generiert, wenn die Option 'Buchstaben sind erlaubt' aktiviert wurde. Außerdem werden dann die Eingabefelder Min, Max, Dezimalstellen und Vorkommastellen sowie die Zusatzbestimmungen Einfügen mit Vorzeichen und Negative Werte zulässig ausgegraut. Der Parameter $2 im Makro 'Programm-Anfang und -Ende' kann in dieser Einstellung nicht nur die Initialen des Programmierers enthalten, sondern auch längere Mitteilungen in Klartext mit Ziffern und Sonderzeichen, alles in runden Klammern. Zusatzbestimmung 'Buchstaben sind erlaubt'. Letzten Wert übernehmen Setzen Sie bei diesem Feld einen Haken, um festzulegen, dass der zuletzt eingetragene Wert für diesen Parameter auch beim nächsten Aufruf des Makros übernommen werden soll. NC-Funktionen 51 Anwendungsbeispiel: Aus technologischen Gründen müssen Sie an einer vorher definierten Stelle (X,Y) eine Sacklochbohrung mit den drei Bohrtiefen Z10, Z16, Z20 in einen Spezialstahl einbringen. Dazu möchten Sie das Makro 'G81 Bohren' verwenden. In der Makro-Einstellung für 'G81 Bohren' ist die Option 'Letzten Wert übernehmen' für die Parameter $1, $3 und $4 aktiviert und auch ihre Werte von einer vorangegangenen Einstellung entsprechen Ihrer Vorstellung für die Sackloch-Bearbeitung. Der Parameter $2 entspricht der modalen Z-Koordinate der Operation, das heißt der Bohrtiefe, die sie in den drei Schritten variieren möchten. Das Eingabefeld ist daher mit einem * gekennzeichnet und zunächst leer. Wir nehmen an, die Bohrposition wurde im Programm zuvor schon angefahren. Sie rufen nun das Makro 'G81 Bohren' durch Anklicken des Icons auf, setzen bei 'Z Bohrtiefe (absolut)' den ersten Z-Wert '10' ein und bestätigen ihn mit OK. Anschließend wiederholen Sie die Makro-Eingabe mit den Z-Werten '16' und '20' - und fertig ist Ihre Sacklochbohrung. 'Letzten Wert übernehmen' im Makro 'G81 Bohren'. Großbuchstaben Wenn die Zusatzbestimmung 'Buchstaben sind erlaubt' ausgewählt ist, wird als Ergänzung die Konvertierung aller klein geschriebenen Buchstaben in Großbuchstaben angeboten. Wenn Sie nur mit Großbuchstaben zu schreiben wünschen - was häufig der Fall ist -, dann setzen Sie bei dem Kontrollkästchen 'Großbuchstaben' einen Haken. Wollen Sie aber mit kleinen und großen Buchstaben normalen Text schreiben, dann lassen Sie das Kästchen offen. NC-Funktionen 52 Formel-Resultate ausblenden (im ges. Makro) Aktivieren Sie diese Option, wenn das Ergebnis von Makro-Formeln des NCAssistenten versteckt werden sollen. 2.7. Multi-Kanal In diesem Kapitel werden die Funktionen der Menüleiste Multi-Kanal erklärt. Die entsprechende Konfiguration hierzu ist über das Icon erreichbar. Multi-Kanal. Fenster Mit dieser Option können Sie die aktuelle Datei im Multi-Kanal-Modus anzeigen lassen. Dateien Klicken Sie auf dieses Symbol, um mehrere Dateien im Multi-Kanal-Modus zu betrachten. Schliessen Schließt die Anzeige von Datei(en) im Multi-Kanal-Modus. Nächster / Strg+Abwärtspfeil Gehe zum nächsten Synchronisationspunkt. Zurück / Strg+Aufwärtspfeil Gehe zum vorherigen Synchronisationspunkt. Scrollen synchronisieren Aktiviert das gleichzeitige scrollen aller Kanäle. Einstellungen Multi-Kanal Hier können Sie die Multi-Kanal-Ansicht einstellen. Siehe Kapitel Editor-Einstellungen (Multi-Kanal). Backplot 53 3. Backplot In diesem Kapitel werden die Funktionen in der Multifunktionsleiste Backplot der Reihe nach erklärt. Der optionale 3D/2D-Backplotter in CIMCO Edit v7 simuliert Ihre CNC-Programme. In diesem Kapitel werden die Funktionen des Editors CIMCO Edit v7 gezeigt, mit denen CNC-Programme Simuliert werden können. Die entsprechende Konfiguration hierzu ist über das Icon erreichbar. Der graphische Backplotter simuliert die Werkzeugbahnen für Fräs- und Drehprogramme. NCFräsprogramme können entweder durch ein dynamisches Drahtgittermodell mit statischem Volumenmodell oder durch die dynamische räumliche Animation simuliert werden. Für Drehprogramme steht Ihnen die dynamische Drahtgitter-Animation und die räumliche Animation zur Verfügung. Die räumliche Animation visualisiert den Herstellungsprozess des Werkstücks anhand eines dynamischen dreidimensionalen Modells. Die Simulation erlaubt Ihnen, zu untersuchen, wie das Material durch das Werkzeug entfernt wird. So erhalten Sie eine vollständige und intuitive Visualisierung des Fertigungsprozesses. Innerhalb des Multifunktionsmenüs Backplot können Sie entweder Backplot-Fenster oder Räumliche Animation auswählen. Im Backplot-Fenster wird die Werkzeugbahn als DrahtgitterModell visualisiert, und zusätzlich kann ein Volumenmodell des Werkstücks generiert werden. In der Räumlichen Animation werden die Fertigungsschritte an einem simulierten dreidimensionalen Materialblock durchgeführt. Es ist nicht möglich, während der dynamischen Simulation zwischen dem Backplot-Fenster und der räumlichen Animation hin und her zu wechseln. Im Backplot-Modus wird das Programm im linken Teil des Programmfensters angezeigt, während die graphische Simulation im rechten Teil dargestellt wird. Die Simulation kann unterbrochen und wieder aufgenommen werden, Sie können die Geschwindigkeit und die Richtung der Werkzeugbewegung wählen, usw. Für den NC-Programmierer ist interessant, dass während der dynamischen Simulation im CNCProgramm durch einen grauen Balken gezeigt wird, welcher NC-Satz zur Zeit abgearbeitet wird. Außerdem ist es möglich, die Simulation im Vollbild-Modus zu betrachten, sodass nur die Simulation und nicht das Programm sichtbar sind. Zur intuitiven und effizienten Analyse der Werkzeugbahnen sind 3 'Sprungfunktionen' eingebaut: 'Springe zum nächsten Werkzeug', 'Springe zum nächsten Schnittbereich' und 'Springe zur nächsten Bewegung'. Die Simulation kann mit Hilfe von dynamischen Zoom-, Schwenk-, Dreh- und Messfunktionen analysiert werden. Backplot 54 Um die Funktion Backplot verwenden zu können, benötigen Sie einen Lizenzschlüssel, der diese Funktion beinhaltet. 3.1. Datei In diesem Kapitel werden die Funktionen in der Backplot-Menüleiste Datei erklärt. Hier geht es um das Starten der Simulierung, Öffnen einer Datei zum Simulieren und den Zugang zu den generellen Einstellungen. Datei. Backplot-Fenster / Strg+Shift+P Backplot des aktuellen Fensters. Das Fenster teilt sich in zwei Teile: im linken Teil werden die NC-Sätze des Fräsprogramms gezeigt, deren Werkzeugbahn-Simulation im rechten Teil zu sehen ist. Dabei wird der NCSatz mit der aktuellen Fahranweisung grau unterlegt, so dass der NC-Programmierer die dynamische Simulation genau verfolgen und mit seinen Steuerungsbefehlen vergleichen kann. Das Symbol Backplot-Fenster ist nur aktiv, wenn bereits ein NC-Programm geöffnet wurde. Durch Klicken auf das Backplot-Fenster-Symbol wird das Symbol Räumliche Animation deaktiviert. Räumliche Animation Mit dieser Funktion können Sie eine räumliche Animation des aktuellen NC-Programms durchführen. Das Fenster teilt sich in zwei Teile: im linken Teil werden die NC-Sätze des Fräsprogramms gezeigt, deren räumliche Simulation im rechten Teil zu sehen ist. Dabei wird der NC-Satz mit der aktuellen Fahranweisung grau unterlegt, so dass der NC-Programmierer die dreidimensionale Simulation genau verfolgen und mit seinen Steuerungsbefehlen vergleichen kann. Das Symbol Räumliche Animation ist nur aktiv, wenn bereits ein NC-Programm geöffnet wurde. Durch Klicken auf das Symbol Räumliche Animation wird das Symbol Backplot-Fenster deaktiviert. Backplot 55 Datei simulieren Mit Datei simulieren können Sie eine Datei direkt von Ihrer Festplatte aus simulieren, ohne sie vorher zu öffnen. Mit einem Klick auf das Symbol öffnet sich ein Fenster, in dem Sie die Datei auswählen können, die simuliert werden soll. Wenn Sie auf den Pfeil rechts neben dem Symbol klicken, wird eine Liste mit zuletzt simulierten Programmen angezeigt. In beiden Fällen erhalten Sie den vollständigen Plot des ausgewählten Programms, ohne dass das CNC-Programm angezeigt wurde. Backplot schließen / Strg+Shift+Q Klicken Sie auf dieses Icon, um den Backplot zu schließen. Backplot-Einstellungen Hier können Sie den Backplot konfigurieren. Vor Beginn der graphischen Simulation müssen Sie zunächst den richtigen Dateityp für das zu simulierende CNC-Programm einstellen, das Sie bereits geöffnet haben: Klicken Sie hierfür in der Menüleiste auf 'Einstellungen' - 'Spez. Dateitypen' und wählen Sie dort den Dateityp aus (z.B. 'ISO Drehen' zur Simulation Ihres ISO-Drehprogramms). Anschließend klicken Sie links auf Backplot, wodurch Sie dessen Konfigurationsdialog erhalten. Sind Sie mit der voreingestellten oder der von Ihnen geänderten Konfiguration einverstanden, schließen Sie den Dialog mit OK (s. Backplot-Einstellungen). Backplot 56 3.2. Ansicht In diesem Kapitel werden die Funktionen im Backplot-Menü Ansicht erklärt. Hier können Sie die Darstellungsweise der aktuellen Datei in der Simulierung verändern und mit Hilfe von unterschiedlichen Betrachtungsmöglichkeiten die Werkzeugbahn analysieren. Nach Auswahl einer Ansicht können Sie die graphische Simulation der Werkzeugbewegungen erneut starten. Auch während der animierten Simulation ist ein Umschalten in eine andere Ansicht möglich. Interessiert Sie z.B. eine Übergangssituation zweier Elemente der Werkzeugbahn, die etwas später erreicht wird, können Sie die Simulation stoppen, die kritische Situation ausschneiden, vergrößert darstellen und die Simulation fortsetzen: an der kritischen Stelle können Sie dann die Bewegung des Werkzeugs - evtl. mit verringerter Geschwindigkeit - im Einzelnen verfolgen. Ansicht. Vergrößern Vergrößert die Ansicht durch 'Heranzoomen' des Detaildarstellung. gesamten Plots zur besseren Verkleinern Verkleinert die Ansicht durch 'Wegzoomen' des gesamten Plots zur besseren Übersicht. An Fenster anpassen Mit Anklicken dieses Icons passen Sie die Plot-Ansicht der Größe des Fensters an. Auswahl zoomen Mit Auswahl zoomen können Sie einen Bereich markieren, der vergrößert wird. Um diese Funktion zu erreichen, klicken Sie auf den kleinen Pfeil nach unten neben dem Symbol An Fenster anpassen. Markiertes Element zoomen Mit dieser Funktion zoomen Sie an das markierte Element heran. Um diese Funktion zu erreichen, klicken Sie auf den kleinen Pfeil nach unten neben dem Symbol An Fenster anpassen. Backplot 57 Ansicht zurücksetzen Mit Anklicken dieses Icons setzen Sie die Plot-Ansicht auf den Anfangszustand (nach Größe und Lage) zurück. Ansicht von oben (XY/G17) Klicken Sie auf dieses Icon, um die Simulation von oben zu betrachten (XY / G17). Ansicht von unten (XY) Klicken Sie auf dieses Icon, um die Simulation von unten zu betrachten (XY). Ansicht von vorne (XZ/G18) Klicken Sie auf dieses Icon, um die Simulation von vorne zu betrachten (XZ / G18). Ansicht von hinten (XZ) Klicken Sie auf dieses Icon, um die Simulation von hinten zu betrachten (XZ). Ansicht von links (YZ/G19) Klicken Sie auf dieses Icon, um die Simulation von links zu betrachten (YZ / G19). Ansicht von rechts (YZ) Klicken Sie auf dieses Icon, um die Simulation von rechts zu betrachten (YZ). Um diese Funktion zu erreichen, klicken Sie auf den kleinen Pfeil nach unten neben dem Symbol Ansicht von links. Ansicht Werkzeug Klicken Sie auf dieses Icon, um die Simulation aus Sicht des Werkzeugs zu betrachten. Distanz messen Mit dieser Funktion können Sie die Distanz zwischen zwei Punkten messen. Wollen Sie eine Distanz zwischen zwei Punkten der geplotteten Werkzeugbahn messen, klicken Sie zunächst auf dieses Icon, sodass Sie am Mauspfeilende jetzt ein Messlineal sehen. Fahren Sie mit der Mauspfeilspitze auf Punkt 1 und drücken Sie nun die linke Maustaste: Punkt 1 wird schwarz. Ziehen Sie die Mauspfeilspitze - mit weiterhin gedrückter linker Maustaste - auf Punkt 2 (oder auf Punkt 3, 4, 5 ...), und Sie erhalten jeweils die räumliche (absolute) Distanz und die Distanzen in der XY-Ebene (G17) und in der ZX-Ebene (G18) zwischen den beiden Punkten. Backplot 58 Distanzmessung. Ansicht Drehen Mit dieser Funktion können Sie die Ansicht drehen. Aktivieren Sie die Funktion durch einen Klick auf das Icon. Danach können Sie die Ansicht beliebig rotieren, indem Sie mit der linken Maustaste in die Simulation klicken, und den Mauszeiger bei gedrückter Maustaste in die gewünschte Richtung ziehen. Ansicht Zoomen Mit dieser Funktion können Sie in die Ansicht hinein- und herauszoomen. Aktivieren Sie die Funktion durch einen Klick auf das Icon. Danach können Sie die Ansicht beliebig vergrößern und verkleinern, indem Sie mit der linken Maustaste in die Simulation klicken, und den Mauszeiger bei gedrückter Maustaste in die gewünschte Richtung ziehen. Um diese Funktion zu erreichen, klicken Sie auf den kleinen Pfeil nach unten neben dem Symbol Ansicht Drehen. Ansicht verschieben Mit dieser Funktion können Sie die Ansicht verschieben. Aktivieren Sie die Funktion durch einen Klick auf das Icon. Danach können Sie die Ansicht beliebig verschieben, indem Sie mit der linken Maustaste in die Simulation klicken, und den Mauszeiger bei gedrückter Maustaste in die gewünschte Richtung ziehen. Um diese Funktion zu erreichen, klicken Sie auf den kleinen Pfeil nach unten neben dem Symbol Ansicht Drehen. Backplot 59 Zeige quaderförmige Umgrenzungsbox Diese Funktion blendet eine Box ein, die die simulierte Werkzeugbahn umschließt. Gehe zum Ursprungsort Mit dieser Funktion gehen Sie zum Ursprungsort. Um diese Funktion zu erreichen, klicken Sie auf den kleinen Pfeil nach unten neben dem Symbol Zeige quaderförmige Umgrenzungsbox. Zeige / Verberge Backplot-Infoleiste Hier können Sie die Backplot-Infoleiste zeigen und verbergen. Um diese Funktion zu erreichen, klicken Sie auf den kleinen Pfeil nach unten neben dem Symbol Zeige quaderförmige Umgrenzungsbox. 3.3. Werkzeugweg In diesem Kapitel werden Funktionen in der Backplot-Menüleiste Werkzeugweg erklärt. Hier geht es um die Darstellungsweise der aktuellen Datei bezgl. des Werkzeugweges in der Simulierung. Nach Auswahl einer Ansicht können Sie die graphische Simulation der Werkzeugbewegungen fortsetzen. Auch während der animierten Simulation ist ein Umschalten in eine andere Ansicht möglich. Interessiert Sie z.B. eine Übergangssituation zweier Elemente der Werkzeugbahn, die etwas später erreicht wird, können Sie die Simulation stoppen, die kritische Situation ausschneiden, vergrößert darstellen und die Simulation fortsetzen: an der kritischen Stelle können Sie dann die Bewegung des Werkzeugs - evtl. mit verringerter Geschwindigkeit - im Einzelnen verfolgen. Werkzeugweg. Werkzeugweg Zeige / verberge Werkzeugbahn Klicken Sie auf den Pfeil nach unten unterhalb des Werkzeugweg-Symbols, um verschiedene Werzeugweg-Optionen zu aktivieren oder zu deaktivieren. Backplot 60 Zeige / Verberge Werkzeugbahn. Modus Zeige die Werkzeugbahn vom Anfang bis zur aktuellen Position. Durch Klick auf den Pfeil nach unten unterhalb des Modus-Symbols öffnen Sie ein Dropdown-Menü, aus dem Sie Simulationsvarianten für die Werkzeugbahn und Zusatzfunktionen auswählen können. Simulationsvarianten für die Werkzeugbahn. Backplot 61 3.4. Werkzeug In diesem Kapitel werden die Funktionen in der Backplot-Menüleiste Werkzeug erklärt. Die Funktionen dieses Menüs legen die Darstellungsweise der Werkzeuge in der Simulierung fest. Werkzeug. Zeige / Verberge Werkzeug Durch Klick auf den Button Werkzeug können Sie das Werkzeug der Simulation ein- und ausblenden. Zeige den Werkzeughalter. Mit dieser Funktion können Sie den Werkzeughalter ein- und ausblenden. Um diese Funktion zu erreichen, klicken Sie auf den kleinen Pfeil nach unten unter dem Symbol Werkzeug. Zeige das Werkzeug transparent Mit dieser Funktion können Sie die Darstellung des Werkzeugs transparent machen. Um diese Funktion zu erreichen, klicken Sie auf den kleinen Pfeil nach unten unter dem Symbol Werkzeug. Zeige Werkzeugfarben Mit dieser Funktion können Sie die Farbe des Werkzeugs anzeigen lassen. Um diese Funktion zu erreichen, klicken Sie auf den kleinen Pfeil nach unten unter dem Symbol Werkzeug. Werkzeugvektor zeigen Mit dieser Funktion können Sie den Werkzeugvektor anzeigen lassen. Um diese Funktion zu erreichen, klicken Sie auf den kleinen Pfeil nach unten unter dem Symbol Werkzeug. Werkzeugeinstellungen Klicken Sie auf dieses Symbol, um die Werkzeugtypen und -Farben zu konfigurieren, sowie die Werkzeugbibliothek zu bearbeiten. Wenn Sie auf dieses Icon klicken, öffnet sich die Werkzeugbibliothek. Hier können Sie ein Werkzeug mit einem Klick auswählen und dann mit einem Doppelklick die Werkzeugabmessungen abfragen. Sie können auch eine oder mehrere Abmessungen ändern entsprechend dem Ihnen vorliegenden Werkzeug -, diesem Sonderwerkzeug einen (Kurz)Namen geben und es dem geöffneten CNC-Fräsprogramm zuordnen. Mit OK wird es in die Werkzeugbibliothek aufgenommen. In diesem Dialogfenster können Sie außerdem die Werkzeugbibliotheken laden und speichern. Backplot 62 Werkzeugbibliotheken sind insbesondere für Maschinen mit festen Werkzeugpositionen besonders nützlich. Fräswerkzeuge Bei Fräsprogrammen öffnet sich durch Klicken auf das Symbol Werkzeugeinstellungen folgendes Dialogfenster: Werkzeugbibliothek für Fräsprogramme Der Backplotter kann automatisch die Werkzeuge erkennen, die im NC-Programm spezifiziert sind. Sie können die verwendeten Werkzeuge auch manuell konfigurieren. Die obere Hälfte des Dialogfensters zeigt die Werkzeuge, die gerade in der Simulation des NC-Programms verwendet werden. Für jedes Werkzeug können Sie auf das Symbol klicken, welches sich im Fenster Werkzeug-Einstellungen jeweils für das gerade markierte Werkzeug am rechten Ende der Zeile befindet. Dies öffnet das Einstellungsfenster für das ausgewählte Werkzeug. In diesem Dialogfenster können Sie die Abmessungen des Werkzeugs sowie die Farbe der simulierten Werkzeugbahn festlegen. Backplot 63 Werkzeugeinstellungen und Farbe der Werkzeugbahn. Legen Sie hier die Parameter des Werkzeugs fest, geben Sie eine Beschreibung ein und wählen Sie eine Farbe für die Simulation der Werkzeugbahn aus. Klicken Sie zum Bestätigen auf OK. Die Farbe der Werkzeugbahn kann für die räumliche Animation nicht festgelegt werden. Backplot 64 Drehwerkzeuge Für Drehprogramme öffnet sich das folgende Fenster, wenn Sie auf das Symbol Werkzeugeinstellungen klicken: Drehwerkzeug-Bibliothek Für jedes Werkzeug können Sie auf das Symbol klicken, welches sich im Fenster Werkzeug-Einstellungen jeweils für das gerade markierte Werkzeug am rechten Ende der Zeile befindet. Dies öffnet das Einstellungsfenster für das ausgewählte Werkzeug. Backplot 65 Dialogfenster Werkzeug-Einstellungen für ein Drehwerkzeug. Legen Sie hier die Werkzeugparameter fest, geben Beschreibungen ein und wählen Sie den Nullpunkt und die Orientierung des Werkzeugs aus. Klicken Sie zum Bestätigen auf OK. Wenn Sie sowohl für Fräsen wie für Drehen auf Werkzeugbibliothek Laden/Speichern im Werkzeugeinstellungsfenster klicken, erscheint das folgende Dialogfenster: Werkzeugbibliothek Laden/Speichern Speichern Sie die aktuelle Werkzeugbibliothek, indem Sie auf Umbenennen klicken und eine neue Bezeichnung eingeben. Sie können eine Werkzeugbibliothek öffnen, indem Sie die gewünschte Werkzeugbibliothek auswählen und auf OK klicken. Wenn Sie eine Werkzeugbibliothek löschen möchten, wählen Sie die gewünschte Werkzeugbibliothek aus und klicken Sie auf Entfernen. Backplot 66 3.5. Volumenmodel In diesem Kapitel werden die Funktionen in der Backplot-Menüleiste Volumenmodell erklärt. Hier geht es um die Darstellungsweise der Simulierung als Volumenmodel. Ein Volumenmodell ist nur für Fräsprogramme verfügbar und nur, wenn man die Funktion Backplot-Fenster verwendet. Volumenmodell. Volumenmodell Mit dieser Schaltfläche können Sie das Volumenmodell ein- und ausblenden. Durch Anklicken dieses Icons schalten Sie um zwischen der Visualisierung der Werkzeugbahn und der Visualisierung der Werkzeugbahn zusammen mit dem Volumenmodell. Wenn die Darstellung des Volumenmodells aktiv ist, ist das Icon orange eingefärbt. Zoome / regeneriere das Volumenmodel Erzeugt ein Volumenmodell aus der aktuellen Ansicht. Klicken Sie auf dieses Icon, um ein neues Volumenmodell des Werkstückes zu generieren, welches die aktuelle Ansicht und möglicherweise veränderte Einstellungen wiedergibt. Das Volumenmodell wird anhand der Einstellungen aus dem Fenster VolumenmodellEinstellungen erzeugt. Wenn das Volumenmodell angezeigt wird, können Sie einstellen, ob die Werkzeugbahn angezeigt oder ausgeblendet werden soll. Wenn diese Option aktiviert ist, wird das Programm während der dynamischen Simulation auf Kollisionen überprüft. Die Optionen zur Kollisionsüberprüfung können in dem Dialogfenster Volumenmodell-Einstellungen aktiviert werden. Wenn eine Kollision erkannt wird, wird die Simulation einen NC-Satz vor der Kollision angehalten. Sowohl die graphische Simulation als auch das NC-Programm im linken Teil des Fensters befindet sich nun an dieser Stelle, und die Kollision kann untersucht und korrigiert werden. Volumenmodell-Einstellungen für Fräsprogramme Wenn Sie dieses Icon anklicken, erhalten Sie den Dialog für die VolumenmodellEinstellungen. Die hier eingetragenen Rohteildimensionen stammen aus den minimalen und maximalen X-, Y- und Z-Werten Ihres Programmes. Wenn Sie das Rohteil etwas vergrößern oder verkleinern möchten, um eine deutlich glattere Werkzeugbahn zu erhalten, dann klicken Sie einmal - oder mehrmals - auf die entsprechenden +5%- oder -5%- Buttons. Verwenden Backplot 67 Sie die Schaltfläche Runden, um die Volumenmodell-Abmessungen abzurunden. Zusätzlich können Sie für die Simulation die unten aufgeführten Optionen einschalten und über den sich ganz unten links befindlichen Button direkt zur Werkzeug-Bibliothek kommen. Volumenmodell-Einstellungen für Fräsprogramme. Falls die Funktion "Automatische Materialdurchsuchung" aktiviert ist, werden die Abmessungen des Rohteils automatisch aus dem NC-Programm herausgelesen. Um die Abmessungen des Rohteils in einem NC-Programm festzulegen, fügen Sie Kommentare mit dem entsprechenden Format wie folgt ein: Für Heidenhain-Maschinen sollte die Zeile, in der die Abmessungen des Rohteils definiert werden, das folgende Format haben: BLK FORM 0.1 Z X-116.383 Y-50. Z-80. BLK FORM 0.2 X+33.617 Y+50. Z+0 Für ISO-Maschinen sollten Sie die Rohteilabmessungen als Kommentar innerhalb der ersten 100 Zeilen des Programms in folgendem Format definieren: (STOCK Z X-25 Y-2 Z-35) (STOCK X+25 Y+45 Z+0) Backplot 68 Dezimalzahlen werden unterstützt. Das Vorzeichen + oder - muss zwingend für jeden Wert angegeben werden. Die Eingabefelder für Materialabmessungen sind deaktiviert, falls die automatische Materialdurchsuchung aktiviert ist und Materialabmessungen gefunden wurden. Volumenmodell-Einstellungen für Drehprogramme Klicken Sie auf diese Schaltfläche, um das Volumenmodell der räumlichen Animation zu konfigurieren. Die hier festgelegten Materialabmessungen sind die Höchstwerte in Ihrem NCProgramm und die Position in Z wird anhand dieser Werte berechnet. Verwenden Sie die Schaltfläche Runden, um die Materialabmessungen abzurunden. Klicken Sie auf Zurücksetzen, um die ursprünglichen Werte wiederherzustellen. Volumenmodell-Einstellungen für Drehprogramme Mit der Option Materialabmessungen fixieren können Sie die Materialdimensionen für eine Maschine festlegen. Wenn Sie bei diesem Feld einen Haken setzen, werden die Materialabmessungen in die Maschineneinstellungen übernommen, sodass sie für die Verwendung mit anderen NC-Programmen zur Verfügung stehen. Die Materialabmessungen werden nur temporär fixiert und sind nicht mehr vorhanden, wenn CIMCO Edit v7 neu gestartet wird. Backplot 69 3.6. Weitere In diesem Kapitel werden die Funktionen in der Backplot-Menüleiste Weitere erklärt. Hier geht es u.a. um die Darstellungsweise der Simulierung als Vollbild-Darstellung, Einstellungen bezüglich der Aufmaße, 5-Achsen-Maschinen, Laden von STL-Dateien, Exportieren von DXF-Dateien sowie die Auswahl des Werkzeugsteuerungstyps, der simuliert wird. Weitere. Vollbild-Darstellung Darstellung der Simulierung im Vollbildmodus. Bestimme die Aufmaße von Werkstück / Werkzeug Hier können Sie die Aufmaße des Werkstücks und des Werkzeugs festlegen. Wenn Sie auf dieses Icon klicken, erscheint der folgende Dialog für die Verschiebung der Maschinenkoordinaten und die Werkstückaufmaße in X, Y und Z, sowie die Werkzeuglängenkorrektur: Werkstück- und Werkzeugversatz Backplot 70 Einstellung der 5-Achsen-Maschine Hier können Sie 5-Achsen-Maschinen konfigurieren. Dialogfenster Einstellung der 5-Achsen-Maschine. Lade STL-Datei Diese Funktion lädt eine STL-Datei. Exportiere als DXF-Datei Exportiert Werkzeugpfad als DXF-Datei. Steuerungstyp Klicken Sie auf die Dropdownliste und wählen Sie den entsprechenden Steuerungstyp aus. Backplot - Einstellungen Hier können Sie die Simulierung konfigurieren. Siehe Kapitel Editor-Einstellungen (Spez. Dateitypen). 3.7. Suchen Backplot 71 In diesem Kapitel werden die Funktionen in der Menüleiste Suchen beschrieben. Suchen. Suchen / Strg+F Durchsucht das CNC-Programm nach dem gewünschten Text oder einer der vordefinierten Werkzeugoperationen. Rückwärts suchen / Shift+F3 Sucht die vorangegangene Stelle im Text, an der der Suchtext vorkommt. Weitersuchen / F3 Sucht die nächste Stelle im Text, an der der Suchtext vorkommt. Gehe zu Zeile/Satz / Strg+J Findet eine Zeilen- oder Blocknummer im aktuellen Fenster. Nächster Werkzeugwechsel Findet den nächsten Werkzeugwechsel im aktuellen Fenster. Vorangegangener Werkzeugwechsel Findet den vorangegangenen Werkzeugwechsel im aktuellen Fenster. Werkzeugweg Statistik Finde den Ausdehnungsbereich der X-,Y- und Z-Koordinaten, die Bearbeitungszeit etc. Backplot 72 3.8. Informationsleiste In diesem Kapitel wird die Informationsleiste des Backplots beschrieben. Mit Hilfe der Informationsleiste können Sie die Simulation steuern und Informationen über den NC-Code erhalten. Die Backplot-Informationsleiste (Fräsen) Unterhalb des Simulationsbereichs befindet sich die Informationsleiste mit folgenden Elementen: Backplot-Informationsleiste (Fräsen). Dynamische Verlaufsanzeige (0 - 100%) der Simulation Einstellbarer Schieberegler Vom Mittelpunkt aus nach rechts = vorwärts, langsam . . . schnell. Vom Mittelpunkt aus nach links = rückwärts, langsam . . . schnell. Momentane Werkzeugkoordinaten Zeigt die aktuellen Werkzeugkoordinaten innerhalb der programmierten Wegbedingung (G00 G03) an. Start / Stop der Simulation Pause ein / aus Springe zur nächsten Bewegung Springe zum nächsten Schnittbereich Springe zur nächsten Z-Ebene Backplot 73 Springe zum nächsten Werkzeug Zeige / Verberge Informationsleiste Die Backplot-Informationsleiste (Drehen) Unterhalb des Simulationsbereichs befindet sich die Informationsleiste mit folgenden Elementen: Backplot-Informationsleiste (Drehen). Dynamische Verlaufsanzeige (0 - 100%) der Simulation Einstellbarer Schieberegler Vom Mittelpunkt aus nach rechts = vorwärts, langsam . . . schnell. Vom Mittelpunkt aus nach links = rückwärts, langsam . . . schnell. Momentane Werkzeugkoordinaten Zeigt die aktuellen Werkzeugkoordinaten innerhalb der programmierten Wegbedingung (G00 G03) an. Start / Stop der Simulation Pause ein / aus Springe zur nächsten Bewegung Springe zum nächsten Schnittbereich Springe zum nächsten Werkzeug Zeige / Verberge Informationsleiste Dateivergleich 74 4. Dateivergleich In diesem Kapitel werden die Funktionen in der Multifunktionsleiste Dateivergleich der Reihe nach erklärt. Die entsprechende Konfiguration hierzu ist über das Icon erreichbar. 4.1. Dateivergleich Der Dateivergleich besitzt eine Vielzahl von Funktionen, mit denen zwei Dateien (z.B. zwei CNCProgramme) miteinander verglichen werden können. Zunächst werden die beiden Dateien ausgewählt und nebeneinander in ein geteiltes Fenster geladen. Die Unterschiede zwischen den beiden Dateien sind farbig markiert und können vom linken zum rechten Fenster - oder vom rechten zum linken Fenster - zeilen- oder blockweise übernommen werden. Das Editieren einer Datei während des Dateivergleichs ist absichtlich nicht möglich. Um den Dateivergleich zu verlassen, klicken Sie auf das Symbol Dateivergleich beenden . Dateivergleich. Vergleiche mit Fenster Vergleicht die Datei im aktuellen Fenster mit einer Datei in einem anderen geöffneten Fenster. Vergleiche mit Datei Vergleicht die Datei im aktuellen Fenster mit einer zweiten Datei, die Sie mit dem Dialogfenster Datei öffnen auswählen können. Vergleiche Datei mit Datei Vergleicht zwei Dateien, die beide noch nicht in einem Editorfenster geöffnet sind. Es werden nacheinander zwei Dialogfenster Datei öffnen erscheinen, in denen Sie die beiden Dateien auswählen können. Dateivergleich beenden Beendet den Dateivergleich, lässt aber beide Dateien geöffnet. Linkes Fenster schließen Schließt das linke Dateivergleichsfenster. Dateivergleich 75 Rechtes Fenster schließen Schließt das rechte Dateivergleichsfenster. Dateivergleich - Einstellungen Hier können Sie den Dateivergleich einstellen. Siehe Kapitel Editor-Einstellungen (Dateivergleich). 4.2. Gehe zu Dieses Kapitel beschreibt die Funktionen in der Dateivergleich-Menüleiste Gehe zu. In dieser Menüleiste befinden sich über verschiedene Sprungbefehle, die Sie bei einem Dateivergleich verwenden können. Gehe zu. Nächster Unterschied / Strg+Pfeil nach unten Der Cursor springt zum nächsten Unterschied zwischen den beiden Programmen. Vorheriger Unterschied / Strg+Pfeil nach oben Der Cursor springt zurück zum vorangegangenen Unterschied zwischen den beiden Programmen. Gehe zum ersten Unterschied Der Cursor springt nach oben in die Zeile, in der sich der erste Unterschied zwischen den beiden Programmen befindet. Gehe zum letzten Unterschied Der Cursor springt nach unten in die Zeile, in der sich der letzte Unterschied zwischen den beiden Programmen befindet. Dateivergleich 76 4.3. Sync Dieser Abschnitt beschreibt die Funktionen in der Dateivergleich-Menüleiste Sync. Mit den Funktionen dieses Menüs können Sie Dateien synchronisieren. Beim Synchronisieren von zwei Dateien können Sie bei hervorgehobenen Unterschieden den Code des einen Fensters in das jeweilige andere kopieren. Mit den folgenden Icons können Sie die Richtung der Synchronisation auswählen (d.h. von links nach rechts oder von rechts nach links). Mit der Übernahme des Textes von einem Fenster in das andere erlöschen die graue und rote Markierung dieses Bereichs, da die Texte hier jetzt in beiden Fenstern identisch sind. Sync. Übernahme nach links / Strg+Pfeil nach links Übernahme des markierten Texts vom rechten Fenster in das linke Fenster. Übernahme nach rechts / Strg+Pfeil nach rechts Übernahme des markierten Texts vom linken Fenster in das rechte Fenster. 4.4. Weitere Dieser Abschnitt beschreibt die Funktionen in der Dateivergleich-Menüleiste Weitere. Weitere. Dateivergleich speichern Speichert das Resultat des Dateivergleichs in einer Datei ab. Schrittweise durch Unterschiede Durch Aktivierung dieser Funktion können Änderungen nur noch in derjenigen Zeile durchgeführt werden, in der sich der Cursor befindet. Dadurch kann man schrittweise einen Unterschied nach dem anderen synchronisieren. Dateivergleich 77 Beispiel: Wurde die Funktion aktiviert und der Cursor auf die mittlere Zeile eines dreizeiligen, rot markierten Blocks positioniert, dann kann der Text dieser Zeile von links nach rechts oder von rechts nach links übernommen werden; die erste und die dritte Zeile des Blocks werden von der Aktion nicht tangiert und zeigen weiterhin die rot markierten Unterschiede. Die Option 'Schrittweise durch Unterschiede' wird durch Anklicken des Icons in der Menüleiste oder durch einen Haken bei der obersten Dateivergleich-Einstellung aktiviert. Die Aktivierung wird durch Farbänderung des Symbolhintergrundes von grau auf orange angezeigt. Einstellungen Dateivergleich Im Dialog 'Einstellungen Dateivergleich' können verschiedene Eigenschaften des Dateivergleichs konfiguriert werden. Das Verhalten der Dateivergleichsfunktionen wird durch die Einstellungen des spezifischen Dateityps (im Beispiel 'ISO Fräsen') beeinflusst. Wird während eines Vergleichs die Konfiguration in den 'Einstellungen Dateivergleich' geändert, müssen Sie anschließend zuerst den alten Vergleich mit dem Icon beenden und den neuen Vergleich mit dem Icon starten. Nachfolgend sehen Sie, wie im Dialog 'Einstellungen Dateivergleich' verschiedene Arten des Vergleichs aktiviert werden können. Dialog 'Einstellungen Dateivergleich'. Dateivergleich 78 Beispiel für einen Dateivergleich Als Beispiele werden die Funktionen Alle Unterschiede mit Kontext zeigen und Alle Unterschiede detailliert zeigen detailliert erklärt. Alle Unterschiede mit Kontext zeigen Mit der Aktivierung dieser Option sind in beiden Fenstern alle Zeilen, in welchen mindestens ein Unterschied besteht, grau unterlegt und der Unterschied ist mit seinem Kontext rot markiert. Wird der Cursor mit dem Icon auf eine Zeile mit einem Unterschied gebracht, wird die ganze Zeile rot markiert. Ist in der nächsten Zeile ebenfalls ein Unterschied, werden beide Zeilen zusammen rot hinterlegt und befindet sich in der übernächsten Zeile noch ein Unterschied, werden alle drei Zeilen - als Block - rot markiert, etc. Mit dem Icon können eine oder mehrere rot markierte Zeile(n) von links nach rechts oder mit dem Icon von rechts nach links kopiert werden. Mit der Übernahme des Textes von einem Fenster in das andere erlöschen die graue und rote Markierung dieses Bereichs. Die Texte sind jetzt in beiden Fenstern identisch. Alle Unterschiede detailliert zeigen Wenn diese Option aktiviert ist, sind in beiden Fenstern alle Zeilen, in welchen mindestens ein Unterschied besteht, grau unterlegt und nur der Unterschied ist detailliert rot markiert. Befinden sich Unterschiede in mehreren aufeinander folgenden Zeilen und wird der Cursor mit dem Icon in die erste Zeile gebracht, werden alle Zeilen grau und ihre Texte rot markiert, so dass sie komplett mit dem Icon von links nach rechts oder mit dem Icon von rechts nach links übergeben werden können. Nachfolgend sehen Sie die Ergebnisse dieser beiden Einstellungen anhand eines CNCFräsprogamm-Vergleichs. Weitere Informationen zum Dialog 'Einstellung Dateivergleich' finden Sie unter Dateivergleich Konfiguration. Dateivergleich 79 Dateivergleich mit der Einstellung 'Alle Unterschiede mit Kontext zeigen'. Dateivergleich mit der Einstellung 'Alle Unterschiede detailliert zeigen'. Übertragen 80 5. Übertragen In diesem Kapitel werden die Funktionen in der Multifunktionsleiste Übertragen der Reihe nach besprochen. Mit Hilfe der Funktionen der Werkzeugleiste Übertragen von CIMCO Edit v7 können CNCProgramme von einem Rechner zu einer CNC-Maschine gesendet bzw. von der CNC-Maschine empfangen werden. Die entsprechende Konfiguration hierzu ist über das Icon erreichbar. Es muss eine Lizenz für die 'DNC-Option' vorhanden sein, damit die DNC-Funktionen verwendet werden können. 5.1. Übertragen Im Folgenden werden die Funktionen in der Menüleiste Übertragen erklärt. Mit der DNC-Option ist der Anwender von CIMCO Edit v7 in der Lage, CNC-Programme von einem Rechner zu einer CNC-Maschine zu senden oder von dieser zu empfangen. Es ist auch möglich, die Übertragung von CNC-Programmen zu/von verschiedenen CNC-Maschinen durchzuführen, wenn zuvor die entsprechenden maschinenspezifischen DNC-Einstellungen in CIMCO Edit v7 vorgenommen wurden. Übertragen. Datei senden Überträgt eine Datei an eine Maschine. Klicken Sie auf das Icon und es öffnet sich der Such-Dialog für die Datei, welche gesendet werden soll. Nach dem Öffnen der ausgewählten Datei erscheint die Anzeige 'Sendezustand'. Ist die empfangende CNC noch nicht bereit, stehen darin sämtliche Fortschrittsmeldungen auf '0'. Erst mit dem Beginn der Datenübertragung laufen die Zähler los. Klicken Sie auf den Pfeil unter dem Icon und Sie erhalten in einem Dropdown-Menü die zuletzt übertragenen Dateien zur Auswahl. Übertragen 81 Senden Senden des CNC-Programms aus dem aktiven Fenster an die ausgewählte Maschine. Sende markierte Zeilen Senden der markierte Zeilen aus dem aktiven Fenster an die ausgewählte Maschine. Datei empfangen Empfängt und speichert eine Datei von der ausgewählten CNC-Maschine, ohne sie zu öffnen. Klicken Sie auf das Icon und es öffnet sich der Dialog Empfange Datei für die Datei, die empfangen werden soll. Nach der Eingabe eines Namens für das erwartete CNC-Programm und dem Befehl Speichern erscheint die Anzeige Empfangszustand. Ist die sendende CNC noch nicht zur Datenausgabe bereit, stehen darin sämtliche Fortschrittsmeldungen der Anzeige auf '0'. Erst mit dem Beginn der Datenübertragung laufen die Zähler los. Klicken Sie auf den Pfeil unter dem Icon, erhalten Sie in einem Drop-Down-Menü die zuletzt empfangenen Dateien zur Auswahl. Empfangen Empfängt ein CNC-Programm von einer ausgewählten Maschine und öffnet es in einem neuen Fenster. In geöffnetem Fenster empfangen Empfängt ein CNC-Programm von einer ausgewählten Maschine und öffnet es im aktuell offenen Fenster. Übertragen 82 5.2. CNC-Maschine In diesem Kapitel werden die Funktionen zur Dateiübertragung für bestehende Maschinentypen beschrieben. Die Konfiguration zu der gewählten Maschine ist über das Icon erreichbar. Weiteres zu den Einstellparametern für die DNC-Kommunikation finden Sie unter DNC-Einstellungen. CNC-Maschine. Maschinentyp Über dieses Dropdown-Menü wählen Sie die CNC-Maschine an, zu der Sie eine Datenübertragung aufbauen wollen: Wenn Sie auf das Feld klicken, wird das DropdownMenü aufgeklappt und alle Maschinen mit installierter Datenübertragung werden zur Auswahl angeboten. Der Maschinetyp bestimmt den COM-Port und die DNC-Einstellungen. Zustand Klicken Sie auf dieses Symbol, um Informationen zum Status der aktuellen CNCProgrammübertragungen zu erhalten. Wenn die fünf Icons in der Werkzeugleiste Übertragen ausgegraut sind und damit angezeigt wird, dass eine CNC-Programm-übertragung stattfinden kann oder stattfindet, dann können Sie durch Anklicken des Icons den Übertragungszustand von Senden bzw. Empfangen abfragen: Übertragen 83 Anzeige 'Sendezustand'. Sie sehen oben links im Fenster Sendezustand die Datenübertragungssignale der seriellen Datenübertragung nach EIA RS-232-C, die bei Aktivierung aufleuchten. Daneben werden die Informationen zur aktuellen Übertragung angezeigt (Maschine, Dateiname, Bytes usw.) und darunter findet sich ein Balken, der den Fortschritt der Übertragung darstellt. Außerdem befinden sich neben dem Fortschrittbalken drei Schaltflächen: Links: Terminal ausblenden/zeigen, Mitte: Nicht zeigen der Anzeige, Rechts: Stop, d.h. Übertragung anhalten. Im Terminalfeld wird der übertragene NC-Text in Klarschrift angezeigt. Wenn Sie 'Rolltext' aktivieren, läuft der Text mit der Übertragung mit, und wenn Sie 'CR/LF zeigen' aktivieren, sehen Sie die (sonst unsichtbaren) Zeilenende-Codierungen: CR = Wagenrücklauf, LF = Zeilenvorschub - je nach CNC-Programm einzeln oder in Kombination(en). Wenn Sie während einer laufenden Übertragung auf die Schaltfläche Stop klicken, erscheint das folgende Dialogfenster zur Rückfrage: Dialogfenster 'Übertragung anhalten'. Übertragen 84 Hier können Sie sich entscheiden, ob Sie die Übertragung tatsächlich abbrechen (mit Ja) oder doch fortsetzen möchten (mit Nein). Wenn ein Programm empfangen wird, sieht das Fenster mit dem Übertragungszustand fast genau gleich aus wie beim Senden einer Datei: Anzeige 'Empfangszustand'. Wenn das CNC-Programm (mit M30) komplett empfangen wurde, wird nach ca. 15 Sekunden folgende Meldung gezeigt: Meldung 'Übertragung beendet'. Klicken Sie auf OK, um den Erhalt dieser Meldung zu bestätigen. Übertragen 85 5.3. Einstellungen Dieser Abschnitt beschreibt, wie Sie die DNC-Einstellungen für die bereits installierten CNCMaschinen vornehmen. Außerdem können Sie auch neue CNC-Maschinen hinzufügen und/oder konfigurieren. Stellen Sie zunächst fest, welche CNC-Maschinen zur Übertragung installiert sind und überprüfen Sie deren Übertragungsparameter. Öffnen Sie dazu in CIMCO Edit v7 den Reiter Übertragen und klicken Sie dort auf DNC-Einstellungen , um das Konfigurationsfenster zu öffnen. In diesem Dialog sehen Sie eine Liste mit allen installierten Maschinen. Sie können eine Maschine auswählen, um sie umzubenennen, zu konfigurieren oder zu löschen, oder eine neue Maschine hinzufügen. Wollen Sie die Übertragungsparameter der ausgewählten Maschine ändern, können Sie im Dialog DNC-Einstellungen unten rechts auf Einstellungen klicken. Alternativ erreichen Sie die Einstellungen einer CNC-Maschine auch über das Icon im Menü CNC-Maschine im Reiter Übertragen des Editors. Es erscheint der Dialog Schnittstelle, in dem Sie die Schnittstellenparameter überprüfen und ändern können. Von dort aus können Sie oben links den Dialog Senden zur Überprüfung / Änderung der Sendeparameter und den Dialog Empfangen zur Überprüfung / Änderung der Empfangsparameter aufrufen. Wenn Sie im Einstellungsfenster einer CNC-Maschine auf Verzeichnisse klicken, können Sie Ihre Standard-Verzeichnisse (Sende- und Empfangsordner) festlegen, aus denen Sie CNC-Programme zur ausgewählten Maschine normalerweise senden und empfangen wollen. Rechts neben den Eingabefeldern finden Sie ein Ordner-Symbol. Klicken Sie dieses an, öffnet sich Ihre Ordnerstruktur. Sie können durch Ihre Ordnerstruktur navigieren und das Übertragungsverzeichnis auswählen oder einen neuen Übertragungsordner anlegen. Einstellungen. DNC-Einstellungen Wollen Sie die Übertragungsparameter einer Maschine überprüfen oder verändern, klicken Sie auf das Icon 'DNC-Einstellungen'. Weiteres zu den Einstellparameter finden Sie unter DNC-Einstellungen. Editor-Einstellungen 86 6. Editor-Einstellungen Dieser Abschnitt beschreibt, wie Sie CIMCO Edit einstellen können. 6.1. Allg. Einstellungen Zur Festlegung der allgemeinen Einstellungen von CIMCO Edit v7 klicken Sie in der Menüzeile auf 'Einstellungen' und in der Baumstruktur auf der linken Seite auf Allg. Einstellungen. Sie erhalten dann den folgenden Dialog: Dialog 'Allgemeine Einstellungen'. Allg. Einstellungen Einheitliche Benutzer-Einstellungen Wenn Sie bei diesem Feld einen Haken setzen, verwenden alle Benutzer dieselben (in CIMCO Edit v7 gespeicherten) Editor-Einstellungen. Alle Benutzer müssen Lese- und Schreibzugriff zum Programmverzeichnis haben. Bleibt das Kästchen offen, kann jeder Benutzer seine benutzerspezifischen Einstellungen festlegen, z.B. Benutzer E. benutzt die Sprache 'US-English', Tabulatorbreite: 10, etc.; Editor-Einstellungen 87 Benutzer D. benutzt die Sprache 'Deutsch', Tabulatorbreite: 8, etc. Diese Einstellungen werden in Windows (unter BENUTZERNAME) gespeichert. So erhält jeder User nach dem Einloggen 'seinen' Editor. Wenn ein Benutzer nicht Lese- und Schreibzugriff zum Programmverzeichnis hat, ist diese Option deaktiviert. Starten in voller Größe Wenn Sie bei diesem Feld einen Haken setzen, startet CIMCO Edit v7 immer in voller Größe: der Bildschirm wird ganz ausgefüllt. Fensterposition merken Wenn hier ein Haken gesetzt wird, startet der Editor mit Fenstern in gleicher Größe und Position, wie sie bei Abschluss der letzten Sitzung verlassen wurden. Fenster in voller Größe öffnen Wenn hier ein Haken gesetzt wird, werden Editorfenster in maximaler Größe geöffnet. Warntöne Wenn hier ein Haken gesetzt wird, ist die Ausgabe von Warntönen aktiviert. Für stilles Arbeiten lassen Sie dieses Kästchen offen. Dateien mit Schreibschutz sichern Setzen Sie hier einen Haken, um schreibgeschützte Dateien vor (ungewolltem) Modifizieren oder Editieren zu schützen. Speichern mit Backup (.BAK) Wenn hier ein Haken gesetzt ist, wird vor dem Überschreiben einer Datei eine Sicherungskopie des Originals angelegt. Externe Änderungen prüfen Wenn hier ein Haken gesetzt wird, prüft der Editor, ob eine Datei außerhalb des Editors verändert wurde. Wenn die Datei außerhalb des Editors modifiziert wurde, werden Sie benachrichtigt und gefragt, ob Sie die Datei neu laden möchten. Wenn Sie sich dazu entscheiden, gehen sämtliche Änderungen verloren, die seit der letzten Speicherung gemacht wurden. Editor-Einstellungen 88 NC-Assistent Formelresultate nicht anzeigen Aktivieren Sie diese Option, wenn die Ergebnisse von Makro-Formeln des NC-Assistenten versteckt werden sollen. Datei mehrmals öffnen Setzen Sie hier einen Haken, wenn es möglich sein soll, bei Bedarf eine bestimmte Datei in mehr als einem Fenster des Editors zu öffnen. Im Titel vollständigen Pfad anzeigen Benutzen Sie diese Option, um den vollständigen Dateipfad im Fenstertitel anzuzeigen. Beim Empfang Namen spezifizieren Benutzen Sie diese Option, wenn bei Verwendung der Funktion Datei empfangen und im Editor öffnen im Reiter Übertragen ein Dateiname festgelegt werden soll. Immer alle Dateien zeigen (*.*) Benutzen Sie diese Option, wenn der Dialog Datei immer alle Dateien in den jeweiligen Ordnern anzeigen soll. Dateien erneut öffnen Wenn Sie hier einen Haken setzen, öffnet CIMCO Edit v7 beim Programmstart erneut alle Dateien, die in der letzten Sitzung geöffnet waren. Curserposition merken Benutzen Sie diese Option, wenn der Curser nach dem Neustart des Programms an der Stelle der Datei positioniert werden soll, wo er sich zulezt befunden hat. Programm schließen bestätigen Benutzen Sie diese Option, damit beim Schließen von CIMCO Edit v7 eine Bestätigung notwendig ist, dass das Programm wirklich beendet werden soll. 'Aktuelle Version herunterladen' nicht anzeigen Benutzen Sie diese Option, um den Link Aktuelle Version herunterladen im Hilfe-Menü auszublenden. Sie müssen den Editor neu starten, wenn Sie diese Einstellung ändern. Editor-Einstellungen 89 Sprache Wählen Sie aus diesem Dropdown-Menü die Sprache aus, in der die Dialoge und Menüs von CIMCO Edit angezeigt werden soll. Ein Wechsel der Sprache wird erst wirksam, wenn das Programm erneut gestartet wurde. Tabulatorbreite Benutzen Sie diese Option, um die Tabulatorbreite festzulegen. Dateigröße anzeigen Benutzen Sie dieses Option, um festzulegen, wie die Dateigröße in der Statusleiste dargestellt werden soll. Die Dateigröße kann in Bytes, Metern oder Fuß angezeigt werden. Farbschema Wählen Sie aus, in welchem Farbschema CIMCO Edit v7 dargestellt werden soll. Die Änderung des Farbschemas wird erst wirksam, wenn das Programm neu gestartet wurde. Anzahl zuletzt geöffneter Dateien Geben Sie hier die Anzahl von Dateien an, die in der Liste zuletzt verwendete Dateien angezeigt werden sollen. Anzahl Zeilenvorschubzeichen (LF) Benutzen Sie dieses Option, um zu spezifiziern, wie viele Zeilenvorschub-Zeichen benutzt werden sollen, wenn die Dateigröße in der Statuszeile berechnet wird. Beispiel: Wenn Sie einen Wert von 2 festgelegt haben, und die Datei enthält 12 Zeilen, werden 24 Bytes zur Dateigrösse in der Statuszeile dazugerechnet. Editor-Einstellungen 90 6.1.1. Editor Um die allgemeinen Editor-Einstellungen zu überprüfen oder abzuändern, klicken Sie auf Einstellungen und danach auf Editor in der Liste im linken Teil des Fensters. Es öffnet sich folgender Dialog: Einstellungsdialog für den Editor. Editoreinstellungen Tastaturbeschleuniger Wenn Sie diese Option aktivieren, werden die Bewegungen des Cursors beschleunigt. Warnung vor nicht umkehrbarer Aktion Wenn Sie diese Option aktivieren, werden Sie vor einer Aktion gewarnt, die nicht rückgängig gemacht werden kann (z.B. die Neunummerierung einer großen Datei). Wenn Sie das Kästchen offen lassen, erhalten Sie eine solche Warnung nicht. Senkrechter Rollbalken Wenn Sie hier einen Haken setzen, wird ein senkrechter Rollbalken eingeschaltet. Waagerechter Rollbalken Wenn Sie hier einen Haken setzen, wird ein waagerechter Rollbalken eingeschaltet. Editor-Einstellungen 91 Backspace-Blockade am Zeilenanfang Verhindert, dass mit der Backspace-Taste zwei Zeilen miteinander verbunden werden können. Suchen/Ersetzen ab Dateianfang Wenn Sie hier einen Haken setzen, beginnen die Editierfunktionen Suchen / Ersetzen immer am Dateianfang. Tabulator fügt Leerzeichen ein Wenn Sie diese Funktion aktivieren, werden bei Verwendung der TAB-Taste anstelle der TAB-Zeichen soviele Leerzeichen eingefügt, wie für die Ausfüllung der jeweiligen Tabulatorspaltenbreite erforderlich sind. Beim Öffnen einer Datei, welche TAB-Zeichen enthält, werden diese ebenfalls durch Leerzeichen ersetzt. Zeilennummern anzeigen Benutzen Sie diese Option, um Zeilennummern anzuzeigen. Anzahl Ersetzungen zeigen Wenn Sie diese Funktion aktivieren, wird die Anzahl der ersetzten Zeichenketten angezeigt, die durch die Anwendung der Funktion Alle ersetzen ausgetauscht wurden. Cursor im virtuellen Bereich bewegen Wenn Sie hier einen Haken setzen, können Sie den Cursor auch in einen Bereich hineinbewegen, der keinen Text beinhaltet. Virtuellen Block mit TAB-Zeichen füllen Wenn Sie hier einen Haken setzen, können Sie mit TAB-Zeichen große leere Bereiche in einen virtuellen Block eingeben (s. auch Cursor im virtuellen Bereich bewegen). Entferne ASCII 0'en Benutzen Sie diese Option, um ASCII 0'en aus der Datei zu entfernen. Wenn Sie diese Option nicht angewählt haben, werden ASCII 0'en durch ASCII 128 ersetzt. Wenn Sie Dateien mit 7 Databits übertragen, wird ASCII 128 zu ASCII 0. Suche bei Datei-Ende umbrechen Benutzen Sie diese Option, wenn eine Suche vom Anfang des Dokuments fortgesetzt werden soll, falls kein Treffer vor dem Ende der Datei gefunden wurde. Editor-Einstellungen 92 Nur GROSSBUCHSTABEN Benutzen Sie diese Option, falls Text ausschließlich in GROSSBUCHSTABEN sein soll. Mathematische Werte merken Wenn Sie hier einen Haken setzen, merkt sich CIMCO Edit v7 die letzten Werte, die in den Einfachen mathematischen Funktionen verwendet wurden Block-Modus Text editieren mit 'drag and drop' Wenn diese Option aktiviert ist, können Sie einen beliebigen markierten Text durch Ziehen mit der Maus verschieben. Kopieren ohne Markieren Wenn Sie bei diesem Feld einen Haken setzen, können Sie die Zeile, in der der Cursor steht, kopieren, ohne sie zuvor markiert zu haben. Nach Einfügen Cursor nicht bewegen Benutzen Sie diese Option, wenn der Cursor nicht zum Ende des eingefügten Textes bewegt werden soll. Markiere Block bis zum Zeilenende Ist diese Option aktiviert und wird eine ganze Zeile ausgewählt, dann gilt diese Markierung auch im virtuellen Bereich bis zum Fensterrand. Fonteinstellungen In diesem Feld wird ein Muster des gewählten Fonts angezeigt. Wenn Sie im Dialog unten rechts die Schaltfläche Schrift Wählen anklicken, können Sie die Schriftart (Font) einstellen, die im Editor-Fenster verwendet werden soll. Editor-Einstellungen 93 6.1.2. Drucken Um die Einstellungen für das Drucken von Dateien zu überprüfen oder abzuändern, klicken Sie im Einstellungsfenster im linken Fensterteil auf Drucken (im Bereich Allg. Einstellungen). Das Fenster für die Druckeinstellungen sieht so aus: Dialog 'Einstellungen Drucken'. Druckoptionen Syntax hervorheben Wenn dieses Option aktiviert ist, werden NC-Befehle und Kommentare durch Fett- und Kursiv-Schrift hervorgehoben. Farben verwenden Wenn diese Option aktiviert ist, werden Programme farbig gedruckt. Voraussetzung für farbige Ausdrucke ist, dass Sie einen Farbdrucker installiert haben. Kopfzeilen drucken Wenn Sie hier einen Haken setzen, wird auf jeder Seite die Kopfzeile mitgedruckt. Fußzeilen drucken Wenn Sie hier einen Haken setzen, wird auf jeder Seite die Fußzeile mitgedruckt. Editor-Einstellungen 94 Drucke Kopf auf erster Seite Wählen Sie diese Option, wenn die Kopfzeile auf der ersten Seite gedruckt werden soll. Rohdruck Wenn bei diesem Feld ein Haken gesetzt ist, wird ein einfacher (ungefilterter) Textausdruck ('Rohdruck') an den Drucker ausgegeben. Wenn Rohdruck aktiviert ist, werden die Funktionen Syntax hervorheben, Farben verwenden und Drucke Kopf auf erster Seite sowie die Zeichensatz-Auswahlfelder deaktiviert, während das Einstellfenster Papierhöhe jetzt zugänglich ist und die Auswahlfelder Seitenvorschub, Auf Endlos-Papier drucken und Seitenvorschub nach letzter Seite angeboten werden. Wenn zusätzlich zum 'Rohdruck' auch Auf Endlos-Papier drucken ausgewählt wird, werden alle Definitionsfelder für Kopf- und Fußzeilen sowie das Fenster Seitenvorschub und das Einstellfenster Papierhöhe deaktiviert. Seitenvorschub Falls bei diesem Feld ein Haken gesetzt ist, wird nach Erreichen der Papierhöhe - gezählt in Zeilen (z.B. 64) - an den Drucker ein Seitenvorschubzeichen (FF) gesendet, woraufhin die nächste Zeile als erste auf die Folgeseite gedruckt wird. Da mit Abschluss der letzten Seite keine weitere Seite folgt, ist auch kein weiteres Seitenvorschubzeichen erforderlich. Daher gibt es bei aktiviertem Seitenvorschub nicht mehr die Möglichkeit, Seitenvorschub nach letzter Seitezu aktivieren. Auf 'Endlos-Papier' drucken Wählen Sie diese Option aus, um auf Endlos-Papier zu drucken. Wenn diese Option aktiviert ist, werden die Auswahlmöglichkeiten Kopfzeilen drucken, Fußzeilen drucken, Seitenvorschub und Papierhöhe deaktiviert. Seitenvorschub nach letzter Seite Wenn Sie hier einen Haken setzen, wird am Ende eines Rohdrucks auf Endlos-Papier ein Seitenvorschub-Zeichen gesendet, um anzuzeigen, dass es sich um die letzte Druckseite handelt. Linker/rechter Rand Hier werden die Abmessungen der Ränder in Zentimetern angegeben. Falls die Ränder in Zoll (Inch) definiert werden sollen, müssen Sie hinter die eingegeben Zahl 'in' schreiben. Beispiel: Für einen 1-Zoll-breiten linken Rand schreiben Sie in das Feld 'Linker Rand': ”1in”. Papierbreite/-höhe Geben Sie hier die Papierbreite und Papierhöhe ein. Die Papierabmessungen werden angegeben durch die Anzahl an Zeichen, die horizontal und vertikal auf das Papier passen sollen. Editor-Einstellungen 95 Beispiel: Wenn im Mehrspaltendruck der Schriftgrad auf 11 Pt. eingestellt ist und für die Papierbreite 35 (Zeichen pro Zeile) eingegeben wurde, wird ein Drehprogramm mit 140 NCSätzen gut lesbar in 2 Spalten auf eine DIN-A4-Seite ausgedruckt. Zeichensatz für Normaldruck Benutzen Sie den Button einzustellen. um die Schriftart und -Größe für einen Normaldruck Zeichensatz für Mehrspaltendruck Benutzen Sie den Button mehr Spalten einzustellen. um die Schriftart und -Größe für einen Ausdruck mit zwei oder Kopfzeilen / Fußzeilen Verwenden Sie diese Felder, um den Inhalt der Kopf- und Fußzeile festzulegen. Dabei stehen Ihnen die folgenden Optionen zur Auswahl: %p : Seitennummer %P : Gesamtseitenzahl %f : Dateiname %F : Dateiname mit Pfadangabe %t : Zeitangabe %d : Datum %c : Firmenname %U : Windows-Benutzername Editor-Einstellungen 96 6.2. Spez. Dateitypen Dieser Abschnitt beschreibt, wie Sie die Einstellungen für Dateitypen bearbeiten können. Von den Dateityp-Einstellungen hängt es ab, wie Umnummerierungen durchgeführt werden, welche Werkzeugwechsel gesucht werden können, wie der Backplot simuliert, wie der Dateivergleich arbeitet, wo Dateien gespeichert werden usw. Jeder Dateityp wird bezüglich Umnummerierung, Satznummerierung, Backplot, Dateivergleich usw. einzeln konfiguriert. Der 'Spezifische Dateityp' ist eine Makro-Datei, in der die spezifischen Eigenschaften für eine Bearbeitungsart (z.B. Drehen, Fräsen, etc.), die Art der Bewegungsanweisungen (z.B. ISO G-Code, Heidenhain-Klartext-Dialog) und eine Vielzahl programmtechnischer Abfragen (z.B. Umnummerierung, Werkzeugwechsel, Farben, etc.) zusammengefasst sind. Spez. Dateitypen wie ISO Drehen, ISO Fräsen, Heidenhain TNC, Textdatei sind Bestandteil von CIMCO Edit v7. Man kann aber auch neue Dateitypen für eine Bearbeitungstechnologie wie z.B. Drehen hinzufügen, indem man ein bestehendes Makro modifiziert und ergänzt oder ein neues Makro erstellt. Die Vorgehensweise hierzu wird im Kapitel Makro-Einstellungen detailliert beschrieben. Um in die Dateityp-Einstellungen zu gelangen, klicken Sie in der Menüzeile auf Einstellungen und dann Spez. Dateitypen. Sie erhalten dann die Übersicht, in der Sie den entsprechenden Dateityp auswählen können. Anschließen können Sie im Entscheidungsbaum links auf den gewünschten Einstellungsbereich (z.B. Farben) klicken. Das Dialogfenster für die Einstellungen zu den Spezifischen Dateitypen sieht so aus: Editor-Einstellungen 97 Übersicht 'Dateitypen'. Spez. Dateitypen Das Feld Spez. Dateitypen zeigt Ihnen ein Liste mit den gespeicherten Dateitypen an. Sie können die Pfeilschaltflächen rechts neben dem Feld verwenden, um den ausgewählten Dateityp innerhalb der Liste nach oben und unten zu bewegen. Wollen Sie spezifische Dateitypen löschen, umbenennen oder neue hinzufügen, klicken Sie auf den entsprechenden Button am unteren Rand des Übersichtsfeldes: Löschen Um einen Dateitypen zu löschen, markieren Sie ihn und klicken Sie auf die Schaltfläche Löschen. Es erscheint ein Bestätigungsfenster, in dem Sie bestätigen, ob Sie den Dateitypen tatsächlich löschen möchten. Umbenennen Um einen Dateitypen umzubenennen, markieren Sie ihn und klicken Sie auf die Schaltfläche Umbenennen. Editor-Einstellungen 98 Hinzufügen Benutzen Sie diesen Button zum einen neuen Dateitypen hinzuzufügen. Um einen neuen Dateityp hinzuzufügen, klicken Sie auf die Schaltfläche Hinzufügen. Bevor Sie einen neuen Dateityp zu den vorhandenen Dateitypen hinzufügen, sollten Sie sich darüber im Klaren sein, welche 'Vorlage' Ihrem neuen Dateityp am ähnlichsten ist. Handelt es sich z.B. um eine spezielle Fräsbearbeitung von Linealen auf einem Bearbeitungszentrum HERMLE C1200V mit einer Heidenhain iTNC 530, dann wählen Sie nach Öffnen des DropDown-Menüs aus den vorhandenen Dateitypen 'Heidenhain TNC' als Vorlage aus und tragen den Namen des neuen Dateityps in die obere Zeile ein, z.B. HERMLE C1200V (Heidenhain iTNC530). Mit OK wird der neue Typ in die Übersicht eingefügt. Das Fenster zum Hinzufügen eines neuen Dateityps sieht so aus: 'Neuen Dateityp hinzufügen'. Geben Sie den gewünschten Namen des neuen Dateityps ein, wählen Sie einen Dateityp als Vorlage aus der Dropdown-Liste aus und klicken Sie auf OK. Wenn Sie das Hinzufügen abbrechen möchten, klicken Sie auf Abbrechen. Editor-Einstellungen 99 6.2.1. Farben In diesem Dialog können Sie die Farbeinstellungen des ausgewählten Dateityps vornehmen. Um die Erscheinungsfarben für Dateien eines bestimmten Dateityps zu konfigurieren, markieren Sie im Einstellungsfenster Spez. Dateitypen den gewünschten Dateityp und klicken Sie dann auf die Kategorie Farben in der Baumstruktur im linken Teil des Fensters. Alternativ können Sie auch auf das Farben-Icon im Menü Dateitypen im Reiter Editor klicken, um die Farbeinstellungen zu erreichen. Der Dialog Einstellungen: Farben sieht so aus: Dialog 'Farbeinstellungen'. Wie aus der Kopfzeile ersichtlich, gelten die nachfolgend definierten Farbeinstellungen für den Dateityp 'ISO Fräsen'. Farbeinstellungen Farben verwenden Setzen Sie hier einen Haken, um farbige Hervorhebungen zu aktivieren. Farben in markierten NC-Sätzen Wenn Sie hier zusätzlich zum Feld 'Farben verwenden' einen Haken setzen, werden farbige Hervorhebungen innnerhalb eines markierten NC-Satzes beibehalten. Wenn Sie diese Option nicht auswählen, wird die Standardfarbe für Text in markiertem Block für den gesamten markierten Bereich verwendet, und unterschiedliche Zeilenarten innerhalb der Markierung nicht durch unterschiedliche Schriftfarben gekennzeichnet. Editor-Einstellungen 100 Modale Farben verwenden Wenn Sie zusätzlich bei diesem Feld einen Haken setzen, werden in den NC-Sätzen mit Eilgang (G00), Geradeninterpolation (G01) und Kreisinterpolation (G02, G03) den Zahlenwerten eigene 'modale' Farben zugewiesen, die Sie einzeln einstellen können (im Fenster unten). Wenn Sie alle 3 Kästchen unter Farbeinstellungen offen lassen, gilt die eingestellte Textfarbe für den gesamten NC-Text einschließlich der Kommentare (hier: blau). Sie können diese und die Hintergrundfarbe (hier: weiß), die Markierungsfarbe (hier: gelb) und die Textfarbe in markiertem Block (hier: rot) beliebig ändern, indem Sie auf das jeweilige farbige Kästchen doppelklicken oder den Button anklicken. Benutzerdefinierbare Farben Durch Anklicken des Buttons oder durch einen Doppelklick auf eines der kleinen Farbquadrate können Sie die Farbe für die nachfolgend beschriebenen Textkennzeichnungen einstellen. Textfarbe Mit dieser Farbe wird der Text geschrieben, wenn Farben verwenden nicht aktiviert ist. Hintergrundfarbe Die hier eingestellte Farbe ist die Hintergrundfarbe aller Editor-Fenster. Markierungsfarbe Mit dieser Farbe markieren Sie einen NC-Satz oder einen Block mit mehreren NCSätzen. Kommentarfarbe Die hier eingestellte Farbe ist die Schriftfarbe aller Kommentare, die durch das Kommentaranfangszeichen z.B. '(' und das Kommentarendzeichen z.B. ')' gekennzeichnet sind, sowie für NC-Sätze mit vorangestelltem Satzunterdrückungszeichen z.B. '/'. Textfarbe in markiertem Block Diese Farbe ist die Schriftfarbe in einem markierten Block - einem oder mehreren NC-Sätzen -, wenn Farben in markierten NC-Sätzen nicht aktiviert ist. Eilgang Die Schriftfarbe für Eilgang-Bewegungen Geradeninterpolation Die Schriftfarbe für Geradeninterpolationen Editor-Einstellungen 101 Kreisinterpolation im Uhrzeigersinn Die Schriftfarbe für Kreisinterpolationen im Uhrzeigersinn Kreisinterpolation im Gegenuhrzeigersinn Die Schriftfarbe für Kreisinterpolationen gegen den Uhrzeigersinn Dateivergleich: Hintergund für unterschiedliche Zeilen Dies ist die Hintergrundfarbe für unterschiedliche Zeilen im Dateivergleich. Dateivergleich: Hintergund für unterschiedlichen Text Dies ist die Hintergrundfarbe für unterschiedlichen Text im Dateivergleich. Dateivergleich: Farbe für fehlende Zeilen Dies ist die Hintergrundfarbe für fehlende Zeilen im Dateivergleich. Wähle Farbe Klicken Sie auf diesen Button und wählen Sie aus der geöffneten Farbpalette durch Anklicken eine Farbe aus. Schließen Sie die Farbpalette mit OK. Alternativ können Sie auch auf die gewünschte Farbe in der Farbliste doppelklicken. Neue Farbe hinzufügen Klicken Sie auf dieses Symbol, um einen neue farbliche Hervorhebung hinzuzufügen. Geben Sie im Feld Text den Text ein, bei dessen Vorkommen im NC-Text die hier definierte Farbe verwendet werden soll (z.B. 'G00'). Außerdem können Sie in den Optionen unter dem Feld Text auswählen, auf was die neue Farbe angewendet werden soll. Neue Farbe entfernen Klicken Sie auf diesen Button, um eine Farbe zu löschen, die zusätzlich zu den vordefinierten Optionen hinzugefügt wurde. Sie können nur neu hinzugefügte Farben löschen. Aufwärts/ Abwärtspfeile Benutzen Sie diese Pfeil-Schaltflächen, um eine ausgewählte Farbe aufwärts oder abwärts zu bewegen. Je höher ein Eintrag in der Liste steht, desto höher ist seine Priorität. Die Eintragungen, die bereits vordefiniert vorhanden sind, haben Priorirät und können nich verschoben werden. Text Geben Sie in dieses Feld die Zeichenfolge ein, die durch die ausgewählte Farbe hervorgehoben werden soll. Editor-Einstellungen 102 Farbe für nachfolgende Ziffern Wenn diese Option ausgewählt ist, werden ebenfalls alle Ziffern in der gewünschten Farbe eingefärbt, die unmittelbar auf die in Text eingegebene Zeichenfolge folgen. Farbe für nachfolgende Buchstaben Wenn Sie diese Option auswählen, wird die gewählte Farbe auch auf alle Buchstaben angewandt, die auf die in Text spezifizierte Zeichenfolge folgen. Farbe für die ganze Zeile vorsehen Wenn Sie diese Option auswählen, wird eine gesamte Zeile in der eingestellten Farbe eingefärbt, wenn sich in ihr die in Text festgelegte Zeichenfolge befindet. Buchstabe Klicken Sie auf diese Schaltfläche, um für jeden Buchstaben des Alphabets eine eigene Farbe festzulegen. Dadurch sieht die Farbgebung sehr ähnlich aus wie die Standardfarbgebung in CIMCO Edit V4. Die Farb-Einstellungen gelten nur für den gewählten Dateityp. Editor-Einstellungen 103 6.2.2. Satznummern Die Satznummern sind in einem CNC-Steuerprogramm eine wichtige Orientierungshilfe und stehen immer am Anfang eines NC-Satzes. Der größte Teil eines CNC-Programmes besteht aus aufeinander folgenden NC-Sätzen, mit denen die Bearbeitung eines Werkstücks definiert wird. Oft müssen Änderungen durchgeführt werden, indem zum Beispiel neue NC-Sätze zwischen zwei alten eingefügt werden. Daher ist es sehr wichtig, die richtige Intervall-Länge zwischen zwei NCSätzen, d.h. den Abstand zwischen zwei aufeinanderfolgenden Satznummern festzulegen, um Platz zu lassen für mögliche nachträglich eingefügte NC-Sätze, und weiterhin für klare Struktur und gute Lesbarkeit zu sorgen. Falls die Satznummerierung durch viele neu eingefügt NC-Sätze stark gestört wurde, kann eine Neunummerierung notwendig werden. Um die Neunummerierung und/oder die automatische Satznummerierung zu konfigurieren, wählen Sie im linken Teil des Konfigurationsfensters aus der Kategorie Spez. Dateitypen den Eintrag Satznummern aus. Alternativ können Sie auch auf das Icon Satznummerierung konfigurieren im Menü Satznummern des Reiters NC-Funktionen klicken. Das Dialogfenster Einstellungen: Satznummern sieht so aus: Dialog 'Satznummern-Konfiguration'. Editor-Einstellungen 104 Einstellungen für die Neunummerierung Auto-Satznummerierung Fügt automatisch Zeilennummern entsprechend dem vorgegebenen Format ein. Wenn Sie eine neue Zeile zwischen vorhandenen Zeilen einfügen, wird die neue Zeilennummer (bei der Neunummerierung) bestimmt durch die vorangehende Zeilennummer und die IntervallEinstellung. Die neue Zeilennummer liegt in der Mitte zwischen dem Wert der vorangegangenen und der folgenden Zeile. Überspringe Zeilen ohne Satznummer Wenn Sie diese Option aktivieren, werden alle Zeilen ohne Satznummer bei der Neunummerierung nicht berücksichtigt. Die Satznummernfolge wird in der nächsten Zeile mit Satznummer fortgesetzt. Leerzeilen durchnummerieren Wenn Sie diese Option aktivieren, wird die Nummerierung auch bei Leerzeilen fortgesetzt sowohl für einzelne als auch für mehrfache Leerzeilen. Zeige Satznummern-Schnelleinstellung Wenn Sie bei diesem Feld einen Haken setzen, wird nach Anklicken der Schaltfäche im Menü Satznummern des Reiters NC-Funktionen der Dialog 'Satz-Nr.-Schnelleinstellung' eingeblendet, dessen Voreinstellungen mit den Werten im Dialog SatznummernKonfiguration übereinstimmen. Dialog 'Satz-Nr.-Schnelleinstellung'. Standardmäßig ist dieses Dialogfenster mit den Werten ausgefüllt, die Sie unter Satzformat in den Satznummern-Einstellungen festgelegt haben. Sie können diese Standardwerte im Schnelleinstellungsfenster an die Befürfnisse Ihrer Neunummerierung anpassen, und auf OK klicken. Warnung unterdrücken Ist bei diesem Feld kein Haken gesetzt, werden Sie gewarnt, wenn Sie versuchen, die Neunummerierung eines großen NC-Programms durchzuführen, die nicht rückgängig gemacht werden kann. Wenn ein Haken bei diesem Feld gesetzt ist, wird diese Warnung nicht angezeigt. Editor-Einstellungen 105 Zeilen einrücken Wenn Sie hier einen Haken setzen, werden neue Zeilen eingerückt. Der Einzug erfolgt in gleicher Höhe wie die darüberliegenden Zeile. Satzformat Format In dieser Dropdown-Liste sind die verfügbaren Satznummernformate aufgelistet. Sie können das von Ihnen gewünschte Satznummernformat (Anzahl der Ziffern hinter der Satznummernadresse) auswählen. Z.B. für 4 Ziffern - und damit max. 9999 NC-Sätze - ist das Format '0001'. Die Anzahl der Ziffern in der Satznummer wird damit nicht begrenzt. Wollen Sie die Stellenzahl begrenzen, müssen Sie den Höchstwert für eine Satznummer in das Feld Erneut anfangen nach eintragen. Anfangen mit In diesem Feld können Sie den Anfangswert der Satznummern vorgeben, z.B. '100'. Erneut anfangen nach Hier können Sie angeben, nach welcher Satznummer die Nummerierung von vorne anfangen soll. Diese Satznummer ist zugleich die höchste mögliche Satznummer. Beispiel: Um Zeilennummern von 0-9999 zu verwenden, geben Sie 9999 an. Wird kein Wert angegeben, wird bis 100000000 nummeriert, bevor von vorne gezählt wird. Intervall In diesem Dropdown-Menü können Sie das von Ihnen gewünschte Intervall zwischen zwei Satznummern auswählen: vorgegeben sind die Intervalle 1, 2, 5, 10, 20, 100, 1000 und Auto. Sehr oft wird die Satznummerierung mit 10er-Intervall verwendet. Alternativ können Sie auch eine der Auto...-Optionen auswählen, in der die angegebene Nummer die Obergrenze für die Satznummer ist. Das Intervall wird dann so ausgewählt, dass die Satznummern so gleichmäßig wie möglich auf die Zahlen zwischen 0 und der Obergrenze aufgeteilt werden. Beispiel: Für ein CNC-Programm mit 482 NC-Sätzen wurde die Auto-Option 'Auto 1000' aus dem Intervall-Dropdown-Menü gewählt. Nach Anklicken des Buttons 'Satznummern einfügen' in der Werkzeugleiste NC-Zubehör wurde die höchste Satznummer N0964 (unter 1000) errechnet und daraus als beste Schrittweite das Intervall 2 ermittelt. Dagegen ergeben sich für dasselbe Programm mit 'Auto 10000' die höchste Satznummer N9640 und das 'optimale Intervall' 20. Editor-Einstellungen 106 Der Einfachheit halber wird in dem Beispiel angenommen, dass in dem Feld Anfangen mit der Wert 0 eingegeben wurde. Starte ab Zeile Verwenden Sie dieses Feld, um die Zeilennummer für die erste Zeile, welche neu nummeriert werden soll, anzugeben. Auslassen Verwenden Sie dieses Feld, um einzustellen, ob bzw. wie viele Zeilen bei der Satznummerierung übersprungen werden sollen. Beispiel: Falls Sie in diesem Feld 2 eingeben, wird nur jede dritte Zeile nummeriert. Vor Satznummer einfügen Hier können Sie eine Zeichenfolge eingeben, die vor der Satznummer eingefügt wird. Bei ISO-Maschinen ist das in der Regel 'N'. Alternatives Satznummer-Zeichen Verwenden Sie dieses Feld, um ein alternatives Satznummer-Zeichen zu spezifizieren. Beispiel: Wenn die CNC-Steuerung 'N' und ':' für Satznummern verwendet, geben Sie in diesem Feld ':' ein. Anzahl Leerzeichen nach Satznummer In diesem Feld können Sie die Anzahl der Leerzeichen angeben, die nach der Satznummer eingefügt werden sollen. Sollen die Satznummern mit einer festen Spaltenbreite eingefügt werden, dann geben Sie in diesem Feld die gewünschte Spaltenbreite mit einem Minuszeichen ein. Ab Zeile Legt die erste Zeile des CNC-Programms fest, der eine Satznummer gegeben werden soll. Bis Zeile Legt die letzte Zeile des CNC-Programms fest, der eine Satznummer gegeben werden soll. Wenn Sie hier eine positive Zahl eintragen, spezifizieren Sie damit die Zeile, bis zu der neunummeriert wird - gerechnet von der ersten Programmzeile (nicht vom 1. NC-Satz!) an. Beispiel 1: Beginnt Ihr CNC-Programm mit 4 Kommentarzeilen in runden Klammern und der Programmanfangszeile (mit Programmanfangszeichen und -nummer, aber ohne 'N'), dann werden mit dem Eintrag '15' nur die ersten 10 NC-Sätze neunummeriert. Editor-Einstellungen 107 Wenn Sie hier eine negative Zahl -L eintragen, dann werden die letzten L Zeilen, gerechnet vom Programmende, nicht neunummeriert. Beispiel 2: Haben Sie hier den Wert -2 eingetragen und folgt auf den letzten NC-Satz Ihres CNC-Programms (mit dem Programmende-Wort 'M30') noch eine Zeile mit einem Sonderzeichen (z.B. '%'), dann wird nur der letzte NC-Satz nicht neunummeriert. Zeilen auslassen, die anfangen mit Hier können Sie festlegen, dass Zeilen bei der Nummerierung ausgelassen werden, die mit der hier eingegebenen Zeichenkombination (auch Sonderzeichen) beginnen. Es können mehrere Einzelzeichen - z.B. '%', 'O', '(' - oder Zeichenkombinationen - z.B. 'ABC, XYZ' festgelegt werden, die voneinander durch ein Komma getrennt sein müssen. Um festzulegen, dass Zeilen ausgelassen werden, die mit einem Komma ',' beginnen, geben Sie ',,' ein. Neustarten bei Zeilen beginnend mit Bei Zeilen, die mit den hier eingegebenen Zeichen und Zeichenketten beginnen, beginnt die Satznummerierung von vorne. Beispiel: Zum Neunummerieren vom mehreren Programmen in der gleichen Datei, spezifizieren Sie 'O' in diesem Feld. Dann wird die Satznummerierung zurückgesetzt und neu gestartet immer wenn eine O-Nummer auftritt. Zeilen auslassen, die enthalten Hier können Sie spezifizieren, dass Zeilen, die bestimmte Zeichen oder Zeichenfolgen enthalten, von der Neunummerierung ausgelassen werden. Es können auch mehrere Zeichenketten - durch Kommata getrennt - eingetragen werden. Start Nummerierung von Zeile mit Soll die Neunummerierung von einem NC-Satz an erfolgen, der eine bestimmte Zeichenfolge enthält (z.B. 'T12' ), dann tragen Sie diese Zeichenfolge hier ein. Soll die Neunummerierung erst von dem Folgesatz (ein Satz nach dem Satz mit 'T12') an beginnen, dann tragen Sie die Zeichenfolge ('T12') in das Feld ein und setzen Sie darunter im Kästchen Ab nächstem Satz einen Haken. Ab nächstem Satz Setzen Sie hier einen Haken, wenn die Neunummerierung bei dem nächsten NC-Satz nach der im obigen Feld eingegebenen Zeichenfolge beginnen soll. Die Satznummer-Einstellungen gelten nur für den gewählten Dateityp. Editor-Einstellungen 108 6.2.3. Laden / Speichern Zur Konfiguration der Parameter Laden/Speichern öffnen Sie die Einstellungen von CIMCO Edit v7 und klicken Sie auf Laden/Speichern im linken Teil des Einstellungsfensters unter der Kategorie Spez. Dateitypen. Alternativ können Sie auch auf das Laden/Speichern-Icon im Menü Dateitypen des Reiters Editor klicken. Sie erhalten dann diesen Konfigurationsdialog: Konfigurationsdialog 'Laden/Speichern'. Laden/Speichern Standarddateierweiterung Spezifizieren Sie die Dateierweiterung für den gewählten Dateitypen. Diese Erweiterung wird an jede neue Datei beim Abspeichern angehängt, außer wenn Sie eine andere Dateierweiterung im Fenster 'Speichern unter' vorgeben. Registriere Standarddateierweiterung Setzen Sie hier einen Haken, um die 'Standarddateierweiterung' (.NC) zu registrieren. Wenn die Erweiterung in Windows registriert ist und Sie doppelklicken im Windows Explorer auf eine Datei, die diese Erweiterung hat, dann wird die Datei automatisch mit CIMCO Edit v7 geöffnet. Editor-Einstellungen 109 Zusätzliche Dateierweiterungen Setzen Sie hier zusätzliche Dateierweiterungen ein, die zu Ihrem Dateityp passen. Die Dateierweiterungen bestimmen den Typ der Datei, den Sie öffnen wollen (nur Dateien mit hier definierten Erweiterungen werden in einem Fenster mit 'geöffneter Datei' gezeigt). Sie können mehrere Erweiterungen, getrennt durch ein Komma als Trennzeichen, definieren. Beispiel: Um die Erweiterungen .ISO und .NC zuzuordnen, geben Sie 'ISO, NC' ein. Registriere zusätzliche Dateierweiterungen Setzen Sie hier einen Haken, um die definierten 'Zusätzlichen Dateierweiterungen' (im Beispiel .NC, .ISO) zu registrieren. Wenn diese Erweiterungen in Windows registriert sind und Sie im Windows Explorer auf eine Datei doppelklicken, die eine dieser Erweiterungen besitzt, dann wird diese Datei automatisch in CIMCO Edit v7 geöffnet. Standardpfad 'Laden' In dieses Feld können Sie den Standardpfad 'Laden' eintragen. Dies ist der Pfad, in dem das Dialogfenster 'Datei öffnen' geöffnet wird. Wenn hier kein Pfad definiert ist, wird das letzte Verzeichnis verwendet, von dem Sie eine Datei geladen haben. Klicken Sie auf die Ordner-Schaltfläche finden. , um einen entsprechenden Pfad zum Laden zu Standardpfad 'Speichern' In dieses Feld können Sie den Standardpfad 'Speichern' eintragen. Dies ist der Pfad, in dem das Dialogfenster 'Datei speichern' geöffnet wird, wenn Sie eine Datei des gewählten Typs speichern möchten oder wenn Sie auf 'Datei speichern unter' klicken. Wenn hier kein Pfad definiert ist, wird das letzte Verzeichnis verwendet, in das Sie eine Datei gespeichert haben. Klicken Sie auf die Ordner-Schaltfläche finden. , um einen entsprechenden Pfad zum Speichern zu Gesonderte Verzeichnisse für Laden und Speichern verwenden Wenn Sie hier einen Haken setzen, können die Dialogfenster 'Datei Laden' und 'Datei Speichern' in unterschiedlichen Verzeichnissen beginnen. Außerdem wird sich der Editor sowohl an die letzte 'Laden'-Position als auch an die letzte 'Speichern'-Position erinnern. Backup / Speichern Intervall für das automatische Speichern Aus der Liste dieses Drop-Down-Menüs können Sie das Zeitintervall zwischen zwei automatischen Speicherungen wählen. Bei der automatischen Speicherung wird die Originaldatei überschrieben. Editor-Einstellungen 110 Speichern mit Zeilenvorschub-Typ Über dieses Drop-Down-Menü wird der Zeilenvorschub-Typ für die zu speichernde Datei bestimmt. Auto: Ändert nicht den Zeilenvorschub-Typ. Wenn neue Dateien gespeichert werden, wird der DOS/Windows-Zeilenvorschub-Typ CR LF (ASCII 13 10) angewendet. DOS/Windows: CR LF (ASCII 13 10) Unix: LF (ASCII 10) Mac: CR (ASCII 13) UNICODE-Dateien Nachricht beim Laden von UNICODE Setzen Sie hier einen Haken, damit eine Nachricht erscheint, wenn eine UNICODE-Datei geladen wird. Abfragen vor Speichern in UNICODE Setzen Sie hier einen Haken, wenn eine Nachfrage erscheinen soll, wenn eine Datei in UNICODE gespeichert wird. Dateien immmer in UNICODE speichern Setzen Sie hier einen Haken, wenn die Dateien immer in UNICODE gespeichert werden sollten. Immer als normalen Text speichern Setzen Sie hier einen Haken, wenn die Dateien nie als UNICODE gespeichert werden sollten. Die Laden-/Speichern-Einstellungen gelten nur für den gewählten Dateityp. Editor-Einstellungen 111 6.2.4. Dateivergleich Zur Einstellung des Dateivergleichs öffnen Sie die Einstellungen und klicken Sie auf Spez. Dateitypen. Aktivieren Sie hier den gewünschten Dateityp (z.B. ISO Fräsen). Mit einem weiteren Klick auf Dateivergleich (links) öffnet sich der Dialog Dateivergleich. Alternativ können Sie auch auf das Einstellungen-Symbol im Menü Dateivergleich des Reiters Dateivergleich klicken. Hier sehen Sie das Konfigurationsfenster für den Dateivergleich: Dialog 'Einstellungen: Dateivergleich'. Dateivergleich-Einstellungen Zeilenweise Änderungsauswahl Verwenden Sie diese Option, wenn Sie Schritt für Schritt durch mehrere aufeinanderfolgende Unterschiede navigieren möchten. Es werden jeweils nur die Unterschiede in der aktuellen Zeile hervorgehoben. Alle Unterschiede mit Kontex zeigen Wenn diese Funktion aktiviert ist, werden in beiden Fenstern alle Zeilen, in welchen mindestens ein Unterschied besteht, hervorgehoben und alle Unterschiede mit ihrem Kontext markiert. Nach Übernahme zum nächsten Unterschied Wenn Sie hier einen Haken setzen, springt der Cursor nach der Übernahme eines Unterschieds - vom rechten in das linke Fenster oder umgekehrt - automatisch zum nächsten Unterschied. Editor-Einstellungen 112 Fensterwechsel mit TAB-Taste Wenn Sie diese Option aktivieren, können Sie mit der TAB-Taste den Cursor zwischen den beiden Vergleichsfenstern hin- und herschalten. Solange diese Option eingeschaltet ist, können Sie keine Tabulatoren in eine der beiden Dateien einfügen. Alle Unterschiede detailliert zeigen Durch Aktivierung dieser Option werden in beiden Fenstern alle Zeilen, in welchen mindestens ein Unterschied besteht, hervorgehoben und jeder Unterschied ist detailliert, d.h. ohne Kontext markiert. Intelligentes Markieren Wenn Sie diese Option aktivieren, wird nicht nur der Teil eines Befehls markiert, der sich unterscheidet, sondern der vollständige Befehl, sofern er mindestens einen Unterschied enthält. Ignorieren Ignoriere Satznummern Wenn Sie diese Option auswählen, werden die Unterschiede zwischen Satznummern beim Vergleich ignoriert. Außerdem wird ebenfalls ignoriert, ob eine Datei Satznummern besitzt und die andere nicht. Ignoriere Leerzeichen Wenn diese Option aktiviert ist, werden die Zwischenraum-Zeichen 'Leerzeichen (space)', ASCII 32, und 'Tabulator (tab)', ASCII 9, beim Dateivergleich ignoriert. Ignoriere Kommentare Wenn diese Funktion aktiviert ist, werden alle Kommentare ignoriert, die korrekt zwischen den Sonderzeichen für 'Kommentaranfang', zumeist '(', und 'Kommentarende', zumeist ')', eingefügt sind. Diese Sonderzeichen müssen im Dialog 'CNC-Maschine' eingestellt sein. Ignoriere GROSS- / klein-Buchstaben Ist diese Option aktiviert, wird die Groß-/Kleinschreibung von Buchstaben beim Programmvergleich ignoriert, d.h. sind Buchstaben beim Vergleich in einer Datei groß, in der anderen klein geschrieben, werden sie nicht als Unterschied markiert. Ignoriere Zahlenformat Wenn Sie diese Option aktivieren, werden vor- und nachlaufende Nullen, sowie das optionale Vorzeichen '+' ignoriert. Z.B. die Wertangabe 'X+14.10' wird jetzt angepasst auf 'X14.1'. Editor-Einstellungen 113 Druck-Optionen Drucke nur Unterschiede Ist diese Option aktiviert, werden nur die Zeilen mit markierten Unterschieden ausgedruckt (und am Rand zusätzlich rot gekennzeichnet). Die Dateivergleich-Einstellungen gelten nur für den gewählten Dateityp. 6.2.5. CNC-Maschine Zur Konfiguration maschinenspezifischer Zeichen und Befehle öffnen Sie die Einstellungen und klicken Sie auf Spez. Dateitypen, um hier den Dateityp auszuwählen. Klicken Sie dann auf CNCMaschine in der Baumstruktur im linken Teil des Fensters. Alternativ können Sie auch auf das Symbol Maschinenvorlagen im Menü Dateitypen des Reiters Editor klicken. Hier sehen Sie den Dialog zur Maschinen-Konfiguration. Dialog 'Einstellungen: CNC-Maschine'. Sonderzeichen Kommentaranfang Tragen Sie hier das Sonderzeichen für 'Kommentaranfang' - z.B. '(' - ein. Editor-Einstellungen 114 Kommentarende Tragen Sie hier das Sonderzeichen für 'Kommentarende' - z.B. ')' - ein. Satzausblenden Tragen Sie hier das Zeichen zum Ausblenden eines NC-Satzes ein. Wollen Sie kein Zeichen für das Satzausblenden bestimmen, dann lassen Sie das Feld einfach frei. Dezimaltrennzeichen Legen Sie hier das Dezimaltrennzeichen (Dezimalpunkt oder -komma) fest. Start von mehrzeiligen Kommentaren Verwenden Sie dieses Feld, um die Zeichenfolge zum Anfang eines Kommentars über mehrere Zeilen festzulegen. Ende von mehrzeiligen Kommentaren Verwenden Sie dieses Feld, um die Zeichenfolge am Ende eines Kommentars über mehrere Zeilen festzulegen. Ausblendzeichen hinter Satznummer Setzen Sie hier einen Haken, wenn das Satzausblendzeichen (steuerungsspezifisch) hinter der Satznummer eingefügt werden soll. Lassen Sie das Feld offen, wenn das Satzausblendzeichen vor der Satznummer stehen soll. Wenn anstelle des üblichen Satzausblendzeichens ('/') ein anderes erforderlich ist, können Sie es im Feld Satzausblenden des Dialogs 'CNC-Maschinen-Konfiguration' einsetzen. Dezimalpunkt auf numerischer Tastatur Setzen Sie hier einen Haken, wenn die Dezimalkomma-Taste des Nummernblocks auf der Tastatur das oben definierte Dezimaltrennzeichen einfügen soll. Mehrzeilige Kommentare aktivieren Wählen Sie diese Option aus, um die Einfärbung von mehrzeiligen Kommentaren zu aktivieren. NC-Codes Werkzeugwechsel Tragen Sie in dieses Feld das Präfix für einen Werkzeugwechsel ein. Editor-Einstellungen 115 Beispiel: Wenn die Werkzeugnummer mit T0101 spezifiziert ist, tragen Sie 'T' als Präfix ein. Werkzeug sofort laden Geben Sie hier den Befehl zum Laden des Werkzeugs ein (z.B. M06). Wenn dieser Befehl in demselben NC-Satz wie der Werkzeugwechsel-Befehl steht, wird das Werkzeug sofort geladen. Beispiel: N1230 T020202 M6. Vorschub einstellen Geben Sie hier das Vorschub-Präfix ein. Beispiel: Ist die Vorschubgeschwindigkeit spezifiziert mit F400, dann setzen Sie 'F' in dieses Feld ein. Spindeldrehzahl einstellen Geben Sie hier das Spindeldrehzahl-Präfix ein. Beispiel: Ist die Spindeldrehzahl mit S3000 spezifiziert, dann setzen Sie ein 'S' in dieses Feld. Zusätzliche Definitionen Werkzeugweg-Einheit Definieren Sie in diesem Feld die Werkzeugweg-Einheit (z.B. 'mm'). Vorschub-Einheit Definieren Sie in diesem Feld die Einheit der Vorschubgeschwindigkeit (z.B. 'mm/min'). Dezimalstellen Definieren Sie in diesem Feld, wie viele Nachkommastellen im Backplot usw. angezeigt werden sollen. Eilganggeschwindigkeit (mm / min) Geben Sie in diesem Feld die Vorschubgeschwindigkeit bei Eilgängen ein. Die Einstellungen in der Kategorie CNC-Maschine gelten nur für den gewählten Dateityp. Editor-Einstellungen 116 6.2.6. Backplot In diesem Dialog können Sie die allgemeinen Einstellungen des Backplotmoduls konfigurieren. Zur Konfiguration des Backplots öffnen Sie die Einstellungen von CIMCO Edit v7 und wählen Sie dann in der Baumstruktur im linken Teil des Einstellungsfensters Backplot aus, welches unter der Kategorie Spez. Dateitypen zu finden ist. Alternativ können Sie auch auf das Symbol BackplotEinstellungen im Menü Datei des Programmreiters Backplot klicken, um das Fenster BackplotEinstellungen zu erhalten: Dialog 'Backplot Einstellungen'. Es sind nur Optionen aktiv, die dem gewählten Dateityp entsprechen. Alle anderen Optionen werden ausgegraut angezeigt. Backplot Einstellungen Steuerungstyp Wählen Sie hier den Steuerungstyp aus, für welchen die Einstellungen gelten sollen. Editor-Einstellungen 117 WZ-Bibliothek Benutzen Sie diesen Button, um die Werkzeugbibliothek für den ausgewählten Steuerungstypen einzustellen. Informationen über die Einstellungen von Werkzeugen finden Sie unter Werkzeug. Durchmesserprogrammierung Setzen Sie hier einen Haken, um Durchmesserprogrammierung auszuwählen. Kreisbg.-Mittelpkt. als Durchm. vorg Setzen Sie bei diesem Feld einen Haken, um Durchmesserprogrammierung auch für Bogenzentren auszuwählen (I-Koordinate). Zeichne 'null' Bögen Setzen Sie hier einen Haken, wenn ein ganzer Kreis auf Bögen mit gleichem Start- und Endpunkt gezeichnet werden soll. Zeige Zyklen Setzen Sie hier einen Haken, um Zyklen zu plotten. Ignoriere M6 Setzen Sie hier einen Haken, um Werkzeugladebefehle zu ignorieren (wie M6). Sie können den Werkzeugladebefehl bei den 'Maschinen' Einstellungen festlegen. Ignoriere Werkzeug Nummer 0 Setzen Sie hier einen Haken, wenn die Werkzeugnummer 0 ignoriert werden soll. Dieses ist nützlich, wenn T0/T00/T0000 verwendet wird, um den Längenversatz zu annullieren. 4/5-Achsen-Backplot Aktivieren Wählen Sie diese Option aus, um die 4/5-Achsen-Backplotsimulation zu aktivieren. X100 = X0.100 Wenn Sie diese Option auswählen, nimmt das Programm an, dass Werte ohne ein Dezimalkomma 1/1000 einer regulären Bewegung sind. Radius-Kompensation Deaktivieren Setzen Sie hier einen Haken, um die Radiuskompensation auszuschalten. Editor-Einstellungen 118 Benutze kürzeste Winkelbewegung Benutzen Sie diese Option, um die kürzeste Winkelbewegung zu verwenden. Beispiel: Bei einer Bewegung von 359 Grad nach 1 Grad würde die Simulation normalerweise eine Rückwärtsbewegung von 358 Grad ausführen. Wenn diese Option gewählt wird, wird nur eine 2-Grad-Bewegung durchgeführt. U/V/W Relativbewegungen Setzen Sie hier einen Haken, wenn U/V/W als relative Bewegungen verwendet werden soll. Bogentyp Wählen Sie hier einen zum gewählten Steuerungstyp passenden Bogentyp aus der Dropdownliste. Orientierung Verwenden Sie dieses Feld, um die Orientierung der grafischen Darstellung von Drehprogrammen einzustellen. Optionen zur Räumlichen Animation Verwenden Sie dieses Feld, um auszuwählen, ob die räumliche Animation als dreidimensionale Visualisierung (3D Fräsen und Drehen) oder als zweidimensionale Simulation (2D Drehen) durchgeführt werden soll. Die zweidimensionale Simulation ist nur für Drehprogramme verfügbar. Maschinen-Setup (4/5-Achsen) Benutzen Sie dieses Feld, um den Maschinentyp zu spezifizieren. Der Maschinen-Typ und die entsprechende Geometrie ist für die 5-Achsen-Simulation wichtig. Klicken Sie auf das Symbol neben dem Dropdown-Menü, um die Maschinenkonfiguration zu bearbeiten. Tastatur-/Maus-Belegung Wählen Sie aus der Liste die gewünschte Tastaturbelegung aus. Achsen festlegen (Bsp. 'A=WB, B=WA, I=J, J=I') Benutzen Sie diese Option, um die Standard-Achsen einer anderen Zeichenkette zuzuordnen. Beispiel: Wenn eine CNC-Steuerung XA für die A-Achsen-Rotation verwendet, geben Sie hier 'A=XA' ein. Beispiel: Wenn eine Maschine die X- und Y-Achsen vertauscht hat, geben Sie hier 'X=Y, Y=X' ein. Editor-Einstellungen 119 6.2.7. Werkzeugdurchsuchung In diesem kapitel wird die automatische Werkzeugdurchsuchung in CIMCO Edit v7 beschrieben. Alle Befehle sind unabhängig von der Groß- und Kleinschreibung, aber aus Kompatibilitätsgründen werden alle Werte in nur Großbuchstaben geschrieben. Mit der automatischen Werkzeugdurchsuchung können Sie das NC-Programm automatisch nach Werkzeugabmessungen durchsuchen. Die Durchsuchungsfunktion erkennt automatisch Werkzeugnummer, Werkzeugtyp und die Abmessungen anhand des durchsuchten NC-Programms. Es werden nur Fräswerkzeuge unterstützt Wenn die Funktion Automatische Werkzeugdurchsuchung aktiviert ist, durchsucht CIMCO Edit v7 das NC-Programm nach Zeilen, welche den Trigger für eine Werkzeugzeile beinhalten. Der vordefinierte Standardtrigger lautet TOOL, und falls nötig kann dieser durch den Benutzer geändert und so an seine Bedürfnisse angepasst werden. CIMCO Edit v7 erwartet, dass die Werkzeugzeile als Kommentar eingegeben wurde, und dass das Zeichen für Kommentar-Ende, wie es in den Maschineneinstellungen definiert wurde, verwendet wird. Beim Einlesen der Werkzeugabmessungen ist die Reihenfolge der Stichwörter egal. Die Stichwörter können durch den Benutzer bei Bedarf geändert werden. Manche Stichwörter können die Leistung von CIMCO Edit v7 signifikant verlangsamen, wenn sie sehr häufig in einem NC-Programm vorkommen, und das Programm nach diesen Stichwörtern durchsucht werden soll. Seien Sie daher vorsichtig bei der Auswahl der Stichwörter. Sehen Sie hier das Dialogfenster zur Konfiguration der automatischen Werkzeugdurchsuchung: Editor-Einstellungen 120 Einstellungsfenster der Werkzeugdurchsuchung Automatische Werkzeugdurchsuchung Automatische Werkzeugdurchsuchung Setzen Sie bei diesem Feld einen Haken, wenn NC-Programme automatisch nach Werkzeugabmessungen durchsucht werden sollen. Trigger für eine Werkzeugzeile Geben Sie in diesem Feld das Stichwort ein, das eine Zeile mit Werkzeugdefinitionen kennzeichnen soll. Es sind nur normale Buchstaben A-Z und a-z erlaubt. Der vordefinierte Standardtrigger ist TOOL. Werkzeugtyp Verwenden Sie dieses Dropdown-Menü, um den Werkzeugtyp auszuwählen, mit dem die Werkzeugoperation durchgeführt werden soll. In dem Feld unterhalb des Dropdown-Menüs können Sie den Namen des Werkzeugs bearbeiten. Änderungen werden unmittelbar im Feld Beispiel angezeigt. Es werden sämtliche Zeichen unterstützt. Stichwort für die Werkzeugabmessungen Verwenden Sie dieses Dropdown-Menü, um ein Stichwort auszuwählen, das einen Wert für eine Werkzeugabmessung kennzeichnen soll. Im Textfeld unterhalb des Dropdown-Menüs können Sie das Stichwort der ausgewählten Werkzeugabmessung bearbeiten. Dabei sind nur normale Buchstaben A-Z und a-z erlaubt. Änderungen werden unmittelbar im Feld Beispiel angezeigt. Editor-Einstellungen 121 Beispiel Dieses Feld zeigt eine Beispielzeile für das ausgewählte Werkzeug mit allen Parametern an. Die Felder "Trigger für eine Werkzeugzeile", "Werkzeugtyp" und "Stichwort für die Werkzeugabmessungen" werden verwendet, um Synomyme für die Standard-Stichwörter der Konfiguration einzuführen. Es wird dringend empfohlen, die Standard-Stichwörter zu verwenden, da eine Änderung zu Problemen führen kann. Definition von Werkzeugen in NC-Programmen Alle Werkzeugzeilen können am Programmanfang gebündelt werden. In ISO-Code wird erwartet, dass die Werkzeugzeilen als Kommentare geschrieben werden, also in runde Klammern gefasst sind. Bei Heidenhain-Programmen beginnen Werkzeugzeilen mit einem Semikolon. Werkzeugzeilen beginnen mit dem Triggerwort TOOL, gefolgt von der Werkzeugnummer und dem Werkzeugtyp in einfachen Anführungszeichen. Die Standard-Werkzeugtypen haben die folgenden Namen: Schaftfräser: "END MILL FLAT" Kugelfräser: "END MILL SPHERE" Radiusfräser: "END MILL BULL" Kegelfräser: "TAPER MILL" Bohrer: "DRILL" Zentrierbohrer: "CENTER DRILL" Anbohrer: "SPOT DRILL" Reibahle: "REAMER" Bohrstange: "BORING BAR" Flachsenker: "COUNTER BORE" Zapfensenker: "COUNTER SINK" Fasenfräser: "CHAMFER MILL" Stirnfräser: "FACE MILL" Nutenfräser: "SLOT MILL" Eckradiusfräser: "RAD MILL" Falls eine Werkzeugzeile einen unbekannten Werkzeugtypen enthält, wird ein Schaftfräser verwendet. Editor-Einstellungen 122 Auf den Werkzeugtyp folgen dann die Abmessungsstichworte mit den entsprechenden Werten. Die Standard-Stichworte sind: D = Durchmesser: ganze Zahl, Dezimalbruch oder Bruch. CR = Eckenradius: ganze Zahl, Dezimalbruch oder Bruch. A = Kegelwinkel: ganze Zahl, Dezimalbruch oder Bruch. FL = Schneidenlänge: ganze Zahl, Dezimalbruch oder Bruch. SL = Schaftlänge: ganze Zahl, Dezimalbruch oder Bruch. BL = Werkzeuglänge: ganze Zahl, Dezimalbruch oder Bruch. AD = Schaftdurchmesser: ganze Zahl, Dezimalbruch oder Bruch. Im NC-Programm können Werkzeuge mit und ohne '=' zwischen Abmessungsstichwort und Wert definiert werden. Sie können zwischen metrischen und britischen Einheiten wechseln, indem Sie UM für metrische Einheiten (mm) und UI für britische Einheiten (Zoll) anfügen. Beispiele für Werkzeugzeilen (mit und ohne '='): ISO-Kommentare (TOOL1 "FACE MILL" UM D=42 CR=0.8 FL=6.25 SL=30 BL=50 AD=12.5) (TOOL3 "DRILL" FL36.1234 SL=0 BL = 36 AD6 A120 UM D6 CR0) Heidenhain-Kommentar ; TOOL12 "TAPER MILL" A=12.345 D=8 AD=21.13 CR=0 FL=20 SL=30 BL=50 UM Werzeug mit britischen Einheiten (TOOL136 "END MILL FLAT" UI D=1/8 CR=0 FL=1 SL=2 BL=3 AD=1/8) Falls ein Abmessungsstichwort fehlt, wird der Wert dieses Stichworts vom Standardwerkzeug dieses Typs übernommen. Vergessen Sie nicht, Leerzeichen zwischen den Parameterdefinitionen einzufügen. Editor-Einstellungen 123 6.2.8. Multi-Kanal Mit der Option Multi-Kanal können NC-Programme für CNC-Maschinen mit 2 oder 3 Kanälen im Editor korrekt angezeigt werden. Der NC-Code der einzelnen Kanäle wird automatisch in einem eigenem Fenster angezeigt, wenn der entsprechende Warte-Code angegeben wurde. Wenn Sie die Einstellungen von Multi-Kanal bearbeiten möchten, öffnen Sie ein beliebiges Einstellungsfenster und wählen Sie im linken Fensterteil unter dem Bereich Spez. Dateitypen die Kategorie Multi-Kanal aus. Alternativ können Sie auch auf das Symbol Multi-KanalEinstellungen im Menü Multi-Kanal des Programmreiters NC-Funktionen klicken. Unten sehen Sie das Dialogfenster zur Konfiguration der Multi-Kanal-Ansicht. Die Fenster können mit den Wartecodes synchronisiert werden. In allen Fenstern kann gleichzeitig Editiert werden, übereinstimmende Wartecodes werden Gelb hinterlegt und fehlende Wartecodes werden in Magenta hinterlegt. Dialog 'Multi-Kanal-Einstellungen'. Multi-Kanal-Ansicht Multi-Kanal Ansicht aktivieren Setzen Sie hier einen Haken, um die Multi-Kanal-Ansicht zu aktivieren. Editor-Einstellungen 124 Multi-Kanal Modus Wählen Sie aus dieser Dropdownliste einen Multi-Kanal Modus, um einzustellen, wie die Multi-Kanal-Informationen gelesen werden sollen. Sie können entweder einen der vordefinierten Typen auswählen, oder den benutzerdefinierten Typ auswählen, um die MultiKanal-Kommandos manuell zu definieren. Synchronisation benutzt Kanal-Nummern Benutzen Sie diese Option, um über Synchronisierungskommandos festzulegen, mit welchem Kanal synchronisiert werden soll. Beispiel: !2 bedeutet Synchronisierung mit Kanal 2. Ist die Option nicht aktiviert, Synchronisierungsnummer ausgeführt. wird die Synchronisierung mit Hilfe der Beispiel: M303 bedeutet Synchronisierung mit allen Kanälen, die M303 beinhalten. Kanal Start Benutzen Sie dieses Feld, um den Anfang einer Kanalinformation festzulegen, wenn mehrere Kanäle in derselben Datei gespeichert sind. Beispiel: Geben Sie O ein, wenn jeder Kanal mit einem O-Wert beginnt. Sie können mehrere Zeichenfolgen durch Kommas getrennt festlegen. Beispiel: Wenn der erste Kanal mit G13 beginnt und der zweite Kanal mit G14, geben Sie in diesem Feld G13,G14 ein. Sie können außerdem die Informationen zum Start eines Kanals mit Hilfe eines Advanced Trigger einstellen. Kanal Ende Verwenden Sie dieses Feld, um die Informationen zum Ende eines Kanals einzustellen, wenn mehrere Kanäle in derselben Datei gespeichert sind. Beispiel: Geben Sie M30 ein, wenn jeder Kanal mit M30 endet. Sie können die Informationen zum Kanalende auch durch einen Advanced Trigger einstellen. Synchronisations-Kommando Benutzen Sie dieses Feld, um das Synchronisierungskommando einzustellen. Beispiel: Wenn die Synchronisierungspunkte durch !1, !2, ..., markiert sind, geben Sie hier ! ein. Wenn Sie das Kommando durch einen Advanced Trigger einstellen, müssen Sie <> um die Synchronisierungsinformation eingeben. Beispiel: Um auf M300-M399 zu synchronieren, geben Sie in diesem Feld M3 ein. Um auf allen Pxxx zu synchronisieren, geben Sie in diesem Feld P ein. Synchronisationsnummer Benutzen Sie dieses Feld, um die Synchronisierungsnummer festzulegen. Editor-Einstellungen 125 Beispiel: Wenn Synchronisierungspunkte eine ID-Nummer wie z.B. WAIT(1001, channel 1, channel 2) besitzen (wobei 1001 die ID-Nummer ist), muss diese zusätzlich zum Synchronisierungskommando auch übereinstimmen. Kanalreihenfolge Benutzen Sie dieses Feld, um die Kanalreihenfolge zu definieren. Beispiel: 1,3,2. Testfeld Benutzen Sie dieses Feld, um die Multi-Kanal-Einstellungen zu testen. 6.2.9. Werkzeugliste In diesem Abschnitt wird beschrieben, wie Sie die Auslöser für Werkzeuglisten einstellen und Werkzeuglisten generieren. Wenn Sie die Einstellungen von Werkzeuglisten bearbeiten möchten, öffnen Sie ein beliebiges Einstellungsfenster und wählen Sie im linken Fensterteil unter dem Bereich Spez. Dateitypen die Kategorie Werkzeugliste aus. Alternativ können Sie auch auf das Symbol Konfiguration von Werkzeuglisten im Menü Info des Programmreiters NC-Funktionen klicken. Unten sehen Sie das Dialogfenster zur Konfiguration von Werkzeuglisten. Dialog 'Werkzeugliste'. Editor-Einstellungen 126 Werkzeugliste Einstellungen Werkzeug-Trigger Geben Sie hier den Auslöser für ein Werkzeug ein. Beispiel: Wenn die Maschine T01 als Werkzeug 01 benutzt, geben Sie T ein. $TOOL1 / $TOOL2 Auslöser Benutzen Sie diese Felder, um den erweiterten Auslöser festzulegen, der verwendet werden soll, um die Variable $TOOL1/2 zu erzeugen. Beispiel: Angenommen, Sie möchten den Wert einbeziehen, der nach dem R in der folgenden Zeile angegeben wurde: (T1 5MM DRILL R33). Legen Sie dazu den Auslöser R bei $TOOL1 Auslöser fest. Dadurch wird der Wert 'R33' der Variablen $TOOL1 zugewiesen. Sortiere Werkzeugliste Benutzen Sie diese Option, um die Werkzeugliste zu sortieren. Wenn bei diesem Feld ein Haken gesetzt ist, wird jedes Werkzeug nur einmal in der Liste aufgeführt. Ignoriere doppelte Informationen (T020202 = T02) Wenn diese Funktion aktiviert ist, werden doppelte Informationen ignoriert, d.h. zum Beispiel wird T020202 als T02 aufgelistet. Ignoriere 0en (T02 = T2) Wenn diese Option aktiviert ist, werden vorangestellte Nullen in Werkzeugnummern ignoriert, d.h. T02 wird als T2 aufgelistet. Zweizeilige Kommentare Benutzen Sie diese Option, wenn der Werkzeugkommentar aus zwei Zeilen besteht. Kommentare unter Werkzeugname durchsuchen Benutzen Sie diese Option, wenn der Werkzeug-Kommentar immer unter dem Werkzeugwechselblock platziert ist. Werkzeuglisten-Template Verwenden Sie dieses Feld, um das Werkzeuglistentemplate aus einem Verzeichnis auszuwählen. Klicken Sie auf das Ordnersymbol um das Verzeichnissystem Ihres Computers nach einer Vorlage zu durchsuchen. Klicken Sie auf das Icon öffnen und editieren. rechts neben dem Ordnersymbol, um das Template zu Editor-Einstellungen 127 6.2.10. Weitere In diesem Kapitel werden weitere, Dateityp-spezifische Einstellungen beschrieben, d.h. die hier gemachten Einstellungen gelten nur für den ausgewählten spezifischen Dateityp, z.B. ISO-Fräsen. Wenn Sie die Weiteren Einstellungen bearbeiten möchten, öffnen Sie ein beliebiges Einstellungsfenster und wählen Sie im linken Fensterteil unter dem Bereich Spez. Dateitypen die Kategorie Weitere aus. Alternativ können Sie auch auf das Symbol Weitere im Menü Dateitypen des Programmreiters Editor klicken. Unten sehen Sie das Dialogfenster zur Konfiguration der weitere Einstellungen. Dialog 'Weitere (dateityp-spezifische) Einstellungen'. Druckeinstellungen Druckspalten Wählen Sie aus dem Dropdown-Menü die Anzahl der Druckspalten, die bei dem gewählten Dateityp zum Ausdrucken von CNC-Programmen verwendet werden sollen. Indikator für maximale Zeilenlänge Setzen Sie in dieses Feld die max. Zeilenlänge ein, definiert durch die Anzahl der Zeichen. Wenn Sie eine Proportionalschrift (mit unterschiedlichen Buchstabenbreiten) verwenden, sind die Zeilenlängen (mm) dementsprechend unterschiedlich groß. Editor-Einstellungen 128 Leerzeichen einfügen beim Datei Öffnen Benutzen Sie diese Option, um beim Öffnen von Dateien automatisch Leerzeichen einzufügen. 6.3. Globale Farben In diesem Abschnitt werden die Einstellungen in Globale Farben erklärt. Im Dialog Globale Farben können Sie Ihre eigenen Farben für die Backplotbewegungen etc. sowie für das CNC-Calc Fenster (Hintergrund, Achsen, Kontur etc.) gestalten. Zur Konfiguration von Globale Farben klicken Sie im linken Teil des Einstellungsfensters auf die Kategorie Globale Farben. Sie erhalten das folgende Dialogfenster: Dialog 'Globale Farben'. Globale Farben Um eine spezielle Farbe schnell zu ändern, wählen Sie unter Text zuerst eine Darstellung aus der Liste und ändern Sie mit den Schiebereglern die entsprechende Farbe nach Wunsch. Editor-Einstellungen 129 Wähle Farbe Verwenden Sie diesen Button, um für das ausgewählte Element eine Farbe aus einer vorgegebenen Liste auszuwählen oder eine benutzerdefinierte Farbe zu wählen. Originalwerte Klicken Sie hier, um für das ausgewählte Element die vordefinierte Originalfarbe wiederherzustellen. 6.4. Externe Befehle Im diesem Abschnitt werden die Einstellungen und die Verwendung von externen Befehlen erläutert. Zur Konfiguration von Externen Befehlen klicken Sie im linken Teil des Einstellungsfensters auf die Kategorie Externe Befehle. Sie erhalten den folgenden Dialog: Dialog 'Externe Befehle'. Externer Befehl 1 / 2 Titel des Befehls Benutzen Sie dieses Feld, um den Menütext zu spezifizieren, der im Menü NC-Funktionen gezeigt wird. Editor-Einstellungen 130 Auszuführendes Programm Benutzen Sie dieses Feld, um die auszuführende Anwendung zu spezifizieren. Sie können auf das Ordnersymbol klicken, um eine ausführbare Datei aus Ihrem Dateiverzeichnis auszuwählen. Parameter Benutzen Sie dieses Feld, um die Parameter des Befehls zu spezifizieren. Die folgenden Variablen sind verfügbar.: $FILE: Dateinamen ohne Pfad. $PATH: Pfad der Datei. $FILEPATH: Dateinamen mit Pfad. $FILENOEXT: Dateinamen ohne Dateierweiterung. Beispiel: Um den Befehl mit den Parametern '-g C:\NCPRG\MOULD.NC C:\NCPRG\MOULD.NEW' durchzuführen, geben Sie -g $FILE $OUTFILE ein, und geben Sie dann $PATH\$FILENOEXT.NEW in das Feld Ausgabe-Datei ein. Ausgabe-Datei Benutzen Sie dieses Feld, um den Namen der Ausgabedatei festzulegen. Die folgenden Variablen sind verfügbar: $FILE: Dateinamen ohne Pfad. $PATH: Pfad der Datei. $FILEPATH: Dateinamen mit Pfad. $FILENOEXT: Dateinamen ohne Dateierweiterung. Beispiel: Um den Befehl mit den Parametern '-g C:\NCPRG\MOULD.NC C:\NCPRG\MOULD.NEW' durchzuführen, geben Sie $PATH\$FILENOEXT.NEW ein, und geben Sie dann -g $FILE $OUTFILE in das Feld Parameter ein. Wenn kein Ausgabedateiname eingegeben wird, wird angenommen, dass die Eingabedatei geändert werden soll. Editor-Einstellungen 131 6.5. Mazatrol-Betrachter In diesem Abschnitt werden die Einstellungen zum Mazatrol-Betrachter erläutert. Mit CIMCO Mazatrol-Betrachter können Mazatrol-Dateien direkt vom PC aus geöffnet und angesehen werden. Der Mazatrol-Betrachter ist eine optionale Erweiterung und benötigt eine entsprechende Lizenz. Sie können den Mazatrol-Betrachter unter Plugins in den Einstellungen aktivieren. Dialog 'Mazatrol-Betrachter'. Mazatrol-Betrachter Sprache Wählen Sie aus der Dropdownliste die Sprache aus, in der die Mazatrol-Datei dargestellt wird. Mazatrol-Betrachter Dezimalstellen Verwenden Sie dieses Feld, um festzulegen, wie viele Dezimalstellen bei der Anzeige von Werten im Mazatrol-Betrachter verwendet werden sollen. Zeige TPC Daten Wählen Sie diese Option aus, um TPC-Daten anzuzeigen, wenn Mazatrol-Dateien betrachtet werden. Editor-Einstellungen 132 Schriftart Dieses Feld zeigt ein Muster der gewählten Schriftart. Klicken Sie auf den Button neben dem Textfelt um eine andere Schriftart auszuwählen. 6.6. Plugins Im diesem Abschnitt werden die Einstellungen zu Plugins erläutert. Plugins sind optional und benötigen eine entsprechende Lizenzerweiterung. Wenn Sie Plugins im Einstellungsfenster auswählen, erscheint der folgende Dialog: Dialog 'Plugins'. Wähle Plugins Backplot deaktivieren Setzen Sie hier einen Haken, um das Backplot-Modul zu deaktivieren. Backplot benötigt eine Lizenz für CIMCO Edit Professional. rechts Editor-Einstellungen 133 Erweiterte Simulation deaktivieren Deaktiviert das Modul für die erweiterete Simulation, welches z.B. die VolumenmodellDarstellung enthält. DNC/Serielle Kommunikation deaktivieren Setzen Sie bei diesem Feld einen Haken, um das Modul für DNC/Serielle Kommunikation zu deaktivieren. Um diese Erweiterung zu verwenden, benötigen Sie eine Lizenz für CIMCO Edit, die die DNC-Option beinhaltet. Dateivergleich deaktivieren Setzen Sie hier einen Haken, um den Dateivergleich zu deaktivieren. Erweiterte NC-Funktionen deaktivieren Setzen Sie hier einen Haken, um die erweiterten NC-Funktionen (Makros, spiegeln, rotieren...) zu deaktivieren. Um die erweiterten NC-Funktionen zu verwenden, benötigen Sie eine Lizenz für CIMCO Edit Professional. NC-Base Client deaktivieren Setzen Sie hier einen Haken, um den NC-Base Client (Zugriff auf NC-Base Programmverwaltung) zu deaktivieren. Für diese Erweiterung wird ein installierter NC-Base Server vorausgesetzt und eine erweiterte Lizenz für CIMCO Edit benötigt. DNC-Max Client deaktivieren Setzen Sie hier einen Haken, um den DNC-Max Client (Zugriff auf DNC-Max Server) zu deaktivieren. Für diese Erweiterung wird ein installierter NC-Base Server und DNC-Max Server vorausgesetzt und eine erweiterte Lizenz für CIMCO Edit benötigt. Editor-Einstellungen 134 CNC-Calc deaktivieren Setzen Sie hier einen Haken, um CNC-Calc zu deaktivieren. CNC-Calc benötigt eine Lizenz für CIMCO Edit Professional. Mazatrol-Betrachter deaktivieren Setzen Sie hier einen Haken, um den Mazatrol-Betrachter zu deaktivieren. Der Mazatrol-Betrachter benötigt eine erweiterte Lizenz für CIMCO Edit. Konfigurations-Kennwort Konfigurations-Kennwort Benutzen Sie dieses Feld, um ein Konfigurationskennwort festzulegen. Wenn sie das Kennwort vergessen haben, halten Sie Strg+Shift gedrückt, während Sie CIMCO Edit v7 starten. Makro-/Maschinen-Konfigurationspfad Benutzen Sie diese Feld, um das Standardverzeichnis zum Speichern der Dateitypen (*.mac) auszuwählen. Klicken Sie auf das Ordnersymbol rechts neben dem Feld, um einen Pfad auszuwählen. Sie können $USERNAME und $COMPUTERNAME als Verzeichnisvariablen verwenden. DNC-Einstellungen 135 7. DNC-Einstellungen In den Einstellungen von DNC-Max können Sie die Kommunikation zwischen dem DNC-Rechner und einer ausgewählten CNC-Maschine konfigurieren oder eine DNC-Verbindung zu einer neuen Maschine erstellen. Die Konfigurationen zur DNC-Kommunikation können Sie auf zwei Arten erreichen: Klicken Sie in der Registerkarte Übertragen im Menü Einstellungen auf DNCEinstellungen. Es öffnet sich ein Dialogfenster, in dem Sie die gewünschte Maschine auswählen und anschließend auf die Schaltfläche Einstellungen klicken, womit Sie den Dialog für die Schnittstellen-Grundeinstellungen erhalten. Alternativ wählen Sie in der Registerkarte Übertragen im Menü CNC-Maschine die gewünschte Maschine aus und klicken auf das Icon DNC-Einstellungen ganz rechts, wodurch Sie direkt in den Dialog für die Schnittstellen-Grundeinstellungen gelangen. Wenn Sie DNC-Einstellungen aus der Registerkarte Übertragen anwählen, erhalten Sie folgenden Dialog: Dialog 'DNC-Einstellungen'. DNC-Einstellungen 136 Maschinen Wenn mehrere Maschinen mit dem DNC-Rechner (PC) verbunden sind, wählen Sie durch Anklicken die Maschine aus, deren Übertragungsparameter Sie überprüfen oder (neu) einstellen möchten. Konfiguration Protokoll Hier können Sie das Kommunikationsprotokoll für die gewählte Maschine auswählen. Normalerweise verwenden Sie das 'Serielle Standardprotokoll' für sogenannte 'ISOMaschinen', das standardmäßig im CIMCO Edit v7 enthalten ist. Für bestimmte CNCSteuerungen (z.B. Heidenhain, Mazak, etc.) sind Protokolle optional gegen Aufpreis verfügbar. Wenn Sie versuchen, ohne zusätzliche Lizenz ein solches Protokoll zu verwenden, wird der Computer automatisch das zuletzt verwendete Protokoll reaktivieren. Schnittstelle Hier sehen Sie in Kurzform die zur Zeit eingestellten Parameter der PC-Schnittstelle, über die die Datenübertragung zur ausgewählten CNC-Maschine erfolgen soll: Beispiel:COM1, 9600, 7E2 (Schnittstelle: COM1, Baud-Rate 9600, Datenbits: 7, Parität: E (gerade), Stop-Bits: 2). Spezifischer Dateityp Der spezifische Dateityp kann hier aus dem Dropdown-Menü ausgewählt und als Vorlage verwendet werden (z.B. ISO Drehen, ISO Fräsen, Heidenhain). Einstellungen Wenn Sie diese Schaltfläche anklicken, gelangen Sie zum Dialog 'Schnittstelle' mit den Parametern für die ausgewählte Maschine. Umbenennen Klicken Sie auf diesen Button, um einer vorhandenen Konfiguration einen anderen Namen zu geben. Hinzufügen Klicken Sie auf diese Schaltfläche, um eine neue Konfiguration hinzuzufügen. Nach Betätigen der Schaltfläche erscheint der folgende Zusatzdialog: DNC-Einstellungen 137 Neue Maschine hinzufügen. Tragen Sie in die obere Zeile einen (Kurz-)Namen für Ihre neue Maschine ein, und wählen Sie für die untere Zeile eine 'Musterkonfiguration' über das Dropdown-Menü aus, die der neuen Maschine möglichst ähnlich ist (z.B. für eine neue CNC-Drehmaschine mit ISOCodierung den spezifischen Dateityp 'ISO Drehen'). Bestätigen Sie jetzt mit OK, dann erhalten Sie die Schnittstellen-Konfiguration, die Sie in einzelnen Punkten noch ändern können. Mit Abbrechen können Sie das Erstellen abbrechen. Löschen Klicken Sie auf diese Schaltfläche, um eine Konfiguration zu löschen. Es erscheint eine Rückfrage, ob Sie die Maschinenkonfiguration wirklich löschen möchten (Ja / Nein). OK Klicken Sie auf diesen Button, um die neuen Einstellungen zu übernehmen. DNC-Einstellungen 138 7.1. Schnittstelle Um die DNC-Einstellungen zu ändern, klicken Sie auf die Registerkarte Übertragen und anschließend auf DNC-Einstellungen. Hier wählen Sie die gewünschte Maschine aus und klicken danach auf den Button Einstellungen. Sie erhalten jetzt den Dialog 'Schnittstelle'. Dialog 'Schnittstelle'. Einstellungen Serielle Schnittstelle Schnittstelle Wenn Sie dieses Dropdown-Menü öffnen, erhalten Sie eine Übersicht über die aktivierbaren seriellen COM-Schnittstellen Ihres Rechners. Wählen Sie diejenige aus, über die der Rechner mit der vorgesehenen CNC-Maschine kommunizieren soll. Baudrate Aus dem Dropdown-Menü können Sie die Übertragungsgeschwindigkeit in bit/s auswählen. Stop-Bits Hier können Sie die Anzahl der Stop-Bits (1 oder 2) wählen, die zur Zeichenbegrenzung beim asynchronen Übertragungsverfahren (Start-/Stop) am Ende eines Zeichencodes erforderlich ist. DNC-Einstellungen 139 Wieviele Stop-Bits benötigt werden, ist steuerungsabhängig und vom Hersteller (evtl. auch aus dem CNC-Handbuch) zu erfragen. Datenbits Mit diesem Dropdown-Menü können Sie die Anzahl der Datenbits eines Zeichens wählen. Standardmäßig wird für die NC-Datenübertragung der 7-bit-ASCII-Code verwendet. Parität Die Parität ("Gleichheit") dient der Überprüfung, ob eine Übertragung fehlerfrei war. Sie bezieht sich auf die Quersumme der 'Einsen' ('1') in jedem Zeichen, die mit dem Paritybit (8. Bit) die 7-bit-ASCII-Codierung 'gerade' werden lässt (2, 4, 6, 8 Einsen). Der Sender (z.B. der PC) setzt dazu vor der Übertragung eines Zeichens das Paritybit = 1, wenn die Quersumme der Datenbits ungerade war, und der Empfänger (z.B. die CNC) prüft jedes ankommende Zeichen auf eine 'gerade' Quersumme. Ist diese 'ungerade', liegt ein (Einfach-) Fehler vor, die CNC zeigt 'Fehler'. Doppelfehler können nicht erkannt werden. Die über das Dropdown-Menü wählbaren Modi sind: Keine: Keine Paritätsprüfung soll erfolgen. Gerade: Gerade Anzahl von '1en' in jedem Zeichen (s. oben). Ungerade: Ungerade Anzahl von '1en' in jedem Zeichen. Nur für Sonderfälle (Testzwecke): Markieren: Das Paritybit ist immer '1' und der Signalpegel ständig 'niedrig' (low). Leerzeichen: Das Paritybit ist immer '0' und der Signalpegel ständig 'hoch' (high). Einstellung Datenflusskontrolle Datenflusskontrolle Das 'Handshake'-Verfahren ermöglicht die Synchronisation der Datenübertragung zwischen DNC-Rechner (PC) und CNC. Es gibt zwei Arten der Datenflusskontrolle: Software-Handshake, bei dem die ASCII-Zeichen XOn / XOff verwendet werden, und Hardware-Handshake, bei dem über die RS-232-C-Schnittstelle die Potentiale der RTS-/CTSLeitungen gesteuert werden. Die über das Dropdown-Menü wählbaren Modi sind: Keine: Keine Datenflusskontrolle soll erfolgen. Software: Software-Handshake soll verwendet werden. Hardware: Hardware-Handshake soll verwendet werden. Hardware und Software: Hardware- und Software-Handshake sollen gleichzeitig verwendet werden. DNC-Einstellungen 140 DTR aktivieren Wenn dieses Feld angewählt ist, ist DTR aktiv. RTS aktivieren Wenn dieses Feld angewählt ist, ist RTS aktiv. Erweiterte Schnittstelleneinstellung Paritätskontrolle Setzen Sie hier einen Haken, wenn Sie möchten, dass bei einem Paritätsfehler eine Fehlermeldung (z.B. # (35)) an der Fehlerstelle in das CNC-Programm eingetragen wird. Die Fehlermeldung können Sie frei definieren. Nichtstandardisierte XOn / XOff-Zeichen sind hier spezifizierbar. Bei Paritätsfehler einfügen Hier können Sie ein Zeichen angeben, dass in eine empfangene Datei eingefügt werden soll, falls ein Paritätsfehler bei der Datenübertragung von einer Maschine auftritt. Wenn das Feld leer bleibt, wird kein Zeichen eingefügt. XOn-Zeichen Hier wählen Sie das XOn-Zeichen. Wenn das Feld leer bleibt, wird das Standardzeichen verwendet. Falls Ihre Maschine ein anderes Zeichen verlangt, können Sie dieses hier eingeben. XOff-Zeichen Hier wählen Sie das XOff-Zeichen. Wenn das Feld leer bleibt, wird das Standardzeichen verwendet. Falls Ihre Maschine ein anderes Zeichen verlangt, können Sie dieses hier eingeben. Sie können das XOn, XOff, und Bei Paritätsfehler einfügen -Zeichen als ASCII-Zeichen eingeben, d.h. geben Sie '$' (ohne ' ') ein um ASCII-Zeichen 36 zu erhalten. Alternativ können Sie auch einen ASCII-Wert wie diesen '\36' eingeben (wieder ohne ' '). DNC-Einstellungen 141 7.2. Senden Um die Einstellungen für die Übertragungsfunktion Senden zu bearbeiten, klicken Sie im linken Teil des Einstellungsfenster auf den Menü-Punkt Senden. Sie erhalten dann den hier gezeigten Dialog: Einstellungen 'Senden'. Senden CR/LF Hier können Sie die Zeichen für Zeilenvorschub (LF=10) und/oder Wagenrücklauf (CR=13) eingeben oder aus dem Dropdown-Menü auswählen. Für ASCII 13 und ASCII 10 gibt es keine Taste. Sie müssen daher als \13 und \10 eingegeben werden. Startcode Benutzen Sie dieses Feld, um den Start-Trigger festzulegen. Das DNC beginnt die Datenübertragung ab der Zeile, die den hier festgelegten Start-Trigger enthält. Falls kein Start-Trigger festgelegt wurde, beginnt die Übertragung am Anfang der Datei. DNC-Einstellungen 142 Endcode Benutzen Sie dieses Feld, um den End-Trigger festzulegen. Die Zeile, die den End-Trigger enthält, wird nicht übertragen. Als Vorspann senden Hier können Sie ein Zeichen oder eine Zeichenfolge eingeben, die zu Beginn der Übertragung gesendet werden sollen. Als Nachspann senden Hier können Sie ein Zeichen oder eine Zeichenfolge eingeben, die am Ende der Übertragung gesendet werden sollen. Zeilen auslassen mit Zeilen, die eines der in diesem Feld eingegebenen Zeichen enthalten, werden nicht übertragen. Zeichen entfernen Benutzen Sie dieses Feld, um Zeichen einzugeben, die aus den übertragenen Daten entfernt werden sollten. Pause nach Hier geben Sie an, wie viele Zeichen die Maschine empfangen kann, bevor die Übertragung an die Steuerung abgebrochen wird. Nach der hier festgelegten Anzahl an Zeichen wird die Übertragung in jedem Fall abgebrochen, egal, ob das Programm noch nicht beendet wurde. Wenn das Feld leer bleibt, werden sämtliche empfangenen Zeichen ignoriert. Zeitlimit Handshake [s] Geben Sie hier die Zeitspanne in Sekunden ein, die CIMCO Edit v7 nach Empfang eines Stop-Signals von der CNC warten soll, bevor die Verbindung abgebrochen wird. Wenn hier kein Wert angegeben wurde, hält CIMCO Edit v7 die Verbindung solange, bis ein StartSignal empfangen wird. Wartezeit vor jeder Zeile [ms] Hier können Sie in Millisekunden angeben, wie lange CIMCO Edit v7 nach jeder Zeile mit dem Senden der nächsten warten soll. Auf XOn warten Benutzen Sie diese Option, wenn CIMCO Edit v7 auf ein XOn-Zeichen warten soll, bevor die Übertragung beginnt. Diese Funktion ist nur verfügbar, wenn Software-Handshake bei der Schnittstelleneinstellung aktiviert wurde. DNC-Einstellungen 143 Auf Start-Signal warten Benutzen Sie diese Option, wenn CIMCO Edit v7 mit der Übertragung warten soll, bis Sie auf die Schaltfläche Start im Dialogfenster Übertragungszustand klicken. Entferne ASCII 0 Benutzen Sie diese Option, um ASCII 0en aus den übertragenen Daten zu entfernen. Leerzeichen entfernen Verwenden Sie diese Option, um Leerzeichen und Tabulatoren automatisch aus den übertragenen Daten zu entfernen. TABs durch Leerzeichen ersetzen Ist diese Option aktiviert, werden alle Tabulatoren (ASCII 9) in Leerzeichen (ASCII 32) umgewandelt, bevor sie zur Maschine gesendet werden. Sende Dateien mit nicht standard CR/LF Benutzen Sie diese Option, um Dateien mit nicht-standard Zeilenvorschub/ZeilenumbruchZeichen wie \CR\LF\LF oder \CR\CR zu senden. Sie können Zeichen auf zweierlei Weise in die Eingabefelder eingeben: Geben Sie die gewünschten Zeichen entweder direkt über die Tastatur ein, wie zum Beispiel '$*' (ohne ' '), um ASCII-Zeichen 36 gefolgt von 42 zu erhalten, oder geben Sie ASCII-Werte an, wie '\36\42' (wieder ohne ' '). DNC-Einstellungen 7.3. 144 Empfangen Um die Einstellungen für die Übertragungsfunktion 'Empfangen' zu bearbeiten, klicken Sie im linken Teil des Einstellungsfensters auf den Menü-Punkt Empfangen. Sie erhalten dann den hier gezeigten Dialog: Einstellungen 'Empfangen'. Empfangen CR/LF Hier können Sie das bzw. die Zeichen für Zeilenvorschub (LF) und/oder Wagenrücklauf (CR) eingeben. Wenn Sie 'Auto' wählen, versucht CIMCO Edit die verwendete CR/LF-Einstellung automatisch zu erkennen. Wenn es sich dabei nicht um eine übliche Kombination aus ASCII 13 und ASCII 10 handelt, müssen Sie die Zeichen per Hand eingeben. Üblich ist z. B. ASCII 13 gefolgt von ASCII 10. Für diese Zeichen gibt es keine Taste, sie müssen daher als \13 und \10 eingegeben werden. Zeilen auslassen mit Zeilen, die die hier eingegebenen Zeichen enthalten, werden unterdrückt, d.h. beim Empfang verworfen. DNC-Einstellungen 145 Zeichen entfernen Die gewählten Zeichen werden automatisch aus den eintreffenden Daten entfernt. Sie können aus der Dropdown-Liste je nach Bedarf 'Keine', 'ASCII 0' oder 'Alle unter ASCII 32' wählen. Leerzeilen auslassen Setzen Sie hier einen Haken, um leere Zeilen nicht mit abzuspeichern. Startcode Die in dieses Feld eingegebenen Zeichen legen fest, dass CIMCO Edit v7 eingehende Daten ab deren Erscheinen sichern soll. Wenn hier kein Startzeichen angegeben wird, werden alle empfangenen Daten von Anfang an gespeichert. Der Startcode ist die erste Sequenz aus der Datei, die empfangen wird. Endcode Die in dieses Feld eingegebenen Zeichen legen fest, dass CIMCO Edit v7 ab deren Erscheinen aufhören soll, die eintreffenden Daten zu sichern. Wenn hier kein Endzeichen angegeben wird, werden alle empfangenen Daten bis zum Schluss der Übertragung gespeichert. Der Endcode ist die letzte Sequenz, die empfangen wird. Zeitlimit Empfang (Sekunden) Hier wird die Zeitspanne in Sekunden festgelegt, die das Programm bis zum Abbrechen der Übertragung wartet, nachdem kein Zeichen mehr empfangen wurde. Wenn Sie keine Endzeichen verwenden, sollten Sie hier eine Zeit festlegen. Andernfalls müssen Sie die Übertragung manuell über den Übertragungsdialog beenden. Erweiterte Einstellungen Empfangen XOn senden Wenn bei diesem Feld ein Haken gesetzt ist, sendet CIMCO Edit v7 ein XOn-Zeichen, sobald Daten empfangen werden können. Bei Empfangsbeginn senden Geben Sie hier an, welche Zeichen bei Beginn des Empfangs an die CNC-Maschine gesendet werden sollen. DNC-Einstellungen 146 Sie können Zeichen auf zweierlei Weise in die Eingabefelder eingeben: Geben Sie die gewünschten Zeichen entweder direkt über die Tastatur ein, wie zum Beispiel '$*' (ohne ' '), um ASCII-Zeichen 36 gefolgt von 42 zu erhalten, oder geben Sie ASCII-Werte an, wie '\36\42' (wieder ohne ' '). 7.4. Verzeichnisse Klicken Sie im linken Teil des Fensters auf Verzeichnisse, um in das Fenster zur Einstellung des Sende- und Empfangsverzeichnises zu gelangen. Der folgende Dialog erscheint: 'Einstellung von Sende- und Empfangsverzeichnis'. Senden (Standard) Sende-Verzeichnis (Standard) Geben Sie hier den Standardpfad für ausgehende Daten an dieser Schnittstelle ein, oder klicken Sie auf das Ordnersymbol rechts neben dem Eingabefeld, um ein Verzeichnis auszuwählen. Standarddateierweiterung Geben Sie hier an, welche Dateierweiterung ausgehende Programme standardmäßig haben sollen. DNC-Einstellungen 147 Zusätzliche Dateierweiterungen Geben Sie hier weitere Dateierweiterungen für ausgehende CNC-Programme über diese Schnittstelle an. Empfangen (Standard) Empfangs-Verzeichnis (Standard) Geben Sie hier den Standardpfad für eingehende Daten an dieser Schnittstelle ein, oder klicken Sie auf das Ordnersymbol rechts neben dem Eingabefeld, um ein Verzeichnis auszuwählen Standarddateierweiterung Geben Sie hier an, mit welcher Dateierweiterung das empfangene Programm standardmäßig gespeichert werden soll. Zusätzliche Dateierweiterungen Geben Sie hier weitere Dateierweiterungen an, die über diese Schnittstelle eingehende CNCProgramme (oder Dateien) haben dürfen. DNC-Einstellungen 148 7.5. Versionsinformation Wenn Sie feststellen wollen, mit welcher Version des CIMCO Edit v7 Sie gerade arbeiten, dann klicken Sie links im Einstellungsfenster auf Versionsinformation. Alternativ können Sie auch im Hauptmenü auf das Menü Hilfe und klicken auf Über: Sie erhalten auch hier die gewünschte Information. 'Versionsinformation'. Editor-Hilfe 149 8. Editor-Hilfe In diesem Abschnitt wird beschrieben, wie Sie die Hilfe in CIMCO-Produkten benutzen können. Ein Standard-Windows-Hilfe-Datei ist verfügbar durch das Dropdown-Menü Hilfe, indem Sie auf Hilfe zum Editor klicken. 'Hilfe-Auswahl'. 8.1. Hilfe in Dialog-Fenstern Der Editor CIMCO Edit v7 besitzt eine Vielzahl von Dialogen, in denen Dropdown-Menüs, Auswahlboxen und Schaltflächen für bestimmte Einstellungen vorgesehen sind. Um Hilfe für ein bestimmtes Element in einem Dialog zu erhalten, klicken Sie auf das ?-Symbol im Dialog oben rechts. Klicken Sie auf das Fragezeichen. Der Mauszeiger ändert sein Aussehen in ein Fragezeichen und einen Pfeil und zeigt damit an, dass Sie sich jetzt im Hilfe-Modus befinden. Der Fragezeichen-Mauszeiger. Klicken Sie jetzt auf das Element, zu dem Sie mehr Informationen benötigen. Wenn es zu dem Thema einen Hilfetext gibt, wird dieser in einem kleinen sich öffnenden Fenster angezeigt. Wenn kein Text zur Verfügung steht, wird die allgemeine Hilfe gestartet. Editor-Hilfe 150 Popup-Information. Sie können die Pop-Up-Hilfe auch aufrufen, indem Sie in das gewünschte Feld klicken und F1 drücken. 8.2. Hilfetext Drucken Wenn Sie nur einen Abschnitt aus der Hilfe drucken möchten, klicken Sie in der Werkzeugleiste der Programm-Hilfe (Kopfzeile) auf den Button Drucken: Werkzeugleiste der Editor-Hilfe. Falls Sie mehr als ein paar Abschnitte drucken wollen, sollten Sie die PDF-Version der ProgrammHilfe öffnen. Das PDF-Format liefert einen Ausdruck in deutlich höherer Qualität. Sie können die PDF-Version des Benutzerhandbuchs von der CIMCO-Website herunterladen. Sie brauchen das Programm 'Adobe Reader' oder ein anderes Programm zum Öffnen von PDFDateien, um die PDF-Datei öffnen zu können.