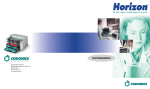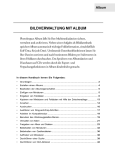Download KOMPAS 3D V12
Transcript
KOMPAS3D V12 Benutzerhandbuch Band II Informationen, die in diesem Document enthalten sind, können ohne Vorbescheid geändert werden. Dieses Document darf weder ganz noch in Auszügen in irgendeiner Form oder in irgendeiner Weise für irgendwelche Zwecke ohne schriftleche Erlaubnis der ASCON AG verwendet oder übermittelt werden. ©2010 ASCON AG Alle Rechte vorbehalten. ASCON, KOMPAS, Logos von ASCIN und KOMPAS sign eingetragene Warenzeichen der ASCON AG. Andere Warenzeichen, die im Document erwähnt wurden, sind Eigentum deren Besitzer. Inhaltsverzeichnis Teil VI. Zeichnungserstellung Kapitel 45. Bestandteile einer Zeichnung20 45.1. Blдtter . . . . . . . . . . . . . . . . . . . . . . . . . . . . . . . . . . . . . . . . . . . . . . . . . . . . . . 20 45.2. Ansichten . . . . . . . . . . . . . . . . . . . . . . . . . . . . . . . . . . . . . . . . . . . . . . . . . . . 20 45.3. Symbol fьr nicht angegebene Oberflдchenrauhigkeit . . . . . . . . . . . . . . . . . . . 21 45.3.1. Einfьgen des Symbols . . . . . . . . . . . . . . . . . . . . . . . . . . . . . . . . . . . . . . . . . . . . . . . . . . . . . . 21 45.3.2. Einstellen der Textparameter des Symbols fьr nicht angegebene Oberflдchenrauhigkeit. . . . 23 45.3.3. Bearbeiten und Lцschen des Symbols. . . . . . . . . . . . . . . . . . . . . . . . . . . . . . . . . . . . . . . . . . 23 45.4. Technische Anforderungen. . . . . . . . . . . . . . . . . . . . . . . . . . . . . . . . . . . . . . 24 Kapitel 46. Blдtterverwaltung25 46.1. Schriftfeld und Blattformat . . . . . . . . . . . . . . . . . . . . . . . . . . . . . . . . . . . . . . 25 46.2. Blatt hinzufьgen. . . . . . . . . . . . . . . . . . . . . . . . . . . . . . . . . . . . . . . . . . . . . . . 27 46.3. Lцschen eines Blattes . . . . . . . . . . . . . . . . . . . . . . . . . . . . . . . . . . . . . . . . . . 28 46.4. Zwischen Blдttern umschalten . . . . . . . . . . . . . . . . . . . . . . . . . . . . . . . . . . . 28 46.5. Blattnummerierung. . . . . . . . . . . . . . . . . . . . . . . . . . . . . . . . . . . . . . . . . . . . 29 Kapitel 47. Schriftfeld der Zeichnung32 47.1. Ausfьllen des Schriftfelds . . . . . . . . . . . . . . . . . . . . . . . . . . . . . . . . . . . . . . . 32 47.1.1. BenutzerMenь . . . . . . . . . . . . . . . . . . . . . . . . . . . . . . . . . . . . . . . . . . . . . . . . . . . . . . . . . . . 33 47.1.2. Datum . . . . . . . . . . . . . . . . . . . . . . . . . . . . . . . . . . . . . . . . . . . . . . . . . . . . . . . . . . . . . . . . . . 34 47.1.3. Textvorlagen . . . . . . . . . . . . . . . . . . . . . . . . . . . . . . . . . . . . . . . . . . . . . . . . . . . . . . . . . . . . . 34 47.1.4. Codes und Bezeichnungen . . . . . . . . . . . . . . . . . . . . . . . . . . . . . . . . . . . . . . . . . . . . . . . . . . 35 47.2. Inhalt des Schriftfelds lцschen . . . . . . . . . . . . . . . . . . . . . . . . . . . . . . . . . . . 36 3 KOMPAS3D V12. Benutzeranleitung Kapitel 48. Allgemeine Ausfьhrungen zu Ansichten37 48.1. Erhalten von Darstellungen in verschiedenen MaЯstдben . . . . . . . . . . . . . . . 37 48.2. Status der Ansichten . . . . . . . . . . . . . . . . . . . . . . . . . . . . . . . . . . . . . . . . . . 38 48.3. Erstellen einer einfachen Ansicht . . . . . . . . . . . . . . . . . . . . . . . . . . . . . . . . . 39 48.4. Einstellung der Ansichtsparameter. . . . . . . . . . . . . . . . . . . . . . . . . . . . . . . . 39 48.5. Beschriftung der Ansicht . . . . . . . . . . . . . . . . . . . . . . . . . . . . . . . . . . . . . . . 40 48.5.1. Objekt des Layouts, verbunden mit der Ansicht . . . . . . . . . . . . . . . . . . . . . . . . . . . . . . . . . . .41 48.5.2. Assoziative Verknьpfung der Ansichtsbeschriftung mit der Bezeichnung des Layoutobjekts. . . . . . . . . . . . . . . . . . . . . . . . . . . . . . . . . . . . . . . . .42 48.5.3. Bearbeitung der Ansichtsbeschriftung als Teil der Ansicht . . . . . . . . . . . . . . . . . . . . . . . . . .43 48.5.4. Bearbeitung der Ansichtsbeschriftung als Textobjekt. . . . . . . . . . . . . . . . . . . . . . . . . . . . . . .45 Kapitel 49. Allgemeine Grundsдtze der Arbeit mit Ansichten47 49.1. Umschalten zwischen Ansichten . . . . . . . . . . . . . . . . . . . . . . . . . . . . . . . . . 47 49.2. Дnderung des Ansichtsstatus . . . . . . . . . . . . . . . . . . . . . . . . . . . . . . . . . . . . 48 49.3. Дnderung der Ansichtsparameter . . . . . . . . . . . . . . . . . . . . . . . . . . . . . . . . . 49 49.4. Auswahl der Ansicht. . . . . . . . . . . . . . . . . . . . . . . . . . . . . . . . . . . . . . . . . . . 49 49.5. Kopieren und Versetzen von Ansichten ьber die Zwischenablage. . . . . . . . . 50 49.6. Lцschen einer Ansicht. . . . . . . . . . . . . . . . . . . . . . . . . . . . . . . . . . . . . . . . . . 51 49.7. Einstellung der Anzeige fьr Hintergrund und unsichtbare Ansichten . . . . . . 52 49.8. Anordnung der Ansichten auf dem Blatt. . . . . . . . . . . . . . . . . . . . . . . . . . . . 53 Kapitel 50. Layers 56 50.1. Layerstatus. . . . . . . . . . . . . . . . . . . . . . . . . . . . . . . . . . . . . . . . . . . . . . . . . . 56 50.2. DokumentManager . . . . . . . . . . . . . . . . . . . . . . . . . . . . . . . . . . . . . . . . . . . 57 50.2.1. Funktionsleiste . . . . . . . . . . . . . . . . . . . . . . . . . . . . . . . . . . . . . . . . . . . . . . . . . . . . . . . . . . . .58 50.2.2. Baum der Dokumentenstruktur . . . . . . . . . . . . . . . . . . . . . . . . . . . . . . . . . . . . . . . . . . . . . . .60 50.2.3. Dokumentenstrukturbaum . . . . . . . . . . . . . . . . . . . . . . . . . . . . . . . . . . . . . . . . . . . . . . . . . . .60 50.2.4. Suchbereich . . . . . . . . . . . . . . . . . . . . . . . . . . . . . . . . . . . . . . . . . . . . . . . . . . . . . . . . . . . . . .61 4 Inhaltsverzeichnis 50.3. Erstellen eines neuen Layers . . . . . . . . . . . . . . . . . . . . . . . . . . . . . . . . . . . . 62 50.4. Umschaltung von einem Layer zu anderen. . . . . . . . . . . . . . . . . . . . . . . . . . 62 50.5. Дnderung von Layerstatus und parametern . . . . . . . . . . . . . . . . . . . . . . . . . 63 50.6. Layer zwischen Ansichten kopieren . . . . . . . . . . . . . . . . . . . . . . . . . . . . . . . 64 50.7. Layerauswahl . . . . . . . . . . . . . . . . . . . . . . . . . . . . . . . . . . . . . . . . . . . . . . . . 65 50.8. Lцschen eines Layers . . . . . . . . . . . . . . . . . . . . . . . . . . . . . . . . . . . . . . . . . . 65 50.9. Einstellen der Darstellung von Hintergrundlayern. . . . . . . . . . . . . . . . . . . . . 66 50.10. Verwalten von Layern in einem Grafikdokument . . . . . . . . . . . . . . . . . . . . . 67 50.10.1. Layersдtze . . . . . . . . . . . . . . . . . . . . . . . . . . . . . . . . . . . . . . . . . . . . . . . . . . . . . . . . . . . . . . . 68 50.10.2. Einstellung der Layergruppierung. . . . . . . . . . . . . . . . . . . . . . . . . . . . . . . . . . . . . . . . . . . . . 70 50.10.3. Operationen mit Layersдtzen . . . . . . . . . . . . . . . . . . . . . . . . . . . . . . . . . . . . . . . . . . . . . . . . . 72 50.10.4. Verwenden von Zusammenstellungen zur Eingabe von Layereigenschaften . . . . . . . . . . . . 74 Kapitel 51. Technische Anforderungen77 51.1. Anordnung von technischen Anforderungen auf der Zeichnung. . . . . . . . . . 77 51.2. Aufteilen von technischen Anforderungen auf mehrere Seiten. . . . . . . . . . . 78 51.3. Bearbeiten und Lцschen von technischen Anforderungen. . . . . . . . . . . . . . . 80 51.4. Einstellungen fьr technische Anforderungen. . . . . . . . . . . . . . . . . . . . . . . . . 80 Kapitel 52. Unterteilen einer Zeichnung in Bereiche83 Teil VII. Assoziierte Ansichten Kapitel 53. Allgemeine Informationen ьber assoziirteAnsichten88 53.1. Modell baum. . . . . . . . . . . . . . . . . . . . . . . . . . . . . . . . . . . . . . . . . . . . . . . . . 90 53.2. TypenReihenfolgeder Schritte bei der Erstellung einer assoziierten Zeichnung des Modells . . . . . . . . . . . . 91 5 KOMPAS3D V12. Benutzeranleitung 53.3. Einstellung von assoziierten Ansichten . . . . . . . . . . . . . . . . . . . . . . . . . . . . 93 53.3.1. Eigenschaften. . . . . . . . . . . . . . . . . . . . . . . . . . . . . . . . . . . . . . . . . . . . . . . . . . . . . . . . . . . . .93 53.3.2. Linien . . . . . . . . . . . . . . . . . . . . . . . . . . . . . . . . . . . . . . . . . . . . . . . . . . . . . . . . . . . . . . . . . . .95 53.3.3. Zeichnungsobjekte und Zeichnungselemente . . . . . . . . . . . . . . . . . . . . . . . . . . . . . . . . . . . .96 53.3.4. Beschriftung . . . . . . . . . . . . . . . . . . . . . . . . . . . . . . . . . . . . . . . . . . . . . . . . . . . . . . . . . . . . . .97 53.4. StandardmдЯige Einstellung von assoziierten Ansichten . . . . . . . . . . . . . . . 100 Kapitel 54. Aufbau der Ansichten103 54.1. Standardansichten . . . . . . . . . . . . . . . . . . . . . . . . . . . . . . . . . . . . . . . . . . . 103 54.2. Beliebige Ansicht . . . . . . . . . . . . . . . . . . . . . . . . . . . . . . . . . . . . . . . . . . . . 104 54.3. Projektionsansicht . . . . . . . . . . . . . . . . . . . . . . . . . . . . . . . . . . . . . . . . . . . 105 54.4. Ansicht in Pfeilrichtung . . . . . . . . . . . . . . . . . . . . . . . . . . . . . . . . . . . . . . . 105 54.5. Detailansicht. . . . . . . . . . . . . . . . . . . . . . . . . . . . . . . . . . . . . . . . . . . . . . . . 106 54.6. Herausgezogenes Element . . . . . . . . . . . . . . . . . . . . . . . . . . . . . . . . . . . . . 106 54.7. Aunsbruch/Schnitt . . . . . . . . . . . . . . . . . . . . . . . . . . . . . . . . . . . . . . . . . . . 107 54.8. Detailausbruch . . . . . . . . . . . . . . . . . . . . . . . . . . . . . . . . . . . . . . . . . . . . . . 107 54.9. Abbruch derAnsicht . . . . . . . . . . . . . . . . . . . . . . . . . . . . . . . . . . . . . . . . . . 109 54.9.1. Erstellen eines Abbruchs . . . . . . . . . . . . . . . . . . . . . . . . . . . . . . . . . . . . . . . . . . . . . . . . . . .110 54.9.2. Versatzrichtung beim Abbruch . . . . . . . . . . . . . . . . . . . . . . . . . . . . . . . . . . . . . . . . . . . . . . .112 54.9.3. Amplitude . . . . . . . . . . . . . . . . . . . . . . . . . . . . . . . . . . . . . . . . . . . . . . . . . . . . . . . . . . . . . . .112 54.9.4. Einstellung der Egenschaften der Abbruchlinie . . . . . . . . . . . . . . . . . . . . . . . . . . . . . . . . . .113 54.9.5. Besonderheiten der Arbeit mit Abbrьchen der Darstellungen. . . . . . . . . . . . . . . . . . . . . . . .115 Kapitel 55. Methoden der Arbeit mit assoziierten Ansichten116 55.1. Bestimmung von «nicht zu schneidenden» Komponenten. . . . . . . . . . . . . 116 55.2. Deaktivieren der Darstellung einer Komponente in der Ansicht . . . . . . . . . 116 55.3. Deaktivieren der Projektionsverbindung zwischen Ansichten . . . . . . . . . . 117 55.4. Verwaltung der Stile von Linien und Punkten. . . . . . . . . . . . . . . . . . . . . . . 118 55.5. Arbeit mit Projektionsbezeichnungen. . . . . . . . . . . . . . . . . . . . . . . . . . . . . 118 55.5.1. Voraussetzunden der Bearbeitung von Projektionsbezeichnungen in Ansichten . . . . . . . . .118 6 Inhaltsverzeichnis 55.5.2. Steuerungder Abbildung von Projektionsbezeichnungen . . . . . . . . . . . . . . . . . . . . . . . . . . 119 55.5.3. Eigenschaften der Projektionsbezeichnungen . . . . . . . . . . . . . . . . . . . . . . . . . . . . . . . . . . 120 55.5.4. Bearbeitung von Projektionsbezeichnungen . . . . . . . . . . . . . . . . . . . . . . . . . . . . . . . . . . . . 121 55.6. Ьbergang zur Bearbeitung des Modells . . . . . . . . . . . . . . . . . . . . . . . . . . . . 122 55.7. Warnungen ьber die Notwendigkeit des Umbaus der Zeichnung und ьber Fehler. . . . . . 123 55.8. Ausfьllen des Schriftfeldes der assoziierten Zeichnung. . . . . . . . . . . . . . . . 124 55.8.1. Synchronisieren des Schriftfeldes und des Modells . . . . . . . . . . . . . . . . . . . . . . . . . . . . . . 125 55.9. Auseinanderziehen von assoziierten Verbindungen . . . . . . . . . . . . . . . . . . 127 Teil VIII. Einfьgen von Ansichten und Fragmenten in G rafikdokumente Kapitel 56. Allgemeine Information130 56.1. Termini und Definitionene . . . . . . . . . . . . . . . . . . . . . . . . . . . . . . . . . . . . . 130 56.2. Fragmente KOMPAS3D . . . . . . . . . . . . . . . . . . . . . . . . . . . . . . . . . . . . . . . 130 56.3. Einfьgungsmethoden. . . . . . . . . . . . . . . . . . . . . . . . . . . . . . . . . . . . . . . . . . 131 56.4. Einfьgungsparameter . . . . . . . . . . . . . . . . . . . . . . . . . . . . . . . . . . . . . . . . . 132 56.5. Einfьgungssteuerung. . . . . . . . . . . . . . . . . . . . . . . . . . . . . . . . . . . . . . . . . . 135 56.6. Manager eingefьgter Ansichten und Fragmente . . . . . . . . . . . . . . . . . . . . . 136 56.7. Arbeitsverfahren mit Einfьgungen in der Zeichnung . . . . . . . . . . . . . . . . . . 140 56.7.1. Ansichts und Fragmenteinfьgungen im Erstellungsbaum der Zeichnung. . . . . . . . . . . . . . 140 56.7.2. Ansichtseinfьgungen im DokumentManager . . . . . . . . . . . . . . . . . . . . . . . . . . . . . . . . . . . 141 Kapitel 57. Fragmenteinfьgen144 57.1. Einfьgen eines externen Fragments. . . . . . . . . . . . . . . . . . . . . . . . . . . . . . . 144 57.1.1. Einfьgen eines parametrischen Fragments . . . . . . . . . . . . . . . . . . . . . . . . . . . . . . . . . . . . . 144 57.2. Erstellen und Einfьgen eines lokalen Fragments . . . . . . . . . . . . . . . . . . . . . 145 7 KOMPAS3D V12. Benutzeranleitung Kapitel 58. Ansichtseinfьgen147 58.1. Einfьgungsverfahren . . . . . . . . . . . . . . . . . . . . . . . . . . . . . . . . . . . . . . . . . . 147 58.2. Eigenschaften von Ansichtseinfьgungen. . . . . . . . . . . . . . . . . . . . . . . . . . . 147 Kapitel 59. Einfьgungseditieren149 59.1. Editieren des Einfьgungsinhalts . . . . . . . . . . . . . . . . . . . . . . . . . . . . . . . . . 149 59.2. Editieren der Einfьgungsparameter . . . . . . . . . . . . . . . . . . . . . . . . . . . . . . . 150 59.3. Wechsel der Quelle . . . . . . . . . . . . . . . . . . . . . . . . . . . . . . . . . . . . . . . . . . 150 59.4. Aktualisieren von Einfьgungen . . . . . . . . . . . . . . . . . . . . . . . . . . . . . . . . . . 151 59.5. Einfьgungen lцschen . . . . . . . . . . . . . . . . . . . . . . . . . . . . . . . . . . . . . . . . . . 151 Teil IX. Parametrisierung geometrischer Objekte Kapitel 60. Allgemeines ьber Parametrisierung154 60.1. Was ist parametrische Darstellung. . . . . . . . . . . . . . . . . . . . . . . . . . . . . . . 154 60.2. Ideologie der Parametrisierung von KOMPAS3D . . . . . . . . . . . . . . . . . . . 155 60.3. Parametrisierungsmцglichkeiten in KOMPAS3D . . . . . . . . . . . . . . . . . . . . 155 60.4. Vorgehensweise beim Festlegen von Beziehungen und Beschrдnkungen. . 157 60.5. Referenzen ьber die Benutzung der parametrischen Mцglichkeiten . . . . . . 159 60.6. Besonderheiten bei der Arbeit mit parametrischen Objekten . . . . . . . . . . . 160 60.7. Parametriemodus. . . . . . . . . . . . . . . . . . . . . . . . . . . . . . . . . . . . . . . . . . . . 160 60.8. Aktivieren und Konfiguration des Parametriemoduses. . . . . . . . . . . . . . . . 161 60.9. Allgemeines Verfahrenbeim Entwurf einer parametrischer Darstellung . . . 163 60.10. Fixierte und informelle BemaЯungenBemaЯungen mit Variablen . . . . . . . . . 163 60.11. Vorbereitung von parametrischen Fragmentenfьr Einfьgung in andere Dokumente165 8 Inhaltsverzeichnis Kapitel 61. Festlegen von Beziehugnen und Beschrдnkungen167 61.1. Waagerechte. . . . . . . . . . . . . . . . . . . . . . . . . . . . . . . . . . . . . . . . . . . . . . . . 167 61.2. Senkrechte . . . . . . . . . . . . . . . . . . . . . . . . . . . . . . . . . . . . . . . . . . . . . . . . . 168 61.3. waagerechte Punktausrichtung . . . . . . . . . . . . . . . . . . . . . . . . . . . . . . . . . 168 61.3.1. Auswahl aus mehreren ьbereinander liegenden Punkten . . . . . . . . . . . . . . . . . . . . . . . . . . 169 61.4. Punkte senkrecht ausrichten . . . . . . . . . . . . . . . . . . . . . . . . . . . . . . . . . . . 169 61.5. Vereinigung der Punkte . . . . . . . . . . . . . . . . . . . . . . . . . . . . . . . . . . . . . . . 169 61.6. Punkt auf der Kurvenlinie . . . . . . . . . . . . . . . . . . . . . . . . . . . . . . . . . . . . . . 169 61.7. Symmetrie von 2 Punkten . . . . . . . . . . . . . . . . . . . . . . . . . . . . . . . . . . . . . 170 61.8. Parallelitдt . . . . . . . . . . . . . . . . . . . . . . . . . . . . . . . . . . . . . . . . . . . . . . . . . . 170 61.9. Senkrechtheit . . . . . . . . . . . . . . . . . . . . . . . . . . . . . . . . . . . . . . . . . . . . . . . 171 61.10. Kollinearitдt . . . . . . . . . . . . . . . . . . . . . . . . . . . . . . . . . . . . . . . . . . . . . . . . . 171 61.11. Tangentialitдt. . . . . . . . . . . . . . . . . . . . . . . . . . . . . . . . . . . . . . . . . . . . . . . . 171 61.12. Gleicher Radius. . . . . . . . . . . . . . . . . . . . . . . . . . . . . . . . . . . . . . . . . . . . . . 171 61.13. Gleiche Lдnge . . . . . . . . . . . . . . . . . . . . . . . . . . . . . . . . . . . . . . . . . . . . . . . 171 61.14. Fixieren eines Punktes . . . . . . . . . . . . . . . . . . . . . . . . . . . . . . . . . . . . . . . . 172 61.15. Fixierung einer BemaЯung . . . . . . . . . . . . . . . . . . . . . . . . . . . . . . . . . . . . . . 172 61.16. festlegen des MaЯwertes. . . . . . . . . . . . . . . . . . . . . . . . . . . . . . . . . . . . . . . 172 61.17. Parametrisierung der Objekte . . . . . . . . . . . . . . . . . . . . . . . . . . . . . . . . . . . 174 Kapitel 62. Arbeit mit den Variablen des Dokuments176 62.1. Variablenfenster . . . . . . . . . . . . . . . . . . . . . . . . . . . . . . . . . . . . . . . . . . . . . 176 62.2. Variablen . . . . . . . . . . . . . . . . . . . . . . . . . . . . . . . . . . . . . . . . . . . . . . . . . . 177 62.2.1. Variablen erstellen . . . . . . . . . . . . . . . . . . . . . . . . . . . . . . . . . . . . . . . . . . . . . . . . . . . . . . . 178 62.2.2. Informatorische Variable. . . . . . . . . . . . . . . . . . . . . . . . . . . . . . . . . . . . . . . . . . . . . . . . . . . 178 62.2.3. Variablen lцschen . . . . . . . . . . . . . . . . . . . . . . . . . . . . . . . . . . . . . . . . . . . . . . . . . . . . . . . . 178 62.3. Werte fьr Variablen zuweisen . . . . . . . . . . . . . . . . . . . . . . . . . . . . . . . . . . . 179 62.3.1. Eingabe des Zahlenwertes . . . . . . . . . . . . . . . . . . . . . . . . . . . . . . . . . . . . . . . . . . . . . . . . . 179 62.3.2. Ausdruck eingeben . . . . . . . . . . . . . . . . . . . . . . . . . . . . . . . . . . . . . . . . . . . . . . . . . . . . . . . 180 62.3.3. Referenz zur Variablen der externen Datei . . . . . . . . . . . . . . . . . . . . . . . . . . . . . . . . . . . . . 181 9 KOMPAS3D V12. Benutzeranleitung 62.3.4. Aktualisierung der Referenzen zur Variable . . . . . . . . . . . . . . . . . . . . . . . . . . . . . . . . . . . . .182 62.4. Besonderheiten der Arbeit mit den Variablen in grafischen Dokumenten:Vorgдngerversionen KOMPAS3D182 Kapitel 63. Voransicht und Lцschen der Beziehungen und Beschrдnkungen184 63.1. Beschrдnkungen anzeigen/lцschen . . . . . . . . . . . . . . . . . . . . . . . . . . . . . . . 184 63.2. Alle Beschrдnkungen lцschen . . . . . . . . . . . . . . . . . . . . . . . . . . . . . . . . . . . 184 Kapitel 64. Arbeitsmethode mit parametrischen Darstellungen185 64.1. Umwandlung einer gewцhnlichen Darstellung in eine parametrische . . . . 185 64.2. Umwandlung einer parametrischer Darstellung in eine gewцhnliche . . . . . 185 64.3. Bearbeiten einer parametrischen Darstellung. . . . . . . . . . . . . . . . . . . . . . . 185 64.3.1. Дnderung der Variablenwerte . . . . . . . . . . . . . . . . . . . . . . . . . . . . . . . . . . . . . . . . . . . . . . . .185 64.3.2. Verwaltung der MaЯwerte . . . . . . . . . . . . . . . . . . . . . . . . . . . . . . . . . . . . . . . . . . . . . . . . . . .185 64.3.3. Bearbeiten durch Versetzen von Punkten. . . . . . . . . . . . . . . . . . . . . . . . . . . . . . . . . . . . . . .186 Kapitel 65. Beschrдnkungen und Freiheitsgarde anzeigen187 65.1. Beschrдnkungen . . . . . . . . . . . . . . . . . . . . . . . . . . . . . . . . . . . . . . . . . . . . . 189 65.2. Freiheitsgrade. . . . . . . . . . . . . . . . . . . . . . . . . . . . . . . . . . . . . . . . . . . . . . . 191 Kapitel 66. Variablentabellen193 66.1. Allgemeines . . . . . . . . . . . . . . . . . . . . . . . . . . . . . . . . . . . . . . . . . . . . . . . . 193 66.2. Erstellen, Bearbeiten und Lцschen von Variablentabellen . . . . . . . . . . . . . 194 66.3. Benutzen der Variablentabelle . . . . . . . . . . . . . . . . . . . . . . . . . . . . . . . . . . 195 66.4. Anforderungen an die Datei im ExelFormat,die Variablentabelle enthдlt.. . 197 Teil X. Eigenschaften Kapitel 67. 10 Inhaltsverzeichnis Allgemeine Information ьber die Eigenschaften200 Kapitel 68. Erstellung von Eigenschaftstypen201 68.1. Erstellung einer Tabelleneigenschaft . . . . . . . . . . . . . . . . . . . . . . . . . . . . . 202 68.1.1. Prototypauswahl. . . . . . . . . . . . . . . . . . . . . . . . . . . . . . . . . . . . . . . . . . . . . . . . . . . . . . . . . 202 68.1.2. Beschreibung der Struktur . . . . . . . . . . . . . . . . . . . . . . . . . . . . . . . . . . . . . . . . . . . . . . . . . 203 68.2. Erstellung der Bibliothek der Eigenschaftstypen. . . . . . . . . . . . . . . . . . . . . 207 68.3. Steuerung der Eigenschaftstypen . . . . . . . . . . . . . . . . . . . . . . . . . . . . . . . . 208 Kapitel 69. Verwendung von Eigenschaften210 69.1. Zuweisen von Eigenschaften an Objekte und Dokumente . . . . . . . . . . . . . 210 69.1.1. Eigenschaft eines grafischen Objektes . . . . . . . . . . . . . . . . . . . . . . . . . . . . . . . . . . . . . . . . 210 69.1.2. Eigenschaft von einigen grafischen Objekten . . . . . . . . . . . . . . . . . . . . . . . . . . . . . . . . . . . 211 69.1.3. Eigenschaft des Dokumentes . . . . . . . . . . . . . . . . . . . . . . . . . . . . . . . . . . . . . . . . . . . . . . . 212 69.2. Kopieren von Eigenschaften zwischen Objekten. . . . . . . . . . . . . . . . . . . . . 213 69.3. Operationen mit Objekteigenschaften. . . . . . . . . . . . . . . . . . . . . . . . . . . . . 214 69.4. Suchenach Objektenmit Hilfe von Eigenschaften . . . . . . . . . . . . . . . . . . . . 215 69.4.1. Numerische Eigenschaften . . . . . . . . . . . . . . . . . . . . . . . . . . . . . . . . . . . . . . . . . . . . . . . . 216 69.4.2. Zeileneigenschaften . . . . . . . . . . . . . . . . . . . . . . . . . . . . . . . . . . . . . . . . . . . . . . . . . . . . . . 217 69.4.3. Tabeleneigenschaften . . . . . . . . . . . . . . . . . . . . . . . . . . . . . . . . . . . . . . . . . . . . . . . . . . . . 218 Teil XI. TextEditor Kapitel 70. Allgemeine Information220 70.1. Textcursor und seine Steuerung. . . . . . . . . . . . . . . . . . . . . . . . . . . . . . . . . 221 Kapitel 71. Allgemeine Grundsдtze der Arbeit223 71.1. Schriftauswahl und Einstellungen. . . . . . . . . . . . . . . . . . . . . . . . . . . . . . . . 223 11 KOMPAS3D V12. Benutzeranleitung 71.2. Textbearbeitung, Einfьgemodus und Ersetzungsmodus . . . . . . . . . . . . . . . 224 71.3. Auswahl von Textfragmenten . . . . . . . . . . . . . . . . . . . . . . . . . . . . . . . . . . . 225 71.4. Kopieren und Ьbertragen von Text ьber die Zwischenablage. . . . . . . . . . . . 225 71.5. Textformatierung . . . . . . . . . . . . . . . . . . . . . . . . . . . . . . . . . . . . . . . . . . . . 226 71.5.1. Absatzeinstellungen дndern . . . . . . . . . . . . . . . . . . . . . . . . . . . . . . . . . . . . . . . . . . . . . . . . .227 71.5.2. Дndern der Klein/GroЯschreibung . . . . . . . . . . . . . . . . . . . . . . . . . . . . . . . . . . . . . . . . . . . . .229 71.6. Textsprache . . . . . . . . . . . . . . . . . . . . . . . . . . . . . . . . . . . . . . . . . . . . . . . . 229 71.6.1. Auswahl derSprache. . . . . . . . . . . . . . . . . . . . . . . . . . . . . . . . . . . . . . . . . . . . . . . . . . . . . . .229 71.6.2. Schalten zwischen lateinischer und kyrillischer Schrift . . . . . . . . . . . . . . . . . . . . . . . . . . . .230 71.7. Textstile . . . . . . . . . . . . . . . . . . . . . . . . . . . . . . . . . . . . . . . . . . . . . . . . . . . 230 71.7.1. Auswahl des aktuellen Textstils . . . . . . . . . . . . . . . . . . . . . . . . . . . . . . . . . . . . . . . . . . . . . .231 71.8. Formatierungssymbole. . . . . . . . . . . . . . . . . . . . . . . . . . . . . . . . . . . . . . . . 233 71.9. Suchen und Ersetzen von Text . . . . . . . . . . . . . . . . . . . . . . . . . . . . . . . . . 234 71.9.1. Suchen von Text. . . . . . . . . . . . . . . . . . . . . . . . . . . . . . . . . . . . . . . . . . . . . . . . . . . . . . . . . .234 71.9.2. Ersetzen von Text . . . . . . . . . . . . . . . . . . . . . . . . . . . . . . . . . . . . . . . . . . . . . . . . . . . . . . . . .235 71.10. Arbeiten mit Textblцcken. . . . . . . . . . . . . . . . . . . . . . . . . . . . . . . . . . . . . . . 236 71.11. Besondere Einfьgeformen . . . . . . . . . . . . . . . . . . . . . . . . . . . . . . . . . . . . . . 237 71.11.1. Brьche. . . . . . . . . . . . . . . . . . . . . . . . . . . . . . . . . . . . . . . . . . . . . . . . . . . . . . . . . . . . . . . . . .237 71.11.2. Indexe. . . . . . . . . . . . . . . . . . . . . . . . . . . . . . . . . . . . . . . . . . . . . . . . . . . . . . . . . . . . . . . . . .238 71.11.3. Ьber und Unterzeilen . . . . . . . . . . . . . . . . . . . . . . . . . . . . . . . . . . . . . . . . . . . . . . . . . . . . . .239 71.11.4. Sonderzeichen und Symbole . . . . . . . . . . . . . . . . . . . . . . . . . . . . . . . . . . . . . . . . . . . . . . . .239 71.11.5. Symbole . . . . . . . . . . . . . . . . . . . . . . . . . . . . . . . . . . . . . . . . . . . . . . . . . . . . . . . . . . . . . . . .240 71.11.6. Textvorlagen. . . . . . . . . . . . . . . . . . . . . . . . . . . . . . . . . . . . . . . . . . . . . . . . . . . . . . . . . . . . .241 71.11.7. Senkrechter Text . . . . . . . . . . . . . . . . . . . . . . . . . . . . . . . . . . . . . . . . . . . . . . . . . . . . . . . . .243 71.11.8. Abbildungen . . . . . . . . . . . . . . . . . . . . . . . . . . . . . . . . . . . . . . . . . . . . . . . . . . . . . . . . . . . . .243 71.12. Aufzдhlungen und Listen. . . . . . . . . . . . . . . . . . . . . . . . . . . . . . . . . . . . . . . 246 71.12.1. Erstellen und Verwalten von Listen . . . . . . . . . . . . . . . . . . . . . . . . . . . . . . . . . . . . . . . . . . .247 71.12.2. Einstellen der Aufzдhlungseigenschaften . . . . . . . . . . . . . . . . . . . . . . . . . . . . . . . . . . . . . . .248 Kapitel 72. Rechtschreibkontrolle251 72.1. Prьfungdes Textes in verschiedenen Sprachen. . . . . . . . . . . . . . . . . . . . . . 251 72.2. Automatische Textprьfung . . . . . . . . . . . . . . . . . . . . . . . . . . . . . . . . . . . . . 252 12 Inhaltsverzeichnis 72.3. Rechtschreibkontrolle nach Afruf des Befehls . . . . . . . . . . . . . . . . . . . . . . 253 72.4. Einstellung der Rechtschreibkontrolle . . . . . . . . . . . . . . . . . . . . . . . . . . . . 256 72.5. Ausfьhrung der Prьfung . . . . . . . . . . . . . . . . . . . . . . . . . . . . . . . . . . . . . . . . 258 72.5.1. Grafisches Dokument . . . . . . . . . . . . . . . . . . . . . . . . . . . . . . . . . . . . . . . . . . . . . . . . . . . . . 258 72.5.2. Textdokument. . . . . . . . . . . . . . . . . . . . . . . . . . . . . . . . . . . . . . . . . . . . . . . . . . . . . . . . . . . 259 72.5.3. Stьckliste . . . . . . . . . . . . . . . . . . . . . . . . . . . . . . . . . . . . . . . . . . . . . . . . . . . . . . . . . . . . . . . 259 72.6. Wцrterbьcher . . . . . . . . . . . . . . . . . . . . . . . . . . . . . . . . . . . . . . . . . . . . . . . . 260 72.6.1. Bearbeiten eines Benutzerwцrterbuchs . . . . . . . . . . . . . . . . . . . . . . . . . . . . . . . . . . . . . . . . 261 72.6.2. Erstellen eines neuen Benutzerwцrterbuchs . . . . . . . . . . . . . . . . . . . . . . . . . . . . . . . . . . . . 261 72.6.3. Hinzufьgen eines existierenden Benutzerwцrterbuchs . . . . . . . . . . . . . . . . . . . . . . . . . . . . . 262 72.6.4. Hinzufьgen von Wцrtern in ein Benutzerwцrterbuch wдh rend der Rechtschreibprьfung . . . 262 Kapitel 73. Text in Grafikdokumenten264 73.1. Beschriftungen . . . . . . . . . . . . . . . . . . . . . . . . . . . . . . . . . . . . . . . . . . . . . . 264 73.1.1. Bearbeitung von Lage und Inhalt eines Beschriftungstexts. . . . . . . . . . . . . . . . . . . . . . . . . 265 73.1.2. Format von Zeichnungsbeschriftungen . . . . . . . . . . . . . . . . . . . . . . . . . . . . . . . . . . . . . . . 266 73.2. Texte in zusammengesetzten Objekten. . . . . . . . . . . . . . . . . . . . . . . . . . . . 268 73.3. Referenzen . . . . . . . . . . . . . . . . . . . . . . . . . . . . . . . . . . . . . . . . . . . . . . . . . 268 73.3.1. Erstellung einer Referenz . . . . . . . . . . . . . . . . . . . . . . . . . . . . . . . . . . . . . . . . . . . . . . . . . . 270 73.3.2. Erneuern einer Referenz . . . . . . . . . . . . . . . . . . . . . . . . . . . . . . . . . . . . . . . . . . . . . . . . . . . 275 73.3.3. Bearbeiten einer Referenz. . . . . . . . . . . . . . . . . . . . . . . . . . . . . . . . . . . . . . . . . . . . . . . . . . 275 73.3.4. Lцsen einer Referenz . . . . . . . . . . . . . . . . . . . . . . . . . . . . . . . . . . . . . . . . . . . . . . . . . . . . . . 276 Kapitel 74. Erstellen von Textdokumenten277 74.1. Anzeigemodus . . . . . . . . . . . . . . . . . . . . . . . . . . . . . . . . . . . . . . . . . . . . . . 277 74.2. Schriftfeld und Format . . . . . . . . . . . . . . . . . . . . . . . . . . . . . . . . . . . . . . . . 278 74.3. Zusдtzliche Blдtter . . . . . . . . . . . . . . . . . . . . . . . . . . . . . . . . . . . . . . . . . . . . 279 74.4. Einstellen der Texteigenschaften fьr ein Dokument. . . . . . . . . . . . . . . . . . . 281 13 KOMPAS3D V12. Benutzeranleitung Teil XII. Tabellen Kapitel 75. Allgemeines286 75.1. Arbeitsverfahren. . . . . . . . . . . . . . . . . . . . . . . . . . . . . . . . . . . . . . . . . . . . . 286 75.1.1. Texteingabe in die Zellen einer Tabelle. . . . . . . . . . . . . . . . . . . . . . . . . . . . . . . . . . . . . . . . .287 75.1.2. Auswдhlen von Zellen, Zeilen und Spalten . . . . . . . . . . . . . . . . . . . . . . . . . . . . . . . . . . . . . .287 75.1.3. Zusammenfьgen von Zellen . . . . . . . . . . . . . . . . . . . . . . . . . . . . . . . . . . . . . . . . . . . . . . . . .288 75.1.4. Teilen von Zellen . . . . . . . . . . . . . . . . . . . . . . . . . . . . . . . . . . . . . . . . . . . . . . . . . . . . . . . . .288 75.1.5. Hinzufьgen und Lцschen von Zeilen und Spalten. . . . . . . . . . . . . . . . . . . . . . . . . . . . . . . . . .289 75.1.6. Kopieren und Verschieben von Zellen, Zeilen und Spalten. . . . . . . . . . . . . . . . . . . . . . . . . .290 75.1.7. Verдndern der MaЯe von Tabellenzellen. . . . . . . . . . . . . . . . . . . . . . . . . . . . . . . . . . . . . . . . .291 75.1.8. Zellenbegrenzungen . . . . . . . . . . . . . . . . . . . . . . . . . . . . . . . . . . . . . . . . . . . . . . . . . . . . . . .292 75.1.9. Speichern von Tabellen . . . . . . . . . . . . . . . . . . . . . . . . . . . . . . . . . . . . . . . . . . . . . . . . . . . .294 75.1.10. Blockieren von TabellenmaЯen . . . . . . . . . . . . . . . . . . . . . . . . . . . . . . . . . . . . . . . . . . . . . . .294 75.1.11. Formatieren von Zellen. . . . . . . . . . . . . . . . . . . . . . . . . . . . . . . . . . . . . . . . . . . . . . . . . . . . .295 75.2. Einstellen der Texteigenschaften fьr eine Tabelle . . . . . . . . . . . . . . . . . . . . 297 Kapitel 76. Verwenden von Tabellen299 76.1. Tabellen in Grafikdokumenten . . . . . . . . . . . . . . . . . . . . . . . . . . . . . . . . . . 299 76.1.1. Einfьgen einer Tabelle aus einer Datei. . . . . . . . . . . . . . . . . . . . . . . . . . . . . . . . . . . . . . . . . .300 76.1.2. Bearbeiten einer Tabelle . . . . . . . . . . . . . . . . . . . . . . . . . . . . . . . . . . . . . . . . . . . . . . . . . . . .302 76.2. Tabellen in einem Textdokument . . . . . . . . . . . . . . . . . . . . . . . . . . . . . . . . 303 76.3. Weitere Anwendungsfдlle fьr Tabellen. . . . . . . . . . . . . . . . . . . . . . . . . . . . . 303 Teil XIII. Hyperlinks Kapitel 77. Allgemeines ьberHyperlinks306 77.1. 14 zeige und Aktivierung von Hyperlinks . . . . . . . . . . . . . . . . . . . . . . . . . . . . 306 Inhaltsverzeichnis 77.2. Konfiguration von Hyperlinks . . . . . . . . . . . . . . . . . . . . . . . . . . . . . . . . . . . 307 Kapitel 78. Arbeit mit Hyperlinks309 78.1. Erstellen des Hyperlinks . . . . . . . . . . . . . . . . . . . . . . . . . . . . . . . . . . . . . . . 309 78.1.1. Hyperlink zu Datei oder WebSite . . . . . . . . . . . . . . . . . . . . . . . . . . . . . . . . . . . . . . . . . . . . 310 78.1.2. Hyperlink auf eine Stelle im Dokument . . . . . . . . . . . . . . . . . . . . . . . . . . . . . . . . . . . . . . . . 311 78.1.3. Hyperlink auf die EMail Adresse . . . . . . . . . . . . . . . . . . . . . . . . . . . . . . . . . . . . . . . . . . . . 311 78.2. Bearbeitung des Hyperlinks . . . . . . . . . . . . . . . . . . . . . . . . . . . . . . . . . . . . 312 78.3. Lцschen des Hyperlinks. . . . . . . . . . . . . . . . . . . . . . . . . . . . . . . . . . . . . . . . 313 Teil XIV. Messungen in Grafikdo kumenten Kapitel 79. Allgemeine Information316 79.1. Wachsen schnell versuchen, die Ergebnisse der Messung . . . . . . . . . . . . 316 79.2. Informationsfenster . . . . . . . . . . . . . . . . . . . . . . . . . . . . . . . . . . . . . . . . . . 317 Kapitel 80. Messungen in der Ebene319 80.1. Koordinatendes Punktes. . . . . . . . . . . . . . . . . . . . . . . . . . . . . . . . . . . . . . . 321 80.2. Abstand zwischen zwei Punkten. . . . . . . . . . . . . . . . . . . . . . . . . . . . . . . . . 322 80.3. Abstand zwischen Punkten auf einer Kurve . . . . . . . . . . . . . . . . . . . . . . . . 322 80.4. Abstand zwischen Kurve und Punkt . . . . . . . . . . . . . . . . . . . . . . . . . . . . . . 323 80.5. Abstand zwischen zwei Kurven. . . . . . . . . . . . . . . . . . . . . . . . . . . . . . . . . . 323 80.6. Winkel zwischen zwei Geraden/Strecken . . . . . . . . . . . . . . . . . . . . . . . . . . 323 80.7. Winkel durchdrei Punkte . . . . . . . . . . . . . . . . . . . . . . . . . . . . . . . . . . . . . . 324 80.8. Lдnge einer Kurve . . . . . . . . . . . . . . . . . . . . . . . . . . . . . . . . . . . . . . . . . . . . 324 80.9. Flдcheninhalt . . . . . . . . . . . . . . . . . . . . . . . . . . . . . . . . . . . . . . . . . . . . . . . . 325 15 KOMPAS3D V12. Benutzeranleitung Kapitel 81. Masse und Mittelpunktcharakteristiken327 81.1. Angabe der Objektgrenzen . . . . . . . . . . . . . . . . . . . . . . . . . . . . . . . . . . . . . 327 81.2. MP von ebenen Formen . . . . . . . . . . . . . . . . . . . . . . . . . . . . . . . . . . . . . . . 328 81.3. MP von Drehkцrpern . . . . . . . . . . . . . . . . . . . . . . . . . . . . . . . . . . . . . . . . . . 328 81.4. MP von Extrusionskцrpern . . . . . . . . . . . . . . . . . . . . . . . . . . . . . . . . . . . . . 330 Teil XV. 2DBibliotheken Kapitel 82. Bibliothekensmanager332 82.1. Fenster des Bibliotheksmanagers. . . . . . . . . . . . . . . . . . . . . . . . . . . . . . . . 332 82.2. Arbeiten mit dem Bibliotheksmanager . . . . . . . . . . . . . . . . . . . . . . . . . . . . 333 82.3. Verwalten von Bibliotheken . . . . . . . . . . . . . . . . . . . . . . . . . . . . . . . . . . . . 333 Kapitel 83. FragmentBibliothek335 83.1. Erstellung einer Fragmentbibliothek. . . . . . . . . . . . . . . . . . . . . . . . . . . . . . 335 83.2. Fragmente aus einer Bibliothek einfьgen . . . . . . . . . . . . . . . . . . . . . . . . . . 337 83.3. Deaktivieren einer Bibliothek . . . . . . . . . . . . . . . . . . . . . . . . . . . . . . . . . . . 337 83.4. Servicefunktionen. . . . . . . . . . . . . . . . . . . . . . . . . . . . . . . . . . . . . . . . . . . . 337 Kapitel 84. AnwendungsBibliotheken340 84.1. Anwendungsbibliothek KOMPAS . . . . . . . . . . . . . . . . . . . . . . . . . . . . . . . . 340 84.2. Ьberprьfung des Dokumentes . . . . . . . . . . . . . . . . . . . . . . . . . . . . . . . . . . . 342 84.3. Bibliothek FTDraw . . . . . . . . . . . . . . . . . . . . . . . . . . . . . . . . . . . . . . . . . . . 342 16 Inhaltsverzeichnis Teil XVI. Drucken Kapitel 85. Allgemeine Informationen ьber das Drucken von Dokumenten344 85.1. Vorschaumodus . . . . . . . . . . . . . . . . . . . . . . . . . . . . . . . . . . . . . . . . . . . . . 344 85.2. Ausgabeparameter einstellen . . . . . . . . . . . . . . . . . . . . . . . . . . . . . . . . . . . 345 85.3. Automatische Anpassung des DokumentmaЯstabs . . . . . . . . . . . . . . . . . . 349 85.4. Positionierung der Dokumenten im Ausgabefeld . . . . . . . . . . . . . . . . . . . . 350 85.4.1. Bewegung des Dokumentes . . . . . . . . . . . . . . . . . . . . . . . . . . . . . . . . . . . . . . . . . . . . . . . . 350 85.4.2. fьr Blatt . . . . . . . . . . . . . . . . . . . . . . . . . . . . . . . . . . . . . . . . . . . . . . . . . . . . . . . . . . . . . . . . 352 85.4.3. Skalieren des Dokumentes . . . . . . . . . . . . . . . . . . . . . . . . . . . . . . . . . . . . . . . . . . . . . . . . . 352 85.4.4. Plazierung ein paar Blatter . . . . . . . . . . . . . . . . . . . . . . . . . . . . . . . . . . . . . . . . . . . . . . . . . 353 85.4.5. Beispiele fьr Platzierung Blatt auf dem Druckenfeld . . . . . . . . . . . . . . . . . . . . . . . . . . . . . . 354 85.5. Methoden der Arbeit im Voransichtsmodus . . . . . . . . . . . . . . . . . . . . . . . . 354 85.5.1. Sich ьberlappende Blдtter finden . . . . . . . . . . . . . . . . . . . . . . . . . . . . . . . . . . . . . . . . . . . . . 354 85.5.2. Anpassung des MaЯstabs der Dokumentblдtter . . . . . . . . . . . . . . . . . . . . . . . . . . . . . . . . . . 354 85.5.3. Drucken von einem Teil des Bildes . . . . . . . . . . . . . . . . . . . . . . . . . . . . . . . . . . . . . . . . . . . 356 85.5.4. Bestimmte Seiten vom Druck ausschlieЯen. . . . . . . . . . . . . . . . . . . . . . . . . . . . . . . . . . . . . 357 85.6. AnzeigegrцЯe in der Druckvorschau. . . . . . . . . . . . . . . . . . . . . . . . . . . . . . . 357 85.7. Druckfilter einstellen. . . . . . . . . . . . . . . . . . . . . . . . . . . . . . . . . . . . . . . . . . 358 85.8. Auswдhlen und Einstellung des gewьnschten Druckers (Plotters). . . . . . . . 360 85.9. Besonderheiten der Ausgabe von Dokumenten auf Ve ktor gerдten . . . . . . 361 85.10. Druckaufgabe . . . . . . . . . . . . . . . . . . . . . . . . . . . . . . . . . . . . . . . . . . . . . . . 362 85.10.1. Speichern von Druckaufgabe . . . . . . . . . . . . . . . . . . . . . . . . . . . . . . . . . . . . . . . . . . . . . . . 362 85.10.2. Цffnen von Druckaufgabe. . . . . . . . . . . . . . . . . . . . . . . . . . . . . . . . . . . . . . . . . . . . . . . . . . . 363 Kapitel 86. Drucken von Grafikdokumenten und Modellen367 Kapitel 87. 17 KOMPAS3D V12. Benutzeranleitung Drucken von Textdokumenten und Stьcklisten368 Teil XVII. Import und Export von Grafikdokumenten Kapitel 88. Datenaustausch mit anderen Systemen372 88.1. Import . . . . . . . . . . . . . . . . . . . . . . . . . . . . . . . . . . . . . . . . . . . . . . . . . . . . 372 88.2. Export. . . . . . . . . . . . . . . . . . . . . . . . . . . . . . . . . . . . . . . . . . . . . . . . . . . . . 373 88.3. Im Rasterformat speichern. . . . . . . . . . . . . . . . . . . . . . . . . . . . . . . . . . . . . 374 88.3.1. Zeichnung, Fragment . . . . . . . . . . . . . . . . . . . . . . . . . . . . . . . . . . . . . . . . . . . . . . . . . . . . . .374 88.3.2. Mehrblattzeichnung . . . . . . . . . . . . . . . . . . . . . . . . . . . . . . . . . . . . . . . . . . . . . . . . . . . . . . .376 88.3.3. Textdokument, Stьckliste . . . . . . . . . . . . . . . . . . . . . . . . . . . . . . . . . . . . . . . . . . . . . . . . . . .378 88.3.4. Bedingungen, die die Speichermцglichkeit bestimmen. . . . . . . . . . . . . . . . . . . . . . . . . . . . .379 Teil XVIII. Verwendung der OLETechnologie Kapitel 89. Allgemeine Information382 89.1. Einfьgen eines KOMPASDokuments . . . . . . . . . . . . . . . . . . . . . . . . . . . . . 382 89.2. Bearbeiten von eingefьgten KOMPASDokumenten . . . . . . . . . . . . . . . . . . 383 89.3. Aktualisierung der Verbindung zur Quelldatei . . . . . . . . . . . . . . . . . . . . . . 383 89.4. Lцschen von eingefьgten KOMPASDokumenten . . . . . . . . . . . . . . . . . . . . 384 Stichwortverzeichnis . . . . . . . . . . . . . . . . . . . . . . . . . . . . . . . . . . . . . . . . . . 385 18 Teil VI Zeichnungserstellung Kapitel 45. Bestandteile einer Zeichnung Neben der grafischen Darstellung enthält eine Zeichnung den Rahmen, das Schriftfeld, das Sammelzeichen für nicht angegebene Oberflächenbeschaffenheit und die technischen Anforderungen. Geometrisches Merkmal der Seite ist das Format. Es beinhaltet das eigentliche Format (A1, A2 usw.) sowie das Vielfache (Faktor der Vergrößerung) und die Ausrichtung. Wenn die Zeichnung mehrere Blätter beinhaltet, so kann man für jede von ihnen ein eigenes Format angeben sowie den gewünschten Typ des Schriftfelds wählen. 45.1. Blätter Jedes Blatt wird in der Zeichnung mit dem äußeren und inneren Ramen des Formats und dem Schriftfeld dargestellt. Alle Blätter einer Zeichnung werden gleichzeitig am Bildschirm angezeigt. Sie werden dicht aneinander von links nach rechts in der Reihenfolge ihrer Erstellung am Bildschirm angeordnet. Die Blätter sind nicht mit der in der Zeichnung gespeicherten Darstellung verbunden. Sie können als in einem speziellen Layer liegend angenommen werden, der über allen grafischen Objekten liegt. Deshalb bleibt bei der Entfernung eines Blatts die Darstellung, die sich „unter ihr“ befand, am bisherigen Ort erhalten, aber der umgebende Rahmen und das entsprechende Schriftfeld verschwinden. Bei der Erstellung einer neuen Zeichnung entsteht das erste Blatt automatisch. Falls es notwendig ist, können Sie Blätter hinzufügen. Das kann zu jedem Zeitpunkt der Arbeiten an der Zeichnung geschehen. Auch kann man jederzeit die Parameter eines beliebigen Blatts ändern. Detailliertere Ausführungen über die Verwaltung der Blätter eines Dokuments befinden sich im Kapitel 46. 45.2. Ansichten Die Ansicht ist ein Bestandteil der Zeichnung, der als „Container“ für die Darstellung dient. Innerhalb einer Ansicht können sich die grafischen Objekte auf einem oder mehreren Layern befinden (detaillierter zu Layern siehe Abschnitt 50). Die Existenz einer Darstellung außerhalb von Layern und Ansichten ist nicht möglich. Das gilt nicht für die technischen Anforderungen und das Sammelzeichen für nicht angegebene Oberflächenrauhigkeiten - diese gehören zu keiner Ansicht und keinem Layer. Hauptmerkmale einer Ansicht sind Maßstab und Lage. Die Veränderung des Maßstabes und der Lage einer Ansicht führt zur Maßstabsübertragung und Verschiebung aller Objekte, die sich in dieser Ansicht befinden. Zeichnungen, die in KOMPAS-3D entwickelt werden, können bis zu 2.147.483.647 Ansichten aufnehmen. 20 Kapitel 45. Bestandteile einer Zeichnung Eine Ansicht der Zeichnung muss nicht unbedingt eine beliebige Projektion eines Einzelteils in strenger geometrischer Interpretation enthalten. Das kann eine beliebige isolierte Darstellung sein. Auch ist die Zerlegung einer Zeichnung in Ansichten nicht unbedingt erforderlich. Die ganze Darstellung auf der Zeichnung kann sich in einer Ansicht befinden, wenn das für die Arbeit vorteilhaft ist. Bei der Erstellung einer neuen Zeichnung bildet das System darin eine spezielle Systemansicht mit der Nummer Null, und in einer Ansicht — einen Systemlayer mit der Nummer Null. Wenn der Benutzer keine anderen Ansichten und/oder Layer erstellt, so werden alle erstellten Objekte in der Zeichnung in der Systemansicht auf dem Systemlayer untergebracht. Auf diese Weise können Sie sofort nach der Erstellung einer neuen Zeichnung mit dem Zeichnen der Darstellung beginnen, ohne sich um die Erstellung einer Ansicht zu kümmern. In diesem Fall wird das Zeichnen „in natürlicher“ Größe ausgeführt. Zum Zeichnen im Maßstab siehe Abschnitt 48.1 auf der S. 37. Innerhalb eines Fragments ist das Verteilen auf Ansichten nicht möglich, da ein Fragment der Systemansicht der Zeichnung selbst entspricht. Die Arbeit mit Ansichten ist in den Kapiteln 48 und 48.5 detailliert beschrieben. 45.3. Symbol für nicht angegebene Oberflächenrauhigkeit Dieses Zeichen ist praktisch in jeder maschinenbaulichen Zeichnung vorhanden. Bei der Arbeit mit KOMPAS-3D ist die automatische Formatierung und Anordnung des Symbols möglich. 45.3.1. Einfügen des Symbols Zum Erstellen des Symbols für nicht angegebene Oberflächenrauhigkeit in einer Zeichnung wählen Sie den Befehl Einfügen — Nicht definierte Oberflächenrauhigkeit — Eingabe…. Auf Bildschirm wird das Dialogfenster für die Eingabe und Bearbeitung des Symbols angezeigt (Abb. 45.1). Seine Steuerelemente sind in der Tabelle dargestellt. 45.1. 21 Teil VI. Zeichnungserstellung Abb. 45.1. Dialogfenster für Eingabe und Bearbeitung des Symbols Tab. 45.1. Dialogfenster für Eingabe und Bearbeitung des Symbols für nicht angegebene Oberflächenrauhigkeit Element Beschreibung Symboltyp Optionengruppe für die Auswahl des Symboltyps für die Oberflächenrauhigkeit: ohne Angabe der Bearbeitungsmethode, mit Entfernung von Material oder ohne Materialentfernung. Zeichen in Klammern hinzufügen Option für die Darstellung des Zeichens in Klammern. Text Text. Er kann entweder über die Tastatur eingegeben oder aus dem Benutzermenü ausgewählt werden (Abb 45.1). Der Aufruf des Benutzermenüs erfolgt durch Doppelklick auf dem Ausfüllfeld (verwechseln Sie diese Operation nicht mit dem Aufruf des Kontextmenüs, das in diesem Feld auch verfügbar ist). Abstand zum Symbol* Feld für die Eingabe des senkrechten Abstands zwischen dem Text der Beschriftung und dem Symbol für die Oberflächenrauhigkeit. Löschen Button für das Löschen des Symbols. Verfügbar nach der Symbolerstellung. * Dieses Feld ist im Dialogfenster enthalten, wenn bei der Konfiguration von Bezeichnungen der Oberflächenrauhigkeit im aktuellen Dokument die Übereinstimmung zum Standard GOST2.309–73, vorherige Ausgabe, ausgewählt wurde. Diese Einstellung erfolgt im Abschnitt Oberflächenrauhigkeit des Dialogfensters zur Konfiguration des aktuellen Dokuments (siehe Band I, Abschnitt 30.2 auf der S. 266). 22 Kapitel 45. Bestandteile einer Zeichnung Nach dem Schließen des Dialogfensters über den Button OK wird das Symbol auf dem ersten Zeichnungsblatt in der oberen rechten Ecke angezeigt. 45.3.2. Einstellen der Textparameter des Symbols für nicht angegebene Oberflächenrauhigkeit Die Bestimmung der Parameter der Beschriftung ist nicht beim Erstellen des Symbols für nicht angegebene Oberflächenrauhigkeit möglich. Diese Parameter werden durch die Konfiguration des Dokuments bestimmt. Für die Konfiguration der Parameter des Texts für nicht angegebene Oberflächenrauhigkeit wählen Sie den Befehl Service — Einstellungen... — Aktuelle Zeichnung — Dokumentenparameter — Nicht angegebene Oberflächenrauhigkeit. Im rechten Teil des erscheinenden Dialogfensters sind die Steuerelemente für die Textparameter angeordnet. Diese Elemente sind in der Tabelle 74.3 auf der S. 282 dargestellt. Nach dem Schließen des Dialogfensters wird die Textdarstellung für nicht angegebene Oberflächenrauhigkeit entsprechend den angewandten Einstellung geändert. Die Konfiguration der Textparameter für nicht angegebene Oberflächenrauhigkeit wird in der Zeichnung gespeichert und bleibt bei deren Übergabe an andere Arbeitsplätze erhalten. Falls Sie die gleichen Textoptionen für die Bezeichnung der nicht angegebenen Oberflächenrauhigkeit in allen Zeichnungen benutzen, ist die Ausführung der entsprechenden Konfiguration in jeder Zeichnung unzweckmäßig. In diesem Fall kann man so verfahren, dass alle neue Zeichnungen bereits mit den erforderlichen Einstellungen der nicht angegebenen Oberflächenrauhigkeit erstellt werden. Wählen Sie dafür den Befehl Service — Einstellungen... — Neue Dokumente — grafisches Dokument — Dokumentenparameter — Nicht angegebene Oberflächenrauhigkeit. Setzen Sie die erforderlichen Werte wie oben beschrieben. Diese Einstellung ist nur für die Zeichnungen gültig, die nach ihrer Ausführung erstellt werden. Die vor der Anwendung der Einstellung erstellten Zeichnungen werden nicht geändert. 45.3.3. Bearbeiten und Löschen des Symbols Sie können das Symbol für nicht angegebene Oberflächenrauhigkeit in seinem Konfigurationsdialog ändern (Abb. 45.1). Es gibt drei Methoden zum Aufruf des Dialogs: ▼ Doppelklick auf das Symbol, ▼ Befehl Nicht definierte Oberflächenrauhigkeit bearbeiten aus dem SymbolKontextmenü wählen, ▼ Befehl Einfügen — Nicht definierte Oberflächenrauhigkeit — Eingabe… wählen. Zur Änderung der Lage des Symbols wechseln Sie in den Modus des Symbol-Platzierens. Dafür gibt es zwei Methoden: ▼ Befehl Manuelle Platzierung aus dem Symbol-Kontextmenü wählen, ▼ Befehl Einfügen — Nicht definierte Oberflächenrauhigkeit — Platzierung wählen. 23 Teil VI. Zeichnungserstellung Auf dem Bildschirm erscheint eine Symbolumrandung und der Ankerpunkt des Symbols. Verschieben Sie den Ankerpunkt mit der Maus an einen beliebigen Ort der Zeichnung. Um die Standardposition des Symbols wiederherzustellen1, wählen Sie aus seinem Kontextmenü den Befehl Automatisches Platzieren. Zum Löschen des Symbols für nicht angebene Oberflächenrauhigkeit gibt es drei Methoden: 45.4. ▼ Klicken auf Löschen im Symbol-Einstellungsdialogfenster (Tab. 45.1 auf der S. 22), ▼ Befehl Nicht definierte Oberflächenrauhigkeit löschen aus dem Kontextmenü des Symbols wählen, ▼ Befehl Editor — Löschen — Nicht definierte Oberflächenrauhigkeit wählen. Technische Anforderungen Die technischen Anforderungen sind Bestandteil der technischen Zeichnung. Sie ergänzen die in den einzelnen Ansichten und Schnitten enthaltenen grafischen Daten; so können Bauteile und Baugruppen genau nach den Vorgaben des Konstrukteurs gefertigt werden. Um zur Eingabe des Textes der technischen Anforderungen zu wechseln, wählen Sie den Befehl Einfügen — Technische Anforderungen — Eingabe. Das System wechselt zum Eingabemodus für technische Anforderungen. In diesem Modus sind alle Möglichkeiten zur Eingabe, Bearbeitung und Formatierung des Textes verfügbar (siehe Kapitel 71). Das Benutzen von Textvorlagen (siehe Abschnitt 71.11.6 auf der S. 241) erlaubt es durch den Verzicht auf die wiederholte Eingabe von häufig benutzten Punkten, die Erstellung von technischen Anforderungen zu beschleunigen. Der Text wird exakt in den für die Platzierung technischer Anforderungen vorgegebenen Grenzen (Schriftfeldbreite der Zeichnung) eingegeben. Wird die rechte Grenze erreicht, so erfolgt ein automatischer Zeilenwechsel. Die Anordnung von technischen Anforderungen in einer Zeichnung, ihre Teilung in Seiten, Bearbeitung und Löschung werden im Kapitel 51 beschrieben. 1. Die Standardposition des Symbols für nicht definierte Oberflächenrauhigkeit ist in der rechten oberen Ecke mit 7 mm Abstand zum oberen und 8 mm Abstand zum rechten Rahmen auf dem ersten Blatt der Zeichnung. 24 Kapitel 46. Blätterverwaltung Das Hauptwerkzeug für die Verwaltung von Zeichnungsblättern ist der DokumentenManager. Dessen Aufruf kann durch folgende Aktionen ausgeführt werden: ▼ Wählen des Befehls Service — Dokumenten-Manager, ▼ Klick auf Zustand der Ansichten in der Leiste Aktueller Status, ▼ Klick auf Zustand der Layer in der Leiste Aktueller Status, ▼ Wählen des Befehls Einfügen — Layer... Eine ausführliche Beschreibung der Oberfläche des Dokument-Managers und der Arbeit mit dieser ist im Abschnitt 50.2 auf der S. 57 enthalten. Im vorliegenden Kapitel werden nur die über den Dokument-Manager verfügbaren Möglichkeiten zum Arbeiten mit Zeichnungsblättern betrachtet. 46.1. Schriftfeld und Blattformat Die Schriftfeldtabelle ist eins der Layoutelemente des Blatts. Zum Layout gehören auch die inneren und äußeren Rahmen. Die mit KOMPAS-3D gelieferten Layoutvorlagen befinden sich in Bibliotheken — den Dateien *.lyt, im Unterordner \Sys des Programmhauptordners. Die Hauptlayoutbibliothek, die bei der Erstellung von Dokumenten benutzt wird, ist graphic.lyt. Es ist auch die Erstellung von benutzerdefinierten Layout-Bibliotheken möglich. Dank der Zuordnung eines Layouts zu jedem Blatt ist es nicht erforderlich, die Umrandungen und Schriftfeldtabellen zu zeichnen. Das Ausfüllen eines Schriftfeldes wird im Abschnitt 47.1 auf der S. 32genauer beschrieben. Das erste Zeichnungsblatt, das ohne die Anwendung einer Vorlage erstellt wurde (zu Vorlagen — siehe Band I, Abschnitt 4.6 auf der S. 66), hat standardmäßig das Layout Konstruktionszeichnung. Erstes Blatt. GOST 2.104-68, und die neuen (hinzugefügten) Blätter — Konstruktionszeichnung. Folg. Seiten. GOST 2.104-68. Das Standardformat für Zeichnungsblätter — A4. Ist die Zeichnung nach einer Vorlage erstellt worden, so entsprechen die Blattanzahl und deren Layout der Vorlage. Unabhängig davon, nach welcher Methode eine Zeichnung erstellt wurde, können Sie Layout und Format jedes Blattes ändern. 25 Teil VI. Zeichnungserstellung Abb. 46.1. Dokumenten-Manager; Arbeiten mit Zeichnungsblättern Dazu handeln Sie wie folgt. 1. Wählen Sie den Dokumenten-Manager. 2. Aktivieren Sie das Objekt Blätter im Dokumentenstrukturbaum des DokumentManagers. In der Liste von Blättern, Ansichten und Layern werden die Zeichnungsblätter in der Reihenfolge ihrer Erstellung aufgeführt und die Eigenschaften der Blätter angezeigt (Abb. 46.1). 3. Klicken Sie auf die Zeile, die dem Blatt entspricht, dessen Parameteränderung erforderlich ist. 4. In der Spalte Ausrichtung ist ein Icon sichtbar, das die aktuelle Blattausrichtung anzeigt. Klicken Sie auf dieses Icon, um sie zu ändern. Das Icon wird ebenso geändert. 5. In der Spalte Format wird die Bezeichnung des aktuellen Blattformats angezeigt. Zur Formatänderung öffnen Sie die Liste in dieser Spalte und wählen das erforderliche Format. Es ist möglich, Blattgrößen festzulegen, die von den Standardgrößen abweichen. Wählen Sie dafür den Befehl Format aus dem Kontextmenü der Zeile oder klicken Sie auf den Button Format in der Symbolleiste des Dokument-Managers. Im erscheinenden Dialogfenster aktivieren Sie die Option Benutzerdefiniert, geben die Blattgröße ein und schließen den Dialog. In der Spalte Format werden die eingegebenen Werte der Blattseiten angezeigt. 6. In der Spalte Vielfaches wird das aktuelle Vielfache vom Blattformat angezeigt. Öffnen Sie die Liste in dieser Spalte und wählen Sie den erforderlichen Wert, um das Vielfache zu ändern. Falls das Blatt eine nichtstandardisierte Größe hat, ist es nicht möglich, sein Vielfaches vorzugeben. 26 Kapitel 46. Blätterverwaltung 7. In der Spalte Layout wird der Name des aktuellen Layouts aus der aktiven Layoutbibliothek angezeigt. Der Dateiname dieser Bibliothek wird in der Spalte Layoutbibliothek dargestellt. 7.1. Klicken Sie auf den Namen in der Spalte Layout, um eine anderes Layout aus der aktuellen Bibliothek auszuwählen. Geben Sie in dem erscheinenden Dialogfenster das gewünschte Layout an. 7.2. Zum Auswählen eines Layouts aus einer anderen Bibliothek klicken Sie auf den Namen in der Spalte Layoutbibliothek oder auf den Button Layout in der Symbolleiste des Dokument-Managers. Geben Sie in dem erscheinenden Dialog die erforderliche Bibliothek und eines der enthaltenen Layouts an. 8. Eine Voransicht der vorgenommenen Änderungen können Sie auf dem Bildschirm betrachten, ohne das Dialogfenster zu schließen. Dazu klicken Sie auf Anwenden. Klicken Sie auf OK, um den Dokument-Managerzu schließen, die Änderungen zu speichern und die Arbeit mit der Zeichnung fortzusetzen. Die Eigenschaften des ersten Zeichnungsblatts können auch auf andere Weise eingestellt werden. Wählen Sie den Befehl Service — Einstellungen oder den Befehl Einstellungen der aktuellen Zeichnung... im Kontextmenü im Dokumentfensters. Öffnen Sie die Registerkarte aktuelle Zeichnung des auf dem auf dem Bildschirm erscheinenden Dialogfensters und geben Sie die erforderlichen Einstellungen vor, benutzen Sie dabei die Steuerelemente des Abschnitts Parameter der ersten Seite. Falls Sie das gleiche Layout und Blattformat für die meisten Zeichnungen anwenden, ist die Ausführung der entsprechenden Konfiguration in jedem Dokument unzweckmäßig. In diesem Fall kann man so vorgehen, dass alle neu erstellten Dokumente gleich mit den erforderlichen Layouts erstellt werden. Wählen Sie dafür den Befehl Service — Einstellungen... — Neue Dokumente — grafisches Dokument — Parameter erste Seite/Parameter neuer Seiten. Durch Auswahl der Positionen Format und Layout im linken Teil des Dialogfensters können Sie diese Eigenschaften für Blätter aller nachfolgenden Zeichnungen einstellen. 46.2. Blatt hinzufügen Es gibt zwei Methoden, einer Zeichnung ein neues Blatt hinzuzufügen. ▼ Über das Hauptmenü. Wählen Sie den Befehl Einfügen — Blatt. Rechts von den in der Zeichnung vorhandenen Blättern wird ein neues Blatt angezeigt. Sein Layout und Format werden durch die Einstellung bestimmt, die für neue Zeichnungsblätter festgelegt wurde. Diese Eigenschaften können bei Bedarf geändert werden (siehe Abschnitt 46.1). ▼ Über den Dokument-Manager. Dazu handeln Sie wie folgt. 1. Wählen Sie den Dokument-Manager. 2. Wählen Sie im Dokumentenstrukturbaum das Objekt Blätter. 3. Klicken Sie in der Symbolleiste des Dokument-Manager auf Seite erstellen. Eine dem neu erstellten Blatt entsprechende Zeile wird ans Ende der Liste der Blätter, Ansichten und Layer hinzugefügt. Ändern Sie bei Bedarf die Eigenschaften des Blattes. 27 Teil VI. Zeichnungserstellung 4. Klicken Sie auf OK des Dialogfensters Dokumenten-Managers. Er wird geschlossen und das hinzugefügte Blatt wird auf dem Bildschirm rechts von den bereits vorhandenen Blättern angezeigt. 46.3. Löschen eines Blattes Zum Löschen eines Blattes aus der Zeichnung führen Sie folgende Aktionen aus. 1. Wählen Sie den Dokumenten-Manager. 2. Wählen Sie im Dokumentenstrukturbaum das Objekt Blätter. 3. In der Liste der Blätter, Ansichten und Layer wählen Sie die Zeile aus, die dem zu löschenden Blatt entspricht, und klicken auf den Button Löschen. 4. Klicken Sie auf OK des Dialogfensters Dokumenten-Managers. Es wird geschlossen, und das gelöschte Blatt wird vom Bildschirm entfernt. Es kann keine Zeichnung ohne Blätter existieren. Deswegen kann das letzte in einer Zeichnung verbliebene Blatt nicht gelöscht werden. 46.4. Zwischen Blättern umschalten Alle Blätter einer Mehrblattzeichnung werden auf dem Bildschirm gleichzeitig dargestellt. Beim Zeichnen der Objekte wird jedoch normalerweise ein solcher Zoom der Darstellung festgelegt, bei dem nur ein Blatt ganz oder teilweise sichtbar ist. Alles übrige befindet sich dann außerhalb des Bildschirms. Das Blatt, das in der Mitte des Dokumentfenster liegt (ohne Berücksichtigung des Bereichs der History), gilt als aktuell. Seine Nummer wird in der Liste der Blätter in der Symbolleiste Blätterverwaltungangezeigt (Abb. 46.2). Abb. 46.2. Symbolleiste Blätterverwaltung Sie können die Scrollbalken, den Befehl Verschieben oder die Funktionsleiste Blätterverwaltung nutzen, um ein anderes Blatt zum aktuellen zu bestimmen. Die Beschreibung der Steuerelemente dieser Funktionsleiste ist in der Tabelle 46.1 dargestellt. Tab. 46.1. Symbolleiste Blätterverwaltung 28 Element Funktion BibliotheksDokumentende Dialogfenster Dokumenten-Manager aufrufen. Erste Seite Das erste Blatt des Dokuments als aktuell bestimmen. Der Zoom der Darstellung ändert sich nicht. Der Button ist nicht verfügbar, wenn das erste Blatt aktuell ist. Kapitel 46. Blätterverwaltung Tab. 46.1. Symbolleiste Blätterverwaltung 46.5. Element Funktion Vorheriges Blatt Zum vorhergehenden Blatt wechseln. Der Zoom der Darstellung ändert sich nicht. Der Button ist nicht verfügbar, wenn das erste Blatt aktuell ist. Blatt zeigen Aktuelles Blatt in voller Größe zeigen. Der Zoom der Darstellung ändert sich dabei so, dass in dem Zeichnungsfenster das aktuelle Blatt in voller Größe dargestellt wird und dass seine Mitte mit der Mitte des Zeichnungsfensters übereinstimmt. Liste der Blätter Aktuelles Blatt wählen. Öffnen Sie die Liste und wählen Sie die Nummer des gewünschten Blattes. Das Blatt mit der ausgewählten Nummer wird auf dem Bildschirm ohne Zoomänderung angezeigt. Nächstes Blatt Zum nachfolgenden Blatt wechseln. Der Zoom der Darstellung ändert sich nicht. Der Button ist nicht verfügbar, wenn das letzte Blatt aktuell ist. Letztes Blatt Das letzte Blatt als aktuell bestimmen. Der Zoom der Darstellung ändert sich nicht. Der Button ist nicht verfügbar, wenn das letzte Blatt aktuell ist. Blattnummerierung Um Regeln für das Ausfüllen der Spalten Seitenanzahl und Seitennummer in den Schriftfeldern des aktuellen Dokuments einzugeben, wähen Sie den Befehl Service — Einstellungen... — Aktuelles Dokument — Blattnummerierung. Auf dem Bildschirm erscheint das Dialogfenster zur Konfiguration der Seitennummerierung (Abb. 46.3). Die Elemente dieses Dialogfensters sind in der Tabelle 46.2 dargestellt. 29 Teil VI. Zeichnungserstellung Abb. 46.3. Konfigurationsdialog zur Nummerierung der Blätter in der aktuellen Zeichnung. Tab. 46.2. Dialogfenster zur Konfiguration der Seitennummerierung Element Beschreibung Automatische Option, die das automatische Nummerieren der Blätter steuert. Seitennummerierung Ist sie eingeschaltet, werden allen Dokumentblättern automatisch aufeinanderfolgende Nummern zugewiesen. Ist sie abgeschaltet, wird die Spalte Seitennummer im Schriftfeld des aktuellen Dokuments nicht ausgefüllt. Sie können eine beliebige Nummer für jede Dokumentseite eingeben. 30 Nummer der ersten Seite Das Feld, das die Nummer der ersten Seite enthält — die Nummer, mit der die automatische Nummerierung begonnen wird. Standardmäßig ist sie gleich Eins. Sie können den gewünschten Wert oder einen Zähler eingeben. Das Feld ist bei eingeschalter Option Automatische Seitennummerierung verfügbar. Blattanzahl Schaltergruppe, die es erlaubt, eine Methode für die Bestimmung der Blattanzahl des Dokuments (Tab. 46.3) anzugeben. Tab. 46.3. Methoden der Bestimmung der Blattanzahl eines Dokuments Schalter Beschreibung Automatische Bestimmung Schalter für die automatische Bestimmung der tatsächlichen Blattanzahl im aktuellen Dokument und für die Einfügung der erhaltenen Zahl in die entsprechende Spalte des Schriftfeldes. Vordefiniert Schalter für die Eingabe einer beliebigen Zahl, die in die Spalte Blattanzahl des Schriftfeldes jedes Blattes des aktuellen Dokuments eingefügt wird. Auf diese Weise kann ein Dokument erstellt werden, das ein Teil eines anderen Dokuments ist. 31 Teil VI. Zeichnungserstellung Kapitel 47. Schriftfeld der Zeichnung Das Schriftfeld wird in den Zeichnungsblättern automatisch angezeigt und platziert — so dass der Benutzer nur noch dessen Zellen auszufüllen hat. In einige dieser Zellen kann Text halbautomatisch eingegeben werden. Da das Schriftfeld ein Teil der Layouts ist, kann seine Größe oder Struktur unmittelbar im Dokument nicht geändert werden. Um dem Blatt ein anderes Schriftfeld zu geben, muss ihm ein Layout zugewiesen werden, das dieses Schriftfeld enthält. Ist es erforderlich, dem Blatt ein nicht standardisiertes Schriftfeld zu geben, so müssen Sie dieses zuerst erstellen, in ein Layout einschließen und dann dieses Layout dem Dokument zuweisen. 47.1. Ausfüllen des Schriftfelds Das Ausfüllen der Spalten eines Schriftfelds unterscheidet sich nicht von der Texteingabe in Spalten einer normalen Tabelle. Die Spalten, die Standardtext (Bearb., Gepr. u.a.) enthalten, sind für die Eingabe und Bearbeitung nicht verfügbar. Es gibt drei Möglichkeiten für den Wechsel in den Modus zum Ausfüllen des Schriftfelds: ▼ Doppelklick mit der linken Maustaste auf das Schriftfeld, ▼ Befehl Schriftfeld ausfüllen aus seinem Kontextmenü wählen, ▼ Befehl Einfügen — Schriftfeld wählen. Im Modus zum Ausfüllen des Schriftfelds ändert sich seine Ansicht : die Zellengrenzen werden unter Berücksichtigung der vorgegebenen Textabstände angezeigt. Text in Spalten des Schriftfelds eingeben oder editieren. Das System bietet die Möglichkeit, Spalten des Schriftfelds halbautomatisch auszufüllen. Nach dem Doppelklick auf eine beliebige Spalte des Schriftfelds wird auf dem Bildschirm ein Menü angezeigt. Darin kann die erforderliche Zeile oder ein Kalender für die Datumauswahl oder ein Fenster für die Wahl einer Textvorlage ausgewählt werden. Außerdem können Dokumenten-Code und -name aus einem speziellen Dialog ausgewählt werden. Eine ausführliche Beschreibung der genannten Möglichkeiten finden Sie in den folgenden Abschnitten. In die Spalte Maßstab können Sie einen Verweis auf den Maßstab jeder in der Zeichnung vorhandenen Ansicht einfügen (zur Referenzerstellung siehe Abschnitt73.3.1 auf der S. 270). Danach wird der neue Wert bei einer Maßstabsänderung dieser Ansicht in die Spalte Maßstab übernommen. 32 Kapitel 47. Schriftfeld der Zeichnung Das System kann so eingestellt werden, dass im Schriftfeld automatisch eine Referenz zu der vom Benutzer zuerst erstellten Ansicht erzeugt wird. Aktivieren Sie dafür die Option Verweis auf Maßstab in Schriftfeld anlegen im Konfigurationsdialog der neuen Ansicht (siehe Abb. 53.8 auf der S. 100). Nach dem Ausfüllen aller Spalten des Schriftfelds klicken Sie auf Objekt erstellen oder drücken Sie die Tastenkombination <Ctrl>+<Enter> zum Speichern der vorgenommenen Änderungen und Schließen des Schriftfeldmodus. Informationen, die in die Zelle Allgemein für Dokument eingegeben werden, übertragen sich automatisch in die anderen gleichartigen Zellen (auch auf anderen Blättern). Die Zellentypen werden bei der Konfiguration der Schriftfelder vorgegeben, die zum Blattlayout gehören. Zum Beispiel sind die Schriftfelder in den mitgelieferten Vorlagen so eingestellt, dass die auf einem Blatt eingegebene Produktbezeichnung in die Spalte 26 und die Zellen Bezeichnung der Schriftfelder aller anderen Blätter übernommen wird. Unterschiedliche Informationen müssen auf jeder Blatt eingegeben werden. Die Spalten Blattanzahl und Blattnummer werden automatisch ausgefüllt und können nicht bearbeitet werden. Sie können bei Bedarf eine vorbestimmte Blattanzahl angeben sowie die automatische Blattnummerierung deaktivieren (siehe Abschnitt 46.5 auf der S. 29). 47.1.1. Benutzer-Menü Das Benutzer-Menü wird mit dem Doppelklick auf eine beliebige Spalte aufgerufen, in die Namen eingegeben werden müssen. Das Menü enthält die Befehle Entwickler, Technologen und Normprüfung, jeder von diesen enthält ein Untermenü — Liste der Namen (Abb. 47.1). Der in dieser Liste ausgewählte Name wird automatisch in die Spalte des Schriftfelds eingefügt. Bei einem langen Namen erfolgt eine automatische Anpassung der Buchstabenbreite, so kann der Text über den vorgesehenen Bereich nicht hinausragen. Abb. 47.1. Beispiel der Namensauswahl eines Mitarbeiters der Abteilung für Normprüfung beim Ausfüllen des Schriftfelds Die Struktur des in der Abb. 47.1 dargestellten Menüs und der Inhalt seiner Zeilen werden in einer speziellen Datei des Benutzer-Menüs Graphic.pmn gespeichert. Diese Datei ist im Lieferumfang des Systems enthalten und befindet sich im Unterverzeichnis \Sys des Programmhauptordners. Sie können diese Datei durch Hinzufügen beliebiger Zeilen oder Menü-Abschnitten oder durch Eingabe der Namen von Mitarbeitern Ihres Unternehmens in den vorhandenen Abschnitten bearbeiten. Danach werden beim Aufruf des Benutzer-Menüs die von Ihnen vorgenommenen Änderungen in den Zeilen dieses Menüs angezeigt. 33 Teil VI. Zeichnungserstellung Durch Doppelklick auf die Spalten Maßstab und Buchstaben werden entsprechende Benutzer-Menüs angezeigt. Der Inhalt dieser Menüs wird ebenso in der Datei Graphic.pmn gespeichert und kann durch den Benutzer geändert werden. 47.1.2. Datum Durch Doppelklick auf eine beliebige Spalte, in der ein Datum eingeben werden muss, wird auf dem Bildschirm das Dialogfenster Datum eingeben (Abb. 47.2) aufgerufen. Standardmäßig ist das aktuelle Datum aktiv. Sie können ein anderes Datum unter Verwendung der Listen von Jahren, Monaten und Tagen wählen. Nach dem Drücken der Taste <Enter> wird das ausgewählte Datum automatisch in die entsprechende Spalte des Schriftfelds eingefügt. Das Datumsformat entspricht den Windows-Einstellungen für das Kurzformat der Datumausgabe. Abb. 47.2. Datumsauswahl beim Ausfüllen eines Schriftfelds 47.1.3. Textvorlagen Ein Doppelklick auf sonstige Spalten des Schriftfelds öffnet das Fenster der TextvorlagenBibliothek1. Wählen Sie daraus die erforderliche Vorlage und klicken Sie auf In Dokument einfügen. Der Text wird automatisch in der entsprechenden Spalte des Schriftfelds eingefügt. Nähere Ausführungen zum Arbeiten mit Textvorlagen finden Sie im Abschnitt 71.11.6 auf der S. 241. Wenn unter den Textvorlagen der für die Eingabe in die Schriftfeldspalte erforderliche Text nicht vorhanden ist, muss er manuell eingegeben werden. Ist es wahrscheinlich, dass dieser Text mehrmals eingegeben wird, aktivieren Sie den Modus zur automatischen Speicherung des in eine Schriftfeldspalte eingegebenen Textes in der Textvorlagendatei. Dazu handeln Sie wie folgt. 1. Rufen Sie den Befehl Service — Einstellungen... — System — Text-Editor — Textvorlagen. 2. Auf der rechten Seite des erscheinenden Dialogfensters aktivieren Sie die Option Eingegebenen Text in Datei speichern. Bei Bedarf geben Sie die Textvorlagendatei zur Speicherung der eingegebenen Texte an (das System schlägt die Standarddatei Graphic.tdp vor). 3. Klicken Sie auf OK, die Einstellung wird anschließend aktiv. 1. Wenn das Handbuch Materialien und Sortiment auf Ihrem Arbeitsplatz installiert ist, können Sie die Zeile mit den Angaben über das Material des Teiles doppelt anklicken, um das Handbuch zu starten. 34 Kapitel 47. Schriftfeld der Zeichnung 47.1.4. Codes und Bezeichnungen Die Nomenklatur von Konstruktionsdokumenten ist in GOST 2.102–68 festgelegt. Diese Norm legt für jeden Dokumenttyp einen Code und eine Bezeichnung fest. Beim Ausfüllen von Schriftfeldern von KOMPAS-Dokumenten kann die Eingabe dieser Codes und Namen automatisiert werden. Zum Einfügen von Code und Name dient der Befehl Code und Name einfügen... Er ist im Menü Einfügen und im Kontextmenü im Modus zum Ausfüllen des Dokumentschriftfelds verfügbar. Nach dem Wählen des Befehls Code und Name einfügen... erscheint auf dem Bildschirm das Dialogfenster Codes und Namen (Abb. 47.3). Abb. 47.3. Dialogfenster Codes und Namen Dieses Dialogfenster enthält Dokumentcodes und -namen in Gruppen übereinstimmend mit GOST 2.102–68. Links vom Abschnittsnamen im Dialogfenster für Codes und Namen steht das Symbol „+“. Für das Öffnen des Abschnitts klicken Sie auf dieses Symbol. Es wechselt zu „–“. In der Auflistung erscheinen die Dokumente des Abschnitts. Markieren Sie den erforderlichen Code und klicken Sie auf OK. Man kann auch auf die Zelle Code doppelklicken. Das Dialogfenster wird geschlossen. Der ausgewählte Code wird in die Spalte Bezeichnung und der entsprechende Name — in die Spalte Name eingefügt. Die Reihenfolge der Einfügung hängt von dem Inhalt dieser Zellen ab und wird durch folgende Regeln bestimmt. ▼ Sind die Zellen leer, werden diese mit dem Dokument-Code und Dokumentnamen ausgefüllt. ▼ Enthalten die Zellen beliebigen Text, werden Code und Name des Dokuments nach diesem Text eingefügt. ▼ Bilden die letzten Zeichen in der Zelle Bezeichnung einen Standard-Code, werden diese Zeichen gelöscht. Statt dessen wird der gewählte Code eingefügt. 35 ▼ Bilden die letzten Zeichen in der Zelle Bezeichnung einen Standard-Dokumentnamen, werden diese Zeichen gelöscht. Statt dessen wird der gewählte Name eingefügt. ▼ Nach einem Text, der ein Standardcode oder Standardname ist, können in der Zelle beliebig viele Zeichen „Punkt“ oder „Leerzeichen“ folgen. Beim Einfügen des ausgewählten Codes und Namen werden diese Zeichen gelöscht. Das automatische Einfügen von Code und Name erfolgt in Zellentypen Produktname und Dokumentbezeichnung. Der Inhalt des Dialogfensters Codes und Namen wird durch die Datei mit Codes und Namen — graphic.kds bestimmt. Standardmäßig befindet sie sich im Unterverzeichnis \Sys des Programmhauptverzeichnisses. Das Dateiformat ist ein Textformat, so kann die Datei graphic.kds bei Bedarf geöffnet und in jedem Texteditor bearbeitet werden. 47.2. Inhalt des Schriftfelds löschen Eine solche Operation kann erforderlich sein, wenn zum Beispiel für die Erstellung eines neuen Dokuments eine fertige Zeichnung als Basis übernommen wurde. Es gibt zwei Methoden für das Löschen des Schriftfeldinhalts: ▼ Befehl Editor —Löschen — Inhalt des Schriftfelds wählen, ▼ Befehl Inhalt löschen aus dem Kontextmenü des Schriftfelds wählen. Vorsicht beim Löschen des ganzen Inhaltes eines Schriftfelds, da diese Operation nicht rückgängig gemacht werden kann. 36 Kapitel 48. Allgemeine Ausführungen zu Ansichten Kapitel 48. Allgemeine Ausführungen zu Ansichten Aus der Sicht des Projektanten ist eine Ansicht eine Darstellung des zum Betrachter gerichteten sichtbaren Teils der Objektoberfläche. Die Ansicht als Teil der KOMPAS-Zeichnung ist „ein Container“ für Objekte und auch die Objekte selbst, die sich in diesem Container befinden. Die in einer Ansicht in KOMPAS-3D enthaltenen Objekte können sowohl eine Darstellung (Ansicht, Ausbruch, Schnitt oder ein herausgezogenes Element) als auch mehrere gleichzeitig erzeugen. Im Prinzip kann eine Zeichnung aus einer einzelnen Ansicht bestehen, die alle notwendigen Darstellungen enthält. Jedoch wird nachdrücklich empfohlen, die ganze grafische Information einer Zeichnung während der Arbeit mit KOMPAS-3D in Ansichten aufzuteilen, indem jede Darstellung in einer separaten Ansicht untergebracht wird. Dieser Ansatz bietet folgende Vorteile: ▼ Man erhält die Darstellung in verschiedenen Maßstäben ohne Größenumrechung von Hand - sie wird automatisch vorgenommen (siehe Abschnitt 48.1). ▼ Bequeme Darstellungsanordnung auf dem Zeichenblatt: jede Ansicht kann man durchgängig als ein Objekt skalieren, versetzen und drehen (siehe Abschnitt 49.8 auf der S. 53). ▼ Möglichkeit der Erzeugung einer assoziativen Verbindung zwischen Bezeichnungen der Sichtrichtungen, Ausbruchs-/Schnittlinien, herausgezogenen Elementen und Bezeichnungen entsprechender Darstellungen. Dank dieser Verbindung werden solche Daten wie Buchstabe, Seitennummer usw. automatisch zwischen Bezeichnungen übermittelt. Diese Möglichkeiten beschleunigen die Erstellung von Montagezeichnungen, Zeichnungen großer Objekten, inhaltsreichen Zeichnungen bedeutend. Außerdem können Sie jederzeit während der Arbeit mit einer Zeichnung die Bearbeitung beliebiger Ansichten erlauben oder sperren (indem Sie sie aktivieren oder in den Hintergrund stellen), sowie die Darstellung der Ansichten einschalten bzw. ausschalten (sie sichtbar oder unsichtbar machend). Genauer über mögliche Zustände einer Ansicht siehe Abschnitt 48.2 auf der S. 38. Die Auswahl einer benötigten Eigenschaft für eine bestimmte Ansicht wird beim Einstellen des Ansichtsstatus vorgenomen (siehe Abschnitt 49.2 auf der S. 48). In jeder Zeichnungsansicht, außer der Systemansicht, ist es möglich, einen oder einige Ausbrüche der Darstellung (siehe Abschnitt 54.9 auf der S. 109) zu erzeugen. 48.1. Erhalten von Darstellungen in verschiedenen Maßstäben Während des Aufbauens einer Zeichnung in Kompas-3D kann der Benutzer die natürliche Größe von geometrischen Objekten (Abschnitten, Bögen usw.) eingeben, die die Produktkonturen erzeugen, und zum Skalieren der Produktdarstellung Ansichten nutzen. Zum Beispiel ist es für das Anlegen einer Konstruktionszeichnung mit der Gesamtlänge 1500 mm auf einem DIN A1-Bogen notwendig, sie im Maßstab 1:2,5 zu zeichnen. Beim traditionellen Zeichnen wäre es notwendig, die Parameter jedes geometrischen Elementes 37 Teil VI. Zeichnungserstellung von Hand durch 2,5 zu dividieren, und bei der Bemaßung auch die wirklichen Werte von Hand in den Bemaßungstext eizutragen, um ein verkleinertes Abbild zu erhalten. Im KOMPAS-3D kann man sofort (d.h. vor dem Beginn der Darstellungserzeugung) in der Zeichnung eine Ansicht mit Maßstab 1:2,5 erstellen und darin zeichnen, indem man natürliche Größen eingibt. Die Skalierung des Bildes (die 2,5-fache Verkleinerung) wird vom System automatisch durchgeführt. Bei der Bemaßung werden die tatsächlichen Werte auch automatisch bestimmt. Erweist sich im folgenden, dass der Maßstab zu ändern ist, braucht man nicht die Darstellung unter Umrechnung der Maße neu zu zeichnen. Es genügt lediglich die Änderung des Ansichtsmaßstabes der Darstellung. Beim Erstellen einer neuen Zeichnung wird darin automatisch eine Systemansicht im Maßstab 1:1 erzeugt. Die Parameter der Systemansicht können nicht geändert werden. Wenn in einer Zeichnung eine Darstellung mit einem Maßstab verschieden von 1:1 gefordert ist, ist es deshalb notwendig, zuerst eine neue Ansicht mit dem benötigten Maßstab zu erstellen. Wenn Sie denselben Maßstab für die meisten Zeichnungen benutzen, ist die Erzeugung einer entsprechenden Ansicht in jeder Zeichnung unzweckmäßig. In diesem Fall kann man so verfahren, dass in jeder neuen Zeichnung sofort eine Ansicht mit dem benötigten Maßstab erstellt wird. Wählen Sie dafür den Befehl Service — Einstellungen... — Neue Dokumente — grafisches Dokument — Seitenparameter — Ansicht. Im rechten Teil des erscheinenden Dialogfensters (siehe Abb. 53.8 auf der S. 100) aktivieren Sie die Option Neue Ansicht erzeugen und geben den Ansichtsmaßstab an. Dabei ist sowohl die Eingabe beliebiger Zahlen in die Felder als auch die Auswahl eines Standardwertes aus dem Menü möglich, das über den Button zwischen den Maßstabseingabefeldern aufgerufen wird. Der bei der Konfiguration eingegebene Maßstab wird automatisch in die entsprechende Spalte des Schriftfelds der neuen Zeichnungen übergeben. Unabhängig vom Status der Option Neue Ansicht erstellen wird beim Erstellen einer neuen Zeichnung automatisch eine Systemansicht erzeugt. 48.2. Status der Ansichten Der Status einer Ansicht wird von den Werten folgender Eigenschaften bestimmt: ▼ Aktivität, ▼ Sichtbarkeit. Die Eigenschaft Aktivität verwaltet die Verfügbarkeit der Ansichtsobjekte für die Bearbeitung und hat zwei Werte: aktiv und Hintergrund. Die Objekte der aktiven Ansicht sind für die Ausführung von Bearbeitungs- und Löschoperationen verfügbar. Der ganze Inhalt der aktiven Ansicht wird auf dem Bildschirm mit einer Farbe dargestellt, die für die vorliegende Ansicht bei ihrer Einstellung bestimmt wurde. Eine Hintergrundansicht ist nur für die Durchführung der Snaptoperationen (siehe Band I, Abschnitt 8.2 auf der S. 96) zu Punkten oder Objekten verfügbar. Solche Ansicht kann nicht 38 Kapitel 48. Allgemeine Ausführungen zu Ansichten verschoben werden, und ihre Objekte sind für die Bearbeitung nicht verfügbar. Der Inhalt aller Hintergrundansichten wird auf dem Bildschirm mit einem einheitlichen Stil dargestellt, der konfiguriert werden kann (siehe Abschnitt 49.7 auf der S. 52). Die Eigenschaft Sichtbarkeit verwaltet die Darstellung der Ansicht auf dem Bildschirm und hat auch zwei Werte: sichtbar und unsichtbar. Wenn die Ansicht sichtbar ist, wird sie auf dem Bildschirm dargestellt. Dabei werden aktive Ansichten mit den für sie ausgewählten Farben gezeigt, und Hintergrundansichten mit dem voreingestellten Stil. Wenn eine Ansicht unsichtbar ist, wird sie auf Bildschirm nicht dargestellt, unabhängig davon, ob sie aktiv oder im Hintergrund ist. Somit ist eine unsichtbare Ansicht völlig für beliebige Operationen unzugänglich. Unter allen Ansichten hat eine — und nur eine — den Status aktuell. Genau in der aktuellen Ansicht (in ihrem aktuellen Layer) werden neu zu erstellende Objekte gespeichert. Jede Ansicht kann als aktuell bestimmt werden. Dabei wird er automatisch sichtbar und aktiv. Während die Ansicht aktuell ist, sind diese Werte nicht änderbar (d.h. die aktuelle Ansicht kann man weder unsichtbar machen noch in den Hintergrund bringen. Die Objekte der aktuellen Ansicht werden auf dem Bildschirm mit realen Linien-, Punkt- und Schraffurstilen gezeichnet, die in den Einstellungsdialogen des Systems bestimmt wurden. Nachdem der Status aktuell einer anderen Ansicht zugeordnet wird, wird der Status der Ansicht, die davor aktuell war, wiederhergestellt. Beispielsweise war zu einem Zeitpunkt der Arbeit an der Zeichnung die Ansicht 1 aktuell. Die Ansicht 2 war in dieser Zeit im Hintergrund und sichtbar. Danach wurde Ansicht 2 als aktuell bestimmt, demzufolge wurde sie aktiv. Nach der Bearbeitung der Ansicht 2 wurde wieder Ansicht 1 als aktuell bestimmt. Die Ansicht 2 wurde dabei wieder Hintergrund. Abhängig von der Systemeinstellung (siehe Abschnitt 85.7 auf der S. 358) können unsichtbare Ansichten auf Papier ausgegeben oder nicht ausgegeben werden. Die Statusverwaltung von Ansichten ist im Abschnitt 49.2 auf der S. 48 betrachtet. 48.3. Erstellen einer einfachen Ansicht Um in einer Zeichnung eine einfache (Benutzer-)Ansicht zu erstellen, wählen Sie den Befehl Einfügen — Ansicht. Die Form des Cursors ändert sich : er bildet ein Koordinatenkreuz. Stellen Sie die Parameter der neuen Ansicht ein (siehe Abschnitt 48.4) und geben Sie ihren Fangpunkt an. 48.4. Einstellung der Ansichtsparameter Die Einstellung der Ansichtsparameter erfolgt mit Hilfe der Elemente auf der Registerkarte Einstellung der Eigenschafts-Symbolleiste. Diese Elemente sind in der Tabelle48.1 dargestellt. 39 Teil VI. Zeichnungserstellung Tab. 48.1. Verwaltungselemente für Parameter einer Zeichnungansicht. Element Nummer Beschreibung * Feld, das die laufende Nummer der Ansicht enthält. Standardmäßig bekommt eine Ansicht die erste freie Nummer. Sie können in das vorhandene Feld eine beliebige Zahl eingeben, die sich von den Nummern der schon existierenden Ansichten unterscheidet. Name* Feld, das den Namen der Ansicht enthält — den Namen, der im Modellbaum abgebildet ist (siehe Abschnitt 53.1 auf der S. 90) und im Feld Aktuelle Ansicht auf der Leiste Aktueller Status. Sie können in das vorhandene Feld eine beliebige Gruppe Zeichen eingeben. Farbe Liste zur Auswahl der Farbe, die die Ansicht im aktuellen Status hat (zu Ansichtsstadien — siehe Abschnitt 48.2 auf der S. 38). Maßstab Liste zur Auswahl des Maßstabs der Ansicht. Sie können die Zahlen, die den Maßstab bestimmen, auch über die Tastatur eingeben. Ansichtspunkt Umschaltergruppe, die es erlaubt, die Lage des Basispunkts der Ansicht auszuwählen. Befestigungspunkt Felder für die Koordinaten des Fangpunktes der Ansicht (des Punktes, mit dem der Basispunkt dieser Ansicht übereinstimmen sollte) im absoluten Koordinatensystem (der Anfang des absoluten Koordinatensystems der Zeichnung stimmt mit der linken unteren Ecke seiner Umrandung überein). Winkel Feld für den Drehwinkel der Ansicht rund um ihren Basispunkt. Um die Ansicht um einen anderen Punkt zu drehen, nutzen Sie den Befehl Drehung (siehe Band I, Abschnitt 37.1 auf der S. 400). * Das Feld fehlt auf der Eigenschafts-Symbolleiste beim Erstellen standardmäßiger assoziativer Ansichten (siehe Abschnitt 54.1 auf der S. 103). 48.5. Beschriftung der Ansicht Beschriftung — Textobjekt, das zum Ansichtsinhalt gehört. Die Beschriftung einer Ansicht wird für die automatische Formierung und Aktualisierung von Texten genutzt, die folgende Elemente begleiten: 40 ▼ einen Ausbruch, ▼ einen Schnitt, ▼ Herausgezogenes Element, ▼ Ansicht in Pfeilrichtung, ▼ Baugruppenbezeichnung, Kapitel 48. Allgemeine Ausführungen zu Ansichten ▼ Bezeichnung eines Knotenpunktes im Schnitt. Die Ansichtsbeschriftung besteht aus Elementen (Buchstabensymbol, Abwicklungszeichen, Maßstab usw.), von denen jedes nach Ermessen des Benutzers in die Beschriftung der Asicht eingefügt oder davon ausgeschlossen werden kann. Dafür dienen die Verwaltungselemente der Seite Ansichtsbebeschriftung, die auf der EigenschaftsSymbolleiste während der Erstellung oder Bearbeitung der Ansicht erscheinen (siehe Abschnitt 48.5.3). Jedes Element der Ansichtsbeschriftung ist assoziativ mit dem Objekt des Layouts oder Parameter der Ansicht selbst verbunden (siehe Abschnitte 48.5.1, 48.5.2). Das Vorhandensein von Bezeichnungen für Schnittlinien, herausgezogene Elemente, Pfeile der Blickrichtungen und Baugruppen in der Zeichnung setzt entsprechende Darstellungen darin voraus. Deshalb wird, um die Arbeit zu beschleunigen, am Ende der Erstellung einer beliebigen der aufgezählten Bezeichnungen der Befehl zur Ansichtserstellung automatisch gestartet. Die Beschriftung dieser Ansicht ist assoziativ mit dem soeben erstellen Formatierungsobjekt vorbunden. Dem Benutzer verbleibt — bei Bedarf — die Einstellung anderer Ansichtsparameter (darunter ihrer Beschriftung) und die Bestimmung der Position in der Zeichnung. Danach kann man zum Zeichnen der Darstellung in der Ansicht übergehen. Die Ansichtsbeschriftung kann bearbeitet werden: ▼ als Teil der Ansicht — beim Erstellen oder Bearbeiten der Ansicht selbst, siehe Abschnitt 48.5.3 (für nichtassoziative Ansichten) und 53.3.4 auf der S. 97 (für assoziative Ansichten), ▼ als Textobjekt (siehe Abschnitt 48.5.4). 48.5.1. Objekt des Layouts, verbunden mit der Ansicht Ein Layoutobjekt, mit der Ansicht verbunden — das ist die Bezeichnung eines herausgezogenen Elements, einer Schnittlinie, eines Blickrichtungspfeils, einer Baugruppe oder einer Baugruppe im Querschnitt, worauf in Form eines Buchstaben- oder Zahlenverweises in der Ansichtsbezeichnung verwiesen wird. Die Verbindung zwischen Ansicht und Layoutobjekt kann durch zwei Möglichkeiten hergestellt werden. ▼ Automatisch. Die Ansicht, die automatisch nach der Ausführung des Befehls der Erstellung eines Layoutobjekts erstellt wird (Schnittlinie, Herausgezogenes Element, Blickrichtungspfeil, Baugruppenbezeichnung, Baugruppenbezeichnung im Querschnitt), verbindet sich mit dem Objekt, das mit diesem Befehl erzeugt wurde. Assoziative Ansichten1 Ausbruch/Schnitt, Herausgezogenes Element, Sicht in Pfeilrichtung verbinden sich mit den für ihre Erstellung angegebenen Layout-Objekten. ▼ Von Hand.In der Ansichtsbeschriftung wird von Hand eine Referenz zu dem nötigen Layoutobjekt erstellt. Eine Referenz kann man mit dem Button Referenz auf der Registerkarte Ansichtsbeschriftung der Eigenschafts-Symbolleiste während der Erstellung (Bearbeitung) der Ansicht oder während der Bearbeitung der Ansichtsbeschriftung als Textobjekt erstellen. Diese Möglichkeit ist nur für nichtassoziative Ansichten verfügbar. 1. Über assoziative Ansichten wird im Teil VII berichtet. 41 Teil VI. Zeichnungserstellung Dank der Verbindung stimmen Objekt- und Ansichtsbeschriftung immer überein. 48.5.2. Assoziative Verknüpfung der Ansichtsbeschriftung mit der Bezeichnung des Layoutobjekts Die Ansichtsbeschriftung besteht aus folgenden Elementen: ▼ Buchstaben- oder Zahlenzeichen ▼ Zeichen „abgewickelt“, ▼ Ansichtsmaßstab, ▼ Zeichen „gedreht“, ▼ Drehwinkel, ▼ Blattnummer, ▼ Bereichsbezeichnung. Die Beschriftung der Ansicht für eine Baugruppe oder eine Baugruppe im Querschnitt kann nur ein Zahlenzeichen und die Blattnummer enthalten. Die Bezeichnung eines Layoutobjekts besteht aus folgenden Elementen: ▼ Buchstabe oder Ziffer ▼ Blattnummer, ▼ Bereichsnummer. Alle Beschriftungselemente der Ansicht sowie des Layoutobjektes (mit Ausnahme von Buchstaben und Ziffern als Bestandteil des folgenden 1) sind Referenzen. Für die Ansichtsbeschriftung sind die Referenzquellen das mit der Ansicht verbundene Layoutobjekt und die Parameter der Ansicht selbst. Für die Layoutobjektbezeichnung ist die Ansicht Referenzquelle, die mit dieser Bezeichnung verbunden ist. Die Referenzen bilden assoziative Verbindungen zwischen der Ansichtsbeschriftung und der Bezeichnung des mit ihr verbundenen Layoutobjekts. Dank dieser Verbindungen stimmen Ansichtsbeschriftung und Layoutobjektbezeichnung immer überein. Der Benutzer kann jederzeit ein beliebiges Element in die Beschriftung einfügen oder daraus entfernen, und somit jede beliebige Referenz aktivieren oder deaktivieren. Alle möglichen Verbindungen und Verbindungsrichtungen sind schematisch mit Pfeilen in Abbildung 48.1 dargestellt. Die Pfeile sind von der Quelle zur Referenz gerichtet. Betrachten wir ein Beispiel der Nutzung von Verbindungen zwischen Ansichtsbeschriftung und Bezeichnung eines Zeichnungsobjekts. Angenommen, es wurde eine Ansicht in der Zeichnung erzeugt, die ein herausgezogenes Element darstellt. Bezeichnung des herausgezogenen Elements: B (1A), die Ansichtsbeschriftung: B (2:1) (2C). Später wurden folgende Änderungen in der Zeichnung vorgenommen: ▼ es wurden noch einige Darstellungen hinzugefügt, demzufolge wurde die Bezeichnung des herausgezogenen Elements auf D geändert, 1. Der Buchstabe oder die Ziffer in der Bezeichnung des Layoutobjekts wird automatisch vom System oder manuell vom Benutzer zugewiesen. 42 Kapitel 48. Allgemeine Ausführungen zu Ansichten Abb. 48.1. Darstellung der Verbindungen zwischen Ansichtsbeschriftung und Bezeichnung der mit dieser Ansicht verbundenen Schnittlinen (im Maschinenbau) ▼ der Maßstab der Ansicht, die das herausgezogene Element enthält, wurde geändert: angenommen wurde der Maßstab 2,5:1, ▼ die Ansicht wurde in die Zone 2A versetzt. Nach diesen Änderungen wird die Bezeichnung des herausgezogenen Elements automatisch die Form D (2A) annehmen, und die Beschriftung der Ansicht, die das herausgezogene Element enthält — die Form D (2,5:1) (2C). 48.5.3. Bearbeitung der Ansichtsbeschriftung als Teil der Ansicht Die Einstellung der Ansichtsbeschriftung wird mit Hilfe von Steuerelementen der Registerkarte Ansichtsbeschriftung der Eigenschafts-Symbolleiste ausgeführt (Abb. 48.2). Diese Elemente sind in der Tabelle 48.2 beschrieben. Abb. 48.2. RegisterkarteAnsichtsbeschriftung Tab. 48.2. Elemente zur Verwaltung der Ansichtsbeschriftung Element Beschreibung Voransichtfenster Hilfefeld, das die aktuelle Ansichtsbeschriftung enthält. des Ansichtsbeschriftu ng 43 Teil VI. Zeichnungserstellung Tab. 48.2. Elemente zur Verwaltung der Ansichtsbeschriftung Element Beschreibung Referenz einfügen Button zum Erstellen oder Bearbeiten eines Links zwischen der Ansichtsbeschriftung dem Zeichnungsobjekt. Nach dem Klick auf den Button erscheint ein Dialogfenster zur Referenzerstellung auf dem Bildschirm (siehe Abb. 73.2 auf der S. 270). Wählen Sie den benötigten Quellentyp aus, stellen Sie die restlichen Referenzparameter ein und bestätigen mit OK. Nachdem die Referenz erstellt wurde, wird eine Verbindung zwischen der Ansicht und dem als Referenzquelle fungierenden Layoutobjekt hergestellt. Der Referenztext erscheint im Vorschaufenster der Ansichtsbeschriftung auf der Eigenschaftsleiste. Optionen Bezeichnung, Blatt und Bereich werden zugänglich. 44 Bezeichnung Das Ausschalten dieser Option zerstört die Verbindung der Ansicht mit dem Layoutobjekt, danach wird eine erneute Einschaltung der Option unmöglich. Um die Verbindung neu zu formieren, muss man den Button Referenz einfügen klicken. Abgewickelt Wenn die Option ausgeschaltet ist, wird das Zeichen „abgewickelt“ nicht in die Ansichtsbeschriftung eingefügt, wenn die Option eingeschaltet ist, wird es eingefügt. Maßstab Die Option, die das Einfügen des aktuellen Maßstabs in die Ansichtsbeschriftung steuert. Gedreht Wenn die Option ausgeschaltet ist, wird das Zeichen „gedreht“ nicht in die Ansichtsbeschriftung eingeschlossen, wenn die Option eingeschaltet ist, wird es eingefügt. Winkel Option zum Einfügen des Drehwinkelwerts in die Ansichtsbeschriftung. Die Option Winkel ist verfügbar, wenn die Option Gedreht aktiviert ist. Blatt Option, die es erlaubt, in die Ansichtsbeschriftung einen Verweis auf die Blattnummer der Zeichnung einzufügen, auf dem sich das mit der Ansicht verbundene Zeichnungsobjekt befindet. Die Option Blatt ist verfügbar, wenn die Option Bezeichnung aktiviert ist. Tab. 48.2. Elemente zur Verwaltung der Ansichtsbeschriftung Element Beschreibung Bereich Option, die es erlaubt, in die Ansichtsbeschriftung einen Verweis auf die Bereichsnummer der Zeichnung einzufügen, auf dem sich das mit der Ansicht verbundene Zeichnungsobjekt befindet. Wenn die Option aktiviert ist, wird der Bereichsname vorausgesetzt, dass die Bereichsunterteilung in der Zeichnung aktiviert ist zur Ansichtsbeschriftung hinzugefügt. Wenn die Option deaktiviert ist, wird der Bereichsname nicht der Ansichtsbeschriftung hinzugefügt. Die Option Bereich ist verfügbar, wenn die Option Bezeichnung aktiviert ist. 48.5.4. Bearbeitung der Ansichtsbeschriftung als Textobjekt Da die Ansichtsbeschriftung ein Textobjekt ist, kann man für die Bearbeitung der Beschriftung die Verfahren benutzen, die für diese Objekte kennzeichnend sind. Um die Position der Ansichtsbeschriftung zu ändern, markieren Sie sie, und dann versetzen oder drehen Sie sie mit der Maus. Man kann auch den Befehl Position bearbeiten nutzen. Sie ist verfügbar, wenn die Ansichtsbeschriftung einen einfachen (keinen Referenz-)Text enthält. Achten Sie darauf, dass beim Drehen der Ansicht der Drehwinkel der Ansichtsbeschriftung so geändert wird, dass sie parallel zur X-Achse des absoluten Koordinatensystems bleibt. Um den Inhalt und/oder das Layout der Beschriftung zu ändern, klicken Sie doppelt darauf mit der Maus. Die Textbearbeitung wird gestartet. Auf der Eigenschaftsleiste erscheinen Registerkarten mit Steuerelementen für die Konfiguration der Ansichtsbeschriftung: ▼ die Registerkarte Ansichtsbeschriftung erlaubt es, die Zusammensetzung der Beschriftung zu ändern; zur Beschreibung der Steuerelemente der Registerkarte — siehe Tab. 48.2 (einziger Unterschied — beim Bearbeiten der Ansichtsbeschriftung als Textobjekt auf der Seite fehlt das Vorschaufenster), ▼ die Registerkarte Format erlaubt es, den Beschriftungstext zu formatieren, zum Beispiel, die Schrift auswählen, Absatzparameter einzustellen usw., ▼ die Registerkarte Einfügen erlaubt es, in die Beschriftung verschiedene Objekte einzufügen, zum Beispiel Textschablonen, Sonderzeichen, Symbole usw. Im Bearbeitungsmodus kann man auch folgende Aktionen ausführen: ▼ einen freien Text an einer beliebiger Stelle der Beschriftung eingeben, ▼ die Referenzparameter ändern, die zur Beschriftung gehören, mit dem Befehl Referenz bearbeiten aus dem Kontextmenü (Abb. 48.3), ▼ die Referenzen mit dem Befehl Referenz lösen aus dem Kontextmenü in Text umwandeln (Abb. 48.3). 45 Teil VI. Zeichnungserstellung Abb. 48.3. Bearbeiten und Lösen von Referenzen in der Ansichtsbeschriftung Die Änderung der Referenzen zu einem Zeichnungsobjekt in der Beschriftung einer assoziativen Ansicht ist nicht möglich. Das könnte die Referenz zwischen der Ansicht und dem Layoutobjekt lösen und würde die Existenz der assoziativen Ansicht unmöglich machen. Sie können Ansichtsbeschriftung über die Zwischenablage kopieren und einfügen. Nach dem Einfügen einer Ansichtsbeschriftung aus der Zwischenablage wird sie zu einem Text in der Zeichnung konvertiert, d.h. sie ist nicht mehr Eigenschaft einer bestimmten Ansicht. Dabei behalten die Referenzen in der Beschriftung die Verbindung mit ihren Quellen, wenn die Beschriftung in demselben Dokument eingefügt wird, aus dem sie kopiert wurde. Wenn die Ansichtsbeschriftung in ein anderes Dokument eingefügt wird, werden die Referenzen zu den Quellen gelöst , und die Referenzen werden rot markiert. 46 Kapitel 49. Allgemeine Grundsätze der Arbeit mit Ansichten Kapitel 49. Allgemeine Grundsätze der Arbeit mit Ansichten Um Verwendung von Ansichten so bequem wie möglich zu gestalten, stellt KOMPAS-3D dem Benutzer verschiedene Möglichkeiten der Arbeit mit Ansichten zur Verfügung. Praktisch für jedes Verfahren sind mehrere Ausführungswege vorgesehen. Einer davon ist der Aufruf von Befehlen aus den Kontextmenüs der Ansichten im Modellbaum. Das Einschalten der Darstellung des Modellbaums und seine Verwaltung sind detalliert im Abschnitt 53.1 auf der S. 90 beschrieben. Bequeme Möglichkeiten der Steuerung des Ansichtsstatus in der Zeichnung bietet der Dokumenten-Manager. Für seine Darstellung auf dem Bildschirm führen sie eine der folgenden Aktionen aus: ▼ wählen Sie den Befehl Service — Dokumenten-Manager, ▼ klicken Sie auf Ansichtsstatus auf der Leiste Aktueller Status, ▼ klicken Sie auf Layerstatus auf der Leiste Aktueller Status, ▼ wählen Sie den Befehl Einfügen — Layer... Eine ausführliche Beschreibung der Oberfläche des Dokument-Managers und der Arbeit mit dieser ist im Abschnitt 50.2 auf der S. 57 enthalten. In diesem Abschnitt werden nur die über den Dokument-Manager bereitgestellten Möglichkeiten der Arbeit mit Ansichten betrachtet. 49.1. Umschalten zwischen Ansichten Sie können mit Hilfe des Dokument-Managers die gewünschte Ansicht als aktuell bestimmen sowie den Status anderer Ansichten einstellen (siehe Abschnitt 49.2). Jedoch gibt es schnellere Wege, die aktuelle Ansicht zu wechseln. ▼ Wählen Sie die Nummer oder den Namen (die Methode hängt von der Konfiguration ab, siehe Abschnitt 49.7 auf der S. 52) der gewünschten Ansicht aus oder geben Sie eines davon über die Tastatur im Feld Aktuelle Ansicht auf der Leiste Aktueller Status (Abb. 49.1) ein, und die Ansicht wird aktuell . Die in der Liste ausgewählte Ansicht wird im Fenster des Dokuments hervorgehoben. Die Zeichen vor der Nummer oder dem Ansichtsnamen zeigen ihren aktuellen Status und die Farbe. Abb. 49.1. Wahl der aktuellen Ansicht ▼ Wählen Sie die benötigte Ansicht im Modellbaum der Zeichnung aus und wählen sie den Befehl Aktuell aus dem Kontextmenü. ▼ Wenn die nötige Ansicht eingeschaltet ist, d.h. sie ist aktiv und sichtbar, dann klicken Sie doppelt auf ein beliebiges Objekt dieser Ansicht. Die Objektbearbeitung wird gestartet, und die Ansicht, in der sich das Objekt befindet, wird aktuell. 47 Teil VI. Zeichnungserstellung Die Ansicht, die davor aktuell war, kehrt in ihren vorherigen Status zurück. 49.2. Änderung des Ansichtsstatus Um den Ansichtsstatus zu ändern, gehen Sie wie folgt vor. 1. Wählen Sie den Dokumenten-Manager. 2. Markieren Sie im Dokumentenstrukturbaum des Managers das Wurzelelement — die aktuelle Zeichnung. In der Liste der Seiten, Ansichten und Layer werden alle in der Zeichnung vorhandenen Ansichten und ihre Eigenschaften gezeigt. 3. Markieren Sie die Ansicht in der Liste, deren Status zu ändern ist. 4. Setzen Sie die Eigenschaften der Ansicht mit den Buttons der Funktionsleiste des Dokument-Managers: ▼ Aktuell setzen ▼ Aktiv ▼ Hintergrund ▼ Sichtbar ▼ Ausgeblendet Sie können auf die gleiche Weise den Status gleich mehrerer Ansichten ändern. Dafür wählen Sie sie aus und klicken die erforderlichen Buttons auf der Funktionsleiste im Dokument-Manager. Um alle Zeichnungsansichten oder alle Layer einer Ansicht (eines Fragments) aktiv und sichtbar zu machen, klicken Sie auf Alles einschalten auf der Funktionsleiste des Dokument-Managers. Werte von Ansichtseigenschaften können auch geändert werden, indem man auf die Icons in den Feldern der Seiten-, Ansichten und Layerliste klickt. 5. Schließen Sie Dokumenten-Manager, indem Sie auf OK klicken. Manchmal ist es bequemer, den Ansichtsstatus auf anderen Wegen zu ändern: 48 ▼ mit Hilfe der Befehle Aktuell, Hintergrund, Unsichtbar machen im Kontextmenü der Ansicht im Modellbaum, ▼ mit Hilfe der Symbol, die die Eigenschaften Aktivität und Sichtbarkeit in der Ansichtsliste auf der Leiste aktueller Status darstellen (Abb. 49.1); ein Klick auf das Symbol ändert den Wert einer Eigenschaft zum entgegengesetzten Wert. Kapitel 49. Allgemeine Grundsätze der Arbeit mit Ansichten Vergessen Sie nicht, daß der Status der aktuellen Ansicht nicht geändert werden kann. 49.3. Änderung der Ansichtsparameter Zur Bearbeitung der Parameter einer aktuellen Ansicht klicken Sie auf Parameter aktuelle Ansicht in der Funktionsleiste Ansichten oder wählen Sie den Befehl Service — Parameter aktuelle Ansicht... Wenn der Modellbaum sich auf dem Bildschirm befindet, können Sie die Parameter nicht nur der aktuellen, sondern auch jeder aktiven Ansicht der Zeichnung einstellen. Dafür wählen Sie aus ihrem Kontextmenü den Befehl Ansichtseinstellungen. In der Eigenschafts-Symbolleiste erscheinen die Elemente, die in der Tabelle 48.1 auf der S. 40dargestellt sind. Konfigurieren Sie die Parameter der Ansicht auf gewünschte Weise und klicken Sie auf Objekt erstellen. Wenn man nur den Ansichtsmaßstab ändern möchte, kann der Befehl Maßstab aus dem Kontextmenü dieser Ansicht im Modellbaum genutzt werden. Wenn der Maßstab einer Ansicht, die herausgezogene Linien und Maßlinien enthält, geändert wurde, erscheint eine Anfrage zum Skalieren dieser Objekte auf dem Bildschirm. Sie können das Skalieren bestätigen oder ablehnen (detaillierter siehe Band I, Abschnitt 37.2.1 auf der S. 401). Sie können Parameter jeder Zeichnungsansicht ändern, außer der Systemansicht. Parameter dieser Ansicht sind folgende: 49.4. ▼ Name Systemansicht ▼ Nummer 0 ▼ Farbe Schwarz ▼ Maßstab 1:1 ▼ Fangpunkt 0,0 ▼ Drehwinkel 0° Auswahl der Ansicht Das Auswählen einer Ansicht (Ansichten) ist nötig für das nachfolgende Ausführen von Operationen wie Bearbeitung, Kopieren in die Zwischenablage, Löschen usw. Man kann nur die aktuelle and aktive Ansichten auswählen. Um die ausgewählten Ansichten erscheint eine hervorgehobene rechteckige Umrandung. Sie bestätigt, dass nicht einfach einzelne Objekte der Ansicht ausgewählt wurden, sondern die volle Ansicht (als Teil der Zeichnung). Wenn eine Ansicht leer ist, wird bei ihrer Auswahl ein hervorgehobenes Quadrat mit dem Zentrum im Punkt des Korrdinatenanfangs der Ansicht dargestellt. 49 Teil VI. Zeichnungserstellung Um eine Ansicht auszuwählen, wählen Sie den Befehl Auswählen — Ansicht. Auf dem Bildschirm erscheint ein Untermenü, dessen Befehle in der Tabelle 49.1 beschrieben sind. Tab. 49.1. Befehle zur Ansichtauswahl Befehl Beschreibung Durch Klicken Erlaubt eine Ansicht (oder einige Ansichten) durch Anzeigen eines zu ihr gehörenden Objekts auszuwählen. Durch Auswahl Erlaubt eine Ansicht durch Anzeigen ihres Namens auszuwählen. Nach der Befehlsauswahl ercheint ein Dialogfenster mit der Auflistung der Ansichten, die sich in der aktuellen Zeichnung befinden. Bestimmen Sie die gewünschten Ansichten in der Liste und klicken Sie auf OK. Außerdem kann man eine Ansicht auswählen, indem man ihr Piktogramm im Modellbaum auswählt. 49.5. Kopieren und Versetzen von Ansichten über die Zwischenablage Sie können eine existierende Ansicht mit allen ihren Objekten kopieren oder in eine andere Zeichung versetzen. Für diesen Zweck wird die Zwischenablage von KOMPAS-3D verwendet. Um eine Ansicht zu kopieren oder zu versetzen, wählen Sie sie aus und übertragen Sie sie in die Zwischenablage. Dann fügen Sie die Ansicht aus der Zwischenablage in eine andere Zeichnung ein. Mehr über die Arbeit mit der Zwischenablage siehe Band I, Abschnitt 8.9 auf der S. 128. Wenn es bereits eine Ansicht mit dieser Nummer in der Zeichnung gibt, prüft das System, ob es möglich ist, darin den Inhalt der Ansicht aus der Zwischenablage einzufügen (Ansichten integrieren). Für das Integrieren von Ansichten muss die Bedingung der vollen Übereinstimmung erfüllt sein: ▼ Nummer, ▼ Basispunktkoordinaten, ▼ Drehwinkel, ▼ Maßstäbe1. Wenn das Ansichtsintegrieren nicht möglich ist, wird eine neue Ansicht erstellt, die die erste freie Nummer bekommt. Wenn es nötig ist, die Ansicht in derselben Zeichnung zu kopieren, ist es bequemer, dazu die Maus zu benutzen (siehe detaillierter Band I, Abschnitt 33.1.2 auf der S. 381). Beim Kopieren erstellt das System eine neue Ansicht, die die erste freie Nummer bekommt. 1. Systemansichten erfüllen immer diese Bedingungen. 50 Kapitel 49. Allgemeine Grundsätze der Arbeit mit Ansichten Bei Bedarf können Sie eine Darstellung einer Ansicht aus einer anderen Zeichnung durch Erstellung eines besonderen Objekts — Abbild einer Ansicht — einfügen (siehe Kapitel 58). 49.6. Löschen einer Ansicht Wenn der Inhalt einer Ansicht nicht mehr für die Arbeit benötigt wird, können Sie diese Ansicht aus der Zeichnung löschen. Für das Löschen der Ansicht wählen Sie diese aus und dann wählen Sie den Befehl Bearbeiten — Löschen — Ausgewählte Objekte oder drücken Sie auf die Taste <Delete>. Man kann auch den Befehl Löschen aus dem Kontextmenü der Ansicht im Modellbaum aufrufen. Auf dem Bildschirm erscheint das Dialogfenster zum Löschen von Ansichten. Darin sind die Namen der zu löschenden Ansichten aufgelistet. Sie können das Löschen durch Klicken der Taste OK bestätigen oder durch Klicken der Taste Abbrechen ablehnen. Die Systemansicht kann nicht gelöscht werden. Sie können nur die in ihr enthaltenen Objekte löschen (siehe Band I, Kapitel 41), aber die Ansicht selbst bleibt immer in der Zeichnung. Außerdem kann man Ansichten mit Hilfe des Dokument-Managers löschen. Dazu handeln Sie wie folgt. 1. Wählen Sie den Dokumenten-Manager. 2. Markieren Sie im Dokumentenstrukturbaum des Managers das Wurzelelement — die aktuelle Zeichnung. In der Liste der Seiten, Ansichten und Layer werden alle in der Zeichnung vorhandenen Ansichten und ihre Eigenschaften gezeigt. 3. Wählen Sie in der Liste die Ansicht (Ansichten) aus, die gelöscht werden sollen. 4. Klicken Sie auf Löschen auf der Funktionsleiste im Dokument-Manager. Im Dokument-Manager ist es nicht möglich, die aktuelle und die Systemansicht zu löschen. Wenn die zulöschende Ansicht (Ansichten) Objekte enthalten, erscheint eine entsprechende Mitteilung auf dem Bildschirm. Ob die Ansicht Objekte enthält oder nicht, kann man bis zum Löschen der Ansicht anhand ihres Piktogramms im Dokument-Manager erkennen: ▼ Leere Ansicht, ▼ Ansicht mit Objekten. 5. Bestätigen Sie die Deinstallation. 6. Schließen Sie den Dokumenten-Manager, indem Sie auf OK klicken. 51 Teil VI. Zeichnungserstellung 49.7. Einstellung der Anzeige für Hintergrund- und unsichtbare Ansichten Die Konfiguration der Darstellung von Hintergrund- und unsichtbaren Ansichten wird im Dialogfenster (Abb. 49.2) ausgeführt, der über den Befehl Service — Eingenschaften — System — Graphik-Editor — Ansichten aufgerufen wird. Man kann auch den Button Einstellung der Ansichten im Dokument-Manager klicken. Die Schaltflächen dieses Dialogfensters sind in der Tabelle 49.2dargestellt. Abb. 49.2. Dialogfenster zur Konfiguration der Ansichtsdarstellung Tab. 49.2. Dialogfenster zur Konfiguration der Darstellung für Hintergrund- und unsichtbare Ansichten Element Beschreibung Darstellen Ansichtsnamen Bei eingeschalteter Option im Feld Aktuelle Ansicht auf der Leiste Aktueller Status (siehe Abb. 49.1 auf der S. 47) wird der Ansichtsname gezeigt, bei ausgeschalteter Option — die Nummer. Hintergrundansich Varianten der einzustellenden Objekte. ten Das Vorschaufenster der äußeren Objektansicht erlaubt es, vorgenommene Änderungen zu prüfen. Rahmen ausgeblendeter Ansichten Grenzen assoziierter Ansichten 52 Tab. 49.2. Dialogfenster zur Konfiguration der Darstellung für Hintergrund- und unsichtbare Ansichten 49.8. Element Beschreibung Anzeigen Option, die das Darstellen von Rahmen für unsichtbare oder assoziative Ansichten steuert. Die Dichtheit Bestimmen Sie die gewünschte Dicke (in Pixeln) für die Darstellung des Objekts auf dem Bildschirm. Die Einstellung ist für den Linienstil Volllinie verfügbar. Farbe Button zur Auswahl der Farbe der Objektdarstellung. Linie Auflistung von Linienstilen für die Objektdarstellung. Wählen Sie die benötigte Variante: Volllinie, Strichlinie, gepunktete Linie. Anordnung der Ansichten auf dem Blatt Anordnung der Ansicht — Änderung ihres Maßstabs und/oder der Position auf dem Zeichnungsblatt. Die Anordnung vereinfacht sich wesentlich, wenn sich jede Darstellung in einer einzelnen Ansicht befindet. In diesem Fall können Maßstab, Lage und Drehwinkel jeder Darstellung schnell geändert. Die Aktionen zur Formatierung kann man nur mit der aktuellen und aktiven Ansichten der Zeichnung vornehmen. Um den Ansichtsmaßstab zu ändern, öffnen Sie ihr Kontextmenü im Zeichnungsbaum und wählen Sie den benötigten Maßstab aus (Abb. 49.3). Abb. 49.3. Änderung des Ansichtsmaßstabs Danach werden die geometrischen Objekte (Abschnitte, Bögen usw.) in der Ansicht geändert — vergrößert oder verkleinert entsprechend dem angegebenen Maßstab. Linienstärke, Pfeillänge, Schrifthöhe im Text, Zeichengrößen usw. ändern sich dabei nicht. Die Werte der Maße bleiben auch gleich. Beispielsweise ist im Bild 49.4, a der Ansichtsmaßstab der Darstellung einer Buchse — 2:1. Um die technischen Anforderungen 53 Teil VI. Zeichnungserstellung auf dem Blatt unterzubringen, muss das Bild verkleinert werden. Dafür ist der Ansichtsmaßstab auf 1:1 zu ändern (Abb. 49.4, b). a) b) Abb. 49.4. Ansichtsmaßstabsänderung Um die Ansichtsposition zu ändern, wählen Sie die Ansicht aus (siehe Abschnitt 49.4 auf der S. 49) und dann versetzen Sie sie mit der Maus zur nötigen Stelle. Dafür setzen Sie den Cursor in die Grenzen der Ansichtsumrandung, drücken Sie die linke Maustaste und bewegen die Maus bei gedrückter Taste. Die Ansicht wird der Cursorbewegung folgen. Nachdem Sie die notwendige Position erreicht haben, können Sie die Maustaste loslassen. Um den Drehwinkel der Ansicht zu ändern, wählen Sie aus ihrem Kontextmenü im Modellbaum den Befehl Ansichtsparameter... Auf der Eigenschafts-Symbolleiste erscheinen Steuerelemente, die es erlauben, Parameter der ausgewählten Ansicht zu setzen. Geben Sie den Drehwinkelwert im Feld Winkel auf der Registerkarte Parameter der Eigenschafts-Symbolleiste ein. Bei Bedarf kann man auf derselben Seite den Ansichtsmaßstab und die Koordinaten des Fangpunkts der Ansicht setzen. Die Parameter der Systemansicht sind für die Bearbeitung nicht verfügbar. Einige assoziative Ansichten sind mit ihrer Basisansicht verknüpft. In diesem Fall ist es nötig, für das Drehen oder Versetzen zuerst die Verbindung zu unterbrechen. Für Ansichten kann man folgende Bearbeitungsbefehle nutzen: 54 ▼ Verschiebung (siehe Band I, Kapitel 35), ▼ Drehung(siehe Band I, Abschnitt 37.1 auf der S. 400), ▼ Skalierung1(siehe Band I, Abschnitt 37.2 auf der S. 400), Kapitel 49. Allgemeine Grundsätze der Arbeit mit Ansichten ▼ Symmetrie1(siehe Band I, Abschnitt 37.3 auf der S. 401), 1. Das Ergebnis der Befehlausführung ist nicht eine einfache Objektskalierung, sondern die Änderung des Maßstabs der Ansicht. 1. Im Ergebnis der Befehlausführung wird eine neue Ansicht in der Zeichnung erstellt, die symmetrisch zur angegebenen Ansicht ist. 55 Teil VI. Zeichnungserstellung Kapitel 50. Layers Wenn Sie einmal am Reißbrett Zeichnungen oder Schemata mit einer großen Menge von Elementen (Linien, Maßen, Bezeichnungen usw.) erstellen mussten, dann kennen Sie sicher die Verwendung von Transparentpapier für die Erstellung ähnlicher Konstruktionsdokumente. In diesem Fall plaziert der Konstrukteur verschiedene Blöcke grafischer Informationen quasi auf verschiedenen logischen (im Sinne der Auswahl dieses Blocks als einzelne Einheit) und körperlichen (im Sinne des Anordnens des Blocks auf einem separaten Papierträger) Ebenen. Beim Nutzen solcher Unterteilung wird die Lösung der Gesamtzusammenstellung und die Bearbeitung von einzelnen Bildelementen wesentlich einfacher. Auf jeder Stufe der Dokument-(Zeichnung-)Ausarbeitung werden nur die Informationsblöcke verwendet, die momentan benötigt werden. Die Realisierung dieser Arbeitsweise ist in KOMPAS-3D durch die Verwendung von Layern möglich. In jeder Zeichnungsansicht (siehe Abschnitt 48) und auch in einem Fragment ist es möglich, bis zu 2.147.483.647 Layer zu erstellen. Die Aufteilung eines Fragments oder einer Zeichnungsansicht auf Layer ist für den Benutzer nicht verbindlich. Beim Erstellen eines neuen Fragments oder einer Zeichnungsansicht wird darin automatisch ein Layer mit der Nummer 0 erstellt, in dem man sofort die Arbeit beginnen kann. Die Erstellung neuer Layer und ihre Verwaltung werden im Dokument-Manager ausgeführt. Er ist detailliert im Abschnitt 50.2 auf der S. 57 beschrieben. 50.1. Layerstatus Der Layerstatus wird von den Werten folgender Eigenschaften bestimmt: ▼ Aktivität, ▼ Sichtbarkeit. Die Eigenschaft Aktivität verwaltet die Verfügbarkeit der Ansichtsobjekte für die Bearbeitung und hat zwei Zustände: aktiv und Hintergrund. Die Objekte des aktiven Layers sind für das Bearbeiten und Löschen verfügbar. Der ganze Inhalt des aktiven Layers wird auf dem Bildschirm mit gleicher Farbe abgebildet, die für diesen Layer im Dokument-Manager festgesetzt ist. Aktive Layer kann man mit Transparentpapier vergleichen, auf denen nichts neues eingefügt wird, sondern nur früher erstellte Objekte korrigiert und die Lage des Papiers selbst auf dem Reißbrett geändert wird. Ein Hintergrundlayer ist nur für das Einrasten (Snap) an Punkten oder Objekten verfügbar. Ein solcher Layer kann nicht verschoben werden, und seine Objekte sind für die Bearbeitung nicht verfügbar. Der Inhalt aller Hintergrundlayer wird auf dem Bildschirm mit einheitlichem Stil angezeigt, der konfiguriert werden kann (siehe Abschnitt 50.9 auf der S. 66). Die Hintergrundlayer gleichen den Transparentpapieren, die als Basis für neue Zeichnungsoder Schemaelemente aufgespannt sind. Die Eigenschaft Sichtbarkeit verwaltet die Darstellung des Layers auf dem Bildschirm und hat auch zwei Zustände: sichtbar und unsichtbar. 56 Kapitel 50. Layers Wenn der Layer sichtbar ist, wird er auf dem Bildschirm dargestellt. Dabei werden aktive Layer mit den für sie gewählten Farben und Hintergrundlayer mit dem eingestellten Stil angezeigt. Wenn ein Layer unsichtbar ist, wird er auf dem Bildschirm nicht dargestellt, unabhängig davon, ob er aktiv oder im Hintergrund ist. Somit ist ein unsichtbare Layer völlig unzugänglich für alle Operationen. Bildlich gesprochen können Sie das jetzt unnötige Transparentpapier vom Reißbrett entfernen. Unter allen Layern einer Ansicht oder eines Fragments hat einer — und nur einer — den Status aktuell. Genau im aktuellen Layer der aktuellen Ansicht werden neu erstellte Objekte gespeichert. Jeder Layer kann als aktuell bestimmt werden. Dabei wird er automatisch sichtbar und aktiv. Solange der Layer aktuell ist, kann man diese Werte nicht ändern (d.h. den aktuellen Layer kann man weder unsichtbar noch in den Hintergrund setzen). Die Objekte des aktuellen Layers werden auf dem Bildschirm mit realen Linien-, Punkten- und Strichstilen gezeichnet, die in den Dialogfenstern der Systemeinstellung festgelegt sind. Man kann sagen, der aktuelle Layer ist das Transparentpapier, das sich über allen anderen befindet und auf dem momentan die Objekte gezeichnet werden. Wird ein anderer Layer als aktuell bestimmt, wird der Status des Layers, der vorher aktuell war, wiederhergestellt. Beispielsweise war der Layer 1 in einem Moment der Arbeit mit der Zeichnung aktuell. Der Layer 2 war in dieser Zeit im Hintergrund und sichtbar. Dann wurde der Layer 2 als aktuell bestimmt, als Ergebnis wurde er aktiv. Nach dem Bearbeiten des Layers 2 wurde der Layer 1 wieder aktuell. Layer 2 wurde dabei wieder Hintergrund. Abhängig von der Systemeinstellung (siehe Abschnitt 85.7 auf der S. 358) können unsichtbare Layer auf Papier ausgegeben oder nicht ausgegeben werden. 50.2. Dokument-Manager Der Dokumenten-Managerist für das Arbeiten mit Objekten vorgesehen, die die Struktur des Dokuments bilden: Blätter, Ansichten und Layer. Grundlegende Aktionen, die mit Hilfe des Dokument-Managers ausgeführt werden: ▼ Änderungen der Eigenschaften von Blättern, Ansichten und Layern, ▼ Erstellung von Blättern und Layern, ▼ Löschen von Blättern, Ansichten und Layern, ▼ Auswahl der aktuellen Ansicht und Layer, ▼ Layergruppierung, ▼ Kopieren von Layern zwischen Ansichten. Um den Dokumenten-Manager zu öffnen, gehen Sie wie folgt vor: ▼ wählen Sie den Befehl Service — Dokumenten-Manager..., ▼ wählen Sie den Befehl Einfügen — Layer..., ▼ klicken Sie auf Layerstatus auf der Leiste Aktueller Status, ▼ klicken Sie auf Ansichtsstatus auf der Leiste Aktueller Status, Auf dem Bildschirm erscheint der Dokumenten-Manager (Abb. 50.1). 57 Teil VI. Zeichnungserstellung Abb. 50.1. Dokumenten-Manager Der Dialog Dokumenten-Manager enthält vier Bereiche: ▼ Funktionsleiste (siehe Abschnitt 50.2.1), ▼ Dokumentenstrukturbaum (siehe Abschnitt 50.2.2), ▼ Dokumentenstrukturbaum (siehe Abschnitt 50.2.3), ▼ Suchbereich (siehe Abschnitt 50.2.4). 50.2.1. Funktionsleiste Die Funktionsleiste befindet sich im oberen Teil des Dokumenten-Managers. Die Bestimmung ihrer Buttons ist in der Tabelle 50.1beschrieben. Tab. 50.1. Funktionsleiste des Dokument-Managers 58 Button Funktion Blatt erstellen Neues Zeichnungsblatt erstellen. Verfügbar, wenn das aktuelle Objekt Blätter ist. Format Format des aktuellen Blatts setzen. Verfügbar, wenn das aktuelle Objekt eine Seite ist. Layout Layout-Bibliothek und Layoutstil aus dieser Bibliothek bestimmen. Verfügbar, wenn das aktuelle Objekt eine Seite ist. Einen Layer erstellen Einen neuen Layer erstellen. Der Befehl ist in folgenden Fällen nicht verfügbar: ▼ mehrere Objekte sind ausgewählt; ▼ das aktuelle Objekt ist Dokument, Filter oder Gruppe, gelegen auf der ersten Ebene; ▼ das aktuelle Objekt ist Liste der Seiten, Ansichten und Layer. Kapitel 50. Layers Tab. 50.1. Funktionsleiste des Dokument-Managers Button Funktion Gruppe erstellen Layergruppe erstellen. Verfügbar, wenn der LayergruppierungsModus im Dokument funktioniert*. Eigenschaftsgrupp Eigenschaftsgruppe erstellen. Verfügbar, wenn der e erstellen Layergruppierungs-Modus im Dokument funktioniert*. Filter erstellen Eigenschaftsgruppe erstellen. Verfügbar, wenn der Layergruppierungs-Modus im Dokument funktioniert*. Löschen Objekt oder gewählte Objekte löschen. Beim Versuch, eine nicht leere Ansicht oder nicht leeren Layer zu löschen, erscheint eine Warnung. Sie können das Löschen der Ansicht oder des Layers mit allen Objekten bestätigen oder das Löschen abbrechen. Dokumentender Seiten, Ansichten und Layer Die Darstellung des Baums verwalten. Aktuell setzen Gewählte Ansicht oder Layer als aktuell setzen. Aktiv Layer oder Ansicht, gewählte Layer oder alle Layer einer Gruppe als aktiv setzen, d.h. zugänglich für Änderungen machen. Hintergrund Layer oder Ansicht, gewählte Layer oder alle Layer einer Gruppe in den Hintergrund setzen, d.h. unzugänglich für Änderungen machen. Sichtbar Layer oder Ansicht, gewählte Layer oder alle Layer einer Gruppe sichtbar machen. Ausgeblendet Layer oder Ansicht, gewählte Layer oder alle Layer einer Gruppe unsichtbar machen. Farbe Farbe für Layer- oder Gruppendarstellung setzen. Nach dem Setzen der Farbe erscheint ein horizontaler Streifen der aktuellen Farbe auf dem Button. Alles einschalten Alle Layer (unsichtbar und Hintergrund) der aktuellen Ansicht oder alle Ansichten der aktuellen Zeichnung aktiv und sichtbar machen. Der Befehl ist nicht verfügbar, wenn es in den gewählten Objekten keine Hintergrund- oder unsichtbaren Objekte gibt. Ansichtseinstellun Dialogfenster der Einstellung von Parametern der g Ansichtsdarstellung des aktuellen Dokuments aufrufen. Layereinstellung Dialogfenster der Einstellung von Parametern der Layerdarstellung des aktuellen Dokuments aufrufen. 59 Teil VI. Zeichnungserstellung * Der Layergruppierungs-Modus wird beim Konfigurieren der Gruppierung ausgewählt, siehe Abschnitt 50.10.2. 50.2.2. Baum der Dokumenten-struktur Dokumentenstrukturbaum befindet sich im linken Teil des Dokumenten-Managers. Das Wurzelelement des Baums ist ein Dokument — Fragment oder Zeichnung. Sein Name stimmt mit dem Dateinamen überein. Dem Dokument untergeordnete Objekte der ersten Ebene sind: ▼ Blätter (nur für eine Zeichnung) ▼ Ansichten (für ein Fragment — nur eine): ▼ Leere Ansicht, ▼ Objekte enthaltende Ansicht, ▼ Layergruppe ▼ Layereigenschaftsgruppe, ▼ Filter. Für die Ansichten können untergeordnete Objekte im Baum sein: ▼ Layergruppe, ▼ Layereigenschaftsgruppe, ▼ Filter, ▼ Abbilder von Ansichten. Für die Gruppen können untergeordnete Objekte im Baum Gruppen der nächsten Ebenen sein. Die Menge der Ebenen ist unbegrenzt. Seiten, Filter und Abbilder von Ansichten haben keine unterordneten Objekte. Das Objekt, das im Dokumentenstrukturbaum markiert ist, gilt als aktuell. Die Position von Filtern und Gruppen im Baum kann geändert werden. Dafür wird der Drag&Drop-Mechanismus benutzt. Beim Verschieben einer Gruppe an eine neue Stelle wird sie von der alten Stelle gelöscht. Um eine Gruppe an eine neue Stelle zu bewegen, ohne sie von der alten Stelle zu löschen (d.h. die Gruppe zu kopieren), verschieben Sie die Gruppe bei gedrückter <Ctrl>-Taste. Beim Kopieren einer Gruppe werden die darin enthaltenen Layer auch kopiert (detaillierter siehe Abschnitt 50.6 auf der S. 64). Beim Versuch, das Objekt auf unzulässige Position zu ziehen, erscheint ein Warnzeichen neben dem Cursor. 50.2.3. Dokumentenstrukturbaum Dokumentenstrukturbaum befindet sich im linken Teil des Dokumenten-Managers. Sie enthält die Namen der Objekte, die zum aktuellen Element des Baums gehören. Wenn im Bestand einer Gruppe sowohl Layer als auch Gruppen enthalten sind, dann werden in der Blätter-, Ansichten- und Layerliste nur die Layer dieser Gruppe angezeigt. Die Layer in den untergeordneten Gruppen werden nicht abgebildet. Um sie abzubilden, muss die benötigte Gruppe als aktuell bestimmt werden. 60 Kapitel 50. Layers In den Feldern der Seiten-, Ansichten- und Layerliste werden folgende Eigenschaftswerte als Piktogramm dargestellt: ▼ ▼ ▼ Status: ▼ Leere Ansicht, ▼ Objekte enthaltende Ansicht, ▼ leerer Layer, ▼ Layer, der Objekte enthält, Aktivität: ▼ Layer oder Ansicht aktiv, ▼ Layer oder Ansicht aktiv, Sichtbarkeit: ▼ Layer oder Ansicht sichtbar, ▼ Layer oder Ansicht unsichtbar. Der aktuelle Layer bzw. Ansicht wird zusätzlich mit einem roten „Häkchen“ im Feld Status markiert. Die Liste der Blätter, Ansichten und Layer erlaubt nicht nur, die Eigenschaften der Objekte einzusehen, sondern auch deren Änderung. Ein Mausklick auf die Werte der Parameter in den Feldern Status, Aktivität, Sichtbarkeit ändert diese auf den entgegengesetzten Wert. Ein Klick in das Feld Nummer oder Name erlaubt es, den Wert dieses Feldes zu ändern. Den Namen eines Objekts kann man auch ändern, indem man den Befehl Umbenennen aus seinem Kontextmenü aufruft. Ein Klick in das Feld Farbe öffnet eine Leiste, in der man die Farbe für den Layer oder Ansicht wählen kann. Es ist nicht möglich, die Eigenschaften Hintergrund oder unsichtbar für den Layer oder die Ansicht mit dem Status aktuell vorzugeben. Die Objekte, die sich in der Liste befinden, können nach einer beliebigen Spalte sortiert werden. Um eine Spalte für das Sortieren auzuwählen, klicken Sie auf ihrem Namen. Neben dem Namen erscheint dann ein Dreieck. Es zeigt die Sortierrichtung. Wenn die Spitze des Dreiecks nach unten gerichtet ist, wird die Liste nach absteigenden Werten in dieser Spalte sortiert, falls nach oben — aufsteigend. In der Blätter-, Ansichts- und Layerliste werden auch Ansichten abgebildet, die in die aktuelle Zeichnung aus anderen Zeichnungen eingefügt wurden, und die Layer dieser Ansichten. Die Besonderheiten der Arbeit mit diesen Objekten sind im Abschnitt 56.7.2 auf der S. 141beschrieben. 50.2.4. Suchbereich Das Feld Suchbereich befindet sich unter dem Dokumentenstrukturbaum. Dieses Feld erlaubt es, eine vereinfachte Filterung der Layer nach den Feldern Nummer und Name auszuführen. 61 Teil VI. Zeichnungserstellung Der Filter wird auf die Elemente des Objekts angewendet, das im Dokumentenstrukturbaum aktuell ist — Dokument, Ansicht, Gruppe. Um den Suchbereich zu setzen, muss eine Textzeile im Feld eingegeben werden. Dabei kann man Platzhalter verwenden. Als Platzhalter ersetzt das Zeichen „*“ eine beliebige Menge beliebiger Symbole. Das Zeichen „?“ ersetzt ein beliebiges Symbol. In der Blätter-, Ansichts- und Layerliste werden dann die Objekte angezeigt, deren angegebene Felder die vorgegebene Zeile enthalten. Der Inhalt des Suchbereichs wird im Dokument nicht gespeichert. 50.3. Erstellen eines neuen Layers Um einen neuen Layer in der aktuellen Ansicht der Zeichnung oder im Fragment zu erstellen, gehen Sie wie folgt vor. 1. Wählen Sie den Befehl Einfügen — Layer oder klicken Sie auf Layerstatus auf der Symbolleiste Aktueller Status. Auf dem Bildschirm erscheint der Dokumenten-Manager. 2. Im Dokumentenstrukturbaum wählen Sie ein Objekt (Ansicht, Attributwerte- oder Layergruppe) für das Hinzufügen des neuen Layers aus und klicken auf Layer erstellen auf der Symbolleiste des Dokument-Managers. In der Liste von Blättern, Ansichten und Layern erscheint der neu erstellte Layer. Im Namensfeld wird sich der Textcursor befinden. Sie können den vorgegebenen Namen ändern. Es ist nicht obligatorisch, einen Namen einzugeben, aber eingängige Layernamen erleichtern die Arbeit mit dem Dokument, besonders wenn es viele Layer gibt. Für die Übersichtlichkeit ist es auch nützlich, Kommentare zum Layer einzugeben. Standardmäßig bekommt ein neuer Layer die erste freie Nummer. Bei Notwendigkeit kann man diese ändern. 3. Um die Layerfarbe im aktiven Status einzustellen, klicken Sie auf Farbe auf der Funktionsleiste im Dokument-Manager. Die Layerfarbe kann man auch aus der Ausklappliste in der Spalte Farbe wählen. Achten Sie darauf, dass der aktuelle Layer nach der Erstellung eines neuen Layers weiterhin aktuell bleibt. Falls der neue Layer der aktuelle werden soll, muss man den Button Aktuell setzen betätigen oder in die Zelle Status klicken. Auf dem Icon erscheint ein rotes Häkchen, das zeigt, dass der Layer aktuell ist. 4. Nach der Eingabe aller Parameter des neuen Layers klicken Sie auf OK des DokumentManagers. 50.4. Umschaltung von einem Layer zu anderen Sie können den gewünschten Layer als aktuell bestimmen und auch den Status der anderen Layer mit Hilfe des Dokument-Managers einstellen (siehe Abschnitt 50.2 auf der S. 57). Es gibt aber schnellere Wege, einen neuen aktuellen Layer auszuwählen. ▼ 62 Wählen Sie die Nummer oder den Namen des gewünschten Layers (oder geben Sie diese mit der Tastatur ein — das hängt von der Einstellung ab, siehe Abschnitt 50.9 auf der S. 66) im Feld Aktueller Layer auf der Symbolleiste Aktueller Status (Abb. 50.2), und der Layer wird zum aktuellen. Ein Layer, der in der Liste ausgewählt ist, ist im Dokumentfenster Kapitel 50. Layers hervorgehoben. Die Zeichen vor der Nummer oder dem Namen des Layers zeigen seinen aktuellen Status und seine Farbe an. Abb. 50.2. Auswahl des aktuellen Layers Das Feld Aktueller Layer ist auf der Symbolleiste vorhanden, wenn diese waagerecht steht. ▼ Wenn der erforderliche Layer eingeschaltet, d.h. aktiv und sichtbar ist, kann man ihn folgendermaßen auswählen. 1. Wählen Sie ein beliebiges Objekt aus, das im erforderlichen Layer liegt. 2. Rufen Sie das Kontextmenü auf und wählen Sie den Befehl Umschalten zu Objektlayer. Der Layer, in dem das ausgewählte Objekt liegt, wird aktuell. Der Layer, der davor aktuell war, wechselt in den früheren Status. Der Befehl Umschalten zu Objektlayer ist nicht verfügbar, wenn ein „mehrschichtiges“ Objekt (Makroelement, Gruppe, Abbild einer Ansicht oder eines Fragments) ausgewählt ist oder wenn das ausgewählte Objekt sich schon im aktuellen Layer befindet. 50.5. Änderung von Layerstatus und -parametern Um Parameter beziehungsweise den Status eines vorhandenen Layers zu ändern, gehen Sie wie folgt vor. 1. Wählen Sie den Befehl Einfügen — Layer oder klicken Sie auf Layerstatus auf der Symbolleiste Aktueller Status. Auf dem Bildschirm erscheint der Dokumenten-Manager. 2. Wählen Sie im Dokumentenstrukturbaum das Objekt (Ansicht, Attributwert- oder Layergruppe) aus, der den Layer enthält, dessen Parameter zu ändern sind. In der Liste von Blättern, Ansichten und Layern erscheinen alle Layer im ausgewählten Objekt. 3. Wählen Sie den erforderlichen Layer aus. Wenn Name oder Nummer des Layers bekannt sind, kann man das Feld Suchbereich benutzen, das sich in der linken unteren Ecke im Dokument-Manager befindet. 4. Setzen Sie den Status des ausgewählten Layers mit Hilfe der Buttons der Funktionsleiste im Dokument-Manager: ▼ Aktuell setzen ▼ Aktiv ▼ Hintergrund ▼ Sichtbar 63 Teil VI. Zeichnungserstellung ▼ Ausgeblendet Sie können gleichzeitig den Status mehrerer Layer ändern. Dafür wählen Sie sie aus und klicken die erforderlichen Buttons auf der Funktionsleiste im Dokument-Manager. Um alle Layer einer Ansicht (eines Fragments) aktiv und sichtbar zu machen, klicken Sie auf Alles aktivieren auf der Funktionsleiste im Dokument-Manager. Den Layerstatus kann man auch ändern, indem man auf die Icons in den Feldern der Liste von Blättern, Ansichten und Layern klickt. 5. Bei Notwendigkeit können Sie folgende Layerparameter ändern: Nummer, Namen, Farbe im aktiven Status, Kommentare. 6. Nach der Bearbeitung des Status und der Parameter klicken Sie auf OK im DokumentManager. Um schnell den Status von einigen oder allen Layern zu ändern, ist es zweckmäßig, Layersätze zu benutzen (siehe Abschnitt 50.10.1 auf der S. 68). Manchmal ist es sinnvoll, den Layerstatus mit Hilfe der die Attributwerte Aktivität und Sichtbarkeit darstellenden Icons in der Layerliste auf der Leiste Aktueller Status zu ändern (Abb. 50.2). Klicken Sie auf das Icon, um den Attributwert des Layers umzukehren. Denken Sie daran, dass der Status des aktuellen Layers nicht geändert werden kann. 50.6. Layer zwischen Ansichten kopieren Sie können Layer zwischen Zeichnungsansichten kopieren. Bei Kopieren wird der Inhalt der Ausgangslayer ignoriert, d.h. nach dem Kopieren sind die neuen Layer leer. Um Layer zu kopieren, gehen Sie wie folgt vor. 1. Wählen Sie den Befehl Einfügen — Layer oder klicken Sie auf Layerstatus auf der Symbolleiste Aktueller Status. Auf dem Bildschirm erscheint der Dokumenten-Manager. 2. Wählen Sie im Dokumentenstrukturbaum das Objekt (Ansicht, Attributwert- oder Layergruppe) aus, das die Ausgangslayer enthält, d.h. die Layer, die zu kopieren sind. In der Liste von Blättern, Ansichten und Layern erscheinen alle Layer im ausgewählten Objekt. 3. Wählen Sie die Layer aus, die kopiert werden sollen, und ziehen Sie diese auf das Icon der Ansicht, in der sich die Kopien der Layer befinden sollen. Wenn die Layerkopien in eine Gruppe einzufügen sind, die zu der Ansicht gehört, ziehen Sie die Ausgangslayer sofort auf das Icon der Gruppe. Sie können auch Layer- und Attributwertgruppen zusammen mit den enthaltenen Layern zwischen Ansichten kopieren. Dazu ziehen Sie die Gruppen mit der Maus zum Dokumentenstrukturbaum, dabei halten Sie die Taste <Ctrl> gedrückt. 4. Schließen Sie den Dokumenten-Manager, indem Sie auf OK klicken. 64 Kapitel 50. Layers Wenn es möglich ist, den Layer oder die Gruppe an die angegebene Stelle zu kopieren, erscheint beim Ziehen ein Pluszeichen neben dem Cursor, wenn es unmöglich ist, erscheint ein Warnzeichen anstatt des Cursors. Beispielsweise kann eine Gruppe nicht in sich selbst oder in die Stammgruppe kopiert werden und ein Layer nicht in die Ansicht, die ihn enthält. Beim Kopieren werden die Nummern der Layer kontrolliert. Wenn es in der Ansicht, wohin die Layer kopiert werden, schon Layer mit solchen Nummern gibt, erscheint auf dem Bildschirm eine Warnung über das Zusammenfallen der Layernummern (Abb. 50.3). Um den Vorgang fortzusetzen, muss man eine der möglichen Varianten auswählen. Abb. 50.3. Warnung über das Zusammenfallen von Layernummern Die Anwesenheit von zwei oder mehreren Systemlayern (Layer mit Nummer Null) in einer Ansicht ist nicht zulässig. Darum sind beim Kopieren des Systemlayers aus einer Ansicht in die andere die Varianten Hinzufügen und Hinzufügen für alle nicht verfügbar. 50.7. Layerauswahl Um einen Layer auszuwählen, wählen Sie den Befehl Auswählen — Layer. Auf dem Bildschirm erscheint ein Untermenü, dessen Befehle in der Tabelle 50.2 beschrieben sind. Tab. 50.2. Befehle der Layerauswahl 50.8. Befehl Beschreibung Durch Klicken Erlaubt, einen Layer (oder mehrere Layer) beim Klicken auf ein in ihm (ihnen) liegendes Objekt auszuwählen. Durch Auswahl Erlaubt einen Layer durch Angabe seines Namens auszuwählen. Nach dem Aufruf des Befehls erscheint ein Dialogfenster mit der Aufzählung der Layer, die im aktuellen Fragment oder der Zeichnungsansicht existieren. Bestimmen Sie die gewünschten Layer in der Liste und klicken Sie auf OK. Löschen eines Layers Sie können einen Layer aus dem Dokument löschen. Dazu handeln Sie wie folgt. 65 Teil VI. Zeichnungserstellung 1. Wählen Sie den Befehl Einfügen — Layer oder klicken Sie auf Layerstatus auf der Symbolleiste Aktueller Status. Auf dem Bildschirm erscheint der Dokumenten-Manager. 2. Wählen Sie im Dokumentenstrukturbaum ein Objekt (Ansicht, Attributwert- oder Layergruppe), das den Layer enthält, der gelöscht werden soll. 3. In der Liste von Blättern, Ansichten und Layern erscheinen alle Layer im ausgewählten Objekt. Wählen Sie den erforderlichen Layer aus. Wenn Name oder Nummer des Layers bekannt sind, kann man das Feld Suchbereich benutzen, das sich in der linken unteren Ecke im Dokument-Manager befindet. 4. Klicken Sie auf Löschen auf der Funktionsleiste im Dokument-Manager. Es ist nicht möglich, einen aktuellen oder Systemlayer zu löschen. Wenn der Layer, der zu löschen ist, Objekte enthält, erscheint auf dem Bildschirm eine entsprechende Meldung. 5. Bestätigen Sie die Deinstallation. 6. Schließen Sie den Dokumenten-Manager, indem Sie auf OK klicken. 50.9. Einstellen der Darstellung von Hintergrundlayern Die Darstellung von Hintergrundlayern wird im Dialogfenster (Abb. 50.4) vorgenommen, der durch den Befehl Service — Einstellungen — System — Grafik-Editor — Layer aufgerufen wird. Dieses Dialogfenster kann man auch über den Button Layereinstellung im Dokument-Manager (Tab. 50.1 auf der S. 58) erreichen. Die Schaltflächen dieses Dialogfensters sind in der Tabelle 50.3dargestellt. 66 Kapitel 50. Layers Abb. 50.4. Einstellungsdialogfenster für die Layerwiedergabe Tab. 50.3. Einstellungsdialogfenster für die Layerwiedergabe Element Beschreibung Darstellen Layernamen Bei aktivierter Option im FeldAktueller Layer auf der Leiste Aktueller Status (siehe Abb. 49.1 auf der S. 47) wird der Name des Layers gezeigt, bei ausgeschalteter Option — die Nummer. Hintergrundlayer Fenster zur Vorschau der Außenansicht des einzustellenden Objekts. Dies ermöglicht, die durchgeführten Änderungen zu bewerten. Die Dichtheit Bestimmen Sie die gewünschte Dicke (in Pixeln) für die Darstellung des Objekts auf dem Bildschirm. Die Einstellung ist für den Linienstil Volllinie verfügbar. Farbe Button für die Farbauswahl der Hintergrundlayer. Linie Auflistung der Linienstile für die Darstellung der Hintergrundlayer. Wählen Sie die benötigte Variante: Volllinie, Strichlinie, gepunktete Linie. 50.10. Verwalten von Layern in einem Grafikdokument Wenn ein Dokument viele Layer enthält, so ist die manuelle Konfiguration jedes Layers für die Arbeit mit dieser oder jener Objektgruppe unzweckmäßig. Bedeutend rationeller und bequemer ist es, in diesen Fällen Layersätze zu benutzen. So ist die operative Änderung der Sichtbarkeit, Aktivität und Farbe bei mehreren (oder allen) Layern des Dokuments möglich. 67 Teil VI. Zeichnungserstellung Die Erstellung von Layer- und Operationssätzen erfolgt im Dokument-Manager. 50.10.1. Layersätze Es gibt statische Layersätze — die Layergruppen und Layereigenschaftsgruppen, und dynamische Layersätze — Filter. Layergruppe Die Anwendung von Layergruppen erlaubt es, Eigenschaften mehrerer Layer simultan zu ändern. Zum Beispiel kann man alle Layer einer Gruppe deaktivieren. Eine Gruppe kann Layer eines Fragments, einer oder mehrerer Zeichnungsansichten enthalten. Ein Layer kann in mehreren Gruppen enthalten sein. Bei Änderung der Sichtbarkeit, Aktivität und Farbe der Gruppe wird diese Eigenschaft auf analoge Weise bei allen Layern der Gruppe geändert. Wenn ein Layer zu einer Gruppe hinzufügt wird, werden alle Eigenschaften des Layers in der Gruppe angezeigt. Die Eigenschaften eines Layers, der zu einer Gruppe gehört, können mit der Gruppe oder individuell verändert werden. Wenn Eigenschaften außerhalb der Gruppe geändert waren, werden diese Änderungen bei der Darstellung des Gruppenbestands angezeigt. Das Hinzufügen eines Layers zum Dokument führt nicht zum automatischen Einschließen dieses Layers zu einer Gruppe. Die Erstellung eines Layers in einer Gruppe fügt den Layer zum Dokument hinzu. In andere Gruppen wird ein erstellter Layer nicht automatisch hinzugefügt. Bei Löschung eines Layers aus der Gruppe wird er nicht aus dem Dokument gelöscht. Bei Löschung eines Layers aus dem Dokument wird er automatisch aus der Gruppe (Gruppen) gelöscht. Layergruppen sind benannte Objekte. Standardmäßig bekommt die Gruppe bei der Erstellung einen Namen, der aus dem Wort „Gruppe“ und einer Ordnungsnummer besteht. Dieser Name kann verändert werden. Layergruppen werden im Dokument gespeichert. Layereigenschaftsgruppe Eine Layereigenschaftsgruppe ist ein im voraus vorbereiteter Einstellungssatz, zu dem Layer hinzugefügt werden. Ein Layer kann zu mehren Gruppen gehören. Die Werte einer Eigenschaft eines Layers können in verschiedenen Gruppen verschieden sein. Die Werte einer Eigenschaft verschiedener Layer in einer Gruppe können auch verschieden sein. Bei Anwendung der Gruppe werden die Eigenschaften der dazu gehörenden Layern auf die Werte gesetzt, die in dieser Gruppe eingestellt sind. Betrachten wir ein Beispiel der Anwendung von Layereigenschaftsgruppen. Für die Ansicht 1 der etagenweisen Zeichnung sollen folgende Layereigenschaftsgruppen existieren. Office (Ansicht 1) ▼ 68 Plan auf Höhe 0,000(Gruppe 1) ▼ architektonische Lösungen (Gruppe 1-1) ▼ technologische Ausrüstung (Gruppe 1-2) Kapitel 50. Layers ▼ ▼ Belüftung und Absaugung (Gruppe 1-3) Plan auf Höhe 3.300(Gruppe 2) ▼ architektonische Lösungen (Gruppe 2-1) ▼ technologische Ausrüstung (Gruppe 2-2) ▼ Belüftung und Absaugung (Gruppe 2-3) Jede Gruppe enthält alle Layer der Ansicht 1. Die Gruppe 1-2 technologische Ausrüstung ist für die Arbeit mit Zeichnungen der auf der Höhe 0.000 liegenden technologischen Ausrüstung vorgesehen und ist folgenderweise eingestellt: ▼ Layer, die architektonische Konstruktionen enthalten, sind Hintergrundlayer ▼ Layer, die Zeichnungen von Elementen des Belüftungs- und Absaugungssystems enthalten , sind unsichtbare Layer ▼ Layern, die technologische Ausrüstung enthalten , sind aktive Layer, von denen einer aktuell ist ▼ Layern, die Objekte auf der Höhe 3.300 enthalten, sind unsichtbare Layer. Nach der Anwendung der Gruppe 1-2 werden die Layereigenschaften der Ansicht 1 entsprechend den Einstellungen dieser Gruppe verändert: ▼ sowohl die Layer mit Elementen des Belüftungs- und Absaugungssystems als auch alle Layer mit Objekten auf der Marke 3.300 werden ausgeblendet, d.h. unsichtbar ▼ Layer mit den Darstellungen von architektonischen Konstruktionen Hintergrundlayer, d.h. sichtbar, aber nicht zugänglich für die Bearbeitung ▼ Layer mit Zeichnungen von technologischer Ausrüstung werden aktiv, d.h. zugänglich für die Bearbeitung ▼ einer der Layer mit technologischer Ausrüstung wird aktuell , d.h. zu ihm werden neu erstellte Objekte hinzugefügt. werden Gruppe 1-1 ist so eingestellt, dass Layer, die Zeichnungen von architektonischen Konstruktionen enthalten, aktiv sind, und die übrigen Layer ausgeblendet, wenn sie bei der Arbeit mit diesen Konstruktionen nicht nötig sind, oder Hintergrundlayer sind, wenn sie sichtbar bleiben müssen. Analog sind die übrigen Layereigenschaftsgruppen eingestellt. Auf diese Weise erlaubt die Anwendung von Eigenschaftsgruppen den operativen Wechsel der Darstellung und die Möglichkeit der Bearbeitung von Objekten eines grafischen Dokuments für das Erledigen aktueller Aufgaben mit Hilfe von im voraus erstellten Einstellungen. Die Eigenschaften der Layer entsprechen erst dann den Einstellungen, nachdem die Eigenschaftsgruppe aktuell gesetzt wurde (siehe Abschnitt Layereigenschaftsgruppe auf der S. 75). Da die Layereigenschaftsgruppe ein Satz von Einstellungen ist, wird der faktische Status von Layern, die dazu gehören, in der Gruppe nicht dargestellt. Das Hinzufügen eines Layers zum Dokument führt nicht zum automatischen Einschließen dieses Layers in eine Gruppe. Die Erstellung eines Layers in einer Gruppe fügt den Layer 69 Teil VI. Zeichnungserstellung zum Dokument hinzu. In andere Gruppen wird ein erstellter Layer nicht automatisch hinzugefügt. Die Löschung eines Layers aus einer Gruppe führt nicht zur Löschung des Layers aus dem Dokument. Bei Löschung eines Layers aus dem Dokument wird er automatisch aus der Gruppe (Gruppen) gelöscht. Standardmäßig bekommt die Gruppe bei der Erstellung einen Namen, der aus dem Wort „Eigenschaftsgruppe“ und einer Ordnungsnummer besteht. Dieser Name kann verändert werden. Layereigenschaftsgruppen werden im Dokument gespeichert. Layerfilter Mit Hilfe von Filtern können dynamische Layergruppen erstellt werden, deren Eigenschaften den Filterbedingungen entsprechen. Zum Beispiel ist es möglich, nur die Layer auswählen, denen violette Farbe zugewiesen wurde, oder die Layer, deren Name mit dem Buchstaben „s“ beginnt. Der Bestand einer dynamischen Gruppe wird bei Änderung von Eigenschaften der Layer des grafischen Dokuments verändert. Wenn beispielsweise Eigenschaften eines neuen Layers den Filterbedingungen entsprechen, wird dieser Layer automatisch im Bestand des Filters gezeigt. Filter können in Layergruppen umgewandelt werden (siehe Abschnitt Umwandlung eines Filters in eine Gruppe auf der S. 74). Filter sind benannte Objekte. Standardmäßig bekommt der Filter einen Namen bei der Erstellung, der aus dem Wort „Filter“ und einer Ordnungsnummer besteht. Dieser Name kann verändert werden. Die Filter werden im Dokument gespeichert. 50.10.2. Einstellung der Layergruppierung Um den Modus der Gruppierung von Layern im aktuellen Dokument auszuwählen, wählen Sie den Befehl Service — Einstellungen... — Aktuelle Zeichnung (Fragment) — Layer einer Gruppe. Auf dem Bildschirm erscheint das Dialogfenster zur Konfiguration der Gruppierung (Abb. 50.5). Die Variante Layer gruppieren erlaubt es, Layer- und Filtergruppen zu erstellen und anzuwenden. Die Variante Layereigenschaften gruppieren erlaubt es, Eigenschaftsgruppen zu erstellen und anzuwenden. Bei dieser Variante wird die Option Bestand des Stammobjekts vererben verfügbar. Als Stammobjekt wird das Dokument, die Ansicht oder Gruppe angesehen, in der eine neue Layereigenschaftsgruppe erstellt wird. Wenn die Option Bestand des Stammobjekts vererben aktiv ist, verläuft die Erstellung einer Eigenschaftsgruppe folgendermaßen: 70 ▼ Wenn das Stammobjekt eine Eigenschaftsgruppe ist, werden alle Layer dieser Gruppe mit den vorgegebenen Einstellungen in die neue Gruppe kopiert. ▼ Wenn das Stammobjekt eine Ansicht ist, wird die neue Gruppe alle Layer von dieser Ansicht und ihre Eigenschaften enthalten. ▼ Wenn das Stammobjekt ein Wurzelelement Dokument ist, wird die neue Gruppe alle Layer von allen Ansichten enthalten. Kapitel 50. Layers Abb. 50.5. Einstellungen zur Gruppierung von Layern Die Änderung der Methode der Gruppenbildung im Dokument führt zu einer unumkehrbaren Änderung früher erstellter Gruppen und Filter. Wenn die Methode der Gruppierung von Layereigenschaften aktiv war, dann werden bei der Aktivierung der Gruppierung von Layern aus Eigenschaftsgruppen Layergruppen. Der Zustand der Layer in der Gruppe wird ihrem aktuellen Zustand im Dokument entsprechen. Wenn die Methode der Gruppierung von Layern aktiv war, dann werden bei der Aktivierung der Gruppierung von Layereigenschaften aus Layergruppen Eigenschaftsgruppen. Der Zustand der Layer in der Gruppe wird ihrem aktuellen Zustand im Dokument entsprechen. Die Einstellungen der Gruppen müssen erneut vorgenommen werden. Da die Nutzung von Filtern bei der Gruppierung von Layereigenschaften nicht möglich ist, werden alle vorliegenden Filter automatisch Layereigenschaftsgruppen. Ihre Namen bleiben unverändert, d.h. sie werden das Word “Filter” und die frühere Ordnungsnummer enthalten. Wenn Sie dieselbe Methode der Layergruppenbildung in allen Dokumenten nutzen, ist es unzweckmäßig, die entsprechende Konfiguration in jedem Dokument vorzunehmen. In diesem Fall kann man so verfahren, dass alle neu erstellten Dokumente gleich mit der gewünschten Konfiguration der Layergruppierung erstellt werden. Dazu wählen Sie den Befehl Service — Einstellungen... — Neue Dokumente — GrafikDokument — Layer einer Gruppe auf. Treffen Sie die erforderliche Einstellung wie oben beschrieben. 71 Teil VI. Zeichnungserstellung 50.10.3. Operationen mit Layersätzen Gruppenerstellung Um eine Gruppe zu erstellen, muss man ihr Stammobjekt im Dokumentenstrukturbaum auswählen und den Button Gruppe erstellen oder Eigenschaftsgruppe erstellen klicken. Die Verfügbarkeit dieser Steuerelemente hängt von der Einstellung der Layergruppenbildung im Dokument ab (siehe Abschnitt 50.10.2 auf der S. 70). Das Icon einer neuen Gruppe erscheint in ihrem Stammobjekt. Im Feld des Gruppennamens befindet sich der Textcursor. Sie können den vorgegebenen Gruppennamen ändern. Drücken Sie auf die Taste <Enter> oder klicken Sie außerhalb des Gruppennamens, und der Name wird bestimmt. ▼ Wenn die Vererbung der Struktur des Stammobjekts aktiv ist, wird die neue Gruppe Layer enthalten (mehr Informationen über diese Option siehe Abschnitt 50.10.2). Sonst wird eine leere Gruppe erstellt. ▼ Wenn im Stammobjekt irgendwelche Layer ausgewählt wurden, wird die neue Gruppe sie auch enthalten. Dabei ist es egal, ob die Vererbung der Struktur aktiv war oder nicht. Um Layer in die Gruppe einzuordnen oder hinzuzufügen, wählen Sie im Dokumentenstrukturbaum eine Ansicht, einen Filter oder eine früher erstellte Gruppe. In der Liste von Blättern, Ansichten und Layern werden die Layer angezeigt, die das ausgewählte Objekt bilden. Sie können die Layerliste des ausgewählten Objekts mit Hilfe des Suchbereichs einschränken (siehe Abschnitt 50.2.4 auf der S. 61). Ziehen Sie die gewünschten Layer auf das Icon der erstellten Gruppe durch normales Drag&Drop. Dabei werden die Layer nicht vom alten Platz gelöscht. Beim Versuch, das Objekt auf unzulässige Position zu ziehen, erscheint ein Warnzeichen neben dem Cursor. Sie können gleichzeitig mehrere ausgewählte Objekte bewegen. Um untereinander liegende Objekte auszuwählen, markieren Sie das erste, drücken Sie <Shift> (die Umschalttaste) und — ohne die Taste loszulassen — wählen Sie das letzte Objekt. Alle Layer zwischen dem ersten und dem letzten werden ausgewählt. Um beliebig liegende Objekte auszuwählen, drücken Sie auf die Taste <Ctrl>. Halten Sie diese Taste gedrückt und klicken Sie auf die Layernamen. Die beschriebenen Auswahlmethoden können kombiniert werden. Wenn eine Gruppe von Layereigenschaften erstellt wurde, stellen Sie für jeden Layer die Eigenschaften ein, die ihm nach der Anwendung der Gruppe zugewiesen werden. Benutzen Sie dazu die Buttons der Funktionsleiste (siehe Tab. 50.1 auf der S. 58) und des Felds Liste von Blättern, Ansichten und Layern. Um den Namen einer vorhandenen Gruppe zu ändern, kann man WindowsStandardmethoden anwenden: 72 ▼ klicken Sie auf den Gruppennamen, ▼ markieren Sie den Namen und drücken die Funktionstaste <F2>, ▼ wählen Sie den Befehl Umbenennen aus dem Kontextmenü. Im Feld des Namens erscheint der Textcursor, der die Bearbeitung des Namens gestattet. Um eine Gruppe zu löschen, muss man sie im Dokumentenstrukturbaum auswählen und den Button Löschen klicken. Filter erstellen Um einen Filter für Dokumentenlayer oder -ansichten zu erstellen, muss man sein Stammobjekt im Dokumentenstrukturbaum auswählen und auf Filter erstellen klicken. Dieser Button ist verfügbar, wenn der Modus zur Layergruppierung im aktuellen Dokument aktiv ist (siehe Abschnitt 50.10.2 auf der S. 70). Die Auswahl des Stammobjekts für einen Filter bestimmt den Bestand der gefilterten Objekte. Wenn ein Filter auf der Ansichtsebene (zweite Ebene) erstellt wird, werde die Layer des ganzen Dokuments gefiltert. Wenn sich ein Filter innerhalb einer Ansicht (dritte Ebene) befindet, wird er nur auf die Layer dieser Ansicht angewendet. Es ist nicht möglich, einen Filter in einer Gruppe zu erstellen. Nach Anklicken des Buttons Filter erstellen erscheint auf dem Bildschirm das Dialogfenster Layerfilter (Abb. 50.6). Die Steuerelemente dieses Dialogfensters erlauben die Konfiguration des Filters. Im Feld Filtername befindet sich der Textcursor. Sie können den vorgegebenen Filternamen ändern. Standardmäßig bekommt der Filter einen Namen bei der Erstellung, der das Wort „Filter“ und eine Ordnungsnummer enthält. Abb. 50.6. Dialogfenster der Layerfiltererstellung Jede Zeile der Tabelle Bedingungen ist eine Bedingung des Layerfilters. Die Felder Status, Aktivität, Sichtbarkeit und Farbe enthalten Ausklapplisten. Die konkreten Filterbedingungen sind aus diesen Listen auszuwählen. In die Felder Nummer, Name und Bemerkung sind Bedingungen über die Tastatur einzugeben. Dabei kann man Platzhalter verwenden. Als Platzhalter ersetzt das Zeichen „*“ eine beliebige Menge beliebiger Symbole. Das Zeichen „?“ ersetzt ein beliebiges Symbol. Um die Eingabe in ein Feld zu beenden, muss man <Enter> drücken oder außerhalb dieses Feldes klicken. 73 Teil VI. Zeichnungserstellung Bei der Einstellung von Bedingungen können Sie Befehle aus dem Kontextmenü benutzen. Der Befehl Zelle löschen löscht den Wert im aktuellen Bedingungsfeld. Der Befehl Zeile löschen löscht die ganze Bedingung. Der Befehl Zeile kopieren erstellt eine Kopie der aktuellen Zeile. Es kann mehrere Filterbedingungen geben. Nach der Formulierung einer Bedingung wird automatisch eine Zeile für eine folgende Bedingung erstellt. Wenn ein Filter aus mehren Bedingungen besteht, werden sie addiert. Zum Beispiel, wenn das Feld Status einer Bedingung den Wert „nicht leerer Layer“ und von einer anderen „leerer Layer“ enthält, so werden im Filter sowohl leere Layer gezeigt als auch Layer, die Objekte enthalten. Dei Tabelle Vorschau enthält eine Liste der Layer, deren Eigenschaften den Filterbedingungen entsprechen. Solange keine Bedingung formuliert ist, werden in der Liste alle Layer vom Stammobjekt des Filters gezeigt. Die Liste wird bei Änderung von Filterbedingungen dynamisch verändert. Um die Filtereinstellung zu beenden, klicken Sie auf OK. Der Dialog wird geschlossen. Das Zeichen des Filters erscheint im Dokumentenstrukturbaum. Um den Dialog der Filtererstellung zu schließen, ohne die Änderungen zu speichern, klicken Sie auf den Button Abbrechen. Der Filtername kann analog zur Bearbeitung von Gruppennamen geändert werden (siehe S. 72). Um einen Filter zu löschen, muss man sie im Dokumentenstrukturbaum auswählen und den Button Löschen klicken. Umwandlung eines Filters in eine Gruppe Wenn in einem Dokument der Modus des Layergruppierens aktiv ist, können frei gewählte Filter in Layergruppen umgewandelt werden. Um einen Filter zu einer Gruppe umzuwandeln, aktivieren Sie diesen Filter und wählen aus seinem Kontextmenü den Befehl Filter in Gruppe umwandeln. Das Zeichen und der Name des Objekts werden geändert: der Name wird das Wort „Gruppe“, dazu wird eine Ordnungsnummer in der Gruppenliste hinzugefügt. Bei der Änderung des Modus von Layergruppierung zu Layereigenschaftsgruppierung werden alle Filter automatisch zu Layereigenschaftsgruppen umgewandelt. Die Namen der neuen Objekte bleiben unverändert, d.h. sie bestehen weiterhin aus dem Wort „Filter“ und der alten Ordnungsnummer. Die umgekehrte Umwandlung, d.h. Umwandlung einer Gruppe zum Filter, ist auf keinen Fall möglich. 50.10.4. Verwenden von Zusammenstellungen zur Eingabe von Layereigenschaften Layergruppe Die Verwendung von Layergruppen erlaubt es, die Aktivität, Sichtbarkeit oder Farbe von Layern, die zu dieser Gruppe gehören, einheitlich einzustellen. Bei der Aktivierung einer Gruppe im Dokumentenstrukturbaum wird ihr Bestand in der Liste von Blättern, 74 Kapitel 50. Layers Ansichten und Layern angezeigt. Der Inhalt der Felder Liste zeigt den faktischen aktuellen Status der Layer, die zur Gruppe gehören. Die Layereigenschaften können verschieden sein. Mit Hilfe der Buttons der Funktionsleiste konfigurieren Sie den Status der Aktivität, Sichtbarkeit oder Farbe für die Gruppe. Achten Sie darauf, dass die Eigenschaften des aktuellen Layers nicht geändern werden können. Es kann sein, dass eine Layergruppe keinen aktuellen Layer hat. Die maximale Anzahl von aktuellen Layern entspricht der Zahl von Ansichten, zu denen die Layer der Gruppe gehören. Wenn beispielsweise eine Gruppe Layer aus der Ansicht 1 und aus der Ansicht 2 enthält, kann sie zwei aktuelle Layern haben. Somit kann eine Layergruppe, die einer Ansicht untergeordnet ist, und jede Fragmentlayergruppe nur einen aktuellen Layer haben. Um die vorgenommenen Einstellungen der Gruppe zu aktivieren, klicken Sie auf Anwenden. Dabei bleibt der Dokumenten-Manager auf dem Bildschirm. Wenn Sie auf OK klicken, werden die Einstellungen auf die Layer der Gruppe angewendet und der Dokumenten-Manager geschlossen. Um dieses Dialogfenster zu schließen, ohne die vorgenommenen Einstellungen anzuwenden, muss man auf Abbrechen klicken. Filter Die Anwendung von Filtern ähnelt der Anwendung von Layergruppen. Wenn Sie einen Filter im Dokumentstrukturbaum auswählen, erscheinen die Layer, deren Eigenschaften den Filtereinstellungen entsprechen, in der Liste von Blättern, Ansichten und Layern. Mit Hilfe der Buttons der Funktionsleiste können Sie den Status der Aktivität, Sichtbarkeit oder Farbe gleichzeitig für alle gefilterten Layer konfigurieren. Mit Hilfe der Steuerelemente in den Feldern der Liste von Blättern, Ansichten und Layern können Sie die Layereigenschaften individuell ändern. Wenn Eigenschaften von einem oder mehren gefilterten Layern so geändert wurden, dass die Layer den Filterbedingungen nicht mehr entsprechen, werden sie aus dem Filter gelöscht. Layereigenschaftsgruppe Die Nutzung von Layereigenschaftsgruppen erlaubt es, für jeden Layer, der zur Gruppe gehört, einen individuellen Eigenschaftensatz zu einstellen. Sofort nach der Erstellung einer Layereigenschaftsgruppe zeigen die Werte in den Feldern der Liste von Blättern, Ansichten und Layern den wirklichen Layerstatus. Mit Hilfe der Buttons der Funktionsleiste oder durch Ändern der Werte der Layereigenschaften unmittelbar in den Feldern der Liste von Blättern, Ansichten und Layern stellen Sie den Status von Sichtbarkeit, Aktivität und Farbe für jeden Layer der Gruppe ein. Um den gleichen Eigenschaftssatz für mehrere Layer einzustellen, muss man sie in der Liste markieren und die Buttons der Funktionsleiste anwenden. Achten Sie darauf, dass die Eigenschaften des aktuellen Layers nicht geändern werden können. Eine Layereigenschaftsgruppe kann einen oder keinen aktuellen Layer haben. 75 Teil VI. Zeichnungserstellung Im folgenden wird der Eigenschaftssatz, der für die Layer dieser Gruppe eingestellt ist, bei der Auswahl der Gruppe im Baum in der Liste von Blättern, Ansichten und Layern gezeigt. Der wirkliche Status von Layern, die zur Gruppe gehören, wird nicht angezeigt. Um die vorgenommenen Einstellungen von Elementen der Gruppe zu aktivieren, wählen Sie die Gruppe von Eigenschaften und Layern aus und klicken Sie auf Aktuell setzen. Auf dem Icon der Gruppe erscheint ein Häkchen. Klicken Sie auf Anwenden. Dabei bleibt der Dokumenten-Manager auf dem Bildschirm. Wenn Sie auf OK klicken, werden die Einstellungen auf die Layer der Gruppe angewendet und der Dokumenten-Manager geschlossen. Um dieses Dialogfenster zu schließen, ohne die vorgenommenen Einstellungen anzuwenden, muss man auf Abbrechen klicken. 76 Kapitel 51. Technische Anforderungen Kapitel 51. Technische Anforderungen Bei Eingabe und Bearbeitung des Textes der technischen Anforderungen enthält das Menü Datei spezielle Befehle für die Speicherung und Schließung, die in Tabelle 51.1enthalten sind. Tab. 51.1. Speziale Befehle im Menü Datei bei der Arbeit mit technischen Anforderungen 51.1. Befehl Beschreibung Schließen — Zeichnung Erlaubt die die Zeichnung zu schließen, zu der die bearbeiteten technischen Anforderungen gehören. Das Fenster der technischen Anforderungen wird auch geschlossen. Schließen — Technische Anforderungen Erlaubt es, das Fenster der bearbeiteten technischen Anforderungen zu schließen. Das Fenster der Zeichnung, zu der sie gehören, bleibt geöffnet. Schließen — In die Zeichnung Erlaubt es, die technischen Anforderungen in der sie enthaltenen Zeichnung zu speichern. Die Zeichnung wird dabei nicht gespeichert. Schließen — Mit Zeichnung in Datei Erlaubt das Speichern der technischen Anforderungen in der sie enthaltenen Zeichnung und der Zeichnung selbst auf der Festplatte. Nach der Ausführung des Befehls bleibt das Fenster der technischen Anforderungen aktiv. Speichern als — Textdokument Dokument auswählen Erlaubt die Speicherung des Texts der technischen Anforderungen in einer einzelnen Textdatei KOMPAS-3D (*.kdw). Nach dem Wählen des Befehls erscheint ein Dialog, in dem man den Dateinamen für die Speicherung eingeben muss. Speichern als — Mit Zeichnung in Datei Erlaubt die Speicherung der Zeichnung, die die bearbeiteten technischen Anforderungen enthält, unter anderem Namen oder in ein anderes Verzeichnis. Nach der Ausführung des Befehls wird das Fenster der technischen Anforderungen der neu gespeicherten Zeichnung aktiv. Anordnung von technischen Anforderungen auf der Zeichnung Der Wechsel in den manuellen Modus der Anforderungsanordnung auf der Zeichnung ist über zwei Wege möglich: ▼ Wählen des Befehls Einfügen — Techn. Anforderungen — Lage, ▼ Wählen des Befehls Manuelle Platzierung der techn. Anforderungen aus dem Kontextmenü. 77 Die genannte Befehle sind nur dann verfügbar, wenn bereits ein Text der technischen Anforderungen erstellt wurde (siehe Abschnitt 45.4 auf der S. 24). Beim manuellen Modus der Platzierung wird um den Text der technischen Anforderungen ein Rahmen mit Anfassern in den Ecken angezeigt (siehe Abb. 51.1). Um die technischen Anforderungen an einen anderen Platz zu bewegen, setzen Sie den Cursor innerhalb des Ramens (er ändert seine Form zu einem vierseitigen Pfeil), klicken die linke Maustaste und bewegen die Maus bei gedrückter Taste. Die technischen Anforderungen bewegen sich mit dem Cursor. Nach Erreichen der richtigen Position können Sie die Maustaste loslassen. Abb. 51.1. Modus der Anordnung technischer Anforderungen Wenn Sie mit der Maus die Anfasser bewegen, die auf den Seiten und in den Ecken des Rahmens liegen, können Sie Seitengröße der technischen Anforderungen ändern. Es ist auch eine genaue Einstellung der Position und Seitengrößen der technischen Anforderungen möglich. Dazu wählen Sie im manuellen Modus der Anordnung technischer Anforderungen aus dem Kontextmenü den Befehl Positionieren.... Auf dem Bildschirm erscheint das Dialogfenster zur Platzierung der aktuellen Seite der technischen Anforderungen. In diesem Dialog kann man den Abstand zwischen der linken und untenen Formatseite (externer Zeichnungsrahmen) und den Seiten des Rahmens der technischen Anforderungen angeben. 51.2. Aufteilen von technischen Anforderungen auf mehrere Seiten Der Text der technischen Anforderungen wird automatisch über dem Schriftfeld des ersten oder des letzten (das hängt von der Einstellung ab, siehe Tab. 51.3 auf der S. 81) Blatts 78 Kapitel 51. Technische Anforderungen angeordnet. Wenn der ganze Text dort nicht genug Raum hat, wird eine automatische Teilung der technischen Anforderungen in Seiten und ihre Anordnung unter Verschiebung nach links ausgeführt. Falls der Text von technsichen Anforderungen im ganzen Format nicht genug Raum hat, muss man ein größeres Format der Zeichnung einstellen (siehe Abschnitt 46.1 auf der S. 25). Wenn die technischen Anforderungen groß genug sind (zum Beispiel für große Baugruppeneinheiten) und zehn und mehr Seiten enthalten, ist es zweckmäßig, sie auf einzelnen Seiten als Textdokument zu formatieren (zur Erstellung von Textdokumenten siehe Kapitel 74). Bei Notwendigkeit können Sie die technischen Anforderungen zwangsläufig in Seiten teilen und diese einzeln auf dem Zeichnungsfeld anordnen. Dazu wechseln Sie in den manuellen Modus der Anordnung technischer Anforderungen und verkleinen Sie die senkrechte Ramengröße der technischen Anforderungen (siehe Abschnitt 51.1). Um den Text, der keinen Raum im Rahmen hat (auf der ersten Seite) wird ein neuer Rahmen erstellt (die zweite Seite). Die zweite und weitere Seiten der technischen Anforderungen werden automatisch auf dem freien Platz des Blatts gemäß den Standardvorgaben angeordnet. Ein Beispiel der Teilung von technischen Anforderungen in zwei Seiten ist in der Abb. 51.2 gezeigt. Abb. 51.2. Aufteilen von technischen Anforderungen auf mehrere Seiten Man kann auch die umgekehrte Operation durchführen. Wenn Sie den ursprünglichen Rahmen bis zur erforderlichen Größe vergrößern, wird der ganze Text erneut dort eingefügt und die zusätzlichen Rahmen (Seiten) gelöscht. Um die standardmäßige Größe und Position der Seiten von technischen Anforderungen wiederherzustellen, wählen Sie aus ihrem Kontextmenü den Befehl Automatische Position. Wenn die Zeichnung mehre Blätter hat, hängt die standardmäßige Position der 79 technischen Anforderungen von der Einstellung ihrer Parameter ab (siehe Tab. 51.3 auf der S. 81). 51.3. Bearbeiten und Löschen von technischen Anforderungen Zum Wechsel in den Modus der Bearbeitung technischer Anforderungen gibt es drei Möglichkeiten: ▼ Doppelklick mit der linken Maustaste auf die technischen Anforderungen, ▼ Wählen des Befehls Techn. Anforderungen bearbeiten aus dem Kontextmenü, ▼ Wählen des Befehls Einfügen — Techn.Anforderungen — Eingabe. Um die technischen Anforderungen aus einer Zeichnung zu löschen, gibt es ebenfalls drei Möglichkeiten: 51.4. ▼ Wählen des Befehls Editor — Löschen — Techn. Anforderungen, ▼ Wähln des Befehls Techn. Anforderungen löschen aus dem Kontextmenü, ▼ Löschen des Textes bei seiner Bearbeitung. Einstellungen für technische Anforderungen Um die Parameter der technischen Anforderungen in der aktuellen Zeichnung zu konfigurieren, wählen Sie den Befehl Service — Einstellungen... — Aktuelle Zeichnung — Dokumentparameter. Öffnen Sie den Abschnitt Techn. Anforderungen im linken Teil der Seite (Abb. 51.3). Der Abschnitt enthält Punkte, die in der Tabelle 51.2 aufgezählt sind. Wenn Sie einen Punkt auswählen, erscheinen entsprechende Steuerelemente im rechten Teil der Seite. Abb. 51.3. Konfiguration technischer Anforderungen in der aktuellen Zeichnung Kapitel 51. Technische Anforderungen Tab. 51.2. Punkte des Abschnitts Technische Anforderungen Punkt Erlaubt die Konfiguration Text Der Textparameter (Zeichen und Absatz) der technischen Anforderungen. Die Steuerelemente, die sich im rechten Teil der Registerkarte befinden, sind in der Tabelle 74.2 auf der S. 281 dargestellt. Einstellungen Automatische Nummerierung der Punkte der technischen Anforderungen und ihre Anordnung. Die Steuerelemente des Dialogfensters sind in der Tabelle 51.3 dargestellt. Tab. 51.3. Elemente der Steuerung der Parameter der technischen Anforderungen Benennung Beschreibung Nummerierung setzen bei Erstellung Option, die die Nummerierung der Punkte der technischen Anforderungen bei der Eingabe steuert. Wenn Sie aktiv ist, werden die Absätze automatisch nummeriert. Das Ein- bzw.Ausschalten dieser Option hat keinen Einfluss auf schon in der aktuellen Zeichnung existierende technische Anforderungen. Positionieren auf den letzten Seiten des Dokuments Option, die die standardmäßge Positionierung von technischen Anforderungen steuert. Wenn diese Option aktiv ist, werden technische Anforderungen automatisch auf der letzten Seite (den letzten Seiten) des Dokuments angeordnet, wenn sie deaktiviert ist — auf der ersten Seite. Das Ein- bzw.Ausschalten dieser Option beeinflusst die Positionierung technischer Anforderungen nur, wenn deren Anordnung nicht manuell geändert wurde (siehe Abschnitt 51.1 auf der S. 77). Der Status dieser Option bestimmt das Ergebnis des Befehls Automatische Positionierung der Anforderungen. Nach dem Schließen des Dialogfensters wird die Textanzeige von technischen Anforderungen entsprechend den vorbestimmten Einstellungen geändert. Die Einstellung dieser Parameter wird in der Zeichnung gespeichert und bleibt bei ihrer Übertragung auf einen anderen Arbeitsplatz erhalten. Wenn Sie die gleichen Text- und Positionierungsparameter für technische Anforderungen in allen Zeichnungen anwenden, ist es unzweckmäßig, entsprechende Einstellungen in jeder Zeichnung zu machen. In diesem Fall kann man so vorgehen, dass alle neuen Zeichnungen sofort mit den erforderlichen Einstellungen der technischen Anforderungen erstellt werden. Dazu wählen Sie den Befehl Service — Einstellungen... — Neue Dokumente — Grafisches Dokument — Dokumentoptionen — Techn. Anforderungen. Bestimmen 81 Teil VI. Zeichnungserstellung Sie die erforderliche Werte in den Punkten Text und Optionen, wie es oben beschrieben wurde. Diese Einstellung gilt nur für Dokumente, die nach ihrer Ausführung erstellt werden. Die vor der Anwendung der Einstellung erstellten Zeichnungen werden nicht geändert. 82 Kapitel 52. Unterteilen einer Zeichnung in Bereiche Kapitel 52. Unterteilen einer Zeichnung in Bereiche Die Aktivierung und Einstellung der Teilung der aktuellen Zeichnung in Bereiche erfolgt in einem Dialogfenster (Abb. 52.1), das durch den Befehl Service — Einstellungen... — Aktuelle Zeichnung — Dokumentparameter — Unterteilen aufgerufen wird. Die Schaltflächen des Dialogfensters sind in der Tabelle 52.1 dargestellt. Abb. 52.1. Unterteilen der Zeichnung in Bereiche Tab. 52.1. Dialogfenster der Einstellung der Unterteilung einer Zeichnung in Bereiche Element Beschreibung Unterteilen in Bereiche Aktivieren Sie diese Option, um die Unterteilung des Blatts in Bereiche und die Konfiguration der Parameter zu aktivieren. Standardmäßig ist diese Option ausgeschaltet und die Steuerelemente des Dialogfensters nicht verfügbar. Unterteilendes Rechteck Drücken Sie diesen Button, um das Dialogfenster zur Festlegung der Bereichsgröße aufzurufen. In die Felder des erscheinenden Dialogfensters geben Sie die Werte für Bereichshöhe und -breite ein oder wählen diese Werte aus den Aufklapplisten. Bei der Unterteilung eines Blatts in Bereiche wird die Ausrichtung des unterteilenden Rechtecks ignoriert: eine Blattseite wird durch die Länge der Rechteckseite geteilt, die am häufigsten in die Länge der Blattseite passt. 83 Teil VI. Zeichnungserstellung Tab. 52.1. Dialogfenster der Einstellung der Unterteilung einer Zeichnung in Bereiche Element Beschreibung Kennzeichnung Die Optionen dieser Gruppe steuern die Bereichsbenennung auf dem Zeichnungsblatt. Senkrecht Waagerecht Aktivieren Sie die erforderliche Option für die Darstellung der entsprechenden Benennungen. Texttyp Wählen Sie Symbole für die Benennung der Bereiche (arabische oder römische Ziffern, russische oder lateinische Buchstaben). Anfangsnummer Wählen Sie eine Ziffer oder einen Buchstaben, mit dem die Bezeichnung der Bereiche beginnen wird. von unten nach oben von oben nach unten von links nach rechts von rechts nach links Wählen Sie eine Variante der Richtung der Benennung. Text immer waagerecht Aktivieren Sie diese Option, damit alle Symbole der Bereichsbenennung waagerecht liegen. Schriftart Klicken Sie diesen Button, um das Dialogfenster der Konfiguration der Schriftart für die Bereichsbenennung zu öffnen. Linientyp Wählen Sie einen Linientyp für die Bereichsgrenzen. Breite des Feldes Wählen Sie einen Wert für die Feldbreite (in mm) aus der der Aufklappliste aus. Bereichsbenennun g Außerhalb der inneren Seitengrenzen positionieren Aktivieren Sie diese Option, damit das Feld der Bereichsbenennung außerhalb des inneren Blattrahmens positioniert wird. Wenn diese Option deaktiviert ist, wird das Feld der Bereichsbenennung innerhalb des inneren Blattrahmens angeordnet. Nach dem Schließen des Dialogfensters werden die Parameter der Bereichseinteilung entsprechend den angegebenen Einstellungen geändert. Die gewählten Parameter der Bereichseinteilung werden in der Zeichnung gespeichert und bleiben bei der Übertragung auf einen anderen Arbeitsplatz unverändert. Wenn Sie gleiche Parameter der Bereichseinteilung in allen Zeichnungen anwenden, ist es unzweckmäßig, entsprechende Einstellungen in jeder Zeichnung vorzunehmen. In diesem Fall kann man so vorgehen, dass alle neuen Zeichnungen sofort mit den erforderlichen Einstellungen der Bereichseinteilung erstellt werden. 84 Kapitel 52. Unterteilen einer Zeichnung in Bereiche Dazu wählen Sie den Befehl Service — Einstellungen... — Neue Dokumente — Grafisches Dokument — Dokumentparameter — Unterteilen. Bestimmen Sie die Parameter der Unterteilung wie oben beschrieben. Diese Einstellung gilt nur für Dokumente, die nach ihrer Ausführung erstellt werden. Die vor der Anwendung der Einstellung erstellten Zeichnungen werden nicht geändert. 85 Teil VI. 86 Zeichnungserstellung Teil VII Assoziierte Ansichten Kapitel 53. Allgemeine Informationen über assoziirteAnsichten Assoziierte Ansichten werden in normalen Zeichnungen von KOMPAS-3d erzeugt. Eine Zeichnung, die Assoziierte Ansichten enthält, wird Assoziierte Zeichnung genannt. Das Erstellen folgender Ansichten ist möglich: ▼ Standardansicht (Vorderansicht, Rückansicht, Draufsicht, Unteransicht, Ansicht von links und rechts), ▼ beliebige Ansicht (Ansicht eines beliebigen Modells in beliebiger Orientierung), ▼ Projektionsansicht (die Ansicht aus einer Richtung, die bezüglich einer anderer Ansicht angezeigt wird), ▼ Ansicht in Pfeilrichtung, ▼ Ausbruch/Schnitt (einfach, gestuft, abgewinkelt), ▼ Herausgezogenes Element, ▼ Detailansicht, ▼ Ausbruch. Die Befehle zum Erstellen Assoziierter Ansichten sind im Menü Einfügen — ModellAnsicht und Einfügen — Hilfsansicht gruppiert, und die Buttons zum Aufruf der Befehle befinden sich auf der Funktionsleiste Ansichten (Abb. 53.1). Abb. 53.1. Leiste Ansicht Die Standard- und Projektionsansichten werden automatisch mit Projektionsverbindung erstellt. Alle Ansichten sind mir dem Modell verbunden: Änderungen im Modell führen zu Änderungen der Darstellung in der assoziierten Ansicht. Für jede Ansicht kann man bestimmen, welche Objekte des Modells darin nicht angezeigt werden sollen. Das können Körper, Oberflächen, Kurven, Punkte, sowie oder die im Modell erstellten Elemente der Ausformung (vereinfachte Gewindedarstellung, Maße, Bezeichnungen) sein. Für einen Ausbruch/Schnitt gibt es die Möglichkeit, die „nicht zu schneidenden“ Komponenten des Produkts (Einzelteils bzw.Unterbaugruppe) zu bestimmen. Die Daten im Schriftfeld der Zeichnung (Bezeichnung, Name, Masse) können mit den Daten aus der Modelldatei synchronisiert werden. Eine Zeichnung kann mehrere Assoziierte Ansichten enthalten, einschließlich Ansichten mit der Darstellung unterschiedlicher Modelle. Für die bequeme Verwaltung der Ansichten wird empfohlen, den Modellbaum (sieh Abschnitt 53.1) zu verwenden. In jeder Assoziierten Ansicht kann man eine oder mehrere gebrochene Darstellungen erstellen (sieh Abschnitt 54.9 auf der s. 109). 88 Kapitel 53. Allgemeine Informationen über assoziirteAnsichten Befehle für Erstellung einer Ansicht in Pfeilrichtung, der Ausbrüche und Schnitte sowie der herausgezogenen Elemente werden automatisch nach der Erstellung in der Zeichnung von entsprechenden Elementen der Ausformung aufgerufen. eines Richtungspfeiles, einer Schnittlinie, eines herausgezogenen Elementes Das manuelle Starten dieser Befehle ist auch möglich. Die Bezeichnungen der Ansichten in Pfeilrichtung, Ausbrüche und Schnitte sowie herausgezogenen Details werden automatisch mit „ihren“ Objekten in der Zeichnung verbunden, wodurch sie jederzeit einander entsprechen (sieh Abschnitt 48.5 auf der s. 40). Eine Zeichnung, die Assoziierte Ansichten eines 3D-Modells enthält, bekommt automatisch die Parameter über die Masse des Modells übertragen. Wenn bei der Erstellung des Modells das Material aus dem Handbuch Materialien und Sortimente entnommen wurden, dann wird in der Zeichnung auch ein Attribut erzeugt, das Angaben über diese Materialien enthält (Abb. 53.2). Abb. 53.2. Übersicht der Angaben über das in einer Zeichnung dargestellte Modell Wenn eine Zeichnung mehrere Modelldarstellungen enthält, bekommen ihre Attribute die Angaben über jenes Modell, dessen Daten im Schriftfeld der Zeichnung angezeigt werden. Assoziierte Ansichten einer Baugruppe oder eines aus mehreren Körpern bestehenden Teiles können unkorrekt dargestellt werden, wenn sich die Komponente der Baugruppe oder des Teilekörpers überschneiden, Die Inkorrektheit besteht darin, dass die sichtbaren Linien fehlen, aber die unsichtbaren Linien vorhanden sind. Um diese Fehler zu berichtigen, muss man das Modell so bearbeiten, dass es keine Überschneidungen von Komponenten oder Körper mehr enthält. Dies kann man mittels einer der der drei Methoden ausführen: ▼ die Komponenten oder Körper können durch Löschen vom «übrigen» Material modifiziert werden, ▼ die Lage der Komponenten oder Körper so ändern, dass sie einander nicht mehr überschneiden, ▼ sich überschneidende Komponenten oder Körper vereinigen. Die Fehler in assoziierten Ansichten können auch wegen Selbstüberschneidung der Körper innerhalb eines Teiles entstehen. Um die Abbildung zu korrigieren, muss man das Teil so bearbeiten, das es keine Selbstüberschneidung enthält. 89 Teil VII. Assoziierte Ansichten 53.1. Modell baum Der Modellbaum ist die in grafischer Form dargestellte Reihenfolge der Ansichtserstellung in der aktuellen Zeichnung (Abb. 53.3). Abb. 53.3. Modellbaum Die Verwaltung der Anzeige des Modellbaumfensters erfolgt über den Befehl Ansicht — Modellbaum. Wenn die Anzeige des Modellbaums aktiviert ist, erscheint neben dem Befehlsnamen im Menü ein „Häkchen“. Wenn mehrere Fenster einer Zeichnung geöffnet sind, kann die Modellbaumanzeige in jedem von ihnen aktiviert oder deaktiviert werden. Der Modellbaum wird in einem separaten Fenster angezeigt, das sich immer innerhalb des Zeichnungsfensters befindet. Man kann die Größe des Modellbaumfensters durch Verschieben der Fensterecken bzw. -rahmen mit der Maus ändern. Die Ansichten werden am Modellbaum gemäß der Reihenfolge ihrer Erstellung angezeigt. Links vom Namen einer Ansicht kann am Modellbaum ein Icon mit dem Zeichen „+“ angezeigt werden. Das bedeutet, dass es sich um eine Assoziierte Ansicht handelt und sie im aktuellen oder aktiven Fenster liegt. Ein Mausklick auf dieses Symbol erlaubt, die der Ansicht untergeordneten Objekte zu betrachten. Punktförmige Objekte sind: Diese Objekte sind: das Modell, dessen Darstellung in der Assoziierten Ansicht vorhanden ist, und die Teilschnitte (wenn in der Ansicht vorhanden). Jede Ansicht erscheint automatisch am Modellbaum sofort nach ihrer Erstellung in der Zeichnung. Den Ansichten wird auch automatisch eine Benennung zugewiesen. Sie enthält den Ansichtsnamen und den Maßstab. Beispielsweise „Systemansicht(1:1)“, „Projektionsansicht 4(2:1)“, „Schnitt B-B(1:1)“ usw. Der Ansichtstatus (aktuell, Hintergrund-, oder unsichtbar; ausführlicher sieh Abschnitt 48.2 auf der s. 38) wird am Modellbaum links vom Ansichtsicon durch die Buchstaben „t“, „f“ oder „p“ in runden Klammern (Abb. 53.3) angezeigt. Am Modellbaum werden auch die in der Zeichnung vorhandenen Ansichtsabbilder und Fragmente angezeigt. Im Abschnitt 56.7.1 auf der s. 140 ist das ausführlich beschrieben. Normalerweise werden die Icons am Modellbaum blau angezeigt. Beim Auswählen von Modellbaum-Elementen (Modellen und Ansichten) werden ihre Icons grün angezeigt und die entsprechenden Objekte im Zeichnungsfenster hervorgehoben. 90 Kapitel 53. Allgemeine Informationen über assoziirteAnsichten Unter Nutzung des Kontextmenüs der Modellbaumelemente (Abb. 53.4) kann man den Status und einige Ansichtseigenschaften verwalten, sie löschen, die Beziehungen zwischen den Ansichten einsehen, weiterhin die „nicht zu schneidenden“ Komponenten bestimmen, die Darstellung von Komponenten deaktivieren und zur Bearbeitung der 3D-Modelle übergehen, die in Assoziierten Ansichten dargestellt werden. Einige Befehle der Kontextmenüs, die in der Abbildung 53.4 gezeigt sind, können nicht verfügbar sein. Beispielsweise wenn eine Ansicht keine Ausbrüche enthält, dann sind im Kontextmenü dieser Ansicht die Befehle Ansicht mit Ausbruch und Ausbrucheigenschaften nicht verfügbar. ) b) Abb. 53.4. Kontextmenüs von Elementen des Modellbaums einer Zeichnung: a) Kontextmenü der Ansicht, b) Kontextmenü des Modells 53.2. Typen-Reihenfolgeder Schritte bei der Erstellung einer assoziierten Zeichnung des Modells 1. Erstellen Sie ein Modell in KOMPAS-3D, dessen Assoziierte Zeichnung Sie anschließend erzeugen möchten. 2. Wenn irgendwelche Objekte — Körper, Komponenten oder Oberflächen — in der Zeichnung nicht gezeigt werden sollen, deaktivieren Sie deren Darstellung im Modell durch den Befehl Verbergen. 3. Wenn die Übergabe von Maßen und Bezeichnungen aus dem Modell in die Zeichnung geplant ist, geben Sie diese an. 4. Entscheiden Sie, welche Modellausrichtung am besten für die Hauptansicht (Vorderansicht) geeignet ist. Wenn die ausgewählte Modellausrichtung durch die Verwendung der Standardorientierungen nicht bestimmt werden kann, fügen Sie eine benutzerdefinierte Ausrichtung hinzu (sieh Volumen III, S. 86.4 auf der s. 860), die der erforderlichen Lage entspricht. 5. Erstellen Sie eine neue Zeichnung in KOMPAS-3D. 91 Teil VII. Assoziierte Ansichten Wenn das Modell nicht besonders kompliziert ist, kann man zum Erstellen seiner Zeichnung den Befehl zum Entwerfen der Standardansichten verwenden. Er erlaubt es, sofort den kompletten notwendigen Projektionssatz einschließlich der Isometrie zu erhalten. Beim Erstellen von Baugruppenzeichnungen und auch von Zeichnungen komplexer Einzelteile wird empfohlen, den Befehl zum Entwerfen einer beliebigen Ansicht zu verwenden. Um eine Zeichnung und darin eine beliebige Ansicht des aktuellen Modells automatisch zu erstellen, nutzen Sie den Befehl Neue Zeichnung aus Modell erstellen im Menü Operationen bei der Arbeit mit dem Modell. Wenn das Modell nicht gespeicherte Änderungen enthält, wird beim Speichern der assoziierten Ansicht die Fragemeldung angezeigt, ob das Modell gespeichert werden muss. Wählen Sie Ja, um die Datei des Modells sofort zu speichern oder Nein, dann wird die Datei nicht gespeichert. In jedem Fall wird in der assoziierten Ansicht die Abbildung des Modells in seiner aktuellen Ansicht erstellt. 6. Nach dem Erstellen der Standard- bzw. beliebigen Ansichten in der Zeichnung beginnen Sie auf deren Grundlage mit dem Entwerfen der Projektionsansichten, Schnitte, herausgezogenen Details, lokaler Ansichten und Ausbrüche. 7. Wenn es erforderlich ist, bearbeiten Sie die Darstellung in Assoziierten Ansichten: ▼ konfigurieren Sie in den Ansichten die Anzeige der Objekte — Körper und Oberflächen, und auch der Zeichnungselemente — Gewindedarstellungen, Maße und Bezeichnungen, die das Modell hat, ▼ bestimmen Sie die “nicht zu schneidenden” Komponenten, ▼ deaktivieren Sie die Anzeige der Komponenten, die in der Zeichnung unsichtbar sein sollen, 8. Fügen Sie in die Zeichnung die nötigen Zeichnungsobjekte hinzu: Maße, technologische Bezeichnungen, Beschriftungen und andere Elemente (Achsenlinien, Mittelpunkte usw.) (s. Volumen I, Teil IV). Bevor man mit dem Erstellen der Objekte beginnt, wird empfohlen, die Assoziativität und Parametrisierung bei der Eingabe sämtlicher Objekte zu aktivieren (sieh Abschnitt 60.7 auf der s. 160). Dadurch werden die Maße, technologischen Bezeichnungen, Mittellinien und andere Objekte, die manuell eingegeben wurden, mit der Modelldarstellung verknüpft und sind imstande, ihre Änderungen zu „verfolgen“. Z. B. ändert sich nach der Bearbeitung eines Bohrungsdurchmessers in einem Einzelteil in einer Assoziierten Ansicht der Durchmesser des diese Bohrung darstellenden Kreises und auch das Maß, das damit assoziativ verbunden ist. Außerdem werden beim Arbeiten im parametrischen Modus automatisch die Verknüpfungen und Begrenzungen solcher Objekte wie Ausbruchs- und Schnittlinien, Ansichtspfeile und Bezeichnungen herausgezogener Elemente automatisch bestimmt. Dadurch bleibt beispielsweise eine waagerechte Schnittlinie, die an einer Kreismitte ausgerichtet ist, in der Horizontalen und bewegt sich beim Versetzen der Bohrung im Modell mit. 92 Kapitel 53. Allgemeine Informationen über assoziirteAnsichten Es wird weiter empfohlen, zur bequemeren späteren Arbeit mit der Zeichnung für die Positionierung von Objekten unterschiedlichen Typs einzelne Layer zu erzeugen (zu Layern sieh Kapitel 50). 9. Setzen Sie die Ansichten auf der Zeichnung zusammen (s. Abschnitt 49.8 auf der s. 53). Wenn es erforderlich ist, deaktivieren Sie die Projektionsverbindungen zwischen den Ansichten (das ist beispielsweise erforderlich, wenn man eine Ansicht in Pfeilrichtung auf eine beliebige Stelle des Blatts legen möchte). 53.3. Einstellung von assoziierten Ansichten Es gibt vier Einstellungsgruppen Assoziierter Ansichten: ▼ Eigenschaften(siehe Abschnitt 53.3.1), ▼ Linien(siehe Abschnitt 53.3.2), ▼ Layoutelemente- und -objekte(sieh Abschnitt 53.3.3) ▼ Beschriftung(siehe Abschnitt 53.3.4), Die Einstellungen sind für alle Assoziierten Ansichten verfügbar, außer für Detailansichten und Detailschnitte. Für die Ansicht Herausgezogenes Element ist die Einstellung von Objekten und Zeichnungselementen nicht möglich. Die Einstellungen dieser Ansichten stimmen mit den Einstellungen ihrer Grundansichten überein. Für die Linien, Layoutobjekte und -elemente können Standard-Voreinstellungen bestimmt werden (sieh Abschnitt 53.4 auf der s. 100). 53.3.1. Eigenschaften Nach dem Aufruf des Befehls zum Entwerfen einer Assoziierten Ansicht erscheinen auf der Registerkarte Eigenschaften der Eigenschafts-Symbolleiste die Elemente für die Konfiguration der Ansicht. In der Tabelle 48.1 auf der s. 40 sind jene Elemente aufgeführt, die gültig für einfache und Assoziierte Ansichten sind. Spezielle Symbole der RegisterkarteEigenschaften die für Assoziierte Ansichten charakteristisch sind sind In der Tabelle 53.1aufgeführt. Tab. 53.1. Elemente der Steuerung der Eigenschaften von assoziierten Ansichten. Element Beschreibung Quelldatei Dieses Feld enthält den vollen Namen der Quelldatei eines Modells, das für die Darstellung in der Zeichnung ausgewählt wurde. Um eine andere Quelldatei anzuzeigen, geben Sie ihren Namen in das Feld ein oder nutzen Sie den Button Anderes Modell auswählen rechts vom Feld. Nur für Standard- und beliebige Ansichten. 93 Teil VII. Assoziierte Ansichten Tab. 53.1. Elemente der Steuerung der Eigenschaften von assoziierten Ansichten. Element Beschreibung Ausrichtung des Modells Diese Liste ermöglicht die Auswahl der Modellausrichtung in der Grundansicht (beim Entwerfen der Standardansichten) oder in einer beliebigen Ansicht. Die Liste enthält die Namen aller Ausrichtungen, die in der Quelldatei des Modells vorhanden sind (zum Erstellen von benutzerdefinierten Ausrichtungen sieh Volumen III,Abschnitt86.4 auf der s. 860). Nur für Standard- und beliebige Ansichten. Schema Schalter, der es ermöglicht, das Schema der Standardansichten des Modells einzustellen. Nur für Standardansichten. Auswählen Button, der es erlaubt, automatisch einen Standardmaßstab auszuwählen, bei dem alle Ansichten komplett in der Zeichnung Platz finden. Nur für Standardansichten. Projektionsverbind Schalter, der die Projektionsverbindung zwischen den Ansichten ung steuert. Nur für Ansichten In Pfeilrichtung, Projektions- und Ausbruch/ Schnitt. Auseinanderziehe Schalter, der das Auseinanderbrechen einer Baugruppe steuert. Er ist n verfügbar, wenn als Quelldatei eine Baugruppe mit gegebenen Parametern zum Auseinanderbrechen der Komponenten gewählt wurde (sieh Volumen III,Kapitel 137). Nur für Ansichten In Pfeilrichtung, Bliebig, Projektions- und Ausbruch/Schnitt. 94 Abwicklung Schalter, der die Darstellung eines Blechteils in abgewickelter Ansicht steuert. Er ist verfügbar, wenn als Quelldatei eine Baugruppe mit gegebenen Parametern zum Auseinanderbrechen der Komponenten gewählt wurde (sieh Volumen III,Kapitel 105.2 auf der s. 1079). Zur Darstellung einer Abwicklung in der Zeichnung sieh auch Volumen III,Abschnitt105.4 auf der s. 1084. Nur für Ansichten In Pfeilrichtung, Projektions- und Ausbruch/ Schnitt. Ausbruch/Schnitt Schaltergruppe für die Auswahl des Anzeigetyps. Nur für Ansichten Ausbruch/Schnitt und Detailschnitt. Kapitel 53. Allgemeine Informationen über assoziirteAnsichten 53.3.2. Linien Nach dem Aufruf des Befehls zum Entwerfen einer Assoziierten Ansicht erscheinen auf der Registerkarte Linien der Eigenschafts-Symbolleiste die Steuerelemente für die Liniendarstellung in der Ansicht (Abb. 53.5). Diese Elemente sind in der Tabelle 53.2 dargestellt. Abb. 53.5. RegisterkarteLinien Tab. 53.2. Elemente der Steuerung der Darstellung von assoziierten Ansichten. Element Beschreibung Sichtbare Linien Liste für die Auswahl eines Stils* zum Zeichnen sichtbarer Linien der Modellprojektion. Unsichtbare Linien Option, die die Übergabe der Linien unsichtbarer Konturen in die Ansicht verwaltet. Wenn diese Option deaktiviert ist, ist der Schalter zum Zeichnen unsichtbarer Linien nicht verfügbar. Beim Aktivieren der Option wendet sich das System an das Modell und erzeugt die Linien unsichtbarer Konturen. Der Schalter zur Anzeige unsichtbarer Linien wird verfügbar und Sie können das Zeichnen unsichtbarer Linien aktivieren. Wenn bei der Konfiguration der Ansichtseigenschaften der Status der Option unsichtbare Linien geändert wurde, wird nach Beendigung der Konfiguration diese Ansicht durchgekreuzt angezeigt, d.h., dass sie eine Aktualisierung benötigt. Im Ergebnis der Überarbeitung werden die Linien unsichtbarer Konturen in die Ansicht hinzugefügt (wenn die Option unsichtbare Linien aktiviert wurde) oder gelöscht (wenn die Option deaktiviert wurde). Es wird empfohlen, die Option unsichtbare Linien zu deaktivieren, wenn man Assoziierte Ansichten von Baugruppen erstellt, die über 1000 Komponenten enthalten. Schalter für Darstellung der unsichtbaren Linien Schalter, der die Darstellung unsichtbarer Linien der ModellProjektion steuert. Bei aktivierter Darstellung ist die Liste der Linienstile verfügbar. Standardmäßig wird die Strichlinie angewendet. Der Schalter der Darstellung unsichtbarer Linien ist verfügbar, wenn die Option Unsichtbare Linien aktiviert ist. 95 Teil VII. Assoziierte Ansichten Tab. 53.2. Elemente der Steuerung der Darstellung von assoziierten Ansichten. Element Beschreibung Schalter der Darstellung von Tangentialkanten Schalter, der die Darstellung von Tangentialkanten steuert. Bei aktivierter Darstellung ist die Liste der Linienstile verfügbar. Standardmäßig wird die dünne Volllinie verwendet. Schalter der Darstellung von Biegelinien Schalter, der die Darstellung von Biegelinien steuert. Bei aktivierter Darstellung ist die Liste der Linienstile verfügbar. Standardmäßig wird die Strich-Zweipunkt-Linie verwendet. Für Ansichten In Pfeilrichtung, Projektions- und beliebige Ansicht ist der Schalter Biegelinien verfügbar, wenn bei der Konfiguration dieser Ansicht das Zeichnen von Abwicklungen aktiviert wurde (sieh Tab 53.1). Für Schnitt, Ausbruch und herausgezogenes Element ist der Schalter Biegelinien verfügbar, wenn bei der Konfiguration der Grundansicht das Zeichnen von Abwicklungen aktiviert wurde. * Ausführlich über Linienstil s. Volumen I, Abschnitt 9.1 auf der s. 132. Unsichtbare Linien werden in einer Ansicht gespeichert, unabhängig davon, ob ihre Darstellung aktiviert oder deaktiviert ist. Wenn die Darstellung dieser Linien nicht erforderlich ist, deaktivieren Sie die Option Unsichtbare Linien , da dies die Dateigröße der Zeichnung reduziert 53.3.3. Zeichnungsobjekte und Zeichnungselemente Nach dem Aufruf des Befehls zur Erstellung einer assoziierten Ansicht auf der RegisterkarteObjekte der Eigenschafts-Symbolleiste werden Steuerelemente angezeigt, mit ihrer Hilfe können Sie diejenigen Zeichnungsobjekte und Zeichnungselemente des Modells auswählen, die in dieser Ansicht dargestellt werden sollen (Abbildung 53.6). Abb. 53.6. RegisterkarteObjekte 96 Kapitel 53. Allgemeine Informationen über assoziirteAnsichten ▼ In der Liste Objekte aktivieren Sie die Optionen, die denjenigen Typen der Objekte entsprechen, die in die Ansicht übertragen werden sollen. Um nicht nur eine Darstellung der sichtbaren, sondern auch der verborgenen Objekte zu erhalten, aktivieren Sie auch die Option verborgene Objekte zeigen. Wenn die Option deaktiviert ist, werden die Objekte, die im Modell nicht gezeigt werden, in der assoziierten Ansicht nicht gezeigt. Anschluß- und Kontrollpunkte werden in die Zeichnung nicht übertragen. Wenn es erforderlich ist, die Anzeige sämtlicher Körper einer Baugruppenkomponente in der Zeichnung zu deaktivieren, verwenden Sie den Befehl Verbergen im Kontextmenü dieser Komponente im Zeichnungs-Modellbaum (sieh Abschnitt 55.2 auf der s. 116). ▼ In der Liste Zeichnungselemente aktivieren Sie die Optionen, die denjenigen Typen der Zeichnungselemente entsprechen, die in die Ansicht übertragen werden sollen. Achten Sie darauf, dass die Darstellung eines Gewindes in einer Assoziierten Zeichnungsansicht erstellt wird, wenn die Projektionsebene dieser Ansicht zu der Achsenebene, in der das Gewinde entworfen wurde, genau senkrecht bzw. waagerecht steht. Ein im unsichtbaren Bereich eines Modells vorhandenes Gewinde wird in einer Assoziierten Ansicht dargestellt, wenn darin die Anzeige der Linien unsichtbarer Konturen aktiviert ist (sieh Tab. 53.2). Der für diese Linien festgelegte Stil wird auch für das Zeichnen von Gewindedarstellungen verwendet. Im Abschnitt55.5.1 auf der s. 118 sind die Voraussetzungen zur Übergabe von Maßen und Bezeichnungen in Assoziierte Ansichten beschrieben. Die Einstellung der Anzeige von Layoutelementen ist für Ansichten vom Typ herausgezogenes Element nicht verfügbar. Es werden in dieser Ansicht dieselben Körper und Oberflächen wie in der Hauptansicht gezeigt, und diejenigen Maße und Bezeichnungen , für die die Voraussetzungen zur Übergabe erfüllt sind. 53.3.4. Beschriftung Nach dem Aufruf des Befehls zum Entwerfen einer Assoziierten Ansicht erscheinen auf der Registerkarte Bezeichnung der Ansicht der Eigenschafts-Symbolleiste die Elemente zum Verwalten der Ansichtsbezeichnung. Die Bezeichnung einer Abschnitt ist ein Textobjekt, das einen Bestandteil der Ansicht bildet. Die Bezeichnung enthält Verweise auf das Zeichnungsobjekt, das mit der Ansicht verbunden ist, und Verweise auf die Eigenschaften der Ansicht selbst. Ausführlich über Beschriftung der Ansicht— s. Abschnitt 48.5 auf der s. 40. Die Registerkarte der Eigenschafts-Symbolleiste Beschriftung der Ansicht ist in der Abb. 53.7 dargestellt, und die Beschreibung der Steuerelemente der Registerkarte sind in der Tabelle 53.3beschrieben. 97 Teil VII. Assoziierte Ansichten Abb. 53.7. Registerkarte Beschriftung der Ansicht Tab. 53.3. Steuerelemente für Beschriftung der Ansicht Element Beschreibung Vorschaufenster Hilfefeld, das die aktuelle Ansichtsbezeichnung enthält. der Ansichtsbeschriftu ng 98 Bezeichnung Das Deaktivieren dieser Option schließt aus der Ansichtsbezeichnung den Text des Objekts der Darstellung (zum Beispiel B-B) aus. Für das spätere Einschließen dieses Texts ist es notwendig, die Option Buchstabenbezeichnung zu aktivieren. Abgewickelt Wenn die Option deaktiviert ist, wird das Abwicklungssymbol nicht in die Ansichtsbezeichnung eingeschlossen. Wenn die Option aktiviert ist, ist das Symbol enthalten: ▼ in der Bezeichnung einer beliebigen Ansicht, Projektionsansicht oder Sicht in Pfeilrichtung, wenn darin die Abwicklung eines Blechteils dargestellt ist (d.h. auf der Seite Eigenschaften der Eigenschafts-Symbolleiste ist der Schalter Abwicklung) aktiv. ▼ in der Bezeichnung einer Ansicht, die einen Ausbruch/Schnitt oder herausgezogenes Element enthält, wenn in ihrer Grundansicht die Abwicklung des Blechteiles dargestellt ist. Maßstab Die Option, die das Einschließen des aktuellen Maßstabs in die Ansichtsbezeichnung steuert. Gedreht Wenn die Option deaktiviert ist, wird das Symbol „gedreht“ nicht in die Ansichtsbezeichnung eingeschlossen. Wenn sie aktiviert ist, wird das Symbol in die Ansichtsbezeichnung eingeschlossen, wenn der Drehwinkel, der auf der Registerkarte Eigenschaften gesetzt ist, ungleich Null* ist. Winkel Option zum Einschließen des Drehwinkelwerts in die Ansichtsbezeichnung. Die Option Winkel ist verfügbar, wenn die Option Gedreht aktiviert ist. Blatt Option, die es erlaubt, in die Ansichtsbezeichnung einen Verweis auf die Blattnummer der Zeichnung einzufügen, auf dem sich das mit der Ansicht verbundene Zeichnungsobjekt befindet. Die Option Blatt ist verfügbar, wenn die Option Buchstabenbezeichnung aktiviert ist. Kapitel 53. Allgemeine Informationen über assoziirteAnsichten Abgewickelt Wenn die Option deaktiviert ist, wird das Abwicklungssymbol nicht in die Ansichtsbezeichnung eingeschlossen. Wenn die Option aktiviert ist, ist das Symbol enthalten: ▼ in der Bezeichnung einer beliebigen Ansicht, Projektionsansicht oder Sicht in Pfeilrichtung, wenn darin die Abwicklung eines Blechteils dargestellt ist (d.h. auf der Seite Eigenschaften der Eigenschafts-Symbolleiste ist der Schalter Abwicklung) aktiv. ▼ in der Bezeichnung einer Ansicht, die einen Ausbruch/Schnitt oder herausgezogenes Element enthält, wenn in ihrer Grundansicht die Abwicklung des Blechteiles dargestellt ist. Maßstab Die Option, die das Einschließen des aktuellen Maßstabs in die Ansichtsbezeichnung steuert. Gedreht Wenn die Option deaktiviert ist, wird das Symbol „gedreht“ nicht in die Ansichtsbezeichnung eingeschlossen. Wenn sie aktiviert ist, wird das Symbol in die Ansichtsbezeichnung eingeschlossen, wenn der Drehwinkel, der auf der Registerkarte Eigenschaften gesetzt ist, ungleich Null* ist. Winkel Option zum Einschließen des Drehwinkelwerts in die Ansichtsbezeichnung. Die Option Winkel ist verfügbar, wenn die Option Gedreht aktiviert ist. Blatt Option, die es erlaubt, in die Ansichtsbezeichnung einen Verweis auf die Blattnummer der Zeichnung einzufügen, auf dem sich das mit der Ansicht verbundene Zeichnungsobjekt befindet. Die Option Blatt ist verfügbar, wenn die Option Buchstabenbezeichnung aktiviert ist. 99 Teil VII. Assoziierte Ansichten 53.4. Standardmäßige Einstellung von assoziierten Ansichten Wenn in den meisten von Ihnen erstellten Assoziierten Ansichten dieselbe Objektgruppe dargestellt ist und dieselben Darstellungseigenschaften verwendet werden, ist es unzweckmäßig, für jede einzelne Ansicht die Objekte, Beschriftungen und Linien einzustellen. In diesem Fall können Sie das aktuelle und auch jedes zukünftige Dokument so konfigurieren, dass in seinen Assoziierten Ansichten die erforderlichen Objekte und Linien angezeigt werden. Rufen Sie dazu den Befehl Service — Einstellungen...auf — Aktuelles Dokument— Eigenschaften des Dokumentes — Ansicht oder Service — Eigenschaften... — Neue Dokumente — Grafisches Dokument — Eigenschaften des Dokumentes — Ansicht entsprechend. Auf dem Bildschirm erscheint das Dialogfenster zur Ansichtskonfiguration. Aktivieren Sie auf der Registerkarte Eigenschaften (Abb. 53.8) die Optionen zur Anzeige der erforderlichen Komponenten. Abb. 53.8. Einstellung der Eigenschaften von neuen Ansichten Nach dem Erstellen einer Ansicht erfolgt das Verwalten der Darstellung ihrer Komponenten durch die Befehle Verbergen und Anzeigen aus dem Kontextmenü dieser Komponenten am Modellbaum der Zeichnung. Auf der Registerkarte Linien (Abb. 53.9) aktivieren Sie die Optionen zur Anzeige erforderlicher Linien und wählen Sie ihren Stil aus. 100 Kapitel 53. Allgemeine Informationen über assoziirteAnsichten Abb. 53.9. Einstellung der Linien von neuen Ansichten Die Option In Zeichnung übergeben verwaltet die standardmäßige Übergabe der Linien unsichtbarer Konturen in die Zeichnung. Nach dem Erstellen einer Ansicht kann man ihre Liniendarstellung auf der Registerkarte Linien der Eigenschafts-Symbolleiste ändern (sieh Abb. 53.5 auf der s. 95). Aktivieren Sie auf den Registerkarten Objekte(Abbildung 53.10) und und Zeichnungselemente die Optionen für die Übertragung erforderlicher Zeichnungsobjekte und Zeichnungselemente. 101 Abb. 53.10. Einstellung der Objekte der neuen Ansichten Beim Erstellen oder Bearbeiten einer Ansicht kann man den Satz der zu übertragenden Zeichnungsobjekte und Zeichnungselemente auf der Registerkarte Objekte der Eigenschafts-Symbolleiste ändern (sieh Abb. 53.6 auf der s. 96). Die für die aktuelle Zeichnung ausgeführte Konfiguration wird nur auf neu erstellte Assoziierte Ansichten angewendet. Die Eigenschaften von Ansichten, die vor der Konfigurationsänderung erstellt wurden, bleiben wie vorher. 102 Kapitel 54. Aufbau der Ansichten Kapitel 54. Aufbau der Ansichten Das Erstellen von Standard- und beliebigen Ansichten ist unabhängig davon möglich, ob in der Zeichnung irgendwelche Assoziierten Ansichten vorhanden sind oder nicht. Das Erstellen aller weiteren Ansichten ist nur nur auf der Basis schon vorhandener Ansichten möglich. Ansichten, die beim Erstellen anderer Ansichten genutzt werden können, nennt man Grundansichten. So dient z.B. die Ansicht für eine Projektionsansicht als Grundansicht, hinsichtlich der die Richtung beim Entwerfen dieser Projektionsansicht angezeigt ist; für einen Ausbruch bzw. Schnitt die Ansicht, die die Darstellung der Schnittlinie enthält usw. 54.1. Standardansichten Um Standardansichten eines Modells zu entwerfen, wählen Sie den Befehl Standardansichten. Im erscheinenden Dialog wählen Sie die Modell-Quelldatei aus. Im Zeichnungsfenster erscheint die Phantomdarstellung der rechteckigen Umrandungen der Ansichten. Per Voreinstellung bietet das System die Erstellung von drei Ansichten an: einer Hauptansicht, eine Ansicht von vorne, eine Ansicht von links. Um die Standardansichtgruppe des ausgewählten Modells zu ändern, aktivieren Sie den Schalter Ansichtsschema auf der Registerkarte Eigenschaften der Eigenschafts-Symbolleiste. Am Bildschirm erscheint der Auswahldialog für ein Ansichtsschema (Abb. 54.1). Die Steuerelemente dieses Dialogfensterfensters sind in der Tabelle 54.1 dargestellt. Abb. 54.1. Auswahldialog für ein Ansichtsschema 103 Teil VII. Assoziierte Ansichten Tab. 54.1. Auswahldialog für ein Ansichtsschema Element Beschreibung Ansichtsschema Das Standardanordnungsschema der Ansichten einer Zeichnung. Um die Darstellung einer Ansicht zu aktivieren oder zu deaktivieren, klicken Sie mit der Maus darauf. Die Hauptansicht kann man nicht deaktivieren. Abstand waagerecht* Waagerechter Abstand zwischen den rechteckigen Begrenzungen der Ansichten (in mm). Mit diesem Abstand werden beispielsweise die Hauptansicht und die Ansicht von links angeordnet. Abstand senkrecht* Senkrechter Abstand zwischen den rechteckigen Begrenzungen der Ansichten (in mm). Mit diesem Abstand werden beispielsweise die Hauptansicht und die Draufsicht angeordnet. * Die Abstände werden „auf Papier“ ohne Berücksichtigung des Ansichtsmaßstabs gemessen. Nachdem Sie die Einstellungen angeschlossen haben, betätigen Sie die Schaltfläche des Dialogfensters. Stellen Sie die Eigenschaften (s. Tabelle 48.1 auf der s. 40 und Tabelle 53.1 auf der s. 93) und die Darstellung von Ansichten (s. Abschnitt 53.3.2 auf der s. 95) ein. Um die Phantomdarstellung zu fixieren, lokalisieren Sie den Fangpunkt der Hauptansicht. Wenn das Modell nicht gespeicherte Änderungen enthält, wird beim Speichern der assoziierten Ansicht die Fragemeldung angezeigt, ob das Modell gespeichert werden muss. Wählen Sie Ja, um die Datei des Modells sofort zu speichern oder Nein, dann wird die Datei nicht gespeichert. In jedem Fall wird in der assoziierten Ansicht die Abbildung des Modells in seiner aktuellen Ansicht erstellt. 54.2. Beliebige Ansicht Um eine beliebige Ansicht aus einem Modell zu entwerfen, wählen Sie den Befehl Beliebige Ansicht. Im erscheinenden Dialog wählen Sie die Modell-Quelldatei aus. Auf dem Bildschirm erscheint eine rechteckige Phantomdarstellung der Ansichtsgröße. Stellen Sie die Eigenschaften der Ansicht (s. Tabelle 48.1 auf der s. 40 und Tabelle 53.1 auf der s. 93), die Darstellung der Ansicht (s. Abschnitt 53.3.2 auf der s. 95) und den Satz der zu übertragenden Objekte (s. Abschnitt 53.3.3 auf der s. 96)ein. Stellen Sie ggf. die Ansichtsbeschriftung (s. Abschnitt 53.3.4 auf der s. 97) ein. Um die Phantomdarstellung zu fixieren, lokalisieren Sie den Fangpunkt der Ansicht. 104 Kapitel 54. Aufbau der Ansichten Wenn das Modell nicht gespeicherte Änderungen enthält, wird beim Speichern der assoziierten Ansicht die Fragemeldung angezeigt, ob das Modell gespeichert werden muss. Wählen Sie Ja, um die Datei des Modells sofort zu speichern oder Nein, dann wird die Datei nicht gespeichert. In jedem Fall wird in der assoziierten Ansicht die Abbildung des Modells in seiner aktuellen Ansicht erstellt. 54.3. Projektionsansicht Um eine Ansicht des Modells zu erzeugen, indem man eine der rechtwinkligen Richtungen zu der vorhandenen Ansicht anzeigt, wählen Sie den Befehl Projektionsansicht. Bestimmen Sie die Grundansicht zum Erstellen der Projektionsansicht. Dann bewegen Sie den Cursor in die Richtung, die der zu erstellenden Ansicht entspricht. Um z.B. eine Ansicht von links zu bekommen, versetzt man den Cursor nach rechts bezüglich der Grundansicht, bei der Draufansicht nach unten bezüglich der Grundansicht. Auf dem Bildschirm erscheint eine rechteckige Phantomdarstellung der Ansichtsgröße. Stellen Sie die Eigenschaften der Ansicht (s. Tabelle 48.1 auf der s. 40 und Tabelle 53.1 auf der s. 93), die Darstellung der Ansicht (s. Abschnitt 53.3.2 auf der s. 95) und den Satz der zu übertragenden Objekte (s. Abschnitt 53.3.3 auf der s. 96) ein. Stellen Sie ggf. die Ansichtsbeschriftung (s. Abschnitt 53.3.4 auf der s. 97) ein. Um die Phantomdarstellung zu fixieren, lokalisieren Sie den Fangpunkt der Ansicht. 54.4. Ansicht in Pfeilrichtung Um eine Ansicht in Pfeilrichtung zu erstellen, braucht man in ihrer Grundansicht einen Pfeil, der die Blickrichtung anzeigt. Wenn der Pfeil fehlt, erstellen Sie ihn (sieh Volumen I, Abschnitt 30.9 auf der s. 290). Eine notwendige Voraussetzung zur korrekten Erstellung einer Ansicht in Pfeilrichtung ist die Positionierung des Pfeils gerade in ihrer Grundansicht. Deswegen beachten Sie beim Erstellen des Richtungspfeils, dass die aktuelle Ansicht auch die entsprechende Ansicht ist (zur Steuerung des Ansichtstatus sieh Abschnitt 49.2 auf der s. 48). Der Befehl Ansicht in Pfeilrichtung startet automatisch nach dem Aufruf das Setzen des Richtungspfeils in der Assoziierten Ansicht. Wenn die Durchführung des automatisch gestarteten Befehls von Ihnen abgebrochen wurde, wählen Sie, um eine Ansicht in Pfeilrichtung zu entwerfen, den Befehl Ansicht in Pfeilrichtung manuell und bestimmen den Pfeil der Blickrichtung. Auf dem Bildschirm erscheint eine rechteckige Phantomdarstellung der Größe der Ansicht in Pfeilrichtung. Stellen Sie die Eigenschaften der Ansicht (s. Tabelle 48.1 auf der s. 40 und Tabelle 53.1 auf der s. 93), die Darstellung der Ansicht (s. Abschnitt 53.3.2 auf der s. 95), den Satz der zu übertragenden Objekte (s. Abschnitt 53.3.3 auf der s. 96) und die Ansichtsbeschriftung (s. Abschnitt 53.3.4 auf der s. 97) ein. Um die Phantomdarstellung zu fixieren, lokalisieren Sie den Fangpunkt der Ansicht. 105 Teil VII. Assoziierte Ansichten 54.5. Detailansicht Detailansicht ist die Darstellung einer einzelnen, begrenzten Stelle der Modell-Oberfläche. In KOMPAS-3D erfolgt das Entwerfen einer Detailansicht durch das Beschneiden der Darstellung in der existierenden Grundansicht . Als Beschneidungspfad dient eine beliebige geschlossene Kontur (Kreis, Ellipse, geschlossene Bezier-Kurve usw.). Wenn die Grundansicht keine geschlossene Kontur enthält, erstellen Sie sie (s. Volumen I, Kapitel 13, 14, 16, 17). Eine notwendige Voraussetzung zum korrekten Entwerfen einer Detailansicht ist die sie umreißende Kontur in genau der Grundansicht. Deswegen beachten Sie beim Konturerstellen, dass die betreffende Ansicht die aktuelle ist (zum Verwalten des Ansichtstatus sieh Abschnitt 49.2 auf der s. 48). Um eine Detailansicht zu entwerfen, wählen Sie den Befehl Detailansicht. Bestimmen Sie die Detailansicht umreißende Kontur. Der außerhalb der Kontur vorhandene Inhalt der Grundansicht verschwindet vom Bildschirm. Die Umschaltung zwischen der vollständigen und beschnittenen Anzeige der Ansicht erfolgt durch den Befehl Detailansicht, der im Kontextmenü der Ansicht am Modellbaum verfügbar ist. 54.6. Herausgezogenes Element Zum Entwurf einer derartigen Ansicht benötigt man in ihrer Grundansicht die Bezeichnung des herausgezogenen Elements. Wenn der Pfeil fehlt, erstellen Sie ihn (sieh Volumen I, Abschnitt 30.11 auf der s. 295). Eine notwendige Voraussetzung des korrekten Entwurfs der Ansicht des herausgezogenen Elements ist die Anordnung der Bezeichnung des Elements gerade in seiner Grundansicht. Deswegen beachten Sie beim Erstellen der Bezeichnung, dass die betreffende Ansicht die aktuelle ist (zum Verwalten des Ansichtsstatus sieh Abschnitt 49.2 auf der s. 48). Der Befehl Herausgezogenes Element startet automatisch nach dem Setzen der Bezeichnung des herausgezogenen Elements in der Assoziierten Ansicht. Wenn man den automatisch gestarteten Befehl abbricht, rufen Sie zur Erstellung der Ansicht eines herausgezogenen Elements den Befehl Herausgezogenes Element manuell auf und bestimmen Sie die Bezeichnung des herausgezogenen Elements. Auf dem Bildschirm erscheint eine rechteckige Phantomdarstellung der Größe der Ansicht mit dem herausgezogenen Element. Stellen Sie die Eigenschaften der Ansicht (s. Tabelle 48.1 auf der s. 40 und Tabelle 53.1 auf der s. 93), die Darstellung der Ansicht (s. Abschnitt 53.3.2 auf der s. 95) und die Beschriftung (s. Abschnitt 53.3.4 auf der s. 97) ein. Um die Phantomdarstellung zu fixieren, lokalisieren Sie den Fangpunkt der Ansicht. 106 Kapitel 54. Aufbau der Ansichten 54.7. Aunsbruch/Schnitt Zum Entwurf dieser Ansicht benötigt man in ihrer Grundansicht die Bezeichnung einer Schnittlinie. Wenn der Pfeil fehlt, erstellen Sie ihn (sieh Volumen I, Abschnitt 30.10 auf der s. 293). Eine notwendige Voraussetzung zum korrekten Entwerfen des Schnitts ist die Lage der Bezeichnung der Schnittlinie genau in der entsprechenden Grundansicht. Deswegen beachten Sie beim Erstellen der Bezeichnung, dass die betreffende Ansicht die aktuelle ist (zum Verwalten des Ansichtsstatus sieh Abschnitt 49.2 auf der s. 48). Der Befehl Ausbruch/Schnitt startet automatisch nach dem Erstellen der Schnittlinie in einer Assoziierten Ansicht. Wenn man den automatisch gestarteten Befehl abbricht, rufen Sie zur Erstellung eines Schnitts den Befehl Ausbruch/Schnitt manuell auf und bestimmen Sie die Ausbruch/ Schnittlinie. Auf dem Bildschirm erscheint eine rechteckige Phantomdarstellung der Größe der Ansicht mit dem Ausbruch/Schnitt. Stellen Sie die Eigenschaften der Ansicht (s. Tabelle 48.1 auf der s. 40 und Tabelle 53.1 auf der s. 93), die Darstellung der Ansicht (s. Abschnitt 53.3.2 auf der s. 95), den Satz der zu übertragenden Objekte (s. Abschnitt 53.3.3 auf der s. 96) und die Ansichtsbeschriftung (s. Abschnitt 53.3.4 auf der s. 97) ein. Um die Schraffur zu konfigurieren, aktivieren Sie die Seite Schraffur der EigenschaftsSymbolleiste. Die Schaltergruppe Baugruppen-Schraffur erlaubt es, die Schraffurmethode der Nachbarteile einer Baugruppe auszuwählen. in eine Seite oder mir dem Drehwinkel 90°. Über andere Steuerelemente der Registerkarte Schraffur s. Volumen I, Tabelle 21.2 auf der s. 205. Um die Phantomdarstellung zu fixieren, lokalisieren Sie den Fangpunkt der Ansicht. 54.8. Detailausbruch Zum Entwurf dieser Ansicht benötigt man in ihrer Grundansicht eine geschlossene Kontur (Kreis, Ellipse, geschlossene Bezier-Kurve usw.). Wenn die Grundansicht keine geschlossene Kontur enthält, erstellen Sie sie (s. Volumen I, Kapitel 13, 14, 16, 17). Eine notwendige Voraussetzung zum korrekten Entwerfen des Detailausbruchs ist die Lage der Kontur genau in ihrer Grundansicht. Deswegen beachten Sie beim Erstellen der Bezeichnung, dass die betreffende Ansicht die aktuelle ist (zum Verwalten des Ansichtsstatus sieh Abschnitt 49.2 auf der s. 48). Die Kontur darf sich nicht schneiden. 107 Teil VII. Assoziierte Ansichten Das Erstellen von Detailausbrüchen in herausgezogenen Elementen ist nicht möglich. Um einen Detailausbruch zu entwerfen, wählen Sie den Befehl Detailausbruch. Bestimmen Sie in der Grundansicht die geschlossene Kontur, die den Detailausbruch umreißt (Abb. 54.2, a). Erforderlichenfalls geben Sie die Nummer und den Namen des Detailausbruchs in die gleichnamigen Felder der Eigenschafts-Symbolleiste ein. Der Button Schnittebene ist verfügbar beim deaktivierten automatischen Objekt-Erstellen (sieh Volumen I, Abschnitt 8.1.10 auf der s. 94), und beim Bearbeiten eines früher erstellten Detailausbruchs. Er erlaubt es, die Lage der Schnittebene neu zu bestimmen. Schalterder GruppeAusbruch/Schnitt ermöglichen die Auswahl des Ansichtentyps: Ausbruch oder Schnitt. Die Gruppe Ausbruch/Schnitt ist verfügbar, wenn die Grundansicht des zu erstellenden Detailschnitts kein Ausbruch (Schnitt) ist. Im entgegengesetzten Fall stimmt der Darstellungstyp mit dem in Typ der Grundansicht überein und es ist kein Wechsel möglich. Um die Schraffur zu konfigurieren, aktivieren Sie die Seite Schraffur der EigenschaftsSymbolleiste. Die Schaltergruppe Baugruppen-Schraffur erlaubt es, die Schraffurmethode der Nachbarteile einer Baugruppe auszuwählen. Über andere Steuerelemente der Registerkarte Schraffur s. Volumen I, Tabelle 21.2 auf der s. 205. Nach der Bestimmung der den Detailausbruch umreißenden Kontur erscheint auf dem Bildschirm die Phantomdarstellung einer geraden Linie — der Spur der Schnittebene. Beachten Sie, dass diese Phantomlinie nur dann sichtbar ist, wenn sich der Cursor über der Ansicht bewegt, deren Projektionsebene senkrecht zu der Projektionsebene des zu erstellenden Detailausbruchs steht. Zeigen Sie die Lage der Schnittebene an (Abb. 54.2,b). ) b) c) Abb. 54.2. Erstellung des Detailausbruchs: a) Anzeige der den Ausbruch umreißenden Kontur, ) Eingabe der Lage der Schnittebene, c) Ergebnis der Ausführung des Befehls Detailausbruch wird erstellt (Abb. 54.2, c). Sein Piktogramm erscheint im „Zweig“ des Modellbaums, der seiner Grundansicht entspricht (Abb. 54.3). 108 Kapitel 54. Aufbau der Ansichten Abb. 54.3. Piktogramm des Detailausbruchs: Das Kontextmenü des Detailausbruchs am Modellbaum enthält die Befehle zum Konfigurieren des Detailausbruchs. Sie sind in der Tabelle54.2 dargestellt. Tab. 54.2. Befehle für Steuerung der Detailausbrüche Name des Befehls Beschreibung Detailausbruch Verwaltet die Anzeige des Detailausbruchs in seiner Grundansicht. Beim Deaktivieren der Anzeige des Detailausbruchs verbleibt die Darstellung der ihn umreißenden Kontur wie zuvor auf dem Bildschirm. Wenn der Umriss nicht sichtbar sein soll, kann man ihn in einen anderen Layer übertragen, den man danach ausblendet. Eigenschaften des Ausbruchs… Erlaubt es, die Eigenschaften des Detailausbruchs einzustellen. Nach dem Aufruf des Befehls über die Eigenschafts-Symbolleiste erscheinen dieselbe Elemente wie bei der Erstellung eines Ausbruchs. Ausbruch löschen Erlaubt es, den Detailausbruch zu löschen. Nach dem Befehlsaufruf erscheint ein Dialogfenster, in dem Sie das Löschen bestätigen oder abbrechen können. Beim Löschen eines Detailausbruchs verbleibt die ihn umreißende Kontur wie zuvor in der Zeichnung. Sie muss separat gelöscht werden. 54.9. Abbruch derAnsicht Gemäß dem Standard ist es zulässig, lange Objekte oder deren Elemente mit einem konstanten oder sich periodisch wiederholendem Querschnitt in gebrochener Darstellung abzubilden, d.h. den Mittelteil bedingt zu löschen. Eine Darstellung kann einmal oder mehrmals gebrochen sein. Für diese Transformation der Darstellung gibt es in KOMPAS-3D den Befehl Abbruch der Ansicht. Er erlaubt es, einen bestimmten Teil (Teile) der Anzeige bedingt zu löschen, und die verbleibenden Teile aufeinander zu bewegen. Die Anwendung des Befehls ist sowohl für Assoziierte als auch nicht Assoziierte — benutzerdefinierte Ansichten der Zeichnung möglich (zur Arbeit mit benutzerdefinierten Ansichten sieh Kapitel 48 und 49). Der Abbruch der Darstellung in der Systemansicht ist nicht möglich. 109 Teil VII. Assoziierte Ansichten Für Erstellung der Brüche in einer Ansicht wird folgende Vorgehensweise empfohlen. 1. Erstellung sämtlicher Geometrieobjekte in der Ansicht, die die Modell-Darstellung bilden. 2. Erstellung der erforderlichen Anzahl von Abbrüchen in der Ansicht. 3. Hinzufügen von Zeichnungsobjekten in die Ansicht: von Maßen, Bezeichnungen, Beschriftungen usw. 54.9.1. Erstellen eines Abbruchs Um einen Abbruch der Darstellung in der aktuellen Ansicht zu erstellen, wählen Sie den Befehl Gebrochene Ansicht. Auf dem Bildschirm erscheinen zwei parallele Linien — die Abbruchgrenzen (sieh Abb. 54.5 auf der s. 112), und auf der Eigenschafts-Symbolleiste erscheinen die Elemente zum Verwalten der Eigenschaften des Abbruchs. Diese Elemente sind in der Tabelle 54.3 dargestellt. Grenzen Sie den zu löschenden Teil der Darstellung ein, indem Sie die Abbruchgrenzen an ihren Anfassern mit der Maus bewegen. Tab. 54.3. Elemente für Steuerung der Eigenschaften der Abbrüche Element Beschreibung Abbruchlinie Leiste, die eine Liste der in der aktuellen Ansicht vorhandenen Abbruchlinien enthält. Den Abbruch, der der ausgewählten Abbruchlinie entspricht, betrachtet man als aktuellen Abbruch. Der Button Hinzufügen erlaubt es, eine neue Abbruchlinie in der Ansicht zu erstellen. Nach dem Anklicken erscheint ein neues Paar Abbruchlinien. Der Button Löschen erlaubt es, den aktuellen Abbruch aus der Ansicht zu löschen. 110 Winkel Feld für die Eingabe oder Auswahl des Winkels zwischen der X-Achse des Koordinatensystems der aktuellen Ansicht und der Ausrichtung (sieh Abschnitt 54.9.2) des aktuellen Abbruchs. Abstand* Feld für die Eingabe oder Auswahl des Zwischenraums zwischen den Abbruchlinien , d.h. des Abstands, in dem die sichtbaren Teile der Darstellung voneinander nach dem Erstellen des Abbruchs angeordnet sind. Linientyp Liste zum Auswählen des Typs der Abbruchlinie. Amplitude, % Amplitude, max Felder zur Einstellung der Amplitude von Kurven- oder Zickzacklinien. Die Bestimmung dieser Felder ist im Abschnitt 54.9.3 auf der s. 112 detailliert betrachtet. Kapitel 54. Aufbau der Ansichten Tab. 54.3. Elemente für Steuerung der Eigenschaften der Abbrüche Element Beschreibung Abbrüche zeigen Option, bei deren Aktivierung die aktuelle Ansicht mit Abbrüchen angezeigt wird. Bei deaktivierter Option wird die Darstellung in der Ansicht vollständig gezeigt (die Abbrüche bleiben dabei gespeichert). Eine Ansicht kann entweder komplett ohne irgendwelche Abbrüche oder mit sämtlichen darin erstellten Abbrüchen dargestellt werden. Es ist nicht möglich, einzelne Abbrüche zu deaktivieren. * Bei der Verwendung von Zickzacklinien für den Abbruch sollte der Abstand mindestens zwei Amplituden betragen. Der Mindestabstand bei der Verwendung anderer Linientypen beträgt 1 mm. Um die Erstellung des Abbruchs in der Darstellung zu bestätigen, klicken Sie auf Objekt erstellen. Der Abbruch wird erstellt (Abb. 54.4). Alle innerhalb der Abbruchgrenzen vorhandenen geometrischen Objekte in der aktuellen Ansicht verschwinden vom Bildschirm. Die sichtbaren Teile der Anzeige werden durch die Abbruchlinien des ausgewählten Typs begrenzt und einander so angenähert, dass der Abstand zwischen ihnen dem Wert im Feld Abstand entspricht. Die Länge der Abbruchlinien wird vom System automatisch nach der Größe der Darstellung in der Ansicht bestimmt. Abb. 54.4. Beispiele der Abbrüche der Darstellung Im Kontextmenü der Ansicht mit Abbruch am Modellbaum werden Befehle verfügbar, die die Steuerung des Abbruchs ermöglichen: Eigenschaften des Abbruchs... und Abbrüche anzeigen. Sie sind in der Tabelle54.4 dargestellt. 111 Teil VII. Assoziierte Ansichten Tab. 54.4. Befehle für Steuerung des Abbruchs Name des Befehls Beschreibung Eigenschaften des Abbruchs… Erlaubt es, den Abbruch (die Abbrüche) einer Darstellung zu konfigurieren. Nach dem Aufruf des Befehls auf der EigenschaftsSymbolleiste erscheinen dieselben Elemente zur Konfiguration wie beim Erstellen des Abbruchs. Sie können die Eigenschaften eines beliebigen Abbruchs der Ansicht ändern oder einen beliebigen Abbruch löschen. Beim Löschen sämtlicher Abbruchlinien aus der Ansicht wird auch der Abbruch selbst gelöscht. Anzeigen Abbrüche Ermöglichen die Steuerung der Darstellung in der Ansicht: Anzeigen von Abbrüchen aktivieren oder deaktivieren*. Eine Ansicht kann entweder komplett ohne irgendwelche Abbrüche oder mit sämtlichen darin erstellten Abbrüchen dargestellt werden. Es ist nicht möglich, einzelne Abbrüche zu deaktivieren. * Der Aufruf dieses Befehls ist identisch zum Aktivieren (bzw.Deaktivieren) der Option Abbrüche zeigen auf der Eigenschafts-Symbolleiste beim Erstellen oder Bearbeiten der Abbrüche. 54.9.2. Versatzrichtung beim Abbruch Die Versatzrichtung ist die Linie, entlang der sich die sichtbaren Teile der Darstellung beim Erstellen des Abbruchs in der Ansicht einander annähern. In der Abbildung 54.5 sind das Koordinatensystem der Ansicht, die Abbruchgrenzen und die Versatzrichtung dargestellt. In unserem Fall ist der Winkel zwischen der X-Achse des Koordinatensystems und der Versatzrichtung gleich Null. Abb. 54.5. Versatzrichtung Beachten Sie, dass die Versatzrichtungen einer Ansicht nur parallel oder senkrecht zueinander stehen sein können. Z.B in der Ansicht wurde ein Abbruch erstellt, dessen Versatzrichtung mit der Achse X einen Winkel 30° bildet. Danach können in dieser Ansicht Abbrüche gebildet werden, deren Versatzrichtungen mit der Achse X die geleichen Winkel oder Winkel 120° bilden. 54.9.3. Amplitude Amplitude ist der Ausschlag einer Zickzacklinie oder Kurvenlinie von ihrer Mittellinie (Abb. 54.6). 112 Kapitel 54. Aufbau der Ansichten ) b) Abb. 54.6. Amplitude: a) Zickzacklinie, b) Kurvenlinie (die Mittellinie ist grau dargestellt) Der Amplitudenwert einer Zickzacklinie entspricht dem Wert, der im Feld Amplitude, max angegeben ist. Der Amplitudenwert einer Kurvenlinie wird im Feld Amplitude, % prozentual zur Länge des Abbruchs angegeben. Die Länge des Abbruchs ist der senkrecht zur Versatzrichtung gemessene Abstand zwischen den am weitesten voneinander entfernten sichtbaren Randpunkten (Abb. 54.7). Abb. 54.7. Länge des Abbruchs Der ins Feld Amplitude, max eingegebene Wert für eine Kurvenlinie bestimmt die max. zulässige Amplitude. Wenn der in Millimetern ausgedrückte berechnete Wert der Amplitude den max. Wert überschreitet, wird zum Zeichnen der Linie nicht der berechnete, sondern als maximal bestimmte Wert verwendet. Bei der Verwendung einer Kurvenlinie kann der Abstand zwischen den Abbruchgrenzen nicht kleiner sein als das Zweifache der max. Amplitude. 54.9.4. Einstellung der Egenschaften der Abbruchlinie Um die Standardeigenschaften der Abbruchlinien in der aktuellen Zeichnung einzustellen, wählen Sie den Befehl Service — Eigenschaften... — Aktuelle Zeichnung — Abbruchlinie. Das erscheinende Dialogfenster (Abb. 54.8) enthält die Steuerelemente zum Konfigurieren der Standardeigenschaften der Abbruchlinien (Tab. 54.5). 113 Abb. 54.8. Dialogfenster für Einstellung der Eigenschaften der Abbruchlinie Tab. 54.5. Dialogfenster für Einstellung der Eigenschaften der Abbruchlinie Element Beschreibung Typ der Abbruchlinie Gruppe von Optionen, die es erlaubt, den Typ der Abbruchlinie voreinzustellen. Amplitude der Kurvenlinie in % der Länge Felder zur Einstellung der Amplitude von Kurven- oder Zickz acklinien. Die Bestimmung dieser Felder ist im Abschnitt 54.9.3 auf der s. 112 detailliert betrachtet. Amplitude, max Abstand Feld für die Eingabe oder Auswahl des Zwischenraums zwischen den Abbruchlinien , d.h. des Abstands, in dem die sichtbaren Teile der Darstellung voneinander nach dem Erstellen des Abbruchs angeordnet sind. Minimaler Abstandswert ist 1 mm.* * Bei der Verwendung von Zickzacklinien für den Abbruch sollte der Abstand mindestens zwei Amplituden betragen. Deshalb wird der Abstand beim Erstellen eines Abbruchs mit Zickzacklinien automatisch vergrößert, wenn der voreingestellte Wert kleiner ist als das Doppelte der maximalen Amplitude. Die Konfiguration der Parameter für die aktuelle Zeichnung wirkt sich nur auf neu erstellte Abbruchlinien aus. Die vor den Änderungen erstellten Linien bleiben wie vorher. 114 Kapitel 54. Aufbau der Ansichten Die im Dialogfenster vorgenommenen Einstellungen werden im Dokument selbst gespeichert und bleiben bei der Übergabe an einen anderen Arbeitsplatz erhalten. Wenn Sie gleiche Eigenschaften für die Abbruchlinien in allen Zeichnungen verwenden, ist es unzweckmäßig, jede einzelne Zeichnung zu konfigurieren. Man kann so vorgehen, dass alle neuen Zeichnungen sofort mit den erforderlichen Einstellungen der Kurvenlinien erstellt werden. Dazu wählen Sie den Befehl Service — Eigenschaften — Neue Dokumente — Graphisches Dokument — Abbruchlinie. Auf dem Bildschirm erscheint ein Dialogfenster, ähnlich wie auf der Abbildung 54.8. Setzen Sie die erforderlichen Werte wie oben beschrieben. Diese Einstellung ist nur für die Zeichnungen gültig, die nach ihrer Ausführung erstellt werden. Dokumente, die vor Konfiguration bereits vorhanden waren, ändern sich nicht. 54.9.5. Besonderheiten der Arbeit mit Abbrüchen der Darstellungen 1. Wenn im Fenster der Zeichnung die Anzeige des Gitternetzes aktiviert ist, wird es innerhalb der Abbruchgrenzen nicht angezeigt. Einrasten (Snap) am Gitternetz ist zwischen Abbruchgrenzen nicht möglich. 2. Alle Maße, Bezeichnungen, Überschriften und Tabellen, die in gebrochenen Ansichten vorhanden sind, bleiben sichtbar sogar dann, wenn sie sich (völlig oder teilweise) innerhalb der Grenzen des Abbruchs bei seiner Erstellung befanden. 3. Achsenlinien und Bezeichnung des Zentrums, die mit Hilfe der Befehle Achsenlinie nach zwei Punkten, Autoachse (s. Volumen I, Abschnitt30.15 auf der s. 303 und 30.16 auf der s. 304) und Bezeichnung des Zentrums (s. Volumen I, Abschnitt 30.14 auf der s. 302) erstellt wurden, brechen nicht ab. Wenn die erwähnten Objekte im Dokument durch den Befehl Linie(s. Volumen I, Abschnitt12.1 auf der s. 150) erstellt wurden, dann werden sie so wie die übrigen Geometrieobjekte gebrochen. 4. Beim Hinzufügen neuer Objekte in eine gebrochene Ansicht werden die Abbruchlinien nicht automatisch aktualisiert. Für ihre Neuzeichnung unter Berücksichtigung der neuen Darstellungsgröße ist der Befehl Grafik erneuern zu wählen. 5. Abbruch der Darstellung gehört zur Zeichnungsansicht. In der Ansicht werden Informationen über die Lage der Abbruchlinien bezüglich des Koordinatensystems dieser Ansicht, aber nicht bezüglich der Objekte, die diese Ansicht enthält, gespeichert. Darum behalten die Abbruchlinien ihre Lage, auch wenn die Objekte innerhalb der Sicht bewegt werden. Bei Bedarf können Sie des Abbruch mit Hilfe des Befehls Eigenschaften des Abbruchs... bearbeiten (siehe Tabelle 54.4 auf der s. 112). Um die Lager der Objekte zusammen mit dem Abbruch zu ändern, ändern Sie die Lage der Ansicht (s. Abschnitt 49.8 auf der s. 53). 6. Die Bezeichnung des Knotens in einer Schnitt kann durch den Befehl Abbruch der Ansicht nicht bearbeitet werden. 115 Teil VII. Assoziierte Ansichten Kapitel 55. Methoden der Arbeit mit assoziierten Ansichten Bei der Arbeit mit Assoziierten Ansichten können Sie sowohl allgemeine (sieh Abschnitt 48.5 auf der s. 40) als auch spezielle Vorgehensweisen verwenden. 55.1. Bestimmung von «nicht zu schneidenden» Komponenten Gleich nach der Erstellung eines Ausbruchs oder eines Schnittes einer Baugruppe (das trifft auch für Dtailausbrüche und Detailschnitte zu) werden alle Teile, die in die Schnittebene geraten, als geschnitten abgebildet. Aber einige Teile dürfen nicht geschnitten angezeigt werden, auch wenn durch diese Teile eine Schnittebene läuft. Zu solchen Teilen zählen Walzen, Befestigungselemente usw. Um Teile oder Baugruppen auszuwählen, die nicht geschnitten werden dürfen, machen Sie folgendes. 1. Machen Sie den dem Ausbruch (dem Schnitt) entsprechenden «Zweig» des Modellbaums der Zeichnung auf, wo die Komponenten als nicht geschnitten dargestellt werden soll. 2. Aus dem Kontextmenü dieser Komponente rufen Sie den Befehl Nicht schneiden (Abbildung 53.4, b aufs. 91) auf. 3. Die Ansicht, die die Darstellung dieser Komponente enthält, wird am Modellbaum mit einem roten „Häkchen“ markiert, was bedeutet, dass die Zeichnung neu zu zeichnen ist. 4. Klicken Sie auf <F5> oder auf Umbauen auf der Leiste Ansicht. Die Darstellung in der Zeichnung wird unter Berücksichtigung der vorgenommenen Änderungen neu gebaut. Um die Anzeige einer Komponente im Schnitt wieder zu aktivieren, wählen Sie aus ihrem Kontextmenü am Modellbaum den Befehl Schneiden, danach erneuern Sie die Zeichnung. Darstellung der Komponente als ungeschnitten auf einem Ausbruch (Schnitt), beeinflusst ihre Abbildung auf anderen Ausbrüchen (Schnitten) nicht. Mit anderen Worten, kann eine Komponente auf einigen Ausbrüchen (Schnitten) als geschnitten, und auf anderen als nicht geschnitten abgebildet werden, wenn sie auf mehreren Ausbrüchen (Schnitten) dargestellt wird. 55.2. Deaktivieren der Darstellung einer Komponente in der Ansicht Um eine Vorstellung vom Inneren eines Erzeugnisses zu geben, wird dieses in einigen Ansichten der Zeichnung unter Ausblendung bestimmter Einzelteile dargestellt. Um eine Produktdarstellung ohne bestimmte Einzelteile zu bekommen, ist es nicht notwendig, das 3D-Modell zu bearbeiten. Nach dem Erstellen der erforderlichen Ansichten in einer Zeichnung (standardmäßig enthalten sie die Anzeige aller Komponenten der Baugruppe) kann man die Anzeige „überschüssiger“ Komponenten in einigen von ihnen deaktivieren. Dazu handeln Sie wie folgt. 116 Kapitel 55. Methoden der Arbeit mit assoziierten Ansichten 1. Öffnen Sie den zur Ansicht gehörenden „Zweig“ des Modellbaums der Zeichnung, in der die Darstellung einiger Komponenten deaktiviert werden soll. 2. Aus dem Kontextmenü dieser Komponente wählen Sie den Befehl Verbergen (Abb. 53.4, b). 3. Die Ansicht, die die Darstellung dieser Komponente enthält, wird am Modellbaum mit einem roten „Häkchen“ markiert, was bedeutet, dass die Zeichnung neu zu zeichnen ist. 4. Klicken Sie auf <F5> oder auf Umbauen auf der Leiste Ansicht. Die Darstellung in der Zeichnung wird unter Berücksichtigung der vorgenommenen Änderungen neu gezeichnet. Die Icons verborgener Komponenten werden am Modellbaum grau angezeigt. Um die Anzeige einer Komponente wieder zu aktivieren, wählen Sie aus ihrem Kontextmenü am Modellbaum den Befehl Zeigen (Abb. 53.4, b), danach erneuern Sie die Zeichnung. Das Deaktivieren der Anzeige der Komponente in einer der Ansichten beeinflusst die Anzeige dieser Komponente in den übrigen Ansichten der Zeichnung nicht. 55.3. Deaktivieren der Projektionsverbindung zwischen Ansichten Die Projektionsansichten der Zeichnung, die durch den Befehl Standardansichten erstellt wurden, stehen in Projektionsverbindung zu der Hauptansicht; Ansichten, die durch die Befehle Projektionsansicht, Ansicht in Pfeilrichtung und Ausbruch/Schnitt, erstellt wurden, stehen in Projektionsverbindung zu ihren Grundansichten. Die Projektionsverbindung zwischen den Ansichten begrenzt die Möglichkeiten ihrer gegenseitigen Verschiebung. Zum Beispiel kann man eine Ansicht in Pfeilrichtung auf dem Zeichnungsfeld nur in der Richtung bewegen, die durch den Blickrichtungspfeil angezeigt ist. Wenn die Notwendigkeit entsteht, eine der Ansichten beliebig zu positionieren, rufen Sie aus dem Kontextmenü dieser Ansicht am Modellbaum den Befehl Projektionsverbindung auf. Dieser Befehl ist auch im Kontextmenü der ausgewählten Ansicht im Zeichnungsfenster verfügbar. Die Projektionsverbindung ist standardmäßig aktiviert, neben dem Befehlsnamen befindet sich ein „Haken“. Nach dem Aufruf des Befehls verschwindet die Markierung, was das Deaktivieren der Projektionsverbindung kennzeichnet. Sie können nun die Ansicht im Zeichnungsfenster mit der Maus verschieben. Eine andere Methode, die Projektionsverbindung zu steuern, besteht in folgendem. Wählen Sie aus dem Kontextmenü der Projektionsansicht am Modellbaum den Befehl Ansichtseigenschaften. Auf der Eigenschafts-Symbolleiste erscheinen die Elemente zum Konfigurieren der Ansichtsparameter. Aktivieren Sie den Schalter Projektionsverbindung. Danach können Sie die Koordinaten des Bezugspunktes der Ansicht in den Feldern auf der Eigenschafts-Symbolleiste eingeben. Um die Projektionsverbindung zu aktivieren, wählen Sie aus dem Kontextmenü dieser Ansicht am Modellbaum den Befehl Projektionsverbindung. Neben dem Befehlsnamen erscheint ein „Haken“. Die Projektionsverbindung ist aktiv. 117 Teil VII. Assoziierte Ansichten 55.4. Verwaltung der Stile von Linien und Punkten Standardmäßig haben die Linien der Projektionen von Körpern und Oberflächen in der assoziierten Ansicht die Stile, die bei der Einstellung der Ansicht angegeben wurden (s. Abschnitt 53.3.2 auf der s. 95), und die Projektionen von Punkten und Kurven haben dieselben Stile, wie die entsprechenden Objekte im Modell. Bei Bedarf können Sie den Linien und Punkten andere Stile zuweisen (s. Volumen I, Abschnitt 9.1.2 auf der s. 133). Weiter, um den Linien und Punkten ihre Standardstile zuzuweisen, rufen Sie den Befehl Stile wiederherstellen aus dem Kontextmenü der Ansicht, die am Modellbaum oder in der Zeichnung markiert ist, auf. 55.5. Arbeit mit Projektionsbezeichnungen Ein 3D-Produktmodell kann Maße und Bezeichnungen enthalten (zum Erstellen dieser Objekte sieh Volumen III, Kapitel 130 und 131). Die Maße und Bezeichnungen können in die Zeichnung mit den Assoziierten Modell-Ansichten übertragen werden. Die Objekte, die in der Zeichnung im Ergebnis der Übergabe erscheinen, werden Projektionsbezeichnungen genannt. 55.5.1. Voraussetzunden der Bearbeitung von Projektionsbezeichnungen in Ansichten Wenn bei der Konfiguration der Ansichtseigenschaften die Maße- und Bezeichnungsübergabe aktiv ist (sieh Abschnitt 53.3.3 auf der s. 96), werden die entsprechenden Projektionsbezeichnungen in der Ansicht unter nachfolgenden Voraussetzungen erzeugt. ▼ Die Projektionsebene der Ansicht ist parallel zur Bemaßungs- oder Bezeichnungsebene. ▼ Die Basisobjekte (Komponenten, Körper, Oberflächen, Linien) der Maße oder Bezeichnungen werden in der Ansicht angezeigt. Z.B. Bezeichnungen von Positionen werden in der Ansicht gezeigt, wenn in der Ansicht die Flächen und Abschnitte der Flächen sichtbar sind, von den die Positions-Linienanmerkung laufen. Um die Projektionsbezeichnungen in Abbrüchen, Schnitten und herausgezogenen Elementen zu erzeugen, ist zusätzlich die Erfüllung folgender Bedingungen gefordert. 118 ▼ In einen Schnitt werden nur die Maße und Bezeichnungen übergeben, deren Bezugsebene mit der Schnittebene übereinstimmt. ▼ Die Übergabe von Maßen und Bezeichnungen in einen Schnitt bzw. herausgezogenes Element ist von der Lage der Punkte abhängig, die als Fangpunkte dienen (sieh Tab. 55.1). ▼ Die Maße und Bezeichnungen werden in einen Schnitt übergeben, wenn keiner der Fangpunkte durch die Schnittlinie abgetrennt wird. ▼ Die Maße und Bezeichnungen werden in ein herausgezogenes Element bzw. einen Ausbruch übergeben, wenn die Projektion aller ihrer Fangpunkte innerhalb der Kontur liegt, die die Ansicht begrenzt. Kapitel 55. Methoden der Arbeit mit assoziierten Ansichten Tab. 55.1. Fangpunkte von Maßen und Bezeichnungen Objekt Fangpunkte Linearmaß, Linearmaß von einer Strecke bis zu einem Anfangspunkte der Maßlinien Punkt Winkelmaß Radiale Bemaßung, Durchmesserbemaßung Zentrum des bemaßten Kreises oder Bogens Linienanmerkung, Bezeichnungen der Position, Markierungen, Signierungen, Oberflächengüte auf Positionslinie, Basen, Toleranz der Form und der Lage Endpunkte der Abzweigung Bezeichnung der Oberflächengüte ohne Positionslinie Punkt des Symbolsetzens Beachten Sie, dass die Projektierungsbezeichnungen, die Linearmaßen und Winkelbemaßungen entsprechen, in einer Assoziierten Ansicht auch dann erzeugt werden, wenn die Projektionen ihrer Fangpunkte hinter den Linien sichtbarer Konturen verborgen sind, wie das z.B. in der Abbildung 55.1 gezeigt ist. ) b) Abb. 55.1. Linienmaß im Modell (a) und das ihm entsprechende Projektionsmaß in der assoziierten Ansicht (b) Projektionsbezeichnungen, die in Zeichnungsansichten enthalten sind, können sichtbar oder verborgen sein (s. Abschnitt 55.5.2). 55.5.2. Steuerungder Abbildung von Projektionsbezeichnungen Sie können die Anzeige der Projektionsbezeichnungen in der Zeichnung aktivieren oder deaktivieren. Um die sichtbaren Projektionsbezeichnungen zu verbergen, markieren Sie sie und wählen aus dem Kontextmenü den Befehl Verbergen. Die ausgewählten Projektionsbezeichnungen werden unsichtbar. Um verborgene Projektionsbezeichnungen sichtbar zu machen, gehen Sie wie folgt vor: 119 Teil VII. Assoziierte Ansichten 1. Rufen Sie den BefehlAnsicht — Verborgene Ansicht anzeigen. Alle unsichtbaren Projektionsbezeichnungen werden hellgrau auf dem Bildschirm angezeigt. DieForm des Cursors ändert sich. 2. Der Reihe nach klicken Sie mit der Maus auf die Bezeichnungen, die sichtbar gemacht werden sollen. Bei der Anwendung des Befehls Verborgene Bezeichnungen zeigen kann man auch sichtbare Bezeichnungen verbergen, indem man darauf mit der Maus klickt. 3. Beenden Sie den Befehl, indem Sie die Taste Befehl abbrechen auf der speziellen Steuerleiste klicken. Das Aktivieren/Deaktivieren der Anzeige einer Projektionsbezeichnung in einer Ansicht beeinflusst die Anzeige des betreffenden Objekts im Modell nicht. Und umgekehrt, das Aktivieren/Deaktivieren der Maße und Bezeichnungen im Modell beeinflusst die Anzeige der betreffenden Projektion in einer Assoziierten Ansicht dieses Modells nicht. Beim Erstellen der nächsten Ansicht in der Zeichnung kann ein Teil der Projektionsbezeichnungen in dieser Ansicht automatisch verborgen sein. Das geschieht in folgenden Fällen. ▼ Die entsprechenden Maße oder Bezeichnungen sind im Modell verborgen, aber sind von der Berechnung nicht ausgeschlossen (von der Berechnung ausgeschlossene Objekte werden nicht in eine Zeichnung übergeben). ▼ Diese Projektionsbezeichnungen sind schon in anderen Zeichnungsansichten vorhanden. Beispielsweise werden beim Entwerfen eines herausgezogenen Elements darin die Projektionsbezeichnungen erstellt, für die die Bedingungen der Formierung erfüllt sind (sieh Abschnitt 55.5.1), sie werden jedoch nicht angezeigt , weil sie schon in der vorher erstellten Grundansicht angezeigt werden. Außerdem werden automatisch die Maße verborgen, die auf Linien der unsichtbaren Kontur gründen (auch wenn das Anzeigen von diesen Linien in der Ansicht deaktiviert ist). Bei Notwendigkeit können Sie die Anzeige der automatisch verborgenen Projektionsbezeichnungen so aktivieren, wie es oben beschrieben wurde. Das wird die Anzeige der Projektionsbezeichnungen (einschließlich der Duplikate) in anderen Ansichten nicht beeinflussen. 55.5.3. Eigenschaften der Projektionsbezeichnungen Bei der Arbeit mit Projektionsbezeichnungen muss man die folgenden Besonderheiten berücksichtigen. ▼ Die Projektionsbezeichnungen sind assoziativ mit entsprechenden Maßen und Bezeichnungen im Modell verknüpft. Dank dieser Verknüpfung werden aus dem Modell der Text der Projektionsbezeichnung und einige andere Eigenschaften (Typ der Winkelbemaßung, des Symbols für Oberflächengüte usw.) in die Zeichnung übergeben. Die Aktualisierung der Zeichnung erfolgt bei ihrem Öffnen, aber auch durch den Befehl Ansicht — Umzeichnen. Der Text einer Projektionsbezeichnung von Formtoleranzen wird aus dem Modell in die Zeichnung beim Erstellen einer Assoziierten Ansicht übergeben und beim Neuzeichnen der Zeichnung nicht aktualisiert. 120 Kapitel 55. Methoden der Arbeit mit assoziierten Ansichten ▼ – Das Kennzeichen dafür, dass das Modell und die Projektionsbezeichnung assoziativ verknüpft sind, ist das Vorhandensein der Beschränkung Projektions- bei letzterer. Bei Notwendigkeit können Sie diese Beschränkung löschen (sieh Abschnitt 63.1 auf der s. 184), und die Projektionsbezeichnung ändert sich zu einem gewöhnlichen Maß bzw. Bezeichnung. ▼ Die Projektionsbemaßungen sind nicht nur mit den Maßen im Modell, sondern auch mit den geometrischen Objekten einer Assoziierten Ansicht verbunden (d.h. mit den Projektionen ihrer Basisobjekte). Dadurch werden die Maße bei Aktualisierung der Zeichnung entsprechend den Änderungen der Modelldarstellung angepasst. ▼ Ein Buchstabe in einer Projektionsbezeichnung wird aus dem Modell nur dann in die Zeichnung übergeben, wenn in der Zeichnung das automatische Sortieren von Buchstabenbezeichnungen nicht aktiv ist (sieh Volumen I, Abschnitt 30.19 auf der s. 319). Wenn das automatische Sortieren aktiv ist, wird der Projektionsbezeichnung der erste unbelegte Buchstabe gemäß der Sortierreihenfolge zugeordnet. Wenn man das automatische Sortieren in der Zeichnung deaktiviert, bleiben in den Projektionsbezeichnungen die Buchstaben, die zum Zeitpunkt des Deaktivierens dort standen. 55.5.4. Bearbeitung von Projektionsbezeichnungen Das Bearbeiten der Projektionsbezeichnungen ist durch die Verknüpfung mit dem Modell eingeschränkt. Bearbeiten der Eigenschaften Um die Eigenschaften einer Projektionsbezeichnung zu bearbeiten, klicken Sie darauf doppelt mit der Maus. Auf der Eigenschafts-Symbolleiste erscheinen dieselben Elemente zum Steuern der Objekteigenschaften, die auch beim Erstellen gewöhnlicher Objekte des entsprechenden Typs in der Zeichnung verfügbar sind. Besonderheiten der Bearbeitung der Projektionsbezeichnung sind wie folgt: diejenigen Eigenschaften, deren Werte aus der Zeichnung ins Modell übertragen werden, können nicht bearbeitet werden. Die anderen Eigenschaften sind verfügbar und Sie können sie beliebig ändern. Die ausgeführten Änderungen werden in der Zeichnung gespeichert und bei einer Aktualisierung der Zeichnung nicht geändert. Beispielsweise sind beim Bearbeiten eines Linearmaßes alle Eigenschaften änderbar, mit Ausnahme der Koordinaten der Maßlinien und des Ausrichtungstyps; beim Bearbeiten des Maßeintrages kann man lediglich das Maß unterstreichen, einrahmen, in Klammern setzen sowie Toleranzen und Grenzwerte festlegen. Bearbeiten der charakteristischen Punkte Beim Auswählen einer Projektionsbezeichnung durch Mausklick erscheinen charakteristische Punkte der Bezeichnung auf dem Bildschirm. Durch Verschieben dieser Punkte mit der Maus können Sie die Konfiguration des Projektionsbezeichnung bearbeiten. 121 Teil VII. Assoziierte Ansichten Beispielsweise können Sie mit Hilfe der charakteristischen Punkte die Lage der Bemaßungslinie innerhalb einer Projektionsbemaßung oder die Lage des Anfangspunktes einer Positionslinie ändern. Beim Bearbeiten charakteristischer Punkte von Projektionsbezeichnungen für Bezüge, Oberflächengüte, geometrische Toleranzen, Markierungen und Signierungen, Positionen sowie Positionslinien können Sie auch die Projektionen ihrer Einfügungspunkte verschieben (sieh Tab. 55.1 auf der s. 119). Wenn die Lage der Projektion des Einfügungspunktes in einer Zeichnung manuell bearbeitet wurde, werden spätere im Modell vollzogene Lageänderungen des Einfügungspunktes einer Projektionsbezeichnung nicht in die Zeichnung übergeben. 55.6. Übergang zur Bearbeitung des Modells Wenn Ihr Arbeitsplatz mit dem Hauptmodul von KOMPAS-3D — dem System zur dreidimensionalen Modellierung — ausgerüstet und auf dem Dongle eine Lizenz zu dessen Nutzung vorhanden ist, kann man während der Arbeit an einer Zeichnung schnell das Dokument öffnen, in dem das in dieser Zeichnung verwendete 3D-Modell enthalten ist. Wenn Sie mit einer Baugruppenzeichnung arbeiten, gibt es die Option, daraus direkt zu den Einzelteil-Modellen zu wechseln. Öffnen Sie dazu den „Zweig“ des Modellbaumes der Zeichnung, der einer beliebigen Ansicht entspricht, in der die zu bearbeitende Komponente (Einzelteil bzw. Baugruppe) enthalten ist, und wählen Sie aus dem Kontextmenü dieser Komponente den Befehl Im Fenster bearbeiten (Abb. 53.4, b). KOMPAS-3D öffnet ein Fenster, das das ausgewählte dreidimensionale Modell enthält. Vollziehen Sie alle notwendigen Änderungen, speichern Sie und schließen Sie das Fenster. Bei der Rückkehr zum Fenster der Zeichnung, das die Darstellung des bearbeiteten Modells enthält, gibt das System eine Anfrage bezüglich des Aktualisierens der Zeichnung aus. Eine positive Antwort auf diese Anfrage bewirkt das Neuzeichnen der Darstellung in der Zeichnung unter Berücksichtigung der in das Modell eingearbeiteten Änderungen. Das Aktualisieren einer Baugruppenzeichnung mit einer großen Anzahl Einzelteile und Unterbaugruppen kann viel Zeit in Anspruch nehmen. Deshalb wird empfohlen, bei Notwendigkeit der Bearbeitung mehrerer Komponenten einer Baugruppe ihre Zeichnung nur einmal zu aktualisieren , und zwar nach der letzten Änderung (aber keinesfalls nach dem Bearbeiten jeder einzelnen Komponente). Überhaupt kann man zur Bearbeitung der Komponente im Fenster übergehen, indem man die Datei, wo diese Komponente enthalten wird, ganz gewöhnlich öffnet: klicken Sie auf Dokument öffnen oder rufen Sie den Befehl Datei — Öffnen auf und wählen Sie die nötige Datei aus. Beim Nutzen des Befehls Im Fenster bearbeiten braucht man nicht die gewünschte Datei in der Verzeichnisstruktur suchen , das System findet sie automatisch. 122 Kapitel 55. Methoden der Arbeit mit assoziierten Ansichten 55.7. Warnungen über die Notwendigkeit des Umbaus der Zeichnung und über Fehler Die Verknüpfungen zwischen dem Modell und seiner Darstellung ermöglichen es, permanent die Übereinstimmung zwischen ihnen herzustellen. Jedes Mal beim Öffnen und Aktivieren von Zeichnungen mit Assoziierten Ansichten überprüft das System die Übereinstimmung zwischen der Darstellung und dem Modell. Wenn Unterschiede festgestellt werden, kommt die Abfrage, die Geometrie der Zeichnung zu aktualisieren. Eine positive Antwort auf diese Abfrage startet die sofortige Aktualisierung der Darstellung in der Zeichnung. Eine negative Antwort unterbricht die Aktualisierung. Die Icons der Ansichten, in denen die Darstellung nicht den Modellen entspricht, werden dabei im Modellbaum mit einem roten “Häkchen” gekennzeichnet, was die Notwendigkeit der Aktualisierung der Zeichnung anzeigt; im Zeichnungsfenster sind solche Ansichten durchgekreuzt dargestellt. Sie können jederzeit die Zeichnung durch Drücken der Taste <F5> oder den Button Umbauen auf der Funktionsleiste Ansicht aktualisieren. Wenn das Modell nicht gespeicherte Änderungen enthält, wird beim Umbau der assoziierten Ansicht die Fragemeldung angezeigt, ob das Modell gespeichert werden muss. Wählen Sie Ja, um die Datei des Modells sofort zu speichern oder Nein, dann wird die Datei nicht gespeichert. In jedem Fall werden die Darstellung des Modells und der Inhalt des Schriftfeldes in der assoziierten Ansicht dem aktuellen Ansicht des Modells entsprechen. Eine Neuzeichnung benötigt man auch nach dem Aktivieren bzw. Deaktivieren der Anzeige von Komponenten, nach der Bestimmung der “nicht zu schneidenden” Komponenten und in einigen anderen Fällen. Wenn dem „Häkchen“ im Modellbaum ein Modellicon beigegeben ist, bedeutet das, dass nicht die Zeichnung, sondern das Modell aktualisiert werden muss, dessen Anzeige in der Ansicht enthalten ist. Um das Modell umzuzeichnen, öffnen Sie es (sieh Abschnitt 55.6 auf der s. 122) und drücken Sie die Taste <F5> oder den Button Umbauen. Dann speichern Sie das Modell und schließen Sie sein Fenster. Manchmal wird nach dem Umbau der Zeichnung anstatt des "Häkchens" Anzeichen eines Fehlers angezeigt (Ausrufezeichen im roten Kreis), das über einen Fehler in der Erstellung der Ansicht informiert. Beispielsweise führte die Bearbeitung von Schnitt - bzw. Ausbruchslinien zu ihrer Selbstkreuzung. Ein Schnitt, der einer solcher Schnitt- bzw. Ausbruchslinie entspricht, kann nicht konstruiert werden, deshalb wird sein Icon durch das Fehlerzeichen im Modellbaum markiert. Um zu erfahren, wodurch der Fehler verursacht wird, wählen Sie im Modellbaum das fehlerhafte Objekt aus und rufen aus dem Kontextmenü den Befehl Was ist falsch? auf. Am Bildschirm erscheint ein Dialog, in dem die beim Aktualisieren dieses Objekts aufgetauchten Fehler aufgezählt werden. Das Hilfe-System enthält Empfehlungen zum Korrigieren der Fehler. 123 Teil VII. Assoziierte Ansichten Um Erläuterungen eines einzelnen Fehlers und Empfehlungen zu seiner Beseitigung zu bekommen, wählen Sie die Fehlerbeschreibung im Dialog aus und klicken den Button Hilfe. Wenn eine Ansicht die Darstellung eines fehlerhaften Modells enthält, wird im Modellbaum sowohl das Modellicon als auch das Ansichts- und Blatticon der Zeichnung durch ein Fehlerzeichen markiert. Dadurch kann man den Fehler im Modell, das in der Zeichnung dargestellt ist, sogar dann bemerken, wenn der Modellbaum komplett geschlossen ist. Um den Fehler im Modell zu beheben, wechseln Sie in sein Fenster und bearbeiten das Modell gemäß den Empfehlungen des Hilfe-Systems. 55.8. Ausfüllen des Schriftfeldes der assoziierten Zeichnung. Beim Erstellen von Standard- oder beliebigen Ansichten werden aus dem Modelldokument folgende Angaben in das Schriftfeld der Zeichnung übergeben: ▼ Bezeichnung, ▼ Name, ▼ Masse, ▼ Material (nur für die Einzelteilzeichnungen). Diese Daten werden bei der Arbeit mit dem Modelldokument (*.m3d, *.a3d) beim Konfigurieren der Teil- oder Baugruppeneigenschaften eingegeben. Die Masse eines Einzelteils wird anhand der Materialdichte und Form des Teils automatisch berechnet. Die Baugruppenmasse wird als die Gesamtmasse ihrer Komponenten bestimmt. Wenn eine Zeichnung Assoziierte Ansichten einiger Modelle enthält, können Sie das Modelldokument bestimmen, aus dem die Daten zum Ausfüllen des Schriftfelds genommen werden sollen. Dazu klicken Sie doppelt mit der Maus auf das Schriftfeld der Zeichnung und wechseln somit in den Modus seiner Bearbeitung. Aktivieren Sie die Registerkarte Modelle der Eigenschafts-Symbolleiste. Hier sind die Namen der Modelldokumente aufgezählt, deren Assoziierte Ansichten in der aktuellen Zeichnung vorhanden sind. Links vom Modellnamen, dessen Daten in das Schriftfeld der Zeichnung übergeben werden, befindet sich ein Icon, das ein Zeichnungsblatt darstellt. Um ein anderes Modell für die Verknüpfung mit dem Schriftfeld zu bestimmen, wählen Sie es in der Liste aus und klicken auf Verknüpfen (man kann auch auf die erforderliche Zeile mit der Maus doppelklicken). Der Text in den Spalten des Schriftfelds ändert sich. Um die Modellauswahl zu bestätigen, klicken Sie auf den Button Objekt erstellen. Das System wechselt zum Normalmodus zurück, und das Schriftfeld enthält die Daten des ausgewählten Modells. Das Ausfüllen der weiteren Spalten des Schriftfelds unterscheidet sich nicht vom Ausfüllen der Spalten eines Schriftfelds in einer gewöhnlichen Zeichnung (sieh Abschnitt 47.1 auf der s. 32). 124 Kapitel 55. Methoden der Arbeit mit assoziierten Ansichten 55.8.1. Synchronisieren des Schriftfeldes und des Modells Dank der Verknüpfung zwischen dem Modell und dem Schriftfeld der Zeichnung, die seine Assoziierten Ansichten enthält, ist das Synchronisieren des Schriftfelds mit dem Modell möglich. Das Synchronisieren des Schriftfelds und Modells bedeutet die Datenübergabe zwischen den Modelleigenschaften und dem Schriftfeld der Zeichnung. Beispielsweise war man nach dem Erstellen Assoziierter Ansichten eines Einzelteiles in der Zeichnung gefordert, das Fertigungsmaterial des Teils auszutauschen. Damit die Bezeichnung des neuen Materials und der neue Massenwert in das Schriftfeld kommen, ist das Synchronisieren des Schriftfelds mit dem Modell erforderlich. Aus dem Modell können dieselben Daten in die Zeichnung übertragen werden wie auch beim Erstellen Assoziierter Ansichten: ▼ Bezeichnung, ▼ Name, ▼ Masse, ▼ Material. Die Konfiguration der Datenübergabe aus dem Modell in die Zeichnung und das Verwalten dieser Übergabe erfolgen auf der Seite Eigenschaften der Eigenschafts-Symbolleiste im Modus zum Bearbeiten des Schriftfelds der Zeichnung. Die Steuerelemente dieser Seite sind in der Tabelle 55.2 aufgeführt. Bei der Arbeit mit einer Zeichnung können Sie jederzeit die Daten im Schriftfeld der Zeichnung und die Modelleigenschaften synchronisieren. Um die Daten aus dem Modell (Bezeichnung, Name, Material, Masse) zu erhalten, rufen Sie im Ausfüllmodus des Schriftfelds der Zeichnung aus dem Kontextmenü den Befehl Daten synchronisieren auf. Wenn eine Assoziierte Ansicht des Modells über die Zwischenablage in eine neue Zeichnung kopiert wurde, ist die Zeichnung zu aktualisieren, damit die Daten aus dem Modell in das Schriftfeld der Zeichnung übertragen werden können. In der Gegenrichtung — aus einer Zeichnung in das Modell — können nur die Produktbezeichnung und –name übertragen werden. Diese Übergabe erfordert keine Konfiguration und erfolgt automatisch beim Speichern der Zeichnung. Standardcode und name des Dokuments (falls diese im Schriftfeld vorhanden sind) werden nicht in das Modell übergeben. Die Liste der Standardcodes und Dokumentnamen wird durch die Code- und Namensdatei graphic.kds bestimmt. Standardmäßig befindet sie sich im Unterverzeichnis \Sys des Programmhauptverzeichnisses. Das Dateiformat ist ein Textformat, so kann die Datei graphic.kds bei Bedarf geöffnet und in jedem Texteditor bearbeitet werden. 125 Tab. 55.2. Steuerelemente für Synchronisation des Schriftfeldes Element Beschreibung Synchronisation von Daten Schalter zum Aktivieren oder Deaktivieren des Synchronisierens von Schriftfeld und Modell. Wenn er aktiv ist, ist die Datenübergabe sowohl aus dem Modell in die Zeichnung als auch aus der Zeichnung in das Modell möglich. Im entgegengesetzten Fall werden die Daten in keiner Richtung übertragen. Synchronisieren Button, der es ermöglicht, die Daten aus dem Modell (Bezeichnung, Name, Material, Masse) zu erhalten. Modus Synchronisieren Schaltergruppe zur Auswahl des Synchronisationsmodus. Wenn der Schalter Automatisches Synchronisieren aktiv ist, werden beim Öffnen und Aktivieren einer Assoziierten Zeichnung und auch bei der Aktualisierung der Darstellung die Daten aus dem Modell in ihr Schriftfeld übergeben. Wenn der Schalter Durch Abfrage synchronisieren aktiv ist, ist nur manuelles Synchronisieren möglich*. Masse synchronisieren Schalter, der das Synchronisieren der Modell-Masse verwaltet. Wenn er aktiv ist, wird jedesmal beim Synchronisieren der Massewert des Modells neu berechnet und in die Spalte Masse eingetragen. Wenn der Schalter nicht aktiv ist, erfolgt keine Masseberechnung, und der Massewert im Schriftfeld bleibt unverändert. Genauigkeit der Darstellung Eingabe- oder Auswahlfeld für die Anzahl Dezimalstellen nach dem Komma im Massewert. Masse Liste, mit derer Hilfe, Maßeinheiten für die Abbildung des Maßwertes des Modells im Schriftfeld eingegeben werden: Kilogramm, Gramm oder Tonne. Abkürzung Feld für die Bezeichnung der Masse-Maßeinheit. Die in dieses Feld eingegebenen Zeichen werden in die Spalte Masse übergeben. * Klicken Sie dafür aufSynchronisieren auf der Eigenschafts-Symbolleiste oder rufen Sie den Befehl Daten synchronisieren im Kontextmenü des Schriftfeldes auf. Wenn das Modell nicht gespeicherte Änderungen enthält, erscheint auf dem Bildschirm die Fragemeldung, ob das Modell gespeichert werden soll. Wählen Sie Ja, um die Datei des Modells sofort zu speichern oder Nein, dann wird die Datei nicht gespeichert. Das Synchronisieren des Schriftfelds der Zeichnung und des Modells kann man auch im Dialogfenster (Abb. 55.2) konfigurieren, der durch den Befehl Service — Kapitel 55. Methoden der Arbeit mit assoziierten Ansichten Eigenschaften... — aktuelle Zeichnung — Dokumenteigenschaften — Schriftfeld aufgerufen wird. Die Steuerelemente dieses Dialogs besitzen dieselben Funktionen, wie die Elemente der Registerkarte Eigenschaften haben, die in der Tabelle 55.2 aufgeführt sind. Der einzige Unterschied besteht darin, dass im Dialogfenster der Button Synchronisieren fehlt, da er nichts mit dem Konfigurationsprozess zu tun hat. Wenn Sie dieselbe Konfiguration der Synchronisierung für alle Assoziierten Ansichten anwenden, ist die Durchführung entsprechender Einstellungen in jeder Zeichnung unzweckmäßig. In diesem Fall kann man so verfahren, dass alle neuen Zeichnungen vom Anfang an mit den erforderlichen Einstellungen zum Synchronisieren erstellt werden. Wählen Sie dazu den Befehl Service — Eigenschaften... — Neue Dokumente — grafisches Dokument — Dokumenteigenschaften — Schriftfeld. Auf dem Bildschirm erscheint ein Dialog identisch zu dem, der in der Abb. 55.2 dargestellt ist, in dem man die gewünschten Parameter setzen kann. Abb. 55.2. Dialogfenster der Einstellung des Synchronisierens 55.9. Auseinanderziehen von assoziierten Verbindungen Assoziierte Ansichten unterstützen beständig die Verbindung mit den Modellen, deren Darstellungen in ihnen enthalten sind. Dadurch wird jede beliebige Änderung eines Modells in seine Ansicht (Ansichten) übergeben. Deswegen ist das manuelle Bearbeiten der Geometrie in Assoziierten Ansichten nicht möglich. Bei Notwendigkeit kann die Assoziierte Verknüpfung zwischen der Ansicht und dem Modell aufgehoben werden. Dazu dient der Befehl Ansicht auseinanderziehen aus dem Kontextmenü der Ansicht im Modellbaum der Zeichnung (Abb. 53.4, a). Man kann auch den Befehl Auseinanderziehen aus dem Menü Editor benutzen. 127 Teil VII. Assoziierte Ansichten Nach dem Auseinanderziehen verwandelt sich die Assoziierte Ansicht in einen Satz von Ursprungselementen (Linien, Bögen usw.) und ist eine gewöhnliche benutzerdefinierte Ansicht der Zeichnung KOMPAS-3D. Für Bearbeitung einer auseinandergezogenen Darstellung kann man alle im System verfügbaren Methoden verwenden: Maßstabänderung, Deformierung, Bearbeitung mit Hilfe von "charakteristischen Punkten" usw. Über die Methoden der Bearbeitung der geometrischen Objekte s. Volumen I,Teil V. Beim Entkoppeln einer Ansicht, die als eine Grundansicht zum Entwerfen von Projektionsansichten dient, verwandeln sich diese in beliebige Ansichten. Anders gesagt, wird die Verknüpfung der Projektionsansichten mit den Grundansichten gelöst, aber mit dem Modell bleibt sie bestehen. Beim Auseinanderziehen der Ansicht, die eine Grundansicht für die Ansichten in Pfeilrichtung und die Ansichten herausgezogener Elemente bzw. Schnitte bildet, werden diese Ansichten entkoppelt. Das Auseinanderziehen Assoziierter Ansichten kann in der Etappe der Zeichnungserstellung oder nach Beendigung der Arbeit eingesetzt werden, wenn die Verbindung mit dem Modell keine Rolle mehr spielt. Eine Zeichnung mit gelösten Assoziierten Verknüpfungen fordert weniger Hardwareressourcen, wird schneller geladen, aktualisiert usw. Wenn eine Assoziierte Ansicht versehentlich entkoppelt wurde, kann über den Button Zurücknehmen auf der Standard-Funktionsleiste ihr ursprünglicher Zustand wiederhergestellt werden. 128 Teil VIII Einfügen von Ansichten und Fragmenten in G rafikdokumente Kapitel 56. Allgemeine Information Bei der Arbeit mit grafischen Dokumenten in KOMPAS-3D können Sie in diese früher erstellte Darstellungen einfügen. Es sind verschiedene Möglichkeiten des Einfügens verfügbar (s. Abschnitt 56.3). ▼ In Fragmente kann man Darstellungen aus anderen Fragmenten einfügen. ▼ In Zeichnungen kann man Darstellungen aus Fragmenten oder aus den Ansichten anderer Zeichnungen einfügen (zu Ansichten einer Zeichnung s. Abschnitt 45.2 auf der S. 20). Fragmente und Zeichnungen kann man auch in Textdokumente von KOMPAS-3D einfügen. Im Abschnitt 71.11.8 auf der S. 243 ist das ausführlich beschrieben. 56.1. Termini und Definitionene Einfügen ist ein Objekttyp grafischer Dokumente, der zur Wiedergabe von Darstellungen aus einem anderen grafischen Dokument oder einem lokalen Fragment in diesem Dokument bestimmt ist. Lokales Fragment ist ein Fragment, das innerhalb eines anderen grafischen Dokuments erstellt und gespeichert ist. Containerdokument ist ein Dokument, das ein Einfügen enthält. Quelle des Einfügens ist ein Dokument, in dem eine Darstellung erstellt und gespeichert wurde, die für das Einfügen verwendet wird. Containeransicht ist eine Ansicht in einem Zeichnungscontainer, die ein Einfügen aus einer anderen Zeichnung enthält. Quellansicht ist die Ansicht der Quellzeichnung, deren Darstellung in die Containeransicht eingefügt wurde. Einfügeexemplar ist ein Einfügen, das eine Darstellung aus einer konkreten Quelle enthält. Ein Dokument kann mehrere Exemplare desselben Einfügenss enthalten, d.h. der Darstellungen, die aus derselben Ansicht oder demselben Fragment eingefügt wurden. Die Exemplare können sich voneinander durch die Parameter des Einfügens unterscheiden. Verschachteltes Einfügen ist ein Einfügen, das in der Quelle des gegebenen Einfügens vorhanden ist. 56.2. Fragmente KOMPAS-3D Während seiner beruflichen Tätigkeit sammelt ein Konstrukteur viele typische Lösungen, die nicht in Gestalt einer vollendeten und genehmigten Zeichnung fertiggestellt werden. Das können verschiedene Vorarbeiten, Skizzen, Konzepte u.ä. sein. Für ihre Speicherung ist in KOMPAS-3D ein spezieller Typ des grafischen Dokuments — das Fragment vorgesehen. Die Fragmentdateien haben die Erweiterung frw. Der Hauptunterschied des Fragments von einer Zeichnung ist das Fehlen des Formats, des Schriftfelds, der Bezeichnung nicht angegebener Oberflächengüten und der technischen Anforderungen. Außerdem ist es nicht möglich, in einem Fragment mehrere verschiedene 130 Kapitel 56. Allgemeine Information Ansichten zu erstellen. Man kann sagen, dass ein Fragment der System-(Null-) Zeichnungsansicht entspricht. Werden Fragmente häufig in grafische Dokumente eingefügt, so kann man für bequeme Aufbewahrung und Suche der Fragmente die Fragmentbibliotheken benutzen (s. Kapitel 83). Bei der Arbeit mit einem beliebigen grafischen Dokument ist die Erstellung lokaler Fragmente möglich. Diese Fragmente werden innerhalb des grafischen Dokuments gespeichert und können darin mehrfach verwendet werden (s. Abschnitt 57.2 auf der S. 145). 56.3. Einfügungsmethoden KOMPAS-3D unterstützt drei Methoden des Einfügens von Ansichten und Fragmenten in ein anderes Dokument. Diese Elemente sind in der Tabelle 56.1 dargestellt. Tab. 56.1. Methoden des Einfügens von Fragmenten und Ansichten Einfügungsmethode Beschreibung In Dokument übernehmen Der Inhalt des Fragments/der Ansicht wird in das Dokument kopiert und wird dort als einheitliches Ganzes gespeichert. Die Verbindung mit der Quelldatei bleibt nicht erhalten, mit Ausnahme der Information über den Namen und den vollständigen Pfad der Datei. Die ins Dokument übernommene Darstellung kann man erneuern, d.h. neu aus der Ursprungsdatei übernehmen. Dazu ist es notwendig, dass sich die Quelldatei in dem im Containerdokument gespeicherten Pfad befindet. Bei der Weitergabe eines Dokuments mit darin gespeicherten Abbildern auf andere Arbeitsplätze ist die Übergabe der Quelldateien des Abbilder nicht erforderlich. In ein Dokument übernommene Fragmente kann man innerhalb dieses Dokuments bearbeiten (aber nicht übernommene Ansichten). Die Änderungen werden in alle Abbilder dieses Fragments innerhalb des Containerdokuments, aber nicht in das Quellfragment übergeben. 131 Teil VIII. Einfügen von Ansichten und Fragmenten in G rafikdokumente Tab. 56.1. Methoden des Einfügens von Fragmenten und Ansichten Einfügungsmethode Beschreibung Externes Link Im Contaierdokument wird eine Referenz auf die Quelldatei erzeugt, ohne Einfügen der darin enthaltenen Objekte. Deshalb werden auch bei der Bearbeitung der Quelldatei alle Einfügen dieser Quelle aktualisiert. Dieses Einfügeverfahren ist vorteilhaft, wenn die in der Quelle gespeicherte Darstellung des Einzelteils oder der Baugruppe gleichzeitig in mehreren verschiedenen Dokumenten verwendet wird, da die Änderung der Darstellung automatisch zur Aktualisierung dieser Dokumente führt (die Aktualisierung des Containerdokuments erfolgt beim Öffnen bzw. seiner Aktivierung). Dadurch ist es nicht notwendig, jedes Dokument bei der Veränderung des allgemein genutzten Einzelteils oder der Baugruppe zu bearbeiten. Bei der Übergabe eines Dokuments, das externe Referenzen enthält, auf andere Arbeitsplätze ist die Übergabe der Quelldateien der Einfügen notwendig. Lose Die Objekte, die sich in dem Fragment oder der Ansicht befinden, werden ins Dokument kopiert, und jede Verbindung zwischen diesen Objekten und der Quelldatei geht verloren. Befinden sich die Quellen der Einfügen, die über externe Referenzen eingefügt wurden, auf anderen Arbeitsplätzen, so überzeugen Sie davon sich, dass im Dialogfenster der Zugriffsrechteeinstellung der Dateien das Recht zu deren Bearbeitung vorhanden ist. Der Dialog wird mit dem Befehl Service — Einstellungen... — System — Dateien — Zugriffsrechteeinstellung aufgerufen. 56.4. Einfügungsparameter Nach dem Aufruf des Befehls zum Fragment- oder Ansichtseinfügen erscheinen auf die Eigenschaftsleiste die entsprechenden Steuerelemente. Diese Elemente sind in der Tabelle56.2 dargestellt. Tab. 56.2. Steuerelemente des Fragmenteinfügens 132 Element Beschreibung Quelldatei Voller Name der Quelldatei des Abbilds. Andere Quelle auswählen Die Schaltfläche zum Auswählen einer anderen Datei als Quelle für das Einfügen. Nach dem Anklicken erscheint das Dialogfenster zur Dateiauswahl. Kapitel 56. Allgemeine Information Tab. 56.2. Steuerelemente des Fragmenteinfügens Element Beschreibung Ansicht Nur für das Einfügen einer Ansicht. Liste zur Auswahl der Quellansicht. Enthält die Namen und die Nummern der Ansichten der Quellzeichnung. Die Darstellung, die in der gewählten Quellansicht enthalten ist, erscheint als Phantomdarstellung im Dokumentfenster. Einfügungsmethod Gruppe von Schaltflächen, die es erlaubt, die Methode des Fragment e oder Ansichtseinfügens (zu Methoden des Einfügens s. Abschnitt 56.3) anzugeben. Name des Einfügens Feld für die Eingabe des Einfügungsnamens. Dieser Name wird im Manager eingefügter Ansichten und Fragmente und bei der Arbeit mit der Zeichnung auch im Modellbaum und im Dokumentmanager angezeigt. Vorbestimmt wird als Einfügungsname der volle Pfad zur Quelldatei vorgeschlagen. Alle Exemplare eines Einfügens haben denselben Namen. Wird der Name irgendeines Einfügungsexemplars geändert, so wird er allen übrigen Exemplare zugewiesen. Modus 1 Nur für das Einfügen eines Fragments. Gruppe von Schaltfl'chen, die die Anordnung der Objekte eines Fragments mit mehreren Layern steuert. ▼ Ist die Schaltfläche Auf aktuellen Layer aktiviert, wird die ganze Darstellung auf einem (aktuellen) Fragment- oder Zeichnungsansicht-Layer positioniert. ▼ Ist die Schaltfläche Auf Ursprungslayer aktiviert, werden im Fragment- oder der Zeichnungsansicht so viele Layer für die Anordnung der Objekte erstellt, wie im eingefügten Fragment vorhanden sind*. 133 Teil VIII. Einfügen von Ansichten und Fragmenten in G rafikdokumente Tab. 56.2. Steuerelemente des Fragmenteinfügens Element Beschreibung Modus 2 Nur für das Einfügen eines Fragments. Gruppe von Schaltern, die es erlaubt zu bestimmen, ob in der Phantomdarstellung die ausgeblendeten Layer des eingefügten Fragments dargestellt werden. Die Gruppe ist nicht verfügbar, wenn das einzufügende Fragment nur einen Layer enthält oder ein Fragment mit mehreren Layern auf einem Layer positioniert wird. Gewöhnlich schaltet man die Anzeige der ausgeblendeten Layer beim Einfügen eines parametrischen Fragments ab, in dem die Darstellung steuernde Objekte (z.B. die Maße) verborgen sind**. Die Anzeige der ausgeschalteten Layer kann notwendig sein, wenn beim Einfügen eines Fragments seine vollen Abmessungen (und nicht nur die Abmessungen des sichtbaren Teiles) berücksichtigt werden müssen. Bezugslinien Gruppe von Schaltern, die es erlaubt zu bestimmen, ob die im Einfügen vorhandenen Bezugslinien und Bemaßungen zu skalieren sind. ▼ Ist die Schaltfläche Nicht skalieren aktiviert, bleibt die Länge der Bezugslinien genau dieselbe wie in der Quelldatei. ▼ Ist der Schalter Skalieren aktiviert, ändert sich die Länge der Bezugslinien gemäß dem aktuellen Maßstab des Ansichtscontainers und/oder gemäß dem Maßstab, der für das Einfügen des Fragments angegeben ist. Diese Einstellung wird im Einfügen gespeichert und im folgenden bei der Veränderung des Maßstabs der Containeransicht oder des Einfügungsmaßstabs berücksichtigt (Ein-/Ausschaltung der Positionslinienskalierung wird bei der Ausführung dieser Operationen ignoriert). 134 Referenzpunkt Koordinatenfelder für den Referenzpunkt des Einfügens. Drehwinkel Feld für den Drehwinkel des Einfügens. Maßstab Nur für das Einfügen eines Fragments. Feld für den Maßstab des Fragmenteinfügens. Kapitel 56. Allgemeine Information Tab. 56.2. Steuerelemente des Fragmenteinfügens Element Beschreibung In dünnen Linien Nur für das Einfügen einer Ansicht. Eine Option, die es erlaubt, anstatt der Volllinien und stärkeren Linien im Einfügen dünne Linien darzustellen. Ist sie eingeschaltet, so werden die Linien des Einfügens folgendermaßen dargestellt: ▼ Voll- und stärkere Linien — mit dünnen; ▼ Gestrichelte Volllinien — mit gestrichelten; ▼ Volle Mittellinien — mit Mittellinien. Die angegebene Ersetzung erfolgt nur für Systemstile von Linien. Die Linien von benutzerdefinierten Stilen bewahren ihre Darstellung unabhängig vom Zustand der Option In dünnen Linien. Wie im Dokument Nur für das Einfügen einer Ansicht. Option, die es erlaubt, Objekte des Einfügens mit den vorbestimmten Parametern darzustellen, d.h. mit den bei der Konfiguration des Containerdokuments bestimmten Parametern. Ist diese Option eingeschaltet, so ändert sich die Objektdarstellung folgendermaßen: ▼ die Parameter, die bei der Objekterstellung nicht geändert werden können (z.B. die Länge der Maßpfeile) werden auf Standardwerte gesetzt. ▼ die Parameter, die man bei der Objekterstellung ändern kann (z.B. die Schrifthöhe des Bemaßungstextes), werden nur dann auf Standardwerte gesetzt, wenn sie nicht bearbeitet wurden. * Arbeit mit Layern ist im Kapitel 50 beschrieben. ** Alle Fragmentlayer werden ins aktuelle Dokument unabhängig davon eingefügt, ob sie in der Phantomdarstellung angezeigt werden. Nach dem Einfügen bleiben die ausgeschalteten Layer unsichtbar. 56.5. Einfügungssteuerung Solche Arbeitsschritte mit Einfügen wie das Inhaltseditieren, das Parametereditieren, den Wechsel der Quelle oder das Löschen kann man mit Hilfe der Befehle des Kontextmenüs eines im Dokumentfenster ausgewählten Einfügens realisieren (s. Abschnitte 59.1–59.5). In der Zeichnung sind diese Befehle auch im Kontextmenü des Einfügens, das im Modellbaum ausgewählt wurde, verfügbar (s. Abschnitt 56.7.1). Alle oben genannten Befehle (außer dem Editieren von Einfügungsparametern) sowie die zusätzlichen Möglichkeiten der Arbeit mit Einfügungen — die Umbenennung, die Veränderung der Erstellungsmethode, das wiederholte Einfügen, die Erstellung und Einfügung lokaler Fragmente sind im Manager eingefügter Ansichten und Fragmente verfügbar. Er ist im Abschnitt 56.6und das Vorgehen bei der Erstellung und Einfügung eines lokalen Fragments im Abschnitt beschrieben 57.2 auf der S. 145 135 Teil VIII. Einfügen von Ansichten und Fragmenten in G rafikdokumente Im Manager eingefügter Ansichten und Fragmente werden die Einfügungen nach ihrem Typ und der Einfügungsmethode gruppiert; Operationen, die an einem Einfügen ausgeführt werden, wirken sich zugleich auf alle im Dokument vorhandenen Exemplare dieses Einfügens aus. Einfügungen von verschiedenen Ansichten, deren Quelle dieselbe Zeichnung ist, werden im Manager eingefügter Ansichten und Fragmente wie ein und dasselbe Einfügen dargestellt. Im Dokumentfenster kann man ein einzelnes Einfügungsexemplar auswählen und mit genau diesem Exemplar arbeiten. So ist es zweckmäßig, den Manager eingefügter Ansichten und Fragmente dann zu nutzen, wenn man alle Exemplare eines Einfügens oder einer Gruppe von Einfügen ändern muss, das Kontextmenü eines Einfügens ist sinnvoll bei der Änderung eines konkreten Exemplars. Im Dokument kann man auch mehrere Exemplare derselben oder verschiedener Einfügungen auswählen und gleichzeitig mit allen ausgewählten Objekten arbeiten. Zu Einfügungen kann man auch die folgenden Editierensbefehle anwenden: ▼ Schiebung(s. Band I, Kapitel 35), ▼ Drehen(s. Band I, Kapitel 37.1 auf der S. 400), ▼ Maßstabänderung(s. Band I, Kapitel 37.2 auf der S. 400), ▼ Symmetrie(s. Band I, Kapitel 37.3 auf der S. 401), ▼ Nachbildung(s. Band I, Kapitel 36), Beachten Sie, dass im Ergebnis des Ausführens der beiden letzten Befehle im Dokument neue Einführungsexemplare entstehen. Schiebung und Nachbildung eines Einfügens sind auch mit der Maus ausführbar (s. Band I, Abschnitt 33.1 auf der S. 380). Bei Bedarf kann man ein Einfügen in einen Satz einzelner Objekte umwandeln, die nicht untereinander und nicht mit der Quelldatei verbunden sind. Dazu wählen Sie das Einfügen aus und rufen den Befehl Editor — Zerstören auf. 56.6. Manager eingefügter Ansichten und Fragmente Der Manager eingefügter Ansichten und Fragmente dient zum Ausführen verschiedener Operationen mit Einführungen. Die ausgeführten Änderungen werden auf alle Exemplare eines Einfügens angewendet, mit dem eine Operation ausgeführt wurde. Für den Aufruf des Managers eingefügter Ansichten und Fragmente rufen Sie (Abb. 56.1) den Befehl Bearbeiten — Manager eingefügter Ansichten und Fragmente... auf. 136 Kapitel 56. Allgemeine Information Abb. 56.1. Manager eingefügter Ansichten und Fragmente Der Manager eingefügter Ansichten und Fragmente enthält: ▼ die Liste der Einfügungstypen, ▼ die Liste der Einfügungen des ausgewählten Typs, ▼ die Liste der Eigenschaften des ausgewählten Einfügens, ▼ die Schaltflächen für die Verwaltung der Einfügungen. Aufgezählte Elemente sind in der Tabelle 56.3 beschrieben. Tab. 56.3. Steuerelemente des Managers eingefügter Ansichten und Fragmente Element Beschreibung Liste der Einfügungstypen Dient zur Darstellung der Typen von Einfügungen, die im Dokument vorhanden sind. Je nach Dokumenttyp und dem Vorhandensein der Einfügungen kann sie die folgenden Abschnitte und die Unterabschnitte enthalten: ▼ ▼ Fragmenteinfügungen ▼ Lokale ▼ Ins Dokument übernommene ▼ Durch ein externes Link Ansichtseinfügungen ▼ Ins Dokument übernommene ▼ Durch ein externes Link 137 Teil VIII. Einfügen von Ansichten und Fragmenten in G rafikdokumente Tab. 56.3. Steuerelemente des Managers eingefügter Ansichten und Fragmente 138 Element Beschreibung Liste der Einfügungen Dient zur Darstellung der Einfügungen jenes Typs, der in der Liste der Einfügungstypen ausgewählt ist. Sie stellt eine zweispaltige Tabelle dar. In der Spalte Name werden die Einfügungsnamen und in der Spalte Anzahl — die Menge der Exemplare jedes Einfügens angezeigt. Für die Sortierung der Einfügungen nach dem Namen oder nach der Anzahl klicken Sie auf den Kopf der entsprechenden Spalte. Für die Änderung eines Einfügungsnamens klicken Sie doppelt in der gewünschten Zelle. Bei der Auswahl einer Zeile oder einiger Zeilen in der Liste werden alle entsprechenden Einfügungsexemplare im Fenster des Dokuments hervorgehoben. Liste der Eigenschaften Dient zur Darstellung der Eigenschaften des Einfügens, das in der Liste der Einfügungen ausgewählt ist. Sie stellt eine zweispaltige Tabelle dar. In der Spalte Eigenschaft werden die Benennungen der Eigenschaften, in der Spalte Wert — ihre Werte angezeigt. Quelldokument erneut einlesen Dient für die erzwungene Erneuerung der Darstellung in den Einfügungen, die ins Dokument übernommen wurden. Die zu erneuernden Einfügungen müssen in der Liste der Einfügungen ausgewählt werden. Nach dem Anklicken dieser Schaltfläche werden die Darstellungen in den Einfügungen durch die aus den Quelldateien übergebenen Darstellungen ersetzt. Die Aktualisierung der Darstellung ist möglich, wenn sich die Quelldatei des Einfügens im Pfad befindet, der im Einfügen gespeichert ist (dieser Pfad wird als Eigenschaft Quelldatei dargestellt). In Dokument übernehmen Dient zur Umwandlung der Einfügungen, die durch externes Link erstellt wurden, in ins Dokument übernommene Einfügungen. Die umzuwandelnden Einfügungen müssen in der Liste der Einfügungen ausgewählt werden. In externes Link umwandeln Dient zur Umwandlung der Einfügungen, die ins Dokument übernommen wurden, in Einfügungen, die durch externes Link erstellt worden sind. Die umzuwandelnden Einfügungen müssen in der Liste der Einfügungen hervorgehoben werden. Kapitel 56. Allgemeine Information Tab. 56.3. Steuerelemente des Managers eingefügter Ansichten und Fragmente Element Beschreibung Auseinander brechen Dient zum Auseinanderbrechen der Einfügungen eines beliebigen Typs. Die umzuwandelnden Einfügungen müssen in der Liste der Einfügungen hervorgehoben werden. Nach dem Anklicken dieser Schaltfläche wird die Verbindung des Einfügens mit seiner Quelldatei geloschen, und die Darstellung verwandelt sich in einen Satz von Objekten, von denen man jedes einzeln editieren kann. Löschen Dient zum Löschen von Einfügungen. Die zu löschenden Einfügungen müssen in der Liste der Einfügungen hervorgehoben werden. Nach dem Anklicken dieser Schaltfläche werden alle Exemplare der ausgewählten Einfügungen aus dem Dokument geloschen. Lokale Fragmente und die Einfügungen, die ins Dokument übernommen wurden, werden aus dem Containerdokument physisch geloschen (d.h. ihr Inhalt wird geloschen). Beim Löschen von Einfügungen, die durch externes Link erstellt sind, werden nur die Links geloschen, die Quelldateien selbst bleiben auf dem Datenträger unverändert erhalten. Einfügen Dient zur Erstellung neuer Exemplare eines schon vorhandenen Einfügens. Das Einfügen, von dem zusätzliche Exemplare erstellt werden sollen, muss in der Liste der Einfügungen ausgewählt werden. Nach dem Aktivieren dieser Schaltfläche wird der Manager eingefügter Ansichten und Fragmente geschlossen. Es wird ein Prozess analog zur Erstellung eines Einfügens gestartet*. Fragment erstellen Dient zur Erstellung eines neuen lokalen Fragmentes im aktuellen grafischen Dokument (s. Abschnitt 57.2 auf der S. 145). Quelle ändern Dient zum Wechsel der Quelldatei eines Einfügens. Das Einfügen, dessen Quelle geändert werden soll, muss in der Liste der Einfügungen ausgewählt werden. Nach dem Aktivieren Dieser Schaltfläche wird der Manager eingefügter Ansichten und Fragmente geschlossen. Es erscheint das Standarddialogfenster für die Dateiauswahl auf dem Bildschirm, in dem die neue Quelldatei für die ausgewählten Einfügungen angezeigt werden muss. 139 Teil VIII. Einfügen von Ansichten und Fragmenten in G rafikdokumente Tab. 56.3. Steuerelemente des Managers eingefügter Ansichten und Fragmente Element Beschreibung Quelle editieren Dient zum Editieren des Einfügungsinhalts. Das zu bearbeitende Einfügen muss in der Liste der Einfügungen ausgewählt werden. Nach dem Aktivieren dieser Schaltfläche wird der Manager eingefügter Ansichten und Fragmente geschlossen. Es wird genau derselbe Prozess ders Editierens gestartet wie auch nach dem Aufruf des Befehls Quelle editieren (s. Abschnitt 59.1 auf der S. 149). Das Editieren der Quelle ist für Ansichtseinfügungen verfügbar, die durch externes Link erstellt wurden, sowie für alle Einfügungen von Fragmenten. * Im Prozess der Einfügungserstellung, der aus dem Manager eingefügter Ansichten und Fragmente gestartet wurde, ist keine Veränderung der Ursprungsdatei und der Methode des Einfügens möglich. 56.7. Arbeitsverfahren mit Einfügungen in der Zeichnung Bei der Arbeit mit den Zeichnungen sind solche Hilfen zur Navigation in der Dokumentstruktur wie der Modellbaum und der Dokument-Manager verfügbar. Diese Mittel geben zusätzliche Möglichkeiten für die Arbeit mit Einfügungen. 56.7.1. Ansichts- und Fragmenteinfügungen im Erstellungsbaum der Zeichnung Im Modellbaum einer Zeichnung (s. Abschnitt 53.1 auf der S. 90) werden die Einfügungen von Ansichten und Fragmenten in den Gruppen Ansichtseinfügungen (xN) und Fragmenteinfügungen (N1)) zusammengefasst, die der das Einfügen enthaltenden Ansicht untergeordnet sind (Abb. 56.2). N und N1 in den Namen der Gruppen sind Zahlen , die entsprechend die Menge der Ansichts- und Fragmenteinfügungen bezeichnen. 140 Kapitel 56. Allgemeine Information Abb. 56.2. Darstellung von Ansichts- und Fragmenteinfügungen im Erstellungsbaum der Zeichnung Die Einfügungsnamen im Zeichnungsmodellbaum werden nach folgendem Schema gebildet: () + Name + (N), wo ▼ ist der Buchstabe, der die Einfügemethode bezeichnet: ▼ «l» — Einfügen eines lokalen Fragmentes, ▼ «s“ — Einfügen durch externes Link, ▼ Kein Buchstabe — ins Dokument übernommenes Einfügen, ▼ Name— Name des Einfügens; ▼ N — Nummer des Einfügeexemplars; die Exemplare werden innerhalb der Ansichtscontainer nummeriert; gibt es nur eine Exemplar, wird die Nummer nicht angezeigt. Bei der Auswahl eines Einfügens im Baum wird es im Dokumentfenster markiert. Das Kontextmenü des auswählten Einfügens enthält die Befehle zur Einfügungssteuerung. 56.7.2. Ansichtseinfügungen im Dokument-Manager Im Dokument-Manager (s. Abschnitt 50.2 auf der S. 57) werden nur Ansichtseinfügungen angezeigt. Im Baum der Blätter, Ansichten und Layer werden sie als untergeordnete Objekte der Containeransicht (Abb. 56.3) dargestellt. In der Liste der Blätter, Ansichten und Layer werden die Einfügungen nach den Layern der Containeransicht dargestellt. Ein Ansichtseinfügen ist immer aktiv und sichtbar. Eine Veränderung dieses Status ist nicht möglich. Diese Besonderheit des Einfügens wird durch spezielle Zeichen in den Spalten Aktivität und Sichtbarkeit dargestellt: ▼ unmöglich in den Hintergrund zu setzen, 141 Abb. 56.3. Darstellung von Ansichtsabbildern im Dokument-Manager ▼ unmöglich zu löschen. Ein Ansichtseinfügen kann man nicht zur aktuellen machen. Sie können den Namen des Einfügens und den dazugehörigen Kommentar in den entsprechenden Spalten der Liste der Blätter, Ansichten und Layer ändern. Bei der Auswahl eines Ansichtseinfügens im Baum der Blätter, Ansichten und Layer werden in der Liste der Blätter, Ansichten und Layer die Layer dargestellt, die im Einfügen enthalten sind (Abb. 56.4). Abb. 56.4. Darstellung von Ansichtseinfügungen im Dokument-Manager Alle Layer eines Einfügens sind immer aktiv, man kann sie nicht in den Hintergrund setzen. Keiner der Layer eines Einfügens kann als aktuell bestimmt werden. Es ist nicht möglich, die Layer eines Einfügens in andere Ansichten zu kopieren, in Gruppen hinzuzufügen oder zu filtern. 142 Kapitel 56. Allgemeine Information Sie können die Sichtbarkeit, den Namen und die Farbe der Layer eines Einfügens sowie die Kommentare dazu ändern. Diese Veränderungen werden nicht in die Quellansicht des Einfügens übergeben. Das heißt, die partielle oder komplette Abschaltung der Sichtbarkeit der Einfügungsobjekte in der Containerzeichnung ist nur durch das Ausblenden der Einfügungslayer möglich. Deshalb ist es erforderlich, bei der Erstellung einer Quellansicht eines Einfügens die richtige Zuordnung ihrer Objekte zu den Layern sorgfältig zu überwachen. Layer verschachtelter Einfügungen, d.h. Einfügungen, die in der Quellansicht dieses Einfügens enthalten sind, werden im Dokument-Manager bei der Arbeit mit der Containerzeichnung nicht dargestellt. 143 Teil VIII. Einfügen von Ansichten und Fragmenten in G rafikdokumente Kapitel 57. Fragmenteinfügen Es gibt zwei Methoden des Einfügens eines Fragments in ein grafisches Dokument: ▼ Einfügen fertiger Fragmente aus externen Dateien Fragmentbibliothek s. Abschnitt 83.2 auf der S. 337). ▼ Erstellen und Einfügen lokaler Fragmente. (einschließlich aus der Diese Methoden schließen einander nicht aus, man kann sie kombinieren. 57.1. Einfügen eines externen Fragments Um in ein Dokument eine Darstellung aus einer externen Fragmentdatei einzufügen, rufen Sie den Befehl Einfügen — Fragment auf. Es erscheint ein Dialogfenster zur Eingabe des Fragmentnamens und seines Pfads. Nach der Auswahl einer Datei erscheint das Phantom der darin gespeicherten Darstellung auf dem Bildschirm, und auf der Registerkarte Parameter der Eigenschaftsleiste erscheinen die Steuerelemente für das Einfügen (s. Tab. 56.2 auf der S. 132). Stellen Sie die Einfügungsparameter in erforderlicher Weise ein. Beim Einfügen eines parametrischen Fragments enthält die Eigenschaftsleiste auch die Registerkarte Variablen, die es erlaubt, die Werte der externen Variablen des eingefügten Fragments zu steuern. Ausführlich ist das Einfügen eines parametrischen Fragments im Abschnitt 57.1.1 beschrieben. ▼ Ist das automatische Objekterstellen eingeschaltet, wird die Darstellung im Dokument nach der Eingabe der Position des Referenzpunktes fixiert. ▼ Ist das automatische Objekterstellen abgeschaltet, so muss man zur Darstellungsfixierung die Objekterstellung bestätigen. Bei einem Befehlsaufruf können Sie mehrere Fragmenteinfügungen mit verschiedenen Parametern erstellen. Sie können zum Einfügen eines anderen Fragments übergehen, ohne die Befehlsausführung zu beenden. Dazu benutzen Sie die Schaltfläche Andere Einfügequelle auswählen auf der Eigenschaftsleiste. 57.1.1. Einfügen eines parametrischen Fragments Ein parametrisches Fragment ist ein Fragment, das externe Variablen enthält. Ausführlicher über externe Variablen s. Abschnitt 60.11 auf der S. 165. Wir erinnern daran, dass externe Variablen zur Steuerung von Parametern eines eingefügten Fragments ohne seine Bearbeitung „von innen“ dienen. Die Veränderung der Werte externer Variablen erfolgt beim Einfügen eines parametrischen Fragments auf der Registerkarte Variablen der Eigenschaftsleiste. Diese Registerkarte enthält das Verzeichnis externer Variablen des eingefügten Fragments (Abb. 57.1). Die Variablen haben dieselben Werte wie zum Zeitpunkt der letzten Speicherung des Fragments auf Datenträger. 144 Abb. 57.1. Beispiel für Registerkarte Variablen Um einen Variablenwert zu ändern, klicken Sie doppelt in die Zelle, in der er dargestellt wird. Geben Sie den neuen Wert ein und drücken Sie die Taste <Enter>. Wenn der Wert der Variable geändert wurde, wird in der Spalte Geändert gegenüber ihrem Namen ein „Häckchen“ gesetzt. Um einer Variable den in der Ursprungsdatei gespeicherten Wert zurückzugeben, klicken auf dieses „Häkchen“. Die Schaltfläche Variablentabelle ermöglicht es, die Variablentabelle des eingefügten Fragments zu öffnen und neue Werte der externen Variablen zu wählen. Nach dem Aktivieren dieser Schaltfläche wird das Fenster Variablentabelle angezeigt. Bestimmen Sie in der Tabelle die gewünschte Zeile und schließen Sie das Fenster mit . Die externe Variablen des Fragments erhalten die Werte aus den Zellen der ausgewählten Zeile. Die Schaltfläche Variablentabelle ist verfügbar, wenn die Variablentabelle des eingefügten Fragments mehr als eine Zeile enthält. Die Variablentabelle wird beim Erstellen oder Editieren der Datei erzeugt und darin gespeichert. Nöher zu Variablentabellen s. Kapitel 66. Die Veränderungen der Variablenwerte werden sofort auf dem Phantom des Fragments im Dokumentfenster angezeigt. Nachdem ein Fragment mit bestimmten Werten der Variablen eingefügt wurde, wartet das System auf die Ausführung eines weiteren Einfügevorgangs. Für ihn kann man neue Werte der externen Variablen angeben. Ist das parametrische Fragment ins Dokument übernommen oder durch Link eingefügt worden, werden externe Variablen und die sie mit anderen Variablen verbindenden Gleichungen im Einfügen selbst gespeichert. Dadurch können in einem Dokument mehrere Einfügungen von Fragmenten mit verschiedenen Werten derselben Variable vorhanden sein, ohne miteinander in Konflikt zu geraten, weil jedes von ihnen ihren eigenen Teil der Darstellung bestimmt. Ist das parametrische Fragment lose eingefügt, entsprechen seine Parameter nach dem Einfügen sofort den angegebenen Werten der externen Variablen. Jedoch werden die Variablen selbst und die sie verbindenden Gleichungen nicht an das Containerdokument übergeben. 57.2. Erstellen und Einfügen eines lokalen Fragments Um innerhalb eines Dokuments ein lokales Fragment zu erstellen, gehen Sie wie folgt vor. 145 Teil VIII. Einfügen von Ansichten und Fragmenten in G rafikdokumente 1. Rufen Sie aus dem Kontextmenü auf einer beliebigen freien Stelle des Dokuments den Befehl Lokales Fragment erstellen auf. 2. Das Fenster des lokalen Fragments wird geöffnet. 3. Erstellen Sie die Darstellung, die im lokalen Fragment gespeichert wird. 4. Rufen Sie den Befehl Datei — Speichern — In Containerdokument auf. Das lokale Fragment wird in seinem Containerdokument gespeichert. 5. Im erschienenen Dialogfenster geben Sie den Namen des erstellten lokalen Fragments ein. 6. Schließen Sie das Fenster des lokalen Fragments. Die zweite Methode der Erstellung eines lokalen Fragments im Dokument ist die Anwendung der Schaltfläche Fragment erstellen im Manager eingefügter Ansichten und Fragmente. Um das lokale Fragment ins Dokument einzufügen, gehen Sie wie folgt vor. 1. Rufen Sie den Befehl Editor — Manager eingefügter Ansichten und Fragmente… auf. Auf dem Bildschirm erscheint das Fenster des Managers eingefügter Ansichten und Fragmente. 2. In der Liste der Einfügungstypen öffnen Sie den Abschnitt Fragmenteinfügungen — Lokale. 3. In der Liste der Einfügungen wählen Sie den Namen des lokalen Fragments aus, das ins Dokument eingefügt werden soll. 4. Klicken Sie auf Einfügen. Weitere Operationen gleichen denen, die beim Einfügen eines externen Fragments ausgefürt werden: man muss die Einfügungsparameter auf der Eigenschaftsleiste angeben (s. Tab. 56.2 auf der S. 132) und die Position des Referenzpunktes einzugeben. Beim Einfügen eines lokalen Fragments ist es nicht möglich, die Quelle und die Einfügemethode zu ändern. 146 Kapitel 58. Ansichtseinfügen 58.1. Einfügungsverfahren Um in die Zeichnung eine Darstellung einzufügen, die sich in der Ansicht einer anderen Zeichnung befindet, rufen Sie den Befehl Einfügen — Darstellung aus Ansicht anderer Zeichnung... auf. Auf dem Bildschirm erscheint ein Dialogfenster zur Eingabe von Namen und Pfad der Quellzeichnung des Einfügens. Nach der Auswahl der Zeichnung erscheint es auf dem Bildschirm das Phantom einer Darstellung, die sich in der Quellansicht befindet — der Ansicht, die in der Liste Ansicht auf der Eigenschaftsleiste ausgewählt ist. Im Phantom werden alle Layer der Quellansicht, einschließlich der ausgeblendeten, angezeigt. Nach der Erstellung des Einfügens werden die ausgeblendeten Layer unsichtbar. Gegebenfalls wechseln Sie die Quellansicht und stellen Sie die weiteren Einfügungsparameter unter Verwendung der Steuerelemente auf der Eigenschaftsleiste (s. Tab. 56.2 auf der S. 132) ein. ▼ Ist das automatische Objekterstellen eingeschaltet, wird die Darstellung im Dokument nach der Eingabe der Position des Referenzpunktes fixiert. ▼ Ist das automatische Objekterstellen abgeschaltet, so muss man zur Fixierung der Darstellung die Objekterstellung bestätigen. Während eines Befehlsaufrufs können Sie mehrere Einfügungen einer und derselben oder verschiedener Ansichten aus der Quellzeichnung erstellen. Sie können zum Ansichtseinfügen aus der anderen Zeichnung übergehen, ohne die Befehlausführung zu beenden. Dazu benutzen Sie die Schaltfläche Andere Einfügequelle auswählen auf der Eigenschaftsleiste. Das Ansichtseinfügen wird in jener Ansicht der Zeichnung angeordnet, die während der Erstellung aktuell war. Diese Ansicht wird die Containeransicht des Einfügens. 58.2. Eigenschaften von Ansichtseinfügungen Bei der Arbeit mit Ansichtseinfügungen sind folgende Besonderheiten zu beachten. ▼ Das Ansichtseinfügen befindet sich auf keinem der Layer der Containeransicht. Es ist nicht getrennt von der Containeransicht auszublenden. ▼ Im Containerdokument ist die Verwaltung der Einfügungslayer verfügbar. Dazu wird der Dokument-Manager verwendet (s. Abschnitt 56.7.2 auf der S. 141). ▼ Eigenschaften von Einfügungsobjekten: ▼ können für den Anschluß als Referenzobjekte und Grenzen verwendet werden; 147 Teil VIII. 148 Einfügen von Ansichten und Fragmenten in G rafikdokumente ▼ sind für Editieren nicht verfügbar; ▼ können nicht als Linkquelle dienen; ▼ können nicht an der Erstellung parametrischer und assoziativer Verknüpfungen teilnehmen. ▼ Unmittelbar nach der Erstellung des Einfügens stimmt sein Maßstab mit dem Maßstab der Containeransicht überein. Er kann sich vom Maßstab der Quellansicht unterscheiden und ändert sich automatisch bei der Veränderung des Maßstabs der Containeransicht. ▼ Ist die Quellansicht assoziativ, so hat ihr Einfügen keine direkte Verbindung mit dem Modell. Deshalb ist es bei der Notwendigkeit der Übergabe von Darstellungsänderungen in die Containeransicht durch Modelländerungen erforderlich, zuerst die Quellansicht zu aktualisieren und erst dann die Containeransicht. ▼ Die Stücklistenobjekte, mit denen die Objekte der Quellansicht verbunden sind, werden nicht zu den Stücklistenobjekten der Containerzeichnung hinzugefügt. ▼ Ein Ansichtseinfügen kann zu einer Gruppe gehören. ▼ Ein Ansichtseinfügen kann nicht Bestandteil eines Makroelements sein. Kapitel 59. Einfügungseditieren Kapitel 59. Einfügungseditieren Wurde ein Einfügen auseinander gebrochen, so sind die eingefügten Objekte kein einheitliches Ganzes mehr (d.h. das Einfügen als Objekt fehlt). Diese Objekte können einzeln mit Hilfe beliebiger Methoden, Verfahren und Befehle, die im Teil VBandes I betrachtet sind, editiert werden. Im vorliegenden Abschnitt werden die Möglichkeiten des Editierens von Einfügungen, die durch externes Link erstellt bzw. ins Dokument übernommen wurden, sowie der lokalen Fragmente betrachtet. 59.1. Editieren des Einfügungsinhalts Das Editieren des Einfügungsinhalts (der sie bildenden geometrischen Objekte) ist für alle Typen der Fragmenteinfügungen und für Ansichtseinfügungen, die durch externes Link erstellt wurden, möglich. Um den Einfügungsinhalt zu editieren, markieren Sie das Einfügen und wählen im Kontextmenü den Befehl Quelle editieren. In KOMPAS-3D öffnet sich ein neues Fenster, in dem entweder die externe Quelldatei — die Zeichnung oder das Fragment (bei Einfügung des Abbilds durch externes Link), oder ein Satz der Einfügungsobjekte (wenn das Fragment ins Dokument übernommen wurde) oder das im Dokument gespeicherte lokale Fragment (wenn das Fragment direkt im Dokument erstellt wurde) für die Bearbeitung importiert wird. Editieren Sie die Darstellung im Fragment oder in der Quellansicht des Einfügens und speichern Sie das Dokument. Wird ein lokales oder ein ins Dokument übernommenes Fragment editiert, enthält der Befehl Datei — Speichern ein Untermenü, dessen Befehle in der Tabelle 59.1 dargestellt sind. Tab. 59.1. Sonderbefehle für Fragmentspeichern Befehl Beschreibung Speichern — Ins DokumentBenutzer Erlaubt es, nur das editierte Fragment mit automatischer Aktualisierung des Containerdokuments (ohne dessen Speicherung) zu speichern. Speichern — Mit Benutzer in Datei Erlaubt es, das editierte Fragment und das Containerdokument gleichzeitig zu speichern. Falls das Containerdokument zum ersten Mal gespeichert wird, erscheint ein Dialogfenster für die Eingabe seines Namens auf dem Bildschirm. Nach dem Speichern des Fragments schließen Sie dessen Fenster und wechseln zurück zum Containerdokument. Im Fragment vorgenommene Änderungen werden in allen seinen Einfügungen im Containerdokument sofort sichtbar. 149 Der Zugriff auf den Inhalt eines Einfügens, das durch externes Link erstellt ist, ist auch ohne Aufruf des Containerdokuments möglich. Die Quelldatei eines solchen Einfügens kann man auf gewöhnliche Weise öffnen und editieren. In diesem Fall erfolgt die Aktualisierung des Containerdokuments automatisch bei dessen Öffnung, und falls es bereits geöffnet war, bei seiner Aktivierung. So können die Quelldatei und das Containerdokument zu unterschiedlichen Zeitpunkten geöffnet und editiert werden, doch wird die Übereinstimmung zwischen ihnen immer kontrolliert. 59.2. Editieren der Einfügungsparameter Die Einfügungsparameter sind Parameter, die auf der Eigenschaftsleiste während der Erstellung des Einfügens eingegeben wurden (s. Tabelle 56.2 auf der S. 132). Einige von ihnen kann man nach der Einfügungserstellung ändern. Dazu klicken sie doppelt auf das Einfügen oder rufen Sie nach dem Hervorheben des Einfügens den Befehl Editieren aus dem Kontextmenü oder aus dem Menü Editor auf. Auf der Eigenschaftsleiste erscheinen dieselben Registerkarten wie auch bei der Erstellung dieses Einfügens. Sie können beliebige Parameter des Einfügens, außer den Pfad zur Quelldatei und der Einfügemethode, ändern. Für das Einfügen eines parametrischen Fragment ist auch die Eingabe neuer Variablenwerte möglich. Um den Pfad zur Quelldatei zu ändern (faktisch — die Quelle zu wechseln), wählen Sie den Befehl Quelle ändern (s. Abschnitt 59.3). Zur Änderung der Einfügemethode nutzen Sie den Manager eingefügter Ansichten und Fragmente (s. Abschnitt 56.6 auf der S. 136). Jede vorgenommene Veränderung wird auf dem Phantom des Einfügens im Dokumentfenster angezeigt. Wenn das Editieren beendet ist, klicken Sie auf Objekt erstellen. 59.3. Wechsel der Quelle Um die Quelle eines Einfügens zu ersetzen, markieren sie das Einfügen und wählen aus dem Kontextmenü den Befehl Quelle ändern… Nach dem Befehlsaufruf erscheint das Standarddialogfenster zur Dateiauswahl, in dem man das neue Quelldokument auswählen muss. Danach startet der Prozess der Erstellung eines Einfühgens. Die Parameter (Maßstab, Drehwinkel u.a.) des Einfügens, dessen Quelle geändert wurde, bleiben bestehen. Diese Parameter werden in den Feldern der Eigenschaftsleiste dargestellt. Bei Bedarf können Sie sie ändern. Ist die Einstellung zu Ende, klicken Sie auf Objekt erstellen auf der speziellen Kontrolleiste. Auf die gleiche Weise können Sie die Quelle für mehrere Einfügungen ändern, d.h. alle ausgewählten Einfügungen von Fragmenten oder Ansichten (auch wenn die Quelldateien der Einfügungen verschieden sind) durch irgendein Fragment bzw. Ansicht ersetzen. Dazu markieren Sie im Dokument die Einfügungen, deren Quelle geändert werden soll, und Kapitel 59. Einfügungseditieren wählen aus dem Kontextmenü den Befehl Quelle ändern … — Für Ansichtsabbilder/Für Fragmentabbilder. Nach der Angabe der neuen Quelldatei wird diese ins Dokument anstelle der ausgewählten Einfügungen unter Speicherung der Parameter der Einfügungen eingefügt. Um den Wechsel der Einfügungsquelle zu bestätigen, klicken Sie auf Objekt erstellen. 59.4. Aktualisieren von Einfügungen Aktualisieren des Einfügens ist die Veränderungswiedergabe aus der Einfügungsquelle in das Containerdokument. Für Aktualisieren der Einfügungen ist es notwendig, dass die Veränderungen in der Einfügungsquelle gespeichert worden sind. 59.5. ▼ Ist die Einfügung durch das externe Link ausgeführt, erfolgt ihr Aktualisieren automatisch beim Öffnen oder Aktivieren des Containerdokuments. ▼ Ist das Einfügen ins Dokument genommen, ist die Quelle für ihr Aktualisieren erneut einzulesen. Dazu dient die Schaltfläche Erneut einlesen im eingefügter Ansichten und Fragmente (s. Tab. 56.3 auf der S. 137). Einfügungen löschen Wenn jeweilige Einfügungen nicht mehr benötigt sind, können sie sie aus dem Dokument löschen. Dazu markieren Sie die Einfügungen im Dokumentfenster und drücken die Taste <Delete>. Da ein lokales Fragment innerhalb des Dokuments gespeichert wird, bleibt es dort sogar beim Löschen aller seiner Einfügimgen erhalten. Später kann man das lokale Fragment wieder einfügen (s. Abschnitt 57.2 auf der S. 145). Wenn man aus einem Dokument nicht das Einfügen eines lokalen Fragments löschen muss, sondern das lokale Fragment selbst, ist dazu der Manager eingefügter Ansichten und Fragmente zu verwenden (s. Abschnitt 56.6 auf der S. 136). Mit seiner Hilfe kann man auch jedes Einfügen löschen, einschließlich der im Dokument nicht wiedergegebenen , z.B. das Einfügen einer Ansicht, deren Layer ausgeblendet sind, oder ein als externe Referenz erstelltes Einfügen, dessen Quelle nicht auffindbar ist. 151 Teil VIII. 152 Einfügen von Ansichten und Fragmenten in G rafikdokumente Teil IX Parametrisierung geometrischer Objekte Kapitel 60.Allgemeines über Parametrisierung 60.1. Was ist parametrische Darstellung Der Unterschied einer parametrischen Darstellung zu einer gewöhnlicher Ansicht besteht darin, dass in ihr nicht nur Informationen über die Anordnung und Merkmale der geometrischen Objekte, sondern auch über die Beziehung zwischen den Objekten und den für sie festgelegten Beschränkungen gespeichert sind. Unter der Beziehung zwischen den Objekten versteht man die Abhängigkeit von Parametern mehrerer Objekte. Beim Bearbeiten eines der wechselseitig verbundenen Parametern werden die anderen Parameter geändert. Das Bearbeiten von Parametern eines Objekts, die mit den Parametern anderer Objekte nicht verbunden sind, beeinflusst keine anderen Parameter. Beim Löschen eines oder mehrerer Objekte verschwindet die Wechselbeziehung. Als Beispiele von Beziehungen, die für Objekte festgelegt wurden, können die Parallelität und die Rechtwinkligkeit von Strecken, Geraden, Ansichtspfeilen, der Liniensegmente eines stufenförmigen Schnittes sowie die Gleichheit von Streckenlängen oder Kreisradien genannt werden. Als verbundene Parameter paralleler Strecken gelten ihre Neigungswinkel, denn die Parallelität von Strecken ist analog der Gleichheit ihrer Neigungen. Falls eine auf solche Weise verbundene Strecken gedreht wird, d.h. ihre Steigung geändert wird, wird auch die andere Strecke gedreht. Falls ein der Strecken skaliert oder versetzt wird, d.h. ihre Steigung wird nicht geändert, ändert sich die zweite Strecke nicht. Falls ein der Strecken gelöscht wird, wird die Steigung der anderen Strecke unabhängig. Die Abhängigkeit zwischen Parametern kann auch komplizierter formuliert sein als die Gleichheit eines Parameters zu einem anderen. Beispielweise ist die Eingabe einer Funktion möglich, die die Beziehung zwischen den Parametern mehrerer Objekte bestimmt. Der zweite Typ der parametrischen Beziehung ist die Assoziativität der Objekte. Miteinander assoziiert können Objekte sein, die beim Entwurf mit anderen Objekten verbunden werden — Bemaßungen, technologische Bezeichnungen, Schraffuren. Solche Objekte „erinnern“ sich an ihre Zugehörigkeit zu einem grafischen Referenzobjekt (einer Linie, einem Kreis usw.) oder zu mehreren Objekten. Beim Bearbeiten von Referenzobjekten (z.B. bei ihrer Verschiebung oder Drehung) werden die assoziierten Objekte entsprechend umgeformt. Als Ergebnis bleibt die gegenseitige Anordnung des Referenzobjekts und des mit ihm assoziierten Objekts gewahrt. Unter der Begrenzung versteht man die Abhängigkeit zwischen den Parametern eines einzelnen Objektes oder die Gleichheit der Objekteigenschaft zu der Konstante. Es wird nur solches Bearbeiten des Objektes zugelassen, bei welchem die festgelegten Abhängigkeiten nicht zerstört wird. Als Beispiel von Beschränkungen, die für geometrische Objekte festgelegt werden, können die senkrechte oder waagerechte Anordnung von Strecken, Geraden, Ansichtspfeilen, Schnitt-/Ausbruchslinien genannt werden. Die senkrechte Anordnung eines Strecke ist gleichbedeutend mit der Identität der X-Koordinaten ihrer Endpunkte oder ihrem Neigungswinkel gleich 90°. Eine Linie, für die eine derartige Beschränkung festgelegt wurde, kann bewegt, aber nicht gedreht werden, d.h. ihre Neigung kann nicht geändert werden. 154 Kapitel 60. Allgemeines über Parametrisierung Beim Bearbeiten von parametrisierten und assoziierten Objekten wird das Aktualisieren einer Ansicht so ausgeführt, dass alle für die Objekte festgelegten Beschränkungen eingehalten werden und die Beziehungen zwischen den Objekten erhalten bleiben. Parametrische Darstellungen können sowohl selbstständig (z.B. eine Zeichnung, die parametrische Ansichten von Einzelteilen enthält) als auch als Abbild in anderen Dokumenten (Zeichnungen oder Fragmente) benutzt werden. Eine parametrische Darstellung, die für das spätere Einfügen als Abbild vorgesehen ist, muss unbedingt als Fragment (in der Datei mit Erweiterung frw) gespeichert sein und Externe Variablen haben. Die Vorbereitung von parametrischen Fragmenten zum Einfügen ist im Abschnitt 60.11 auf der S. 165 beschrieben, die Vorgehensweise des Einfügens — im Abschnitt 57.1 auf der S. 144. 60.2. Ideologie der Parametrisierung von KOMPAS-3D Es gibt zwei prinzipiell verschiedene Methoden des Erstellens einer parametrischen Darstellung. ▼ Das Programmieren oder die interaktive Erzeugung der Darstellung unmittelbar beim Zeichnen. In einer Reihe von CAD-Systemen können die Ansichten bei gleichzeitiger Bestimmung der Entwurfsregeln gezeichnet, jedoch danach nicht geändert werden, falls ein Fehler zugelassen wurde (der ganze Entwurf muss dann gelöscht und erneut begonnen werden); oder eine Änderung ist sehr umständlich. ▼ – Das Festlegen von Beschränkungen (Beziehungen) für Objekte einer bereits gezeichneten Darstellung einer Baugruppe oder eines Einzelteils, dabei in beliebiger Vorgehensweise, ohne sich an eine strenge Reihefolge zu halten. In diesem Fall ist eine beliebige Änderung der Darstellung möglich, die nicht die Notwendigkeit der erneuten Erstellung von Beginn an mit sich bringt. In KOMPAS-3D ist die zweite Methode der Parametrisierung von Darstellungen realisiert. Eine solche Parametrisierung wird Variationsparametrisierung genannt. Beim Arbeiten mit einer Zeichnung, einem Fragment oder einer Skizze eines dreidimensionalen Elements können Sie verschiedene Bemaßungsbeschränkungen (lineare, winklige, radiale und diametrale) und geometrische Beschränkungen (Parallelität, Rechtwinklicgkeit, Berührung, Zugehörigkeit eines Punktes zu einer Kurve, Festpunkte usw.) und Beziehungen für Darstellungsobjekte festlegen. Beim Arbeiten in der Zeichnung ist Erstellen von wechselseitugen Beziehungen zwischen den Objekten - z.B. Ausrichten der Linieneckpunkte - möglich, nur gehören diese Objekte einem Typ der Zeichnung. Über die Typen der Zeichnungen siehe Kapitel 60.3. Parametrisierungsmöglichkeiten in KOMPAS-3D KOMPAS-3D gibt dem Benutzer die Möglichkeit, folgende Beziehungen und Beschränkungen festzulegen: ▼ Senkrechte Position von Objekten* ▼ Waagerechte Position von Objekten* ▼ Kollinearität von Objekten* 155 Teil IX. Parametrisierung geometrischer Objekte ▼ Parallelität von Objekten* ▼ Rechtwinklichkeit von Objekten* ▼ Senkrechte Ausrichtung charakteristischer Punkte der Objekte* ▼ Waagerechte Ausrichtung charakteristischer Punkte der Objekte* ▼ Spiegelsymmetrie* ▼ Gleichheit von Bogenradien und Kreisen ▼ Gleichheit von Streckenlängen ▼ Berührung von Kurven* ▼ Vereinigung charakteristischer Punkte der Objekte* ▼ Angehörigkeit eines Punktes zu einer Kurve* ▼ Fixieren charakteristischer Punkte der Objekte ▼ Fixieren* und Bearbeiten von Bemaßungen ▼ Zuordnung eines Variablennamens zu einer Bemaßung. Die mit „Sternchen“ markierten Beziehungen und Beschränkungen können automatisch festgelegt werden. Die Befehle zum Festlegen der oben erwähnten Beziehungen und Beschränkungen sind im Menü Werkzeuge — Parametrisierung gruppiert, und die Buttons zum Aufruf der Befehle — auf der Leiste Parametrisierung (Abb. 60.1). Abb. 60.1. Leiste Parametrisierung Das Festlegen von analytischen Abhängigkeiten zwischen den Variablen wird im Variablenfenster ausgeführt. Es sind auch Möglichkeiten zur automatischen Parametrisierung folgender Elemente vorhanden: ▼ Abrundung: ▼ Fase ▼ Verbindung ▼ Verjüngung ▼ Verjüngung anhand zweier Punkte ▼ An Grenzen ausrichten ▼ Verlängerung bis zum nächsten Objekt ▼ Schnittpunkte von zwei Linien setzen ▼ Punkte entlang einer Kurve setzen ▼ Symmetrie Zur bequemen Arbeit kann die Anzeige von Symbolen auf dem Bildschirm aktiviert werden, die die estgelegten Objektbeschränkungen symbolisieren, sowie auch von Symbolen, die die Anzahl der Freiheitsgrade der Objekte anzeigen. Es ist auch die Eingabe von assoziierten Layout-Objekten möglich. Dazu gehören: 156 Kapitel 60. Allgemeines über Parametrisierung ▼ Schraffuren ▼ Oberflächenrauhigkeitsymbole ▼ Bezugssymbole ▼ Bemaßungen ▼ Zentrumsbezeichnungen ▼ Äquidistanten. Die Möglichkeit der Parametrisierung einiger zusammengesetzter Objekte ist nicht vorgesehen; 60.4. ▼ eines Rechtecks, ▼ eines Vielecks, ▼ einer Polylinie, ▼ einer Bezier-Kurve, ▼ von Konturen, ▼ des Texts, ▼ von Tabellen, ▼ von Positionslinien aller Typen, ▼ von Makroelementen. Vorgehensweise beim Festlegen von Beziehungen und Beschränkungen Eine Reihe von Beschränkungen und Beziehungen kann ohne Eingabe konkreter Zahlenwerte eingegeben werden (z.B. die waagerechte Anordnung von Geraden oder die Bedingung der Berührung zweier Kurven). Andere Beschränkungen wie Bemaßungswerte müssen unbedingt durch Zahlenwerte ausgedrückt werden. Bestimmte Beziehungen und Beschränkungen können in der Form eines Ausdrucks eingegeben werden (z.B. kann die Funktion der Abhängigkeit der Parameter eines Objektes von den Parametern anderer Objekte eingegben werden). Ein Teil von Beschränkungen und Wechselbeziehungen (Zusammenfallen von Punkten, Parallelität usw.) kann bei der Eingabe automatisch erzeugt werden, falls der Benutzer diese Möglichkeit aktiviert hat. Zum Beispiel werden das Zusammenfallen von Punkten und die Anordnung des Punktes auf einer Kurve durch das Snap bei der Auswahl des Fangpunktes ausgeführt (globales oder lokales Snaps, siehe Volumen I,Abschnitt 8.2 auf der S. 96), die Bedingungen der Parallelität und der Berührung — in den entsprechenden Eingabeprozessen von Objekten. Die automatische Erzeugung von Beschränkungen und Wechselbeziehungen kann jederzeit deaktiviert werden. Zusätzliche Beschränkungen und Wechselbeziehungen können für die Objekte der Zeichnung jederzeit während der Arbeit mit dem Dokument festgelegt werden. Die Assoziativität von Objekten (Bemaßungen, Schraffuren usw.) entsteht nur bei ihrer Eingabe dank der direkten oder indirekten Auswahl von Referenzobjekten. Es gibt keine separaten Befehle für das Festlegen der Assoziativität. 157 Teil IX. Parametrisierung geometrischer Objekte Die Beschränkungen werden durch die Auswahl ihres Typs und die Angabe des zu parametrisierenden Objekts festgelegt. Beispielsweise haben Sie die Bedingung waagerechte Position ausgewählt und geben die Strecken an, die waagerecht sein sollen. Die Beziehungen werden durch die Auswahl ihres Typs und die Angabe eines Paares wechselseitig verbundener Objekte festgelegt. Beispielsweise haben Sie Parallelität ausgewählt und geben die Paare von Strecken an, die parallel sein sollen. Dabei werden nur die Beziehungen gespeichert, die eindeutig festgelegt wurden (entweder durch den Aufruf des entsprechenden Befehls der Parametrisierung oder durch das Zeichnen im parametrischen Modus). Beachten Sie dabei, dass neue Beziehungen, die sich aus den vorher festgelegten Beziehungen ergeben, nicht automatisch entstehen, sogar wenn sie vollständig eindeutig erscheinen. Beispielsweise haben Sie drei Strecken gezeichnet und die Parallelität der ersten Strecke zur zweiten Strecke und der zweiten Strecke zur dritten Strecke bestimmt. Dabei entsteht eine indirekte Beziehung zwischen der ersten und der dritten Strecke — es wird durch die zweite Strecke verwirklicht. Unmittelbar nach dem Löschen der zweiten Strecke bleiben die erste und die dritte Strecke parallel zueinander, sie werden jedoch voneinander unabhängig bearbeitet, d.h. es gibt keine direkte Beziehung zwischen ihnen. Noch eine Methode des Festlegens von Beschränkungen ist das Fixieren assoziativer Bemaßung. Falls ein Maß assoziativ ist, kann es mit Hilfe des entsprechenden Befehls fixiert werden. Nachdem eine Bemaßung fixiert wurde, bleibt ihr Wert konstant bei beliebigem Neuaufbau von Objekten der Darstellung. Der Bemaßungswert kennzeichnet immer einen bestimmten geometrischen Parameter. Beispielsweise entspricht der Wert einer assoziativen linearen Bemaßung dem Abstand zwischen den charakteristischen Punkten von Objekten (oder eines Objekts) und der Wert einer assoziativen radialen Bemaßung dem Radius des Referenzkreises oder eines Kreisbogens. Auf solche Weise ermöglicht es das Fixieren eines Maßes die Konstantheit eines beliebigen Objektparameters festzulegen. Der Wert jedes konkreten fixierten Maßes kann mit Hilfe eines speziellen Befehls geändert werden, aber nicht durch das Bearbeiten der Objekte selbst. Falls eine Beziehung zwischen Objektparametern in analytischer Form (als Gleichung oder Ungleichung) festgelegt werden muss, müssen zuerst Variablen für die voneinader abhängigen Parameter erstellt werden. Dann können die Ausdrücke unter Teilnahme der erstellten Variablen eingegeben werden. Um eine Variable zu erstellen, muss das assoziative Maß festgelegt werden, das den zu beschränkenden Parameter kennzeichnet (z.B. für eine Streckenlänge wird es das Linearmaß zwischen den Endpunkten der Strecke sein), und mit Hilfe des entsprechenden Befehls wird diesem Maß der Variablenname zugewiesen. Nachdem der Variablenname dem fixierten Maß zugewiesen wurde, kann der Wert dieses Maßes in den Gleichungen und Ungleichungen genutzt werden. 158 Kapitel 60. Allgemeines über Parametrisierung Assoziative Bemaßung ohne Fixierung ist informativ. Der Wert des informelles Maßes hängt im Gegensatz zur fixierten Bemaßung von Bemaßungen und der Position der geometrischer Objekte ab. Um den Wert des informelles Maßes bei den Berechnungen zu benutzen, muss ihm der Name der Variablen zugewiesen werden. Detaillierte Information über fixierte und informelle Maße siehe im Abschnitt. Die Eingabe der Ausdrücke wird im Variablenfenster ausgeführt. Das Vorgehen zur Deaktivierung von Beziehungen und Beschränkungen wird im Kapitel 63 betrachtet. 60.5. Referenzen über die Benutzung der parametrischen Möglichkeiten Das Vorhandensein von Parametrisierungen bedeutet keine Beschränkungen für den Arbeitsstil beim Erstellen von Zeichnungen. Sie können auswählen, mit welcher Darstellung Sie bequemer arbeiten möchten — mit der parametrisierten oder der einfachen. In einem Dokument können parametrisierte und nicht parametrisierte Objekte kombiniert werden, falls es erforderlich ist. Außerdem kann man problemlos von einer Geometriedarstellung zur anderen übergehen, zum Beispiel, indem Sie die parametrischen Beschränkungen für eine bereits erstellte einfachche Zeichnung festlegen oder die Beschränkungen löschen, die für eine bereits erstellte parametrische Darstellung festgelegt wurden. An die Möglichkeiten der Parametrisierung von Zeichnungsunterlagen muss man ausgewogen herangehen und dabei den Grad der wirklichen Notwendigkeit der vollen Parametrisierung einer Zeichnung abschätzen. Folgendes kann bezüglich der Parametrisierung von Zeichnungen empfohlen werden. ▼ Es ist sinnvoll, die Zeichnungen von Teilen zu parametrisieren, bei deren Modifizierung nur die Bemaßungen geändert werden und nicht die Topologie (Geometrie). Auf diese Weise kann eine einmal erstellte parametrische Teiledarstellung durch einfache Änderung von Bemaßungswerten überarbeitet werden. ▼ Falls eine Neuentwicklung erstellt wird, schätzen Sie ab, ob sie künftig als Prototyp genutzt wird. Falls nicht, braucht die Parametrisierung der Zeichnung nicht ausgeführt zu werden, da keine Notwendigkeit für eine zukünftige schnelle Modifizierung besteht. Falls das neue Teil oft als ein Standardprototyp benutzt wird, lohnt es sich, seine Zeichnung zu parametrisieren oder ein parametrisches Fragment zu erstellen. ▼ Die volle Parametrisierung von zusammengesetzten Baugruppenzeichnungen ist wahrscheinlich nicht zu empfehlen, da in diesem Fall der Arbeitsumfang zur Eingabe der Beschränkungen und Steuermaße groß sein wird. ▼ Versuchen Sie es, an konkreten Beispielen von Zeichnungen, die für Ihr Unternehmen typisch sind, zu schätzen, welche Vorteile das Anwenden der Parametrisierung geben würde. Im folgenden berücksichtigen Sie die Ergebnisse aus der Neuentwicklung oder Umarbeitung bereits vorhandener Zeichnungsunterlagen. 159 Teil IX. Parametrisierung geometrischer Objekte 60.6. Besonderheiten bei der Arbeit mit parametrischen Objekten Bei der Arbeit mit parametrischen Zeichnungen und Fragmenten kann die Kenntnis folgender Besonderheiten nützlich sein. ▼ Je mehr Beschränkungen für die Objekte der Teiledarstellung festgelegt wurden, desto kleiner ist die Wahrscheinlichkeit von starken Abweichungen bei der Neuberechnung. In den meisten Fällen wird die komplette Festlegung der Darstellung empfohlen, d.h. den enthaltenen Objekten werden alle Freiheitsgrade entzogen. Als zusätzliche HilfsBeschränkungen können das Fixieren von Punkten, Festlegen der waagerechten oder senkrechten Position der Strecken oder das Setzen von zusätzlichen Bemaßungen benutzt werden. Zur bequemen Arbeit kann die Anzeige der Objekt-Freiheitsgrade auf dem Bildschirm aktiviert werden (siehe Abschnitt 65.2 auf der S. 191). ▼ Es wird empfohlen, keine „heftigen Sprünge“ beim Bearbeiten einer parametrischen Darstellung zu vollführen, am besten ist eine stufenweise Bearbeitung. Beispielweise sollte ein Bemaßungswert nicht stark geändert werden (etwa von 5 Grad auf 120). Solche erheblichen Änderungen werden besser stufenweise in mehreren Schritten ausgeführt. Dasselbe gilt auch für das Bearbeiten durch Bewegen von Punkten — ein Objekt oder Punkt sollten nicht über einen sehr großen Abstand versetzt werden, besser ist die Verschiebung in mehreren Etappen. ▼ Denken Sie daran, dass die Überarbeitungszeit der parametrischen Darstellung vom Inhaltsreichtum der Zeichnung oder des Fragments mit den parametrisierten Objekten abhängt. Eine komplett festgelegte Darstellung wird jedoch schneller bearbeitet als eine unvollständig bestimmte. 60.7. Parametriemodus Als Parametriemodus wird der Modus zum Erstellen und Bearbeiten von Geometrie und Layout-Objekten bezeichnet, in dem die parametrischen Beziehungen und Beschränkungen automatisch festgelegt werden. Dabei wird der Typ der festzulegenden Beziehungen und Beschränkungen aufgrund der Reihenfolge der Befehlsanwendung beim Entwurf eines Objekts oder beim Anwenden der Snapfunktion (inkl. des lokalen Snaps) bestimmt. Hier folgen einige Beispiele der Arbeit im Parametriemodus. 160 ▼ Das Zeichnen einer Strecke, die parallel zu einer anderen Strecke ist, mit Hilfe des Befehls Parallele Strecke erzeugt automatisch eine entsprechende Beziehung — die Parallelität der Strecken. ▼ Falls beim Zeichnen eines Kreises seine Mitte am Endpunkt einer Strecke angesetzt wird, wird automatisch die entsprechende Beziehung — Zusammenfallen von Punkten — erzeugt. ▼ Das Zeichnen einer senkrechten Strecke führt zum Festlegen der entsprechenden Beschränkung — Senkrechte. ▼ Der Entwurf einer waagerechten Schnittlinie mit Ausrichtung an einer Kreismitte erzeugt die Beschränkung Waagerechte für die Schnittlinie und die Beziehung Punkte waagerecht ausrichten zwischen dem ersten Linienstrich und der Kreismitte. ▼ Das Einfügen der Bezeichnung der Oberflächenrauhigkeit führt zum Erstellen des assoziierten Symbols für die Oberflächenrauhigkeit. Kapitel 60. Allgemeines über Parametrisierung Der Parametriemodus ist in Fragmenten und Zeichnungen standardmäßig deaktiviert, aber in Skizzen dreidimensionaler Elemente — aktiviert. Es wird empfohlen, bei der Gestaltung von Zeichnungen mit assoziativen Ansichten den Parametriemodus zu aktivieren. Es ermöglicht es, assoziative Layout-Objekte (Bemaßungen, Achskreuze, Oberflächenrauhigkeitsbezeichnungen usw.) zu erstellen, die ihren Referenzobjekten beim Aktualisieren nach den letzten Modellbearbeitungen „folgen“ werden. 60.8. Aktivieren und Konfiguration des Parametriemoduses Um einen Parametriemodus im aktuellen grafischen Dokument zu aktivieren, klicken Sie auf die Taste Parametriemodus auf der Leiste Aktueller Status. Danach wird Assoziativität aller Objekte, Parametrisierung aller Entwürfe und Fixieren der Maße standardmäßig aktiviert. Um die standardmäßige Konfiguration des Parametriemosuese zu ändern, rufen Sie den Befehl Service - Parameter auf. - aktuelle Zeichnung (Fragment) - Parametrisierung. Auf dem Bildschirm erscheint das Dialogfenster zur Konfiguration der Blattnummerierung (Abb. 60.2). Die Steuerelemente dieses Dialogfensterfensters sind in der Tabelle 60.1 dargestellt. Abb. 60.2. Dialogfenster zur Konfigurierung des Parametriemoduses 161 Teil IX. Parametrisierung geometrischer Objekte Tab. 60.1. Steuerelemente des Dialogfensters zur Konfigurierung des Parametriemoduses Element Beschreibung Verknüpfen bei Eingabe von: Gruppe von Optionen, die es ermöglicht, die Assoziativität von Objekten zu aktivieren. Sie können eine beliebige Kombination von Optionen aktivieren. Falls es erforderlich ist, alle Optionen der Gruppe zu aktivieren, wählen Sie die Option Alle. Parametrisierung: Gruppe von Optionen, die es ermöglicht, die automatische Parametrisierung bei der Erstellung zu aktivieren. Sie können eine beliebige Kombination von Optionen aktivieren. Falls es erforderlich ist, alle Optionen der Gruppe zu aktivieren, wählen Sie die Option Alle. Fixieren Bemaßung Aktivieren der Option bedeutet, daß assoziative Bemaßungen bei der Eingabe automatisch fixiert und mit der Variablen verbunden werden. Falls die Option deaktiviert ist, werden assoziative Bemaßungen durch informelle Maße und ohne Variablen erstellt. Über fixierte und informelle Bemaßungen siehe Abschnitt Die Option ist verfügbar, wenn in der Gruppe Assoziieren bei der Eingabe die Option Abmessungen aktiviert wurde. Alles deaktivieren Option, die den Parametriemodus im Dokument aktiviert und deaktiviert. ▼ Falls die Option deaktiviert wurde, wird der Parametriemodus aktiviert und die Optionen seiner Konfiguration sind im gegebenen Dialogfenster verfügbar. ▼ Falls die Option aktiviert wurde, wird der Parametriemodus deaktiviert und die Optionen seiner Konfiguration sind nicht verfügbar. Aktivieren und Deaktivieren des Parametriemoduses ändert seine Konfiguration nicht. Aktivieren und Deaktivieren des Parametriemoduses ist auch mit Hilfe der Taste Parametriemodus auf der Leiste Aktueller Status möglich. Falls alle Optionen in den Gruppen Assoziieren bei Eingabe deaktiviert wurden, hat Aktivieren des Parametriemoduses keinen Zweck. Parametrisieren In diesem Fall werden die Beziehungen und Beschränkungen nicht festgelegt, d.h. werden die Entwürfe auf solche Weise ausgeführt, als wenn der Parametriemodus deaktiviert würde. Die Einstellung des Parametriemodus wird im Dokument selbst gespeichert und bei seiner Übergabe auf einen anderen Arbeitsplatz nicht geändert. Falls Sie die Mehrzahl der Grafiken im Parametriemodus erstellen, ist die Ausführung der entsprechenden Konfiguration in jedem Dokument unzweckmäßig. In diesem Fall kann man so vorgehen, dass der Parametriemodus in allen neuen Grafiken standardmäßig aktiviert ist. 162 Kapitel 60. Allgemeines über Parametrisierung Dazu wählen Sie den Befehl Service — Eigenschaften — neue Dokumente — graphisches Dokument . Konfigurieren Sie den Parametriemodus, wie es oben beschrieben wurde. 60.9. Allgemeines Verfahrenbeim Entwurf einer parametrischer Darstellung Falls der Parametriemodus aktiviert wurde (siehe Abschnitt 60.7 auf der S. 160), werden die im Dialogfenster ausgewählten Parametrisierungseinstellungen für die Beziehungen und die Beschränkungen im System bei der Eingabe von Objekten automatisch erzeugt. Sie müssen keine speziellen Handlungen beim Erstellen von Objekten vornehmen. Es muss jedoch berücksichtigt werden, dass das Zusammenfallen von Punkten der Objekte durch die Snaps parametrisiert wird, die bei der Bestimmung dieser Fangpunkte ausgeführt wurden. Dabei spielt keine Rolle, welche Snapsmethode angewendet wurde — globale oder lokale. Ein Punkt, der einfach „unweit“ eines anderen Punktes ohne Snaps eingegeben wurde, wird nicht parametrisiert. Das Zusammenfallen von Punkten wird auch bei der Verschiebung charakteristischer Objektpunkte (auch durch ausgeführte Snaps) parametrisiert. Unter dem Begriff „Punkt“ wird hier kein Punkt — Geometrieobjekt, sondern ein beliebiger bei der Erstellung des Objekts bestimmter chrakteristischer Punkt (Anfangs- und Endpunkt einer Linie, die Mitte eines Kreises oder einer Ellipse usw.) verstanden. Assoziierte Layout-Objekte werden in gewöhnlicher Vorgehnsweise erstellt. Verschiedene zusätzliche Wechselbeziehungen und Beschränkungen können für die Objekte jederzeit festgelegt werden, falls es erforderlich ist. Eingabe der analytischen Abhängigkeiten zwischen den Variablen, die mit den Bemaßungen verbunden sind, wird im Variablenfenster ausgrführt. Falls die Bemaßungen dem aktuellen Typ der Zeichnung gehören, wird dieser Typ unmittelbar nach der Änderung der Variablenwerte im Variablenfenster automatisch aufgebaut. Zum Aufbau der Typen, die nicht aktuell sind, muss nach Bearbeiten der Variablen oder Ausdrücke der Befehl Ansicht - Aufbauen aufgerufen oder die Taste F5 gedrückt werden. 60.10. Fixierte und informelle BemaßungenBemaßungen mit Variablen Assoziative Bemaßungen können von zwei Typen sein: fixiert und informell. Die Ansicht ist eine Eigenschaft des Maßes, die die „Verbindungsrichtung“ zwischen dem Maß und dem geometrischen Objekt bestimmt, wofür es angelegt wurde. Ein festes Maß ist ein Maß, das ein geometrisches Objekt bestimmt. Der Wert eines festen Maßes kann vom Benutzer durch Eingabe einer Zahl oder eines Ausdruckes verändert werden (im letzteren Fall muss die Variable mit dem Maß in Übereinstimmung gebracht werden). Danach wird das geometrische Objekt, für das das Maß vergeben wurde, neu aufgebaut, damit es dem neuen Wert des Maßes entspricht. Ist das Maß fest, hat es die Begrenzung festes Maß. Merkmal eines festen Maßes ist der viereckige Rahmen um seinen Wert. 163 Teil IX. Parametrisierung geometrischer Objekte Das Objekt, für das ein festes Maß vergeben wurde, kann nur in einer Weise bearbeitet werden, bei der der Wert des Maßes konstant bleibt. Ist z.B. für eine Linie ein Maß vergeben, das ihre Länge festlegt, kann die Linie nur verschoben und gedreht, ihre Länge aber kann nicht geändert werden. Ein festes Maß ist ein Maß, das ein geometrisches Objekt bestimmt. Die Eingabe eines Wertes oder Ausdrucks ist bei einem informatorischen Maß nicht möglich. Ein geometrische Objekt, für das ein informatorisches Maß vergeben ist, kann nach Belieben bearbeitet werden. Nach dem Neuaufbau des geometrischen Objektes wird das Maß neu aufgebaut und sein Wert umgerechnet. Bei der Bearbeitung geometrischer Objekte werden nicht nur die für sie vergebenen Maße, sondern auch die auf sie angewendeten parametrischen Beziehungen und Begrenzungen berücksichtigt. Ein festes Maß kann auf zweierlei Art in ein informatorisches umgewandelt werden: ▼ die Begrenzung fixierte Bemaßung muss gelöscht werden, indem der Befehl Beschränkungen anzeigen/löschen aufgerufen wird. ▼ die Option informelle Bemaßung im Dialogfenster zum Festlegen des Maßes muss aktiviert werden (siehe Abschnitt). Jedes feste Maß kann in ein informatorisches verwandelt werden. Ein informatorisches Maß kann auf zweierlei Art in ein festgelegtes umgewandelt werden: ▼ benutzen Sie den Befehl Maß fixieren (siehe Abschnitt), ▼ Deaktivieren der Option informatorisches Maß im Dialog der Einstellung der Bemaßung. Es kann jedoch nicht jedes informatorisches Maß in ein festes umgewandelt werden. Das kann bedingt sein duch: ▼ geometrische Verbindungen zwischen den Objekten, beispielsweise: der Abstand zwischen diagonal gegenüberliegenden Eckpunkten des Rechteckes ist von der Länge seiner Seiten abhängig, deshalb kann, wenn die Seitenlängen des Rechteckes bereits feste Maße sind, die Länge seiner Diagonale kein festes Maß werden. ▼ durch parametrische Verbindungen und Begrenzungen, beispielsweise: ▼ der Winkel zwischen zwei Linien, auf die die Beziehung Senkrecht angewendet ist, ist immer 90°, daher kann der Winkel zwischen diesen Linien kein festes Maß werden, ▼ der Durchmesser eines Kreises, der parallele Linien verbindet, ist immer gleich dem Abstand zwischen ihnen, deshalb kann, wenn dieser Abstand bereits ein festes Maß ist, der Kreisdurchmesser kein festes Maß werden. Ein Übermaß kann auch nicht fixiert werden. Wenn versucht wird, ein Maß, das nur informatorisch sein kann, in ein festes zu verwandeln, wird eine entsprechende Meldung ausgegeben. Eine Variable kann sowie einer informellen als auch fixierten Bemaßung zugeordnet werden. Dazu muss ihr Name im Dialogfenster zur Eingabe der Bemaßung eingegeben werden (siehe Abschnitt). 164 Kapitel 60. Allgemeines über Parametrisierung Das Maß, womit eine Variable in Übereinstimmung gebracht wurde, hat die Begrenzung Bemaßung mit Variabler. Die Löschung dieser Begrenzung führt zur Löschung der Variablen oder des Ausdruckes für ihre Berechnung (sofern er eingegeben wurde). 60.11. Vorbereitung von parametrischen Fragmentenfür Einfügung in andere Dokumente Das Einfügen von parametrischen Fragmenten in Dokumente ermöglicht es, Zeit nicht nur beim Zeichnen der Ansicht, sondern auch bei ihrer Bearbeitung zu sparen, denn es für das Neuaufbauen genügt es, die Fragmentparameter zu ändern. Die Änderung von Parametern ist sowohl während als auch nach dem Einfügen als Abbild möglich. Die Vorgehensweise des Einfügens von Fragmenten (einschl. parametrischer) in ein anderes Dokument ist im Abschnitt 57.1 auf der S. 144 beschrieben. Das Dokument, in das das Fragment eingefügt wird, wird Hauptdokument genannt. In der Regel sind einige Variablen in der parametrischen Darstellung des Produktes unabhängig (ihre Werte können vom Benutzer direkt eingegeben), andere — berechenbar (ihre Werte hängen von den Werten anderer Variablen ab). Beim Einfügen eines parametrischen Fragmentes in ein anderes Dokument ist gewöhnlich die Eingabe der Werte unabhängiger Variablen erforderlich. Die restlichen Variablen werden laut den Gleichungen und Ungleichungen berechnet, die im einzufügenden Fragment vorhanden sind. Eine Variable im parametrischen Fragment, deren Wert im Hauptdokument geändert werden kann, heißt externe Variable. Die hauptsächliche Zweckbestimmung externer Variablen ist die Verwaltung der Parameter eines eingefügten Fragments ohne Bearbeiten dieses Fragments „von innen“. Zum schnellen Zuweisen vorbestimmter Werte für die externen Variablen eines einzufügenden (eingefügten) Fragments kann die Variablentabelle benutzt werden (siehe Kapitel 66). Beispielsweise haben Sie haben die Ansicht eines Deckels im Parametriemodus erstellt und die Abhängigkeit zwischen seiner Höhe, Dicke, dem Durchmesser und den Durchmessern vorhandener Bohrungen mit Hilfe von Gleichungen und Ungleichungen festgelegt. Beim Einfügen des Fragments mit dem Deckel in die Zeichnung sollen die Parameter Durchmesser und Höhe alle seine anderen Parameter bestimmen. Bestimmen Sie die Variablen als extern, die dem Durchmesser und der Höhe des Deckels entsprechen. Dann wird es beim Einfügen des Fragments in die Zeichnung nur erforderlich sein, ihre Werte festzulegen. Die Berechnung der restlichen Variablen und das entsprechende Aktualisieren der Ansichten werden völlig automatisch ausgeführt. Um eine Variable in eine externe zu verwandeln, wählen Sie aus dem Kontextmenü den Befehl Externe aus. Ist eine Variable extern, erscheint links neben dem Namen des Befehls im Menü ein „Häkchen“ (Bild 60.3). Extern kann nur eine Variable des Hauptabschnittes sein, die im oberen Teil der Variablenliste in der Dokumentebene platziert ist. 165 Teil IX. Parametrisierung geometrischer Objekte Abb. 60.3. Statusauswahl der Variablen des Hauptabschnittes Der externen Variablen kann auch der Status "informell" zugewiesen werden. In diesem Fall ist sie im Hauptdokument zu sehen, aber sie wird für Änderungen nicht zugänglich sein. Um eine Variable in eine informatorische zu verwandeln, wählen Sie aus dem Kontextmenü den Befehl Informatorisch aus. Ist eine Variable informatorisch, erscheint links neben dem Namen des Befehls im Menü ein „Häkchen“ . Im Variablenfenster wird farbige Anzeige des Variablestatus benutzt. ▼ eine Zelle mit dem Namen einer externen Variablen ist blau, ▼ eine Zelle mit dem Namen einer informatorischen Variablen ist gelb, ▼ eine Zelle mit dem Namen einer externen informatorischen Variablen ist grün. Die Erstellung der Variablen und Zuweisung des Status „extern“ und „informatorisch“ erfolgt bei der Erstellung des Modells. 166 Kapitel 61. Festlegen von Beziehugnen und Beschränkungen In der Beschreibung jedes Befehls sind seine Möglichkeiten, der Button zum Aufruf des Befehls, die Reihenfolge der Eingabe der parametrisierten Objekte und der Wirkungsmechanismus des Befehls beim Fehlen von anderen Beziehungen und Beschränkungen beschrieben. Falls die Beziehung oder die Beschränkung, die mit Hilfe dieses Befehls festgelegt werden, im Parametriemodus automatisch entstehen kann, wird in der Beschreibung des Befehls die entsprechende Option der Konfiguration des Parametriemodus angegeben. Falls die Objekte, auf die der Parametrisierbefehl angewendet wird, bereits Beziehungen und Beschränkungen aufweisen, wird die neue Beziehung oder Beschränkung unter Berücksichtigung der bereits vorhandenen festgelegt. Dabei wird das Neuaufbauen einer Darstellung so ausgeführt, dass alle Beziehungen und Beschränkungen beachtet werden und die Änderung von Objektparametern minimal wird. Beziehungen und Beschränkungen, die bereits vorhandenen widersprechen, werden nicht festgelegt. Sie können bei Erfordernis die Anzeige von Symbolen auf dem Bildschirm aktivieren und einstellen, die die Beziehungen und Beschränkungen für grafische Objekte anzeigt (siehe Kapitel 65). 61.1. Waagerechte Um schräge Objekte (Strecke, Ansichtspfeile usw.) in waagerechte Linien umzuwandeln, wählen Sie den Befehl Waagerechte. Wählen Sie nacheinander die Objekte aus, die umgewandelt werden müssen. Bei der Umwandlung einer Strecke in eine waagerechte Strecke bleibt ihre Projektion auf die horizontale Achse konstant, d.h. die Strecke wird unter Bewahrung der X-Koordinaten ihrer Endpunkte gedreht. Als Ergebnis wird die Länge einer schrägen Strecke reduziert und die Länge einer waagerechten Strecke nicht geändert. Eine senkrechte Strecke kann nicht in eine waagerechte umgewandelt werden, denn sie wird dabei in eine Strecke mit der Länge Null degradiert. Als waagerecht gilt ein Objekt, das parallel zur X-Achse des Koordinatensystems der aktuellen Ansicht ist. Deshalb, falls Sie die Beschränkung Waagerechte für ein Objekt festlegen, das sich in einer Ansicht befindet, deren Koordinatensystem bezüglich des Bezugssystems gedreht wurde, wird dieses Objekt zu den horizontalen Rändern des Blattes nicht parallel sein (zu Zeichnungsansichten siehe Kapitel 48). Die betreffende Beschränkung — Waagerechte — kann im Parametriemodus automatisch entstehen. Dazu muss beim Einstellen des Parametriemodus (siehe 60.7 auf der S. 160) die Option Waagerechte und Senkrechte parametrisieren aktiviert werden. Die Beschränkung wird beim Erstellen (auf beliebige Weise) eines waagerechten Objekts entstehen. Zum Beispiel kann man bei der Auswahl des zweiten Punkts einer Strecke (oder Geraden) die Snapfunktion Ausrichtung am ersten Punkt benutzen oder gleiche Y- 167 Teil IX. Parametrisierung geometrischer Objekte Koordinaten ihrer charakteristischen Punkte in die Felder der Eigenschafts-Symbolleiste eingeben oder einen Neigungswinkel 0° vorgeben. Sogar wenn beim Erstellen eines Objekts seine waagerechte Ausrichtung nicht eindeutig festgelegt, aber ein waagerechtes Objekt erstellt wurde (z.B. eine neue Strecke wurde parallel zu einem waagerechten Objekt gezogen), wird für das Objekt die Beschränkung Waagerechte festgelegt. 61.2. Senkrechte Um schräge Objekte (Strecken, Ansichtspfeile usw.) in senkrechte Strecken umzuwandeln, wählen Sie den Befehl Senkrechte. Wählen Sie nacheinander die Objekte aus, die umgewandelt werden müssen. Bei der Umwandlung einer Strecke in eine Senkrechte bleibt ihre Projektion auf die vertikale Achse konstant, d.h. die Strecke wird unter Bewahrung der Y-Koordinaten ihrer Endpunkte gedreht. Als Ergebnis wird die Länge einer schrägen Strecke reduziert und die Länge einer senkrechten Strecke nicht geändert. Eine waagerechte Strecke kann nicht in eine senkrechte umgewandelt werden, denn sie wird dabei in eine Strecke mit der Länge Nulll degradiert. Als senkrecht gilt ein Objekt, das parallel zur Y-Achse des Koordinatensystems der aktuellen Ansicht ist. Deshalb, falls Sie die Beschränkung Waagerechte für ein Objekt festlegen, das sich in einer Ansicht befindet, deren Koordinatensystem bezüglich des Bezugssystems gedreht wurde, wird dieses Objekt zu den horizontalen Rändern des Blattes nicht parallel sein (zu Zeichnungsansichten siehe Kapitel 48). Die betreffende Beschränkung — Senkrechte — kann im Parametriemodus automatisch entstehen. Dazu muss beim Einstellen des Parametriemodus (siehe 60.7 auf der S. 160) die Option Waagerechte und Senkrechte parametrisieren aktiviert werden. Die Beschränkung wird beim Erstellen (auf beliebige Weise) eines senkrechten Objekts entstehen. 61.3. waagerechte Punktausrichtung Um charakteristische Punkte eines geometrischen Objekts waagerecht auszurichten, wählen Sie den Befehl Waagerecht ausrichten Wählen Sie nacheinander die charakteristischen Punkte der geometrischen Objekte aus, die ausgerichtet werden müssen. Zum Anwenden der Befehle: ▼ Punkte waagerecht ausrichten ▼ Punkte senkrecht ausrichten ▼ Punkte vereinigen ▼ Punkt auf Kurvenlinie, ▼ Symmetrie zweier Punkte Es können nur die Punkte eingegeben werden, die der aktuellen Ansicht gehören (über Änderung des Ansichtsstatus siehe Abschnitt). 168 Kapitel 61. Festlegen von Beziehugnen und Beschränkungen 61.3.1. Auswahl aus mehreren übereinander liegenden Punkten Manchmal fällt ein Punkt, der zum Ausrichten ausgewählt werden soll, genau mit dem charakteristischen Punkt eines anderen Objekts zusammen und es wird unmöglich, ihn genau auszuwählen, denn es erfolgt die Anbindung an den anderen Objektpunkt. In diesem Fall können Sie zuerst das grafische Objekt auswählen, dem der zu parametrisierende Punkt gehört, und dann den Punkt selbst. Dazu klicken Sie auf Objekt bestimmen. Wählen Sie das Objekt und seinen charakteristischen Punkt aus. Die Auswahl eines von mehreren zusammenfallenden Punkten erfolgt beim Anwenden der Befehle Punkte senkrecht ausrichten und Punkte verschmelzen analog. 61.4. Punkte senkrecht ausrichten Um charakteristische Punkte geometrischer Objekte senkrecht auszurichten, wählen Sie den Befehl Senkrecht ausrichten. Wählen Sie paarweise die charakteristischen Punkte der geometrischen Elemente aus, die ausgerichtet werden sollen. Die Beziehungen Punkte waagerecht ausrichten und Punkte senkrecht ausrichten können beim Erstellen von Objekten im Parametriemodus automatisch entstehen. Dazu muss beim Einstellen des Parametriemodus’ (siehe Abschnitt 60.7 auf der S. 160) die Option Snaps parametrisieren aktiviert werden. Die Beziehungen werden bei der Eingabe eines charakteristischen Objektpunkts per Einrastfunktion Ausrichten an einem anderen charakteristischen Punkt entstehen. 61.5. Vereinigung der Punkte Um charakteristische Punkte geometrischer Objekte zu vereinigen, wählen Sie den Befehl Punkte verschmelzen. Wählen Sie paarweise die charakteristischen Punkte der geometrischen Elemente aus, die vereinigt werden sollen. Die entsprechende Beziehung — Punkte verschmelzen — kann beim Erstellen von Objekten im Parametriemodus automatisch entstehen. Dazu muss beim Einstellen des Parametriemodus’ (siehe Abschnitt 60.7) die Option Snaps parametrisieren aktiviert werden. Die Beziehung entsteht bei der Eingabe des charakteristischen Punktes des Objekts durch Anhängen zu einem anderen charakteristischen Punkt als auch bei der Eingabe der Aufeinanderfolge von Objekten mit Hilfe des Befehls kontinuierliches Zeichnen (siehe Band I, Kapitel ). 61.6. Punkt auf der Kurvenlinie Um einen charakteristischen Objektpunkt an einer beliebigen Kurve (einem anderen Objekt) zu befestigen, wählen Sie den Befehl Punkt auf Kurve. Wählen Sie die Kurve aus, auf der der Punkt angeordnet werden soll, und dann den Punkt. 169 Teil IX. Parametrisierung geometrischer Objekte Die betreffende Beziehung — Zugehörigkeit des Punktes zur Kurve — kann beim Erstellen von Objekten im Parametriemodus automatisch entstehen. Dazu muss beim Einstellen des Parametriemodus’ (siehe Abschnitt 60.7 auf der S. 160) die Option Snaps parametrisieren aktiviert werden. Die Beziehung entsteht bei der Eingabe des charakteristischen Punktes des Objekts durch Fang Punkt auf Kurve beim Erstellen eines Kreises mit Hilfe des Befehls Kreismittelpunkt auf Objekt (siehe Band I, Abschnitt ) als auch beim Setzen der Punkte auf der Kurve mit Hilfe der Befehle Punkte auf Kurve (siehe Band I, Abscgnitt ) und Punkt in angegebenem Abstand (siehe Band I, Abschnitt ). 61.7. Symmetrie von 2 Punkten Um die Symmetrie charakteristischer Objektpunkte bezüglich einer Achse (Spiegelsymmetrie) einzustellen, wählen Sie den Befehl Symmetrie von zwei Punkten. Wählen Sie die Symmetrieachse und dann ein Paar von charakteristischen Objektpunkten aus, die symmetrisch sein sollen. Die betreffende Beziehung — Spiegelsymmetrie — kann beim Erstellen von Objekten im Parametriemodus automatisch entstehen. Dazu muss beim Einstellen des Parametriemodus’ die Option Symmetrie parametrisieren aktiviert werden. Die Beziehung entsteht beim Anwenden des Befehls Symmetrie (siehe Band I, Abschnitt ), falls eine bestehende Linie als Symmetrieachse eingegeben wird (und nicht zwei Punkte, die der Symmetrieachse gehören). 61.8. Parallelität Um die Parallelität von Objekten (Linien, Ansichtspfeilen usw.) festzulegen, wählen Sie den Befehl Parallel. Wählen Sie paarweise die Objekte aus, für die die Parallelität festgelegt werden soll. Zum Anwenden der Befehle: ▼ Parallel, ▼ Senkrecht, ▼ Kollinear, ▼ Tangentialität, ▼ Gleicher Radius, ▼ Gleiche Länge kann man nur Objekte auswählen, die zu derselben Ansicht gehören (zur Arbeit mit Zeichnungsansichten siehe Kapitel 48.5). Die betreffende Beziehung — Parallelität — kann beim Erstellen von Objekten im Parametriemodus automatisch entstehen. Dazu muss beim Einstellen des Parametriemodus’ (siehe Abschnitt 60.7 auf der S. 160) die Option Snaps parametrisieren aktiviert werden. Die Beziehung entsteht beim Erstellen von Geraden und Linien mit Hilfe der Befehle Parallele Gerade (siehe Band I, Abschnitt) und Parallele Linie (siehe Band I, Abschnitt). 170 Kapitel 61. Festlegen von Beziehugnen und Beschränkungen 61.9. Senkrechtheit Um die Rechtwinkligkeit von Objekten (Strecken, Ansichtspfeilen usw.) festzulegen, wählen Sie den Befehl Senkrecht. Wählen Sie die Objekte paarweise aus, für die die Rechtwinkligkeit festgelegt werden soll. Die betreffende Beziehung — Parallelität — kann beim Erstellen von Objekten im Parametriemodus automatisch entstehen. Dazu muss beim Einstellen des Parametriemodus’ (siehe Abschnitt 60.7) die Option Snaps parametrisieren aktiviert werden. Die Beziehung entsteht beim Erstellen von Geraden und Linien, die senkrecht zu den Geraden und Linien sind, mit Hilfe der Befehle Senkrechte Gerade (siehe Band I, Abschnitt) und Senkrechte Linie (siehe Band I, Abschnitt). 61.10. Kollinearität Um die Kollinearität von Strecken festzulegen, rufen Sie den Befehl Kollinear auf. Wählen Sie paarweise die Objekte aus, die auf einer Geraden liegen sollen. Die betreffende Beziehung — Parallelität — kann beim Erstellen von Objekten im Parametriemodus automatisch entstehen. Dazu muss beim Einstellen des Parametriemodus’ (siehe Abschnitt 60.7 auf der S. 160) die Option Snaps parametrisieren aktiviert werden. Die Beziehung wird beim Teilen einer Strecke in zwei Teile mit Hilfe des Befehls Kurve durch zwei Punkte trimmen (siehe Volumen I,Abschnitt 40.2 auf der S. 410) entstehen. 61.11. Tangentialität Um die Tangentialität von Kurven festzulegen, rufen Sie den Befehl Berührung auf. Wählen Sie die erste und die zweite Kurve aus, deren Tangentialität bestimmt werden soll. Die betreffende Beziehung — Parallelität — kann beim Erstellen von Objekten im Parametriemodus automatisch entstehen. Dazu muss beim Einstellen des Parametriemodus’ (siehe Abschnitt 60.7) die Option Snaps parametrisieren aktiviert werden. Die Beziehung wird beim Erstellen (auf beliebige Weise) einander berührender Objekte entstehen. 61.12. Gleicher Radius Um die Radien von ausgewählten Bögen und/oder Kreisen gleich zu setzen, wählen Sie den Befehl Gleicher Radius. Wählen Sie paarweise die Bögen und/oder Kreise aus, die angeglichen werden sollen. 61.13. Gleiche Länge Um die Längen von ausgewählten Strecken gleich zu setzen, wählen Sie den Befehl Gleiche Länge. Wählen Sie paarweise die Strecken aus, deren Längen angeglichen werden sollen. 171 Teil IX. Parametrisierung geometrischer Objekte 61.14. Fixieren eines Punktes Um die Koordinaten charakteristischer Punkte geometrischer Objekte zu fixieren, wählen Sie den Befehl Festpunkt. Bestimmen Sie die zu fixierenden Punkte geometrischer Referenzobjekte. 61.15. Fixierung einer Bemaßung Um einen ausgewählten Bemaßungswert zu fixieren, wählen Sie den Befehl Maß fixieren. Wählen Sie die Bemaßungen zum Fixieren aus. Beim erfolgreichen Fixieren wird der Bemaßungstext in ein Rechteck gesetzt (der Rahmen wird angezeigt, falls im aktuellen Fenster die Anzeige von Beschränkungen aktiviert wurde, siehe Kapitel 65). Dieser Rahmen wird nicht gedruckt. Das Fixieren ist für Bemaßungen aller Typen außer der folgenden möglich: ▼ lineare Bemaßung mit Abriss, ▼ Bogenmaß, ▼ Höhenmaß für Draufsicht mit Führungslinie, ▼ Höhenmaß unmittelbar auf der Ansicht. Nicht assoziierte oder überzählige Maße können nicht fixiert werden. Als überzählig gilt ein Maß, dessen Wert berechnet werden kann — entweder von den Gleichungen ausgehend, die bereits im Dokument vorhanden sind, oder auf Grund von vorher festgelegten fixierten Bemaßungen. Das Fixieren von Bemaßungen kann bei ihrem Festlegen im Parametriemodus automatisch ausgeführt werden. Dazu müssen beim Einstellen des Parametriemodus (siehe Abschnitt 60.7 auf der S. 160) die Optionen Bemaßungen bei Eingabe assoziieren und Bemaßungen fixieren aktiviert werden. Die Beziehung wird beim Setzen von assoziierten Maßen entstehen, die keine überschüssigen Maße sind. Beim automatischen Fixieren der Maße werden ihnen die Variablennamen zugewiesen. 61.16. festlegen des Maßwertes Der Wert einer fixierten Bemaßung wird im Dialogfenster zum Festlegen des Maßes (Abb. ) eingegeben. In demselben Dialogfenster kann die Variable dem Maß zugeordnet werden. Eine Variable, die einer assoziierten Bemaßung zugeordnet wurde, wird verbunden genannt. Die Übereinstimmung zwischen einer verbundenen Variablen und der Bemaßung ist wechselseitig. Der Wert der verbundenen Variablen ist dem Bemaßungswert gleich. Für die Variable eines festen Maßes kann ein Ausdruck eingegeben werden. 172 Kapitel 61. Festlegen von Beziehugnen und Beschränkungen a) b) Abb. 61.1. Dialogfenster zum Festlegen des Maßes:a) linearen, einer Durchmesser-Bemaßung oder einer radialen Bemaßung; b) Winkelbemaßung Zum Aufruf des Dialogfensters zum Einstellen des Bemaßungswertes dient der Befehl Wert einer Abmessung festlegen. Zum Verbinden des Maßes mit der Variablen muss ihr Name im Feld Variable eingegeben werden. Per Voreinstellung wird bei Einsetzen des Maßes ein Variablenname vorgeschlagen, der laut Vorlage „vN“ gebildet wurde, wobei N die laufende Nummer der Variablen in der Liste der Modellvariablen ist. Gegebenenfalls können Sie den Namen der Variablen bearbeiten. Der Variablenname kann die Buchstaben des lateinischen Alphabets (bei Unterscheidung von Groß- und Kleinschreibung), arabische Ziffern und Unterstriche („_“) enthalten. Der Variablenname darf höchstens 512 Zeichen enthalten. Das erste Symbol im Variablennamen ist ein Buchstabe oder ein Unterstrich. Der Variablenname kann auch gelöscht werden. Im letzten Fall wird das Maß ohne Variable erstellt. Der Ausdruck, der zur Berechnung des Maßes ohne Variable eingegeben wurde, wird ignoriert. Option Informelle Bemaßung ermöglicht es, den Bemaßungstyp - informatorisch oder fixiert - zu wählen. ▼ Falls die Option deaktiviert wurde, ist das Maß fest. In diesem Fall kann im Dialogfenster sein Name oder der Ausdruck zur Berechnung des Wertes der Variablen, die mit dem Maß verbunden ist, eingegeben werden. ▼ Falls die Option aktiviert wurde, ist das Maß informatorisch. Weder die Bedeutung noch der Ausdruck können für die Variable eingegeben werden. Beachten Sie folgende Besonderheit bei der Arbeit im Dialogfenster zum Festlegen des Winkelmaßes: falls das Maß im Format °'" eingegeben werden muss, muss die Option Grad aktiviert und die Maße in Feldern Grad, Minuten, Sekunden eingegeben werden, und falls es erforderlich wird, das Maß ,° festzulegen oder den Ausdruck einzugeben, muss die Option Ausdruck aktiviert oder der Ausdruck im Feld Ausdruck eingegeben werden. Nachdem Sie das Einstellen des Bemaßungswertes abgeschlossen haben, klicken Sie auf im Dialogfenster. 173 Teil IX. Parametrisierung geometrischer Objekte Falls das Fixieren oder die Änderung des Bemaßungswertes unmöglich ist, erscheint eine entsprechende Nachricht auf dem Bildschirm. Der Name der verbundenen Variablen wird in Klammern auf der Bemaßungslinie angezeigt. Er wird nicht ausgedruckt. das Dialogfensterfenster zum Einstellen eines Maßes kann auch ohne Anwenden des speziellen Befehls aufgerufen werden — es genügt, zweimal mit der Maus auf seine Bemaßungsangabe zu klicken. Das doppelte Klicken auf einen beliebigen Teil der Bemaßung (zum Beispiel, auf die Maßlinie) startet den Prozess der Bearbeitung der Bemaßung. Die Namen und Wete aller Variablen des Dokuments als auch die Ausdrücke, falls sie eingegeben wurden, werden im Variablenfenster (siehe Abschnitt) angezeigt. In diesem Fenster ist Ausführen von verschiedenen Operationen mit den Variablen und Ausdrücken möglich. 61.17. Parametrisierung der Objekte Um bestimmte Typen der Beziehungen und Beschränkungen auf geometrische Objekte halbautomatisch festzulegen, wählen Sie sie (über Methoden des Wählens der Objekte siehe Band I, Abschnitt) und rufen Sie den Befehl Objekte parametrisieren auf. Auf dem Bildschirm erscheint das Dialogfenster zur Konfiguration der Gruppierung (Abb. 61.2). Die Steuerelemente dieses Dialogfensterfensters sind in der Tabelle 61.1 dargestellt. Abb. 61.2. Dialogfenster zur Konfiguration der Gruppierung von ausgewählten Objekten Tab. 61.1. Steuerelemente des Dialogfensters zur Konfiguration der Gruppierung von Objekten Element Beschreibung Zusammenfallen von Aktivieren Sie die entsprechenden Typen der Beziehungen und Punkten Beschränkungen, die für die ausgewählten Objekte festgelegt Waagerechte werden sollen. Senkrechte Parallelität Rechtwinkligkeit 174 Tab. 61.1. Steuerelemente des Dialogfensters zur Konfiguration der Gruppierung von Objekten Element Beschreibung Toleranz, mm Feld zur Eingabe der Toleranz für das Zusammenfallen von Punkten Falls der Abstand zwischen den charakteristischen Punkten der zu parametrisierenden Objekte kleiner als die vorgegebene Toleranz ist, werden diese Punkte verschmolzen*. Winkeltoleranz, Grad Feld zur Eingabe der Winkeltoleranz. Falls die zu parametrisierenden Strecken oder Geraden von der Waagerechten oder Senkrechten um einen Winkel kleiner als der Toleranzwert abweichen und die Optionen Waagerechte und Senkrechte aktiviert wurden, werden diese Objekte entsprechend waagerecht oder senkrecht angeordnet*. Falls die zu parametrisierenden Strecken oder Geraden mit einem Winkel kleiner als der Toleranzwert parallel oder rechtwinklig zueinander sind und die Optionen Parallel und Rechtwinklig aktiviert wurden, werden diese Objekte entsprechend parallel oder rechtwinklig angeordnet*. * Der entsprechende Befehl für das Festlegen von Beziehungen und Beschränkungen wird automatisch angewendet. Bei einer großen Anzahl ausgewählter Objekten kann die Befehlsausführung relativ lange dauern. 175 Teil IX. Parametrisierung geometrischer Objekte Kapitel 62.Arbeit mit den Variablen des Dokuments Die Mehrheit der Variablen des Dokuments bilden: Variablen, die vom Benutzer erstellt wurden, und verbundene Variablen. Bei Einstellung der Werte für Variablen kann der Benutzer die entsprechenden Objektparameter verändern, ohne diese Objekte direkt zu bearbeiten. Es gibt verschiedene Methoden der Einstellung der Werte für Variable (s. Abschnitt 62.3 auf der S. 179). Alle Operationen mit den Variablen des Dokuments werden im Variablenfenster (siehe Abschnitt) ausgeführt. 62.1. Variablenfenster Alle Variablen und Ausdrücke im Dokument werden im Variablenfenster (Abb.) angezeigt. Aktivieren und Deaktivieren der Anzeige des Variablenfensters wird mit Hilfe des Befehls Ansicht - Symbolleisten - Variablen ausgeführt. Si können auch die Schaltfläche Variablen auf der Leiste Standard benutzen. Die Variablenliste erscheint als Tabelle. In der ersten Ebene der Liste sind die Variablen angeordnet, die vom Benutzer erstellt wurden (sie bilden den sogenannten Hauptabschnitt der Variablenliste), in den anderen Ebenen sind verbundene Variablen angeordnet. In der Zeichnung sind die verbundenen Variablen in Gruppen laut den Ansichten aufgeteilt, die entsprechende Maße )Abb.) enthalten. Im Fragment bilden alle verbundene Variablen eine Gruppe (Abb.) 62.2). Die Tabelle besteht aus fünf Spalten: 176 ▼ Name - Variablenname ▼ Ausdruck ist eine Zahl, die der Variablenwert ist, oder Ausdruck zur Berechnung dieses Wertes. ▼ Wert ist ein aktuelles Variablenwert (falls für die Variable ein Ausdruck eingegeben wurdem wird in dieser Spalte das Ergebnis seiner Berechnung angezeigt. ▼ Parameter ist ein Objekt, mit dem die Variable verbunden ist. ▼ Kommentar ist ein Kommentar zur Variablen. Kapitel 62. Arbeit mit den Variablen des Dokuments Abb. 62.1. Variablen der Zeichnung Abb. 62.2. Variablen des Fragments 62.2. Variablen Folgende Arbeitsfolge mit den Variablen wird empfohlen. 1. Erstellen aller unabhängigen Variablen im Hauptabschnitt der Variablenliste, d.h. der Variablen, auf deren Basis die Werte der anderen Variablen berechnet werden müssen (über Erstellen der Variablen siehe Abschnitt). 2. Erstellen verbundener Variablen im Hauptabschnitt und Eingabe von Ausdrücken zu ihrer Berechnung (über Ausdrücke siehe Abschnitt). Es wird ausgeführt falls notwendig. 3. Eingabe der Ausdrücke zur Berechnung von verbundenen Variablen. 177 Teil IX. Parametrisierung geometrischer Objekte 62.2.1. Variablen erstellen Zum Erstellen der Variablen im Hauptabschnitt der Liste gehen Sie wie folgt vor. 1. Klicken Sie mit der Maus in der Zelle Name der leeren (unteren) Zeile des Hauptabschnittes der Variablenliste. 2. Geben Sie den Namen der Variablen in der Zelle ein und klickenSie auf die Taste Enter. Der Variablenname kann die Buchstaben des lateinischen Alphabets (bei Unterscheidung von Groß- und Kleinschreibung), arabische Ziffern und Unterstriche („_“) enthalten. Der Variablenname darf höchstens 512 Zeichen enthalten. Das erste Symbol im Variablennamen ist ein Buchstabe oder ein Unterstrich. 3. Klicken Sie mit der Maus in der Zelle Ausdruck derselben Zeile und geben Sie den Variablenwert oder den Ausdruck zu ihrer Berechnung ein (über Ausdrücke siehe Abschnitt ). Klicken Sie auf die Taste Enter. Der Variablenwert wird in der Zelle Wert angezeigt. 4. Geben Sie den Kommentar zur bereits erstellten Variablen in der Zelle Kommentar ein, falls es erforderlich ist. Falls der eingegebene Ausdruck die im Dokument abwesenden Variablen enthält, werden sie im Hauptabschnitt automatisch angezeigt. Geben Sie die Werte oder Ausdrücke für sie ein. Die mit dem Maß verbundenen Variable wird mit Hilfe des Befehls Bemaßungswert festlegen (siehe Abschnitt). Die verbundenen Variablen werden in den Abschnitten der Variablenliste angeordnet, die den Ansichten der Zeichnung entsprechen. 62.2.2. Informatorische Variable Informatorische Variable ist eine Variable, derer Wert unmittelbar nicht geändert werden kann, denn er hängt entweder von den Werten und der Position der Dokumentenobjekte ab oder er wird als Ergebnis des Ausdrucks berechnet. Im Variablenfenster hat die Zelle mit dem Namen der informatorischen Variablen gelbe Farbe. Informatorische Variablen können in Ausdrücken verwendet werden. ▼ Verbundene informatorische Variable ist eine Variable, die dem informatorischen Maß entspricht (siehe Abschnitt). Die Zelle Ausdruck in der Zeile der verbundenen informatorischen Variablen ist zum Bearbeite nicht verfügbar. ▼ Informatorische Variable des Hauptabschnittes ist eine Variable, zu derer Berechnung der Ausdruck eingegebn wurde. Nach der Eingabe des Ausdrucks bekommt die VAriable den Status "informatorisch", der nicht abgebrochen werden kann. Beim Löschen des Ausdrucks wird Status "informatorisch" automatisch abgebrochen. Mit Hilfe des Befehls Informatorisch im Kontextmenü kann der Variablen des Hauptabschnittes Status "informatorisch manuell zugewiesen werden, selbst wenn ein Ausdruck und kein Zahlenwert eingegeben wurde. Es kann bei der Vorbereitung von parametrischen Fragmenten (siehe Abschnitt) erforderlich sein. 62.2.3. Variablen löschen Um die Variable des Hauptabschnittes zu löschen, wählen Sie sie im Variablenfenster und klicken Sie auf die Taste Löschen auf der Symbolleiste des Fensters oder klicken Sie Taste 178 Kapitel 62. Arbeit mit den Variablen des Dokuments Delete. Falls die gewählte Variable nicht den Ausdrücken gehört, die zur Berechnung anderer Variablen eingebene wurden, wird sie gelöscht. Die Variable, die mit dem Maß verbunden ist, kann auf zweierlei Weise gelöscht werden: ▼ den Variablennamen im Dialogfenster zum Festlegen des Maßes löschen (siehe Abschnitt), ▼ die Beschränkung Bemaßung mit Variablen fürs Maß löschen (siehe Abschnitt). Falls die gelöschte verbundene Variable an den Ausdrücken teilgenommen hat, so wird sie dem Hauptabschnitt hinzugefügt, wobei der Name erhalten bleibt. Der Ausdruck wird nicht gespeichert, falls er nicht eingegeben wurde. 62.3. Werte für Variablen zuweisen Es sind drei Methoden der Zuweisung der Werte für Variablen: ▼ die direkte Eingabe der Zahl, die der Wert der Variablen ist (s. Abschnitt 62.3.1), ▼ die Eingabe eines Ausdrucks für die Berechnung des Wertes der Variablen (s. Abschnitt 62.3.1), ▼ einen Link zur einer Variablen einer externen Datei, d. h. die Zuordnung des Wertes einer anderen Variablen (s. Abschnitt 62.3.1). Zuordnung des Wertes für Variablen wird im Variablenfenster ausgeführt. Eingabe der Zahl oder des Ausdrucks für verbundene Variable ist auch im Dialogfenster zum Festlegen des Maßes möglich (siehe Abschnitt). Die Ansichten der Zeichnung (ausser der aktuellen), deren Wete infolge der Zuordnung der Werte für Variablen geändert wurden, werden mit dem roten "Häckchen" im Erstellungsbaum markeirt. Das bedeutet, dass Änderungen der Parameter noch an das Modell nicht übergeben worden sind. Um das Modell umzubauen, wählen Sie den Befehl Ansicht — Umbauen. Die Darstellung wird unter Beachtung neuer Maßwerte neu aufgebaut. Die aktuelle Ansicht wird ohne Aufruf des gegebenen Befehls neu aufgebaut, unmittelbar nach der Eingabe der nächsten Variablen. Falls für verbundene Variable der Ausdruck eingegeben oder Referenz erstellt wurde, kann der Wert des entsprechenden Objektparameters durch sein Bearbeiten nicht geändert werden (sowie Eingabe der Zahlen in Feldern Eigenschafts-Symbolleiste als auch Bewegen des charakteristischen Punktes des Objektes werden ignoriert). Der Parameterwert ist immer gleich dem Wert der ihm entsprechenden Variablen. Den informellen Variablen (s. Abschnitt 62.2.2) können keine Werte zugeordnet werden. 62.3.1. Eingabe des Zahlenwertes 1. Im Variablenfenster finden Sie die Zeile der Variablen, für die der Wert eingegeben werden muss. 2. Klicken Sie mit der Maus doppelt in der Zelle Ausdruck dieser Zeile. 179 Teil IX. Parametrisierung geometrischer Objekte 3. Geben Sie die Zahl von der Tastaur ein, die der Variablenwert ist, und klicken Sie auf die Taste Enter. Im Modell wird eine Gleichung „Variablenname = Wert“ erstellt. Die Variable nimmt den eingegebenen Wert an — die eingegebene Zahl erscheint in der Spalte Wert derselben Zeile. 62.3.2. Ausdruck eingeben 1. Im Variablenfenster finden Sie die Zeile der Variablen, für die der Ausdruck eingegeben werden muss. 2. Klicken Sie doppelt mit der Maus in der Zelle Ausdruck dieser Zeile. 3. Geben Sie den Ausdruck zur Berechnung den Variablenwert ein und klicken Sie auf Taste Enter. ▼ In den Ausdrücken dürfen arithmetische Operationen (außer der Operation „=“), die logische Operation „?“ und Funktionen verwendet werden. und Funktionen Ein ganzes Verzeichnis von arithmetischen Operationen und Funktionen ist im Band I, Tabelle angeführt. ▼ Der Ausdruck (nicht aber Namen und Zahlen) darf eine beliebige Anzahl Leerzeichen enthalten. Bei der Interpretation des Ausdrucks werden sie nicht berücksichtigt. Im Modell wird eine Gleichung „Variablenname = Ausdruck“ erstellt. Eine Gleichung darf höchstens 80 Elemente - Zahlen, Variablen oder Operationszeichen und Funktionen - enthalten. Falls die Anzahl überschritten wurde, erscheint auf dem Bildschirm die Nachricht darüber, daß der Ausdruck zu kompliziert ist. Nach Eingabe des Ausdrucks wird das erstellte Gleichungssystem in Bezug auf zyklische Abhängigkeit und auf Zuordnung der Variablen zu sich selbst überprüft. Zyklische Abhängigkeit ist die gegenseitige Abhängigkeit zweier Gleichungen. Ein elementarer Beispiel der zyklischen Abhängigkeit ist folgendes Gleichungssystem: a=b+1,b=a+1. Falls ein Fehler gefunden wird, erscheint die Nachricht darüber. Bei Eingabe und Bearbeiten der Ausdrücke können die Konstanten benutzt werden, die in der Tabelle dargestellt sind. Tab. 62.1. Konstanten 180 Bezeichnung Wert Beschreibung M_FI 0.6180339887499 irrationale Zahlgoldener Schnitt M_E 2.71828182845904523536 e - Basisdes natürlichen Logarithmes M_PI 3.14159265358979323846 p - Verhältnis des Kreisumfangeszum Durchmesser M_PI_2 1.57079632679489661923 p/2 Kapitel 62. Arbeit mit den Variablen des Dokuments Tab. 62.1. Konstanten Bezeichnung Wert Beschreibung M_PI_4 0.785398163397448309616p/4 M_2_PI 6.28318530717959 M_SQRT_2 1.41421356237309504880 Quadratwurzel aus 2 M_RADDEG 57.29577951308 Faktor zur Umrechnungvon Grad in Bogenmaß (180/p) M_DEGRAD 0.01745329251994 Faktor zur Umrechnungvon Grad in Bogenmaß (p/180) FLT_EPS 1.19209290E–07 Differenz zwischen zwei Zahlen,bei denen diese Zahlenals gleich interpretiert werden 2π Beispiel der Anwendung von Konstanten: «a - sin (b * M_PI) = FLT_EPS ? c : d». Sie können die Bezeichnung von Konstanten nicht manuell eingeben, sondern aus einem speziellen Dialogfenster auswählen. Zu seinem Aufruf klicken Sie auf die Taste Konstante einfügen auf der Funktionsleiste des Variablenfensters. Um den Ausdruck zu löschen, wählen Sie ihn mit dem Mausklick und drücken Sie auf die Taste Del. Falls die Variable, der Ausdruck zu ihrer Berechnung wird gelöscht, in anderen Ausdrücken nicht benutzt wird, wird sie auch gelöscht. Im entgegengesetzten Fall wird der Ausdruck durch den aktuellen Variablenwert ersetzt. 62.3.3. Referenz zur Variablen der externen Datei 1. Finden Sie die Variablenzeile im Variablenfenster, die durch Referenz den Wert bekommen muss, und klicken Sie mit der Maus in beliebiger Zelle dieser Zeile. 2. Klicken Sie auf die Taste Referenz einfügen auf der Funktionsleiste des Variablenfensters. 3. Im aufgetauchten Fenster wählen Sie eine Quelldatei für die Referenz - grafisches Dokument oder Modell. 4. Im aufgetauchten Fenster Variablen wählen Sie eine Variable - Quelldatei für die Referenz und klicken Sie auf die Taste OK. Die Variable des aktuellen Modells erhält nun den Wert der Quellvariablen — er erscheint nun in der Spalte Wert. Im Modell wird eine Gleichung „Variablenname = Wert“ erstellt. In der Spalte Ausdruck erscheint der Link auf die Variable (s. Bild. 62.3). Der Link wird sich laut der folgenden Vorlage erzeugt: gesamter Pfad zur Quelldatei Variablenname Z.B., Referenz ist zur Variable H, die in der Baugruppe C:\Work\Models\reducer.a3d liegt. Der Link wird wie folgt sein: C:\Work\Models\reducer.a3d|H. 181 Teil IX. Parametrisierung geometrischer Objekte 62.3.4. Aktualisierung der Referenzen zur Variable Bei der Änderung des Wertes der Variablen, zu der es eine Referenz aus dem Dokument gibt, in der Quelldatei, muss ein neuer Wert der Variablen an dieses Dokument übergeben werden - Referenz aktualisieren. Aktualisierung der Referenzen ist möglich, falls die Quelldatei der Variablen geöffnet ist. Falls ein Modell als Quelldatei gilt, kann für Aktualisierung der Referenz eine Baugruppe geöffnet werden, die das Quellmodell enthält. Um die Quelldatei der Referenz schnell öffnen zu können, greifen Sie zum Befehl Quelldatei öffnen aus dem Kontekstmenü der Variable-Referenz (Abb.) zu. Abb. 62.3. Variable-Referenz Nachdem die Quelldatei geöffnet wird, rufen Sie den Befehl Ansicht - Umbauen zum Empfang neuer Variablenwerte auf. Das Quellmodell wird bei dem Neuaufbau des Modells, das die Links benutzt, nicht neu aufgebaut. Beim Öffnen des Dokuments mit Variablen-Referenz prüft das System, ob die Quelle geöffnet ist. Falls die Quelle geschlossen ist, wird die Variablen-Referenz im Variablenfenster rot markeirt und bleibt bis zur korrekten Aktualisierung markeirt. 62.4. Besonderheiten der Arbeit mit den Variablen in grafischen Dokumenten:Vorgängerversionen KOMPAS-3D In der Version 12 KOMPAS-3D wurde der Arbeitsmechanismus mit den Variablen in grafischen Dokumenten bedeutend überarbeitet. Deshalb wird beim Eröffnen des Dokuments, das in KOMPAS-3D Version 11 oder früherer Versionen erstellt wurde, das Gleichungssystem deises Dokuments umgewandelt. Die Umwandlung wird so ausgeführt, damit das "Verhalten" der parametrischen Darstellung erhalten wird (wenn es möglich ist), d.h. die Änderung des Wertes einer beliebigen Variable bei der Arbeit mit dem Dokument in KOMPAS-3D Version 12 muss zu denselben Änderungen der Darstellung führen, zu denen eine solche Änderung dieser Variable bei der Arbeit mit dem Dokument in früheren Versionen geführt hätte. Im Variablenfenster kann sich die Umwandlung des Gleichungssystems im Dokument im folgenden zeigen. 1. Die Variablen können wie im Hauptabschnitt als auch in den Abschnitten der nächsten Ebene erscheinen (d.h. in einer der Ansichten der Zeichnung oder unter den verbundenen Variablen des Fragments). Die Gesamtanzahl von Variablen und Ausdrücken im Dokument 182 kann sich geändert werden. Beispielsweise wurde die Variable b in zwei Ansichten angewendet. Infolge der Umwandlung werden die Variablen nach Ansichten verteilt, erhalten verschieden Namen und den sie zu verbindende Ausdruck: in einer der Ansichten erscheint die Variable b, in der anderen - b1, deren Wert gleich b ist (Zelle Ausdruck der Variable b1 ebthält den Variablennamen). 2. Die Gleichungen, die in der Form der Zuordnung gespeichert werden (d.h. die Gleichungen, im rechten Teil derer eine Zahlenkonstante oder ein Ausdruck, der nur Zahlenkonstante enthält, vorhanden ist), werden im Bereich der Arbeit mit den Gleichungen nicht angeordnet. Die Zahlenkonstante (oder Ergebnis des Ausdrucks) wird in die Zelle Ausdruck der entsprechenden Variable bewegt. 3. Im Dokument, das in KOMPAS-3D Version 11 oder früherer Versionen erstellt wurde, können nicht nur die Variablen des Hauptabschnittes den Status "extern" haben. Falls dieser Status abgebrochen wird (indem der Befehl Extern aus dem Kontextmenü aufgerufen wird), wird es unmöglcih sein, ihn zurückzugewinnen. Die neu zu erstellenden Variablen können extern gemacht werden, nur wenn sie im Haupabschnitt vorhanden sind. 183 Kapitel 63.Voransicht und Löschen der Beziehungen und Beschränkungen Vor dem Aufruf der Befehle zur Anzeige und Löschen von Beziehungen und Beschränkungen muss das Objekt ausgewählt werden, dessen Beziehungen und Beschränkungen angesehen oder gelöscht werden sollen. Über die Auswahlmethoden der Objekte siehe Band I, Abschnitt. Falls das ausgewählte Objekt keine Beziehungen und Beschränkungen enthält, sind die Befehle zu ihrem Ansehen und Löschen nicht verfügbar. Vor dem Aufruf des Befehls zum Löschen aller Beschränkungen können sofort mehrere Objekte ausgewählt werden. Sie können die Visualisierung von Beschränkungen aktivieren, die für die grafischen Objekte festgelegt wurden (siehe Abschnitt 65). In diesem Modus werden spezielle Zeichen auf dem Bildschirm angezeigt, die die Beschränkungen der Objekte anzeigen. 63.1. Beschränkungen anzeigen/löschen Um die Liste von Beziehungen und Beschränkungen anzusehen, die für das ausgewählte Objekt festgelegt wurden, und beliebige von ihnen zu löschen, wählen Sie den Befehl Beschränkungen anzeigen/entfernen. Auf der Eigenschaftsleiste erscheint die Liste von Beziehungen und Beschränkungen, die das ausgewählte Objekt enthält. Falls eine beliebige Beziehung in der Liste durch Mausklick ausgewählt wird, wird das Objekt hervorgehoben, auf das diese Beziehung angewendet wird. Auf diese Weise können Sie die Auswahl der erforderlichen Beziehung in der Liste gleichartiger Beziehungen kontrollieren. Um die ausgewählte Beziehung oder Beschränkung zu löschen, klicken Sie auf Löschen. Um zur Ansicht der Beziehungen und Beschränkungen für ein anderes parametrisiertes Objekt zu wechseln, wählen Sie es mit der Maus im Dokumentfenster aus. 63.2. Alle Beschränkungen löschen Um alle Beziehungen und Beschränkungen, die für ein ausgewähltes Objekt (Objekte) festgelegt wurden, zu löschen, wählen Sie den Befehl Alle Beschränkungen löschen. Als Ergebnis werden alle ausgewählten Objekte von ihren Beziehungen und Beschränkungen befreit. 184 Kapitel 64. Arbeitsmethode mit parametrischen Darstellungen Kapitel 64.Arbeitsmethode mit parametrischen Darstellungen 64.1. Umwandlung einer gewöhnlichen Darstellung in eine parametrische Um Bemaßungen, Schraffuren, Oberflächenrauhigkeiten und Basisbezeichnungen mit geometrischen Objekten zu assoziieren, kann im Bearbeitungsmodus für jedes dieser Objekte eine neue Basiskurve eingegeben werden. Eine andere Methode ist das Löschen alter, nicht parametrisierten Objekte und ihre Neuerstellung (insbesondere wird das für Schraffuren im Fall einer komplizierten Konfiguration der zu schraffierenden Bereiche empfohlen). In beiden Fällen muss der Parametriemodus vorher aktiviert werden (siehe Abschnitt 60.7 auf der S. 160). Ein Teil der parametrischen Beschränkungen für Objekte (Zusammenfallen von Punkten, Waagerechte, Senkrechte, Parallelität und Rechtwinkligkeit) kann im halbautomatischen Modus festgelegt werden. Dazu benutzen Sie den Befehl Objekte parametrisieren (siehe Abschnitt 61.17 auf der S. 174). Die restlichen Typen von Beziehungen und Beschränkungen müssen für nicht parametrisierte Objekte manuell festgelegt werden. 64.2. Umwandlung einer parametrischer Darstellung in eine gewöhnliche Um eine parametrische Zeichnung oder ein Fragment komplette in eine gewöhnliche Darstellung umzuwandeln, gehen Sie wie folgt vor. 1. Wählen Sie alle Objekte aus. 2. Rufen Sie den Befehl Alle Beschränkungen löschen auf. Nachdem alle Beschränkungen für die Objekte gelöscht wurden, wird empfohlen, das Dokument zu speichern und zu schließen und es danach wieder öffnen. 64.3. Bearbeiten einer parametrischen Darstellung 64.3.1. Änderung der Variablenwerte Die Änderung der Variablenwerte wird im Variablenfebster (siehe Abschnitte ausgeführt. und ) Falls ein Gleichungssystem mit dem vorgegebenen Variablenwert nicht aufgelöst werden kann, erscheint auf dem Bildschirm eine entsprechende Nachricht. Die Werte der verbundenen Variablen können auch im Dialogfenster zum Festlegen des Maßwertes (siehe Abschnitt) eingegeben werden. 64.3.2. Verwaltung der Maßwerte Die Änderung eines Bemaßungswertes ist nur möglich (und entsprechend der Konfiguration der Geometrie, die ihn verwaltet), wenn dieser Wert fixiert ist. 185 Um den Bemaßungswert zu ändern, gehen Sie wie folgt vor. 1. 1. Klicken Sie zweimal mit der Maus auf dem Bemaßungstext des parametrisierten Wertes. Auf dem Bildschirm erscheint das Dialogfensterfenster zum Einstellen der Bemaßung. 2. Falls die Bemaßung fixiert wurde, ist das Feld Ausdruck zugänglich. Geben Sie den neuen Bemaßungswert ein. Falls der Bemaßung der Variablenname zugewiesen wurde, können Sie den Ausdruck zur Berechnung des Maßwertes eingeben oder dagegen den bereits vorhandenen Ausdruck durch einen Zahlenwert ersetzen (dabei werden die Variablen, die der gelöschte Ausdruck enthalten hat, aus dem Dokument nicht gelöscht). Falls die Bemaßung nicht fixiert wurde, deaktivieren Sie die Option Informatorisches Maß. Die Bemaßung wird fixiert und das Feld Wert wird verfügbar. Geben Sie den neuen Bemaßungswert ein. 3. Klicken Sie auf OK. Der Bemaßungswert ändert sich. Falls die Änderung des Bemaßungswertes oder das Fixieren infolge des Übermaßes festgelegter Beschränkungen unmöglich ist, erscheint eine entsprechende Nachricht. 64.3.3. Bearbeiten durch Versetzen von Punkten Sie können eine parametrische Darstellung mit der Maus bearbeiten, indem Sie die charakteristischen Punkte ihrer Objekte verschieben (siehe Volumen I,Abschnitt 33.2 auf der S. 381). Beim Bewegen der Punkte eines Objekts werden alle mit ihm verbundenen Objekte neu aufgebaut. Falls Beschränkungen für das Objekt festgelegt wurden, die seine Position vollständig bestimmen (z.B. alle erforderlichen Maße festgelegt wurden, die die Geometrie des Teiles verbinden), wird eine einfache Verschiebung der verbundenen Objekte in die neue Position ohne Neuzeichnen der Geometrie ausgeführt. Falls das Objekt mit einem fixierten Punkt verbunden ist, werden überhaupt keine Handlungen ausgeführt. Sie können leicht bestimmen, ob die Möglichkeit besteht, die charakteristischen Punkte eines Objekts mit der Maus zu bewegen, falls die Anzeige von Freiheitsgraden aktiviert wurde (siehe Abschnitt 65.2 auf der S. 191). Das Vorhandensein wenigstens eines Freiheitsgrades zeugt davon, dass man den Punkt bewegen kann, das Fehlen von Freiheitsgraden zeugt davon, dass das Bewegen unmöglich wird. Die Freiheitsgrade des Objekts werden in dem Falle angezeigt, falls die Darstellung vollständig bestimmt ist und das Bewegen eines chrakteristischen Objektpunkts zum einfachen Verschieben der Ansicht führt. 186 Kapitel 65. Beschränkungen und Freiheitsgarde anzeigen Kapitel 65.Beschränkungen und Freiheitsgarde anzeigen Es ist viel bequemer, mit einer parametrischen Darstellung (z.B. einer Skizze) zu arbeiten, wenn außer den geometrischen Objekten selbst auch die festgelegten Beschränkungen und die vorhandenen Freiheitsgrade auf dem Bildschirm angezeigt werden. Zur Anzeige der Beschränkungen und Freiheitsgrade dienen die Befehle: ▼ Beschränkungen anzeigen, ▼ Freiheitsgrade anzeigen. Die Beschränkungen und Freiheitsgrade werden auf dem Bildschirm immer angezeigt, solange die entsprechenden Buttons gedrückt sind. Um die Anzeigen aller Symbole eines Typs zu deaktivieren, lösen Sie den Button oder rufen den Befehl nochmalig auf. Die Anzeige von Beschränkungen oder Freiheitsgraden kann nicht für ein einzelnes Objekt deaktiviert werden. In Zeichnungen werden die Beschränkungen und Freiheitsgrade nur für die Objekte angezeigt, die zur aktuellen Ansicht gehören. Beachten Sie, dass sich die Konfiguration der Darstellung von Beschränkungen und Freiheitsgraden nur auf das aktuelle Fenster erstreckt. In einem anderen Fenster (einschl. einem neuen Fenster des aktuellen Dokuments) kann die Anzeige der Symbole unabhängig vom aktuellen Fenster aktiviert oder deaktiviert sein. In Zeichnungen werden die Freiheitsgrade nur für die Objekte angezeigt, die Beschränkungen aufweisen, während in Fragmenten und Skizzen die Freiheitsgrade aller Objekte angezeigt werden. Die Anzeige von Beschränkungen ist in Zeichnungen und Fragmenten standardmäßig deaktiviert, in Skizzen dreidimensionaler Elemente dagegen aktiviert. Sie können die Symbolfarbe auswählen und die ständige Anzeige von Variablen, Rahmen fixierter Maße und Symbolen fixierter Punkte im Dialogfenster zum Einstellen der Anzeige von Beschränkungen und Freiheitsgraden (Abb. 65.1) aktivieren (deaktivieren). Zu seinem Aufruf dient der Befehl Service – Einstellungen… - System - Grafik-Editor Beschränkungen und Freiheitsgarde. Die Verwaltungselemente des Dialogfensters zum Einstellen der Anzeige von Beschränkungen und Freiheitsgraden sind in der Tabelle 65.1 dargestellt. 187 Teil IX. Parametrisierung geometrischer Objekte Abb. 65.1. Dialogfensters zum Einstellen der Anzeige von Beschränkungen und Freiheitsgraden Tab. 65.1. Dialogfensters zum Einstellen der Anzeige von Beschränkungen und Freiheitsgraden Element Beschreibung Beschränkungen Gruppe zur Konfiguration der Anzeige von Symbolen, die die Beschränkungen und Beziehungen grafischer Objekte bezeichnen. Farbe Button, der es ermöglicht, die Farbe der Symbole zu ändern, die die Beschränkungen anzeigen. Nachdem dem Anklicken des Buttons Farbe erscheint auf dem Bildschirm das Standarddialogfenster zur Auswahl der Farbe. Maße immer Das Aktivieren dieser Option bedeutet, dass folgende Objekte: anzeigenmit ▼ Variablen, die den Abmessungen zugewiesen wurden Variablen, festen ▼ Rahmen um die fixierten Maße Maßen und Punkte ▼ Symbole fixierter Punkte immer auf dem Bildschirm angezeigt werden, unabhängig davon, ob die Anzeige von Beschränkungen aktiviert oder deaktiviert ist. Falls die Option deaktiviert ist, werden die genannten Objekte nur bei der aktivierten Anzeige von Beschränkungen angezeigt. Freiheitsgrade 188 Gruppe zur Konfiguration der Anzeige von Symbolen, die die Freiheitsgrade grafischer Objekte bezeichnen. Diese Gruppe enthält nur den Button Farbe, der es ermöglicht, die Farbe der Symbolanzeige zu ändern. Kapitel 65. Beschränkungen und Freiheitsgarde anzeigen 65.1. Beschränkungen Um die Symbole für Beschränkungen, die für grafische Objekte festgelegt wurden, auf dem Bildschirm anzuzeigen, wählen Sie den Befehl Beschränkungen anzeigen. Nach dem Aufruf des Befehls erscheinen auf dem Bildschirm die Symbole der Beschränkungen (siehe Tab. 65.2). Tab. 65.2. Symbole, die die Beziehungen und Beschränkungen grafischer Objekte anzeigen Beschränkung Darstellung Die Lage Waagerechte In der Mitte der Strecke Senkrechte In der Mitte der Strecke Punkte ausrichten Waagerecht Gestrichelte waagerechte Strecke, die die ausgerichteten Punkte verbindet Punkte ausrichten Senkrecht Gestrichelte senkrechte Strecke, die die ausgerichteten Punkte verbindet Zusammenfallen von Punkten Im Punkt Punkt auf KurvenliniePunkt auf Kurvenmittelpunkt Im Punkt; bei Notwendigkeit wird die Kurve mit einer punktierten Linie verlängert Symmetriezweier Punkte Gestrichelte Strecke, die die symmetrischen Punkte und das Quadrat im Punkt ihres Schnittpunktes mit der Achse verbindet. die Achse wird bei Notwendigkeit mit einer gestrichelten Linie bis zur Mitte des Quadrats verlängert. 189 Teil IX. Parametrisierung geometrischer Objekte Tab. 65.2. Symbole, die die Beziehungen und Beschränkungen grafischer Objekte anzeigen Beschränkung Die Lage Parallelität In den Streckenmittelpunkten Rechtwinkligkeit Im Schnittpunkt von zwei Strecken; bei Notwendigkeit werden die Strecken mit einer gestrichelten Linie verlängert Kollinearität Über den Streckenmittelpunkten; die nächstgelegenen Endpunkte der Strecken werden mit einer gestrichelten Linie verbunden Berührung Im Berührungspunkt; die Kurven werden bei Notwendigkeit mit einer gestrichelten Linie verlängert Gleicher Radius Für den Bogen — über dem Mittelpunkt, für den Kreis — über dem obersten Punkt Gleiche Länge Über den Streckenmitten Fixieren eines Punktes Im Punkt Fixiertes Maß 190 Darstellung Kapitel 65. Beschränkungen und Freiheitsgarde anzeigen Tab. 65.2. Symbole, die die Beziehungen und Beschränkungen grafischer Objekte anzeigen Beschränkung Darstellung Die Lage Größemit Variable 65.2. Freiheitsgrade Um die Symbole für Freiheitsgrade der grafischen Objekte auf dem Bildschirm anzuzeigen, wählen Sie den Befehl Freiheitsgrade anzeigen. Nach dem Aufruf des Befehls erscheinen auf dem Bildschirm die Symbole der Freiheitsgrade (siehe Tab.65.2). Tab. 65.3. Symbole, die Freiheitsgarde der Objekte anzeigen Objekt Darstellung der maximalen Anzahl Kommentar von Freiheitsgraden Punkt Abschnitt Es werden die Freiheitsgrade jedes Endpunkts einer Strecke angezeigt Kreis Die Freiheitsgrade des Zentrums und des Radius werden angezeigt Kreisbogen Die Freiheitsgrade des Zentrums, des Radius und der Endpunkte des Bogens werden angezeigt Ellipse Die Freiheitsgrade des Zentrums, der Halbachsen und die Freiheitsgrade des Drehens um den Mittelpunkt werden angezeigt 191 Tab. 65.3. Symbole, die Freiheitsgarde der Objekte anzeigen Objekt Darstellung der maximalen Anzahl Kommentar von Freiheitsgraden Bogen einer Ellipse Die Freiheitsgrade des Zentrums, der Endpunkte und die Freiheitsgrade des Drehens um den Mittelpunkt werden angezeigt NURBS Die Freiheitsgrade der Endpunkte und Basispunkte werden angezeigt Falls für ein Objekt Beschränkungen festgelegt wurden, die ihm einen oder mehrere Freiheitsgraden entziehen, werden die Symbole, die den ausgewählten Freiheitsgraden entsprechen, nicht angezeigt. Beispielsweise ist in der Abbildung 65.2 das aufeinanderfolgende Festlegen von Beschränkungen für die Strecken, die ein Rechteck bilden, dargestellt. Am Beginn, wenn für sie die Beschränkungen Waagerechte, Senkrechte und Punkte verschmelzen festgelegt wurden, hatten die Endpunkte von allen Strecken zwei Freiheitsgrade, d.h. jeden von ihnen konnte man mit der Maus in beliebiger Richtung bewegen. Im Ergebnis der Beschränkung Fixpunkt und des Fixierens zweier Abmessungen haben die Endpunkte der Strecken alle Freiheitsgrade verloren. Die Längen des betreffenden Rechtecks können jetzt nur durch die Änderung der Bemaßungswerte verwaltet werden. Das Bewegen der das Rechteck bildenden Strecken mit der Maus ist unmöglich. Abb. 65.2. Reduzierung der Anzahl der Freiheitsgarde von Objekten 192 Kapitel 66. Variablentabellen Kapitel 66.Variablentabellen 66.1. Allgemeines Die Tabelle der Werte der externen Variablen (Variablentabelle) ist eine Tabelle, die in der Datei gespeichert wird und die vorbestimmte Werte der externen Variablen dieser Datei enthält. Die Variablentabelle wird beim Einfügen der Datei mit externen Variablen in ein anderes Dokument benutzt. in der Tabelle wird eine Zeile gewählt, jede Zelle derer den Wert einer externen Variable enthält. Diese Werte werden den externen Variablen der einzufügenden Datei zugewiesen. Die Auswahl der Variablenwerte in der Tabelle ist nicht verbindlich. Sie können bei Notwendigkeit beliebige Werte für die externen Variablen manuell festlegen. Falls in einer Datei die Variablentabelle fehlt, ist die manuelle Eingabe der Variablenwerte die einzige Möglichkeit ihrer Änderung. Die Variablentabelle wird vom Benutzer während des Erstellens oder Bearbeitens der Datei erstellt, die die externen Variablen enthält. Im folgenden kann die Tabelle bearbeitet oder aus der Datei gelöscht werden. Die Variablentabelle ist wie folgt geordnet (Abb. 66.1): ▼ Die erste Zeile enthält ab der zweiten Zelle die Variablennamen — die Tabellenköpfe. ▼ Die erste Spalte enthält ab der zweiten Zelle die Bemerkungen zu den Zeilen. ▼ Die restlichen Zellen enthalten die Variablenwerte. Also enthält jede Zeile ab der zweiten Zelle einen bestimmten Satz von Variablenwerten und Bemerkungen — den Namen dieses Satzes. Kommentar H D L Variante 1 Variante 2 Variante 3 15 15 16 10 12 16 40 50 60 Abb. 66.1. Beispiel einer Variablentabelle Die Variablen der Datei und die darin gespeicherten Tabellen müssen nicht unbedingt vollständig übereinstimmen. Bei der Auswahl einer Zeile in der Tabelle werden die Werte nur für die Variablen der Datei festgelegt, deren Namen mit den Spaltenköpfen der Tabelle übereinstimmen. Falls eine Datei externe Variablen enthält, kann beim Erstellen der Variablentabelle in ihr die Funktion des Auslesens der Variablen benutzt werden. Im Ergebnis werden automatisch Spalten in der Tabelle erstellt, die den externen Variablen aus der Datei entsprechen. Eine in einer Datei gespeicherte Variablentabelle kann als Excel-Datei gespeichert werden. Es ist auch möglich, Variablentabellen im Excel-Format einzulesen. Damit das Lesen 193 Teil IX. Parametrisierung geometrischer Objekte möglich ist, muss die Excel-Datei bestimmten Anforderungen gerecht werden (siehe Abschnitt 66.4 auf der S. 197). Beim Erstellen oder Bearbeiten der Variablentabelle kann der Benutzer standardmäßiges Verfahren ihrer Anzeige beim Einfügen der Datei in ein anderes Dokument wählen. Anzeige der ganzen Tabelle oder der ersten Spalte (d.h. nur Kommentar zu den Zeilen). 66.2. Erstellen, Bearbeiten und Löschen von Variablentabellen Um in der aktuellen Datei eine Variablentabelle zu erstellen, gehen Sie wie folgt vor. 1. Öffnen Sie Variablenfenster 2. Auf der Funktionsleiste des Variablenfensters (siehe Abb.) klicken Sie auf die Taste Variablentabelle. Das Fenster Variablentabelle erscheint auf dem Bildschirm (siehe Abb. 66.2). Die neu erstellte Variablentabelle ist leer. 3. Erstellen Sie die Tabelle. 3.1. Falls die erforderliche Tabelle im Voraus erstellt und in einer Excel-Datei gespeichert wurden, klicken Sie auf den Button Aus Datei *.xls lesen auf der Symbolleiste des Fensters Variablentabelle. Im erscheinenden Dialogfenster zum Öffnen der Dateien wählen Sie die erforderliche Datei aus und klicken auf Öffnen. Falls die ausgewählte Datei den Anforderungen gerecht wird (siehe Abschnitt 66.4 auf der S. 197), wird die Tabelle mit den Daten aus dieser Datei gefüllt. Es wird nicht empfohlen, daß die Datei *.xls im MS Excel-Foramt bei der Übergabe der Daten aus dieser Datei zu KOMPAS-3D geöffnet ist. 3.2. Falls die Datei bereits externe Variablen enthält, klicken Sie auf Externe Variablen lesen. In der Tabelle erscheinen Spalten, die den bereits in der Datei erstellten Variablen entsprechen. In der Variablentabelle werden automatisch nur die externen Variablen gespeichert, die nicht informatorisch sind. 3.3. Fügen Sie die erforderliche Anzahl von Zeilen und Spalten mit Hilfe der Buttons hinzu: ▼ Zeile oberhalb einfügen ▼ Reihe unterhalb einfügen ▼ Spalte links einfügen ▼ Spalte rechts einfügen 3.4. Geben Sie die Bemerkungen zu den Zeilen und die Variablenwerte ein. 4. Schließen Sie das Fenster Variablentabelle mit der Taste OK. 194 Kapitel 66. Variablentabellen Abb. 66.2. Fenster Variablentabelle Die bereits erstellte Tabelle wird in die aktuelle Datei hinzugefügt. Das Bearbeiten einer Variablentabelle erfolgt analog zu ihrem Erstellen. Um Bearbeiten zu beginnen, öffnen Sie das Fenster Variablentabelle, indem Sie Punkte erfüllen 1 und 2 der obenangeführten Einsatzfolge. Die folgenden Bearbeitungsmöglichkeiten der Variablentabelle werden verfügbar. ▼ Ersetzen durch eine Tabelle aus einer Excel-Datei. Dazu klicken Sie auf Aus Datei *.xls lesen. ▼ Hinzufügen der Spalten, die den externen Variablen der Datei entsprechen. Dazu klicken Sie auf Externe Variablen lesen. Die externen Variablen aus der Datei, die die Tabelle noch nicht enthält, werden hinzugefügt. ▼ Umbenennen der Spalten Dazu wählen Sie die erforderliche Spalte aus und klicken auf den Button Spalte umbenennen. ▼ Hinzufügen von Zeilen vor und nach der ausgewählten Zeile. ▼ Hinzufügen von Spalten vor und nach der ausgewählten Spalte. ▼ Löschen von ausgewählten Zeilen. ▼ Löschen von ausgewählten Spalten. ▼ Bewegen der ausgewählten Zeile in senkrechter Richtung. Um eine Bemerkung oder einen Variablenwert zu bearbeiten, aktivieren Sie die erforderliche Zelle in der Tabelle mit einem Mausklick und geben dann den neuen Text oder die Zahl ein. Falls die Variablentabelle in der Datei nicht mehr erforderlich ist, kann sie gelöscht werden. Dazu klicken Sie auf Variablentabelle löschen auf der Symbolleiste des Fensters zur Arbeit mit Variablen. Auf die Systemabfrage zum das Löschen der Variablentabelle in der Datei antworten Sie mit „Ja“. 66.3. Benutzen der Variablentabelle Die Hauptbestimmung der Variablentabelle ist das schnelle Einstellen der Werte für externe Variablen in der Datei, die in ein anderes Dokument eingefügt wird (eingefügt wurde). 195 Teil IX. Parametrisierung geometrischer Objekte Um die Werte für die externen Variablen einzustellen, muss die Variablentabelle, die diese Datei enthält, geöffnet und die erforderliche Zeile darin ausgewählt werden. Die Variablenwerte, die sich in den Zellen dieser Zeile befinden, werden in die Datei übertragen. Zum Öffnen der Variablentabelle dient der Button Variablentabelle. Er befindet sich auf der Eigenschafts-Symbolleiste: ▼ bei der Arbeit mit Baugruppen (Einfügen von Komponenten vom Datenträger oder aus der Modell-Bibliothek, Bearbeiten von Abbildern aus der Modell-Bibliothek) — auf der Registerkarte Parameter, ▼ bei der Arbeit mit grafischen Dokumenten (Einfügen eines Fragments vom Datenträger oder aus der Fragment-Bibliothek, Bearbeiten von Fragment-Abbildern) — auf der Registerkarte Variablen. Zum Öffnen der Variablentabelle einer Komponente, die in die Baugruppe vom Datenträger eingefügt wurde, dient der Befehl Variablentabelle, der im Kontextmenü des Icons dieser Komponente im Modellbaum vorhanden ist. Der Button (Befehl) Variablentabelle wird verfügbar, falls die Variablentabelle, die in der einzufügenden (eingefügten) Datei gespeichert ist, mehr als eine Zeile enthält. Nach dem Anklicken des Buttons Variablentabelle oder dem Aufruf des Befehls Variablentabelle erscheint auf dem Bildschirm das Fenster Variablentabelle (siehe Abb. 66.2 auf der S. 195). Wählen Sie die erforderliche Zeile in der Tabelle aus und schließen Sie das Fenster mit dem Button . Den externen Variablen der einzufügenden (eingefügten) Datei werden die Werte zugewiesen, die in den Zellen der ausgewählten Zeile vorhanden sind. Außer der Änderung der Werte von externen Variablen in einer Datei, die in ein anderes Dokument eingefügt wurde, kann die Variablentabelle zur Änderung von aktuellen Variablenwerten in einer Datei benutzt werden, die die Tabelle enthält. Um den externen Variablen die Werte aus der Variablentabelle zu zuweisen, gehen Sie wie folgt vor. 1. Öffnen Sie die Datei, die externe Variablen und eine Variablentabelle enthält. 2. Öffne Sie Variablenfenster. 3. Auf der Funktionsleiste des Variablenfensters klicken Sie auf die Taste Variablentabelle. Das Fenster Variablentabelle erscheint auf dem Bildschirm (siehe Abb. 66.2 auf der S. 195). 4. Wählen Sie die erforderliche Zeile in der Tabelle aus und klicken Sie auf Werte für Variablen einstellen. Das Fenster Variablentabelle wird geschlossen und die externen Variablen erhalten die Werte aus der ausgewählten Zeile in der Tabelle zugewiesen. Falls die aktuelle Datei ein Modell ist, muss zu ihrer Aktualisierung der Befehl Neu aufbauen aufgerufen werden. Falls die Datei externe Variablen enthält, die in der Tabelle fehlen, werden deren Werte nach dem Anwenden der Tabelle nicht geändert. 196 Kapitel 66. Variablentabellen Die Werte informatorischer Variablen werden nach dem Anwenden der Tabelle nicht geändert, selbst wenn diese Variablen in der Tabelle vorhanden sind. 66.4. Anforderungen an die Datei im Exel-Format,die Variablentabelle enthält. Daten, die in einer Datei im Excel-Format gespeichert sind, können an eine Variablentabelle übergeben werden. Damit der Datenimport korrekt ausgeführt wird, muss der Inhalt der Excel-Datei den folgenden Anforderungen gerecht werden. 1. Das Arbeitsblatt mit den Daten in der Excel-Arbeitsmappe muss den Namen VarTable tragen. Falls dieses Arbeitsblatt leer ist oder inkorrekte Daten enthält, erscheint eine Nachricht des Systems auf dem Bildschirm: Daten nicht gefunden 2. 2. Die zu importierende Tabelle darf keine völlig leeren Zeilen oder Spalten enthalten. Informationen aus den Zellen, die sich unter einer leeren Zeile bzw. rechts von einer leeren Spalte befinden, werden nicht an die Variablentabelle übergeben. Die Variablentabelle wird in strikter Übereinstimmung mit der Tabelle im Format Excel erstellt. Die Zeilen und Spalten werden in der Reihenfolge angeordnet, die auf dem Blatt VarTable gegeben ist. Als erste Spalte und bzw. Zeile der Variablentabelle werden die erste ausgefüllte Spalte bzw. ausgefüllte Zeile aus der Tabelle VarTable übernommen. 3. Die Zellen der importierten Tabelle müssen nach folgenden Regeln ausgefüllt werden. ▼ In die erste Zeile werden ab der zweiten Zelle die Variablennamen eingegeben. ▼ In die erste Spalte werden ab der zweiten Zelle die Bemerkungen zu jedem Parametersatz eingegeben. ▼ In die restlichen Zellen werden die Variablenwerte eingegeben. Diese Zellen dürfen nur reelle Zahlen enthalten. Falls die Tabelle Daten im ungültigen Format (z.B. Buchstaben in Zellen mit Variablenwerten) enthält, erscheint auf dem Bildschirm beim Import die Nachricht „Daten im ungültigen Format werden durch "0" ersetzt." Diese Nachricht erscheint auch, falls die importierte Tabelle leere oder verbundene Zellen enthält. Um die geänderten Daten zu übergeben, klicken Sie auf , um den Vorgang abzubrechen — auf Abbrechen. Formatierungselemente wie Größe, Stil und Schriftfarbe, Zellengröße usw. der zu importierenden Tabelle werden ignoriert. 197 Teil IX. 198 Parametrisierung geometrischer Objekte Teil X Eigenschaften Kapitel 67. Allgemeine Information über die Eigenschaften Eigenschaften sind zusätzliche nichtgrafische Informationen, die sich auf ein Objekt bzw. mehrere Objekte der Zeichnung, die Zeichnung selbst, eine Stückliste, ein Fragment, bzw. ein Fragment aus der Fragment-Bibliothek beziehen. Eigenschaften können zur Objektsuche verwendet werden, sowie durch verschiedene Anwendungen bearbeitet werden (z.B. durch ein Stückliste-Erstellungssystem, Berechnungsprogramme u.ä.). In Eigenschaften können verschiedenartige Daten gespeichert werden, die sich auf ein Objekt (Bild bzw. Dokument) beziehen. Je nach Informationsart kann die Ausgabe der Informationen auf verschiedene Weise erfolgen, also mit Verwendung einer unterschiedlichen Eigenschafts-Struktur. In KOMPAS-3D kann die Eigenschaft eine von vier Strukturen haben: ▼ Zahl, ▼ Textzeile, ▼ Tabelle mit einer festen Zeilenanzahl, ▼ Tabelle mit einer freien Zeilenanzahl. Dieselbe Struktur kann für Ausgabe von verschiedenen Informationen verwendet werden, verschiedene Eigenschaften können somit eine ähnliche Struktur haben. Ein und dasselbe Objekt kann z.B. mehrere Tabellen-Eigenschaften, die sich durch Anzahl von Spalten und Zeilen unterscheiden, sowie mehrere Textzeilen-Eigenschaften haben, welche unterschiedliche Informationen über dieses Objekt enthalten. Informationen über Struktur einer Eigenschaft (für Tabelleneigenschaften auch Informationen über Tabellenparameter und Zelleninhalte) sind im Eigenschafts-Typ enthalten. Jeder Eigenschaftstyp hat einen Namen. Eigenschaftstypen können vom Benutzer definiert und im Dokument (in diesem Fall sind sie nur bei Bearbeitung dieses Dokumentes zugänglich) bzw. in externen Dateien *.lat — Bibliotheken der Eigenschaftstypen gespeichert werden (in diesem Fall sind sie bei Bearbeitung eines beliebigen Dokumentes zugänglich). Allgemeine Reihenfolge der Zuordnung (Zuweisung) von Eigenschaften einem Zeichnungsobjekt bzw. einem Dokument sieht wie folgt aus: 1. Angabe des Typs der Eigenschaft 2. Eingabe eines Eigenschaftswertes Eigenschaftswerte sind Informationen, die in der einem Objekt zugeordneten Eigenschaft gespeichert werden. Die Werte einer Eigenschaft, die verschiedenen Objekten zugeordnet sind, können verschieden sein. Man kann also sagen, dass Eigenschaften Klassen (bzw. Abschnitte) der Informationen über Objekte sind, während Eigenschaftswerte die Informationen selbst sind, die sich auf die jeweilige Klasse (bzw. Abschnitt) beziehen. Für verschiedene Objekte können diese Informationen identisch oder unterschiedlich sein, da die Beschreibungen von Eigenschaften (Eigenschaftstypen) getrennt von Eigenschaften der Objekte (Eigenschaftswerten) gespeichert werden. 200 Kapitel 68. Erstellung von Eigenschaftstypen Die Handlungsreihenfolge bei Erstellung eines neuen Eigenschaftstyps ist folgende. 1. Wählen Sie den BefehlService — Stil-Bibliotheken — Attributtypen. Auf dem Bildschirm erscheint das Dialogfenster „Eigenschaftstypen bearbeiten“ (Abb. 68.1). Abb. 68.1. Dialogfensters „Eigenschaftstypen bearbeiten“ Das Dialogfenster hat zwei Ansichten mit Listen von Eigenschaftstypen. Nur eine Ansicht kann jeweils aktiv sein. In der Abb. 68.1 ist das rechte Fenster aktiv. Das Aktivieren erfolgt durch einen Mausklick im Fenster. ▼ Um einen neuen Eigenschaftstyp im laufenden Dokument zu erstellen, aktivieren Sie das Ansichtsfenster Lokale Dokumenttypen. Wenn in beiden Fenstern BibliothekEigenschaftstypen angezeigt werden (Fenstertitelleisten enthalten Wege zu den BibliothekDateien), klicken Sie auf Dokument. Im aktiven Fenster erscheint die Liste von Eigenschaftstypen des laufenden Dokumentes. ▼ Um einen neuen Eigenschaftstyp in einer Bibliothek zu erstellen, klicken Sie auf Bibliothek. Im auf dem Bildschirm erschienenen Dialogfenster wählen Sie die gewünschte Datei *.lat und klicken Sie anschließend auf Öffnen1. In dem aktiven Ansichtsfenster erscheint die Liste von Eigenschaftstypen der gewählten Bibliothek. Markieren Sie den BibliothekAbschnitt, in welchen der Eigenschaftstyp eingefügt werden soll. 2. Klicken Sie auf Neue Eigenschaft. 1. Sie können Ihre eigene Bibliothek für Eigenschaftstypen (sieh Kapitel 68.2 auf der S. 207) erstellen. 201 Teil X. Eigenschaften Auf dem Bildschirm erscheint das Dialogfenster zum Erstellen des Eigenschaftstyps (Abb. 68.2). Abb. 68.2. Dialogfenster zum Erstellen des Eigenschaftstyps 3. Geben Sie den Namen für den zu erstellenden Eigenschaftstyp ein. 4. Aktivieren Sie die Option, die der Struktur des zu erstellenden Eigenschaftstyps entspricht. 5. Klicken Sie auf des Dialogfensters. Die Erstellung einer Zeilen- bzw. Zahlen-Eigenschaft ist damit abgeschlossen — im Dialogfenster „Eigenschaftstypen bearbeiten“ erscheint ein Piktogramm, das der Struktur des erstellten Eigenschaftstyps entspricht, sowie dessen Name. Die Erstellung eines Tabellen-Eigenschaftstyps hat einige Besonderheiten. Diese sind im Kapitel 68.1 beschrieben. 68.1. Erstellung einer Tabelleneigenschaft Wenn die Eigenschaft eine Tabelle ist, sind im Eigenschaftstyp Informationen über die Anzahl von Spalten in einer Tabelle, und für jede Spalte Informationen wie Titel, Datentyp, Wertebereich (wenn zugeordnet) bzw. Liste der freigegebenen Werte gespeichert. Die Tabelle einer Eigenschaft ist so aufgebaut, dass in jeder Spalte sämtliche Zellen Daten vom gleichen Typ enthalten und gleiche Beschränkungen für den Wertebereich haben. Somit hat die Eigenschaftstabelle immer eine regelmäßige Struktur. 68.1.1. Prototypauswahl Nach der Aktivierung der Option Tabelle von fester Länge bzw. Tabelle von variabler Länge im Dialogfenster „Eigenschaftstyp erstellen“ erscheint darin der Button Prototype zuweisen. Nach dem Klicken dieses Buttons erscheint im unteren Dialogbereich die Schaltflächegruppe Prototyp, und im rechten Teil wird das Fenster der Prototypauswahl eröffnet (Abb. 68.3). Die Schaltflächenbeschreibung der Gruppe Prototyp ist der Tabelle 68.1 zu entnehmen. 202 Kapitel 68. Erstellung von Eigenschaftstypen Abb. 68.3. Auswahl eines Prototyps der Tabelleneigenschaft Tab. 68.1. Buttons der GruppePrototyp Button Funktion Dokument Zeigt im Fenster der Prototypauswahl Eigenschaftstypen, die im aktuellen Dokument gespeichert sind (lokale Eigenschaftstypen des Dokumentes) an. Bibliotheken... Zeigt im Fenster der Prototypauswahl Eigenschaftstypen, die in einer externen Datei der Eigenschaftstypen-Bibliothek *.lat gespeichert sind, an. Vorschau Zeigt den im Fenster der Prototypauswahl markierten Eigenschaftstyp an. Zuweisen Wählt den markierten Eigenschaftstyp als Prototyp für den zu erstellenden Typ. 68.1.2. Beschreibung der Struktur Nach der Bestätigung der Erstellung einer Tabelleneigenschaft (nach dem Schließen des Dialogfensters „Eigenschaft erstellen“ durch Klicken auf ) wird auf dem Bildschirm das Dialogfenster „Struktur der Tabelleneigenschaft beschreiben“ eröffnet (Abb. 68.4). Im unteren Bereich des Dialogfensters wird eine Tabelle angezeigt, mit deren Hilfe die Strukturbeschreibung erstellt wird. Jede Zeile enthält Angaben zur Erstellungsmethode einer Spalte in einer Tabelleneigenschaft. Aktiv ist die Zeile, in der sich der Cursor befindet. Schaltfläche im Dialogfenster „Struktur der Tabelleneigenschaft beschreiben“ sind in der Tabelle 68.2 aufgeführt. 203 Teil X. Eigenschaften Abb. 68.4. Dialogfenster zur Beschreibung der Struktur einer Tabelleneigenschaft Tab. 68.2. Dialogfenster zur Beschreibung der Struktur einer Tabelleneigenschaft 204 Name Beschreibung Benennung Das Feld, in dem der Name des zu erstellenden Eigenschaftstyps editiert werden kann. Einzigartiger Nummerntyp Referenzfeld, das die einzigartige Nummer enthält, die das System dem zu erstellenden Eigenschaftstyp automatisch zuweist. Der neu erstellte Eigenschaftstyp hat keine Nummer. Sie können diese bei nächster Anzeige bzw. Änderung der erstellten Eigenschaft ansehen. Tabelle Legen Sie Mit den Schaltern den Typ der Tabelleneigenschaft fest (Tabelle von fester bzw. variabler Länge). Wenn eine Tabelle von fester Länge gewählt ist, geben Sie den gewünschten Wert im Feld Anzahl von Zeilen ein. Nummer Automatisch zuweisende Spaltennummer. Spaltenname Eingabefeld für den Namen (Titel) der Eigenschaftsspalte. Spaltentyp Auswahlfeld für den Datentyp in der Spalte. Um den Dialog „Datentyp ändern“ aufzurufen, klicken Sie auf das Feld mit der linken Maustaste, anschließend klicken Sie auf Typ ändern. Das Dialogfenster „Datentyp in der Spalte auswählen“ ist im nächsten Kapitel beschrieben. Wertebereich Eingabefeld für den zulässigen Wertebereich der Spaltendaten. Um den Wertebereich zu ändern, klicken Sie auf das Feld mit der linken Maustaste, dann klicken Sie auf die angezeigte Button. Für ganze und reelle Zahlen müssen maximale und minimale Werte, sowie maximale Zeichenlänge* für eine Textzeile eingegeben werden. Wenn als Datentyp in der Spalte — Datensatz gewählt ist, wird beim Klicken auf den Button im Feld Wertebereich das Dialogfenster „Datensatzstruktur erstellen“ aufgerufen. Ausführlich über Erstellung von Datensätzen s. Erstellung der Struktur des Datensatzes auf der S. 207. Kapitel 68. Erstellung von Eigenschaftstypen Tab. 68.2. Dialogfenster zur Beschreibung der Struktur einer Tabelleneigenschaft Name Beschreibung Voreingestellter Wert Eingabefeld für den voreingestellten Wert in der Eigenschaftsspalte. Hinzufügen Button „Neue Spalte der Eigenschaft hinzufügen“. Nach dem Klicken den Button wird im Dialogfenster „Eigenschaftsstruktur beschreiben“ eine neue Zeile angezeigt, welche sich unter der Zeile befindet, die beim Klicken den Button aktiv war. Löschen Button „Spalte der Eigenschaft löschen“ Nach dem Klicken den Botton wird im Dialogfenster „Eigenschaftsstruktur beschreiben“ die Zeile gelöscht, die beim Klicken den Button aktiv war. Versetzen Button „Spalte versetzen“. Nach dem Klicken den Button legen Sie die neue Position der aktiven Zeile fest. Passwort Button „Passwort für den Zugriff auf die Eigenschaftsstruktur setzen“, (z.B. zum Schutz vor unbefugter Strukturänderung). Schlüssel Button „Eigenschafts-Schlüssel setzen“. Sie werden zum Sortieren von Objekten nach Eigenschaften verwendet. * Maximaler Wertebereich für Ganzzahlen: von -2147483647 bis 2147483647. Maximaler Wertebereich für reelle Zahlen: von -1.7e+307 bis 1.7e+307. Maximale Zeilenlänge: 4000 Symbole. Nachdem Sie die Beschreibung der Struktur beendet haben, Klicken Sie auf im Dialogfenster. Im Dialogfenster „Eigenschaftstypen bearbeiten“ wird das Piktogramm der erstellten Tabelleneigenschaft und deren Name angezeigt. Datentyp auswählen Das Dialogfenster „Datentyp in der Spalte auswählen“ ist auf Abb. 68.5 dargestellt. Die Steuerelemente dieses Dialogfensterfensters sind in der Tabelle 68.3 dargestellt. Abb. 68.5. Dialogfenster „Datentyp in der Spalte auswählen“ 205 Teil X. Eigenschaften Tab. 68.3. Dialogfenster „Datentyp in der Spalte auswählen“ Element Beschreibung Ganz, Datentypoptionen in der Eigenschaftsspalte. Ausführlich über den Datentyp Datensatz s. Erstellung der Struktur des Datensatzes auf der S. 207. tatsächlich, Zeile, Datensatz Feldschlüssel Eingabefeld Schlüsselwert für diese Spalte. Ganze Zahlen bis 9999 sind zulässig. Eintragen aus der Option, welche die Erstellung einer Wertliste für Zeilen der Liste einzustellenden Spalte ermöglicht. Anschließend, sobald die Eigenschaft von diesem Typ einem Objekt zugewiesen ist, wird die Eingabe von Werten in diese Spalte nur durch Auswahl aus der Liste möglich sein (die Erstellung einer Liste wird im nächsten Kapitel erläutert). Wenn als Datentyp Datensatz gewählt ist, ist diese Option nicht verfügbar. Entspricht in der Sprache C Referenz darüber, welchem Datentyp in der Sprache C der ausgewählte Datentyp in der Spalte entspricht (diese Information kann bei Entwicklung von Anwendungsbibliotheken KOMPAS erforderlich sein). Erstellung von Wertlisten zum Ausfüllen der Zellen Wenn für die Spalte das Ausfüllen der Zellen mit Werten aus der Liste gewählt ist, muss die Liste selbst erstellt werden. Hierzu klicken Sie mit der linken Maustaste auf das Feld Wertebereich, anschließend klicken Sie die angezeigte Button Liste anzeigen (Abb. 68.6). Abb. 68.6. Aufrufen des Dialogfensters „Werte der Liste eingeben“ Auf dem Bildschirm erscheint das Dialogfenster „Werte der Liste eingeben“ (Abb. 68.7). Geben Sie im unteren Feld des Dialogfensters den Wert ein, der in die Liste eingetragen werden soll, und klicken Sie anschließend auf Hinzufügen. Dieser Wert wird in die Liste 206 Kapitel 68. Erstellung von Eigenschaftstypen eingefügt und erscheint anschließend im oberen Feld. Das untere Feld wird leer. Erstellen Sie die Liste, indem Sie die beschriebenen Operationen wiederholen. Um einen Wert zu löschen, markieren Sie diesen und klicken Sie auf Löschen. Abb. 68.7. Dialogfenster „Werte der Liste eingeben“ Erstellung der Struktur des Datensatzes Als Datensatz wird eine Zeile einer anderen Tabelle bezeichnet, auf die die aktuelle Zelle verweist. Um diese Tabelle zu erstellen, klicken Sie mit der linken Maustaste auf das Feld Wertebereich, und anschließend klicken Sie auf Datensatz anzeigen (Abb. 68.8). Abb. 68.8. Aufrufen des Dialogfensters „Datensatzstruktur erstellen“ Auf dem Bildschirm erscheint das Dialogfenster „Datensatzstruktur erstellen“ (Abb. 68.9). Die Erstellung einer Datensatzstruktur ist fast mit der Erstellung der Struktur einer Tabelleneigenschaft identisch. Sie unterscheiden sich lediglich dadurch, dass keine Datensätze erstellt werden können, d.h. die Datensatzverschachtelung kann nur auf einer Ebene erfolgen. Abb. 68.9. Dialogfenster „Datensatzstruktur erstellen“ 68.2. Erstellung der Bibliothek der Eigenschaftstypen Um eine neue Bibliothek *.latzu erstellen, klicken Sie auf Bibliothek im Dialogfenster „Bibliotheken bearbeiten“ (Abb. 68.1). Im darauf eröffneten Dialogfenster „Datei auswählen“ geben Sie den noch nicht vorhandenen Namen ein, klicken Sie auf Öffnen und 207 Teil X. Eigenschaften bestätigen Sie die Dateierstellung. Das aktive Dialogfenster „Eigenschaftstypen bearbeiten“ wird leer, da die neu erstellte Bibliothek leer ist. Wenn Sie eine große Anzahl von Eigenschaftstypen in der Bibliothek speichern wollen, sollten diese in Themengruppen — Abschnitte unterteilt werden; später wird dies die Suche des erforderlichen Typs erleichtern. Um einen Abschnitt zu erstellen, Klicken Sie auf Neuer Abschnitt und geben Sie im darauf eröffneten Dialog den Namen des Abschnitts ein. Erstellen Sie die Struktur der Bibliothek, indem Sie Abschnitte in diese einfügen. Erstellen Sie anschließend wie oben beschrieben Eigenschaftstypen in Abschnitten der Bibliothek. Abschnitte, Unterabschnitte und Eigenschaftstypen werden darin automatisch alphabetisch sortiert. 68.3. Steuerung der Eigenschaftstypen Die Bearbeitung von Eigenschaftstypen erfolgt in einem speziellen Dialogfenster, das mit der Funktion Service — Stil-Bibliotheken — Eigenschaftstypen aufgerufen wird (Abb. 68.1). Die Belegung der Schaltflächen Dokument, Bibliothek, Neuer Typ und Neuer Abschnitt ist in vorangehenden Kapiteln beschrieben. Die restlichen Schaltfläche sind in der Tabelle 68.4 dargestellt. Tab. 68.4. Buttons des Dialogfensters „Eigenschaftstypen bearbeiten“ 208 Name Beschreibung Ansehen Ermöglicht die Ansicht von Parametern des ausgewählten Eigenschaftstyps. Bearbeiten Ermöglicht die Änderung von Parametern des ausgewählten Eigenschaftstyps, sowie Änderung des Namens des ausgewählten Bibliothek-Abschnitts. Löschen Ermöglicht das Löschen des ausgewählten Eigenschaftstyps bzw. des ausgewählten Bibliothek-Abschnitts (einschließlich der darin enthaltenen Eigenschaftstypen). Achtung! Wiederherstellung des gelöschten Eigenschaftstyps bzw. Bibliothek-Abschnitts ist nicht möglich. Kopieren Ermöglicht das Kopieren des ausgewählten Eigenschaftstyps bzw. des ausgewählten Bibliothek-Abschnitts*. Nach dem Klicken dieser Button erscheint der gewählte Eigenschaftstyp im benachbarten Ansichtsfenster**. Bewegen Ermöglicht das Bewegen des ausgewählten Eigenschaftstyps bzw. des ausgewählten Bibliothek-Abschnitts*. Nach dem Klicken dieser Button wird der markierte Eigenschaftstyp bzw. Abschnitt in der ursprünglichen Position gelöscht und in das benachbarte Ansichtfenster bewegt**. Kapitel 68. Erstellung von Eigenschaftstypen * Kopieren und Bewegen von Abschnitten ist nur zwischen Bibliotheken möglich. Aus einer Bibliothek dürfen in ein Dokument nur einzelne Eigenschaftstypen kopiert werden. ** Beim Kopieren und Bewegen von Abschnitten und Eigenschaften zwischen Bibliotheken erfolgt das Einfügen in den markierten Bibliothek-Abschnitt, der im Nachbarfenster geöffnet ist. Somit können im Dialogfenster „Eigenschaftstypen bearbeiten“ die Eigenschaftstypen, die sowohl im aktuellen Dokument, als auch in externen Bibliotheken der Eigenschaftstypen gespeichert sind, angesehen, verändert bzw. gelöscht werden. In diesem Dialogfenster können die Struktur der Bibliotheken verändert werden und Eigenschaftstypen zwischen Bibliotheken und Dokumenten kopiert und bewegt werden. Bei Änderung von Tabellen-Eigenschaftstypen muss folgendes beachtet werden: 1. Bei wesentlicher Änderung der Beschreibung einer Datenstruktur (Bewegen, Löschen bzw. Einfügen von Tabellenspalten, Änderung des Datentyps in der Spalte, Änderung des Wertebereiches der Spalte, Änderung der Tabelle mit fester Zeilenanzahl zu einer Tabelle mit variabler Zeilenanzahl u.ä.), wird die alte Eigenschaft vom System gelöscht und an ihrer Stelle eine neue erstellt. 2. Bei Änderung von Parametern des Tabellen-Eigenschaftstyps, die die Datenstruktur nicht beeinflussen (Typenname, Überschriften der Tabellenspalten, Listen von zulässigen Zellenwerten), wird der Eigenschaftstyp nicht gelöscht. Das Löschen eines Zahlen- bzw. Zeilen-Eigenschaftstyps beeinflusst keinerlei die Eigenschaften, die diese Typen verwenden. Aber das Löschen (manuell bzw. durch Änderung der Struktur) eines Tabellen-Eigenschaftstyps hat zur Folge, dass die Eigenschaften, die diesen Typ verwenden, nicht mehr geändert werden können. 209 Kapitel 69. Verwendung von Eigenschaften 69.1. Zuweisen von Eigenschaften an Objekte und Dokumente Zuweisung der Eigenschaft einem Objekt ist die Verknüpfung eines Objektes (einer Darstellung bzw. eines Dokumentes) mit einer Eigenschaft vom jeweiligen Typ und die Eingabe eines Eigenschaftswertes. 69.1.1. Eigenschaft eines grafischen Objektes Um die Eigenschaft einem Grafikobjekt (Bild) zuzuordnen, gehen Sie wie folgt vor. 1. Markieren Sie die Objekte denen eine Eigenschaft zugewiesen werden muss (über Markieren der Objekte s. Volumen I, Abschnitt 8.6 auf der S. 113). 2. Rufen Sie den Befehl Service — Eigenschaften… auf. Auf dem Bildschirm erscheint das Dialogfenster für Arbeit mit Eigenschaften des Objektes (Abb. 69.1). Wenn dem gewählten Objekt keine Eigenschaften noch zugeordnet sind, ist die Liste der vorhandenen Eigenschaften leer. Abb. 69.1. Dialogfensters „Objekteigenschaften bearbeiten“ 3. Klicken Sie auf Neue... um das Dialogfenster „Eigenschaftstyp auswählen“ aufzurufen (Abb. 69.2). 4. Öffnen Sie die gewünschte Liste der Eigenschaftstypen durch die Schaltflächen Dokument bzw. Bibliotheken.... Wenn in der Liste der erforderliche Eigenschaftstyp fehlt, können Sie diesen erstellen. Klicken Sie dafür auf Neuer.... Auf dem Bildschirm erscheint das Dialogfenster zum Erstellen des Eigenschaftstyps (Abb. 68.2). Die Erstellung von Eigenschaftstypen ist im Kapitel 68 beschrieben. Der neu erstellte Eigenschaftstyp wird der Typenliste hinzugefügt. 5. Wählen Sie den gewünschten Eigenschaftstyp in der Liste und klicken Sie auf Auswählen. Auf dem Bildschirm erscheint das Dialogfenster „Eigenschaftswert eingeben“. 6. Geben Sie den Wert ein, der dem Eigenschaftstyp entspricht (eine Zahl bzw. eine Textzeile), bzw. füllen Sie die Tabelle aus. 210 Kapitel 69. Verwendung von Eigenschaften Abb. 69.2. Dialogfenster „Eigenschaftstyp in der Spalte auswählen“ Sie können den Eigenschaftswert mit einem Passwort vor unbefugter Änderung schützen. Klicken Sie dafür auf Passwort. Im darauf eröffneten Dialogfenster geben Sie eine beliebige Zeichenkombination ein. In der Liste von Objekteigenschaften erscheint ein Piktogramm, das der Struktur des ausgewählten Eigenschaftstyps entspricht, sowie sein Name. 7. Um das Dialogfenster „Objekteigenschaften bearbeiten“ zu verlassen, klicken Sie auf Beenden. 69.1.2. Eigenschaft von einigen grafischen Objekten Eine Eigenschaft kann man nicht nur einem Einzelobjekt, sondern auch mehreren Objekten gleichzeitig zuweisen. In diesem Fall wird die so genannte Gruppeneigenschaft erstellt. Die Gruppeneigenschaft kann nur Grafikobjekten zugewiesen werden, die Zuordnung einer und derselben Eigenschaft mehreren Dokumenten gleichzeitig ist nicht möglich. Um die Gruppeneigenschaft zuzuweisen, markieren Sie die gewünschten Objekte und führen Sie dieselben Operationen aus, wie bei Zuweisung der Eigenschaft einem Einzelobjekt — einer Einzeleigenschaft (sieh Kapitel 69.1.1). Auf der Abb. 69.3 ist die Darstellung des Dialogfensters „Objekteigenschaften bearbeiten“, dabei sind einem Objekt sowohl Einzel-(Eigeneigenschaften), als auch Gruppeneigenschaften (gemeinsam mit einigen anderen Objekten) zugeordnet. Achten Sie bitte darauf, dass Gruppeneigenschaften in einem separaten Verzeichnis mit einem Summenzeichen — Σenthalten sind. Wenn vor dem Öffnen dieses Dialogfensters alle Objekte ausgewählt wurden, denen dieselben Gruppeneigenschaften zugewiesen worden waren, wird das Summenzeichen auf dem Verzeichnis, in dem sie sich befinden, nicht abgebildet. 211 Teil X. Eigenschaften Abb. 69.3. Objekteigenschaften: Einzel- und Gruppen- Die Bearbeitung von Gruppeneigenschaften hat folgende Besonderheiten. 1. Wenn der Wert der Gruppeneigenschaft geändert wird, wird er für alle Objekte der Gruppe geändert. 2. Die Übertragung einer Gruppeneigenschaft in die Zwischenablage erfolgt nach dem oben beschriebenen Löschprinzip. 3. Eine Gruppeneigenschaft wird erst dann gelöscht, wenn diese im letzten Objekt der Gruppe gelöscht wurde bzw. wenn diese nach der Auswahl von allen Objekten der Gruppe gelöscht wird. Wenn versucht wird, den Wert einer Gruppeneigenschaft zu löschen bzw. zu ändern, wird auf dem Bildschirm eine Warnmeldung angezeigt. 4. Wenn ein Objekt gewählt ist, und Sie die ihm zugeordnete Gruppeneigenschaft in die Zwischenablage übertragen und dann diese aus der Zwischenablage entnommen haben, wird diese Eigenschaft als eigene Eigenschaft des Objektes gespeichert. 69.1.3. Eigenschaft des Dokumentes Die Zuweisung der Eigenschaft einem Dokument ist vergleichbar mit der Zuweisung der Eigenschaft einem Grafikobjekt. Um eine Eigenschaft dem aktuellen Dokument zuzuweisen, gehen Sie wie folgt vor. 1. Wählen Sie die Funktion Datei — Eigenschaften... 2. Im eröffneten Dialogfenster „Dokument-Informationen“ aktivieren Sie die Registerkarte Eigenschaften (Abb. 69.4). 3. Klicken Sie auf Neuer.... 4. Öffnen Sie die gewünschte Liste der Eigenschaftstypen durch die Schaltflächen Dokument bzw. Bibliotheken.... 5. Wählen Sie den gewünschten Eigenschaftstyp in der Liste und klicken Sie auf Auswählen. Auf dem Bildschirm erscheint das Dialogfenster „Eigenschaftswert eingeben“. 6. Geben Sie den Wert ein, der dem Eigenschaftstyp entspricht (eine Zahl bzw. eine Textzeile), bzw. füllen Sie die Tabelle aus. 212 Kapitel 69. Verwendung von Eigenschaften Abb. 69.4. Dialogfenster der Informationen über das Dokument. Einlage Eigenschaften 69.2. Kopieren von Eigenschaften zwischen Objekten Wenn dem Objekt eine Eigenschaft zugeordnet werden soll, deren Typ dem bereits einem anderen Objekt zugeordneten Eigenschaftstyp entspricht, braucht man diesen Eigenschaftstyp nicht erneut zu erstellen, sondern sollte man den ähnlichen Typ kopieren. Sie können Eigenschaften zwischen Objekten eines und desselben Dokumentes, sowie zwischen Objekten verschiedener Dokumente kopieren, die in einem Fenster des KOMPAS3D-Systems geöffnet sind. Es ist nicht möglich, Eigenschaften zwischen Dokumenten zu kopieren, die in verschiedenen Fenstern des Systems geöffnet sind. Zum Kopieren von Eigenschaften zwischen Objekten wird in KOMPAS-3D eine spezielle Zwischenablage verwendet (die sich vom Standard-Clipboard von Windows unterscheidet). Der Wert der kopierten Eigenschaft kann später verändert werden. Das Kopieren von Eigenschaften zwischen Objekten einer Zeichnung erfolgt folgendermaßen. 1. Wählen Sie das Objekt aus, das über die zum Kopieren benötigte Eigenschaft verfügt. 2. Rufen Sie den Befehl Service — Eigenschaften… auf. Auf dem Bildschirm erscheint das Dialogfenster „Eigenschaften bearbeiten“ (Abb. 69.1). 3. Markieren Sie in der Liste den Namen der Eigenschaft, die kopiert werden soll, und klicken Sie anschließend auf In Zwischenablage kopieren. Wenn man die Button In Zwischenablage bewegen klickt, wird die Eigenschaft in die Zwischenablage kopiert und danach aus dem Quellobjekt gelöscht. In der Zwischenablage kann sich gleichzeitig nur eine Eigenschaft befinden. Das Kopieren bzw. Bewegen der nächsten Eigenschaft führt zum Löschen der vorherigen Eigenschaft. 4. Schließen Sie das Dialogfenster „Eigenschaften bearbeiten“. 5. Wählen Sie das Objekt aus, in welches die Eigenschaft kopiert werden soll. 6. Rufen Sie den Befehl Service — Eigenschaften … auf. 7. Im eröffneten Dialogfenster klicken Sie auf Aus Zwischenablage nehmen. Die Eigenschaft in der Zwischenablage wird dem ausgewählten Objekt zugeordnet. 213 Teil X. Eigenschaften Ändern Sie ggf. den Wert der kopierten Eigenschaft. Das Kopieren von Eigenschaften zwischen Dokumenten ist auch möglich. Dies erfolgt mit den Schaltflächen In Zwischenablage kopieren, In Zwischenablage bewegen und Aus Zwischenablage nehmen auf der Registerkarte Eigenschaften im Dialog „DokumentInformationen“ (Abb. 69.4). 69.3. Operationen mit Objekteigenschaften Operationen mit Eigenschaften von geometrischen Objekten werden im Dialogfenster (Abb. 69.1) ausgeführt, der mit dem Befehl Service — Eigenschaften... aufgerufen wird. Operationen mit Dokument-Eigenschaften werden auf der Registerkarte Eigenschaften im Dialogfenster „Dokument-Informationen“ (Abb. 69.4) ausgeführt, der mit dem Befehl Datei — Eigenschaften… aufgerufen wird. Die Belegung der Schaltflächen Neuer…, In Zwischenablage kopieren, Aus Zwischenablage nehmen und Aus Zwischenablage nehmen ist in vorangehenden Kapiteln beschrieben. Die restlichen Schaltfläche sind in der Tabelle 69.1 dargestellt. Tab. 69.1. Schaltflächen des Dialogfensters „Eigenschaften bearbeiten“ Name Beschreibung Bearbeiten Ermöglicht die Änderung des Wertes der in der Liste ausgewählten Eigenschaft. Nach dem Klicken der Button wird auf dem Bildschirm der Dialog „Eigenschaftswert eingeben“ geöffnet — derselbe, wie bei der Zuweisung der Eigenschaft einem Objekt (Abb. 68.7). Wenn bei der Zuweisung der Eigenschaft ein Passwort eingestellt wurde, wird nach dem Klicken des Buttons Bearbeiten die Passworteingabe abgefragt. Das Dialogfenster „Eigenschaftswert eingeben“ wird in diesem Fall erst nach der Eingabe eines korrekten Passwortes geöffnet. Ansehen Ermöglicht die Ansicht des Wertes der in der Liste ausgewählten Eigenschaft. Nach dem Klicken der Button wird auf dem Bildschirm das Ansichtfenster mit dem Eigenschaftswert geöffnet. Um den Eigenschaftswert anzuzeigen, kann man zweimal auf deren Namen in der Liste mit der Maus klicken. Löschen Ermöglicht das Löschen der in der Liste ausgewählten Eigenschaft. Nach dem Klicken der Button erscheint auf dem Bildschirm die Abfrage zur Bestätigung des Löschvorgangs. Wiederherstellung der gelöschten Eigenschaft ist nicht möglich. Um die gelöschte Eigenschaft wieder in die Liste einzufügen, muss diese dem Objekt erneut zugewiesen werden. Wenn ein Fragment von der Diskette (sieh Kapitel 57.1 auf der S. 144) oder aus einer Bibliothek (sieh Kapitel 83.2) in das Dokument eingefügt wird, werden in dieses Dokument auch Eigenschaften des eingefügten Dokumentes, wenn vorhanden, übertragen. 214 Kapitel 69. Verwendung von Eigenschaften Sie können diese im üblichen Verfahren ansehen. Im Dialogfenster „Eigenschaften bearbeiten“ werden sie im Abschnitt Eigenschaften des Dokumentes (Abb. 69.5) angezeigt. Achten Sie bitte darauf, dass die Option Änderung der Dokument-Eigenschaft nicht verfügbar ist. Abb. 69.5. Vorschau der Eigenschaften eines eingefügten Fragmentes 69.4. Suchenach Objektenmit Hilfe von Eigenschaften Eines der Verwendungsziele von Eigenschaften in Zeichnungen und Fragmenten ist die Speicherung von verschiedenen Objektinformationen, sowie Schnellsuche anhand dieser Infos. Sie können schnell alle Objekte auswählen, die den angegebenen Eigenschaftstyp bzw. deren Wert haben (man kann z.B. alle Darstellungen der Maschinen von einem Modelltyp auf dem Halleplan auswählen). Zur Suche und Auswahl von Objekten anhand Typ und Wert der Eigenschaften gehen Sie wie folgt vor. 1. Rufen Sie den Behefl Markieren — Nach Eigenschaften…. Auf dem Bildschirm erscheint das Dialogfenster „Suchparameter festlegen“ (Abb. 69.6). Im oberen Dialogfeld wird die Liste aller im Dokument verwendeten Eigenschaftstypen, darunter der Eigenschaften von Fragmenteinfügungen angezeigt. Abb. 69.6. Dialogfenster zur Bestimmung der Suchparameter 215 Teil X. Eigenschaften 2. Um einen Eigenschaftstyp bei der Suche zu verwenden, wählen Sie diesen in der Liste und klicken Sie anschließend die Button mit dem Pfeil nach unten. Die für die Suche ausgewählten Eigenschaftstypen werden im unteren Feld angezeigt. Um die Verwendung des Typs bei der Suche zu widerrufen, wählen Sie diesen in der unteren Liste aus und drücken Sie anschließend die Schaltfläche mit dem Pfeil nach oben. Sie können den Suchparameter festlegen , indem Sie einen bestimmten Eigenschaftswert vorgeben. In diesem Fall werden nicht alle Objekte ausgewählt, die die Eigenschaft vom angegebenen Typ haben, sondern nur diejenigen davon, deren Eigenschaftswerte die vorgegebene Bedingung erfüllen. Um einen Suchparameter festzulegen, klicken Sie auf Parameter ändern. Auf dem Bildschirm erscheint das Dialogfenster „Suchparameter eingeben“. Die verfügbaren Bedienelemente dieses Dialogfensters sind vom Eigenschaftstyp (Zeile, Zahl bzw. Tabelle) abhängig; deren Verwendung ist jeweilig in Kapiteln 69.4.1, 69.4.2 und 69.4.3 beschrieben. Wenn ein Suchparameter anhand des Eigenschaftswertes gelöscht werden soll, wählen Sie in der unteren Liste den Namen des Eigenschaftstyps aus, für welchen der Parameter vorgegeben wurde, und klicken Sie anschließend auf Parameter löschen. Nach der Vorgabe von gewünschten Parametern klicken Sie auf OK, um die Suche zu beginnen. Alle Objekte, denen zumindest eine von gewählten Eigenschaften (wenn keine Parameter vorgegeben sind) bzw. zumindest eine von gewählten Eigenschaften, deren Wert die vorgegebene Bedingung erfüllt, zugeordnet wurde, werden ausgewählt. Damit können verschiedene Operationen ausgeführt werden (Kopieren, Bewegen usw.). 69.4.1. Numerische Eigenschaften Das Dialogfenster „Suchparameter eingeben“ für numerische Eigenschaften (Abb. 69.7) ermöglicht die Vorgabe von Suchparametern anhand von Werten für Eigenschaften, die einen ganzen bzw. reellen Typ haben (sowie Suchparameter anhand von Werten in ganzen bzw. reellen Spalten der Tabelleneigenschaften). Abb. 69.7. Dialogfenster „Suchparameter eingeben“ für numerische Eigenschaften Im oberen Dialogbereich wird der Name des Eigenschaftstyps, für den die Bedingungen vorgegeben werden, bzw. die Überschrift der Spalte einer Tabelleneigenschaft angezeigt, für welche Bedingungen vorgegeben werden. Die Bedingungen werden wie folgt vorgegeben. 216 Kapitel 69. Verwendung von Eigenschaften 1. Geben Sie den Wert im Feld Wert ein, um eine Bedingung vorzugeben. 2. Legen Sie die gewünschte Auswahlbedingung in der Liste Beziehung fest. 3. Klicken Sie auf Der Liste hinzufügen, um die Bedingung festzulegen Liste der Suchparameter im linken Dialogbereich zu übertragen. und diese in die 4. Erstellen Sie die nötige Zahl von Bedingungen. Um eine Bedingung aus der Liste zu entfernen, wählen Sie diese aus und klicken Sie anschließend auf Aus der Liste entfernen. 5. Wählen Sie, welche logische Operation: — und oder oder für Bedingungen angewendet werden soll, indem Sie die gewünschte Option aktivieren. 69.4.2. Zeileneigenschaften Das Dialogfenster „Suchparameter eingeben“ für Zeileneigenschaften (Abb. 69.8) ermöglicht die Vorgabe von Suchparametern anhand von Werten für Eigenschaften, die einen Zeilentyp haben (sowie Suchparameter anhand von Werten in Zeilenspalten der Tabelleneigenschaften). Abb. 69.8. Dialogfenster „Suchparameter eingeben“ für Zeileneigenschaften Im oberen Dialogbereich wird der Name des Eigenschaftstyps, für den die Bedingungen vorgegeben werden, bzw. die Überschrift der Spalte einer Tabelleneigenschaft angezeigt, für welche Bedingungen vorgegeben werden. Die Bedingungen werden wie folgt vorgegeben. 1. Geben Sie eine Unterzeile zur Vorgabe der Bedingung im Feld Text der Unterzeile für Auswahl ein. 2. Klicken Sie auf Der Liste hinzufügen, um die Bedingung festzulegen und diese in die Liste der Unterzeile für Auswahl im oberen Dialogbereich zu übertragen. 3. Erstellen Sie die nötige Zahl von Bedingungen. 4. Um eine Unterzeile aus der Liste zu entfernen, wählen Sie diesen aus und klicken Sie anschließend auf Aus der Liste entfernen. 5. Wählen Sie, welche logische Operation: — und oder oder für Bedingungen angewendet werden soll, indem Sie die gewünschte Option aktivieren. Wenn der Symbolfall während der Suche unterschieden werden soll, aktivieren Sie die Option Symbolfall berücksichtigen. 217 Teil X. 69.4.3. Eigenschaften Tabeleneigenschaften Das Dialogfenster „Suchparameter eingeben“ für Tabelleneigenschaften ermöglicht die Vorgabe von Suchparametern anhand von Werten in Spalten der Tabelleneigenschaften. Sämtliche Felder und Optionen dieses Dialogfensters, sowie Spalten der Tabelle, mit Ausnahme der Spalte Auswahlbedingung dienen zur Referenz und dürfen nicht geändert werden. Um als Suchparameter eine Spalte der Eigenschaft festzulegen, klicken Sie die gewünschte Zelle der Spalte Auswahlbedingung an, und klicken Sie auf Bedingung anzeigen. Je nach Typ der Werte in der ausgewählten Spalte wird auf dem Bildschirm der Dialog „Suchparameter für Zeilen- und Zahleneigenschaften eingeben“ geöffnet. Deren Verwendung ist in Kapiteln 69.4.1 und 69.4.2 beschrieben Wenn als Datentyp in der Spalte Datensatz gewählt ist, sollen Sie die Spalte Wertebereich mit der Maus anklicken, und anschließend auf Datensatz anzeigen klicken, um die Suchparameter festzulegen. Auf dem Bildschirm wird das Dialogfenster „Datensatzstruktur“ geöffnet. Um als Suchparameter das jeweilige Feld des Datensatzes festzulegen, werden die Zellen der Spalte Auswahlbedingung verwendet. 218 Teil XI Text-Editor Kapitel 70. Allgemeine Information Der Text-Editor ist ein Bestandteil des Systems KOMPAS-3D. Sein Hauptanwendungsbereich ist die Ausarbeitung unterschiedlicher Arten textlicher und grafischer Dokumentation. Die Dokumente können entweder nach Standards oder frei gestaltet werden. Bei Erstellung der Dokumente können alle in Windows verfügbaren Schriftarten angewendet werden — sowohl Vektor- als auch TrueType-Schriftarten. Im Lieferumfang von KOMPAS-3D sind TrueType-Schriftarten enthalten, die dem GOST 2.304-81 ESKD entsprechen. Zeichnungsschriftarten: ▼ GOST Typ A(Dateiname der Schriftart — gost_a.ttf), ▼ GOST Typ B(Dateiname der Schriftart — gost_b.ttf), ▼ GOST Typ AU (UNICODE-Schriftart, Dateiname der Schriftart — gost_au.ttf), ▼ GOST Typ BU (UNICODE-Schriftart, Dateiname der Schriftart — gost_bu.ttf), Der Liefrumfang schließt auch TrueType-Schriftarten mit Sonderzeichen ein: ▼ GOST Typ A(Dateiname der Schriftart — symbol_a.ttf), ▼ GOST Typ B(Dateiname der Schriftart — symbol_b.ttf), Folgende Vektorschriften (mit Zeichen wie in den TrueType-Schriftarten) werden mitgeliefert: ▼ GOST Typ A(Dateiname der Schriftart — gost_a.ttf), ▼ GOST Typ B(Dateiname der Schriftart — gost_b.ttf), ▼ Symbol Typ A(Dateiname der Schriftart — symbol_a.fon), ▼ Symbol Typ B(Dateiname der Schriftart — symbol_b.fon), Grundlegende Möglichkeiten des Text-Editors: ▼ Schrift- und Absatzformatierung; ▼ Arbeit mit Textstilen (Nutzung vorgegebener und Erstellung eigener); ▼ Automatisierte Eingabe häufig genutzter Textfragmente (Textvorlagen); ▼ Einfügen von speziellen Bezeichnungen und Symbolen (für Formtoleranzen, Grenzabmaß, Schweißverbindungen usw.) aus der Systembibliothek; ▼ Einfügen von Formeln, Brüchen, hoch- und tiefgestellten Zeichen; ▼ Erstellung von Listen mit unterschiedlicher Verschachtelungstiefe; ▼ Erstellung von beliebigen Tabellen; ▼ Ausgabe der erstellten Dokumente auf Plotter oder Drucker; ▼ Rechtschreibprüfung von Texten in verschiedenen Sprachen. Benutzer, die einige Erfahrung in der Arbeit mit dem populären Text-Editor MS Word für Windows (oder mit einem anderem Textverarbeitungsprogramm für dieses Betriebssystem) haben, finden in KOMPAS-3D viele bekannte Möglichkeiten für die Textbearbeitung und sollten das System problemlos benutzen können. 220 Kapitel 70. Allgemeine Information Der Text-Editor wird für die Eingabe und Bearbeitung textlich-grafischer Information in folgenden Modi angewendet: ▼ Erstellen technischer Anforderungen, Ausfüllen des Schriftfelds in Zeichnungen, ▼ Erstellen von verschiedenen Beschriftungen und Tabellen (auch für Größen und Bezeichnungen) in Zeichnungen und Fragmenten, ▼ Erstellen einzelner Textdokumente und textlich-grafischer Dokumente, ▼ Erstellen von Tabellen für Schriftfelder, Stückliste und Textdokumente. Jeder Modus weist Besonderheiten in der Benutzeroberfläche und den verfügbaren Befehlen auf. Im allgemeinen sind die Herangehensweise und Prinzipien der Formatierung in allen Modi gleich. Im weiteren werden bei der Beschreibung der Möglichkeiten des Text-Editors diese Besonderheiten (wenn vorhanden) bei ihrer Anwendung in den verschiedenen Modi angegeben. Die Befehle des Text-Editors können über das Hauptmenü, die Funktionsleisten und die Registerkarten der Eigenschafts-Symbolleiste aufgerufen werden. Für die Mehrzahl der Befehle sind alle drei Aufrufmöglichkeiten verfügbar. 70.1. Textcursor und seine Steuerung Der Textcursor ist ein vertikaler blinkender Strich. Er zeigt, wo im nächsten Moment Text eingegeben oder eine Illustration bzw. Tabelle eingefügt wird. Die Cursorhöhe ist gleich der Schrifthöhe, wenn die Schriftart Italic eingeschaltet ist, zeigt sich der Cursor mit schräger Schriftart, und wenn nicht — mit gerader. Er wird automatisch im Arbeitsbereich eines Textdokuments nach dessen Erstellung oder Öffnung angezeigt. Der Absatz mit dem Cursor wird als aktuell bezeichnet. Im Bereich einer Zeichnung oder eines Fragments wird der Cursor nach dem Befehlsaufruf für die Erstellung einer Beschriftung (siehe Abschnitt 73.1 auf der S. 264) oder einer Tabelle (76.2 auf der S. 303) in einem speziellen Rahmen angezeigt. Die Position des Textcursors im aktuellen Fenster bleibt auch beim Wechsel in ein anderes Fenster erhalten. Bei der Öffnung eines Dokuments wird der Cursor automatisch an den Textanfang gesetzt. Der Textcursor kann mit der Maus oder über die Tastatur bewegt werden. Zur Bewegung des Cursors über die Tastatur dienen die Tasten, die in der Tabelle 70.1 angegeben sind. Tab. 70.1. Tasten zur Bewegung des Cursors Taste/Tasten Funktion <> Eine Position nach links <> Eine Position nach rechts <> Eine Zeile nach unten 221 Teil XI. Text-Editor Tab. 70.1. Tasten zur Bewegung des Cursors Taste/Tasten Funktion <> Eine Zeile nach oben <Page Up> Zur oberen Zeile des aktuellen Fensters <Page Down> Zur unteren Zeile des aktuellen Fensters <Pos1> An den Anfang der Zeile <Ende> An das Ende der Zeile <Ctrl>+<> An den Anfang des vorigen Wortes <Ctrl>+<> An den Anfang des nächsten Wortes <Ctrl>+<> An den Anfang des aktuellen Absatzes; wenn der Cursor sich am Absatzanfang befand, dann — an den Anfang des vorigen Absatzes. <Ctrl>+<> An den Anfang des nächsten Absatzes. Aus der Anfangsposition des letzten Absatzes wird der Cursor an das Ende dieses Absatzes versetzt. <Ctrl>+<Home> An den Anfang des ersten Absatzes <Ctrl>+<Ende> Ans Ende des letzten Absatzes <Tab> Nach rechts an die angegebene Tabulatorposition bewegen <Enter> Den nächsten Absatz anfangen <Ctrl>+<Enter> Den nächsten Absatz auf einer neuen Seite anfangen (d.h. Seitenumbruch zwangsläufig einfügen) <Shift>+<Enter> Eine neue Zeile im aktuellen Ansatz beginnen (d.h. Zeilenumbruch zwangsläufig einfügen) Mit den Tasten <Page Up> und <Page Down> wird der Cursor in die aktuelle Position der ersten oder der letzten Zeile des Fensters entsprechend gesetzt. Beim Wechsel zu einer gewünschten Seite mit Hilfe des Felds Aktuelle Seite (siehe Band I, Abschnitt 6.2.2 auf der S. 74) wird der Cursor in die aktuelle Position der ersten Zeile der angegebenen Seite gesetzt. Beim Scrollen des Textes mit der Maus ändert sich die Cursorposition nicht. Im Texteingabemodus in einer Zeichnung sind die Tasten nur im aktuellen Textfragment (es ist durch einen dünnen Rahmen begrenzt) aktiv. Für den Wechsel zu diesem Modus klicken Sie doppelt auf die gewünschte Beschriftung. Der Cursor bleibt in der Position, in der er sich beim Doppelklick befand. 222 Kapitel 71. Allgemeine Grundsätze der Arbeit Dieses Kapitel behandelt die Vorgehensweisen bei der Eingabe und Bearbeitung der Mehrzahl an Texten in KOMPAS-3D-Dokumenten. 71.1. Schriftauswahl und Einstellungen Bei der Erstellung unterschiedlicher Konstruktionsdokumentation entsprechend ESKD werden Standardzeichnungsschriften verwendet (genau diese werden in den mitgelieferten Textstilen genutzt). Für die künstlerische Gestaltung von Plakaten, Prospekten und anderer vergleichbarer Drucksachen können unterschiedlichste Schriftarten gewählt werden. Um neue Schriftarten in Windows zu installieren, benutzen Sie das Systemprogramm Systemsteuerung — Schriftarten. KOMPAS-3D ist grundsätzlich für die Erstellung technischer Dokumente ausgerichtet, deshalb unterscheidet sich die Textformatierung ein wenig von der in universellen Textverarbeitungen. Der Hauptunterschied besteht darin, dass die Schriftgröße, der Abstand zwischen den Zeilen und Absätzen nicht in Punkten, sondern in Millimeter angegeben wird, wie das in Zeichnungen üblich ist. Im Textmodus werden der Name und ein Muster der aktuellen Schriftart in den entsprechenden Feldern der Eigenschafts-Symbolleiste angezeigt. Für die Einstellung der aktuellen Schriftart rufen Sie den Befehl Schriftart auf. Auf dem Bildschirm erscheint das Dialogfensterfenster für die Konfiguration der aktuellen Schriftart (Abb. 71.1). Abb. 71.1. Dialogfenster zur Einstellung der Schrifteigenschaften Die Schriftparameter können separat mit den Elementen der Funktionsleiste Format (Abb. 71.2) oder der Registerkarte Format der Eigenschafts-Symbolleiste (Abb. 71.3) konfiguriert werden. 223 Teil XI. Text-Editor Die von Ihnen eingestellte Schriftart wird bei der Texteingabe bis zur nächsten Änderung angewendet. Abb. 71.2. Leiste Format Abb. 71.3. Registerkarte Format 71.2. Textbearbeitung, Einfügemodus und Ersetzungsmodus Bei der Textbearbeitung werden Schaltflächen genutzt, die in der Tabelle 71.1 angegeben sind. Tab. 71.1. Schaltflächen für die Bearbeitung eingegebenen Textes Taste Funktion <Backspace> Ein Zeichen links vom Cursor löschen*. Beim Löschen des linken Zeichens am Zeilenrand wird der Cursor in die letzte Position der vorherigen Zeile gesetzt. <Ctrl>+<Backspace> Ein Wort links vom Cursor löschen*. <Delete (Entf)> Ein Zeichen rechts vom Cursor löschen*. Wenn sich der Cursor vor einem Absatzende befindet (siehe Abschnitt 71.8 auf der S. 233), werden beide Absätze beim Drücken der Taste <Delete> miteinander verbunden. <Ctrl>+<Delete> Ein Wort rechts vom Cursor löschen*. <Insert (Einfg)> Umschalten zwischen dem Einfügemodus und Ersetzungsmodus. Im Einfügemodus wird ein eingegebenes Zeichen an der Cursorposition eingefügt, ohne das dort vorhandene Zeichen zu überschreiben. Im Ersetzungsmodus ersetzen die eingefügten Zeichen die Symbole rechts vom Cursor. Bei eingeschaltetem Ersetzungsmodus wird der Cursor fett angezeigt. * Der rechte Teil der Zeile wird dabei nach links bewegt. 224 Kapitel 71. Allgemeine Grundsätze der Arbeit Um einen neuen Absatz in einen Text einzufügen, setzen Sie den Cursor an das Ende des Absatzes, nach dem der neue Absatz eingegeben werden soll, und drücken die Taste <Enter>. Wenn der Cursor nicht am Ende eines Absatzes steht, wird der aktuelle Absatz beim Drücken dieser Taste in zwei einzelne Absätze geteilt. Um einige Wörter oder Zeilen zu löschen, markieren Sie diese und drücken die Taste <Delete> oder wählen Sie den Befehl Editor — Löschen. 71.3. Auswahl von Textfragmenten Um die Wirkung eines Befehls auf einen Textbereich auszudehnen (z.B. bei Einstellungen der Zeichengröße), müssen Sie diesen Textteil zuerst auswählen. Für die Auswahl eines beliebigen Textbereichs setzen Sie den Mauszeiger an den Anfang des Fragments, drücken die linke Maustaste und bewegen die Auswahl in der gewünschten Richtung, ohne die Maustaste loszulassen. Die Farbe des ausgewählten Textes wird invertiert. Ein Wort kann man mit Doppelklick markieren und einen Satz — mit Klick mit gleichzeitig gedrückter Taste <Ctrl>. Um eine oder einige Textzeilen zu wählen, setzen Sie den Cursor links vom Rand des Eingabefeldes (siehe Abb. 71.5 auf der S. 228) der ersten Zeile entgegen, die ausgewählt werden muss. Nachdem sich die Ansicht des Cursors verändert hat, drücken Sie die linke Maustaste und verschieben Sie den Cursor nach unten, bis die gewünschte Anzahl von Zeilen gewählt wird. Text kann auch mit der Tastatur ausgewählt werden. Setzen Sie den Cursor an den Anfang des Textbereichs, drücken Sie <Shift> (Umschalt) und — ohne diese Taste loszulassen — drücken Sie eine Pfeiltaste für die Auswahl in der gewünschten Richtung oder klicken Sie mit der Maus auf die Endposition der Auswahl. Für die Auswahl des Textes Wort für Wort Tastenkombination<Ctrl>+<Shift>+<> und <Ctrl>+<Shift>+<>. benutzen die Um die Begrenzung des ausgewählten Bereichs zu ändern, klicken Sie mit der Maus auf die neue Position mit gedrückter Taste <Shift>. Für die Auswahl des ganzen Textes rufen Sie den Befehl Editor —Alles auswählen auf. Um die Auswahl aufzuheben, klicken Sie mit der Maus auf eine beliebige Stelle des aktuellen Fensters oder drücken Sie eine Pfeiltaste. 71.4. Kopieren und Übertragen von Text über die Zwischenablage Das Kopieren und Übertragen von Text über die Zwischenablage ist innerhalb eines Dokuments oder zwischen verschiedenen Dokumenten in KOMPAS-3D möglich. Um ein Textfragment zu kopieren und zu übertragen, markieren Sie es und kopieren es in die Zwischenablage. Dann setzen Sie den Cursor an die Stelle, wo das Fragment eingefügt werden soll, und fügen es aus der Zwischenablage ein. Weitere Informationen über die Zwischenablage finden Sie in Band I, Abschnitt 8.9 auf der S. 128. 225 Teil XI. Text-Editor Das aus der Zwischenablage eingefügte Fragment erscheint auf dem Bildschirm an der aktuellen Position des Cursors. Beim Einfügen werden die Zeilen auseinander geschoben, der Cursor wird an die Position nach dem letzten eingefügten Zeichen gesetzt. Wenn der Text mehrmals aus der Zwischenablage eingefügt werden soll, wiederholen Sie die Operation in der erforderlichen Anzahl. Dabei muss der Cursor selbstverständlich jedes Mal an die gewünschte Position gesetzt werden. Beim Kopieren und Übertragen von Textfragmenten wird die Zwischenablage von Windows angewendet. Deshalb ist es möglich, mit der Zwischenablage Texte zwischen KOMPAS-3DDokumenten und anderer Windows-Anwendungen zu übertragen. Beispielsweise für die Übertragung eines Textes aus einem Word-Dokument markieren Sie das gewünschte Fragment in diesem Dokument, kopieren es in die Zwischenablage, aktivieren Sie KOMPAS3D und fügen Sie den Text aus der Zwischenablage in Ihr Dokument ein. Nicht alle Formatierungen eines Textes werden über die Zwischenablage übertragen. Nach dem Einfügen des Textes aus einer anderen Anwendung kann er bei Erfordernis mit den Mitteln des KOMPAS-3D-Texteditors formatiert werden. 71.5. Textformatierung Die Textabsätze besitzen eine Reihe von Einstellungen, die für ihre Darstellung verantwortlich sind. Zu diesen Einstellungen gehören: ▼ Zeilenabstand, ▼ linker und rechter Einzug, ▼ Abstand vor und nach dem Absatz, ▼ Textausrichtung: ▼ ▼ linksbündig, ▼ zentriert, ▼ rechtsbündig, ▼ Blocksatz. Tabulatoreinstellungen. Diese Einstellungen sind für jeden Absatz individuell und können jederzeit geändert werden. Für einen ganzen Absatz oder einige seiner Abschnitte können bestimmte Schriftparameter eingestellt werden (siehe Abschnitt 71.1 auf der S. 223). Die angegebenen Absatzeinstellungen können zusammen mit den Schrifteinstellungen zu einem Textstil verbunden werden. Der Stil kann einmal konfiguriert und gespeichert werden, danach ist er ständig für die Formatierung von Dokumenten verfügbar (siehe Abschnitt 71.7 auf der S. 230). Bei der Gestaltung von Dokumenten werden oft verschiedene Schrift- und Absatzeinstellungen angewendet. Um bei der Eingabe des Textes nicht durch Formatierungen aufgehalten zu werden, ist es empfehlenswert, den ganzen Text in einem einheitlichen Stil einzutippen. Anschließend können Sie für bestimmte Absätze oder Textabschnitte die gewünschten Schriftarten und Absatzparameter einstellen oder ihnen bestimmte Textstile zuweisen. 226 Kapitel 71. Allgemeine Grundsätze der Arbeit 71.5.1. Absatzeinstellungen ändern Passende Absatzeinstellungen erlauben es, ein Textdokument ausdrucksstärker und leichter lesbar zu gestalten. Um die aktuellen Absatzeinstellungen Absatzeinstellungen. zu ändern, rufen Sie den Befehl Auf dem Bildschirm erscheint das Dialogfensterfenster für die Konfiguration für den aktuellen Absatz (Abb. 71.4). Die Steuerelemente dieses Dialogfensters sind in der Tabelle 71.2 dargestellt. Abb. 71.4. Dialogfenster zur Einstellung der Absatzeigenschaften Tab. 71.2. Dialogfenster zur Einstellung der Absatzeigenschaften Element Beschreibung Zeilenabstand Zeilenabstand im Absatz. Die Einstellung des Zeilenabstands erlaubt es, die Proportionalität des Abstands zwischen Zeilen mit Zeichen verschiedener Schriftarten und Größe zu wahren (z.B. bei Fußnoten, Kommentaren oder Anmerkungen, die in kleinerer Schriftart eingegeben wurden). Einzug Abstand der ersten Zeile des Textes. Dieser Abstand wird von der Textgrenze gemessen (siehe Abb. 71.5). Bei der Erstellung eines neuen Absatzes wird der Cursor automatisch an die Position mit dem angegebenen Abstand gesetzt. Linker Rand Rechter Rand Abstand zwischen den linken und rechten Grenzen des Eingabefeldes und den entsprechenden Textgrenzen (siehe Abb. 71.5). 227 Teil XI. Text-Editor Tab. 71.2. Dialogfenster zur Einstellung der Absatzeigenschaften Element Beschreibung Abstand Distanz zwischen zwei aufeinanderfolgenden Absätzen. Sie wird aus zwei Werten zusammengezählt — Abstand nach dem ersten Absatz und Abstand vor dem zweiten Absatz. Das Angeben von Abständen hebt die Absätze im Textdokument hervor, gestaltet sie besser lesbar und kann auch zur Lenkung der Aufmerksamkeit der Leser auf besonders wichtige Informationen genutzt werden. Absatzausrichtung Schaltergruppe für die Methode der Absatzausrichtung (siehe Tabelle 71.3). Positionieren neuer Seite anordnen Diese Option erlaubt es, den Absatz auf einer neuen Seite beginnen zu lassen. Tabulatoren... Button zum Aufruf des Dialogfensters für die Tabulatoreinstellungen. Die Kontrollelemente sind in der Tabelle 74.4 auf der S. 283 beschrieben. Abb. 71.5. Lage des Textes auf der Seite Tab. 71.3. Methode der Absatzausrichtung 228 Möglichkeit Beschreibung Links Alle Absatzzeilen beginnen an der linken Textgrenze*. Die Zeilenenden werden dabei nicht ausgerichtet. Rechts Alle Absatzzeilen enden an der rechten Textgrenze. Die Zeilenanfänge werden nicht ausgerichtet. Ein typisches Beispiel für rechtsbündige Ausrichtung sind Ort und Datum in Briefen. Zentriert Der Absatztext liegt symmetrisch zu den Textgrenzen. Diese Ausrichtung wird gewöhnlich für Überschriften angewendet. Blocksatz Die Absatzzeilen beginnen an der linken Textgrenze *und enden an der rechten Textgrenze. Die Zeilen werden durch automatische Vergrößerung der Leerzeichenbreite gestreckt. Diese Ausrichtung wird häufig auf den Haupttext eines Dokuments angewendet. Kapitel 71. Allgemeine Grundsätze der Arbeit * Der Beginn der ersten Absatzzeile wird durch den Einzug angegeben (siehe Abb. 71.5). Nach vollzogener Absatzformatierung schließen Sie das Dialogfensterfenster. Der aktuelle Absatz und danach eingegebene Absätze werden entsprechend den Einstellungen formatiert und ausgerichtet. Wenn vor dem Aufruf des Befehls mehrere Textabsätze ausgewählt wurden, wirken die Formateinstellungen nur auf diese ausgewählten Absätze. Einige Absatzparameter kann man separat mit den Elementen der Funktionsleiste Format und der Registerkarte Format der Eigenschafts-Symbolleiste (Abb. 71.2, 71.3 auf der S. 224) einstellen. Um den nach dem Cursor folgenden Text an den Anfang der neuen Seite zu übertragen (d.h. in die Cursorposition einfügenSeitenumbruch), benutzen Sie die Tastenkombination <Ctrl> + <Enter>. 71.5.2. Ändern der Klein-/Großschreibung Wenn Sie die Groß-/Kleinschreibung nicht rechtzeitig gewechselt haben (z.B. Sie haben einige Buchstaben groß statt klein eingetippt oder umgekehrt), markieren Sie den fehlerhaften Abschnitt und wählen den Befehl oder drücken Sie die Tastenkombiantion: In Großbuchstaben konvertieren — Tastenkombination <Ctrl> + <Shift> + <U>, In Kleinbuchstaben konvertieren — Tastenkombination <Ctrl> + <Shift> + <D>. 71.6. Textsprache Dokument oder Objekt können Texte in verschiedenen Sprachen enthalten. Sprache ist eine der Texteigenschaften. Eine Texteigenschaft kann dem Text bei der Eingabe oder Bearbeitung zugewiesen werden. Um einige Begriffe,zum Beispiel Abkürzungen aus lateinischen Buchstaben, zu schreiben, ist die Auswahl dieser oder jener Sprache als Eigenschaft nicht prinzipiell — wichtig ist es, dass die erforderlichen Symbole in der benutzten Schriftart vorhanden wären. Doch für Rechschreibprüfung, Kommentare, Texte ermoglicht die Zuweisung von Eigenschaft der Sprache ein Wörterbuch dieser Sprache zu benutzen. Die Rechtschreibprüfung von Texten in verschiedenen Sprachen wird ausführlich im Abschnitt72.1 auf der S. 251 behandelt. 71.6.1. Auswahl derSprache Standardgemaß hat der durch über die Tastatur eingegebene Text die Eigenschaft der aktuellen Sprache des Operationssystems Windows (einfacher ausgedrückt die Tastatursprache). Um Text in einer anderen Sprache einzugeben, muß man die Tastatursprache umschalten und mit der Eingabe beginnen. Die Eigenschaft der Sprache wird im Feld Sprache auf der Registerkarte Formatieren der Eigenschaftsleiste (siehe Abb. 71.3 auf der S. 224) angezeigt. Falls im Dokument Text in 229 Teil XI. Text-Editor einer anderen Sprache ist, zum Beispiel, eingefügt von irgendwoher durch Zwischenablage, so hat er die Eigenschaft nach Voreinstellung Ohne Überprüfung. Sie können dem Text eine Spracheigenschaft zuweisen, indem Sie diesen Text markieren und die gewünschte Variante aus der Liste Sprachewählen. Die sich öffnende Liste Sprache dient nur für die Auswahl der Sprache aus dem Wörterbuch, das bei der Rechtschreibprüfung benutzt wird. Die Textsprache kann mit Hilfe dieser Liste nicht geändert werden. 71.6.2. Schalten zwischen lateinischer und kyrillischer Schrift Bei der Eingabe eines mehrsprachigen Textes, in dem sowohl Wörter auf Russisch als auch in einer anderer Sprache (mit lateinischen Buchstaben) vorkommen, passiert oft der Fehler , dass einige Wörter in den falschen Zeichen eingegeben werden. Im Text-Editor von KOMPAS-3D gibt es Befehle für die Konvertierung von Zeichen aus Kyrillisch in das lateinische Alphabet und umgekehrt. Für diese Konvertierung markieren Sie den Abschnitt des Textes und wählen den Befehl oder drücken Sie die Tastenkombination: In Kyrillisch konvertieren — Tastenkombination <Ctrl> + <Shift> + <R>. In Lateinisch konvertieren — Tastenkombination <Ctrl> + <Shift> + <L>. Die Zeichen werden entsprechend der Tastaturbelegung, die vom in Ihrem Computer installierten Treiber unterstützt wird, konvertiert. Dem Text, der in Symbole des russischen Registers umgewandelt ist, wird automatisch die Eigenschaft der russischen Sprache zugewiesen, und dem Text, der in Symbole des lateinische Registers umgewandelt ist die Eigenschaft der englischen Sprache. 71.7. Textstile Wie schon erwähnt ist ein Textstil die Gesamtheit der Absatz- und Schrifteinstellungen. Der Textstil bestimmt die äußere Darstellung eines Textes. Natürlich kann man für jeden Absatz einzeln bestimmte Einstellungen festlegen. Aber das ist bei Erstellung umfangreicher mehrseitiger Textdokumente mit bestimmten Darstellungsanforderungen nicht empfehlenswert. Für solche Dokumente sind fertige Stilsets bequemer, die Stile für einfachen Text, Tabellenzellen, Abschnittskopf, Tabellenkopf usw. enthalten. Für Zeichnungen können spezifische Textstile angewendet werden (solche wie Text auf der Zeichnung, Bemaßungstext, Text auf den Führungslinien der Positionslinien, Text in technischen Anforderungen usw.). Im Lieferumfang von KOMPAS-3D sind (System-)Stile für die Erstellung von Textdokumenten, die Eingabe des Textes und spezieller Bezeichnungen auf den Zeichnungen enthalten. Außerdem können Sie auch eigene Stile erstellen, dafür können bei Erfordernis die Systemstile als Prototypen benutzt werden. Stile können gespeichert sein: ▼ 230 unmittelbar in Textdokumenten (lokale Stile), Kapitel 71. Allgemeine Grundsätze der Arbeit ▼ in Stilbibliotheken (externe Stile), ▼ in Stilsets. Jede Stilbibliothek wird in einer einzelnen Datei mit der Erweiterung lts gespeichert. Die Anwendung von Bibliotheksstilen ist möglich, wenn Sie bei der Arbeit Zugriff auf die entsprechenden Bibliotheksdateien haben (auch in einem lokalen Netzwerk). Externe (Bibliotheks-)stile, die bei der Erstellung eines Textdokuments angewendet wurden, werden nicht im Dokument gespeichert. Bei der Übertragung des Dokuments auf einen anderen Arbeitsplatz oder zu einem anderen Unternehmen müssen auch die benötigten Stilbibliotheken übergeben werden. Stilsets werden in einer Konfigurationsdatei *.cfg gespeichert. Nach der Anwendung eines Stils aus einem Stilset wird der Stil ins Dokument kopiert, d.h. er ist jetzt lokal. Die Anwendung von Stilen bei der Erstellung und Bearbeitung von Textdokumenten und Zeichnungen ist im Vergleich zu einzelnen Formatierungen vorteilhaft, weil sie es ermöglicht: ▼ die gesamte Dokumentation in Übereinstimmung mit den Forderungen allgemeiner Standards und anderer Anforderungen (Werk-, Bereichsstandard usw.) einheitlich zu formatieren, ▼ Zeit bei der Formatierung der Dokumentation zu sparen. ▼ Zeit bei der Korrektur der Formatierung beliebiger Dokumentationselemente zu sparen. Beispielsweise ist für die Änderung der Schriftart aller Überschriften nur der Stil zu bearbeiten, der zur Erstellung dieser Überschriften benutzt wurde; die Formatierung jeder einzelnen Überschrift ist in diesem Fall nicht notwendig. Möglich ist auch die Konfiguration des sogenannten erweiterten Textstils, in dem zusätzliche Texteinstellungen (Schriftgröße, waagerechte Skalierung und Zeilenabstand) für die ersten drei Zeilen in einer Tabellenzelle festgelegt werden. Der erweiterte Textstil wird normalerweise zur Konfiguration der Texteingabe in den Spalten von Schriftfeldern (in Tabellenzellen mit festen Größen) angewendet. Dabei kann die Textformatierung für die Eingabe einer, zweier oder dreier Zeilen in die Spalte angegeben werden. Bei der Eingabe von mehr als drei Zeilen werden die Einstellungen eines einfachen (nicht erweiterten) Textstils angewendet. 71.7.1. Auswahl des aktuellen Textstils Der Name des aktuellen Textstils wird im Feld Textstil (Abb. 71.6) angezeigt. Wenn mehrere Absätze mit verschiedenen Textstilen markiert sind, ist dieses Feld leer. Wenn sich die Absatz- oder Schrifteinstellungen eines ausgewählten Textes (oder Abschnitts) von den im Stil bestimmten Einstellungen unterscheiden, erscheint vor dem Stilnamen im Feld Textstil ein „Stern“. Für die Löschung dieser Unterschiede, d.h. damit die Texteinstellungen den Stileinstellungen entsprechen, drücken Sie die Tasten <Ctrl> + <Leertaste> oder weisen Sie erneut den Stil dem ganzen Absatz zu. 231 Teil XI. Text-Editor Abb. 71.6. Feld Textstil auf der Eigenschafts-Symbolleiste Um einen Stil für den aktuellen Absatz oder markierte Absätze auszuwählen, gehen Sie wie folgt vor. 1. Öffnen Sie die Stilliste durch Anklicken des Pfeils im rechten Teil des Felds Textstil. In der Liste werden die Systemtextstile, die im aktuellen Dokument verfügbar sind, angezeigt. 2. Wählen Sie den gewünschten Stil aus der Liste aus. Der aktuelle oder die markierten Absätze werden entsprechend dem ausgewählten Stil formatiert. Wenn Sie nicht einen Systemstil, sondern einen Stil aus einer externen Bibliothek anwenden oder einen neuen Stil erstellen möchten, wählen Sie in der Liste die Zeile Anderer Stil... aus oder rufen Sie den Befehl Textstil auf. Auf dem Bildschirm erscheint das Dialogfensterfenster zur Auswahl des Textstils (Abb. 71.7). Auf den Registerkarten des Dialogfensterfensters werden Stillisten angezeigt. Die Stile können innerhalb der Listen alphabetisch oder gemäß der Nummerierung sortiert sein. Um die Sortierung zu ändern, klicken Sie auf den entsprechenden Spaltenkopf. Die Verwaltungselemente des Dialogfensterfensters für die Auswahl eines Textstils sind in der Tabelle 71.4 aufgeführt. Abb. 71.7. Dialogfenster zum Auswählen eines Textstils Tab. 71.4. Dialogfenster zum Auswählen eines Textstils 232 Element Beschreibung System Im Feld dieser Registerkarte finden Sie die Liste der Systemstile. Sie sind in jedem KOMPAS-3D-Dokument verfügbar. Kapitel 71. Allgemeine Grundsätze der Arbeit Tab. 71.4. Dialogfenster zum Auswählen eines Textstils Element Beschreibung Im Feld dieser Registerkarte finden Sie die Liste der Stile, die im aktuellen Dokument gespeichert sind. Sie können unmittelbar im Dokument erstellt oder aus einem Stilset gewählt worden sein. Bibliotheks- Im Feld dieser Registerkarte finden Sie die Liste der Textstile aus externen Stilbibliotheken. Abbrüche Gruppe von Buttons zur Anzeige der Stillisten (siehe Tabelle 71.5). Neuer Dieser Button ist verfügbar, wenn die Seite Gespeichert aktiviert ist, d.h. bei der Anzeige der Stile, die im aktuellen Dokument gespeichert sind. Dieser Button erlaubt es, einen neuen Textstil zu erstellen, der im aktuellen Dokument oder in einem Stilset gespeichert wird. Auswählen Button für die Zuweisung des in der Liste ausgewählten Stils auf den aktuellen Absatz. Für die Auswahl eines Stils klicken Sie seinen Namen doppelt. Das Dialogfensterfenster zum Auswählen eines Stils wird geschlossen. Tab. 71.5. Buttons für die Anzeige der Stilgruppen 71.8. Button Beschreibung Set Klicken Sie diesen Button für die Anzeige der Stile aus einem früher erstellten Set. Der Inhalt des gewählten Sets wird auf der Registerkarte Gespeichert angezeigt. Bibliotheken Klicken Sie auf diesen Button, um eine externe Bibliothek zu öffnen und die darin gespeicherten Stile anzuzeigen. Der Inhalt der gewählten Bibliothek wird auf der Registerkarte Aus Bibliothek angezeigt. Dokument Klicken Sie diesen Button, um die Systemstile anzuzeigen. Sie werden auf der Registerkarte System angezeigt. Formatierungssymbole Spezielle Formatierungssymbole sind Markierungen für Tabulatoren, Leerzeichen und der Absatzenden. Sie werden nicht gedruckt und dienen der komfortableren Bearbeitung des Textes. Das Symbol eines Tabulators wird in den Text beim Drücken der Taste <Tab> eingefügt. Das Symbol eines Leerzeichens ist ein Punkt in der mittleren Höhe der Zeile, er erscheint beim Drücken der Leertaste. Das Symbol für ein Absatzende ist ein spezielles Symbol, etwas ähnlich einem Notenzeichen. Es wird beim Drücken der Taste <Enter> in den Text eingefügt und 233 Teil XI. Text-Editor kennzeichnet das Ende des eingegebenen Absatzes. Die weitere Texteingabe beginnt mit einem neuen Absatz. Die Anzeige dieser Hilfszeichen wird durch den Befehl Formatierungszeichen gesteuert. 71.9. Suchen und Ersetzen von Text Der Text-Editor in KOMPAS-3D erlaubt die automatische Suche und Ersetzung von Textfragmenten. Gesucht bzw. ersetzt werden können einzelne Zeichen, Wörter oder ein beliebiger Teil einer Zeile (Unterzeile). 71.9.1. Suchen von Text Um einen Text zu suchen, rufen Sie den Befehl Suchen...auf. Auf dem Bildschirm erscheint ein Dialogfensterfenster (Abb. 71.8), in dem der zu suchende Text eingegeben wird und Suchkriterien festgelegt werden. Die Steuerelemente dieses Dialogfensters sind in der Tabelle 71.6 dargestellt. Abb. 71.8. Dialogfenster für die Festlegung der Suchkriterien Tab. 71.6. Dialogfenster für die Festlegung der Suchkriterien des Textes 234 Element Beschreibung Suchen: Feld für die Eingabe des Suchbegriffs. Groß/ Kleinschreibung Option für die Unterscheidung der Groß-/Kleinschreibung von Zeichen. Wenn diese Option eingeschaltet ist, werden Klein- und Großbuchstaben unterschieden. Zum Beispiel werden die Suchbegriffe „GOST“ und „Gost“ unterschieden. Nur ganzes Wort Schalten Sie diese Option für die Suche einer Zeichenfolge ein, die ein einzelnes Wort bildet (keinen Wortteil). Damit schließen Sie Suchergebnisse aus, in denen der Suchbegriff ein Teil eines anderen Wortes ist. Richtung Schaltergruppe für die Richtung der Suche. Wenn der Schalter Vorwärts aktiviert ist, wird das Dokument vorwärts durchsucht, wenn der Schalter Rückwärts aktiviert ist, wird das Dokument rückwärts durchsucht. Kapitel 71. Allgemeine Grundsätze der Arbeit Tab. 71.6. Dialogfenster für die Festlegung der Suchkriterien des Textes Element Beschreibung Anfang der Suche Schaltergruppe für Festlegung des Suchanfangs. Wenn der Schalter Nach Cursor aktiviert ist, beginnt die Suche von der Cursorposition. Wenn der Schalter Textgrenze aktiviert ist, beginnt die Suche von der Textgrenze abhängig von der gewählten Suchrichtung (bei der oberen Begrenzung beim aktiven Schalter Vorwärts und bei der unteren Begrenzung beim aktiven Schalter Rückwärts). Ersetzen… Button für den Aufruf des Suchen-Ersetzen-Dialogfensters (Abb. 71.9) Für den Start der Suche klicken Sie auf OK. Ein gefundener Begriff wird markiert, die Suche stoppt. Um die Suche mit denselben Einstellungen fortzusetzen, wählen Sie den Befehl Editor — Weiter. Wenn der Suchbegriff nicht gefunden wurde, erscheint eine entsprechende Meldung. Suchen nach dem Text in der Tabelle wird im Rahmen der aktuellen Zelle ausgeführt. 71.9.2. Ersetzen von Text Die automatische Textersetzung erlaubt es, im Text mehrmals vorkommende Begriffe schnell zu ersetzen. Für den Start der Ersetzung rufen Sie den Befehl Ersetzen...auf. Auf dem Bildschirm erscheint ein Dialogfensterfenster, in dem die Begriffe für das Suchen und Ersetzen eingegeben werden (Abb. 71.9). Dieses Dialogfenster unterscheidet sich von dem Dialogfenster in der Abb. 71.8 nur durch das Feld Ersetzen durch und die Option Ersetzungsabfrage (Tabelle 71.7). Abb. 71.9. Dialogfenster zur Festlegung der Ersetzungseinstellungen 235 Teil XI. Text-Editor Tab. 71.7. Verwaltungselemente für die Textersetzung Element Beschreibung Ersetzen durch: Feld für die Eingabe des Begriffes, der an Stelle des gefundenen Suchbegriffs einzufügen ist. Ersetzungsabfrage Schalten Sie diese Option ein, damit das System für jede Ersetzung eine Bestätigung abfragt. Für den Start des Suchens und Ersetzens klicken Sie auf OK. Wenn alle gefundenen Wörter auf einmal ersetzt werden sollen, klicken Sie auf Alle ersetzen. In diesem Fall läuft die komplette Operation automatisch ab. Das Textersetzen kann man auch für schnelles Löschen eines Begriffes aus dem Text anwenden. Geben Sie das zu suchende Wort in das Feld Suchen: ein und lassen Sie das Feld Ersetzen durch: leer. Um das Suchen/Ersetzen mit denselben Einstellungen fortzusetzen, wählen Sie den Befehl Editor — Weiter aus. Die zu suchenden und einzufügenden Wörter bleiben bis zum Ende einer Arbeitssitzung gespeichert. Bei Bedarf können sie aus einer Liste ohne erneute Eingabe ausgewählt werden. Ersetzen des Textes in der Tabelle wird im Rahmen der aktuellen Zelle ausgeführt. 71.10. Arbeiten mit Textblöcken Der Text-Editor in KOMPAS-3D erlaubt es, Text in Blöcken zu speichern und zu laden. Um einen Textblock in eine einzelne Datei zu schreiben, gehen Sie wie folgt vor. 1. Markieren Sie das gewünschte Textfragment. 2. Wählen Sie den Befehl Block speichern. 3. Im erscheinenden Dialogfensterfenster geben Sie das Verzeichnis und den Namen der zu speichernden Datei an. Standardgemäß wird der Block als Textdokument KOMPAS-3D in einer Datei mit der Erweiterung kdw gespeichert. Sie können auch das Format txt auswählen, falls erforderlich. Für das Importieren eines Textes aus einer Datei *.kdw, *.txt oder *.rtf, in ein Dokument gehen Sie wie folgt vor. 1. Setzen Sie den Cursor an die Position, wo der Block eingefügt werden soll. 2. Wählen Sie den Befehl Block laden. 3. Im erscheinenden Dialogfensterfenster geben Sie das Verzeichnis und den Namen der Datei an. Der Text wird aus der gewählten Datei in das aktuelle Dokument eingefügt. 236 Kapitel 71. Allgemeine Grundsätze der Arbeit 71.11. Besondere Einfügeformen Der Text-Editor von KOMPAS-3D ist speziell für die Erstellung technischer Dokumente erarbeitet; er bietet Befehle zur Einfügung verschiedener Objekte in textlich-grafische Dokumente und in Zeichnungsbeschriftungen. Die Einfügebefehle sind im Menü Einfügen gruppiert, die Buttons für ihren Aufruf liegen auf der Leiste Einfügung in Text (Abb. 71.10). Abb. 71.10. Leiste Einfügung in Text Der Aufruf der Befehle ist auch über die Steuerelemente auf der Registerkarte Einfügen der Eigenschafts-Symbolleiste (Abb. 71.11) möglich. Abb. 71.11. Registerkarte Einfügen 71.11.1. Brüche Sie können in den Text Brüche verschiedener Höhe (volle, mittlere und kleine) einfügen. Sie unterscheiden sich voneinander durch die Größe der Symbole des Zählers und des Nenners (Tabelle 71.8). Tab. 71.8. Größe der Symbole in Brüchen und Indexen verschiedener Größe Objektgröße Symbolgröße zur Schriftgröße, % Voll 100 Mittelebene 67 Klein 45 Nachdem die Einfügung eines Bruchs an der aktuellen Cursorposition aufgerufen wurde, erscheint der Bruchstrich; der Cursor befindet sich in der Position für die Eingabe des Zählers. Zur Eingabe des Nenners klicken Sie unter den Bruchstrich oder drücken die Taste <>, wenn sich der Cursor in der letzten Zählerstelle befindet. Bei der Eingabe eines Bruchs werden der Zähler und der Nenner automatisch zentriert. Die Länge des Bruchstrichs entspricht der längeren Zeile (im Zähler oder im Nenner). Bei der Cursorbewegung mit Hilfe der Tasten <> und <>entlang einer Zeile, die einen Bruch enthält, gibt es folgende Regeln. ▼ Bei der Bewegung von links nach rechts bewegt sich der Cursor zuerst durch den Zähler, dann durch den Nenner. ▼ Bei der Bewegung von rechts nach links bewegt sich der Cursor zuerst durch den Nenner, dann durch den Zähler. 237 Teil XI. Text-Editor Es ist auch möglich, Brüche in den Zähler oder Nenner eines existierenden Bruchs einzufügen, d.h. es werden „mehretagige“ Brüche erstellt. Wenn vor dem Aufruf des Befehls zur Einfügung eines Bruchs ein Zeilenfragment ausgewählt war, dann wird es zum Zähler. Der Nenner muss dann eingegeben werden. Abb. 71.12. Muster der Anwendung eines Bruchs voller Größe 71.11.2. Indexe Sie können in den Text hoch- und tiefgestellte Indizes verschiedener Größe einfügen — volle, mittlere, kleine. Sie unterscheiden sich voneinander durch die Symbolgröße (Tab. 71.8 auf der S. 237). Nach dem Aufruf der Einfügung eines Indexes wechselt der Cursor in die Position für die Eingabe eines hochgestellten Zeichens. Für Eingabe eines tiefgestellten Index klicken Sie in dessen Position oder drücken Sie die Taste <>, wenn sich der Cursor an der letzten Position im hochgestellten Index befindet. Bei der Cursorbewegung mit Hilfe der Tasten <> und <>entlang einer Zeilemit Indizes gelten folgende Regeln. ▼ Bei der Bewegung von links nach rechts bewegt sich der Cursor zuerst durch hochgestellte, dann durch tiefgestellte Zeichen. ▼ Bei der Bewegung von rechts nach links bewegt sich der Cursor zuerst durch tiefgestellte, dann durch hochgestellte Zeichen. Bei der Indexeinfügung wird der Platz gleich für beide Indizes reserviert — für den oberen und den unteren. Gewöhnlich wird nur ein Index eingefügt. In diesem Fall ist die Position des anderen Indexes leer. Sie können diese Position später ausfüllen, ohne den Befehl zur Einfügung aufzurufen; setzen Sie den Cursor einfach in die Position des gewünschten Indexes. Die Indexe werden automatisch nach links ausgerichtet; als linke Grenze dient die Cursorposition vor der Einfügung der Indizes. Es ist auch möglich, Indexe in die Positionen existierender Indexe einzufügen, somit werden verschachtelte Indizes erstellt. Wenn vor dem Aufruf des Befehls zur Indexeinfügung ein Zeilenfragment ausgewählt war, wird es zum hochgestellten Index. Der tiefergestellte Index muss dann eingegeben werden. Abb. 71.13. Beispiel der Anwendung von Indexen 238 Kapitel 71. Allgemeine Grundsätze der Arbeit 71.11.3. Über- und Unterzeilen Die Einfügung von Überzeilen oder Unterzeilen ähnelt dem Einfügen von Indexen. Der Unterschied besteht darin, dass die Basiszeile eine abweichende Höhe haben kann, und die Ober- und Unterzeilen (-indexe) relativ zur Basiszeile zentriert werden. Sie können eine Unterzeile mit normaler Basis einfügen, deren Zeichengröße gleich der aktuellen Schriftgröße ist, oder mit vergrößerter Basis, deren Zeichengröße 150 % der Symbolgröße der aktuellen Schrift beträgt. Die Größe der Indexe ist immer konstant und beträgt 45 % von der Zeichengröße der aktuellen Schrift. Der Anwendungsbereich für Über- und Unterzeilen mathematische Formeln usw. sind verschiedene Bezeichnungen, Nach dem Aufruf des Befehls zum Einfügen einer Über-/Unterzeile bleibt der Cursor in seiner Position — jetzt kann die Basiszeichenfolge eingegeben werden. Für den Wechsel zur Eingabe der Überzeile drücken Sie die Taste <>, wenn sich der Cursor in der letzten Position der Basiszeichenfolge befindet, für den Übergang von der Überzeile zur Unterzeile drücken Sie gleichfalls die Taste <>, wenn sich der Cursor in der letzten Position der Überzeile befindet. Für die Cursorbewegung mit den Tasten<> und <>entlang einer Zeile mit Über- und Unterzeilen gelten folgende Regeln. ▼ Bei der Bewegung von links nach rechts bewegt sich der Cursor zuerst in der Überzeile, dann in der Unterzeile. ▼ Bei der Bewegung von rechts nach links bewegt sich der Cursor zuerst in der Unterzeile, dann in der Überzeile. Wenn vor dem Aufruf des Befehls zum Einfügen einer Über-/Unterzeile ein Zeilenfragment ausgewählt war, dann wird es zur Basiszeichenfolge. Die Über- und Unterzeilen können auf gewöhnliche Weise eingegeben werden. Abb. 71.14. Beispiel eines Ausdrucks mit der Anwendung von Über- und Unterzeile Das Einfügen von Brüchen, Indizes, Über-/Unterzeilen kann bei der Erstellung verschiedener Ausdrücke sowohl einzeln als auch in Kombination angewendet werden. Abb. 71.15. Beispiel einer Formel, die mit verschiedenen Einfügungsbefehlen erstellt wurde 71.11.4. Sonderzeichen und Symbole Für das Einfügen konstruktions-technologischer Bezeichnungen in den Text wählen Sie den Befehl Sonderzeichen. Auf dem Bildschirm erscheint das Dialogfensterfenster für die Auswahl eines Sonderzeichens (Abb. 71.16). Die Sonderzeichen sind in Gruppen sortiert. Für Anzeige des 239 Teil XI. Text-Editor Inhalts einer Gruppe öffnen Sie diese. Das Zeichen oder die Bezeichnung, deren Name in der Liste ausgewählt ist, wird im Vorschaufenster angezeigt. Abb. 71.16. Dialogfenster für die Auswahl eines Sonderzeichens Zum Einfügen des gewählten Sonderzeichens klicken Sie auf OK. Sie können das Sonderzeichen auch doppelklicken. Das Dialogfensterfenster schließt sich, das ausgewählte Zeichen erscheint an der aktuellen Cursorposition. Standardgemäß werden Zeichen und Bezeichnungen genutzt, die in der Datei graphic.sss(Textdatei mit Sonderzeichenbeschreibungen) gespeichert sind. Diese Datei wird mit dem System geliefert und befindet sich im Unterordner \Sys des Hauptordners von KOMPAS-3D. Für die Einbindung einer anderen Datei *.sss klicken Sie auf Andere Auswahl im Dialogfensterfenster zur Sonderzeichenauswahl. 71.11.5. Symbole Um spezielle Symbole in einen Text einzufügen, wählen Sie den Befehl Symbol. Auf dem Bildschirm erscheint ein Dialogfensterfenster mit einer Zeichentabelle (Abb. 71.17). 240 Kapitel 71. Allgemeine Grundsätze der Arbeit Abb. 71.17. Beispiel einer Zeichentabelle Wählen Sie die Schriftart und Zeichengruppe aus den entsprechenden Listen. Für eine schnellere Auswahl können Sie auf der Tastatur die Taste mit dem Anfangsbuchstaben der Schrift oder der Zeichengruppe drücken. Die Zelle des aktuellen Zeichens hat einen schwarzen Hintergrund. Sie können durch die Tabelle mit den Pfeiltasten oder mit der Maus navigieren. Zum Einfügen des gewählten Zeichens an der aktuellen Cursorposition klicken Sie auf OK. Sie können auch doppelt in die benötigte Tabellenzelle klicken. Das Dialogfensterfenster schließt sich, das ausgewählte Zeichen wird in den Text eingefügt. Mit KOMPAS-3D werden sechs TrueType-Schriftarten und vier Vektorschriften geliefert, die für die Texterstellung gemäß den Forderungen des russischen Standards bestimmt sind. Die Schriftarten haben die Namen GOST Typ A, GOST Typ AU, GOST Typ B, GOST Typ BU, Symbol Typ A, Symbol Typ B. Die Zeichentabellen dieser Schriftarten enthalten verschiedene Konstruktions- und Spezifikationszeichen, Römische Ziffern, griechische und andere Buchstaben. 71.11.6. Textvorlagen Textvorlagen sind Textfragmente, die in externen Dateien *.tdp gespeichert sind. Sie enthalten verschiedene Mustertexte und werden für die automatische Eingabe häufig vorkommender Zeilen oder Bezeichnungen genutzt. Um ine Vorlage in einen Text einzufügen, wählen Sie den Befehl Textvorlage. Auf dem Bildschirm erscheint das Fenster der Bibliothek der Textvorlagen (Abb. 71.18). 241 Teil XI. Text-Editor Abb. 71.18. Fenster des Textdatei-Bibliothekars Jede Registerkarte der Bibliothek entspricht einer Vorlagendatei (*.tdp). Die Textvorlagen bilden Gruppen; die Liste der Gruppen wird im linken Registerkartenteil angezeigt. Im rechten Registerkartenteil wird die Vorlagenliste der gewählten Gruppe (oben) und der Text der gewählten Vorlage (unten) angezeigt. Sie können die gewünschte Vorlage durch die Durchsicht der Gruppen finden. Sie können auch eine Suche nutzen. Wählen Sie den Befehl Editor — Suchen... aus dem Menü des Bibliothekars. In das erscheinende Dialogfensterfenster geben Sie das zu suchende Textfragment ein, stellen die Suchkriterien ein und klicken auf Suchen. Für das Einfügen der benötigten Vorlage in das Dokument markieren Sie die Vorlage und klicken auf deren Icon in der Liste. Die Vorlage ist dann mit einem rotem „Häkchen“ markiert. Danach klicken Sie auf Ins Dokument einfügen auf der Funktionsleiste TextvorlagenBibliothekar. Bei Notwendigkeit können Sie mehrere Vorlagen markieren und einfügen (auch aus verschiedenen Gruppen und Untergruppen). Ein anderes Verfahren zum Einfügen einer Vorlage ist der Doppelklick auf ihren Namen. In diesem Fall ist das Markieren der Vorlage nicht nötig, aber man kann nur eine Vorlage einfügen. Die eingefügte Vorlage kann wie gewöhnlicher Text bearbeitet werden (siehe Abschnitt 71.2 auf der S. 224). Die Information über die Herkunft der eingefügten Vorlage wird nicht gespeichert. Deshalb brauchen Sie bei der Übertragung von Dokumenten auf andere Arbeitsplätze nicht auch die Dateien mit den Textvorlagen zu übergeben. Standardgemäß wird im Fenster des Textvorlagen-Bibliothekars die Datei graphic.tdp geöffnet. Diese Datei wird mit KOMPAS-3D geliefert und befindet sich im Unterordner \Sys des Programmhauptordners. 242 Kapitel 71. Allgemeine Grundsätze der Arbeit Sie können diese Datei bearbeiten oder Ihre eigene Datei mit Textvorlagen erstellen. Zur Erstellung einer neuen Datei *.tdp gehen Sie wie folgt vor. 1. Wählen Sie den Befehl Datei — Erstellen im Textvorlagen-Bibliothekar. 2. Erzeugen Sie die Struktur (Gruppen und Unterabschnitte) der Datei mit Hilfe des Befehls Einfügen — Abschnitt. 3. Erstellen Sie in den Abschnitten Vorlagen mit Hilfe des Befehls Einfügen — Vorlage. 4. Geben Sie die Vorlagentexte ein. Dabei können Sie das Kopieren von Texten über die Zwischenablage von Windows anwenden. Für spezielle Einfügungen benutzen Sie die Buttons der Funktionsleiste des Bibliothekars. 5. Nach der Erstellung der Textvorlagendatei speichern Sie sie mit dem Befehl Datei — Speichern. Im folgenden wählen Sie für den Zugriff auf die Benutzerdatei der Textvorlagen den Befehl des Bibliothekars Datei — Öffnen. 71.11.7. Senkrechter Text Um senkrecht stehende Zeilen einzugeben, wählen Sie den Befehl Senkrechter Text. Auf dem Bildschirm erscheint ein dünner Rahmen für das Fragment des senkrechten Textes. Um diese Operation bequem zu gestalten, wird der Text horizontal eingegeben. Dieser Text wechselt nicht automatisch in eine neue Zeile; dafür müssen Sie die Taste <Enter> auf der Tastatur drücken. Die übrigen Eingabe-, Bearbeitungs- und Formatierungsverfahren sind bei senkrechtem Text dieselben wie bei gewöhnlichem waagerechtem Text. Nachdem der Text eingegeben wurde, verlassen Sie den Eingabemodus für senkrechten Text, indem Sie auf Objekt erstellen klicken oder die Tastenkombination <Ctrl>+<Enter> betätigen. Der eingegebene Text wird automatisch senkrecht platziert. Er kann nicht von waagerechtem Text umrahmt werden. Senkrechte Textposition wird gewöhnlich in einigen Spalten von Schriftfeldern der Dokumente benötigt. Für die Bearbeitung eines senkrechten Textes doppelklicken Sie auf ihn. Der Text wird waagerecht im Rahmen angezeigt und ist für die Bearbeitung verfügbar. Bei der Eingabe technischer Anforderungen, Texten in einer Zeichnung und Schriftfeldern ist das Einfügen senkrechten Textes nicht möglich. 71.11.8. Abbildungen Sie können in einen Text folgende Abbildungen einfügen — KOMPAS-Zeichnung (*.cdw), KOMPAS-Fragment (*.frw) oder Darstellungen aus den Bitmap-Dateien (*.bmp, *.gif, *.jpg, *.png, *.tif, *.tga). Das Dokument, aus dem ein Bild eingefügt wird, heißt Einfügungsquelle. ▼ Für das Einfügen einer Zeichnung oder eines Fragments wählen Sie den Befehl Fragment. 243 Teil XI. Text-Editor ▼ Für das Einfügen eines Bildes aus einer Bitmap-Datei wählen Sie den Befehl Bild. Im Dialogfensterfenster zum Öffnen von Dateien geben Sie die einzufügende Datei an. Nach der Auswahl der Datei ist der Button Einstellungen verfügbar. Nach dem Anklicken dieses Buttons erscheint das Dialogfensterfenster für die Einstellungen der Bildeinfügung (siehe unten) Konfigurieren Sie bei Erfordernis die Parameter, dann klicken Sie auf Öffnen zum Einfügen. Das Bild wird in einen einzelnen Absatz eingefügt. Ein eingefügtes Bild kann man über die Zwischenablage übertragen und kopieren wie ein einzelnes Zeichen, und ebenso löschen. Textumfluss um ein Bild ist nicht möglich. Sie können das Bild an den Grenzen des Eingabefeldes ausrichten — ebenso wie einen Absatz (siehe Abschnitt 71.5.1 auf der S. 227). Bei der Eingabe von technischen Anforderungen, Texten in eine Zeichnung und Schriftfeldern können keine Bilder eingefügt werden. Beim Ausfüllen von Tabellen in einer Zeichnung können Fragmente und Bitmap-Bilder eingefügt werden. Einstellungen des Bildeinfügens Die Konfiguration des Einfügens eines grafischen Dokuments oder Bitmap-Bildes in den Text wird im Dialogfensterfenster Einstellungen (Abb. 71.19) vorgenommen. Die Steuerelemente dieses Dialogfensters sind in der Tabelle 71.9 dargestellt. Abb. 71.19. Konfigurations-Dialogfenster für das Bildeinfügen in einen Text 244 Kapitel 71. Allgemeine Grundsätze der Arbeit Tab. 71.9. Konfigurations-Dialogfenster für das Einfügen eines grafischen Dokuments in einen Text Element Beschreibung * Dateiname In diesem Feld wird der Name der einzufügenden Datei angezeigt. Rechts vom Feld finden Sie den Button für die Auswahl einer anderen Datei. Er ist nur bei der Bearbeitung von Bildern, die als externe Referenz eingefügt werden, verfügbar. Einfügungsmethod Schaltergruppe für die Auswahl des Einfügeverfahrens (siehe Tabelle e 71.10). Quellgröße* In diesen Feldern werden die Höhe und Breite des für die Einfügung ausgewählten Bildes angezeigt. Einfügungsgröße In diesen Feldern werden aktuelle Höhe und Breite des Bildes gemäß dem im Feld Maßstab bestimmten Maßstab angezeigt. Für BitmapBilder wird auch die Auflösung berücksichtigt, die im Feld Auflösung gegeben ist. Sie können die gewünschte Höhe (Breite) der Einfügung über die Tastatur eingeben. Der den angegebenen Werten entsprechende Maßstab wird automatisch bestimmt, die Höhe (Breite) der Einfügung werden mit diesem Wert multipliziert**. Maßstab Feld für die Eingabe des Einfügemaßstabs oder dessen Auswahl aus der Liste. In der Liste sind auch die Varianten in der Breite und in der Höhe verfügbar, die es erlauben, die Einfügegröße an die Seitenhöhe bzw. Seitenbreite anzupassen. Nach einer Maßstabsänderung wird die Einfügegröße neu berechnet. Drehwinkel Liste für die Auswahl des Drehwinkels der Einfügung. Verfügbar sind durch 90° teilbare Winkel Auflösung Nur für Bitmap-Bilder. Anzeigefeld für die aktuelle Bildauflösung. Die Auflösung ist änderbar, wenn die Quelldatei der Einfügung keine Information über die Auflösung enthält. Nach einer Änderung der Auflösung wird die Einfügegröße neu berechnet. Farbpalette* Nur für Bitmap-Bilder. Anzeigefeld für den Farbmodus der Grafikdatei. * Das Feld ist ein Hilfefeld und kann nicht bearbeitet werden. ** Die Berechnungsgenauigkeit ist 0.01. Der erhaltene Maßstab wird abgerundet. Deshalb kann sich der Endwert der Höhe (Breite) von dem zuerst eingegebenen Wert unterscheiden. 245 Teil XI. Text-Editor Tab. 71.10. Bildeinfügeverfahren Möglichkeit Beschreibung In Dokument übernehmen Der Dateiinhalt wird in das Dokument kopiert. Die Verbindung zur Quelle wird nicht gespeichert. Änderungen in der Quelldatei werden im Dokument mit dem eingefügten Bild nicht angezeigt. Bei der Übergabe dieses Dokuments an einen anderen Arbeitsplatz brauchen Sie die Quelldatei nicht mit zu übertragen. Externe Referenz Die Quelldatei des Bildes wird im Dokument per Referenz eingefügt. Änderungen in der Quelldatei werden in allen Dokumenten mit dem eingefügten Bild angezeigt. Bei der Übergabe dieser Dokumente auf einen anderen Arbeitsplatz müssen Sie auch die Quelldatei übergeben. Eingefügte Bilder bearbeiten Sie können die Parameter der Bildeinfügung ändern. Dafür klicken Sie doppelt auf das in den Text eingefügte Bild oder rufen Sie aus seinem Kontextmenü den Befehl Einfügungsparameter... auf. Auf dem Bildschirm erscheint das Dialogfensterfenster Einfügungsparameter... (siehe oben). Sie können alle Parameter bearbeiten und auch die Quelldatei ändern. Beachten Sie, dass Sie das Einfügeverfahren nur für Bilder ändern können, die als externe Referenz eingefügt sind — sie können in das Dokument übernommen werden. Die umgekehrte Umwandlung ist nicht möglich. Das Kontextmenü eines eingefügten Bitmap-Bildes enthält die Befehle Bearbeiten mit... und Quelle bearbeiten. Die Anwendung dieser Befehle ist ausführlich in Band I, Abschnitt 44.2 auf der S. 426 beschrieben. 71.12. Aufzählungen und Listen Bei der Erarbeitung verschiedener technischer Spezifikationen (Beschreibungen, Parameterlisten usw.) sind oft Absätze zu nummerieren, d.h. es sollen Listen erstellt werden (Abb. 71.20). Der Text-Editor in KOMPAS-3D enthält spezielle Werkzeuge für die Erstellung verschiedener Listen und Aufzählungen und deren Verwaltung. a) b) c) Abb. 71.20. Listen: a) ohne Nummerierung, b) nummeriert, c), d) nummeriert mit verschiedenen Nummerntypen 246 d) Kapitel 71. Allgemeine Grundsätze der Arbeit Das Nummerieren und Ausrichten von Absätzen wie in den Abbildungen kann manuell durchgeführt werden. Jedoch ist bei der Erstellung und Bearbeitung von Listen die automatische Nummerierung viel effektiver. 71.12.1. Erstellen und Verwalten von Listen Es gibt zwei Verfahren zur Erzeugung von Listen: ▼ Nummerierung existierender Absätze; ▼ Nummerierung der Absätze bei Eingabe. Das erste Verfahren ist anschaulicher, deshalb behandeln wir zuerst die Formatierung einer Aufzählung im bereits existierenden Text. Die Nummerierung ändert nichts an den Absatzgrenzen, der -ausrichtung bzw. anderen Einstellungen. Deshalb kann das Dokument zuerst für eine bessere Lesbarkeit formatiert werden (siehe Abschnitte 71.1 auf der S. 223, 71.5.1 auf der S. 227, 71.7 auf der S. 230). Um einige Absätze in eine Aufzählung umzuwandeln, gehen Sie wie folgt vor. 1. Markieren Sie die zu nummerierenden Absätze. 2. Wählen Sie den Befehl Nummerieren. Am Anfang jedes Absatzes erscheint eine fortlaufende Nummer, und er wird in einen Aufzählungspunkt umgewandelt. Eine auf diese Weise erzeugte Liste hat keine Nummerierungsebenen, d.h. alle Punkte liegen auf einer — der ersten — Ebene (Abb. 71.20, a). Bei Notwendigkeit können Sie einige Absätze in eine andere Ebene übertragen, d.h. die Nummerierungsebene einiger Listenpositionen um ein erhöhen (Abb. 71.20, b). Dafür markieren Sie die gewünschten Absätze und wählen den Befehl Nummerierungsebene erhöhen. Dabei ändert sich die Nummerierung der Liste entsprechend. Um die umgekehrte Operation auszuführen — die Nummerierungsebene zu reduzieren, markieren Sie die Absätze und wählen den Befehl Nummerierungsebene reduzieren. Das zweite Verfahren zur Formatierung einer Aufzählung funktioniert wie folgt. 1. Geben Sie den Absatz ein, der der erste Aufzählungspunkt sein wird. 2. Wählen Sie den Befehl Nummerieren. Der Absatz bekommt die Nummer 1. 3. Setzen Sie den Cursor an die letzte Position des nummerierten Absatzes und drücken Sie die Taste <Enter>. Es wird ein neuer Absatz mit der nächsten Nummer — 2 erzeugt. 4. Um die Nummerierungsebene des aktuellen Absatzes zu erhöhen oder zu reduzieren, rufen Sie entsprechend die Befehle Nummerierungsebene erhöhen oder Nummerierungsebene reduzieren auf. 5. Geben Sie die gewünschte Anzahl der Aufzählungspunkte in den entsprechenden Ebenen ein. Um die Nummerierung des aktuellen Absatzes (z.B. um die Listeneingabe zu beenden) oder markierter Absätze aufzuheben (z.B. für Umwandlung der Aufzählung in gewöhnlichen Text) wählen Sie erneut den Befehl Nummerieren. Der Button Nummerieren auf der Leiste Formatierung und der gleichnamige Umschalter auf der Registerkarte Formatierung der Eigenschafts-Symbolleiste sind Anzeiger für die Absatznummerierung. 247 Teil XI. Text-Editor Oft sollen in einem Dokument (oder in einer Zeichnung) mehrere Aufzählungen erzeugt werden. Um eine neue Nummerierung zu starten — mit der ersten Ebene und der ersten Nummer beginnend, gehen Sie wie folgt vor. 1. Setzen Sie den Cursor in den Absatz, der die erste Aufzählungsposition bilden soll. 2. Wählen Sie den Befehl Neue Liste. Dieser Befehl wirkt nur auf den aktuellen Absatz, deshalb ist er verfügbar, wenn nicht mehrere Absätze ausgewählt sind. Prinzipiell gelten nicht nummerierte Absätze als oberste Ebene (Nullebene). Deshalb kann man für das Einstellen oder Löschen der Nummerierung die Befehle Nummerierungsebene erhöhen und Nummerierungsebene reduzieren anwenden. 71.12.2. Einstellen der Aufzählungseigenschaften Die Einstellungen für Listen sind im ganzen Text gleich. Das gewährleistet die einheitliche Formatierung aller Listen im Text. Um die Aufzählungseigenschaften Nummerierungseigenschaften. zu konfigurieren, wählen Sie den Befehl Auf dem Bildschirm erscheint ein Dialogfensterfenster mit den aktuellen Einstellungen (Abb. 71.21). Die Steuerelemente dieses Dialogfensters sind in der Tabelle 71.11 dargestellt. Abb. 71.21. Dialogfenster zum Konfigurieren von Aufzählungen 248 Kapitel 71. Allgemeine Grundsätze der Arbeit Tab. 71.11. Dialogfenster zum Konfigurieren von Aufzählungen Element Beschreibung Anwendung für Liste mit Angabe der Nummerierungsebene, auf die sich die Formatierung auswirkt. Maximale Ebenenanzahl ist fünf*. Wenn die Nummern aller Ebenen gleich dargestellt werden sollen (Abb. 71.20, b), wählen Sie in dieser Liste die Variante Für alle (Standardgemäß) aus. Wenn die Nummern der Ebenen nicht gleich formatiert werden sollen (Abb. 71.20 c, d), müssen die Ebenen in der Liste nacheinander ausgewählt und getrennt formatiert werden. Text vor Text nach Wenn diese Felder ausgefüllt sind, wird ihr Inhalt vor bzw. nach der Listennummer hinzugefügt. Das ist hilfreich beispielsweise bei der Erzeugung einer nummerierten Liste von Abbildungen (Abb. 71.22). Damit der Text dieser Felder bei der Erhöhung der Nummerierungsebene nicht dupliziert wird, sollte er nur für bestimmte Ebenen vorgegeben werden. Nummerierung beginnen ab Position Feld, in dem die Nummer eingegeben oder aus der Liste gewählt werden kann, mit der die Nummerierung beginnen soll. Hinzufügen Diese Option verwaltet die Formatierung verschachtelter zum Text Nummerierungsebenen. aus oberer Ebene Wenn die Option eingeschaltet ist, werden die Nummern der aktuellen Ebene unter Einschluss der aktuellen Nummer der vorigen Ebene gebildet, z.B. 2.2.1, 2.2.2. Wenn diese Option ausgeschaltet ist, bekommen die Positionen der gegebenen Ebene nur ihre einzelnen Ordnungsnummern. Versatz Versatzwert in Millimetern und Versatztyp (Tabelle 71.12). Schriftart Button für die Konfiguration der Schriftparameter für die Nummern der Listenpositionen. Nach dem Anklicken dieses Buttons erscheint das Dialogfensterfenster für die Schrifteinstellungen. Rücksetzen Button für die Rückkehr zu den Standardeinstellungen für Aufzählungen. * Die Erfahrungen aus der Praxis zeigen, dass dies für die überwiegende Mehrheit der Dokumente ausreicht. Wenn dennoch mehr als fünf Nummerierungsebenen verwendet werden, dann werden die Aufzählungen der folgenden Ebenen entsprechend der Einstellung Für alle (Standardgemäß) formatiert. 249 Teil XI. Text-Editor Tab. 71.12. Versatztypen in Listen Versatztyp Beschreibung Fester Versatz von Nummer bis Textanfang Der Abstand zwischen dem letzten Zeichen der Nummer und dem ersten Zeichen der ersten Zeile jeder Position ist konstant und wird im Feld Versatzwert bestimmt. Der Abstand zwischen der Textbegrenzung und dem ersten Zeichen der Zeile hängt von der Zeichenanzahl der Nummerierung ab. Fester Versatz bis Textanfang Der Abstand zwischen der Textbegrenzung und dem ersten Zeichen der ersten Zeile jeder Position ist konstant und wird im Feld Versatzwert bestimmt. Der Abstand zwischen dem letzten Zeichen der Nummerierung und dem ersten Zeichen der Zeile hängt von der Zeichenanzahl der Nummerierung ab. Abb. 71.22. Text vor den Nummern der ersten Ebene 250 Kapitel 72. Rechtschreibkontrolle Die Rechtschreibkontrolle des Systems KOMPAS erlaubt die Prüfung der Rechtschreibung der Textobjekte in KOMPAS-Dokumenten: ▼ Text eines Textdokuments, ▼ Text der Positionen einer Stückliste und Revisionstabelle, ▼ Text in Schriftfeldern, ▼ Text in technischen Anforderungen, ▼ Text in Beschriftungen von Positionslinien, herausgezogenen Texten, geschweiften Klammern, ▼ Text auf der Zeichnung, ▼ Text in Tabelle. Die Rechtschreibkontrolle kann ausgeführt werden: ▼ im ganzen Dokument, ▼ im momentan bearbeiteten Textobjekt. Es gibt zwei Kontrollverfahren: ▼ automatisch (siehe Abschnitt 72.2), ▼ nach Aufruf des Befehls (siehe Abschnitt 72.3). Die Rechtschreibkontrolle nach Aufruf des Befehls kann sowohl für das ganze Dokument und als auch für das momentan bearbeitete Textobjekt angewendet werden. Wenn Textobjekte wie Zeichnungstext, Text auf Positionslinien, herausgezogenen Elementen, geschweiften Klammern und Tabellen vor dem Aufruf des Befehls ausgewählt wurden, werden nur diese Objekte geprüft. Wenn kein Objekt ausgewählt wurde, werden alle Textobjekte des Dokuments geprüft. Bei der Bearbeitung eines Textobjekts kann vor dem Aufruf des Befehls darin ein Fragment ausgewählt worden sein — in diesem Fall wird nur dieses Fragment geprüft. Wenn keine Fragmente ausgewählt wurden, wird das ganze Textobjekt geprüft. Die automatische Prüfung ist nur für das aktuell bearbeitete Textobjekt verfügbar. Die Rechtschreibkontrolle verschiedener KOMPAS-Dokumente ist ausführlich im Abschnitt 72.5 auf der S. 258 beschrieben. Beachten Sie, dass bei der Rechtschreibkontrolle das Programm nicht alle Fehler, sondern nur typische Fehler finden kann. Deshalb liegt die endgültige Entscheidung über das Vorhandensein von Rechtschreibfehlern beim Benutzer. 72.1. Prüfungdes Textes in verschiedenen Sprachen Dokument oder Objekt können Texte in verschiedenen Sprachen enthalten. Rechtschreibprüfung wird nach Normen und Regeln jener Sprache ausgeführt, deren Eigenschaft dem Text bei der Eingabe oder Bearbeitung zugewiesen wurde. 251 Teil XI. Text-Editor Eingabe des Textes in verschiedenen Sprachen ist im Abschnitt 71.6 auf der S. 229beschrieben. Damit die Rechtschreibprüfung in irgendeiner Sprache möglich ist, ist es erforderlich, damit die Die Wörterbuchdatei für diese Sprache (*.lex) sich in dem Unterordner \Sys des Hauptordners des KOMPAS-3D befindet. Die Liste von Sprachwörterbüchern, die für die Benutzung verfügbar sind, wird in der sich öffnenden Liste Sprache auf der Registerkarte Formatieren der Eigenschaftsleiste (siehe Abb. 71.3 auf der S. 224) angezeigt. Um zu erfahren, in welcher Sprache der Text des Dokumentes geprüft wird, muß man den Text auswählen. Die Spracheigenschaft wird im Feld Sprache angezeigt. Das leere Sprachfeld bedeutet, daß im ausgewählten Text Fragmente mit verschiedenen Spracheigenschaften enthalten sind. Die Wortkombination Ohne Überprüfung bedeutet, dass der Text keine Spracheigenschaft hat und unüberprüft bleibt. Die Spracheigenschaft kann geändert werden. Zum Beispiel der Text, der aus der Zwischenablage eingefügt wird, kann keine Spracheigenschaft besitzen. Damit Text überprüft wird, muss man eine Spracheigenschaft zuweisen — den Text markieren und die Sprache in dem sich öffnenden Liste auswählen. 72.2. Automatische Textprüfung Die automatische Prüfung wird bei der Bearbeitung eines Textobjekts ohne zusätzliche Aktionen des Benutzers ausgeführt. Das Prüfprogramm analysiert den Text und hebt Wörter, Satzteile oder Sätze hervor, die Fehler enthalten können. Fehlerhafte Wörter werden mit einer roten welligen Linie unterstrichen, fehlerhafte Sätze — mit einer grünen. Text mit der Eigenschaft "Ohne Überprüfung" wird mit grauer wellenartiger Linie unterstrichen (Farbe der Unterstreichung kann eingestellt werden, siehe Band I, Abschnitt 1.6.4 auf der S. 51). Die automatische Prüfung kann bei der Einstellung der Rechtschreibkontrolle ein- oder ausgeschaltet werden (siehe Abschnitt 72.4 auf der S. 256). Um die von der Rechtschreibprüfung vorgeschlagenen Korrekturen für fehlerhafte Wörter oder Sätze zu sehen, rufen Sie das Kontextmenü des unterstrichenen Elements auf. Im Fall eines Rechtschreibfehlers können Sie mit diesem Menü: ▼ das Wort ersetzen, ▼ das geprüfte Wort ins Wörterbuch hinzufügen, ▼ die Ersetzung abbrechen und die Prüfung fortsetzen. ▼ andere Sprache der Prüfung oder Eigenschaft „Ohne Prüfung“ wählen. Im Fall eines grammatischen Fehlers können Sie mit diesem Menü: ▼ 252 eine Beschreibung des Fehlers erhalten ▼ wenn die Beschreibung einen Hinweis wie z.B. „Es fehlt das Komma vor dem Wort "aber"“ enthält, ist eine automatische Korrektur gemäß der Beschreibung möglich, ▼ wenn Beschreibung eine Empfehlung ist, zum Beispiel „Zu viele Verben im Satz. Versuchen Sie...“ enthält, ist eine automatische Korrektur nicht möglich; Kapitel 72. Rechtschreibkontrolle ▼ 72.3. Korrektur abbrechen und Prüfung fortsetzen. Rechtschreibkontrolle nach Afruf des Befehls Für den Aufruf der Rechtschreibkontrolle wählen Sie den Befehl Service Rechtschreibung.... — Für jeden Satz werden anschließend folgende Prüfungen ausgeführt. 1. Rechtschreibkontrolle der Wörter. 2. Grammatische Kontrolle (wenn eingeschaltet). Abb. 72.1. Dialogfensterfenster der Rechtschreibkontrolle Wenn das Programm ein im Wörterbuch fehlendes Wort findet oder wenn der Satz grammatische Fehler enthält, erscheint das Dialogfensterfenster Rechtschreibung (Abb. 72.1). Die Verwaltungselemente des Dialogfensters Rechtschreibung sind in der Tabelle 72.1 dargestellt. Tab. 72.1. Verwaltungselemente für die Rechtschreibkontrolle Element Beschreibung Feld mit dem zu prüfenden Wort. Bei der Rechtschreibkontrolle ist Grammatischer Fehler das vermeintlich fehlerhafte Wort rot markiert. Bei der Grammatikprüfung ist der vermeintlich fehlerhafte Satz oder Satzteil grün markiert. Der Fehler kann unmittelbar in diesem Feld korrigiert werden. Für die Übertragung der Korrekturen in den Text klicken Sie bei der Rechtschreibkontrolle auf Ersetzen, bei der Grammatikprüfung auf Ändern. Beim Wechsel der Variante im Feld Sprache des Wörterbuches wird der Inhalt des Rechtschreibfehlers verändert. Rechtschreibfehler 253 Teil XI. Text-Editor Tab. 72.1. Verwaltungselemente für die Rechtschreibkontrolle 254 Element Beschreibung Varianten Bei der Rechtschreibkontrolle enthält dieses Feld eine Liste von ähnlichen Wörtern aus den Wörterbüchern der Rechtschreibprüfung. Die Liste enthält nur Wörter mit ähnlicher Schreibweise, deshalb kann sie Begriffe mit völlig abweichender Bedeutung enthalten. Um das geprüfte Wort durch eine Variante aus der Liste zu ersetzen, wählen Sie diese aus und klicken auf Ersetzen. Bei der Grammatikprüfung enthält dieses Feld eine Kurzbeschreibung der möglichen Fehler. Für die Übertragung der Korrekturen in den Text wählen Sie eine Variante und klicken auf Ändern. Für die Ersetzung oder Änderung können Sie auch doppelt auf die Variante in der Liste klicken. Wenn Sie beginnen, das zu prüfende Wort im Feld Rechtschreibfehler/Grammatischer Fehler zu bearbeiten, wird das Feld Varianten unzugänglich. Ignorieren Button, der es erlaubt, das zu prüfende Wort (bei Rechtschreibfehler) oder den Satz (bei grammatischem Fehler) zu ignorieren. Sie gelten dann als geprüft und fehlerlos. Wenn Sie beginnen, das zu prüfende Wort/den Satz im Feld Rechtschreibfehler/Grammatischer Fehler zu bearbeiten, wird der Button Ignorieren durch den Button Ausrichtung rückgängig machen ersetzt. Bearbeitung abbrechen Button, der es ermöglicht, die Bearbeitung im Feld Rechtschreibfehler/Grammatischer Fehler abzubrechen. Nachdem der Button angeklickt wurde, wird das Feld Varianten verfügbar. Alles ignorieren Button, der es erlaubt, das zu prüfende Wort (bei Rechtschreibfehler) oder den Satz (bei grammatischem Fehler) zu ignorieren. Sie gelten dann als geprüft und fehlerlos. Wörter mit gleicher Schreibweise oder Sätze mit denselben grammatischen Fehlern werden im ganzen Text als fehlerlos betrachtet und werden bei weiterer Prüfung ignoriert (auch wenn ein ausgewähltes Fragment geprüft wird). Bei der Rechtschreibkontrolle ist der Button nicht verfügbar, wenn eine Bearbeitung im Feld Rechtschreibfehler erfolgt. Hinzufügen Der Button ist im Dialogfenster während der Rechtschreibkontrolle verfügbar. Er erlaubt es, das geprüfte Wort zum Standardwörterbuch zu ergänzen. Bei weiteren Prüfungen wird dieses Wort für die Ersetzung in der Korrekturliste Varianten vorgeschlagen. Der Button ist nicht verfügbar, wenn eine Bearbeitung im Feld Rechtschreibfehler erfolgt. Kapitel 72. Rechtschreibkontrolle Tab. 72.1. Verwaltungselemente für die Rechtschreibkontrolle Element Beschreibung Ersetzen Der Button ist im Dialogfenster während der Rechtschreibkontrolle verfügbar. Er erlaubt es, das geprüfte Wort im Text durch eine Variante aus der Liste oder durch das bearbeitete Wort aus dem Feld Rechtschreibfehler zu ersetzen. Nach dem Anklicken des Buttons wird die Prüfung fortgesetzt. Ändern Der Button ist im Dialogfenster während der Grammatikprüfung verfügbar. Er erlaubt es, den geprüften Satz des Textes entsprechend der ausgewählten Fehlervariante zu bearbeiten oder durch den korrigierten Satz aus dem Feld Grammatischer Fehler zu ersetzen. Nach dem Anklicken des Buttons wird die Prüfung fortgesetzt. Alles ersetzen Der Button ist im Dialogfenster während der Rechtschreibkontrolle verfügbar. Er erlaubt es, das geprüfte Wort und gleich geschriebene Wörter im Text durch die Variante aus der Liste oder durch das bearbeitete Wort aus dem Feld Rechtschreibfehler zu ersetzen. Bereits geprüfte Wörter, beispielsweise bereits mit Ignorieren oder Ersetzen bearbeitete Wörter, werden nicht ersetzt. Nach dem Anklicken des Buttons wird die Prüfung fortgesetzt. Grammatik Diese Option steuert die Grammatikprüfung. Standardgemäß ist diese Option eingeschaltet. Sprache des Wörterbuches Das Steuerelement dient für die Änderung des Wortes, das überprüft wird. Im Feld Sprache des Wörterbuches wird die Spracheigenschaft von dem Wort angezeigt, das mit roter Farbe im Feld Orthographischer Fehlerhervorgehoben ist. Im FeldVariante ist eine Liste von Wörtern für Ersetzen enthalten, die aus den Sprachund Hilfswörterbüchern entnommen sind. Falls erforderlich, wählen Sie aus der sich öffnenden ListeSprache des Wörterbuches die nötige Variante aus. ▼ Wenn eine andere Sprache des Wörterbuches gewählt ist, so wird sich die Wortkombination im Feld Variante ändern. Wählen Sie ein Wort zum Ersatz aus. ▼ Falls die Variante Ohne Überprüfunggewählt ist, dann bleibt dieses Wort ohne Überprüfung. Nach Beendigung der Überprüfung werden die zu überprüfende Wörter die im Dialogfenster installierten Spracheigenschaften haben. Die Wörter, für die die Prüfung aufgehoben war, werden keine Spracheigenschaft haben. 255 Teil XI. Text-Editor Tab. 72.1. Verwaltungselemente für die Rechtschreibkontrolle 72.4. Element Beschreibung Einstellungen... Button für die Konfiguration der Rechtschreibkontrolle. Nach dem Aufruf des Befehls erscheint das Dialogfensterfenster Rechtschreibungseinstellungen (siehe Abschnitt 72.4 auf der S. 256). Rückgängig Dieser Button erlaubt es, die letzte Operation der Textbearbeitung im Dialogfenster Rechtschreibung rückgängig zu machen. Nach der Rücknahme der letzten Bearbeitung ist der Button nicht verfügbar. Der Button ist auch vor der ersten Textkorrektur nicht verfügbar. Abbrechen Button zur Beendigung der Rechtschreibkontrolle. Nach dem Aufruf des Befehls wird das Dialogfensterfenster Rechtschreibung geschlossen, die vorgenommenen Ersetzungen werden im Text fixiert. Einstellung der Rechtschreibkontrolle Die Rechtschreibkontrolle wird im Dialogfensterfenster Rechtschreibungseinstellungen (Abb. 72.2) konfiguriert. Das Dialogfensterfenster kann wie folgt geöffnet werden: ▼ Aufruf des Befehls Service — Einstellungen — System — Text-Editor — Rechtschreibungseinstellungen. ▼ Anklicken des Buttons Einstellungen im Dialogfenster Rechtschreibung. In der Tabelle 72.2 sind die Elemente für die Einstellung der Rechtschreibkontrolle aufgeführt. 256 Kapitel 72. Rechtschreibkontrolle Abb. 72.2. Dialogfenster zum Konfigurieren der Rechtschreibkontrolle Tab. 72.2. Dialogfenster der Rechtschreibkontrolle Element Beschreibung Rechtschreibung Gruppe von Verwaltungselementen für die Konfiguration der Rechtschreibprüfung. Rechtschreibung automatisch überprüfen Diese Option erlaubt es, die automatische Rechtschreibprüfung zu aktivieren. Wörter, die vermeintliche Fehler enthalten, werden im Text durch eine rote *wellige Linie unterstrichen. Vorschläge nur aus dem Hauptwörterbuch Diese Option erlaubt es, zusätzliche Wörterbücher bei der Rechtschreibkontrolle zu benutzen. Wörter in Großschrift ignorieren Diese Option erlaubt es, bei der Rechtschreibkontrolle Wörter in Großschrift zu ignorieren. Wörter mit Ziffern Diese Option erlaubt es, bei der Rechtschreibkontrolle aus ignorieren Buchstaben und Ziffern bestehende Begriffe zu ignorieren. Brüche, Indexe und Übertext ignorieren Diese Option erlaubt es, bei der Rechtschreibkontrolle Brüche, Indexe, hoch- bzw. tiefgestellten Text zu ignorieren. Internetadressen und Dateinamen ignorieren Diese Option erlaubt es, bei der Rechtschreibkontrolle Internet- und E-Mail-adressen sowie Dateinamen zu ignorieren. 257 Teil XI. Text-Editor Tab. 72.2. Dialogfenster der Rechtschreibkontrolle Element Beschreibung Wörterbücher... Dieser Befehl erlaubt es, verschiedene Aktionen mit den zusätzlichen Wörterbüchern auszuführen. Nach dem Aufruf des Befehls erscheint das Dialogfensterfenster Zusätzliche Wörterbücher (siehe Abb. 72.4 auf der S. 261). Grammatik Gruppe der Verwaltungselemente für die Konfiguration der Grammatikprüfung. Grammatik automatisch überprüfen Diese Option erlaubt es, die automatische Grammatikprüfung zu aktivieren. Sätze oder Teile von Sätzen, die vermeintliche Rechtschreibfehler enthalten, werden als Voreinstellung durch eine grüne wellige Linie unterstrichen. Einstellungen... Button für die Konfiguration der Parameter der Grammatikprüfung. Nach dem Aufruf des Befehls erscheint das Dialogfensterfenster Einstellung der Grammatikprüfung. * Abb. 72.3. 72.5. Ausführung der Prüfung Die Rechtschreibkontrolle weist in den verschiedenen Typen der KOMPAS-Dokumente bestimmte Besonderheiten auf. Sie sind in den Abschnitten 72.5.1 — 72.5.3 beschrieben. 72.5.1. Grafisches Dokument Die Rechtschreibung wird in allen grafischen Dokumenten in allen Textobjekten geprüft. Die Prüfung beginnt nach dem Aufruf des Befehls Service — Rechtschreibung. Wenn in irgendeinem Textobjekt ein Fehler gefunden wird, erscheint auf Bildschirm das Dialogfensterfenster Rechtschreibung (siehe Abb. 72.1 auf der S. 253 und Tab. 72.1). Der Darstellungsmaßstab wird geändert: auf das Dokument wird automatisch der Befehl Alles zeigen angewendet. Der Name des im gegebenen Moment geprüften Textobjekts wird zum Dialogfenstertitel hinzugefügt. Beispielsweise hat während der Prüfung einer Tabelle das Dialogfensterfenstertitel die Form Rechtschreibung —Tabelle, und während der Prüfung technischer Anforderungen die Form Rechtschreibung — Technische Anforderungen. Die Textobjekte wie Zeichnungstext, Tabelle, Positionslinien, geschweifte Klammern und herausgezogene Elemente werden während der Prüfung hervorgehoben. Nach dem Schließen des Dialogfensters Rechtschreibung wird der Abbildungsmaßstab wiederhergestellt. 258 Kapitel 72. Rechtschreibkontrolle 72.5.2. Textdokument In Textdokumenten werden geprüft: ▼ Text, ▼ Tabellen, ▼ das Schriftfeld. Der Text in eingefügten Fragmenten wird nicht geprüft. Der Text in der Tabelle des Schriftfelds wird geprüft, wenn er auf Bildschirm sichtbar ist, d.h. das Dokument in der Druckansicht angezeigt wird (siehe Abschnitt 74.1 auf der S. 277). Wenn die Anzeige der Layoutelemente deaktiviert ist, d.h. in der Normalansicht des Dokuments, werden nur der Text und die Tabellen geprüft. Die Prüfung beginnt nach dem Aufruf des Befehls Service — Rechtschreibung. Bei Feststellung eines Fehlers wird das entsprechende Textfragment hervorgehoben und es erscheint das Dialogfensterfenster Rechtschreibung (siehe Abb. 72.1 auf der S. 253 und Tab. 72.1). Wenn beim Aufruf des Befehls zur Rechtschreibkontrolle im Text ein Fragment — ein Teil des Textes oder einer Tabelle ausgewählt war, wird nur dieses Fragment überprüft. Am Ende der Prüfung erscheint auf Bildschirm eine Abfrage zum Fortsetzen der Prüfung im restlichen Teil des Dokuments. Wenn beim Aufruf des Befehls kein Text ausgewählt wurde, wird die Überprüfung von der aktuellen Cursorposition bis zum Ende des Dokuments durchgeführt. Danach wird das Dokument vom Beginn an bis zur ursprünglichen Cursorposition überprüft. Wenn das Dokument in der Druckansicht dargestellt wird, dann erfolgt nach der Prüfung des Dokumentinhalts (Text und Tabellen) der Test des Texts in den Tabellen des Schriftfelds. Gegebenfalls wird im Dokument so geblättert, dass der zu prüfende Text auf dem Bildschirm sichtbar ist. Um das Schriftfeld unabhängig vom Inhalt des Dokuments zu prüfen, wechseln Sie in den Bearbeitungsmodus des Schriftfelds und starten die automatische Rechtschreibprüfung (siehe Abschnitt 72.2 auf der S. 252) oder die Prüfung durch Befehlsaufruf (siehe Abschnitt 72.3 auf der S. 253). 72.5.3. Stückliste In Stücklisten wird geprüft: ▼ Text in Haupt- und Hilfspositionen, einschließlich Text in nicht dargestellten Positionen (Positionen mit gleichen Textteilen, Positionen, deren Ansicht manuell deaktiviert wurde, Zwillingspositionen), ▼ das Schriftfeld. Die Abschnittsüberschriften und der Text in zusätzlichen Spalten werden nicht geprüft. Um die Prüfung zu beginnen, wählen Sie den Befehl Service — Rechtschreibung. Bei Feststellung eines Fehlers wird das entsprechende Textfragment hervorgehoben und es erscheint das Dialogfensterfenster Rechtschreibung (siehe Abb. 72.1 auf der S. 253 und Tab. 72.1). 259 Teil XI. Text-Editor Wenn die Stückliste im Normalmodus angezeigt ist, wird der Text in den Stücklistenpositionen geprüft. Dabei: ▼ wenn keines der Positionen bearbeitet wird, erfolgt die Prüfung aller Positionen, ▼ wenn eines der Stücklistenpositionen bearbeitet wird, erfolgt die Prüfung nur in dieser Position, dabei gilt: ▼ wenn vor dem Aufruf des Befehls ein Textfragment ausgewählt war, wird nur dieses Fragment geprüft; am Ende der Prüfung erscheint eine Abfrage zum Fortsetzen der Prüfung im restlichen Teil des Stücklistenpositionen, ▼ wenn kein Fragment ausgewählt war, wird der ganze Text des bearbeiteten Stücklistenpositionen geprüft. Wenn die Stückliste in der Druckansicht angezeigt wird, wird zuerst der Text in den Stücklistenpositionen, danach — im Schriftfeld geprüft. Um das Schriftfeld unabhängig vom Inhalt des Dokuments zu prüfen, wechseln Sie in den Bearbeitungsmodus des Schriftfelds und starten die automatische Rechtschreibprüfung (siehe Abschnitt 72.2 auf der S. 252) oder die Prüfung durch Befehlsaufruf (siehe Abschnitt 72.3 auf der S. 253). 72.6. Wörterbücher Die Wörterbücher werden bei der Rechtschreibprüfung verwendet. Sie enthalten korrekt geschriebene Wörter. Bei der Prüfung werden die Wörter im Text mit den Wörtern in den Wörterbüchern verglichen. Zum Lieferumfang gehören Sprachwörterbücher (*.lex) sowie auch ein leeres Zusatzwörterbuch (*.dic). Der Inhalt der Sprachwörterbücher ist voreingestellt und kann nicht mit Hilfe von KOMPAS3D geändert werden. Das Zusatzwörterbuch dient zum Hinzufügen von wenig gebräuchlichen, technischen und anderen Fachwörtern, Eigennamen, Abkürzungen usw., die im Hauptwörterbuch fehlen. Das Programm der Rechtschreibkontrolle erlaubt es, zusätzliche Wörterbücher zu erstellen. Das Zusatzwörterbuch kann Begriffe in verschiedenen Sprachen enthalten. Bei der Prüfung des nach Schreibweise ähnlichen Wortes wird der passende Begriff automatisch von dem System in allen Wörterbüchern nach der Spracheingenschaft gefunden und für Ersatz vorgeschlagen. Falls ein Wort Eigenschaften von einigen Sprachen besitzt, zum Beispiel, verschiedene Teile des Begriffs, dann werden für Ersatz Wörter in der Sprache des ersten Symbols vorgeschlagen. Die Arbeit mit zusätzlichen Wörterbüchern erfolgt im Dialogfenster Zusatzwörterbücher (Abb. 72.4). Zu seinem Aufruf dient der Button Wörterbücher... im Dialogfenster der Einstellungen der Rechtschreibkontrolle (siehe Abschnitt 72.4 auf der S. 256). 260 Kapitel 72. Rechtschreibkontrolle Abb. 72.4. Dialogfenster zur Arbeit mit Zusatzwörterbüchern 72.6.1. Bearbeiten eines Benutzerwörterbuchs Um ein Zusatzwörterbuch zu bearbeiten, gehen Sie wie folgt vor. 1. Rufen Sie das Dialogfenster zur Arbeit mit Zusatzwörterbüchern auf. 2. Wählen Sie das zu bearbeitende Wörterbuch in der Liste aus und klicken auf Ändern. 3. Führen Sie im erscheinenden Dialogfenster der Wörterbuchbearbeitung (Abb. 72.5) eine der folgenden Aktionen aus: ▼ Um ein Wort hinzufügen, geben Sie es im Feld Wort: ein, dann klicken Sie auf Hinzufügen. ▼ Um ein Wort zu löschen, wählen Sie es im Feld Wörterbuch: aus, dann klicken Sie auf Löschen, ▼ Um ein Wort zu ändern, löschen Sie es, anschließend fügen Sie es geändert hinzu. Die Sprache des Wortes, das in das Wörterbuch übertragen worden ist, entspricht der Tastatursprache. 4. Klicken Sie auf Schließen. Abb. 72.5. Bearbeitungsdialogfenster eines Zusatzwörterbuchs 72.6.2. Erstellen eines neuen Benutzerwörterbuchs Um ein Zusatzwörterbuch zu erstellen, gehen Sie wie folgt vor. 261 Teil XI. Text-Editor 1. Rufen Sie das Dialogfenster zur Arbeit mit Zusatzwörterbüchern auf. 2. Klicken Sie auf Erstellen. 3. Im erscheinenden Dialogfenster geben Sie den Namen und den Dateipfad des Zusatzwörterbuchs ein. Die Dateien der Zusatzwörterbücher bekommen die Dateierweiterung dic. 4. Klicken Sie auf Speichern. Das Dialogfenster zum Speichern wird geschlossen, und der Name des erstellten Wörterbuches erscheint in der Liste des Dialogfensters Zusatzwörterbücher. Die Option neben dem Namen des Wörterbuchs zeigt, ob es bei der Rechtschreibkontrolle benutzt wird. Standardmäßig ist diese Option aktiviert. Das erstellte Wörterbuch ist eine leere Datei. Die Wörter werden in das Wörterbuch bei der Rechtschreibkontrolle hinzugefügt (siehe Abschnitt 72.6.4 auf der S. 262). Wenn Wörter während der Rechtschreibkontrolle hinzugefügt werden, gelangen sie automatisch in ein bestimmtes Wörterbuch — Wörterbuch als Standard. 5. Um das Wörterbuch als Standard zu bestimmen, wählen Sie den Namen des Wörterbuchs in der Liste aus und klicken auf Standardgemäß. 6. Klicken Sie auf OK im Dialogfenster Zusatzwörterbücher. Um Zusatzwörterbücher bei der Rechtschreibkontrolle zu benutzen, muss die Option Nur Vorschläge aus Hauptwörterbuch im Dialogfenster der Rechtschreibparameter deaktiviert werden (siehe Tab. 72.2 auf der S. 257). 72.6.3. Hinzufügen eines existierenden Benutzerwörterbuchs Sie können in die Rechtschreibkontrolle existierende Zusatzwörterbücher einschließen, z.B. von anderen Entwicklern. Um ein Zusatzwörterbuch zu aktivieren, gehen Sie wie folgt vor. 1. Rufen Sie das Dialogfenster zur Arbeit mit Zusatzwörterbüchern auf. 2. Klicken Sie auf Hinzufügen. 3. Im angezeigten Dialogfenster wählen Sie die Datei des Zusatzwörterbuchs aus und klicken Sie auf Öffnen. Standardgemäß wird hinzugefügte Wörterbuch in die Rechtschreibprüfung eingeschlossen, d.h. die Option links vom Namen des Wörterbuchs ist in der Liste des Dialogfensters Zusatzwörterbücher aktiviert. 4. Um das Wörterbuch als Standard zu bestimmen, wählen Sie den Namen des Wörterbuchs in der Liste aus und klicken auf Standardgemäß. 5. Klicken Sie auf OK im Dialogfenster Zusatzwörterbücher. 72.6.4. Hinzufügen von Wörtern in ein Benutzerwörterbuch wäh rend der Rechtschreibprüfung Um ein geprüftes Wort während der Rechtschreibprüfung in ein Zusatzwörterbuch aufzunehmen, klicken Sie auf Hinzufügen im Dialogfenster Rechtschreibung. Die Wörter werden in das vorher bestimmte Zusatzwörterbuch hinzugefügt — das Standard-Wörterbuch. 262 Kapitel 72. Rechtschreibkontrolle Um zu prüfen, welches Wörterbuch als Standard gesetzt ist, oder um ein anderes als Standard zu bestimmen, gehen Sie wie folgt vor. 1. Klicken Sie auf Parameter im Dialogfenster Rechtschreibung (siehe Abschnitt 72.4 auf der S. 256). 2. Im erscheinenden Dialogfenster Rechtschreibungs-Parameter klicken Sie auf den Button Wörterbücher... Es erscheint das Dialogfensterfenster Zusatzwörterbücher. Der Name des Standardwörterbuchs in der Liste hat zusätzlich eine Zeile „(Standardgemäß)“. 3. Um ein anderes Wörterbuch standardgemäß zu setzen, wählen Sie den Wörterbuchnamen aus und klicken auf Standardgemäß. Schließen Sie das Dialogfenster, indem Sie auf OK klicken. 4. Schließen Sie das Dialogfenster Rechtschreibungs-Parameter. 263 Teil XI. Text-Editor Kapitel 73. Text in Grafikdokumenten Textobjekte eines grafischen Dokuments sind: ▼ Beschriftungen, ▼ Texte im Bestand zusammengesetzter Objekte (Maße und Bezeichnungen). Sie können Standardparameter für Zeichnungstexte bestimmen. Wählen Sie dazu den Befehl Service — Eistellungen... — Aktuelle Zeichnung (Fragment). Wählen Sie den Punkt Standardschriftart im linken Teil des erscheinenden Dialogfensters aus. In der Liste im rechten Teil des Dialogfensters wählen Sie die Schriftart aus, die als Standard für alle Texte im aktuellen Dokument benutzt wird. Wählen Sie den Punkt Zeichnungstext im linken Teil des Dialogfensters aus. Die im rechten Teil des Dialogfensters erscheinenden Verwaltungselemente erlauben es, die Textparameter einzustellen. Diese Elemente sind in der Tabelle 74.2 auf der S. 281 dargestellt. Wenn Sie die gleichen Textparameter in den meisten grafischen Dokumenten benutzen, es ist unzweckmäßig, die entsprechenden Einstellungen in jedem Dokument auszuführen. In diesem Fall kann man so verfahren, dass alle neu erstellten Dokumente gleich mit den erforderlichen Textparametern erstellt werden. Dafür rufen Sie den Befehl Service — Einstellungen... — Neue Dokumente — GrafikDokument — auf. Wählen Sie im linken Teil des Dialogfensters die Punkte Schriftart Standardgemäß und Zeichnungstext, und Sie können diese Parameter für alle neuen grafischen Dokumente so wie für das aktuelle Dokument einstellen. 73.1. Beschriftungen Um einen beliebigen Textabschnitt in eine Zeichnung oder ein Fragment einzufügen, wählen Sie den Befehl Werkzeuge — Text hinzufügen. Auf der Eigenschafts-Symbolleiste erscheinen Elemente, die es erlauben, die Textanordnung einzustellen. Diese Elemente sind in der Tabelle 73.1 dargestellt. Tab. 73.1. Verwaltungselemente für die Textanordnung in einer Zeichnung Element Beschreibung Befestigungspunkt Koordinatenfelder des Punktes für die Textpositionierung. 264 Neigungswinkel Neigungswinkel der Textzeilen zur Waagerechten. Anordnung Schaltergruppe für die Auswahl der Textanordnung relativ zum Befestigungspunkt (Tab. 73.2). Tab. 73.2. Möglichkeiten der Textanordnung relativ zum Befestigungspunkt Möglichkeit Beschreibung Von rechts Positionieren des Textes rechts vom Befestigungspunkt. Dieser Punkt stimmt mit dem äußersten linken Punkt der ersten Textzeile überein. Zentriert Text liegt symmetrisch zum Befestigungspunkt. Dieser Punkt stimmt mit dem Mittelpunkt der ersten Textzeile überein. Von links Positionieren des Textes links vom Befestigungspunkt. Dieser Punkt stimmt mit dem äußersten rechen Punkt der ersten Textzeile überein. Wenn der Befestigungspunkt bestimmt ist, geht das System in den Modus der Texteingabe über: Auf dem Bildschirm erscheint der Eingaberahmen, es ändert sich der Inhalt des Hauptmenüs, und auf der Eigenschafts-Symbolleiste erscheinen die Registerkarten Format und Einfügung. Geben Sie den Text ein, drücken Sie am Ende jeder Zeile die Taste <Enter>. Die Abmessung des Eingaberahmens ist standardgemäß nicht festgelegt, und beim Eingeben wird er größer, um den ganzen Text aufzunehmen. Bei Bedarf können Sie die Breite oder die Breite und Höhe des Rahmens und die Regeln für die Textanordnung im Rahmen festlegen (siehe Abschnitt 73.1.2 auf der S. 266). Zur Texteingabe in eine Zeichnung können alle Verfahren benutzt werden, die im Kapitel 71 beschrieben sind, außer die Einfügung senkrechten Textes bzw. von Illustrationen. Um den Text zu fixieren, klicken Sie auf Objekt erstellen. Bei einem Aufruf des Befehls Texteingabe können mehrere Texte mit den gleichen Parametern der Anordnung erstellt werden. Nach der Eingabe des ersten Textes bewegen Sie dazu den Cursor außerhalb des Rahmens und klicken die linke Maustaste. Der vorherige Text wird fixiert, und an der angegebenen Position öffnet sich ein neuer Eingaberahmen. 73.1.1. Bearbeitung von Lage und Inhalt eines Beschriftungstexts Es gibt zwei Verfahren, die Textposition zu ändern: ▼ Bearbeitung der charakteristischen Punkte, ▼ Konfiguration der Lageparameter. Im Unterschied zu geometrischen Objekten hat ein Text zwei Typen charakteristischer Punkte, nicht nur einen. Sie sind in der Tabelle 73.3 beschrieben. 265 Teil XI. Text-Editor Tab. 73.3. Typen der charakteristischen Punkte einer Beschriftung Cursoransicht Funktion bei der Annäherung an den charakteristischen Punkt Text bewegen. Der charakteristische Punkt dieses Typs stimmt mit dem Befestigungspunkt des Textes überein. Drehung des Textes um den Befestigungspunkt. Die Anzahl der charakteristischen Punkte dieses Typs hängt vom Verfahren der Textanordnung relativ zum Befestigungspunkt (Tab. 73.2 auf der S. 265) ab. Die Aktivierung und Bewegung der charakteristischen Punkte erfolgt in gewohnter Weise (siehe Band I, Abschnitt 33.2 auf der S. 381). Um die Parameter der Textanordnung zu konfigurieren, gehen Sie wie folgt vor. 1. Wechseln Sie in den Modus der Textbearbeitung. Dafür doppelklicken Sie mit der Maus auf den Text. 2. Rufen Sie aus dem Kontextmenue den Befehl Bearbeiten auf. Auf der EigenschaftsSymbolleiste erscheinen die Verwaltungselemente der Textanordnung (Tab. 73.1 auf der S. 264). 3. Ändern Sie die notwendigen Parameter der Textanordnung. 4. Bestätigen Sie die durchgeführten Änderungen, indem Sie auf Objekt erstellen klicken. Um den Text zu ändern, wechseln Sie in dessen Bearbeitungsmodus. Korrigieren Sie den Text und ändern Sie seine Parameter. Bestätigen Sie die Änderungen. Außerdem können können folgende Befehle auf Beschriftungen angewendet werden: ▼ Verschiebung (siehe Band I, Kapitel 35), ▼ Drehung(siehe Band I, Abschnitt 37.1 auf der S. 400), ▼ Symmetrie (s. Band I, Abschnitt 37.3 auf der S. 401) ▼ Kopieren (s. Band I, Kapitel 39). 73.1.2. Format von Zeichnungsbeschriftungen Um die Lageparameter und den Stil einer Beschriftung einer Zeichnung oder eines Fragments vorzugeben, wählen Sie den Befehl Formatierung. Es erscheint das Dialogfensterfenster der Textformatierung (Abb. 73.1). Die Verwaltungselemente dieses Dialogfensters sind in der Tabelle 73.4 dargestellt. 266 Kapitel 73. Text in Grafikdokumenten Abb. 73.1. Dialogfenster der Textformatierung Tab. 73.4. Dialogfenster der Textformatierung Element Beschreibung Textstil Standardgemäß Feld mit dem Namen des Textstils, der Standardgemäß für die Zeichnungsbeschriftungen benutzt wird. Ändern Button, der es erlaubt, den Stil für den aktuellen Text auszuwählen. Nach dem Anklicken des Buttons erscheint das Dialogfensterfenster zum Auswählen eines Textstils (Tab. 71.4 auf der S. 232). Wenn ein anderer Stil bestimmt wird, wird die aktuelle Beschriftung entsprechend dem neuen Stil umformatiert. Die weiteren Texte bleiben unverändert. Wenn es notwendig ist, verschiedene Stile für verschiedene Teile der Beschriftung zu nutzen, verwenden Sie den Befehl Stil (siehe Abschnitt 71.7.1 auf der S. 231). Einzelne Textabschnitte können auch mit den Befehlen Absatz und Schriftart (siehe Abschnitte 71.5.1 auf der S. 227 und 71.1 auf der S. 223) formatiert werden. Höhe, Breite Eingabefelder für die Größe des rechteckigen Bereiches, der den Text begrenzt (Eingaberahmen). Verfügbar bei Aktivierung der Schalter Laufweite ändern (oder Formatierung einer Textzeile) und Zeilenabstand ändern in den Gruppen Waagerechten Maßen nachführen und Senkrechten Maßen nachführen entsprechend. Nachführen von Maßen waagerecht/ senkrecht Schaltergruppe, die es erlaubt, das Verfahren der Textanordnung im Eingaberahmen einzustellen. Diese Verfahren sind ausführlich in den Tabellen 73.5 und 73.6 beschrieben. 267 Teil XI. Text-Editor Tab. 73.5. Nachführen der Maße waagerecht Möglichkeit Beschreibung Übertragung Die rechte Grenze des Eingaberahmens wird entsprechend der Länge der rechten Grenze der eingegebenen Zeile verschoben. Der Übergang zu einer neuen Zeile ist nur durch Drücken der Taste <Enter> möglich. Laufweite ändern Die rechte Grenze des Eingaberahmens ist festgelegt. Die Zeilenlänge wird an die Rahmenbreite durch die Verengung der Zeichenbreite angepasst. Der Übergang zu einer neuen Zeile ist nur durch Drücken der Taste <Enter> möglich. Formatierung von Die rechte Grenze des Eingaberahmens ist festgelegt. Der Textzeilen Zeilenwechsel wird automatisch durchgeführt. Tab. 73.6. Nachführen der Maße senkrecht 73.2. Möglichkeit Beschreibung Untere Grenze bewegen Die untere Grenze des Eingaberahmens wird verschoben, der senkrechten Abmessung des Textfragments folgend. Änderung des Zeilenabstands Die untere Grenze des Eingaberahmens ist festgelegt. Die Anpassung der Texthöhe an die Rahmenhöhe erfolgt durch Reduzierung des Zeilenabstands. Texte in zusammengesetzten Objekten Zur Eingabe von Texten in Bemaßungen und Bezeichnungen sind die allgemeinen Möglichkeiten der Textformatierung und Objekteinfügung verfügbar. Die Befehle zur Formatierung und Einfügung werden wie gewohnt ausgeführt (siehe Kapitel 71). Unterschiede bestehen nur in den Zugangsmöglichkeiten. Zur Eingabe von Texten in Bezeichnungen können die Befehle zur Einfügung und Formatierung genau wie bei der Eingabe von Beschriftungen abgerufen werden — über das Hauptmenü, die Funktionsleisten und die Schalter der Eigenschafts-Symbolleiste. Bei der Eingabe von Bemaßungstexten sind die Befehle zur Einfügung und Formatierung über die Abschnitte Einfügung und Format im Menü des Dialogfensters zur Texteingabe (siehe Band I, Abb. 24.4 auf der S. 227) verfügbar. 73.3. Referenzen Eine Referenz ist Text, der assoziativ mit einem anderen Textobjekt verbunden ist. Das Objekt, mit dem die Referenz verbunden ist, heißt Quelle der Referenz. Beim Benutzen derselben Quelle kann der Inhalt der Referenz unterschiedlich sein: Text der Quelle, die Seitennummer, wo er sich befindet usw. 268 Kapitel 73. Text in Grafikdokumenten Durch die assoziative Beziehung zwischen der Referenz und der Quelle ändert sich der Inhalt der Referenz automatisch bei der Änderung der Quelle. Die Erstellung der Referenzen auf Bereiche ist in Fragmenten nicht möglich, auch wenn die Zonenunterteilung aktiviert ist. Zum Beispiel kann ein Markierungssymbol eine Referenz auf einen Punkt in den technischen Anforderungen enthalten, die die Methode und Schriftart der Markierung bestimmt. Bei der Änderung der Nummer (durch Löschen oder Einfügen eines davorliegenden Aufzählungspunktes) wird die Referenz aktualisiert. Dadurch wird das Markierungssymbol immer die richtige Nummer der Anforderungsposition enthalten. In KOMPAS-3D ist es möglich, die Referenzen zwischen Textobjekten, die sich im gleichen grafischen Dokument befinden, zu erzeugen. Referenzen können in folgende Textobjekte eingefügt werden: ▼ Technische Anforderungen, ▼ Text auf der Zeichnung, ▼ Tabellenzellen auf der Zeichnung, ▼ Text in Bezeichnungen, ▼ Zellen des Schriftfelds. Als Quelle können folgende Objekte dienen: ▼ Layout-Objekte (Basisbezeichnungen, Ansichtspfeile, Positionsbezeichnungen usw.), ▼ Text auf der Zeichnung, ▼ Ansicht, ▼ Punkt der technischen Anforderungen. ▼ Variable. Referenzen werden auf der Zeichnung mit der Farbe hervorgehoben, die bei der Einstellung von Textelementen eingegeben ist (siehe Band I, Abschnnitt 1.6.4 auf der S. 51). Standardmäßig werden Arbeitsreferenzen blau hervorgehoben. Solange die Verbindung zwischen der Referenz und der Quelle erhalten bleibt, kann der Inhalt der Referenz nicht bearbeitet werden: Der Inhalt entspricht immer dem Text der Quelle oder ihrem Anordnungsbereich. Beim Löschen der Quelle wird die Verbindung zwischen der Quelle und Referenz aufgelöst. Referenzen mit gelösten Verbindung („Inaktive Referenzen") werden standardgemäß mit roter Farbe hervorgehoben. Die Referenz kann nur dann automatisch wiederherstellt werden, wenn das Löschen der Quelle mit dem Befehl Bearbeiten — Abbrechen aufgehoben wird. Kann das Löschen nicht rückgängig gemacht werden, muss die Quelle erneut erstellt und die Referenz bearbeitet werden (siehe Abschnitt 73.3.3 auf der S. 275). Bei Bedarf kann die Verbindung zwischen der Referenz und Quelle zwangsläufig gelöst werden (siehe Abschnitt 73.3.4 auf der S. 276). Die Referenz bleibt Arbeitsreferenz, falls deren Quelle auf dem Bildschirm nicht angezeigt wird. Zum Beispiel kann die Referenzquelle eine verborgene Projektionsbezeichnung oder ein Objekt sein, das sich in einer unsichtbarer Form oder einem Layer befindet. 269 Teil XI. Text-Editor Die Farben, die bei der Einstellung von Textelementen eingegeben wurden, werden nut zur Anzeige von Referenzen benutzt, die sich im aktuellen Layer des Fragments oder der aktuellen Zeichnungsansicht befinden. Referenzen in anderen sichtbaren Ansichten und Layern werden nicht hervorgehoben. Sie werden genauso wie andere Objekte in diesen Ansichten und Layern dargestellt. Zum Drucken des Textes mit Referenzen werden die Farben benutzt, die bei der Einstellung der Ausgabeparameter festgelegt wurden. Nach der Erstellung der Layout-Objekte einer Zeichnung (Ansichtspfeile, Schnitt-/ Ausbruchslinien und Bezeichnungen der herausgezogenen Elemente) werden automatisch die Ansichten erzeugt, deren Bezeichnungen Referenzen zu den entsprechenden LayoutObjekten enthalten. Bei der Erstellung und Bearbeitung der erwähnten Layout-Objekte kann die automatische Hinzufügung von Referenzen zur Seitennummer und/oder der Zonenbezeichnung aktiviert werden, in der sich die entsprechende Ansicht befindet. Die assoziative Beziehung zwischen der Bezeichnung der Ansicht und des Objekts ist ausführlich im Abschnitt 48.5.2 auf der S. 42 beschrieben. 73.3.1. Erstellung einer Referenz Um in Text eine Referenz (Querverweis) einzufügen, wählen Sie den Befehl Einfügen — Referenz. Es erscheint das in Abb. 73.2 dargestellte Dialogfenster. Bestimmen Sie die Parameter der Referenz mit Hilfe der Verwaltungselemente dieses Dialogfensters (Tab. 73.7) und klicken Sie auf OK zum Einfügen der Referenz in den Text. Abb. 73.2. Dialogfenster zum Konfigurieren einer Referenz Tab. 73.7. Dialogfenster zum Konfigurieren einer Referenz 270 Element Beschreibung Quelltyp Liste, die es erlaubt, den Objekttyp der Referenzquelle auszuwählen. Kapitel 73. Text in Grafikdokumenten Tab. 73.7. Dialogfenster zum Konfigurieren einer Referenz Element Beschreibung Verbinden mit Liste, die es erlaubt, den Inhalt der Referenz anzugeben. Die Varianten der Zusammensetzung des Referenzinhalts hängen vom Quelltyp ab. Für die meisten Quellen ist möglich, eine Referenz zum Text, zu der Zonenbezeichnung und der Seitennummer zu erstellen. Beim Quelltyp Ansicht weist die Referenzerstellung bestimmte Besonderheiten auf (Tab. 73.8). Wenn die Quelle in mehreren Zonen plaziert, gilt nur eine Zone bei der Referenzerstellung zur Zonenbezeichnung als Quellenplatzierung (Tab. 73.9). In Klammern Diese Option erlaubt es, den Inhalt in Klammern zu setzen. Zahl der Die Liste erscheint in dem Dialogfenster, wenn die Referenzquelle Nachkommastellen eine Variable ist und hiermit die Option In den Klammern ersetzt. Die Liste wird verfügbar, wenn in der Liste Referenz auf: die Variante Wert oder Name = Wertgewählt ist. Die Liste erlaubt es, die Anzahl von Nachkommastellen anzugeben, die im Zahlwert der Referenz auf die Variable angezeigt ist. Bei Angabe erfolgt die Rundung des Wertes der Variable bis zur letzten Nachkommastelle. Falls 0 gewählt ist, dann wird in der Referenz eine runde Ganzzahl angezeigt. Standardgemäß ist die Anzahl der Nachkommastellen gleich der im Dialog der Einstellung der Darstellung vonZahlen (siehe Band I, Abschnitt 2.4 auf der S. 55). Maximale Anzahl von Nachkommastellen — 6. Winkelwerte in den Referenzen auf die Variable werden im Dezimalsystem dargestellt. 271 Teil XI. Text-Editor Tab. 73.7. Dialogfenster zum Konfigurieren einer Referenz Element Beschreibung Verbinden mit Liste, die es erlaubt, den Inhalt der Referenz anzugeben. Die Varianten der Zusammensetzung des Referenzinhalts hängen vom Quelltyp ab. Für die meisten Quellen ist möglich, eine Referenz zum Text, zu der Zonenbezeichnung und der Seitennummer zu erstellen. Beim Quelltyp Ansicht weist die Referenzerstellung bestimmte Besonderheiten auf (Tab. 73.8). Wenn die Quelle in mehreren Zonen plaziert, gilt nur eine Zone bei der Referenzerstellung zur Zonenbezeichnung als Quellenplatzierung (Tab. 73.9). In Klammern Diese Option erlaubt es, den Inhalt in Klammern zu setzen. Zahl der Die Liste erscheint in dem Dialogfenster, wenn die Referenzquelle Nachkommastellen eine Variable ist und hiermit die Option In den Klammern ersetzt. Die Liste wird verfügbar, wenn in der Liste Referenz auf: die Variante Wert oder Name = Wertgewählt ist. Die Liste erlaubt es, die Anzahl von Nachkommastellen anzugeben, die im Zahlwert der Referenz auf die Variable angezeigt ist. Bei Angabe erfolgt die Rundung des Wertes der Variable bis zur letzten Nachkommastelle. Falls 0 gewählt ist, dann wird in der Referenz eine runde Ganzzahl angezeigt. Standardgemäß ist die Anzahl der Nachkommastellen gleich der im Dialog der Einstellung der Darstellung vonZahlen (siehe Band I, Abschnitt 2.4 auf der S. 55). Maximale Anzahl von Nachkommastellen — 6. Winkelwerte in den Referenzen auf die Variable werden im Dezimalsystem dargestellt. 272 Kapitel 73. Text in Grafikdokumenten Tab. 73.7. Dialogfenster zum Konfigurieren einer Referenz Element Beschreibung Liste der Quellen Liste, in der die Texte aller im Quelldokument vorhandenen Quellen des gewählten Typs angezeigt werden. Quellen sind in der Liste nacheinander angeführt. Die Quelle, die einige Textzeilen oder einige Führungslinien enthält, auf die Referenzen erstellt werden können, wird in der Liste wie folgt angezeigt: erste Zeile — ohne Einzug, analog der Quelle mit einer Zeile, und die zweite und die nachfolgenden Zeilen haben Einzug nach links. Zum Beispiel, wenn eine Bezeichnung der Position einige Führungslinien mit Nummern enthält, dann werden bei der Referenz auf die Positionsnummer in der Liste alle Nummern dieser Bezeichnung angezeigt — erste Nummer ohne Einzug, und die übrigen mit Einzug. Um die gewünschte Quelle zu bestimmen, wählen Sie seinen Text in der Liste aus. Die ausgewählte Quelle wird auch im Fenster des grafischen Dokuments hervorgehoben (außer Punkte von technischen Anforderungen). Vorschau Die zu erstellende Referenz wird in diesem Feld so angezeigt, wie sie später ins Dokument eingefügt wird. Wenn die Erzeugung einer Referenz mit den voreingestellten Parametern nicht möglich ist (z.B. beim Versuch, eine Referenz zur Zonenbezeichnung in einem Fragment erstellen), ist das Feld Vorschau leer und der Button OK nicht verfügbar. Tab. 73.8. Varianten des Referenzinhalts zu einer Zeichnungsansicht Variante des Referenzinhalts Beschreibung Maßstab Referenzinhalt — der aktuelle Maßstab. Abgewickelt Referenzinhalt — das Symbol „abgewickelt“. Die Erstellung einer Referenz ist möglich: ▼ wenn die Ansicht nicht assoziativ ist — immer, ▼ wenn die Ansicht assoziativ* ist, dann bei folgenden Bedingungen: ▼ Für Schnitt/Ausbruch und herausgezogenes Element: wenn in der Basisansicht die Abwicklung des Blechs dargestellt ist; ▼ für eine Ansicht in Pfeilrichtung: wenn in der Basisansicht die Abwicklung des Blechs dargestellt ist. 273 Teil XI. Text-Editor Tab. 73.8. Varianten des Referenzinhalts zu einer Zeichnungsansicht Variante des Referenzinhalts Beschreibung Gedreht Referenzinhalt — das Symbol „Gedreht“. Die Erstellung einer Referenz ist möglich: Um Winkel gedreht ▼ wenn die Ansicht nicht assoziativ ist — immer, ▼ wenn die Ansicht assoziativ ist, dann unter der Bedingung, dass der Drehwinkel, der auf der Seite Parameter eingegeben wurde, nicht Null ist **. Referenzinhalt — das Symbol „Gedreht“ und der aktuelle Drehwinkel der Ansicht. Die Bedingungen zur Referenzerstellung sind genau so wie in der vorherigen Variante. * Über assoziative Ansichten wird im Teil VII berichtet. ** Wenn die Drehung einer Ansicht durch die Projektionsverbindung mit ihrer Basisansicht (auf der Registerkarte Parameter ist der Schalter Projektionsverbindung aktiv) bedingt ist, dann ist die Erstellung einer Referenz mit dem Drehwinkel nicht möglich. Tab. 73.9. Bestimmung der Zone, in der die Referenzquelle liegt 274 Quelltyp Als Anordnungszone gilt Bezeichnung der Basis Die Zone, in der sich die Verbindungspunkte des Rahmens und der Positionslinie befinden. Schnittlinie Die Zone, in der sich der Befestigungspunkt des Buchstabens zur Bezeichnung des ersten Blickrichtungspfeils befindet. Pfeilansicht Die Zone, in der sich der Befestigungspunkt des Buchstabens zur Bezeichnung des Pfeils befindet. Geschweifte Klammer Befestigungspunkt des Textes wenn der Text auf eine Führungslinie einer Positionslinie liegt, dann der Anfangspunkt dieses Abschnitts. Text Die Zone, in der sich der Textbefestigungspunkt befindet. Markierung der Hilfsachse Die Zone, in der sich die Markierung befindet. Wenn die Anzeige beider Markierungen aktiviert ist, dann die Zone, in der sich die erste Markierung befindet. Kapitel 73. Text in Grafikdokumenten Tab. 73.9. Bestimmung der Zone, in der die Referenzquelle liegt Quelltyp Als Anordnungszone gilt Herausgezogenes Element, Positionsbezeichnung, Positionslinie, Knotenpunktbezeichnung, Führungstext, Bezeichnung eines Knotenpunktes im Schnitt, Markierungs-/ Referenzbezeichnung mit Positionslinie Die Zone, in der sich der Anfangspunkt des waagerechten Teils der Positionslinie befindet. Es ist nicht möglich, eine „Referenz zur Referenz“ zu erstellen. Beispielsweise wurde bei der Erstellung der Referenz zu einem Text (z.B. „Referenz 2“) als Quelle ein Objekt mit einer Referenz zum Text eines anderen Objekts (z.B. „Referenz 1“) ausgewählt. Der Text der angegebenen Quelle wird im Feld Vorschau des Dialogfensters der Referenzeinstellung angezeigt. Dabei wird die Referenz im Bestand der Quelle — Referenz 1 — blau hervorgehoben (standardmäßig). Nach dem Anklicken von OK wird die Referenz 2 erstellt und enthält den ganzen Text der angegebenen Quelle außer Referenz 1. Auf diese Weise wird — wenn der ganze Text eines Objekts eine Referenz ist — die Referenz zum Text eines solchen Objekts leer sein. Wenn Zeichen zum Objekttext hinzugefügt werden, die keine Referenzen sind, werden sie in eine Referenz auf diesen Text übertragen. 73.3.2. Erneuern einer Referenz Referenz erneuern ist die wiederholte Erzeugung des aktuellen Referenzinhalts. Die Referenzen werden nach beliebigen Benutzeraktionen, die den Text im Quellobjekt (Referenzen mit Text) oder die Lage des Quellobjekts (Referenzen mit Zonen-Bezeichnung) ändern, automatisch erneuert. Außerdem werden alle Referenzen beim Öffnen und Schließen des Dokuments und auch beim Umschalten in die Voransicht bedingungslos aktualisiert. 73.3.3. Bearbeiten einer Referenz Bearbeitung der Referenz ist die Änderung ihrer Parameter. Um eine Referenz zu bearbeiten, verfahren Sie wie folgt. 1. Wechseln Sie in den Modus zur Bearbeitung des Textes mit der Referenz. 2. Bewegen Sie den Cursor auf die Referenz und wählen Sie im Kontextmenü den Befehl Referenz bearbeiten... aus. Auf Bildschirm erscheint das gleiche Dialogfenster wie bei der Referenzerstellung (siehe Abb. 73.2 auf der S. 270 und Tab. 73.7). 3. Geben Sie die notwendigen Veränderungen ein und schließen Sie das Dialogfensterfenster mit dem Button OK. 275 4. Bestätigen Sie die Textbearbeitung. 73.3.4. Lösen einer Referenz Referenz lösen— das heißt, dass die Verbindung zwischen Referenz und Quelle unterbrochen wird. Der Inhalt der gelösten Referenz wird zu gewöhnlichem Text und kann manuell bearbeitet werden. Eine gelöste Referenz kann nicht erneuert werden. Um eine Referenz aufzulösen, gehen Sie wie folgt vor. 1. Wechseln Sie in den Modus zur Bearbeitung des Textes mit der Referenz. 2. Bewegen Sie den Cursor auf die Referenz und wählen Sie im Kontextmenü den Befehl Referenz lösenaus. 3. Bestätigen Sie die Textbearbeitung. 276 Kapitel 74. Erstellen von Textdokumenten Kapitel 74. Erstellen von Textdokumenten Eine Textdokumentdatei in KOMPAS-3D hat die Dateierweiterung kdw. Ein Textdokument besteht gewöhnlich aus mehreren Seiten. Außerdem können zusätzliche Seiten am Anfang und am Ende des Dokuments vorhanden sein. Außer dem Text hat jede Seite eines Textdokuments ein Schriftfeld. Ein unabdingbarer Parameter eines Textdokuments ist sein Format. Sie können den Typ des Schriftfelds für die erste Seite, gerade und ungerade Seiten und auch für jede zusätzliche Seite eines Textdokuments bestimmen. Die Formateinstellung gilt für alle Seiten des Dokuments. Abhängig vom Anzeigemodus kann das Schriftfeld eines Textdokuments auf dem Bildschirm angezeigt oder nicht angezeigt werden. 74.1. Anzeigemodus Es gibt zwei Anzeigemodi des Textdokuments: ▼ Normalansicht, ▼ Seitenlayout-Modus (Druckansicht). Das Umschalten zwischen der Normalansicht und der Druckansicht erfolgt mit Hilfe der gleichnamigen Befehle im Menü Service. Es können auch die Buttons auf der Leiste Ansicht benutzt werden. Gleich nach der Erstellung wird das Dokument in der Normalansicht angezeigt: Sie sehen im Dokumentfenster ein weißes Feld mit einem punktierten rechteckigen Rahmen — der Grenze des Texteingabebereiches (Abb. 74.1, a). In der Druckansicht werden auf dem Bildschirm auch der Rahmen und das Schriftfeld jeder Seite angezeigt (Abb 74.1, b). Mit anderen Worten wird das Dokument in der Druckansicht so angezeigt, wie es auf Papier gedruckt wird. a) b) Abb. 74.1. Anzeige derselben Seite eines Dokuments: a) in Normalansicht, b) in Druckansicht 277 Teil XI. Text-Editor Der Dokumenttext kann sowohl in der Normalansicht als auch in der Druckansicht eingegeben werden. 74.2. Schriftfeld und Format Das Schriftfeld ist eines der Layout-Elemente eines Textdokuments. Zum Layout gehören auch die inneren und äußeren Rahmen. Außerdem sind im Layout eines Textdokuments die Abmessungen der Textfelder gespeichert — Abstände vom inneren Rahmen bis zum Text. Die mit KOMPAS-3D gelieferten Layoutvorlagen befinden sich in Bibliotheken — den Dateien *.lyt, im Unterordner \Sys des Programmhauptordners. Die Hauptlayoutbibliothek, die bei der Erstellung von Dokumenten benutzt wird, ist graphic.lyt. Es ist auch die Erstellung von benutzerdefinierten Layout-Bibliotheken möglich. Dadurch, dass für jedes Blatt ein Layout bestimmt ist, ist es nicht nötig, den Rahmen und die Tabelle des Schriftfeldes zu zeichnen. Als Standard hat das erste Blatt eines Textdokuments, das ohne Vorlage (siehe Band I, Abschnitt 4.6 auf der S. 66) erstellt wurde, das Layout Konstruktionstextdokument. Erstes Blatt. GOST 2.104-68. Gerade und ungerade Blätter haben das Layout Konstruktionstextdokument. Folg. Blätter. GOST 2.104-68. Das Format eines Textdokuments ist standardgemäß A4. Ein Textdokument, das nach einer Vorlage erstellt wurde, hat das Layout und Seitenformat entsprechend der Vorlage. Die Vorlage und das Blätterformat können unabhängig vom Verfahren der Dokumenterstellung jederzeit verändert werden. Um den Blättern des aktuellen Textdokuments andere Layouts zuzuordnen, gehen Sie wie folgt vor. 1. Wählen Sie den Befehl Service — Einstellungen... — Aktuelles Textdokument — Zeichnungsoptionen — Vorlage. Im rechten Teil des Dialogfensters werden die Vorlagennamen, die den Seiten zugeordnet wurden, und die Bibliotheknamen, die diese Vorlagen enthalten, angezeigt. 2. Um für ein Blatt eine andere Vorlagenbibliothek auszuwählen, klicken Sie auf Bibliotheken.... 3. Um der Blätter ein Layout zuzuordnen, öffnen Sie die Liste Name und wählen Sie die nötige Vorlage aus. Nach dem Schließen des Dialogfensters mit dem Button OK bekommen die Blätter die ausgewählten Layouts. Die Layouts werden auf dem Bildschirm nur in der Druckansicht angezeigt (siehe Abschnitt 74.1 auf der S. 277). Um das Format des aktuellen Dokuments zu ändern, gehen Sie wie folgt vor. 1. Wählen Sie den Befehl Service — Einstellungen... — Aktuelles Textdokument — Zeichnungsoptionen —Format. Im rechten Teil des Dialogfensters werden die Verwaltungselemente angezeigt, die es erlauben, das Format einzustellen. 278 Kapitel 74. Erstellen von Textdokumenten 2. Wenn das Dokument ein Standard-Format haben soll, aktivieren Sie die entsprechende Option, wählen Sie die Bezeichnung des Formats aus und bestimmen Sie sein Vielfaches und die Ausrichtung. 3. Um ein vom Standard abweichendes Seitenformat zu erhalten, aktivieren Sie die Option Benutzerdefiniert und geben Sie die Höhe und Breite der Seite ein. Nach dem Schließen des Dialogfensters mit dem Button OK wird die Dokumentansicht entsprechend dem eingestellten Format verändert. Falls Sie die gleichen Layouts für die Mehrzahl von Textdokumenten benutzen, ist es unzweckmäßig. diese Einstellungen in jedem Dokument vorzunehmen. In diesem Fall kann man so vorgehen, dass alle neu erstellten Dokumente gleich mit den erforderlichen Layouts erstellt werden. Wählen Sie dafür den Befehl Service — Einstellungen... — Neue Dokumente — Textdokument — Seitenoptionen. Mit den Elementen im linken Teil des Dialogfensters Format und Layout können diese Parameter für alle neue (zukünftigen) Textdokumente so wie für das aktuelle Dokument eingestellt werden. Um den Text des Schriftfelds einzugeben, wechseln Sie zur Druckansicht des Dokuments und doppelklicken mit der Maus auf die Tabelle des Schriftfelds. Das System wechselt in den Eingabemodus des Schriftfelds. Die Arbeitsmethoden in diesem Modus und seine Beendigung sind im Abschnitt 47.1 auf der S. 32 beschrieben. Um den Schriftfeld-Eingabemodus im Textdokument zu verlassen, klicken Sie mit der Maus auf eine beliebige Stelle außerhalb der Schriftfeldtabelle. Informationen, die in den Zellen des Typs Allgemein für Dokument eingegeben wurden, werden in die anderen Zellen dieses Typs (einschließlich auf anderen Blätter) übertragen. Die Zellentypen werden bei der Konfiguration der Schriftfelder vorgegeben, die zum Blattlayout gehören. Zum Beispiel sind in den Vorlagen, die mit dem System geliefert werden, die Schriftfelder so eingestellt, dass die auf einer Blatt eingegebene Produktbezeichnung in die Zellen Bezeichnung der Schriftfelder aller anderen Blätter übertragen wird. Unterschiedliche Informationen müssen auf jeder Blatt eingegeben werden. Die Spalten Blattanzahl und Blattnummer werden automatisch ausgefüllt und können nicht bearbeitet werden. Sie können eine bestimmte Blattnanzahl vorgeben und die automatische Bestimmung der Seitennummer deaktivieren. Diese Einstellung des Textdokumentes wird genau wie bei einer Zeichnung durchgeführt, siehe Abschnitt 46.5 auf der S. 29. 74.3. Zusätzliche Blätter Ein Textdokument KOMPAS-3D kann am Anfang und am Ende zusätzliche Blätter haben. Diese Möglichkeit erlaubt es, z.B. ein Titelblatt und eine Revisionsseite zu erstellen und zusammen mit dem Dokument zu speichern. Zur Verwaltung der zusätzlichen Seiten des aktuellen Textdokuments dient das Dialogfensterfenster im Befehl Service — Einstellungen... — Aktuelles Textdokument — Zeichnungsoptionen — Zusätzliche Blätter. 279 Teil XI. Text-Editor Im rechten Teil des erscheinenden Dialogfensters werden die Verwaltungselemente für die zusätzlichen Seiten (Abb. 74.2) angezeigt. Diese Elemente sind in der Tabelle 74.1 dargestellt. Abb. 74.2. Dialogfenster zur Verwaltung zusätzlicher Seiten eines Textdokuments Tab. 74.1. Dialogfenster zur Verwaltung zusätzlicher Seiten eines Textdokuments Element Beschreibung Am Listen mit den Vorlagennamen der zusätzlichen Blätter. Dokumentanfang, Die Anzahl der zusätzlichen Blätter wird durch die Vorlagenanzahl in den Listen bestimmt. Am Dokumentende 280 Hinzufügen Button, der es erlaubt, im Dokument ein zusätzliches Blatt zu erstellen. Nach dem Anklicken des Buttons erscheint das Dialogfenster zur Layoutauswahl. Im Dialogfenster muss die Vorlagenbibliothek und die Vorlage selbst angegeben werden. Ändern Button, der es erlaubt, den Layoutstil des ausgewählten zusätzlichen Blatts zu ändern. Nach dem Anklicken des Buttons erscheint das Dialogfenster zur Layoutauswahl. Löschen Button, der es erlaubt, das ausgewählte zusätzliche Blatt aus dem Dokument zu löschen. Kapitel 74. Erstellen von Textdokumenten Tab. 74.1. Dialogfenster zur Verwaltung zusätzlicher Seiten eines Textdokuments Element Beschreibung Versetzen vorwärts, Versetzen zurück Buttons, die es erlauben, die Reihenfolge der zusätzlichen Blätter zu ändern. Wenn Sie denselben Satz zusätzlicher Blätter in den meisten Textdokumenten benutzen, es ist unzweckmäßig, die entsprechenden Einstellungen in jedem Dokument auszuführen. In diesem Fall kann man so verfahren, dass alle neu erstellten Dokumente gleich mit den erforderlichen Layouts versehen werden. Wählen Sie dafür den Befehl Service — Einstellungen... — Neue Dokumente — Textdokument — Zusätzliche Blätter. Im rechten Teil des Dialogfensters können Sie die Layouts der zusätzlichen Blätter und die Reihenfolge in den neuen Dokumenten so wie im aktuellen Dokument angeben. Für die Bearbeitung eines Textdokuments mit zusätzlichen Seiten gelten folgende Regeln. 74.4. ▼ Die zusätzlichen Blätter werden bei der automatischen Seitennumerierung berücksichtigt. ▼ Wenn das zusätzliche Blatt am Anfang des Dokuments ein Layout hat, in dem das ganze freie Feld des Blattes mit der Schriftfeldtabelle belegt ist, so kann der Text nur in die Tabellenzellen eingegeben werden. Als Beispiel besteht das Schriftfeld Titelseite. GOST 2.105-95 aus einer Tabelle, die das gesamte freie Feld des Blattes belegt. ▼ Wenn auf einem zusätzlichen Blatt am Anfang des Dokuments freier Platz neben der Schriftfeldtabelle ist, so kann hier der Fließtext des Dokuments angeordnet werden. ▼ Zusätzliche Blätter am Ende eines Dokuments können keinen Fließtext enthalten. Text auf diesen Blätter kann nur in die Tabellenzellen des Schriftfelds (auch wenn außerhalb noch Platz ist) eingegeben werden. Einstellen der Texteigenschaften für ein Dokument Sie können die Standardparameter des Textes für das aktuelle Textdokument einstellen. Wählen Sie den Befehl Service — Einstellungen... — aktuelles Textdokument. Wählen Sie den Punkt Standardschriftart im rechten Teil des Dialogfensters aus. In der Liste im linken Teil des Dialogfensters wählen Sie die Schriftart aus, die als Standard für alle Texte und Tabellen im aktuellen Dokument benutzt wird. Wählen Sie den Punkt Dokumenttext im rechten Teil des Dialogfensters aus. Die im linken Teil des Dialogfensters erscheinenden Verwaltungselemente sind in der Tabelle 74.2 beschrieben. Tab. 74.2. Dialogfenster zum Setzen der Textparameter Element Beschreibung Zeilenabstand Abstand zwischen den Basislinien der Zeilen im Absatz. 281 Teil XI. Text-Editor Tab. 74.2. Dialogfenster zum Setzen der Textparameter Element Beschreibung Einzug Einrückung der ersten Zeile. Von links Abstand von der linken Absatzgrenze bis zur linken Grenze des Eingabefeldes. Von rechts Abstand von der rechten Absatzgrenze bis zur rechten Grenze des Eingabefeldes. Abstand Distanz zwischen zwei aufeinanderfolgenden Absätzen. Sie wird aus zwei Werten zusammengezählt — Abstand nach dem ersten Absatz und Abstand vor dem zweiten Absatz. Absatzausrichtung Gruppe zur Festlegung der Absatzausrichtung (linksbündig, rechtsbündig, zentriert, Blocksatz). Schriftart Button zum Aufruf des Befehls zur Schriftarteinstellung. Die Elemente dieses Dialogfensters sind in der Tabelle 74.3 aufgeführt. Tabulatoren Button zum Aufruf des Dialogfensters für die Tabulatoreinstellungen. Die Elemente dieses Dialogfensters sind in der Tabelle 74.4 aufgeführt. Tab. 74.3. Dialogfenster zur Einstellung der Schrifteigenschaften 282 Element Beschreibung Schriftart Liste zur Auswahl einer beliebigen unter Windows installierten Schriftart, mit Ausnahme von Bitmapschrifts. Unterschiedlich von der Schriftart Voreingestellter Option, die zeigt, ob die Schriftart der Texte mit der Standardschriftart übereinstimmen soll. Wenn die Option aktiviert ist, wird die Standardschriftart für den Text genutzt. Eine Änderung der Standardschriftart wirkt sich auf den Text aus. Wenn die Option deaktiviert ist, hängt die Schriftart nicht von der Standardschriftart ab. Wenn in der Liste eine Schriftart unterschiedlich vom Standard ausgewählt wird, wird die Option automatisch aktiviert. Höhe Eingabe- oder Auswahlfeld für die Schriftgröße Es sei daran erinnert, dass die Größe einer Standard-Zeichnungsschrift die senkrechte Höhe eines Großbuchstabens in mm ist. Laufweite Eingabe- oder Auswahlfeld für die Laufweite der Schrift. Eine Laufweite unter 1 bedeutet die Verkleinerung der Buchstabenbreite und der -zwischenräume um den gegebenen Wert; ein Wert über 1 bedeutet die dementsprechende Vergrößerung. Kapitel 74. Erstellen von Textdokumenten Tab. 74.3. Dialogfenster zur Einstellung der Schrifteigenschaften Element Beschreibung Zeilenabstand* Eingabefeld für den Zeilenabstand. Farbe Button zur Auswahl der Textfarbe. Italic Option, die die Schrägstellung der Zeichen ermöglicht. Fett Option für die Formatierung der Zeichen als fett gedruckt. Unterstrichen Option für die Formatierung unterstrichener Zeichen. Beispiel Vorschaufenster der ausgewählten Schriftart mit aktuellen Eigenschaften. * In einigen Fällen kann das Feld im Dialogfenster fehlen. Tab. 74.4. Dialogfenster zum Setzen von Tabulatoren Element Beschreibung Position Einzug des Tabulators in mm Ausfüllen Liste zur Auswahl von Füllzeichen des Tabulators. Absatzausrichtung Gruppe von Radiobuttons für die Bestimmung der Textausrichtung bezüglich der Tabulatorposition (Tab. 74.5). Durch Tabulatoren ausgerichteter Text kann z.B. bei der Formatierung von Inhaltsverzeichnissen verwendet werden. Setzen Button für das Hinzufügen des zu konfigurierenden Tabulators zur Liste. Löschen Button zum Löschen des ausgewählten Tabulators. Alles löschen Button zum Löschen der gesamten Tabulatorliste. Tab. 74.5. Möglichkeiten der Textausrichtung bezüglich der Tabulatorposition Möglichkeit Beschreibung Links Text, der nach dem Setzen des Tabulators eingegeben wird, verläuft rechts von dessen Position. Zentriert Text, der nach dem Setzen des Tabulators eingegeben wird, verläuft symmetrisch zu dessen Position. Rechts Text, der nach dem Setzen des Tabulators eingegeben wird, verläuft links von dessen Position. 283 Tab. 74.5. Möglichkeiten der Textausrichtung bezüglich der Tabulatorposition Möglichkeit Beschreibung Dezimaltabulatore An der Tabulatorposition wird ein Punkt positioniert, der an einer n beliebigen Stelle der Zeile nach dem Setzen des Tabulators eingegeben wurde. Wenn Sie die gleichen Textparameter in den meisten Textdokumenten benutzen, es ist unzweckmäßig, die entsprechenden Einstellungen in jedem Dokument auszuführen. In diesem Fall kann man so verfahren, dass alle neu erstellten Dokumente gleich mit den erforderlichen Textparametern erstellt werden. Wählen Sie dafür den Befehl Service — Einstellungen... — Neue Dokumente — Textdokument — Zusätzliche Blätter. Wählen Sie im linken Teil des Dialogfensters die Punkte Schriftart Standardgemäß und Dokumenttext aus, und Sie können diese Parameter für alle neuen Textdokumente so wie für das aktuelle Dokument einstellen. Teil XII Tabellen Kapitel 75. Allgemeines Der Texteditor von KOMPAS-3D bietet vielfältige Möglichkeiten zum Erstellen und Bearbeiten von verschiedenen Tabellen sowohl in Grafik- als auch in Textdokumenten. Generell können alle Tabellen mit den gleichen Methoden bearbeitet werden. Die Hauptbefehle zum Arbeiten mit Tabellen sind im Menü Tabelle gruppiert, die Buttons zu ihrem Aufruf auf der Leiste Tabellen und Begrenzungen (Abb. 75.1). Außerdem ist das Wählen von Befehlen mit Hilfe der Schalter möglich, die auf der Registerkarte Tabelle auf der Eigenschaft-Symbolleiste angeordnet sind (Abb. 75.2). Abb. 75.1. Leiste Tabellen und Begrenzungen Abb. 75.2. RegisterkarteTabelle Beim Einfügen von Text in Tabellenzellen können Sie alle im Kapitel 71beschriebenen Formatierungsmethoden verwenden. Sie können auch für eine leere Zelle Formatierungsparameter vorgeben. Sie können eine bereits bestehende Tabelle transformieren: Spalten und Zeilen hinzufügen bzw. löschen, Zellen teilen und zusammenfügen, die Größen und den Stil der Zellenbegrenzungslinien verändern. Eine erstellte typische Tabelle (z.B. eine Tabelle mit Parametern einer Verzahnung) können Sie in einer separaten Datei speichern und dann in neue Dokumente einfügen. 75.1. Arbeitsverfahren Alle unten beschriebenen Arbeitsverfahren sind im Bearbeitungsmodus einer Tabelle verfügbar. Nach Erstellen einer neuen Tabelle wechselt das System automatisch zu diesem Modus. Um zum Bearbeitungsmodus einer bereits erstellten Tabelle zu wechseln, doppelklicken Sie auf diese mit der Maus. Abb. 75.3. Eine Tabelle im Bearbeitungsmodus 286 Kapitel 75. Allgemeines Im Bearbeitungsmodus wird eine Tabelle in einen dünnnen Rahmen eingeschlossen, wobei in den Tabellenzellen die Grenzen der Texteingabe mit Strichlinien angezeigt werden (Abb. 75.3). Der Text-Cursor bleibt in der Zelle und Position, wo er sich im Moment des Doppelklicks mit der Maus befand. 75.1.1. Texteingabe in die Zellen einer Tabelle Die Texteingabe in eine Tabellenzelle erfolgt auf die gleiche Weise wie die gewöhnliche Texteingabe. Um zu einer bestimmten Zelle zu wechseln, klicken Sie dort mit der linken Maustaste. Außerdem ist das Bewegen von Zelle zu Zelle mit Hilfe der Tabulatortaste <Tb> möglich. Die Zelle, in der sich der Cursor befindet, wird als aktuell bezeichnet. Die Spalte und Zeile, denen diese Zelle angehört, werden auch als aktuell bezeichnet. 75.1.2. Auswählen von Zellen, Zeilen und Spalten Das Auswählen von Zellen, Zeilen bzw. Spalten einer Tabelle kann z.B. zum Formatieren eines Texts in diesen Zeilen bzw. Spalten erforderlich sein. Es gibt zwei Verfahren zum Auswählen eines Bereichs angrenzender Zellen. ▼ Bewegen Sie den Cursor in der Tabelle, dabei die linke Maustaste gedrückt haltend. ▼ Platzieren Sie den Cursor in die Eckzelle des Bereichs, drücken Sie die Taste<Shift> und ohne sie loszulassen klicken Sie mit der Maus in die gegenüberliegende Eckzelle. Abb. 75.4. Beispiel für Auswählen eines Zellenbereichs Es gibt zwei Verfahren zum Auswählen einer Tabellenzeile (-Spalte). ▼ Mit Hilfe von Menübefehlen. Platzieren Sie den Cursor in einer beliebigen Zelle der Zeile (bzw. Spalte) und wählen Sie den Befehl Zeile auswählen (Spalte auswählen). ▼ Mit Hilfe der Maus. Bewegen Sie den Cursor zum Rand der Tabelle gegenüber der gewünschten Zeile bzw. Spalte. Sobald der Zeiger die Form eines in Richtung der Tabelle zeigenden Pfeils annimmt, drücken Sie die linke Maustaste. Die vom Pfeil anvisierte Zeile (Spalte) wird ausgewählt. Es gibt zwei Verfahren zum Auswählen von Zeilen- bzw. Spalten-Bereichen einer Tabelle. ▼ Bewegen Sie den Cursor zum Rand der Tabelle gegenüber der ersten Zeile (Spalte) des Bereichs. Sobald der Zeiger die Form eines in Richtung der Tabelle zeigenden Pfeils annimmt, drücken Sie die linke Maustaste und bewegen Sie den Cursor in Richtung der letzten Zeile (Spalte) dieses Bereichs, dabei die linke Maustaste gedrückt haltend. Die Auswahl wird um die Zeilen (Spalten) erweitert, deren Ränder mit dem Mauszeiger überquert werden. Nach dem Auswählen aller entsprechenden Zeilen bzw. Spalten lassen Sie die linke Maustaste los. 287 Teil XII. Tabellen ▼ Wählen Sie die erste Zeile (Spalte) des Bereichs aus, drücken Sie die Taste <Shift>, und ohne sie loszulassen klicken Sie mit der Maus in eine beliebige Zelle der letzten Zeile (Spalte) des Bereichs. Um eine Zelle auszuwählen, bewegen Sie den Text-Cursor zu ihrem linken Rand. Sobald der Zeiger die Form eines in Richtung der Zelle zeigenden Pfeils annimmt, drücken Sie die linke Maustaste. Die vom Pfeil anvisierte Zelle wird ausgewählt. 75.1.3. Zusammenfügen von Zellen Um mehrere Tabellenzellen zusammenzufügen, wählen Sie sie aus und rufen den Befehl Zellen zusammenfügen auf. Der Befehl ist verfügbar, wenn die ausgewählten Zellen einen rechteckigen Block darstellen. Die zusammenzufügenden Zellen können unterschiedliche Randstile haben. Der Randstil einer zusammengefügten Zelle wird nach folgenden Regeln bestimmt: ▼ der Stil des oberen waagerechten Rands entspricht dem Stil des oberen Rands der linken oberen Zelle im ausgewählten Block; ▼ der Stil des unteren waagerechten Rands entspricht dem Stil des unteren Rands der linken unteren Zelle im ausgewählten Block; ▼ der Stil des linken senkrechten Rands entspricht dem Stil des linken Rands der linken oberen Zelle im ausgewählten Block; ▼ der Stil des rechten senkrechten Rands entspricht dem Stil des rechten Rands der rechten oberen Zelle im ausgewählten Block. Regeln zum Formatieren von Text in einer zusammengefügten Zelle: ▼ Texte in den zusammenzufügenden Zellen werden zum Text der linken oberen Zelle hinzugefügt, und zwar in Reihenfolge der Zellenanordnung von links nach rechts und von oben nach unten. ▼ In Texten von zusammenzufügenden Zellen werden folgende Absatzparameter gespeichert: Zeilenabstand, Einzug, Einrückungen, Tabulatoren, Abstände, Ausrichtung; ▼ in Texten von zusammenzufügenden Zellen werden folgende Schriftparameter gespeichert: Schrift, Höhe, Laufweite, Kursiv, Fett, Unterstrichen, Farbe; ▼ In einer zusammengefügten Zelle beginnt der Text aus jeder einzelnen eingefügten Zelle mit einem neuen Absatz; ▼ Zellen ohne Text erzeugen keinen leeren Absatz; ▼ die Werte der Parameter Einrückung, Waagerechter Größe folgen, Senkrechter Größe folgen einer zusammengefügten Zelle gleichen den Werten der entsprechenden Parameter der oberen linken Zelle. 75.1.4. Teilen von Zellen Um eine aktuelle Zelle bzw. den Bereich der ausgewählten Tabellenzellen in mehrere Zellen zu teilen, wählen Sie den Befehl Zellen teilen... Auf dem Bildschirm wird das Dialogfenster Zellen teilen (Abb. 75.5) geöffnet. Geben Sie dort die Anzahl der Zeilen und Spalten, in die die Zelle (Zellen) geteilt werden soll, vor. 288 Kapitel 75. Allgemeines Abb. 75.5. Dialogfenster zur Teilung von Zellen Wird der Befehl für einen Bereich ausgewählter Zellen ausgeführt, hängt das Resultat vom Status der Option Zellen vor Teilung zusammenfügen ab. ▼ Ist diese Option eingeschaltet, werden die ausgewählten Zellen zusammengefügt und die auf diese Weise erstellte Zelle in die vorgegebene Zeilen- und Spalten-Zahl geteilt. ▼ Ist die Option abgeschaltet, wird jede einzelne der ausgewählten Zellen in die vorgegebene Zeilen- und Spaltenanzahl geteilt. Bilden die ausgewählten Zellen keinen rechteckigen Block, können sie nicht zusammengefügt werden, weswegen die Option Zellen vor Teilung zusammenfügen nicht verfügbar ist. Nicht verfügbar ist diese Option auch beim Teilen einer einzelnen Zelle. Die Eigenschaften der Zelle und die Text-Formatierungsparameter der neuen Zellen werden von der Ausgangszelle übernommen. Erfolgte die Zusammenfügung von Zellen vor dem Teilen, werden Eigenschaften und Formatierungsparameter von der linken oberen Zelle des Bereichs übernommen. 75.1.5. Hinzufügen und Löschen von Zeilen und Spalten Zum Einfügen wählen Sie den entsprechenden Befehl: ▼ Spalte links einfügen, ▼ Spalte links einfügen, ▼ Zeile oben einfügen, ▼ Zeile unten einfügen. Die Spalte (Zeile), die vor der Befehlausführung aktuell war, ist die Ausgangs-Spalte (-Zeile) für die neue Spalte (Zeile). Um eine neue Zeile unter einer Tabelle hinzuzufügen, platzieren Sie den Cursor in die Endposition der rechten unteren Zelle und drücken Sie die Taste <Tab>. Das Einfügen erfolgt nach folgenden Regeln. ▼ Für jede Ausführung des Befehls wird eine Spalte (Zeile) eingefügt. ▼ Die Zellen der neuen Spalte (Zeile) haben die gleichen Maße, Textformatierungsparameter und Begrenzungslinienstile wie die Ausgangs-Spalte (-Zeile). 289 Teil XII. Tabellen ▼ Die in den Zeilen der Ausgangs-Spalte (-Zeile) enthaltenen Texte werden nicht in die Zellen der neuen Spalte (Zeile) kopiert. Zum Löschen von Spalten bzw. Zeilen ist der Befehl Spalte löschen bzw. Zeile löschen vorgesehen. Um gleich mehrere Zeilen bzw. Spalten zu löschen, wählen Sie sie vor der Befehlausführung aus. Die Taste <Delete> dient zum Löschen vom Inhalt der Zellen der ausgewählten Spalten (Zeilen). Die Spalten (Zeilen) selbst bleiben in der Tabelle. Sie können Spalten (Zeilen) nur dann einfügen bzw. löschen, wenn die Anzahl der Spalten (Zeilen) nicht fixiert ist (siehe Abschnitt 75.1.10 auf der S. 294). 75.1.6. Kopieren und Verschieben von Zellen, Zeilen und Spalten Das Kopieren und Verschieben von Zellen, Zeilen und Spalten zwischen Tabellen ist sowohl innerhalb eines bestimmten Dokuments als auch in unterschiedlichen Dokumenten möglich, die in einer Applikation von KOMPAS-3D geöffnet wurden (eingeschlossen Dokumente unterschiedlicher Typen). Im Gegensatz zum Kopieren und Verschieben von Text erfolgt das Kopieren und Verschieben von Zellen, Zeilen und Spalten mittels der KOMPAS-3D Zwischenablage. Beim Kopieren und Verschieben von Zellen, Zeilen und Spalten werden die Schrift-, Absatzund Textstil-Eigenschaften übertragen. Zum Kopieren bzw. Verschieben von Zellen, Zeilen bzw. Spalten aus einer Tabelle in eine andere gehen Sie wie folgt vor. 1. Wechseln Sie in den Bearbeitungsmodus der Tabelle, deren Zellen, Zeilen bzw. Spalten kopiert bzw. verschoben werden sollen. 2. Wählen Sie einen bestimmten Zellen-, Zeilen bzw. Spalten-Bereich aus. 3. Zum Kopieren des Bereichs in die Zwischenablage wählen Sie aus dem Kontextmenü den Befehl Kopieren und zum Ausschneiden — den Befehl Ausschneiden. 4. Wechseln Sie in den Bearbeitungsmodus der Tabelle, in die die Zellen, Zeilen bzw. Spalten eingefügt werden sollen. 5. Setzen Sie den Text-Cursor an die zu kopierende Stelle: ▼ Beim Kopieren von Zellen — in die Zelle, wo der Inhalt der linken oberen Zelle des Zellenbereichs aus der Zwischenablage angeordnet werden soll, ▼ Beim Kopieren von Zeilen — in die Zeile, über der die Zeilen aus der Zwischenablage angeordnet werden sollen, ▼ Beim Kopieren von Spalten — in die Spalte, auf deren linken Seite die Spalten aus der Zwischenablage angeordnet werden sollen. 6. Rufen Sie aus dem Kontextmenue den Befehl Einfügen auf. 290 Kapitel 75. Allgemeines Die sich in der Zwischenablage befindenden Zellen werden in die Tabelle eingefügt und werden rechts bzw. unterhalb zur aktuellen Zelle angeordnet. Der Inhalt der einzufügenden Zellen ersetzt den Inhalt der bereits bestehenden Zellen. Bei Bedarf werden in die Tabelle Zeilen und/bzw. Spalten eingefügt. Für eine korrekte Zeilen-Einfügung ist es erforderlich, dass beide Tabellen die gleiche Spaltenanzahl haben, und für eine korrekte Spalten-Einfügung - die gleiche Zeilenanzahl. Anderenfalls ist eine unvollständige Einfügung bzw. das Entstehen von zusammengefügten Zellen möglich. Sind die Tabellenmaße blockiert (siehe Abschnitt 75.1.10 auf der S. 294) bzw. ist in den Zellen die Textänderung bzw. Eingabe von Mehrzeilentexten verboten (siehe Abschnitt 75.1.11 auf der S. 295, wird möglicherweise nach dem Wählen des Befehls zum Einfügen auf dem Bildschirm ein Dialogfenster mit der Anfrage zum Aufheben von Einschränkungen geöffnet. Um das Einfügen fortzusetzen, klicken Sie auf den Button Ja, zum Abbrechen den Button Nein. 75.1.7. Verändern der Maße von Tabellenzellen Um Zellenmaße zu verändern, gehen Sie wie folgt vor. 1. Platzieren Sie den Mauszeiger auf dem Zellenrand. Er nimmt die Form eines zweiseitigen Pfeils an. 2. Drücken Sie die linke Maustaste und ohne sie loszulassen „ziehen“ Sie den Zellenrand in die gewünschte Richtung. 3. Nach Erreichen der richtigen Randposition können Sie die Maustaste loslassen. Wenn Sie den Mauszeiger auf dem Schnittpunkt zweier Zellenränder (der Ecke) platzieren, können Sie gleich beide Zellenränder verschieben. In diesem Fall nimmt der Mauszeiger die Form eines vierseitigen Pfeils an. Beim „Ziehen“ von Zellenrändern werden die Maße der Tabellenzellen und auch der Tabelle im Ganzen wie folgt verändert: ▼ Die Größe aller Zellen in der aktuellen Spalte oder Zeile wird abhängig von der Position des Mauscursors verändert. ▼ Die Größe der Tabelle bleibt unverändert. ▼ Die Größe der Spalte rechts von der aktuellen Spalte und/oder der Zeile unter der aktuellen Zeile wird abhängig von der Position des Mauscursors verändert. Wenn die Grenzen der Zelle bei der gedrückten Taste <Ctrl> verschoben werden, wird die Größe folgendermaßen verändert. ▼ Die Größe aller Zellen in der aktuellen Spalte oder Zeile wird abhängig von der Position des Mauscursors verändert. ▼ Die Größe der nächsten Spalten und Zeilen bleibt unverändert. ▼ Die Größe der Tabelle verändert sich entsprechend der Veränderungen in der Größe der Zelle. Beim Verschieben von Rändern werden neben dem Text-Cursor die aktuellen Zellenmaße angezeigt (Abb. 75.6) 291 Teil XII. Tabellen Abb. 75.6. Verschieben von Zellenrändern in einer Tabelle ▼ Beim Verschieben eines waagerechten bzw. senkrechten Rands wird die Zellen-Höhe bzw. -Breite angezeigt. Der zu verschiebende Rand und der zu ihm parallel liegende Zellenrand als Berechnungsbasis werden hervorgehoben. ▼ Beim Verschieben einer Zellenecke werden gleichzeitig Höhe und Breite der Zelle angezeigt. Die zu verschiebenden Ränder und die zu ihnen parallel liegenden Ränder als Berechnungsbasis werden hervorgehoben. Beachten Sie, dass die neben dem Text-Cursor angezeigten Parameter der Zelle angehören, die links bzw. oben zum verschobenen Rand liegt. Eine Ausnahme bildet das Verschieben des oberen bzw. rechten Tabellenrands. In diesem Fall werden neben dem Text-Cursor die Maße der Zelle angezeigt, die an diesen Rand von unten bzw. von rechts anschließt. Um die Maße einer Zelle festzustellen, platzieren Sie den Text-Cursor in ihrer unteren rechten Ecke. Nachdem sich der Text-Cursor zu einem vierseitigen Pfeil ändert, drücken Sie die linke Maustaste. Neben dem Text-Cursor erscheinen die Werte der Zellenmaße. Die Zellengrößen können mit Hilfe der Maus geändert werden und werden neben dem Cursor mit einer Genauigkeit von 1 mm dargestellt. Um einen Rand mit einer größeren Genauigkeit zu verschieben, geben Sie den entsprechenden Wert im Dialogfenster zur Anpassung des Zellenformats ein (siehe Abschnitt 75.1.11 auf der S. 295). Das Verändern von Zeilen- und Spaltenrändern ist nur dann möglich, wenn die Zellenbegrenzungen nicht fixiert sind (siehe Abschnitt 75.1.10 auf der S. 294). 75.1.8. Zellenbegrenzungen Die Zellen einer neu erstellten Tabelle haben standardmäßig folgende Umrahmung: der äußere Rahmen und die Linien zwischen den Tabellenzeilen haben als Stil Basis, während die Linien zwischen den Spalten als Stil Fein aufweisen. Die Steuerung der Darstellung und des Stils von Zellenrändern erfolgt im Dialogfenster zur Konfiguration der Begrenzungslinien (Abb. 75.7). Sie können ihn mit Hilfe des Befehls Begrenzungen aufrufen. 292 Kapitel 75. Allgemeines Abb. 75.7. Dialogfenster zur Konfiguration der Begrenzungen In der Liste Stil der Begrenzungslinien sind System-Linienstile aufgezählt, die für die Zellenränder ausgewählt werden können. Der ausgewählte Zellenbereich wird im Feld Muster schematisch dargestellt. Auf der linken Seite des Feldes und unter ihm sind zwei Buttons angeordnet, die den Rahmen entsprechen. Die Darstellung der Begrenzungen ist bei gedrücktem Button eingeschaltet , und umgekehrt . Die eingeschalteten Begrenzungen werden im Muster im für sie vorgegebenen Linienstil und die abgeschalteten als graue Linien dargestellt. Besteht die Begrenzung des ausgewählten Bereichs aus Linien verschiedener Stile, wird sie auf dem Muster in Form einer dicken grauen Linie dargestellt. Um die Darstellung von Begrenzungen der aktuellen Zelle (bzw. des ausgewählten Zellenbereichs) abzuschalten, wählen Sie die für diese Begrenzungen stehenden Buttons im Dialogfenster zur Konfiguration ab. Um das Bearbeiten von Tabellen mit abgeschalteten Grenzen bequemer zu gestalten, können Sie die Darstellung dieser Begrenzungen auf dem Bildschirm einschalten, indem Sie den Schalter Gitter anzeigen aktivieren. Die abgeschalteten Begrenzungen werden in Form von feinen grauen Linien angezeigt. Diese Linien werden auf dem Bildschirm nur im Bearbeitungsmodus einer Tabelle dargestellt und können nicht gedruckt werden. Um den Begrenzungslinien-Stil der aktuellen Zelle (bzw. eines ausgewählten Zellenbereichs) zu ändern, gehen Sie wie folgt vor. 1. Öffnen Sie das Dialogfenster zur Einstellung der Begrenzungen (Abb. 75.7). 2. Wählen Sie den gewünschten Stil aus der Liste Stil der Begrenzungslinien. 3. Ist der Rahmen, dessen Stil geändert werden soll, abgeschaltet, aktivieren Sie den dafür stehenden Button. Ist der Rahmen, dessen Stil geändert werden soll, eingeschaltet, deaktivieren Sie den dafür stehenden Button und anschließend aktivieren sie ihn erneut. Die Begrenzungen können auch mit Hilfe von Elementen der Funktionsleiste Tabellen und Begrenzungen gesteuert werden. Um den Stil der Begrenzungslinien der aktuellen Zelle (bzw. des ausgewählten Zellenbereichs) zu ändern, wählen sie den entsprechenden Stil aus der Liste und klicken dann auf den für die Begrenzung stehenden Button (Abb. 75.8). 293 Teil XII. Tabellen Abb. 75.8. Die für die Begrenzungen stehenden Buttons können Sie auf einer separaten Leiste anordnen und diese Leiste beliebig platzieren. Dazu „ziehen“ Sie das Tastenmenü mit der Maus an der Kopfzeile in einer beliebigen Richtung. Es entsteht die Leiste Begrenzungen. Ist die Leiste Tabellen und Begrenzungen senkrecht angeordnet, wird dort anstatt der Liste der Stile der Button Linienstil dargestellt. Klicken Sie auf diesen Button, um den aktuellen Stil der Begrenzungslinie zu ändern. Auf dem Bildschirm wird ein Dialogfenster geöffnet, in dem Sie den gewünschten Stil auswählen können. 75.1.9. Speichern von Tabellen Eine einmalig erstellte Tabelle kann für die wiederholte Verwendung in einer Datei gespeichert werden. Die Endung von Tabellendateien im KOMPAS-3D ist tbl. Um die aktuelle Tabelle in einer externen Datei zu speichern, gehen Sie wie folgt vor. 1. Wählen Sie den Befehl Tabelle in Datei speichern. 2. Im erscheinenden Dialogfenster wählen Sie einen Ordner und einen Dateinamen zum Speichern der Tabelle. Später können Sie die gespeicherte Tabelle von einem Datenträger laden. Dazu klicken Sie im Dialogfenster zur Erstellung von Tabellen auf den Button Aus Datei (siehe Tabelle 76.2 auf der S. 299). 75.1.10. Blockieren von Tabellenmaßen Beim Erstellen von typischen Tabellen können Sie die Änderung ihrer Struktur und Zellengrößen verbieten. Dazu wählen Sie den Befehl Tabellen-Maße blockieren. Am Bildschirm erscheint das Dialogfenster zur Konfiguration der Tabellenblockierung (Abb. 75.9). Die Optionen dieses Dialogfensters sind in der Tabelle 75.1 aufgeführt. Abb. 75.9. Dialogfenster zur Blockierung von Tabellenmaßen 294 Kapitel 75. Allgemeines Tab. 75.1. Dialogfenster zur Blockierung von Tabellenmaßen Option Beschreibung Zellengrößen fixieren Verbietet das Ändern der Zellengrößen einer Tabelle. Snaps Macht die Befehle zum Einfügen und Löschen von Zeilen der Spaltenanzahl unzugänglich. verbieten Snaps Macht die Befehle zum Einfügen und Löschen von Spalten der Spaltenanzahl unzugänglich. Änderungen der Spaltenanzahl verbieten 75.1.11. Formatieren von Zellen Um eine aktuelle bzw. ausgewählte Tabellenzellen zu formatieren, wählen Sie den Befehl Zelle formatieren. Auf dem Bildschirm wird das Dialogfenster zur Formatierung von Zellen (Abb. 75.10) geöffnet. Die Steuerelemente dieses Dialogfensters sind in der Tabelle 75.2 dargestellt. Abb. 75.10. Dialogfenster zur Formatierung einer Zelle 295 Teil XII. Tabellen Tab. 75.2. Dialogfenster zur Formatierung einer Zelle 296 Element Beschreibung Voreingestellter Textstil Feld, das den Textstil-Namen enthält, der standardmäßig für den Zellentext verwendet wird. Ändern Button zum Wählen des Textstils für die ausgewählte Zelle (Zellen). Nach dem Anklicken des Buttons erscheint das Dialogfensterfenster zum Auswählen eines Textstils (Tab. 71.4 auf der S. 232). Bei Auswahl eines anderen Stils wird der gesamte Text in der Zelle (Zellen) im neuen Stil formatiert. Andere Zellen bleiben unverändert. Snaps Änderungen des Zellentexts verbieten Option, um jegliches Bearbeiten des Inhalts einer ausgewählten Zelle (Zellen) zu blockieren. Solch ein Verbot ist beispielsweise erforderlich beim Erstellen von typischen Tabellen mit Zellen, deren Text nicht geändert werden darf. Einzeiliger Text Ist diese Option eingeschaltet, kann nur eine Textzeile in der Zelle eingefügt werde. Diese Option wird ebenso wie die vorher beschriebene beim Erstellen von typischen Tabellen verwendet. Einrückungen Optionengruppe, die die Anordnung des Texts in der Zelle bestimmt. Die Werte der Einrückungen werden von den Zellenbegrenzungen gezählt. Es empfiehlt sich nicht, als Wert für eine Einrückung Null vorzugeben, weil dann die Textzeichen die die Zellen umschließenden Linien „berühren“ werden. Spaltenbreite, Zeilenhöhe Felder zum Eingeben der Maße der aktuellen Zelle. Verfügbar bei Aktivierung der Schalter Laufweite ändern (oder Formatierung einer Textzeile) und Zeilenabstand ändern in den Gruppen Waagerechten Maßen nachführen und Senkrechten Maßen nachführen entsprechend. Nachführen von Maßen waagerecht/ senkrecht Schaltergruppen zum Vorgeben der Methode der Textanordnung innerhalb einer Zelle (Zellen). Diese Verfahren sind ausführlich in den Tabellen 75.3 und 75.4 beschrieben. Kapitel 75. Allgemeines Tab. 75.3. Nachführen der Maße waagerecht Möglichkeit Beschreibung Übertragung Die Zeilenlänge in einer Zelle wird dynamisch angepasst: Beim der rechten Grenze Einfügen einer Zeile, deren Länge die Zellenbreite überschreitet, wird der rechte Zellenrand (und damit der ganze Spaltenrand) nach rechts verschoben. Alle Spalten, die sich rechts von der aktuellen Spalte befinden, werden nach rechts verschoben. Der Übergang zu einer neuen Zeile ist nur durch Drücken der Taste <Enter> möglich. Laufweite ändern Bei der Texteingabe bleibt die Breite einer Zelle (und der gesamten Spalte) unverändert*. Das Anpassen der Zeilenlänge an die Zellenbreite erfolgt durch das Verändern der Laufweite. Der Übergang zu einer neuen Zeile ist nur durch Drücken der Taste <Enter> möglich. Formatierung von Bei der Texteingabe bleibt die Breite einer Zelle (und der gesamten Textzeilen Spalte) unverändert*. Das Anpassen der Zeilenlänge an die Zellenbreite erfolgt durch ein automatisches Übertragen des Textes Zeile auf Zeile. * Die Möglichkeit die Zellengröße manuell zu verändern (siehe Abschnitt 75.1.7 auf der S. 291) wird beibehalten. Tab. 75.4. Nachführen der Maße senkrecht Möglichkeit Beschreibung Untere Grenze bewegen Die senkrechten Maße eines aktuellen Textfragments in der Zelle werden dynamisch überwacht: Passt der Text nicht vollständig in die Zelle, wird ihr unterer Rand (und der gesamten Zeile) nach unten verschoben. Änderung des Zeilenabstands Bei der Texteingabe bleibt die Höhe der Zelle (und der gesamten Spalte) unverändert. Zum Anpassen der allgemeinen Texthöhe wird der Zeilenabstand verkleinert. Wurden die Zellengrößen fixiert (siehe Abschnitt 75.1.10 auf der S. 294), sind sowohl die Felder zum Vorgeben der Texteinrückungen als auch die Schalter Rechten Rand bewegen und Unteren Rand verschieben nicht mehr zugänglich. 75.2. Einstellen der Texteigenschaften für eine Tabelle Normalerweise unterscheidet sich der Text in den Kopfzellen einer Tabelle vom Text in den anderen Zellen durch die Zeichengröße, die Ausrichtungsmethode und andere Eigenschaften. 297 Teil XII. Tabellen Beim Erstellen einer neuen Tabelle gibt der Benutzer an, in welcher Zeile die Überschrift angeordnet wird (siehe Tabelle 76.2 auf der S. 299). Für die Überschriftzellen wird der Systemtextstil Tabellenüberschrift angewendet, für alle weiteren Zellen der Stil Tabellenzelle. Bei Bedarf können Sie die Parameter der vom System vorgegebenen Stile im aktuellen Grafik- bzw. Textdokument ändern. Dazu wählen Sie den Befehl Service — Einstellungen... — Aktuelles Dokument. In der Liste der einzustellenden Objekte (im linken Bereich des geöffneten Dialogfensters) gibt es die Punkte Tabellenüberschrift und Tabellenzelle. Bei ihrem Auswählen erscheinen im rechten Bereich des Dialogfensters die Steuerelemente (siehe Tabelle 74.2 auf der S. 281), die es ermöglichen, die entsprechenden System-Textstile im aktuellen Dokument einzustellen. Nach dem Schließen des Dialogfensters werden die Texte mit den Systemstilen Tabellenüberschrift und Tabellenzelle, umformatiert. Die ausgeführte Einstellung wird im aktuellen Dokument gespeichert und beim Übertragung auf einen anderen Arbeitsplatz nicht geändert. Werden in den meisten Dokumenten einheitliche Stile Tabellenüberschrift und Tabellenzelle verwendet, ist die Konfiguration dieser Parameter in jedem einzelnen Dokument unzweckmäßig. In diesem Fall kann man so verfahren, dass alle neu erstellten Dokumente mit den gewünschten Einstellungen erstellt werden. Dazu wählen Sie den Befehl Service — Einstellungen... — Neue Dokumente. Im linken Bereich des erscheinenden Dialogfensters öffnen Sie den Abschnitt, der dem Typ des einzustellenden Dokuments entspricht — Textdokument bzw. Grafikdokument. Anschließend konfigurieren Sie die Stile Tabellenüberschrift und Tabellenzelle, indem Sie die gleichbenannten Punkte wählen. Der Befehl Service — Einstellungen... ist nicht zugänglich, wenn das System im Bearbeitungsmodus einer Tabelle ist. Aus diesem Grund müssen Sie diesen Modus beenden, um zur Konfiguration zu wechseln - klicken Sie mit der Maus außerhalb der bearbeiteten Tabelle. 298 Kapitel 76. Verwenden von Tabellen Das Einfügen von Tabellen in Grafik- und Textdokumente erfolgt praktisch auf die gleiche Weise. Im folgenden müssen Sie zum Bearbeiten einer eingefügten Tabelle doppelt mit der Maus darauf klicken. 76.1. Tabellen in Grafikdokumenten Um eine Tabelle in eine Zeichnung bzw. ein Fragment einzufügen, wählen Sie den Befehl Instrumente — Tabelle einfügen. Auf der Eigenschaftsleiste erscheinen die Elemente zur Steuerung der Tabellenanordnung. Diese Elemente sind in der Tabelle 76.1 dargestellt. Tab. 76.1. Elemente zur Steuerung der Tabellenanordnung Element Beschreibung Befestigungspunkt Felder für die Koordinaten des Tabellenfixpunkts. Neigungswinkel Feld für den Neigungswinkel von Tabellenzeilen zur Horizontalen Nach der Vorgabe des Fixpunkts erscheint das Dialogfenster zur Erstellung einer neuen Tabelle (Abb. 76.1). Die Steuerelemente dieses Dialogfensters sind in der Tabelle 76.2 dargestellt. Abb. 76.1. Dialogfenster zum Erstellen einer neuen Tabelle Tab. 76.2. Dialogfenster zum Erstellen einer neuen Tabelle Element Beschreibung Spaltenanzahl, Zeilenanzahl Felder zur Eingabe der Spalten- und Zeilenanzahl einer neuen Tabelle. Spaltenbreite, Zeilenhöhe Felder zur Eingabe von Maßen der Zellen einer neuen Tabelle. 299 Teil XII. Tabellen Tab. 76.2. Dialogfenster zum Erstellen einer neuen Tabelle Element Beschreibung Positionieren Überschrift Schaltergruppe zur Steuerung der Erstellung und Anordnung des Tabellenkopfes (Überschrift) Das häufigste Beispiel hierfür ist eine Tabelle mit Parameter-Namen in der Überschrift und Parameter-Werten in den Zellen. Aus Datei Button zum Einfügen einer fertigen Tabelle aus einer externen Datei in ein Dokument (siehe Abschnitt 76.1.1). Wurde er angeklickt, erscheint auf dem Bildschirm ein Menü zur Eingabe des Typs der Datei, in der die Tabelle gespeichert ist. Beim Einfügen einer Tabelle aus einer Datei wird die im gegebenen Dialogfenster vorgegebene Tabellenstruktur ignoriert. Sowohl eine neu erstellte als auch eine aus einem Fragment (siehe Abschnitt 76.1.1) erzeugte Tabelle wird so im Dokument angeordnet, dass ihre linke obere Ecke auf dem Fixpunkt liegt. Beim Bearbeiten einer Tabelle kann die Lage ihrer linken oberen Ecke verändert werden, jedoch bleibt die Lage vom Tabellenfixpunkt konstant. Eine aus einer Datei *.tbl (siehe ebenda) eingelesene Tabelle wird in einem Dokument so angeordnet, dass ihr Fixpunkt die vorgegebenen Koordinaten hat. Der Cursor wird automatisch in der linken oberen Zelle einer neuen Tabelle platziert. Sie können sowohl den Zellentext einfügen, bearbeiten und formatieren als auch die Tabellenstruktur ändern. Um die Tabelle zu fixieren, klicken Sie auf Objekt erstellen. 76.1.1. Einfügen einer Tabelle aus einer Datei Dank der Möglichkeit zum Einfügen von Tabellen aus externen Dateien können Sie einmalig erstellte typische Tabellen mehrmals verwenden. Das Einfügen einer Tabelle aus einer Datei in ein Dokument erfolgt durch ihr Einkopieren. Deshalb müssen Sie sich beim Übertragen des Dokuments auf andere Arbeitsplätze um das Übertragen der Datei, aus der die Tabelle eingefügt wurde, nicht kümmern. Tab. 76.3. Befehle zum Einfügen einer Tabelle aus einer externen Datei Befehl Beschreibung Aus Tabellendatei Lädt eine in der Datei *.tbl gespeicherte Tabelle (Tabellendatei laden KOMPAS-3D)*. Nach dem Wählen des Befehls wird auf dem Bildschirm ein Dialogfenster geöffnet, in dem Sie den Dateinamen *.tbl angeben müssen. 300 Kapitel 76. Verwenden von Tabellen Tab. 76.3. Befehle zum Einfügen einer Tabelle aus einer externen Datei Befehl Beschreibung Erstellen aus einem Grafikfragment Erstellen einer Tabelle aus einer Datei *.frw (Fragmentdatei KOMPAS3D) Nach dem Wählen des Befehls wird auf dem Bildschirm ein Dialogfenster geöffnet, in dem die benötigte Datei *.frw mit der Tabellendarstellung angegeben werden muss. Nach dem Wählen und Öffnen des Fragments erscheint das Dialogfenster mit den Tabellenerstellungs-Parametern (siehe Abb. 76.2), in dem Sie einige Parameter der zu erstellenden Tabelle konfigurieren können. Beim automatischen Generieren einer Tabelle aus einem Grafikfragment werden sowohl alle dort enthaltenen Texte als auch waagerechte und senkrechte Liniensegmente berücksichtigt. Andere Objekte werden beim Tabellenformatieren nicht einbezogen. Die Stile der Texte und Liniensegmente werden in der erstellten Tabelle gespeichert (als Stile von Zellentexten und Stile von Zellenbegrenzungslinien). * Das Speichern einer Tabelle in eine Datei *.tbl ist im Abschnitt 75.1.9 auf der S. 294 beschrieben. Abb. 76.2. Dialogfenster mit den Parametern der Tabellenerstellung Tab. 76.4. Dialogfenster mit den Parametern der Tabellenerstellung Element Beschreibung Gitteranbindung verwenden Option, deren Einschalten bedeutet, dass die Zellengrößen diskret sein werden (durch eine ganze Zahl teilbar). Dabei werden die Zellenmaße der sich im Fragment befindenden Tabelle bis zum nächsten Wert, der durch das angegebene Gitterraster ganzzahlig teilbar ist, abgerundet. Ist diese Option ausgeschaltet, stimmen die Zellengrößen in der erstellten Tabelle mit den Zellengrößen in der Fragmenttabelle überein. 301 Teil XII. Tabellen Tab. 76.4. Dialogfenster mit den Parametern der Tabellenerstellung Element Beschreibung Gitterabstand zum Gruppe von Feldern zum Eingeben von waagerechten und Fixieren senkrechten Rasterwerten. Diese Gruppe ist bei eingeschalteter der Zellengrößen Anbindung der Zellengrößen an das Gitter verfügbar. Textstil für ungefüllte Tabellenzellen Name des Textstils, der standardmäßig bei Texteingabe in die leeren Tabellenzellen aus dem Fragment verwendet wird*. Ändern... Button zum Wählen eines anderen Stils für ungefüllte Zellen. Nach dem Anklicken des Buttons erscheint das Dialogfensterfenster zum Auswählen eines Textstils (siehe Tab. 71.4 auf der S. 232). * Der Textstil der gefüllten Zellen wird beibehalten. 76.1.2. Bearbeiten einer Tabelle Es gibt zwei Verfahren zum Ändern der Tabellenanordnung: ▼ Bearbeitung der charakteristischen Punkte, ▼ Konfiguration der Lageparameter. Das Bearbeiten der charakteristischen Punkte einer Tabelle wird wie gewohnt ausgeführt (siehe Band I, Abschnitt 33.2 auf der S. 381). Um die Parameter der Tabellen-Anordnung einzustellen, gehen Sie wie folgt vor. 1. Wechseln Sie in den Bearbeitungsmodus der Tabelle. Dazu doppelklicken Sie auf die Tabelle mit der Maus. 2. Rufen Sie aus dem Kontextmenue den Befehl Bearbeiten auf. Auf der EigenschaftSymbolleiste erscheinen Elemente zur Steuerung der Tabellenanordnung (Tabelle 76.1 auf der S. 299). 3. Ändern Sie die Lage des Fixpunkts und/bzw. den Tabellen-Neigungswinkel. 4. Bestätigen Sie die Änderung der Komponenteneigenschaften, indem Sie auf Objekt erstellen klicken. Um die Tabellenstruktur bzw. den Text in ihren Zellen zu ändern, wechseln Sie in ihren Bearbeitungsmodus. Führen Sie die erforderlichen Änderungen aus und bestätigen Sie sie. Außerdem können Sie in Tabellen die folgenden Bearbeitungsbefehle ausführen: ▼ Verschiebung (siehe Band I, Kapitel 35), ▼ Drehung(siehe Band I, Abschnitt 37.1 auf der S. 400), ▼ Symmetrie (s. Band I, Abschnitt 37.3 auf der S. 401) ▼ Kopieren (s. Band I, Kapitel 36). Möglich ist auch das Kopieren und Übertragen von Tabellen über die Zwischenablage (siehe Band I, Abschnitt 8.9 auf der S. 128). 302 Kapitel 76. Verwenden von Tabellen 76.2. Tabellen in einem Textdokument Um eine Tabelle in ein Textdokument einzufügen, wählen Sie den Befehl Einfügen — Tabelle.... Auf dem Bildschirm erscheint das Dialogfenster zur Erstellung einer neuen Tabelle (siehe Abb. 76.1 auf der S. 299). Eine Tabelle wird in einen Text wie ein einzelner Absatz eingefügt. Wurde in der Zeile vor dem Cursor Text eingegeben, wird zum Anordnen der Tabelle ein neuer leerer Absatz automatisch erstellt. Der Cursor wird automatisch in der linken oberen Zelle einer neuen Tabelle platziert. Sie können sowohl den Zellentext einfügen, bearbeiten und formatieren als auch die Tabellenstruktur ändern. Um die Tabelle zu fixieren, klicken Sie auf Objekt erstellen. Um die Tabellenanordnung relativ zu den Eingabegrenzen des Textfelds und den Abstand zwischen der Tabelle und den angrenzenden Absätzen zu ändern, müssen Sie den diese Tabelle enthaltenden Absatz formatieren (siehe Abschnitt 71.5.1 auf der S. 227). Das Ausrichten entlang der gesamten Breite (Blocksatz) hat für eine Tabelle die gleiche Wirkung wie das linksbündige Ausrichten. Das Kopieren und Übertragen von Tabellen über die Zwischenablage unterscheidet sich nicht vom Kopieren und Übertragen von Textfragmenten (siehe Abschnitt 71.4 auf der S. 225). 76.3. Weitere Anwendungsfälle für Tabellen Die Bearbeitung von Tabellen erfolgt nicht nur beim Einfügen einer beliebigen Tabelle in ein Dokument, sondern auch beim Erstellen von Bezeichnungen für Form- und Lagetoleranzen (siehe Band I, Abschnitt 30.13 auf der S. 299), und beim Erstellen einer Tabelle für ein Schriftfeld. In diesen Fällen sind alle Hauptmethoden und –verfahren zum Arbeiten mit Tabellen verfügbar. 303 Teil XIII Hyperlinks Kapitel 77. Allgemeines überHyperlinks In graphischen KOMPAS-3D Dokumenten ist das Erstellen von Hyperlinks möglich. Hyperlink ist eine Verbindung zwischen den Objekten, die es erlaubt, von einem Objekt zum anderen zu wechseln. EinHyperlink kann im Dokument als "allein" existieren (d.h. getrennt von Objekten), deshalb wird er in ein existierendes Objekt eingefügt und wird zu einer seiner Eigenschaften. Hyperlink erstellen — bedeutet, ein Objekt anzugeben, das einen Hyperlink und Objekt enthalten wird, zu dem ein Übergang erstellt wird (Zielobjekt). Übergang zum Zielobjekt erfolgt nach Aktivierung des Hyperlinks. Standardmäßig, um Hyperlink zu aktivieren, muss man mit der Maus auf das ihn enthaltende Objekt mit der gedrückten Taste <Alt> klicken. Die Aktivierungsmethode kann man bei der Einstellung von Hyperlinks ändern (siehe Abschnitt 77.2). Hyperlinks kann man zu folgenden Objekten hinzufügen: ▼ geometrischen Objekten; ▼ Maßen; ▼ Bezeichnungen; ▼ Einfügungen von Fragmenten und Ansichten; ▼ Makroelementen, inklusive Bibliotheks-; ▼ Tabellen und Texten. Zielobjekte können folgende Objekte sein: ▼ Datei, Ordner oder Web-Site; ▼ Stelle im aktuellen Dokument; ▼ E-Mail Adresse. Ein Objekt kann nur einen Hyperlink enthalten. In einem graphischen Dokument können einige Objekte mit Hyperlinks vorhanden sein. Ein Hyperlink auf einer Stelle im Dokument ist intern. Der Übergang zum internen Hyperlink wird im Bereich desselben Dokuments gemacht — zum Beispiel, Bereiche der Position der Ansicht, des Textes oder des vergrößerten Details. Die übrigen Hyperlinks sind extern. Beim Übergang zum externen Hyperlink wird eine Datei, Ordner, Web-Site oder ein Fenster zum Absenden der E-Mail geöffnet. 77.1. zeige und Aktivierung von Hyperlinks Die Ansicht des Objekts nach Erstellung des Hyperlinks bleibt unverändert. Bei der Zuführung des Cursors zum Objekt, der einen Hyperlink enthält, erscheint auf dem Bildschirm ein Pop-Up-Hinweis, in dem eine Information angezeigt ist, die für jeden Referenztyp charakteristisch ist: Pfad zur Datei oder Web-Adresse oder Bezeichnung des Elementen im Dokument oder E-Mail Adresse. zu aktivieren, klicken Sie mit der Maus auf das Objekt mit gedrückter Taste <Alt>. Dabei nimmt der Mauszeiger die Form des Referenzzeigers (Abb. 77.1) an. Nach der Aktivierung 306 Kapitel 77. Allgemeines überHyperlinks des Hyperlinks erscheint auf dem Bildschirm ein Zielobjekt des Hyperlinks — geöffnete Datei, Ordner oder Web-Seite, Bereich des aktuellen Dokuments, Fenster für Erstellung der E-Mail. Abb. 77.1. Anzeige des Hyperlinks Die Information über den Hyperlink wird in der Tabelle der Eigenschaften des Objekts angezeigt (siehe Abschnitt 34.1 auf der S. 384). Die Liste von allen externen Hyperlinks des aktuellen Dokuments befindet sich im Dialog Dokumentinformation auf der RegisterkarteExterne Referenz. Zum Aufruf dieses Dialogs dient der Befehl Datei — Eigenschaften. 77.2. Konfiguration von Hyperlinks Zum Aufruf des Dialogfensters für Konfiguration der Parameter von Hyperlinks rufen Sie den Befehl Service — Parameter... — System — Allgemeine — Hyperlinksauf. Beschreibung der Steuerelemente des Dialogs ist in der Tabelle 77.1 angeführt. Tab. 77.1. Steuerelemente des Dialogs für Konfiguration von Hyperlinks Benennung Funktion Hyperlinks automatisch erstellen Falls diese Option eingeschaltet ist, so werden bei Markierung der Schnittlinie, des Blickrichtungspfeils und des vergrößerten Details automatisch Hyperlinks zwischen der Bezeichnung und der automatisch erstellten Ansicht erstellt (siehe Band I, Abschnitt 32.1 auf der S. 377). Falls die Option ausgeschaltet ist, so werden Hyperlinks automatisch nicht erstellt. ALT + klicken, um Bei aktivierter Option muss das Objekt zur Aktivierung des Hyperlinks dem Hyperlink zu mit der Maus angeklickt werden, wobei die Taste <Alt> folgen heruntergedrückt sein muss. Falls die Option ausgeschaltet ist, wird der Hyperlink durch einfaches Klicken mit der Maus auf das Objekt aktiviert. Hyperlinks mit Pop-Up-Tipps anzeigen Falls die Option eingeschaltet ist, so wird bei der Annäherung des Cursors zum Objekts des Hyperlinks im Pop-Up-Hinweis die Bezeichnung des Zielobjekts angezeigt (siehe Falls die Option ausgeschaltet ist, wird die Bezeichnung des Zielobjekts im Hinweis nicht angezeigt. 307 Teil XIII. Hyperlinks Tab. 77.1. Steuerelemente des Dialogs für Konfiguration von Hyperlinks 308 Benennung Funktion Hyperlinksymbol auf dem Kursor anzeigen Falls die Option eingeschaltet ist, so wird bei der Annäherung des Cursors zum Objekt des Hyperlinks in der Nähe des Kursors das Hyperlinksymbol erscheinen. Falls die Option ausgeschaltet ist, wird das Symbol in der Nähe des Kursors nicht erscheinen. Kapitel 78. Arbeit mit Hyperlinks 78.1. Erstellen des Hyperlinks Um einen Hyperlink zu erstellen, wählen Sie ein oder einige Objekte und rufen Sie den Befehl Hyperlink... aus dem Menü Einfügung oder aus dem Kontextmenü auf. Das Dialogfenster zum Erstellen des Hyperlinks kann man auch mit einem Mausklick auf die Zeile Hyperlink in der Tabelle mit Eigenschaften des Objekts (siehe Abschnitt 34.1 auf der S. 384) aufrufen. Auf dem Bildschirm erscheint ein Dialog (Abb. 78.1), in dem man den Typ des Hyperlinks wählen und dessen Parameter eingeben muss. Die Schaltfläche für die Auswahl des Hyperlinks — Datei, Web-Seite, Stelle im Dokument und E-Mail — befindet sich im linken Teil des Dialogfensters. Abb. 78.1. Dialog für Erstellung von Hyperlinks Nach der Aktivierung der Schaltfläche verändert sich der zentrale Teil des Dialogfensters, was es ermöglicht, Parameter des Hyperlinks von dem oder jenem Typ einzugeben. Eine Beschreibung der Erstellung von Hyperlinks finden Sie in den Abschnitten 78.1.1, 78.1.2, 78.1.3. Falls einige Objekte markiert wurden, so wird jedes von den markierten Objekten nach der Erstellung des Hyperlinks den letztgenannten enthalten. Der Befehl Hyperlink... ist unverfügbar, wenn es keine Objekte gibt. Der Befehl ist auch nicht verfügbar, wenn gleichzeitig Objekte mit dem Hyperlink und ohne Hyperlink markiert sind. Hyperlinks können automatisch bei der Markierung von folgenden Bezeichnungen erstellt werden (siehe Band I, Abschnitt 32.2 auf der S. 378). 309 Teil XIII. Hyperlinks 78.1.1. Hyperlink zu Datei oder Web-Site Die Erstellung des Hyperlinks zu einer Datei oder Web-Site erfolgt mit der gedrückter Taste Datei, Web-Site im linken Teil des Dialogfensters (Abb. 78.2). Abb. 78.2. Dialog für Erstellung des Hyperlinks zu Datei oder Web-Site Wenn es notwendig ist, einen Hyperlink auf die Datei oder den Ordner zu erstellen, klicken Sie auf die TasteDer aktuelle Ordner. Wählen Sie das Zielobjekt — Datei oder Ordner — im Vorschaufenster des Ordnerinhalts aus. Den aktuellen Ordner kann man mittels der Liste Ordner und der Tasten Zurück und Nach obenwechseln.. Um das gewählte Zielobjekt aus dem Standarddialogfenster zum Öffnen von Dateien zu wählen, klicken Sie auf die Taste Öffnen, die sich im oberen Teil des DialogfenstersHyperlinkbefindet, und öffnen Sie die gewünschte Datei. Wenn es erforderlich ist, einen Hyperlink auf eine der letzten Dateien zu erstellen, klicken Sie auf die TasteLetzte Dateien und wählen Sie die gewünschte Datei. Wenn es erforderlich ist, einen Hyperlink auf eine der letzten angezeigten Web-Sites zu erstellen, klicken Sie auf die Tasteangezeigte Web-Sites und wählen Sie die gewünschte Web-Site. Nach der Auswahl des Zielobjekts erscheint der Pfad dorthin oder dessen Adresse im Feld Adresse. Sie können den Pfad (Adresse) über die Tastatur eingeben oder aus der sich öffnenden Liste Adresse den Pfad (Adresse) wählen, der in der aktuellen Arbeitssitzung von KOMPAS-3D benutzt wurde. Klicken Sie auf die Taste . Die Taste ist verfügbar, wenn das Feld Adresse ausgefüllt wurde. Nach Erstellung des Hyperlinks befindet sich im Pop-Up-Hinweis der Pfad zur Datei (Ordner) oder Web-Site. Bei der Aktivierung des Hyperlinks werden die Ordner mit Hilfe des WindowsExplorersgeöffnet, Dateien mit der Anwendung, die in Windows diesem Typ der Datei entspricht und Web-Sites mit dem Web-Browser. 310 Kapitel 78. Arbeit mit Hyperlinks 78.1.2. Hyperlink auf eine Stelle im Dokument Die Erstellung des Hyperlinks auf eine Stelle im aktuellen Dokument erfolgt mit gedrückter TasteStelle im Dokument im linken Teil des Dialogfensters (Abb. 78.3). Abb. 78.3. Dialog für Erstellung des Hyperlinks auf eine Stelle im Dokument Im Dialogfenster werden Objektgruppen des aktuellen Dokuments angezeigt, auf die ein Hyperlink erstellt werden kann. Gruppen kann man abwickeln (minimieren), indem man mit der Maus auf das Symbol "Plus" (Minus) links von der Gruppenbezeichnung klickt. Nach Voreinstellung werden Gruppen in minimierter Form angezeigt. Wählen Sie in der Liste das gewünschte Zielobjekt; das gewählte Objekt wird im Dokument hervorgehoben. Klicken Sie auf die Taste . Die Taste ist verfügbar, wenn das Zielobjekt hervorgehoben ist. Nach der Erstellung des Hyperlinks wird der Pop-Up-Hinweis die Bezeichnung des Dokuments und des Zielobjekts enthalten. Bei der Aktivierung des Hypelinks erfolgt der Übergang zum Bereich des Dokuments, in dem sich das Zielobjekt befindet. Dabei wird sich der Mittelpunkt des Zielobjekts im Zentrum des Bildschirmes befinden. Wenndas Zielobjekt des Hyperlinks sich in unsichtbarer Form oder in einem Layer befindet, so ist dessen Aktivierung unmöglich. 78.1.3. Hyperlink auf die E-Mail Adresse Die Erstellung des Hyperlinks auf die E-Mail Adresse wird mit gedrückter Taste E-Mail im linken Teil des Dialogfensters (Abb. 78.4)ausgeführt. 311 Teil XIII. Hyperlinks Abb. 78.4. Dialogfenster zum Erstellen des Hyperlinks zum E-Mail-Dialogfenster Geben Sie die Adresse ins Feld mailto:ein oder wählen Sie sie mit dem Doppelklick mit der Maus aus der Liste im zentralen Dialogfenster aus. Diese Liste enthält Adressen, die in der letzten Arbeitssitzung von KOMPAS-3D benutzt wurden. Klicken Sie auf die Taste . Die Taste ist verfügbar, wenn im Feld mailto: die E-Mail Adresse eingegeben ist. Nach der Erstellung des Hyperlinks wird der Pop-Up-Hinweis die Adresse des Empfängers der E-Mail enthalten. Bei Aktivierung des Hyperlinks wird ein Programm geöffnet, das im System standardgemäß als Postprogramm registriert ist. Auf dem Programm erscheint das Fenster für Erstellung der E-Mail mit der automatisch ausgefüllten Adresse des Empfängers. 78.2. Bearbeitung des Hyperlinks Bearbeitung des Hyperlinks ist Änderung dessen Typs oder Wechsel des Zielobjekts. Um einen Hyperlink zu bearbeiten, markieren Sie das ihn enthaltende Objekt und rufen Sie den Befehl Einfügung — Hyperlink... oder den BefehlHyperlink bearbeiten... aus dem Kontextmenü auf. Sie können einige identische Hyperlinks auf einmal bearbeiten, indem Sie im voraus die sie enthaltenden Objekte wählen. Der Befehl der Bearbeitung von Hyperlink ist unverfügbar, wenn das markierte Objekt keinen Hyperlink enthält oder wenn die markierten Objekte verschiedene Hyperlinks enthalten. Nach dem Aufruf des Befehls erscheint auf dem Bildschirm ein Dialogfenster Hyperlink in der Form, in der es im Moment der Erstellung des Hyperlinks war. Geben Sie neue Parameter ein und klicken Sie auf die Taste des Dialogfensters. Das Dialogfenster wird geschlossen, der Hyperlink wird sich verändern. 312 Kapitel 78. Arbeit mit Hyperlinks Die Bearbeitung des Zielobjekts beeinflußt den Hyperlink nicht, wenn als Ergebnis der Bearbeitung folgendes erhalten bleibt: 78.3. ▼ für Ordner und Datei — Pfad und Name; ▼ für Web-Sites — Adresse; ▼ für das Objekt des aktuellen Dokuments — Zugehörigkeit zur Ansicht. Löschen des Hyperlinks Um einenHyperlink zu löschen, markieren Sie das Objekt, das ihn enthält, und rufen Sie den Befehl des KontextmenusHyperlink löschenauf. Sie können Hyperlinks von einigen Objekten gleichzeitig löschen, indem Sie im voraus diese Objekte markieren. Der Befehl ist verfügbar, wenn unter den markierten wenigstens ein Objekt mit dem Hyperlink versehen ist. Löschen des Hyperlinks wird auch im Dialogfenster Hyperlink bei dessen Bearbeitung (siehe Abschnitt 78.2) mit Klicken auf die Taste Hyperlink löschenausgeführt. Als Ergebnis vom Löschen des Zielobjekts wird der Übergang zu ihm über den Hyperlink unmöglich. Nach Aktivierung von solchem Hyperlink erscheint eine Meldung darüber, daß das Zielobjekt nicht gefunden wurde. 313 Teil XIV Messungen in Grafikdo kumenten Kapitel 79. Allgemeine Information Beim Arbeiten mit Grafikdateien kann die Notwendigkeit entstehen, Entfernungen oder Winkel zwischen Punkten bzw. Kurven oder die Fläche einer Form usw. zu bestimmen. In KOMPAS-3D können verschiedene geometrische Werte gemessen und die Masseeigenschaften eines Modells (Volumen, Masse, Schwerpunktkoordinaten, axiales und Zentrifugalmoment) gemessen werden. Die Messbefehle sind im Menü Service zusammengefasst, die Schaltflächen für den Aufruf der Befehle — auf der Leiste Messungen (2D) (Abb. 79.1). Abb. 79.1. 79.1. Wachsen schnell versuchen, die Ergebnisse der Messung Sie können die Ergebnisse der Messung gleich sehen und sie ins Informationsfenster eintragen. Um die Messergebnisse nach dem Aufruf der Mannschaft genug, um den Cursor auf das Objekt der Messung zu bringen (zum Beispiel, um die Kurve, ist die Länge, die erforderlich zu identifizieren). Anzeigen der Objektparameter neben dem Cursor (Abb. 79.2, a) Wenn Sie sich bei der Messung der mehrere Objekte beteiligt sind, klicken Sie dann auf alle Objekte in die Messung einbezogen, ausgenommen das letzte Objekt. Um dieses Objekt den Cursor. Anzeigen der Objektparameter neben dem Cursor: des Abstandes zwischen Punkten auf einer Kurve. Klicken Sie auf die Kurve, entlang derer der Abstand gemessen werden. Dann klicken Sie auf den ersten Punkt der Kurve, und der zweite Cursor. Neben dem Text-Cursor erscheinen die Werte der Zellenmaße (Abb. 79.2, b). a) b) Abb. 79.2. Beschreibung der Messergebnisse a) die Länge der Kurve, und b) die Entfernung zwischen zwei Punkten auf der Kurve Um die Messergebnisse in der Info-Fenster sollte auf das Objekt der Messung (oder alle Objekte der Messung klicken, wenn es mehrere sind). Auf dem Bildschirm erscheint ein Informationsfenster. Das Fenster zeigt die Ergebnisse der Messung und einige Hintergrundinformationen Parameter. Die Funktion dieses Fensters, seine Bedienung und die Befehle seines Menüs sind in Abschnitt 33.1 beschrieben . 316 Kapitel 79. Allgemeine Information 79.2. Informationsfenster Beispielsweise wird in der Abb. 79.3 ein Informationsfenster beim Messen der Entfernung zwischen einer Kurve und einem Punkt gezeigt. Abb. 79.3. Beispiel eines Informationsfensters Darin erscheinen: ▼ aktuelles Datum, ▼ vollständiger Name des aktiven Dokuments, ▼ Bezeichnung des aktuellen Befehls, ▼ Messergebnisse. Sie können den Cursor über den Text im Fenster bewegen, einen beliebigen Text eingeben, Textfragmente mit der Tastatur oder Maus markieren. Wenn die Liste der Ergebnisse die Fenstergröße überschreitet, verwenden Sie die Rollbalken. Das Informationsfenster hat sein eigenes Menü, das aus zwei Punkten besteht: Datei und Bearbeiten. Die Menübefehle werden in den Tabellen 79.1 und 79.2 beschrieben. Tab. 79.1. Befehle des Menüs Datei Befehl Funktion Speichern Den Inhalt des Informationsfensters in einer Textdatei speichern* (*.txt). Nach dem Aufruf des Befehls erscheint ein Dialogfenster. Geben Sie dort den Namen der zu erstellenden Datei** ein. Drucken... Den Inhalt des Informationsfensters ausdrucken. Nach dem Aufruf des Befehls erscheint ein Dialogfenster für die Druckeinstellungen. Beenden Den aktuellen Messbefehl beenden, ohne die Ergebnisse zu speichern. 317 Teil XIV. Messungen in Grafikdo kumenten * Die Datei wird im Windows-Textformat gespeichert und kann später von beliebigen WindowsAnwendungen genutzt werden. ** Wenn Sie eine bereits vorhandene Datei auswählen, erscheint die Nachfrage „Den Text ans Ende der Datei anhängen?“. Bei positiver Antwort wird der in der Datei enthaltene Text durch die Messergebnisse ergänzt, bei negativer Antwort wird der Inhalt ersetzt. Tab. 79.2. Befehle des Menüs Bearbeiten Befehl Funktion Ausschneiden Markierten Text ausschneiden und in die Windows-Zwischenablage kopieren. Kopieren Markierten Text in die Windows-Zwischenablage kopieren. Einfügen Text aus der Windows-Zwischenablage einfügen. Löschen Markierten Text löschen. Alles auswählen Den gesamten Text im Informationsfenster markieren. Schriftart... Die Schriftart im Informationsfenster auswählen. Nach dem Aufruf des Befehls erscheint das Dialogfenster mit den Schriftarteinstellungen. Suchen... Bestimmten Text suchen. Nach dem Aufruf des Befehls erscheint ein Dialogfenster, in dem Sie den Text eingeben und die Suchparameter einstellen können. Die Angaben im Informationsfenster werden nach der Angabe des nächsten Vermessungsobjektes aktualisiert. Daher ist das Bearbeiten des Textes in diesem Fenster erst nach Abschluss der Vermessungen sinnvoll. Der Button Fixieren in der Kopfzeile des Informationsfensters schaltet in den Modus seiner automatischen Minimisierung. Der Button Schließen erlaubt das Beenden des aktuellen Messbefehls. 318 Kapitel 80. Messungen in der Ebene Nach dem Aufruf eines jeden Befehls zur Messung in der Ebene (siehe Abb. 79.1 auf der S. 316) erscheint die Registerkarte Messung auf der Eigenschafts-Symbolleiste. Darauf befinden sich die Elemente, mit denen sich die Einstellungen des Messvorgangs einstellen lassen. Diese Elemente sind in der Tabelle 80.1 dargestellt. Tab. 80.1. Elemente der Verwaltung der Messeinstellungen Element Beschreibung Zentrum, t1, t2, t Koordinatenfelder der Punkte, die für die Messung vorgegeben werden. Abstand Hilfsfeld, in dem die gemessene Entfernung angezeigt wird. dX, dY Hilfsfelder, in denen die Entfernungen zwischen den angegebenen Punkten entlang der Achsen des aktuellen Koordinatensystems angezeigt werden. Nur für den Befehl Abstand zwischen zwei Punkten. Winkel Hilfsfeld, in dem der gemessene Winkel angezeigt wird (für Befehle Winkel zwischen zwei Geraden und Winkel durch drei Punkte) oder Steigung des Radiusvektors des gegebenen Punktes zur OXAchse des aktuellen Koordinatensystems (für den Befehl Punktkoordinaten). Zahl der Liste, mit der die Darstellung der Messergebnisse gesteuert wird. Nachkommastellen Mindestzahl der Nachkommastellen — 0, Höchstzahl — 10. Längeneinheiten Liste für den Auswahl der Längenmaßeinheiten: Millimeter, Zentimeter, Dezimeter, Meter. Winkelmaßeinheite Liste für den Auswahl der Winkelmaßeinheiten: Grade, Radianten. n Modus Schalter zum Umschalten der Messmethode für Längen und Flächen. Erscheint auf der Eigenschafts-Symbolleiste, wenn der Maßstab der aktuellen Ansicht von 1 abweicht. Durch die Aktivierung des Schalters Ohne Rücksicht auf Ansichtsmaßstab erhält man das Ergebnis „in Echtgröße“. Durch die Aktivierung des Schalters Auf Papier erhält man das Ergebnis im Ansichtsmaßstab*. Punkt/Punkte** Schaltergruppe, die für das Zeichnen der Hilfspunkte zuständig ist, die während der Messung gebildet werden. Die Zusammenstellung der Schalter in dieser Gruppe hängt von dem gewählten Messbefehl ab (siehe Tab. 80.2). 319 Teil XIV. Messungen in Grafikdo kumenten Tab. 80.1. Elemente der Verwaltung der Messeinstellungen Element Beschreibung Massenmittelpunkt Schaltergruppe, die für das Zeichnen des Masseschwerpunktes einer ** Form zuständig ist. Nur für den Befehl Fläche. Stil** Liste zur Auswahl des Punktstils. Halbierende** Schaltergruppe, die für das Zeichnen der Halbierenden bei einem gemessenen Winkel zuständig ist. Die Zusammenstellung der Schalter in dieser Gruppe hängt von dem gewählten Messbefehl ab (siehe Tab. 80.3). * Die Werte der linearen Größen, die „auf Papier“ gemessen wurden, ergeben sich aus den Werten „in Echtmaßstab“ durch das Multiplizieren mit dem Ansichtsmaßstab, die Werte für die Flächen — durch das Multiplizieren mit dem Maßstabsquadrat. ** Die Auswirkungen der Steuerelemente Punkte, Schwerpunkt, Stil und Halbierende gelten erst für die nächste Messung. Tab. 80.2. Zusammensetzung der Schaltergruppe Punkt/Punkte in Abhängigkeit vom aktiven Befehl Befehl Zusammensetzung der Gruppe Punkt/ Punkte Koordinaten der Punkte Den gemessenen Punkt nicht zeichnen Den gemessenen Punkt zeichnen Abstand zwischen zwei Punkten Den Mittelpunkt nicht zeichnen Den Mittelpunkt zeichnen Abstand zwischen Punkten Auf einer Kurve Die gemessenen Punkte nicht zeichnen 320 Kapitel 80. Messungen in der Ebene Tab. 80.2. Zusammensetzung der Schaltergruppe Punkt/Punkte in Abhängigkeit vom aktiven Befehl Befehl Zusammensetzung der Gruppe Punkt/ Punkte Die gemessenen Punkte zeichnen Abstand zwischen Kurve und Punkt Die gemessenen Punkte nicht zeichnen Den gemessenen Punkt zeichnen Abstand zwischen zwei Kurven Die nächsten Punkte nicht zeichnen Die nächsten Punkte zeichnen Tab. 80.3. Zusammensetzung der Schaltergruppe Halbierende in Abhängigkeit vom aktiven Befehl Befehl Zusammensetzung der Gruppe Punkt/ Punkte Winkel zwischen zwei Geraden/Strecken Halbierende nicht zeichnen Halbierende zeichnen Winkel durch drei Punkte Halbierende nicht zeichnen Halbierende zeichnen 80.1. Koordinatendes Punktes Um die Lage eines beliebigen Punktes in der Grafikdatei zu bestimmen, rufen Sie den Befehl Punktkoordinaten auf. Geben Sie nacheinander die Punkte an, deren Koordinaten Sie bestimmen möchten. 321 Teil XIV. Messungen in Grafikdo kumenten Bei der sofortigen Ansicht neben dem Cursor werden die Koordinaten des Punktes im laufenden Koordinatensystem dargestellt. Im Informationsfenster werden die entsprechenden Werte dargestellt. ▼ Punktkoordinaten im aktuellen Koordinatensystem, ▼ Abstand vom Ursprung zum Punkt, ▼ Winkel zwischen dem Winkelradius und der X-Achse. Abstand und Winkel sind Polarkoordinaten des Punktes im System, dessen Achse mit der X-Achse des aktuellen kartesischen Koordinatensystems zusammenfällt. 80.2. Abstand zwischen zwei Punkten Um den Abstand zwischen zwei beliebigen Punkten eines grafischen Dokuments zu ermitteln, rufen Sie den Befehl Abstand zwischen zwei Punkten auf. Geben Sie die Punktpaare an, zwischen denen der Abstand zu messen ist. Das System bestimmt die kürzeste Entfernung zwischen den angegebenen Punkten (die Länge des sie verbindenden Abschnittes der Geraden). Sie können die Ergebnisse der Messung gleich sehen und sie ins Informationsfenster eintragen (siehe Abschnitt 79.1 auf der S. 316). Bei der sofortigen Ansicht der Ergebnisse der Messung wird der Wert des Abstands zwischen den angegebenen Punkten neben dem Cursor angezeigt. Im Informationsfenster zum Wert des Abstands werden einige Informationsparameter ergänzt. 80.3. Abstand zwischen Punkten auf einer Kurve Um die Länge des Segments einer Kurve zu messen, das von zwei Punkten begrenzt wird, rufen Sie den Befehl Abstand zwischen zwei Punkten auf einer Kurve auf. Geben Sie die Kurve zur Messung des Abstandes zwischen zwei Punkten darauf an. Dann geben Sie zwei Punkte an, die das zu messende Segment eingrenzen. Sie können die Ergebnisse der Messung gleich sehen und sie ins Informationsfenster eintragen (siehe Abschnitt 79.1 auf der S. 316). Bei der sofortigen Ansicht der Ergebnisse der Messung wird der Wert der Länge der Kurvenstrecke, die von den angegebenen Punkte begrenzt wird, neben dem Cursor angezeigt. Im Informationsfenster zur Länge der Kurvenstrecke werden einige Informationsparameter ergänzt. Wenn die ausgewählten Punkte nicht zu der ausgewählten Kurve gehören, dann wird die Position der Abschnittsgrenzen mit der Projektion der ausgewählten Punkte auf der Kurve bestimmt. Zur präzisen Positionierung des Cursors verwenden Sie die Snaps (siehe Band I, Abschnitt 8.2 auf der S. 96). Wenn eine geschlossene Kurve gewählt wurde, muss der zu messende Abschnitt ausgewählt werden. 322 Kapitel 80. Messungen in der Ebene 80.4. Abstand zwischen Kurve und Punkt Um den Abstand zwischen der ausgewählten Kurve und einem beliebigen Punkt zu messen, rufen Sie den Befehl Abstand von einer Kurve zu einem Punkt auf. Wählen Sie die Kurve aus und dann den Punkt, dessen Abstand zu messen ist. Das System ermittelt die Länge der kürzesten Senkrechten, die von diesem Punkt zur Kurve gezeichnet wird. Sie können die Ergebnisse der Messung gleich sehen und sie ins Informationsfenster eintragen (siehe Abschnitt 79.1 auf der S. 316). Bei der sofortigen Ansicht der Ergebnisse der Messung wird der Wert des Abstands von der Kurve bis zum angegebenen Punkt neben dem Cursor angezeigt. Im Informationsfenster zum Wert des Abstands werden einige Informationsparameter ergänzt. 80.5. Abstand zwischen zwei Kurven Um den Abstand zwischen zwei Kurven zu bestimmen, rufen Sie den Befehl Abstand zwischen zwei Kurven auf. Wählen Sie mit dem Cursor zwei Kurven aus. Das System ermittelt den kürzesten Abstand zwischen ihnen. Nur Abstände ungleich Null sind messbar. Daher kann nach der Wahl der ersten Kurve nur eine Kurve ausgewählt werden, die sie nicht schneidet. Sie können die Ergebnisse der Messung gleich sehen und sie ins Informationsfenster eintragen (siehe Abschnitt 79.1 auf der S. 316). Bei der sofortigen Ansicht der Ergebnisse der Messung wird der Wert des Abstands zwischen den angegebenen Kurven neben dem Cursor angezeigt. Im Informationsfenster zum Wert des Abstands werden einige Informationsparameter ergänzt. Der Befehl Abstand zwischen Kurven messen kann genutzt werden, um die nächstgelegenen Punkte zweier Elemente zu bestimmen. 80.6. Winkel zwischen zwei Geraden/Strecken Um den Winkel zwischen geradlinigen Objekten zu ermitteln, rufen Sie den Befehl Winkel zwischen zwei Geraden/Strecken auf. Geben Sie die Objekte an, zwischen denen der Winkel zu messen ist. Solche Objekte können Geraden, Strecke, Knoten von Polylinien und Kanten von Polygonen in verschiedenen Kombinationen sein. Das System bestimmt den Winkel zwischen dem Punkt am ersten Objekt, der am nächsten zum Auswahlpunkt liegt, dem Schnittpunkt der Objekte (oder ihrer Verlängerungen) und dem Punkt am zweiten Objekt, der am nächsten zum Auswahlpunkt liegt. Wurden parallele Objekte ausgewählt, ist der Winkel gleich Null. 323 Teil XIV. Messungen in Grafikdo kumenten Sie können die Ergebnisse der Messung gleich sehen und sie ins Informationsfenster eintragen (siehe Abschnitt 79.1 auf der S. 316). Bei der sofortigen Ansicht der Ergebnisse der Messung wird der Wert des Winkels zwischen den angegebenen geradlinigen Objekten neben dem Cursor angezeigt. Im Informationsfenster zum Wert des Winkels wird der Unterschied zwischen dem gemessenen Winkel und den Winkeln, die gleich 180 ° und 360 ° sind, ergänzt. 80.7. Winkel durchdrei Punkte Um den Winkel, der durch drei beliebige Punkte gebildet wird, zu ermitteln, rufen Sie den Befehl Winkel durch drei Punkte auf. Geben Sie erst die Winkelspitze und dann zwei Punkte, die seitlich zu ihr liegen, an. Sie können die Ergebnisse der Messung gleich sehen und sie ins Informationsfenster eintragen (siehe Abschnitt 79.1 auf der S. 316). Bei der sofortigen Ansicht der Ergebnisse der Messung wird der Wert des Winkels zwischen den angegebenen Punkte neben dem Cursor angezeigt. Im Informationsfenster zum Wert des Winkels wird der Unterschied zwischen dem gemessenen Winkel und den Winkeln, die gleich 180 ° und 360 ° sind, ergänzt. 80.8. Länge einer Kurve Um die volle Länge einer Kurve (die Länge einer offenen Kurve vom Anfangs- zum Endpunkt oder den Umfang einer geschlossenen Kurve) zu ermitteln, rufen Sie den Befehl Kurvenlänge auf. Geben Sie die Kurven an, deren Länge zu messen ist. Zur Messung der Länge können nur diejenigen Kurven angegeben werden, die sich in der aktuellen Ansicht befinden (die Änderung der Ansicht wird in Abschnitt 49.2 auf der S. 48 beschrieben). Sie können die Ergebnisse der Messung gleich sehen und sie ins Informationsfenster eintragen (siehe Abschnitt 79.1 auf der S. 316). Bei der sofortigen Ansicht der Ergebnisse der Messung wird der Wert der Länge der angegebenen Kurve neben dem Cursor angezeigt. Genau dieser Wert wird im Informationsfenster angezeigt. Sie können auch die Länge anderer Kurven sehen, indem Sie den Cursor darüberziehen. Für die Eintragung der Ergebnisse der Messungen ins Informationsfenster klicken Sie nacheinander diese Kurven mit der Maus an. Die ausgewählten Objekte sind angeleuchtet. Im Informationsfenster erscheint die Liste der gemessenen Längen. Am Ende der Liste wird die Summe aller gemessenen Werte angezeigt. Um eine Kurve von der Liste auszuschließen, klicken Sie doppelt darauf. Die Markierung dieser Kurve wird aufgehoben, der Eintrag ihrer Länge aus dem Fenster entfernt und die Summe der Längen neu berechnet. 324 Kapitel 80. Messungen in der Ebene Wenn die Kurve aus Abschnitten einiger sich schneidenden Kurven besteht, markieren Sie diese im Uhrzeigersinn. Dafür müssen Sie auf Grenze entlang der Pfeilrichtung auswählen klicken. Das weitere Vorgehen wird imBand I, Abschnitt 21.1.2 auf der S. 203beschrieben. Die Messergebnisse erscheinen im Informationsfenster. Wenn es notwendig ist, die Länge einer Polylinie zu messen, die mit keiner der vorhandenen Konturen zusammenfällt, bilden sie diese manuell. Dafür klicken Sie auf Grenzen manuell zeichnen. Das weitere Vorgehen wird imBand I, Abschnitt 21.1.1 auf der S. 202beschrieben. Die Messergebnisse erscheinen im Informationsfenster. 80.9. Flächeninhalt Um die Fläche einer beliebigen Form zu ermitteln, rufen Sie den Befehl Fläche auf. Geben Sie einen Punkt innerhalb eines geschlossenen Bereiches an, der von sich überschneidenden geometrischen Objekten begrenzt wird. Die Grenzen der durch diese Objekte gebildeten Form werden automatisch bestimmt. Zur Messung der Fläche können nur diejenigen Objekte verwendet werden, die sich in der aktuellen Ansicht befinden (die Änderung der Ansicht wird in Abschnitt 49.2 auf der S. 48 beschrieben). Sie können die Ergebnisse der Messung gleich sehen und sie ins Informationsfenster eintragen (siehe Abschnitt 79.1 auf der S. 316). Bei der sofortigen Ansicht der Ergebnisse der Messung wird der Wert der Fläche der angegebenen Figur neben dem Cursor angezeigt. Genau dieser Wert wird im Informationsfenster angezeigt. Sie können auch die Fläche anderer Figuren sehen, indem Sie den Cursor drüberziehen. Für die Eintragung der Ergebnisse der Messungen ins Informationsfenster klicken Sie nacheinander diese Figuren mit der Maus an. Im Informationsfenster erscheint die Liste der gemessenen Flächen. Am Ende der Liste wird die Summe aller gemessenen Werte angezeigt. Falls die Fläche einer Form ermittelt werden muss, die durch eine geschlossene Kontur begrenzt wird (Kreis, Ellipse, Polygon usw.), klicken Sie auf Geschlossene Kurve auswählen und wählen Sie die gewünschte Kontur aus. Wenn es notwendig ist, die Fläche einer Form zu bestimmen, die von einem Satz geometrischer Objekte gebildet wird, klicken Sie auf Grenze im Uhrzeigersinn abfahren. Das weitere Vorgehen wird imBand I, Abschnitt 21.1.2 auf der S. 203beschrieben. Die Messergebnisse erscheinen im Informationsfenster. Sind die Grenzen der Form, deren Fläche zu ermitteln ist, nicht in der Zeichnung vorhanden, können Sie eine temporäre Polylinie bilden. Dafür klicken Sie auf Grenzen manuell zeichnen. Das weitere Vorgehen wird imBand I, Abschnitt 21.1.1 auf der S. 202beschrieben. Die Messergebnisse erscheinen im Informationsfenster. 325 Für die Messung der Fläche und Bestimmung der Koordinaten des geometrischen Mittelpunkts einer komplizierten Form, die aus mehreren Teilen und Bohrungen besteht, verwenden Sie den Befehl Masse- und Mittelpunktcharakteristiken von ebenen Körpern (siehe Abschnitt 81.2 auf der S. 328). 326 Kapitel 81. Masse- und Mittelpunktcharakteristiken Kapitel 81. Masse- und Mittelpunktcharakteristiken Befehle zur Ermittlung vom MP sind in einer Gruppe auf der Leiste Messungen (2D) zusammengefasst (siehe Abb. 79.1 auf der S. 316). Nach dem Aufruf eines der Befehle zur Ermittlung von MP erscheint auf der EigenschaftsSymbolleiste die Registerkarte Messungen. Darauf befinden sich Elemente zur Einstellung der Parameter des Messvorgangs. Diese Elemente sind in der Tabelle 81.1 dargestellt. Tab. 81.1. Steuerelemente für die Messung von MP Element Beschreibung p Die Koordinatenfelder des Ursprungs des Koordinatensystems, in dem die Ermittlung der MP eines Körpers erfolgen soll. Die Koordinaten dieses Punktes werden im aktuellen Koordinatensystem angelegt. Winkel Die Felder des Drehwinkels des Koordinatensystems, in dem die Ermittlung der MP eines Körpers erfolgen soll. Dieser Winkel wird von der OX-Achse des aktuellen Koordinatensystems bestimmt. Anzahl gültiger Ziffern Anzahl gültiger Ziffern — die Anzahl der Ziffern im Dezimalteil der Zahl ohne die Nullen an ihrem Anfang. Bei exponentieller Darstellung ist die Anzahl gültiger Ziffern die Gesamtanzahl der Stellen im Dezimal- und Ganzteil der Zahl. Mindestanzahl der gültigen Ziffern — 1, Höchstzahl — 10. Längeneinheiten Liste für den Auswahl der Längenmaßeinheiten: Millimeter, Zentimeter, Dezimeter, Meter. Gewichtmassenein Liste für den Auswahl der Masseneinheiten : Gramm, Kilogramm. heiten Massenmittelpunkt Durch das Klicken auf diese Schaltfläche kann ein Punkt im Schwerpunkt (bei ebenen Formen) oder ein Punkt, der die Projektion des Schwerpunkts auf die Zeichnungsebene darstellt (bei Rotationsoder Extrusionskörpern), erstellt werden. Stil 81.1. Liste zur Auswahl des Punktstils. Angabe der Objektgrenzen Für die Ermittlung der MP einer ebenen Form müssen ihre Grenzen angegeben werden, bei Rotations- oder Extrusionskörpern — Querschnittsbegrenzungen des Körpers. Es gibt mehrere Methoden zur Angabe der Begrenzungen. ▼ Wenn im Dokument geschlossene Konturen vorhanden sind (Ellipsen, Kreise, Splines usw.), die die Form oder den Querschnitt eingrenzen, markieren Sie diese. Dies ist die Standard-Methode, d.h. nach dem Aufruf des Befehls zur Ermittlung von MP erwartet das 327 Teil XIV. Messungen in Grafikdo kumenten System die Angabe einer Kontur. Eine Grenze, die durch Klicken angegeben wurde, kann aus der Berechnungsgruppe ausgeschlossen werden. Dafür klicken Sie sie wiederholt an. ▼ Muss als Begrenzung eine Kontur angegeben werden, die von einem Satz geometrischer Objekte gebildet wird, klicken Sie auf Grenze im Uhrzeigersinn abfahren. Das weitere Vorgehen wird imBand I, Abschnitt 21.1.2 auf der S. 203 beschrieben. Wenn Sie, im Uhrzeigersinn vorangehend, eine offene Kontur gebildet haben, wird das Schlusssegment automatisch ergänzt. ▼ Wenn die Begrenzungen der Form oder des Querschnitts nicht existieren, können Sie eine temporäre Polylinie bilden. Dafür klicken Sie auf Grenzen manuell zeichnen. Das weitere Vorgehen wird imBand I, Abschnitt 21.1.1 auf der S. 202 beschrieben. Nach der Angabe jeder Kontur erscheint das Dialogfeld Objekteigenschaften. Darin muss angegeben werden, was die ausgewählte Kontur eingrenzt — einen Körper oder eine Bohrung. Bis das Abarbeiten des Befehls zur Ermittlung von MP abgeschlossen ist, wird jede neue Kontur zu den bereits ausgewählten hinzugefügt und die Berechnung erfolgt für eine komplizierte Form (einen komplizierten Körper). Für eine neue Berechnung beenden Sie die Ausführung des Befehls und rufen Sie ihn erneut auf. 81.2. MP von ebenen Formen Um die Fläche, die Koordinaten des Gewichtsschwerpunkts, Trägheitsmomente für eine Achse und zentrifugale Trägheitsmomente einer ebenen Form zu ermitteln, rufen Sie den Befehl MP von ebenen Formen auf. Geben Sie die Genzen der Form und die Bohrungen in ihr an. Die Ermittlung von MP startet gleich nach der Angabe der ersten Begrenzung. Bei der Angabe jeder nachfolgenden Begrenzung (Bohrung oder Körper) werden die Charakteristiken neu berechnet. 81.3. MP von Drehkörpern Um die MP eines Rotationskörpers (oder eines seiner Sektoren) mit vorgegebenem Querschnitt zu ermitteln, rufen Sie den Befehl MP von Rotationskörpern auf. Ein Rotationskörper für die Ermittlung von MP wird nach folgenden Regeln gebildet. ▼ Der Querschnitt des Rotationskörpers liegt in der Ebene XOY (in der Zeichnungsebene) mit einer Seite von der OX-Achse. ▼ Die Rotation des Querschnitts erfolgt um die X-Achse. ▼ Für den Rotationskörper beträgt der Drehwinkel 360°. Für Segmente des Rotationskörpers beträgt der Drehwinkel weniger als 360°. Bestimmen Sie die Begrenzungen des Querschnitts durch die Ebene XOY. Nach der Angabe jeder Kontur erscheint das Dialogfenster mit den Objekteigenschaften (Abb. 81.1). Die Steuerelemente dieses Dialogfensters sind in der Tabelle 81.2 dargestellt. 328 Kapitel 81. Masse- und Mittelpunktcharakteristiken Abb. 81.1. DialogfeldObjekteigenschaften Tab. 81.2. Steuerelemente für Parameter des Körpers / der Bohrung Element Beschreibung Körper, Bohrung Geben Sie an, was diese Kontur eingrenzt — einen Körper oder eine Bohrung. Auswählen Button zur Auswahl des Materials aus der Materialreferenz (wenn sie aus auf Ihrem Arbeitsplatz installiert ist). Der Dichtewert des betreffenden Nachschlagewerk Materials wird im Feld Dichte angezeigt. Dichte Button zur Auswahl der Dichte aus der Hilfedatei für Dichtwerte*. Der ausgewählte Wert wird im FeldDichteangezeigt. Sie können auch den benötigten Wert über die Tastatur eingeben. Öffnungswinkel Sektorwinkel des Rotationskörpers. * Datei ...\ASCON\KOMPAS-3D V...\Sys\Graphic.dns. Die darin enthaltenen Werte für die Materialdichte können vom Benutzer bearbeitet werden. Die Ermittlung von MP startet gleich nach der Angabe der ersten Begrenzung. Das System ermittelt folgende Werte: ▼ Körpermasse, ▼ Körpervolumen, ▼ Koordinaten des Massenzentrums, ▼ Trägheitsmomente der Ebene, ▼ Trägheitsmomente für die Achse, ▼ zentrifugale Trägheitsmomente. Bei der Angabe jeder nachfolgenden Begrenzung (Bohrung oder Körper) werden die Charakteristiken neu berechnet. Für eine korrekte Ermittlung von MP bei Körpern mit Bohrungen muss beim Auswählen der Bohrung die Dichte des Materials angegeben werden, aus dem der Körper gefertigt ist. 329 81.4. MP von Extrusionskörpern Um MP eines Extrusionskörpers mit vorgegebenem Querschnitt zu ermitteln, rufen Sie den Befehl MP von Extrusionskörpern auf. Ein Extrusionskörper für die Ermittlung von MP wird nach folgenden Regeln gebildet. ▼ Der Querschnitt des Extrusionskörpers liegt auf der Ebene XOY (auf der Ebene des grafischen Dokuments). ▼ Die Extrusion erfolgt in Richtung der Z-Achse. Bestimmen Sie die Begrenzungen des Querschnitts durch die Ebene XOY. Nach der Angabe jeder Kontur erscheint das Dialogfenster mit den Objekteigenschaften (Abb. 81.2). Das Feld Breite dient zur Eingabe der Körperbreite in Extrusionsrichtung. Die Verwaltungselemente des Dialogfensters sind in der Tabelle 81.2dargestellt. Abb. 81.2. DialogfeldObjekteigenschaften Die Ermittlung von MP startet gleich nach der Angabe der ersten Begrenzung. Das System ermittelt folgende Werte: ▼ Körpermasse, ▼ Körpervolumen, ▼ Koordinaten des Massenzentrums, ▼ Trägheitsmomente der Ebene, ▼ Trägheitsmomente für die Achse, ▼ zentrifugale Trägheitsmomente. Bei der Angabe jeder nachfolgenden Begrenzung (Bohrung oder Körper) werden die Charakteristiken neu berechnet. Teil XV 2D-Bibliotheken Kapitel 82. Bibliothekensmanager Die Arbeit mit sämtlicher Bibliotheken in KOMPAS-3D erfolgt mit Hilfe eines speziellen Dienstprogramms — dem Bibliotheksmanager. Um das Fenster des Bibliotheksmanagers ein- bzw. auszublenden, wird der Befehl Service — Bibliotheks-Manager verwendet. Sie können die Position des Managerfensters an jeder Grenze des Hauptansichtfensters fixieren. Die Herangehensweise der Statusverwaltung des Bibliotheksmanagers ist praktisch analog zur Methodik der Statusverwaltung der Eigenschafts-Symbolleiste (s. Band I, Abschnitt 1.1 auf der S. 34). 82.1. Fenster des Bibliotheksmanagers Das Fenster des Bibliotheksmanagers kann mehrere Registerkarten enthalten. Auf der ersten Registerkarte — KOMPAS-Bibliotheken — wird die Manager-Struktur angezeigt: Listen der Sektionen und Bibliotheken (Abb. 82.1). Abb. 82.1. Fenster des Bibliotheksmanagers Wenn in einer Sektion angebundene Bibliotheken vorhanden sind, wird deren Piktogramm in grauer Farbe angezeigt. Gibt es keine angebundenen Bibliotheken, erscheint das Piktogramm blau. Links vom Namen der Bibliothek befindet sich ein Piktogramm, das den Typ dieser Bibliothek kennzeichnet: ▼ Anwendungsbibliothek, ▼ Fragmentbibliothek, ▼ Modellbibliothek. Auf anderen Registerkarten des Managers werden die Inhalte der aktuell angebundenen Fragment-, Modell- und Anwendungs-Bibliotheken angezeigt, die im Modus der Palette arbeiten. Angebundene Bibliotheken sind mit einem roten „Häkchen“ markiert. 332 Kapitel 82. Bibliothekensmanager Zur Arbeit mit dem Manager und den Bibliotheken sind die Befehle der RegisterkartenKontextmenüs vorgesehen. 82.2. Arbeiten mit dem Bibliotheksmanager Zur Verwaltung des Bibliotheksmanagers dienen die Befehle aus dem Kontextmenü der Sektionsansicht (Abb. 82.1). Diese Befehle sind in der Tabelle 82.1 dargestellt. Tab. 82.1. Befehle zur Verwaltung des Bibliotheksmanagers Befehl Beschreibung Hinzufügen Beschreibung Bibliotheken zum Bibliotheks-Manager hinzufügen. Ansicht Anzeige der Bibliotheksmanager-Leiste einstellen. Sektion erstellen Neue Sektion (Untersektion) im Bibliotheksmanager erstellen. Löschen Gewählte Sektion aus dem Bibliotheksmanager löschen. Die Sektion wird samt Untersektionen gelöscht. Einfügen Eine Bibliothek aus der Zwischenablage in die gewählte Sektion des Managers einfügen*. Wenn die Zwischenablage leer ist, ist der Befehl nicht verfügbar. BibliotheksManager aktualisieren Bibliotheken löschen, deren Dateien unter dem jeweiligen Pfad nicht vorhanden sind, und Bibliotheken hinzufügen, die in *.lms-Dateien im Unterverzeichnis Sys des Programmhauptverzeichnisses liegen**. BibliotheksManager leeren Alle Bibliotheken aus dem Manager löschen, mit Ausnahme derer, die zum Zeitpunkt des Befehlsaufrufs angebunden waren. * Der Bibliotheks-Manager verwendet seine eigene Zwischenablage, die sich vom Standard-Clipboard von Windows unterscheidet. ** Der Befehl ist ebenfalls in der Sektion Service im Hauptmenü von KOMPAS-3D verfügbar. 82.3. Verwalten von Bibliotheken Zur Verwaltung von Bibliotheken dienen die Befehle aus dem Kontextmenü der in der Liste markierten Bibliothek (Abb. 82.1). Diese Befehle sind in der Tabelle 82.2 dargestellt. Tab. 82.2. Befehle zur Bibliotheks-Verwaltung Befehl Beschreibung Starten Die in der Liste gewählte Bibliothek starten. Wenn Modell- und Fragmentbibliotheken angebunden sind, werden diese nach dem gleichen Prinzip gestartet. 333 Teil XV. 2D-Bibliotheken Tab. 82.2. Befehle zur Bibliotheks-Verwaltung Befehl Beschreibung Anbinden Die in der Liste gewählte Bibliothek anbinden. Eine Bibliothek muss angebunden werden, damit der Benutzer Zugriff auf deren Funktionen bekommt. Der Befehl ist für nicht angebundene Bibliotheken verfügbar. Die ausgewählte Bibliothek wird im jeweils eingestellten Modus angebunden. Im Feld neben dem Namen der Bibliothek erscheint ein rotes „Häkchen“ — ein Hinweis darauf, dass die Bibliothek angebunden ist. Um eine Bibliothek zu deaktivieren, rufen Sie erneut den Befehl Anbinden auf. Sie können auch mit der Maus das Feld mit dem roten „Häkchen“ neben dem Namen der Bibliothek anklicken. Arbeitsmodi Arbeitsmodus für die in der Liste markierte Bibliothek wählen. Eigenschaften Eigenschaften der in der Liste gewählten Bibliothek einstellen. Nach dem Befehlsaufruf wird auf dem Bildschirm ein EinstellungsDialogfenster geöffnet. Der Befehl ist für nicht angebundene Bibliotheken verfügbar. Löschen Die in der Liste markierte Bibliothek aus dem Bibliotheksmanager löschen*. Ausschneiden Die in der Liste markierte Bibliothek aus dem Bibliotheksmanager löschen und diese in die Manager-Zwischenablage bewegen. Beim Ausschneiden der nächsten Bibliothek in die Zwischenablage wird der vorherige Inhalt der Zwischenablage gelöscht. Einfügen Eine Bibliothek aus der Zwischenablage in die aktuelle ManagerSektion einfügen. Alles abschalten Alle angebundenen Bibliotheken vom KOMPAS-3D-System abschalten. * Eine Bibliothek zu löschen bedeutet, den Zugriff darauf aus dem Bibliotheksmanager zu sperren. Dabei wird die Bibliotheksdatei auf der Festplatte nicht beeinflusst. 334 Kapitel 83. Fragment-Bibliothek In KOMPAS-3D können Sie die erstellten Darstellungen typischer Teile in Fragmenten abspeichern, um diese später in neue Zeichnungen einzufügen. Wenn Sie während der Arbeit häufig gleiche Fragmente in Zeichnungen einfügen müssen, können Sie von Fragmentbibliotheken Gebrauch machen. In Bibliotheken können verschiedene Standardfragmente mit frei definierbaren Kommentaren geordnet und gespeichert werden. Die Verwendung von Fragmentbibliotheken erleichtert die Suche nach fertigen Darstellungen und deren Einfügung in ein Dokument. Jede Fragmentbibliothek ist eine separate Datei mit der Erweiterung lfr. Die Fragmente einer Bibliothek bilden keine separaten Dateien auf der Festplatte, sondern sind in die übergeordnete Bibliotheksdatei als deren Bestandteile eingeordnet. Fragmente werden als geordnete Listen in Untersektionen und in der Hauptsektion der Bibliothek gespeichert. Die Namen von Fragmenten und Sektionen einer Bibliothek können aus beliebigen Zeichen bestehen, die Anzahl der Fragmente und Sektionen ist unbegrenzt. Standardmäßig wird KOMPAS-3D mit einigen Fragmentbibliotheken ausgeliefert (z.B. die Bibliothek der technologischen Bezeichnungen). Um Fragmentbibliotheken, die nicht zum Standard-Lieferumfang des Systems gehören, zuschalten zu können, ist eine separat zu bezahlende Lizenz erforderlich. Jede Fragmentbibliothek wird auf einer separaten Registerkarte im Bibliotheksmanager angezeigt (Abb. 83.1). Abb. 83.1. Beispiel einer Fragmentbibliothek Um die Ansicht der Registerkarte einzustellen, wird der Befehl Ansicht im jeweiligen Kontextmenü verwendet. 83.1. Erstellung einer Fragmentbibliothek Um eine neue Fragmentbibliothek zu erstellen, gehen Sie wie folgt vor. 335 Teil XV. 2D-Bibliotheken 1. Rufen Sie aus dem Kontextmenü der Liste der Manager-Sektionen den Befehl Beschreibung hinzufügen — Dokumentbibliotheken auf. 2. Im erscheinenden Dialogfenster geben Sie den Namen der noch nicht vorhandenen Bibliothek ein und bestätigen Sie deren Erstellung. 3. Im erscheinenden Dialogfenster der Bibliothek-Eigenschaften geben Sie ihren Namen im Manager ein. Die erstellte Bibliothek erscheint in der Liste von Bibliotheken der aktuellen ManagerSektion. Diese Bibliothek ist noch nicht angebunden. 4. Markieren Sie die erstellte Bibliothek und rufen Sie anschließend den Befehl Anbinden aus dem Kontextmenü auf. Im Fenster des Bibliotheksmanagers erscheint eine Registerkarte, die der erstellten Bibliothek entspricht. Diese Registerkarte ist leer, weil die neu erstellte Bibliothek noch keine Fragmente enthält. 5. Erstellen Sie die Bibliotheksstruktur mit dem Befehl Sektion erstellen aus dem Kontextmenü der Registerkarte. 6. Fügen Sie Fragmente in die Sektionen ein. Das kann man mit Hilfe von zwei Methoden ausführen: ▼ fertige Fragmente in eine Bibliothek einfügen, ▼ Fragmente direkt in der Bibliothek erstellen. Wenn fertige Fragmente vorhanden sind, die in der Bibliothek gespeichert werden sollen, gehen Sie wie folgt vor. 6.1. Rufen Sie den Befehl Fragment zur Bibliothek hinzufügen... aus dem Kontextmenü der Registerkarte auf. 6.2. Im erscheinenden Dialogfenster wählen Sie den Ordner und den Namen der Datei (Dateien) *.frw, die der Bibliothek hinzuzufügen ist (sind). 6.3. Im erscheinenden Dialogfenster „Fragmentnamen eingeben“ bestimmen Sie den Namen (vollständig oder relativ) oder geben Sie einen beliebigen Namen des Fragmentes (der Fragmente) ein. Die gewählten Fragmente werden in die aktuelle Sektion der Bibliothek unter dem eingegebenen Namen eingefügt. Wenn keine fertigen Fragmente vorhanden sind, gehen Sie wie folgt vor. 6.4. Rufen Sie den Befehl Neues Fragment aus dem Kontextmenü der Registerkarte auf. 6.5. Im erscheinenden Dialogfenster geben Sie den Namen eines Bibliothek-Fragmentes ein. KOMPAS-3D öffnet ein neues Fragmentfenster. 6.6. 6.7. Erstellen Sie das Bild, das im Fragment zu speichern ist. Speichern und schließen Sie das Fragment. Das erstellte Fragment wird in die aktuelle Bibliothek-Sektion eingefügt. Wenn später das Bibliothek-Fragment bearbeitet werden soll, rufen Sie den Befehl Bearbeiten aus dem Kontextmenü auf. 336 Kapitel 83. Fragment-Bibliothek Zur Verwaltung der Bibliothek-Struktur dienen die Befehle Löschen, Kopieren, Ausschneiden und Einfügen des Kontextmenüs. Mit deren Hilfe können Sie Fragmente und Untersektionen zwischen Sektionen bewegen sowie unnötige Sektionen und Fragmente löschen. Außerdem können Sie mit den Befehlen Kopieren, Ausschneiden und Einfügen Sektionen und Fragmente zwischen verschiedenen Fragmentbibliotheken austauschen. 83.2. Fragmente aus einer Bibliothek einfügen Um ein Fragment aus einer Bibliothek in das aktuelle grafische Dokument einzufügen, gehen Sie wie folgt vor. 1. Markieren Sie in der Liste das einzufügende Fragment und rufen Sie anschließend den Befehl Fragment in Dokument einfügen aus dem Kontextmenü auf. Sie können auch doppelt auf den Namen des gewünschten Fragments mit der Maus klicken. Das System wechselt in den Modus der Fragmenteinfügung. Auf der Eigenschaftsleiste werden Steuerelemente des Einfügens (s. Tab. 56.2 auf der S. 132) eingeblendet. 2. Stellen Sie die Parameter für das Einfügen auf der Eigenschaftsleiste ein und geben Sie den Basispunkt des Fragments an. 3. Fügen Sie so viele Fragmente wie nötig ein und klicken Sie anschließend auf Befehl unterbrechen. 83.3. Deaktivieren einer Bibliothek Wenn eine Fragmentbibliothek nicht mehr gebraucht wird, rufen Sie den Befehl Schließen aus dem Kontextmenü der gleichnamigen Registerkarte auf. Die Bibliothek wird vom System KOMPAS-3D getrennt. 83.4. Servicefunktionen Bei der Bearbeitung einer Fragmentbibliothek stehen Servicefunktionen zur Verfügung, die über Befehle aus dem Kontextmenü der Registerkarte aufgerufen werden. Diese Befehle sind in der Tabelle 83.1 dargestellt. 337 Teil XV. 2D-Bibliotheken Tab. 83.1. Servicefunktionen einer Bibliothek Befehl Beschreibung Optimieren Bibliothek optimieren. Wenn Fragmente aus einer Bibliothek gelöscht werden, bleibt die Größe der Datei auf der Festplatte unverändert. Die Position in der Datei, in welcher das gelöschte Fragment gespeichert wurde, bleibt frei. Bei späterer Erstellung eines Fragmentes in dieser Bibliothek wird dieses in einer freien Position in der Bibliotheksdatei gespeichert. Wenn kein freier Platz vorhanden ist, wird die Bibliotheksgröße erhöht. Es kommt vor, dass eine Bibliotheksdatei, die nur wenige Fragmente enthält, eine erhebliche Größe aufweist. Der Befehl Optimieren dient dazu, die Dateigröße an die Anzahl der darin gespeicherten Fragmente anzupassen. Nach dem Befehlsaufruf werden aus der Bibliotheksdatei freie Abschnitte entfernt*. Wenn die Bibliotheksdatei eine erhebliche Größe hat, kann die Befehlsausführung einige Minuten dauern. Einschließen externe Referenzen Sämtliche in der Bibliothek als Dateireferenzen vorhandene Objekte in die Bibliothek kopieren: ▼ Attributtypen aus Attributtypen-Bibliotheken, ▼ Linien-, Schraffur-, Textstile aus den jeweiligen Bibliotheken ▼ Fragmente, die als externe Referenz eingefügt sind. Die Liste der Referenzen kann man im Dialogfenster „Dokument**Informationen“ ansehen auf der Registerkarte Externe Referenzen während der Bearbeitung eines Bibliothek-Dokuments. Die Verbindung mit Bibliotheken und Quelldateien der Fragmente bleibt nach der Ausführung des Befehls Externe Referenzen einschließen nicht erhalten. Die einbezogenen Referenzen werden von der Liste der externen Referenzen im Dialogfenster „DokumentInformationen“ entfernt. Referenzen zu Layoutbibliotheken (diese sind in einem Dokument vorhanden, wenn dieses Stücklistenobjekte enthält), sowie Referenzen einer Baugruppe zu deren Komponenten können nicht eingeschlossen werden. Diese Referenzen bleiben in den Dokumenten, d.h. sie werden nach dem Aufruf des Befehls Externe Referenzen einschließen im Dialogfenster „DokumentInformationen“ nach wie vor angezeigt. Um eine korrekte Bearbeitung von Bibliotheksdokumenten, die auf externe Dateien verweisen, sicherzustellen, müssen diese Dateien in den Pfaden, die im Dialogfenster „Dokument-Informationen“ angegeben sind, tatsächlich vorhanden sein. 338 Kapitel 83. Fragment-Bibliothek Tab. 83.1. Servicefunktionen einer Bibliothek Befehl Beschreibung Speichern Fragment in Datei als... Ein Bibliothek-Fragment in einer eigenen Datei auf der Festplatte speichern. Nach dem Aufruf des Befehls wird ein Dialogfenster geöffnet, in dem der Ordner und der Name der zu speichernden Datei einzugeben sind. Bemerkungen Anzeige eines Dialogfensters mit Informationen zum gewählten Fragment. * Die Optimierung einer Bibliothek kann man mit der Defragmentierung einer Festplatte vergleichen, die im Rahmen einer Datei ausgeführt wird. ** Zum Aufruf des Informationsdialogfensters dient der Befehl Datei — Eigenschaften... Die letzten zwei Befehle sind nur im Kontextmenü eines Bibliothek-Fragments verfügbar. 339 Kapitel 84. Anwendungs-Bibliotheken Die Anwendungsbibliothek ist eine Anwendung, die für die Erweiterung von Standardmöglichkeiten von KOMPAS-3D erstellt wurde und die in seiner Umgebung arbeitet. In den Anwendungs-Bibliotheken können durch Sprachmittel alle Möglichkeiten von KOMPAS-3D eingesetzt werden, die bei der interaktiven Arbeit (Erstellen und Bearbeiten von Objekten, Arbeit mit dem Dokumentenmodell, Öffnen und Speichern von Zeichnungen und Fragmenten usw.) bereitgestellt werden. Anwendungs-Bibliotheken sind ein Bestandteil des Lieferumfanges des Systems KOMPAS3D. Um die Arbeit mit der Bibliothek zu beginnen, muss man sie in dem Fenster Bibliotheksmanager anbinden (s. Abschnitt 82.3 auf der S. 333). Die Befehle der Bibliothek kann man standardmäßig aufrufen (aus einem Menü, Dialog, Fenster, Leiste) oder durch Klicken auf der Werkzeugleiste oder benutzerdefinierten Werkzeugleiste (s. Band I, Abschnnitt 1.4.2 auf der S. 44). Für die Arbeit mit den Bibliotheken Anwendungsbibliothek KOMPAS , Dokumentprüfung, Bibliothek FTDraw und bei einigen weiteren ist keine separat zu bezahlende Lizenz erforderlich. Sie befinden sich in dem Abschnitt Sonstige auf der Registerkarte der Bibliothek KOMPAS im Fenster des Bibliothekamangers (s. Abschnitt 82.1 auf der S. 332). Für schnelles Anbinden der gewählten Bibliothek kann man ins Feld neben deren Namen klicken, danach erscheint in diesem Feld ein rotes "Häckchen" - ein Zeichen dafür, dass die Bibliothek angebunden ist. 84.1. Anwendungsbibliothek KOMPAS In der Anwendung Anwendungsbibliothek KOMPAS sind die Befehle in Untersektionen bestimmungsgemäß unterteilt. Die Beschreibung der Handlungen, die durch die Befehle der Untersektionen ausgeführt werden, ist der Tabelle 84.1 zu entnehmen. Tab. 84.1. Beschreibung der Untersektionen der Anwendungsbibliothek KOMPAS Untersektionen Beschreibung SchraubÖffnungen Die Befehlsgruppen der Untersektionen dienen zum Einfügen von fertigen Schraub- oder glatten Öffnungen, manchen geometrischen Formen und zeitweiligen Zeichen in ein grafisches Dokument. Das eingefügte Bild ist ein Makroelement. Es kann bearbeitet oder in seine konstruierende Elemente auseinandergezogen werden. Glatte Öffnungen Geometrische Figuren Sym bole 340 Kapitel 84. Anwendungs-Bibliotheken Tab. 84.1. Beschreibung der Untersektionen der Anwendungsbibliothek KOMPAS Untersektionen Beschreibung Operationen Die Befehle dieser Untersektionen lassen es zu, folgende Operationen mit einer Stückliste mit der Stückliste auszuführen: ▼ in Fragment (Dateien*.frw), in die Datenbanktabellen (Dateien*.dbf) oder MS Excel (Dateien *.xls) umwandeln, ▼ Zahlenspalten bearbeiten - den Werten in den Spalten Variablen zuweisen und diese mit den Gleichungen für die Ausführung von arithmetischen Operationen verbinden. Als Ergebnis der Umwandlung wird automatisch eine neue Datei erstellt - ein Fragment oder eine Tabelle, in die die Daten aus der Stückliste geschrieben werden. Als Ergebnis der Bearbeitung von Zahlenspalten werden in die Stückliste die berechneten Werte eingetragen. Weitere Operationen Die Befehle dieser Untersektion lassen die Ausführung folgender Operationen zu: ▼ Kurven (Ellipsen, Ellipsenbögen, Konturen, Äquidistanten, BezierKurven, NURBS) in die sich konsequent verbindenden Strecken und Kreisbögen mit vorgegebener Genauigkeit umwandeln; ▼ in dem grafischen Dokument Maße bestimmen, deren Nennwert manuell eingegeben und nicht automatisch eingestellt wurde; ▼ Masseeigenschaften des Profils berechnen, welches als Querschnitt in einem grafischen Dokument dargestellt ist und die Tabelle mit den Ergebnissen der Berechnungen ins Dokument aufnehmen; ▼ ein Textfragment durch ein anderes in den Bezeichnungen für nicht angegebene Oberflächenrauigkeit, technischen Anforderungen, Tabellen, Schriftfeld und sonstigen Texten sowie in den Objekten der Stückliste ersetzen, ▼ assoziative Verbindungen zwischen den Massen und Objekten, an die sie angebunden sind, erzeugen; ▼ geometrische Objekte ausrichten, indem sie bis zur deren Schnittpunkten miteinander in einem grafischen Dokument oder Skizze verlängert werden; ▼ ähnliche Objekte erstellen; ▼ Anzeige von ausgezeichneten Objekten deaktivieren, indem sie in in einen automatisch erstellten Layer übertragen werden; ▼ offene geometrische Objekte in einem grafischen Dokument oder einer Skizze bestimmen. Nach Aufruf des Befehls sind die Operationsparameter einzustellen und gegebenenfalls die Objekte für deren Ausführung anzugeben. 341 Teil XV. 2D-Bibliotheken 84.2. Überprüfung des Dokumentes Die Anwendung Dokumentenprüfung lässt es zu, in den Dokumenten des Systems KOMPAS-3D (Zeichnungen, Fragmenten und Skizzen) möglich Fehler zu bestimmen: ▼ überlappende und aufeinander aufgelegte Strecken, Kreise, Bögen; ▼ Bezeichnung der Positionen, die keine Beziehungen mit den Objekten der Stückliste haben; ▼ lineare Bemaßungslinien, die die sonstigen Linien der Zeichnung überschneiden; ▼ Abstände zwischen den Bemaßungslinien, die parallel erstellt wurden, die kleiner als die vorgegebene Größe sind. Nach dem Aufruf des Bibliothekenbefehls sind die Prüfungsbedingungen zu bestimmen. Als Ergebnis der Arbeit des Befehls können die festgestellten Fehler automatisch korrigiert werden. 84.3. Bibliothek FTDraw Die Anwendung Bibliothek FTDraw ermöglicht folgende Handlungen in den Dokumenten des KOMPAS-Systems: ▼ Diagramme von funktionellen Zusammenhängen in kartesischen und polaren Koordinaten zeichnen mit der Möglichkeit, die Funktionen im vorgegebenen Bereich in Tabellenform darzustellen; ▼ eine Bezier-Kurve durch ihre Punkte erstellen, deren Koordinaten in der Tabellenform vorgeggeben sind, sowie die im Dokument vorahandene Bezier-Kurve als eine Koordinatentabelle von ihren Punkten darstellen; ▼ die einfachsten mathemathischen Berechnungen anstellen. Zur Erstellung eines Digramms muss man nach dem Aufruf des Befehls die Funktion eingeben (oder die Koordinatentabelle der Bezier-Kurve über — Datei *.Ftt wählen), die Parameter der Digrammkonstruktion eingeben, sowie die Diagrammplatzierung im Dokument bestimmen. 342 Teil XVI Drucken Kapitel 85. Allgemeine Informationen über das Drucken von Dokumenten KOMPAS-3D ist eine Anwendung von Windows und sie benutzt alle Möglichkeiten dieses Betriebssystems bei der Arbeit mit Ausgabegeräten (mit den Druckern und Plotters). Außerdem präsentiert KOMPAS-3D dem Benutzer eine Reihe von zusätzlichen Hilfsmitteln: Vorschau vor dem Drucken, verschiedene Erfassungen der Bauweise im Ausgabefeld, das Drucken vom vorgegebenen Teil des Dokuments, die Bauweise und das gleichzeitige Drucken von einigen Dokumenten, das Speichern der Druckausgabe. 85.1. Vorschaumodus Vorschaumodus vor dem Drucken ist der spezielle Modus von KOMPAS-3D. Für den Übergang zu diesem Modus wählen Sie im normalen Modus mit KOMPAS-3D die Operation Datei — Vorschau aus. Im Vorschaumodus sind die Dokumente schreibgeschutzt. Der Vorschaumodus hat das eigene Hauptmenü, den Kontrolleiste (Abb. 85.1) und das Eigenschafts-Symbolleiste (Abb. 85.2). Abb. 85.1. Das Hauptmenü und der Kontrolleiste im Vorschaumodus Abb. 85.2. Eigenschafts-Symbolleiste In diesem Teil des Handbuchs versteht man unter den Wörtern „Menü“, „Kontrolleiste“, „Eigenschafts-Symbolleiste“ zwar das Menü, den Kontrolleiste und das EigenschaftsSymbolleiste im Vorschaumodus, falls keine speziellen Angaben vorhanden sind. 344 Kapitel 85. Allgemeine Informationen über das Drucken von Dokumenten Einige Befehle können Sie aus dem Kontextmenü auswählen (Abb. 85.3). a) b) Abb. 85.3. Kontextmenü im Vorschaumodus a) ausgewählter Blätter; b) ausflüge in Istanbul Plätze auf dem Ausgabe Feld Im Vorschaumodus erscheint auf dem Bildschirm das Ausgabefeld (ein oder einige Blätter). Darin wird das ausgewählte Dokument (oder einige ausgewählte Dokumente) realistisch dargestellt. Falls das für den Druck eingestellte Blattformat weniger als Darstellung des Dokumentes (der Dokumente) ist, berechnet das System die Anzahl der für die Ausgabe notwendigen Blätter automatisch. Dabei ist das Ausgabefeld im Vorschaumodus in einige Teile, die der aktuellen Blattgrösse und deren Ausrichtung entsprechen, durch Strichlinien geteilt. Sie können die Dokumente im Ausgabefeld in der benutzerorientierten Form platzieren (siehe Abschnitt 85.4). Das Blattgrösse zusammen mit dem „Schattenbereich“ (an den Bodenkanten, die der Drucker infolge seiner Konstruktionsmerkmalen nicht ausdrucken kann) und die nötige Anzahl der Blätter werden im Bildschirmunterteil — in der Zustandszeile — dargestellt. In diesem Teil Blatt Papier, auf dem Ausgabefeld angezeigt, genannt Seite drucken, ein Blatt oder Multiblatte Dokument ausgewählt haben, — Blätter von Dokumenten. Für ein Fragment oder ein Modell Blatt von Dokumenten ist eine Insgesamt Box des Bildes. Um die Arbeit im Vorschaumodus zu beenden und in normalen Modus KOMPAS-3D zurückzukehren, wählen Sie den Befehl Datei — Vorschau schließen aus. 85.2. Ausgabeparameter einstellen Für Auswahl des Dialogs von der Ausgabeparametereinstellungen (Abb. 85.4) dient der Befehl Datei — Einstellung der Ausgabeparameter. Die Steuerelemente dieses Dialogfensters sind in der Tabelle 85.1 dargestellt. 345 Teil XVI. Drucken Abb. 85.4. Ausgabeparameter einstellen. Tab. 85.1. Dialogfenster Ausgabeparameter einstellen Element Beschreibung Anzahl von Exemplare Bereich für Eingabe der Zahl von zu druckenden Dokumentenexemplare. Exemplare ohne Absatz Option, deren Auswahl bedeutet, dass beim Drucken von einigen Exemplare des Bildes, das auf einigen Blättern liegt, zuerst alle Seiten der ersten Exemplar, und dann alle Seiten der zweiten Exemplar usw. gedruckt werden. Falld die Option deaktiviert ist, werden zuerst alle ersten Seiten der Instanzen, und dann alle zweiten Seiten usw. gedruckt. Als Datei drucken Diese Option erlaubt die Reíhenfolge der Verwaltungsbefehle von Ausgabegerät, die für Drucken des angegebenen Bildes notwendig sind, als Datei vorzustellen. Falls diese Option aktiv ist, dann wird das Bild nur als Datei vorgestellt, und es wird nicht gedruckt. Ausgabefarbe Liste, die erlaubt, die Darstellungsfarbe des Dokumentes auf Papier auswählen (siehe Tabelle 85.2). Ausgabe Option, deren Auswahl bedeutet, dass alle Linien solche Stärke haben mit dünnen Linien werden, die für dünne Linien im Dialog der Systemeinstellung bestimmt ist. Diese standardisierte Bedeutung macht 0,18 mm* aus. 346 Kapitel 85. Allgemeine Informationen über das Drucken von Dokumenten Tab. 85.1. Dialogfenster Ausgabeparameter einstellen Element Beschreibung Alternative Methode für die Ausgabe der Füllungen Wenn das Ergebnis bei der Druckausgabe der Füllungen, für die die Transparenz angewendet wurde, in einem Grafikdokument nicht befriedigend ist, wird es empfohlen, diese Option zu aktivieren. Wenn die Qualität beim Ausdruck der Füllungen auch bei der Anwendung einer alternativen Methode für die Druckausgabe der Füllungen unbefriedigend ist, müssen Sie nicht transparente Füllungen verwenden. Glätte des Modellausdrucks Einstellung der Auflösung von den Bitmap-Bildern der Modelle, die zum Drucker weitergegeben werden. Je höher die Genauigkeit ist, desto „glätter“ das Bild aussieht und desto mehr Speicherkapazität braucht man für seine Bearbeitung. an die Seitenknoten, % Falls die Option ausgewählt ist, dann wird Snap der Dokumente an die Ausgabenanlage so eingestellt, wie im Abschnitt 85.4.1 angegeben ist. Falls die Option deaktiviert ist, dann gibt es kein Snap. Abstand beim Snap an die Blattecken, mm Wenn diese Option aktiviert ist, erfolgt die Verankerung der Blattecken miteinander mit einem Abstand, der in dem Feld Abstand bei der Verankerung der Blattecken, mm angegeben wird. Falls die Option deaktiviert ist, dann ist der Snap gleich Null. Der Radius der Zone der Sensibilität SiteKnoten, % Der Radius der "Zone der Sensibilität" Site-Knoten wird in Prozenten von der Länge der kurzen Blattseite eingestellt. Blatte der Winkel in die "Zone der Sensibilität" der Knoten fällt automatisch mit diesem Knoten verbunden werden. Lücke zwischen den Bruchlinien Zwischenraum (in Millimetern) zwischen den Blattecken beim Snap an die Blattecken (siehe Abschnitt 85.4.1). Druckskala standardgemäß Bereich für Eingabe der Skala, die durch Voreingestellung für alle Dokumenten, die im Voransichtsmodus geöffnet sind und im diesem Modus hinzugefügt sind, zu verwenden ist Automatische Anpassung an den Übergang zu einer Vorschau Diese Optionen beinhaltet Automatische Anpassung dem Umfang Blatt Instrumente. Automatische Anpassung gemacht wenn Sie sich die Dokumente anzeigen und wenn Sie fügen andere Dokumente in der Ansicht. Mehr dazu s. Abschnitt 85.3 auf der S. 349. Liste von den letzten Druckausgaben Der Bereich für Eingabe oder Auswahl der Druckausgabenanzahl (siehe Abschnitte 85.10), deren Namen in der Aufgabenliste aufbewahrt werden. Diese Liste wird im Menü Datei Untermenü Druckausgabe im Hauptfenster des Programms und im Menü Datei im Vorschaumodus dargestellt. 347 Teil XVI. Drucken Tab. 85.1. Dialogfenster Ausgabeparameter einstellen Element Beschreibung Reihenfolge der zu Reihenfolge der zu druckenden Seiten. Arten der zu druckenden druckenden Seiten Seiten Ausgabeschema, das jeder Variante entspricht, ist auf dem Piktogramm dargestellt. Diese Einstellung erlaubt die Seitenplatzierung im Vorschaufeld und die Reihenfolge des Druckens zu vergleichen. Es ist offenbar, das die Einstellung der Reihenfolge des Druckens sinnvoll ist, falls das Ausgabefeld aus zwei oder mehr Seiten besteht. * Der Status der Option Ausgabe mit dünnen Linien beeinflusst die Liniengewicht der Druckschrift nicht. Tab. 85.2. Die Farbenbenutzung beim Drucken des Dokumentes Ausgabefarbe Beschreibung Schwarz Alle Linien und der Text werden schwarz, und Füllen und BitmapBildern graustichig gedruckt. Eingestellt für die Die Objekten, die in verschiedenen Arten liegen, werden mit solchen Ansicht* Farben gedruckt, die für diese Arten bestimmt sind. Für Layer eingestellt* Die Objekten, die in verschiedenen Layers liegen, werden mit solchen Farben gedruckt, die für diese Layers bestimmt sind. Eingestellt fürs Objekt* Die Linien werden mit solchen Farben gedruckt, die für sie im Dialogfenster der Systemeinstellung, des Füllens und der Schraffur bestimmt sind — mit den Farben, die bei deren Schaffung bestimmt wurden. Die dreidimensionale Objekten werden mit den Farben gedruckt, die bei der Einstellung von Eigenschaften dieser Objekten fesgelegt wurden. * Es lohnt sich, diese Variante zu wählen, wenn das Farbbild gedruckt wird. Für die Aktivierung von den durchgeführten Einstellungen und für Schließung des Dialogs klicken Sie auf . Falls die Ausgabefarbe geändert wurde, sowie falls die Option Ausgabe mit dünnen Linien aktiviert oder deaktiviert wurde, wird das Bild neu gezeichnet. Die Änderung des voreingestellten Maßstabs wird die geöffnete Dokumente nicht beeinflüssen — die angegebene Bedeutung verwendet man nur im Verhältnis zu den im Vorschau wiedergegebenen Dokumenten. 348 Kapitel 85. Allgemeine Informationen über das Drucken von Dokumenten Falls das Drucken in Datei gespeichert wurde, so wird nach Auswahl des Befehls Drucken auf dem Bildschirm ein Dialogfenster erscheinen, wo den Dateinamen und Verzeichnis für seine Layout anzugeben sind. Um das Dialogfenster zu schließen, ohne die durchgeführten Einstellungen zu benutzen, klicken sie auf Abbrechen. 85.3. Automatische Anpassung des Dokumentmaßstabs Automatische Anpassung des Dokumentmaßstabs — es ist eine automatische Änderung der Größenordnung Blätter ihre Aufnahme in die Seiten der Drucke verfolgt Automatische Suche Blatt in der Drucke. Automatische Anpassung gemacht wenn Sie sich die Dokumente anzeigen und wenn Sie fügen andere Dokumente in der Ansicht. Bei der Ladung von Druckaufbereitung können folgende Probleme entstehen. Damit Anpassung Skala ist optional Anpassung den Übergang zu einer Vorschau im Konfigurationsdialog Presse (s. Abb. 85.4 auf der S. 346). Der Anpassung Prozess umfassen die folgenden Etappen. 1. Dokumentenprüfung. Blattgrößen sind einer der folgenden Bedingungen erfüllen: ▼ Größe Blätter sind die gleichen, ▼ entsprechende Blatt Größe (Höhe, Breite) sind das gleiche oder Vielfache von einander. Wenn weder Bedingung nicht erfüllt ist, dann den Anpassung Prozess ausgesetzt. 2. Berechnung des Maßstabs Blatt. 3. Prüfen Sie erhalten Maßstabs. Die zulässigen Maßstabs auf folgende Werte begrenzt: ▼ Maximum — das Maßstab der Standardeinstellung (angegeben bei der Konfiguration des Optionen für Export finden Sie unter, s. Abschnitt. 85.2 auf der S. 345); ▼ Minimum — das Maßstab, in Form von 0,94 auf der Maßstabs der Standardeinstellung. Wenn die resultierende Maßstab ist weniger als das Minimum, dann den Anpassung Prozess ausgesetzt. Wenn die resultierende Maßstab größer als die maximale, dann wird der Bogen Maßstab der Standardeinstellun. 4. Automatische Platzierung der Blatten in der Presse. Die linke untere Ecke des ersten Blatt ist am Ausgang des Feldes mit den Koordinaten 0,0 gebracht. Jedes weitere Blatt, wenn es passt auf den restlichen Seiten der Website, das Recht der früheren (mit einer Lücke, wenn aktiviert, es zu benutzen), sonst — befestigt an der linken unteren Knoten auf der nächsten Seite drücken. 349 Teil XVI. Drucken Bei Bearbeitung der Operationen ändert sich die Ausrichtung des Modells nicht. Wenn Sie Dokumente hinzufügen, um ihre Blätter zeigen sich ähnliche nachfolgenden Blätter Multiblatte Dokument platziert. Automatische Anpassung gibt das beste Resultat, wenn: ▼ Blattgröße ist ungefähr die Größe der Druckseite (wie Blattgröße und Seitengröße gleich A4 drucken) ▼ Sie können solche gültige Maßstab für das Blatt, wo seine horizontale oder vertikale Größe ein gerades Vielfaches der Größe der entsprechenden Seite drucken, dh werden Dokument über eine ganze Reihe von Seiten gedruckt werden kann (zum Beispiel kann ein Blatt A3 auf zwei A4-Seiten gedruckt werden). ▼ Sie können einen gültigen Maßstab für das Blatt, in die ihre gemeinsame horizontale oder vertikale Größe werden gleich auf die entsprechende Seite Größe Druck, dh bei der Suche auf der gleichen Seite können Integer-Blatt (z. B. auf Seite A1 gedruckt werden, können Sie ausdrucken vier Bogen A4). Wenn Sie die Ausgabe-Optionen enthalten die Nutzung der Lücke zwischen den Laken, dann ist die Lücke bei der Bestimmung des Maßstab der Blätter aufgenommen. 85.4. Positionierung der Dokumenten im Ausgabefeld Es gibt folgende Möglichkeiten für Positionierung der Dokumenten im Ausgabefeld: ▼ Bewegung, ▼ Drehen, ▼ Skalieren. Um das Dokument zu aktualisieren, klicken Sie auf seine Abbildung oder wählen Sie seinen Namen aus der Liste Blatt im Eigenschafts-Symbolleiste aus. Es wird als ein Dokument mit grüner Umrandung dargestellt. Um einige Dokumente zu aktualisieren, muss man sie auswählen und die Taste <Ctrl> gedruckt halten. Auch können mehrere Blätter durch Abdecken oder Fräsrahmen identifiziert werden. Dazu dient der Befehl Mit Rahmen auswählen. Um eine Blatte auszuwählen, wählen Sie den Befehl Alle auswählen. Die Abschnitte 85.4.1–85.4.3 sind der Positionierung von einem aktuellen Dokument gewidmet, und der Abschnitt 85.4.4 ist der gleichzeitigen Positionierung von einigen Dokumenten gewidmet. 85.4.1. Bewegung des Dokumentes Man kann das Dokument im Ausgabefeld auf folgende Weise bewegen: 350 ▼ mit Pfeiltasten, ▼ Durch Festlegung der Koordinaten vom Fixpunkt des Bildes Kapitel 85. Allgemeine Informationen über das Drucken von Dokumenten ▼ Durch Mausklick: ▼ beliebig, ▼ mit Snap zur Ecke der Seite, ▼ mit Snap zur Ecke eines anderen Dokumentes. Bei der Bewegung des Dokumentes mit Pfeiltasten bewegt ein Klicken die Darstellung um einen Schritt. Um den Schritt zu ändern, müssen Sie ihn eingeben oder aus der Liste auswählen. Aktueller Cursorschritt auf dem Kontrolleiste. Nachdem die notwendige Umrandung mit Hilfe von Pfeiltasten positioniert wurde, fixieren Sie sie durch Drücken der Taste <Enter>. Das Bild wird laut neuer Position des Dokumentes im Ausgabefeld neu gezeichnet. Sie können die genaue Position des Bildes eingeben, dafür müssen Sie die Koordinaten für Basispunkt in der entsprechenden Eigenschafts-Symbolleiste eingeben. Ursprung des Koordinatensystems ist die Ecke links unten von Druckbereich, und der Basispunkt des Bildes ist seine Ecke links unten. In diesem Punkt liegt das Sonderzeichen der Koordinatenachse. Das Zeichen benutzt man nur für Handlichkeit und es wird nicht gedruckt. Beachten Sie, dass Eingabe jeder Koordinate mit Drücken der Taste <Enter> zu bestätigen ist. In den Feldern X und Y kann man nur positive Werte eingeben, da der negative Versatz bedeuten würde, dass ein Teil des Bildes für das Drucken unzugänglich sein wird. Die beliebige Lage des Dokumentes auf dem Blatt kann man in dem Fall verwenden, wenn man ein Dokument mit großen Rändern drucken muss. Im Gegenteil, erlaubt die Lage mit Winkel Snappen Papier zu sparen, wenn man die Dokumente nebeneinander oder maximal nah zum Blattrand druckt. Verschiebungsmethoden des Dokumentes (beliebige und mit Snap) sind unten detailliert beschrieben. Beliebige Positionierung Um Bild ins Druckbereich zu bringen, machen Sie folgendes. 1. Machen Sie das Dokument, das zu bewegen ist, aktuell. 2. Setzen Sie den Cursor innerhalb der Grenzen des Dokumentes. Die Cursoransicht ändert sich. 3. Drücken Sie die linke Maustaste und bewegen Sie diese, gedrückt gehalten. Die Bildumrandung wird sich im Ausgabefeld bewegen. 4. Wird die notwendige Umrandung erreicht, geben Sie die Maustaste frei. Das Bild wird laut neuer Position des Dokumentes im Ausgabefeld neu gezeichnet. Die zusätzlichen Blätter erscheinen im Druckbereich bei der Lage des Dokumentes außerhalb des Ausgabefeldes automatisch. Bewegung mit Snap zu Seitenknoten Falls eine der Umrandung des beweglichen Bildes sich einen Knoten einer der Seiten, die das Ausgabefeld bilden, annähert, entsteht in der Seitenecke ein Marker in Form eines 351 Teil XVI. Drucken kleinen Kreises. Falls Sie die Maustaste freigeben, wenn der Marker auf dem Bildschirm liegt, wird ein Snap der entsprechenden Bildecke zur Seitenknoten entstehen (dabei können die andere Dokumentkanten die Seitenknoten nicht anpassen, falls Dokumentenbemaßung durch Seitenbemaßung nicht divisibel ist). Man kann den Abstand zwischen dem Knoten und der Kante der Bildumrandung, wenn der Snap-Marker entsteht, im Einstellungsdialogfenster ändern (siehe Abschnitt 85.2 auf der S. 345). Im diesem Dialogfenster kann man Snaps der Dokumente an die Seitenknoten abschalten. Bewegung mit Snap an die Kanten von anderen Dokumenten Wenn mehrere Dokumente für die Vorschau ausgewählt sind, können Sie diese in dem Ausgabefeld verschieben, indem Sie die Blattecken mit einander verankern. Im Gegensatz zum obigen Verfahren, muss man vor der Bewegung den Cursor nicht Mitte des Dokumentes, sondern in der Nähe von seiner Kante einstellen , um der Cursor die Form einer umrahmten Ecke annahm (die Cursorausrichtung hängt davon ab, mit welcher Kante er fixiert wurde). Drücken Sie linke Maustaste und bewegen Sie die Bildumrandung im Ausgabefeld. Wird die Kante der Umrandung, „von welcher“ Sie das Bild bewegen, sich der Ecke der Umrandung von einem anderen Bild nähern, entsteht innerhalb der Umrandung ein Marker in Form eines kleinen Quadrates. Wenn Sie die Maustaste freigeben, wenn der Marker auf dem Bildschirm liegt, wird ein Snap der entsprechenden Blattkante an der Kante eines anderen Dokumentes entstehen (dabei können die anderen Dokumentkanten nicht zusammenpassen, falls Bemaßungen von Dokumentenseiten ungleich sind). Man kann den Abstand zwischen den Seitenkanten, wenn der Snap-Marker entsteht, im Einstellungsdialog ändern (siehe Abschnitt 85.2 auf der S. 345). In diesem Dialog kann man Seitenkantensnaps abschalten. Beim „Abliegen“ des Bildes von der Ecke, entsteht ein Bildsnap an der Seitenkante nicht. 85.4.2. für Blatt Um Papier rationell zu benutzen, muss man manchmal das Dokument drehen. Drehen des Dokuments wird durch folgende Befehle verwirklicht Entgegen Uhrzeigersinn drehen und Im Uhrzeigersinn drehen. 85.4.3. Skalieren des Dokumentes Sie können die überhöhte oder die verringerte Skala für die Druckausgabe auswählen. Machen Sie dazu solches Dokument aktuell, dessen Maßstab Sie ändern möchten. Dann geben Sie den notwendigen Maßstab ein oder wählen Sie ihn aus der Liste aus. Der Bereich der Maßstabverwaltung liegt in der Eigenschafts-Symbolleiste. Sie können den voreingestellten Druckmaßstab im Dialog „Druckeinstellung anpassen“ einstellen (siehe Abschnitt 85.2). Im folgenden kann man die Druckskala für jedes Dokument ändern. 352 Kapitel 85. Allgemeine Informationen über das Drucken von Dokumenten 85.4.4. Plazierung ein paar Blatter Um nach ein paar Seiten gewidmet, um die Ausgabe Feld konnen die Techniken in der Tabelle verwenden 85.3. Es wird empfohlen, Blatten bieten, miteinander verwandt. Andernfalls ist das Ergebnis des Praktikums ausgewählten Blättern kann mit anderen Blatten überlappen. So finden Sie die überlappenden Blättern, rufen Sie den Befehl Überlappende Blätter finden auf (s. Abschnitt 85.5.1 auf der S. 354). Tab. 85.3. Verfahrene für Platzierung Blatt auf dem Druckenfeld Verfahren Beschreibung Liste der Blätter Drehen, vergrößern und verschieben Sie das ausgewählte Blatt in der gleichen Weise, wie für eine ausgewählte Liste (siehe Abschnitt 85.4.1 — 85.4.3). Der Bezugspunkt für das ausgewählte Blatt ist die linke untere Ecke der Bounding Boxen. Blattanzahl Text bewegen. Closing und Ausrichtung Ändern des ausgewählten Blatts in dem sie zuerst an den Blatt linken Rand einer Bounding Box oder dem nächstgelegenen ausgewählte Blatt verschoben, und dann ebenfalls nach unten verschoben. Um dies zu erreichen ist der Befehl Blätter zusammenfügen und ausrichten*. Wenn Sie die Ausgabe-Optionen einstellen (siehe Abschnitt 85.2 auf der S. 345) schließt den Einsatz der Abstand zwischen den Platten ist die Verschiebung der Platten zueinander eine Lücke. Bei Bearbeitung der Operationen ändert sich die Ausrichtung des Modells nicht. Platzieren Blätter der Knoten Ermöglicht Ihnen die Änderung der Position ausgewählten Blättern, so dass ihre linke untere Ecken wurden mit der linken unteren Knoten nächsten Seite Druck kombiniert. Dazu dient der Befehl Beziehungen in einem zusätzlichen Fenster*. Moving Blattknoten nächsten Seite gibt es, wenn die linke untere Ecke Blatt ist in der "Zone der Sensibilität" Knoten dieser Seite enthalten zufrieden. Der Radius der "Zone der Sensibilität "der Knoten ist bei Druckoptionen einstellen * Der Befehl kann überlappenden Blättern. Es kommt auf das Verhältnis zwischen der Größe der Blätter und Seiten drucken, als auch von der Ausgangsposition der Blätter im Druckenbereich Um einen Text zu suchen, rufen Sie den Befehl Suchen...auf. 353 Teil XVI. Drucken 85.4.5. Beispiele für Platzierung Blatt auf dem Druckenfeld Beispiel 1: Platzierung Blatt Papier, dessen Abmessungen entsprechen ungefähr der Größe der zu druckenden Seiten oder einem Vielfachen davon (zB ist die Seite Druckenformat A4 Format DIN A4 und A3). 1. Wählen Sie das Arbeitsblatt, deren Größe über die Größe der Seite zu drucken. 2. Passen Sie die Größe des ausgewählten Blätter mit Befehl Zoom anpassen… (s. Abschnitt 85.5.2). 3. Installieren Sie die resultierende Maßstab für die anderen Blätter. 4. Legen Sie das Blatten in der richtigen Reihenfolge auf dem Druckenfeld. 5. Wählen Sie alle Blatte aus. 6. Schieben Sie die Blätter zu einander und richten Sie sie mit dem Befehl Blätter zusammenfügen und ausrichten. 7. Legen Sie das Blatt in Einheiten von Seiten mit dem Befehl Blätter in den Seitenknotenpunkten anordnen. 8. Prüfen Sie die Listen für die Überschneidung mit dem Befehl Sich überlappende Blätter finden. Beispiel Nr.2: Platzierung Blätter, die kleiner als die Seiten ausdrucken (zB, ein paar Blätter von DIN A4 gedruckt auf Seite A1). 1. Ordnen Sie die Blätter auf der Pressekonferenz kompakt und ohne Überlappung. 2. Wählen Sie alle Blatte aus. 3. Schieben Sie die Blätter zu einander und richten Sie sie mit dem Befehl Blätter zusammenfügen und ausrichten. 4. Passen Sie die Größe des ausgewählten Blätter mit Befehl Zoom anpassen… 85.5. Methoden der Arbeit im Voransichtsmodus 85.5.1. Sich überlappende Blätter finden Für die Suche nach überlappenden Blättern ist Befehl Sich überlappende Blätter finden. Nach Aufruf des Befehls überprüft alle Seiten zur Ansicht hinzugefügt, auf dem Boden. ▼ Wenn die überlappenden Blättern gefunden sind, werden sie mit einem grünen Rahmen zugewiesen. Blättern einander überlappenden vollständig durch eine rote Umrandung markiert. ▼ Wenn der Suchbegriff nicht gefunden wurde, erscheint eine entsprechende Meldung. 85.5.2. Anpassung des Maßstabs der Dokumentblätter Manchmal muss man ein Dokument auf der bestimmten Anzahl der Seiten platzieren, dabei wird die Bildgröße im Voraus nicht bekannt. Wählen Sie für solche Platzierung den Befehl Maßstab anpassen... aus. 354 Kapitel 85. Allgemeine Informationen über das Drucken von Dokumenten Nach diesem Befehl erscheint auf dem Bildschirm das Dialogfenster für Auswahl der Blätteranzahl (Abb. 85.5). Die Steuerelemente dieses Dialogfensters sind in der Tabelle 85.4 dargestellt. Tab. 85.4. Steuerelemente des Dialogs zur Auswahl der Blätteranzahl Element Beschreibung Seiten des Dokuments Bezugsfeld enthält eine Liste von Listen, ausgewählt, um die Waage zu passen. Jedes Blatt enthält den Namen des Dokuments Datei, zu der es gehört, und dessen Nummer in dem Dokument. Seitenanzahl Waagerecht, Seitenanzahl Senkrecht Geben Sie, stellen Sie ein oder wählen Sie aus der Liste den Wert des beliebigen Parameters aus. Die zwei gebliebenen Parameter werden automatisch ausgewählt. Maßstab Maßstab Job Feld Man muss die Eingabe vom beliebigen Maßstab verhindern — man kann ihn nur aus der Liste wählen. Darin sind außerhalb Standartbedeutungen noch solche Maßstäbe aufgezählt, die früher bei der Arbeit mit diesem Dialog eingestellt wurden. Beim Skalieren eines Blattes ist für den Job Maßstab beim Skalieren mehreren Arbeitsblättern — nicht vorhanden vorhanden (und ist leer, wenn der ausgewählte Blätter verschiedener ursprünglichen Umfang haben). Gesamtseitenanza Informationsfeld, das die Anzahl der Blätter für Drucken des hl Dokumentes mit angegebenen Parametern enthält. Abb. 85.5. Dialogfenster zur Anpassung des Dokumentmaßstabs Der Skalierungs-Mittelpunkt für das ausgewählte Blatt ist die linke untere Ecke der Bounding Boxen. Wenn angesichts der Kluft zwischen den Blättern, sondern auch skaliert. Wenn der ursprüngliche Anwendungsbereich der verschiedenen Blätter wurden dann nach der Skalierung Bogen ihres Maßstabes wird anders sein. 355 Teil XVI. Drucken Es wird empfohlen, Blatten aufeinander bezogen zuzuteilen. Andernfalls kann als Ergebnis der Skalierung der ausgewählten Blätter mit anderen Platten überlappen. Um die Berechnung auszuführen, rufen Sie den Befehl Sich überlappende Blätter finden auf (s. Abschnitt 85.5.1 auf der S. 354). 85.5.3. Drucken von einem Teil des Bildes Sie können nicht das ganze aktuelle Blatt drucken, sondern nur einen Teil — den Bereich, der mit der beliebigen Rechteck begrenzt ist. Dafür müssen Sie den Umschalter Teil auswählen in der Eigenschafts-Symbolleiste aktivisieren. Auf dem Bildschirm wird das Dialogfenster entstehen, wo das aktuelle Blatt und das Marquee, das den zu druckenden Teil begrenzt, angezeigt werden (Abb. 85.6). Die standartmäßige Marqueegrössen entsprechen den Bildgrössen. Um die Marqueegrössen zu verändern, geben Sie die notwendige Werte im Gruppenfeld Versatz links im Dialogfenster an. Die Marqueeseiten und die Marqueecken kann man durch Mausklick bewegen. Abb. 85.6. Das Dialogfenster des angegebenen Druckbereiches des Dokumentes Nach den Einstellungen schließen Sie das Dialogfenster. 356 Kapitel 85. Allgemeine Informationen über das Drucken von Dokumenten Dann wird in der Eigenschafts-Symbolleiste nicht das ganze Blatt des Dokumentes, sondern nur der angegebene Teil dargestellt. Sie können das Drucken vom aktuellen Blatt mit Hilfe von Gruppenumschaltern Verfahren der Ausgabe in der Eigenschafts-Symbolleiste verwalten. Die Aktivierung des Umschaltens Teil des aktuellen Blattes ausgeben stellt im Ausgabefeld der Seiten, das durch Marquee begrenzt ist, die Aktivierung des Umschaltens Teil des aktuellen Blattes ausgeben das ganze Blatt des Dokumentes komplett dar. Der Teil der Seite kann man genauso wie das ganze Dokument bewegen, im Ausgabefeld drehen oder skalieren. 85.5.4. Bestimmte Seiten vom Druck ausschließen Falls die Dokumenten (oder ein Dokument) im Format, das der geeignete Drucker oder Plotter ausgeben kann, keinen Platz finden, wird das System das Bild in zusätzlichen Formaten (auf den Seiten) automatisch darstellen. Sie können die Ausgabe von jeder Seite verwalten. Um das Drucken von beliebigen Seiten abzubrechen, müssen Sie folgendes machen. 1. Rufen Sie den Befehl Service — Drucken/Seiten überspringen auf. Das System wählt das Regime der Seitenangabe im Druckbereich aus. Der Indikator dieses Regimes ist die Darstellung der gedrückten Taste Drucken/Seiten überspringen. In diesem Regime werden die Dokumente nicht zusammengefasst. 2. Klicken Sie auf die Seite, die man nicht drucken muss. Dabei ändert sich die Seitenfarbe auf dem Bildschirm. Durch den zweiten Mausklick innerhalb der ausgewählten Seite kann man das Drucken aktivieren. 3. Um die Regime der Seitenangabe zu verlassen, wählen Sie den Befehl Drucken/Seiten überspringen wieder oder lassen Sie die entsprechende Taste frei. 85.6. Anzeigegröße in der Druckvorschau Das standardmäßige Ausgabefeld wird auf dem Bildschirm so dargestellt, damit man es in voller Größe sehen kann. Der aktuelle Darstellungsmaßstab des Ausgabefeldes wird im gleichnamigen Feld auf dem Kontrolleiste angezeigt. Gibt es viele Dokumente (oder enthält das ausgewählte Dokument einige Seiten), dann wird der Darstellungsmaßstab des Ausgabefeldes zu klein. Das stört bei der Dokumentenpositionierung. Sie können die Anzeige vom Ausgabefeld so vergrößern, damit die Seitengrenzen und das zu druckenden Bild auf dem Bildschirm sichtbar werden. Dazu wählen Sie Maßstab vergrößern aus oder drücken Sie auf die Taste <+> auf der zusätzlichen (digitalen) Tastatur. Der aktuelle Maßstab wird auf 1,2-fache vergrößert. Sie können auch den beliebigen Teil des Ausgabefeldes vergrössern. Wählen Sie dazu den Befehl Maßstab vergrößern mit dem Marquee aus. Dann wählen Sie mit einem Mausklick die erste Ecke des Marquees, das den vergrößerten Bereich umfassen muss, aus. Dann 357 Teil XVI. Drucken verschieben Sie den Cursor, bis Sie die erforderliche Größe des Rahmens erreichen. Dabei wird auf dem Bildschirm das Rahmenphantom dargestellt. Nach der Fixierung der zweiten Ecke des Rahmens wird das Bild so vergrößert, daß das Ausgabefeld, das durch Rahmen begrenzt ist, das ganze Fenster füllt. Außerdem ist die beliebige Festlegung des Darstellungsmaßstabs möglich. Wählen Sie dazu die notwendige Bedeutung im Feld Aktueller Maßstab auf dem Kontrolleiste aus und drücken Sie <Enter>. Reduzierung des Maßstabs erfolgt durch Befehl Maßstab reduzieren oder durch Drücken der Taste <–> auf der zusätzlichen Tastatur. Sie können sich auch zu einem der vorherigen Darstellungsmaßstaben des Ausgabefeldes zurückkehren. Wählen Sie dazu den Befehl Ansicht — Maßstab — Vorheriger. Um zum folgenden Darstellungsmaßstab zu gehen, wählen Sie Ansicht — Maßstab — Nächster aus. Um zurück zum Maßstab wechseln, wenn man das ganze Ausgabefeld auf dem Bildschirm sieht, drücken Sie die Taste Alles zeigen. Wenn das Ausgabefeld vergrößert ist, entsteht auf dem Bildschirm der begrenzte Bereich von diesem Feld. Um andere Bereiche des Ausgabefeldes zu sehen, ohne Maßstab zu verändern, wählen Sie den Befehl „Bild bewegen“ aus. Für Auswahl des Befehls drücken Sie die Taste Bewegen. Danach verändert sich die Form des Cursors: er wird zu einem vierseitigen Pfeil. Halten Sie die linke Maustaste gedruckt, um den Cursor zu bewegen. Nach der Cursorbewegung wird das Ausgabefeld zusammen mit den darin liegenden Dokumenten verschoben. Wird der Bildschirmrand erreicht, muss man das Ausgabefeld weiter heranbringen, lösen Sie die Maustaste, positionieren Sie den Cursor und drücken Sie die linke Maustaste wieder, verschieben Sie den Druckbereich weiter. 85.7. Druckfilter einstellen Manchmal muss man die Dokumenten so ausgeben, damit die Layout-Objects oder Grafikobjects nicht ausgedruckt wurden. Die Verwaltung von Dokumentenobjekten erfolgt im Dialogfenster (Abb. 85.7), das durch den Befehl Service — Druckfilter... ausgewählt wird. Die Steuerelemente dieses Dialogfensters sind in der Tabelle 85.5 dargestellt. 358 Kapitel 85. Allgemeine Informationen über das Drucken von Dokumenten Abb. 85.7. Druckfilter Tab. 85.5. Druckfilteroptionen einstellen Element Beschreibung Alle Objekte Um das Drucken von allen Dokumentenobjekten zu deaktivieren, wählen Sie diese Option aus. Falls einige Objekte für das Drucken ausgewählt sind, wird ein Häkchen von Optionsauswahl auf dem grauen Hinterrund angezeigt. Um alle Objekten zu drucken, wählen Sie diese Option aus. Text als Platzhalter Wählen Sie diese Option aus, um anstatt Dokumententext nur seine anzeigen Umrandung auszugeben. Rasterobjekte als Platzhalter ausgeben Wählen Sie diese Option aus, um anstatt Rasterobjekten im Dokument ihre Umrandungen auszugeben. Ausgeben Wählen Sie diese Option aus, um anstatt OLE-Objekten nur ihre Umrandung auszugeben. OLE-Objekten als Platzhalter Filter für Makroelemente und eingefügte Ansichten und Fragmente anwenden Wählen Sie diese Option aus, um Filter für Objekten, die zu eingefügten Makroelementen und Fragmenten gehören, anzuwenden. Wird die Option deaktiviert, betrachtet man nicht diese Objekte als unabhängige, zu filtrierende Objekte. Liste von Elementen des grafischen Dokumentes Enthält Namen der Dokumentelementen und deren Gruppen. Sie können die Objekte zum Drucken auswählen. Um die Gruppenliste zu öffnen, wählen Sie durch Mausklick das Zeichen <+> links von seiner Benennung aus. 359 Teil XVI. Drucken Tab. 85.5. Druckfilteroptionen einstellen Element Beschreibung Keine Filter verwenden Um die Verwendung von Filtern zu deaktivieren und alle Objekte drucken, wählen Sie diese Option aus. Um den gebildeten Filter ohne Schließung das Dialogfensters einzusetzen, klicken Sie auf Anwenden. Sie ist in dem Fall erreichbar, wenn das Dialogfenster im Vorschaumodus ausgewählt wurde. Um den gebildeten Filter einzusetzen und das Dialogfenster zu schliessen, klicken Sie auf . Um das Dialogfenster ohne Filteränderung zu schliessen, klicken Sie auf Abbrechen. Falls sie immer eine und dieselbe Einstellung beim Drucken von allen Dokumenten benutzen, dann können Sie, um Filter jedes Mal nicht einzustellen, KOMPAS-3D so einstellen, damit alle notwendigen Filter standartmässig benutzt werden. Wählen Sie dazu im gewöhnlichen Modus KOMPAS-3D den Befehl Service — Einstellungen… — System — Grafik-Editor — Filter Drucken aus. Auf dem Bildschirm erscheint das gleiche Dialogfenster von Filtereinstellungen, wie auch im Vorschaumodus. Stellen Sie darin die notwendigen Filter ein. 85.8. Auswählen und Einstellung des gewünschten Druckers (Plotters) KOMPAS- 3D erlaubt die Ausgabe der Dokumente für beliebiges Ausgabegerät, das die Operationssystem unterstützt. Solche Treiber gehören zum Lieferumfang aller modernen Peripheriegeräten. Der Plotter oder der Drucker gilt als angeschlossen, wenn dessen Name in der Liste der verfügbaren Geräten dargestellt wird. Um die Information über Anschluß des Druckers oder des Plotters zu bekommen, wenden Sie sich zur Dokumentation im OS Windows, oder zur Ausgabegerät. Um den benötigten Plotter (Drucker) zu wählen und seine Eigenschaften zu setzen, machen Sie folgendes. 1. Wählen Sie den Befehl Datei — Plotter-/Druckereinrichtung.... 2. Wählen Sie in dem auf dem Bildschirm dargestellten Dialogfenster den Namen des Gerätes aus der Liste der verfügbaren Geräten aus. 3. Stellen Sie die Größe und die Ausrichtung des Blattes. Die Blattgröße wird aus der Liste der Formaten gewählt, die der Drucker oder Plotter unterstützt. 4. Wählen Sie den notwendigen Blattablauf beim Drucken aus. 5. Falls man verschiedene Druckparameter einstellen muss (Tonabstufung, Intensität usw. — je nach Typ des Gerätes), klicken Sie auf Eigenschaften um den Systemdialog des Gerätstreibers aufzurufen. 360 Kapitel 85. Allgemeine Informationen über das Drucken von Dokumenten 85.9. Besonderheiten der Ausgabe von Dokumenten auf Ve ktor geräten Das Drucken der Dokumente KOMPAS-3D am Vektorgeräten (z.B., am Plotters) hat einige Besonderheilen. ▼ Die am Vektorgeräten zu druckenden Dokumente müssen spezielle Ansichten haben, die für die Vector-Schrifte notwenfig sind. Diese Ansichten werden in der System-Bibliothek Vector.lyt aufbewahrt. Die Vorlageänderung von aktuellen und neuen grafischen Dokumenten ist im Abschnitt 46.1 auf der S. 25 beschrieben; von aktuellen und neuen Textdokumenten — im Abschnitt 74.2. ▼ Solche Grafikobjekte, wie TrueType-Fonts, fortlaufende Farben und Bitmap-Bilder, können möglicherweise schlecht in ein Vektor-Device umgewandelt werden. Deshalbs kann beim Versuch, das Dokument mit solchen Objekten zu drucken, auf dem Bildschirm Warnung (Abb. 85.8) erscheinen. In dieser Warnung werden die Dokumenten aufgezählt, die TrueType-Fonts, Farben und Bitmap-Bilder erhalten, sowie auch Objekttypen (z.B. Grösse, Makroelemente usw.), die TrueType-Fonts, Farben und Bitmap-Bilder erhalten. Sie können Umwandelung von TrueType-Fonts, Farben und Bitmap-Bilder abbrechen, oder wählen Sie mit dem Drücken von einer Dialogschaltfläche, die Ausgabe oder Abbrechen von Ausgabe aus. Abb. 85.8. Warnung beim Druckausgabe an einem Vektor-Device. Bei der Bestätigung der Ausgabe von den im Dialogfenster angegebenen Dokumenten muss man beachten, dass es keine Garantie für das richtige Drucken der gegebenen Objekten gibt. 361 Teil XVI. Drucken 85.10. Druckaufgabe Müssen Sie immer dieselbe Dokumente mit denselben Einstellungen drucken, verwenden Sie die Druckaufgaben. Druckaufgabe ist eine Datei, wo alle Seitennummern und Dateien von zum Druck ausgewählten Dokumenten, Einstellungen für Positionierung im Ausgabefeld, Einstellungen von Ausgabeparametern und Angaben zum Ausgabegerät, gespeichert werden. Druckausgabedatei hat eine Erweiterung pjd. Die Ausgabedatei wird im Textformat gespeichert, deshalb kann der beliebige Text-Editor, z.B., das Notizblock, das ein Standartprogramm von Windows ist, sie gegebenenfalls öffnen und für den Druck bearbeiten. Bei der Druckaufgabe werden alle darin gespeicherten Dokumentenseiten im Vorschaumodus mit den gespeicherten Einstellungen erscheinen. 85.10.1. Speichern von Druckaufgabe Um Druckaufgabe zu speichern, wählen Sie den Befehl Datei — Druckaufgabe speichern... aus im Vorschaumodus aus. Auf dem Bildschirm erschein das Standartdialogfenster vom Dateispeichern. Geben Sie den Dateinamen ein und klicken Sie auf Speichern. Standardname der Datei ist „Druckausgabe“. Jede neue Ausgabe wird in einer individuellen Datei gespeichert. Dabei werden folgende Angaben gespeichert: ▼ die relative und vollständige Dateipfade der zu druckenden Dokumente, ▼ die Seitennummern der zu druckenden Dokumente, ▼ der ausgewählte Drucker und seine Einstellungen, ▼ Anordnung, Ausrichtung und Maßstab von Dokumentenseiten, die im Vorschaumodus angegeben sind, ▼ Druck — Seiteneigenschaft von Ausgabegerät, das mit Hilfe von Befehl Drucken/Seiten überspringen festgestellt wurde, ▼ Filtereinstellungen, ▼ Ausgabeparametereinstellungen, außer Parameter Anzahl der Exemplare, Druckskala standardgemäß und Erinnerungsliste von N Druckausgaben. Um die Verzeichnisse von Dateien der Zeichnungen und der Druckvorgabendateien ohne Verstoss gegen Ausgabedateiaktualität in andere Verzeichnisse zu übertragen, platzieren Sie Druckvorgabedatei neben den Zeichnungsdateien (in einer Verzeichnis) oder im Stammverzeichnis. Ausgabedatei kann nur solche Dokumenten erhalten, die wenigstens einmal gespeichert wurden. Falls es ein unter den zu druckenden Dokumenten nicht gespeichertes Dokument (ohne Name) gibt, so erscheint auf dem Bildschirm bei der Speicherung der Druckvorgabedatei eine Meldung über die Unmöglichkeit, diese Dokumente in Ausgabedatei zu speichern. Klicken Sie auf Ja, um die Ausgabe zu speichern und dabei diese Dokumente auszulassen. Klicken Sie auf Nein, um die Speicherung der Vorgabe zu deaktivieren. 362 Kapitel 85. Allgemeine Informationen über das Drucken von Dokumenten Falls es kein unten den zu druckenden Dokumenten gespeichertes Dokument gibt, dann ist die Druckvorgabespeicherung unmöglich. Beim Versuch, die Ausgabe zu speichern, erscheint auf dem Bildschirm eine Warnung. 85.10.2. Öffnen von Druckaufgabe Um die Druckvorgabe zu laden, wählen Sie den Befehl Datei — Druckaufgabe laden... aus im Vorschaumodus aus. Auf dem Bildschirm erscheint der Standarddialog zum Öffnen einer Datei. Geben Sie Dateiname ein und klicken Sie auf Öffnen. Falls Sie die Druckaufgabe vor kurzem geladen oder gespeichert haben, können Sie ihre Name aus der Ausgabeliste wählen. Diese Liste wird im Menü Datei im Vorschaumodus und im Menü Datei — Druckausgabe im Hauptfenster dargestellt. Die Liste hat neun letztens gespeicherten oder ausgeladenen Druckausgaben als Standart. Auf dem Bildschirm erscheint der Dialog für die Auswahl der Hinzufügung von Blättern (Abb. 85.9). Abb. 85.9. Dialogfenster mit Varianten vom Hinzufügen der Dokumentenseiten Klicken Sie auf Zu vorhandenen Blättern hinzufügen, um die Ausgabedokumentenblätter zu den für die Vorschau geöffneten Seiten hinzuzufügen. Dabei werden die Seiten der Ausgabedokumenten nach den Blättern von den für die Vorschau geöffneten Dokumenten platziert. Die relative Platzierung der Blätter wird gespeichert. Im Fall der Hinzufügung der Blätter wurde die gespeicherte Druck — Seiteneigenschaft des Ausgabegeräts, die durch Befehle Drucken/Seiten überspringen eingestellt wurde, ignoriert. Die aktuellen Ausgabeeinstellungen werden nach der geladenen Vorgaben geändert. Klicken Sie auf Blätter austauschen, um die Seiten, die für die Vorschau geöffnet sind, durch Druckvorgabenblättern auszutauschen. Die Schaltfläche Abbrechen erlaubt, den Ladevorgang für das Druckausgabe zu deaktivieren. Um die Druckvorgabe aus dem Hauptfenster des Programms zu laden, wählen Sie den Befehl Datei — Druckausgabe — Laden... aus oder den Dateinamen aus der Vorgabenliste aus. In diesem Fall wird das Dialogfenster Wählen Sie eine Variante zum Hinzufügen von Seiten nicht erscheinen. Der Vorschaumodus, wo die Seiten des Vorgabedokumentes dargestellt werden, wird automatisch gewählt. Wenn die aktuelle Ausgabe-Einstellungen, Drucker-Einstellungen oder Filter unterscheiden sich von denen in dem Druckauftrag gespeichert, im Falle von Ersatzblätter verwendeten 363 Teil XVI. Drucken Einstellungen und Optionen aus dem Job, aber wenn Sie Seiten hinzufügen, erscheint auf dem Bildschirm in Abbildung 85.10. Abb. 85.10. Der Bericht der Differenz zwischen dem aktuellen Ausgabe-Einstellungen und Parameter in den Druckauftrag gespeichert Die Schaltfläche Ja ermöglicht Sie der aktuellen Parameter und Einstellungen in den Druckauftrag gespeichert ersetzen. Die Schaltfläche Nien ermöglicht Sie die aktuellen Parameter und Einstellungen verwenden. Bei der Druckaufbereitung im Vorschaumodus kann man wie gewöhnlich arbeiten: die aktuellen Einstellungen ändern, die Seiten löschen oder bewegen usw. Die Veränderungen werden in Datei der Druckaufbereitung nicht gespeichert. Sie können gegebenenfalls die aktuelle Einstellungen in neuer Vorgabedatei speichern oder die bestehende Datei neuschreiben. Bei der Druckaufbereitung können Probleme entstehen Bei der Druckaufbereitung sind verschieden Probleme möglich. Wenn die Druckausgabedatei fehlerhaft ist und nicht geladen werden kann, erscheint auf dem Bildschirm die Meldung Druckausgabedatei ist fehlerhaft und kann nicht geladen werden. Wenn bei der Ladung von Druckaufbereitung die Probleme entstehen, die die Ladung nicht beeinträchtigen, erscheint auf dem Bildschirm nach der Ladung ein Informationsfenster (Abb. 85.11). Abb. 85.11. Informationsfenster 364 Kapitel 85. Allgemeine Informationen über das Drucken von Dokumenten Das Informationsfenster hat eigenes Menü (siehe Band II, Tabelle 79.1 auf der S. 317 und 79.2 auf der S. 318). Im Fenster werden dargestellt: ▼ aktuelles Datum, ▼ voller Name der Druckausgabedatei, ▼ Probleme bei der Ladung. Bei der Ladung von Druckaufbereitung können folgende Probleme entstehen. ▼ In der Druckaufgabe fehlen Angaben zum Ausgabegerät. Das aktuelle Ausgabegerät wird verwendet. Diese Meldung erscheint im Informationsfenster, falls in der Druckaufgabe Angaben zum Ausgabegerät, die im Dialogfenster Druckeinstellungen angegeben werden, fehlen. In diesem Fall wird als Ausgabegerät das aktuelle Gerät oder das Standardgerät verwendet. ▼ Das in der Druckaufgabe genannte Ausgabegerät ist im System nicht vorhanden. Das aktuelle Ausgabegerät wird verwendet. Diese Meldung erscheint im Informationsfenster, falls das in der Druckaufgabe gespeichertes Ausgabegerät im System nicht vorhanden ist. In diesem Fall wird zum Drucken das aktuelle Ausgabegerät oder Standardgerät verwendet. Man ignoriert die gespeicherte Druck — Seiteneigenschaft des Ausgabegeräts, das mit Hilfe vom Befehl Drucken/Seiten überspringen festgestellt wurde. ▼ In der Druckaufgabe fehlen die Seiteneinstellungen. Die Einstellungen des Ausgabegerätes werden verwendet. Diese Meldung erscheint im Informationsfenster, falls in der Druckaufgabe die Seiteneinstellungen (Grösse, Ausrichtung), die im Dialogfenster Druckeinstellungen angegeben werden, fehlen. In diesem Fall sind bei der Druckaufgabe die aktuellen Ausgabegeräteinstellungen verwendet. ▼ In der Druckaufgabe fehlen die Filtereinstellungen für die Druckausgabe. Die aktuellen Filtereinstellungen werden verwendet. Diese Meldung erscheint im Informationsfenster, falls in der Druckaufbereitung die Filtereinstellungen, die im Dialogfenster Druckausgabefilter einstellen angegeben werden, fehlen. In diesem Fall sind bei der Druckaufbereitung die aktuellen Filtereinstellungen verwendet. ▼ In der Druckaufgabe fehlen die Filtereinstellungen. Die aktuellen Filtereinstellungen werden verwendet. Diese Meldung erscheint im Informationsfenster, falls in der Druckaufbereitung die Filtereinstellungen, die im Dialogfenster Druckausgabefilter einstellen angegeben werden, fehlen. In diesem Fall sind bei der Druckaufbereitung die aktuellen Filtereinstellungen verwendet. ▼ In der Druckaufgabe fehlen Angaben zu den Ausgabeparametern. Die aktuellen Einstellungen der Ausgabeparameter werden verwendet. Diese Meldung erscheint im Informationsfenster, falls in der Druckaufgabe die Angaben zu den Ausgabeparametern, die im Dialogfenster Einstellungen der Ausgabeparameter angegeben werden, fehlen. In diesem Fall sind bei der Druckaufbereitung die aktuellen Einstellungen der Ausgabeparameter verwendet. ▼ In der Druckaufgabe fehlen Angaben zu den Ausgabeparametern. Die aktuellen Einstellungen der Ausgabeparameter werden verwendet. Diese Meldung erscheint im Informationsfenster, falls in der Druckaufgabe die Angaben zu den Ausgabeparametern, die im Dialogfenster Einstellungen der Ausgabeparameter angegeben werden, fehlen. In diesem Fall sind bei der Druckaufbereitung die aktuellen Einstellungen der Ausgabeparameter verwendet. 365 Teil XVI. Drucken ▼ Blatt <Seitennummer> fehlt in Datei <voller Dateiname>. Diese Meldung erscheint im Informationsfenster, falls in der Druckaufgabe keine der Seiten gefunden ist, die in der Druckausgabe genannt sind. In diesem Fall wird die Ausgabe ohne diese Seite geladen. Falls alle Seiten, die in der Druckausgabe genannt sind, fehlen, wird die Druckaufbereitung abgebrochen. ▼ Druckbereich für Blatt <Seitennummer> nicht ausreichend, Datei <voller Dateiname>. Diese Meldung erscheint im Informationsfenster, falls nur ein Teil der Seite angegeben ist, und falls Druckbereich für Blatt nicht ausreichend ist. In diesem Fall wird die Ausgabe ohne diese Seite geladen. Falls diese Fehler bei allen Dokumenten, die in der Druckaufgabe genannt sind, erscheint, wird die Dateiladung unterbrochen. ▼ Die Datei <voller Dateiname> wurde nicht gefunden. Diese Meldung erscheint im Informationsfenster, falls in der Druckaufbereitung keines der in der Druckaufgabe genannten Dokumente gefunden wurde. In diesem Fall wird die Aufgabe ohne dieses Dokument geladen. Falls alle Dokumente, die in der Druckaufgabe genannt sind, fehlen, wird die Druckaufbereitung abbrechen. ▼ Kann Datei nicht öffnen <voller Dateiname>. Diese Meldung erscheint im Informationsfenster, falls in der Druckaufbereitung ein Dokument, das in der Druckaufgabe genannt ist, gefunden ist, aber es kann nicht geöffnet werden. In diesem Fall wird die Aufgabe ohne dieses Dokument geladen. Falls man alle Dokumente, die in der Druckausgabe genannt sind, nicht öffnen kann, wird die Druckaufbereitung abgebrochen. ▼ Blatt <Seitennummer> fehlt in Datei <voller Dateiname>. Diese Meldung erscheint im Informationsfenster, falls in der Druckaufgabe keine der Seiten gefunden ist, die in der Druckausgabe genannt sind. Nach dem Herunterladen der Druckaufgabe sind mit ihrer derzeitigen Größe angezeigt. Die Situation auf dem Gebiet Blatt-Ausgabefach unverändert. Falls die Druckaufbereitung aus dem Hauptfenster geladen ist, und alle in der Druckausgabe genannten Dokumente fehlerhaft sind oder keines dieser Dokumente gefunden wurde, wird die Druckaufbereitung abgebrochen. Auf dem Bildschirm erscheint die Meldung Bei der Bearbeitung der ausgewählten Datei für die Druckaufgabe konnten keine Ausgabedaten erstellt werden. Für mehr Information gehen Sie in die Vorschau und laden Sie diese Datei. 366 Kapitel 86. Drucken von Grafikdokumenten und Modellen Um Grafikdokumenten, Modell, Fragment zu drucken, machen Sie folgendes. 1. Wählen Sie den Befehl Voransichtaus. Falls im Hauptfenster des Systems ein Dokument geöffnet ist, wird im Vorschaumodus angezeigt (siehe Abschnitt 85.1 auf der S. 344). Falls einige Dokumente geöffnet sind, erscheint auf dem Bildschirm das Dialogfenster zur Auswahl der zu druckenden Dokumenten. Sie können ein oder mehrere Dokumente gleichzeitig auswählen, wenn Sie diese in der Liste hervorheben. Außerdem, kann man durch Drucken der Taste Aus Datei... die geschlossene Dokumente für Drucken auswählen. Die ausgewählte Dokumente werden im Vorschaumodus angegeben. Die Beschriftungen der Maßen und Bezeichnungen von Baugruppen können im Vergleich zum Modell zu klein sein. Starten Sie in diesem Fall den normalen Modus KOMPAS-3D, verändern Sie die Einstellungen von Maßen und Bezeichnungen von diesem Modell durch Schriftvergrößerung, und dann öffnen Sie ihn im Vorschaumodus wieder. Im normalen Modus kann die Schriftgröße ohne Einstellungsveränderungen normal sein dank eingeschalteter Optimierung von Darstellung der Maßen und Bezeichnungen. Man benutzt die Optimierung nur zur Darstellung von Modellen, aber nicht für das Drucken. 2. Im Vorschaumodus erfassen und stellen Sie die Darstellung ein (siehe die Abschnitte 85.2 – 85.5). Um das Drucken von einem Dokument oder von einer Seiten des Dokumentes abbrechen, wählen Sie diese aus und den Befehl Datei — Blatt aus der Vorschau löschen. Um die Dokumente zum Drucken hinzufügen, wählen Sie den Befehl Datei — Dokument hinzufügen... aus. Wählen Sie im erschienenen Dialogfenster den Dateinamen (oder einige Dateinamen) aus und klicken Sie auf Öffnen. Auf dem Bildschirm erscheint der Dialog für die Auswahl der Hinzufügung von Blättern. Klicken Sie auf Zu Blättern hinzufügen, um die Blätter der zu ladenden Dokumenten zu Blättern der geöffneten Dokumenten hinzuzufügen. Sie können die Blätter der geöffneten Dokumente durch die Blätter der zu ladenden Dokumente ersetzen. Klicken Sie dafür auf Blätter austauschen. 3. Wählen Sie den Befehl Datei — Drucken aus. Voreinstellungen der Ausgabegenauigkeit des Modells (siehe Abschnitt 85.2 auf der S. 345) kann für das richtige Drucken auf dem Injektdrucker der Maßen und Bezeichnungen von Baugruppen ungenügend sein. In diesem Fall muss man die Genauigkeit der Modellausgabe vergrößern. 367 Kapitel 87. Drucken von Textdokumenten und Stücklisten Um Textdokument oder Stücklisteposition drucken, wählen Sie den Befehl Datei — Drucken aus. Auf dem Bildschirm erscheint das Dialogfenster vom Drucken der Textdokumente (Abb. 87.1). Die Steuerelemente dieses Dialogfensters sind in der Tabelle 87.1 dargestellt. Nach der Parametereinstellung klicken Sie auf OK, um Drucken auf Papier zu starten. Abb. 87.1. Dialogfenster zum Erstellen der Layouts für Textdokumente Dank dem Befehl Datei — Vorschau, können Sie den Vorschaumodus vor dem Drucken auswählen (siehe Abschnitt 85.1 auf der S. 344). Die Einstellung von Textdokumenten ist in diesem Modus nicht so geeignet, wie in einem Spezialdialogfenster. Sie können doch aus diesem Modus den Vorschaumodus und das Probedruck auswählen, um den optimalen Ausdruckmaßstab und die Position vom Dokumentanfang zu bestimmen. Tab. 87.1. Dialogfenster zum Erstellen der Layouts für Textdokumente 368 Element Beschreibung Gerät Informationsbereich mit dem Namen des aktuellen Druckers. Um ein anderes Aufgabegerät auszuwählen, drucken Sie die Taste Gerät.... Kapitel 87. Drucken von Textdokumenten und Stücklisten Tab. 87.1. Dialogfenster zum Erstellen der Layouts für Textdokumente Element Beschreibung Als Datei drucken Diese Option erlaubt die Reíhenfolge der Verwaltungsbefehle von Ausgabegerät, die für Drucken des angegebenen Bildes notwendig sind, als Datei vorzustellen. Der Dateiname wird automatisch erstellt. Der Name ist dem Dokumentennamen gleich und er hat die Erweiterung prn. Um die Position und den Namen der Datei, wo der Dokument ausgedruckt wird, zu ändern, klicken Sie auf Blättern. Druckbereich, Seitengröße, Seiten im Dokument, Aktuelle Seite Informationsdaten. Ausgabemaßstab Bereich für Eingabe des Wertes für Maßstab beim Drucken. Für automatische Einfügung des Dokumentes ins Druckbereich des Druckers klicken Sie auf Anpassen. Bereich Die Elementengruppe, die den für Drucken ausgewählten Seitenbereich erlaubt (siehe Tabelle 87.2). Anzahl Der Bereich für Eingabe der zu druckenden Dokumentinstanzen. Exemplare ohne Absatz Die Option, deren Auswahl bedeutet, dass beim gleichzeitigen Drucken von einigen Dokumentinstanzen zuerst alle Seiten der ersten Instanz, und dann alle Seiten der zweiten Instanz gedruckt wurden usw. Falld die Option deaktiviert ist, werden zuerst alle ersten Seiten der Instanzen, und dann alle zweiten Seiten usw. gedruckt. Farbdruck Wählen Sie diese Option aus, wenn man am Farbgerät (Drucker, Plotter usw) drucken kann, und wenn man den Text und die Bilder in solchen Farben drucken muss, wie sie auf dem Bildschirm erscheinen. Ausgabe mit dünnen Linien Die Option, deren Auswahl bedeutet, dass alle Linien (z.B., Grenzen, Bilder in Einfügungsfragmenten) solche Stärke haben werden, die für dünne Linien im Dialogfenster der Systemeinstellung eingestellt ist. Diese standardisierte Bedeutung macht 0,18 mm* aus. Position des Der Koordinatenbereich von der Ecke links unten der Dokumentenanfan Dokumentenumrandung bezüglich der Ecke links unten vom gs Ausgabefeld. * Der Status der Option Ausgabe mit dünnen Linien beeinflusst die Liniengewicht der Druckschrift nicht. 369 Teil XVI. Drucken Tab. 87.2. Gruppenelemente Bereich 370 Element Beschreibung Alle Seiten Alle Seiten im Dokument werden gedruckt. Aktuelle Seite Es wird nur die aktuelle Seite (wo vor der Auswahl des Druckens Cursor stand) gedruckt. Seiten Alle Seiten mit angegebenen Nummern und/oder die zum ausgewählten Bereich gehören, werden gedruckt. Die Nummern und die Bereiche werden mit einem Komma abgetrennt. Zum Beispiel, 1, 3, 6–13, 17, 22–25. Ausgeben Die Liste für Eingabe der zu druckenden Seiten (Alle Seiten, Nur gerade Seiten, Nur ungerade Seiten). Teil XVII Import und Export von Grafikdokumenten Kapitel 88. Datenaustausch mit anderen Systemen Austausch von graphischen Daten zwischen KOMPAS-3D und anderen Systemen ist nur durch folgende Formate möglich: ▼ IGES (*.igs), ▼ AutoCADDXF (*.dxf), ▼ AutoCADDWG (*.dwg), Beim Export wird ein Dokument in dem ausgewählten Format erstellt, das visuell völlig mit dem Ursprungsdokument übereinstimmt. Jedoch können sich die Struktur und die inneren Verbindungen zwischen den Objekten in einem KOMPAS-Dokument und den identischen Objekten in einem neuen Format von einander unterscheiden. Als Beispiel können die Zeichnungslayoutelemente genannt werden: Abmaße, Positionslinien usw. Bei der Bearbeitung des erstellten Dokumentes kann die Ansicht dieser Objekte so verändert werden, dass sie mit den Objekten aus dem Ursprungsdokument nicht mehr übereinstimmen. Die ähnlichen Veränderungen der Objekte können bei der mehrmaligen Konvertierung des Dokumentes aus dem Format in dem KOMPAS-System in ein anderes Format und zurück erfolgen. Ausserdem ist das Lesen der Textdateien txt und rtf möglich. Es ist möglich, auch Grafik- und Textdateien von KOMPAS-3D V12 in folgende Formate zu speichern: 88.1. ▼ KOMPAS 5.11 R03 und KOMPAS-3D V11, ▼ Rasterdateien (GIF, JPEG usw.), ▼ Windows Metafile (*.wmf) und Enhanced Metafile (*.emf), ▼ txt (nur für Textdateien). Import Für das Lesen des Dokuments in einem der importierten Formaten sind folgende Handlungen ausführen. 1. Wählen Sie den Befehl Datei — Öffnen aus. 2. Wählen Sie aus der Liste Dateityp des nun erscheinenden Dialogfensters das gewünschte Format aus und geben Sie den Dateinamen an. 3. Klicken Sie auf Öffnen. Beim Import einer Datei im Format IGES erscheint ein Dialogfenster auf dem Bildschirm, in dem Sie den Typ der zu öffnenden Datei (zwei- oder dreidimensional) angeben müssen, und danach – ein Dialogfenster für die Importeinstellungen. Nachdem Sie die Importeinstellungen angegeben haben, klicken Sie die Schaltfläche Lesen beginnen an. 4. Das ausgewählte Dokument wird nun in KOMPAS-3D importiert und kann bearbeitet werden. 372 Kapitel 88. Datenaustausch mit anderen Systemen Bei der Auswahl in der Liste Dateityp der Zeile AutoCAD DXF (*.dxf) oder AutoCAD DWG (*.dwg) in der Liste Dateityp erscheinen folgende Steuerungselemente in dem Dialogfenster Datei öffnen. 88.2. ▼ Die Optionen Lesen in ein grafisches Dokument und Lesen in ein Modell, die die Angabe des Typs der zu öffnenden Datei ermöglichen. Um eine Zeichnung zu lesen, die in dem Dateiformat DXF oder DWG gespeichert wurde, aktivieren Sie die Option In die Grafikdatei lesen. ▼ Der Pfeil im rechten Teil des Buttons Öffnen ermöglicht das Öffnen eines Menüs dieses Buttons, das aus den Befehlen Öffnen und Öffnen mit Parametern... besteht. Um den Dialog der Importeinstellungen aufzurufen, wählen Sie den Befehl Öffnen mit Parametern.... Wenn Sie die Parameter des Imports eingestellt haben, klicken Sie im Einstellungsdialog auf Lesen beginnen. Export Um KOMPAS-Dokument in anderem Format zu speichern, sind folgende Handlungen ausführen. 1. Wählen Sie die Funktion Datei — Speichern als.... Auf dem Bildschirm erscheint ein Dialogfenster für die Speicherung dieser Datei. Je nach Typ des aktuellen Dokumentes enthält die Liste Dateityp dieses Dialogfensters verschiedene Formate, in denen es abgespeichert werden kann. 2. Wählen Sie das gewünschte Format aus und klicken Sie auf den Button Speichern. Bei der Auswahl von dxf oder dwg in der Liste Dateityp erscheint im Dialogfenster der Button Parameter. Er ruft das Konfigurationsdialogfenster für den Dokumentexport ins gewählte Format auf. Nach der Beendigung der Konfiguration schließen Sie das Dialogfenster durch Anklicken von OK, anschließend klicken Sie auf Speichern des Exportdialogfensters. Dokument wird in die Datei des ausgewählten Formates gespeichert. Für das Format IGES ist keine Konfiguration des Exports möglich. Die Einstellung der Leseparameter für die Formate WMF und EMF wird in dem Dialogfenster durchgeführt, das automatisch nach dem Anklicken der Schaltfläche Speichern erscheint. Dieses Dialogfenster ist identisch mit dem Dialogfenster für die Einstellung der Speicherparameter in einem Rasterformat. Der einzige Unterschied besteht darin, dass die Steuerungselemente für die Rasterparameter in diesem Fenster fehlen. Die Dialogfenster für die Einstellung der Speicherparameter für die Rasterformate der unterschiedlichen Dokumententypen sind in dem Abschnitt beschrieben 88.3 Der Export zu den Formaten IGES und WMF wird mit einigen Begrenzungen durchgeführt. Sie sind in der Tabelle 88.1 beschrieben. Tab. 88.1. Die Speicherungsbegrenzungen der graphischen KOMPAS-Dokumente in den IGES- und WMFFormaten. Format Speicherungsbegrenzungen IGES Einfügungen der Ansichten, Mehrschichtfragmente und – Makroelemente werden nicht gespeichert. 373 Teil XVII. Import und Export von Grafikdokumenten Tab. 88.1. Die Speicherungsbegrenzungen der graphischen KOMPAS-Dokumente in den IGES- und WMFFormaten. Format Speicherungsbegrenzungen WMF Farbefüllen, Raster — und OLE-Abbilder werden nicht gespeichert. Es wird empfohlen, das Dokument, das in einem anderen Format gespeichert wird, für die Anzeige und Druckausgabe zu verwenden. Beim Export wird ein Dokument in dem ausgewählten Format erstellt, das visuell völlig mit dem Ursprungsdokument übereinstimmt. Jedoch können sich die Struktur und die inneren Verbindungen zwischen den Objekten in einem KOMPAS-Dokument und den identischen Objekten in einem neuen Format von einander unterscheiden. AAls ein Beispiel für solche Objekte kann man die Zeichnungselemente im System AutoCad anführen. Bei der Bearbeitung des erstellten Dokumentes kann die Ansicht dieser Objekte so verändert werden, dass sie mit den Objekten aus dem Ursprungsdokument nicht mehr übereinstimmen. 88.3. Im Rasterformat speichern Um das Dokument in die Rasterdatei zu speichern, klicken Sie auf Datei — Speichern unter... Im erschienenen Dialogfenster das erforderliche Rasterformat auswählen, den Dateinamen angeben und auf Speichern klicken. Danach erscheint auf dem Bildschirm das Dialogfenster, in dem man verschiedene Speicherungsparameter einstellen kann. Steuerelemente der Optionsdialogfenster unterscheiden sich etwas je nach dem gespeicherten Dokument (s. Abschnitte 88.3.1– 88.3.3). Nachdem Sie die Einstellungen angeschlossen haben, betätigen Sie die Schaltfläche OK des Dialogfensters. Wenn Speichern möglich ist, wird eine Datei erstellt, wenn es unmöglich ist, wird eine Meldung von der Ursache angezeigt. Empfehlenswerte Reihenfolge der Handlungen in solchen Fällen und Bedingungen, deren Einhaltung für die Speicherung der Rasterdatei notwendig ist, sind im Abschnitt 88.3.4 auf der S. 379 beschrieben. Die Speicherung ins Rasterformat hängt von den Filtereinstellungen für die Druckausgabe ab, d.h. das erhaltene Rasterabbild wird nur diejenigen Objekte des Ursprungsdokuments enthalten, deren Drucken bereits aktiviert ist. Zur Filtereinstellung für die Druckausgabe sieh Abschnitt 85.7 auf der S. 358. 88.3.1. Zeichnung, Fragment Dialogfenster der Umwandlungsoptionen der Zeichnungsspeicherung oder des Fragmentes in die Rasterdatei ist auf der Abbildung 88.1 gezeigt. Die Steuerelemente dieses Dialogfensters sind in der Tabelle 88.2 dargestellt. 374 Kapitel 88. Datenaustausch mit anderen Systemen Abb. 88.1. Dialogfenster der Umwandlungsoptionen der Zeichnung oder des Fragments ins Rasterformat Tab. 88.2. Dialogfenster der Umwandlugsoptionen ins Rasterformat Element Beschreibung Einstellungen Dokumentende Informatorische Angaben von dem gespeicherten Dokument. Farbe Liste, aus der man die Bildfarbe auswählen kann (s. Tabelle 88.3). Alle Linien sind dünn Option, die alle Linien mit Gewicht von 1 Pixel* speichern lässt. Maßstab Maßstabeingabefeld der Abbildung. Farbauflösung Liste, aus der Farbenanzahl ausgewählt wird. Da die Rasterdateigrösse der Farbenanzahl proportional ist, ist es empfehlenswert, hohe Farbauflösung nur für Speicherung der 3-D Modelle zu nutzen. Das lässt die Farbübergänge korrekt wiedergeben. Nach der Speicherung der Datei prüfen Sie sie im entsprechenden Bearbeiter. Wenn Farbenübergänge nicht genug „glatt“ aussehen, erhöhen Sie die Farbauflösung und speichern Sie die Datei wieder. 375 Teil XVII. Import und Export von Grafikdokumenten Tab. 88.2. Dialogfenster der Umwandlugsoptionen ins Rasterformat Element Beschreibung Auflösung, Punkte auf Zoll Feld für Eingabe der Bildauflösung. Da die Größe der Rasterdatei der Auflösung proportionall ist, ist es empfehlenswert, hohe Farbauflösung für die Speicherung der Dokumente zu nutzen, die kleine Elemente und Konturen von der beträchtlichen Biegung enthalten. Das lässt sie mit Mindestverlusten übergeben. Nach der Speicherung der Datei prüfen Sie sie im entsprechenden Bearbeiter. Wenn die Bildqualität nicht zufriedend ist, erhöhen Sie die Auflösung und speichern Sie die Datei wieder. Grauskala Option, die Farbskala durch Grauskala speichern lässt. Je höhere Farbauflösung eingestellt ist, desto höher ist die Anzahl der Grauskala. Abmessung Abbildungen Grösse der Seitenabbildung in Punkten. Dieser Wert hängt von der Skala und Auflösung ab. * Optionsstatus beeinflusst das Gewicht der Schriftlinien nicht. Tab. 88.3. Varianten der Farbenausnutzung bei der Speicherung in die Rasterdatei Variante Beschreibung Schwarz Alle Linien und der Text werden in schwarz gespeichert aber Füllen und Rasterabbildungen — in Grauskala. Für Objekt eingestellt Linien werden in den dafür im Dialogfenster der Systemeinstellungen eingestellten Farben gespeichert, Füllen und Schraffuren — in den Farben, die bei derem Erstellen eingestellt wurden. Abbildungen von 3-D–Objekten werden in den Farben gespeichert, die bei der Einstellung der Eigenschaften dieser Objekte eingestellt wurden. Eingestellt für die Objekte, die in verschiedenen Typen zur Verfügung stehen, werden in Ansicht* Farben gespeichert, die für diese Typen eingestellt sind. Für Layer eingestellt Objekte, die in verschiedenen Layers zur Verfügung stehen, werden in den Farben gespeichert, die für diese Layers eingestellt sind. * Version ist bei der Zeichnungsspeicherung zugänglich. 88.3.2. Mehrblattzeichnung Dialogfenster von Parametereinstellungen der Mehrblattzeichnung in die Rasterdatei ist auf der Abbildung 88.2 gezeigt. Die Hauptdifferenz dieses Dialogfensters vom Dialogfenster der 376 Kapitel 88. Datenaustausch mit anderen Systemen Speicherungseinstellung des Fragmentes oder der Zeichnung auf einem Blatt (Abb. 88.1) ist das Vorhandensein der Gruppe Bereich. Steuerelemente dieser Gruppe sind in der Tabelle 88.4 dargestellt. Zur Beschreibung der übrig gebliebenen Elemente siehe Tab. 88.2 auf der S. 375. Abb. 88.2. Dialogfenster für Speicherungseinstellung von Mehrblattzeichnung ins Rasterformat Tab. 88.4. Gruppenelemente Bereich Element Beschreibung Seiten im Dokument Gesamtzahl der Blätter des Dokuments. Ganzes Dokument in eine Datei Option lässt alle Blätter des Dokumentes auf einer Seite in der Datei vom TIFF-Format platzieren. Für andere Formate lässt sie alle Zeichnungsblätter in einer Datei speichern. Wenn die Option ausgeschaltet ist, dann wird während der Speicherung in alle Formate, ausser TIFF-Format, für jedes Blatt eine separate Rasterdatei erstellt. Zum angegeben Dateinamen für die Dokumentspeicherung werden automatisch zusätzliche Symbole hinzugefügt, die Dateinamen für einzelne Blätter bilden. Speicherungsmethode ins TIFF-Format bei der ausgeschalteten Option Alle Dokumente in eine Datei wird durch den Optionsstatus Mehrblatt-TIFF bestimmt. Alle Seiten Variante lässt alle Blätter des Dokumentes speichern. Seiten Variante lässt Nummer der Blätter für Speicherung auswählen. Beim seinem Auswählen wird das Feld für die Eingabe der Blattnummer zugänglich. 377 Teil XVII. Import und Export von Grafikdokumenten Tab. 88.4. Gruppenelemente Bereich Element Beschreibung Mehrblatt-TIFF Option lässt bei der Dokumentspeicherung im TIFF-Format eine Mehrblattdatei bilden, auf jeder Seite ein Blatt des Dokumentes zur Verfügung steht. Bei der abgeschalteten Option wird eine separate TIFF-Datei für jedes einzelne Blatt erstellt. Für andere Formate ist die Option unzugänglich. 88.3.3. Textdokument, Stückliste Dialogfenster von Parametereinstellungen der Mehrblattzeichnung in die Rasterdatei ist auf der Abbildung 88.3 gezeigt. Hauptdifferenz dieses Dialogfensters vom Dialogfenster der Speicherungseinstellung der Zeichnung (Abb. 88.1) ist das Vorhandensein der Gruppe Bereich. Steuerelemente dieser Gruppe sind in der Tabelle 88.5 dargestellt. Zur Beschreibung der übrig gebliebenen Elemente siehe Tab. 88.2 auf der S. 375. Achten Sie darauf, dass bei dem Speichern in alle Formate, außer TIFF-Format, wird eine separate Rasterdatei für jedes Blatt des Dokuments gebildet. Speichermethode ins TIFFFormat wird durch Optionsstatus Mehrblatt-TIFF in der Gruppe Bereich bestimmt. Abb. 88.3. Dialogfenster der Speichereinstellung der Textdokumente und Stücklisten ins Rasterformat 378 Kapitel 88. Datenaustausch mit anderen Systemen Tab. 88.5. Gruppenelemente Bereich Element Beschreibung Alle Seiten Option, derer Einschalten bedeutet alle Seiten des Dokuments zu speichern. Aktuelle Seite Option, derer Einschalten bedeutet, dass nur die aktuelle Seite des Dokuments gespeichert wird, d.h. die Seite, auf der der ?ursor direkt vor dem Erhalten vom Speicherbefehl stand. Seiten Feld, in dem man Nummer und/oder Bereiche der Seiten für die Speicherung eingeben kann. Zum Beispiel, «1, 3-5». Speichern Liste, die auswählen lässt, welche Seiten des Bereiches zu speichern sind: Alle, Nur gerade oder Nur ungerade. Mehrblatt-TIFF Option, die bei der Dokumentspeicherung im TIFF-Format eine Mehrblattdatei bilden lässt, auf jeder Seite von welcher ein Blatt des Dokuments zur Verfügung steht. Bei der abgeschalteten Option wird eine separate TIFF-Datei für jedes einzelne Blatt erstellt. Für andere Formate ist die Option unzugänglich. 88.3.4. Bedingungen, die die Speichermöglichkeit bestimmen Speichern des KOMPAS-Dokumentes ins Rasterformat verläuft in 2 Etappen. 1. Bildung der temporären Rasterdatei mit Farbentiefe von 24 Bits. Maximal mögliche Punktanzahl darin — 1 431 655 724. Anordnung der temporären Datei ist ein Ordner, der durch Variable TEMP der KOMPAS-3D-Subroutine (oder durch den entsprechenden Dateischlüssel Kompas.ini) bestimmt wird. 2. Umwandlung der temporären Datei in die Datei des vorgegebenen Formats mit der angegebenen Auflösung und Farbauflösung Da die maximale Größe der temporären Datei beschränkt ist, vergleicht das System nach dem Klicken im Dialogfenster der Speichereinstellung in die Rasterdatei die gesamte Punktanzahl in der zu erstellenden Datei und die maximal zulässige Punktanzahl. Wenn die Punktanzahl die zulässige Anzahl überschreitet, erscheint auf dem Bildschirm eine Rückmeldung „Rastergrösse überschreitet die zulässige maximale Größe“. Wenn die Punktanzahl die zulässigen Grenzen nicht überschreitet, legt das System die Größe der temporären Datei aus. Dieser Wert (in Bits) ergibt sich durch Multiplikation der gesamten Punktanzahl um 24, weil für die Farbenübergabe jedes Abbildungspunktes 24 Bits zur Verfügung stehen (bzw., Multiplikation um 3 ergibt die Dateigrösse in Bytes). Der resultierte Wert wird mit der Anzahl des Festplattenraumes verglichen, der für das Speichern der temporären Dateien des KOMPAS-3D-Systems zugänglich ist Wenn es sich herausstellt, dass der Platz fürs Speichern der temporären Datei nicht ausreicht, erscheint auf dem Bildschirm eine Rückmeldung „Nicht genug Speicherplatz auf der Festplatte fürs Erstellen der temporären Datei“. 379 Teil XVII. Import und Export von Grafikdokumenten Somit, wenn Sie eine Rückmeldung über die Überschreitung der zugänglichen Rastergrösse bekommen, dann sollen Sie die gesamte Punktanzahl in der Abbildung reduzieren. Das lässt sich machen, indem man Skala oder Auflösung im Dialogfenster der Speichereinstellung ins Raster reduziert. Wenn Sie eine Rückmeldung über Platzmangel auf der Festplatte bekommen , dann sollen Sie entweder Punktanzahl in der Abbildung reduzieren oder die Grösse des Festplattenraums vergrössern, die fürs Speichern der temporären Dateien zugänglich ist. Angaben über die Platzierung der temporären Dateien kann man im Dialogfenster der Ansicht von Servicedateien- und Ordnerlage bekommen. Um den Zugang zu diesem Dialogfenster zu bekommen, rufen Sie den Befehl Service — Einstellungen... — System — Dateien — Lage auf. 380 Teil XVIII Verwendung der OLETechnologie Kapitel 89. Allgemeine Information Die OLE-Technologie (Object Linking and Embedding, Objekt-Verknüpfung und Einbettung) ist eines der leistungsstärksten Programmmittel von Windows, das die Zusammenarbeit unterschiedlicher Anwendungen und den Informationsaustausch zwischen ihnen ermöglicht. Dank OLE kann der Benutzer in ein in einer Windows-Anwendung angelegtes Dokument Objekte aus anderen Anwendungen einfügen. So kann man z.B. eine Zeichnung oder ein mit KOMPAS-3D erstelltes Fragment in ein Textdokument Microsoft Word einfügen. Anschließend kann das eingefügte Objekt (Dokument) bearbeitet werden, wobei für die Bearbeitung Befehle der "Stammanwendung" verwendet werden (d.h., beim Bearbeiten einer in Word-Dokument eingefügten Zeichnung bzw. eines Fragments wird KOMPAS-3D aktiviert). In andere Dateien können nur vollständige KOMPAS-Dateien eingefügt werden. Das Einfügen von einzelnen Objekten des KOMPAS-3D-Systems durch die Zwischenablage (Clipboard) wird nicht unterstützt (KOMPAS-3D verwendet eine eigene Zwischenablage, die sich vom Standard-Clipboard unterscheidet). Das Einfügen kann so erfolgen, dass die Verbindung zur Quelldatei erhalten bleibt und die Einfügung bei der Veränderung der Quelldatei automatisch angepasst wird. Nachfolgend wird die Verwendung von OLE-Mechanismen am Beispiel der Zusammenarbeit von KOMPAS-3D und Microsoft Word beschrieben. Die Zusammenarbeit mit anderen Windows-Anwendungen erfolgt analog, Abweichungen können nur bei konkreter Gestaltung der Befehle und Dialogfenster dieser Anwendungen auftreten. Die Darstellung von OLE-Einfügungen hängt von den Filtereinstellungen für die Druckausgabe ab; d.h. in dem Dokument mit einer OLE-Einfügung sind nur diejenigen Objekte der Quelldatei sichtbar, deren Drucken bereits aktiviert ist. Zur Filtereinstellung für die Druckausgabe sieh Abschnitt 85.7 auf der S. 358. 89.1. Einfügen eines KOMPAS-Dokuments Zum Einfügen eines KOMPAS-Dokuments aus einer bereits vorhandenen Datei in ein WordDokument führen Sie Folgendes durch. 1. Rufen Sie in Word den Befehl Einfügen — Objekt... auf. 2. Im erscheinenden Dialogfenster aktivieren Sie die Registerkarte Erstellung aus Datei. Soll das eingeführte KOMPAS-Dokument im Word-Dokument als Icon erscheinen, aktivieren Sie die Option Als Icon. 3. Soll das eingeführte KOMPAS-Dokument die Verbindung zur Quelldatei beinhalten, aktivieren Sie die Option Verbindung zur Datei. Anschließend wird jede Veränderung der Quelldatei im Dokument mit der Einfügung angezeigt. 4. Geben Sie in das Feld Dateiname den vollen Namen der einzufügenden Datei ein. Man kann auch auf Blättern klicken und den erforderlichen Katalog und die Dokumentdatei vorgeben. 5. Klicken Sie auf OK im Dialogfenster Objekt einfügen. 382 Kapitel 89. Allgemeine Information Der Inhalt der gewählten Datei wird in das Word-Dokument eingefügt. 89.2. ▼ Eine OLE-Einfügung eines KOMPAS-Dokuments mit mehreren Blättern (Textdokument, Stückliste oder Mehrblattzeichnung) enthält nur das erste Blatt des Dokuments. ▼ Seien Sie vorsichtig beim Umbenennen bzw. Verschieben von Dateien, die Quellen für verbundene Einfügungen darstellen, denn die Verbindung kann dadurch gelöst werden. Bearbeiten von eingefügten KOMPAS-Dokumenten Um ein eingefügtes KOMPAS-Dokument zu bearbeiten, führen Sie Folgendes durch. 1. Klicken Sie mit der rechten Maustaste auf das eingefügte KOMPAS-Dokument. 2. Im geöffneten Menü wählen Sie den Befehl Objekt< KOMPAS-Dokumenttyp>... aus. Auf dem Bildschirm erscheint ein Untermenü mit Befehlen Bearbeiten, Öffnen und Umwandeln. Wurde die Verbindung zwischen dem KOMPAS-Dokument und der Quelldatei beibehalten, so wird beim Aufruf des Befehls Bearbeiten bzw. Öffnen das KOMPAS-3D-System geladen. Dort wird die Quelldatei des eingefügten Dokuments geöffnet. Wurde die Verbindung zwischen dem KOMPAS-Dokument und der Quelldatei nicht beibehalten, so wird beim Aufruf des Befehls Bearbeiten im Word-Fenster das KOMPAS3D-Fenster geladen: Word-Menüs und -Funktionsleisten werden durch KOMPAS-3DMenüs und -Funktionsleisten ersetzt. Im KOMPAS-Fenster wird das eingefügte Dokument geöffnet. Beim Aufruf des Befehls Öffnen wird das KOMPAS-3D-System geladen. Dort wird das eingefügte Dokument geöffnet. 3. Nehmen Sie notwendige Änderungen im Dokument vor. Haben Sie mit dem Word-Dokument gearbeitet, klicken Sie auf eine beliebigen Stelle, wo sich kein eingefügtes Dokument befindet. Haben Sie mit dem KOMPAS-3D-System gearbeitet, speichern Sie das Dokument und beenden Sie die Arbeitssitzung. Im Word-Fenster wird das angepasste KOMPAS-Dokument angezeigt. Es wird nicht empfohlen, bei üblicher Arbeit in Word die Grösse der Umrandung des eingefügten KOMPAS-Dokuments durch Versetzen zu verändern. Dies kann zu verzerrter Anzeige des eingefügten Dokuments führen. 89.3. Aktualisierung der Verbindung zur Quelldatei Um die Verbindung zwischen der Einfügung des KOMPAS-Dokuments und der Quelldatei zu lösen, klicken Sie mit der rechten Maustaste auf das eingefügte KOMPAS-Dokument und wählen Sie aus dem Kontextmenü den Befehl Verbindung aktualisieren aus. 383 Teil XVIII. Verwendung der OLE-Technologie Um verschiedene Aktionen mit Verbindungen zu Quelldateien (Einstellung des Aktualisierungstyps, Veränderung der Quelle, Aktualisierung oder Lösung der Verbindung) auszuführen, verwenden Sie das Dialogfenster, das mit dem Befehl Bearbeiten — Verbindungen aus dem Word-Menü aufgerufen wird. 89.4. Löschen von eingefügten KOMPAS-Dokumenten Um ein eingefügtes KOMPAS-Dokument zu löschen, führen Sie Folgendes durch. 1. Klicken Sie auf das eingefügte Kompas-Dokument. Es wird durch Umrandung markiert. 2. Klicken Sie auf <Delete> oder wählen Sie im Word-Menü den Befehl Bearbeiten — Löschen aus. 384 Stichwortverzeichnis “nicht zu schneidende” Komponenten 116 A Abbildungen 243 Absatz Nummerierung 247 Paramener 227 Absatzende 233 aktiv Gebrochene 38 Layer 56 aktuell Gebrochene 39 Layer 57, 62 Anordnung 53 Ansicht assoziirt 88 mit Abbruch 109, 115 mit Abbruch, Einstellung 113 Assoziativitдt 154 Erstellen 157 assoziierte Ansicht 88 Ausbruch/Schnitt 107 Auseinanderziehen 127 Bearbeitung des Modells 122 beliebige 104 Deaktivieren der Abbildung von Komponenten 116 Delail 106 Detailausbruch 107 Einstellung 93 Fehler 123 Herausgezogenes Element 106 in Pfeilrichtung 105 Projektions 105 Reihenfolge der Erstellung 91 standard 103 standardmдЯige Einstellung 100 Umbau 123 assoziierte Zeichnung 88 Schriftfeld 124 Synchronisation mit dem Modell 123, 125 Ausbruch 107, 116 Ausdruck 180 Ausdrucken 344 Auswдhlen des Druckers/Plotters 360 die Einstellung 345, 358 Dokumententeil 356 MaЯstab 352 Objektauswahl 358 Seitenauswahl 357 von Grafikdokumenten 367 von Modellen 367 von Stьcklisten 368 von Textdokumenten 368 Vorgabedatei 362 Ausgabe, siehe Drucken B beliebige Ansicht 104 BemaЯung, Festlegen des Wertes 172 fixierte 163, 172 informelle 164 mit Variablen 172 BenutzerMenь33 Bereiche 42, 83 Beschriftung der Ansicht 40 Beschrдnkung 154 Erstellen 160 Festlegen 157 Fixieren eines Punktes 172 Fixierung einer BemaЯung 172 Gleiche Lдnge 171 Gleicher Radius 171 Horizontalitдt 167 Lцschen 184 Senkrechtheit 168 Voransicht 184, 189 Bezeichnungen 239 Bezeichnungen aus dem Modell, s.Projektionsbezeichnu ngen 385 Beziehung 154 des Punktes und der Kurvenlinie 169 Erstellen 160 Festlegen 157 Kollinearitдt 171 Lцschen 184 Parallelitдt 170 Punktausrichtung 168 Senkrechtheit 171 Symmetrie von Punkten 170 Tangentialitдt 171 Voransicht 184 Zusammenfallen von Punkten 169 Bibliothek der Eigenschaftstypen 207 der Fragmente 335 Erstellung 335 Bibliothek der Textvorlagen 241 BibliotheksManager 332 Block, siehe Schriftfeld Blдtter einer Zeichnung 20, 57 ansehen 28 Format 25 hinzufьgen 27 Lцschen 28 Nummerierung 29 Bruchzahl 237 Brьche der Darstellung 109 D Dateiendung cfg 231 frw 130, 301 kds 36, 125 kdw 236, 277 lat 200, 207 lfr 335 lms 333 lyt 25, 278 pjd 362 pmn 33 rtf 236, 372 tbl 294, 300 td 241 txt 236, 372 Datensatz 207 Datum 34 386 Detailansicht 106 Detailausbruch 107 Dokumentcode 35 DokumentenManager 57 DokumentManager 141 Dokumentname 35 Druckansicht 277 Druckaufgabe 362 Druckfilter 358 DWG 372 DXF 372 E Eigenschaft 200 des Dokumentes 212 eines grafischen Objektes 210, 211 Kopieren 213 Lцschen 214 Reihenfolge der Zuordnung einem Objekt 200 Suche 215 Tabelleneigenschaft 202, 209 Typ 200 Vorschau 214 Zahleneigenschaft 202 Zeileneigenschaft 202 eine Ansicht in Pfeilrichtung 105 Алфавитныйуказательтерминов Einfьgen 130 Aktualisieren 151 der Ansicht, Eigenschaften 147 der Ansicht, Erstellen 147 der Aussicht 132, 140, 141 des Fragmentes 132, 140 durch ein externes Link 132 Editieren der Parameter 150 Editieren des Einfьgungsinhalts 149 einer Tabelle aus einer Datei 300 eines Bildes in einen Text 244 eines Fragments aus einer Bibliothek 337 eines Fragments, Erstellen 144 in den Text 237 In Dokument ьbernehmen 131 lose 132 Lцschen 151 Methoden 131 Quelle 130 Steuerung 135 von Fragment/Zeichnung in einen Text 243 Ersetzen von Text 235 Export 372 Im Rasterformat 374 F Fixiertes MaЯ163, 172 Format einer Zeichnung 25 eines Textdokuments 278 Formatierung Zellen 295 Fragment 130 Ausdrucken 367 einer Bibliothek 337 Hinzufьgen in die Bibliothek 335 parametrisch 144, 165 Speichern in Datei 339 Freiheitsgrade 191 G Gebrochene 20, 37, 57 38, 49 aktiv 38 aktuell 39, 47 Anordnung 53 Beschriftung 40 einfacher 39 Hintergrundansicht, Einstellung 52 Hintergrundlayer 38 Kopieren und Versetzen 50 Lцschen 51 MaЯstab 53 nach Eigenschaften 49 Paramener 49 sichtbar 39 Status 38, 48 unsichtbar 39 unsichtbare Ansicht, Einstellung 52 H Herausgezogenes Element 106 Hintergrundlayer Einstellung 52 Gebrochene 38 Layer 56 Layer, Einstellung 66 Horizontalitдt 167 Hyperlinks 306 I IGES 372, 373 Im Rasterformat speichern 374 Import 372 Index 238 informelle BemaЯung 164 K Klein/GroЯschreibung 229 Kollinearitдt 171 Konstante 180 kyrillische Schrift 230 L lateinische Schrift 230 387 КОМ ПАС3D V12. Руководствопользователя Layer 56, 57 67 aktiv 56 aktuell 57, 62 Atatus 63 das Erstellen 62 Einstellung der Gruppierung 70 Filter 70 Gruppierung 67 Hintergrundansicht, Einstellung 66 Hintergrundlayer 56 Kopieren 64 Lцschen 65 nach Eigenschaften 65 Paramener 63 sichtbar 56 Status 56 unsichtbar 56 Layereigenschaftsgruppe 68 das Erstellen 72 Verwendung 75 Layerfilter 61, 68, 70 das Erstellen 73 Umwandlung in eine Gruppe 74 Verwendung 75 Layergruppe 68 das Erstellen 72 Verwendung 74 Layersдtze 67 Layout einer Zeichnung 25 eines Textdokuments 278 Leerzeichen 233 Lesen, siehe Import Link auf Darstellung 132 zum Text 268 Liste 246 das Erstellen 247 die Einstellung 248 Lokales Fragment 130 Erstellen 145 M Manager eingefьgter Ansichten und Fragmente 136 388 Markieren nach Eigenschaften 215 MaЯstab Ausdruck 352, 354 einer Darstellung 37, 49 Messung der Kurvenlдnge 324 des Abstandes zwischen den Geraden 323 des Abstandes zwischen Punkten auf einer Kurve 322 des Abstands zwischen Kurve und Punkt 323 des Abstands zwischen Kurven 323 des Abstands zwischen Punkten 322 des Flдcheninhalts 325 des Winkels durch drei Punkte 324 Ergebnisse anzeigen 317 Schwerpunktcharakteristika flacher Formen 328 von MP der Drehkцrper 328 von MP der Extrusionskцrper 330 von Punktkoordinaten 321 Modellbaum 90 Modellbaum der Zeichnung 140 Modus der Gruppierung von Layern 70 N nach Eigenschaften 49 Layerauswahl 65 P Parallelitдt 170 Parametriemodus 160 parametrische Darstellung 154 Bearbeiten 185 in eine gewцhnliche umwandeln 185 parametrisches Fragment Anwendung 144 Erstellen 165 Parametrisierung 154 automatische 160, 174 Benutzung 159 Konfiguration 161 Projektionsansicht 105 Алфавитныйуказательтерминов Projektionsbezeichnungen 118 anzeigen/ verbergen 119 Bearbeitung 121 Eigenschaften 120 Projektionsverbindung 117 Punktausrichtung 168 Q Quelle des Einfьgens 130 Wechsel 150 R Rahmen einer Zeichnung 25 eines Textdokuments 278 Raster 374 Rechtschreibkontrolle 251 automatische 252 die Einstellung 256 in einem Textdokument 259 in Grafikdokumenten 258 in Stьcklisten 259 in verschiedenen Sprachen 251 nach Aufruf des Befehls 253 Wцrterbьcher 260 Referenz zur Variablen 181 S Schnitt 107, 116 Schriftart 220 Auswahl 223 Paramener 223 Schriftfeld der assoziierten Zeichnung 124 einer Zeichnung 25, 32 eines Textdokuments 278 Lцschen 36 Seiten eines Textdokuments 277 Seitennummerierung 29 Seitenumbruch 229 Senkrechtheit 168, 171 sichtbar Gebrochene 39 Layer 56 Sonderzeichen 239 Spalten Kopieren, Verschieben 290 Lцschen 289 nach Eigenschaften 287 Speichern in die anderen Formate, s. Export spezielles Symbol 240 Sprache 229 Standardansicht 103 Suche nach Eigenschaften 215 von Text 234 Symbol 240 Formatierungssymbol 233 fьr nicht angegebene Oberflдchenbeschaffenh eit 21 Sonderzeichen 239 T Tabelle 286 Blockieren 294 Einfьgen aus einer Datei 300 im Grafikdokument, Position 302 in die Datei abspeichern 294 in einem Textdokument 303 in Grafikdokumenten 299 Texteigenschaften 297 Tabellenrдnder 292 Tabulator 233 Tangentialitдt 171 Technische Anforderungen, 24, 77 Anordnung 77 Aufteilen 78 Bearbeiten 80 die Einstellung 80 Lцschen 80 389 КОМ ПАС3D V12. Руководствопользователя Text W auf der Zeichnung 264 Blцcke 236 Eingabe 221, 224 Eingabesprache 229 Formatierung 226 Kopieren 225 nach Eigenschaften 225 Senkrechter Text 243 Texteingabe in die Tabellenzelle 287, 295 Vorlage 241 Ьbertragen 225 Textcursor 221 Textdokument 277 Anzeigemodus 277 Ausdrucken 368 Texteigenschaften 281 Zusдtzliche Blдtter 279 TextEditor 220 Textstil 226, 230, 298 Auswahl 231 erweitert 231 Typ der Eigenschaft 200 Erstellung 201 Steuerung 208 WMF 374 Wцrterbuch 260 U Umbau der Zeichnung 123 unsichtbar Einstellung 52 Gebrochene 39 Layer 56 Unterzeile 239 V variable 172, 193 externe 155, 165, 193 informatorische 178 Referenz 181 Werte zuweisen 179 Variable des grafischen Dokuments 176 Variablentabelle 193 Vorlage Textvorlage 34, 241 Vorschau 344 Vorschau vor dem Drucken, siehe Vorschau 390 Z Zeile Kopieren, Verschieben 290 Lцschen 289 nach Eigenschaften 287 Zellen Einstellung der Begrenzungen 292 Formatierung 295 Integrieren 288 Kopieren, Verschieben 290 nach Eigenschaften 287 Teilen 288 Verдndern der MaЯe 291 Zwischenablage 50, 225 Я Ьberzeile 239