Download BILDVERWALTUNG MIT ALBUM
Transcript
Album BILDVERWALTUNG MIT ALBUM PhotoImpact Album läßt Sie Ihre Multimediadateien sichten, verwalten und archivieren. Neben seiner Aufgabe als Bilddatenbank speichert Album automatisch wichtige Feldinformation, einschließlich Exif-Data, für jede Datei. Umfassende Datenbankfunktionen lassen Sie Ihre Dateien sortieren und nach bestimmten Bildern per Stichworten in ihren Felddaten durchsuchen. Das Speichern von Albumdateien und Diaschauen auf CDs werden durch die Export- und .Verpackungsfunktionen in Album kinderleicht gemacht. In diesem Handbuch lernen Sie Folgendes: • Grundlagen ................................................................................................................ 2 • Erstellen eines Albums ............................................................................................. 4 • Bearbeiten der Albumeigenschaften ........................................................................ 5 • Einfügen von Miniaturen ............................................................................................ 5 • Eingeben von Felddaten ........................................................................................... 8 • Kopieren von Miniaturen und Felddaten mit Hilfe der Zwischenablage ............... 13 • Ansehen ................................................................................................................... 14 • Ausdrucken .............................................................................................................. 16 • Ausführen von Drag-and-Drop-Schritten ................................................................ 17 • Arbeiten im Kompaktmodus ................................................................................... 19 • Benutzen des Werkzeugpaletten-Menüs ................................................................ 19 • Verwalten von Alben ................................................................................................ 21 • Freigeben von Alben und Dateien .......................................................................... 23 • Beibehalten von Miniaturen ..................................................................................... 32 • Beibehalten von Quellendateien ............................................................................ 36 • Auffinden von Miniaturen ......................................................................................... 38 • Durchführen einer Suche ........................................................................................ 39 • Durchführen von OLE-Aktionen .............................................................................. 42 2 PHOTOIMPACT BENUTZERHANDBUCH Grundlagen Das Album ist das ideale Bildverwaltungswerkzeug, das speziell für die Zusammenarbeit mit PhotoImpact entwickelt wurde. Mit dem Album können Sie mit Leichtigkeit Ihre Bilddateien verwalten und Miniaturalbum-Kataloge oder auf HTML basierende Diaschauen erstellen. Das Album speichert Miniaturen aller Bilder in frei definierten Albumdateien. Diese Alben können verschoben, über das Internet versandt, im World Wide Web platziert oder zusammen mit anderen Anwendern, die das gleiche Album-Programm besitzen, benutzt werden. Alle Miniaturen in jedem Album dienen nur Ansichtszwecken. Es handelt sich bei ihnen um Miniaturrepräsentationen der originalen Bilddateien, mit denen sie verknüpft sind. Die Miniaturen sind von den Originalbildern unabhängig, so dass Änderungen an ihnen keinen Einfluss auf die eigentlichen Bilddateien haben. Hinweis: Zum schnellen Öffnen des Dialogfeldes Albumvoreinstellungen doppelklicken Sie auf die Statusleiste oder drücken [F6]. Album-Programmfenster BILDVERWALTUNG MIT DEM ALBUM Standardleiste Einfügen Anzeigen im Miniaturmodus Anzeigen im Attributmodus Kopieren Anzeigen im Dateinamenmodus Ausschneiden Seitenansicht Drucken Anzeigen im Dateneintragsmodus Suchen Reihenfolge speichern Sortieren Öffnen Holen von Scanner Neu Holen von Digitalkamera Produkt-Update auf dem Web Hilfe Albumpalette Wiedergabe Bildlauf nach oben Albumverwaltung Bildlauf nach unten Albumminiatur Werkzeugpalette Werkzeugpaletten-Menü Weitere Programme Drucken Email versenden Web-Album exportieren Web-Diaschau exportieren In Album scannen Nach Album holen Diaschau Album auf CD/DVD packen PhotoImpact Albumfenster 3 4 PHOTOIMPACT BENUTZERHANDBUCH Erstellen eines Albums Der erste Schritt beim Verwalten Ihrer Bilddateien ist das Anordnen der Dateien in Alben. Das Album unterstützt frei definierbare Felder (UDFs), mit denen Sie einer Datei kategorisierte Informationen hinzufügen können. Wenn Sie das Album zum ersten Mal ausführen, erscheinen auf der Arbeitsfläche die bestehenden Beispielalben. Sie können diesen Alben weitere Miniaturen hinzufügen oder neue Alben erstellen. Ein neues Album erstellen: 1 Verwenden Sie eine der folgenden Methoden: • Klicken Sie auf die Schaltfläche Neu auf der Standardleiste. • Wählen Sie Datei: Neu [STRG+N]. • Klicken Sie auf die Schaltfläche Album in PhotoImpacts Dialogfeld Speichern unter und klicken auf Neues Album. • Markieren Sie Miniaturen in einem bestehenden Album und wählen Bearbeiten: Album anlegen. 2 Wählen Sie eine Vorlage aus der Liste Albumvorlage. Die Liste Gesamtfelder und das Feld Albumbeschreibung ändern sich entsprechend. Hinweis: Zum Bearbeiten dieser Felder klicken Sie auf die Schaltfläche Benutzerdefinieren. Weitere Informationen finden Sie unter “Bearbeiten der Albumeigenschaften” auf Seite 5. 3 Geben Sie den Namen des Albums im Feld Titel ein. Der Titel ist auch der Dateiname (mit einer AB3-Dateinamenerweiterung) für das Album selbst. Das Album wird in dem Ordner gespeichert, der auf dem Register Allgemein bestimmt wurde. (Klicken Sie auf die Schaltfläche Benutzerdefinieren, um zu diesem Register zu gelangen). 4 Klicken Sie auf OK. Das neue Album und sein Albumumschlag erscheinen zusammen mit dem Dialogfeld Einfügen. Sie können mit dem Einfügen von Dateien fortfahren. Sie können sie aber auch später einfügen, indem Sie dieses Dialogfeld schließen und das Album leer lassen. Hinweis: Weitere Einzelheiten über das Einfügen von Dateien finden Sie auf Seite 6. Dialogfeld Neu, nachdem auf die Schaltfläche Benutzerdefinieren geklickt wurde BILDVERWALTUNG MIT DEM ALBUM Bearbeiten der Albumeigenschaften Nachdem Sie ein Album erstellt haben, können Sie bestimmte Eigenschaften des Albums, z. B. den Titel, die Beschreibung, die Feldnamen etc. ändern. Zum Öffnen des Dialogfeldes Albumeigenschaften: • Wählen Sie Album: Eigenschaften. • Klicken Sie auf die Schalftläche Benutzerdefinieren im Dialogfeld Neu. Oder: • Rechtsklicken Sie auf ein Album auf der Albumpalette und wählen den Befehl Eigenschaften. Mit den Registern im Dialogfeld, außer dem Register Mehr, können Sie die Albumeigenschaften ändern. Das Register Mehr zeigt nur Informationen über das Album. Klicken Sie auf die Schaltfläche Hilfe auf den Registern, wenn Sie weitere Informationen erhalten wollen. Hinweis: Wenn das Passwort des Albums geschützt ist, erscheint das Dialogfeld Passwortgeschützt, in dem Sie das Passwort eingeben können. Einfügen von Miniaturen Sobald Sie ein Album erstellt haben, können Sie mit dem Einfügen von Bildminiaturen mit Hilfe der folgenden Methoden beginnen: • Wählen Sie Miniatur: Einfügen [Einfg], wenn Sie Dateien aus einem Ordner einfügen wollen. • Ziehen Sie bestehende Miniaturen von einem Album zu einem anderen herüber. • Wählen Sie Datei: Scanner oder Digitalkamera, wenn Sie TWAIN-Geräte installiert haben und Sie Bilder von dort eingeben wollen. Sie können auch auf die Schaltfläche Von einem Scanner holen oder Von einer Digitalkamera holen auf der Standardleiste klicken. • Klicken Sie auf Album in PhotoImpacts Dialogfeldern Speichern unter. • Ziehen Sie Dateien direkt von Windows Explorer in ein Album. Denken Sie daran, dass die Original- (Quellen) Datei durch Hinzufügen zu einem Album niemals bewegt wird. Sie verbleibt an ihrem Speicherort auf dem Datenträger. Wie die Miniatur das Bild zeigt, hängt vom verknüpften Dateityp ab. Wenn es sich bei der verbundenen Datei um eine Bild- oder Grafikdatei handelt, zeigt die Miniatur den Inhalt dieser Datei. Bei Video- und Animationsdateien wird das erste Einzelbild der Bildfolge gezeigt. Wenn der Inhalt der Datei nicht gezeigt werden kann, z. B. bei Text- und Klangdateien, zeigt die Miniatur das Programmsymbol der Quellendatei oder ein Standardsymbol. 5 6 PHOTOIMPACT BENUTZERHANDBUCH Einfügen von Dateien aus einem Ordner Wenn Sie Dateien in ein Album eingeben, markieren Sie nur die gewünschten oder alle Dateien zusammen in einem Ordner (und seinen Unterordnern). Miniaturen von Dateien einfügen: 1 Wählen Sie Miniatur: Einfügen. • Wenn Sie bestimmte Dateien einfügen wollen, wählen Sie Dateien aus Ordner einfügen. • Wenn Sie alle Dateien eines Ordners und seiner Unterordner einfügen wollen, wählen Sie Dateien aus einem Ordner sammeln. 2 Suchen Sie den Ordner, der die Dateien enthält, die Sie einfügen wollen. 3 Wählen Sie den gewünschten Medientyp in der Liste Dateityp sowie andere Optionen. 4 Markieren Sie im Feld Dateiname die Dateien, die Sie einfügen wollen. (Nicht nötig, wenn Sie einen Ordner einfügen.) 5 Wenn Sie in Schritt 1 Dateien aus Ordner einfügen gewählt haben, klicken Sie auf Einfügen. Die markierten Dateien werden dann in das aktuell aktive Album eingefügt. Das Dialogfeld bleibt für den Fall geöffnet, dass Sie weitere Dateien in das gleiche Album einfügen wollen. Klicken Sie auf Schließen, wenn Sie das Eingeben beenden wollen. Wenn Sie in Schritt 1 Dateien aus einem Ordner sammeln gewählt haben, klicken Sie auf Sammeln. Hinweis: Die Miniatur einer Datei kann nur einmal in das gleiche Album eingegeben werden. Wenn Sie eine Miniatur der gleichen Datei mehr als einmal eingeben, wird die ursprüngliche Miniatur und ihre Information jedesmal aktualisiert. BILDVERWALTUNG MIT DEM ALBUM Bilder von einem TWAIN-Gerät holen Wenn Sie ein TWAIN-Gerät installiert haben, z. B. einen Frame-Grabber oder einen Scanner, können Sie mit den folgenden Methoden Bilder direkt in Alben, Faxmaschinen, Drucker oder EMailprogramme geben: • Klicken Sie auf die Schaltfläche Holen von Scanner oder Holen von Digitalkamera auf der Standardleiste. • Wählen Sie Datei: Scanner/Digitalkamera. Sehen Sie in der entsprechenden Hilfe nach weiteren Einzelheiten. Hinweise: • Bevor Sie den Befehl Scanner/Digitalkamera benutzen können, müssen Sie im Dialogfeld Quelle auswählen ein TWAIN-Gerät wählen. Öffnen Sie dieses Dialogfeld mit dem Befehl Quelle auswählen im Untermenü Datei: Scanner oder Datei: Digitalkamera. • Die Option Autom. Teilen kann je nach Untermenü zur Verfügung stehen. Visuelles Einfügen Visuelles Einfügen hilft Ihnen beim schnellen Auffinden von Miniaturen, die Sie in ein Album einfügen wollen, wobei der Inhalt der Bilddateien in Ihrem System direkt gezeigt wird. Sie können so Bilder visuell finden, ohne sich Dateinamen merken zu müssen. Miniaturen visuell einfügen: 1 Wählen Sie Miniatur: Visuell einfügen. 2 Suchen Sie eine Bilddatei mit Hilfe der Dateiordnerliste im linken Fenster. Die Dateien des markierten Ordners werden als Miniaturen im rechten Fenster gezeigt. 3 Klicken Sie auf die Miniatur, die Sie einfügen wollen. Drücken Sie die [STRG]oder [UMSCH]-TASTE, wenn Sie mehrere Dateien markieren wollen. Klicken Sie auf das rechte Fenster (oder eine beliebige Miniatur) und drücken [STRG+A], wenn Sie alle Dateien im Ordner markieren wollen. 4 Klicken Sie auf Öffnen. Hinweise: Wenn ein Bild markiert ist, können Sie seine Eigenschaften (einschließlich der ExifInformation) überprüfen, indem Sie auf Eigenschaften auf der Shortcut-Leiste klicken. • Sie können Bilder von einem WIA-Gerät, z. B. einer Digitalkamera visuell einfügen, wenn Sie Windows Me oder XP ausführen. Erkundigen Sie sich beim Hersteller Ihres WIAGeräts, ob WIA unterstützt wird. 7 8 PHOTOIMPACT BENUTZERHANDBUCH Eingeben von Felddaten Durch Eingabe von Feldinformationen für jede Miniatur können Sie später die Miniaturen leichter auffinden oder sortieren. Zur Eingabe von Daten klicken Sie zuerst auf die Schaltfläche Anzeigen im Dateneintragsmodus auf der Standardleiste. Die erste Miniatur in Ihrem Album erscheint dann mit allen Felder, die sich auf das Album beziehen, rechts daneben. Klicken Sie auf ein Eingabefeld, in das Sie Daten eingeben wollen. Benutzen Sie die vier Bildlaufschaltflächen oben rechts über dem Fenster, um durch das Album zu gehen. Dateneingabemodus (mit Exif-Information-Feldern) Es gibt die u. a. folgende Arten von Feldern, in denen Sie Informationen eingeben können: • Zahl Ein Zahlenfeld akzeptiert beliebige Zahlen von 0 bis 4294967294. Stellen hinter dem Komma werden nicht gezeigt. 16,75 wird z. B. zu 16. • Datum Beim Eingeben eines Datums sollten Sie das Format verwenden, das vom Windows-Betriebssystem definiert ist (z. B. JJ/MM/TT). • Text Textfelder können bis zu 255 Zeichen aufnehmen. Hier können Sie geeignete Informationen für späteres Suchen oder Sortieren eingeben. • Dateiname Sie können einen Dateinamen mit bis zu 259 Zeichen eingeben. Sie brauchen bei der Eingabe eines Dateinamens keine Erweiterung zu benutzen. • Stichwort Hier können Sie Stichwörter oder Sätze für die Miniaturen eingeben, um Dateien auffinden zu können, die das gleiche Thema haben. Geben Sie z. B. allen Dateien eines Albums, die mit Sport zu tun haben, das Stichwort “Sport”. • Liste Die Daten in Listenfeldern werden von einer vordefinierten Liste mit Werten bezogen, der sogenannten Werteliste. Wenn Sie z. B. eine Datenbank für die Angestellten einer Firma aufbauen, haben Sie vielleicht eine Liste für den Familienstand. Ihre Werteliste enthält dann die Werte: Ledig und Verheiratet. • Memo Dies ist eine besondere Art von Textdaten. Das Memo eignet sich gut zum Hinzufügen unterschiedlichster Informationen. Es können bis zu 65635 Zeichen eingegeben werden. BILDVERWALTUNG MIT DEM ALBUM Hinweis: • Felder werden definiert, wenn ein Album erstellt wird. Unter “Bearbeiten der Albumeingenschaften” auf Seite 5 finden Sie mehr über das Bearbeiten dieser Felder. • Wenn Sie Bilder, die Exif-Daten enthalten, in ein bestehendes Album einfügen, wird diese Information automatisch den Felddaten hinzugefügt. Sie müssen allerding evtl. die angezeigten Felder je nach Vorlieben ändern. Auf Seite 15 finden Sie unter “Ansichtmodus-Layout” weitere Einzelheiten. Stichworte eingeben Stichworte sind Textinformationen, die Sie Miniaturen zuweisen können, um sich leichter an den Inhalt der verknüpften Dateien erinnern zu können. Sie sind auch nützlich beim Suchen und Sortieren von Miniaturen in einem Album. Beim Erstellen eines neuen Albums können Sie einen Satz von Stichworten für Miniaturen, die in das Album eingefügt werden sollen, vordefinieren, indem Sie eine Stichwortliste erstellen. Nachdem Sie dann die Miniaturen eingefügt haben, können Sie einfach die gewünschten Stichworte aus der Liste auswählen und sie den Miniaturen zuweisen. Eine Stichwortliste erstellen: 1 Klicken Sie beim Erstellen eines neuen Albums auf die Schaltfläche Benutzerdefiniert im Dialogfeld Neu. Bei einem bestehenden Album öffnen Sie das Dialogfeld Albumeigenschaften (siehe Seite 5). 2 Wählen Sie Stichwort in der Liste Gesamtfelder auf dem Register Felder. Klicken Sie dann auf Ändern. Es erscheint die Schaltfläche Stichwort bearbeiten. 3 Klicken Sie auf Stichwort bearbeiten. 4 Geben Sie ein Stichwort im Feld Neues Stichwort ein und klicken auf Anfügen Wiederholen Sie diesen Schritt, wenn Sie weitere Stichworte anfügen wollen. 5 Klicken Sie auf OK. Die neuen Stichworte werden dann dem Album hinzugefügt. (Sie sind aber noch keiner Miniatur zugewiesen.) Hinweis: Die maximale Anzahl von Stichworten für ein Album ist 8000. Sie können für jedes Stichwortfeld bis zu 32 Stichworte verwenden, aber jedes einzelne Stichwort kann nicht aus mehr als 255 Zeichen bestehen. 9 10 PHOTOIMPACT BENUTZERHANDBUCH Einer Miniatur Stichworte zuweisen: 1 Klicken Sie auf die Schaltfläche Anzeigen im Dateneintragsmodus auf der Standardleiste. 2 Klicken Sie auf den Feldnamen Stichworte und dann auf das leere Feld daneben. 3 Markieren Sie ein Stichwort in der Liste Momentan verfügbare Stichworte für die Miniatur oder geben ein neues Stichwort im Feld Neues Stichwort ein. 4 Klicken Sie auf Anfügen, um das Stichwort in die Liste Momentane Stichworte im Feld aufzunehmen. Wiederholen Sie dies, bis Sie alle Stichworte für dieses Feld angefügt haben und klicken dann auf OK. Stichworte speichern und laden Wenn Sie eine Stichwortliste erstellt und bearbeitet haben, können Sie sie zur Benutzung in einem anderen Album speichern. Stichwortliste als eine Datei speichern: 1 Klicken Sie auf Speichern im Dialogfeld Stichworte bearbeiten. 2 Bestimmen Sie den Pfad, unter dem Sie die Stichworte-Datei speichern wollen, und geben einen Dateinamen ein, wobei Sie das TXT-Dateiformat verwenden. 3 Klicken Sie auf OK. Stichworte laden: 1 Klicken Sie auf die Schaltfläche Laden im Dialogfeld Stichworte bearbeiten. 2 Markieren Sie die Stichwort-Datei und klicken auf Öffnen. 3 Sie werden dann gefragt, ob Sie die aktuellen Stichworte beibehalten wollen. Klicken Sie auf Ja, um die neuen Stichworte den aktullen Stichworten in der Liste anzufügen. Wenn Sie auf Nein klicken, werden die aktuellen Stichworte durch die der Datei ersetzt. Hinweis: Wenn Sie eine große Anzahl von Stichworten einrichten wollen, ist es evtl. einfacher, die Stichworte erst in einem Textverarbeitungsprogramm vorzubereiten und sie dann in ein Album zu laden. Hierbei können Sie Ihre Arbeit leichter bearbeiten und auf Fehler überprüfen, bevor Sie die Stichworte den Miniaturen zuweisen. Jedes Stichwort muss dabei in einer eigenen Zeile stehen. BILDVERWALTUNG MIT DEM ALBUM Erstellen einer Werteliste Eine Werteliste ist eine vordefinierte Liste mit Auswahlmöglichkeiten. Wenn Sie z. B. ein Album erstellen, mit dem Sie Fotos und Daten von Angestellten katalogisieren wollen, können Sie eine Werteliste benutzen, die Auswahlmöglichkeiten für Position, Familienstand, Schulabschluss etc. enthält. Für jeden Eintrag eines Angestellten können Sie dann Werte aus der Liste auswählen. Eine Werteliste erstellen: 1 Öffnen Sie für ein bestehendes Album das Dialogfeld Albeneigenschaften (siehe Seite 5). Klicken Sie auf Benutzerdefinieren im Dialogfeld Neu, wenn Sie ein neues Album erstellen. 2 Geben Sie einen neuen Wertelistenamen unter Feldname ein und wählen “Liste” unter Feldtyp. 3 Klicken Sie auf Anfügen. Die Schaltfläche Liste bearbeiten erscheint dann auf der linken Seite. 4 Klicken Sie auf Liste bearbeiten. 5 Geben Sie einen Namen für das Listenelement im Feld Neuer Wert ein – z. B. “Ledig”. 6 Klicken Sie auf Anfügen oder drücken [Eingabe]. Wenn Sie weitere Werte eingeben wollen, wiederholen Sie die Schritte 5 und 6. 7 Klicken Sie auf OK. Das neue Feld ist noch nicht sichtbar. Um es sichtbar zu machen, müssen Sie jeden Ansichtmodus so einstellen, dass er jedes neu hinzugefügte Feld anzeigt. Einstellen des Ansichtmodus-Layouts Ansichtmodus-Layout einstellen: 1 Wählen Sie Ansicht: Modus - Layout oder klicken auf Layout ändern auf der Statusleiste und wählen dann Layout. 2 Klicken Sie auf das Register des Modus, den Sie bearbeiten wollen. 3 Wählen Sie die Felder, die angezeigt werden sollen, unter Felder anzeigen. Deaktivieren Sie die Option zum Verbergen. 4 Klicken Sie auf OK. Die Werte stehen jetzt dem Album zur Verfügung, sind aber noch keinen Miniaturen zugewiesen. Hinweis: Eine einzelne Werteliste kann maximal 8.000 Werte enthalten. 11 12 PHOTOIMPACT BENUTZERHANDBUCH Einen Wert aus einer Liste wählen: 1 Klicken Sie im Dateneintragsmodus auf den Listenfeldnamen and dann auf das leere Feld daneben. 2 Wählen Sie einen Wert in der Liste Momentan verfügbare Werte für die Miniatur oder geben einen nicht aufgelisteten neuen Wert im Feld Neuer Wert ein. 3 Klicken Sie auf OK. Importieren von Felddaten Sie können in einem Album auch Datenbank-Dateiinformationen anderer Alben oder eines Datenbankprogrammes, z. B. dBASE IV oder Microsoft Excel, verwenden. (Sie müssen die Excel-Datei aber vorher in das TXT- oder dBASE IV-Format umwandeln. Einzelheiten hierzu finden Sie im Lernzentrum auf Uleads Website). Felddaten importieren: 1 Wählen Sie Miniatur: Importieren - Von Datei. 2 Suchen Sie auf dem Register Datei nach der Datenbank-Datei, die Sie importieren wollen. 3 Wählen Sie auf dem Register Felder die Felder in der Liste Felder im Album, die mit denen in der importieren Datei übereinstimmen. 4 Klicken Sie auf OK. Hinweis: Wenn es in der eingegebenen Datei mehr Einträge gibt als Miniaturen im Album, werden die überschüssigen Einträge entfernt. Wenn es weniger Einträge gibt, bleiben die Felder in den verbleibenden Miniaturen leer. Felddaten zu einer externen Datei exportieren Sie können Felddaten in einer externen Datei speichern. Felddaten exportieren: 1 Wählen Sie Miniatur: Exportieren - Zu Datei. 2 Bestimmen Sie auf dem Register Datei den Dateinamen und das Format der exportierten Datei. Sie können einen der folgenden Dateitypen wählen: BILDVERWALTUNG MIT DEM ALBUM • • • • Formatierte Textdateien. Registerbegrenzte Textdateien (Felddaten werden von Registern getrennt). Kommabegrenzte Textdateien (Felddaten werden durch Kommas getrennt). dBASE IV Dateien. Hinweis: Sie können alle dieser exportierten Dateiformate in Microsoft Excel öffnen, um sie weiter zu bearbeiten. 3 Markieren Sie auf dem Register Felder die Felder in der Liste Felder exportieren, die Sie exportieren wollen. Sie können diese Markierungen auch ziehen, um die Reihenfolge, in der sie in der Datei erscheinen, zu verändern. 4 Bestimmen Sie in der Liste Zeichensatz, ob Sie die Datei als Windows- oder DOS-Text exportieren wollen. Wählen Sie DOS-Text, wenn Sie die Daten in ein DOS-Programm importieren wollen. 5 Klicken Sie auf OK. Hinweise: • Wenn Miniaturen im aktuellen Album markiert sind, werden nur die Felddaten der markierten Miniaturen exportiert. Wenn Sie die Daten aller Miniaturen exportieren wollen, markieren Sie entweder alle oder keine Miniaturen. • Jedes Feld kann von 1 bis 999 Zeichen enthalten. Kopieren von Miniaturen und Felddaten mit Hilfe der Zwischenablage Eine einfache Möglichkeit des Kopierens von Miniaturen ist das Herüberziehen in andere Alben. Sie können hierzu aber auch die Zwischenablage und die folgenden Befehle des Menüs Bearbeiten verwenden: • Ausschneiden [STRG+X] entfernt eine Miniatur aus einem Album und kopiert sie in die Zwischenablage. Es wird nur die Miniatur und nicht die Quellendatei ausgeschnitten. • Kopieren [STRG+C] ermöglicht das Kopieren der Miniatur, ihrer Felddaten oder des Dateinamens. Wenn Sie nur bestimmte Felddaten kopieren wollen, markieren Sie die entsprechenden Daten und klicken mit der rechten Maustaste auf das Eingabefenster. Wählen Sie dann Kopieren im erscheinenden Menü. • Einfügen [STRG+V] verdoppelt oder bewegt die Miniatur oder Felddaten zu einem bestimmten Album. Wenn Sie einzelne Felddaten einfügen wollen, klicken Sie mit der rechten Maustaste auf ein Feld und wählen Einfügen. 13 14 PHOTOIMPACT BENUTZERHANDBUCH Ansehen Zur Ansicht von Dateien in einem Album stehen Ihnen die Modi Miniatur, Attribut, Dateiname und Dateneintrag zur Verfügung. Benutzen Sie hierzu folgende Methoden: • Klicken Sie auf eine der Modus-Schaltflächen auf der Standardleiste. • Wählen Sie einen Befehl im Untermenü Ansicht: Modus. • Klicken Sie auf die Schaltfläche Layout ändern auf der Statusleiste und wählen einen Modus. Jeder Ansichtmodus zeigt Informationen über die Dateien im Album auf eine unterschiedliche Weise: • Miniatur zeigt in Zeilen und Spalten angeordnete Miniaturen der Dateien. • Attribut zeigt sowohl die Miniaturen als auch Informationen über jede Datei. • Dateiname zeigt die Dateinamen im Album aufgelistet. Sie können die Reihenfolge der Dateien ändern in dem Sie auf eine der Überschriften klicken. • Dateneintrag zeigt die Feldnamen und Daten für jede Miniatur mit einem Bild links von den Feldern. Wählen Sie diesen Modus, wenn Sie Informationen in den Feldern eines Albums hinzufügen oder bearbeiten wollen. Hinweis: In jedem Ansichtmodus können Sie eine Miniatur ansehen, wenn Sie sie doppelt anklicken oder sie mit der rechten Maustaste anklicken und dann Ansicht wählen. Miniaturmodus Attributmodus Dateinamenmodus Dateneintragsmodus BILDVERWALTUNG MIT DEM ALBUM Aufteilen des Albumfensters Sie können ein Album auch in zwei unterschiedlichen Modi gleichzeitig ansehen, indem Sie das Albumfenster in ein oberes und ein unteres Fenster aufteilen. Ziehen Sie hierzu den Teiler auf der Bildlaufleiste links unten nach oben. Oberes Fenster Teiler Unteres Fenster Ein Album mit zwei unterschiedlichen Ansichtmodi Um den Ansichtmodus in einem der Fenster zu ändern: • Klicken Sie auf die Schaltfläche für den Ansichtmodus auf der Standardleiste. Hierdurch wird nur die Ansicht des oberen Fensters geändert. • Benutzen Sie für beide Fenster die Schaltfläche Layout ändern auf der Statusleiste oder im Untermenü Ansicht: Modus. Das Untermenü enthält zwei Sätze von Befehlen. Der obere Satz gilt für das obere Fenster und der untere Satz für das untere Fenster. • Klicken Sie mit der rechten Maustaste auf das Fenster (nicht auf die Miniatur) und wählen im Modus-Untermenü den gewünschten Modus. Ansicht mit Registern Sie können Miniaturen mit Hilfe von kategorisierten Registern ansehen. Mit Registern ansehen: Register Teiler 1 Wählen Sie Ansicht: Registerkarten zeigen oder ziehen den Teiler oben auf der Bildlaufleiste eines Albumfensters herunter. 2 Klicken Sie auf die Register, um die Miniaturen nach Kategorien anzusehen. Hinweis: Wenn Sie die gezeigten Register verbergen wollen, wählen Sie Ansicht: Registerkarten verbergen. Sie können auch den Teiler nach oben ziehen oder die Schaltfläche Register-Menü oben auf der Bildlaufleiste benutzen. Die Standardklassifizierung ist Nach Medientyp (z. B. Bild und Ton). Sie können aber auch eine eigene neue Werteliste anfügen. Wählen Sie dann das Untermenü Ansicht: Registerkarten nach, um diese neuen Register zu sehen. Weitere Einzelheiten über das Erstellen einer Werteliste finden Sie auf Seite 11. 15 16 PHOTOIMPACT BENUTZERHANDBUCH Durchsuchen eines Albums Wenn Sie viele Miniaturen in einem Album haben, können Sie mit Hilfe der folgenden Methoden durch ein Album gehen und die gewünschten Miniaturen auffinden: • Klicken Sie auf die Bildlaufleiste oder die Pfeilschaltflächen oder verschieben den Schieberegler auf der rechten Seite eines Albums. Wenn Sie den Schieberegler verschieben, sehen Sie die Indexnummer der ersten Miniatur in der Zeile, zu der Sie gehen. • Wählen Sie Ansicht: Auto-Bildlauf. Geben Sie im Feld Verzögerungszeit die Zeit (in Sekunden) ein, die das Album vor jedem Bildlauf angehalten werden soll. • Wählen Sie Ansicht: Bildlauf bis, wenn Sie zu einer bestimmten Miniatur gehen wollen. Benutzen der Suchlaufwiedergabe Wenn Sie eine große Anzahl von Wave-, MIDI-, Video- oder Animationsdateien durchsuchen wollen, wählen Sie Ansicht: Suchlaufwiedergabe. Die Multimediadateien der markierten Miniaturen werden dann nacheinander in einem Media-Fenster wiedergegeben. Ausdrucken Sie können die Miniaturen eines Albums sowie den Inhalt einer Quellendatei ausdrucken. Miniaturen drucken: 1 Klicken Sie auf die Schaltfläche Drucken auf der Standardleiste oder wählen Datei: Drucken [STRG+P]. 2 Bestimmen Sie den Druckbereich und andere Optionen: • Alle druckt alle Miniaturen eines Albums. • Wahl druckt markierte Miniaturen. • Bereich druckt einen Bereich von Miniaturen, der durch die Indexnummer der Miniaturen bestimmt wird. 3 Klicken Sie auf OK. Hinweise: • Wenn Sie die Option “Miniaturen von Quellendateien erstellen” wählen, erhalten Sie deutlichere Miniaturen, aber die Verarbeitungszeit wird verlangsamt. • Wenn Sie sehen wollen, wie Ihre Miniaturen ausgedruckt erscheinen werden, wählen Sie Datei: Seitenansicht oder klicken auf die Schaltfläche Seitenansicht auf der Standardleiste. BILDVERWALTUNG MIT DEM ALBUM Eine Quellendatei drucken: 1 Wählen Sie Ursprung: Drucken. 2 Geben Sie die Anzahl der Kopien ein, die ausgedruckt werden sollen und wählen eine der folgenden Optionen: • In verfügbaren Platz einpassen druckt die Datei so groß wie möglich auf einer Seite, wobei die Aspektrate beibehalten wird. • Horizontal zentrieren und Vertikal zentrieren ermöglicht Ihnen, zu bestimmen, an welcher Stelle Bilder auf einer Seite ausgedruckt werden. Wählen Sie beide Optionen, um das Bild genau in der Mitte der Seite auszudrucken. 3 Klicken Sie auf OK. Hinweis: Bei einigen mit Anwendungen verknüpften Dateien, wird das verknüpfte Programm zum Drucken der Datei verwendet. Nach dem Drucken wird das Programm wieder beendet. Ausführen von Drag-and-Drop-Schritten Album unterstützt Drag-and-Drop-Schritte, welche eine einfache und praktische Technik zum Übertragen von Informationen zwischen Alben und zwischen Programm darstellt. Hinweis: Das Ziehen von Miniaturen schließt das Ablegen mit ein, d. h. wenn von Ziehen die Rede ist, bedeutet dies Ziehen und Ablegen. Miniaturen in Alben ziehen Mit Drag-and-Drop können Sie auf einfache Weise Miniaturen zwischen Alben verschieben. Markieren Sie einfach die Miniaturen und ziehen sie an einen neuen Ort, entweder ein geöffnetes Album oder ein Albumsymbol auf der Albumpalette. Wenn Sie während des Ziehens die [STRG]Taste gedrückt halten, werden die Miniaturen kopiert. Hinweis: Miniaturen, die in ein Album abgelegt werden, ändern sich, so dass sie die gleichen Eigenschaften aufweisen, wie die anderen Miniaturen im Album. 17 18 PHOTOIMPACT BENUTZERHANDBUCH Miniaturen auf Register ziehen Wenn Sie Miniaturen von einem Register zu einem anderen ziehen wollen, markieren Sie sie und ziehen sie einfach auf das Register. Dies bewegt nicht nur die Miniaturen, sondern ändert auch die Listenwerte. Wenn Sie z. B. eine Miniatur auf einem Register für “Verkauf ” auf ein Register für “Marketing” ziehen, ändert sich der Wert im Feld “Abteilung” von “Verkauf ” zu “Marketing”. Hinweis: Der Listenwert wird in Felder eingegeben, die den Feldtyp “Liste” in einem Album aufweisen. Unter Ansicht mit Registern auf Seite 15 finden Sie weitere Informationen über das Ansehen von Miniaturen mit Hilfe von Registern. Auf die Werkzeugpalette ziehen Sie können Miniaturen von einem Album auch auf ein Programmsymbol auf der Werkzeugpalette ziehen, um es in einem anderen Programm zu öffnen. Wenn die verbundene Datei mit dem Programm komptatibel ist und das Programm das Öffnen von Dateien mit Befehlszeile ermöglicht, wird die mit der Miniatur verbundene Datei in dem Programm (das durch das Programmsymbol auf der Werkzeugpalette repräsentiert wird ) geöffnet. Hinweis: Wenn Sie auf die Eingabe-Taste drücken, während eine Miniatur markiert ist, wird die Datei (nicht die Miniatur) im verknüpften Programm geöffnet. In andere Programme ziehen Wenn Sie gleichzeitig andere Programme ausführen, können Sie Miniaturen direkt auf die Arbeitsfläche dieser Programme oder das entsprechende Programmsymbol auf der Werkzeugpalette ziehen. Je nach den OLE-Einstellungen unter den Albumvoreinstellungen wird die Datei hierbei eingebettet, verknüpft oder geöffnet. Wenn Sie von Windows Explorer aus arbeiten, können Sie folgende Dateien ziehen und ablegen: • Albumdateien (AB3) auf die Arbeitsfläche von Album, um sie zu öffnen. • Dateien in Alben, um Miniaturen der Dateien zu erstellen. Beim Ziehen von Miniaturen in andere Programme, wird die folgende Aktion durch das jeweilige Programm bestimmt. Normalerweise versucht ein Programm, eine Miniatur zu öffnen, wenn Sie sie auf ein minimiertes Programmsymbol oder auf die Titelleiste des Programmfensters ziehen. Hinweise: • Wenn Sie während des Ablegens eines Objektes in ein Zielprogramm die STRG-TASTE drücken, wird das Objekt, unabhängig von den OLE-Einstellungen unter den Albumvoreinstellungen, eingebettet. • Wenn Sie die STRG+UMSCH-Tasten drücken, wird es verknüpft. (Wenn Sie keine Taste drücken, wird das Objekt mit dem verbundenen Programm verknüpft.) BILDVERWALTUNG MIT DEM ALBUM Arbeiten im Kompaktmodus Wenn Sie Miniaturen in ein anderes Programm ablegen, ist es oftmals sinnvoll, Album im Kompaktmodus zu benutzen und das Zielprogramm gleichzeitig auszuführen. Um zum Kompaktmodus zu gelangen, wählen Sie Ansicht: Kompaktmodus oder klicken auf die Schaltfläche Kompaktmodus auf der Statusleiste. Im Kompaktmodus belegt das Programmfenster von Album nur einen minimalen Bildschirmraum und besitzt keine Menüleisten. Wenn Sie zum Normalmodus zurückkehren wollen, klicken Sie auf die Schaltfläche Menü anzeigen auf der Statusleiste und wählen Wechseln zu Normalmodus. Hinweis: Wenn Sie im Kompaktmodus auf die Schaltfläche Menü anzeigen klicken, können Sie auch auf andere Albumbefehle zugreifen. Benutzen des Werkzeugpaletten-Menüs Mit dem Werkzeugpaletten-Menü können Sie oft benutzte Programme (durch Symbole repräsentiert) der Werkzeugpalette hinzufügen. Sie können dann zwischen Album und diesen Programme hin und her wechseln. Hinweis: Sie können Programme auch vom Dialogfeld Aufrufen aus starten, wenn Sie den Befehl Aufrufen [STRG+R] im Werkzeugpaletten-Menü benutzen. Der Werkzeugpalette Programme hinzufügen Die Werkzeugpalette erscheint standardmäßig mit einer Reihe von PhotoImpact-Programmsymbolen. Sie können dieser Gruppe weitere Symbole anfügen oder eine neue Gruppe erstellen. Ein Programmsymbol hinzufügen: 1 Klicken Sie auf die Schaltfläche Werkzeugpaletten-Menü auf der Werkzeugpalette und wählen Neu. 2 Geben Sie den neuen Gruppennamen in das Feld Gruppenname ein und klicken auf Neu. 3 Geben Sie unter Programmsymbol die Beschreibung, Befehlszeile (die ausführbare Datei für das Programm) und den Arbeitsordner (für temporäres Speichern) ein. 4 Klicken Sie auf die Schaltfläche Neu. Das Programmsymbol erscheint auf der Werkzeugpalette. Wenn Sie der Werkzeugpalette weitere Programme hinzufügen wollen, wiederholen Sie die Schritte 2 bis 4. 5 Klicken Sie auf Schließen. Dialogfeld Neue Gruppe vor dem Klicken auf die Schaltfläche Neu 19 20 PHOTOIMPACT BENUTZERHANDBUCH Hinweise: • Sie können Programme auch der Werkzeugpalette hinzufügen, indem Sie Ausführungsdateien (EXE) von Windows Explorer direkt auf eine leere Stelle auf der Werkzeugpalette ziehen. • Wenn Sie zwischen Programmgruppen hin und her wechseln wollen, klicken Sie auf die Schaltfläche Werkzeugpaletten-Menü und wählen aus der Liste der Gruppen aus. • Dialogfeld Neue Gruppe nach dem Klicken auf die Schaltfläche Neu Wenn Sie die Eigenschaften einer Gruppe ändern wollen, klicken Sie auf Schaltfläche Werkzeugpaletten-Menü und wählen Eigenschaften. Entfernen von Programmen aus der Werkzeugpalette Sie können Programmgruppen oder einzelne Programme aus der Werkzeugpalette entfernen. Programme aus der Werkzeugpalette entfernen: 1 Klicken Sie auf die Schaltfläche Werkzeugpaletten-Menü auf der Werkzeugpalette und wählen Löschen. 2 Wählen Sie eine Option: • Aktuelle Programmgruppe löschen löscht die Gruppe und alle verbundenen Programmsymbole. • Programmsymbol aus aktueller Gruppe löschen ermöglicht Ihnen das Entfernen individueller Programmsymbole aus der SymbolListe. 3 Klicken Sie auf OK. Neuanordnung der Werkzeugpalette Sie können die Werkzeugpalette beliebig anordnen.Panel. Werkzeugpalette neu anordnen: 1 Klicken Sie auf die Schaltfläche Werkzeugpaletten-Menü auf der Werkzeugpalette und wählen Konfigurieren. 2 Bestimmen Sie eine Position und klicken auf OK. BILDVERWALTUNG MIT DEM ALBUM Verwalten von Alben Benutzen Sie die Albumpalette links vom Programmfenster sowie die Album-Menübefehle, um Ihre Albumdateien zu verwalten. Denken Sie immer daran, dass beim Arbeiten mit Albumdateien die Quellendateien der Miniaturen nicht verändert werden. Benutzen der Albumpalette Sie können viele Alben gleichzeitig auf der Arbeitsfläche öffnen. Benutzen Sie zum Verwalten dieser Alben die Albumpalette. Ihre Alben werden links von der Arbeitsfläche vertikal angeordnet, so dass Sie einfach und schnell die gewünschten Albumdateien finden können. Zum Öffnen eines Albums klicken Sie auf die entsprechende Miniatur in der Albumpalette. Wenn Sie die Miniatur mit der rechten Maustaste anklicken, erscheinen oft benutzte Befehle. Wenn Sie den Umschlag des Albums verändern wollen, klicken Sie auf die Schaltfläche Wiedergabe auf der Albumpalette, um durch die Miniaturen eines Albums zu gehen. Klicken Sie auf Stop, wenn Sie eine Miniatur als Albumminiatur für die Albumpalette auswählen wollen. Mit den Schaltflächen Bildlauf nach oben/unten können Sie durch die Alben der Albumpalette gehen, wenn nicht alle Alben auf dem Bildschirm zu sehen sind. Überprüfen von Miniaturen in einem Album Wenn die Originaldateien von Miniaturen verschoben, umbenannt oder gelöscht wurden, wird ihre Verknüpfung zu den Miniaturen “unterbrochen”. Wenn Sie feststellen wollen, ob eine Verknüpfung unterbrochen ist, wählen Sie Album: Prüfen. Das Dialogfeld Prüfen erscheint mit den folgenden zwei Registern: • Das Register Fehlende Dateien listet die Miniaturen auf, deren Quellendateien fehlen. Sie können dann die Miniaturen dieser Dateien wiederverknüpfen oder löschen. • Das Register Geänderte Dateien listet die Dateien auf, die seit der Eingabe in ein Album geändert wurden. Sie können dann die Miniaturen Wiederverknüpfen, Aktualisieren oder Löschen. Hinweis: Der Befehl Prüfen kann bei schreibgeschützen Alben nicht angewandt werden. Wenn Sie die Attribute des Albums ändern wollen, klicken Sie mit der rechten Maustaste auf Album: Freigabe und deaktivieren die Option “Schreibgeschützt”. 21 22 PHOTOIMPACT BENUTZERHANDBUCH Kopieren oder Verschieben einer Albumdatei Wählen Sie den Befehl Album: Kopieren oder Verschieben, wenn Sie ein Duplikat einer Albumdatei erstellen oder sie in einen anderen Ordner verschieben wollen. Wählen Sie Album: Paket, um die Albumdatei und all verbundenen Quellendateien in einen bestimmten Ordner zu kopieren. Sichern einer Albumdatei Wenn Sie ein Album sichern, sichern Sie nicht nur die Albumdatei, sondern die Dateien, die mit den Miniaturen verbunden sind. Es werden Kopien aller Dateien erstellt. Sie können die Sicherungsdateien später löschen, wenn Sie Speicherplatz frei machen wollen. Wenn Sie die Originaldateien nach einer Sicherung löschen wollen, können Sie weiterhin eine Albumdatei beibehalten. Sie können dann immer noch die Miniaturen der Dateien im Album ansehen. (Sie müssen hierzu aber das Originalalbum wiederherstellen.) Ein Album sichern: 1 Markieren Sie das Album, das Sie sichern wollen. 2 Wählen Sie Album: Backup. 3 Markieren Sie einen Ordner in der Liste Suchen in, in dem das Album gespeichert werden soll. Hinweis: Dateien im Zielordner werden gelöscht, bevor der Backup-Vorgang beginnt. 4 Wenn Sie die Miniaturen zum Sichern markiert haben, wählen Sie die Option Nur gewählte Dateien sichern. 5 Wählen Sie die Option Dateien komprimieren, wenn Sie die Dateien beim Sichern komprimieren wollen. Hinweis: Wenn es wichtig ist, eine maximale Komprimierung zu erzielen, können Sie alle Bilddateien im Album vor dem Sichern in das JPEG-Format umwandeln. JPEG ist allerdings ein Format, bei dem durch Komprimierung Daten verloren gehen. Die Qualität der komprimierten Dateien kann deshalb schlechter sein als die der Originaldateien. 6 Klicken Sie auf OK, um den Sicherungsvorgang zu starten. (Vorgang wird in der Statusleiste angezeigt) BILDVERWALTUNG MIT DEM ALBUM Sichern auf Disketten Wenn Sie auf Disketten sichern wollen, benötigen Sie u. U. eine große Anzahl von Disketten. Album teilt die Sicherungsdateien auf, so dass die Disketten effizient gefüllt werden. Wenn Sie erfahren wollen, wie viele Disketten nötig sind, sehen Sie die Angabe für Backup-Gesamtgröße im Dialogfeld Backup und teilen den Wert durch die Speicherkapazität Ihrer Disketten. Hinweis: Numerieren und beschriften Sie jede Diskette der Reihe nach, um das Wiederherstellen des Albums zu erleichtern. Wiederherstellen einer Albumdatei Nach dem Sichern eines Albums müssen Sie es erst wiederherstellen, bevor Sie die Dateien darin benutzen können. Ein Album wiederherstellen: 1 Wählen Sie Album: Wiederherstellen. 2 Suchen Sie in der Liste Suchen in nach dem Ordner, der das Album enthält, das Sie wiederherstellen wollen. 3 Wählen Sie unter Wiederherstellen nach den Unterordner, in dem die gesicherten Dateien wiederhergestellt werden sollen. 4 Klicken Sie auf OK. Hinweis: Sie können eine Albumdatei wiederherstellen, die den gleichen Titel hat wie eine bestehende, so lange der Dateiname unterschiedlich ist oder Sie sie in einem anderen Ordner speichern. Nach Wiedereinrichtung können Sie allerdings das Album nicht öffnen, bevor Sie das andere Album umbenannt, entfernt oder gelöscht haben. Freigeben von Alben und Dateien Mit dem Album können Sie Ihre Dateien auf einfache Weise anderen Anwendern in einem lokalen Netzwerk zugänglich machen, per E-Mail versenden oder auf dem Web ausstellen. Wenn Sie Bild- und andere Media-Dateien haben, können Sie mit dem Album beeindruckende Diaschauen erstellen. Das Album kann auch sofort Webseiten mit großartigen Web-Alben und WebDiaschauen erstellen, die dann im Internet ausgestellt werden können. 23 24 PHOTOIMPACT BENUTZERHANDBUCH Freigeben von Alben über ein Netzwerk Wenn Sie mehreren Benutzern die gleiche Albumdatei gleichzeitig zugänglich machen wollen, wählen Sie Album: Freigabe. Hier können Sie die Bedingungen zum Lesen/Schreiben des aktuell aktiven Albums bestimmen. Wenn Sie Alben über ein Netzwerk freigeben, können Änderungen an den Quellendateien u. U. nicht in den aktuellen Miniaturen gezeigt werden. Wenn Sie ein Album aktualisieren wollen, wählen Sie Album: Aktualisieren. Jede Miniatur im Album wird dann aktualisiert, wenn ihre Quellendatei geändert wurde. Hinweise: • Wenn ein anderer Anwender bereits ein Album benutzt, können Sie die Optionen zum Freigeben nicht ändern. • Der Befehl Aktualisieren ist deaktiviert, wenn Sie kein Album über ein Netzwerk freigeben. Zeigen von Bildsammlungen Das Album ermöglicht Ihnen das Erstellen von Diaschauen, mit denen Sie Ihre Bild-, Grafikund Klangdateien zeigen können. Es stehen Ihnen eindrucksvolle Übergangseffekte zur Verfügung, und Sie können die Diaschau manuell oder automatisch steuern. Eine Diaschau wiedergeben: 1 Markieren Sie die Miniaturen, die Sie für die Diaschau benutzen wollen, oder markieren keine, um alle Miniaturen des Albums zu benutzen. 2 Wählen Sie Ansicht: Diaschau oder klicken auf die Schaltfläche Diaschau auf der Werkzeugpalette. 3 Wählen Sie auf dem Register Allgemein in der Liste Effekte die Art des Überganges zwischen den Bildern. Bestimmen Sie auch die Geschwindigkeit der Diaschau, indem Sie den Schieberegeler einstellen, und geben eine Verzögerungszeit zwischen den Einzelbildern im Feld Verzögerung ein. 4 Bestimmen Sie auf dem Register Text & Farbe die Farbe und die Schriftart für den Text und den Hintergrund. Bestimmen Sie auch, welche Attribute während der Diaschau gezeigt werden. 5 Wählen Sie auf dem Register Musik eine Audiodatei, die während der Diaschau wiedergegeben wird. 6 Klicken Sie auf Wiedergabe, um die Ergebnisse zu sehen. Drücken Sie auf die Esc-Taste, wenn Sie die Diaschau beenden wollen. BILDVERWALTUNG MIT DEM ALBUM 7 Das Dialogfeld Diaschau schließt nach Ende der Wiedergabe. Wenn Sie die Diaschaueinstellungen speichern wollen, wählen Sie erneut Ansicht: Diaschau und klicken dann auf Speichern. Hinweis: Diaschaueinstellungen werden in einer SHW-Datei gespeichert. Bilder werden nicht in dieser Datei gespeichert. Wenn Sie beim nächsten Mal eine Diaschau mit den gespeicherten Einstellungen zeigen wollen, markieren Sie zuerst die Bilder in einem Album. Wählen Sie dann Ansicht: Diaschau und klicken auf Laden, um die Diaschaueinstellungen aufzurufen. Erstellen einer Web-Diaschau Eine Web-Diaschau eignet sich gut zum Zeigen von Bildern auf dem Internet. Wählen Sie einfach die Optionen im Dialogfeld Exportieren nach Web-Diaschau um ein Webseiten-Layout für die Diaschau zu bestimmen. Album erstellt dann automatisch die HTML-Dateien. Auf HTML basierende Diaschau erstellen: 1 Markieren Sie die Miniaturen und wählen Miniatur: Exportieren - Web-Diaschau. 2 Bestimmen Sie im Register Ausgabe, ob Sie Webseiten oder eine selbstextrahierende Datei erstellen wollen. Wählen Sie einen Speicherort für den Ordner auf Ihrer lokalen Festplatte, in dem Sie die Dateien speichern. Wenn Sie die Anzeigereihenfolge der Miniaturen ändern wollen, klicken Sie auf Neu anordnen. Ziehen Sie hier einfach die markierten Miniaturen, um die Reihenfolge zu ändern. Hinweis: Beim Erstellen einer selbstextrahierenden EXE-Datei werden die HTML-Dateien und Bilder in einer einzelnen Datei komprimiert, die auf einfache Weise per E-Mail versandt werden kann. Zur Wiedergabe der Web-Diaschau müssen Sie lediglich die EXE-Datei doppelt anklicken, um alle enthaltenen Dateien zu extrahieren. Öffnen Sie dann die HTML-Datei in einem Webbrowser. 25 26 PHOTOIMPACT BENUTZERHANDBUCH 3 Bestimmen Sie auf dem Register Seiteneinrichtung das allgemeine Layout der Webseite: • Bestimmen Sie ein Titelmarke für die Titelleiste des Webbrowsers. • Fügen Sie Text für Kopfzeile und Fußzeile hinzu und formatieren den Text. • Wählen Sie unter Verknüpfungen zwischen Seiten die Art der Seitenlinks aus, die auf der Webseite erscheinen sollen. 4 Klicken Sie auf die Schaltfläche Komplex, um das Seitenlayout weiter zu definieren. (Sie können eine Hintergrundfarbe oder ein Hintergrundbild bestimmen, Musikdateien anfügen oder die Farben für Text/Hyperlink auswählen.) 5 Stellen Sie auf dem Register Slide die Bildgröße und Qualität zum Anzeigen der Bilder ein und bestimmen die Verzögerungsszeit zwischen den Dias ganz nach Bedarf. Wenn Sie einen Rand um jede Miniatur anfügen wollen, wählen Sie Rand benutzen und stellen den Wert ein. Hinweis: Wenn Sie die Diaschau manuell steuern wollen, deaktivieren Sie die Option “Automatisch zur nächsten Seite gehen” . 6 Klicken Sie auf Vorschau, um das Ergebnis in Ihrem Standard-Webbrowser zu sehen. 7 Klicken Sie auf OK. Die erstellten HTMLDateien sowie die Bilddateien, die Teil der Web- Diaschau sind (oder die *.EXE-Datei) werden im angegebenen Ordner gespeichert. Beispiel-Web-Diaschau BILDVERWALTUNG MIT DEM ALBUM Web-Diaschau CD/DVD brennen Das Speichern Ihrer Web-Diaschau auf einer CD ist mit Web-Diaschau CD/DVD brennen ganz einfach. Mit PhotoImpacts Fähigkeit, Ihre Dateien direkt auf eine Compact Disc zu brennen, gestaltet sich die Verwaltung Ihrer Dateien kinderleicht. Nun können Sie sie für künftige Verwendung speichern, ohne sich über Ihren freien Festplattenspeicher Sorgen machen zu müsen. So brennen Sie Ihre Web-Diaschau auf CD oder DVD 1 Wählen Sie Miniatur: Exportieren Web-Diaschau, oder klicken Sie das Symbol zum Exportieren der WebDiaschau auf der Werkzeugleiste 2 Stellen Sie die allgemeinen Eigenschaften Ihrer Datei im Dialogfeld Zu Web-Diaschau exportieren. Sie können sie als Webseite oder als eine .EXE-Datei speichern. 3 Klicken Sie CD/DVD brennen. 4 Bestimmen Sie den Dateipfad im Dialogfeld Web-Diaschau CD/DVD brennen. Für Referenzzwecke können Sie der Datei unter Datenträger einen Namen zuweisen. Anmerkung: PhotoImpact berechnet automatisch den erforderlichen Festplattenspeicher für das Album. Sie können Festplattenspeicher freimachen, indem Sie Löschen anklicken. Aktivieren Sie vor dem Schreiben „Schreibtest durchführen”, um zu sehen, ob Ihre Eigenschaften den Ausgabeanforderungen entsprechen. 5 Klicken Sie Jetzt brennen. 27 28 PHOTOIMPACT BENUTZERHANDBUCH Erstellen eines Web-Albums Ein Webalbum ist eine Webseite, die Bildminiaturen zum Ansehen enthält. Sie können jede Miniatur anklicken, um eine vergrößerte Ansicht zu erhalten. Album kann solche Webseiten in wenigen Minuten erstellen, komplett mit Index der Miniaturen und individueller Seiten zum Zeigen der Bilder. Ein Web-Album erstellen: 1 Markieren Sie die Dateien, die Sie benutzen wollen. Wählen Sie dann Miniaturen: Exportieren - Web-Album. 2 Bestimmen Sie im Register Ausgabe, ob Sie Webseiten oder eine selbstextrahierende Datei erstellen wollen. Wählen Sie einen Speicherort für den Ordner auf Ihrer lokalen Festplatte, an dem Sie die Dateien speichern. Wenn Sie die Anzeigereihenfolge der Miniaturen ändern wollen, klicken Sie auf Neu anordnen. Ziehen Sie hier einfach die markierten Miniaturen an einen anderen Ort, um die Reihenfolge zu ändern. Hinweis: Beim Erstellen einer selbstextrahierenden EXE-Datei werden die HTML-Dateien und Bilder in einer einzelnen Datei komprimiert, die auf einfache Weise per E-Mail versandt werden kann. Zur Wiedergabe der Web-Diaschau müssen Sie lediglich die EXE-Datei doppelt anklicken, um alle enthaltenen Dateien zu extrahieren. Öffnen Sie dann die HTML-Datei in einem Webbrowser. 3 Bestimmen Sie auf dem Register Seiteneinrichtung das allgemeine Layout der Webseite. • Bestimmen Sie ein Titelmarke für die Titelleiste des Webbrowsers. • Fügen Sie Text für Kopfzeile und Fußzeile hinzu und formatieren den Text. • Wählen Sie unter Verknüpfungen zwischen Seiten die Art der Seitenlinks aus, die auf der Webseite erscheinen sollen. 4 Klicken Sie auf die Schaltfläche Komplex, um das Seitenlayout weiter zu definieren. (Sie können eine Hintergrundfarbe oder ein Hintergrundbild bestimmen, Musikdateien anfügen oder die Farben für Text/Hyperlink auswählen.) BILDVERWALTUNG MIT DEM ALBUM 5 Wählen Sie ein Rahmenlayout zur Anzeige der Miniatur- (Index) seite auf dem Register Miniaturen. Sie können auch eine Hintergrundfarbe oder ein Bild und einen Rand auf jede Miniatur anwenden. Hinweis: Rahmen ermöglichen das Zeigen der Miniaturindexseite im gleichen Fenster, wenn die Bilder angesehen werden. 6 Bestimmen Sie die Anzahl von Miniaturen, die gleichzeitig auf der Miniaturindexseite aufgelistet werden, indem Sie die Anzahl von Spalten/ Zeilen und/oder die Miniaturgröße bestimmen. Hinweis: Je nach ausgewähltem Rahmenlayout können Sie entweder die Spalten oder die Zeilen bearbeiten. 7 Stellen Sie im Register Bild die Größe und Qualität für die Anzeige der Bilder ein. Wenn Sie einen Rand um jedes Bild herum anwenden wollen, wählen Sie Rand benutzen und stellen den Wert ein 8 Bestimmen Sie auf dem Register Beschreibung, welche Felder zusammen mit den Miniaturen gezeigt werden sollen. Klicken Sie auf die Schaltfläche Format, um das Textlayout (Größe, Farbe, Stil usw.) für den beschreibenden Miniaturtext zu bestimmen. 9 Klicken Sie auf Vorschau, um das Ergebnis in Ihrem Standard-Webbrowser zu sehen. 10 Klicken Sie auf OK. Die HTML-Dateien, Miniaturen und Bilddateien (oder eine einzelne *.EXE-Datei) werden in dem von Ihnen bestimmten Ordner gespeichert. 29 30 PHOTOIMPACT BENUTZERHANDBUCH Web-Album CD/DVD brennen Neben der Möglichkeit, ein Album an Webseiten anzufügen, vereinfacht PhotoImpact auch den Vorgang, Ihre Webalben auf Compact Discs zu speichern. Web-Album CD/DVD brennen brennt Ihre Bilder direkt auf Disc, was die Speicherung großer Bilder sehr verkürzt. So brennen Sie Ihr Web-Album auf CD oder DVD 1 Wählen Sie Miniatur: Exportieren – Web-Album, oder klicken Sie das Symbol zum Exportieren des Webalbums auf der Werkzeugleiste. 2 Stellen Sie die allgemeinen Eigenschaften Ihrer Datei im Dialogfeld Zu Web-Album exportieren. Sie können sie als Webseite oder als eine *.EXE-Datei speichern. 3 Klicken Sie CD/DVD brennen. 4 Bestimmen Sie den Dateipfad im Dialogfeld Web-Album CD/DVD brennen. Für Referenzzwecke können Sie der Datei unter Datenträger einen Namen zuweisen. Anmerkung: PhotoImpact berechnet automatisch den erforderlichen Festplattenspeicher für das Album. Sie können Festplattenspeicher freimachen, indem Sie Löschen anklicken. Aktivieren Sie vor dem Schreiben „Schreibtest durchführen”, um zu sehen, ob Ihre Eigenschaften den Ausgabeanforderungen entsprechen. 5 Klicken Sie Jetzt brennen. Beispiel für ein Webalbum BILDVERWALTUNG MIT DEM ALBUM Album auf CD/DVD packen PhotoImpact Album verleiht dem Begriff “Bildverwaltung” eine neue Bedeutung, indem es eine neue Art der Bildspeicherung anbietet. Indem Sie Ihre Bilder direkt auf CD oder DVD packen, bewahren Sie sie nicht nur sicher auf, sondern machen sie auch für zukünftigen Zugriff zugänglich. So packen Sie ein Album auf CD oder DVD: 1 Öffnen Sie die Albumdatei (Dateierweiterung *.ab3), die Sie öffnen möchten, klicken Album: Auf CD/DVD packen, oder klicken Sie das Symbol für „Album auf CD/DVD packen“ auf der Werkzeugleiste. 2 Geben Sie den Namen eines Ordners ein, in den Ihre Bilder kopiert werden. Dies stellt sicher, dass der Inhalt Ihrer CD/DVD nicht in einem einzelnen Ordner gespeichert wird, besonders, wenn Sie mehrere Albumdateien auf eine einzelne CD/DVD brennen. 3 Bestimmen Sie unter Ausgabeoptionen einen Datenträgernamen für Ihre Disc. 4 Bestimmen Sie einen Ort unter Arbeitsordner. Hier wird Ihre Albumdatei während des Brennens vorübergehend gespeichert. 5 Wählen Sie Beim Einlegen selbsttätig ausführende CD/DVD erstellen. Dies öffnet die Albumdatei sofort bei jedem Einlegen der CD/DVD ins Laufwerk. Wenn Sie eine Disc mit einer AutorunFunktion einlegen, die mehrere Albumdateien aufweist, erscheint Ulead PhotoImpact Album und zeigt alle Dateien auf der Disc. 6 Wählen Sie unter Disc-Brenner das BrennLaufwerk, in dem die Albumdatei gebrannt wird. Klicken Sie auf Löschen, um den Inhalt der Disc zu löschen. 7 Bestimmen Sie die Schreibgeschwindigkeit. Dies bestimmt, wie das Programm die Geschwindigkeit Ihres Brenn-Laufwerks einsetzt. 31 32 PHOTOIMPACT BENUTZERHANDBUCH 8 Wählen Sie Buffer-Underrun-Schutz, um die Transferrate zwischen Brenner und Disc zu stabilisieren. 9 Klicken Sie Jetzt brennen, um mit dem Brennen Ihrer Albumdatei auf CD/DVD zu beginnen. Senden von Dateien per E-Mail Das Album ermöglicht Ihnen das Senden von Dateien über das Internet. Hierzu muss ein EMail-Programm, z. B. MS Internet Mail, Netscape Mail oder Eudora, in Ihrem Computer installiert sein. Dateien per E-Mail senden: 1 Markieren Sie die Datei(en), die Sie senden wollen. 2 Wählen Sie Datei: Senden oder klicken auf die Schaltfläche Email versenden auf der Werkzeugpalette. 3 Wählen Sie Alle Dateien in einer Mail schicken, wenn die Dateigröße klein ist, oder Dateien in separaten Mails schicken, wenn Sie viele oder große Dateien senden wollen. 4 Klicken Sie auf OK. Vervollständigen Sie dann die E-Mail-Nachricht, Empfängeradresse etc., und senden die Nachricht ab. Beibehalten von Miniaturen Um Miniaturen so zu verwalten, dass sie genau die Dateien repäsentieren, die ihnen zugewisen sind, können Sie Ihre Alben auch einen bestimmten Ordner überwachen lassen (schauen Sie in der Online-Hilfe nach Register Erweitert im Dialogfeld Album-Eigenschaften), setzen die zugewiesenen Dateien neu ein, oder wählen einen der Aktualisiereungs-Befehle im Miniaturmenü. BILDVERWALTUNG MIT DEM ALBUM Aktualisieren einer Miniatur Wenn Sie eine markierte Miniatur mit ihrer Quellendatei überprüfen wollen, wählen Sie Miniatur: Aktualisieren – Aus Ursprungsdatei. Wenn Sie die [STRG+UMSCH]-Tasten drücken, während Sie diesen Befehl wählen, wird eine Miniatur mit bester Qualität erstellt. Wenn Sie nur die [STRG]TASTE drücken, erhalten Sie eine Miniatur mit guter Qualität. Hinweis: Wenn Sie die Option “Verknüpfungen zu Quellendateien prüfen” im Dialogfeld Albumvoreinstellungen aktiviert haben, werden die Miniaturen immer dann aktualisiert, wenn die Ansicht im Album geändert wird. Wenn Sie eine große Anzahl von Miniaturen aktualisieren wollen, ist es schneller, zuerst diese Option zu aktivieren und dann durch das Album zu gehen. Ändern des Bildes einer Miniatur Wenn Sie zuerst die Miniatur einer Datei einfügen, zeigt die Miniatur den Inhalt der Datei. Sie können die Miniaturen ändern, besonders die Miniaturen, die den Inhalt der Datei nicht wiedergeben können, z. B. bei Klang- und Textdateien. Wenn Sie eine Miniatur ändern, können Sie sie durch ein Bild oder eine Grafik aus der Zwischenablage ersetzen, wenn Sie den Befehl Aus Zwischenablage im Untermenü Miniatur: Aktualisieren benutzen. Sie können so z. B. Ihre Lieblingsbilder als Miniaturen verwenden oder Miniaturen zum Repräsentieren besonderer Dateien einrichten. Wiederverknüpfen von Miniaturen mit verbundenen Dateien Wenn Sie die Miniatur einer Datei in ein Album einfügen, wird eine Verbindung zum Speicherort der Datei beibehalten. Wenn Sie die Datei an einen anderen Ort verschieben oder Ihr Laufwerk neu einrichten, kann Album diese Verbindung verloren gehen. Wenn die Option Verknüpfungen zu Quellendateien prüfen im Dialogfeld Albumvoreinstellungen aktiviert ist, erscheint bei Miniaturen, die ihre Verbindung verloren haben, die Indexnummer abgedunkelt. Miniaturen wiederverknüpfen: 1 Markieren Sie Miniaturen, die wiederverknüpft werden sollen. 2 Wählen Sie Miniatur: Wiederverknüpfen. 3 Wählen Sie das Laufwerk und den Ordner, das/der die Dateien enthält, die Sie wiederverknüpfen wollen. 4 Klicken Sie auf OK. Das Dialogfeld wird geschlossen, und der Wiederverknüpfungsvorgang beginnt. 33 34 PHOTOIMPACT BENUTZERHANDBUCH Hinzufügen von Beilagen Sie können einer Miniatur Beilagen in Form von Klang-, MIDI-, Video- oder Animations-dateien anfügen. Hierdurch erhalten Sie eine zusätzliche Hilfe zum Identifizieren Ihrer Miniaturen, besonders dann, wenn Sie ein Audiobearbeitungsprogramm zum Aufnehmen von Audiodateien (WAV) besitzen. Einer Miniatur eine Beilage anfügen: 1 Markieren Sie die Miniatur, der Sie eine Beilage anfügen wollen. 2 Wählen Sie Miniatur: Begleitung – Anfügen. 3 Suchen Sie die Multimedia-Datei, die Sie anfügen wollen und klicken auf Öffnen. Eine rote Musiknote (eine Achtelnote) erscheint auf dem Miniaturrahmen, um anzuzeigen, das die Miniatur eine Beilage besitzt. Doppelklicken Sie auf die Achtelnote, wenn Sie die Beilage abspielen wollen. Musiknote Hinweis: Wählen Sie die Option “Beilagedatei nach Ansehen der Miniatur wiedergeben” im Dialogfeld Albenvoreinstellungen , wenn Sie automatisch die Beilagedatei wiedergeben wollen, nachdem Sie eine Miniatur doppelt angeklickt oder den Befehl Quelle: Ansicht gewählt haben. Neuanordnen der Miniaturen Zum freien Verschieben der Miniaturen: • Ziehen Sie sie an einen anderen Ort. • Sortieren Sie sie in einer bestimmten Reihenfolge mit Hilfe des Befehls Miniatur: Sortieren. Wenn Sie die Reihenfolge der Miniaturen ändern, können Indexnummern nicht mehr mit der Position im Album übereinstimmen. Wenn Sie die Nummern ändern wollen, klicken Sie auf die Schaltfläche Reihenfolge speichern auf der Standardleiste oder wählen Miniatur: Reihenfolge speichern. Zuweisen von Kennzeichen Kennzeichen dienen als optische Hinweise für Miniaturen in Alben. Sie ähneln den Stichworten, werden aber anders eingesetzt. Während Stichworte im “Hintergrund” arbeiten, werden Kennzeichen, die durch Buchstaben gekennzeichnet werden deutlich auf dem Rahmen der Miniatur gezeigt. Kennzeichen sind besonders nützlich, wenn Sie sich schnell in einem Album umsehen und Miniaturen für spätere Aufgaben markieren wollen. BILDVERWALTUNG MIT DEM ALBUM Ein Kennzeichen zuweisen: 1 Wählen Sie Ansicht: Werkzeugleisten & Paletten und wählen dann Kennzeichenpalette. 2 Doppelklicken Sie auf einen Buchstaben auf der Kennzeichenpalette. 3 Markieren Sie den Buchstaben in der Liste Kennzeichen, den Sie zuweisen wollen. Geben Sie im Feld Kennzeichenname eine Beschreibung ein (bis zu 31 Zeichen). Wenn Sie ein Kennzeichen benutzen wollen, das es bereits in einem anderen Album gibt, wählen Sie das Album in der Liste Kennzeichen von Album übernehmen. 4 Klicken Sie auf OK. Die Kennzeichenbeschreibung erscheint dann auf der Kennzeichenpalette. 5 Klicken Sie auf das Kennzeichen auf der Kennzeichenpalette, das Sie zuweisen wollen. Die Schaltflächen Kennzeichen anzeigen und Kennzeichen zuordnen sind dann aktiviert. • Wenn Sie mehrere Kennzeichen zuweisen wollen, halten Sie die [STRG]TASTE herunter und klicken auf die Kennzeichen, die Sie auswählen wollen. • Wenn Sie eine ganze Reihe von Kennzeichen zuweisen wollen, klicken Sie auf das erste Kennzeichen in der Reihe und dann auf das letzte, wobei Sie die [UMSCH]-TASTE gedrückt halten. Sie können dies auch durch Ziehen der Maus über die Kennzeichen erreichen. 6 Klicken Sie Kennzeichen zuordnen. Die Schaltfläche verwandelt sich in ein Stoppzeichen. Klicken Sie dann auf die Miniatur, der Sie ein Kennzeichen zuweisen wollen. Der Buchstaben des Kennzeichens wird dann sofort in der linken oberen Ecke des Miniaturrahmens neben der Indexnummer gezeigt (wenn Sie erneut klicken, wird das Kennzeichen entfernt). Wiederholen Sie diesen Schritt, wenn Sie das gleiche Kennzeichen einer anderen Miniatur zuweisen wollen. 7 Klicken Sie auf das Stoppzeichen. Die Schaltfläche verwandelt sich zurück in Kennzeichen zuordnen. Wenn Sie weitere Kennzeichen zuweisen wollen, wiederholen Sie die Schritte 4 und 5. Sie können der gleichen Miniatur mehr als ein Kennzeichen zuweisen. 35 36 PHOTOIMPACT BENUTZERHANDBUCH Beibehalten von Quellendateien Sobald Dateien in einem Album repräsentiert werden, können Sie sie so wie in Windows Explorer verwalten. Zu den verfügbaren Befehle gehören Öffnen, Verschieben, Links drehen, Rechts drehen, Kopieren, Löschen, Erstellen und Ordner entfernen aus dem Quellenmenü. Wenn Sie diese Befehle benutzen, sollten Sie daran denken, das sie auf die Originaldateien angewandt werden. Wenn Sie z. B. den Befehl Löschen aufrufen, wird die Datei vom Datenträger entfernt. (Wenn Sie nur die Miniatur und nicht die Quellendatei löschen wollen, markieren Sie die Miniatur und wählen Bearbeiten: Löschen.) Ansehen und Öffnen von Dateien • Wenn Sie eine Datei ansehen wollen, wählen Sie Ursprung: Ansicht oder doppelklicken auf die Miniatur. Dies öffnet Bilddateien in einem Viewerprogramm und Multimedia-Dateien im Windows Media Player. • Wenn Sie eine Datei in einem verbundenen Programm, z. B. PhotoImpact, ansehen und bearbeiten wollen, wählen Sie Ursprung: Öffnen. Ansehen und Aktualisieren von Dateieigenschaften Sie können die Eigenschaften der Datei, dessen Miniatur markiert ist, ansehen und ändern. Dateieigenschaften ansehen und aktualisieren: 1 Markieren Sie eine Miniatur. 2 Wählen Sie Ursprung: Eigenschaften [ALT+EINGABE] (oder klicken mit der rechten Maustaste auf eine Miniatur und wählen Eigenschaften). Register Allgemein: • Schreibgeschützt ermöglicht Ihnen das Öffnen der Datei, aber verhindert das Speichern jeglicher Änderungen. • Archiv erkennt die Dateien, die seit dem letzten Speichern aktualisiert wurden. • Versteckt verbirgt die Dateien, so dass sie nicht gesehen werden können. • System markiert Dateien als MS-DOSSystemdateien und verbirgt sie. 3 Klicken Sie auf das Register Felddaten oder Beilage, wenn Sie Einzelheiten über die Felddaten (einschließlich Exif-Information) und angefügte Musik/Video (falls vorhanden) sehen wollen. 4 Klicken Sie auf OK. BILDVERWALTUNG MIT DEM ALBUM Umwandeln von Format und Datentyp einer Datei Wählen Sie Ursprung: Umwandeln, wenn Sie Bild- oder Grafikdateien in andere Datei-formate oder Datentypen umwandeln wollen. Dieser Befehl lässt sich auf einzelne oder mehrere Dateien anwenden. Das Ändern des Dateiformats ist dann sinnvoll, wenn Sie eine Datei in einem Programm öffnen wollen, das das aktuelle Format der Datei nicht unterstützt. Das Ändern des Datentyps ist auch nützlich, wenn Sie eine große Anzahl von Bilder zum Veröffentlichen vorbereiten und Sie die Bilder z. B. von Echtfarben in Graustufen umwandeln wollen. Ändern des Programmes, das mit einer Datei verbunden ist Es kann vorkommen, dass Sie einen Dateinamen in Windows Explorer doppelt anklicken und die Datei in einem anderen Programm als erwartet geöffnet wird. Dies passiert häufig, wenn Sie mit unterschiedliche Programmen an der gleichen Datei arbeiten. In diesem Fall können Sie das Programm, das mit der Datei verbunden ist, ändern. Programmverbindung ändern: 1 Markieren Sie eine Miniatur. 2 Wählen Sie Ursprung: Verbinden. 3 Wählen Sie ein Programm aus der Liste Verbinden mit Programm oder klicken auf Blättern, wenn Sie nach einem anderen Programm suchen wollen. 4 Klicken Sie auf OK. Hinweis: Wenn Sie keine Miniaturen markieren, wird dieser Befehl auf alle Miniaturdateien angewandt, die die gleiche Dateinamen-erweiterung besitzen. 37 38 PHOTOIMPACT BENUTZERHANDBUCH Auffinden von Miniaturen Album bietet Ihnen verschiedene Funktionen zum Auffinden von Miniaturen und ihrer verbundenen Dateien: • Wählen Sie Miniatur: Sortieren. Dies ordnet die Miniaturen nach unterschiedlichen Dateieigenschaften, z. B. Dateinamen, an. Sie können diesen Befehl benutzen, um mit Leichtigkeit eine bestimmte Miniatur aufzufinden. Wenn Sie die Anordnung der Miniaturen im Album beibehalten wollen, klicken Sie auf Reihenfolge speichern auf der Standardleiste, bevor Sie das Album schließen. • Benutzen Sie die Suchleiste für schnelle Suchen und das Dialogfeld Suchen für komplexere Suchen. Bevor Sie eine Suche beginnen, sollten Sie sich mit dem Prinzip einer Suche vertraut machen. Im Folgenden finden Sie Einzelheiten über das Suchen. Suchkriterien und Abfragen Immer wenn Sie eine Suche durchführen, müssen Sie erst mit Hilfe einer Abfrage bestimmen, was Sie suchen wollen. Eine Abfrage besteht aus einzelnen oder mehreren Elementen und Kriterien. Wenn Sie z. B. als Abfrage Dateinamen gewählt haben, ist der Dateiname das Kriterium, nach dem Sie suchen. Hinweis: Wenn das Kriterium aus mehr als einem Wort besteht, müssen Sie sie in Anführungszeichen setzen, z. B. “New York.” Logische Operatoren Album unterstützt logische (Boolsche) Operatoren: Nicht, Und, Oder und ( ). Mit diesen Operatoren können Sie schnell durch eine große Anzahl von Dateien suchen, indem Sie nur nach bestimmten Dateieigenschaften suchen. Im Folgenden finden Sie eine kurze Beschreibung über die Funktionsweise von Operatoren. • Nicht Schließt alle Dateien des angegebenen Kriteriums aus. Dies isoliert die Miniaturen, dessen Attribute sie zu einer Minderheit im Album machen. In einem Album, das hauptsächlich aus TIF-Dateien besteht, zeigt eine Suche mit dem Operator “Nicht *.TIF” alle Miniaturen, außer denen, die mit TIF-Dateien verknüpft sind. • Und Bestimmt mehr als ein Kriterium, auf der die Suche basieren soll. Zutreffende Miniaturen müssen alle Kriterien enthalten. Wenn Sie z. B. nach “Urlaub und Spanien” suchen, werden alle Miniaturen mit sowohl “Urlaub” als auch “Spanien” gezeigt. • Oder Sucht nach Miniaturen, die mit einem der bestimmten Kriterien übereinstimmen. Wenn Sie z. B. nach “Urlaub” oder “Spanien” suchen, werden alle Miniaturen gezeigt, die die Beschreibung “Urlaub” oder “Spanien” oder “Urlaub” und “Spanien” besitzen. • ( ) Gruppiert Kriterien zusammen. Dies ist besonders wichtig, wenn Sie mehrere Kriterien haben, von denen einige zusammen benutzt werden sollen. Wenn Sie z. B. mit den Werten A, B und C suchen, können Sie die Suche als “A und (B oder C)”, oder “(A und B) oder C” definieren. Im ersten Fall müssen die Miniaturen A und entweder B oder C enthalten sein. Im zweiten Fall müssen die Miniaturen entweder A und B zusammen oder C allein enthalten. BILDVERWALTUNG MIT DEM ALBUM Hinweis: Wenn Sie einen Operator benutzen wollen, doppelklicken Sie den gewünschten Operator in einem der Dialogfelder an, die dieses Feature unterstützen. Der Operator erscheint dann im Eingabefeld für die Abfrage. Wiederholen Sie diesen Schritt, wenn Sie weitere Operatoren anfügen wollen. Suchoperatoren Operatoren sind Buchstaben oder Sätze, die einen Bereich für eine Suche definieren. Die meisten Suchoperatoren sind leicht zu verstehen, z. B. = (gleich), > (größer als), < (kleiner als) und < > (nicht gleich mit). Zwei Operatoren müssen allerdings näher erläutert werden: Enthält und Leer. Beide Operatoren erscheinen, wenn Sie eine Anfrage benutzen, die aus Text-, Memo-, Listen-, Kennzeichen- und Stichwort-Feldern besteht. • Enthält findet alle Miniaturen, die das enthalten, was Sie in das gesuchte Feld unter Abfrage eingeben. • Leer findet dagegen alle Miniaturen, wenn nichts in die gesuchten Felder eingetragen wird. Dies ist besonders dann nützlich, wenn Sie nach Miniaturen suchen, die leere Felder besitzen, die Sie auffüllen wollen. Groß/Klein und als Wort Wenn Sie eine Suche nach Text durchführen, können Sie bei vielen Suchoptionen Groß/Klein oder Als Wort einstellen. • Groß/Klein findet die Miniaturen, bei denen die Groß-/Kleinschreibung mit der Abfrage übereinstimmt. Z. B. wird im Fall von “New York” nur der Text der New York mit großen Anfangsbuchstaben enthält. Abweichungen, wie z. B. “new York” oder “NEW YORK” werden ignoriert. • Als Wort sucht genau nach dem definierten Wort. Im Fall von “Mann” wird nur “Mann” gefunden, aber nicht “Hauptmann”. Wenn diese Option nicht aktiviert ist, werden alle Erscheinungen der Buchstabenfolge gefunden, einschließlich “Mann”, “Hauptmann”, “Mannheim” und “Manni.” Beginnen mit Wählen Sie die Option Beginnen mit, wenn Sie nach Miniaturen suchen, die Worte enthalten, die mit dem eingegebenen Text im bestimmten Stichwort- oder Listenfeld beginnen. Wenn Sie z. B. “ch” im Feld Anfrage eingegeben haben, werden alle Miniaturen mit Worten im bestimmten Stichwort- oder Listenfeld, die mit “ch” beginnen, gezeigt. Durchführen einer Suche Eine Suche kann je nach Wunsch einfach oder komplex sein. • Benutzen Sie die Suchleiste für Suchen mit einem einzelnen Kriterium. • Wählen Sie Miniatur: Suchen, wenn Sie den Suchvorgang genauer steuern wollen. 39 40 PHOTOIMPACT BENUTZERHANDBUCH Einige Hinweise, bevor Sie mit einer Suche beginnen • Da es nicht möglich ist, hier alle Variationen von Suchen vorzustellen, empfehlen wir Ihnen, den Abschnitt über Suchen oben durchzulesen, und dann mit Ihren eigenen Variationen zu experimentieren. • Immer wenn Sie eine Suche durchführen, bezieht sich die Suche nur auf die Miniaturen, die aktuell im aktiven Album zu sehen sind. Wenn Sie eine Suche für alle Miniaturen eines Albums durchführen wollen, klicken Sie auf die Schaltfläche Alle anzeigen auf der Suchleiste oder wählen Ansicht: Alle. Beim nächstem Mal, wenn Album eine Suche durchführt, werden alle Miniaturen im Album, unabhängig von früheren Suchergebnissen oder der aktuellen Ansicht, durchsucht. Eine Suche mit dem Dialogfeld Suchen durchführen: 1 Klicken Sie auf die Schaltfläche Suchen auf der Standardleiste oder wählen Miniatur: Suchen [STRG+F]. 2 Bestimmen Sie die Abfrage für Ihre Suche unter Suchkriterien. Bestimmen Sie die Kriterien je nach ausgewählter Abfrage. Wenn Sie die Kriterien weiter bearbeiten wollen, klicken Sie auf Bearbeiten. 3 Klicken Sie auf Anfügen. Die Anfrage erscheint dann im Fenster Suchkriterien unten. Wenn Sie zusätzliche Kriterien anfügen wollen, wiederholen Sie Schritt 2. • Wenn Sie eine Anfrage ändern wollen, markieren Sie sie im Fenster Suchkriterien und definieren die Kriterien und die Anfrage unter Suchkriterien neu. Klicken Sie dann auf Ändern. • Wenn Sie eine Anfrage entfernen wollen, markieren Sie sie und klicken auf Entfernen. 4 Wählen Sie eine Option unter Suchoptionen aus: • Alle geöffneten Alben außer minimierten durchsuchen sucht in allen Alben auf der Arbeitsfläche. • Gesamtes Register durchsuchen sucht nach allen Miniaturen im aktuellen Ordner. • Suchergebnis aktueller Sicht anfügen kombiniert die Miniaturen aufeinanderfolgender Suchen. Hinweis: Wenn die Option “Nur vergrößerte Alben durchsuchen” aktiviert ist, zeigt die Liste Suchtyp nur die benutzerdefinierten Felder, die bei allen Alben gleich sind. Felder werden als gleich angesehen, wenn sie den gleichen Feldnamen, den gleichen Feldtyp und die gleichen Stichwort-/ Listendefinitionen aufweisen. BILDVERWALTUNG MIT DEM ALBUM 5 Wählen Sie eine Option unter Aktion: • Gefundene anzeigen zeigt die gefundenen Miniaturen. • Gefundene markieren markiert die gefundenen Miniaturen. 6 Klicken Sie auf OK. Hinweis: Je nach Medientyp und Dateiformat der Miniaturdateien können einige Suchoptionen deaktiviert sein. Benutzen der Suchleiste Viele der Suchkriterien, die Sie im Dialogfeld Suchen finden, stehen auch auf der Suchleiste zur Verfügung. Benutzen Sie die Suchleiste, um Suchen mit einzelnen Kriterien durchzuführen: Suchtypliste Die Suchleiste benutzen: 1 Klicken Sie mit der rechten Maustaste auf die Standardleiste und wählen die Suchleiste. 2 Wählen Sie eine Abfrage in der Liste Suchtyp (ganz links auf der Suchleiste). Die Leiste ändert sich und zeigt die entsprechende Liste mit den Suchoperatoren und dem KriterienFeld. 3 Wählen Sie einen Operator und geben die Beschreibung für die Kriterien ein. 4 Klicken Sie auf die Schaltfläche Suche ausführen. 41 42 PHOTOIMPACT BENUTZERHANDBUCH Durchführen von OLE-Aktionen Album unterstützt das Verknüpfen und Einbetten von Objekten in Dokumente anderer Containerprogramme. Das Containerdokument (in das Sie das Objekt einfügen) speichert nur eine Verbindung zur Quellendatei und zeigt eine Repräsentation des verknüpften Objekts. • Wenn ein Objekt verknüpft ist, wird die Information jedesmal aktualisiert, wenn die Quellendatei geändert wird. • Wenn ein Objekt eingebettet ist, wird es zu einem Teil des Containerdokuments, und die Verknüpfung zur Quellendatei wird unterbrochen. Wenn die Quellendatei verändert wird, wird die Information nicht aktualisiert. Objekte verknüpfen und einbetten Sie können Objekte folgendermaßen verknüpfen: • Halten Sie die [STRG]- und [UMSCH]-TASTEN gedrückt, während Sie eine Miniatur in ein Containerprogramm herüberziehen. • Benutzen Sie den Befehl Kopieren: Miniatur im Bearbeiten-Menü in Album und dann den Befehl Spezial einfügen (wobei die Option Verknüpfung einfügen aktiviert ist ) im Bearbeiten-Menü des Containerprogramms. • Benutzen Sie den Befehl Einfügen/Objekt im Containerprogramm. Sie können Objekte folgendermaßen einbetten: • Halten Sie die [STRG]-TASTE gedrückt, während Sie eine Miniatur in ein Containerprogramm herüberziehen. • Benutzen Sie den Befehl Kopieren: Miniatur in Album und den Befehl Spezial einfügen (wobei die Option Verknüpfung einfügen aktiviert ist ) im Containerprogramm. • Benutzen Sie den Befehl Kopieren: Miniatur in Album und den Befehl Einfügen im Containerprogramm. • Benutzen Sie den Befehl Einfügen/Objekt im Containerprogramm. Verknüpfte oder eingebettete Objekte bearbeiten Wenn Sie mit der rechten Maustaste auf ein Objekt in einem Containerprogramm-Dokument klicken, erscheinen folgende Befehle: • Ulead Album Thumbnail Objekt: Ansicht/Wiedergabe öffnet das Objekt im Viewer bei Bild- und Grafikdateien und im Windows Media Player bei Klang-, Animationsund Videodateien. • Ulead Album Thumbnail Objekt: Neuwahl (für eingebettete Objekte) ermöglicht Ihnen das Auswählen einer anderen Miniatur, mit der die aktuelle Miniatur ersetzt wird. BILDVERWALTUNG MIT DEM ALBUM Neuauswählen einer Miniatur: 1 Klicken Sie mit der rechten Maustaste auf die Miniatur im Dokument des Containerprogrammes, die Sie ersetzen wollen. Wählen Sie dann Ulead Album Thumbnail Objekt: Neuwahl. PhotoImpact Album wird geöffnet. 2 Markieren Sie eine andere Miniatur, mit der Sie die aktuelle Miniatur ersetzen wollen. 3 Suchen Sie im Untermenü Datei: Aktualisieren das Containerdokument mit der Miniatur, die Sie ersetzen wollen und markieren sie. 4 Kehren Sie zum Dokument des Containerprogrammes zurück. Die Miniatur ist dann durch die neue ersetzt worden. 43 44 PHOTOIMPACT BENUTZERHANDBUCH Index A Alben aktualisieren 21 Album auf CD/DVD packen 31 auffrischen 21 Durchlauf 16 Eigenschaften 5 erstellen 4 Sicherheitskopien 22 Suchlaufwiedergabe 16 verknüpfen 42 verwalten 33 wiederherstellen 23 Alben aktualisieren 21 Album wiederherstellen 23 Albumfenster teilen 15 Ansicht nach Register 15 Quelldateien 36 Email 32 Erstellen Alben 4 Stichwortlisten 8 Wertlisten 11 Exportieren Felddaten 13 F Felddaten exportieren 13 importieren 12 H HTML-basierte Diaschauen 25 HTML-basierte Miniaturen 28 I Index, Miniatur-Reihenfolge 34 K B Kennzeichen 34 Kompaktmodus 19 Beilagen 35 Boolesche Operatoren 38 L D Listen 12 Logische Operatoren 38 Dateien aus Ordner einsetzen 6 Diaschauen erstellen 24 HTML-basiert 25 Drucken Miniaturen 16 Quelldateien 34 Durchlauf durch Alben 16 E Einbetten 42 Eigenschaften Album 5 anzeigen 36 M Miniaturen 21 aktualisieren 33 Anlagen 35 Bild ändern 33 finden 38 HTML-basiert 28 Indexzahlen ändern 34 Quelldateien verwalten 36 suchen 38 verwalten 33 Miniaturen manuell überprüfen 21 Miniaturen neu verknüpfen 30 BILDVERWALTUNG MIT DEM ALBUM O T Objekte, verknüpfte bearbeiten 42 Öffnen Quelldateien 36 OLE einbetten 42 verknüpfen 42 verknüpfte Objekte bearbeiten 42 TWAIN 7 P Programmverbindung ändern 37 Q Quelldateien, umwandeln 37 Quelldateien verwalten 36 S Scannen Bilder 7 Dateien 16 Sicherheitskopien Alben 22 Quelldateien 22 Stichworte laden 10 Liste erstellen 8 speichern 10 Suchen Boolesche Operatoren 38 einfach 41 exakte Groß/Kleinschrift 39 exaktes ganzes Wort 39 Kriterien und Suchabfragen 38 logische Operatoren 38 Miniaturen 38 Operatoren 39 Werkzeugleiste 41 Suchlaufwiedergabe 16 U Umwandeln 37 W Web Album 28 Bildminiaturen 28 Brennen Ihres Webalbums auf CD/ DVD 30 Brennen Ihrer Web-Diaschau auf CD/ DVD 27 Diaschau 25 Diaschauen erstellen 25 Web-Album CD/DVD brennen 30 Web-Diaschau CD/DVD brennen 27 Web-Album CD/DVD brennen 30 Web-Diaschau CD/DVD brennen 27 Werkzeugpalette 19 neu positionieren 20 Programmsymbole anfügen 19 Programmsymbole entfernen 20 Wertlisten 12 Z Ziehen-und-ablegen auf Arbeitsbereiche anderer Programme 18 zwischen Tabulatoren 18 45














































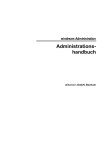
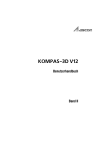
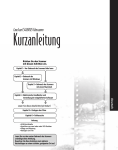
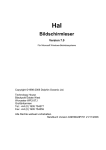
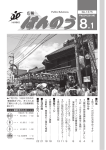
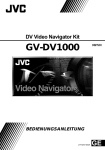
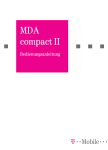

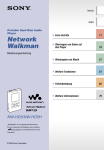


![ES400 User Guide [German] (P/N 72E-136310](http://vs1.manualzilla.com/store/data/006922256_1-86741672056ad6235e87640772e11e06-150x150.png)