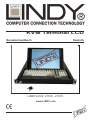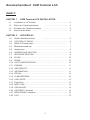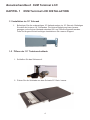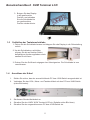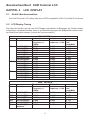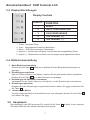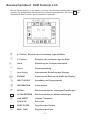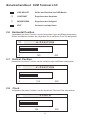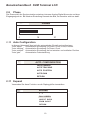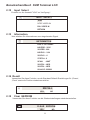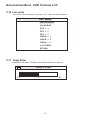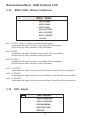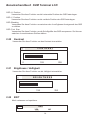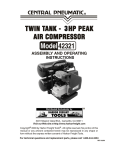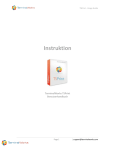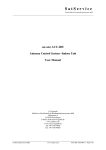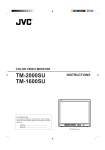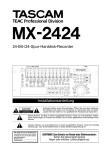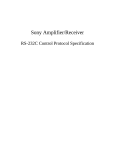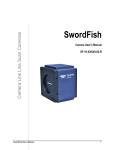Download Benutzerhandbuch KVM Terminal LCD
Transcript
KVM Terminal LCD Benutzerhandbuch Deutsch LINDY Art.Nr. 21510 - 21515 www.LINDY.com © LINDY ELECTRONICS LIMITED & LINDY-ELEKTRONIK GMBH - FIRST EDITION (AUG 2002) Benutzerhandbuch KVM Terminal LCD Achtung! Sicherheitshinweise • Setzen Sie das Gerät nicht irgendwelcher Feuchtigkeit aus. Es könnte zu elektrischen Kurzschlüssen und elektrischem Schlag für den Benutzer führen. • Verwenden Sie das Gerät nur im Temperaturbereich zwischen +5°C and +45°C. • Reparaturen dürfen nur durch ausgebildetes Fachpersonal vorgenommen werden. • Alle Angaben und Hinweise aus dem Handbuch sind zu beachten. • Betreiben Sie das Gerät nur horizontal eingebaut. • Säubern Sie die Oberflächen nur mit neutralen Reinigungsmitteln und einem angefeuchteten Tuch. Verwenden Sie keine Aerosole oder Sprays. • Stellen Sie sicher, dass das Gerät in eingebautem Zustand ausreichende Luftzu- und -abfuhr / Ventilation hat um Beschädigungen durch Überhitzung zu vermeiden. Verdecken Sie keine Lüftungsschlitze. Halten Sie genug Abstand zu anderen hitzeabstrahlenden Geräten. Eigenschaften • 14.1“ 1024 x 768 TFT LCD • VGA, SVGA und XGA Grafikunterstützung • PS/2 Touchpad • 105-Tasten Keyboard mit mechanischen Tasten • Abmessungen : B 448 x H 44 x T 590 (mm) © LINDY ELECTRONICS LIMITED & LINDY-ELEKTRONIK GMBH - FIRST EDITION (AUG 2002) Benutzerhandbuch KVM Terminal LCD INHALT: KAPITEL 1 KVM Terminal LCD INSTALLATION 1-1 Installation im 19” Schrank 1-2 Öffnen der Tastaturschublade 1-3 Schließen der Tastaturschublade 1-4 Anschluss der Kabel KAPITEL 2 ……………………… 4 ……………………………… 4 ……………………………… ………………………………………………… 5 5 LCD DISPLAY 2-1 Grafik / Monitoranschluss ……............................…..….… 6 2-2 LCD DISPLAY TIMING………………………………………………… 6 2-3 DISPLAY Einstellungen ………………............................…..….… 7 2-4 Bildschirmeinstellung … ………… ………… ………… ……… 7 2-5 Hauptmenue ………………………………….……………………… 8 2-6 HORIZONTALE POSITION………………………………….…….…… 9 2-7 VERTIKALE POSITION…...............................................……......… 9 2-8 CLOCK……………………………………………………….………… 10 2-9 PHASE……………………………………………………….….……… 10 2-10 AUTO CONFIGURATION…………………………………………… 10 2-11 EXPAND……………………………………………….……………... 11 2-12 INPUTSELECT……………………………..………………………… 11 2-13 INFORMATION……….……………………………………………… 11 2-14 RECALL………………………………………………………..… … 12 2-15 CLEAR EEPROM …………………………………………..….…… 12 2-16 LINE WRITE …..………………………………………..………………12 2-17 Edge Filter……………………………………………………..………… 13 2-18 MISC FUNC ………………………………………………….………… 13 2-19 OSD ADJUST……………………………………………...…………… 14 2-20 CONTRAST / Kontrast ………………………………..…….……… 14 2-21 BRIGHTNESS / Helligkeit ………………………………..…………… 15 2-22 EXIT……………………………………………………………………… 15 3 Benutzerhandbuch KVM Terminal LCD KAPITEL 1 KVM Terminal LCD INSTALLATION 1-1 Installation im 19” Schrank 1. Befestigen Sie die vorderseitigen 19” Halteschrauben im 19” Schrank. Befestigen Sie dann die hinteren 19“ Schrauben. Die hintere Befestigung kann herausgezogen und auf einen Abstand zwischen 600 und 750mm eingestellt werden. Falls Sie längere Winkel benötigen kontaktieren Sie unseren Support. 1-2 Öffnen der 19” Tastaturschublade 1. Schließen Sie das Schloss auf. 2. Ziehen Sie die Schblade aus dem Schrank/19” Rack heraus. 4 Benutzerhandbuch KVM Terminal LCD 3. Bringen Sie das Display in die gewünschte Position und schieben Sie die Schublade bis zur gewünschten Position wieder hinein. 1-3 Schließen der Tastaturschublade 1. Ziehen Sie die Schublade heraus und klappen Sie das Display in die Ruhestellung zurück. 2. Um die Schublade zu schließen, müssen Sie die auf beiden Seiten befindlichen Arretierungsfedern durch sanften Druck lösen. 3. Drehen Sie den Schlüssel entgegen dem Uhrzeigersinn. Die Schublade ist nun verschlossen. 1-4 Anschluss der Kabel 1. 2. Stellen Sie sicher, das der anzuschließende PC bzw. KVM-Switch ausgeschaltet ist. Verbinden Sie das VGA-, Maus- und Tastatur-Kabel mit dem PC bzw. KVM-Switch (siehe Bild unten). 3. 4. 5. Schliessen Sie das Netzkabel an. Schalten Sie den LINDY KVM Terminal LCD ein (Schalter siehe Bild oben). Schalten Sie den angeschlossenen PC bzw. KVM-Switch ein. 5 Benutzerhandbuch KVM Terminal LCD KAPITEL 2 2-1 LCD DISPLAY Grafik / Monitoranschluss Der KVM Terminal LCD verfügt über einen DDC kompatiblen VGA 15 pol Sub-D Anschluss. 2-2 LCD Display Timing Die folgende Tabelle listet die vom LCD Display unterstützten Auflösungen auf. Sollten andere Auflösungen verwendet werden, kann es zu Beeinträchtigungen der Bildqualität kommen oder der Bildschirm bleibt schwarz (Verlust der Synchronisation). Mode Resolution VGA 640*350@85Hz 640*400@85Hz 720*400@85Hz 640*480@60Hz 640*480@72Hz 640*480@75Hz 640*480@85Hz 800*600@56Hz 800*600@60Hz 800*600@72Hz 800*600@75Hz 800*600@85Hz 1024*768@60Hz 1024*768@72Hz 1024*768@75Hz 1024*768@85Hz SVGA XGA VESA MODES Horizontal Vertical Nominal Nominal Frequency +/Frequency +/-1Hz 0.5KHz 37.861 85.080 37.861 85.080 37.927 85.039 31.469 59.940 37.861 72.809 37.500 75.000 43.269 85.008 35.156 56.250 37.879 60.017 48.077 72.188 46.875 75.000 53.674 85.061 48.363 60.004 56.476 70.069 60.023 75.029 68.677 84.997 Nominal Pixel Clock(MHz) 31.500 31.500 35.500 25.175 31.500 31.500 36.000 36.000 40.000 50.000 49.500 56.250 65.000 75.000 78.750 94.500 IBM MODES Horizontal Vertical Mode Resolution EGA CGA DOS VGA XGA XGA 640*350@70Hz 640*400@70Hz 720*400@70Hz 640*480@60Hz 1024*768@72Hz 1024*768@87Hz Interlace Nominal Frequency +/0.5KHz 31.469 31.469 31.469 31.469 57.515 35.522 Nominal Nominal Frequency +/-1Hz Pixel Clock(MHz) 70.086 25.175 70.086 25.175 70.087 28.322 59.940 25.175 72.100 75.000 43.479 44.900 6 Benutzerhandbuch KVM Terminal LCD 2-3 Display Einstellungen Display Controls Schalter-nr. 1 2 3 4 5 FUNKTION 1 RESET 2 AUTO CONFIGURATION 3 ON SCREEN MENUE 4 JUSTIERUNG (+ ) 5 JUSTIERUNG ( - ) Reset : Hardware Reset Auto : Automatische Einstellung des Bildes. Menu : OSD Menü anzeigen / ausblenden. Adjust(+) : Hochscrollen im Menü und erhöhen des ausgewählten Werts. Adjust (-) : Hinabscrollen im Menü und verringern des ausgewählten Werts. 2-4 Bildschirmeinstellung 1. Menü Bildschirmeinstellung Drücken Sie die Taste 3 einmal um in das Menü für die Bildschirmeinstellungen zu gelangen. 2. Einstellungen vornehmen Über die Tasten Adjust(+) und Adjust(-) können Sie die gewünschte Option auswählen. Drücken Sie die Taste 3 um in das Untermenü zu gelangen. 3. Einstellungen im Untermenü vornehmen Verwenden Sie die Tasten Adjust(+) und Adjust(-) um die Einstellungen vorzunehmen. 4. Einstellungen speichern Nachdem Sie alle Einstellungen vorgenommen haben, wählen Sie exit und drücken Sie die Taste 3 . 5. Verlassen des Menüs Um zum vorherigen Menü zurückzukehren bzw. zum Verlassen, drücken Sie die Taste 3 und wählen Sie exit . . 2-5 Hauptmenü Das Hauptmenü des OSD erreichen Sie, indem Sie die Taste 3 drücken. In der untersten Zeile des OSDs wird der aktuelle Menüpunkt angezeigt. 7 Benutzerhandbuch KVM Terminal LCD Mit den Tasten adjust (+) und adjust (-) können die einzelnen Menüpunkte ausgewählt werden. Der ausgewählte Menüpunkt wird optisch hervorgehoben. Die Taste 3 wird ebenfalls für das verlassen der Untermenüs verwendet. H Position Einstellen der horizontalen Lage des Bilds CLR FLT V Position Einstellen der vertikalen Lage des Bilds Clock Einstellung der Pixelsynchronisation Phase Phaseneinstellung Auto Config Automatische Einstellung des Displays EXPAND Anpassen des Bilds an die Größe des Display INPUT SELECT Auswählen der Eingangsquelle INFORMATION Informationen RECALL Wiederherstellen der vorherigen Einstellungen CLEAR EEPROM Wiederherstellen der Werkseinstellungen LINE WRITE Display Testmodus SCALE UP Don't care EDGE FLITER Regulieren der Schärfe MISC FUNC Regulieren der Farbe 8 Benutzerhandbuch KVM Terminal LCD OSD EXIT OSD ADJUST Größe und Position des OSD Menüs CONTRAST Regulieren des Kontrasts BRIGHTNESS Regulieren der Helligkeit EXIT Verlassen und speichern 2-6 Horizontal Position Verwenden Sie diese Funktion um die horizontale Lage des Bildes anzupassen. Mittels des Balkens werden die möglichen Werte zwischen 0 bis 250 dargestellt. H-POSITION 0 125 250 2-7 Vertical Position Verwenden Sie diese Funktion um die vertikale Lage des Bildes anzupassen. V- POSITION 0 2-8 125 250 Clock Verwenden Sie diese Funktion um die Anzahl der Pixel pro Zeile einzustellen. C LOC K 0 125 250 9 Benutzerhandbuch KVM Terminal LCD 2-9 Phase Die Phase stellt die Synchronisation zwischen internem Analog-Digital-Konverter und dem Eingangssignal ein. Bei falscher Einstellung flimmert das Bild, bei korrekter wirkt es stabil. PHASE 0 16 31 2-10 Auto Configuration In diesem Untermenü lässt sich die automatische Einstellung konfigurieren: "Auto adjust" Automatische Einstellung für Phase, Clock, Color, Position. "Auto tracking" Automatische Einstellung für Phase, Clock "Auto position" Automatische Einstellung der horizontalen und vertikalen Position "Auto gain" Automatische Farbeinstellung AUTO CONFIGURATION AUTO ADJUST AUTO TRACKING AUTO POSITION AUTO GAIN RETURN 2-11 Expand Verwenden Sie diese Funktion um die Displaygröße einzustellen. EXPAND 1:1 FULL SCREEN ASPECT RATIO ZOOM IN/OUT RETURN 10 Benutzerhandbuch KVM Terminal LCD 2-12 Input Select Es steht nur die Auswahl "VGA" zur Verfügung ! INPUT SELECT VGA NTSC VISEO IN PAL VIDEO IN RETURN 2-13 Information Hier erhalten Sie Informationen zum eingehenden Signal. INFORMATION 1024 x 768 60NHZ HS1PRD : 2035 VS1PRD : 806 HS1PLS : 204 VS1PLS : 6 VTOTAL: 0 SCAN : NINT VS1POL : NEG VS1POL : NEG 081aS15 092899 2-14 Recall Verwenden Sie diese Funktion um die Standard-Default-Einstellungen für „Phase“, „Clock“ sowie die Position wiederherzustellen. RECALL YES 2-15 NO Clear EEPROM Verwenden Sie diese Funktion um die Werkseinstellungen wiederherzustellen. CLR CLEAR EEPROM YES NO 11 Benutzerhandbuch KVM Terminal LCD 2-16 Line write This item is used to display color bar, dot, cross line and H pattern. Still Mode MOTION MODE COLOR BAR DOT x 1 DOT x 2 DOT x 3 CHECK x 1 CHECK x 2 CHECK x 3 H PATTERN RETURN 2-17 Edge Filter Verwenden Sie diese Funktion um die Bildschärfe einzustellen. FLT -63 EDGE FILTER 1 63 12 Benutzerhandbuch KVM Terminal LCD 2-18 MISC FUNC / Witere Funktionen MISC FUNC ADC R GAIN ADC G GAIN ADC B GAIN ADC R OFFSET ADC G OFFSET ADC B PFFSET RETURN ADC R GAIN (Analog / Digital Converter Einstellungen) Verwenden Sie diese Funktion um den Rot-Wert einzustellen. Sie können den Wert zwischen 0 und 255 setzen. ADC G GAIN Verwenden Sie diese Funktion um den Grün-Wert einzustellen. Sie können den Wert zwischen 0 und 255 setzen. ADC B GAIN Verwenden Sie diese Funktion um den Blau-Wert einzustellen. Sie können den Wert zwischen 0 und 255 setzen. ADC R OFFSET Verwenden Sie diese Funktion um einen Offset für den Rot-Wert einzustellen. ADC G OFFSET Verwenden Sie diese Funktion um einen Offset für den Grün-Wert einzustellen. ADC B OFFSET Verwenden Sie diese Funktion um einen Offset für den Blau-Wert einzustellen. 2-19 OSD Adjust OSD OSD ADJUST OSD H POSITION OSD V POSITION OSD BLENDING OSD FONT SIZE RETURN 13 Benutzerhandbuch KVM Terminal LCD OSD H Position Verwenden Sie diese Funktion um die horizontale Position des OSD festzulegen. OSD V Position Verwenden Sie diese Funktion um die vertikale Position des OSD festzulegen. OSD Blending Verwenden Sie diese Funktion um zwischen den 4 verfügbaren Anzeigemodi des OSD zu wählen. OSD Font Size Verwenden Sie diese Funktion um die Schriftgröße des OSD anzupassen. Sie können zwischen 4 verschiedenen Größen wählen. 2-20 Kontrast Verwenden Sie diese Funktion um den Kontrast einzustellen. CONTRAST 0 2-21 128 255 Brightness / Helligkeit Verwenden Sie diese Funktion um die Helligkeit einzustellen. BRIGHTNESS 0 2-22 126 255 EXIT Menü verlassen und speichern. EXIT EXIT YES NO 14 Radio Frequency Energy, Certifications Shielded cables must be used with this equipment to maintain compliance with radio frequency energy emission regulations and ensure a suitably high level of immunity to electromagnetic disturbances. European EMC directive 89/336/EEC CE statement This equipment complies with the requirement for CE mentioned in the European Directive and Standards EN55022 and EN55024. This equipment has been tested and found to comply with the limits (for a class B computing device) in accordance with the specifications in the European Standard EN55022. These limits are designed to provide reasonable protection against harmful interference. This equipment generates, uses and can radiate radio frequency energy and if not installed and used in accordance with the instructions may cause harmful interference to radio or television reception. However, there is no guarantee that harmful interference will not occur in a particular installation. If this equipment does cause interference to radio or television reception, which can be determined by turning the equipment on and off, the user is encouraged to correct the interference with one or more of the following measures: (a) Reorient or relocate the receiving antenna. (b) Increase the separation between the equipment and the receiver. (c) Connect the equipment to an outlet on a circuit different from that to which the receiver is connected. (d) Consult the supplier or an experienced radio / TV technician for help. FCC Compliance Statement (United States) This equipment has been tested and found to comply with part 15 of FCC rules. Operation is subject to the following two conditions: (1) This device may not cause harmful interference. This device must accept any interference received. Including interference that may cause undesired operation. Canadian Department of Communications RFI statement This equipment does not exceed the class B limits for radio noise emissions from digital apparatus set out in the radio interference regulations of the Canadian Department of Communications. Le présent appareil numérique n’émet pas de bruits radioélectriques dépassant les limites applicables aux appareils numériques de la classe A prescrites dans le règlement sur le brouillage radioélectriques publié par le ministère des Communications du Canada © LINDY ELECTRONICS LIMITED & LINDY-ELEKTRONIK GMBH - FIRST EDITION (AUG 2002)