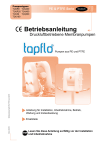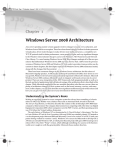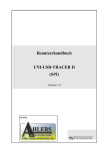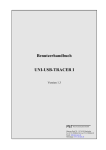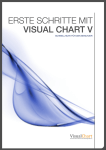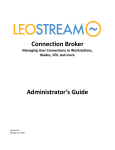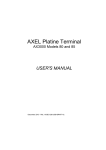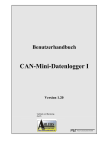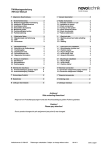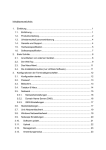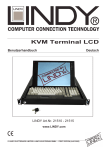Download TSPrint Lizenzsystem
Transcript
TSPrint - Usage Guide Instruktion TerminalWorks TSPrint Benutzerhandbuch Page 1 | [email protected] TSPrint - Usage Guide Inhalt TSPrint Lizenzsystem ........................................................................................................................4 Software-Anforderungen .................................................................................................................5 Installation ........................................................................................................................................6 TSPrint Client Installation .............................................................................................................6 TSPrint Server Installation ......................................................................................................... 10 Wie funktioniert es? ...................................................................................................................... 13 Dynamische Kanal-Technologie..................................................................................................... 13 Client Einstellungen ....................................................................................................................... 13 Druckoptionen ........................................................................................................................... 14 Drucker Engine ...................................................................................................................... 14 Standarddrucker .................................................................................................................... 14 Kontrollkästchen.................................................................................................................... 14 Drucker Mappings ..................................................................................................................... 15 Server Einstellungen ...................................................................................................................... 16 Server Optionen ............................................................................................................................ 16 Standarddrucker für alle Benutzer einstellen ....................................................................... 16 Druckertreiber ....................................................................................................................... 17 EMF Treiber ........................................................................................................................... 17 Bessere Druckergebnisse....................................................................................................... 18 Standarddrucker .................................................................................................................... 18 TSPrint Standard .................................................................................................................... 19 TSPrint Drucker ...................................................................................................................... 19 TSPrint Netzwerk ................................................................................................................... 19 TSPrint PDF ............................................................................................................................ 20 TSPrint Drucker-MAC OSx...................................................................................................... 21 Dateiübertragung aktivieren ................................................................................................. 21 Standarddrucker einstellen........................................................................................................ 21 Druck-Manager ......................................................................................................................... 22 Druckerliste ........................................................................................................................... 22 Drucker-Editor ....................................................................................................................... 23 TSPrint FAQ.................................................................................................................................... 25 Page 2 | [email protected] TSPrint - Usage Guide TSPrint Hardware ID .................................................................................................................. 25 Kommunikationsfehler .............................................................................................................. 26 Client Installation................................................................................................................... 26 RDP/Citrix Client .................................................................................................................... 26 Remote Desktop via Web ...................................................................................................... 27 Firewall/SSL/VPN ................................................................................................................... 28 RDP/Citrix Server ................................................................................................................... 28 Wie mapt man einen TSPrint Drucker, neben dem Standarddrucker, an einen anderen lokalen Drucker? .................................................................................................................................... 28 Wie benutzt man Nadeldrucker mit TSPrint? ............................................................................ 31 Muss ich irgendwelche Treiber auf meinem Server installieren? .............................................. 34 Funktioniert TSPrint mit Ericom Blaze RDP? .............................................................................. 34 Muss ich meinen Server nach der Installation von TSPrint neu starten? ................................... 35 Warum werden meine Dokumente in zufälliger Reihenfolge ausgedruckt? ............................ 35 Die Margen sind ein bisschen off ............................................................................................... 36 Wie benutzt man TSPrint auf einem anderen lokalen Drucker?................................................ 36 Zusätzliche Information ................................................................................................................. 37 Page 3 | [email protected] TSPrint - Usage Guide TSPrint Lizenzsystem In TSPrint gibt es zwei Lizenztypen: Beschränkte Lizenz und unbegrenzte Benutzer Lizenz. Mit eingeschränkter Lizenz können Sie benutzerdefinierte Lizenzen erstellen. Zum Beispiel, wenn Sie drei TSPrint Benutzer haben, müssen Sie eine benutzerdefinierte Lizenz mit 3 begrenzten Lizenzen machen, das heißt $ 79 x 3. Unbegrenzte Benutzer-Lizenz kann unbegrenzte Anzahl von Benutzern auf einem einzigen Server handhaben. TSPrint Lizenzkosten sind wie folgt: • • Beschränkte Lizenz: $79 Unbegrenzte Benutzer Lizenz: $399 Kauf ist eine einmalige Zahlung mit kostenlosen Updates und Lebenslanger Unterstützung. Außerdem, wenn der Server abstürzt, können Sie die Lizenz kostenlos auf Ihrem Online-Konto transferieren. Basierend auf Ihre Hardware-ID, erhalten Sie eine Lizenzdatei zum laden und registrieren Ihres Produktes. Page 4 | [email protected] TSPrint - Usage Guide Software-Anforderungen Wir möchten darauf hinweisen, dass der neue TSPrint 2 Server mit TSPrint 1 Client kompatibel ist und TSPrint 1 Server ist kompatibel mit dem neuen TSPrint Client. Damit alle neuen Features aktiviert sind, müssen Sie den Client und den Server bei der Installation aktualisieren. Bitte werfen Sie einen Blick auf die untere Liste für die Informationen zu den unterstützten RemoteDesktop-Technologien und Betriebssystemen. Unterstützte Plattformen Microsoft RDP Citrix ICA VMWare VDI Betriebssyzteme TSPrint Server: Windows 2012 Server Windows 2008 R2 Server Windows 2008 Server Windows 2003 Server Windows 8 Windows 7 Windows Vista Windows XP TSPrint Client: Windows 8 Windows 7 Windows Vista Windows XP Windows 2000 Windows Embedded Mac OSX (10.6,10.7,10.8) Linux HP ThinOS Hinweis: 32bit und 64bit Betriebssysteme werden unterstützt. TSPrint erfordert mindestens .NET 2.0 Framework, um richtig zu funktionieren. Falls irgendwelche Probleme auftreten, stellen Sie bitte sicher, dass .NET installiert ist. Page 5 | [email protected] TSPrint - Usage Guide Installation TSPrint Installation kommt in zwei Teilen: TSPrint_client und TSPrint_server. Der Client-Teil wird auf dem Client-Computer installiert, während der Server-Teil auf dem Server installiert wird, auf den Ihr Client-Computer Fernzugriff hat. TSPrint Client Installation Nach dem Start der Installationsdatei sehen Sie folgenden Begrüßungsbildschirm: TSPrint Client benutzt eine minimale Konfiguration Installation. Es gibt keine zusätzlichen Optionen bei der Installation, alles ist vereinfacht. Klicken Sie Page 6 um fortzufahren. | [email protected] TSPrint - Usage Guide Lesen Sie die Lizenzvereinbarung und akzeptieren Sie sie, wenn Sie einverstanden sind. Nachdem Sie die Option "I accept the agreement" gewählt haben, drücken Sie . Im nächsten Schritt wird Ihnen angeboten, Informationen über die Installation zu lesen. Klicken Sie um fortzufahren. Page 7 | [email protected] TSPrint - Usage Guide Sie sind in der Lage, Ihr Installationsverzeichnis zu wählen, solange es sich in dem Programmverzeichnis befindet. Wir schlagen vor, dass Sie die standardmäßige Einstellung behalten, um einfacher Überblick über Ihre Installation zu halten, falls Sie Unterstützung benötigen. Klicken Sie um fortzufahren. Dieses Dialogfeld ist der letzte Screen, bevor die Installation startet. Es enthält die vollständigen Pfad Informationen des Installationsverzeichnisses. Die Installation des Client TSPrint dauert weniger als eine Minute. Fahren Sie fort und klicken Page 8 | [email protected] TSPrint - Usage Guide Nachdem die Installation abgeschlossen ist, erhalten Sie die Bestätigung, dass TSPrint Client erfolgreich installiert wurde. Klicken Sie um fortzufahren. Und das ist es! TSPrint ist jetzt einsatzbereit. Für weitere Informationen, wie Sie TSPrint verwenden und welche Optionen zur Verfügung stehen, fahren Sie bitte mit dem nächsten Abschnitt fort. Page 9 | [email protected] TSPrint - Usage Guide TSPrint Server Installation Nach dem Start der Installationsdatei erhalten Sie folgenden Begrüßungsbildschirm: Genauso wie beim TSPrint Client nutzt der Server-Teil eine Minimalkonfiguration Installation. Es gibt keine zusätzlichen Optionen bei der Installation, alles ist vereinfacht. Klicken Sie um fortzufahren. Page 10 | [email protected] TSPrint - Usage Guide Lesen Sie die Lizenzvereinbarung und akzeptieren Sie sie, wenn Sie einverstanden sind. Nachdem Sie die Option "I accept the agreement" ausgewählt haben, drücken Sie . Im nächsten Schritt wird Ihnen angeboten, die Information über die Installation zu lesen. Klicken Sie um fortzufahren. Sie sind in der Lage, Ihr Installationsverzeichnis zu wählen, solange es sich in dem Programmverzeichnis befindet. Wir schlagen vor, dass Sie die standardmäßige Einstellung behalten, um einfacher Überblick über Ihre Installation zu halten, falls Sie Unterstützung benötigen. Klicken Sie um fortzufahren. Page 11 | [email protected] TSPrint - Usage Guide Dieses Dialogfeld ist der letzte Screen, bevor die Installation startet. Es enthält die vollständigen Pfad Informationen des Installationsverzeichnisses. Die Installation des Client TSPrint dauert weniger als eine Minute. Fahren Sie fort und klicken Und das ist es! TSPrint ist jetzt einsatzbereit. Für weitere Informationen, wie Sie TSPrint verwenden und welche Optionen zur Verfügung stehen, fahren Sie bitte mit dem nächsten Abschnitt fort. Page 12 | [email protected] TSPrint - Usage Guide Wie funktioniert es? TSPrint ist die RDP-Drucksoftware für Ihre Terminal Services / Remote Desktop / VDI und Citrix-Umgebung. Es bietet Ihnen, die Installation von Druckertreibern auf dem TerminalServer zu vermeiden und Erhöhung der Stabilität aller Server. Genauso bietet es Ihren Clients direkt auf die lokalen Drucker, von Ihrem Terminal-Server aus, zu drucken. Ohne das zusätzliche Zeit von Ihrer Seite aus erfordert ist für die Implementierung oder Konfiguration. Für weitere Informationen lesen Sie bitte die folgenden Themen. Dynamische Kanal Technologie Bisher hat TSPrint, wie jede andere Markt-Lösung dieser Art, statische virtuelle Kanäle benutzt. Statische Kanäle hatten Einschränkungen, vor allem mit RemoteApps. Zum Beispiel, wenn Sie gleichzeitig auf zwei Remoteapps verbinden, würde nur die erste RemoteApp richtig funktionieren. Der Grund dafür ist der folgende. Die virtuelle Kanal API erlaubt es nicht, dass mehrere Instanzen der gleichen virtuellen Kanal-DLL in einem einzigen Prozess geladen werden. Aus diesem Grund, wird nur nur die erste Instanz des Steuerelements den virtuellen Kanal-DLL laden, wenn mehrere Instanzen des Remote Desktop ActiveX-Steuerelement innerhalb desselben Prozesses ausgeführt werden. Lösung besteht darin unser Produkt mit neuen Dynamischen Virtuelen Kanälen einzustellen, welche wir erfolgreich in TSPrint 2 integriert haben. Alle Einschränkungen, die mit statischen Kanälen aufkamen, sind nun weg. Darüber hinaus führte die Integration virtueller Kanäle in TSPrint 2 zu einer verbesserten Geschwindigkeit und Stabilität unserers Produktes. Wir freuen uns, die erste Lösung auf dem Markt zu sein, die Dynamische Virtuelle Kanäle in ihr Produkt integriert hat. Client Einstellungen Page 13 | [email protected] TSPrint - Usage Guide Printing Options Drucker Engine Die Druckmaschine definiert, wie die Daten an den Drucker gesendet werden. Änderungen dieser Option können helfen, die Fehler von fehlerhaften Margen, Schriftarten und ähnlichen zu korrigieren. Wenn die Druckausgabe korrekt ist, ist es nicht notwendig, diese Option aus dem 'Default' Wert zu ändern. In unserem Beispiel haben wir die folgenden Druckmaschinen: Standarddrucker In diesem Teil können Sie den lokalen Standarddrucker wählen. In unserem Beispiel haben wir folgenden Kontrollkästchen Druckereinstellungen anzeigen: Sie können entscheiden, ob Sie die Druckereinstelunggen sehen möchten, bevor der Druckauftrag startet. Map Einstellungen: Durch Auswahl dieser Option wird festgelegt, dass unsere virtuellen Druckereinstellungen verwendet werden. Wenn Sie diese Option nicht aktivieren und die Optionen einstellen (Orientierung zum Beispiel), werden sie verworfen wenn der Druck erfolgt. In diesem Fall werden lokale Druckereinstellungen verwendet. Als Bild drucken: Die Auswahl dieser Option führt dazu, dass der Druckauftrag wie ein Bild gedruckt wird anstelle einer Gruppe von Zeichen. Dies kann Probleme lösen, wenn Schriftarten nicht richtig ausgedruckt werden, kann aber zu größeren Druckaufträgen und längeren Druckzeiten führen. An Seite anpassen: Durch Auswahl dieser Option wird das Druckergebnis vergrößert oder verkleinert um es der Seite anzupassen. Sie können diese Option verwenden, falls Sie Problem emit Margen erleben. Page 14 | [email protected] TSPrint - Usage Guide Drucker Mappings Kundenspezifische Drucker, erstellt vom Print Manager-Modul des TSPrint Server, werden hier angezeigt. Drucker können durch Drücken der Taste "Bearbeiten" geändert werden. Sie sind in der Lage, den unerwünschten Drucker zu löschen, indem Sie die "Löschen" -Taste drücken. Wenn Sie die ausgewählten Optionen speichern möchten, drücken Sie die Schaltfläche "Speichern". Durch Drücken der Schaltfläche 'Hilfe' werden TerminalWorks Support-Seiten geöffnet. Page 15 | [email protected] TSPrint - Usage Guide Server Einstellungen Auf dem Server, können Sie die meiste unserer Produktanpassungen machen, aber Sie benötigen Administratorrechte. Bitte werfen Sie einen Blick auf Folgendes. Server Einstellungen Standarddrucker für alle Benutzer einstellen Hier können Sie den Standarddrucker für alle Benutzer,die Verbindung zum Server haben, wählen. Benutzer müssen sich erneut einloggen, damit es funktioniert. Page 16 | [email protected] TSPrint - Usage Guide Druckertreiber Mit TSPrint können Sie zwischen 3 Treibern für unsere Drucker wählen. PDF: Standardrucker und Druckauftrag wird in PDF konvertiert EMF: Detaillierte Beschreibung unten XPS: Druckauftrag benutzt XPS Treiber EMF Treiber Bisher wurde der Druckauftrag standardmäßig in eine PDF konvertiert und an den lokalen Drucker gesendet. Neben PDF gab es auch die Option das XPS-Format zu verwenden. In TSPrint 2 haben wir einen neuen Druckertreiber hinzugefügt, der das EMF-Format verwendet um Dokumente zu spoolen um den Druckvorgang zu verbessern. EMF ist eine Dateierweiterung für Enhanced Metafile, ein Spool-Datei-Format, verwendet im Druck vom Windows Betriebssystem. Wir möchten Ihnen eine kurze Beschreibung der wichtigsten Funktionen geben. Seite für Seite drucken Das Seite für Seite-Drucksystem erlaubt Ihnen, auf Ihrem lokalen Drucker zu drucken, sobald die erste Seite auf der Serverseite gespoolt ist. Bis jetzt hat TSPrint immer das gesamte Dokument auf der Serverseite gespoolt , komprimiert und es an den lokalen Drucker gesendet. Dies führte häufig zu Verzögerungen, wenn große Dokumente gedruckt wurden, da warten mussten, bis das Dokument auf der Serverseite gespoolt war, um es an den Client zu senden. Mit TSPrint 2.0 teilt unser Universaltreiber das Dokument und sendet Page 17 | [email protected] TSPrint - Usage Guide seitenweise zum Client der, sobald der Kunde die Schaltfläche Drucken klickt, in den Sofortdruck geht. Bessere Druckergebnisse Nachdem es uns gelungen war, zu beweisen, dass wir die Druckgeschwindigkeit drastisch verbessern können, mussten wir auch sicherstellen, dass die Ergebnisse so zufriedenstellend wie immer waren. Nicht nur, dass es uns gelungen ist dies zu tun, aber wir haben auch vieles sehr verbessert in Fällen im Vergleich zu PDF / XPS-Format. Es ist auch ein zusätzliches Tab in Serveroptionen, mit dem Namen EMF-Einstellungen, hinzugefügt worden. Im EMF-Einstellungen Tab können Sie JPEG und ZIP-Komprimierung aktivieren. JPEG-Komprimierung wird verwendet, um Bilder in EMF-Format zu komprimieren, und es kann auch die gewünschte Druckqualität eingestellt werden. Da die Qualität niedriger ist, wird der Druckvorgang schneller sein. ZIP-Komprimierung wird während der Phase verwendet, wenn EMF über Remote-Verbindung zu der lokalen Arbeitsstation gesendet wird. Der Druckauftrag wird komprimiert und sobald er bei der lokalen Arbeitsstation ankommt wird er extrahiert, so dass die lokalen Drucker es ausdrucken können. Besonderer Hinweis: da EMF normalerweise vom Windows-Betriebssystem verwendet wird, wird es nur Windows-ClientMaschinen unterstützen. Standarddrucker TSPrint Standard TSPrint Drucker TSPrint PDF TSPrint Netzwerk TSPrint Drucker - MAC OSX Page 18 | [email protected] TSPrint - Usage Guide TSPrint Standard Drucker wird verwendet, wenn Benutzer direkt auf ihren lokalen Standarddrucker drucken möchten. Egal, welcher Drucker lokal als Standarddrucker festgelegt ist, es wird den Druckauftrag direkt an diesen Drucker senden. TSPrint Drucker Wenn benutzt, wird sich dem Benutzer ein lokales Dialogfeld öffnen, in dem er alle seine lokalen Drucker wählen kann. Wenn EMF-Treiber verwendet wird wird auch eine Druckvorschau angezeigt. TSPrint Netzwerk Unter den vielen Funktionen mit TSPrint erhalten Sie drei virtuelle Drucker: TSPrint Standard, TSPrint Drucker und TSPrint PDF. TSPrint Standard ist dem lokalen Drucker zugeordnet, während TSPrint Drucker ein neues Fenster öffnet, in dem Sie einen der lokalen Druckern wählen können und TSPrint PDF, welches die Datei auf Ihrem lokalen Drucker oder Server-Seite zu einer PDF konvertiert. In TSPrint 2 haben wir einen neuen Drucker, mit dem Namen TSPrint Netzwerk, hinzugefügt. Mit TSPrint Netzwerk, können Sie jeden lokalen Drucker Benutzer wählen, der am Server angeschlossen ist. Lassen Sie es uns mit einem einfachen Beispiel erklären. John möchte sein Dokument mit Annas Drucker drucken, während beide von ihnen mit dem Server verbunden sind. John wird einfach TSPrint Netzwerk Anna lokaler Drucker am Server wählen und seine Dokumente drucken. Jeder Benutzer kann einen anderen lokalen Drucker Benutzer verwenden, wenn sie auf dem gleichen Server verbunden sind. Wir zeigen ein Beispiel für einen Dialog, der aufkommt nachdem TSPrint Netzwerk gewählt wurde. Page 19 | [email protected] TSPrint - Usage Guide TSPrint PDF TSPrint PDF konvertiert den Druckauftrag in eine PDF, und Sie können es auf dem Client oder Server-Computer speichern. Darüber hinaus können Sie automatisch, konvertierte PDF an Ihren EMail-Client hängen. In TSPrint 2 fügten wir einige neue Modi für TSPrint PDF-Drucker hinzu. Wir haben 3 Modi: Page 20 | [email protected] TSPrint - Usage Guide 1. Nur Server: es kann verwendet werden, um PDF-Dokumente nur auf dem Server zu speichern. 2. Nur Client: dies kann verwendet werden, um PDF-Dokumente nur auf dem Client, der sich mit dem Server verbindet, zu speichern. 3. Beides: es kann für Client und Server verwendet werden. 4. Keines: es kann weder für Client noch Server verwendet werden Zum Beispiel, wir haben "Local Only" Modus aktiviert und wie man sehen kann, kann der Benutzer die PDF nur an der Client-Seite speichern. TSPrint Drucker-MAC OSx Der Drucker wird für MAC-Clients verwendet. Wenn benutzt, öffnet sich dem Benutzer ein lokales Dialogfeld, in dem er alle seine lokalen Drucker wählen kann. Dateiübetragung aktivieren Wenn Sie diese Option wählen, können Sie eine beliebige Datei auf dem Server auswählen, um sie auf Ihrer lokalen Client-Seite zu öffnen. Wenn Sie diese Option deaktivieren, werden Sie auch TSPrint PDF deaktivieren, um Dateien auf dem lokalen Computer zu speichern. Standardrucker einstellen In dieser Sektion können Sie den Standarddrucker auswählen. In unserem Fall haben wir TSPrint Default gewählt. Wenn Sie die Standardisierung von Druckern von TSPrint deaktivieren möchten und es Windows überlassen möchten, dann wählen Sie "None" als Standarddrucker. Page 21 | [email protected] TSPrint - Usage Guide Druck-Manager Mit dem Drucker-Manager der TSPrint Software können Sie neue TSPrint Drucker erstellen und sie verschiedenen Benutzern oder Gruppen zuordnen. Druckerliste In diesem Fenster wird Ihnen eine Liste der Drucker mit Namen, Funktion, Treiber und Benutzer/Gruppen wo sie zugehören,angezeigt. In unserem Beispiel haben wir Drucker "test" und "test2" erstellt. Auswahl des Knopfes: Sie öffnen das Druckerbearbeitungsfenster, um einen neuen Drucker zu erstellen. Auswahl des Knopfes: Sie löschen den gewählten Drucker. Auswahl des Knopfes: Sie öffnen das Druckerbearbeitungsfenster, um den ausgewählten Drucker zu bearbeiten. Page 22 | [email protected] TSPrint - Usage Guide Drucker Editor Wie im Screenshot angezeigt, haben Sie folgende Optionen: Printer Name: Schreiben Sie den Namen des Druckers, den Sie erstellen möchten. TSPrint Function: Hier haben Sie die Möglichkeit die Funktion Ihres neuen Druckers einzustellen. TSPrint Default: Datei wird zum lokalen Standarddrucker gesendet. TSPrint printer: wird einen TSPrint Dialog öffnen, wo Sie Ihren lokalen Drucker wählen. TSPrint PDF: Datei wird zu einer PDF Datei konvertiert TSPrint Network: lesen Sie bitte eine detaillierte Beschreibung in späteren Abschnitten Page 23 | [email protected] TSPrint - Usage Guide TSPrint Benutzerdefiniert: Hier können Sie den gewünschten lokalen Drucker, wohin der Server Drucker gemappt werden soll, auswählen. TSPrint TEXT: Es funktioniert nur mit generischen Text-Druckern die sich auf dem ClientComputer befinden. Beim ersten Durchlauf müssen Sie den gewünschten Drucker auswählen. Windows Driver: wird für spezielle Drucker benutzt, z.B. für dot matrix Drucker. Beispiele: TSPrintDRV TSPrintXPS TSPrintEMF Printer security: In diesem Fenster können Sie Benutzer hinzufügen oder löschen die Zugriff auf den Drucker haben, indem Sie auf klicken, um Benutzer hinzuzufügen oder auf Benutzer zu löschen. In unserem Beispiel hat jeder Zugang: Page 24 , um | [email protected] TSPrint - Usage Guide TSPrint FAQ TSPrint Hardware ID Die Hardware-ID ist eine eindeutige Kennung, die von TSPrint und TSScan für jede Installation erzeugt wird. Sie ist erforderlich beim Kauf unseres Produktes, so dass wir in der Lage sind eine Lizenz zu erstellen, die Ihre Installation zu einer vollständigen Installation freischaltet. Um Ihre Hardware-ID zu finden, gehen Sie wie folgt vor: 1) Melden Sie sich bei Ihrem Terminalserver / Remote-Desktop-Server an. 2) Gehen Sie auf Start -> All Programs -> TerminalWorks->TSPrint Server 3) Klicken Sie auf das Symbol Lizenzregistrierung. 4) Es wird ein Dialog angezeigt, der Ihre eindeutige Hardware-ID enthält. Bitte kopieren Sie sie und tragen Sie es auf der Kaufseite ein. Hinweis: Falls Sie nicht in der Lage sind die Hardware-ID zu kopieren/einfügen, schreiben Sie sie bitte genauso wie sie abgebildet ist (ohne Leerzeichen) auf. Page 25 | [email protected] TSPrint - Usage Guide Kommunikationsfehler Hinweis: Bitte überprüfen Sie, ob Sie den TSPrint Client installiert haben. Dieser Fehler kann auch angezeigt werden, wenn Sie einen Drittanbieter RDP-Client oder Server benutzen. Bitte wenden Sie sich für witere Hilfe an unseren Kundendienst. Diese Seite wird versuchen, alle Gründe aufzulisten und zu lösen, warum Sie diese Fehlermeldung und Anweisungen erhalten. Wenn keiner der genannten Gründe zu Ihrem Fall passt, dann kontaktieren Sie uns bitte unter [email protected]. Client Installation Sie sollten sicherstellen, dass das Client-Modul unseres Produktes auf Ihrer lokalen Workstation, von der aus Sie Ihren Terminal-Server verbinden, installiert ist. TSPrint stellt TSPrint Client zur Verfügung während TSScan TSScan Client bereitstellt. Es passiert, dass Drittanbieter Computer/Registry-Reiniger fälschlicherweise die erforderlichen Registrierungseinträge löschen. Bitte installieren Sie die Client-Installation, wenn es vorher funktioniert hat und nach einiger Zeit nicht mehr. Überprüfen Sie auch, ob der folgende Registrierungsschlüssel vorhanden ist: - [HKLM_CURRENT_USER]\Software\Microsoft\Terminal Server Client\Default\AddIns\TSPrint Dieser Registrierungsschlüssel sollte folgenden Wert enthalten: "Name"="C:\Program Files(x86)\TerminalWorks\TSPrint\TSPrint.dll" Überprüfen Sie auch, ob die Datei, auf die diese Registrierungsschlüssel verweist, vorhanden ist. RDP/Citrix Client Unsere Produkte wurden gebaut, indem die API-s von Microsoft oder Citrix verwendet wurden. Drittanbieter RDP oder Citrix-Clients bieten oft keine Unterstützung für diese Schnittstellen. Falls Sie die Kommunikationsfehlermeldung erhalten, versuchen Sie sich mit den Standardwerkzeugen wie den MSTSC.exe RDP-Client von Microsoft oder Citrix Receiver zu Ihrem Terminal-Server zu verbindenWenn diese Clients in der Lage sind, unser Produkt zu benutzen, wenden Sie sich bitte an den Hersteller Ihres RDP-Client und bitten sie um Unterstützung für Virtual Channels. Page 26 | [email protected] TSPrint - Usage Guide Remote Desktop via Web Bei Verwendung von TSWeb, RWW oder RDWeb ist es manchmal notwendig, dem Webserver zu sagen, unseren virtuellen Kanal-DLL zu laden. Um dies zu tun, folgen Sie bitte den unten aufgeführten Schritten: 1.) Windows Server 2008/2008 R2 Finden und öffnen Sie C:\Windows\web\ts\web.config Suchen Sie in der Datei nach folgender Zeile: <add key = "xPrinterRedirection" value = "true" /> Insert the following line below: <add key = "xPluginDlls" value = "TSPRINT.dll" /> Speichern Sie die Datei und starten Sie den WebServer neu. 2.) Windows Server 2003 Sie müssen die Webseiten HTML-Datei bearbeiten. Auf 2003 sollte es standardmäßig hier sein: C:\inetpub\wwwroot\tsweb\default.htm Wenn diese Datei fehlt, überprüfen Sie bitte Ihre Webserver Konfiguration für weitere Informationen. Öffnen Sie nun die Datei und suchen Sie die folgende Zeile: 'Device redirection options Fügen Sie die folgende Zeile unter die "Device redirection options" Zeile: MsRdpClient.AdvancedSettings.PluginDlls = "TSPRINT.dll" Speichern Sie die Datei und starten Sie den Web-Server neu. 3.) Small Business Servers Sie müssen die Webseiten HTML-Datei bearbeiten: C:\Program Files\Windows Small Business Server\Bin\webapp\Remote\tsweb.aspx Wenn diese Datei fehlt, überprüfen Sie bitte Ihre Webserver Konfiguration für weitere Informationen. Öffnen Sie nun die Datei und suchen Sie die folgende Zeile: 'Device redirection options Fügen Sie die folgende Zeile unter die "Device redirection options" Zeile: MsRdpClient.AdvancedSettings.PluginDlls = "TSPRINT.dll" Speichern Sie die Datei und starten Sie den Web-Server neu. Bitte achten Sie darauf, "TSPRINT.dll" mit "TSSCAN.dll" zu ersetzen, wenn Sie TSScan verwenden. Kopieren Sie jetzt die TSPRINT.dll (or the TSSCAN dlls) von: C:\Program Files(x86)\TerminalWorks\TSPrint zu: C:\Windows\System32 and C:\Windows\SysWOW64 wenn vothanden. Dies sollte auf der lokalen Arbeitsstation durchgeführt werden. Page 27 | [email protected] TSPrint - Usage Guide Firewall/SSL/VPN Für SSL-VPN-Geräte wie Sonicwall, StoneWare, Juniper, F5 Firepass etc., müssen diese Geräte richtig konfiguriert werden, um Drittanbieter-Plug-DLLs zu ermöglichen. Für TSPrint und TSScan gibt es zwei Bedingungen, um diese Geräte zu verwenden: 1. Clients müssen den RDP ActiveX client (Terminal Services Advanced Client TSAC) verwenden 2. Das Gerät muss konfiguriert werden, um die TSPrint Plugin DLL, TSPrint.dll. (c:\program files(x86)\TerminalWorks\TSPrint\TSPrint.dll) zu ermöglichen. Die meisten SSL VPN Geräte geben automatisch RDP-Clients heraus, die nicht alle Drittanbieter-DLLs unterstützen. Java-Clients sind ein Beispiel für RDP-Clients mit begrenzter Unterstützung von Drittanbieter-DLLs. Hinweis: - Bitte kontaktieren Sie den Hersteller, um sicherzustellen, dass das Gerät richtig konfiguriert ist, um Drittanbieter DLLs für MSTSC zu unterstützen. - Kopieren Sie die vorher erwähnte TSPrint.dll zum Clients System32 Ordner. Weitere Details für Sonicwall finden Sie unter: Sonicwall Dokumentation RDP/Citrix Servers Es gibt viele Drittanbieter RDP / Citrix Alternativen. Es hängt wirklich von der Lösung ab, ob unser Produkt unterstützt wird. In diesem Fall kontaktieren Sie uns bitte und wir werden erforschen, ob das Produkt von unseren Lösungen unterstützt wird. Wie mapt man einen TSPrint Drucker, neben dem Standarddrucker, an einen anderen lokalen Drucker? TSPrint wird meist mit zwei Arten von TSPrint Drucker verwendet: TSPrint Standard und TSPrint Drucker. Der TSPrint Standarddrucker wird alles auf den lokalen Standarddrucker ohne Dialoge drucken. Der TSPrint Drucker wird im Gegenzug jedes Mal einen Dialog zeigen, wo Sie den gewünschten Drucker und seine Einstellungen auswählen können. Manchmal möchten Sie einen neuen Drucker erstellen und TSPrint sagen, den Druckauftrag automatisch an einen anderen lokalen Drucker, neben dem Standarddrucker, zu übertragen. Dies kann mit dem neuartigen TSPrint Drucker namens TSPrint Benutzerdefiniert erfolgen. Standardmäßig wird die TSPrint Installation nicht einen solchen Drucker erstellen. Um einen lokalen Drucker zu einem TSPrint Drucker zu mappen, loggen Sie sich an Ihrem Terminal-Server an und gehen Sie zu: Start -> Programs -> TerminalWorks -> TSPrint Server -> Print Manager Page 28 | [email protected] TSPrint - Usage Guide Um einen neuen benutzerdefinierten Drucker zu erstellen, den Sie zu einem lokalen Drucker mappen können, drücken Sie die grüne Plus-Taste an der linken unteren Ecke des Dialoges. Dies wird uns den folgenden Dialog zeigen: Geben Sie den gewünschten Namen des Druckers ein und unter TSPrint Function wählen Sie TSPrint User Defined. Unter dem Printer Security Feld können Sie verschiedene Benutzer oder Gruppen eingeben, die diesen Drucker sehen und benutzen sollen. Wenn Sie dieses Feld leer lassen, dann können nur Sie und der Server Administrator diesen Drucker sehen und drucken. Nachdem Sie den neuen Drucker gespeichert haben, sollte er wie jeder andere Drucker in unserer Liste aufgeführt sein: Page 29 | [email protected] TSPrint - Usage Guide Wenn Sie zum ersten Mal auf diesem Drucker drucken wird ein Dialog angezeigt, der Sie fragen wird, den gewünschten lokalen Drucker zu wählen. Wenn ein anderer Benutzer auf dem Terminal-Server auf demselben Drucker druckt, wird er auch beim ersten Mal diesen Dialog erhalten und in der Lage sein, seinen lokalen Drucker auszuwählen. Durch das Drucken auf dem Terminal Server an den benutzerdefinierten TSPrint Drucker, wird TSPrint überprüfen, ob der Benutzer einen lokalen Drucker ausgewählt hat, auf den die Aufträge übertragen werden sollen. Für den Fall, dass er es nicht getan hat, wird sich der vorher erwähnte Dialog zeigen. Drucken Sie nun zu dem Drucker und der Druckauftrag wird automatisch auf den zuvor ausgewählten lokalen Drucker übertragen. Unter Verwendung dieses Schemas können Sie zum Beispiel einen neuen Drucker erstellen und ihm Formgrößen Ihres lokalen POS Druckers zuweisen und jedes Mal, wenn auf dem Terminal-Server gedruckt wird, wird der Druckauftrag mit der richtigen Formgröße auf dem lokalen POS Drucker ausgedruckt. Page 30 | [email protected] TSPrint - Usage Guide Wie benutzt man Nadeldrucker mit TSPrint? Nadeldrucker werden im Vergleich zu Non-Impact-Druckern verwendet, um niedrigere auflösende Grafiken, mit begrenzter Farbleistung, begrenzter Qualität und niedrigerer Geschwindigkeit zu drucken. Die üblichen TSPrint Druckertreiber sind bekannt, um Probleme zu verursachen, wenn die Druckunterlagen auf einem Nadeldrucker gedruckt werden. Um die Probleme, Drucken mit einem Nadeldrucker, zu lösen, folgen Sie bitte den in diesem Dokument beschriebenen Schritte. Loggen Sie sich am Terminal-Server ein und öffnen Sie: Start -> Programs -> TerminalWorks -> TSPrint Server -> Print Manager Klicken Sie um einen neuen Drucker hinzuzufügen. Page 31 | [email protected] TSPrint - Usage Guide Benennen Sie den Drucker, den Sie hinzufügen möchten, wir nannten ihn TSPrint TEST in unserem Beispiel. Wählen Sie Windows Driver als TSPrint Function. Wählen Sie den Druckertreiber, den Sie auf Ihrem Terminal Server installiert haben. Stellen Sie sicher, dass Sie die richtigen Treiber, die dem tatsächlichen Drucker entsprechen, auf der Client-Workstation installiert haben. Wir verwendeten Epson FX-870 in unserem Beispiel. Wenn erfordelich, richten Sie die Sicherheitsoptionen, durch das Hinzufügen neuer Benutzer zeigt oder Gruppen ein. Sie können dies tun, indem Sie die grüne Taste drücken, die ein oder die rote Taste mit dem Zeichen. Page 32 | [email protected] TSPrint - Usage Guide Falls erforderlich, richten Sie die Sicherheitsoptionen durch das Hinzufügen neuer Benutzer oder Gruppen ein. Wir haben die Gruppe Everyone in diesem Beispiel hinzugefügt. Klicken Sie zum bestätigen. Klicken Sie um den Prozess abzuschließen. Jetzt brauchen Sie nur auf dem neu erstellten Drucker zu drucken und die Druckseiten werden nun korrekt ausgedruckt. Page 33 | [email protected] TSPrint - Usage Guide Muss ich irgendwelche Treiber auf meinem Server installieren? Es gibt keine Notwendigkeit, Druckertreiber auf dem Server zu installieren. Sie werden in der Lage sein TSPrint zu verwenden, um von Ihrem Remote-Desktop auf jedem Drucker zu drucken, der auf Ihrem lokalen Computer installiert ist. Alle Arten von Druckern werden unterstützt, solange Sie in der Lage sind, sie auf Ihrem lokalen Rechner zu drucken . So dass Sie nicht die Stabilität des Servers, durch die Installation von Dutzenden von verschiedenen Druckertreiber für jede Client-Workstation, kompromittieren. Funktioniert TSPrint mit Ericom Blaze RDP? Damit Ericom Blaze RDP mit TSPrint arbeitet, müssen Sie folgendes machen: Starten Sie Ericom Blaze RDP Client und öffnen Sie das 'Local Resources' Tab. Klicken Sie den '3rd party addins' Knopf. Markieren Sie das Kästchen neben TSPrint und drücken Sie den Page 34 Knopf. | [email protected] TSPrint - Usage Guide Muss ich meinen Server nach der Installation von TSPrint neu starten ? Nein. Die Produktinstallation erfordert keine Neustarts, bevor Sie sie verwenden können. Warum werden meine Dokumente in zufälliger Reihenfolge ausgedruckt? Wenn Ihre Dokumente nicht in der Reihenfolge ausgedruckt werden, wie die Druckaufträge an den Drucker gesendet wurden, öffnen Sie die Druckereigenschaften des TSPrint Druckers an den Sie die Druckaufträge senden (TSPrint Printer, TSPrint Default or TSPrint PDF). Page 35 | [email protected] TSPrint - Usage Guide Unter dem Reiter 'Advanced', aktivieren Sie das Kontrollkästchen neben "Print spooled documents first". Nach den obigen Schritten, werden Ihre Dokumente in der richtigen Reihenfolge gedruckt. Die Margen sind ein bisschen off Bitte lassen Sie den Client auf dem Terminalserver einloggen und dann gehen Sie zu: Start -> Programs -> TerminalWorks -> TSPrint Server -> Client Options/Options Ein Dialog sollte erscheinenwo Sie die Print Engine von Default auf TSPrint Engine ändern. Dies sollte das Problem beheben. Wichtig! Seit der Version 1.9.0.0 des TSPrint müssen Sie auch die Option Fit To Page auf dem Client-Dialog wählen. Wie benutzt man TSPrint auf einem anderen lokalen Drucker? Der TSPrint Standard Drucker druckt immer auf Ihrem lokalen Drucker. Falls Sie auf einem anderen Drucker drucken möchten, wählen Sie bitte den TSPrint Drucker, der Ihnen ein Druckdialog zeigen wird, in dem Sie den gewünschten Drucker wählen. Page 36 | [email protected] TSPrint - Usage Guide Zusätzliche Information Support email: [email protected] Phone number: +14077451844 Active hours: 10 am-10 pm CET Page 37 | [email protected]