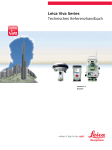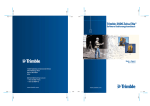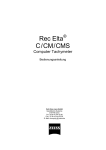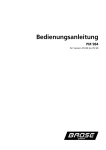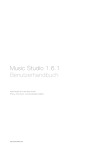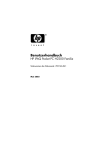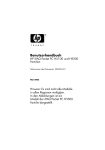Download Survey Pro Benutzerhandbuch, 06/2012
Transcript
Außendienstsoftware Survey Pro Benutzerhandbuch Version 5.1 und höher SOFTWARE END USER LICENSE AGREEMENT IMPORTANT, READ THIS AGREEMENT CAREFULLY. BY INSTALLING OR USING ALL OR ANY PORTION OF THE SOFTWARE, YOU ARE ACCEPTING ALL OF THE TERMS AND CONDITIONS OF THIS AGREEMENT. YOU AGREE THAT THIS AGREEMENT IS ENFORCEABLE LIKE ANY WRITTEN AGREEMENT. IF YOU DO NOT AGREE TO ALL OF THESE TERMS AND CONDITIONS, DO NOT USE OR ACCESS THE SOFTWARE. IF YOU HAVE PAID A LICENSE FEE FOR USE OF THE SOFTWARE AND DO NOT AGREE TO THESE TERMS, YOU MAY RETURN THE SOFTWARE (ALONG WITH ANY HARDWARE ON WHICH IT WAS EMBEDDED, IF APPLICABLE) FOR A FULL REFUND PROVIDED YOU (A) DO NOT USE THE SOFTWARE AND (B) RETURN THE SOFTWARE WITHIN THIRTY (30) DAYS OF YOUR INITIAL PURCHASE. IF YOU WISH TO USE THE SOFTWARE AS AN EMPLOYEE, CONTRACTOR, OR AGENT OF A CORPORATION, PARTNERSHIP OR SIMILAR ENTITY, THEN YOU MUST BE AUTHORIZED TO SIGN FOR AND BIND THE ENTITY IN ORDER TO ACCEPT THE TERMS OF THIS AGREEMENT. THE LICENSES GRANTED UNDER THIS AGREEMENT ARE EXPRESSLY CONDITIONED UPON ACCEPTANCE BY SUCH AUTHORIZED PERSONNEL. IF YOU HAVE ENTERED INTO A SEPARATE WRITTEN LICENSE AGREEMENT WITH LICENSOR FOR USE OF THE SOFTWARE, THE TERMS AND CONDITIONS OF SUCH OTHER AGREEMENT SHALL PREVAIL OVER ANY CONFLICTING TERMS OR CONDITIONS IN THIS AGREEMENT. This End User License Agreement (“Agreement”) is between Trimble Navigation Limited, located at 935 Stewart Drive, Sunnyvale, CA 94085 and/or its affiliates (“Licensor”) and the customer (individual or entity) that has downloaded or otherwise procured the licensed Software (as defined below) for use as an end user (“you”). This Agreement covers any Software and supporting technical documentation provided with the Software (“Documentation”). 1.Definitions “Effective Date” means the earlier of the date you sign an Order Form or the date on which the Software is first made available to you. “Order Form” means any order which is entered into by Licensor (or an authorized distributor or reseller of Licensor) and you under which you are provided the Software. Each Order Form for the Software shall be deemed a part of this Agreement. This Agreement is binding on you whether or not you executed an Order Form with Licensor. Order Forms may not vary the terms of this Agreement. Only a written agreement, signed by Licensor (not a Licensor distributor or reseller) may vary the terms of this Agreement. “Software” means the Licensor software product(s) provided in connection with this Agreement in object code form (or as otherwise specified in any related Order Form). “Software” shall also include any releases provided to or purchased by you under any separate support and maintenance agreement you may enter into with Licensor. Unless otherwise noted, the Software and Documentation are referred to collectively herein as “Software.” “Third-Party Software” means any third-party software that is provided to you by Licensor under this Agreement or under separate terms and conditions. “Licensor Supplier” means either Licensor or an authorized distributor or reseller of Licensor products or services which has entered into an Order Form with you. 2.License 2.1.Grant of License. Subject to all of the terms and conditions of this Agreement, Licensor grants you a non-transferable, non-sublicensable, non-exclusive license to use the Software in machine-readable form on any computer and operating system for which it was intended, but solely (a) for your own internal business purposes at the location specified in the applicable Order Form (the “Site”); (b) in accordance with the Documentation; and (c) in accordance with any additional license term, subscription term or other user, seat, computer, field of use or other restrictions set forth in the applicable Order Form or otherwise specified upon purchase. 2.2.Installation and Copies. Licensor shall make available the Software and Documentation by disk, other media, or as embedded in a device, or make it available for download in electronic form. Licensor shall also provide you with electronic passwords or other enabling mechanisms if necessary to permit the licensed usage of the Software. All licenses shall commence, and delivery shall be deemed to occur, as of the Effective Date (or, if later, such date on which the Software and license keys are first made available to you). If your Order Form is with a Licensor distributor or reseller, that distributor or reseller (and not Licensor) is solely responsible for delivery to you and Licensor has no liability for any failure to deliver. If the Software requires license keys to operate as licensed to you, Licensor or the applicable Licensor Supplier will deliver such license keys to you. 2.3.Software Intended to be Installed on Computers. You may copy and install on your computers for use only by your employees the number of copies of the Software for which you have paid the applicable license fee. You may transfer the Software from one computer to another computer provided that the computer to which the Software is transferred is located at the Site and the Software is completely removed and de-installed from the prior computer. If you are permitted to install the Software on a network server, and you transfer the Software from the site to a new location, you must provide Licensor with written notice of the new site prior to such transfer. You may also make a reasonable number of copies of the Software for back-up and archival purposes. This Section 2.3 does not apply to any software embedded on devices. 2.4.License Restrictions. You shall not (and shall not allow any third party to): (a) decompile, disassemble, or otherwise reverse engineer the Software or attempt to reconstruct or discover any source code, underlying ideas, algorithms, file formats or programming interfaces of the Software by any means whatsoever (except and only to the extent that applicable law prohibits or restricts reverse engineering restrictions); (b) distribute, sell, sublicense, rent, lease, or use the Software (or any portion thereof) for time sharing, hosting, service provider, or like purposes; (c) remove any product identification, proprietary, copyright, or other notices contained in the Software; (d) modify any part of the Software, create a derivative work of any part of the Software, or incorporate the Software into or with other software, except to the extent expressly authorized in writing by Licensor; (e) attempt to circumvent or disable the security key mechanism that protects the Software against unauthorized use (except and only to the extent that applicable law prohibits or restricts such restrictions); or (f) publicly disseminate performance information or analysis (including, without limitation, benchmarks) from any source relating to the Software. If the Software has been provided to you as embedded in any hardware device, you are not licensed to separate the Software from the hardware device. If the Software has been: (i) provided to you separately from a hardware device but is intended to be loaded onto a hardware device specified by Licensor (such as a firmware update or other Software programs that are designed for use on a specific hardware device such as surveying software), or (ii) provided to you pre- loaded onto a specific hardware device, your license is limited to use of the Software on the device specified by Licensor, and for no other use. 2.5.Evaluation Software. Subject to the terms and conditions of this Agreement and during the term of this Agreement, Licensor may, in its discretion, provide you with pre-release, beta or other software on an evaluation basis (“Evaluation Software”). You may use Evaluation Software solely for internal evaluation purposes for 30 days from receipt of the Evaluation Software (unless otherwise agreed by Licensor in writing) (the “Evaluation Period”). Unless you pay the applicable license fee for the Software, the Evaluation Software may become inoperable and, in any event, your right to use the Evaluation Software automatically expires at the end of the Evaluation Period. Evaluation Software shall be subject to all restrictions on Software set forth in this Agreement. You shall treat all Evaluation Software as Confidential Information of Licensor and shall return or destroy any copies of Evaluation Software upon expiration of the applicable Evaluation Period. Any and all suggestions, reports, ideas for improvement and other feedback of any type you provide regarding the Evaluation Software are the sole property of Licensor, and Licensor may use such information in connection with any of its products or services without any obligation or restriction based on intellectual property rights or otherwise. You acknowledge that all Evaluation Software is provided “AS IS” and may not be functional on any machine or in any environment. THE WARRANTIES OF SECTION 6 DO NOT APPLY TO EVALUATION SOFTWARE. LICENSOR AND ITS SUPPLIERS DISCLAIM ALL WARRANTIES RELATING TO THE EVALUATION SOFTWARE, EXPRESS OR IMPLIED, INCLUDING, BUT NOT LIMITED TO, MERCHANTABILITY, FITNESS FOR A PARTICULAR PURPOSE, TITLE OR NON-INFRINGEMENT. 2.6.Internet-Based Services Components. Licensor or its Suppliers or both, may provide internet-based services with the Software which are used to transfer files between a hardware device, Software and/or your personal computer which is used in connection with a hardware device provided by Licensor. Licensor or its Suppliers may change or cancel such services at any time. Your use of the Internet-based services will result in your consent to the transmission of information, with or without a separate notice of connection, between Licensor, Licensor’s Supplier’s, or either of their service provider computer systems over the Internet. 3.Ownership Notwithstanding anything to the contrary contained herein, except for the limited license rights expressly provided herein, Licensor and its suppliers have and will retain all rights, title and interest (including, without limitation, all patent, copyright, trademark, trade secret and other intellectual property rights) in and to the Software and all copies, modifications and derivative works thereof (including any changes which incorporate any of your ideas, feedback or suggestions). You acknowledge that you are obtaining only a limited license right to the Software and that irrespective of any use of the words “purchase”, “sale” or like terms hereunder no ownership rights are being conveyed to you under this Agreement or otherwise. 4.Payment You shall pay all fees associated with the Software licensed and any services purchased hereunder as set forth in the applicable Order Form. All payments shall be made in U.S. dollars within thirty (30) days of your receipt of the applicable invoice, unless otherwise specified in writing by the Licensor Supplier. Except as expressly set forth herein, all fees are non-refundable once paid. You shall be responsible for all taxes, withholdings, duties and levies arising from the order (excluding taxes based on the net income of the Licensor Supplier). Any late payments shall be subject to a service charge equal to 1.5% per month of the amount due or the maximum amount allowed by law, whichever is less. 5.Term of Agreement 5.1.Term. This Agreement is effective as of the Effective Date and expires at such time as all license and service subscriptions hereunder have expired in accordance with their own terms (the “Term”). Either party may terminate this Agreement (including all related Order Forms) if the other party: (a) fails to cure any material breach of this Agreement within thirty (30) days after written notice of such breach; (b) ceases operation without a successor; or (c) seeks protection under any bankruptcy, receivership, trust deed, creditors arrangement, composition or comparable proceeding, or if any such proceeding is instituted against such party (and not dismissed within sixty (60) days)). If you have entered into a separate written agreement with Licensor which governs the Software and that agreement is terminated, then this Agreement automatically terminates and you shall no longer have any right to use the Software. Termination is not an exclusive remedy and the exercise by either party of any remedy under this Agreement will be without prejudice to any other remedies it may have under this Agreement, by law, or otherwise. For clarity, even if you have entered into an Order Form with a Licensor distributor or reseller, Licensor is a third party beneficiary to that Order Form and has the right to terminate this Agreement as set forth in this Section 5 (Term of Agreement). 5.2.Termination. Upon any expiration or termination of this Agreement, you shall cease any and all use of any Software and Evaluation Software and destroy all copies thereof and so certify to Licensor in writing. 5.3.Survival. Sections 2.4 (License Restrictions), 3 (Ownership), 4 (Payment), 5 (Term of Agreement), 6.3 (Disclaimer of Warranties), 9 (Limitation of Remedies and Damages), 10 (Confidential Information), 11 (Export Compliance) and 12 (General) shall survive any termination or expiration of this Agreement. 6.Limited Warranty and Disclaimer 6.1.Limited Warranty. Licensor warrants to you that for a period of ninety (90) days from the Effective Date (the “Warranty Period”) the Software shall operate in substantial conformity with the Documentation. Licensor does not warrant that your use of the Software will be uninterrupted or error-free or that any security mechanisms implemented by the Software will not have inherent limitations. Licensor’s sole liability (and your exclusive remedy) for any breach of this warranty shall be, in Licensor’s sole discretion, to use commercially reasonable efforts to provide you with an error-correction or work-around which corrects the reported non-conformity, or if Licensor determines such remedies to be impracticable within a reasonable period of time, to refund the license fee paid for the Software. A Licensor Supplier other than Licensor may fulfill Licensor’s warranty obligations hereunder on behalf of Licensor. Licensor Suppliers shall have no obligation with respect to a warranty claim unless notified of such claim within the Warranty Period. Because the Software is inherently complex and may not be completely free of nonconformities, defects or errors, you are advised to verify your work. Licensor does not warrant that the Software will operate error free or uninterrupted, that it will meet your needs or expectations, that all nonconformities can or will be corrected, or the results obtained through use of the Software. 6.2.Exclusions. The above warranty shall not apply: (a) if the Software is used with hardware or software not specified in the Documentation; (b) if any modifications are made to the Software by you or any third party; (c) to defects in the Software due to accident, abuse or improper use by you; (d) to Software provided on a no charge or evaluation basis; (e) to any Third Party Software; or (f) to any Software obtained as freeware, whether from Licensor, a Licensor Supplier or otherwise. 6.3.Disclaimer of Warranties. THIS SECTION 6 IS A LIMITED WARRANTY AND, EXCEPT AS EXPRESSLY SET FORTH IN THIS SECTION 6, THE SOFTWARE AND ALL SERVICES ARE PROVIDED “AS IS.” NEITHER LICENSOR NOR ITS SUPPLIERS MAKES ANY OTHER WARRANTIES, CONDITIONS OR UNDERTAKINGS, EXPRESS OR IMPLIED, STATUTORY OR OTHERWISE, INCLUDING BUT NOT LIMITED TO WARRANTIES OF TITLE, MERCHANTABILITY, FITNESS FOR A PARTICULAR PURPOSE OR NONINFRINGEMENT. YOU MAY HAVE OTHER STATUTORY RIGHTS. HOWEVER, TO THE FULL EXTENT PERMITTED BY LAW, THE DURATION OF STATUTORILY REQUIRED WARRANTIES, IF ANY, SHALL BE LIMITED TO THE LIMITED WARRANTY PERIOD. YOU ASSUME THE ENTIRE RISK AS TO RESULTS AND PERFORMANCE OF THE SOFTWARE. 7.Support & Maintenance Licensor shall provide the support and maintenance services, if any, as separately purchased by you and specified in the applicable Order Form. All support and maintenance shall be provided pursuant to Licensor’s standard service terms which are available upon request from Licensor. Licensor Suppliers may provide additional support services under separate written agreement, but Licensor is not responsible for any such support unless it is the contracting party. 8.Professional Services. The Licensor Supplier shall provide the number of person-days, if any, of professional consulting services (“Professional Services”) purchased in the applicable Order Form and related Statement of Work. If Licensor is providing Professional Services, unless agreed in a separate written agreement all Professional Services shall be provided pursuant to Licensor’s standard service terms which are available upon request from Licensor. If your Order Form is with a Licensor Supplier other than Licensor, that party (and not Licensor) is solely responsible for providing Professional Services and Licensor has no liability related to such services. 9.Limitation of Remedies and Damages. 9.1.NEITHER LICENSOR NOR LICENSOR’S SUPPLIERS SHALL BE LIABLE FOR ANY LOSS OF USE, LOST DATA, FAILURE OF SECURITY MECHANISMS, INTERRUPTION OF BUSINESS, OR ANY INDIRECT, SPECIAL, INCIDENTAL, OR CONSEQUENTIAL DAMAGES OF ANY KIND (INCLUDING LOST PROFITS), REGARDLESS OF THE FORM OF ACTION, WHETHER IN CONTRACT, TORT (INCLUDING NEGLIGENCE), STRICT LIABILITY OR OTHERWISE, EVEN IF INFORMED OF THE POSSIBILITY OF SUCH DAMAGES IN ADVANCE. 9.2.NOTWITHSTANDING ANY OTHER PROVISION OF THIS AGREEMENT, LICENSOR AND ITS SUPPLIERS’ ENTIRE LIABILITY TO YOU UNDER THIS AGREEMENT SHALL NOT EXCEED THE AMOUNT ACTUALLY PAID BY YOU TO LICENSOR UNDER THIS AGREEMENT. 9.3.THE SOFTWARE IS NOT FAULT TOLERANT AND IS NOT DESIGNED, MANUFACTURED OR INTENDED FOR USE IN LIFE SUPPORT, MEDICAL, EMERGENCY, MISSION CRITICAL OR OTHER STRICT LIABILITY OR HAZARDOUS ACTIVITIES (“HIGH RISK ACTIVITIES”). LICENSOR SPECIFICALLY DISCLAIMS ANY EXPRESS OR IMPLIED WARRANTY OF FITNESS FOR HIGH RISK ACTIVITIES. YOU REPRESENT AND WARRANT THAT YOU WILL NOT USE THE SOFTWARE (OR PERMIT IT TO BE USED) FOR HIGH RISK ACTIVITIES, AND AGREE THAT LICENSOR WILL HAVE NO LIABILITY FOR USE OF THE SOFTWARE IN HIGH RISK ACTIVITIES. YOU AGREE TO INDEMNIFY AND HOLD HARMLESS LICENSOR FOR ANY DAMAGES, LIABILITIES OR OTHER LOSSES RESULTING FROM SUCH USE. 9.4.The parties agree that the limitations specified in this Section 9 will survive and apply even if any limited remedy specified in this Agreement is found to have failed of its essential purpose. 10.Confidential Information. Any software, documentation or technical information provided by Licensor (or its agents) shall be deemed “Licensor Confidential Information” without any marking or further designation. Except as expressly authorized herein, you will hold in confidence and not use or disclose any Licensor Confidential Information. You acknowledge that disclosure of Licensor Confidential Information would cause substantial harm to Licensor that could not be remedied by the payment of damages alone and therefore that upon any such disclosure by you, Licensor shall be entitled to appropriate equitable relief in addition to whatever remedies it might have at law. 11.Export Compliance You acknowledge that the Software may be subject to export restrictions by the United States government and import restrictions by certain foreign governments. You shall not, and shall not allow any third party to, remove or export from the United States or allow the export or re-export of any part of the Software or any direct product thereof: (a) into (or to a national or resident of) any embargoed or terrorist-supporting country; (b) to anyone on the U.S. Commerce Department’s Table of Denial Orders or U.S. Treasury Department’s list of Specially Designated Nationals; (c) to any country to which such export or re-export is restricted or prohibited, or as to which the United States government or any agency thereof requires an export license or other governmental approval at the time of export or re-export without first obtaining such license or approval; or (d) otherwise in violation of any export or import restrictions, laws or regulations of any United States or foreign agency or authority. You agree to the foregoing and warrant that you are not located in, under the control of, or a national or resident of any such prohibited country or on any such prohibited party list. The Software is further restricted from being used for the design or development of nuclear, chemical, or biological weapons or missile technology, or for terrorist activity, without the prior permission of the United States government. 12.General. 12.1.Assignment. This Agreement will bind and inure to the benefit of each party’s permitted successors and assigns. Licensor may assign this Agreement to any affiliate or in connection with a merger, reorganization, acquisition or other transfer of all or substantially all of Licensor’s assets or voting securities. You may not assign or transfer this Agreement, in whole or in part, without Licensor’s written consent. Any attempt to transfer or assign this Agreement without such written consent will be null and void. 12.2.Severability. If any provision of this Agreement shall be adjudged by any court of competent jurisdiction to be unenforceable or invalid, that provision shall be limited to the minimum extent necessary so that this Agreement shall otherwise remain in effect. 12.3.Governing Law; Jurisdiction and Venue. • 12.3.1.Unless you obtained this Software in Canada or the European Union, this Agreement is governed by the laws of the State of California and the United States without regard to conflicts of laws provisions thereof, and without regard to the United Nations Convention on the International Sale of Goods. In such case the jurisdiction and venue for actions related to the subject matter hereof are the State of California and United States federal courts located in Santa Clara County, California, and both parties hereby submit to the personal jurisdiction of such courts. • 12.3.2.If you obtained this Software in Canada, this Agreement is governed by the laws of the Province of Ontario, Canada, excluding its rules governing conflicts of laws and without regard to the United Nations Convention on the International Sale of Goods. In such case jurisdiction and venue for actions related to the subject matter hereof are the courts of the Judicial District of York, Province of Ontario and both parties hereby submit to the personal jurisdiction of such courts. • 12.3.3.If you obtained this Software in the European Union, this Agreement is governed by the laws of The Netherlands, excluding its rules governing conflicts of laws and without regard to the United Nations Convention on the International Sale of Goods. In such case each jurisdiction and venue for actions related to the subject matter hereof are the courts of The Hague, The Netherlands and both parties hereby submit to the personal jurisdiction of such courts. 12.4.Attorneys’ Fees and Costs. The prevailing party in any action to enforce this Agreement will be entitled to recover its attorneys’ fees and costs in connection with such action. 12.5.Notices and Reports. Any notice or report hereunder shall be in writing. If to Licensor, such notice or report shall be sent to Licensor at the address above to the attention of “Legal Department”. If to you, such notice or report shall be sent to the address you provided upon placing your order. Notices and reports shall be deemed given: (a) upon receipt if by personal delivery; (b) upon receipt if sent by certified or registered U.S. mail (return receipt requested); or (c) one day after it is sent if by next day delivery by a major commercial delivery service. 12.6.Amendments; Waivers. No supplement, modification, or amendment of this Agreement shall be binding, unless executed in writing by a duly authorized representative of each party to this Agreement. No waiver will be implied from conduct or failure to enforce or exercise rights under this Agreement, nor will any waiver be effective unless in a writing signed by a duly authorized representative on behalf of the party claimed to have waived. 12.7.Entire Agreement. This Agreement is the complete and exclusive statement of the mutual understanding of the parties and supersedes and cancels all previous written and oral agreements and communications relating to the subject matter of this Agreement. No provision of any purchase order or in any other business form employed by you will supersede the terms and conditions of this Agreement, and any such document issued by a party hereto relating to this Agreement shall be for administrative purposes only and shall have no legal effect. Notwithstanding the foregoing, if you have entered into a separate written license agreement signed by Licensor for use of the Software, the terms and conditions of such other agreement shall prevail over any conflicting terms or conditions in this Agreement. 12.8.Independent Contractors. The parties to this Agreement are independent contractors. There is no relationship of partnership, joint venture, employment, franchise or agency created hereby between the parties. Neither party will have the power to bind the other or incur obligations on the other party’s behalf without the other party’s prior written consent. 12.9.Force Majeure. Neither party shall be liable to the other for any delay or failure to perform any obligation under this Agreement (except for a failure to pay fees) if the delay or failure is due to unforeseen events, which occur after the signing of this Agreement and which are beyond the reasonable control of the parties, such as strikes, blockade, war, terrorism, riots, natural disasters, refusal of license by the government or other governmental agencies, in so far as such an event prevents or delays the affected party from fulfilling its obligations and such party is not able to prevent or remove the force majeure at reasonable cost. 12.10.Government End-Users. The Software is commercial computer software. If the user or licensee of the Software is an agency, department, or other entity of the United States Government, the use, duplication, reproduction, release, modification, disclosure, or transfer of the Software, or any related documentation of any kind, including technical data and manuals, is restricted by a license agreement or by the terms of this Agreement in accordance with Federal Acquisition Regulation 12.212 for civilian purposes and Defense Federal Acquisition Regulation Supplement 227.7202 for military purposes. The Software was developed fully at private expense. All other use is prohibited. 12.11.Third-Party Software. If designated in the Documentation, the Software may contain or be provided with certain Third-Party Software (including software which may be made available to you in source code form). Such Third-Party Software is not licensed hereunder and is licensed pursuant to the terms and conditions (“Third-Party License”) indicated in the Documentation and/or on the Third-Party Software. Except as may be set forth in the Third-Party License, neither Licensor nor Licensor Suppliers offer any warranty in connection with any Third-Party Software and neither Licensor nor Licensor Suppliers shall be liable to you for such Third-Party Software. If an executed agreement exists between you and Licensor at any time regarding the Software, the terms of that agreement shall supersede the terms of this Agreement in its entirety. Thus, if you enter into a separate written agreement with Licensor regarding the Software, that agreement (not this one) will control your use of the Software; and further if that agreement is terminated, you will not have the right to use the Software under the terms of this Agreement after termination. Notwithstanding the foregoing, pre-printed terms and conditions on your Order form shall not supersede this Agreement. Trimble Navigation Limited d/b/a Spectra Precision 10355 Westmoor Drive Westminster, Colorado 80021 Data Collector Warranty Program Spectra Precision would like to make you aware of the warranty program. A new data collector that has been purchased and is still under the one year factory warranty or under an extended warranty will be authorized for software updates. Data collectors that are not currently under a warranty plan are eligible to purchase an extended warranty. There are Survey Pro software only warranties that will authorize the data collector for software updates, and there are warranties that cover both the data collector hardware and Survey Pro software. The extended warranties are a good way to protect your investment in your equipment. The Survey Pro installation program will use your internet connection to compare the data collector's serial number against a data base that contains the warranty status on all units. If the unit is under a valid warranty, the installation will proceed. If the unit is not covered under warranty, then a message will be displayed informing you of this and the installation will stop. To receive Survey Pro minor improvement releases, identified by the version numbering system, you only need to be on the current version of the latest minor update. In other words, if you have version 5.0.x you are authorized for a version 5.0.5 improvement release automatically. For minor updates, 5.0 to 5.1 for example, it is now required that the data collector or Survey Pro software be on a current warranty plan. The warranty plans are listed on Spectra Precision price lists. Data collector serial numbers are required in order to generate the proper registration codes for your unit and to log the warranty plan into the database. Inhaltsverzeichnis 1. Willkommen bei Survey Pro ........................................................................................1 Umfang ...................................................................................................................1 Verwendete Konventionen..........................................................................................2 2. Grundlagen der Benutzeroberfläche von Survey Pro ......................................................3 Startseite und Hauptmenü.........................................................................................3 Wechsel zwischen Startseite und Hauptmenü ..............................................................4 Beschreibung der Befehlsleiste ..................................................................................4 Anpassen der Startseite.............................................................................................5 Hinzufügen von Funktionen....................................................................................6 Entfernen von Funktionen ......................................................................................6 Verschieben einer Funktion ....................................................................................6 Mehrere Startseiten ...............................................................................................6 Seitenelemente ........................................................................................................7 Kartenansicht...........................................................................................................8 3. Anlegen von Projekten .............................................................................................10 Projekteinstellungen ...............................................................................................10 Importieren von Daten ............................................................................................12 Bearbeiten von Punkten ..........................................................................................13 Bearbeiten von Polylinien ........................................................................................14 Bearbeiten von Kurvenbändern ................................................................................14 Exportieren von Daten ............................................................................................14 4. Verbinden von Survey Pro mit Instrumenten...............................................................15 Instrumentensymbol und Optionsliste .......................................................................15 Verbinden von Survey Pro mit optischen Instrumenten ...............................................16 Fenster Fernbedienung ........................................................................................17 Verbinden von Survey Pro mit GNSS-Empfängern ......................................................18 Zusätzliche Einstellungen ....................................................................................20 Überprüfen des GNSS-Status ...............................................................................21 5. Optische Vermessung ..............................................................................................22 Instrumenteneinrichtung .........................................................................................23 Aufstellung auf einem bekannten Punkt ................................................................23 Aufstellung auf unbekanntem Punkt (Freie Stationierung) .......................................26 Varianten der grundlegenden Aufstellungen ...........................................................28 Standorthöhe ......................................................................................................29 Messen von Punkten ...............................................................................................29 Einführung in Polygonzüge und Polarpunkte ..........................................................29 Polarpunkt..........................................................................................................30 Polygonzug .........................................................................................................31 Satzmessung ......................................................................................................32 6. GNSS-Vermessung ..................................................................................................34 Konfigurieren einer RTK-Basis ................................................................................34 Konfigurieren eines RTK-Rovers ...............................................................................36 Erfassen von Daten .................................................................................................40 Erfassen von Punkten ..........................................................................................41 Erfassen von Merkmalen ......................................................................................42 Erfassen von Offsetpunkten..................................................................................43 Lösen der Kalibrierung ............................................................................................44 Grundlagen zur Kalibrierung ................................................................................ 44 Ablaufplan zur Kalibrierung ................................................................................. 45 Sonderfall: Kalibrierung mit nur einem Punkt ........................................................ 48 Basisstandorte in Survey Pro ................................................................................ 48 Unerwarteter Wechsel der Basis............................................................................... 49 Beenden von Messungen......................................................................................... 49 7. Absteckfunktionen .................................................................................................. 50 Punktabsteckung mit optomechanischen Instrumenten .............................................. 50 Punktabsteckung mit motorisierten optischen Instrumenten ....................................... 52 Punktabsteckung mit GNSS .................................................................................... 54 Weitere Absteckfunktionen ...................................................................................... 56 8. Survey Pro direkt auf Instrumenten........................................................................... 58 Arbeiten ohne geöffnetes Projekt ............................................................................. 58 Arbeiten mit geöffnetem Projekt .............................................................................. 63 Anhang ...................................................................................................................... 65 Beschreibungen ..................................................................................................... 65 Layer..................................................................................................................... 65 Merkmale und Attribute .......................................................................................... 66 Hinweis für GNSS-Anwender ................................................................................... 66 1. Willkommen bei Survey Pro Herzlichen Glückwunsch zum Erwerb eines Produkts von Spectra Precision. Spectra Precision ist darauf bedacht, Ihnen als Kunden die allerbesten Produkte zur Verfügung zu stellen, denn es geht um Ihr Business. Wir freuen uns, dass Sie nun Teil der Spectra-Precision-Familie sind. Das Survey-Pro-Team von Spectra Precision verbessert und erweitert Survey Pro kontinuierlich. Bitte nehmen Sie sich ein paar Minuten Zeit und registrieren Sie sich auf unserer Website: http://www.spectraprecision.com/register.aspx Umfang Dieses Handbuch begleitet Sie beim Einstieg in Survey Pro. Ob Sie nun optische Instrumente oder eine GNSS-Ausrüstung verwenden: Hier finden Sie grundlegende Anleitungen und Erläuterungen für einen erfolgreichen Start. Wenn Sie noch nie mit Survey Pro gearbeitet haben, erfahren Sie in den ersten drei Abschnitten mehr über den Aufbau und die Arbeitsabläufe der Software. Der Rest ist dazu gedacht, Ihnen zu schnellen Ergebnissen im Außendienst zu verhelfen. • Die Stationierung oder Standpunkteinrichtung ist ein wesentlicher Schritt für die Messung mit optischen Instrumenten: In diesem Handbuch werden sowohl die Aufstellung auf einem bekannten Punkt als auch die freie Stationierung behandelt. Es folgt eine kurze Beschreibung von Standardverfahren in der Vermessung (Polygonzug, Polarpunkte, Satzmessung). • Die Wahl des richtigen Koordinatensystems zu Projektbeginn ist bei Verwendung von GNSS ebenfalls sehr wichtig: Sie lernen hier die verschiedenen Szenarien und üblichen Verfahren zur Datenerfassung kennen. • Absteckungen sind mit optischen Instrumenten und GNSS gleichermaßen an der Tagesordnung. Lesen Sie dazu den Abschnitt 7. Absteckfunktionen auf Seite 50. • Der letzte Abschnitt enthält Anleitungen für die Instrumentenversion von Survey Pro, die auf Totalstationen vom Typ Nikon Nivo und Spectra Precision FOCUS installiert ist. Mit den Informationen in diesem Handbuch werden Sie beim Einsatz von Survey Pro schnell Erfolge sehen, auf denen Sie aufbauen können, um die vielen weiteren Funktionen der Software zu nutzen. Dabei stehen Ihnen Ihre eigenen Erfahrungen aus dem Messalltag sowie die Onlinehilfe zur Seite. 1 Verwendete Konventionen Die folgenden Konventionen werden verwendet: • Fett gesetzte Texte stehen für Bezeichnungen in der Software: Felder, Schaltflächen, Kontrollkästchen, Registerkarten, Meldungen, Fenster, Menüs usw. • Das Zeichen „>“ in einer Reihe von Menü-, Registerkarten- und/oder Schaltflächenbezeichnungen gibt an, dass Sie diese Bedienelemente nacheinander antippen müssen. • Der Begriff „Instrument“ bezeichnet im allgemeinen sowohl optische Instrumente als auch GNSS-Empfänger. Folgende Akronyme und Abkürzungen werden verwendet: • AP: Anschluss • EDM: Elektronischer Distanzmesser • NEE: Rechtswert, Hochwert, Höhe (Englisch: Northing, Easting, Elevation), das sind Gitterkoordinaten • Hz: Horizontalwinkel • LLH: geografische Breite, geografische Länge, Höhe, das sind geodätische Koordinaten • PPM: Teile pro Million (part per million) • SS: Schrägstrecke • PP: Polarpunkt • Ze: Zenitwinkel Für Ein- und Ausgabewinkel gelten folgende Konventionen: • Azimuthe, Breiten, Längen werden in Grad, Minuten und Sekunden eingegeben und als DD.MMSSsss dargestellt. Dabei gilt: – DD: mindestens eine Ziffer für die Gradzahl – MM: zwei Ziffern für die Minutenzahl – SS: zwei Ziffern für die Sekundenzahl – sss: eventuell weitere Ziffern für den Sekundenbruchteil Z.B.: 212.0805 steht also für 212 Grad, 8 Minute und 5 Sekunden. • Richtungswinkel können in folgenden Formaten eingegeben werden: – S32.0805W bedeutet Süd 32 Grad, 8 Minuten, 5 Sekunden West. – 3 32.0805 bedeutet 32 Grad, 8 Minuten, 5 Sekunden in Quadrant 3. Felder mit Zeitangaben verwenden das Format Stunden, Minuten, Sekunden, also HH.MMSSsss. Dabei gilt: – HH: mindestens eine Ziffer für die Stunden – MM: zwei Ziffern für die Minutenzahl – SS: zwei Ziffern für die Sekundenzahl – sss: eventuell weitere Ziffern für den Sekundenbruchteil 2 2. Grundlagen der Benutzeroberfläche von Survey Pro Startseite und Hauptmenü Nach dem Aufrufen von Survey Pro werden Sie aufgefordert, ein Projekt zu öffnen. Anschließend wird die Startseite angezeigt. Die Startseite enthält eine Auswahl der am häufigsten benötigten Außendienstfunktionen. Die Startseite lässt sich vollständig an Ihre Bedürfnisse anpassen. Beim ersten Aufrufen von Survey Pro zeigt eine Meldung an, wie Sie die Einträge und das Layout der Startseite bearbeiten können (vgl. Anpassen der Startseite auf Seite 5). Da einige Funktionen in Survey Pro vom aktiven Modus (Optisch, GNSS, Postprocessing) abhängig sind, gibt es für jeden Modus eine eigene Startseite. Abhängig vom verwendeten Instrument sehen Sie also auch eine andere Startseite. Es sind, von links nach rechts, Optisch, GNSS, Postprocess. Die Funktionen der Startseite entstammen dem Hauptmenü, das alle verfügbaren Funktionen von Survey Pro enthält. Um auf Funktionen in einem Untermenü zuzugreifen, tippen Sie einfach auf das entsprechende Untermenüsymbol. Jedes Untermenü und alle darin enthaltenen Funktionen werden durch Symbole mit einer gemeinsamen Hintergrundfarbe dargestellt. So sind alle Funktionen im Untermenü Datei und das Menü selbst in Grün gehalten. 3 Wechsel zwischen Startseite und Hauptmenü Die folgende Tabelle zeigt die Schaltflächen, mit denen Sie zwischen Startseite und Hauptmenü sowie den Untermenüs navigieren können. Symbol / Kontrollkästchen Ergebnis Wechsel zur Startseite aus dem Hauptmenü oder einem Untermenü Wechsel zum Hauptmenü von der Startseite Wechsel zum Hauptmenü aus einem Untermenü Die Standardstartseite umfasst nur eine Seite. Daher wird hier auch nur ein blauer Punkt (eine Optionsschaltfläche) angezeigt, die stets aktiviert ist. Wenn Sie der Startseite weitere Funktionen hinzufügen, müssen dafür zusätzliche Seiten erzeugt werden (siehe Anpassen der Startseite auf Seite 5). Tippen Sie einfach auf eine Optionsschaltfläche, um zur gewünschten Seite zu wechseln. Beschreibung der Befehlsleiste [1] [2] [3] [4] [5] Die Befehlsleiste von Survey Pro wird immer angezeigt – auf der Startseite, im Hauptmenü und in den Untermenüs. Sie enthält die folgenden Elemente: • Kartenansicht [1]: Diese Schaltfläche öffnet beim Antippen die Kartenansicht des aktuellen Projekts. Die Kartenansicht kann aus vielen Fenstern heraus aufgerufen werden (vgl. Kartenansicht auf Seite 8). • Verwendetes Instrument [2]: Das Instrumentensymbol zeigt den Modus (optisch oder GNSS) der Software sowie den aktuell angeschlossenen Instrumententyp an. Symbol Aktuelle Instrumentenauswahl Optisches Instrument GNSS-Empfänger, RTK GNSS-Empfänger, Postprocessing Das Symbol dient auch zum Wechseln des Instruments und Vornehmen von Einstellungen für das aktive Instrument. Siehe 4. Verbinden von Survey Pro mit Instrumenten auf Seite 15. 4 • Batteriestatus [3]: Das Batteriesymbol zeigt die Restkapazität des Akkus im Datenerfassungsgerät an. Je nach Ladezustand wird eines von fünf Symbolen angezeigt; ein weiteres Symbol zeigt einen aktiven Ladevorgang an. Symbol Bedeutung 100 % Restkapazität 75 % restkapazität 50 % restkapazität 25 % restkapazität weniger als 5 % Restkapazität Akku wird über Netzteil geladen Tippen Sie auf das Batteriesymbol, um die Energieeinstellungen von Windows Mobile zu öffnen. • Schnellwahl [4]: Die Schnellwahl-Schaltfläche öffnet eine Liste mit Funktionen. Sie können diese Liste ändern. Tippen Sie auf eine Funktion, um diese aufzurufen. • Onlinehilfe [5]: Diese Schaltfläche öffnet die Onlinehilfe, in der Sie Informationen zu den einzelnen Fenster finden. Anpassen der Startseite Direkt nach dem Öffnen oder Anlegen eines Projekts erscheint die Meldung „Auf Menüelemente tippen und halten, um Startbildschirm zu verwalten.“. Diese Meldung fordert Sie auf, die Startseite so anzupassen, dass nur die von Ihnen am häufigsten benötigten Funktionen darauf angezeigt werden. Wenn Sie sich mit der Anpassung vertraut gemacht haben, wählen Sie nach dem Aufrufen von Survey Pro einfach Nicht mehr anzeigen und tippen auf OK, um die Meldung nicht mehr anzuzeigen. 5 Hinzufügen von Funktionen Dies ist ein dreistufiger Vorgang: • Öffnen Sie das Hauptmenü und anschließend das Untermenü mit der Funktion, die Sie der Startseite hinzufügen möchten. • Tippen Sie lang auf den gewünschten Eintrag und wählen Sie Zu Ausgangsposition hinzufügen. Die freien Plätze der Startseite werden als Symbole ohne Namen angezeigt. Sie können die Funktion an diesen Stellen ablegen. Während des Vorgangs werden alle Symbole mit einer einheitlichen Hintergrundfarbe dargestellt (siehe Abbildung). • Tippen Sie auf ein freies Symbol (ohne Namen) oder auf das Symbol einer auf der Seite vorhandenen Funktion. Die neue Funktion wird an der angetippten Stelle eingefügt. Anschließend werden die Symbolfarben wieder angezeigt. Wenn Sie auf einer vorhandene Funktion tippen, werden diese und alle darauf folgenden Funktionen um eine Stelle nach unten gerückt. Falls die Anzahl von Funktionen die Kapazität der Seite überschreitet, wird in Survey Pro automatisch eine zusätzliche Startseite erzeugt. Entfernen von Funktionen Tippen Sie auf der Startseite lang auf die zu entfernende Funktion und wählen Sie Element löschen. Die Funktion wird sofort von der Startseite entfernt. Verschieben einer Funktion • Tippen Sie auf der Startseite lang auf die zu verschiebende Funktion und wählen Sie Element verschieben. Alle Funktionen bis auf die zu verschiebende Funktion werden blau eingefärbt. • Tippen Sie auf die Position, an welche die Funktion verschoben werden soll. Sie können eine freie Stelle oder eine vorhandene Funktion auswählen. Wenn Sie auf eine vorhandene Funktion tippen, werden diese und alle darauf folgenden eine Stelle nach unten verschoben, um Platz für die verschobene Funktion zu schaffen. Mehrere Startseiten Normalerweise steht eine Startseite zur Verfügung. Wenn Sie viele Funktionen zur Startseite hinzufügen, stehen Ihnen maximal drei Startseiten zur Verfügung. • Zum Hinzufügen einer Seite tippen Sie lang auf eine Funktion auf der Startseite und wählen Seite vorher einfügen oder Seite nachher einfügen. • Zum Wechseln zwischen den Startseiten tippen Sie auf einer der Optionsschaltflächen oben auf der Seite. • Um eine Startseite zu entfernen, tippen Sie auf diese Seite und wählen Seite entfernen. Bestätigen Sie dann den Vorgang. 6 Seitenelemente Die Abbildung unten zeigt die verschiedenen Elemente, die in Survey Pro verwendet werden: [1] [4] [3] [5] [6] [2] [7] • Eingabefeld [1]: Hier können Sie Werte eingeben. • Anzeigefeld: Diese Werte können nicht verändert werden. • Einfache Schaltfläche [2]: Schaltflächen rufen im Normalfall die in ihrer Beschriftung genannte Funktion auf. Tippen Sie dazu einfach auf die Schaltfläche. Rot beschriftete Schaltflächen können auch durch Drücken der Eingabetaste (Enter) auf der Tastatur ausgelöst werden. • Auswahlschaltfläche [3]: Diese Schaltfläche öffnet meist eine Liste mit Funktionen zum Verändern des aktuellen Feldinhalts. Nach dem Antippen wird eine Liste mit verfügbaren Optionen geöffnet. Tippen Sie auf den gewünschten Eintrag in der Liste. • Schaltfläche „Kartenauswahl“ [4]: Diese Schaltfläche gehört stets zu einem Feld, das die Eingabe eines vorhandenen Punktes verlangt. Tippen Sie auf die Schaltfläche, um die Kartenansicht zu öffnen. Tippen Sie dann auf der Karte auf einen Punkt, um ihn zu übernehmen. ANMERKUNG: Falls an der angetippten Stelle mehrere Punkte liegen, wird eine Liste dieser Punkte geöffnet. Wählen Sie auf den gewünschten Punkt in der Liste, um ihn auszuwählen. • Mehrfachschaltflächen [5]: Das Zeichen „>“ am Anfang einer Schaltflächenbeschriftung gibt an, dass die Beschriftung durch Antippen der Schaltfläche geändert werden kann, um einen anderen Wert in das zugehörige Feld einzugeben. Bei jedem Antippen wird die Beschriftung geändert, bis wieder der ursprüngliche Wert angezeigt wird. • Kontrollkästchen [6]: Tippen Sie auf ein Kontrollkästchen, um es zu aktivieren oder zu deaktivieren. • Registerkarten [7]: Viele Fenster enthalten Registerkarten. Tippen Sie auf eine solche Registerkarte, um andere Daten für das aktuelle Fenster anzuzeigen. 7 Die folgenden Schaltflächen erscheinen im Bereich der Befehlsleiste. Element Funktion Schaltfläche „OK“; Übernehmen der Änderungen und Schließen des Fensters Verwerfen der Änderungen im geöffneten Fenster Schließen des aktuellen Fensters Schnellzugriff auf die relevanten Einstellungen Schnellzugriff auf die Hilfe Schnellzugriff auf die Schnellwahl-Liste Kartenansicht Die Kartenansicht ist eine grafische Darstellung der Objekte im aktuellen Projekt. Sie zeigt Hintergrundkarten (sofern ausgewählt, vgl. Abbildung). Hintergrundkarten liegen als Rasterdaten (zum Beispiel georeferenzierte TIFFDateien oder JPG-Dateien mit World-Dateien) oder als CAD-Zeichnungen (DXF-Dateien) vor. Je nach Zugriff auf die Kartenansicht kann die Darstellung anders aussehen. So können andere oder zusätzliche Daten, beispielsweise ein Längsprofil, enthalten sein. Unten in der Kartenansicht wird ein Maßstabsbalken angezeigt. Die Schaltflächen am linken Rand des Fensters steuern den Inhalt der Kartenansicht. TIPP: Sie können den Kartenausschnitt mit dem Stift verschieben. Die Hauptkartenansicht erscheint nach dem Antippen von Befehlsleiste (auf der Startseite oder im Hauptmenü). in der Enthält ein Fenster die Schaltfläche , können Sie durch Antippen eine Kartenansicht aufrufen. Die Hauptkartenansicht sowie die anderen Ansichten, die aus Vermessungsfunktionen aufgerufen werden, stellen gleichzeitig die aktive Karte dar. Auf der aktiven Karte können Sie diverse Aktionen direkt ausführen. Tippen Sie lang auf die Karte, um ein Kontextmenü mit den verfügbaren Aktionen zu öffnen. Die Aktionen richten sich nach dem Objekt, auf das Sie getippt haben. 8 Über die Hauptkarte können Sie außerdem Messungen erfassen. Tippen Sie lang auf die Hauptkarte und wählen Sie Messmodus, um die Messfunktionen zu öffnen (die Abbildung zeigt ein Beispiel für GNSS). Im Messmodus können Sie Daten auf der Hauptkarte durch Antippen der angezeigten Schaltflächen erfassen (siehe Tabelle unten). Mit der Eingabetaste (Enter) können Sie direkt eine Messung auslösen. Üblicherweise löst die Eingabetaste eine Topomessung aus. Wenn Sie lieber eine Punktmessung durchführen möchten, deaktivieren Sie die Option Vermessungskarte Eingabetaste für Topo verwenden auf der Registerkarte Projekt > Einstellungen > Messung. Um den Arbeitsablauf zu optimieren, stehen die folgenden Schaltflächen zur Verfügung: Optisch Funktion - Optomechanisches Instrument: Auslösen einer Messung im aktuellen Modus (fein oder grob) - Motorisiertes optisches Instrument: ähnlich wie GNSS: Verwenden der aktuellen Verfolgungsmodusdaten zum Speichern eines Punktes - Optomechanisches Instrument: Auslösen einer Messung im Feinmodus - Motorisiertes optisches Instrument: Öffnen des Fensters „Fernbedienung“ zum Auslösen einer Messung im Feinmodus über die Schaltfläche Messen GNSS Funktion Messen eines Punktes auf Basis einer Epoche Messen eines Punktes über mehrere Epochen hinweg (statische Aufstellung) Festlegen der Zielhöhe Festlegen der Antennenhöhe Bekannter Punkt GNSS-Status 9 3. Anlegen von Projekten Für die Arbeit mit Survey Pro muss stets ein Projekt geöffnet sein. Beim Starten von Survey Pro führt der Assistent Willkommen bei Survey Pro Sie durch das Anlegen oder Öffnen eines Projekts. ANMERKUNG: Beim Starten der Instrumentenversion von Survey Pro können Sie im Startfenster auch ohne geöffnetes Projekt Messungen vornehmen. Einzelheiten finden Sie unter 8. Survey Pro direkt auf Instrumenten auf Seite 58. • Tippen Sie auf die Schaltfläche Neu. Das Fenster Neues Projekt erscheint. 1 2 • Geben Sie einen Projektnamen ein oder verwenden Sie das voreingestellte Tagesdatum als Namen. • Projekte können auf zwei Arten angelegt werden: 1. Tippen Sie auf die Schaltfläche Neues Projekt anlegen. Das neue Projekt wird mit den unten im Fenster aufgeführten Standardeinstellungen erzeugt und im Standardverzeichnis gespeichert (\Survey Pro Jobs\). 2. Tippen Sie auf Einstell., um auf die Projekteinstellungen zuzugreifen (siehe unten). Wenn Sie die Einstellungen geprüft bzw. geändert haben, tippen Sie auf Fertig, um das neue Projekt anzulegen und zu speichern. ANMERKUNG: Die zuletzt in Survey Pro geöffneten Projekten werden oben aufgelistet. Die Liste enthält nicht unbedingt alle Projekte, die auf dem Datenerfassungsgerät gespeichert sind. Verwenden Sie die Schaltfläche Suchen, um die vorhandenen Projekte anzuzeigen. Projekteinstellun gen 10 Die Einstellungen und eingegebenen Werte des neuen Projekts werden als Vorgaben für künftige Projekte übernommen. Es folgt eine kurze Beschreibung der Projekteinstellungen. [1] [2] • Einheiten [1]: Legen Sie die gewünschten Einheiten für das neue Projekt fest. Sie können hier auch Einstellungen für die Korrektur von Erdkrümmung und Refraktion für optische Messungen vornehmen. • Festpunktdatei [2]: Festpunkte können bei Bedarf aus anderen Projekten importiert werden. Aktivieren Sie dazu das Kontrollkästchen Festpunktdatei verwenden. Nachdem Sie das Projekt mit Fertig angelegt haben, wird die Anzahl der importierten Punkte angezeigt. Wenn Sie eine Festpunktdatei verwenden, wird deren Koordinatensystem für das neue Projekt übernommen. Sie können diese Vorgabe auf der Seite für das Koordinatensystem ändern. Festpunktdateien können in den Formate JOB und SURVEY vorliegen. [3] [4] • Koordinatensystem wählen [3]: Bei Wahl einer Festpunktdatei können Sie deren Koordinatensystem für das Projekt übernehmen oder ein anderes Koordinatensystem aus der Datenbank auswählen. Ohne Festpunktdatei müssen Sie ein Koordinatensystem für das Projekt festlegen. So wählen Sie ein Koordinatensystem für das neue Projekt aus: 11 – Deaktivieren Sie das Kontrollkästchen für optische Vermessungen mit einem Boden-Maßstabsfaktor von 1 bzw. für GNSS-Messungen ohne bekannte Abbildung oder ohne bekanntes Bezugssystem für die lokalen Gitterkoordinaten. – Aktivieren Sie dieses Kontrollkästchen, wenn die lokalen Gitterkoordinaten über eine bekannte Kartenprojektion und ein Bezugssystem definiert sind. Auswirkung des Maßstabsfaktors auf das Koordinatensystem: – Wenn für Ihr Projekt kein Koordinatensystem definiert ist, wird in Survey Pro für optische Messungen stets ein Maßstabsfaktor von 1,0 verwendet. Das bedeutet, dass die am Boden gemessene Strecke exakt (1:1) der Strecke im Gitternetz entspricht. Wenn Sie eine GNSS-Messung starten, wird in Survey Pro der übliche Grundkalibrierungsmodus zum Berechnen der Gitterkoordinaten aus GNSS-Messungen verwendet. – Wenn für Ihr Projekt Kartenprojektion und Bezugssystem (Datum) definiert sind, wird in Survey Pro automatisch der korrekte Maßstabsfaktor für jede Stationierung ermittelt, um die am Boden gemessenen Strecken ordnungsgemäß auf das Koordinatengitter zu reduzieren. Wenn Sie eine GNSSMessung starten, wird in Survey Pro die eingestellte Projektion zum Berechnen der Gitterkoordinaten aus GNSS-Messungen verwendet. ANMERKUNG: Sie können den Vorgabemaßstabsfaktor für optische Messungen unter Projekt > Einstellungen > Maßstabsfaktor ändern. • Erster Punkt [4]: Für den ersten Projektpunkt müssen Sie eine Bezeichnung (Name/Nummer) und Koordinaten vorgeben. Sie können den Namen und die Koordinaten des Punktes vor dem Erstellen des Punktes noch ändern. Sie können das Kästchen auch deaktivieren, wenn Sie jetzt noch keinen neuen Punkt erstellen möchten. Sofern keine weiteren Daten bzw. Einstellungen benötigt werden, können Sie jetzt mit der Messung beginnen. Fahren Sie in diesem Fall fort unter 4. Verbinden von Survey Pro mit Instrumenten auf Seite 15. Wenn Sie Daten (Punkte, Polylinien, Kurvenbänder usw.) zum Projekt hinzufügen möchten, erfahren Sie in den folgenden Abschnitten, wie Sie solche Daten importieren oder selbst erstellen. Der letzte Abschnitt führt die unterstützten Exportformate auf. Importieren von Daten 12 Über Datei > Importieren können Sie Punkte in das geöffnete Projekt einlesen. Dabei werden mehrere Formate für Punktdateien unterstützt: • Native Formate von Survey Pro (*.SURVEY, *.JOB, *.JXL, *.CR5). JXL ist die Erweiterung für das JobXML-Format, ein Standardformat von Spectra Precision für Punkt-, Kurvenband- und Beobachtungsdaten. • LandXML (*.XML) ist ein Branchenstandard für Punkt-, Kurvenband- und Beobachtungsdaten. • Textformat (*.TXT, *.CSV). Ein ASCII-Importassistent unterstützt Sie beim Definieren der Struktur beliebiger Textdateien. In Survey Pro werden alle bekannten Elemente aus der gewählten Datei untersucht und importiert. Diese Elemente werden als Punkte, Polylinien und Kurvenbänder zum aktuellen Projekt hinzugefügt. Eine Definition dieser Elemente finden Sie unter Bearbeiten von Punkten auf Seite 13, Bearbeiten von Polylinien auf Seite 14 und Bearbeiten von Kurvenbändern auf Seite 14. Über Datei > Festpunktimp. können Sie Punkte in den Layer „Control“ des Projekts einlesen. Punkte in diesem Layer können nicht geändert werden. Festpunktdateien können in den Formaten SURVEY und JOB vorliegen. Bearbeiten von Punkten Punkte verfügen in Survey Pro über Koordinaten und Eigenschaften. Die Koordinaten eines Punktes können aus zwei Quellen stammen: • Eingabe: Die Koordinaten dieses Punktes wurden über Projekt > Punkte bearbeiten (Schaltfläche Einfügen) eingegeben oder ins Projekt importiert. • Beobachtung/Messung: Die Koordinaten dieses Punktes wurden aus Beobachtungen/Messungen im aktuellen Projekt berechnet. ANMERKUNG: Tippen Sie einen Punkt auf der Karte an, um dessen Koordinaten und Eigenschaften anzuzeigen. Das Fenster Punktinfo erscheint; Sie finden darin den Ursprung des Punktes, der angibt, wie der Punkt erstellt worden ist. Über die Schaltfläche Bearbeiten in der Funktion Punkte bearbeiten können Sie die Beschreibung, den Layer, das Bild und die Merkmale eines Einzelpunktes verändern. Sind mehrere Punkte markiert, können Sie über diese Schaltfläche die Beschreibung und den Layer der gesamten Auswahl ändern. Um mehrere, nicht aufeinander folgende Punkte zu markieren, aktivieren Sie die CTRL-Taste und tippen dann nacheinander auf die zu bearbeitenden Punkte. Die CTRL-Taste wird entweder auf der Bildschirmtastatur (Taste CTL an Nomad, Recon oder ProMark 200) oder auf der echten Tastatur (Taste CTRL am Ranger) aktiviert. Die CAPS-Taste kann verwendet werden, um eine Punktfolge zu markieren. Über die Schaltfläche Bearbeiten der Funktion Punkte bearbeiten können Sie die Koordinaten von Eingabe-Punkten im Projekt ändern. Auf der Registerkarte Position können Sie die Koordinaten für den Punkt eingeben. Dabei haben Sie die Wahl zwischen Gitter-, globalen geodätischen (WGS84 BLH) oder lokalen geodätischen (Örtl BLH) Koordinaten. • Gitter: Die lokalen Gitterkoordinaten dieses Punktes liegen als Rechtswert, Hochwert und Höhe vor. Sämtliche Werte wurden eingegeben oder importiert. Die globalen geodätischen Koordinaten dieses Punktes werden durch Transformation der Gitterkoordinaten mithilfe der aktuellen Projektion in geografische Breite, Länge und Höhe berechnet. 13 • Global geodätisch: Die WGS84-Koordinaten dieses Punktes liegen als geografische Breite, Länge und Höhe vor. Sämtliche Werte wurden eingegeben oder importiert. Die lokalen Gitterkoordinaten dieses Punktes werden durch Transformation der geodätischen Koordinaten mithilfe der aktuellen Projektion in Rechtswert, Hochwert und Höhe berechnet. • Lokal geodätisch: Die lokalen geodätischen Koordinaten dieses Punktes liegen als geodätische Breite, Länge und Höhe vor. Sämtliche Werte wurden eingegeben oder importiert. Die Gitterkoordinaten und die globalen geodätischen Koordinaten dieses Punktes werden durch Transformation der lokalen geodätischen Koordinaten mithilfe der aktuellen Projektion berechnet. Liegt keine Projektion vor oder ist diese noch nicht ermittelt, können die Eingabewerte nicht in Gitter- oder geodätische Koordinaten umgerechnet werden. Beim Aufrufen der Punktinfo fehlen diese Koordinaten. Wurde ein Punkt beobachtet, werden seine Koordinaten auf der Registerkarte Position zwar angezeigt, können aber nicht geändert werden. Weitere Informationen zu Beschreibungen, Layern und Merkmalen finden Sie im Anhang auf Seite 65. Bearbeiten von Polylinien Eine Polylinie in Survey Pro verbindet Punkte miteinander. Jeder Stützpunkt der Linie ist durch einen vorhandenen Punkt (eingegeben oder gemessen) definiert. Punkte in Polylinien können über Geraden oder ebene Bögen miteinander verbunden sein. Im Polylinieneditor können Sie Polylinien bearbeiten (über Projekt > Polylinien bearbeiten). Der Polylinieneditor wird in der Onlinehilfe beschrieben. Bearbeiten von Kurvenbändern Ein Kurvenband in Survey Pro ist eine über Vektoren und einen Startpunkt (Anfangspunkt, AP) definierte Linie. Der AP kann auf einem Projektpunkt liegen oder lediglich über seine Koordinaten definiert sein. Kurvenbänder können horizontale Segmente und optional ein vertikales Profil (Aufriss, Längsprofil, Gradiente) enthalten. Horizontale Segmente bestehen aus Geraden, Kreisbögen oder Klothoiden. Ein vertikales Profil wird über Ausrundungen und Geraden definiert. Im Kurvenbandeditor können Sie Kurvenbänder bearbeiten (über Projekt > Kurvenband bearb.). Der Kurvenbandeditor wird in der Onlinehilfe beschrieben. Sie können Kurvenbänder zu Absteckzwecken über Trassen > Trassen bearbeiten importieren. Auf diese Weise importierte Kurvenbänder können im Kurvenbandeditor betrachtet, aber nicht geändert werden. Exportieren von Daten Über Datei > Exportieren können Sie Daten aus dem geöffneten Projekt in eines der unterstützten Formate schreiben. Für die meisten Formate (SURVEY, JOB, TXT, CSV, XML, CR5 und DXF) können Sie die zu exportierenden Projektelemente markieren. Beim Exportieren in die Formate Survey Pro 4.x (JOB/RAW) und JobXML wird stets die gesamte Projektdatenbank exportiert. 14 4. Verbinden von Survey Pro mit Instrumenten Damit Sie Messungen für ein Projekt erfassen können, müssen Sie in Survey Pro einstellen, ob Sie ein optisches Instrument oder einen GNSS-Empfänger verwenden. ANMERKUNG: Diese Auswahl ist nur von Belang, wenn Survey Pro auf einem Controller (Datenerfassungsgerät) ausgeführt wird. Falls das Programm auf dem Instrument integriert ist (z. B. beim FOCUS 30), kann auch nur dieses Instrument in Survey Pro benutzt werden. Schalten Sie das Instrument ein, bevor Sie Ihre Wahl treffen. So kann das Instrument vom Controller erkannt werden, um eine Funk-, Bluetooth- oder serielle Verbindung herzustellen. In GNSS-Messungen verwenden Sie entweder nur einen Rover oder einen Rover und eine Basis. Wenn Sie Rover und Basis verwenden, sollten Sie beide Empfänger zu Beginn nebeneinander aufbauen. Sie können jetzt beide Empfänger nacheinander einrichten und sicherstellen, dass die Kommunikation zwischen den Geräten funktioniert und der Rover eine FixedPosition bestimmen kann. Falls Sie eine serielle Verbindung zu Basis und Rover benutzen, müssen Sie den Controller zuerst mit der Basis verbinden. Trennen Sie das Kabel nach dem Einrichten der Basis und schließen Sie es an den Rover an. Instrumentensymbol und Optionsliste • Starten Sie Survey Pro. • Öffnen oder erstellen Sie ein Projekt. • Tippen Sie auf das Instrumentensymbol in der Befehlsleiste. (Es ist eines dieser Symbole: , oder ). Eine Optionsliste erscheint (siehe Abbildung). • Instrumente verwalten enthält Funktionen zum Anlegen und Einrichten von Instrumenten. • Die Optionen unter Instrumente verwalten ermöglichen die Auswahl der Betriebsart von Survey Pro: – Optisch für optische Instrumente (im Beispiel ausgewählt) – GNSS für GNSS-Empfänger im RTK-Modus – Postprocess. für GNSS-Empfänger zur Rohdatenaufzeichnung • Im obigen Abschnitt enthält die Funktion Instrumente verwalten eine Liste aller Instrumente, die in Survey Pro für den aktuellen Modus hinzugefügt worden sind. Das aktive Instrument ist mit einem Häkchen markiert. Sie können Survey Pro auch ohne angeschlossenes Instrument verwenden, indem Sie die Option „Manuellmodus“ (für optische Instrumente) oder 15 „Demomodus starten“ (für GNSS) aktivieren. Diese beiden Profile können Sie weder löschen noch umbenennen. Über das Instrumentensymbol können Sie also … • … zwischen den Modi „Optisch“, „GNSS“ und „Postprocess.“ wechseln. • … schnell ein Instrument für den aktuellen Modus aktivieren. • … schnell auf die Instrumenteneinstellungen zugreifen. • … ein neues Instrument für den aktiven Modus hinzufügen. Verbinden von Survey Pro mit optischen Instrumenten • Tippen Sie auf das Instrumentensymbol und wählen Sie Zu Optisch wechseln • Tippen Sie auf das Instrumentensymbol und wählen Sie Instrumente verwalten. Das Einstellungsfenster mit allen aktuellen Instrumentenprofilen erscheint. • Tippen Sie auf Neues Instrument, um ein Instrument anzulegen: Wählen Sie Marke und Modell aus; vergeben Sie dann eine Bezeichnung. Je nach gewähltem Modell müssen Sie eventuell weitere Einstellungen vornehmen (Verbindung, Funk usw.). Außerdem wird der Status (Anschluss, Verbindung, Libelle usw.) angezeigt. Die Schaltfläche Instrumenteneinstell. öffnet die erweiterten Einstellungen (Justierung, EDM, LEDs usw.). • Tippen Sie auf , um das neue Instrument anzulegen und das Fenster Instrument konfigurieren zu schließen. Das neue Instrument wird automatisch markiert (erkennbar am grünen Punkt vor der Bezeichnung). Markieren Sie ein anderes Instrument in der Liste und tippen Sie auf Aktivieren, um es auszuwählen. • Tippen Sie zum Schließen des Fensters Einstellungen auf . Das Fenster Einstellungen für optische Instrumente enthält die folgenden Schaltflächen: • Instrumenteneinstellungen: Diese Option öffnet die Einstellungen des markierten Instruments. Typ und Anzahl der Einstellungen richten sich nach Marke und Modell. • GeoLock: Diese Option aktiviert oder deaktiviert GeoLock, eine GPSgestützte Zielsuchfunktion, die von einigen motorisierten Instrumenten unterstützt wird. • Export und Import: Diese Schaltflächen dienen zum Speichern und Laden von Instrumentenprofilen. Instrumentenprofile werden in Survey Pro als SPI-Dateien abgelegt. Durch das Importieren einer SPI-Datei können Sie ein zuvor eingerichtetes Instrument schnell zu Survey Pro hinzufügen. • Löschen: Diese Option löscht das in der Liste markierte Instrumentenprofil. 16 Fenster Fernbedienung Wenn Sie eine motorisierte Totalstation (Robotic-Totalstation) einsetzen, können Sie diese mithilfe der Funktion Messung > Fernbedienung in Survey Pro auf dem Controller fernsteuern. Neben allen Funktionen der Instrumentenversion von Survey Pro haben Sie im Fenster „Fernbedienung“ stets die folgenden Informationen im Blick: • Ladestatus des Akkus in der Totalstation • Betriebsstatus der Totalstation (Bereit, Messung läuft, Erfasst) • Qualität der Funkverbindung zwischen der motorisierten Totalstationen und dem Controller Über die hier ebenfalls angezeigten Schaltflächen können Sie das Instrument steuern: • GeoLock: Aufrufen der GPS-gestützten Suche nach dem Prisma • Suche: Aufrufen der Prismensuche in der aktuellen Instrumentenrichtung • Erfassen: Aktivieren oder deaktivieren der Erfassen-Funktion • Stopp: Beenden der aktuellen Drehung oder Suche • Drehen zu: Aufrufen des Fensters „Drehen zu“, über den das Instrument auf einen Punkt oder Winkel ausgerichtet werden kann Folgende Symbole stehen in der Titelleiste zur Verfügung: Komponente Funktion Sichtbarer Laserpointer aus. Antippen, um den Laserpointer einzuschalten. ANMERKUNG: Beachten Sie die üblichen Sicherheitsvorkehrungen um zu verhindern, dass Personen direkt in den Strahl blicken. Sichtbarer Laserpointer ein. Zeigt an, dass der sichtbare Laser aktiviert ist. In der Befehlsleiste wird folgendes Instrumentensymbol angezeigt: antippen, um den Laserpointer auszuschalten. ANMERKUNG: Beachten Sie die üblichen Sicherheitsvorkehrungen um zu verhindern, dass Personen direkt in den Strahl blicken. Aufrufen der Instrumenteneinstellungen Ein- oder Ausblenden der Bildschirmtastatur Aufrufen von GeoLock-Aktivierung, Status und Reset 17 Verbinden von Survey Pro mit GNSSEmpfängern • Tippen Sie auf das Instrumentensymbol und wählen Sie Zu GNSS wechseln (oder Zu Postprocessing wechseln). • Tippen Sie auf das Instrumentensymbol und wählen Sie Instrumente verwalten. Das Einstellungsfenster mit allen aktuellen GNSSEmpfängerprofilen erscheint. • Tippen Sie auf Empfänger hinzufügen. • Stellen Sie die Verbindung zum Empfänger über eine der beiden folgenden Schaltflächen her: 1. Start der Spectra Precision-Suche: Diese Schaltfläche sucht über Bluetooth nach neuen GNSS-Empfängern von Spectra Precision. Nach einer Weile werden die Namen aller gefundenen GNSS-Empfänger und die unterstützten Funktionen (Rover, Basis, Postprocessing) angezeigt. Tippen Sie auf Alle speichern. Die Liste der GNSS-Empfängerprofile enthält nun auch die neu erkannten Empfänger. Markieren Sie das Instrument, das Sie mit Survey Pro einsetzen möchten. 2. Manuelle Einrichtung starten: Über diese Schaltfläche können Sie einen Empfänger manuell über die Bluetooth- oder eine serielle Verbindung einrichten. Wählen Sie zuerst Marke und Modell des GNSS-Empfängers. Wählen Sie anschließend den gewünschten Verbindungstyp. Für eine Bluetooth-Verbindung aktivieren Sie Bluetooth und tippen auf BluetoothEinstellungen. Der Bluetooth-Manager von Windows Mobile wird geöffnet. Tippen Sie auf Neues Gerät hinzufügen und warten Sie, bis alle Geräte erkannt wurden. Markieren Sie dann das dem GNSS-Empfänger entsprechende Gerät, tippen Sie auf Weiter (Sie können jetzt auch den Bluetooth-Namen ändern, wenn Sie möchten), gefolgt von Fertig und OK sowie . ANMERKUNG: Das Feld Bluetooth-Gerät führt die Namen der bisher erkannten Bluetooth-Geräte auf. Verwenden Sie dieses Feld nur, wenn der gewünschte Empfänger bereits zuvor erkannt wurde, eingeschaltet und in der Nähe ist, oder Sie den Bluetooth-Namen kennen und er sich noch in der Liste befindet. Nur in diesem Fall können Sie den Bluetooth-Namen direkt in der Liste auswählen und schnell eine Verbindung zum Empfänger herstellen. Für eine serielle Verbindung aktivieren Sie Seriell. Wählen Sie dann den Anschluss, der am Controller verwendet wird. Tippen Sie jetzt auf Verbinden. Der Empfänger überträgt das Modell, die Seriennummer und seine Funktionen (Rover, Basis, 18 Datenaufzeichnung). Die entsprechenden Symbole sind unten beschrieben. Symbol Funktion Als rover einsetzbar Als basis einsetzbar zur Datenerfassung einsetzbar (für das Postprocessing) Sie können den Empfängernamen ändern. (Als Standard wird der Modellname ergänzt um die letzten 4 Zeichen der Seriennummer verwendet.) Tippen Sie dann auf Speichern. Die Liste der GNSS-Empfängerprofile wird wieder angezeigt. Der neue GNSS-Empfänger ist für die Verwendung mit Survey Pro markiert. • Falls mehrere GNSS-Empfängerprofile aufgeführt sind, können Sie durch Antippen der Namen zwischen diesen wechseln. Ein Ton zeigt den Wechsel an. Der Name des aktiven Empfängers ist stets markiert. 19 Zusätzliche Einstellungen Sobald die Verbunden mit einem GNSS-Empfänger hergestellt ist, müssen Sie weitere Einstellungen vornehmen. Dazu wählen Sie die Symbole neben dem Empfängerprofil. Von links nach rechts: Symbol oder oder Funktion Zeigt an, dass eine Bluetooth- oder Kabelverbindung zwischen Survey Pro und dem Empfänger eingerichtet ist (siehe Verbindungsverfahren oben). Antippen des Bluetooth-Symbols zeigt Marke und Modell sowie den BluetoothNamen des Empfängers an. Antippen des Symbols für die serielle Verbindung zeigt die Parameter der seriellen Verbindung an. Aufrufen der Einstellungen für das Datenmodem des GNSS-Empfängers. Das erste Symbol (Globus) wird angezeigt, wenn der Empfänger Korrekturdaten von der Basis über ein Internetmodem empfangen soll. Das zweite Symbol (Funkgerät) deutet auf den Empfang der Korrekturen per Funkgerät hin. Aufrufen der Registerkarte Allgemein mit Einstellungen des GNSS-Empfängers. Diese Einstellungen richten sich nach dem Empfänger. Im Normalfall werden Sie aber folgende Optionen vorfinden: – Höhenmaske, in Grad. Dieser Parameter verwendet nur Satelliten, die hoch genug stehen. Alle Satelliten unterhalb dieses Zenitwinkels (gemessen von der Antenne) werden verworfen. Die Vorgabe beträgt 10. – Speicherort (interner Speicher oder USB) für die aufzuzeichnenden Rohdatendateien (für ein Postprocessing). – NMEA-Ausgabe. Der Empfänger kann so konfiguriert werden, dass er NMEA-Nachrichten ausgibt. Dieser Parameter steuert die Ausgabe der Nachrichten (ein/aus). Derzeit sollten Sie nur Änderungen an den Einstellungen vornehmen, die über die Schaltfläche aufgerufen werden. Alle anderen Einstellungen beziehen sich auf den RTK-Betrieb. Sie werden später im Rahmen der Vorbereitung dieser Messmethode behandelt (siehe 6. GNSS-Vermessung auf Seite 34). Sie sollten nun den GNSS Status überprüfen (vgl. Überprüfen des GNSSStatus auf Seite 21). 20 Überprüfen des GNSS-Status Sie sollten zu Beginn eines Projekts stets den GNSS-Status überprüfen. Dazu muss der Empfänger einsatzbereit sein und sich vorzugsweise unter freiem Himmel befinden. Rufen Sie nun im Menü Messung die Funktion GNSS-Status auf. Der GNSSStatus ist auf drei oder fünf Fenster aufgeteilt (abhängig davon, ob Sie eine RTK- oder eine Postprocessing-Messung durchführen): • Position: Hier werden die drei Koordinaten der aktuell vom GNSSEmpfänger berechneten Positionslösung, der Lösungsstatus sowie Richtung und Geschwindigkeit des Empfängers in Bewegung angezeigt. Die Position kann in WGS84 (immer möglich), in einem lokalen Koordinatensystem (sofern gewählt und bestimmt) oder in Gitterkoordinaten (sofern ein Gitter gewählt und bestimmt ist) ausgedrückt werden. • SV-Info: Hier wird die L1-Signalstärke (SNR) für jeden Satelliten als Tabelle und grafisch dargestellt. Abhängig vom verwendeten Empfänger können Sie möglicherweise unerwünschte Satelliten aus der Lösung ausschließen (z. B. weil die Signale zu schwach sind oder die Satelliten als „unhealthy“ gesetzt sind). • Himmel: Dieses Fenster zeigt eine Kreisgrafik der verfolgten Satelliten und ihrer Positionen sowie der Anzahl der in der Lösung verwendeten Satelliten an (siehe Abbildung). Sie können hier auch die Höhenmaske einstellen. Der Wert auf der Registerkarte Allgemein wird entsprechend geändert (vgl. Zusätzliche Einstellungen auf Seite 20). • Postprocess: Diese Registerkarte ist beim Durchführen von PostprocessingMessungen nützlich. Ansonsten ist sie leer. • Datenverbindung (nur im RTK-Modus): Hier sehen Sie, wie die Korrekturdaten empfangen werden (Rover) bzw. welche Korrekturdaten verschickt werden (Basis). Weitere Informationen finden Sie unter 6. GNSS-Vermessung auf Seite 34. • Empfänger (Nur im RTK-Modus): Hier finden Sie zusätzliche Informationen zur vom Empfänger berechneten Positionslösung. Über die Schaltfläche Zurücksetzen können Sie die Positionsberechnung jederzeit neu initialisieren. Weitere Informationen finden Sie 6. GNSS-Vermessung auf Seite 34. Bevor Sie mit der Messung beginnen, sollten Sie sicherstellen, dass mindestens 6 Satelliten empfangen und verwendet werden. Alle Satelliten sollten ein gutes (starkes) Signal bereitstellen und der Empfänger muss eine 3D-Position bestimmt haben. 21 5. Optische Vermessung Voraussetzungen: • Das optische Instrument ist auf einem Stativ über einem Punkt aufgestellt; die Instrumentenhöhe wurde gemessen. • Sie haben auf der Startseite oder im Hauptmenü für das Instrumentensymbol den Eintrag Optisch gewählt. • Sie haben das Instrument, das Sie mit Survey Pro einsetzen möchten, aktiviert. Siehe Verbinden von Survey Pro mit optischen Instrumenten auf Seite 16. • Sie haben unter Projekt > Einstellungen > Messung die erforderlichen Einstellungen vorgenommen. Auf dieser Registerkarte können Sie die folgenden Punkte konfigurieren: – Erdkrümmungs- und Refraktionskorrektur: Ausgleichen gemessener Zenitwinkel um die Effekte der Erdkrümmung und Refraktion – PPM: Ausgleichen gemessener Schrägstrecken um atmosphärische Effekte auf den EDM – Mit wahren Azimuten messen: Automatisches Einstellen des Teilkreises am Instrument auf den Anschlussazimut (der beim Anzielen des Anschlusspunktes gesetzt wird) Nächste Schritte: Sie müssen die Position und Orientierung der Totalstation im lokalen Koordinatensystem festlegen, damit Sie Punkte aufnehmen können. Verwenden Sie dazu eines der folgenden Verfahren: • Bekannter Punkt: Stationierung auf einem Punkt mit bekannten Koordinaten • Unbekannter Punkt/Freie Stationierung: Stationierung auf einem unbekannten Punkt mithilfe einer freien Stationierung, über die die Punktposition bestimmt wird • Letzte Aufstellung verwenden: Dieses Verfahren steht erst zur Verfügung, wenn Sie bereits eine Aufstellung im aktuellen Projekt vorgenommen haben. Dazu muss das Stativ an exakt derselben Stelle und in derselben Höhe wie bei der letzten Aufstellung aufgebaut sein. Außerdem müssen der gleiche Anschlusspunkt und die gleiche Teilkreiseinstellung verwendet werden. Die ersten beiden Verfahren werden unten beschrieben. Die verwendeten Punkte müssen bereits im Projekt gespeichert (oder importiert) worden sein. 22 Instrumenteneinrichtung Aufstellung auf einem bekannten Punkt Name und Koordinaten des bekannten Standpunktes können im geöffneten Projekt gewählt werden. Im Rahmen des Verfahrens gibt es drei Möglichkeiten: • AP-Azimut [1]: Anschlussazimut. Der Standpunkt ist über die Koordinaten des bekannten Punktes bestimmt. Die Orientierung geben Sie im Feld Anschlussorient. ein. Der Anschlussazimut entspricht dem Eingabewert. Dabei handelt es sich meist um einen frei gewählten Anschlusspunkt mit einem Orientierungswert von 0 oder Nord. Normalerweise setzen Sie für dieses Verfahren das Anschlussazimut und die Anschlussorientierung auf 0. Je nach Wahl für die Option Mit wahren Azimuten messen gibt es zwei Varianten: Ist die Option aktiviert, sind Orientierung und Anschlussazimut stets identisch. Ist sie deaktiviert, legen Sie die Werte fest. • Anschluss [2]: Anschlusspunkt. Der Standpunkt ist über die Koordinaten des bekannten Punktes bestimmt. Die Orientierung für den Standpunkt wird aus dem Azimut zwischen Standpunkt und einem weiteren bekannten Punkt (Anschlusspunkt oder Rückblick) im Projekt bestimmt. • Neuer Punkt [3]: Hierbei wird das Anschlussazimut als Azimut eines neuen Punktes definiert, den Sie erst noch messen und zum Projekt hinzufügen. Die folgende Abbildung zeigt die drei Möglichkeiten: [1] [2] Richtung des bekannten Azimuts Bekannter Standpunkt [3] Bekannter Anschlusspunkt Bekannter Standpunkt Neuer Anschlusspunkt Bekannter Standpunkt 23 So • • • führen Sie die Stationierung durch: Wählen Sie im Hauptmenü den Befehl Messung > Bekannter Punkt. Wählen Sie Standpunktty = Bekannter Punkt. Geben Sie den Namen des Standpunktes ins Feld Standpunkt ein. Sie können den Punktnamen direkt eingeben oder ihn auf der Karte bzw. mithilfe der Schaltfläche in der Punktliste auswählen. • Wenn Sie keine Höhen benötigen, aktivieren Sie das Kontrollkästchen 2DMessung. Ansonsten geben Sie nun die Instrumentenhöhe IH ein. • Tippen Sie auf Weiter. Wählen Sie anschließend eine der drei möglichen Optionen: 1. Bei Wahl von AP-Azimut: • Zielen Sie mit dem Instrument in Richtung eines bekannten oder frei gewählten Azimuts. • Geben Sie das bekannte oder frei gewählte Azimut ein. • Geben Sie die Anschlussorientierung für diese Richtung ein (meist 0 oder das wahre Azimut). Sofern Mit wahren Azimuten messen aktiviert ist, wird der Teilkreiswert in Survey Pro automatisch festgelegt. • Tippen Sie auf Teilkreis einstellen. • Tippen Sie auf Weiter. Eine Zusammenfassung der bisherigen Schritte wird angezeigt, damit Sie die Stationierung kontrollieren können. Prüfen der Stationierung: a. Bei Wahl der Option Nach Winkel müssen Sie sicherstellen, dass das Instrument noch in Richtung des bekannten Azimuts blickt. Tippen Sie dann auf Prüfen. Die zuvor eingestellte Anschlussorientierung sollte angezeigt werden. b. Bei Wahl der Option Nach Punkt müssen Sie den Namen des für die Prüfung verwendeten Punktes eingeben, das darauf aufgestellte Ziel und die Zielhöhe festlegen und auf Prüfen tippen. Eine Messung wird ausgelöst. Prüfen Sie die angezeigten Differenzen; diese sollten möglichst nah an Null liegen. c. Die Option Nach Strecke kann hier nicht verwendet werden. • Tippen Sie auf Fertig, wenn die abgelesenen Werte Ihren Anforderungen entsprechen. Nun können Sie mit der Aufnahme neuer Punkte beginnen. ANMERKUNG: Die Anschlussprüfung ist ein optionaler Schritt, der jedoch in den Voreinstellungen aktiviert ist. Wenn Sie die Anschlussprüfung nach der Stationierung überspringen möchten, deaktivieren Sie die Option auf der Registerkarte Projekt > Einstellungen > Messung. 24 2. Bei Wahl von Anschluss: • Geben Sie den Namen des Anschlusspunktes ein. Sie können den Punkt auch auf der Karte oder in einer Punktliste auswählen. • Legen Sie den Zieltyp auf dem Anschlusspunkt fest (Festes Ziel oder Bewegliches Ziel). Bei einem beweglichen Ziel verwenden Sie dieselbe Kombination aus Stab und Prisma, die Sie auch für die weitere Aufnahme benutzen werden. Ein festes Ziel ist ein auf dem Anschlusspunkt aufgebautes Stativ samt Prisma, das dort verbleibt. Für die eigentliche Aufnahme verwenden Sie einen Stab mit Prisma. • Wählen Sie den Namen des Ziels über . Jetzt wird im Feld ZH (Zielhöhe) die Höhe des Ziels angezeigt. • Zielen Sie den bekannten Anschlusspunkt an. • Geben Sie den Wert der Anschlussorientierung in Richtung des Anschlusspunktes ein (meist 0 oder das wahre Azimut). Sofern Mit wahren Azimuten messen aktiviert ist, wird der Teilkreiswert in Survey Pro automatisch festgelegt. • Tippen Sie auf Teilkreis einstellen. • Tippen Sie auf Weiter. Eine Zusammenfassung der bisherigen Schritte wird angezeigt, damit Sie die Stationierung kontrollieren können. Wie unter AP-Azimut erläutert, können Sie die Stationierung Nach Winkel oder „Nach Punkt“ überprüfen (vgl. Prüfen der Stationierung oben). Sie können außerdem die Option Nach Strecke verwenden. Stellen Sie sicher, dass das Instrument noch in Richtung des Anschlusspunktes zeigt, und tippen Sie auf Prüfen. Die gemessenen Fehler für Horizontalstrecke und Höhenunterschied werden angezeigt. Sie sollten möglichst nah an Null liegen. • Tippen Sie auf Fertig, wenn die abgelesenen Werte Ihren Anforderungen entsprechen. Nun können Sie mit der Aufnahme neuer Punkte beginnen. ANMERKUNG: Die Anschlussprüfung ist ein optionaler Schritt, der jedoch in den Voreinstellungen aktiviert ist. Wenn Sie die Anschlussprüfung nach der Stationierung überspringen möchten, deaktivieren Sie die Option auf der Registerkarte Projekt > Einstellungen > Messung. 25 3. Bei Wahl von Neuer Punkt: – Stellen Sie ein Ziel auf dem unbekannten (neuen) Anschlusspunkt auf. – Zielen Sie diesen Punkt an. – Geben Sie das bekannte oder frei gewählte Azimut für diese Richtung ein. – Geben Sie die Anschlussorientierung für diese Richtung ein (meist 0 oder das wahre Azimut). Sofern Mit wahren Azimuten messen aktiviert ist, wird der Teilkreiswert in Survey Pro automatisch festgelegt. – Tippen Sie auf Teilkreis einstellen. – Legen Sie den Zieltyp auf dem Anschlusspunkt fest (Festes Ziel oder Bewegliches Ziel). – Wählen Sie den Namen des Ziels über . Jetzt wird im Feld ZH (Zielhöhe) die Höhe des Ziels angezeigt. Ändern Sie gegebenenfalls den Höhenwert. – Tippen Sie auf Rückblick messen. – Stellen Sie sicher, dass das Instrument noch auf den Anschlusspunkt ausgerichtet ist, und tippen Sie auf OK. – Geben Sie Namen und Beschreibung für den neuen Anschlusspunkt ein. – Tippen Sie zum Messen und Speichern des Punktes auf . – Tippen Sie auf Fertig. Nun können Sie mit der Aufnahme neuer Punkte beginnen. Aufstellung auf unbekanntem Punkt (Freie Stationierung) Die freie Stationierung ist hier dargestellt: PT1 PT3 PT2 PT4 Um die Standpunktkoordinaten zu ermitteln, sind mindestens zwei Beobachtungen zu bekannten Punkten erforderlich (z. B. PT1, PT2). Weitere bekannte Punkte (PT3, PT4, …) fügen Redundanz zur Messung hinzu. 26 • Wählen Sie im Hauptmenü den Befehl Messung > Bekannter Punkt. • Wählen Sie Standpunktty = Unbekannter Punkt/Freie Stationierung. • Geben Sie den Namen bzw. die Beschreibung des Standpunktes in die Felder Pkt. speich und Beschreibung ein. (Es handelt sich um einen neuen Punkt, dessen Koordinaten unbekannt sind.) • Wenn Sie keine Höhen benötigen, aktivieren Sie das Kontrollkästchen 2DMessung. Ansonsten geben Sie nun die Instrumentenhöhe IH ein. • Sie können eine oder mehrere Messungen pro Punkt vornehmen. Geben Sie die gewünschte Anzahl von Messungen im Feld Messungen pro Punkt ein. • Wählen Sie, ob Sie in zwei Lagen (Direkt + Umkehrlage, empfohlen für Stationierungen) oder nur in einer Lage (Nur direkt) messen möchten. Treffen Sie Ihre Wahl hierzu im Feld Abfolge. • Tippen Sie auf Weiter. Das Fenster Bekannter Punkt erscheint. Definieren Sie hier die folgenden Parameter: – Punkt: Geben Sie den Namen des ersten angezielten Punktes ein (im Beispiel PT1). – Option: Definieren Sie das Messverfahren für diesen Punkt (Strecke und Winke oder Nur Winkel). – Lege Sie Zieltyp und Zielhöhe (ZH) fest. • Tippen Sie nacheinander auf Messen und Messen, um eine Messung auszulösen. Anschließend wird wieder das Fenster Bekannter Punkt angezeigt, in dem der gemessene Punkt als erster Punkt für die Stationierung aufgeführt ist. • Wiederholen Sie die beiden vorhergehenden Schritte für den nächsten Punkt (im Beispiel PT2) und eventuell weitere Punkte zu Redundanzzwecken (PT3, PT4 usw.). Wenn neue Punkte vorliegen, wird versucht, in Survey Pro eine Lösung für den Standpunkt zu berechnen. Liegt eine Lösung vor, werden die RMS-Werte im unteren Teil des Fensters angezeigt. Punkte, welche die Lösung verzerren, können Sie durch Deaktivieren des entsprechenden Kontrollkästchens aus der Lösung entfernen. Die Auswirkung auf die Lösungsqualität wird sofort angezeigt. • Wenn Sie mit dem Ergebnis zufrieden sind, tippen Sie auf Weiter. Das Fenster zeigt nun die Eigenschaften der Stationierung. Hier wird einer der für die freien Stationierung verwendeten bekannten Punkte als Anschlusspunkt für Survey Pro definiert. • Tippen Sie auf Fertig, um die Stationierung abzuschließen. Die Orientierung für diese Aufstellung entspricht der direkten Teilkreisablesung für den ersten in der freien Stationierung verwendeten Punkt, es sei denn, Sie messen mit wahren Azimuten. Bei der Messung mit wahren Azimuten wird die Orientierung so angepasst, dass die Teilkreisablesung dem wahren Azimut entspricht, wenn es den ersten in der freien Stationierung verwendeten Punkt anzielt. 27 Sie können auch auf Anschlusspkt tippen, um mit der normalen Anschlussdefinition fortzufahren. Dabei ist der neu berechnete Standpunkt der Stationierungspunkt und der erste Punkte der freien Stationierung der Rückblickpunkt (Anschluss). Sie sollten nach der freien Stationierung stets eine Anschlussprüfung durchführen, um sicherzustellen, dass der Instrumententeilkreis erwartungsgemäß orientiert ist. Tippen Sie anschließend auf Fertig. Nun können Sie mit der Aufnahme neuer Punkte beginnen. Varianten der grundlegenden Aufstellungen Für die oben beschriebenen Aufstellungen gibt es aufgrund der aktuellen Projekteinstellungen (Projekt > Einstellungen > Messung) Varianten: • Stationierung prüfen: Sie können die Funktionen AP-Azimut und Anschluss verkürzen, indem Sie die Option Prüfung bei Stationierung auslassen aktivieren. • PPM-Korrektur: Normalerweise spielt der PPM-Wert in der Stationierung keine Rolle. Wenn Sie allerdings das Kontrollkästchen PPM bei Stationierung erfragen aktivieren, wird dieser Wert zu Beginn der Aufstellung erfragt. Die PPM-Korrektur wird auf alle gemessenen Schrägstrecken angewandt. Dies kann auf zwei Arten erreicht werden: 1. Sie geben den PPM-Wert im Instrument ein, sodass bereits um den PPM-Wert korrigierte Schrägstrecken an Survey Pro übergeben werden. 2. Sie geben den PPM-Wert in Survey Pro, um die vom Instrument übergebenen Schrägstrecken hier zu korrigieren. Achten Sie in diesem Fall darauf, dass die PPM-Einstellung im Instrument „0“ lautet. Die PPM-Korrektur wird in Survey Pro auf alle Schrägstrecken angewandt, die in weiteren Berechnungen verwendet werden. ANMERKUNG: Bei einigen Instrumenten (z. B. FOCUS 30 und S6) kann der PPMWert nur auf die zweite Art festgelegt werden. Bei allen Stationierungen können Sie außerdem die Höhe des Standpunktes unabhängig über die Funktion „Standorthöhe“ festlegen (vgl. Standorthöhe auf Seite 29). 28 Standorthöhe Diese Funktion überträgt die Standpunkthöhe von einem anderen Punkt mit bekannter Höhe. Sie wird im ersten Fenster der Stationierung durch Antippen der Schaltfläche Standorthöhe aufgerufen (sofern das Kontrollkästchen 2DMessung deaktiviert ist). Folgende Punkte mit bekannter Höhe können verwendet werden: • Im Projekt gespeicherte Punkte. Wählen Sie den Punkt auf der Karte oder in einer Punktliste. • Nicht im Projekt gespeicherte Punkte, deren Höhen bekannt sind (frühere Ergebnisse, Berechnung, Ausdruck, Katasterdaten). Schritt-für-Schritt-Anleitung: • Stellen Sie ein Ziel auf dem Punkt auf. • Zielen Sie das Ziel an. • Wählen Sie Bekannter Punkt und tippen Sie auf Standorthöhe. • Legen Sie die Höhe wie beschrieben fest. • Prüfen Sie die Instrumentenhöhe IH. • Wählen Sie das Ziel und prüfen Sie die Zielhöhe ZH. • Tippen Sie auf Messen. Messen von Punkten Einführung in Polygonzüge und Polarpunkte • Tippen Sie auf Messung > Polygonzug/Seitl. Aufnah…. Hier können Sie Polygonzug- und Polarpunktmessungen vornehmen. Außerdem können Sie die Stationierung über die Schaltfläche Anschluss aufrufen, um die aktuelle Aufstellung zu prüfen oder eine neue Aufstellung einzurichten. Die aktuelle Stationierung wird im oberen Bereich des Fensters zusammengefasst. • Geben Sie Namen (Neupunkt) und Beschreibung (Beschr) des aufzunehmenden Punktes sowie Typ und Höhe (ZH) des Ziels auf diesem Punkt ein. • Wählen Sie nun zwischen Polarpunkt und Polygonzug. Ein Polarpunkt ist eine einfacher Messpunkt (Geländepunkt, Objektpunkt usw.). (Siehe Polarpunkt auf Seite 30.) Ein Polygonpunkt (siehe Abbildung unten) ist ein Punkt, auf den Sie das Instrument sofort oder nach der Aufnahme von Polarpunkten versetzen werden. [2] [1] PT1 Instrument PT2 Ziel PT1 Ziel PT2 Instrument Nachdem das Instrument versetzt ist, muss eine neue Stationierung erfolgen. (Siehe Polygonzug auf Seite 31.) 29 Polarpunkt • Achten Sie darauf, dass das Instrument das Ziel über dem Punkt exakt anzielt. • Tippen Sie auf Polarpunkt. Das Ergebnis der Messung wird in Survey Pro im unteren Fensterbereich angezeigt ([1]). Der Punktname wird für die nächste Messung automatisch erhöht. Tippen Sie auf die Registerkarte Erge., um weitere Informationen zur Messung anzuzeigen ([2]). [1] [2] Punkt: Punktname oder -nummer Ho: Punktkoordinate Y Re: Punktkoordinate X Höhe: Punktkoordinate Z Beschreibung: Punktbeschreibung Hz rechts: Azimutwinkel vom Standpunkt zum Vorblick (Neupunkt) in der horizontalen Ebene Zenit: Zenitwinkel vom Standpunkt zum Vorblick (Neupunkt) (Der Zenit wird in der vertikalen Ebene relativ zur Schwerkraft gemessen. Dabei liegt der Winkel 0 direkt über dem Beobachter, also parallel zur Schwerkraft. Ein Winkel von 90 Grad blickt gerade nach vorn, also lotrecht zur Schwerelinie.) SD: Schrägstrecke vom Standpunkt zum Ziel HD: Horizontalstrecke vom Standpunkt zum Ziel dH: Vertikalstrecke (Höhenunterschied) vom Standpunkt zum Ziel • Wiederholen Sie die oben erläuterten beiden Schritte, bis Sie alle Punkte aufgenommen haben. 30 Polygonzug • Achten Sie darauf, dass das Instrument das Ziel über dem Punkt exakt anzielt. • Tippen Sie auf Polygonzug. Sie werden zum Messen des neuen Punktes oder einer zuvor vom aktuellen Standpunkt aufgenommenen Punktes aufgefordert (Survey Pro zeigt eine Liste der in Frage kommenden Punkte an). Anschließend müssen Sie das Instrument auf den angezielten Punkt versetzen. Wenn Sie einen neuen Punkt aufgenommen haben, müssen Sie vor der Messung eine Beschreibung des Punktes eingeben. • Nach dem Messen und Auswählen des Punktes wird in Survey Pro eine Zusammenfassung zur neuen Stationierung angezeigt (vgl. [1] unten). • Versetzen Sie das Instrument auf den neuen Standpunkt und horizontieren Sie es. • Messen Sie die neue Instrumentenhöhe und geben Sie den gemessenen Wert (IH) ein. • Zielen Sie in Richtung des letzten Standpunktes (der somit zum Anschlusspunkt oder Rückblick wird). • Geben Sie Typ und Höhe (ZH) des Ziels auf dem Anschlusspunkt ein (vgl. [1]). [1] [2] • Legen Sie die Anschlussorientierung durch Antippen von Orient. senden fest. Die Neue Anschlussorient. ist auf Null eingestellt, sofern Sie nicht mit wahren Azimuten messen. Beim Messen mit wahren Azimuten entspricht die Orientierung dem Azimut vom neuen Standpunkt zum neuen Anschlusspunkt (dem vorherigen Standpunkt). • Tippen Sie auf Weiter und vervollständigen Sie die Stationierung wie gewohnt (Bekannter Punkt, vgl. [2]). ANMERKUNG: Die Funktion Bekannter Punkt kann jederzeit genutzt werden, um einen beliebigen Projektpunkt als Standpunkt zu verwenden. Sie entscheiden, ob und wann dies notwendig ist. 31 Satzmessung Satzmessungen dienen zum Aufnehmen von Polarpunkten oder Polygonpunkten mit einer beliebigen Anzahl (1 bis 99) wiederholter Beobachtungen (Sätze). • Tippen Sie im Menü Messung auf Satzmessung. • Tippen Sie in der Befehlsleiste auf , um die Projekteinstellungen für Satzmessungen aufzurufen (entspricht der Befehlsfolge Projekt > Einstellungen > Satzmessung). • Tippen Sie auf die Registerkarte Satzmessung. Im Feld Satzmessung wählen Sie die Abfolge der Beobachtungen aus den 7 verfügbaren Optionen: – „NP“ steht für Neupunkt (Vorblick) – „AP“ steht für Anschlusspunkt (Rückblick) – Das Zeichen „>“ gibt an, dass die nächste Beobachtung der Folge in derselben Instrumentenlage (I oder II) erfolgt. – Das Zeichen „^“ gibt an, dass Sie das Instrument vor der nächsten Beobachtung in die andere Lage durchschlagen. • • • • • Die weiteren Parameter sind selbsterklärend. Ändern Sie diese nach Belieben. Im Feld Polarpunkte (radial) können Sie die Reihenfolge der Beobachtungen für Polarpunktmessungen festlegen. Diese Einstellung wird NICHT für normale Satzmessungen oder mehrfache Polarpunktmessungen verwendet. Tippen Sie auf , um zum Fenster Satzmessung zurückzukehren. Geben Sie im Feld Neupunkt einen Namen für den in der Satzmessung zu beobachtenden Punkt ein. Geben Sie die Anzahl der Sätze (Wiederholungsmessungen) ein. Geben Sie Typ und Höhe (ZH) des Ziels auf dem Neupunkt ein. Starten Sie die Abfolge durch Antippen von Hz, Ze, SS oder Alle (je nach Messaufgabe). Je nach Instrument müssen Sie die Einzelbeobachtungen manuell ausführen oder können dies dem Instrument überlassen. Die Ergebnisse werden am Ende der Abfolge angezeigt (siehe Abbildung). – Mittelwert: Dies ist der Mittelwert aller Beobachtungen des Winkels bzw. der Strecke zum Punkt. Die Zahl in Klammern ist die Gesamtzahl der gemessenen Sätze. – Max. Abw: Dies ist die größte Abweichung aller Sätze des gewählten Messtyps. Sie können den Beobachtungssatz mit der größten Abweichung über die Schaltfläche Entf. aus der Lösung entfernen. Die Funktion Entf. steht nur zur Verfügung, wenn mindestens drei Sätze gemessen wurden. Durch Antippen von Hz, Ze, SS oder Alle in Survey Pro können Sie eine weitere Beobachtung des gewählten Typs vornehmen und diese zu den erfassten Sätzen hinzufügen. 32 BEISPIEL: Wenn Sie drei Vollsätze gemessen und den schlechtesten Hz-Wert mit „Entf.“ verworfen haben, liegen noch zwei Hz-Sätze, drei Ze-Sätze und drei SSSätze vor. Tippen Sie auf „Hz“, um einen weiteren Horizontalwinkelsatz zu messen. Nun stehen in diesem Fenster wieder jeweils drei Sätze für die Werte Hz, Ze und SS zur Verfügung. Wenn Sie erneut auf „Hz“ tippen, finden Sie vier Hz-, drei Ze- und drei SS-Sätze vor. • Sie können hier außerdem einen Polygonpunkt beobachten (Tippen Sie auf Polygonz. und befolgen Sie das übliche Verfahren) oder eine Punktmessung über Polarpunkt speichern. Dabei werden alle Daten der Satzmessung verwendet und mit dem Punkt gespeichert. ANMERKUNG: Die Schaltflächen Polarpunkt und Polygonz. sind erst aktiv, wenn mindestens eine Beobachtung für jeden Messtyp (Hz, Ze, SS) vorliegt. Beim Antippen von Polarpunkt wird die Beobachtung zum Speichern eines neuen Punktes verwendet. Die Ergebnisse werden angezeigt (siehe Abbildung). Nach dem Antippen von Polygonz. müssen Sie das Instrument den Anweisungen gemäß auf den neuen Punkt versetzen und diesen als Standpunkt einrichten. Das Polygonzugverfahren ist weiter oben beschrieben (vgl. Polygonzug auf Seite 31). Tippen Sie auf Polarpunkt, wenn Sie den gemessenen Punkt zu einem späteren Zeitpunkt als Standpunkt verwenden möchten. Sie können später auf Polygonz. tippen, um das Instrument auf einen beliebigen Punkt zu versetzen, den Sie vom aktuellen Standpunkt erfasst haben. Tippen Sie zum Verlassen der Satzmessung auf . 33 6. GNSS-Vermessung Konfigurieren einer RTK-Basis ANMERKUNG: Wenn Sie in einem Korrekturdatennetz arbeiten, müssen Sie keine Basisstation einrichten. Stellen Sie in diesem Fall einfach sicher, dass der Rover für den Empfang der Netzwerkkorrekturen eingerichtet ist und diese empfängt, bevor Sie mit der Messung beginnen. Siehe Konfigurieren eines RTK-Rovers auf Seite 36. Voraussetzungen: • Ihr GNSS-Empfänger ist mit einem Gerät (Internetmodem oder Funkgerät) ausgestattet, welches den Versand von Korrekturdaten an den Rover ermöglicht. • Der GNSS-Basisempfänger ist auf einem Stativ über einem Punkt aufgestellt; die Antennenhöhe wurde gemessen. • Sie haben auf der Startseite oder im Hauptmenü für das Instrumentensymbol den Eintrag GNSS gewählt. • Sie haben Survey Pro mit dem GNSS-Empfänger verbunden; der Empfänger ist als Basisstation geeignet. Siehe Verbinden von Survey Pro mit GNSS-Empfängern auf Seite 18. • Sie haben überprüft, dass der GNSS-Status korrekt ist. Siehe Überprüfen des GNSS-Status auf Seite 21. Nächste Schritte: • Tippen Sie im Menü Messung auf Basis starten. Die Funktion Basis starten steht auch auf der Startseite zur Verfügung. • Markieren Sie jetzt den Namen des GNSS-Empfängers, den Sie als Basis einsetzen möchten. • Tippen Sie auf das hinter dem Empfängernamen angezeigte Symbol (entweder oder ). Die Registerkarte Datenmodem wird geöffnet. • Markieren Sie das Gerät, über das die Basis die Korrekturdaten an den Rover sendet (Feld Datenmodem). Je nach eingesetztem GNSS-Empfänger kann es sich um ein internes oder externes Funkgerät oder ein Internetmodem (im Feldrechner, im GNSSEmpfänger oder als externes Mobiltelefon) handeln. Nehmen Sie anschließend die erforderlichen Einstellungen für das Gerät auf der Registerkarte Datenmodem vor und geben Sie bei Bedarf die Netzparameter ein. • Tippen Sie abschließend auf , um zur Liste der GNSS-Empfängerprofile zurückzukehren. • Wählen Sie im Feld Korrekturformat das Datenformat aus, das der GNSSEmpfänger generiert (RTCM, CMR, ATOM). 34 • Tippen Sie auf Verbinden. Wenn Sie beim Anlegen des Projekts kein Koordinatensystem gewählt haben, können Sie dies beim Konfigurieren der Basis nachholen. Das Fenster Messung starten: Projektion erf. erscheint und bietet zwei Möglichkeiten an: 1. Grundkalbrierung: Verwenden Sie diese Option, wenn keine bekannte Abbildung oder kein Bezugssystem vorliegt, um das lokale Gitternetz mit geodätischen Koordinaten zu verknüpfen. Sie bestätigen damit Ihre frühere Auswahl einer lokalen Kontrolle für das Koordinatensystem. Sie können im Anschluss noch ein Geoid auswählen. 2. Kartenebene: Tippen Sie auf diese Schaltfläche, falls Sie doch ein Koordinatensystem (= Ursprung, Abbildungstyp und Bezugssystem bekannt) eingeben oder aus der Koordinatensystemdatenbank von Survey Pro auswählen möchten. Einzelheiten zum Abbildungsmodus finden Sie unter Grundlagen zur Kalibrierung auf Seite 44. ANMERKUNG: Wenn Sie all Ihre GNSS-Vermessungen stets im selben Abbildungsmodus beginnen, können Sie hier die Option Nicht mehr fragen auswählen. Künftig werden die Einstellungen für dieses Projekt für alle GNSSVermessungen in Survey Pro übernommen. • Nun wird in Survey Pro die Position der Basis übernommen. Geben Sie währenddessen die zuvor gemessene Antennenhöhe (Feld Messhöhe) und die Messmethode (Feld on) ein. Sie können an der Basis Rohdaten für ein Postprocessing aufzeichnen, indem Sie das Aufzeichnungsintervall im Feld PostprocessingErfassungsintervall eingeben. Beim Konfigurieren eines Rovers wird automatisch das an der Basis eingestellte Intervall verwendet. Legen Sie als Intervall „Aus“ fest, um keine Rohdaten aufzuzeichnen. • Tippen Sie auf Weiter. Die Punktdatenbank von Survey Pro wird nach einer Position durchsucht, die der aktuellen Basisposition (aus dem vorhergehenden Fenster) entspricht. Ist ein passender Punkt im Projekt enthalten, wird dieser als Basisstandort angeboten. Tippen Sie auf Ändern, um einen anderen Punkt auszuwählen oder einen neuen Punkt für den Basisstandort zu erstellen. • Tippen Sie auf Weiter. Die Basis ist nun konfiguriert. Sie werden in Survey Pro nun aufgefordert, den Rover zu konfigurieren. Das entspricht dem Antippen von Messung starten auf der Startseite. Unten wird nun die Liste der GNSS-Empfängerprofile angezeigt. Außerdem sehen Sie den Status der Datenverbindung (ein grüner Punkt steht für eine korrekt eingerichtete Verbindung für den Korrekturdatenempfang). ANMERKUNG: Wenn Sie jetzt nur die Basis einrichten möchten, tippen Sie auf . Der Messassistent wird beendet und der GNSS-Status der Basis wird angezeigt. 35 Konfigurieren eines RTK-Rovers Dieser Abschnitt beschreibt das Konfigurieren eines RTK-Rovers für eine Messung. Voraussetzungen: • Ihr GNSS-Empfänger ist mit einem Gerät (Internetmodem oder Funkgerät) ausgestattet, welches den Empfang von Korrekturdaten der Basis ermöglicht. • Der GNSS-Empfänger ist auf einem Stab montiert; die Antennenhöhe wurde gemessen. • Sie haben auf der Startseite oder im Hauptmenü für das Instrumentensymbol den Eintrag GNSS gewählt. • Sie haben Survey Pro mit dem GNSS-Empfänger verbunden; der Empfänger ist als Rover geeignet. Siehe Verbinden von Survey Pro mit GNSS-Empfängern auf Seite 18. • Sie haben überprüft, dass der GNSS-Status korrekt ist. Siehe Überprüfen des GNSS-Status auf Seite 21. Nächste Schritte: • Tippen Sie im Menü Messung auf Messung starten. Die Funktion Messung starten steht auch auf der Startseite zur Verfügung. • Markieren Sie jetzt den Namen des GNSS-Empfängers, den Sie als Rover einsetzen möchten. • Tippen Sie auf das hinter dem Empfängernamen angezeigte Symbol (entweder oder ). Die Registerkarte Datenmodem wird geöffnet. • Markieren Sie das Gerät, über das der Rover die Korrekturdaten von der Basis empfängt (Feld Datenmodem). Je nach eingesetztem GNSS-Empfänger kann es sich um ein internes oder externes Funkgerät oder ein Internetmodem (im Feldrechner, im GNSSEmpfänger oder als externes Mobiltelefon) handeln. Nehmen Sie anschließend die erforderlichen Einstellungen für das Gerät auf der Registerkarte Datenmodem vor und geben Sie bei Bedarf die Netzparameter ein. • Tippen Sie abschließend auf , um zur Liste der GNSS-Empfängerprofile zurückzukehren. • Wählen Sie im Feld Korrekturformat das Datenformat aus, in dem die Korrekturen eingehen. – Für ein Funkgerät müssen Sie das Korrekturformat festlegen. Wählen Sie hier das Format aus, das Sie an der Basis eingestellt haben. Einige Empfänger unterstützen eine automatische Erkennung des Korrekturdatenformats. Wählen Sie in diesem Fall die Option Automatisch. – Für ein Internetmodem müssen Sie das Netz auswählen. Tippen Sie dazu auf das Kombinationsfeld für das Netz und wählen Sie einen 36 Eintrag, oder tippen Sie auf Netz hinzufügen. Die Option Netz hinzufügen öffnet das Register Projekt > Einstellungen > Netze. Dort legen Sie IPAdresse und Portnummer für das Netz fest. Damit ist die Einrichtung eines Internetservers für GNSS-Korrekturen (Ntrip-Mountpunkt oder Direct-IP) abgeschlossen. Wenn die Verbindung mit einem Basismodem mit statischer IP hergestellt werden soll, müssen Sie als Servertyp Basis mit statischer IP auswählen und das Korrekturformat festlegen. Wenn Sie zuvor Ihre eigene Basis konfiguriert haben, wird in Survey Pro automatisch dasselbe Korrekturformat für den Rover gesetzt. Falls der Rover die automatische Erkennung des Korrekturformats unterstützt, müssen Sie es hier nicht festlegen. Falls Sie den Mountpunkt auf einer Ntrip-Anmeldeseite auswählen, wird das Korrekturformat in Survey Pro automatisch erkannt. Wenn Sie sich bei einer Direct-IP-Verbindung anmelden, geben Sie auf dem Register Projekt > Einstellungen > Netze an, ob Survey Pro das Korrekturformat automatisch erkennen soll. Falls nicht, müssen Sie das Format für diese Direct-IP-Anmeldeadresse festlegen. Einige GNSS-Empfänger erkennen das Format automatisch. In diesem Fall wird das Format nicht erfragt. • Tippen Sie auf Verbinden. Falls Sie beim Anlegen des Projekts kein Koordinatensystem festgelegt haben, können Sie dies beim Starten der Messung nachholen. (Das gilt nicht, falls Sie eine eigene Basis verwenden und dort bereits eine Entscheidung bezüglich des Koordinatensystems getroffen haben.) Das Fenster Messung starten: Projektion erf. erscheint und bietet zwei Möglichkeiten an: 1. Grundkalbrierung: Verwenden Sie diese Option, wenn keine bekannte Abbildung oder kein Bezugssystem vorliegt, um das lokale Gitternetz mit geodätischen Koordinaten zu verknüpfen. Sie bestätigen damit Ihre frühere Auswahl, kein bekanntes Koordinatensystem zu verwenden. Sie können im Anschluss noch ein Geoid auswählen. 2. Kartenebene: Tippen Sie auf diese Schaltfläche, falls Sie doch ein Koordinatensystem (= Ursprung, Abbildungstyp und Bezugssystem bekannt) eingeben oder aus der Koordinatensystemdatenbank von Survey Pro auswählen möchten. Einzelheiten zum Abbildungsmodus finden Sie unter Grundlagen zur Kalibrierung auf Seite 44. ANMERKUNG: Wenn Sie all Ihre GNSS-Vermessungen stets im selben Abbildungsmodus beginnen, können Sie hier die Option Nicht mehr fragen auswählen. Künftig werden die Einstellungen für dieses Projekt für alle GNSSVermessungen in Survey Pro übernommen. 37 • Geben Sie die zuvor gemessene Antennenhöhe (Feld Messhöhe) und die Messmethode (Feld on) ein, während der Rover von der Basis deren Position und die Korrekturen empfängt. Sie können am Rover Rohdaten für ein Postprocessing aufzeichnen, indem Sie das Aufzeichnungsintervall im Feld PostprocessingErfassungsintervall eingeben. Falls Sie dies auch für die Basisstation getan haben, müssen Sie darauf achten, an beiden Empfängern dasselbe Intervall einzustellen. Wählen Sie „Aus“, um keine Daten aufzuzeichnen. • Tippen Sie auf Weiter. • Bestätigen oder ändern Sie den Basisstandort. (Falls Sie bereits eine eigene Basis konfiguriert haben, wird dieser Schritt automatisch übersprungen.) Bei den meisten Empfängern wird die Höhe der Basisantenne über die Datenverbindung übertragen, sodass Sie die auf dieser Seite angezeigte Höhe der Basisantenne nicht verändern müssen. ANMERKUNG: Die übertragene Höhe wird auf das Antennenphasenzentrum reduziert; als Antennenhersteller wird „Unknown“ angezeigt. Falls der Rover die Höhe der Basisantenne nicht über die Datenverbindung erhält (Messhöhe = „0.000“, Basishersteller = „Unknown“ und Antennentyp = „Unknown Broadcast“), müssen Sie den Antennenhersteller und den Typ sowie die gemessene Höhe und Messmethode eingeben. • Wenn die Schaltfläche Fertig angezeigt wird, ist das Koordinatensystem vollständig gelöst und Sie können mit der Datenerfassung beginnen. Wenn stattdessen die Schaltfläche Weiter angezeigt wird, arbeiten Sie im Modus „Standard Grund“. Hier ist stets eine Kalibrierung erforderlich. Möglicherweise arbeiten Sie auch im Modus „Kartenebene“ und haben die Basis über einem neuen Punkt mit einer neuen autonomen Position aufgestellt. Tippen Sie auf diese Schaltfläche. Sie werden zum Beobachten von Festpunkten aufgefordert (siehe Abbildung). Aus Gründen der Übersichtlichkeit wird die Kalibrierung in einem separaten Abschnitt behandelt (siehe Lösen der Kalibrierung auf Seite 44). ANMERKUNG: Das Lösen der Kalibrierung ist optional, sofern das Koordinatensystem eine bekannte Kartenprojektion und ein bekanntes Bezugssystem verwendet und die Basisstation auf einem bekannten Punkt aufgestellt wurde. Nun können Sie auf Jetzt starten tippen, um die Messung mit einer temporären Kalibrierungslösung zu verwenden, die dazu verwendet wird, die Verschiebung zu bestimmen. Maßstab und Rotationsparameter bleiben jedoch unbekannt. Sie können Datenpunkte erfassen; deren lokale Koordinaten werden anhand der temporären Kalibrierung berechnet. 38 Während der Messung können Sie jederzeit die erforderlichen GNSSFestpunkte aufnehmen, um die korrekte Kalibrierung für die Baustelle zu lösen. Nach dem Lösen der Kalibrierung werden alle erfassten Punkte automatisch im neuen Koordinatensystem neu berechnet. Einige Routinen wie die Punktabsteckung oder Offsetpunkte können erst nach dem Lösen der Kalibrierung verwendet werden. • Tippen Sie vor dem Erfassen von Daten in der Befehlsleiste auf . Die Registerkarte Messmodus (Teil des Fensters Einstellungen) erscheint. Hier können Sie die Akzeptanzkriterien für verschiedene Arten der Punkterfassung festlegen: – Legen Sie auf der Registerkarte Daten die Kriterien für alle Punkte fest, die Sie über die Funktion Punkt im Fenster Datenerfassung oder auf der aktiven Messkarte erfassen. – Legen Sie auf der Registerkarte Topo die Kriterien für alle Punkte fest, die Sie über die Funktion Topopunkt in einem beliebigen Messfenster oder auf der aktiven Messkarte erfassen. Topokriterien werden auch für die Erfassung von Merkmalen (Objekten) verwendet. – Legen Sie auf der Registerkarte Festpkt. die Kriterien für alle Punkte fest, die Sie nach dem Antippen von Festpkt. (im Fenster Datenerfassung) gefolgt von Prüfpunkt erfassen. – Legen Sie auf der Registerkarte Festpkt. die Kriterien für alle Punkte fest, die Sie nach dem Antippen von Festpkt. (im Fenster Datenerfassung) gefolgt von Festpkt. erfassen. – Legen Sie auf der Registerkarte Abstecken die Kriterien für alle Punkte fest, die Sie im Rahmen beliebiger Absteckroutinen erfassen. Für jeden der Typen können Sie die folgenden Kriterien festlegen: – Lösungsqualität: „Nur RTK-Fixed“ oder „Code, Float oder Fixed“ – Max. zulässige HRMS- und VRMS-Werte – Max. zulässiger PDOP-Wert – Mindest-Satellitenanzahl (Min SV) – Mindestdauer für die Mittelwertbildung in Sekunden (Mittelwert für) – Automatisches Übernehmen der Daten, falls die Kriterien erfüllt sind ANMERKUNG: Die letzten beiden Kriterien sind nützlich, wenn der Empfänger für statische Messungen eingesetzt wird, bei denen die beste (gemittelte) Position bestimmt werden soll. Da beim Erfassen von Topopunkten in Survey Pro Punkte anhand der Daten der letzten Messepoche gespeichert werden, sind diese beiden Kriterien für diesen Fall nicht von Bedeutung (siehe Abbildungen links). Falls Sie Rohdaten für ein Postprocessing aufzeichnen, können Sie auf der Registerkarte Postprocess. eine Wahl im Feld Autonome RTK-Punkte treffen: 39 – In PPK-Messung zulassen: Diese Option speichert in Survey Pro eine autonome Lösung für einen Datenpunkt. Das geschieht in RTKMessungen bei unzuverlässiger oder zeitweise ausgefallener Datenverbindung. Auf diese Weise können Sie nach der Messung im Postprocessing eine exakte Punktposition anhand der GNSS-Rohdaten (PPK-Aufzeichnungsdatei) bestimmen. – Nicht speichern: Es werden keine autonomen Punkte gespeichert. • Tippen Sie zum Speichern Ihrer Einstellungen auf Datenerfassung von Survey Pro erscheint. Erfassen von Daten 40 . Das Fenster In der Folge werden die üblichen Methoden zur Datenerfassung beschrieben. Denken Sie daran, dass Sie möglicherweise eine Kalibrierung lösen müssen, bevor die gemessenen GNSS-Koordinaten in lokale Gitterkoordinaten transformiert werden können (vgl. Lösen der Kalibrierung auf Seite 44). Bedenken Sie außerdem, dass Sie die Funktionen zur Datenerfassung auf der aktiven Karten durch langes Tippen auf die Karte und Auswahl von Messmodus im Kontextmenü aufrufen können. Im Fenster Datenerfassung stehen mehrere Arten der Punktmessung zur Verfügung: • Punkt: Diese Schaltfläche erfasst die gemittelte Position eines Punktes nach einer bestimmten Dauer der statischen Aufstellung auf diesem Punkt. Die Akzeptanzkriterien auf der Registerkarte Daten finden Anwendung. (Die entsprechenden Markierungen werden in die GNSS-Rohdatendatei eingefügt, falls die Rohdatenaufzeichnung für das Postprocessing aktiviert wurde.) • Topopunkt: Tippen Sie auf diese Schaltfläche, um die aktuelle Positionslösung eines Punktes zu erfassen. Die Akzeptanzkriterien auf der Registerkarte Topo finden Anwendung. • Merkmal: Tippen Sie auf diese Schaltfläche, um Punkte in regelmäßigen Intervallen (Zeit oder Strecke) zu erfassen, während Sie den Empfänger entlang des Merkmals bewegen. Die Akzeptanzkriterien auf der Registerkarte Topo finden Anwendung. • Abstand: Tippen Sie auf diese Schaltfläche, um einen nicht zugänglichen Punkt zu erfassen. Sie erfassen nun die GNSS-Position eines zugänglichen Referenzpunktes und geben Azimut und Entfernung von diesem Punkt zum gewünschten Punkt ein. Für diese Daten benötigen Sie Zusatzausrüstung, beispielsweise einen Laserentfernungsmesser. • Festpkt.: Tippen Sie auf diese Schaltfläche, um Festpunkte zu erfassen. Zum Lösen der Kalibrierung verwendet. Siehe Lösen der Kalibrierung auf Seite 44. • Polygonzug: Verwenden Sie diese Routine, um einen neuen Punkt mit dem GNSS-Rover zu erfassen, und anschließend die Basis auf diesem Punkt aufzubauen (analog zu einem klassischen Polygonzug mit Tachymeter oder Theodolit). Erfassen von Punkten Stellen Sie den Stab lotrecht auf dem zu messenden Punkt auf und tippen Sie auf Punkt, um die Datenerfassung auszulösen. Das genaue Verfahren richtet sich nach den folgenden Akzeptanzkriterien: • Mittelwert für ist aktiviert und eine Mindestdauer für die Mittelwertbildung (in Sekunden) ist angegeben: Nach Wahl von Punkt erscheint ein Fenster vom Typ [1]. Auf der unteren linken Schaltfläche wird die eingestellte Dauer rückwärts gezählt (Bitte warten xx). Nach Ablauf des Countdowns wechselt die Beschriftung zu Akzeptieren; nun können Sie Ihre Entscheidung fällen: Sie können den Punkt übernehmen oder dessen Position noch weiter mitteln. ANMERKUNG: Auch vor Ablauf der eingestellten Dauer können Sie durch Antippen von Bitte warten xx den Punkt übernehmen. Eine Warnung erscheint, da die Mindestdauer noch nicht abgelaufen ist. Tippen Sie nun auf Trotzdem akzeptieren, um den Punkt zu speichern. • Mittelwert für ist nicht aktiviert: Ein Fenster vom Typ [2] erscheint. Es wird geschlossen, sobald Sie auf Akzeptieren tippen. Die Punkterfassung ist nun abgeschlossen, sofern alle weiteren Akzeptanzkriterien erfüllt sind. Ansonsten wird nach dem Antippen von Akzeptieren ein Fenster vom Typ [3] geöffnet. Sie können den Punkt auch vor Ablauf der Wartezeit übernehmen. • Automatisch akzeptieren, wenn alles erfüllt ist aktiviert: Dieser Parameter ist in Verbindung mit der Option Mittelwert für nützlich. Der Punkt wird in Survey Pro automatisch nach Ablauf der Dauer für die Mittelwertbildung gespeichert, sofern alle Akzeptanzkriterien erfüllt sind. Sind am Ende des Countdowns nicht alle Kriterien erfüllt, erscheint die Schaltfläche Akzeptieren. Tippen Sie darauf, um ein Fenster vom Typ [3] zu öffnen. 41 [1] [2] [3] Wenn der Fenstertyp [3] erscheint, können Sie die Warnung ignorieren und auf Trotzdem akzeptieren tippen, oder zusätzliche Daten für den Punkt erfassen (Schaltfläche Weiter messen), bis Sie mit dem Ergebnis zufrieden sind. Zum Beenden der Punkterfassung tippen Sie dann auf Akzeptieren. Erfassen von Merkmalen Tippen Sie im Fenster Datenerfassung auf Merkmal. Merkmale können auf mehrere Arten erfasst werden. In allen Arten (bis auf die letzte) wird jedem Punkt automatisch eine um 1 erhöhte Bezeichnung zugewiesen. • Zeitintervall: Nach dem Akzeptieren des ersten Punktes werden automatisch weitere Punkte im festgelegten Zeitintervall (in Sekunden) gespeichert. • Str. intervall - 2D oder 3D: Nach dem Akzeptieren des ersten Punktes werden automatisch weitere Punkte gespeichert, nachdem der festgelegte Abstand (2D oder 3D) vom zuletzt erfassten Punkt erreicht ist. • Ruhig halten: Nach dem Akzeptieren des ersten Punktes werden automatisch weitere Punkte gespeichert, wenn der Stab eine festgelegte Dauer (in Sekunden) nicht bewegt wird. • Manuell: Einmal fragen: Punkte werden auf dieselbe Art gespeichert wie in der Funktion Topopunkt im Fenster Datenerfassung; dabei wird der Punktname für jeden gespeicherten Punkt erhöht. • Manuell: Bei jedem Pkt. fragen: Diese Variante entspricht Manuell: Einmal fragen, fordert allerdings beim Speichern jedes Mal zur Eingabe von Beschreibung, Layer und Attribut auf. 42 Im Feld Intervall (sofern angezeigt) geben Sie das Zeit- oder Streckenintervall für die kontinuierliche Datenerfassung ein. Im Feld Aktual.rate legen Sie fest, mit welcher Geschwindigkeit der Rover Positionen ausgibt. Bei Wahl von 5 Hz bestimmt der Empfänger fünf Mal pro Sekunde eine Position, um die Latenz zur Messung gering zu halten. Erfassen von Offsetpunkten • Tippen Sie im Fenster Datenerfassung auf Abstand. • Geben Sie den Namen und die Beschreibung für den Offsetpunkt ein. • Tippen Sie auf Azimut/RiWi, um ein Azimut oder einen Richtungswinkel vom Standpunkt zum Offsetpunkt (Exzentrum) zu messen. Tippen Sie anschließend auf Zenit/dH, um den Zenitwinkel und die Schrägstrecke oder aber den Höhenunterschied (dH) und die Horizontalstrecke vom Standpunkt zum Offsetpunkt (Exzentrum) zu messen. Sie können die Messungen mit Kompass und Bandmaß oder mit einem Laserdistanzmesser vornehmen. Unten rechts sehen Sie den Bereich für die Lasermessung: Geben Sie vor dem Auslösen der Messung die Instrumentenhöhe ein. • Tippen Sie auf GNSS-Messung, um die Position des Standpunktes zu erfassen. Die Akzeptanzkriterien hierfür werden unter Daten definiert. • Tippen Sie auf Speichern, um den Offsetpunkt zu erfassen. Sie können die Richtung vom Standpunkt zum Offsetpunkt auch bestimmen, indem Sie einen weiteren Punkt (3) erfassen, der eine Linie (Flucht) mit dem Offsetpunkt (1) und dem Standpunkt (2) bildet. Diese Möglichkeit ist in den folgenden Skizzen dargestellt. 3 1 1 3 2 1 2 2 3 – Wählen Sie einen geeigneten Punkt (3) und stellen Sie den Stab darauf auf. – Tippen Sie auf Richtg. v. 2 Punkten, um den Zusatzpunkt zu erfassen. Die Akzeptanzkriterien hierfür werden unter Daten definiert. – Anschließend müssen Sie angeben, wo der Zusatzpunkt relativ zu Offsetund Standpunkt liegt. Mit dieser Angabe kann der korrekte Winkel in Survey Pro bestimmt werden: Liegt der Offsetpunkt am Anfang oder Ende der Linie durch die drei Punkte (vgl. die beiden linken Skizzen oben), wählen Sie Vorne. Liegt er zwischen dem Standpunkt und dem Zusatzpunkt (vgl. die rechte Skizze), wählen Sie Dazwischen. 43 – Anschließend können Sie den Standpunkt (2) erfassen und den Offsetpunkt (1) speichern. Lösen der Grundlagen zur Kalibrierung Kalibrierung Eine GNSS-Kalibrierung ist eine 2D-Ähnlichkeitstransformation. Die GNSS- Koordinaten (geogr. Breite, Länge und Höhe) werden mithilfe einer Kartenprojektion in XY Ebenenkoordinaten transformiert. Die XYEbenenkoordinaten werden dann mithilfe der Kalibrierung in das lokale Gitternetz verschoben, skaliert und rotiert. Welche Ebene verwendet wird, entscheiden Sie durch die Auswahl der Abbildung (Projektion): 1. Wenn Sie das Projekt ohne Koordinatensystem begonnen haben, liegen weder Abbildung noch Bezugssystem (Datum) vor, um die geografischen Koordinaten in lokale Gitterkoordinaten umzurechnen. In diesem Fall wird in Survey Pro eine Standard-Kartenprojektion beim Erfassen des ersten GNSS-Festpunktes verwendet. Diese Standardprojektion ermöglicht die Ausgabe von Bodenstrecken (Entfernung im Messniveau) auf der Höhe des ersten Festpunktes. Da die Orientierung des lokalen Gitternetzes relativ zur geodätischen Nordrichtung unbekannt ist, müssen Sie mindestens zwei GNSSFestpunkte erfassen, um Maßstab, Rotation und Verschiebung zwischen der Standard-Kartenprojektion und den lokalen Gitternetzkoordinaten zu bestimmen. 2. Wenn Sie das Projekt mit Kartenprojektion und Bezugssystem begonnen haben, können die gemessenen geografischen Koordinaten mithilfe der gewählten Kartenprojektion in lokale Koordinate umgewandelt werden. In diesem Fall sind Maßstab und Orientierung aus der Kartenprojektion bekannt, sodass Sie nur noch den Verschiebungsparameter lösen müssen. Befindet sich die Basis auf einem bekannten Punkt, ist keine Kalibrierung erforderlich. Befindet sich die Basis auf einem neuen, autonomen Punkt, müssen Sie mindestens einen GNSS-Festpunkt erfassen, um den Verschiebungsparameter zu bestimmen. Sie können natürlich zusätzliche Punkte für die Kalibrierung verwenden, um Redundanz für die Lösung zu schaffen. Zum Lösen der Kalibrierung werden GNSS-Festpunkte (auch Passpunkte genannt) benötigt. Ein GNSS-Festpunkt ist ein Punkt, dessen lokale Gitterkoordinaten exakt bekannt sind und den Sie mit dem GNSS-Rover erfassen. Die geografischen Koordinaten der GNSS-Messung werden mit den exakten Gitterkoordinaten kombiniert, um so ein Passpunktpaar für die Kalibrierung zu bilden. Anschließend wird die Kalibrierung mithilfe dieser Festpunkte gelöst, wobei die bestmögliche Anpassung zwischen GNSSMessungen und lokalen XYZ-Gitterkoordinaten ermittelt wird. 44 Ablaufplan zur Kalibrierung Die Kalibrierung kann in drei Phrasen unterteilt werden. Diese werden in der Folge als Ablaufpläne dargestellt: • Schritt 1: Zu Beginn einer Messung werden Sie auf der Statusseite zur Kalibrierung in Survey Pro darauf hingewiesen, dass eine Kalibrierung erforderlich ist. Ein Assistent führt Sie durch die Erfassung der Festpunkte, die mindestens zum Lösen der Kalibrierung erforderlich sind. Basis auf neuem Punkt, freie Stationierung mit GNSS Basis auf bekanntem Punkt, GNSS-Anschlussase Genügend Nein Festpunkte für eindeutige Lösung erfasst? Ja Schritt 2 wird automatisch aufgerufen 45 • Schritt 2: Auf der Prüfseite können Sie weitere GNSS-Festpunkte erfassen, um die Lösung zu überprüfen und redundante Daten für die optimale Lösung auf Basis der kleinsten Quadrate bereitzustellen. Basis auf neuem Punkt, freie Stationierung mit GNSS Nein 46 Prüfpunkt erfolgreich erfasst? Basis auf bekanntem Punkt, GNSS-Anschluss Ja Schritt 3 wird automatisch aufgerufen • Schritt 3: Auf der Ergebnisseite wird die Kalibrierung gelöst und angezeigt. von Schritt 2 Festpunkte gleichmäßig und mit guter Geometrie verteilt? Ja Untersuchung auf grobe Fehler Nein Fehler gefunden Ja Nein Keine Fehler entdeckt Antippen von „Fertig“ übernimmt die Lösung trotzdem weiter bei Schritt 2 Antippen von „Neuer Punkt“ führt zum Erfassen weiterer Festpunkte (s. Schritt 2) Antippen von „Fertig“ übernimmt die gute Kalibrierung Sie können die Verwendung der Festpunkte in der Kalibrierung ändern, indem Sie auf die Spalten neben der Punktbezeichnung tippen: – Tippen Sie in die Spalte H, um einen Punkt für die Lagekalibrierung zu aktivieren oder zu deaktivieren. – Tippen Sie in die Spalte V, um einen Punkt für die Höhenkalibrierung zu aktivieren oder zu deaktivieren. Durch das Ändern der Punktverwendung wechselt die Schaltfläche Fertig zur Beschriftung Neu-berechn.. Tippen Sie auf diese Schaltfläche, um die Kalibrierung unter Berücksichtigung der neuen Festpunktverwendung erneut zu berechnen. 47 Nachdem Sie die Kalibrierung im Rahmen des Messassistenten gelöst haben, können Sie über Messung > Festpunkte > Festpkt. oder Messung > Projektion > Kalibr. berechnen > Punkt hinzufügen weitere GNSS-Festpunkte hinzufügen, die Kalibrierung erneut berechnen und alle erfassten Punkte anhand der geltenden Kalibrierungsdaten aktualisieren. Sonderfall: Kalibrierung mit nur einem Punkt Wenn Sie den Projektionsmodus „Bodenkalibrierung - Standard“ verwenden und ein neues Projekt ohne Punkte (oder mit nur einem Punkt) begonnen haben, können Sie eine Kalibrierung mit nur einem Punkt vornehmen, um das Koordinatensystem für das Projekt zu erstellen. In diesem Fall erscheint das abgebildete Fenster. Tippen Sie auf Ein Punkt, um die Kalibrierung für eine Bodenmessung in der hier angezeigten Referenzhöhe einzurichten. Da das Projekt zu Beginn nur einen Punkt enthält, ist die Orientierung nicht über die lokalen Koordinaten festgelegt; lediglich die Verschiebung muss bestimmt werden, und das ist mir nur einem Punkt möglich. Basisstandorte in Survey Pro Es wird kein bekanntes Koordinatensystem verwendet: • Wenn Sie die Basis auf einem bekannten Punkt aufbauen, wird am Basisstandort ein geodätischer Punkt aus den autonomen geografischen Koordinaten des GNSS-Empfängers erzeugt, der als geodätische Position der Basis dient. BEISPIEL: Zum Basisstandort B1 existiert ein geodätisches Gegenstück namens B1_GNSS mit der Beschreibung B1. Dieser Punkt dient automatisch als GNSS-Festpunkt, in dem die bekannte Gitterkoordinate der Basis mit der neuen geodätischen Koordinate verknüpft wird. • Wenn Sie die Basis auf einem unbekannten Punkt aufbauen, wird ein Standardpunkt namens BASE_1 aus den autonomen geografischen Koordinaten des GNSS-Empfängers erzeugt, der als geodätische Position der Basis dient. Dieser Punkt dient nicht als GNSS-Festpunkt, da die Gitterkoordinaten nicht bekannt sind, sondern erst nach Vorliegen der Kalibrierung ermittelt werden können. Bis dahin werden die Gitterkoordinaten des Punktes als „-- -- --“ dargestellt. ANMERKUNG: Sie können in jedem Projekt nur eine autonome Basisstation festlegen. 48 Es wird ein bekanntes Koordinatensystem verwendet: • Wenn Sie die Basis auf einem bekannten Punkt aufbauen, kann in Survey Pro anhand des bekannten Koordinatensystems die geodätische (geografische) Koordinate des Punktes ermittelt und angehängt werden. • Wenn Sie die Basis auf einem unbekannten Punkt aufbauen, gelten die Ausführungen zum fehlenden Koordinatensystem. Unerwarteter Wechsel der Basis Bei Verwendung von VRS-Netzkorrekturen kann gelegentlich die Basisposition, auf die sich die am Rover empfangenen Korrekturen beziehen, wechseln. In diesem Fall erscheint in Survey Pro ein Warnhinweis. Tippen Sie auf OK, um den Hinweis zu bestätigen. Das Fenster Messung starten wird geöffnet. Sie müssen die Basisposition und Antenne neu definieren, um mit der Messung fortzufahren. Beenden von Messungen Tippen Sie auf der Startseite auf Messung Beenden. Bestätigen Sie das Ende der Messung mit Beenden. Eine laufende Messung bedeutet, dass entweder Basis oder Rover oder beide in Betrieb sind. Sie müssen die aktuelle Messung beenden, bevor Sie Basis oder Rover zurücksetzen können. Wenn Sie während einer Messung ein vorhandenes Projekt öffnen oder ein neues Projekt anlegen, wird die aktuelle Messung automatisch beendet. 49 7. Absteckfunktionen Dieser Abschnitt beschreibt die grundlegenden Absteckfunktionen mit optischen und GNSS-Instrumenten. Machen Sie sich damit vertraut, um auch komplexere Szenarien wie Absteckungen relativ zur Linie oder Gefälleabsteckungen zu meistern. Voraussetzungen: • Das optische Gerät ist ordnungsgemäß auf einem Standpunkt aufgestellt (Stationierung). • Die Kalibrierung für den GNSS-Empfänger ist gelöst. • Falls die abzusteckenden Punkte nicht im Projekt enthalten sind, können Sie diese über Datei > Importieren ins Projekt einlesen (vgl. Importieren von Daten auf Seite 12). Punktabsteckung mit optomechanischen Instrumenten • Öffnen Sie das Menü Abstecken und wählen Sie Punkte abstecken. • Geben Sie im Feld Sollpunkt den Namen des ersten abzusteckenden Punktes ein. • Geben Sie einen ganzzahligen Wert ins Feld Erhöhen um ein. Dieser Wert wird in Survey Pro verwendet, um automatisch den nächsten abzusteckenden Sollpunkt auszuwählen. Wenn der erste abzusteckende Punkt zum Beispiel die Bezeichnung „ST101“ trägt und die Erhöhung 2 ist, wird als nächstes der Punkt „ST103“ gewählt. (Tippen Sie auf Nächster Pkt., um sofort den nächsten Punkt aus der Liste zu wählen (dabei wird der Wert Erhöhen um berücksichtigt). • Wählen Sie die verwendete Zielmarke und geben Sie die Zielhöhe (Feld ZH) ein. Darunter wird die aktuelle Stationierung angezeigt. (Über die Schaltfläche Anschluss können Sie die Stationierung überprüfen oder neu starten.) • Tippen Sie auf Berechnen. Das Fenster Punkte abstecken zeigt Winkel und Abstände an, die gemessen werden müssten, wenn das Ziel exakt über dem Sollpunkt platziert wird. Möglicherweise ist es vorteilhaft, wenn Sie den Horizontalkreis jetzt so einstellen, dass bei direkter Anzielung des Sollpunkts ein Wert von Null angezeigt wird. Tippen Sie dazu einfach auf die Schaltfläche Hz 0. Beim ersten Antippen der Schaltfläche während einer Absteckung erscheint eine Warnung, da der ursprüngliche Anschluss dabei verloren geht. Beim Nullsetzen des Horizontalkreises geschieht Folgendes: 50 – Eine neue Anschlussorientierung wird berechnet, ans Instrument übertragen und in den Messdaten (Rohdaten) gespeichert. – Der Wert Hz rechts wird auf Null gesetzt, um die Veränderung darzustellen (vgl. Beispiel). Sie müssen das Instrument jetzt horizontal auf Null drehen, um den Sollpunkt anzuzielen. – Um Fehler zu verhindern, wird der Anschluss beim Verlassen der Funktion Abstecken verworfen. Sie müssen die Anschlussorientierung nach dem Verlassen der Absteckung wieder korrekt ausrichten, damit Sie neue Daten aufnehmen können. • Unabhängig von Ihrer Teilkreiseinstellung müssen Sie das Instrument gemäß der Aufforderung ausrichten, um das Ziel anzupeilen. • Tippen Sie auf Abstecken und dann auf Messen, um die Messung vorzunehmen. Das Ergebnis der Messung wird angezeigt, ebenso die Abweichung vom Sollwert (vgl. Abbildung): – N.vorne / Zurück: Der Stab muss nach vorne (in Richtung des Instruments) bzw. nach hinten (weg vom Instrument) bewegt werden. – N. rechts / N. links: Der Stab muss – vom Instrument aus gesehen – nach rechts oder links bewegt werden. ANMERKUNG: Sie können die Angaben auch vom Stab aus gesehen ausgeben lassen, indem Sie die Option Sicht v. Instr. z. Stab (o. Robotic) unter Projekt > Einstellungen > Abstecken deaktivieren. – Abtr / Auftr.: Hier wird angezeigt, um welchen Betrag der Stab ober- oder unterhalb der Sollpunkthöhe liegt. – Stabhöhe: Dieser Wert zeigt die Höhe am Stab an (aus der letzten Messung berechnet). • Stecken Sie den Punkt ab, sobald die angezeigten Werte den Anforderungen entsprechen. Sie haben nun folgende Möglichkeiten: 1. Um die Position des abgesteckten Punktes zu speichern, bevor Sie sich zum nächsten Punkt begeben, halten Sie den Stab still auf dem Ziel und tippen auf Speichern. Geben Sie einen Namen und eine Beschreibung für den Punkt ein und tippen Sie auf , um ihn zu erfassen. 2. Falls Sie die abgesteckte Position nicht speichern möchten, tippen Sie einfach auf Nächsten abst. 51 Punktabsteckung mit motorisierten optischen Instrumenten • Öffnen Sie das Menü Abstecken und wählen Sie Punkte abstecken. • Geben Sie im Feld Sollpunkt den Namen des ersten abzusteckenden Punktes ein. • Geben Sie einen ganzzahligen Wert ins Feld Erhöhen um ein. Dieser Wert wird in Survey Pro verwendet, um automatisch den nächsten abzusteckenden Sollpunkt auszuwählen. Ein Beispiel: Wenn der erste abzusteckende Punkt die Bezeichnung „ST101“ trägt und die Erhöhung 2 ist, wird als nächstes der Punkt „ST103“ gewählt. (Tippen Sie auf Nächster Pkt., um sofort den nächsten Punkt aus der Liste zu wählen (dabei wird der Wert Erhöhen um berücksichtigt). • Wählen Sie die verwendete Zielmarke und geben Sie die Zielhöhe (Feld ZH) ein. Darunter wird die aktuelle Stationierung angezeigt. (Über die Schaltfläche Anschluss können Sie die Stationierung überprüfen oder neu starten.) • Tippen Sie auf Abstecken. Das Fenster Robotic-Absteckung erscheint. Falls die motorisierte Verfolgung (Tracking) das Ziel nicht erfasst hat, wird dies in diesem Fenster angezeigt. Über Robotic können Sie das Fenster Fernbedienung öffnen und die Suche nach dem Ziel anstoßen. Tippen Sie anschließend auf , um das Fenster zu schließen. Das Fenster Robotic-Absteckung (siehe Abbildung) führt Sie zum Sollpunkt. Es gibt an, wie weit Sie noch vom Sollpunkt entfernt sind: – N.vorne / Zurück: Der Stab muss nach vorne (in Richtung des Instruments) bzw. nach hinten (weg vom Instrument) bewegt werden. – N. rechts / N. links: Der Stab muss – vom Stab aus gesehen – nach rechts oder links bewegt werden. Dazu muss die Option Sicht v. Stab z. Instr. (Robotic) unter Projekt > Einstellungen > Abstecken deaktiviert sein. Andernfalls beziehen sich die Anweisungen auf den Instrumentenstandpunkt. – Abtr / Auftr: Hier wird angezeigt, um welchen Betrag der Stab ober- oder unterhalb der Sollpunkthöhe liegt. – Stabhöhe: Dieser Wert zeigt die Höhe am Stab an (aus der letzten Messung berechnet). • Folgen Sie den Anweisungen auf der Anzeige zum Sollpunkt: Symbol Bedeutung Position des Sollpunkts aktuelle Position Instrumentenstandpunkt Maßstab der Grafik; stellt den Kreisradius dar N.vorne / Zurück: xxx N. links / N. rechts: xxx Abtr / Auftr.: xxx 52 Lage- und Höhenkomponenten des verbleibenden Abstands Wenn Sie dem Sollpunkt näher kommen, wird die Darstellung geändert. Der abzusteckende Punkt wird zum Mittelpunkt der Anzeige und der Stab bewegt sich. So können Sie den Stab exakt über dem Punkt platzieren. Ein roter Pfeil weist die Bewegungsrichtung. 1. Sie sind noch zwischen 3 Meter und 30 Zentimeter vom Sollpunkt entfernt. Vier dunkelgrüne Punkte umgeben die Grafik. 2. Sie sind weniger als 30 Zentimeter vom Sollpunkt entfernt. Hellgrüne Punkte umgeben die Grafik. • Sobald die Position des Ziels den Anforderungen an die Absteckgenauigkeit erfüllt, können Sie mit Fertig das Fenster Punkte abstecken aufrufen. Es gibt an, wie weit Sie noch vom Sollpunkt entfernt sind: • Stecken (Marken) Sie den Punkt ab. Sie haben jetzt folgende Möglichkeiten: 1. Um die Position des abgesteckten Punktes zu speichern, bevor Sie sich zum nächsten Punkt begeben, halten Sie den Stab still auf dem Ziel und tippen auf Speichern. Geben Sie einen Namen und eine Beschreibung für den Punkt ein und tippen Sie auf , um ihn zu erfassen. 2. Falls Sie die abgesteckte Position nicht speichern möchten, tippen Sie einfach auf Nächsten abst. Unabhängig von Ihrer Wahl kehren Sie zum Fenster Punkte abstecken zurück. Der nächste Absteckpunkt ist bereits ausgewählt (anhand des Wertes Erhöhen um). ANMERKUNG: Nun können Sie … - … die Höhe des Sollpunkts durch Antippen von Ändern ändern. - … die Schaltfläche Drehen antippen, um das Instrument automatisch auf den nächsten Sollpunkt zu drehen. - … auf Messen tippen, um den Punkt erneut aufzunehmen. - … einen Topopunkt mit der Schaltfläche Topopunkt erfassen. ACHTUNG: Um die Absteckdaten zu speichern, müssen Sie unbedingt die Schaltfläche Speichern verwenden. Die Schaltfläche Topopunkt speichert nur Polardaten. 53 Punktabsteckung mit GNSS • Öffnen Sie das Menü Abstecken und wählen Sie Punkte abstecken • Geben Sie im Feld Sollpunkt den Namen des ersten abzusteckenden Punktes ein. • Geben Sie einen ganzzahligen Wert ins Feld Erhöhen um ein. Dieser Wert wird in Survey Pro verwendet, um automatisch den nächsten abzusteckenden Sollpunkt auszuwählen. Z.B. Wenn der erste abzusteckende Punkt die Bezeichnung „ST101“ trägt und die Erhöhung 2 ist, wird als nächstes der Punkt „ST103“ gewählt. (Tippen Sie auf Nächster Pkt., um sofort den nächsten Punkt aus der Liste zu wählen (dabei wird der Wert Erhöhen um berücksichtigt). • Legen Sie die Antennenhöhe des Rovers fest. • Tippen Sie auf Abstecken. Ein Fenster mit Informationen zum Erreichen des Punktes erscheint. In Survey Pro stehen zwei Navigationsmodi zum Ansteuern von Sollpunkten zur Verfügung. [1] [2] ANMERKUNG: Im obigen Beispiel wird die Bewegungsrichtung als Hochw./Rechtsw. angegeben, also bezogen auf die Nord- und Ostrichtung. Sie können in Survey Pro aber auch Azimut/Strecke zum Punkt anzeigen lassen. Legen Sie die gewünschte Einstellung über Projekt > Einstellungen > Abstecken im Feld Richtungsanzeige fest. Auf dieser Registerkarte können Sie auch die Punkttoleranz (nicht zu verwechseln mit den Akzeptanzkriterien) festlegen. Tippen Sie auf 54 / , um zwischen den folgenden Modi zu wechseln: – : Oben in der Anzeige sehen Sie stets den gewählten Referenzpunkt oder das gewählte Azimut, den/das Sie über die Schaltfläche Ref ([1]) ausgewählt haben. – : Oben in der Anzeige sehen Sie stets die Bewegungsrichtung ([2]). Ein großer roter Pfeil erscheint. Außerdem werden die Himmelsrichtungen Norden (N) und Süden (S) markiert. Über die Schaltfläche Ref können Sie jederzeit einen Referenzpunkt oder ein Azimut festlegen. Die entsprechende Richtung wird als blaue Linie dargestellt, die an Ihrer aktuellen Position beginnt. • Folgen Sie den Anweisungen auf der Anzeige zum Sollpunkt (siehe Tabelle unten). Während der Navigation zum Sollpunkt befindet sich der Rover stets im dynamischen Modus (>RTK wird angezeigt): Symbol Bedeutung Position des Sollpunkts aktuelle Position Referenzpunkt oder Azimut Maßstab der Grafik; stellt den Kreisradius dar Go N/S: xxx Go E/W: xxx Abtr / Auftr.: xxx Lage- und Höhenkomponenten des verbleibenden Abstands ANMERKUNG: Über die Schaltfläche Topopunkt können Sie jederzeit beliebige Punkte erfassen, während Sie auf dem Weg zum Sollpunkt sind. Vor dem Speichern solcher Punkte müssen Sie in Survey Pro Namen und Beschreibung eingeben. Wenn Sie dem Sollpunkt näher kommen, wird die Darstellung geändert. Der abzusteckende Punkt wird zum Mittelpunkt der Anzeige und der Stab bewegt sich. So können Sie den Stab exakt über dem Punkt platzieren. Ein roter Pfeil weist die Bewegungsrichtung. 1. Sie sind noch zwischen 3 Meter und 30 Zentimeter vom Sollpunkt entfernt. Dunkelgrüne Punkte umgeben die Grafik. 2. Sie sind weniger als 30 Zentimeter vom Sollpunkt entfernt. Hellgrüne Punkte umgeben die Grafik. 3. Ihre aktuelle Position liegt innerhalb der auf der Registerkarte Abstecken definierten Akzeptanzkriterien. Rover und Sollpunkt liegen in Zentrum der Grafik praktisch übereinander. 55 • Wenn Sie den Sollpunkt gefunden haben und eine statische RTKAufstellung vornehmen möchten, um eine präzisere Position über mehrere Epochen zu mitteln, müssen Sie den Besetzungsmodus ändern. Tippen Sie dazu auf die Schaltfläche >RTK; deren Beschriftung ändert sich in >STATISCH. Der Empfänger befindet sich nun für die Beobachtung im statischen Modus. • Tippen Sie zum Abschließen der Absteckmessung auf Akzeptieren, sobald Sie mit dem Ergebnis der statischen Aufstellung zufrieden sind. Je nach festgelegten Akzeptanzkriterien auf der Registerkarte Abstecken wird auf der Schaltfläche eine Zeit lang Bitte warten xx anstelle von Akzeptieren angezeigt. Sie sehen die Ergebnisse der Positionsberechnung für den abgesteckten Punkt. ANMERKUNG 1: Sie können nun mit Messen den Punkt erneut aufnehmen. Alternativ können Sie die Höhe des Sollpunkts durch Antippen von Ändern ändern. ANMERKUNG 2: Wenn Sie parallel Rohdaten für ein Postprocessing aufzeichnen, wurde der abgesteckte Punkt beim Antippen von Akzeptieren im vorhergehenden Fenster automatisch gespeichert, sofern Sie eine statische Aufstellung vorgenommen haben. ACHTUNG: Um die Absteckdaten zu speichern, müssen Sie unbedingt die Schaltfläche Speichern verwenden. Die Schaltfläche Topopunkt speichert nur Polardaten. • Stecken (Marken) Sie den Punkt ab. Sie haben jetzt folgende Möglichkeiten: 1. Um die Position des abgesteckten Punktes zu speichern, bevor Sie sich zum nächsten Punkt begeben, halten Sie den Stab still auf dem Ziel und tippen auf Speichern. Geben Sie einen Namen und eine Beschreibung für den Punkt ein und tippen Sie auf , um ihn zu erfassen. 2. Falls Sie die abgesteckte Position nicht speichern möchten, tippen Sie einfach auf Nächsten abst. Unabhängig von Ihrer Wahl kehren Sie zum Fenster Punkte abstecken zurück. Der nächste Absteckpunkt ist bereits ausgewählt (anhand des Wertes Erhöhen um). Weitere Absteckfunktionen 56 Survey Pro enthält noch weitere Absteckfunktionen: • Absteckliste: Diese Funktion steckt die Punkte ab, die in einer Liste enthalten sind. Sie können Punkte auch über ihre Beschreibung oder einer Polylinie auswählen. • DGM abstecken: Über diese Funktion können Sie einen Bereich abstecken, um Höhenunterschiede zwischen den Absteckpunkten und einem Referenz-DGM zu ermitteln. • Position definieren: Diese Funktion dient zum Eingeben von Entfernung und Richtung von einem vorhandenen Referenzpunkt zu einem neuen Punkt, den Sie abstecken möchten. • Nächsten Pkt. anz: Diese Funktion zeigt, wo sich der nächste Projektpunkt befindet, und zwar relativ zum aktuellen Standort der Bedienperson (Stabhalter) und eines Referenzpunktes. • Relativ zur Linie: Diese Funktion dient zum Auffinden von Positionen relativ zu einer Linie. Die Linie kann über zwei Punkte, einen Punkt und eine Richtung, eine Polylinie oder eine Kurvenbandachse definiert werden. Abstand, Richtung und Auf-/Abtragsdaten werden angezeigt, sodass Sie die Linie auf dem kürzestmöglichen Weg (Lotrechte zur Linie) auffinden können. Verglichen mit der Punktabsteckung wird das Navigationsfenster (vgl. Abbildung) nach dem Speichern eines Punktes automatisch für den nächsten Punkt angezeigt. Diese Funktion ist nützlich, um den Stab auf einer Geraden, beispielsweise einer Grundstücksgrenze, entlang zu bewegen. • Navigation: Diese Funktion dient zum Ansteuern vorhandener Punkte anhand der von einem GPS-Empfänger ausgegebenen NMEA-Positionen. Sie ermöglicht das Speichern von GPS-Punkten mit geringer Positionsgenauigkeit. • Offset abstecken: Diese Funktion dient zum Abstecken von Straßenachsen, Straßenrändern, Bordsteinen und Gräben und allgemein beliebigen Rechts- und Linksabständen in festen Intervallen. Vorhandene Polylinien, Kurvenbänder oder Punktfolgen können als Straßenachse dienen. • Gefälle abstecken: Diese Funktion dient zum Abstecken von Geländeschnittpunkten für Straßen im Gelände. Das erste Fenster dient zum Definieren oder Auswählen der Achse der Straße für die Gefälleabsteckung. Sie können eine Polylinie oder ein Kurvenband auswählen oder aber eine Punktfolge als Achse eingeben. • Gefällepkt. abstecken: Dies ist eine einfache Variante der Funktion Gefälle abstecken. • Linie + Offset, Kurve + Offset und Klothoide + Offset: Diese Funktionen dienen zum Abstecken von Stationen in festen Intervallen entlang einer Linie, Kurve oder Klothoide, entweder auf oder seitlich dieses Objekts. • Station anzeigen: Diese Funktion zeigt an, wo sich Stab oder Rover relativ zu einer Polylinie, Punktfolge oder einem Kurvenband befinden. • Offsetpkte. speichern: Diese Funktion speichert Punkte im aktuellen Projekt in bestimmten Intervallen und Abständen zu vorhandenen Polylinien oder Kurvenbändern. • Trassen abstecken: Diese Funktion öffnet das vollständige Menü für Trassenabsteckungen. Dort finden Sie Expertenfunktionen für Trassen, beispielsweise zum Abstecken von Trassensegmenten an beliebigen Stationen. 57 8. Survey Pro direkt auf Instrumenten Survey Pro ist in die Totalstationen Nikon Nivo und Spectra Precision FOCUS integriert. Kurz nach dem Einschalten des Instruments erscheint die Bedienoberfläche. Gehen Sie wie folgt vor: • Tippen Sie doppelt auf das Symbol für Survey Pro: . Survey Pro wird gestartet, das Instrument wird initialisiert. Eine Libelle erscheint (siehe Abbildung). • Horizontieren Sie das Instrument und schalten Sie den Kompensator je nach Bedarf ein oder aus. • Tippen Sie abschließend auf . Das Fenster Messen erscheint. Sie können nun ohne geöffnetes Projekt Messungen mit Survey Pro vornehmen. Natürlich können Sie auch ein Projekt für Ihre Messungen anlegen oder öffnen. Sie können auch ein Referenzprojekt mit früheren Messungen verwenden. ANMERKUNG: Die Instrumentenversion von Survey Pro beginnt stets ohne Projekt, auch wenn zuletzt ein Projekt geöffnet war. Arbeiten ohne geöffnetes Projekt Das nach dem Starten angezeigte Fenster Messen ist in mehrere Bereiche unterteilt: • Befehlsleiste ([1] bis [9]) • Funktionsschaltflächen ([10] bis [13]) • Ergebnisbereich ([14]) • Zieleinstellungen ([15]) • Sonstige Funktionen ([16] bis [18]). Motorisiertes Instrument: 58 [1] [2] [3] [4] [5] [6] [7] [8] [9] [10] [11] [14] [12] [15] [13] [16] [17] [18] Mechanisches Instrument: [1] [3] [4] [5] [6] [7] [8] [9] [10] [13] [14] [15] [16] [17] Befehlsleiste: • [1]: Aufrufen der integrierten Hilfe • [2]: (nur motorisierte Instrumente) Tastaturmodus „Ziffern“ • [3]: Status des sichtbaren Laserpointers: – : Aus. Zum Einschalten dieses Symbol antippen. ANMERKUNG: Beachten Sie die üblichen Sicherheitsvorkehrungen um zu verhindern, dass Personen direkt in den Strahl blicken. – : An. Zum Ausschalten dieses Symbol antippen. 59 • • • • 60 Aus Sicherheitsgründen ist dieses Symbol stets sichtbar, damit Sie den Laserpointer jederzeit schnell ausschalten können. [4]: Batteriezustand. Dieses Symbol ruft die Energieeinstellungen auf. Dort können Sie festlegen, nach welcher Zeit ohne Bedienung das Instrument automatisch abschaltet. [5]: Aufrufen der Instrumenteneinstellungen (abhängig vom jeweiligen Instrument) [6]: Wechseln zwischen den Datenerfassungsmodi (Controller/Feldrechner über serielle Verbindung, Bluetooth-Verbindung oder Robotic-Modus) [7]: Schnellwahlfunktion: Direktzugriff auf häufig genutzte Funktionen in Survey Pro. Info Survey Pro und Libelle stehen auch ohne geöffnetes Projekt zur Verfügung. Sobald ein Projekt geöffnet wurde, werden die verfügbaren Funktionen angezeigt. • [8]: Zugriff auf die Einstellungen von Survey Pro: – Einheiten (Registerkarte): Einrichten von Strecken- und Winkeleinheiten, Richtungen, Azimuttyp und Reihenfolge für Anzeige/ Ausgabe von Koordinaten – Format (Registerkarte): Festlegen der Nachkommastellen für die Anzeige der einzelnen Messungen – Messen (Registerkarte): Auswählen der Ergebnisanzeige (Hz, Ze, SS oder Hz, HD, dH) sowie der Funktion für die Taste zum Auslösen von Messungen (Nur messen oder Messen und speichern). Für Messen und speichern muss ein Projekt geöffnet sein. Siehe Arbeiten mit geöffnetem Projekt auf Seite 63.) • [9]: Beenden Funktionsschaltflächen: (Bei geöffnetem Projekt stehen über diese Schaltflächen weitere Funktionen zur Verfügung. Siehe Arbeiten mit geöffnetem Projekt auf Seite 63.) Der Linkspfeil vor jeder Funktionsschaltfläche öffnet ein zugehöriges Menü. Direktes Antippen der Funktionsschaltfläche ruft den ersten Menüeintrag aus. • [10]: Einstellen des Teilkreises auf Null oder einen beliebigen anderen Wert • [11]: (nur motorisierte Instrumente) Drehen auf den angegebenen Winkel oder Durchschlagen des Instruments • [12]: (nur motorisierte Instrumente) Starten der Zielsuche oder Erfassung bzw. Beenden der zuletzt aktivierten Funktion • [13]: Öffnen oder Anlegen eines Projekts zum Speichern der Messungen Ergebnisbereich: (Eintrag [14] in der Beispielabbildung) Abhängig von der Anzeigeeinstellung auf der Registerkarte Messen (vgl. [8] oben) zeigt dieser Bereich die folgenden Messwerte: • Horizontalwinkel (Hz), Zenitwinkel (Ze) und Schrägstrecke (SS) • oder Horizontalwinkel (Hz), Horizontalstrecke (HS) und Vertikalstrecke (dH, Höhenunterschied). Durch Antippen der Anzeige über den Feldnamen können Sie zwischen den Modi umschalten. 61 Zieleinstellungen: (Eintrag [15] in der Beispielabbildung) • ZH (Feld): Eingeben der Zielhöhe für das gewählte Ziel • / (Schaltfläche): Auswahl der verwendeten Zielmarke. Hier können Sie auch benutzerdefinierte Ziele verwalten. • Auswählen des EDM-Messmodus. Dies ist eine Instrumenteneinstellung. Normalerweise stehen die folgenden Optionen zur Verfügung: – Standard: (Focus 30) Präziser Messmodus, der beim Auslösen einer Messung aktiviert wird – Verfolgung: (Focus 30) Kontinuierliche EDM-Messung der Strecke – Normal: (Nivo) Normaler Messmodus – Präzise: (Nivo) Präziser Messmodus Sonstige Funktionen: • [16]: Größere Version der Schaltfläche [3] mit identischer Funktion • [17]: Ein- bzw. Ausschalten des Track Lights des Instruments. Das Track Light dient als Hilfe für die Person am Stab. Es blinkt schneller, wenn das Instrument das Ziel erfasst hat. Das Track Light ist je nach Instrument anders ausgeführt. Beim Focus 30 besteht es aus zwei farbigen LEDs (grün und rot) an den beiden Seiten des Instruments. Nivo setzt auf zwei rote LEDs, von denen eine blinkt und die andere leuchtet. • [18]: abhängig vom Instrument. Zeigt den Erfassungsstatus (Bereit, Messung läuft oder Erfasst). Zeigt außerdem an, ob im aktuellen Messmodus ein Prisma oder ein reflektorloses Ziel verwendet wird. 62 Arbeiten mit geöffnetem Projekt Beim Öffnen oder Anlegen von Projekten über die Schaltfläche [13] enthält das Fenster Messen andere Optionen. Motorisiertes Instrument: [10] [11] [19] [12] [13] [20] Mechanisches Instrument: [10] [13] [19] [20] Die Unterschiede sind hier aufgeführt: • [10]: Bei geöffnetem Projekt ruft diese Schaltfläche das Fenster Messen auf. Über den Pfeil links neben der Schaltfläche werden die Funktionen Abstecken, Bekannter Punkt und Stationierung prüfen gewählt. • [11] und [12]: wie beim Arbeiten ohne geöffnetes Projekt • [13]: Bei geöffnetem Projekt können Sie über diese Schaltfläche Polarpunkte aufnehmen und speichern. Über den Pfeil links neben der Schaltfläche werden die Funktionen Polarpunkt und Polygonzug gewählt. • [19]: Die aktuelle Stationierung wird in diesem Bereich angezeigt. • [20]: Hier können Sie für zu messende und zu speichernde Punkte Namen und Beschreibungen eingeben. Wenn Sie die Messdaten speichern möchten (vgl. [8] weiter vorn in diesem Abschnitt), müssen Sie auf der 63 Registerkarte Messen für MSR-Taste die Option Messen und speichern einstellen. Bei geöffnetem Projekt können Sie die meisten häufig benötigten Funktionen aus dem Fenster Messen aufrufen. Zugriff auf sämtliche Funktionen von Survey Pro erhalten Sie, indem Sie das Fenster Messen schließen und das Hauptmenü von Survey Pro öffnen. ANMERKUNG: Sie können das Fenster Messen jederzeit durch Drücken der Sterntaste bzw. der Taste F1 am Instrument aufrufen. 64 Anhang Beschreibungen [1] [2] Sie können für jeden in einem Projekt gespeicherten Punkt eine Beschreibung vergeben, zum Beispiel „Baum“ oder „Gehsteig“. Um das Eingeben zu vereinfachen, können Sie vorab eine Liste mit diesen Beschreibungen definieren. Das ist vor allem in großen Projekten nützlich, in denen dieselben Beschreibungen immer wieder eingegeben werden müssen. Die Liste der Beschreibungen wird in Survey Pro als Textdatei verwaltet und beispielsweise unter /Survey Pro Jobs/ abgelegt. Dabei werden zwei Formate unterstützt. Die Wahl des Formats entscheidet über die Eingabe der Beschreibungen: • Beschreibungsliste ohne Codes [1]: Diese Liste enthält nur die Beschreibungstexte. • Beschreibungsliste mit Codes [2]: Diese Liste enthält vor jeder Beschreibung einen kurzen Code gefolgt von einem Leerzeichen oder Tabulatorschritt. Sie können einfach auf den Code tippen, um die Beschreibung zu verwenden. Es ist sogar möglich, zwei Listen (eine von jeder Art) gleichzeitig zu verwenden. Über die Auswahlschaltfläche neben dem Feld Beschreibung können Sie die Listen verwalten. Layer Mit Layern können Sie Daten in Projekten besser verwalten. Sie können in einem Projekt beliebig viele Layer anlegen und neue Objekte (Punkte, Polylinien, Kurvenbänder) diesen Layern zuordnen. Einzelne Layer lassen sich ein- und ausblenden, sodass Sie die auf der Karte dargestellten Objekte genau anpassen können. So behalten Sie auch in Projekten mit vielen Daten stets die Übersicht. Sie können Layer hinzufügen, löschen oder umbenennen (ausgenommen die Layer 0 und Control). Layer 0 ist ein spezieller Layer, der aus Kompatibilitätsgründen zu AutoCAD und zum Speichern von Objekten, die keinem anderen Layer zugewiesen wurden, in jedem Projekt enthalten sein muss. Der Layer Control ist ein spezieller Layer, der in Survey Pro zum Kennzeichnen von Festpunkten verwendet wird. Festpunkte sind geschützt und können nicht geändert werden. Über die Auswahlschaltfläche neben dem Feld Layer können Sie die Layer verwalten. Über die Schaltfläche Aktivieren im Layermanager legen Sie den Standardlayer für Ihre Messungen fest. 65 Merkmale und Attribute Hinweis für GNSSAnwender Merkmals- oder Objektcodes beschreiben Objekte detaillierter als einfache Textbeschreibungen. Das gilt insbesondere, wenn Daten für mehrere Punkte derselben Kategorie erfasst werden. Sobald ein bestimmtes Merkmal gewählt ist, können beliebig viele Beschreibungen aus den Unterkategorien des markierten Merkmals übernommen werden. Diese Unterkategorien werden als Attribute bezeichnet. Allgemein beschreibt ein Merkmal, WAS ein Objekt ist, Attribute enthalten DETAILS zum Objekt. Auf der Registerkarte Merkmal können Sie beim Bearbeiten von Punkten die Merkmalscodes verwalten. • Sie benutzen die folgende Ausrüstung: – Bluetooth-fähiger GNSS-Empfänger von Spectra Precision, der automatisch das Format eingehender Korrekturdaten erkennen kann – Datenerfassungsgerät (Controller, Feldrechner) mit Bluetooth und integriertem GSM-Modem • Sie empfangen Korrekturen (Netzwerk oder Basisstation) über das Internet. • Sie verwenden ein bekanntes Koordinatensystem (und möglicherweise ein Geoid). • Sie möchten ein neues, leeres Projekt anlegen. So • • • • • • • • • • • • • 66 verläuft die Messung mit Survey Pro in groben Zügen: Schalten Sie den Empfänger ein. Rufen Sie Survey Pro auf dem Datenerfassungsgerät auf. Legen Sie ein Projekt an und wählen Sie das Koordinatensystem (und das Geoid). Tippen Sie auf das Instrumentensymbol und wählen Sie Zu GNSS wechseln. Tippen Sie auf Empfänger hinzufügen, suchen Sie nach Bluetooth-Geräten und richten Sie in Survey Pro eine Bluetooth-Verbindung zum Empfänger ein. Tippen Sie auf Verbinden. Richten Sie die Datenverbindung ein, über die der Rover Korrekturen aus dem Netz empfängt. Prüfen Sie unter GNSS-Status, ob genügend Satelliten zur Verfügung stehen. Wählen Sie Messung > Messung starten. Tippen Sie auf Verbinden, um die Verbindung zum Empfänger erneut herzustellen. Warten Sie, bis der Rover die Daten von der Basis empfängt. Bestätigen oder ändern Sie den Basisstandort. Legen Sie die Akzeptanzkriterien für alle Messungen fest. • Stellen Sie sicher, dass der Empfänger durchgehend „Fixed“ für die Positionslösung angezeigt. • Beginnen Sie mit der Datenerfassung (Punkte, Offsetpunkte, Linien). Sie können Daten auf Basis einer Datenepoche erfassen (stets der Fall beim Erfassen entlang einer Linie), oder Punktpositionen durch statische Aufstellung über mehrere Epochen mitteln lassen. • Wählen Sie zum Beenden auf der Startseite den Befehl Messung beenden. 67 Index Numerics 2D-Messung 24, 27, 29 3D-Positionslösung 21 A Abfolge 27 Abstand (Datenerfassung) 40, 43 Abstecken 63 Absteckliste 56 Absteckung, GNSS 54 Absteckung, mechanisch 50 Absteckung, motorisiert 52 Abtr / Auftr. 51, 52 Aktive Karte 8 Aktivieren 16 Aktual.rate 43 Akzeptanzkriterien (GNSS) 39 Alle 32 als Basis einsetzbar 19 als Rover einsetzbar 19 Anforderungen an die Kalibrierung 38 Anpassen (Startseite) 5 Anschluss 23, 28, 29 Antennentyp 38 AP 2 AP-Azimut 23, 24 ATOM 34 Attribute 66 Auf Menüelemente tippen und halten, um Startbildschirm zu verwalten. 5 Auswahlschaltfläche 7 Automatisch (Erkennung des Korrekturformats) 36 Automatisch akzeptieren, wenn alles erfüllt 41 Autonome RTK-Punkte 39 Azimut 43 Azimut (Eingabe) 2 Berechnen 50 Beschreibungen 13, 14, 65 Bewegliches Ziel 26 Bitte warten xx 56 Bitte warten... 41 Bluetooth 18 CAD 8 CMR 34 CR5 (Dateiformat) 12, 14 CSV 13, 14 Gefälle abstecken 57 Gefällepkt. abstecken 57 Geolock 16, 17 Gitter 12, 13 Global geodätisch 14 GNSS 15, 34, 36 GNSS-Empfängerprofile 19, 34 GNSS-Empfangsstatus 21 GNSS-Messung 43 Grundkalbrierung 12, 35, 37 D H Datenerfassung 38, 40 Datenerfassungsfunktion 19 Datenexport 14 Datenimport 12 Datenmodem 20, 34, 36 Datenverbindung 21 Datum 12 Dazwischen 43 Demomodus starten 15 DGM abstecken 56 dH 30, 43, 61 Direkt + Umkehrlage 27 Drehen zu 17, 61 DXF (Dateiformat) 8, 14 Hauptmenü 3 Himmel 21 Hintergrundkartendateien 8 Hochw./Rechtsw. 54 Höhenmaske 20 Horizontalstrecke 30 HRMS 39 HS 61 Hz 32, 61 Hz 0 50 Hz rechts 30, 51 C E EDM 2, 16, 60, 62 Eingabe 13 Einheiten 11, 61 Einstellungen 10 Element löschen 6 Element verschieben 6 Empfänger hinzufügen 18 Entf. 32 Erdkrümmung und Refraktion 11, 22 Erfassen 17, 61, 62 Erhöhen um 50, 52, 54 Erster Punkt 12 B F Basis (Basis starten) 34 Basis (Wechsel) 49 Basis mit statischer IP 37 Basishersteller 38 Basisstandort 48 Batteriestatus 5 Batteriezustand 60 Befehlsleiste 4 Bekannter Punkt 22, 24, 27, 63 Beobachtung/Messung 13 Fenster „Punktinfo“ 13 Fenster Fernbedienung 17, 52 Festes Ziel 26 Festpkt. (Datenerfassung) 40 Festpunktdatei 11 Format 61 Freie Stationierung 22 Freie stationierung 26 Funk 16 68 G I IH 24, 27, 29, 31 In PPK-Messung zulassen 40 Instrumente verwalten 15, 18 Instrumenteneinstell. 16 Instrumentensymbol 4 J Jetzt starten 38 JOB (Dateiformat) 12, 14 JobXML 12, 14 JPG 8 JXL (Dateiformat) 12 K Kalibrierung (Einzelpunkt) 48 Kalibrierung (Grundlagen) 44 Kalibrierung (Lösen) 48 Kalibrierung (Prozedur) 45 Kartenansicht 4, 8 Kartenebene 35, 37 Kartenprojektion 12 Klothoide + Offset 57 Kollimation 16, 60 Kompensator 58 Kontrollkästchen 7 Koordinatensystem (Auswahl) 11 Korrekturformat 34, 36 Kreis 61 Kurve + Offset 57 Kurvenbänder 14 L LandXML 13 Layer 13, 14, 65 Letzte Aufstellung verwenden 22 Leuchtsignale 16, 60 Libelle 16, 58 Linie + Offset 57 LLH 2 Lokal geodätisch 14 Lösungsqualität 39 M Manuell Bei jedem Pkt. fragen 42 Einmal fragen 42 Manuelle Einrichtung starten 18 Manuellmodus 15 Maßstabsfaktor 12 Max. Abw. 32 Mehrfachschaltflächen 7 Merkmal (Datenerfassung) 40, 42 Merkmale 14, 66 Messen 27, 58, 61, 63, 64 Messen und speichern 61, 63 Messmodus 39, 40 Messung beenden 49 Messung starten Projektion erf.. 37 Messungen pro Punkt 27 Min SV 39 Mittelwert 32 Mittelwert für 39, 41 MSR-Taste 63 N N. rechts / N. links 51, 52 N.vorne / Zurück 51, 52 Nach Punkt 24 Nach Strecke 24 Nach Winkel 24 Nächsten abst. 51, 53, 56 Nächsten Pkt. anz. 57 Nächster Pkt. 50, 52, 54 Navigation 57 NEE 2 Netz hinzufügen 36 Neue Anschlussorient. 31 Neuer Punkt 23, 26 Neues Instrument 16 Neupunkt 29, 32 Nicht speichern 40 NMEA-Ausgaben 20 Normal 62 Nur direkt 27 Nur messen 61 Nur Winkel 27 RTCM 34 RTK 21, 55 Rückblick messen 26 Ruhig halten 42 O Satzmessung 32 Schaltfläche Ref 54 Schnellwahl 5, 60 SD 30 Seite entfernen 6 Seite nachher/vorher einfügen 6 Serielle Verbindung 18 Sicht v. Stab z. Instr. (Robotic) 52 Sicht v.Instr. z. Stab (o. Robotic) 51 Sichtbarer Laserpointer 17 Sollpunkt 50, 52, 54 Speicherort 20 SPI-Dateien 16 SS 32, 61 Stabhöhe 51 Stabhöhe. 52 Standard 62 Standorthöhe 29 Standpunkt 24 Standpunktty 24, 27 Start der Spectra Precision-Suche 18 Startpunkt 14 Startseite 3 Station anzeigen 57 Stationierung prüfen 28 STATISCH 56 Status des sichtbaren Laserpointers Offset abstecken 57 Offsetpkte. speichern 57 Onlinehilfe 5 Optisch 15 Orient. senden 31 P PDOP 39 Pkt. speich 27 Polarpunkt 30, 33, 63 Polarpunkte (radial) 32 Polygonz. 33 Polygonzug 29, 31, 63 Polygonzug (Datenerfassung) 40 Polygonzug/Seitl. Aufnah… 29 Polylinien 14 Position (GNSS) 21 Position definieren 57 Postprocess. 15, 39 Postprocessed 21 PostprocessingErfassungsintervall 35, 38 PP 2 PPM 2, 22 PPM bei Stationierung erfragen 28 PPM-Korrektur 28 Präzise 62 Profil 14 Projekte 10 Prüfen 24 Prüfung bei Stationierung auslassen 28 Punkt 27 Punkt (Datenerfassung) 40, 41 Punkte abstecken 50, 52, 53, 54 Punkte bearbeiten 13 R Refraktion 11 Registerkarte 7 Relativ zur Linie 57 Richtg. v. 2 Punkten 43 Richtungsanzeige 54 RiWi 43 RiWi (Eingabe) 2 Robotic-Absteckung 52 Rover (Messung starten) 35, 36 S 59 Status des sichtbaren laserpointers 62 Stopp 17 Str. intervall.. 42 Strecke und Winke 27 Strecke/Azimut 54 Suche 17, 60, 61 SURVEY (Dateiformat) 12 SURVEY (dateiformat) 14 SV-Info 21 T Teilkreis einstellen 24, 26, 61 TIFF 8 Topopunkt (Akzeptanzkriterien) 39 Topopunkt (Datenerfassung) 40 Track Light 62 Trassen 14 Trassen abstecken 57 69 Trotzdem akzeptieren 42 TXT 13, 14 U Unbekannter Punkt/Freie Stationierung 22, 27 Untermenüs 3 Ursprung (eines Punktes) 13 V Verfolgen 62 Vorne 43 VRMS 39 W Wahre Azimute 22 Weiter messen 42 X XML (Dateiformat) 14 Z Ze 32, 61 Zeitintervall 42 Zenit 30, 43 ZH 26, 27, 29, 31, 50, 52, 62 Zu Ausgangsposition hinzufügen 6 Zurücksetzen 21 70 Survey Pro Benutzerhandbuch SPECTRA PRECISION Survey Support: e-mail: [email protected] US & Canada: 1-888-477-7516 Latin America: +1-720-587-4700 Europe, Middle East and Africa: +49-7112-2954-463 Australia: +61-7-3188-6001 New Zealand: +64-4-831-9410 Singapore: +65-3158-1421 China: 10-800-130-1559 Contact Information: SPECTRA PRECISION DIVISION 10355 Westmoor Drive, Suite #100 Westminster, CO 80021, USA www.spectraprecision.com Rue Thomas Edison ZAC de la Fleuriaye, BP 60433 44474 Carquefou Cedex, FRANCE ©2012 Trimble Navigation Limited. All rights reserved. Spectra Precision is a Division of Trimble Navigation Limited. Spectra Precision and the Spectra Precision logo are trademarks of Trimble Navigation Limited or its subsidiaries. June 2012