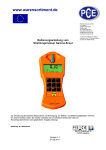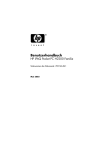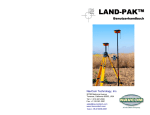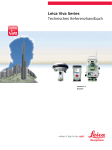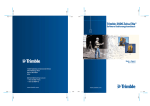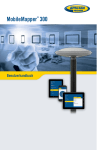Download Survey Pro Benutzerhandbuch, Vers. 5.5, Rev 11/2014
Transcript
Außendienstsoftware Survey Pro Benutzerhandbuch Version 5.5 und höher ENDBENUTZER-LIZENZVEREINBARUNG (EULA) FÜR SPECTRA-PRECISION-SOFTWAREPRODUKTE “„Lieferant“ bezeichnet entweder uns oder einen autorisierten Distributor oder Wiederverkäufer von Spectra-Precision-Produkten oder -Diensten, der Ihren Auftrag angenommen hat. WICHTIG! BITTE LESEN SIE DIESE VEREINBARUNG SORGFÄLTIG. INDEM SIE DIESE SOFTWARE VOLLSTÄNDIG ODER TEILWEISE INSTALLIEREN ODER VERWENDEN, AKZEPTIEREN SIE ALLE BESTIMMUNGEN UND BEDINGUNGEN DIESER VEREINBARUNG. SIE ERKENNEN AN, DASS DIESE VEREINBARUNG WIE JEDER ANDERE SCHRIFTLICHE VERTRAG DURCHSETZBAR IST. „Drittanbieter-Software“ bezeichnet Software von Drittanbietern, die wir Ihnen im Rahmen dieser Vereinbarung oder separater Bestimmungen zur Verfügung stellen. FALLS SIE DIESEN BESTIMMUNGEN IN GÄNZE NICHT ZUSTIMMEN, SIND SIE NICHT BERECHTIGT, DIE SOFTWARE ZU INSTALLIEREN ODER ZU VERWENDEN. 2. Lizenz. FALLS SIE FÜR DIE NUTZUNG DER SOFTWARE EINE LIZENZGEBÜHR GEZAHLT HABEN UND DIESEN BESTIMMUNGEN NICHT ZUSTIMMEN, KÖNNEN SIE DIE SOFTWARE (GEGEBENENFALLS SAMT DER HARDWARE, IN DIE SIE EINGEBETTET WAR), GEGEN RÜCKERSTATTUNG DES VOLLEN KAUFPREISES ZURÜCKGEBEN, SOFERN (A) SIE DIE SOFTWARE NICHT VERWENDEN UND (B) DIE SOFTWARE BINNEN DREISSIG (30) TAGEN GERECHNET AB DEM URSPRÜNGLICHEN KAUFDATUM ZURÜCKGEBEN. SOFERN SIE DIE SOFTWARE ALS ANGESTELLTER, AUFTRAGNEHMER ODER VERTRETER EINER FIRMA, PERSONENGESELLSCHAFT ODER ÄHNLICHEN JURISTISCHEN PERSON NUTZEN MÖCHTEN, MÜSSEN SIE ZEICHNUNGSBERECHTIGT FÜR DIESE JURISTISCHE PERSON SEIN, UM DIESE VEREINBARUNG BINDEND FÜR DIE JURISTISCHE PERSON EINZUGEHEN. DIE IM RAHMEN DIESER VEREINBARUNG GEWÄHRTEN LIZENZEN GELTEN AUSDRÜCKLICH VORBEHALTLICH DER ZUSTIMMUNG EINER ENTSPRECHEND BERECHTIGTEN PERSON. FALLS SIE MIT UNS BEREITS EINE SEPARATE SCHRIFTLICHE LIZENZVEREINBARUNG ZUR NUTZUNG DER SOFTWARE GESCHLOSSEN HABEN, GELTEN DIE BESTIMMUNGEN DIESER ANDEREN VEREINBARUNG IM KONFLIKTFALL MIT DEN BESTIMMUNGEN DIESER VEREINBARUNG VORRANGIG. Diese Endbenutzer-Lizenzvereinbarung für Spectra-Precision-Softwareprodukte („Vereinbarung“) wird zwischen Ihnen und uns (siehe Definition unten; für sich jeweils als „Partei“ und gemeinsam als „Parteien“ bezeichnet) geschlossen. Diese Vereinbarung gilt für jegliche Software und die mit der Software bereitgestellte unterstützende technische Dokumentation („Dokumentation“). 1. Definitionen. „Verbundenes Unternehmen“ bedeutet eine juristische Person, die direkt oder indirekt von der jeweiligen Partei kontrolliert wird, von der die jeweilige Partei kontrolliert wird oder mit der die jeweilige Partei unter gemeinsamer Kontrolle steht. Im Sinne dieser Definition bedeutet der Begriff „Kontrolle“ mit Bezug auf juristische Personen die Befugnis, direkt oder indirekt die Verwaltung einer juristischen Person zu leiten, gleich ob durch Eigentum von stimmberechtigten Wertpapieren oder anderweitig. „Tag des Inkrafttretens“ bezeichnet das frühere der beiden Daten, an dem Sie einen Auftrag unterzeichnet haben, oder an dem Sie Ihnen die Software bereitgestellt wurde. „Auftrag“ ist jeder Auftrag, der zwischen uns (oder einem autorisierten Distributor oder Wiederverkäufer von Spectra-Precision-Produkten) und Ihnen erteilt wurde, in dessen Rahmen Ihnen die Software bereitgestellt wird. Jeder Auftrag für die Software gilt als Teil dieser Vereinbarung. Diese Vereinbarung ist für Sie auch dann bindend, wenn Sie keinen Auftrag erteilt haben. Aufträge ändern die Bestimmungen dieser Vereinbarung nicht. Nur eine von uns (nicht aber einem Distributor oder Wiederverkäufer von Spectra-Precision-Produkten) unterzeichnete, schriftliche Vereinbarung kann zu einer Änderung der Bestimmungen dieser Vereinbarung führen. „Software“ bezeichnet das oder die Spectra-Precision-Softwareprodukt(e), die Ihnen in Verbindung mit dieser Vereinbarung in Form von Objektcode (oder auf andere, im zugehörigen Auftrag näher bestimmte Weise) bereitgestellt werden. „Software“ bezeichnet auch alle Releaseversionen, die im Rahmen eines separaten Support- und Wartungsvertrages, den Sie mit uns eingehen, von uns bereitgestellt oder durch Sie erworben werden. Die Software und Dokumentation werden im vorliegenden Dokument gemeinsam als „Software“ bezeichnet, soweit nichts anderes angegeben ist. „Unser“, „wir“ und „uns“ bezeichnet Trimble Navigation Limited (935 Stewart Drive, Sunnyvale, California 94085, USA) und/oder verbundene Unternehmen, insbesondere Trimble Europe B.V. (Meerheide 45, 5521 DZ Eersel, Niederlande). „Sie“ bezeichnet den Kunden (natürliche oder juristische Person), der die lizenzierte Software zur Nutzung als Endbenutzer heruntergeladen oder sich auf andere Art beschafft hat. 2.1.Lizenzgewährung. Vorbehaltlich der Bestimmungen dieser Vereinbarung gewähren wir Ihnen eine nicht übertragbare, nicht abtretbare, nicht ausschließliche Lizenz, die Software in maschinenlesbarer Form auf den Computern und Betriebssystemen zu nutzen, für die sie gedacht ist, jedoch nur (a) für Ihre eigenen internen Geschäftszwecke am Standort, der im zugehörigen Auftrag genannt wird oder anderweitig mit uns vereinbart wurde (der „Standort“); (b) gemäß der Dokumentation; und (c) in Übereinstimmung mit allen weiteren Lizenzbestimmungen, Abonnementbestimmungen sowie weiteren Beschränkungen die Nutzer, die Anzahl der Lizenzen, die Computer, die Einsatzgebiete oder weiterer Parameter betreffend, die im zugehörigen Auftrag oder anderweitig durch uns festgelegt wurden. 2.2.Installation und Kopien. Wir stellen die Software und Dokumentation auf einem Datenträger oder einem anderen Medium, eingebettet in einem Gerät oder in elektronischer Form als Download zur Verfügung. Wir stellen Ihnen außerdem die elektronischen Kennwörter oder andere Freischaltmechanismen zur Verfügung, die gegebenenfalls erforderlich sind, um die Software lizenzgemäß nutzen zu können. Alle Lizenzen beginnen am Tag des Inkrafttretens (oder, falls später, zu dem Zeitpunkt, an dem Ihnen die Software und die Lizenzschlüssel erstmals zur Verfügung gestellt werden); dieser Zeitpunkt gilt gleichzeitig als Lieferdatum. Wenn Sie den Auftrag einem Distributor oder Wiederverkäufer von SpectraPrecision-Produkten erteilt haben, ist ausschließlich dieser Distributor oder Wiederverkäufer (nicht wir) für die Lieferung an Sie verantwortlich; wir sind für mögliche Lieferverzögerungen und -ausfälle nicht haftbar. Falls für die lizenzierte Nutzung der Software durch Sie Lizenzschlüssel benötigt werden, liefert unser zuständiger Lieferant diese Lizenzschlüssel an Sie aus. 2.3.Für die Installation auf Computern vorgesehene Software. Die Software wird als einheitliches Produkt lizenziert. Falls in diesem Vertrag nicht ausdrücklich genehmigt, ist es unzulässig, Teile der Software getrennt auf mehreren Computern zu nutzen. Sie dürfen die Software auf Computern, die ausschließlich zur Nutzung durch Ihre Angestellten vorgesehen sind, in der Anzahl kopieren und installieren, für die Sie die fälligen Lizenzgebühren bezahlt haben oder zu der wir Sie schriftlich ermächtigt haben. Sie sind berechtigt, die Software auf einen anderen Computer zu überspielen, vorausgesetzt, der Zielcomputer befindet sich am vereinbarten Standort und die Software wird von dem Computer, von dem sie überspielt wird, vollständig entfernt und deinstalliert. Wenn wir Sie ermächtigt haben, die Software auf einem Netzwerkserver zu installieren, und Sie die Software vom Standort aus zu einem neuen Standort überspielen, müssen Sie uns vor dem Überspielen schriftlich über den neuen Standort informieren. Sie dürfen für Sicherungs- und Archivierungszwecke eine angemessene Anzahl von Kopien der Software erstellen. Dieser Abschnitt 2.3 gilt nicht für Exemplare der Software, die auf unseren Geräten eingebettet (vorinstalliert) sind. 2.4. Lizenzeinschränkung. 2.4.1.Was Sie nicht dürfen (und auch nicht durch Dritte erlauben dürfen): (a) Dekompilieren, Disassemblieren oder anderweitiges Reverse-Engineering der Software, Versuchen, jegliche Teile des Quellcodes, der zugrunde liegenden Ideen, der Algorithmen, der Dateiformate oder der Programmierschnittstellen der Software auf irgendeine Weise zu rekonstruieren oder aufzudecken (es sei denn, dass (und nur insoweit) es das anwendbare Recht ungeachtet dieser Einschränkung ausdrücklich gestattet oder einschränkt). Im Rahmen der geltenden anwendbaren Gesetze haben Sie möglicherweise das Recht, einige der vorgenannten Dinge ohne unsere Zustimmung zu tun, um bestimmte Informationen die Software betreffend zu ermitteln, sofern dies den in den jeweiligen Vorschriften festgelegten Zielen dient (bspw. Interoperabilität); Sie stimmen hiermit zu, dass Sie uns vor der Ausübung solcher Rechte zuerst schriftlich unter detaillierter Angabe der Zwecke, für die diese Informationen benötigt werden, auffordern werden, die benötigten Informationen offenzulegen. Sie dürfen derartige gesetzlich verankerte Rechte erst dann wahrnehmen, wenn und nachdem wir nach eigenem Ermessen Ihre Anforderung teilweise oder im Ganzen abgelehnt hat; (b) Verteilen, Verkaufen, Vergeben von Unterlizenzen, Vermieten, Verleasen oder Übertragen der Software (oder einzelner Teile davon); Nutzen der Software (oder einzelner Teile davon) im Time-Sharing, Hosting, als Dienstanbieter oder auf ähnliche Weise; (c) Bereitstellen der Software für Dritte für einen vorübergehenden Zeitraum und/oder Nutzen der Software zum Vorteil oder für die Ziele eines Dritten, ungeachtet ob durch Verleasen, Verleihen, Datenauswer- tedienste (z. B. „Gebühren für Dienstleistungen“) oder anderweitig, es sei denn, Sie sind ein Wiederverkäufer für Spectra-Precision-Produkte im Rahmen eines gesonderten schriftlichen Vertrags mit uns und von uns dazu autorisiert; (d) Entfernen von Produkt-, Eigentums-, Urheberrechts- oder sonstigen Hinweisen in der Software; (e) Versuchen, den Sicherheitsschlüssel, durch den die Software gegen unbefugte Nutzung geschützt ist, und/oder weitere Mechanismen zur Lizenzierungskontrolle zu umgehen oder zu deaktivieren (es sei denn, dass (und nur insoweit) es das anwendbare Recht ungeachtet dieser Einschränkung ausdrücklich gestattet oder einschränkt); oder (f) öffentliches Verbreiten von Informationen oder Analysen zum Leistungsverhalten (insbesondere Benchmarks, Vergleichstests oder Analysen) aus beliebigen Quellen die Software betreffend oder Offenlegung oder Freigabe der Ergebnisse derartiger Analysen (sämtliche Daten und Informationen dieser Art sind als vertrauliche Daten und Informationen zu behandeln) gegenüber Dritten. 2.4.2 Falls die Software Ihnen in ein Hardwaregerät eingebettet bereitgestellt wurde, berechtigt die Lizenz Sie nicht dazu, die Software vom Hardwaregerät zu trennen. Falls die Software Ihnen unabhängig von einem Hardwaregerät bereitgestellt wurde, jedoch mit der Maßgabe, diese auf einem von uns benannten Hardwaregerät zu installieren (beispielsweise im Rahmen einer Firmwareaktualisierung), ist die Lizenz auf die Übertragung der Software auf das von uns in der Dokumentation benannte Gerät beschränkt; andere Nutzungen sind nicht zulässig. 2.4.3 Sie stimmen zu, sich in angemessenem Umfang zu bemühen, eine unautorisierte Offenlegung oder Verwendung der Software zu verhindern. 2.5. Bewertungssoftware. Gemäß den Bestimmungen dieser Vereinbarung und für deren Laufzeit sind wir nach eigenem Ermessen berechtigt, Ihnen Vorversionen, Betaversionen und andere Software zur Bewertung („Bewertungssoftware“) zu überlassen. Sie dürfen die Bewertungssoftware ausschließlich für interne Bewertungszwecke über einen Zeitraum von dreißig (30) Tagen ab Erhalt des Bewertungssoftwareprodukts verwenden (soweit keine andere schriftliche Vereinbarung zwischen uns vorliegt) (der „Bewertungszeitraum“). Sofern Sie die gültige Lizenzgebühr für die Software nicht bezahlen, kann die Bewertungssoftware die Funktion einstellen; in jedem Fall erlischt Ihr Recht zum Verwenden der Bewertungssoftware automatisch am Ende des Bewertungszeitraums. Die Bewertungssoftware unterliegt allen Beschränkungen, die in dieser Vereinbarung für Software aufgeführt sind. Sie müssen die Bewertungssoftware als unsere vertrauliche Informationen behandeln und nach Ablauf des anwendbaren Bewertungszeitraums alle Exemplare der Bewertungssoftware zerstören oder diese an uns zurückgeben. Alle Vorschläge, Berichte, Verbesserungsvorschläge und sonstigen Rückmeldungen, die wir von Ihnen zur Bewertungssoftware erhalten, sind unser alleiniges Eigentum; wir können diese Angaben in Verbindung mit all unseren Produkten und Dienstleistungen ohne jegliche Verpflichtung oder Einschränkung auf Basis von Schutzrechten oder geistigen Eigentumsrechten nutzen. Sie stimmen zu, dass jegliche Bewertungssoftware ohne Gewähr zur Verfügung gestellt wird; die Funktion kann nicht für jedes Gerät und in jeder Umgebung garantiert werden. DIE KONKLUDENTEN GEWÄHRLEISTUNGEN ODER GARANTIEN AUS ABSCHNITT 5 GELTEN NICHT FÜR BEWERTUNGSSOFTWARE. WIR UND UNSERE LIEFERANTEN SCHLIESSEN HIERMIT ALLE GEWÄHRLEISTUNGEN UND GARANTIEN IN BEZUG AUF DIE BEWERTUNGSSOFTWARE AUS, EINSCHLIESSLICH ALLER KONKLUDENTEN GEWÄHRLEISTUNGEN UND GARANTIEN IN BEZUG AUF HANDELSÜBLICHKEIT, EIGNUNG FÜR EINEN BESTIMMTEN ZWECK, EIGENTUM UND NICHTVERLETZUNG VON RECHTEN DRITTER. 2.6.Komponenten internetbasierter Dienste. Einige Funktionen der Software benötigen möglicherweise eine direkte oder drahtlose Verbindung zum Internet. Im Rahmen dieser Funktionen kann es zur Übertragung bestimmter Daten über diese möglicherweise weder gesicherten noch verschlüsselten Verbindungen kommen. Sie allein sind für die Bereitstellung der erforderlichen drahtlosen Internetzugänge verantwortlich, die Sie über entsprechende Dienstanbieter anmieten können. Sie erkennen außerdem an, dass wir nicht für die Verfügbarkeit von Internet- oder Drahtlosverbindungen oder die Sicherheit bzw. Integrität der auf diesen Wegen übermittelten Daten verantwortlich sind. 2.7.Eigentum. Ungeachtet aller gegenteiligen Bestimmungen in dieser Vereinbarung – mit Ausnahme der beschränkten Lizenzrechte, die hierin ausdrücklich gewährt werden –, behalten wir, einschließlich unserer Lizenzgeber und Lieferanten, das Eigentum und alle Rechte (insbesondere alle Patente, Urheberrechte, Markenrechte, Handelsgeheimnisse und weitere geistige Eigentumsrechte) in und an der Software und allen Kopien, Änderungen und abgeleiteten Werken (einschließlich aller Bearbeitungen, die irgendwelche Ihrer Ideen, Rückmeldungen oder Vorschläge einbeziehen). Sie stimmen zu, dass Sie lediglich eine beschränkte Lizenz für die Software erhalten und ungeachtet jeglicher Nutzung des Wortes „Kauf“, „Verkauf“ oder ähnlicher Begriffe hierin im Rahmen dieser Vereinbarung oder anderweitig keine Eigentumsrechte an Sie übertragen werden. 2.8.Urheberrecht. Eigentum und Urheberrecht in und an der Software (einschließlich, aber nicht beschränkt auf Bilder, Fotografien, Animationen, Video, Audio, Musik und Text, die in der Software enthalten sind, sowie aller gewerblichen Schutzrechte oder geistigen Eigentumsrechte), der Dokumentation und den gedruckten Begleitmaterialien und jeder Kopie der Software liegen bei uns, unseren Lizenzgebern oder unseren Lieferanten. Es ist Ihnen nicht gestattet, die auf der Software angebrachten, in die Software integrierten oder durch die Software angezeigten Patenthinweise, Urheberrechtshinweise und Hinweise auf Marken zu entfernen, unsichtbar zu machen oder zu verändern. Dies gilt auch für Dokumentation, Verpackungen und alle anderen Materialien. 3. Bezahlung. Sofern eine Software von uns nicht unentgeltlich bereitgestellt wurde, verpflichten Sie sich zur Zahlung aller Gebühren, die in Zusammenhang mit der lizenzierten Software und jeglichen im Rahmen des vorliegenden Dokuments erworbenen Dienstleistungen gemäß dem entsprechenden Auftrag. Alle Zahlungen müssen in der auf der zugehörigen Rechnung genannten Währung binnen dreißig (30) Tagen nach Erhalt einer solchen Rechnung erfolgen, soweit durch unseren Lieferanten nichts anderes angegeben ist. Außer im hierin ausdrücklich dargelegten Umfang sind alle Gebühren nach der Zahlung nicht erstattungsfähig. Sie übernehmen sämtliche Steuern, Abgaben, Zölle und weitere Nebenkosten, die aus dem Auftrag entstehen (mit Ausnahme der Steuern, die sich nach den Nettoeinnahmen unseres Lieferanten richten). Jegliche Zahlungsverzögerung führt zur Berechnung einer Servicegebühr in Höhe von 1,5 Prozent pro Monat, ermittelt auf Grundlage des fälligen Betrages bzw. des durch Gesetz vorgegebenen Maximalbetrages; es kommt der niedrigere der beiden Beträge zum Ansatz. 4. Laufzeit. 4.1.Laufzeit. Diese Vereinbarung gilt ab dem Tag des Inkrafttretens und endet, wenn alle im vorliegenden Dokument gewährten Lizenzen und Diensteabonnements gemäß den dafür geltenden Bestimmungen abgelaufen sind (die „Laufzeit“). Jede Partei kann diese Vereinbarung (einschließlich aller zugehörigen Aufträge) kündigen, wenn die andere Partei … (a) eine erhebliche Verletzung dieser Vereinbarung nicht innerhalb von dreißig (30) Tagen nach einer schriftlichen Benachrichtigung hierzu abstellt; (b) den Geschäftsbetrieb ohne Nachfolger einstellt; oder (c) Insolvenz anmeldet (gilt auch für Insolvenzverwaltung, Treuhandverwaltung, Abkommen mit Gläubigern, Vergleichs- oder ähnliche Verfahren) oder ein solches Verfahren gegen die Partei eingeleitet und nicht binnen sechzig (60) Tagen aufgehoben wird. Wenn Sie mit uns eine separate schriftliche Vereinbarung bezüglich der Software geschlossen haben und diese separate Vereinbarung endet, endet auch die vorliegende Vereinbarung automatisch und Sie sind nicht länger berechtigt, die Software zu nutzen. Die Beendigung ist kein exklusives Rechtsmittel und die Ausübung anderer Rechtsmittel im Rahmen dieser Vereinbarung durch eine der Parteien erfolgt unbeschadet aller anderen Rechte, die ihr im Rahmen dieser Vereinbarung, kraft Gesetzes oder anderweitig zustehen. Zur Klarstellung: Auch dann, wenn Sie den Auftrag einem Distributor oder Wiederverkäufer von Spectra-Precision-Produkten erteilt haben, sind wir ein begünstigter Dritter dieses Auftrags und haben das Recht, diese Vereinbarung in Übereinstimmung mit Abschnitt 4 (Laufzeit) zu kündigen. Wenn eine Software von uns unentgeltlich bereitgestellt wird, gilt die Lizenz, bis sie gemäß den Unterabsätzen (b) und (c) oben gekündigt wird; Sie sich entscheiden, diese Vereinbarung zu kündigen, indem Sie die Nutzung der Software vollständig einstellen und alle Exemplare zerstören oder zurückgeben; oder wir, unbeschadet aller sonstigen Rechte, entscheiden, diese Vereinbarung ohne vorherige Ankündigung zu kündigen, falls Sie gegen die Bestimmungen dieser Vereinbarung verstoßen. 4.2.Kündigung. Bei Ablauf oder Kündigung dieser Vereinbarung aus jedem Grund müssen Sie die Nutzung der Software und Bewertungssoftware vollständig einstellen, alle Exemplare davon zerstören und uns dies gegenüber schriftlich erklären. 4.3.Fortbestand. Absatz 2.4 (Lizenzeinschränkungen), Absatz 2.7 (Eigentum), Absatz 2.8 (Urheberrecht), Absatz 3 (Zahlung), Absatz 4 (Laufzeit), Absatz 5.3 (Haftungsausschluss), Abschnitt 8 (Beschränkung von Schadenersatzforderungen und Ansprüchen), Abschnitt 9 (Vertrauliche Informationen), Abschnitt 10 (Ausfuhrvorschriften) und Abschnitt 11 (Sonstige Bestimmungen) gelten auch nach Ablauf oder Kündigung dieser Vereinbarung weiter. 5. Beschränkte Garantie und Haftungsausschluss. 5.1 Beschränkte Garantie. Wir garantieren, dass die Software für einen Zeitraum von neunzig (90) Tagen ab dem Tag des Inkrafttretens (der „Garantiezeitraum“) im Wesentlichen der Dokumentation entspricht. Da die Software ihrem Wesen nach komplex und möglicherweise nicht vollkommen frei von Mängeln, Defekten und Fehlern ist, sind Sie verpflichtet, die Ergebnisse Ihrer Arbeit zu überprüfen. Wir garantieren nicht, dass die Software fehlerfrei oder unterbrechungsfrei funktioniert, Ihren Bedürfnissen oder Erwartungen entspricht, dass sämtliche Fehler behoben werden können oder behoben werden oder die Ergebnisse infolge der Verwendung korrekt sind. Unsere alleinige Haftung (und Ihr einziges Rechtsmittel) bei einem Bruch dieser Garantie besteht darin, dass wir im eigenen Ermessen wirtschaftlich vertretbare Anstrengungen übernehmen, um Ihnen eine Fehlerbehebung oder eine Behelfslösung bereitzustellen, mit der sich der benannte Fehler korrigieren lässt, oder aber – sofern wir feststellen, dass eine derartige Abhilfe in angemessener Zeit nicht bereitgestellt werden kann – die für die Software gezahlte Lizenzgebühr erstatten. Unser Lieferant kann an unserer Stelle unsere Garantieverpflichtungen aus dieser Vereinbarung in unserem Namen übernehmen. Unsere Lieferanten sind nicht zur Erfüllung von Garantieansprüchen verpflichtet, wenn der Anspruch außerhalb des Garantiezeitraums angemeldet wird. 5.2.Ausschlüsse. Die vorstehende Garantie gilt nicht … (a) wenn die Software mit Hardware oder Software eingesetzt wird, die nicht in der Dokumentation spezifiziert ist; (b) wenn die Software durch Sie oder Dritte modifiziert wurde; (c) bei Fehlern in der Software, die eine Folge von Unfällen, missbräuchlicher bzw. unsachgemäßer Nutzung durch Sie sind; (d) für Software, die unentgeltlich oder zur Prüfung/Bewertung bereitgestellt wurde; (e) für Software anderer Anbieter; oder (f) für jegliche Software, die von uns, unserem Lieferanten oder anderweitig als Freeware beschafft wurde. 5.3 Haftungsausschluss. DIESER ABSCHNITT 5 STELLT EINE BESCHRÄNKTE GARANTIE DAR. MIT AUSNAHME DER AUSDRÜCKLICH IN DIESEM ABSCHNITT 5 GENANNTEN PUNKTE WERDEN DIE SOFTWARE UND ALLE DIENSTE OHNE GEWÄHR ZUR VERFÜGUNG GESTELLT. WEDER WIR NOCH UNSERE LIEFERANTEN GEBEN WEITERE EXPLIZITE ODER KONKLUDENTE, GESETZLICHE ODER ANDERWEITIGE GARANTIEN, VERSPRECHEN ODER ZUSICHERUNGEN, INSBESONDERE SOLCHER ZU EIGENTUM, GEBRAUCHSTAUGLICHKEIT, EIGNUNG FÜR EINEN BESTIMMTEN ZWECK ODER NICHTVERLETZUNG VON RECHTEN DRITTER. MÖGLICHERWEISE HABEN SIE WEITERE GESETZLICHE RECHTE. IM GRÖSSTMÖGLICHEN DURCH DAS ANWENDBARE RECHT GESTATTETEN UMFANG SOLLEN JEDOCH DIE DAUER EINER MÖGLICHERWEISE GESETZLICH ERFORDERLICHEN GEWÄHRLEISTUNG AUF DEN ZEITRAUM DER BESCHRÄNKTEN GARANTIE BEGRENZT SEIN. DAS GESAMTE RISIKO BEZÜGLICH DER ERGEBNISSE UND DER LEISTUNG DER SOFTWARE WIRD VON IHNEN GETRAGEN. AUSSERDEM ÜBERNEHMEN WIR KEINE AUSDRÜCKLICHEN ODER KONKLUDENTEN GARANTIEN FÜR SOFTWARE, DIE IHNEN KOSTENLOS ZUR VERFÜGUNG GESTELLT WIRD, INSBESONDERE BEZÜGLICH GENAUIGKEIT, VOLLSTÄNDIGKEIT, EIGNUNG ODER MÖGLICHER NUTZUNG. JEDE VON UNS KOSTENFREI BEREITGESTELLTE SOFTWARE WIRD OHNE GEWÄHR ZUR VERFÜGUNG GESTELLT. IN DIESEM FALL SIND ALLE KONKLUDENTEN GARANTIEN AUSGESCHLOSSEN. 8.2. UNGEACHTET ANDERER BESTIMMUNGEN DIESER VEREINBARUNG IST UNSERE HAFTUNG UND DIE UNSERER LIEFERANTEN UNTER ALLEN BESTIMMUNGEN DIESER VEREINBARUNG INSGESAMT AUF DEN TATSÄCHLICH DURCH SIE IM RAHMEN DIESER VEREINBARUNG GEZAHLTEN PREIS BESCHRÄNKT. 8.3. DIE SOFTWARE IST NICHT FEHLERTOLERANT UND WURDE NICHT FÜR DIE VERWENDUNG IN UMGEBUNGEN ODER ANWENDUNGEN ENTWICKELT ODER HERGESTELLT, IN DENEN EIN AUSFALL DER SOFTWARE ZU TODESFÄLLEN, PERSONENSCHÄDEN ODER SCHWERWIEGENDEN SACH- ODER UMWELTSCHÄDEN FÜHREN WÜRDE („HOCHRISKANTE ANWENDUNGEN“ WIE LEBENSERHALTUNGSSYSTEME, MEDIZIN, KATASTROPHEN, GEFÄHRDUNG USW.). WIR SCHLIESSEN INSBESONDERE JEDE AUSDRÜCKLICHE ODER KONKLUDENTE HAFTUNG FÜR DIE EIGNUNG FÜR HOCHRISKANTE ANWENDUNGEN AUS. SIE VERSICHERN UND GARANTIEREN, DASS SIE DIE SOFTWARE NICHT FÜR HOCHRISKANTE ANWENDUNGEN EINSETZEN (ODER EINSETZEN LASSEN) UND STIMMEN ZU, DASS WIR NICHT FÜR EINEN EINSATZ DER SOFTWARE IN HOCHRISKANTEN ANWENDUNGEN HAFTEN. SIE VERSICHERN, DASS SIE UNS GEGEN ANSPRÜCHE DRITTER VERTEIDIGEN, FREISTELLEN UND SCHADLOS HALTEN, DIE AUFGRUND VON SCHÄDEN ODER VERLUSTEN AUS EINER DERARTIGEN ANWENDUNG ENTSTEHEN. 8.4. Die Parteien vereinbaren, dass die in diesem Abschnitt 8 genannten Beschränkungen weiterhin gelten und Anwendung finden, wenn ein in dieser Vereinbarung genanntes beschränktes Rechtsmittel seinen wesentlichen Zweck nicht erfüllt. 9. Vertrauliche Informationen. Jegliche Software, Dokumentation oder technische Information, die von uns (oder unseren Lieferanten und Vertretern) bereitgestellt wird, gilt als unsere „vertrauliche Information“, ohne dass es einer weiteren Kennzeichnung oder Bezeichnung bedarf. Außer wie in dieser Vereinbarung ausdrücklich autorisiert sind Sie nicht berechtigt, vertraulichen Informationen zu nutzen oder offen zu legen. Ohne Einschränkung des Vorgenannten stimmen Sie zu, dass die Software eine wertvolle vertrauliche Information und ein Handelsgeheimnis von uns darstellt, und Sie daher jederzeit während und nach der Laufzeit dieser Vereinbarung die gesamte Software vertraulich behandeln werden und Sie ohne unsere vorherige schriftliche Zustimmung nicht Dritten gegenüber offen legen. Sie erkennen an, dass die Offenlegung unserer vertraulichen Informationen für uns einen beträchtlichen Schaden bedeutet, der nicht allein durch die Zahlung von Schadenersatz getilgt werden kann, sodass wir bei einer solchen Offenlegung durch Sie berechtigt sind, angemessene Wiedergutmachung über die uns gesetzlich zustehenden Rechte hinaus zu verlangen. 6. Support und Wartung. 10. Ausfuhrvorschriften. Wir bieten gegebenenfalls verfügbare Support- und Wartungsleistungen gegen gesonderte Bestellung durch Sie wie im entstehenden Auftrag beschrieben an. Support und Wartung erfolgen gemäß unseren üblichen Servicebestimmungen, die Sie von uns anfordern können. Unsere Lieferanten bieten möglicherweise zusätzliche Supportdienste im Rahmen separater schriftlicher Verträge an; wir sind nicht für derartige Supportleistungen verantwortlich, sofern wir nicht Vertragspartei sind. Sie stimmen zu, sich an alle anwendbaren Gesetze und Vorschriften der Vereinigten Staaten von Amerika („USA“) und anderer Gerichtsbarkeiten (Nation, Land, Region), welche die Nutzung der Software durch Sie betreffen, zu halten. Außerdem erkennen Sie an, dass die Software Ausfuhrbeschränkungen der USRegierung und anderer Regierungen unterliegen kann. Sie sind nicht berechtigt (und dürfen es auch nicht zulassen), die Software im Ganzen oder in Teilen oder direkter Produkte daraus direkt oder indirekt zu entfernen oder zu exportieren oder den Export oder Reexport zuzulassen, wenn … (a) das Ziel ein EmbargoLand oder ein Land, das terroristische Vereinigungen unterstützt ist, oder der Empfänger ein Staatsangehöriger oder Bewohner eines solchen Landes ist; (b) der Empfänger auf der Table of Denial Orders des US-Handelsministeriums oder der List of Specially Designated Nationals des US-Finanzministeriums steht; (c) Export oder Reexport in das entsprechende Land beschränkt oder verboten sind oder die US-Regierung oder eine US-Behörde eine Ausfuhrgenehmigung oder sonstige behördliche Genehmigung zum Zeitpunkt des Exports oder Reexports fordert und Sie eine solche Genehmigung nicht im Voraus eingeholt haben; oder (d) ein anderweitiger Verstoß gegen Ausfuhr- oder Einfuhrbeschränkungen, -gesetze oder -vorschriften einer US- oder anderen Behörde vorliegt oder ein Verstoß gegen die geltenden Ausfuhrkontrollgesetze des Landes, in dem die Software beschafft wurde oder verwendet wird, vorliegt. Durch Verwenden der Software versichern und garantieren Sie, dass Sie sich nicht in einem der Verbotsländer oder deren Machtbereich befinden oder deren Nationalität besitzen bzw. auf einer der genannten Listen verzeichnet sind. Die Software darf außerdem nicht für die Planung oder Entwicklung von ABC-Waffen oder Raketentechnik oder für terroristische Aktivitäten verwendet werden. 7. Professionelle Dienstleistungen. Unser Lieferant erbringt die Anzahl der Personentage für professionelle Beratungsleistungen („Professionelle Dienstleistungen“), die Sie mit entsprechendem Auftrag und Leistungsbeschreibung gekauft haben. Wenn wir professionelle Dienstleistungen erbringen, geschieht dies, sofern keine andere schriftliche Vereinbarung getroffen wurde, gemäß unseren üblichen Servicebestimmungen, die Sie von uns anfordern können. Wenn Sie den Auftrag nicht uns, sondern einem anderen Lieferanten erteilt haben, ist ausschließlich dieser (nicht wir) für die Bereitstellung der professionellen Dienstleistungen verantwortlich; wir sind keine Vertragspartei und somit bezüglich dieser Dienste nicht haftbar. 8. 8.Beschränkung von Schadenersatzforderungen und Ansprüchen. 8.1. WEDER WIR NOCH UNSERE LIEFERANTEN HAFTEN FÜR DIE NICHT MÖGLICHE VERWENDUNG, DATENVERLUST, EINEN AUSFALL VON SICHERUNGSMECHANISMEN, EINE UNTERBRECHUNG DES GESCHÄFTSBETRIEBS SOWIE INDIREKTE, SPEZIELLE, NEBEN- ODER FOLGESCHÄDEN JEGLICHER ART (EINSCHLIESSLICH ENTGANGENER GEWINN), UNGEACHTET DER ART DER HANDLUNG, OB VERTRAGLICH FESTGELEGT, DURCH UNERLAUBTE HANDLUNGEN (EINSCHLIESSLICH FAHRLÄSSIGKEIT), GEFÄHRDUNGSHAFTUNG ODER ANDERER GRUNDLAGE, SELBST WENN WIR IM VORAUS AUF DIE MÖGLICHKEIT SOLCHER SCHÄDEN HINGEWIESEN WURDEN. 11. Sonstige Bestimmungen. 11.1. Abtretung. Diese Vereinbarung ist bindend für und wirkt zugunsten der Rechtsnachfolger und Abtretungsempfänger beider Parteien. Wir können diese Vereinbarung an ein verbundenes Unternehmen oder in Zusammenhang mit einem Zusammenschluss, einer Neuorganisation, einer Übernahme oder sonstigen Übertragung praktisch aller unserer Vermögenswerte oder stimmberechtigten Wertpapiere abtreten. Sie sind nicht berechtigt, diese Ver- einbarung ohne unser schriftliches Einverständnis ganz oder teilweise abzutreten oder zu übertragen. Jeder Versuch einer Übertragung oder Abtretung ohne eine solche schriftliche Zustimmung ist nichtig. Sofern Sie von uns eine derartige schriftliche Zustimmung erhalten, sind Sie berechtigt, alle Ihnen gemäß dieser Vereinbarung zustehenden Rechte dauerhaft zu übertragen oder abzutreten, sofern Sie keine Kopie behalten, die gesamte Software (einschließlich aller Komponenten, Datenträger und gedruckten Dokumente, etwaiger Aufrüstungen und dieser Vereinbarung) übertragen und sofern der Empfänger den Bedingungen der vorliegenden Vereinbarung zustimmt. Falls es sich bei der Software um ein Upgrade handelt, muss jegliche Abtretung oder Übertragung auch alle vorherigen Versionen der Software enthalten. hat keinerlei rechtliche Bewandtnis. Ungeachtet des Vorstehenden gelten, sofern Sie eine von uns unterzeichnete, separate schriftliche Lizenzvereinbarung zur Nutzung dieser Software besitzen, die Bestimmungen dieser separaten Vereinbarung im Konfliktfall mit den Bestimmungen in der vorliegenden Vereinbarung vorrangig. 11.2. Teilunwirksamkeit. Wenn eine Bestimmung dieser Vereinbarung für ungültig, nicht durchsetzbar oder unrechtmäßig erklärt wird, soll diese Bestimmung nach Möglichkeit durch eine eng gefasste Bestimmung ersetzt werden, sofern diese gültig, durchsetzbar oder rechtmäßig ist. Sofern das nicht möglich ist, soll die Bestimmung bezüglich des ungültigen, nicht durchsetzbaren oder unrechtmäßigen Teils gestrichen werden, ohne dass dies die Rechtmäßigkeit und Gültigkeit der anderen Bestimmungen berührt, sofern das Gericht ermächtigt und berechtigt ist, dieser Vereinbarung eine Bestimmung hinzuzufügen, welche der ursprünglichen Absicht im nach dem gültigen Recht größtmöglichen Umfang entspricht und die somit gültig, durchsetzbar und rechtmäßig ist. 11.9. Höhere Gewalt. Keine Partei ist der anderen gegenüber für Verzögerungen oder Nichterfüllung von Pflichten unter der Vereinbarung haftbar (ausgenommen die Nichtzahlung von Gebühren), wenn diese Verzögerung oder Nichterfüllung Folge unvorhergesehener Ereignisse, die nach der Unterzeichnung dieser Vereinbarung auftreten und außerhalb zumutbarer Einflussnahme durch die Partei liegen, ist. Dazu gehören zum Beispiel Streiks, Blockaden, Krieg, Terrorismus, Aufstände, Naturkatastrophen, Verweigerung von Lizenzen/Genehmigungen durch Regierungen oder Regierungsbehörden, sofern diese Ereignisse die betroffene Partei zeitweilig oder in Gänze daran hindern, die entsprechenden Pflichten zu erfüllen, und die betroffene Partei nicht in der Lage ist, diese höhere Gewalt zu annehmbaren Kosten zu verhindern oder zu entfernen. 11.3. Anwendbares Recht; Rechtsordnung und Gerichtsstand. • 11.3.1. Wenn Sie diese Software in den Vereinigten Staaten erworben haben, gilt Folgendes: Diese Vereinbarung unterliegt den Gesetzen des Staates Kalifornien (in dem Trimble Navigation Limited ihren Sitz hat) und der USA unter Ausschluss der kollisionsrechtlichen Bestimmungen und ohne Einbeziehung der UN-Konvention über den internationalen Warenkauf („UNCISG“). In einem solchen Fall gelten für Verfahren zu diesem Thema die Rechtsordnung und der Gerichtsstand des Staates Kalifornien und der US-Bundesgerichte in Santa Clara County, Kalifornien; beide Parteien unterwerfen sich der Rechtsprechung dieser Gerichte. • 11.3.2. Wenn Sie diese Software außerhalb der Vereinigten Staaten erworben haben, gilt Folgendes: Diese Vereinbarung unterliegt niederländischem Recht (Land, in dem Trimble Europe B.V. ihren Sitz hat) unter Ausschluss der kollisionsrechtlichen Bestimmungen und ohne Einbeziehung der UNCISG. In einem solchen Fall gelten für Verfahren zu diesem Thema die Rechtsordnung und der Gerichtsstand der niederländischen Gerichte und der Provinz Oost-Brabant, Niederlande; beide Parteien unterwerfen sich der Rechtsprechung dieser Gerichte. 11.4. Rechtsanwaltskosten und -gebühren. Die obsiegende Partei in einer Klage zur Durchsetzung dieser Vereinbarung ist berechtigt, die Rechtsanwaltskosten und -gebühren für die Klage einzufordern. 11.5.Benachrichtigungen und Meldungen. Alle Benachrichtigungen oder Meldungen im Rahmen dieser Vereinbarung müssen schriftlich erfolgen. An uns gerichtete Schriftstücke müssen zu Händen des „General Counsel – Legal Notice – Spectra Precision Products“ an „Trimble Navigation Limited, 935 Stewart Drive, Sunnyvale, California 94085, U.S.A.“ gesendet werden. An Sie gerichtete Schriftstücke werden an die Anschrift gesendet, die Sie in Ihrem Auftrag oder zu dem Zeitpunkt, zu dem Ihnen die Software erstmals bereitgestellt wurde, angegeben haben. Benachrichtigungen und Meldungen gelten in folgenden Fällen als zugestellt: (a) bei persönlicher Übergabe bei Empfang; (b) bei Versand per Einschreiben (certified / registered U.S. mail) mit Empfangsbestätigung bei Empfang; oder (c) drei (3) Werktage nach Versandtermin mit einem angesehenen internationalen Kurierdienst, der nur gegen Unterschrift übergibt, adressiert an die benannte Anschrift der jeweiligen Partei. Jede Partei kann die Anschrift, an die Benachrichtigungen oder Meldungen erfolgen sollen, durch schriftliche Benachrichtigung gegenüber der anderen Partei ändern. 11.6. Ergänzungsvereinbarungen; Verzichtserklärungen. Nur schriftliche, von einer vertretungsberechtigten Person beider Parteien unterzeichnete Ergänzungen, Änderungen oder Nachträge dieser Vereinbarung sind bindend. Verzichtserklärungen entstehen nicht stillschweigend durch Verhalten oder fehlende Durchsetzung oder Ausübung von Rechten gemäß dieser Vereinbarung; eine Verzichtserklärung erlangt nur Gültigkeit, wenn ein Schriftstück der Partei, die diese abgegeben hat, von einem ordnungsgemäß berechtigten Vertreter dieser Partei unterzeichnet wurde. 11.7. Gesamte Vereinbarung. Diese Vereinbarung stellt die gesamte und ausschließliche Vereinbarung zwischen den Parteien dar und hat Vorrang vor allen vorherigen Vereinbarungen und Mitteilungen (gleich ob mündlich oder schriftlich) in Bezug auf den Gegenstand dieser Vereinbarung; frühere Vereinbarungen werden durch diese Vereinbarung aufgehoben. Keine Auftragserteilung oder anderweitige Geschäftsbriefe ihrerseits ersetzen die Bestimmungen dieser Vereinbarung; jedes derartige Dokument, das von einer der Vertragsparteien mit Bezug auf diese Vereinbarung erstellt wird, gilt lediglich für administrative Zwecke und 11.8. Unabhängiger Vertragsnehmer. Die Vertragsparteien sind unabhängige Vertragsnehmer. Zwischen den Parteien entsteht hieraus keine partnerschaftliche Beziehung, kein Jointventure, kein Anstellungsverhältnis, kein Franchising und keine Vertretung. Keine Partei kann ohne vorheriges schriftliches Einverständnis der anderen Partei bindende Vereinbarungen oder Verpflichtungen für die andere Partei eingehen. 11.10.Endanwender in der Regierung. Bei der Software handelt es sich um eine kommerzielle Computersoftware. Wenn Nutzer oder Lizenznehmer der Software eine Behörde, ein Amt oder eine andere Organisation der US- Regierung ist, sind die Nutzung, Duplizierung, Reproduktion, Freigabe, Modifikation, Offenlegung oder Übertragung der Software oder der zugehörigen Dokumentation einschließlich technischer Daten und Handbücher durch eine Lizenzvereinbarung oder die Bestimmungen dieser Vereinbarung gemäß Federal Acquisition Regulation 12.212 für zivile Zwecke sowie Defense Federal Acquisition Regulation Supplement 227.7202 für militärische Zwecke beschränkt. Die Entwicklung der Software wurde vollständig durch Privatmittel finanziert. Jede andere Verwendung ist untersagt. 11.11. Software von Drittanbietern. Sofern in der Dokumentation beschrieben, kann die Software bestimmte Software oder Teile von Drittanbietern enthalten, darunter möglicherweise auch Software, die Ihnen nicht in Quellcodeform bereitgestellt wird. Derartige Software von Drittanbietern fällt nicht unter diese Lizenz, sondern wird im Rahmen der Bestimmungen lizenziert, die in der Dokumentation bzw. den Bestimmungen der Software des Drittanbieters genauer beschrieben werden („Drittlizenz“). Außer im in der Drittlizenz genannten Umfang geben weder wir noch unsere Lieferanten eine Garantie bezüglich einer Software von Drittanbietern; weder wir noch unsere Lieferanten sind Ihnen gegenüber für eine solche Software von Drittanbietern haftbar. 11.12.Vertragssprache. Die Vertragssprache dieser Vereinbarung ist Englisch. Im Fall von Auslegungen oder im Fall eines Konflikts zwischen der Fassung in Englisch und Fassungen dieser Vereinbarung in einer anderen Sprache gilt die Fassung in der Sprache Englisch. 11.13.Vorbehalt von Rechten. Wir behalten uns alle in diesem Vertrag nicht ausdrücklich gewährten Rechte vor. Wenn zwischen Ihnen und uns jemals eine gültige Vereinbarung zu dieser Software besteht, haben die Bestimmungen jener Vereinbarung Vorrang vor den Bestimmungen dieser Vereinbarung in ihrer Gesamtheit. Wenn Sie daher mit uns eine separate schriftliche Vereinbarung bezüglich der Software eingehen, regelt jene separate Vereinbarung (nicht diese) Ihre Nutzung der Software; sobald jene Vereinbarung endet, sind Sie nicht berechtigt, die Software unter den Bestimmungen dieser Vereinbarung nach ihrer Beendigung zu nutzen. Ungeachtet des Vorstehenden ersetzen auf Ihren Aufträgen vorgedruckte Bestimmungen diese Vereinbarung nicht. Data Collector Warranty Program Bedienungsanleitung für Survey Pro: Versionshinweise November 2014 Spectra Precision would like to make you aware of the warranty program. A new data collector that has been purchased and is still under the one year factory warranty or under an extended warranty will be authorized for software updates. Data collectors that are not currently under a warranty plan are eligible to purchase an extended warranty. There are Survey Pro software only warranties that will authorize the data collector for software updates, and there are warranties that cover both the data collector hardware and Survey Pro software. The extended warranties are a good way to protect your investment in your equipment. Der Inhalt dieser neuen Bedienungsanleitung für Survey Pro berücksichtigt Änderungen und Erweiterungen in Survey Pro 5.5 gegenüber der Version Survey Pro 5.4. Folgende Änderungen und Erweiterungen sind in dieser Anleitung enthalten: The Survey Pro installation program will use your internet connection to compare the data collector's serial number against a data base that contains the warranty status on all units. If the unit is under a valid warranty, the installation will proceed. If the unit is not covered under warranty, then a message will be displayed informing you of this and the installation will stop. To receive Survey Pro minor improvement releases, identified by the version numbering system, you only need to be on the current version of the latest minor update. In other words, if you have version 5.0.x you are authorized for a version 5.0.5 improvement release automatically. For minor updates, 5.0 to 5.1 for example, it is now required that the data collector or Survey Pro software be on a current warranty plan. The warranty plans are listed on Spectra Precision price lists. Data collector serial numbers are required in order to generate the proper registration codes for your unit and to log the warranty plan into the database. 1. Die aktuellen Koordinaten des Instruments (GNSS-Rover oder, im optischen Modus, der Prismenstab) werden durchgehend im unteren Teil der aktiven Kartenansicht angezeigt. Die Koordinaten der zuletzt gespeicherten Position werden ebenfalls angezeigt, allerdings im oberen Teil der Ansicht. Diese neuen Funktionen werden in Kapitel 2, Grundlagen der Benutzeroberfläche von Survey Pro(Abschnitt „Kartenansicht“) beschrieben. 2. Central: Eine neue Funktion für den Datenaustausch über einen Clouddienst namens Spectra Precision Central. Sie wird in Kapitel 3, Anlegen von Projekten,(Abschnitt „Verbinden mit Spectra Precision Central“ beschrieben). 3. Bei Netzprofilen wird nun zwischen Profilen, die an einem Netzwerkrover, und Profilen, die an einer Netzwerkbasis eingesetzt werden, unterschieden (vgl. Kapitel 4, Auswählen eines Messmodus..., Verwalten von Netzprofilen). 4. RTX: Diese neue Funktion kann mit RTX-fähigen GNSS-Empfängern verwendet werden. Damit können Rover ohne Basis Punkte mit Zentimetergenauigkeit erfassen. Das Thema wird im neuen Abschnitt RTXKorrekturdatendienst im Anhang behandelt. Siehe auch Kapitel 4 - Konfigurieren eines RTK-Rovers. 5. Eine dritte Methode namens „Mehrere Anschlusspunkte“ wurde für die Aufstellung auf einem bekannten Punkt hinzugefügt. Siehe Kapitel 5, Optische Vermessung(Abschnitt „Standpunktaufstellung mit mehreren Anschlusspunkten“). 6. Die Ansicht „GNSS-Datenerfassung“ wurde vereinfacht. Die Funktion Festpkt. wurde entfernt, da sie der Funktion Messung > Festpunkte entspricht. Die Funktionen Merkmal und Abstand wurden in das Menü „Messung“ verschoben. Damit steht in dieser Ansicht mehr Platz für Statusinformationen zum Echtzeit-GNSS zur Verfügung. Siehe Kapitel 6, GNSS-Vermessung. 7. Sie können nun Merkmale in regelmäßigen vertikalen Abständen aufzeichnen. Siehe Kapitel 6, GNSS-Vermessung, Erfassen von Merkmalen. In optischen Vermessungen mit einer motorisierten Totalstation wurde die Funktion Autom. erfassen (in diesem Handbuch nicht beschrieben) entsprechend angepasst. 8. Freie Stationierungen werden nun in der Rohdatenansicht anders dargestellt, sodass die einzelnen Messschritte beim Stationieren mit mehreren Anschlüssen leichter zu erkennen sind. 9. Der Anhang enthält nun eine kurze Erläuterung zur Schnellwahl (gelber Stern in der Befehlszeile). Survey Pro V5.5 umfasst außerdem Änderungen der Trassenfunktion (in diesem Handbuch nicht beschrieben). Sie können in Survey Pro aus SPSO im RoadXML-Format (RXL) importierte Trassenprojekte betrachten (aber nicht bearbeiten). Anhand einer in Survey Pro geöffneten RXL-Datei können Sie nun das Trassenprojekt aus der Datei abstecken. Inhaltsverzeichnis 1. Willkommen bei Survey Pro ........................................................................................1 Umfang ...................................................................................................................1 Verwendete Konventionen..........................................................................................2 2. Grundlagen der Benutzeroberfläche von Survey Pro ......................................................3 Startseite und Hauptmenü.........................................................................................3 Wechsel zwischen Startseite und Hauptmenü ..............................................................4 Beschreibung der Befehlsleiste ..................................................................................4 Anpassen der Startseite.............................................................................................6 Hinzufügen von Funktionen....................................................................................6 Entfernen von Funktionen ......................................................................................6 Verschieben einer Funktion ....................................................................................6 Mehrere Startseiten ...............................................................................................7 Seitenelemente ........................................................................................................7 Kartenansicht...........................................................................................................8 Angezeigte Koordinaten .......................................................................................10 Zoom-symbolleiste ..............................................................................................10 Fang-Symbolleiste...............................................................................................11 Schaltfläche „Zoom Benutzerbereich“ ......................................................................11 Funktion „Mir folgen“ .............................................................................................12 3. Anlegen von Projekten .............................................................................................13 Projekteinstellungen ...............................................................................................14 Importieren von Daten ............................................................................................16 Bearbeiten von Punkten ..........................................................................................16 Verwalten von Punkten ........................................................................................17 Erstellen eines neuen Punktes..............................................................................18 Ändern von Punkten ............................................................................................19 Markieren mehrerer Punkte ..................................................................................19 Bearbeiten von Polylinien ........................................................................................20 Bearbeiten von Kurvenbändern ................................................................................20 Exportieren von Daten ............................................................................................20 Erstellen von Vermessungsberichten .........................................................................20 Freigeben von Dateien über das Internet ...................................................................22 Verbinden mit Spectra Precision Central ...................................................................22 4. Auswählen eines Messmodus: Verbinden von Survey Pro mit Instrumenten ...................24 Instrumentensymbol und Optionsliste .......................................................................24 Optischer Modus: Verbinden von Survey Pro mit Instrumenten ....................................26 Fenster Fernbedienung ........................................................................................27 GNSS-Modus: Verbinden von Survey Pro mit GNSS-Empfängern .................................28 Einführung in Empfängerprofile............................................................................28 Hinzufügen von Empfängerprofilen .......................................................................29 Verwalten der eigenen Empfängerprofile ................................................................30 Bearbeiten von Empfängerprofilen ........................................................................32 Verwalten von Netzprofilen...................................................................................34 Überprüfen des GNSS-Status ...............................................................................36 Vorbereiten von Nivellements...................................................................................37 Automatische / Manuelle Nivellementtechniken .....................................................37 Auswählen der Nivellementtechnik .......................................................................38 Einstellungen für Nivelliere.................................................................................. 39 5. Optische Vermessung .............................................................................................. 40 Instrumenteneinrichtung......................................................................................... 41 Aufstellung auf einem bekannten Punkt ................................................................ 41 Aufstellung auf unbekanntem Punkt (Freie Stationierung)....................................... 44 Standpunktaufstellung mit mehreren Anschlussmessungen..................................... 46 Variante der grundlegenden Aufstellung ................................................................ 47 Standorthöhe...................................................................................................... 48 Korrigieren der Standpunktaufstellung .................................................................. 49 Messen von Punkten............................................................................................... 49 Einführung in Polygonzüge und Polarpunkte .......................................................... 49 Polarpunkt ......................................................................................................... 50 Polygonzug......................................................................................................... 51 Satzmessung ...................................................................................................... 52 6. GNSS-Vermessung .................................................................................................. 54 Konfigurieren einer RTK-Basis ................................................................................ 54 Konfigurieren eines RTK-Rovers............................................................................... 55 Erfassen von Daten................................................................................................. 60 Erfassen von Punkten.......................................................................................... 60 Erfassen von Topopunkten ................................................................................... 62 Erfassen von Offsetpunkten..................................................................................... 62 Erfassen von Merkmalen ......................................................................................... 63 Erfassen von Daten außerhalb einer Messung............................................................ 64 Lösen der Kalibrierung............................................................................................ 65 Grundlagen zur Kalibrierung ................................................................................ 65 Ablaufplan zur Kalibrierung ................................................................................. 66 Sonderfall: Kalibrierung mit nur einem Punkt ........................................................ 69 Basisstandorte in Survey Pro................................................................................ 69 Erkannter Wechsel der Basis ................................................................................... 70 Verwalten von Referenzstationen.............................................................................. 70 Beenden von Messungen......................................................................................... 71 7. Nivellieren.............................................................................................................. 72 Einführung ............................................................................................................ 72 Grundlegende Informationen zum Nivellieren ........................................................ 72 Weitere Definitionen ........................................................................................... 72 Anlegen und Auswählen von Nivellementschleifen ..................................................... 74 Erfassen von Höhen in einer offenen Nivellementschleife ........................................... 75 Beschreibung einer einfachen Nivellementschleife ................................................. 75 Erfassen von Höhen in einer einfachen Nivellementschleife .................................... 77 Erfassen von Höhen für Seitblicke und Absteckpunkte ........................................... 79 Ausgleichen geschlossener Schleifen........................................................................ 80 Feststellen des Zielachsenfehlers durch Nivellieren aus der Mitte ............................... 80 8. Absteckfunktionen .................................................................................................. 82 Auswählen der abzusteckenden Punkte: Variante „Nächster Punkt“ ............................ 82 Methode „Nach verwalteten Punkten“ .................................................................. 83 Punktabsteckung mit optomechanischen Instrumenten .............................................. 84 Punktabsteckung mit motorisierten optischen Instrumenten ....................................... 87 Punktabsteckung mit GNSS .................................................................................... 89 Weitere Absteckfunktionen...................................................................................... 91 9. Survey Pro direkt auf Instrumenten........................................................................... 93 Arbeiten ohne geöffnetes Projekt ............................................................................. 93 Arbeiten mit geöffnetem Projekt .............................................................................. 98 Anhang .................................................................................................................... 100 Weitere Informationen zu Punkteigenschaften .........................................................100 Layer ...............................................................................................................100 Beschreibungen ................................................................................................100 Merkmale und Attribute .....................................................................................101 Umschalten zwischen Beschreibungen und Objekten............................................102 Schnellcodes ....................................................................................................104 Notizen ............................................................................................................104 Rohdatenanzeige ..................................................................................................106 Palette für die Rohdatenanzeige .........................................................................106 Bearbeiten von manuellen Messungen.................................................................107 Hinweis für GNSS-Anwender..................................................................................107 Verwalten von benutzerdefinierten Zielen ................................................................108 Elektronischer Kompass ........................................................................................108 Einrichten des elektronischen Kompasses............................................................108 Verwenden des elektronischen Kompasses...........................................................109 Schnellwahl .........................................................................................................110 RTX-Korrekturdatendienst......................................................................................111 Reduzieren der Konvergenzzeit mithilfe der Schnellstart-Schaltfläche ....................112 1. Willkommen bei Survey Pro Herzlichen Glückwunsch zum Erwerb eines Produkts von Spectra Precision. Spectra Precision ist darauf bedacht, Ihnen als Kunden die allerbesten Produkte zur Verfügung zu stellen, denn es geht um Ihr Business. Wir freuen uns, dass Sie nun Teil der Spectra-Precision-Familie sind. Umfang Dieses Handbuch begleitet Sie beim Einstieg in Survey Pro. Ob Sie nun optische Instrumente, Nivelliergeräte oder eine GNSS-Ausrüstung verwenden: Hier finden Sie grundlegende Anleitungen und Erläuterungen für einen erfolgreichen Start. Wenn Sie noch nie mit Survey Pro gearbeitet haben, erfahren Sie in den ersten drei Abschnitten mehr über den Aufbau und die Arbeitsabläufe der Software. Kapitel 3 erläutert außerdem das Konzept der Empfängerprofile und wie Sie diese zum einfachen Verbinden mit und Konfigurieren von GNSS-Empfängern für RTK- und/oder Postprocessing-Anwendungen verwenden. Der Rest ist dazu gedacht, Ihnen zu schnellen Ergebnissen im Außendienst zu verhelfen. • Die Stationierung oder Standpunkteinrichtung ist ein wesentlicher Schritt für die Messung mit optischen Instrumenten: In diesem Handbuch werden sowohl die Aufstellung auf einem bekannten Punkt als auch die normale freie Stationierung und jene mit mehreren Anschlusspunkten behandelt. Es folgt eine kurze Beschreibung von Standardverfahren in der Vermessung (Polygonzug, Polarpunkte, Satzmessung). • Die Wahl des richtigen Koordinatensystems zu Projektbeginn ist bei Verwendung von GNSS ebenfalls sehr wichtig: Sie lernen hier die verschiedenen Szenarien und üblichen Verfahren zur Datenerfassung kennen. • Einzelheiten zum Erfassen von Höhen in Nivellementschleifen finden Sie in Kapitel 7. Nivellieren auf Seite 72. • Absteckungen sind mit optischen Instrumenten und GNSS gleichermaßen an der Tagesordnung. Lesen Sie dazu den Abschnitt 8. Absteckfunktionen auf Seite 82. • Der letzte Abschnitt enthält Anleitungen für die Instrumentenversion von Survey Pro, die auf Totalstationen vom Typ Nikon Nivo und Spectra Precision FOCUS installiert ist. Mit den Informationen in diesem Handbuch werden Sie beim Einsatz von Survey Pro schnell Erfolge sehen, auf denen Sie aufbauen können, um die vielen weiteren Funktionen der Software zu nutzen. Dabei stehen Ihnen Ihre eigenen Erfahrungen aus dem Messalltag sowie die Onlinehilfe zur Seite. 1 Verwendete Konventionen Die folgenden Konventionen werden verwendet: • Fett gesetzte Texte stehen für Bezeichnungen in der Software: Felder, Schaltflächen, Kontrollkästchen, Registerkarten, Meldungen, Fenster, Menüs usw. • Das Zeichen „>“ in einer Reihe von Menü-, Registerkarten- und/oder Schaltflächenbezeichnungen gibt an, dass Sie diese Bedienelemente nacheinander antippen müssen. • Der Begriff „Instrument“ bezeichnet im allgemeinen sowohl optische Instrumente als auch GNSS-Empfänger. Folgende Akronyme und Abkürzungen werden verwendet: • AP: Anschluss • EDM: Elektronischer Distanzmesser • NEE: Rechtswert, Hochwert, Höhe (Englisch: Northing, Easting, Elevation), das sind Gitterkoordinaten • Hz: Horizontalwinkel • LLH: geografische Breite, geografische Länge, Höhe, das sind geodätische Koordinaten • PPM: Teile pro Million (part per million) • SS: Schrägstrecke • PP: Polarpunkt • Ze: Zenitwinkel Für Ein- und Ausgabewinkel gelten folgende Konventionen: • Azimuthe, Breiten, Längen werden in Grad, Minuten und Sekunden eingegeben und als DD.MMSSsss dargestellt. Dabei gilt: – DD: mindestens eine Ziffer für die Gradzahl – MM: zwei Ziffern für die Minutenzahl – SS: zwei Ziffern für die Sekundenzahl – sss: eventuell weitere Ziffern für den Sekundenbruchteil Z.B.: 212.0805 steht also für 212 Grad, 8 Minute und 5 Sekunden. • Richtungswinkel können in folgenden Formaten eingegeben werden: – S32.0805W bedeutet Süd 32 Grad, 8 Minuten, 5 Sekunden West. – 3 32.0805 bedeutet 32 Grad, 8 Minuten, 5 Sekunden in Quadrant 3. Felder mit Zeitangaben verwenden das Format Stunden, Minuten, Sekunden, also HH.MMSSsss. Dabei gilt: – HH: mindestens eine Ziffer für die Stunden – MM: zwei Ziffern für die Minutenzahl – SS: zwei Ziffern für die Sekundenzahl – sss: eventuell weitere Ziffern für den Sekundenbruchteil 2 2. Grundlagen der Benutzeroberfläche von Survey Pro Startseite und Hauptmenü Nach dem Aufrufen von Survey Pro werden Sie aufgefordert, ein Projekt zu öffnen. Anschließend wird die Startseite angezeigt. Die Startseite enthält eine Auswahl der am häufigsten benötigten Außendienstfunktionen. Die Startseite lässt sich vollständig an Ihre Bedürfnisse anpassen. Beim ersten Aufrufen von Survey Pro zeigt eine Meldung an, wie Sie die Einträge und das Layout der Startseite bearbeiten können (vgl. Anpassen der Startseite auf Seite 6). Da einige Funktionen in Survey Pro vom aktiven Modus (Optisch, GNSS) abhängig sind, gibt es für jeden Modus eine eigene Startseite. Abhängig vom verwendeten Instrument sehen Sie also auch eine andere Startseite. Es sind, von links nach rechts, Optisch, GNSS. Die Funktionen der Startseite entstammen dem Hauptmenü, das alle verfügbaren Funktionen von Survey Pro enthält. Um auf Funktionen in einem Untermenü zuzugreifen, tippen Sie einfach auf das entsprechende Untermenüsymbol. Jedes Untermenü und alle darin enthaltenen Funktionen werden durch Symbole mit einer gemeinsamen Hintergrundfarbe dargestellt. So sind alle Funktionen im Untermenü Datei und das Menü selbst in Grün gehalten. 3 Wechsel zwischen Startseite und Hauptmenü Die folgende Tabelle zeigt die Schaltflächen, mit denen Sie zwischen Startseite und Hauptmenü sowie den Untermenüs navigieren können. Symbol / Kontrollkästchen Ergebnis Wechsel zur Startseite aus dem Hauptmenü oder einem Untermenü Wechsel zum Hauptmenü von der Startseite Wechsel zum Hauptmenü aus einem Untermenü Die Standardstartseite umfasst nur eine Seite. Daher wird hier auch nur ein blauer Punkt (eine Optionsschaltfläche) angezeigt, die stets aktiviert ist. Wenn Sie der Startseite weitere Funktionen hinzufügen, müssen dafür zusätzliche Seiten erzeugt werden (siehe Anpassen der Startseite auf Seite 6). Tippen Sie einfach auf eine Optionsschaltfläche, um zur gewünschten Seite zu wechseln. Beschreibung der Befehlsleiste [1] [2] [3] [4] [5] [6] Die Befehlsleiste von Survey Pro wird immer angezeigt – auf der Startseite, im Hauptmenü und in den Untermenüs. Sie enthält die folgenden Elemente: • Kartenansicht [1]: Diese Schaltfläche öffnet beim Antippen die Kartenansicht des aktuellen Projekts. Die Kartenansicht kann aus vielen Fenstern heraus aufgerufen werden (vgl. Kartenansicht auf Seite 8). • Central [2]: Dieses Symbol zeigt den Verbindungsstatus zum CloudSynchronisierungsdienst Spectra Precision Central an. Es gibt die folgenden vier Status. Symbol Status von Spectra-Precision-Central Nicht bei Spectra Precision Central angemeldet Bei Spectra Precision Central angemeldet; Dateisynchr. ist normal, keine Fehler. Bei Spectra Precision Central; angemeldet; Dateisynchronisierung läuft. Bei Spectra Precision Central angemeldet; es gibt ein Problem bei der Dateisynchr. Tippen Sie auf dieses Symbol, um sich beim Cloud-Konto Ihres Unternehmens anzumelden oder Einzelheiten zum Status der Dateisynchronisierung zu erhalten, nachdem Sie sich angemeldet haben. 4 • Verwendetes Instrument [3]: Das Instrumentensymbol zeigt den Modus (optisch, GNSS, Nivellement) der Software sowie den aktuell angeschlossenen Instrumententyp an. Symbol Aktuelle Instrumentenauswahl Optisches Instrument GNSS-Empfänger Nivellieren Das Symbol dient auch zum Wechseln des Instruments und Vornehmen von Einstellungen für das aktive Instrument. Siehe 4. Auswählen eines Messmodus: Verbinden von Survey Pro mit Instrumenten auf Seite 24. • Batteriestatus [4]: Das Batteriesymbol zeigt die Restkapazität des Akkus im Datenerfassungsgerät an. Je nach Ladezustand wird eines von fünf Symbolen angezeigt; ein weiteres Symbol zeigt einen aktiven Ladevorgang an. Symbol Bedeutung 100 % Restkapazität 75 % restkapazität 50 % restkapazität 25 % restkapazität weniger als 5 % Restkapazität Akku wird über Netzteil geladen Tippen Sie auf das Batteriesymbol, um die Energieeinstellungen von Windows Mobile zu öffnen. • Schnellwahl [5]: Die Schnellwahl-Schaltfläche öffnet eine Liste mit Funktionen. Sie können diese Liste ändern. Tippen Sie auf eine Funktion, um diese aufzurufen (vgl. Schnellwahl auf Seite 110). • Onlinehilfe [6]: Diese Schaltfläche öffnet die Onlinehilfe, in der Sie Informationen zu den einzelnen Fenster finden. 5 Anpassen der Startseite Direkt nach dem Öffnen oder Anlegen eines Projekts erscheint die Meldung „Auf Menüelemente tippen und halten, um Startbildschirm zu verwalten.“. Diese Meldung fordert Sie auf, die Startseite so anzupassen, dass nur die von Ihnen am häufigsten benötigten Funktionen darauf angezeigt werden. Wenn Sie sich mit der Anpassung vertraut gemacht haben, wählen Sie nach dem Aufrufen von Survey Pro einfach Nicht mehr anzeigen und tippen auf OK, um die Meldung nicht mehr anzuzeigen. Hinzufügen von Funktionen Dies ist ein dreistufiger Vorgang: • Öffnen Sie das Hauptmenü und anschließend das Untermenü mit der Funktion, die Sie der Startseite hinzufügen möchten. • Tippen Sie lang auf den gewünschten Eintrag und wählen Sie Zu Ausgangsposition hinzufügen. Die freien Plätze der Startseite werden als Symbole ohne Namen angezeigt. Sie können die Funktion an diesen Stellen ablegen. Während des Vorgangs werden alle Symbole mit einer einheitlichen Hintergrundfarbe dargestellt (siehe Abbildung). • Tippen Sie auf ein freies Symbol (ohne Namen) oder auf das Symbol einer auf der Seite vorhandenen Funktion. Die neue Funktion wird an der angetippten Stelle eingefügt. Anschließend werden die Symbolfarben wieder angezeigt. Wenn Sie auf einer vorhandene Funktion tippen, werden diese und alle darauf folgenden Funktionen um eine Stelle nach unten gerückt. Falls die Anzahl von Funktionen die Kapazität der Seite überschreitet, wird in Survey Pro automatisch eine zusätzliche Startseite erzeugt. Entfernen von Funktionen Tippen Sie auf der Startseite lang auf die zu entfernende Funktion und wählen Sie Element löschen. Die Funktion wird sofort von der Startseite entfernt. Verschieben einer Funktion • Tippen Sie auf der Startseite lang auf die zu verschiebende Funktion und wählen Sie Element verschieben. Alle Funktionen bis auf die zu verschiebende Funktion werden blau eingefärbt. • Tippen Sie auf die Position, an welche die Funktion verschoben werden soll. Sie können eine freie Stelle oder eine vorhandene Funktion auswählen. Wenn Sie auf eine vorhandene Funktion tippen, werden diese und alle darauf folgenden eine Stelle nach unten verschoben, um Platz für die verschobene Funktion zu schaffen. 6 Mehrere Startseiten Normalerweise steht eine Startseite zur Verfügung. Wenn Sie viele Funktionen zur Startseite hinzufügen, stehen Ihnen maximal drei Startseiten zur Verfügung. • Zum Hinzufügen einer Seite tippen Sie lang auf eine Funktion auf der Startseite und wählen Seite vorher einfügen oder Seite nachher einfügen. • Zum Wechseln zwischen den Startseiten tippen Sie auf einer der Optionsschaltflächen oben auf der Seite. • Um eine Startseite zu entfernen, tippen Sie auf diese Seite und wählen Seite entfernen. Bestätigen Sie dann den Vorgang. Seitenelemente Die Abbildung unten zeigt die verschiedenen Elemente, die in Survey Pro verwendet werden: [1] [4] [3] [5] [6] [2] [7] • Eingabefeld [1]: Hier können Sie Werte eingeben. • Anzeigefeld: Diese Werte können nicht verändert werden. • Einfache Schaltfläche [2]: Schaltflächen rufen im Normalfall die in ihrer Beschriftung genannte Funktion auf. Tippen Sie dazu einfach auf die Schaltfläche. Rot beschriftete Schaltflächen können auch durch Drücken der Eingabetaste (Enter) auf der Tastatur ausgelöst werden. • Auswahlschaltfläche [3]: Diese Schaltfläche öffnet meist eine Liste mit Funktionen zum Verändern des aktuellen Feldinhalts. Nach dem Antippen wird eine Liste mit verfügbaren Optionen geöffnet. Tippen Sie auf den gewünschten Eintrag in der Liste. • Schaltfläche „Kartenauswahl“ [4]: Diese Schaltfläche gehört stets zu einem Feld, das die Eingabe eines vorhandenen Punktes verlangt. Tippen Sie auf die Schaltfläche, um die Kartenansicht zu öffnen. Tippen Sie dann auf der Karte auf einen Punkt, um ihn zu übernehmen. 7 ANMERKUNG: Falls an der angetippten Stelle mehrere Punkte liegen, wird eine Liste dieser Punkte geöffnet. Wählen Sie auf den gewünschten Punkt in der Liste, um ihn auszuwählen. • Mehrfachschaltflächen [5]: Das Zeichen „>“ am Anfang einer Schaltflächenbeschriftung gibt an, dass die Beschriftung durch Antippen der Schaltfläche geändert werden kann, um einen anderen Wert in das zugehörige Feld einzugeben. Bei jedem Antippen wird die Beschriftung geändert, bis wieder der ursprüngliche Wert angezeigt wird. • Kontrollkästchen [6]: Tippen Sie auf ein Kontrollkästchen, um es zu aktivieren oder zu deaktivieren. • Registerkarten [7]: Viele Fenster enthalten Registerkarten. Tippen Sie auf eine solche Registerkarte, um andere Daten für das aktuelle Fenster anzuzeigen. Die folgenden Schaltflächen erscheinen im Bereich der Befehlsleiste. Element Funktion Schaltfläche „OK“; Übernehmen der Änderungen und Schließen des Fensters Verwerfen der Änderungen im geöffneten Fenster Schließen des aktuellen Fensters Schnellzugriff auf die relevanten Einstellungen Schnellzugriff auf die Hilfe Schnellzugriff auf die Schnellwahl-Liste Kartenansicht Die Kartenansicht ist eine grafische Darstellung der Objekte im aktuellen Projekt. Sie zeigt Hintergrundkarten (sofern ausgewählt, vgl. Abbildung). Hintergrundkarten liegen als Rasterdaten (zum Beispiel georeferenzierte TIFFDateien oder JPG-Dateien mit World-Dateien) oder als CAD-Zeichnungen (DXF-Dateien) vor. Je nach Zugriff auf die Kartenansicht kann die Darstellung anders aussehen. So können andere oder zusätzliche Daten, beispielsweise ein Längsprofil, enthalten sein. Unten in der Kartenansicht wird ein Maßstabsbalken angezeigt. Die Schaltflächen am linken Rand des Fensters steuern den Inhalt der Kartenansicht. TIPP: Sie können den Kartenausschnitt mit dem Stift verschieben. 8 Die Hauptkartenansicht erscheint nach dem Antippen von Befehlsleiste (auf der Startseite oder im Hauptmenü). in der Enthält ein Fenster die Schaltfläche , können Sie durch Antippen eine Kartenansicht aufrufen. Die Hauptkartenansicht sowie die anderen Ansichten, die aus Vermessungsfunktionen aufgerufen werden, stellen gleichzeitig die aktive Karte dar. Auf der aktiven Karte können Sie diverse Aktionen direkt ausführen. Tippen Sie lang auf die Karte, um ein Kontextmenü mit den verfügbaren Aktionen zu öffnen. Die Aktionen richten sich nach dem Objekt, auf das Sie getippt haben. Über die Hauptkarte können Sie bei Wahl von optischen und GNSSInstrumenten außerdem Messungen erfassen. Tippen Sie lang auf die Hauptkarte und wählen Sie Messmodus, um die Messfunktionen zu öffnen (die Abbildung zeigt ein Beispiel für GNSS). Im Messmodus können Sie Daten auf der Hauptkarte durch Antippen der angezeigten Schaltflächen erfassen (siehe Tabelle unten). Mit der Eingabetaste (Enter) können Sie direkt eine Messung auslösen. Üblicherweise löst die Eingabetaste eine Topomessung aus. Wenn Sie lieber eine Punktmessung durchführen möchten, deaktivieren Sie die Option Vermessungskarte Eingabetaste für Topo verwenden auf der Registerkarte Projekt > Einstellungen > Messung. Um den Arbeitsablauf zu optimieren, stehen die folgenden Schaltflächen zur Verfügung: Optisch Funktion - Optomechanisches Instrument: Auslösen einer Messung im aktuellen Modus (fein oder grob) - Motorisiertes optisches Instrument: ähnlich wie GNSS: Verwenden der aktuellen Verfolgungsmodusdaten zum Speichern eines Punktes - Optomechanisches Instrument: Auslösen einer Messung im Feinmodus - Motorisiertes optisches Instrument: Öffnen des Fensters „Fernbedienung“ zum Auslösen einer Messung im Feinmodus über die Schaltfläche Messen GNSS Funktion Messen eines Punktes auf Basis einer Epoche Messen eines Punktes über mehrere Epochen hinweg (statische Aufstellung) Festlegen der Zielhöhe Festlegen der Antennenhöhe Bekannter Punkt GNSS-Status 9 Die Kartenansicht enthält zwei weitere Symbolleisten: • die Zoom-Symbolleiste • die Fang-Symbolleiste Sie werden im Folgenden beschrieben. • … wird stets die Zoom-Symbolleiste angezeigt. • … können Sie mit sie aus. die Fang-Symbolleiste einblenden. blendet Angezeigte Koordinaten Die zuletzt berechneten Koordinaten des GNSS-Rovers oder Prismenstabs (optische Messung) werden ständig im unteren Teil der aktiven Karten angezeigt, während Sie sich im Projektareal bewegen. Außerdem werden Name und Koordinaten des zuletzt gespeicherten Punktes (sofern vorhanden) oben auf der aktiven Karte angezeigt. Die Koordinaten werden in einem der Formate „HRh“, „RHh“, „XYZ“ oder „YXZ“ angezeigt (je nach gewählter Reihenfolge unter Projekt > Einstellungen > Einheiten, Die Anzeige der Koordinaten auf der aktiven Karte ist standardmäßig aktiviert. Sie können diese Anzeige über die entsprechende Option deaktivieren: • Tippen Sie in der Kartenansicht auf • Deaktivieren Sie das Kontrollkästchen Koordinate anzeigen. • Tippen Sie auf , um die Änderungen zu übernehmen und die Kartenoptionen zu schließen. Zoom-symbolleiste Symbol Funktion Zoom ganze Karte, Schaltfläche zeigt alle Punkte des aktuellen Projekts an (Vorgabe). Die Funktion kann so konfiguriert werden, dass ein bestimmter Bereich der Karte angezeigt wird vergrößert den angezeigten Bildausschnitt um etwa 25 % verkleinert den angezeigten Bildausschnitt um etwa 25 % dient zum Zeichnen eines Rechtecks auf dem Bildschirm, das anschließend als neuer Bildausschnitt gewählt wird fordert zum Eingeben eines Punktnamens auf, der in der Mitte des neuen Bildausschnitts liegt (und rot markiert wird) 10 Fang-Symbolleiste Symbol Funktion rastet auf nahe gelegene Punkte ein fängt die Mitte des markierten Liniensegments fängt den nächstgelegenen Anfangs- oder Endpunkt des markierten Liniensegments fängt den Schnittpunkt zweier Geraden (Liniensegmente); Schnittpunkte von Kurven oder Übergangsbögen können nicht gefangen werden fängt den Tangentenschnittpunkt (TS) des markierten Bogensegments fängt den Radiuspunkt (RP) des markierten Bogensegments fängt den nächstgelegenen Punkt auf der markierten Gerade bzw. dem markierten Bogensegment löscht alle auf dieser Karte erzeugten temporären Fangpunkte Schaltfläche „Zoom Benutzerbereich“ Die Schaltfläche Zoom ganze Karte kann als Schaltfläche Zoom Benutzerbereich definiert werden. Dabei ändert sich die Schaltflächenfunktion ein wenig. Anstatt alle sichtbaren Projektpunkte anzuzeigen (Schaltfläche Zoom ganze Karte) zeigt Zoom Benutzerbereich einen bestimmten Kartenbereich, den Sie zuvor festlegen müssen. So wählen Sie den Kartenausschnitt für „Zoom Benutzerbereich“: • Richten Sie den gewünschten Kartenausschnitt über die ZoomSchaltflächen und durch Verschieben der Anzeige ein. • Tippen Sie dann lang in die Kartenansicht und wählen Sie Benutzerdefinierten Zoombereich festlegen. Ein roter Rahmen umschließt die gesamte Ansicht – der Benutzerbereich ist festgelegt. Mit wird nun stets der so gewählte Bereich gezoomt. Je nach aktueller Vergrößerung und Ausschnittswahl zeigt der rote Rahmen die Lage des Benutzerbereichs auf der Karte an. So deaktivieren Sie die Funktion „Zoom Benutzerbereich“: • Tippen Sie lang in die Kartenansicht und wählen Sie Benutzerdef. Zoombereich löschen. Der Benutzerbereich ist gelöscht; der rote Rahmen verschwindet. Die Schaltfläche Projektpunkte an. hat wieder die Standardfunktion und zeigt alle 11 Funktion „Mir folgen“ Wenn Sie einen GNSS-Rover oder einen Prismenstab halten, möchten Sie eventuell die aktuelle Position stets auf dem Kartenbildschirm anzeigen. Genau dazu dient die Funktion „Mir folgen“: Sie verschiebt den Kartenausschnitt so, dass die aktuelle Position stets sichtbar bleibt (möglichst auf drei Vierteln des Radius zwischen Kartenrand und Kartenmitte). • Tippen Sie zum Aktivieren der Funktion „Mir folgen“ lang auf die Karte und wählen Sie Mir folgen einstellen. Ihre Position wird als kleiner Pfeil, der in die Bewegungsrichtung weist, dargestellt. Etwa alle 4 Sekunden erscheint für ungefähr eine Sekunde eine GNSS-Antenne oder ein Prisma als Symbol, um den aktiven Messmodus anzuzeigen. Ein graues Fadenkreuz auf der Position zeigt an, dass „Mir folgen“ aktiviert ist. (Das Fadenkreuz hat in allen Vergrößerungsstufen dieselbe Größe). • Tippen Sie zum Deaktivieren der Funktion „Mir folgen“ lang auf die Karte und wählen Sie Mir folgen beenden. Das graue Fadenkreuz verschwindet. • „Mir folgen“ wird automatisch beendet, wenn Sie den Kartenausschnitt mit dem Stift so weit verschieben, dass die eigene Position nicht mehr in den zentralen drei Vierteln der Kartenansicht sichtbar ist. 12 3. Anlegen von Projekten Für die Arbeit mit Survey Pro muss stets ein Projekt geöffnet sein. Beim Starten von Survey Pro führt der Assistent Willkommen bei Survey Pro Sie durch das Anlegen oder Öffnen eines Projekts. ANMERKUNG: Beim Starten der Instrumentenversion von Survey Pro können Sie im Startfenster auch ohne geöffnetes Projekt Messungen vornehmen. Einzelheiten finden Sie unter 9. Survey Pro direkt auf Instrumenten auf Seite 93. • Tippen Sie auf die Schaltfläche Neu. Das Fenster Neues Projekt erscheint. 1 2 • Geben Sie einen Projektnamen ein oder verwenden Sie das voreingestellte Tagesdatum als Namen. • Projekte können auf zwei Arten angelegt werden: 1. Tippen Sie auf die Schaltfläche Neues Projekt anlegen. Das neue Projekt wird mit den unten im Fenster aufgeführten Standardeinstellungen erzeugt und im Standardverzeichnis gespeichert (\Survey Pro Jobs\). 2. Tippen Sie auf Einstell., um auf die Projekteinstellungen zuzugreifen (siehe unten). Wenn Sie die Einstellungen geprüft bzw. geändert haben, tippen Sie auf Fertig, um das neue Projekt anzulegen und zu speichern. ANMERKUNG: Die zuletzt in Survey Pro geöffneten Projekten werden oben aufgelistet. Die Liste enthält nicht unbedingt alle Projekte, die auf dem Datenerfassungsgerät gespeichert sind. Verwenden Sie die Schaltfläche Suchen, um die vorhandenen Projekte anzuzeigen. 13 Projekteinstellungen Die Einstellungen und eingegebenen Werte des neuen Projekts werden als Vorgaben für künftige Projekte übernommen. Es folgt eine kurze Beschreibung der Projekteinstellungen. [1] [2] • Einheiten [1]: Legen Sie die gewünschten Einheiten für das neue Projekt fest. Sie können hier auch Einstellungen für die Korrektur von Erdkrümmung und Refraktion für optische Messungen vornehmen. • Festpunktdatei [2]: Festpunkte können bei Bedarf aus anderen Projekten importiert werden. Aktivieren Sie dazu das Kontrollkästchen Festpunktdatei verwenden. Nachdem Sie das Projekt mit Fertig angelegt haben, wird die Anzahl der importierten Punkte angezeigt. Wenn Sie eine Festpunktdatei verwenden, wird deren Koordinatensystem für das neue Projekt übernommen. Sie können diese Vorgabe auf der Seite für das Koordinatensystem ändern. Festpunktdateien können in den Formate JOB und SURVEY vorliegen. [3] 14 [4] • Koordinatensystem wählen [3]: Bei Wahl einer Festpunktdatei können Sie deren Koordinatensystem für das Projekt übernehmen oder ein anderes Koordinatensystem aus der Datenbank auswählen. Ohne Festpunktdatei müssen Sie ein Koordinatensystem für das Projekt festlegen. So wählen Sie ein Koordinatensystem für das neue Projekt aus: – Deaktivieren Sie das Kontrollkästchen für optische Vermessungen mit einem Boden-Maßstabsfaktor von 1 bzw. für GNSS-Messungen ohne bekannte Abbildung oder ohne bekanntes Bezugssystem für die lokalen Gitterkoordinaten. – Aktivieren Sie dieses Kontrollkästchen, wenn die lokalen Gitterkoordinaten über eine bekannte Kartenprojektion und ein Bezugssystem definiert sind. Wählen Sie in diesem Fall die Option Datenbankzone und legen Sie Region (Region), Zone (Zone) und Datum (Datum) des Einsatzgebietes fest. Nur für GNSS-Vermessungen können Sie das Datum auch mithilfe der RTCMNachrichten 1021 und 1023 festlegen; diese werden in einigen Ntrip-Netzen ausgestrahlt. Aktivieren Sie dazu das Kontrollkästchen Broadcast-RTCM und legen Sie Region (Region) und Zone (Zone) des Einsatzgebietes fest. Das Datum wird über das RTK-Netz bestimmt. Auswirkung des Maßstabsfaktors auf das Koordinatensystem: – Wenn für Ihr Projekt kein Koordinatensystem definiert ist, wird in Survey Pro für optische Messungen stets ein Maßstabsfaktor von 1,0 verwendet. Das bedeutet, dass die am Boden gemessene Strecke exakt (1:1) der Strecke im Gitternetz entspricht. Wenn Sie eine GNSS-Messung starten, wird in Survey Pro der übliche Grundkalibrierung smodus zum Berechnen der Gitterkoordinaten aus GNSS-Messungen verwendet. – Wenn für Ihr Projekt Kartenprojektion und Bezugssystem (Datum) definiert sind, wird in Survey Pro automatisch der korrekte Maßstabsfaktor für jede Stationierung ermittelt, um die am Boden gemessenen Strecken ordnungsgemäß auf das Koordinatengitter zu reduzieren. Wenn Sie eine GNSSMessung starten, wird in Survey Pro die eingestellte Projektion zum Berechnen der Gitterkoordinaten aus GNSS-Messungen verwendet. ANMERKUNG: Sie können den Vorgabemaßstabsfaktor für optische Messungen unter Projekt > Einstellungen > Maßstabsfaktor ändern. • Erster Punkt [4]: Für den ersten Projektpunkt müssen Sie eine Bezeichnung (Name/Nummer) und Koordinaten vorgeben. Sie können den Namen und die Koordinaten des Punktes vor dem Erstellen des Punktes noch ändern. Sie können das Kästchen auch deaktivieren, wenn Sie jetzt noch keinen neuen Punkt erstellen möchten. Sofern keine weiteren Daten bzw. Einstellungen benötigt werden, können Sie jetzt mit der Messung beginnen. Fahren Sie in diesem Fall fort unter 4. Auswählen eines Messmodus: Verbinden von Survey Pro mit Instrumenten auf Seite 24. 15 Wenn Sie Daten (Punkte, Polylinien, Kurvenbänder usw.) zum Projekt hinzufügen möchten, erfahren Sie in den folgenden Abschnitten, wie Sie solche Daten importieren oder selbst erstellen. Der letzte Abschnitt führt die unterstützten Exportformate auf. Importieren von Daten Über Datei > Importieren können Sie Punkte in das geöffnete Projekt einlesen. Dabei werden mehrere Formate für Punktdateien unterstützt: • Native Formate von Survey Pro (*.SURVEY, *.JOB, *.JXL, *.CR5). JXL ist die Erweiterung für das JobXML-Format, ein Standardformat von Spectra Precision für Punkt-, Kurvenband- und Beobachtungsdaten. • LandXML (*.XML) ist ein Branchenstandard für Punkt-, Kurvenband- und Beobachtungsdaten. • Textformat (*.TXT, *.CSV). Ein ASCII-Importassistent unterstützt Sie beim Definieren der Struktur beliebiger Textdateien. Daten können auch in anderen Formaten (GDM, KOF, SFN, Surpac) importiert werden, sofern ein eigenes Importformat mittels IXL (XML) erstellt wurde. In Survey Pro werden alle bekannten Elemente aus der gewählten Datei untersucht und importiert. Diese Elemente werden als Punkte, Polylinien und Kurvenbänder zum aktuellen Projekt hinzugefügt. Eine Definition dieser Elemente finden Sie unter Bearbeiten von Punkten auf Seite 16, Bearbeiten von Polylinien auf Seite 20 und Bearbeiten von Kurvenbändern auf Seite 20. Über Datei > Festpunktimp. können Sie Punkte in den Layer „Control“ des Projekts einlesen. Punkte in diesem Layer können nicht geändert werden. Festpunktdateien können in den Formaten SURVEY und JOB vorliegen. Bearbeiten von Punkten Punkte verfügen in Survey Pro über Koordinaten und Eigenschaften. Die Koordinaten eines Punktes können aus zwei Quellen stammen: • Eingabe: Die Koordinaten dieses Punktes wurden über Projekt > Punkte eingegeben oder ins Projekt importiert. • Beobachtung/Messung: Die Koordinaten dieses Punktes wurden aus Beobachtungen/Messungen im aktuellen Projekt berechnet. ANMERKUNG: Tippen Sie einen Punkt auf der Karte an, um dessen Koordinaten und Eigenschaften anzuzeigen. Das Fenster Punktinfo erscheint; Sie finden darin den Ursprung des Punktes, der angibt, wie der Punkt erstellt worden ist. 16 Verwalten von Punkten Alle Punkte in einer Projektdatei (ob eingegeben oder aus Rohdaten berechnet) können über Projekt > Punkte betrachtet werden. Punkte im Projekt sind entweder aktiv oder gelöscht. Aktive Punkte können in Survey Pro verwendet werden. Gelöschte Punkte sind zwar in der Datenbank der Projektdatei enthalten, müssen aber wiederhergestellt werden, damit sie in Survey Pro verwendet werden können. Die folgenden Symbole dienen zum Unterscheiden von Punktty pen: Symbol Punkttyp Sollpunkt abgesteckter Punkt Punkt (allgemein) gelöschter Punkt Die Dropdownliste oben rechts dient zum Betrachten aller aktiven (nicht gelöschten) Punkte (Option Punkte anzeigen), der zuvor gelöschten Punkte (Option Gelöschte anzeigen), nur der Sollpunkte (Option Nur Sollpunkte), nur der abgesteckten Punkte (Option Nur abgesteckte Punkte), der Soll- und der abgesteckten Punkte (Option Nur Sollpkte. abgesteckte Punkte), oder aller Punkte (Option Alle einblenden). Sie verwalten Punkte über die drei bzw. vier Schaltflächen oben im Fenster: • : sucht nach dem ersten Punkt in der angezeigten Liste, der die Suchkriterien erfüllt. Sie können nach Punktname oder Punktbeschreibung filtern. Auch der Punktcode (FXL-Linien) und der Attributcode können gesucht werden. : wird erst nach dem Finden eines Punktes, auf den die Suchkriterien zutreffen, aktiviert. Diese Schaltfläche zeigt den jeweils nächsten Punkt in der Liste, der die Kriterien ebenfalls erfüllt. • : fügt einen neuen Punkt zur Liste hinzu. Ein Name wird auf Grundlage des aktuell markierten Punktes vorgeschlagen. Die Punktdefinition wird auf drei Registerkarten erstellt (siehe Erstellen eines neuen Punktes auf Seite 18). Punkte können nur über die Option Sollpunkte verwalten im Menü Abstecken als Soll- oder abgesteckter Punkt bestimmt werden. • : dient zum Bearbeiten des markierten Punktes (siehe Ändern von Punkten auf Seite 19). Beim langen Tippen auf einen Punkt in der Liste Punkte anzeigen wird ein Kontextmenü mit diesen Funktionen geöffnet: • Punkt löschen: dient zum Löschen des markierten Punktes. Ein gelöschter Punkt wird mit dem Symbol vor seinem Namen gekennzeichnet. • Punkte löschen: dient zum Auswählen mehrerer Punkte, die gelöscht werden sollen. 17 • Punktinfo anzeigen: zeigt eine schreibgeschützte Ansicht von Punktherkunft, Koordinaten, Eigenschaften und Notizen an. Die Angaben sind auf drei Registerkarten verteilt: Info, Ableitung und Notizen. • Roh anzeigen: öffnet das Fenster Rohdaten an der Stelle, an welcher der Punkt erzeugt wurde. Das Fenster Rohdaten kann auch vom Hauptmenü aus aufgerufen werden: Tippen Sie dazu auf Projekt > Rohdaten anzeigen / bearbeiten. • Karte anzeigen: öffnet die auf den markierten Punkt zentrierte Karte. Klicken Sie doppelt auf einen Punkt in der Liste, um das Kontextmenü zu öffnen (entspricht der Funktion Punktinfo anzeigen). Beim langen Tippen auf einen Punkt in der Liste Gelöschte anzeigen wird ein Kontextmenü mit diesen Funktionen geöffnet: • Löschen des Punktes rückgängig machen: stellt einen gelöschten Punkt wieder her. Der wiederhergestellte Punkt erhält das ursprüngliche Symbol. • Punktinfo anzeigen: Siehe oben. • Roh anzeigen: Siehe oben. Erstellen eines neuen Punktes Markieren Sie einen Punkt in der Liste und tippen Sie zum Einfügen eines neuen Punktes auf : • Die Registerkarte Allgemein dient zum Eingeben von Name und Beschreibung, zum Auswählen eines Layers und zum Anhänge eines Bildes (über die integrierte Kamera oder aus einem Bild auf dem Datenträger). • Auf der Registerkarte Position können Sie die Koordinaten für den Punkt eingeben. Dabei haben Sie die Wahl zwischen Gitter-, globalen geodätischen (WGS84 BLH) oder lokalen geodätischen (Örtl BLH) Koordinaten. – Gitter: Die lokalen Gitterkoordinaten dieses Punktes liegen als Rechtswert, Hochwert und Höhe vor. Sämtliche Werte wurden eingegeben oder importiert. Die globalen geodätischen Koordinaten dieses Punktes werden durch Transformation der Gitterkoordinaten mithilfe der aktuellen Projektion in geografische Breite, Länge und Höhe berechnet. – Global geodätisch: Die WGS84-Koordinaten dieses Punktes liegen als geografische Breite, Länge und Höhe vor. Sämtliche Werte wurden eingegeben oder importiert. Die lokalen Gitterkoordinaten dieses Punktes werden durch Transformation der geodätischen Koordinaten mithilfe der aktuellen Projektion in Rechtswert, Hochwert und Höhe berechnet. – Lokal geodätisch: Die lokalen geodätischen Koordinaten dieses Punktes liegen als geodätische Breite, Länge und Höhe vor. Sämtliche Werte wurden eingegeben oder importiert. Die Gitterkoordinaten und die globalen geodätischen Koordinaten dieses Punktes werden durch Transformation der lokalen geodätischen Koordinaten mithilfe der aktuellen Projektion berechnet. 18 Liegt keine Projektion vor oder ist diese noch nicht ermittelt, können die Eingabewerte nicht in Gitter- oder geodätische Koordinaten umgerechnet werden. Beim Aufrufen der Punktinfo fehlen diese Koordinaten. Wurde ein Punkt beobachtet, werden seine Koordinaten auf der Registerkarte Position zwar angezeigt, können aber nicht geändert werden. • Auf der Registerkarte Merkmal können Sie einen oder mehrere Merkmalscodes zum Punkt hinzufügen. Einzelheiten zu Beschreibungen, Layern, Merkmalen und Notizen finden Sie unter Weitere Informationen zu Punkteigenschaften auf Seite 100. Ändern von Punkten Markieren Sie den zu ändernden Punkt und tippen Sie auf . • Survey Pro zeigt die beim Erstellen verwendeten und zwei weitere Registerkarten: – Ableitung: ist eine schreibgeschützte Registerkarte mit Angaben zum Typ und zur Herkunft des Punktes. – Notizen: ist eine Registerkarte, auf der Sie beliebig viele Notizen zum Punkt anlegen können. Für jede Notiz werden Datum und Uhrzeit gespeichert. – Die Daten auf den Registerkarten Allgemein, Position und Merkmal können normalerweise geändert werden. • Umwandeln von berechneten Punkte in eingegebene Punkte: Über die Schaltfläche Position bearbeiten auf der Registerkarte Position können Sie die beiden Lagekoordinaten und/oder die eine Höhenkoordinate ändern. Ein Beispiel: Sie führen eine Punktmessung mittels Totalstation oder GNSS aus und erfassen drei Koordinaten. Dieser Punkt ist außerdem ein Höhenfestpunkt, dessen Höhe als Referenz dient. Sie können als Höhenkoordinate den Wert aus dem Höhenfestpunktverzeichnis verwenden und die gemessene Höhe verwerfen. Über die Schaltfläche Position bearbeiten können Sie die gemessene Höhenkoordinate in eine Eingabe-Koordinate umwandeln, wobei die Lagekoordinaten als gemessene Werte erhalten bleiben. Markieren mehrerer Punkte Sind mehrere Punkte markiert, können Sie über diese Schaltfläche die Beschreibung und den Layer der gesamten Auswahl in einem Rutsch ändern. Um mehrere, nicht aufeinander folgende Punkte zu markieren, aktivieren Sie die CTRL-Taste und tippen dann nacheinander auf die zu bearbeitenden Punkte. Die CTRL-Taste wird entweder auf der Bildschirmtastatur (Taste CTL an Nomad, Recon oder ProMark 200) oder auf der echten Tastatur (Taste CTRL am Ranger) aktiviert. Die CAPS-Taste kann verwendet werden, um eine Punktfolge zu markieren. 19 Bearbeiten von Polylinien Eine Polylinie in Survey Pro verbindet Punkte miteinander. Jeder Stützpunkt der Linie ist durch einen vorhandenen Punkt (eingegeben oder gemessen) definiert. Punkte in Polylinien können über Geraden oder ebene Bögen miteinander verbunden sein. Im Polylinieneditor können Sie Polylinien bearbeiten (über Projekt > Polylinien bearbeiten). Der Polylinieneditor wird in der Onlinehilfe beschrieben. Bearbeiten von Kurvenbändern Ein Kurvenband in Survey Pro ist eine über Vektoren und einen Startpunkt (Anfangspunkt, AP) definierte Linie. Der AP kann auf einem Projektpunkt liegen oder lediglich über seine Koordinaten definiert sein. Kurvenbänder können horizontale Segmente und optional ein vertikales Profil (Aufriss, Längsprofil, Gradiente) enthalten. Horizontale Segmente bestehen aus Geraden, Kreisbögen oder Klothoiden. Ein vertikales Profil wird über Ausrundungen und Geraden definiert. Im Kurvenbandeditor können Sie Kurvenbänder bearbeiten (über Projekt > Kurvenband bearb.). Der Kurvenbandeditor wird in der Onlinehilfe beschrieben. Sie können Kurvenbänder zu Absteckzwecken über Trassen > Trassen bearbeiten importieren. Auf diese Weise importierte Kurvenbänder können im Kurvenbandeditor betrachtet, aber nicht geändert werden. Exportieren von Daten Über Datei > Exportieren können Sie Daten aus dem geöffneten Projekt in eines der unterstützten Formate schreiben. Für die meisten Formate (SURVEY, JOB, TXT, CSV, CR5 und DXF) können Sie die zu exportierenden Projektelemente markieren. Beim Exportieren in die Formate XML, Survey Pro 4.x (JOB/RAW) und JobXML wird stets die gesamte Projektdatenbank exportiert. Erstellen von Vermessungsberi chten Sie können in Survey Pro einen Bericht zur Messung anhand des aktuell geöffneten Projekts und einer Berichtsvorlage erstellen. Es stehen bis zu 18 Vorlagen (siehe unten) zur Verfügung, die größtenteils angepasst werden können. • vollständiger Vermessungsbericht im HTML-Format • Bericht im FBK-Format • Bericht im KOF-Format • GNSS-Punktebericht im CSV-Format • LevelLoopRepo rt_doubleSpaced (Nivellementschleifenbericht_doppelterAbstand) • Google-Earth-Bericht im KML-Format • LisCAD-Bericht im FLD-Format • Bericht im Nikon-RAW-Format • Bericht der optischen Beobachtungen im HTM-Format • Zwei verschiedene Punktberichte im CSV-Format • Neun verschiedene Absteckungsberichte im CSV- oder HTM-Format 20 So erzeugen, betrachten und speichern Sie einen Vermessungsbericht für das geöffnete Projekt: • Tippen Sie im Hauptmenü auf Projekt und dann auf Bericht anzeigen. • Wählen Sie eine Vorlage und tippen Sie auf Weiter. • Passen Sie gegebenenfalls den Bericht an und tippen Sie auf , damit der Bericht in Survey Pro erzeugt und angezeigt wird. • Je nach der gewählten Vorlage können Sie den Bericht wie hier beschrieben speichern: – Tippen Sie für HTML-Berichte auf , und dann auf . Der unten abgebildete Dialog erscheint. – Wenn keine Anwendung zum Betrachten von Google-Earth-Berichten installiert ist, wird direkt der unten abgebildete Dialog angezeigt. – Bei allen anderen Berichten rufen Sie den unten abgebildeten Dialog über auf. • Tippen Sie auf Bericht speichern, um den Bericht im gewünschten Ordner abzulegen. (Über die Schaltfläche Bericht anzeigen kehren Sie zur Berichtsansicht zurück. Die Schaltfläche Anderer Bericht dient zum Erzeugen eines neuen Berichts auf Basis derselben oder einer anderen Vorlage.) 21 Freigeben von Dateien über das Internet Mit Survey Pro können Sie Dateien über das Internet freigeben. Dazu müssen Sie auf dem Datenerfassungsgerät eine Internet-Verbindung einrichten (über den WindowsMobile-Befehl Einstellungen > Connections > Connections). Sobald die Internet-Verbindung hergestellt ist, können Sie über Datei > Freigeben mithilfe der nachstehenden Optionen Dateien freigeben: • DropBox: Diese Option ermöglicht den Zugriff auf einen Webdienst, der Dateien in freigegebenen Ordnern ablegt. Dazu müssen Sie ein DropBox-Konto besitzen und sich vor jedem Upload oder Download anmelden. (Der freigegebene Ordner ist ein Cloud-Ordner, der über die Internet-Verbindung verfügbar wird.) Weitere Informationen zum Anlegen eines DropBox-Kontos finden Sie hier: https:/ /www.dropbox.com/. DropBox ist ein für Datenmengen bis 2 Gigabyte kostenlos. • E-Mail: Über diese Optionen senden Sie Ihre Dateien als E-Mail-Anhang an einen oder mehrere Personen. Wenn Sie mehrere Dateien für den E-Mail-Versand auswählen, werden diese in Survey Pro automatisch in eine Archivdatei (ZIP) gepackt. Für den E-Mail-Versand ist natürlich ein E-Mail-Profil erforderlich. Sie können ein eigenes E-Mail-Konto (z. B. Gmail) einrichten oder eines der Standardprofile (SMS, ActiveSync) von Windows Mobile verwenden. Sobald Sie ein eigenes E-MailKonto eingerichtet haben, wird es als zusätzliche Option in der Liste E-Mail-Profil aufgeführt. Sie können die Freigabefunktion aus vielen Survey-Pro-Funktionen zum Laden oder Speichern von Dateien direkt aufrufen (zum Beispiel Datei > Speichern unter). Tippen Sie in diesen Funktionen auf , um die Freigabe zu verwenden. Diese Schaltfläche ermöglicht den Zugriff auf Dropbox oder Central (siehe unten), wenn eingerichtet. Verbinden mit Spectra Precision Central Spectra Precision Central ist ein Clouddienst zum Speichern und Synchronisieren, über den Unternehmen Dateien und Ordner über mehrere Desktoprechner, Feldrechner mit Survey Pro und Mobilgeräte synchronisieren können. Spectra Precision Central synchronisiert Dateien automatisch auf den Geräten, sodass das gesamte Team problemlos Daten austauschen kann und alle Personen jederzeit die neueste Version der jeweiligen Datendatei verwenden. Für den Zugriff auf Spectra Precision Central aus Survey Pro heraus, müssen Sie das Datenerfassungsgerät über WLAN, ein Mobilfunkmodem oder das Windows MobileGerätecenter (ActiveSync) mit dem Internet verbinden. So verbinden Sie ein Datenerfassungsgerät mit Spectra Precision Central: • Tippen Sie auf das Symbol in der Befehlsleiste, um das Fenster Central zu öffnen • Geben Sie den Anmeldenamen (Benutzername), den Namen Ihrer Organisation (Organisation) und Ihr Passwort ein (Passwort). • Tippen Sie auf Anmelden. Sobald die Verbindung hergestellt ist, sieht das Central-Symbol so aus: 22 • Nach dem Anmelden bei Central wird der Anmeldestatus im Fenster Central neben aktuell im Hintergrund ausgeführten Dateisynchronisierungsaktivitäten angezeigt. Sie können über Projekt > Einstellungen auf der Registerkarte Central konfigurieren, wie die Synchronisierung erfolgen soll: – Automatisch – Alle: Die Dateien werden synchronisiert, sobald eine Datenverbindung besteht. Diese Option ist nützlich, wenn die Synchronisierung kontinuierlich erfolgen soll und keine Bedenken bezüglich Bandbreite oder Mobilfunkkosten bestehen. – Automatisch – WLAN: Dateien werden synchronisiert, sobald eine Datenverbindung besteht, die nicht das Mobilfunknetz nutzt, zum Beispiel über eine WLAN-Verbindung oder bei einer Verbindung mit dem Windows Mobile-Gerätecenter (ActiveSync). Diese Option ist nützlich, wenn Sie nicht möchten, dass Dateien über das Mobilfunknetz synchronisiert werden. – Manuell: Die Synchronisierung erfolgt nur nach Betätigen der Schaltfläche Jetzt synchronisieren im Fenster „Central“. Sobald Cloud ( ) angezeigt wird, beispielsweise beim Importieren von Dateien, können Sie diese Schaltfläche antippen und wählen dann einfach Central. Nun können Sie die Ordner in der Cloud betrachten (nicht nur die Unterordner für Ihr Datenerfassungsgerät) und neue Dateien herunterladen, die vom Team in der Cloud abgelegt wurden. Sobald die neue Datei auf Ihr Datenerfassungsgerät übertragen wurde, legt die Synchronisierung im Hintergrund eine Kopie der Datei im Unterordner für Ihr Datenerfassungsgerät in der Cloud an. 23 4. Auswählen eines Messmodus: Verbinden von Survey Pro mit Instrumenten Damit Sie neue Messungen mit Survey Pro vornehmen können, müssen Sie ein Instrument konfigurieren und aktivieren. Sie können eine optische Totalstation, einen GNSS-Empfänger oder ein automatisches Digitalnivellier aktivieren. Außerdem können Sie Ablesewerte für ein Nivelliertachymeter eingeben. ANMERKUNG: Diese Auswahl ist nur von Belang, wenn Survey Pro auf einem Controller (Datenerfassungsgerät) ausgeführt wird. Falls das Programm auf dem Instrument integriert ist (z. B. beim FOCUS 30), kann auch nur dieses Instrument in Survey Pro benutzt werden. Schalten Sie das Instrument ein, bevor Sie Ihre Wahl treffen. So kann das Instrument vom Controller erkannt werden, um eine Funk-, Bluetooth- oder serielle Verbindung herzustellen. Für das Nivelliertachymeter mit manueller Eingabe muss kein Instrument mit Survey Pro verbunden sein. In GNSS-Messungen verwenden Sie entweder nur einen Rover oder einen Rover und eine Basis. Wenn Sie Rover und Basis verwenden, sollten Sie beide Empfänger zu Beginn nebeneinander aufbauen. Sie können jetzt beide Empfänger nacheinander einrichten und sicherstellen, dass die Kommunikation zwischen den Geräten funktioniert und der Rover eine FixedPosition bestimmen kann. Falls Sie eine serielle Verbindung zu Basis und Rover benutzen, müssen Sie den Controller zuerst mit der Basis verbinden. Trennen Sie das Kabel nach dem Einrichten der Basis und schließen Sie es an den Rover an. Instrumentensymbol und Optionsliste • Starten Sie Survey Pro. • Öffnen oder erstellen Sie ein Projekt. • Tippen Sie auf das Instrumentensymbol in der Befehlsleiste. (Es ist eines dieser Symbole: , oder ). Eine Optionsliste erscheint (siehe Abbildung). • Instrumente verwalten enthält Funktionen zum Anlegen und Einrichten von Instrumenten. • Die Optionen unter Instrumente verwalten ermöglichen die Auswahl der Betriebsart von Survey Pro: – Optisch für optische Instrumente (im Beispiel ausgewählt) – GNSS für GNSS-Empfänger im RTK- oder Postprocessing-Modus – Nivellierung können in Survey Pro hochgenaue Höhen gemessen werden. Dabei kommt eine optische Totalstation, ein automatisches 24 Digitalnivellier oder ein klassisches manuelles Nivelliergerät zum Einsatz. HINWEIS: In der Vermessung bezeichnet der Begriff „automatisches Nivellier“ ein Gerät, das ohne präzise Horizontierung exakt lotrecht steht. Die allermeisten der in den letzten 40 Jahre gebauten Nivelliere weisen diese Automatik auf. Dabei ist das Prisma, durch welches die Lichtstrahlen fallen, pendelnd aufgehängt. Solange das Instrument einigermaßen horizontiert ist (gewöhnlich im Bereich von ± 60" über eine Dosenlibelle) sorgt der Pendelmechanismus dafür, dass die Lichtstrahlen stets lotrecht zur Schwereachse einfallen. Das führt zu einer sehr hohen Genauigkeit. Somit gibt es digitale Instrumente wie das Trimble Zeiss Dini und nicht digitale Instrumente wie das Nikon AL2s, die beide automatische Nivelliere sind. • Im obigen Abschnitt enthält die Funktion Instrumente verwalten eine Liste aller Instrumente, die in Survey Pro für den aktuellen Modus hinzugefügt worden sind. Das aktive Instrument ist mit einem Häkchen markiert. Survey Pro kann über eine weitere Option ohne aktives Instrument verwendet werden („Manuellmodus“ für optische Instrumente und Nivelliere bzw. „Demomodus starten“ für GNSS). Wählen Sie für optische Messungen „Manuellmodus“, um Horizontalwinkel, Vertikalwinkel und Schrägstrecke von Hand einzugeben, sobald in Survey Pro eine Messung ausgelöst wird. So können Sie die Software vorführen, erlernen oder händisch erfasste Messdaten eingeben. Bei GNSS-Messungen steht „Demomodus starten“ für Vorführ- und Schulungszwecke zur Verfügung. Der Demomodus eignet sich nicht für echte Messungen. Beim Nivellieren müssen Sie den „Manuellmodus“ zum Eingeben von Lattenablesungen, die mit Nivellieren mit einem Strich oder Nivelliertachymetern (mit drei Strichen) erfolgt sind, auswählen. Diese beiden Profile können Sie weder löschen noch umbenennen. Über das Instrumentensymbol können Sie also … • … zwischen den Modi „Optisch“, „GNSS“ und „Nivellierung“ wechseln. • … schnell ein Instrument für den aktuellen Modus aktivieren. • … schnell auf die Instrumenteneinstellungen zugreifen. • … ein neues Instrument für den aktiven Modus hinzufügen. 25 Optischer Modus: Verbinden von Survey Pro mit Instrumenten • Tippen Sie auf das Instrumentensymbol und wählen Sie Zu Optisch wechseln • Tippen Sie auf das Instrumentensymbol und wählen Sie Instrumente verwalten. Das Einstellungsfenster mit allen aktuellen Instrumentenprofilen erscheint. • Tippen Sie auf Neues Instrument, um ein Instrument anzulegen: Wählen Sie Marke und Modell aus; vergeben Sie dann eine Bezeichnung. Je nach gewähltem Modell müssen Sie eventuell weitere Einstellungen vornehmen (Verbindung, Funk usw.). Außerdem wird der Status (Anschluss, Verbindung, Libelle usw.) angezeigt. Die Schaltfläche Instrumenteneinstell. öffnet die erweiterten Einstellungen (Justierung, EDM, LEDs usw.). • Tippen Sie auf , um das neue Instrument anzulegen und das Fenster Instrument konfigurieren zu schließen. Das neue Instrument wird automatisch markiert (erkennbar am grünen Punkt vor der Bezeichnung). Markieren Sie ein anderes Instrument in der Liste und tippen Sie auf Aktivieren, um es auszuwählen. • Tippen Sie zum Schließen des Fensters Einstellungen auf . Das Fenster Einstellungen für optische Instrumente enthält die folgenden Schaltflächen: • Instrumenteneinstellungen: Diese Option öffnet die Einstellungen des markierten Instruments. Typ und Anzahl der Einstellungen richten sich nach Marke und Modell. Für alle Instrumente steht die Registerkarte Präzision zur Verfügung. Dort können Sie die erwartete Präzision des Instruments (Winkel, Strecken, PPM) eingeben. Diese Werte werden in der freien Stationierung (siehe Seite 44) zum Gewichten der Beobachtungen in der Berechnung verwendet. • GeoLock: Diese Option aktiviert oder deaktiviert GeoLock, eine GPSgestützte Zielsuchfunktion, die von einigen motorisierten Instrumenten unterstützt wird. • Export und Import: Diese Schaltflächen dienen zum Speichern und Laden von Instrumentenprofilen. Instrumentenprofile werden in Survey Pro als SPI-Dateien abgelegt. Durch das Importieren einer SPI-Datei können Sie ein zuvor eingerichtetes Instrument schnell zu Survey Pro hinzufügen. • Löschen: Diese Option löscht das in der Liste markierte Instrumentenprofil. 26 Fenster Fernbedienung Wenn Sie eine motorisierte Totalstation (Robotic-Totalstation) einsetzen, können Sie diese mithilfe der Funktion Messung > Fernbedienung in Survey Pro auf dem Controller fernsteuern. Neben allen Funktionen der Instrumentenversion von Survey Pro haben Sie im Fenster „Fernbedienung“ stets die folgenden Informationen im Blick: • Ladestatus des Akkus in der Totalstation • Betriebsstatus der Totalstation (Bereit, Messung läuft, Erfasst) • Qualität der Funkverbindung zwischen der motorisierten Totalstationen und dem Controller Über die hier ebenfalls angezeigten Schaltflächen können Sie das Instrument steuern: • GeoLock: Aufrufen der GPS-gestützten Suche nach dem Prisma • Suche: Aufrufen der Prismensuche in der aktuellen Instrumentenrichtung • Erfassen: Aktivieren oder deaktivieren der Erfassen-Funktion • Stopp: Beenden der aktuellen Drehung oder Suche • Drehen zu: Aufrufen des Fensters „Drehen zu“, über den das Instrument auf einen Punkt oder Winkel ausgerichtet werden kann Folgende Symbole stehen in der Titelleiste zur Verfügung: Komponente Funktion Sichtbarer Laserpointer aus. Antippen, um den Laserpointer einzuschalten. ANMERKUNG: Beachten Sie die üblichen Sicherheitsvorkehrungen um zu verhindern, dass Personen direkt in den Strahl blicken. Sichtbarer Laserpointer ein. Zeigt an, dass der sichtbare Laser aktiviert ist. In der Befehlsleiste wird folgendes Instrumentensymbol angezeigt: antippen, um den Laserpointer auszuschalten. ANMERKUNG: Beachten Sie die üblichen Sicherheitsvorkehrungen um zu verhindern, dass Personen direkt in den Strahl blicken. Aufrufen der Instrumenteneinstellungen Ein- oder Ausblenden der Bildschirmtastatur Aufrufen von GeoLock-Aktivierung, Status und Reset 27 GNSS-Modus: Einführung in Empfängerprofile Verbinden von Survey In Survey Pro werden Verbindungen zu GNSS-Empfängern über Empfängerprofile hergestellt, die den GNSS-Empfänger beim Verbinden direkt Pro mit GNSS- anhand der zuvor im Profil gespeicherten Angaben konfigurieren. Empfängern Mit Empfängerprofilen können Sie GNSS-Empfänger für RTK-Messungen, Postprocessing-Messungen oder beide Messarten parallel verwenden. Empfängerprofile können in Survey Pro auf zwei Arten hinzugefügt werden: • Verwenden von Automatische Spectra-Konfiguration: Dieses Verfahren kann nur für Empfänger von Spectra Precision verwendet werden. Survey Pro erkennt Spectra-Precision-Empfänger in der Nähe mittels Bluetooth. In Survey Pro wird für jeden erkannten Empfänger ein Basis-, Rover- und Netzwerk-Roverprofil mit den Standardeinstellungen des jeweiligen Empfängertyps angeboten. Nun können Sie die Empfängerprofile auswählen, die Sie für die neu erkannten Empfänger erzeugen möchten. Beachten Sie bei RTX-fähigen Empfängern, dass in Survey Pro nicht automatisch ein RTX-Profil eingerichtet wird. Um den Empfänger im RTXModus zu nutzen, müssen Sie ein Profil ändern oder ein neues RTX-Profil anlegen. • Verwenden von Manuelle Konfiguration: Auf diese Weise können Sie einen einzelnen Empfänger über eine serielle Verbindung oder über Bluetooth verbinden. Das Verfahren ist für alle unterstützten Hersteller und Modelle von GNSS-Empfängern nutzbar. Sobald die Verbindung zum Empfänger hergestellt ist, müssen Sie das Empfängerprofil von Hand definieren. Dieser Vorgang wird unter Bearbeiten von Empfängerprofilen auf Seite 32beschrieben. Im letzten Schritt legen Sie den Namen des Empfängerprofils fest und speichern es. Beispielliste mit Empfängerprofilen 28 Zu Beginn einer Messung können Sie einfach das gewünschte Empfängerprofil auswählen, bevor Sie in Survey Pro die Verbindung zum Empfänger herstellen. Wenn Sie in einem Referenznetz arbeiten, können Sie außerdem ein Netzprofil festlegen (siehe auch Verwalten von Netzprofilen auf Seite 34). Der Empfänger wird in Survey Pro gemäß den Vorgaben des gewählten Empfängerprofils eingerichtet. Wenn Sie für die Empfängerkommunikation Bluetooth verwenden, gilt für jeden Empfänger ein eigenes Profil, da die Bluetooth-Adresse Teil des Profils ist. Sie können allerdings den Empfänger, für den ein Profil gilt, ändern, indem Sie die Bluetooth-Adresse ändern. Für einen Empfänger dürfen mehrere Profile vorliegen. Wenn Sie zum Beispiel den Empfänger „x“ manchmal als Rover mit Funkmodem für den Korrekturdatenempfang nutzen und manchmal als Rover im Referenznetz mit Ntrip-Server, benötigen Sie für diesen Empfänger zwei Profile. Sie können Empfängerprofile als SPR-Dateien importieren und exportieren, um diese mit anderen Teams gemeinsam zu nutzen. Empfängerprofile können verändert, umbenannt oder gelöscht werden. Hinzufügen von Empfängerprofilen • Tippen Sie auf das Instrumentensymbol und wählen Sie Zu GNSS wechseln. • Tippen Sie auf das Instrumentensymbol und wählen Sie Instrumente verwalten. Das Einstellungsfenster mit allen aktuellen GNSSEmpfängerprofilen erscheint. • Tippen Sie auf Empfängerprofil hinzufügen und befolgen Sie dann eines der beiden folgenden Verfahren. Beispiel für erkannte Empfänger Hinzufügen von Empfängerprofilen über Automatische Spectra-Konfiguration: • Tippen Sie auf die Schaltfläche Starten im Fenster Automatische SpectraKonfiguration. Survey Pro sucht automatisch nach neuen GNSSEmpfängern von Spectra Precision im Bluetooth-Bereich. Anschließend wird eine Liste mit den Namen aller gefundenen Empfänger angezeigt. • Markieren Sie die Empfänger, für die Sie ein Empfängerprofil hinzufügen möchten. Beispiel für gewählte StandardEmpfängerprofile • Tippen Sie auf Weiter. Survey Pro stellt nacheinander eine Verbindung mit jedem der markierten Empfänger her und zeigt eine Liste der StandardEmpfängerprofile an, die für diese Empfänger verfügbar sind. • Markieren Sie die Empfängerprofile, die Sie hinzufügen möchten. • Tippen Sie auf Fertig. Survey Pro zeigt nun das Fenster mit den Empfängerprofilen – einschließlich der neuen Profile – an. Hier können Sie auch Empfängerprofile importieren oder exportieren. Einzelheiten finden Sie unter Verwalten der eigenen Empfängerprofile auf Seite 30. • Kehren Sie mit Beispiel für eine serielle Verbindung zum Startbildschirm zurück. Hinzufügen von Empfängerprofilen über Manuelle Konfiguration: • Verfahren Sie im Fenster Manuelle Konfiguration wie folgt: – Wählen Sie den Hersteller des GNSS-Empfängers. – Wählen Sie das Modell des GNSS-Empfängers. – Wählen Sie den gewünschten Verbindungstyp. 1) Für eine Bluetooth-Verbindung wählen Sie Bluetooth und tippen auf Bluetooth-Einstellungen. Die Schaltfläche öffnet das Fenster BluetoothInstrumente, in dem Sie nach Bluetooth-Geräten suchen können, die den Dienst für serielle Verbindungen unterstützen (oder die BluetoothAnwendung des Windows-Betriebssystems öffnen). Tippen Sie auf Scan starten und warten Sie, während nach Geräten gesucht wird. Wählen Sie nach Abschluss der Suche das Gerät, das Ihrem GNSS-Empfänger entspricht. Tippen Sie dann auf Auswahl 29 hinzufügen, ändern Sie bei Bedarf den Bluetooth-Namen, legen Sie die Bluetooth-PIN fest (sofern erforderlich) und tippen Sie auf . Kehren Sie mit zum Anfangsbildschirm zurück. Der Name des gewählten Bluetooth-Geräts erscheint im Feld Bluetooth-Gerät. ANMERKUNG: Das Feld Bluetooth-Gerät führt die Namen der bisher erkannten Bluetooth-Geräte auf. Verwenden Sie dieses Feld, wenn der gewünschte Empfänger bereits zuvor erkannt wurde, eingeschaltet und in der Nähe ist, oder Sie den Bluetooth-Namen kennen und er sich noch in der Liste befindet. 2) Für eine serielle Verbindung aktivieren Sie Seriell. Wählen Sie dann den Anschluss, der am Datenerfassungsgerät verwendet wird. • Tippen Sie auf Verbinden. Nun können Sie ein Empfängerprofil für den verbundenen Empfänger definieren. Füllen Sie dazu die vier Registerkarten Messung, Modem, Allgemein und Zurücks. aus. Einzelheiten zu Empfängerprofilen finden Sie unter Bearbeiten von Empfängerprofilen auf Seite 32. • Tippen Sie auf , um das neue Empfängerprofil zu speichern. Es steht nun in der Liste der Empfängerprofile zur Verfügung. Hier können Sie auch Empfängerprofile importieren oder exportieren. Einzelheiten finden Sie unter Verwalten der eigenen Empfängerprofile auf Seite 30. • Kehren Sie durch erneutes Antippen von zum Startbildschirm zurück. Verwalten der eigenen Empfängerprofile So zeigen Sie eine Liste der vorhandenen Empfängerprofile in Survey Pro an: • Tippen Sie auf das Instrumentensymbol und wählen Sie Zu GNSS wechseln. • Tippen Sie auf das Instrumentensymbol und wählen Sie Instrumente verwalten. Survey Pro führt die Empfängerprofile wie unten abgebildet auf. [3] [4] [2] [1] [7] [5] 30 [6] • [1]: Name des Empfängerprofils. Der Name enthält in der Grundeinstellung zuerst das Empfängermodell, gefolgt von der Seriennummer (letzte vier Stellen) und der Messaufgabe. • [2]: Symbol für die Messaufgabe: Es wird eines von vier Symbolen verwendet (siehe auch Bearbeiten von Empfängerprofilen auf Seite 32). Symbol Bedeutung Rover. Basis. Netzwerkrover. Netzwerkbasis. RTX (nur für RTX-fähige Empfänger). • [3]: Symbol für die Verbindung: Folgende zwei Symbole können angezeigt werden. Symbol oder Funktion Zeigt an, dass eine Bluetooth- oder Kabelverbindung zwischen Survey Pro und dem Empfänger eingerichtet ist (siehe Verbindungsverfahren oben). Antippen des Bluetooth-Symbols zeigt Marke und Modell sowie den Bluetooth-Namen des Empfängers an. Antippen des Symbols für die serielle Verbindung zeigt die Parameter der seriellen Verbindung an. • [4]: Symbol für Einstellungen: . Über dieses Symbol greifen Sie auf die Registerkarten des Empfängerprofils zu (Messung, Modem, Allgemein und Zurücks.). Weitere Einzelheiten finden Sie unter Bearbeiten von Empfängerprofilen auf Seite 32. • [5]: Import. Tippen Sie auf diese Schaltfläche, um ein Empfängerprofil zu importieren: – Wählen Sie die zu importierende SPR-Datei. – Tippen Sie auf . Survey Pro zeigt den in der Datei enthaltenen Namen des Empfängerprofils an. – Wählen Sie den Profilnamen, um fortzufahren. – Tippen Sie auf Import, um den Importvorgang abzuschließen. 31 • [6]: Export. Tippen Sie auf diese Schaltfläche, um ein Empfängerprofil zu exportieren: – Wählen Sie das zu exportierende Profil aus. – Tippen Sie auf Export. – Geben Sie einen Namen für die Datei ein und tippen Sie auf Profil als SPR-Datei im gewählten Ordner zu speichern. Beispiel für Empfängerinformationen , um das • [7]: Dieses Menü wird angezeigt, wenn Sie lang auf ein Empfängerprofil in der Liste tippen. In diesem Menü haben Sie folgende Möglichkeiten: – Empfängerinfo: Über diese Funktion können Sie Einzelheiten zum Empfänger, der über dieses Profil mit Survey Pro verbunden ist, aufrufen (siehe Beispiel). Die möglichen Funktionen eines Empfängers (Symbole) werden unten beschrieben. Symbol Funktion Der Empfänger kann als Rover verwendet werden. Der Empfänger kann als Basis verwendet werden. Der Empfänger kann zur Datenerfassung (für ein Postprocessing) verwendet werden. – Umbenennen: Diese Funktion dient zum Umbenennen des gewählten Empfängerprofils. – Löschen: Diese Funktion dient zum Löschen des gewählten Empfängerprofils. Tippen Sie dann auf Ja, um zu bestätigen, dass das Profil gelöscht werden soll. Bearbeiten von Empfängerprofilen Tippen Sie auf das relevante Symbol in der Profilliste, um ein Empfängerprofil zu bearbeiten. Das Empfängerprofil wird auf vier Registerkarten definiert; ihr Inhalt richtet sich nach dem jeweiligen Empfänger. WICHTIG! Die Änderungen am Empfängerprofil wirken sich nur aus, wenn ein Empfänger über dieses Profil mit Survey Pro verbunden wird. Außerdem werden die Änderungen am Profil nicht sofort für den angeschlossenen Empfänger übernommen, sondern erst beim Beginn der nächsten Messung mit diesem veränderten Empfängerprofil (also nach einer erneuten Verbindung und Konfiguration des Empfängers). • Die Registerkarte „Messung“ enthält hauptsächlich die folgenden RTKParameter: 32 Registerkarte „Messung“ für einen Epoch 50 Registerkarte „Modem“ für einen Epoch 50 – Standpunkttyp: Hier legen Sie eine von vier Aufgaben bzw. Funktionen für den Empfänger fest: 1) Rover: Korrekturdatenempfang per Funkmodem. 2) Basis: Korrekturdatenversand per Funkmodem. 3) Netzwerkrover: Korrekturdatenempfang per GSM-Modem. 4) Netzwerkbasis: Korrekturdatenversand an eine IP-Adresse. 5) RTX: Über Modem empfangene RTX-Korrekturdaten. – Höhenmaske: Dieser Parameter verwendet nur Satelliten, die hoch genug stehen. Alle Satelliten unterhalb dieses Zenitwinkels (gemessen von der Antenne) werden verworfen. Die Vorgabe beträgt 10. – Korrekturen: Hier legen Sie das Korrekturdatenformat für Rover oder Basis fest. Die Einstellung steht bei Rovern, die das eingehende Format automatisch erkennen, nicht zur Verfügung. – Stationsindex verwenden: Legen Sie hier die Kennung der Basisstation fest. Für einen Rover handelt es sich um die Basis, die verwendet werden soll. – Ausschalten: Diese Option schaltet den Empfänger in einen Ruhemodus, in dem keine Korrekturen mehr verschickt (Basis) bzw. empfangen (Rover) werden. ProMark-Empfänger stellen eine Ausnahme dar, da sie unten allen Umständen als Rover arbeiten. • Die Registerkarte „Modem“ dient zum Konfigurieren der RTKDatenverbindung. Registerkarte „Modem“ für einen SP80 – Ist für Standpunkttyp eine der Optionen Rover oder Basis gewählt, können Sie die Parameter des Funkgerätes eingeben (meist Baudrate, Frequenz und Empfindlichkeit). – Ist für Standpunkttyp eine der Optionen Netzwerkrover, Netzwerkbasis oder RTX gewählt, können Sie das verwendete Mobilfunkmodem festlegen. Es kann im Datenerfassungsgerät integriert (Optionen Aktuelles Internet oder Windows-Netz), im Empfänger eingebaut (Option Internes GPRSModem) oder ein externes Mobiltelefon (Option IP-Modem) sein. Für ein Mobilfunkmodem müssen Sie die Daten des Netzanbieters (APN) sowie das Verbindungsprofil (Zugangsname und Kennwort) eingeben. 33 Registerkarte „Allgemein“ für einen ProMark 800 • Die Registerkarte Allgemein dient zum Konfigurieren von Einstellungen für das spezifische Empfängermodell. Einzelheiten zu solchen vom Hersteller oder Modell abhängigen Einstellungen finden Sie in der Onlinehilfe. • Die Registerkarte Zurücks. enthält weitere Befehle für den angeschlossenen Empfänger. Es stehen bis zu drei Schaltflächen zur Verfügung: – Empfänger ausschalten: Diese Option entspricht der weiter oben beschriebenen Funktion „Ausschalten“. – Warmstart: Diese Option startet den Empfänger mit den aktuellen Einstellungen neu. – Kaltstart: Diese Option startet den Empfänger mit den Werkseinstellungen (abhängig vom Modell) neu. Verwalten von Netzprofilen Netzprofile werden ähnlich wie Empfängerprofile verwaltet. Sie werden benötigt, … • … um die Quelle für RTK-Korrekturen eines als Netzwerkrovers konfigurierten GNSS-Empfängers festzulegen. • … um das Ziel der RTK-Korrekturen eines als Netzwerkbasis konfigurierten GNSS-Empfängers festzulegen. Beispiel für ein Netzprofil So fügen Sie ein Netzprofil hinzu: • Tippen Sie auf das Instrumentensymbol und wählen Sie Zu GNSS wechseln. • Tippen Sie auf das Instrumentensymbol und wählen Sie Instrumente verwalten. Das Einstellungsfenster mit allen aktuellen GNSSEmpfängerprofilen erscheint. • Tippen Sie auf die Registerkarte Netze. • Tippen Sie auf Netz hinzufügen. Geben Sie die Netzparameter (siehe unten) ein und tippen Sie auf . Folgende Parameter definieren ein Netzprofil: • Name: Geben Sie einen Namen für das Netzprofil ein. • Standpunkttyp: Geben Sie an, wofür das Netzprofil verwendet wird: Basis (Netzwerkbasis) oder Rover (Netzwerkrover). • Servertyp: Abhängig vom gewählten Standpunkttyp müssen Sie die Art der IP-Verbindung festlegen: Für einen Netzwerkrover: – Automatisch: Bei Wahl dieser Option bestimmt Survey Pro Verbindungstyp und Server für die Korrekturdaten automatisch (empfohlen). – Ntrip: Bei Wahl dieser Option gelangen die Korrekturdaten über einen Ntrip-Server zum Rover. – Direct IP: Bei Wahl dieser Option wird der Rover direkt mit einer einzelnen Basis (über Direct IP) oder mit einer statischen IP-Adresse der Basis verbunden. 34 Für eine Netzwerkbasis: – Direktverbindung: Bei Wahl dieser Option verbindet sich der Rover direkt über das Internet mit dieser Basis. – TCP/IP-Weiterleitung: Bei Wahl dieser Option werden die Korrekturdaten von der Basis an einen TCP/IP-Server weitergeleitet. – Ntrip-Weiterleitung: Bei Wahl dieser Option werden die Korrekturdaten von der Basis an einen Ntrip-Server weitergeleitet. • Adresse: IP-Adresse des Servers, mit dem sich der Empfänger zum Senden oder Empfangen von Korrekturdaten verbindet. Mit Direktverbindung für eine Netzwerkbasis wird die IP-Adresse durch den Netzanbieter dynamisch zugewiesen. Darum wird in diesem Fall unter Adresse der Hinweis „Dynamisch“ angezeigt; ein Bearbeiten ist nicht möglich. • Port: IP-Port des Servers, mit dem sich der Empfänger zum Senden oder Empfangen von Korrekturdaten verbindet. • Benutzername und Passwort: Anmeldedaten für den Zugriff auf den Server. • Datenstrom: (nur für eine Netzwerkbasis mit Ntrip-Weiterleitung) Geben Sie den Datenstrom ein, an den die Korrekturdaten übermittelt werden. • Ntrip-Kennwort erzwingen (für Netzwerkrover mit Aufstellungstyp Automatisch oder Ntrip). Ist die Option aktiviert, müssen Sie für jeden Ntrip-Datenstrom Benutzernamen und Passwort eingeben, selbst wenn diese Daten gemäß Ntrip-Tabelle nicht erforderlich sind. Die Option ist für nachlässig formatierte Ntrip-Tabellen gedacht, da es sein kann, dass die SourceTabelle kein Kennwort verlangt, der Datenstrom (Mountpoint) aber sehr wohl. • Korrekturen: Geben Sie, wenn erforderlich, das Korrekturdatenformat (ATOM, CMR, RTCM) an, das der Empfänger ausgeben (Basis) oder einlesen (Rover) soll. Zu Beginn einer späteren Messung werden Sie aufgefordert, das Netzprofil auszuwählen, mit dem Sie arbeiten möchten. Wählen Sie den Namen des Netzprofils aus. Nun können Sie über die Schaltfläche Netzwerke verwalten zur Liste der Netzprofile zurückkehren und diese bei Bedarf bearbeiten. In der Netzwerkliste erkennen Sie am Symbol vor dem Profilnamen, für welchen Empfängertyp das Netzprofil gedacht ist: • : Netzprofil für eine Basis • : Netzprofil für einen Rover 35 Überprüfen des GNSS-Status Sie sollten zu Beginn eines Projekts stets den GNSS-Status überprüfen. Dazu muss der GNSS-Empfänger einsatzbereit sein und sich vorzugsweise unter freiem Himmel befinden. Rufen Sie dazu im Menü Messung die Funktion GNSS-Status auf. Die Angaben zum GNSS-Status sind auf sechs Registerkarten verteilt: • Empfänger: Hier finden Sie zusätzliche Informationen zur vom Empfänger berechneten Positionslösung. Im RTK-Modus können Sie die Positionsberechnung über die Schaltfläche Zurücksetzen jederzeit neu initialisieren. Weitere Informationen finden Sie 6. GNSS-Vermessung auf Seite 54. • Datenverbindung: Hier sehen Sie, wie die RTK-Korrekturdaten empfangen werden (Rover) bzw. welche RTK-Korrekturdaten verschickt werden (Basis). Weitere Informationen finden Sie 6. GNSS-Vermessung auf Seite 54. • Postprocess.: Auf dieser Registerkarte werden der Status der Datenaufzeichnung (Ja/Nein), das Aufzeichnungsintervall (1 oder 2 Sekunden), der Name des Punktes für die Datenaufzeichnung (im statischen Modus) und die seit Beginn der Aufzeichnung verstrichene Zeit angezeigt. Außerdem enthält die Registerkarte Angaben zu Akku- und Speicherstatus. Bei einigen Empfängern wird außerdem die geschätzte, noch verbleibende Aufzeichnungsdauer angezeigt. Wenn keine Datenaufzeichnung läuft, sind die meisten Felder leer. • Himmel: Dieses Fenster zeigt eine Kreisgrafik der verfolgten Satelliten und ihrer Positionen sowie die Anzahl der in der Lösung verwendeten Satelliten an (siehe Abbildung). Sie können hier auch die Höhenmaske einstellen. Der Wert auf der Registerkarte Allgemein wird entsprechend geändert (vgl. Verwalten der eigenen Empfängerprofile auf Seite 30). Für verschiedene Konstellationen werden die folgenden Farben und Buchstaben verwendet: Farbe Zur Positionsbestimmung verwendete Satelliten Sat.-Beschriftung („xx“= Sat.-PRN) Grau Nicht verwendet - Blau Rot Grün Gelb GPS Glonass BeiDou Galileo Gxx Rxx Cxx Exx Magenta Blaugrün QZSS SBAS Jxx Sxx • SV-Info: Für jeden sichtbaren Satelliten werden Kennung (z. B. G8), aktueller Status (verwendet/nicht verwendet) und L1-Signalstärke (SNR) als farbcodiertes Balkendiagramm angezeigt. (Einzelheiten finden Sie in der folgenden Tabelle.) Balken L1-Signalstärke Grün Sehr gut Gelb Gut Rot Schwach 36 Anzeige verwendet/nicht verwendet Status Gefüllter Punkt Verwendet Hohler Punkt Nicht verwendet Über die Schaltfläche Verfolgen können Sie einzelne Konstellationen aktivieren und deaktivieren. Je nach eingesetztem Empfänger können Sie möglicherweise einzelne Satelliten über ein Menü der einzelnen Balken ein- oder ausschließen (z. B. Satelliten mit einem zu schwachen Signal oder für „unhealthy“ erklärte Satelliten). In diesem Fall können Sie die Anzeige auch filtern, um alle sichtbaren oder nur die verfolgten Satelliten anzuzeigen. (HINWEIS: Dieses Fenster verwendet dieselben Satellitenbeschriftungen wie die Grafik Himmel.) • Position: Hier werden die drei Koordinaten der aktuell vom GNSSEmpfänger berechneten Positionslösung, der Lösungsstatus sowie Richtung und Geschwindigkeit des Empfängers in Bewegung angezeigt. Die Position kann in WGS84 (immer möglich), in einem lokalen Koordinatensystem (sofern gewählt und bestimmt) oder in Gitterkoordinaten (sofern ein Gitter gewählt und bestimmt ist) ausgedrückt werden. Bevor Sie mit der Messung beginnen, sollten Sie sicherstellen, dass mindestens 6 Satelliten empfangen und verwendet werden. Alle Satelliten sollten ein gutes (starkes) Signal bereitstellen und der Empfänger muss eine 3D-Position bestimmt haben. Während der Messung werden vom GNSS-Empfänger gemeldete Warnungen (Verlust der RTK-Position, knapper Speicher oder erschöpfter Akku) automatisch in Survey Pro angezeigt. So werden Sie auch bei nicht im Blick befindlichen GNSS-Empfänger auf diese Umstände aufmerksam gemacht. Vorbereiten von Nivellements Für Nivellements stehen zwei Techniken zur Verfügung: • Automatisches Nivellement: Die Ablesungen erfolgen mithilfe eines automatischen Nivelliers und einer Nivellierlatte. Dies ist die klassische Nivelliertechnik in der Vermessung. Die Ablesungen können manuell oder mit automatischen Digitalnivellieren wie dem DiNi elektronisch erfolgen. • Trigonometrisches Nivellement: Eine optische Totalstation dient zum Messen von Zenitwinkel und Schrägstrecke zu einem auf einem Lotstab angebrachten Prisma. Diese Art des Nivellements kann mit Totalstationen und einem Prisma auf einem Stab mit fester Höhe durchgeführt werden. Je nach eingesetzter Technik müssen Sie das Instrument konfigurieren und möglicherweise eine Nivellementtechnik auswählen. Automatische / Manuelle Nivellementtechniken Survey Pro unterstützt die folgenden Nivellementtechniken: • Nivelliertachymeter: Die Bedienperson liest an einem automatischen Nivellier die Werte für den oberen, mittleren und unteren Distanzstrich des Fadenkreuzes ab. Diese Technik wird für das Instrumentenprofil „Manuellmodus“ verwendet. 37 • Nivellier: Hier wird nur der Mittelstrich abgelesen und der Wert im Instrumentenprofil „Manuellmodus“ eingegeben. • Elektronisch: Ein automatisches Digitalnivellier ermittelt die Werte anhand einer codierten Nivellierlatte. Die Technik wird mit dem Instrumentenprofil für eines der unterstützten Digitalnivelliere verwendet. • Trigonometrisch: Eine optische Totalstation misst ein Prisma an, um den Höhenunterschied zu ermitteln. Diese Technik wird für ein Instrumentenprofil für elektronische Totalstationen verwendet. Sie kann auch im „Manuellmodus“ verwendet werden, wenn Sie Zenitwinkel- und Schrägstreckenmesswerte aus einem Feldbuch eingeben. HINWEIS: Das trigonometrische Nivellement ist eine weitere Vermessungstechnik, bei der eine optische 3D-Aufnahme mit einer Totalstation erfolgt. Im trigonometrischen Nivellement wird die optische Totalstation nicht auf einem bekannten Punkt aufgestellt und auch die Instrumenten- und Zielhöhe werden nicht gemessen. Tatsächlich ähnelt die Methode dem klassischen Nivellement, da das Instrument abwechselnd zwischen den Punkten aufgebaut wird, um anschließend per Rückblick die Instrumentenhöhe zu bestimmen und per Vorblick die Lattenhöhe. Da der Vorblick vom Rückblick abgezogen wird, fällt die Höhe des Ziels (die für ein Paar aus Rückblick und Vorblick konstant bleiben muss) aus der Gleichung heraus. Aus diesem Grund muss für das trigonometrische Nivellement keine Zielhöhe eingegeben werden. Auch die Instrumentenhöhe über dem Boden wird nicht benötigt. Auswählen der Nivellementtechnik 1. Wenn es sich beim aktiven Instrument um ein automatisches Digitalnivellier handelt, wird in Survey Pro automatisch die elektronische Nivellementtechnik verwendet. 2. Wenn es sich beim aktiven Instrument um eine optische Totalstation handelt, wird in Survey Pro automatisch die trigonometrische Nivellementtechnik verwendet. Das Anlegen und Aktivieren eines Profils für ein Digitalnivellier oder eine optische Totalstation entspricht der Vorgehensweise für den optischen Messmodus (siehe Optischer Modus: Verbinden von Survey Pro mit Instrumenten auf Seite 26). 3. Wenn für das aktive Instrument der „Manuellmodus“ gewählt ist, müssen Sie die Nivellementtechnik bestimmen: 38 • Tippen Sie auf das Instrumentensymbol und wählen Sie Zu Nivellierung wechseln. • Tippen Sie erneut auf das Instrumentensymbol und wählen Sie Instrumente verwalten. Das Fenster Einstellungen wird geöffnet. • Wählen Sie Manuellmodus und tippen Sie auf Instrumenteneinstell. Das Fenster Nivelliermethode erscheint. • Wählen Sie eine der vier Nivellementtechniken. • Tippen Sie zum Bestätigen Ihrer Einstellungen auf Liste der Instrumente der Manuellmodus aktiviert. . Nun ist in der • Tippen Sie auf , um das Fenster mit den Einstellungen zu schließen. Sie können nun das manuelle Nivellement in Survey Pro durchführen. Einstellungen für Nivelliere • Nachdem die Nivellierung technik gewählt ist, öffnen Sie im Hauptmenü den Befehl Projekt > Einstellungen. Das Fenster Einstellungen wird geöffnet • Wählen Sie in der oberen Registerkarte den Eintrag Nivellieren. Hier können Sie die Messreihenfolge (RB1...VBn>VB1...VBn oder [RB1 VB1>VB2 RB2]n), die Anzahl der Messsätze (n) und Toleranzen (Höhenunterschied, Horizontalstrecke usw.) einstellen. Diese Werte werden in Survey Pro während des Nivellements verwendet. Die Schaltfläche FGCS-Standard laden dient zum Festlegen einer bestimmten Ordnung und Klasse für die Nivellementschleife. Dadurch werden die Toleranzen in den Einstellungen automatisch mit den FGCSStandardwerten belegt. Sind die eingestellten Toleranzen überschritten, zeigt Survey Pro eine Warnung an. Entscheiden Sie dann, ob die Nivellementschleife die erforderlichen Kriterien erfüllt. • Tippen Sie auf , um die Einstellungen zu übernehmen und das Fenster Einstellungen zu schließen. • Wählen Sie im Hauptmenü den Eintrag Messung, um mit dem Nivellement zu beginnen. Weitere Informationen finden Sie in 7. Nivellieren auf Seite 72. 39 5. Optische Vermessung Voraussetzungen: • Das optische Instrument ist auf einem Stativ über einem Punkt aufgestellt; die Instrumentenhöhe wurde gemessen. • Sie haben auf der Startseite oder im Hauptmenü für das Instrumentensymbol den Eintrag Optisch gewählt. • Sie haben das Instrument, das Sie mit Survey Pro einsetzen möchten, aktiviert. Siehe Optischer Modus: Verbinden von Survey Pro mit Instrumenten auf Seite 26. • Sie haben unter Projekt > Einstellungen > Messung die erforderlichen Einstellungen vorgenommen. Auf dieser Registerkarte können Sie die folgenden Punkte konfigurieren: – Erdkrümmungs- und Refraktionskorrektur: Ausgleichen gemessener Zenitwinkel um die Effekte der Erdkrümmung und Refraktion – PPM: Ausgleichen gemessener Schrägstrecken um atmosphärische Effekte auf den EDM – Mit wahren Azimuten messen: Automatisches Einstellen des Teilkreises am Instrument auf den Anschlussazimut (der beim Anzielen des Anschlusspunktes gesetzt wird) Nächste Schritte: Sie müssen die Position und Orientierung der Totalstation im lokalen Koordinatensystem festlegen, damit Sie Punkte aufnehmen können. Verwenden Sie dazu eines der folgenden Verfahren: • Bekannter Punkt: Stationierung auf einem Punkt mit bekannten Koordinaten • Unbekannter Punkt/Freie Stationierung: Stationierung auf einem unbekannten Punkt mithilfe einer freien Stationierung, über die die Punktposition bestimmt wird • Mehrere Anschlussmessungen: Die Stationierung auf einem bekannten Punkt mit mehreren Anschlusspunkten zum Bestimmen der Orientierung. • Letzte Aufstellung verwenden: Dieses Verfahren steht erst zur Verfügung, wenn Sie bereits eine Aufstellung im aktuellen Projekt vorgenommen haben. Dazu muss das Stativ an exakt derselben Stelle und in derselben Höhe wie bei der letzten Aufstellung aufgebaut sein. Außerdem müssen der gleiche Anschlusspunkt und die gleiche Teilkreiseinstellung verwendet werden. Die ersten drei Verfahren werden unten beschrieben. Die verwendeten Punkte müssen bereits im Projekt gespeichert (oder importiert) worden sein. 40 Instrumenteneinrichtung Aufstellung auf einem bekannten Punkt Name und Koordinaten des bekannten Standpunktes können im geöffneten Projekt gewählt werden. Im Rahmen des Verfahrens gibt es drei Möglichkeiten: • AP-Azimut [1]: Anschlussazimut. Der Standpunkt ist über die Koordinaten des bekannten Punktes bestimmt. Das Anschlussazimut wird ins Feld APAzimut eingegeben. Dabei handelt es sich meist um einen frei gewählten Anschlusspunkt mit einem Orientierungswert von 0 oder Nord. Als Orientierung für den Horizontalkreis wird automatisch 000'00" gewählt. • Anschluss [2]: Anschluss- oder Rückblickpunkt. Der Standpunkt ist über die Koordinaten des bekannten Punktes bestimmt. Als Orientierung für den Horizontalkreis wird auch in diesem Fall 000'00" gewählt. • Neuer Punkt [3]: Hierbei wird das Anschlussazimut als Azimut eines neuen Punktes definiert, den Sie erst noch messen und zum Projekt hinzufügen. Die folgende Abbildung zeigt die drei Möglichkeiten: [1] [2] Richtung des bekannten Azimuts Bekannter Standpunkt [3] Bekannter Anschlusspunkt Bekannter Standpunkt Neuer Anschlusspunkt Bekannter Standpunkt ANMERKUNG: Unabhängig von der gewählten Möglichkeit existiert eine Variante, sofern die Option Mit wahren Azimuten messen aktiviert ist (siehe Projekt > Einstellungen > Messung). In diesem Fall wird die Orientierung stets automatisch auf den wahren Azimutwert gesetzt; entweder den Eingabewert (Möglichkeiten AP-Azimut [umbenannt in „Wahres Azimut“] und Neuer Punkt) oder den berechneten Wert (Möglichkeit Anschluss). Die drei Möglichkeiten werden in der Folge bei deaktivierter Option Mit wahren Azimuten messen genauer beschrieben. 41 So • • • führen Sie die Standpunktaufstellung durch: Wählen Sie im Hauptmenü den Befehl Messung > Bekannter Punkt. Wählen Sie Standpunktty = Bekannter Punkt. Geben Sie den Namen des Standpunktes ins Feld Standpunkt ein. Der Punktname kann direkt eingegeben oder über die Schaltfläche auf der Karte bzw. in einer Punktliste ausgewählt werden. • Wenn Sie keine Höhen benötigen, aktivieren Sie das Kontrollkästchen 2DMessung. Ansonsten geben Sie nun die Instrumentenhöhe IH ein. • Tippen Sie auf Weiter. Wählen Sie anschließend eine der drei möglichen Optionen: 1. Bei Wahl von AP-Azimut: • Zielen Sie mit dem Instrument in Richtung eines bekannten oder frei gewählten Azimuts. • Geben Sie den bekannten oder frei gewählten Azimutwert in das Feld AP-Azimut ein. • Tippen Sie auf Anschluss einstellen. Eine Zusammenfassung der bisherigen Schritte wird angezeigt, damit Sie die Stationierung kontrollieren können. ANMERKUNG: Falls das Instrument den Anschluss nicht einstellen kann, lautet der Schaltflächentext „Anschluss lesen“ statt „Anschluss einstellen“. Prüfen der Stationierung: a. Bei Wahl der Option Nach Winkel müssen Sie sicherstellen, dass das Instrument noch in Richtung des bekannten Azimuts ausgerichtet ist. Tippen Sie dann auf Prüfen. Die zuvor eingestellte Anschlussorientierung sollte angezeigt werden. b. Bei Wahl der Option Nach Punkt müssen Sie den Namen des für die Prüfung verwendeten Punktes eingeben, das darauf aufgestellte Ziel und die Zielhöhe festlegen und auf Prüfen tippen. Eine Messung wird ausgelöst. Prüfen Sie die angezeigten Differenzen; diese sollten möglichst nah an Null liegen. c. Die Option Nach Strecke kann hier nicht verwendet werden. • Tippen Sie auf Fertig, wenn die abgelesenen Werte Ihren Anforderungen entsprechen. Nun können Sie mit der Aufnahme neuer Punkte beginnen. 42 2. Bei Wahl von Anschluss: • Geben Sie den Namen des Anschlusspunktes ein. Sie können den Punkt auch auf der Karte oder in einer Punktliste auswählen. Das entsprechende Anschlussazimut wird berechnet und direkt unter dem Feld Anschluss angezeigt. • Legen Sie den Zieltyp auf dem Anschlusspunkt fest (Festes Ziel oder Bewegliches Ziel). Bei einem beweglichen Ziel verwenden Sie dieselbe Kombination aus Stab und Prisma, die Sie auch für die weitere Aufnahme benutzen werden. Ein festes Ziel ist ein auf dem Anschlusspunkt aufgebautes Stativ samt Prisma, das dort verbleibt. Für die eigentliche Aufnahme verwenden Sie einen Stab mit Prisma. Weitere Informationen zur Zieldatenbank und dem festen Anschluss in Survey Pro finden Sie unter Verwalten von benutzerdefinierten Zielen auf Seite 108. • Wählen Sie den Namen des Ziels über aus. Jetzt wird im Feld ZH (Zielhöhe) die Höhe des Ziels angezeigt. • Zielen Sie den bekannten Anschlusspunkt an. • Tippen Sie auf Anschluss einstellen. Eine Zusammenfassung der bisherigen Schritte wird angezeigt, damit Sie die Stationierung kontrollieren können. Die Orientierung ist nun auf 000'00" eingestellt. ANMERKUNG: Falls das Instrument den Anschluss nicht einstellen kann, lautet der Schaltflächentext „Anschluss lesen“ statt „Anschluss einstellen“. Wie unter AP-Azimut erläutert, können Sie die Stationierung Nach Winkel oder Nach Punkt überprüfen (vgl. Prüfen der Stationierung oben). Sie können außerdem die Option Nach Strecke verwenden. Stellen Sie sicher, dass das Instrument noch in Richtung des Anschlusspunktes zeigt, und tippen Sie auf Prüfen. Die gemessenen Fehler für Horizontalstrecke und Höhenunterschied werden angezeigt. Sie sollten möglichst nah an Null liegen. • Tippen Sie auf Fertig, wenn die abgelesenen Werte Ihren Anforderungen entsprechen. Nun können Sie mit der Aufnahme neuer Punkte beginnen. 3. Bei Wahl von Neuer Punkt: – Stellen Sie ein Ziel auf dem unbekannten (neuen) Anschlusspunkt auf. 43 – Zielen Sie diesen Punkt an. – Geben Sie das bekannte oder frei gewählte Azimut für diese Richtung ein. – Legen Sie den Zieltyp auf dem Anschlusspunkt fest (Festes Ziel oder Bewegliches Ziel). – Wählen Sie den Namen des Ziels über aus. Jetzt wird im Feld ZH (Zielhöhe) die Höhe des Ziels angezeigt. Ändern Sie gegebenenfalls den Höhenwert. – Tippen Sie zum Anmessen des neuen Punktes und einstellen des Anschlusses auf Messen & einstellen. ANMERKUNG: Falls das Instrument den Anschluss nicht einstellen kann, lautet der Schaltflächentext „Messen & lesen“ statt „Messen & einstellen“. – Geben Sie Namen und Beschreibung für den neuen Anschlusspunkt ein. – Tippen Sie zum Speichern des Punktes auf . – Prüfen Sie die angezeigte Zusammenfassung der Standpunktaufstellung. Wenn diese nicht den Erwartungen entspricht, können Sie die Stationierung mit Zurück fortsetzen. – Wenn alles in Ordnung ist, tippen Sie auf Fertig. Nun können Sie mit der Aufnahme neuer Punkte beginnen. Aufstellung auf unbekanntem Punkt (Freie Stationierung) Die freie Stationierung ist hier dargestellt: PT1 PT3 PT2 PT4 Um die Standpunktkoordinaten zu ermitteln, sind mindestens zwei Beobachtungen zu bekannten Punkten erforderlich (z. B. PT1, PT2). Weitere bekannte Punkte (PT3, PT4, …) fügen Redundanz zur Messung hinzu. 44 • Wählen Sie im Hauptmenü den Befehl Messung > Bekannter Punkt. • Wählen Sie Standpunktty = Unbekannter Punkt/Freie Stationierung. • Geben Sie den Namen bzw. die Beschreibung des Standpunktes in die Felder Pkt. speich und Beschreibung (bzw. Merkmal) ein. (Es handelt sich um einen neuen Punkt, dessen Koordinaten unbekannt sind.) • Wenn Sie keine Höhen benötigen, aktivieren Sie das Kontrollkästchen 2DMessung. Ansonsten geben Sie nun die Instrumentenhöhe IH ein. • Sie können eine oder mehrere Messungen pro Punkt vornehmen. Geben Sie die gewünschte Anzahl von Messungen im Feld Messungen pro Punkt ein. • Wählen Sie, ob Sie in zwei Lagen (Direkt + Umkehrlage, empfohlen für Stationierungen) oder nur in einer Lage (Nur direkt) messen möchten. Treffen Sie Ihre Wahl hierzu im Feld Abfolge. • Tippen Sie auf Weiter. Das Fenster Bekannter Punkt erscheint. Definieren Sie hier die folgenden Parameter: – Punkt: Geben Sie den Namen des ersten angezielten Punktes ein (im Beispiel PT1). – Option: Definieren Sie das Messverfahren für diesen Punkt (Strecke und Winke oder Nur Winkel). – Lege Sie Zieltyp und Zielhöhe (ZH) fest. • Tippen Sie nacheinander auf Messen und Messen, um eine Messung auszulösen. Anschließend wird wieder das Fenster Bekannter Punkt angezeigt, in dem der gemessene Punkt als erster Punkt für die Stationierung aufgeführt ist. • Wiederholen Sie die beiden vorhergehenden Schritte für den nächsten Punkt (im Beispiel PT2) und eventuell weitere Punkte zu Redundanzzwecken (PT3, PT4 usw.). Wenn neue Punkte vorliegen, wird versucht, in Survey Pro eine Lösung für den Standpunkt zu berechnen. Liegt eine Lösung vor, werden die RMS-Werte im unteren Teil des Fensters angezeigt. Sie können einen Punkt aus der Lage- oder Höhenberechnung ausschließen, indem Sie jeweils auf „Ja“ tippen, sodass dort ein leeres Feld angezeigt wird. Auch hier wird die Auswirkung auf die Lösungsqualität sofort angezeigt. 45 • Wenn Sie mit dem Ergebnis zufrieden sind, tippen Sie auf Weiter. Das Fenster zeigt nun die Eigenschaften der Stationierung. Wenn Sie in der Ergebnisliste nach unten blättern, finden Sie die Komponenten der endgültigen Fehlerellipse für den neuen Punkt. Hier wird einer der für die freien Stationierung verwendeten bekannten Punkte als Anschlusspunkt für Survey Pro definiert. • Tippen Sie auf Fertig, um die Stationierung abzuschließen. Die Orientierung für diese Aufstellung entspricht der direkten Teilkreisablesung für den ersten in der freien Stationierung verwendeten Punkt, es sei denn, Sie messen mit wahren Azimuten. Bei der Messung mit wahren Azimuten wird die Orientierung so angepasst, dass die Teilkreisablesung dem wahren Azimut entspricht, wenn es den ersten in der freien Stationierung verwendeten Punkt anzielt. Sie können auch auf Anschlusspkt tippen, um mit der normalen Anschlussdefinition fortzufahren. Dabei ist der neu berechnete Standpunkt der Stationierungspunkt und der letzte Punkt der freien Stationierung der Rückblickpunkt (Anschluss). Sie sollten nach der freien Stationierung stets eine Anschlussprüfung durchführen, um sicherzustellen, dass der Instrumententeilkreis erwartungsgemäß orientiert ist. Tippen Sie anschließend auf Fertig. Nun können Sie mit der Aufnahme neuer Punkte beginnen. Standpunktaufstellung mit mehreren Anschlussmessungen Die Aufstellung mit mehreren Anschlusspunkten wird unten dargestellt. PT1 PT3 PT2 S PT4 S ist der bekannte Standpunkt des Instruments. Um die Anschlussrichtung (Orientierung) des Instruments zu ermitteln und zu korrigieren, muss mindestens ein bekannter Punkt angezielt werden. Weitere bekannte Punkte (PT3, PT4, …) fügen Redundanz zur Winkelmessung hinzu. • Wählen Sie im Hauptmenü den Befehl Messung > Bekannter Punkt. • Wählen Sie Standpunkttyp= Mehrere Anschlussmessungen. 46 • Geben Sie den Instrumentenstandpunkt im Feld Standpunkt ein. (Es handelt sich um einen bekannten Punkt, dessen Koordinaten bekannt sind.) • Wenn Sie keine Höhen benötigen, aktivieren Sie das Kontrollkästchen 2DMessung. Ansonsten geben Sie nun die Instrumentenhöhe IH ein. • Wählen Sie, ob Sie in zwei Lagen (Direkt + Umkehrlage, empfohlen für Stationierungen) oder nur in einer Lage (Nur direkt) messen möchten. Treffen Sie Ihre Wahl hierzu im Feld Abfolge. • Sie können eine oder mehrere Messungen pro Punkt vornehmen. Geben Sie die gewünschte Anzahl von Messungen im Feld # Sätze ein. • Tippen Sie auf Weiter. Das Fenster Bekannter Punkt erscheint. Definieren Sie hier die folgenden Parameter: – Anschluss: Geben Sie den Namen des ersten angezielten Anschlusspunktes ein (im Beispiel PT1). – Option: Definieren Sie das Messverfahren für diesen Punkt (Strecke und Winkel oder Nur Winkel). – Lege Sie Zieltyp und eventuell Zielhöhe fest (ZH). • Tippen Sie nacheinander auf Messen und Messen, um eine Messung auszulösen. Anschließend wird wieder das Fenster Bekannter Punkt angezeigt, in dem der gemessene Punkt als erster Punkt für die Stationierung aufgeführt ist. Survey Pro zeigt den Korrekturwinkel an, der für die Instrumentenorientierung nötig ist, damit der Azimutwinkel zu diesem Punkt exakt gemessen werden kann. Dieser Winkel wird bezeichnet als L1Korrektur. Er ist gegen den Uhrzeigersinn positiv und im Uhrzeigersinn negativ. • Sie können die vorherigen zwei Schritte für weitere Punkte (PT2, PT3, PT4 usw.) wiederholen, um mehr Redundanz zu erhalten. Sie können einen Punkt aus der Berechnung ausschließen, indem Sie jeweils auf „Ja“ tippen, sodass dort ein leeres Feld angezeigt wird. Die Auswirkung auf den Korrekturwert wird sofort angezeigt. • Um den berechneten Korrekturwert zu übernehmen, tippen Sie auf Weiter. In Survey Pro wird der erste gemessene Punkt als Rückblick/Anschluss empfohlen. Wenn Sie den Vorschlag verwenden möchten, tippen Sie auf Fertig, um die Stationierung abzuschließen. Variante der grundlegenden Aufstellung Für die oben beschriebenen Aufstellungen gibt es abhängig von den aktuellen Projekteinstellungen (Projekt > Einstellungen > Messung) eine Variante: • PPM-Korrektur: Normalerweise spielt der PPM-Wert in der Stationierung keine Rolle. Wenn Sie allerdings das Kontrollkästchen PPM bei Stationierung erfragen aktivieren, wird dieser Wert zu Beginn der Aufstellung erfragt. Die PPM-Korrektur wird auf alle gemessenen Schrägstrecken angewandt. Dies kann auf zwei Arten erreicht werden: 47 1. Sie geben den PPM-Wert im Instrument ein, sodass bereits um den PPM-Wert korrigierte Schrägstrecken an Survey Pro übergeben werden. 2. Sie geben den PPM-Wert in Survey Pro, um die vom Instrument übergebenen Schrägstrecken hier zu korrigieren. Achten Sie in diesem Fall darauf, dass die PPM-Einstellung im Instrument „0“ lautet. Die PPM-Korrektur wird in Survey Pro auf alle Schrägstrecken angewandt, die in weiteren Berechnungen verwendet werden. ANMERKUNG: Bei einigen Instrumenten (z. B. FOCUS 30 und S6) kann der PPMWert nur auf die zweite Art festgelegt werden. Bei allen Stationierungen können Sie außerdem die Höhe des Standpunktes unabhängig über die Funktion „Standorthöhe“ festlegen (vgl. Standorthöhe auf Seite 48). Standorthöhe Diese Funktion überträgt die Standpunkthöhe von einem anderen Punkt mit bekannter Höhe. Sie wird im ersten Fenster der Stationierung durch Antippen der Schaltfläche Standorthöhe aufgerufen (sofern das Kontrollkästchen 2DMessung deaktiviert ist). Quellen der bekannten Höhe: • Im Projekt gespeicherter Punkt. Wählen Sie den Punkt auf der Karte oder in einer Punktliste aus. • Nicht im Projekt gespeicherter Punkt, dessen Höhe bekannt ist (frühere Ergebnisse, Berechnung, Ausdruck, Katasterdaten). Schritt-für-Schritt-Anleitung: • Stellen Sie ein Ziel auf dem Punkt auf. • Zielen Sie das Ziel an. • Wählen Sie Bekannter Punkt und tippen Sie auf Standorthöhe. • Legen Sie die Höhe wie beschrieben fest. • Prüfen Sie die Instrumentenhöhe IH. • Wählen Sie das Ziel und prüfen Sie die Zielhöhe ZH. • Tippen Sie auf Messen. Die Ergebnisse der Messung werden unten auf dem Bildschirm angezeigt. • Tippen Sie auf , um zum Bildschirm „Bekannter Punkt“ zurückzukehren und die Aufstellung abzuschließen. 48 Korrigieren der Standpunktaufstellung Möglicherweise müssen Sie Korrekturen auf alle von einem Standpunkt aufgenommenen Neupunkte anwenden. Dazu können Sie die Funktion Stationierung korrigieren im Menü Ausgleichen verwenden. Es stehen zwei Arten der Transformation zur Verfügung: • Rotation anhand eines bekannten Azimuts zwischen zwei Punkten derselben Stationierung. Sie müssen das bekannte Azimut und die beiden Punktnamen eingeben. Anschließend werden alle betroffenen Punkte ebenso rotiert. Das ursprüngliche Anschlussazimut wird ebenfalls aktualisiert, um das gewünschte Ergebnis zu erzielen. (Das wäre bei Ausgleichen > Rotation nicht der Fall.) • Verschiebung über zwei gewählte Punkte. Der erste Punkt ist ein gemessener Punkt, der an eine andere Position verschoben werden soll. Der zweite Punkt ist eben diese neue Position des ersten Punktes; Sie müssen sie von Hand eingeben. Anschließend werden alle betroffenen Punkte ebenso verschoben. Der ursprüngliche Standpunkt wird ebenfalls verschoben, um das gewünschte Ergebnis zu erzielen. (Das wäre bei Ausgleichen > Verschiebung nicht der Fall.) Messen von Punkten Einführung in Polygonzüge und Polarpunkte • Tippen Sie auf Messung > Polygonzug/Seitl. Aufnah…. Hier können Sie Polygonzug- und Polarpunktmessungen vornehmen. Außerdem können Sie die Stationierung über die Schaltfläche Anschluss aufrufen, um die aktuelle Aufstellung zu prüfen oder eine neue Aufstellung einzurichten. Die aktuelle Stationierung wird im oberen Bereich des Fensters zusammengefasst. • Geben Sie Namen (Neupunkt) und Beschreibung (Beschr) des aufzunehmenden Punktes sowie Typ und Höhe (ZH) des Ziels auf diesem Punkt ein. • Wählen Sie nun zwischen Polarpunkt und Polygonzug. Ein Polarpunkt ist eine einfacher Messpunkt (Geländepunkt, Objektpunkt usw.). (Siehe Polarpunkt auf Seite 50.) Ein Polygonpunkt (siehe Abbildung unten) ist ein Punkt, auf den Sie das Instrument sofort oder nach der Aufnahme von Polarpunkten versetzen werden. [2] [1] PT1 Instrument PT2 Ziel PT1 Ziel PT2 Instrument Nachdem das Instrument versetzt ist, muss eine neue Stationierung erfolgen. (Siehe Polygonzug auf Seite 51.) 49 Polarpunkt • Achten Sie darauf, dass das Instrument das Ziel über dem Punkt exakt anzielt. • Tippen Sie auf Polarpunkt. Das Ergebnis der Messung wird in Survey Pro im unteren Fensterbereich angezeigt ([1]). Der Punktname wird für die nächste Messung automatisch erhöht. Tippen Sie auf die Registerkarte Erge., um weitere Informationen zur Messung anzuzeigen ([2]). [1] [2] Punkt: Punktname oder -nummer Ho: Punktkoordinate Y Re: Punktkoordinate X Höhe: Punktkoordinate Z Beschreibung: Punktbeschreibung Hz rechts: Azimutwinkel vom Standpunkt zum Vorblick (Neupunkt) in der horizontalen Ebene Zenit: Zenitwinkel vom Standpunkt zum Vorblick (Neupunkt) (Der Zenit wird in der vertikalen Ebene relativ zur Schwerkraft gemessen. Dabei liegt der Winkel 0 direkt über dem Beobachter, also parallel zur Schwerkraft. Ein Winkel von 90 Grad blickt gerade nach vorn, also lotrecht zur Schwerelinie.) SD: Schrägstrecke vom Standpunkt zum Ziel HD: Horizontalstrecke vom Standpunkt zum Ziel dH: Vertikalstrecke (Höhenunterschied) vom Standpunkt zum Ziel • Wiederholen Sie die oben erläuterten beiden Schritte, bis Sie alle Punkte aufgenommen haben. 50 Polygonzug • Achten Sie darauf, dass das Instrument das Ziel über dem Punkt exakt anzielt. • Tippen Sie auf Polygonzug. Sie werden zum Messen des neuen Punktes oder einer zuvor vom aktuellen Standpunkt aufgenommenen Punktes aufgefordert (Survey Pro zeigt eine Liste der in Frage kommenden Punkte an). Anschließend müssen Sie das Instrument auf den angezielten Punkt versetzen. Wenn Sie einen neuen Punkt aufgenommen haben, müssen Sie vor der Messung eine Beschreibung des Punktes eingeben. • Nach dem Messen und Auswählen des Punktes wird in Survey Pro eine Zusammenfassung zur neuen Stationierung angezeigt (vgl. [1] unten). • Versetzen Sie das Instrument auf den neuen Standpunkt und horizontieren Sie es. • Messen Sie die neue Instrumentenhöhe und geben Sie den gemessenen Wert (IH) ein. • Zielen Sie in Richtung des letzten Standpunktes (der somit zum Anschlusspunkt oder Rückblick wird). • Geben Sie Typ und Höhe (ZH) des Ziels auf dem Anschlusspunkt ein (vgl. [1]). [1] [2] Die Neue Anschlussorient. ist auf Null eingestellt, sofern Sie nicht mit wahren Azimuten messen. Beim Messen mit wahren Azimuten entspricht die Orientierung dem Azimut vom neuen Standpunkt zum neuen Anschlusspunkt (dem vorherigen Standpunkt). • Tippen Sie auf Weiter und vervollständigen Sie die Stationierung wie gewohnt (Bekannter Punkt, vgl. [2]). ANMERKUNG: Die Funktion Bekannter Punkt kann jederzeit genutzt werden, um einen beliebigen Projektpunkt als Standpunkt zu verwenden. Sie entscheiden, ob und wann dies notwendig ist. 51 Satzmessung Satzmessungen dienen zum Aufnehmen von Polarpunkten oder Polygonpunkten mit einer beliebigen Anzahl (1 bis 99) wiederholter Beobachtungen (Sätze). • Tippen Sie im Menü Messung auf Satzmessung. • Tippen Sie in der Befehlsleiste auf , um die Projekteinstellungen für Satzmessungen aufzurufen (entspricht der Befehlsfolge Projekt > Einstellungen > Satzmessung). • Tippen Sie auf die Registerkarte Satzmessung. Im Feld Satzmessung wählen Sie die Abfolge der Beobachtungen aus den 7 verfügbaren Optionen: – „NP“ steht für Neupunkt (Vorblick) – „AP“ steht für Anschlusspunkt (Rückblick) – Das Zeichen „>“ gibt an, dass die nächste Beobachtung der Folge in derselben Instrumentenlage (I oder II) erfolgt. – Das Zeichen „^“ gibt an, dass Sie das Instrument vor der nächsten Beobachtung in die andere Lage durchschlagen. • • • • • Die weiteren Parameter sind selbsterklärend. Ändern Sie diese nach Belieben. Im Feld Polarpunkte (radial) können Sie die Reihenfolge der Beobachtungen für Polarpunktmessungen festlegen. Diese Einstellung wird NICHT für normale Satzmessungen oder mehrfache Polarpunktmessungen verwendet. Tippen Sie auf , um zum Fenster Satzmessung zurückzukehren. Geben Sie im Feld Neupunkt einen Namen für den in der Satzmessung zu beobachtenden Punkt ein. Geben Sie die Anzahl der Sätze (Wiederholungsmessungen) ein. Geben Sie Typ und Höhe (ZH) des Ziels auf dem Neupunkt ein. Starten Sie die Abfolge durch Antippen von Hz, Ze, SS oder Alle (je nach Messaufgabe). Je nach Instrument müssen Sie die Einzelbeobachtungen manuell ausführen oder können dies dem Instrument überlassen. Die Ergebnisse werden am Ende der Abfolge angezeigt (siehe Abbildung). – Mittelwert: Dies ist der Mittelwert aller Beobachtungen des Winkels bzw. der Strecke zum Punkt. Die Zahl in Klammern ist die Gesamtzahl der gemessenen Sätze. – Max. Abw: Dies ist die größte Abweichung aller Sätze des gewählten Messtyps. Sie können den Beobachtungssatz mit der größten Abweichung über die Schaltfläche Entf. aus der Lösung entfernen. Die Funktion Entf. steht nur zur Verfügung, wenn mindestens drei Sätze gemessen wurden. Durch Antippen von Hz, Ze, SS oder Alle in Survey Pro können Sie eine weitere Beobachtung des gewählten Typs vornehmen und diese zu den erfassten Sätzen hinzufügen. 52 BEISPIEL: Wenn Sie drei Vollsätze gemessen und den schlechtesten Hz-Wert mit „Entf.“ verworfen haben, liegen noch zwei Hz-Sätze, drei Ze-Sätze und drei SSSätze vor. Tippen Sie auf „Hz“, um einen weiteren Horizontalwinkelsatz zu messen. Nun stehen in diesem Fenster wieder jeweils drei Sätze für die Werte Hz, Ze und SS zur Verfügung. Wenn Sie erneut auf „Hz“ tippen, finden Sie vier Hz-, drei Ze- und drei SS-Sätze vor. • Sie können hier außerdem einen Polygonpunkt beobachten (Tippen Sie auf Polygonz. und befolgen Sie das übliche Verfahren) oder eine Punktmessung über Polarpunkt speichern. Dabei werden alle Daten der Satzmessung verwendet und mit dem Punkt gespeichert. ANMERKUNG: Die Schaltflächen Polarpunkt und Polygonz. sind erst aktiv, wenn mindestens eine Beobachtung für jeden Messtyp (Hz, Ze, SS) vorliegt. Beim Antippen von Polarpunkt wird die Beobachtung zum Speichern eines neuen Punktes verwendet. Die Ergebnisse werden angezeigt (siehe Abbildung). Nach dem Antippen von Polygonz. müssen Sie das Instrument den Anweisungen gemäß auf den neuen Punkt versetzen und diesen als Standpunkt einrichten. Das Polygonzugverfahren ist weiter oben beschrieben (vgl. Polygonzug auf Seite 51). Tippen Sie auf Polarpunkt, wenn Sie den gemessenen Punkt zu einem späteren Zeitpunkt als Standpunkt verwenden möchten. Sie können später auf Polygonz. tippen, um das Instrument auf einen beliebigen Punkt zu versetzen, den Sie vom aktuellen Standpunkt erfasst haben. Tippen Sie zum Verlassen der Satzmessung auf . 53 6. GNSS-Vermessung Konfigurieren einer RTK-Basis ANMERKUNG: Wenn Sie in einem Korrekturdatennetz arbeiten, müssen Sie keine Basisstation einrichten. Stellen Sie in diesem Fall einfach sicher, dass der Rover für den Empfang der Netzwerkkorrekturen eingerichtet ist und diese empfängt, bevor Sie mit der Messung beginnen. Siehe Konfigurieren eines RTK-Rovers auf Seite 55. Voraussetzungen: • Der GNSS-Basisempfänger ist auf einem Stativ über einem Punkt aufgestellt; die Antennenhöhe wurde gemessen. • Sie haben auf der Startseite oder im Hauptmenü für das Instrumentensymbol den Eintrag GNSS gewählt. • Sie haben ein Empfängerprofil erstellt, mit dem der Empfänger als Basis (oder Netzwerkbasis) konfiguriert wird; außerdem unterstützt der Empfänger die Basisfunktion. Siehe GNSS-Modus: Verbinden von Survey Pro mit GNSS-Empfängern auf Seite 28. • Sie haben sichergestellt, dass der GNSS-Status am Basisstandort korrekt ist. Siehe Überprüfen des GNSS-Status auf Seite 36. Nächste Schritte: • Tippen Sie im Menü Messung auf Messung starten. Die Funktion Messung starten steht auch auf der Startseite zur Verfügung. • Markieren Sie jetzt den Namen des Empfängerprofils, das Sie für die Basis verwenden möchten. Für eine Netzwerkbasis müssen Sie auch das Netz für die Korrekturdaten über ein entsprechendes Netzprofil auswählen. Für eine traditionelle Basis sind möglicherweise weitere Einstellungen erforderlich, falls die Funkmodemparameter nicht mit den im Profil hinterlegten übereinstimmen (Schaltfläche Modem konfig.). • Tippen Sie auf Verbinden. Wenn Sie beim Anlegen des Projekts kein Koordinatensystem gewählt haben, können Sie dies beim Konfigurieren der Basis nachholen. Das Fenster Messung starten: Projektion erf. erscheint und bietet zwei Möglichkeiten an: 1. Grundkalbrierung: Verwenden Sie diese Option, wenn keine bekannte Abbildung oder kein Bezugssystem vorliegt, um das lokale Gitternetz mit geodätischen Koordinaten zu verknüpfen. Sie bestätigen damit Ihre frühere Auswahl einer lokalen Kontrolle für das Koordinatensystem. Sie können im Anschluss noch ein Geoid auswählen. 2. Kartenebene: Tippen Sie auf diese Schaltfläche, falls Sie doch ein Koordinatensystem (= Ursprung, Abbildungstyp und Bezugssystem bekannt bzw. Datum aus den RTCM-Nachrichten) verwenden oder aus 54 der Koordinatensystemdatenbank von Survey Pro auswählen möchten. Sie unter Grundlagen zur Kalibrierung auf Seite 65. ANMERKUNG: Wenn Sie all Ihre GNSS-Vermessungen stets im selben Abbildungsmodus beginnen, können Sie hier die Option Nicht mehr fragen auswählen. Künftig werden die Einstellungen für dieses Projekt für alle GNSSVermessungen in Survey Pro übernommen. • Nun wird in Survey Pro die Position der Basis übernommen. Geben Sie währenddessen die zuvor gemessene Antennenhöhe (Feld Messhöhe) und die Messmethode (Feld on) ein. Sie können an der Basis Rohdaten für ein Postprocessing aufzeichnen, indem Sie das Aufzeichnungsintervall im Feld PostprocessingErfassungsintervall eingeben. Beim Konfigurieren eines Rovers wird automatisch das an der Basis eingestellte Intervall verwendet. Legen Sie als Intervall „Aus“ fest, um keine Rohdaten aufzuzeichnen. • Tippen Sie auf Weiter. Die Punktdatenbank von Survey Pro wird nach einer Position durchsucht, die der aktuellen Basisposition (aus dem vorhergehenden Fenster) entspricht. Ist ein passender Punkt im Projekt oder der Referenzstationsdatenbank (siehe Verwalten von Referenzstationen auf Seite 70) enthalten, wird dieser als Basisstandort angeboten. Tippen Sie auf Ändern, um einen anderen Punkt auszuwählen oder einen neuen Punkt für den Basisstandort zu erstellen. • Tippen Sie auf Weiter. Die Basis ist nun konfiguriert. Sie werden in Survey Pro nun aufgefordert, den Rover zu konfigurieren (Tippen Sie auf Rover konfig.). Das entspricht dem Antippen von Messung starten auf der Startseite. Unter den GNSS-Empfängerprofilen wird nun der Name des Modems für das gewählte Profil angezeigt). ANMERKUNG: Wenn Sie jetzt nur die Basis einrichten möchten, tippen Sie auf Basiskonf. fertigstellen. Der Messassistent wird beendet und der GNSS-Status der Basis wird angezeigt. Konfigurieren eines RTK-Rovers Dieser Abschnitt beschreibt das Konfigurieren eines RTK-Rovers für eine Messung. Voraussetzungen: • Der GNSS-Empfänger ist auf einem Stab montiert; die Antennenhöhe wurde gemessen. • Sie haben auf der Startseite oder im Hauptmenü für das Instrumentensymbol den Eintrag GNSS gewählt. • Sie haben ein Empfängerprofil erstellt, mit dem der Empfänger als Rover (oder Netzwerkrover) konfiguriert wird; außerdem unterstützt der 55 Empfänger die Roverfunktion. Siehe GNSS-Modus: Verbinden von Survey Pro mit GNSS-Empfängern auf Seite 28. • Sie haben sichergestellt, dass der GNSS-Status zu Beginn der Messung korrekt ist. Siehe Überprüfen des GNSS-Status auf Seite 36. Nächste Schritte: • Tippen Sie im Menü Messung auf Messung starten. Die Funktion Messung starten steht auch auf der Startseite zur Verfügung. • Markieren Sie jetzt den Namen des Empfängerprofils, das Sie für den Rover verwenden möchten. Für einen Netzwerkrover müssen Sie auch das Netz für die Korrekturdaten über ein entsprechendes Netzprofil auswählen. Für einen traditionellen Rover sind möglicherweise weitere Einstellungen erforderlich, falls die Funkmodemparameter nicht mit den im Profil hinterlegten übereinstimmen (Schaltfläche Modem konfig.). Bei einem RTX-Rover müssen Sie keine weiteren Einstellungen vornehmen. • Tippen Sie auf Verbinden. Wenn der Empfänger mit RTX arbeitet, beachten Sie RTX-Korrekturdatendienst auf Seite 111 für weitere nun erforderliche Schritte. Falls Sie beim Anlegen des Projekts kein Koordinatensystem festgelegt haben, können Sie dies beim Starten der Messung nachholen. (Das gilt nicht, falls Sie eine eigene Basis verwenden und dort bereits eine Entscheidung bezüglich des Koordinatensystems getroffen haben.) Das Fenster Messung starten: Projektion erf. erscheint und bietet zwei Möglichkeiten an: 1. Grundkalbrierung: Verwenden Sie diese Option, wenn keine bekannte Abbildung oder kein Bezugssystem vorliegt, um das lokale Gitternetz mit geodätischen Koordinaten zu verknüpfen. Sie bestätigen damit, dass Sie ein lokales Koordinatensystem verwenden, das über vorhandene Festpunkte definiert wird. Sie können im Anschluss noch ein Geoid auswählen. 2. Kartenebene: Tippen Sie auf diese Schaltfläche, falls Sie ein Koordinatensystem (= Ursprung, Abbildungstyp und Bezugssystem bekannt bzw. Datum aus den RTCM-Nachrichten) verwenden oder aus der Koordinatensystemdatenbank von Survey Pro auswählen möchten. Sie unter Grundlagen zur Kalibrierung auf Seite 65. ANMERKUNG: Wenn Sie all Ihre GNSS-Vermessungen stets im selben Abbildungsmodus beginnen, können Sie hier die Option Nicht mehr fragen auswählen. Künftig werden die Einstellungen für dieses Projekt für alle GNSSVermessungen in Survey Pro übernommen. 56 • Geben Sie die zuvor gemessene Rover-Antennenhöhe (Feld Messhöhe) und die Messmethode (Feld on) ein, während der Rover von der Basis deren Position und die Korrekturen empfängt. Sie können am Rover Rohdaten für ein Postprocessing aufzeichnen, indem Sie das Aufzeichnungsintervall im Feld PostprocessingErfassungsintervall eingeben. Falls Sie dies auch für die Basisstation getan haben, müssen Sie darauf achten, an beiden Empfängern dasselbe Intervall einzustellen. Wählen Sie „Aus“, um keine Daten aufzuzeichnen. • Tippen Sie auf Weiter. • Bestätigen oder ändern Sie den Basisstandort. Bei den meisten Empfängern wird die Höhe der Basisantenne über die Datenverbindung übertragen, sodass Sie die auf dieser Seite angezeigte Höhe der Basisantenne nicht verändern müssen. ANMERKUNG: Die übertragene Höhe wird auf das Antennenphasenzentrum reduziert; als Antennenhersteller wird „Unknown“ angezeigt. Falls der Rover die Höhe der Basisantenne nicht über die Datenverbindung erhält (Messhöhe = „0.000“, Basishersteller = „Unknown“ und Antennentyp = „Unknown Broadcast“), müssen Sie den Antennenhersteller und den Typ sowie die gemessene Höhe und Messmethode eingeben. Tippen Sie dazu auf Ändern, um den Dialog zum Eingeben der Basis-Antennenhöhe aufzurufen. ANMERKUNG: Beim nächsten Einsatz des Rovers verwendet Survey Pro automatisch die Liste mit den Basisinformationen (siehe Verwalten von Referenzstationen auf Seite 70), sodass die Auswahl des Basisstandorts nicht mehr nötig ist. Sofern Basisstandort und Antennentyp zueinander passen, werden in Survey Pro automatisch die in den Basisinformationen hinterlegten Antennenparameter anstelle der von der Basis übertragenen Parameter verwendet. Die Meldung Rover bereit zur Konfiguration mit Referenzstation „x“ gibt an, dass die Basis aus der Referenzstationsdatenbank gewählt wurde. Die Meldung Rover ist bereit zum Starten einer Messung mit Basispunkt „x“ bedeutet dagegen, dass die Basis in der Messdatei gefunden wurde. Beim Starten einer VRS-Messung (Virtuelle Referenzstation) mit Ausnahme einer PRS (physikalische Referenzstation) in einer VRS-Messung wird die Basis ebenfalls automatisch ausgewählt. In diesem Fall erscheint die Meldung Rover ist bereit zum Starten einer Messung mit der virtuellen Basis „x“. • Wenn die Schaltfläche Fertig angezeigt wird, ist das Koordinatensystem vollständig gelöst und Sie können mit der Datenerfassung beginnen. 57 Wenn stattdessen die Schaltfläche Weiter angezeigt wird, arbeiten Sie im Modus „Standard Grund“. Hier ist stets eine Kalibrierung erforderlich. Möglicherweise arbeiten Sie auch im Modus „Kartenebene“ und haben die Basis über einem neuen Punkt mit einer neuen autonomen Position aufgestellt. Tippen Sie auf diese Schaltfläche. Sie werden zum Beobachten von Festpunkten aufgefordert (siehe Abbildung). Aus Gründen der Übersichtlichkeit wird die Kalibrierung in einem separaten Abschnitt behandelt (siehe Lösen der Kalibrierung auf Seite 65). ANMERKUNG: Das Lösen der Kalibrierung ist optional, sofern das Koordinatensystem eine bekannte Kartenprojektion und ein bekanntes Bezugssystem verwendet und die Basisstation auf einem bekannten Punkt aufgestellt wurde. Nun können Sie auf Jetzt starten tippen, um die Messung mit einer temporären Kalibrierungslösung zu verwenden, die dazu verwendet wird, die Verschiebung zu bestimmen. Maßstab und Rotationsparameter bleiben jedoch unbekannt. Sie können Datenpunkte erfassen; deren lokale Koordinaten werden anhand der temporären Kalibrierung berechnet. Während der Messung können Sie jederzeit die erforderlichen GNSSFestpunkte aufnehmen, um die korrekte Kalibrierung für die Baustelle zu lösen. Nach dem Lösen der Kalibrierung werden alle erfassten Punkte automatisch im neuen Koordinatensystem neu berechnet. Einige Routinen wie die Punktabsteckung oder Offsetpunkte können erst nach dem Lösen der Kalibrierung verwendet werden. • Tippen Sie vor dem Erfassen von Daten in der Befehlsleiste auf . Die Registerkarte Messmodus (Teil des Fensters Einstellungen) erscheint. Hier können Sie die Akzeptanzkriterien für verschiedene Arten der Punkterfassung festlegen: – Legen Sie auf der Registerkarte Daten die Kriterien für alle Punkte fest, die Sie über die Funktion Punkt im Fenster Datenerfassung oder auf der aktiven Messkarte erfassen. – Legen Sie auf der Registerkarte Topo die Kriterien für alle Punkte fest, die Sie über die Funktion Topopunkt in einem beliebigen Messfenster oder auf der aktiven Messkarte erfassen. Topokriterien werden auch für die Erfassung von Merkmalen (Objekten) verwendet. – Legen Sie auf der Registerkarte Prüfen die Kriterien für alle Punkte fest, die Sie nach dem Antippen von Festpkt. (im Fenster Datenerfassung) gefolgt von Prüfpunkt erfassen. – Legen Sie auf der Registerkarte Festpkt. die Kriterien für alle Punkte fest, die Sie nach dem Antippen von Festpkt. (im Fenster Datenerfassung) gefolgt von Festpkt. erfassen. – Legen Sie auf der Registerkarte Abstecken die Kriterien für alle Punkte fest, die Sie im Rahmen beliebiger Absteckroutinen erfassen. 58 – Legen Sie auf der Registerkarte RTX die Kriterien für alle zu erfassenden Punkte bei Wahl von „RTX“ als Messfunktion des Empfängers fest (sofern vom Empfänger unterstützt). Siehe auch Feld Standpunkttyp unter Bearbeiten von Empfängerprofilen auf Seite 32 oder Verwalten der eigenen Empfängerprofile auf Seite 30. Wenn Sie einen Geländepunkt mit RTX erfassen, werden die Felder Besetzen für und Automatisch akzeptieren, wenn Kriterien erfüllt sind auf der Registerkarte RTX ignoriert. Der im Feld HRMS eingegebene Wert wird zum Prüfen der RTXKonvergenz der berechneten Position verwendet. Ist kein HRMS-Wert angegeben (die Schaltfläche ist leer), wird für die Konvergenzprüfung ein Vorgabewert von 5 Zentimeter verwendet. Für jeden der Typen können Sie die folgenden Kriterien festlegen: – Lösungsqualität: „Nur RTK-Fixed“ oder „Code, Float oder Fixed“ – Max. zulässige HRMS- und VRMS-Werte – Max. zulässiger PDOP-Wert – Mindest-Satellitenanzahl (Min SV) – Mindestdauer für die Mittelwertbildung in Sekunden (Mittelwert für) – Automatisches Übernehmen der Daten, falls die Kriterien erfüllt sind ANMERKUNG: Die letzten beiden Kriterien sind nützlich, wenn der Empfänger für statische Messungen eingesetzt wird, bei denen die beste (gemittelte) Position bestimmt werden soll. Da beim Erfassen von Topopunkten in Survey Pro Punkte anhand der Daten der letzten Messepoche gespeichert werden, sind diese beiden Kriterien für diesen Fall nicht von Bedeutung (siehe Abbildungen links). Falls Sie Rohdaten für ein Postprocessing aufzeichnen, können Sie auf der Registerkarte Postprocess. eine Wahl im Feld Autonome RTK-Punkte treffen: – In PPK-Messung zulassen: Diese Option speichert in Survey Pro eine autonome Lösung für einen Datenpunkt. Das geschieht in RTKMessungen bei unzuverlässiger oder zeitweise ausgefallener Datenverbindung. Auf diese Weise können Sie nach der Messung im Postprocessing eine exakte Punktposition anhand der GNSS-Rohdaten (PPK-Aufzeichnungsdatei) bestimmen. – Nicht speichern: Es werden keine autonomen Punkte gespeichert. Auf der Registerkarte Postprocess. können Sie außerdem einen Alarm festlegen, der ertönt, wenn die Anzahl der Satelliten oder der freie Speicherplatz unter einen bestimmten Wert fällt. Sie können außerdem einen HDOP-Alarm definieren. • Tippen Sie zum Speichern Ihrer Einstellungen auf Datenerfassung von Survey Pro erscheint. . Das Fenster 59 Erfassen von Daten In der Folge werden die üblichen Methoden zur Datenerfassung beschrieben. Denken Sie daran, dass Sie möglicherweise eine Kalibrierung lösen müssen, bevor die gemessenen GNSS-Koordinaten in lokale Gitterkoordinaten transformiert werden können (vgl. Lösen der Kalibrierung auf Seite 65). Bedenken Sie außerdem, dass Sie die Funktionen zur Datenerfassung auf der aktiven Karten durch langes Tippen auf die Karte und Auswahl von Messmodus im Kontextmenü aufrufen können. Im Fenster Datenerfassung stehen mehrere Arten der Punktmessung zur Verfügung: • Punkt: Diese Schaltfläche erfasst die gemittelte Position eines Punktes nach einer bestimmten Dauer der statischen Aufstellung auf diesem Punkt. Die Akzeptanzkriterien auf der Registerkarte Daten finden Anwendung. (Die entsprechenden Markierungen werden in die GNSS-Rohdatendatei eingefügt, falls die Rohdatenaufzeichnung für das Postprocessing aktiviert wurde.) • Topopunkt: Tippen Sie auf diese Schaltfläche, um die aktuelle Positionslösung eines Punktes zu erfassen. Die Akzeptanzkriterien auf der Registerkarte Topo finden Anwendung. Im oberen Teil der Anzeige sehen Sie detaillierte GNSS-Statusinformationen in Echtzeit, darunter Status (Fixed, Float, RTX …) sowie die Koordinaten der zuletzt berechneten Position im gewählten Koordinatensystem und PDOP, VRMS und HRMS. Erfassen von Punkten Stellen Sie den Stab lotrecht auf dem zu messenden Punkt auf und tippen Sie auf Punkt, um die Datenerfassung auszulösen. Das genaue Verfahren richtet sich nach den folgenden Akzeptanzkriterien: • Mittelwert für ist aktiviert und eine Mindestdauer für die Mittelwertbildung (in Sekunden) ist angegeben: Nach Wahl von Punkt erscheint ein Fenster vom Typ [1]. Auf der unteren linken Schaltfläche wird die eingestellte Dauer rückwärts gezählt (Bitte warten xx). Nach Ablauf des Countdowns wechselt die Beschriftung zu Akzeptieren; nun können Sie Ihre Entscheidung fällen: Sie können den Punkt übernehmen oder dessen Position noch weiter mitteln. 60 ANMERKUNG: Auch vor Ablauf der eingestellten Dauer können Sie durch Antippen von Bitte warten xx den Punkt übernehmen. Eine Warnung erscheint, da die Mindestdauer noch nicht abgelaufen ist. Tippen Sie nun auf Trotzdem akzeptieren, um den Punkt zu speichern. • Mittelwert für ist nicht aktiviert: Ein Fenster vom Typ [2] erscheint. Es wird geschlossen, sobald Sie auf Akzeptieren tippen. Die Punkterfassung ist nun abgeschlossen, sofern alle weiteren Akzeptanzkriterien erfüllt sind. Ansonsten wird nach dem Antippen von Akzeptieren ein Fenster vom Typ [3] geöffnet. Sie können den Punkt auch vor Ablauf der Wartezeit übernehmen. Ist die Option deaktiviert, können Sie den GNSS-Empfang prüfen: Wählen Sie dazu die Schaltfläche GNSS-Status auf dem Anzeigetyp [2]. Beim Schließen der GNSS-Statusanzeige kehren Sie direkt zurück zu Anzeigetyp [2]. • Automatisch akzeptieren, wenn alles erfüllt ist aktiviert: Dieser Parameter ist in Verbindung mit der Option Mittelwert für nützlich. Der Punkt wird in Survey Pro automatisch nach Ablauf der Dauer für die Mittelwertbildung gespeichert, sofern alle Akzeptanzkriterien erfüllt sind. Sind am Ende des Countdowns nicht alle Kriterien erfüllt, erscheint die Schaltfläche Akzeptieren. Tippen Sie darauf, um ein Fenster vom Typ [3] zu öffnen. [1] [2] [3] Wenn der Fenstertyp [3] erscheint, können Sie die Warnung ignorieren und auf Trotzdem akzeptieren tippen, oder zusätzliche Daten für den Punkt erfassen (Schaltfläche Weiter messen), bis Sie mit dem Ergebnis zufrieden sind. Zum Beenden der Punkterfassung tippen Sie dann auf Akzeptieren. 61 Erfassen von Topopunkten Dies ist die einfachste Methode der Punktaufnahme. Tippen Sie einfach auf die Schaltfläche Topopunkt, sobald Sie auf dem gewünschten Punkt stehen und für diesen Namen und Beschreibung eingegeben haben (siehe Felder Name und Beschreibung). Die Punktposition wird in Survey Pro unverzüglich gespeichert (keine Mittelwertbildung); es wird die zuletzt berechnete Position für den Punkt verwendet. Da jede Sekunde eine neue Position bestimmt wird, erzielen Sie die beste Genauigkeit für den Punkt, indem Sie nach Ankunft auf dem Punkt etwa eine Sekunde warten, bevor Sie auf die Schaltfläche Topopunkt tippen. Das Feld Punkt wird dann automatisch erhöht, sodass Sie einen weiteren Punkt speichern können. Erfassen von Offsetpunkten • Tippen Sie im Menü Messung auf Offset erfassen. • Geben Sie den Namen und die Beschreibung für den Offsetpunkt ein. • Tippen Sie auf Azimut/RiWi, um ein Azimut oder einen Richtungswinkel vom Standpunkt zum Offsetpunkt (Exzentrum) zu messen. Tippen Sie anschließend auf Zenit/dH, um den Zenitwinkel und die Schrägstrecke oder aber den Höhenunterschied (dH) und die Horizontalstrecke vom Standpunkt zum Offsetpunkt (Exzentrum) zu messen. Sie können die Messungen mit Kompass und Bandmaß oder mit einem Laserdistanzmesser vornehmen. Unten rechts sehen Sie den Bereich für die Lasermessung: Geben Sie vor dem Auslösen der Messung die Instrumentenhöhe ein. • Tippen Sie auf GNSS-Messung, um die Position des Standpunktes zu erfassen. Die Akzeptanzkriterien hierfür werden unter Daten definiert. • Tippen Sie auf Speichern, um den Offsetpunkt zu erfassen. Sie können die Richtung vom Standpunkt zum Offsetpunkt auch bestimmen, indem Sie einen weiteren Punkt (3) erfassen, der eine Linie (Flucht) mit dem Offsetpunkt (1) und dem Standpunkt (2) bildet. Diese Möglichkeit ist in den folgenden Skizzen dargestellt. 3 1 1 3 2 1 2 2 3 – Wählen Sie einen geeigneten Punkt (3) und stellen Sie den Stab darauf auf. – Tippen Sie auf Richtg. v. 2 Punkten, um den Zusatzpunkt zu erfassen. Die Akzeptanzkriterien hierfür werden unter Daten definiert. – Anschließend müssen Sie angeben, wo der Zusatzpunkt relativ zu Offsetund Standpunkt liegt. Mit dieser Angabe kann der korrekte Winkel in 62 Survey Pro bestimmt werden: Liegt der Offsetpunkt am Anfang oder Ende der Linie durch die drei Punkte (vgl. die beiden linken Skizzen oben), wählen Sie Vorne. Liegt er zwischen dem Standpunkt und dem Zusatzpunkt (vgl. die rechte Skizze), wählen Sie Dazwischen. – Anschließend können Sie den Standpunkt (2) erfassen und den Offsetpunkt (1) speichern. Erfassen von Merkmalen Tippen Sie im Menü Messung auf Merkmal erfassen. Objekte können auf mehrere Arten erfasst werden. In allen Arten wird jedem Punkt automatisch eine um 1 erhöhte Bezeichnung zugewiesen. • Zeitintervall: Nach dem Akzeptieren des ersten Punktes werden automatisch weitere Punkte im festgelegten Zeitintervall (in Sekunden) gespeichert. • Str. intervall - 2D oder 3D: Nach dem Akzeptieren des ersten Punktes werden automatisch weitere Punkte gespeichert, nachdem der festgelegte Abstand (2D oder 3D) vom zuletzt erfassten Punkt erreicht ist. • Str.intervall - Vertikal: Nach dem Akzeptieren des ersten Punktes werden automatisch weitere Punkte gespeichert, nachdem der festgelegte vertikale Abstand vom zuletzt erfassten Punkt erreicht ist. • Ruhig halten: Nach dem Akzeptieren des ersten Punktes werden automatisch weitere Punkte gespeichert, wenn der Stab eine festgelegte Dauer (in Sekunden) nicht bewegt wird. • Manuell: Einmal fragen: Punkte werden auf dieselbe Art gespeichert wie in der Funktion Topopunkt im Fenster Datenerfassung; dabei wird der Punktname für jeden gespeicherten Punkt erhöht. • Manuell: Bei jedem Pkt. fragen: Diese Variante entspricht Manuell: Einmal fragen, fordert allerdings beim Speichern jedes Mal zur Eingabe von Beschreibung, Layer und Attribut auf. Im Feld Intervall (sofern angezeigt) geben Sie das Zeit- oder Streckenintervall für die kontinuierliche Datenerfassung ein. Im Feld Aktual.rate legen Sie fest, mit welcher Geschwindigkeit der Rover Positionen ausgibt. Bei Wahl von 5 Hz bestimmt der Empfänger fünf Mal pro Sekunde eine Position, um die Latenz zur Messung gering zu halten. 63 Erfassen von Daten außerhalb einer Messung Bei Wahl von Datenerfassung im Menü Messung für den gewählten GNSSEmpfänger ohne laufende Messung können Sie in Survey Pro zwischen zwei Optionen wählen: • Starten Sie zuerst eine Messung und erfassen Sie dann die Daten (dies ist die empfohlene Variante). • Beginnen Sie sofort mit der Datenerfassung (und bei Bedarf einer Absteckung), indem Sie den Empfänger als autonomen Rover nutzen. Das bedeutet, dass nur Positionslösungen ohne Korrekturdaten berechnet werden. Sie müssen diese Wahl bestätigen. In diesem Modus erfassen Sie geografische Koordinaten (Längengrad, Breitengrad, Höhe) ungeachtet der Annahmekriterien für die Datenerfassung. ANMERKUNG: Die meisten Empfängermodelle geben in diesem Modus autonome Positionslösungen aus. Einige Geräte können jedoch auch hier verbesserte Positionen (DGPS, Float oder Fixed) ausgeben. Wenn Sie einen solchen Empfänger verwenden, werden Sie jederzeit durch eine Tilde (~?) vor dem Positionsstatus (sofern dieser nicht „autonom“ lautet) daran erinnert, dass keine Messung gestartet wurde (z. B. „~Float“ anstelle von „Float“ oder „~Fixed“ anstelle von „Fixed“ „~RTX“ anstelle von „RTX“). 64 Lösen der Grundlagen zur Kalibrierung Kalibrierung Eine GNSS-Kalibrierung ist eine 2D-Ähnlichkeitstransformation. Die GNSS- Koordinaten (geogr. Breite, Länge und Höhe) werden mithilfe einer Kartenprojektion in XY Ebenenkoordinaten transformiert. Die XYEbenenkoordinaten werden dann mithilfe der Kalibrierung in das lokale Gitternetz verschoben, skaliert und rotiert. Welche Ebene verwendet wird, entscheiden Sie durch die Auswahl der Abbildung (Projektion): 1. Wenn Sie das Projekt ohne Koordinatensystem begonnen haben, liegen weder Abbildung noch Bezugssystem (Datum) vor, um die geografischen Koordinaten in lokale Gitterkoordinaten umzurechnen. In diesem Fall wird in Survey Pro eine Standard-Kartenprojektion beim Erfassen des ersten GNSS-Festpunktes verwendet. Diese Standardprojektion ermöglicht die Ausgabe von Bodenstrecken (Entfernung im Messniveau) auf der Höhe des ersten Festpunktes. Da die Orientierung des lokalen Gitternetzes relativ zur geodätischen Nordrichtung unbekannt ist, müssen Sie mindestens zwei GNSSFestpunkte erfassen, um Maßstab, Rotation und Verschiebung zwischen der Standard-Kartenprojektion und den lokalen Gitternetzkoordinaten zu bestimmen. 2. Wenn Sie das Projekt mit Kartenprojektion und Bezugssystem begonnen haben, können die gemessenen geografischen Koordinaten mithilfe der gewählten Kartenprojektion in lokale Koordinate umgewandelt werden. In diesem Fall sind Maßstab und Orientierung aus der Kartenprojektion bekannt, sodass Sie nur noch den Verschiebungsparameter lösen müssen. Befindet sich die Basis auf einem bekannten Punkt, ist keine Kalibrierung erforderlich. Befindet sich die Basis auf einem neuen, autonomen Punkt, müssen Sie mindestens einen GNSS-Festpunkt erfassen, um den Verschiebungsparameter zu bestimmen. Sie können natürlich zusätzliche Punkte für die Kalibrierung verwenden, um Redundanz für die Lösung zu schaffen. Zum Lösen der Kalibrierung werden GNSS-Festpunkte (auch Passpunkte genannt) benötigt. Ein GNSS-Festpunkt ist ein Punkt, dessen lokale Gitterkoordinaten exakt bekannt sind und den Sie mit dem GNSS-Rover erfassen. Die geografischen Koordinaten der GNSS-Messung werden mit den exakten Gitterkoordinaten kombiniert, um so ein Passpunktpaar für die Kalibrierung zu bilden. Anschließend wird die Kalibrierung mithilfe dieser Festpunkte gelöst, wobei die bestmögliche Anpassung zwischen GNSSMessungen und lokalen XYZ-Gitterkoordinaten ermittelt wird. 65 Ablaufplan zur Kalibrierung Die Kalibrierung kann in drei Phrasen unterteilt werden. Diese werden in der Folge als Ablaufpläne dargestellt: • Schritt 1: Zu Beginn einer Messung werden Sie auf der Statusseite zur Kalibrierung in Survey Pro darauf hingewiesen, dass eine Kalibrierung erforderlich ist. Ein Assistent führt Sie durch die Erfassung der Festpunkte, die mindestens zum Lösen der Kalibrierung erforderlich sind. Basis auf neuem Punkt, freie Stationierung mit GNSS Basis auf bekanntem Punkt, GNSS-Anschlussase Genügend Nein Festpunkte für eindeutige Lösung erfasst? 66 Ja Schritt 2 wird automatisch aufgerufen • Schritt 2: Auf der Prüfseite können Sie weitere GNSS-Festpunkte erfassen, um die Lösung zu überprüfen und redundante Daten für die optimale Lösung auf Basis der kleinsten Quadrate bereitzustellen. Basis auf neuem Punkt, freie Stationierung mit GNSS Nein Prüfpunkt erfolgreich erfasst? Basis auf bekanntem Punkt, GNSS-Anschluss Ja Schritt 3 wird automatisch aufgerufen 67 • Schritt 3: Auf der Ergebnisseite wird die Kalibrierung gelöst und angezeigt. von Schritt 2 Festpunkte gleichmäßig und mit guter Geometrie verteilt? Ja Untersuchung auf grobe Fehler Nein Fehler gefunden Ja Nein Keine Fehler entdeckt Antippen von „Fertig“ übernimmt die Lösung trotzdem weiter bei Schritt 2 Antippen von „Neuer Punkt“ führt zum Erfassen weiterer Festpunkte (s. Schritt 2) Antippen von „Fertig“ übernimmt die gute Kalibrierung Sie können die Verwendung der Festpunkte in der Kalibrierung ändern, indem Sie auf die Spalten neben der Punktbezeichnung tippen: – Tippen Sie in die Spalte H, um einen Punkt für die Lagekalibrierung zu aktivieren oder zu deaktivieren. – Tippen Sie in die Spalte V, um einen Punkt für die Höhenkalibrierung zu aktivieren oder zu deaktivieren. Durch das Ändern der Punktverwendung wechselt die Schaltfläche Fertig zur Beschriftung Neu-berechn.. Tippen Sie auf diese Schaltfläche, um die Kalibrierung unter Berücksichtigung der neuen Festpunktverwendung erneut zu berechnen. 68 Nachdem Sie die Kalibrierung im Rahmen des Messassistenten gelöst haben, können Sie über Messung > Festpunkte > Festpkt. oder Messung > Projektion > Kalibr. berechnen > Punkt hinzufügen weitere GNSS-Festpunkte hinzufügen, die Kalibrierung erneut berechnen und alle erfassten Punkte anhand der geltenden Kalibrierungsdaten aktualisieren. Sonderfall: Kalibrierung mit nur einem Punkt Wenn Sie den Projektionsmodus „Bodenkalibrierung - Standard“ verwenden und ein neues Projekt ohne Punkte (oder mit nur einem Punkt) begonnen haben, können Sie eine Kalibrierung mit nur einem Punkt vornehmen, um das Koordinatensystem für das Projekt zu erstellen. In diesem Fall erscheint das abgebildete Fenster. Tippen Sie auf Ein Punkt, um die Kalibrierung für eine Bodenmessung in der hier angezeigten Referenzhöhe einzurichten. Da das Projekt zu Beginn nur einen Punkt enthält, ist die Orientierung nicht über die lokalen Koordinaten festgelegt; lediglich die Verschiebung muss bestimmt werden, und das ist mir nur einem Punkt möglich. Basisstandorte in Survey Pro Es wird kein bekanntes Koordinatensystem verwendet: • Wenn Sie die Basis auf einem bekannten Punkt aufbauen, wird am Basisstandort ein geodätischer Punkt aus den autonomen geografischen Koordinaten des GNSS-Empfängers erzeugt, der als geodätische Position der Basis dient. BEISPIEL: Zum Basisstandort B1 existiert ein geodätisches Gegenstück namens B1_GNSS mit der Beschreibung B1. Dieser Punkt dient automatisch als GNSS-Festpunkt, in dem die bekannte Gitterkoordinate der Basis mit der neuen geodätischen Koordinate verknüpft wird. • Wenn Sie die Basis auf einem unbekannten Punkt aufbauen, wird ein Standardpunkt namens BASE_1 aus den autonomen geografischen Koordinaten des GNSS-Empfängers erzeugt, der als geodätische Position der Basis dient. Dieser Punkt dient nicht als GNSS-Festpunkt, da die Gitterkoordinaten nicht bekannt sind, sondern erst nach Vorliegen der Kalibrierung ermittelt werden können. Bis dahin werden die Gitterkoordinaten des Punktes als „-- -- --“ dargestellt. 69 ANMERKUNG: Sie können in jedem Projekt nur eine autonome Basisstation festlegen. Es wird ein bekanntes Koordinatensystem verwendet: • Wenn Sie die Basis auf einem bekannten Punkt aufbauen, kann in Survey Pro anhand des bekannten Koordinatensystems die geodätische (geografische) Koordinate des Punktes ermittelt und angehängt werden. • Wenn Sie die Basis auf einem unbekannten Punkt aufbauen, gelten die Ausführungen zum fehlenden Koordinatensystem. Erkannter Wechsel der Basis Wenn der Rover die Koordinaten einer neuen Basisstation (als Teil der übertragenen Korrekturdaten) empfängt, wird eine Warnung angezeigt. Das ist zum Beispiel möglich, wenn der Empfänger in eine neue Mobilfunkzelle wechselt oder bei Funkmodembetrieb ein anderer Anbieter auf derselben Frequenz Daten überträgt. Tippen Sie dann auf OK, um die Warnung zu bestätigen. Das Fenster Messung starten erscheint. Dort können Sie die neue Basis einsehen und bestätigen. Verwalten von Referenzstationen Survey Pro führt eine Liste der verwendeten Referenzstationen, um die Suche nach Basispunkten zu Beginn einer Messung zu beschleunigen. So zeigen Sie diese Liste an: • Öffnen Sie das Hauptmenü. • Tippen Sie auf Messung und dann auf Basisinfo. Die Registerkarte Aktuelle Basis zeigt die Eigenschaften der in der Messung momentan verwendeten Basispunktes an. Die Registerkarte Ref.Stn.-Liste führt alle bisher in Survey Pro verwendeten Basispunkte auf. Die Liste umfasst Folgendes: • Namen der Basispunkte, ergänzt um den Begriff „(Datenbank)“: Diese Einträge stammen aus der Referenzstationsdatenbank. Standardmäßig werden alle Ntrip-Stationen, die in Messungen eingerichtet werden (ob Einzelbasis oder PRS in einer VRS-Messung) automatisch in dieser Datenbank gespeichert (und sind natürlich Teil der Messung). Grundlage ist die Annahme, dass diese Stationen wahrscheinlich in weiteren Projekten erneut benötigt werden. 70 • Namen der Basispunkte, ergänzt um den Begriff „(Vermessung)“: Diese Einträge stammen aus der aktuellen Messung und sind Teil der Messdatei. Sie werden als temporäre Basispunkte (Referenzstationen mit Funkgeräten) betrachtet, die vermutlich nicht erneut verwendet werden. Darum werden sie auch nicht automatisch in der Referenzstationsdatenbank abgelegt. Sie können diese Punkte jedoch manuell hinzufügen (siehe unten). Die Registerkarte Ref.Stn.-Liste bietet die folgenden Funktionen: • Tippen Sie auf , um die Eigenschaften einer Referenzstation zu betrachten: Name des Basispunkts, geodätische Lage, verwendete Antenne und gegebenenfalls Zusatzinformationen zum verwendeten NtripMountpoint. • Wiederverwendbare Referenzstationen (<Name des Basispunkts> (Datenbank)) können Sie über das Kontextmenü (langes Antippen des Namens) umbenennen, löschen oder bearbeiten (Antenneneigenschaften). • Temporäre Referenzpunkte (<Name des Basispunkts> (Vermessung)) können Sie über das Kontextmenü als Referenzpunkt zur Referenzstationsdatenbank hinzufügen. Beenden von Messungen Tippen Sie auf der Startseite auf Messung Beenden. Bestätigen Sie das Ende der Messung mit Beenden. Eine laufende Messung bedeutet, dass entweder Basis oder Rover oder beide in Betrieb sind. Sie müssen die aktuelle Messung beenden, bevor Sie Basis oder Rover zurücksetzen können. Wenn Sie während einer Messung ein vorhandenes Projekt öffnen oder ein neues Projekt anlegen, wird die aktuelle Messung automatisch beendet. Wenn ein RTK-Rover oder eine RTK-Basis in einer Messung verwendet wird, führt das Beenden der Messung automatisch dazu, dass der Rover keine Korrekturen mehr nutzt und die Basis keine Korrekturdaten mehr versendet. (ProMark-Geräte arbeiten jedoch weiterhin als Rover.) 71 7. Nivellieren Einführung Grundlegende Informationen zum Nivellieren Das Nivellement ist eine Vermessungstechnik, bei der Höhenunterschiede zwischen Punkten aufs Genaueste ermittelt werden. Ausgehend von einem Anfangspunkt mit bekannter Höhe wird die Höhe des neuen Punktes durch Messen der Höhenunterschiede zwischen dem Instrumentenstandpunkt und dem Punkt bekannter Höhe sowie dem neuen Punkt bestimmt. Die Einzelmessungen eines Nivellements werden in Nivellementschleifen zusammengefasst. Eine Nivellementschleife ist eine Folge von Messungen, die an Punkten mit bekannten Höhen beginnt und endet. Viele Nivellementschleifen beginnen und enden am selben Punkt; daher kommt die Bezeichnung „Schleife“. Es können aber auch unterschiedliche Anfangs- und Endpunkte verwendet werden, sofern deren Höhen bekannt sind. HINWEIS: Das Erfassen und Speichern von Punkten in einer Nivellementschleife unterscheidet sich stark von anderen optischen oder GNSS-Messtechniken, da beim Nivellieren oft mehrere Messungen erfolgen, bevor ein Punkt, dessen Höhe gesucht wird, erreicht ist. In Survey Pro erfolgt ein Nivellement für jede Nivellementtechnik auf nahezu die gleiche Weise. Der Hauptunterschied besteht in den Daten, die für die Messungen erfasst werden. Sie sollten bereits eine Nivellementtechnik gewählt und eventuell auch ein Instrument mit Survey Pro verbunden haben (sofern Sie ein Digitalnivelliergerät oder eine elektronische Totalstation für ein trigonometrisches Nivellement verwenden). Weitere Informationen finden Sie unter Vorbereiten von Nivellements auf Seite 37. Wir empfehlen, im aktuellen Projekt den Anfangspunkt für die erste Nivellementschleife zu erstellen. Für diesen Punkt muss eine genaue Höhe vorliegen. Bei Bedarf kann er auch beim Anlegen der Schleife erstellt werden. Weitere Definitionen • Eine Nivellementschleife besteht aus aufeinander folgenden Höhenmessungen. Die erste davon ist ein Rückblick zu einem Punkt mit gültiger (bekannter) Höhe. Dies ist der anfängliche Höhenfestpunkt (oder anfängliche HFP). Die Höhe des anfänglichen HFP wird durch die Höhenmessungen in der Schleife NICHT verändert. Eine Nivellementschleife wird durch eine Messung zu einem Punkt mit gültiger (bekannter) Höhe abgeschlossen. Dies ist der abschließende Höhenfestpunkt (oder abschließende HFP). Häufig ist der abschließende 72 • • • • • HFP auch der Anfangspunkt der Nivellementschleife; es kann sich aber um jeden beliebigen Punkt handeln, dessen Höhe exakt bekannt ist. Bei unterschiedlichem Anfangs- und Endpunkt spricht man auch von einem Nivellementszug. Eine Nivellementschleife ist entweder offen oder geschlossen. Eine neu erstellte Schleife ist automatisch offen. Sie bleibt offen, bis Sie sie schließen. Eine Nivellementschleife wird mit Messungen zum abschließenden HFP geschlossen. Nivellementschleifen werden in der aktuellen Messdatei gespeichert; eine Messdatei kann beliebig viele Nivellementschleifen enthalten. Sie können jede Nivellementschleife im aktuellen Projekt für die Datenerfassung auswählen. Geschlossene Schleifen können jedoch nicht erneut geöffnet werden. Diese Schleifen können nur betrachtet oder ausgeglichen werden. Nur geschlossene Schleifen können ausgeglichen werden. Ein Nivellementsatz besteht aus zwei Messungen: Rückblick und dem Vorblick vom Instrumentenstandpunkt aus. Jeder Nivellementsatz dient zum Berechnen der Höhe des Punktes, zu dem der Vorblick erfolgt ist. Eine Nivellementschleife enthält für gewöhnlich viele Nivellementsätze zwischen den Höhenfestpunkten. Ein Höhenfestpunkt (auch Höhenmarkierung genannt) ist ein Punkt in der Nivellementschleife, dessen bereits bekannte Höhe als Punktdatensatz in Survey Pro gespeichert wird. Es handelt sich dabei meist um dauerhaft abgemarkte Punkte, bspw. ein Messingnagel, ein Bolzen oder ein Rohrfestpunkt im Boden, der auch zu einem späteren Zeitpunkt wieder aufgesucht werden kann. Ein Wechselpunkt ist ein Zwischenpunkt, über den zwei Höhenfestpunkte verbunden werden. Da die Zielweiten in einem Nivellementsatz normalerweise relativ kurz sind (meist weniger als 50 Meter), werden häufig viele Wechselpunkte zwischen zwei Höhenfestpunkten benötigt. Anders als Höhenfestpunkte sind Wechselpunkte nicht dauerhaft vermarkt und werden auch nicht im Projekt gespeichert. Es handelt sich lediglich um Punkte, auf denen die Messlatte während der Vor- und Rückblickmessungen ruht. Ein Seitblick (manchmal auch Polarpunkt genannt) ist ein Punkt, dessen Höhe gesucht wird; er wird als Punktdatensatz in Survey Pro gespeichert. Anders als Höhenfestpunkte werden Seitblicke in der Nivellementschleife nicht als Standpunkte verwendet; es handelt sich um zusätzliche Messungen, welche den Rück- und Vorblick eines Satzes ergänzen. Ein Absteckpunkt dient wie ein Seitblick ebenfalls nicht als Standpunkt. Es handelt sich um zusätzliche Messungen innerhalb der Schleifenbeobachtungen. Ein Absteckpunkt wird verwendet, um Abweichungen von einer Sollhöhe zu ermitteln. 73 Anlegen und Auswählen von Nivellementschleifen • Tippen Sie im Hauptmenü auf Messung > Schleife wählen / erstellen. HINWEIS: In Survey Pro werden alle noch nicht geschlossenen Nivellementschleifen aufgelistet. Sie können eine davon auswählen und auf Schleife aktivieren tippen, um damit zu arbeiten. • Zum Anlegen einer neuen Nivellementschleife tippen Sie auf Neue Schleife. Das Fenster Neue Schleife erscheint. • Geben Sie den Namen der neuen Nivellementschleife ein (z. B. „EigeneSchleife“). • Tippen Sie zum Festlegen des anfänglichen HFP auf . Sie können den Punkt auch auf der Karte oder in der Punktliste auswählen. Außerdem können Sie den anfänglichen HFP jetzt neu erstellen. HINWEIS: Für den anfänglichen HFP muss eine von Hand eingegebene Höhe vorliegen. Punkte, die im Rahmen einer Messung erzeugt wurden, können nicht als anfänglicher HFP gewählt werden. • Tippen Sie auf Weiter. • Geben Sie im Feld Beschr eine Beschreibung der Nivellementschleife ein (z. B. „Grenzen“). Unterhalb des Feldes wird die Definition der anzulegenden Nivellementschleife angezeigt. Mit Zurück können Sie die Definition ändern. • Tippen Sie auf Schleife erstellen, wenn Sie mit der Definition zufrieden sind. Sie werden aufgefordert, Messungen zur Schleife hinzuzufügen. • Tippen Sie auf OK, um die Mitteilung zu schließen. Nun wird das Fenster zum Erfassen von Höhen in der Nivellementschleife angezeigt. (Dieses Fenster kann vom Hauptmenü aus auch über Messung und Nivellieren aufgerufen werden.) 74 Erfassen von Höhen in Beschreibung einer einfachen Nivellementschleife einer offenen Die folgende Abbildung zeigt eine einfache Nivellementschleife. Nivellementschleife AP NP NP WP3 AP WP4 AP HFP1 NP NP AP HFP2 WP2 AP NP NP AP WP5 WP1 AP NP NP WP6 AP AP NP NP HFP3 AP AP NP Anfänglicher und abschließender HFP WP7 Das Erfassen von Höhen in einer einfachen Nivellementschleife umfasst die folgenden Schritte: 1. Jede Schleife beginnt mit einem Rückblick zum anfänglichen HFP. 2. Für gewöhnlich folgen nun mehrere Wechselpunkte. Wechselpunkte werden nicht in der Messdatei abgespeichert. Sie dienen als Zwischenpunkte, mit deren Hilfe die Höhe zwischen Höhenfestpunkten übertragen wird. 3. Nach mehreren Wechselpunkten erreichen Sie einen Punkt, dessen Höhe Sie speichern möchten. Dieser Punkt wird als Höhenfestpunkt gemessen. Sie können einen ganz neuen Punkt als Höhenfestpunkt messen, wobei ein neuer Punkt erzeugt wird, der nur eine Höhenkoordinate enthält. Sie können auch einen vorhandenen Punkt als Höhenfestpunkt messen, wobei Sie die Höhe des vorhandenen Punktes aktualisieren können, ohne dass die Lagekoordinaten geändert werden. 4. Nach mehreren Wechselpunkten und Höhenfestpunkten erreichen Sie das Ende der Nivellementschleife. Sie beenden die Schleife mit einem Vorblick zum abschließenden HFP. Dabei kann es sich um den Ausgangspunkt oder einen anderen Punkt mit bekannter Höhe handeln. 75 In der Praxis ergibt sich folgende Messreihenfolge: 1. Das Instrument wird im zulässigen Abstand (zulässige Zielweite, meist 30 Meter) vom anfänglichen HFP aufgestellt. Es erfolgt ein Rückblick zum anfänglichen HFP. 2. Es erfolgt ein Vorblick zum ersten Wechselpunkt. Dieser Wechselpunkt sollte so gewählt werden, dass sich das Instrument mittig zwischen dem anfänglichen HFP und dem Wechselpunkt befindet (gleiche Zielweiten). Die Schritte 1 und 2 sind der erste Messsatz und in obiger Abbildung als AP und NP gekennzeichnet. HINWEIS: Achten Sie darauf, dass die Abstände für Vorblick und Rückblick sich um höchstens 5 Meter unterscheiden. Das Einstellen der Toleranz wird unter Einstellungen für Nivelliere auf Seite 39beschrieben. 3. Nun wird das Instrument mittig zwischen dem ersten Wechselpunkt (WP1) und dem zweiten Wechselpunkt (WP2) aufgestellt. Es folgen ein Rückblick zu WP1 und ein Vorblick zu WP2. Diese Beobachtungen bilden den zweiten Messsatz. 4. Nun wird das Instrument mittig zwischen dem zweiten Wechselpunkt (WP2) und dem ersten Punkt, dessen Höhe gesucht wird (HFP1), aufgestellt. Es folgen ein Rückblick zu WP2 und ein Vorblick zu HFP1. Diese Beobachtungen bilden den dritten Messsatz. 5. Weiter geht es mit denselben Beobachtungen für die nächsten Nivellementsätze (WP3-HFP1, WP4-WP3, HFP2-WP4, WP5-HFP2, WP6WP5, HFP3-WP6, WP7-HFP3). 6. Im letzten Messsatz folgen ein Rückblick zu WP7 und ein Vorblick zum abschließenden HFP, der in diesem Beispiel dem anfänglichen HFP entspricht, um die Schleife zu schließen. In einem Zug zwischen zwei verschiedenen Punkten muss die Höhe des Abschlusspunktes ebenfalls exakt bekannt sein. Natürlich kann diese einfache Nivellementschleife in der Praxis abgewandelt werden. Häufig werden Seitblicke oder Absteckpunkte entlang der Schleife erfasst. Einzelheiten finden Sie unter Erfassen von Höhen für Seitblicke und Absteckpunkte auf Seite 79. 76 Erfassen von Höhen in einer einfachen Nivellementschleife Nach dem Anlegen bzw. Auswählen einer Schleife, werden Sie in Survey Pro aufgefordert, die Höhen in der Schleife zu erfassen. Ein Fenster mit den möglichen Aktionen wird geöffnet. Der Name der geöffneten Schleife wird in der Titelleiste angezeigt. HINWEIS: Mit gelangen Sie zu den Nivellementeinstellungen (siehe Einstellungen für Nivelliere auf Seite 39). • Schrägstrecke • Zenit • • Hor. Dist. • Vert. Dist. Nivelliertachymeter Nivellier Elektronisch Trigonometrisch Unterer Distanzstrich Nivellementtechnik: Mittelstrich Messwerte: Oberer Distanzstrich Befolgen Sie die Anleitung unten, um eine übliche Nivellementschleife abzuschließen: 1. Bauen Sie das Instrument mittig zwischen dem anfänglichen HFP und dem ersten Wechselpunkt auf; bereiten Sie die Messlatten für Rückblick und Vorblick vor. 2. Falls noch nicht geschehen, wählen Sie im Hauptmenü Messung und dann Nivellieren. 3. Tippen Sie auf Zu Wendepunkt drehen. Abhängig von der ausgewählten Messreihenfolge werden Sie nun aufgefordert, die erforderlichen Messungen in den verschiedenen Lagen zum Rückblickpunkt (dem anfänglichen HFP) und zum Vorblickpunkt (dem ersten Wechselpunkt der Nivellementschleife) durchzuführen. Beim manuellen Nivellieren müssen Sie die folgenden Parameter eingeben, nachdem Sie diese mit dem Instrument gemessen haben: • • • 4. Nach Abschluss der Messfolge erscheinen die Ergebnisse in Survey Pro. Tippen Sie auf Messung speichern, wenn Sie mit dem Ergebnis zufrieden sind. Bei schlechtem Ergebnis können Sie einzelne Werte über Entf. verwerfen oder neue Rückblick- (AP) bzw. Vorblickmessungen (NP) hinzufügen. 5. Nach Wahl von Messung speichern und Übernahme der Ergebnisse, werden Sie aufgefordert, den zweiten Satz zu messen. 77 HINWEIS: Während der Messung hält Survey Pro am Ende jedes Messsatzes eine aktualisierte Zusammenfassung der bisherigen Messungen für Sie bereit (Gesamtzahl der Sätze usw.). Mit einem Tipp auf das Register Notizen können Sie eine Zusammenfassung aller bisherigen Messungen aufrufen. 6. Setzen Sie das Instrument für den nächsten Messsatz um und beginnen Sie mit der neuen Messfolge. Wenn es sich beim Vorblick um einen Wechselpunkt handelt, tippen Sie erneut auf Zu Wendepunkt drehen. Wenn es sich beim Vorblick um einen Punkt handelt, dessen Höhe Sie benötigen (also einen Höhenfestpunkt / eine Höhenmarke), tippen Sie auf Zu Höhenmarke drehen. Fahren Sie in beiden Fällen wie oben beschrieben fort. Auch hier werden in Survey Pro nach dem Satz die Ergebnisse angezeigt. Tippen Sie zum Übernehmen auf Messung speichern. Für eine Höhenmarke müssen Sie zusätzlich einen Namen und eine Beschreibung des Punktes eingeben. Es kann sich um einen vorhandenen Projektpunkt handeln (treffen Sie Ihre Wahl in der Liste oder auf der Karte). In diesem Fall werden Sie aufgefordert, die Höhe zu aktualisieren. Wenn es ein Neupunkt ist, wird der Punkt lediglich mit einer Höhenkoordinate in Survey Pro erzeugt. Tippen Sie zum Fortfahren auf . 7. Tippen Sie im letzten Nivellementsatz auf Zu Höhenmarke drehen, sobald Sie bereit für die Messung sind. Führen Sie die Messung wie für jeden anderen Höhenfestpunkt durch. Wenn Sie nach dem Übernehmen der Messung den Punkt benennen, müssen Sie allerdings den abschließenden HFP in der Liste auswählen. In unserem Beispiel handelt es sich um den anfänglichen HFP. Sie werden in Survey Pro darauf hingewiesen, dass der Punkt nicht geändert werden kann, und können die Nivellementschleife abschließen (siehe Bildschirmabbildung). 8. Tippen Sie auf Schleifenschluss zu bestehendem Punkt. Ein Bericht zum Schleifenschluss erscheint in Survey Pro. 9. Tippen Sie auf Schleife schließen. Sie werden über den erfolgreichen Abschluss informiert. 10.Tippen Sie auf OK. Die Schleifenzusammenfassung wird in Survey Pro angezeigt; die Schleife kann nun nicht mehr geändert werden. 11.Kehren Sie mit 78 zum Startbildschirm zurück. Erfassen von Höhen für Seitblicke und Absteckpunkte Sxn Sx1 Seitblicke oder Absteckpunkte Sx1.. Sxn NP AP NP WP3 AP WP4 Nachdem Sie den Rückblick eines Satzes gemessen haben, ist die Instrumentenhöhe bekannt. Bevor Sie nun den Vorblick messen, können Sie eine beliebige Anzahl von Seitblicken oder Absteckpunkten messen. Diese Punkte sind Strahlen, die von der Schleife ausgehen, denn sie werden nicht für Rückblicke verwendet. Sie werden in der Projektdatei gespeichert. Absteckpunkte dienen normalerweise zum Vergleichen von gemessenen Höhen (Ist-Werte) mit Sollhöhen, um Abweichungen (z. B. von Auf- oder Abtrag) zu ermitteln. So erfassen Sie Höhen für Seitblicke oder Absteckpunkte in einer offenen Schleife: • Tippen Sie für den nächsten Messsatz nicht auf Zu Wendepunkt drehen oder Zu Höhenmarke drehen, sondern auf Polarpunkt oder Abstecken. • Stellen Sie Instrument und Messlatten auf. • Beginnen Sie mit der Messfolge: Messen Sie zuerst den Rückblick zum zuletzt gemessenen Höhenfestpunkt oder Wechselpunkt und zielen Sie dann die Messlatte auf dem Seitblick oder Absteckpunkt an. Bei Absteckpunkten müssen Sie angeben, welcher Punkt gemessen wird. Es kann sich um einen vorhandenen Punkt oder einen neu erstellten Punkt handeln. • Tippen Sie, sofern die Messungen in Ordnung sind, auf Messung speichern. • Geben Sie den Namen für den Punkt ein und tippen Sie auf . Für einen Seitblick müssen Sie lediglich den Punktnamen eingeben (Feld Punkt). Für einen Absteckpunkt müssen Sie den Namen des in die Örtlichkeit übertragenen Punktes („wie abgesteckt“, Feld Punkt) eingeben; in Survey Pro wird eine Standardbeschreibung nach dem Muster „pt<Name_des_Absteckpunktes>“ vorgeschlagen (Feld Beschreibung). HINWEIS: Wenn Sie mehrere Seitblicke oder Absteckpunkte vom selben Standpunkt aus aufnehmen möchten, können Sie in Survey Pro die Vorblicke direkt zum zweiten und den weiteren Punkten messen. Der Rückblick muss nicht wiederholt werden, da diese Messung bereits in Survey Pro vorliegt. • Tippen Sie nach dem Erfassen aller Seitblicke oder Absteckpunkte auf Zu Wendepunkt drehen oder Zu Höhenmarke drehen, um den Nivellementsatz abzuschließen. Auch jetzt müssen Sie lediglich den Vorblick messen, da der Rückblick bereits vorliegt. • Beginnen Sie mit dem neuen Messsatz. 79 Ausgleichen geschlossener Schleifen Eine Ausgleichung dient dazu, den Fehler in einer geschlossenen Schleife zu berechnen und zu entfernen. Zwei Möglichkeiten stehen zur Wahl: Eine einfache arithmetische Ausgleichung, bei der der berechnete Fehler gleichmäßig auf alle Standpunkte der Schleife verteilt wird sowie eine gewichtete Ausgleichung, bei der der Fehler relativ zu den Zielweiten von Vorund Rückblick eines Messsatzes verteilt wird. 1. Tippen Sie im Hauptmenü auf Messung > Ausgleichen 2. Entscheiden Sie, wie der Fehler verteilt werden soll: Gewichtung nach Stationen teilt den berechneten Fehler gleichmäßig auf die in der Schleife markierten Instrumentenstandpunkte auf. Gewichtung nach Länge teilt den Fehler abhängig von der Strecke zwischen den Standpunkten auf, sodass Instrumentenstandpunkte, die weiter voneinander entfernt sind, einen größeren Teil des Fehlers aufnehmen, als solche, die dicht beieinander liegen. 3. Wählen Sie, welcher Teil der Schleife ausgeglichen werden soll: Gesamte Schleife ausgleichen berücksichtigt alle Instrumentenstandpunkte der gewählten Nivellementschleife in der Fehlerausgleichung. Schleife ab bestimmten Punkt ausgleichen gleicht nur die Wechselpunkte (Wendepunkte) und Höhenfestpunkte (Höhenmarken) von einem bestimmten Punkt (den Sie im Feld 1. Höhenfestpkt angeben) bis zum Ende der Schleife aus. 4. Wählen Sie die auszugleichende Schleife in der Dropdownliste Geschlossene Schleife aus. Nur geschlossene Schleifen werden aufgeführt. 5. Tippen Sie auf Weiter um die Ausgleichungsvorschau zu öffnen. 6. Tippen Sie auf Ausgleichen, um die Ausgleichung zu starten. Anschließend erscheint eine Meldung; die Projektdatei wurde mit einem Archiv der Ausgleichung gesichert. 7. Tippen Sie auf OK, um die Meldung zu schließen und die Ausgleichungsergebnisse anzusehen. 8. Tippen Sie auf Feststellen des Zielachsenfehlers durch Nivellieren aus der Mitte 80 , um das Ergebnisfenster zu schließen. Niv. aus Mitte dient zum Feststellen des Zielachsenfehlers eines automatischen Nivelliers. Diese Prüfung kann mit elektronischen und manuell abgelesenen automatischen Nivellieren durchgeführt werden. Dabei wird der Fehler ermittelt, sodass das horizontale Fadenkreuz des Instruments anschließend justiert werden kann. 1. Stellen Sie die beiden Messlatten in etwa 50 bis 90 Metern Entfernung voneinander auf. 2. Bauen Sie das Instrument etwa in der Mitte zwischen den beiden Latten auf. (Die Position der Latte auf Punkt B kann nach dem Anzielen von Punkt A noch korrigiert werden.) 3. Horizontieren Sie das Instrument sorgfältig. Das Instrument muss sich 180 um die Stehachse drehen lassen, ohne dass die Libelle aus der Mitte herausläuft. 4. Tippen Sie im Hauptmenü auf Messung > Niv. aus Mitte. 5. Tippen Sie auf Messen. Sie werden aufgefordert, die Latte auf Punkt A abzulesen. Sobald die Ablesungen für die in den Nivelliereinstellungen festgelegte Anzahl von Sätzen erfolgt sind, wird wieder das Fenster Niv. aus Mitte angezeigt. 6. Drehen Sie das Instrument in Richtung der Latte auf Punkt B. 7. Sie können bei Bedarf auf HD prüfen tippen, um zu prüfen, ob das Instrument mittig zwischen den beiden Punkten aufgestellt ist. Die Entfernung zu Punkt B wird gemessen und mit den zuvor zu Punkt A gemessenen Horizontalstrecken verglichen. Die Differenz in Punkt B wird ausgegeben, sodass die Latte auf Punkt B entsprechend vor- und zurückversetzt werden kann, um die gleiche Zielweite wie zu Punkt A zu erreichen. Das ist für die Berechnung des Fehlers wichtig. 8. Tippen Sie auf Messen. Sie werden aufgefordert, die Latte auf Punkt B abzulesen. Anschließend wird das Fenster „Niv. aus der Mitte - Ergebnis“ geöffnet; eine Abbildung zeigt den nächsten Aufbau. 9. Stellen Sie das Instrument so dicht wie möglich an die Latte auf Punkt A – aber natürlich so, dass noch eine Ablesung bzw. Messung möglich ist. Das ist meist bei einem Abstand von 3 Metern gegeben. 10.Tippen Sie auf Messen. Nun können Sie in Punkt A vom neuen Standpunkt aus ablesen. 11.Drehen Sie das Fernrohr anschließend zum Punkt B und nehmen Sie auch diese Ablesung vor. 12.Nach der letzten Messung erscheint das Fenster Niv. aus der Mitte Ergebnisse mit Einzelheiten zur Messung und dem berechneten Fehler. 13.Tippen Sie auf , um das Ergebnisfenster zu schließen. 81 8. Absteckfunktionen Dieser Abschnitt beschreibt die grundlegenden Absteckfunktionen mit optischen und GNSS-Instrumenten. Machen Sie sich damit vertraut, um auch komplexere Szenarien wie Absteckungen relativ zur Linie oder Gefälleabsteckungen zu meistern. Voraussetzungen: • Das optische Gerät ist ordnungsgemäß auf einem Standpunkt aufgestellt (Stationierung). • Die Kalibrierung für den GNSS-Empfänger ist gelöst. • Falls die abzusteckenden Punkte nicht im Projekt enthalten sind, können Sie diese über Datei > Importieren ins Projekt einlesen (vgl. Importieren von Daten auf Seite 16). Der im Feldrechner eingebaute elektronische Kompass (sofern vorhanden) kann während der Einweisung überaus nützlich sein, denn damit lassen sich im Absteckfenster exakte Nord-/Südrichtungen anzeigen (siehe Elektronischer Kompass auf Seite 108). Auswählen der abzusteckenden Punkte: Variante „Nächster Punkt“ Ob Sie mit GNSS oder Tachymeter arbeiten – in Survey Pro stehen zwei Wege zum Auswählen der abzusteckenden Punkte zur Verfügung: • Nach Punkten (siehe Abbildung [1] unten): Dies ist die einfachste Methode. Sie wählen einfach einen Punkt im geöffneten Projekt (aus der Punktliste oder auf der Karte) und stecken diesen ab. Den Punkten bleibt während der gesamten Absteckung dasselbe Symbol ( ) zugewiesen. • Nach verwalteten Punkten (siehe Abbildung [2] unten): Bei dieser Methode haben Sie eine bessere Kontrolle über die gesamte Absteckung. Sie müssen eine Liste mit Sollpunkten erstellen. Das Symbol für diese Punkte unterscheidet sich von den anderen Punkten; nach der Absteckung ändert sich das Symbol. Weitere Informationen zu dieser Methode finden Sie unter Methode „Nach verwalteten Punkten“ auf Seite 83. Wählen Sie eine der beiden Methoden unter Abstecken > Punkte abstecken mithilfe der Schaltfläche oben links (siehe Abbildung unten). 82 [1] [2] Variante „Nächster Punkt“. Nach dem Abstecken eines Punktes werden Sie in Survey Pro beim Auswählen des nächsten Absteckpunktes unterstützt. Es gibt folgende Möglichkeiten: • Es wird ein Punkt gewählt, der einen zuvor definierten Betrag über dem letzten Punkt liegt (siehe Abbildung [1] oben). Wenn der erste abzusteckende Punkt zum Beispiel die Bezeichnung „ST101“ trägt und die Erhöhung 2 ist, wird als nächstes der Punkt „ST103“ gewählt. • Es wird der Punkt gewählt, der dem soeben abgesteckten Punkt am nächsten liegt (siehe Abbildung [2] oben). Bei Verwendung der Methode Nach verwalteten Punkten wird in Survey Pro der nächstgelegene Sollpunkt gesucht und angezeigt. Alle anderen Punkttypen werden ignoriert. Bei Verwendung der Methode Nach Punkten wird in Survey Pro der nächstgelegene Punkt (ungeachtet seines Typs – Soll, abgesteckt, allgemein) gewählt. Methode „Nach verwalteten Punkten“ • Tippen Sie auf Abstecken > Sollpunkte verwalten (oder auf Abstecken > Punkte abstecken und dann auf die Schaltfläche Entwurf verw.). • Alle Sollpunkte des geöffneten Projekts werden gewählt. Beim Hinzufügen zur Liste wird den Punkten das Sollpunktsymbol zugewiesen. Beachten Sie für Einzelheiten die Abbildung und die Erklärungen unten. [2] [1] [3] [4] [6] [5] [7] [8] [9] [10] – [1]: Diese Option dient zum Auswählen von Punkten auf der Karte. 83 – [2]: Diese Option dient zum Auswählen von Punkten oder Punktbereichen über deren Namen (z. B. „ST100“ oder „ST200ST300“). – [3]: Diese Option dient zum Auswählen aller Punkte im angegebenen Layer. – [4]: Diese Option dient zum Auswählen von Punkten über ein anderes Kriterium (keine Festpunkte, Strecke, Beschreibung, Objektcode oder Layer). – [5]: Hier wird die aktuelle Anzahl der verwalteten Punkte angezeigt: Verwaltete Punkte = Sollpunkte + abgesteckte Punkte – – – – – Beim Anlegen einer neuen Liste darf diese nur Sollpunkte enthalten. Im Verlauf der Absteckung werden die Sollpunkte zu abgesteckten Punkten. [6]: Hier wählen Sie die in der Liste anzuzeigenden Punkttypen (alle, nur Sollpunkte oder nur abgesteckte Punkte). [7]: Hier werden die verwalteten Punkte abhängig von der ausgewählten Ansichtsoption [6] aufgeführt. [8]: Über diese drei Schaltflächen können Sie dem markierten Punkt ([7]) einen Status (Sollpunkt, abgesteckter Punkt oder gelöschter Punkt; von oben nach unten) zuweisen. Gelöschte Punkte verschwinden von der Liste. Sie verbleiben als allgemeiner Punkt ( ) im Projekt (Projekt > Punkte). [9]: Diese Option macht aus allen abgesteckten Punkten wieder Sollpunkte. [10]: Diese Option löscht die aktuelle Liste verwalteter Punkte. (Sämtliche Punkte bleiben im Projekt erhalten.) • Tippen Sie nach dem Bearbeiten der Liste auf Sie den ersten Sollpunkt abstecken. . Anschließend können ANMERKUNG: Das Symbol des Sollpunktes ändert sich erst dann von in , wenn Sie die gemessene Position als Neupunkt im Projekt speichern (dieser erhält das Symbol Punktabsteckung mit optomechanischen Instrumenten 84 . • Öffnen Sie das Menü Abstecken und wählen Sie Punkte abstecken. • Wählen Sie den abzusteckenden Punkt auf eine von zwei Arten. Legen Sie auch das Kriterium zum Auswählen des nächsten abzusteckenden Punktes in Survey Pro fest (siehe Auswählen der abzusteckenden Punkte: Variante „Nächster Punkt“ auf Seite 82). • Wählen Sie die verwendete Zielmarke und geben Sie die Zielhöhe (Feld ZH) ein. Darunter wird die aktuelle Stationierung angezeigt. (Über die Schaltfläche Anschluss können Sie die Stationierung überprüfen oder neu starten.) • Tippen Sie auf Berechnen. Das Fenster Punkte abstecken zeigt Winkel und Abstände an, die gemessen werden müssten, wenn das Ziel exakt über dem Sollpunkt platziert wird. Möglicherweise ist es vorteilhaft, wenn Sie den Horizontalkreis jetzt so einstellen, dass bei direkter Anzielung des Sollpunkts ein Wert von Null angezeigt wird. Tippen Sie dazu einfach auf die Schaltfläche Hz 0. Beim ersten Antippen der Schaltfläche während einer Absteckung erscheint eine Warnung, da der ursprüngliche Anschluss dabei verloren geht. Beim Nullsetzen des Horizontalkreises geschieht Folgendes: – Eine neue Anschlussorientierung wird berechnet, ans Instrument übertragen und in den Messdaten (Rohdaten) gespeichert. – Der Wert Hz rechts wird auf Null gesetzt, um die Veränderung darzustellen (vgl. Beispiel). Sie müssen das Instrument jetzt horizontal auf Null drehen, um den Sollpunkt anzuzielen. – Um Fehler zu verhindern, wird der Anschluss beim Verlassen der Funktion Abstecken verworfen. Sie müssen die Anschlussorientierung nach dem Verlassen der Absteckung wieder korrekt ausrichten, damit Sie neue Daten aufnehmen können. • Unabhängig von Ihrer Teilkreiseinstellung müssen Sie das Instrument gemäß der Aufforderung ausrichten, um das Ziel anzupeilen. • Tippen Sie auf Abstecken und dann auf Messen, um die Messung vorzunehmen. Das Ergebnis der Messung wird angezeigt, ebenso die Abweichung vom Sollwert (vgl. Abbildung): – N.vorne / Zurück: Der Stab muss nach vorne (in Richtung des Instruments) bzw. nach hinten (weg vom Instrument) bewegt werden. – N. rechts / N. links: Der Stab muss – vom Instrument aus gesehen – nach rechts oder links bewegt werden. ANMERKUNG: Sie können die Angaben auch vom Stab aus gesehen ausgeben lassen, indem Sie die Option Sicht v. Instr. z. Stab (o. Robotic) unter Projekt > Einstellungen > Abstecken deaktivieren. – Abtr / Auftr.: Hier wird angezeigt, um welchen Betrag der Stab ober- oder unterhalb der Sollpunkthöhe liegt. – Stabhöhe: Dieser Wert zeigt die Höhe am Stab an (aus der letzten Messung berechnet). • Stecken Sie den Punkt ab, sobald die angezeigten Werte den Anforderungen entsprechen. Sie haben nun folgende Möglichkeiten: 85 1. Um die Position des abgesteckten Punktes zu speichern, bevor Sie sich zum nächsten Punkt begeben, tippen Sie – noch auf dem Ziel stehend – auf Speichern. Geben Sie Namen und Beschreibung des Punktes ein (die Vorgabebeschreibung in Survey Pro lautet „ST<Name_des_ soeben_abgesteckten_Punktes>). Tippen Sie dann zum Aufnehmen des Punktes auf . Der Punkt wird mit dem Symbol versehen. 2. Falls Sie die abgesteckte Position nicht speichern möchten, tippen Sie einfach auf Nächsten abst. 86 Punktabsteckung mit motorisierten optischen Instrumenten • Öffnen Sie das Menü Abstecken und wählen Sie Punkte abstecken. • Wählen Sie den abzusteckenden Punkt auf eine von zwei Arten. Legen Sie auch das Kriterium zum Auswählen des nächsten abzusteckenden Punktes in Survey Pro fest (siehe Auswählen der abzusteckenden Punkte: Variante „Nächster Punkt“ auf Seite 82). • Wählen Sie die verwendete Zielmarke und geben Sie die Zielhöhe (Feld ZH) ein. Darunter wird die aktuelle Stationierung angezeigt. (Über die Schaltfläche Anschluss können Sie die Stationierung überprüfen oder neu starten.) • Tippen Sie auf Abstecken. Das Fenster Robotic-Absteckung erscheint. Falls die motorisierte Verfolgung (Tracking) das Ziel nicht erfasst hat, wird dies in diesem Fenster angezeigt. Über Robotic können Sie das Fenster Fernbedienung öffnen und die Suche nach dem Ziel anstoßen. Tippen Sie anschließend auf , um das Fenster zu schließen. Das Fenster Robotic-Absteckung (siehe Abbildung) führt Sie zum Sollpunkt. Es gibt an, wie weit Sie noch vom Sollpunkt entfernt sind: – N.vorne / Zurück: Der Stab muss nach vorne (in Richtung des Instruments) bzw. nach hinten (weg vom Instrument) bewegt werden. – N. rechts / N. links: Der Stab muss – vom Stab aus gesehen – nach rechts oder links bewegt werden. Dazu muss die Option Sicht v. Stab z. Instr. (Robotic) unter Projekt > Einstellungen > Abstecken deaktiviert sein. Andernfalls beziehen sich die Anweisungen auf den Instrumentenstandpunkt. – Abtr / Auftr: Hier wird angezeigt, um welchen Betrag der Stab ober- oder unterhalb der Sollpunkthöhe liegt. – Stabhöhe: Dieser Wert zeigt die Höhe am Stab an (aus der letzten Messung berechnet). • Folgen Sie den Anweisungen auf der Anzeige zum Sollpunkt: Symbol Bedeutung Position des Sollpunkts aktuelle Position Instrumentenstandpunkt Maßstab der Grafik; stellt den Kreisradius dar N.vorne / Zurück: xxx N. links / N. rechts: xxx Abtr / Auftr.: xxx Lage- und Höhenkomponenten des verbleibenden Abstands Wenn Sie dem Sollpunkt näher kommen, wird die Darstellung geändert. Der abzusteckende Punkt wird zum Mittelpunkt der Anzeige und der Stab 87 bewegt sich. So können Sie den Stab exakt über dem Punkt platzieren. Ein roter Pfeil weist die Bewegungsrichtung. 1. Sie sind noch zwischen 3 Meter und 30 Zentimeter vom Sollpunkt entfernt. Vier dunkelgrüne Punkte umgeben die Grafik. 2. Sie sind weniger als 30 Zentimeter vom Sollpunkt entfernt. Hellgrüne Punkte umgeben die Grafik. • Sobald die Position des Ziels den Anforderungen an die Absteckgenauigkeit erfüllt, können Sie mit Fertig das Fenster Punkte abstecken aufrufen. Es gibt an, wie weit Sie noch vom Sollpunkt entfernt sind: • Stecken (Marken) Sie den Punkt ab. Sie haben jetzt folgende Möglichkeiten: 1. Um die Position des abgesteckten Punktes zu speichern, bevor Sie sich zum nächsten Punkt begeben, tippen Sie – noch auf dem Ziel stehend – auf Speichern. Geben Sie Namen und Beschreibung des Punktes ein (die Vorgabebeschreibung in Survey Pro lautet „ST<Name_des_ soeben_abgesteckten_Punktes>). Tippen Sie dann zum Aufnehmen des Punktes auf . Der Punkt wird mit dem Symbol versehen. 2. Falls Sie die abgesteckte Position nicht speichern möchten, tippen Sie einfach auf Nächsten abst. Unabhängig von Ihrer Wahl kehren Sie zum Fenster Punkte abstecken zurück. Der nächste Absteckpunkt ist bereits ausgewählt (anhand des Wertes Erhöhen um). ANMERKUNG: Nun können Sie … - … die Höhe des Sollpunkts durch Antippen von Ändern ändern. - … die Schaltfläche Drehen antippen, um das Instrument automatisch auf den nächsten Sollpunkt zu drehen. - … auf Messen tippen, um den Punkt erneut aufzunehmen. - … einen Topopunkt mit der Schaltfläche Topopunkt erfassen. ACHTUNG: Um die Absteckdaten zu speichern, müssen Sie unbedingt die Schaltfläche Speichern verwenden. Die Schaltfläche Topopunkt speichert nur Polardaten. 88 Punktabsteckung mit GNSS • Öffnen Sie das Menü Abstecken und wählen Sie Punkte abstecken • Wählen Sie den abzusteckenden Punkt auf eine von zwei Arten. Legen Sie auch das Kriterium zum Auswählen des nächsten abzusteckenden Punktes in Survey Pro fest (siehe Auswählen der abzusteckenden Punkte: Variante „Nächster Punkt“ auf Seite 82). • Legen Sie die Antennenhöhe des Rovers fest. • Tippen Sie auf Abstecken. Ein Fenster mit Informationen zum Erreichen des Punktes erscheint. In Survey Pro stehen zwei Navigationsmodi zum Ansteuern von Sollpunkten zur Verfügung. [1] [2] ANMERKUNG: Im obigen Beispiel wird die Bewegungsrichtung als Hochw./Rechtsw. angegeben, also bezogen auf die Nord- und Ostrichtung. Sie können in Survey Pro aber auch Strecke/Azimut zum Punkt anzeigen lassen. Legen Sie die gewünschte Einstellung über Projekt > Einstellungen > Abstecken im Feld Richtungsanzeige fest. Auf dieser Registerkarte können Sie auch die Punkttoleranz (nicht zu verwechseln mit den Akzeptanzkriterien) festlegen. Tippen Sie auf / , um zwischen den folgenden Modi zu wechseln: – : Oben in der Anzeige sehen Sie stets den gewählten Referenzpunkt oder das gewählte Azimut, den/das Sie über die Schaltfläche Ref ([1]) ausgewählt haben. – : Oben in der Anzeige sehen Sie stets die Bewegungsrichtung ([2]). Ein großer roter Pfeil erscheint. Außerdem werden die Himmelsrichtungen Norden (N) und Süden (S) markiert. Über die Schaltfläche Ref können Sie jederzeit einen Referenzpunkt oder ein Azimut festlegen. Die entsprechende Richtung wird als blaue Linie dargestellt, die an Ihrer aktuellen Position beginnt. • Folgen Sie den Anweisungen auf der Anzeige zum Sollpunkt (siehe Tabelle unten). 89 Während der Navigation zum Sollpunkt befindet sich der Rover stets im dynamischen Modus (>RTK wird angezeigt): Symbol Bedeutung Position des Sollpunkts aktuelle Position Referenzpunkt oder Azimut Maßstab der Grafik; stellt den Kreisradius dar Go N/S: xxx Go E/W: xxx Abtr / Auftr.: xxx Lage- und Höhenkomponenten des verbleibenden Abstands ANMERKUNG: Über die Schaltfläche Topopunkt können Sie jederzeit beliebige Punkte erfassen, während Sie auf dem Weg zum Sollpunkt sind. Vor dem Speichern solcher Punkte müssen Sie in Survey Pro Namen und Beschreibung eingeben. Wenn Sie dem Sollpunkt näher kommen, wird die Darstellung geändert. Der abzusteckende Punkt wird zum Mittelpunkt der Anzeige und der Stab bewegt sich. So können Sie den Stab exakt über dem Punkt platzieren. Ein roter Pfeil weist die Bewegungsrichtung. 1. Sie sind noch zwischen 3 Meter und 30 Zentimeter vom Sollpunkt entfernt. Dunkelgrüne Punkte umgeben die Grafik. 2. Sie sind weniger als 30 Zentimeter vom Sollpunkt entfernt. Hellgrüne Punkte umgeben die Grafik. 3. Ihre aktuelle Position liegt innerhalb der auf der Registerkarte Abstecken definierten Akzeptanzkriterien. Rover und Sollpunkt liegen in Zentrum der Grafik praktisch übereinander. • Wenn Sie den Sollpunkt gefunden haben und eine statische RTKAufstellung vornehmen möchten, um eine präzisere Position über mehrere Epochen zu mitteln, müssen Sie den Besetzungsmodus ändern. Tippen Sie dazu auf die Schaltfläche >RTK; deren Beschriftung ändert sich in >STATISCH. Der Empfänger befindet sich nun für die Beobachtung im statischen Modus. 90 • Tippen Sie zum Abschließen der Absteckmessung auf Akzeptieren, sobald Sie mit dem Ergebnis der statischen Aufstellung zufrieden sind. Je nach festgelegten Akzeptanzkriterien auf der Registerkarte Abstecken wird auf der Schaltfläche eine Zeit lang Bitte warten xx anstelle von Akzeptieren angezeigt. Sie sehen die Ergebnisse der Positionsberechnung für den abgesteckten Punkt. ANMERKUNG 1: Sie können nun mit Messen den Punkt erneut aufnehmen. Alternativ können Sie die Höhe des Sollpunkts durch Antippen von Ändern ändern. ANMERKUNG 2: Wenn Sie parallel Rohdaten für ein Postprocessing aufzeichnen, wurde der abgesteckte Punkt beim Antippen von Akzeptieren im vorhergehenden Fenster automatisch gespeichert, sofern Sie eine statische Aufstellung vorgenommen haben. ACHTUNG: Um die Absteckdaten zu speichern, müssen Sie unbedingt die Schaltfläche Speichern verwenden. Die Schaltfläche Topopunkt speichert nur Polardaten. • Stecken (Marken) Sie den Punkt ab. Sie haben jetzt folgende Möglichkeiten: 1. Um die Position des abgesteckten Punktes zu speichern, bevor Sie sich zum nächsten Punkt begeben, tippen Sie – noch auf dem Ziel stehend – auf Speichern. Geben Sie Namen und Beschreibung des Punktes ein (die Vorgabebeschreibung in Survey Pro lautet „ST<Name_des_ soeben_abgesteckten_Punktes>). Tippen Sie dann zum Aufnehmen des Punktes auf . Der Punkt wird mit dem Symbol versehen. 2. Falls Sie die abgesteckte Position nicht speichern möchten, tippen Sie einfach auf Nächsten abst. Unabhängig von Ihrer Wahl kehren Sie zum Fenster Punkte abstecken zurück. Der nächste Absteckpunkt ist bereits ausgewählt (anhand des Wertes Erhöhen um). Weitere Absteckfunktionen Survey Pro enthält noch weitere Absteckfunktionen: • Relativ zur Linie: Diese Funktion dient zum Auffinden von Positionen relativ zu einer Linie. Die Linie kann über zwei Punkte, einen Punkt und eine Richtung, eine Polylinie oder eine Kurvenbandachse definiert werden. Abstand, Richtung und Auf-/Abtragsdaten werden angezeigt, sodass Sie die Linie auf dem kürzestmöglichen Weg (Lotrechte zur Linie) auffinden können. 91 • • • • • • • • • • • 92 Verglichen mit der Punktabsteckung wird das Navigationsfenster (vgl. Abbildung) nach dem Speichern eines Punktes automatisch für den nächsten Punkt angezeigt. Diese Funktion ist nützlich, um den Stab auf einer Geraden, beispielsweise einer Grundstücksgrenze, entlang zu bewegen. Offset abstecken: Diese Funktion dient zum Abstecken von Straßenachsen, Straßenrändern, Bordsteinen und Gräben und allgemein beliebigen Rechts- und Linksabständen in festen Intervallen. Vorhandene Polylinien, Kurvenbänder oder Punktfolgen können als Straßenachse dienen. Gefälle abstecken: Diese Funktion dient zum Abstecken von Geländeschnittpunkten für Straßen im Gelände. Das erste Fenster dient zum Definieren oder Auswählen der Achse der Straße für die Gefälleabsteckung. Sie können eine Polylinie oder ein Kurvenband auswählen oder aber eine Punktfolge als Achse eingeben. Gefällepkt. abstecken: Dies ist eine einfache Variante der Funktion Gefälle abstecken. Diagonallinie abstecken: dient zum Abstecken meist kurzer Geraden (Diagonallinien), die die aktuelle Polylinie an einem bestimmten Punkt in einem bestimmten Winkel schneiden. Dies wird zum Beispiel beim Abstecken von Dükern unter Straßen verwendet. Linie + Offset, Kurve + Offset und Klothoide + Offset: Diese Funktionen dienen zum Abstecken von Stationen in festen Intervallen entlang einer Linie, Kurve oder Klothoide, entweder auf oder seitlich dieses Objekts. Station anzeigen: Diese Funktion zeigt an, wo sich Stab oder Rover relativ zu einer Polylinie, Punktfolge oder einem Kurvenband befinden. Offsetpkte. speichern: Diese Funktion speichert Punkte im aktuellen Projekt in bestimmten Intervallen und Abständen zu vorhandenen Polylinien oder Kurvenbändern. DGM abstecken: Über diese Funktion können Sie einen Bereich abstecken, um Höhenunterschiede zwischen den Absteckpunkten und einem Referenz-DGM zu ermitteln. Position definieren: Diese Funktion dient zum Eingeben von Entfernung und Richtung von einem vorhandenen Referenzpunkt zu einem neuen Punkt, den Sie abstecken möchten. Nächsten Pkt. anz: Diese Funktion zeigt, wo sich der nächste Projektpunkt befindet, und zwar relativ zum aktuellen Standort der Bedienperson (Stabhalter) und eines Referenzpunktes. Navigation: Diese Funktion dient zum Ansteuern vorhandener Punkte anhand der von einem GPS-Empfänger ausgegebenen NMEA-Positionen. Sie ermöglicht das Speichern von GPS-Punkten mit geringer Positionsgenauigkeit. 9. Survey Pro direkt auf Instrumenten Survey Pro ist in die Totalstationen Nikon Nivo und Spectra Precision FOCUS integriert. Kurz nach dem Einschalten des Instruments erscheint die Bedienoberfläche. Gehen Sie wie folgt vor: • Tippen Sie doppelt auf das Symbol für Survey Pro: . Survey Pro wird gestartet, das Instrument wird initialisiert. Eine Libelle erscheint (siehe Abbildung). • Horizontieren Sie das Instrument und schalten Sie den Kompensator je nach Bedarf ein oder aus. • Tippen Sie abschließend auf . Das Fenster Messen erscheint. Sie können nun ohne geöffnetes Projekt Messungen mit Survey Pro vornehmen. Natürlich können Sie auch ein Projekt für Ihre Messungen anlegen oder öffnen. Sie können auch ein Referenzprojekt mit früheren Messungen verwenden. ANMERKUNG: Die Instrumentenversion von Survey Pro beginnt stets ohne Projekt, auch wenn zuletzt ein Projekt geöffnet war. Arbeiten ohne geöffnetes Projekt Das nach dem Starten angezeigte Fenster Messen ist in mehrere Bereiche unterteilt: • Befehlsleiste ([1] bis [9]) • Funktionsschaltflächen ([10] bis [13]) • Ergebnisbereich ([14]) • Zieleinstellungen ([15]) • Sonstige Funktionen ([16] bis [18]). Motorisiertes Instrument: 93 [1] [2] [3] [4] [5] [6] [7] [8] [9] [10] [11] [14] [12] [15] [13] [16] [17] [18] Mechanisches Instrument: [1] [3] [4] [5] [6] [7] [8] [9] [10] [13] [14] [15] [16] [17] Befehlsleiste: • [1]: Aufrufen der integrierten Hilfe • [2]: (nur motorisierte Instrumente) Tastaturmodus „Ziffern“ • [3]: Status des sichtbaren Laserpointers: – : Aus. Zum Einschalten dieses Symbol antippen. ANMERKUNG: Beachten Sie die üblichen Sicherheitsvorkehrungen um zu verhindern, dass Personen direkt in den Strahl blicken. – 94 : An. Zum Ausschalten dieses Symbol antippen. • • • • Aus Sicherheitsgründen ist dieses Symbol stets sichtbar, damit Sie den Laserpointer jederzeit schnell ausschalten können. [4]: Batteriezustand. Dieses Symbol ruft die Energieeinstellungen auf. Dort können Sie festlegen, nach welcher Zeit ohne Bedienung das Instrument automatisch abschaltet. [5]: Aufrufen der Instrumenteneinstellungen (abhängig vom jeweiligen Instrument) [6]: Wechseln zwischen den Datenerfassungsmodi (Controller/Feldrechner über serielle Verbindung, Bluetooth-Verbindung oder Robotic-Modus) [7]: Schnellwahlfunktion: Direktzugriff auf häufig genutzte Funktionen in Survey Pro. Info Survey Pro und Libelle stehen auch ohne geöffnetes Projekt zur Verfügung. Sobald ein Projekt geöffnet wurde, werden die verfügbaren Funktionen angezeigt. 95 • [8]: Zugriff auf die Einstellungen von Survey Pro: – Einheiten (Registerkarte): Einrichten von Strecken- und Winkeleinheiten, Richtungen, Azimuttyp und Reihenfolge für Anzeige/ Ausgabe von Koordinaten – Format (Registerkarte): Festlegen der Nachkommastellen für die Anzeige der einzelnen Messungen – Messen (Registerkarte): Auswählen der Ergebnisanzeige (Hz, Ze, SS oder Hz, HD, dH) sowie der Funktion für die Taste zum Auslösen von Messungen (Nur messen oder Messen und speichern). Für Messen und speichern muss ein Projekt geöffnet sein. Siehe Arbeiten mit geöffnetem Projekt auf Seite 98.) • [9]: Beenden Funktionsschaltflächen: (Bei geöffnetem Projekt stehen über diese Schaltflächen weitere Funktionen zur Verfügung. Siehe Arbeiten mit geöffnetem Projekt auf Seite 98.) Der Linkspfeil vor jeder Funktionsschaltfläche öffnet ein zugehöriges Menü. Direktes Antippen der Funktionsschaltfläche ruft den ersten Menüeintrag aus. • [10]: Einstellen des Teilkreises auf Null oder einen beliebigen anderen Wert • [11]: (nur motorisierte Instrumente) Drehen auf den angegebenen Winkel oder Durchschlagen des Instruments • [12]: (nur motorisierte Instrumente) Starten der Zielsuche oder Erfassung bzw. Beenden der zuletzt aktivierten Funktion • [13]: Öffnen oder Anlegen eines Projekts zum Speichern der Messungen Ergebnisbereich: (Eintrag [14] in der Beispielabbildung) Abhängig von der Anzeigeeinstellung auf der Registerkarte Messen (vgl. [8] oben) zeigt dieser Bereich die folgenden Messwerte: • Horizontalwinkel (Hz), Zenitwinkel (Ze) und Schrägstrecke (SS) • oder Horizontalwinkel (Hz), Horizontalstrecke (HS) und Vertikalstrecke (dH, Höhenunterschied). Durch Antippen der Anzeige über den Feldnamen können Sie zwischen den Modi umschalten. 96 Zieleinstellungen: (Eintrag [15] in der Beispielabbildung) • ZH (Feld): Eingeben der Zielhöhe für das gewählte Ziel • / (Schaltfläche): Auswahl der verwendeten Zielmarke. Hier können Sie auch benutzerdefinierte Ziele verwalten. • Auswählen des EDM-Messmodus. Dies ist eine Instrumenteneinstellung. Normalerweise stehen die folgenden Optionen zur Verfügung: – Standard: (Focus 30) Präziser Messmodus, der beim Auslösen einer Messung aktiviert wird – Verfolgen: (Focus 30) Kontinuierliche EDM-Messung der Strecke – Normal: (Nivo) Normaler Messmodus – Präzise: (Nivo) Präziser Messmodus Sonstige Funktionen: • [16]: Größere Version der Schaltfläche [3] mit identischer Funktion • [17]: Ein- bzw. Ausschalten des Track Lights des Instruments. Das Track Light dient als Hilfe für die Person am Stab. Es blinkt schneller, wenn das Instrument das Ziel erfasst hat. Das Track Light ist je nach Instrument anders ausgeführt. Beim Focus 30 besteht es aus zwei farbigen LEDs (grün und rot) an den beiden Seiten des Instruments. Nivo setzt auf zwei rote LEDs, von denen eine blinkt und die andere leuchtet. • [18]: abhängig vom Instrument. Zeigt den Erfassungsstatus (Bereit, Messung läuft oder Erfasst). Zeigt außerdem an, ob im aktuellen Messmodus ein Prisma oder ein reflektorloses Ziel verwendet wird. 97 Arbeiten mit geöffnetem Projekt Beim Öffnen oder Anlegen von Projekten über die Schaltfläche [13] enthält das Fenster Messen andere Optionen. Motorisiertes Instrument: [10] [11] [19] [12] [13] [20] Mechanisches Instrument: [10] [13] [19] [20] Die Unterschiede sind hier aufgeführt: • [10]: Bei geöffnetem Projekt ruft diese Schaltfläche das Fenster Messen auf. Über den Pfeil links neben der Schaltfläche werden die Funktionen Abstecken, Bekannter Punkt und Stationierung prüfen gewählt. • [11] und [12]: wie beim Arbeiten ohne geöffnetes Projekt • [13]: Bei geöffnetem Projekt können Sie über diese Schaltfläche Polarpunkte aufnehmen und speichern. Über den Pfeil links neben der Schaltfläche werden die Funktionen Polarpunkt und Polygonzug gewählt. • [19]: Die aktuelle Stationierung wird in diesem Bereich angezeigt. • [20]: Hier können Sie für zu messende und zu speichernde Punkte Namen und Beschreibungen eingeben. Wenn Sie die Messdaten speichern möchten (vgl. [8] weiter vorn in diesem Abschnitt), müssen Sie auf der 98 Registerkarte Messen für MSR-Taste die Option Messen und speichern einstellen. Bei geöffnetem Projekt können Sie die meisten häufig benötigten Funktionen aus dem Fenster Messen aufrufen. Zugriff auf sämtliche Funktionen von Survey Pro erhalten Sie, indem Sie das Fenster Messen schließen und das Hauptmenü von Survey Pro öffnen. Sie können Survey Pro im optischen oder im Nivelliermodus verwenden. ANMERKUNG: Sie können das Fenster Messen jederzeit durch Drücken der Sterntaste bzw. der Taste F1 am Instrument aufrufen. 99 Anhang Weitere Informationen Layer zu Punkteigenschaften Mit Layern können Sie Daten in Projekten besser verwalten. Sie können in einem Projekt beliebig viele Layer anlegen und neue Objekte (Punkte, Polylinien, Kurvenbänder) diesen Layern zuordnen. Einzelne Layer lassen sich ein- und ausblenden, sodass Sie die auf der Karte dargestellten Objekte genau anpassen können. So behalten Sie auch in Projekten mit vielen Daten stets die Übersicht. Sie können Layer hinzufügen, löschen oder umbenennen (ausgenommen die Layer 0 und Control). Layer 0 ist ein spezieller Layer, der aus Kompatibilitätsgründen zu AutoCAD und zum Speichern von Objekten, die keinem anderen Layer zugewiesen wurden, in jedem Projekt enthalten sein muss. Der Layer Control ist ein spezieller Layer, der in Survey Pro zum Kennzeichnen von Festpunkten verwendet wird. Festpunkte sind geschützt und können nicht geändert werden. Über die Auswahlschaltfläche neben dem Feld Layer können Sie die Layer verwalten. Über die Schaltfläche Aktivieren im Layermanager legen Sie den Standardlayer für Ihre Messungen fest. Beschreibungen [1] [2] Sie können für jeden in einem Projekt gespeicherten Punkt eine Beschreibung vergeben, zum Beispiel „Baum“ oder „Gehsteig“. Um das Eingeben zu vereinfachen, können Sie vorab eine Liste mit diesen Beschreibungen definieren. Das ist vor allem in großen Projekten nützlich, in denen dieselben Beschreibungen immer wieder eingegeben werden müssen. Die Liste der Beschreibungen wird in Survey Pro als Textdatei verwaltet und beispielsweise unter /Survey Pro Jobs/ abgelegt. Dabei werden zwei Formate unterstützt. Die Wahl des Formats entscheidet über die Eingabe der Beschreibungen: • Beschreibungsliste ohne Codes [1]: Diese Liste enthält nur die Beschreibungstexte. • Beschreibungsliste mit Codes [2]: Diese Liste enthält vor jeder Beschreibung einen kurzen Code gefolgt von einem Leerzeichen oder Tabulatorschritt. Sie können einfach auf den Code tippen, um die Beschreibung zu verwenden. Es ist sogar möglich, zwei Listen (eine von jeder Art) gleichzeitig zu verwenden. Über die Auswahlschaltfläche neben dem Feld Beschreibung können Sie die Listen verwalten. 100 Merkmale und Attribute Merkmale beschreiben Objekte (Punkte, Linien) schneller und detaillierter als einfache Textbeschreibungen. Das gilt insbesondere, wenn Daten für mehrere Punkte für dasselbe Objekt (z. B. eine Linie) erfasst werden. Ein Merkmal beschreibt, WAS ein Objekt ist, Attribute enthalten DETAILS zum Objekt. Merkmale und Attribute können während der Datenerfassung oder später beim Bearbeiten von Punkten vergeben werden. Die Liste der Merkmale wird üblicherweise vorab definiert und im XML-Format gespeichert, sodass die Datei (mit der Endung FXL) direkt in Survey Pro genutzt werden kann. Auswählen einer Merkmalsdatenbank: • Wählen Sie Projekt >Einstellungen und öffnen Sie die Registerkarte Autom. Liniennetz. In Survey Pro ist die Datei GlobalFeatures.fxl zur Merkmals- oder Objektdefinition ausgewählt. Sie können auch eine andere FXL-Datei auswählen, die auf dem Datenerfassungsgerät vorliegt. Die Datei GlobalFeatures.FXL enthält mehr als 10 Merkmalskategorien (Gebäude, Leitungen, Landschaftsbau usw.). Jede der Kategorien umfasst 5 bis 10 verschiedene Merkmale (Objekte). Außerdem sind etwa 10 weitere Merkmale in der Datei enthalten, die keiner der Kategorien zugeordnet sind. Jedes Merkmal ist mit einem Symbol, einem Namen und einem Objektcode versehen; diese Codes sind Abkürzungen des Namens, zum Beispiel „cp“ für „concrete pad“. • Tippen Sie nach Wahl der FXL-Datei auf . Aktivieren der Eingabe von Merkmalen während der Datenerfassung: • Wählen Sie Projekt > Einstellungen und öffnen Sie die Registerkarte Messung. • Aktivieren Sie die Option Objekte und Attribute erfragen und tippen Sie auf . Eingeben von Merkmalen während der Datenerfassung: Beim Erfassen von Punkten können Sie jedem Punkt eigene Merkmale und Attribute zuweisen. Beim Erfassen von Linien müssen Sie nur dem Anfangspunkt Merkmale zuweisen. Alle Punkte dieser Linie verwenden dann die Merkmale des Anfangspunktes. Bevor Sie einen Punkt speichern, zeigt Survey Pro eine Liste der Objektcodes, die bereits im Projekt verwendet werden (siehe Abbildung). Tippen Sie einfach auf einen Objektcode, um das zugehörige Merkmal zu übernehmen. dient zum Auswählen eines neuen Objektcodes in der gewählten FXLDatei. 101 Anschließend können Sie die einzelnen Attribute des Punktes festlegen. Es kann sich um eine Bilddatei oder eine Beschreibung des Punktes (Lage relativ zur Linie) handeln. Hinzufügen und Ändern von Merkmalen beim Bearbeiten von Punkten: • Wählen Sie Projekt > Punkte. • Markieren Sie den Punkt, für den Sie weitere Merkmale festlegen oder Attribute korrigieren möchten. • Tippen Sie auf und öffnen Sie die Registerkarte Merkmal. • Tippen Sie zum Eingeben eines neuen Merkmals (und zum Definieren seiner Attribute) auf . Sie können die Attribute bestehender Merkmale bei Bedarf direkt ändern. Verwalten der Merkmalsdatenbank: • Die Merkmalsdatenbank muss für die folgenden Schritte bereits über ausgewählt worden sein. • Tippen Sie auf , um einen Filter auf die verfügbaren Merkmale anzuwenden: – Alle zeigt alle Merkmale an (kein Filter). – Verwendete Codes zeigt nur bereits im Projekt verwendete Merkmale an. – Bei Wahl einer Kategorie der Merkmale (z. B. „Künstliche Grenze“) werden nur Merkmale dieser Kategorie angezeigt (siehe Abbildung). Umschalten zwischen Beschreibungen und Objekten Sie können beim Erfassen von Punkten zwischen verschiedenen Zusatzinformationen umschalten. Zur Wahl stehen neben dem Punktnamen direkt vor dem Erfassen die Felder Beschr. (Beschreibung) und Obj. (Objekt). Tippen Sie zum Umschalten zwischen den Feldern einfach auf den Feldnamen [1] (Mehrfachschaltfläche). Die Pfeilschaltfläche ([2]) neben dem Feld dient anschließend zum Festlegen des Feldwertes (siehe unten). [1] 102 [2] [1] [2] Diese Schaltfläche zum Umschalten zwischen Beschreibung und Objekt legt lediglich fest, welches Feld zu Beginn der Datenerfassung angezeigt wird. Sie können vor dem Speichern mithilfe der Optionen Beschreib. abfragen und Objekte und Attribute abfragen auf der Registerkarte Messung unter Projekt > Einstellungen jederzeit eine andere Wahl treffen. Die folgende Tabelle fasst die Möglichkeiten zusammen. Auswahl Beschreibung Objekt im Feld: abfragen abfragen 1 Beschreibung AN AN 2 Beschreibung AN AUS 3 Beschreibung AUS AUS 4 Objekt AN AN 5 Objekt AUS AN 6 Objekt AUS AUS Anmerkungen Sie werden aufgefordert, Beschreibung und Objekt einzugeben: • Der Vorgabewert für die Beschreibung entspricht der Voreinstellung, die Sie vor dem Erfassen des Punktes definiert haben. • Das Feld für das Objekt ist leer. Sie werden aufgefordert, eine Beschreibung einzugeben: • Der Vorgabewert für die Beschreibung entspricht der Voreinstellung, die Sie vor dem Erfassen des Punktes definiert haben. • Für den Punkt wird kein Objekt gespeichert. Keine Eingabeaufforderung: • Als Beschreibung für den Punkt wird der vor dem Erfassen für das Feld „Beschr.“ definierte Vorgabewert verwendet. • Für den Punkt wird kein Objekt gespeichert. Sie werden aufgefordert, Beschreibung und Objekt einzugeben: • Der Vorgabewert für das Objekt entspricht der Voreinstellung, die Sie vor dem Erfassen des Punktes definiert haben. • Das Feld für die Beschreibung ist leer. Sie werden aufgefordert, ein Objekt einzugeben: • Der Vorgabewert für das Objekt entspricht der Voreinstellung, die Sie vor dem Erfassen des Punktes definiert haben. • Für den Punkt wird keine Beschreibung gespeichert. Keine Eingabeaufforderung: • Als Objekt für den Punkt wird der vor dem Erfassen für das Feld „Obj.“ definierte Vorgabewert verwendet. • Für den Punkt wird keine Beschreibung gespeichert. 103 Schnellcodes Schnellcodes stehen für optische und GNSS-Messungen zur Verfügung. Diese Funktion ist besonders nützlich, wenn Sie eine Reihe von Punkten aufnehmen möchten, bei denen stets andere Beschreibungen oder Objekte benötigt werden. • Sie greifen über das Hauptmenü mittels Messung > Schnellcodes auf die Funktion zu. Mit Schnellcodes können Sie Beschreibung oder Objekt schnell aus einer Tabelle mit 12 selbst definierten Beschreibungen und Objekten auswählen. • Zum Umschalten zwischen Beschreibung und Objekt tippen Sie auf die Schaltfläche Beschreib./Objekt und wählen die gewünschte Option. Die Tabelle darunter zeigt nun die 12 voreingestellten Beschreibungen oder Objekte an. • Zum Definieren oder Bearbeiten der Beschreibung oder des Objekts in einer Zelle tippen Sie lang darauf; ein neues Fenster zum Definieren bzw. Bearbeiten der Beschreibung oder des Objekts erscheint in Survey Pro. Leeren Zellen ist keine Beschreibung und kein Objekt zugeordnet. • Um einen Punkt mit einer Beschreibung oder einem Objekt zu speichern, geben Sie den Punktnamen ein und tippen dann auf die Zelle, deren Beschreibung oder Objekt für den Punkt verwendet werden soll. Der Punkt wird unverzüglich gespeichert. Notizen Sie können Punkten in Survey Pro Notizen hinzufügen, zum Beispiels als Gedächtnisstütze oder zur genaueren Beschreibung. Erstellte Notizen können NICHT gelöscht werden. So fügen Sie beim Erstellen oder Ändern eines Punktes eine Notiz hinzu: • Tippen Sie auf die Registerkarte Notizen. • Tippen Sie auf die Schaltfläche Notiz einfügen. • Geben Sie die Notiz im oberen Feld ein. • Tippen Sie abschließend auf Notiz einfügen, um die Notiz zu übernehmen. • Mit kehren Sie zur Registerkarte Notizen zurück. Die neue Notiz wird am Listenende angezeigt. Die Überschrift zeigt Datum und Uhrzeit der Erstellung. 104 Sie können den Notizeditor in Survey Pro für eine schnellere Eingabe anpassen. Dazu stehen 16 Schaltflächen zur Verfügung. Jede davon kann mit bis zu 127 Zeichen (Text, Ziffern) belegt werden. Die Beschriftung darf maximal 5 Zeichen lang sein und sollte die Funktion beschreiben. So passen Sie eine Schaltfläche beim Erstellen oder Ändern eines Punktes an: • Tippen Sie auf die Registerkarte Notizen. • Tippen Sie auf die Schaltfläche Notiz einfügen. • Tippen Sie auf Benutzerdef. • Tippen Sie auf die anzupassende Schaltfläche (z. B. „C2“). Das Fenster Code bearbeiten erscheint; legen Sie die Zeichenfolge für die Schaltfläche fest. Sie können auch die Beschriftung ändern. • Mit übernehmen Sie die neue Definition und kehren zum vorherigen Fenster zurück. • Tippen Sie erneut auf Benutzerdef., um die Definition abzuschließen. • Wenn Sie nun die definierte Schaltfläche antippen, erscheint im Feld der entsprechende Text. Sie können den Text ergänzen oder ändern, bevor Sie ihn mit Notiz einfügen übernehmen. • Auch hier kehren Sie mit zur Registerkarte Notizen zurück. Die Registerkarte Verlauf enthält alle bisher eingegebenen Notizen. Sie können die Liste in alphabetischer Reihenfolge, in zeitlicher Abfolge oder nach der Häufigkeit der Benutzung sortieren. 105 Rohdatenanzeige Die Rohdatenanzeige führt alle im aktiven Projekt seit der Anlage durchgeführten Schritte auf. Die Anzeige erfolgt stets in chronologischer Reihenfolge (älteste zuerst). Normalerweise wird jeder Schritt als eigene Zeile dargestellt. Für mehr Details tippen Sie einfach auf das Pluszeichen. Zum Reduzieren auf eine Zeile tippen Sie auf das Minuszeichen. Wenn Sie die Rohdatenanzeige über Projekt > Rohdaten anzeigen/bearbeiten öffnen, wird der letzte Schritt markiert. Wenn Sie die Rohdatenanzeige beim Bearbeiten eines Punktes öffnen (über Roh anzeigen auf der Registerkarte Ableitung), wird der Schritt angezeigt, in dem der Punkt entstanden ist (manuelle Eingabe, Messung, Importvorgang usw.). Palette für die Rohdatenanzeige Die Rohdatenanzeige enthält die folgenden Hilfsmittel: Symbol Funktion Zeigt den ersten Schritt des Projekts an. Zeigt den letzten Schritt des Projekts an. Zeigt den zuvor markierten Schritt in der Liste an. Diese Funktion steht erst zur Verfügung, nachdem Sie den Linkspfeil benutzt haben. Blättert durch die Schritte, die Sie zuvor mit dem Linkspfeil betrachtet haben. Öffnet die Funktion „Punkt suchen“ zum Eingeben eines Suchkriteriums (Punktname). Diese Funktion steht erst zur Verfügung, wenn ein Kriterium für „Punkt suchen“ bestimmt wurde. Springt zum nächsten Vorkommen des Punktnamens in der Liste. Dient zum Eingeben von neuen Notizen am Ende der Liste aller Schritte. Die Eingabe erfolgt wie für Notizen zu Punkten beschrieben. Fügt das aktuelle Datum und die Uhrzeit unverzüglich als neue Zeile am Ende der Liste aller Schritte hinzu. 106 Bearbeiten von manuellen Messungen Alle im Rahmen der Funktionen „Polygonzug/Seitl. Aufnahme“ durchgeführten manuellen Messungen, Satzmessungen und Nivellierbeobachtungen (mit einem oder drei Fäden) können in der Rohdatenanzeige bearbeitet werden: • Tippen Sie in der Rohdatenanzeige lang auf die gewünschte Messung und wählen Sie Manuelle Messdaten bearbeiten. Das Fenster Messdaten eingeben mit den aktuell gespeicherten Daten der Messung wird geöffnet. • Korrigieren Sie die Messdaten und tippen Sie auf . Anschließend wird die Messung mit den geänderten Daten aktualisiert und alle davon abhängigen Punkte werden neu berechnet. Hinweis für GNSSAnwender Voraussetzungen: • Es wurde ein Empfängerprofil für die Verwendung des RTK-Rovers in einem Referenznetz angelegt. • Im Falle eines Netzwerkrovers wurde außerdem ein Netz für den Empfang der Korrekturdaten von einem IP-Server definiert. (Für einen Rover, der Korrekturen von einer Basis per Funk empfängt, ist kein Netzprofil erforderlich.) • Eine neue Projektdatei mit einem bekannten Koordinatensystem und einem Geoid muss angelegt werden. Weitere Vorgehensweise: • Schalten Sie den Empfänger ein. • Rufen Sie Survey Pro auf dem Datenerfassungsgerät auf. • Legen Sie ein Projekt an und wählen Sie das Koordinatensystem und das Geoid. • Tippen Sie auf das Instrumentensymbol und wählen Sie Zu GNSS wechseln. • Wählen Sie Messung > Messung starten. • Wählen Sie das zuvor für den Rover vorbereitete Empfängerprofil. • Wählen Sie das verwendete Netz. (Überspringen Sie diesen Schritt, wenn Sie einen klassischen Rover anstelle eines Netzwerkrovers verwenden.) • Tippen Sie auf Verbinden. • Warten Sie, bis der Rover die Daten von der Basis empfängt. • Bestätigen oder ändern Sie den Basisstandort. • Legen Sie die Akzeptanzkriterien für alle Messungen fest. • Stellen Sie sicher, dass der Empfänger durchgehend „Fixed“ für die Positionslösung angezeigt. (Sie können auch unter Messung > GNSS-Status den GNSS-Empfangsstatus prüfen und anschließend über Messung > Datenerfassung zurückkehren.) 107 • Beginnen Sie mit der Datenerfassung (Punkte, Offsetpunkte, Linien). Sie können Daten auf Basis einer Datenepoche erfassen (stets der Fall beim Erfassen entlang einer Linie), oder Punktpositionen durch statische Aufstellung über mehrere Epochen mitteln lassen. • Wählen Sie zum Beenden auf der Startseite den Befehl Messung beenden. Verwalten von benutzerdefinierten Zielen In älteren Versionen von Survey Pro wurden Ziele für Rückblicke (Anschlusspunkte) und Vorblicke in separaten Listen geführt. Ab Survey Pro 5.2 werden alle optischen Ziele in einer Liste verwaltet, sodass Sie jedes Ziel in jeder Messfunktion anmessen können. Das vereinfacht bestimmte Funktionen wie die Satzmessung, mehrere Seitblicke (Polarpunkte) oder gegenläufige Messungen stark. Da alle optischen Ziele in einer Liste verwaltet werden, ergeben sich einige Änderungen bei den Feldern für die Zielhöhe, falls ein fester Anschlusspunkt in der Standpunktaufstellung definiert ist: Wenn Sie einen festen Anschlusspunkt als Ziel für die aktuelle Beobachtung auswählen, verschwindet das Feld zum Eingeben der Höhe und die Höhe des festen Anschlussziels wird (unveränderlich) neben der Zielauswahl angezeigt. Damit wird ein versehentliches Ändern der Höhe von festen Anschlusspunkten verhindert. Wenn Sie auf Survey Pro 5.2 aktualisieren, werden die optischen Ziele automatisch in der neuen Zielliste zusammengeführt. Es gibt keine separaten Listen für Anschlusspunkte und Vorblicke mehr. Elektronischer Kompass In Survey Pro kann ein elektronischer Kompass verwendet werden, sofern der Feldrechner mit einem solchen ausgestattet ist. Einrichten des elektronischen Kompasses Wählen Sie Projekt > Einstellungen. Sofern der Feldrechner mit einem elektronischen Kompass ausgestattet ist, kann im Fenster Einstellungen die Registerkarte Kompass ausgewählt werden. Öffnen Sie diese Registerkarte. Sie haben hier die folgenden Möglichkeiten: • Aktivieren bzw. deaktivieren Sie das Kontrollkästchen Kompass von Datenaufzeichnungsgerät aktivieren, um die Verwendung des elektronischen Kompasses in Survey Pro ein- oder auszuschalten. • Geben Sie die magnetische Deklination in Grad und Dezimalgrad ein. • Überprüfen Sie bei aktiviertem Kompass die Ablesung: 108 • Kalibrieren Sie den Kompass. Die Kalibrierung ist abhängig vom verwendeten Feldrechner. Normalerweise müssen Sie dazu den Feldrechner in der Vertikalen und/oder Horizontalen drehen. Die Anzeigen des Feldrechners führen Sie durch den Vorgang. Verwenden des elektronischen Kompasses Sobald der elektronische Kompass aktiviert und kalibriert ist, stehen in Survey Pro die folgenden Funktionen zur Verfügung: • Der aktuelle Kurs wird stets oben links auf der aktiven Karte angezeigt (z. B. Kompasskurs: 111) • Bei einer optischen Absteckung werden Nord- und Südrichtung im Kompassbildschirm angezeigt. • Bei einer GNSS-Absteckung werden diese Werte auch ohne elektronischen Kompass angezeigt; allerdings sind die Kursangaben des Kompasses genauer als die vom GNSS. Das gilt insbesondere, wenn der Rover stationär ist oder sich nur langsam bewegt. In diesem Fall werden also Nord- und Südrichtung vom elektronischen Kompass angezeigt, nicht vom GNSS. Während der Absteckung mit aktiviertem elektronischen Kompass können Sie über die Schaltfläche im Absteckfenster die Kompasseinstellungen aufrufen. 109 Schnellwahl Dieses Werkzeug bietet Verknüpfungen zu voreingestellten Funktionen und Routinen von Survey Pro. Wenn Sie auf den gelben Stern tippen, wird eine Liste von Survey-Pro-Funktionen geöffnet (die Schnellwahlliste). Tippen Sie auf einen der Einträge, um die entsprechende Funktion auszuführen. Eine Standardliste mit Funktionen verschiedener Survey-Pro-Menüs ist hinterlegt. Sie können die Liste über den Befehl Schnellwahloptionen am Ende der Schnellwahlliste anpassen.Damit wird der Schnellwahleditor geöffnet (Schnellwahleditor). Im rechten Bereich werden die aktiven Verknüpfungen angezeigt (also die Survey-Pro-Funktionen, die beim Antippen des gelben Sterns erscheinen). Im linken Bereich werden die verfügbaren Menüfunktionen angezeigt. Über das Feld Menüelemente können Sie ein Menü auswählen, in dem Sie eine Funktion wählen möchten. In dieser Liste sind die bereits als Verknüpfungen in der Schnellwahlliste enthaltenen Funktionen fett gesetzt. Ein Beispiel: So fügen Sie Bericht anzeigen zur Schnellwahlliste hinzu: • Wählen Sie im Feld Menüelemente den Eintrag Projekt. • Blättern Sie durch die Liste der Funktionen aus dem Menü, bis Sie Bericht anzeigen markieren können. • Tippen Sie auf die Schaltfläche Hinzu -->. Die Funktion Bericht anzeigen erscheint am Ende der Schnellwahlliste. Sie können Sie jetzt direkt aus der Liste aufrufen. • Tippen Sie auf , um die Änderungen zu übernehmen und den Schnellwahleditor zu schließen. Weitere Schaltflächen im Schnellwahleditor: • <-- Entf.: Diese Schaltfläche entfernt die im rechten Bereich markierte Funktion aus der Schnellwahlliste. • Standard: Diese Schaltfläche stellt die mitgelieferte Schnellwahlliste wieder her. Sie müssen diesen Schritt nochmals bestätigen. • Nach oben / Nach unten: Diese Schaltfläche dient zum Anordnen der Einträge in der Schnellwahlliste. Die markierte Funktion wird um eine Stelle nach oben bzw. unten verschoben. 110 RTXKorrekturdatendienst RTX™ (= Real Time eXtended) ist ein globaler Trimble-Dienst, der Korrekturen für RTX-fähige GNSS-Empfänger bereitstellt und so zentimetergenaue Positionen ohne weitere Basis möglich macht. In Survey Pro werden RTX-Korrekturdaten über das Internet bereitgestellt. Mit dem angebotenen Dienst (CenterPoint™ RTX) beträgt die Genauigkeit nach einer Konvergenzzeit von 30 Minuten 3,8 cm.1(Genauigkeit nach 10 Minuten 30 cm, nach 15 Minuten 20 cm). RTX unterstützt die Konstellationen GPS, Glonass, QZSS und BeiDou. HINWEIS: RTX-Korrekturen stehen nur zur Verfügung, wenn das Datenerfassungsgerät mit dem Internet verbunden ist. So verwenden Sie einen RTX-fähigen GNSS-Empfänger mit Survey Pro: • Wählen Sie in Survey Pro über das GNSS-Symbol in der Befehlsleiste den Eintrag Instrumente verwalten und tippen Sie auf Empfängerprofil hinzufügen. • Suchen Sie über Bluetooth nach RTX-fähigen GNSS-Empfängern. Warten Sie, bis die Suche abgeschlossen ist. • Markieren Sie den Empfänger in der Liste der erkannten Bluetooth-Geräte, tippen Sie auf Weiter, wählen Sie ein Netzprofil für den Empfänger aus und tippen Sie auf Fertig. • Markieren Sie den neu hinzugefügten Empfänger in der Liste Empfängerprofile und tippen Sie auf . • Wählen Sie in der Liste Standpunkttyp die Option RTX und tippen Sie auf • Wechseln Sie ins Menü Messung und tippen Sie auf Messung starten. • Wählen Sie den Empfänger in der Liste der Empfängerprofile und tippen Sie direkt auf Verbinden. Sie müssen das Netzwerk, über das die RTXKorrekturdaten bereitgestellt werden, nicht angeben. Die Gültigkeit des RTX-Abonnements wird in Survey Pro geprüft. Wenn weniger als oder genau 10 Tage verbleiben, erscheint ein Hinweis; Sie sollten Ihr Abonnement so schnell wie möglich verlängern. Ist das Abonnement abgelaufen, erscheint ein diesbezüglicher Hinweis; der Vorgang kann nicht fortgesetzt werden. Ist das Abonnement noch gültig, erscheint die Meldung Warten, dass das RTX-Modul initialisiert. Die Initialisierung kann eine Weile dauern. In der Zwischenzeit können Sie die Antenne einrichten (Modell, Höhe, Höhenmesstyp) und möglicherweise die Rohdatenaufzeichnung für ein Postprocessing beginnen (im unteren Teil der Anzeige). HINWEIS: Falls die Initialisierung nicht gelingt, erscheint eine entsprechende Meldung und Sie müssen es erneut versuchen. 1.Die Konvergenzzeit ist die Zeit, die benötigt wird, bevor die erwartete Nenngenauigkeit für RTX-Position erzielt werden kann. 111 Sobald das RTX-Modul initialisiert ist, erscheint die Meldung Warten, dass Position konvergiert (das dauert normalerweise länger als die RTXInitialisierung). Sobald die Position konvergiert ist, erscheint die Meldung Roverempfänger kann eingerichtet werden. Zum Fortfahren Fertig drücken”. • Tippen Sie auf Fertig. Sie können nun Daten erfassen. HINWEIS: Die Konvergenz ist erreicht, wenn der berechnete HRMS-Wert fünf Epochen nacheinander unterhalb des Sollwertes liegt. Der HRMS-Sollwert wird hier definiert: Registerkarte RTX unter Projekt >Einstellungen>Messmodus. Ist das Kontrollkästchen HRMS deaktiviert, wird in Survey Pro ein Vorgabewert von 5 cm als HRMS-Wert für die Konvergenzprüfung verwendet. Reduzieren der Konvergenzzeit mithilfe der SchnellstartSchaltfläche Während Sie auf das Konvergieren der Position warten, können Sie den Vorgang mithilfe des Schnellstartverfahrens verkürzen: • Vergewissern Sie sich, dass die Antennenhöhe richtig eingegeben ist. • Tippen Sie auf die Schaltfläche Schnellstart wählen. • Wählen Sie einen Projektpunkt, auf dem die Initialisierung erfolgen soll (Sie müssen diesen Punkt vor Ort sehen). Die Koordinaten müssen im geodätischen Format vorliegen (ITRF2008 Epoche 2005.0). • Stellen Sie den Empfänger auf diesem Punkt auf; er muss statisch (unbewegt) exakt auf dem Punkt aufgestellt werden. • Tippen Sie auf die Schaltfläche Start. Die Schaltfläche zeigt nun den Text Stopp. Warten Sie, bis der Vorgang abgeschlossen ist; der Schaltflächentext wechselt dann von Stopp zu Fertig. • Tippen Sie auf Fertig. Sie können nun Daten erfassen. 112 Index Symbols B $PASH-Befehle 110 Basis (Basis starten) 54 Basis (Wechsel) 70 Basisfunktion 32 Basishersteller 57 Basisstandort 69 Batteriestatus 5 Batteriezustand 95 Bearbeiten (manuelle Messungen) Numerics 2D-Messung 42, 45, 47, 48 3D-Positionslösung 37 A Abfolge 45 abgesteckter Punkt, Symbol 17 Abstecken 98 Absteckpunkt 73 Absteckpunkte, Verwalten der Liste 82 Absteckung, GNSS 89 Absteckung, mechanisch 84 Absteckung, motorisiert 87 Abtr / Auftr. 85, 87 Aktive Karte 9 Aktivieren 26 Aktual.rate 63 Akzeptanzkriterien (GNSS) 58 Alarm 59 Alle 52 Anforderungen an die Kalibrierung 58 Anpassen (Startseite) 6 Anschluss 46, 49 Anschlussazimut 41, 42 Anschlusspunkt 41 Antennentyp 57 AP 2 Attribute 101 Auf Menüelemente tippen und halten, um Startbildschirm zu verwalten. 6 Aufstellungstyp 46 Ausgleichen geschlossener Nivellementschleifen 80 Ausschalten 33 Auswahlschaltfläche 7 Automatisch – Alle 23 Automatisch – WLAN 23 Automatisch akzeptieren, wenn alles erfüllt 61 Automatische Spectra-Konfiguration 28 Autonome RTK-Punkte 59 Autonomer Rovermodus 64 Azimut 62 Azimut (Eingabe) 2 E Befehlsleiste 4 Bekannter Punkt 40, 45, 98 Benutzerdefinierte Ziele 43, 108 Beobachtung/Messung 16 Berechnen 85 Beschreibung und Objekt (Umschalten zwischen) 102 Beschreibungen 19, 100 Bewegliches Ziel 44 Bitte warten xx 91 Bitte warten... 60 Bluetooth 29 Broadcast-RTCM 15, 54, 56 Buchstabencode (für Konstellationen) 36 EDM 2, 26, 95, 97 Eingabe 16 Einheiten 14, 96 Einstellungen 14 Einstellungen für Nivelliere 39 Einstrichnivellement 38 Elektronischer Kompass 82, 108 Element löschen 6 Element verschieben 6 E-Mail 22 Empfänger hinzufügen 29 Empfängerprofil 54, 55 Empfängerprofil (Bearbeiten) 32 Empfängerprofil (Einführung in) 28 Empfängerprofil (Exportieren) 32 Empfängerprofil (Hinzufügen) 29 Empfängerprofil (Importieren) 31 Empfängerprofil (Verwalten) 30 Entf. 52 Erdkrümmung und Refraktion 14, 40 Erfassen 27, 96, 97 Erfassen von Daten außerhalb einer Messung 64 Erster Punkt 15 C F CAD 8 CenterPoint-RTX 111 Central (Clouddienst) 4, 22 CR5 (Dateiformat) 16, 20 CSV 16, 20 CSV-Format 20 Farbcode (für Konstellationen) 36 FBK-Format 20 Fenster „Punktinfo“ 16 Fenster Fernbedienung 27, 87 Festes Ziel 44 Festpunktdatei 14 FLD-Format 20 Format 96 Freie Stationierung 40 Freie stationierung 44 Freigeben von Dateien über das Internet 22 Funk 26 107 D Datenerfassung 57, 60 Datenerfassungsfunktion 32 Datenexport 20 Datenimport 16 Datenverbindung 36 Datum 15 Dazwischen 62 Demomodus starten 25 DGM abstecken 92 dH 50, 62, 96 Diagonallinie abstecken 92 Digitalnivellier 38 Direkt + Umkehrlage 45, 47 Drehen zu 27, 96 DropBox 22 DXF (Dateiformat) 8, 20 G GDM 16 Gefälle abstecken 92 Gefällepkt. abstecken 92 gelöschter Punkt, Symbol 17 Geolock 26, 27 Gitter 15, 18 Global geodätisch 18 GNSS 24, 54, 55, 110 GNSS-Empfangsstatus 36 GNSS-Messung 62 Google Earth 20 Grundkalbrierung 15, 54, 56 H Hauptmenü 3 Himmel 36 Hintergrundkartendateien 8 Hochw./Rechtsw. 89 Höhenfestpunkt 73 Höhenfestpunkt (HFP) 72 Höhenmaske 33 Horizontalstrecke 50 HRMS 59 HS 96 HTML-Format 20 Hz 52, 96 Hz 0 85 Hz rechts 50, 85 I IH 42, 45, 48, 51 iH 47 In PPK-Messung zulassen 59 Instrumente verwalten 24, 29, 30, 31, 32, 34 Instrumenteneinstell. 26 Instrumentensymbol 5 IXL 16 J Jetzt starten 58 JOB (Dateiformat) 16, 20 JobXML 16, 20 JPG 8 JXL (Dateiformat) 16 K Kalibrierung (Einzelpunkt) 69 Kalibrierung (Grundlagen) 65 Kalibrierung (Lösen) 69 Kalibrierung (Prozedur) 66 Kartenansicht 4, 8 Kartenebene 54, 56 Kartenprojektion 15 Klothoide + Offset 92 KML-Format 20 KOF 16 KOF-Format 20 Kollimation 26, 95 Kompensator 93 Kontrollkästchen 8 Konvergenzzeit 111 Koordinatensystem (Auswahl) 15 Korrekturen 33 Korrigieren der Standpunktaufstellung 49 Kreis 96 Kurve + Offset 92 Kurvenbänder 20 Kurzanleitung (RTX) 112 L LandXML 16 Layer 16, 19, 100 Layern 19 Letzte Aufstellung verwenden 40 Leuchtsignale 26, 95 Libelle 26, 93 Linie + Offset 92 LisCAD 20 LLH 2 Lokal geodätisch 18 Lösungsqualität 59 M Manuell 23 Bei jedem Pkt. fragen 63 Einmal fragen 63 Manuelle Einrichtung starten 29 Manuelle Konfiguration 28 Manuellmodus 25 Maßstabsfaktor 15 Max. Abw. 52 Mehrere Anschlussmessungen 46 Mehrfachschaltflächen 8 Merkmal (Datenerfassung) 63 Merkmale 19, 101 Messen 45, 47, 93, 96, 98, 99 Messen und speichern 96, 98 Messmodus 58, 60 Messung beenden 71 Messung starten Projektion erf.. 56 Messungen pro Punkt 45, 47 Min SV 59 Mir folgen, Funktion 12 Mittelwert 52 Mittelwert für 59, 60 MSR-Taste 98 N N. rechts / N. links 85, 87 N.vorne / Zurück 85, 87 Nach Punkt 42 Nach Punkten 82 Nach Strecke 42 Nach verwalteten Punkten 82 Nach Winkel 42 Nächsten abst. 86, 88, 91 Nächsten Pkt. anz. 92 Navigation 92 NEE 2 Netzprofil 28, 54, 56 Netzprofil (Verwalten) 34 Netzwerkbasis 35 Neuer Punkt 41, 43 Neues Instrument 26 Neupunkt 49, 52 Nicht speichern 59 Niv. aus Mitte 80 Nivellement mit Nivelliertachymeter 24, 37 Nivellementsatz 73 Nivellementschleife 1, 72, 75 Nivellementschleifenbericht 20 Nivellementtechnik (Auswählen) 38 Nivellieren 1, 24, 37, 72 Normal 97 Notizen 104 Nur direkt 45, 47 Nur messen 96 Nur Winkel 45, 47 O Objekt und Beschreibung (Umschalten zwischen) 102 Offset (Datenerfassung) 62 Offset abstecken 92 Offsetpkte. speichern 92 Onlinehilfe 5 Optisch 24 P PDOP 59 Pkt. speich 45 PNr speich. 47 Polarpunkt 50, 53, 98 Polarpunkte (radial) 52 Polygonz. 53 Polygonzug 49, 51, 98 Polygonzug/Seitl. Aufnah… 49 Polylinien 20 Position (GNSS) 37 Position definieren 92 Postprocess. 36, 59 Postprocessed 24 PostprocessingErfassungsintervall 55, 57 PP 2 PPM 2, 40 PPM bei Stationierung erfragen 47 PPM-Korrektur 47 Präzise 97 Profil 20 Projekte 13 Proprietäre Befehle 110 Prüfen 42 Punkt 45, 47 Punkt (Datenerfassung) 60 Punkte abstecken 84, 87, 88, 89 Punkte bearbeiten 16 Punktsymbol (allgemein) 17 R RAW-Format 20 Referenzstationsdatenbank 70 Refraktion 14 Registerkarte 8 Reihenfolge 47 Relativ zur Linie 91 Richtg. v. 2 Punkten 62 Richtungsanzeige 89 RiWi 62 RiWi (Eingabe) 2 Robotic-Absteckung 87 Rohdatenanzeige 106 Rotation 49 Rover (Messung starten) 55, 56 Rover in RTK-Netzen 34 Roverfunktion 32 RTK 36, 90 RTX 28, 31, 33, 56, 59, 111 Rückblick messen 44 Ruhig halten 63 S Satzmessung 52 Schaltfläche Ref 89 Schleifenschluss zu bestehendem Punkt 78 Schnellcodes 104 Schnellwahl 5, 95, 110 SD 50 Seitblick 73 Seite entfernen 7 Seite nachher/vorher einfügen 7 Serielle Verbindung 30 SFN 16 Sicht v. Stab z. Instr. (Robotic) 87 Sicht v.Instr. z. Stab (o. Robotic) 85 Sichtbarer Laserpointer 27 Signalstärke 36 Sollpunkt, Symbol 17 SPI-Dateien 26 SS 52, 96 Stabhöhe 85 Stabhöhe. 87 Standard 97 Standorthöhe 48 Standpunkt 42 Standpunktaufstellung 42, 46 Standpunktty 45 Standpunkttyp 42 Startpunkt 20 Startseite 3 Station anzeigen 92 Stationsindex verwenden 33 STATISCH 91 Status des sichtbaren Laserpointers 94 Status des sichtbaren laserpointers 97 Stopp 27 Str. intervall.. 63 Str.intervall - vertikal 63 Strecke und Winke 45 Strecke und Winkel 47 Strecke/Azimut 89 Suche 27, 95, 96 Surpac 16 SURVEY (Dateiformat) 16, 20 SV-Info 36 Symbole (für Punkte) 17 T Teilkreis einstellen 96 TIFF 8 Topopunkt (Akzeptanzkriterien) 58 Topopunkt (Datenerfassung) 60 Track Light 97 Trassen 20 Trigonometrische Nivellement 38 Trotzdem akzeptieren 61 TXT 16, 20 U Umwandeln von berechneten in eingegebene Punkte 19 Unbekannter Punkt/Freie Stationierung 40, 45 Untermenüs 3 Ursprung (eines Punktes) 16 V Verfolgen 97 Vermessungsberichte (erstellen) 20 Verschiebung 49 Verwalten von Instrumenten 32 Vorne 62 VRMS 59 W Wahre Azimute 40 Wechselpunkt 73 Weiter messen 61 X XML 16 XML (Dateiformat) 20 Z Ze 52, 96 Zeitintervall 63 Zenit 50, 62 ZH 44, 45, 47, 48, 51, 85, 87, 97 Zoom ganze Karte, Schaltfläche 10, 11 Zoom-Symbolleiste 10 Zu Ausgangsposition hinzufügen 6 Zu Höhenmarke drehen 78 Zu Wendepunkt drehen 77, 78 Zurücksetzen 36 Survey Pro Benutzerhandbuch SPECTRA PRECISION Survey Support: Email: [email protected] US & Canada: +1 888 477 7516 Latin America: +1 720 587 4700 Europe, Middle East and Africa: +49 7112 2954 463 Australia: +61 7 3188 6001 New Zealand: +64 4 831 9410 Singapore: +65 3158 1421 China: 10 800 130 1559 Contact Information: AMERICAS Spectra Precision Division 10368 Westmoor Drive, Westminster, CO 80021 USA www.spectraprecision.com EUROPE, MIDDLE EAST AND AFRICA Spectra Precision Division Rue Thomas Edison ZAC de la Fleuriaye, CS 60433 44474 Carquefou Cedex, FRANCE ASIA-PACIFIC Spectra Precision Division 80 Marine Parade Road #22-06, Parkway Parade Singapore 449269, Singapore ©2012-2014 Trimble Navigation Limited. All rights reserved. Spectra Precision is a Division of Trimble Navigation Limited. Spectra Precision and the Spectra Precision logo are trademarks of Trimble Navigation Limited or its subsidiaries. November 2014