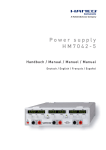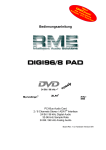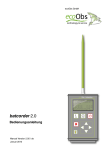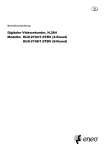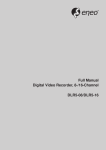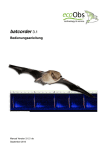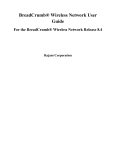Download bcAdmin 3.0 - Handbuch
Transcript
bcAdmin 3.0 - Handbuch Stand: Juni 2015, Handbuch-Version 1.09 Autor: Dr. Volker Runkel Handbuch bcAdmin 3.0 Version - Seite 1 1. Einführung 1.1. Neu im Handbuch Stand 1.05 1.2. Neu im Handbuch Stand 1.06/1.07/1.08 2. Installation 3. Neu in bcAdmin 3 3.1. 3.2. 3.3. 3.4. Öffnen mehrerer Datenbanken gleichzeitig Copy & Paste Kontext-Menüs Noch fehlend in bcAdmin 3 4. Übersicht bcAdmin 3.0 4 4 5 5 6 6 6 6 6 7 4.1. Was macht bcAdmin? 4.2. Kurze Funktionsübersicht 4.3. Datenstrukturen 7 7 8 5. Anlegen von Datensätzen 10 5.1. Standorte 5.2. Projekte 5.3. Taxon-Editor 6. Typischer Arbeitsablauf 6.1. 6.2. 6.3. 6.4. 6.5. 6.6. Überblick Workflow Einlesen von Logdateien Manuelles Erstellen von Sessions und Aufnahmen Rufe suchen Ergebnis-Import Rufanzeige 7. Sessions 7.1. Sessions bearbeiten 7.2. Sessions verwalten/ordnen 8. Aufnahmen 8.1. 8.2. 8.3. 8.4. 8.5. 8.6. 8.7. 8.8. 8.9. Aufnahme-Tabelle Aufnahme-Details Aufnahme-Filter Aufnahmen verwalten Feeding-buzz Detektor Anpassen der Aufnahmezeit Virtuelles Splitten Export Wave-Datei Server-Upload 9. Auswertungen und Analysen 9.1. 9.2. 9.3. 9.4. 9.5. 9.6. Artenliste Aktivitätsbericht Bestimmungsbaum Nächtliche Aktivität Jahresaktivität Frequenzplot 10 12 13 14 14 15 18 19 19 21 24 24 26 31 31 31 33 33 34 34 35 37 37 38 38 39 42 43 46 47 Handbuch bcAdmin 3.0 Version - Seite 2 9.7. Georeferenzierung 9.8. Umweltkorrelation 10. Datenexport 10.1. Rohdaten-Export nach CSV 10.2. Export von Standorten 47 49 57 57 58 11. Voreinstellungen 59 11.1. Allgemein 11.2. Anzeige 11.3. Fortgeschritten 11.4. Export 11.5. Tasten 11.6. Vorlagen 11.7. Sicherung 59 59 60 61 61 62 62 12. Verschiedenes 12.1. Import von bcAdmin 2.0 12.2. Datenbank-Konsistenz-Analyse 12.3. Merkliste 12.4. Lizenzierung 12.5. Updates 12.6. batcorder Software-Update 12.7. Fehlerreport 13. Tipps & Tricks 13.1. TimeMachine Backups 13.2. Ordnerstruktur für Aufnahmen 13.3. Bearbeitung großer Aufnahmemengen 63 63 63 63 64 65 65 65 67 67 67 68 Handbuch bcAdmin 3.0 Version - Seite 3 1. Einführung Vielen Dank, dass sie sich für bcAdmin entschieden haben. Mit bcAdmin haben Sie sich für ein Werkzeug entschieden, dass Ihnen Ihre Arbeit mit batcorder-Aufnahmen und anderen Fledermausaufnahmen stark erleichtert. Abgestimmt auf die Arbeit mit dem batcorder stellt es ein elementares Bestandteil des batcorder-Systems dar. Es ist die Datenbank, die Ihre Daten vorhält und intelligente Auswertungen erlaubt. Der Schwerpunkt des Programms liegt auf der Verwaltung der Aufnahmen und der Bereitstellung aufbereiteter Zusammenfassungen dieser Daten. Ausserdem durchsucht es die Aufnahmen nach Rufen und vermisst diese automatisch um mittels batIdent die Bestimmung vornehmen zu können. Die Metadaten zu den Aufnahmen werden dazu in einer Datenbank-ähnlichen Datei (im Folgenden kurz Datenbank) gespeichert und können für Auswertungen gefiltert und sortiert werden. bcAdmin ist zusammen mit dem batcorder als batcorder-System von Anfang an mit gewachsen. So hat es auch in mehreren Phasen immer neue Anforderungen erfüllen müssen. Die vorliegende Version 3.0 ist die bisher ausgereifteste und beinhaltet zahlreiche Funktionen, die sich aus dem Dialog mit Ihnen, den Anwendern, in den letzten sieben Jahren ergeben haben. Das bedeutet jedoch nicht, dass es nicht noch weitere, neue, bahnbrechende Funktionen geben wird. 1.1. Neu im Handbuch Stand 1.05 Das Handbuch wurde in der Version 1.05 (August 2014) angepasst an bcAdmin 3.39 und erweitert um: ★ Session-Editor: Temperatur-Erfassung und Verarbeitung beim batcorder 3.x ★ Merkliste im Kapitel: Verschiedenes ★ Hinweis auf gestapelte Balken des Nachtdiagramms ★ Umwelt-Korrelation: Hinweis auf gespeicherte Temperaturwerte bei batcorder 3.x ★ Voreinstellungen - Fortgeschritten: Hinweis auf blockierende Rufsuche und adaptive Intervalle ★ Voreinstellungen - Sicherung: Kurze Beschreibung der Backup-Funktion ★ Server-Upload von Aufnahmen Handbuch bcAdmin 3.0 Version - Seite 4 1.2. Neu im Handbuch Stand 1.06/1.07/1.08 Das Handbuch wurde in der Version 1.06 (Oktober 2014) angepasst an bcAdmin 3.4 und in Version 1.07 erweitert um die TSL-Evaluation der Version 3.4.1. In Version 1.08 wurde der Frequenzplot eingefügt. 2. Installation Die Systemvoraussetzungen für bcAdmin sind ein Apple Computer mit Intel-CPU und dem Betriebssystem 10.7 oder neuer. Weiterhin empfehlen wir mindestens 4 GB an Hauptspeicher. Nach Herunterladen muss das Programm in den Programme-Ordner kopiert werden. Sollte bereits eine ältere Version von bcAdmin dort installiert sein, dann empfehlen wir Ihnen diese umzubenennen. Um die automatische Artbestimmung nutzen zu können, müssen batIdent und dessen benötigte Komponenten installiert sein. Wir verweisen auf das Handbuch zu batIdent. um z.B. die automatische Verknüpfung von batIdent und bcAdmin herzustellen. Handbuch bcAdmin 3.0 Version - Seite 5 3. Neu in bcAdmin 3 Unter dieser Überschrift werden einige der Neuerungen von bcAdmin 3 aufgelistet, die an anderen Stellen im Handbuch nicht sinnvoll eingearbeitet werden konnten. Dieses Kapitel ist daher für alle bcAdmin 2 Nutzer hilfreich, aber natürlich auch für Einsteiger in das batcorder-System. 3.1. Öffnen mehrerer Datenbanken gleichzeitig Die Limitierung von maximal einer geöffneten Datenbank entfällt. Somit können Sie eine beliebige Anzahl Datenbanken gleichzeitig geöffnet lassen. Wir empfehlen daher nun auch die Nutzung von mehr als nur einer Datenbank, so können Sie unabhängige Daten auch getrennt speichern. Dies erleichtert die Weitergabe von Datenbanken, wenn zum Beispiel verschiedene Bearbeiter mit den Daten arbeiten müssen. 3.2. Copy & Paste bcAdmin 3 erlaubt im Gegensatz zu bcAdmin 2 für viele Objekte das Kopieren und Einfügen. Insbesondere ist dies hilfreich um Sessions und Aufnahmen innerhalb einer Datenbank zu duplizieren. Aber auch das Kopieren zwischen Datenbanken ist so möglich. Somit können Sie sich Datenbanken mit ausgewählten Sessions zusammenstellen. 3.3. Kontext-Menüs An vielen Stellen von bcAdmin 3 können Sie durch Rechtsklick auf ein Objekt (Tabelle, Eintrag, Grafik) spezielle Funktionen zu diesem Objekt aufrufen. Dieses Handbuch hat nicht alle dieser Stellen dokumentiert, probieren Sie es einfach aus! 3.4. Noch fehlend in bcAdmin 3 Einige wenige Funktionen von bcAdmin 2 haben es aus verschiedenen Gründen leider noch nicht in bcAdmin 3.0 geschafft. Unter anderem zählt hierzu das Erstellen von CDs . Sollten Sie eine andere Funktion vermissen, dann wenden Sie sich gerne an uns. Auch sind weitere Features geplant, die es nicht rechtzeitig in die erste Version von bcAdmin 3 geschafft haben. Diese werden wir sukzessive durch kostenlose Updates nachreichen. Handbuch bcAdmin 3.0 Version - Seite 6 4. Übersicht bcAdmin 3.0 4.1. Was macht bcAdmin? bcAdmin ist ein spezielles Programm zur Verwaltung und Analyse von Fledermausrufen. Es kombiniert eine Datenbank mit Soundanalyse- sowie Berichtsfunktionen. Im Zusammenspiel mit dem Programm batIdent können Aufnahmen einer automatischen Artbestimmung unterzogen werden, und damit Artenspektrum und Aktivität für einen Standort ermittelt werden. So erlaubt Ihnen bcAdmin die Übersicht über Ihre Erfassungen und Aufnahmen zu behalten. Es vermisst automatisch Rufe; es stellt Ergebnisse als Tabelle, Text oder Grafik dar. Sie müssen zur Auswertung von Fledermausaufnahmen nicht mehr zwischen Tabellenkalkulation, Signalanalyse- und Datenbankprogrammen hin- und her wechseln. Da viele Schritte automatisiert sind, ist es mit bcAdmin überhaupt erst möglich, die enormen Datenmengen, die bei einer automatischen akustischen Erfassung anfallen können, ökonomisch auszuwerten. Durch die objektive, automatische Vermessung und Artanalyse wird es möglich, Artenspektrum und besonders die Rufaktivität verschiedener Erfassungen zu vergleichen. Ob für akustisches Monitoring, vergleichende Untersuchungen der Landschafts- und Habitatnutzung oder den Gebietsnachweise für einzelne Arten - bcAdmin ist das optimale Werkzeug für die Auswertung Ihrer Daten. Das Programm ist für Aufnahmen des batcorder ausgelegt. Es können jedoch auch Aufnahmen, die mit anderer Technik aufgenommen wurden, verwaltet und analysiert werden. Es stehen dann jedoch unter Umständen nicht alle Funktionen von bcAdmin zur Verfügung. 4.2. Kurze Funktionsübersicht Aufnahmen werden in bcAdmin mit Metadaten zur Erfassung, Standortinformationen und Projekten verknüpft. Erfassungen und Aufnahmen können dann entsprechend dieser Informationen gefiltert, ausgewählt und bearbeitet werden. Die Analyse der Aufnahmen erfolgt durch einen einzigartigen und sehr schnellen Algorithmus. Er findet im Stapelbetrieb einzelne Rufe in den Dateien und vermisst diese. Die Auswerteparameter sind fest eingestellt und optimal auf die Aufnahmecharakteristik des batcorder abgestimmt. Die ermittelten Rufe können in einer speziellen Darstellung angesehen werden. Die Bestimmung der Rufe kann manuell erfolgen, oder Sie verwenden das open-source Programm batIdent. Dieses verwendet die von bcAdmin ermittelten Messwerte, um die Rufe einer statistischen Artanalyse zu unterziehen (anwendbar für Süd-, Mittel- und Nordeuropa). So können pro Datei bis zu drei Arten erkannt werden. Die Artbestimmung kann in bcAdmin importiert werden. Die objektive Vermessung und Bestimmung ermöglicht den Vergleich von akustischen Erfassungen. Aus den Bestimmungsergebnissen zusammen mit den Aufnahmezeiten und Handbuch bcAdmin 3.0 Version - Seite 7 dauern, kann die Aktivitäten der Arten berechnet werden. Die Fledermausaktivität wird üblicherweise als Dauer der Rufaufnahmen pro Zeiteinheit (Stunde, Nacht,...) angegeben. So können die Aktivitäten verschiedener Erfassungen, Standorte, verschiedener Termine oder verschiedener Projekte verglichen werden. Für die Visualisierung der Ergebnisse stehen verschiedene grafische Darstellungen zur Verfügung. Ein Berichtsassistent hilft Ihnen bei der Zusammenfassung und Auswertung der Aktivitäten. Verschiedene Exportfunktionen ermöglichen die Aushabe von Rohdaten sowie Berechnungen. 4.3. Datenstrukturen Bevor Sie mit bcAdmin arbeiten ist es wichtig, dass Sie sich mit den grundlegenden Strukturen der Datenspeicherung vertraut machen. In bcAdmin werden die Aufnahmen in Erfassungseinheiten eingepflegt und verwaltet - so genannte Sessions. Eine Session umfasst dabei die Aufnahmen von einem Gerät an einem Standort in einer Nacht. Diese Form der Aufnahmeverwaltung ist wichtig für die spätere Auswertung und Interpretation der Fledermausaktivität. Sessions können in übergeordneten Projekten zusammengefasst werden. bcAdmin erlaubt die einfache Verwaltung dieser Informationen in einer übersichtlichen Oberfläche. Die Daten werden in einer Datenbank-Datei gespeichert. Zur Optimierung der Datenbankgröße und Zugriffsgeschwindigkeit werden dabei nur Metainformationen und Zeitdaten der Aufnahmen sowie die Ergebnisse der Artanalyse abgelegt, nicht jedoch die eiHandbuch bcAdmin 3.0 Version - Seite 8 gentlichen Tondaten. Die Aufnahmen verbleiben auf der Festplatte. Ebenso werden Messwerte der Rufe je Aufnahme und Ergebnisse im Ordner der Aufnahmen gesichert. Der Pfad zu diesem Ablageort wird für jede Session eingepflegt, so dass bcAdmin jederzeit auf diese Daten zurückgreifen kann. Dieses System erleichtert das Backup von Daten ebenso wie das Auffinden der Messwerte, ohne dabei die Datenbankperformance stark zu beeinflussen. Auch ist so der gemeinsame Zugriff auf diese Daten durch weitere Programme wie batIdent und bcAnalyze leicht möglich. Filter Session Projekte Aufnahme Standort Arten Taxa Sind die Aufnahmen einmal eingepflegt, analysiert und die Ergebnisse importiert worden, werden die Originalaufnahmen sowie alle zugehörigen Dateien nicht mehr benötigt und können theoretisch auch gelöscht werden. Wir empfehlen jedoch, sowohl die Aufnahmen, als auch alle zugehörigen Dateien möglichst nicht zu entfernen, da so neue Vermessungen oder Artanalysen mit anderen Einstellungen schnell durchgeführt werden können. Getrennt von den Sessions und Aufnahmen werden in bcAdmin weitere Objekte gepflegt. Dies sind Standorte und Projekte. Sessions können mit diesen Objekten verknüpft werden. Mögliche Arteinträge (entsprechend der batIdent Bestimmungsfolge) werden von bcAdmin in einer internen Liste gespeichert. Die Arteinträge dieser Liste entsprechen genau den möglichen Bestimmungen von batIdent auf Art- und Gruppenniveau. Die initialen Einträge dieser Liste lassen sich nicht löschen. Im Taxon-Editor können die Farben geändert werden, mit der die Arten / Gruppen in Grafiken dargestellt werden. Durch Aktivierung der Farbvorschau können Sie sich in der Liste anzeigen lassen, welche Farben für die verschiedenen Bestimmungsniveaus in Diagrammen verwendet werden. Sie können diese Farben anpassen, indem Sie einen Eintrag auswählen und dann das entsprechende Farbfeld anklicken. Handbuch bcAdmin 3.0 Version - Seite 9 5. Anlegen von Datensätzen Wie beschrieben werden in bcAdmin Informationen zu Sessions, Standorten und Projekten in eigene Datenbankobjekte eingepflegt, die dann miteinander verknüpft werden können. Wird eine neue Session mit Aufnahmen angelegt, muss ihr nicht zwingend sofort ein Standort oder Projekt zugewiesen werden. Es ist jedoch sinnvoll, dies gewissenhaft zu tun, da dadurch das spätere Verwalten und Durchsuchen von Datensätzen erleichtert wird. Standorte und Projekte können auch nachträglich geändert oder Sessions zugeordnet werden. Legen Sie diese Informationen am Besten immer an, bevor Sie Sessions und Aufnahmen importieren. So können Sie schon beim Import eine Verknüpfung mit dem passenden Projekt und Standort herstellen. Das Einpflegen der Sessions und Aufnahmen wird im folgenden Kapitel Typischer Arbeitsablauf: Arbeiten mit Aufnahmen und Artanalyse beschrieben. Im Folgenden eine Übersicht der Editoren für Standorte Projekte und Taxa. 5.1. Standorte Wenn der batcorder in einer Nacht stationär eingesetzt wurde, können die Informationen zu diesem Standort in bcAdmin gespeichert werden (die Datenstruktur von bcAdmin ist nur bedingt für die Verwaltung von Transsekterfassungen geeignet). Eine Session kann dann mit diesem Standort verknüpft werden; auch mehrere Sessions können mit demselben Standort verlinkt werden. Auf diese Weise kann später die Fledermausaktivität für Standorte oder geographische Positionen ermittelt werden. Standorte werden über das Menü Fenster > Standorte bearbeiten... erstellt und bearbeitet. Neben einer Liste bestehender Standorte werden Details zum ausgewähltem Standort gezeigt. Ein neuer Standort wird mittels der + Schaltfläche angelegt. Für die Referenzierung muss für jeden Standort ein Name und die nächstgelegene Stadt eingegeben werden. Diese Informationen ergeben dann auch den Standortnamen, der in Listen angezeigt wird. Alle anderen Felder sind optional. Es ist jedoch immer sinnvoll alle zur Verfügung stehenden Informationen einzutragen, da sich so später die Möglichkeit ergibt, Erfassungen nach diesen Einträgen auszuwählen und zu vergleichen. Handbuch bcAdmin 3.0 Version - Seite 10 Koordinaten Sie können die Koordinaten des Standortes als geographische Koordinaten in dezimalen Grad (WGS84) eintragen. An Hand der Koordinaten kann zum Beispiel zusammen mit dem Datum der Sonnenauf- und untergang für eine Session berechnet werden. Auch können Sie die Lage ihrer Standorte als KML-Datei exportieren und später zum Beispiel in Google Earth darstellen lassen oder in ein GIS-System importieren. Habitat und Klassifikation Standorte können in Bezug auf ihr Habitat beschrieben werden und mittels einer Vorauswahl klassifiziert werden. Diese Klassifikation ist nötig, wenn Sie Datensätze in der zentralen Aktivitätsdatenbank http://aufnahmen.batcorder.de eintragen wollen. Sonnenzeiten Mittels des Knopfs Sonnenzeiten können Sie für diesen Standort die Zeiten des Sonnenauf- und -untergangs anzeigen lassen. Dazu müssen die Koordinaten des Standorts eingepflegt sein. Dies erleichtert die Planung des batcorder Einsatzes, da Sie auf einen Blick diese für die Erfassung wichtige Zeitspanne ausgegeben bekommen. Export/Import Die Knöpfe Export/Import erlauben zum einen den Export von KML und CSV-Dateien sowie den Import von Standorten mittels CSV oder KML-Dateien. Handbuch bcAdmin 3.0 Version - Seite 11 5.2. Projekte Projekte bieten Ihnen die Möglichkeit, Sessions und deren Aufnahmen entsprechend des Erfassungszwecks zu organisieren. So können Sie die Datenbankstruktur Ihren Bedürfnissen anpassen und sehr einfach auf die Aufnahmen zu bestimmten Projekten oder auch Gutachten zugreifen. Projekte werden in der linken Seitenleiste bearbeitet und angezeigt. Klicken Sie auf die + Schaltfläche unterhalb der Seitenleiste. Wählen Sie im Menü dann den Punkt Projekt. Alternativ können Sie Projekte auch per Rechtsklick auf die Seitenleiste erstellen. Neben den Projekten zeigt eine Zahl an, wie viele Sessions dem jeweiligen Projekt zugewiesen sind. Wenn Sie ein Projekt markieren, wird die Session-Tabelle automatisch nach diesem Projekt gefiltert. Mehr zu Filtern finden Sie im Kapitel Sessions. Ist ein Projekt markiert, kann es durch Betätigung der - (Minus) Schaltfläche gelöscht oder durch einen Doppelklick bearbeitet werden. Projekte können in Ordnern organisiert werden. Ordner können Projekte und weitere Ordner enthalten und dienen dazu, die Projekte zu strukturieren. Sie erstellen Ordner mittels Klick auf die + Schaltfläche unterhalb der Seitenleiste oder im Kontextmenü der Seitenleiste. Projekte können per Drag & Drop zwischen Ordnern verschoben werden. Sessions können nur Projekten, nicht aber Ordnern zugeordnet werden. Eine Neuerung in bcAdmin 3 ist, dass für ein Projekt automatisch Untergruppen erzeugt werden können. Diese werden anhand der Standorte der Sessions und der für die Sessions gewählten Flaggenmarkierungen benannt. Die Standardeinstellung hierfür ist, dass die Gruppen per Rechtsklick auf ein Projekt erzeugt werden müssen. Wahlweise kann in den Voreinstellungen jedoch auch aktiviert werden, dass die Untergruppen automatisch erzeugt werden, immer dann, wenn die Projekte aufgeklappt werden. Dies kann zu etwas ruckeligen Animationen bei Projekten mit vielen Daten oder vielen Projekten führen. Wird auf das Projekt mit Rechts geklickt, und dann die alt Taste gedrückt, erscheint auch ein Befehl, um diese Untergruppen wieder zu löschen. Die Option der Untergruppenbildung bei Projekten ist nur wichtig, wenn Sie zahlreiche Standorte oder viele Markierungen mittels Fähnchen vergeben. Dann haben Sie so eine Handbuch bcAdmin 3.0 Version - Seite 12 zusätzliche Sortierungs bzw. Filtermöglichkeit. Seit Version 3.1.5 lassen sich die Projekte im Baum auch alphabetisch sortieren. Dazu einfach einen Rechtsklick auf eines der Projekte machen und im Menü Projekte sortieren auswählen. Der gesamte Projektbaum wird dann alphabetisch aufsteigend sortiert. Dies ist nach einem Import größere bcAdmin 2 Datenbanken sinnvoll. 5.3. Taxon-Editor Der Taxon-Editor gibt eine Übersicht über die in bcAdmin integrierten Arten und den Aufbau des Artenbaums. Dieser ist 1:1 übernommen aus batIdent, um dessen Ergebnisse korrekt interpretieren zu können. Für jeden Eintrag lassen sich hier auch die für das Dokument gültigen Farbeinstellungen der Arten wählen. Sie können eine tabellarische Liste aller Arten in einem der Formate HTML, RTF oder Word exportieren für eine weitere Verwendung in z.B. Gutachten. Ebenso können Sie eine Bildlegende der gewählten Arten erzeugen. Dies ist hilfreich, wenn Sie auch grafische Ausgaben von bcAdmin verwenden und eine Legende für die Abbildungen benötigen. Wurden Farben verändert und sollen diese auch auf anderen Rechnern genauso verwendet werden, können die Rohdaten des Artbaums als plist-Datei gespeichert bzw. importiert werden. Diese Datei wird auch benötigt, wenn in den Voreinstellungen unter Vorlagen ein Pfad zu individuellen Artfarben angegeben wird. Handbuch bcAdmin 3.0 Version - Seite 13 6. Typischer Arbeitsablauf 6.1. Überblick Workflow Das folgende Schema verdeutlicht die üblichen Arbeitsschritte in bcAdmin vom Einlesen der Daten bis zu deren Ausgabe für Berichte. SD HC batIdent 8GB C Artanalyse LOG FILE LOG FILE bc Ca lls C S V R E S Dateiablage (Festplatte) Import Ergebnisse importieren Session anlegen Rufe Finden Bericht, Grafiken Aufnahmen hinzufügen A B D bcAdmin ❖ A: Anlegen der Sessions und der zugehörigen Aufnahmen in der Datenbank. Sessions und Aufnahmen können manuell oder automatisch mittels der Importfunktionen eingepflegt werden. ❖ B: Rufe in den Aufnahmen suchen und vermessen lassen. Erstellt automatisch Messwertund Rufverlaufsdateien und speichert diese zusammen mit den Aufnahme-Dateien. ❖ C: Statistische Artanalyse der Rufaufnahmen mit dem Programm batIdent. Das Programm liest hierzu die Messwertdateien und schreibt die Ergebnisse in Ergebnisdateien. ❖ D: Import der Bestimmungsergebnisse in bcAdmin sowie Überprüfung und Ausgabe für Berichte. Rohdatenexport sowie Zusammenfassungen der Daten können als Grafiken oder CSV Daten ausgegeben werden. bcAdmin verwaltet alle Einträge und Ergebnisse zu Sessions und Aufnahmen in der Datenbankdatei mit der Endung „bca3sql“. Beim Anlegen von Sessions, dem Einpflegen von Aufnahmen sowie deren Analyse greift bcAdmin auf verschiedene weitere Dateien zu bzw. erstellt diese. Im Einzelnen sind dies: Handbuch bcAdmin 3.0 Version - Seite 14 ❖ Aufnahmedateien mit Endung raw; die Audiodateien des batcorders ❖ Protokolldatei LOGFILE.TXT; Logfile des batcorders mit Informationen zu den Aufnahmen ❖ Rufverläufe mit Endung bcCalls; Verlaufsdaten (Frequenz über Zeit) für alle gefundenen Rufe einer Aufnahme ❖ Messwerte mit Endung csv; verschiedene ermittelte Messwerte für die gefundenen Rufe einer Aufnahme ❖ Ergebnisdateien mit Endung res; Ergebnisse der Artanalyse mit batIdent (bis zu drei Arten pro Datei) Die Protokolldatei wird für den automatischen Import von Sessions und Aufnahmen benötigt. Auf die Aufnahmedateien greift bcAdmin beim Hinzufügen von Aufnahmen (Dateiname + Zeitstempel) und beim Finden und Vermessen der Rufe zu. Hierbei werden auch die Dateien mit den Rufverläufen und den Messwerten erstellt. Die Rufverläufe benötigt bcAdmin zur Darstellung der Rufe. Die Messwerte nutzt batIdent für die Artanalyse. batIdent erstellt daraufhin Ergebnisdateien (eine Datei pro Aufnahme) mit zusammenfassenden Ergebnissen pro Sequenz. Gleichzeitig aktualisiert das Programm die Rufverlaufsdateien. Sie enthalten nun auch pro Ruf Informationen zur Art und der Bestimmungssicherheit. Alle neu erstellten Dateien befinden sich im selben Ordner wie die Aufnahmen und haben den selben Namen wie die Audiodatei. Üblicherweise sollten die Aufnahmen und alle zugehörigen Dateien einer Session in einem eigenen Ordner abgelegt werden. Sind die Aufnahmen einmal eingepflegt und analysiert worden, werden die Originalaufnahmen sowie alle zugehörigen Dateien nicht mehr benötigt und können theoretisch auch gelöscht werden. Einzige Ausnahme sind die Rufverläufe, auf die für die Rufanzeige zugegriffen wird. Wir empfehlen jedoch, sowohl die Aufnahmen als auch alle zugehörigen Dateien möglichst nicht zu entfernen, da so jederzeit neue Vermessungen oder Artanalysen mit anderen Einstellungen sehr schnell durchgeführt werden können. 6.2. Einlesen von Logdateien Für das Anlegen von Sessions und das Hinzufügen von Aufnahmen bietet bcAdmin besondere Importfunktionen an. Diese können nur für Aufnahmen des batcorders verwendet werden, da bcAdmin die Protokolldatei ausliest, die der batcorder auf der Speicherkarte erstellt. Diese Datei „LOGFILE.TXT“ enthält nicht nur die Namen der aufgezeichneten Dateien mit Zeitstempel, sondern auch Angaben zu den Sessions (Start, Stopp, Modus, Settings). Der automatische Import erleichtert das Einpflegen von Aufnahmen, da einerseits sehr schnell Session- und Aufnahmeeinträge in der Datenbank angelegt und teilweise automatisch ausgefüllt werden, und andererseits die Dateien dabei gleich an ihren endgültigen Ablageort kopiert werden (wenn nötig). Handbuch bcAdmin 3.0 Version - Seite 15 Die folgenden Einträge zu Sessions werden beim Import automatisch erstellt: ❖ Session-Identifier: es wird der Filecode des batcorders verwendet ❖ Erfassungsdatum und -zeitraum: hier werden Datum und Uhrzeit verwendet, die der batcorder in der Protokolldatei bei Verwendung des AUTO und AUTO+TIMER Modus einträgt. ❖ Dateiablage: hier wird der Dateipfad zu den Aufnahmen eingesetzt; wenn die Dateien beim Import kopiert wurden, wird der neue Ablageort der kopierten Aufnahmen verwendet. ❖ batcorder-Einstellungen: hier werden die in der Protokolldatei hinterlegten Aufnahmeeinstellungen des batcorders eingesetzt. Import von Dateien auf SDHC-Karte Wurde eine Speicherkarte mit gültigen Aufnahmen des batcorders über ein Kartenlesegerät mit dem Computer verbunden, erkennt bcAdmin diese und zeigt dies in der Symbolleiste an. Über die SDHC-Schaltfläche kann der Import der Daten von Karte gestartet werden. Die Informationen aus der Protokolldatei auf der Karte werden ausgelesen und für die Anzeige aufbereitet. Bei WKA/Box-Erweiterungen mit GSM-Modul wird die Versandqualität der Status-SMS ermittelt und angezeigt. Wenn der Rechner mit dem Internet verbunden ist wird ausserdem wird batcorder Firmware auf aktuellen Stand geprüft. Wenn nicht, wird die Software-Versionsnummer des batcorder oben rechts im Fenster rot eingefärbt. Die Tabelle des Importdialogs listet die Sessions, die bcAdmin aus der Protokolldatei extrahiert hat. Zu jeder Session wird der Name (Session-Identifier bzw. Filecode), die Zeiten und die Anzahl der zugehörigen Aufnahmen angegeben. Ein Symbol vor der Session codiert die Art der Erfassung: Erfassung im Auto Modus Erfassung mit WKAErweiterung Erfassung im Auto+Timer Erfassung mit Box- Modus Erweiterung Fehlerhafte Logdatei / Problem bei Auswertung der Sessions Handbuch bcAdmin 3.0 Version - Seite 16 Durch zusätzliche Symbole wird zum Beispiel auch auf einen vorzeitigen Erfassungsabbruch durch leeren Akku oder eine volle SDHC Karte hingewiesen. Nicht angezeigt werden Aufnahmen, die im manuellen Aufnahmemodus des batcorders aufgezeichnet wurden. Sollte eine fehlerhafte Logdatei erkannt worden sein, kann es sich unter Umständen um Fehler der SDHC Karte handeln. Dann werden unter Umständen nicht alle Dateien kopiert und der passenden Session in bcAdmin hinzugefügt. Eine manuelle Prüfung ist nötig. Sollte dieser Fehler häufiger auftreten, sollten Sie die SDHC-Karte austauschen. Der Dialog erlaubt eine Auswahl der zu importierenden Sessions sowie den Zielort, an den die Aufnahmen von der Karte kopiert werden. Voreingestellt ist, dass für jede Session automatisch ein Unterordner mit dem Datum der Erfassung als Ordnername am Ort der Dateiablage angelegt wird. Optional können Sie weitere Angaben (Projekt, Standort, ...) eintragen. Die Eintragungen werden für alle Sessions gesetzt. Setzen Sie zuletzt ein Häkchen vor jede Session, die importiert werden soll, und betätigen Sie den Knopf Importieren. Die Dateien werden nun kopiert. In Abhängigkeit der Anzahl an Aufnahmen dauert dieser Vorgang eine gewisse Zeit. Nach diesem Schritt werden die neuen Sessions in bcAdmin angezeigt. Wenn Sie ein Projekt auswählen, werden Ihnen in der Standortliste zuerst nur die Standorte angezeigt, die bereits für Sessions dieses Projektes verwendet wurden. Sie können aber auch alle Standorte per Menübefehl in der Standortliste einblenden. Import von Dateien auf der Festplatte Sie können Sessions/Aufnahmen auch dann mittels Logdatei importieren, wenn die Aufnahmen und die Protokolldatei schon auf die Festplatte kopiert wurden. Achtung: Die Logdatei und alle zugehörigen Aufnahmen müssen sich im selben Ordner befinden, auch dann, wenn die Aufnahmen zu verschiedenen Sessions gehören. Öffnen Sie den Importdialog, indem Sie den Menüpunkt Sessions > Logfile importieren auswählen. Es erscheint ein Dateidialog; wählen Sie nun den Pfad zur Protokolldatei aus, markieren Sie diese und drücken Sie die Schaltfläche Öffnen. Es öffnet sich der oben beschriebene Importdialog. Nun können Sie, wie in den vorherigen Abschnitten zum Import von SDHC-Karte beschrieben, die Felder des Importdialogs ausfüllen. Der einzige Unterschied ist, dass unterHandbuch bcAdmin 3.0 Version - Seite 17 halb der Sessions ein zusätzliches Auswahlfeld Aufnahmen nicht kopieren angezeigt wird. Wenn Sie dieses Feld aktivieren, werden die Dateien nicht an einen neuen Ablageort kopiert. Sie müssen dann auch das Feld Dateiablage nicht ausfüllen. Beim Import der Aufnahmen werden die Aufnahmezeiten entsprechend des Zeitstempels gesetzt, der beim Erstellen der Datei entsteht. Dieser Zeitstempel kann verloren gehen, wenn die Dateien z.B. auf CD gebrannt oder per Email verschickt werden. bcAdmin bietet für diesen Fall die Möglichkeit, später die Aufnahmezeiten aus der Logdatei zu übernehmen (siehe Kapitel Aufnahmen). 6.3. Manuelles Erstellen von Sessions und Aufnahmen Es kann Gründe geben, nicht den automatischen Import mittels Logdatei zu verwenden. Dies ist zum Beispiel der Fall, wenn es sich nicht um batcorder Dateien handelt, oder keine Logdatei zu den Aufnahmen existiert. Auch wenn Aufnahmen mit dem batcorder manuell aufgenommen wurden, oder in einer Nacht mehrmals die Erfassung im Auto Modus gestartet wurde, und diese Aufnahmen zu einer Session zusammengefasst werden sollen, ist der Import mittels Protokolldatei nicht sinnvoll. Legen Sie stattdessen eine Session manuell an und fügen Sie dann Aufnahmen hinzu. Session anlegen Wählen Sie die Schaltfläche Session hinzufügen oder im Session-Menü den Punkt Erstellen. In der Sessions-Tabelle erscheint ein neuer Eintrag. Sessions können auch angelegt werden, indem bestehende Sessions über das Menü Sessions > Duplizieren kopiert werden. Dies ist besonders vorteilhaft, wenn die neue Session in den meisten Details einer bestehenden gleicht. Achtung: Beim Duplizieren werden weder die Aufnahmen noch der Dateipfad mit kopiert. Die Aufnahmen müssen also manuell hinzugefügt werden. Geben Sie im Feld Filecode einen Namen für die Session an. Üblicherweise sollte hier der Filecode, den der batcorder für die Dateinamen verwendet hat, eingesetzt werden. Bei der manuellen Anlage von Sessions müssen auch die Datums- und Zeitangaben der Felder Datum, Erfassung von / bis und Sonnenaufgang / -untergang angepasst werden. Achtung: die Felder der batcorder Einstellungen werden beim manuellen Hinzufügen einer Session mit den Standardeinstellungen ausgefüllt. Passen Sie bei abweichenden Einstellungen diese Felder immer sofort an, da diese Angaben wichtig für die automatische Vermessung sind. Erklärungen zu diesen und weiteren Felder der Session-Details finden Sie im Kapitel Sessions. Aufnahmen hinzufügen Wählen Sie eine Session in der Tabelle aus, um dieser Aufnahmen hinzuzufügen. In der Aufnahme-Tabelle werden alle bereits hinzugefügten Aufnahmen gelistet. Wählen Sie im Handbuch bcAdmin 3.0 Version - Seite 18 Aufnahmen-Menü den Punkt Hinzufügen oder das entsprechende Symbol in der Symbolleiste. Nun öffnet sich ein Dateidialog, und Sie können den Pfad zu den Aufnahmen auswählen. Wurde im Session-Editor schon der Dateipfad zu dem Ordner mit den Aufnahmen angegeben, wird dieser Ordner im Dateidialog geöffnet. Wählen Sie durch Anklicken alle Aufnahmen aus, die hinzugefügt werden sollen. Es können nur die Soundformate RAW und WAVE ausgewählt werden. Beim Import der Aufnahmen werden die Aufnahmezeiten entsprechend des Zeitstempels gesetzt, der beim Erstellen der Datei eingetragen wurde. Dieser Zeitstempel kann verloren gehen, wenn die Dateien z.B. auf CD gebrannt oder per Email verschickt werden. bcAdmin bietet für diesen Fall die Möglichkeit die Aufnahmezeiten entsprechend der Eintragungen im Logfile zu setzen (siehe Kapitel Aufnahmen). Tipp: Sie können sehr einfach alle Dateien des Ordners auswählen, indem Sie den Ordner auswählen und importieren. bcAdmin ermittelt dann alle Ton-Dateien innerhalb des Ordners. 6.4. Rufe suchen Die Aufnahmen-Tabelle weist bei neu hinzugefügten Aufnahmen noch keine Einträge in den Spalten „Rufe“ und „Arten“ auf. Mittels des Menübefehls Aufnahmen > Rufe suchen... starten sie die Vermessung aller markierter Aufnahmen. Sobald die Analyse abgeschlossen ist, enthält die Aufnahme-Tabelle Einträge zur Anzahl der gefundenen Rufe. Die Rufverläufe können jetzt auch angezeigt werden. Tipp: Sie können sehr einfach alle Aufnahmen einer Session auswählen, indem Sie eine Aufnahme markieren und dann die Befehlstaste (cmd bzw. ⌘) und A drücken. bcAdmin besitzt einen extrem schnellen und einzigartigen Algorithmus, um in den Aufnahmen Rufe zu suchen und diese zu vermessen. Im Gegensatz zu herkömmlichen Tonanalyse-Programmen sind die Einstellungen für die Analyse zum größten Teil fixiert. Die Einstellungen sind so gehalten, dass sie optimal auf die Aufnahmecharakteristika des batcorders und die statistische Analyse des Programms batIdent abgestimmt sind. Mehr zur Anpassung der Analyseparameter finden Sie im Kapitel Voreinstellungen. Sie können auch Aufnahmen von mehr als einer Session auf einmal analysieren lassen, indem Sie vorher in der Session-Tabelle mehrere Sessions auswählen. 6.5. Ergebnis-Import Sobald Rufe vermessen wurden und somit Messwertdateien existieren, kann anhand dieser Messwerte die Artbestimmung erfolgen. Dafür wird das open source Programm batIdent benötigt. Es kann von der Internetseite http://www.ecoobs.de/cnt-support.html herunter geladen werden. Handbuch bcAdmin 3.0 Version - Seite 19 Achtung: Genauere Informationen zum Verfahren der Artanalyse und dem Programm entnehmen Sie bitte dem Benutzerhandbuch zu batIdent, das Sie auch auf der Internetseite der ecoObs GmbH finden. Öffnen Sie das Programm, wählen Sie den Ablageordner der Aufnahmen aus, die Sie analysieren möchten und starten Sie die Analyse. batIdent speichert je Sequenz bis zu drei erkannten Arten in einer Ergebnis-Datei (.res) und ergänzt die Rufverlauf-Datei (.bcCalls) mit den Ergebnissen je Ruf. Diese Angaben werden z.B. in der Rufanzeige von bcAdmin dargestellt. Die Ergebnis-Dateien müssen jetzt noch in bcAdmin importiert werden. Dies geschieht, indem Sie in bcAdmin die Aufnahmen in der Tabelle markieren und den Menüpunkt Aufnahmen > Ergebnisse importieren aufrufen. Nun werden in der Aufnahmetabelle die Arteinträge angezeigt. Es besteht auch die Möglichkeit, die Artanalyse von Fledermausrufen durch batIdent direkt aus bcAdmin heraus anzustoßen. Der sogenannte Dienst, der dies möglich macht, muss vor der ersten Benutzung gegebenenfalls allerdings aktiviert werden. Wählen Sie im Menü bcAdmin > Dienste die Funktion Dienste -> Einstellungen. Es öffnet ein Fenster der Systemeinstellungen zu den verfügbaren Diensten. In der rechten Seite des Fensters finden Sie eine Liste aller Dienste. Scrollen Sie hier ganz nach unten und setzen Sie vor dem Punkt Fledermäuse identifizieren einen Haken. Schließen Sie danach das Fenster. Nun können Sie in bcAdmin Aufnahmen markieren und wiederum das Menü bcAdmin > Dienste auswählen. Hier finden Sie nun außer dem Eintrag Einstellungen auch den Dienst Fledermäuse identifizieren. Wenn Sie diesen auswählen, wird im Hintergrund automatisch batIdent geöffnet und die gewählten Aufnahmen werden analysiert. Die Ergebnisse können danach wie oben beschrieben importiert werden. Alternativ können Sie auch auf die Aufnahmen rechtsklicken. In dem Menü, das sich nun öffnet, ist ganz unten auch der Dienst Fledermäuse identifizieren zu finden. Arteinträge ändern In der Detailansicht zu den Aufnahmen werden die Arteinträge in einer Tabelle angezeigt. Es wird die Art, die Bestimmungs-Sicherheit, sowie der vorhergehende Schritt in der Analyse und dessen Sicherheit angegeben. Bis zu drei Einträge (Zeilen) sind möglich. Mittels der + Schaltfläche neben der Tabelle können Sie eigene Arteinträge vornehmen oder markierte Einträge ändern. Diese Arteinträge entsprechen den möglichen Art- und Gruppenniveaus von batIdent. Handbuch bcAdmin 3.0 Version - Seite 20 Über Aufnahmen > Mehrfachänderungen können Arteinträge für alle ausgewählten Aufnahmen geändert werden. Es erscheint ein Dialog, in dem Sie auswählen können, ob Sie Arteinträge hinzufügen, entfernen oder ersetzen wollen. Dies kann auch gleichzeitig erfolgen. Achtung: Eine Bestimmungswahrscheinlichkeit wird nur für automatisch mit dem Programm batIdent bestimmte Rufe eingetragen. Manuell gesetzte oder geänderte Angaben erhalten immer eine Bestimmungssicherheit von 0 %. So können z.B. sehr einfach Einträge von Arten, die im Untersuchungsgebiet nicht vorkommen können, gelöscht oder durch andere Bestimmungen ersetzt werden. Alle Arteinträge können auch über das Menü Aufnahmen > Ergebnisse entfernen gelöscht werden. Markieren Sie dazu zuerst die gewünschten Aufnahmen und wählen Sie dann den Menüpunkt. Es werden sowohl die Einträge zur Anzahl der gefundenen Rufe als auch der Bestimmung entfernt. Die Messwert- und Ergebnisdateien sind davon jedoch nicht betroffen. 6.6. Rufanzeige Sie können sich die Rufe einer Aufnahme anzeigen lassen. Wählen Sie eine Aufnahme in der Tabelle und dann im Menü Aufnahmen > Datei-Browser. Alternativ können Sie auch Handbuch bcAdmin 3.0 Version - Seite 21 die Schaltfläche in der Symbolleiste benutzen oder den entsprechenden Knopf im Detailfenster der Aufnahme anklicken. Es öffnet sich ein Fenster, in dem die Rufverläufe als Punkte in 0,1 ms Abständen in einer Frequenz/Zeit Darstellung abgebildet werden. Dies dient zum Beispiel zum schnellen Durchsehen der Aufnahmen. Die folgende Abbildung zeigt ein Beispiel dieser Rufdarstellung. Pausen zwischen den Rufen werden für die Darstellung herausgeschnitten. Die Rufintervalle werden in Millisekunden zwischen den Rufen angegeben. Wurden die Aufnahmen bereits mit batIdent bestimmt, zeigt bcAdmin auch unter jedem Ruf die Bestimmung und die Wahrscheinlichkeit der Bestimmung an. Zusätzlich werden die ersten ein bis vier Sekunden als Sonagramm über den Rufen (inkl. Pausen) angezeigt (Zeit wählbar in den Voreinstellungen). Das Sonagramm wird dazu immer auf die gesamte Fensterbreite gestreckt bzw. gestaucht. Achtung: Die Bestimmungsergebnisse je Ruf sind nicht zu verwechseln mit den zusammenfassenden Ergebnissen für die gesamte Sequenz, die aus den Ergebnisdateien von batIdent importiert wurden. Je nach Einstellung von batIdent, muss für einen positiven Artnachweis in einer Datei eine bestimmte Anzahl von Rufen mit einer gewissen Wahrscheinlichkeit vorliegen. Einzelne Rufe können also Arten zugewiesen worden sein, die nicht im Endergebnis erscheinen. In der Rufanzeige kann man mit den Pfeil-Schaltflächen ebenso wie mit den Pfeiltasten der Tastatur durch die Aufnahmen blättern. So kann man sehr schnell viele Aufnahmen manuell durchsehen. Dies ist unter Umständen hilfreich, um die Qualität der Vermessung zu kontrollieren oder um Sequenzen mit final-buzz Rufen oder Sozialrufen zu finden. Auch bietet sich das Vorgehen bei Dauermonitoring-Aufnahmen an Handbuch bcAdmin 3.0 Version - Seite 22 um etwaige Störungen schnell zu erkennen. Der Zoomfaktor der Darstellung ist beim Öffnen immer gleich, damit Rufe verschiedener Aufnahmen leicht verglichen werden können. Mittels der +/- - Symbole kann zeitlich herein- und herausgezoomt werden. Bewegt man die Maus auf die Darstellung, kann man den Cursor zur Messung der Frequenz nutzen. Nach kurzem Warten erscheint neben dem Messcursor ein Feld mit der Frequenz an der Cursorposition in kHz. Mittels der Abspiel („Play“) bzw. Lautsprechertaste unter der Rufanzeige kann eine Tonwiedergabe als zeitgedehntes Signal oder mittels eines virtuellen Mischerdetektors gestartet werden. Alternativ können die Tasten m für Mischerdetektor oder n für das gedehnte Signal verwendet werden. Rufdarstellung speichern Sie können die Rufansicht sowohl als PDF als auch in verschiedenen Bildformaten speichern. In der Symbolleiste befinden sich hierzu die Schaltflächen PDF speichern bzw. Bild speichern. Die Länge des Bildes und damit der dargestellten X-Achse ist beim Export als PDF immer gleich. Wird die Darstellung als Bild gespeichert, ist die Länge des Bildes jedoch abhängig von der Anzahl der Rufe. Der gewählte Zoomfaktor wird sowohl in der PDF- als auch der Bilddarstellung berücksichtigt. Die Höhe der Darstellung und die Skalierung der Y-Achse sind fix und können nicht beeinflusst werden. Tastenkürzel Für das schnelle Setzen von Arteinträgen können die Tasten 1 bis 0 und ⌘+1 bis 0 belegt werden. Die Tastenzuweisung können Sie in den Voreinstellungen vornehmen. So können Sie sowohl im Datei-Browser als auch in der Aufnahmetabelle Artzuweisungen einfach und schnell per Tastendruck festlegen. Mit Druck der Taste k blenden Sie die Liste der Tasten-Belegungen ein/aus. Durch Ändern des Arteintrags mittels der Tasten (⌘ +) 1 bis 0 werden alle bestehenden Einträge gelöscht. Soll eine Art hinzugefügt werden, ohne dass die bestehenden gelöscht werden, müssen Sie die alt-Taste gedrückt halten, wenn Sie die Schnelltaste für eine Art drücken. Mehr als 3 Arten können jedoch nicht für eine Aufnahme eingetragen werden. m startet den Mischerdetektor, n die gedehnte Wiedergabe. Handbuch bcAdmin 3.0 Version - Seite 23 7. Sessions Die meisten Einstellungen und Informationen zu Sessions können einfach bearbeitet werden. So wird eine sehr flexible Arbeitsweise ermöglicht. Eine Popup-Darstellung erlaubt Ihnen, die Details zu einer Session anzusehen und zu ändern. Des Weiteren existieren einige besondere Funktionen zur Bearbeitung von Sessions. Sie können auf das Logfile zu den Aufnahmen zugreifen, bestehende Ergebnisse zu allen Aufnahmen der Session löschen oder Verknüpfungen mit Standorten oder Projekten vornehmen oder löschen. Alle diese Befehle sind über Sessions in der Menüleiste abrufbar. 7.1. Sessions bearbeiten Im Kapitel Typischer Arbeitsablauf wurde bereits erklärt, wie Sessions manuell oder beim automatischen Import angelegt werden. Da beim Import von Aufnahmen nur eine Auswahl von Informationen zur Session eingegeben werden kann, ist es evtl. notwendig, diese Informationen später in der Detail-Darstellung zu ergänzen. Auch Verknüpfungen der Session mit einem Standort oder die Zuweisung zu einem Projekt erfolgen hier. Wie Sie Standorte und Projekte anlegen und verwalten, ist im Kapitel Anlegen von Datensätzen beschrieben. Durch einen Doppelklick auf eine Session in der Tabelle können Sie die Details einer Session anzeigen: Filecode: Dies ist der Name für die Session, der zusammen mit dem Datum eindeutig sein sollte. Der Filecode sollte deshalb am besten den Standort/Einsatz codieren. Beim Import von Aufnahmen mittels Logfile wird hier der Filecode der batcorder-Aufnahmen eingesetzt. Datum: Datum des Beginns der Session Projekt: über das Auswahlfeld kann die Session einem übergeordneten Projekt zugeordnet werden. Sind noch keine Projekte angelegt, ist der Knopf funktionslos. Handbuch bcAdmin 3.0 Version - Seite 24 Status/Flagge: Hier können Einträge aus der Status-Liste ausgewählt werden. Erfassung von / bis: Datum und Uhrzeit des Beginns und Endes der Erfassung. Verantwortlich: Hier kann ein Bearbeiter eingetragen werden. Dateiablage: Der Ablageordner, in dem die Aufnahmedateien und später auch Messwerte, Rufverläufe und Ergebnisse liegen. Mittels des Schloss-Symbols neben dem Feld, kann der Eintrag gesperrt werden. Der Pfad kann geändert werden, indem die Ordner Schaltfläche gedrückt wird. Diese Angaben werden beim Import automatisch aus dem Logfile ausgelesen. Bei manueller Anlage einer Session stehen hier nur Platzhalter. Diese Angaben werden u.a. für die Berechnung und die Abbildung der nächtlichen Aktivität und der Minuten mit Aktivität benötigt. Weiterhin können die folgenden Details gesetzt werden: Standort: Dieses Auswahlfeld enthält alle vorhandenen Einträge. Wurde bereits ein Projekt ausgewählt, werden nur Standorte angezeigt, die bereits mit Sessions aus diesem Projekt verknüpft sind. Es können aber auch leicht wieder alle Standorte eingeblendete werden. Untergang / Aufgang: Datum und Uhrzeit des Sonnenauf- und Untergangs. Diese Angaben werden für die Berechnung und die Abbildung der nächtlichen Aktivität benötigt und sollten gewissenhaft ausgefüllt werden! Wurden für den Standort Koordinaten eingegeben, können zusammen mit dem Datum Sonnenauf- und -untergang automatisch berechnet werden (Schaltfläche Sonne aus Standort). Niederschlag, Bewölkung: Diese beiden Angaben zum Wetter haben kein spezielles Eingabeformat. Kommentar: Hier kann ein Kommentartext zur Session eingetragen werden. batcorder-Einstellungen: Hier sollten immer die jeweiligen Einstellungen des batcorders bei der Erfassung eingetragen werden. Aktivitäten verschiedener Erfassungen sind nur vergleichbar, wenn die Einstellungen des batcorders gleich waren. Die Werte für Quality und Threshold sind wichtig für die Vermessung der Rufe. In den Voreinstellungen kann ausgewählt werden, dass für die Analyse der Rufe diese Angaben automatisch ausgelesen und verwendet werden. Minimale und maximale Temperatur und Wind: Wenn Sie batcorder 3 mit Firmware 304 oder neuer verwenden, dann werden die im Gerät gemessenen Temperaturen beim Import der Logfile ausgelesen und ausgewertet. Minimum und Maximum wird hier gespeichert, der Temperaturverlauf über Nacht wird ebenso hinterlegt. Dieser kann angezeigt werden mittels des Thermometer-Symbols. Handbuch bcAdmin 3.0 Version - Seite 25 7.2. Sessions verwalten/ordnen Sie können eine Session auswählen, in dem Sie die Session-Tabelle durchsuchen, und die gewünschte Erfassung anklicken. Nun können Sie diese Session durch Doppelklick bearbeiten, Berichte erstellen lassen oder die Aufnahmen dazu ansehen. Sie können auch mehrere Sessions auswählen; fast alle Optionen zur Bearbeitung, Berichte und Darstellungen sind auch für mehrfache Sessionauswahl ausgelegt. Einen zusammenhängenden Block von Sessions markieren Sie, indem Sie zwei Zeilen markieren und dabei die Umschalttaste (⇧) gedrückt halten. Mehrere unzusammenhängende Zeilen markieren Sie mit gedrückter Befehlstaste (cmd bzw.⌘). Mit der Zeit kann die Anzahl der Sessions in der Datenbank stark anwachsen. Das Finden und Auswählen von Sessions wird dann sehr aufwändig. Deshalb bietet Ihnen bcAdmin verschiedene Funktionen, um ihre Sessions einfach und schnell zu verwalten. Sortieren Sessions können nach diversen Kriterien sortiert werden. Klicken Sie dazu auf die Spaltenüberschrift der Tabelle und wählen Sie die gewünschte Sortierung. Zusätzlich können Sie Sessions filtern und nur manche Typen von Sessions anzeigen. Handbuch bcAdmin 3.0 Version - Seite 26 Filtern Weitere Filter können über die linke Seitenleiste aktiviert werden. Es stehen Ihnen sowohl vorgegebene Filter als auch ein Filter-Editor zur Verfügung. Alle Filter stehen in der linken Seitenleiste des Hauptfensters und können durch Anklicken der Symbole aktiviert werden. Filter sind dynamisch. Dies bedeutet, dass jedes Mal, wenn ein Filter durch Anklicken aktiviert wird, die Datenbank entsprechend der gewählten Regeln gefiltert wird. Werden Sessions neu erstellt, gelöscht oder bestehende Einträge geändert, wird dies beim Filtern erst berücksichtigt, wenn der Filter erneut angeklickt wird. Der „Spezial-Filter“ Projekte kann genutzt werden, um nur die Einträge anzeigen zu lassen, die einem bestimmten Projekt zugeordnet wurden. Wenn noch keine Projekte angelegt wurden, enthält dieser Filter natürlich keine Auswahlmöglichkeiten. Wie sie Projekte anlegen und Sessions zuweisen, entnehmen Sie bitten den Kapiteln Anlegen von Datensätzen und Sessions bearbeiten. Benutzerdefinierten Filter finden Sie auch in der Seitenleiste. Sie können einen Filter oder einen Überordner für mehrere Filter anlegen, indem Sie auf das Plus-Symbol unter der Seitenleiste klicken. Wählen Sie hier Filter aus. Geben Sie zunächst einen Namen für den Filter ein. Danach legen Sie die Filterkriterien fest. Fast alle Typen von Daten, die bcAdmin für eine Session vorhält, können zur Filterung verwendet werden. Manche Filterkriterien erwarten Eingaben innerhalb eines speziellen Wertebereiches. Die nachfolgende Liste, beschreibt die wichtigsten Eingabefelder und ihren Datentyp. Bitte ziehen Sie diese Liste zu Rate, bevor Sie Filter anlegen, oder wenn Filter nicht wie gewünscht funktionieren. Datumsangaben: Sie können Sessions entsprechend verschiedener Zeitkriterien filtern. Strings: Die meisten Felder der Datenbank beinhalten String-Werte (Zeichenketten). Es stehen die folgenden Kriterien zur Filterung zur Verfügung: die Zeichenkette beinhaltet, ist, ist nicht, ... eine bestimmte Abfolge von Buchstaben (und/oder Zahlen). Boolsche Werte: Diese können Ja oder Nein bzw. 1 oder 0 annehmen. Die Felder Markiert, Aufnahmen: markiert und Aufnahmen: geprüft gehören z.B. zu diesem Typ. Zahlen: Alle anderen Felder wie z.B. Parameter, die Wetter und Standorte betreffen, sind Zahlenfelder. Alle üblichen Vergleiche (ist gleich, ist größer als, ...) für Zahlen können hier verwendet werden. Bei einigen, wenigen Filterkriterien müssen spezielle Wertebereiche beachtet werden. Dies betrifft die folgenden Felder: Details: Mond: Der Wert für den Mond wird in den Session-Details als Prozent- wert angegeben. Intern werden diese Werte als Fließkommazahlen zwischen 0 und 1 gespeiHandbuch bcAdmin 3.0 Version - Seite 27 chert. Um z.B. alle Sessions mit Mond < 25% auszuwählen, müssen Sie 0.25 in das Feld des Filters eingeben. Aufnahmen: Klassifizierung: Aufnahmen können als vier mögliche Typen klassifiziert worden sein. Standard ist 0 = Nicht klassifiziert. Andere Werte sind 1 = Normale Rufe, 2 = Sozialrufe und 3 = feeding buzz. Geben Sie zum Filtern diese Zahlen ein. Mittels der Schaltfläche oberhalb der Kriterien können Sie festlegen, ob alle Kriterien, nur ein Kriterium oder kein Kriterium erfüllt sein muss/müssen, um Sessions anzuzeigen. Logfile anzeigen Das Logfile zu einer Erfassung beinhaltet wichtige Informationen bezüglich An- fang, Ende, Modus, batcorder Einstellungen, Fehlermeldungen und aufgezeichneten Dateien. Wenn Sie das Logfile anschauen wollen, um z.B. die Angaben einer Session zu kontrollieren, ist dies direkt aus dem Programm bcAdmin möglich. Das Logfile muss dazu im Ablageordner liegen, der in den Session-Details angegeben ist (dies geschieht beim Import mittels Logfile automatisch). Wählen Sie den Menüpunkt Sessions > Logdatei zeigen. Dateiablage ändern Die richtige Angabe zum Speicherort der Aufnahmen sowie Messwert- und Ergebnisdateien zu einer Sessions ist wichtig, da bcAdmin zur Vermessung und auch Anzeige der Rufe diesen Pfad benötigt. In der Session-Tabelle werden Zeilen rot hervorgehoben (der Filecode-Eintrag), wenn zu ihnen kein oder ein ungültiger Pfad als Dateiablage hinterlegt ist. Wenn Sie einen Ordner mit Aufnahmen umbenennen oder verschieben, muss die Pfadangabe im Sessions-Editor aktualisiert werden. Verschieben Sie nun z.B. zu Archivierungszwecken Ordner, die Aufnahmen von mehreren Sessions enthalten, kann es schnell sehr aufwändig werden, die Pfadeinträge aller einzelnen Sessions zu ändern. Deshalb beinhaltet bcAdmin eine Funktion, die Ihnen hilft, den Pfad für mehrere Sessions anzupassen. Wenn Sie die Session-Details öffnen und mehrere Sessions ausgewählt haben, wird automatisch der gemeinsame Pfad der Dateiablage aller gewählten Sessions ermittelt. Diesen können Sie über das Ordner-Symbol ändern, wie auch bei einzelnen Sessions. Wenn die Ordner für Aufnahmen passend angelegt waren und gemeinsam verschoben wurden, können Sie somit auf einfache und schnelle Weise die Dateiablage mehrerer Sessions anpassen. Ein Beispiel: Die Sessions FILECODE_A, FILECODE_B und FILECODE_C haben Ihre Aufnahmen gespeichert in den Dateiablagen: /Volumes/Macintosh HD/User/batcorder/Aufnahmen/130601 Handbuch bcAdmin 3.0 Version - Seite 28 /Volumes/Macintosh HD/User/batcorder/Aufnahmen/130605 /Volumes/Macintosh HD/User/batcorder/Aufnahmen/130610 Die Dateiablage dieser drei Sessions hat also den gemeinsamen Ordner: /Volumes/Macintosh HD/User/batcorder/Aufnahmen Werden diese Ordner nun gemeinsam auf eine externe Festplatte kopiert, dann liegen sie z.B. an folgendem Ort: /Volumes/EXTERN/Aufnahmen2013/130601 /Volumes/EXTERN/Aufnahmen2013/130605 /Volumes/EXTERN/Aufnahmen2013/130610 D.h. der alte gemeinsame Pfad (siehe oben) muss nur durch den folgenden neuen Pfad ersetzt werden: /Volumes/EXTERN/Aufnahmen2013 Dies ist immer dann möglich, wenn mehr als eine Session markiert sind und in den Session-Details eine neue Dateiablage selektiert wird. Dateiablage automatisch korrigieren Alternativ gibt es in bcAdmin 3 eine neue Funktion zum automatischen Reparieren der Dateiablage. Diese Funktion rufen Sie im Session Menü mittels Dateiablage reparieren auf. Für alle Sessions ohne gültige Dateiablage versucht das System basierend auf Suchangaben den passenden Ordner zu finden. Auf Wunsch wird dieser bei eindeutigen Ergebnissen automatisch als neue Dateiablage eingetragen. Liegen mehrere Ergebnisse vor, können Sie wählen, welches der Ordner der richtige ist. TSL-Evaluation Ab der Version 3.4.1 kann bcAdmin die gespeicherten Mikrofon-Testaufnahmen (WKA/ Box-Erweiterung) auswerten. Dazu ist es erforderlich, dass die Sessions von der Logdatei Handbuch bcAdmin 3.0 Version - Seite 29 importiert wurden und die Dateien von bcAdmin kopiert wurden. Nur so werden die Mikrofontestsignale in einer Form abgelegt, dass bcAdmin diese Finden kann. Die Aufnahmen werden beim Import umbenannt in Mic-Testxxxxxxxxxx.raw. Die Funktion TSL-Evaluation liefert einen Wert abweichend von dem Wert, der in der SMS steht. Dies liegt daran, dass für die SMS beim ersten Justieren eine Referenz gemessen wird und gespeichert wird. Folgemessungen werden dann immer mit dieser Referenz verglichen. Die Referenz ist jedoch einzig im batcorder gespeichert und steht bcAdmin nicht zur Verfügung. bcAdmin muss daher etwas anders vorgehen. Von jeder ausgewählten Session wird das Testsignal eingelesen und der RMS-Wert des Signals bestimmt. Dieser wir dann als Prozentzahl in der Grafik eingetragen. 100% bedeutet Vollausschlag des Testsignals, 50% halber Ausschlag und 0% kein Ausschlag. Sie können an der Grafik erkennen, wie stark der Wert im Jahresverlauf schwankt. Dabei ist ein Wert von z.B. 30% nicht zwingend mit einem schlechten Mikrofon gleichzusetzen. Vielmehr müssen Sie beachten, welche Werte zu Beginn der Erfassung auftreten und wie sich diese im Jahresverlauf verändern. Durch Klick in die Grafik kann man den ±3 dB und den ±6dB Bereich eines beliebigen RMS-Wertes anzeigen. Dieser Bereich beinhaltet alle Daten, die nach BMU-Vorgaben gültig sind. Handbuch bcAdmin 3.0 Version - Seite 30 8. Aufnahmen Es gibt eine Vielzahl von Funktionen, die Ihnen die Verwaltung der Aufnahmen einer Session erleichtern. bcAdmin speichert alle Einträge in einer Datenbank-ähnlichen Datei. Es muss daher beim Arbeiten mit Aufnahmedaten klar zwischen den Einträgen zu Aufnahmen in der Datenbank und den Aufnahme- und Messwertdateien selbst unterschieden werden. Üblicherweise werden Aufnahmen in der Aufnahmetabelle entfernt oder hinzugefügt, ohne, dass die Originaldateien davon berührt sind. Wurden schon Messwerte und Bestimmungsergebnisse für die Aufnahmen extrahiert, können auch diese Ergebnisse jederzeit aus der Datenbank entfernt werden, ohne die Dateien zu verändern. bcAdmin verfügt aber auch über Funktionen, die Originaldateien selbst zu verwalten. Wir empfehlen, sich mit diesen Funktionen vertraut zu machen, damit es nicht unbeabsichtigt zu einem Datenverlust kommt. Außerdem beinhaltet bcAdmin Funktionen zur Sortierung und Filterung von Aufnahmen. So kann die Aufnahmeliste schnell nach verschiedensten Kriterien durchsucht werden. 8.1. Aufnahme-Tabelle Die Aufnahme-Tabelle zeigt alle Aufnahmen der gewählten Session an. Mittels der später beschriebenen Filter lässt sich die Menge an Aufnahmen reduzieren. Die Tabelle zeigt neben den wichtigsten Daten jeder Aufnahme (z.B. Dateinahme, Uhrzeit, Anzahl Rufe, Artenliste, ...) auch mittels eines Symbols in der ersten Spalte an, ob eine Aufnahme Georeferenziert ist. Durch Fettdruck des Dateinamens werden Aufnahmen hervorgehoben, die markiert wurden. Der Fettdruck der Artnamen gibt an, dass diese als Geprüft markiert wurden. Bei unsicheren Aufnahmen wird der Arteintrag in Orange angezeigt. Bei Rechtsklick auf die Aufnahmetabelle wird ein Kontextmenü geöffnet. Unter anderem können Sie hier die Einfärbung zeitlich zusammenhängender Aufnahmen aktivieren und deaktivieren. Damit diese Funktion sinnvoll verwendbar ist, müssen Aufnahmen korrekte Zeitstempel gesetzt haben und nach Aufnahmezeit sortiert sein. 8.2. Aufnahme-Details Die Aufnahme-Details ermöglichen weitere Informationen zur Aufnahme zu bearbeiten. Sie können durch Doppelklick auf eine Aufnahme oder den kleinen Pfeil links unten in der Aufnahmetabelle geöffnet werden. Handbuch bcAdmin 3.0 Version - Seite 31 Mittels der Klassifizierung kann vermerkt werden, ob die Rufsequenz normale Ortungslaute, Soziallaute oder einen feeding buzz enthält. Automatisch bestimmte Einträge von Arten der Gattung Pipistrellus sind manchmal bereits durch batIdent als Soziallaute klassifiziert. Das Programm batIdent kann diese Rufe erkennen, und beim Import der Ergebnisse wird die Klassifizierung automatisch gesetzt. Allerdings unterscheidet batIdent nicht, von welcher Art der Gruppe Pipistrelloid die Soziallaute genau stammen. Nur wenn in der Sequenz zusätzliche Ortungsrufe eine genauere Artbestimmungen aufweisen (z.B. Ppip), wird die Bestimmung Pipistrelloid durch diese ersetzt. Im Feld Kommentar können Sie eigene Informationen zu der Aufnahme, oder der Artbestimmung eintragen. Achtung: Die Klassifizierung und der Kommentar können nur je Aufnahmeeintrag gesetzt werden. Wenn in einer Aufnahme Sozialrufe der Zwergfledermaus erkannt wurden, aber auch Ortungsrufe weiterer Arten vorliegen, werden z.B. beim Export der Ergebnisse alle Arteinträge dieser Aufnahme mit der Klassifizierung „Sozialrufe“ ausgegeben. Das Auswahlfeld Markiert können Sie setzen, wenn Sie an die Aufnahme erinnert werden wollen. Mit einem Häckchen bei Geprüft können Aufnahmen markiert werden, deren Artbestimmung manuell geprüft worden sind. Als dritte Option können Sie eine Aufnahme auch als Unsicher markieren. Mit den Schaltflächen in der Detailansicht können Sie zu dem Dateiablageort im Finder springen, die Rufverläufe der Aufnahme anzeigen oder die Datei zur genaueren Untersuchung mit bcAnalyze öffnen, falls dieses installiert ist. Die Schaltfläche Auf Merkliste fügt den Dateinamen einer Liste hinzu, die Aufnahmen beinhaltet, die Sie sich für später merken wollen. Zum Beispiel eignet sich diese Liste zum Ablegen besonders typischer Rufe einer Art oder von Sozialrufen, die man später wieder finden möchte. Handbuch bcAdmin 3.0 Version - Seite 32 8.3. Aufnahme-Filter Durch einfaches Anklicken des Spaltentitels in der Aufnahmetabelle können Sie die Aufnahmeliste z.B. nach Uhrzeit, Rufanzahl oder Artbestimmung sortieren. Die Aufnahmen können zusätzlich nach verschiedenen Kriterien gefiltert werden. Die Felder hierzu liegen in der Leiste über der Aufnahmetabelle. Folgende Felder stehen zur Filterung zur Verfügung: Mark.: es werden nur die markierten Aufnahmen angezeigt; durch weiteres Anklicken des Filters wird gewechselt zur Anzeige aller Geprüften, aller Unsicheren und aller Unmarkiert+Ungeprüften Aufnahmen. Anzahl 1 / 2 / 3: es werden nur Aufnahmen angezeigt, in denen die entsprechende Anzahl Arten gefunden wurde Art: es werden nur Aufnahmen, die den gewählten Art- / Gruppeneintrag aufweisen, angezeigt Gruppe: es werden nur Aufnahmen angezeigt, die den gewählten Gruppeneintrag im Schritt vor der endgültigen Bestimmung aufweisen (also z.B. Phoch bei einer Aufnahme der Mückenfledermaus) Class: es werden nur Aufnahmen angezeigt, die der gewählten Klassifikation (Sozialrufe, normale Rufe, final buzz) entsprechen Prob.: Filtert die Aufnahmen entsprechend der Wahrscheinlichkeit der Artzuordnung. Beachten Sie, dass der Filter aktiv bleibt, wenn Sie eine andere Session auswählen. Ist ein Filter aktiv, wird dies auch durch eine rote Hinterlegung der Filterleiste angezeigt. Ein Abschalten aller aktiven Filter geschieht mit dem (x) rechts neben den Filtern. 8.4. Aufnahmen verwalten Originaldateien kopieren und löschen Sie können die Originaldateien der Aufnahmen, die in der Aufnahmetabelle von bcAdmin angezeigt werden, löschen oder kopieren. Die Befehle hierzu finden Sie im Menü unter Aufnahmen > Aufnahmedateien löschen und Aufnahmen > Kopiere Dateien. Beim Löschen werden nur die Audiodateien, nicht jedoch die von bcAdmin oder batIdent generierten Messwert- und Ergebnisdateien aus dem Ablageordner gelöscht. Das Kopieren von Dateien legt einen identischen Satz von Aufnahmen an dem Speicherort ab, den Sie bestimmen. Handbuch bcAdmin 3.0 Version - Seite 33 Achtung: Bitte beachten Sie, dass beim Löschen der Originaldateien die Undo-Funktion von bcAdmin nicht angewendet werden kann. Gelöschte Dateien finden Sie jedoch im Papierkorb der Festplatte, von wo aus sie jederzeit wieder hergestellt werden können. Datenbankeinträge verwalten Mittels der Befehle Aufnahmen > Hinzufügen oder Sessions > Aufnahmen hinzufügen können einer bestehenden Session jederzeit neue Aufnahmen hinzufügen. Der Befehl Aufnahmen > Entfernen löscht Aufnahmen aus der Aufnahmetabelle, ohne das die Originaldateien davon betroffen sind. 8.5. Feeding-buzz Detektor bcAdmin 3 erlaubt ab der Version 3.4 die automatische Suche nach Feeding-Buzz Elementen in Aufnahmen. Die Detektion von Feeding-buzz-Rufen ist jedoch nicht sehr stabil. Es werden vmtl. einige falsch-positive Ereignisse erkannt. Eine manuelle Kontrolle kann daher Sinn machen. Ausführliche Erläuterungen, vor allem auch zum Sinn und zur Aussagekraft finden Sie auf der ecoObs Homepage: http://ecoobs.de/downloads/FeedingBuzz.pdf 8.6. Anpassen der Aufnahmezeit Aufnahmezeit ändern Die Aufnahmezeit, die in bcAdmin zu den Rufaufnahmen angezeigt wird, wird beim Import der Dateien entsprechend der Zeitstempel-Informationen der Dateien gesetzt. Diese Zeitangabe kann fehlerhaft sein, wenn z.B. im batcorder die falsche Zeit eingestellt war, oder die Dateien auf eine CD/DVD gebrannt oder per Email versendet wurden. Für den Fall, dass der batcorder mit einer falschen Uhrzeit gearbeitet hat, besteht die Möglichkeit im Menü Aufnahmen > Aufnahmezeiten ändern die Erstellungszeiten der markierten Aufnahmen anzupassen. Sind die Erstellungszeiten gänzlich verloren gegangen, können sie über das Menü Aufnahmen > Zeit aus Logfile übernehmen entsprechend der Zeiten in der Log-Datei rekonstruiert werden. Dazu wird die passende Logfile.txt benötigt. Weiterhin können Aufnahmen anderer Systeme wie z.B. dem SM2Bat oder dem Avisoft-System nach dem Einlesen in bcAdmin mit dem korrekten Zeitstempel versehen werden. Dazu die Aufnahmen markieren und den Menü-Befehl Aufnahmen -> Zeit aus Dateiname verwenden. Sommer-Winterzeit-Probleme bei Aufnahmezeiten Wenn Aufnahmen während der Sommerzeit aufgezeichnet wurden und dann nach der Zeitumstellung importiert werden, müssen die Aufnahmezeiten gegebenenfalls korrigiert werden. Dies ist nötig, das der Rechner die Aufnahmezeiten aus der Dateitabelle mit der Handbuch bcAdmin 3.0 Version - Seite 34 aktuellen Zeitzone einliest. Insbesondere beim Dauermonitoring wird dies immer wieder passieren. Die Schritte, die zur Korrektur nötig sind, sind jedoch recht einfach und werden im Folgenden beschrieben: 1. Import von SDHC-Karte: Import von Sessions aus dem Zeitraum vor der Zeitumstellung werden nach der Zeitumstellung von SDHC-Karte importiert. Zusätzlich können auch Sessions beinhaltet sein, die nach der Zeitumstellung erstellt wurden. Aufnahmen und Sessions vor der Zeitumstellung: 2. Prüfung auf Fehler des Zeitstempels: Vergleich des Zeitstempels einer Aufnahme in bcAdmin, die vor der Zeitumstellung erstellt wurde mit dem Eintrag in der Logdatei. Dies geht sehr leicht nach Auswahl der Aufnahme in bcAdmin und anschliessendem Anzeigen der Logdatei mittels Sessions -> Logfile zeigen. 3. Korrektur der Aufnahmen vor Zeitumstellung: Alle Aufnahmen bis zum Zeitpunkt der Zeitumstellung markieren und mittels Aufnahmen -> Zeit aus Logfile die korrekte Uhrzeit einlesen. Aufnahmen und Sessions nach der Zeitumstellung: 4. Sessionzeiten nach Zeitumstellung: Die Start- und Stoppzeiten der Sessions ab der Zeitumstellung sind um eine Stunde entsprechend der Umstellung verschoben. Mittels Sessions -> Zeiten anpassen (momentan nur bcAdmin 3.0) kann dies korrigiert werden. Also zum Beispiel bei der Umstellung von Sommer auf Winterzeit durch -1 Stunde. 5. Aufnahmezeiten nach der Zeitumstellung: Diese müssen ebenso um eine Stunde korrigiert werden mittels Aufnahmen -> Zeit anpassen . Aufnahmedauer neu setzen Sollten aus einem Grund die Aufnahmedauern einzelner Aufnahmen fehlen, können diese neu aus ausgelesen werden. Wählen Sie die Aufnahmen aus, bei denen dies geschehen soll. Mittels des Menüpunkts Aufnahmedauer ändern im Aufnahmen-Menü werden die Aufnahmedauern neu berechnet. 8.7. Virtuelles Splitten Funktionsweise Der virtuelle Splitter simuliert einen batcorder mit angepassten Einstellungen für Threshold und Posttrigger. Sie können hiermit bestehende Aufnahmedaten entsprechend eines kürzeren Posttriggers oder einer reduzierten Empfindlichkeit neu bewerten. Die Funktion wird primär benötigt, um Aufnahmen aus Gondeln mit Posttrigger > 200ms und einem Threshold von -36 dB entsprechend der Vorgaben des BMU-Projektes auf Posttrigger = 200ms umzurechnen. Handbuch bcAdmin 3.0 Version - Seite 35 Daneben können Sie so aber auch beliebige andere Einstellungen des batcorders mit bestehenden Aufnahmen testen. Dabei gilt immer, dass in Bezug auf die Einstellung bei Aufzeichnung der Aufnahmen nur folgende neue Einstellungen simuliert werden können: Posttriggeroriginal >= Posttriggersimulation zB 600ms batcorder vs. 200ms Simulation Thresholdoriginal =< Thresholdsimulation zB -36 dB batcorder vs. -27 dB Simulation Ergebnis des Split-Vorgangs Der Split-Vorgang wird rein virtuell durchgeführt, somit bleiben die originalen Aufnahmedaten erhalten. Wird nur eine neue Posttrigger-Zeit simuliert, dann bleiben die originalen Aufnahmen erhalten. Wird eine Datei aufgeteilt, dann werden zusätzliche Einträge in der Aufnahmeliste erzeugt. Diese erhalten die selben Werte wie die originale Aufnahme (Art, Länge, Uhrzeit) und am Dateinamen wird bei 1 beginnend ein Anhängsel an den Namen gemacht (vor Version 3.2.4 wurde noch bei 0 begonnen zu zählen!). Die folgende Grafik zeigt, was bei einer Simulation mit Posttrigger = 200ms bei einer Aufnahme passiert, die mit 600ms aufgezeichnet wurde. In dem Fall entstehen vier Aufnahmen (hervorgehoben durch die roten Markierungen): Posttrigger batcorder: 600ms vs. Posttrigger Simulation 200ms In der Aufnahmeliste spiegelt sich das dann wie folgt wieder: 280812-WEA___1___-01843.raw 280812-WEA___1___-01843_1.raw 280812-WEA___1___-01843_2.raw 280812-WEA___1___-01843_3.raw Wird neben der Posttrigger-Zeit auch eine neue Schwelle simuliert, gibt es mehrere mögliche Ergebnisse. Zum einen können Aufnahmen gänzlich aus der Liste fallen, da sie keine Aufnahmeauslösung mehr beinhalten. Dann können Aufnahmen wie oben gezeigt in mehrere Stücke zerschnitten werden, wenn einzelne Rufe zu leise sind für eine Auslösung einer Aufnahme. Probleme des Split-Vorgangs Generell wird beim Splitting davon ausgegangen, dass jede Auslösung auch durch einen vom Programm erkennbaren Fledermaus-Ruf stammt. Unter dieser Annahme ist die Aufteilung einer Aufnahme unter Beibehaltung des Arteintrags korrekt. Sind jedoch auch Störungen in den Aufnahmen, dann können sich theoretisch auch Stücke ergeben, die nur eine Störung enthalten. Diese zählen dann fälschlicherweise auch als Fledermauskontakt. Handbuch bcAdmin 3.0 Version - Seite 36 In diesem Falle müssten die Rohdaten auch gesplittet werden und dann erneut eine Artanalyse durchgeführt werden. Alternativ kann mittels bcAnalyze die Aufnahme in Bezug auf die neue Schwelle manuell betrachtet werden und dann fälschlicherweise erzeugte Arteinträge wieder gelöscht werden. In beiden Fällen ist das Vorgehen zeitintensiv und nur in Einzelfällen sinnvoll durchführbar. 8.8. Export Wave-Datei Mittels des Befehls Aufnahmen > Als WAVE speichern können Sie batcorder Aufnahmen auch ins WAVE-Format konvertieren und an einem beliebigen Ort ablegen. Die erzeugten Wave-Dateien erhalten den Zeitstempel der originalen Dateien. 8.9. Server-Upload Mittels des Befehls Aufnahmen > Server-Upload können Sie Aufnahmen zur Begutachtung oder auf Anfrage auf einen Server der ecoObs GmbH senden. Bei zu großen Aufnahmemengen hat man die Option auch direkt auf die erstellte ZIP-Datei zuzugreifen und kann diese auch über einen anderen Weg ecoObs zu kommen lassen. Bitte füllen Sie dabei möglichst alle Felder aus und senden Sie gerne ein Mail an [email protected] nach erfolgreichem Hochladen. Handbuch bcAdmin 3.0 Version - Seite 37 9. Auswertungen und Analysen bcAdmin beinhaltet verschiedene Funktionen, mit denen Sie Ihre Daten auswerten und analysieren können. Mit diversen Werkzeugen können Sie so aussagekräftige Auswertungen für Ihre Berichte erstellen. 9.1. Artenliste Die Funktion Artenliste erstellt eine Übersicht der vorhandenen Arten der gewählten Sessions. Es ist weiterhin möglich, einzelne Sessions basierend auf einem der Parameter Standort, Projekt oder Datum zusammenzufassen. Standardmässig überprüft bcAdmin für die Ausgabe die mittlere Wahrscheinlichkeit der Bestimmungssicherheit. Entsprechend des Ergebnisses der Überprüfung wird ein anderes Symbol verwendet, um so unwahrscheinliche Ergebnisse besser zu erkennen. Dabei wird eine Wichtung der Wahrscheinlichkeiten vorgenommen, in die die Anzahl mit eingeht. Anders als beim normalen Mittelwert nutzt das System somit auch die Häufigkeit des Ergebnisses. Dadurch werden Arten mit nur ein oder zwei Zuweisungen in einer Session etwas benachteiligt. Dies macht aber insofern Sinn, als dass so auch einzelne Fehlbestimmungen schneller auffallen. Nach diesem Verfahren sichere Arten erhalten ein dunkel grünes Häckchen chen sind recht sicher und rote Ausrufezeichen , hellgrüne Häck- stehen für unsichere Artnachweise. Handbuch bcAdmin 3.0 Version - Seite 38 Das Ergebnis lässt sich in dargestellter Form auch als CSV und HTML-Datei speichern, analog zum Aktivitätsbericht, der im Folgenden beschrieben wird. 9.2. Aktivitätsbericht Der Aktivitätsbericht ist der wichtigste Helfer zur Auswertung und dem Vergleich der Aktivitäten verschiedener Sessions. Sie erstellen diesen Bericht, indem Sie im Menü Analysen den Punkt Aktivitätsbericht auswählen. Der Bericht listet für alle ausgewählten Sessions die Aktivität der festgestellten Fledermausarten auf. Sessions können dabei zusätzlich nach Datum, Standort, Projekt oder Markierung gegliedert werden. Die Aktivität kann als Index in Form der Summe der Sequenzen, Aufnahmedauern (also Sekunden mit Fledermausaktivität) oder als Aktivität in Ein-Minuten-Intervallen ausgegeben und wahlweise auf die Nachtdauer oder die Erfassungsdauer normiert werden. Folgende Aktivitätsberechnungen sind möglich: ❖ Sekunden: Die durchschnittliche Aktivität in Sekunden pro Session wird berechnet. Handbuch bcAdmin 3.0 Version - Seite 39 ❖ Sekunden / Stunde Nacht: Die durchschnittliche Aktivität in Sekunden pro Nachtstunde wird berechnet. ❖ Sekunden / Stunde Erfassung: Die durchschnittliche Aktivität in Anzahl Sequenzen pro Erfassungsstunde wird berechnet. ❖ Sequenzen: Die durchschnittliche Aktivität in Anzahl Sequenzen pro Session bzw. die gesamte Nacht wird berechnet. ❖ Sequenzen / Stunde Nacht: Die durchschnittliche Aktivität in Anzahl Sequenzen pro Nachtstunde wird berechnet. ❖ Sequenzen / Stunde Erfassung: Die durchschnittliche Aktivität in Anzahl Sequenzen pro Erfassungsstunde wird berechnet. ❖ 5sec Klassen (Polen): entsprechend der polnischen Richtlinien werden 5sec Intervalle mit Aktivität berechnet ❖ 1-Minuten Klassen: Es wird ermittelt, wie viele Minuten mit Aktivität stattfanden; hierzu wird vom Erfassungsstart bis zum Erfassungsende der Session in Minutenintervallen die Aufnahmeliste geprüft. Aufnahmen innerhalb einer Minute werden als Aktivität gezählt. So ergibt sich am Ende je Art die Anzahl an Minuten mit Aktivität. Aufnahmen mit Zeitstempel ausserhalb des Erfassungsbereichs werden nicht gezählt! Daher ist es wichtig, dass die Angaben zur Session korrekt sind. ❖ Freie Zeitklasse: Sie können in den Voreinstellungen unter Anzeige eine eigene Zeitbasis in Sekunden für die Zusammenfassung von Klassen wählen. Wenn Sie hier 60 Sekunden wählen, werden bedingt durch einen etwas anderen Berechnungsalgorithmus unter Umständen leicht abweichende Ergebnisse im vergleich zur Auswahl „1 Minuten Klassen“ erhalten. Für die Berechnung der Aktivität pro Erfassungs- oder Nachtstunde werden die Angaben zu Start- und Stoppzeit der Erfassung bzw. Sonnenauf- und Sonnenuntergang aus den Sessions verwendet. Wurden diese nicht oder falsch eingegeben, sind natürlich auch die berechneten Aktivitäten fehlerhaft. Beachten Sie auch, dass nicht vollständig erfasste Nächte nicht in eine Aktivitätsberechnung eingehen sollten, da sie die Ergebnisse verzerren können Ausgabe des Berichts als CSV, XLS oder HTML Die Ergebnisse des Berichts können zur weiteren Verarbeitung als CSV-Daten ausgegeben werden. Standardmässig wird die Tabelle dazu transponiert (anders noch als in bcAdmin 2). Dies kann per Voreinstellung geändert werden. Beim CSV-Export können die Daten in eine Datei geschrieben werden oder in die Zwischenablage gespeichert werden. Der HTML Export ermöglicht das speichern einer HTML-Datei und kann aber auch direkt gedruckt werden. Handbuch bcAdmin 3.0 Version - Seite 40 Grafische Ausgabe Eine neue Funktion von bcAdmin 3 ist die Ausgabe des Aktivitätsberichts als Diagramm. Nach Erstellen des gewünschten Berichts kann dieser mittels Grafik zeigen auch direkt als Balkendiagramm dargestellt werden. Die Grafik wird immer mit der Anzeige der Summe an Sekunden gestartet. Durch Klick auf Einstellungen kann ausgewählt werden, ob stattdessen andere Parameter gezeigt werden sollen. Sind die gewünschten Arten gewählt, wird die Grafik durch Klick in den Grafikhintergrund aktualisiert. So können sehr schnell einfache Grafiken basierend auf einem Bericht erstellt werden. Das Speichern der Graphen in verschiedenen Grafikformaten wird unterstützt. Die Farben der Arten werden entsprechend der Einstellungen im Taxon-Editor gewählt. Sollten Sie andere Farben wünschen, müssen Sie diese im Taxon-Editor anpassen. In den Einstellungen der Grafik können Sie ebenso festlegen, dass die Balken gestapelt angezeigt werden. Sind die Daten nach Datum geordnet, dann können Sie eine Zeitreihe Handbuch bcAdmin 3.0 Version - Seite 41 plotten lassen. Das bedeutet, dass Lücken in der Erfassung auch dargestellt werden und nicht ausgelassen werden. 9.3. Bestimmungsbaum Die Baumdarstellung der Artzuordnung fasst die Anzahl der Bestimmungen auf verschiedenen Stufen in einer Baumstruktur übersichtlich zusammen. Diese Stufen entsprechen den Schritten im Analyse-/Bestimmungsbaum des Programms batIdent. Die Zahl unter den Balken gibt wahlweise die Anzahl der gefundenen Aufnahmen, die Sekunden an Aktivität oder die Minuten mit Aktivität an. Die Breite der Balken wird mit einem Schieberegler unter der Grafik festgelegt und korreliert mit dem gewählten Aktivitätsmaß. Auf Wunsch lassen sich die Balken auch durch kleine Tortendiagramme an den Astgabeln ergänzen Auch kann wahlweise die mittlere Bestimmungssicherheit je Ast ausgegeben werden. Diese Grafik eignet sich gut, um die wesentlichen Artnachweise ausgewählter Sessions zu identifizieren. Spaltet sich z.B. der Ast Pipistrelloid in einen sehr dicken Zweig Phoch und einen dünnen Zweig Ptief auf, ist es nicht unwahrscheinlich, dass die Bestimmungen von Handbuch bcAdmin 3.0 Version - Seite 42 Ptief die normale Rate fehlbestimmter hoch rufender Pipistrellen darstellt. In Berichten kann mit dieser Grafik sehr gut das Artenspektrum gezeigt werden. 9.4. Nächtliche Aktivität Aus verschiedenen Gründen kann die Phänologie an einem Standort im Nachtverlauf interessant sein. bcAdmin zeigt daher die nächtliche Aktivitätsverteilung für eine oder meh- Handbuch bcAdmin 3.0 Version - Seite 43 rere Sessions grafisch. Markieren Sie die Session(s) und erstellen Sie die Grafik Nächtli- che Aktivität aus dem Analyse-Menü. Die Aktivität wird als Balken über Zeitklassen dargestellt. Diese Balken können wahlweise die Anzahl Sequenzen, die Summe der Aufnahmelängen in Sekunden oder die Summe an Minutenklassen innerhalb der gewählten Zeitbasis anzeigen. Zusätzlich können Sie die Breite der Zeitklassen anpassen (1 - 60 Minuten). Sonnenauf- und Untergang sowie Beginn und Ende der Erfassung werden den Session-Angaben entnommen und im Hintergrund farblich dargestellt. Diese Hervorhebung kann mittels der Auswahlfelder Nachtdauer und Erfassungsdauer deaktiviert werden. Der angezeigte Zeitbereich kann durch Ändern der Werte neben den Uhr-Symbolen angepasst werden. In der linken Seitenleiste können Sie auswählen, ob die Aktivität einzelner Arten oder Gruppen farblich hervorgehoben werden soll. Klicken Sie auf das Augen Symbol vor den Arteinträgen, um deren farbliche Hinterlegung ein- bzw. auszuschalten. Mit Klick auf das Häkchen in der zweiten Spalte können Sie festlegen, ob die Art angezeigt wird oder ausgeblendet wird. Sie können auswählen, ob die endgültigen Bestimmungsniveaus oder die Gruppen- oder Gattungslevel angezeigt werden sollen. Hinter den farbigen Artbalken ist in Grau immer die Gesamtaktivität hinterlegt. Mittels des kleinen Legendensymbols oben rechts im Diagramm kann eine Legende eingeblendet werden, wenn Sie die farbliche Hervorhebung einzelner Arten aktiviert haben. Handbuch bcAdmin 3.0 Version - Seite 44 Wie Sie die Farben der Arteinträge anpassen, ist im Kapitel zum Taxon-Editor erklärt. Wahlweise können Sie nach Rechtsklick auf das Diagramm auch eine gestapelte Darstellung der Balken erhalten, wenn Arten oder Gruppen farbig hervorgehoben wurden. Die Daten, die der Grafik zugrunde liegen, können in eine CSV-Datei exportiert werden. Die Grafik kann auch als Bild (verschiedene Formate) gespeichert werden. Wird die Legende in der Grafik angezeigt, wird sie mit gespeichert. Andernfalls wird die Legende in einer gesonderten Datei mit gleichem Namen gespeichert. Alle Schaltflächen zum Export finden Sie unterhalb des Diagramms. Die Pfeil-Symbole unterhalb der Grafik ermöglichen Ihnen, die nächtliche Aktivität der vorhergehenden oder nachfolgenden Sessions anzuzeigen und so zu vergleichen. Zwei Funktionen zur Formatierung der Grafik stehen Ihnen zur Verfügung, wenn Sie auf der Diagrammfläche einen Rechtsklick mit der Maus ausführen. In dem nun erscheinenden Menü können Sie den maximalen Wert der Y-Achse sowie die Bildunterschrift anpassen. Es besteht auch die Möglichkeit die Aktivität relativ zum Sonnenuntergang darzustellen. Dazu müssen die Sessions gültige Einträge für Sonnenuntergang und Sonnenaufgang beinhalten. Je Session wird dann für die Aufnahmen ermittelt, wie diese in Relation zum Sonnenuntergang aufgezeichnet wurden. Dieser wird als Zeitpunkt 00:00 im Diagramm dargestellt. Handbuch bcAdmin 3.0 Version - Seite 45 9.5. Jahresaktivität Insbesondere für Langzeiterfassungen (z.B. Gondelmonitoring) ist eine Darstellung der Aktivität im Jahresverlauf sinnvoll. Die Grafik zeigt die Aktivität je Tag in 5-Minuten bis 60-Minuten-Klassen an. Wählen Sie dazu zuerst die Aufnahmen aus, die in der Grafik gezeigt werden sollen. Dann können Sie die Grafik mittels Analyse -> Jahresaktivität erzeugen. Neben der Markierung von Aktivität können Sie auch die batcorder-Laufzeit farbig hinterlegen. Hierfür werden die Einträge zum Erfassungsstart/stopp in den Session-Details ausgewertet. Immer angezeigt wird das Zeitraster (Uhrzeit und Monate), sowie der Verlauf des Sonnenuntergangs bzw. Sonnenaufgangs. Diese werden mittels des Standorts der mit der ersten Session verknüpft ist berechnet. Ist für den Standort keine Georeferenzierung hinterlegt, werden Koordinaten „mitten aus Deutschland“ verwendet. am oberen Rand der Grafik ist zusätzlich Vollmond und Neumond eingezeichnet. Die Schieberegler erlauben den Datenbereich einzufärben. Ausserdem ist eine Sonagramm-artige Darstellung möglich (rechte Hälfte im Sreenshot als Beispiel), die das Erkennen von Aktivitätsschwerpunkten erleichtern soll. Die Ausgabe kann als Bild in verschiedenen Formaten gespeichert werden. Mit Rechtsklick auf die Grafik können Sie zwischen drei verschiedenen Farbverläufen wählen. Diese werden den Daten zu Grunde gelegt und Kodieren die Häufigkeiten je Zeitklasse. Bei gedrückter cmd-Taste kann mit der Maus ein Auswahlrahmen um Aufnahmen gezogen werden. Diese werden dann in der Aufnahmetabelle im Hauptfenster von bcAdmin markiert. Zur Interpretation des Bildes ist anzumerken, dass es nicht Ziel ist genaue Aktivitätsmengen zu erkennen oder zu messen. Vielmehr geht es darum, einen Eindruck der Verteilung Handbuch bcAdmin 3.0 Version - Seite 46 von Aktivität zu erhalten. Sollen genaue Aktivitätszahlen im Jahresverlauf diskutiert werden, sind Balkendiagramme mit tageweiser Auftragung sehr viel sinnvoller zu verwenden. 9.6. Frequenzplot Für die Bestimmung von Arten bzw. die Kontrolle der Ergebnisse aus batIdent ist es sinnvoll, eine Übersicht der erhaltenen Rufe grafisch darzustellen. Mit dem Frequenzplot können diverse gemessene Frequenzparamater im Nachtverlauf dargestellt werden. So können Aufnahmen ermittelt werden, die gewisse Frequenzen beinhalten. Insbesondere für die Nachbestimmung von Nyctaloiden-Arten ist dieses Werkzeug hilfreich. Die Grafik erlaubt das Einfärben der Punkte nach Arten und Gattungen der vorhandenen Bestimmungsergebnisse. Mittels Mausklick auf einen Punkt wird die zugehörige Aufnahme in der Aufnahmetabelle ausgewählt. Bei gedrückter cmd-Taste kann mit der Maus ein Auswahlrahmen um Aufnahmen gezogen werden. Diese werden dann in der Aufnahmetabelle im Hauptfenster von bcAdmin markiert. Wird ein Rahmen ohne cmd-Taste aufgezogen, wird der entsprechende Bereich vergrössert. 9.7. Georeferenzierung Diese Funktion erlaubt das Verknüpfen von GPS Daten mit Aufnahmedaten. Dazu wird eine GPX oder KML Datei mit einem Track z.B. von einem Transekt benötigt. Durch die Handbuch bcAdmin 3.0 Version - Seite 47 Korrelation der Aufnahmezeiten mit GPS Koordinaten werden Aufnahmen verortet. Diese Funktion war unter bcAdmin 2 als Geo-Plugin bekannt. Für die Referenzierung werden die ausgewählten Aufnahmen verwendet. Nach Laden der GPS-Datei muss in der linken Liste ausgewählt werden, welche der aufgezeichneten GPS Daten für die Georeferenzierung verwendet werden sollen. Es können nur solche Punkte/ Daten ausgewählt werden, die auch einen Zeitstempel aufweisen. Die Ergebnisse der Referenzierung werden sowohl je Aufnahme gespeichert, und können auch als KML-Datei exportiert werden. Zusätzlich steht eine Vorschau zur Verfügung, die jedoch voraussetzt, dass der Rechner online ist. Handbuch bcAdmin 3.0 Version - Seite 48 Die Vorschau beinhaltet im Gegensatz zur erzeugten KML-Datei keine interaktiven Elemente. Sie dient lediglich einer groben Kontrolle der Eingabeparameter. 9.8. Umweltkorrelation Hinter diesem Menüpunkt befindet sich eine sehr umfangreiche Funktion zur Korrelation von Aktivität mit Umweltparametern wie z.B. Wind oder Temperatur. Dieses Werkzeug wird vor allem im Rahmen der Windkraftplanung genutzt. Eingabedaten Das Vorgehen ist wie bei anderen Auswertungen die Auswahl der Aufnahmen, die in die Korrelation eingehen sollen. Das bedeutet Sie können hier gezielt einzelne Arten oder alle Fledermauskontakte auswählen. Werden Aufnahmen ohne Artzuweisung ausgewählt, werden diese ebenso korreliert. Daher wählt man in der Regel nur Aufnahmen mit Fledermausrufen aus. Sehr einfach erhalten Sie in der Aufnahmetabelle nur Aufnahmen mit gefundenen Rufen, wenn Sie den Aufnahmefilter „Anzahl“ verwenden. D.h. sie filtern die Aufnahmen mit 1 oder 2 oder 3 Arten, bevor sie diese auswählen. Die Korrelation setzt voraus, dass Umweltdaten entweder als CSV-Datei vorliegen oder zu jeder Aufnahme gespeichert sind. Letzteres ist zum Beispiel der Fall, wenn Sie batcorder 3 Aufnahmen mittels Logfile importieren. Handbuch bcAdmin 3.0 Version - Seite 49 Für CSV-Eingabequelle müssen die Umweltdaten je 10 Minuten-Intervall erhoben worden sein und mit einem Zeitstempel (Datum und Uhrzeit) versehen sein. Liegen andere Intervallgrößen vor, kann jedoch ebenso eine Korrelation gerechnet werden (z.B. stündliche Temperaturwerte). Für Windgeschwindigkeiten empfehlen wir aber die 10 Minuten Intervalle. Wurden die Umweltdaten im Rahmen einer ersten Korrelation für jede Aufnahme gespeichert, können diese Werte verwendet werden. Ab batcorder 3 mit Firmware 304 werden beim Import mittels Logdatei die Temperatur-Werte zum Aufnahmezeitpunkt für jede Aufnahme hinterlegt und können direkt verwendet werden. bcAdmin erlaubt ein sehr flexibles Einlesen verschiedenster CSV-Formate. Wir empfehlen dennoch die Verwendung eindeutiger Spaltenüberschriften in der CSV-Datei, da bcAdmin diese automatisch z.B. für Achsenbeschriftungen verwendet. Die CSV-Dateien können neben Zeitstempel und Umweltparameter auch andere Parameter enthalten, eine Auswahl der Spalte mit Umweltdaten kann vom Anwender getroffen werden. Prüfen Sie die Umweltdaten vor Verwendung immer auf Fehler. Für eine korrekte Korrelation ist es ausserdem nötig zu wissen, in welcher Zeitzone die Uhrzeit geliefert wird (also Abweichung von GMT) und ob es einen Versatz der batcorder Uhrzeit zur Anlagen-Uhrzeit gab. Beides sind Fehlerquellen bei der Korrelation, da dann unter Umständen Umweltdaten falsch korreliert werden. Stellen Sie ausserdem sicher, dass die Umweltdaten aufsteiHandbuch bcAdmin 3.0 Version - Seite 50 gend nach Zeitstempel sortiert sind. Das bedeutet, ältere Lesungen kommen vor neueren Lesungen. Dies ist eine Voraussetzung für eine korrekte Korrelation. Auswahl des Zeitstempels Nach dem Einlesen der CSV-Datei prüfen Sie die Einstellungen zur Interpretation der Rohdaten. Meist werden automatisch beim Lesen die Einstellungen Dateikodierung, Zeilenende, Spaltentrenner und Dezimaltrennzeichen korrekt erkannt. Dies können Sie auch daran erkennen, dass die tabellarische Darstellung der Daten korrekt ist. Unter Umständen müssen Sie jedoch noch die Zeilennummer der Spaltenüberschriften anpassen. Im nächsten Schritt wählen Sie die Spalte des Zeitstempels aus. In der Regel sollte dieser so aufgebaut sein, dass Datum und Uhrzeit in einer Spalte stehen. Jedoch können Sie auch Eingabedaten verwenden, die die Uhrzeit in einer getrennten Spalte, direkt folgend auf die Datumsspalte besitzen. In diesem Fall müssen Sie dies dem Programm entsprechend mitteilen (Zeit in nächster Spalte). Damit der Zeitstempel in ein gültiges Datum umgewandelt werden kann, muss dem Programm auch das Format mitgeteilt werden. Dazu stehen verschiedene Vorgaben zur Verfügung. Auf Wunsch ergänzen wir diese gerne um weitere Formate. Das korrekte Format des Zeitstempels ist wichtig, um die Umweltdaten in Zeitbezug zu den Aufnahmen setzen zu können. Achten Sie darauf, dass die Daten auch wirklich genau in diesem Format vorliegen. Zahlreiche Fehler erkennt das Programm bereits automatisch, aber es gibt auch Konstellationen in denen der Zeitstempel falsch interpretiert wird, ohne dass e seine Fehlermeldung gibt. Manchmal enthalten die CSV-Dateien z.B. Einträge ohne Uhrzeit in einzelnen Zeilen. Prüfen Sie für die korrekte Funktion auch die Zeitzone und den batcorder-Zeitversatz. Ein positiver Wert bedeutet, dass die batcorder Uhr um den Betrag nachgegangen ist. Auswahl der Umweltdaten Nach Wahl der Uhrzeit-Spalte muss festgelegt werden, welche Spalte die Umweltdaten enthält. Es besteht weiterhin die Möglichkeit, Windgeschwindigkeit bzw. Temperatur je Aufnahme zu speichern. Dies wird über das Auswahlfeld unter der Spaltenauswahl der Umweltdaten festgelegt. Damit erübrigt sich bei erneuten Grafikerstellungen die aufwendige Korrelation. Es können dann die mit den Aufnahmen gespeicherten Werte verwendet werden. Natürlich können Sie auch Korrelationen mit anderen Daten rechnen, wie zum Beispiel der Leistungsabgabe des Kraftwerks. Korrelationsparameter Der letzte Schritt ist die Auswahl des Auswertungsniveaus. Sie können wählen, ob die Daten je Arteintrag oder auf Gruppenniveau ausgewertet werden. Weiterhin besteht die Möglichkeit Aktivität bei der Korrelation als Präsenz/Absenz je 10-Minutenintervall zu betrachten oder alle Aufnahmen für die Korrelation zu verwenden. Handbuch bcAdmin 3.0 Version - Seite 51 Korrelation ohne CSV-Datei Es besteht die Möglichkeit die Korrelation an sich auch ohne CSV-Daten zu berechnen. Dies geht jedoch nur, wenn bereits einmal CSV-Daten eingelesen wurden und die Windgeschwindigkeit bzw. Temperatur je Aufnahme gespeichert wurde (siehe oben). Funktionsweise der Korrelation Der ermittelte Werteraum (Minimum Umweltparameter bis Maximum Umweltparameter) wird in 60 Klassen abgebildet. Bei Wind wird in der Regel immer der Bereich 0 bis 30 m/s Windgeschwindigkeit verwendet, wodurch sich eine Klassenbreite von 0,5 m/s ergibt. Bei Temperaturen oder anderen Parametern wird der Bereich gleichmässig vom Minimum bis zum Maximum abgebildet. Die Klassenbreite können Sie in der Grafik dem Filter-Knopf oder den Daten aus der Zwischenablage entnehmen. Momentan ist dieses Verfahren mit 60 Klassen so fixiert, wir planen aber eine Erweiterung, so dass generell mit einer wählbaren Klassenbreite gearbeitet werden kann. Grafiken Die Ergebnisse der Korrelation werden als Grafik ausgegeben, die Rohdaten zusätzlich in der Zwischenablage gespeichert. Die Standardgrafik wird ausgegeben als kumulierte Fledermausaktivität in Prozent über Windgeschwindigkeit je 0,5 m/s (respektive x° C Temperatur). Die Achsenbeschriftungen, der Wertebereich und die angezeigten Arten/Gruppen können mittels Rechtsklick auf die Grafik bzw. durch Klick auf Einstellungen angepasst werden. Beim Klick in die Grafik wird der Bereich von y-Achse bis zur Position des Klicks (bezogen auf die x-Achse) farbig hinterlegt. So kann zum Beispiel durch Klick auf 95% der Fledermausaktivität der Bereich bis dorthin markiert werden. Dies erleichtert das Erkennen von Bereichen die Schutzrelevanten Charakter haben. Die Darstellung der Grafik kann von einer kumulierten Form zu einer Histogramm-Darstellung mittels Klick auf Grafiktyp wechseln umgestellt werden. Handbuch bcAdmin 3.0 Version - Seite 52 Abbildung: Darstellung als kumulierter Häufigkeit Abbildung: Histogrammdarstellung Einzelne Arten können im Menü, das sich per Rechtsklick über der Grafik öffnet, aus-/eingeblendet werden. Ebenso können dort eigene Achsentitel oder ein eigener maximaler Wert für die Achsen eingestellt werden. Handbuch bcAdmin 3.0 Version - Seite 53 CSV-Analyse Seit der Version 3.2.4 kann bcAdmin die CSV-Datei mittels einfacher Analysen auf Fehler prüfen und die Daten für Grafiken aufarbeiten. Diese Funktionen sollen helfen, die Umweltdaten auf Vollständigkeit zu prüfen. Jedoch wird es Fehler geben, die mit diesen einfachen Werkzeugen nicht aufzufinden sind. Um die Funktionen zu nutzen, müssen zuerst alle Einstellungen wie sonst auch für eine Korrelation korrekt getroffen gewählt werden. Nach Auswahl der Felder mit Uhrzeit, Formaten und Daten kann dann über den Reiter CSV-Auswertungen auf diese Funktionen zugegriffen werden. Mittels Zeiten überprüfen werden Lücken im Zeitstrahl der Umweltdaten angezeigt. Momentan wird jede Abweichung vom 10-Minuten Intervall als Lücke interpretiert. Lücken mit einer Läge von größer als einer Stunde werden in der Tabelle rot hervorgehoben. Die Funktion Werte prüfen ermittelt statistische Eckdaten für den Umweltparameter. Dabei wird einmal eine Auswertung aller Daten durchgeführt. Getrennt hiervon werden die Daten für die Nacht (Sonnenuntergang bis Sonnenaufgang) bewertet. Wenn eine Session ausgewählt wurde, bevor die Analyse gestartet wird, wird deren Standort für die NachtzeitBerechnung verwendet. Ansonsten wird ein Standort mitten in Deutschland angenommen. Das gesamte Ergebnis kann als Grafik gespeichert werden. Nach durchgeführter Korrelation haben Sie in der Regel eine Windgeschwindigkeit ermittelt, ab der die WEA ohne Gefährdung von Fledermäusen Strom erzeugen kann. Basierend auf den Messdaten aus einem Jahr können Sie mit der Funktion Laufzeit grafisch ausgeben, wie häufig es bei dieser Windgeschwindigkeit zu Abschaltungen im Nachtverlauf kommen würde. Es kann ausgewählt werden, ab welcher Windstärke die WEA generell Strom produzieren kann (i.dR. 3 bis 4 m/s) und bis zu welcher Windgeschwindigkeit kein Betrieb statt finden darf. Ausserdem kann ein Zeitraum festgelegt werden, in dem die Abschaltung zum Tragen kommen soll. Liegen SCADA-Daten nicht aus dem gesamten Zeitraum vor, wird die Laufzeitberechnung nur für den Bereich mit SCADA-Daten vorgenommen. Durch die Auswahl des Zeitfensters in Bezug auf Sonnenuntergang und -aufgang kann der Zeitraum der Abschaltung weiter geregelt werden. Handbuch bcAdmin 3.0 Version - Seite 54 Oben links wird angegeben, wie viele 10-Minutenintervalle bei gewählten Parametern von der Abschaltung betroffen sind. Die Berechnung basiert auf der Summe der 10-Minutenintervalle von 365 Tagen. Daher gibt ein Wert von 1% zum Beispiel an, dass 526 10-Minuten Intervalle im Jahresverlauf von einer Abschaltung betroffen sind. Das Windrad würde sich ind me Fall 87 Stunden nicht drehen. Dies gibt nicht den Verlust des Betreibers an, sondern dient lediglich einer groben Abschätzung der Abschaltzeiten! Die Abbildung unten zeigt eine typische Leistungskurve einer modernen 2-3 MW Windenergieanlage. Um den Verlust besser abschätzen zu können, erlaubt bcAdmin bei dieser Analyse auch das Einladen einer Leistungskurve in Form einer CSV-Datei. Diese muss wie folgt aufgebaut sein (; separiert, je Windgeschwindigkeit von 0 bis 25 genau ein Eintrag): Handbuch bcAdmin 3.0 Version - Seite 55 Wind;Leistung 0;0 Leistung (kW) 1;0 2;3 3;25 4;82 5;174 6;321 7;532 8;815 1 2 3 4 5 6 7 8 9 10 11 12 13 14 15 Windgeschwindigkeit (m/s) … 25;2050 Die Ergebnis-Grafik kann als Bild in diversen Formaten gespeichert werden. Die Analyse der Leistungskurve kann als CSV exportiert werden. Diese CSV beinhaltet alle Leistungsdaten des Zeitraums mit SCADA-Daten (Spalte Typ = all) und alle mit Stopp durch Abschaltung (Spalte Typ = Tethered). Daraus lässt sich zum Beispiel mit Excel oder R berechnen, wie viel Leistung durch die Abschaltung verloren geht. In R geht dies nach dem Laden der Ausgabe-CSV-Datei als Objekt data dann mit aggregate(output ~ type, data, function(x) max(cumsum(x))) Handbuch bcAdmin 3.0 Version - Seite 56 10. Datenexport 10.1. Rohdaten-Export nach CSV Diese Exportfunktion können Sie über das Menü Datei > CSV Exportieren aufrufen. Es erscheint das Fenster Daten-Export, mit dem Sie sehr flexibel eine Auswahl aus allen Angaben, die in der Datenbank zu Standorten, Sessions und Aufnahmen hinterlegt sind, in eine Textdatei exportieren können. Das Dialogfenster beinhaltet drei Auswahlfelder, die die Datenfelder der Standort-, Session- und Aufnahmeobjekten beinhalten. Die gewünschten Felder müssen Sie in das unterste, leere Ausgabefeld ziehen. Welche Werte in welcher Reihenfolge exportiert werden sollen, ist frei wählbar. Die so getroffene Auswahl kann als Vorlage für spätere Exporte und für Copy&Paste direkt aus den Tabellen gespeichert werden. Wählen Sie hierzu aus dem Auswahlmenü links unten den Punkt Neu… aus. Jetzt müssen Sie noch den Namen eingeben und die Speichern Schaltfläche drücken. Über das Auswahlmenü können Sie auch gespeicherte Vorlagen auswählen. Nachdem Sie eine Vorlage ausgewählt haben, können Sie diese umbenennen oder löschen, indem Sie die jeweiligen Knöpfe rechts neben dem Auswahlmenü anklicken. Entsprechend der Feldauswahl werden unterschiedliche Datensätzen exportiert. Wenn Sie nur Informationen aus dem Auswahlfeld der Standorte wählen, bekommen Sie eine reine Standortliste. Fügen Sie zusätzliche auch Daten von Sessions hinzu, ist das Resultat eine Handbuch bcAdmin 3.0 Version - Seite 57 Sessionliste, in der sich Standortinformationen auch wiederholen können. Werden auch noch Informationen zu Aufnahmen ausgewählt, erhält man eine Aufnahmeliste, mit redundanten Informationen zu Sessions und Standorten. Wenn Sie das Feld „Arten“ der Aufnahmen für den Export auswählen, werden seit bcAdmin 3 je Arteintrag eine neue Zeile in der CSV-Datei geschrieben. Wahlweise können per Voreinstellung auch wie bisher Spalten je Art eingefügt werden. Diese beinhalten für die bis zu drei Arten pro Aufnahme die Bestimmung sowie die Bestimmungssicherheit. Drücken Sie zum Schluss den Knopf In Datei speichern oder In Zwischenablage, um die Daten im CSV-Format am gewünschten Ziel zu exportieren. Die Dateiendung .csv ist eine Abkürzung für character/comma-separated values. Eine solche Textdatei beinhaltet Trennzeichen wie Strichpunkt oder Tabulator zum Trennen der Datensätze und Datenfelder; diese Dateien können mit fast allen gängigen Text- und Tabellenkalkulationsprogrammen geöffnet werden. Es kann jedoch manchmal notwendig sein in den Voreinstellungen „Export“ die Optionen für die Speicherung anders auszuwählen. Dort kann u.a. festgelegt werden, ob die Datenfelder durch ein Semikolon oder einen Tabulator getrennt werden, oder ein Punkt oder ein Komma als Dezimaltrennzeichen verwendet wird. 10.2. Export von Standorten Sie können die Koordinaten Ihrer Standorte in eine KML-Datei oder eine Text-Datei exportieren. KML-Dateien (Keyhole Markup Language) enthalten in XML-Syntax die Geodaten für die Programme Google Earth und Google Maps. Neben den Koordinaten können Sie auch zusätzlich weitere Informationen mit in der Datei speichern. Eine solche Datei können Sie dann später z.B. in Google Earth öffnen. Die Standorte mit den Informationen werden dann in der Karte angezeigt. Sie können im Standort-Editor die Export Schaltfläche anklicken. Vorher müssen Sie die gewünschten Standorte markieren. Geben Sie in dem Dateidialog, der sich öffnet, den Namen und Ablageort der Datei ein. Dort können Sie wählen, ob sie die Daten als KML oder Text/CSV speichern. Aufnahmestandorte exportieren Sie können die Standorte von Aufnahmen als KML exportieren. Wählen Sie zuerst die Aufnahmen mit Koordinaten, und nutzen Sie dann im Aufnahme-Menü Geo-Referenzierung->KML Export. Handbuch bcAdmin 3.0 Version - Seite 58 11. Voreinstellungen Das Verhalten von bcAdmin lässt sich über diverse Voreinstellungen beeinflussen. Diese wirken sich auf die Vermessung, die Darstellung von Daten ebenso wie auf die Geschwindigkeit der Abläufe aus. Im Folgenden die wichtigsten der Voreinstellungen. 11.1. Allgemein Hier können Sie den Standardordner für Aufnahmen festlegen. Ausserdem können Sie hier die automatischen Untergruppen von Projekten aktivieren oder deaktivieren. 11.2. Anzeige Hier legen Sie Anzeige-Einstellungen fest. Bestimmen Sie für die Aufnahmetabelle, ob eine Spalte mit Windgeschwindigkeit (wenn vorhanden) undTemperatur (wenn vorhanden) angezeigt wird. Ausserdem können Sie hier die Farbe für die Hinterlegung von Aufnahmen in zeitlichem Kontext und die Größe des zeitlichen Kontexts festlegen. Handbuch bcAdmin 3.0 Version - Seite 59 Für den Datei-Browser legen Sie hier die maximale Länge des Vorschau-Sonagramms fest. Für die Jahresaktivität kann hier die Stärke der Weichzeichnung bei Verwendung der Sonagramm-artigen Darstellung bestimmt werden. Für Umweltdaten-Korrelationen wird hier die Farbe für die Gruppe „Alle Arten“ bestimmt. 11.3. Fortgeschritten Unter Fortgeschritten können Sie Einstellungen zur Rufvermessung und zur Nutzung von mehreren Prozessoren ändern. In der Regel können Sie diese Werte einfach so nutzen, wie angezeigt. Mittels Rufdaten vor Analyse löschen legen Sie fest, ob bestehende Einträge einer Aufnahme gelöscht werden, bevor Sie die Rufsuche starten (empfohlen, aber kostet Zeit). Durch die Aktivierung von Automatische Artbestimmung nach Rufsuche wird batIdent nach Abschluss der Rufsuche automatisch gestartet und die Ergebnisse werden auch automatisch importiert. Dazu muss batIdent installiert sein und als Dienst aktiviert sein. Grad der Parallelisierung erlaubt die Steuerung von gleichzeitig ausgeführten Aufgaben. Diese Werte können Sie entsprechend Ihres Rechners anpassen, um etwas höhere Geschwindigkeit bei der Rufsuche zu erzielen. Entsprechend der Leistungsfähigkeit des Rechners sowie der Ablage der Dateien (z.B. auf NAS über LAN oder auf langsamer externer Platte) kann auch die Einstellung Niedrig unter Umständen noch zu anspruchsvoll sein, da es bei der parallelen Bearbeitung zu Konflikten beim Zugriff auf die Ressourcen kommen kann (vor allem Festplatte). Sollte Ihr Rechner bei der Rufanalyse sehr langsam laufen oder Fehler produzieren, könnte dies eine mögliche Ursache sein. Sie können dann die Option Blockierende Rufsuche aktivieren. Hierbei wird dann wie in bcAdmin 2 jede Aufnahme einzeln bearbeitet und so Konflikte beim Zugriff auf Ressourcen verhindert. In diesem Falle blockiert bcAdmin bis zum Ende der Rufsuche. Ein automatischer Import der Ergebnisse von batIdent ist zum Stand bcAdmin 3.39 noch nicht implementiert. Daher müssen Sie sobald batIdent mit der Identifikation fertig ist, die Ergebnisse für die gewählten Aufnahmen noch manuell Importieren. Handbuch bcAdmin 3.0 Version - Seite 60 Unter Rufsuche und Vermessung lassen sich die wichtigsten Parameter der Rufsuche festlegen. Für Aufnahmen, die mit Zeitdehnerdetektor aufgezeichnet wurden, können Standardwerte für Dehnung und den Kanal bei Stereodateien festgelegt werden. Eine Option insbesondere für die Verarbeitung von Aufnahmen an Standorten mit Echos und von Dauererfassungen ist die adaptive Rufschwelle. Hierbei wird die Rufsuche für einen festen Wert nach einem erkannten Ruf ausgesetzt, um Echos und ähnliches Auszublenden. Dies sollte in der Regel die Artbestimmung verbessern. Die Totzeit nach dem Ruf ergibt sich aus der Ruflänge multipliziert mit einem wählbaren Faktor. Faktoren von 3 bis 7 haben sich als sinnvoll erwiesen. 11.4. Export Hier werden diverse Parameter für den Export von Daten festgelegt. Primär betrifft dies die Eigenschaften von CSV-Daten. Auch kann hier bestimmt werden, ob die Berichte bei der CSV-Ausgabe transponiert werden (neu in bcAdmin 3) oder nicht (wie bcAdmin 2). Die gewählte Voreinstellung wird immer dann verwendet, wenn in der Session/Aufnahmetabelle mittels Kopieren (cmd+c) Daten in die Zwischenablage kopiert werden. 11.5. Tasten Für das schnelle Ändern von Arteinträgen können die Tasten 1 bis 0 und ⌘+1 bis 0 belegt werden. So können Sie sowohl im Datei-Browser als auch in der Aufnahmetabelle ArtzuHandbuch bcAdmin 3.0 Version - Seite 61 weisungen einfach und schnell per Tastendruck festlegen. Durch Ändern des Arteintrags mittels der Tasten (⌘ +) 1 bis 0 werden alle bestehenden Einträge gelöscht. Soll eine Art hinzugefügt werden, ohne dass die bestehenden gelöscht werden, müssen Sie die altTaste gedrückt halten, wenn Sie die Schnelltaste für eine Art drücken. Mehr als 3 Arten können jedoch nicht für eine Aufnahme eingetragen werden. 11.6. Vorlagen Hier können Sie die Standardnamen der Markierungs-Flaggen für Sessions festlegen. Bei der Erstellung neuer Dokumente werden diese verwendet. Auch können alle geöffneten Dokumente an die eingegebenen Namen angepasst werden. Zusätzlich kann hier eine alternative Quelle der Arten des Taxon-Editors hinterlegt werden. Dies ist dann sinnvoll, wenn Sie individuelle Anpassungen der Farben vorgenommen haben und diese automatisch für alle neuen Dokumente übernehmen möchten. Sie müssen dazu im Taxon-Editor eine plist-Datei exportieren, und diese hier auswählen. 11.7. Sicherung bcAdmin speichert von Datenbanken automatisch eine Kopie. Mittels der Voreinstellungen lässt sich wählen, wie häufig dies geschehen soll und wie lange die Backups vorgehalten werden. Auch können Sie hier den Speicherort der Backups im Finder öffnen lassen. Die Backups werden immer dann gespeichert, wenn die Datenbank nach Ereichen des Speicherkriteriums (Tage seit letztem Backup) geöffnet wird. Ohne das Öffnen der Datenbank wird auch kein Backup erstellt. Handbuch bcAdmin 3.0 Version - Seite 62 12. Verschiedenes 12.1. Import von bcAdmin 2.0 Daten aus Datenbanken, die mit bcAdmin 2 angelegt wurden, können in bcAdmin 3.0 importiert werden. Dazu muss bcAdmin 2 auf dem Rechner installiert sein. Es muss die selbe Version sein, mit der auch die Datenbanken erstellt wurden, damit das Datenmodell übereinstimmt. Es muss zum Import nicht lizenziert sein. Der Import erlaubt das Übertragen von Sessions und Aufnahmen. Zusätzlich werden die Standorte der gewählten Session in bcAdmin 3.0 angelegt. Ebenso werden Projekte erzeugt. Es wird jedoch nicht der gesamte Projektbaum inklusive Ordnerstruktur übertragen. Wir empfehlen daher das gezielte Importieren solcher Daten, die Sie in bcAdmin 3 weiterverarbeiten wollen. Alte Daten können Sie dann zum Beispiel vorerst in bcAdmin 2 belassen oder in eine eigene bcAdmin 3 Datenbankdatei speichern. Den Importvorgang starten Sie mittels Datei -> bcAdmin 2 Importieren. Daraufhin müssen Sie die bcAdmin 2 Datenbank-Datei auswählen, aus der Sie Daten importieren wollen. Es werden Ihnen alle vorhandenen Sessions aufgelistet. Markieren Sie die Sessions, die importiert werden sollen und Starten Sie den Import. 12.2. Datenbank-Konsistenz-Analyse Die geöffnete Datenbank kann auf Konsistenzfehler überprüft werden.. Dabei handelt es sich um fehlerhafte Zeitstempel der Erfassung oder von Aufnahmen. Solche Fehler können dazu führen, das Auswertungen nicht korrekt durchgeführt werden (zB im Aktivitätsbericht). Zusätzlich werden Sessions ohne Standort gesucht. Die Ausgabe erfolgt als Tabelle der Sessions mit Problemen. Zur Durchführung der Analyse müssen Alle Sessions in der linken Seitenleiste ausgewählt sein. Die Start- oder Stoppzeit der Session hat einen unsinnigen Wert (z.B. mehr als 24 Stunden Laufzeit) oder Start/Stopp vom Erfassungsdatum abweichend. Die Session ist ohne Standort. Ein unkritischer Fehler. Eine oder mehrere Aufnahmen liegen ausserhalb der Erfassungszeit und werden daher bei Auswertungen unter Umständen nicht berücksichtigt. 12.3. Merkliste Die Merkliste dient dazu, dass Sie sich an Aufnahmen erinnern können, die Ihnen aufgefallen sind und die Sie Projekt übergreifend wieder finden wollen. So bietet es sich zum Handbuch bcAdmin 3.0 Version - Seite 63 Beispiel an, auffällige Sozialrufe oder besondere Ortungsrufe dort zu hinterlegen. Die Merkliste wird in einer Datei im Dokumente-Ordner (bcAdmin3) Ihres Benutzers gespeichert. Aufnahmen fügen Sie über die entsprechende Schaltfläche in den Aufnahme-Details zur Liste hinzu. Sie haben die Möglichkeit einen Kommentar für die Aufnahme zu vergeben. Die Merkliste können Sie jederzeit mittels des Menüs Fenster -> Merkliste öffnen. 12.4. Lizenzierung Das Programm läuft 30 Tage ohne Lizenzschlüssel. Wird es weiterhin benutzt, ist ein Lizenzschlüssel nötig. Dieser kann käuflich bei der ecoObs GmbH erworben werden. Die Lizenz wird dann auf Ihren Namen und Ihre E-Mail Adresse eingetragen. Diese Daten müssen Sie im Lizenz-Dialog eingeben. bcAdmin 3.0 prüft regelmässig online die Gültigkeit Ihrer Lizenz. Das bedeutet, der Rechner muss wenigstens alle zwei Wochen einmal online sein, um den Lizenztest durchzuführen. Wir empfehlen den Rechner dauerhaft online zu lassen, da bcAdmin zum Beispiel auch für die Kartendarstellungen, sowie für die Prüfung von Aktualisierungen eine Netzwerkverbindung nutzt. Mehrfach-Lizenzen und mehrere Rechner Mit bcAdmin 3.0 haben wir auf vielfachen Wunsch ein neues Lizenzsystem eingeführt. Dieses erlaubt die Verwendung des Programms auf mehreren Rechnern. Zum einen können Sie Ihren Lizenzschlüssel so beantragen, dass er für mehrere Rechner gültig ist (KosHandbuch bcAdmin 3.0 Version - Seite 64 ten auf unserer Homepage), oder Sie können Rechner aktivieren/deaktivieren. Sie können Ihre Lizenz somit auf einen anderen Rechner übertragen, wenn Sie zuvor den aktuellen Rechner für bcAdmin deaktivieren. Sollten Sie mehrere Lizenzen gekauft haben, können Sie alle auf dem Server registrierten Rechner einsehen. 12.5. Updates Es sind regelmäßig kostenlose Updates von bcAdmin 3.0 verfügbar. Diese sind über die Funktion Nach Updates suchen... im bcAdmin-Menü abrufbar und werden, falls eine neue Version vorliegt, installiert. Die Suche nach neuen Updates kann man auch automatisch durchführen lassen. Wir empfehlen den Rechner automatisch suchen zu lassen und die Updates zu installieren. Neben Fehlerbehebungen können Sie so auch immer alle aktuellen, neuen Funktionen der Software nutzen. 12.6. batcorder Software-Update bcAdmin weisst Sie auf verfügbare Updates der batcorder Firmware hin und installiert diese auf Wunsch auch auf SDHC-Karte. Der Rechner muss hierzu online sein. 12.7. Fehlerreport Sollte bcAdmin im Betrieb abstürzen, erscheint beim nächsten Start des Programms eine Meldung zu dem aufgetretenen Fehler. Sie können diese Meldung ergänzen um die Schritte, die zum Absturz geführt haben und an uns senden. Diese Information hilft uns, bcAdmin noch besser zu machen. Sollten Sie diese Meldung nicht senden wollen, können Sie diese auch mittels des Knopfs Nicht Senden auch aus der internen Fehlerliste von Handbuch bcAdmin 3.0 Version - Seite 65 bcAdmin löschen. Ansonsten wird der Fehlerbericht so lange beim Start angezeigt, bis Sie die Meldung gesendet oder gelöscht haben. Vor allem wenn Sie einen Fehler haben, der regelmässig, und daher also reproduzierbar auftritt, würden wir uns sehr freuen, wenn Sie den Fehlerbericht gewissenhaft ausfüllen. Das bedeutet, Schritte exakt zu beschreiben, die zum Fehler führen. Nur so ist der Bericht für uns hilfreich. Handbuch bcAdmin 3.0 Version - Seite 66 13. Tipps & Tricks In den folgenden Abschnitten finden sie einige Tipps, die die Arbeit mit bcAdmin 3.0 erleichtern können. 13.1. TimeMachine Backups Apple hat in Mac OS X eine sehr mächtige Lösung für das Backup Ihrer Daten integriert. Die so-genannte TimeMachine sichert stündlich ihre gesamten Daten auf externer Festplatte. Sie können zur Wiederherstellung von Dateien dann diese stündlichen Sicherung einzeln durchblättern und so beliebige Versionen Ihrer Daten wiederherstellen. Beim Anschluss einer neuen externen Festplatte fragt Mac OS normalerweise automatisch, ob die Platte als TimeMachine Medium genutzt werden soll. 13.2. Ordnerstruktur für Aufnahmen Es hat sich als praktisch für die Datensicherung und den Überblick über die vorhandenen Aufnahmen erwiesen, wenn eine feste Ordnerstruktur verwendet wird. Innerhalb dieser werden die Aufnahmen hinterlegt, bevor sie in bcAdmin aufgenommen werden. Wir empfehlen einen Ordner Aufnahmen anzulegen (z.B. in Ihrem Benutzer-Ordner). Unterhalb dieses sollten getrennt nach Projekten die Sessions gespeichert sein. Diese sollten je Erfassungsdatum einen eigenen Ordner haben: Aufnahmen ProjektA SESSIONA ProjektB SESSIONX 100505 100515 ProjektC SESSIONA 100601 1007005 SESSIONB 100520 100521 SESSIONC Mit dieser Ordnerstruktur ist es leicht möglich, die Dateien zu Projekten oder Sessions nach Abschluss der Analysen auf DVD zu archivieren oder auf externen Festplatten zu lagern. Innerhalb der Sessions und Projektordner können die mit bcAdmin erstellten AusgaHandbuch bcAdmin 3.0 Version - Seite 67 ben gespeichert werden, so dass auch diese leicht wieder zu finden sind und mit den Rohdaten archiviert werden können. Eine dauerhafte Archivierung dieser Daten ist immer empfehlenswert, da im Falle von Nachuntersuchungen oder Verbesserungen der Diskriminierungssoftware eine schnelle Neubearbeitung möglich ist. Werden Daten aus dem Archiv wieder an diese Stelle gelegt, findet bcAdmin die Aufnahmedaten und kann ohne Änderungen der Dateipfade sofort neue Analysen berechnen. 13.3. Bearbeitung großer Aufnahmemengen Seit der Einführung des batcorder-Systems hat sich seine Anwendung gegenüber der ursprünglich geplanten verändert. Immer häufiger sind batcorder im Dauerbetrieb (Gondeloder Dauermonitoring) und erzeugen dadurch sehr große Mengen an Daten. Nun können bei mehreren 10000 Aufnahmen nicht so wie sonst alle Aufnahmen einzeln kontrolliert bzw. bei unzureichenden Bestimmungsergebnissen manuell nachgeprüft werden. Ein Vorgehen muss gewählt werden, dass eine sinnvolle und ausreichende Kontrolle der Aufnahmen ermöglicht. In Abhängigkeit der Fragestellungen wird dieses Vorgehen immer etwas von dem im Folgenden beschriebenen Schema abweichen, aber wir denken, es ist eine gute Basis um in sehr kurzer Zeit eine ausreichende Kontrolle der Daten aus dem Dauermonitoring zu ermöglichen. Wichtig ist sich davor immer klar zu machen, dass 1000 falsch bestimme Aufnahmen (z.B. V. murinus in einem Gebiet mit vielen N. leisleri) als absoluter Wert keine besondere Bedeutung hat, wenn insgesamt 10000 echte Aufnahmen ein ähnlichen Art erzeugt wurden. Dann ergibt sich ein Fehler von 10%, der bei Feldaufnahmen ganz normal ist. Daher sollten vor allem beim Dauermonitoring alle absoluten Zahlen niemals ohne Relation zur gesamten Aufnahmezahl gesehen werden. Erste grobe Fehlerkontrolle In einem ersten Schritt, direkt nach dem Import der Ergebnisse aus batIdent empfiehlt es sich Sozialrufe der Pipistrellen gezielt zu betrachten. Bei batcorder-Schwellen von -36 dB werden auch leise Bruchstücke von Abendsegler-Rufen aufgezeichnet, die häufig mit Sozialrufen von Pipistrelloiden verwechselt werden. Wir empfehlen daher, die Aufnahmetabelle so zu filtern, dass nur noch Aufnahmen mit Sozialrufen und der Art Pipistrelloid angezeigt werden. Nach stichprobenartiger Kontrolle können Sie dann entscheiden, alle diese Aufnahmen mit einem neuen Arteintrag (Mehrfachänderung von Arten) zu versehen. Entsprechend des Kontrollergebnisses dann z.B. Nyctaloid oder Spec. Im zweiten Schritt der groben Fehlerkontrolle sollte der Artenbaum oder ein Aktivitätsbericht genutzt werden, um die gefundenen Arten zu kontrollieren. Solche Arten, die nicht vorkommen, können dann ebenso über die Mehrfachänderung von Arten schnell eliminiert werden. Artengruppen untersuchen Nach dem ersten Bereinigen der Ergebnisse können nun gezielt einzelne Artengruppen untersucht werden.Wir empfehlen hierzu im Datei-Browser einzelne Nächte durchzublätHandbuch bcAdmin 3.0 Version - Seite 68 tern und in der Aufnahmetabelle nach zeitlichem Kontext einzufärben. So können schnell Gruppen von Aufnahmen bestimmt werden. Ist zum Beispiel in einem zeitlich zusammenhängendem Block ein oder mehrfach sicher eine Art nachgewiesen und sind um diese Aufnahme „herum“ Bestimmungen der selben Gruppe, stammen diese vermutlich ebenso von dieser Art. Mittels den Schnelltasten (1 bis 0) können Sie dann die Bestimmungen korrigieren. Durch die Darstellung des Sonagramms und der Rufmesswerte im Datei-Browser können Sie so sehr schnell eine große Menge an Aufnahmen kontrollieren. Wir raten dringend davon ab, auf diese Weise jede einzelne Aufnahmen zu kontrollieren. Dies ist meist zu Zeitaufwendig. Wenn am Ende z.B. 2500 Aufnahmen korrekt als Nnoc und 1000 als Eser bestimmt wurden, dann sind vielleicht noch 2000 Nyctaloid „übrig“. Diese werden sich sicherlich ähnlich verteilen und eine genaue Kontrolle jeder einzelnen Aufnahme wird sicherlich keinen großen Erkenntnisgewinn mehr bringen. Handbuch bcAdmin 3.0 Version - Seite 69