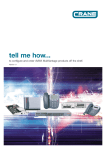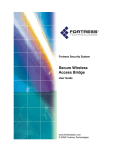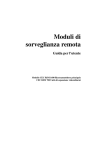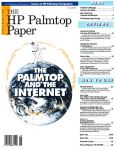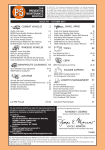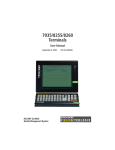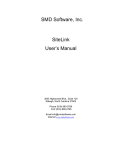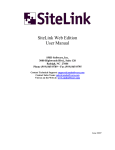Download Fortress Technologies BreadCrumb Wireless Network User's Manual
Transcript
BreadCrumb® Wireless Network User
Guide
For the BreadCrumb® Wireless Network Release 8.4
Rajant Corporation
BreadCrumb® Wireless Network User Guide: For the BreadCrumb® Wireless Network Release 8.4
by Rajant Corporation
Copyright © 2005-2006 Rajant Corporation
Revision History
Revision 1.1 February 20, 2006
Revision 1.0 October 6, 2005
Table of Contents
Preface .........................................................................................................................................................i
Purpose and Scope ..............................................................................................................................i
User Information .................................................................................................................................i
1. Introduction............................................................................................................................................1
What is a BreadCrumb? .....................................................................................................................1
Mobility through Meshing .................................................................................................................1
Mesh - A Definition..................................................................................................................2
BreadCrumb Devices Mesh by Channel and ESSID................................................................2
Example 1 .......................................................................................................................2
Example 2 .......................................................................................................................3
2. Upgrading to Version 8.4.......................................................................................................................4
New Features......................................................................................................................................4
Performance / Process Improvements ................................................................................................4
Issues Resolved ..................................................................................................................................4
Known Issues .....................................................................................................................................4
Installing / Upgrading BCAdmin .......................................................................................................5
Upgrading BreadCrumb Firmware ....................................................................................................5
Flash Update Procedure for Version 2 and Version 3 Systems ................................................6
3. Models.....................................................................................................................................................8
BreadCrumb ME ................................................................................................................................9
External Connectors ...............................................................................................................10
BreadCrumb WE..............................................................................................................................10
External Connectors ...............................................................................................................10
BreadCrumb SE ...............................................................................................................................11
External Connectors ...............................................................................................................11
BreadCrumb XL...............................................................................................................................12
External Connectors ...............................................................................................................12
BreadCrumb XLV ............................................................................................................................13
External Connectors ...............................................................................................................13
BreadCrumb XLE ............................................................................................................................14
External Connectors ...............................................................................................................14
4. Deployment Considerations................................................................................................................16
Addressing .......................................................................................................................................16
BreadCrumb Device Addresses..............................................................................................16
DHCP .....................................................................................................................................16
Channel Assignments.......................................................................................................................16
Channel Assignment for Single-Radio BreadCrumb Devices (ME and WE)........................17
Channel Assignment for Long-Range BreadCrumb Devices (XL, XLV, XLE) ....................17
Physical Placement and Other Considerations.................................................................................17
Line Of Sight ..........................................................................................................................17
Distance ..................................................................................................................................18
Weather...................................................................................................................................19
Interference.............................................................................................................................19
Altitude ...................................................................................................................................19
iii
5. Using BCAdmin™ ...............................................................................................................................20
Screen Layout ..................................................................................................................................20
Topology Area ........................................................................................................................21
Anatomy of the BreadCrumb Box ................................................................................22
Anatomy of the Client Box ...........................................................................................23
Anatomy of a Connection Line.....................................................................................24
Asymmetric Connections ....................................................................................25
Redundant Connections.......................................................................................25
Info Area.................................................................................................................................26
Configuring Individual BreadCrumbs..............................................................................................27
General Settings......................................................................................................................28
Radio Settings.........................................................................................................................29
Reachback Settings.................................................................................................................31
Forwarding Settings................................................................................................................34
Example: Port Forwarding Configuration for a Web Server.........................................35
Security ............................................................................................................................................35
WEP........................................................................................................................................35
Access Control Lists (ACLs)..................................................................................................36
AES-256 Encryption with AirFortress ...................................................................................38
Registering AirFortress .................................................................................................38
Setting the Access ID....................................................................................................38
Enabling/Disabling AirFortress Encryption .................................................................39
Encrypting Wired Traffic ..............................................................................................40
Zeroizing the Access ID................................................................................................40
Harris SecNET11....................................................................................................................40
SecNet11 Key Filling....................................................................................................41
BCAdmin Preferences......................................................................................................................41
Mapping with Fugawi Tracker ...............................................................................................42
6. Configuration Examples......................................................................................................................43
Connecting Remote Wired LANs ....................................................................................................43
Unencrypted Point-to-Multipoint ...........................................................................................43
Encrypted Point-to-Point ........................................................................................................43
Convoy with UAV-Based Camera for Forward Observation............................................................44
Encrypting a Video Feed..................................................................................................................45
7. Troubleshooting ...................................................................................................................................47
Individual BreadCrumbs ..................................................................................................................47
The BreadCrumb Wireless Network ................................................................................................47
Sporadic Network Connectivity .............................................................................................47
BreadCrumb Device Cannot Connect to BCWN ...................................................................48
BCAdmin .........................................................................................................................................49
Restoring Default Settings (Factory Reset)......................................................................................49
8. Case Study: Military Exercise in Thailand .......................................................................................51
Glossary ....................................................................................................................................................54
A. Status Indicator LED..........................................................................................................................57
B. Radio Frequencies...............................................................................................................................58
C. Customer Service ................................................................................................................................59
iv
List of Tables
3-1. Available BreadCrumb Models ............................................................................................................8
4-1. Best-Case Distances by Radio Power.................................................................................................18
5-1. BCAdmin Line Colors Legend...........................................................................................................24
5-2. BCAdmin Line Styles Legend ...........................................................................................................25
7-1. Individual BreadCrumb Issues ...........................................................................................................47
7-2. Sporadic Network Connectivity Issues ..............................................................................................47
7-3. BreadCrumb-BCWN Connectivity Issues..........................................................................................48
7-4. BCAdmin Issues.................................................................................................................................49
A-1. LED Status Indications......................................................................................................................57
B-1. 802.11b Channel Frequency Table ....................................................................................................58
List of Figures
1-1. Meshing Example 1 - Full Connectivity ..............................................................................................2
1-2. Meshing Example 2 - Different ESSIDs Prevent Meshing ..................................................................3
2-1. Version 2 Power Input ..........................................................................................................................5
2-2. Version 3 Power Input ..........................................................................................................................5
3-1. BreadCrumb ME - External Connectors ............................................................................................10
3-2. BreadCrumb WE - External Connectors ............................................................................................11
3-3. BreadCrumb SE - External Connectors..............................................................................................12
3-4. BreadCrumb XL - External Connector ..............................................................................................13
3-5. BreadCrumb XLV - External Connectors ..........................................................................................14
3-6. BreadCrumb XLE - External Connectors (front) ...............................................................................15
3-7. BreadCrumb XLE - External Connectors (back) ...............................................................................15
5-1. BCAdmin Screen at Startup (No Network)........................................................................................20
5-2. The BreadCrumb Box ........................................................................................................................22
5-3. The Client Box ...................................................................................................................................23
5-4. Asymmetric Connection Example......................................................................................................25
5-5. Redundant Connection Example ........................................................................................................25
5-6. BreadCrumb Summary Panel .............................................................................................................26
5-7. Link Detail Tabs .................................................................................................................................27
5-8. BreadCrumb Properties - General Tab ...............................................................................................28
5-9. BreadCrumb Properties - Radios Tab.................................................................................................30
5-10. BreadCrumb Properties - Reachback Tab ........................................................................................31
5-11. BreadCrumb Properties - Forwarding Tab .......................................................................................34
5-12. WEP Configuration Window............................................................................................................36
5-13. Access Control List Window............................................................................................................37
5-14. Set Access ID Window.....................................................................................................................39
5-15. BCAdmin Preferences Window .......................................................................................................41
7-1. Factory Reset Button ..........................................................................................................................50
8-1. Joint Exercise Network.......................................................................................................................51
8-2. BCAdmin screen during exercise showing BreadCrumb network.....................................................51
8-3. View of beach from command center.................................................................................................52
8-4. Balloon with Camera and BreadCrumb .............................................................................................??
8-5. Soldier communicating over BCWN using Microsoft NetMeeting ...................................................53
v
Preface
Purpose and Scope
This manual provides information and guidance to all personnel who are involved with and use Rajant
Corporation’s BreadCrumb® Wireless Network devices ("BreadCrumb® devices") in tactical situations.
This manual begins with an introduction to the BreadCrumb Wireless Network and a brief overview of
the various BreadCrumb device models available. This is followed by a guide to BCAdmin™, the
management application used to configure BreadCrumb devices before or during a deployment. Finally,
common deployment scenarios are described and concise step-by-step instructions for each scenario are
provided.
User Information
The user of this manual is encouraged to submit comments and recommended changes to improve this
manual. Please send any comments or changes to <[email protected]>. Be sure to include the
version number of the manual you are using and please provide the page numbers related to your
comments wherever possible.
i
Chapter 1. Introduction
Rajant Corporation’s (http://www.rajant.com) BreadCrumb Wireless Networks are portable, mobile,
battery-powered, automatically-meshing, self-healing, full-duplex, secure, 802.11b access points. Their
focus is on flexibility, adaptability, and simplicity.
The BCWN (BreadCrumb Wireless Network) is intended for rapid deployment of a broadband wireless
network into a situation or "hot zone."
The BreadCrumb Wireless Network components utilize the 802.11b wireless networking standard to
form a wireless mesh network. The network can be deployed as a standalone wireless network or may be
connected to other networks (such as the Internet or a LAN in a Tactical Operations Center) utilizing
available reachback communication links (satellite modem, DSL, cable modem, etc.).
BreadCrumb devices are available with different configurations designed for specific tasks, described in
the next section.
What is a BreadCrumb?
A BreadCrumb device is an 802.11b (Wi-Fi) Access Point specifically designed for the following
scenarios:
Temporary Wireless Networks
Networks that must be established quickly and with minimal effort for short-term use. (e.g., a
network established to provide First Responder support at the site of a disaster)
Mobile Wireless Networks
Networks in which the network infrastructure itself is mobile, in addition to client devices. (e.g., a
convoy viewing a video stream from a UAV)
Wireless Network Extension
Networks in which a wireless network must be quickly extended around or through obstacles that
block wireless communications (e.g., urban canyon networks, tunnels/caves, etc.)
Wired Network Extension
Networks in which two or more wired LANs at different locations must be connected wirelessly
(e.g., to securely connect combat service support computers with logistics bases)
Any Combination of the Above
Most BreadCrumb deployments include elements from more than one of the above scenarios.
In many cases, BreadCrumb devices will perform all of the above tasks as shipped with no configuration
necessary at all, providing an instant TAN - a Tactical Area Network. Moreover, because BreadCrumb
devices use industry-standard 802.11b communications, client devices such as laptops or handheld
computers require no special hardware, software, or configuration to access a BreadCrumb Wireless
Network.
1
Chapter 1. Introduction
Mobility through Meshing
The key component to a BreadCrumb Wireless Network is a technique known as Meshing. While this is
generally handled automatically by BreadCrumb devices, complex deployment scenarios require a basic
understanding of how BreadCrumb devices establish and maintain a mesh.
Mesh - A Definition
A mesh is a collection of network devices (in our case, BreadCrumb devices), each of which is connected
to one or more other BreadCrumb devices. Data can move between BreadCrumb devices via these links,
possibly passing through several intermediate BreadCrumb devices before arriving at its final destination.
The intelligence of a BreadCrumb Wireless Network is in how it adapts rapidly to the creation or
destruction of the links in the mesh as devices are moved, switched OFF or ON, blocked by obstructions,
interfered with by other devices, or otherwise affected. This adaptation takes place automatically and
immediately as needed.
Note: Although all BreadCrumb devices can be Access Points, most Access Points do not provide any meshing
capabilities. Traditional Access Points simply allow wireless devices within range to connect to a wired
network; they do not extend range through other Access Points.
BreadCrumb Devices Mesh by Channel and ESSID
Two BreadCrumb devices establish a mesh link to one another when they share both a radio channel and
an ESSID. The 802.11b radios used by BreadCrumb devices support 11 different channels for
communication, numbered 1-11. By default, each BreadCrumb device radio is on channel 1, 8, or 11.
Most BreadCrumb devices have two radios, using two of those channels.
An ESSID is essentially a name for a wireless network. By default, BreadCrumb devices use the ESSID
"breadcrumb".
Example 1
Suppose you have three BreadCrumb devices, called A, B, and C. Each has two radios. BreadCrumb
device A’s radios are on channels 1 and 8, B’s are on 8 and 11, and C’s are on 1 and 11. All three
BreadCrumb devices are using the default ESSID of "breadcrumb". Assuming that all three BreadCrumb
devices are within radio range of one another, the network will be connected like this:
2
Chapter 1. Introduction
Figure 1-1. Meshing Example 1 - Full Connectivity
Example 2
Now suppose that you change the ESSID of BreadCrumb device C to "lonely". The network will adjust
to this change, resulting in the following configuration:
Note that BreadCrumb device C can no longer communicate with A or B, and vice versa.
Figure 1-2. Meshing Example 2 - Different ESSIDs Prevent Meshing
3
Chapter 2. Upgrading to Version 8.4
This section is only necessary for BreadCrumb device/BCAdmin users of versions earlier than 8.4. If
your entire BCWN is operating at version 8.4 or higher, you may safely skip this chapter.
New Features
•
Fortress Technologies’ AES-256 encryption is enabled, allowing Fortress encryption to be used on
existing BreadCrumb devices under Rajant’s new licensing terms with Fortress Technologies
(http://www.fortresstech.com).
Performance / Process Improvements
•
Management frames are now capable of using 11Mbps data rates, increasing overall channel
bandwidth.
•
Enhanced radio frame fragmentation process.
Issues Resolved
•
A compatibility issue with the latest version of Java® has been resolved. (The problem manifested as
the inability to open a BreadCrumb Properties window).
•
Fixed Fortress-Only Mode to work correctly over meshed connections.
•
Mesh-transmit timeout condition resets the radio cards, enhancing mesh healing capabilities.
•
Radio cards default to "primary antenna only."
•
Several minor bugs corrected in the radio driver.
Known Issues
•
Signal strength number in BCAdmin is not translated into dBm.
•
It is recommended that the mesh feature NOT be disabled. A radio interface with mesh disabled
incorrectly displays a connection in BCAdmin even though no link exists.
4
Chapter 2. Upgrading to Version 8.4
•
Selection of a unique ESSID (network name) for the BreadCrumb network is recommended. A
BreadCrumb device equipped with tri-color LED incorrectly indicates a meshed connection (GREEN)
when in the presence of an 802.11b access point with the same ESSID.
Installing / Upgrading BCAdmin
1. Install the latest JRE from http://www.java.com
2. Download version 8.4 of BCAdmin for Windows or Linux using the link provided by your Rajant
Account Manager.
3. Run the installer (for Windows) or install the rpm (for Linux) and follow any instructions provided
on your screen.
Upgrading BreadCrumb Firmware
Follow the following procedure for each BreadCrumb device in your network. Be sure to determine each
BreadCrumb board version (step 1) individually.
1. Determine the BreadCrumb board version (version 2 or version 3) as follows:
•
In version 2 units, the power input (where the power wires plug in) are in a straight line, as below:
Figure 2-1. Version 2 Power Input
•
Version 3 units have the power configuration as below:
5
Chapter 2. Upgrading to Version 8.4
Figure 2-2. Version 3 Power Input
2. Download the correct firmware zip archive for the board determined in the previous step, using the
link provided by your Rajant Account Manager.
3. Create a new, empty folder and unzip the archive into it.
4. Copy the unzipped files (and only those files) onto an empty (no pre-existing files) ATA Flash
Memory Card (of at least 16MB). The flash card may be directly purchased from
http://www.magicram.com/flshcrd.htm
5. Proceed with the flash instructions below.
Flash Update Procedure for Version 2 and Version 3 Systems
Note: BreadCrumb Wireless Network-specific parameters, like name and location, are reset to their default
values after the upgrade. The user should record these and other parameters to reload into the BreadCrumb
devices after the software installation procedure is completed.
1. Turn OFF power to the BreadCrumb.
2. Remove the top PCMCIA card, leaving one radio card still installed in the bottom slot.
•
In dual-radio BreadCrumb products, remove the top radio card.
•
In single-radio BreadCrumb products, move the radio to the bottom slot.
•
Plug the flash card, white label side up, into the top slot.
•
Turn unit ON and observe the amber light ON on the radio card. (The green light sometimes goes
ON, sometimes not.)
•
Wait for the amber light to go out.
•
TURN THE POWER OFF to the BreadCrumb.
•
Remove the flash card, and replace the radio(s) to their original positions.
•
Power the unit back ON.
6
Chapter 2. Upgrading to Version 8.4
•
Allow the BreadCrumb to operate FOR NO LESS THAN 5 MINUTES before rebooting or turning
OFF.
Important: After a flash update, you should ensure that at least one client device has the new BCAdmin
installed, is "permitted" in the device’s ACL list, and is designated as an administrator. Important settings that
were lost in the flash may be re-keyed, but do not reboot the BreadCrumb device until it has run for at least five
minutes after its initial power-up after flash.
Rebooting before the end of the five-minute "bake period" can result in a faulty flash update, requiring the flash
operation to be performed again.
7
Chapter 3. Models
The following table summarizes the differences between the BreadCrumb models available. Each model
is described in greater detail later in this chapter.
ME
WE
Usage
Weight/
Worn by
size-sensitive mobile
deployments individual
(UAVs, etc.)
Dimensions
6" x 3.75" x
7.5"
Weight
SE
XLV
XLE
Placed as
necessary,
long range
use
Vehiclemounted,
long-range
use
Placed as
necessary,
incl. vehicle
mount,
contains
embedded
MPEG video
encoder,
long-range
use
7.25" x 4.75" 8.25" x 6.5"
x 2.5"
x 3.5"
9" x 6.5" x
4"
9" x 6.5" x
4"
12" x 12" x
2.5"
1.5lbs
3.9lbs (incl.
battery)
2.5lbs
9.7lbs
12.0lbs
14.0lbs
Number of
Radios
1 (2
optional)
1
2
2
2
2
Ethernet
Yes (via
RJ-45
dongle)
Yes
Yes
Yes
Yes
Yes
Input Power
6-15VDC
6-15VDC
6-15VDC
9-15VDC
6-40VDC
6-40VDC
(4-amp start) (4-amp start)
25dBm/
channel
+-2dBm
23dBm/
channel
+-2dBm
27dBm/
channel
+-2dBm
27dBm/
channel
+-2dBm
RF Output
23dBm/
Power (no
channel
antenna gain) +-2dBm
Placed as
necessary,
short/
medium
range use
XL
27dBm/
channel
+-2dBm
8
Chapter 3. Models
ME
WE
SE
XL
XLV
XLE
Security
256-bit AES
FIPS 140-2
using
embedded
AirFortress
Client;
Access
Control
Lists; WEP;
Third-party
VPNs
256-bit AES
FIPS 140-2
using
embedded
AirFortress
Client;
Access
Control
Lists; WEP;
Third-party
VPNs
256-bit AES
FIPS 140-2
using
embedded
AirFortress
Client;
Access
Control
Lists; WEP;
Third-party
VPNs; Type
1 encryption
with Harris
SecNet11
256-bit AES
FIPS 140-2
using
embedded
AirFortress
Client;
Access
Control
Lists; WEP;
Third-party
VPNs; Type
1 encryption
with Harris
SecNet11
256-bit AES
FIPS 140-2
using
embedded
AirFortress
Client;
Access
Control
Lists; WEP;
Third-party
VPNs; Type
1 encryption
with Harris
SecNet11
256-bit AES
FIPS 140-2
using
embedded
AirFortress
Client;
Access
Control
Lists; WEP;
Third-party
VPNs; Type
1 encryption
with Harris
SecNet11
Harris
SecNet11
Support
No
No
Yes (waiver
required)
Yes (waiver
required)
Yes (waiver
required)
No
Integrated
Antennas
None
5dBi omnidi- 4x2dBi
rectional
dipole
None
None
None
External
Antenna
Connectors
SMA (F)
None
1xfemale
N-type
(optional,
connected to
one radio
only)
1xfemale
N-type
(radios
combined
internally)
1xfemale
N-type
(radios
combined
internally)
1xfemale
N-type
(radios
combined
internally)
Managed
Networking
Features
Bridging,
Gateway,
DHCP, NAT,
Port
Forwarding
Bridging,
Gateway,
DHCP, NAT,
Port
Forwarding
Bridging,
Gateway,
DHCP, NAT,
Port
Forwarding
Bridging,
Gateway,
DHCP, NAT,
Port
Forwarding
Bridging,
Gateway,
DHCP, NAT,
Port
Forwarding
Bridging,
Gateway,
DHCP, NAT,
Port
Forwarding
Table 3-1. Available BreadCrumb Models
Note: A BreadCrumb Wireless Network can include any combination of these models.
BreadCrumb ME
The BreadCrumb ME is the smallest and lightest BreadCrumb device offered, making it ideal for
deployments with strict size and/or weight constraints. The BreadCrumb ME only contains one radio by
default (a second radio is available as an option). Our customers have installed BreadCrumb MEs:
9
Chapter 3. Models
•
On UAVs
•
In portable sensor packages
Important: In a BCWN containing single-radio BreadCrumb devices, all BreadCrumb devices to which the
single-radio BreadCrumb device communicates must have one radio on the same channel as the single-radio
BreadCrumb device.
External Connectors
Figure 3-1. BreadCrumb ME - External Connectors
BreadCrumb WE
The BreadCrumb WE is functionally identical to a 1-radio BreadCrumb ME, with a higher-gain antenna,
integrated battery, and a case more suited to attach to worn gear. Individuals wearing a BreadCrumb WE
automatically extend a BCWN wherever they go, provided that they remain within range of at least one
other BreadCrumb device.
Important: In a BCWN containing single-radio BreadCrumb devices, all BreadCrumb devices to which the
single-radio BreadCrumb device communicates must have one radio on the same channel as the single-radio
BreadCrumb device.
10
Chapter 3. Models
External Connectors
Figure 3-2. BreadCrumb WE - External Connectors
BreadCrumb SE
The BreadCrumb SE is the basic building block of most BCWN networks. Its two radios and ethernet
interface enable the full suite of BreadCrumb features (with the exception of long range and integrated
video encoder), while its size allows it to be easily transported to and placed wherever necessary.
BreadCrumb SEs have been rapidly deployed:
•
On rooftops
•
In trees or bushes
•
Hung from balloons
•
In stairwells
•
On fences and observation towers
•
In shipyards
11
Chapter 3. Models
External Connectors
Figure 3-3. BreadCrumb SE - External Connectors
BreadCrumb XL
The BreadCrumb XL is a long-range model, capable of 11Mb communications at distances of 7 miles
(11.2km) or more, and lower-speed communications at even greater range. BreadCrumb XLs have been
rapidly deployed:
•
In Air Traffic Control towers
•
On mountaintops
•
On ships
Important: The range-extending circuitry within a BreadCrumb XL is permanently tuned to 802.11b channels
1 and 11. Changing these settings may prevent your network from operating properly.
12
Chapter 3. Models
External Connectors
Figure 3-4. BreadCrumb XL - External Connector
BreadCrumb XLV
The BreadCrumb XLV is identical to the BreadCrumb XL, with the exception that it also accepts
unfiltered vehicle power (6-40VDC) as a power source. This allows long-range communication within
and among vehicle convoys and bases, and enables the bridging of widely spread networks by vehicles.
BreadCrumb XLVs have been rapidly deployed:
•
In HMMWVs
•
In Bradley Fighting Vehicles
•
In trucks
13
Chapter 3. Models
External Connectors
Figure 3-5. BreadCrumb XLV - External Connectors
BreadCrumb XLE
The BreadCrumb XLE further builds upon the BreadCrumb XLV by including an MPEG video encoder
and an external BNC video connector. A composite video source can be connected to the BreadCrumb
XLE and its video stream will be available to other devices on the BCWN. BreadCrumb XLEs have been
rapidly deployed to provide video from:
•
Security cameras
•
LRASSS (Long-Range Advanced Scout Surveillance System)
14
Chapter 3. Models
External Connectors
Figure 3-6. BreadCrumb XLE - External Connectors (front)
Figure 3-7. BreadCrumb XLE - External Connectors (back)
15
Chapter 4. Deployment Considerations
Addressing
When routing to another network or when using its own embedded DHCP servers, the BreadCrumb
Wireless Network requires that wireless devices use IPv4 addresses in the Class A network 10.0.0.0/8
(that is, any address that begins with "10."). If you are not connected to another network, or if you are
bridging to one rather than routing to it, your wireless client devices may have any address whatsoever.
Important: Any devices running the BCAdmin management application must have an address in the
10.0.0.0/8 range. This may be in addition to other addresses the devices may have configured.
BreadCrumb Device Addresses
Each BreadCrumb radio has one IPv4 address in the Class A network 10.0.0.0/8. These addresses are
assigned during manufacturing and cannot be changed in the field. Rajant ensures during manufacturing
that these addresses are not duplicated between any two BreadCrumb devices. Addresses assigned to
BreadCrumb devices can be viewed using BCAdmin. Note that BreadCrumb devices with two radios
will have two such addresses.
DHCP
Each BreadCrumb device includes an embedded DHCP server. You may safely enable the DHCP servers
of multiple BreadCrumb devices simultaneously, and it is in fact the most common case that all
BreadCrumb devices in a BCWN run DHCP servers. Address conflicts among DHCP clients are
prevented by using the unique BreadCrumb device addresses assigned at the factory as a base.
A BreadCrumb device determines its DHCP range as follows:
1. Start with the first three bytes of the first radio’s IPv4 address.
2. Add a low-byte range of 10 to 210.
Channel Assignments
By default, BreadCrumb devices choose their radio channels automatically upon startup. Combinations
of channels 1, 8, and 11 are automatically chosen using a process designed to provide a robust mesh.
16
Chapter 4. Deployment Considerations
In some cases, however, it is necessary to manually set the radios to specific channels as described below.
Channel Assignment for Single-Radio BreadCrumb Devices (ME
and WE)
Single-radio BreadCrumb devices (models ME and WE) present a challenge for deployments in which
those BreadCrumb devices are needed to provide critical links within a mesh. For these deployments, it
is imperative that any BreadCrumb devices with which the ME or WE is to mesh have a channel in
common with the ME or WE.
The upshot of this is that the ME/WE and its intended peers should have their radio channels set
manually in order to ensure common channels.
Channel Assignment for Long-Range BreadCrumb Devices (XL,
XLV, XLE)
Long-range BreadCrumb devices include additional circuitry that is permanently tuned to 802.11b
channels 1 and 11. For these BreadCrumb devices, radio 1 must always be set to channel 1 and radio 2
must always be set to channel 11.
Physical Placement and Other Considerations
Commonly occurring environmental factors have a significant impact on performance and behavior of
the BreadCrumb Wireless Network. LOS (Line of Sight) obstructions, distance, weather, and device
placement should all be considered when deploying a wireless network.
802.11b wireless operation degrades gracefully as distance increases between nodes or as interference
becomes prominent. This manifests as a data rate reduction between nodes.
The goal in planning and deploying a BreadCrumb Wireless Network is to maximize both coverage and
the data transfer rate between devices. These can be maximized by taking into consideration all of the
contributing factors described in this section.
Line Of Sight
Unobstructed LOS is critical for optimal performance of the BCWN. Partial LOS obstructions results in
noticeable network performance degradation. Total LOS obstruction can result in complete loss of
network connectivity.
Elevating the device and external antenna will assist in providing better LOS. This can allow the radio
waves to travel over possible obstructions. In an open area, at least two meters (six feet) of antenna
elevation are recommended.
17
Chapter 4. Deployment Considerations
Unobstructed LOS is not necessary from every BreadCrumb device and wireless client to every other
BreadCrumb device and wireless client. However, each device must have unobstructed LOS to the
previous and subsequent device.
Distance
Many factors determine acceptable distances between BreadCrumb devices when deploying a BCWN.
If many devices are placed too closely together, it is possible that interference will degrade the
performance of the system.
Devices that are placed too far away or in RF "shadows" may experience total loss of connection.
Device power is important in determining distances over which the device will be effective.
The following table can be used as a guide to determine best-case distances between devices with regard
to their power:
Device (power)
To Device (power)
Distance
*
1
BreadCrumb device (200mW)
BreadCrumb device (200mW)
with external antenna
with external antenna
Up to 5km (3.1 miles)
BreadCrumb device (200mW)
with external antenna
BreadCrumb device (1W)
Up to 10km (6.2 miles)
BreadCrumb device (1W)
BreadCrumb device (1W)
Up to 15km (9.3 miles)
Notes:
a. These distances are representative of optimal deployment settings:
• Optimal antenna selection
•
Clear, unobstructed LOS between devices
•
Absence of other RF interference
•
Full battery power
•
Clear weather
Table 4-1. Best-Case Distances by Radio Power
Tip: It is recommended when deploying a BCWN that you choose initial distances between devices that are
half the distance as quoted in Table 4-1.
When placing a BreadCrumb device, check the connection status to the nearest available device using
either the BreadCrumb device’s status LED (described in Appendix A), or BCAdmin (described in
Chapter 5). If the connection is poor or non-existent, attempt to relocate the BreadCrumb device closer to
another device until an acceptable connection is obtained. If a poor connection or no connection is made
at even relatively close distances, you should refer to Chapter 7.
18
Chapter 4. Deployment Considerations
Weather
Precipitation and fog also act as obstructions blocking the propagation of the wireless network’s radio
waves.
Light fog or precipitation may result in a noticeable degradation of wireless network performance. Heavy
precipitation or fog may result in severe performance degradation and possible loss of network
connectivity.
If the performance of a well-functioning network is degraded by worsening weather conditions, it may
be advisable to add BreadCrumb devices into the network to act as short-haul repeaters to counteract the
effects of the weather. An alternative is to move the devices closer together, reducing the coverage area.
Interference
RF interference can degrade network performance and can come from many different sources, including:
•
Other BreadCrumb devices placed too closely together
•
Other RF devices such as microwave devices, cordless phone base stations, radio transmitters, other
wireless networks, jamming devices, etc.
•
Reflections from metal surfaces such as fences and buildings, causing multipath interference
Important: Plan the BCWN to minimize the effects of RF interference!
Altitude
The placement of a BreadCrumb devices has a major impact on its effective range, and therefore network
performance. The components must be elevated above the surrounding terrain to allow for adequate
wave propagation. A device placed directly on the ground has a significantly reduced effective range.
Elevating a device above the ground dramatically increases the effective range. Rajant recommends
elevating the components of a BCWN a minimum of two meters (six feet) above the surrounding surface.
19
Chapter 5. Using BCAdmin™
Note: Some portions of this section assume a working knowledge of TCP/IP networking, including DHCP,
NAT, and DNS. While the network lay person may be able to perform some BCWN management tasks, it is
recommended that network configuration be performed by experienced network administrators.
BCAdmin is an application allowing an administrator to perform several tasks on a BreadCrumb
Wireless Network, including:
•
Monitor its status
•
Configure network-wide settings
•
Configure individual BreadCrumb devices
•
Graphically view the BCWN topology in real time
BCAdmin typically runs on a laptop PC, but it can be run on any PC that has access to the entire BCWN.
Versions are available for Microsoft Windows® or Linux.
Screen Layout
When BCAdmin is launched the screen will initially look like this:
20
Chapter 5. Using BCAdmin™
Figure 5-1. BCAdmin Screen at Startup (No Network)
The large area on the left is the Topology Area, showing the current shape of the network at any given
time. The Info Area to the right shows detailed information for BreadCrumb devices, client devices, and
wireless links.
Note: If your BCAdmin workstation does not have a network address in the 10.0.0.0/8 range, the large black
area will instead be red until you obtain such an address. A red Topology Area indicates that no
communication with BreadCrumb devices is possible (perhaps because no BreadCrumb devices are turned on,
or the workstation has not associated with any).
When BCAdmin is able to communicate to a BCWN, the network topology is shown in the Topology
Area, as below (your network will look different).
Topology Area
The Topology Area shows the topology (logical shape) of your network as it changes. BreadCrumb
devices and client devices (laptops, etc.) are shown graphically, as well as the links between them.
Important: The Topology Area shows the logical layout of your network, not the physical layout. While there
may be some correlation between the picture you see and the physical locations of your BreadCrumb devices
and client devices, physical locations are not represented in this diagram.
21
Chapter 5. Using BCAdmin™
Tip: BCAdmin makes an effort to layout the Topology Area in an easily readable way, with a minimum of line
intersections and superimposed boxes. Sometimes, however, the screen can get cluttered. BCAdmin provides
two features to help cope with this, which may be used in combination:
• A Play/Pause button in the toolbar below the File menu allows you to enable/disable continuous
layout, effectively allowing you to "lock" BreadCrumb devices in place.
• BreadCrumb device and client device icons can be dragged to desired positions in the Topology Area using
the mouse.
The larger blocks in the Topology Area represent BreadCrumb devices. The smaller blocks with blue
outlines represent client devices.
Detailed information for a BreadCrumb device can be viewed in the Info Area by selecting the
BreadCrumb device in the Topology Area. To select a BreadCrumb device, single-click it with your
mouse. The selected BreadCrumb device will be highlighted with a dashed border. A description of the
detailed information is provided later in this chapter.
Anatomy of the BreadCrumb Box
The following figure shows a close-up image of a BreadCrumb device as represented on the BCAdmin
Topology Area.
Figure 5-2. The BreadCrumb Box
1. BreadCrumb Device Name
The BreadCrumb device’s name is displayed in the upper-left area of the BreadCrumb Box. The
name is assigned by an administrator using the process described in the Section called Configuring
22
Chapter 5. Using BCAdmin™
Individual BreadCrumbs. This allows the administrator to distinguish between multiple
BreadCrumb devices in a BCWN.
If the BreadCrumb device has no name assigned, its ID is used. The ID is a unique, alphanumeric,
non-editable string used internally by the BreadCrumb device.
2. Time Since Last Update
Each BreadCrumb device sends periodic information updates to BCAdmin, in intervals ranging
from about 5 seconds to about 20 seconds. This number shows how long it has been, in seconds,
since BCAdmin last heard from this BreadCrumb device.
By default, BCAdmin will color the BreadCrumb Box red and make a sound if a BreadCrumb
device has not sent an update for 60 seconds. This may simply be because a BreadCrumb device has
been switched off, or its battery as died, or it may indicate a problem with the network, its
deployment, the local radio environment, or other factors.
3. Number of Peers
A peer is simply another BreadCrumb device to which a BreadCrumb device has meshed. Data
packets are automatically routed through peers as necessary by the BreadCrumb devices.
4. Number of Clients
A client is any 802.11b device that has associated with a BreadCrumb device’s access point.
Laptops, handheld computers, cameras, VOIP+Wi-Fi phones, etc. are examples of client devices.
Tip: The amount of information displayed for each BreadCrumb device can be changed by right-clicking on a
BreadCrumb device and choosing Show More Detail or Show Less Detail. The detail level for the
entire network can be changed via the View Menu at the top of the window. The above figure shows
BCAdmin’s the default level of detail.
Anatomy of the Client Box
Client devices are represented in the Topology Area by a blue box containing the client device’s MAC
address, as pictured below.
23
Chapter 5. Using BCAdmin™
Figure 5-3. The Client Box
1. Client MAC Address/Nickname
The MAC address or administrator-set nickname of the client device.
Tip: An administrator can set nicknames for each client device. These nicknames are then displayed in the
Topology Area instead of the MAC address. To set a nickname, right-click on the client device and choose Set
Client Nickname.
Anatomy of a Connection Line
If your BCWN has more than one BreadCrumb device, your Topology Area probably includes several
lines connecting BreadCrumb boxes to clients and to one another. The color, style, and direction of
motion (if any) of a line indicates its channel, speed, and direction as follows:
802.11b Channel
Line Color
1
Yellow
2
Red
3
Red
4
Red
5
Red
6
Red
7
Red
8
Green
9
Red
10
Red
24
Chapter 5. Using BCAdmin™
802.11b Channel
Line Color
11
Purple
Table 5-1. BCAdmin Line Colors Legend
Link Speed (Mbps)
Line Style
11
Solid
5.5
Dashed
2
Dot-Dash
1
Dotted
Table 5-2. BCAdmin Line Styles Legend
Asymmetric Connections
For a variety of environmental reasons (antenna placement, radio reflections, interference, etc.),
asymmetric connections are sometimes formed between BreadCrumb devices. An asymmetric
connection is a connection between two BreadCrumb devices in which each BreadCrumb device is
transmitting at a different speed.
When an asymmetric connection is made, the BCAdmin operator will see two lines of the same color
connecting two BreadCrumb devices. The speeds will be represented in the line styles as specified in the
BCAdmin Line Styles Legend in the previous section. Transmission direction of each link is represented
by motion of the dots or dashes comprising the lines. (11Mbps links are solid lines, so their direction in
an asymmetric link is determined by elimination; its direction is simply the direction opposite the other
link of the same color). The following figure illustrates an asymmetric link:
Figure 5-4. Asymmetric Connection Example
Redundant Connections
When two BreadCrumb devices have two radio channels in common, they often form redundant links
between one another - that is, one connection on each channel. In these cases, lines of different colors
will connect the two BreadCrumb boxes as in the following figure:
25
Chapter 5. Using BCAdmin™
Figure 5-5. Redundant Connection Example
Info Area
The Info Area shows detailed information specific to the currently selected BreadCrumb device, if any.
To select a BreadCrumb device in the Topology Area, single-click it with your mouse. The selected
BreadCrumb device will be highlighted with a dashed border.
The top portion of the Info Area shows a summary of the selected BreadCrumb device’s configuration as
pictured below:
Figure 5-6. BreadCrumb Summary Panel
In this example, you can see that the selected BreadCrumb device is running version 8.4 of the
BreadCrumb firmware, and has been running for a little over 18 minutes. It has two radios, on channels 8
and 11, both of which are participating in the mesh and serving as access points. You can also see the two
IPv4 addresses assigned to the radio cards, 10.217.208.1 and 10.217.207.1.
26
Chapter 5. Using BCAdmin™
The bottom portion of the Info Area contains three tabs, each of which contains a list of connections (if
any). The BreadCrumbs tab shows connections to other BreadCrumb devices, the Clients tab shows
connections with client devices, and the Pending Peers tab shows connections with other BreadCrumb
devices that have not yet reported to BCAdmin (e.g., have just been turned on and are not yet fully
booted, or are only reachable via an extremely poor link).
The same information is available in each list. The following figure shows an example listing of
BreadCrumb connections.
Figure 5-7. Link Detail Tabs
Tip: Hover your mouse over the connection detail in the Info Area to highlight the corresponding line in the
Topology Area.
Configuring Individual BreadCrumbs
To configure a specific BreadCrumb device, right-click on the BreadCrumb device in the Topology Area
and choose Properties.... A window will appear via which the BreadCrumb device can be
27
Chapter 5. Using BCAdmin™
configured, with configuration options grouped by tabs into multiple categories. Each tab and its settings
are described in this section.
General Settings
The "General" tab contains controls for configuring several simple system-wide settings:
Figure 5-8. BreadCrumb Properties - General Tab
The available settings are:
1. Name
This is a descriptive name used only for identification of the BreadCrumb device within BCAdmin.
Any changes to this name are immediately reflected on the screens of other BCAdmin users.
2. Type
This allows the administrator to note the type (model) of BreadCrumb. This is for administrator
convenience only and is ignored by BCAdmin.
3. Location
The Location field, if set, is displayed in the BreadCrumb box. It is not automatically updated by
GPS or other means; it is rather a place for administrators to put a short description of the
BreadCrumb device’s location for administrative convenience. For example, "rooftop,"
"commander’s vehicle," etc.
28
Chapter 5. Using BCAdmin™
4. Color
This field controls the color of the BreadCrumb box as drawn by BCAdmin. This can be used to
reflect the actual color of the BreadCrumb or to represent any other information administrators see
fit.
5. ESSID
The ESSID is the name of the network provided by the BreadCrumb device’s internal Access
Point(s) and used for meshing purposes. When left blank, the default "breadcrumb" is used.
6. Battery Warning (minutes)
Each BreadCrumb device includes a battery timer that monitors run time. When batteries are
changed, the battery timer should be reset (by right-clicking on the BreadCrumb box and choosing
Diagnostics and Maintenance, then Reset Battery Timer). When the value set in
this field is reached, a visible warning is shown in the Topology Area alerting administrators that a
battery must be changed.
7. DHCP Server
Each BreadCrumb device provides an internal DHCP server (see the Section called DHCP in
Chapter 4 for a description of its addressing scheme). When this checkbox is checked, the DHCP
server will run.
8. GPS: Automatic Reporting
For BreadCrumb devices equipped with GPS receivers, this enables their reporting of their
coordinates to BCAdmin (and subsequently to a mapping server; see the Section called Mapping
with Fugawi Tracker).
9. Manual GPS Settings: Latitude and Longitude
For non-GPS-equipped BreadCrumb devices, an administrator may manually enter latitude and
longitude coordinates which will be relayed to a mapping application (see the Section called
Mapping with Fugawi Tracker).
10. AirFortress Encryption: AES-256 and Set Access ID
When this checkbox is checked, the BreadCrumb will enable AirFortress encryption (see the Section
called AES-256 Encryption with AirFortress for details).
29
Chapter 5. Using BCAdmin™
Radio Settings
The "Radios" tab contains controls for configuring each of the BreadCrumb device’s 802.11b radio
radios:
Figure 5-9. BreadCrumb Properties - Radios Tab
The available settings for each radio are:
1. Channel
Channel selection may be automatic as described in the Section called Channel Assignments in
Chapter 4, or radios may be fixed to specific channels. If one radio is set to use automatic channel
selection, so must all of a BreadCrumb device’s other radios.
Important: If you are configuring an XL, XLV, or XLE, the radios must be set to channels 1 and 11,
respectively!
2. Mesh
If this checkbox is checked, the radio will participate in the BreadCrumb mesh.
3. Access Point
If this checkbox is checked, the radio will provide 802.11b Access Point functionality.
30
Chapter 5. Using BCAdmin™
Note: BCAdmin will not allow you disable all of the checkboxes on this tab.
Reachback Settings
The "Reachback" tab contains controls for configuring the BreadCrumb device’s interconnection with
other networks, both wired and wireless:
Figure 5-10. BreadCrumb Properties - Reachback Tab
The available settings are:
1. Reachback Interface
This dropdown selects the network interface on the BreadCrumb device that will connect to the
other network. Available options are (depending upon the BreadCrumb model and options):
a. None
Disables reachback.
b. Ethernet
Reachback will be configured to use the BreadCrumb device’s ethernet port (if any).
31
Chapter 5. Using BCAdmin™
Note: The type of ethernet cable required depends upon the device to which you are connecting. If
the BreadCrumb device’s ethernet port is to be connected to a hub or a switch, a conventional
ethernet patch cable ("straight-through") should be used. If the BreadCrumb device’s ethernet port is
to be connected directly to a device such as laptop or camera, a crossover cable should be used.
Using the wrong cable will result in no connectivity.
c. Radio 2
Reachback will be configured to use the BreadCrumb device’s second radio (if any).
d. Radio 2 (ad hoc)
Reachback will be configured to use the BreadCrumb device’s second radio (if any) in 802.11b
ad hoc mode.
2. Mode
This dropdown selects the type of reachback to configure. Available options are:
a. Automatic
In Automatic Mode, the interface attempts to obtain an IPv4 address using DHCP. If it obtains
an address, reachback is configured to use Gateway Mode; if it does not, reachback is
configured to use Bridge Mode.
b. Bridge
In Bridge Mode, the reachback interface is configured to exist on the same network as the
BreadCrumb device’s other interfaces. Packets are forwarded into or out of the BCWN through
this interface as necessary.
c. Gateway
In Gateway Mode, the reachback interface is configured to exist on a different network than the
BreadCrumb device’s other interfaces. Outbound NAT is configured so that any BCWN traffic
destined for the reachback network appears to originate from the reachback interface. Any
inbound traffic from the reachback network must be sent through a forwarded port (see the
Section called Forwarding Settings)
Unless the Alternate Gateway checkbox is checked (see below) the BreadCrumb will assign
itself the additional IPv4 address of 10.0.0.1.
32
Chapter 5. Using BCAdmin™
d. Gateway (Ingress)
In Gateway (Ingress) Mode, as in Gateway mode, the reachback interface is configured to exist
on a different network than the BreadCrumb device’s other interfaces. NAT, however, is
configured in the direction opposite to that of Gateway Mode. Inbound traffic from the
reachback network appears to originate from the BreadCrumb, and outbound traffic from the
BCWN must be sent through a forwarded port (see the Section called Forwarding Settings for
details)
e. Disabled
Disables reachback regardless of the selected interface.
3. Alternate Gateway
If the BreadCrumb is in Gateway Mode and this checkbox is not checked, the BreadCrumb device is
considered a "Primary Gateway" and assigns itself the additional address of 10.0.0.1 (the gateway
address provided by the BreadCrumb DHCP servers). There may be at most one Primary Gateway
in a BCWN.
Alternate Gateways do not assign themselves the 10.0.0.1 address, and provide their own addresses
as a gateway to their own DHCP clients.
Tip: If you are running a BCWN with multiple gateways, disable DHCP on all non-gateway BreadCrumb
devices for a simple form of load-balancing.
4. ESSID
For reachback using the "Radio 2" or "Radio 2 (ad hoc)" interfaces, this is the ESSID to which the
BreadCrumb device will attempt to connect.
5. WEP Key
For reachback using the "Radio 2" or "Radio 2 (ad hoc)" interfaces, this is the WEP key that will be
used for the reachback connection. If a WEP key is not required for wireless reachback, leave this
field blank.
6. IP Address Configuration
If "Obtain an IP Address Automatically" is selected for a Gateway Mode, the BreadCrumb device
will obtain its IPv4 address on its reachback interface using DHCP.
If "Use the Following:" is selected for a Gateway Mode, the following must be set manually:
33
Chapter 5. Using BCAdmin™
a. IP Address
b. Subnet Mask
c. Default Gateway
d. DNS Server
You may need to contact your network administrator in order to determine the correct settings.
Forwarding Settings
The "Forwarding" tab contains controls for configuring inbound NAT translation for BreadCrumb
devices configured as gateways.
Figure 5-11. BreadCrumb Properties - Forwarding Tab
To forward traffic through a BreadCrumb device in Gateway Mode or Gateway (Ingress) mode, you must
know:
•
The IPv4 port(s) used by the forwarded traffic (e.g., 25 for SMTP, 80 for HTTP, etc.).
•
The TCP protocol(s) used by the forwarded traffic (TCP and/or UDP).
•
The IPv4 address to which the forwarded traffic is to be forwarded.
•
The IPv4 port(s) at the destination address to which the forwarded traffic is to be forwarded (usually
the same as the ports described above).
34
Chapter 5. Using BCAdmin™
The checkbox marked "Enable" specifies whether a particular forward configuration is active. This allows
an administrator to pre-configure port forwards and selectively enable or disable them in the future.
When a port forward has been configured, click the "Add" button to the right in order to add it to the
current configuration.
You may add as many port forwards as necessary to a BreadCrumb.
Example: Port Forwarding Configuration for a Web Server
Suppose a web server exists somewhere within a BCWN, and one of the BCWN BreadCrumb devices is
serving as a Gateway connected to the Internet. In order to allow users on the Internet to access the web
server, the following port forward configuration is required:
1. Ext. Ports
We will allow Internet users to access the internal web server using port 80, the default for web
traffic. The external port range is therefore 80-80.
2. Protocol
Web traffic uses TCP, not UDP, so only the TCP checkbox should be checked.
3. IP Address
This is the IP address of the web server on the BCWN. Note that this should be a fixed IP address, as
addresses obtained via DHCP can change over time and thereby cause the port forwarding to fail.
4. To Ports
The web server on the BCWN is listening for connections on port 80, so the port range should be
80-80.
Once this port forward is enabled and saved to the BreadCrumb, Internet users may direct their web
browsers to the Gateway BreadCrumb device’s external IP address in order to reach the web server on
the BCWN.
Security
Several levels of security are available for the BreadCrumb Wireless Network, which may be used
individually or in combination with one another. We are constantly adding security features, so please
contact your Rajant Account Representative if you have specific needs not included in this section.
35
Chapter 5. Using BCAdmin™
WEP
WEP (Wired Equivalency Protocol) was the first scheme to provide security for 802.11 communications.
Although since its release it has been determined to contain serious weaknesses, WEP remains an
effective means to prevent casual eavesdropping.
WEP settings are made network-wide; all BreadCrumb devices and wireless clients must agree on a
WEP key in order to establish and maintain communications.
To enable WEP on a BCWN, make sure that all of the BreadCrumbs to configure are visible in
BCAdmin. Then choose Security, then WEP Settings to display the following window:
Figure 5-12. WEP Configuration Window
1. WEP
This dropdown allows the administrator to enable or disable WEP on all BreadCrumb devices
currently visible in BCAdmin.
2. Key
A 40-bit or 104-bit hexadecimal key is specified in this field. If this field is left blank, WEP can be
enabled using a previously configured key.
Access Control Lists (ACLs)
A BCWN may be configured with a network-wide Access Control List (ACL) to specify a list of devices
to allow or disallow on the network. Each device communicating on the network (e.g., each BreadCrumb
radio or laptop radio card) has a unique identifier known as a MAC address. ACLs consist of lists of
these addresses to specify permitted or forbidden devices.
When enabled, the ACL may be in two modes: Deny by Default and Allow by Default. In Deny by
Default mode, client devices and BreadCrumb devices are not permitted on the network unless they are
36
Chapter 5. Using BCAdmin™
listed in the "Permitted Devices" ACL. In Allow by Default mode, client devices and BreadCrumb
devices are permitted on the network unless they are listed in the "Forbidden Devices" ACL.
To edit the ACLs, click the ACL button in the toolbar. A window resembling the following will appear:
Figure 5-13. Access Control List Window
1. Policy
This dropdown allows the administrator to select from three different policies:
•
No access control (allow all devices)
This disables ACLs on the BCWN.
•
Deny by default (allow only permitted devices)
This policy only allows devices in the Permitted Devices, Administrators, or BreadCrumbs lists to
connect to the BCWN.
•
Allow by default (deny only forbidden devices)
This policy denies BCWN access to all devices in the Forbidden Devices list.
2. ACL List Tabs
The Permitted Devices, Forbidden Devices, Administrators, and BreadCrumbs tabs allow access to
individual device lists.
3. Add / Remove Buttons
37
Chapter 5. Using BCAdmin™
These buttons allow individual devices to be added to or removed from the currently selected device
list.
Note: The BreadCrumbs and Administrators tabs in the ACL are automatically merged into the Permitted
Devices and Forbidden Devices lists. Separate tabs are only provided in order to ensure that the administrator
has fully considered the ramifications of setting an ACL.
Warning
Be sure to include the BCAdmin workstation in the ACL so that you can continue
administering the network!
AES-256 Encryption with AirFortress
Fortress Technologies provides FIPS 140-2-certified encryption via its AirFortress secure client software.
This can be installed on any number of client devices without any modifications whatsoever to the
BCWN configuration. However, in order for client devices to receive IPv4 addresses from the
BreadCrumb devices’ embedded DHCP servers, or for an AirFortress-encrypted workstation to
communicate to a BreadCrumb device using BCAdmin, Rajant provides support for AirFortress
encryption within the BreadCrumb devices themselves.
Contact your Rajant Account Representative to obtain the AirFortress secure client software for your
laptops and handheld computers.
Important: When a BreadCrumb device is running with AirFortress enabled internally, only clients using the
AirFortress client may communicate over the BCWN.
Tip: For more information about the AirFortress secure client, visit http://www.fortresstech.com.
Registering AirFortress
In order to enable AirFortress support on a BreadCrumb device, its internal driver must be activated via a
one-time registration process. To do this, right-click on a BreadCrumb device in BCAdmin and choose
Diagnostics and Maintenance, then Register AirFortress Encryption. If this
menu option is not presented, Fortress is already registered on that BreadCrumb device.
38
Chapter 5. Using BCAdmin™
Setting the Access ID
The Access ID is a shared credential used by the AirFortress client to negotiate encryption keys. All
devices that are to communicate with one another must share a common Access ID.
To set the Access ID on a BreadCrumb device, the BCAdmin workstation must be connected to the
BreadCrumb device via the BreadCrumb device’s ethernet port. This is in order to prevent the
transmission of the Access ID over an unsecured wireless connection that the Access ID will help to
protect.
Important: In order to communicate to a BreadCrumb device via the BreadCrumb device’s ethernet port, the
BreadCrumb device’s ethernet interface must be placed into Bridge Mode in the BreadCrumb device’s
Reachback settings. If a BreadCrumb device does not have an ethernet port, you cannot set its Access ID.
If your BCAdmin workstation is connected to a BreadCrumb device via ethernet, be sure that the BCAdmin
workstation’s radio is disabled in order to guarantee that the ethernet connection is in fact being used.
To set the Access ID on a BreadCrumb device, open the General tab of its Properties window and click
the button "Change Access ID". You will be presented with a window resembling the following:
Figure 5-14. Set Access ID Window
If the button is disabled, check to ensure that you have registered the AirFortress client and that you are
communicating with the BreadCrumb via its ethernet interface.
You must know the current Access ID in order to set a new one. The default Access ID on a BreadCrumb
device is "0000000000000000" (16 zeros).
You must supply the new Access ID twice in order to prevent the inadvertent setting of an unknown
Access ID.
Important: The Access ID change in a BreadCrumb device has an immediate effect. If you change the Access
ID on a BreadCrumb device that has AirFortress encryption already running, you will have to change your
BCAdmin workstation’s Access ID to match it in order to communicate with the BreadCrumb device again.
39
Chapter 5. Using BCAdmin™
Enabling/Disabling AirFortress Encryption
AirFortress encryption is enabled and disabled on a BreadCrumb device using a checkbox on the General
tab of the BreadCrumb Properties window. Unlike the Access ID, this setting may be changed when
communicating wirelessly with the BreadCrumb device.
Important: Enabling and disabling AirFortress encryption in a BreadCrumb device has an immediate effect. If
you change this setting, you will have to change your BCAdmin workstation’s setting to match it in order to
communicate with the BreadCrumb device again.
Encrypting Wired Traffic
The BreadCrumb devices’ AirFortress support includes the ability to encrypt traffic from a wired
network provided that the BreadCrumb device’s ethernet interface is in either Gateway Mode or Gateway
(Ingress) Mode. With AirFortress enabled on a BreadCrumb device in one of these modes, encryption of
wired traffic entering the wireless network and decryption of wireless traffic entering a wired network is
completely automatic.
Tip: In addition to providing secure wireless extension of a wired network, this feature can be used to encrypt
communications from ethernet-enabled devices (such as cameras) for which an AirFortress client is not
available. For an example of this, see the Section called Encrypting a Video Feed in Chapter 6.
Zeroizing the Access ID
The BreadCrumb Access ID and other settings can be erased remotely or with physical access to the
BreadCrumb device by following the steps in the Section called Restoring Default Settings (Factory
Reset) in Chapter 7.
Harris SecNET11
For security exceeding AES-256 encryption, Rajant provides support for Harris Corporation’s SecNet11
product family. You must specify when ordering your BreadCrumb devices that you require this feature;
each BreadCrumb radio will be replaced with a SecNet11 Plus PC card.
The SecNet11 Plus PC card has been certified as part of the National Security Agency (NSA)
Commercial COMSEC Evaluation Program (CCEP).
Tip: To learn more about the SecNet11, visit http://www.govcomm.harris.com/secure-comm/.
40
Chapter 5. Using BCAdmin™
SecNet11 Key Filling
The SecNet11 Plus PC cards included in SecNet11-enabled BreadCrumb devices are user-accessible and
do not impose any changes upon existing SecNet11 key fill procedures.
BCAdmin Preferences
Settings specific to BCAdmin are available through the View menu, under Preferences. The
Preferences window is shown below:
Figure 5-15. BCAdmin Preferences Window
The first three fields are described in this section. The remaining fields are described below in the Section
called Mapping with Fugawi Tracker.
1. BreadCrumb inactivity threshold (seconds)
If BCAdmin receives no update from a BreadCrumb device for this amount of time, the
BreadCrumb box will turn red in the Topology View to call the administrator’s attention to a
possible problem. A red BreadCrumb box will return to normal upon receipt of an update from the
BreadCrumb device, and its inactivity timer will be reset.
41
Chapter 5. Using BCAdmin™
2. GPS staleness warning threshold (minutes)
For GPS-enabled BreadCrumb devices, position information shown in BCAdmin is marked as
"stale" if it has not been updated for this period of time (for example, if the BreadCrumb device’s
GPS receiver is no longer able to determine its location).
3. Default battery warning threshold (minutes)
For BreadCrumb devices with no battery warning threshold set, this setting will be used.
Mapping with Fugawi Tracker
BCAdmin has the ability to relay position information from BreadCrumb devices (either manually set by
an administrator or obtained via GPS) to the Fugawi Tracker mapping application. Each BreadCrumb
device’s asset ID within Fugawi Tracker is its BreadCrumb ID as reported by BCAdmin.
To enable the relaying of position information, open the Preferences dialog shown above and provide the
following information:
1. Fugawi Tracker IP Address
This is the IPv4 address of the workstation running the Fugawi Tracker application.
2. Fugawi Tracker Port
This is the IPv4 port on which Fugawi Tracker is listening for TCP connections (default is 800).
3. Fugawi Tracker Password
This is the password configured within Fugawi Tracker that BCAdmin must use upon connecting.
42
Chapter 6. Configuration Examples
Connecting Remote Wired LANs
Unencrypted Point-to-Multipoint
To connect two or more wired LANs that are physically remote from one another, the simplest
configuration is as follows:
1. Attach a BreadCrumb device to each LAN using the BreadCrumb devices’ ethernet interfaces.
2. Configure the LAN-connected BreadCrumb devices to use Bridge Mode reachback over ethernet.
3. Add intermediate BreadCrumb devices as necessary to cover the distance between/among LANs.
4. If you do not want support for wireless clients using the BCWN, disable the Access Points on each
BreadCrumb radio.
Note: This will prevent wireless clients from using the BCWN to transmit data, but will not prevent wireless
monitoring of traffic. For encrypted point-point links, see the Section called Encrypted Point-to-Point.
5. For further security, enable ACLs and/or WEP to prevent other devices from accessing the BCWN.
Note: This will only protect your traffic from inadvertent or casual monitoring. For encrypted point-to-point
links, see the Section called Encrypted Point-to-Point.
Encrypted Point-to-Point
Two wired LANs that are physically remote from one another can be connected with all wireless traffic
encrypted using AirFortress, provided that the following conditions are met:
1. The two wired networks use different address ranges.
2. Neither of the two wired networks uses the 10.0.0.0/8 address range.
For example, Network A could use 192.168.1.0/24, while Network B uses 192.168.2.0/24.
The simplest configuration for this scenario is possible when one of the networks (Network B) is a
consumer of services provided by the other network (Network A). That is, Network B initiates
connections to Network A, but Network A does not initiate connections to Network B.
43
Chapter 6. Configuration Examples
The configuration steps for such a network are:
1. Attach a BreadCrumb device to each of the two LANs using the BreadCrumbs’ ethernet interfaces.
2. Configure the Network A BreadCrumb device as follows:
a. Reachback Interface: Ethernet
b. Reachback Mode: Gateway
c. Alternate Gateway: Disabled
d. IP Address Settings: as appropriate for a member of wired Network A.
e. AirFortress Encryption: Enabled
3. Configure the Network B BreadCrumb device as follows:
a. Reachback Interface: Ethernet
b. Reachback Mode: Gateway (Ingress)
c. Alternate Gateway: Disabled
d. IP Address Settings: as appropriate for a member of wired Network B. Make a note of this
address as it will be Network B’s default gateway address later.
e. AirFortress Encryption: Enabled
4. Configure your Network B devices to use the Network B BreadCrumb device’s ethernet address as
their default gateway.
5. Add intermediate BreadCrumb devices as necessary to cover the distance between/among LANs.
Note: This configuration can be extended to allow connections from Network A to Network B by configuring
the Network A BreadCrumb device to use Port Forwarding, as described in the Section called Forwarding
Settings in Chapter 5.
Convoy with UAV-Based Camera for Forward Observation
A convoy with an associated UAV can provide a UAV-based video feed to one or all of the vehicles in the
convoy. One possible configuration for such a network including a network camera is:
1. Affix a BreadCrumb ME and camera to the UAV. Connect the BreadCrumb ME’s ethernet interface
to the camera’s ethernet port using a crossover cable.
44
Chapter 6. Configuration Examples
2. Optionally encrypt the video signal as described below in the Section called Encrypting a Video
Feed.
3. Install a BreadCrumb XLV in each convoy vehicle that is to receive the video signal.
4. For long convoys, or for convoys that will be passing through environments such as urban canyons
that inhibit line-of-sight radio signals, install additional BreadCrumb XLVs in intermediate convoy
vehicles to bridge gaps between the vehicles viewing the video feed.
5. Install a computer in each vehicle to view the video feed. This may be a wireless client of the XLV
or, preferably, a wired client connected to the XLV’s ethernet port in Bridge Mode.
6. If the video is encrypted, be sure to install the appropriate Fortress Secure Client and Access ID on
the viewing PCs.
Encrypting a Video Feed
A BreadCrumb device can be used to encrypt the video feed from a network camera with ethernet
support. It is useful for administrators to configure all of their cameras in exactly the same way so as to
minimize any BreadCrumb device-specific configuration. The following approach takes this into
consideration.
1. Connect the camera or video encoder to the BreadCrumb device using a crossover cable.
2. Configure the camera for the mini-network between the BreadCrumb device and the camera. The
following settings may be used on all cameras:
a. IP Address: 192.168.3.2
b. Subnet Mask: 255.255.255.0
c. Default Gateway: 192.168.3.1
(In this example, 192.168.3.0/24 is used).
3. Configure the BreadCrumb device for the mini-network between the BreadCrumb device and the
camera. The following settings may be used on all cameras:
a. Reachback Interface: Ethernet
b. Reachback Mode: Gateway (Ingress)
c. IP Address: 192.168.3.1
d. Subnet Mask: 255.255.255.0
e. Default Gateway: 10.0.0.1
4. Configure the BreadCrumb device for port forwarding to the camera. Assuming that the camera
provides a web-based front end, use the following settings:
a. Ext Ports: 80-80
45
Chapter 6. Configuration Examples
b. TCP: Checked
c. UDP: Unchecked
d. IP Address: 192.168.3.2 (i.e., the camera’s address)
e. To Ports: 80-80
f. Enable: Checked
5. Enable AirFortress on the BreadCrumb device.
6. Access the camera by directing a web browser to one of the BreadCrumb device’s IPv4 addresses
(as reported by BCAdmin).
Setting the AirFortress Access ID for a Gateway or Gateway (Ingress) BreadCrumb
Device
As noted earlier in this manual, the AirFortress Access ID for a BreadCrumb device can
only be set using the BreadCrumb device’s ethernet interface. When a BreadCrumb device
is configured in either Gateway Mode or Gateway (Ingress) Mode, this becomes more
difficult as the gateway modes prevent wired communication between BCAdmin and the
BreadCrumb device.
Follow these steps to work around this and set the Access ID:
1. Using a BCAdmin workstation connected wirelessly to the BCWN, configure the
BreadCrumb device to use Bridge Mode on its ethernet interface.
2. Reboot the BreadCrumb device.
3. Disable the BCAdmin workstation’s wireless interface and connect the BCAdmin
workstation directly to the BreadCrumb device’s ethernet port. (Note: BCAdmin must
have a 10.0.0.0/8 address on its ethernet port. If DHCP is enabled on the BreadCrumb
device and on the workstation, this will happen automatically).
4. Set the Access ID on the BreadCrumb device.
5. If AirFortress is already running, change the BCAdmin workstation’s Access ID to
match the BreadCrumb device’s new Access ID.
6. Configure the BreadCrumb device to use Gateway (Ingress) mode or Gateway Mode as
it was previously configured.
7. Reboot the BreadCrumb.
8. Disconnect the BCAdmin workstation from the BreadCrumb device’s ethernet
interface, and re-enable the BCAdmin workstation’s wireless interface.
46
Chapter 7. Troubleshooting
Individual BreadCrumbs
Problem
Resolution
When the BreadCrumb is powered on, its LED
remains solid red, and devices cannot
communicate with the BreadCrumb.
Ensure that radio cards are properly seated in their
PCMCIA slots. If problem persists, re-flash
BreadCrumb or contact customer service.
When the BreadCrumb is powered on, its LED
blinks red, and devices cannot communicate with
the BreadCrumb.
The BreadCrumb has detected that it contains both
SecNet and Non-SecNet radios. Ensure that all
radios are SecNet or Non-SecNet and reboot
BreadCrumb.
Table 7-1. Individual BreadCrumb Issues
The BreadCrumb Wireless Network
Sporadic Network Connectivity
Problem
Resolution
As a BreadCrumb device’s battery approaches
exhaustion, network connectivity will become
sporadic for the BreadCrumb device and its
associated wireless clients.
Monitory battery usage and charge/replace
batteries as necessary.
Light precipitation or fog beginning after initial
deployment of the BCWN can result in sudden
sporadic network connectivity for BreadCrumb
devices and their associated wireless clients.
Increase the density of the network by adding
more BreadCrumb devices or by moving existing
BreadCrumbs closer together.
As a wireless client moves around through the
coverage area, LOS to the BreadCrumb device can
become obstructed resulting in sporadic network
connectivity for this wireless client.
Train users to maintain LOS to known
BreadCrumb device locations. Place BreadCrumb
devices strategically to ensure coverage of areas
through which users are expected to move.
A wireless client that moves beyond the range of
Drop more BreadCrumb devices as necessary to
the BCWN will experience sporadic, and
increase range.
eventually complete, loss of network connectivity.
47
Chapter 7. Troubleshooting
Problem
A wireless client cannot join the network.
Resolution
• Ensure that BreadCrumb devices are powered
on.
• Ensure that the wireless card in the client
device (laptop) is enabled. This is usually
indicated with a blinking light on the card.
• Ensure that the wireless card is in
"Infrastructure" or "Access Point" mode, and
not in "Ad Hoc" mode. Scan for the ESSID
"breadcrumb" (or the ESSID that you set for
the network) using the software accompanying
your wireless card.
• Ensure that the wireless client’s IP address
settings are configured properly.
• Ensure that the WEP settings on the client
device and BreadCrumb devices match.
• Ensure that the client device is not prevented
from connecting by an ACL.
If the BreadCrumb devices comprising the
network have AirFortress encryption enabled,
ensure that the client does as well.
•
Table 7-2. Sporadic Network Connectivity Issues
BreadCrumb Device Cannot Connect to BCWN
Problem
Resolution
Discharged batteries can cause the BreadCrumb
device to appear to power up, but not be able to
establish connectivity to the BCWN.
When deploying the BCWN, ensure that the
batteries should be fully charged.
On rare occasions, the PCMCIA cards within a
BreadCrumb device can work loose, resulting in
the BreadCrumb device’s not being able to
establish connectivity to the BCWN.
Open the BreadCrumb device’s case and verify
that the PCMCIA cards are securely seated in the
PCMCIA slots.
When using external antennas, faulty cable
connections or crimped cables can result in
difficulty establishing and maintaining network
connectivity.
Check antenna cables and their connections to the
BreadCrumb device.
48
Chapter 7. Troubleshooting
Table 7-3. BreadCrumb-BCWN Connectivity Issues
BCAdmin
Problem
Resolution
The screen is red and empty.
The BCAdmin workstation does do not have a
10.x.x.x address, which is required to administer
the BCWN.
The screen is black and empty.
BCAdmin is unable to communicate with any
BreadCrumb devices. Verify that a personal
firewall application such as BlackICE or Zone
Alarm is not preventing BCAdmin from
communicating with the BreadCrumb devices. The
Windows XP® Service Pack 2 built-in firewall
also blocks communications with BreadCrumb
devices by default.
BreadCrumb boxes are turning red on the screen.
This means that BCAdmin has been unable to
communicate with that BreadCrumb device for
60 seconds. This could be due to several
factors:• LOS obstructions
• Dead or failing BreadCrumb battery
•
BreadCrumb device is rebooting
• Fortress encryption settings are mismatched
between BCAdmin and the affected
BreadCrumb devices
I clicked BreadCrumb Properties from the
BreadCrumb box’s popup menu, but nothing
happened.
You are running an old version of BCAdmin with
a new version of the JRE) Java® Runtime
Environment. Install the latest version of
BCAdmin.
Table 7-4. BCAdmin Issues
Restoring Default Settings (Factory Reset)
In an emergency, a BreadCrumb device can be restored to its default settings to both erase its
configuration and allow access to an administrator who has inadvertently locked himself out of the
BCWN (via WEP, ACLs, or Fortress, for example). Use the following procedure to restore a
BreadCrumb to its default settings:
49
Chapter 7. Troubleshooting
1. Open the BreadCrumb device.
2. Locate the radio lights and the small, black reset button on the side of the main circuit board as
depicted in the following figure:
Figure 7-1. Factory Reset Button
3. PRESS AND IMMEDIATELY RELEASE the reset button.
4. Wait 5 seconds.
5. PRESS AND IMMEDIATELY RELEASE the reset button again.
Within a few seconds after completing this procedure, you should see the radio lights go out, pause, and
come back on as the BreadCrumb device restarts.
Important: A BreadCrumb device coming up in its default state will obtain an ACL from any BreadCrumb
device to which it connects. If you are trying to correct an ACL problem by restoring a BreadCrumb device’s
default settings, TURN OFF THE BREADCRUMB IMMEDIATELY when the radio lights go out following
step 5. Do this for all BreadCrumb devices in your BCWN, turning them back on only after all the
BreadCrumb devices have been reset. This will ensure that the problematic ACL is not reapplied to your
BreadCrumb devices.
Important: If you are resetting an extended-range BreadCrumb device (XL, XLV, XLE), be sure to set its
radios to channels 1 and 11 after it restarts (see the Section called Channel Assignments in Chapter 4 for
details).
50
Chapter 8. Case Study: Military Exercise in
Thailand
Rajant BreadCrumb devices were used by the Thai Military as an integral part of a Joint Air Land Sea
Amphibious Assault Exercise last week in Pattaya, Thailand. The beach assault took place at a Thai
Naval Base and Thai media from a major news channel was present to document the exercise.
Figure 8-1. Joint Exercise Network
There was a BreadCrumb XL on each of two ships, an XL on a Black Hawk helicopter, an XL on the
observation bluff, and multiple SEs deployed as needed. The observation center was set up 2km away
from the beach, on a bluff overlooking the bay. There were two ships at sea, one 2km away from the
bluff with a camera streaming live feed of the ship’s control center (Mission Control Center) and another
10km away from the bluff with a camera streaming live feed of the landing deck for the helicopters.
There was a camera on one helicopter as well, streaming live video as it performed its duties. Finally,
there was a UAV flown that was equipped with video to its base station. Using a new addition to the
Rajant product line, a Video Encoder XL, the analog video stream was encoded to MPEG-4 and sent
over the BreadCrumb network to be viewed by anyone on the network.
A total of eight Rajant BreadCrumb devices were used to create the portable, wireless, secure, meshed
network. Through this network, the Thai Prime Minister and Commander of the Joint Supreme
Command were able to monitor each stage of the assault by viewing streaming video from the helicopter,
flight deck, UAV and ship based command center on two big screen televisions placed at the observation
center. Most impressive was the consistent 10Km link to the far away ship and the automatic meshing of
the XL and transmission of video from an on-the-go helicopter. The assault exercise was deemed a huge
success by the Thai military, Prime Minister, Commander of the Joint Supreme Command and all others
involved.
51
Chapter 8. Case Study: Military Exercise in Thailand
Figure 8-2. BCAdmin screen during exercise showing BreadCrumb network
Figure 8-3. View of beach from command center
Rajant also teamed up with the Naval Postgraduate School, Mercury Data Systems, Redline
Communications and the Thai Military to set up a demonstration border security network in Lop Buri,
Thailand. The Thai military was impressed by the capabilities of the BreadCrumb network, most
importantly by the ease and speed of deployment when compared to other wireless technologies they
have tried.
The network consisted of cameras placed on a mountain top and an airborne balloon with live video feed
streaming back to the base command. An 802.16 link provided by Redline Communications streamed
Internet capabilities from Bangkok and the camera feed from the mountain top. There were three
BreadCrumb devices placed around the command base creating a meshed network. A fourth
BreadCrumb device was placed on the balloon, ensuring that the camera stayed within the network and
52
Chapter 8. Case Study: Military Exercise in Thailand
the fifth and final BreadCrumb was placed in a moving vehicle at the foot of the mountain providing
NetMeeting capabilities with military personnel back at the base.
Figure 8-4. Balloon with Camera and BreadCrumb
Figure 8-5. Soldier communicating over BCWN using Microsoft NetMeeting
Rajant employees also returned to Phuket, where Rajant BreadCrumb devices had been left this past
January to aid in the tsunami relief effort. The BreadCrumbs were all operational and working, with the
exception of one that had been directly struck by lightning. Each remaining BreadCrumb device had
operated continually without user intervention, with the entire network supporting up to 70 users at a
time.
53
Glossary
ACL
Access Control List; a list of MAC addresses that are used to control access to the BreadCrumb
Wireless Network.
AES/AES-256
Advanced Encryption Standard. An encryption standard adopted by the U.S. Government.
AP
Access Point; a networking device allowing clients with IEEE 802.11 network cards in
infrastructure mode to communicate wirelessly with a network. All radios in a BreadCrumb usually
provide AP functionality.
802.11b
A wireless networking standard providing raw data rates of up to 11Mbps
BCAdmin
The BreadCrumb Wireless Network management application
BCWN
BreadCrumb Wireless Network
BreadCrumb / BreadCrumb Device
Any of the family of BreadCrumb products offered by Rajant corporation.
crossover cable
A networking cable that internally swaps its transmit and receive wires, allowing direct connection
between devices without a switch or hub.
54
DHCP
Dynamic Host Configuration Protocol; the means by which some networking devices obtain an
address automatically from a network
DSL
Digital Subscriber Line
ESSID
Extended Service Set Identifier; a set of Access Points or BreadCrumbs that appear as a single
network. Also referred to as a "network name."
LAN
Local Area Network
MAC
Media Access Control
MAC Address
A unique identifier (usually of the form 11:22:33:44:55:66) associated with an individual network
interface.
NAT
Network Address Translation
peer
A BreadCrumb device that is meshed with another BreadCrumb device.
pending peer
A BreadCrumb device that is meshed with another BreadCrumb device, but has not yet
communicated with BCAdmin itself.
55
reachback
A connection to another network, such as the Internet, an office network, or a TOC
TAN
Tactical Area Network
TOC
Tactical Operations Center
UAV
Unmanned Aerial Vehicle
56
Appendix A. Status Indicator LED
Beginning in June, 2005, each BreadCrumb includes a multi-color LED to indicate the BreadCrumb
state. Use the following table to interpret the LED output:
Color
Blinking/Solid
Status
Red
Solid
Starting up
Red
Blinking
Error
Blue
Solid
No Peers
Green
Blinking
At Least 1 Peer
Green
Solid
At Least 1 Peer at 11Mbps
Table A-1. LED Status Indications
57
Appendix B. Radio Frequencies
The BCWN uses the 11 802.11b channels allocated for use in the U.S. These channels and their
frequencies are listed in the following table:
802.11b Channel
Frequency (GHz)
1
2.412
2
2.417
3
2.422
4
2.427
5
2.432
6
2.437
7
2.442
8
2.447
9
2.452
10
2.457
11
2.462
Table B-1. 802.11b Channel Frequency Table
58
Appendix C. Customer Service
Please contact Rajant Support at +1 610-873-6788 to assist you through any issues you encounter
regarding this release.
Please forward all feedback regarding the BreadCrumb system functionality to
<[email protected]>. Other than speaking with a Rajant representative, this is the best way to
communicate with us any operational issues you may find.
Thank you for your ongoing business and support.
59