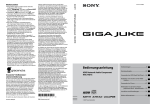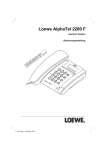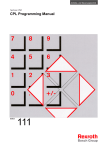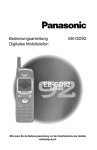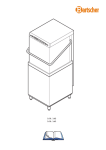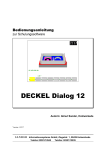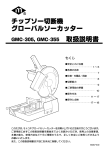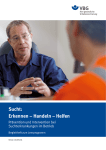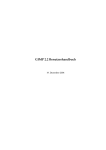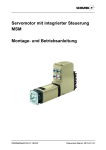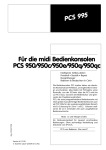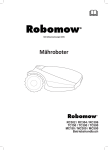Download CPL-Debugger Bedienungsanleitung
Transcript
Antriebs- und Steuerungstechnik Typ3 osa CPL-Debugger Bedienungsanleitung Ausgabe 101 Typ3 osa CPL-Debugger Bedienungsanleitung 1070 073 872-101 (01.10) D E 2001 Alle Rechte bei Robert Bosch GmbH, auch für den Fall von Schutzrechtsanmeldungen. Jede Verfügungsbefugnis, wie Kopier- und Weitergaberecht, bei uns. Schutzgebühr 6.– EUR Inhaltsverzeichnis V Inhaltsverzeichnis Seite 1070 073 872-101 (01.10) D 1 Sicherheitshinweise . . . . . . . . . . . . . . . . . . . . . . . . . . 1–1 1.1 1.2 1.3 1.4 1.5 1.6 Bestimmungsgemäßer Gebrauch . . . . . . . . . . . . . . . . . . . . . . . . . Qualifiziertes Personal . . . . . . . . . . . . . . . . . . . . . . . . . . . . . . . . . . . Sicherheitshinweise an den Produkten . . . . . . . . . . . . . . . . . . . . . Sicherheitshinweise in diesem Handbuch . . . . . . . . . . . . . . . . . . Sicherheitsanweisungen für das beschriebene Produkt . . . . . . . Dokumentation, Version und Warenzeichen . . . . . . . . . . . . . . . . 1–1 1–2 1–3 1–4 1–5 1–7 2 Übersicht . . . . . . . . . . . . . . . . . . . . . . . . . . . . . . . . . . . . 2–1 3 Installation und Start . . . . . . . . . . . . . . . . . . . . . . . . . . 3–1 3.1 3.2 3.3 3.3.1 3.3.2 CPL-Debugger installieren . . . . . . . . . . . . . . . . . . . . . . . . . . . . . . . CPL-Debugger starten . . . . . . . . . . . . . . . . . . . . . . . . . . . . . . . . . . . Konfigurationsdatei . . . . . . . . . . . . . . . . . . . . . . . . . . . . . . . . . . . . . Konfigurationsdatei erstellen . . . . . . . . . . . . . . . . . . . . . . . . . . . . . Konfigurationsdatei laden . . . . . . . . . . . . . . . . . . . . . . . . . . . . . . . . 3–1 3–2 3–4 3–4 3–5 4 Bedienoberfläche . . . . . . . . . . . . . . . . . . . . . . . . . . . . . 4–1 4.1 4.2 4.3 4.4 4.5 4.6 4.7 Übersicht . . . . . . . . . . . . . . . . . . . . . . . . . . . . . . . . . . . . . . . . . . . . . . Arbeitsbereich . . . . . . . . . . . . . . . . . . . . . . . . . . . . . . . . . . . . . . . . . . Softkey-Leiste . . . . . . . . . . . . . . . . . . . . . . . . . . . . . . . . . . . . . . . . . . Symbole (Images) . . . . . . . . . . . . . . . . . . . . . . . . . . . . . . . . . . . . . . Text suchen . . . . . . . . . . . . . . . . . . . . . . . . . . . . . . . . . . . . . . . . . . . . Fenstereigenschaften zurücksetzen . . . . . . . . . . . . . . . . . . . . . . . Hilfe . . . . . . . . . . . . . . . . . . . . . . . . . . . . . . . . . . . . . . . . . . . . . . . . . . 4–1 4–3 4–4 4–6 4–8 4–8 4–8 5 Arbeitsweise CPL-Debugger . . . . . . . . . . . . . . . . . . . 5–1 5.1 5.1.1 5.1.2 5.1.3 5.2 5.3 5.3.1 5.3.2 5.3.3 5.4 Voraussetzungen . . . . . . . . . . . . . . . . . . . . . . . . . . . . . . . . . . . . . . . Steuerung und Kanal auswählen . . . . . . . . . . . . . . . . . . . . . . . . . . Gesamtsperre . . . . . . . . . . . . . . . . . . . . . . . . . . . . . . . . . . . . . . . . . . Programm anwählen . . . . . . . . . . . . . . . . . . . . . . . . . . . . . . . . . . . . NC-Programm im Debug-Mode starten . . . . . . . . . . . . . . . . . . . . NC-Programm anzeigen . . . . . . . . . . . . . . . . . . . . . . . . . . . . . . . . . Breakpoints setzen und editieren . . . . . . . . . . . . . . . . . . . . . . . . . . Variablen beobachten . . . . . . . . . . . . . . . . . . . . . . . . . . . . . . . . . . . Meldungen . . . . . . . . . . . . . . . . . . . . . . . . . . . . . . . . . . . . . . . . . . . . . Aktives Programm nach Abbruch bearbeiten . . . . . . . . . . . . . . . . 5–1 5–2 5–2 5–5 5–6 5–9 5–12 5–15 5–21 5–22 6 Meldungen im CPL-Debugger . . . . . . . . . . . . . . . . . . 6–1 6.1 6.2 6.3 6.4 Fehler-Klassen CPL-Debugger . . . . . . . . . . . . . . . . . . . . . . . . . . . Popup-Fenster der Fehler-Klassen (Beispiele) . . . . . . . . . . . . . . Benutzer-Reaktion auf Fehler und Meldungen des Systems . . Fehlermeldungen . . . . . . . . . . . . . . . . . . . . . . . . . . . . . . . . . . . . . . . 6–1 6–2 6–3 6–3 A Anhang . . . . . . . . . . . . . . . . . . . . . . . . . . . . . . . . . . . . . . A–1 A.1 A.2 Abkürzungen . . . . . . . . . . . . . . . . . . . . . . . . . . . . . . . . . . . . . . . . . . . Stichwortregister . . . . . . . . . . . . . . . . . . . . . . . . . . . . . . . . . . . . . . . . A–1 A–2 VI Inhaltsverzeichnis 1070 073 872-101 (01.10) D Sicherheitshinweise 1 1–1 Sicherheitshinweise Lesen Sie dieses Handbuch, bevor Sie mit dem CPL-Debugger arbeiten. Bewahren Sie dieses Handbuch an einem für alle Benutzer jederzeit zugänglichen Platz auf. 1.1 Bestimmungsgemäßer Gebrauch Dieses Handbuch enthält Angaben zum bestimmungsgemäßen Gebrauch. Aus Gründen der Übersichtlichkeit enthält es jedoch nicht sämtliche Details zu allen möglichen Funktionskombinationen. Ebenso ist es nicht möglich, jeden denkbaren Fall der Integration oder des Betriebes zu berücksichtigen. Die Typ3 osa dient zum D Ansteuern von Vorschubantrieben, Spindeln und Hilfsachsen einer Werkzeugmaschine über SERCOS interface, zum Führen eines Bearbeitungswerkzeuges entlang einer programmierten Bahn, zur Bearbeitung eines Werkstückes (CNC). Zusätzlich wird eine SPS mit entsprechenden E/A-Komponenten benötigt, die – in Kommunikation mit der eigentlichen CNC – den Bearbeitungsprozess an der Maschine ganzheitlich steuert und auch in sicherheitstechnischer Hinsicht überwacht. D Programmieren von Kontur und Bearbeitungs-Technologie (Bahnvorschub, Spindeldrehzahl, Werkzeugwechsel) eines Werkstückes. Jeder darüber hinausgehende Gebrauch ist nicht bestimmungsgemäß! Die beschriebenen Produkte D wurden unter Beachtung der Sicherheitsnormen entwickelt, gefertigt, geprüft und dokumentiert. Bei Beachtung der für Projektierung, Montage und bestimmungsgemäßen Betrieb beschriebenen Handhabungsvorschriften und sicherheitstechnischen Anweisungen gehen vom Produkt im Normalfall keine Gefahren für Personen oder Sachen aus. D erfüllen die Anforderungen D der EMV-Richtlinien (89/336/EWG, 93/68/EWG und 93/44/EWG) D der Niederspannungsrichtlinie (73/23/EWG) D der harmonisierten Normen EN 50081-2 und EN 50082-2 D sind für den Betrieb in industrieller Umgebung vorgesehen, d. h. D kein direkter Anschluss an die öffentliche Niederspannungs-Stromversorgung, D Anschluss über einen Transformator an das Mittel- bzw. Hochspannungsnetz. Im Wohnbereich, in Geschäfts- und Gewerbebereichen sowie in Kleinbetrieben dürfen Klasse-A-Geräte mit folgendem Hinweis eingesetzt werden: . Dies ist eine Einrichtung der Klasse A. Diese Einrichtung kann im Wohnbereich Funkstörungen verursachen; in diesem Fall kann vom Betreiber verlangt werden, angemessene Maßnahmen durchzuführen und dafür aufzukommen. Der einwandfreie und sichere Betrieb des Produktes setzt einen sachgemäßen Transport, sachgerechte Lagerung, Aufstellung und Montage sowie sorgfältige Bedienung voraus. 1070 073 872-101 (01.10) D 1–2 1.2 Sicherheitshinweise Qualifiziertes Personal Die Anforderungen an qualifiziertes Personal richten sich nach den von ZVEI und VDMA beschriebenen Anforderungsprofilen, siehe: Weiterbildung in der Automatisierungstechnik Hrsg.: ZVEI und VDMA MaschinenbauVerlag Postfach 71 08 64 60498 Frankfurt Dieses Handbuch wendet sich an NC-Programmierer und NC-Projekteure. Sie benötigen spezielle Kenntnisse über Wirkungsweise, Syntax und Befehlsvorrat der CPL- und DIN-Programmiersprache. Programmierung, Start und Bedienung sowie das Verändern von Programmparametern darf nur durch entsprechend geschultes Fachpersonal erfolgen! Dieses Personal muss in der Lage sein, mögliche Gefahren zu erkennen, die durch Programmierung, Programmänderungen und allgemein durch die mechanische, elektrische oder elektronische Ausrüstung verursacht werden können. Eingriffe in die Hard- und Software unserer Produkte, die nicht in diesem Handbuch beschrieben sind, dürfen nur durch Bosch-Fachpersonal vorgenommen werden. Bei unqualifizierten Eingriffen in die Hard- oder Software oder bei Nichtbeachten der in diesem Handbuch gegebenen oder am Produkt angebrachten Warnhinweise können schwere Personen- oder Sachschäden eintreten. Nur Elektrofachkräfte nach IEV 826-09-01 (modifiziert), die den Inhalt dieses Handbuches kennen, dürfen die beschriebenen Produkte installieren und warten. Dies sind Personen, die D aufgrund ihrer fachlichen Ausbildung, Kenntnisse und Erfahrungen sowie aufgrund ihrer Kenntnis der einschlägigen Normen die auszuführenden Arbeiten beurteilen und mögliche Gefahren erkennen können. D aufgrund einer mehrjährigen Tätigkeit auf vergleichbarem Gebiet den gleichen Kenntnisstand wie nach einer fachlichen Ausbildung haben. Beachten Sie diesbezüglich unser umfangreiches Schulungsangebot. Die aktuellsten Informationen, Web-Shop für Teachware und Online-Seminarbuchung finden Sie unter http://www.bosch.de/at/didactic. Auskünfte erteilt Ihnen auch unser Schulungszentrum, Telefon: (+49) (0 60 62) 78-258. 1070 073 872-101 (01.10) D Sicherheitshinweise 1.3 Sicherheitshinweise an den Produkten Warnung vor gefährlicher elektrischer Spannung! Warnung vor Gefahren durch Batterien! Elektrostatisch gefährdete Bauelemente! Warnung vor schädlicher Lichtstrahlung (LWL-Sender) Vor dem Öffnen Netzstecker ziehen! Schutzleiter PE Erde allgemein 1070 073 872-101 (01.10) D 1–3 1–4 1.4 Sicherheitshinweise Sicherheitshinweise in diesem Handbuch GEFÄHRLICHE ELEKTRISCHE SPANNUNG Dieses Symbol warnt vor einer gefährlichen elektrischen Spannung. Durch ungenaues Befolgen oder Nichtbefolgen dieser Anweisung kann es zu Personenschäden kommen. GEFAHR Dieses Symbol wird benutzt, wenn es durch ungenaues Befolgen oder Nichtbefolgen von Anweisungen zu Personenschäden kommen kann. ACHTUNG Dieses Symbol wird benutzt, wenn es durch ungenaues Befolgen oder Nichtbefolgen von Anweisungen zu Beschädigungen an Geräten oder Dateien kommen kann. . Dieses Symbol wird benutzt, wenn Sie auf etwas Besonderes aufmerksam gemacht werden sollen. L Dieses Zeichen zeigt an, dass eine von Ihnen auszuführende Tätigkeit beschrieben wird. 1070 073 872-101 (01.10) D Sicherheitshinweise 1.5 1–5 Sicherheitsanweisungen für das beschriebene Produkt GEFAHR Lebensgefahr durch unzureichende NOT-AUS-Einrichtungen! NOT-AUS-Einrichtungen müssen in allen Betriebsarten der Anlage wirksam und erreichbar bleiben. Ein Entriegeln der NOT-AUS-Einrichtung darf keinen unkontrollierten Wiederanlauf der Anlage bewirken! Erst NOT-AUS-Kette prüfen, dann einschalten! GEFAHR Falsche oder ungewollte Achsbewegungen! Testen Sie neue Programme zunächst ohne Achsbewegung sorgfältig aus! Die Steuerung bietet dazu in der Gruppenbetriebsart ’Abarbeiten’ die Möglichkeit, über Softkeys Achsbewegungen und/ oder Hilfsfunktionsausgaben zu blockieren. GEFAHR Falsche oder ungewollte Reaktionen der Steuerung! Bosch haftet nicht für Folgeschäden, die aus der Abarbeitung eines NC-Programmes, eines einzelnen NC-Satzes oder durch manuelles Verfahren der Achsen resultieren. Bosch haftet ebenfalls nicht für Folgeschäden, die durch entsprechende SPS-Programmierung hätten vermieden werden können! GEFAHR Werkzeug- und Achsbewegungen! Vorschub- und Spindelmotore bringen sehr hohe mechanische Kräfte auf und können durch die große Dynamik sehr schnell beschleunigen. D Nie bei eingeschalteter Anlage im Gefahrenbereich der Maschine sein! D Nie sicherheitsrelevante Anlagenfunktionen außer Kraft setzen! D Sofort Störungen an der Anlage Ihrer Instandhaltungs- bzw. Reparaturabteilung melden! ACHTUNG Beim Umgang mit Baugruppen und Bauelementen alle Vorkehrungen zum ESD-Schutz einhalten! Elektrostatische Entladungen vermeiden! 1070 073 872-101 (01.10) D 1–6 Sicherheitshinweise Folgende Schutzmaßnahmen für elektrostatisch gefährdete Baugruppen und Bauelemente (EGB) beachten! D Das für die Lagerung, den Transport und die Handhabung verantwortliche Personal muss im ESD-Schutz ausgebildet sein. D EGB müssen in den vorgeschriebenen Schutzverpackungen gelagert und transportiert werden. D EGB dürfen grundsätzlich nur an dafür eingerichteten ESD-Arbeitsplätzen gehandhabt werden. D Personal, Arbeitsplatten und alle Geräte und Werkzeuge, die mit EGB in Berührung kommen können, müssen auf gleichem Potential (z. B. geerdet) sein. D Ein zugelassenes Erdungsarmband anlegen. Das Erdungsarmband muss über ein Kabel mit integriertem 1-MΩ-Widerstand mit der Arbeitsplatte verbunden sein. D EGB dürfen auf keinen Fall mit aufladbaren Gegenständen in Berührung kommen, dazu gehören die meisten Kunststoffe. D Beim Einsetzen von EGB in Geräte und beim Herausnehmen muss das Gerät spannungsfrei sein. 1070 073 872-101 (01.10) D Sicherheitshinweise 1.6 1–7 Dokumentation, Version und Warenzeichen Dokumentation Das vorliegende Handbuch informiert über die Bedienung des CPL-Debuggers. Übersicht der Gesamtdokumentation . Bestell-Nr. Deutsch Englisch Anschlussbedingungen zur Projektierung und Wartung 1070 073 704 1070 073 736 Software-Installation 1070 073 796 1070 073 797 Funktionsbeschreibung 1070 073 870 – MACODA Bedienung und Konfiguration der Maschinenparameter 1070 073 705 1070 073 742 Bedienungsanleitung Standard-Bedienoberfläche 1070 073 726 1070 073 739 Bedienungsanleitung Diagnose-Tools 1070 073 779 1070 073 780 Fehlermeldungen 1070 073 798 1070 073 799 SPS-Projektierung Software-Schnittstellen der integrierten SPS 1070 073 728 1070 073 741 ICL700 Systembeschreibung 1070 073 706 Programmstruktur der integrierten SPS ICL700 1070 073 737 DIN Programmieranleitung zur Programmierung nach DIN 66025 1070 073 725 1070 073 738 CPL Programmieranleitung 1070 073 727 1070 073 740 CPL-Debugger Bedienungsanleitung 1070 073 872 – Parametrierung Werkzeugverwaltung 1070 073 782 1070 073 793 Software-SPS Entwicklungsumgebung für Windows NT 1070 073 783 1070 073 792 Messzyklen für schaltende Messtaster 1070 073 788 1070 073 789 Universal-Fräszyklen – 1070 073 795 In diesem Handbuch ist das Diskettenlaufwerk immer das Laufwerk A: und die Festplatte immer das Laufwerk C:. Spezielle Tasten oder Tastenkombinationen werden mit spitzer Klammer dargestellt: D Spezielle Tasten: z.B. <enter>, <pgup>, <del> D Tastenkombination (gleichzeitiges Drücken): z.B. <ctrl> + <pgup> 1070 073 872-101 (01.10) D 1–8 Sicherheitshinweise Version . Dieses Handbuch gilt für folgende Versionen: Software: Typ3 osa V6.x CPL-Debugger V1.5 Angaben über aktuelle Versionsnummern der einzelnen Software-Module finden Sie in der Gruppenbetriebsart ’Diagnose’ unter Softkey ’SteuerungsDiagnose’. Angaben über die Software-Version für Windows 95 oder Windows NT erhalten Sie so: 1. Klick mit rechter Maustaste auf das Icon ’My Computer’ (’Arbeitsplatz’) auf dem Desktop 2. Menüpunkt ’Properties’ (’Eigenschaften’) auswählen Warenzeichen Alle Warenzeichen der Software, die mit der Auslieferung auf Bosch-Produkten installiert ist, sind Eigentum der entsprechenden Hersteller. Bei Auslieferung besteht für jede installierte Software Copyright. Sie darf nur mit Einverständnis von Bosch beziehungsweise entsprechend den Lizenzvereinbarungen des jeweiligen Herstellers vervielfältigt werden. MS-DOSr und Windowst sind eingetragene Warenzeichen der Microsoft Corp. PROFIBUSr ist ein eingetragenes Warenzeichen der PROFIBUS Nutzerorganisation e. V. SERCOS interfacet ist ein eingetragenes Warenzeichen der Interessengemeinschaft SERCOS interface e. V. 1070 073 872-101 (01.10) D Übersicht 2 2–1 Übersicht Mit dem CPL-Debugger können NC-Programme getestet und eventuell vorhandene Fehler in der Programmierung komfortabel gefunden werden. Eigenschaften des CPL-Debuggers: D anwendbar auf Programme im CPL-Format (Customer Programming Language) und DIN 66025-Format D berücksichtigt Unterprogramm-Programmierung D beinhaltet Editor-Funktionen für ausführbare Programme D unterstützt alle CPL-Variablenformate D unterstützt mehrdimensionale CPL-Variablen (Arrays) D unterstützt lokale, globale und permanente Variable D Breakpoints (Haltepunkte) setzen (max. 20 gleichzeitig aktiv) D Variablenwerte zur Programmlaufzeit verändern D Automatisches Beobachten (Watch) von Variablen. Der CPL-Debugger läuft unter Windows NT auf einem Bosch Bedienfeld oder einem vergleichbaren PC. Fehlersuche im Programm D Wo im Programm trat der Fehler zum ersten Mal auf? D Welche Auswirkungen hat der Fehler auf das Programm? D Wie sind die Auswirkungen auf andere Variablen bzw. Programmteile? D Welche Wichtigkeit hat der Fehler für das Programm? Der CPL-Debugger bietet hier die Möglichkeit, systematisch alle relevanten Variablen auszuwählen und deren Inhalte während der Laufzeit eines Programms Schritt für Schritt zu verfolgen. Durch Setzen von Breakpoints kann das Programm während der Laufzeit an benutzerdefinierten Haltepunkten angehalten werden, um dort die Werte einzelner Variablen zu erfragen und um beobachtete Variablen auf ihre Inhalte hin zu prüfen. An einem Breakpoint kann jede Variable mit anderen Werten belegt werden. Dadurch kann ein anderes Ablaufszenario im Programm getestet werden, bei fehlerhafter Zuweisung einer Variablen durch das Programm kann diese versuchsweise mit dem “richtigen” Wert versehen werden. Die Schachtelungsstruktur von Haupt-/und Unterprogrammen lässt sich im Fenster “Call Stack” nachvollziehen und beobachten. Anhand benutzerspezifischer Meldungen (MSG, GMSG,..) im Fenster “Output” kann man den Programmablauf testen und überprüfen. Der CPL-Debugger arbeitet: D bei aktiver Gesamtsperre, d.h. ohne Achsbewegungen, oder D mit Achsbewegungen bei eingeschränkter Funktionalität. . 1070 073 872-101 (01.10) D Der CPL-Debugger kann auch in Verbindung mit der “Typ3 osa Emu” (Steuerungs-Emulation) eingesetzt werden. In diesem Fall wird automatisch die Gesamtsperre als aktiviert angenommen. 2–2 Übersicht Notizen: 1070 073 872-101 (01.10) D Installation und Start 3 3–1 Installation und Start Der CPL-Debugger ist eine optionale PC-Software, die auf der Datenträger-CD der aktuellen Steuerungssoftware enthalten ist. 3.1 CPL-Debugger installieren Beim Installieren der Typ3 osa-Software auf einem über Ethernet angeschlossenen PC-Bedienfeld oder einem PC wird der CPL-Debugger mitinstalliert. Er kann auf diesem Weg auch nachinstalliert werden. L Wählen Sie Cpl Debugger im Customer Setup: CPL-Debugger explizit markieren . 1070 073 872-101 (01.10) D Weitere Hinweise zur Installation entnehmen Sie bitte dem Handbuch “Typ3 osa Software Installation”. 3–2 3.2 Installation und Start CPL-Debugger starten Der CPL-Debugger kann in Verbindung mit einer Konfigurationsdatei *.cld gestartet werden. Beim ersten Öffnen ist es die Konfigurationsdatei “Default.cld”, im weiteren Verlauf können zusätzliche Konfigurationsdateien erzeugt (siehe Abschnitt 3.3) und beim Starten verwendet werden. Sie starten den CPL-Debugger mit einer der folgenden Alternativen: D Durch Doppelklicken auf das Desktop-Symbol Hier wird die Konfigurationsdatei “Default.cld” verwendet, wenn nicht vorher im Eigenschaftenfenster der Verknüpfungspfad auf eine andere Konfigurationsdatei geändert wird. Mögliche Aufrufparameter siehe Seite 3–3) D Durch Doppelklicken auf eine beliebige Anwender-Konfigurationsdatei (*.cld) D Auf dem Windows Desktop mit Start " Ausführen D Geben Sie im Fenster “Ausführen” eine beliebige Konfigurationsdatei (*.cld) an, oder D Suchen Sie die Datei “cpldebug.exe” im Verzeichnis TYP3PCP\BIN. In diesem Fall können nach einem Leerzeichen weitere Aufrufparameter angehängt werden (siehe Seite 3–3). In jedem Fall erscheint das Dialogfenster “Settings”, in dem Sie die erforderlichen Angaben für NC Name und Channel eintragen, optional unter Size die gewünschte Fenstergröße: Zum Navigieren im Dialogfenster benutzen Sie <Tab> oder <Shift+Tab>. Mit der Option All information from the configuration file werden auch die in der angewählten Konfigurationsdatei gespeicherten Breakpoints und die zur Beobachtung ausgewählten Variablen geladen, sofern sie zum angewählten Programm passen. Kommt keine Verbindung zustande, wird der Vorgang nach Ablauf der Timeout-Zeit unterbrochen und eine Fehlermeldung ausgegeben. 1070 073 872-101 (01.10) D Installation und Start 3–3 Aufrufparameter für .exe-Datei Werte cpldebug –channel 1 –target Typ3 –port 10099 –timeout 200 –size 800x600 –conf labtest1.cld –progdata 0 Name der CPL-Debugger Applikation Aufrufparameter . Die Parameter sind jeweils durch ein Leerzeichen und einen Bindestrich voneinander getrennt. Notwendige Parameter: Aufrufparameter Bedeutung Wertebereich/ Einheit Voreinstellung channel Kanalnummer 1..12 1 target Name der Typ3 osa-Steuerung im Netzwerk siehe Host TCP/IPAdresse typ3osa Optionale Parameter: Aufrufparameter Bedeutung Wertebereich/ Einheit Voreinstellung port TCP/IP Port-Nummer 10099 10099 timeout Zeitspanne, innerhalb der die Verbindung zwischen CPL-Debugger und NC hergestellt sein muss. > 0 sec 300 size Größe des CPL-Debugger Fensters 640x480 oder 800x600 Pixel 640x480 conf Name der verwendeten Konfigurationsdatei .cld default.cld progdata Startkonfiguration: 0 oder 1 1 1: mit Breakpoints und zur Beobachtung ausgewählter Variablen 0: ohne Breakpoints und zur Beobachtung ausgewählter Variablen. 1070 073 872-101 (01.10) D 3–4 3.3 Installation und Start Konfigurationsdatei Die Konfigurationsdatei enthält alle relevante Einstellungsdaten einer CPLDebugger-Sitzung: D Name des aktiven CPL- oder DIN-Programms D Einstellungen des CPL-Debugger-Fensters (Größe, Breite der Spalten) D aktive Breakpoints in Hauptprogramm und Unterprogrammen (nur aktive Breakpoints können gespeichert werden) D Liste der beobachteten Variablen 3.3.1 Konfigurationsdatei erstellen ... beim Beenden der Sitzung Beim Verlassen des CPL-Debugger über den Menüpunkt File " Exit werden alle Änderungen der aktuellen Sitzung, insbesondere auch Breakpoints und beobachtete Variablen, in der Konfigurationsdatei gespeichert, mit der der CPL-Debugger gestartet wurde. Beim ersten Öffnen des CPL-Debugger ist dies die Datei “Default.cld”. . Speichern Sie die Änderungen der Sitzung vorzugsweise in einer neuen Konfigurationsdatei. So können Sie über “Default.cld” jederzeit auf die Grundeinstellung des Debugger zurückgreifen. L Wählen Sie den Menüpunkt File " Save Workspace –oder– im Fenster “Program” den Softkey Save Workspace L Wählen Sie im Dialogfenster “Speichern unter” ein beliebiges Verzeichnis und geben Sie einen neuen Dateinamen ein (z.B. labtest1.cld). ... während der Sitzung Crtl + F4 Save Workspace Mit Speichern wird aus der aktuellen CPL-Debugger-Sitzung eine neue Konfigurationsdatei mit aktiven Breakpoints und beobachteten Variablen erstellt. So können auch mehrere Zustände einer Sitzung gespeichert werden. 1070 073 872-101 (01.10) D Installation und Start 3.3.2 3–5 Konfigurationsdatei laden Enthält die Konfigurationsdatei beobachtete Variablen, werden diese geladen, wenn: D das in der NC angewählte Programm mit dem in der Konfigurationsdatei abgespeicherten Programm-Namen übereinstimmt und D die Variablen noch im Programm enthalten sind. Enthält die Konfigurationsdatei Breakpoints, werden diese geladen, wenn: D das in der NC angewählte Programm mit dem in der Konfigurationsdatei abgespeicherten Programm-Namen übereinstimmt und D das Programm zwischenzeitlich nicht editiert wurde. D der Debug-Mode aktiviert ist (siehe Kap. 5.2). ... beim Starten Wie in Abschnitt 3.2 beschrieben, kann beim Starten jede Konfigurationsdatei verwendet werden, am einfachsten durch Doppelklicken auf die gewünschte Datei. ... währen der Sitzung Bei laufender Sitzung kann jederzeit eine vorhandene Konfigurationsdatei aufgerufen und deren Einstellungen übernommen werden, wenn das NCProgramm, auf das sich die Konfigurationsdatei bezieht, geladen ist. Anderenfalls erscheint die Meldung, dass alle in der Konfigurationsdatei gespeicherten Breakpoints nicht geladen werden. ACHTUNG Datenverlust! Beim Laden einer anderen Konfigurationsdatei gehen bisher vorgenommene Änderungen im CPL-Debugger verloren. Sie können vorher mit Save Workspace gespeichert werden. L Wählen Sie den Menüpunkt File " Load Workspace –oder– im Fenster “Program” den Softkey Load Workspace. L Wählen Sie im Dialogfenster “Öffnen” eine Konfigurationsdatei aus (z.B. labtest1.cld). . Alle im weiteren Verlauf vorgenommenen Änderungen werden über den Menüpunkt File " Exit in der zuvor geladenen Datei gespeichert. Crtl + F4 Load Workspace 1070 073 872-101 (01.10) D 3–6 Installation und Start Notizen: 1070 073 872-101 (01.10) D Bedienoberfläche 4 Bedienoberfläche 4.1 Übersicht 4–1 Das CPL-Debugger-Fenster enthält folgende unterschiedliche Bereiche: D Titelleiste, Menüleiste und Statuszeile D Arbeitsbereich, zum Visualisieren der Programmdaten und eventueller Eingaben D Softkey-Leiste, abweichend vom MS-Windows-Standard Titelleiste Menüleiste Arbeitsbereich Softkey-Leiste Statuszeile Menüleiste Die Hauptmenüs erreichen Sie mit der Maus oder mit <Alt>. Die Pfeiltasten steuern die Untermenüs an. Menü Untermenü Bedeutung File – Save Workspace – Load Workspace – Exit Dateioperationen (Öffnen u. Speichern der Konfigurationsdatei); Beenden der CPL-Debug Applikation Edit – Find Text suchen View – Breakpoints.. Breakpoint-Liste ansehen; Breakpoints setzen, löschen, aktivieren/deaktivieren 1070 073 872-101 (01.10) D App. Settings – General Inhibit Freigeben des CPL-Debuggers ohne Gesamtsperre, d.h. mit bewegten Achsen und eingeschränkter Funktionalität Help – Hilfe anzeigen 4–2 Bedienoberfläche Statuszeile Die Statuszeile unterhalb der Softkeys enthält folgende Informationen: D Name des Hauptprogramms mit Angabe des Pfads und des Kanals D Netzwerk-Name der Steuerung und Status, ob eine Verbindung besteht (connected – not connected) D Aktiver Programmsatz D Anzeige CAP (Umschaltung Groß-oder Kleinschreibung) D Anzeige NUM (numerisches Tastenfeld aktiv/inaktiv) Programm= Hauptprogramm Pfad Kanal-Nummer Programm-Name Name der Steuerung Status der Verbindung numerischer Tastenblock (aktiv/inaktiv) aktuelle Programmsatz/Cursor Position im Programm CAP (aktiv/inaktiv) 1070 073 872-101 (01.10) D Bedienoberfläche 4.2 4–3 Arbeitsbereich Im Arbeitsbereich stellt der CPL-Debugger die Programmdaten in verschiedenen Fenstern dar. Die einzelnen Fenster des Arbeitsbereiches werden über Maus oder Softkeys aktiviert (siehe Seite 4–4). Durch die unterschiedlichen Funktionen der Fenster ändert sich auch die Softkey-Leiste unterhalb des Arbeitsbereiches. Variablen anzeigen Variablen Werte beobachten anzeigen Variablengruppen ProgrammFenster (Program) Variablen, Array-Variablen, Strings Anwahl Unterprogramm (Call Stack) Dateisystem Typ3 osa Statusanzeige (Output) Die Fensterbreite ist änderbar: – durch Mausbedienung – oder laden einer .cld-Datei (Load Workspace) Rücksetzen der Fensterbreite: <Crtl>+<F2>, dann Softkey “Reset Properties” (F4) drücken Nr. Fenster im CPLDebugger Funktion mögliche Eingaben 1 Variables Variablen anzeigen: Auflistung aller im Programm verwendeten Variablen-Namen, nach folgenden Gruppen gegliedert: Zu beobachtende Variablen auswählen. Sie werden im Fenster “Names” angezeigt. D Definierbar Permanent D Permanent D Global D Lokal. 2 Names Variablen beobachten: Auflistung der ausge- Löschen der Variablen aus der Beobachwählten Variablen. Die aktuellen Werte wertungsliste, die nicht mehr beobachtet werden den im Fenster “Values” anzeigt. sollen. 3 Values Werte anzeigen: Anzeige der VariablenWerte aus dem Fenster “Names” zur Laufzeit des Programms. Editieren der Werte von Variablen (außer einfachen String-Variablen) zur Laufzeit des Programms. 4 Program Programmfenster: Angezeigt werden: D Text suchen D Programmname mit Kanal ($x) und Pfadangabe D Breakpoints setzen, löschen, aktivieren, deaktivieren. D Programmcode D der zur Laufzeit abgearbeitete Satz D Breakpoints. 1070 073 872-101 (01.10) D 4–4 Bedienoberfläche Nr. Fenster im CPLDebugger Funktion mögliche Eingaben 5 Call Stack Unterprogramm anwählen: Zeigt die Unterprogramm-Schachtelung des angewählten Programms. Auswahl eines Unterprogramms aus der gerade aktiven Unterprogrammstruktur. 6 File Dateisystem: Anzeige des Dateisystems der Steuerung. Auswahl eines Programms, das im Fenster “Program” angezeigt werden soll. (Dies ist noch keine Programmanwahl in der Steuerung.) 7 Output Statusanzeige: Anzeige von Meldungen und Löschen der Anzeigen. Fehlern zum Programm und zum CPL-Debug- Genauere Informationen zu den angezeigten ger. Meldungen und Fehlern finden sich im Infodialog der Bedienoberfläche der Steuerung. 4.3 Softkey-Leiste Unterhalb des Arbeitsbereiches sind 8 Softkeys angeordnet, die per Maus oder Funktionstasten F1...F8 bedient werden können: D Aktive Tasten sind mit schwarzer Beschriftung dargestellt D Inaktive Tasten, z.B. wegen einer gesetzten Option, sind gedimmt dargestellt. Abhängig vom aktiven Fenster im Arbeitsbereich ändert sich die Belegung der Softkey-Leiste (siehe folgende Abbildung). Ein Fenster wird ausgewählt durch: D anklicken mit der Maus D mit der Taste <Tab> oder <Shift>+<Tab> Fenster nacheinander durchlaufen oder D durch Festhalten der <Crtl>-Taste die Softkey-Leiste auf “Fensterauswahl” umschalten, dann mit Maus oder Funktionstaste (F1...F8) Fenster direkt anwählen (siehe Abbildung). <F9> macht die letzte Aktion rückgängig (entspricht <Esc>). Innerhalb der Fenster wird mit Pfeiltasten navigiert: Pfeil-Taste ’ öffnet, a schließt. 1070 073 872-101 (01.10) D Bedienoberfläche 4–5 Programm anzeigen Variablen anzeigen Anwahl Unterprogramm Variablen beobachten Dateisystem (Typ3 osa) Werte anzeigen Statusanzeige (Meldungen,..) Belegung der Softkey-Leiste bei Anwahl: Fenster “Variables” <F3> <F4> <F5> <F6> <F7> Select Channel Expand Branch Collaps Branch Expand Window Quick Watch Write Watch Read Watch Fenster “Names” Select Channel Expand Branch Collaps Branch Expand Window Delete Watch Variable Delete All Watch Variables Select NC Fenster “Values” Select Channel Expand Branch Collaps Branch Expand Window Edit Variable Set Variable Select NC Fenster “Program” Select Channel Set Breakpoint Expand Window Delete All Breakpoints Set Debug Mode Continue oder Select Channel Set Breakpoint Expand Window Delete All Breakpoints Reset Ex. Mode Continue Expand Callstack Collapse Callstack <F1> Fenster “Call Stack” Select Channel Fenster “Output” Select Channel Fenster “File” Select Channel mit <Crtl>–Taste 1070 073 872-101 (01.10) D Program Window <F2> Clear Output Load Workspace Sub Parent Directory (+) Directory (–) File Window Call Stack Window Step Step Go To Call Save Workspace Reset Properties Output Window <F8> Select NC NC Start NC Start Select NC Select NC Update Files PH. Act Ph. Prep General Inhibit ON Variables Window Show File Select NC Var Name Window Var Value Window 4–6 4.4 Bedienoberfläche Symbole (Images) Symbole im Fenster “Variables” Die CPL-Sprache kennt lokale, globale, permanente und definierbare permanente Variablen. Die verschiedenen Variablen des aktiven Programms werden in Gruppen zusammengefasst: Permanente Variablen Definierbare permanente Variablen Globale Variablen Lokale Variablen Innerhalb der Gruppen werden die einzelnen Variablen nach Namen sortiert aufgelistet und mit einem Symbol mit kleinem Buchstaben gekennzeichnet. Symbole im Fenster “Names“ Bei der Übernahme einer Variablen in das Fenster “Names“ erhält diese Variable ein neues Symbol entsprechend der Beobachtungsvariante, mit der die Variable beobachtet werden soll. Bis zu 3 Beobachtungsvarianten können für eine Variable gleichzeitig festgelegt werden: Quick Watch Write Watch Read Watch Beispiel: mit Quick Watch zu beobachtende Programmvariable “local1%” local1% Symbole im Fenster “Program” Der linke Rand des Fensters “Program” kann folgende Symbole enthalten: Breakpoint-Symbole gesetzt, aber nicht aktiv (weiß), gesetzt und aktiv (rot) Programmsatz-Symbole Markierung des Programmsatzes, der gerade abgearbeitet wird. Gleichzeitig wird die aktive Programmzeile farblich hervorgehoben. Nach Abarbeiten des Satzes wandert der Pfeil zur nächsten Programmzeile oder zur nächstmöglichen Programmzeile eines Unterprogramms. Markierung des Programmsatzes mit einem Unterprogramm-Aufruf. 1070 073 872-101 (01.10) D Bedienoberfläche 4–7 Symbole im Fenster “File” Verzeichnis-Symbole Die Verzeichnissymbole zeigen die vorhandenen Typ3 Verzeichnisse der angewählten Steuerung. Symbol eines Verzeichnisses (z.B. usrfep) Symbol “untergeordnetes Verzeichnis anwählen” Symbol “übergeordnetes Verzeichnis anwählen” Dateiattribut-Symbole Jeder aufgelisteten Datei wird ein Symbol vorangestellt, das Auskunft über die gesetzten Eigenschaften der Datei gibt: D rwx: lesbar, überschreibbar, ausführbar in der NC (gelb) D rx: lesbar, ausführbar in der NC (grün) D wx: überschreibbar, ausführbar in der NC (grau) D x: ausführbar in der NC (grau/grün) Die Dateieigenschaften können über die NC-Bedienoberfläche im Bedienbereich VERWALTEN " Datei Operationen " Zugriffsrechte eingestellt werden (siehe Bedienungsanleitung Standard-Bedienoberfläche). . Gegebenenfalls müssen Sie sich die Rechte zum Ändern der Dateieigenschaften beim System-Administrator zuweisen lassen. Symbole im Fenster “Output” D Fehler (rot/blau) D Warnungen (rot/blau) D Hinweise (PRN#(0,...) D MSG (grau) im NC Programm programmierte Meldungen D GMSG (grün) Bei Fehlern und Warnungen wird durch die Hintergrundfarbe der Symbole unterschieden, ob die Meldung: D gerade ansteht ––> Hintergrundfarbe: rot D gelöscht ist bzw. bereits gelesen ist ––> Hintergrundfarbe: blau 1070 073 872-101 (01.10) D 4–8 4.5 Bedienoberfläche Text suchen Mit Edit " Find.. kann eine alphanumerische Zeichenfolge im Fenster “Program” gesucht werden. Text-Fenster 4.6 Fenstereigenschaften zurücksetzen Crtl + F2 L Reset Properties . 4.7 Die per Maus änderbare und ggf. in einer .cld-Datei abgespeicherte Fensterbreite kann jederzeit auf den fest hinterlegten Default-Wert zurückgesetzt werden: wählen Sie das Fenster “File” an und drücken den Softkey Reset Proper ties. Das Rücksetzen der Fenstereigenschaften mit Reset Properties hat keinen Einfluss auf Breakpoints oder ausgewählte Variablen. Hilfe Mit Help " Topics rufen Sie die Online-Hilfe des CPL-Debuggers auf. Über Suchfunktionen können ausführliche Informationen gefunden werden. 1070 073 872-101 (01.10) D Arbeitsweise CPL-Debugger 5 Arbeitsweise CPL-Debugger 5.1 Voraussetzungen 5–1 Die folgende Übersicht zeigt die Vorgehensweise zum Arbeiten mit dem CPL-Debugger: 1070 073 872-101 (01.10) D Vorgehensweise siehe Seite 1. Steuerung und Kanal auswählen 5–2 2. D Gesamtsperre setzen (in der NC-Bedienoberfläche im Bedienbereich “ABARBEITEN” oder im CPL-Debugger) oder 5–3 D “Ignore Generarl Inhibit” aktivieren (Arbeiten mit bewegten Achsen) 5–2 3. NC-Programm anwählen 5–5 4. CPL-Debugger starten 3–2 5. Konfigurationsdaten laden (optional) 3–5 6. Navigation zum fehlerhaften Programmteil oder ggf. zum Unterprogramm im CPL-Debugger 5–6 7. Breakpoints an vermuteten Fehlerstellen setzen 5–12 8. Variablen zur Beobachtung auswählen 5–15 9. NC-Programm starten 5–6 10. Werte der ausgewählten Variablen beobachten und Fehleranalyse 5–15 11. Fehlerbereinigung der betroffenen Programmteile im Editor der Steuerung 12. Testen des Programms (ab Pkt.6), ob Fehler beseitigt ist und ob weitere Fehler vorhanden sind 13. Konfiguration (Einstellungen) für evtl. weitere CPL-Debugger-Sitzungen sichern 3–4 5–2 5.1.1 Arbeitsweise CPL-Debugger Steuerung und Kanal auswählen Select NC L Wählen Sie den Softkey Select NC Tragen Sie im Dialogfenster “Settings” den Namen der Steuerung (NC Name) und die Kanalnummer (Channel) ein. Die übrigen Voreinstellungen können Sie übernehmen. Verlassen Sie den Dialog mit OK. Select Channel L Wollen Sie nur den Kanal ändern, wählen Sie den Softkey Select Channel. Tragen Sie im Dialogfenster “Settings” die Kanalnummer der Steuerung (Channel) ein. Verlassen Sie den Dialog mit OK. 5.1.2 Gesamtsperre In seiner Default-Einstellung arbeitet der CPL-Debugger nur dann, wenn in der Steuerung die Gesamtsperre gesetzt ist, so dass sich die Achsen nicht bewegen. Wenn es jedoch notwendig ist, das Programm mit verfahrenden Achsen zu untersuchen, kann über ein Passwort die Voraussetzung “Gesamtsperre” abgeschaltet werden. Arbeiten ohne Gesamtsperre Für die Freigabe zum Arbeiten ohne Gesamtsperre aktivieren Sie im Fenster “General Inhibit Settings” die Checkbox Ignore General Inhibit. . OK ist nur nach Eingeben des zugehörigen Passwortes möglich. 1070 073 872-101 (01.10) D Arbeitsweise CPL-Debugger 5–3 Nach dieser Freigabe kann der Debug-Mode auch ohne Gesamtsperre aktiviert werden. GEFAHR Personengefährdung durch bewegte Achsen! Während der Programmprüfung können Achsen unvorhergesehen verfahren und Sach- oder Personenschäden verursachen. Sichern Sie den Arbeitsbereich der Maschine ab. Prüfen Sie Programme möglichst mit Gesamtsperre. D Haltepunkte können gesetzt werden. Das Programm kann im Einzelschritt abgearbeitet werden. D Starten des Programms nur mit der START-Taste an der Maschine. Der Softkey NC Start ist ohne Funktion. Einschränkungen D Im Einzelschrittbetrieb (Step) existiert immer nur eine Verfahrbewegung. D Eine aktive Fräserradiuskorrektur führt zu Fehlermeldungen der Satzverarbeitung, da durch den Einzelschrittbetrieb oder bei Erreichen eines Haltepunktes die notwendigen Geometrieinformationen nicht komplett vorliegen. D Geänderte Variablen werden ggf. erst verzögert wirksam, da die Steuerung ”vorbereitete” Verfahrinformationen bereits zwischenspeichert, bevor der Interpolator die Bewegungen ausführt (bis zu 30 Verfahrbewegungen). Beispiel: In vielen CPL-Programmen wird der anzufahrende Endpunkt berechnet und dann an die Achsen übergeben: N10 G1 X[ACHSE] F100 Die Achse X wird an die Position gefahren, die durch den Inhalt der Variablen A festgelegt ist. Der Inhalt von A wird also vom CPL-Interpreter bestimmt. Die daraus ermittelte Endposition wird in die Reihe der abzuarbeitenden Verfahrbewegungen eingereiht und eine nachträgliche Änderung ist nach diesem Zeitpunkt nicht mehr möglich. Deshalb kann in diesem Fall eine Änderung der Variablen A mit dem CPL-Debugger erst nach dem Abarbeiten der “vorbereiteten” Verfahrbewegungen wirksam werden. Arbeiten mit Gesamtsperre (Default) Wenn in der Steuerung ein Programm angewählt ist, führen Sie zunächst “Kanal grundstellen” aus. Danach kann die Gesamtsperre gesetzt werden. . 1070 073 872-101 (01.10) D Sind zur gleichen Zeit noch Programme in anderen Kanälen der ausgesuchten Steuerung aktiv, kann Gesamtsperre nicht gesetzt werden. Eine entsprechende Meldung erscheint in der Steuerung und im CPLDebugger. Beenden Sie zunächst alle laufenden Programme. Danach kann die Gesamtsperre aktiviert werden. 5–4 Arbeitsweise CPL-Debugger Gesamt– sperre L Wählen Sie in der Standard-Bedienoberfläche im Bedienbereich “Abarbeiten” die Softkeys Bearbeitung vorbereiten " Gesamtsperre $1: NC: Typ3osa 11.11.00 12:15:22 A: Abarbeiten/Vorbereitung Werkstückposition Restweg Datei: X 0.000 X 0.000 * Y 0.000 Y 0.000 * Z 0.000 Z 0.000 * B 0.0000 B 0.0000 * UA 0.000 UA VA 0.000 VA 0.000 # 0.000 # WA 0.0000 WA 0.0000 # Korrekturen + Technologie V: K: /databese/V1 G53 G153 /database/K4 D0: 0.000 Programm Verzeichnis: Angew. Programm: Unterprogramm: Ausführung: Folgesatz aktiver Satz: G253 H0: 0.000 MSG F: S1: S2: Satz suchen Crtl + F2 L General Inhibit OFF Gesamt– sperre Crtl + F2 General Inhibit ON 0.0 0.0 0.0 0% 0% 0% Satz über– lesen Auto Manuell Einzel– satz Einzel– schritt Progr.– satz Wahl– weise Halt Gesamt– sperre Oder wählen Sie im CPL-Debugger im Fenster “File” den Softkey General Inhibit OFF. Nach dem Drücken des Toggle-Softkeys wechselt die Beschriftung nach Ge neral Inhibit ON und zeigt an, dass die Gesamtsperre nun aktiv ist. L Gesamtsperre deaktivieren Wählen Sie in der Standard-Bedienoberfläche im Bedienbereich “Abarbeiten” die Softkeys Bearbeitung vorbereiten " Gesamtsperre L Oder wählen Sie im CPL-Debugger im Fenster “File” den Softkey General Inhibit ON. 1070 073 872-101 (01.10) D Arbeitsweise CPL-Debugger 5.1.3 5–5 Programm anwählen L Wählen Sie ein Programm aus über die Standard-Bedienoberfläche der Steuerung im Bedienbereich “Abarbeiten”, Softkey Programm auswählen $1: NC: Typ3osa 11.11.00 12:15:22 A: Abarbeiten Werkstückposition Restweg Datei: /usr/user/Teil-1234 X 0.000 X 0.000 * Y 0.000 Y 0.000 * > N20 G1 X40 F2000 Z 0.000 Z 0.000 * N30 X40 Z 10.22 B 0.0000 B 0.0000 * UA 0.000 UA 0.000 # VA 0.000 VA 0.000 # WA 0.0000 WA 0.0000 # Korrekturen + Technologie /databese/V1 G53 G153 K: /database/K4 D0: 0.000 G145 D: 0.000 G147 ... Gruppe: Angew. Programm: Unterprogramm: Ausführung: aktiver Satz: G253 H0: 0.000 H: 0.000 H: 0.000 0.0 0.0 0.0 Programm auswählen N40 G3 X21 Y5 R100 Programm V: F: S1: S2: N10 G0 X0 Y0 Z0 M3 S1000 Benutzer Teil–1234 Folgesatz N20 MSG 80 % 90 % 0% Bearbeitung vorbereiten Auto Manuell Programm prüfen Wieder– anfahren Anzeige wechseln Kanal grund– stellen Programm auswählen D Es kann immer nur ein Programm bearbeitet werden. D Um ein Programm bearbeiten zu können, müssen das Dateiattribut des Programms entsprechend gesetzt sein. Im Fenster “File” ist jeder Datei ein Symbol für das Dateiattribut vorangestellt (siehe Seite 4–7). D Das im CPL-Debugger angezeigte Programm kann dort nur bearbeitet werden, wenn es in der angewählten Steuerung und im eingestellten Kanal aktiv ist. D Wird das angewählte Programm in der Steuerung editiert, sind alle Änderungen auch im CPL-Debugger sofort wirksam (incl. beobachteter Variablen und Unterprogrammen). ACHTUNG Datenverlust! D Mit dem Anwählen eines anderen Programms zum Abarbeiten wird es gleichzeitig auch in den CPL-Debugger geladen. Änderungen im vorhergehenden Programm gehen verloren. D Mit “Kanal grundstellen” in der Steuerung gehen Breakpoints und beobachtete Variablen verloren. 1070 073 872-101 (01.10) D 5–6 5.2 Arbeitsweise CPL-Debugger NC-Programm im Debug-Mode starten L Nach dem Anwählen des NC-Programms in der Steuerung starten Sie den CPL-Debugger, wie in Abschnitt 3.2 beschrieben, am besten durch Doppelklicken auf die dazugehörige Konfigurationsdatei. Damit werden bereits gesetzte Breakpoints und beobachtete Variablen berücksichtigt. L Wechseln Sie zum Fenster “Program”. Debug-Mode starten Das NC-Programm darf in der Steuerung noch nicht gestartet sein. Crtl + F1 L Set Debug Mode Wählen Sie den Softkey Set Debug Mode. Der Debug-Mode startet, der Softkey nimmt danach die Bezeichnung Reset Ex. Mode an. Zur Information erscheint auf der Standard-Bedienoberfläche der Steuerung im Fenster “Programm” im Bedienbereich “Abarbeiten” der Hinweis: “Debug-Mode aktiv!” Debug-Einstellung wählen Einstellung “Step”: D Toggle-Softkey Step / Continue: Das Programm wird schrittweise ausgeführt, d.h. nach jedem Schritt muss der Softkey “NC Start” erneut gedrückt werden, um das Programm fortzusetzen. Crtl + F1 Step Continue Einstellung “Continue”: D Toggle-Softkey Step / Continue: Das Programm wird im “Folgesatzbetrieb” solange ausgeführt, bis es auf einen Breakpoint stößt und dort den Programmablauf unterbricht. Nach einer Unterbrechung kann das Programm mit dem Softkey “NC Start” erneut fortgesetzt werden, soweit dies möglich ist (z.B. kein Abarbeiten nach schweren Fehlern möglich). Crtl + F1 Step Continue NC-Programm starten Arbeiten mit Gesamtsperre oder mit Steuerungs-Emulation D Softkey NC Start,: Im Debug-Mode wird das angewählte NC-Programm gestartet oder nach Halten des Programmablaufs fortgesetzt (entsprechend der Einstellung des Toggle-Softkeys ”Step/Continue”). Crtl + F1 NC Start Arbeiten mit bewegten Achsen D Start-Taste an der Steuerung: Das angewählte NC-Programm wird gestartet oder nach Halten des Programmablaufs fortgesetzt (entsprechend der Einstellung des ToggleSoftkeys ”Step/Continue”). . Nach Abwählen und Wiederanwählen eines NC-Programms muss der Debug-Mode erneut gesetzt werden. Die Vorgehensweise bis zum Starten des NC-Programms im Debug-Mode sind noch einmal vollständig im folgenden Flussdiagramm dargestellt. 1070 073 872-101 (01.10) D Arbeitsweise CPL-Debugger nein An der Steuerung Gesamtsperre setzen (Progamm abgewählt) CPL-Debugger mit bewegten Achsen betreiben? ja NC-Programm anwählen, im aktuellen Kanal Gesamt– sperre CPL-Debugger starten NC-Programm anwählen, im aktuellen Kanal CPL-Debugger für Betrieb ohne Gesamtsperre freigeben CPL-Debugger starten Debug-Mode setzen: Debug-Mode setzen: Set Debug Mode Set Debug Mode Step oder Continue wählen: Step Continue Step oder Continue wählen: Step Continue Softkey nein NC Start NC Start aktiv? ja NC-Start drücken: NC Start NC-Programm bearbeiten 1070 073 872-101 (01.10) D START-Taste an der Maschine drücken: NC-Programm bearbeiten 5–7 5–8 Arbeitsweise CPL-Debugger Debug-Mode verlassen Crtl + F1 Reset Ex. Mode L Wählen Sie den Softkey Reset Ex. Mode. Der CPL-Debugger und die Steuerung verlassen den Debug-Mode. Der Softkey nimmt danach die Bezeichnung Set Debug Mode an. Auf der Standard-Bedienoberfläche der Steuerung im Fenster “Programm” im Bedienbereich “Abarbeiten” erscheint unter Ausführung der HInweis: “Folgesatz”, “Einzelsatz” oder “Einzelschritt”,.. D Wird ein NC-Programm gestartet und befindet sich der CPL-Debugger nicht mehr im Debug-Mode, werden alle vorher gesetzten Breakpoints beim Abarbeiten des NC-Programms ignoriert. D Erst nach Ab- und Wiederanwahl des laufenden NC-Programms kann der Debug-Mode wieder gestartet werden. 1070 073 872-101 (01.10) D Arbeitsweise CPL-Debugger 5.3 5–9 NC-Programm anzeigen Fenster “Program” Im Fenster “Program” des CPL-Debuggers wird immer das aktuell angewählte NC-Programm angezeigt, wenn keine andere Datei aus dem Verzeichnis im Fenster “File” zur Anzeige ausgewählt wurde. Ist kein NC-Programm in der NC angewählt, bleibt das Fenster “Program” leer. Fenster “File” Das Fenster “File” zeigt das Dateisystem der Steuerung an. Jede dort vorhandene Datei kann über die Dateiauswahl im Fenster “Program” angezeigt werden. . Nur aktive Programme können mit dem CPL-Debugger bearbeitet werden. Auswahl und Anzeige des Programms “labtest1.cpl” im Fenster “Program” Crtl + F2 L Gehen Sie im Fenster “File” zu dem gewünschten Programm: D mit der Maus oder D mit dem Softkey Sub Directory, alternativ <+> und dem Softkey Parent Directory, alternativ <–> . Der Softkey Update Files aktualisiert den Verzeichnisinhalt. L Wählen Sie die gewünschte Datei aus durch D Doppelklicken oder D Softkey Show File. Show Files Danach wird das Programm im Fenster “Program” angezeigt. . 1070 073 872-101 (01.10) D Zum Anzeigen eines Programm im Fenster “Program” muss das Dateiattribut “Lesen” (r) gesetzt sein. 5–10 Arbeitsweise CPL-Debugger Programm im Call Stack auswählen Über den Call Stack kann auf Unterprogramme zugegriffen werden, die bis zu einer Schachtelungstiefe von 7 bzgl. eines Hauptprogramms organisiert sind. Das Unterprogramm kann in der gerade aktuellen Aufrufstruktur angezeigt werden, wenn es durch einen Fehler, durch “M0” oder durch einen aktiven Breakpoint zum Stehen gebracht wurde. In diesem Fall wird auch die Ausführung aller übrigen Programme, die das Unterprogramm aufgerufen haben, unterbrochen. Die Namen aller in der Aufrufstruktur aktiven Programme werden im Fenster “Call Stack” angezeigt. Dort kann ein Programm ausgewählt und mit dem Softkey Go to Call im Fenster “Program” angezeigt werden. Im ausgewählten Programm können nun lokale Variablen beobachtet und ggf. neue Breakpoints gesetzt werden. Die Aufrufstruktur im Call Stack gibt Auskunft, über welche Programmschachtelung das ausgewählte Programm aufgerufen wurde (siehe folgende Abb.): Ebene 1 Programm P123 (Hauptprogramm) N1.. N2.. .. 10 Call P21 .. .. .. .. .. .. .. ... 20 Call.. .. .. M30 Ebene 2 Ebene 3 Programm P21 (Unterprogramm) N1.. N2.... .. #V1=.. 20 Call P31 .. .. .. M02 Programm P31 (Unterprogramm) N1.. N2.... #V1=.. N5.. N10.. N20.. N30.. N40.. .. M0 .. N100.. M02 globale Variable #V1 in P31 P31 stoppt: Breakpoint gesetzt zum Beobachten der globalen Variablen #V1 in P31 P31 stoppt: M0 programmiert P31 stoppt im Satz N100: Fehler Breakpoint gesetzt zum Beobachten der globalen Variable #V1 in P21 Call Stack: /usr/user/P31.cpl /usr/user/P21.cpl /usr/user/P123.cpl Ebene 3 Ebene 2 Ebene 1 1070 073 872-101 (01.10) D Arbeitsweise CPL-Debugger Crtl + F3 L Expand Callstack 5–11 Klicken Sie das Fenster “Call Stack” an. Mit den Softkeys Expand Callstack und Collapse Callstack öffnen/schließen sich die Verschachtelungsebenen, die durch Haupt- und Unterprogrammaufrufe verursacht sind. Collapse Callstack Auswahl eines Unterprogramms im Fenster “Call Stack” Crtl + F3 Go To Call L Wählen Sie eines der Programme (Unterprogramme) im Fenster “Call Stack” aus und drücken Sie den Softkey Go to Call. Sie erkennen das zuletzt “rufende” aktive Programm an dem Pfeil im aktuell abzuarbeitenden Programmsatz, in dem die Satzverarbeitung steht. Name des Programms Position der aktuellen Satzverarbeitung ––> Pfeil Anzeige des/der aktiven Programme im Call Stack Fenster 1070 073 872-101 (01.10) D 5–12 Arbeitsweise CPL-Debugger 5.3.1 Breakpoints setzen und editieren Breakpoints können im CPL-Debugger in DIN- und CPL-Programmen in verschiedenen Kanälen eingesetzt werden. Der Breakpoint ist ein Haltepunkt, an dem die Satzverarbeitung im Folgesatz-Betrieb stoppt. An dieser Stelle können dann Variablenwerte überprüft und eventuell geändert werden. Der Breakpoint erscheint als Kreis-Symbol an dem NC-Satz, vor dem der CPL-Debugger stehen bleiben soll. Die Variablen-Informationen im Fenster “Values” beziehen sich auf alle bis zum Breakpoint bearbeiteten Sätze. Alle folgenden Sätze, einschließlich des Satzes, vor dem der Breakpoint steht, sind noch nicht in die Programm-Verarbeitung eingegangen. Sie nutzen Breakpoints: D zum Testen von expliziten Stellen im Programm, wenn keine genaue Kenntnis der Fehlerursache vorhanden ist. D zum Testen von verschachtelten Unterprogrammen, wenn die Fehlerursache dort zu suchen ist. Folgende Tabelle zeigt die Steuerungsmöglichkeiten von Breakpoints: Breakpoint Auswirkung setzen Softkey Tastenaufruf im Menü “Breakpoints” Fkt.Taste Breakpoint ist gesetzt und aktiv, der CPL-Debugger hält Set Breakpoint vor einem NC-Satz an, der durch einen gesetzten Breakpoint markiert ist. Enable – löschen Breakpoint wird vollständig entfernt. Delete Shift + F2 deaktivieren Der gesetzte Breakpoint ist ohne Funktion und hält das Disable Breakpoint Programm nicht an. Die Markierung bleibt jedoch erhal- (Toggle-Key: ten. Enable Breakpoint) Disable Shift + F4 aktivieren Inaktiver Breakpoint wird wieder aktiviert. Der CPL-Debugger hält vor einem NC-Satz an, der durch einen gesetzten Breakpoint markiert ist. Breakpoint (Toggle-Key: Disable Breakpoint) Enable Shift + F3 löschen (alle Breakpoints) Alle Breakpoint des im Fenster “Program” angezeigten Programms werden vollständig entfernt. Das Programm kann auch ohne Gesamtsperre abgearbeitet werden, wenn alle Breakpoints auch von ggf. vorhandenen Unterprogrammen deaktiviert sind. Delete All Breakpoints – – deaktivieren (alle Breakpoints) Alle gesetzten Breakpoints des im Fenster “Program” angezeigten Programms sind ohne Funktion. Die Markierungen bleiben jedoch erhalten. Ein Programm kann auch ohne Gesamtsperre abgearbeitet werden, wenn alle Breakpoints auch von ggf. vorhandenen Unterprogrammen deaktiviert sind. Disable All Breakpoints (Toggle-Key: Enable All Breakpoints) – – aktivieren (alle Breakpoints) Alle inaktiven Breakpoints werden wieder aktiviert. Enable All Breakpoints – CPL-Debugger hält vor allen mit Breakpoint markierten (Toggle-Key: NC-Sätzen Disable All Breakpoints) – Sichern Alle Breakpoint-Positionen für späteres Bearbeiten mit entsprechender Reproduzierbarkeit sichern Shift + F7 Delete Breakpoint – Exit 1070 073 872-101 (01.10) D Arbeitsweise CPL-Debugger 5–13 Breakpoint Setzen und Aktivieren Die Anzahl der aktiven Breakpoints ist auf 20 beschränkt. Ein Breakpoint kann an einem beliebigen NC-Satz des Programms und/oder Unterprogramms in unterschiedlichen Kanälen gesetzt werden. Wenn 20 Breakpoints gesetzt sind, werden die neu hinzukommenden Breakpoints inaktiv geschaltet. Zusätzlich wird eine Meldung ausgegeben. Erst nach Deaktivieren eines der 20 Breakpoints kann ein inaktiver Breakpoint aktiviert oder ein neuer aktiver Breakpoint gesetzt werden. . Die Farbe des Kreis-Symbols zeigt an, ob der Breakpoint aktiv (rot) oder inaktiv (weiß) ist. Breakpoint aktiv (rot) Breakpoint inaktiv (weiß) Crtl + F1 L Wählen Sie das Fenster “Program” an. L Mit den Pfeiltasten y b oder per Maus-Cursor wählen Sie im Fenster “Program” den Programmsatz, an dem ein Breakpoint gesetzt werden soll. L Zum Setzen des Breakpoints drücken Sie den Softkey Set Breakpoint oder klicken Sie einmal mit dem Cursor auf den grauen senkrechten Balken. Es erscheint ein roter Kreis (Breakpoint gesetzt und aktiviert). Klicken Sie ein zweites Mal auf den roten Kreis, um den Breakpoint zu deaktivieren. . Breakpoints können nur im “Debug-Mode” aktiv gesetzt oder aktiviert werden. Andernfalls erscheint eine Fehlermeldung und der Breakpoint wird inaktiv (weiß) gesetzt. Set Breakpoint 1070 073 872-101 (01.10) D 5–14 Arbeitsweise CPL-Debugger Breakpoint Deaktivieren und Löschen Crtl + F1 L Wählen Sie das Fenster “Program” an. L Zum Deaktivieren der Breakpoints drücken Sie den Softkey Disable Break point oder klicken Sie einmal mit dem Cursor auf den roten Kreis. Sind mehrere Breakpoints im Programm vorhanden, lassen sich alle gemeinsam mit dem Softkey Disable All Brekpoints deaktivieren. L Zum Löschen der Breakpoints drücken Sie den Softkey Delete Breakpoint, oder klicken Sie zweimal mit dem Cursor auf den roten Kreis. Sind mehrere Breakpoints im Programm vorhanden, lassen sie alle gemeinsam mit dem Softkey Delete All Breakpoints löschen. . Das Deaktivieren und Löschen aller Breakpoints erstreckt sich nur auf das im Fenster “Program” angezeigte Programm. Disable Braekpoint Disable All Breakpoints Crtl + F1 Delete Breakpoint Delete All Breakpoints Liste vorhandener Breakpoints anzeigen Das Menü View " Breakpoints enthält einen Überblick und den Status der gesetzten Breakpoints aller Programme und den zugehörigen Unterprogrammen: D Kanalzugehörigkeit des/der angewählten Programme D Position (Position der mit einem Breakpoint markierten Zeile bezogen auf den Anfang des Programms) D Name und Pfad des Programms, das Breakpoints enthält Breakpoint (aktiv) Breakpoint (inaktiv) Zusätzlich können in diesem Menü Breakpoints aktiviert (Enable), deaktiviert (Disable) und gelöscht (Delete) werden. Aktive Breakpoints aus der Konfigurationsdatei laden Sind aktive Breakpoints in der CPL-Debugger-Konfigurationsdatei eines zugehörigen NC-Programms gespeichert und wollen Sie diese in den CPLDebugger laden (mit “Load Workspace” im Fenster “File”), muss der DebugMode aktiv sein. Andernfalls werden die gespeicherten Breakpoints inaktiv gesetzt. 1070 073 872-101 (01.10) D Arbeitsweise CPL-Debugger 5.3.2 5–15 Variablen beobachten Sie können für einzelne Programmvariablen überprüfen, ob die logische Wertzuweisung durch das Programm korrekt durchgeführt wurden. Variablengruppen: D Permanente Variablen D Definierbare permanente Variablen D Globale Variablen D Lokale Variablen Die Variablengruppen sind im Fenster “Variables” aufgelistet und werden mit den Symbolen P (Permanent und Def.-Permanent), G (Global) und L (Local) gekennzeichnet. Variablengruppen Einzelne Variablen anzeigen Bei Anwahl eines Programms werden automatisch alle im Programm vorkommenden Variablen nach den genannten Variablengruppen klassifiziert und unter der jeweiligen Gruppe eingeordnet. Die mit “+” gekennzeichneten Variablengruppen enthalten jeweils die Namensliste der verwendeten Programmvariablen. Durch Klick auf das “+” Zeichen oder mit den Pfeiltasten “b, y“ in Verbindung mit dem Softkey Expand Branch klappt die Namensliste der im Programm verwendeten Variablen heraus. Globale Variablengruppe (aufgeklappt) Namensliste der verwendeten Variablen . 1070 073 872-101 (01.10) D Steht der Cursor auf einer der aufgeklappten Variablen, sind die vorher gedimmten Softkey “Quick Watch”, “Write Watch”, “Read Watch” aktiv. 5–16 Arbeitsweise CPL-Debugger Array-Variablen anzeigen Bei mehrdimensionalen Variablen (Arrays) muss die Satzverarbeitung die Größe der entsprechenden Array-Variablen durch die “DIM”-Anweisung bearbeitet haben, bevor eine Array-Variable zur Beobachtung ausgewählt werden kann (zu erkennen an den nicht gedimmten Softkeys F5, F6, F7, wenn die Array-Variable anwählt ist). Anzeige globaler Array-Variablen vor der Dimensionierung im Watch Variables Fenster Satzverarbeitung steht noch vor den Anweisungen zur Dimensionierung der Array-Variablen Globale Array-Variable noch dimensionslos Softkeys Quich-, Write-, Read-Watch noch gedimmt Anzeige globaler Array-Variablen nach der Dimensionierung im Watch Variables Fenster Globale Array-Variable ist dimensioniert DIM-Anweisung Satzverarbeitung hat Anweisungen zur Dimensionierung der Array-Variablen durchlaufen Softkeys Quick-, Write-, Read-Watch nach der Dimensionierung der ArrayVariablen verfügbar 1070 073 872-101 (01.10) D Arbeitsweise CPL-Debugger 5–17 Beobachtungsliste, Variablen hinzufügen Die Beobachtungsliste im Fenster “Names” setzt sich aus ausgewählten Variablen zusammen. Die Variablen werden in der Reihenfolge angezeigt, in der sie in die Liste aufgenommen wurden. Die Liste kann jederzeit durch Hinzufügen oder Entfernen von Variablen erweitert oder verkleinert werden. Beobachtungsliste Variablen übernehmen mit “Read Watch” . Welche Variablen in das Fenster “Names” zur Beobachtung übernommen und welche Informationen herausgefiltert werden sollten, hängt vom jeweiligen Problem im Programm ab (siehe Kap. 2, Fehlersuche im Programm). L Wählen Sie das Fenster “Variables” an. Array-Variablen können erst in das Fenster “Names” übernommen werden, wenn die erforderlichen CPL-Programmsätze für das Dimensionieren (DIM...) der Array-Variablen abgearbeitet sind. Setzen Sie dazu unmittelbar nach dem Dimensionieren der Variablen einen Breakpoint, damit der CPL-Debugger hält und Sie die erforderlichen ArrayVariablen in das Fenster “Names” übernehmen können: D entweder die gesamte dimensionierte Array-Variable, D oder nur den Teil, in dem das zu beobachtende Element steht. Auswahl der gesamten Array-Variablen DBLDIM(2,3) für die Anzeige im Fenster “Names” Crtl + F6 Expand Branch Collapse Branch 1070 073 872-101 (01.10) D Auswahl eines Teils der Array-Variablen (nur DBLDIM(1,1)) für die Anzeige im Fenster “Names” Um alle Elemente der Array-Variablen anzusehen, benutzen Sie die Softkeys Expand Branch und Collaps Branche. 5–18 Arbeitsweise CPL-Debugger L Crtl + F6 Quick Watch Crtl + F6 Write Watch Crtl + F6 Read Watch Wählen Sie eine Variable im Fenster “Variables” aus, um sie der Beobachtungsliste im Fenster “Names” hinzuzufügen. Dabei wird festgelegt und über ein Symbol gekennzeichnet, auf welche Weise die Variable beobachtet werden soll: D Quick Watch – synchrone Abfrage des Variablenwertes Quick Watch zeigt den augenblicklichen Wert einer Variablen im Fenster “Names“ an. Die Anzeige wird nach dem Fortsetzen oder Starten des Programms sofort aus der Beobachtungsliste gelöscht, da der Wert der Variablen nur an einer bestimmten “Stelle” im Programm interessiert. Dazu muss an der gewünschten Stelle ein Breakpoint gesetzt werden. D Write Watch – asynchrone Beobachtung bei Schreibzugriffen Mit Write Watch wird die Anzeige des Variablenwertes im Fenster “Values” jedesmal aktualisiert, wenn auf die Variable schreibend zugegriffen wird, d.h. ein neuer Wert zugeordnet wird. Auf diesem Weg kann während des gesamten Programmablaufs beobachtet werden, mit welchen neuen Werten die Variable versehen wird. D Read Watch – asynchrone Beobachtung bei Lesezugriffen mit Read Watch wird die Anzeige des Variablenwertes im Fenster “Value” immer dann aktualisiert, wenn auf die Variable lesend zugegriffen wird. Auf diesem Weg kann während des gesamten Programmablaufs beobachtet werden, welche Werte aus der Variablen gelesen werden. Jede Beobachtungsvariante wird durch ein eigenes Symbol im Fenster “Names” gekennzeichnet. Beispiel: LOCVAR1% ³ Quick Watch Beobachtung LOCVAR1% ³ Write Watch Beobachtung LOCVAR1% ³ Read Watch Beobachtung Für die Variable LOCVAR1% wurden 3 Beobachtungsvarianten gewählt. Einschränkung Maximal 40 Variablen können gleichzeitig in die Beobachtungsliste aufgenommen werden. Beim Versuch, mehr als 40 Variablen aufzunehmen, wird eine Warnung angezeigt. Bereits vorhandene Variablen müssen aus der Liste entfernt werden, um neue aufnehmen zu können. Beispiel: Schreibender und lesender Zugriff auf die Variablen A, B, C 18 B=1 19 A=0 20 A=B+5 21 A=7 22 A=10 23 C=A Im “Write Watch”-Mode wird der Wert der Variablen A jedesmal aktualisiert, da die Variable in jeder Zeile einen neuen Wert erhält. Im “Read Watch”-Mode wird dagegen die Anzeige der Variablen A nur in Zeile 23 aktualisiert, weil nur da der Wert ausgelesen wird. 1070 073 872-101 (01.10) D Arbeitsweise CPL-Debugger 5–19 Werte-Verhalten siehe folgende Tabelle: Zeile Programm Code Write WatchWert Aktualisierung des Write Watch Wertes Read WatchWert Aktualisierung Quick Watchdes Read Watch Wert Wertes 18 B=1 A= NUL B=1 C=NUL A: nein B: ja C: nein A=NUL B=NUL C=NUL A: nein B: nein C: nein A=NUL B=1 C=NUL 19 A=0 A=0 B=1 C=NUL A: ja B: nein C: nein A=NUL B=NUL C=NUL A: nein B: nein C: nein A=0 B=1 C=NUL 20 A=B+5 A=6 B=1 C=NUL A: ja B: nein C: nein A=NUL B=1 C=NUL A: nein B: ja C: nein A=6 B=1 C=NUL 21 A=7 A=7 B=1 C=NUL A: ja B: nein C: nein A=NUL B=NUL C=NUL A: nein B: nein C: nein A=7 B=1 C=NUL 22 A=10 A=10 B=1 C=NUL A: ja B: nein C: nein A=NUL B=NUL C=NUL A: nein B: nein C: nein A=10 B=1 C=NUL 23 C=A A=10 B=1 C=10 A: nein B: nein C: ja A=10 B=NUL C=NUL A: ja B: nein C: nein A=10 B=1 C=10 Variablen entfernen Crtl + F7 L Wählen Sie das Fenster “Names” an. L Markieren Sie (per Cursor-Taste oder Maus) die Variable, die Sie entfernen wollen und drücken Sie den Softkey Delete Watch Variable. L Zum Entfernen aller Variablen aus der Beobachtungsliste drücken Sie den Softkey Delete All Watch Variables. Delete Watch Variable Crtl + F7 Delete All Watch Variable 1070 073 872-101 (01.10) D 5–20 Arbeitsweise CPL-Debugger Variablenwerte anzeigen Im Fenster “Values” stehen die Werte der im Fenster “Names” aufgelisteten Variablen. Die Wertezuweisung und Aktualisierung der Variablen hängt vom Programmablauf ab: D Nach Anwahl des Programms ermittelt der CPL-Debugger die Namen der Variablen und ordnet allen beobachteten Variablen (außer Array-Variablen) die Größe “NUL” zu (ohne Wert). Arrays erhalten “NUL”, nachdem das Programm die Array-Dimension mit der Anweisung “DIM” eingelesen hat. D Entsprechend des Programmablaufs aktualisiert der CPL-Debugger die Variablen bei jedem Schreib- oder Lesevorgang (Write/Read). Variablenwerte editieren Beim Programmtest können Sie einzelne Werte einer Variablen oder Zeichen eines Strings ändern, um den Programmablauf zu testen. Crtl + F8 . CPL-Stringkonstanten (z.B. A$) können nicht geändert werden. L Wählen Sie mit Softkey Var Value Window das Fenster “Values” an. L Suchen Sie die zu editierende Variable oder Array-Variable mit dem Softkey Expand Branch aus. L Danach drücken Sie den Softkey Edit Variable, um einen neuen Wert einzugeben. L Bestätigen Sie die Eingabe mit Softkey Set Variable. Edit Variable Crtl + F8 Set Variable Eine falsche Eingabe wird mit einer Warnmeldung quittiert. . Der Wert “NUL” wird einer Variablen zugewiesen, wenn der Inhalt mit der Taste <Backspace> oder <Delete>gelöscht wurde und keine neuen Zeichen oder Werte eingegeben wurden. Permanenten Variablen kann der Wert “NUL” nicht zugewiesen werden. 1070 073 872-101 (01.10) D Arbeitsweise CPL-Debugger 5.3.3 5–21 Meldungen Meldungen anzeigen Beim Arbeiten mit dem CPL-Debugger werden Meldungen von der NC und vom CPL-Debugger im Fenster “Output” angezeigt. Dies ist wichtig, weil ein Fehler oft durch eine NC Laufzeitfehlermeldung angezeigt wird. Im Fenster “Output” wird ein NC-Fehler nur mit seiner Fehlernummer angezeigt. Nähere Informationen sind im Info-Dialog der Standard-Bedienoberfläche der Steuerung enthalten. Im Fenster “Output” werden alle Meldungen der Steuerung mit Text und Symbol angezeigt: D Fehler D Warnungen D Hinweise (PRN#(0,...), MSG , GMSG ) Bei Fehlern und Warnungen unterscheidet die Farbe der Symbole, ob die Meldung: D gerade ansteht : Hintergrundfarbe des Symbols: rot D gelöscht ist bzw. bereits gelesen ist: Hintergrundfarbe des Symbols: blau Meldungen im Fenster “Output” löschen Crtl + F4 Clear Output 1070 073 872-101 (01.10) D L Wählen Sie mit dem Softkey Output Window das Fenster “Output” an. L Um alle Meldungen im Fenster “Output” zu löschen, drücken Sie den Softkey Clear Output. 5–22 5.4 Arbeitsweise CPL-Debugger Aktives Programm nach Abbruch bearbeiten Wird ein aktives Programm aufgrund eines Fehlers abgebrochen, kann mit Hilfe des CPL-Debuggers eine statische Bestandsaufnahme der verwendeten Variablen für alle aktiven Programme durchgeführt werden. Durch den Call Stack können Zustände der lokalen Variablen in Unterprogrammen untersucht werden, wie sie zum Zeitpunkt des Unterprogramm-Aufrufs gültig waren. Um diese Bestandsaufnahme durchzuführen, muss das abgebrochene Programm in der NC noch angewählt sein. Dann erst kann der CPL-Debugger beim Starten das aktive Programm laden, um alle relevanten Information für eine Fehlersuche bereitzustellen. Breakpoints können in diesem Zustand nicht gesetzt werden, weil der Debug-Mode im CPL-Debugger nicht aktiv ist. Beim Versuch, in den DebugMode zu schalten, wird eine Fehlermeldung angezeigt: CPL-Debugger starten L Starten Sie den CPL-Debugger. L Wählen Sie die Steuerung und den Kanal mit dem fehlerhaften Programm aus: D die Stelle, an der das NC-Programm aufgrund eines Fehlers angehalten hat, wird im Fenster “Program” des CPL-Debuggers angezeigt D die Aufrufstruktur (bei ggf. vorhandener Unterprogrammschachtelung im NC-Programm) wird im Fenster “Call Stack” angezeigt. D Unterprogramme können im Fenster “Call Stack” ausgewählt und über den Softkey Go To Call im Fenster “Program“ angezeigt werden, um deren Programmvariablen zu untersuchen D aktivieren Sie im Fenster “General Inhibit Settings” die Checkbox Ignore General Inhibit. Danach sind im CPL-Debugger alle Programmvariablen und deren Inhalte zum Zeitpunkt des Abbruchs sichtbar. Mit Hilfe dieser Informationen kann oft schon der Fehler gefunden werden. Mindestens ist aber der fehlerhafte Programmbereich bekannt, der dann im Debug-Mode untersucht werden kann. L Beseitigen Sie den Fehlerursache. . Zum Editieren eines Programm muss das Dateiattribut “Schreiben” (w) gesetzt sein. Programm testen Vor der weiteren Maschinenbearbeitung sollten Sie das Programm nochmals auf Fehlerfreiheit testen. Auch dabei kann der CPL-Debugger hilfreich sein, da die Informationen (Werte) zu verwendeten Variablen während des Programmablaufs jederzeit abrufbar sind. 1070 073 872-101 (01.10) D Meldungen im CPL-Debugger 6 6–1 Meldungen im CPL-Debugger D System- und Benutzermeldungen des CPL-Debuggers werden in Popup-Fenstern mit Fehlertext und Klassifizierung dargestellt. . Die Meldungen gliedern sich in die in Kap. 6.1 aufgeführten FehlerKlassen und sind ab Kap. 6.4 tabellarisch aufgelistet. D Fehler- und Warnmeldungen D des Steuerungssystems (zu erkennen an der Fehlernummer) D vom Programm, das mit dem CPL-Debugger bearbeitet wird (z.B. MSG.., GMSG..) werden im Fenster “Output” des CPL-Debuggers und im Info-Dialog der Standard-Bedienoberfläche der Steuerung angezeigt. . 6.1 Nähere Erläuterungen finden Sie im Handbuch “Typ3 osa Fehlermeldungen”. Fehler-Klassen CPL-Debugger Typ Klasse Beschreibung, Beispiel Systemfehler: – Error – Critical Error schwerer Systemfehler*) ³ Critical Error Interner Fehler, der dazu führt, dass kein weiterer Betrieb der Steuerung möglich ist. Der CPL-Debugger schließt nach Bestätigen automatisch. leichter Systemfehler*) ³ Error Interner Fehler, der dazu führt, dass ein Teilbereich der Steuerung nicht mehr funktionsfähig ist. Der Benutzer kann entscheiden, ob er weiterarbeitet oder den CPL-Debugger schließt. Warnung System-Warnung Warnung aus einem Teilbereich des CPL-Debuggers, z.B. Konfigurationsdaten konnten nicht geladen werden Information: – allgemein Systeminformation z.B. Anzahl der Breakpoints überschritten – programmierter Hinweis Programmierter Hinweise vom NC-Programm: S (MSG,)... S PRN#(0,... Bedienungsfehler S S vom BenutzerProgramm Eingabefehler . 1070 073 872-101 (01.10) D Variablen-Wert ungültig Kanalnummer inkorrekt (Kanal nicht vorhanden) *) Bei Systemfehlern muss ggf. der Service benachrichtigt werden 6–2 6.2 Meldungen im CPL-Debugger Popup-Fenster der Fehler-Klassen (Beispiele) Systemfehler: Die CPL-Debugger Meldungen “Information” und “Warning“ werden in eigenen Dialogfenstern mit Fehlertext angezeigt: Warnung: Information: Eingabefehler werden vom CPL-Debugger als “Incorrect Value” in den Dialogfenstern “NcsCPL” und “CplDebug“ angezeigt: 1070 073 872-101 (01.10) D Meldungen im CPL-Debugger 6.3 6–3 Benutzer-Reaktion auf Fehler und Meldungen des Systems Bei “Informationen” ,“Warnungen” und bei “leichten Systemfehlern” können Sie je nachdem, wie stark das System gestört ist, folgende Maßnahmen durchzuführen: D Meldungen oder Fehler verwerfen, solange man mit dem CPL-Debugger noch arbeiten kann bzw. die Informationen zur Fehlerbeseitigung geliefert werden. D bei Problemen mit der Verbindung zur NC, nochmals versuchen die Verbindung mit dem Menüpunkt “SetTyp3” nochmals herzustellen D Programm (Applikation) neu starten D CPL-Debugger und Steuerung neu starten D den CPL-Debugger mit anderen Steuerungen testen D Service benachrichtigen . 6.4 Bei “schweren Systemfehlern” hilft ggf. nur noch: 1. Programm (Applikation) neu starten 2. CPL-Debugger und Steuerung neu starten 3. CPL-Debugger mit anderen Steuerungen testen 4. Service benachrichtigen Fehlermeldungen Die nachfolgende Fehler-Tabelle enthält neben angezeigten Fehlernummern und Fehlertexten folgende Informationen: D Hilfe: Erklärung der Fehlerursache Nicht jede Fehler-Hilfe zeigt die tatsächliche Fehlerursache an. Fehler können durch Kausalitäten mittelbar entstehen. Für eine endgültige Klärung eines zunächst nicht erklärbaren Fehlers wenden Sie sich bitte an den Kunden-Service. D Fehler-Behebungund Klasse: Informationen und Maßnahmen zur Fehlerbeseitigung durch den Anwender D Fehleranzeige löschen durch: Maßnahme zum Löschen der Fehlermeldung . 1070 073 872-101 (01.10) D Mit Löschen der Fehleranzeige im Fenster “Output” des CPL-Debuggers wird nicht die Fehleranzeige in der Standard-Bedienoberfläche der Steuerung gelöscht. Dies muss explizit in der NC geschehen. Wird die Fehleranzeige in der NC gelöscht, bleibt dennoch die Fehleranzeige im Fenster “Output” des CPL-Debuggers stehen. 6–4 Meldungen im CPL-Debugger Nr Fehlertext Hilfe Fehler-Behebung Klasse NcsCPL Incorrect value Eingabe-Wert der editierten Variablen passt nicht zum Variablentyp. Eingabe eines Wertes, der dem erforderlichen Variablentyp entspricht (s.a. CPL Programmierhandbuch). Eingabefehler NcsCPL The value NUL cannot be assigned to the permanent variable. The old value will be restored. Es wurde versucht, einen NUL-Wert einer permanenten Variablen zuzuweisen. Einen für eine permanente Variable geeigneten Wert eingeben, oder alten Wert akzeptieren. Eingabefehler The number of watched variables is limited, it is impossible to set for asynchronous watching a new variable. Anzahl der asynchron beobachteten Variablen ist überschritten. Löschen von asynchron Information beobachteten Variablen Variable aus der Beobachtungsliste, bis weitere Variablen in die Liste aufgenommen werden können. The number of breakpoints is limited, it is impossible to create or activate a new breakpoint. 1) Anzahl der gesetzten Breakpoints ist überschritten 1) Löschen eines oder mehrere vorhandener Breakpoints, um neue Breakpoints zu aktivieren. 2) Setzen eines Breakpoints in einem inaktiven Programm 2) Breakpoint bleibt inaktiv (auch für den Fall, dass das inaktive Programm angewählt wird.) 1) Es ist kein angewähltes Programm, dessen Name im Konfigurationsfile gespeichert ist, beim Starten des CPLDebuggers vorhanden. 1) CPL-Debugger erst starten, wenn entsprechendes Programm angewählt wurde. 2) Ein anderes Programm war beim Erstellen des Konfigurationsfiles aktiv. 2) Debuggen fortsetzen (Breakpoint-Informationen sind jedoch verloren) (falls erforderlich, speichern Sie die Konfigurationsdatei unter dem Namen des Programms ab, das bearbeitet wird: z.B.: TEST.CPL ³ TEST.cld) 3) Das Programm wurde nach dem Speichern der Konfigurationsdaten nochmals editiert (Debug-Informationen können ggf. verloren gehen) 3) Debuggen fortsetzen. Ggf. Breakpoints,.. neu setzen und im Konfigurationsfile speichern. At loading information from the configuration file it was not possible to set one or more breakpoints. Such breakpoints were deleted from the list of breakpoints. Fehleranzeige löschen durch Information Breakpoint Warnung Breakpoint 1070 073 872-101 (01.10) D Meldungen im CPL-Debugger CplDebug It is impossible to set the channel <number>... (INcsChannel::SetChannel) It is impossible to connect with NC. (INcConnect::Connect) Warnung Kanalnummer 6–5 1) Timeout zu klein eingestellt. 1) CPL-Debugger schließen; Timeout vergrößern und CPL-Debugger neu starten 1) CPL-Debugger neu starten 2) Anwahl eines nicht freigegebenen bzw. nicht vorhandenen Kanals. 2) Kanalnummer prüfen (im Kanaldialog der NC). Anwahl der Kanalnummer im Dialog “Settings”. Evtl. andere NC und dort gesuchten Kanal wählen. 3) Anwahl einer nicht freigegebenen bzw. nicht vorhandenen Steuerung. 3) CPL-Debugger schließen; Starten des CPL-Debuggers mit Angabe des NC Namens. Anmerkung: über den Dialog “Settings” kann der NC Name bei laufendem CPL-Debugger gändert werden. Der CPL-Debugger wird danach mit der neuen NC verbunden. 1) Timeout zu klein eingestellt. 1) CPL-Debugger schließen; Timeout vergrößern 2) Port Nummer (TCP/IP) ist falsch 2) CPL-Debugger schließen; CPL-Debugger neu starten mit korrekter Port Nummer. 2) CPL-Debugger neu starten mit korrekter Port Nummer. 3) NC Name ist falsch 3) CPL-Debugger schließen; CPL-Debugger mit korrektem NC Namen wieder starten. 3) CPL-Debugger neu starten mit korrektem NC Namen. Warnung 1) CPL-DeVerbindung bugger neu starten Anmerkung: über den Dialog “Settings” kann der NC Name bei laufendem CPL-Debugger gändert werden. Der CPL-Debugger wird danach mit der neuen NC verbunden. 4) NC ist nicht betriebs- 4) CPL-Debugger bereit oder Verbindung schließen; NC bis zur zur NC ist unterbrochen. Betriebsbereitschaft starten und ggf. Verbindung überprüfen; CPLDebugger bei erfolgreichen NC Start und intakter Verbindung wieder starten. 4) CPL-Debugger neu starten It is impossible to break Kanalanwahl mit zu klei- CPL-Debugger schliethe connection with NC. nem Timeoutfenster ab- ßen; (INcConnect::Disonnect) gebrochen Timeout vergrößern. Warnung CPL-DebugVerbindung ger neu starten It is impossible to get Timeout zu klein eingethe quantity of variables. stellt (IVariable::GetNumberOfVariable) Warnung CPL-DebugVerbindung ger neu starten 1070 073 872-101 (01.10) D CPL-Debugger schließen; Timeout vergrößern. 6–6 Meldungen im CPL-Debugger It is impossible to get the current value of the variable. (Variable::GetVarValue) Timeout zu klein eingestellt CPL-Debugger schließen; Timeout vergrößern. Warning CPL-DebugVerbindung ger neu starten It is impossible to get the current NC state. (INcsChannel::GetNcState) Timeout zu klein eingestellt CPL-Debugger schließen; Timeout vergrößern. Warnung CPL-DebugVerbindung ger neu starten It is impossible to get the current NC mode. (INcsChannel::GetNcMode) Timeout zu klein eingestellt CPL-Debugger schließen; Timeout vergrößern. Warnung CPL-DebugVerbindung ger neu starten It is impossible to read Timeout zu klein eingedry run state with synstellt chronous request. (IDryRunMode::GetDryRunMode) CPL-Debugger schließen; Timeout vergrößern Warnung CPL-DebugVerbindung ger neu starten It is impossible to get the depth of the callstack. (IProgChain::GetProgChainDeep) Timeout zu klein eingestellt CPL-Debugger schließen; Timeout vergrößern Warnung CPL-DebugVerbindung ger neu starten It is impossible to get the parameters of the subprogram. (IProgChain::GetSubProgLevel) Timeout zu klein eingestellt CPL-Debugger schließen; Timeout vergrößern. Warnung CPL-DebugVerbindung ger neu starten It is impossible to stop watching the state of connection with NC. OLE Fehler. keine Angabe Warnung Verbindung Connection with NC has been broken. Verbindung zur NC unterbrochen CPL-Debugger schließen; Verbindung zur NC überprüfen und wiederherstellen; CPL-Debugger wieder starten. Error CPL-DebugVerbindung ger neu starten It is impossible to connect with NC. (INcConnect::Connect) Verbindung zur NC nicht Verbindung zur NC über hergestellt Softkey “Select NC” auswählen (INcConnect::BreakWatchConnectState) It is impossible to set re- NC Mode (Betriebszuquired NC mode. (INcstand) für den CPL-DesProcess::SetOpMode) bugger nicht geeignet NC Zustand für das Debuggen einstellen. NC starten; CPL-Debugger starten Warnung Verbindung Warnung CPL-DebugVerbindung ger neu starten 1070 073 872-101 (01.10) D Anhang A Anhang A.1 Abkürzungen Abkürzung Bedeutung BA Betriebsart BOF Bedienoberfläche C: Laufwerksbezeichnung hier Laufwerk C (Festplattenlaufwerk) EGB Elektrostatisch gefährdete Baugruppen ESD electro static discharge Abkürzung für alle Bezeichnungen die elektrostatische Entladungen betreffen, z.B.ESD-Schutz, ESD-Gefährdung. Fx Funktionstaste mit der Nummer x GBA Gruppenbetriebsart HP Hauptprogramm LSEC Spindelsteigungsfehler-Kompensation (Lead Screw Error Compensation) MDI Betriebsart ”Handeingabe” (manual data input) MP Maschinenparameter MZA Maschinenzustandsanzeige NC, CNC Numerische Steuerung PE Protective Earth, Schutzleiter SK Softkey SPS Speicherprogrammierbare Steuerung UP Unterprogramm WMH Werkzeugmaschinenhersteller WZ Werkzeug 1070 073 872-101 (01.10) D A–1 A–2 A.2 Anhang Stichwortregister A Abbruch , aktives Programm, 5–22 Aktive Breakpoints aus der Konfigurationsdatei laden, 5–14 Aktives Programm im Call Stack auswählen, 5–10 Aktives Programm nach Abbruch bearbeiten, 5–22 Anzeige einzelner Variablen, 5–15 Anzeige von Array–Variablen, 5–16 Arbeitsbereich, Übersicht der Funktionen, 4–3 Arbeitsweise des CPL–Debuggers, 5–1 Auswahl, Steuerung und Kanal, 5–2 B Bedienoberfläche, 4–1 Behebung, 6–3 Benutzer–Reaktion, auf Fehler, 6–3 Beobachten von Variablen, 5–15 Beobachtungsliste, 5–17 asynchrone Beobachtung, 5–18 synchrone Beobachtung, 5–18 Bestimmungsgemäßer Gebrauch, 1–1 Breakpoint, 5–12 Aktive Breakpoints aus der Konfigurationsdatei laden, 5–14 Deaktivieren und Löschen , 5–14 Liste anzeigen, 5–14 Setzen und Aktivieren, 5–13 C Call Stack, 5–10 cld–Datei, 3–2 Continue, 5–6 Customer Programming Language, 2–1 D Debug–Einstellung, wählen, 5–6 Debug–Mode NC–Programm starten, 5–6 setzen, 5–6 verlassen, 5–8 Desktop Symbol, 3–2 Diskettenlaufwerk, 1–7 Dokumentation, 1–7 E EGB, 1–6 Elektrostatisch gefährdete Baugruppe, 1–6 EMV–Richtlinie, 1–1 Erdungsarmband, 1–6 ESD Arbeitsplatz, 1–6 Schutz, 1–6 F Fehler– und Warnmeldungen , 6–1 Fehler–Klassen, 6–1 Fenster, File (anzeigen), 5–9 Fenstereigenschaften zurücksetzen , 4–8 Festplatte, 1–7 G Gesamtsperre Debug–Mode mit Gesamtsperre, 5–3 Debug–Mode ohne Gesamtsperre, 5–2 H Haltepunkte, 5–12 Hilfe, 4–8, 6–3 I Installation , 3–1 K Konfigurationsdatei, erstellen, 3–4 Konfiguratonsdatei, 3–2 laden, 3–5 L Liste vorhandener Breakpoints anzeigen, 5–14 Lösch–Mode, 6–3 M Meldungen anzeigen, Ausgabe Fenster, 5–21 Meldungen im CPL–Debugger, 6–1 Meldungen im löschen, Fenster Output, 5–21 Menüleiste, 4–1 N NC–Programm im Debug–Mode starten, 5–6 Niederspannungsrichtlinie, 1–1 NOT–AUS–Einrichtungen, 1–5 P Popup–Fenster, Fehlermeldungen, 6–2 Programmanwahl, 5–5 Programme anzeigen, 5–9 Q Qualifiziertes Personal, 1–2 S Settings, 5–2 Sicherheitshinweise, 1–4 1070 073 872-101 (01.10) D Anhang Softkey Clear Output, 5–21 Collaps Branch, 5–17 Collapse Callstack, 5–11 Delete All Breakpoints, 5–14 Delete All Watch Variables, 5–19 Delete Breakpoint, 5–14 Delete Watch Variable, 5–19 Disable All Breakpoints, 5–14 Disable Breakpoint, 5–14 Edit Variable, 5–20 Expand Branch, 5–17 Expand Callstack, 5–11 General Inhibit OFF, 5–4 Go to Call, 5–11 Load Workspace, 3–5 NC Start, 5–6 Quick Watch, 5–18 Read Watch, 5–18 Reset Ex. Mode, 5–8 Reset Properties, 4–8 Save Workspace, 3–4 Select Channel, 5–2 Select NC, 5–2 Set Breakpoint, 5–13 Set Debug Mode, 5–6 Set Variable, 5–20 Show File, 5–9 Step/Continue, 5–6 Write Watch, 5–18 Softkey–Leiste, 4–4 Startoptionen , 3–2, 3–5 Statuszeile, 4–2 Step, 5–6 Such–Funktion, 4–8 Symbole , 4–6 File Fenster, 4–7 Name Fenster, 4–6 Output Fenster, 4–7 Program Fenster, 4–6 Variables Fenster, 4–6 System– und Benutzermeldungen, 6–1 T Text suchen, 4–8 U Übersicht, 2–1 V Var Value Window, 5–20 Variablen entfernen, 5–19 Variablenwerte anzeigen, 5–20 Variablenwerte editieren, 5–20 Version, 1–8 Voraussetzungen, zum Arbeiten mit dem CPL–Debugger, 5–1 W Warenzeichen, 1–8 1070 073 872-101 (01.10) D A–3 A–4 Anhang Notizen: 1070 073 872-101 (01.10) D A–1 Bosch-Automationstechnik Robert Bosch GmbH Geschäftsbereich Automationstechnik Industriehydraulik Postfach 30 02 40 D-70442 Stuttgart Fax (07 11) 8 11-18 57 Robert Bosch GmbH Geschäftsbereich Automationstechnik Antriebs- und Steuerungstechnik Postfach 11 62 D-64701 Erbach Fax (0 60 62) 78-4 28 Österreich Robert Bosch AG Geschäftsbereich Automationstechnik Hüttenbrennergasse 5 A-1030 Wien Fax (01) 7 97 22-60 96 Robert Bosch GmbH Geschäftsbereich Automationstechnik Mobilhydraulik Postfach 30 02 40 D-70442 Stuttgart Fax (07 11) 8 11-17 98 Robert Bosch GmbH Geschäftsbereich Automationstechnik Schraub- und Einpreßsysteme Postfach 11 61 D-71534 Murrhardt Fax (0 71 92) 22-1 81 Schweiz Robert Bosch AG Geschäftsbereich Automationstechnik Industriestr. 31 CH-8112 Otelfingen Fax (01) 8 47 14 99 Robert Bosch GmbH Geschäftsbereich Automationstechnik Pneumatik Postfach 30 02 40 D-70442 Stuttgart Fax (07 11) 8 11-2 45 30 Robert Bosch GmbH Geschäftsbereich Automationstechnik Entgrattechnik Postfach 30 02 07 D-70442 Stuttgart Fax (07 11) 8 11-3 34 75 Robert Bosch GmbH Geschäftsbereich Automationstechnik Montagetechnik Postfach 30 02 07 D-70442 Stuttgart Fax (07 11) 8 11-77 77 Robert Bosch GmbH Geschäftsbereich Automationstechnik didactic Postfach 11 62 D-64701 Erbach Fax (0 60 62) 78-8 33 Technische Änderungen vorbehalten Ihr Ansprechpartner Robert Bosch GmbH Geschäftsbereich Automationstechnik Antriebs- und Steuerungstechnik Postfach 11 62 D-64701 Erbach Fax (0 60 62) 78-4 28 1070 073 872-101 (01.10) D · HB NC · BRC/ESM11 · Printed in Germany 1070 073 872-101 (01.10) D