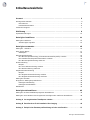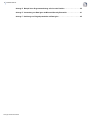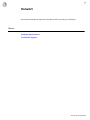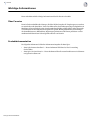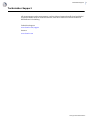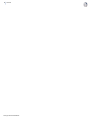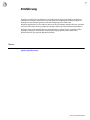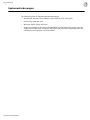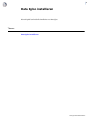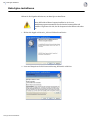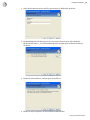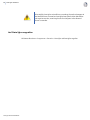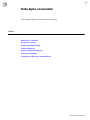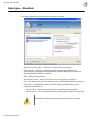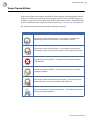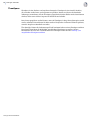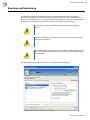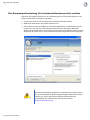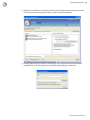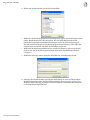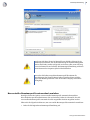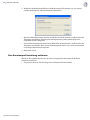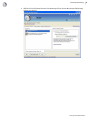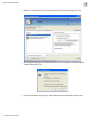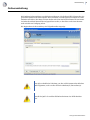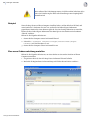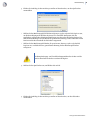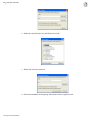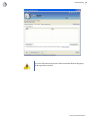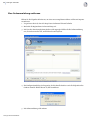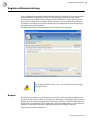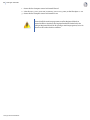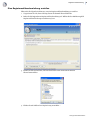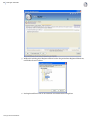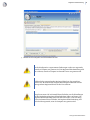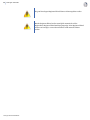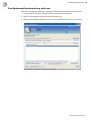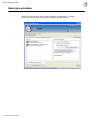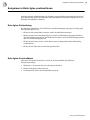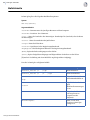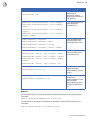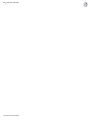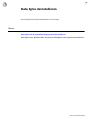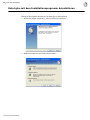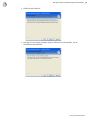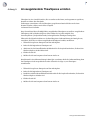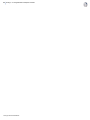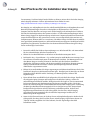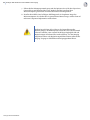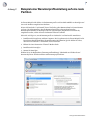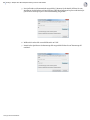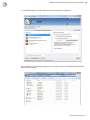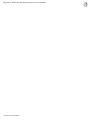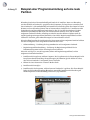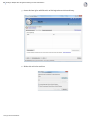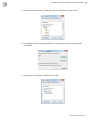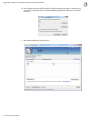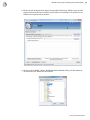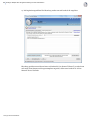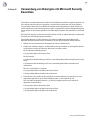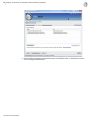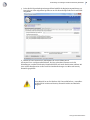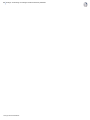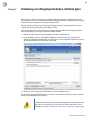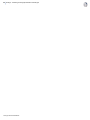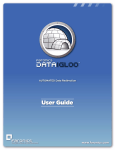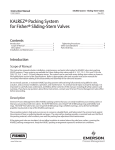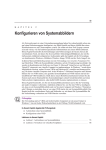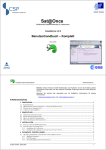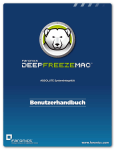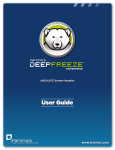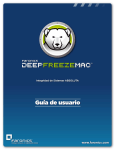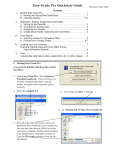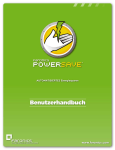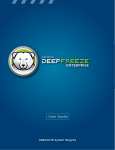Download File
Transcript
|1 Data Igloo Benutzerhandbuch 2 | Letzte Änderung: April 2013 © 1999 - 2013 Faronics Corporation. Alle Rechte vorbehalten. Faronics, Deep Freeze, Faronics Core Console, Faronics Anti-Executable,Faronics Anti-Virus, Faronics Device Filter, Faronics Data Igloo, Faronics Power Save, Faronics Insight, Faronics System Profiler und WINSelect sind Warenzeichen und/oder eingetragene Warenzeichen der Faronics Corporation. Alle anderen Firmen- und Produktnamen sind Warenzeichen ihrer jeweiligen Besitzer. Data Igloo Benutzerhandbuch |3 Inhaltsverzeichnis Vorwort . . . . . . . . . . . . . . . . . . . . . . . . . . . . . . . . . . . . . . . . . . . . . . . . . . . . . . . 5 Wichtige Informationen . . . . . . . . . . . . . . . . . . . . . . . . . . . . . . . . . . . . . . . . . . . . . . . . . . . . 6 Über Faronics . . . . . . . . . . . . . . . . . . . . . . . . . . . . . . . . . . . . . . . . . . . . . . . . . . . . . . . . 6 Produktdokumentation . . . . . . . . . . . . . . . . . . . . . . . . . . . . . . . . . . . . . . . . . . . . . . . . . . 6 Technischer Support . . . . . . . . . . . . . . . . . . . . . . . . . . . . . . . . . . . . . . . . . . . . . . . . . . . . . . 7 Einführung . . . . . . . . . . . . . . . . . . . . . . . . . . . . . . . . . . . . . . . . . . . . . . . . . . . . . 9 Systemanforderungen . . . . . . . . . . . . . . . . . . . . . . . . . . . . . . . . . . . . . . . . . . . . . . . . . . . . 10 Data Igloo installieren . . . . . . . . . . . . . . . . . . . . . . . . . . . . . . . . . . . . . . . . . . 11 Data Igloo installieren . . . . . . . . . . . . . . . . . . . . . . . . . . . . . . . . . . . . . . . . . . . . . . . . . . . . 12 Auf Data Igloo zugreifen . . . . . . . . . . . . . . . . . . . . . . . . . . . . . . . . . . . . . . . . . . . . . . . 14 Data Igloo verwenden . . . . . . . . . . . . . . . . . . . . . . . . . . . . . . . . . . . . . . . . . . . 15 Data Igloo - Überblick . . . . . . . . . . . . . . . . . . . . . . . . . . . . . . . . . . . . . . . . . . . . . . . . . . . . 16 Deep Freeze-Status. . . . . . . . . . . . . . . . . . . . . . . . . . . . . . . . . . . . . . . . . . . . . . . . . . . . . . 17 ThawSpace . . . . . . . . . . . . . . . . . . . . . . . . . . . . . . . . . . . . . . . . . . . . . . . . . . . . . . . . . 18 Benutzerprofilumleitung. . . . . . . . . . . . . . . . . . . . . . . . . . . . . . . . . . . . . . . . . . . . Eine Benutzerprofilumleitung (für bestehende Benutzerprofile) erstellen . . . . . . . Neu erstellte Benutzerprofile automatisch umleiten . . . . . . . . . . . . . . . . . . . . . . Eine Benutzerprofilumleitung entfernen . . . . . . . . . . . . . . . . . . . . . . . . . . . . . . . . . . . . . . . . . . . . . . . . . . . . . . . . . . 19 20 23 24 Ordnerumleitung. . . . . . . . . . . . . . . . . . Beispiel . . . . . . . . . . . . . . . . . . . . . Eine neue Ordnerumleitung erstellen . Eine Ordnerumleitung entfernen . . . . . . . . . . . . . . . . . . . . . . . . . . . . . . . . . . . . . . . . . . . . . . . . . . . . . . . . . . . . . . . . . . . . . . . . . . . . . . . . . . . . . . . . . . . . . . . . . . . . . . . . . . . . . . . . . . . . . . . . . . . . . . . . . . . . . . . . . . . . . . . . . . . . . . . . . . . . 26 27 27 31 Registerschlüsselumleitung . . . . . . . . . . . . . . Beispiel . . . . . . . . . . . . . . . . . . . . . . . . . Eine Registerschlüsselumleitung erstellen. . Eine Registerschlüsselumleitung entfernen . . . . . . . . . . . . . . . . . . . . . . . . . . . . . . . . . . . . . . . . . . . . . . . . . . . . . . . . . . . . . . . . . . . . . . . . . . . . . . . . . . . . . . . . . . . . . . . . . . . . . . . . . . . . . . . . . . . . . . . . . . . . . . . . . . . . . . . . . 32 32 34 37 Data Igloo schließen . . . . . . . . . . . . . . . . . . . . . . . . . . . . . . . . . . . . . . . . . . . . . . . . . . . . . 38 Ereignisse in Data Igloo protokollieren. . . . . . . . . . . . . . . . . . . . . . . . . . . . . . . . . . . . . . . . . 39 Data Igloo-Fehlerdialog . . . . . . . . . . . . . . . . . . . . . . . . . . . . . . . . . . . . . . . . . . . . . . . . 39 Data Igloo-Protokolldatei . . . . . . . . . . . . . . . . . . . . . . . . . . . . . . . . . . . . . . . . . . . . . . . 39 Befehlszeile . . . . . . . . . . . . . . . . . . . . . . . . . . . . . . . . . . . . . . . . . . . . . . . . . . . . . . . . . . . 40 Data Igloo deinstallieren . . . . . . . . . . . . . . . . . . . . . . . . . . . . . . . . . . . . . . . . . 43 Data Igloo mit dem Installationsprogramm deinstallieren. . . . . . . . . . . . . . . . . . . . . . . . . . . . 44 Data Igloo unter Windows über Programme hinzufügen oder entfernen deinstallieren . . . . . . . . 46 Anhang A An ausgeblendete ThawSpaces umleiten . . . . . . . . . . . . . . . . . . . . . . . . . . . . . . . . . 47 Anhang B Best Practices für die Installation über Imaging . . . . . . . . . . . . . . . . . . . . . . . . . . . 49 Anhang C Beispiel einer Benutzerprofilumleitung auf eine reale Partition . . . . . . . . . . . . . . 51 Data Igloo Benutzerhandbuch 4 | Inhaltsverzeichnis Anhang D Beispiel einer Programmumleitung auf eine reale Partition . . . . . . . . . . . . . . . . . . 55 Anhang E Verwendung von Data Igloo mit Microsoft Security Essentials . . . . . . . . . . . . . . . 61 Anhang F Umleitung von Ereignisprotokollen mit Data Igloo . . . . . . . . . . . . . . . . . . . . . . . . . . 65 Data Igloo Benutzerhandbuch |5 Vorwort Dieses Benutzerhandbuch erläutert die Installation und Verwendung von Data Igloo. Themen Wichtige Informationen Technischer Support Data Igloo Benutzerhandbuch 6 | Vorwort Wichtige Informationen Dieser Abschnitt enthält wichtige Informationen über Ihr Faronics-Produkt. Über Faronics Faronics liefert marktführende Lösungen, die dabei helfen, komplexe IT-Umgebungen zu verwalten, zu vereinfachen und abzusichern. Unsere Produkte stellen eine hundertprozentige Verfügbarkeit von Maschinen sicher und haben bereits einen dramatischen Einfluss auf das tägliche Leben Tausender von Fachleuten im Informationstechnologiebereich gehabt. Bildungsinstitutionen, Einrichtungen des Gesundheitswesens, Bibliotheken, Regierungsorganisationen und Firmen profitieren von den marktzentrisch fokussierten Technologieinnovationen von Faronics. Produktdokumentation Die folgenden Dokumente bilden das Dokumentationspaket für Data Igloo: Data Igloo Benutzerhandbuch • Data Igloo Benutzerhandbuch — Dieses Dokument hilft Ihnen bei der Verwendung des Produkts. • Data Igloo Versionshinweise — Dieses Dokument führt die neuen Funktionen sowie bekannte und gelöste Probleme auf. Technischer Support |7 Technischer Support Alle Anstrengungen wurden unternommen, um diese Software benutzerfreundlich und problemfrei zu gestalten. Sollten dennoch Probleme auftreten, setzen Sie sich bitte mit unserem technischen Kundendienst in Verbindung. Technischer Support: www.faronics.com/support Internet: www.faronics.com Data Igloo Benutzerhandbuch 8 | Vorwort Data Igloo Benutzerhandbuch |9 Einführung Data Igloo wurde für eine gemeinsame Verwendung mit Deep Freeze geschaffen. Deep Freeze schützt einen Computer und stellt bei einem Neustart den ursprünglichen Zustand wieder her. Data Igloo ist ein Dienstprogramm, mit dem Sie Benutzerprofile, Ordner und Registrierungsschlüssel an eine andere Position auf Ihrem Computer umleiten können, um Daten auf einem durch Deep Freeze geschützten Computer selbst nach einem Neustart beizubehalten. Data Igloo kann auch eigenständig ohne eine Installation von Deep Freeze verwendet werden. Data Igloo ermöglicht das Erstellen von NTFS-Abzweigungspunkten und symbolischen NTFS-Links über eine grafische Benutzeroberfläche. Themen Systemanforderungen Data Igloo Benutzerhandbuch 10 | Einführung Systemanforderungen Für Data Igloo gelten die folgenden Systemanforderungen: Data Igloo Benutzerhandbuch • Windows XP, Windows Vista, Windows 7 oder Windows 8 (32- und 64-bit) • Server 2003, 2008 oder 2012 • Microsoft .NET 2.0 (SP1) oder höher • Deep Freeze Enterprise oder Deep Freeze Standard (6.3 oder höher) Dies gilt nur, wenn Sie Deep Freeze mit Data Igloo verwenden. Data Igloo kann jedoch auch eigenständig ohne eine Installation von Deep Freeze verwendet werden. | 11 Data Igloo installieren Dieses Kapitel beschreibt die Installation von Data Igloo. Themen Data Igloo installieren Data Igloo Benutzerhandbuch 12 | Data Igloo installieren Data Igloo installieren Führen Sie die folgenden Schritte aus, um Data Igloo zu installieren: Wenn .NET nicht auf Ihrem Computer installiert ist, wird es vom Installationsprogramm automatisch über das Internet heruntergeladen und installiert. Vergewissern Sie sich, dass Ihr Computer mit dem Internet verbunden ist. 1. Klicken Sie doppelt auf Faronics_IGS.exe. Klicken Sie auf Weiter. 2. Lesen und akzeptieren Sie die Lizenzvereinbarung. Klicken Sie auf Weiter. Data Igloo Benutzerhandbuch Data Igloo installieren | 13 3. Geben Sie den Benutzernamen und die Organisation ein. Klicken Sie auf Weiter. 4. Die Standardposition für Data Igloo ist C:\Programme\Faronics\Data Igloo Standard. Klicken Sie auf Ändern..., um die Installationsposition für Data Igloo zu ändern. Klicken Sie auf Weiter. 5. Klicken Sie auf Installieren, um Data Igloo zu installieren. 6. Klicken Sie auf Fertigstellen, um die Installation abzuschließen. Data Igloo Benutzerhandbuch 14 | Data Igloo installieren Es ist möglich, Data Igloo zu installieren, wenn Deep Freeze den Computer in den Zustand Frozen versetzt hat. Data Igloo kann jedoch nicht deinstalliert oder repariert werden, wenn Deep Freeze den Computer in den Zustand Frozen versetzt hat. Auf Data Igloo zugreifen Sie können über Start > Programme > Faronics > Data Igloo auf Data Igloo zugreifen. Data Igloo Benutzerhandbuch | 15 Data Igloo verwenden Dieses Kapitel erläutert die Verwendung von Data Igloo. Themen Data Igloo - Überblick Deep Freeze-Status Benutzerprofilumleitung Ordnerumleitung Registerschlüsselumleitung Data Igloo schließen Ereignisse in Data Igloo protokollieren Data Igloo Benutzerhandbuch 16 | Data Igloo verwenden Data Igloo - Überblick Der folgende Bildschirm wird beim Start von Data Igloo angezeigt: • Deep Freeze-Statussymbol — Der Status von Deep Freeze wird angezeigt. • Registerkarten — Data Igloo enthält die Registerkarten Benutzerprofilumleitung, Ordnerumleitung und Registerschlüsselumleitung. Sämtliche Registerkarten werden im Benutzerhandbuch detailliert beschrieben. • Hilfe — Ruft die Online-Hilfe auf. • Nach Updates suchen — Prüft, ob eine neue Version von Data Igloo verfügbar ist. • Info — Zeigt Informationen über die Data Igloo-Version und den Endbenutzerlizenzvertrag an. • Statusleiste — Die Statusleiste am unteren Ende des Data Igloo-Bildschirms zeigt die folgenden Informationen an: — Benutzername — Der Benutzername des derzeit angemeldeten Benutzerkontos. — Betriebssystem — Das verwendete Betriebssystem und (gegebenenfalls) das Service Pack. Nur Benutzer mit Administratorrechten dürfen Data Igloo verwenden. Data Igloo Benutzerhandbuch Deep Freeze-Status | 17 Deep Freeze-Status Deep Freeze schützt einen Computer und stellt bei einem Neustart den ursprünglichen Zustand wieder her. Nachdem Deep Freeze auf einem Computer installiert wurde, sind Änderungen am Computer – ganz gleich, ob sie zufällig oder böswillig vorgenommen werden – niemals dauerhaft. Weitere Informationen über Deep Freeze finden Sie unter http://www.faronics.com/deepfreeze. Die folgenden Deep Freeze-Zustände werden in Data Igloo angezeigt: Symbol Definition Deep Freeze hat den Zustand Frozen — Am Computer vorgenommene Änderungen gehen bei einem Neustart des Computers verloren. Deep Freeze hat den Zustand Thawed — Am Computer vorgenommene Änderungen werden auch nach einem Neustart des Computers beibehalten. Deep Freeze ist nicht installiert — Deep Freeze ist auf diesem Computer nicht installiert. Deep Freeze-Seed ist installiert — Das Deep Freeze-Seed ist auf diesem Computer installiert. Deep Freeze hat den Zustand Thawed and Locked — Deep Freeze hat den Zustand Thawed, und Tastatur und Maus sind deaktiviert. Deep Freeze befindet sich im Wartungsmodus — Es wird derzeit eine Deep Freeze-Wartung durchgeführt. Data Igloo Benutzerhandbuch 18 | Data Igloo verwenden ThawSpace ThawSpace ist eine Funkton von DeepFreeze Enterprise. ThawSpace ist eine virtuelle Partition, die verwendet werden kann, um Programme zu speichern, Dateien zu sichern oder dauerhafte Änderungen vorzunehmen. Alle im ThawSpace gespeicherten Dateien bleiben nach einem Neustart erhalten, selbst wenn sich der Computer im Zustand Frozen befindet. Bevor Daten gespeichert werden können, muss ein ThawSpace in Deep Freeze Enterprise erstellt werden. Alternativ hierzu können Sie Daten auch auf Laufwerken im Zustand Thawed speichern, wenn Sie Deep Freeze Standard verwenden. Über Data Igloo können Sie das Benutzerprofil und bestimmte Ordner an einen ThawSpace umleiten. Deep Freeze bietet Ihnen die Möglichkeit, ausgeblendete ThawSpaces zu erstellen. Weitere Informationen über das Ein- und Ausblenden eines ThawSpace finden Sie unter Anhang A, An ausgeblendete ThawSpaces umleiten. Data Igloo Benutzerhandbuch Benutzerprofilumleitung | 19 Benutzerprofilumleitung Die Funktion Benutzerprofilumleitung leitet das gesamte Benutzerprofil an ein beliebiges NTFS-Volume oder eine gewünschte Partition auf dem Computer um. Dies ist nützlich, wenn Deep Freeze installiert ist, um neue oder geänderte Benutzerdaten wie Internet-Favoriten, Eigene Dokumente sowie Desktop-Informationen auch nach einem Neustart beizubehalten. Das Profil des derzeit angemeldeten Benutzers kann nicht umgeleitet werden. Sowohl bei dem Quell- als auch bei dem Ziellaufwerk muss es sich um eine NFTS-Partition handeln. Wenn während des Umleitungsprozesses ein Fehler auftritt, kehrt Data Igloo ohne eine Veränderung der Daten oder Einstellungen zum ursprünglichen Zustand zurück. Die Registerkarte Benutzerprofilumleitung wird folgendermaßen angezeigt: Data Igloo Benutzerhandbuch 20 | Data Igloo verwenden Eine Benutzerprofilumleitung (für bestehende Benutzerprofile) erstellen Führen Sie die folgenden Schritte aus, um ein Benutzerprofil von der Standardposition an ein anderes Laufwerk Ihres Computers umzuleiten: 1. Vergewissern Sie sich, dass sich Deep Freeze im Zustand Thawed befindet. 2. Wählen Sie den Benutzer im Teilfenster Benutzer aus. 3. Dieser Schritt ist optional. Wählen Sie das Markierungsfeld Neu erstellte Benutzerprofile umleiten auf: aus, um neu erstellte Benutzerprofile auf einen ThawSpace umzuleiten. Klicken Sie auf Durchsuchen, um die Position des ThawSpace auszuwählen. Wenn ein neues Benutzerprofil erstellt wird, so wird es automatisch an die ausgewählte Position umgeleitet. Bei Auswahl des Markierungsfelds Neu erstellte Benutzerprofile umleiten auf: wird automatisch das Markierungsfeld Registerschlüsseländerungen umleiten auf: auf der Registerkarte Registerschlüsselumleitung ausgewählt.Weitere Informationen hierzu finden Sie unter Registerschlüsselumleitung. Data Igloo Benutzerhandbuch Benutzerprofilumleitung | 21 4. Wählen Sie im Teilfenster Position des Benutzerprofils die Option Benutzerdefinierte Position aus. Klicken Sie auf Benutzerprofil umleiten, um die Position auszuwählen. 5. Der Dialog Benutzerprofil umleiten wird angezeigt, das Feld Quelle ist bereits automatisch ausgefüllt. Dies ist ein schreibgeschütztes Feld, das nicht bearbeitet werden kann. Data Igloo Benutzerhandbuch 22 | Data Igloo verwenden 6. Klicken Sie auf Durchsuchen, um das Ziel auszuwählen. • Wählen Sie das Markierungsfeld NTFS-Berechtigungen (sofern erforderlich) kopieren aus, um die Berechtigungen für NTFS zu kopieren. Die vom NTFS-Dateisystem auf den Quellordner angewandten Sicherheitseinstellungen werden an den Zielordner kopiert. Die Sicherheitseinstellungen und die Rechte für gemeinsame Nutzung werden außerdem auf die Dateien und Ordner innerhalb des Zielordners angewandt. • Wählen Sie das Markierungsfeld Rechte für gemeinsame Nutzung (sofern erforderlich) kopieren aus, um die Rechte zur gemeinsamen Nutzung für den Benutzerprofilordner zu kopieren. 7. Wählen Sie im Dialog Ordner suchen den Zielordner aus, und klicken Sie auf OK. 8. Data Igloo durchsucht die Datei und zeigt den Fehlerdialog an, wenn ein Fehler auftritt. Weitere Informationen über den Fehlerdialog finden Sie unter Data Igloo-Fehlerdialog. Wird kein Fehler angezeigt, erscheint eine Fortschrittsleiste, während das Benutzerprofil an die Zielposition umgeleitet wird. Data Igloo Benutzerhandbuch Benutzerprofilumleitung | 23 Auch wenn sich Deep Freeze im Zustand Frozen befindet, können Sie ein Benutzerprofil umleiten. Die mit dem Benutzerprofil zusammenhängenden Dateien und Ordner werden erfolgreich verschoben, selbst wenn sich Deep Freeze im Zustand Frozen befindet. Die Benutzerprofilumleitung wird nach einem Neustart des Computers jedoch nicht beibehalten. Das an den Zielordner umgeleitete Benutzerprofil übernimmt die Berechtigungen des übergeordneten Ordners. Darüber hinaus wird der Eigner des Benutzerprofils mit voller Kontrollberechtigung zum Ordner hinzugefügt. Neu erstellte Benutzerprofile automatisch umleiten Data Igloo bietet eine Option, um neu erstellte Benutzerprofile automatisch umzuleiten. Diese Funktion spart dem Administrator Zeit und Aufwand, indem sie sicherstellt, dass alle neu erstellten Benutzerprofile automatisch an die ausgewählte Position umgeleitet werden. Führen Sie die folgenden Schritte aus, um neu erstellte Benutzerprofile automatisch umzuleiten: 1. Rufen Sie die Registerkarte Benutzerprofilumleitung auf. Data Igloo Benutzerhandbuch 24 | Data Igloo verwenden 2. Wählen Sie das Markierungsfeld Neu erstellte Benutzerprofile umleiten auf: aus, um neu erstellte Benutzerprofile auf einen ThawSpace umzuleiten. • Registerschlüsseländerungen umleiten auf: Klicken Sie auf Durchsuchen, um die Position des ThawSpace auszuwählen. Änderungen an der Registrierung werden automatisch an die ausgewählte Position umgeleitet. • Neu erstellte Benutzerprofile umleiten auf: Klicken Sie auf Durchsuchen, um die Position des ThawSpace auszuwählen. Wenn ein neues Benutzerprofil erstelt wird, so wird es automatisch an die ausgewählte Position umgeleitet. 3. Klicken Sie auf OK. Eine Benutzerprofilumleitung entfernen Führen Sie die folgenden Schritte aus, um ein zuvor umgeleitetes Benutzerprofil auf Ihrem Computer zu entfernen: 1. Vergewissern Sie sich, dass sich Deep Freeze im Zustand Thawed befindet. Data Igloo Benutzerhandbuch Benutzerprofilumleitung | 25 2. Wählen Sie im Teilfenster Benutzer das Benutzerprofil aus, dessen Benutzerprofilumleitung entfernt werden soll. Data Igloo Benutzerhandbuch 26 | Data Igloo verwenden 3. Wählen Sie im Teilfenster Position des Benutzerprofils die Option Standardposition aus. 4. Ein Dialog wird angezeigt, der die aktuelle Position sowie die Zielposition des Benutzerprofils darstellt. Klicken Sie auf Ja. 5. Ein Fortschrittsbalken wird angezeigt, während die Benutzerprofilumleitung entfernt wird. Data Igloo Benutzerhandbuch Ordnerumleitung | 27 Ordnerumleitung Die Funktion Ordnerumleitung verschiebt einen Ordner an ein beliebiges NTFS-Volume oder eine gewünschte Partition auf dem Computer. Dies ist nützlich, wenn Deep Freeze installiert ist. Diese Funktion stellt sicher, dass Daten in einem Ordner auf einem Laufwerk im Zustand Frozen immer im Laufwerk mit dem Zustand Thawed gespeichert werden, so dass diese nach einem Neustart auch weiterhin zur Verfügung stehen. Die Registerkarte Ordnerumleitung wird folgendermaßen angezeigt: Data Igloo erlaubt keine Umleitung von oder auf die Systemordner Windows und Programme, noch von oder auf darin enthaltene(n) Unterordner(n). Sowohl das Quell- als auch das Ziellaufwerk müssen eine NFTS-Partition sein. Data Igloo Benutzerhandbuch 28 | Data Igloo verwenden Wenn während des Umleitungsprozesses ein Fehler auftritt, kehrt Data Igloo ohne eine Veränderung der Daten oder Einstellungen zum ursprünglichen Zustand zurück. Beispiel Wenn Sie Deep Freeze auf Ihrem Computer installiert haben, auf dem Windows XP läuft, und wenn Laufwerk C: den Status „Frozen“ hat, werden die im Ordner Eigene Dokumente gespeicherten Dateien bei einem Neustart gelöscht. Um eine derartige Situation zu vermeiden, können Sie den Ordner Eigene Dokumente über Data Igloo an eine Partition mit dem Status „Thawed“ umleiten. Führen Sie die folgenden Schritte aus: 1. Starten Sie den Computer erneut im Zustand Thawed. 2. Leiten Sie C:\Dokumente und Einstellungen\<Benutzername>\Eigene Dokumente auf den ThawSpace T: um. 3. Starten Sie den Computer erneut im Zustand Frozen. Eine neue Ordnerumleitung erstellen Führen Sie die folgenden Schritte aus, um einen Ordner an eine andere Position auf Ihrem Computer umzuleiten: 1. Vergewissern Sie sich, dass sich Deep Freeze im Zustand Thawed befindet. 2. Rufen Sie die Registerkarte Ordnerumleitung auf. Klicken Sie auf Ordner umleiten.... Data Igloo Benutzerhandbuch Ordnerumleitung | 29 3. Klicken Sie im Dialog Ordnerumleitung erstellen auf Durchsuchen, um den Quellordner auszuwählen. • Wählen Sie das Markierungsfeld NTFS-Berechtigungen (sofern erforderlich) kopieren aus, um die Berechtigungen für NTFS zu kopieren. Die vom NTFS-Dateisystem auf den Quellordner angewandten Sicherheitseinstellungen werden an den Zielordner kopiert. Die Sicherheitseinstellungen und die Rechte für gemeinsame Nutzung werden außerdem auf die Dateien und Ordner innerhalb des Zielordners angewandt. • Wählen Sie das Markierungsfeld Rechte für gemeinsame Nutzung (sofern erforderlich) kopieren aus, um die Rechte zur gemeinsamen Nutzung für den Benutzerprofilordner zu kopieren. Die Komprimierungs- und Verschlüsselungsattribute der Ordner und der Dateien innerhalb der Ordner werden nicht kopiert. 4. Wählen Sie den Quellordner aus, und klicken Sie auf OK. 5. Klicken Sie im Dialog Ordnerumleitung erstellen auf Durchsuchen, um den Zielordner auszuwählen. Data Igloo Benutzerhandbuch 30 | Data Igloo verwenden 6. Wählen Sie den Zielordner aus, und klicken Sie auf OK. 7. Klicken Sie auf Ordner umleiten. 8. Ein Fortschrittsbalken wird angezeigt, während der Ordner umgeleitet wird. Data Igloo Benutzerhandbuch Ordnerumleitung | 31 Der an das Ziellaufwerk umgeleitete Ordner übernimmt die Berechtigungen des übergeordneten Ordners. Data Igloo Benutzerhandbuch 32 | Data Igloo verwenden Eine Ordnerumleitung entfernen Führen Sie die folgenden Schritte aus, um einen zuvor umgeleiteten Ordner auf Ihrem Computer zu entfernen: 1. Vergewissern Sie sich, dass sich Deep Freeze im Zustand Thawed befindet. 2. Rufen Sie die Registerkarte Ordnerumleitung auf. 3. Die Liste der derzeit umgeleiteten Ordner wird angezeigt. Wählen Sie die Ordnerumleitung aus, die entfernt werden soll, und klicken Sie auf Entfernen. 4. Ein Konfigurationsdialog wird angezeigt, der die aktuelle Position sowie die Zielposition des Ordners darstellt. Klicken Sie auf Ja, um fortzufahren. 5. Die Ordnerumleitung wird entfernt. Data Igloo Benutzerhandbuch Registerschlüsselumleitung | 33 Registerschlüsselumleitung Über die Registerkarte Registerschlüsselumleitung können Sie Änderungen, die an ausgewählten Registerschlüsseln vorgenommen werden, an einen ThawSpace umleiten. Hierdurch wird sichergestellt, dass die Änderungen am Registerschlüssel beibehalten werden, selbst wenn sich Deep Freeze im Zustand Frozen befindet. Wenn sich Deep Freeze im Zustand Thawed befindet, werden die im ThawSpace gespeicherten Änderungen an den Registerschlüsseln automatisch in der Registrierung wiederhergestellt. Die Registerkarte Registerschlüsselumleitung wird folgendermaßen angezeigt: Nur die Registerschlüssel HKEY_LOCAL_MACHINE können über Data Igloo umgeleitet werden. Beispiel Wenn auf Ihrem Computer sowohl Deep Freeze als auch eine Antivirus-Software installiert sind, werden die während eines Updates vorgenommenen Änderungen an der Registrierung bei einem Neustart gelöscht. Wird der Computer im Zustand Thawed gelassen, werden die Änderungen der Registrierung zwar beibehalten, der Computer kann jedoch beschädigt werden. Um eine derartige Situation zu vermeiden, können Sie einen Registerschüssel über Data Igloo umleiten. Führen Sie die folgenden Schritte aus: Data Igloo Benutzerhandbuch 34 | Data Igloo verwenden 1. Starten Sie den Computer erneut im Zustand Thawed. 2. Leiten Sie HKEY_LOCAL_MACHINE/SOFTWARE/[ANTIVIRUS_NAME] an den ThawSpace T: um. 3. Starten Sie den Computer erneut im Zustand Frozen. Unterschiedliche Antivirusprogramme erstellen Registerschlüssel an unterschiedlichen Positionen der Registerdatenbank. Ermitteln Sie den richtigen Registerschlüssel für Ihr jeweiliges Antivirusprogramm, bevor Sie diesen an eine andere Position umleiten. Data Igloo Benutzerhandbuch Registerschlüsselumleitung | 35 Eine Registerschlüsselumleitung erstellen Führen Sie die folgenden Schritte aus, um eine Registerschlüsselumleitung zu erstellen: 1. Vergewissern Sie sich, dass sich Deep Freeze im Zustand Thawed befindet. 2. Rufen Sie die Registerkarte Registerschlüsselumleitung auf. Wählen Sie das Markierungsfeld Registerschlüsseländerungen umleiten auf: aus. 3. Klicken Sie auf Durchsuchen, um eine Position auf einem Laufwerk im Zustand Thawed auszuwählen. 4. Klicken Sie auf Schlüssel aus Registrierung auswählen.... Data Igloo Benutzerhandbuch 36 | Data Igloo verwenden 5. Wählen Sie im Dialog Nach Registerschlüssel suchen den gewünschten Registerschlüssel aus, und klicken Sie auf Umleiten. 6. Der Registerschlüssel wird an das Laufwerk im Zustand Thawed umgeleitet. Data Igloo Benutzerhandbuch Registerschlüsselumleitung | 37 7. Starten Sie den Computer erneut im Zustand Frozen. An der Konfiguration vorgenommene Änderungen werden nur angewandt, wenn der Computer neu gestartet wird. Die Registerschlüsselumleitung wird nur wirksam, wenn der Computer im Zustand Frozen neu gestartet wird. Wählen Sie den entsprechenden Registerschlüssel aus, der umgeleitet werden soll. Bei Auswahl des übergeordneten Registerschlüssels wird der untergeordnete Registerschlüssel aus der Liste entfernt. Deep Freeze muss sich im Zustand Thawed befinden, um die Einstellungen auf der Registerkarte Registerschlüsselumleitung ändern zu können. Die Registerschlüsselumleitung kann auch aktiviert werden, wenn sich Deep Freeze im Zustand Frozen befindet. Die Registerschlüsselumleitung wird jedoch nicht angewandt, wenn der Computer neu gestartet wird. Data Igloo Benutzerhandbuch 38 | Data Igloo verwenden Die grau hinterlegten Registerschlüssel können nicht umgeleitet werden. Manche Registerschlüssel werden womöglich automatisch auf der Registerkarte Registerschlüsselumleitung angezeigt. Diese Registerschlüssel werden von Data Igloo verwendet und können nicht manuell entfernt werden. Data Igloo Benutzerhandbuch Registerschlüsselumleitung | 39 Eine Registerschlüsselumleitung entfernen Führen Sie die folgenden Schritte aus, um Registerschlüssel im Zustand Thawed zu entfernen: 1. Vergewissern Sie sich, dass sich Deep Freeze im Zustand Thawed befindet. 2. Rufen Sie die Registerkarte Registerschlüsselumleitung auf. 3. Wählen Sie den Registerschlüssel aus der Liste aus, und klicken Sie auf Aus Liste entfernen. Data Igloo Benutzerhandbuch 40 | Data Igloo verwenden Data Igloo schließen Klicken Sie in der Titelleiste auf das Symbol Schließen, um Data Igloo zu schließen. Alternativ hierzu können Sie auch auf die Schaltfläche Schließen klicken. Data Igloo Benutzerhandbuch Ereignisse in Data Igloo protokollieren | 41 Ereignisse in Data Igloo protokollieren Data Igloo bietet zwei Möglichkeiten, die Ereignisse zu protokollieren und anzuzeigen: den Data Igloo-Fehlerdialog und die Protokolldatei. Die Protokolldatei protokolliert Ereignisse für die von Data Igloo durchgeführten Aktionen. Data Igloo-Fehlerdialog Der Data Igloo-Fehlerdialog wird im Fall einer Ausnahmebedingung angezeigt. Der Dialog zeigt die folgenden Optionen an: • Klicken Sie auf Protokolldatei anzeigen, um die Protokolldatei anzuzeigen. • Klicken Sie auf In Zwischenablage kopieren, um die im Fehlerdialog angezeigten Inhalte in die Zwischenablage zu kopieren. Die Inhalte können dann in ein Textverarbeitungsprogramm oder eine E-Mail eingefügt werden. • Klicken Sie auf Erneut suchen, um die Aktion erneut zu überprüfen und den Fehlerdialog zu aktualisieren. • Klicken Sie auf Abbrechen, um den Dialog abzubrechen. Data Igloo-Protokolldatei Führen Sie die folgenden Schritte aus, um die in der Protokolldatei protokollierten Ereignisse anzuzeigen: 1. Öffnen Sie C:\Programme\Faronics\Data Igloo Standard. 2. Klicken Sie doppelt auf Data Igloo.txt. 3. Die Ereignisse werden in der Protokolldatei angezeigt. Data Igloo Benutzerhandbuch 42 | Data Igloo verwenden Befehlszeile In Data Igloo gibt es die folgenden Befehlszeilenoptionen. Syntax: IGC.exe/[Befehl] Argument/Switch: <username> Benutzername des jeweiligen Benutzers auf dem Computer. <hostname> Domänen- bzw. Hostname. </loc:> Name des Laufwerks oder Datenträgers. Zum Beispiel D: (Laufwerk) oder der Name des Datenträgers. <source> Name des umzuleitenden Quellordners. <target> Name des Zielordners. <location> Speicherort in der Registrierungsdatenbank. <RegKeyPath> Pfad des Registerschlüssels in der Registrierungsdatenbank. [NTFS] kopiert Ordnerberechtigungen an den Zielort. [Share] kopiert Freigabeberechtigungen und Eigenschaften des Ordners an den Zielort. [d] macht in Verbindung mit einem Befehl die zugehörige Aktion rückgängig. Liste der in Data Igloo verfügbaren Befehle: Befehl Faronics_IGS.exe /s /v/qn Faronics_IGS.exe /s /x h help ver version Data Igloo Benutzerhandbuch Beschreibung Stille Installation. /v/qn Stille Deinstallation. Zeigt die Hilfe mit allen unterstützen Befehlen an. Zeigt die Version des Data Igloo Befehlszeilensteuerungsto ols an. GetDFStatus Zeigt den aktuellen Status von Deep Freeze an (eingefroren oder aufgetaut). CheckForUpdate Prüft, ob eine neue Version von Data Igloo verfügbar ist. Befehlszeile Befehl Beschreibung AutoRedirectUP </loc:><path> Leitet ein neu erstelltes Benutzerprofil automatisch auf den angegebenen Speicherort und -pfad um. AutoRedirectUP [/d] RedirectUP <hostname\username> </loc:><newpath> RedirectUP <hostname\username> </loc:><newpath> [/NTFS] | 43 Leitet Benutzerprofile auf den angegebenen Speicherort um. RedirectUP <hostname\username> </loc:><newpath> [/share] RedirectUP <hostname\username> </loc:><newpath> [/share] [/NTFS] RedirectUPDefault <username> RedirectUPDefault <username> [/NTFS] Leitet die angegebenen Benutzerprofile an den Standardspeicherort um. RedirectUPDefault <username> [/Share] RedirectUPDefault <username> [/Share] [/NTFS] RedirectFolder <source> </loc:><target> RedirectFolder <source> </loc:><target> [/NTFS] Leitet den angegebenen Ordner an einen neuen Zielspeicherort um. RedirectFolder <source> </loc:><target> [/Share] RedirectFolder <source> </loc:><target> [/NTFS] [/Share] RedirectFolder <source> </loc:><target> [/d] RedirectRegKeyLocation </loc:><location> RedirectRegKeyLocation [/d] RedirectRegKey <RegKeyPath> RedirectRegKey <RegKeyPath> [/d] Legt einen Speicherort für alle nachfolgenden RedirectRegKey-Operatio nen fest. Leitet den Inhalt des angegebenen Registerschlüssels an den über den Befehl RedirectRegKeyLocation festgelegten Speicherort um. Beispiele Um das Benutzerprofil von John auf Laufwerk E: umzuleiten, können Sie die folgende Syntax verwenden: IGC.exe /RedirectUP FARONICS\john /loc:E:\user Um den Ordner C:\Dokumente auf Laufwerk E: umzuleiten, können Sie die folgende Syntax verwenden: IGC.exe /RedirectFolder C:\Documents /loc:E:\ Data Igloo Benutzerhandbuch 44 | Data Igloo verwenden Data Igloo Benutzerhandbuch | 45 Data Igloo deinstallieren Dieses Kapitel beschreibt die Deinstallation von Data Igloo. Themen Data Igloo mit dem Installationsprogramm deinstallieren Data Igloo unter Windows über Programme hinzufügen oder entfernen deinstallieren Data Igloo Benutzerhandbuch 46 | Data Igloo deinstallieren Data Igloo mit dem Installationsprogramm deinstallieren Führen Sie die folgenden Schritte aus, um Data Igloo zu deinstallieren: 1. Klicken Sie doppelt auf Faronics_IGS.exe. Klicken Sie auf Weiter. 2. Wählen Sie Entfernen aus. Klicken Sie auf Weiter. Data Igloo Benutzerhandbuch Data Igloo mit dem Installationsprogramm deinstallieren | 47 3. Klicken Sie auf Entfernen. 4. Data Igloo wird von Ihrem Computer entfernt. Klicken Sie auf Fertigstellen, um die Deinstallation abzuschließen. Data Igloo Benutzerhandbuch 48 | Data Igloo deinstallieren Data Igloo unter Windows über Programme hinzufügen oder entfernen deinstallieren Führen Sie die folgenden Schritte aus, um Data Igloo unter Windows über Programme Hinzufügen oder Entfernen zu deinstallieren: 1. Klicken Sie auf Start > Systemsteuerung > Software. 2. Wählen Sie Data Igloo aus. 3. Klicken Sie auf Entfernen. Data Igloo Benutzerhandbuch | 49 Anhang A An ausgeblendete ThawSpaces umleiten ThawSpace ist eine virtuelle Partition, die verwendet werden kann, um Programme zu speichern, Dateien zu sichern oder dauerhafte Änderungen vorzunehmen. Alle im ThawSpace gespeicherten Dateien bleiben nach einem Neustart erhalten, selbst wenn sich der Computer im Zustand Frozen befindet. Deep Freeze bietet Ihnen die Möglichkeit, ausgeblendete ThawSpaces zu erstellen. Ausgeblendete ThawSpaces sind in Windows Explorer nicht sichtbar. Es ist jedoch möglich, über Start>Ausführen>[Laufwerkbuchstabe] auf ausgeblendete ThawSpaces zuzugreifen. Führen Sie die folgenden Schritte vor der Erstellung einer Ordnerumleitung mit Data Igloo aus, um Ordner, bei denen es sich um ausgeblendete ThawSpaces handelt, umzuleiten: 1. Öffnen Sie Deep Freeze Enterprise auf dem Arbeitsplatz. 2. Rufen Sie die Registerkarte ThawSpace auf. 3. Aktivieren Sie das Kontrollkästchen Sichtbarkeit für die Laufwerkbuchstaben, die derzeit im Windows Explorer nicht sichtbar sind. 4. Klicken Sie auf OK. 5. Melden Sie sich am Computer ab und erneut wieder an. Nun können Sie eine Ordnerumleitung in Data Igloo vornehmen. Nach der Ordnerumleitung kann der ThawSpace wieder ausgeblendet werden. Gehen Sie wie folgt vor, um ThawSpace auszublenden. 1. Öffnen Sie Deep Freeze Enterprise auf dem Arbeitsplatz. 2. Rufen Sie die Registerkarte ThawSpace auf. 3. Deaktivieren Sie das Kontrollkästchen Sichtbarkeit für die Laufwerkbuchstaben, die derzeit in Windows Explorer sichtbar sind. 4. Klicken Sie auf OK. 5. Melden Sie sich am Computer ab und erneut wieder an. Data Igloo Benutzerhandbuch 50 |Anhang A An ausgeblendete ThawSpaces umleiten Data Igloo Benutzerhandbuch | 51 Anhang B Best Practices für die Installation über Imaging Voraussetzung: Um dieses Beispiel nachvollziehen zu können, müssen Sie sich mit dem Imaging mittels Sysprep auskennen. Weitere Informationen hierzu finden Sie unter http://technet.microsoft.com/en-ca/library/cc766049(v=ws.10).aspx. Das Imaging von Arbeitsplätzen ist eine der schnellsten Möglichkeiten, Arbeitsplatzsoftware und Betriebssystemeinstellungen für mehrere Arbeitsplätze zu implementieren. Für einzelne Computer sind das Erstellen von Images sowie das Re-Imaging recht unkomplizierte Verfahren, die keinerlei Neukonfigurationen des Systems erfordern. In Unternehmensumgebungen ist das Master-Image dagegen zur Implementierung auf mehreren Computern bestimmt und muss daher entsprechend konfiguriert oder generalisiert werden, um systemspezifische Informationen wie Computernamen, Benutzer-SIDs etc. zu entfernen. Das Master-Image wird üblicherweise mithilfe einer speziellen Systemkonfigurations- und Installationssoftware angepasst. Nachfolgend wird die empfohlene Vorgehensweise zum Erstellen eines benutzerdefinierten Master-Images mit Deep Freeze und Data Igloo beschrieben. 1. Passen Sie mithilfe des Windows System-Managers von WindowsAIK die .xml-Antwortdatei für eine unbeaufsichtigte Windows-Installation an. 2. Führen Sie eine Neuinstallation von Windows auf dem Referenzcomputer durch. 3. Drücken Sie Strg + Umschalttaste + F3, um das System im Audit-Modus neu zu starten, bevor Sie auf dem neu installierten System ein Benutzerprofil einrichten. Um Benutzerprofile auf dem Master-Image zu erstellen, können Sie alternativ auch die Windows-Installation abschließen, alle Konten erstellen und das System mithilfe des Windows-Dienstprogramms SysPrep im Audit-Modus neu starten. Weitere Systemanpassungen können dann im Audit-Modus vorgenommen werden. 4. Führen Sie im Audit-Modus alle nötigen Anpassungen und Softwareinstallationen durch. Dies betrifft auch Deep Freeze Workstation und Data Igloo. Konfigurieren Sie Data Igloo zu diesem Zeitpunkt nicht im Hinblick auf die Umleitung von Benutzerprofilen, Ordnern und Registrierungen. 5. Dieser Schritt dient ausschließlich der Konfiguration aller erforderlichen Scripts. Erstellen Sie alle nötigen Scripting-Lösungen und konfigurieren Sie Windows SysPrep, welches die unbeaufsichtigte Installation ausführt. Konfigurieren Sie die Scripts so, dass sie automatisch beim ersten Neustart nach Implementierung des Images ausgeführt werden. Die Scripts können zur Neuzuordnung der Laufwerksbuchstaben sowie zum Scripting unter Verwendung des Data Igloo Befehlszeilensteuerungstools IGC.exe konfiguriert werden. Entsprechend konfigurierte Scripts können auch die Umleitung von Benutzerprofilen, Ordnern und Registrierungen übernehmen. So wird sichergestellt, dass das neue, mittels Imaging eingerichtete System automatisch alle erforderlichen Anpassungen ausführt, die im Master-Image nicht möglich sind. 6. Setzen sie die Klonmarkierung in der Deep Freeze-Arbeitsplatzkonfiguration. Dadurch wird sichergestellt, dass Deep Freeze auf dem neuen, mittels Imaging eingerichteten System im "Thawed"-Modus ausgeführt wird. Dies bedeutet, dass alle Anpassungen dauerhaft beibehalten werden. Data Igloo Benutzerhandbuch 52 |Anhang B Best Practices für die Installation über Imaging 7. Führen Sie das Dienstprogramm Sysprep mit den Optionen Out-of-the-Box-Experience, Generalisieren und Herunterfahren aus. Dadurch wird das System auf dem Referenzcomputer generalisiert und dann automatisch heruntergefahren. 8. Erstellen Sie mithilfe eines beliebigen Abbildungstools ein Festplatten-Image des Referenzcomputers. So erhalten Sie ein generalisiertes Master-Image, welches dann auf mehreren Computern implementiert werden kann. Konfigurieren Sie Data Igloo nicht vor der Generalisierung des Referenz-Images, da Benutzerprofile und Ordner, die sich im Zustand "Thawed" befinden, sonst eventuell nicht länger zugänglich sind und Registrierungen nicht kontrolliert werden können. Vor dem Imaging umgeleitete Ordner oder Registrierungsschlüssel können während des Imaging-Vorgangs zu fehlerhaften Abzweigungspunkten führen. Data Igloo Benutzerhandbuch | 53 Anhang C Beispiel einer Benutzerprofilumleitung auf eine reale Partition In diesem Beispiel wird erklärt, wie das Benutzerprofil von John Smith mithilfe von Data Igloo auf eine reale Partition umgeleitet werden kann. Wenn sich Laufwerk C: im Zustand "Frozen" befindet, gehen Benutzerdaten bei einem Neustart verloren. Um sicherzustellen, dass die Benutzerdaten nicht verloren gehen kann das Benutzerprofil mithilfe von Data Igloo auf eine reale Partition (beispielsweise Laufwerk E:) umgeleitet werden, welche sich stets im Zustand "Thawed" befindet. Gehen Sie wie folgt vor, um ein Benutzerprofil von Laufwerk C: auf Laufwerk E: umzuleiten: 1. Installieren Sie Deep Freeze auf dem Computer. Die Vorgehensweise in diesem Beispiel ist für Deep Freeze Standard und Deep Freeze Enterprise (Workstation) gleich. Stellen Sie sicher, dass sich nur Laufwerk C: im Zustand "Frozen" befindet. 2. Führen Sie einen Neustart im "Thawed"-Modus durch. 3. Installieren Sie Data Igloo. 4. Starten Sie Data Igloo. Wählen Sie in der Registerkarte "Benutzerprofilumleitung" John Smith aus. Klicken Sie auf Benutzerdefinierte Position und dann auf Benutzerprofil umleiten. Data Igloo Benutzerhandbuch 54 |Anhang C Beispiel einer Benutzerprofilumleitung auf eine reale Partition 5. Der Quellordner wird automatisch ausgewählt (C:\Benutzer\John Smith). Klicken Sie zum Bestimmen des Zielordners auf Durchsuchen. NTFS-Berechtigungen kopieren und Rechte für gemeinsame Nutzung kopieren sind standardmäßig ausgewählt. 6. Wählen Sie Laufwerk E: aus und klicken Sie auf "OK". 7. Damit ist der Speicherort des Benutzerprofils ausgewählt. Klicken Sie auf "Benutzerprofil umleiten". Data Igloo Benutzerhandbuch Beispiel einer Benutzerprofilumleitung auf eine reale Partition | 55 8. Das Benutzerprofil von John Smith wird nun auf Laufwerk E: umgeleitet. Um zu prüfen, ob die Umleitung erfolgreich war, navigieren Sie zu E:/John Smith. Der Inhalt des Ordners wird angezeigt: Data Igloo Benutzerhandbuch 56 |Anhang C Beispiel einer Benutzerprofilumleitung auf eine reale Partition Data Igloo Benutzerhandbuch | 57 Anhang D Beispiel einer Programmumleitung auf eine reale Partition Bloomberg Professional ist standardmäßig auf Laufwerk C: installiert. Daten von Bloomberg werden ebenfalls auf Laufwerk C: gespeichert. Bei Computern, die Deep Freeze verwenden, und deren Laufwerk C: sich standardmäßig im Zustand Frozen befindet, gehen diese Daten bei einem Neustart verloren. Bloomberg könnte nun auf einem anderen Laufwerk als C: installiert werden (beispielsweise auf den aufgetauten Laufwerken D: oder E:). Im Fall eines Software-Updates bleiben die Systemdateien dann auch nach einem Neustart erhalten, da sie sich auf einem aufgetauten Laufwerk befinden. Allerdings werden bei manchen Software-Updates auch die zugehörigen Registrierungsschlüssel aktualisiert. Da sich die Registrierungsschlüssel auf dem Laufwerk C: befinden, gehen Aktualisierungen bei einem Neustart verloren. Dieses Problem kann durch eine Migration des Programms auf eine aufgetaute Partition behoben werden. Die Migration eines Programms besteht aus zwei Teilen: • Ordnerumleitung – Umleitung der Programmdateien auf ein aufgetautes Laufwerk. • Registrierungsschlüsselumleitung – Umleitung der Registrierungsschlüssel für ein bestimmtes Programm auf ein nicht eingefrorenes Laufwerk. Gehen Sie wie folgt vor, um ein Programm (Ordner und Registrierungsschlüssel) auf ein aufgetautes Laufwerk umzuleiten: 1. Installieren Sie Deep Freeze auf dem Computer. Die Vorgehensweise in diesem Beispiel ist für Deep Freeze Standard und Deep Freeze Enterprise (Workstation) gleich. Stellen Sie sicher, dass sich nur Laufwerk C: im Zustand "Frozen" befindet. 2. Führen Sie einen Neustart im "Thawed"-Modus durch. 3. Installieren Sie Data Igloo. 4. Installieren Sie das Programm, welches Daten auf Laufwerk C: speichert. Für dieses Beispiel haben wir die Desktopanwendung Bloomberg ausgewählt. Installieren Sie Bloomberg am Standardspeicherort. Standardmäßig wird es auf c:\blp installiert. Data Igloo Benutzerhandbuch 58 |Anhang D Beispiel einer Programmumleitung auf eine reale Partition 5. Starten Sie Data Igloo und klicken Sie auf die Registerkarte Ordnerumleitung. 6. Klicken Sie auf Ordner umleiten. Data Igloo Benutzerhandbuch Beispiel einer Programmumleitung auf eine reale Partition | 59 7. Klicken Sie auf "Durchsuchen", wählen Sie C:\blp aus und klicken Sie dann auf OK. 8. Der Quellpfad ist damit ausgewählt. Klicken Sie erneut auf Durchsuchen, um den Zielpfad auszuwählen. 9. Navigieren Sie zu Laufwerk E: und klicken Sie auf OK. Data Igloo Benutzerhandbuch 60 |Anhang D Beispiel einer Programmumleitung auf eine reale Partition 10. Der Zielpfad ist nun ebenfalls festgelegt. NTFS-Berechtigungen kopieren und Rechte für gemeinsame Nutzung kopieren sind standardmäßig ausgewählt. Klicken Sie auf Ordner umleiten. 11. Die Ordnerumleitung ist abgeschlossen. Data Igloo Benutzerhandbuch Beispiel einer Programmumleitung auf eine reale Partition | 61 12. Klicken Sie auf die Registerkarte Registrierungsschlüsselumleitung. Markieren Sie das Feld Registerschlüsseländerungen umleiten auf und wählen Sie Laufwerk E: aus. Klicken Sie auf Schlüssel aus Registrierung auswählen.... 13. Navigieren Sie zu HKEY_LOCAL_MACHINE\SOFTWARE\Bloomberg L.P und wählen Sie das Verzeichnis aus. Klicken Sie auf Umleiten. Data Igloo Benutzerhandbuch 62 |Anhang D Beispiel einer Programmumleitung auf eine reale Partition 14. Die Registrierungsschlüssel für Bloomberg werden nun auf Laufwerk E: umgeleitet. Bloomberg speichert nun nicht nur Daten auf Laufwerk E: (im Zustand "Thawed"), sondern kann auch nach einem Neustart auf Programmupdates zugreifen, selbst wenn Laufwerk C: sich im Zustand "Frozen" befindet. Data Igloo Benutzerhandbuch | 63 Anhang E Verwendung von Data Igloo mit Microsoft Security Essentials Virenschutz- und Antischadsoftwares müssen Virendefinitionen auf dem Computer speichern. Ist der Computer durch Deep Freeze geschützt, so können diese Definitionen bei einem Neustart verloren gehen. Neben den Virendefinitionen müssen auch Konfigurationen, Suchverläufe und andere benutzerrelevante Daten gespeichert werden. Aufgrund ihrer eigenen Schutzmechanismen lassen manche Virenschutzprogramme keine Änderung des Speicherorts außerhalb von Laufwerk C: zu. Dies lässt sich umgehen, indem man zuerst die Ordner erstellt, sie mittels Data Igloo umleitet und erst dann das Virenschutzprogramm installiert. Im folgenden Beispiel wird die Umleitung von Ordnern und Registrierungsschlüsseln für Microsoft Security Essentials unter Verwendung von Data Igloo Schritt für Schritt erläutert: 1. Führen Sie einen Neustart des Arbeitsplatzes im Thawed-Modus durch. 2. Erstellen Sie auf dem Computer, auf dem MSE noch nicht installiert ist, die folgenden Ordner, welche später von Microsoft Security Essentials verwendet werden: Für alle Windows-Betriebssysteme: C:\Programme\Microsoft Security Client Für XP-Systeme: C:\Dokumente und Einstellungen\All Users\Anwendungsdaten\Microsoft\Microsoft Security Client C:\Dokumente und Einstellungen\All Users\Anwendungsdaten\Microsoft\Microsoft Antimalware Für Vista- und Windows-7-Systeme: C:\ProgramData\Microsoft\Microsoft Security Client C:\ProgramData\Microsoft\Microsoft Antimalware 3. Leiten Sie die neu erstellten Ordner mithilfe der Ordnerumleitung von Data Igloo an einen aufgetauten Speicherort um. In diesem Beispiel leiten wir auf Laufwerk E: um. Wir verwenden im Beispiel Windows 7, sodass die folgenden Ordner auf Laufwerk E: umgeleitet werden müssen: C:\Programme\Microsoft Security Client C:\ProgramData\Microsoft\Microsoft Security Client C:\ProgramData\Microsoft\Microsoft Antimalware Data Igloo Benutzerhandbuch 64 |Anhang E Verwendung von Data Igloo mit Microsoft Security Essentials 4. Laden Sie Microsoft Security Essentials herunter und installieren Sie es. Aktualisieren Sie die Viren- und Spywaredefinitionen. Data Igloo Benutzerhandbuch Verwendung von Data Igloo mit Microsoft Security Essentials | 65 5. Leiten Sie die folgenden Registrierungsschlüssel mithilfe der Registrierungsumleitung von Data Igloo an einen aufgetauten Speicherort um. Für dieses Beispiel haben wir Laufwerk E: ausgewählt. 6. Führen Sie einen Neustart des Arbeitsplatzes im Frozen-Modus durch. Alle neuen Viren- und Spywaredefinitionen, die Liste gefundener Elemente sowie die Einstellungen von Microsoft Security Essentials bleiben auch nach dem Neustart erhalten. Bei einer solchen Konfiguration werden auch Versionsaktualisierungen von Microsoft Security Essentials gespeichert. Dieses Beispiel ist nur für Windows XP, Vista und Windows 7 anwendbar. Bei Windows 8 ist Microsoft Security Essentials in Microsoft Defender integriert. Data Igloo Benutzerhandbuch 66 |Anhang E Verwendung von Data Igloo mit Microsoft Security Essentials Data Igloo Benutzerhandbuch | 67 Anhang F Umleitung von Ereignisprotokollen mit Data Igloo Bei Computern, die durch Deep Freeze geschützt sind, gehen Windows-Ereignisprotokolle bei einem Neustart verloren. Die Ereignisprotokolle enthalten jedoch für IT-Administratoren wichtige Informationen, die möglicherweise erhalten bleiben sollen. Dieses Problem kann durch eine Umleitung der Registrierung für Ereignisprotokolle auf eine aufgetaute Partition mittels Data Igloo behoben werden. Im folgenden Beispiel wird die Umleitung von Registrierungsschlüsseln für Ereignisprotokolle unter Verwendung von Data Igloo Schritt für Schritt erläutert: 1. Führen Sie einen Neustart des Arbeitsplatzes im Thawed-Modus durch. 2. Leiten Sie HKEY_LOCAL_MACHINE\SYSTEM\CurrentControlSet\Services\Eventlog mithilfe der Registrierungsumleitung von Data Igloo an einen aufgetauten Speicherort um. In diesem Beispiel haben wir Laufwerk E: ausgewählt. 3. Führen Sie einen Neustart des Arbeitsplatzes im Frozen-Modus durch. Alle neuen Ereignisprotokolle bleiben nun auch nach einem Neustart erhalten, selbst wenn Deep Freeze sich im Zustand Frozen befindet. Informationen zur Weiterleitung von Ereignisprotokollen auf einen zentralen Server unter Verwendung von Vista oder einer höheren Windows-Version finden Sie unter http://technet.microsoft.com/en-ca/library/cc748890.aspx. Data Igloo Benutzerhandbuch 68 |Anhang F Umleitung von Ereignisprotokollen mit Data Igloo Data Igloo Benutzerhandbuch