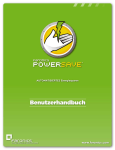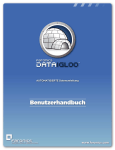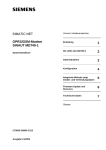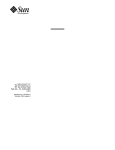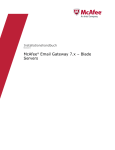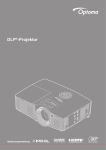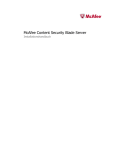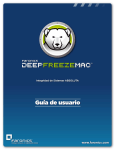Download File
Transcript
| 1 Deep Freeze Enterprise Benutzerhandbuch 2 | Letzte Anderung: Juli 2015 © 1999 - 2015 Faronics Corporation. Alle Rechte vorbehalten. Faronics, Deep Freeze, Faronics Core Console, Anti-Executable, Faronics Device Filter, Faronics Power Save, Faronics Insight, Faronics System Profiler und WINSelect sind Warenzeichen und/oder eingetragene Warenzeichen der Faronics Corporation. Alle anderen Firmen- und Produktnamen sind Marken ihrer jeweiligen Besitzer. Deep Freeze Enterprise Benutzerhandbuch | Inhalt Vorwort . . . . . . . . . . . . . . . . . . . . . . . . . . . . . . . . . . . . . . . . . . . . . . . . . . . . . . . 7 Wichtige Informationen . . . . . . . . . . . . . . . . . . . . . . . . . . . . . . . . . . . . . . . . . . . . . . . . . . . . 8 Informationen zu Faronics . . . . . . . . . . . . . . . . . . . . . . . . . . . . . . . . . . . . . . . . . . . . . . . 8 Produktdokumentation . . . . . . . . . . . . . . . . . . . . . . . . . . . . . . . . . . . . . . . . . . . . . . . . . . 8 Technischer Support . . . . . . . . . . . . . . . . . . . . . . . . . . . . . . . . . . . . . . . . . . . . . . . . . . . . . . 9 Kontaktinformationen . . . . . . . . . . . . . . . . . . . . . . . . . . . . . . . . . . . . . . . . . . . . . . . . . . 9 Einführung . . . . . . . . . . . . . . . . . . . . . . . . . . . . . . . . . . . . . . . . . . . . . . . . . . . . 11 Deep Freeze – Übersicht . . . . . . . . . . . . . . . . . . . . . . . . . . . . . . . . . . . . . . . . . . . . . . . . . . 12 Systemanforderungen . . . . . . . . . . . . . . . . . . . . . . . . . . . . . . . . . . . . . . . . . . . . . . . . . . . . 13 Deep Freeze Enterprise-Dateien . . . . . . . . . . . . . . . . . . . . . . . . . . . . . . . . . . . . . . . . . . . . . 14 Deep Freeze installieren . . . . . . . . . . . . . . . . . . . . . . . . . . . . . . . . . . . . . . . . . 15 Installationsübersicht . . . . . . . . . . . . . . . . . . . . . . . . . . . . . . . . . . . . . . . . . . . . . . . . . . . . 16 Deep Freeze-Konfigurationsadministrator und Enterprise Console installieren . . . . . . . . . . . 16 Anpassungscode . . . . . . . . . . . . . . . . . . . . . . . . . . . . . . . . . . . . . . . . . . . . . . . . . . . . . . . . 21 Erneute Initialisierung mit dem Anpassungscode . . . . . . . . . . . . . . . . . . . . . . . . . . . . . . . 21 Update-Modus. . . . . . . . . . . . . . . . . . . . . . . . . . . . . . . . . . . . . . . . . . . . . . . . . . . . . . . 21 Einmalige Passwörter . . . . . . . . . . . . . . . . . . . . . . . . . . . . . . . . . . . . . . . . . . . . . . . . . . . . 23 Den Deep Freeze-Konfigurationsadministrator verwenden . . . . . . . . . . . . . . 25 Auf den Konfigurationsadministrator zugreifen . . . . . . . . . . . . . . . . . . . . . . . . . . . . . . . . . . . 26 Symbolleiste und Menüs. . . . . . . . . . . . . . . . . . . . . . . . . . . . . . . . . . . . . . . . . . . . . . . . 26 Registerkarte „Passwörter“. . . . . . . . . . . . . . . . . . . . . . . . . . . . . . . . . . . . . . . . . . . . . . . . . 29 Registerkarte "Laufwerke“ . . . Eingefrorene Laufwerke . . Auftauplatz . . . . . . . . . . . Vorhandener Auftauplatz . Externe Festplatten immer ....... ....... ....... ....... auftauen Registerkarte "Arbeitsplatzaufgaben" Windows Update . . . . . . . . . . . . Neustart. . . . . . . . . . . . . . . . . . Herunterfahren . . . . . . . . . . . . . Inaktivität . . . . . . . . . . . . . . . . Stapeldatei . . . . . . . . . . . . . . . . Zeitraum im Zustand "aufgetaut" . . . . . . . . . . . . . . . . . . . . . . . . . . . . . . . . . . . . . . . . . . . . . . . . . . . . . . . . . . . . . . . . . . . . . . . . . . . . . . . . . . . . . . . . . . . . . . . . . . . . . . . . . . . . . . . . . . . . . . . . . . . . . . . . . . . . . . . . . . . . . . . . . . . . . . . . . . . . . . . . . . . . . . . . . . . . . . . . . . . . . . . . . . . . . . . . . . . . . . . . . . . . . . . . . 30 30 31 33 33 . . . . . . . . . . . . . . . . . . . . . . . . . . . . . . . . . . . . . . . . . . . . . . . . . . . . . . . . . . . . . . . . . . . . . . . . . . . . . . . . . . . . . . . . . . . . . . . . . . . . . . . . . . . . . . . . . . . . . . . . . . . . . . . . . . . . . . . . . . . . . . . . . . . . . . . . . . . . . . . . . . . . . . . . . . . . . . . . . . . . . . . . . . . . . . . . . . . . . . . . . . . . . . . . . . . . . . . . . . . . . . . . . . . . . . . . . . . . . . . . . . . . . . . . . . . . . . . . . . . . . . . . . . . . . . . . . 35 36 39 40 42 43 45 Registerkarte "Windows Update". . . . . . . . . . . . . . . . . . . . . . . . . . . . . . . . . . . . . . . . . . . . . 49 Registerkarte "Stapeldatei" . . . . . . . . . . . . . . . . . . . . . . . . . . . . . . . . . . . . . . . . . . . . . . . . 51 Registerkarte „Erweiterte Optionen“ Netzwerk . . . . . . . . . . . . . . . . Erweiterte Optionen. . . . . . . . . Tarnmodus . . . . . . . . . . . . . . . Lizenz . . . . . . . . . . . . . . . . . . . . . . . . . . . . . . . . . . . . . . . . . . . . . . . . . . . . . . . . . . . . . . . . . . . . . . . . . . . . . . . . . . . . . . . . . . . . . . . . . . . . . . . . . . . . . . . . . . . . . . . . . . . . . . . . . . . . . . . . . . . . . . . . . . . . . . . . . . . . . . . . . . . . . . . . . . . . . . . . . . . . . . . . . . . . . . . . . . . . . . . . . . . . . . . . . . . . . . . . . . . . . . . . . . . . 53 53 54 56 57 Arbeitsplatzinstallationsprogramm und Arbeitsplatz-Seed erstellen . . . . . . . . . . . . . . . . . . . . . 58 Deep Freeze Enterprise-Konsole verwenden . . . . . . . . . . . . . . . . . . . . . . . . . 61 Deep Freeze Enterprise User Guide 3 4 | Inhalt Deep Freeze-Konfiguration . . . . . . . . . . . . Deep Freeze-Konfiguration anwenden. . Deep Freeze-Konfiguration bearbeiten . Deep Freeze-Konfiguration löschen . . . Deep Freeze-Konfiguration exportieren . . . . . . . . . . . . . . . . . . . . . . . . . . . . . . . . . . . . . . . . . . . . . . . . . . . . . . . . . . . . . . . . . . . . . . . . . . . . . . . . . . . . . . . . . . . . . . . . . . . . . . . . . . . . . . . . . . . . . . . . . . . . . . . . . . . . . . . . . . . . . . . . . . . . . . . . . . . . . . . . . . . . . . . . . . . . . . . . . . . . . 62 62 62 63 63 Konfigurationsgenerator . . . . . . . . . . . . . . . . . . . . . . . . . . . . . . . . . . . . . . . . . . . . . . . . . . 64 Den Konfigurationsgenerator über die Befehlszeile verwenden. . . . . . . . . . . . . . . . . . . . . 65 Parameter der Konfigurationsdatei . . . . . . . . . . . . . . . . . . . . . . . . . . . . . . . . . . . . . . . . 65 Deep Freeze Enterprise-Konsole . . . . Die Enterprise-Konsole starten . . Die Enterprise-Konsole aktivieren Statussymbole. . . . . . . . . . . . . . . . . . . . . . . . . . . . . . . . . . . . . . . . . . . . . . . . . . . . . . . . . . . . . . . . . . . . . . . . . . . . . . . . . . . . . . . . . . . . . . . . . . . . . . . . . . . . . . . . . . . . . . . . . . . . . . . . . . . . . . . . . . . . . . . . . . . . . . . . . . . . . . . . . . . . . . . . . . . . . . 70 70 70 71 Spalten anzeigen . . . . . . . . . . . . . . . . . . . . . . . . . . . . . . . . . . . . . . . . . . . . . . . . . . . . . . . 72 Statusbasierte Auswahl . . . . . . . . . . . . . . . . . . . . . . . . . . . . . . . . . . . . . . . . . . . . . . . . . . 73 Die Kommunikation zwischen der Konsole und den Arbeitsplätzen verwalten . . . . . . . . . . . . . 75 Den lokalen Dienst konfigurieren . . . . . . . . . . . . . . . . . . . . . . . . . . . . . . . . . . . . . . . . . 75 Eine Verbindung zu einem lokalen Dienst bearbeiten oder entfernen . . . . . . . . . . . . . . . . 77 Remote-Konsolen . . . . . . . . . . . . . . . . . . . . . . . . . . . . . . . . . . . . . . . . . . . . . . . . . . . . . . 78 Für Remote-Steuerung aktivierte Verbindungen einrichten . . . . . . . . . . . . . . . . . . . . . . . 78 Verbindung zu einer Remote-Konsole herstellen . . . . . . . . . . . . . . . . . . . . . . . . . . . . . . . . . 79 Deep Freeze mit der Konsole verwalten . . . . . . . . . . . Deep Freeze-Software aktualisieren . . . . . . . . . . . Nachrichten an Computer senden . . . . . . . . . . . . Zielinstallation von Deep Freeze . . . . . . . . . . . . . Eine Deep Freeze-Konfigurationsdatei aktualisieren Windows Update ausführen . . . . . . . . . . . . . . . . . Auftauplatz formatieren . . . . . . . . . . . . . . . . . . . . . . . . . . . . . . . . . . . . . . . . . . . . . . . . . . . . . . . . . . . . . . . . . . . . . . . . . . . . . . . . . . . . . . . . . . . . . . . . . . . . . . . . . . . . . . . . . . . . . . . . . . . . . . . . . . . . . . . . . . . . . . . . . . . . . . . . . . . . . . . . . . . . . . . . . . . . . . . . . . . . . . . . . . . . . . . . . . . . . . . . . . . . . . . . . . . . . . . 80 81 81 81 82 82 83 Lizenzen . . . . . . . . . . . . . . . . . . . . . . . . . . . . . . . . . . . . . . . . . . . . . . . . . . . . . . . . . . . . . 84 Deep Freeze-Aufgaben terminieren . . . . . . . . . . . . . . . . . . . . . . . . . . . . . . . . . . . . . . . . . . 87 Computer terminierten Tasks zuordnen . . Eine Task sofort ausführen . . . . . . . . Eine Task löschen. . . . . . . . . . . . . . . Eigenschaften von terminierten Tasks. . . . . . . . . . . . . . . . . . . . . . . . . . . . . . . . . . . . . . . . . . . . . . . . . . . . . . . . . . . . . . . . . . . . . . . . . . . . . . . . . . . . . . . . . . . . . . . . . . . . . . . . . . . . . . . . . . . . . . . . . . . . . . . . . . . . . . . . . . . . . . . . . . . . . 90 91 91 91 Netzwerk und Gruppen verwalten . . . . . . . . . . . . . . Eine Gruppe hinzufügen . . . . . . . . . . . . . . . . . . Eine benutzerdefinierte Gruppenstruktur erstellen Gruppen aus Active Directory importieren . . . . . . . . . . . . . . . . . . . . . . . . . . . . . . . . . . . . . . . . . . . . . . . . . . . . . . . . . . . . . . . . . . . . . . . . . . . . . . . . . . . . . . . . . . . . . . . . . . . . . . . . . . . . . . . . . . . . . . . . . . 92 92 94 95 Verlauf . . . . . . . . . . . . . . . . . . . . . . . . . . . . . . . . . . . . . . . . . . . . . . . . . . . . . . . . . . . . . . 96 Computer zu einer Gruppe hinzufügen . . . . . . . . . . . . . . . . . . . . . . . . . . . . . . . . . . . . . . . . 97 Benutzerdefinierte Aktionen konfigurieren . . . . . . . . . . . . . . . . . . . . Kontrolle über RDC . . . . . . . . . . . . . . . . . . . . . . . . . . . . . . . . . Remote-Ausführung . . . . . . . . . . . . . . . . . . . . . . . . . . . . . . . . . MSI-Datei verteilen und installieren . . . . . . . . . . . . . . . . . . . . . . Pushen und ausführen . . . . . . . . . . . . . . . . . . . . . . . . . . . . . . . Remote-Ausführung . . . . . . . . . . . . . . . . . . . . . . . . . . . . . . . . . Benutzerdefinierte Aktionen löschen, importieren und exportieren . . . . . . . . . . . . . . . . . . . . . . . . . . . . . . . . . . . . . . . . . . . . . . . . . . . . . . . . . . . . . . . . . . . . . . . . . . . . . . . . . . . . . . . . . . . . . . . . . . . . . . . . . . . . 99 . . 99 . 100 . 101 . 101 . 102 . 103 Konsolen-Customizer . . . . . . . . . . . . . . . . . . . . . . . . . . . . . . . . . . . . . . . . . . . . . . . . . . . 105 Deep Freeze Enterprise-Konsole herunterfahren . . . . . . . . . . . . . . . . . . . . . . . . . . . . . . . . 107 Deep Freeze auf dem Arbeitsplatz installieren . . . . . . . . . . . . . . . . . . . . . . . . . . . . . . . . . . Überwachte Installation oder Deinstallation. . . . . . . . . . . . . . . . . . . . . . . . . . . . . . . . . 108 108 Deep Freeze über die Konsole auf dem Arbeitsplatz installieren. . . . . . . . . . . . . . . . . . . . . . 109 Deep Freeze Enterprise User Guide Inhalt Stille Installation oder Deinstallation . . . . . . . . . . . . . . . . . . . . Beispiel Befehlszeile. . . . . . . . . . . . . . . . . . . . . . . . . . . . . Stille Installation oder Deinstallation über eine Verknüpfung. Netzwerkinstallation für mehrere Computer . . . . . . . . . . . . Installation über vorhandene Deep Freeze-Versionen. . . . . . Installation über Imaging . . . . . . . . . . . . . . . . . . . . . . . . . Zielinstallation . . . . . . . . . . . . . . . . . . . . . . . . . . . . . . . . . . . . . . . . . . . . . . . . . . . . . . . . . . . . . . . . . . . . . . . . . . . . . . . . . . . . . . . . . . . . . . . . . . . . . . . . . . . . . . . . . . . . . . . . . . . . . . . . . . . . . . . . . . . . . . . . . . . . . . . . . . . . . . . . . . . . . . . . . . . . . . . . . . . | 5 110 110 111 112 112 112 113 Nach Updates suchen . . . . . . . . . . . . . . . . . . . . . . . . . . . . . . . . . . . . . . . . . . . . . . . . . . . 114 Deep Freeze-Computer verwalten . . . . . . . . . . . . . . . . . . . . . . . . . . . . . . . . . 115 Anmeldebildschirm . . . . . . . . . . . . . . . . . . . . . . . . . . . . . . . . . . . . . . . . . . . . . . . . . . . . . 116 Deep Freeze auf Touchscreen-Geräten starten . . . . . . . . . . . . . . . . . . . . . . . . . . . . . . . 116 Registerkarte Status . . . . . . . . . . . . . Status beim nächsten Hochfahren . Klonen . . . . . . . . . . . . . . . . . . . . Lizenz . . . . . . . . . . . . . . . . . . . . . . . . . . . . . . . . . . . . . . . . . . . . . . . . . . . . . . . . . . . . . . . . . . . . . . . . . . . . . . . . . . . . . . . . . . . . . . . . . . . . . . . . . . . . . . . . . . . . . . . . . . . . . . . . . . . . . . . . . . . . . . . . . . . . . . . . . . . . . . . . . . . . . . . . . . . . . . . . 117 117 117 118 Registerkarte "Passwort" . . . . . . . . . . . . . . . . . . . . . . . . . . . . . . . . . . . . . . . . . . . . . . . . . 119 Registerkarte „Netzwerk“ . . . . . . . . . . . . . . . . . . . . . . . . . . . . . . . . . . . . . . . . . . . . . . . . . 120 Registerkarte „Auftauplatz“ . . . . . . . . . . . . . . . . . . . . . . . . . . . . . . . . . . . . . . . . . . . . . . . 121 Dauerhafte Softwareinstallationen, Änderungen oder Entfernungen . . . . . . . . . . . . . . . . . . . 122 Anti-Virus verwalten . . . . . . . . . . . . . . . . . . . . . . . . . . . . . . . . . . . . . . . . . . . 123 Anti-Virus - Übersicht . . . . . . . . . . . . . . . . . . . . . . . . . . . . . . . . . . . . . . . . . . . . . . . . . . . 124 Anti-Virus auf der Enterprise Console aktivieren . . . . . . . . . . . . . . . . . . . . . . . . . . . . . . . . . 125 Den Anti-Virus Client auf dem Arbeitsplatz installieren. . . . . . . . . . . . . . . . . . . . . . . . . . . . . 126 Anti-Virus-Konfiguration. . . . . . . . . . . . Anti-Virus-Konfiguration erstellen . . Anti-Virus-Konfiguration anwenden . Anti-Virus-Konfiguration bearbeiten . Anti-Virus-Konfiguration löschen . . . . . . . . . . . . . . . . . . . . . . . . . . . . . . . . . . . . . . . . . . . . . . . . . . . . . . . . . . . . . . . . . . . . . . . . . . . . . . . . . . . . . . . . . . . . . . . . . . . . . . . . . . . . . . . . . . . . . . . . . . . . . . . . . . . . . . . . . . . . . . . . . . . . . . . . . . . . . . . . . . . . . . . . . . . . . . . . . . . . . . . . . . . . . . . . . 127 127 155 156 156 Faronics Anti-Virus über die Enterprise Console verwenden . . . . . . . . . . . . . . . . . . . . . . . . . 157 Anti-Virus-Befehle . . . . . . . . . . . . . . . . . . . . . . . . . . . . . . . . . . . . . . . . . . . . . . . . . . . 157 Anti-Virus-Aufgaben terminieren . . . . . . . . . . . . . . . . . . . . . . . . . . . . . . . . . . . . . . . . . . . . 165 Anti-Virus auf dem Arbeitsplatz verwenden . . . . . . . . . . . . . . . . . . Anti-Virus auf dem Arbeitsplatz starten . . . . . . . . . . . . . . . . . . Den Arbeitsplatz durchsuchen . . . . . . . . . . . . . . . . . . . . . . . . . Eine Datei bzw. einen Ordner per Rechtsklick durchsuchen. . . . . Suchverlauf anzeigen. . . . . . . . . . . . . . . . . . . . . . . . . . . . . . . In Quarantäne gestellte Dateien anzeigen und Aktionen für diese Antivirus-Definitionen auf dem Arbeitsplatz aktualisieren . . . . . . Anti-Virus über die Taskleiste auf dem Arbeitsplatz verwalten . . . ........ ........ ........ ........ ........ ausführen ........ ........ . . . . . . . . . . . . . . . . . . . . . . . . . . . . . . . . . . . . . . . . . . . . . . . . . . . . . . . . . . . . . . . . . . . . . . . . . . . . . . . . 166 166 167 169 169 170 171 172 Nach Anti-Virus-Updates suchen . . . . . . . . . . . . . . . . . . . . . . . . . . . . . . . . . . . . . . . . . . . . 174 Faronics Anti-Virus aktualisieren . . . . . . . . . . . . . . . . . . . . . . . . . . . . . . . . . . . . . . . . . . . . 175 Den Anti-Virus-Client über die Enterprise Console deinstallieren . . . . . . . . . . . . . . . . . . . . . . 176 Faronics Anti-Virus über die Enterprise Console deaktivieren . . . . . . . . . . . . . . . . . . . . . . . . 177 Deep Freeze Befehlszeilensteuerung . . . . . . . . . . . . . . . . . . . . . . . . . . . . . . 179 Deep Freeze Befehlszeilensteuerung (DFC.EXE) . . . . . . . . . . . . . . . . . . . . . . . . . . . . . . . . . 180 DFC-Rückgabewerte . . . . . . . . . . . . . . . . . . . . . . . . . . . . . . . . . . . . . . . . . . . . . . . . . 180 Deep Freeze Befehlszeilensyntax . . . . . . . . . . . . . . . . . . . . . . . . . . . . . . . . . . . . . . . . . . . 181 Befehlszeilensyntax für Faronics Anti-Virus. . . . . . . . . . . . . . . . . . . . . . . . . . . . . . . . . . . . . 184 Deep Freeze Enterprise User Guide 6 | Inhalt Anhang A Ports und Protokolle . . . . . . . . . . . . . . . . . . . . . . . . . . . . . . . . . . . . . . . . . . . . . . . . 185 Anhang B Netzwerkbeispiele . . . . . . . . . . . . . . . . . . . . . . . . . . . . . . . . . . . . . . . . . . . . . . . . . . 187 Beispiel 1 - Einzelnes Subnet . . . . . . . . . . . . . . . . . . . . . . . . . . . . . . . . . . . . . . . . . . . . . 188 Beispiel 2 - Mehrere Subnets, ein lokaler Dienst . . . . . . . . . . . . . . . . . . . . . . . . . . . . . . . . 190 Beispiel 3 - Mehrere Ports, Fernzugriff auf Konsole . . . . . . . . . . . . . . . . . . . . . . . . . . . . . . 192 Beispiel 4 - Mehrere Subnets, mehrere lokale Services . . . . . . . . . . . . . . . . . . . . . . . . . . . 193 Anhang C Fehlerbehebung für eine Verbindung zur Remote-Konsole . . . . . . . . . . . . . . . . . 195 Keine Clients in der Konsole . . . . . . . . . . . . . . . . . . . . . . . . . . . . . . . . . . . . . . . . . . . Fehler ‘Port wird verwendet’ bei Start der Konsole . . . . . . . . . . . . . . . . . . . . . . . . . . . . 195 196 Anhang D Eine angepasste Deep Freeze Enterprise-Konsole erstellen . . . . . . . . . . . . . . . . 197 Anhang E Deep Freeze-Aktionsdateien – RDC-Beispiel . . . . . . . . . . . . . . . . . . . . . . . . . . . . . 201 Deep Freeze-Aktionsdateien . . . . . . . . . . Beispiel für eine Aktionsdatei. . . . . . . . . . Struktur von Deep Freeze-Aktionsdateien . Konsolenparameter . . . . . . . . . . . . . . . . Deep Freeze Enterprise User Guide . . . . . . . . . . . . . . . . . . . . . . . . . . . . . . . . . . . . . . . . . . . . . . . . . . . . . . . . . . . . . . . . . . . . . . . . . . . . . . . . . . . . . . . . . . . . . . . . . . . . . . . . . . . . . . . . . . . . . . . . . . . . . . . . . . . . 201 201 203 205 | 7 Vorwort Dieses Benutzerhandbuch beschreibt die Installation, Konfiguration und Verwendung von Deep Freeze Enterprise. Themen Wichtige Informationen Technischer Support Deep Freeze Enterprise Benutzerhandbuch 8 | Vorwort Wichtige Informationen Dieser Abschnitt enthält wichtige Informationen über Ihr Faronics-Produkt. Informationen zu Faronics Faronics liefert marktführende Lösungen, die dabei helfen, komplexe IT-Umgebungen zu verwalten, zu vereinfachen und abzusichern. Unsere Produkte stellen eine hundertprozentige Verfügbarkeit von Maschinen sicher und haben bereits einen dramatischen Einfluss auf das tägliche Leben Tausender von Fachleuten im Informationstechnologiebereich gehabt. Bildungsinstitutionen, Einrichtungen des Gesundheitswesens, Bibliotheken, Regierungsorganisationen und Firmen profitieren von den marktzentrisch fokussierten Technologieinnovationen von Faronics. Produktdokumentation Die folgenden Dokumente bilden das Deep Freeze Enterprise Dokumentationspaket für: • Deep Freeze Enterprise Benutzerhandbuch — Dies ist das Dokument, das Sie gerade lesen. Dieses Dokument hilft Ihnen bei der Verwendung des Produkts. • Deep Freeze Enterprise Versionshinweise — Dieses Dokument führt die neuen Funktionen sowie bekannte und gelöste Probleme auf. Deep Freeze Enterprise Benutzerhandbuch Technischer Support | Technischer Support Alle Anstrengungen wurden unternommen, um diese Software benutzerfreundlich und problemfrei zu gestalten. Sollten dennoch Probleme auftreten, setzen Sie sich bitte mit unserem technischen Kundendienst in Verbindung. E-Mail: [email protected] Telefon: +1-800-943-6422 oder +1-604-637-3333 Geschäftsstunden: 07:00 Uhr bis 17:00 Uhr (Pazifische Zeit) Kontaktinformationen • Web: www.faronics.com • E-Mail: [email protected] • Telefon: +1-800-943-6422 oder +1-604-637-3333 • Fax: +1-800-943-6488 oder +1-604-637-8188 • Geschäftsstunden: 07:00 Uhr bis 17:00 Uhr (Pazifische Zeit) Adresse: Faronics Technologies USA Inc. 5506 Sunol Blvd, Suite 202 Pleasanton, CA, 94566 USA Faronics Corporation (Firmenzentrale) 609 Granville Street, Suite 1400 Vancouver, BC V7Y 1G5 Kanada Faronics Corporation (Europa) Venture House, 2 Arlington Square, Downshire Way Bracknell, RG12 1WA, England Deep Freeze Enterprise Benutzerhandbuch 9 10 | Vorwort Deep Freeze Enterprise Benutzerhandbuch | Einführung Deep Freeze schützt die Computer, die so eingerichtet sind, dass sie von der Festplatte aus hochgefahren werden.? Konfigurieren Sie das CMOS so, dass es nur über die Festplatte hochfährt. Das CMOS muss mit einem Passwort geschützt werden, um unbefügte Änderungen zu verhindern.? Deep Freeze schützt den Master Boot Record (MBR), wenn sich der Computer im Zustand "eingefroren" befindet. Themen Deep Freeze – Übersicht Systemanforderungen Deep Freeze Enterprise Benutzerhandbuch 11 12 | Einführung Deep Freeze – Übersicht Faronics Deep Freeze hilft dabei, Computerbeschädigungen und Ausfallzeiten zu eliminieren, indem es Computerkonfigurationen unzerstörbar macht. Nachdem Deep Freeze auf einem Computer installiert wurde, sind Änderungen am Computer – ganz gleich, ob sie zufällig oder böswillig vorgenommen werden – niemals dauerhaft. Deep Freeze bietet sofortige Immunität gegen viele Probleme, denen Computer heute ausgesetzt sind: unvermeidliche Konfigurationsänderungen, versehentliche Fehlkonfigurationen des Systems, schädliche Software-Aktivität und beiläufige Systemschwächung. Faronics Anti-Virus kann jetzt über Deep Freeze Enterprise verwaltet werden (eine separate Lizenz ist für Faronics Anti-Virus erforderlich). Faronics Anti-Virus bietet Schutz vor Sicherheitsbedrohungen, ohne Computer aufgrund langsamer Suchzeiten und erheblichem Platzbedarf zu verlangsamen. Faronics Anti-Virus, das mit Technologie der nächsten Generation erstellt wurde, bietet Ihnen eine leistungsstarke integrierte Antiviren-, Anti-Rootkit- und Anti-Spyware-Software. Diese schützt Sie vor aktuellen komplexen Malware-Bedrohungen und lässt sie sich reibungslos mit Deep Freeze integrieren. Eine Integration von Deep Freeze mit Faronics Anti-Virus stellt sicher, dass Ihr Schutz so einfach wie möglich auf dem aktuellsten Stand gehalten wird, indem Implementierungs- und Verwaltungsfunktionen über die Deep Freeze Enterprise Console bereitgestellt werden. Die Produkte wurden für eine nahtlose Integration entwickelt, und Faronics Anti-Virus wird auch dann aktualisiert, wenn sich die Arbeitsplätze im Zustand „eingefroren“ befinden, so dass Sie ein umfassendes Schutzsystem erhalten. Deep Freeze Enterprise Benutzerhandbuch Systemanforderungen | Systemanforderungen • Deep Freeze und Faronics Anti-Virus werden unterstützt auf: — XP, Vista, Windows 7, Windows 8,1, Windows 10, Server 2003, 2008 und 2012 — Windows Embedded 7 und 8 — Für Deep Freeze müssen 10 % des Festplattenspeichers frei sein — Sowohl 32- als 64-Bit-Versionen von Windows werden unterstützt — Für Windows XP (32- und 64-Bit) muss Service Pack 2 oder höher installiert sein • Faronics empfiehlt einen Systemspeicher von mindestens 256 MB auf den geschützten Systemen • Der Deep Freeze-Konfigurationsadministrator und die Enterprise Console werden unterstützt auf: — XP, Vista, Windows 7, Windows 8,1, Windows 10, Server 2003, 2008 und 2012 — Sowohl 32- als auch 64-Bit-Versionen werden unterstützt — Für Windows XP (32- und 64-Bit) muss Service Pack 2 oder höher installiert sein Deep Freeze Enterprise Benutzerhandbuch 13 14 | Einführung Deep Freeze Enterprise-Dateien Deep Freeze verwendet unterschiedliche farbige Symbole, um seine Komponenten darzustellen. Die durch ein rotes Symbol gekennzeichneten Dateien sollten in der Regel nur auf einem Administratorcomputer installiert werden. Symbol Definition Deep Freeze Enterprise-Konfigurationsadministrator und Installationsdatei für die Enterprise Console Die Anwendung ‚Konfigurationsadministrator’ wird verwendet, um benutzerdefinierte, vorkonfigurierte Computerinstallationsprogrammdateien und Arbeitsplatz-Seeds zu erstellen. Die Anwendung ‚Enterprise-Konsole’ wird verwendet, um Deep Freeze-Installationen zentral zu implementieren, zu überwachen, zu verwalten und zu pflegen. Eine maßgeschneiderte Deep Freeze-Installationsdatei für Arbeitsplätze wird im Konfigurationsadministrator erstellt und auf den Arbeitsplätzen im Unternehmen implementiert. Diese Datei enthält den Arbeitsplatz-Seed. Wenn die Deep Freeze-Arbeitsplatzinstallationdatei installiert ist, brauch der Arbeitsplatz-Seed nicht separat installiert zu werden. Ein Arbeitsplatz-Seed ermöglicht eine nahtlose Kommunikation zwischen der Enterprise Console und Computer innerhalb eines Netzwerks. Wenn der Arbeitsplatz-Seed auf einem Computer installiert wird, wird der Computer in der Enterprise Console sichtbar. Sobald ein Computer in der Enterprise Console sichtbar ist, können aus der Ferne diverse Aktionen für die Rechner durchgeführt werden: er kann neu gestartet, heruntergefahren oder über Wake-on-LAN aus dem Ruhezustand hochgefahren werden. Deep Freeze kann außerdem aus der Ferne auf sichtbaren Computern installiert werden, so dass Deep Freeze in der Lage ist, verbundene Aktionen auf Remote-Computern durchzuführen. Deep Freeze Enterprise Benutzerhandbuch | Deep Freeze installieren In diesem Kapitel wird der Installationsprozess für Deep Freeze beschrieben. Themen Installationsübersicht Anpassungscode Einmalige Passwörter Deep Freeze Enterprise Benutzerhandbuch 15 16 | Deep Freeze installieren Installationsübersicht Deep Freeze-Konfigurationsadministrator und Enterprise Console installieren Der Konfigurationsadministrator ist nur für eine Installation auf dem Computer gedacht, der für die Verwaltung von Deep Freeze vorgesehen ist. Der Konfigurationsadministrator wird verwendet, um benutzerdefinierte Deep Freeze-Installationsdateien und Arbeitsplatz-Seeds zu erstellen. Die Deep Freeze Enterprise Console wird automatisch gemeinsam mit dem Deep Freeze-Konfigurationsadministrator installiert. Wenn Sie Deep Freeze 6.5 (oder höher) verwenden, haben Sie die Option, bei der Installation von Deep Freeze 8.1 (oder höher) die Enterprise Console, den Konfigurationsadministrator und die Installations- bzw. Konfigurationsdateien für Deep Freeze (im Ordner "Programme installieren) automatisch zu aktualisieren. Führen Sie die folgenden Schritte aus, um den Konfigurationsadministrator zu installieren: 1. Klicken Sie doppelt auf die Datei DFEnt.exe, um den Installationsprozess zu beginnen. Der folgende Bildschirm wird angezeigt: 2. Klicken Sie auf Weiter. Lesen und akzeptieren Sie die Lizenzvereinbarung. Klicken Sie auf Weiter. Deep Freeze Enterprise Benutzerhandbuch Installationsübersicht | 3. Geben Sie den Lizenzschlüssel in das Feld Lizenzschlüssel ein, oder wählen Sie die Checkbox Probeversion verwenden aus, um die Installation im Probemodus durchzuführen. Klicken Sie auf Weiter. 4. Geben Sie den Lizenzschlüssel in das Feld Lizenzschlüssel ein, oder wählen Sie die Checkbox Probeversion verwenden aus, um die Installation im Probemodus durchzuführen. Klicken Sie auf Weiter. 5. Klicken Sie auf Weiter, um die Aktivierungsoptionen anzuzeigen. Klicken Sie erneut auf Weiter, um die Deep Freeze-Lizenz über das Internet zu aktivieren. Der Computer muss mit dem Internet verbunden sein, um eine Online-Aktivierung durchführen zu können. Die Deep Freeze-Lizenz muss innerhalb von 30 Tagen nach der Installation aktiviert werden. Wenn Sie dies nicht tun, erhalten Sie kontinuierlich Erinnerungsmeldungen, das Produkt zu aktivieren. Im Rahmen der Aktivierung wird die Deep Freeze-Lizenz bei Faronics authentifiziert. Deep Freeze Enterprise Benutzerhandbuch 17 18 | Deep Freeze installieren 6. Alternativ hierzu können Sie auch auf Aktivierungsoptionen klicken. Es sind drei Optionen verfügbar: • Wählen Sie Online aktivieren aus, um die Deep Freeze-Lizenz online zu aktivieren. Diese Option ist mit Schritt 4 identisch. Klicken Sie auf Weiter, nachdem Sie diese Option ausgewählt haben. Deep Freeze wird online aktiviert, indem Sie auf Weiter klicken. • Wählen Sie Offline aktivieren aus. Diese Option erlaubt es Ihnen, die Aktivierung telefonisch oder per E-Mail vorzunehmen. Klicken Sie nach der Aktivierung auf Weiter. Der Bildschirm ‚Offline aktivieren’ wird angezeigt. • Wählen Sie Später aktivieren aus. Diese Option erlaubt es Ihnen, die Aktivierung später durchzuführen. 7. Wenn Sie die Option "Offline aktivieren" ausgewählt haben, senden Sie den Lizenzschlüssel und die Installations-ID telefonisch oder per E-Mail an den Aktivierungssupport von Faronics. Nachdem Sie den Aktivierungscode von Faronics erhalten haben, geben Sie ihn in das Feld Aktivierungscode ein, und klicken Sie auf Weiter. Die Deep Freeze-Lizenz ist nun aktiviert. Deep Freeze Enterprise Benutzerhandbuch Installationsübersicht | 8. Nach Abschluss des Installationsprozesses wird der Bildschirm Anpassungscode angezeigt. Deep Freeze Enterprise Benutzerhandbuch 19 20 | Deep Freeze installieren 9. Geben Sie den Anpassungscode an, und klicken Sie auf Weiter. Der Anpassungscode muss mindestens acht Zeichen umfassen. Hiermit ist die Installation abgeschlossen. Deep Freeze Enterprise Benutzerhandbuch Anpassungscode | Anpassungscode Der Anpassungscode ist eine eindeutige Kennung, die den Konfigurationsadministrator, die Enterprise Console, die Installationsdateien für Computer, das System für die Generierung von Einmalpasswörtern und die Deep Freeze Befehlszeilensteuerung verschlüsselt. Bei diesem Code handelt es sich nicht um ein Passwort, das für den Zugriff auf Deep Freeze verwendet werden kann. Der Anpassungscode stellt sicher, dass unbefugte Administratoren nicht auf einen Computer zugreifen bzw. diesen kontrollieren können. Wenn mehrere Deep Freeze-Administratoren dieselbe Gruppe von Computern steuern, müssen sie einen übereinstimmenden Anpassungscode verwenden. Der Anpassungscode muss aufgezeichnet und sorgfältig aufbewahrt werden. Faronics ist nicht in der Lage, einen verlorenen oder vergessenen Anpassungscod wiederzuerlangen. Erneute Initialisierung mit dem Anpassungscode Wenn ein anderer Administrator Installationsdateien mit demselben Konfigurationsadministrator und unter Verwendung eines anderen Anpassungscodes erstellen möchte, führen Sie die folgenden Schritte aus: 1. Führen Sie DFInit.exe aus. 2. Hierdurch wird der vorhandene Anpassungscode für den Konfigurationsadministrator und die Enterprise Console zurückgesetzt. 3. Geben Sie einen neuen Anpassungscode ein. 4. Klicken Sie auf OK, um den neuen Anpassungscode zu aktivieren. Update-Modus Der Update-Modus kann verwendet werden, um automatisch aktualisierte Versionen existierender Dateien von Deep Freeze Enterprise zu erstellen, indem ein spezieller Befehl Update ausgeführt wird. Dieser Befehl führt zwei Aufgaben aus: • Aktualisierung vorheriger Versionen der Deep Freeze Enterprise-Konsole und des Deep Freeze-Konfigurationsadministrators. (Zu finden unter Faronics > Deep Freeze 7 Enterprise.) • Aktualisierung aller von Benutzern erstellen Dateien, die im Ordner Faronics > Deep Freeze 7 Enterprise > Installationsprogramme gespeichert sind. Der Vorteil dieser Updates besteht darin, dass mehrere Dateien auf die aktuellste Version aktualisiert werden können, ohne dass ihre (mit einer älteren Version von Deep Freeze Enterprise erstellten) Konfigurationsdaten verloren gehen. Der Befehl aktualisiert automatisch Dateien, die von einem Administrator erstellt wurden administrator (.exe, .rdx), und die sich im Ordner Faronics > Deep Freeze 7 Enterprise > Installationsprogramme befinden. Hierzu zählen die folgenden Unterverzeichnisse: • Arbeitsplatzinstallationsdateien Deep Freeze Enterprise Benutzerhandbuch 21 22 | Deep Freeze installieren • Arbeitsplatz-Seed-Dateien Im nachfolgenden Beispiel hat die Zweigstelle eine neue Version des Deep Freeze-Konfigurationsadministrators erhalten und kann vorhandene Deep Freeze-Arbeitsplatzinstallationsdateien und Arbeitsplatz-Seeds an einem fernen Standort automatisch aktualisieren. Für den Update-Befehl ist kein Passwort erforderlich, es muss jedoch ein Anpassungscode verwendet werden. Verwenden Sie die folgende Befehlssyntax: \PfadZuDatei\DFEnt.exe /update=”Anpassungscode” c:\dfupdate.log • PfadZuDatei muss durch den tatsächlichen Pfad zur Installationsdatei (DFEnt.exe) ersetzt werden • DFEnt.exe muss der tatsächliche Name der Installationsdatei sein (dieser kann unterschiedlich sein, wenn die Datei heruntergeladen wurde) • Anpassungscode muss in Anführungszeichen stehen, wenn er Leerzeichen enthält • Anpassungscode muss mit dem Anpassungscode der alten Installationsdateien übereinstimmen Die Protokolldatei bietet die vollständigen Details darüber, welche Dateien aktualisiert wurden. Der Update-Prozess kann einige Minuten dauern. Der Update-Modus aktualisiert nicht die vorhandene Version von Deep Freeze auf den Computern. Computer müssen über die Enterprise-Konsole aktualisiert werden. Deep Freeze Enterprise Benutzerhandbuch Einmalige Passwörter | Einmalige Passwörter Das System zur Generierung einmaliger Passwörter wird verwendet, um vorläufige Passwörter für Deep Freeze zu generieren, die um Mitternacht des Tags, an dem sie generiert werden, ablaufen. Zugriff auf den Dialog „Einmalige Passwörter” ehralten Sie über • Tools>Einmalige Passwörter in der Enterprise-Konsole. Weitere Informationen finden Sie unter Deep Freeze Enterprise-Konsole verwenden. • Datei>Einmalige Passwörter im Konfigurationsadministrator. Weitere Informationen finden Sie unter Den Deep Freeze-Konfigurationsadministrator verwenden. Ein einmaliges Passwort (One Time Password, OTP) kann beispielsweise hilfreich sein, wenn ein Deep Freeze-Passwort vergessen wurde, oder eine Konfigurationsdatei ohne Definition von Passwörtern erstellt wurde. Ein Einmalpasswort kann außerdem verwendet werden, um einer Person, die Wartungsaufgaben ausführt, Zugang zu einem Computer zu bieten, ohne dass diese Person das dauerhafte Deep Freeze-Passwort kennen muss. Führen Sie die folgenden Schritte aus, um ein Einmalpasswort zu erstellen: 1. Wählen Sie entweder Passwort nur für einmalige Verwendung gültig oder Passwort für mehrere Verwendungen gültig aus. Alle Einmalpasswörter laufen unabhängig vom Typ um Mitternacht des Tags ab, an dem sie erstellt wurden. 2. Geben Sie im Feld Token den Einmalpasswort-Token des Computers ein, der ein Einmalpasswort benötigt. Der OTP-Token für den Computer befindet sich im Anmeldedialog, wie nachfolgend dargestellt. 3. Klicken Sie auf Generieren. Die Deep Freeze-Befehlszeilenschnittstelle unterstützt nicht die Verwendung einmaliger Passwörter. Deep Freeze Enterprise Benutzerhandbuch 23 24 | Deep Freeze installieren Deep Freeze Enterprise Benutzerhandbuch | Den Deep Freeze-Konfigurationsadministrator verwenden Themen Auf den Konfigurationsadministrator zugreifen Registerkarte „Passwörter“ Registerkarte "Laufwerke“ Registerkarte "Arbeitsplatzaufgaben" Registerkarte "Windows Update" Registerkarte "Stapeldatei" Registerkarte „Erweiterte Optionen“ Arbeitsplatzinstallationsprogramm und Arbeitsplatz-Seed erstellen Deep Freeze Enterprise Benutzerhandbuch 25 26 | Den Deep Freeze-Konfigurationsadministrator verwenden Auf den Konfigurationsadministrator zugreifen Öffnen Sie den Konfigurationsadministrator, indem Sie den folgenden Pfad im Startmenü auswählen: Start > Programme > Faronics > Deep Freeze 7 Enterprise > Deep Freeze Administrator Der Konfigurationsadministrator bietet mehrere Registerkarten, über die Passwörter, eingefrorene Laufwerke, Arbeitsplatzaufgaben, Windows-Updates, Stapeldateien und erweiterte Optionen konfiguriert werden können. Nach Konfiguration der Einstellungen kann eine Installationsdatei für Arbeitsplätze erstellt werden. Die Installationsdatei für Arbeitsplätze kann auf den Computern installiert werden, die über Deep Freeze geschützt werden sollen. Auf Deep Freeze Administrator kann auch von der Deep Freeze Console aus zugegriffen werden. Symbolleiste und Menüs Symbolleiste Die Symbolleiste ist am oberen Ende aller Registerkarten im Konfigurationsadministrator verfügbar. Symbol Funktion Neu Löscht alle bestehenden Konfigurationseinstellungen. Öffnet das Programm mit der Standardkonfiguration. Offen Öffnet eine gespeicherte .rdx-Datei, Arbeitsplatzinstallationsdatei oder Arbeitsplatz-Seed-Datei. Speichern Speichert eine .rdx-Datei, Arbeitsplatzinstallationsdatei oder Arbeitsplatz-Seed-Datei. Der Dateiname und -pfad ist im unteren Bereich des Konfigurationsadministrators unter "Status" angegeben. Speichern unter Dient zum Speichern der Konfiguration als .rdx-Datei. Hilfe Öffnet die Deep Freeze-Hilfsdatei. Erstellen Arbeitsplatzinstallationsdatei erstellen erstellt ein benutzerdefiniertes Installationsprogramm für die Installation an Arbeitsplätzen. Diese Arbeitsplätze können daraufhin von der Deep Freeze Enterprise-Konsole aus verwaltet werden. Arbeitsplatz-Seed-Datei erstellen erstellt ein Seed, das es der Deep Freeze-Konsole erlaubt, mit verschiedenen Arbeitsplätzen im Netzwerk zu kommunizieren. Sobald das Seed auf den Arbeitsplätzen installiert ist, kann die Deep Freeze-Arbeitsplatzinstallationsdatei remote bereitgestellt werden. Deep Freeze Enterprise Benutzerhandbuch Auf den Konfigurationsadministrator zugreifen | Menü ‚Datei’ Das Menü Datei enthält dieselben Optionen, wie diejenigen, die in der Symbolleiste verfügbar sind. Darüber hinaus stehen Optionen zur Verfügung, um eine Auswahl unter den verfügbaren Sprachen zu treffen, sowie für die Einrichtung eines Passwortschutzes. Passwortschutz Der Passwortschutz bietet dem Administrator eine zusätzliche Sicherheitsebene. Führen Sie die folgenden Schritte aus, um den Zugriff zum Konfigurationsadministrator durch ein Passwort zu schützen: 1. Öffnen Sie das Menü Datei, und wählen Sie Passwortschutz aus. 2. Aktivieren Sie das Kontrollkästchen Mit Passwort schützen. 3. Geben Sie das Passwort ein, und bestätigen Sie es. 4. Klicken Sie auf OK, um das Passwort einzustellen, oder auf Abbruch , um den Dialog zu verlassen, ohne ein Passwort einzustellen. Deep Freeze Enterprise Benutzerhandbuch 27 28 | Den Deep Freeze-Konfigurationsadministrator verwenden Notieren Sie das Passwort an einem sicheren Ort. Wenn es verloren geht, kann es nicht wiederhergestellt werden. In einem solchen Fall muss Deep Freeze erneut installiert werden. Deep Freeze Enterprise Benutzerhandbuch Registerkarte „Passwörter“ | Registerkarte „Passwörter“ Deep Freeze Enterprise bietet dem Administrator die Möglichkeit, bis zu 15 feste Passwörter zu bestimmen. Führen Sie die folgenden Schritte aus, um ein Passwort zu erstellen: 1. Wählen Sie in der entsprechenden Zeile Aktivieren aus. 2. Wählen Sie in der Drop-Down-Liste Typ die bevorzugte Passwortart aus. Die folgenden Optionen sind verfügbar: — Arbeitsplatz: für die Verwendung am Arbeitsplatz vorgesehen, wenn der Anmeldebildschirm gestartet wird. — Befehlszeile: für die Verwendung mit Befehlszeilensteuerungen vorgesehen. Das Befehlszeilensteuerungstool (DFC.exe) funktioniert nur, wenn mindestens ein Befehlszeilenpasswort definiert wurde. 3. Optional: Wählen Sie für Passwörter die Checkbox Benutzeränderung aus, um es Benutzern zu ermöglichen, das Passwort am Computer zu ändern. 4. Geben Sie das Passwort ein. Das im Feld Passwort eingegebene Passwort wird nicht ausgeblendet. Verwenden Sie nicht dasselbe Passwort für die Befehlszeile und die GUI. 5. Sie können die Aktivierung und den Ablauf eines Passworts zu bestimmten Terminen einstellen, indem Sie die Checkbox Zeitlimit auswählen und die Drop-Down-Kalender verwenden, um ein Aktivierungsdatum und ein Ablaufdatum anzugeben. Deep Freeze Enterprise Benutzerhandbuch 29 30 | Den Deep Freeze-Konfigurationsadministrator verwenden Registerkarte "Laufwerke“ Die Registerkarte "Laufwerke" dient zur Auswahl von gefrorenen Laufwerken (im Zustand "eingefroren" und von Deep Freeze gesichert) oder aufgetauten Laufwerken (im Zustand "aufgetaut" und somit ungesichert). Sie können auch einen Auftauplatz erstellen. Dabei handelt es sich um eine virtuelle Partition, die auf einem lokalen, gefrorenen oder aufgetautem Laufwerk gehostet wird, auf der Dateien permanent gespeichert werden können, ohne dass sie von Deep Freeze bei einem Neustart gelöscht werden. Eingefrorene Laufwerke Standardmäßig befinden sich alle Laufwerke im Zustand "gefroren". Sie können ein Laufwerk in den Zustand "aufgetaut" versetzen, indem Sie die Markierung für das gewünschte Laufwerk entfernen. Obwohl nur lokale Laufwerke (Partitionen oder physische Laufwerke) in den Zustand "gefroren" werden können, werden alle Laufwerkbuchstaben angezeigt, da die vorkonfigurierte Installationsdatei auf zahlreichen Computern mit unterschiedlichen Hardware- und Software-Einstellungen installiert werden kann. Beispiel Im voranstehenden Bildschirm ist das Laufwerk D: in der Liste der eingefrorenen Laufwerke nicht ausgewählt. Daher werden alle Laufwerke bis auf D: in den Zustand „eingefroren“ versetzt. Deep Freeze Enterprise Benutzerhandbuch Registerkarte "Laufwerke“ | Auftauplatz Ein Auftauplatz ist eine virtuelle Partition, die verwendet werden kann, um Programme zu speichern, Dateien zu sichern oder dauerhafte Änderungen vorzunehmen. Alle am Auftauplatz gespeicherten Dateien bleiben nach einem Neustart erhalten, selbst wenn sich der Computer im Zustand "gefroren" befindet. Ein Auftauplatz kann in einem Laufwerk erstellt werden, das als "gefroren" oder "aufgetaut" konfiguriert ist. Führen Sie die folgenden Schritte aus, um über den Konfigurationsadministrator einen oder mehrere Auftauplätze zu erstellen: 1. Wählen Sie den Laufwerksbuchstaben aus. Der Standardbuchstabe ist T:. Es kann jedoch ein beliebiger Buchstabe gewählt werden. Wenn der ausgewählte Laufwerkbuchstabe bereits auf einem Computer vorhanden ist, wenn Deep Freeze installiert wird, wird automatisch der nächste verfügbare Buchstabe verwendet. — Wenn ein Laufwerkbuchstabe in der Drop-Down-Liste ausgewählt und für die Erstellung eines Auftauplatzes verwendet wird, wird er aus der Drop-Down-Liste entfernt. — Wenn ein Auftauplatz entfernt wird, wird der entsprechende Laufwerkbuchstabe wieder zur Drop-Down-Liste hinzugefügt. — Der Laufwerkbuchstabe darf nicht dem Host-Laufwerk entsprechen. Deep Freeze Enterprise Benutzerhandbuch 31 32 | Den Deep Freeze-Konfigurationsadministrator verwenden 2. Geben Sie die Größe ein. Dies ist die Größe des Auftauplatzes. Die maximale Größe beträgt 1024 GB, minimal sind 16 MB erforderlich. — Wenn der Computer nicht über genügend freien Speicherplatz verfügt, um die ausgewählte Größe für den Auftauplatz zu ermöglichen, wird die Größe des Auftauplatzes nach unten hin angepasst, um einen ordentlichen Betrieb des Computers zu gewährleisten. — Wenn Sie eine Größe von weniger als 16 MB auswählen, wird ein Auftauplatz von 16 MB eingerichtet. — Wenn Sie eine Größe von mehr als 1024 GB (1TB) auswählen, wird ein Auftauplatz von 1024GB (1TB) eingerichtet. 3. Wählen Sie als Einheit für den Speicher des Auftauplatzes MB oder GB aus. 4. Wählen Sie das Host-Laufwerk aus. — Das Host-Laufwerk ist das Laufwerk, auf dem der Auftauplatz erstellt wird. — Der für den Auftauplatz erforderliche Speicherplatz belegt einen Teil des auf dem Host-Laufwerk verfügbaren Gesamtspeicherplatzes. 5. Wählen Sie in der Drop-Down-Liste Sichtbarkeit die Option sichtbar oder ausgeblendet aus. — Wenn Sie Sichtbar auswählen, ist das Laufwerk im Windows Explorer sichtbar. — Wenn Sie Ausgeblendet auswählen, ist das Laufwerk im Windows Explorer nicht sichtbar. — Sie können jedoch auf das ausgeblendete Laufwerk zugreifen, indem Sie unter Start>Ausführen den Laufwerksbuchstaben eingeben. 6. Klicken Sie auf Hinzufügen, um den Auftauplatz hinzuzufügen. Einen Auftauplatz entfernen Sie können einen Auftauplatz entfernen, indem Sie ihn auswählen und auf Entfernen klicken. Der Auftauplatz wird entfernt, und der Laufwerksbuchstabe wird wieder zur Drop-Down-Liste Laufwerksbuchstabe hinzugefügt. Klicken Sie auf Alle entfernen, um alle Auftauplätze zu entfernen. Entfernen Sie vor der Entfernung eines Auftauplatzes sämtliche symbolischen Verknüpfungen bzw. Umleitungen des Benutzerprofils. Wenn ein Auftauplatz entfernt wird, werden sämtliche dort gespeicherten Daten ebenfalls gelöscht. Ein Auftauplatz wird nicht von Deep Freeze geschützt. Nehmen Sie deswegen normale Datensicherungsmaßnahmen vor, z.B. Sicherheitskopien oder Antivirenprogramme. Beispiel Im oben dargestellten Bildschirm wird ein Auftauplatz mit einer Größe von 16 MB auf dem Host-Laufwerk C: erstellt, und der Auftauplatz erhält den Laufwerksbuchstaben T:. Der Auftauplatz T: ist auf Sichtbar eingestellt, so dass über den Windows Explorer darauf zugegriffen werden kann. Es wird empfohlen, Laufwerksbuchstaben am Ende des Alphabets (X, Y, Z) zuzuordnen, um eine automatische Neuzuordnung beim Anschluss von Wechseldatenträgern zu vermeiden. Deep Freeze Enterprise Benutzerhandbuch Registerkarte "Laufwerke“ | Vorhandener Auftauplatz Das Markierungsfeld Vorhandenen Auftauplatz beibehalten ist standardmäßig ausgewählt, um zu verhindern, dass Auftauplätze, die bei früheren Installationen erstellt wurden, gelöscht werden. Bei einer überwachten Installation wird immer ein Dialog angezeigt, der fragt, ob der Auftauplatz beibehalten oder gelöscht werden soll, unabhängig davon, ob Vorhandenen Auftauplatz beibehalten ausgewählt ist oder nicht. Diese Option wird nicht angezeigt, wenn die Deinstallation über die Enterprise-Konsole vorgenommen wird. Die Einstellung Einstellungen für Gruppenrichtlinie für ausgeblendete Laufwerke beachten stellt sicher, dass die Gruppenrichtlinieneinstellungen für ausgeblendete Laufwerke keinen Konflikt mit den Deep Freeze-Einstellungen für ausgeblendete Laufwerke auslösen. Die Einstellungen für ausgeblendete Laufwerke für Gruppenrichtlinien sind benutzerspezifisch. Die Einstellungen für ausgeblendete Laufwerke für Deep Freeze sind global, wenn die Option Einstellungen für Gruppenrichtlinie für ausgeblendete Laufwerke beachten deaktiviert ist. Wenn keine Gruppenrichtlinien für ausgeblendete Laufwerke vorliegen, wird empfohlen, diese Option zu deaktivieren. Externe Festplatten immer auftauen Das Teilfenster Externe Festplatten immer auftauen enthält die beiden Checkboxes USB und IEEE 1394 (FireWire), und beide Checkboxes sind standardmäßig ausgewählt. Hierdurch wird sichergestellt, dass USB- oder IEEE 1394- (FireWire-) Laufwerke immer aufgetaut sind. Wenn die Checkboxes für die externen Festplatten USB und/oder IEEE 1394 (FireWire) nicht ausgewählt sind, wird das entsprechende Laufwerk eingefroren oder aufgetaut, je nachdem, was für den entsprechenden verwendeten Laufwerksbuchstaben im Abschnitt Eingefrorene Laufwerke angegeben ist. Netzwerklaufwerke und entfernbare Medienlaufwerke (Diskette, USB-Laufwerk, CD-RW, etc.) sind von Deep Freeze nicht betroffen und können daher nicht eingefroren werden. Deep Freeze Enterprise Benutzerhandbuch 33 34 | Den Deep Freeze-Konfigurationsadministrator verwenden Beispiel Im oben dargestellten Bildschirm sind die Laufwerke E: und F: im Teilfenster Eingefrorene Laufwerke ausgewählt. Angenommen, E: entspricht einer USB-Festplatte, und F: entspricht einer IEEE 1394(FireWire-) Festplatte Die Checkboxes USB und IEEE 1394 (FireWire) sind im Teilfenster Externe Festplatten immer auftauen ausgewählt, die externen Festplatten würden also den Status aufgetaut haben. Die Checkbox für USB ist ausgewählt. Die Checkbox für IEEE 1394 (FireWire) ist nicht ausgewählt. In diesem Beispiel wäre das USB-Laufwerk (D:) aufgetaut, während das IEEE 1394 (FireWire)-Laufwerk (F:) eingefroren wäre. Deep Freeze Enterprise Benutzerhandbuch Registerkarte "Arbeitsplatzaufgaben" | Registerkarte "Arbeitsplatzaufgaben" Die Registerkarte "Arbeitsplatzaufgaben" dient zur Planung verschiedener Aufgaben, die auf einem Arbeitsplatz ausgeführt werden. Arbeitsplatzaufgaben werden lokal auf dem jeweiligen Arbeitsplatz gespeichert und auch dann ausgeführt, wenn kurzfristig die Verbindung mit dem Netzwerk verloren geht und der betroffene Arbeitsplatz nicht mit der Deep Freeze-Konsole kommunizieren kann. Arbeitsplatzaufgaben sind Teil der Arbeitsplatzinstallationsdatei oder der Deep Freeze-Konfigurationsdatei (.rdx). Die folgenden Arbeitsplatzaufgaben stehen zur Verfügung: • Windows Update - Aktualisierungen durch Windows Update planen. Sie können zusätzliche Einstellungen über die Registerkarte "Windows Update" konfigurieren. • Neustart - Arbeitsplätze periodisch neu starten, um diese auf die ursprüngliche Konfiguration zurückzusetzen oder unerwünschte Daten zu löschen. • Herunterfahren - Arbeitsplätze zu bestimmten Zeitpunkten jeden Tag herunterfahren, um Strom zu sparen. • Inaktivität - Arbeitsplätze herunterfahren oder neu starten, wenn Sie über einen bestimmten Zeitraum hinweg inaktiv sind. • Stapeldatei- Eine Stapeldatei auf einem bestimmten Arbeitsplatz ausführen. Sie können zusätzliche Einstellungen über die Registerkarte "Stapeldatei" konfigurieren. • Zeitraum im Zustand "aufgetaut" - Den Computer neu starten und über einen bestimmten Zeitraum hinweg im Zustand "aufgetaut" belassen, um Software manuell zu installieren, durch Software von Drittanbietern automatische Software-Updates durchzuführen oder andere dauerhafte Änderungen an der Konfiguration vorzunehmen. Die einzelnen Aufgaben werden in den folgenden Abschnitten ausführlich erläutert. Deep Freeze Enterprise Benutzerhandbuch 35 36 | Den Deep Freeze-Konfigurationsadministrator verwenden Arbeitsplatzaufgaben oder geplante geplante Aufgaben? Wenn die Kommunikation zwischen der Enterprise-Konsole und dem Zielcomputer scheitert, werden Arbeitsplatzaufgaben dennoch ausgeführt, da diese direkt auf dem Zielcomputer gespeichert werden. Die über den Assistenten für geplante Aufgaben in der Enterprise-Konsole erstellten Aufgaben sind auf der Enterprise-Konsole, nicht jedoch auf den Zielcomputern vorhanden. Daher ist eine dauerhafte Verbindung zwischen der Enterprise-Konsole und dem Zielcomputer erforderlich, damit die geplanten Aufgaben ausgeführt werden können. Weitere Informationen hierzu finden Sie im Abschnitt Deep Freeze-Aufgaben terminieren. Auf der Registerkarte "Arbeitsplatzaufgaben" können keine sich überlappenden Aufgaben erstellt werden. Wenn sich eine neu erstellte Aufgabe mit einer vorhandenen Aufgabe überschneidet, wird eine Nachricht angezeigt. Eine Nachricht kann dem Benutzer maximal 5 Minuten lang angezeigt werden. Zwischen zwei Aufgaben müssen mindestens 5 Minuten verstreichen. Eine Arbeitsplatzaufgabe wird nur dann ausgeführt, wenn sich Deep Freeze im Zustand "gefroren" befindet. Windows Update Windows Update-Aufgaben werden eingeplant, um Windows-Aktualisierungen auf den einzelnen Arbeitsplätzen herunterzuladen. Auch wenn sich der Arbeitsplatz im Zustand "gefroren" befindet, können Windows Updates heruntergeladen werden. Eine Windows Update-Aufgabe hat eine Start- und eine Endzeit. Nachdem die Windows-Aktualisierungen heruntergeladen wurden, startet der Arbeitsplatz im Zustand "aufgetaut" erneut, um diese zu installieren. Windows-Updates können außerdem manuell am Arbeitsplatz angewandt werden, indem Sie den Arbeitsplatz auswählen und über das Kontextmenü der Deep Freeze Console den Befehl Windows-Update ausführen ausführen. Weitere Informationen hierzu finden Sie unter Deep Freeze mit der Konsole verwalten. Deep Freeze Enterprise Benutzerhandbuch Registerkarte "Arbeitsplatzaufgaben" | Die Aufgabe "Windows Update“ kann über die folgenden Schritte geplant werden: 1. Wählen Sie Windows Update in der Drop-Down-Liste Aufgabenart aus, und klicken Sie anschließend auf Hinzufügen. 2. Die folgenden Optionen werden angezeigt: • Name - Geben Sie einen Namen für die Aufgabe an. • Tag - Wählen Sie den Tag aus, oder geben Sie an, ob die Aufgabe an Wochentagen oder an Wochenenden ausgeführt werden soll. Deep Freeze Enterprise Benutzerhandbuch 37 38 | Den Deep Freeze-Konfigurationsadministrator verwenden • Start - Wählen Sie die Startzeit aus. • Ende - Wählen Sie die Endzeit aus. Das kleinstmögliche Zeitintervall beträgt 15 Minuten. Alternativ hierzu können Sie auch Nach vollständiger Ausführung des Windows Update auswählen. Wenn die Aufgabe "Windows Update" nach 6 Stunden nicht abgeschlossen wurde, wird sie von Deep Freeze beendet. • Benutzer erlauben, die Aufgabe abzubrechen - Wählen Sie diese Checkbox aus, um es dem Benutzer zu erlauben, die Aufgabe abzubrechen, bevor sie gestartet wird. • Nach Aufgabe herunterfahren - Wählen Sie diese Checkbox aus, um den Computer nach Durchführung einer Aufgabe herunterzufahren. • Tastatur und Maus deaktivieren - Wählen Sie diese Checkbox aus, um Tastatur und Maus während der Durchführung der Aufgabe zu deaktivieren. • Nachricht anzeigen - Wählen Sie diese Checkbox aus, um vor und während der Durchführung einer Aufgabe eine Nachricht auf dem Computer anzuzeigen. Geben Sie das Zeitintervall in Minuten an, und geben Sie eine kurze Nachricht ein, die vor Beginn der Aufgabe angezeigt werden soll. 3. Klicken Sie auf OK. Sie werden jetzt zur Registerkarte "Windows Update" geführt, um zusätzliche Einstellungen zu konfigurieren, soweit Sie dies nicht bereits getan haben. Die Nachricht Dieser Computer wird in %d für Windows Update neu gestartet wird im Feld Nachricht, die vor der Aufgabe angezeigt werden soll angezeigt. Diese Nachricht kann bearbeitet werden. Fügen Sie das Wort Minuten nach %d in die Nachricht ein, um das Wort "Minuten" in die Nachricht aufzunehmen. Bei der Konfiguration der Aufgabe "Windows Update" können Sie entweder die Option Nach vollständiger Ausführung des Windows Update wählen oder sicherstellen, dass Sie einen ausreichenden Zeitraum konfigurieren, damit alle erforderlichen Updates installiert werden können. Unter den Microsoft Security Bulletins auf der Technet-Internetseite (http://technet.microsoft.com/de-de/security/bulletin) können Sie Details zu kritischen Updates und Sicherheitsupdates nachschlagen, um den erforderlichen Zeitraum abschätzen zu können. Wenn Sie WSUS nicht verwenden, wird der Deep Freeze Windows Update-Prozess nur kritische Updates und Sicherheitsupdates installieren, bei denen kein Benutzereingriff erforderlich ist. Wenn Sie WSUS verwenden, werden alle von WSUS genehmigten Updates installiert. Eine andere Möglichkeit, andere verfügbare Updates zu installieren, ist, die Microsoft Update Catalog-Internetseite zu besuchen (http://catalog.update.microsoft.com), auf der die einzelnen Updates als individuelle KB-Downloads zur Verfügung stehen. Diese können dann durch eine Deep Freeze Stapeldatei-Arbeitsplatzaufgabe angewandt werden. Stapeldateiaufgaben können auch verwendet werden, um Softwareupdates von Drittanbietern zu durchzuführen. Die Einstellungen, die auf der Deep Freeze-Registerkarte "Windows Update" vorgenommen werden, haben Vorrang vor den Windows Update-Einstellungen der einzelnen Arbeitsplätze. Deep Freeze Enterprise Benutzerhandbuch Registerkarte "Arbeitsplatzaufgaben" | Beispiel Im oben dargestellten Bildschirm wurde ein Windows Update-Aufgabe erstellt, der jeden Tag um 00:00 Uhr die Windows-Installationen aktualisiert und nach Abschluss von Windows Update beendet wird. Diese Aufgabe ist so konfiguriert, dass dem Benutzer vor dem Start von Windows Update eine Nachricht angezeigt wird. Tastatur und Maus sind deaktiviert. Neustart Die Aufgabe "Neu starten" kann über die folgenden Schritte geplant werden: 1. Wählen Sie Neustart in der Drop-Down-Liste Aufgabenart aus, und klicken Sie anschließend auf Hinzufügen. 2. Die folgenden Optionen werden angezeigt: Deep Freeze Enterprise Benutzerhandbuch 39 40 | Den Deep Freeze-Konfigurationsadministrator verwenden • Name - Geben Sie einen Namen für die Aufgabe an. • Tag - Wählen Sie den Tag aus, oder geben Sie an, ob die Aufgabe an Wochentagen oder an Wochenenden ausgeführt werden soll. • Start - Wählen Sie die Startzeit aus. • Benutzer erlauben, die Aufgabe abzubrechen - Wählen Sie diese Checkbox aus, um es dem Benutzer zu erlauben, die Aufgabe abzubrechen, bevor sie gestartet wird. • Nachricht anzeigen - Wählen Sie diese Checkbox aus, um eine Nachricht auf dem Computer anzuzeigen, bevor die Aufgabe startet. Geben Sie das Zeitintervall in Minuten an, und geben Sie eine kurze Nachricht ein, die vor Beginn der Aufgabe angezeigt werden soll. 3. Klicken Sie auf OK. Die Nachricht Dieser Computer wird in %d Sekunden neu gestartet wird im Feld Nachricht, die vor der Aufgabe angezeigt werden soll angezeigt. Diese Nachricht kann bearbeitet werden. Fügen Sie das Wort Minuten nach %d in die Nachricht ein, um das Wort "Minuten" in die Nachricht aufzunehmen. Beispiel Im oben dargestellten Bildschirm wurde eine Arbeitsplatzaufgabe erstellt, der den Computer jeden Tag um Mitternacht neu startet. Diese Aufgabe ist so konfiguriert, dass dem Benutzer 1 Minute vor dem Neustart eine Nachricht angezeigt wird. Herunterfahren Die Aufgabe "Herunterfahren" kann über die folgenden Schritte geplant werden: Deep Freeze Enterprise Benutzerhandbuch Registerkarte "Arbeitsplatzaufgaben" | 1. Wählen Sie Herunterfahren in der Drop-Down-Liste Aufgabenart aus, und klicken Sie anschließend auf Hinzufügen. 2. Die folgenden Optionen werden angezeigt: • Name - Geben Sie einen Namen für die Aufgabe an. • Tag - Wählen Sie den Tag aus, oder geben Sie an, ob die Aufgabe an Wochentagen oder an Wochenenden ausgeführt werden soll. • Start - Wählen Sie die Startzeit aus. • Benutzer erlauben, die Aufgabe abzubrechen - Wählen Sie diese Checkbox aus, um es dem Benutzer zu erlauben, die Aufgabe abzubrechen, bevor sie gestartet wird. Deep Freeze Enterprise Benutzerhandbuch 41 42 | Den Deep Freeze-Konfigurationsadministrator verwenden • Nachricht anzeigen - Wählen Sie diese Checkbox aus, um eine Nachricht auf dem Computer anzuzeigen, bevor die Aufgabe startet. Geben Sie das Zeitintervall in Minuten an, und geben Sie eine kurze Nachricht ein, die vor dem Start der Aufgabe angezeigt werden soll. 3. Klicken Sie auf OK. Die Nachricht Dieser Computer wird in %d Sekunden heruntergefahren wird im Feld Nachricht, die vor der Aufgabe angezeigt werden soll angezeigt. Diese Nachricht kann bearbeitet werden. Fügen Sie das Wort Minuten nach %d in die Nachricht ein, um das Wort "Minuten" in die Nachricht aufzunehmen. Beispiel Im oben dargestellten Bildschirm wurde die Aufgabe "Herunterfahren" erstellt, der den Computer jeden Tag um Mitternacht herunterfährt. Diese Aufgabe ist so konfiguriert, dass dem Benutzer 1 Minute vor dem Herunterfahren eine Nachricht angezeigt wird. Inaktivität Die Aufgabe "Inaktivität" kann über die folgenden Schritte geplant werden: 1. Wählen Sie Inaktivität in der Drop-Down-Liste Aufgabenart aus, und klicken Sie anschließend auf Hinzufügen. 2. Die folgenden Optionen werden angezeigt: Deep Freeze Enterprise Benutzerhandbuch Registerkarte "Arbeitsplatzaufgaben" • Name - Geben Sie einen Namen für die Aufgabe an. • Neustart oder Herunterfahren - Wählen Sie Neustart oder Herunterfahren aus, und geben Sie die Inaktivität (in Minuten) an, nach der die Aufgabe ausgeführt wird. • Nachricht anzeigen - Wählen Sie diese Checkbox aus, um eine Nachricht anzuzeigen. Geben Sie das Zeitintervall in Minuten an, und geben Sie eine kurze Nachricht ein. | Nachdem der Computer gestartet wurde, wird die Inaktivitätsmessung erst nach der ersten Tastatur- oder Mausaktivität eingeleitet. Während einer Remote Desktop-Sitzung wird die Messung der Inaktivitätszeit verwendet, um die Aufgabe zu aktivieren. 3. Klicken Sie auf OK. Beispiel Im oben dargestellten Bildschirm wurde die Aufgabe "Inaktivität" auf Neu starten eingestellt, wenn der Computer 1 Minute lang inaktiv bleibt. Nach Ablauf der Inaktivitätszeit wird dem Benutzer 1 Minute lang eine Nachricht angezeigt. Wenn der Benutzer die Aufgabe nicht über den angezeigten Nachrichtendialog abbricht, wird der Computer neu gestartet. Stapeldatei Stapeldateiaufgaben werden verwendet, um die Ausführung von Stapeldateien auf den einzelnen Arbeitsplätzen zu planen. Eine Stapeldateiaufgabe hat eine Start- und eine Endzeit. Während dieses Zeitraums wird die Stapeldatei auf dem Arbeitsplatz ausgeführt. Die müssen auf der Registerkarte "Stapeldatei" zusätzliche Einstellungen konfigurieren, damit die Aufgabe "Stapeldatei" erfolgreich durchgeführt werden kann. Sie können den Arbeitsplatz so konfigurieren, dass er automatisch nach Beendigung der Stapeldateiaufgabe heruntergefahren wird. Nach Ausführung der Stapeldatei werden die Arbeitsplätze im Zustand gefroren neu gestartet. Deep Freeze Enterprise Benutzerhandbuch 43 44 | Den Deep Freeze-Konfigurationsadministrator verwenden Die Aufgabe "Stapeldatei“ kann über die folgenden Schritte geplant werden: 1. Wählen Sie Stapeldatei in der Drop-Down-Liste Aufgabenart aus, und klicken Sie anschließend auf Hinzufügen. 2. Die folgenden Optionen werden angezeigt: • Deep Freeze Enterprise Benutzerhandbuch Name - Geben Sie einen Namen für die Aufgabe an. Registerkarte "Arbeitsplatzaufgaben" • Tag - Wählen Sie den Tag aus, oder geben Sie an, ob die Aufgabe an Wochentagen oder an Wochenenden ausgeführt werden soll. • Start - Wählen Sie die Startzeit aus. • Ende - Wählen Sie die Endzeit aus. Das kleinstmögliche Zeitintervall beträgt 15 Minuten. • Benutzer erlauben, die Aufgabe abzubrechen - Wählen Sie diese Checkbox aus, um es dem Benutzer zu erlauben, die Aufgabe abzubrechen, bevor sie gestartet wird. • Nach Aufgabe herunterfahren - Wählen Sie diese Checkbox aus, um den Computer nach Durchführung einer Aufgabe herunterzufahren. • Tastatur und Maus deaktivieren - Wählen Sie diese Checkbox aus, um Tastatur und Maus während der Durchführung der Aufgabe zu deaktivieren. • Nachricht anzeigen - Wählen Sie diese Checkbox aus, um vor und während der Durchführung einer Aufgabe eine Nachricht auf dem Computer anzuzeigen. Geben Sie das Zeitintervall in Minuten an, und geben Sie eine kurze Nachricht ein, die vor Beginn der Aufgabe angezeigt werden soll. | 3. Klicken Sie auf OK. 4. Wechseln Sie zur Registerkarte "Stapeldatei", um zusätzliche Einstellungen zu konfigurieren. Die Nachricht Dieser Computer wird in %d für eine Stapeldatei neu gestartet wird im Feld Nachricht, die vor der Aufgabe angezeigt werden soll angezeigt. Diese Nachricht kann bearbeitet werden. Fügen Sie das Wort Minuten nach %d in die Nachricht ein, um das Wort "Minuten" in die Nachricht aufzunehmen. Beispiel Im oben dargestellten Bildschirm wurde ein Stapeldateiaufgabe erstellt, der jeden Tag zwischen 00:00 Uhr und 00:15 Uhr eine Stapeldateiaufgabe auf dem Computer durchführt. Diese Aufgabe ist so konfiguriert, dass dem Benutzer vor Ausführung der Stapeldatei eine Nachricht angezeigt wird. Tastatur und Maus sind deaktiviert. Zeitraum im Zustand "aufgetaut" Diese Aufgabe wird verwendet, um einen Arbeitsplatz im Zustand "aufgetaut" neu zu starten. Ein Zeitraum im Zustand "aufgetaut" ist besonders nützlich für Anwendungen, die automatisch in regelmäßigen Abständen aktualisiert werden. Ein Zeitraum im Zustand "aufgetaut" ist außerdem für Administratoren nützlich, um Wartungsarbeiten zu planen und dauerhafte Änderungen an Computern vorzunehmen. Dabei kann zum Beispiel neue Software installiert bzw. bestehende Software aktualisiert werden, es können Änderungen an der Konfiguration vorgenommen oder andere Wartungsfunktionen ausgeführt werden. Ein Zeitraum im Zustand "aufgetaut" hat eine Start- und eine Endzeit. Deep Freeze Enterprise Benutzerhandbuch 45 46 | Den Deep Freeze-Konfigurationsadministrator verwenden Der Zeitraum im Zustand "aufgetaut" kann über die folgenden Schritte geplant werden: 1. Wählen Sie Zeitraum im Zustand "aufgetaut" in der Drop-Down-Liste Aufgabenart aus, und klicken Sie anschließend auf Hinzufügen. 2. Die folgenden Optionen werden angezeigt: • Deep Freeze Enterprise Benutzerhandbuch Name - Geben Sie einen Namen für die Aufgabe an. Registerkarte "Arbeitsplatzaufgaben" • Tag - Wählen Sie den Tag aus, oder geben Sie an, ob die Aufgabe an Wochentagen oder an Wochenenden ausgeführt werden soll. • Start - Wählen Sie die Startzeit aus. • Ende - Wählen Sie die Endzeit aus. Das kleinstmögliche Zeitintervall beträgt 15 Minuten. • Benutzer erlauben, die Aufgabe abzubrechen - Wählen Sie diese Checkbox aus, um es dem Benutzer zu erlauben, die Aufgabe abzubrechen, bevor sie gestartet wird. • Nach Aufgabe herunterfahren - Wählen Sie diese Checkbox aus, um den Computer nach Durchführung einer Aufgabe herunterzufahren. • Tastatur und Maus deaktivieren - Wählen Sie diese Checkbox aus, um Tastatur und Maus während der Durchführung der Aufgabe zu deaktivieren. • Nachricht anzeigen - Wählen Sie diese Checkbox aus, um vor und während der Durchführung einer Aufgabe eine Nachricht auf dem Computer anzuzeigen. Geben Sie das Zeitintervall in Minuten an, und geben Sie eine kurze Nachricht ein, die vor Beginn der Aufgabe angezeigt werden soll. | 3. Klicken Sie auf OK. Die Nachricht Dieser Computer wird in %d für Wartungszwecke neu gestartet wird im Feld Nachricht, die vor der Durchführung der Aufgabe angezeigt werden soll angezeigt. Diese Nachricht kann bearbeitet werden. Fügen Sie das Wort Minuten nach %d in die Nachricht ein, um das Wort "Minuten" in die Nachricht aufzunehmen. Beispiel Antivirus-Programme benötigen regelmäßige Updates der Virusdefinitionen, um das System schützen zu können. Virusdefinitionen können im Zustand "aufgetaut" aktualisiert werden. In oben stehender Abbildung wird zum Beispiel täglich von 12:00 bis 12:15 der Computer in den Zustand "aufgetaut" versetzt. Der Benutzer kann die Aufgabe nicht abbrechen, bevor sie gestartet wird. Der Computer wird nach dem Wartungszeitraum heruntergefahren. Tastatur und Maus werden während des Wartungszeitraums deaktiviert. Diese Aufgabe ist so konfiguriert, dass dem Benutzer 5 Minute vor Start einer Aufgabe eine Nachricht angezeigt wird. Die folgende Nachricht wird um 11:55 Uhr auf dem Computer angezeigt: Der Computer wird in 5 Minuten im Zustand "aufgetaut" neu gestartet. Deep Freeze Enterprise Benutzerhandbuch 47 48 | Den Deep Freeze-Konfigurationsadministrator verwenden Um sicherzustellen, dass die Virusdefinitionen dauerhaft angewandt werden, sollten Sie die Aktualisierung der Virusdefinitionen für Ihr Antivirus-Programm so terminieren, dass sie beginnt, nachdem Deep Freeze erfolgreich den Zeitraum im Zustand "aufgetaut" gestartet hat, und endet, bevor Deep Freeze den Zeitraum im Zustand "aufgetaut" beendet. Hierdurch wird sichergestellt, dass die vom Antivirus-Programm heruntergeladenen und aktualisierten Virusdefinitionen dauerhaft im System bleiben. Somit wird das System durch Anti-Virus und Deep Freeze umfassend geschützt. Faronics Anti-Virus: Faronics Anti-Virus funktioniert gemeinsam mit Deep Freeze und benötigt für die Aktualisierung der Virusdefinitionen keine Aufgabe zur Einrichtung eines Zeitraums im Zustand "aufgetaut". Faronics Anti-Virus kann Virusdefinitionen selbst dann aktualisieren, wenn sich die über Deep Freeze verwalteten Computer im Zustand gefroren befinden. Andere Antivirus-Programme: Für alle anderen Antivirus-Programme wird zur Aktualisierung der Virusdefinitionen eine Aufgabe zur Einrichtung eines Zeitraums im Zustand "aufgetaut" benötigt. Für nähere Informationen über das Herunterladen von Virusdefinitionen ziehen Sie bitte das Benutzerhandbuch Ihres Antivirusprogramms zurate. Alternativ hierzu können Virusdefinitionen manuell angewandt werden, wenn sich die über Deep Freeze verwalteten Computer im Zustand aufgetaut befinden. Sie können auch eine Installation der neuesten Virendefinitionen ohne Benutzereingriff durch eine Stapeldateiaufgabe planen. Deep Freeze Enterprise Benutzerhandbuch Registerkarte "Windows Update" | Registerkarte "Windows Update" Die Registerkarte "Windows Update" dient zur Anpassung der Einstellungen für Windows Update. Wenn Sie zum ersten Mal eine Windows Update-Aufgabe erstellen, haben Sie die Option, die Standardeinstellungen in der Registerkarte "Windows Update" anzupassen. Eine Änderung der Standardeinstellungen ist nicht unbedingt erforderlich. Auch mit den Standardeinstellungen wird das Windows Update erfolgreich durchgeführt. Die Einstellungen auf der Registerkarte "Windows Update" werden für alle Windows Update-Aufgaben übernommen. Die Einstellungen, die auf der Deep Freeze-Registerkarte "Windows Update" vorgenommen werden, haben Vorrang vor den Windows Update-Einstellungen der einzelnen Arbeitsplätze. Die Einstellungen können folgendermaßen angepasst werden: Deep Freeze erlauben, zu bestimmen, wie Windows Updates heruntergeladen werden: — Wählen Sie diese Checkbox aus, um es Deep Freeze zu erlauben, selbst zu bestimmen, wie Windows Updates heruntergeladen werden sollen. Die folgenden Optionen sind verfügbar: • Wählen Sie die Download-Optionen für Windows Update aus: — Windows Updates nicht im Cache speichern— Wählen Sie diese Option aus, um Windows-Aktualisierungen ausschließlich im Rahmen der Windows Update-Aufgabe herunterzuladen. — Windows Updates im Cache speichern— Wählen Sie diese Option aus, um Aktualisierungen herunterzuladen, wenn sich der Arbeitsplatz im Zustand "gefroren" oder "aufgetaut" befindet, und diese dann über die Windows Update-Aufgabe zu installieren. Diese Option erstellt einen 4 GB großen Auftauplatz, in dem Windows-Aktualisierungen Deep Freeze Enterprise Benutzerhandbuch 49 50 | Den Deep Freeze-Konfigurationsadministrator verwenden gespeichert werden, um sicherzustellen, dass die Windows Update-Dateien auch bei mehreren Neustarts erhalten bleiben. • Updates immer abrufen von: — Microsoft Windows Update-Website — Wählen Sie diese Option, um Updates direkt von der Windows Update-Website herunterzuladen. — Windows Server Update Services (WSUS) — Wählen Sie diese Option aus, um Updates vom WSUS-Server herunterzuladen. Geben Sie den SUS/WSUS-Server an. Sie können auch WSUS-Ziel verwenden auswählen und dann das Ziel angeben. Der Microsoft SUS-Client und der SUS/WSUS-Server können unter folgender Adresse heruntergeladen werden: http://www.microsoft.com/wsus. Pro Arbeitsplatz wird eine Protokolldatei erstellt, die lokal auf dem jeweiligen Arbeitsplatz gespeichert wird. Der standardmäßige Name für die Deep Freeze Windows Update-Protokolldatei ist DFWuLogfile.log. Sie kann an folgendem Speicherort gefunden werden: C:\Programme\Faronics\Deep Freeze\Install C-[X]\DFWuLogfile.log (auf 32-Bit-Systemen) und C:\Programme (x86)\Faronics\Deep Freeze\Install C-[X]\DFWuLogfile.log (auf 64-Bit-Systemen). • Der Name und der Speicherort der Protokolldatei können vom Benutzer nicht geändert werden. • Die Deep Freeze- und Windows Update-Protokolldateien (Speicherort c:\windows\windowsupdate.log) sind sehr nützlich für die Fehlersuche bezüglich Windows Updates. • X ist ein inkrementeller Wert, der davon abhängt, wie oft Sie Deep Freeze bereits auf einem Arbeitsplatz installiert haben. Wenden Sie sich bei Problemen mit der Datei DFWuLogfile.log an den technischen Support von Faronics (unter http://support.faronics.com). Wenden Sie sich bei Problemen mit Windows Update an den technischen Support von Microsoft. (Siehe http://support.microsoft.com/kb/906602) Siehe außerdem Microsoft KB 902093 Interpretation der Windows Update-Protokolldatei unter: http://support.microsoft.com/kb/902093/ oder besuchen Sie http://support.microsoft.com. Deep Freeze Enterprise Benutzerhandbuch Registerkarte "Stapeldatei" | Registerkarte "Stapeldatei" Die Registerkarte "Stapeldatei" dient zur Anpassungen der Einstellungen für Stapeldateiaufgaben. Wenn Sie eine Stapeldateiaufgabe über die Registerkarte "Arbeitsplatzaufgaben" planen, müssen Sie die Einstellungen auf der Registerkarte "Stapeldatei" konfigurieren. Konfigurieren Sie die folgenden Einstellungen: • Stapeldatei-Authentifizierung Wählen Sie Microsoft-Netzwerk aus, und geben Sie an, ob ein Systemkonto oder ein angegebenes Benutzerkonto verwendet werden soll. Wenn Sie ein angegebenes Benutzerkonto auswählen, geben Sie die Anmelde-ID, das Passwort und die Domäne an. Wählen Sie für Novell-Netzwerke die Option "Novell" aus, und geben Sie Anmelde-ID, Passwort, Baum, Kontext, und Server an. Die Standardkonfiguration unter Verwendung der Authentifizierung über das Microsoft-Netzwerk/Systemkonto muss vor der einer Verwendung alternativer Zugangsdaten getestet werden. Dieses Konto auf Maschinenebene ist häufig ausreichend, um die Aufgabe abzuschließen. Wenn die Stapeldatei einen Netzwerkzugriff auf sichere Ressourcen benötigt, muss möglicherweise ein spezielles Benutzerkonto verwendet werden. • Stapeldatei-Inhalte Deep Freeze Enterprise Benutzerhandbuch 51 52 | Den Deep Freeze-Konfigurationsadministrator verwenden Geben Sie eine benutzerdefinierte Stapeldatei ein, die während der Stapeldateiaufgabe ausgeführt werden soll. Die selbe Stapeldatei wird für alle Stapeldateiaufgaben verwendet. Die folgenden Optionen sind für die Ausführung benutzerdefinierter Stapeldateien verfügbar: — Klicken Sie auf Löschen, um die aktuelle Stapeldatei zu löschen — Sie können eine vorhandene Datei laden, indem Sie auf Importieren klicken und zur Position der Datei navigieren. — Sie können die Inhalte des Felds speichern, indem Sie auf Exportieren klicken und zur gewünschten Speicherposition wechseln. Bei der Stapeldatei kann es sich um einen beliebigen Befehl bzw. eine beliebige Serie von Befehlen handeln, die der Befehlsprozessor ausführen kann. Sie können benutzerdefinierte Scripts ausführen, die die Verwendung einer Scripting-Engine Dritter erfordern, indem Sie das Script aus der Stapeldatei heraus aufrufen, als würde es über die Befehlszeile ausgeführt. Stapeldateien erlauben es Ihnen, VB-Scripts, PowerShell-Scripts, Ninite und andere Lösungen von Drittanbietern zu verwenden. Wenden Sie sich an Ihren Softwareanbieter oder lesen Sie im Benutzerhandbuch ihrer Drittlösung nach, wenn Sie Näheres über Scripting-Lösungen erfahren möchten, die Optionen ohne Benutzereingriff anbieten. Deep Freeze Enterprise Benutzerhandbuch Registerkarte „Erweiterte Optionen“ | Registerkarte „Erweiterte Optionen“ Die Registerkarte „Erweiterte Optionen“wird verwendet, um die Netzwerkeinstellungen zu konfigurieren, die von den Computern verwendet werden, um mit der Konsole zu kommunizieren. Darüber hinaus werden diverse Sicherheitsoptionen konfiguriert und Lizenzschlüssel verwaltet. Netzwerk Für die Kommunikation zwischen der Deep Freeze Enterprise-Konsole und Computern, auf denen Deep Freeze installiert ist, können zwei unterschiedliche Modi verwendet werden: LAN-Modus oder LAN/WAN-Modus. • LAN: Wählen Sie LAN aus, um Deep Freeze für eine Kommunikation innerhalb eines lokalen Netzwerks (Local Area Network, LAN) zu konfigurieren. Der LAN-Modus ist ein selbst konfigurierender Modus, für den nur eine Portnummer erforderlich ist. Der Standardport ist 7725. Die Portnummer kann geändert werden, wenn sie einen Konflikt mit anderen Programmen im LAN auslöst. Im LAN-Modus finden sich Deep Freeze-Zielcomputer und die Enterprise-Konsole durch UDP-Sammelaufrufe. Diese Sammelaufrufe finden nur statt, wenn Computer oder die Enterprise-Konsole gestartet sind, was sicherstellt, dass die Kommunikation zwischen den Zielcomputern und der Konsole nur geringen Datenverkehr im Netzwerk verursacht. • LAN/WAN: Wählen Sie LAN/WAN aus, um Deep Freeze für eine Kommunikation sowohl innerhalb eines lokalen Netzwerks (Local Area Network, LAN) als auch innerhalb eines Fernnetzes (Wide Area Network, WAN) zu konfigurieren. LAN/WAN kann in entweder einer LAN- oder einer WAN-Umgebung verwendet werden, ebenso wie über das Internet. Dieser Modus verwendet eine IP-Adresse oder den Computernamen zusammen mit einer Portnummer, um die Kommunikation zwischen der Konsole und den verwalteten Computern zu ermöglichen. Deep Freeze Enterprise Benutzerhandbuch 53 54 | Den Deep Freeze-Konfigurationsadministrator verwenden Die folgenden beiden Methoden sind verfügbar, um die Konsole zu identifizieren: • Angabe der Konsolen-IP, die statisch sein muss • Angabe des Konsolennamens, in welchem Fall die IP dynamisch sein kann (wenn als Teil der Domänenstruktur eine gültige DNS-Auflösung verfügbar ist). Wenn sich die Enterprise-Konsole hinter einer Firewall oder einem NAT-Router (Network Address Translation-Router) befindet, muss die Firewall bzw. der Router so konfiguriert werden, dass Datenverkehr zur Enterprise-Konsole durchgelassen wird. In Abhängigkeit von der Firewall oder dem Router kann es erforderlich sein, Computer mit der IP-Adresse der Firewall zu konfigurieren, so dass Datenverkehr weitergeleitet werden kann. Deep Freeze konfiguriert die erforderlichen Ausnahmen der Windows Firewall automatisch. Windows Firewall braucht nicht manuell konfiguriert werden. Weitere Informationen über die Konfiguration und Verwendung von Deep Freeze in einer spezifischen Netzwerkumgebung finden Sie in Anhang B. Alternativ können Sie sich auch mit dem technischen Kundendienst in Verbindung setzen. Wenn eine Portnummer verwendet wird, bei der es sich nicht um den Standardwert 7725 handelt (für Deep Freeze registriert), sollten Sie darauf achten, dass sichergestellt ist, dass keine Konflikte mit Anwendungen auftreten, die bereits auf dem Netzwerk laufen. Bekannte, häufig verwendete Ports (0-1023) sollten vermieden werden, und alle registrierten Ports (1024-49151) sollen vor Implementierung auf Konflikte überprüft werden. Es wird empfohlen, Ports im nicht registrierten Bereich über 49152 zu verwenden. Sie können ein Labor oder ein Gebäude gemäß der Portnummer isolieren, indem Sie die Portsegementierung verwendet, und die entsprechende Portnummer an den Arbeitsplätzen und in der Deep Freeze Enterprise-Konsole konfigurieren. Durch diese Methode können Sie Verwaltungsfunktionen für eine bestimmte Arbeitsplatzgruppe, und nicht für die gesamte Organisation, festlegen. UDP- und TCP-Port-Ausnahmen müssen für diese Ports konfiguriert werden. Weitere Informationen hierzu finden Sie unter Beispiel 3 - Mehrere Ports, Fernzugriff auf Konsole. Eine vollständige Liste der Ports, die verschiedenen Anwendungen zugeordnet sind, finden Sie auf der Website der Internet Assigned Numbers Authority unter http://www.iana.org/assignments/port-numbers. Erweiterte Optionen • Befehlszeilenoptionen deaktivieren - Diese Option ist standardmäßig ausgewählt. Durch Abwahl dieser Option wird eine weitere Anpassung des Deep Freeze-Installationsprogramms bei Verwendung des stillen Installationssystems ermöglicht. Die Auswahl dieser Option verhindert die Änderung vorher vorhandener Konfigurationsoptionen bei der Installation • Lokale Deep Freeze-Richtlinien aktivieren - Zur Steigerung der Sicherheit entfernt Deep Freeze die folgenden lokalen Rechte: Debugging von Programmen, Änderung von Firmware und Änderung der Systemzeit; wählen Sie diese Option ab, um vorhandene Rechte zu nutzen. • Benutzer Änderung der Uhrzeit erlauben - Wählen Sie diese Option aus, um es Benutzern eines Arbeitsplatzes im Zustand "gefroren" zu erlauben, die Systemuhr anzupassen. Aktivieren Sie diese Funktion während der Sommerzeit, um es Windows zu erlauben, die Zeit beim Wechsel zwischen Sommer- und Winterzeit automatisch zu aktualisieren. Deep Freeze Enterprise Benutzerhandbuch Registerkarte „Erweiterte Optionen“ • | Passwort für sicheren Kanal verwalten – Das Passwort für den sicheren Kanal ist ein Element aller Windows-Betriebssysteme, das nur Anwendung findet, wenn das System in einer Windows Server-Domänenumgebung läuft. Das Passwort für den sicheren Kanal wird für eine sichere Kommunikation zwischen dem Server und den Arbeitsplätzen verwendet. Das Passwort für den sicheren Kanal wird automatisch auf Grundlage der Betriebssystemeinstellungen geändert. Bei der Verwendung von Deep Freeze geht ein geändertes Passwort für den sicheren Kanal beim Neustart verloren. Durch die Option Passwort für sicheren Kanal verwalten lässt sich diese Situation vermeiden. Die Deep Freeze-Funktion "Passwort für sicheren Kanal verwalten" verändert den Wert der Gruppenrichtlinie Maximale Passwortgültigkeit des Maschinenkontos auf Grundlage des Deep Freeze-Zustands (gefroren oder aufgetaut). — Wählen Sie die Option Passwort für sicheren Kanal verwalten aus, wenn Deep Freeze das Passwort für den sicheren Kanal verwalten soll. Wenn sich der Arbeitsplatz im Zustand "gefroren" befindet: Der Arbeitsplatz ändert das Passwort für den sicheren Kanal nicht. Hierdurch wird sichergestellt, dass eine sichere Kommunikation zwischen dem Server und dem Arbeitsplatz stets gewahrt wird. Wenn sich der Arbeitsplatz im Zustand "aufgetaut" befindet: Der Arbeitsplatz ändert das Passwort für den sicheren Kanal und synchronisiert das Passwort mit dem Server. — Wählen Sie die Option Passwort für sicheren Kanal verwalten nicht aus, wenn Deep Freeze das Passwort für den sicheren Kanal nicht verwalten soll. Wenn sich der Arbeitsplatz im Zustand "gefroren" befindet: Wenn das Passwort für den sicheren Kanal geändert und mit dem Server synchronisiert wird, wird das alte Passwort beim Neustart wiederhergestellt. Wenn sich der Arbeitsplatz im Zustand "aufgetaut" befindet: Wenn sich der Arbeitsplatz an dem Tag, an dem das Passwort für den sicheren Kanal geändert wird im Zustand aufgetaut befindet, wird das neue Passwort angenommen und der Arbeitsplatz mit dem Server synchronisiert. Die Funktion "Passwort des sicheren Kanals verwalten" in Deep Freeze hat immer Vorrang vor der Gruppenrichtlinie Maximale Passwortgültigkeit des Maschinenkontos. Richten Sie Folgendes in der Gruppenrichtlinie ein, damit die Funktion zur Verwaltung des Passworts des sicheren Kanals funktioniert: Domänen-Controller: Passwortänderungen des Maschinenkontos ablehnen auf Nicht definiert • Neustart nach Abmeldung - Wählen Sie diese Checkbox aus, um den Computer automatisch neu zu starten, wenn er abgemeldet wird. Wenn diese Option ausgewählt ist, wird der Computer bei der Benutzerabmeldung im Zustand "gefroren" neu gestartet. • Master Boot Record (MBR) schützen- Markieren Sie dieses Kontrollkästchen, wenn Sie möchten, dass der Master Boot Record durch Deep Freeze gesichert wird. Wenn diese Option ausgewählt ist, werden alle Änderungen am Master Boot Record bei jedem Neustart verworfen, wenn sich der Computer im Zustand gefroren befindet. • Neustart im eingefrorenen Zustand verzögern, um Windows Updates abzuschließen Wählen Sie diese Option aus, um einen Neustart im eingefrorenen Zustand zu verzögern, wenn im Rahmen einer Windows Update-Aufgabe noch Konfigurationen oder Installationsschritte für Windows Updates vorgenommen werden müssen. Wenn Sie diese Option auswählen und Windows-Updates (über einen anderen Mechanismus als Deep Freeze) durchführen, wird bei Deep Freeze Enterprise Benutzerhandbuch 55 56 | Den Deep Freeze-Konfigurationsadministrator verwenden einem Neustart im eingefrorenen Zustand sichergestellt, dass sämtliche Installations- und Konfigurationsschritte für Windows Updates abgeschlossen werden, bevor ein Neustart im eingefrorenen Zustand erfolgt. Wenn Sie Neustart im eingefrorenen Zustand verzögern, um Windows Updates abzuschließen auswählen und Deep Freeze installieren, prüft das Installationsprogramm, ob alle Windows Updates vollständig sind. Wenn die Windows Updates nicht vollständig sind, wird die Installation von Deep Freeze nicht fortgesetzt. Schließen Sie die Windows Updates ab, und versuchen Sie erneut, Deep Freeze zu installieren. Wenn Sie die Option Neustart im eingefrorenen Zustand verzögern, um Windows Updates abzuschließen deaktivieren und Deep Freeze installieren, stellen Sie sicher, dass alle Windows Updates manuell durchgeführt werden. Wenn diese Option deaktiviert wird, kann dies zur Folge haben, dass der Computer aufgrund nicht abgeschlossener Windows Updates in einem Neustartzyklus hängenbleibt. Beispiel In einer Windows-Domänenumgebung mit Windows Server 2008 R2, der mehrere Arbeitsplätze verwaltet, wird das Passwort für den sicheren Kanal für die sichere Kommunikation zwischen dem Server und den Arbeitsplätzen verwendet. Gehen Sie im Deep Freeze-Konfigurationsadministrator auf die Registerkarte Erweiterte Optionen, und wählen Sie Passwort für sicheren Kanal verwalten aus. Erstellen Sie die Arbeitsplatzinstallationsdatei, und implementieren Sie sie auf dem Arbeitsplatz. Richten Sie Folgendes in der Gruppenrichtlinie ein, damit die Funktion zur Verwaltung des Passworts des sicheren Kanals funktioniert: Domänen-Controller: Passwortänderungen des Maschinenkontos ablehnen auf Nicht definiert Domänenmitglied: Passwortänderungen des Maschinenkontos deaktivieren auf Deaktiviert Wenn sich der Arbeitsplatz im Zustand „eingefroren“ befindet, wird das Passwort für den sicheren Kanal nicht verändert. Wenn sich der Arbeitsplatz im Zustand „aufgetaut“ befindet, wird das Passwort für den sicheren Kanal auf dem Arbeitsplatz geändert und mit dem Server synchronisiert. Tarnmodus • Symbol "gefroren" in der Taskleiste anzeigen - Wählen Sie diese Option aus, um das Symbol anzuzeigen, das angibt, dass Deep Freeze installiert ist und der Computer sich im Zustand "gefroren" befindet. • Symbol "aufgetaut" in der Taskleiste anzeigen - Wählen Sie diese Option aus, um das Symbol anzuzeigen, das angibt, dass Deep Freeze installiert ist, der Computer sich jedoch im Zustand "aufgetaut" befindet. Wenn die Optionen für die Anzeige eines Deep Freeze-Symbols in der Taskleiste nicht ausgewählt sind, muss der Tastaturbefehl STRG+ALT+UMSCHALTTASTE+F6 verwendet werden, um auf den Anmeldedialog zuzugreifen. Deep Freeze Enterprise Benutzerhandbuch Registerkarte „Erweiterte Optionen“ | Lizenz • Lizenzschlüssel - Klicken Sie auf Bearbeiten, und geben Sie den Lizenzschlüssel ein. • Lizenzschlüsseltyp - Der Lizenzschlüsseltyp wird angezeigt. Dieses Feld zeigt an, ob es sich um eine Probe- oder eine Vollversion handelt. • Ablaufdatum - Das Ablaufdatum für Deep Freeze wird angezeigt. Sie haben die folgenden Möglichkeiten, den Lizenzschlüssel zu aktualisieren: — Über die Arbeitsplatzinstallationsdatei – Der Lizenzschlüssel wird im Konfigurationsadministrator aktualisiert, und eine Arbeitsplatzinstallationsdatei wird erstellt. Der Lizenzschlüssel ist dann Teil der Arbeitsplatzinstallationsdatei. — Über die Enterprise-Konsole – Der Lizenzschlüssel kann direkt über die Enterprise-Konsole aktualisiert werden. Wenn der Lizenzschlüssel in der Enterprise-Konsole aktualisiert wird, wird er automatisch auf allen verbundenen Computern aktualisiert. Weitere Informationen über die direkte Aktualisierung über die Enterprise-Konsole finden Sie im Abschnitt Lizenzen. — Manuell auf jedem Computer – Der Lizenzschlüssel kann manuell auf jedem Computer einzeln aktualisiert werden. Weitere Informationen hierzu finden Sie im Abschnitt Registerkarte Status. Wenn Sie Aktualisierungen für Deep Freeze Enterprise von www.faronicslabs.com herunterladen, vergessen Sie nicht, den neuesten Lizenzschlüssel aus Ihrem Konto zu kopieren, um diesen bei der Installation verwenden zu können. Der Lizenzschlüssel wird von Faronics bei jeder Softwarerevision aktualisiert. Ihr Faronics Labs-Konto wird mit dem neuen Lizenzschlüssel bei jeder neuen Version aktualisiert. Deep Freeze Enterprise Benutzerhandbuch 57 58 | Den Deep Freeze-Konfigurationsadministrator verwenden Arbeitsplatzinstallationsprogramm und Arbeitsplatz-Seed erstellen Sie können angepasste Deep Freeze-Installationsprogrammdateien mit allen in den vorherigen Abschnitten konfigurierten Optionen erstellen, indem Sie in der Symbolleiste des Konfigurationsadministrators auf die Schaltfläche Erstellen klicken und Arbeitsplatzinstallationsprogramm erstellen auswählen. Der Standarddateiname für dieses Programm ist DFWks.exe. Wie empfehlen Ihnen, diesen Namen beizubehalten; bei komplexeren Netzwerkstrukturen können Sie Ihm aber auch zusätzliche Buchstaben hinzufügen, die auf die Konfiguration des Programms hinweisen, z.B.: DFwks_10gbThawSpace.exe oder DFWks_NoMaintenance.exe oder DFwks_Wed-5pmUpdates.exe zur leichteren Organisation und Identifikation des Installationsprogramms und seiner Funktionen. Dieselbe Empfehlung gilt auch für Deep Freeze-Konfigurationsdateien (.rdx). Diese Datei kann dann verwendet werden, um Deep Freeze auf Computern zu installieren. Hierfür sind folgende Optionen verfügbar: • Überwachte Installation (Installation auf Basis von Benutzereingaben) • Stilles Installationssystem - Installation, die den Benutzer nicht über den Fortschritt informiert und während der Installation keine Nachrichten bereitstellt. Für nähere Informationen zum Befehl "stille Installation", sehen Sie Stille Installation oder Deinstallation, Seite 110. • Zielinstallation — Durch die Deep Freeze Enterprise-Konsole für Arbeitsplätze, die bereits ein Seed oder eine Vorgängerversion von Deep Freeze enthalten, die mit dem gleichen Anpassungscode erstellt worden ist. Klicken Sie zur Erstellung eines Arbeitsplatz-Seeds in der Symbolleiste des Konfigurationsadministrators auf die Schaltfläche Erstellen, und wählen Sie Arbeitsplatz-Seed erstellen aus. Das Arbeitsplatz-Seed ist ein schlankes Programm, das es Administratoren erlaubt, Computer aus der Ferne über die Enterprise-Konsole zu installieren und zu steuern. Das Arbeitsplatz-Seed kann als Teil eines Master-Images installiert und dann über Imaging-Software implementiert werden. Alle Computer im LAN, auf denen das Arbeitsplatz-Seed installiert ist, werden in der Enterprise-Konsole angezeigt. Der Standarddateiname für dieses Programm ist DFWksSeed.exe. Alle werden standardmäßig im Ordner Deep Freeze Enterprise/Installationsprogramme gespeichert. Es kann eine alternative Position ausgewählt werden, und der Dateiname kann bei Bedarf geändert werden. Es wird empfohlen, eine Namenskonvention zu verwenden, wenn Sie mehrere angepasste Installationsdateien erstellen. Deep Freeze Enterprise Benutzerhandbuch Arbeitsplatzinstallationsprogramm und Arbeitsplatz-Seed erstellen | Die Dateien DFwks.exe, DFwksseed.exe und depfrz.rdx können erstellt werden und (beliebig austauschbar) jedem Deep Freeze-Computer mit dem gleichen Anpassungscode bereitgestellt werden. Der Deep Freeze-Seed kann als Vorlage/Platzhalter verwendet werden, um sicherzustellen, dass grundlegende Elemente wie Passwörter, Netzwerkkonfiguration und standardisierte Arbeitsplatzaufgaben konsistent sind. Der Seed verwendet keine Konfigurationseinstellungen, speichert diese aber in der Datei. Um die Datei als Vorlage zu verwenden, öffnen Sie einfach DFwksseed.exe mit dem Konfigurationsadministrator und nehmen Sie die erforderlichen Änderungen vor. Um die Arbeitsplatzinstallation zu erstellen, klicken Sie dann auf Arbeitsplatzinstallationsdatei> erstellen. Es wird empfohlen, die Verwendung des Konfigurationsadministrators in größeren Umgebungen aus Sicherheitsgründen einzuschränken. Um dies zu tun, können Sie den Deep Freeze-Administrator sichern oder Ihn unzugänglich machen, indem Sie die Datei DFadmin.exe aus dem Ordner C:\Programme\Faronics\Deep Freeze 7 Enterprise entfernen. Diese Datei kann zum Beispiel auf den Arbeitsplatz des Domänenadministrators verschoben und von der Deep Freeze Enterprise-Konsole gelöscht werden. Um diese Datei wiederherzustellen, kann Sie aus einer andere Installation derselben Version des Programms wieder an den Zielort kopiert und durch das OTP-Passwort autorisiert werden, oder es kann Deep Freeze Enterprise mit dem gleichen Anpassungscode erneut installiert oder aktualisiert werden. Deep Freeze Enterprise Benutzerhandbuch 59 60 | Den Deep Freeze-Konfigurationsadministrator verwenden Deep Freeze Enterprise Benutzerhandbuch | Deep Freeze Enterprise-Konsole verwenden Dieses Kapitel beschreibt die Verwendung der Deep Freeze Enterprise-Konsole. Themen Deep Freeze-Konfiguration Konfigurationsgenerator Deep Freeze Enterprise-Konsole Die Kommunikation zwischen der Konsole und den Arbeitsplätzen verwalten Remote-Konsolen Verbindung zu einer Remote-Konsole herstellen Deep Freeze mit der Konsole verwalten Lizenzen Deep Freeze-Aufgaben terminieren Computer terminierten Tasks zuordnen Netzwerk und Gruppen verwalten Verlauf Computer zu einer Gruppe hinzufügen Benutzerdefinierte Aktionen konfigurieren Konsolen-Customizer Deep Freeze Enterprise-Konsole herunterfahren Deep Freeze auf dem Arbeitsplatz installieren Deep Freeze über die Konsole auf dem Arbeitsplatz installieren Stille Installation oder Deinstallation Nach Updates suchen Deep Freeze Enterprise Benutzerhandbuch 61 62 | Deep Freeze Enterprise-Konsole verwenden Deep Freeze-Konfiguration Bei der Deep Freeze-Konfiguration handelt es sich um eine Gruppe von Einstellungen, die das Verhalten von Deep Freeze auf dem Arbeitsplatz definiert. Deep Freeze-Konfigurationen können über die Deep Freeze-Konsole erstellt und angewandt werden. Führen Sie die folgenden Schritte aus, um eine Deep Freeze-Konfiguration zu erstellen: 1. Starten Sie die Deep Freeze-Konsole. 2. Gehen Sie auf Netzwerk und Gruppen > Verfügbare Konfigurationen > Deep Freeze. 3. Klicken Sie mit der rechten Maustaste, und wählen Sie Neue Konfiguration erstellen aus. 4. Wählen Sie die Einstellungen auf den einzelnen Registerkarten aus bzw. geben Sie die entsprechenden Informationen an, wie unter Den Deep Freeze-Konfigurationsadministrator verwenden beschrieben ist. 5. Klicken Sie auf OK. 6. Geben Sie den Namen der Konfiguration an, und klicken Sie auf OK. Deep Freeze-Konfiguration anwenden Nachdem eine Konfiguration erstellt wurde, kann sie auf mehrere Arbeitsplätze angewandt werden. Führen Sie die folgenden Schritte aus, um die Deep Freeze-Konfiguration anzuwenden: 1. Wechseln Sie zum Teilfenster Arbeitsplätze. 2. Wählen Sie einen oder mehrere Arbeitsplätze aus. 3. Klicken Sie mit der rechten Maustaste, und wählen Sie Konfiguration aktualisieren > Deep Freeze > [Konfigurationsname] aus. Die Konfiguration wird auf den ausgewählten Arbeitsplatz bzw. die ausgewählten Arbeitsplätze angewandt. Deep Freeze-Konfiguration bearbeiten Führen Sie die folgenden Schritte aus, um die Deep Freeze-Konfiguration zu bearbeiten: 1. Gehen Sie in der Enterprise Console zum Fenster Netzwerke und Gruppen. 2. Wählen Sie Verfügbare Konfigurationen > Deep Freeze > [Konfigurationsname] aus. 3. Klicken Sie mit der rechten Maustaste auf die ausgewählte Konfiguration, und wählen Sie Ausgewählte Konfiguration bearbeiten aus. Deep Freeze Enterprise Benutzerhandbuch Deep Freeze-Konfiguration | 4. Bearbeiten Sie die Einstellungen Ihren Anforderungen entsprechend. 5. Klicken Sie auf OK. Deep Freeze-Konfiguration löschen Führen Sie die folgenden Schritte aus, um die Deep Freeze-Konfiguration zu löschen: 1. Gehen Sie in der Enterprise Console zum Fenster Netzwerke und Gruppen. 2. Wählen Sie Verfügbare Konfigurationen > Deep Freeze > [Konfigurationsname] aus. 3. Klicken Sie mit der rechten Maustaste auf die ausgewählte Konfiguration, und wählen Sie Ausgewählte Konfiguration löschen aus. 4. Klicken Sie auf OK. Deep Freeze-Konfiguration exportieren Führen Sie die folgenden Schritte aus, um die Deep Freeze-Konfiguration zu exportieren: 1. Gehen Sie in der Enterprise Console zum Fenster Netzwerke und Gruppen. 2. Wählen Sie Verfügbare Konfigurationen > Deep Freeze > [Konfigurationsname] aus. 3. Klicken Sie mit der rechten Maustaste auf die ausgewählte Konfiguration, und wählen Sie Exportieren als aus.Es gibt drei Optionen: • Wählen Sie Arbeitsplatzinstallationsprogramm aus. Geben Sie einen Namen an, und klicken Sie auf Speichern. • Wählen Sie Arbeitsplatz-Seed aus. Geben Sie einen Namen an, und klicken Sie auf Speichern. • Wählen Sie Konfigurationsdatei aus. Geben Sie einen Namen an, und klicken Sie auf Speichern. Deep Freeze Enterprise Benutzerhandbuch 63 64 | Deep Freeze Enterprise-Konsole verwenden Konfigurationsgenerator Deep Freeze Console bietet ein als Konfigurationsgenerator bezeichnetes Tool, um Deep Freeze-Installations- bzw. Deep Freeze-Konfigurationsdateien auf der Basis der Parameter zu erstellen, die in einer CSV-Datei angegeben sind. Eine beispielhafte CSV-Datei wird bereitgestellt, die bearbeitet und auf eine unbegrenzte Anzahl von Einträgen ausgeweitet werden kann. Die Parameter für die Einstellungen in der CSV-Datei sind identisch mit den Einstellungen im Deep Freeze-Konfigurationsadministrator. Der Spaltentitel der CSV-Datei stellt die jeweilige Einstellung dar, die Spalte stellt einen Eintrag für eine einzelne Deep Freeze-Konfigurations- bzw. Deep Freeze-Installationsdatei dar. Führen Sie die folgenden Schritte aus, um über den Konfigurationsgenerator mehrere Deep Freeze-Installationsdateien zu erstellen: 1. Starten Sie die Deep Freeze-Konsole. Gehen Sie auf Tools > Konfigurationsgenerator. Alternativ hierzu können Sie diesen auch über den Deep Freeze-Konfigurationsadministrator aufrufen, indem Sie auf Datei > Konfigurationsgenerator gehen. 2. Klicken Sie im Konfigurationsgenerator auf Durchsuchen. 3. Wählen Sie die Konfigurationsdatei (.csv-Datei) aus. 4. Klicken Sie auf Generieren. Deep Freeze-Installations- bzw. Deep Freeze-Konfigurationsdateien werden erstellt. Wenn Sie den Konfigurationsgenerator das erste Mal verwenden, klicken Sie auf Beispielhafte CSV-Datei, um eine Vorlage der Datei herunterzuladen. Sie können die beispielhafte CSV-Datei mit den Werten aktualisieren, die für die Erzeugung der Deep Freeze-Installations- bzw. Deep Freeze-Konfigurationsdateien benötigt werden. Es wird empfohlen, die Datei unter einem aussagekräftigeren Namen zu speichern. Deep Freeze Enterprise Benutzerhandbuch Konfigurationsgenerator | Den Konfigurationsgenerator über die Befehlszeile verwenden Sie können die Deep Freeze-Installations- bzw. Deep Freeze-Konfigurationsdateien auch über die Befehlszeile erstellen. Starten Sie die Befehlszeile vom Deep Freeze-Installationsort, geben Sie die folgenden Parameter an, und drücken Sie die Eingabetaste: 32-Bit-Systeme: [Systemlaufwerk]:\Programme\Faronics\Deep Freeze Enterprise\DFAdmin.exe import [PFAD\Konfigurationsdatei.csv] 64-Bit-Systeme: [Systemlaufwerk]:\Programme (x86)\Faronics\Deep Freeze Enterprise\DFAdmin.exe import [PFAD\Konfigurationsdatei.csv] Die Deep Freeze-Installations- bzw. Deep Freeze-Konfigurationsdateien werden erzeugt und an der in der CSV-Datei angegebenen Position gespeichert. Parameter der Konfigurationsdatei Die folgende Tabelle erläutert die Parameter innerhalb der Konfigurationsdatei: • Ändern Sie die Spaltenüberschriften nicht . Eine Änderung der Überschriften hat zur Folge, dass Deep Freeze die jeweiligen Zellwerte ignoriert. In diesem Fall werden die Standardwerte im Deep Freeze-Konfigurationsadministrator verwendet. • Fügen Sie für Parameter mit mehreren Einträgen mehrere Spalten hinzu. Passwörter, Auftauplätze, etc., können beispielsweise mehrere Spalten wie Password1Enable, Password2Enable, ThawSpace1Drive, ThawSpace2Drive haben. • Wenn ein Eintrag leer gelassen oder eine ganze Spalte gelöscht wird, so wird der Standardwert im Deep Freeze-Konfigurationsadministrator verwendet. Wenn die Pflichtfelder keine Werte enthalten oder wenn die Spalten, die Pflichtfelder darstellen, gelöscht werden, so werden keine Deep Freeze-Installations- bzw. Deep Freeze-Konfigurationsdateien erzeugt. Stattdessen wird eine Fehlermeldung erzeugt und in der Protokolldatei gespeichert. Klicken Sie im Konfigurationsgenerator auf den Link Protokolldatei auf fehlerhafte Konfigurationen überprüfen, um das Fehlerprotokoll aufzurufen. • Verwenden Sie für den Namen des Parameters oder Werts kein Komma (,). • Für Parameternamen und Werte braucht die Groß- und Kleinschreibung nicht beachtet zu werden. • Felder, die ein Datum erfordern, verwenden das Format JJJJ/MM/TT. • Felder, die die Uhrzeit erfordern, verwenden das Format hh:mm:ss (24-Stunden-Uhr). Spalte / Parameter Beschreibung FileName Geben Sie den Dateinamen sowie den Pfad an, an dem die Dateien gespeichert werden. rdx Geben Sie 1 an, um die Deep Freeze-Konfigurationsdatei zu erzeugen. Geben Sie 0 an, um die Deep Freeze-Konfigurationsdatei nicht zu erzeugen. exe Geben Sie 1 an, um die Deep Freeze-Installationsdatei zu erzeugen. Geben Sie 0 an, um die Deep Freeze-Installationsdatei nicht zu erzeugen. Deep Freeze Enterprise Benutzerhandbuch 65 66 | Deep Freeze Enterprise-Konsole verwenden Spalte / Parameter Beschreibung Password1Enable Geben Sie 1 an, um Passwort 1 zu aktivieren. Geben Sie 0 an, um Passwort 1 zu deaktivieren. Password1Type Geben Sie Arbeitsplatz oder Befehlszeile an. Password1UserChange Geben Sie 1 an, wenn der Benutzer das Passwort ändern können soll. Geben Sie 0 an, wenn der Benutzer das Passwort nicht ändern darf. Password1 Geben Sie das Passwort an. Password1TimeOut Geben Sie 1 an, wenn das Passwort zeitlich beschränkt ist. Geben Sie 0 an, wenn das Passwort zeitlich nicht beschränkt ist. Password1Activation Geben Sie das Datum der Passwortaktivierung an. Password1Expiration Geben Sie das Ablaufdatum des Passworts an. FrozenDrives Geben Sie die Buchstaben der Laufwerke im Zustand "eingefroren" in einer einzelnen Zeile an (Beispiel: CDEF). ThawSpace1Drive Geben Sie den Laufwerksbuchstaben für den Auftauplatz an. ThawSpace1Size Geben Sie die Größe des Auftauplatzes an. ThawSpace1SizeUnit Geben Sie an, ob als Einheit MB oder GB verwendet werden soll. ThawSpace1HostDrive Geben Sie den Host-Laufwerksbuchstaben für den Auftauplatz an. ThawSpace1Visibility Geben Sie 1 an, wenn der Auftauplatz sichtbar sein soll. Geben Sie 0 an, wenn der Auftauplatz nicht sichtbar sein soll. RetainExistingThawSpace Geben Sie 1 an, wenn der Auftauplatz beibehalten werden soll. Geben Sie 0 an, wenn der Auftauplatz gelöscht werden soll. HonorGPSettings Geben Sie 1 an, um Gruppenrichtlinieneinstellungen zu beachten. Geben Sie 0 an, um Gruppenrichtlinieneinstellungen nicht zu beachten. USB Geben Sie 1 an, um externe USB-Laufwerke im Zustand "aufgetaut" zu belassen. Geben Sie 0 an, um externe USB-Laufwerke im Zustand "eingefroren" zu belassen. FireWire Geben Sie 1 an, um externe FireWire-Laufwerke im Zustand "aufgetaut" zu belassen. Geben Sie 0 an, um externe FireWire-Laufwerke im Zustand "eingefroren" zu belassen. LAN_WAN Geben Sie 1 an, wenn die Kommunikation zwischen dem Arbeitsplatz und der Deep Freeze Console im LAN-/WAN-Modus erfolgt. Geben Sie 0 an, wenn die Kommunikation zwischen dem Arbeitsplatz und der Deep Freeze Console nicht im LAN-/WAN-Modus erfolgt. Deep Freeze Enterprise Benutzerhandbuch Konfigurationsgenerator Spalte / Parameter Beschreibung UseDefaultPort Geben Sie 1 an, um den Standardport 7725 zu verwenden. Geben Sie 0 an, wenn der Standardport nicht verwendet werden soll. Port Geben Sie den Port an. ConsoleIP_NAME Geben Sie die Konsolen-IP, die statisch sein muss, oder den Namen an. DisableCMD Geben Sie 1 an, um die Befehlszeile zu deaktivieren. Geben Sie 0 an, um die Befehlszeile zu aktivieren. EnableLocalPolicies Geben Sie 1 an, um lokale Deep Freeze-Richtlinien zu aktivieren. Zur Steigerung der Sicherheit entfernt Deep Freeze die folgenden lokalen Rechte: Debugging für Programme durchführen, Firmware ändern und Systemzeit ändern. Geben Sie 0 an, um lokale Deep Freeze-Richtlinien zu deaktivieren. AllowChangeClock Geben Sie 1 an, um es Benutzern eines eingefrorenen Arbeitsplatzes zu erlauben, die Systemuhr anzupassen. Geben Sie 0 an, wenn Benutzer eines eingefrorenen Arbeitsplatzes die Systemuhr nicht anpassen dürfen. ManageSCP Geben Sie 1 an, um das Passwort für den sicheren Kanal zu verwalten. Geben Sie 0 an, um das Passwort für den sicheren Kanal zu deaktivieren. RestartOnLogoff Geben Sie 1 an, um den Arbeitsplatz beim Abmelden neu zu starten. Geben Sie 0 an, um den Neustart des Arbeitsplatzes beim Abmelden zu deaktivieren. ProtectMBR Geben Sie 1 an, um den Master Boot Record zu schützen. Geben Sie 0 an, wenn Deep Freeze den Master Boot Record nicht schützen soll. ShowFrozenIcon Geben Sie 1 an, um das Symbol "eingefroren" in der Taskleiste anzuzeigen. Geben Sie 0 an, um das Symbol "eingefroren" nicht in der Taskleiste anzuzeigen. ShowThawedIcon Geben Sie 1 an, um das Symbol "aufgetaut" in der Taskleiste anzuzeigen. Geben Sie 0 an, um das Symbol "aufgetaut" nicht in der Taskleiste anzuzeigen. DelayFrozenReboot Geben Sie 1 an, um den Neustart im Zustand "eingefroren" zu verzögern, um einen Abschluss der Windows Updates zu ermöglichen. Geben Sie 0 an, um die Verzögerung des Neustarts im Zustand "eingefroren" für einen Abschluss der Windows Updates zu deaktivieren. BatchAuthentication Geben Sie 1 für eine Massenauthentifizierung an. Geben Sie 0 für keine Massenauthentifizierung an. UserAccount Geben Sie 1 an, um ein Benutzerkonto zu verwenden. Geben Sie 0 an, um ein Systemkonto zu verwenden. LoginID Geben Sie die Anmelde-ID an. | Deep Freeze Enterprise Benutzerhandbuch 67 68 | Deep Freeze Enterprise-Konsole verwenden Spalte / Parameter Beschreibung Password Geben Sie das Passwort an. Domain Geben Sie die Domäne an. Tree Geben Sie die Baumstruktur an. Context Geben Sie den Kontext an. Server Geben Sie den Servernamen an. BatchFile Geben Sie die Inhalte der Stapeldatei an. Es wird nur 1 Zeile unterstützt. AllowWUDownload Geben Sie 1 an, um es Deep Freeze erlauben, zu bestimmen, wie Windows Updates heruntergeladen werden. Geben Sie 0 an, wenn Deep Freeze nicht bestimmen soll, wie Windows Updates herunterzuladen sind. CacheWU Geben Sie 1 an, um Windows Updates im Cache zu speichern. Geben Sie 0 an, wenn Windows Updates nicht im Cache gespeichert werden sollen. WSUS Geben Sie 1 an, um WSUS für Windows Updates zu verwenden. Geben Sie 0 an, wenn WSUS nicht für Windows Updates verwendet wird. UseWSUSTarget Geben Sie 1 an, um ein WSUS-Ziel zu verwenden. Geben Sie 0 an, wenn kein WSUS-Ziel verwendet werden soll. WSUSServer Geben Sie die URL für WSUS an. WSUSTarget Geben Sie das WSUS-Ziel an. Task1Enabled Geben Sie 1 an, um eine Arbeitsplatzaufgabe zu aktivieren. Geben Sie 0 an, um eine Arbeitsplatzaufgabe zu deaktivieren. Task1Type Geben Sie die Art der Aufgabe an - Neustart, Herunterfahren, Stapeldatei oder Windows Update. Task1Name Geben Sie den Namen der Aufgabe an. Task1Day Geben Sie den Tag an. Task1Start Geben Sie die Startzeit an. Task1End Geben Sie die Endzeit an. Task1AllowCancel Geben Sie 1 an, um es dem Benutzer zu erlauben, die Aufgabe abzubrechen. Geben Sie 0 an, wenn der Benutzer die Aufgabe nicht abbrechen darf. Task1ShutdownAfterTask Geben Sie 1 an, um den Arbeitsplatz nach der Aufgabe herunterzufahren. Geben Sie 0 an, wenn Deep Freeze den Arbeitsplatz nach der Aufgabe nicht herunterfahren soll. Deep Freeze Enterprise Benutzerhandbuch Konfigurationsgenerator Spalte / Parameter Beschreibung Task1DisableInput Geben Sie 1 an, um die Tastatur und die Maus zu deaktivieren. Geben Sie 0 an, wenn die Tastatur und die Maus nicht deaktiviert werden sollen. Task1ShowMessageFor Geben Sie an, über wie viele Minuten hinweg die Nachricht angezeigt werden soll. Task1StartMessage Geben Sie die Nachricht an, die zu Beginn der Aufgabe angezeigt werden soll. Es wird nur 1 Zeile unterstützt. Task1DuringMessage Geben Sie die Nachricht an, die während der Aufgabe angezeigt werden soll. Es wird nur 1 Zeile unterstützt. | Deep Freeze Enterprise Benutzerhandbuch 69 70 | Deep Freeze Enterprise-Konsole verwenden Deep Freeze Enterprise-Konsole Die Deep Freeze Enterprise-Konsole zeigt den Status aller eingefrorenen und aufgetauten Computer, sowie der Zielarbeitsplätze im Netzwerk an, und ermöglicht es dem Administrator, spezifische Aufgaben auf diesen Computern auszuführen. Detaillierte Statusinformationen sind mit selektivem oder gruppiertem Berichtswesen verfügbar. Die Enterprise-Konsole ermöglicht es Administratoren, die folgenden Aufgaben aus der Ferne durchzuführen: • Sofort Zielinstallation auf Computern durchführen • Einen oder mehrere Computer selektiv einfrieren, auftauen, oder aufgetaut sperren • Ausgewählte Computer sperren oder entsperren • Computer neu starten oder herunterfahren • Terminierte Wartung stoppen • Mit einer Wake-on-LAN-Netzwerkkarte ausgerüstete Arbeitsplätze hochfahren • Deep Freeze-Software aktualisieren • Tasks direkt über die Konsole terminieren • Nachrichten an Computer senden • Gruppen und Container aus Active Directory importieren • Einmalige Passwörter generieren • Aktionen terminieren • Enterprise-Konsole anpassen • Lizenzschlüssel aktualisieren Die Enterprise-Konsole kann einen Computer im ausgeschalteten Zustand nur aufwecken, wenn der Computer entsprechend konfiguriert ist, um sich einzuschalten, wenn ein Wake-on-LAN-Paket empfangen wird. Die Enterprise-Konsole starten Die Enterprise-Konsole wird zusammen mit dem Deep Freeze-Konfigurationsadministrator installiert. Öffnen Sie die Konsole, indem Sie den folgenden Pfad im Menü Start auswählen: Start > Programme > Faronics > Deep Freeze 7 Enterprise > Deep Freeze-Konsole Die Enterprise-Konsole aktivieren Als eine Sicherheitsfunktion von Deep Freeze Enterprise verhindert die OTP-Funktion eine unbefugte Nutzung der Deep Freeze Enterprise-Konsole. Wenn die Datei DF6Console.exe auf einen neuen Computer kopiert wird, muss die Konsole aktiviert werden. Wenn sie das erste Mal auf dem neuen Computer ausgeführt wird, wird ein Dialog mit einem OTP-Token angezeigt. Deep Freeze Enterprise Benutzerhandbuch Deep Freeze Enterprise-Konsole | Der Netzwerkadministrator gibt diesen Token in das OTP-Generierungssystem des Konfigurationsadministrators ein. Ein OTP wird generiert. Geben Sie es in den Dialog ein, und die Konsole wird ausgeführt. Der Computer, auf dem die Enterprise-Konsole installiert wird, darf nicht über eine Installation des Arbeitsplatz-Seeds (unter Verwendung desselben Ports) oder einer vollständigen Deep Freeze-Installation verfügen. Statussymbole Die Enterprise-Konsole zeigt den Status der Computer im lokalen Netzwerk an. In Abhängigkeit von der ausgewählten Ansicht werden die folgenden Symbole neben oder über dem Computernamen angezeigt: Symbol Definition Ziel: Computer, auf denen das Deep Freeze-Arbeitsplatz-Seed installiert ist, nicht jedoch Deep Freeze; auf Computern mit diesem Symbol kann Deep Freeze nur aus der Ferne installiert werden Computer, auf denen Deep Freeze installiert ist und die sich im Status „eingefroren“ befinden Computer, auf denen Deep Freeze installiert ist und die sich im Status „aufgetaut“ befinden Computer, auf denen Deep Freeze installiert ist und die sich im Status „aufgetaut und gesperrt“ befinden Computer, die derzeit ausgeschaltet sind Computer, die sich derzeit im Wartungsmodus befinden Computer, deren Kommunikation mit der Konsole unterbrochen wurde Gesperrte Computer Deep Freeze Enterprise Benutzerhandbuch 71 72 | Deep Freeze Enterprise-Konsole verwenden Spalten anzeigen Die Deep Freeze Enterprise Console bietet die Möglichkeit, die Spalten anzugeben, die im Teilfenster "Arbeitsplätze" angezeigt werden. Führen Sie die folgenden Schritte aus, um die gewünschten Spalten anzuzeigen: 1. Gehen Sie auf Ansicht > Spalten. 2. Wählen Sie die Spalten aus, die angezeigt werden sollen: • Konfiguration • Konfigurationsdatum • Ablaufdatum • Installationsdatei • IP-Adresse • Lizenzstatus • Anmeldename • MAC-Adresse • Betriebssystem • Port • Status • Version • Arbeitsgruppe • Anti-Virus Deep Freeze Enterprise Benutzerhandbuch Statusbasierte Auswahl | Statusbasierte Auswahl Sie können die Arbeitsplätze auf Basis des Deep Freeze-Status der verwalteten Arbeitsplätze auswählen. Die statusbasierte Auswahl erfolgt über das Menü Auswahl in der Deep Freeze Enterprise Console. Das Menü "Auswahl" bietet die folgenden Optionen: • Alle im Zustand "eingefroren" auswählen - wählt die Arbeitsplätze aus, die sich im Zustand "eingefroren" befinden. Arbeitsplätze, die eingefroren und gesperrt sind, werden ebenfalls ausgewählt. • Alle im Zustand "aufgetaut" auswählen - wählt die Arbeitsplätze aus, die sich im Zustand "aufgetaut" befinden. Arbeitsplätze, die aufgetaut und gesperrt sind, werden ebenfalls ausgewählt. • Alle Ziele auswählen - wählt alle Zielcomputer aus, auf denen Deep Freeze installiert werden kann. • Alle auswählen - wählt alle Arbeitsplätze aus. Die folgenden Auswahloptionen sind auch über das Teilfenster "Status" verfügbar: • Eingefroren - wählt die Arbeitsplätze aus, die sich im Zustand "eingefroren" befinden. Arbeitsplätze, die eingefroren und gesperrt sind, werden ebenfalls ausgewählt. • Aufgetaut - wählt die Arbeitsplätze aus, die sich im Zustand "aufgetaut" befinden. Arbeitsplätze, die aufgetaut und gesperrt sind, werden ebenfalls ausgewählt. • Ziele - wählt alle Zielcomputer aus, auf denen Deep Freeze installiert werden kann. • Verlauf - zeigt den Verlauf an. • Alle - wählt alle Arbeitsplätze aus. Das Teilfenster "Status" der Deep Freeze Enterprise Console kann auch verwendet werden, um die Anzahl Arbeitsplätze für einen bestimmten Zustand auszuwählen und anzuzeigen. Deep Freeze Enterprise Benutzerhandbuch 73 74 | Deep Freeze Enterprise-Konsole verwenden Deep Freeze Enterprise Benutzerhandbuch Die Kommunikation zwischen der Konsole und den Arbeitsplätzen verwalten | Die Kommunikation zwischen der Konsole und den Arbeitsplätzen verwalten Es gibt zwei Arten von Verbindungen von der Konsole zum Arbeitsplatz, bzw. von Konsole zu Konsole: 1. Lokale Verbindungen — Verbindungen, auf die nur die Enterprise-Konsole zugreifen kann, die als Host für diese Verbindungen fungiert. 2. Für Fernsteuerung aktivierte Verbindungen — Verbindungen, auf die sowohl über die Konsole zugegriffen wird, die als Host fungiert, als auch über andere Konsolen, die fern angebunden sind. Der Server Service für Deep Freeze 6.5 führt keine automatische Aktualisierung des Server Service für Deep Freeze 6.4 oder niedriger durch. Beide Dienste können auf demselben Computer installiert werden, aber es kann immer nur ein Dienst auf einmal laufen. Ein Computer kann aus den folgenden Gründen die Kommunikation mit der Konsole verlieren: • Der Computer wird manuell ausgeschaltet oder wird ohne Warnung heruntergefahren • Im Netzwerk ist ein starker Datenverkehr oder ein Ausfall zu verzeichnen • Die Netzwerkeinstellungen des Computers werden geändert, um auf eine neue Konsole zu verweisen In den meisten Fällen wird die Kommunikation mit dem Computer wiederhergestellt, wenn der Computer eingeschaltet wird, oder wenn die Bedingungen, die die Unterbrechung der Kommunikation ausgelöst haben, korrigiert werden. Es kann mehrere Minuten dauern, bis sich der Computer wieder mit der Konsole in Verbindung setzt und die Kommunikation wieder herstellt. Wenn die Kommunikation nicht wiederhergestellt werden kann, setzen Sie sich bitte mit dem Technischer Support in Verbindung, um Anweisungen für die Fehlerbehebung zu erhalten. Den lokalen Dienst konfigurieren Der lokale Dienst ist ein Dienst, der Verbindungen zu Computern einrichtet und aufrecht erhält. Den lokalen Dienst aktivieren Der lokale Dienst wird standardmäßig installiert und aktiviert, wenn die Konsole das erste Mal ausgeführt wird. Gehen Sie folgendermaßen vor, um den lokalen Dienst erneut zu aktivieren, wenn er deaktiviert (und/oder deinstalliert) wurde: 1. Wählen Sie Tools > Netzwerkkonfiguration aus. 2. Wählen Sie die Checkbox Lokalen Dienst aktivieren aus, um ihn zu aktivieren. Deep Freeze Enterprise Benutzerhandbuch 75 76 | Deep Freeze Enterprise-Konsole verwenden Den lokalen Dienst deaktivieren Wenn Sie die Markierung des Felds Lokalen Dienst aktivieren aufheben und auf OK klicken, wird die Option angezeigt, den lokalen Dienst entweder zu deaktivieren oder zu deinstallieren. Eine Verbindung zu einem lokalen Dienst hinzufügen 1. Sie können eine Verbindung zu einem lokalen Dienst hinzufügen, indem Sie Tools > Netzwerkkonfiguration auswählen. 2. Um eine Verbindung hinzuzufügen, wählen Sie Hinzufügen aus, und geben Sie die Portnummer an (in diesem Fall 7725). 3. Um die Konsole aus der Ferne steuern zu können, wählen Sie die Checkbox Remote-Steuerung erlauben aus, und geben Sie ein Passwort an. Nachdem Sie Hinzufügen ausgewählt haben, wird in der Verbindungsliste des lokalen Diensts, sowie im Netzwerkfenster der Konsole eine Verbindung erstellt, die den Port 7725 bedient. Deep Freeze Enterprise Benutzerhandbuch Die Kommunikation zwischen der Konsole und den Arbeitsplätzen verwalten | Eine Verbindung zu einem lokalen Dienst bearbeiten oder entfernen Nachdem eine Verbindung zu einem lokalen Dienst hinzugefügt wurde, kann sie über die Option Tools > Netzwerkkonfiguration bearbeitet oder entfernt werden. Führen Sie die folgenden Schritte aus, um eine Verbindung zu einem lokalen Dienst zu bearbeiten: 1. Stellen Sie sicher, dass die Option Lokalen Dienst aktivieren ausgewählt ist. 2. Wählen Sie einen Port aus der Liste von Verbindungen zu einem lokalen Dienst aus, und klicken Sie auf Bearbeiten. 3. Der Dialog Bearbeiten wird angezeigt, über den der Port aus der Ferne gesteuert und mit einem Passwort geschützt werden kann. 4. Um einen Port vom lokalen Dienst zu entfernen, wählen Sie den Port aus und klicken auf Entfernen. Hierdurch wird der Eintrag nicht aus dem Teilfenster Netzwerk und Gruppen in der Enterprise-Konsole gelöscht. Er wird lediglich aus der Verbindungsliste des lokalen Dienstes entfernt. 5. Um den Eintrag aus dem Netzwerkfenster in der Konsole zu entfernen, wählen Sie ihn aus, und klicken Sie auf das Symbol Entfernen in der Seitenleiste. Deep Freeze Enterprise Benutzerhandbuch 77 78 | Deep Freeze Enterprise-Konsole verwenden Remote-Konsolen Eine Remote-Konsole ist eine Konsole, die als Host für eine oder mehrere Verbindungen fungiert, die es anderen Konsolen ermöglichen, eine durchgehende Verbindung herzustellen. Existierende Verbindungen müssen bearbeitet werden, so dass aus der Ferne auf diese zugegriffen werden kann. Für Remote-Steuerung aktivierte Verbindungen einrichten Führen Sie die folgenden Schritte aus, um eine Verbindung für einen Fernzugriff einzurichten: 1. Öffnen Sie Tools > Netzwerkkonfigurationen. 2. Wählen Sie die Checkbox Lokalen Dienst aktivieren aus. 3. Wählen Sie einen Port aus der Liste aus, und klicken Sie auf Bearbeiten. 4. Stellen Sie sicher, dass Ferne Steuerung zulassen ausgewählt ist. 5. Geben Sie ein Passwort an. 6. Klicken Sie auf OK. Deep Freeze Enterprise Benutzerhandbuch Verbindung zu einer Remote-Konsole herstellen | Verbindung zu einer Remote-Konsole herstellen Nachdem eine Remote-Konsole von der Host-Konsole eingerichtet wurde, kann von anderen Konsolen einer unterschiedlichen Maschine darauf zugegriffen werden. 1. Wählen Sie das Symbol Verbindung zu Remote-Konsole herstellen in der Seitenleiste aus, oder klicken Sie mit der rechten Maustaste auf das Netzwerkelement. Nach Auswahl wird der Dialog Verbindung zu Remote-Konsole herstellen angezeigt: 2. Geben Sie im Dialog Verbindung zu Remote-Konsole herstellen die Verbindungsdetails wie z.B. Name der Remote-Konsole, IP der Remote-Konsole, Portnummer und Passwort an. Diese Informationen werden vom Administrator der Host-Konsole bereitgestellt. Nachdem diese Informationen eingegeben wurden, können Sie abgerufen werden, indem Sie im Fenster Netzwerk und Gruppen mit der rechten Maustaste auf einen Port klicken und Eigenschaften auswählen. Wenn die Verbindung zu einer Remote-Konsole unterbrochen wurde, kann die Verbindung durch einen Klick auf das Symbol Verbindung zu Remote-Konsole wiederherstellen in der Seitenleiste oder durch einen Rechtsklick auf einen Eintrag im Fenster Netzwerk und Gruppen wiederhergestellt werden. Deep Freeze Enterprise Benutzerhandbuch 79 80 | Deep Freeze Enterprise-Konsole verwenden Deep Freeze mit der Konsole verwalten Die Enterprise Console enthält eine Symbolleiste am oberen Rand des Bildschirms, die einen schnellen Zugriff auf die Funktionen der Konsole ermöglicht. Gehen Sie auf Ansicht > Klassisches Erscheinungsbild, um die Symbole im klassischen Windows-Format anzuzeigen. Gehen Sie auf Ansicht > Modernes Erscheinungsbild, um die Symbole im modernen Windows-Format anzuzeigen. Auf diese Befehle kann, wie nachfolgend dargestellt, auch über das Kontextmenü zugegriffen werden, das angezeigt wird, wenn Sie mit der rechten Maustaste auf einen oder mehrere Computer klicken. Wenn eine bestimmte Aktion ausgewählt wird, führt der ausgewählte Computer diese Aktion aus, und die Statussymbole werden entsprechend aktualisiert. Wenn mehrere Computer ausgewählt werden, wird die Aktion nur auf die entsprechenden Computer angewandt. Wenn Sie beispielsweise Computer auswählen, die aufgetaut und eingefroren sind und die Aktion "Im Zustand „aufgetaut“ neu starten" anwenden, werden nur die eingefrorenen Computer in den Zustand "aufgetaut" versetzt. Die Aktion wird nicht auf die Computer angewandt, die bereits aufgetaut sind. Deep Freeze Enterprise Benutzerhandbuch Deep Freeze mit der Konsole verwalten | Bestimmte Symbole sind deaktiviert, wenn der ausgewählte Computer diese Aktion nicht unterstützt. Ein Computer mit einem Symbol Ziel zeigt beispielsweise nicht die Option für ‚aufgetaut’ oder ‚eingefroren’ an, da das Programm noch nicht installiert wurde. Deep Freeze-Software aktualisieren Führen Sie die folgenden Schritte aus, um Deep Freeze-Computer (auf denen Deep Freeze 7,7 oder höher installiert ist) mit einer neueren Version von Deep Freeze zu aktualisieren: 1. Wählen Sie in der Enterprise-Konsole die Computer aus, die aktualisiert werden sollen. Die Computer können sich entweder im Zustand "eingefroren" oder "aufgetaut" befinden. 2. Klicken Sie mit der rechten Maustaste, und wählen Sie im Kontextmenü Deep Freeze aktualisieren aus. 3. Die ausgewählten Computer werden mit der neuen Version der Deep Freeze-Software aktualisiert, behalten jedoch alle Einstellungen der aktuellen Version bei. Die Computer werden zweimal neu gestartet, um die Aktualisierung abzuschließen. Nachrichten an Computer senden Führen Sie die folgenden Schritte aus, um eine Nachricht an einen oder mehrere Computer zu versenden: 1. Wählen Sie den bzw. die Computer aus, an die eine Nachricht versandt werden soll. 2. Klicken Sie mit der rechten Maustaste, und wählen Sie im Kontextmenü Nachricht senden aus. 3. Geben Sie die Nachricht in den Dialog ein, der angezeigt wird, und klicken Sie auf Senden. Ein Dialog wird angezeigt, der Sie auffordert, das Versenden der Nachricht an die ausgewählten Computer zu bestätigen. 4. Klicken Sie auf OK, um die Nachricht zu versenden, oder auf Abbruch, um den Dialog zu schließen, ohne die Nachricht zu versenden. Zielinstallation von Deep Freeze Führen Sie die folgenden Schritte aus, um eine vollständige Arbeitsplatzinstallation auf einem beliebigen Computer, auf dem ein Arbeitsplatz-Seed installiert ist, aus der Ferne durchzuführen. 1. Klicken Sie mit der rechten Maustaste auf einen oder mehrere Computer, und wählen Sie Installieren aus. Ein Dialog wird angezeigt, in dem Sie aufgefordert werden, die Installation zu bestätigen. Klicken Sie auf OK. 2. Ein Dialogfenster wird angezeigt, in dem Sie die Datei auswählen können, die auf dem Remote-Computer installiert werden soll. 3. Wählen Sie die Installationsdatei aus, die verwendet werden soll, und klicken Sie auf Öffnen. 4. Der Computer installiert Deep Freeze und wird neu gestartet. 5. Nach Abschluss der Installation gibt die Enterprise-Konsole die Änderung des Zustands des Computers wieder und zeigt diesen als eingefroren an. Deep Freeze Enterprise Benutzerhandbuch 81 82 | Deep Freeze Enterprise-Konsole verwenden Eine Deep Freeze-Konfigurationsdatei aktualisieren Führen Sie die folgenden Schritte aus, um die Konfiguration auf einem oder mehreren Computern mit den Einstellungen einer vorhandenen .rdx-Datei zu aktualisieren. (Eine .rdx-Datei ist eine Datei, die die Bedingungen enthält, die im Deep Freeze-Konfigurationsadministrator angegeben sind.) 1. Klicken Sie mit der rechten Maustaste auf den oder die Computer, und wählen Sie Mit RDX-Datei aktualisieren aus. 2. Eine Nachricht wird angezeigt, die Sie dazu auffordert, eine vorhandene .rdx-Datei zu bestimmen. 3. Klicken Sie auf OK. Ein standardmäßiger Dialog Datei Öffnen wird angezeigt, in dem Sie eine .rdx-Datei aussuchen können. 4. Suchen Sie eine Datei, und klicken Sie auf Öffnen, um die Konfiguration auf dem ausgewählten Computer bzw. den ausgewählten Computern mit den Einstellungen der .rdx-Datei zu aktualisieren. Klicken Sie auf Abbruch, um die Aktualisierung der Konfiguration abzubrechen. Windows Update ausführen Windows Updates können bedarfsgerecht über das Kontextmenü angewandt werden. Führen Sie die folgenden Schritte aus, um Windows Updates auf dem Arbeitsplatz auszuführen. 1. Klicken Sie mit der rechten Maustaste auf den oder die Computer, und wählen Sie Windows Update ausführen aus. 2. Klicken Sie auf OK. Windows Updates werden auf den ausgewählten Arbeitsplatz bzw. die ausgewählten Arbeitsplätze angewandt. Die auf der Registerkarte Registerkarte "Windows Update" konfigurierten Einstellungen werden verwendet. Windows Updates können nicht nur nach Bedarf über das Kontextmenü durchgeführt, sondern auch als Task terminiert werden. Nähere Informationen über die Planung einer Windows Updates-Aufgabe finden Sie unter Deep Freeze-Aufgaben terminieren. Wenn die Netzwerkoptionen in der neuen Konfiguration geändert wurden, können die Computer die Kommunikation mit der vorhandenen Enterprise-Konsole verlieren. Wenn die Kommunikation mit den Computern unterbrochen wird, überprüfen Sie die Netzwerkeinstellungen der aktualisierten Computer, um sicherzustellen, dass sich die Portnummern und/oder die IP-Adresse der Konsole nicht geändert haben. Änderungen an Passwörtern werden sofort wirksam. Alle anderen Änderungen werden wirksam, sobald ein Computer erneut gestartet wurde. Auftauplätze und/oder eingefrorene Laufwerke können durch die Aktualisierung der Konfigurationsdatei nicht geändert werden. Deep Freeze Enterprise Benutzerhandbuch Deep Freeze mit der Konsole verwalten | Auftauplatz formatieren Die Deep Freeze Enterprise Console bietet die Möglichkeit, alle Auftauplätze auf verwalteten Arbeitsplätzen aus der Ferne zu formatieren. Führen Sie die folgenden Schritte aus, um die Auftauplätze zu formatieren: 1. Wählen Sie einen oder mehrere Arbeitsplätze aus. 2. Klicken Sie mit der rechten Maustaste, und wählen Sie "Auftauplatz formatieren" aus. Alternativ hierzu können Sie in der Symbolleiste auf das Symbol "Auftauplatz formatieren" klicken. 3. Eine Warnung Alle Auftauplätze werden auf dem/den ausgewählten Computer(n) formatiert wird angezeigt. 4. Wählen Sie zum Bestätigen Möchten Sie fortfahren? aus. 5. Klicken Sie auf OK. Der Befehl "Auftauplatz formatieren" löscht alle Daten der Auftauplätze. Die Daten können nach dem Löschen nicht wiederhergestellt werden. Erstellen Sie Sicherheitskopien wichtiger Dateien, bevor Sie den Auftauplatz formatieren. Deep Freeze Enterprise Benutzerhandbuch 83 84 | Deep Freeze Enterprise-Konsole verwenden Lizenzen Der Lizenzschlüssel kann über die Enterprise Console aktualisiert werden: Führen Sie die folgenden Schritte aus, um den Lizenzschlüssel zu aktualisieren: 1. Starten Sie die Enterprise Console. 2. Wechseln Sie zu Tools > Lizenzen. 3. Der Dialog Deep Freeze-Lizenz wird angezeigt. 4. Klicken Sie auf Bearbeiten, und geben Sie den Lizenzschlüssel in das Feld Lizenzschlüssel ein. 5. Klicken Sie auf Lizenz aktualisieren. Hierdurch wird Deep Freeze von einer Probeversion in eine lizenzierte Version umgewandelt. Im Feld Lizenzschlüsseltyp wird der Lizenzschlüssel angezeigt. Das Ablaufdatum zeigt das Datum und die Uhrzeit an, zu der die Lizenz abläuft. 6. Klicken Sie auf Online aktivieren, um die Deep Freeze-Lizenz über das Internet zu aktivieren. Der Computer muss mit dem Internet verbunden sein, um eine Online-Aktivierung durchführen zu können. Die Deep Freeze-Lizenz muss innerhalb von 30 Tagen nach der Installation aktiviert werden. Wenn Sie dies nicht tun, hört Deep Freeze auf zu funktionieren. Im Rahmen der Aktivierung wird die Deep Freeze-Lizenz bei Faronics authentifiziert. 7. Alternativ hierzu können Sie auch auf Aktivierungsoptionen klicken. Es sind zwei Optionen verfügbar: Deep Freeze Enterprise Benutzerhandbuch Lizenzen • Wählen Sie Online aktivieren aus, um die Deep Freeze-Lizenz online zu aktivieren. Diese Option ist mit Schritt 1 identisch. Klicken Sie auf Weiter, nachdem Sie diese Option ausgewählt haben. Deep Freeze wird online aktiviert, indem Sie auf Weiter klicken. • Wählen Sie Offline aktivieren aus. Diese Option erlaubt es Ihnen, die Aktivierung telefonisch oder per E-Mail vorzunehmen. Klicken Sie nach der Aktivierung auf Weiter. Der Bildschirm ‚Offline aktivieren’ wird angezeigt. | 8. Senden Sie die Aktivierungsdetails telefonisch oder per E-Mail an den Aktivierungssupport von Faronics. Nachdem Sie den Aktivierungscode von Faronics erhalten haben, geben Sie ihn in das Feld Aktivierungscode ein, und klicken Sie auf Weiter. Die Deep Freeze-Lizenz ist nun aktiviert. Deep Freeze Enterprise Benutzerhandbuch 85 86 | Deep Freeze Enterprise-Konsole verwenden Der Lizenzschlüssel wird automatisch auf allen Computern aktualisiert, die mit der Enterprise-Konsole kommunizieren. Wenn ein Computer nicht erreicht werden kann (heruntergefahren oder vom Netzwerk getrennt), wird der Lizenzschlüssel aktualisiert, wenn der Computer das nächste Mal mit der Enterprise-Konsole kommuniziert. Deep Freeze Enterprise Benutzerhandbuch Deep Freeze-Aufgaben terminieren | Deep Freeze-Aufgaben terminieren Führen Sie die folgenden Schritte aus, um eine Deep Freeze-Aufgabe in der Enterprise-Konsole über den Assistenten für terminierte Aufgaben zu terminieren: 1. Öffnen Sie den Assistenten für terminierte Tasks auf eine der folgenden Arten: • Klicken Sie im Fenster Netzwerk und Gruppen auf Scheduler, und klicken Sie auf das Symbol Task hinzufügen • Klicken Sie im Fenster Netzwerk und Gruppen mit der rechten Maustaste auf Scheduler, und wählen Sie Task hinzufügen aus Der folgende Bildschirm wird angezeigt: 2. Klicken Sie doppelt auf die gewünschte Task, oder wählen Sie die Task aus, und klicken Sie auf Weiter. Die folgenden Aufgaben sind für Deep Freeze verfügbar: • Neustart • Herunterfahren • Wake-On-LAN • Im Zustand "gefroren" neu starten • Im Zustand "aufgetaut" neu starten • Im Zustand "aufgetaut und gesperrt" neu starten • Nachricht senden • Windows Updates ausführen 3. Geben Sie im folgenden Bildschirm einen Namen für die Task ein, und wählen Sie den gewünschten Task-Ausführungszeitplan aus: Täglich, Wöchentlich, Monatlich oder Nur einmalig. Tasknamen müssen eindeutig sein. Zwei Tasks dürfen nicht denselben Namen haben. Klicken Sie auf Weiter. Deep Freeze Enterprise Benutzerhandbuch 87 88 | Deep Freeze Enterprise-Konsole verwenden 4. In Abhängigkeit von der ausgewählten Aufgabenausführung werden im Anschluss unterschiedliche Konfigurationsoptionen für Zeit und Datum angeboten. Klicken Sie auf Weiter. 5. Klicken Sie auf Fertig stellen, wenn die Konfiguration abgeschlossen ist. Deep Freeze Enterprise Benutzerhandbuch Deep Freeze-Aufgaben terminieren | Die Standardzeit für eine Task ist fünf Minuten nach der aktuellen Zeit. Deep Freeze Enterprise Benutzerhandbuch 89 90 | Deep Freeze Enterprise-Konsole verwenden Computer terminierten Tasks zuordnen Nachdem eine Task terminiert wurde, wird sie im Fenster Netzwerk und Gruppen der Konsole unter Scheduler angezeigt. Sie können Computer einer Task zuordnen, indem Sie die gewünschten Computer im Teilfenster Arbeitsplätze der Konsole auswählen und auf die gewünschte Task ziehen. Sie können auch eine Gruppe auf eine Task ziehen. Um zu sehen, welche Computer einer bestimmten Task zugeordnet sind, klicken Sie auf die Task. Die zugeordneten Computer werden im Teilfenster Arbeitsplätze angezeigt. Um einen Computer von einer Task zu löschen, klicken Sie auf den Computer , und drücken Sie Löschen. Um einen Computer aus einer Aufgabe zu löschen, klicken Sie mit der rechten Maustaste auf den Computer, und wählen Sie Aus Aufgabe entfernen aus. Deep Freeze Enterprise Benutzerhandbuch Computer terminierten Tasks zuordnen | Eine Task sofort ausführen Sie können eine Task sofort ausführen, indem Sie mit der rechten Maustaste auf die Task klicken und Task ausführen auswählen. Eine Task löschen Sie können eine Task löschen, indem Sie auf die Task klicken und Löschen auswählen. Eigenschaften von terminierten Tasks Sie können die Eigenschaften einer Task anzeigen, indem Sie mit der rechten Maustaste auf den Aufgabennamen klicken und Eigenschaften anzeigen auswählen. Der folgende Bildschirm wird angezeigt: Die Eigenschaften einer Task können nicht geändert werden, nachdem diese erstellt wurde. Nur die Computer, die die Task ausführen, können durch Hinzufügen oder Löschen von Computern geändert werden. Terminierte Tasks werden auch ausgeführt, wenn die Enterprise-Konsole geschlossen ist, vorausgesetzt, der lokale Service ist aktiviert und die Netzwerkverbindungen werden beim Verlassen der Enterprise-Konsole nicht beendet. Deep Freeze Enterprise Benutzerhandbuch 91 92 | Deep Freeze Enterprise-Konsole verwenden Netzwerk und Gruppen verwalten Die Enterprise-Konsole ordnet Computer automatisch nach Arbeitsgruppe oder Domäne an. Klicken Sie auf die entsprechende Arbeitsgruppe oder Domäne, um die Computer in dieser Arbeitsgruppe oder Domäne anzuzeigen. Die Enterprise-Konsole kann verwendet werden, um bestimmte Gruppen zu definieren, um Computer anzuordnen. Eine Gruppe hinzufügen Über den Dialog "Gruppe hinzufügen" können Sie mehrere Filter konfigurieren, um die Arbeitsplätze in verschiedene Gruppen einzuteilen. Dieser Filter aktualisiert die Liste der Arbeitsplätze automatisch auf der Grundlage der Änderungen der ausgewählten Parameter. Führen Sie die folgenden Schritte aus, um eine Gruppe mit einem Filter hinzuzufügen: 1. Klicken Sie im Teilfenster Netzwerk und Gruppen mit der rechten Maustaste auf Benutzerdefinierte Gruppen. 2. Wählen Sie Gruppe hinzufügen aus. Der Dialog "Gruppe hinzufügen" wird angezeigt: 3. Geben Sie den Gruppennamen an. 4. Wählen Sie Spalte aus. 5. Wählen Sie Vergleich aus. 6. Wählen Option und/oder aus, ob Sie einen weiteren Filter hinzufügen. 7. Geben Sie Wert oder Regulärer Ausdruck an. 8. Klicken Sie auf Hinzufügen. Die folgende Tabelle zeigt Spalte, Vergleich, Option und Werte. Deep Freeze Enterprise Benutzerhandbuch Netzwerk und Gruppen verwalten Wählen Sie Spalte aus. Wählen Sie Vergleich aus. Wählen Sie Option aus. Arbeitsplätze Ist gleich Und Ist nicht gleich Oder | Geben Sie Wert oder Regulärer Ausdruck an. Geben Sie den Wert oder Regulären Ausdruck an. Regulärer Ausdruck Arbeitsgruppe Ist gleich Und Ist nicht gleich Oder Geben Sie den Wert oder Regulären Ausdruck an. Regulärer Ausdruck IP-Adresse Ist gleich Und Ist größer als Oder Geben Sie den Wert oder Regulären Ausdruck an. Ist größer als oder gleich Ist weniger als Ist weniger als oder gleich Regulärer Ausdruck Status Ist gleich Und Eingefroren Ist nicht gleich Oder Eingefroren und gesperrt Aufgetaut Regulärer Ausdruck Aufgetaut und gesperrt Windows Update wird angewandt Batch-Datei wird angewandt Zeitraum im Status "aufgetaut" Wartungsmodus Lizenz abgelaufen Arbeitsplatz-Seed Unbekannt Konfiguration Ist gleich Und Ist nicht gleich Oder Geben Sie den Wert oder Regulären Ausdruck an. Regulärer Ausdruck Deep Freeze Enterprise Benutzerhandbuch 93 94 | Deep Freeze Enterprise-Konsole verwenden Wählen Sie Spalte aus. Wählen Sie Vergleich aus. Wählen Sie Option aus. Geben Sie Wert oder Regulärer Ausdruck an. Konfigurationsdatum Ist gleich Und Geben Sie das Datum an. Ist größer als Oder Ist größer als oder gleich Ist weniger als Ist weniger als oder gleich Regulärer Ausdruck Installationsdatei Ist gleich Und Ist nicht gleich Oder Geben Sie den Wert oder Regulären Ausdruck an. Regulärer Ausdruck Version Ist gleich Und Ist größer als Oder Geben Sie den Wert oder Regulären Ausdruck an. Ist größer als oder gleich Ist weniger als Ist weniger als oder gleich Regulärer Ausdruck Betriebssystem Ist gleich Und Ist nicht gleich Oder Geben Sie den Wert oder Regulären Ausdruck an. Regulärer Ausdruck MAC-Adresse Ist gleich Und Ist nicht gleich Oder Geben Sie den Wert oder Regulären Ausdruck an. Regulärer Ausdruck Anmeldename Ist gleich Und Ist nicht gleich Oder Geben Sie den Wert oder Regulären Ausdruck an. Regulärer Ausdruck Eine benutzerdefinierte Gruppenstruktur erstellen Nachdem eine Gruppe hinzugefügt wurde, können darunter eine oder mehrere Untergruppen hinzugefügt werden. Weiterhin kann eine unbegrenzte Menge von Untergruppen hinzugefügt werden, um zwischen Umgebungen zu unterscheiden, wie im nachfolgenden Beispiel dargestellt: Deep Freeze Enterprise Benutzerhandbuch Netzwerk und Gruppen verwalten | Gruppen aus Active Directory importieren Wenn die Gruppenstruktur bereits innerhalb von Active Directory entworfen wurde, kann diese Struktur direkt in die Enterprise-Konsole importiert werden. Führen Sie die folgenden Schritte aus, um aus Active Directory zu importieren: 1. Wählen Sie Tools> Grupppen aus Active Directory importireen aus, oder klicken Sie in der Seitenleiste auf das Symbol LDAP. 2. Der folgende Dialog wird angezeigt: Wählen Sie entweder die Registerkarte Microsoft oder die Registerkarte Novell aus. 3. Geben Sie die Daten des LDAP-Servers in die Importposition ein. Es ist auch eine Option für eine anonyme Anmeldung verfügbar. Wenn diese Checkbox nicht ausgewählt wird, sind Benutzername und Passwort erforderlich. 4. Klicken Sie auf Verbinden. Die Active Directory-Hierarchie wird angezeigt. Wählen Sie die erforderlichen Einträge aus, und klicken Sie auf Importieren. Deep Freeze Enterprise Benutzerhandbuch 95 96 | Deep Freeze Enterprise-Konsole verwenden Verlauf Die Enterprise-Konsole speichert den Verlauf der Zielcomputer. Wenn ein Computer vom Netzwerk getrennt ist, gerade heruntergefahren wird oder neu startet, wird in der Enterprise-Konsole neben dem entsprechenden Eintrag ein Ausrufezeichen (!) angezeigt. Wenn der Computer wieder online kommt, erlischt das Ausrufezeichen. Wenn ein Computer permanent offline bleibt (z.B. permanent vom Netzwerk getrennt wurde), oder dieser nach dem Herunterfahren nicht neu gestartet wird, bleibt das Ausrufezeichen erhalten. Gehen Sie in der Enterprise-Konsole auf Datei > Beenden. Wählen Sie die Option Deep Freeze-Konsole schließen und Netzwerkverbindungen beenden und klicken Sie auf OK. Sobald Sie die Enterprise-Konsole erneut öffnen, werden die Computer, die mit einem Ausrufezeichen (!) versehen sind, im Verlauf angezeigt. Wenn der Computer ausgeschaltet ist, jedoch mit Hardware ausgestattet ist, die mit der Funktion "Wake-on-LAN" kompatibel ist, klicken Sie unter "Verlauf" mit der rechten Maustaste auf den entsprechenden Computer und wählen Sie "Wake-on-LAN", um den Computer erneut zu starten. Optionen unter "Verlauf": • Sie können den Verlauf anzeigen, indem Sie im Teilfenster Netzwerke und Gruppen auf Verlauf klicken. • Sie können Computer aus dem Verlauf löschen, indem Sie die Computer auswählen, mit der rechten Maustaste darauf klicken und im Kontextmenü Aus Verlauf entfernen auswählen. • Um einen oder mehrere Computer durch Wake-on-LAN zu starten, wählen Sie den/die Computer aus, klicken Sie mit der rechten Maustaste auf den jeweiligen Eintrag (die jeweiligen Einträge), und wählen Sie dann im Kontextmenü die Option Wake-on-LAN aus. Deep Freeze Enterprise Benutzerhandbuch Computer zu einer Gruppe hinzufügen | Computer zu einer Gruppe hinzufügen Computer können zu einer Gruppe hinzugefügt werden, indem Sie sie vom Teilfenster Arbeitsplätze in die gewünschte Gruppe ziehen, oder indem Sie einen automatischen Filter verwenden, der bei der Erstellung der Gruppen eingestellt wird. Über die automatische Gruppenfilterung können Computer automatisch zu benutzerdefinierten Gruppen hinzugefügt werden. Die Computer werden auf Basis ihrer Computernamen hinzugefügt. Platzhalter (*, ?) können verwendet werden, um Computer auf Basis eines bestimmten Bestandteils des Namens hinzuzufügen. Beispiel: Lab1-* fügt alle Computer hinzu, deren Namen mit Lab1- beginnen. Gruppen alphabetisch sortieren Sie können die benutzerdefinierten Gruppen alphabetisch sortieren, indem Sie mit der rechten Maustaste auf Benutzerdefinierte Gruppen klicken, und Gruppen alphabetisch sortieren auswählen. Arbeitsplätze aus einer benutzerdefinierten Gruppe entfernen Sie können einen Computer aus einer Gruppe entfernen, indem Sie unter Benutzerdefinierte Gruppen auf den Computer klicken und Aus Gruppe entfernen auswählen. Gruppen in eine Datei importieren oder exportieren Um Gruppen aus einer Datei zu importieren oder in eine Datei zu exportieren, wählen Sie die gewünschte Option im Menü Tools aus. Deep Freeze Enterprise Benutzerhandbuch 97 98 | Deep Freeze Enterprise-Konsole verwenden Die Konsolenprotokolldatei anzeigen Die Enterprise Console führt ein Protokoll des Status- und Aktivitätsverlaufs aller verbundenen Computer. Das Protokoll speichert Informationen der letzten 7 Tage. Informationen, die älter als 7 Tage sind, werden automatisch aus dem Protokoll gelöscht. • Um die Protokolldatei für einen oder mehrere Computer anzuzeigen, klicken Sie mit der rechten Maustaste auf den Computer, und wählen Sie Protokoll anzeigen aus. • Sie können die Protokolldatei sortieren, indem Sie auf eine gewünschte Kopfzeile klicken. Die folgenden Spalten stehen zur Verfügung: — Arbeitsplatz — Domäne — Uhrzeit — Status — IP-Adresse — MAC-Adresse — Angewandter Befehl (eingefroren, aufgetaut, neu starten, herunterfahren) — Installationsdatei • Deep Freeze Enterprise Benutzerhandbuch Sie können die Protokolldatei exportieren, indem Sie auf "Exportieren als" klicken, und "Text" oder "CSV" auswählen. Geben Sie den Namen der Datei an, und klicken Sie auf OK. Benutzerdefinierte Aktionen konfigurieren | Benutzerdefinierte Aktionen konfigurieren Deep Freeze bietet die folgenden benutzerdefinierten Aktionen, auf die über das Menü Aktionen zugegriffen werden kann. Es können zusätzliche Aktionen erstellt werden, um auf individuelle Anforderungen einzugehen. Deep Freeze bietet drei Standardaktionen. Weitere benutzerdefinierte Aktionen können durch einen Import der entsprechenden .xml-Datei in die Deep Freeze-Konsole konfiguriert werden. Weitere Informationen über benutzerdefinierte Aktionen, die Struktur der Datei für benutzerdefinierte Aktionen und Detailinformationen über diverse Parameter finden Sie in Anhang E. Kontrolle über RDC Dies ermöglicht eine Verbindung zum Computer über das Microsoft Remote Desktop Protocol. Die Remote-Desktopverbindung muss bereits auf den Zielmaschinen aktiviert sein. 1. Gehen Sie auf Aktionsmenü > Benutzerdefinierte Aktionen. 2. Wählen Sie Kontrolle über RDC aus. 3. Gebne Sie den Pfad der ausführbaren Datei ein, oder suchen Sie nach der Position, und wählen Sie sie aus. 4. Geben Sie das Arbeitsverzeichnis ein. 5. Klicken Sie auf Anwenden. Deep Freeze Enterprise Benutzerhandbuch 99 100 | Deep Freeze Enterprise-Konsole verwenden Remote-Ausführung Über Remote-Ausführung können Sie eine ausführbare Datei auf einem Computer aus der Ferne ausführen. PsExec ist ein Tool, das verwendet werden kann, um eine ausführbare Datei auf einem Computer aus der Ferne auszuführen. PsExec muss heruntergeladen und auf dem Computer installiert werden. Weitere Informationen über PsExec finden Sie unter http://www.faronics.com/pstools. Konfigurieren Sie 1. Gehen Sie auf Aktion > Benutzerdefinierte Aktionen. 2. Wählen Sie Remote-Ausführung aus. 3. Geben Sie den PSExec-Pfad ein, oder suchen Sie nach der Position, und wählen Sie sie aus. 4. Der Pfad zur ausführbaren Datei und das Arbeitsverzeichnis werden automatisch hinzugefügt. Der Pfad zur ausführbaren Datei und das Arbeitsverzeichnis können später noch verändert werden. 5. Klicken Sie auf Schließen. Ausführen 1. Wählen Sie die Computer im Teilfenster Arbeitsplätze aus. 2. Wählen Sie Aktion > Remote-Ausführung aus. 3. Der Dialog Remote-Ausführung wird angezeigt. 4. Geben Sie den Benutzernamen, das Passwort und den Befehl ein. 5. Klicken Sie auf OK. Deep Freeze Enterprise Benutzerhandbuch Benutzerdefinierte Aktionen konfigurieren | MSI-Datei verteilen und installieren Über die Option MSI-Datei verteilen und installieren können Sie eine .msi-Datei über die Enterprise-Konsole veteilen und auf einem Computer installieren. Konfigurieren Sie 1. Gehen Sie auf Aktion > Benutzerdefinierte Aktionen. 2. Wählen Sie MSI-Datei verteilen und installieren aus. 3. Geben Sie den PSExec-Pfad ein, oder suchen Sie nach der Position, und wählen Sie sie aus. 4. Der Pfad zur ausführbaren Datei und das Arbeitsverzeichnis werden automatisch hinzugefügt. Der Pfad zur ausführbaren Datei und das Arbeitsverzeichnis können später noch verändert werden. 5. Klicken Sie auf Schließen. Ausführen 1. Wählen Sie die Computer im Teilfenster Arbeitsplätze aus. 2. Wählen Sie Aktion > MSI-Datei verteilen und installieren aus. 3. Der Dialog MSI-Datei verteilen und installieren wird angezeigt. 4. Geben Sie den Benutzernamen, das Passwort, den Dateinamen und den Laufwerksbuchstaben ein. 5. Klicken Sie auf OK. Pushen und ausführen Sie können Dateien auf verwaltete Arbeitsplätze übertragen (pushen) und dort ausführen. Deep Freeze Enterprise Benutzerhandbuch 101 | 102 Deep Freeze Enterprise-Konsole verwenden Führen Sie die folgenden Schritte aus, um Dateien auf verwaltete Arbeitsplätze zu übertragen und dort auszuführen: 1. Wählen Sie im Teilfenster "Arbeitsplätze" einen oder mehrere Arbeitsplätze aus. 2. Klicken Sie mit der rechten Maustaste, und wählen Sie Aktionen > Pushen und ausführen aus. Der Dialog "Pushen und ausführen" wird angezeigt: 3. Browsen Sie, um den Dateipfad auszuwählen, oder geben Sie den Dateipfad an. • Dateiname und Pfad - geben Sie den Dateinamen und Pfad an, an dem sich die Datei auf dem Konsolencomputer befindet. Alternativ hierzu können Sie auch blättern, um die ausführbare Datei auszuwählen. Die Dateitypen .exe (ausführbare Dateien) und .msi (MSI-Installationsdateien) werden unterstützt. MSI-Dateien werden standardmäßig im Installationsmodus ausgeführt. Wenn die ausführbare Datei MeineAnwendung.exe beispielsweise unter C:/Anwendungsordner verfügbar ist, geben Sie C:/Anwendungsordner/MeineAnwendung an. 4. Geben Sie die Befehlszeilenparameter mit Umgebungsvariablen an (optional): • Argumente - geben Sie die Argumente an, die Sie mit dieser ausführbaren Datei anwenden möchten. Wenn die ausführbare Datei beispielsweise mit dem Befehl C:\Anwendungsordner\MeineAnwendung -o Protokolldatei.log über die Befehlszeilensteuerung ausgeführt wird, geben Sie als Argumente -o Protokolldatei.log an. Geben Sie für .msi-Dateien die Argumente an, die Sie normalerweise beim Start einer .msi-Datei mit MSIEXEC angeben würden. Wenn Sie für eine .msi-Datei kein Argument angeben, hängt Deep Freeze automatisch "/i" (installieren) an. Darüber hinaus ersetzt Deep Freeze bestehende Anzeigeoptionen mit /qn (still, keine UI). 5. Klicken Sie auf OK. Die Datei wird auf den ausgewählten Arbeitsplatz übertragen und aus der Ferne auf den ausgewählten Arbeitsplätzen ausgeführt. Remote-Ausführung Sie können ausführbare Dateien auf verwalteten Arbeitsplätzen aus der Ferne ausführen. Führen Sie die folgenden Schritte aus, um Dateien auf verwalteten Arbeitsplätzen aus der Ferne auszuführen: 1. Wählen Sie im Teilfenster "Arbeitsplätze" einen oder mehrere Arbeitsplätze aus. Deep Freeze Enterprise Benutzerhandbuch Benutzerdefinierte Aktionen konfigurieren | 2. Klicken Sie mit der rechten Maustaste, und wählen Sie Aktionen > Remote-Ausführung aus. Der Dialog "Remote-Ausführung" wird angezeigt. 3. Browsen Sie, um den Dateipfad auszuwählen, oder geben Sie den Dateipfad an. • Dateiname und Pfad - geben Sie den Dateinamen und Pfad an, an dem sich die Datei auf dem Konsolencomputer befindet. Alternativ hierzu können Sie auch blättern, um die ausführbare Datei auszuwählen. Die Dateitypen .exe (ausführbare Dateien) und .msi (MSI-Installationsdateien) werden unterstützt. MSI-Installationsdateien werden standardmäßig im Installationsmodus ausgeführt. Wenn die ausführbare Datei MeineAnwendung.exe beispielsweise unter C:/Anwendungsordner verfügbar ist, geben Sie C:/Anwendungsordner/MeineAnwendung an. 4. Geben Sie die Befehlszeilenparameter mit Umgebungsvariablen an (optional): • Argumente - geben Sie die Argumente an, die Sie mit dieser ausführbaren Datei anwenden möchten. Wenn die ausführbare Datei beispielsweise mit dem Befehl C:\Anwendungsordner\MeineAnwendung -o Protokolldatei.log über die Befehlszeilensteuerung ausgeführt wird, geben Sie als Argumente -o Protokolldatei.log an. Geben Sie für .msi-Dateien die Argumente an, die Sie normalerweise beim Start einer .msi-Dateie mit MSIEXEC angeben würden. Wenn Sie für eine .msi-Datei kein Argument angeben, hängt Deep Freeze automatisch "/i" (installieren) an. Darüber hinaus ersetzt Deep Freeze bestehende Anzeigeoptionen mit /qn (still, keine UI). 5. Klicken Sie auf OK. Die Datei wird auf den ausgewählten Arbeitsplätzen aus der Ferne ausgeführt. Benutzerdefinierte Aktionen löschen, importieren und exportieren Benutzerdefinierte Aktionen löschen Führen Sie die folgenden Schritte aus, um benutzerdefinierte Aktionen zu löschen: 1. Gehen Sie auf Aktionsmenü > Benutzerdefinierte Aktionen. 2. Wählen Sie die benutzerdefinierte Aktion aus, die gelöscht werden soll. 3. Klicken Sie auf Löschen. Benutzerdefinierte Aktionen importieren Führen Sie die folgenden Schritte aus, um benutzerdefinierte Aktionen zu importieren: 1. Gehen Sie auf Aktionsmenü > Benutzerdefinierte Aktionen. 2. Klicken Sie auf Importieren. Deep Freeze Enterprise Benutzerhandbuch 103 104 | Deep Freeze Enterprise-Konsole verwenden 3. Blättern Sie, um die .xml-Datei, die importiert werden soll, zu suchen und auszuwählen. 4. Klicken Sie auf Öffnen, um die Datei zu importieren. Benutzerdefinierte Aktionen exportieren Führen Sie die folgenden Schritte aus, um benutzerdefinierte Aktionen zu exportieren: 1. Gehen Sie auf Aktionsmenü > Benutzerdefinierte Aktionen. 2. Wählen Sie die benutzerdefinierte Aktion aus, die exportiert werden soll. 3. Klicken Sie auf Exportieren. 4. Der Dialog ‚Benutzerdefinierte Aktion in Datei exportieren’ wird angezeigt. 5. Geben Sie einen Dateinamen an, und klicken Sie auf Speichern. Deep Freeze Enterprise Benutzerhandbuch Konsolen-Customizer | Konsolen-Customizer Über den Konsolen-Customizer können Sie festlegen, welche Funktionen und Befehle in der Konsole verfügbar sein sollen und das Ergebnis als neue Konsole speichern, die in Ihrer Organisation verteilt werden soll. Die verfügbaren Einstellungen sind nach Kategorien gruppiert (Konsolenfunktionen, Arbeitsplatzbefehle, Deep Freeze-Befehle, Installations-/Deinstallationsbefehle für Arbeitsplätze und Scheduler-Befehle). Klicken Sie auf das Plussymbol (+) auf der linken Seite der einzelnen Kategorien, um die vollständige Liste der für diese Kategorie verfügbaren Einstellungen anzuzeigen. Wählen Sie die einzelnen Checkboxes Ihrem Bedarf entsprechend aus oder ab. Alternativ können Sie auch ganze Kategorien auf einmal aus- oder abwählen. Abgewählte Einstellungen sind in der neuen Enterprise-Konsole, die Sie erstellen, nicht verfügbar. Ein Beispiel für die Verwendung des Konsolen-Customizers in einem praktischen Szenario finden Sie in Anhang D. Führen Sie die folgenden Schritte aus, um Konsolen mit eingeschränkter Funktionalität zu erstellen: 1. Wählen Sie Tools > Konsolen-Customizer aus. 2. Der Konslen-Customizer wird angezeigt. 3. Wählen Sie die Funktionen aus, die in der neuen Konsole angezeigt werden sollen. 4. Klicken Sie auf Speichern unter, um die Konsole zu speichern. Geben Sie einen Namen für die Datei an. Deep Freeze Enterprise Benutzerhandbuch 105 106 | Deep Freeze Enterprise-Konsole verwenden 5. Wenn Sie doppelt auf die neu erstellte .exe-Datei klicken, wird die Konsole mit der eingeschränkten Funktionalität gestartet. Deep Freeze Enterprise Benutzerhandbuch Deep Freeze Enterprise-Konsole herunterfahren | Deep Freeze Enterprise-Konsole herunterfahren Um die Deep Freeze-Konsole zu beenden, wählen Sie Datei > Beenden aus, oder klicken Sie auf die Schaltfläche ‚Fenster schließen’. Beim Beenden haben Sie die folgenden Auswahlmöglichkeiten: • Konsole in die Taskleiste minimieren. Dies beendet die Konsole nicht, die Verbindungen bleiben erhalten. Das Symbol der Deep Freeze-Konsole wird in der Taskleiste angezeigt. Terminierte Tasks werden weiterhin ausgeführt. Um die Deep Freeze Enterprise-Konsole erneut zu öffnen, klicken Sie mit der rechten Maustaste auf das Symbol in der Taskleiste, und wählen Sie DF6-Konsole wiederherstellen aus. • Deep Freeze-Konsole schließen und Netzwerkverbindungen beibehalten Dies schließt die Konsole, die Verbindungen zu den Computern bleiben jedoch bestehen. Terminierte Tasks werden weiterhin ausgeführt. • Deep Freeze-Konsole schließen und Netzwerkverbindungen beenden. Dies stoppt Konsolenprozesse, beendet die Verbindungen (einschließlich lokaler Dienst) und terminierte Tasks werden nicht gestartet. Terminierte Tasks, die bereits gestartet wurden, werden weiter ausgeführt. Der Dialog wird in Zukunft beim Beenden nicht mehr angezeigt, wenn die Option Als Standard festlegen ausgewählt wurde. Sie können diese Einstellungen bearbeiten, indem Sie Tools >Optionen beim Beenden auswählen. Deep Freeze Enterprise Benutzerhandbuch 107 108 | Deep Freeze Enterprise-Konsole verwenden Deep Freeze auf dem Arbeitsplatz installieren Nachdem über den Konfigurationsadministrator eine angepasste Installationsprogrammdatei erstellt wurde, kann Deep Freeze über eine Überwachte Installation, eine Zielinstallation, das Stille Installationssystem oder als Teil eines Imaging-Prozesses auf Computern implementiert werden. Vor der Installation sollten alle im Hintergrund laufenden Dienstprogramme und Antivirensoftware deaktiviert und alle Anwendungen geschlossen werden. Diese Programme können die Installation beeinflussen und dazu führen, dass Deep Freeze nicht ordnungsgemäß funktioniert. Der Computer wird nach Abschluss eines beliebigen Installationstyps erneut gestartet. Deep Freeze muss sich in einem aufgetauten Zustand befinden, damit eine Deinstallation erfolgreich sein kann. Bei der Deinstallation wird vorhandener Auftauplatz gelöscht, wenn: • die Option, vorhandene Auftauplätze beizubehalten, im Konfigurationsadministrator nicht ausgewählt wurde • der Auftauplatz nicht mit Deep Freeze Enterprise Version 5 oder höher erstellt wurde Überwachte Installation oder Deinstallation Führen Sie die folgenden Schritte aus, um Deep Freeze zu installieren oder zu deinstallieren: 1. Führen Sie die Installationsprogrammdatei (DF6Wks.exe) auf dem Computer aus. Der folgende Bildschirm wird angezeigt: 2. Klicken Sie auf Installieren , um mit der Installation zu beginnen. Befolgen Sie die dargestellten Schritte, und lesen und akzeptieren Sie anschießend die Lizenzvereinbarung. Deep Freeze wird installiert, und der Computer wird neu gestartet. Klicken Sie auf Deinstallieren, um Deep Freeze zu deinstallieren. Die Optin Deinstallieren wird nur angeboten, wenn Deep Freeze zuvor installiert wurde und sich der Computer derzeit im Zustand „aufgetaut“ befindet. Wenn ein Auftauplatz vorhanden ist, zeigt Deep Freeze einen Dialog an, in dem Sie angeben müssen, ob er beibehalten oder gelöscht werden soll. Wenn die Festplatte zu stark fragmentiert ist, können Auftauplätze nicht erstellt werden. Eine Nachricht wird angezeigt, in der Sie aufgefordert werden, die Installation abzubrechen oder Deep Freeze ohne Auftauplatz zu installieren. Deep Freeze Enterprise Benutzerhandbuch Deep Freeze über die Konsole auf dem Arbeitsplatz installieren | Deep Freeze über die Konsole auf dem Arbeitsplatz installieren Die Enterprise-Konsole kann verwendet werden, um Deep Freeze entweder vollständig zu deinstallieren, oder um Deep Freeze zu deinstallieren, das Arbeitsplatz-Seed jedoch beizubehalten. Ein Computer muss sich im aufgetauten Zustand befinden, um das Programm deinstallieren zu können. Um Deep Freeze auf einem Computer zu deinstallieren und das Arbeitsplatz-Seed beizubehalten, klicken Sie mit der rechten Maustaste auf den entsprechenden Arbeitsplatz, und wählen Sie wie oben dargestellt Deinstallation (Seed beibehalten) aus. Oder klicken Sie auf das entsprechende Symbol in der Symbolleiste. Um Deep Freeze und das Arbeitsplatz-Seed vollständig zu deinstallieren, wählen Sie den entsprechenden Computer aus, der deinstalliert werden soll, und klicken Sie in der Symbolleiste auf das Symbol Deinstallieren. Der Computer muss sich im Zustand "aufgetaut" befinden, bevor Deep Freeze deinstalliert werden kann. Die Enterprise-Konsole fordert Sie auf, den Vorgang zu bestätigen. Nach Bestätigung der Deinstallation wird Deep Freeze deinstalliert und der Computer neu gestartet. Deep Freeze Enterprise Benutzerhandbuch 109 110 | Deep Freeze Enterprise-Konsole verwenden Stille Installation oder Deinstallation Anhand des stillen Installationssystems kann Deep Freeze schnell auf zahlreichen Computern über ein Netzwerk installiert werden. Jedes beliebige Implementierungsdienstprogramm, das die Ausführung einer Befehlszeile auf einem fernen Computer ermöglicht, kann das stille Installationssystem implementieren. Nach Abschluss der stillen Installation wird der Computer sofort neu gestartet. Die Befehlszeile hat die folgenden Optionen: Syntax Beschreibung [/Install] Deep Freeze über die Installationsdatei installieren [/Install /Seed] Nur die angegebene Arbeitsplatz-Seed-Datei installieren [/Install /Thawed] Installieren Sie Deep Freeze anhand der Installationsdatei, und starten Sie den Computer im Zustand "aufgetaut". [/Uninstall] Deep Freeze deinstallieren [/Uninstall /Seed] Deep Freeze deinstallieren und Arbeitsplatz-Seed installiert lassen [/PW=password] Bei Installation ein Passwort einstellen* [/AllowTimeChange] Änderung der Systemuhr erlauben* [/Freeze=C,D,...] Nur aufgeführte Laufwerke einfrieren (alle anderen auftauen)* [/Thaw=C,D,...] Nur aufgeführte Laufwerke auftauen (alle anderen einfrieren)* [/USB] Externe USB-Festplatten vom Schutz ausschließen [/FireWire] Externe FireWire-Festplatten vom Schutz ausschließen Beispiel Befehlszeile DFWks.exe /Install /Freeze=C /PW=passwort Im vorangehenden Beispiel hat die Deep Freeze-Installationsprogrammdatei den Namen DFWks.exe. Nur das Laufwerk C: wird eingefroren. Alle anderen Laufwerke des Computers werden aufgetaut. Wenn der Computer nur über ein Laufwerk C: verfügt, kann der Switch [/Freeze] ausgelassen werden. Ein Passwort (passwort) wird erstellt. Nach Ausführung des Befehls wird Deep Freeze installiert, der Computer wird neu gestartet und ist eingefroren und betriebsbereit. Das stille Installationssystem funktioniert nicht ohne den Switch the [/Install] oder [/Uninstall] Deep Freeze muss aufgetaut sein, bevor [/Uninstall] verwendet werden kann. Um die Optionen für die Konfiguration über die Befehlszeile auszuführen, darf die Option Befehlszeilenoptionen deaktivieren auf der Registerkarte ‚Erweiterte Optionen’ nicht aktiviert sein. Deep Freeze Enterprise Benutzerhandbuch Stille Installation oder Deinstallation | *Diese Optionen sind standardmäßig deaktiviert. Stille Installation oder Deinstallation über eine Verknüpfung Durch Ausführung der folgenden Schritte kann Deep Freeze direkt auf einem Computer installiert werden, ohne das Installationsdialogfeld verwenden zu müssen. 1. Suchen Sie die Deep Freeze-Installationsprogrammdatei (DFWks.exe) auf dem Zielcomputer. 2. Klicken Sie mit der rechten Maustaste auf das Symbol, und wählen Sie Verknüpfung erstellen aus. 3. Klicken Sie mit der rechten Maustaste auf die Verknüpfung, und wählen Sie Eigenschaften aus. 4. Bearbeiten Sie den Pfad des Felds Ziel, indem Sie am Ende des Pfads /install oder /uninstall eingeben. Beispiel für ein Verknüpfungsziel: C:\Dokumente und Einstellungen\DFWks.exe /install Wenn Sie auf die neue Verknüpfung doppelklicken, wird Deep Freeze sofort installiert oder deinstalliert. Der Computer wird daraufhin neu gestartet. Deep Freeze muss sich im aufgetauten Zustand befinden, bevor /uninstall verwendet werden kann. Wenn die Festplatte zu stark fragmentiert ist, können Auftauplätze nicht erstellt werden. Die Installation wurde abgebrochen. Wenn Sie Neustart im eingefrorenen Zustand verzögern, um Windows Updates abzuschließen (Registerkarte "Erweiterte Optionen" des Konfigurationsadministrators) auswählen und Deep Freeze installieren, prüft das Installationsprogramm, ob alle Windows Updates vollständig sind. Wenn die Windows Updates nicht vollständig sind, wird die Installation von Deep Freeze nicht fortgesetzt. Schließen Sie die Windows Updates ab, und versuchen Sie erneut, Deep Freeze zu installieren. Wenn Sie die Option Neustart im eingefrorenen Zustand verzögern, um Windows Updates abzuschließen deaktivieren und Deep Freeze installieren, stellen Sie sicher, dass alle Windows Updates ohne Verwendung von Deep Freeze durchgeführt werden. Wenn diese Option deaktiviert wird, kann dies zur Folge haben, dass der Computer aufgrund nicht abgeschlossener Windows Updates in einem Neustartzyklus hängenbleibt. Deep Freeze Enterprise Benutzerhandbuch 111 112 | Deep Freeze Enterprise-Konsole verwenden Netzwerkinstallation für mehrere Computer Das stille Installationssystem kann außerdem verwendet werden, um Deep Freeze über ein Netzwerk auf mehreren Computern zu installieren. Wenn die Arbeitsplätze im Netzwerk Anmeldescripts verwenden, können die Scripts verwendet werden, um Deep Freeze automatisch auf allen vernetzten Arbeitsplätzen zu installieren. Nach Abschluss der Installation werden alle Arbeitsplätze im aufgetauten Zustand erneut gestartet und sind betriebsbereit. Verwenden Sie die folgende Befehlszeilensyntax, um eine Berichtsprotokolldatei für Installationsfehler zu erstellen: \\Server Name\Share Name\DFWks.exe /Install >> my.log Installation über vorhandene Deep Freeze-Versionen Wenn nicht die Funktion Deep Freeze-Software-Update (für Deep Freeze 6,5 und höher) verwendet wird, müssen alle vorhandenen Deep Freeze-Versionen deinstalliert werden, bevor eine neue Deep Freeze-Installation durchgeführt werden kann. Installation über Imaging Deep Freeze wurde entworfen, um mit allen bedeutenden Imaging- und Desktop-Management-Softwareprogrammen zu funktionieren. Verwenden Sie entweder eine überwachte oder eine stille Installation, um Deep Freeze auf einem Master-Image zu installieren. Deep Freeze muss für die Implementierung vorbereitet werden, bevor ein Master-Image fertiggestellt werden kann. Führen Sie die folgenden Schritte aus, um das Master-Image für die Implementierung vorzubereiten: 1. Starten Sie den Computer erneut im Zustand Thawed. 2. Starten Sie Deep Freeze über das den Tastaturbefehl STRG+UMSCHALTTASTE+ALT+F6. Alternativ können Sie auch die UMSCHALTTASTE drücken und doppelt auf das Deep Freeze-Symbol in der Taskleiste klicken. 3. Geben Sie das Passwort ein, und klicken Sie auf OK. 4. Klicken Sie auf der Registerkarte Boot-Steuerung auf die Option Klonmarkierung setzen. 5. Die Nachricht Die Markierung wurde erfolgreich gesetzt. Möchten Sie Ihren Computer jetzt neu starten? wird angezeigt. Klicken Sie auf Ja, um den Computer sofort neu zu starten. Klicken Sie auf Nein, um den Computer später neu zu starten. Deep Freeze Enterprise Benutzerhandbuch Stille Installation oder Deinstallation | Der Befehl "Klonmarkierung setzen" ist für Imaging wichtig, da er die Computer im aufgetauten Zustand startet, wenn Deep Freeze nicht in der Lage ist, seine Konfigurationsdatei nach erfolgreicher Installation des Images zu lesen. Wenn die Klonmarkierung nicht gesetzt wird und Deep Freeze nicht in der Lage ist, seine Konfigurationsdatei zu lesen, werden alle Laufwerke nach erfolgreicher Installation des Images in den Zustand "eingefroren" versetzt. Wenn Sie Sysprep verwenden, achten Sie darauf, die Klonmarkierung nach Vorbereitung des Systems für Imaging und direkt vor der Durchführung von Sysprep zu setzen. Nach dem Imaging müssen die Computer ein weiteres Mal neu gestartet werden, damit Deep Freeze die Änderungen an der Plattenkonfiguration korrekt bestimmen kann. Wenn das Imaging für die Computer in einem nicht überwachten Modus vorgenommen wird, sollten Schritte unternommen werden, um sicherzustellen, dass die Computer erneut gestartet werden, um die Aktualisierung der Konfiguration zu ermöglichen. Um zum eingefrorenen Zustand zurückzukehren, nachdem das Imaging abgeschlossen wurde, stellen Sie Deep Freeze (im Master-Image) auf ‚Bei nächsten n Neustarts aufgetaut hochfahren’, so dass der Computer nach n Neustarts automatisch eingefroren wird. Alternativ können sie die Deep Freeze-Befehlszeilensteuerung verwenden, um die ausgewählten Computer einzufrieren. Zielinstallation Deep Freeze kann auch über eine Zielinstallation von der Enterprise-Konsole aus implementiert werden. Deep Freeze Enterprise Benutzerhandbuch 113 114 | Deep Freeze Enterprise-Konsole verwenden Nach Updates suchen Deep Freeze bietet die Möglichkeit, zu prüfen, ob neuere Versionen verfügbar sind. Gehen Sie auf Hilfe > Nach Updates suchen. Hierdurch wird überprüft, ob neuere Versionen von Deep Freeze verfügbar sind. Wenn eine neue Version verfügbar ist, klicken Sie auf Aktuellste Version herunterladen, um Deep Freeze zu aktualisieren. Deep Freeze Enterprise Benutzerhandbuch | Deep Freeze-Computer verwalten Dieses Kapitel beschreibt die Verwaltung von Computern, auf denen Deep Freeze installiert ist. Themen Anmeldebildschirm Registerkarte Status Registerkarte "Passwort" Registerkarte „Netzwerk“ Registerkarte „Auftauplatz“ Dauerhafte Softwareinstallationen, Änderungen oder Entfernungen Deep Freeze Enterprise Benutzerhandbuch 115 116 | Deep Freeze-Computer verwalten Anmeldebildschirm Verwenden Sie eine der folgenden Arten, um auf Deep Freeze auf einem Computer zuzugreifen. 1. Wenn das Deep Freeze-Symbol in der Taskleiste angezeigt wird, halten Sie die UMSCHALTTASTE gedrückt, und klicken Sie doppelt auf das Deep Freeze-Symbol. Wenn Deep Freeze im Tarnmodus läuft und das Deep Freeze-Symbol nicht angezeigt wird, muss das Tastaturkürzel STRG+ALT+UMSCHALTTASTE+F6 verwendet werden, um auf den Anmeldedialog zuzugreifen. 2. Geben Sie das Administratorpasswort ein, und klicken Sie auf OK , um sich bei Deep Freeze anzumelden. Als zusätzliche Sicherheitsfunktion verhindert Deep Freeze Brute Force-Attacken durch einen automatischen Neustart des Computers nach 10 erfolglosen Anmeldeversuchen. Deep Freeze auf Touchscreen-Geräten starten Sie können Strg+Alt+Umschalttaste+6 oder Strg+Alt+Umschalttaste+F6 verwenden, um Deep Freeze auf Touchscreen-Geräten zu starten. Sie müssen vor Verwendung der Tastenkombination jedoch die vollständige Tastatur aktivieren. Alternativ hierzu können Sie auch Taskleiste berühren und halten, um das Deep Freeze-Kontextmenü zu starten. Deep Freeze Enterprise Benutzerhandbuch Registerkarte Status | Registerkarte Status Die Registerkarte Status bietet die folgenden Optionen: Status beim nächsten Hochfahren Die Registerkarte Status wird verwendet, um den Modus zu bestimmen, den Deep Freeze nach dem nächsten Neustart verwendet. Wählen Sie eine der folgenden Optionen aus: • Im Modus „eingefroren“ hochfahren, um sicherzustellen, dass der Computer nach dem nächsten Neustart eingefroren ist • Im Modus „aufgetaut“ hochfahren, bei nächsten, um sicherzustellen, dass der Arbeitsplatz für die angegebene Anzahl von Neustarts im aufgetauten Zustand hochgefahren wird. Wenn die Anzahl von Neustarts erreicht ist, wird der Computer im eingefrorenen Zustand hochgefahren. • Im Modus „aufgetaut“ hochfahren, um sicherzustellen, dass der Computer nach jedem Neustart aufgetaut ist Wählen Sie das Optionsfeld neben der gewünschten Wahl aus, und klicken Sie auf OK , um Änderungen zu speichern. Durch einen Klick auf Anwenden und neu starten werden Änderungen gespeichert und der Computer wird sofort neu gestartet. Klonen Das Teilfenster Klonen wird verwendet, um Master-Images für den Implementierungsprozess vorzubereiten. Weitere Informationen hierzu finden Sie im Abschnitt Installation über Imaging. Deep Freeze Enterprise Benutzerhandbuch 117 118 | Deep Freeze-Computer verwalten Lizenz Geben Sie den Lizenzschlüssel im Feld Lizenzschlüssel ein. Wird kein Lizenzschlüssel eingegeben, läuft Deep Freeze 30 Tage nach Installation ab. Deep Freeze Enterprise Benutzerhandbuch Registerkarte "Passwort" | Registerkarte "Passwort" Über die Registerkarte Passwort können Sie das Passwort ändern. 1. Geben Sie im Feld Neues Passwort eingeben ein neues Passwort ein. 2. Bestätigen Sie das neue Passwort, indem Sie es erneut im Feld Passwort bestätigen eingeben. 3. Klicken Sie auf OK. 4. Das Passwort wird geändert, und ein Bestätigungsdialog wird angezeigt. Deep Freeze Enterprise Benutzerhandbuch 119 120 | Deep Freeze-Computer verwalten Registerkarte „Netzwerk“ Die Registerkarte Netzwerk kann verwendet werden, um die Netzwerkoptionen eines Computers zu konfigurieren. Klicken Sie auf das gewünschte Optionsfeld, um zwischen den Kommunikationsmethoden LAN oder WAN auszuwählen. Die standardmäßige Portnummer kann geändert werden, indem Sie die Checkbox Standardport verwenden abwählen und die gewünschte Portnummer eingeben. Weitere Informationen über die Netzwerkkonfiguration finden Sie unter Anhang B. Deep Freeze Enterprise Benutzerhandbuch Registerkarte „Auftauplatz“ | Registerkarte „Auftauplatz“ Ein Auftauplatz ist eine virtuelle Partition auf einem Computer, die verwendet werden kann, um Programme zu speichern, Dateien zu sichern oder dauerhafte Änderungen vorzunehmen. Alle im Auftauplatz gespeicherten Dateien bleiben nach einem Neustart erhalten, selbst wenn der Computer eingefroren ist. Der Auftauplatz ist nur verfügbar, wenn im Deep Freeze-Konfigurationsadministrator seine Erstellung eingestellt wurde. Nach der Deinstallation von Deep Freeze werden alle Auftauplätze sichtbar gemacht. Wenn Deep Freeze erneut installiert wird, sind die den ursprünglichen Einstellungen auf der Registerkarte „Auftauplatz“ entsprechend entweder Sichtbar oder Ausgeblendet. Ein vorhandener Auftauplatz wird bei einer Deinstallation gelöscht, wenn: • die Option, vorhandene Auftauplätze beizubehalten, im Konfigurationsadministrator nicht ausgewählt wurde • der Auftauplatz nicht mit Deep Freeze Version 5 oder höher erstellt wurde Deep Freeze Enterprise Benutzerhandbuch 121 122 | Deep Freeze-Computer verwalten Dauerhafte Softwareinstallationen, Änderungen oder Entfernungen Computer müssen aufgetaut sein, damit dauerhafte Änderungen wirksam werden. Die Installation von Software erfordert häufig einen oder mehrere Neustarts, um die Installation abzuschließen. Deep Freeze hilft Administratoren dabei, Herausforderungen bei der Beibehalten der Konfiguration ihrer Computer in einer Produktionsumgebung zu überwinden. Deep Freeze schützt Computer vor unbefugten Änderungen, Viren und Malware, die Computer in einen funktionsunfähig machen können. Deep Freeze bietet außerdem Funktionen, um Benutzerdaten zu speichern, ohne den Schutz des Computers zu beeinträchtigen. Weitere Informationen darüber, wie Sie Deep Freeze implementieren können und dabei sicherstellen, dass die Benutzerdaten beibehalten werden, finden Sie unter Deep Freeze – Verfügbare Benutzerdaten beibehalten unter der Adresse http://www.faronics.com/library. Deep Freeze Enterprise Benutzerhandbuch | Anti-Virus verwalten Dieses Kapitel beschreibt die Installation und Verwendung von Anti-Virus über die Enterprise Console. Themen Anti-Virus - Übersicht Anti-Virus auf der Enterprise Console aktivieren Den Anti-Virus Client auf dem Arbeitsplatz installieren Anti-Virus-Konfiguration Faronics Anti-Virus über die Enterprise Console verwenden Anti-Virus-Aufgaben terminieren Anti-Virus auf dem Arbeitsplatz verwenden Nach Anti-Virus-Updates suchen Faronics Anti-Virus aktualisieren Den Anti-Virus-Client über die Enterprise Console deinstallieren Faronics Anti-Virus über die Enterprise Console deaktivieren Deep Freeze Enterprise Benutzerhandbuch 123 124 | Anti-Virus verwalten Anti-Virus - Übersicht Anti-Virus kann über die Enterprise Console installiert und verwendet werden. Die Verwendung von Anti-Virus ist optional. Deep Freeze Enterprise kann auch unabhängig ohne Anti-Virus verwendet werden. Die folgenden Abschnitte werden erläutert: • Anti-Virus auf der Enterprise Console aktivieren • Den Anti-Virus Client auf dem Arbeitsplatz installieren • Anti-Virus-Konfiguration • Anti-Virus über die Enterprise Console verwenden • Anti-Virus-Tasks terminieren • Den Anti-Virus Client auf dem Arbeitsplatz verwenden • Nach Updates suchen • Faronics Anti-Virus aktualisieren • Den Anti-Virus Client auf dem Arbeitsplatz deinstallieren • Anti-Virus auf der Enterprise Console deaktivieren Deep Freeze Enterprise Benutzerhandbuch Anti-Virus auf der Enterprise Console aktivieren | Anti-Virus auf der Enterprise Console aktivieren Anti-Virus ist jetzt Teil der Enterprise Console und kann aus dieser heraus aktiviert werden. Für Anti-Virus müssen Sie eine separate Lizenz erwerben. Führen Sie die folgenden Schritte aus, um Faronics Anti-Virus zu aktivieren: 1. Starten Sie die Deep Freeze Enterprise Console 2. Gehen Sie auf Tools > Lizenzen > Faronics Anti-Virus-Lizenz. 3. Aktivieren Sie das Markierungsfeld Ich möchte die Deep Freeze Console für die Verwaltung von Faronics Anti-Virus verwenden. 4. Klicken Sie auf Bearbeiten. 5. Geben Sie den Lizenzschlüssel ein, und klicken Sie auf Lizenz aktualisieren. 6. Klicken Sie auf Schließen. Die Anti-Virus-Installationsdateien werden heruntergeladen. Die Anti-Virus-Spalten werden im Arbeitsplatzfenster angezeigt. Der Unterknoten "Anti-Virus" wird im Fenster "Netzwerk und Gruppen" unter Verfügbare Konfiguration hinzugefügt. Deep Freeze Enterprise Benutzerhandbuch 125 126 | Anti-Virus verwalten Den Anti-Virus Client auf dem Arbeitsplatz installieren Bevor Sie Anti-Virus auf dem Arbeitsplatz installieren, stellen Sie sicher, dass die Deep Freeze-Arbeitsplatzinstallationsdatei oder der Deep Freeze-Seed auf dem Arbeitsplatz installiert wurde und dass sich der Arbeitsplatz im Zustand "aufgetaut" befindet. Führen Sie die folgenden Schritte aus, um Anti-Virus auf dem Arbeitsplatz zu installieren: 1. Wählen Sie unter Arbeitsplätze > Anti-Virus einen einzelnen Arbeitsplatz oder mehrere Arbeitsplätze aus. 2. Klicken Sie in der Menüleiste auf das Anti-Virus-Symbol, und wählen Sie Faronics Anti-Virus installieren aus. 3. Aktivieren Sie das Markierungsfeld Nicht kompatible Antivirus-Produkte vor der Installation von Faronics Anti-Virus entfernen, um bestehende Antivirusprogramme zu entfernen. 4. Klicken Sie auf OK, um die Aktion zu bestätigen. Der Arbeitsplatz wird neu gestartet, und der Anti-Virus-Client wird auf den Arbeitsplätzen installiert. Die Anti-Virus-Optionen werden auf der Registerkarte Anti-Virus aktiviert. Deep Freeze Enterprise Benutzerhandbuch Anti-Virus-Konfiguration | Anti-Virus-Konfiguration Eine Anti-Virus-Konfiguration enthält alle Einstellungen darüber, wie Anti-Virus auf dem Arbeitsplatz bzw. den Arbeitsplätzen läuft. Eine Konfiguration enthält die vom Programm durchgeführten Aktionen, den Zeitplan, den Proxy-Server, Fehlerberichte und die für den Benutzer auf dem Arbeitsplatz bzw. den Arbeitsplätzen zugängliche Funktionalität. Die folgenden Abschnitte erläutern die Erstellung und Anwendung einer Anti-Virus-Konfiguration. Anti-Virus enthält eine Standardkonfiguration. Die Standardkonfiguration enthält die optimalen Konfigurationseinstellungen für die Verwaltung von Anti-Virus. Anti-Virus-Konfiguration erstellen Führen Sie die folgenden Schritte aus, um eine neue Anti-Virus-Konfiguration zu erstellen: 1. Starten Sie die Enterprise Console. 2. Gehen Sie im Fenster Netzwerk und Gruppen auf Verfügbare Konfigurationen > Anti-Virus. 3. Klicken Sie mit der rechten Maustaste, und wählen Sie Neue Konfiguration erstellen aus. 4. Geben Sie die Einstellungen unter dem Knoten Arbeitsplatzeinstellungen an: Deep Freeze Enterprise Benutzerhandbuch 127 128 | Anti-Virus verwalten • Knoten Arbeitsplatzeinstellungen >Teilfenster Benutzeraktionen — Taskleistensymbol anzeigen – Wählen Sie diese Checkbox aus, um das Faronics Anti-Virus-Symbol in der Taskleiste des Arbeitsplatzes bzw. der Arbeitsplätze anzuzeigen. Wenn diese Checkbox nicht ausgewählt ist, wird Faronics Anti-Virus für den Benutzer ausgeblendet. — Manuelle Durchsuchung erlauben - Wählen Sie diese Checkbox aus, um es Benutzern zu erlauben, einen Faronics Anti-Virus-Suchlauf auf dem Arbeitsplatz bzw. den Arbeitsplätzen manuell anzustoßen. — Benutzern erlauben, Maßnahmen für Suchlaufergebnisse zu ergreifen - Wählen Sie diese Checkbox aus, um es Benutzern des Arbeitsplatzes zu erlauben, Maßnahmen für Suchlaufergebnisse zu ergreifen. — Benutzern erlauben, einen Suchlauf lokal abzubrechen - Wählen Sie diese Checkbox aus, um es Benutzern zu erlauben, den Suchlauf lokal auf dem Arbeitsplatz abzubrechen. — Bedrohungen mit geringem Risiko von Erkennungen ausschließen - Wählen Sie diese Checkbox aus, um Bedrohungen mit geringem Risiko von Erkennungen ausschließen. Als Bedrohungen mit geringem Risiko werden diejenigen Bedrohungen bezeichnet, die keine negativen Auswirkungen auf ein System haben (z.B. Cookies). Deep Freeze Enterprise Benutzerhandbuch Anti-Virus-Konfiguration • | Knoten Arbeitsplatzeinstellungen>Aktionen protokollieren — Protokollierungsebene - Wählen Sie die Protokollierungsebene aus. Wählen Sie Keine aus, um keine Protokollierung einzurichten. Wählen Sie Fehler aus, um Fehlermeldungen zu protokollieren. Wählen Sie Trace für eine Nachverfolgung aus. Wählen Sie Ausführlich aus, um eine detaillierte Protokollierung zu erhalten. — Anzahl Protokolldateien - Geben Sie die Anzahl der Protokolldateien an. Die Protokollinformationen werden seriell in den Dateien gespeichert. Wenn es beispielsweise drei Dateien A, B und C gibt, schreibt Faronics Anti-Virus die Fehlerprotokolle zunächst in Datei A. Wenn Datei A voll ist, werden die Protokolle in Datei B geschrieben, und schließlich in Datei C. Sobald Datei C voll ist, werden die Daten in Datei A gelöscht und mit neuen Protokolldaten überschrieben. — Dateigröße - Wählen Sie die Größe der einzelnen Dateien in MB aus. — Berichtebene für Ereignisse des Arbeitsplatzsystems - Wählen Sie Keine, Fehler, Warnung oder Information aus. — Elemente aus Quarantäne löschen, die älter sind als - Geben Sie die Anzahl der Tage an, während derer Elemente in der Quarantäne vorgehalten werden sollen. Der Standardwert ist 3 Tage. Deep Freeze Enterprise Benutzerhandbuch 129 130 | Anti-Virus verwalten • Knoten Arbeitsplatzeinstellungen >Teilfenster Windows Sicherheitscenter — Windows Defender deaktivieren - Wählen Sie diese Checkbox aus, um Windows Defender zu deaktivieren. Hierdurch werden mögliche Konflikte zwischen Faronics Anti-Virus und Windows Defender vermieden. Die Ausführung mehrerer Antivirus- oder Anti-Spyware-Programme kann zu Konflikten führen, da ein Programm das andere fälschlicherweise als Virus oder Spyware erkennt. Die Ausführung mehrerer Antivirusoder Anti-Spyware-Programme kann außerdem die Arbeitslast des Prozessors und die Speichernutzung erhöhen. Wenn Sie Windows Defender jedoch weiterhin verwenden möchten, brauchen Sie es nicht zu deaktivieren. — Mit Windows Sicherheitscenter integrieren - Wählen Sie diese Checkbox aus, um Faronics Anti-Virus mit dem Windows Sicherheitscenter zu integrieren. Das Windows Sicherheitscenter informiert Sie über die Taskleiste, ob Faronics Anti-Virus aktiv oder inaktiv ist. Deep Freeze Enterprise Benutzerhandbuch Anti-Virus-Konfiguration • | Knoten Arbeitsplatzeinstellungen > Teilfenster Updates — Alle x Stunden nach Updates suchen: wählen Sie diese Checkbox aus, um eine Verbindung zum Web-Server für Updates herzustellen und Virusdefinitionen herunterzuladen. Deep Freeze Enterprise Benutzerhandbuch 131 132 | Anti-Virus verwalten • Knoten Arbeitsplatzeinstellungen > Teilfenster Proxy • Proxy aktivieren - Wählen Sie diese Checkbox aus, wenn der Arbeitsplatz bzw. die Arbeitsplätze einen Proxy benötigen, um den Web-Server für Updates zu erreichen. Geben Sie die Adresse und den Port an. • Mein Proxy-Server erfordert eine Autorisierung (Anmeldedaten) - Wenn der Server eine Authentifizierung erfordert, geben Sie Werte für die folgenden Felder an: • Authentifizierungstyp - Wählen Sie den Authentifizierungstyp aus. — Benutzername - Geben Sie den Benutzernamen an. — Passwort - Geben Sie das Passwort an. — Domäne - Geben Sie die Domäne an. Deep Freeze Enterprise Benutzerhandbuch Anti-Virus-Konfiguration | 5. Geben Sie die Einstellungen unter dem Knoten Suchlauf an: • Knoten Suchlauf> Teilfenster Sucheinstellungen - Wählen Sie folgende Optionen für einen Schnellsuchlauf, eine eingehende Systemdurchsuchung und einen benutzerdefinierten Suchlauf aus: Faronics Anti-Virus bietet drei Arten von Suchläufen: • Schnellsuchlauf - Durchsucht die am häufigsten betroffenen Bereiche Ihres Computers. Die Dauer dieses Suchlaufs ist kürzer als die der eingehenden Systemdurchsuchung. Der Schnellsuchlauf verwendet außerdem weniger Speicherplatz als die eingehende Systemdurchsuchung. • Eingehende Systemdurchsuchung - Führt einen gründlichen Suchlauf für alle Bereiche des Computers aus. Die für den Suchlauf in Anspruch genommene Zeit hängt von der Größe Ihrer Festplatte ab. • Benutzerdefinierter Suchlauf - Führt einen Suchlauf auf der Basis der im Dialog Konfigurationsdetails ausgewählten Optionen durch. Wählen Sie für die einzelnen Sucharten die folgenden Optionen aus (manche Optionen sind, je nach Art des Suchlaufs, möglicherweise ausgeblendet): • Rootkit-Erkennung aktivieren - Erkennt, ob der Computer mit einem Rootkit infiziert ist. • Innerhalb von Archiven suchen - Durchsucht den Inhalt einer ZIP-Datei. Wenn Sie diese Option auswählen, berücksichtigt der Suchlauf auch Archivdateien wie .RAR- und .ZIP-Dateien. Wenn innerhalb einer .RAR-Datei eine infizierte Datei gefunden wird, wird die .RAR-Datei in Quarantäne gestellt. Wenn innerhalb einer .ZIP-Datei eine infizierte Datei gefunden wird, wird die infizierte Datei in Quarantäne gestellt und durch eine .TXT-Datei ersetzt, deren Text darauf hinweist, dass die Datei infiziert war und in Quarantäne gestellt wurde. • Mit niedriger Priorität suchen - Wählen Sie diese Option aus, um Faronics Anti-Virus mit geringerer Priorität auszuführen, so dass Sie auch weiterhin mit anderen Programmen Deep Freeze Enterprise Benutzerhandbuch 133 134 | Anti-Virus verwalten arbeiten können, ohne dass die Leistung beeinträchtigt wird. Es bietet sich an, diese Option für terminierte Suchläufe einzustellen, die zu einer Zeit durchgeführt werden, während derer der Computer normalerweise verwendet wird. • Wechseldatenträger (z.B. USB) nicht mit einbeziehen - Schließt Wechseldatenträger aus dem Suchlauf aus. Externe Festplatten, USB-Laufwerke, etc. werden nicht durchsucht. • Cookies durchsuchen - Durchsucht die auf dem Arbeitsplatz gespeicherten Cookies. • Registrierung durchsuchen - Durchsucht die Registrierung. • Laufenden Prozess durchsuchen - Durchsucht alle laufenden Prozesse. • Knoten Suchlauf > Teilfenster USB-Geräte – Geben Sie die folgenden Einstellungen an: • USB-Laufwerke bei Anschluss durchsuchen – Wählen Sie diese Checkbox aus, um USB-Laufwerke bei Anschluss zu durchsuchen, und wählen Sie eine der folgenden Optionen aus: — Keine USB-Durchsuchung durchführen, wenn ein anderer Suchlauf bereits läuft – Wählen Sie diese Option aus, um sicherzustellen, dass ein aktiver Suchlauf nicht unterbrochen wird, wenn ein USB-Laufwerk angeschlossen wird. Das USB-Laufwerk muss manuell durchsucht werden, sobald der aktive Suchlauf abgeschlossen wurde. — Aktiven Suchlauf für USB-Durchsuchung unterbrechen – Wählen Sie diese Option aus, um einen aktiven Suchlauf zu unterbrechen, um ein neu angeschlossenes USB-Laufwerk zu durchsuchen. Nachdem der aktive Suchlauf unterbrochen wurde, wird er nicht automatisch fortgesetzt und muss manuell neu gestartet werden. Deep Freeze Enterprise Benutzerhandbuch Anti-Virus-Konfiguration | Wenn die Checkbox Manuelle Durchsuchung erlauben im Teilfenster Benutzeraktionen der Registerkarte Arbeitsplatzeinstellungen ausgewählt ist, wird das USB-Gerät automatisch durchsucht. Wenn die Checkbox Manuelle Durchsuchung erlauben nicht ausgewählt ist, wird das USB-Gerät nicht automatisch durchsucht. Deep Freeze Enterprise Benutzerhandbuch 135 136 | Anti-Virus verwalten • Knoten Suchlauf > Teilfenster Zeitplan – Geben Sie die folgenden Einstellungen an: Schnellsuchlauf: — Schnellsuchlauf aktivieren - Wählen Sie diese Checkbox aus, um den Schnellsuchlauf zu aktivieren. — Start - Geben Sie die Startzeit an. — Ende - Geben Sie die Endzeit an. Die maximale Dauer zwischen der Startzeit und der Endzeit beträgt 23:59 Stunden. Der Suchlauf endet, wenn vor Erreichen der Endzeit alle Dateien durchsucht wurden. Wenn der Suchlauf bis zur Endzeit nicht abgeschlossen ist, wird er zum Endzeitpunkt abgebrochen. Alternativ hierzu können Sie auch die Option Wenn Suchlauf abgeschlossen ist auswählen, um sicherzustellen, dass der Suchlauf abgeschlossen wird. — Tage - Wählen Sie die Tage aus, an denen der terminierte Schnellsuchlauf durchgeführt werden soll. Eingehender Suchlauf: — Eingehenden Suchlauf aktivieren - Wählen Sie diese Checkbox aus, um den eingehenden Suchlauf zu aktivieren. — Start - Geben Sie die Startzeit an. — Ende - Geben Sie die Endzeit an. Die maximale Dauer zwischen der Startzeit und der Endzeit beträgt 23:59 Stunden. Der Suchlauf endet, wenn vor Erreichen der Endzeit alle Dateien durchsucht wurden. Wenn der Suchlauf bis zur Endzeit nicht abgeschlossen ist, wird er zum Endzeitpunkt abgebrochen. Alternativ hierzu können Sie auch die Option Deep Freeze Enterprise Benutzerhandbuch Anti-Virus-Konfiguration | Wenn Suchlauf abgeschlossen ist auswählen, um sicherzustellen, dass der Suchlauf abgeschlossen wird. — Tage - Wählen Sie die Tage aus, an denen der terminierte eingehende Suchlauf durchgeführt werden soll. Optionen: — Startzeiten der terminierten Suchläufe um x Minuten randomisieren - Geben Sie die Anzahl der Minuten an. Die Startzeit der terminierten Suchläufe wird randomisiert, um die Auswirkungen auf den Datenverkehr im Netzwerk zu minimieren. Optionen für verpasste Suchläufe beim Hochfahren: Wählen Sie eine der folgenden Optionen aus, die bestimmen, wie ein Suchlauf durchgeführt wird, wenn der Arbeitsplatz zum Zeitpunkt eines terminierten Suchlaufs nicht eingeschaltet war: — Keinen Schnellsuchlauf durchführen - Wählen Sie diese Option aus, wenn Sie beim Hochfahren keinen Schnellsuchlauf durchführen möchten. — Schnellsuchlauf ca. x Minuten nach dem Hochfahren durchführen - Geben Sie an, wie viele Minuten nach dem Hochfahren Faronics Anti-Virus einen Schnellsuchlauf durchführen soll. — Benutzer auffordern, einen Schnellsuchlauf durchzuführen - Wählen Sie diese Option aus, um den Benutzer aufzufordern, einen Schnellsuchlauf durchzuführen. 6. Geben Sie die Einstellungen unter dem Knoten Suchlauf > Teilfenster Suchlaufausnahmen an: Ordner oder Dateien, von denen bekannt ist, dass sie sicher und infektionsfrei sind, können zur Registerkarte Suchlaufausnahmen hinzugefügt werden. Dateien, die zur Registerkarte Suchlaufausnahmen hinzugefügt werden, werden immer von Faronics Anti-Virus durchsucht. Faronics Anti-Virus meldet die Dateien jedoch niemals als schädlich oder infiziert. Diese Funktion ist nützlich, da Dateien und Ordner, von denen der Administrator weiß, dass sie sicher sind, nicht als schädlich gemeldet werden. a. Klicken Sie auf Hinzufügen. Deep Freeze Enterprise Benutzerhandbuch 137 138 | Anti-Virus verwalten b. Wählen Sie im Dialog Hinzufügen entweder Datei nach vollständigem Pfad, Datei nur nach Name, Gesamter Ordner oder Thread-ID aus. Klicken Sie auf Durchsuchen, um die Datei oder den Ordner auszuwählen, und klicken Sie auf OK. c. Die Option Datei nach vollständigem Pfad wird zum Teilfenster Suchlaufausnahmen hinzugefügt. Deep Freeze Enterprise Benutzerhandbuch Anti-Virus-Konfiguration | Deep Freeze Enterprise Benutzerhandbuch 139 140 | Anti-Virus verwalten 7. Geben Sie die Einstellungen im Teilfenster Aktiver Schutz an: • Aktiven Schutz aktivieren - Wählen Sie diese Option aus, um den Echtzeitschutz zu aktivieren. Der aktive Schutz ist die Echtzeitdurchsuchung, die Faronics Anti-Virus im Hintergrund ohne Auswirkungen auf die Systemleistung durchführt. Wenn das Risiko einer Echtzeitvirusinfektion über das Internet besteht, sollten Sie diese Option auswählen. • Benutzern erlauben, den aktiven Schutz auszuschalten - Wählen Sie diese Option aus, um es Benutzern zu erlauben, den aktiven Schutz auszuschalten. Wenn Benutzer Software installieren oder verwenden, die fälschlicherweise als Virus erkannt werden könnte (beispielsweise erweiterte Makros in Microsoft Office oder komplexe Stapeldateien), wählen Sie diese Option aus. • Warnmeldung zum aktiven Schutz anzeigen – Wählen Sie diese Option aus, um eine Warnmeldung anzuzeigen, wenn während des aktiven Schutzes eine Bedrohung erkannt wird. Wählen Sie diese Checkbox nicht aus, wenn keine Warnmeldung angezeigt werden soll. Deep Freeze Enterprise Benutzerhandbuch Anti-Virus-Konfiguration | 8. Geben Sie die Einstellungen im Teilfenster E-Mail-Schutz an: • E-Mail-Schutz aktivieren - Wählen Sie diese Checkbox aus, um den E-Mail-Schutz zu aktivieren. Die folgenden Optionen sind aktiviert, wenn E-Mail-Schutz aktivieren ausgewählt wird. — Schutz für Outlook aktivieren – Wählen Sie diese Checkbox aus, um den Schutz für Outlook zu aktivieren. Faronics Anti-Virus durchsucht alle in Outlook ankommenden und abgehenden E-Mails. — Schutz für Outlook Express/Windows Mail aktivieren – Wählen Sie diese Checkbox aus, um den Schutz für Outlook Express/Windows Mail zu aktivieren. Faronics Anti-Virus durchsucht alle in Outlook Express/Windows Mail ankommenden und abgehenden E-Mails. — Schutz für andere E-Mail-Clients aktivieren - Geben Sie die Port-Einstellungen für eingehende (POP3) und abgehende (SMTP) E-Mails an. Faronics Anti-Virus durchsucht alle E-Mails in den E-Mail-Programmen anhand der Einstellungen für eingehende und abgehende E-Mails Deep Freeze Enterprise Benutzerhandbuch 141 142 | Anti-Virus verwalten 9. Geben Sie die Einstellungen unter dem Knoten Firewall-Schutz an: Der Knoten Firewall-Schutz bietet bidirektionalen Schutz und schützt Sie vor sowohl eingehendem als auch abgehendem Datenverkehr. Sie können individuell angepasste Regeln erstellen, um Ihr Netzwerk zu schützen. Sie können die Kommunikation entweder Zulassen oder Blockieren oder die Firewall so einrichten, dass Sie eine Benutzeraufforderung auslöst. • Knoten Firewall>Teilfenster Einstellungen Firewall-Schutzeinstellungen: — Grundlegenden Firewall-Schutz aktivieren - Wählen Sie die Checkbox aus, um den Firewall-Schutz zu aktivieren. — Deaktivierung der Firewall durch Benutzer erlauben - Diese Checkbox ist aktiviert, wenn die Option Grundlegenden Firewall-Schutz aktivieren ausgewählt wird. Wird diese Option ausgewählt, so können Benutzer die Firewall am Arbeitsplatz deaktivieren. — Intrusion Detection System aktivieren - Wählen Sie diese Checkbox aus, um das Intrusion Detection System (Angriffserkennungssystem) zu aktivieren. Firewall-Protokollierung: — Pakete an ungeöffnete Ports protokollieren - Wählen Sie diese Checkbox aus, um Datenpakete zu protokollieren, die an ungeöffnete Ports gesandt werden. Diese Daten sind Deep Freeze Enterprise Benutzerhandbuch Anti-Virus-Konfiguration | für die Analyse von Kommunikationsversuchen mit ungeöffneten Ports im Netzwerk nützlich. — Port-Scans protokollieren - Wählen Sie diese Checkbox aus, um alle Versuche, die Ports über Ihr Netzwerk zu scannen, zu protokollieren. Die Port-Scandaten werden in der Protokolldatei gespeichert. Deep Freeze Enterprise Benutzerhandbuch 143 144 | Anti-Virus verwalten • Knoten Firewall-Schutz > Teilfenster Programmregeln Programmregeln definieren die Aktion, die von der Firewall für die Netzwerkaktivität hin zu einer Anwendung bzw. von einer Anwendung weg vorgenommen wird. Programmregeln haben gegenüber den Standardregeln Priorität. Standardregeln können bearbeitet aber nicht gelöscht werden. Deep Freeze Enterprise Benutzerhandbuch Anti-Virus-Konfiguration | Klicken Sie auf Hinzufügen, um eine neue Programmregel hinzuzufügen. Geben Sie die entsprechenden Optionen ein, oder wählen Sie sie aus, und klicken Sie auf OK. Die folgenden Parameter werden angezeigt: — Name - Name der Regel. — Programm - Name des Programms, einschließlich des vollständigen Pfads und der Erweiterung. — Vertraute Zone eingehend - die Aktion wird für eingehende Kommunikation an das Programm in einer vertrauten Zone vorgenommen (Zulassen, Sperren oder Benutzeraufforderung). — Vertraute Zone abgehend - die Aktion wird für abgehende Kommunikation vom Programm in einer vertrauten Zone vorgenommen (Zulassen, Sperren oder Benutzeraufforderung). — Nicht vertraute Zone eingehend - die Aktion wird für eingehende Kommunikation an das Programm in einer nicht vertrauten Zone vorgenommen (Zulassen, Sperren oder Benutzeraufforderung). — Nicht vertraute Zone abgehend - die Aktion wird für abgehende Kommunikation vom Programm in einer nicht vertrauten Zone vorgenommen (Zulassen, Sperren oder Benutzeraufforderung). Deep Freeze Enterprise Benutzerhandbuch 145 146 | Anti-Virus verwalten • Knoten Firewall-Schutz > Teilfenster Netzwerkregeln Netzwerkregeln definieren die Aktion, die von der Firewall für die Netzwerkaktivität vorgenommen wird. Netzwerkregeln können bearbeitet aber nicht gelöscht werden. Die folgenden Parameter werden angezeigt: — Name - Name des Protokolls. — Beschreibung - Beschreibung des Protokolls. — Vertraute Zone eingehend - die Aktion wird für eingehende Kommunikation an das Protokoll in einer vertrauten Zone vorgenommen (Zulassen, Sperren oder Benutzeraufforderung). — Vertraute Zone abgehend - die Aktion wird für abgehende Kommunikation vom Protokoll in einer vertrauten Zone vorgenommen (Zulassen, Sperren oder Benutzeraufforderung). — Nicht vertraute Zone eingehend - die Aktion wird für eingehende Kommunikation an das Protokoll in einer nicht vertrauten Zone vorgenommen (Zulassen, Sperren oder Benutzeraufforderung). — Nicht vertraute Zone abgehend - die Aktion wird für abgehende Kommunikation vom Protokoll in einer nicht vertrauten Zone vorgenommen (Zulassen, Sperren oder Benutzeraufforderung). Deep Freeze Enterprise Benutzerhandbuch Anti-Virus-Konfiguration • | Knoten Firewall-Schutz > Teilfenster Erweiterte Regeln Erweiterte Regeln definieren die Aktion, die von der Firewall für die angegebene Anwendung bzw. den angegebenen Port oder das angegebene Protokoll vorgenommen wird. Hierbei kann es sich um einzelne oder kombinierte Protokolle, lokale oder Remote-Ports sowie Datenverkehrsrichtungen handeln. Sie können eine erweiterte Regel hinzufügen, bearbeiten oder löschen. Klicken Sie auf Hinzufügen, um eine neue erweiterte Regel hinzuzufügen. Geben Sie die entsprechenden Optionen ein, oder wählen Sie sie aus, und klicken Sie auf OK. Die folgenden Parameter werden im Teilfenster Erweiterte Regeln angezeigt: — Name - Name der Regel. — Programm - Name des Programms und Pfad. — Aktion - die von der Firewall für Kommunikation von der angegebenen Anwendung bzw. dem angegebenen Port oder Protokoll ergriffene Maßnahme (Zulassen, Sperren oder Benutzeraufforderung). — Richtung - die Richtung der Kommunikation (Beides, Eingehend oder Abgehend). — Protokoll - der Name des Protokolls. — Lokaler Port - Details des lokalen Port. — Remote-Port - Details des Remote-Port. Deep Freeze Enterprise Benutzerhandbuch 147 148 | Anti-Virus verwalten • Knoten Firewall-Schutz > Teilfenster Intrusion Detection-Regeln Das Angreifererkennungssystem wird verwendet, um Netzwerkaktivität auf der Grundlage einer definierten Angreifererkennungsregel zuzulassen oder zu verhindern. Geben Sie für jede Regel, die auf diesem Bildschirm als Hoch, Mittel oder Niedrig klassifiziert ist, die Aktion (erlauben oder sperren) im Feld Angriffserkennungsregeln aus. Klicken Sie auf Bearbeiten, um eine bestehende Regel zu bearbeiten, oder auf Löschen, um sie zu löschen. Klicken Sie auf Hinzufügen, um eine neue Angriffserkennungsregel hinzuzufügen. Geben Sie die entsprechenden Optionen ein, oder wählen Sie sie aus, und klicken Sie auf OK. Die folgenden Parameter werden angezeigt, wenn Sie auf Hinzufügen klicken: Deep Freeze Enterprise Benutzerhandbuch Anti-Virus-Konfiguration | — A k t i v i ert - Wählen Sie diese Option aus, wenn die Regel aktiviert werden soll. — Priorität - Wählen Sie aus, ob die Priorität Hoch, Mittel oder Niedrig sein soll. — Kategorie - Wählen Sie die Kategorie (z.B. schädlich-unbekannt, Versuch-Admin, Versuch-Dos oder Versuch-Recon) aus. — Snort-Regel - Geben Sie die Snort-Regel an. Nähere Informationen über Snort-Regeln finden Sie unter www.snort.org/snort/faq. • Knoten Firewall-Schutz > Teilfenster Vertrauenswürdige Zonen Vertraute Zonen geben Computer, Netzwerke und IP-Adressen an, die vertrauenswürdig sind. Vertraute Zonen und (nicht vertraute) Internet-Zonen können von Programm- und Netzwerkregeln unterschiedlich behandelt werden. Deep Freeze Enterprise Benutzerhandbuch 149 150 | Anti-Virus verwalten Klicken Sie auf Hinzufügen, um eine neue vertraute Zone hinzuzufügen. Geben Sie die entsprechenden Optionen ein, oder wählen Sie sie aus, und klicken Sie auf OK. Die folgenden Parameter werden angezeigt: — Name - Name der vertrauten Zone. — Beschreibung - Beschreibung der vertrauten Zone. — Art - Art der vertrauten Zone (IP-Adresse, Adressbereich oder Netzwerk). 10. Geben Sie die Einstellungen unter dem Knoten Erweiterter Firewall-Schutz an. • Deep Freeze Enterprise Benutzerhandbuch Knoten Erweiterter Firewall-Schutz > Teilfenster Einstellungen Anti-Virus-Konfiguration | Über das Fenster Einstellungen können Sie Prozessschutz und Schutz beim Hochfahren aktivieren oder deaktivieren Wählen Sie die gewünschten Optionen aus, und klicken Sie auf Anwenden. Die folgenden Parameter werden angezeigt: — Prozessschutz aktivieren - Wählen Sie diese Option aus, um den Prozessschutz zu aktivieren. Diese Funktion wird verwendet, um die Aktion für unbekannte Code-Injektoren zu bestimmen und Ihre eigenen zugelassenen Code-Injektoren auf Basis der Einstellungen im Fenster Prozessschutz hinzuzufügen. — Schutz beim Hochfahren aktivieren - Wählen Sie diese Option aus, um den Schutz beim Hochfahren zu aktivieren. Der Schutz beim Hochfahren schützt Ihren Computer, während dieser hochgefahren wird, und blockiert die Übertragung von Daten bevor Windows geöffnet wurde. • Knoten Firewall-Schutz > Teilfenster Prozessschutz Die Seite "Eigenschaften des Prozessschutzes" wird verwendet, um die Aktion für unbekannte Code-Injektoren zu bestimmen und Ihre eigenen zugelassenen Code-Injektoren hinzuzufügen. Prozesse werden geschützt, indem verhindert wird, dass ein Programm Code in ein anderes Programm injiziert. In bestimmten Fällen wollen Sie dies möglicherweise zulassen. In diesem Fall können Sie das Programm angeben, das Code in ein anderes Programm einschleusen darf. Deep Freeze Enterprise Benutzerhandbuch 151 152 | Anti-Virus verwalten Klicken Sie auf Hinzufügen, um einen neuen Code-Injektor hinzuzufügen. Geben Sie die entsprechenden Optionen ein, oder wählen Sie sie aus, und klicken Sie auf OK. Die folgenden Parameter werden angezeigt: — Injektorname - Geben Sie den Namen des Injektors an. — Programmpfad - Wählen Sie das gewünschte Programm aus. 11. Geben Sie die Einstellungen für den Knoten Web-Filterung an. • Knoten Web-Filter > Teilfenster Einstellungen Die Web-Filterung verhindert, dass bestimmte Arten von Informationen im Browser angezeigt werden. Über dieses Fenster können Sie die Standardkonfiguration für die Web-Filterung einrichten. Deep Freeze Enterprise Benutzerhandbuch Anti-Virus-Konfiguration • Wählen Sie Web-Filterung aktivieren aus, um diese Funktion zu aktivieren. • Wählen Sie Protokollieren wenn Verbindungen blockiert werden aus, um sicherzustellen, dass die von Faronics Anti-Virus ergriffenen Maßnahmen in der Protokolldatei gespeichert werden. | Deep Freeze Enterprise Benutzerhandbuch 153 154 | Anti-Virus verwalten • Knoten Web-Filter > Teilfenster Zugelassene Domänen Die zugelassenen Domänen überschreiben die standardmäßigen Web-Filterungseinstellungen und die zur Liste der blockierten Werbungen hinzugefügten Websites. Klicken Sie auf Hinzufügen, um eine neue zugelassene Domäne hinzuzufügen. Geben Sie die entsprechenden Optionen ein, oder wählen Sie sie aus, und klicken Sie auf OK. Die folgenden Parameter werden angezeigt: • Domäne oder URL - geben Sie die Domäne oder URL an, die zugelassen werden soll. Klicken Sie auf Vorschau, um eine Vorschau der Domäne oder URL zu erhalten. • Knoten Web-Filter > Teilfenster Blockierte Domänen Geben Sie die Domänen an, die im Netzwerk blockiert werden müssen. Deep Freeze Enterprise Benutzerhandbuch Anti-Virus-Konfiguration | Klicken Sie auf Hinzufügen, um eine neue blockierte Domäne hinzuzufügen. Geben Sie die entsprechenden Optionen ein, oder wählen Sie sie aus, und klicken Sie auf OK. Die folgenden Parameter werden angezeigt: • Domäne oder URL - geben Sie die Domäne oder URL an, die zugelassen werden soll. Klicken Sie auf Vorschau, um eine Vorschau der Domäne oder URL zu erhalten. 12. Klicken Sie auf OK. 13. Geben Sie den Namen der Konfiguration an, und klicken Sie auf OK. Anti-Virus-Konfiguration anwenden Führen Sie die folgenden Schritte aus, um die Anti-Virus-Konfiguration anzuwenden: 1. Wechseln Sie zum Teilfenster Arbeitsplätze. 2. Wählen Sie einen oder mehrere Arbeitsplätze aus. Deep Freeze Enterprise Benutzerhandbuch 155 156 | Anti-Virus verwalten 3. Klicken Sie mit der rechten Maustaste auf einen Arbeitsplatz bzw. auf mehrere Arbeitsplätze, und wählen Sie Konfiguration aktualisieren > Anti-Virus > [Konfigurationsname] aus. Die Konfiguration wird auf den ausgewählten Arbeitsplatz bzw. die ausgewählten Arbeitsplätze angewandt. Konfigurationsänderungen werden automatisch auf die erreichbaren Arbeitsplätze angewandt. Wenn die Arbeitsplätze nicht erreichbar sind, werden die Konfigurationsänderungen angewandt, sobald die Arbeitsplätze wieder erreichbar sind. Anti-Virus-Konfiguration bearbeiten Führen Sie die folgenden Schritte aus, um die Anti-Virus-Konfiguration zu bearbeiten: 1. Gehen Sie in der Enterprise Console zum Fenster Netzwerke und Gruppen. 2. Wählen Sie Verfügbare Konfigurationen > Anti-Virus > [Konfigurationsname] aus. 3. Klicken Sie mit der rechten Maustaste auf die ausgewählte Konfiguration, und wählen Sie Ausgewählte Konfiguration bearbeiten aus. 4. Bearbeiten Sie die Einstellungen Ihren Anforderungen entsprechend. 5. Klicken Sie auf OK. Anti-Virus-Konfiguration löschen Führen Sie die folgenden Schritte aus, um die Anti-Virus-Konfiguration zu löschen: 1. Gehen Sie in der Enterprise Console zum Fenster Netzwerke und Gruppen. 2. Wählen Sie Verfügbare Konfigurationen > Anti-Virus > [Konfigurationsname] aus. 3. Klicken Sie mit der rechten Maustaste auf die ausgewählte Konfiguration, und wählen Sie Ausgewählte Konfiguration löschen aus. 4. Klicken Sie auf OK. Deep Freeze Enterprise Benutzerhandbuch Faronics Anti-Virus über die Enterprise Console verwenden | Faronics Anti-Virus über die Enterprise Console verwenden Nachdem der Faronics Anti-Virus-Client auf dem Arbeitsplatz installiert wurde, können über die Deep Freeze Console verschiedene Aktionen auf dem Arbeitsplatz ausgeführt werden. Anti-Virus-Befehle Es gibt zwei Möglichkeiten, um Befehle über die Deep Freeze Console einzugeben: • Anti-Virus-Menü (in der Menüleiste) • Anti-Virus-Kontextmenü (bei Rechtsklick) Die Menübefehle werden in diesem Abschnitt näher erläutert. Die folgenden Befehle sind im Anti-Virus-Menü verfügbar: Dieselben Befehle sind auch über das Kontextmenü der Registerkarte Anti-Virus im Fenster Arbeitsplätze verfügbar: Schnellsuchlauf Der Schnellsuchlauf durchsucht die am häufigsten betroffenen Bereiche Ihres Computers. Die Dauer dieses Suchlaufs ist kürzer als die der eingehenden Systemdurchsuchung. Der Deep Freeze Enterprise Benutzerhandbuch 157 158 | Anti-Virus verwalten Schnellsuchlauf verwendet außerdem weniger Speicherplatz als die eingehende Systemdurchsuchung. — Einen Schnellsuchlauf starten Wählen Sie einen oder mehrere Arbeitsplätze aus. Klicken Sie mit der rechten Maustaste, und wählen Sie Schnellsuchlauf starten aus. — Einen Schnellsuchlauf stoppen Wählen Sie einen oder mehrere Arbeitsplätze aus. Klicken Sie mit der rechten Maustaste, und wählen Sie Schnellsuchlauf stoppen aus. — Einen Schnellsuchlauf anhalten Wählen Sie einen oder mehrere Arbeitsplätze aus. Klicken Sie mit der rechten Maustaste, und wählen Sie Schnellsuchlauf anhalten aus. — Einen Schnellsuchlauf fortsetzen Wählen Sie einen oder mehrere Arbeitsplätze aus. Klicken Sie mit der rechten Maustaste, und wählen Sie Schnellsuchlauf fortsetzen aus. Eingehender Suchlauf Die eingehende Systemdurchsuchung führt einen gründlichen Suchlauf für alle Bereiche des Computers aus. Die für den Suchlauf in Anspruch genommene Zeit hängt von der Größe Ihrer Festplatte ab. — Einen eingehenden Suchlauf starten Wählen Sie einen oder mehrere Arbeitsplätze aus. Klicken Sie mit der rechten Maustaste, und wählen Sie Eingehenden Suchlauf starten aus. — Einen eingehenden Suchlauf stoppen Wählen Sie einen oder mehrere Arbeitsplätze aus. Klicken Sie mit der rechten Maustaste, und wählen Sie Eingehenden Suchlauf stoppen aus. — Einen eingehenden Suchlauf anhalten Wählen Sie einen oder mehrere Arbeitsplätze aus. Klicken Sie mit der rechten Maustaste, und wählen Sie Schnellsuchlauf anhalten aus. — Einen eingehenden Suchlauf fortsetzen Wählen Sie einen oder mehrere Arbeitsplätze aus. Klicken Sie mit der rechten Maustaste, und wählen Sie Schnellsuchlauf fortsetzen aus. Jetzt reparieren Die Option Jetzt reparieren lädt die aktuellsten Virusdefinitionen herunter und führt einen Schnellsuchlauf auf dem Arbeitsplatz aus. — Jetzt reparieren Wählen Sie einen oder mehrere Arbeitsplätze aus. Klicken Sie mit der rechten Maustaste, und wählen Sie Jetzt reparieren aus. Deep Freeze Enterprise Benutzerhandbuch Faronics Anti-Virus über die Enterprise Console verwenden | Aktiver Schutz Der aktive Schutz ist eine Echtzeitmethode für die Erkennung von Malware. Der aktive Schutz läuft still im Hintergrund, während Sie arbeiten oder im Internet surfen und überwacht kontinuierlich die Dateien, die ausgeführt werden, ohne ihr System spürbar zu verlangsamen. — Den aktiven Schutz aktivieren Wählen Sie einen oder mehrere Arbeitsplätze aus. Klicken Sie mit der rechten Maustaste, und wählen Sie Aktiven Schutz aktivieren aus. — Den aktiven Schutz deaktivieren Wählen Sie einen oder mehrere Arbeitsplätze aus. Klicken Sie mit der rechten Maustaste, und wählen Sie Aktiven Schutz deaktivieren aus. Firewall Eine Firewall bietet bidirektionalen Schutz und schützt Sie vor sowohl eingehendem als auch abgehendem Datenverkehr. Eine Firewall schützt Ihr Netzwerk vor unbefugten Eindringlingen. — Die Firewall aktivieren Wählen Sie einen oder mehrere Arbeitsplätze aus. Klicken Sie mit der rechten Maustaste, und wählen Sie Firewall aktivieren aus. — Die Firewall deaktivieren Wählen Sie einen oder mehrere Arbeitsplätze aus. Klicken Sie mit der rechten Maustaste, und wählen Sie Firewall deaktivieren aus. Nachricht senden Die Option Nachricht senden wird verwendet, um Nachrichten an Online-Arbeitsplätze zu senden. — Eine Nachricht versenden Wählen Sie einen oder mehrere Arbeitsplätze aus. Klicken Sie mit der rechten Maustaste, und wählen Sie Nachricht senden aus. Quarantäne-Informationen anzeigen Der Quarantänebereich ist ein sicherer Bereich auf Ihrem Computer, den Faronics Anti-Virus verwendet, um Malware oder infizierte Dateien, die nicht desinfiziert werden konnten, zu speichern. Wenn sich Ihr Computer bzw. eine Datei auf Ihrem Computer nicht normal verhält, nachdem ein Element hier hinterlegt wurde, haben Sie die Möglichkeit, die Details eines Risikos zu überprüfen, es näher zu untersuchen und aus dem Quarantänebereich zu entfernen. Deep Freeze Enterprise Benutzerhandbuch 159 160 | Anti-Virus verwalten Es wird dann an seiner ursprünglichen Position auf dem Computer wiederhergestellt. Sie können die riskanten Elemente auch dauerhaft aus der Quarantäne entfernen. — Die Quarantäne-Informationen anzeigen Wählen Sie einen oder mehrere Arbeitsplätze aus. Klicken Sie mit der rechten Maustaste, und wählen Sie Faronics Anti-Virus > Quarantäne-Informationen abrufen aus. Protokollinformationen anzeigen Das Faronics Anti-Virus-Protokoll zeigt alle Tasks an, die von Faronics Anti-Virus auf dem Arbeitsplatz durchgeführt werden. — Die Protokollinformationen anzeigen: Wählen Sie einen einzelnen Arbeitsplatz aus. Klicken Sie mit der rechten Maustaste, und wählen Sie Faronics Anti-Virus > Quarantäne-Informationen anzeigen aus. Die folgenden Registerkarten werden angezeigt: • Deep Freeze Enterprise Benutzerhandbuch Registerkarte "System" - zeigt die Systemereignisse an. Faronics Anti-Virus über die Enterprise Console verwenden • | Registerkarte "Anti-Virus" - zeigt die Anti-Virus-Ereignisse an. Wählen Sie im Dropdown-Fenster die folgenden Optionen aus, um entsprechend ausgewählte Ergebnisse anzuzeigen: — Scannen — Aktiver Schutz — E-Mail-Schutz Deep Freeze Enterprise Benutzerhandbuch 161 162 | Anti-Virus verwalten Deep Freeze Enterprise Benutzerhandbuch Faronics Anti-Virus über die Enterprise Console verwenden • | Registerkarte "Firewall" - zeigt die Systemereignisse an. Verwenden Sie das Suchfeld, um nach bestimmten Ereignissen zu suchen. Wählen Sie im Dropdown-Fenster die folgenden Optionen aus, um entsprechend ausgewählte Ergebnisse anzuzeigen: — Programmregeln — Netzwerkregeln — Erweiterte Regeln — Intrusion Detection System — Prozessschutz — Adapter — Pakete an ungeöffnete Ports Deep Freeze Enterprise Benutzerhandbuch 163 164 | Anti-Virus verwalten • Deep Freeze Enterprise Benutzerhandbuch Registerkarte "Web-Filterung" - zeigt die Web-Filterungsereignisse an. Anti-Virus-Aufgaben terminieren | Anti-Virus-Aufgaben terminieren Die folgenden Anti-Virus-Aufgaben können auf Basis eines vordefinierten Zeitplans über die Deep Freeze Console ausgeführt werden. • Aktiven Schutz deaktivieren • Aktiven Schutz aktivieren • Schnellsuchlauf starten • Eingehenden Suchlauf starten Das Verfahren für die Terminierung von Tasks ist im Abschnitt Deep Freeze-Aufgaben terminieren detailliert beschrieben. Deep Freeze Enterprise Benutzerhandbuch 165 166 | Anti-Virus verwalten Anti-Virus auf dem Arbeitsplatz verwenden Die über Anti-Virus auf dem Arbeitsplatz verfügbaren Funktionen hängen voll und ganz von den in der Anti-Virus-Konfiguration ausgewählten Einstellungen ab. Weitere Informationen über die Anti-Virus-Konfiguration finden Sie unter Anti-Virus-Konfiguration. Anti-Virus auf dem Arbeitsplatz starten Gehen Sie auf Start>Programme>Faronics>Anti-Virus Enterprise>Faronics Anti-Virus Enterprise. Alternativ hierzu können Sie auch doppelt auf das Faronics Anti-Virus-Symbol in der Tastleiste klicken. Die folgenden Teilfenster zeigen dem Benutzer wichtige Informationen an. • Geschützt oder Nicht geschützt wird angezeigt, um anzugeben, ob der Computer geschützt ist oder nicht. Wenn „Nicht geschützt“ angezeigt wird, klicken Sie auf die Schaltfläche Jetzt reparieren unter der Anzeige Nicht geschützt. • Suchlaufstatus zeigt an, wann der letzte Suchlauf durchgeführt wurde. Sie können sofort einen Suchlauf durchführen, indem Sie auf den Link Jetzt Suchlauf starten klicken. • Update-Status zeigt an, wann das letzte Update durchgeführt wurde. Sie können die Virusdefinitionen aktualisieren, indem Sie auf den Link Jetzt alle aktualisieren klicken. Deep Freeze Enterprise Benutzerhandbuch Anti-Virus auf dem Arbeitsplatz verwenden • Aktiver Schutz zeigt an, ob der Echtzeitschutz aktiviert ist. • E-Mail-Schutz zeigt an, ob E-Mails über Faronics Anti-Virus geschützt werden. • Firewall-Schutz wird angezeigt, wenn der Arbeitsplatz durch die Firewall geschützt ist. • Web-Filter-Schutz wird angezeigt, wenn der Arbeitsplatz über die Web-Filter-Funktion von Faronics Anti-Virus geschützt wird. • Risikoerkennungsstatistiken zeigt die Statistiken für die von Faronics Anti-Virus ergriffenen Maßnahmen an. Klicken Sie auf Zähler zurücksetzen, um die Zähler auf null zurückzusetzen. | Den Arbeitsplatz durchsuchen Führen Sie die folgenden Schritte aus, um einen Arbeitsplatz zu durchsuchen: 1. Gehen Sie auf Start>Programme>Faronics>Anti-Virus Enterprise>Faronics Anti-Virus Enterprise. Alternativ hierzu können Sie auch doppelt auf das Faronics Anti-Virus-Symbol in der Tastleiste klicken. 2. Klicken Sie im Teilfenster Suchlaufstatus auf Jetzt Suchlauf starten. Die Registerkarte Suchlauf wird angezeigt. Alternativ hierzu können Sie auch auf die Registerkarte Suchlauf klicken. Deep Freeze Enterprise Benutzerhandbuch 167 168 | Anti-Virus verwalten 3. Wählen Sie eine der folgenden Optionen aus: • Schnellsuchlauf- Sucht nur nach bekannten Bedrohungen. • Eingehende Systemdurchsuchung- Ein detaillierter Suchlauf aller Dateien auf dem Arbeitsplatz. • Benutzerdefinierter Suchlauf (Wählen Sie eine der folgenden Optionen aus): — Laufende Prozesse durchsuchen - Durchsucht die auf dem Arbeitsplatz laufenden Prozesse. — Registrierung durchsuchen - Durchsucht die Registrierungsdatenbank. — Cookies durchsuchen - Durchsucht die auf dem Arbeitsplatz gespeicherten Cookies. — Geben Sie Laufwerke und Ordner an, die durchsucht werden sollen: Klicken Sie auf Durchsuchen, um die Ordner auszuwählen. 4. Klicken Sie auf Jetzt Suchlauf starten. Das sich drehende Symbol weist darauf hin, dass derzeit ein Suchlauf durchgeführt wird. Nach Beendigung des Suchlaufs werden die Suchlaufergebnisse angezeigt. 5. Wenn Sie eine Datei auswählen, stehen die folgenden Optionen zur Verfügung: • Wählen Sie Reinigungsmaßnahme ändern>Empfohlene Maßnahme aus, um die von Faronics Anti-Virus empfohlenen Maßnahmen umzusetzen. • Wählen Sie Reinigungsmaßnahme ändern>In Quarantäne stellen/Desinfizieren aus, um die Datei in Quarantäne zu stellen oder zu desinfizieren. Deep Freeze Enterprise Benutzerhandbuch Anti-Virus auf dem Arbeitsplatz verwenden • Wählen Sie Reinigungsmaßnahme ändern>Löschen aus, um die Datei zu löschen. • Wählen Sie Reinigungsmaßnahme ändern>Zulassen aus, um die Datei zuzulassen. • Klicken Sie auf Alle auswählen, um alle in den Suchlaufergebnissen angezeigten Dateien auszuwählen. • Klicken Sie auf Details, um die Details des Risikos anzuzeigen. • Klicken Sie auf Abbrechen, um den Dialog zu schließen, ohne Maßnahmen durchzuführen. • Klicken Sie auf Bereinigen, um die Datei zu entfernen und den Dialog zu schließen. | Eine Datei bzw. einen Ordner per Rechtsklick durchsuchen Dateien oder Ordner (einzelne oder mehrere) können leicht auf Viren untersucht werden. Wenn Faronics Anti-Virus auf einem Arbeitsplatz installiert ist, wird die Option „Nach Viren durchsuchen“ zum Rechtsklickmenü hinzugefügt. Führen Sie die folgenden Schritte aus, um eine Datei oder einen Ordner auf dem Computer zu durchsuchen: 1. Klicken Sie mit der rechten Maustaste auf die Datei oder den Ordner. 2. Wählen Sie Nach Viren durchsuchen aus. Der Suchlauf wird durchgeführt, und die Ergebnisse werden angezeigt. Suchverlauf anzeigen Führen Sie die folgenden Schritte aus, um den Suchverlauf anzuzeigen: 1. Gehen Sie auf Start>Programme>Faronics>Anti-Virus Enterprise>Faronics Anti-Virus Enterprise. Alternativ hierzu können Sie auch doppelt auf das Faronics Anti-Virus-Symbol in der Tastleiste klicken. Deep Freeze Enterprise Benutzerhandbuch 169 170 | Anti-Virus verwalten 2. Klicken Sie auf die Registerkarte Verlauf. 3. Wählen Sie die folgenden Aktionen aus: • Nur Suchläufe mit gefundenen Risiken anzeigen - Wählen Sie diese Option aus, um die diejenigen Suchläufe anzuzeigen, bei denen Risiken erkannt wurden. • Details - Wählen Sie einen Eintrag aus, und klicken Sie auf "Details", um detaillierte Informationen zum Suchlauf anzuzeigen. In Quarantäne gestellte Dateien anzeigen und Aktionen für diese ausführen Führen Sie die folgenden Schritte aus, um die Quarantäne anzuzeigen: 1. Gehen Sie auf Start>Programme>Faronics>Anti-Virus Enterprise>Faronics Anti-Virus Enterprise. Alternativ hierzu können Sie auch doppelt auf das Faronics Anti-Virus-Symbol in der Tastleiste klicken. Deep Freeze Enterprise Benutzerhandbuch Anti-Virus auf dem Arbeitsplatz verwenden | 2. Klicken Sie auf die Registerkarte Quarantäne. 3. Klicken Sie auf Risikodetails. Die folgenden Informationen zu den einzelnen infizierten Dateien werden angezeigt: • Name • Risikokategorie • Risikoebene • Hinzufügungsdatum • Alter (in Tagen) • In Quarantäne gestellt von 4. Wählen Sie die folgenden Aktionen aus: • Details - Wählen Sie eine Datei aus, und klicken Sie auf Details, um die Details der infizierten Datei anzuzeigen. Hierdurch wird außerdem die empfohlene Aktion angezeigt. Antivirus-Definitionen auf dem Arbeitsplatz aktualisieren Führen Sie die folgenden Schritte aus, um Anti-Virus-Definitionen auf dem Arbeitsplatz bzw. den Arbeitsplätzen zu aktualisieren: 1. Gehen Sie auf Start>Programme>Faronics>Anti-Virus Enterprise>Faronics Anti-Virus Enterprise. Alternativ hierzu können Sie auch doppelt auf das Faronics Anti-Virus-Symbol in der Tastleiste klicken. Deep Freeze Enterprise Benutzerhandbuch 171 172 | Anti-Virus verwalten 2. Klicken Sie im Teilfenster Update-Status auf Jetzt alle aktualisieren. Der Dialog Jetzt alle aktualisieren wird angezeigt. 3. Klicken Sie auf Updates installieren. Die Virusdefinitionen werden auf dem Arbeitsplatz aktualisiert. Anti-Virus über die Taskleiste auf dem Arbeitsplatz verwalten Faronics Anti-Virus kann auf dem Arbeitsplatz über ein Menü verwaltet wird, das in der Taskleiste angeboten wird. Klicken Sie mit der rechten Maustaste auf das Faronics Anti-Virus-Symbol in der Tastleiste. Die folgenden Optionen sind verfügbar: Deep Freeze Enterprise Benutzerhandbuch Anti-Virus auf dem Arbeitsplatz verwenden • Faronics Anti-Virus öffnen – Startet Faronics Anti-Virus auf dem Arbeitsplatz. • Aktiver Schutz | — Aktiver Schutz>Aktiven Schutz aktivieren - aktiviert den aktiven Schutz. — Aktiver Schutz>Aktiven Schutz deaktivieren> [Option auswählen] - Wählen Sie aus, wie lange der aktive Schutz deaktiviert werden soll. Wählen Sie 5 Minuten, 15 Minuten, 30 Minuten, 1 Stunde, Bis zum Neustart oder Dauerhaft aus. Diese Option wird nur angezeigt, wenn sie in der Antivirenrichtlinie ausgewählt wurde. • Jetzt Suchlauf starten>[Option auswählen] - Wählen Sie Suchlauf abbrechen, Suchlauf anhalten, Suchlauf fortsetzen, Schnellsuchlauf oder Eingehender Suchlauf aus. Diese Option wird nur angezeigt, wenn sie in der Antivirenrichtlinie ausgewählt wurde. • Firewall-Schutz > Aktivieren oder Deaktivieren Deep Freeze Enterprise Benutzerhandbuch 173 174 | Anti-Virus verwalten Nach Anti-Virus-Updates suchen Die Deep Freeze Console bietet die Möglichkeit, zu prüfen, ob neuere Versionen von Faronics Anti-Virus verfügbar sind. Gehen Sie auf Hilfe > Nach Updates suchen. Hierdurch wird geprüft, ob eine neue Version von Faronics Anti-Virus verfügbar ist. Wenn eine neue Version verfügbar ist, klicken Sie auf Aktuellste Version herunterladen, um Faronics Anti-Virus zu aktualisieren. Deep Freeze Enterprise Benutzerhandbuch Faronics Anti-Virus aktualisieren | Faronics Anti-Virus aktualisieren Wenn Sie nach Updates gesucht haben und eine neue Version verfügbar ist, führen Sie die folgenden Schritte aus, um eine neue Version auf dem Arbeitsplatz zu aktualisieren: 1. Gehen Sie im Fenster Arbeitsplätze auf die Registerkarte Anti-Virus. 2. Wählen Sie einen Arbeitsplatz (bzw. mehrere Arbeitsplätze) aus. 3. Klicken Sie mit der rechten Maustaste, und wählen Sie Faronics Anti-Virus aktualisieren aus. 4. Klicken Sie auf OK, um die Aktion zu bestätigen. Der Arbeitsplatz wird neu gestartet, und der Faronics Anti-Virus-Client wird auf dem Arbeitsplatz bzw. den Arbeitsplätzen aktualisiert. Deep Freeze Enterprise Benutzerhandbuch 175 176 | Anti-Virus verwalten Den Anti-Virus-Client über die Enterprise Console deinstallieren Führen Sie die folgenden Schritte aus, um Faronics Anti-Virus über die Enterprise Console auf dem Arbeitsplatz zu deinstallieren: 1. Gehen Sie im Fenster Arbeitsplätze auf die Registerkarte Anti-Virus. 2. Wählen Sie einen Arbeitsplatz (bzw. mehrere Arbeitsplätze) aus. 3. Klicken Sie mit der rechten Maustaste, und wählen Sie Faronics Anti-Virus deinstallieren aus. 4. Klicken Sie auf OK, um die Aktion zu bestätigen. Der Arbeitsplatz wird neu gestartet, und der Faronics Anti-Virus-Client wird auf dem Arbeitsplatz bzw. den Arbeitsplätzen deinstalliert. Wenn der Anti-Virus-Client auf dem Arbeitsplatz deinstalliert wird, wird der Deep Freeze Seed beibehalten. Der Deep Freeze Seed kann nicht deinstalliert werden, wenn der Anti-Virus-Client auf dem Arbeitsplatz installiert ist. Deep Freeze Enterprise Benutzerhandbuch Faronics Anti-Virus über die Enterprise Console deaktivieren | Faronics Anti-Virus über die Enterprise Console deaktivieren Anti-Virus kann über die Deep Freeze Console deaktiviert werden, wenn es nicht verwendet werden soll. Führen Sie die folgenden Schritte aus, um Faronics Anti-Virus über die Deep Freeze Console zu deaktivieren: 1. Gehen Sie auf Tools > Lizenzen > Faronics Anti-Virus-Lizenz. 2. Deaktivieren Sie die Checkbox Ich möchte die Deep Freeze Console für die Verwaltung von Faronics Anti-Virus verwenden. 3. Klicken Sie auf Schließen. 4. Starten Sie die Enterprise Console erneut, damit die Einstellungen übernommen werden. Deep Freeze Enterprise Benutzerhandbuch 177 178 | Anti-Virus verwalten Deep Freeze Enterprise Benutzerhandbuch | Deep Freeze Befehlszeilensteuerung Dieses Kapitel beschreibt die Verwendung der Deep Freeze-Befehle. Themen Deep Freeze Befehlszeilensteuerung (DFC.EXE) Deep Freeze Befehlszeilensyntax Befehlszeilensyntax für Faronics Anti-Virus Deep Freeze Enterprise Benutzerhandbuch 179 180 | Deep Freeze Befehlszeilensteuerung Deep Freeze Befehlszeilensteuerung (DFC.EXE) Die Deep Freeze Befehlzeilensteuerung (DFC) bietet Netzwerkadministratoren eine erhöhte Flexibilität bei der Verwaltung von Deep Freeze-Computern. DFC funktioniert in Kombination mit Enterprise-Management-Tools Dritter und/oder zentralen Management-Lösungen. Diese Kombination ermöglicht es Administratoren, Computer spontan und nachfragegetrieben zu aktualisieren. Es ist wichtig, zu beachten, dass DFC keine eigenständige Anwendung ist. DFC lässt sich reibungslos mit Lösungen integrieren, die Script-Dateien ausführen können, einschließlich standardmäßiger Anmelde-Scripts für eine einmalige Ausführung. DFC-Befehle benötigen ein Passwort mit Befehlszeilenrechten. OPTs können nicht verwendet werden. Sie erhalten eine Liste aller Befehle, wenn Sie DFC ohne Parameter aufrufen. Die Dateien werden kopiert nach (32 Bit) <WINDOWS>\system32\DFC.exe Die Dateien werden kopiert nach (64 Bit) <WINDOWS>\syswow64\DFC.exe DFC-Rückgabewerte Nach der Ausführung von DFC-Befehlen gibt DFC die folgenden Werte zurück: Syntax Beschreibung 0 ERFOLG oder Boolesches FALSCH, für Befehle, die ein Boolesches Ergebnis zurückgeben 1 Boolesches WAHR 2 FEHLER Der Benutzer verfügt nicht über Administratorrechte 3 FEHLER Der DFC-Befehl ist für diese Installation nicht gültig 4 FEHLER Ungültiger Befehl 5 *FEHLER Interner Fehler bei der Ausführung des Befehls Deep Freeze Enterprise Benutzerhandbuch Deep Freeze Befehlszeilensyntax | Deep Freeze Befehlszeilensyntax In Deep Freeze sind Passwörter auf maximal 63 Zeichen beschränkt. Wird ein längeres Passwort eingegeben, so wird der Befehl nicht erfolgreich ausgeführt. Syntax Beschreibung DFC password /BOOTTHAWED Startet den Computer erneut in einem aufgetauten Zustand; funktioniert nur bei eingefrorenen Computern DFC password /THAWNEXTBOOT Stellt den Computer für einen Start im aufgetauten Zustand bei nächstem Neustart ein; funktioniert bei eingefrorenen Computern und zwingt Computer nicht zu einem Neustart DFC password /BOOTFROZEN Startet den Computer erneut in einem eingefrorenen Zustand; funktioniert nur bei aufgetauten Computern DFC password /FREEZENEXTBOOT Stellt den Computer für einen Start im eingefrorenen Zustand bei nächstem Neustart ein; funktioniert bei aufgetauten Computern und zwingt Computer nicht zu einem Neustart DFC get /ISFROZEN Fragt Computer ab, ob er eingefroren ist. Gibt Fehlerebene 0 zurück, wenn er aufgetaut ist. Gibt 1 zurück, wenn er eingefroren ist. DFC get /CLONE Setzt die Klonmarkierung für Imaging-Zwecke. DFC password /CFG=[pfad] depfrz.rdx Ersetzt Deep Freeze-Konfigurationsinformationen. Funktioniert mit aufgetauten oder eingefrorenen Computern. Passwortänderungen sind sofort wirksam. Für andere Änderungen ist ein Neustart erforderlich. DFC get /version Zeigt die Versionsnummer von Deep Freeze an. DFC password /UPDATE=[Pfad zu Installationsdatei] Richtet den Computer für einen Neustart im aufgetauten Zustand und Installation eines Deep Freeze-Updates ein DFC password /LOCK Deaktiviert Tastatur und Maus des Computers. Funktioniert für eingefrorene oder aufgetaute Computer und erfordert keinen Neustart. DFC password /UNLOCK Aktiviert Tastatur und Maus des Computers. Funktioniert für eingefrorene oder aufgetaute Computer und erfordert keinen Neustart. DFC password /THAWLOCKNEXTBOOT Richtet den Computer ein, um in einem aufgetauten Zustand mit deaktivierter Tastatur und Maus neu zu starten; funktioniert nur mit eingefrorenen Computern Deep Freeze Enterprise Benutzerhandbuch 181 182 | Deep Freeze Befehlszeilensteuerung Syntax Beschreibung DFC password /BOOTTHAWEDNOINPUT Startet den Computer erneut in einem aufgetauten Zustand mit deaktivierter Tastatur und Maus; funktioniert nur mit eingefrorenen Computern DFC get /LICENSESTATUS Zeit den Status und gegebenenfalls das Ablaufdatum der Lizenz an. Die folgenden unterschiedlichen Lizenztypen und entsprechenden Rückgabecodes sind möglich: 111: Nicht lizenziert — Deep Freeze ist nicht lizenziert und läuft 30 Tage ab Installation im Probemodus. 112: Bewertung — Für Bewertungszwecke mit einem festgelegten Ablaufdatum lizenziert. 113: Lizenziert — Ohne Ablaufdatum lizenziert. 114: Abgelaufen — Der Probezeitraum ist abgelaufen. DFC get /LICENSETYPE Zeit den Status und gegebenenfalls das Ablaufdatum der Lizenz an. Die folgenden unterschiedlichen Lizenztypen und entsprechenden Rückgabecodes sind möglich: 111: Keiner (nicht lizenziert) — Deep Freeze ist nicht lizenziert und läuft 30 Tage ab Installation im Probemodus. 112: Bewertung — Für Bewertungszwecke mit einem festgelegten Ablaufdatum lizenziert. 113: Standard (lizenziert) — Ohne Ablaufdatum lizenziert. 114: Nicht für Wiederverkauf — Ohne Ablaufdatum lizenziert. DFC passwort /LICENSE=lizenzschlüssel Ändert den Lizenzschlüssel. passwort ist das Deep Freeze-Administratorpasswort. lizenzschlüssel ist der Lizenzschlüssel für Deep Freeze. Wenn ein Fehler auftritt, werden die folgenden Fehlercodes angezeigt: 101: Der Lizenzschlüssel ist ungültig 102: Der eingegebene Lizenzschlüssel ist bereits abgelaufen. Deep Freeze Enterprise Benutzerhandbuch Deep Freeze Befehlszeilensyntax Syntax Beschreibung DFC password /WU [/UNLOCK] [/NOMSG | /NOMESSAGE] [/THAW] Windows-Updates werden heruntergeladen und auf dem Arbeitsplatz installiert. | [/UNLOCK] Optionaler Parameter zur Aktivierung der Tastatur und der Maus während Windows-Updates. [/NOMSG | /NOMESSAGE] Optionaler Parameter zur Unterdrückung aller Informations-/Warnmeldungen von Deep Freeze während Windows-Updates. [/THAW] Optionaler Parameter, um den Rechner nach Abschluss des Windows-Updates wieder in den Zustand "aufgetaut" zu versetzen. DFC password /ENDTASK Beendet die laufende Arbeitsplatzaufgabe und startet den Computer im Zustand "eingefroren" neu. Stapeldateiaufgaben und Aufgabe zur Einrichtung eines Zeitraums im Zustand "aufgetaut" werden sofort beendet. Die Windows Update-Aufgabe ist abgeschlossen. Deep Freeze Enterprise Benutzerhandbuch 183 184 | Deep Freeze Befehlszeilensteuerung Befehlszeilensyntax für Faronics Anti-Virus Führen Sie die folgenden Schritte aus, um die Befehle für Faronics Anti-Virus auszuführen: 1. Gehen Sie auf dem Arbeitsplatz über die Eingabeaufforderung zu <Systemverzeichnis>:\Programme\Faronics\Faronics Anti-Virus Enterprise 2. Geben Sie AVECLI\[Befehl] ein. Die folgenden Befehle stehen zur Verfügung: Syntax Beschreibung definitionversion Zeigt die Version der Virusdefinition an. scanengineversion Zeigt die Version der Scan Engine an. updatedefs Aktualisiert Virusdefinitionen und wendet diese an. fixnow Lädt die aktuellste Virusdefinition herunter. Aktiviert den aktiven Schutz sowie E-Mail-Schutz. Führt den standardmäßigen eingehenden Suchlauf durch. scanquick Startet einen Schnellsuchlauf. scandeep Startet einen eingehenden Suchlauf. enableap Aktiviert den aktiven Schutz. applydefs [Pfad zu Definitionen] Wendet Definitionsdatei vom Speicherort aus an. fixnow /quick Führt gegebenenfalls einen Schnellsuchlauf durch. resetpolicy Setzt die Anti-Virus-Richtlinie auf die Standardrichtlinie zurück. setlicense[Schlüssel] Wendet einen angegebenen Lizenzschlüssel an. Syntax: AVECLI/definitionversion Deep Freeze Enterprise Benutzerhandbuch | Anhang A Ports und Protokolle Der Schlüssel für die Einrichtung der Deep Freeze-Architektur besteht darin, zu wissen, welche Ports verwendet werden sollen. Der wesentliche Faktor ist die Bestimmung, welche Ports im Netzwerk verwendet werden, und die Verwendung von Ports, die keinen Konflikt mit diesen verursachen. Der Standardport 7725 wurde offiziell für Deep Freeze registriert. Die Deep Freeze-Architektur besteht aus den folgenden drei Komponenten: • Client (mit installiertem Seed) • Remote-Konsole (lokaler Service aktiviert) • Konsole (stellt Verbindung zu Remote-Konsole her) Solange die Verbindung zwischen den Clients und der fernen Konsole denselben Port verwenden, dürfte es keinen Portkonflikt zwischen den unterschiedlichen Komponenten geben: Ports können auch verwendet werden, um die Clients aufzuteilen. Wenn der lokale Service so eingerichtet ist, dass er auf drei Ports läuft (7725, 7724 und 7723) können Enterprise-Konsolen Verbindungen zu drei unterschiedlichen Ports herstellen und unter jedem Port eine andere Gruppe von Clients sehen. Im voranstehenden Diagramm verwenden die Clients sowohl TCP- als auch UDP-Protokolle, um mit der fernen Konsole zu kommunizieren. Die Konsole, die eine Verbindung zur fernen Konsole herstellt, verwendet nur das TCP-Protokoll, um mit der fernen Konsole zu kommunizieren. Es ist wichtig, zu wissen, welche Ports und Protokolle verwendet werden, um eine Blockierung dieser durch Firewalls, Switches oder Router zu verhindern. Deep Freeze Enterprise Benutzerhandbuch 185 | 186 Anhang A Ports und Protokolle Deep Freeze Enterprise Benutzerhandbuch | Anhang B Netzwerkbeispiele Die folgenden Beispiele zeigen unterschiedliche Szenarien, die einen lokalen Service oder eine ferne Konsole betreffen. • Beispiel 1 - Einzelnes Subnet • Beispiel 2 - Mehrere Subnets, ein lokaler Dienst • Beispiel 3 - Mehrere Ports, Fernzugriff auf Konsole • Beispiel 4 - Mehrere Subnets, mehrere lokale Services Jedes Beispiel erklärt, wie unterschiedliche Deep Freeze-Komponenten in unterschiedlichen Netzwerkumgebungen interagieren. In den folgenden Beispielen ist auf den Client-Maschinen entweder die Deep Freeze-Arbeitsplatzinstallation oder das Arbeitsplatz-Seed installiert. Beide Installationen enthalten die Kommunikationskomponente, die mit der Konsole / der fernen Konsole kommuniziert. Der Unterschied zwischen der Arbeitsplatzinstallation und dem Arbeitsplatz-Seed besteht darin, dass die Arbeitsplatzinstallation Deep Freeze tatsächlich installiert, während das Seed nur die Kommunikationskomponente enthält. Deep Freeze Enterprise Benutzerhandbuch 187 | 188 Anhang B Netzwerkbeispiele Beispiel 1 - Einzelnes Subnet In dieser Umgebung sind alle Client-Maschinen in demselben Subnet enthalten, das auch die Konsolenmaschine enthält. Diese Umgebung erfordert keine ferngesteuerte Konsole, die jedoch auch verwendet werden könnte. In diesem Beispiel wird die ferne Konsole nicht verwendet. Dies ist die einfachste Netzwerkumgebung. Sie lässt sich auch am leichtesten konfigurieren. Das folgende Diagramm zeigt die Netzwerktopologie: Die Client-Maschinen, hier durch Computersymbole dargestellt, befinden sich im selben Subnet wie die Maschine der Deep Freeze Enterprise-Konsole, die durch das Deep Freeze-Konsolensymbol dargestellt ist. In diesem Szenario verwenden Clients Port A, während die Konsole eine Verbindung zu einem lokalen Dienst für denselben Port eingerichtet hat. Dieser Port wird vor Erstellung der Arbeitsplatzinstallationsdatei oder Arbeitsplatz-Seeds auf der Registerkarte Erweiterte Optionen konfiguriert. Deep Freeze Enterprise Benutzerhandbuch Beispiel 1 - Einzelnes Subnet | Deep Freeze Enterprise Benutzerhandbuch 189 | 190 Anhang B Netzwerkbeispiele Beispiel 2 - Mehrere Subnets, ein lokaler Dienst In dieser Umgebung befinden sich die Clients in mehr als einem Subnet. Es wird auch weiterhin nur eine Konsole verwendet. Diese Umgebung erfordert keine ferne Konsole, die jedoch auch verwendet werden könnte. Das folgende Diagramm zeigt die Netzwerktopologie: In diesem Szenario (ähnlich wie Beispiel 1 - Einzelnes Subnet) verwenden sowohl die Clients als auch die von der Konsole gehosteten Verbindung denselben Port. Dieser Port wird im Deep Freeze-Konfigurationsadministrator vor Erstellung der Arbeitsplatzinstallationsdatei oder Arbeitsplatz-Seeds auf der Registerkarte Erweiterte Optionen konfiguriert. Damit die Clients sichtbar werden, müssen Sie für die Verwendung einer LAN/WAN-Verbindung konfiguriert werden. Wenn die LAN/WAN-Option ausgewählt ist, wird ein Feld Konsolen-IP angezeigt. Geben Sie die IP der Maschine an, auf der die Enterprise-Konsole ausgeführt wird. Ein Beispiel für diese Einstellungen finden Sie nachfolgend auf der Registerkarte Erweiterte Optionen : Deep Freeze Enterprise Benutzerhandbuch Beispiel 2 - Mehrere Subnets, ein lokaler Dienst | Deep Freeze Enterprise Benutzerhandbuch 191 | 192 Anhang B Netzwerkbeispiele Beispiel 3 - Mehrere Ports, Fernzugriff auf Konsole In diesem Umfeld befinden sich die Clients wieder an mehreren Ports. In diesem Fall wird mehr als eine Konsole verwendet. Über einen lokalen Dienst, dessen Administrator (Host) die Verbindungsinformationen freigegeben hat, wird auf mehrere Konsolen zugegriffen. Das folgende Diagramm zeigt die Netzwerktopologie: In diesem Szenario hat der Host eine Verbindung anhand des lokalen Services eingerichtet. Wenn Sie das obenstehende Diagramm betrachten, stellen Sie fest, dass drei andere Konsolen eine Verbindung zum Host herstellen, um die Clients ihren Ports entsprechend zu sehen. Die Konsolen müssen nicht Teil einzelner Subnets sein, solange sie den Host sehen können. Genaugenommen kann die Konsole, die über Port A/B verbunden ist, die Host-Konsole sehen, sowie sämtliche Computer, die Ports A und B zugeordnet sind. Die anderen Konsolen, die über Port B verbunden sind, sehen den Host und nur die Computer, die Port B zugeordnet sind. Deep Freeze Enterprise Benutzerhandbuch Beispiel 4 - Mehrere Subnets, mehrere lokale Services | Beispiel 4 - Mehrere Subnets, mehrere lokale Services In diesem Beispiel gibt es zwei unterschiedliche Standorte. Nachfolgend eine Liste von Annahmen, die bezüglich dieses bestimmten Beispiels getroffen werden: • die Standorte sind verteilt und haben nur eine minimale Verbindung zu einander • an jedem Standort gibt es einen Netzwerkadministrator, der für die Verwaltung von Deep Freeze an diesem Standort verantwortlich ist • beide Standorte müssen von einem dritten Standort aus verwaltet werden In diesem Beispiel sind die fernen Konsolen an den einzelnen Standorten eingerichtet und ein lokaler Dienst wird verwendet: • Standort 1 (ein Computerlabor an einer Universität) verwendet Port A, um mit den Clients zu kommunizieren. Die Verbindungen werden von der Konsole gehostet. Die Computer der Universitätsbibliothek verwenden Port B. Die Konsole in der Abteilung für technischen Support verwendet die Verbindungen, die von sowohl der Labor- als auch der Bibliothekskonsole gehostet werden. • Auf Konsolen, die nicht direkt mit einem Computer kommunizieren, sollte der lokale Service ausgeschaltet sein. Das folgende Diagramm zeigt die Netzwerktopologie: Der Vorteil dieser Struktur besteht darin, dass alle Pakete, die von Clients an Standort 1 versandt werden, an diesem Standort enthalten sind. Je geringer die Strecke ist, die ein Paket transportiert werden muss, desto geringer ist die Wahrscheinlichkeit, dass das Paket fehlschlägt. Der Administrator im Labor kann eine Verbindung zum lokalen Service am selben Standort 1 herstellen, nicht jedoch zum lokalen Service in der Bibliothek. Der Grund hierfür besteht darin, dass der Laboradministrator das Passwort für den Zugriff auf den lokalen Service für die Bibliothek nicht kennt. Dasselbe gilt für den Administrator in der Bibliothek. Wenn der technische Support das Passwort für beide lokalen Services kennt (sowohl Labor als auch Bibliothek), kann eine Verbindung zum lokalen Service beider Standorte hergestellt werden, um alle Clients zu verwalten. Deep Freeze Enterprise Benutzerhandbuch 193 | 194 Anhang B Netzwerkbeispiele Deep Freeze Enterprise Benutzerhandbuch | Anhang C Fehlerbehebung für eine Verbindung zur Remote-Konsole Keine Clients in der Konsole Nachfolgend einige häufige Gründe, warum Clients nicht in der Konsole angezeigt werden. 1. Die Konsole und die Clients enthalten nicht die richtigen Netzwerkeinstellungen. Wenn die Konsole für die Verwendung eines bestimmten Ports eingestellt ist und die Clients einen anderen Port verwenden, sind sie jeweils für einander nicht sichtbar. Wenn die Computer außerdem für LAN/WAN konfiguriert sind, muss die IP der IP der Maschine entsprechen, auf der die Konsole läuft. Die standardmäßige LAN-Einrichtung funktioniert, sofern alle Maschinen, auf denen Computer und Konsolen laufen, im selben Subnet enthalten sind. Wenn jedoch ein VLAN verwendet wird, oder wenn der Client in mehreren Subnets vorhanden ist, muss die Computerinstallation so konfiguriert werden, dass sie unter den LAN/WAN-Einstellungen läuft. 2. Irgendetwas im Netzwerk blockiert den Port, der zwischen der Konsole und den Clients verwendet wird. Verwenden Sie ein Ping, um nach einer Verbindung zu suchen. Die Clients sind nicht in der Lage, Pakete zur Konsole bzw. zur fernen Konsole zu senden, weil es keine Route zum Host zu geben scheint. Ein Versuch, die IP der Konsole bzw. der fernen Konsole zu pingen scheint nicht zu funktionieren. Stellen Sie zur Lösung dieses Problems sicher, dass die beiden Maschinen eine Verbindung zueinander herstellen können. Wenn ein Server, Router oder Switch im Netzwerk den Port blockiert, sind die Clients nicht sichtbar. Standardmäßig wird als Port 7725 verwendet. 3. Die Arbeitsplätze wurden mit einem unterschiedlichen Anpassungscode als die Konsole erstellt. Wenn der Deep Freeze-Konfigurationsadministrator erstmalig ausgeführt wird, wird der Benutzer aufgefordert, einen Anpassungscode einzugeben. Dieser Code ist sehr wichtig, da er die Software verschlüsselt. Dies bedeutet, dass alle Arbeitsplätze, die erstellt werden, mit diesem Anpassungscode verschlüsselt werden. Wenn eine Konsole unter Verwendung eines anderen Administrators erstellt wurde, der mit einem unterschiedlichen Anpassungscode installiert wurde, kann sie Arbeitsplätze, die mit dem ursprünglichen Code erstellt wurden, nicht sehen. Die Arbeitsplätze und die Konsole müssen mit einem Konfigurationsadministrator erstellt werden, der unter Verwendung desselben Anpassungscodes installiert wurde. Deep Freeze Enterprise Benutzerhandbuch 195 | 196 Anhang C Fehlerbehebung für eine Verbindung zur Remote-Konsole Fehler ‘Port wird verwendet’ bei Start der Konsole Bei dem Versuch, die Konsole zu starten, wird die Fehlernachricht Konsole kann nicht gestartet werden: Port wird verwendet angezeigt. Es gibt mehrere Gründe, warum diese Fehlernachricht angezeigt werden könnte: 1. Es gibt eine Deep Freeze-Arbeitsplatzinstallation oder ein Arbeitsplatz-Seed, das unter demselben Port bzw. auf demselben Computer installiert ist, wie die Konsole. Es kann sein, dass Deep Freeze im Tarnmodus installiert wurde (das Symbol wird nicht in der Taskleiste angezeigt). Das Seed zeigt kein Symbol an. Der beste Test besteht in der Ausführung einer Arbeitsplatzinstallationsdatei auf dem Computer. Wenn die Option Deinstallieren angezeigt wird, ist die Arbeitsplatzinstallationsdatei oder das Arbeitsplatz-Seed installiert und kann deinstalliert werden. Wenn die Option Deinstallieren nicht angezeigt wird, ist die Arbeitsplatzinstallationsdatei bzw. das Arbeitsplatz-Seed nicht installiert. Die einfachste Lösung wäre, zunächst den lokalen Dienst auszuschalten und dann eine Verbindung zu einer Konsole herzustellen, auf die aus der Ferne zugegriffen werden kann. 2. Ein anderes Programm bzw. ein anderer Service verwendet den Port auf dieser Maschine. In diesem Fall kann ein Port-Sniffer für die entsprechende Maschine eingesetzt werden, um zu sehen, welche Ports offen sind. Im Web sind mehrere Tools verfügbar, um diese Aktion auszuführen. Die Anwendung netstat.exe, die in Windows enthalten ist, sollte anzeigen, ob der Port, den Deep Freeze verwendet, bereits verwendet wird. 3. Das Netzwerkkabel ist nicht verbunden. Diese Nachricht kann auftreten, wenn die Maschine über keine Netzwerkmaschine verfügt. Deep Freeze Enterprise Benutzerhandbuch | Anhang D Eine angepasste Deep Freeze Enterprise-Konsole erstellen Die Deep Freeze Enterprise-Konsole umfasst die Möglichkeit, eine neue Enterprise-Konsole mit eingeschränkter Funktionalität zu erstellen. Eine angepasste, eingeschränkte Konsole kann in Ihrer Organisation eingeführt werden, um bestimmten Benutzer die Durchführung gewünschter Aufgaben zu ermöglichen, ohne ihnen vollen Zugang zu den vollständigen Funktionen der Enterprise-Konsole zu bieten. In diesem Beispiel erstellen wird eine eingeschränkte Konsole erstellt, die einem Lehrer oder einem Ausbilder in einem Computerraum zur Verfügung gestellt werden kann. In diesem Szenario sollen Lehrer in der Lage sein, Rechner neu zu starten, bei Bedarf Tastatur und Maus zu sperren und Nachrichten an die Schüler zu senden. Der Lehrer soll jedoch nicht in der Lage sein, die Rechner in einem aufgetauten Zustand hochzufahren, Deep Freeze zu deinstallieren oder andere Aufgaben durchzuführen, die der IT-Abteilung vorbehalten sind. Der Konsolen-Customizer kann über Tools > Konsolen-Customizer gestartet werden. Die Option Konsolenfunktionen > Aktivierung bleibt ausgewählt. Hierdurch wird sichergestellt, dass bei Verlagerung der neuen Konsole auf einen anderen Computer ein einmaliges Passwort auf dem Computer eingegeben werden muss, auf den die Konsole übertragen wird. Wenn diese Sicherheitsmaßnahme in Ihrer Umgebung nicht erforderlich ist, brauchen Sie diese Option nicht auszuwählen. Konsolenfunktionen > Einmaliges Passwort wird nicht ausgewählt, da der Lehrer unter keinen Umständen in der Lage sein soll, den Computer im Zustand „aufgetaut“ hochzufahren. Wenn ein Lehrer den Computer im Zustand „aufgetaut“ hochfährt, können Schüler unnötige Software auf dem Computer installieren, die selbst nach einem Neustart dort verbleibt. Alle Optionen unter Arbeitsplatzbefehle bleiben ausgewählt, da der Lehrer in der Lage sein soll, Nachrichten an Schüler zu senden und Computer nach Bedarf herunterzufahren, neu zu starten und hochzufahren. Deep Freeze Enterprise Benutzerhandbuch 197 | 198 Anhang D Eine angepasste Deep Freeze Enterprise-Konsole erstellen Von den Deep Freeze-Befehlen bleiben nur drei Optionen ausgewählt. Entsperren, Sperren und Im Modus „eingefroren“ neu starten. Hierdurch ist der Lehrer in der Lage, die Tastatur und die Maus auf Schülercomputern nach Bedarf zu sperren (und zu entsperren) und Computer im Modus eingefroren neu zu starten (sollte ein Computer versehentlich von einem Mitarbeiter der IT-Abteilung im Modus aufgetaut gelassen worden sein). Durch Abwahl aller anderen Optionen wird sichergestellt, dass ein Lehrer nicht in der Lage ist, einen Computer dauerhaft zu verändern. Schließlich werden noch alle Installations-/Deinstallationsbefehle für Arbeitsplätze und alle Scheduler-Befehle abgewählt, da der Lehrer diese Optionen nicht verwenden können soll. Nachdem alle Optionen ausgewählt wurden, klicken Sie auf Speichern unter, um die neue Enterprise-Konsole zu speichern. Ein standardmäßiger Dialog Speichern unter wird angezeigt. Deep Freeze Enterprise Benutzerhandbuch Eine angepasste Deep Freeze Enterprise-Konsole erstellen | Speichern Sie die neue eingeschränkte Enterprise-Konsole, und verteilen Sie sie an die gewünschten Benutzer. Deep Freeze Enterprise Benutzerhandbuch 199 | 200 Anhang D Eine angepasste Deep Freeze Enterprise-Konsole erstellen Deep Freeze Enterprise Benutzerhandbuch | Anhang E Deep Freeze-Aktionsdateien – RDC-Beispiel Deep Freeze-Aktionsdateien Eine Deep Freeze-Aktionsdatei ist eine XML-Datei, über die Administratoren zusätzliche Funktionalität für die Deep Freeze Enterprise-Konsole definieren können. Eine Aktionsdatei definiert eine Methode für den Aufruf einer externen Stapeldatei und die Übergabe von Informationen (beispielsweise IP-Adressen von Rechnern, Computernamen) an die Stapeldatei oder das Skript. Aktionsdateien rufen lediglich ein externes Programm oder Skript auf. Daher können alle Skripterstellungssprachen, die über die Befehlszeile aufgerufen werden können, verwendet werden. Beispiel für eine Aktionsdatei Die Struktur der verwendeten Deep Freeze-Aktionsdatei ist nachfolgend dargestellt. Die Datei DFEntConsoleCustomActions.xml ist unter C:\Programme\Faronics\Deep Freeze 7 Enterprise verfügbar. Die Datei kann bearbeitet werden, um weitere Aktionen (wie beispielsweise nachfolgend beschrieben wird) hinzuzufügen: <?xml version="1.0" encoding="UTF-8"?> <!--Deep Freeze standardmäßige angepasste Aktionsdatei--> <CUSTOMDEFINEDACTIONS> <ACTION1> <CAPTION> <ENGLISH>Kontrolle über RDC</ENGLISH> <GERMAN>Kontrolle über RDC Deutsch</GERMAN> <JAPANESE>Kontrolle über RDC Japanisch</JAPANESE> <SPANISH>Kontrolle über RDC Spanisch</SPANISH> <FRENCH>Kontrolle über RDC Französisch</FRENCH> <CHINESE>Kontrolle über RDC Chinesisch</CHINESE> </CAPTION> <FILEMENU>Y</FILEMENU> <POPUPMENU>Y</POPUPMENU> <SILENT>Y</SILENT> <SUBITEMS/> <PARAMS/> <SYNC/> <LOG/> <EXECUTE>C:\Windows\system32\mstsc.exe /v:%%WKSNAME%% /f</EXECUTE> <WORKDIR>C:\Windows\system32\</WORKDIR> Im voranstehenden Beispiel enthält die angepasste Aktionsdatei den Befehl für die Ausführung des Remote-Desktops auf dem Konsolencomputer und die Herstellung einer Verbindung zum über den Parameter %%WKSNAME%% angegebenen Remote-Computer. Die Datei DFEntConsoleCustomActions.xml enthält 3 Beispiele: • Kontrolle über RDC • Remote-Ausführung Deep Freeze Enterprise Benutzerhandbuch 201 | 202 Anhang E Deep Freeze-Aktionsdateien – RDC-Beispiel • MSI-Datei verteilen und installieren Weitere Informationen über die Verwendung der voranstehenden Beispiele finden Sie im Abschnitt Benutzerdefinierte Aktionen konfigurieren. Sie können die Datei DFEntConsoleCustomActions.xml Ihren Anforderungen entsprechend bearbeiten. Deep Freeze Enterprise Benutzerhandbuch Deep Freeze-Aktionsdateien – RDC-Beispiel 203 | Struktur von Deep Freeze-Aktionsdateien Das folgende XML-Schema skizziert die angepassten definierten Aktionen, die dem Benutzer zur Verfügung stehen. In Abhängigkeit von der Anzahl erforderlicher Befehle können mehrere XML-Dateien gespeichert werden. Alle Dateien müssen im Konsolenordner gespeichert werden, und das Attribut ‚schreibgeschützt’ darf nicht ausgewählt sein. Wenn Änderungen durchgeführt werden, muss die Deep Freeze-Konsole neu gestartet werden, damit die Änderungen übernommen werden. Parameter Nutzung <?xml version=”1.0” encoding=”UTF-8”?> <CUSTOMDEFINEDACTIONS> <CAPTION> Text, der im Dateimenü oder –untermenü angezeigt wird <ENGLISH>Caption</ENGLISH> Text in verschiedenen Sprachen <GERMAN>Caption</GERMAN> Text in verschiedenen Sprachen <JAPANESE>Caption</JAPANESE> Text in verschiedenen Sprachen <SPANISH>Caption</SPANISH> Text in verschiedenen Sprachen <FRENCH>Caption</FRENCH> Text in verschiedenen Sprachen <CHINESE>Caption</CHINESE> Text in verschiedenen Sprachen <FILEMENU>y</FILEMENU> Definiert, ob diese Aktion im Dateimenü enthalten ist <POPUPMENU>y</POPUPMENU> Definiert, ob diese Aktion im Kontextmenü (bei Rechtsklick) enthalten ist <SILENT>y</SILENT> Definiert, ob ein Benutzer eine Bestätigungsaufforderung erhält <SUBITEMS> In den Unterelementen kann ein Element, das diesem Element untergeordnet ist, definiert werden </SUBITEMS> <SYNC>y</SYNC> <PARAMS> Wenn die Unterelemente definiert werden, wird die Aktion für diese Elemente ignoriert Gibt an, ob Befehle synchron oder asynchron ausgeführt werden Bei Auswahl dieser Aktion wird der Benutzer aufgefordert, individuelle Parameter einzugeben <PASSWORD> Name des Parameters <VAR>%PARAM1%</VAR> Name einer Variable, die mit EXECUTE verwendet wird Deep Freeze Enterprise Benutzerhandbuch | 204 Anhang E Deep Freeze-Aktionsdateien – RDC-Beispiel Parameter Nutzung <ENGLISH>USERNAME Param (ENGLISH)</ENGLISH> Text in verschiedenen Sprachen <GERMAN>USERNAME Param (GERMAN)</GERMAN> Text in verschiedenen Sprachen <JAPANESE>USERNAME Param (JAPANESE)</JAPANESE> Text in verschiedenen Sprachen <SPANISH>USERNAME Param (SPANISH)</SPANISH> Text in verschiedenen Sprachen <FRENCH>USERNAME Param (FRENCH)</FRENCH> Text in verschiedenen Sprachen <CHINESE>USERNAME Param (CHINESE)</CHINESE> Text in verschiedenen Sprachen </CAPTION> </USERNAME> </PARAMS> Definiert das Verhalten der Protokolldatei <LOG> <APPEND>y</APPEND> Definiert, ob die Protokolldatei angehängt oder neu erstellt wird <FILENAME>c:\a1com Definiert den Dateinamen mand.log</FILENAME> <EXECUTE>c:\windows\vpn.exe %%IP%% %USERNAME% %PASSWORD% %%WKSNAME%%</EXECUTE> Definiert den Befehl, der ausgeführt werden soll. Hier können Parameter und/oder Konsolenelemente verwendet werden <WORKDIR>c:\windows</WORKDIR> Definiert das Arbeitsverzeichnis Deep Freeze Enterprise Benutzerhandbuch Deep Freeze-Aktionsdateien – RDC-Beispiel 205 | Konsolenparameter Die folgenden Konsolenparameter können von der Enterprise-Konsole an die ausgeführte Anwendung bzw. das Skript übergeben werden. Parameter Nutzung %%WKSNAME%% Arbeitsplatzname %%DOMAIN%% Arbeitsplatzdomäne %%IP%% Arbeitsplatz-IP %%PORT%% Arbeitsplatzport %%STATUS%% Arbeitsplatzstatus %%CFGDATETIME%% Datum/Uhrzeit der Arbeitsplatzkonfiguration %%MAC%% MAC-Adresse des Arbeitsplatzes %%DFVERSION%% Deep Freeze-Version des Arbeitsplatzes Deep Freeze Enterprise Benutzerhandbuch | 206 Anhang E Deep Freeze-Aktionsdateien – RDC-Beispiel Deep Freeze Enterprise Benutzerhandbuch