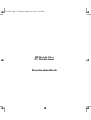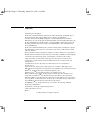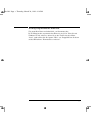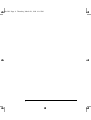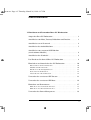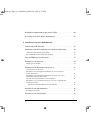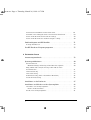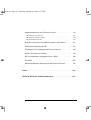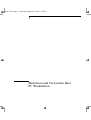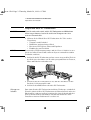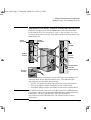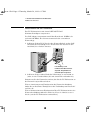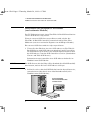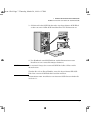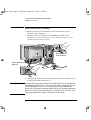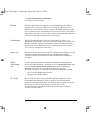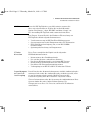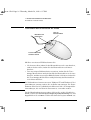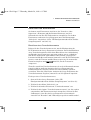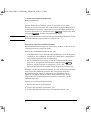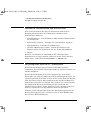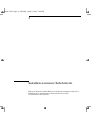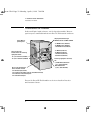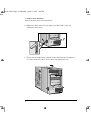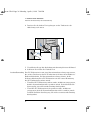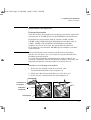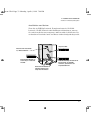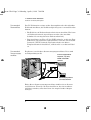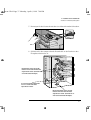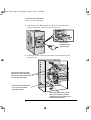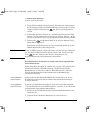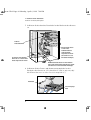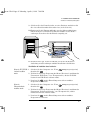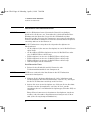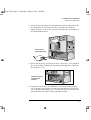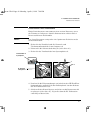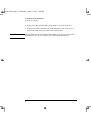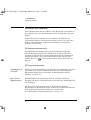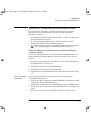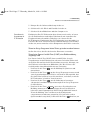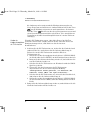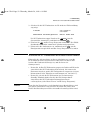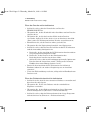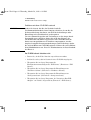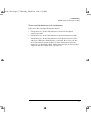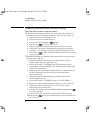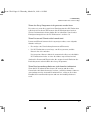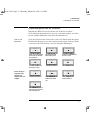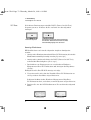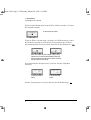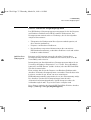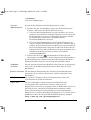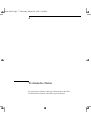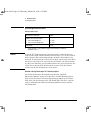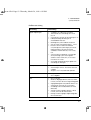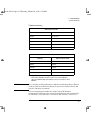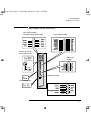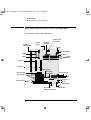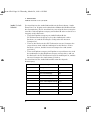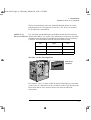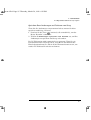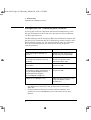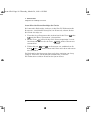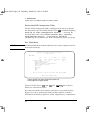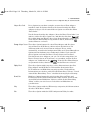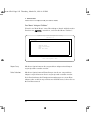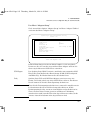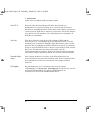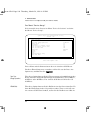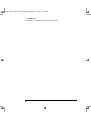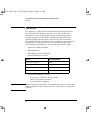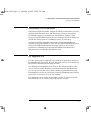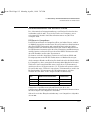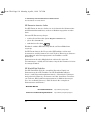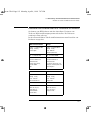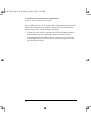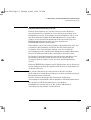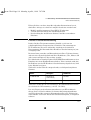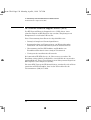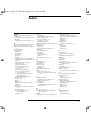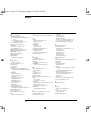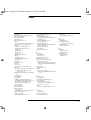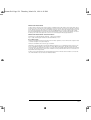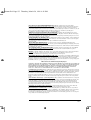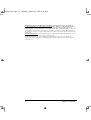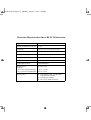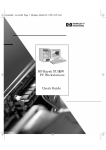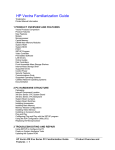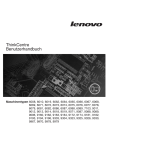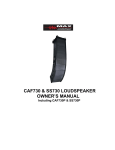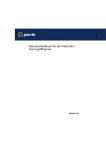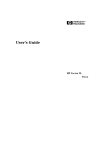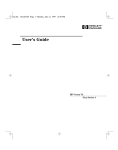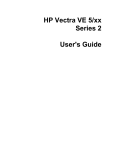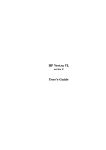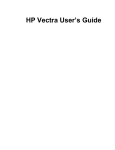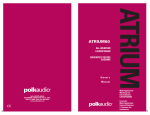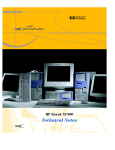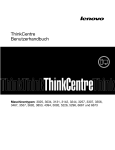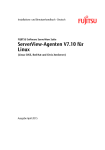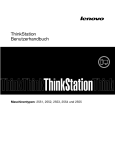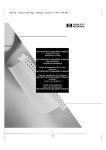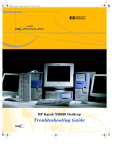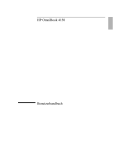Download Benutzerhandbuch - HP Support Center
Transcript
cover.fb4 Page 1 Thursday, March 26, 1998 6:15 PM
HP Kayak XA-s
PC Workstation
Benutzerhandbuch
notice.fb4 Page ii Thursday, March 26, 1998 6:16 PM
Hinweis
Änderungen vorbehalten.
Hewlett-Packard übernimmt keinerlei Verantwortung für den Inhalt dieser
Dokumentation und schließt insbesondere direkte und indirekte
Verantwortung für die Marktgängigkeit oder die Eignung für bestimmte
Einsatzzwecke aus. Hewlett-Packard übernimmt keine Haftung für Fehler, die
in diesem Handbuch enthalten sind, oder für zufällige oder Folgeschäden im
Zusammenhang mit der Lieferung, Leistungsfähigkeit oder dem Gebrauch
dieses Handbuchs.
Hewlett-Packard übernimmt keine Verantwortung für den Gebrauch oder die
Zuverlässigkeit seiner Software auf Geräten, die nicht von Hewlett-Packard
geliefert wurden.
Diese Dokumentation ist urheberrechtlich geschützt. Alle Rechte vorbehalten.
Kein Teil dieser Dokumentation darf ohne vorherige schriftliche Genehmigung
von Hewlett-Packard fotokopiert, reproduziert oder übersetzt werden.
Adobe® Reader © 1987-1997 Adobe Systems Incorporated. Alle Rechte
vorbehalten. Adobe und Acrobat sind Warenzeichen von Adobe Systems
Incorporated.
CompuServe® ist ein eingetragenes Warenzeichen von CompuServe
Incorporated.
Labtec® ist ein eingetragenes Warenzeichen von Labtec Enterprises, Inc.
Matrox® ist ein eingetragenes Warenzeichen von Matrox electronic Systems Ltd.
MGATM ist ein Warenzeichen von Matrox Graphics, Inc.
Symbios LogicTM ist ein Warenzeichen von Symbios Logic, Inc.
Microsoft® ist in den USA ein eingetragenes Warenzeichen der Microsoft
Corporation. WindowsTM ist ein Warenzeichen der Microsoft Corporation.
Windows NT® ist ein eingetragenes Warenzeichen der Microsoft Corporation.
Netscape® ist ein Warenzeichen der Netscape Communications Corporation.
PentiumTM ist ein Warenzeichen der Intel Corporation.
SoundBlasterTM ist ein Warenzeichen von Creative Technology Limited.
Hewlett-Packard France
Performance Desktop Computing Operation
38053 Grenoble Cedex 9
France
1998 Hewlett-Packard Company
title.fb4 Page iii Thursday, March 26, 1998 6:16 PM
Benutzerhandbuch
title.fb4 Page iv Thursday, March 26, 1998 6:16 PM
Zielgruppe dieses Handbuchs
Dieses Handbuch wendet sich an Personen, die
•
•
•
•
•
ihre PC Workstation zum ersten Mal einrichten,
die PC Workstation konfigurieren,
Zubehör in die PC Workstation einbauen,
auf der PC Workstation Fehlerdiagnosen durchführen,
weitere Informationen und Unterstützung benötigen.
Wichtige Sicherheitshinweise
WARNUNG
Wenn Sie sich nicht sicher sind, ob Sie die PC Workstation oder den
Bildschirm allein heben können, sollten Sie eine weitere Person um
Hilfe bitten.
Zu Ihrer eigenen Sicherheit sollten Sie das Gerät immer an einer
geerdeten Wandsteckdose anschließen. Verwenden Sie immer ein
Netzkabel mit einem einwandfrei geerdeten Stecker, wie z.B. die Kabel,
die im Lieferumfang dieses Gerätes enthalten sind bzw. Ihren
landesspezifischen Bestimmungen entsprechen. Diese PC Workstation
wird durch das Abziehen des Netzkabels aus der Steckdose vom Netz
getrennt. Dies bedeutet, daß die PC Workstation in der Nähe einer
Steckdose, die leicht zugänglich ist, aufgestellt werden muß.
Zu Ihrer eigenen Sicherheit sollten Sie niemals die Gehäuseabdeckung
der PC Workstation abnehmen, ohne zuvor das Netzkabel aus der
Steckdose und die Kabel zu einem Telekommunikationsnetz
abgezogen zu haben. Bringen Sie die Gehäuseabdeckung immer erst an
der PC Workstation an, bevor Sie diese wieder einschalten.
Um eine Gefahr durch Stromschlag zu vermeiden, öffnen Sie nicht das
Netzteil. Dort befinden sich keine Teile, die der Benutzer reparieren
kann.
Diese HP PC Workstation ist ein Laser-Produkt der Klasse 1. Nehmen
Sie an der Laser-Einheit keine Modifikationen vor.
iv English
title.fb4 Page v Thursday, March 26, 1998 6:16 PM
Wichtige ergonomische Hinweise
Wir empfehlen Ihnen nachdrücklich, vor Benutzung der
PC Workstation die ergonomischen Hinweise zu lesen. Wenn Sie mit
Windows NT 4.0 arbeiten, öffnen Sie in der Task-Leiste das Menü
“Start”, und wählen Sie die Option “Hilfe” aus. Doppelklicken Sie dann
auf das Hilfethema “Komfortables Arbeiten”.
English v
title.fb4 Page vi Thursday, March 26, 1998 6:16 PM
vi English
geron.toc Page vii Thursday, March 26, 1998 6:17 PM
Inhaltsverzeichnis
1 Einrichten und Verwenden Ihrer PC Workstation
Auspacken Ihrer PC Workstation . . . . . . . . . . . . . . . . . . . . . . . . . . . . . 2
Anschließen von Maus, Tastatur, Bildschirm und Drucker . . . . . . . . 3
Anschließen an ein Netzwerk . . . . . . . . . . . . . . . . . . . . . . . . . . . . . . . . 4
Anschließen des Audio-Zubehörs . . . . . . . . . . . . . . . . . . . . . . . . . . . . . 5
Anschließen von externem SCSI-Zubehör
(nur bestimmte Modelle) . . . . . . . . . . . . . . . . . . . . . . . . . . . . . . . . . . . . 6
Anschließen der Netzkabel . . . . . . . . . . . . . . . . . . . . . . . . . . . . . . . . . . 8
Das Hardware-Bedienfeld Ihrer PC Workstation . . . . . . . . . . . . . . . . 9
Einschalten und Ausschalten der PC Workstation . . . . . . . . . . . . . . 10
Erstes Starten der PC Workstation . . . . . . . . . . . . . . . . . . . . . . . . . . . . . .
Initialisieren Ihrer Software. . . . . . . . . . . . . . . . . . . . . . . . . . . . . . . . . . . .
Erstellen von Sicherungsdisketten . . . . . . . . . . . . . . . . . . . . . . . . . . . . . .
Starten der PC Workstation. . . . . . . . . . . . . . . . . . . . . . . . . . . . . . . . . . . .
Ausschalten der PC Workstation. . . . . . . . . . . . . . . . . . . . . . . . . . . . . . . .
10
10
11
12
12
Verwenden der erweiterten HP Tastatur . . . . . . . . . . . . . . . . . . . . . . 13
Verwenden der erweiterten HP Maus . . . . . . . . . . . . . . . . . . . . . . . . . 16
Einrichten von Kennwörtern . . . . . . . . . . . . . . . . . . . . . . . . . . . . . . . . 17
Einrichten eines Verwalterkennwortes. . . . . . . . . . . . . . . . . . . . . . . . . . .
Einrichten eines Benutzerkennwortes . . . . . . . . . . . . . . . . . . . . . . . . . . .
17
18
Verwenden des Power-Management . . . . . . . . . . . . . . . . . . . . . . . . . . 19
English vii
geron.toc Page viii Thursday, March 26, 1998 6:17 PM
Zusätzliche Informationen und weitere Hilfe . . . . . . . . . . . . . . . . . .
20
Recycling einer alten HP PC Workstation. . . . . . . . . . . . . . . . . . . . .
20
2 Installieren interner Zubehörteile
Unterstütztes HP Zubehör. . . . . . . . . . . . . . . . . . . . . . . . . . . . . . . . . .
22
Abnehmen und Wiederanbringen der Gehäuseabdeckung. . . . . . .
23
Abnehmen der Gehäuseabdeckung . . . . . . . . . . . . . . . . . . . . . . . . . . . . .
Wiederanbringen der Gehäuseabdeckung . . . . . . . . . . . . . . . . . . . . . . . .
23
25
Aus- und Einbauen des Netzteils . . . . . . . . . . . . . . . . . . . . . . . . . . . .
27
Installieren von Speicher. . . . . . . . . . . . . . . . . . . . . . . . . . . . . . . . . . .
29
Hauptspeichermodule . . . . . . . . . . . . . . . . . . . . . . . . . . . . . . . . . . . . . . . .
29
Installieren von Massenspeichergeräten. . . . . . . . . . . . . . . . . . . . . .
32
Anschließen von Geräten . . . . . . . . . . . . . . . . . . . . . . . . . . . . . . . . . . . . .
Installieren eines Festplattenlaufwerks in einem internen
Laufwerksschacht . . . . . . . . . . . . . . . . . . . . . . . . . . . . . . . . . . . . . . . . . . .
Installieren eines Festplattenlaufwerks in einem von vorne
zugänglichen Laufwerksschacht. . . . . . . . . . . . . . . . . . . . . . . . . . . . . . . .
Abschließen der Installation einer Festplatte . . . . . . . . . . . . . . . . . . . . .
Installieren eines Laufwerks in einem von vorne zugänglichen
Laufwerksschacht . . . . . . . . . . . . . . . . . . . . . . . . . . . . . . . . . . . . . . . . . . .
Abschließen der Installation eines Laufwerks . . . . . . . . . . . . . . . . . . .
33
36
38
41
42
45
Installieren von Zubehörkarten . . . . . . . . . . . . . . . . . . . . . . . . . . . . .
46
Installieren der Karte . . . . . . . . . . . . . . . . . . . . . . . . . . . . . . . . . . . . . . . .
46
Installieren eines Prozessors . . . . . . . . . . . . . . . . . . . . . . . . . . . . . . .
49
viii English
geron.toc Page ix Thursday, March 26, 1998 6:17 PM
3 Fehlerbehebung
Beheben von Problemen. . . . . . . . . . . . . . . . . . . . . . . . . . . . . . . . . . . . 54
HP Konfigurationsübersicht . . . . . . . . . . . . . . . . . . . . . . . . . . . . . . . . . . .
HP Diagnoseprogramme . . . . . . . . . . . . . . . . . . . . . . . . . . . . . . . . . . . . . .
54
54
Wenn die PC Workstation nicht einwandfrei startet . . . . . . . . . . . . . 55
Wenn der Bildschirm leer bleibt und keine Fehlermeldungen
angezeigt werden . . . . . . . . . . . . . . . . . . . . . . . . . . . . . . . . . . . . . . . . . . . .
Wenn im Setup-Programm keine Werte geändert werden können . . . . .
Wenn beim Power-On-Self-Test (POST) eine Fehlermeldung
angezeigt wird . . . . . . . . . . . . . . . . . . . . . . . . . . . . . . . . . . . . . . . . . . . . . .
55
57
57
Wenn Sie die PC Workstation nicht ausschalten können . . . . . . . . . 59
Wenn ein Problem mit der Hardware vorliegt . . . . . . . . . . . . . . . . . . 60
Wenn der Bildschirm nicht funktioniert . . . . . . . . . . . . . . . . . . . . . . . . . .
Wenn die Tastatur nicht funktioniert . . . . . . . . . . . . . . . . . . . . . . . . . . . .
Wenn die Maus nicht funktioniert . . . . . . . . . . . . . . . . . . . . . . . . . . . . . . .
Wenn der Drucker nicht funktioniert . . . . . . . . . . . . . . . . . . . . . . . . . . . .
Wenn das Diskettenlaufwerk nicht funktioniert. . . . . . . . . . . . . . . . . . . .
Wenn das Festplattenlaufwerk nicht funktioniert . . . . . . . . . . . . . . . . . .
Probleme mit dem CD-ROM-Laufwerk . . . . . . . . . . . . . . . . . . . . . . . . . . .
Das CD-ROM-Laufwerk funktioniert nicht . . . . . . . . . . . . . . . . . . . . . .
Keine Klangwiedergabe über das CD-ROM-Laufwerk . . . . . . . . . . . . .
Wenn das CD-ROM-Laufwerk nicht aktiv ist. . . . . . . . . . . . . . . . . . . . .
Die Klappe des CD-ROM-Laufwerks öffnet sich nicht . . . . . . . . . . . . .
Wenn eine Zubehörkarte nicht funktioniert . . . . . . . . . . . . . . . . . . . . . . .
60
61
61
62
62
63
64
64
65
65
66
67
Wenn ein Problem mit der Software vorliegt . . . . . . . . . . . . . . . . . . . 68
Wenn Sie Ihr Kennwort vergessen haben . . . . . . . . . . . . . . . . . . . . . . . . .
Wenn das Setup-Programm nicht gestartet werden kann . . . . . . . . . . . .
68
69
English ix
geron.toc Page x Thursday, March 26, 1998 6:17 PM
Wenn Datum und Uhrzeit nicht korrekt sind. . . . . . . . . . . . . . . . . . . . . .
Wenn Ihre Anwendungs-Software nicht korrekt funktioniert . . . . . . . .
Wenn ein Problem mit dem Netzwerk vorliegt . . . . . . . . . . . . . . . . . . . .
Wenn ein Problem mit der Audiowiedergabe vorliegt. . . . . . . . . . . . . . .
69
69
70
70
Problemdiagnose mit HP MaxiLife . . . . . . . . . . . . . . . . . . . . . . . . . .
71
Sonstige Funktionen . . . . . . . . . . . . . . . . . . . . . . . . . . . . . . . . . . . . . . . . .
72
Das HP Hardware-Diagnoseprogramm . . . . . . . . . . . . . . . . . . . . . . .
75
4 Technische Daten
Ausstattungsmerkmale . . . . . . . . . . . . . . . . . . . . . . . . . . . . . . . . . . . .
78
Systemspezifikationen . . . . . . . . . . . . . . . . . . . . . . . . . . . . . . . . . . . . .
80
Stromverbrauch. . . . . . . . . . . . . . . . . . . . . . . . . . . . . . . . . . . . . . . . . . . . .
Maximal zulässige Belastungen für Zubehörsteckplätze . . . . . . . . . . .
IRQs, DMAs und vom System belegte E/A-Adressen der
PC Workstation . . . . . . . . . . . . . . . . . . . . . . . . . . . . . . . . . . . . . . . . . . . . .
Audioausstattung . . . . . . . . . . . . . . . . . . . . . . . . . . . . . . . . . . . . . . . . . . .
Videoausstattung. . . . . . . . . . . . . . . . . . . . . . . . . . . . . . . . . . . . . . . . . . . .
SCSI-Ausstattung (nur bei bestimmten Modellen ) . . . . . . . . . . . . . . . .
Netzwerk-Ausstattung . . . . . . . . . . . . . . . . . . . . . . . . . . . . . . . . . . . . . . .
80
80
Anschlüsse an der Rückseite . . . . . . . . . . . . . . . . . . . . . . . . . . . . . . .
87
Anschlüsse und Schalter auf der Systemplatine . . . . . . . . . . . . . . .
88
Anschlüsse auf der Systemplatine . . . . . . . . . . . . . . . . . . . . . . . . . . . . . .
Interne Audioanschlüsse . . . . . . . . . . . . . . . . . . . . . . . . . . . . . . . . . . . .
Schalter auf der Systemplatine. . . . . . . . . . . . . . . . . . . . . . . . . . . . . . . . .
88
89
91
x English
81
83
85
86
86
geron.toc Page xi Thursday, March 26, 1998 6:17 PM
HP Konfigurationsübersicht und das Setup-Programm . . . . . . . . . . 93
Anzeigen der HP Konfigurationsübersicht . . . . . . . . . . . . . . . . . . . . . . . .
Starten des HP Setup-Programms . . . . . . . . . . . . . . . . . . . . . . . . . . . . . .
Speichern Ihrer Änderungen und Verlassen von Setup. . . . . . . . . . . . . .
93
93
95
Konfigurieren der Verbindung zum Netzwerk . . . . . . . . . . . . . . . . . . 96
Steuern der Sicherheitsfunktionen für das Netzwerk . . . . . . . . . . . . . . .
Auswählen der Startreihenfolge der Geräte. . . . . . . . . . . . . . . . . . . . . . .
97
98
Arbeiten mit dem SCSI Configuration Utility
(nur bestimmte Modelle) . . . . . . . . . . . . . . . . . . . . . . . . . . . . . . . . . . . 99
Veränderbare Standardeinstellungen . . . . . . . . . . . . . . . . . . . . . . . . . . . .
Starten des SCSI Configuration Utility . . . . . . . . . . . . . . . . . . . . . . . . . .
Das “Main Menu” . . . . . . . . . . . . . . . . . . . . . . . . . . . . . . . . . . . . . . . . . . .
Das Menü “Adapter Utilities” . . . . . . . . . . . . . . . . . . . . . . . . . . . . . . . . .
Das Menü “Adapter Setup” . . . . . . . . . . . . . . . . . . . . . . . . . . . . . . . . . . .
Das Menü “Device Selections”. . . . . . . . . . . . . . . . . . . . . . . . . . . . . . . . .
Das Menü “Device Setup” . . . . . . . . . . . . . . . . . . . . . . . . . . . . . . . . . . . .
Beenden des Configuration Utility . . . . . . . . . . . . . . . . . . . . . . . . . . . . .
99
100
100
102
103
105
106
107
5 Unterstützungs- und Informationsdienste von Hewlett-Packard
Einführung . . . . . . . . . . . . . . . . . . . . . . . . . . . . . . . . . . . . . . . . . . . . . . 110
Autorisierte HP Fachhändler . . . . . . . . . . . . . . . . . . . . . . . . . . . . . . . 111
HP SupportPack. . . . . . . . . . . . . . . . . . . . . . . . . . . . . . . . . . . . . . . . . . 111
HP Support Assistant CD-ROM . . . . . . . . . . . . . . . . . . . . . . . . . . . . . 112
English xi
geron.toc Page xii Thursday, March 26, 1998 6:17 PM
Informationsdienste von Hewlett-Packard . . . . . . . . . . . . . . . . . . .
113
HP Forum in CompuServe . . . . . . . . . . . . . . . . . . . . . . . . . . . . . . . . . . .
HP Forum in America Online . . . . . . . . . . . . . . . . . . . . . . . . . . . . . . . . .
HP World Wide Web Site . . . . . . . . . . . . . . . . . . . . . . . . . . . . . . . . . . . . .
113
114
114
Bestellen von Treibern und BIOS-Versionen auf Diskette . . . . . .
115
Kundenunterstützung von HP. . . . . . . . . . . . . . . . . . . . . . . . . . . . . .
117
Telefonische Unterstützung von Hewlett-Packard . . . . . . . . . . . .
118
Lifeline-Telefonunterstützung. . . . . . . . . . . . . . . . . . . . . . . . . . . . . .
119
HP Network Phone-in Support Service (NPS) . . . . . . . . . . . . . . . .
120
Übersicht . . . . . . . . . . . . . . . . . . . . . . . . . . . . . . . . . . . . . . . . . . . . . . .
121
Marketing-Hauptniederlassungen von Hewlett-Packard . . . . . . .
122
Index . . . . . . . . . . . . . . . . . . . . . . . . . . . . . . . . . . . . . . . . . . . . . . 123
Wichtige Hinweise und Bestimmungen . . . . . . . . . . . . . . . . . . . 127
xii English
geron-1.fb4 Page 1 Thursday, March 26, 1998 6:17 PM
1
Einrichten und Verwenden Ihrer
PC Workstation
geron-1.fb4 Page 2 Thursday, March 26, 1998 6:17 PM
1 Einrichten und Verwenden Ihrer PC Workstation
Auspacken Ihrer PC Workstation
Auspacken Ihrer PC Workstation
WARNUNG
Wenn Sie nicht sicher sind, ob Sie PC Workstation und Bildschirm
alleine tragen können, lassen Sie sich beim Transport von einer
weiteren Person helfen.
1 Nehmen Sie bei Erhalt Ihrer PC Workstation alle Teile aus der
Verpackung:
• Computer und Netzkabel
• Bildschirm und zugehöriges Kabel
• Erweiterte HP Tastatur, Maus und Kopfhörer
• Handbücher und Treiberkit
HINWEIS
Gerätetreiber, HP Dienstprogramme und ein Network Administrator
Guide im Online-Format sind auf Ihrem System vorinstalliert und im
Treiberkit enthalten.
2 Stellen Sie die PC Workstation auf bzw. unter einen stabilen Tisch in
der Nähe einer Steckdose auf. Es sollte genügend Platz für Tastatur,
Maus und Zubehör vorhanden sein.
3 Stellen Sie die PC Workstation so auf, daß die Anschlüsse an der
Rückseite leicht zugänglich sind.
4 Stellen Sie den Bildschirm neben die PC Workstation.
Werkzeuge zum
Aufstellen
Zum Aufstellen der PC Workstation sind keine Werkzeuge erforderlich.
Wenn Sie jedoch in Ihrer PC Workstation ein Plattenlaufwerk oder eine
Zubehörkarte einbauen wollen, benötigen Sie einen Schraubendreher.
Weitere Informationen zum Einbau von Zubehör finden Sie unter
"Installieren interner Zubehörteile" auf Seite 21.
2 Deutsch
geron-1.fb4 Page 3 Thursday, March 26, 1998 6:17 PM
1 Einrichten und Verwenden Ihrer PC Workstation
Anschließen von Maus, Tastatur, Bildschirm und Drucker
Anschließen von Maus, Tastatur, Bildschirm und Drucker
Schließen Sie Maus, Tastatur und Bildschirm an der Rückwand der
PC Workstation an. Die Anschlüsse sind so geformt, daß nur eine
Anschlußmöglichkeit besteht. Schrauben Sie die Kabelanschlüsse des
Bildschirms fest.
Serieller
Anschluß B
Paralleler
Anschluß
Bildschirmanschluß
Serieller
Anschluß A
Mausanschluß
Tastaturanschluß
2 USB-Anschlüsse
(siehe nachfolgender Hinweis)
Schließen Sie das Druckerkabel auf der Rückseite des Computers an,
und schrauben Sie die Kabelanschlüsse fest. Verwenden Sie den
Anschluß mit der folgenden Bezeichnung:
• Parallel (25-poliger paralleler Anschluß) für ein paralleles Gerät
• Serial A (9-poliger serieller Anschluß) für ein serielles Gerät
• Serial B (9-poliger serieller Anschluß) für ein zweites serielles Gerät
HINWEIS
Die USB-Anschlüsse (Universal Serial Bus) können für USB-Zubehör
verwendet werden. Der Großteil des USB-Zubehörs wird automatisch
konfiguriert, sobald es physikalisch an der PC Workstation
angeschlossen wird. USB wird nicht von allen Betriebssystemen
unterstützt.
Deutsch 3
geron-1.fb4 Page 4 Thursday, March 26, 1998 6:17 PM
1 Einrichten und Verwenden Ihrer PC Workstation
Anschließen an ein Netzwerk
Anschließen an ein Netzwerk
Ihre PC Workstation ist mit einem 10BT/100TX-LANSchnittstellenadapter ausgestattet.
Der LAN-Adapter unterstützt sowohl den Betrieb mit 10 MBit/s als
auch mit 100 MBit/s. Er erkennt automatisch den verwendeten
Netzwerktyp.
1 Schließen Sie den RJ-45-Stecker des Netzwerkkabels an den LANAnschluß des LAN-Adapters an. Drücken Sie den Stecker in den
Anschluß, bis er hörbar einrastet.
In der Abbildung ist eine
kombinierte SCSI-/Netzwerkkarte
dargestellt. Einige Modelle sind
ohne SCSI-Option ausgestattet.
2 Schließen Sie das andere Ende des LAN-Kabels an einen Hub an
(oder an eine Wandsteckdose, die mit einem Hub verbunden ist).
Informieren Sie den Netzwerkverwalter, daß Sie die PC Workstation an
das Netzwerk angeschlossen haben.
Weitere Anweisungen zur Konfiguration der Netzwerkverbindung
finden Sie im Abschnitt “Konfigurieren der Verbindung zum Netzwerk”
auf Seite 96.
Weitere Informationen zur Konfiguration Ihrer PC Workstation für eine
Netzwerkverbindung finden Sie online im Network Administrator’s
Guide (auf der PC Workstation vorinstalliert).
4 Deutsch
geron-1.fb4 Page 5 Thursday, March 26, 1998 6:17 PM
1 Einrichten und Verwenden Ihrer PC Workstation
Anschließen des Audio-Zubehörs
Anschließen des Audio-Zubehörs
Ihre PC Workstation verfügt am Bedienfeld über einen Kopfhörer- und
einen Mikrofonanschluß (weitere Informationen siehe Seite 90). An
der Rückseite befinden sich folgende Anschlüsse : LINE IN-Buchse,
LINE OUT-Buchse, MIC IN-Buchse und MIDI/Joystick-Anschluß
(Details siehe Seite 87).
Audio-Bedienfeld
MIDI/JoystickAnschluß
LINE OUTBuchse
MIC INBuchse
LINE IN-Buchse
WARNUNG
HINWEIS
Der interne Lautsprecher und die
LINE OUT-Buchse an der Rückseite
Ihrer PC Workstation werden
deaktiviert, wenn Sie den
Kopfhöreranschluß am AudioBedienfeld verwenden.
Wenn Sie die LINE OUT-Buchse
verwenden, wird der interne
Lautsprecher deaktiviert.
Die externen Lautsprecher sollten
über ein integriertes Netzteil
verfügen.
Das hier gezeigte Audiozubehör
(Mikrofon, Lautsprecher und
Stereoanlage) gehört nicht zum
Lieferumfang Ihrer
PC Workstation.
Die Lautstärke kann über die
erweiterte HP Tastatur oder über
die Software-Lautstärkeregelung
eingestellt werden.
Zur Vermeidung unangenehmer Geräusche sollten Sie die Lautstärke
vor dem Anschließen von Kopfhörern und Lautsprechern senken.
Wenn Sie den Lautstärkepegel über längere Zeit zu hoch eingestellt
haben, kann dies Ihr Gehör schädigen.
Legen Sie sich die Kopfhörer vor dem Aufsetzen zunächst um den Hals,
und regeln Sie die Lautstärke, bis sie ein angenehmes Niveau erreicht
hat. Lassen Sie den Lautstärkeregler in dieser Position.
Deutsch 5
geron-1.fb4 Page 6 Thursday, March 26, 1998 6:17 PM
1 Einrichten und Verwenden Ihrer PC Workstation
Anschließen von externem SCSI-Zubehör (nur bestimmte Modelle)
Anschließen von externem SCSI-Zubehör
(nur bestimmte Modelle)
Ihre PC Workstation ist mit einem UltraWide-16-Bit-SCSI-Anschluß für
externe SCSI-Geräte ausgestattet.
Wenn ein externes SCSI-Gerät angeschlossen wird, schaltet der
UltraWide-16-Bit-SCSI-Controller automatisch in den Nicht-UltraModus um (mit einer maximalen Kapazität von 20 MB pro Sekunde).
Ein externes SCSI-Gerät wird wie folgt angeschlossen:
1 Weisen Sie dem Zubehör eine freie SCSI-Adresse zu. Für Wide-16Bit-SCSI-Geräte sind SCSI-Adressen zwischen 0 und 15 zu wählen.
Die SCSI-Adresse 0 ist für das erste SCSI-Festplattenlaufwerk und
die SCSI-Adresse 7 für den SCSI-Controller reserviert (Standard für
Narrow- und Wide-SCSI-Geräte).
Informationen zum Auswählen einer SCSI-Adresse finden Sie im
Handbuch zum SCSI-Zubehör.
HINWEIS
Bei SCSI-Geräten, die den Plug & Play-Standard (das SCAM-Protokoll)
unterstützen, müssen Sie keine SCSI-Adresse festlegen.
2 Stellen Sie sicher, daß das SCSI-Zubehör korrekt abgeschlossen ist;
entweder intern oder durch einen Abschlußwiderstand (siehe
Handbuch zum SCSI-Zubehör).
Für das SCSI-Zubehör
müssen Abschlußwiderstände
verwendet werden.
6 Deutsch
geron-1.fb4 Page 7 Thursday, March 26, 1998 6:17 PM
1 Einrichten und Verwenden Ihrer PC Workstation
Anschließen von externem SCSI-Zubehör (nur bestimmte Modelle)
3 Schließen Sie das SCSI-Zubehör über ein abgeschirmtes SCSI-Kabel
an den externen 16-Bit-SCSI-Anschluß Ihrer PC Workstation an.
4 Das Handbuch zum SCSI-Zubehör enthält Informationen zum
Installieren von eventuell benötigter Software.
HINWEIS
Die maximale Länge der externen SCSI-Kabel sollte 3 Meter nicht
überschreiten.
Wenden Sie sich an Ihren Händler, wenn Sie abgeschirmte HP SCSIKabel für externes SCSI-Zubehör bestellen möchten.
Informationen zum Anschließen von internen SCSI-Geräten finden Sie
auf Seite 33.
Deutsch 7
geron-1.fb4 Page 8 Thursday, March 26, 1998 6:17 PM
1 Einrichten und Verwenden Ihrer PC Workstation
Anschließen der Netzkabel
Anschließen der Netzkabel
1 Entfernen Sie die Warnaufkleber vom Netzanschluß auf der
Rückseite des Computers.
2 Schließen Sie das Netzkabel an den Bildschirm und an den
Computer an. (Die Anschlüsse sind so geformt, daß nur eine
Anschlußmöglichkeit besteht.)
Netzanschlußbuchse
der PC Workstation
Netzanschlußbuchse des
Bildschirms
Geerdete Steckdose
3 Schließen Sie das Netzkabel des Bildschirms und des Computers an
geerdeten Schukosteckdosen an.
WARNUNG
Aus Sicherheitsgründen sind die Geräte immer über eine Steckdose mit
Schutzkontakt zu betreiben. Verwenden Sie immer nur Netzkabel mit
einem Schutzleiter, wie er z. B. bei den mitgelieferten Kabeln vorhanden ist. Die Stromversorgung wird bei dieser PC Workstation durch
Ziehen des Netzsteckers unterbrochen, weshalb sie in der Nähe einer
leicht zugänglichen Steckdose aufgestellt werden muß.
8 Deutsch
geron-1.fb4 Page 9 Thursday, March 26, 1998 6:17 PM
1 Einrichten und Verwenden Ihrer PC Workstation
Das Hardware-Bedienfeld Ihrer PC Workstation
Das Hardware-Bedienfeld Ihrer PC Workstation
Das Hardware-Bedienfeld befindet sich auf der Vorderseite Ihrer
PC Workstation.
Festplatten-Betriebsanzeige
NetzwerkBetriebsanzeige
LCD-Bedientasten
Netzschalter
und LED
Reset-Taste
PC-Absperrtaste
und LED
PC-Absperrtaste
Wenn HP Lock installiert ist, können Sie mit Hilfe dieser Taste während
Ihrer Abwesenheit die PC Workstation vor unberechtigtem Zugriff
schützen. Ihre Anwendungen bleiben weiterhin aktiv. Durch die
Eingabe eines Kennwortes können Sie die PC Workstation wieder
freigeben (siehe “Einrichten von Kennwörtern” auf Seite 17).
HP MaxLife und die
dazugehörige LCDAnzeige (Liquid Crystal
Display)
HP MaxLife und die dazugehörige LCD-Anzeige unterstützen die
Diagnose von Problemen mit Ihrer PC Workstation und stellen
Systeminformationen bereit, die für die Inanspruchnahme der
Kundenunterstützung benötigt werden. Drücken Sie eine der LCDBedientasten, um das Menü aufzurufen. Mit
blättern Sie durch die
Menüoptionen und mit
wählen Sie eine Option aus. Weitere
Informationen zur Verwendung der LCD-Anzeige finden Sie im
Abschnitt “Problemdiagnose mit HP MaxiLife” auf Seite 71.
NetzwerkBetriebsanzeige
Diese Anzeige leuchtet/flackert, wenn Ihre PC Workstation auf das
Netzwerk zugreift.
FestplattenBetriebsanzeige
Diese Anzeige leuchtet/flackert, wenn auf Ihr Festplattenlaufwerk
zugegriffen wird.
Deutsch 9
geron-1.fb4 Page 10 Thursday, March 26, 1998 6:17 PM
1 Einrichten und Verwenden Ihrer PC Workstation
Einschalten und Ausschalten der PC Workstation
Einschalten und Ausschalten der PC Workstation
Erstes Starten der PC Workstation
Falls auf Ihrer PC Workstation Software vorinstalliert ist, wird diese
beim ersten Starten der PC Workstation initialisiert. Der Prozeß zur
Software-Initialisierung dauert einige Minuten. Er dient zum Einstellen
der Sprache für die Software und zum Konfigurieren der Software für
die in Ihrem Computer verwendete Hardware (nach Initialisieren der
Software können Sie die Einstellungen ändern).
Initialisieren Ihrer Software
HINWEIS
Sie dürfen die PC Workstation während der Initialisierung der Software
NICHT AUSSCHALTEN, da dies zu unvorhergesehenen Ergebnissen
führen könnte.
Gehen Sie zum Initialisieren Ihrer Software wie folgt vor:
1 Schalten Sie zunächst den Bildschirm und anschließend die
PC Workstation ein.
Nach Einschalten der PC Workstation erscheint das Logo der
HP PC Workstation. Die PC Workstation führt den Power-On-SelfTest (POST) aus. Drücken Sie die Taste
, um die POST-Details
in der “HP Konfigurationsübersicht” abzufragen (siehe “HP
Konfigurationsübersicht und das Setup-Programm” auf Seite 93).
Falls während des Power-On-Self-Test ein Fehler auftritt, wird
dieser automatisch angezeigt. Bei Bedarf werden Sie zum Drücken
von
aufgefordert, um das Setup-Programm zum Beheben des
Fehlers aufzurufen.
10 Deutsch
geron-1.fb4 Page 11 Thursday, March 26, 1998 6:17 PM
1 Einrichten und Verwenden Ihrer PC Workstation
Einschalten und Ausschalten der PC Workstation
2 Daraufhin wird die Routine zur Software-Initialisierung gestartet. Sie
dient zum Anzeigen der Software-Nutzungsbedingungen. Außerdem
erhalten Sie die Möglichkeit zum Lesen der ergonomischen Hinweise
für Benutzer von Computern (“Komfortables Arbeiten”).
Abschließend werden Ihnen einige Fragen zur PC Workstation
gestellt. Beispiel:
•
Name der Person, die den PC verwendet, und Name Ihrer Firma.
(Falls erforderlich, kann der Name des Benutzers später
geändert werden.)
•
Aktuelles Datum und aktuelle Uhrzeit.
•
Typ des Druckers (z.B. HP LaserJet 5L). Dieser steht auf der
Vorderseite des Druckers. Außerdem müssen Sie die vom
Drucker verwendete Verbindung eingeben.
3 Füllen Sie während des Initialisierungsprozesses die Garantiekarte
aus, die diesem Handbuch beiliegt.
4 Nach Abschluß der Initialisierungsroutine klicken Sie auf OK.
Danach wird die PC Workstation neu gestartet.
Erstellen von Sicherungsdisketten
Es ist äußerst wichtig, daß Sie möglichst umgehend von Ihrer
vorinstallierten Anwendungs-Software Master-Disketten erstellen.
Außerdem müssen Sie eine Notfallreparaturdiskette für das
Betriebssystem erstellen. HP empfiehlt, daß Sie hierfür neue Disketten
verwenden. Um diese Sicherungsdisketten zu erstellen, folgen Sie den
Anweisungen am Bildschirm, wenn Sie Ihre PC Workstation zum ersten
Mal starten.
Weitere Informationen zum Erstellen dieser Disketten finden Sie in der
Dokumentation zur Anwendungs-Software oder zum Betriebssystem.
Deutsch 11
geron-1.fb4 Page 12 Thursday, March 26, 1998 6:17 PM
1 Einrichten und Verwenden Ihrer PC Workstation
Einschalten und Ausschalten der PC Workstation
Starten der PC Workstation
1 Schalten Sie zuerst den Bildschirm ein, bevor Sie die PC Workstation
starten.
2 Starten Sie die PC Workstation, indem Sie eine der beiden folgenden
Möglichkeiten wählen:
•
•
Drücken des Netzschalters am Bedienfeld.
Drücken der Leertaste.
Die Einschaltfunktion über die Tastatur funktioniert nur dann,
wenn die Option “Leertaste” im Menü “Power” im SetupProgramm aktiviert ist (siehe Seite 93) und auf der Systemplatine
der Schalter 8 (KEYB Power) auf UNTEN eingestellt ist (die
Standardeinstellung). Weitere Informationen über die Schalter
auf der Systemplatine finden Sie auf Seite 91.
Wenn Sie den Computer einschalten, führt dieser den Power-OnSelf-Test (POST) durch, während das Logo der PC Workstation
angezeigt wird. Wenn Sie die Detailinformationen des Power-OnSelf-Test auf dem Bildschirm betrachten möchten, drücken Sie die
Taste
, um die “HP Konfigurationsübersicht” aufzurufen. Tritt
während des Tests ein Fehler auf, so wird dieser automatisch
angezeigt. Details hierzu finden Sie im Abschnitt “Wenn beim
Power-On-Self-Test (POST) eine Fehlermeldung angezeigt wird”
auf Seite 57.
3 Wenn Sie im Setup-Programm der PC Workstation ein Kennwort
eingerichtet haben, erscheint nach Beendigung des Power-On-SelfTest eine Aufforderung zur Eingabe des Kennwortes. Geben Sie an
dieser Stelle Ihr Kennwort ein, und drücken Sie
, um die
PC Workstation benutzen zu können.
Ausschalten der PC Workstation
Um die PC Workstation auszuschalten, stellen Sie sicher, daß Sie alle
Programme beendet und beim Betriebssystem einen Systemabschluß
(falls notwendig) vorgenommen haben. Drücken Sie dann den
Netzschalter am Bedienfeld.
12 Deutsch
geron-1.fb4 Page 13 Thursday, March 26, 1998 6:17 PM
1 Einrichten und Verwenden Ihrer PC Workstation
Verwenden der erweiterten HP Tastatur
Verwenden der erweiterten HP Tastatur
Die erweiterte HP Tastatur verfügt über Softkeys, die für die folgenden
Funktionen verwendet werden können:
•
•
•
•
•
•
Anzeigen und Konfigurieren der Aktionen, die den Tasten
zugeordnet sind.
Durchführen von Kurzbefehlen zum Starten von Anwendungen, zum
Öffnen von Dateien oder zum Öffnen von Sites im WWW.
Starten des Internet-Browsers, der im Lieferumfang des Systems
enthalten ist.
Absperren oder Deaktivieren der PC Workstation.
Aufrufen von HP TopTools und Kundeninformationen.
Stummschalten oder Einstellen der Lautstärke des Audiosystems.
Menütaste
Internet-Taste
Absperr-/
Deaktivierungstaste
HP TopTools
Kurzbefehltaste
HP Kundeninformationen
Stummschaltungstaste
Tasten für
Lautstärkeregelung
Kurzbefehltasten
Deutsch 13
geron-1.fb4 Page 14 Thursday, March 26, 1998 6:17 PM
1 Einrichten und Verwenden Ihrer PC Workstation
Verwenden der erweiterten HP Tastatur
Menütaste
Wenn Sie die Menütaste drücken, wird am Bildschirm der SoftkeyAbschnitt der erweiterten HP Tastatur angezeigt. Klicken Sie am
Bildschirm auf eine dieser Tasten, um den Abschnitt anzuzeigen, der
einer einzelnen Taste zugeordnet ist oder um einer Taste eine Aktion
zuzuordnen oder diese zu verändern. Für benutzerdefinierte Aktionen
stehen spezielle Kurzbefehltasten zur Verfügung.
Kurzbefehltasten
Mit den Kurzbefehltasten kann eine Anwendung gestartet, ein
Dokument geöffnet oder eine Site im Internet aufgerufen werden. Um
Kurzbefehltasten Aktionen zuzuordnen, drücken Sie die Menütaste,
und klicken Sie am Bildschirm in der angezeigten Tastatur auf die
Taste, die Sie konfigurieren möchten.
Internet-Taste
Mit dieser Taste kann der Netscape™ Communicator 4.0 Browser, der
auf der PC Workstation konfiguriert ist (Standardeinstellung),
gestartet werden. Weiterhin ist der Microsoft® Internet Explorer
verfügbar.
Absperr-/
Deaktivierungstaste
Um die Aktion der Absperr-/Deaktivierungstaste zu konfigurieren,
drücken Sie die Menütaste, und klicken Sie auf Konfigurieren, dann
auf das Register Erweiterte Tasten und auf die Schaltfläche
Sperren. Wenn HP Lock installiert ist, kann die Absperr/Deaktivierungstaste für folgende Funktionen konfiguriert werden:
•
•
HP TopTools
Aktivieren des Bildschirmschoners
Absperren des Bedienfeldes
Durch Drücken dieser Taste wird HP TopTools aufgerufen. Diese
Anwendung unterstützt Sie beim Verwalten und Verringern der
gesamten laufenden Kosten der PC Workstation und stellt erweiterte
Werkzeuge für die PC-Verwaltung bereit, die z.B. für die
Fernaktualisierung des BIOS und für die Sicherheitsverwaltung
genutzt werden können.
14 Deutsch
geron-1.fb4 Page 15 Thursday, March 26, 1998 6:17 PM
1 Einrichten und Verwenden Ihrer PC Workstation
Verwenden der erweiterten HP Tastatur
HINWEIS
Bevor Sie HP TopTools das erste Mal aufrufen, müssen Sie
diese wie folgt installieren: Wählen Sie im Start-Menü die
Option “Programme”, dann “HP DMI” und dann “Setup” aus.
Die Anwendung HP TopTools wird automatisch installiert.
Das Fenster “System Health” der Hardware-Überwachung von
HP TopTools enthält folgende Informationen:
Ventilatorsteuerung im HP UltraFlow-Kühlungssystem
Systemtemperatur für die Komponenten der PC Workstation
ECC-Fehlerbenachrichtigung (nur, wenn ECC-DIMMs
installiert sind)
• Spannungsüberwachung für Komponenten
•
•
•
HP Kundeninformationen
Diese Taste ermöglicht den Zugriff auf die folgenden
HP Kundeninformationen:
•
•
•
•
•
•
Informationen über Produktmerkmale
Die auf dem System vorinstallierte Software
Details zur Konfiguration der erweiterten HP Tastatur
Informationen zur Konfiguration des WWW-Browsers
Detaillierte HP Unterstützungsinformationen
Verknüpfungen zur HP PC und PC Workstation Website
Stummschaltungstaste Durch Drücken der Stummschaltungstaste wird die Audiowiedergabe
stummgeschaltet oder die Audiowiedergabe wiederhergestellt, wenn
und Tasten für die
sie zuvor stummgeschaltet wurde. Mit den Tasten für die
Lautstärkeregelung
Lautstärkeregelung kann die Lautstärke eingestellt werden.
Weitere Informationen über die Steuerung der Audiofunktionen Ihres
Systems finden Sie in der Online-Dokumentation Die
Klangfunktionen Ihres PC. Diese ist auf Ihrer PC Workstation
vorinstalliert.
Deutsch 15
geron-1.fb4 Page 16 Thursday, March 26, 1998 6:17 PM
1 Einrichten und Verwenden Ihrer PC Workstation
Verwenden der erweiterten HP Maus
Verwenden der erweiterten HP Maus
Mausrädchen zum
Rollen/Zoomen
Taste zum
Klicken/Auswählen
Taste für Kontextmenü/
alternative Auswahl
Mit Ihrer erweiterten HP Maus können Sie:
HINWEIS
•
Nach unten rollen, indem Sie das Mausrädchen nach vorne drücken,
und nach oben rollen, indem Sie das Mausrädchen nach hinten
drücken.
•
Den angezeigten Bildausschnitt vergrößern, indem Sie die Taste
Strg gedrückt halten und gleichzeitig das Mausrädchen nach vorne
drücken, und den angezeigten Bildausschnitt verkleinern, indem Sie
die Taste Strg gedrückt halten und gleichzeitig das Mausrädchen
nach hinten drücken.
Die Rollfunktionen können nur unter Windows NT und Windows 95 bei
Anwendungen genutzt werden, die ein Rollen unterstützen. Die ZoomFunktion kann nur in Verbindung mit Microsoft Office 97-kompatiblen
Anwendungen, die ein Zoomen unterstützen, verwendet werden.
Um die Mauskonfiguration zu ändern, klicken Sie auf die Schaltfläche
Start. Wählen Sie dann Einstellungen—Systemsteuerung aus, und
doppelklicken Sie auf Maus. Wählen Sie dann das Register Tasten aus.
16 Deutsch
geron-1.fb4 Page 17 Thursday, March 26, 1998 6:17 PM
1 Einrichten und Verwenden Ihrer PC Workstation
Einrichten von Kennwörtern
Einrichten von Kennwörtern
Sie können zwei Kennwörter einrichten, das Verwalter- (oder
Supervisor-) Kennwort und das Benutzerkennwort, um zwei
Schutzebenen für Ihre PC Workstation zu ermöglichen. Die beiden
Kennwörter werden im Setup-Programm unter der Menügruppe
“Sicherheit” eingerichtet (siehe “HP Konfigurationsübersicht und das
Setup-Programm” auf Seite 93).
Einrichten eines Verwalterkennwortes
Richten Sie das Verwalterkennwort ein, um die Konfiguration der
PC Workstation im Setup-Programm zu schützen. Durch das Einrichten
eines Verwalterkennwortes kann beim Einschalten eine Aufforderung
zur Eingabe eines Kennwortes angezeigt werden, um zu verhindern,
daß die PC Workstation während Ihrer Abwesenheit gestartet bzw.
benutzt wird. Mit diesem Kennwort können Sie auch die PC Workstation
starten, wenn die Tastatur und die Maus gesperrt ist. Sie müssen das
Kennwort eingeben und
drücken, um die Tastatur zu
entsperren.
Wenn Sie sowohl ein Verwalterkennwort als auch ein Benutzerkennwort
festgelegt haben und beim Aufrufen des Setup-Programms das
Benutzerkennwort eingeben, können Sie nur bestimmte Optionen
verändern. Wenn Sie jedoch beim Aufrufen des Setup-Programms das
Verwalterkennwort eingeben, können Sie auf alle Optionen zugreifen.
Festlegen eines Verwalterkennwortes:
1 Starten Sie das Setup-Programm (siehe “HP
Konfigurationsübersicht und das Setup-Programm” auf Seite 93).
2 Wählen Sie das Menü “Sicherheit” aus.
3 Wählen Sie dann das Untermenü “Verwalterkennwort” aus.
4 Wählen Sie die Option “Verwalterkennwort setzen” aus. Sie werden
aufgefordert, daß Kennwort zweimal einzugeben. Sichern Sie Ihre
Änderungen, wenn Sie das Setup-Programm verlassen durch
Auswahl von “Beenden” und “Änderungen speichern und beenden”.
Deutsch 17
geron-1.fb4 Page 18 Thursday, March 26, 1998 6:17 PM
1 Einrichten und Verwenden Ihrer PC Workstation
Einrichten von Kennwörtern
Um das Kennwort zu löschen, gehen Sie genauso vor wie beim
Festlegen eines Kennwortes. Sie werden dann zuerst zur Eingabe des
bestehenden Kennwortes aufgefordert. Lassen Sie dann das Feld für
das neue Kennwort leer, und drücken Sie
. Drücken Sie dann
nochmals
, um Ihre Auswahl zu bestätigen.
HINWEIS
Falls Sie Ihr Kennwort vergessen haben, lesen Sie den Abschnitt “Wenn
Sie Ihr Kennwort vergessen haben” auf Seite 68.
Einrichten eines Benutzerkennwortes
Ein Benutzerkennwort kann nur eingerichtet werden, wenn zuvor ein
Verwalterkennwort festgelegt wurde.
Richten Sie ein Benutzerkennwort ein, um:
•
beim Einschalten eine Aufforderung zur Eingabe eines Kennwortes
anzuzeigen, die verhindert, daß die PC Workstation während Ihrer
Abwesenheit gestartet bzw. benutzt wird,
•
die PC Workstation zu starten, wenn die Tastatur und die Maus
gesperrt ist. Sie müssen das Kennwort eingeben und
drücken, um die Tastatur zu entsperren (siehe “HP
Konfigurationsübersicht und das Setup-Programm” auf Seite 93).
Wenn Sie sowohl ein Verwalterkennwort als auch ein Benutzerkennwort
festgelegt haben und beim Aufrufen des Setup-Programms das
Benutzerkennwort eingeben, können Sie nur bestimmte SetupOptionen verändern. Wenn Sie jedoch beim Aufrufen des SetupProgramms das Verwalterkennwort eingeben, können Sie auf alle
Optionen zugreifen.
Festlegen eines Benutzerkennwortes:
1 Starten Sie das Setup-Programm.
2 Wählen Sie das Menü “Sicherheit” aus.
3 Wählen Sie dann das Untermenü “Benutzerkennwort” aus.
18 Deutsch
geron-1.fb4 Page 19 Thursday, March 26, 1998 6:17 PM
1 Einrichten und Verwenden Ihrer PC Workstation
Verwenden des Power-Management
4 Wählen Sie die Option “Benutzerkennwort setzen” aus. Sie werden
aufgefordert, daß Kennwort zweimal einzugeben. Sichern Sie Ihre
Änderungen, wenn Sie das Setup-Programm verlassen durch
Auswahl von “Beenden” und “Änderungen speichern und beenden”.
Um das Kennwort zu löschen, gehen Sie genauso vor wie beim
Festlegen eines Kennwortes. Sie werden dann zuerst zur Eingabe des
bestehenden Kennwortes aufgefordert. Lassen Sie dann das Feld für
das neue Kennwort leer, und drücken Sie
. Drücken Sie dann
nochmals
, um Ihre Auswahl zu bestätigen.
HINWEIS
Falls Sie Ihr Kennwort vergessen haben, lesen Sie den Abschnitt “Wenn
Sie Ihr Kennwort vergessen haben” auf Seite 68.
Verwenden des Power-Management
Mit Hilfe des Power-Management können Sie den gesamten
Stromverbrauch der PC Workstation verringern, indem Sie die
Aktivitäten der PC Workstation reduzieren, wenn diese nicht benutzt
wird. Die Konfiguration des Power-Managements erfolgt im SetupProgramm im Menü “Power”. (Weitere Informationen hierzu finden Sie
im Abschnitt “HP Konfigurationsübersicht und das Setup-Programm”
auf Seite 93.)
Schlagen Sie in der Dokumentation zum Betriebssystem nach, um
Detailinformationen über die Funktionen Ihres Betriebssystems
bezüglich Power-Management zu erhalten.
Deutsch 19
geron-1.fb4 Page 20 Thursday, March 26, 1998 6:17 PM
1 Einrichten und Verwenden Ihrer PC Workstation
Zusätzliche Informationen und weitere Hilfe
Zusätzliche Informationen und weitere Hilfe
Weitere Informationen über Ihre PC Workstation sind auf dem
Festplattenlaufwerk Ihrer PC Workstation vorhanden. Diese
Informationen umfassen:
•
Neue Funktionen - neue Funktionen und besondere Merkmale Ihrer
PC Workstation
•
Komfortables Arbeiten - Leitfaden zu ergonomischen Aspekten
•
Klangfunktionen - Leitfaden zu Audiothemen
•
Network Administrator’s Guide - enthält Anweisungen zum
Einrichten Ihrer PC Workstation für eine Netzwerkverbindung
•
Glossar
Benutzer von Windows 95 und Windows NT 4.0 können diese
Informationen wie folgt aufrufen. Öffnen Sie in der Task-Leiste das
Menü “Start”, und wählen Sie Programme -> HPInfo aus.
Recycling einer alten HP PC Workstation
Hewlett-Packard fühlt sich der Umwelt in besonderem Maße
verpflichtet. Diese HP PC Workstation wurde so umweltverträglich wie
möglich konzipiert.
Hewlett-Packard nimmt einen alten Computer ggf. auch zurück.
Hierzu gibt es in einigen Ländern spezielle Rücknahmeprogramme. Die
gesammelten Bauteile werden an eine der Recycling-Firmen in Europa
oder den USA geschickt. Eine möglichst große Anzahl von Bauteilen
wird wiederverwendet. Die übrigen Teile werden recycled. Besondere
Beachtung wird Batterien und anderen Teilen geschenkt, die
möglicherweise toxische Stoffe enthalten. Durch spezielle chemische
Prozesse werden diese in ungefährliche Stoffe umgewandelt.
Wenn Sie weitere Informationen über das Rücknahmeprogramm von
Hewlett-Packard wünschen, wenden Sie sich an Ihren Händler oder
den nächsten HP Kundendienst.
20 Deutsch
geron-2.fb4 Page 21 Monday, April 6, 1998 7:04 PM
2
Installieren interner Zubehörteile
In diesem Kapitel wird der Einbau von Zubehör (zusätzlicher Speicher,
Zubehörkarten und zusätzliche Plattenlaufwerke) in die
PC Workstation beschrieben.
geron-2.fb4 Page 22 Monday, April 6, 1998 7:04 PM
2 Installieren interner Zubehörteile
Unterstütztes HP Zubehör
Unterstütztes HP Zubehör
In diesem Kapitel wird erläutert, wie Sie Speichermodule, Massenspeichergeräte und Zubehörkarten in Ihre PC Workstation einbauen.
Interne Massenspeichergeräte
Paket mit fünf Paar
Einbauschienen für frontseitig
zugängliche Geräte:
- für 3,5-Laufwerke (D3566A)
- für 5,25-Laufwerke (D2880A)
Bis zu sechs Zubehörkarten
können installiert werden:
- Ein AGP-Steckplatz (Grafik)
- Drei 32-Bit-PCI-Steckplätze (einer für SCSI-/Netzwerkkarte)
- Ein kombinierter PCI-/ISA-Steckplatz
- Ein 16-Bit-ISA-Steckplatz
Hauptspeichererweiterungen
DIMM-Sockel für 100-MHz-SDRAM:
- 32 MB Nicht-ECC (D6501A)
- 64 MB Nicht-ECC (D6502A)
- 128 MB Nicht-ECC (D6503A)
- 32 MB ECC (D6521A)
- 64 MB ECC (D6522A)
- 128 MB ECC (D6523A)
- 256 MB ECC (D6524A)
Frontseitig zugängliche Laufwerke,
z.B.:
- 1,44-MB-Diskettenlaufwerk
(3,5) (drittel Bauhöhe)
- DDS-Bandlaufwerk
(5,25) (halbe Bauhöhe)
Fragen Sie Ihren HP Fachhändler nach einer aktuellen Liste der
unterstützten Geräte.
22 Deutsch
geron-2.fb4 Page 23 Monday, April 6, 1998 7:04 PM
2 Installieren interner Zubehörteile
Abnehmen und Wiederanbringen der Gehäuseabdeckung
Abnehmen und Wiederanbringen der Gehäuseabdeckung
WARNUNG
Zu Ihrer eigenen Sicherheit sollten Sie niemals die Gehäuseabdeckung
der PC Workstation abnehmen, ohne zuvor das Netzkabel aus der
Steckdose und die Kabel zu einem Telekommunikationsnetz
abgezogen zu haben. Bringen Sie die Gehäuseabdeckung immer erst an
der PC Workstation an, bevor Sie diese wieder einschalten.
Abnehmen der Gehäuseabdeckung
1 Schalten Sie den Bildschirm und den Computer aus.
2 Ziehen Sie alle Netzkabel und alle Telekommunikationskabel ab.
3 Falls erforderlich, entriegeln Sie das Schloß der Gehäuseabdeckung
mit dem Schlüssel auf der Rückseite.
Deutsch 23
geron-2.fb4 Page 24 Monday, April 6, 1998 7:04 PM
2 Installieren interner Zubehörteile
Abnehmen und Wiederanbringen der Gehäuseabdeckung
4 Kippen Sie die beiden Verriegelungen auf der Vorderseite des
Computers nach oben.
5 Fassen Sie die Abdeckung seitlich auf der Rückseite des Computers
an, und schieben Sie diese nach vorne vom Computer weg.
24 Deutsch
geron-2.fb4 Page 25 Monday, April 6, 1998 7:04 PM
2 Installieren interner Zubehörteile
Abnehmen und Wiederanbringen der Gehäuseabdeckung
Wiederanbringen der Gehäuseabdeckung
1 Stellen Sie sicher, daß alle Zubehörteile eingebaut und alle internen
Kabel korrekt angeschlossen und richtig verlegt sind.
2 Achten Sie darauf, daß die beiden Verriegelungen auf der
Vorderseite der Abdeckung nach oben geklappt sind und daß das
Schloß entriegelt ist.
3 Schieben Sie die Abdeckung auf den Computer, und setzen Sie die
beiden Schienen im Unterteil des Computers ein. Schieben Sie die
Abdeckung fest zurück in Position.
Hier auf beiden Seiten der
Gehäuseabdeckung der
PC Workstation drücken.
Deutsch 25
geron-2.fb4 Page 26 Monday, April 6, 1998 7:04 PM
2 Installieren interner Zubehörteile
Abnehmen und Wiederanbringen der Gehäuseabdeckung
4 Drücken Sie die beiden Verriegelungen an der Vorderseite der
Abdeckung nach unten.
5 Verschließen Sie ggf. die Abdeckung mit dem mitgelieferten Schlüssel.
6 Schließen Sie wieder alle Netzkabel an.
Intrusionsüberwachung Ihre PC Workstation ist mit einer Intrusionsüberwachung ausgestattet,
die auf der Vorderseite der PC Workstation sich hinter dem HardwareBedienfeld befindet. Die Intrusionsüberwachung erkennt, ob die
Gehäuseabdeckung Ihrer PC Workstation seit der letzten Benutzung
der PC Workstation geöffnet wurde:
Wenn Ihre PC Workstation geöffnet wurde, wird davon ausgegangen,
daß die Systemkonfiguration verändert wurde. Deshalb wird beim
Startvorgang eine umfassende Prüfung durchgeführt.
• Wenn Ihre PC Workstation nicht geöffnet wurde, wird davon
ausgegangen, daß die Systemkonfiguration nicht verändert wurde.
Deshalb wird beim Startvorgang eine nicht so umfassende Prüfung
durchgeführt.
•
26 Deutsch
geron-2.fb4 Page 27 Monday, April 6, 1998 7:04 PM
2 Installieren interner Zubehörteile
Aus- und Einbauen des Netzteils
Aus- und Einbauen des Netzteils
Sie können das Netzteil ausbauen, um Zugang zur Systemplatine und
den Kabeln auf der Rückseite der Plattenlaufwerke zu erhalten.
1 Ziehen Sie das Netzkabel und alle Telekommunikationskabel vom
Computer ab.
2 Nehmen Sie die Gehäuseabdeckung ab (siehe Seite 23).
3 Ziehen Sie das Ventilatorkabel zur Systemplatine ab.
Ventilatorkabel zur
Systemplatine
HP UltraFlowLüftungskanal
Halterungsknopf
4 Drücken Sie die Halterungsknöpfe auf jeder Seite des HP UltraFlowLüftungskanals, und heben Sie den Lüftungskanal aus dem Gehäuse
der PC Workstation heraus.
5 Lösen Sie die vier selbstsichernden Schrauben auf der Rückseite des
Netzteils.
Lösen Sie die
selbstsichernden
Schrauben.
Deutsch 27
geron-2.fb4 Page 28 Monday, April 6, 1998 7:04 PM
2 Installieren interner Zubehörteile
Aus- und Einbauen des Netzteils
WARNUNG
Um eine Stromschlaggefahr zu vermeiden, öffnen Sie nicht das
Netzteil.
6 Schieben Sie das Netzteil bis zum Anschlag aus dem Computer - das
Netzteil bleibt am Computer angeschlossen.
Netzteil
Schieben Sie das
Netzteil aus dem
Computer.
Wiedereinsetzen des
Netzteils nach Einbau
des Zubehörs
1 Stellen Sie sicher, daß Sie alle internen Kabel korrekt verlegt haben.
2 Schieben Sie das Netzteil wieder in den Computer.
3 Ziehen Sie die vier selbstsichernden Schrauben wieder fest.
4 Bringen Sie den HP UltraFlow-Lüftungskanal wieder an.
5 Schließen Sie den Ventilator wieder an der Systemplatine an.
28 Deutsch
geron-2.fb4 Page 29 Monday, April 6, 1998 7:04 PM
2 Installieren interner Zubehörteile
Installieren von Speicher
Installieren von Speicher
Hauptspeichermodule
Wenn Sie für Ihre Anwendungen mehr Speicher benötigen, können Sie
insgesamt bis zu 768 MB Speicher in drei DIMM-Sockeln installieren.
Hauptspeichererweiterungen sind als einzelne 32-MB-, 64-MB-,
128-MB- und 256-MB-Nicht-ECC-SDRAM-Speichermodule oder als
64-MB-, 128-MB- und 256-MB-ECC-SDRAM-Speichermodule
erhältlich. Beachten Sie hierbei, daß für die Erweiterung Ihrer
PC Workstation ausschließlich 100-MHz-Speichermodule verwendet
werden können.
VORSICHT
Statische Elektrizität kann elektronische Bauteile beschädigen.
Schalten Sie alle Geräte aus. Vermeiden Sie jeglichen Kontakt Ihrer
Kleidung mit den Bauteilen.
Legen Sie die Schutzhülle mit den Bauteilen auf das Netzteil, um
eventuell vorhandene statische Elektrizität abzuleiten. Fassen Sie das
Zubehörteil möglichst vorsichtig und nur an den Kanten an.
Installieren eines Hauptspeichermoduls:
1 Ziehen Sie das Netzkabel und alle Netzwerk- oder
Telekommunikationskabel vom Computer ab.
2 Nehmen Sie die Gehäuseabdeckung ab (siehe Seite 23).
3 Ziehen Sie das Ventilatorkabel zur Systemplatine ab.
Ventilatorkabel zur
Systemplatine
HP UltraFlowLüftungskanal
Halterungsknopf
Deutsch 29
geron-2.fb4 Page 30 Monday, April 6, 1998 7:04 PM
2 Installieren interner Zubehörteile
Installieren von Speicher
4 Drücken Sie die Halterungsknöpfe auf jeder Seite des HP UltraFlowLüftungskanals, und heben Sie den Lüftungskanal aus dem Gehäuse
der PC Workstation heraus.
5 Nehmen Sie den durchsichtigen Lüftungskanal vom Prozessorsockel
ab (falls erforderlich).
6 Ziehen Sie das Kabel des Diskettenlaufwerks von der Systemplatine
ab.
7 Nachfolgend ist die Anordnung der Sockel für die Speichermodule
dargestellt.
8 Setzen Sie das Speichermodul senkrecht zur Systemplatine in den
Steckplatz (halten Sie das Speichermodul so, daß die Aussparungen
nicht in Richtung Prozessor zeigen).
Setzen Sie das Speichermodul
senkrecht zur Systemplatine ein.
Drücken Sie das Modul kräftig
bis zum Anschlag in den
Steckplatz.
30 Deutsch
Aussparungen des
Speichermoduls
geron-2.fb4 Page 31 Monday, April 6, 1998 7:04 PM
2 Installieren interner Zubehörteile
Installieren von Speicher
9 Drücken Sie das Modul kräftig bis zum Anschlag in den Steckplatz.
10 Wiederholen Sie diesen Vorgang für jedes zu installierende
Speichermodul.
11 Installieren Sie alle weiteren Zubehörteile (falls erforderlich), setzen
Sie dann wieder alle Einheiten ein, und schließen Sie alle Kabel und
Netzkabel wieder an. Bringen Sie die Gehäuseabdeckung wieder an
(siehe Seite 25).
12 Überprüfen Sie die neue Konfiguration in der HP Konfigurationsübersicht (siehe “HP Konfigurationsübersicht und das SetupProgramm” auf Seite 93).
Videoadapterzubehör Für Ihren Videoadapter ist weiteres Zubehör, einschließlich MPEGvon anderen Herstellern Videomodul, erhältlich. Dieses Zubehör kann jedoch nicht über HP
bezogen werden. Weitere Details hierzu erhalten Sie von Ihrem
Fachhändler.
Deutsch 31
geron-2.fb4 Page 32 Monday, April 6, 1998 7:04 PM
2 Installieren interner Zubehörteile
Installieren von Massenspeichergeräten
Installieren von Massenspeichergeräten
Wenn Sie zusätzliche Speicherkapazität für Ihre Anwendungs-Software
benötigen, können Sie weitere Massenspeichergeräte installieren.
Der Computer ist mit zwei internen Laufwerksschächten (für
Festplatten) und fünf von vorne zugänglichen Laufwerksschächten
(für von vorne zugängliche Festplattenlaufwerke und andere
Laufwerke) ausgerüstet.
Ihr Computer verfügt über ein 3,5”-Diskettenlaufwerk und über ein
CD-ROM-Laufwerk. Wenn Ihr Computer bereits über eine Festplatte
verfügt, ist diese im zweiten internen Laufwerksschacht installiert.
Zwei interne Schächte
für 3,5-Plattenlaufwerke
Zwei Schächte
für 3,5-Laufwerke
Drei Schächte für
5,25-Laufwerke
32 Deutsch
geron-2.fb4 Page 33 Monday, April 6, 1998 7:04 PM
2 Installieren interner Zubehörteile
Installieren von Massenspeichergeräten
Anschließen von Geräten
Wenn Sie ein IDE-Zip-Laufwerk, Festplattenlaufwerk, CD-ROMLaufwerk, CD-RW-Laufwerk oder Bandlaufwerk hinzufügen, müssen
Sie an diesem die Stromversorgungs- und Datenkabel anschließen. Die
vorhandenen Datenkabel und -anschlüsse sind nachfolgend dargestellt:
34-pol. Anschluß
Kabel mit einem Anschluß für
3,5-Diskettenlaufwerk
Bei bestimmten Modellen ein
externer 68-pol. 16-Bit-SCSIAnschluß
Bei bestimmten Modellen ein
8-Bit-SCSI-Kabel mit zwei
50-pol. SCSI-Anschlüssen
Kabel mit zwei 40-pol. Anschlüssen für
IDE-Laufwerke, wie CD-ROMLaufwerke, Zip-Laufwerke oder
Festplattenlaufwerke
Deutsch 33
geron-2.fb4 Page 34 Monday, April 6, 1998 7:04 PM
2 Installieren interner Zubehörteile
Installieren von Massenspeichergeräten
Zu verwendende
Datenanschlüsse
Zu verwendende
Stromversorgungsanschlüsse
Ihre PC Workstation verfügt auf der Systemplatine über die folgenden
Kabel und Anschlüsse, die für Massenspeichergeräte verwendet werden
können:
•
Ein Kabel für ein Diskettenlaufwerk mit einem Anschluß. Hier kann
ein Diskettenlaufwerk angeschlossen werden (der Anschluß
befindet sich am mitgelieferten Diskettenlaufwerk).
•
Zwei Anschlüsse für Ultra-ATA/33-IDE-Laufwerke, an die vier FastIDE-Geräte angeschlossen werden können. Wenn Sie ein CD-ROMLaufwerk, CD-RW-Laufwerk, Zip-Laufwerk oder ein drittes
Festplattenlaufwerk installieren, schließen Sie es an diesem Kabel
an.
Es gibt zwei verschiedene Stromversorgungsanschlüsse. Diese sind
nachfolgend dargestellt.
Stromversorgungskabel für
Festplatten-, Zip-, Band-,
CD-RW- und CD-ROMLaufwerke
Stromversorgungskabel für
3,5-Diskettenlaufwerk
Einige dieser Stromversorgungsanschlüsse sind bereits an Geräten
angeschlossen. Wenn Sie ein Gerät installieren, das einen anderen
Anschluß erfordert, sollte dem Gerät ein entsprechender Adapter
beiliegen.
34 Deutsch
geron-2.fb4 Page 35 Monday, April 6, 1998 7:04 PM
2 Installieren interner Zubehörteile
Installieren von Massenspeichergeräten
Installieren eines
Festplattenlaufwerks
Diese PC Workstation ist mit integrierten Dual-Ultra-ATA-33-IDEControllern ausgestattet. Einige Modelle besitzen eine Ultra-SCSISchnittstellenkarte.
•
An den Dual-Ultra-ATA-33-IDE-Controllern am PCI-Bus können bis
zu vier Fast- (33 MB pro Sekunde ) IDE-Geräte angeschlossen
werden.
•
Bei einigen Modellen befindet sich in einem PCI-Steckplatz die UltraSCSI-16-Bit-Schnittstellenkarte. An dieser können bis zu 13 externe
SCSI-Geräte angeschlossen werden. Die Karte schaltet automatisch
zwischen Nicht-Ultra- und Standard-Modus um.
Vor dem Installieren
einer IDE-Festplatte
Lesen Sie im Installationshandbuch des Laufwerks nach, ob Sie die
Steckbrücken umsetzen müssen oder ob beim Einbau eine bestimmte
Vorgehensweise zu beachten ist.
Vor dem Installieren
einer SCSI-Festplatte
Wenn Sie ein zusätzliches SCSI-Laufwerk installieren, müssen Sie
diesem eine freie SCSI-Adresse zuweisen. Für Ultra-Narrow-8-Bit-SCSIGeräte werden SCSI-Adressen von 0 bis 7 und für Ultra-Wide-16-BitSCSI-Geräte SCSI-Adressen von 0 bis 15 verwendet. Die SCSI-Adresse
0 ist für das erste SCSI-Festplattenlaufwerk und die SCSI-Adresse 7 für
den integrierten SCSI-Controller reserviert (die Standardeinstellung für
Narrow- und Wide-SCSI-Geräte).
HINWEIS
Für SCSI-Festplatten, die den Plug & Play-Standard (SCAM-Protokoll)
unterstützen, müssen Sie keine SCSI-Adressen auswählen.
Sie müssen dem zweiten SCSI-Festplattenlaufwerk eine freie SCSIAdresse zuweisen (zum Beispiel SCSI-Adresse 1).
Die SCSI-Adresse wird normalerweise mit Hilfe von Steckbrücken auf
dem SCSI-Festplattenlaufwerk konfiguriert. Weitere Informationen zur
Auswahl von SCSI-Adressen finden Sie in der Dokumentation zum
Laufwerk.
Einige interne SCSI-Laufwerke verfügen über Abschlußwiderstände,
die vor dem Einbau in den Computer deaktivert oder entfernt werden
müssen. Schlagen Sie im Handbuch zum Laufwerk nach, ob beim
Einbau spezielle Vorgehensweisen beachtet werden müssen.
Deutsch 35
geron-2.fb4 Page 36 Monday, April 6, 1998 7:04 PM
2 Installieren interner Zubehörteile
Installieren von Massenspeichergeräten
Installieren eines Festplattenlaufwerks in einem internen
Laufwerksschacht
VORSICHT
Im oberen internen Schacht kann ein Festplattenlaufwerk mit
einer Höhe von bis zu 1 Zoll installiert werden. Ein größeres
Plattenlaufwerk muß in einem der von vorne zugänglichen
Schächte installiert werden (siehe Seite 38).
1 Ziehen Sie das Netzkabel und alle Telekommunikationskabel vom
Computer ab.
2 Nehmen Sie die Gehäuseabdeckung ab (siehe Seite 23).
3 Ziehen Sie das Ventilatorkabel zur Systemplatine ab (siehe
Abbildung auf Seite 27).
4 Drücken Sie die Halterungsknöpfe auf jeder Seite des HP UltraFlowLüftungskanals, und heben Sie den Lüftungskanal aus dem Gehäuse
der PC Workstation heraus.
5 Schieben Sie das Netzteil aus dem Computer, damit Sie leichteren
Zugang zum internen Einbauschacht haben (siehe Seite 27).
6 Schieben Sie das Laufwerk in den ersten internen Schacht, und
richten Sie die Löcher für die Schrauben im Laufwerk mit den vier
selbstsichernden Schrauben im Laufwerksschacht aus.
Löcher für
Schrauben
Richten Sie das Loch am
Laufwerk mit dem Loch im
Laufwerksschacht aus.
Selbstsichernde
Schrauben
36 Deutsch
geron-2.fb4 Page 37 Monday, April 6, 1998 7:04 PM
2 Installieren interner Zubehörteile
Installieren von Massenspeichergeräten
7 Befestigen Sie das Laufwerk mit den vier selbstsichernden Schrauben.
8 Schließen Sie das entsprechende Datenkabel an der Rückseite des
Festplattenlaufwerks an.
IDE-Laufwerke müssen an den IDEKabeln an einem freien IDE-Anschluß
angeschlossen werden. (Sie können bis
zu vier IDE-Geräte hinzufügen.)
Am externen SCSI-Anschluß können
bis zu 13 externe SCSI-Geräte
angeschlossen werden.
Narrow-SCSI-Geräte müssen am SCSIKabel an einem freien SCSI-Anschluß
angeschlossen werden. (Sie können bis zu
zwei interne SCSI-Geräte hinzufügen.)
Deutsch 37
geron-2.fb4 Page 38 Monday, April 6, 1998 7:04 PM
2 Installieren interner Zubehörteile
Installieren von Massenspeichergeräten
9 Schließen Sie das Daten- und Stromversorgungskabel an der
Rückseite des Laufwerks an. (Die Anschlüsse sind so geformt, daß
das Einstecken nur in einer Position möglich ist.)
Datenkabel
Stromversorgungskabel
10 Installieren Sie ggf. weiteres Zubehör, bevor Sie die Installation
abschließen.
11 Fahren Sie auf Seite 41 fort, um die Installation abzuschließen.
Installieren eines Festplattenlaufwerks in einem von vorne
zugänglichen Laufwerksschacht
1 Ziehen Sie das Netzkabel und alle Telekommunikationskabel vom
Computer ab.
2 Nehmen Sie die Gehäuseabdeckung ab (siehe Seite 23).
3 Ziehen Sie das Ventilatorkabel zur Systemplatine ab (siehe
Abbildung auf Seite 27).
4 Drücken Sie die Halterungsknöpfe auf jeder Seite des HP UltraFlowLüftungskanals, und heben Sie den Lüftungskanal aus dem Gehäuse
der PC Workstation heraus.
5 Schieben Sie das Netzteil aus dem Computer, damit Sie leichteren
Zugang zu den Kabeln des Festplattenlaufwerks haben (siehe
Seite 27).
38 Deutsch
geron-2.fb4 Page 39 Monday, April 6, 1998 7:04 PM
2 Installieren interner Zubehörteile
Installieren von Massenspeichergeräten
6 Lösen Sie die Schrauben eines freien Einbaurahmens, und entfernen
Sie diesen.
Entfernen Sie den
Einbaurahmen.
7 Bauen Sie das Laufwerk wie folgt in den Einbaurahmen ein.
Legen Sie das
Laufwerk in den
Einbaurahmen.
Schrauben Sie
das Laufwerk im
Einbaurahmen
fest.
Deutsch 39
geron-2.fb4 Page 40 Monday, April 6, 1998 7:04 PM
2 Installieren interner Zubehörteile
Installieren von Massenspeichergeräten
8 Schieben Sie den Einbaurahmen mit dem Laufwerk in den
Laufwerksschacht, und schrauben Sie ihn fest.
Schieben Sie den
Einbaurahmen in den
Laufwerksschacht.
9 Schließen Sie das korrekte Datenkabel an der Rückseite des
Laufwerks an.
IDE-Laufwerke müssen an den IDEKabeln an einem freien IDE-Anschluß
angeschlossen werden. (Sie können bis
zu vier IDE-Geräte hinzufügen.)
Am externen SCSI-Anschluß können
bis zu 13 externe SCSI-Geräte
angeschlossen werden.
Narrow-SCSI-Geräte müssen am SCSIKabel an einem freien SCSI-Anschluß
angeschlossen werden. (Sie können bis zu
zwei SCSI-Geräte hinzufügen.)
40 Deutsch
geron-2.fb4 Page 41 Monday, April 6, 1998 7:04 PM
2 Installieren interner Zubehörteile
Installieren von Massenspeichergeräten
10 Schließen Sie das Daten- und Stromversorgungskabel an der
Rückseite des Laufwerks an. (Die Anschlüsse sind so geformt, daß
das Einstecken nur in einer Position möglich ist.)
Datenkabel
Stromversorgungskabel
11 Schieben Sie das Netzteil wieder an seine Position, und ziehen Sie
die vier selbstsichernden Schrauben fest (siehe Seite 28).
12 Setzen Sie den HP UltraFlow-Lüftungskanal wieder ein, und
schließen Sie den Ventilator wieder an der Systemplatine an (siehe
Abbildung auf Seite 27).
13 Installieren Sie ggf. weiteres Zubehör, bevor Sie die
Gehäuseabdeckung wieder anbringen und die Installation
abschließen.
14 Folgen Sie den nachstehenden Anweisungen, um die Installation
abzuschließen.
Abschließen der Installation einer Festplatte
Wenn ein SCSIFestplattenlaufwerk
installiert wurde
1 Schalten Sie den Computer ein.
2 Um die Kompatibilität zu gewährleisten, löschen Sie mit dem
Dienstprogramm FDISK alle Partitionen auf der neuen Festplatte.
3 Starten Sie den Computer neu.
Informationen zum Formatieren eines Laufwerks finden Sie in der
Dokumentation Ihres Betriebssystems.
Wenn ein IDELaufwerk installiert
wurde
1 Schalten Sie den Computer ein.
2 Um das Gerät in POST anzuzeigen, drücken Sie während des
Neustarts der PC Workstation die Taste
.
Deutsch 41
geron-2.fb4 Page 42 Monday, April 6, 1998 7:04 PM
2 Installieren interner Zubehörteile
Installieren von Massenspeichergeräten
3 Wenn Fehlermeldung angezeigt wird, folgen Sie den Anweisungen
des Dienstprogramms für Fehlermeldungen. Drücken Sie nach der
entsprechenden Aufforderung
, um das Setup-Programm zu
starten.
4 Wählen Sie das Menü “Erweitert” und dann das Untermenü “IDEGeräte” aus. Überprüfen Sie in der Option “Primär. Master”, ob die
Details für das Gerät vom Setup-Programm korrekt erkannt wurden.
5 Drücken Sie
, um die Einstellungen zu sichern und das SetupProgramm zu verlassen.
Informationen zum Formatieren eines Laufwerks finden Sie in der
Dokumentation Ihres Betriebssystems.
HINWEIS
Wenn ein IDE-Laufwerk ausgebaut wurde, schalten Sie den Computer
ein. Das System-BIOS erkennt, daß das Gerät fehlt. Drücken Sie die
Taste
, um das Ausbauen des Gerätes zu bestätigen. Die
Systemkonfiguration wird automatisch aktualisiert.
Installieren eines Laufwerks in einem von vorne zugänglichen
Laufwerksschacht
In den folgenden Abschnitten erfahren Sie, wie Sie ein Laufwerk (z.B.
ein Plattenlaufwerk, CD-ROM-Laufwerk, CD-RW-Laufwerk oder
Bandlaufwerk) in einen der vorderen Einschubschächte einbauen.
Weitere Installationsanweisungen finden Sie im Handbuch des
jeweiligen Laufwerks.
Vor der Installation
eines IDE-Gerätes
Schlagen Sie im Installationshandbuch des Laufwerks nach, ob Sie
Steckbrücken umsetzen oder besondere Installationsanweisungen
beachten müssen.
Vor der Installation
eines SCSI-Gerätes
Wenn Sie ein SCSI-Gerät installieren, lesen Sie zuerst den Abschnitt
“Vor dem Installieren einer SCSI-Festplatte” auf Seite 35, bevor Sie die
nachfolgenden Anweisungen durchführen.
1 Ziehen Sie das Netzkabel und alle Telekommunikationskabel vom
Computer ab.
2 Nehmen Sie die Gehäuseabdeckung ab (siehe Seite 23).
42 Deutsch
geron-2.fb4 Page 43 Monday, April 6, 1998 7:04 PM
2 Installieren interner Zubehörteile
Installieren von Massenspeichergeräten
3 Schieben Sie das Netzteil aus dem Computer, um besseren Zugang
zu den Laufwerkskabeln zu erhalten (siehe Seite 27).
4 Wenn Sie ein 5,25”-Laufwerk installieren, entfernen Sie den
Einbaurahmen aus dem Laufwerksschacht, und bewahren Sie ihn
sorgfältig auf.
Entfernen Sie den
Einbaurahmen,
wenn Sie ein
5,25-Laufwerk
einbauen.
Einbauschienen
Befestigen Sie
das Laufwerk.
Schieben Sie das
Laufwerk in
Position.
5 Schieben Sie das Laufwerk in den Laufwerksschacht.
6 Sichern Sie das Laufwerk mit den zugehörigen Schrauben.
Deutsch 43
geron-2.fb4 Page 44 Monday, April 6, 1998 7:04 PM
2 Installieren interner Zubehörteile
Installieren von Massenspeichergeräten
7 Schließen Sie das korrekte Datenkabel an der Rückseite des Gerätes
an.
Kabel für
Diskettenlaufwerk
IDE-Laufwerke müssen
an einen freien
Kabelanschluß eines
freien IDE-Kanals
angeschlossen werden.
(Sie können bis zu vier
IDE-Geräte hinzufügen.)
Am externen SCSI-Anschluß
können bis zu 13 externe SCSIGeräte angeschlossen werden.
Narrow-SCSI-Geräte müssen am SCSI-Kabel an
einem freien SCSI-Anschluß angeschlossen werden.
(Sie können bis zu zwei SCSI-Geräte hinzufügen.)
8 Schließen Sie das Daten- und Stromversorgungskabel an der
Rückseite des Gerätes an. (Die Anschlüsse sind so geformt, daß
das Einstecken nur in einer Position möglich ist.)
Datenkabel
Stromversorgungskabel
44 Deutsch
geron-2.fb4 Page 45 Monday, April 6, 1998 7:04 PM
2 Installieren interner Zubehörteile
Installieren von Massenspeichergeräten
9 Schieben Sie das Netzteil wieder an seine Position, und ziehen Sie
die vier selbstsichernden Schrauben fest (siehe Seite 28).
10 Entfernen Sie die Kunststoffblende von der Gehäuseabdeckung,
indem Sie diese nach links herausziehen und die rechte Kante
aushängen. Bewahren Sie die Blende sorgfältig auf.
Lösen und Herausnehmen
der Kunststoffblende
11 Installieren Sie ggf. weiteres Zubehör, bevor Sie die Gehäuseabdeckung wieder anbringen und die Installation abschließen.
Abschließen der Installation eines Laufwerks
Wenn ein IDE CD-ROM- 1 Schalten Sie den Computer ein. Wenn
Setup angezeigt wird,
drücken Sie
.
Laufwerk installiert
wurde
2 Wählen Sie im Setup-Programm das Menü “Erweitert” und dann das
Untermenü “IDE-Geräte” aus. Überprüfen Sie, ob das CD-ROMLaufwerk am IDE-Kanal erkannt wurde.
3 Drücken Sie
, um die Einstellungen zu sichern und das
Programm zu verlassen.
Wenn ein
Diskettenlaufwerk
installiert wurde
1 Schalten Sie den Computer ein. Wenn
drücken Sie
.
Setup angezeigt wird,
2 Wählen Sie im Setup-Programm das Menü “Erweitert” und dann das
Untermenü “Diskettenlaufwerke” aus. Überprüfen Sie, ob das
Diskettenlaufwerk erkannt wurde.
3 Drücken Sie
, um die Einstellungen zu sichern und das
Programm zu verlassen.
Deutsch 45
geron-2.fb4 Page 46 Monday, April 6, 1998 7:04 PM
2 Installieren interner Zubehörteile
Installieren von Zubehörkarten
Installieren von Zubehörkarten
VORSICHT
Statische Elektrizität kann elektronische Bauteile beschädigen.
Schalten Sie alle Geräte aus. Vermeiden Sie jeglichen Kontakt Ihrer
Kleidung mit den Bauteilen. Legen Sie die Schutzhülle mit den
Bauteilen auf die Oberseite des Computers, um eventuell vorhandene
statische Elektrizität abzuleiten. Fassen Sie das Zubehörteil möglichst
vorsichtig und nur an den Kanten an.
Die PC Workstation verfügt über die folgenden Steckplätze für
Zubehörkarten:
• AT-Steckplatz 2 (der unterste Steckplatz) ist für 16-Bit-ISA-Karten
voller Länge
• AT-Steckplatz 1/PCI-Steckplatz 4 für eine 16-Bit-ISA-Karte oder
eine 32-Bit-PCI-Karte voller Länge
• PCI-Steckplatz 3 ist für eine 32-Bit-PCI-Karte voller Länge
• PCI-Steckplatz 2 ist für eine 32-Bit-PCI-Karte voller Länge
• PCI-Steckplatz 1 ist für eine 32-Bit-PCI-Karte voller Länge
• AGP-Steckplatz für die Videokarte
Installieren der Karte
1 Ziehen Sie das Netzkabel und alle Netzwerk- oder
Telekommunikationskabel vom Computer ab.
HINWEIS
PCI-Karten werden bei der Installation in der PC Workstation
automatisch konfiguriert.
2 Nehmen Sie die Gehäuseabdeckung ab (siehe "Abnehmen und
Wiederanbringen der Gehäuseabdeckung" auf Seite 23), und legen
Sie die PC Workstation vorsichtig auf deren Seite.
3 Suchen Sie einen freien Steckplatz aus. Schlagen Sie im Abschnitt
"Schalter auf der Systemplatine" auf Seite 91 nach, um die
Anordnung des zu verwendenden Steckplatztyps (ISA oder PCI) zu
ermitteln.
Einige Karten können nur in bestimmten Steckplätzen eingebaut
werden, wobei besondere Installationsanweisungen zu beachten
sind (siehe die zugehörigen Handbücher).
46 Deutsch
geron-2.fb4 Page 47 Monday, April 6, 1998 7:04 PM
2 Installieren interner Zubehörteile
Installieren von Zubehörkarten
4 Lösen Sie die Schrauben der Steckplatzabdeckung, und nehmen Sie
die Abdeckung ab. Bewahren Sie diese sorgfältig auf. Sitzt die
Abdeckung zu fest, lösen Sie auch die Schrauben der benachbarten
Steckplatzabdeckungen.
Entfernen Sie die
Steckplatzabdeckung.
5 Halten Sie die Karte waagrecht an ihrer “Oberkante” fest. Schieben
Sie sie in die Kartenführung des gewählten Steckplatzes. Verbiegen
Sie die Karte nicht.
Schieben Sie die Karte
in den gewählten
Steckplatz.
6 Richten Sie die Karten-Anschlußleiste mit dem Steckplatzsockel
aus. Drücken Sie die Karte fest in den Steckplatzsockel. Stellen Sie
sicher, daß die Anschlußleiste vollständig im Sockel einrastet und
daß keine Bauteile anderer Karten berührt werden.
Deutsch 47
geron-2.fb4 Page 48 Monday, April 6, 1998 7:04 PM
2 Installieren interner Zubehörteile
Installieren von Zubehörkarten
7 Sichern Sie die Karte, indem Sie die Schrauben für die Abdeckung
wieder anbringen.
Falls Sie auch Schrauben von benachbarten Steckplätzen gelöst
hatten, ziehen Sie diese jetzt wieder fest.
Sichern Sie die
Karte im
Steckplatz.
8 Installieren Sie ggf. weitere Zubehörteile, bevor Sie die Gehäuseabdeckung wieder anbringen (siehe Seite 23). Schließen Sie alle
Kabel und Netzkabel wieder an.
Abschließen der
Installation einer ISAZubehörkarte
Starten Sie das Setup-Programm nach der Installation einer ISA-Karte,
die einen beliebigen IRQ verwendet, um den IRQ für die Zubehörkarte
zu reservieren. Dadurch können PCI-Geräte automatisch konfiguriert
werden.
1 Schalten Sie die PC Workstation ein, und drücken Sie
Setup angezeigt wird.
, wenn
2 Wählen Sie im Setup-Programm das Menü “Erweitert” und dann das
Untermenü “PCI-Steckplatzkonfiguration” aus. Es erscheint eine
Liste mit IRQs und den Geräten, die diese IRQs verwenden.
Markieren Sie das zu ändernde Feld “IRQ”, z.B. IRQ 11.
3 Mit der Leertaste oder durch Drücken von
oder
können Sie
den IRQ für PCI verfügbar (Verfügbar) oder nicht verfügbar
(Reserviert) machen.
4 Drücken Sie
, um die Änderungen zu speichern und das SetupProgramm zu verlassen.
HINWEIS
Sie müssen mindestens einen IRQ für die integrierten PCI-Geräte
unbelegt lassen.
48 Deutsch
geron-2.fb4 Page 49 Monday, April 6, 1998 7:04 PM
2 Installieren interner Zubehörteile
Installieren eines Prozessors
Installieren eines Prozessors
Einige Betriebssysteme unterstützen einen zweiten Prozessor, um so
die Leistung zu verbessern. Aktuelle Informationen erhalten Sie bei
Ihrem autorisierten Fachhändler.
HINWEIS
Das Setup-Programm verfügt über eine Option zum Deaktivieren des
zweiten Prozessors.
1 Ziehen Sie das Netzkabel und alle Netzwerk- und
Telekommunikationskabel vom Computer ab.
2 Nehmen Sie die Gehäuseabdeckung ab (siehe Seite 23).
3 Ziehen Sie das Ventilatorkabel zur Systemplatine ab.
Ventilatorkabel zur
Systemplatine
HP UltraFlowLüftungskanal
Halterungsknopf
4 Drücken Sie die Halterungsknöpfe auf jeder Seite des HP UltraFlowLüftungskanals, und heben Sie den Lüftungskanal aus dem Gehäuse
der PC Workstation heraus.
5 Schieben Sie das Netzteil heraus, um leichter an die Prozessorsockel
zu gelangen (siehe Seite 27). Legen Sie dann die PC Workstation
vorsichtig auf deren Seite.
Deutsch 49
geron-2.fb4 Page 50 Monday, April 6, 1998 7:04 PM
2 Installieren interner Zubehörteile
Installieren eines Prozessors
6 Nehmen Sie den durchsichtigen Lüftungskanal vom Prozessorsockel
ab.
7 Auf der Systemplatine befinden sich zwei Prozessorsockel und ein
VRM-Sockel für jeden Prozessor. Wenn Sie den vorhandenen
Prozessor austauschen, entfernen Sie ihn aus dem Sockel, indem Sie
die Laschen oben und unten am Prozessor zusammendrücken und
dann den Prozessor vorsichtig von der Systemplatine abziehen.
Entfernen Sie dann das VRM für den Prozessor.
Wenn Sie einen Prozessor im zweiten Sockel installieren, entfernen
Sie die Schutzabdeckung.
HINWEIS
Wenn Sie einen Prozessor installieren, der schneller ist, als der mit Ihrer
PC Workstation gelieferte, erlischt die Gewährleistung.
8 Schieben Sie den neuen Prozessor in den Prozessorsockel, und
drücken Sie ihn vorsichtig hinein, bis er einrastet (es besteht nur
eine Möglichkeit, den Prozessor in den Sockel einzusetzen).
Wenn Sie einen zweiten Prozessor installieren, entfernen Sie die
Karte im zweiten Prozessorsockel, und schieben Sie den Prozessor
in den freien Prozessorsockel (neben dem vorhandenen Prozessor).
VRM-Modul
Prozessor
9 Setzen Sie das VRM-Modul für den Prozessor in den VRM-Sockel ein.
10 Bringen Sie das durchsichtige Teil des HP UltraFlow-Lüftungskanals
auf dem Prozessorsockel wieder an.
11 Schieben Sie das Netzteil wieder in den Computer hinein, und
befestigen Sie es mit den vier selbstsichernden Schrauben.
50 Deutsch
geron-2.fb4 Page 51 Monday, April 6, 1998 7:04 PM
2 Installieren interner Zubehörteile
Installieren eines Prozessors
12 Stellen Sie die PC Workstation wieder senkrecht auf, und setzen Sie
den HP UltraFlow-Lüftungskanal wieder ein.
13 Schließen Sie das Ventilatorkabel wieder an der Systemplatine an.
Abschließen der
Installation eines
Prozessors
HINWEIS
1 Prüfen Sie, ob die Schalter für die Busgeschwindigkeit der
Systemplatine für den Prozessor korrekt konfiguriert sind.
Wenn zwei Prozessoren eingebaut wurden, müssen beide mit derselben
Bus- und Prozessorgeschwindigkeit arbeiten. Welche Bus- und
Prozessorgeschwindigkeiten unterstützt werden, entnehmen Sie bitte
dem Handbuch des Prozessors.
Schalter 1 Schalter 2 Schalter 3 Schalter 4 Schalter 5 Busgeschwindigkeit
Prozessorgeschwindigkeit
OBEN1
OBEN
OBEN
UNTEN
OBEN
66 MHz
333 MHz
OBEN
OBEN
OBEN
UNTEN
UNTEN
66 MHz
350 MHz
OBEN
OBEN
UNTEN
OBEN
OBEN
66 MHz
400 MHz
OBEN
OBEN
UNTEN
OBEN
UNTEN
66 MHz
450 MHz
OBEN
OBEN
UNTEN
UNTEN
OBEN
66 MHz
500 MHz
1.
OBEN=AUS, UNTEN=EIN
2 Installieren Sie ggf. weitere Zubehörteile, bevor Sie die Installation
des Prozessors abschließen.
Deutsch 51
geron-2.fb4 Page 52 Monday, April 6, 1998 7:04 PM
2 Installieren interner Zubehörteile
Installieren eines Prozessors
3 Bringen Sie die Gehäuseabdeckung wieder an (siehe Seite 25).
4 Schalten Sie den Computer ein, und überprüfen Sie, ob der neue
Prozessor beim Power-On-Self-Test erkannt wird.
HINWEIS
Um den Einsatz von zwei Prozessoren optimal zu nutzen, müssen Sie
Windows NT 4.0 erneut auf Ihrer PC Workstation installieren.
52 Deutsch
geron-3.fb4 Page 53 Thursday, March 26, 1998 6:19 PM
3
Fehlerbehebung
Dieses Kapitel dient Ihnen als Hilfe bei der Behebung von Problemen,
die bei der Benutzung der PC Workstation auftreten können.
geron-3.fb4 Page 54 Thursday, March 26, 1998 6:19 PM
3 Fehlerbehebung
Beheben von Problemen
Beheben von Problemen
Dieses Kapitel dient Ihnen als Hilfe bei der Behebung von Problemen,
die möglicherweise bei der Benutzung der PC Workstation auftreten
können.
Wenn es Ihnen nicht möglich ist, die Probleme mit Hilfe der im
vorliegenden Kapitel enthaltenen Ratschläge zu lösen, lesen Sie das
Kapitel “Unterstützungs- und Informationsdienste von HewlettPackard” ab Seite 109.
HP Konfigurationsübersicht
Die HP Konfigurationsübersicht enthält Informationen über die
aktuelle Konfiguration Ihrer PC Workstation. Um diese Übersicht
anzuzeigen, drücken Sie nach dem Einschalten der PC Workstation
und bei der Anzeige des Logos während des Power-On-Self-Test
(POST) die Taste
. Weitere Informationen hierzu finden Sie auf
Seite 93.
HP Diagnoseprogramme
Problemdiagnose mit
HP MaxiLife
HP MaxiLife unterstützt Sie bei der Diagnose von Problemen mit Ihrer
PC Workstation. Weitere Informationen über die Verwendung von
HP MaxiLife finden Sie im Abschnitt “Problemdiagnose mit HP
MaxiLife” auf Seite 71.
Ihr HP HardwareDiagnoseprogramm
Ein HP Hardware-Diagnoseprogramm ist entweder auf Ihrem
Festplattenlaufwerk vorinstalliert oder steht über das World Wide Web
zur Verfügung.
Mit diesem Dienstprogramm können Sie Hardware-Probleme
diagnostizieren, die möglicherweise an Ihrer PC Workstation auftreten.
Weitere Informationen hierzu finden Sie im Abschnitt
“Das HP Hardware-Diagnoseprogramm” auf Seite 75.
54 English
geron-3.fb4 Page 55 Thursday, March 26, 1998 6:19 PM
3 Fehlerbehebung
Wenn die PC Workstation nicht einwandfrei startet
Wenn die PC Workstation nicht einwandfrei startet
Lesen Sie diesen Abschnitt, falls Ihre PC Workstation nach dem
Einschalten nicht korrekt startet und Sie eines der folgenden
Symptome erkennen:
Der Bildschirm der PC Workstation bleibt leer, und es werden keine
Fehlermeldungen angezeigt.
• Im Setup-Programm können keine Werte geändert werden.
• Es wird eine POST-Fehlermeldung angezeigt.
• In der LCD-Anzeige erscheint eine Fehlermeldung und das Symbol
(siehe “Problemdiagnose mit HP MaxiLife” auf Seite 71).
•
Wenn der Bildschirm leer bleibt und keine Fehlermeldungen
angezeigt werden
Wenn nach dem Einschalten der PC Workstation der Bildschirm leer
bleibt und keine Fehlermeldungen angezeigt werden, gehen Sie wie
folgt vor:
1 Beachten Sie den Inhalt der LCD-Anzeige (siehe “Problemdiagnose
mit HP MaxiLife” auf Seite 71).
2 Überprüfen Sie die externen Komponenten.
3 Überprüfen Sie die internen Komponenten.
4 Demontieren Sie die Komponenten der PC Workstation (siehe Seite
57).
Prüfen der externen
Komponenten
Achten Sie darauf, daß die folgenden externen Komponenten
einwandfrei funktionieren:
Prüfen Sie, ob der Computer und der Bildschirm eingeschaltet sind
(achten Sie auf die Kontrolleuchten).
• Überprüfen Sie die Kontrast- und Helligkeitsregler des Bildschirms.
• Überzeugen Sie sich, daß alle Kabel und Netzkabel fest eingesteckt
sind.
• Stellen Sie sicher, daß die Steckdose mit Strom versorgt wird.
•
English 55
geron-3.fb4 Page 56 Thursday, March 26, 1998 6:19 PM
3 Fehlerbehebung
Wenn die PC Workstation nicht einwandfrei startet
Prüfen der internen
Komponenten
Falls die PC Workstation immer noch nicht korrekt startet, überprüfen
Sie die internen Komponenten anhand der nachfolgenden Punkte:
1 Schalten Sie Bildschirm, Computer und alle externen Geräte aus.
2 Ziehen Sie alle Netzkabel und Kabel ab, und notieren Sie deren
Positionen. Ziehen Sie an der PC Workstation die
Kabelverbindungen zu einem Telefonnetz ab.
3 Nehmen Sie die Gehäuseabdeckung ab.
4 Überprüfen Sie die folgenden Punkte:
Fehlermeldung
in der LCDAnzeige
Power CPU 1
Power CPU 2
CPU Freq
CPU error
-
Temp disk
Temp CPU
Temp IO slot
Fan CPU
Fan disk
Fan IO slot
Power supply
56 English
Vorgehensweise
Prüfen Sie alle internen Kabel.
Überprüfen Sie, ob der Prozessor und
das VRM-Modul korrekt installiert sind.
Überprüfen Sie, ob die Schalter für die
Taktgeschwindigkeit des Prozessors
korrekt eingestellt sind.
Führen Sie an der PC Workstation einen
Reset durch, oder schalten Sie das
Netzwerk aus.
Prüfen Sie, ob die Speichermodule
korrekt eingebaut wurden.
Prüfen Sie, ob die Zubehörkarten fest
im Steckplatz sitzen.
Stellen Sie sicher, daß Schalter und
Steckbrücken auf den Zubehörkarten
korrekt eingestellt sind.
Überprüfen Sie, ob die Schalter auf der
Systemplatine korrekt eingestellt sind.
Überprüfen Sie, ob die Ventilatoren oder
der Lüftungskanal durch Gegenstände
blockiert werden.
Überprüfen Sie, ob die Ventilatoren
korrekt installiert sind.
Überprüfen Sie, ob das Netzteil korrekt
angeschlossen ist.
Referenz
Stellen Sie sicher, daß sie korrekt
eingesteckt sind und fest sitzen.
Siehe Installieren eines Prozessors auf
Seite 49.
Siehe Schalter auf der Systemplatine
auf Seite 91.
Siehe Das Hardware-Bedienfeld Ihrer
PC Workstation auf Seite 9.
Siehe Installieren von Speicher auf
Seite 29.
Siehe Installieren von Zubehörkarten
auf Seite 46.
Schlagen Sie in den Handbüchern zu den
jeweiligen Karten nach.
Siehe Schalter auf der Systemplatine
auf Seite 91.
Siehe Abbildung auf Seite 27.
Siehe Abbildung auf Seite 27.
Siehe Wiedereinsetzen des Netzteils
nach Einbau des Zubehörs auf Seite 28.
geron-3.fb4 Page 57 Thursday, March 26, 1998 6:19 PM
3 Fehlerbehebung
Wenn die PC Workstation nicht einwandfrei startet
5 Bringen Sie die Gehäuseabdeckung wieder an.
6 Schließen Sie alle Kabel und Netzkabel wieder an.
7 Schalten Sie den Bildschirm und den Computer ein.
Demontieren der
Komponenten der
PC Workstation
Funktioniert Ihre PC Workstation danach immer noch nicht, so bauen
Sie alle Zubehörkarten und andere Zubehörteile mit Ausnahme des
Festplattenlaufwerks und der Videokarte aus. Starten Sie die
PC Workstation. Funktioniert Ihre PC Workstation jetzt einwandfrei, so
bauen Sie die zuvor entfernten Karten und Zubehörteile nacheinander
wieder ein, um zu ermitteln, welche Komponente den Fehler verursacht.
Wenn im Setup-Programm keine Werte geändert werden können
Stellen Sie sicher, daß Sie das korrekte Kennwort verwenden.
Wenn beim Power-On-Self-Test (POST) eine Fehlermeldung
angezeigt wird
Der Power-On-Self-Test (POST) kann sowohl Fehler als auch
Veränderungen in der Konfiguration erkennen. In beiden Fällen wird
ein Fehlercode und eine kurze Beschreibung angezeigt. Abhängig von
der Fehlerart stehen Ihnen am Bildschirm eine oder mehrere der
nachfolgenden Auswahlmöglichkeiten zur Verfügung:
• Drücken Sie die Taste
, um die Meldung zu ignorieren und
fortzufahren.
• Drücken Sie die Taste
, um das Setup-Programm zu starten und
einen Systemkonfigurations-Fehler zu beheben. HP empfiehlt, daß
Sie den Fehler beheben, bevor Sie fortfahren; auch dann, wenn die
PC Workstation “scheinbar” korrekt startet.
• Drücken Sie die Taste
, um die Änderung zu bestätigen
(überprüfen) und die Konfigurationsangaben im Setup-Programm
zu aktualisieren.
•
Drücken Sie die Taste
, um weitere Detailangaben zur
Meldung anzuzeigen. Nach Betrachtung dieser Detailangaben
kehren Sie zum ursprünglichen POST-Anzeigebildschirm zurück.
Wenn die Meldung einer von Ihnen an der Konfiguration
vorgenommenen Änderung entspricht (z.B. haben Sie soeben
Speichermodule ausgebaut), können Sie die Taste
, drücken, um
English 57
geron-3.fb4 Page 58 Thursday, March 26, 1998 6:19 PM
3 Fehlerbehebung
Wenn die PC Workstation nicht einwandfrei startet
die Änderung zu bestätigen und die Konfigurationsangaben im
Setup-Programm zu aktualisieren. Andernfalls drücken Sie die Taste
, um die Meldung zu ignorieren und fortzufahren. Sie können
auch die Taste
drücken, um das Setup-Programm zu starten und
einen Systemkonfigurationsfehler zu beheben. (Die Anzahl der zur
Verfügung stehenden Auswahlmöglichkeiten ist von der Fehlerart
abhängig.)
Löschen des
Wenn die PC Workstation startet, jedoch der Power-On-Self-Test
Konfigurationsspeichers weiterhin einen Fehler ausgibt, löschen Sie die aktuellen Werte des
Konfigurationsspeichers, und aktivieren Sie die internen
der PC Workstation
Standardwerte:
1 Schalten Sie die PC Workstation aus, ziehen Sie die Netzkabel und
anderen Kabel ab, und nehmen Sie die Gehäuseabdeckung ab.
Ziehen Sie von der PC Workstation sämtliche Kabel zu
Telefonnetzen ab.
a Stellen Sie auf der Systemplatine den Schalter 6 (CLEAR CMOS)
am Schalterblock nach UNTEN, um die Konfiguration zu löschen.
b Bringen Sie die Gehäuseabdeckung wieder an, und schließen Sie
nur das Netzkabel wieder an.
c Schalten Sie die PC Workstation ein. Hierdurch wird der CMOSSpeicher gelöscht.
d Warten Sie, bis der Systemstart der PC Workstation
abgeschlossen ist. Es erscheint folgende Meldung:
“Konfiguration wurde gelöscht, vor Neustart den
Schalter “Clear CMOS” auf Open einstellen.”
e Schalten Sie die PC Workstation aus, ziehen Sie das Netzkabel ab,
und nehmen Sie die Gehäuseabdeckung ab.
f Stellen Sie auf der Systemplatine den Schalter 6 (CLEAR CMOS)
am Schalterblock nach OBEN, damit die Konfiguration erhalten
bleibt.
2 Bringen Sie die Gehäuseabdeckung wieder an, und schließen Sie alle
Netzkabel und anderen Kabel wieder an.
58 English
geron-3.fb4 Page 59 Thursday, March 26, 1998 6:19 PM
3 Fehlerbehebung
Wenn Sie die PC Workstation nicht ausschalten können
3 Schalten Sie die PC Workstation ein. Es wird eine Fehlermeldung
angezeigt:
Am Bildschirm
In der LCD-Anzeige der
PC Workstation:
Unkorrekte PC-Konfiguration
Error! POST 0012
Die PC Workstation stoppt. Drücken Sie
(um die
Systemfehler anzuzeigen), und drücken Sie dann
.
4 Drücken Sie
, um das Setup-Programm aufzurufen. Die CMOSStandardwerte werden automatisch geladen und gespeichert.
5 Nehmen Sie die Änderungen vor, und drücken Sie
, um die
Konfiguration zu speichern und das Setup-Programm zu beenden.
Wenn Sie die PC Workstation nicht ausschalten können
Führen Sie die Arbeitsschritte in diesem Abschnitt aus, wenn die
PC Workstation nicht ausgeschaltet werden kann. In diesem Fall
leuchtet die Netzbetriebsanzeige rot, und Sie hören ein
Summgeräusch.
VORSICHT
•
Prüfen Sie, ob Ihre PC Workstation gesperrt ist. In diesem Fall ist das
Ausschalten der PC Workstation nicht zulässig. Sie müssen das
Kennwort eingeben, um die PC Workstation zu entsperren (weitere
Informationen siehe “Einrichten von Kennwörtern” auf Seite 17).
•
Prüfen Sie, ob sich die PC Workstation im “Deaktivierungs/Standby”-Modus befindet. Ist dies der Fall, können durch
Ausschalten der PC Workstation Informationen/Daten
verlorengehen (siehe Menü “Power” im HP Setup-Programm).
Wenn Sie den Netzschalter vier Sekunden lang gedrückt halten, wird
das System automatisch ausgeschaltet. Beachten Sie jedoch, daß
hierbei das Betriebssystem nicht einwandfrei heruntergefahren wird.
English 59
geron-3.fb4 Page 60 Thursday, March 26, 1998 6:19 PM
3 Fehlerbehebung
Wenn ein Problem mit der Hardware vorliegt
Wenn ein Problem mit der Hardware vorliegt
Dieser Abschnitt beschreibt die Vorgehensweise bei Problemen mit Bildschirm, Plattenlaufwerken, Drucker, Zubehörkarten, Tastatur oder Maus.
Wenn der Bildschirm nicht funktioniert
Wenn die Anzeige
verzerrt oder nicht
lesbar ist
Wenn Sie innerhalb des Betriebssystems den falschen Bildschirm
ausgewählt haben, kann es zu einer verzerrten bzw. unlesbaren Anzeige
kommen. Um das Problem zu beheben, wählen Sie den korrekten
Bildschirm aus. Beachten Sie hierbei die Prozeduren des
Betriebssystems Ihrer PC Workstation. Details hierzu finden Sie in der
Dokumentation zum Betriebssystem Ihrer PC Workstation.
Wenn am Bildschirm
nichts angezeigt wird
Wenn am Bildschirm nichts angezeigt wird, obwohl die PC Workstation,
die Tastatur, die Laufwerke und alle angeschlossenen Peripheriegeräte
einwandfrei zu funktionieren scheinen, überprüfen Sie folgendes:
•
•
•
•
•
•
•
•
•
Beachten Sie den Inhalt der LCD-Anzeige an der PC Workstation.
Die dort angezeigten Informationen unterstützen Sie bei der
Diagnose des Problems.
Stellen Sie sicher, daß der Bildschirm an eine Steckdose
angeschlossen und EINGESCHALTET ist.
Überprüfen Sie die Helligkeits- und Kontrastregler des Bildschirms.
Überprüfen Sie, ob das Bildschirmkabel korrekt angeschlossen ist.
Schalten Sie den Bildschirm aus, und ziehen Sie das Netzkabel aus
der Steckdose.
Ziehen Sie das Videokabel ab, und prüfen Sie, ob die Stifte des
Bildschirmkabels verbogen sind. Biegen Sie ggf. verbogene Stifte
vorsichtig wieder gerade.
Überprüfen Sie, ob die Videospeichererweiterung einwandfrei
eingebaut ist (falls vorhanden).
Wenn der Bildschirm während des Power-On-Self-Test (POST)
funktioniert, jedoch beim Starten von Windows keine Anzeige mehr
sichtbar ist, überprüfen Sie, ob für den von Ihnen ausgewählten
Videomodus ausreichend Speicher vorhanden ist. Starten Sie das
Betriebssystem im VGA-Modus (bei einigen Systemen verfügbar).
Wenn die Bildwiederholfrequenz des Bildschirms zu hoch eingestellt
ist, kann dies dazu führen, daß am Bildschirm nichts angezeigt wird.
Überprüfen Sie die Einstellungen der Bildwiederholfrequenz, um
sicherzustellen, daß diese nicht zu hoch eingestellt ist.
60 English
geron-3.fb4 Page 61 Thursday, March 26, 1998 6:19 PM
3 Fehlerbehebung
Wenn ein Problem mit der Hardware vorliegt
Andere Probleme mit
dem Bildschirm
Wenn die Anzeige nicht richtig ausgerichtet ist, zentrieren Sie diese mit
den Reglern am Bildschirm. (Weitere Informationen hierzu finden Sie
im Handbuch zum Bildschirm.) Wenn die Bildschirmanzeige Ihrer
Anwendungsprogramme nicht normal dargestellt wird, schlagen Sie im
Handbuch zur Anwendung nach, welchen Videostandard das Programm
erfordert. Überprüfen Sie auch anhand des Handbuchs zum Bildschirm,
welche Bildwiederholfrequenz erforderlich ist. Rufen Sie die
entsprechenden Funktionen des Betriebssystems auf, um die korrekte
Bildwiederholfrequenz auszuwählen.
Wenn die Tastatur nicht funktioniert
Stellen Sie sicher, daß die Tastatur korrekt angeschlossen ist (wenn
die Tastatur nicht angeschlossen ist, erscheint am Bildschirm ein
Tastatursymbol).
• Wenn Sie die PC Workstation einschalten, das Betriebssystem startet,
die Tastatur korrekt angeschlossen ist, jedoch die Tastatur nicht
reagiert, ist das Einschaltkennwort eventuell auf “Tastatur gesperrt”
eingestellt. Sie müssen ein Kennwort eingeben, um die Tastatur und
die Maus freizugeben. Diese Einstellung können Sie im SetupProgramm verändern (siehe Menü “Power” im HP Setup-Programm).
•
Wenn die Maus nicht funktioniert
Stellen Sie sicher, daß die Maus korrekt angeschlossen ist.
Achten Sie darauf, daß der in der vorinstallierten Software
enthaltene Maustreiber korrekt installiert ist.
• Reinigen Sie die Mauskugel und die Mausrollen, so wie in der
nachfolgenden Abbildung dargestellt. (Verwenden Sie ein mildes
Reinigungsmittel.)
•
•
Reinigen der Mauskugel
Reinigen der Mausrollen
English 61
geron-3.fb4 Page 62 Thursday, March 26, 1998 6:19 PM
3 Fehlerbehebung
Wenn ein Problem mit der Hardware vorliegt
Wenn der Drucker nicht funktioniert
•
Stellen Sie sicher, daß der Netzschalter am Drucker
EINGESCHALTET ist.
•
Überprüfen Sie, ob das Netzkabel in der Steckdose und am Drucker
eingesteckt ist.
•
Überprüfen Sie, ob Sie das korrekte Kabel für den Drucker
verwenden. Stellen Sie sicher, daß es fest am korrekten Anschluß
(Port) an der PC Workstation und am Drucker angeschlossen ist.
•
Kontrollieren Sie, ob der Drucker online geschaltet ist.
•
Überprüfen Sie den Papiereinzug bezüglich eines Papierstaus.
•
Stellen Sie sicher, daß der Drucker korrekt für die PC Workstation
und die Anwendung konfiguriert ist.
a Prüfen Sie, ob der Anschluß der PC Workstation korrekt mit dem
Setup-Programm konfiguriert wurde.
b Prüfen Sie, ob der Drucker in der Konfiguration des
Betriebssystems korrekt eingerichtet wurde.
c Stellen Sie sicher, daß im Anwendungsprogramm die Option zum
Drucken korrekt eingerichtet wurde. (Schlagen Sie hierzu im
Handbuch zur Anwendungs-Software nach.)
•
Prüfen Sie den Anschluß der PC Workstation auf fehlerfreie
Funktion, indem Sie ein anderes Peripheriegerät am Anschluß
austesten.
•
Wenn eine Fehlermeldung erscheint, schlagen Sie im Handbuch zum
Drucker nach.
Wenn das Diskettenlaufwerk nicht funktioniert
•
Stellen Sie sicher, daß Sie eine formatierte Diskette verwenden und
diese korrekt eingelegt ist.
•
Überprüfen Sie, ob Sie eine Diskette mit der erforderlichen
Kapazität verwenden.
•
Überprüfen Sie, ob das Diskettenlaufwerk im Setup-Programm
korrekt konfiguriert ist (Erweitert > Diskettenlaufwerk).
•
Stellen Sie sicher, daß das Diskettenlaufwerk im Setup-Programm
nicht deaktiviert ist (Erweitert > Diskettenlaufwerk).
62 English
geron-3.fb4 Page 63 Thursday, March 26, 1998 6:19 PM
3 Fehlerbehebung
Wenn ein Problem mit der Hardware vorliegt
•
Stellen Sie sicher, daß im Setup-Programm die Option “Disketten”
und “Schreiben auf Disketten” nicht auf “Gesperrt” eingestellt sind
(Sicherheit > Hardware-Schutz).
•
Reinigen Sie das Diskettenlaufwerk mit einem DiskettenreinigungsSet.
•
Prüfen Sie, ob das Stromversorgungskabel und das Datenkabel für
das Laufwerk korrekt angeschlossen sind.
Wenn das Festplattenlaufwerk nicht funktioniert
Wenn die Betriebsanzeige des
Festplattenlaufwerks
nicht funktioniert
•
Prüfen Sie, ob das Stromversorgungskabel und das Datenkabel
korrekt angeschlossen sind (siehe “Anschließen von Geräten” auf
Seite 33).
•
Überprüfen Sie bei einem IDE-Laufwerk im Setup-Programm die
Konfigurationseinstellungen für “IDE-Geräte” (Erweitert > IDEGeräte).
•
Überprüfen Sie bei einem IDE-Laufwerk im Setup-Programm die
Einstellungen für “Hardware-Schutz” (Sicherheit > HardwareSchutz).
•
Überprüfen Sie bei einem IDE-Laufwerk im Setup-Programm die
Einstellungen für “Startgerätschutz” (Sicherheit > Startgerätschutz).
•
Überprüfen Sie bei einem SCSI-Laufwerk im Setup-Programm die
Einstellungen für “Integr. SCSI-Schnittst.” (Erweitert >
Extern./Intern. 16/8-Bit-SCSI (Symbios) und im SCSI Configuration
Utility).
Gehen Sie wie folgt vor, wenn beim Zugriff der PC Workstation auf das
Festplattenlaufwerk die Betriebsanzeige nicht leuchtet:
•
Prüfen Sie, ob der Anschluß des Bedienfeldes fest in der
Systemplatine sitzt.
•
Prüfen Sie, ob das Stromversorgungskabel und das Datenkabel für
das Laufwerk korrekt angeschlossen sind.
English 63
geron-3.fb4 Page 64 Thursday, March 26, 1998 6:19 PM
3 Fehlerbehebung
Wenn ein Problem mit der Hardware vorliegt
Probleme mit dem CD-ROM-Laufwerk
WARNUNG
Achten Sie darauf, daß Sie das Netzkabel und alle
Telekommunikationskabel vom Computer abziehen, bevor Sie die
Gehäuseabdeckung abnehmen, um die Kabelverbindungen oder
Einstellungen der Steckbrücken zu überprüfen.
Um eine Stromschlaggefahr und Verletzungen an den Augen durch
Laserstrahlen zu vermeiden, dürfen Sie nicht das Gehäuse des
CD-ROM-Laufwerks öffnen. Reparaturen am CD-ROM-Laufwerk
dürfen nur von qualifizierten Technikern vorgenommen werden.
Angaben bezüglich Leistungsanforderungen und Wellenlänge finden
Sie auf dem Etikett am CD-ROM-Laufwerk. Nehmen Sie an der Einheit
keine Modifikationen vor. Diese PC Workstation ist ein Laser-Produkt
der Klasse 1.
Das CD-ROM-Laufwerk funktioniert nicht
•
Prüfen Sie, ob die Kabel korrekt angeschlossen wurden.
•
Stellen Sie sicher, daß im Laufwerk eine CD-ROM eingelegt ist.
•
Überprüfen Sie im Setup-Programm die
Konfigurationseinstellungen für “IDE-Geräte” (Erweitert > IDEGeräte).
•
Überprüfen Sie im Setup-Programm die Einstellungen für
“Hardware-Schutz” (Sicherheit > Hardware-Schutz).
•
Überprüfen Sie im Setup-Programm die Einstellungen für
“Startgerätschutz” (Sicherheit > Startgerätschutz).
•
Überprüfen Sie im Setup-Programm, ob “Integrierte Bus-IDEAdapter” auf “Beide” eingestellt ist (Erweitert > IDE-Geräte).
64 English
geron-3.fb4 Page 65 Thursday, March 26, 1998 6:19 PM
3 Fehlerbehebung
Wenn ein Problem mit der Hardware vorliegt
Keine Klangwiedergabe über das CD-ROM-Laufwerk
Führen Sie die folgenden Schritte aus, wenn beim Abspielen einer CD
Probleme mit der Klangwiedergabe auftreten:
•
Achten Sie darauf, daß der Lautstärkeregler (falls vorhanden) am
Bedienfeld des CD-ROM- bzw. CD-RW-Laufwerks nicht auf Null
eingestellt ist.
•
Stellen Sie sicher, daß es sich bei der CD im Laufwerk um eine AudioCD und nicht um eine Foto-CD oder Daten-CD handelt.
•
Wenn Sie mit Kopfhörer oder externen Lautsprechern arbeiten,
überprüfen Sie, ob diese einwandfrei am Audio-Bedienfeld (und
nicht an der Audiobuchse des CD-ROM-Laufwerks) angeschlossen
sind.
•
Achten Sie darauf, daß im Mixer der Schalter “CD-Audio”
ausgewählt ist (in diesem Fall erscheint in der Task-Leiste ein
Lautsprechersymbol).
•
Überprüfen Sie, ob das CD-Audiokabel korrekt installiert und an der
Systemplatine angeschlossen ist.
Wenn das CD-ROM-Laufwerk nicht aktiv ist
Wenn Sie den Eindruck haben, daß das Laufwerk nicht funktioniert,
versuchen Sie auf die CD zuzugreifen, indem Sie auf das Symbol für das
Laufwerk bzw. den Laufwerksbuchstaben klicken, das/der von Ihrem
Betriebssystem dem Laufwerk zugewiesen ist.
English 65
geron-3.fb4 Page 66 Thursday, March 26, 1998 6:19 PM
3 Fehlerbehebung
Wenn ein Problem mit der Hardware vorliegt
Die Klappe des CD-ROM-Laufwerks öffnet sich nicht
Wenn beim Entnehmen einer CD-ROM aus dem CD-ROM-Laufwerk
(z.B. während eines Stromausfalls) Probleme auftreten, können Sie die
Taste für den manuellen Auswurf verwenden. Entnehmen Sie eine
CD-ROM mit der Taste zum manuellen Auswurf wie folgt:
1 Wenn die Taste des CD-ROM-Laufwerks zum manuellen Auswurf
nicht sichtbar ist, entfernen Sie die Frontblende des Laufwerks. Die
Taste zum manuellen Auswurf ist ein kleines Loch auf der
Vorderseite des CD-ROM-Laufwerks.
2 Drücken Sie die Taste zum manuellen Auswurf mit einem dünnen,
festen Draht, z.B. mit dem Ende einer Büroklammer.
Verwenden der Taste für den
manuellen Auswurf. Die
Abbildung zeigt zwei mögliche
Anordnungen der Taste für den
manuellen Auswurf.
3 Die Klappe des Laufwerks wird freigegeben und öffnet sich etwas.
Öffnen Sie diese vorsichtig vollständig, und entnehmen Sie die
CD-ROM.
4 Zum Schließen der Klappe des Laufwerks drücken Sie diese
vorsichtig zu, ohne dabei zu starken Druck auszuüben. Die Klappe
schließt möglicherweise erst dann vollständig, wenn das Laufwerk
wieder komplett funktionsfähig ist (z.B. wenn die Stromversorgung
wiederhergestellt ist).
5 Falls erforderlich, bringen Sie die Frontblende des Laufwerks wieder
an.
66 English
geron-3.fb4 Page 67 Thursday, March 26, 1998 6:19 PM
3 Fehlerbehebung
Wenn ein Problem mit der Hardware vorliegt
Wenn eine Zubehörkarte nicht funktioniert
Führen Sie die folgenden Kontrollen durch:
•
Überprüfen Sie, ob die Zubehörkarte korrekt im Steckplatz
eingebaut wurde.
•
Überprüfen Sie, ob die Zubehörkarte korrekt konfiguriert wurde.
•
Überprüfen Sie, ob die Zubehörkarte nicht Speicherbereich, E/AAdressen, IRQs oder DMA-Kanäle verwendet, die bereits von der
PC Workstation benutzt werden. Weitere Informationen hierzu
finden Sie im Abschnitt “IRQs, DMAs und vom System belegte E/AAdressen der PC Workstation” auf Seite 81.
English 67
geron-3.fb4 Page 68 Thursday, March 26, 1998 6:19 PM
3 Fehlerbehebung
Wenn ein Problem mit der Software vorliegt
Wenn ein Problem mit der Software vorliegt
Wenn Sie Ihr Kennwort vergessen haben
❒ Wenn Sie das Benutzerkennwort vergessen haben, das Verwalterkennwort jedoch gesetzt und bekannt ist, gehen Sie wie folgt vor:
1 Schalten Sie die PC Workstation aus.
2 Starten Sie die PC Workstation neu.
3 Warten Sie auf die Meldung
Setup.
4 Drücken Sie
, um Setup zu starten.
5 Geben Sie das Verwalterkennwort ein, um Setup zu starten.
6 Wählen Sie “Sicherheit” und dann das Untermenü “Benutzerkennwort” aus, und legen Sie das neue Benutzerkennwort fest.
7 Drücken Sie
, um das neue Benutzerkennwort zu sichern und
Setup zu verlassen.
❒ Wenn Sie das Benutzer- und das Verwalterkennwort vergessen haben,
gehen Sie wie folgt vor:
1 Schalten Sie die PC Workstation aus, und nehmen Sie die
Gehäuseabdeckung ab (siehe Seite 23).
2 Setzen Sie Schalter 7 (PSWRD) des Schalterblocks auf der
Systemplatine auf ON (UNTEN). Die Schalterposition können Sie
der Seite 91 entnehmen.
3 Bringen Sie die Gehäuseabdeckung wieder an, und schalten Sie
die PC Workstation ein. Warten Sie, bis die Startroutine
abgeschlossen ist.
4 Schalten Sie die PC Workstation aus, und nehmen Sie die
Gehäuseabdeckung ab.
5 Setzen Sie Schalter 7 (PSWRD) wieder auf OFF (OBEN).
6 Bringen Sie die Gehäuseabdeckung wieder an (siehe Seite 25).
7 Schalten Sie die PC Workstation ein. Warten Sie, bis die
Startroutine abgeschlossen ist.
8 Drücken Sie nach der entsprechenden Eingabeaufforderung
,
um Setup zu laden.
9 Legen Sie ein neues Benutzer- und Verwalterkennwort fest.
10 Drücken Sie
, um die neuen Kennwörter zu sichern und Setup
zu verlassen.
68 English
geron-3.fb4 Page 69 Thursday, March 26, 1998 6:19 PM
3 Fehlerbehebung
Wenn ein Problem mit der Software vorliegt
Wenn das Setup-Programm nicht gestartet werden kann
Dies tritt auf, wenn die gespeicherte Konfiguration der PC Workstation
fehlerhaft ist. In diesem Fall müssen Sie die Konfiguration löschen.
Weitere Informationen hierzu finden Sie im Abschnitt “Löschen des
Konfigurationsspeichers der PC Workstation” auf Seite 58.
Wenn Datum und Uhrzeit nicht korrekt sind
Datum und Uhrzeit können falsch angezeigt werden, wenn folgende
Gründe vorliegen:
•
Es erfolgte eine Umschaltung Sommerzeit/Winterzeit.
•
Die PC Workstation war zu lange vom Netz getrennt, und die
Batterie hat sich entladen.
Die integrierte Batterie lädt sich automatisch selbst auf, sobald die
PC Workstation wieder an einer Steckdose angeschlossen wird.
Ändern Sie Datum und Uhrzeit über die entsprechende Funktion des
Betriebssystems oder mit Hilfe des Setup-Programms.
Wenn Ihre Anwendungs-Software nicht korrekt funktioniert
Wenn die PC Workstation den Status OK anzeigt und über dem
Netzschalter die Betriebsanzeige leuchtet, jedoch bestimmte SoftwareAnwendungen nicht einwandfrei funktionieren, schlagen Sie in den
Handbüchern zum Betriebssystem und zur Anwendungs-Software
nach.
English 69
geron-3.fb4 Page 70 Thursday, March 26, 1998 6:19 PM
3 Fehlerbehebung
Wenn ein Problem mit der Software vorliegt
Wenn ein Problem mit dem Netzwerk vorliegt
Wenn ein Problem mit dem Netzwerk vorliegt, an das Ihre
PC Workstation angeschlossen ist, starten Sie das Dienstprogramm
HPIEDIAG (befindet sich auf der HP CD-ROM, auf der die LAN-Treiber
enthalten sind; ist im Lieferumfang der PC Workstation enthalten).
Dieses Programm sollte unter einer DOS-Minimalkonfiguration ohne
geladenen LAN-Treibern ausgeführt werden. Starten Sie hierfür von
einer Systemdiskette. (Wenn Sie mit Ihrer PC Workstation unter
Windows NT 4.0 arbeiten, müssen Sie diese Systemdiskette auf einem
anderen PC erstellen.)
1 Legen Sie die Systemdiskette im Diskettenlaufwerk ein, und starten
Sie Ihre PC Workstation neu.
2 Legen Sie die CD-ROM mit dem Dienstprogramm HPIEDIAG in das
CD-ROM-Laufwerk ein.
3 Wechseln Sie durch folgende Eingabe auf das CD-ROM-Laufwerk:
D:
, wenn D dem Laufwerksbuchstaben Ihres CD-ROMLaufwerks entspricht.
4 Wechseln Sie durch folgende Eingabe in das Verzeichnis DIAG:
CD\LAN\DIAG
.
5 Starten Sie durch folgende Eingabe das Dienstprogramm
HPIEDIAG: HPIEDIAG
. Folgen Sie den Anweisungen auf
dem Bildschirm.
Überprüfen Sie dann mit dem Setup-Programm die Konfiguration der
integrierten Ethernet-Schnittstelle. Lesen Sie auch in der Dokumentation Network Administrator’s Guide nach. Diese ist auf
Ihrer PC Workstation vorinstalliert.
Wenn ein Problem mit der Audiowiedergabe vorliegt
Wenn an Ihrer PC Workstation ein Problem mit der Klangwiedergabe
auftritt, lesen Sie hierzu die Dokumentation Die Klangfunktionen
Ihres PC. Diese ist auf Ihrer PC Workstation vorinstalliert.
70 English
geron-3.fb4 Page 71 Thursday, March 26, 1998 6:19 PM
3 Fehlerbehebung
Problemdiagnose mit HP MaxiLife
Problemdiagnose mit HP MaxiLife
Mit Hilfe der HP LCD-Anzeige können Sie Probleme mit Ihrer
PC Workstation diagnostizieren. Dies ist auch dann möglich, wenn Ihr
System und Ihr Bildschirm nicht korrekt funktionieren.
Tests vor dem
Systemstart
Nach dem Drücken des Netzschalter an der PC Workstation überprüft
HP MaxiLife Ihr System, bevor der Systemstart beginnt. An dieser Stelle
erscheint in der LCD-Anzeige eine der folgenden Meldungen:
Error!
Error!
CPU Socket
Power supply
Prüfen, ob in den CPU-Sockeln
eine CPU oder eine Abschlußkarte installiert ist.
Error!
Power CPU 2
Installation von VRM-Modul
bei Prozessor 2 prüfen.
Hinweis: Einige hier
dargestellte Fehlermeldungen sind
möglicherweise nicht
verfügbar.
Netzteil, Netzkabel und
Netzanschlüsse prüfen.
Error!
Board PLL
Systemplatine prüfen.
Error!
Power CPU 1
Installation von VRM-Modul bei
Prozessor 1 prüfen.
Error!
BIOS
Neues BIOS installieren.
Error!
Error!
Error!
No RAM
RAM type
No Video
Speicherinstallation prüfen.
Prüfen, ob installierte
RAM-Arten kompatibel
sind.
Prüfen, ob die Grafikkarte
korrekt installiert ist.
HP KAYAK XA-s
Keine Fehler bei den Tests vor
dem Systemstart aufgetreten.
POST wurde gestartet.
English 71
geron-3.fb4 Page 72 Thursday, March 26, 1998 6:19 PM
3 Fehlerbehebung
Problemdiagnose mit HP MaxiLife
POST-Phase
Nach diesen Prüfvorgängen wird die POST- (Power-On Self Test)
Sequenz gestartet. An dieser Stelle erscheint eine der folgenden
Anzeigen:
Error!
HP KAYAK XA-s
POST XXXX
Keine Fehler aufgetreten.
Ein POST-Fehler ist aufgetreten. Weitere Informationen
siehe Abschnitt Wenn beim Power-On-Self-Test (POST)
eine Fehlermeldung angezeigt wird auf Seite 57.
Sonstige Funktionen
HP MaxiLife kann auch für die folgenden Aufgaben konfiguriert
werden:
•
Anzeigen der Konfigurationsdetails Ihrer PC Workstation, die für die
Kundenunterstützung benötigt werden (System info).
•
Anzeigen der einzelnen Schritte des POST (Power-On Self Test)
während der Einschaltphase (Boot steps).
•
Durchführen von Diagnosetests an verschiedenen HardwareKomponenten Ihrer PC Workstation und Anzeigen der Ergebnisse
(Diags).
Konfigurieren Sie Ihre HP LCD-Anzeige wie folgt:
1 Vergewissern Sie sich, daß das Netzkabel Ihrer PC Workstation an
einer geerdeten Steckdose angeschlossen ist.
In diesem Stadium ist der Hardware-Management-Chip Ihrer
PC Workstation aktiv, auch dann, wenn Ihr System ausgeschaltet ist.
2 Drücken Sie eine der LCD-Bedientasten. Es erscheint das folgende
Menü.
System info
Boot steps
Next
Go
72 English
Diags
Exit
Next
Go
geron-3.fb4 Page 73 Thursday, March 26, 1998 6:19 PM
3 Fehlerbehebung
Problemdiagnose mit HP MaxiLife
3 Blättern Sie mit
durch die Menüoptionen, und wählen Sie mit
die gewünschte Menüoption aus.
System Info.
In der LCD-Anzeige werden folgende Systeminformationen angezeigt:
•
•
Bios-Version
Anzahl und Taktfrequenz der Prozessoren
•
•
Anzahl und Kapazität der
installierten Speichermodule
Seriennummer
Um weitere Details zu betrachten, blättern Sie mit
Informationsanzeigen.
Boot Steps
Nach Möglichkeit zeigt die Option Boot steps beim nächsten
Einschalten Ihrer PC Workstation alle POST-Schritte an. Für
Unterstützungszwecke werden die POST-Schritte als POST-Codes
angegeben und in der LCD-Anzeige wie folgt angezeigt:
HP KAYAK XA-s
POST Code 24
Diags
duch die
Beim nächsten Einschalten Ihrer
PC Workstation werden die POSTSchritte in der LCD-Anzeige
ausgegeben.
Wenn Diags ausgewählt ist und die PC Workstation ausgeschaltet wird,
erscheint in der LCD-Anzeige ein zweites Menü. Um die Diagnosetests
durchzuführen, wählen Sie in diesem Menü die Option Power on aus,
so daß der Hardware-Management-Chip den Status der
Systemkomponenten ermitteln kann.
Wenn Ihre PC Workstation bereits eingeschaltet ist, werden die
Diagnosetests sofort nach Auswahl von Diags im LCD-Hauptmenü
durchgeführt.
Um die Testergebnisse der einzelnen Systemkomponenten zu
betrachten, drücken Sie die Bedientaste
.
English 73
geron-3.fb4 Page 74 Thursday, March 26, 1998 6:19 PM
3 Fehlerbehebung
Problemdiagnose mit HP MaxiLife
Wenn an den Komponenten keine Fehler erkannt wurden, erscheint
die folgende Anzeige.
COMPONENT
Es wurden keine Fehler erkannt.
Next
Wenn ein Fehler erkannt wird, erscheint eine Fehlernanzeige, in der
das Problem angegeben wird. Um die Testergebnisse der anderen
Systemkomponenten zu betrachten, drücken Sie die Bedientaste
.
COMPONENT
Next
Fan CPU
Next
Wenn z.B. ein Problem mit einem Ventilator vorliegt, ertönt ein
Signalton, und es erscheint die oben abgebildete Fehleranzeige.
Weitere Informationen hierzu finden Sie im Abschnitt Prüfen der
internen Komponenten auf Seite 56.
Nach Abschluß der Diagnosetests erscheint eine der folgenden
Anzeigen.
Diagnostics:
Done FAIL
Exit
Es wurden Systemfehler
erkannt.
Diagnostics:
Done OK
Exit
Es wurden keine Fehler
erkannt.
Um die Testsitzung zu verlassen, drücken Sie die Bedientaste
74 English
.
geron-3.fb4 Page 75 Thursday, March 26, 1998 6:19 PM
3 Fehlerbehebung
Das HP Hardware-Diagnoseprogramm
Das HP Hardware-Diagnoseprogramm
Das HP Hardware-Diagnoseprogramm unterstützt Sie bei der Diagnose
von Hardware-Problemen mit HP PCs und PC Workstations. Das
Dienstprogramm umfaßt mehrere Werkzeuge, die Sie bei folgenden
Aufgaben unterstützen:
Installation dieses
Dienstprogramms
•
Überprüfen der Konfiguration Ihres Systems und überprüfen, ob
diese korrekt funktioniert.
•
Diagnose von Hardware-Problemen.
•
Bereitstellung von präzisen Informationen über autorisierte
HP Kundenunterstützung, so daß diese Probleme rasch und effektiv
behoben werden können.
Benutzer von PCs müssen zuerst die aktuellste Version dieses
Dienstprogramms installieren und dann sicherstellen, daß es für die
Verwendung vorbereitet ist.
Informationen zur Installation dieses Dienstprogramms finden Sie im
Vectra/Kayak Hardware Diagnostics User’s Guide. Dieses Handbuch
können Sie im PDF-Format (Adobe Acrobat) über die HP World Wide
Web Site herunterladen.
Es ist wichtig, daß Sie für die Diagnose von Hardware-Problemen die
aktuellste Version des Dienstprogramms verwenden. Wenn Sie dies nicht
beachten, werden Sie ggf. hierzu von einer autorisierten
HP Kundenunterstützung aufgefordert, bevor eine Unterstützung erfolgt.
Die aktuellste Version des Dienstprogramms kann über die
elektronischen Informationsdienste von HP bezogen werden, die
24 Stunden täglich und 7 Tage in der Woche verfügbar sind.
Diese Dienste sind über die folgende HP World Wide Web Site abrufbar:
http://www.hp.com./go/kayaksupport/
English 75
geron-3.fb4 Page 76 Thursday, March 26, 1998 6:19 PM
3 Fehlerbehebung
Das HP Hardware-Diagnoseprogramm
Starten des
Diagnoseprogramms
Starten Sie das Hardware-Diagnoseprogramm wie folgt:
1 Beenden Sie alle Anwendungen, fahren Sie das Betriebssystem
herunter, und starten Sie die PC Workstation neu.
a Wenn Sie das Dienstprogramm von einer Diskette aus starten
möchten, legen Sie diese im Diskettenlaufwerk ein, bevor Sie die
PC Workstation neu starten. Während des Neustarts wird das
Dienstprogramm automatisch ausgeführt und der
Begrüßungsbildschirm angezeigt.
b Wenn Sie das Dienstprogramm vom Festplattenlaufwerk aus
starten, wird die PC Workstation neu gestartet, und Sie können
wählen, ob das Betriebssystem wie üblich gestartet wird oder ob
dieses Dienstprogramm aufgerufen werden soll. Wählen Sie die
Option für das Vectra/Kayak-Hardware-Diagnoseprogramm. Dies
wird dann automatisch gestartet, und es erscheint der
Begrüßungsbildschirm.
2 Drücken Sie die Taste
, um fortzufahren. Folgen Sie den
Anweisungen am Bildschirm, um die Diagnosetests durchzuführen.
Das Dienstprogramm erkennt automatisch die komplette HardwareKonfiguration Ihres Systems, bevor Tests durchgeführt werden.
Grundlegende
Systemtests
Um den korrekten Betrieb der Hardware Ihres Systems zu überprüfen,
müssen Sie die grundlegenden Systemtests (Basic System Tests)
durchführen.
Erweiterte Systemtests Zur detaillierten Überprüfung der einzelnen Systemkomponenten
müssen Sie die erweiterten Systemtests (Advanced System Tests)
durchführen.
HINWEIS
Die erweiterte Testphase dieses Dienstprogramms eignet sich
ausschließlich für erfahrene Benutzer.
Support Ticket
Um eine vollständige Aufzeichnung der Konfiguration und
Testergebnisse Ihres Systems zu erstellen, müssen Sie ein
Support Ticket generieren. Sie können dies via E-Mail oder per Fax an
Ihre örtliche bzw. autorisierte HP Kundenunterstützung senden.
Weitere Informationen zur Verwendung dieses Dienstprogramms
finden Sie im Vectra/Kayak Hardware Diagnostics User’s Guide. Dieses
Handbuch ist über die folgende HP World Wide Web Site abrufbar:
http://www.hp.com./go/kayaksupport/
76 English
geron-4.fb4 Page 77 Thursday, March 26, 1998 6:20 PM
4
Technische Daten
Dieses Kapitel enthält technische Informationen über Ihre
PC Workstation und über das HP Setup-Programm.
geron-4.fb4 Page 78 Thursday, March 26, 1998 6:20 PM
4 Technische Daten
Ausstattungsmerkmale
Ausstattungsmerkmale
Ausstattung:
Beschreibung:
Prozessor (Standard)
Pentium II (einzeln oder dual)
Cache-Speicher
(im Prozessor integriert)
•
•
Hauptspeicher
(Größe/Geschwindigkeit)
Erweiterbar auf 768 MB (SDRAM)
Video
Matrox Productiva G100 Integrated Graphics Accelerator, im
AGP-Steckplatz installiert
8 MB SDRAM Rahmenpuffer
Lokales Netzwerk
Ethernet 10BT/100TX LAN-Controller auf PCI-Zubehörkarte
(bei bestimmten Modellen ist eine kombinierte
SCSI-/Netzwerkkarte installiert)
Audio
Integrierte 16-Bit-HiFi-Funktion mit hochwertigen
Mischfunktionen und SigmaDelta-Wandlern
Plattenlaufwerks-Controller
Dual-Ultra-ATA-33-IDE-Controller und, bei bestimmten
Modellen, eine Ultra-SCSI-16-Bit-Schnittstellenkarte
(kombiniert mit Netzwerk)
Anschlüsse an der Rückseite
•
•
•
•
•
•
•
•
•
Mini-DIN-Maus
Mini-DIN-Tastatur
25-polige parallele Schnittstelle
9-polige serielle (zwei, gepuffert) Schnittstellen
Zwei USB-Anschlüsse
Joystick/MIDI
LINE IN-Buchse (3,5 mm)
LINE OUT-Buchse (3,5 mm)
MIC IN-Buchse (3,5 mm)
25-polige parallele Schnittstelle
•
•
Mode: Centronics oder bidirektional (ECP/EPP)
Paralleler Anschluß: 1 (378h, IRQ 7), 2 (278h, IRQ 5) oder
keiner (Off)
78 Deutsch
Level-1: 16 KB Code, 16 KB Daten
Level-2: 512 KB
geron-4.fb4 Page 79 Thursday, March 26, 1998 6:20 PM
4 Technische Daten
Ausstattungsmerkmale
Ausstattung:
Beschreibung:
9-polige serielle Schnittstellen
•
•
Plattenlaufwerksschächte
Standard: Zwei gepufferte serielle UART-16550Schnittstellen (beide RS-232-C)
Serielle Anschlüsse A und B: 2F8h (IRQ 3), 2E8h (IRQ 3),
3F8h (IRQ 4), 3E8h (IRQ 4) oder keine (Off) - (wenn ein
Anschluß 2xxh verwendet, muß der andere 3xxh nutzen)
Sieben Schächte für Massenspeichergeräte:
•
Zwei Geräte mit Frontzugriff: 3,5-Plattenlaufwerke
(drittel Bauhöhe)
Drei Geräte mit Frontzugriff: 5,25-Plattenlaufwerke
(halbe Höhe)
Zwei interne 3,5-Festplattenlaufwerke
Anschlüsse auf der Systemplatine
•
•
•
•
•
•
•
•
•
Ein Diskettenlaufwerksanschluß
Zwei ATA/33-IDE-Anschlüsse (für bis zu vier IDE-Geräte)
Ein CD-ROM-Audioanschluß
AUX-Anschluß
Anschluß für Multimedia-Bedienfeld
MIC-Anschluß am Bedienfeld
Anschluß für internen Lautsprecher
Ein Anschluß für externes Starten
Anschluß für externe Batterie
Zubehörsteckplätze
•
•
•
Ein AGP- (Accelerated Graphics Port) Steckplatz
Drei 32-Bit-PCI-Steckplätze
Ein 16-Bit-ISA- (Industry Standard Architecture)
Steckplatz
Ein kombinierter ISA-/PCI-Steckplatz
•
•
•
Tastatur/Maus
•
•
Erweiterte HP Tastatur mit Mini-DIN-Anschluß
Erweiterte HP Maus mit Rollfunktion und Mini-DINAnschluß
HP UltraFlow-Kühlungssystem
Kühlungssystem mit mehreren temperaturgeregelten
Ventilatoren für optimale Kühlung
Kopfhörer
Stereo-Kopfhörerset mit Mikrofon
Deutsch 79
geron-4.fb4 Page 80 Thursday, March 26, 1998 6:20 PM
4 Technische Daten
Systemspezifikationen
Systemspezifikationen
Stromverbrauch
Maximaler Stromverbrauch
260 W
Typischer Stromverbrauch, wenn:
•
•
ein Prozessor installiert ist
zwei Prozessoren installiert sind
Ausgeschaltet
1.
HINWEIS
ca. 85 W
ca. 99 W
2,5 W1
Das Netzteil in Ihrer PC Workstation versorgt den CMOS-Speicher auch nach dem
Abschalten mit Strom.
Wenn die PC Workstation über den Netzschalter an der Frontseite
ausgeschaltet wird, fällt der Stromverbrauch unter 5 W, ist aber nicht 0.
Diese spezielle Ein-/Ausschaltmethode erhöht die Lebensdauer des
Netzteils. Wenn der Stromverbrauch nach dem Ausschalten tatsächlich
0 betragen soll, ziehen Sie entweder das Netzkabel von der Steckdose
ab, oder verwenden Sie eine Steckdosenleiste mit eigenem Schalter. Beachten Sie in diesem Fall, daß innerhalb weniger Tage die Zeiteinstellung für die PC Workstation verlorengeht.
Maximal zulässige Belastungen für Zubehörsteckplätze
Die maximal zulässigen Belastungen für die ISA- und PCIZubehörsteckplätze entsprechen den ISA- und PCI-Spezifikationen.
Weitere Details zu den zulässigen Belastungen finden Sie im World
Wide Web (für den Zugang siehe "HP World Wide Web Site" auf Seite
114) im Abschnitt über die Unterstützungsdokumentation für Ihre
PC Workstation.
80 Deutsch
geron-4.fb4 Page 81 Thursday, March 26, 1998 6:20 PM
4 Technische Daten
Systemspezifikationen
IRQs, DMAs und vom System belegte E/A-Adressen der
PC Workstation
Die hier gezeigten IRQ-, DMA- und E/A-Adreßzuordnungen gelten für
eine PC Workstation mit Basiskonfiguration. Die von Ihrer
PC Workstation verwendeten Ressourcen hängen davon ab, welches
Zubehör mit der PC Workstation ausgeliefert wird. Die Ressourcen
werden vom System-BIOS oder vom Plug & Play-Betriebssystem
zugeordnet.
Von der PC Workstation
belegte IRQs
Von der PC Workstation
belegte DMAs
IRQ0
IRQ1
IRQ2
IRQ3
IRQ4
IRQ5
IRQ6
IRQ7
IRQ8
IRQ9
IRQ10
IRQ11
IRQ12
IRQ13
IRQ14
IRQ15
Systemtaktgeber
Tastatur-Controller
Frei
COM2, COM4
COM1, COM3
AD1816, LPT2
Diskettenlaufwerks-Controller
LPT1
Echtzeituhr
AD1816 MIDI
Maus
Nicht angeschlossen
Integrierter IDE-Controller
Integrierter IDE-Controller
DMA 0
DMA 1
DMA 2
DMA 3
DMA 4
DMA 5
DMA 6
DMA 7
Aufnahme
Wiedergabe
Diskettenlaufwerks-Controller
LPT ECP
Kaskade
Frei
Frei
Frei
Deutsch 81
geron-4.fb4 Page 82 Thursday, March 26, 1998 6:20 PM
4 Technische Daten
Systemspezifikationen
Von der PC Workstation
verwendete E/A-Adressen
0000 - 000F
0020 - 0021
002E - 002F
0040 - 0043
0060, 0064
0061
0070
0070 - 0071
0080
0081 - 0083,
008F
0092
0096 - 0097
00A0 - 00A1
00C0 - 00DF
00F0 - 00FF
0130 - 013F
0170 - 0177
01F0 - 01F7
0200
0220 - 0232
0278 - 027F
02E8 - 02EF
02F8 - 02FF
0330 - 0331
0372 - 0377
0378 - 037A
0388 - 038B
03B0 - 03DF
03E8 - 03EF
03F0 - 03F5
03F6
03F7
03F8 - 03FF
04D0 - 04D1
0678 - 067B
0778 - 077B
0CF8 - 0CFF
8000
8400
8800
82 Deutsch
DMA-Controller 1
Master-Interrupt-Controller
Konfigurationsregister
Taktgeber 1
Tastatur-Controller
Anschluß B (Lautsprecher, NMI-Status und
-Steuerung)
Bit 7: NMI-Maskenregister
RTC und CMOS
Herstellungsanschluß (POST-Karte)
DMA-Low-Page-Register
PS/2-Reset und Fast-A20
Little Ben
Slave-Interrupt-Controller
DMA-Controller 2
Koprozessorfehler
AD1816-Soundsystem
Frei (sekundärer IDE-Kanal)
Primärer IDE-Kanal
AD1816 Joystick
AD1816 Sound Blaster
LPT 2
Serieller Anschluß 4 (COM4)
Serieller Anschluß 2 (COM2)
AD1816 MIDI
Frei (zweites Diskettenlaufwerk)
LPT1
AD1816 Adlib (FM)
VGA
COM3
Diskettenlaufwerks-Controller
Primärer IDE-Kanal
Diskettenlaufwerks-Controller
COM1
Interrupt-Edge/Level-Steuerung
LPT2 ECP
LPT1 ECP
PCI-Konfigurationsbereich
E/A-Bereich für PIIX4-Power-Management
NS317 ACPI-Register
E/A-Bereich für PIIX4-SMBus
geron-4.fb4 Page 83 Thursday, March 26, 1998 6:20 PM
4 Technische Daten
Systemspezifikationen
Audioausstattung
Ausstattung:
Beschreibung:
Digitale Klangwiedergabe
•
•
•
•
•
•
•
•
•
Musik-Synthesizer
•
•
•
SoundBlaster® Pro Adlib®/OPL3® kompatibel
16-Bit und 8-Bit Stereoaufzeichnung von 4 kHz bis
55,2 kHz
Programmierbare Abtastrate mit einer Auflösung von 1 Hz
Full-Duplex-Erfassung und Wiedergabe mit
unterschiedlichen Abtastraten
Gleichzeitig bis zu sechs verschiedene Abtastraten
Dual Tune F DMA-Übertragung an Kanal 0, 1, 2 oder 3
Erweitertes Software-basiertes 16-Bit-EchtzeitKomprimierungs-/Dekomprimierungs-System mit den
folgenden Standards: PCM, Microsoft ADPCM,
SoundBlaster ADPCM-in-SB-Modus, CCITT A-Gesetz,
CCItt
Software-basiertes 16-Bit-Echtzeit- Komprimierungs/Dekomprimierungs-System mit den folgenden
Standards: Creative ADPCM (16:4), CCITT A-Gesetz
(16:8) und CCITT µ-Gesetz.
Automatische dynamische Filterung für digitale AudioAufzeichnung und -Wiedergabe
MPU401-kompatibler MIDI-Anschluß
Unterstützung für Hardware- und Software-WavetableSynthesizer
Integrierter OPL3® -kompatibler Musik-Synthesizer
Erweiterte Stereo-Funktion
•
Integriertes Phat Stereo für eine Verbesserung des
Stereo-Klangbildes
Mixer
•
•
MPC-3 Audio-Mixer
Mischen der Eingangsquellen: MIDI, Mikrofon, LINE IN,
CD-Audio, AUX-Audio und bis zu vier digitale Klangquellen
Ausgangsmischung aller Audioquellen an LINE OUT oder
am integrierten Lautsprecher der PC Workstation
Aufzeichnung mehrerer Quellen, Mischen der Kanäle
(links/rechts)
32-stufige Lautstärkeregelung für Mikrofon, LINE IN,
CD-Audio, AUX-Audio und Gesamtlautstärke
64-stufige Lautstärkeregelung für digitale Klangquellen,
Wave und PCM-Daten
•
•
•
•
Deutsch 83
geron-4.fb4 Page 84 Thursday, March 26, 1998 6:20 PM
4 Technische Daten
Systemspezifikationen
Ausstattung:
Beschreibung:
LINE IN
•
•
Eingangsimpedanz: 4 Ohm
Eingangsbereich: 0 bis 1 Vrms
LINE OUT
•
Stereo-Ausgang mit 5 mW pro Kanal mit Kopfhörer
(Impedanz >600 Ohm)
MIDI-/Joystick-Schnittstelle
•
Eingebaute MIDI-Schnittstelle zum Anschluß externer
MIDI-Geräte
Kompatibel mit Sound Blaster und MPU-401-UARTModus
MIDI-Zeitmarke für Multimedia-Erweiterung
Eingangspuffer: 64-Byte-FIFO
Standardmäßiger Anschluß für Microsoft Direct Input
Dual Joystick
•
•
•
•
Audio-Bedienfeld
•
•
Mikrofoneingang
Kopfhörerausgang
Mikrofoneingang
•
•
•
•
20-dB-Vorverstärker. Die Verstärkung kann über die
Software ausgeschaltet werden.
32-stufige programmierbare Lautstärkeregelung
Eingangsimpedanz: 600 Ohm
Empfindlichkeit: 30 mVpp bis 283 mVpp
•
Impedanz: 32 Ohm
Kopfhörerausgang
84 Deutsch
geron-4.fb4 Page 85 Thursday, March 26, 1998 6:20 PM
4 Technische Daten
Systemspezifikationen
Videoausstattung
Auflösung und Pixel-Tiefe
Auflösung
Matrox Productiva G100
640x480
8, 16, 24, 32
800x600
8, 16, 24, 32
1024x768
8, 16, 24, 32
1280x1024
8, 16, 24, 32
1600x1200
8, 16, 24
Bildwiederholfrequenzen1
Auflösung
640x480
200 (Hz)
800x600
200 (Hz)
1024x768
140 (Hz)
1280x1024
100 (Hz)
1600x1200
85 (Hz)
1.
HINWEIS
Matrox Productiva G100
Möglicherweise werden die hier angegebenen maximalen Bildwiederholfrequenzen
nicht von Ihrem Bildschirm unterstützt. Details zu den von Ihrem Bildschirm
unterstützten Bildwiederholfrequenzen finden Sie im Benutzerhandbuch zu Ihrem
Bildschirm.
Die verfügbaren Videoauflösungen und die Anzahl darstellbarer Farben
werden von den für Ihr Betriebssystem gelieferten Videotreibern und
von der Videokarte bestimmt.
Weitere Informationen finden Sie online in den HP Kundeninformationen. Hinweise zum Aufrufen dieser Informationen finden Sie
im Abschnitt “Verwenden der erweiterten HP Tastatur” auf Seite 13.
Deutsch 85
geron-4.fb4 Page 86 Thursday, March 26, 1998 6:20 PM
4 Technische Daten
Systemspezifikationen
SCSI-Ausstattung (nur bei bestimmten Modellen )
Ausstattung:
Beschreibung:
Controller
•
UltraWide-16-Bit-SCSI-Controller
auf kombinierter PCI LAN/SCSI-Karte.
UltraWide-16-Bit-SCSI
(Zubehörkarte)
•
•
•
•
•
Basierend auf Symbios Logic
Bandbreite mit 40 MB pro Sekunde
Interner 68-pol. 16-Bit-Anschluß (mit 16-Bit-auf-8-Bit-Wandler)
Externer 68-pol. 16-Bit-Anschluß
Automatische Umschaltung in Nicht-Ultra für externe SCSI-Geräte
(20 MB pro Sekunde)
SCAM-Unterstützung
•
Netzwerk-Ausstattung
Ausstattung:
Beschreibung:
LAN-Controller
AMD PCNET-Fast Chip
RJ-45-Anschluß
10BT/100TX mit automatischer Festlegung
Fernstart
Protokolle im System-BIOS integriert
ExStart-Anschluß
•
•
•
•
Verbindung zu CPU-Karte
LAN-Signale für externes Aktivieren oder Einschalten
Zusätzliche Stromversorgung
LAN-LED-Signal für Hardware-Bedienfeld
Externes Einschalten
•
Komplette Vorrichtung für externes Einschalten mit
Magic Packet
Stromversorgung: zusätzliche Stromversorgung (während der
Ausschaltperiode)
•
Externes Aktivieren
86 Deutsch
•
•
Aktivieren nach Deaktivierung mit Magic Packet
Stromversorgung: Hauptstromversorgung
geron-4.fb4 Page 87 Thursday, March 26, 1998 6:20 PM
4 Technische Daten
Anschlüsse an der Rückseite
Anschlüsse an der Rückseite
9-pol. serielle Anschlüsse:
Anschluß B (links)/Anschluß A (rechts)
25-pol. paralleler Anschluß
Anschlüsse für Tastatur
(rechts) und Maus (links)
MIDI/JoystickAnschluß
USB-Anschlüsse (zwei)
3,5-mm-Audiobuchsen
15-pol. VGA-Bildschirmanschluß (auf der Videokarte)
Deutsch 87
geron-4.fb4 Page 88 Thursday, March 26, 1998 6:20 PM
4 Technische Daten
Anschlüsse und Schalter auf der Systemplatine
Anschlüsse und Schalter auf der Systemplatine
Anschlüsse auf der Systemplatine
Ventilator
(Lüftungskanal)
Stromversorgung
Schalter auf der
Systemplatine
Diskettenlaufwerk
Ventilator
Statusanzeige MT
VRM 1
LCD-Anzeige
Speichermodule
VRM 2
Prozessor 1
Prozessor 2
Externes Starten
AGP-Steckplatz
PCI-Steckplätze
Aktivierung
via Netzwerk
Statusanzeige DT
Ventilator
ISA-Steckplätze
Mic In
Anschluß für
Multimedia-Bedienfeld
88 Deutsch
IDE 1
IDE 2
Lautsprecher
Aux InAudioanschluß
CD InAudioanschluß
geron-4.fb4 Page 89 Thursday, March 26, 1998 6:20 PM
4 Technische Daten
Anschlüsse und Schalter auf der Systemplatine
Interne Audioanschlüsse
Auf der Systemplatine der PC Workstation befinden sich verschiedene
Anschlüsse, an die intern weitere Geräte angeschlossen werden
können. Diese umfassen:
•
•
•
•
CD-Audioanschluß
CD-Audioanschluß
Zusätzlicher Anschluß (AUX)
Anschluß für das Audio-Bedienfeld
Anschluß für das Mikrofon am Bedienfeld
Der CD-Audioanschluß mit der Bezeichnung “CD IN” ist 4-polig und
wird am internen CD-ROM-Laufwerk angeschlossen. Über diesen
Anschluß können Sie die Audiowiedergabe vom CD-ROM-Laufwerk
hören.
Der CD-Audioanschluß besitzt die folgende Stiftbelegung:
Stift
Zusätzlicher Anschluß
(AUX)
Signal
1
Analoge Masse
2
Rechter CD-Kanal
3
Analoge Masse
4
Linker CD-Kanal
E/A
EIN
EIN
Der AUX-Anschluß mit der Bezeichnung “AUX IN” ist 4-polig und wird
an der internen AUX-Quelle angeschlossen. Über diesen Anschluß
können Sie die Audiowiedergabe einer zusätzlichen Klangquelle hören.
Der AUX-Anschluß besitzt die folgende Stiftbelegung:
Stift
Signal
1
Analoge Masse
2
Rechter AUX-Kanal
3
Analoge Masse
4
Linker AUX-Kanal
E/A
EIN
EIN
Deutsch 89
geron-4.fb4 Page 90 Thursday, March 26, 1998 6:20 PM
4 Technische Daten
Anschlüsse und Schalter auf der Systemplatine
Anschluß für AudioBedienfeld
Der Anschluß für das Audio-Bedienfeld mit der Bezeichnung “Audio
Front Panel” ist 10-polig und verbindet das Multimedia-Bedienfeld mit
der Systemplatine. Dieser Anschluß leitet wie folgt die Stereo-Ausgabe
entweder an den Kopfhörerausgang am Bedienfeld oder an den StereoAusgang auf der Rückseite:
•
Wenn der Kopfhörerausgang am Audio-Bedienfeld der
PC Workstation nicht belegt ist, liegt das Audiosignal auf der
Rückseite an, und die Wiedergabe erfolgt über den internen
Lautsprecher.
•
Wenn an der Rückseite der PC Workstation externe Lautsprecher
angeschlossen sind, wird das Audiosignal an die Buchse auf der
Rückseite geleitet, und die internen Lautsprecher sind stumm
geschaltet.
•
Wenn am Kopfhörerausgang ein Kopfhörer angeschlossen ist, wird
das Audiosignal an den Kopfhörerausgang weitergeleitet, und auf
der Rückseite der PC Workstation liegt kein Audiosignal an, und die
internen Lautsprecher sind stumm geschaltet.
Der Anschluß für das Audio-Bedienfeld besitzt die folgende
Stiftbelegung:
Stift
Signal
E/A
1
Analoge Masse
2
Key Way
3
Linker Bedienfeldeingang
EIN
4
Linke Bedienfeldsignalrückführung
AUS
5
Rechter Bedienfeldeingang
EIN
6
Rechte Bedienfeldsignalrückführung
AUS
7
Reserviert
8
Reserviert
9
Reserviert
10
Reserviert
90 Deutsch
geron-4.fb4 Page 91 Thursday, March 26, 1998 6:20 PM
4 Technische Daten
Anschlüsse und Schalter auf der Systemplatine
Weitere Informationen über das Audio-Bedienfeld finden Sie in der
Dokumentation Die Klangfunktionen Ihres PC. Diese ist auf Ihrer
PC Workstation vorinstalliert.
Anschluß für das
Der Anschluß für das Mikrofon am Bedienfeld mit der Bezeichnung
Mikrofon am Bedienfeld “Front Panel Micro” ist 3-polig. Das Audiosignal von diesem Anschluß
wird direkt mit dem Signal vom Mikrofonanschluß auf der Rückseite
gemischt. Der Anschluß besitzt die folgende Stiftbelegung:
Stift
Signal
1
MIC-Signal + Strom (Spitze)
2
Analoge Masse
3
MIC-Signal + Strom (Ring)
E/A
EIN
Schalter auf der Systemplatine
Schalter auf der
Systemplatine
Die Schalter 1 bis 5 werden für die Prozessoreinstellungen verwendet
(siehe Seite 51) und sollten nicht verändert werden. Das Ersetzen des
Prozessors durch einen anderen Prozessor wird von HP nicht
unterstützt.
Deutsch 91
geron-4.fb4 Page 92 Thursday, March 26, 1998 6:20 PM
4 Technische Daten
Anschlüsse und Schalter auf der Systemplatine
Die Verwendung der Schalter 6 bis 10 ist in der folgenden Tabelle
erläutert:
Schalter1
Verwendungszweck:
6 - CLEAR CMOS
CMOS-Speicher behalten oder löschen:
•
•
7 - PSWRD
Das im EEPROM gespeicherte Benutzer- oder Verwalterkennwort aktivieren
oder löschen (und deaktivieren):
•
•
8 - KEYB power on
10 - BIOS Recovery
Mode
1.
OBEN aktiviert das Kennwort STANDARD
UNTEN löscht das Kennwort
Einschalten über die Tastatur aktivieren oder deaktivieren:
•
•
9 - BOX DEFINITION
OBEN, CMOS-Speicher bleibt erhalten STANDARD
UNTEN, CMOS-Speicher wird gelöscht
OBEN deaktiviert das Einschalten über die Tastatur
UNTEN aktiviert das Einschalten über die Tastatur STANDARD
Feldtyp auswählen:
•
•
OBEN, um ein Minitower-Modell auszuwählen STANDARD
UNTEN, um ein Desktop-Modell auszuwählen
•
•
OBEN, um den normalen Modus zu aktivieren STANDARD
UNTEN, um den Wiederherstellungsmodus zu aktivieren
Am Schalter entspricht OBEN=AUS und UNTEN=EIN.
92 Deutsch
geron-4.fb4 Page 93 Thursday, March 26, 1998 6:20 PM
4 Technische Daten
HP Konfigurationsübersicht und das Setup-Programm
HP Konfigurationsübersicht und das Setup-Programm
Dieser Abschnitt enthält eine Einführung in die HP Konfigurationsübersicht und in das HP Setup-Programm. Mit Hilfe der
Konfigurationsübersicht und des Setup-Programms können Sie Ihre
PC Workstation konfigurieren und Konfigurationsprobleme beheben.
Anzeigen der HP Konfigurationsübersicht
Überprüfen Sie die Konfiguration der PC Workstation bei der ersten
Inbetriebnahme und immer dann, wenn Sie Zubehörkomponenten
installiert, ausgebaut oder erweitert haben. Prüfen Sie die
Konfiguration wie folgt:
1 Schalten Sie zuerst den Bildschirm und dann die PC Workstation ein.
Falls die PC Workstation bereits eingeschaltet ist, speichern Sie Ihre
Daten, und starten Sie dann die PC Workstation neu. Spezielle
Anweisungen zum Ausschalten und Neustarten Ihrer
PC Workstation finden Sie in der Dokumentation zu Ihrem
Betriebssystem.
2 Wenn das Logo auf dem Bildschirm erscheint, drücken Sie die Taste
. Hierdurch rufen Sie die HP Konfigurationsübersicht auf. (Um
direkt in das Setup-Programm zu gelangen und dabei die Konfigurationsübersicht zu überspringen, drücken Sie anstelle der Taste
die Taste
.) Die Konfigurationsübersicht erscheint nur für
einen kurzen Moment. Um die Übersicht für längere Zeit anzuzeigen
(bis Sie diese verlassen möchten), drücken Sie die Taste
.
Starten des HP Setup-Programms
1 Schalten Sie den Bildschirm und dann den Computer ein. Falls die
PC Workstation bereits eingeschaltet ist, speichern Sie Ihre Daten,
und beenden Sie alle Programme. Starten Sie dann die
PC Workstation neu. Spezielle Anweisungen zum Ausschalten und
Neustarten Ihrer PC Workstation finden Sie in der Dokumentation zu
Ihrem Betriebssystem.
Deutsch 93
geron-4.fb4 Page 94 Thursday, March 26, 1998 6:20 PM
4 Technische Daten
HP Konfigurationsübersicht und das Setup-Programm
2 Drücken Sie die Taste
, wenn am unteren Bildschirmrand die
Setup erscheint. Falls Sie nicht rechtzeitig die Taste
Anzeige
drücken und der Startvorgang fortgesetzt wird, müssen Sie die
PC Workstation neu starten. Somit wird der Power-On-Self-Test
erneut durchgeführt, und Sie können die Taste
drücken.
3 Es erscheint der nachfolgend dargestellte Begrüßungsbildschirm
des Setup-Programms der PC Workstation. Beachten Sie, daß zu
Beginn die Auswahl “Hauptmenü” markiert ist.
PhoenixBIOS-Setup-Dienstprogramm
Hauptmenü
Erweitert
Sicherheit
Systemstart
[13:06:48]
[11/16/1997]
Tastenklick:
Tasten-Wiederholungsgeschwind.:
Verzögerung vor Wiederholung:
Numlock bei Systemstart:
F1
Hilfe
ESC Ende
HINWEIS
á â
ß à
Beenden
Kontextabhängige Hilfe
.
Pnp-Betriebssystem:
[NEIN]
Konfig.Daten zurücksetzen: [NEIN]
Systemzeit:
Systemdatum:
Power
[Deaktiviert]
[30 pro Sekunde]
[0,50 s]
[Auto]
Elementauswahl
F7/F8 Werteänderung
F9 Setup-Standardwerte
Menüauswahl
Eingabe Untermenü auswählen
F10 Vorherige Werte
Das Setup-Programm kann sowohl über das Menü “Beenden” als auch
durch Drücken der Taste
beendet werden. Hierbei werden Ihre
Einstellungen gespeichert und das Setup-Programm verlassen.
Drücken Sie die Taste
, um das Setup-Programm ohne Speichern
der Änderungen zu verlassen.
Durch Drücken von
Menüoption.
oder
gelangen Sie zur nächsten
Durch Drücken der Pfeiltasten
und
durch die einzelnen Punkte blättern.
94 Deutsch
können Sie in der Anzeige
geron-4.fb4 Page 95 Thursday, March 26, 1998 6:20 PM
4 Technische Daten
HP Konfigurationsübersicht und das Setup-Programm
Speichern Ihrer Änderungen und Verlassen von Setup
Wenn Sie alle Änderungen vorgenommen haben, müssen Sie diese
speichern und Setup verlassen.
1 Drücken Sie die Taste
(zweimal, falls erforderlich), um das
Menü “Beenden” aufzurufen.
2 Wählen Sie Änderungen speichern und beenden aus, um Ihre
Änderungen zu speichern und Setup zu beenden.
Die PC Workstation wird automatisch neu gestartet. Wenn Sie ein
Benutzerkennwort festgelegt haben, zeigt die PC Workstation die
Einschaltaufforderung an. Geben Sie das Benutzerkennwort ein, um
mit der PC Workstation arbeiten zu können.
Deutsch 95
geron-4.fb4 Page 96 Thursday, March 26, 1998 6:20 PM
4 Technische Daten
Konfigurieren der Verbindung zum Netzwerk
Konfigurieren der Verbindung zum Netzwerk
Lesen Sie die in diesem Abschnitt enthaltenen Informationen, wenn
Ihre PC Workstation ab Werk mit einer integrierten Netzwerklösung
von HP ausgestattet ist.
Die Einstellungen für die integrierte Ethernet-Schnittstelle können nur
mit dem Setup-Programm der PC Workstation geändert werden (siehe
Beschreibung auf Seite 93). Die folgende Tabelle gibt eine Übersicht
über die Netzwerkoptionen, die Sie mit dem Setup-Programm
einstellen können.
Netzwerkoptionen im Setup-Programm1
Position in Setup
Aktivieren der integrierten Schnittstelle zum
Netzwerk 2
Wechseln Sie im Menü Erweitert in das
Untermenü Integr. Netzwerkschnittstelle.
Aktivieren der Funktion zum Starten der
PC Workstation über das Netzwerk (Start und
Anmeldung)
Wechseln Sie im Menü Sicherheit in das
Untermenü Startgerätschutz (siehe
Beschreibung an späterer Stelle).
Aktivieren des externen Startens Ihrer
PC Workstation
Aktivieren Sie im Menü Power die Option
Integr. Netzwerkschn..
Aktivieren der Funktion, durch die die
PC Workstation vom Modus Suspend Wakeup zur
normalen Arbeitsgeschwindigkeit zurückkehrt,
wenn ein Befehl von der integrierten
Netzwerkschnittstelle empfangen wird
Aktivieren Sie im Menü Power die Option
Integr. Netzwerkschn..
Festlegen der Startreihenfolge der Geräte
Wählen Sie im Menü Systemstart die Option
Startgerätprioritätsliste aus (siehe
übernächste Seite).
1.
2.
Vollständige Informationen zur Konfiguration Ihres Netzwerks finden Sie in der OnlineDokumentation Network Administrators Guide, die zusammen mit der PC Workstation
geliefert wird.
Durch das Deaktivieren der Netzwerkkarte werden nur bestimmte Funktionen der Karte
deaktiviert, wie z.B. das externe Einschalten oder das externe Aktivieren. Die Karte selbst
bleibt aktiv.
96 Deutsch
geron-4.fb4 Page 97 Thursday, March 26, 1998 6:20 PM
4 Technische Daten
Konfigurieren der Verbindung zum Netzwerk
Steuern der Sicherheitsfunktionen für das Netzwerk
Die Sicherheitsfunktionen ermöglichen Ihnen, die Funktion zum
Starten des Rechners über das Netzwerk zu aktivieren, wenn die PC
Workstation von einem LAN-Server aus gestartet werden soll.
Gehen Sie wie folgt vor, um diese Funktion zu aktivieren:
1 Wenn das Setup-Programm aktiv ist (siehe Seite 93), drücken Sie
die Taste
oder
, um das Menü “Sicherheit” auszuwählen.
2 Mit der Taste
heben Sie die Zeile “Startgerätschutz” hervor.
Anschließend drücken Sie die Taste
, um das Untermenü
auszuwählen.
3 Heben Sie die Zeile “Start von Netzwerk” hervor. Anschließend
drücken Sie die Taste
oder
, um die Option auf “Aktiviert”
einzustellen.
4 Sie können die anderen Startoptionen deaktivieren, um zu
verhindern, daß die PC Workstation bei Netzwerk- oder
Serverfehlern gestartet wird:
a Wechseln Sie mit
in die Zeile “Start von Diskette”. Drücken
Sie die Taste
oder
, um die Option auf “Deaktiviert” zu
setzen.
b Wechseln Sie mit
in die Zeile “Start von IDE-CD-ROM”.
Drücken Sie die Taste
oder
, um die Option auf
“Deaktiviert” zu setzen.
c Wechseln Sie mit
die Taste
oder
setzen.
in die Zeile “Start von HDD”. Drücken Sie
, um die Option auf “Deaktiviert” zu
5 Speichern Sie Ihre Änderungen, und beenden Sie das Programm.
Deutsch 97
geron-4.fb4 Page 98 Thursday, March 26, 1998 6:20 PM
4 Technische Daten
Konfigurieren der Verbindung zum Netzwerk
Auswählen der Startreihenfolge der Geräte
Sie können die Reihenfolge festlegen, in der Ihre PC Workstation die
Startgeräte, einschließlich Startgeräte im Netzwerk, erkennt. Gehen
Sie hierfür wie folgt vor:
1 Wenn das Setup-Programm aktiv ist, drücken Sie die Taste
, um das Menü “Systemstart” auszuwählen.
oder
2 Mit der Taste
heben Sie die Zeile “Startgerätpriorität” hervor.
Anschließend drücken Sie die Taste
, um das Untermenü
auszuwählen.
3 Wählen Sie mit
dann
oder
zu verschieben.
und
ein Startgerät aus, und drücken Sie
, um das Gerät in der Liste nach oben oder unten
Die Reihenfolge der Startgeräte kann auch ohne Aufrufen von Setup
erfolgen. Achten Sie auf die Eingabeaufforderung, wenn Ihre
PC Workstation nach dem Neustart das System startet.
98 Deutsch
geron-4.fb4 Page 99 Thursday, March 26, 1998 6:20 PM
4 Technische Daten
Arbeiten mit dem SCSI Configuration Utility (nur bestimmte Modelle)
Arbeiten mit dem SCSI Configuration Utility (nur
bestimmte Modelle)
Mit dem Symbios Logic SCSI Configuration Utility können Sie die
Standardkonfiguration für Ihren Host-Adapter und alle daran
angeschlossenen SCSI-Geräte (auch für einzelne SCSI-Geräte)
betrachten und verändern.
Veränderbare Standardeinstellungen
In den folgenden beiden Tabellen sind die veränderbaren
Konfigurationseinstellungen angegeben. In der ersten Tabelle sind die
globalen Einstellungen enthalten, die sich auf Ihren Host-Adapter und
alle daran angeschlossenen SCSI-Geräte beziehen. Gehen Sie bei
Änderung dieser Einstellungen äußerst vorsichtig vor. In der zweiten
Tabelle sind die Geräteinstellungen für die einzelnen Geräte
angegeben.
Einstellungen für den Host-Adapter und alle Geräte
Standardeinstellungen
SCAM Support
On
Parity
Enabled
Host Adapter SCSI ID
7
Scan Order
Low to High (0-Max)
Removable Media support
None
Einstellungen für die einzelnen SCSI-Geräte
Standardeinstellungen
Synchronous Transfer Rate (MB/sec)
40
Data Width
16
Disconnect
On
Read Write I/O Timeout (secs)
10
Scan for Devices at Boot Time
Yes
Scan for SCSI LUNs
Yes
Queue Tags
Enabled
Deutsch 99
geron-4.fb4 Page 100 Thursday, March 26, 1998 6:20 PM
4 Technische Daten
Arbeiten mit dem SCSI Configuration Utility (nur bestimmte Modelle)
Starten des SCSI Configuration Utility
Um das SCSI Configuration Utility aufzurufen, drücken Sie während
der Startroutine der PC Workstation die Taste
, sobald die Meldung
Press F6 to start Configuration Utility... erscheint. Es
erscheint dann eine weitere Meldung: Please wait, invoking
Configuration Utility.... Dann wird das “Main Menu”
(Hauptmenü) des Symbios Logic SCSI Configuration Utility angezeigt.
Das “Main Menu”
HINWEIS
Auf Ihrem Bildschirm werden möglicherweise andere Optionen als hier
dargestellt angezeigt.
Symbios Logic SCSI Configuration Utility
Version 1.07
MAIN MENU
Port
Irq
------Status-----Num
Level Current
Next-Boot
.SYM53C875 E800
3
On
On
Change Adapter Status.
1
Adapter Boot Order .
Additional Adapter Configuration1.
Display Mode = Verbose.
Mono/Color.
Language2.
Help.
Quit.
NvRAM
Found
Yes
Use arrow keys to select from menu. Then press ENTER
BIOS Code Segment: C800
1. Wird nur verwendet, wenn mehrere Symbios-Karten installiert sind.
2. Nicht verfügbar (nur in englischer Sprache).
Drücken Sie die Tasten
und
Menü eine Auswahl zu treffen.
bzw.
, um in diesem
Sie können nur dann einen Adapter auswählen, wenn der derzeitige
Status “On” lautet. Änderungen sind nur dann möglich, wenn der
NVRAM (nicht-flüchtige Speicher auf der Adapterkarte) vorhanden ist.
100 Deutsch
geron-4.fb4 Page 101 Thursday, March 26, 1998 6:20 PM
4 Technische Daten
Arbeiten mit dem SCSI Configuration Utility (nur bestimmte Modelle)
Adapter Boot Order
Diese Option ist nur dann verfügbar, wenn mehrere Host-Adapter
installiert sind. Sie können hierüber die Startreihenfolge der HostAdapter festlegen. Nach Auswahl dieser Option erscheint das Menü
“Boot Order”.
Um die Startreihenfolge der Adapter (über das Menü “Boot Order”) zu
ändern, wählen Sie diese Option aus, und drücken Sie dann
.
Sie werden dann zur Eingabe der neuen Startreihenfolge aufgefordert.
Wenn Sie Ihre Einstellungen vorgenommen haben, drücken Sie
,
um das Menü zu verlassen.
Change Adapter Status Über diese Option können Sie einen Host-Adapter und alle daran
angeschlossenen SCSI-Geräte aktivieren bzw. deaktivieren. Die
Änderung wird nach einem Neustart wirksam. Dieser erfolgt
automatisch, wenn Sie das Configuration Utility nach Verwendung dieser
Option zur Durchführung einer Änderung beenden. Nach Auswahl
dieser Option erscheint das Menü “Change Status on Next Boot”.
Um den Status eines Adapters von ‘on’ auf ‘off’ oder umgekehrt (im
Menü “Change Status on Next Boot”) zu verändern, wählen Sie den
Adapter aus, und drücken Sie
. Wenn Sie Ihre Einstellungen
vorgenommen haben, drücken Sie
, um das Menü zu verlassen.
Display Mode
Über diese Option wird festgelegt, welche Informationen über Ihre
Host-Adapter und SCSI-Geräte während der Startroutine Ihrer
PC Workstation am Bildschirm angezeigt werden. Um detaillierte
Informationen zu erhalten, wählen Sie die Einstellung “Verbose”. Durch
Auswahl der Einstellung “Terse” wird der Startvorgang beschleunigt.
Mono/Color
Mit dieser Option können Sie zwischen der Schwarz/Weiß- und
Farbanzeige für das SCSI Configuration Utility wählen. Wenn Sie mit
einem Monochrom-Bildschirm arbeiten, sollten Sie die Einstellung
“Mono” wählen, um eine bessere Lesbarkeit am Bildschirm zu
gewährleisten.
Help
Über diese Option wird eine Hilfeanzeige aufgerufen, die Informationen
über das “Main Menu” enthält.
Quit
Über diese Option wird das SCSI Configuration Utility beendet.
Deutsch 101
geron-4.fb4 Page 102 Thursday, March 26, 1998 6:20 PM
4 Technische Daten
Arbeiten mit dem SCSI Configuration Utility (nur bestimmte Modelle)
Das Menü “Adapter Utilities”
Wenn Sie im “Main Menu” einen Host-Adapter (durch Anklicken oder
Drücken von
) auswählen, erscheint das Menü “Utilities”:
Symbios Logic SCSI Configuration Utility
Version 1.07
1. SYM53C875
Utilities
Adapter Setup
Device Selections
Help.
Exit this menu
Use arrow keys to select from menu. Then press ENTER
BIOS Code Segment: C800
Adapter Setup
Mit dieser Option können die ausgewählten Adaptereinstellungen
angezeigt und verändert werden.
Device Selections
Mit dieser Option können Einstellungen für die am ausgewählten
Adapter angeschlossenen Geräte angezeigt und verändert werden.
Nach Durchführung der Konfigurationsänderungen an einem HostAdapter oder an daran angeschlossenen SCSI-Geräten, kehren Sie zu
diesem Menü zurück.
102 Deutsch
geron-4.fb4 Page 103 Thursday, March 26, 1998 6:20 PM
4 Technische Daten
Arbeiten mit dem SCSI Configuration Utility (nur bestimmte Modelle)
Das Menü “Adapter Setup”
Nach Auswahl der Option “Adapter Setup” im Menü “Adapter Utilities”
erscheint das Menü “Adapter Setup”:
Symbios Logic SCSI Configuration Utility
Version 1.07
1. SYM53C875
Adapter Setup
SCAM Support
Parity
Host SCSI ID
Scan Order
Removable Media Support
CHS Mapping
Help.
Restore Default Setup.
Exit this menu.
On
Enabled
7
Low to High (0..Max)
Use arrow keys to select from menu. Then press ENTER
BIOS Code Segment: C800
Bei den Einstellungen in diesem Menü handelt es sich um globale
Parameter, die sich auf den ausgewählten Host-Adapter und auf alle
daran angeschlossenen SCSI-Geräte auswirken.
SCAM Support
Das Symbios Logic BIOS Version 4.x und höher unterstützt das SCSI
Plug & Play Protokoll mit der Bezeichnung SCAM (SCSI Configured
AutoMatically). Bei Bedarf können Sie dies deaktivieren.
Parity
Symbios Logic PCI-auf-SCSI-Host-Adapter generieren stets eine
Parität. Dies trifft jedoch auf einige SCSI-Geräte nicht zu. Für diesen
Zweck können Sie hier die Paritätsprüfung deaktivieren.
HINWEIS
Wenn Sie die Paritätsprüfung deaktivieren, müssen Sie möglicherweise
bei bestimmten Geräten Unterbrechungen deaktivieren, da die
Paritätsprüfung bei der erneuten Auswahlphase nicht deaktiviert ist.
Wenn ein Gerät keine Parität generiert und dessen Verbindung
unterbrochen wird, kann die E/A nicht abgeschlossen werden, da die
erneute Auswahl wiederum nicht abgeschlossen wird.
Deutsch 103
geron-4.fb4 Page 104 Thursday, March 26, 1998 6:20 PM
4 Technische Daten
Arbeiten mit dem SCSI Configuration Utility (nur bestimmte Modelle)
Host SCSI ID
Generell sollte die Host-Adapter-ID nicht abweichend von
Standardwert 7 verändert werden, da es sich hier um die höchste
Priorität am SCSI-Bus handelt. Wenn jedoch zwei Adapter gemeinsam
auf die gleichen SCSI-Geräte zugreifen, müssen Sie einem der Adapter
eine derzeit freie ID zuordnen, um so die Mehrfachverwendung von
SCSI-IDs zu verhindern.
Scan Order
Über diese Option weisen Sie das Host-Adapter-BIOS und die
Gerätetreiber an, am SCSI-Bus die angeschlossenen Geräte von der
niedrigsten bis zu höchsten SCSI-ID (0 bis Höchstwert) oder von der
höchsten bis zur niedrigsten SCSI-ID (Höchstwert bis 0) zu ermitteln.
Wenn an einem SCSI-Bus mehrere Geräte angeschlossen sind, werden
durch eine Veränderung der Gerätereihenfolge auch die
Laufwerkbuchstaben geändert, die diesen Geräten durch das System
zugeordnet wurden. Hierdurch ändert sich auch die Startreihenfolge.
Removable Media
Support
Diese Option wird nur verwendet, wenn Plattenlaufwerke mit
auswechselbaren Datenträgern installiert sind. Weitere Informationen
hierzu finden Sie im Benutzerhandbuch zum entsprechenden
Laufwerk.
CHS Mapping
Bei Durchführung einer Vorformatierung muß die Option
“CHS Mapping” auf Alternate CHS Mapping eingestellt sein, um eine
lückenlose Kompatibilität mit anderen SCSI-Adaptern zu
gewährleisten. Dies ist die Standardeinstellung.
104 Deutsch
geron-4.fb4 Page 105 Thursday, March 26, 1998 6:20 PM
4 Technische Daten
Arbeiten mit dem SCSI Configuration Utility (nur bestimmte Modelle)
Das Menü “Device Selections”
Nach Auswahl der Option “Device Selections” im Menü “Adapter
Utilities” erscheint das Menü “Device Selections”:
Symbios Logic SCSI Configuration Utility
Version 1.07
1. SYM53C875
Device Selections 0-7
Sync
Rate
Data
Width
Dev0 N/A
40
16
Dev1 N/A
40
16
Dev2 N/A
40
16
Dev3 N/A
40
16
Dev4 N/A
40
16
Dev5 N/A
40
16
Dev6 N/A
40
16
SYM53C875
40
16
Device Selections 8-15
Help.
Exit this menu.
Disc
Time
Out
Scan
Bus
Scan
LUNS
Queue
Tags
On
On
On
On
On
On
On
On
10
10
10
10
10
10
10
10
Yes
Yes
Yes
Yes
Yes
Yes
Yes
Yes
Yes
Yes
Yes
Yes
Yes
Yes
Yes
Yes
Enabled
Enabled
Enabled
Enabled
Enabled
Enabled
Enabled
Enabled
Use arrow keys to select from menu. Then press ENTER
BIOS Code Segment: C800
Dieses Menü enthält Informationen über den Host-Adapter und über
einzelne SCSI-Geräte, die am ausgewählten Host-Adapter
angeschlossen sind.
Um diese Einstellungen zu verändern, wählen Sie aus der Liste ein
Gerät aus, und drücken Sie
, um das separate Menü
“Device Setup” aufzurufen.
Deutsch 105
geron-4.fb4 Page 106 Thursday, March 26, 1998 6:20 PM
4 Technische Daten
Arbeiten mit dem SCSI Configuration Utility (nur bestimmte Modelle)
Das Menü “Device Setup”
Nach Auswahl eines Gerätes im Menü “Device Selections” erscheint
das Menü “Device Setup”:
Symbios Logic SCSI Configuration Utility
Version 1.00
1. SYM53C875
Dev0 N/A Setup
Sync Rate (Mega Bytes/sec)
Width (bits)
Disconnect
Read Write I/O Timeout (secs)
Scan for Device at Boot Time
Scan for SCSI LUNS
Queue Tags
Format
Verify
Help.
Restore Default Setup
Exit this menu.
40 MB/sec
16
On
10
Yes
Yes
Enabled
None
Use arrow keys to select from menu. Then press ENTER
BIOS Code Segment: C800
Dieses Menü enthält Informationen über ein einzelnes SCSI-Gerät.
Um diese Einstellungen zu verändern, wählen Sie aus der Liste eine
Option aus, und drücken Sie
.
Sync Rate
(Mega Bytes/sec)
Über diese Option können Sie die Übertragungsgeschwindigkeit für das
Gerät einstellen. Folgende Einstellungen sind zulässig: Off, 10 MB/sec,
20 MB/sec oder 40 MB/sec. Für ein Fast-SCSI-Gerät wählen Sie z.B.
10 MB/sec.
Width (bits)
Über diese Option können Sie die Bit-Breite für das Gerät einstellen. Es
kann die Einstellung 8 oder 16 gewählt werden. Wenn es sich z.B. um
ein externes SCSI-Gerät handelt, stellen Sie die Bit-Breit auf 8 Bit ein.
106 Deutsch
geron-4.fb4 Page 107 Thursday, March 26, 1998 6:20 PM
4 Technische Daten
Arbeiten mit dem SCSI Configuration Utility (nur bestimmte Modelle)
Disconnect
Über diese Option können Sie die Unterbrechungen für das Gerät
aktivieren bzw. deaktivieren.
Read Write I/O Timeout Über diese Option können Sie für das Gerät einen Wert für die
Lese-/Schreib-Zeitfrist in Sekunden eingeben.
(sec)
Scan for Device at Boot Über diese Option können Sie festlegen, ob das Gerät beim Systemstart
abgefragt wird. Die zulässigen Einstellungen sind “Yes” und “No”.
Time
Scan for SCSI LUNS
Weiterentwickelte SCSI-Geräte besitzen mehrere LUNs (Logical Units).
Mit Hilfe dieser Option können Sie festlegen, ob SCSI-LUNs beim
Systemstart abgefragt werden. Die zulässigen Einstellungen sind “Yes”
und “No”.
Queue Tags
Über diese Option können Sie Queue-Tags aktivieren bzw. deaktivieren.
In einer Multitasking-Umgebung muß diese Option aktiviert sein. Nur
zur Fehlerbehebung sollte deaktiviert werden.
Format Disk
Mit diesem Dienstprogramm kann eine Festplatte vorformatiert
werden. Die meisten SCSI-Festplatten sind bereits vorformatiert, so
daß für sie dieses Dienstprogramm nicht ausgeführt werden muß.
Verify Disk Media
Dieses Dienstprogramm untersucht am ausgewählten SCSI-Gerät die
Medien nach Beschädigungen. Drücken Sie
, um dieses
Dienstprogramm abzubrechen.
Beenden des Configuration Utility
Um das Configuration Utility zu beenden, drücken Sie so oft
, bis
Sie sich im “Main Menu” befinden. Drücken Sie dann
, um das
Programm zu verlassen.
Deutsch 107
geron-4.fb4 Page 108 Thursday, March 26, 1998 6:20 PM
4 Technische Daten
Arbeiten mit dem SCSI Configuration Utility (nur bestimmte Modelle)
108 Deutsch
geron-5.fb4 Page 109 Monday, April 6, 1998 7:07 PM
5
Unterstützungs- und
Informationsdienste von
Hewlett-Packard
geron-5.fb4 Page 110 Monday, April 6, 1998 7:07 PM
5 Unterstützungs- und Informationsdienste von Hewlett-Packard
Einführung
Einführung
Die Computer von Hewlett-Packard sind hinsichtlich Qualität und
Zuverlässigkeit so konzipiert, daß diese viele Jahre problemlos
funktionieren. Um sicherzustellen, daß die Zuverlässigkeit Ihres
Desktop-Systems erhalten bleibt, und damit Sie hinsichtlich der
aktuellsten Entwicklungen immer auf dem neuesten Stand sind,
bietet Ihnen HP und ein weltweites Netz geschulter und autorisierter
Fachhändler eine umfassende Palette von Dienstleistungs- und
Unterstützungsmöglichkeiten, die nachfolgend aufgelistet sind:
•
Autorisierte HP Fachhändler
•
HP SupportPack
•
HP Support Assistant CD-ROM
•
Informationsdienste von HP
•
Dienste
Zugriffsmöglichkeit
HP Forum in CompuServe
Modem
HP Forum in AOL (America Online)
Modem
HP World Wide Web Site
World Wide Web
HP Treiber/BIOS-Disketten
Zustellung per Post
Unterstützungsdienste von HP
Technische telefonische Unterstützung
Lifeline-Telefonunterstützung
Network Phone-in Support
HINWEIS
Bei der Anwahl internationaler Telefonnummern, die im vorliegenden
Kapitel aufgelistet sind, ersetzen Sie das '+' durch Ihre internationale
Vorwahl.
110 Deutsch
geron-5.fb4 Page 111 Monday, April 6, 1998 7:07 PM
5 Unterstützungs- und Informationsdienste von Hewlett-Packard
Autorisierte HP Fachhändler
Autorisierte HP Fachhändler
Autorisierte HP Fachhändler sind für die HP PC Workstation geschult
und mit deren Konfiguration und Umgebung vertraut. Autorisierte
Fachhändler können sowohl Fragen zur Hardware, Software und
Systemen von Fremdherstellern als auch Anfragen, die nicht direkt mit
der HP PC Workstation in Verbindung stehen, beantworten.
Autorisierte HP-Fachhändler können über Unterstützungsdienstleistungen durch Fremdfirmen oder über die HP Kundendienstzentren
in Ihrem Land Beratungsdienstleistungen anbieten, die auf Ihre
spezifischen Anforderungen bezüglich Produktentwicklung oder
Installationen beim Kunden abgestimmt sind.
HP SupportPack
Das drei Jahre gültige SupportPack von HP steht über Ihren örtlichen
Fachhändler zur Verfügung. Es muß innerhalb 30 Tage nach dem Kauf
Ihrer HP PC Workstation erworben werden.
Das Konzept des SupportPack ist einfach. Es ermöglicht Ihnen, Ihre
auf ein Jahr begrenzte Hardware-Gewährleistung mit Kundendienst
vor Ort auf eine für drei Jahre gültige Hardware-Gewährleistung mit
Kundendienst vor Ort zu verlängern, wobei der Kundendiensttechniker
spätestens am nächsten Tag vor Ort eintrifft.
Das SupportPack ist für das Gerät gültig, für das es erworben wurde.
Es kann nicht auf ein anderes Gerät übertragen werden.
Deutsch 111
geron-5.fb4 Page 112 Monday, April 6, 1998 7:07 PM
5 Unterstützungs- und Informationsdienste von Hewlett-Packard
HP Support Assistant CD-ROM
HP Support Assistant CD-ROM
"HP Support Assistant" ist ein Jahresabonnement auf zwei CD-ROMs:
eine mit Software und die andere mit Unterstützungsdokumentation.
Die Software-CD-ROM wird monatlich aktualisiert und enthält die
aktuellsten HP Treiber und Dienstprogramme. Die DokumentationsCD-ROM wird auch monatlich aktualisiert und enthält folgendes:
•
Produkt- und Service-Handbücher
•
Installations- und Konfigurationsinformationen
•
Informationen zur Fehlerbehebung
•
Technische Referenzhandbücher
Abonnements für "HP Support Assistant" können über ein
Bestellformular angefordert werden, das über das Fax-aufAnforderung-System HP FIRST zur Verfügung steht. Fordern Sie das
Dokument mit der Nummer 9025 (USA und Asien/Pazifik) oder
19025 (für Europa) an. Sie können auch ein Abonnement über die
folgenden Telefon- und Faxnummern anfordern:
Region
Telefonnummer
Faxnummer
Asien/Pazifik
+65 740-4477
+65 740-4499
Europa
+31 (55) 384279
+31 (55) 434455
Lateinamerika
+1 (317) 364-8882
+1 (317) 364-8888
USA/Kanada
1 (800) 457-1762
+1 (317) 364-8888
112 Deutsch
geron-5.fb4 Page 113 Monday, April 6, 1998 7:07 PM
5 Unterstützungs- und Informationsdienste von Hewlett-Packard
Informationsdienste von Hewlett-Packard
Informationsdienste von Hewlett-Packard
Die elektronischen Informationsdienste von Hewlett-Packard stehen
24 Stunden täglich und 7 Tage in der Woche zur Verfügung, um so
sicherzustellen, daß die aktuellsten Informationen zu jeder Zeit
verfügbar sind.
HP Forum in CompuServe
Das HP System-Forum in CompuServe® ist ein Online-Dienst, auf den
via Modem zugegriffen werden kann. Dieser Dienst bietet Informationen
über Ihre HP PC Workstation und ermöglicht Ihnen über ein OnlineBenutzerforum den Informationsaustausch mit anderen HP Benutzern.
Die HP Benutzer informieren Sie über ihre Kenntnisse und Erfahrungen,
und Sie können technische Fragen über Ihre HP PC Workstation und
über HP Produkte stellen oder beantworten.
Sie können auch die aktuellsten Versionen von Treibern, BIOS und
Dienstprogrammen für HP PC Workstations via Modem übertragen.
Als bevorzugter Kunde von Hewlett-Packard haben Sie die Möglichkeit,
bei CompuServe ohne anfängliche Beitrittsgebühr Mitglied zu werden.
Wählen Sie für Deutschland die unten angegebene Telefonnummer,
und fragen Sie nach "Representative 51". In anderen Regionen wählen
Sie zuerst die unter "Weltweit" angegebene Telefonnummer, um die für
Ihr Land gültige Telefonnummer der Niederlassung zu erhalten.
Wenden Sie sich dann an die entsprechende Niederlassung.
Land
Örtliche Telefonnummer /
Gebührenfreie Telefonnummer
Direkte
Telefonnummer
Deutschland
Schweiz
0130 - 37 32
1 55 31 79
+49 (89) 66 535-0
+41 (64) 55 04 91
Weltweit
+1 (614) 529-1349
CompuServe wird Ihnen umgehend Unterlagen über eine
gebührenfreie Einführungsmitgliedschaft einschließlich Informationen
über den Zugriff auf CompuServe zusenden.
Geben Sie nach der Eingabeaufforderung ! von CompuServe folgendes
ein: GO HP.
Deutsch 113
geron-5.fb4 Page 114 Monday, April 6, 1998 7:07 PM
5 Unterstützungs- und Informationsdienste von Hewlett-Packard
Informationsdienste von Hewlett-Packard
HP Forum in America Online
Das HP Forum in America Online ist ein elektronischer Informationsund Kommunikationsdienst, auf den via Modem zugegriffen werden
kann.
Um zum HP Forum zu gelangen:
•
wählen Sie im Menü die Option Keyword Search aus,
•
geben Sie dann HP ein,
•
und drücken Sie dann
.
Hierdurch wird die HP Home Page direkt auf Ihrem Bildschirm
angezeigt.
Im HP Forum können Sie Fragen über HP Produkte stellen und
beantworten, und Sie können sich auch Treiber, Hinweise zu SoftwareAnwendungen oder Dienstprogramme für Produkte von HP
übertragen.
Informationen über die Mitgliedschaft erhalten Sie unter der
Telefonnummer +1(800) 827-6364 unter Angabe der Nummer 1118 für
bevorzugte Kunden.
HP World Wide Web Site
Die HP World Wide Web Site ermöglicht Ihnen den Zugriff auf
Informationen über HP, Produkte von HP, Produktdatenblätter,
Service- und Unterstützungsinformationen, elektronische Zeitungen
und technische Hinweise. Sie können auch die aktuellsten Versionen
von Treibern, BIOS und Dienstprogrammen via Modem übertragen.
Das “Access Guide Directory” führt Sie durch die verfügbaren
Informationen und Dienste.
World-Wide Web URL
Für Produktinformationen:
Für Service- und Unterstützungsinformationen:
114 Deutsch
http://www.hp.com/go/kayak
http://www.hp.com/go/kayaksupport
geron-5.fb4 Page 115 Monday, April 6, 1998 7:07 PM
5 Unterstützungs- und Informationsdienste von Hewlett-Packard
Bestellen von Treibern und BIOS-Versionen auf Diskette
Bestellen von Treibern und BIOS-Versionen auf Diskette
Sie können von HP Disketten mit den aktuellsten Versionen von
Treibern, BIOS und Dienstprogrammen bestellen. Die Disketten
werden per Post geliefert.
In der untenstehenden Tabelle sind Informationen zum Bestellen von
Disketten angegeben:
USA und Lateinamerika
Europa
Telefon +1 (970) 339 7009
Montag - Samstag
24 Std. täglich
Telefon +44 (1429) 865511
Montag - Freitag
8.30 - 18.00 Uhr
Mitteleuropäische Zeit
Fax +1 (970) 330 7655
Fax +44 (1429) 866000
Postanschrift
US Driver Fulfillment for
Hewlett-Packard
PO Box 1754, Greeley,
Colorado 80632
USA
Postanschrift
European Fulfillment for
Hewlett-Packard
c/o StarPak International, Ltd.,
Hartlepool, Cleveland,TS25 2YP
United Kingdom
Australien
Asien - Pazifik
Telefon + 61 (2) 565 6099
Montag - Freitag
8.30 - 17.30 Uhr
Ost-Australische Zeit
Telefon + 65 740 4477
Montag - Freitag
8.30 - 17.30 Uhr
Singapur-Zeit
Fax + 61 (2) 519 5631
Fax + 65 740 4499
Postanschrift
Fulfill: Plus Pty Ltd.,
Private Bag 75,
Alexandria NSW
Australia 2015
Postanschrift
Fulfill: Plus Pte Ltd.,
No 51, Ubi Ave. 3,
Singapore 1440
Deutsch 115
geron-5.fb4 Page 116 Monday, April 6, 1998 7:07 PM
5 Unterstützungs- und Informationsdienste von Hewlett-Packard
Bestellen von Treibern und BIOS-Versionen auf Diskette
Um eine BIOS-Version, einen Treiber oder ein Dienstprogramm speziell
für Ihre PC Workstation zu ermitteln, folgen Sie den nachstehenden
Schritten, bevor Sie eine Bestellung vornehmen.
•
Wenden Sie sich an Ihren autorisierten HP Fachhändler bezüglich
Unterstützung bei der Auswahl des entsprechenden Treibers.
•
Wenn Ihnen Ihr Fachhändler nicht weiterhelfen kann, wählen Sie
den HP FIRST-Dienst an. Über diesen erhalten Sie dann eine Liste
der aktuellsten Treiber.
116 Deutsch
geron-5.fb4 Page 117 Monday, April 6, 1998 7:07 PM
5 Unterstützungs- und Informationsdienste von Hewlett-Packard
Kundenunterstützung von HP
Kundenunterstützung von HP
Hewlett-Packard bietet eine auf drei Jahre begrenzte HardwareGewährleistung. Diese umfaßt im ersten Jahr nach dem Kauf einen
Kundendienst vor Ort. Während des zweiten und dritten Jahres nach
dem Kauf muß das Produkt für Kundendienstzwecke eingesendet
werden. Dieser Gewährleistungsdienst wird vom nächstgelegenen
HP Kundendienstzentrum oder von einer autorisierten
HP Kundendienststelle durchgeführt.
Während des ersten Jahres Ihrer Hardware-Gewährleistung steht eine
telefonische Unterstützung von HP für Ihre PC Workstation zur
Verfügung. Diese Dienstleistung umfaßt auch eine technische
Unterstützung für die grundlegende Konfiguration und das Einrichten
Ihrer PC Workstation und für das vorinstallierte Betriebssystem.
Die Lifeline-Telefonunterstützung steht im zweiten und dritten Jahr
der Hardware-Gewährleistung über das Lifeline-Programm zur
Verfügung. Hierbei handelt es sich um einen gebührenpflichtigen
Service.
HP bietet KEINE Unterstützung für PC Workstations, die als NetzwerkServer konfiguriert sind. Wir empfehlen HP NetServer für den Einsatz
als Netzwerk-Server.
HINWEIS
Das erneute Installieren der mitgelieferten oder der auf Ihrer
PC Workstation vorinstallierten Software ist nicht von der dreijährigen
HP Gewährleistung abgedeckt.
Für Ihre im Lieferumfang der PC Workstation enthaltenen
Anwendungen empfiehlt HP, daß Sie die Master-CD-ROM aufbewahren.
Ihr autorisierter HP Fachhändler bietet verschiedene
Kundendienstvereinbarungen an, die auf Ihre individuellen
Anforderungen abgestimmt werden können.
Deutsch 117
geron-5.fb4 Page 118 Monday, April 6, 1998 7:07 PM
5 Unterstützungs- und Informationsdienste von Hewlett-Packard
Telefonische Unterstützung von Hewlett-Packard
Telefonische Unterstützung von Hewlett-Packard
HP Kundendienstzentrum für
Nordamerika
Die Unterstützung des HP Kundendienstzentrums für Nordamerika
steht von Montag bis Freitag, 7.00 bis 18.00 Uhr (Mountain Time) zur
Verfügung.
HP Kundendienstzentrum für Europa
Die Unterstützung des HP Kundendienstzentrums für Europa steht von
Montag bis Freitag, 8.30 bis 18.00 Uhr (Mitteleuropäische Zeit) zur
Verfügung.1
Land
Sprache
Örtliche Telefonnummer
Großbritannien
Englisch
0171 512 5202
Irland
Englisch
01 662 5525
Niederlande
Niederländisch
020 606 8751
Belgien
Niederländisch
02 626 8806
Französisch
02 626 8807
Französisch
084 880 1111
Deutsch
084 880 1111
Deutschland
Deutsch
0180 525 8143
Frankreich
Französisch
01 43 62 34 34
Österreich
Deutsch
0660 6386
Norwegen
Norwegisch
22 11 6299
Dänemark
Dänisch
3929 4099
Schweden
Schwedisch
08 619 2170
Italien
Italienisch
02 26410350
Spanien
Spanisch
902 321 123
Portugal
Portugiesisch
01 441 7199
Schweiz
1.
Für nicht aufgelistete Länder in Europa steht unter der
Telefonnummer +44 171 512 5202 eine Unterstützung in englischer
Sprache zur Verfügung.
118 Deutsch
geron-5.fb4 Page 119 Monday, April 6, 1998 7:07 PM
5 Unterstützungs- und Informationsdienste von Hewlett-Packard
Lifeline-Telefonunterstützung
Halten Sie bitte vor dem Anruf die folgenden Informationen bereit,
damit Ihre Anfrage so schnell wie möglich bearbeitet werden kann:
•
•
•
Modell- und Seriennummer Ihrer HP PC Workstation
Version des Betriebssystems und Konfiguration
Beschreibung der installierten Software und des verwendeten
Zubehörs
Lifeline-Telefonunterstützung
Bei der Lifeline-Telefonunterstützung handelt es sich um ein
gebührenpflichtiges Programm für telefonische Unterstützung für
PC Workstations, das nach Ablauf der einjährigen telefonischen
Unterstützung (die Bestandteil der Hardware-Gewährleistung ist) zur
Verfügung steht.
Ihr Anruf kann entweder auf Minutenbasis mit Ihrer Telefonrechnung
oder mit einer Pauschalgebühr mit Ihrer Kreditkarte (Visa, Mastercard
oder American Express) abgerechnet werden.
Die Gebührenberechnung beginnt NACH DEM Zustandekommen eines
Kontakts mit einem Kundendiensttechniker. Wenn ermittelt wird, daß
Ihr Problem von der HP Hardware-Gewährleistung abgedeckt ist, wird
keine Gebühr berechnet.
Wählen Sie in den USA die entsprechende, nachfolgend aufgelistete
Nummer.
Nummer
Zahlungsart
Gebührenart
+1 (900) 555-1500
Abrechnung mit
Telefonrechnung
Pro Minute
+1 (800) 999-1148
Abrechnung mit Kreditkarte
Pauschalgebühr
Wählen Sie in Europa die Telefonnummer des Kundendienstzentrums
für telefonische Unterstützung (+44 171 512 5202).
Der freie Zugang zu den Informationsdiensten von HP wird durch
diesen Service nicht beeinflußt. Sie können die Informationsdienste
von HP während der gesamten Nutzungsdauer Ihrer PC Workstation,
während oder auch nach Ablauf der Gewährleistungsfrist, in Anspruch
nehmen.
Deutsch 119
geron-5.fb4 Page 120 Monday, April 6, 1998 7:07 PM
5 Unterstützungs- und Informationsdienste von Hewlett-Packard
HP Network Phone-in Support Service (NPS)
HP Network Phone-in Support Service (NPS)
Der HP Network Phone-in Support Service (NPS) bietet einen
schnellen Zugriff auf HP Experten für vernetzte Umgebungen mit
Komponenten verschiedener Hersteller.
Diese Unterstützung kann Ihnen wie folgt behilflich sein:
•
Lösung bei komplexen Netzwerkproblemen
•
Inanspruchnahme von Kooperationen von HP mit führenden
Herstellern von Netzwerkbetriebssystemen und Netzwerken
•
Unterstützung für Ihre HP Produkte und Produkte von
Fremdherstellern durch einen einzigen Telefonanruf
•
Verringern der Ausfallzeit des Netzwerks
Sie können den HP NPS-Service als Jahresvertrag erwerben. Die
Bezahlung erfolgt jährlich, halbjährlich, vierteljährlich im voraus oder
auf Stundenbasis. Dieser Vertrag bietet einen unbegrenzten Zugriff auf
HP Response Center Engineers (RCEs).
Um einen NPS-Vertrag mit HP abzuschließen, wenden Sie sich an Ihren
autorisierten HP Fachhändler, bzw. in den USA wählen Sie die
Telefonnummer (800) 437-9140.
120 Deutsch
geron-5.fb4 Page 121 Monday, April 6, 1998 7:07 PM
5 Unterstützungs- und Informationsdienste von Hewlett-Packard
Übersicht
Übersicht
In der nachfolgenden Tabelle sind die Dienstleistungen und
Unterstützungsarten zusammengefaßt, die von HP und autorisierten
HP Fachhändlern angeboten werden.
Dienstleistung Umfang
BasisGewährleistung
Geltungsdauer Reaktionszeit
Teile und Techniker Drei Jahre ab
für HP Produkte:
Kaufdatum
erstes Jahr Teile und
Techniker vor Ort,
zweites und drittes
Jahr nur Teile
Kosten
Nächster
Keine Kosten
Arbeitstag vor Ort
Ab wann gültig Erwerb bei
Ab Kaufdatum
HewlettPackard
HP
Teile und Techniker
SupportPack für HP Produkte
Service
vor Ort
Die ersten drei
Jahre
Nächster
Arbeitstag
Gebühr für drei Muß innerhalb Autorisiertem
Jahre
von 30 Tagen HP Fachnach Kaufda- händler
tum abgeschlossen werden
HP Support
Assistant
Erscheint
vierteljährlich
Nicht verfügbar
Jährliche
Gebühr
Jederzeit
HewlettPackard
Elektronische Technische Informa- Jederzeit
Diensttionen, Treiber, Hilfsleistungen
programme, Werkzeuge und Diagnoseprogramme
Zugriff 24 Std.
täglich
Keine Gebühr
Jederzeit
HP BBS,
WWW,
CompuServe,
AOL (America
Online)
Telefonische Grundlegende Unter- Erstes Jahr
Unterstützung für Einrichten,
stützung
Konfiguration, Starten
und HardwareDiagnose bei
PC Workstations
Übliche Bürozeiten Keine Gebühr
Ab Kaufdatum
HewlettPackard
Jederzeit nach
dem ersten
Jahr
HewlettPackard
CD-ROM mit Inhalt:
Produkthandbücher,
technische Informationen und Produktangaben
LifelineGrundlegende Unter- Nach dem ersten Übliche Bürozeiten
Telefonunter- stützung für Einrichten, Jahr
stützung
Konfiguration, Starten
und HardwareDiagnose bei
PC Workstations
Gebühr pro
Anruf, keine
zeitliche
Begrenzung
HP Network
Phone-in
Support
Übliche Bürozeiten;
zusätzlich steht
der Service 24 Std.
täglich / 7 Tage in
der Woche zur
Verfügung
Jährliche
Jederzeit
Gebühr, oder
Mindestgebühr
pro Vorgang
Autorisiertem
HP Fachhändler
Nach Bedarf
Jährliche
Gebühr, oder
Gebühr pro
Vorgang
Fachhändler
Erweiterte technische Jahresvertrag
Fernunterstützung für
vernetzte Umgebungen
mit Komponenten verschiedener Hersteller
KundenTechnische
dienstUnterstützung
vereinbarung
Kundendefiniert
Jederzeit
Deutsch 121
geron-5.fb4 Page 122 Monday, April 6, 1998 7:07 PM
5 Unterstützungs- und Informationsdienste von Hewlett-Packard
Marketing-Hauptniederlassungen von Hewlett-Packard
Marketing-Hauptniederlassungen von Hewlett-Packard
Müssen Sie mit Hewlett-Packard Kontakt aufnehmen, so schlagen Sie
in Ihrem örtlichen Telefonbuch nach, um die Telefonnummer des
nächstgelegenen HP Vertriebs- und Kundendienstzentrums zu
ermitteln. Ist es nicht möglich, die Anschrift eines HP Vertriebs- und
Kundendienstzentrums in Ihrer Nähe zu ermitteln, so können Sie
sich schriftlich an eines der großen HP Vertriebs- und
Kundendienstzentren oder an eine der folgenden weltweiten
Marketing-Hauptniederlassungen wenden.
ASIEN
Far East Sales Region Hdqtrs
Hewlett-Packard Asia Ltd.
22/F Peregrine Tower
Lipp Centre
89 Queensway, Central
Hongkong
LATEINAMERIKA
Prolongación Reforma No. 700
Col. Lomas de Santa Fe
Del. Alvaro Obregón
México
01210 Mexico, D.F.
EUROPA
European Operations Hdqtrs
Hewlett-Packard S.A.
150, route du Nant-dAvril
P.O. Box
CH-1217 Meyrin 2/Geneva
Schweiz
USA
Intercon Operations Hdqtrs
Hewlett-Packard Company
3495 Deer Creek Road
P.O. Box 10495
Palo Alto, CA 94303-0896
USA
MITTLERER OSTEN / AFRIKA
Middle East / Central Africa Sales Hdqtrs
Hewlett-Packard S.A.
Rue de Veyrot 39
CH-1217 Meyrin 1/Geneva
Schweiz
KANADA
Hewlett-Packard Ltd.
6877 Goreway Drive
Mississauga
Ontario L4V 1M8
Kanada
122 Deutsch
geron.ix Page 123 Thursday, March 26, 1998 6:26 PM
Index
Zahlen
10BT/100 BaseTX LAN-Schnittstelle, 4
16-Bit-SCSI
Anschluß auf der Systemplatine, 88
8-Bit-SCSI
Anschluß auf der Systemplatine, 88
A
Abnehmen der Gehäuseabdeckung, 23
Absperr-/Deaktivierungstaste, 14
AGP-Steckplatz auf der Systemplatine,
88
America Online
HP Forum, 114
Anschließen
Bildschirm, 3
Netzwerk, 4
Tastatur, 3
Anschluß
16-Bit-SCSI auf der Systemplatine, 88
8-Bit-SCSI auf der Systemplatine, 88
Audio-, 5
Audio-Bedienfeld (intern), 90
AUX (intern), 89
CD-Audio (intern), 89
Diskettenlaufwerk auf der
Systemplatine, 88
Drucker, 3
externer SCSI-Anschluß, 6
für externes Starten auf der
Systemplatine, 88
für internen Lautsprecher auf der
Systemplatine, 88
für Multimedia-Bedienfeld, 88
interner Audio-, 89
Kopfhörer, 5
MIDI, 5
Mikrofon, 5
Mikrofon am Bedienfeld (intern), 91
paralleler, 3
serieller, 3
Statusanzeige auf der Systemplatine,
88
Stromversorgung, 8
Stromversorgung auf der
Systemplatine, 88
Ventilator, 88
Audio
Anschlüsse, 5
Bedienfeldanschluß (intern), 90
Fehlerbehebung, 70
interne Anschlüsse, 89
technische Daten, 83
Audio-Bedienfeld, 84
Audioschnittstelle, Fehlerbehebung, 70
Auflösungen, 85
Ausbauen
Netzteil, 27
Auspacken der PC Workstation, 2
Ausschalten
PC Workstation, 12
Ausstattung
Netzwerk, 86
PC Workstation, 78
SCSI, 86
AUX-Anschluß (intern), 89
B
Bandlaufwerk
Installieren, 42
Bedienfeld, 9
Betriebsanzeige
Festplatte, 9
Netzwerk, 9
Bildschirm anschließen, 3
BIOS
per Post bestellen, 115
über das World Wide Web beziehen,
114
C
CD-ROM-Laufwerk
Abschließen der Installation, 45
funktioniert nicht, 64
CompuServe
gebührenfreie
Einführungsmitgliedschaft, 113
HP Forum, 113
D
Daten, technische, 77
Dienstleistungen und Unterstützung,
Übersicht, 121
DIMMs
Steckplätze auf der Systemplatine, 88
Diskettenlaufwerk
Abschließen der Installation, 45
Anschluß auf der Systemplatine, 88
Installieren, 42
Kabel, 44
Probleme, 62
DMA-Kanäle
vom System verwendete, 81
Drucker
Anschluß, 3
Installieren, 3
Probleme, 62
E
E/A-Adressen
vom System verwendete, 81
ECC
Fehlerbenachrichtigung, 15
Einbauen
Netzteil, 28
Einrichten
Kennwörter, 17
Einschalten und Ausschalten der PC
Workstation, 10
Entfernen
Netzteil, 27
Erweiterte Tastatur, 13
Externes Starten
Anschluß auf der Systemplatine, 88
F
Fast-IDE-Laufwerk, installieren, 35
Fehlerbehebung, 53
Audio, 70
Audioschnittstelle, 70
Fehlermeldung, 57
Festplattenlaufwerk
Abschließen der Installation, 41
Betriebsanzeige, 9
Installieren, 35
Kabel, 37, 40
Probleme, 63
G
Gehäuseabdeckung
Abnehmen, 23
Wiederanbringen, 25
123
geron.ix Page 124 Thursday, March 26, 1998 6:26 PM
Index
H
Hewlett-Packard
Informationsdienste, 113
Marketing-Hauptniederlassungen,
122
Unterstützungs- und
Informationsdienste, 109
World Wide Web, 114
HP Diagnoseprogramm, 75
HP Forum
in America Online, 114
in CompuServe, 113
HP Konfigurationsübersicht, 93
HP Kundeninformationen, 15
HP MaxiLife, 54, 71
HP Setup-Programm, 93
HP TopTools, 14
HP UltraFlow
Ventilatorsteuerung, 15
I
IDE-Laufwerk
Kabel, 37, 40, 44
Informationsdienste, 113
Initialisieren
Software, 10
Installation
Abschließen, für CD-ROM, 45
Abschließen, für Diskettenlaufwerk,
45
Installieren
Bandlaufwerk, 42
Diskettenlaufwerk, 42
Drucker, 3
Festplattenlaufwerk, 35
Hauptspeicher, 29
IDE-Laufwerk, 35
Plattenlaufwerke, 32
Prozessor, 49
Zubehör, 21
Zubehörkarten, 46
Interner Lautsprecher
Anschluß auf der Systemplatine, 88
Internet-Browser, 14
Internet-Taste, 14
Intrusionsüberwachung, 26
IRQ
der PC Workstation, 81
124
ISA
Steckplätze auf der Systemplatine, 88
K
Kabel
Diskettenlaufwerke, 44
IDE, 37, 40, 44
Tastatur, 3
Kennwort
Einrichten, 17
vergessen, 68
Konfigurationsübersicht, 93
Kopfhöreranschluß
Impedanz, 84
Position des Anschlusses, 5
Kurzbefehltaste, 14
L
Laufwerke
Installieren, 32
Lautstärkeregelung, 15
LINE-IN
Position des Anschlusses, 5
LINE-OUT
Position des Anschlusses, 5
M
Massenspeichergeräte
Anschluß, 34
Maus
Probleme, 61
MaxiLife, 9, 54
Menütaste, 14
Microsoft Internet Explorer 3.0, 14
MIDI
Anschluß, 5
technische Daten, 84
Mikrofon
Anschluß am Bedienfeld (intern), 91
Eingangsdaten, 84
Position des Anschlusses, 5
Multimedia
Bedienfeldanschluß, 88
N
Netscape Communicator 4.0, 14
Netzteil ausbauen, 27
Netzteil einbauen, 28
Netzwerk
Anschließen, 4
Ausstattung, 86
Betriebsanzeige, 9
Position des RJ-45-Anschlusses, 4
telefonische Unterstützung, 120
Netzwerkkonfiguration, Setup, 96
P
Paralleler Anschluß, 3
PC Workstation
Anschlüsse an der Rückseite, 87
Auspacken, 2
Ausschalten, 12
Ausstattung, 78
Einschalten, 10
erster Start, 10
Fehlerbehebung, 53
PC-Absperrtaste, 9
PCI
Steckplätze auf der Systemplatine, 88
Plug & Play
SCSI, 35
Power-On-Self-Test
Bildschirm, 10
Probleme
beim Starten des Setup-Programms,
69
mit dem Diskettenlaufwerk, 62
mit dem Drucker, 62
mit dem Festplattenlaufwerk, 63
mit einer Zubehörkarte, 67
Software, 68
Prozessor
Sockel auf der Systemplatine, 88
Prozessor installieren, 49
R
RJ-45-Anschluß, 4
S
Schalter
auf der Systemplatine, 91
SCSI
externer Anschluß, 6
Plug & Play, 35
SCSI-Ausstattung, 86
geron.ix Page 125 Thursday, March 26, 1998 6:26 PM
Index
SCSI-Geräte
Konfigurationsprogramm, 99–107
Serieller Anschluß, 3
Setup-Programm, 93
Probleme, 69
Sicherheitshinweise, iv
Sockel
Prozessor auf der Systemplatine, 88
VRM auf der Systemplatine, 88
Soft-Key
Absperren/Deaktivierung, 14
HP Kundeninformationen, 15
Internet, 14
Kurzbefehl, 14
Lautstärke, 15
Menü, 14
Stummschaltung, 15
Software
Initialisieren, 10
Nutzungsbedingungen, 11
Probleme, 68
Spannung
Überwachen, 15
Speicher
Cache, 78
Hauptspeicher installieren, 29
Starten
PC Workstation zum ersten Mal, 10
Verändern der Reihenfolge der
Startgeräte, 98
Startreihenfolge der Geräte verändern,
98
Statusanzeige
Anschluß, 88
Steckplätze
AGP auf der Systemplatine, 88
für DIMMs auf der Systemplatine, 88
ISA auf der Systemplatine, 88
PCI auf der Systemplatine, 88
Stereo-Ausgang
Impedanz, 84
Stromverbrauch, 80
Stromversorgung
Anschluß, 8
Anschluß auf der Systemplatine, 88
Stummschaltetaste, 15
Support Assistant
Bestellinformationen, 112
System Health, Fenster, 14
Systemplatine, 88
8-Bit-SCSI-Anschluß, 88
Anschluß für Stromversorgung, 88
Anschlüsse, 88
Bedienfeld-Mikrofon, 88
CD-Anschluß, 88
ISA-Steckplätze, 88
Multimedia-Bedienfeldanschluß, 88
PCI-Steckplätze, 88
Prozessorsockel, 88
Schalter, 91
Systemtemperatur, 15
T
Tastatur, 13
Anschließen, 3
Browser, 14
Tastatur, Probleme, 61
Technische Daten, 77
Telefonische Unterstützung
für Netzwerke, 120
nach der Gewährleistungsfrist, 119
während der Gewährleistungsfrist,
118
Temperatur
Überwachen, 15
Treiber
per Post bestellen, 115
über das World Wide Web beziehen,
114
VRM-Sockel
auf der Systemplatine, 88
W
Werkzeuge
Installation, 2
Wiederanbringen der
Gehäuseabdeckung, 25
World Wide Web
Zugang zu HP, 114
Z
Zubehör
Installieren, 21
unterstütztes, 22
Zubehörkarten
Installieren, 46
Probleme, 67
U
Überwachen
Spannung, 15
Unterstütztes HP-Zubehör, 22
Unterstützung
Informationsdienste, 109
Network Phone-in Support, 120
telefonische, 118, 119
URL
für HP World Wide Web Site, 114
V
Ventilator
Anschluß, 88
Ventilatorsteuerung, 15
Videoauflösungen, 85
125
geron.ix Page 126 Thursday, March 26, 1998 6:26 PM
bckmttr.fb4 Page 127 Thursday, March 26, 1998 6:26 PM
Wichtige Hinweise und Bestimmungen
bckmttr.fb4 Page 128 Thursday, March 26, 1998 6:26 PM
Wichtige Hinweise und Bestimmungen
KONFORMITÄTSERKLÄRUNG
gemäß ISO/IEC Guide 22 und EN 45014
Name des Herstellers:
HEWLETT-PACKARD
Anschrift des Herstellers:
5 Avenue Raymond Chanas
38320 Eybens
FRANCE
erklärt, daß das Produkt:
Produktname:
Modellnummer:
HP Kayak XA-s PC Workstation
folgenden Produktspezifikationen entspricht:
SICHERHEIT International: IEC 950: 1991+A1+A2+A3 +A4
Europa: EN 60950: 1992+A1+A2+A3
EMC
CISPR 22: 1993
EN 55022: 1994 Klasse B
EN 50082-1: 1992
IEC 801-2: 1992 / prEN 55024-2: 1992 - 4 kV CD, 8 kV AD
IEC 801-3: 1984 / prEN 55024-3: 1991 - 3 V/m
IEC 801-4: 1988 / prEN 55024-4: 1992 - 0,5 kV Signalleitungen,
1 kV Netzleitungen
IEC 555-2: 1982+A1:1985 / EN 60555-2: 1987
IEC 1000-3-3: 1994 / EN 61000-3-3: 1995
Weitere Information: Das Produkt hält folgende Bestimmungen ein: Richtlinie 89/336/EWG über die elektromagnetische Verträglichkeit
und die Niederspannungsrichtlinie 73/23/EWG, beide wurden durch die Richtlinie 93/68/EWG ergänzt. Das Produkt trägt entsprechend
das CE-Zeichen.
Grenoble
März 1998
Jean-Marc JULIA
Qualitätswesen
128 English
bckmttr.fb4 Page 129 Thursday, March 26, 1998 6:26 PM
Hinweis für Deutschland
Wenn die Batterie nicht korrekt eingebaut wird, besteht Explosionsgefahr. Zu Ihrer eigenen Sicherheit sollten
Sie nicht versuchen, die Batterie wieder aufzuladen, zu zerlegen oder die alte Batterie zu verbrennen. Tauschen
Sie die Batterie nur gegen den gleichen oder ähnlichen Typ aus, der vom Hersteller empfohlen wird. Bei der in
diesem PC integrierten Batterie handelt es sich um eine Lithium-Batterie, die keine Schwermetalle enthält.
Batterien und Akkumulatoren gehören nicht in den Hausmüll. Sie werden vom Hersteller, Händler oder deren
Beauftragten kostenlos zurückgenommen, um sie einer Verwertung bzw. Entsorgung zuzuführen.
Hinweis für Deutschland: Geräuschemission
Lärmangabe nach Maschinenlärmverordnung - 3 GSGV (Deutschland)
LpA < 70 db am Arbeitsplatz normaler Betrieb nach EN27779: 11.92.
Recycling des PC
Hewlett-Packard fühlt sich der Umwelt in besonderem Maße verpflichtet. Dieser HP Personal-Computer wurde
so umweltverträglich wie möglich konzipiert.
Hewlett-Packard nimmt einen alten PC ggf. auch zurück.
Hierzu gibt es in einigen Ländern spezielle Rücknahmeprogramme. Die gesammelten Bauteile werden an eine
der Recycling-Firmen in Europa oder den USA geschickt. Eine möglichst große Anzahl von Bauteilen wird
wiederverwendet. Die übrigen Teile werden recycled. Besondere Beachtung wird Batterien und anderen Teilen
geschenkt, die möglicherweise toxische Stoffe enthalten. Durch spezielle chemische Prozesse werden diese in
ungefährliche Stoffe umgewandelt.
Wenn Sie weitere Informationen über das Rücknahmeprogramm von Hewlett-Packard wünschen, wenden Sie
sich an Ihren Händler oder den nächsten HP Kundendienst.
English 129
bckmttr.fb4 Page 130 Thursday, March 26, 1998 6:26 PM
HP Hardware-Gewährleistung
Wichtig: Die folgenden Abschnitte behandeln die Gewährleistungsbedingungen für das von Ihnen
erworbene HP Hardware-Produkt sowie die Software-Nutzungs- und -Gewährleistungsbedingungen.
Lesen Sie diese Bedingungen sorgfältig durch.
Die Gewährleistungsbedingungen können sich von Land zu Land unterscheiden. Nähere
Informationen hierzu erhalten Sie von Ihrem HP Vertragshändler oder dem zuständigen
HP Vertriebs- und Service-Zentrum.
Die Produkte von HP können wiederverwertete Bauteile enthalten, die genauso leistungsfähig wie
neue Bauteile sind, oder einer gelegentlichen Verwendung ausgesetzt werden.
Der Kundendienst vor Ort wird nicht für HP Produkte gewährleistet, die extern an die
Systemeinheit angeschlossen werden. Hinweise zu Gewährleistungsbedingungen für externe
Speichersubsysteme, Bildschirme, Drucker oder andere Peripheriegeräte befinden sich in den
Gewährleistungsbedingungen zu dem jeweiligen Produkt. Für die HP Software gelten die
HP Software-Gewährleistungsbedingungen.
FÜR KUNDENTRANSAKTIONEN IN AUSTRALIEN UND NEUSEELAND GILT FOLGENDES: SOFERN NICHT
GESETZLICH ZULÄSSIG, FÜHREN DIE HIER ANGEGEBENEN GEWÄHRLEISTUNGSBEDINGUNGEN
NICHT ZU EINEM AUSSCHLUSS, EINER EINSCHRÄNKUNG ODER EINER VERÄNDERUNG DER
GESETZLICH VORGESCHRIEBENEN RECHTE, DIE SEITENS DES KUNDEN AUF DEN KAUF
ANZUWENDEN SIND.
Hardware-Gewährleistungsfrist von drei Jahren
Bei Material- und Fabrikationsfehlern dieses Hardware-Produkts bietet die Firma Hewlett-Packard dem Käufer
eine auf drei Jahre befristete Gewährleistung. Die Gewährleistung beginnt bei Erhalt der Ware durch den
Kunden.
Bei der dreijährigen Gewährleistungsfrist erfolgen im ersten Jahr die Reparaturen vor Ort (keine Kosten für
Teile und Arbeitszeit). Im zweiten und dritten Jahr ist das Produkt an ein HP Kundendienstzentrum oder an
einen autorisierten Fachhändler für HP Personal-Computer einzusenden.
Innerhalb der Gewährleistungsfrist wird ein nachweislich defektes Produkt nach Ermessen der Firma
Hewlett-Packard entweder repariert oder ausgetauscht.
Sollte die Firma Hewlett-Packard nicht in der Lage sein, das betreffende Produkt innerhalb einer angemessenen
Frist zu reparieren oder auszutauschen, ist der Käufer berechtigt, das Produkt gegen volle Erstattung des
Kaufpreises an Hewlett-Packard zurückzugeben. Weitere Ansprüche gegen die Firma Hewlett-Packard können
nicht geltend gemacht werden.
Diese Gewährleistung erstreckt sich auf Systemeinheit, Tastatur, Maus und Zubehör von Hewlett-Packard, das
in der Systemeinheit installiert ist (z.B. Videoadapter, Massenspeichergeräte und Schnittstellen-Controller.
Diese Gewährleistung gilt unter bestimmten Bedingungen weltweit für Produkte, die von HP oder einem
autorisierten Fachhändler für HP Personal-Computer erworben wurden und die vom Erstkäufer entweder für
die Benutzung durch den Erstkäufer oder zur Integration als Bestandteil in ein System vom Erstkäufer erneut
verschickt werden. Nähere Informationen hierzu sind beim örtlichen HP Vertriebsbüro zu erfragen. Sofern in
dem Land, in dem das Produkt verwendet wird, verfügbar, wird dort der gleiche Kundendienst angeboten wie in
dem Land, in dem das Produkt erworben wurde. Der Kundendienst ist nur in solchen Ländern verfügbar, in
welchen der Einsatz des Produkts vorgesehen ist. Wenn das Produkt nicht in dem Land, in dem es verwendet
wird, “normal” von HP erworben wurde, muß es für Reparaturzwecke in das Land geschickt werden, in dem es
erworben wurde. Die Antwortzeiten für Kundendienst vor Ort und die Lieferzeit von Teilen bei
Inanspruchnahme des Teiledienstes können aufgrund der örtlichen Verfügbarkeit der Teile variieren.
Einschränkung der Gewährleistung
Die oben genannte Gewährleistung gilt nicht bei Schäden, die verursacht wurden durch eine unsachgemäße
Benutzung, Pflege oder Wartung, durch ausgebrannte Bildschirme, durch eine ohne Zustimmung von
Hewlett-Packard vorgenommene Veränderung oder Reparatur, durch den Betrieb oder die Lagerung des
Produktes in einer hierfür nicht geeigneten Umgebung oder durch einen unsachgemäßen Transport.
Die erneute Installation der mitgelieferten oder vorinstallierten Software auf der PC Workstation ist im
Gewährleistungsumfang nicht enthalten.
HEWLETT-PACKARD HAFTET NICHT FÜR SCHÄDEN, DIE DURCH DEN EINSATZ VON FREMD-SOFTWARE
ODER VON ZUBEHÖRTEILEN, SPEICHERMEDIEN ODER SONSTIGEN, FÜR DIE VERWENDUNG MIT DEM
PRODUKT UNGEEIGNETER WAREN ANDERER HERSTELLER ENTSTANDEN SIND.
130 English
bckmttr.fb4 Page 131 Thursday, March 26, 1998 6:26 PM
Schadenersatzansprüche
SCHADENERSATZANSPRÜCHE GEGEN DIE FIRMA HEWLETT-PACKARD SOWIE IHRE ERFÜLLUNGSODER VERRICHTUNGSGEHILFEN, GLEICH AUS WELCHEM RECHTSGRUND (Z.B. AUS BERATUNG,
POSITIVER VERTRAGSVERLETZUNG, UNERLAUBTER HANDLUNG ODER PRODUZENTENHAFTUNG),
AUCH FÜR INDIREKTE UND FOLGESCHÄDEN SIND AUSGESCHLOSSEN, INSBESONDERE EIN ANSPRUCH
AUF ERSATZ VON SCHÄDEN, DIE NICHT AN DEM PRODUKT SELBST ENTSTANDEN SIND.
Im Falle von Vorsatz und grober Fahrlässigkeit sowie beim Fehlen von zugesicherten Eigenschaften wird die
Haftung von HP nicht beschränkt. Der Ersatz von reinen Vermögensschäden, z. B. Produktionsausfall,
entgangener Gewinn, ist durch die allgemeinen Grundsätze von Treu und Glauben, etwa in den Fällen der
Unverhältnismäßigkeit zwischen Höhe der Vergütung und der Schadenshöhe, begrenzt.
Inanspruchnahme des Kundendienstes vor Ort
Um den Kundendienst in Anspruch zu nehmen, wendet sich der Kunde an seinen HP Vertragshändler oder an
eines der Vertriebs- und Reparaturzentren der Firma Hewlett-Packard. Das Kaufdatum ist vom Kunden
nachzuweisen. Der Kundendienst beschränkt sich auf Produkte, die in dem Land betrieben werden, in dem sie
vom Endbenutzer über Hewlett-Packard oder einen autorisierten HP Vertragshändler erworben wurden.
Dieser Kundendienst umfaßt den Service für die Systemeinheit, die Tastatur, die Maus sowie interne
Originalzubehörteile von Hewlett-Packard für die Erweiterung des Systems (z. B. Video-Adapter,
Massenspeichergeräte und Schnittstellen-Controller).
Der Kundendienst vor Ort wird nicht für HP Produkte gewährleistet, die extern an die Systemeinheit
angeschlossen werden. Hinweise zu Gewährleistungsbedingungen für externe HP Speichersubsysteme, Drucker
oder andere Peripheriegeräte befinden sich in den Gewährleistungsbedingungen zu dem jeweiligen Produkt.
Beim Kundendienst vor Ort für Produkte (interne oder externe Teile), die nicht von Hewlett-Packard
produziert oder vertrieben werden, werden Reisekosten und Arbeitsaufwand berechnet.
Der Kundendienst vor Ort ist in manchen Gebieten nur eingeschränkt oder gar nicht verfügbar. Der
Kundendienst vor Ort von Hewlett-Packard im Rahmen dieser Gewährleistungen unterliegt den Vereinbarungen
zu Deckungszeitraum, Antwortzeit sowie Einschränkungen bei der Anfahrt, die in der Basisvereinbarung für
Computersysteme (der Service-Techniker trifft am nächsten Arbeitstag beim Kunden ein) festgehalten sind.
Einzelheiten hierzu sind beim zuständigen HP Vertriebs- und Reparaturzentrum zu erfragen.
Deckungszeiträume, Antwortzeiten sowie mögliche Einschränkungen bei der Anfahrt in Bezug auf den HändlerService werden vom jeweiligen Händler festgelegt.
Die Erweiterung des bestehenden Service-Vertrags (Verlängerung des Deckungszeitraums oder kürzere
Antwortzeiten) kann bei Hewlett-Packard oder dem zuständigen Vertragshändler gegen Aufpreis vorgenommen
werden.
Verantwortung des Kunden
Vor der Inanspruchnahme des Kundendienstes vor Ort hat der Kunde entsprechende HP Diagnoseprogramme
zur Feststellung des Fehlers auszuführen.
Der Kunde ist für den Schutz urheberrechtlicher und vertraulicher Daten selbst verantwortlich. Dies gilt auch
für Datensicherungen auf externen Datenträgern zur Wiederherstellung verlorener oder geänderter Dateien
oder Programme.
Folgende Voraussetzungen sind vom Kunden zu erfüllen: Zugang zum Produkt; entsprechende
Arbeitsmöglichkeiten im Umfeld des Produkts; Zugang zu und Verwendung aller Angaben und Hilfsmittel, die,
wie von Hewlett-Packard festgelegt, für die Wartung des Produkts erforderlich sind.
Beim Kundendienst vor Ort ist die ständige Anwesenheit eines Vertreters des Kunden erforderlich. Der Kunde
hat unverzüglich mitzuteilen, wenn das Produkt in einer Umgebung betrieben wird, die zu gesundheitlichen
Schäden des Service-Beauftragten führen können. Hewlett-Packard oder der zuständige mit dem Kundendienst
beauftragte Vertragshändler können verlangen, daß das Produkt unter Anleitung von Hewlett-Packard oder
dem Vertragshändler gewartet wird.
English 131
bckmttr.fb4 Page 132 Thursday, March 26, 1998 6:26 PM
Inanspruchnahme des Teiledienstes
Bei Inanspruchnahme des Teiledienstes während der Gewährleistungsfrist, kann der Kunde aufgefordert
werden, daß er vor Versand eines Ersatzteiles zuerst Diagnoseprogramme von HP ausführt. Das Kaufdatum ist
vom Kunden nachzuweisen.
Auf Anforderung seitens HP muß der Kunde defekte Teile zurückschicken. In diesem Fall trägt HP die
Versandkosten für Teile, die an das HP Teiledienstzentrum zurückgeschickt werden.
Telefonische Unterstützung von HP
Ab dem Kaufdatum bietet HP ein Jahr lang eine kostenfreie telefonische Unterstützung für die PC Workstation
an. Dieser Service steht für technische Unterstützung hinsichtlich der grundlegenden Konfiguration und
Einrichtung der Kayak PC Workstation und für das mitgelieferte bzw. vorinstallierte Betriebssystem zur
Verfügung.
Nach Ablauf des ersten Jahres ab dem Kaufdatum kann über das gebührenpflichtige Lifeline-Programm eine
weitere telefonische Unterstützung erfolgen (nur in den USA und in Europa).
HP bietet für PC Workstations KEINE telefonische Unterstützung an, wenn diese als Netzwerk-Server
eingesetzt werden. Als Netzwerk-Server sollten HP NetServer verwendet werden.
(Version 17.03.98)
HP Software-Nutzungsbedingungen und Software-Gewährleistungsbedingungen
Ihre HP Kayak PC Workstation enthält vorinstallierte Software. Bitte lesen Sie die SoftwareNutzungsbedingungen, bevor Sie fortfahren.
BITTE LESEN SIE DIE FOLGENDEN SOFTWARE-NUTZUNGS- UND GEWÄHRLEISTUNGSBEDINGUNGEN
VOR DEM EINSATZ DER SOFTWARE SORGFÄLTIG DURCH. DAS RECHT ZUR NUTZUNG DER SOFTWARE
WIRD IHNEN NUR ÜBERTRAGEN, WENN SIE DEN NACHFOLGENDEN NUTZUNGSBEDINGUNGEN
ZUSTIMMEN. DURCH DEN EINSATZ DER SOFTWARE ERKLÄREN SIE SICH MIT DIESEN BEDINGUNGEN
EINVERSTANDEN. FALLS SIE MIT DEN NUTZUNGSBEDINGUNGEN NICHT EINVERSTANDEN SEIN
SOLLTEN, MÜSSEN SIE ENTWEDER DIE SOFTWARE VON IHRER FESTPLATTE LÖSCHEN UND DIE
MASTER-DISKETTEN VERNICHTEN ODER PC UND SOFTWARE KOMPLETT GEGEN EINE VOLLE
ERSTATTUNG DES KAUFPREISES ZURÜCKGEBEN.
WENN SIE DIE KONFIGURATION FORTSETZEN, BEDEUTET DIES, DASS SIE DIE
NUTZUNGSBEDINGUNGEN AKZEPTIEREN.
HP Software-Nutzungsbedingungen
WENN IM FOLGENDEN NICHTS ANDERES ANGEGEBEN IST, GELTEN DIESE HP SOFTWARENUTZUNGSBEDINGUNGEN FÜR SÄMTLICHE PROGRAMME, DIE IHNEN, DEM KUNDEN, ALS TEIL DES
HP COMPUTERPRODUKTS ZUR VERFÜGUNG GESTELLT WERDEN. DIESE NUTZUNGSBEDINGUNGEN
ERSETZEN DIE SOFTWARE-NUTZUNGSBEDINGUNGEN VON ANDEREN HERSTELLERN, DIE SIE ALS
HARDCOPY ODER SOFTCOPY MIT IHREM NEUEN COMPUTERPRODUKT ERHALTEN.
Hinweis: Für die Betriebssystem-Software von Microsoft gilt das Microsoft End User License Agreement
(EULA), das in der Microsoft-Dokumentation enthalten ist.
Die folgenden Nutzungsbedingungen gelten für die Benutzung der Software:
VERWENDUNG. Die Software darf lediglich auf einem Computer genutzt werden. Der Kunde darf die Software
nicht über ein Netzwerk oder andere Mittel auf mehr als einem PC einsetzen. Es ist nicht gestattet, die Software
zu zerlegen, zu dekompilieren oder eine Rückübersetzung vorzunehmen, es sei denn, dies ist durch den
Gesetzgeber ausdrücklich gestattet.
KOPIEN UND ANPASSUNGEN. Kopien und Anpassungen der Software dürfen vom Kunden (a) für
Archivzwecke angefertigt werden oder (b), wenn das Kopieren bzw. Anpassen einen für den Einsatz der
Software auf einem Computer notwendigen Arbeitsschritt darstellt. Die Kopien bzw. Anpassungen dürfen zu
keinem anderen Zweck angefertigt werden.
EIGENTUM. Der Kunde erklärt, daß er keine Rechte oder Eigentumsansprüche an der Software hat, die über
das Nutzungs- und Eigentumsrecht an dem physischen Datenträger hinausgehen. Der Kunde weiß und
akzeptiert, daß die Software urheberrechtlich geschützt ist. Der Kunde weiß und akzeptiert, daß die Software
ganz oder teilweise von anderen Software-Herstellern entwickelt wurde, die in den Copyright-Vermerken in der
Software benannt sind. Bei einer Verletzung des Urheberrechts kann der Kunde von diesen Herstellern haftbar
gemacht werden.
132 English
bckmttr.fb4 Page 133 Thursday, March 26, 1998 6:26 PM
CD-ROM ZUR PRODUKTWIEDERHERSTELLUNG. Falls Ihr Computer mit einer CD-ROM zur
Produktwiederherstellung geliefert wurde: (i) Die CD-ROM zur Produktwiederherstellung und die zugehörige
Software darf nur zur Wiederhertellung der Festplatte des HP Computers verwendet werden, mit dem die
CD-ROM ursprünglich geliefert wurde. (ii) Die Verwendung der Betriebssystem-Software von Microsoft, die auf
einer solchen CD-ROM zur Produktwiederherstellung möglicherweise enthalten ist, unterliegt den
Bestimmungen des Microsoft End User License Agreement (EULA).
ÜBERTRAGUNG DER SOFTWARE-NUTZUNGSRECHTE. Der Kunde darf das Nutzungsrecht an der
Software an einen Dritten übertragen, wenn jener die Nutzungsbedingungen anerkennt. Mit der Übertragung
erlöschen alle Nutzungsrechte des Kunden, und zwar auch an etwaigen Kopien und Anpassungen. Diese sind
dem Dritten zu übergeben oder zu vernichten.
UNTERLIZENZEN UND WEITERGABE. Der Kunde darf die Software nicht verleihen, an Dritte lizenzieren
oder Kopien und Anpassungen der Software auf Datenträger oder anderen Medien verteilen. Jede Weitergabe
oder Anpassung der Software bedarf der vorherigen schriftlichen Zustimmung von
Hewlett-Packard.
ERLÖSCHEN DER VEREINBARUNG. Bei einem Verstoß gegen diese Nutzungsbedingungen kann
Hewlett-Packard den Kunden auffordern, den Verstoß gegen die Nutzungsbedingungen rückgängig zu machen.
Kommt der Kunde dieser Aufforderung nicht innerhalb von 30 Tagen nach, kann Hewlett-Packard dem Kunden
das Nutzungsrecht entziehen.
AKTUALISIERUNGEN UND ERWEITERUNGEN. Der Kunde erkennt an, daß kein Recht auf den Erhalt
von Aktualisierungen und Erweiterungen besteht, die Hewlett-Packard eventuell im Rahmen separater
Unterstützungs-Vereinbarungen zur Verfügung stellt.
EXPORT. Der Kunde stimmt zu, die Software oder eventuell angefertigte Kopien oder Anpassungen nicht zu
exportieren oder zu re-exportieren, wenn ein solcher Export nach den Exportgesetzen der U.S.A
("U.S. Export Administration regulations") oder anderen Gesetzen untersagt ist.
RECHTSBESCHRÄNKUNG DER REGIERUNG DER USA. Das Recht der Verwendung, Duplizierung oder
Veröffentlichung durch die Regierung der U.S.A. ist entsprechend den Bestimmungen in Absatz (c) (1) (ii) der
Klausel "Technical Data and Computer Software" in DFARS 252.227-7013 eingeschränkt. Hewlett-Packard
Company, 3000 Hanover Street, Palo Alto, CA 94304 U.S.A. Für andere Dienststellen der U.S.-Regierung gelten
die in FAR 52.227-19 (c) (1,2) festgelegten Bestimmungen.
HP Software-Gewährleistungsbedingungen
DIESE HP SOFTWARE-GEWÄHRLEISTUNGSBEDINGUNGEN GELTEN FÜR SÄMTLICHE PROGRAMME, DIE
IHNEN, DEM KUNDEN, ALS TEIL DES HP COMPUTERPRODUKTS ZUR VERFÜGUNG GESTELLT WERDEN;
EINSCHLIESSLICH DER BETRIEBSSYSTEM-SOFTWARE. DIESE GEWÄHRLEISTUNGSBEDINGUNGEN
ERSETZEN DIE GEWÄHRLEISTUNGSBEDINGUNGEN VON ANDEREN HERSTELLERN, DIE SIE ALS
HARDCOPY ODER SOFTCOPY MIT IHREM NEUEN COMPUTERPRODUKT ERHALTEN.
Gewährleistung von 90 Tagen. HP gewährleistet für einen Zeitraum von 90 Tagen ab Kauf, daß die Software
ihre Programmfunktionen erfüllt, sofern alle Dateien ordnungsgemäß installiert wurden. Dennoch ist nach dem
jetzigen Stand der Technik der völlige Ausschluß von Fehlern in der Software nicht möglich. Falls die Software
innerhalb der Gewährleistungsfrist ihre Programmfunktionen nicht erfüllt, kann der Kunde Ersatz oder
Reparatur fordern. Kann HP innerhalb eines angemessenen Zeitraums keine Ersatzlieferung leisten, kann der
Kunde gegen Rückgabe der Software und aller eventuell angefertigten Kopien kostenfrei vom Vertrag zurücktreten.
Auswechselbare Datenträger (sofern mitgeliefert). HP gewährleistet für einen Zeitraum von 90 Tagen ab
Kauf, daß eventuell mitgelieferte auswechselbare Datenträger frei von Material- und Fabrikationsfehlern sind.
Sollten innerhalb des Gewährleistungszeitraums Fehler am Datenträger auftreten, kann der Kunde Ersatz
fordern. Kann HP innerhalb eines angemessenen Zeitraums keine Ersatzlieferung leisten, kann der Kunde
gegen Rückgabe der Software und Vernichtung aller eventuell angefertigten Kopien auf nicht auswechselbaren
Datenträgern kostenfrei vom Kauf zurücktreten.
Anmeldung von Gewährleistungsansprüchen. Der Kunde muß HP spätestens 30 Tage nach Ablauf der
Gewährleistungsfrist schriftlich von seinen Gewährleistungsansprüchen in Kenntnis setzen.
Einschränkung der Gewährleistung. Gewährleistungsansprüche gegen HP, die über die oben genannten
Gewährleistungen hinausgehen, sind ausgeschlossen. Mündliche oder schriftliche Absprachen bestehen nicht.
Gewährleistungsansprüche sind auf den Gewährleistungszeitraum von 90 Tagen begrenzt, sofern diese
Begrenzung gesetzlich zulässig ist. Neben der hier beschriebenen Gewährleistung gelten die vom Gesetzgeber
vorgeschriebenen Gewährleistungsansprüche.
English 133
bckmttr.fb4 Page 134 Thursday, March 26, 1998 6:26 PM
Schadenersatzansprüche und Haftungsbeschränkung. SCHADENERSATZANSPRÜCHE GEGEN HP
SOWIE IHRE ERFÜLLUNGS- ODER VERRICHTUNGS-GEHILFEN, GLEICH AUS WELCHEM RECHTSGRUND
(Z.B. AUS BERATUNG, POSITIVER VERTRAGS-VERLETZUNG ODER UNERLAUBTER HANDLUNG),
INSBESONDERE AUCH FÜR INDIREKTE UND FOLGESCHÄDEN, SIND AUSGESCHLOSSEN. Dies gilt nicht,
soweit z.B. bei Personenschäden oder Schäden an privat genutzten Sachen nach dem Produkthaftungsgesetz
oder in Fällen des Vorsatzes, der groben Fahrlässigkeit oder des Fehlens zugesicherter Eigenschaften zwingend
gehaftet wird.
Gewährleistungs-Service. Der Gewährleistungs-Service kann bei dem zuständigen HP Vertriebsbüro oder bei
den in der Dokumentation genannten Stellen angefordert werden.
Hinweis für Kundentransaktionen in Australien und in Großbritannien: Die in diesen Gewährleistungsbedingungen enthaltenen Ausschlüsse und Einschränkungen beeinträchtigen nicht die Rechte des Kunden.
(Version 19.11.96)
134 English
Teilenummer: D5760-90002
geron-bc.fb4 Page 135 Monday, April 6, 1998 7:04 PM
Physische Eigenschaften Ihrer HP PC Workstation
Eigenschaften:
Beschreibung:
Gewicht (ohne Bildschirm und Tastatur)
17,1 kg
Abmessungen
max. 41,1 cm (T) x 21 cm (B) x 41,4 cm (H)
Aufstellfläche
0,09 m2
Temperatur bei Lagerung
-40 °C bis 70 °C
Luftfeuchtigkeit bei Lagerung
8% bis 80% (relativ)
Temperatur bei Betrieb
5 °C bis 40 °C
Luftfeuchtigkeit bei Betrieb
15% bis 80% (relativ)
Geräuschemission:
Schallpegel
- mit 5,4 krpm IDE-Festplattenlaufwerk
- mit 7,2 krpm SCSI-Festplattenlaufwerk
(gemäß ISO 7779)
Stromversorgung
Eingangsspannung: 100 - 127, 200 - 240 Vac
(wird automatisch ausgewählt)
Eingangsfrequenz: 50/60 Hz
Max. Leistung: 260 W Dauerleistung
LwA <= 42,1 dB
LwA <= 45 dB
geron-bc.fb4 Page 136 Monday, April 6, 1998 7:04 PM
PC Workstation Dokumentationsübersicht
Durchzuführende Aufgabe
Einrichten Ihres Computers
Einrichten
HP Benutzerhandbuch
Einrichten und Verwenden Ihrer
PC Workstation
Referenz
Kennenlernen der Verwendung
der Hardware und Software
Ihrer HP PC Workstation
HP Hilfe
Start ☞ Programme ☞HPInfo
Online-Hilfe des Betriebssystems
Kennenlernen der Verwendung
Ihres Betriebssystems
Kennenlernen der Erweiterung
Ihres Computers durch die
Installation von Zubehör
Start ☞ Hilfe ☞Inhalt
Benutzerhandbuch zum
Betriebssystem
HP Benutzerhandbuch
Installieren interner Zubehörteile
Fehlerbehebung und Unterstützung
Informationen über die
verfügbaren Unterstützungsoptionen und
über die Fehlerbehebung
an Ihrem Computer
HP Hilfe
Start ☞ Programme ☞HPInfo
HP Benutzerhandbuch
Unterstützungs- und
Informationsdienste von HP
Teilenummer D5760-90002
Chlorfrei gebleichtes Papier