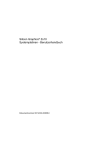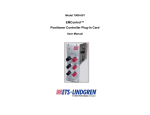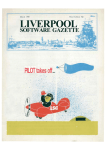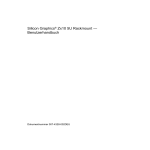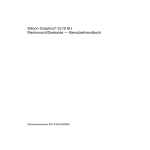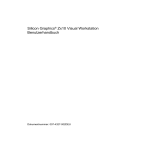Download Silicon Graphics 320™ und Silicon Graphics 540™ Visual
Transcript
Silicon Graphics 320™ und Silicon Graphics 540™ Visual Workstation Software-Installationshandbuch Dokumentnummer 007-3703-002DEU Mitarbeiter Text: Sandra Rude Produktion: Åse Bailey Technische Mitarbeit: Hiep Nguyen, Shailesh Nalawadi, Mark Fleisher, Dan Gilson, Simon Zarrin, Ken Klingman, Ray Poquiz © Copyright 1999, Silicon Graphics, Inc.— Alle Rechte vorbehalten Der Inhalt dieses Dokuments darf ohne die vorherige schriftliche Zustimmung von Silicon Graphics, Inc. weder vollständig noch auszugsweise kopiert bzw. in irgendeiner Form vervielfältigt werden. Eingeschränkte Rechte Der Gebrauch, die Vervielfältigung sowie die Veröffentlichung der in diesem Dokument enthaltenen technischen Daten durch die Regierung unterliegen den in Unterabschnitt (c) (1) (ii) erläuterten Beschränkungen des Gesetzes DFARS 52.227-7013 über die Rechte an technischen Daten und Computer-Software und/oder ähnlichen Bestimmungen bzw. Folgebestimmungen in den Ergänzungen zum FAR, DOD oder NASA FAR. Unveröffentlichte Rechte unterliegen den Bestimmungen der Urheberrechtsgesetze der Vereinigten Staaten von Amerika. Vertragspartner/Hersteller ist die Silicon Graphics, Inc., 2011 N. Shoreline Blvd., Mountain View, CA 94039-7311. Silicon Graphics, Inc. Mountain View, California Silicon Graphics ist ein eingetragenes Markenzeichen der Silicon Graphics, Inc. Das Silicon Graphics-Logo, Silicon Graphics 320 und Silicon Graphics 540 sind Markenzeichen von Silicon Graphics, Inc. CrystalWare ist ein Warenzeichen von Cirrus Logic, Inc. Internet Explorer, Windows, und Windows NT sind eingetragene Warenzeichen der Microsoft Corporation. ii Silicon Graphics Endnutzerlizenzvertrag WENN SIE DIE VERSIEGELUNG DIESER VERPACKUNG AUFBRECHEN UND/ ODER DIE DARIN ENTHALTENE SOFTWARE, JEGLICHE DAZUGEHÖRIGE, AUF ELEKTRONISCHEM WEG ÜBERMITTELTE ODER GEDRUCKTE DOKUMENTATION ODER MIT PRODUKTEN, DIE VON SILICON GRAPHICS PRODUZIERT ODER VERMARKTET WERDEN, GELIEFERTE SOFTWARE („DIE SOFTWARE”) BENUTZEN, AKZEPTIEREN SIE DAMIT IMPLIZIT DIE BESTIMMUNGEN DES VORLIEGENDEN LIZENZVERTRAGS („DER VERTRAG”). DAMIT WIRD EIN RECHTLICH GÜLTIGES VERTRAGSVERHÄLTNIS ZWISCHEN IHNEN UND SILICON GRAPHICS („SG”) BEGRÜNDET. BITTE LESEN SIE DAS VORLIEGENDE DOKUMENT SORGFÄLTIG, BEVOR SIE DIE VERSIEGELUNG DER PACKUNG ÖFFNEN UND/ODER DIE SOFTWARE BENUTZEN. WENN SIE MIT DEN BESTIMMUNGEN DES VERTRAGS NICHT EINVERSTANDEN SIND, SOLLTEN SIE DIE NICHTGEÖFFNETE PACKUNG UND DIE SOFTWARE UNVERZÜGLICH AN DIE JEWEILIGE VERKAUFSSTELLE ZURÜCKBRINGEN, WO MAN IHNEN ALLE ETWAIGEN VORHER BEZAHLTEN LIZENZGEBÜHREN RÜCKERSTATTEN WIRD. 1. Lizenzübertragung: Beschränkungen im Gebrauch der Software. Als Gegenleistung der von Ihnen entrichteten Lizenzgebühr und/oder der Bezahlung einer SG-Workstation oder eines Server-Produkts („SG-System“) überträgt Ihnen SG die begrenzte, persönliche, nicht übertragbare und nicht exklusive Lizenz zum Besitz, zur Kopie, zur Benutzung und zur Anwendung („Nutzung“) der Software, jedoch nur unter Einhaltung der Bestimmungen des vorliegenden Vertrags und mit SG-Systemen, die ursprünglich zusammen mit der Software verkauft wurden (einschließlich von Mikro-Programmbestandteilen, die in Hardware-Produkten, die von SG hergestellt und/oder vermarktet werden, enthalten sind). Außer in den im folgenden Abschnitt 4 angegebenen Fällen und nach den dort angegebenen Bedingungen, haben Sie nicht das Recht, Unterlizenzen der Software zu erteilen, diese gegen Miete oder Leasinggebühren sowie unter irgendwelchen anderen Umständen Dritten teilweise oder insgesamt iii zur Verfügung zu stellen, es sei denn, eine solche Nutzung erfolgt unter den oben ausdrücklich angegebenen Bedingungen. Sie akzeptieren hiermit, daß Sie keine Rückkompilierungen, Dekompilierungen oder andere, modifizierenden Eingriffe auf irgendwelche Bestandteile der Software vornehmen werden, wobei jedoch präzisierend festgelegt wird, daß bei Nutzung der Software in einem Land der Europäischen Union keine Klausel des vorliegenden Vertrags als Verstoß gegen die Richtlinie der EG-Kommission über Software und den gesetzlichen Schutz von Computerprogrammen (Richtlinie vom 14. Mai 1991) interpretiert werden darf. Falls Sie über irgendwelche Speichermedien verfügen, in den Programmbestandteile enthalten sind, verpflichten Sie sich hiermit, die Software vollständig zu löschen oder zu vernichten, bevor Sie solche Medien entsorgen. 2. Beschränkungen für Kopievorgänge: Um die Ihnen hiermit übertragenen Lizenzrechte für die Nutzung auszuüben, sind Sie nur dazu berechtigt, die Software (i) auf die Festplatte oder den Prozessor-Speicher Ihres SG-Systems zu installieren, oder (ii) vollständige oder teilweise Kopien derselben in vertretbaren Umfang für Sicherungs- und Archivierungszwecke zu erstellen, wobei jedoch vorausgesetzt wird, daß außer für elektronisch übermittelte Dokumentation, die zu Sicherungs- und Archivierungszwecken kopiert wird, keine anderen Kopien der Dokumentation gleich unter welchen Umständen angefertigt werden dürfen. Sie akzeptieren hiermit, daß (a) die Nutzung und der Besitz solcher Kopien nur unter den Bedingungen des vorliegenden Vertrags geschehen, sowie (b) daß Sie allen von Ihnen angefertigten, autorisierten Kopien bzw. Speichermedien die gleichen Urheberrechtsbestimmungen und Vermerke beifügen werden, wie Sie von SG mit der Originalsoftware geliefert werden. 3. Eigentumsvorbehalt und Eigentum der Software: Sie akzeptieren hiermit, daß (i) SG Ihnen keinerlei Eigentums- oder Urheberrechte gleich welcher Art an Software oder einer Software-Kopie überträgt, sei es im Rahmen des vorliegenden Vertrags oder anderweitig, daß (ii) SG oder Lizenzgeber von SG alle Rechte an der Software außer den hier ausdrücklich zuerkannten iv behalten, daß (iii) SG oder deren Lizenzgeber das Eigentums- und Urheberrecht an der Software behalten (einschließlich den Rechten an Illustration, sogenannten „Applets“, Fotografien, Animationen, Video- bzw. Audiodokumenten, Musik oder Texten, die in die Software eingebettet sind), sowie (iv) daß die Software nach dem Urheberschutzrecht der USA und entsprechenden internationalen Verträgen in den USA und anderen Ländern geschützt ist. 4. Beschränkungen für die Weitergabe: Sie können die Software und alle diesbezüglichen Lizenz- und Nutzungsrechte unter folgenden Bedingungen an Dritte weitergeben: (i) Die Weitergabe ist gestattet, wenn dabei auch das Eigentum an einem SG-System an Dritte übertragen wird, (ii) wenn diese Dritten schriftlich ihre Zustimmung zu vorliegendem Lizenzvertrag geben und (iii) wenn Sie dabei auch die Software mit allen etwaigen angefertigten Kopien an diesen Dritten weitergeben. Außer in Fällen, die den im vorliegenden Abschnitt gemachten Ausnahmen entsprechen, ist jegliche Weitergabe oder Übertragung - teilweise oder insgesamt - von Nutzungsrechten und Verpflichtungen aus vorliegendem Lizenzvertrag untersagt. 5. Exportbeschränkungen: Sie verpflichten sich hiermit, keinerlei Export oder Wiederausfuhr von Software vornehmen, außer im Rahmen der Bestimmungen des US-amerikanischen Rechts und einschlägiger Vorschriften und Bestimmungen, insbesondere „Part (Sektion) 740, 742 und 744“ der Exportverwaltungsbestimmungen des US-Ministeriums für Wirtschaft und Handel. Der Export bzw. die Wiederausfuhr von Software in Länder (oder an Staatsangehörige von Ländern), mit denen ein US-Handelsembargo besteht, sowie an Personen, die in der Liste des US-Schatzministeriums („Specially Designated Nationals“) oder im Ausschlußdokument des US-Handelsministeriums („Table of Denial Orders“) aufgeführt sind, ist strikt verboten. v 6. Sanktionen, Strafbestimmungen / Beendigung des Lizenzvertrags: Falls Sie gegen irgendeine der Klauseln des vorliegenden Lizenzvertrags verstoßen sollten, behält sich SG und/oder deren Lizenzgeber das Recht vor, alle Rechtsmittel zur Einhaltung des Vertrags bzw. entsprechende Sanktionen einzusetzen und jederzeit als Folge eines solchen Verstoßes den vorliegenden Vertrag zu kündigen. Sie akzeptieren hiermit, daß alle Lizenzgeber von SG, die in der Software angegeben sind, als Drittbegünstigte an vorliegendem Vertrag beteiligt sind und damit ebenfalls das Recht haben, Rechtsmittel anzuwenden, um ihre Urheberrechte zu schützen. Weiterhin verpflichten Sie sich, wenn SG - im Falle eines Verstoßes ihrerseits gegen die vorliegenden Vertragsbestimmungen - den vorliegenden Vertrag kündigt, innerhalb von dreißig (30) Tagen alle ursprünglich zur Verfügung gestellten Exemplare der Software sowie etwaige Kopien oder in irgendwelchen Speichermedien eingebetteten Programmbestandteile zu löschen bzw. der Nutzung zu entziehen. 7. Anwendbares Recht: Der vorliegende Vertrag unterliegt - soweit zulässigden Gesetzen des US-amerikanischen Bundesstaates Kalifornien und darf nur gemäß diesem Recht interpretiert werden. Die Bestimmungen über die Wahl des anwendbaren Rechts finden jedoch keine Anwendung. 8. Nutzung durch Mitarbeiter von US-Regierungsstellen: Mitarbeiter von US-Regierungsstellen erkennen nach der US-amerikanischen Vorschrift 48 CFR 277.7202-1 an, daß (i) die Software marktgängige Computersoftware ist, die nur mit „begrenzten Nutzungsrechten“ gemäß den einschlägigen FAR-Bestimmungen oder Zusatzbestimmungen geliefert wird, (ii) vorliegender Lizenzvertrag alle üblicherweise von SG ihrer Kundschaft zugestandenen Lizenzrechte enthält, und (iii) die hier aufgeführten Lizenzbestimmungen auf alle Fälle von Besitz, Nutzung oder Kopie der Software durch Regierungsstellen anzuwenden sind, außer in Fällen, wenn Klauseln dieses Vertrags im Widerspruch mit den bundesstaatlichen gesetzlichen Bestimmungen zur Beschaffung („Federal procurement law“) stehen sollten. Vertragspartner und Hersteller ist die vi SILICON GRAPHICS, INC. - 2011 N. Shoreline Blvd. - Mountain View, CA 94043-1389, USA. 9. Ausschlüsse von Gewährleistungsansprüchen für die Software: SG LIEFERT VORLIEGENDE SOFTWARE OHNE ANPASSUNGEN („AS IS”) UND OHNE JEGLICHE GEWÄHRLEISTUNG, SEIEN ES AUSDRÜCKLICHE ZUSICHERUNGEN, IMPLIZIERTE, VERTRAGLICHE ODER AUFGRUND VON GESETZ ABGELEITETE ANSPRÜCHE, EINSCHLIESSLICH - OHNE DASS DIE AUFZÄHLUNG ABSCHLIESSEND IST: ANSPRÜCHE AUF VERKAUFSEIGNUNG, EIGNUNG FÜR EINEN BESTIMMTEN VERWENDUNGSZWECK ODER WEGEN NICHT-BEACHTUNG VON VORSCHRIFTEN. KEINERLEI MÜNDLICH ODER SCHRIFTLICH VON SG, DEREN WIEDERVERKÄUFERN, VERTRIEBSSTELLEN ODER KUNDENDIENST-ORGANISATIONEN GEGEBENE INFORMATIONEN ODER RATSCHLÄGE KÖNNEN DARÜBER HINAUSGEHEND GÜLTIGE GEWÄHRLEISTUNGS- ODER GARANTIEANSPRÜCHE SCHAFFEN. 10. Einschränkung der Gewährleistung und Garantieverpflichtung: SG IST IN KEINER WEISE FÜR SONDERSCHÄDEN, INDIREKTE SCHÄDEN ODER FOLGESCHÄDEN IRGENDWELCHER ART (DIES BEINHALTET - NICHT ABSCHLIESSEND: GEWINNAUSFÄLLE, NUTZUNGSVERLUSTE, DATENVERLUSTE, SOFTWARE-SCHÄDEN, SCHÄDEN AM KUNDENWOHLWOLLEN ODER EIGENTUMSVERLUSTE) VERANTWORTLICH, DIE AUF DIE VERWENDUNG DER SOFTWARE ZURÜCKGEHEN ODER VON EINEM VERSTOSS GEGEN VORLIEGENDE GARANTIEKLAUSELN HERRÜHREN. DIES GILT UNGEACHTET DESSEN, OB SG VON DER MÖGLICHKEIT SOLCHER SCHÄDEN INFORMIERT WURDE ODER NICHT, WIE SIE VERURSACHT WURDEN ODER AUF WELCHER GRUNDLAGE DIE VERANTWORTLICHKEIT ODER HAFTUNG AB- ODER HERGELEITET WIRD. DIE VERANTWORTLICHKEIT UND DER UMFANG DER HAFTUNG VON SG AUFGRUND VORLIEGENDER VERTRAGSBESTIMMUNGEN UND/ODER INFOLGE DER NUTZUNG ODER DES BESITZES DIESER SOFTWARE - EINSCHLIESSLICH ALLER ETWAIGEN, KUMULIERTEN HAFTUNGSANSPRÜCHE - IST HIERMIT AUSDRÜCKLICH AUF DIE NACH VORLIEGENDEM VERTRAG ENTRICHTETE LIZENZGEBÜHR BESCHRÄNKT. vii 11. Gesetzvorschriften über Haftung und Gewährleistung: Soweit die Gesetzesbestimmungen und Rechtsprechung eines Landes eine Einschränkung bezüglich der Gewährleistung und der Produkthaftung durch Hersteller oder Lieferanten nicht zulassen, finden sie auf diesen Vertrag nur insoweit Anwendung, als sie vertraglich nicht abbedungen werden können. 12. Vollständigkeit des Vertrags: Vorliegender Vertrag schließt alle anderen etwaigen - in mündlicher oder in Schriftform existierenden Anträge, Abkommen, Absprachen, Verhandlungsergebnisse oder andere Vereinbarungen gleich welcher Art zwischen SG und dem Lizenznehmer bezüglich der Software oder der Nutzungsrechte an derselben aus. Dieser Vertrag ist damit alleingültig und bedarf für alle Änderungen schriftlicher Vertragszusätze, die von Ihnen und SG unterzeichnet sein müssen. (15.1.99) viii Inhalt Herzlich willkommen bei Ihrer Silicon Graphics Visual Workstation .....................................................1 Ausführlichere Informationen ........................................................2 Technischer Support.........................................................................2 Erstmaliges Installieren von Windows NT...........................................6 Arbeiten mit den CDs von Silicon Graphics.......................................11 Erneutes Installieren der Systemsoftware...........................................13 Vor dem Start...................................................................................15 Erneutes Installieren von Windows NT ......................................17 Erneutes Installieren von Treibern und Hilfsanwendungen....25 Erneutes Installieren zusätzlicher Anwendungen .....................27 Wiederherstellen anderer Daten und Anwendungen ...............28 Installieren von Service-Packs ..............................................................28 Partitionieren der Systemfestplatte......................................................30 Konfigurieren von Grafikspeicher .......................................................34 Arbeiten mit der Systemsteuerung „Systemeigenschaften“ ............38 Anzeigen von Informationen zu Silicon Graphics über das Startmenü...................................................40 Konfigurieren von Optionen der System-Firmware .........................41 Startup Settings ...............................................................................44 System Settings................................................................................49 Index .........................................................................................................59 ix Herzlich willkommen bei Ihrer Silicon Graphics Visual Workstation Auf dem im Lieferumfang Ihrer Silicon Graphics 320 oder Silicon Graphics 540 Visual Workstation enthaltenen Installationsposter finden Sie Informationen über die Installation der Hardware. Im Benutzerhandbuch wird das Ein- und Ausschalten Ihrer Visual Workstation und das Hinzufügen oder Austauschen von Hardware-Komponenten beschrieben. In diesem Handbuch werden die Vorgehensweisen beim erstmaligen Installieren und bei späteren Neuinstallationen der Systemsoftware von Windows NT und Silicon Graphics beschrieben. Dieses Handbuch soll Ihnen als wichtigste Informationsquelle bei der Installation, Deinstallation und Aktualisierung der Systemsoftware von Windows NT und Silicon Graphics dienen. 1 Ausführlichere Informationen Grundlegende Informationen über Windows NT finden Sie in Teil 1 von Start Here, dem im Lieferumfang Ihrer Visual Workstation enthaltenen Handbuch für Microsoft Windows NT Workstation. Technischer Support Silicon Graphics bietet Ihnen umfangreiche SupportDienstleistungen. Zu den Garantie-Upgrades und dem Service im Rahmen eines Supportvertrages gehören System-SupportPakete, lokale Wartung und Supportfolio Visual Workstation, ein Online-Tool, mit dem Sie Antworten auf häufig gestellte Fragen und andere Informationen des technischen Supports abrufen können. Sie können außerdem an Schulungen teilnehmen und Beratungsdienstleistungen für komplexere Support-Bedürfnisse erwerben. 2 Eine ausführlichere Beschreibung dieser Dienste finden Sie online unter: http://www.sgi.com/visual/support Supportfolio Visual Workstation, mit dem Sie technische Unterstützung über das Web abrufen können, steht unter folgender Adresse zur Verfügung: http://support.sgi.com/nt Unter folgenden Telefonnummern können Sie sich mit dem Kundendienst der Firma Silicon Graphics in Verbindung setzen: Land Telefonnummer Argentinien Australien Belgien Brasilien Chile China Deutschland Dänemark Finnland Frankreich +31 3465-97201 1800-818-549 02-6790052 0008140-550-3510 1230-020-2327 10-800-120-0117 0130 112 550 043-270428 0-800-1-19629 01-3488 8888 3 Griechenland Großbritannien Hongkong Indien Indonesien Irland Israel Italien Japan Kanada Kolumbien Korea Malaysia Mexiko Neuseeland Niederlande Norwegen Österreich Peru Schweden 4 00800-12-5137 0870-60744744 852-27843136 +61 (0)2 6221 6524 001-803-011-2502 0870-60744744 1-800-9203088 1678-23183 0120 458 901 800-800-4744 980-15-4537 82-2-222-7373 1-800-80-3226 52-5-267-1370 0800-4744-4357 030-669-6700 6711-4601 0800-201705 +31-3465-97201 08-4700090 Schweiz (deutsch) Schweiz (französisch) Spanien Thailand Venezuela Vereinigte Staaten 0800-804022 0800-804021 900-234432 001-800-12-0662980 8001-2509 800-800-4744 In allen anderen Ländern setzen Sie sich bitte mit Ihrem lokalen Silicon Graphics-Vertreter in Verbindung. 5 Erstmaliges Installieren von Windows NT Zur Vereinfachung der Installation empfiehlt Silicon Graphics, daß Sie vor Beginn die folgenden Informationen bereithalten und hier notieren: Windows Produkt-ID: Ihr Name: Name der Organisation: Name des Computers: Name der Domäne: Netzwerk-Transportprotokoll (TCP/IP, NWLink, oder NetBEUI) Ihre Windows Produkt-ID ist die zwanzigstellige Nummer auf der Vorderseite des Microsoft-Handbuchs Start Here. In den Dokumentationen von Microsoft wird die Produkt-ID manchmal auch als „Nummer des Echtheitszertifikats” bezeichnet. 6 Wenn Ihre Visual Workstation an ein TCP/IP-Netzwerk angeschlossen wird, in dem die IP-Adressen nicht dynamisch mittels DHCP zugewiesen werden, benötigen Sie zusätzlich die folgenden Informationen: Ihre IP-Adresse: Ihre Subnet-Maske: Domänenname des Netzwerks: Gegebenenfalls die IP-Adressen des DNS-Servers (Domain Name Service) Ihres Netzwerks: Gegebenenfalls die IP-Adressen des WINS-Servers (Windows Internet Name Service) Ihres Netzwerks: Wenn Ihnen die genauen Namen des Computers und der Domäne, das Transportprotokoll oder die IP-Adressen nicht bekannt sind, wenden Sie sich an Ihren Systemadministrator. Zusätzlich sollten Sie eine leere Diskette bereithalten, um am Ende der Installation von Windows NT eine Notfalldiskette zu erstellen. 7 Wenn Sie Ihre Visual Workstation das erste Mal einschalten, wird der Windows NT-Setup-Assistent automatisch gestartet. Er begleitet Sie durch den Konfigurationsprozeß von Windows NT für Ihre Netzwerkumgebung. Führen Sie die folgenden Schritte durch: 1. Schalten Sie alle an die Visual Workstation angeschlossenen externen Geräte mit separaten Stromversorgungen wie Bildschirme oder Laufwerke ein. 2. Schalten Sie die Visual Workstation-Systemeinheit ein. Auf dem Bildschirm erscheint eine Reihe von Startmeldungen. Der Windows NT-Setup-Assistent öffnet den Startbildschirm und fordert Sie zur Eingabe von Informationen auf. 3. Folgen Sie den Anweisungen des Setup-Assistenten. Außer in den Feldern, in die benutzer- oder standortspezifische Informationen eingegeben werden müssen, übernehmen Sie alle vom Setup-Assistenten vorgegebenen Standardeinstellungen. Während der Setup-Assistent die Dateien auf die Festplatte kopiert und ein Windows NT Service-Pack installiert, werden Fortschrittsmeldungen angezeigt. 8 4. Folgen Sie den Anweisungen des Setup-Assistenten auf den Bildschirmen Ländereinstellungen, Tastatur und Datum und Uhrzeit. Nachdem diese Bildschirme geschlossen werden, läuft der Installationsprozeß einige Minuten, ohne daß eine entsprechende Fortschrittsanzeige oder Fortschrittsmeld ungen angezeigt werden, die besagen, daß die Installation normal verläuft. Dies ist kein Grund zur Sorge. Drücken Sie während dieser Phase bitte keine Tasten. Warten Sie, bis der Setup diese Phase der Installation abgeschlossen hat. 5. Während der Setup-Assistent Dateien auf die Festplatte kopiert, temporäre Dateien löscht und Konfigurationsinformationen speichert, werden Fortschrittsmeldungen angezeigt. Diese Operationen können mehrere Minuten in Anspruch nehmen. Nach deren Abschluß startet der SetupAssistent die Visual Workstation erneut. 6. Melden Sie sich im Anmeldedialogfeld als Administrator an. In der Standardeinstellung wird für das AdministratorKonto kein Kennwort benötigt. 9 Der Bildschirm Willkommen bei Windows NT wird angezeigt. Anschließend installiert Windows NT den Internet Explorer und richtet diesen ein. Dieser Vorgang kann mehrere Minuten in Anspruch nehmen. 7. Nach Abschluß der Installation und Erscheinen des Desktop von Windows NT legen Sie eine leere Diskette in das Diskettenlaufwerk (normalerweise Laufwerk A) ein. 8. Wählen Sie im Menü Start die Option Ausführen. Geben Sie im Dialogfeld Ausführen den Befehl rdisk ein, und klicken Sie auf OK. 9. Klicken Sie im Dialogfeld Programm zur Erstellung der Notfalldiskette auf Erstellen. 10. Wenn die Erstellung der Notfalldiskette abgeschlossen ist, entfernen Sie die Diskette aus dem Laufwerk, beschriften sie entsprechend, und bewahren sie an einem sicheren Ort auf. Die Notfalldiskette enthält komprimierte Kopien mehrerer wichtiger Windows NT-Systemdateien einschließlich der Informationen, die Sie zur Anpassung von Windows NT an Ihre Netzwerkumgebung eingegeben haben. Mit dieser Diskette können Sie Ihre Windows NT-Installation auf Ihrer Visual Workstation reparieren, wenn beispielsweise die Festplatte beschädigt wird. 10 Erstellen Sie nach allen Änderungen an der Konfiguration Ihrer Visual Workstation und jeder Neuinstallation von Software eine neue Notfalldiskette. Dadurch wird sichergestellt, daß die Diskette die aktuellsten Informationen und Einstellungen enthält. Arbeiten mit den CDs von Silicon Graphics Die Silicon Graphics Visual Workstation-CDs werden nicht für das erstmalige Einrichten der Systemsoftware von Windows NT und Silicon Graphics benötigt. Sie benötigen diese Datenträger jedoch für eine spätere Neuinstallation der Systemsoftware. Möglicherweise sollten Sie auch einige der zusätzlichen Anwendungen auf den CDs installieren. Hinweis: Die Silicon Graphics Visual Workstation-CDs bilden die einzige Quelle für Systemsoftware für Ihre Visual Workstation. Windows NT-Systemsoftware von anderen Computerherstellern oder von Microsoft kann auf der Visual Workstation nicht ordnungsgemäß 11 installiert und betrieben werden. Dies gilt auch für die Windows NT-Service-Packs und Updates, die Sie direkt von Silicon Graphics beziehen müssen. Das CD-Set enthält die folgenden CDs: • Recovery CD 1 und Recovery CD 2 enthalten die Windows NTSystemsoftware, zusätzliche Treiber von Silicon Graphics und erforderliche Anwendungen. Mit diesen CDs können Sie die Systemsoftware neu installieren. Informationen hierzu finden Sie unter „Erneutes Installieren der Systemsoftware“ auf Seite 13. • CDs mit zusätzlicher Software zur Verwaltung Ihrer Visual Workstation in einer Unternehmensumgebung, InternetTools und Demo-Versionen weiterer KommunikationsProgramme, die Sie vor dem Kauf testen können. Informationen über die Software-Installation von diesen CDs finden Sie unter „Erneutes Installieren zusätzlicher Anwendungen“ auf Seite 27. • Visual Explorations enthält eine interaktive Systemtour in 3D, 3D-Grafikdemonstrationen, eine Visual ComputingMediengalerie und ein interaktives Lernprogramm für 3D-Grafik. Informationen über die Software-Installation von dieser CD finden Sie unter „Erneutes Installieren zusätzlicher Anwendungen“ auf Seite 27. 12 Erneutes Installieren der Systemsoftware Unter bestimmten Umständen müssen Sie möglicherweise das Betriebssystem Ihrer Visual Workstation und andere Komponenten der Systemsoftware neu installieren. Zu diesen Umständen gehören: • Aufrüsten Ihrer Visual Workstation mit zusätzlichen Prozessoren. Wenn Sie Ihr System von einem auf mehrere Prozessoren aufrüsten, müssen Sie die Systemsoftware neu installieren, so daß die neuen Prozessoren erkannt werden. Wenn jedoch Ihre Visual Workstation bereits mit mehreren Prozessoren ausgerüstet ist, müssen Sie die Systemsoftware beim Hinzufügen eines weiteren Prozessors nicht erneut installieren. • Reparieren oder erneutes Formatieren einer beschädigten Systemfestplatte. Wenn die Startfestplatte der Visual Workstation ausfällt oder Systemdateien beschädigt wurden, müssen Sie die Systemsoftware teilweise oder vollständig neu installieren. Mit dieser Prozedur können Sie Systemdateien wiederherstellen oder die Systemfestplatte vollständig neu formatieren. 13 Der Vorgang der Neuinstallation setzt sich aus fünf separaten Prozeduren zusammen: 1. „Vor dem Start“ auf Seite 15 beschreibt die Vorbereitungen für eine neue Installation. 2. „Erneutes Installieren von Windows NT“ auf Seite 17 beschreibt die erneute Installation des Windows NTBetriebssystems und der Silicon Graphics-Systemsoftware von der Recovery CD 1. 3. „Erneutes Installieren von Treibern und Hilfsanwendungen“ auf Seite 25 beschreibt die erneute Installation der Software von der Recovery CD 2. 4. „Erneutes Installieren zusätzlicher Anwendungen“ auf Seite 27 beschreibt die erneute Installation der Software von den CDs mit zusätzlichen Tools und Anwendungen. 5. „Wiederherstellen anderer Daten und Anwendungen“ auf Seite 28 beschreibt das Wiederherstellen von Benutzerdaten und anderen Anwendungen mit Hilfe von Sicherheitskopien. 14 Schließen Sie jede Prozedur ab, ehe Sie zur nächsten übergehen. Hinweis: Wenn Sie einen Upgrade der Systemsoftware nach dem Einbau von Prozessoren in Ihre Visual Workstation durchführen, überspringen Sie die Prozeduren 4 und 5. Wenn Sie die Systemsoftware jedoch komplett erneut installieren möchten, müssen Sie die Arbeitsschritte 4 und 5 durchführen. Vor dem Start Bevor Sie mit der Neuinstallation beginnen, sollten Sie die folgenden Schritte durchführen: • Sichern Sie alle Dateien von allen zugreifbaren Festplattenpartitionen. • Halten Sie Ihre Silicon Graphics Visual Workstation-CDs bereit. Für die Neuinstallation aller erforderlichen SoftwareKomponenten benötigen Sie die Recovery CD 1 und die Recovery CD 2. Möglicherweise sollten Sie außerdem die Software der CDs mit den zusätzlichen Tools erneut installieren. 15 Hinweis: Vergewissern Sie sich, daß Sie die richtigen CDs verwenden. Sie müssen die CDs von Silicon Graphics verwenden. Windows NT-Systemsoftware von anderen Computerherstellern oder von Microsoft kann auf einer Visual Workstation nicht betrieben werden. • Auf den Seiten 6 und 7 finden Sie die Informationen, die Sie für die Konfiguration von Windows NT für Ihre Netzwerkumgebung angeben müssen. • Wenn Sie Windows NT nach einem Festplattenschaden oder der Beschädigung von Dateien neu installieren, und Sie die Festplatte reparieren möchten, ohne sie neu zu formatieren und die Systemsoftware neu zu installieren, benötigen Sie die letzte von Ihnen erstellte Notfalldiskette (siehe Seite 10). 16 Erneutes Installieren von Windows NT Die Prozedur besteht aus zwei Phasen: • In der ersten Phase, unter Benutzung einer textbasierten Oberfläche, werden die Hardware-Informationen Ihrer Visual Workstation ermittelt und Systemdateien kopiert. Am Ende dieser Phase werden Sie vom Setup-Programm aufgefordert, Ihre Visual Workstation neu zu starten. Anschließend wird automatisch die nächste Phase eingeleitet. • In der zweiten Phase werden mit der grafischen Benutzeroberfläche des Setup-Assistenten standortspezifische Informationen ermittelt und Windows NT an Ihre Netzwerkumgebung angepaßt. Silicon Graphics empfiehlt dringend, die vom Setup-Programm vorgegebenen Standardwerte zu übernehmen, sowie die Erstellung einer Notfalldiskette, nachdem die Neuinstallation abgeschlossen und die Visual Workstation neu gestartet wurde. Halten Sie diese Reihenfolge ein, um Windows NT zu aktualisieren oder neu zu installieren: 17 1. Schalten Sie die Visual Workstation ein. 2. Drücken Sie Esc, nachdem die erste Startmeldung auf dem Bildschirm erscheint (eine Fortschrittsanzeige informiert Sie über die verstrichene Zeit). Die System-Firmware öffnet den Hauptbildschirm, der in der folgenden Grafik zu sehen ist. 18 3. Klicken Sie auf die Schaltfläche Install System Software. Das Setup-Programm wird automatisch gestartet. 4. Legen Sie bei der entsprechenden Aufforderung Recovery CD 1 in das Laufwerk ein, und klicken Sie auf die Schaltfläche Weiter. 5. Daraufhin wird in einem Eingabefenster die Festplattenpartition abgefragt, auf der die Systemlade-Dateien installiert werden sollen. Wählen Sie mit den Pfeiltasten eine Festplatte aus der Festplattenliste und eine Partition aus der Partitionsliste. Die hier angegebene Festplattenpartition muß nicht unbedingt bereits vorhanden sein. Wenn Sie jedoch noch nicht vorhanden ist, muß sie in Arbeitsschritt 14 erstellt werden. Weitere Informationen zu Visual Workstation Festplattenpartitionen finden Sie im Abschnitt „Partitionieren der Systemfestplatte“ auf Seite 30. 6. Klicken Sie auf die Schaltfläche Annehmen, um fortzufahren. Damit wird das Windows NT-Setup-Programm gestartet. 19 7. Auf dem Bildschirm Massenspeichergeräte werden alle Massenspeichergerätetreiber angezeigt, die während der Setupprozedur installiert werden. Normalerweise wird nur das CD-ROM-Laufwerk angezeigt. Dies ist normal. IDELaufwerke werden automatisch erkannt. Drücken Sie zum Fortfahren die Eingabe-Taste. Das Installationsprogramm lädt einige für die Installation benötigte Dateien. Dies kann unter Umständen einige Minuten dauern. 8. 20 Im Bildschirm Willkommen beim Windows NT-Setup müssen Sie entscheiden, ob Sie die bestehende Windows NTInstallation reparieren oder ob Sie Windows NT neu installieren möchten. • Wenn Sie Windows NT mit Hilfe der Informationen auf Ihrer Notfalldiskette reparieren möchten, drücken Sie die Taste R. Folgen Sie den Anweisungen des SetupProgramms, und starten Sie Ihre Visual Workstation nach der entsprechenden Aufforderung neu. • Wenn Sie Windows NT neu installieren möchten, drücken Sie die Eingabe-Taste. Fahren Sie mit den Schritten 9 bis 20 dieser Prozedur fort. 9. Auf dem Bildschirm Massenspeichergeräte werden alle Massenspeichergeräte angezeigt, die von der Firmware festgestellt werden. Drücken Sie zum Fortfahren die Eingabe-Taste. 10. Lesen Sie im Bildschirm Lizenzvereinbarung die Endbenutzer-Lizenzvereinbarung (drücken Sie auf Bild-Ab, um bis zum Ende des Bildschirms zu blättern). Wenn Sie mit der Lizenzvereinbarung einverstanden sind, drücken Sie F8. 11. Falls der Setup eine vorhandene Installation von Windows NT feststellt, wird abgefragt, ob ein Upgrade der vorhandenen Version durchgeführt oder eine komplett neue Version installiert werden soll: • Um Windows NT nach dem Einbau eines Prozessors in Ihre Visual Workstation neu zu installieren, drücken Sie die Eingabe-Taste, um einen Upgrade der vorhandenen Version durchzuführen. Folgen Sie den Bildschirmanweisungen des Setup-Programms und starten Sie die Visual Workstation bei der entsprechenden Aufforderung erneut. • Um Windows NT komplett neu zu installieren, drücken Sie N.Fahren Sie mit den übrigen Arbeitsschritten der Prozedur fort. 21 12. Im Bildschirm Hardware-Komponenten werden die Hardware-Komponenten der Visual Workstation aufgelistet. Drücken Sie zum Fortfahren die Eingabe-Taste. 13. Im Bildschirm Partitionen überprüfen werden die bestehenden Partitionen der Systemfestplatte angezeigt. Drücken Sie zum Fortfahren die Eingabe-Taste. 14. Im Bildschirm Partitionen neu formatieren finden Sie Optionen zum Neuformatieren der Partitionen auf der Systemfestplatte. • Wenn Sie die Systemsoftware nach dem Einbau eines Prozessors in Ihre Visual Workstation neu installieren, sollten Sie die bestehenden Partitionen nicht ändern. Drücken Sie zum Fortfahren die Eingabe-Taste. • Mit diesem Bildschirm können Sie die Systemfestplatte neu formatieren. Beachten Sie dabei das unter „Partitionieren der Systemfestplatte“ auf Seite 30 beschriebene empfohlene Partitionsschema. Bitte beachten Sie bei der Erstellung von Partitionen folgende Gesichtspunkte: • 22 Die Festplattenpartitionen werden in der Reihenfolge ihrer Erstellung numeriert. (Partiton 1 wurde also zuerst auf der Festplatte erstellt, dann wurde Partition 2 auf der Festplatte erstellt.) • Falls die Partition noch nicht vorhanden ist, müssen Sie die Partition erstellen, die Sie in Arbeitsschritt 6 als Systemladepartition angegeben haben. Die Partition muß mindestens 20 MB umfassen und mit einem FAT-Dateisystem formatiert sein. • Die Partitionen werden während der Erstellung formatiert. Die vom Setup-Programm zugelassene Maximalgröße ist 4095 MB. • Partitionen, die als NTFS-Dateisysteme angegeben wurden, werden im Setup-Programm nach der Formatierung als FAT-Partitionen angezeigt. Dies ist kein Grund zur Sorge. Das Setup-Programm konvertiert die Partitionen später im Installationsprozeß zu NTFS. 15. Nach der Erstellung der benötigten Partitionen wählen Sie mit Bild-Auf und Bild-Ab die Festplattenpartition, auf der die Betriebssystemdateien installiert werden sollen. Drücken Sie dann die Eingabe-Taste. 23 16. Auf dem Bildschirm Systemordner wird das Installationsverzeichnis für Windows NT angezeigt. Die Standardeinstellung ist \WINNT. Drücken Sie zum Fortfahren die Eingabe-Taste. 17. Im Bildschirm Festplatte auf Beschädigungen untersuchen wird abgefragt, ob die Systemfestplatte überprüft werden soll. Drücken Sie die Eingabe-Taste, wenn die Festplatte überprüft werden soll. Dieser Vorgang kann je nach der Größe der Systemfestplatte einige Minuten dauern. 18. Das Setup-Programm kopiert die Dateien von der CD auf die Systemfestplatte. Drücken Sie während des Kopiervorgangs keine Tasten. Warten Sie, bis das Setup-Programm diese Phase der Installation abgeschlossen hat. 19. Drücken Sie die Eingabe-Taste, um die Visual Workstation neu zu starten. Nach dem Neustart der Visual Workstation startet der Setup-Assistent automatisch und fordert Sie zur Eingabe von Informationen auf. Dieser Teil des Vorgangs gleicht der Prozedur beim ersten Einrichten des Systems (siehe „Erstmaliges Installieren von Windows NT“ auf Seite 6). Folgen Sie den Anweisungen des Setup-Assistenten. Außer in den Feldern, in die benutzer- oder standortspezifische 24 Informationen eingegeben werden müssen, übernehmen Sie alle vom Setup-Assistenten vorgegebenen Standardeinstellungen. 20. Der Setup-Assistent paßt die Systemsoftware an und kopiert Dateien. Entfernen Sie nach dem Abschluß der Installation alle Disketten und CDs aus den jeweiligen Laufwerken, und klicken Sie anschließend auf die Schaltfläche Neu starten, um die Visual Workstation neu zu starten. Erneutes Installieren von Treibern und Hilfsanwendungen Mit dieser Prozedur werden Treiber und Anwendungen, die für den ordnungsgemäßen Betrieb Ihrer Visual Workstation benötigt werden, sowie die Online-Dokumentation erneut installiert. 1. Vergewissern Sie sich, daß Sie als Administrator auf Ihrer Visual Workstation angemeldet sind. 2. Legen Sie die Recovery CD 2 in das CD-ROM-Laufwerk ein. Das Setup-Programm auf der CD wird automatisch gestartet. 25 3. Folgen Sie den Anweisungen auf dem Bildschirm. Am Ende des einleitenden Installationsvorgangs werden Sie von Setup aufgefordert, die Visual Workstation neu zu starten. Lassen Sie die Recovery CD 2 im CD-ROM-Laufwerk, und starten Sie die Visual Workstation neu. 4. Melden Sie sich im Anmeldedialogfeld als Administrator an. 5. Wählen Sie aus dem Startmenü die Option Ausführen. Geben Sie im Dialogfeld Ausführen E:\yamaha\disk1\setup.exe ein (Hierbei steht E für den Laufwerksbuchstaben des CD-ROM-Laufwerks). 6. Übernehmen Sie während der Installation des YamahaSynthesizers alle Voreinstellungen. 7. Am Ende der Installation wird zum Neustart Ihrer Visual Workstation aufgefordert. Entfernen Sie die Recovery CD 2 aus dem CD-ROM-Laufwerk, und klicken Sie auf die Schaltfläche Jetzt neu starten. Durch den Neustart stellen Sie sicher, daß das System den neu installierten YamahaSynthesizer initialisiert. 26 Erneutes Installieren zusätzlicher Anwendungen Wenn Sie bereits optionale Komponenten von der CD mit zusätzlichen Tools und Anwendungen installiert haben, installieren Sie diese jetzt erneut. 1. Vergewissern Sie sich, daß Sie als Administrator auf Ihrer Visual Workstation angemeldet sind. 2. Legen Sie die entsprechende CD in das CD-ROM-Laufwerk ein. Das Installationsprogramm auf der CD wird automatisch gestartet. 3. Klicken Sie im Hauptbildschirm auf die Schaltfläche für die gewünschten zusätzlichen Komponenten, und folgen Sie während der Installation den Anweisungen des SetupAssistenten. 4. Wenn Sie zum Neustart Ihrer Visual Workstation aufgefordert werden, entfernen Sie die CD aus dem CD-ROM-Laufwerk, und klicken Sie auf die Schaltfläche Neu starten. Durch den Neustart wird sichergestellt, daß das System die neu installierten Treiber initialisiert. 27 Wiederherstellen anderer Daten und Anwendungen Nachdem Sie die Systemsoftware und Anwendungen vollständig von den Silicon Graphics Visual WorkstationCDs installiert haben, können Sie Benutzerdaten mit Hilfe vorher erstellter Sicherheitskopien wiederherstellen. Wenn Sie außerdem zu einem früheren Zeitpunkt andere Benutzeranwendungen installiert haben, installieren Sie diese jetzt erneut. Installieren von Service-Packs Service-Packs enthalten Patches und Aktualisierungen für die Windows NT-Systemsoftware. Die auf Ihrer Visual Workstation vorinstallierte Systemsoftware enthält ein Service-Pack. Wenn Sie Änderungen an der Hardware-Konfiguration Ihrer Visual Workstation vornehmen, zum Beispiel Peripherie-Geräte hinzufügen oder Anwendungen oder Systemdienste installieren, sollten Sie den Service-Pack erneut anwenden, um die aktuellsten Treiber und Patches für die neue Hardware, Software oder Systemdienste zu installieren. 28 Hinweis: CDs aus Service-Packs von Microsoft oder anderen Herstellern können nicht verwendet werden. Sie müssen die Service-Packs von der Silicon Graphics Recovery CD 1 erneut installieren. Installieren Sie den Service-Pack nach der folgenden Schrittfolge: 1. Legen Sie die Recovery CD 1 in das CD-ROM-Laufwerk ein. 2. Wählen Sie im Startmenü die Option Ausführen. 3. Geben Sie im Dialogfeld Ausführen e:sp4\i386\Update\ Update.exe ein (Hierbei steht E für den Laufwerksbuchstaben des CD-ROM-Laufwerks). Klicken Sie anschließend auf OK. 4. Folgen Sie den Anweisungen, um Patches und Treiber des Service-Packs anzuwenden. 29 Partitionieren der Systemfestplatte Die Systemfestplatte wird herstellerseitig mit zwei Partitionen konfiguriert. Die Visual Workstation benötigt zwei Partitionen, um Windows NT zu starten. Die System-Firmware muß als ausführbare Datei (arcldr.exe) von der FAT-Partition geladen werden, um den Rest des Betriebssystems von einer anderen Partition zu laden. Das Ändern von Partitionen oder das Verschieben von Systemdateien ohne Neukonfiguration der System-Firmware kann unter Umständen verhindern, daß die Visual Workstation erfolgreich gestartet werden kann. Silicon Graphics empfiehlt dringend, daß Sie die Standardpartitionen bei der Windows NT-Installation beibehalten. Wenn Sie das Laufwerk später anders partitionieren möchten, müssen Sie dabei einige Beschränkungen berücksichtigen: • Sie müssen mindestens zwei Partitionen erstellen. • Die zweite Partition muß mindestens 20 MB groß und mit dem FAT-Dateisystem formatiert sein. 30 Auf dieser Partition befinden sich die Startdateien. Die System-Firmware kann Startdateien in einer FAT-Partition lokalisieren und ausführen, jedoch nicht in NTFS-Partitionen. • Die Größe der verbleibenden Partitionen können Sie ohne Einschränkungen an Ihre Bedürfnisse anpassen und mit FAToder NTFS-Dateissystemen formatieren. Hinweis: Wenn eine Neuformatierung mit dem SetupProgramm durchgeführt wird, ist die maximale Partitionsgröße 4095 MB. Wenn eine Neuformatierung mit dem Festplatten-Manager durchgeführt wird, besteht diese Einschränkung nicht. 31 Möglicherweise weicht die im Werk vorgenommene Partitionierung der Systemfestplatte geringfügig von diesen Angaben ab. Dies sind jedoch die Grundanforderungen. In der folgenden Tabelle finden Sie die Partitionsanforderungen für Systeme, die von einem IDE-Laufwerk und Systeme, die von einem SCSI-Laufwerk gestartet werden. IDE-Startlaufwerk SCSI-Startlaufwerk IDE 0, Disk 0, Partition 1 SCSI 2, Disk 0, Partition 1 Dateisystem NTFS NTFS Größe 4095 MB Maximum 4095 MB Maximum IDE 0, Disk 0, Partition 2 SCSI 2, Disk 0, Partition 2 Dateisystem FAT FAT Größe 20 MB Minimum 20 MB Minimum \WINNT \WINNT Betriebssystem Partition Systemladepartition Verzeichnis für Windows NT 32 Vorsicht: Per Voreinstellung befinden sich die Dateien für das Betriebssystem Windows NT auf der ersten Partition der Startfestplatte und die Systemstartdateien auf der zweiten Partition der Startfestplatte. Diese System-startdateien umfassen hal.dll, arcldr.exe und arcsetup.exe. Wenn Sie die Dateien auf andere Partitionen verschieben, müssen Sie die SystemFirmware entsprechend konfigurieren, da die Visual Workstation sonst nicht startet. Weitere Informationen hierzu finden Sie unter „Startup Settings“ auf Seite 44. 33 Konfigurieren von Grafikspeicher Einige Anwendungen wie zum Beispiel grafikintensive Spiele oder aufwendige Bildschirmschoner erfordern unter Umständen, daß der Grafik-Hardware mehr Speicher zugeordnet wird, als dies herstellerseitig geschehen ist. Anzeichen dafür, daß eine Anwendung mehr Grafikspeicher benötigt, sind die Anzeige von Grafiken in Schwarz/Weiß anstatt in Farbe und 3D-Grafiken, die als Gitterrahmen anstatt als solide Formen angezeigt werden. Mit folgenden Arbeitsschritten wird der Umfang des Systemspeichers erhöht, der der Grafik-Hardware zugewiesen wird: 1. Wählen Sie Start > Einstellungen > Systemsteuerung. 2. Doppelklicken Sie im Eingabefenster Systemsteuerung auf das Symbol Anzeige. 3. Klicken Sie auf das Register Silicon Graphics-Einstellungen. 4. Wählen Sie unter Einstellungen und Speicherreservierungen für Grafikkarte diejenige vorbereitete Speicherkonfiguration aus dem Listenfeld, die Ihren Grafikanforderungen entspricht. Im Bedienfeld Systemspeicher im unteren Bereich des Fensters wird die Speicherverteilung dieser Konfiguration angezeigt. 34 5. Klicken Sie auf die Schaltfläche OK, um die neue Speicherverteilung zu akzeptieren und das Eigenschaften-Fenster zu schließen. Klicken Sie im Eingabefenster Eigenschaften von Anzeige auf die Schaltfläche OK. 6. Bei der entsprechenden Aufforderung starten Sie die Visual Workstation erneut. Probieren Sie die grafikintensive Anwendung dann mit den neuen Einstellungen aus. Wenn die Anwendung noch mehr Speicher benötigt, kann mit folgenden Arbeitsschritten ein benutzerdefiniertes Profil für die Verteilung von Grafikspeicher erstellt werden: 1. Wählen Sie Start > Einstellungen > Systemsteuerung. 2. Doppelklicken Sie im Eingabefenster Systemsteuerung auf das Symbol Anzeige. 3. Klicken Sie auf das Register Silicon Graphics-Einstellungen. 4. Wählen Sie unter Einstellungen und Speicherreservierungen für Grafikkarte eine vorbereitete Speicherkonfiguration aus, die Ihren Ansprüchen am ehesten entspricht. 35 5. Klicken Sie auf die Schaltfläche Kopieren, um eine Kopie der ausgewählten Speicherkonfiguration zu erstellen. Geben Sie im Eingabefenster Profil kopieren einen Namen für die neue Speicherkonfiguration an und klicken Sie auf die Schaltfläche OK. 6. Klicken Sie auf die Schaltfläche Eigenschaften, um das Eigenschaften-Fenster aufzurufen. 7. Konfigurieren Sie im Bedienfeld Grafik-Speicherzuordnung die Speicherverteilung für die Grafik-Hardware. Hierfür bestehen zwei Vorgehensweisen: • Verwenden der Pfeiltasten zur Auswahl eines voreingestellten Werts aus dem Listenfeld. • Markieren eines vorhandenen Werts im Listenfeld und Eingeben eines neuen Wert darüber. Beachten Sie, daß sich die Speichermengen ändern, die im Fenster Systemspeicher angezeigt werden, wenn der Wert für die Grafik-Speicherzuordnung geändert wird. Der Wert Maximal verfügbar für Grafik-Hardware zeigt den möglichen oberen Grenzwert. Dieser Wert steht für den Gesamtumfang des verfügbaren Speichers minus 64 MB (Windows NT reserviert 64 MB zur Verwendung durch die Systemsoftware). 36 8. Klicken Sie auf die Schaltfläche OK, um die neue Speicherverteilung zu akzeptieren und das Eigenschaften-Fenster zu schließen. Klicken Sie im Eingabefenster Eigenschaften von Anzeige auf die Schaltfläche OK. 9. Bei der entsprechenden Aufforderung starten Sie die Visual Workstation erneut, um das System mit den neuen Grafikspeicherangaben zu initialisieren. Probieren Sie die entsprechende Anwendung dann erneut mit den neuen Einstellungen aus, und nehmen Sie gegebenenfalls Feineinstellungen vor. 37 Arbeiten mit der Systemsteuerung „Systemeigenschaften“ In der Systemsteuerung finden Sie Informationen über Ihre Visual Workstation, die Sie benötigen, wenn Sie sich mit dem technischen Support von Silicon Graphics in Verbindung setzen müssen. Wählen Sie im Menü Start die Option Einstellungen und dann Systemsteuerung. Doppelklicken Sie im Fenster Systemsteuerung auf das Symbol System. Sie können das Fenster Systemeigenschaften auch öffnen, indem Sie mit der rechten Maustaste auf das Symbol Arbeitsplatz auf dem Desktop und dann auf Eigenschaften klicken. Auf der Registerkarte Allgemein im Fenster Systemeigenschaften werden die Versionsnummern der System-Firmware und von Windows NT sowie die NT-Produktkennzahl angegeben. Ein Beispiel für die Informationen auf der Registerkarte finden Sie in der folgenden Abbildung. Achten Sie darauf, die Produkt-ID auf der Seite 6 in diesem Handbuch zu notieren. 38 Informationen über die Möglichkeiten zur Kontaktaufnahme mit dem technischen Support von Silicon Graphics erhalten Sie, indem Sie auf die Schaltfläche Support-Informationen klicken. 39 Anzeigen von Informationen zu Silicon Graphics über das Startmenü Sie können wichtige Informationen über Ihre Visual Workstation mit Hilfe des Startmenüs auf der Windows NT Task-Leiste anzeigen. Wählen Sie dazu im Startmenü die Option Silicon Graphics. Im Menü Silicon Graphics stehen Ihnen die folgenden Optionen zur Auswahl: • Unter Hardware-Übersicht finden Sie einen visuellen Überblick über die Hardware und die technischen Daten Ihrer Visual Workstation. • Unter Online-Bücher wird der Inhalt des Benutzerhandbuchs und des Audio/Video-Benutzerhandbuchs angezeigt. • Unter Support werden Informationen über die Inanspruchnahme des technischen Supports von Silicon Graphics angezeigt. • Unter Informationen für diese Version finden Sie Informationen zur Hardware oder Software Ihrer Visual Workstation. 40 • Mit Visuelle Demonstration können Sie die Software anderer Hersteller auf den Visual Workstation-CDs oder auf Ihrer Systemfestplatte installierte Demonstrationsprogramme testen. Konfigurieren von Optionen der System-Firmware Die System-Firmware verfügt über eine grafische Benutzeroberfläche, mit der Sie verschiedene Systemoptionen konfigurieren können. Mit dieser Schrittfolge können Sie die Benutzeroberfläche der System-Firmware öffnen: 1. Schalten Sie Ihre Visual Workstation ein. 2. Drücken Sie Esc, sobald die erste Startmeldung auf dem Bildschirm angezeigt wird (eine Fortschrittsanzeige informiert Sie über die verstrichene Zeit). Die SystemFirmware öffnet den Hauptbildschirm, der in der Grafik auf Seite 42 zu sehen ist. 41 42 Der Hauptbildschirm enthält die folgenden Schaltflächen: • Mit Start System wird die Workstation mit den aktuellen Einstellungen neu gestartet. • Mit Startup Settings wird ein zweiter Bildschirm geöffnet, in dem Sie die Einstellungen für den Systemstart betrachten und konfigurieren können. Eine Beschreibung der verfügbaren Optionen finden Sie unter „Startup Settings“ auf Seite 44. • Mit System Settings wird ein zweiter Bildschirm geöffnet, in dem Sie die Systemeinstellungen betrachten und konfigurieren können. Eine Beschreibung der verfügbaren Einstellungen finden Sie unter „System Settings“ auf Seite 49. • Mit Install System Software können Sie die Systemsoftware von der CD installieren. Eine Beschreibung für diesen Vorgang finden Sie unter „Erneutes Installieren der Systemsoftware“ auf Seite 13. • Mit Run System Utilities wird ein zweiter Bildschirm geöffnet, in dem Sie die System-Firmware aktualisieren oder Hilfsprogramme des Systems aufrufen können. Dieser Bildschirm sollte nur von erfahrenen Benutzern verwendet werden. 43 • Mit Hardware Inventory wird eine Liste mit allen von der Firmware erkannten Hardware-Komponenten der Visual Workstation geöffnet. Mit den Schaltflächen Nach oben und Nach unten können Sie durch die Liste blättern. Startup Settings Vorsicht: Dieser Bildschirm sollte nur von erfahrenen Benutzern verwendet werden. Wenn Sie auf diesem Bildschirm falsche Einstellungen vornehmen, startet Ihre Visual Workstation möglicherweise nicht mehr richtig. Der Bildschirm Startup Settings enthält zwei Hauptbereiche und verschiedene Steuerschaltflächen. In der Grafik auf Seite 45 sehen Sie ein Beispiel für diesen Bildschirm. Im Bereich Boot Selection werden die Startkonfigurationen aufgelistet. Wenn Sie Ihre Visual Workstation das erste Mal starten, stehen mehrere Konfigurationen zur Verfügung. Mit den Schaltflächen Nach oben bzw. Nach unten können Sie die Konfiguration auswählen, die Sie anzeigen und ändern möchten. 44 Die Werte für diese Felder für Systeme, die von IDE-Laufwerken starten und für Systeme, die von SCSI-Laufwerken starten, finden Sie auf S. 47. 45 Im Beschreibungsbereich werden die folgenden Informationen über die ausgewählte Konfiguration angezeigt: • Im Textfeld Load Identifier befindet sich eine Beschreibung der ausgewählten Konfiguration. • Das Textfeld OSLoader enthält den Dateisystempfad zu den Startdateien (arcldr.exe und hal.dll), die von der aktuellen Konfiguration verwendet werden. • Im Textfeld OSLoad Filename wird der Name des Betriebssystemverzeichnisses angezeigt. (Der Loader hängt \System32\ an diesen Pfad.) • Das Listenfeld OSLoad Partition enthält alle von der SystemFirmware erkannten Partitionen. Wählen Sie die Partition mit dem Betriebssystem-Kernel (standardmäßig Partition 1). • Das Listenfeld System Partition enthält alle von der SystemFirmware erkannten Partitionen. Wählen Sie die Partition mit den Startdateien arcldr.exe und hal.dll (standardmäßig Partition 2). • Das Textfeld OSLoad Options enthält gegebenenfalls die Flags, die an das Betriebssystem übergeben werden sollen. Die Standardeinstellung ist keine Flags. 46 In der folgenden Tabelle finden Sie die entsprechenden Werte für Systeme, die von einem IDE-Laufwerk und Systeme, die von einem SCSI-Laufwerk gestartet werden. Feld IDE-Startlaufwerk SCSI-Startlaufwerk OSLoader \os\winnt40\ arcldr.exe \os\winnt40\ arcldr.exe OSLoad Filename \WINNT \WINNT OSLoad Partition IDE 0 Disk 0 Partition 1 SCSI 2 Disk 0 Partition 1 System Partition IDE 0 Disk 0 Partition 2 SCSI 2 Disk 0 Partition 2 OSLoad Options Für Normalbetrieb sollte dieses Feld leer bleiben. 47 Wenn Sie auf die Schaltfläche Default klicken, wird die ausgewählte Konfiguration an den Anfang der Liste verschoben. Die erste Konfiguration in der Liste wird zum Starten der Visual Workstation verwendet. Mit der Schaltfläche New können Sie ein leeres Formular erstellen, in dem Sie den Namen und alle Werte der neuen Konfiguration eingeben müssen. Mit der Schaltfläche Copy wird eine Kopie der ausgewählten Konfiguration erstellt. Sie müssen die neue Konfiguration umbenennen und einige oder alle Werte ändern. Mit der Schaltfläche Delete wird die ausgewählte Konfiguration gelöscht. Mit der Schaltfläche Save & Exit werden alle Änderungen gespeichert, und Sie kehren zum Hauptbildschirm zurück. Mit der Schaltfläche Cancel werden alle Änderungen verworfen, und Sie kehren zum Hauptbildschirm zurück. 48 System Settings Im Bildschirm System Settings können Sie die Optionen der System-Firmware einstellen. 49 Der Bildschirm enthält sieben Schaltflächen: • Wenn Sie auf die Schaltfläche System Time klicken, wird ein Bildschirm angezeigt, in dem Sie die Systemuhr einstellen können. Dasselbe Ergebnis erreichen Sie, wenn Sie die Uhr im Fenster Eigenschaften von Datum/Uhrzeit in der Systemsteuerung von Windows NT stellen. Die Systemuhr sollte nur in Ausnahmefällen umgestellt werden müssen. 50 • Wenn Sie auf die Schaltfläche Power On Diagnostics Level klikken, wird ein Bildschirm geöffnet, in dem Sie den Umfang des Selbsttests beim Systemstart (POST, Power On Self Test) angeben können. Dazu stehen die Optionen Extensive Tests und Quick Boot (Standardeinstellung) zur Auswahl. Im Modus Extensive Test wird zusätzlich zu den im Quick Boot-Modus ausgeführten Tests der RAM-Speicher getestet. Die für den Systemstart benötigte Zeit erhöht sich dadurch um ungefähr eine zehntel Sekunde pro Megabyte RAM. 51 Das System kann automatisch vom Quick Boot-Modus in den Extensive Test-Modus umschalten, wenn der Startvorgang fehlschlägt oder nicht ordnungsgemäß beendet wird. In diesem Fall müssen Sie das System manuell auf den Quick Boot-Modus zurücksetzen. • 52 Wenn Sie auf die Schaltfläche Password klicken, wird ein Bildschirm angezeigt, in dem Sie den Kennwortschutz für die System-Firmware einrichten können. Dazu stehen Ihnen folgende Optionen zur Verfügung: – Wenn Sie die Option No Password auswählen, ist zum Ändern der Firmware-Einstellungen und Startkonfigurationen kein Kennwort erforderlich. – Wenn Sie die Option Password for PROM Setup auswählen, muß ein Kennwort eingegeben werden, bevor die Firmware-Einstellungen geändert werden können. – Wenn Sie die Option Password for PROM Setup and Boot auswählen, muß ein Kennwort eingegeben werden, bevor Sie die Firmware-Einstellungen ändern oder das System starten können. Hinweis: Wenn ein Kennwort festgelegt wurde, kann es mit dem Kennwort-Jumper deaktiviert werden. Weitere Informationen finden Sie im Benutzerhandbuch. 53 • 54 Wenn Sie auf die Schaltfläche Keyboard Language klicken, wird ein Bildschirm angezeigt, in dem Sie das sprachspezifische Layout Ihrer Tastatur festlegen können. Hinweis: Diese Einstellungen werden nur von der SystemFirmware und nicht von Windows NT verwendet. In Windows NT können Sie das Sprachlayout der Tastatur im Fenster Eigenschaften von Tastatur ändern. (Wählen Sie im Menü Start unter Einstellungen die Option Systemsteuerung und doppelklicken Sie dann auf Tastatur.) 55 • 56 Wenn Sie auf die Schaltfläche Parallel Port Mode klicken, wird ein Bildschirm geöffnet, in dem Sie die Betriebsart für den parallelen Anschluß der Workstation auswählen können. Mögliche Betriebsarten sind Extended (Standardeinstellung), Enhanced, Standard-Extended und Standard-Compatible. Ändern Sie den Modus nur, wenn Sie ein Laufwerk an den parallelen Anschluß anschließen, das einen anderen Modus als Extended erfordert. • Wenn Sie auf die Schaltfläche L2 Cache Error Correction klicken, wird ein Bildschirm angezeigt, in dem Sie die Fehlerkorrektur für den L2-Cache-Speicher an- oder ausschalten können (Standardeinstellung: aus). Wenn Sie die L2-Cache-Fehlerkorrektur bei einer Visual Workstation deaktivieren, erhöht sich die Leistung geringfügig. Wenn Sie die L2-Cache-Fehlerkorrektur aktivieren, verbessert dies möglicherweise die Stabilität. • Die Schaltfläche Restore Settings ist in dieser Version nicht implementiert. 57 Index Parallel Port Mode, 56 Partitionen neu formatieren, 22 Partitionen überprüfen, 22 Password, 52 Power On Diagnostics Level, 51 Startup Settings, 44 Systemordner, 24 System Settings, 49 Tastatur, 9 Willkommen beim Windows NT-Setup, 20 Willkommen bei Windows NT, 10 A Administrator-Konto, 9, 25, 27 Adresse, IP, 7 Anmeldedialogfeld, 9, 26 Anzeigen Hardware-Übersicht, 40 Informationen für diese Version, 40 Informationen zu Silicon Graphics, 40 Online-Dokumentation, 40 B Befehle, rdisk, 10 Betriebsart, paralleler Anschluß, 56 Bildschirme Datum und Uhrzeit, 9 Hardware-Komponenten, 22 L2 Cache Error Correction, 57 Ländereinstellungen, 9 Lizenzvereinbarung, 21 Mass Storage Device, 20 C Cancel, Schaltfläche, 48 CD, Recovery, 12, 14–18, 25, 29 Copy, Schaltfläche, 48 D Datum und Uhrzeit, Bildschirm, 9 Default, Schaltfläche, 48 Delete, Schaltfläche, 48 59 DHCP, 7 Dialogfeld Anmeldung, 9, 26 Notfalldiskette, 10 Diskette Notfall-, 7, 10, 16, 20 DNS, 7 Dokumentation Microsoft, 2 Online, 40 Domain Name Service, 7 E Echtheitszertifikat, 6 Einstellen Kennwort, 52 Stufe des Selbstests beim Systemstart, 51 Erneutes Installieren der Systemsoftware, 13 erforderliche Anwendungen, 25 Treiber, 25 zusätzliche Anwendungen, 27 Erstmaliges Installieren von Windows NT, 6 60 F Festplatte System-, 30 Firmware Optionen, 41 System, 41 H Hardware-Komponenten, Bildschirm, 22 Hardware-Übersicht, 40 Hinzufügen von Prozessoren, 13 I Informationen für diese Version, 40 Installation erstmalig, 6 Internet Explorer, 9 physisch, 1 Service-Packs, 28 Windows NT, 1 Install System Software, Schaltfläche, 19, 43 Internet Explorer, 9 IP-Adresse, 7 J O Jetzt neu starten, Schaltfläche, 26, 27 Online-Dokumentation, 40 Optionen, Firmware, 41 L P L2 Cache Error Correction, Bildschirm, 57 Ländereinstellungen, Bildschirm, 9 Layout, Tastatur, 54 Lizenzvereinbarung, Bildschirm, 21 Parallel Port Mode, Bildschirm, 56 Partitionen neu formatieren, Bildschirm, 22 überprüfen, Bildschirm, 22 Partitionieren der Systemfestplatte, 30 Password, Bildschirm, 52 Pfeilschaltflächen, 44 Power On Diagnostics Level, Bildschirm, 51 Produkt-ID, 6, 38 Programm zur Erstellung der Notfalldiskette, Dialogfeld, 10 Protokolle, 6 DHCP, 7 DNS, 7 NetBEUI, 6 TCP/IP, 6, 7 WINS, 7 Prozessor-Aufrüstung, 13 M Mass Storage Device, Bildschirm, 20 Microsoft Windows NT Workstation Resource Kit, 2 N Nach oben, Schaltfläche, 44 Nach unten, Schaltfläche, 44 New, Schaltfläche, 48 Notfalldiskette, 7, 10, 16, 20 NWLink, 6 61 R rdisk, Befehl, 10 Recovery-CDs, 12, 14–18, 25, 29 Referenzliste, 2 Restore Settings-Schaltfläche, 57 Run System Utilities, Schaltfläche, 43 S Save & Exit, Schaltfläche, 48 Schaltflächen Cancel, 48 Copy, 48 Default, 48 Delete, 48 Install System Software, 19, 43 Jetzt neu starten, 26, 27 Kennwort, 52 L2 Cache Error Correction, 57 Nach oben, 44 Nach unten, 44 New, 48 Parallel Port Mode, 56 Pfeil, 44 Power On Diagnostics Level, 51 Restore Settings, 57 62 Run System Utilities, 43 Save & Exit, 48 Start System, 43 Support-Informationen, 39 System Settings, 43 Service-Pack, Installieren, 28 Setup-Assistent, 8 Software, erneutes Installieren, 13 Sprache, Tastatur, 54 Startmenü, 40 Startmodus, 52 Start System Schaltfläche, 43 Startup Settings Bildschirm, 44 Stufe des Selbsttests, 51 Subnet-Maske, 7 Support-Informationen, Schaltfläche, 39 System Festplatte, 30 Systemsteuerung, 38 Uhr, 50 System Fimware, Hauptbildschirmanzeige, 41 Systemordner, Bildschirm, 24 System Settings Bildschirm, 49 Schaltfläche, 43 Systemsoftware, erneutes Installieren, 13 Systemsteuerung, System, 38 T Tastatur, Bildschirm, 9 TCP/IP, 7 U Uhr, System, 50 V Versionsnummern, 38 Visual Explorations-CD, 12 Vorgehensweisen Anzeigen der Online-Dokumentation, 40 Anzeigen eines Überblicks über die Hardware, 40 Anzeigen von Informationen für diese Version, 40 Anzeigen von Informationen zu Silicon Graphics, 40 Erneutes Installieren der Systemsoftware, 13 Erneutes Installieren erforderlicher Anwendungen, 25 Erneutes Installieren von Treibern, 25 Erneutes Installieren zusätzlicher Anwendungen, 27 Erstinstallation, 6 Installieren von Service-Packs, 28 Konfigurieren von Optionen der System-Firmware, 41 Überprüfen von Versionsnummern, 38 W Wiederherstellen von Benutzerdaten, 28 Willkommen beim Windows NT-Setup, Bildschirm, 20 Willkommen bei Windows NT, Bildschirm, 10 Windows Internet Name Service (WINS), 7 63 Windows NT Dokumentation, 2 Produkt-ID, 6, 38 Resource Kit, 2 Service-Packs, 28 Setup-Assistent, 8 WINS, 7 Z Zusätzliche Anwendungen, 27 64