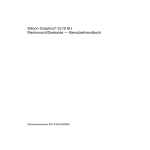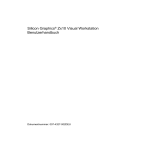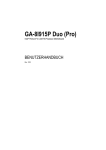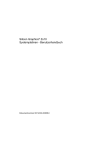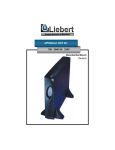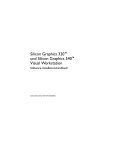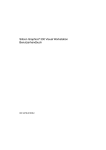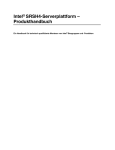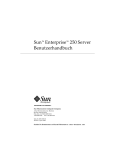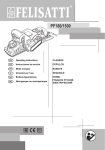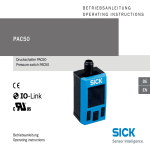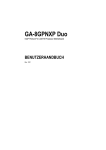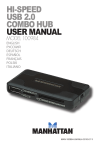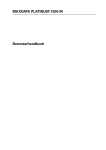Download Silicon Graphics® Zx10 5U Rackmount — Benutzerhandbuch
Transcript
Silicon Graphics® Zx10 5U Rackmount — Benutzerhandbuch Dokumentnummer 007-4328-002DEU Mitarbeit Bryan Cobb, mit technischen Beiträgen von James Bullington, Jamey Dobbins, Johnnie Erskine, Ron Headley, Jimmy Mason, Ronnie Sams und Mike Weesner. Copyright © 2000 Silicon Graphics, Inc. Alle Rechte vorbehalten; das Urheberrecht für bestimmte Teile kann bei Anderen liegen. Dies ist an anderer Stelle vermerkt. Der Inhalt dieser elektronischen Veröffentlichung darf ohne vorherige schriftliche Genehmigung der Silicon Graphics, Inc. weder vollständig noch in Auszügen in beliebiger Form kopiert oder vervielfältigt werden noch in andere Arbeiten einfließen. Eingeschränkte Rechte Die elektronische (Software-) Version dieses Dokuments wurde privat finanziert; wenn sie innerhalb einer Vereinbarung mit der Regierung der USA oder einem ihrer Vertragspartner erworben wurde, wurde sie als „ kommerzielle Computer-Software“ erworben und unterliegt den Bestimmungen der zugehörigen Lizenzvereinbarung, wie in (a) 48 CFR 12.212 der FAR beschrieben; oder, falls sie für Einheiten des Department of Defense bezogen wurde (b) 48 CFR 227-7202 der DoD FAR Zusatzbestimmungen, bzw. allen weiteren Zusätzen. Vertragspartner/Hersteller ist Silicon Graphics, Inc., 1600 Amphitheatre Pkwy 2E, Mountain View, CA 94043-1351, USA. Hinweis Unangekündigte Änderungen der Informationen in diesem Dokument sind vorbehalten und kein Teil des Inhalts stellt ein Garantieversprechen von Silicon Graphics, Inc. dar. Silicon Graphics, Inc. übernimmt keine Haftung für technische oder redaktionelle Fehler oder Auslassungen in diesem Dokument. Silicon Graphics, Inc. übernimmt keine Haftung für zufällige oder Folgeschäden, die sich aus der Lieferung oder Anwendung dieses Dokuments ergeben. Warenzeichen Silicon Graphics ist ein eingetragenes Warenzeichen, und SGI und das SGI-Logo sind Warenzeichen von Silicon Graphics, Inc. Intel und Pentium sind eingetragene Warenzeichen der Intel Corporation. ServerSet ist ein Warenzeichen der ServerWorks Corporation. Microsoft, Windows und Windows NT sind eingetragene Warenzeichen der Microsoft Corporation. Andere Marken- und Produktnamen sind Warenzeichen der jeweiligen Inhaber. FCC-/DOC-Bestimmungen Dieses Gerät wurde erfolgreich darauf getestet, dass es die für digitale Geräte der Klasse A gemäß Teil 15 der FCC-Vorschriften festgelegten Beschränkungen einhält. Diese Beschränkungen wurden festgelegt, um beim Betrieb des Geräts im Wohnbereich ausreichenden Schutz vor schädigenden Störungen zu gewährleisten. Dieses Gerät erzeugt und verwendet hochfrequente Energie und strahlt diese auch ab. Bei unsachgemäßem Gebrauch, insbesondere wenn das Gerät entgegen den Empfehlungen betrieben wird, können Störstrahlungen auftreten. Der Betrieb dieses Geräts in einem Wohngebiet kann zu schädlichen Interferenzen führen. In diesem Fall ist der Betreiber verpflichtet, diese Interferenzen auf eigene Kosten zu beseitigen. Weitere Informationen zu Richtlinien finden Sie auf dem Etikett an der Rückseite des Systems. Dieses digitale Gerät der Klasse A erfüllt alle Anforderungen der kanadischen Richtlinien für Interferenz-erzeugende Geräte. Cet appareil numérique de la classe A respecte toutes les exigencies du Règlement sur le materiél brouilleur du Canada. Sicherheitshinweise Wartungsarbeiten an diesem System können vom Benutzer durchgeführt werden. Im Netzteil befinden sich jedoch keine Bauteile, die vom Benutzer gewartet werden können. Bitte schicken Sie das Netzteil im Reparaturfall an den Hersteller. Arbeiten zur Wartung und Aktualisierung sollten von Benutzern durchgeführt werden, die technischen Beschreibungen und Wartungsanleitungen eines Handbuchs folgen und die beschriebenen Arbeiten durchführen können, ohne sich selbst zu verletzen oder Schäden an den Geräten zu verursachen. Das Netzkabel des Geräts dient dazu, es für Wartungsarbeiten stromlos zu machen. Stellen Sie sicher, dass die für das System verwendete Netzsteckdose nahe beim System liegt und frei zugänglich ist. Zum Schutz vor einem elektrischen Schlag und vor Hochspannung müssen Sie vor Wartungsarbeiten und bevor Sie das System öffnen den Netzstecker des Systems ziehen. Wenn der Spannungswahlschalter am Netzteil nicht korrekt eingestellt ist, kann das System schwer beschädigt werden, wenn es am Stromnetz angeschlossen wird. Um das Risiko eines elektrischen Schlags und die Gefahr durch Hochspannung zu vermeiden, sollten Sie nicht versuchen, das System zu öffnen, wenn Sie nicht dazu aufgefordert werden und Sie sollten keine anderen als die beschriebenen Werkzeuge verwenden. Interne Komponenten können heiß sein. Lassen Sie ihnen Zeit, um abzukühlen, bevor Sie sie berühren. Interne Komponenten können durch statische Elektrizität beschädigt werden. Verwenden Sie zum Schutz vor elektrostatischen Entladungen ein antistatisches Handgelenkband, das mit dem blanken Metall des Systemgehäuses verbunden ist. Wenn eine moderne, im System verwendete Karte über das System geerdet ist, müssen Sie sicherstellen, dass das System an eine geerdete Steckdose mit Schutzkontakt angeschlossen ist. Hinweise Alle Änderungen oder Einstellungen am Gerät, die ohne die ausdrückliche Genehmigung der für die Einhaltung der Nutzungsbedingungen zuständigen Partei durchgeführt werden, können dazu führen, dass die Genehmigung zur Inbetriebnahme dieses Geräts durch den Benutzer erlischt. Die in diesem Dokument beschriebenen Verfahren setzen voraus, dass Sie mit der allgemeinen Terminologie, die im Zusammenhang mit PCs verwendet wird, vertraut sind und dass Sie sich an die üblichen Sicherheitsvorkehrungen und Richtlinien zum Einsatz und Abändern elektronischer Geräte halten. Lesen Sie alle Bedienungsanleitungen, bevor Sie dieses Gerät verwenden. Bewahren Sie diese Anleitung für künftigen Bedarf auf. Beachten Sie alle Warnhinweise auf dem Gerät und in der Bedienungsanleitung. Damit die Grenzwerte für Computergeräte der FCC-Klasse B eingehalten werden, müssen Sie immer abgeschirmte Kabel und das mitgelieferte Netzkabel verwenden. Revisionsübersicht Version Beschreibung 002 September 2000 Ursprüngliche Veröffentlichung 007-4328-002DEU v Inhalt Abbildungen . . . . . . . . . . . . . . . . . . . . . . . . xiii . . . . . . . . . . . . . . . . . . . . . . . xv Über dieses Handbuch . . . . . . . . . . . . . . . . . . . . xvii Weitere Informationen Technischer Support . . . . . . . . . . . . . . . . . . . . . . . . . . . . . . . . . . . . . . . xviii xviii Zugriff auf Dokumentationen Leserkommentare . . . . . . . . . . . . . . . . . . . . . . . . . . . . . . . . . . . . . . . . xviii . xix Aufbauen der Hardware . . . . . . . . . . . . . . . . . . . . 1 Auspacken des Systems . . . . Aufstellen der Systemkomponenten . . . . . . . . . . . . . . . . . . . . . . . . . . . . . . . . . . 1 2 Bevor Sie loslegen . . . Tabellen 1. . . . . . . . . . . . . . . . . . . . 2 Allgemeines zu „ Höheneinheiten“ bei Racks . Montage des Rechners in einem Rack . . . . . . . . . . . . . . . . . . . . . . . . . . . . . . . 3 4 Verkabeln der Systemkomponenten Die Lage von Erweiterungskarten . . . . . . . . . . . . . . . . . . . . . . . . . . . . . . . . . . 12 . 15 Anschließen externer SCSI-Geräte . . . . . . . . . . . . . . . . . . 16 Anschließen am Stromnetz . Starten des Systems . . . . . . . . . . . . . . . . . . . . . . . . . . . . . . . . . . . . . . . . 18 . 19 Was ist der nächste Schritt? . . . . . . . . . . . . . . . . . . . . 20 007-4328-002DEU . . . . . . vii Inhalt 2. Setup der Software . Vorbereiten des Setups . . . . . . . . . . . . . . . . . . . . . . . . . . . . . . . . . . . . . . . . . 21 . 21 Die einzelnen Schritte des Setups. . . . . . . . . . . . . . . . . . . 24 Fertigstellen des Softwaresetups . . . . . . . . Installieren des Treibers für den Netzwerk-Controller . . . . . . . . . . . . . . . . . . . . . 26 . 26 Erstellen einer Notfalldiskette . . . . . . . . . . . . . . . . . . 27 Installation von Treibersoftware . Installieren der QFE-Software . . . . . . . . . . . . . . . . . . . . . . . . . . . . . . . . . . 27 . 28 Was ist der nächste Schritt? 3. 4. viii . . . . . . . . . . . . . . . . . . . . 28 Konfigurieren des Systems . . Konfigurieren des Videodisplays. . . . . . . . . . . . . . . . . . . . . . . . . . . . . . . . . . . . 29 . 29 Zurücksetzen der Bildschirmauflösung. Ändern des Standardvideotreibers . . . . . . . . . . . . . . . . . . . . . . . . . . . . . . . 30 . 30 Lösen anfänglicher Probleme mit der Anzeige. . . . . . . . . . . . . . 31 Konfigurieren des Audiosystems. . . Konfigurieren der Netzwerkanbindung . . . . . . . . . . . . . . . . . . . . . . . . . . . . . . . . 32 . 32 Konfigurieren von Peripheriegeräten Ändern von Laufwerksbuchstaben . . . . . . . . . . . . . . . . . . . . . . . . . . . . . . . . 33 . 33 . . Ändern der Einstellungen für virtuellen Speicher . . . . . . . . . . . . . . 34 Konfigurieren des SCSI-Controllers . . . . . Erstellen oder Aktualisieren einer Notfalldiskette . . . . . . . . . . . . . . . . . . . . . . . . . . 35 . 36 Konfigurieren des BIOS . . . . . . . . . . . . . . . . . . . . . 36 Was ist der nächste Schritt? . . . . . . . . . . . . . . . . . . . . 36 Mit dem System arbeiten . . . . . . . . . . . . . . . . . . . . . 37 Umgang mit der Stromversorgung . . . . . . . . . . . . . . . . . . 37 Bedeutung der LEDs des Systems . . . Automatisches Herunterfahren verwenden . . . . . . . . . . . . . . . . . . . . . . . . . . . . . . 39 . 40 Das Betriebssystem starten and stoppen. Vorsichtsmaßnahmen beim Betrieb . . . . . . . . . . . . . . . . . . . . . . . . . . . . . . . . . 41 . 42 Mit der Tastatur arbeiten . . . . . . . . . . . . . . . . . . . . . 42 Umgang mit der Maus . . . . . Mit dem Diskettenlaufwerk arbeiten. . . . . . . . . . . . . . . . . . . . . . . . . . . . . . . . . . 45 . 47 007-4328-002DEU Inhalt 5. 6. 7. Mit dem CD-ROM-Laufwerk arbeiten . . . . Verwenden der Software für Systemverwaltung . . . . . . . . . . . . . . . . . . . . . . . . . . 48 . 49 Den Umgang mit dem Betriebssystem erlernen . . . . . . . . . . . . . . 50 Sicherheitsfunktionen der Hardware einsetzen Reinigen von Systemkomponenten . . . . . . . . . . . . . . . . . . . . . . . . . . . . . . . 50 . 50 Beheben von Betriebsstörungen . . . . . . . . . . . . . . . . . . 51 Erste Schritte . . . . . . Stromversorgung des Systems . . . . . . . . . . . . . . . . . . . . . . . . . . . . . . . . . . . . 51 . 52 Systemstart . . . . . . . . . . . . . . . . . . . . . . . . . 53 Video Audio . . . . . . . . . . . . . . . . . . . . . . . . . . . . . . . . . . . . . . . . . . . . . . . 57 . 58 Netzwerk . . . . . . . . . Probleme mit peripheren Laufwerken . . . . . . . . . . . . . . . . . . . . . . . . . . . . . . . . 58 . 59 Andere Hardware . . . . . . . . . . . . . . . . . . 60 Neuinstallation des Betriebssystems . Bevor Sie loslegen . . . . . . . . . . . . . . . . . . . . . . . . . . . . . . . . . . . . . . 61 . 61 Hier finden Sie die Treibersoftware . . . . . . . . . . . . . . . . . . 62 Installieren des Betriebssystems . . Aktualisieren des Betriebssystems . . . . . . . . . . . . . . . . . . . . . . . . . . . . . . . . . . 63 . 64 . . . . . . . . . . . . . . . . . . 65 Bevor Sie loslegen . . . . . . . . . Vermeiden Sie elektrostatische Entladungen . . . . . . . . . . . . . . . . . . . . . . . . . . . . 65 . 66 Zugänge . . . . . . . . . . . . . . 67 Entfernen und Anbringen der oberen Abdeckung Öffnen und Schließen der Frontabdeckung . . . . . . . . . . . . . . . . . . . . . . . . . . . 67 . 68 Interne Systemkomponenten . . . . . . . . . . . . . . 70 . . . . . . . . Zugang zu Systemkomponenten 007-4328-002DEU . . . . . . . . . . . . . . . . . . ix Inhalt 8. . . . . . . . . . . . . . . . . . . . . . . . . . . . . . . . . . . . 71 . 71 Hinzufügen von Erweiterungskarten . . . . . . . . . . . . . . . . . 72 Steckplätze für Erweiterungskarten identifizieren. Installieren einer Erweiterungskarte . . . . . . . . . . . . . . . . . . . . . . . . . . . 73 . 74 Zuweisen von Systemressourcen . . . . . . . . . . . . 75 Deaktivieren von auf der Platine integrierten Controllern Hinzufügen externer SCSI-Peripheriegeräte . . . . . . . . . . . . . . . . . . . . . . . . 76 . 76 Aktualisieren des Systems Bevor Sie loslegen . . . . . Wählen eines SCSI-Kabels Wählen der SCSI-IDs . . 9. x . . . . . . . . . . . . . . . . . . . . . . . . . . . . . . . . . . . . . . . . . . . . 76 . 78 Terminieren von SCSI-Geräten . . . . . . . . . . . . . . . . . . 78 Anschließen von SCSI-Geräten . . . . . . . . Ändern von SCSI-Controller- oder Geräteeinstellungen . . . . . . . . . . . . . . . . . . . . 78 . 79 Hinzufügen interner Peripheriegeräte . Hinzufügen von Speicher . . . . . . . . . . . . . . . . . . . . . . . . . . . . . . . . . . . . 80 . 81 Aktualisieren von Prozessoren . . . . . . . . . . . . . . . . . . . 82 Systemwartung. . Bevor Sie loslegen . . . . . . . . . . . . . . . . . . . . . . . . . . . . . . . . . . . . . . 83 . 83 . . . . . . Komponenten des Rechnergehäuses . . . . . . . . . . . . . . . . . . 84 System-Festplattenlaufwerk . . Gerät im Peripheriegeräteschacht . . . . . . . . . . . . . . . . . . . . . . . . . . . . . . . . . . . 85 . 87 Gerät im Festplatten-Einbaurahmen . . . . . . . . . . . . . . . . . . 91 Erweiterungskarte . Speichermodul . . . . . . . . . . . . . . . . . . . . . . . . . . . . . . . . . . . . . . . . . . . 94 . 96 Prozessor-Bus-Terminator. Prozessormodule . . . . . . . . . . . . . . . . . . . . . . . . . . . . . . . . . . . . . . . . . . 97 . 98 Netzteil . . . . . . . . . . . . . . . . . . . . . . . . . . . . 99 Lüfter . . . . . Prozessorbereichslüfter . . . . . . . . . . . . . . . . . . . . . . . . . . . . . . . . . . . . . . . . 103 107 Die Systemplatine . . . . . . . . Lithiumbatterie von CMOS und Systemuhr. . . . . . . . . . . . . . . . . . . . . . . . . . . . . 108 110 Schalter und LEDs . . . . . . . . . . . . . . . 111 . . . . . . . 007-4328-002DEU Inhalt 10. System-Hardware und technische Daten . Funktionsdiagramm . . . . . . . . . . . . . . . . . . . . . . . . . . . . . . . . . . . .113 .114 Verkabelung interner Peripheriegeräte . . . . . . . . . . . . . . . . .115 EIDE-Verkabelung SCSI-Verkablung . A. . . . . . . . . . . . . . . . . . . . . . . . . . . . . . . . . . . . . . . .116 .117 Diskettenlaufwerkkabel . . . . . . . . . . . . . . . . . . . .118 EIDE-Gerätekabel . . . . . . . . SCSI-Kabel für Festplatten-Einbaurahmen . . . . . . . . . . . . . . . . . . . . . . . . . . .118 .119 SCSI-Kabel für periphären Schacht bzw. externen Anschluss . Netzteil und Kabel. . . . . . . . . . . . . . . . . . . . . . . . . . . . . .119 .120 Lüfter . . . . . . . . . . . . . . . . . . . . . . . . . . . .123 Hardware-Überwachung und Energiesparfunktion . Zusammenfassung der Systemkonfiguration . . . . . . . . . . . . . . . . . . . . . . . . . .123 .124 Technische Daten des Systems . . . . . . . . . . . . . . . . . . .126 Ergonomieratgeber . Arbeitsgewohnheiten . . . . . . . . . . . . . . . . . . . . . . . . . . . . . . . . . . . . . . . . . .127 .127 Erste Schritte . Arme . . . . . . . . . . . . . . . . . . . . . . . . . . . . . . . . . . . . . . . . . . . . . .127 .128 Handgelenke . . . . . . . . . . . . . . . . . . . . . . .128 Kopf und Augen . Rücken . . . . . . . . . . . . . . . . . . . . . . . . . . . . . . . . . . . . . . . . . . . . .128 .129 Beine . . . . . . . . . . . . . . . . . . . . .129 Einrichten Ihres Arbeitsplatzes . . Verringern von Verletzungsrisiken . . . . . . . . . . . . . . . . . . . . . . . . . . . . . . . . . .130 .130 Ändern der Körperhaltung . Erholungspausen . . . . . . . . . . . . . . . . . . . . . . . . . . . . . . . . . . . . . . .130 .131 Achten Sie auf Ihren Körper . . . . . . . . . . . . . . . . . . .132 Hilfe bei Beschwerden . . . . . . . . . . . . . . . . . .132 007-4328-002DEU . . . . . . xi Abbildungen Montage einer Tinnerman-Mutter an einer Befestigungsbohrung Griffflansche des Rechners . . . . . . . . . . . . . 4 5 Die Führungsleiste . . . . Teile der Schienenhalterung . . . . . 6 7 Befestigung eine Schiene an der vorderen Montageschiene des Geräte-Racks . . . . . . . . . . . . . . . . 8 Abbildung 1-6 Anbringen einer Tinnerman-Mutter an einer Befestigungsbohrung . 9 Abbildung 1-7 Befestigung einer Schiene an der hinteren Montageschiene des Geräte-Racks . . . . . . . . . . . . . . . . 10 Abbildung 1-8 Schiene und Führungsleiste . . . . . . . . . . . . 11 Abbildung 1-9 Rückseite des Rechners . . . . . . . . . . . 13 Abbildung 1-1 Abbildung 1-2 Abbildung 1-3 Abbildung 1-4 Abbildung 1-5 . . . . . . . . . . Abbildung 1-10 E/A-Anschlussfeld (Eingänge und Ausgänge) . Abbildung 1-11 Externer SCSI-Anschluss . . . . . . . . . . . . . . . 14 . . . . . . . . . . 16 . . . . . . Abbildung 1-13 Die Ein-/Ausschalttaste des Systems . . . . . . . . . . . . . . . . . 18 . 20 Abbildung 2-1 Die Ein-/Ausschalttaste des Systems . . . . . . . . . 24 Abbildung 4-1 Ein-/Ausschalttaste und LEDs des Systems Tastatur des Systems . . . . . . . . . . . . . . . . . . . . 38 . 43 Abbildung 4-4 Maus des Systems . Diskettenlaufwerk . . . . . . . . . . . . . . . . . . . . . . . . . . . . 45 . 47 Abbildung 4-5 CD-ROM-Laufwerk . . . . . . . . . . . . . . 48 Abbildung 7-1 Zugänge . . . . . . . Interne Systemkomponenten . . . . . . . . . . . . . . . . . . . . . . 67 . 70 Abbildung 8-2 Erweiterungskartensteckplätze . Erweiterungskarten . . . . . . . . . . . . . . . . . . . . . . . 73 . 74 Abbildung 9-1 Komponenten des Rechnergehäuses . . . . . . . . . . 84 Abbildung 9-2 System-Festplattenlaufwerk . . . . . . . . . . 85 . . Abbildung 1-12 Stromversorgung Abbildung 4-2 Abbildung 4-3 Abbildung 7-2 Abbildung 8-1 007-4328-002DEU . . . . xiii Abbildungen Abbildung 9-3 Geräteträger-Verriegelungsplatte . . . . . . . . . . . 88 Abbildung 9-4 Geräteträger . . . . . . . . . . . . . 89 Abbildung 9-5 Einschieben des Gerätehalters . . . . . . . . . . . . 90 Abbildung 9-6 Abbildung 9-7 Festplatten-Einbaurahmen eingebaut. Festplatten-Einbaurahmen . . . . . . . . . . . . . . . . . . . . . 92 . 93 Abbildung 9-8 Eingebaute Erweiterungskarten . . . . . . . . . . . 95 DIMM (Dual Inline Memory Module) Abbildung 9-10 Netzteil . . . . . . . . . . . . . . . . . . . . . . . . . . 96 . 99 Abbildung 9-11 Befestigungsschrauben für das Netzteil . . . . . Abbildung 9-9 Abbildung 9-12 Netzteil-Halteplatte . . . . . . . . . . . . . . . . . . . . . 101 101 Abbildung 9-13 Netzspannung . . . . . . . . . . . . . . . 102 Abbildung 9-14 Hinterer Lüfter . . . . . . . . . . . . . . . . . . . . . . . . . . . . . 104 105 Abbildung 9-16 Prozessorbereichslüfter. . . . . . . . . . . . . 107 Abbildung 9-17 Die Systemplatine . . . . . . . . . . . . 108 Abbildung 9-18 Lithiumbatterie von CMOS und Systemuhr . . . . . . . 110 . . . Abbildung 10-1 Diagramm der Strom- und Datenverbindungen . . . . . . . . . . 111 114 Abbildung 10-2 EIDE-Kabel . Abbildung 9-15 Vorderer Lüfter . . . Abbildung 9-19 Ein-/Ausschalttaste und LED-Halter . . . . . . . . . . . . . . . . 116 . . . . Abbildung 10-4 Diskettenlaufwerkkabel . . . . . . . . . . . . . . . . . . . . . . . . 117 118 Abbildung 10-5 EIDE-Gerätekabel . . . . . . . . . . . . . . . . . . 118 119 Abbildung 10-7 SCSI-Kabel für periphären Schacht bzw. externen Anschluss . . 119 Abbildung 10-3 SCSI-Kabel . . Abbildung 10-6 SCSI-Kabel für Festplatten-Einbaurahmen . xiv 007-4328-002DEU Tabellen Tabelle 1-1 Tabelle 4-1 . . . . . . . . . . . . . . . . . 15 . 38 Tabelle 4-3 Die Einschaltzustand-LED Die Festplatten-LED . . . . . . . . . . . . . . . . . . . . . . . 39 . 39 Tabelle 4-4 Sonderfunktionen der Tastatur . . . . . . . . . . . 43 Tabelle 4-5 Tastenkombinationen . . . . . . . . . . . . . . 44 Tabelle 4-6 Mausfunktionen . . . . . . . . . . . . . 46 Tabelle 4-7 Tabelle 5-1 Reinigen von Systemkomponenten . Lässt sich nicht einschalten . . . . . . . . . . . . . . . . . . . . 50 . 52 Tabelle 5-2 Das System bootet nicht von dem erwarteten Boot-Gerät . . . . 53 Tabelle 5-3 Es werden mehrere Signaltöne und Fehlermeldungen ausgegeben . 53 Bootet nicht von Laufwerk A (Diskettenlaufwerk) oder einem anderen erwarteten Boot-Gerät . . . . . . . . . . . 54 Tabelle 4-2 Tabelle 5-4 . . . . Diskettenlaufwerk wird nicht erkannt . . . . . . Das Festplattenlaufwerk des Systems wird nicht erkannt . . . . . . 55 . 55 Tabelle 5-8 Das CD-ROM-Laufwerk wird nicht erkannt . . . Gesamtkapazität des Speichers wird nicht angezeigt . . . . . . 56 . 56 Tabelle 5-9 Eine Fehlermeldung wegen I/O Card Parity Error wird angezeigt . 56 Tabelle 5-10 Das System ist eingeschaltet, aber der Bildschirm bleibt schwarz Kein Ton . . . . . . . . . . . . . . . . . . 57 . 58 Es kann keine Verbindung zu anderen Systemen im LAN hergestellt werden . . . . . . . . . . . . . . 58 Es ist nicht möglich, auf einem Netzwerkdrucker oder -plotter im LAN zu drucken . . . . . . . . . . . . . . 59 Die LED des CD-ROM-Laufwerks leuchtet nicht, wenn das System eingeschaltet ist . . . . . . . . . . . . . 59 Die LED des Diskettenlaufwerks leuchtet nicht, wenn das System eingeschaltet ist . . . . . . . . . . . . 59 Tabelle 5-5 Tabelle 5-6 Tabelle 5-7 Tabelle 5-11 Tabelle 5-12 Tabelle 5-13 Tabelle 5-14 Tabelle 5-15 007-4328-002DEU Erweiterungssteckplätze und Karten Die Ein-/Ausschalttaste . . . . . . . . xv Tabellen Tabelle 5-16 Die Meldung „ Battery voltage low“ erscheint . . . . . . . 60 Tabelle 5-17 Das System verliert die BIOS-Konfigurationsdaten . . . . . . 60 Tabelle 5-18 Eine Meldung wegen „ DMA bus timeout“ wird angezeigt . . . 60 Tabelle 5-19 Die Meldung „ Invalid configuration information for SLOT XX“ wird angezeigt . . . . . . . . . . . . . . . . 60 Tabelle 8-1 Maximale Länge des SCSI-Bus. . . . . . . . . . . . 77 Tabelle 8-2 Peripheriegeräteschächte . Stromkabelverbindungen . . . . . . . . . . . . . . . . . . . . . . . . 80 100 Tabelle 10-2 Diskettenlaufwerkkabel EIDE-Gerätekabel . . . . . . . . . . . . . . . . . . . . . . . . 118 118 Tabelle 10-3 SCSI-Kabel für Festplatten-Einbaurahmen . . . . . . . 119 Tabelle 10-4 SCSI-Kabel für periphären Schacht bzw. externen Anschluss . Technische Daten der Gleichstromausgänge des 400-Watt-Netzteils . . . . . . . . . . . . . . 120 . 120 Tabelle 9-1 Tabelle 10-1 Tabelle 10-5 Tabelle 10-7 Belegung der Steckkontakte von P1 . Belegung der Steckkontakte von P2 . . . . . . . . . . . . . . . 121 121 Tabelle 10-8 Belegung der Steckkontakte von P3 bis P8 . . . . . . . 122 Tabelle 10-9 Belegung der Steckkontakte von P9 . . . . . . . . 122 Tabelle 10-10 Zusammenfassung der Systemkonfiguration . . . . . . 124 Tabelle 10-11 Technische Daten des Systems. . . . . . . 126 Tabelle 10-6 xvi . . . . . . . . . 007-4328-002DEU Über dieses Handbuch In diesem Benutzerhandbuch werden Installation und Konfiguration eines Systems vom Typ SGI Zx10 5U Rackmount beschrieben. Das Benutzerhandbuch enthält außerdem Informationen zur Arbeit mit dem System Zx10 5U Rackmount sowie zur Wartung und zum Aktualisieren des Systems. Dieses Benutzerhandbuch ist wie folgt gegliedert: 007-4328-002DEU • Kapitel 1, „ Aufbauen der Hardware“ beschreibt das Aufbauen der Hardware. • Kapitel 2, „ Setup der Software“ beschreibt die Installation des Betriebssystems und der zugehörigen Systemsoftware. • Kapitel 3, „ Konfigurieren des Systems“ erläutert, wie das System konfiguriert wird, um mit ihm arbeiten zu können. • In Kapitel 4, „ Mit dem System arbeiten“ wird der Umgang mit zentralen Funktionen beschrieben und Sie finden dort grundlegende Informationen zur Bedienung des Systems. • Kapitel 5, „ Beheben von Betriebsstörungen“ beschreibt, wie Sie grundlegende Probleme lösen können, auf die Sie möglicherweise während der Arbeit mit dem System stoßen. • Kapitel 6, „ Neuinstallation des Betriebssystems“ erläutert, wie bei Bedarf eine erneute Installation des Betriebssystems und der zugehörigen Systemsoftware durchgeführt wird. • Kapitel 7, „ Zugang zu Systemkomponenten“ beschreibt, wie das System geöffnet werden kann, um auf seine Hardwarekomponenten zugreifen zu können. • Kapitel 8, „ Aktualisieren des Systems“ enthält Informationen zum Einbau und zur Aktualisierung zentraler Systemkomponenten. • Kapitel 9, „ Systemwartung“ beschreibt, wie Sie zentrale Systemkomponenten ausbauen und austauschen können. • In Kapitel 10, „ System-Hardware und technische Daten“ sind die technischen Daten des Systems und technische Zusatzinformationen aufgeführt. • Anhang A, „ Ergonomieratgeber“ enthält wertvolle Informationen, wie Sie Verletzungen durch andauernd wiederholte Belastung bei der Arbeit mit einem Computer minimieren bzw. vermeiden können. xvii Über dieses Handbuch Weitere Informationen Nachträge oder Änderungen an diesem Dokument werden in den Hinweisen zur Veröffentlichung beschrieben (falls mit dem System ausgeliefert). Nähere Einzelheiten zum Betriebssystem können Sie der gedruckten Dokumentation und der Online-Hilfe von Microsoft entnehmen, die mit dem System geliefert wurden. Einzelheiten zur Systemplatine, ihren Komponenten und zum BIOS (Basic Input-/ Output-System) finden Sie im Systemplatinen-Benutzerhandbuch, das mit der Workstation geliefert wurde. Technischer Support Wenn Sie Software-Support oder den Hardware-Kundendienst benötigen: • Besuchen Sie Supportfolio Online im Internet, unter http://support.sgi.com. • Besuchen Sie SGI Global Services im Internet, unter http://www.sgi.com/support. • Nehmen Sie Kontakt mit einem Kundendienstzentrum von SGI auf. Die Adressdaten finden Sie auf den Webseiten von SGI Global Services. Weitere Informationen finden Sie im Kundendienst-Handbuch, das Sie zusammen mit Ihrem System erhalten haben. Zugriff auf Dokumentationen Dokumentationen von SGI finden Sie auf den Webseiten der SGI Technical Publications Library unter http://techpubs.sgi.com. xviii 007-4328-002DEU Über dieses Handbuch Leserkommentare Ihre Anmerkungen zur Genauigkeit der technischen Angaben und zu Inhalt und Aufbau dieser Dokumentation werden gern entgegengenommen. Geben Sie bitte den Titel und die Dokumentnummer des Handbuchs an, auf das sich Ihre Kommentare beziehen. (Bei der Onlineversion befindet sich die Dokumentnummer am Anfang des Handbuchs. Bei gedruckten Handbüchern finden Sie die Dokumentnummer auf der Umschlagrückseite.) So können Sie mit uns in Kontakt treten: • Senden Sie eine E-Mail an die folgende Adresse: [email protected]. • Verwenden Sie die Feedback-Möglichkeit auf der Webseite der Technical Publications Library unter http://techpubs.sgi.com. • Wenden Sie sich an Ihren Kundendienstvertreter, um eine Anfrage in das SGI-System zur Anfragebearbeitung aufnehmen zu lassen. • Schicken Sie einen Brief an die folgende Adresse: Technical Publications SGI 1600 Amphitheatre Parkway, M/S 535 Mountain View, California 94043-1351, USA • Schicken Sie ein Fax an „ Technical Publications” unter der Faxnummer +1 650 932 0801. Ihre Meinung ist uns wichtig, und wir werden umgehend darauf reagieren. 007-4328-002DEU xix Kapitel 1 1. Aufbauen der Hardware In diesem Kapitel wird beschrieben, wie die Hardware für Ihr System aufgebaut wird. Auspacken des Systems Warnung: Der Rechner ist schwer! Um zu vermeiden, dass Sie sich verletzen oder das Gerät beschädigen, sollten Sie den Rechner zu zweit transportieren. Vorsicht: Gehen Sie beim Auspacken und beim Transport der Komponenten vorsichtig vor. Lassen Sie keine Komponenten auf harte Oberflächen fallen. Dies könnte Bauteile beschädigen. Bei Bedarf sollten Sie eine weitere Person um Hilfe beim Transport von Komponenten bitten. Nehmen Sie alle Einzelteile aus der Transportverpackung und prüfen Sie, ob (mindestens) folgende Teile vorhanden sind: • Rechner und Netzkabel • Befestigungsteile zum Rack-Einbau • Tastatur und Maus • Betriebssystem-CD, Disketten und Dokumentation • Treibersoftware-CD • Monitor, Netzkabel und Videokabel (falls bestellt) • Systemdokumentation, einschließlich Benutzerhandbuch, SystemplatinenBenutzerhandbuch und Hinweise zur Veröffentlichung (falls geliefert) Bewahren Sie das Verpackungsmaterial auf. Wenn Sie Geräte zur Reparatur einschicken, müssen diese, um Garantieleistungen beanspruchen zu können, in der Originalverpackung eingeschickt werden. 007-4328-002DEU 1 1: Aufbauen der Hardware Aufstellen der Systemkomponenten Halten Sie sich beim Aufstellen der Systemkomponenten an folgende Richtlinien: • Stellen Sie den Rechner so auf, dass die Luftzirkulation um ihn nicht behindert ist. • Setzen Sie das System nicht dem Einfluss von Staub, Rauch oder Feuchtigkeit aus. • Die Temperatur sollte zwischen 50 °F und 90 °F (10 °C und 32 °C) liegen. Die optimale Betriebstemperatur beträgt 70 °F (21 °C). • Die Luftfeuchtigkeit sollte zwischen 20 % und 80 % (nicht kondensierend) liegen. Die optimale Luftfeuchtigkeit beträgt 50 % (nicht kondensierend). Bevor Sie loslegen Aktivieren Sie die Stabilisatoren des vorgesehenen Racks, bevor Sie den Rechner einbauen, um zu verhindern, dass sich das Rack bewegen kann. Ziehen Sie zur Stabilisierung die Dokumentation des Racks zu Rate, falls es keine Stabilisatoren besitzt. Beachten Sie beim Einbau des Rechners in ein Rack am Aufstellungsort und beim Umgang mit einem Rack folgende Vorsichtsmaßnahmen: • Ziehen Sie immer nur ein Paar Schienen aus. Schieben Sie ein ausgezogenes Schienenpaar zurück ins Rack, bevor Sie ein anderes Schienenpaar ausziehen. Warnung: Das Ausziehen mehrerer Schienenpaare kann dazu führen, dass das Rack nach vorn kippt. Dadurch können Personen, die sich vor dem Rack aufhalten, verletzt und Geräte beschädigt werden. 2 • Drücken Sie nicht gegen das Rack und lehnen Sie sich nicht dagegen. Setzen Sie immer die Stabilisatoren ein. Die verstellbaren Rack-Füße sollten so auf den Boden abgelassen werden, dass sie stabilen Halt bieten. • Wenn das Rack einen Stromverteiler oder ein Gerät für unterbrechungsfreie Stromversorgung (UVS) trägt, dürfen Sie dessen Netzkabel erst mit der Steckdose verbinden, wenn Sie dazu aufgefordert werden. • Stellen Sie die alle Aufbauarbeiten am System komplett fertig, bevor Sie es einschalten. 007-4328-002DEU Allgemeines zu „ Höheneinheiten“ bei Racks Warnung: Bewegen Sie das Rack nicht, solange Geräte eingebaut oder eingeschaltet sind, da dadurch interne Komponenten beschädigt werden können. Fahren Sie das System herunter, ziehen Sie die Systemnetzkabel aus den Steckdosen, bauen Sie alle Geräte aus — anschließend können Sie das Rack verschieben. Allgemeines zu „Höheneinheiten“ bei Racks Die Höheneinheit (U) ist ein standardisiertes Maß für Rack-Geräte. Kleine Markierungen an den Montageschienen eines Racks markieren normalerweise jede Höheneinheit. Weitere Informationen finden Sie in der Dokumentation der von Ihnen verwendeten Racks. Sie sollten den vertikalen Platzbedarf bestimmen, den jedes Gerät, das Sie einbauen möchten, in dem vorgesehenen Rack beansprucht. Ein Wechselstromverteiler beansprucht möglicherweise 1U oder 2U Platz. Das Rechnergehäuse des Systems beansprucht 5U. Beachten Sie folgende zusätzliche Informationen zu Höheneinheiten: 007-4328-002DEU • Eine Höheneinheit (U) entspricht 1,75 Zoll (4,45 cm) und weist drei Befestigungsbohrungen auf. • Der Durchmesser einer Befestigungsbohrung ist 7,1 mm (Industrie-Standard). • Befestigungsbohrungen werden von unten nach oben gezählt, beginnend bei der ersten Befestigungsbohrung, die zur Befestigung eines Geräts verwendet werden soll. 3 1: Aufbauen der Hardware In der folgenden Abbildung ist das übliche Anbringen einer Tinnerman-Mutter an Befestigungsbohrung 3 einer Höheneinheit dargestellt. Befestigungsbohrung 3 Tinnerman-Mutter Befestigungsbohrung 1 Markierung für Höheneinheit Abbildung 1-1 Montage einer Tinnerman-Mutter an einer Befestigungsbohrung Montage des Rechners in einem Rack Nachfolgend wird beschrieben, wie ein Rechner für Rack-Einbau in ein übliches 19-Zoll-Rack eingebaut wird. Lesen Sie die Dokumentation des von Ihnen verwendeten Geräte-Racks, wenn Sie detaillierte Informationen zur Montage von Geräten in einem Rack suchen. Warnung: Der Rechner ist schwer! Um Verletzungen von Personen und Geräteschäden zu vermeiden, sollte die Montage des Rechners in einem Geräte-Rack stets von zwei Personen durchgeführt werden. 4 007-4328-002DEU Montage des Rechners in einem Rack So montieren Sie den Rechner in einem Geräte-Rack: 1. Montieren Sie mit den beiliegenden Schrauben die beiden Griffflansche an der Vorderseite des Rechners. Griffflansch (einer pro Seite) Abbildung 1-2 Griffflansche des Rechners 2. Entfernen Sie die Führungsleiste von jeder der beiden Schienen. Die Führungsleiste ist der innenliegende, verschiebbare Teil der Schienen und besitzt an einem Ende eine elastische Zunge. 007-4328-002DEU 5 1: Aufbauen der Hardware 3. Befestigen Sie mit den mitgelieferten Flachkopfschrauben an jeder Seite des Rechners eine Führungsleiste und achten Sie darauf, dass sich die elastische Zunge der Führungsleiste an der Rückseite des Rechners befindet. Bewegliche Zunge Führung (eine pro Seite) Abbildung 1-3 Die Führungsleiste 4. Benutzen Sie die mitgelieferten Rundkopfschrauben und Bolzen, um an jeder Schiene lose einen Halter anzubringen. Der Halter besitzt die benötigten Zähne, um die Schiene im Geräte-Rack zu sichern. Befestigen Sie die Rundkopfschrauben und Bolzen lose, damit Sie später die Stellung der hinteren Zähne einstellen können. 6 007-4328-002DEU Montage des Rechners in einem Rack Halter Bolzen Vordere Zähne Seitliche Zunge Hintere Zähne Abbildung 1-4 Teile der Schienenhalterung 5. Der Rechner für Rack-Einbau benötigt 5U (10,5 Zoll bzw. 26,7 cm) Einbauplatz. Wählen Sie die von Ihnen benötigten fünf Höheneinheiten und markieren Sie auf den Montageschienen die Befestigungsbohrungen fünf und sechs, ausgehend von der Unterkante dieses 5U-Einbauplatzes. 6. Benutzen Sie die Flachkopfschrauben und die Stabmuttern, um die vorderen Zähne der beiden Schienen an den vorderen Montageschienen des Geräte-Racks zu sichern. Verschrauben Sie durch die Befestigungsbohrungen fünf und sechs — von der Unterkante des 5U-Einbauplatzes aus gerechnet — lose zwei Flachkopfschrauben mit jeder Stabmutter, wobei die flache Seite der Stabmutter zum Schraubenkopf weisen muss. Ziehen Sie die vorderen Zähne über die Schrauben und ziehen Sie sie fest. Vergewissern Sie sich, dass sich die vorderen Zähne zwischen den Stabmuttern und den Befestigungsbohrungen befinden. 007-4328-002DEU 7 1: Aufbauen der Hardware Stabmutter Zähne Befestigungsbohrungen Rundkopfschrauben Schiene Abbildung 1-5 Befestigung eine Schiene an der vorderen Montageschiene des Geräte-Racks 7. Schieben Sie Tinnerman-Muttern über die dritte und dreizehnte Befestigungsbohrung der vorderen Montageschienen des Geräte-Racks — von der Unterkante des 5U-Einbauplatzes aus gerechnet. Die Tinnerman-Muttern werden später verwendet, um die Griffflansche an der Vorderseite des Rechners mit den vorderen Montageschienen des Geräte-Racks zu verschrauben. 8 007-4328-002DEU Montage des Rechners in einem Rack Tinnerman-Mutter Abbildung 1-6 Befestigungsbohrung Anbringen einer Tinnerman-Mutter an einer Befestigungsbohrung 8. Benutzen Sie die beiliegenden Flachkopfschrauben und Stabmuttern, um die hinteren Schienenverzahnungen mit den hinteren Montageschienen des Geräte-Racks zu verschrauben. Verschrauben Sie durch die Befestigungsbohrungen fünf und sechs — von der Unterkante des 5U-Einbauplatzes aus gerechnet — lose zwei Flachkopfschrauben mit jeder Stabmutter, wobei die flache Seite der Stabmutter zum Schraubenkopf weisen muss. Ziehen Sie die hinteren Zähne über die Schrauben und ziehen Sie sie fest. Vergewissern Sie sich, dass sich die hinteren Zähne zwischen den Stabmuttern und den Befestigungsbohrungen befinden. 007-4328-002DEU 9 1: Aufbauen der Hardware Stabmutter Zähne Befestigungsbohrungen Rundkopfschrauben Schienen Abbildung 1-7 Befestigung einer Schiene an der hinteren Montageschiene des Geräte-Racks 9. Ziehen Sie die Schrauben und Bolzen an den Haltern jeder Montageschiene an der Rückseite des Geräte-Racks fest. 10. Ziehen Sie die Schienen des Geräte-Racks aus, bis sie einrasten. 11. Heben Sie zu zweit — mit einer Person an jeder Seite — den Rechner an und richten Sie die Schienen mit den an den Seiten des Rechners angebrachten Führungsleisten aus. Schieben Sie den Rechner in die Schienen, bis Sie ein Klicken hören. Siehe die folgende Abbildung. 12. Drücken Sie die eingerasteten Sicherungszungen der Schienen und schieben Sie den Rechner vollständig nach hinten in das Geräte-Rack. Nachdem der Rechner ein paar Zentimeter nach hinten gerutscht ist, gleiten er und und die Schienen als eine Einheit in das Geräte-Rack. Siehe die folgende Abbildung. 10 007-4328-002DEU Montage des Rechners in einem Rack Eingerastete Zunge an Schiene (eine auf jeder Seite) Schiene (eine auf jeder Seite) Abbildung 1-8 Führung (eine auf jeder Seite) Schiene und Führungsleiste 13. Verschrauben Sie die schwarzen Schrauben durch die Griffflansche mit den Tinnerman-Muttern, die Sie zuvor angebracht haben, und befestigen Sie so den Rechner an den vorderen Montageschienen des Geräte-Racks. 007-4328-002DEU 11 1: Aufbauen der Hardware Verkabeln der Systemkomponenten Vorsicht: Wenn Sie nicht die mit dem System gelieferten Kabel verwenden, müssen Sie abgeschirmte Kabel verwenden, um überhöhte elektromagnetische Störfelder zu vermeiden. Die Kabel, die mit dem System geliefert wurden, vermindern die vom System ausgehenden elektromagnetischen Störfelder. Hinweis: Sie sollten alle Kabel vom Rechner trennen, bevor Sie ihn aus dem Rack ziehen. Falls notwendig, können Sie den Rechner jedoch auch herausziehen, ohne die Kabel zu entfernen. Vergewissern Sie sich, dass die Kabellänge ausreichend ist, um den Rechner vollständig aus dem Rack herausziehen zu können. Achten Sie darauf, dass Sie keine Kabel einklemmen, wenn Sie den Rechner herausziehen oder zurückschieben. Verbinden Sie die Systemkonponenten, nachdem Sie sie im vorgesehenen Rack montiert haben, mit den beigefügten Kabeln. Der Rechner und die anderen Systemkomponenten besitzen speziell geformte und beschriftete Anschlussbuchsen, um Ihnen zu erleichtern, beim Anschließen die richtigen Kabel zu verwenden. Wenn Sie ein Kabel nicht ohne Gewalt stecken können, müssen Sie sich vergewissern, ob der Stecker korrekt mit der Anschlussbuchse ausgerichtet ist. 12 007-4328-002DEU Verkabeln der Systemkomponenten Die folgende Abbildung stellt die Rückseite des Rechners dar. Die meisten Anschlussbuchsen auf der Rückseite des Rechners sind farblich markiert und mit Symbolen beschriftet, um sie einfach identifizieren zu können. Die Lage von Erweiterungskarten und ihre Anschlussbuchsen können sich von der abgebildeten Darstellung unterscheiden. SCSI-Anschluss Abbildung 1-9 007-4328-002DEU NetzstromAnschlussbuchse Spannungswahlschalter E/A-Anschlussfeld (siehe unten) Video-Ausgang (normal) (blau) Rückseite des Rechners 13 1: Aufbauen der Hardware Parallel (LPT) (weinrot) EthernetNetzwerk MIDI/Game (gold) Maus (grün) Mikrofon (pink) Tastatur (purpur) USB (Universal Serial Bus) Seriell (COM 1) (blaugrün) Seriell (COM 2) (blaugrün) Audio-LineAusgang (gelbgrün) Audio-Line-Eingang (hellblau) Abbildung 1-10 E/A-Anschlussfeld (Eingänge und Ausgänge) So verbinden Sie die Systemkomponenten: 1. Verbinden Sie den Monitor über ein Videokabel mit dem Videoausgang der Grafikkarte. In der Dokumentation des Grafik-Controllers finden Sie weitere Informationen. 2. Schließen Sie die Kabel von Tastatur und Maus an den zugehörigen Anschlussbuchsen an. 3. Verbinden Sie das Ethernet-Netzwerk am Aufstellungsort über ein Kabel mit der Ethernet-Anschlussbuchse. 4. Verbinden Sie das Kabel eines parallelen Peripheriegeräts mit der parallelen Schnittstelle. 5. Verbinden Sie die Kabel serieller Peripheriegeräte mit den seriellen Schnittstellen. 6. Verbinden Sie das Kabel eines USB-Peripheriegeräts mit dem USB-Anschluss. 7. Verbinden Sie das Kabel eines externen SCSI-Peripheriegeräts oder einen SCSI-Terminator mit dem SCSI-Anschluss. Näheres dazu finden Sie im Abschnitt „ Anschließen externer SCSI-Geräte“ in diesem Kapitel. Vorsicht: Stecken Sie einen Terminator auf den SCSI-Anschluss, wenn Sie kein externes SCSI-Peripheriegerät anschließen. 14 007-4328-002DEU Die Lage von Erweiterungskarten 8. Verbinden Sie je nach Bedarf die Anschlussbuchsen aller installierten Erweiterungskarten mit Kabeln. Beachten Sie die Informationen in den Dokumentationen der Erweiterungskarten. Vorsicht: Verbinden Sie das Systemnetzkabel zu diesem Zeitpunkt noch nicht mit dem Rechner oder einer Netzsteckdose. Unter „ Anschließen am Stromnetz“ auf Seite 18 weiter hinten in diesem Kapitel finden Sie weitere informationen hierzu. Die Lage von Erweiterungskarten Erweiterungskarten werden je nach Bedarf in den AGP- (Accelerated Graphics Port) Steckplatz bzw. die PCI- (Peripheral Component Interconnect) oder ISA- (Industry Standard Architecture) Erweiterungssteckplätze eingebaut. Die folgende Tabelle beschreibt die Erweiterungssteckplätze und die normalerweise eingebauten Erweiterungskarten. Beachten Sie, dass Steckplatz 7 wahlweise als PCIoder ISA-Steckplatz verwendet werden kann, d.h. Sie können eine PCI- oder ISA-Erweiterungskarte anschließen, aber nicht beides gleichzeitig. 007-4328-002DEU Tabelle 1-1 Erweiterungssteckplätze und Karten Steckplatz Art Üblicherweise installierte Erweiterungskarten 1 (inks) AGP Grafik-Controller 2 PCI (64 Bit / 33 MHz) systemabhängig 3 PCI (64 Bit / 33 MHz) systemabhängig 4 PCI (64 Bit / 33 MHz) systemabhängig 5 PCI (64 Bit / 66 MHz) systemabhängig 6 PCI (64 Bit / 66 MHz) systemabhängig 7 (rechts) PCI (64 Bit / 33 MHz) oder ISA systemabhängig 15 1: Aufbauen der Hardware Vorsicht: Wenn eine moderne, im System verwendete Karte über das System geerdet ist, müssen Sie sicherstellen, dass das System an eine geerdete Steckdose mit Schutzkontakt angeschlossen ist. Informationen zum Einbau und zur Installation von Erweiterungskarten finden Sie in Kapitel 8, „ Aktualisieren des Systems“ und der mit dem System gelieferten Dokumentation der Erweiterungskarte. Anschließen externer SCSI-Geräte Das System besitzt einen in der Systemplatine integrierten LVD- (Low Voltage Dual-Channel) SCSI-Controller. An diesen Controller können Sie über den SCSI-Anschluss auf der Rückseite des Rechners externe Ultra-, Ultra2- oder Ultra3-SCSI-Geräte anschließen. SCSI-Anschluss Abbildung 1-11 Externer SCSI-Anschluss Vorsicht: Stecken Sie einen Terminator auf den SCSI-Anschluss, wenn Sie kein externes SCSI-Peripheriegerät anschließen. 16 007-4328-002DEU Anschließen externer SCSI-Geräte So stellen Sie eine korrekte Datenübertragung sicher und sorgen für maximale Leistung: • Verwenden Sie zum Anschluss von SCSI-Peripheriegeräten möglichst kurze SCSI-Kabel. • Verwenden Sie hochwertige SCSI-Kabel, um für die notwendige Abschirmung zu sorgen (Impedanz 110 - 135 Ohm). So schließen Sie externe SCSI-Geräte an: 1. Wenn das System mit dem Stromnetz verbunden und eingeschaltet ist, fahren Sie das System herunter und ziehen dann das Systemnetzkabel aus der Steckdose. 2. Entfernen Sie den Terminator, falls ein solcher im SCSI-Anschluss des Systems steckt. 3. Verbinden Sie ein Ende eines SCSI-Kabels mit dem SCSI-Anschluss des Systems. 4. Verbinden Sie das andere Ende des SCSI-Kabels mit einem SCSI-Peripheriegerät. 5. Verbinden Sie die SCSI-Anschlüsse aller übrigen SCSI-Peripheriegeräte mit SCSI-Kabeln. 6. Setzen Sie die SCSI-ID jedes Peripheriegeräts auf eine eindeutige SCSI-ID-Nummer. Verwenden Sie keine SCSI-ID-Nummer, die bereits im System verwendet wird. 7. Verfahren Sie für jedes SCSI-Peripheriegerät, das an dem Anschluss angeschlossen ist, wie folgt: • Wenn es sich um das letzte oder einzige Gerät der SCSI-Kette handelt, installieren Sie einen SCSI-Terminator oder aktivieren Sie, falls vorhanden, den eingebauten SCSI-Terminator. • Wenn es sich nicht um das letzte oder einzige Gerät der SCSI-Kette handelt, deaktivieren Sie bzw. entfernen Sie den SCSI-Terminator. 8. Vergewissern Sie sich, dass die Netzschalter aller Peripheriegeräte ausgeschaltet sind und verbinden Sie anschließend die Netzkabel aller Peripheriegeräte mit Netzsteckdosen. 9. Schalten Sie alle angeschlossenen SCSI-Peripheriegeräte ein und starten Sie dann das System. 10. Installieren Sie falls notwendig Softwaretreiber und konfigurieren Sie die Peripheriegeräte entsprechend den Angaben der Geräteanbieter. Kapitel 8, „ Aktualisieren des Systems“ enthält weitere Einzelheiten zur Installation externer SCSI-Peripheriegeräte. 007-4328-002DEU 17 1: Aufbauen der Hardware Anschließen am Stromnetz Vorsicht: Das Netzkabel des Geräts dient dazu, es für Wartungsarbeiten stromlos zu machen. Um das System stromlos zu machen, müssen Sie das Netzkabel aus der Steckdose ziehen. Vorsicht: Stellen Sie sicher, dass die für das System verwendete Netzsteckdose nahe beim System liegt und frei zugänglich ist Netzteil-Anschlussbuchse Spannungswahlschalter Abbildung 1-12 Stromversorgung Wenn der Rechner des Systems am Stromnetz angeschlossen ist, liegt Spannung an und das System wird im Ruhezustand betrieben. Dadurch wird erreicht, dass die Systemkomponenten bei Bedarf rasch hochgefahren werden. In Kapitel 4, „ Mit dem System arbeiten“ finden Sie weitere Informationen zum Umgang mit der Stromversorgung. 18 007-4328-002DEU Starten des Systems So schließen Sie das System ans Stromnetz an: 1. Vergewissern Sie sich, dass der Spannungswahlschalter am Netzteil (auf der Rückseite des Rechners) auf die für den Aufstellungsort zutreffende Spannung eingestellt ist. • Wenn am Aufstellungsort 90 - 135 Volt anliegen, muss die Zahl 115 sichtbar sein. • Wenn am Aufstellungsort 180 - 264 Volt anliegen, muss die Zahl 230 sichtbar sein. Warnung: Wenn Sie den Spannungswahlschalter am Netzteil nicht richtig einstellen, kann dies zu Geräteschäden führen, wenn das System mit dem Stromnetz verbunden wird. 2. Verbinden Sie das Systemnetzkabel mit der Netzkabel-Anschlussbuchse am Rechner. 3. Verbinden Sie die Netzkabel von Monitor, Rechner und allen externen Peripheriegeräten mit korrekt geerdeten Steckdosen mit Schutzkontakt. Starten des Systems Vorsicht: Wenn Sie das System starten und es wieder ausschalten, bevor Sie die in Kapitel 2, „ Setup der Software“ beschriebene Anleitung abgearbeitet haben, müssen Sie das Betriebssystem und die zugehörige Systemsoftware neu installieren. Unter „ Was ist der nächste Schritt?“ auf Seite 20 finden Sie weitere Informationen. Vorsicht: Wenn Sie sich mit grundlegenden Informationen zur Stromversorgung, zum Einschalten und zum Herunterfahren vertraut machen möchten, finden Sie in Kapitel 4, „ Mit dem System arbeiten“ nähere Einzelheiten zu diesen Themen. 007-4328-002DEU 19 1: Aufbauen der Hardware Um das System zu starten (d.h. die Stromversorgung vollständig einzuschalten), drücken die Ein-/Ausschalttaste an der Vorderseite des Rechners. Ein-/Ausschalttaste des Systems Abbildung 1-13 Die Ein-/Ausschalttaste des Systems Was ist der nächste Schritt? Um Ihr System für den Betrieb vorzubereiten, können Sie wie folgt verfahren: 20 • Wenn Sie den Betrieb unter dem Standardsetup aufnehmen möchten, lesen Sie Kapitel 2, „Setup der Software“, um das System zu starten und das Setup des Betriebssystems durchzuführen. Wenn Sie das System starten und es dann wieder abschalten, bevor Sie das Setup des Betriebssystems abgeschlossen haben, müssen Sie das Betriebssystem und die zugehörige Systemsoftware neu installieren. • Das Betriebssystem ist bereits nach der ersten Phase des Setupvorgangs installiert. Wenn Sie anstatt das Setup abzuschließen das Betriebssystem und die zugehörige Systemsoftware neu laden möchten, lesen Sie Kapitel 6, „ Neuinstallation des Betriebssystems“. 007-4328-002DEU Kapitel 2 2. Setup der Software Dieses Kapitel beschreibt, wie das Betriebssystem und die zugehörige Systemsoftware Ihres Systems konfiguriert werden. Vorbereiten des Setups Das primäre Festplattenlaufwerk Ihrer Workstation wurde vor der Auslieferung formatiert und partitioniert. Im Explorer oder über das Symbol My Computer können Sie mit der rechten Maustaste auf eine Festplatte klicken und Properties auswählen, um die Partitionsgrößen des Laufwerks und das Format des Dateisystems anzuzeigen. Wenn Sie weitere Festplatten gekauft haben, müssen Sie diese u.U. formatieren und partitionieren, bevor Sie mit ihnen arbeiten können. Informationen zum Formatieren, Partitionieren und Verwalten von Festplatten finden Sie in der Dokumentation des Betriebssystems und in der Online-Hilfe. Das Betriebssystem und die zugehörige Systemsoftware sind auf der primären Festplatte des Systems installiert. Die installierte Systemsoftware enthält: • Treibersoftware für den SCSI-Controller, den Grafik-Controller, den Sound-Controller und die Maus • Treibersoftware für Peripheriegeräte and Erweiterungskarten, die im Werk installiert wurden • Grundlegende Netzwerksoftware • Den letzten zertifizierten Betriebssystem Service Pack, falls notwendig • Quick-Fix Engineering-Software (QFE), falls notwendig • System-Management-Software Das Betriebssystem wird während der ersten Phase des Setup-Vorgangs installiert. Sie müssen den Setup-Vorgang durchführen, um das Betriebssystem für die tägliche Arbeit zu konfigurieren. 007-4328-002DEU 21 2: Setup der Software Legen Sie folgende Dokumente bereit, bevor Sie das Betriebssystem-Setup durchführen: • Die Betriebssystemdokumentation von Microsoft • Die Dokumentation des Grafik-Controllers des Systems und aller weiteren installierten Erweiterungskarten Tragen Sie folgende Daten zusammen und notieren Sie sie: Ihr Name und der Name Ihrer Firma bzw. Organisation: Die Produkt-Identifikationsnummer auf der Dokumentation von Microsoft, dem „ Certificate of Authenticity“ oder der Registrierungskarte: Ein Benutzername für ein Benutzerkonto: Wenn das System mit einem Netzwerk verbunden ist, müssen Sie Ihren NetzwerkAdministrator nach folgenden Daten für Ihr System fragen und diese notieren: Name des Computers: Name der Arbeitsgruppe (wenn das System Mitglied einer Arbeitsgruppe werden soll): Domänenname (wenn das System Mitglied einer Domäne werden soll): Wenn das System als Server eingesetzt wird, müssen Sie Ihren Netzwerkadministrator nach folgenden Daten für Ihr System fragen und diese notieren: Sicherheitsaufgabe Ihres Servers in der Domäne: Primärer Domänen-Controller, Sicherungs- Domänen-Controller oder alleinstehender Server: Wenn Ihr Server als Sicherungs-DomänenController oder alleinstehender Server eingesetzt wird, Benutzername und Kennwort eines autorisierten Administratorenkontos: 22 007-4328-002DEU Vorbereiten des Setups Hinweis: Legen Sie die Sicherheitsaufgabe für Ihren Server fest, bevor Sie mit der Konfiguration beginnen. Sie können einen alleinstehenden Server nicht später zu einem Domänen-Controller machen, ohne das Betriebssystem neu zu installieren. Ein Domänen-Controller regelt die Sicherheitseinstellungen und übernimmt die Benutzerauthentifizierung für eine Domäne. Alleinstehende Server können — müssen jedoch nicht — Mitglied einer Domäne sein. Die Dokumentation des Betriebssystems enthält weitere Informationen hierzu. Wenn das System mit einem Netzwerk verbunden ist, in dem TCP/IP verwendet wird (Transmission Control Protocol/Internet Protocol), müssen Sie Ihren NetzwerkAdministrator nach folgenden TCP/IP-Daten für Ihr System fragen und diese notieren: IP-Adresse: IP-Teilnetzmaske: IP-Domänenname für Ihr Netzwerk: IP-Adresse des Standard-Gateways für Ihr Netzwerk: IP-Adressen von DNS-Servern (Domain Name System), falls vorhanden: IP-Adressen für WINS-Server (Windows Internet Name Service), falls vorhanden: Das mitgelieferte Speichermedium für das Betriebssystem enthält Software und Treiber für RISC- (Reduced Instruction Set Computing) und Intel-basierte Systeme. Achten Sie beim Installieren der Betriebssystemsoftware darauf, dass Sie die Software aus dem Verzeichnis \I386 des ausgelieferten Speichermediums installieren. 007-4328-002DEU 23 2: Setup der Software Die einzelnen Schritte des Setups Vorsicht: Wenn Sie das System starten und es dann wieder abschalten, bevor Sie das Setup des Betriebssystems abgeschlossen haben, müssen Sie das Betriebssystem und die zugehörige Systemsoftware neu installieren. Vorsicht: Wenn Sie sich mit grundlegenden Informationen zur Stromversorgung, zum Einschalten und zum Herunterfahren vertraut machen möchten, bevor Sie das System zum ersten Mal starten, finden Sie in Kapitel 4, „ Mit dem System arbeiten“ nähere Einzelheiten zu diesen Themen. Um das System zu starten (d.h. die Stromversorgung vollständig einzuschalten), öffnen Sie die Tür an der Vorderseite des Rechners und drücken die Ein-/Ausschalttaste. Ein-/Ausschalttaste des Systems Abbildung 2-1 24 Die Ein-/Ausschalttaste des Systems 007-4328-002DEU Die einzelnen Schritte des Setups Beim ersten Systemstart unterbricht das System, wenn es das Microsoft End User License Agreement (EULA) erreicht hat und zeigt diese Lizenzvereinbarung an. Folgen Sie der Anleitung, um das Betriebssystem-Setup fortzusetzen, nachdem Sie die Klauseln der Lizenzvereinbarung gelesen und akzeptiert haben. Wählen Sie mit Ausnahme der im Folgenden aufgeführten Punkte die Standardeinstellungen, die vom Setup vorgeschlagen werden. Ein Benutzerkonto anlegen sowie Mitglied einer Arbeitsgruppe oder Domäne werden können Sie, nachdem Sie das System konfiguriert haben. So starten Sie den Computer und arbeiten das Setup durch: 1. Schalten Sie den Monitor ein. 2. Schalten Sie den Rechner ein. Das System wird gestartet und die Lizenzvereinbarung EULA wird angezeigt. 3. Lesen Sie die Klauseln der EULA durch und folgen Sie der Anleitung auf dem Bildschirm, um das Setup abzuschließen. Geben Sie die Produktidentifikationsnummer ein, wenn die entsprechende Aufforderung erscheint. Hinweis: Sie müssen die Produktidentifikationsnummer eingeben, um das Setup fortsetzen zu können. Sie können das Setup nicht abschließen, ohne diese Nummer einzugeben. Führen Sie im Laufe des Setups folgende Arbeiten durch: 007-4328-002DEU • Installieren Sie die Treibersoftware des SCSI-Controllers von Diskette. Sie können den Treiber für den SCSI-Controller nicht von der Treiber-CD des Systems installieren. • Verhindern Sie, dass das Setup versucht, den Netzwerk-Controller Ihres Systems automatisch zu erkennen. Installieren Sie die Treibersoftware des NetzwerkControllers nach Abschluss des Setups von Diskette. Die zugehörige Anleitung finden Sie unter „ Fertigstellen des Softwaresetups“ auf Seite 26. • Wenn Sie aufgefordert werden, eine Notfalldiskette herzustellen, tun Sie dies. • Wenn Sie aufgefordert werden, ein Kennwort für das Administratorenkonto einzugeben, tun Sie dies. • Wenn Sie während des Setups kein Benutzerkonto anlegen möchten, drücken Sie im Anmeldedialogfeld die enter-Taste oder wählen Sie OK, um sich beim Betriebssystem anzumelden. 25 2: Setup der Software • Wenn Sie nach dem Speicherort der Setupdateien des Betriebssystems gefragt werden, können Sie C:\I386 eingeben. Wenn Sie das Verzeichnis I386 von der Festplatte des Systems löschen, müssen Sie Zugriff auf eine Betriebssystem-CD haben, um die Setupdateien des Betriebssystems verwenden zu können. Wenn Sie das Setup abgeschlossen und das System neu gestartet haben, können Sie ein Benutzerkonto anlegen und falls gewünscht Mitglied einer Arbeitsgruppe oder einer Domäne werden. Weitere Informationen zum Setup, Erstellen eines Benutzerkontos und zur Mitgliedschaft in einer Arbeitsgruppe oder Domäne finden Sie in der Dokumentation des Betriebssystems und der Online-Hilfe. Fertigstellen des Softwaresetups Nach dem Abschluss des Betriebssystemsetups sind noch ein paar weitere Schritte notwendig, um das Setup der Systemsoftware komplett fertig zustellen. Installieren des Treibers für den Netzwerk-Controller Das Setup wurde abgeschlossen, ohne dass die automatische Erkennung des NetzwerkControllers des Systems durchgeführt wurde. Um die Netzwerkverbindung zu nutzen, müssen Sie die Treibersoftware des Netzwerk-Controllers manuell von Diskette installieren. Die Treibersoftware des Netzwerk-Controllers befindet sich in einem Verzeichnis auf der Treiber-CD des Systems. Lesen Sie als erstes in der Datei readme.txt nach, wie Sie mit Hilfe des Programms makems.bat eine Treiberdiskette erstellen. Lesen Sie anschließend in der Datei ms.txt die Informationen zum Installieren der Treibersoftware mit Hilfe des Symbols Network der Control Panel. Bewahren Sie die Treiberdiskette auf, falls Sie sie bei einer Neuinstallation des Betriebssystems benötigen. 26 007-4328-002DEU Fertigstellen des Softwaresetups Erstellen einer Notfalldiskette Wenn Sie während des Setups keine Notfalldiskette erstellt haben, sollten Sie dies nach dem Abschluss des Setups und dem Konfigurieren des Systems tun. Informationen über das Erstellen einer Notfalldiskette finden Sie in der Dokumentation des Betriebssystems und in der Online-Hilfe. Sie können die Dateien auf der Notfalldiskette verwenden, um den Inhalt der RegistryDatei des Betriebssystems und die Standardtreibersoftware des Betriebssystems wiederherzustellen. Sie sollten die Notfalldiskette öfters aktualisieren, speziell nach Änderungen an der System-Hard- und Software. Installation von Treibersoftware Die Treibersoftware (kurz als Treiber bezeichnet) für die meisten Systemkomponenten und Peripheriegeräte wurde bereits vor der Auslieferung des Systems installiert. Mit Ihrem System haben Sie eine CD erhalten, auf der sich diese Treiber befinden. Bewahren Sie die Treiber-CD auf, falls Sie das Betriebssystem oder die Treiber zu einem späteren Zeitpunkt neu installieren möchten. Durch den Produktionsablauf ist es möglich, dass nach dem Versand Ihres Systems neue Treiberversionen für Ihr System erschienen sind. Sie sollten prüfen, ob auf den Kundendienstseiten von SGI im Internet neuere Treiberversionen für Ihr System bereitliegen. Wenn eine neuere Version verfügbar ist, können Sie diese herunterladen und auf Ihrem System installieren. Bewahren Sie eine Kopie auf Diskette auf, falls Sie den Treiber zu einem späteren Zeitpunkt neu installieren möchten. Beachten Sie die Installationsanweisungen in der readme-Datei, die mit einem Treiber geliefert wird. 007-4328-002DEU 27 2: Setup der Software Installieren der QFE-Software QFE- (Quick-Fix Engineering) Software enthält Lösungen für Betriebssystemprobleme oder Schwierigkeiten mit dem Betriebssystem und wird zur korrekten Funktion Ihres Systems benötigt. Wenn QFE-Software vorliegt, befindet sie sich auf der Treiber-CD des Systems oder wird auf Diskette ausgeliefert. Wenn Sie mit Ihrem System QFE-Software erhalten haben, wurde diese vor der Auslieferung installiert. Bewahren Sie die QFE-Software auf, falls Sie diese oder das Betriebssystem zu einem späteren Zeitpunkt neu installieren möchten. Durch den Produktionsablauf ist es möglich, dass nach dem Versand Ihres Systems neue QFE-Software für Ihr System erschienen ist. Sie sollten prüfen, ob auf den Kundendienstseiten von SGI im Internet neuere QFE-Software für Ihr System bereitliegt. Wenn eine neuerer Version verfügbar ist, können Sie dies herunterladen und auf Ihrem System installieren. Bewahren Sie eine Kopie auf Diskette auf, falls Sie sie zu einem späteren Zeitpunkt neu installieren möchten. Beachten Sie die Installationsanweisungen in der readme-Datei, die mit der QFE-Software geliefert wird. Was ist der nächste Schritt? In Kapitel 3, „ Konfigurieren des Systems“ wird die Konfiguration des Systems beschrieben, um mit ihm arbeiten zu können. In Kapitel 4, „ Mit dem System arbeiten“ finden Sie Informationen zur Bedienung des Systems. Wie Sie das Betriebssystem und die zugehörige Systemsoftware im Bedarfsfall neu installieren können, finden Sie in Kapitel 6, „ Neuinstallation des Betriebssystems“. 28 007-4328-002DEU Kapitel 3 3. Konfigurieren des Systems In diesem Kapitel wird erläutert, wie Sie die zentralen Systemkomponenten konfigurieren müssen, um mit ihnen arbeiten zu können. Konfigurieren des Videodisplays Nach dem ersten Systemstart arbeitet Ihr Monitor mit der Auflösung 1024 x 768. Wenn Sie möchten, dass das System den installierten Grafik-Controller mit anderen Auflösungen betreibt, müssen Sie den Videotreiber so konfigurieren, wie es im folgenden Abschnitt beschrieben wird. Rufen Sie in der Control Panel Display auf, um den Videotreiber zu konfigurieren, oder klicken Sie mit der rechten Maustaste auf eine freie Stelle des Desktops und klicken Sie in dem Popup-Menü auf Properties. Sie können die Einstellungen für die Farbtiefe, Desktop- und Schriftgröße, Wiederholfrequenz und den Bildschirmtyp des Systems ändern. Sie können außerdem feststellen, welcher Grafik-Controller in Ihrem System installiert ist. Ziehen Sie die Dokumentation des Grafik-Controllers, die mit Ihrem System geliefert wurde, zu Rate und beachten Sie die readme-Dateien, die zu den Videotreibern gehören. Sie enthalten möglicherweise wichtige Konfigurationsanweisungen. Weitere Informationen zum Konfigurieren des Anzeigesystems finden Sie in der Dokumentation des Betriebssystems und der Online-Hilfe. 007-4328-002DEU 29 3: Konfigurieren des Systems Zurücksetzen der Bildschirmauflösung Wenn der mit Ihrem System verbundene Monitor die Auflösung 1024 x 768 nicht unterstützt, können Sie die Auflösung auf einen anderen Wert zurücksetzen. So setzen Sie die Bildschirmauflösung zurück: 1. Starten Sie das System neu. 2. Wählen Sie im Boot-Menü die Option für den VGA-Modus und melden Sie sich dann beim Betriebssystem an. 3. Rufen Sie in der Control Panel Display auf. 4. Wählen Sie eine für Ihren Monitor geeignete Auflösung. 5. Starten Sie das System neu, wenn Sie dazu aufgefordert werden. Ändern des Standardvideotreibers Nach der Konfiguration der Anzeige und einem Neustart des Systems müssen Sie das System evtl. so einstellen, dass der installierte Videotreiber standardmäßig verwendet wird. So ändern Sie den Standardvideotreiber: 1. Rufen Sie in der Control Panel System auf. 2. Wählen Sie unter Startup/Shutdown die gewünschte Nicht-VGA-Option aus der Liste Startup. 30 007-4328-002DEU Konfigurieren des Videodisplays Lösen anfänglicher Probleme mit der Anzeige Wenn die Bildschirmdarstellung des Systems nach dem Neustart des Systems schwarz bleibt oder nicht korrekt synchronisiert oder verzerrt ist, besteht möglicherweise ein Problem mit der Konfiguration der Anzeige. Drücken Sie nicht ctrl-alt-del, um sich anzumelden. Versuchen Sie stattdessen, das Problem dadurch zu lösen, dass Sie die Option Last Known Good verwenden, um zur letzten funktionierenden Konfiguration des Betriebssystems zurückzukehren, die festgehalten wurde. So verwenden Sie die Option Last Known Good: 1. Schalten Sie das System aus und führen Sie einen Neustart durch. 2. Drücken Sie die Leertaste, wenn die Option für das Menü Last Known Good erscheint. Wenn das Problem mit der Anzeige durch die Option Last Known Good nicht gelöst wird, können Sie eine funktionierende Bildschirmauflösung erzielen, indem Sie das System im VGA-Modus neu starten. So starten Sie das System im VGA-Modus neu: 1. Schalten Sie das System aus und führen Sie einen Neustart durch. 2. Wählen Sie im Boot-Menü die Option für den VGA-Modus. Prüfen Sie nach dem Anmelden im VGA-Modus, ob eines der folgenden Probleme vorliegt und wenden Sie die aufgeführten Lösungsmöglichkeiten an: • Ein Multi-Sync-Monitor ist ausgewählt, aber am System ist ein Anzeigegerät mit anderen Videofrequenzen angeschlossen. Wählen Sie einen anderen Monitortyp. • Die Monitorauswahl ist nicht zutreffend. Wählen Sie einen anderen Monitortyp. • Es steht nicht genügend Videospeicher zur Unterstützung der ausgewählten Auflösung und Farbtiefe zur Verfügung. Rekonfigurieren Sie die Anzeige so, dass eine niedrigere Auflösung und eine geringere Farbtiefe verwendet werden. Starten Sie das System neu und wählen Sie im Boot-Menü die gewünschte Nicht-VGAVersion des Betriebssystems, um den rekonfigurierten Anzeigetreiber zu verwenden. Nehmen Sie, wenn die Probleme bestehen bleiben, Kontakt mit dem Customer Response Center auf. 007-4328-002DEU 31 3: Konfigurieren des Systems Konfigurieren des Audiosystems Das System besitzt einen PCI-Sound-Controller, der auf der Systemplatine integriert ist. Die notwendige Treibersoftware wurde vor der Auslieferung installiert. Wenn Sie mit den zugehörigen Anschlussbuchsen auf der Rückseite des Rechners ein Mikrofon und Lautsprecher verbinden, können Sie die Audio-Mixer-Software verwenden, um die Lautstärke der Lautsprecher zu regeln, das Mikrofon auszusteuern und weitere Audiofunktionen des Systems zu steuern. Auf den Audio-Mixer können Sie über das Symbolfeld der Taskleiste zugreifen. Sie können die Verstärkung der Audiosignale auch über die Lautstärke- und Audio-Steuerung des Betriebssystems regeln. Auf Volume Control können Sie über das Symbolfeld der Taskleiste zugreifen. Weitere Informationen zur Bedienung der Programme zur Audiosteuerung finden Sie in der Dokumentation des Betriebssystems und der Online-Hilfe. Weitere Informationen über den Sound-Controller finden Sie im Systemplatinen-Benutzerhandbuch. Konfigurieren der Netzwerkanbindung Das System besitzt einen auf der Systemplatine integrierten 10/100-Mbit/s-EthernetNetzwerk-Controller. Der Netzwerk-Controller bietet Funktionen für Fernadministration und Wake-On-LAN. Die notwendige Treibersoftware wurde vor der Auslieferung installiert. Vergewissern Sie sich, bevor Sie die Netzwerkanbindung konfigurieren, dass das System mit dem Netzwerk verbunden ist. Rufen Sie dann in der Control Panel Network auf. Folgen Sie der Anleitung zum Systemsetup, um die Netzwerkverbindung und Netzwerkkommunikation einzurichten. Vergewissern Sie sich, dass Sie die Protokolle (beispielsweise TCP/IP) einrichten, die in dem Netzwerk verwendet werden, mit dem das System verbunden wird. Nach der Installation der Netzwerkprotokolle sollten Sie den gültigen Betriebssystem Service Pack, wie von Microsoft empfohlen, neu installieren. In der Dokumentation des Service Packs, der mit dem System ausgeliefert wird, finden Sie weitere Informationen dazu. In der Dokumentation des Betriebssystems und der Online-Hilfe finden Sie weitere Informationen, um das Betriebssystem zur Anbindung an ein Netzwerk einzurichten. Weitere Informationen zum Netzwerk-Controller finden Sie im SystemplatinenBenutzerhandbuch. 32 007-4328-002DEU Konfigurieren von Peripheriegeräten Konfigurieren von Peripheriegeräten Wenn Sie das System mit zusätzlichen Peripheriegeräten ausrüsten, müssen Sie die zugehörige Treibersoftware installieren und konfigurieren. Außerdem müssen Sie möglicherweise zugehörige Anwendungssoftware installieren oder konfigurieren, um die Geräte benutzen zu können. Sie können das Backup-Programm, das zum Betriebssystem gehört, verwenden, um ein Bandlaufwerk einzusetzen. Rufen Sie im Programmmenü Administrative Tools und dann Backup auf. In der Dokumentation des Betriebssystems und der Online-Hilfe finden Sie weitere Informationen zu diesem Thema. Beachten Sie die Informationen zum Installieren und Konfigurieren von Treibersoftware und zugehörigen Anwendungsprogrammen in den Dokumentationen, die mit den Peripheriegeräten geliefert werden. Beachten Sie in der Dokumentation des Betriebssystems und der Online-Hilfe die Informationen zum Einsatz von Peripheriegeräten mit dem Betriebssystem. Ändern von Laufwerksbuchstaben Wenn Sie mehr als eine Festplatte oder mehrere CD-ROM-Laufwerke verwenden, möchten Sie auf dem System möglicherweise andere Laufwerksbuchstaben zuordnen. In der Online-Hilfe des Betriebssystems finden Sie nähere Einzelheiten zu diesem Thema. So ändern Sie Laufwerksbuchstaben: 1. Beenden Sie alle Anwendungen, die gerade auf Ihrem System laufen. 2. Rufen Sie im Programmmenü Administrative Tools den Menüpunkt Disk Administrator auf. 3. Wählen Sie eine Festplatte oder das CD-ROM-Laufwerk aus. 4. Klicken Sie im Menü Tools auf Assign Drive Letter. Hinweis: Wenn Sie das aktuelle Laufwerk oder ein anderes Laufwerk verwenden, auf das gerade zugegriffen wird, müssen Sie das System neu starten, um die neue Zuordnung des Laufwerksbuchstabens abzuschließen. 007-4328-002DEU 33 3: Konfigurieren des Systems 5. Wählen Sie aus der Liste den neuen Laufwerksbuchstaben, der dem Laufwerk zugeordnet werden soll. Klicken Sie auf OK und danach auf Yes, um fortzusetzen. 6. Klicken Sie, falls notwendig, auf OK und dann auf Yes. 7. Wiederholen Sie die Schritte 2 bis 6 für jeden Laufwerksbuchstaben, den Sie ändern möchten. 8. Klicken Sie auf Partition und danach auf Exit. Starten Sie das System falls notwendig neu, um die Zuordnung der Laufwerksbuchstaben abzuschließen. Ändern der Einstellungen für virtuellen Speicher Wenn Sie mehr als ein Festplattenlaufwerk verwenden, sollten Sie möglicherweise Größe und Ort Ihrer Auslagerungsdatei (engl.: Page file) ändern. In der Online-Hilfe des Betriebssystems finden Sie nähere Einzelheiten zu diesem Thema. Beachten Sie vor dem Ändern der Auslagerungsdateigröße folgende Gesichtspunkte: • Die Größe der Auslagerungsdatei. Wenn Ihr System über viel RAM verfügt, erzeugt Setup möglicherweise eine unnötig große Auslagerungsdatei. • Zuordnung von Laufwerksbuchstaben. Wenn Sie neue Laufwerksbuchstaben zugeordnet haben, müssen Sie möglicherweise die Einstellungen für die Auslagerungsdatei anpassen. So ändern Sie Größe oder Speicherort der Auslagerungsdatei: 1. Rufen Sie in der Control Panel System auf. 2. Klicken Sie unter Performance auf Change. 3. Klicken Sie auf einen Laufwerksbuchstaben in der Liste und geben Sie dann in den Textfeldern Initial Size und Maximum Size neue Werte ein. 4. Klicken Sie auf Set. 5. Wiederholen Sie die Schritte 3 und 4 für alle weiteren Laufwerke in der Liste. 6. Klicken Sie auf Close und dann auf OK. 7. Klicken Sie, wenn Sie dazu aufgefordert werden, auf Yes, um das System mit den neuen Einstellungen neu zu starten, oder klicken Sie auf No, um andere Arbeiten fortzusetzen und die neuen Einstellungen zu verwenden, wenn Sie das System das nächste Mal neu starten. 34 007-4328-002DEU Konfigurieren des SCSI-Controllers Konfigurieren des SCSI-Controllers Das System besitzt einen in die Systemplatine integrierten Dual-Channel SCSI-Controller. Je nach Hardware-Konfiguration Ihres Systems verwaltet dieser LVD- (Low-voltage Differential) Controller interne und externe Ultra-, Ultra2- und Ultra3-SCSIPeripheriegeräte. Sie müssen möglicherweise das SCSI-Konfigurationsdienstprogramm verwenden, um den Betrieb der SCSI-Geräte, die mit dem Controller verbunden sind, zu konfigurieren. In folgenden Fällen müssen Sie Einstellungen des SCSI-Controllers für ein SCSI-Peripheriegerät ändern: • Wenn Sie vom technischen Kundendienst oder in der Dokumentation des Geräteanbieters dazu aufgefordert werden. • Wenn das SCSI-Gerät mit dem Controller nicht korrekt kommuniziert. • Wenn Sie die maximale Kabellänge zum Anschluss von SCSI-Geräten an das System überschritten haben. Weitere Informationen finden Sie in Kapitel 8, „ Aktualisieren des Systems“. • Wenn Sie SCSI-Peripheriegeräte an das System anschließen, die den Ultra-Standard nicht einhalten. So wenden Sie das SCSI-Konfigurationsdienstprogramm an: Drücken Sie ctrl+c, wenn Sie während des Boot-Vorgangs des Systems dazu aufgefordert werden. So rufen Sie die Online-Hilfe zum SCSI-Konfigurationsdienstprogramm auf: Drücken Sie f1, um Informationen zu dem Begriff anzuzeigen, der auf dem Bildschirm gerade markiert ist. 007-4328-002DEU 35 3: Konfigurieren des Systems Erstellen oder Aktualisieren einer Notfalldiskette Wenn Sie während des Setups keine Notfalldiskette erstellt haben, sollten Sie dies nach dem Abschluss des Setups und dem Konfigurieren des Systems tun. Informationen über das Erstellen einer Notfalldiskette finden Sie in der Dokumentation des Betriebssystems und in der Online-Hilfe. Sie können die Dateien auf der Notfalldiskette verwenden, um den Inhalt der Registry-Datei des Betriebssystems und die Standardtreibersoftware des Betriebssystems wiederherzustellen. Sie sollten die Notfalldiskette öfters aktualisieren, speziell nach Änderungen an der System-Hard- und Software. Konfigurieren des BIOS Das BIOS (Basic Input-/Output-System) speichert grundlegende Systemdaten, beispielsweise die RAM-Größe, die Boot-Sequenz und die Art der Anzeige. Die BIOS-Daten sind in einem durch „ Flashen“ programmierbaren Chip gespeichert und das BIOS liest die Systemdaten aus dem CMOS- (Complementary Metal-Oxide Semiconductor) Speicher des Systems. Wenn Sie das System abschalten, wird der CMOS-Speicher von einer Batterie gespeist, um die Systemdaten zu bewahren. Bei jedem Einschalten des Systems verwendet das BIOS diese gespeicherten Daten, um das System für den Betrieb zu konfigurieren. Das BIOS-Setup-Programm, das auch in einem Flash-Speicher gespeichert ist, ermöglicht Ihnen, die Betriebsparameter des Systems manuell zu ändern. Sie können das BIOS-Setup-Programm solange das System bootet, bzw. während dem Selbsttest des Systems beim Einschalten (POST — Power-on Self-test), aufrufen.Weitere Informationen zum BIOS-Setup-Programm und dazu, wie Sie es zum Konfigurieren des BIOS verwenden können, finden Sie im Systemplatinen-Benutzerhandbuch. Was ist der nächste Schritt? In Kapitel 4, „ Mit dem System arbeiten“ finden Sie grundlegende Informationen zur Bedienung des Systems. Wie Sie das Betriebssystem und die zugehörige Systemsoftware im Bedarfsfall neu installieren können, finden Sie in Kapitel 8, „ Aktualisieren des Systems“. 36 007-4328-002DEU Kapitel 4 4. Mit dem System arbeiten Dieses Kapitel enthält wichtige und grundlegende Informationen zum Betrieb des Systems. Umgang mit der Stromversorgung Vorsicht: Das Netzkabel des Geräts dient dazu, es für Wartungsarbeiten stromlos zu machen. Um das System stromlos zu machen, müssen Sie das Netzkabel aus der Steckdose ziehen. Wenn der Rechner des Systems am Stromnetz angeschlossen ist, liegt Spannung an und das System wird im Ruhezustand betrieben. Dadurch wird erreicht, dass die Systemkomponenten bei Bedarf rasch hochgefahren werden. Die Ein-/Ausschalttaste ist ein Tipschalter, der zwischen den Betriebszuständen umschaltet, wenn er gedrückt wird. Je nach aktuellem Betriebszustand können Sie die Ein-/Ausschalttaste verwenden, um das System zu starten, es herunterzufahren oder es abzuschalten. 007-4328-002DEU 37 4: Mit dem System arbeiten Ein-/Ausschalttaste Einschaltzustand-LED Festplatten-LED Abbildung 4-1 Ein-/Ausschalttaste und LEDs des Systems Vorsicht: Fahren Sie vor dem Ausschalten das Betriebssystem herunter. Wenn Sie stattdessen nur die Ein-/Ausschalttaste drücken, kann dies Daten beschädigen bzw. zu Datenverlust führen. Verwenden Sie zuvor die Automatic Shutdown oder die Option des Betriebssystems zum Herunterfahren. In den folgenden Abschnitten wird dies näher beschrieben. Tabelle 4-1 Die Ein-/Ausschalttaste Drücken Sie die Ein-/Ausschalttaste… um folgende Funktion auszulösen: kurz (kürzer als 1 Sekunde) Das System aus dem abgeschalteten Zustand heraus einschalten und das Betriebssystem starten. kurz (kürzer als 1 Sekunde) Die ausgewählte Option für automatisches Herunterfahren aktivieren. und halten Sie sie mindestens 4 Sekunden gedrückt Das System abschalten, ohne die ausgewählte Option für automatisches Herunterfahren zu aktivieren oder die Betriebssystemfunktion zum Herunterfahren einzusetzen. Im Abschnitt „ Automatisches Herunterfahren verwenden“ auf Seite 40 finden Sie weitere Informationen zum Umgang mit der Stromversorgung. 38 007-4328-002DEU Bedeutung der LEDs des Systems Bedeutung der LEDs des Systems Die LEDs auf der Vorderseite geben Aufschluss über den aktuellen Betriebszustand des Systems. Tabelle 4-2 Die Einschaltzustand-LED Betriebszustand der Einschaltzustand-LED Bedeutung Leuchtet nicht Standby-Stromversorgung ist abgeschaltet (Ventilatoren laufen nicht) oder es liegt eine Fehlfunktion des Systems vor (Ventilatoren laufen) Bernstein Standby-Stromversorgung ist eingeschaltet; der Stromverbrauch ist reduziert Blinkt grün Standby-Stromversorgung ist eingeschaltet; das System befindet sich in einem ACPI-Stromsparmodus, der vom Betriebssystem gesteuert wird; der Stromverbrauch ist reduziert Leuchtet grün Die Stromversorgung ist vollständig eingeschaltet; der Stromverbrauch ist geräteabhängig Tabelle 4-3 007-4328-002DEU Die Festplatten-LED Betriebszustand der Festplatten-LED Bedeutung Leuchtet nicht Die Festplattenlaufwerke des Systems sind nicht aktiv Leuchtet und blinkt Die Festplattenlaufwerke des Systems sind aktiv Leuchtet ohne Unterbrechung Möglicherweise liegt ein Problem mit einem oder mehreren Festplattenlaufwerken vor 39 4: Mit dem System arbeiten Automatisches Herunterfahren verwenden Das Dienstprogramm für Herunterfahren ermöglicht Ihnen, unterschiedliche Optionen zum automatischen Herunterfahren Ihres Systems auszuwählen. Dieses Dienstprogramm enthält Optionen zum Herunterfahren, die über die Möglichkeiten aus dem Startmenü des Betriebssystems hinaus gehen. Das Dienstprogramm für Herunterfahren zeigt einen Dialog für das Automatic Shutdown des Systems an. Sie können diesen Dialog verwenden, um unter mehreren Möglichkeiten für automatisches Herunterfahren zu wählen. So verwenden Sie das Dienstprogramm für Herunterfahren: 1. Wählen Sie im Startmenü des Betriebssystems Programs » Shutdown » Shutdown Program. 2. Doppelklicken Sie auf das Symbol für Herunterfahren im Symbolbereich der Taskleiste des Betriebssystems oder 3. drücken Sie, während das System läuft, kurz (kürzer als 1 Sekunde) die Ein-/Ausschalttaste. Wenn das Dienstprogramm für Herunterfahren läuft, erscheint der Dialog für automatisches Herunterfahren. Um das automatische Herunterfahren zu konfigurieren, wählen Sie eine der Optionen des Dialogs und klicken dann auf Apply. Wenn Sie die Konfiguration des Dienstprogramms abgeschlossen haben, klicken Sie auf Start Shutdown, um das automatische Herunterfahren unverzüglich durchzuführen. Nachdem das System neu gestartet wurde, verwendet das Dienstprogramm die Einstellungen, die Sie ausgewählt haben. Der Standardwert für die Verzögerung des automatischen Herunterfahrens ist 10 Sekunden. Sie können eine Verzögerung von bis zu 30 Sekunden festlegen. Sie sollten eine Verzögerung von mindestens 5 Sekunden wählen, um im Bedarfsfall Zeit zu haben, das automatische Herunterfahren zu stoppen. Vorsicht: Verwenden Sie beim Konfigurieren des automatischen Herunterfahrens die Funktion Power Down the Computer, um das System herunterzufahren. Wenn Sie Shutdown the Computer verwenden, müssen Sie die Ein-/Ausschalttaste drücken und mindestens 4 Sekunden lang gedrückt halten, um das System abzuschalten. Sie können das System in den Zustand „ Suspend“ schalten, indem Sie die Ein-/Ausschalttaste 40 007-4328-002DEU Das Betriebssystem starten and stoppen kürzer als 4 Sekunden drücken. Wenn das Betriebssystem den Betriebszustand „ Suspend“ nicht unterstützt, müssen Sie den Computer abschalten, bevor Sie das System neu starten können. In der Online-Hilfe des Dienstprogramms für Herunterfahren finden Sie weitere Informationen zu diesem Dienstprogramm. Das Betriebssystem starten and stoppen So starten Sie das Betriebssystem: 1. Drücken Sie die Ein-/Ausschalttaste, um das System vollständig einzuschalten — wobei es mit dem Stromnetz verbunden sein muss. 2. Wählen Sie im Boot-Menü die gewünschte Betriebssystemoption und drücken Sie dann die enter-Taste. So melden Sie sich beim Betriebssystem an: 1. Wenn das Dialogfeld zum Anmelden nicht angezeigt wird, drücken Sie ctrl-alt-delete, um es aufzurufen. 2. Wenn Benutzerkonten eingerichtet wurden, geben Sie in den zugehörigen Feldern einen Benutzernamen und ein Kennwort ein. 3. Geben Sie falls zutreffend in das zugehörige Feld einen Domänennamen ein. 4. Wählen Sie OK oder drücken Sie die enter-Taste. So melden Sie sich ab, führen einen Neustart durch, fahren das System herunter oder schalten es ab: 1. Drücken Sie kurz (kürzer als 1 Sekunde) die Ein-/Ausschalttaste. Das automatische Herunterfahren wird eingeleitet bzw. der zugehörige Timer gestartet. 2. Wählen Sie eine Option für das Herunterfahren und klicken Sie auf Start Shutdown. 3. Wenn Sie eine Option gewählt haben, bei der Sie das System manuell abschalten müssen, können Sie dies tun, wenn die zugehörige Meldung erscheint. 007-4328-002DEU 41 4: Mit dem System arbeiten Vorsicht: Das Netzkabel des Geräts dient dazu, es für Wartungsarbeiten stromlos zu machen. Um das System stromlos zu machen, müssen Sie das Netzkabel aus der Steckdose ziehen. Weitere Informationen zum Starten und Stoppen des Betriebssystems finden Sie in der Dokumentation des Betriebssystems und der Online-Hilfe. Vorsichtsmaßnahmen beim Betrieb Beachten Sie bei der Arbeit mit dem System folgende Vorsichtsmaßnahmen: • Verwenden Sie für einen Neustart des Systems die Funktionen des Betriebssystems, bzw. drücken Sie nicht einfach die Ein-/Ausschalttaste. Verwenden Sie die Ein-/Ausschalttaste für einen Neustart nur auf Anweisung, bzw. als letzte Möglichkeit. • Schalten Sie den Rechner niemals ab, solange die LED für Festplattenzugriffe leuchtet. • Warten Sie, nachdem Sie den Rechner abgeschaltet haben, mindestens 30 Sekunden, bevor Sie den Strom wieder einschalten. Dadurch kann sich das Netzteil stabilisieren und die Festplattenlaufwerke beenden ihre Umdrehung. Mit der Tastatur arbeiten Die PS/2-kompatible Tastatur des Systems unterstützt folgende Funktionen: 42 • 104 Standardtasten, einschließlich der Funktionstasten für Programme (f1 bis f12), der Pfeiltasten, um den Cursor zu steuern und der Tasten des numerischen Ziffernblocks. • Sondertasten unter Windows-Betriebssystemen. Wenn Sie die rechte oder linke Windows-Taste (auf beiden Seiten der Leertaste) drücken, werden das Startmenü und die Taskleiste des Betriebssystems angezeigt. Wenn Sie die Anwendungstaste (auf der rechten Seite der Leertaste drücken), wird ein anwendungsspezifisches Popup-Menü eingeblendet. 007-4328-002DEU Mit der Tastatur arbeiten Ihre Tastatur kann von dem abgebildeten Schema abweichen. Funktiontasten Ziffernblock Windows-Taste Anwendungstaste Abbildung 4-2 Pfeiltasten Tastatur des Systems Einige Tasten haben Sonderfunktionen: Tabelle 4-4 007-4328-002DEU Sonderfunktionen der Tastatur Taste Funktion esc Besitzt bei den meisten Anwendungen spezielle Funktionen; wird oft zum Schließen verwendet. print scrn Sendet je nach Anwendung den Bildschirminhalt an einen Drucker. scroll lock Verhindert den Bildlauf. pause Unterbricht den Bildlauf bzw. bestimmte Vorgänge. caps lock Schaltet auf Großbuchstaben um. num lock Aktiviert den numerischen Ziffernblock. ctrl Wird zusammen mit anderen Tasten für anwendungsabhängige Funktionen verwendet. alt Wird zusammen mit anderen Tasten für anwendungsabhängige Funktionen verwendet. delete Löscht Zeichen. 43 4: Mit dem System arbeiten Sie können die Windows-Tasten in Kombination mit anderen Tasten verwenden, um bestimmte Funktionen des Betriebssystems aufzurufen: Tabelle 4-5 Tastenkombinationen Tastenkombination Aktion Windows - f1 Zeigt ein Popup-Menü für ein bestimmtes Element an Windows - tab Aktiviert die nächste Schaltfläche in der Taskleiste Windows - e Startet den Explorer Windows - f Startet die Suche nach einem Dokument Windows - ctrl - f Startet die Suche nach einem Computer Windows - m Minimiert alle Fenster shift - Windows - m Stellt alle Fenster wieder her Windows - r 44 Ruft das Dialogfeld zum Ausführen eines Programms auf 007-4328-002DEU Umgang mit der Maus Umgang mit der Maus Die PS/2-kompatible Maus dient zur grafischen Steuerung und steuert die Bewegung und Position des Mauszeigers bzw. Cursors, der bei grafisch gesteuerten Programmen auf dem Bildschirm angezeigt wird. Ihre Maus kann sich von der Abbildung unterscheiden. Rädchen Tasten Abbildung 4-3 Maus des Systems Um die Maus verwenden zu können, muss sie mit dem System verbunden sein. Legen Sie die Maus auf eine saubere, ebene Oberfläche, beispielsweise eine Tischplatte oder ein Maus-Pad. Legen Sie eine Hand auf die Maus, so dass auf jeder Taste ein Finger und der Daumen an der Flanke der Maus liegt. Bewegen Sie die Maus über die ebene Fläche, um den Cursor auf dem Bildschirm zu bewegen. 007-4328-002DEU 45 4: Mit dem System arbeiten Sie können die Maus für verschiedene Aktionen einsetzen: Tabelle 4-6 Mausfunktionen Aktion Beschreibung Zeigen Bewegen Sie die Maus, um auf das gewünschte Element auf dem Bildschirm zu zeigen. Klicken Drücken Sie einmal auf die linke Maustaste und geben Sie die Taste unmittelbar danach wieder frei. Doppelklicken Drücken Sie zweimal unmittelbar hintereinander auf die linke Maustaste und geben Sie die Taste danach wieder frei. Ziehen Drücken Sie auf die linke Maustaste, halten Sie sie gedrückt und bewegen Sie in dieser Fingerstellung die Maus. Geben Sie die Maustaste frei, wenn Sie das ausgewählte Objekt an einen anderen Ort „ gezogen“ haben. Rechtsklicken Drücken Sie einmal auf die rechte Maustaste und geben Sie die Taste unmittelbar danach wieder frei. Scrollen Drehen Sie bei einer Maus mit Rädchen das Rädchen vor- und rückwärts, um in einer Anwendung den Bildlauf zu steuern, d.h. zu scrollen. Weitere Informationen zum Einsatz einer Rädchenmaus erhalten Sie, wenn Sie mit der rechten Maustaste auf das Maussymbol im Symbolbereich der Taskleiste klicken oder Start/Settings/Control Panel/Mouse aufrufen und in der Symbolleiste auf Hilfe klicken. 46 007-4328-002DEU Mit dem Diskettenlaufwerk arbeiten Mit dem Diskettenlaufwerk arbeiten Das Diskettenlaufwerk des Systems sitzt in einem von vorn zugänglichen Schacht für 3,5-Zoll-Geräte und ist über einen 3,5-Zoll-Einschubschlitz auf der Vorderseite des Rechners zugänglich. Das Laufwerk kann Standard-3,5-Zoll-Disketten für 720 KB und 1,44 MB verwenden. Laufwerk-LED Auswerftaste Abbildung 4-4 Diskettenlaufwerk Beachten Sie beim Umgang mit dem Diskettenlaufwerk folgende Richtlinien: 007-4328-002DEU • Um eine Diskette einzulegen, schieben Sie sie mit nach oben zeigendem Pfeil in den Einschubschlitz. Schieben Sie sie hinein, bis sie einrastet und die Auswerftaste nach außen gedrückt wird. • Vergewissern Sie sich, bevor Sie eine Diskette herausnehmen, dass die LED des Laufwerks nicht leuchtet. • Um eine Diskette zu entnehmen, drücken Sie die Auswerftaste und ziehen dann die Diskette aus dem Einschubschlitz. • Um zu verhindern, dass die Daten auf einer Diskette überschrieben oder gelöscht werden, schieben Sie den Schreibschutzschieber zum Diskettenrand, bis er dort einrastet. 47 4: Mit dem System arbeiten Mit dem CD-ROM-Laufwerk arbeiten Das CD-ROM-Laufwerk des Systems sitzt in einem von vorn zugänglichen Schacht für 5,25-Zoll-Geräte und ist über eine Schublade oder einen Einschubschlitz auf der Vorderseite des Rechners zugänglich. Das Laufwerk unterstützt den programmgesteuerten Diskauswurf und besitzt eine externe Kopfhörerbuchse mit Verstärker. Kopfhörer-Buchse Auswerftaste Laufwerk-LED Lautstärkeregler Abbildung 4-5 CD-ROM-Laufwerk So verwenden Sie das CD-ROM-Laufwerk: 48 • Um eine CD einzulegen, drücken Sie die Auswerftaste, damit die Schublade ausgefahren wird. Legen Sie die CD mit der bedruckten Seite nach oben in die Schublade und drücken Sie erneut auf die Auswerftaste, damit die Schublade eingezogen wird. • Um eine CD zu entnehmen, drücken Sie die Auswerftaste und entnehmen die CD, nachdem die Schublade ausgefahren wurde. Drücken Sie dann erneut auf die Auswerftaste, damit die Schublade eingezogen wird. 007-4328-002DEU Verwenden der Software für Systemverwaltung • Das Media-Player-Programm, das zum Betriebssystem gehört, ermöglicht Ihnen, Audio-CDs abzuspielen. Legen Sie eine Audio-CD mit der bedruckten Seite nach oben in das Laufwerk ein und starten Sie das Media-Player-Programm. Die Lautstärke können Sie über das Programm zur Lautstärkeregelung des Betriebssystems einstellen. • Die Lautstärke eines Kopfhörers, der mit dem Laufwerk verbunden ist, können Sie mit dem Lautstärkeregler am Laufwerk einstellen. Verwenden der Software für Systemverwaltung Bei Auslieferung Ihres Systems ist folgende Software für Systemverwaltung installiert: • Hardware-Monitor ist ein Programm, das Informationen zu Systemkomponenten anzeigt, die im Computer von Sensoren gemessen werden. Ereignisse werden im Event Log festgehalten und grafisch angezeigt. • DMI Console ermöglicht einen einfachen Zugriff auf den Systemstatus und auf Konfigurationsdaten. DMI Console arbeitet nach dem Standard Desktop Management Interface (DMI), einer standardisierten Technik, die ein effektives Computermanagement ermöglicht. • ECC Monitor überwacht den ECC- (Error correcting code) Speicher des Systems und meldet, wenn Probleme auftreten. • SMART Disk Driver (SMARTDRV) ist ein SMART- (Self-monitoring, Analysis, and Reporting-Technology) Treiber auf Ebene des Betriebssystems für Autoüberwachung, Analyse und Berichtstechnik für Festplattenlaufwerke. Sie können auf diese Programme über das Startmenü des Betriebssystems zugreifen. Weitere Informationen zum Einsatz dieser Programme finden Sie in der Online-Hilfe der einzelnen Programme. 007-4328-002DEU 49 4: Mit dem System arbeiten Den Umgang mit dem Betriebssystem erlernen Die Dokumentation, die mit Ihrem System geliefert wird, beschreibt die grundlegenden Funktionen des Betriebssystems. Schlagen Sie in dieser Dokumentation nach, wenn Sie mit der Bedienung und den Funktionen des Betriebssystems nicht vertraut sind. Sie können außerdem die umfangreiche Online-Hilfe verwenden. Wählen Sie Help im Startmenü des Betriebssystems. Sicherheitsfunktionen der Hardware einsetzen Das System besitzt Sicherheitsfunktionen, um zu verhindern, dass sich Unbefugte an den Komponenten des Systems zu schaffen machen. • Ein Mikroschalter benachrichtigt den Hardware-Monitor und den Windows NT Event Log, wenn die linke Seitenabdeckung (von der Vorderseite des Rechners gesehen) entfernt wird. • Zum Verriegeln der linken Seitenabdeckung (von der Rückseite des Rechners gesehen) ist auf der Rückseite des Rechners eine Spange angebracht. Reinigen von Systemkomponenten Beachten Sie folgende Richtlinien zum Reinigen von Systemkomponenten: Tabelle 4-7 50 Reinigen von Systemkomponenten Objekt So reinigen Sie richtig Außenflächen Reiben Sie Außenflächen des Rechners und den Bildschirm mit einem weichen Tuch ab, das mit einem milden Reinigungsmittel leicht befeuchtet wurde. Tastatur Entfernen Sie Staub von den Tasten und der Tastatur mit einem weichen, trockenen Tuch. Verwenden Sie ein Reinigungsspray, um Staub und Partikel aus den Zwischenräumen der Tastatur zu blasen. Verwenden Sie zum Reinigen der Tastatur niemals Flüssigkeiten. Maus Lösen Sie den Haltering an der Unterseite der Maus und entnehmen Sie die Kugel. Blasen Sie den Hohlraum vorsichtig aus. Reinigen Sie die Kugel und die Rollen in Innern der Öffnung mit einem mit Alkohol befeuchteten Wattestäbchen. Legen Sie die Kugel wieder ein und bringen Sie den Haltering wieder an. 007-4328-002DEU Kapitel 5 5. Beheben von Betriebsstörungen Dieses Kapitel soll Ihnen helfen, einige häufig auftretende, grundlegende Probleme selbst zu erkennen und zu lösen. Erste Schritte Wenn Ihr System nicht richtig funktioniert, sollten Sie als Erstes wie folgt verfahren: • Prüfen Sie, in welchem Einschaltzustand sich das System befindet und stellen Sie sicher, dass es korrekt mit dem Stromnetz verbunden ist. Siehe Kapitel 1, „ Aufbauen der Hardware“ und Kapitel 4, „ Mit dem System arbeiten“. • Vergewissern Sie sich, dass die Netz- und Datenkabel aller externen Peripheriegeräte korrekt angeschlossen sind. • Vergewissern Sie sich, dass die Netz- und Datenkabel aller internen Peripheriegeräte korrekt angeschlossen sind. Nehmen Sie Kontakt mit SGI auf, wenn Sie das Problem nicht lösen können oder Sie durch Anweisungen in den folgenden Abschnitten dazu aufgefordert werden. Schlagen Sie in den Dokumentationen, die mit verschiedenen Peripheriegeräten geliefert werden, nach Tipps zur Fehlerbehebung nach, wenn Probleme mit einem dieser Geräte bestehen. Die folgenden Abschnitte enthalten Informationen und Anleitungen, die bei der Fehlerbehebung und dem Versuch, Probleme zu lösen, hilfreich sein können. 007-4328-002DEU 51 5: Beheben von Betriebsstörungen Stromversorgung des Systems Tabelle 5-1 52 Lässt sich nicht einschalten Grund Abhilfemaßnahme System ist nicht vollständig eingeschaltet (EinschaltzustandLED leuchtet bernstein). Drücken Sie die Ein-/Ausschalttaste, um zu versuchen, das System vollständig einzuschalten. Die EinschaltzustandLED leuchtet grün, wenn das System vollständig eingeschaltet ist. System erwacht nicht aus dem Betriebszustand „ Suspend“. Prüfen Sie, ob das Dienstprogramm zum Herunterfahren (shutdown) installiert ist. Wenn es nicht installiert ist, schalten Sie das System aus und wieder ein. Wenn es installiert ist, verwenden Sie die Option Power Down the Computer. Siehe Kapitel 4 und Kapitel 6. Netzkabel ist nicht angeschlossen. Vergewissern Sie sich, dass das Netzkabel mit der Anschlussbuchse verbunden ist. Steckdose führt keine Spannung. Vergewissern Sie sich, dass die Netzsteckdose Spannung führt. Überprüfen Sie die Steckdose mit einem Gerät, das sicher funktioniert. Interne Stromkabel sind nicht angeschlossen. Öffnen Sie den Rechner und vergewissern Sie sich, dass alle Stromkabel angeschlossen sind. Netzkabel ist schadhaft. Ersetzen Sie das Netzkabel. Netzteil ist defekt. Ersetzen Sie das Netzteil. 007-4328-002DEU Systemstart Systemstart Tabelle 5-2 Grund Abhilfemaßnahme Die Boot-Sequenz ist nicht richtig eingestellt. Ändern Sie die Boot-Sequenz. Im SystemplatinenBenutzerhandbuch wird erklärt, wie Sie das BIOS-Setup verwenden und die Boot-Sequenz ändern können. Auf dem Systemlaufwerk ist kein Betriebssystem. Installieren Sie das Betriebssystem neu. Tabelle 5-3 007-4328-002DEU Das System bootet nicht von dem erwarteten Boot-Gerät Es werden mehrere Signaltöne und Fehlermeldungen ausgegeben Meldung Bedeutung und Lösung Refresh Failure Die Speicher-Refresh-Schaltungen auf der Systemplatine funktionieren nicht. Bauen Sie DIMMs aus und wieder ein. Wenn der Fehler bestehen bleibt, ersetzen Sie die DIMMs. Parity Error Parity-Fehler im ersten 64-KB-Block des Speichers. Bauen Sie DIMMs aus und wieder ein. Wenn der Fehler bestehen bleibt, ersetzen Sie die DIMMs. Base 64 KB Memory Error Speicherfehler in den ersten 64 KB. Bauen Sie die DIMMs aus und wieder ein. Wenn der Fehler bestehen bleibt, ersetzen Sie die DIMMs. Timer Not Operational Speicherfehler in den ersten 64 KB oder Timer 1 auf der Systemplatine funktioniert nicht. Nehmen Sie Kontakt mit dem Kundendienst von SGI auf. Processor Error Der Prozessor auf der Systemplatine hat einen Fehler verursacht. Nehmen Sie Kontakt mit dem Kundendienst von SGI auf. 8042 - Gate A20 Failure Das BIOS kann nicht in den Protected Mode schalten. Nehmen Sie Kontakt mit dem Kundendienst von SGI auf. 53 5: Beheben von Betriebsstörungen Tabelle 5-3 (Fortsetzung) Es werden mehrere Signaltöne und Fehlermeldungen ausgegeben Meldung Bedeutung und Lösung Processor Exception Interrupt Der Prozessor hat einen Ausnahme-Interrupt erzeugt. Nehmen Sie Kontakt mit dem Kundendienst von SGI auf. Display Memory Read/Write Error Der Sound-Controller ist defekt. Nehmen Sie Kontakt mit dem Kundendienst von SGI auf. ROM Checksum Error Die ROM-Prüfsumme weist nicht den im BIOS gespeicherten Wert auf. Nehmen Sie Kontakt mit dem Kundendienst von SGI auf. CMOS Shutdown Register Read/Write Error Das Shutdown-Register für CMOS-RAM wies eine Fehlfunktion auf. Nehmen Sie Kontakt mit dem Kundendienst von SGI auf. Cache Error/External Cache Bad Der externe Cache ist defekt. Nehmen Sie Kontakt mit dem Kundendienst von SGI auf. Tabelle 5-4 Bootet nicht von Laufwerk A (Diskettenlaufwerk) oder einem anderen erwarteten Boot-Gerät Grund Abhilfemaßnahme Die Boot-Disk ist beschädigt oder weist nicht die richtigen Datensätze zum Booten auf. Ersetzen Sie die bootfähige Diskette durch eine, die sicher funktioniert. Als Boot-Sequenz ist möglicherweise Ändern Sie die Boot-Sequenz. Im SystemplatinenC, A, eingestellt. In diesem Fall Benutzerhandbuch wird erklärt, wie Sie das BIOS-Setup verwenden und die Boot-Sequenz ändern können. bootet der Rechner nicht von Laufwerk A, wenn sich auf C ein Betriebssystem befindet. BIOS ist beschädigt. 54 Laden Sie neue BIOS-Daten in den Flashspeicher des Systems. Näheres dazu finden Sie im SystemplatinenBenutzerhandbuch. 007-4328-002DEU Systemstart Tabelle 5-5 Diskettenlaufwerk wird nicht erkannt Grund Abhilfemaßnahme BIOS ist nicht richtig konfiguriert. Konfigurieren Sie die Parameter für das Diskettenlaufwerk im BIOS-Setup neu. Im Systemplatinen-Benutzerhandbuch wird erklärt, wie Sie das BIOS-Setup verwenden und die Boot-Sequenz ändern können. Das Strom- oder Datenkabel ist nicht Öffnen Sie den Rechner und stellen Sie sicher, dass Stromangeschlossen. und Datenkabel angeschlossen sind. Tabelle 5-6 Das Festplattenlaufwerk des Systems wird nicht erkannt Grund Abhilfemaßnahme Das Strom- oder Datenkabel ist nicht Öffnen Sie den Rechner und stellen Sie sicher, dass Stromangeschlossen. und Datenkabel angeschlossen sind. 007-4328-002DEU Die SCSI-Terminierung an dem von Ihnen installierten Festplattenlaufwerk ist aktiviert. Deaktivieren Sie die SCSI-Terminierung. Näheres dazu finden Sie in der Dokumentation des Festplattenlaufwerks. Bestimmte Viren führen dazu, dass das System Festplattenlaufwerke nicht erkennt. Starten Sie ein Virenscanprogramm, das den Master-BootRecord überprüft. Löschen Sie alle Viren, die das Programm erkennt. 55 5: Beheben von Betriebsstörungen Tabelle 5-7 Das CD-ROM-Laufwerk wird nicht erkannt Grund Abhilfemaßnahme Das Strom- oder Datenkabel ist nicht Öffnen Sie den Rechner und stellen Sie sicher, dass Stromangeschlossen. und Datenkabel angeschlossen sind. Tabelle 5-8 Gesamtkapazität des Speichers wird nicht angezeigt Grund Abhilfemaßnahme Ein oder mehrere Speichermodule sind defekt. Identifizieren Sie die fehlerhaften Speichermodule, indem Sie die Module einzeln einbauen und dadurch prüfen. Die Speichermodule sitzen nicht korrekt in ihren Steckplätzen. Stecken Sie die Speichermodule neu in ihre Steckplätze. Tabelle 5-9 Grund Eine Fehlermeldung wegen I/O Card Parity Error wird angezeigt Abhilfemaßnahme Die Karte im ISA-Steckplatz ist defekt. Entfernen Sie die ISA-Karte und starten Sie das System neu. 56 007-4328-002DEU Video Video Tabelle 5-10 007-4328-002DEU Das System ist eingeschaltet, aber der Bildschirm bleibt schwarz Grund Abhilfemaßnahme Der Monitor ist nicht eingeschaltet. Schalten Sie den Monitor ein. Das Netzkabel ist nicht angeschlossen. Vergewissern Sie sich, dass das Netzkabel mit der Anschlussbuchse verbunden ist. Das Videokabel ist nicht richtig angeschlossen. Stellen Sie sicher, dass das Videokabel mit dem Monitor und dem Video-Ausgang des Systems verbunden ist. Die Grafikkarte sitzt nicht richtig in ihrem Steckplatz. Öffnen Sie den Rechner und stecken Sie die Grafikkarte neu in ihren Steckplatz. Die ausgewählte Auflösung wird vom Monitor nicht unterstützt. Wählen Sie eine unterstützte Auflösung. Ziehen Sie die Dokumentation der Grafikkarte hinzu. Dort finden Sie möglicherweise weitere Informationen zu diesem Thema. Ein falscher Anzeigetreiber ist installiert. Installieren Sie einen gültigen Anzeigetreiber. Ziehen Sie die Dokumentation der Grafikkarte hinzu. Dort finden Sie möglicherweise weitere Informationen zu diesem Thema. 57 5: Beheben von Betriebsstörungen Audio Tabelle 5-11 Kein Ton Grund Abhilfemaßnahme Die Lautstärke der Lautsprecher ist zu niedrig eingestellt oder sie sind abgeschaltet. Stellen Sie eine höhere Lautsprecherlautstärke ein. Das Lautsprecherkabel ist nicht richtig angeschlossen. Vergewissern Sie sich, dass die Lautsprecherkabel am Line-Ausgang des Systems angeschlossen sind. Die Lautstärke ist im Programm zur Lautstärkeregelung oder im Mixer-Programm abgeschaltet. Rufen Sie das Programm zur Lautstärkeregelung bzw. das Mixer-Programm auf und stellen Sie eine höhere Lautstärke ein. Im System ist ein Kopfhörer eingesteckt. Stecken Sie den Kopfhörer aus. Netzwerk Tabelle 5-12 58 Es kann keine Verbindung zu anderen Systemen im LAN hergestellt werden Grund Abhilfemaßnahme Das Ethernet-Kabel ist nicht angeschlossen. Stellen Sie sicher, dass das Ethernet-Kabel angeschlossen ist. Benachrichtigen Sie Ihren Netzwerk-Administrator, wenn das Kabel korrekt angeschlossen ist. Die Netzwerk-Software ist nicht richtig konfiguriert. Prüfen Sie die Netzwerkeinstellungen im Betriebssystem und/oder benachrichtigen Sie Ihren Netzwerk-Administrator. 007-4328-002DEU Probleme mit peripheren Laufwerken Tabelle 5-13 Es ist nicht möglich, auf einem Netzwerkdrucker oder -plotter im LAN zu drucken Grund Abhilfemaßnahme Das Netzwerkkabel ist nicht angeschlossen. Stellen Sie sicher, dass das Netzwerkkabel angeschlossen ist. Der Drucker bzw. Plotter ist in Ihrem Fügen Sie den Drucker hinzu. Verwenden Sie dazu die System nicht hinzugefügt worden. Funktionen des Betriebssystems und/oder benachrichtigen Sie Ihren Netzwerk-Administrator. Der Druckerknoten erkennt Ihr System nicht. Benachrichtigen Sie Ihren Netzwerk-Administrator. Probleme mit peripheren Laufwerken Tabelle 5-14 Grund Die LED des CD-ROM-Laufwerks leuchtet nicht, wenn das System eingeschaltet ist Abhilfemaßnahme Das Strom- oder Datenkabel ist nicht Öffnen Sie den Rechner und stellen Sie sicher, dass Stromangeschlossen. und Datenkabel richtig angeschlossen sind. Tabelle 5-15 Grund Die LED des Diskettenlaufwerks leuchtet nicht, wenn das System eingeschaltet ist Abhilfemaßnahme Das Strom- oder Datenkabel ist nicht Öffnen Sie den Rechner und stellen Sie sicher, dass Stromangeschlossen. und Datenkabel richtig angeschlossen sind. 007-4328-002DEU 59 5: Beheben von Betriebsstörungen Andere Hardware Tabelle 5-16 Die Meldung „ Battery voltage low“ erscheint Grund Abhilfemaßnahme Die Spannung der Lithiumbatterie auf der Systemplatine ist schwach. Ersetzen Sie die Lithiumbatterie auf der Systemplatine. Tabelle 5-17 Das System verliert die BIOS-Konfigurationsdaten Grund Abhilfemaßnahme Die Spannung der Lithiumbatterie Ersetzen Sie die Lithiumbatterie auf der Systemplatine. auf der Systemplatine ist schwach. Das System zeigt außerdem während des Bootens die Meldung „ Battery voltage low“ an. Tabelle 5-18 Grund Abhilfemaßnahme In der Schaltung für den DMA-Bus ist ein Fehler aufgetreten. Nehmen Sie Kontakt mit dem Kundendienst von SGI auf. Tabelle 5-19 60 Eine Meldung wegen „ DMA bus timeout“ wird angezeigt Die Meldung „ Invalid configuration information for SLOT XX“ wird angezeigt Grund Abhilfemaßnahme Das System ist nicht korrekt konfiguriert, um die neue ISA-Karte zu erkennen. Verwenden Sie das BIOS-Setup, um Systemressourcen für die ISA-Karte zu reservieren. Näheres dazu finden Sie im Systemplatinen-Benutzerhandbuch. 007-4328-002DEU Kapitel 6 6. Neuinstallation des Betriebssystems Dieses Kapitel enthält eine grundlegende Anleitung für eine Neuinstallation des Betriebssystems und der zugehörigen Systemsoftware auf Ihrem System. Bevor Sie versuchen, die Systemsoftware neu zu installieren, sollten Sie sich mit dem gesamten Inhalt dieses Kapitels vertraut machen. Bevor Sie loslegen Vor dem Versuch, das Betriebssystem neu zu installieren, sollten Sie folgendes bereitlegen: 007-4328-002DEU • Die Informationen zu Ihrem System, die Sie in Kapitel 2, „ Setup der Software“ notiert haben. • Die Betriebssystem-CD von Microsoft, Setup-Disketten und die Dokumentation • Microsofts Service Pack CD (falls vorhanden) • Die Treiber-CD Ihres Systems, QFE-Disketten (falls vorhanden) und die zugehörige Dokumentation • Die Software-Disketten, Software-CDs und Dokumentationen aller Erweiterungskarten und zusätzlichen Peripheriegeräte 61 6: Neuinstallation des Betriebssystems Hier finden Sie die Treibersoftware Die Treiber-CD Ihres Systems enthält die Treibersoftware (bzw. Treiber), die vor der Auslieferung auf dem System installiert wurde. Verwenden Sie die Treiber-CD bei einer Neuinstallation des Betriebssystems als erste Quelle für die meisten Treiber. (Zu den Ausnahmen gehören der Treiber für den Netzwerk-Controller und den SCSI-Controller, die Sie von Diskette installieren müssen.) Auch wenn nach der Lieferung des Systems aktualisierte Treiber installiert wurden, sollten Sie bei der Neuinstallation des Betriebssystems zuerst die Standardtreiber von der Treiber-CD verwenden. Nachdem Sie sich vergewissert haben, dass das System korrekt funktioniert, können Sie die aktualisierten Treiber neu installieren. Wenn sich ein Treiber, den Sie installieren möchten, nicht auf der Treiber-CD befindet, ist er möglicherweise auf der Betriebssystem-CD gespeichert. Die Treiber auf der Treiber-CD des Systems sind normalerweise aktuellere Versionen als die auf der Betriebssystem-CD. Wenn nach der Lieferung des Systems Erweiterungskarten oder Peripheriegeräte installiert wurden, können Sie die Treiber dafür von den Disketten bzw. CDs laden, die mit diesen Geräten geliefert wurden. Schlagen Sie die Installationsanweisungen in den Dokumentationen der einzelnen Geräte nach. Sie können prüfen, ob auf den Kundendienstseiten von SGI im Internet neuere Treiberversionen für Ihr System bereitliegen. Wenn eine neuere Version verfügbar ist, können Sie diese herunterladen und auf Ihrem System installieren. Bewahren Sie eine Kopie auf Diskette auf, falls Sie den Treiber zu einem späteren Zeitpunkt neu installieren möchten. Beachten Sie die Installationsanweisungen in der readme-Datei, die mit einem Treiber geliefert wird. 62 007-4328-002DEU Installieren des Betriebssystems Installieren des Betriebssystems Folgen Sie, um das Betriebssystem zu installieren, den Anleitungen in der Dokumentation des Betriebssystems. Der folgenden Abschnitt enthält Informationen, die Sie möglicherweise benötigen, um das Betriebssystem-Setup abzuschließen. Verfahren Sie im Laufe der Installation des Betriebssystems wie folgt: • Wenn Sie nach dem Speicherort der Treiber für den SCSI-Controller und den Netzwerk-Controller gefragt werden, legen Sie deren Treiberdisketten in das Diskettenlaufwerk des Systems ein und steuern das Setup so, dass es die Treiber von der Diskette verwendet. Sie müssen möglicherweise das Verzeichnis auf der Diskette angeben, das den Treiber enthält, den Sie installieren möchten. • Wenn Sie nach dem Speicherort anderer Treiber gefragt werden, legen Sie die Treiber-CD des Systems in das CD-ROM-Laufwerk des Systems ein und steuern das Setup so, dass es die Treiber von der CD verwendet. Sie müssen möglicherweise das Verzeichnis auf der CD angeben, das den Treiber enthält, den Sie installieren möchten. • Erstellen Sie eine Notfalldiskette, wenn Sie gefragt werden, ob Sie das tun möchten. Verfahren Sie nach der Installation des Betriebssystems wie folgt: 007-4328-002DEU • Installieren Sie alle Treiber, die nicht während des Setups installiert wurden (von der Treiber-CD, von Disketten oder anderen Software-CDs). Beachten Sie die Installationsanweisungen in den readme-Dateien, die mit diesen Treibern geliefert werden. • Installieren Sie von der Treiber-CD außerdem das Dienstprogramm zum Herunterfahren. Wenn Sie das nicht tun, führt ein kurzer Druck auf die Ein-/Ausschalttaste des Systems dazu, dass es in den Betriebszustand „ Suspend“ geschaltet wird, und daraus nicht erwacht. In diesem Fall müssen Sie das System aus- und wieder einschalten, um in den normalen Betriebszustand zurückzukehren. • Konfigurieren Sie das System wie in Kapitel 3, „ Konfigurieren des Systems“ beschrieben. • Wenn auf Ihrem System ein Betriebssystem Service Pack installiert war, installieren Sie diese Software nach der Installation der Treiber und der übrigen Systemsoftware und nach der Installation der Anwendungen. 63 6: Neuinstallation des Betriebssystems Führen Sie nach der Installation von Service Pack Software folgende Schritte aus: • Wenn Ihnen zu Ihrem System QFE-Software vorliegt oder Sie eine aktualisierte Version der QFE-Software für Ihr System heruntergeladen haben, installieren Sie diese. Wenn QFE-Software vorliegt, befindet sie sich auf der Treiber-CD des Systems oder wird auf Diskette ausgeliefert. Beachten Sie die Installationsanweisungen in der readme-Datei, die mit der QFE-Software geliefert wird. • Installieren Sie auf einem System mit Pentium III Prozessor Intels Streaming SIMD Extension Driver, der sich auf der Treiber-CD Ihres Systems oder im neuesten Windows NT Service Pack befindet. Dieser Treiber erhöht die Leistungsfähigkeit bestimmter Treiber und Anwendungen, die dafür ausgelegt sind. Nähere Informationen dazu finden Sie in der readme-Datei, die mit dem Treiber geliefert wird. Aktualisieren des Betriebssystems Microsoft Service Packs und Service Releases enthalten die neuesten Verbesserungen und Problemlösungen für Betriebssysteme von Microsoft. Service Packs und Releases werden von Microsoft als Kundendienst nach der Programmveröffentlichung angeboten. Sie können sie über den Online-Support von Microsoft kostenlos beziehen. Vorsicht: Wenn ein Service Pack von den Webseiten von SGI heruntergeladen werden kann, ist er entsprechend den Aussagen seiner Produktbeschreibung zertifiziert. Wenn Sie einen Service Pack von woanders beziehen, sollten Sie sich bewusst sein, dass er möglicherweise für Ihre Hardware nicht zertifiziert ist. 64 007-4328-002DEU Kapitel 7 7. Zugang zu Systemkomponenten In diesem Kapitel wird beschrieben, wie Sie sich Zugang zu zentralen Komponenten verschaffen können, um das System zu aktualisieren und zu warten. Warnung: Wartungsarbeiten an diesem System können vom Benutzer durchgeführt werden. Arbeiten zur Wartung und Aktualisierung sollten von Benutzern durchgeführt werden, die technischen Beschreibungen und Wartungsanleitungen eines Handbuchs folgen und die beschriebenen Arbeiten durchführen können, ohne sich selbst zu verletzen oder Schäden an den Geräten zu verursachen. Bevor Sie loslegen Warnung: Solange das System mit dem Stromnetz verbunden ist, ist es in Betrieb. Ziehen Sie, bevor Sie das System öffnen, den Netzstecker des Systems aus der Steckdose. Warnung: Interne Komponenten können heiß sein. Lassen Sie ihnen Zeit um abzukühlen, bevor Sie sie berühren. Warnung: Interne Komponenten können durch statische Elektrizität beschädigt werden. Verwenden Sie zum Schutz vor elektrostatischen Entladungen ein antistatisches Handgelenkband, das mit dem blanken Metall des Systemgehäuses verbunden ist. Hinweis: Die Begriffe „ rechte Seite“ und „ linke Seite“ werden mit Blick von der Vorderseite des Systems aus verwendet. 007-4328-002DEU 65 7: Zugang zu Systemkomponenten Vermeiden Sie elektrostatische Entladungen Empfindliche Komponenten im Rechner können durch statische Elektrizität beschädigt werden. Beachten Sie zum Schutz vor elektrostatischen Entladungen folgende Vorsichtsmaßnahmen: 66 • Trennen Sie das System vom Stromnetz, bevor Sie den Rechner öffnen. • Berühren Sie, bevor Sie irgendwelche internen Komponenten berühren, das blanke Metall des Rechnergehäuses. • Fassen Sie alle Leiterplatten so wenig wie möglich und nur an ihren Kanten an. Berühren Sie keine vergoldeten Kontakte einer Leiterplatte. • Lassen Sie neue Teile in ihren Schutzhüllen, bis sie installiert werden. • Verwenden Sie bei Wartungsarbeiten oder wenn Sie Aktualisierungen vornehmen ein antistatisches Handgelenkband zum einfachen oder mehrfachen Gebrauch. Wenn Sie ein antistatisches Handgelenkband zum einfachen Gebrauch einmal verwendet haben, können Sie es nicht wieder verwenden. • Befestigen Sie ein antistatisches Handgelenkband an irgendeinem blanken Metallteil des Rechnergehäuses. Der metallische Leiter in der elastischen Manschette eines wiederverwendbaren antistatischen Handgelenkbands muss direkten Kontakt mit der Haut haben. 007-4328-002DEU Zugänge Zugänge Die folgenden Abbildungen zeigen die Zugänge zu den zentralen Systemkonponenten. Obere Abdeckung Frontabdeckung Abbildung 7-1 Zugänge Entfernen und Anbringen der oberen Abdeckung Warnung: Solange das System mit dem Stromnetz verbunden ist, ist es in Betrieb. Ziehen Sie, bevor Sie das System öffnen, den Netzstecker des Systems aus der Steckdose. Warnung: Schließen Sie das Rechnergehäuse, bevor Sie das System benutzen. Dies sorgt für den zur Kühlung erforderlichen Luftstrom und vermindert elektromagnetische Störfelder. Vorsicht: Stellen Sie sicher, dass die Stabilisatoren des Racks, in dem das System eingebaut ist, vollständig ausgefahren sind. 007-4328-002DEU 67 7: Zugang zu Systemkomponenten So öffnen Sie das Rechnergehäuse: 1. Entfernen Sie die Schrauben, mit denen die Griffflansche an den Befestigungsschienen des Geräte-Racks befestigt sind. 2. Lösen Sie alle Kabel von der Rückseite des Rechnergehäuses. 3. Ziehen Sie das Rechnergehäuse aus dem Geräte-Rack, bis es in ausgezogener Position einrastet. 4. Entfernen Sie an der Rückseite des Rechnergehäuses die Schrauben, mit denen die obere Abdeckung am Rechnergehäuse befestigt ist. 5. Schieben Sie die obere Abdeckung nach hinten und nehmen Sie sie ab. So schließen Sie das Rechnergehäuse: 1. Bringen Sie die obere Abdeckung wieder an. 2. Sichern Sie die obere Abdeckung am Rechnergehäuse mit den zuvor entfernten Schrauben. 3. Schieben Sie das Rechnergehäuse in das Geräte-Rack. 4. Befestigen Sie die Griffflansche des Rechnergehäuses an den Befestigungsschienen des Geräte-Racks mit den zu Beginn entfernten Schrauben. 5. Schließen Sie alle Kabel wieder an der Rückseite des Rechnergehäuses an. Öffnen und Schließen der Frontabdeckung Warnung: Solange das System mit dem Stromnetz verbunden ist, ist es in Betrieb. Ziehen Sie, bevor Sie die Frontabdeckung entfernen, den Netzstecker des Systems aus der Steckdose. Warnung: Schließen Sie die Frontabdeckung, bevor Sie das System in Betrieb nehmen. Dies sorgt für den zur Kühlung erforderlichen Luftstrom. 68 007-4328-002DEU Öffnen und Schließen der Frontabdeckung So öffnen Sie die Frontabdeckung: 1. Lösen Sie alle Kabel von der Rückseite des Rechnergehäuses. 2. Entfernen Sie die Schrauben, mit denen die Griffflansche an den Befestigungsschienen des Geräte-Racks befestigt sind. 3. Schieben Sie das Rechnergehäuse aus dem Geräte-Rack, bis es in ausgezogener Position einrastet. 4. Entfernen Sie die Schrauben, mit denen die Griffflansche am Rechnergehäuse befestigt sind, und entfernen Sie die Griffflansche. 5. Lösen Sie die beiden Rändelschrauben, mit denen die Frontabdeckung am Rechnergehäuse befestigt ist. 6. Kippen Sie die Abdeckung an ihren Scharnieren nach unten. So schließen Sie die Frontabdeckung: 1. Kippen Sie die Frontabdeckung nach oben und drücken Sie sie in das Rechnergehäuse. 2. Sichern Sie die Abdeckung am Rechnergehäuse, indem Sie die beiden Rändelschrauben der Frontabdeckung fest ziehen. 3. Bringen Sie die Griffflansche mit den zuvor entfernten Schrauben wieder am Rechnergehäuse an. 4. Schieben Sie das Rechnergehäuse in das Geräte-Rack, bis es in der eingeschobenen Lage einrastet. 5. Befestigen Sie die Griffflansche an den Befestigungsschienen des Geräte-Racks mit den zu Beginn entfernten Schrauben. 6. Schließen Sie alle Kabel wieder an der Rückseite des Systems an. 007-4328-002DEU 69 7: Zugang zu Systemkomponenten Interne Systemkomponenten Die folgende Abbildung stellt die Hauptkomponenten im Innern des Systems dar. Lüfter Periphäriegeräteschacht (System-Festplattenlaufwerk, CD-ROM-Laufwerk, Diskettenlaufwerk) Prozessor (einer oder zwei) FestplattenEinbaurahmen Netzteil Lüfter-Einbaurahmen (zwei Lüfter) Systemplatine E/A-Anschlüsse (im E/A-Anschlussfeld) Erweiterungskarten (typisch, in Steckplatz auf Systemplatine) Abbildung 7-2 70 Interne Systemkomponenten 007-4328-002DEU Kapitel 8 8. Aktualisieren des Systems In diesem Kapitel wird beschrieben, wie Sie Ihr System aktualisieren bzw. Komponenten hinzufügen und austauschen können. Warnung: Wartungsarbeiten an diesem System können vom Benutzer durchgeführt werden. Arbeiten zur Wartung und Aktualisierung sollten von Benutzern durchgeführt werden, die technischen Beschreibungen und Wartungsanleitungen eines Handbuchs folgen und die beschriebenen Arbeiten durchführen können, ohne sich selbst zu verletzen oder Schäden an den Geräten zu verursachen. Bevor Sie loslegen Warnung: Solange das System mit dem Stromnetz verbunden ist, ist es in Betrieb. Ziehen Sie, bevor Sie das System öffnen, den Netzstecker des Systems aus der Steckdose. Warnung: Interne Komponenten können heiß sein. Lassen Sie ihnen Zeit, um abzukühlen, bevor Sie sie berühren. Warnung: Interne Komponenten können durch statische Elektrizität beschädigt werden. Verwenden Sie zum Schutz vor elektrostatischen Entladungen ein antistatisches Handgelenkband, das mit dem blanken Metall des Systemgehäuses verbunden ist. 007-4328-002DEU 71 8: Aktualisieren des Systems Hinweis: Die Begriffe „ rechte Seite“ und „ linke Seite“ werden mit Blick von der Vorderseite des Systems aus verwendet. Lesen Sie Einzelheiten zum Öffnen des Systems und zum Schutz vor elektrostatischen Entladungen in Kapitel 7, „ Zugang zu Systemkomponenten“ nach. Hinzufügen von Erweiterungskarten Sie können in das System AGP- (Accelerated Graphics Port), PCI- (Peripheral Component Interconnect), nicht standardkonforme PCI-, ISA- (Industry Standard Architecture) und Plug-n-Play- (PnP) Erweiterungskarten einbauen. Im Folgenden finden Sie eine Kurzbeschreibung dieser Kartentypen. 72 • AGP-Karten sind Grafikkarten, die die speziell zur Grafikbeschleunigung entwickelte AGP-Schnittstelle verwenden. AGP-Karten enthalten Konfigurationsregister, die dem System während des Systemstarts Informationen über Ressourcen melden. Bei AGP-Karten ist bei Installation der Karte keine manuelle Systemkonfiguration notwendig. Das BIOS des Systems erkennt während des Systemstarts das Vorhandensein der Karte, liest Daten aus den Konfigurationsregistern der Karte aus und ordnet die notwendigen Systemressourcen zu. • PCI-Karten enthalten Konfigurationsregister, die dem System während des Systemstarts Informationen über Ressourcen melden. Bei PCI-Karten ist zur Installation der Karte keine manuelle Systemkonfiguration notwendig. Das BIOS des Systems erkennt während des Systemstarts das Vorhandensein der Karte, liest Daten aus den Konfigurationsregistern der Karte aus und ordnet die notwendigen Systemressourcen zu. • Nicht standardkonforme PCI-Karten enthalten keine Konfigurationsregister, die es dem System ermöglichen würden, die notwendigen Ressourcen zuzuordnen. Diese Karten werden in PCI-Steckplätze eingebaut. Sie müssen jedoch das BIOS des Systems vor der Installation der Karte konfigurieren, um Systemressourcen zuzuweisen. • ISA-Karten , die nicht Plug-n-Play-kompatibel sind, enthalten keine Konfigurationsregister, die dem System während des Systemstarts Information über Ressourcen melden. Deshalb müssen Sie das BIOS des Systems vor der Installation der ISA-Karte konfigurieren, um das System über technische Einzelheiten der Karte zu informieren. Dadurch werden für die Karte Systemressourcen reserviert. 007-4328-002DEU Hinzufügen von Erweiterungskarten • PnP-Karten sind ISA-Karten, die wie PCI-Karten Konfigurationsregister besitzen. Das BIOS des Systems erkennt während des Systemstarts die installierte Karte automatisch und ordnet die notwendigen Systemressourcen zu. Da PnP-Karten einen ISA-Bus besitzen, werden sie in einem ISA-Steckplatz installiert. Jede installierte PCI-Karte muss eine geringere Leistungsaufnahme als 25 Watt aufweisen. Alle installierten PCI-Karten zusammen dürfen maximal 150 Watt Leistung aufnehmen. Steckplätze für Erweiterungskarten identifizieren Die Systemplatine besitzt sieben Steckplätze für Erweiterungskarten. Diese befinden sich im unteren linken Bereich auf der Systemplatine. Steckplatz 7 ist ein wahlweise benutzbarer Steckplatz, d.h. Sie können darin eine PCI- oder eine ISA-Karte installieren, aber nicht beide zusammen. Steckplatz 1 - AGP Steckplatz 2 - PCI Steckplatz 3 - PCI Steckplatz 4 - PCI Steckplatz 5 - PCI Steckplatz 6 - PCI Steckplatz 7 - PCI (wahlweise) Steckplatz 7 - ISA (wahlweise) Abbildung 8-1 Erweiterungskartensteckplätze Folgendes ist zu beachten: 007-4328-002DEU • Steckplatz 1 ist für Erweiterungskarten vom Typ AGP Pro. • Steckplätze 2, 3, 4 und 7 sind für 33-MHz-PCI-Erweiterungskarten (5 V oder Universal). 73 8: Aktualisieren des Systems • Steckplätze 5 und 6 sind für 66-MHz-PCI-Erweiterungskarten (3,3 V oder Universal). Diese Steckplätze können bei Bedarf auch für 33-MHz-PCI-Erweiterungskarten verwendet werden. • Steckplatz 7 ist wahlweise als PCI- oder ISA-Steckplatz verwendbar. Dieser Steckplatz kann entweder eine ISA-Karte oder eine 33-MHz-PCI-Karte aufnehmen (5 V oder Universal). Das Systemplatinen-Benutzerhandbuch enthält nähere Informationen zu den Erweiterungssteckplätzen der Systemplatine. Installieren einer Erweiterungskarte Beachten Sie in der Dokumentation, die mit der Karte geliefert wird, die Einzelheiten zur Installation, Konfiguration, zu Kabelverbindungen und zum Betrieb. Steckplatz-Anschluss (normal) Abbildung 8-2 74 Blendenplatte (normal) Befestigungsschraube (normal) Erweiterungskarten 007-4328-002DEU Hinzufügen von Erweiterungskarten So installieren Sie eine Erweiterungskarte: Warnung: Solange das System mit dem Stromnetz verbunden ist, ist es in Betrieb. Ziehen Sie, bevor Sie Arbeiten durchführen, den Netzstecker des Systems aus der Steckdose. 1. Entfernen Sie die obere Abdeckung. Siehe Kapitel 7, „ Zugang zu Systemkomponenten“. 2. Entfernen Sie an der Rückseite des Rechners die Blendenplatte eines freien Steckplatzes. Wenn keine freien Steckplätze vorhanden sind und Sie eine vorhandene Erweiterungskarte austauschen möchten, beachten Sie die Anleitung in Kapitel 9, „ Systemwartung“. Vorsicht: Achten Sie darauf, an freien Steckplätzen Blendenplatten anzubringen, um den korrekten Luftstrom zur Kühlung sicherzustellen und elektromagnetische Störfelder zu unterdrücken. 3. Schieben Sie die Erweiterungskarte vorsichtig in die Führungen. Achten Sie darauf, dass die Steckleiste an der Kante der Karte mit dem Steckplatz ausgerichtet ist. 4. Drücken Sie die Karte kräftig und gleichmäßig in den Steckplatz, bis sie richtig sitzt. 5. Sichern Sie die Karte an der Kartenführung mit einer Befestigungsschraube (6-32 x 0,25 mit Sechskantkopf). 6. Schließen Sie alle notwendigen Kabel an den internen und externen Anschlüssen an. 7. Bringen Sie die obere Abdeckung wieder an. Siehe Kapitel 7, „ Zugang zu Systemkomponenten“. Zuweisen von Systemressourcen Zu manchen Erweiterungskarten gehört eine Konfigurationsdiskette, die Sie verwenden können, um die Systemressourcen, die die Karte benötigt, zu reservieren. Andere Erweiterungskarten besitzen keine Diskette, sondern erfordern, dass Sie das BIOS mit den Konfigurationsdaten manuell programmieren. Lesen Sie im Systemplatinen-Benutzerhandbuch die Einzelheiten zur Verwendung des BIOS-Setups nach, um Systemressourcen zuzuweisen und das BIOS für Erweiterungskarten zu konfigurieren. 007-4328-002DEU 75 8: Aktualisieren des Systems Deaktivieren von auf der Platine integrierten Controllern Sie müssen die auf der Platine integrierten Sound-, Netzwerk- und SCSI-Controller deaktivieren, um für diese Funktionen Erweiterungskarten verwenden zu können. Sie können die auf der Platine integrierten Funktionen mit Hilfe des BIOS-Setupprogramms deaktivieren. Nähere Einzelheiten zum Verwenden des BIOS-Setups zum Deaktivieren von auf der Platine integrierten Controllern finden Sie im Systemplatinen-Benutzerhandbuch. Hinzufügen externer SCSI-Peripheriegeräte Das System besitzt einen in der Systemplatine integrierten LVD- (Low Voltage Dual-Channel) SCSI-Controller. Je nach Systemkonfiguration können Sie an den SCSI-Anschluss auf der Rückseite des Rechners Ultra-, Ultra2- oder Ultra3-SCSIPeripheriegeräte anschließen, die dann jeweils mit ihren eigenen Übertragungsraten arbeiten. Der SCSI-Anschluss ist auf Kanal A des SCSI-Controllers geschaltet. Die Lage des SCSI-Anschlusses wird in Kapitel 1, „ Aufbauen der Hardware“ beschrieben. Vorsicht: Schließen Sie am SCSI-Anschluss einen Terminator an, wenn an ihm keine externen SCSI-Peripheriegeräte angeschlossen sind. Wählen eines SCSI-Kabels Bei jedem SCSI-Bus ergeben sich aus dem Bustyp und der Übertragungsfrequenz des schnellsten Gerätes an diesem Bus seine maximale Länge. Auf dieser Grundlage können Sie die maximale Kabellänge festlegen, die Sie verwenden können, um externe SCSI-Geräte an das System anzuschließen. 76 007-4328-002DEU Hinzufügen externer SCSI-Peripheriegeräte Die folgende Tabelle enthält Richtwerte für die Maximallänge eines SCSI-Bus. Beachten Sie, dass die Breite des Bus (beispielsweise „ Narrow“ oder „ Wide“) die maximale Länge nicht beeinflusst. Tabelle 8-1 Maximale Länge des SCSI-Bus SCSI-Bus Single-Ended Bus Differential-Bus LVD-Bus Ultra (8 Bit, 20 MB/s) 4,9 ft / 1,5 m 39,4 ft / 12 m 39,4 ft / 12 m Wide Ultra (16 Bit, 40 MB/s) Nicht empfohlen Nicht spezifiziert 39,4 ft / 12 m Ultra2 (16 Bit, 80 MB/s) Nicht empfohlen Nicht spezifiziert 39,4 ft / 12 m Ultra3 (16 Bit, 160 MB/s) Nicht empfohlen Nicht spezifiziert 39,4 ft / 12 m Die Gesamtkabellänge des SCSI-Bus des Systems ist die Summe folgender Werte: • SCSI-Kabel für die von innen zugänglichen Schächte – 31 Zoll (0,7 m) • SCSI-Kabel zum externen SCSI-Anschluss – 17 Zoll (0,4 m) • SCSI-Kabel für interne/externe Anschlüsse (ersetzt das Kabel zum externen SCSI-Anschluss) – 34 Zoll (0,8 m) • SCSI-Kabel zwischen dem System und dem ersten externen Gerät • SCSI-Kabel zwischen weiteren externen Geräten • SCSI-Kabel in den einzelnen angeschlossenen Geräten – normalerweise 8 Zoll (0,2 m) oder weniger Um eine fehlerfreie Datenübertragung und maximale Leistungsfähigkeit zu gewährleisten, sollten Sie folgendes tun: • Verwenden Sie Kabel, die so kurz wie möglich sind, um SCSI-Geräte mit dem System und untereinander zu verbinden. • Verwenden Sie hochwertige SCSI-Kabel, um für die notwendige Abschirmung zu sorgen (Impedanz 110 - 135 Ohm). Vorsicht: Biegen Sie Kabel so wenig wie möglich hin und her. Stellen Sie sicher, dass Kabel keine scharfen metallischen Kanten berühren oder übermäßig gebogen oder verdreht werden. Achten Sie bei SCSI-Kabeln besonders darauf, dass sie an Biegungen keine Falten aufweisen. 007-4328-002DEU 77 8: Aktualisieren des Systems Wählen der SCSI-IDs Um die IDs der einzelnen SCSI-Geräte im System festzulegen, starten Sie das System neu. Suchen Sie, wenn der BIOS-Bildschirm angezeigt wird, die Liste der SCSI-Geräte und notieren Sie sich die ID jedes einzelnen Geräts. Standardmäßig werden einige SCSI-IDs bereits von Systemgeräten verwendet: • Das primäre Festplattenlaufwerk des Systems verwendet die SCSI-ID 0 • Der SCSI-Controller verwendet SCSI-ID 7 Schlagen Sie in der Dokumentation des Geräteanbieters nach, wie die SCSI-ID eines bestimmten Geräts eingestellt wird. Terminieren von SCSI-Geräten Gehen Sie wie folgt vor, wenn Sie Geräte an den SCSI-Anschluss anschließen möchten: • Aktivieren Sie die Terminierung am letzen externen Gerät der Kette aus SCSI-Geräten. Verwenden Sie einen aktiven Terminator. • Deaktivieren Sie die Terminierung an allen übrigen Geräten der Kette aus SCSI-Geräten. Anschließen von SCSI-Geräten So schließen Sie externe SCSI-Geräte an: 1. Wenn das System mit dem Stromnetz verbunden und eingeschaltet ist, fahren Sie das System herunter und ziehen dann das Systemnetzkabel aus der Steckdose. 2. Entfernen Sie den Terminator, falls ein solcher im SCSI-Anschluss des Systems steckt. 3. Verbinden Sie ein Ende eines SCSI-Kabels mit dem SCSI-Anschluss des Systems. 4. Verbinden Sie das andere Ende des SCSI-Kabels mit einem SCSI-Peripheriegerät. 5. Verbinden Sie die SCSI-Anschlüsse aller übrigen SCSI-Peripheriegeräte mit SCSI-Kabeln. 6. Setzen Sie die SCSI-ID jedes Peripheriegeräts auf eine einzigartige SCSI-ID-Nummer. Verwenden Sie keine SCSI-ID-Nummer, die bereits im System verwendet wird. 78 007-4328-002DEU Hinzufügen externer SCSI-Peripheriegeräte 7. Verfahren Sie für jedes SCSI-Peripheriegerät, das an dem Anschluss angeschlossen ist, wie folgt: • Wenn es sich um das letzte oder einzige Gerät der SCSI-Kette handelt, aktivieren Sie die SCSI-Terminierung • Wenn es sich nicht um das letzte oder einzige Gerät der SCSI-Kette handelt, deaktivieren Sie bzw. entfernen Sie den SCSI-Terminator 8. Vergewissern Sie sich, dass die Netzschalter aller Peripheriegeräte ausgeschaltet sind und verbinden Sie anschließend die Netzkabel aller Peripheriegeräte mit Netzsteckdosen. 9. Schalten Sie alle angeschlossenen SCSI-Peripheriegeräte ein und starten Sie dann das System. 10. Installieren Sie falls notwendig Softwaretreiber und konfigurieren Sie die Peripheriegeräte entsprechend den Angaben der Geräteanbieter. Ändern von SCSI-Controller- oder Geräteeinstellungen Möglicherweise müssen Sie das SCSI-Konfigurationsdienstprogramm verwenden, um den Betrieb von SCSI-Peripheriegeräten, die am integrierten SCSI-Controller angeschlossen sind, zu konfigurieren. Mit diesem Dienstprogramm können Sie den SCSI-Controller konfigurieren, eine SCSI-Festplatte low-level-formatieren, die Boot-Reihenfolge wählen und Medien prüfen. In folgenden Fällen müssen Sie die Parameter des SCSI-Controllers für ein Gerät möglicherweise ändern: • Wenn Sie vom technischen Kundendienst oder in der Dokumentation des Anbieters des SCSI-Geräts dazu aufgefordert werden. • Wenn das SCSI-Gerät mit dem Controller nicht korrekt kommuniziert. • Wenn Sie die empfohlene Kabelgesamtlänge zum Anschluss von SCSI-Geräten an Ihr System überschritten haben. • Wenn Sie SCSI-Peripheriegeräte an das System anschließen, die den Ultra-Standard nicht einhalten. Informationen zum Einsatz des SCSI-Konfigurationsdienstprogramms finden Sie in Kapitel 3, „ Konfigurieren des Systems“. 007-4328-002DEU 79 8: Aktualisieren des Systems Hinzufügen interner Peripheriegeräte Vorn, in Schächten des Rechnergehäuses sind ein CD-ROM-Laufwerk, ein Diskettenlaufwerk und das primäre Festplattenlaufwerk des Systems installiert. Dieser Schacht kann ein zusätzliches EIDE- oder SCSI-Peripheriegerät aufnehmen. Der Festplatten-Einbaurahmen vorn im Rechner enthält weitere SCSI-Festplattenlaufwerke. Die folgende Tabelle beschreibt die Geräte in den Peripheriegeräteschächten. Tabelle 8-2 Peripheriegeräteschächte Ort Zugang Geräte Gerätegröße Schacht 1 (oben) Intern System-Festplattenlaufwerk 5,25 Zoll x 1,6 Zoll SCSI Schacht 2 Beide Verschiedene 5,25 Zoll x 1,6 Zoll EIDE (wahlweise), SCSI Schacht 3 Extern CD-ROM-Laufwerk 5,25 Zoll x 1,6 Zoll EIDE Schacht 4 (unten) Extern Diskettenlaufwerk 3,5 Zoll x 1,0 Zoll Bus nicht vorgesehen Der EIDE-Controller auf der Systemplatine steuert interne EIDE-Peripheriegeräte. An den primären und den sekundären EIDE-Kanal können jeweils zwei EIDE-Geräte angeschlossen werden. Das CD-ROM-Laufwerk hängt als Master-Gerät am primären EIDE-Kanal. An das Kabel für das CD-ROM-Laufwerk kann ein zweites Gerät (Slave) in einem der von vorn zugänglichen Geräteschächte angehängt werden. Mit einem zweiten im Lieferumfang des Systems enthaltenen Kabel können zwei von vorn zugängliche EIDE-Geräte an den sekundären EIDE-Kanal angeschlossen werden. Ein LVD- (Low-Voltage Dual-Channel) SCSI-Controller auf der Systemplatine steuert interne und externe SCSI-Peripheriegeräte. SCSI-Geräte im Peripheriegeräteschacht und der externe SCSI-Anschluss werden mit SCSI-Kanal A verbunden. SCSI-Festplattenlaufwerke im Festplatten-Einbaurahmen werden mit SCSI-Kanal B verbunden. Ultra-, Ultra2- und Ultra3-SCSI-Peripheriegeräte werden mit ihren eigentlichen Datenübertragungsraten betrieben. 80 007-4328-002DEU Hinzufügen von Speicher Weitere Informationen: • Wie ein internes Peripheriegerät ein- und ausgebaut wird, steht in Kapitel 9, „ Systemwartung“. • Das Thema „ interne Verkabelung von Peripheriegeräten“ wird in Kapitel 10, „ System-Hardware und technische Daten“ beschrieben. • Einzelheiten zu SCSI-IDs, Terminierung, Bussen und zum SCSI-Controller finden Sie unter der Überschrift „ Hinzufügen externer SCSI-Peripheriegeräte“ auf Seite 76 in diesem Kapitel. • Strom- und Datenanschlüsse der Systemplatine sind im SystemplatinenBenutzerhandbuch beschrieben. Halten Sie die Dokumentation des Geräteanbieters bereit, um die Anleitung zum Einstellen der SCSI-ID, zum Aktivieren und Deaktivieren der Terminierung, zum Installieren von Gerätetreibern (falls notwendig) und zum Konfigurieren anderer Laufwerkparameter nachschlagen zu können. Wenn Sie ein internes Peripheriegerät installieren, das an eine Erweiterungskarte angeschlossen wird, beachten Sie die Dokumentation des Anbieters zur Installation der Erweiterungskarte und der notwendigen Kabel. Hinzufügen von Speicher Sie können Systemspeicher hinzufügen, indem Sie weitere DIMMs (Dual-InlineMemory-Module) in die DIMM-Steckplätze der Systemplatine einbauen oder vorhandene austauschen. Weitere Informationen: 007-4328-002DEU • Zum Hinzufügen oder Ersetzen von DIMMs siehe Kapitel 9, „ Systemwartung“. • Informationen zu DIMMs, zur Lage der DIMM-Steckplätze und zu Systemspeicherkonfigurationen finden Sie im Systemplatinen-Benutzerhandbuch. 81 8: Aktualisieren des Systems Aktualisieren von Prozessoren Ein System mit einem Prozessor können Sie durch Installieren eines weiteren Prozessors aktualisieren. Wenn schnellere Prozessoren angeboten werden, können Sie Systeme mit einem oder zwei Prozessoren aktualisieren, indem Sie die vorhandenen Prozessoren durch schnellere ersetzen. Weitere Informationen: 82 • Lesen Sie zum Hinzufügen und Austauschen von Prozessoren Kapitel 9, „ Systemwartung“. • Informationen zu Prozessoren und zur Lage der Prozessor-Steckplätze finden Sie im Systemplatinen-Benutzerhandbuch. 007-4328-002DEU Kapitel 9 9. Systemwartung In diesem Kapitel wird beschrieben, wie Sie die Hauptkomponenten Ihres Systems austauschen können. Warnung: Wartungsarbeiten an diesem System können vom Benutzer durchgeführt werden. Arbeiten zur Wartung und Aktualisierung sollten von Benutzern durchgeführt werden, die technischen Beschreibungen und Wartungsanleitungen eines Handbuchs folgen und die beschriebenen Arbeiten durchführen können, ohne sich selbst zu verletzen oder Schäden an den Geräten zu verursachen. Bevor Sie loslegen Warnung: Solange das System mit dem Stromnetz verbunden ist, ist es in Betrieb. Ziehen Sie, bevor Sie das System öffnen, den Netzstecker des Systems aus der Steckdose. Warnung: Interne Komponenten können heiß sein. Lassen Sie ihnen Zeit um abzukühlen, bevor Sie sie berühren. Warnung: Interne Komponenten können durch statische Elektrizität beschädigt werden. Verwenden Sie zum Schutz vor elektrostatischen Entladungen ein antistatisches Handgelenkband, das mit dem blanken Metall des Systemgehäuses verbunden ist. 007-4328-002DEU 83 9: Systemwartung Hinweis: Die Begriffe „ rechte Seite“ und „ linke Seite“ werden mit Blick von der Vorderseite des Systems aus verwendet. Lesen Sie Einzelheiten zum Öffnen des Systems und zum Schutz vor elektrostatischen Entladungen in Kapitel 7, „ Zugang zu Systemkomponenten“ nach. Komponenten des Rechnergehäuses Obere Abdeckung Vordere Abdeckung Vordere Abdeckung Ansatzschraube (eine pro Seite) Abbildung 9-1 Komponenten des Rechnergehäuses So tauschen Sie die obere Abdeckung aus: 1. Entfernen Sie die obere Abdeckung. Siehe Kapitel 7, „ Zugang zu Systemkomponenten“. 2. Montieren Sie die neue obere Abdeckung. 84 007-4328-002DEU System-Festplattenlaufwerk So tauschen Sie die Frontabdeckung aus: 1. Öffnen Sie die Frontabdeckung. Siehe Kapitel 7, „ Zugang zu Systemkomponenten“. 2. Lösen Sie die beiden Ansatzschrauben in der unteren linken und rechten Ecke der Frontabdeckung und entfernen Sie die Frontabdeckung. 3. Richten Sie die Unterkante der neuen Frontabdeckung mit der Vorderseite des Rechners aus und bringen Sie die beiden zuvor entfernten Ansatzschrauben wieder an. 4. Schließen Sie die Frontabdeckung. Siehe Kapitel 7, „Zugang zu Systemkomponenten“. System-Festplattenlaufwerk Das System-Festplattenlaufwerk befindet sich ganz oben im Peripheriegeräteschacht, über den CD-ROM- und Diskettenlaufwerken. Festplattenhalter (einer pro Seite) Muttern (zwei pro Seite) Abbildung 9-2 007-4328-002DEU System-Festplattenlaufwerk 85 9: Systemwartung So tauschen Sie das System-Festplattenlaufwerk aus: Warnung: Solange das System mit dem Stromnetz verbunden ist, ist es in Betrieb. Ziehen Sie, bevor Sie Arbeiten durchführen, den Netzstecker des Systems aus der Steckdose. Warnung: Falscher Umgang mit einer ausgebauten Festplatte kann zur Berührung zwischen Platten und Schreib-/Leseköpfen bzw. einem Head-Crash führen! Die daraus resultierenden Schäden können bis zu sechs Monate lang unbemerkt bleiben. Behandeln Sie Festplattenlaufwerke vorsichtig, um Schäden zu vermeiden. 1. Entfernen Sie die obere Abdeckung. Siehe Kapitel 7, „ Zugang zu Systemkomponenten“. 2. Trennen Sie Strom- und SCSI-Kabel von dem Festplattenlaufwerk. 3. Schrauben Sie die vier Muttern (zwei auf jeder Seite) von den aufrecht stehenden Schrauben auf beiden Seiten des Festplattenlaufwerks ab und nehmen Sie das Festplattenlaufwerk aus dem Rechner. 4. Entfernen Sie die beiden Festplattenhalter von dem Festplattenlaufwerk und bringen Sie sie an dem neuen Festplattenlaufwerk an. 5. Bringen Sie das neue Festplattenlaufwerk im Rechnergehäuse an und sichern Sie es mit den vier Schrauben, die Sie zu Beginn entfernt haben. 6. Schließen Sie Strom- und SCSI-Kabel am Festplattenlaufwerk an. 7. Bringen Sie die obere Abdeckung wieder an. Siehe Kapitel 7, „ Zugang zu Systemkomponenten“. 86 007-4328-002DEU Gerät im Peripheriegeräteschacht Gerät im Peripheriegeräteschacht Das CD-ROM-Laufwerk, das Diskettenlaufwerk und (optional) ein weiteres EIDE- oder SCSI-Gerät befinden sich im Peripheriegeräteschacht unter dem System-Festplattenlaufwerk. Sie können jedes dieser Geräte ausbauen oder austauschen und ebenso ein Gerät hinzufügen, wenn ein Geräteschacht frei ist. So bauen Sie ein Geräte in den Peripheriegeräteschacht ein, bzw. tauschen ein Gerät aus: Warnung: Solange das System mit dem Stromnetz verbunden ist, ist es in Betrieb. Ziehen Sie, bevor Sie Arbeiten durchführen, den Netzstecker des Systems aus der Steckdose. Warnung: Das CD-ROM-Laufwerk enthält einen Laser und ist ein Lasergerät der Klasse 1. Um direkten Kontakt mit dem Laserlicht zu verhindern und sich nicht gefährlicher Strahlung auszusetzen, sollten Sie nicht versuchen, das Gehäuse des CD-ROM-Laufwerks zu öffnen. Schicken Sie das Laufwerk im Reparaturfall an den Hersteller. Warnung: Falscher Umgang mit einer Festplatte kann zur Berührung zwischen Platten und Schreib-/Leseköpfen bzw. einem Head-Crash führen! Die daraus resultierenden Schäden können bis zu sechs Monate lang unbemerkt bleiben. Behandeln Sie Festplattenlaufwerke vorsichtig, um Schäden zu vermeiden. 1. Entfernen Sie die obere Abdeckung und öffnen Sie die Frontabdeckung. Siehe Kapitel 7, „ Zugang zu Systemkomponenten“. 2. Bauen Sie den hinteren Lüfter aus, um den Zugang zu erleichtern. Siehe „ Lüfter“ auf Seite 103 in diesem Kapitel. 3. Bauen Sie zuerst das CD-ROM-Laufwerk aus, wenn Sie das Diskettenlaufwerk austauschen oder ausbauen möchten. 4. Trennen Sie sowohl das Strom- als auch das Datenkabel von dem Gerät. 007-4328-002DEU 87 9: Systemwartung Verriegelungsplatte Rändelschraube Verriegelungsplatte Abbildung 9-3 Geräteträger-Verriegelungsplatte 5. Lösen Sie die Rändelschraube an der Verriegelungsplatte. 6. Heben Sie die Verriegelungsplatte an und halten Sie sie fest. 7. Wenn Sie ein Gerät in den freien Schacht einbauen möchten, ziehen Sie den leeren Geräteträger nach vorn aus dem Rechner. 8. Wenn Sie ein Gerät austauschen oder ausbauen möchten, ziehen Sie das Gerät nach vorn aus dem Rechner. 88 007-4328-002DEU Gerät im Peripheriegeräteschacht 3,5-Zoll-Halter (einer pro Seite) 5,25-Zoll-Befestigungsführung (ein Halter pro Seite — Halter mit Kerbe auf anderer Seite) Abbildung 9-4 Geräteträger 9. Wenn Sie ein Gerät in den freien Schacht einbauen möchten, halten Sie sich an eine der folgenden Anleitungen: • Wenn es sich um ein 3,5-Zoll x 1,0-Zoll-Gerät handelt sichern Sie es auf beiden Seiten mit Schrauben an den Haltern des Trägers. Stellen Sie sicher, dass der Strom- und Datenanschluss des Geräts auf der offenen Seite des Halters liegen. • Wenn es sich um ein 5,25-Zoll x 1,6-Zoll-Gerät oder das Diskettenlaufwerk handelt, entfernen Sie die beiden Halteschienen von den Seiten des Trägers und befestigen Sie diese an beiden Seiten des Geräts mit Schrauben. Vergewissern Sie sich, dass sich die Schiene mit den Einkerbungen auf der linken Seite (von vorn betrachtet) des Geräts befindet. 10. Wenn Sie ein Gerät ausbauen oder austauschen möchten, entfernen Sie die Halteschienen von dem alten Gerät und bringen Sie sie mit denselben Schrauben am neuen Gerät an. Vergewissern Sie sich, dass sich die Schiene mit den Einkerbungen auf der linken Seite (von vorn betrachtet) des Geräts befindet. 11. Stellen Sie die Geräte-ID und andere Einstellungen an dem neuen Gerät wie benötigt ein. Beachten Sie die Informationen auf den Aufklebern des Geräts. 12. Heben Sie die Verriegelungsplatte an und halten Sie sie fest. 007-4328-002DEU 89 9: Systemwartung 13. Schieben Sie das Gerät (auf seinem Träger oder mit seinen Halteschienen) in den Rechner. Vorderer Schlitz in linker Befestigungsführung Abbildung 9-5 Einschieben des Gerätehalters 14. Richten Sie die vordere Aussparung in der linken Halteschiene mit der Lasche der Verriegelungsplatte aus. 15. Lassen Sie die Verriegelungsplatte ab. 16. Ziehen Sie die Rändelschraube der Verriegelungsplatte fest. 17. Schließen Sie das Daten- und das Stromkabel an dem Gerät an. 18. Wenn Sie das Diskettenlaufwerk ausgebaut oder ausgetauscht haben, bauen Sie das CD-ROM-Laufwerk wieder ein. 19. Bringen Sie den hinteren Lüfter wieder an. Siehe „ Lüfter“ auf Seite 103 in diesem Kapitel. 20. Bringen Sie die obere Abdeckung wieder an und schließen Sie die Frontabdeckung. Siehe Kapitel 7, „ Zugang zu Systemkomponenten“. 90 007-4328-002DEU Gerät im Festplatten-Einbaurahmen Gerät im Festplatten-Einbaurahmen Im Festplatten-Einbaurahmen vorn im Rechnergehäuse können bis zu vier 3,5-Zoll x 1,0-Zoll-SCSI-Festplattenlaufwerke eingebaut werden. Um Festplattenlaufwerke ein- oder auszubauen bzw. auszutauschen, müssen Sie zuerst den FestplattenEinbaurahmen ausbauen. So bauen Sie ein Festplattenlaufwerk in den Festplatten-Einbaurahmen ein, aus oder tauschen eines aus: Warnung: Solange das System mit dem Stromnetz verbunden ist, ist es in Betrieb. Ziehen Sie, bevor Sie Arbeiten durchführen, den Netzstecker des Systems aus der Steckdose. Warnung: Falscher Umgang mit einer Festplatte kann zur Berührung zwischen Platten und Schreib-/Leseköpfen bzw. einem Head-Crash führen! Die daraus resultierenden Schäden können bis zu sechs Monate lang unbemerkt bleiben. Behandeln Sie Festplattenlaufwerke vorsichtig, um Schäden zu vermeiden. 1. Entfernen Sie die obere Abdeckung und öffnen Sie die Frontabdeckung. Siehe Kapitel 7, „ Zugang zu Systemkomponenten“. 2. Entfernen Sie die Schrauben, mit denen der Festplatten-Einbaurahmen am Rechnergehäuse befestigt ist. Beachten Sie die folgende Abbildung. 007-4328-002DEU 91 9: Systemwartung Schrauben des FestplattenEinbaurahmens (ges. 6 Stk., durch Kreise markiert) Abbildung 9-6 Festplatten-Einbaurahmen eingebaut 3. Ziehen Sie den Einbaurahmen nach vorn halb aus dem Rechnergehäuse. 4. Trennen Sie die Strom- und Datenkabel von allen eingebauten Festplattenlaufwerken. Merken Sie sich, womit die einzelnen Kabel verbunden waren, damit Sie sie später wieder anbringen können. 5. Ziehen Sie den Einbaurahmen vollständig aus dem Rechnergehäuse. 92 007-4328-002DEU Gerät im Festplatten-Einbaurahmen Festplatten-Befestigungsschrauben (zwei oben und zwei unten) Abbildung 9-7 Festplatten-Einbaurahmen 6. Wenn Sie ein Festplattenlaufwerk ausbauen oder ersetzen möchten, entfernen Sie die Schrauben, mit denen das Laufwerk am Einbaurahmen befestigt ist und ziehen Sie das Laufwerk anschließend aus dem Rahmen. 7. Wenn Sie ein Festplattenlaufwerk einbauen oder austauschen möchten, schieben Sie das Laufwerk in den Einbaurahmen und befestigen es oben und unten mit Schrauben. Stellen Sie sicher, dass der Strom- und Datenanschluss des Laufwerks auf der offenen Seite des Halters liegen. 8. Stellen Sie die Geräte-ID und andere Einstellungen an dem neuen Laufwerk wie benötigt ein. Beachten Sie die Informationen auf den Aufklebern des Laufwerks. 9. Schieben Sie den Einbaurahmen halb in das Rechnergehäuse. 10. Schließen Sie die Strom- und Datenkabel aller eingebauten Festplattenlaufwerke an. 11. Schieben Sie den Einbaurahmen ganz in das Rechnergehäuse. 12. Sichern Sie den Rahmen am Rechnergehäuse mit den zu Beginn entfernten Schrauben. 13. Bringen Sie die obere Abdeckung wieder an und schließen Sie die Frontabdeckung. Siehe Kapitel 7, „ Zugang zu Systemkomponenten“. 007-4328-002DEU 93 9: Systemwartung Erweiterungskarte Auf der Systemplatine befinden sich Steckplätze zum Einbau von Erweiterungskarten (beispielsweise eine Grafikkarte). Weitere Informationen zu Erweiterungskarten und den zugehörigen Steckplätzen finden Sie in Kapitel 8, „ Aktualisieren des Systems“ und im Systemplatinen-Benutzerhandbuch. Sie sollten folgende Vorsichtsmaßnahmen beachten, um zu vermeiden, dass eine Erweiterungskarte beschädigt wird oder die Garantie erlischt: • Berühren Sie die Erweiterungskarte nur an ihren Kanten. Berühren Sie die metallischen Steckkontakte nicht. • Biegen oder verdrehen Sie die Erweiterungskarte nicht, lassen Sie sie nicht fallen und behandeln Sie sie immer sorgfältig. • Setzen Sie die Erweiterungskarte keiner Feuchtigkeit oder extremen Temperaturen aus. • Nehmen Sie die Erweiterungskarte nicht aus ihrer antistatischen Verpackung, bis Sie sie einbauen können. So ersetzen Sie eine Erweiterungskarte: Warnung: Solange das System mit dem Stromnetz verbunden ist, ist es in Betrieb. Ziehen Sie, bevor Sie Arbeiten durchführen, den Netzstecker des Systems aus der Steckdose. 1. Entfernen Sie die obere Abdeckung. Siehe Kapitel 7, „ Zugang zu Systemkomponenten“. 2. Entfernen Sie alle externen und internen Kabel von der Erweiterungskarte. 3. Entfernen Sie die Befestigungsschraube, mit der die Karte an der Führungsleiste befestigt ist und bewahren Sie sie auf. 4. Ziehen Sie die Karte in gerader Richtung aus ihrem Steckplatz und legen Sie sie auf einer antistatischen Oberfläche ab. 94 007-4328-002DEU Erweiterungskarte Anschluss (normal) Abbildung 9-8 Erweiterungskarte (normal) Befestigungsschraube (normal) Eingebaute Erweiterungskarten 5. Nehmen Sie die neue Karte aus ihrer antistatischen Verpackung und schieben Sie sie in den Steckplatz, aus dem Sie die alte Karte herausgezogen haben. Drücken Sie die neue Karte in den Steckplatz, bis sie fest sitzt. 6. Sichern Sie die neue Karte mit der Befestigungsschraube (6-32 x 0,25 mit Sechskantkopf), die Sie zu Beginn enternt haben, an der Führungsleiste. 7. Schließen Sie alle internen und externen Kabel an der neuen Karte an. 8. Bringen Sie die obere Abdeckung wieder an. Siehe Kapitel 7, „ Zugang zu Systemkomponenten“. 007-4328-002DEU 95 9: Systemwartung Speichermodul Auf der Systemplatine befinden sich Steckplätze für acht DIMMs (Dual Inline Memory-Moduls). Beachten Sie die folgenden Vorsichtsmaßnahmen, um eine Beschädigung eines DIMMs und einen Garantieverlust zu vermeiden: • Berühren Sie die metallischen Steckkontakte nicht. • Biegen oder verdrehen Sie ein Speichermodul nicht, lassen Sie es nicht fallen und behandeln Sie es immer sorgfältig. • Setzen Sie das Speichermodul keiner Feuchtigkeit oder extremen Temperaturen aus. • Nehmen Sie das Speichermodul nicht aus seiner antistatischen Verpackung, bis Sie es einbauen können. DIMM Clip Abbildung 9-9 Kerbe DIMM-Steckplatz DIMM (Dual Inline Memory Module) So tauschen Sie ein DIMM aus: Warnung: Solange das System mit dem Stromnetz verbunden ist, ist es in Betrieb. Ziehen Sie, bevor Sie Arbeiten durchführen, den Netzstecker des Systems aus der Steckdose. 1. 96 Wenn Sie ein DIMM austauschen möchten, drücken Sie die Halteclips des DIMM-Steckplätzes nach außen, voneinander weg; halten Sie das DIMM dann an seiner Oberkante fest und ziehen Sie es aus dem Steckplatz. 007-4328-002DEU Prozessor-Bus-Terminator 2. Nehmen Sie das neue DIMM aus seiner antistatischen Verpackung. Vergewissern Sie sich, dass das DIMM vergoldete Steckkontakte besitzt, die zu den vergoldeten Sockelkontakten passen und dass die Einkerbungen des DIMMs mit den Nasen des DIMM-Steckplätzes zusammenpassen. 3. Halten Sie das DIMM so, dass die Einkerbungen mit den Nasen des Steckplätzes ausgerichtet sind. 4. Drücken Sie vorsichtig gerade nach unten, bis die Halteclips einrasten. 5. Starten Sie das System, damit das BIOS den neuen Speicher erkennt. Weitere Informationen zu DIMMs, DIMM-Steckplätzen und Systemspeicherkonfigurationen finden Sie im Systemplatinen-Benutzerhandbuch. Prozessor-Bus-Terminator Bei einem System mit nur einem Prozessor sitzt im zweiten Prozessorsteckplatz auf der Systemplatine eine Prozessor-Bus-Terminatorkarte. Dieses Bauteil sorgt für die korrekte Terminierung des Prozessor-Bus — ohne dieses Bauteil ist das System nicht funktionsfähig. Wenn Sie einen zweiten Prozessor hinzufügen, müssen Sie dieses Bauteil entfernen und dafür den neuen Prozessor einbauen. Warnung: Solange das System mit dem Stromnetz verbunden ist, ist es in Betrieb. Ziehen Sie, bevor Sie Arbeiten durchführen, den Netzstecker des Systems aus der Steckdose. So entfernen Sie die Prozessor-Bus-Terminatorkarte: 1. Entfernen Sie die obere Abdeckung. Siehe Kapitel 7, „ Zugang zu Systemkomponenten“. 2. Ziehen Sie die Terminatorkarte vorsichtig aus dem Prozessorsteckplatz. 3. Bringen Sie die obere Abdeckung wieder an. Siehe Kapitel 7, „ Zugang zu Systemkomponenten“. Weitere Informationen zur Prozessor-Bus-Terminatorkarte finden Sie im SystemplatinenBenutzerhandbuch. 007-4328-002DEU 97 9: Systemwartung Prozessormodule Die Systemplatine besitzt Steckplätze für zwei Prozessormodule. Jedes Prozessormodul wird durch Haltebügel auf der Systemplatine gesichert. So tauschen Sie ein Prozessormodul aus: Warnung: Solange das System mit dem Stromnetz verbunden ist und die Netzteile eingeschaltet sind, ist es in Betrieb. Schalten Sie beide Netzteile aus, bevor Sie das System öffnen. 1. Ziehen Sie die Sicherungslaschen an den Haltebügeln nach außen und dann das Prozessormodul aus den Haltebügeln und seinem Steckplatz. 2. Nehmen Sie den neuen Prozessor aus seiner antistatischen Verpackung und richten Sie das Prozessormodul mit den Haltebügeln und dem Steckplatz aus. Das Prozessormodul ist speziell geformt und passt nur in einer Richtung. 3. Drücken Sie das Prozessormodul nach unten, bis es im Steckplatz sitzt und die Sicherungslaschen der Haltebügel einrasten. Weitere Informationen zu Prozessoren und der Lage der Prozessorsteckplätze finden Sie im Systemplatinen-Benutzerhandbuch. 98 007-4328-002DEU Netzteil Netzteil Warnung: Im Inneren des Netzteils befinden sich keine Teile, die vom Benutzer gewartet werden können. Schicken Sie das Netzteil im Reparaturfall an den Hersteller. Das Netzteil befindet sich im oberen Bereich des Rechnergehäuses und ist an ihm befestigt. Technische Informationen zum Netzteil finden Sie in Kapitel 10, „ System-Hardware und technische Daten“. Abbildung 9-10 Netzteil So tauschen Sie das Netzteil aus: Warnung: Solange das System mit dem Stromnetz verbunden ist, ist es in Betrieb. Ziehen Sie, bevor Sie Arbeiten durchführen, den Netzstecker des Systems aus der Steckdose. 007-4328-002DEU 99 9: Systemwartung 1. Entfernen Sie die obere Abdeckung. Siehe Kapitel 7, „ Zugang zu Systemkomponenten“. 2. Trennen Sie das Netzkabel von der Netzkabel-Anschlussbuchse auf der Rückseite des Rechnergehäuses. 3. Trennen Sie alle Stromkabel von allen internen Peripheriegeräten und der Systemplatine. Beachten Sie, wo die Stromkabel angeschlossen waren: Tabelle 9-1 Stromkabelverbindungen Kabel Dient zur Verbindung mit P1 und P2 ATX-Stromanschlüsse auf der Systemplatine P3 bis P8 CD-ROM-Laufwerk, Festplattenlaufwerke und andere Peripheriegeräte P9 Diskettenlaufwerk 4. Entfernen Sie die Schrauben, mit denen das Netzteil an der Rückseite des Rechnergehäuse befestigt ist, und bewahren Sie sie auf. Vorsicht: Halten Sie das Netzteil fest, während Sie die Schrauben lösen. Lassen Sie das Netzteil nicht fallen, da sonst Geräteteile beschädigt werden können. 100 007-4328-002DEU Netzteil NetzteilBefestigungsschrauben (durch Kreise markiert) Abbildung 9-11 Befestigungsschrauben für das Netzteil 5. Nehmen Sie das Netzteil aus seinem Halter und dem Rechnergehäuse. NetzteilHalteplattenschraube (durch Kreise markiert) Abbildung 9-12 Netzteil-Halteplatte 007-4328-002DEU 101 9: Systemwartung 6. Entfernen Sie die Schrauben, mit denen die Halteplatte am Netzteil befestigt ist und bewahren Sie sie auf. 7. Befestigen Sie die Halteplatte mit diesen Schrauben an dem neuen Netzteil. 8. Bringen Sie das neue Netzteil mit Halteplatte im Rechnergehäuse an und sichern Sie es mit den Schrauben, die Sie zu Beginn entfernt haben. Vorsicht: Halten Sie das Netzteil fest, während Sie die Schrauben für die Halteplatte anbringen. Lassen Sie das Netzteil nicht fallen, da sonst Geräteteile beschädigt werden können. Netzstrom-Anschlussbuchse Spannungswahlschalter Abbildung 9-13 Netzspannung 9. Vergewissern Sie sich, dass der Spannungswahlschalter am Netzteil (auf der Rückseite des Rechners) auf die für den Aufstellungsort zutreffende Spannung eingestellt ist. 102 • Wenn am Aufstellungsort 90 - 135 Volt anliegen, muss die Zahl 115 sichtbar sein. • Wenn am Aufstellungsort 180 - 264 Volt anliegen, muss die Zahl 230 sichtbar sein. 007-4328-002DEU Lüfter Warnung: Wenn Sie den Spannungswahlschalter am Netzteil nicht richtig einstellen, kann dies zu Geräteschäden führen, wenn das System mit dem Stromnetz verbunden wird. 10. Schließen Sie die Stromkabel an der Systemplatine und den internen Geräten an. 11. Verbinden Sie das Netzkabel mit der Netzkabel-Anschlussbuchse an der Rückseite des Rechnergehäuses. 12. Bringen Sie die obere Abdeckung wieder an. Siehe Kapitel 7, „ Zugang zu Systemkomponenten“. Weitere Informationen: • In Kapitel 4, „ Mit dem System arbeiten“ finden Sie weitere Informationen zum Umgang mit der Stromversorgung. • Informationen zum Netzteil finden Sie in Kapitel 10, „ System-Hardware und technische Daten“. Lüfter Ein (hinterer) Lüfter, der hinter dem Peripheriegeräteschacht angebracht ist und zwei (vordere) Lüfter, die hinter dem Festplatten-Einbaurahmen angebracht sind, sorgen für den notwendigen Luftstrom zur Kühlung der Systemkomponenten im Rechnergehäuse. Vorsicht: Um für die richtige Luftströmung zur Kühlung der Systemkomponenten zu sorgen, müssen Sie darauf achten, dass bei der Montage eines neuen Lüfters der Aufkleber auf dem Lüftermotor zur Rückwand des Rechners zeigt. 007-4328-002DEU 103 9: Systemwartung So tauschen Sie den hinteren Lüfter aus: Warnung: Solange das System mit dem Stromnetz verbunden ist, ist es in Betrieb. Ziehen Sie, bevor Sie Arbeiten durchführen, den Netzstecker des Systems aus der Steckdose. 1. Entfernen Sie die obere Abdeckung. Siehe Kapitel 7, „ Zugang zu Systemkomponenten“. 2. Trennen Sie das Kabel des Lüfters von dem zugehörigen Anschluss auf der Systemplatine. 3. Entfernen Sie die Schraube, mit der die Halteplatte am Rechnergehäuse gesichert ist. Beachten Sie die folgende Abbildung. 4. Lösen Sie die Rändelschraube der Lüfterhalteplatte. Schrauben der Lüfterhalteplatte (außen) Rändelschraube der Lüfterhalteplatte Abbildung 9-14 Hinterer Lüfter 5. Achten Sie auf die Strömungsrichtung des Lüfters und seine Lage auf der Halteplatte (der den Prozessoren nächstliegenden Seite), und ziehen Sie an der Halteplatte vorsichtig nach oben, bis sich Lüfter und Halteplatte außerhalb des Gehäuses befinden. 104 007-4328-002DEU Lüfter 6. Entfernen Sie die Schrauben, mit denen der Lüfter an der Halteplatte befestigt ist und bewahren Sie sie auf. 7. Achten Sie darauf, dass der Pfeil für Strömungsrichtung des neuen Lüfters in die richtige Richtung zeigt und befestigen Sie dann den neuen Lüfter mit den zuvor entfernten Schrauben an der Halteplatte. 8. Schieben Sie die Halteplatte wieder in das Rechnergehäuse und richten Sie die Laschen am unteren Rand der Halteplatte mit den Aussparungen des Rechenergehäuses aus. 9. Ziehen Sie die Rändelschraube der Lüfterhalteplatte fest. 10. Ziehen Sie die Schraube fest, mit der die Halteplatte am Rechnergehäuse befestigt wird. 11. Schließen Sie das Kabel des neuen Lüfters am zugehörigen Steckverbinder der Systemplatine an. 12. Bringen Sie die obere Abdeckung wieder an. Siehe Kapitel 7, „ Zugang zu Systemkomponenten“. Clip (normal) Trennwand LüfterEinbaurahmen Abbildung 9-15 Vorderer Lüfter 007-4328-002DEU 105 9: Systemwartung So tauschen Sie einen vorderen Lüfter aus: Warnung: Solange das System mit dem Stromnetz verbunden ist, ist es in Betrieb. Ziehen Sie, bevor Sie Arbeiten durchführen, den Netzstecker des Systems aus der Steckdose. 1. Entfernen Sie die obere Abdeckung. Siehe Kapitel 7, „ Zugang zu Systemkomponenten“. 2. Trennen Sie das Kabel des Lüfters von dem zugehörigen Anschluss auf der Systemplatine. 3. Lösen Sie die Clips, mit denen der Lüfter an der Trennwand befestigt ist. 4. Ziehen Sie den Lüfter aus dem Lüfterrahmen und führen Sie dabei das Kabel und den Stecker vorsichtig von unterhalb des Rahmens nach. 5. Ziehen Sie das Stromkabel und den Stecker des neuen Lüfters durch die untere Aussparung des Lüfterrahmens und lassen Sie den neuen Lüfter in den Rahmen ab. 6. Bringen Sie die zu Beginn entfernten Clips wieder an, um den neuen Lüfter an der Trennwand zu sichern. 7. Schließen Sie das Kabel des Lüfters am zugehörigen Anschluss auf der Systemplatine an. 8. Bringen Sie die obere Abdeckung wieder an. Siehe Kapitel 7, „ Zugang zu Systemkomponenten“. 106 007-4328-002DEU Prozessorbereichslüfter Prozessorbereichslüfter Ein Kleinlüfter, der zwischen den beiden Prozessoren befestigt ist, sorgt für zusätzliche Kühlung der Komponenten in diesem Bereich der Systemplatine. Lüfter-Stromanschluss Lüfter Lüfterhalter Abbildung 9-16 Prozessorbereichslüfter So tauschen Sie den Prozessorbereichslüfter aus: 1. Trennen Sie das Kabel des Lüfters von dem zugehörigen Anschluss auf der Systemplatine. 2. Entfernen Sie die Schrauben, mit denen der Lüfter am Lüfterhalter befestigt ist, und entfernen Sie den Lüfter. 3. Sichern Sie den neuen Lüfter mit den Schrauben, die Sie zuvor gelöst haben, am Lüfterhalter. 4. Schließen Sie das Kabel des Lüfters am zugehörigen Anschluss auf der Systemplatine an. 007-4328-002DEU 107 9: Systemwartung Vorsicht: Der Lüfterhalter ist mit den gleichen Muttern an den Haltebügeln der beiden Prozessoren befestigt, mit denen auch die Haltebügel auf der Systemplatine befestigt sind. Wenn Sie den Lüfterhalter aus- und wieder einbauen, müssen Sie darauf achten, dass Sie ihn zwischen den Haltebügeln und den Muttern befestigen — nicht zwischen den Haltebügeln und der Systemplatine. Die Systemplatine Lesen Sie bei Bedarf die vorausgehenden Anleitungen in diesem Kapitel. Die Lage von Anschlüssen und Steckplätzen wird im Systemplatinen-Benutzerhandbuch beschrieben. Abbildung 9-17 Die Systemplatine 108 007-4328-002DEU Die Systemplatine So bauen Sie die vorhandene Systemplatine aus: Warnung: Solange das System mit dem Stromnetz verbunden ist, ist es in Betrieb. Ziehen Sie, bevor Sie Arbeiten durchführen, den Netzstecker des Systems aus der Steckdose. 1. Entfernen Sie die obere Abdeckung. Siehe Kapitel 7, „ Zugang zu Systemkomponenten“. 2. Achten Sie darauf, wo welche Kabel mit der Systemplatine verbunden sind und trennen Sie sie dann von der Systemplatine. 3. Achten Sie darauf, wo welche Erweiterungskarten installiert sind und entfernen Sie sie dann. Legen Sie sie auf einer antistatischen Oberfläche ab. 4. Entfernen Sie die DIMMs, die Prozessormodule und die Prozessor-BusTerminatorkarte (falls eine installiert ist). Legen Sie sie auf einer antistatischen Oberfläche ab. 5. Lösen Sie die Muttern von den Prozessor-Haltebügeln und entfernen Sie dann die Bügel von der Systemplatine. 6. Lösen Sie die 13 Schrauben von der Systemplatine. 7. Nehmen Sie die Systemplatine aus dem Rechner und legen Sie sie auf einer antistatischen Oberfläche ab. So bauen Sie eine neue Systemplatine ein: Warnung: Solange das System mit dem Stromnetz verbunden ist, ist es in Betrieb. Ziehen Sie, bevor Sie Arbeiten durchführen, den Netzstecker des Systems aus der Steckdose. 1. Verbinden Sie vor dem Einbau der neuen Systemplatine das Netzschalter-/ LED-Kabel mit Steckverbinder J24. 2. Setzen Sie die neue Systemplatine zuerst mit der Vorderkante in den Rechner ein und lassen Sie dann die hintere Kante in den Rechner ab. Schieben Sie die Systemplatine zur Rückseite des Rechners, bis alle Befestigungslöcher über den zugehörigen Abstandshaltern liegen. 3. Sichern Sie die neue Systemplatine mit den 13 Schrauben im Rechner, die Sie zuvor gelöst haben. 007-4328-002DEU 109 9: Systemwartung 4. Befestigen Sie die Prozessor-Haltebügel mit den zuvor gelösten Muttern auf der Systemplatine. 5. Bauen Sie die DIMMs, Prozessoren und die Prozessor-Bus-Terminatorkarte (falls notwendig) wieder in den zugehörigen Steckplätzen ein. 6. Bauen Sie die Erweiterungskarten wieder in den zugehörigen Erweiterungskartensteckplätzen ein. 7. Schließen Sie die übrigen Kabel wieder an der Systemplatine an. 8. Bringen Sie die obere Abdeckung wieder an. Siehe Kapitel 7, „ Zugang zu Systemkomponenten“. Lithiumbatterie von CMOS und Systemuhr Die Lithiumbatterie von CMOS und Systemuhr befindet sich am unteren Rand der Systemplatine, beim untersten Erweiterungskartensteckplatz. Die Batterie kann evtl. von einer eingebauten Erweiterungskarte verdeckt sein. Batterie Abbildung 9-18 Lithiumbatterie von CMOS und Systemuhr 110 007-4328-002DEU Schalter und LEDs Wenn Sie die Batterie ersetzen, verliert das System die im CMOS-Speicher gespeicherten Betriebsparameter. Daraus ergibt sich, dass die System-BIOS-Parameter verloren gehen. Nach dem Ersetzen der Batterie müssen Sie Datum und Uhrzeit neu einstellen und das BIOS neu konfigurieren. Detaillierte Informationen zum Austauschen der Batterie und zur Verwendung des BIOS-Setups zwecks Konfiguration des BIOS finden Sie im SystemplatinenBenutzerhandbuch. Schalter und LEDs Die Ein-/Ausschalttaste und die LEDs sind hinter der Frontabdeckung am Rechnergehäuse befestigt. Die Lage von Anschlüssen und Steckplätzen wird im Systemplatinen-Benutzerhandbuch beschrieben. Halter für Ein-/Ausschalttaste und LEDs Abbildung 9-19 Ein-/Ausschalttaste und LED-Halter 007-4328-002DEU 111 9: Systemwartung So tauschen Sie die Ein-/Ausschalttaste und die LEDs aus: Warnung: Solange das System mit dem Stromnetz verbunden ist, ist es in Betrieb. Ziehen Sie, bevor Sie Arbeiten durchführen, den Netzstecker des Systems aus der Steckdose. 1. Öffnen Sie die Frontabdeckung. Siehe Kapitel 7, „Zugang zu Systemkomponenten“. 2. Trennen Sie je nach Bedarf das Kabel der Ein-/Ausschalttaste bzw. der LEDs vom zugehörigen Anschluss auf der Systemplatine. 3. Entfernen Sie die beiden Schrauben, mit denen der Halter der Ein-/Ausschalttaste und der LEDs am Rechnergehäuse befestigt ist. 4. Ziehen Sie den Halter vorsichtig vom Rechnergehäuse weg. Ziehen Sie die Kabel nicht über Gehäusekanten. 5. Wenn Sie die Ein-/Ausschalttaste austauschen möchten, entfernen Sie die Schraube, mit der der Schalter am Halter befestigt ist, und drehen Sie anschließend den Schalter, bis Sie ihn vom Halter trennen können. 6. Wenn Sie eine LED austauschen möchten, spreizen Sie vorsichtig deren Clip und schieben Sie sie aus dem Halter. 7. Wenn Sie die Ein-/Ausschalttaste austauschen möchten, schieben Sie den neuen Schalter in den Halter und drehen Sie ihn, bis Sie ihn mit der zuvor entfernten Schrauben am Halter befestigen können. 8. Wenn Sie eine LED ersetzen möchten, schieben Sie die neue LED in ihre Clip im Halter. 9. Verlegen Sie das Kabel unter dem Schacht für Peripheriegeräte, durch die Öffnung im Halter des hinteren Lüfters, zur Systemplatine. 10. Verbinden Sie das Kabel mit der Systemplatine. 11. Bringen Sie den Halter wieder am Rechnergehäuse an und sichern Sie ihn mit den zu Beginn entfernten Schrauben. Ziehen Sie die Kabel nicht über Gehäusekanten. 12. Schließen Sie die Frontabdeckung. Siehe Kapitel 7, „ Zugang zu Systemkomponenten“. 112 007-4328-002DEU Kapitel 10 10. System-Hardware und technische Daten Dieses Kapitel enthält Informationen zur Hardware und die technischen Daten Ihres Systems. Dieses Kapitel enthält keine detaillierten Angaben zur Systemplatine. Im SystemplatinenBenutzerhandbuch, das mit Ihrem System ausgeliefert wurde, finden Sie detaillierte Informationen zur Systemplatine und ihren Komponenten, zum BIOS, Speicher, zu Steckplätzen und Steckplätzen, Jumpern, Anschlüssen und Schnittstellen. 007-4328-002DEU 113 10: System-Hardware und technische Daten Funktionsdiagramm Das folgende Diagramm stellt die Strom- und Datenverbindungen der Komponenten des Rechners dar. Strom Daten Strom und Daten Wechselstrom-Anschlussbuchse Netzteil Systemplatine Lüfter GrafikController DiskettenlaufwerkAnschlüsse EthernetAnschluss CD-ROM-Laufwerk Parallele Schnittstellen Serielle Schnittstellen USBAnschlüsse MIDI/GameAnschluss Festplattenlaufwerk Tastatur Maus Mikrofon- und Lautsprecheranschlüsse SCSIAnschluss Abbildung 10-1 Diagramm der Strom- und Datenverbindungen 114 007-4328-002DEU Verkabelung interner Peripheriegeräte Verkabelung interner Peripheriegeräte Die folgenden Abschnitte zeigen die Verläufe der EIDE- und SCSI-Kabel und die Verbindungen zu Peripheriegeräten. Außerdem werden Standardkabel und optionale Kabel dargestellt, die im System verwendet werden. Detaillierte Informationen zur Lage von Bus-Anschlüssen auf der Systemplatine finden Sie im SystemplatinenBenutzerhandbuch. Vorsicht: Biegen Sie Kabel so wenig wie möglich hin und her. Stellen Sie sicher, dass Kabel keine scharfen metallischen Kanten berühren oder übermäßig gebogen oder verdreht werden. Achten Sie bei SCSI-Kabeln besonders darauf, dass sie an Biegungen keine Falten aufweisen. 007-4328-002DEU 115 10: System-Hardware und technische Daten EIDE-Verkabelung Das installierte EIDE-Kabel dient zur Verbindung des primären EIDE-Kanals mit dem CD-ROM-Laufwerk und einem weiteren von vorn zugänglichen Peripheriegerät. Ein weiteres EIDE-Kabel zur Verbindung des sekundären EIDE-Kanals mit zwei von vorn zugänglichen Peripheriegeräten wird mit dem System geliefert, ist aber nicht installiert. Peripheriegeräteschacht FestplattenEinbaurahmen Systemplatine Das installierte Kabel verbindet den primären EIDE-Kanal mit dem CD-ROM-Laufwerk und (optional) mit einem EIDE-Gerät im Peripheriegeräteschacht Das zusätzliche (nicht installierte) Kabel dient zur Verbindung des sekundären EIDE-Kanals mit einem oder zwei EIDE-Geräten im Peripheriegeräteschacht Abbildung 10-2 EIDE-Kabel 116 007-4328-002DEU Verkabelung interner Peripheriegeräte SCSI-Verkablung Die SCSI-Verkablung des Systems erfolgt auf folgende Weise: • Ein SCSI-Kabel verbindet Kanal A des On-Board-SCSI-Controllers mit SCSI-Geräten im Schacht für Peripheriegeräte und mit dem SCSI-Anschluss auf der Rückseite des Rechners. Warnung: Schließen Sie, um den Schutz vor Feuergefahr und elektrischer Spannung aufrecht zu erhalten, einen externen SCSI-Anschluss nicht an SCSI-Kanal B an. Schließen Sie einen externen SCSI-Anschluss nur an SCSI-Kanal A an. • Ein Kabel verbindet Kanal B des On-Board-SCSI-Controllers mit SCSI-Festplattenlaufwerken im Festplatten-Einbaurahmen. Peripheriegeräteschacht FestplattenEinbaurahmen Kabel dient zur Verbindung von SCSI-Kanal B mit SCSI-Festplattenlaufwerk im Festplatten-Einbaurahmen Systemplatine Kabel dient zur Verbindung von SCSI-Kanal A mit SCSI-Geräten im Peripheriegeräte-Einbauschacht und dem SCSI-Anschluss auf der Rückseite SCSI-Anschluss Abbildung 10-3 SCSI-Kabel 007-4328-002DEU 117 10: System-Hardware und technische Daten Diskettenlaufwerkkabel 1 2 Abbildung 10-4 Diskettenlaufwerkkabel Tabelle 10-1 Diskettenlaufwerkkabel Anschluss Dient zu Verbindung mit 1 Diskettenlaufwerk-Controller auf der Systemplatine 2 Diskettenlaufwerk EIDE-Gerätekabel 1 2 3 Abbildung 10-5 EIDE-Gerätekabel Tabelle 10-2 118 EIDE-Gerätekabel Anschluss Dient zu Verbindung mit 1 EIDE-Anschluss auf der Systemplatine 2 EIDE-CD-ROM-Laufwerk 3 EIDE-Gerät (optional) 007-4328-002DEU Verkabelung interner Peripheriegeräte SCSI-Kabel für Festplatten-Einbaurahmen 1 2 3 4 5 6 Abbildung 10-6 SCSI-Kabel für Festplatten-Einbaurahmen Tabelle 10-3 SCSI-Kabel für Festplatten-Einbaurahmen Anschluss Dient zu Verbindung mit 1 Anschluss von SCSI-Kanal B auf der Systemplatine 2 SCSI-Gerät im Festplatten-Einbaurahmen 3 SCSI-Gerät im Festplatten-Einbaurahmen 4 SCSI-Gerät im Festplatten-Einbaurahmen 5 SCSI-Gerät im Festplatten-Einbaurahmen 6 SCSI-Terminator SCSI-Kabel für periphären Schacht bzw. externen Anschluss 1 2 3 4 5 6 Abbildung 10-7 SCSI-Kabel für periphären Schacht bzw. externen Anschluss 007-4328-002DEU 119 10: System-Hardware und technische Daten Tabelle 10-4 SCSI-Kabel für periphären Schacht bzw. externen Anschluss Anschluss Dient zu Verbindung mit 1 Anschluss von SCSI-Kanal A auf der Systemplatine 2 SCSI-Festplattenlaufwerk im Peripheriegeräteschacht 3 Nicht verwendbar 4 Nicht verwendbar 5 Nicht verwendbar 6 SCSI-Anschluss an der Rückseite des Rechnergehäuses Netzteil und Kabel Das 400-Watt-Netzteil besitzt einen Spannungswahlschalter, der je nach örtlichem Stromnetz manuell zwischen 115 VAC (für den Bereich 90 - 132 VAC) und 230 VAC (für den Bereich 180 - 264 VAC) umgeschaltet werden muss. Die Eingangsfrequenz ist 47 - 63 Hz, einphasig. Der Eingangsstrom ist max. 8 A für den 115 VAC-Bereich und 4 A für den 230 VAC-Bereich. Das Netzteil besitzt eine Mindesteffektivität von 70 Prozent bei maximaler Ausgangsleistung. Das Netzteil sitzt in einem Gehäuse, das einen Lüfter für zusätzlichen Luftstrom besitzt. Die Gleichstromausgänge des 400-Watt-Netzteils besitzen folgende technische Daten. Tabelle 10-5 Technische Daten der Gleichstromausgänge des 400-Watt-Netzteils Ausgänge → 1 2 3 4 5 61 Nominelle Ausgangsspannungen (VDC) +5,02 +3,32 +12,0 -12,0 -5,0 +5,0 Maximale Stromstärke (ADC) 40 40 15 0,5 0,5 1,5 1. Standby-Spannung +5,0 VDC ist immer eingeschaltet. 2. Maximale Leistung der +5,0 V und +3,3 V Anschlüsse ist 300 W. 120 007-4328-002DEU Netzteil und Kabel Das Netzteil besitzt zwei Stromkabel, P1 und P2, zum Anschluss an J1 und J2 auf der Systemplatine. Das Netzteil besitzt sechs Stromkabel für Peripheriegerät (P3, P4, P5, P6, P7 und P8) und ein Stromkabel für ein Diskettenlaufwerk (P9). Diese Kabel sind mit dem Netzteil in Reihe und untereinander wie folgt verbunden: Netzteil → P3 → P4 Netzteil → P5 → P6 Netzteil → P7 → P8 → P9. Tabelle 10-6 Belegung der Steckkontakte von P1 Kontakt Signal Kontakt Signal Kontakt Signal Kontakt Signal 1 +3,3 V 6 +5,0 V 11 +3,3 V * 16 Masse 2 +3,3 V 7 Masse 12 -12,0 V 17 Masse 3 Masse 8 Spannungsversorgung OK 13 Masse 18 -5,0 V 4 +5,0 V * 9 5,0 V Standby 14 Remote Ein 19 +5,0 V 5 Masse 10 +12,0 V 15 Masse 20 +5,0 V * + Sinn Tabelle 10-7 007-4328-002DEU Belegung der Steckkontakte von P2 Kontakt Signal Kontakt Signal Kontakt Signal Kontakt Signal 1 +3,3 V 6 nicht angeschlossen 11 nicht angeschlossen 16 nicht angeschlossen 2 nicht angeschlossen 7 Masse 12 nicht angeschlossen 17 Masse 3 Masse 8 nicht angeschlossen 13 nicht angeschlossen 18 nicht angeschlossen 121 10: System-Hardware und technische Daten Tabelle 10-7 (Fortsetzung) Belegung der Steckkontakte von P2 Kontakt Signal Kontakt Signal Kontakt Signal Kontakt Signal 4 nicht angeschlossen 9 nicht angeschlossen 14 nicht angeschlossen 19 nicht angeschlossen 5 nicht angeschlossen 10 +12,0 V 15 nicht angeschlossen 20 +5,0 V . Tabelle 10-8 Belegung der Steckkontakte von P3 bis P8 Kontakt Signal Kontakt Signal 1 +12,0 V 3 Masse 2 Masse 4 +5,0 V . Tabelle 10-9 122 Belegung der Steckkontakte von P9 Kontakt Signal Kontakt Signal 1 +5,0 V 3 Masse 2 Masse 4 +12,0 V 007-4328-002DEU Lüfter Lüfter Das System besitzt drei 12V-Gleichstromlüfter, die von Schaltungen auf der Systemplatine gesteuert werden. Ein 92-mm- (50-cfm-) Lüfter, der hinter dem Peripheriegeräteschacht angebracht ist, und zwei 119-mm- (77-cfm-) Lüfter, die hinter dem Festplatten-Einbaurahmen angebracht sind, sorgen für den notwendigen Luftstrom zur Kühlung der Systemkomponenten im Rechnergehäuse. Alle Lüfter transportieren kühle Luft in das Gehäuse, um warme Luft hinauszudrängen. Die Gehäuselüfter können vor Ort ausgetauscht werden. Einzelheiten zum Austauschen der Gehäuselüfter können Sie in Kapitel 9, „ Systemwartung“ nachlesen. Das Netzteil enthält einen eigenen Lüfter. Der Lüfter des Netzteils kann nicht vor Ort ausgetauscht werden. Wenn der Lüfter des Netzteils ersetzt werden muss, müssen Sie das Netzteil austauschen. Einzelheiten zum Austauschen des Netzteils können Sie in Kapitel 9, „ Systemwartung“ nachlesen. Hardware-Überwachung und Energiesparfunktion Das System verfügt über erweiterte Hardware-Überwachung und Energiesparfunktionen. Diese Merkmale dienen der Energieeinsparung, verlängern die Lebensdauer des Systems und ermöglichen Funktionen, wie beispielsweise das System aus der Ferne hochzufahren. Wenn das Programm Hardware Monitor verwendet wird, ermöglichen diese Merkmale, Parameter wie Spannungswerte, Komponenten- und Gehäusetemperatur und die Lüfterfunktion zu überwachen. Mehr Informationen zu den Elementen, die überwacht werden können, finden Sie im Systemplatinen-Benutzerhandbuch und in der Online-Hilfe des Programms Hardware Monitor. 007-4328-002DEU 123 10: System-Hardware und technische Daten Zusammenfassung der Systemkonfiguration Detaillierte Informationen zur Systemplatine und ihren Komponenten finden Sie im Systemplatinen-Benutzerhandbuch. Tabelle 10-10 Zusammenfassung der Systemkonfiguration Merkmal Beschreibung Prozessoren Ein oder zwei Intel SC242 (Slot 1) Prozessor-Bus 133 MHz, 64 Bit Speichermodule DIMMs (Dual Inline Memory Modules) Speicherart 168-polige DIMMs, 10 ns, 3,3V, registriert/gepuffert, 72 Bit (ECC) Speichertyp SDRAM (Synchronous Dynamic Random Access Memory) Speicher-Bus 133 MHz, 128 Bit Speichergröße mindestens 256 MB, höchstens 6 GB Speichererweiterung in Schritten von 256 MB, 512 MB oder 1024 MB Grafik AGP- oder PCI-Erweiterungskarte Audio Creative AudioPCI Controller, auf der Systemplatine SCSI LSI Dual-Channel LVD Ultra3 SCSI-Controller, auf der Systemplatine Netzwerk Intel 10/100 Mbit/s Ethernet-Adapter, auf der Systemplatine Festplattenlaufwerke LVD Ultra3 SCSI CD-ROM-Laufwerk 40X oder schneller, EIDE, ATAPI-kompatibel Tastatur Windows 95/98 kompatibel, PS/2 Maus Zweitasten-Rädchenmaus Erweiterungssteckplätze Ein AGP Pro, volle Länge Zwei Fast-and-Wide-PCI (66 MHz, 64 Bit. 3,3 V/Universal) Vier Wide-PCI (33 MHz, 64 Bit, 5 V/Universal) Ein ISA, volle Länge (teilt sich den Platz für die Karte mit einem Wide-PCI-Steckplatz) 124 007-4328-002DEU Zusammenfassung der Systemkonfiguration Tabelle 10-10 (Fortsetzung) Zusammenfassung der Systemkonfiguration Merkmal Beschreibung Schacht für Peripheriegeräte Ein Schacht 3,5-Zoll x 1,6-Zoll, von innen zugänglich, für System-Festplattenlaufwerk Ein Schacht 5,25-Zoll x 1,6-Zoll, von innen/außen zugänglich, für Peripheriegerät Ein Schacht 5,25-Zoll x 1,6-Zoll, von außen zugänglich, für CD-ROM-Laufwerk Ein Schacht 3,5-Zoll x 1,0-Zoll, von außen zugänglich, für Diskettenlaufwerk Festplatten-Einbaurahmen Bis zu vier LVD SCSI-Festplattenlaufwerke E/A-Schnittstellen Eine für PS/2-Maus und eine für PS/2-Tastatur — 6-polig Mini-DIN Eine parallele (LPT), EPP/ECP, 25-polig DB25 Zwei serielle (COM) — 9-polig DB9 Zwei USB (Universal Serial Bus) — 12 MB/s Eine SCSI — Ultra3 Video — SVGA; andere je nach Controller Audio — Mikrofon, Line-Eingang, Line-Ausgang, MIDI/Game Netzwerk — Ethernet Netzteil 007-4328-002DEU 400 Watt, manuelle Wahl der Eingangsspannung 125 10: System-Hardware und technische Daten Technische Daten des Systems Tabelle 10-11 Technische Daten des Systems Objekt Technische Daten Abmessungen 8,7 Zoll hoch x 16,7 Zoll breit x 25,1 Zoll tief (22,1 cm hoch x 42,4 cm breit x 63,8 cm tief) 126 Gewicht 55 lb (25 kg) komplett bestückt Platzbedarf in Geräte-Rack 5U oder 8,75 Zoll (22,2 cm) Freiraum für Wartungsarbeiten Vorn und hinten je 36 Zoll (91,4 cm) Netzspannung (USA) 90 — 132 VAC, 47 — 63 Hz, 1-phasig, 15 A/125 V, Anschlussbuchse Netzspannung (International) 180 — 264 VAC, 47 — 63 Hz, 1-phasig, 15 A/250 V, Anschlussbuchse Leistungsaufnahme 285 W; 3,4 A bei 120 VAC bei maximaler Bestückung Empfohlene Umgebungstemperatur 50° — 90° F (10° — 32° C); optimal 70° F (21° C) Wärmeabstrahlung 1265 BTU/h 007-4328-002DEU Anhang A A. Ergonomieratgeber Die Informationen in diesem Anhang sollen Ihnen beim Entwickeln angemessener Arbeitsgewohnheiten, sowie beim sinnvollen Einrichten Ihres Arbeitsplatzes und beim Vermeiden von Verletzungsrisiken helfen. Lesen Sie die Information in diesem Anhang, bevor Sie Ihren Computer verwenden, und halten Sie sich bei der Arbeit mit Ihrem Computer an die aufgeführten Empfehlungen. Arbeitsgewohnheiten Befolgen Sie folgende Anleitung, um die Körperhaltung, in der Sie an Ihrem Computer arbeiten, zu überprüfen und zu optimieren. Erste Schritte 1. Wenn Sie die Höhe der Arbeitsplatte oder der Tastaturunterlage einstellen können, stellen Sie Ihren Stuhl so ein, dass Ihre Füße eben auf dem Boden stehen und Ihre Oberschenkel von der Sitzfläche kräftig unterstützt werden. Belassen Sie den Stuhl in dieser Höhe, während Sie die weiteren Schritte ausführen. 2. Wenn Sie die Höhe der Arbeitsplatte oder der Tastaturunterlage nicht einstellen können, stellen Sie Ihre Sitzposition wie folgt ein. 007-4328-002DEU 127 A: Ergonomieratgeber Arme 1. Legen Sie Ihre Finger auf die Tastatur. 2. Entspannen Sie Ihre Oberarme. Sie sollten nahezu senkrecht nach unten verlaufen. Ihre Unterarme sollten mit den Oberarmen beinahe einen rechten Winkel bilden. 3. Wenn Ihre Oberarme nicht senkrecht nach unten verlaufen, regulieren Sie den Abstand zwischen Stuhl und Tastatur so, bis dies der Fall ist. 4. Wenn Ihre Unterarme mit den Oberarmen keinen rechten Winkel bilden, stellen Sie die Höhe des Stuhls oder der Tastatur so ein, bis dies der Fall ist. 5. Wenn Ihre Ellbogen auf den Armlehnen des Stuhls aufliegen, darf dies nicht dazu führen, dass Sie Ihre Schultern aus der entspannten Haltung anheben. Handgelenke 1. Legen Sie Ihre Finger auf die Tastatur. Ihre Handgelenke sollten mit den Unterarmen eine gerade Linie bilden. 2. Wenn Ihre Handgelenke nach oben oder unten abgewinkelt sind, stellen Sie die Höhe der Tastatur oder des Stuhls so ein, dass Ihre Handgelenke in der Richtung Ihrer Unterarme verlaufen. 3. Wenn Ihre Handgelenke nach innen oder außen abgewinkelt sind, ändern Sie Ihre Handhaltung so, dass Ihre Handgelenke in der Richtung Ihrer Unterarme verlaufen. Möglicherweise hilft es ihnen, während kurzer Pausen eine Handgelenkstütze zu verwenden. Kopf und Augen 1. Stellen Sie den Monitor in einem Abstand zwischen 45,1 cm (18 Zoll) und 78,7 cm (31 Zoll) von Ihren Augen auf (Humanscale, MIT Press). 2. Neigen Sie Ihren Kopf leicht nach unten, wenn Sie auf die Mitte des Bildschirms blicken. 3. Wenn der Monitor zu hoch oder zu tief steht, stellen Sie ihn auf eine geeignete Basis, so dass er sich in der richtigen Höhe befindet. Gehen Sie nicht davon aus, dass der Monitor sich in der richtigen Höhe befindet, wenn Sie ihn auf den Rechner stellen. 4. Wenn Sie während der Arbeit am Computer auch mit einem Dokument arbeiten, sollten Sie dieses in der selben Höhe und im gleichen Winkel anordnen wie den Monitor. 128 007-4328-002DEU Arbeitsgewohnheiten Rücken Der Stuhl, den Sie während der Arbeit am Computer verwenden, sollte, wenn Sie aufrecht sitzen, Ihren Rücken kräftig unterstützen und Ihre Oberschenkel sollten in rechtem Winkel zu Ihrem Oberkörper verlaufen. Der Stuhl sollte außerdem den Bereich Ihres Steißbeins unterstützen. 1. Wenn Sie den Winkel der Rückenlehne Ihres Stuhls verstellen können, stellen Sie ihn so ein, dass Ihre Schenkel und Ihr Rumpf ungefähr einen rechten Winkel bilden, wenn Ihre Füße eben auf dem Boden stehen. 2. Wenn Sie die Spannung der Rückenlehne Ihres Stuhl verstellen können, sollten Sie sie kräftig genug einstellen, um Ihren Rücken zu stützen, während Sie arbeiten. Die Lehne sollte sich nur unter erheblicher Kraft nach hinten neigen. 3. Wenn die Rückenlehne Ihres Stuhls Ihr Steißbein nicht unterstützt, verwenden Sie zu diesem Zweck ein Kissen oder ein Polster. Beine Wenn Sie am Computer arbeiten, sollten Ihre Unterschenkel rechtwinklig zu Ihren Oberschenkeln verlaufen. Ihre Oberschenkel sollten so verlaufen, dass die Knie ein wenig über dem Hüftgelenk liegen. Ihre Füße sollten eben auf dem Boden stehen. 1. Wenn Ihre Unterschenkel nicht rechtwinklig zu den Oberschenkeln verlaufen, stellen Sie die Sitzfläche höher. 2. Wenn Ihre Füße nicht eben auf dem Boden stehen, lassen Sie die Sitzfläche ab. Möglicherweise benötigen Sie eine Unterlage unter den Füßen, damit diese unterstützt werden und Sie gleichzeitig die richtige Position zur Tastatur beibehalten. 3. Wenn Ihre Schenkel auf der Sitzfläche gequetscht werden, ist der Stuhl zu hoch eingestellt. Manche Stühle verfügen über eine Neigemöglichkeit für die Sitzfläche und bieten dadurch einen größeren Bereich zur Höhenanpassung. 007-4328-002DEU 129 A: Ergonomieratgeber Einrichten Ihres Arbeitsplatzes Stellen Sie den Monitor so auf und die Raumbeleuchtung so ein, dass Reflektionen und Glanzlichter auf dem Bildschirm minimiert werden: • Arbeiten Sie nicht in einem über- oder unterbeleuchteten Raum. Eine mittlere Beleuchtungsstärke von 500 Lux reicht normalerweise aus. Bei einer geringeren Beleuchtungsstärke, sollten Sie Dokumente extra beleuchten. • Ältere Menschen benötigen unter Umständen eine höhere mittlere Beleuchtungsstärke von bis zu 1000 Lux. Arbeiten Sie nicht in einem kalten Raum. Der amerikanische Verband der Heizungs-, Kühlungs- und Klimatechniker (American Society of Heating, Refrigeration, and Air Conditioning Engineers — ASHRAE) empfiehlt für normal gekleidete Menschen folgende Werte für Büroklimatisierung: • Raumtemperatur im Sommer zwischen 73,0 und 79,0 Grad Fahrenheit (22,7 - 26,1° C). • Raumtemperatur im Winter zwischen 68,0 und 74,5 Grad Fahrenheit (20,0 - 23,6° C). • Relative Luftfeuchtigkeit zwischen 30 und 60 Prozent während des ganzen Jahres. Verringern von Verletzungsrisiken Es gibt mehrere Maßnahmen, die Sie zur Vermeidung von Verletzungsrisiken bei der Arbeit am Computer treffen können. Ändern der Körperhaltung Behalten Sie eine unveränderte Körperhaltung nicht über große Zeitspannen hinweg bei. Ändern Sie die Körperhaltung bei der Arbeit wenn möglich mehrmals täglich. Arbeiten Sie im Tagesverlauf wenn möglich teilweise stehend und teilweise sitzend. 130 007-4328-002DEU Verringern von Verletzungsrisiken Erholungspausen Legen Sie täglich in bestimmten Zeitabständen Erholungspausen ein. Eine Studie für die US-Berufsgenossenschaft (National Instate for Occupational Safety and Health — NIOSH; R. Henning, University of Connecticut, 1992) hat festgestellt, dass verteilte Erholungspausen während des traditionellen Arbeitstages „ gegen die Entwicklung von Unbehagen bei repetitiver Bildschirmarbeit vorbeugen“. Versuchen Sie, folgende Empfehlung für Mindestpausen einzuhalten: • je 30 Sekunden nach 10 Minuten Arbeit. • je 3 Minuten nach 50 Minuten Arbeit. • 15 Minuten am Vormittag. • 30 bis 45 Minuten bei der Mittagsmahlzeit. • 15 Minuten am Nachmittag. Strecken Sie während jeder Erholungspause langsam und sanft Ihre Hände und Arme. Stehen Sie während längerer Erholungspausen auf, gehen Sie ein paar Schritte und strecken Sie sanft möglichst viele Körperteile. Machen Sie sich einen Pausenplan und halten Sie ihn ein. Es ist einfach, in der Konzentration auf die Arbeit anstehende Pausen zu vergessen. Verwenden Sie zur Erinnerung eine Weckuhr oder ein dafür geeignetes Computerprogramm. Fokussieren Sie zur Entspannung Ihrer Augenmuskeln Ihren Blick während jeder Erholungspause auf ein Objekt in der Ferne. Vermeiden Sie zur Erholung Ihrer Augen während Entspannungspausen Aktivitäten, bei denen Sie im Nahbereich fokussieren — beispielsweise Lesen. 007-4328-002DEU 131 A: Ergonomieratgeber Achten Sie auf Ihren Körper Halten Sie Ihre Hände und Füße warm. Wärmen Sie Ihre Hände vor der Arbeit auf und strecken Sie sie sanft. Möglicherweise hilft es Ihnen, warme, fingerlose Handschuhe zu tragen. Halten Sie Ihre Handgelenke in einer geraden bzw. „ neutralen“ Lage. Verwenden Sie in Pausen Handgelenkstützen oder andere Unterlagen, um eine bequeme Lage Ihrer Handgelenke zu erzielen. Wenden Sie zur Bedienung von Schaltern und Tasten, egal an welchem Gerät, immer nur soviel Kraft an, wie zur Betätigung nötig ist. Viele Menschen setzen viel mehr Kraft ein als nötig; dies gilt insbesondere für das Ziehen von Objekten mit der Maus. Übermäßiger Kraftaufwand belastet Sehnen, Gelenke und Gewebe unnötig. Sie benötigen möglicherweise etwas Übung, um nur soviel Kraft einzusetzen, wie nötig ist. Beachten Sie, dass Heim- und Freizeitaktivitäten zu Unbehagen und Schmerzen beitragen können, die Sie bei der Arbeit empfinden. Halten Sie sich allgemein durch ein passendes Trainingsprogramm fit. Fragen Sie einen Arzt um Rat, bevor Sie ein Trainingsprogramm aufnehmen. Hilfe bei Beschwerden Wenn Sie Unbehagen oder Schmerzen empfinden, überprüfen Sie Ihre Arbeitsgewohnheiten, Ihren Arbeitsplatz und Ihre persönlichen Aktivitäten. Konsultieren Sie einen Arzt, wenn die Beschwerden oder Schmerzen anhalten. Ziehen Sie professionelle medizinische Hilfe hinzu, wenn Sie auf ein Problem stoßen. Beteiligen Sie sich aktiv an der Lösung des Problems. Vertrauen Sie nicht ausschließlich auf Selbstdiagnose. 132 007-4328-002DEU