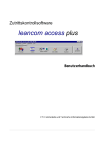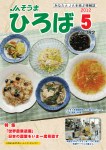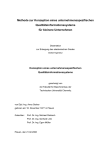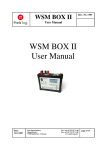Download Handbuch leancom time
Transcript
leancom time Benutzerhandbuch Zeiterfassungs- und Zutrittskontrollsoftware Benutzerhandbuch ii Stand: 12.07.2012 © CTI Commerzielle Technische Informationssysteme GmbH Leipzig leancom time Benutzerhandbuch leancom time Stand: 12. Juli 2012 Die in diesen Unterlagen enthaltenen Angaben und Daten können ohne vorherige Ankündigung geändert werden. Die in den Beispielen verwendeten Firmen, Namen und Daten sind frei erfunden, soweit nichts anderes angegeben ist. Ohne ausdrückliche schriftliche Erlaubnis der CTI Commerzielle und Technische Informationssysteme GmbH darf kein Teil der Unterlagen für irgendwelche Zwecke vervielfältigt oder übertragen werden. Microsoft und Windows sind eingetragene Warenzeichen der Microsoft Corporation. Andere, an dieser Stelle nicht ausdrücklich aufgeführte Marken- oder Produktnamen sind Warenzeichen oder eingetragene Warenzeichen Ihrer jeweiligen Inhaber. Dieses Handbuch wurde 1997 erstmalig von Heiko Schröder und Peter Teich erstellt. © 1997-2012 CTI Commerzielle und technische Informationssysteme GmbH. Alle Rechte vorbehalten e-mail: [email protected] Max-Liebermann-Straße 184, 04157 Leipzig Telefon: (03 41) 900 41 50 Fax: (03 41) 900 41 40 Homepage: www.cti-lean.com iii © CTI Commerzielle Technische Informationssysteme GmbH Leipzig Benutzerhandbuch iv Stand: 12.07.2012 © CTI Commerzielle Technische Informationssysteme GmbH Leipzig leancom time Inhaltsverzeichnis 1 Einführung 1-3 1.1 Benutzen des Handbuchs 1-3 1.2 Konventionen in diesem Handbuch 1-4 1.3 Systemanforderungen 1-4 1.4 Einsatzmöglichkeiten 1-5 1.5 Installation 1.5.1 Grundlegende Installationsvarianten 1.5.2 Kompakte Einzelplatzinstallation 1.5.3 Weitere Installationschritte für Client/ServerDatenhaltung 1.5.4 Erweiterte Installation für Webtime. 1-8 1-10 1.6 Programm aufrufen und beenden 1.6.1 Programm starten 1.6.2 Programm beenden 1-11 1-11 1-12 1.7 Benutzerschnittstelle 1.7.1 Desktop 1.7.2 Standardtoolbar 1.7.3 Spezielle Tasten 1.7.4 Eingeben von Daten 1.7.5 Navigationsleiste 1.7.6 Hilfe benutzen 1-13 1-13 1-14 1-15 1-16 1-18 1-21 2 2-1 Zeiterfassung mit leancom time 1-7 1-7 1-7 2.1 Überblick 2-1 2.2 Arbeitszeitmodelle 2-2 2.3 Abrechnung 2-2 2.4 Organisation 2-3 3 System einrichten 3-1 3.1 Vorüberlegungen 3-1 3.2 Einrichtungsschritte 3-2 4 Stammdaten 4-1 v © CTI Commerzielle Technische Informationssysteme GmbH Leipzig Benutzerhandbuch 4.1 Überblick 4-1 4.2 Daten drucken 4-3 4.3 Mandanten 4.3.1 Mandant bearbeiten 4.3.2 Mandant wechseln 4.3.3 Mandant kopieren 4.3.4 Mandanten löschen 4-4 4-4 4-4 4-5 4-5 4.4 Nutzer 4-6 4.5 Abteilungen 4-10 4.6 Projektgruppen 4-13 4.7 Kostenstellen 4-14 4.8 Zeitkonten 4-15 4.9 Fehlgründe 4-17 4.10 Saldenprofile 4-20 4.11 Urlaubsprofile 4-21 4.12 Mehrarbeitsprofile 4-22 4.13 Rundungsprofile 4-24 4.14 Zuschlagsprofile 4-25 4.15 Qualifikationen 4-27 4.16 Schichtwechselprofile 4-28 4.17 Wegzeitprofil 4-30 4.18 Personalprofil 4-31 4.19 Tagespläne 4-32 4.20 Zeitmodelle (Wochenpläne) 4-39 4.21 Betriebskalender 4-40 4.22 Mandantenstamm 4-42 4.23 Person einrichten 4-48 4.24 Terminals in Betrieb nehmen 4-53 4.25 Sammeländerung Personalstamm 4-54 4.26 Zutrittskontrolle 4.26.1 Planung und Einrichtung 4.26.2 Leser und Türen im Terminalsetup eintragen 4.26.3 Zeitzonen 4.26.4 Raumzonen 4.26.5 Zutrittsprofil 4-55 4-55 4-56 4-56 4-58 4-59 4.27 Webtime einrichten 4.27.1 Profile&Rechte 4.27.2 Korrekturtypen 4.27.3 Webtime User generieren 4.27.4 Vertretungsgruppen 4.27.5 Erweiterte Nutzerverwaltung 4-60 4-60 4-61 4-61 4-62 4-63 vi Stand: 12.07.2012 © CTI Commerzielle Technische Informationssysteme GmbH Leipzig leancom time 5 5.1 Regelmäßige Aufgaben 5-1 Arbeitskalender füllen 5-1 5.2 Verarbeitung von Buchungsdaten 5.2.1 Tagesabschluss 5.2.2 Übernahme der Stempelungsdaten 5.2.3 Abrechnung der Stempelungsdaten 5.2.4 Senden 5-4 5-4 5-7 5-7 5-10 5.3 Korrektur von Stempelungsdaten 5.3.1 Korrekturen und Gutschriften eintragen 5.3.2 Sammeleingabe von Zeitbuchungen 5-10 5-10 5-17 5.4 Journal korrigieren 5.4.1 Journal korrigieren – Optionen 5.4.2 Journal korrigieren – Zutrittsprotokoll 5-17 5-19 5-20 5.5 Tagesjournal 5-21 5.6 Kommt-/Geht-Paar-Fehler 5-22 5.7 Arbeitszeiten planen 5.7.1 Wochenplanung 5.7.2 Monatsplanung 5.7.3 Arbeitskalender 5.7.4 Urlaubskartei 5-25 5-25 5-31 5-32 5-35 6 6-1 Daten auswerten 6.1 Allgemeines 6-1 6.2 Journale 6-1 6.3 Journaldruck 6-2 6.4 Monatsberichte 6-4 6.5 Abrechnungslisten 6.5.1 Anwesenheit 7 System einstellen und pflegen 6-6 6-7 7-1 7.1 Optionen 7-1 7.2 Reorganisation 7-3 7.3 Fehler-/Ereignisprotokoll 7-5 7.4 Terminal 7.4.1 Terminal-Setup 7.4.2 Einrichten der Info Funktion 7.4.3 Terminalgruppen 7.4.4 Zeit stellen 7.4.5 Terminal-Init 7.4.6 Terminal-Reset 7-6 7-6 7-10 7-11 7-12 7-12 7-12 7.5 ID-Karten 7-13 7.6 Zeitaufträge einrichten 7-15 vii © CTI Commerzielle Technische Informationssysteme GmbH Leipzig Benutzerhandbuch 7.7 Tagesplan-Legende 7-18 7.8 Neustart Zeiterfassung 7-20 7.9 Sammeleingabe-Zeitbuchungen 7-23 7.10 Sammeleingabe Kommt/Geht-Paare 7-24 7.11 Voreinstellung Kommen-Gehen 7-26 7.12 Personalnummer ändern 7-28 7.13 Rollen 7-29 7.14 Archivierung 7-30 7.15 Monatsabschluss 7-31 8 Anhang 8-1 8.1 leansys.ini-Systemeinstellungen 8.1.1 Beispiel für LEANSYS.INI 8.1.2 Erläuterung der Parameter 8-1 8-1 8-2 8.2 8-6 Indexverzeichnis viii Stand: 12.07.2012 © CTI Commerzielle Technische Informationssysteme GmbH Leipzig leancom time 1 Einführung 1.1 Benutzen des Handbuchs Einführung 1-1 © CTI Commerzielle Technische Informationssysteme GmbH Leipzig Benutzerhandbuch 1 Einführung 1.1 Benutzen des Handbuchs 1 Einführung 1-3 1.1 Benutzen des Handbuchs 1-3 1.2 Konventionen in diesem Handbuch 1-4 1.3 Systemanforderungen 1-4 1.4 Einsatzmöglichkeiten 1-5 1.5 Installation 1.5.1 Grundlegende Installationsvarianten 1.5.2 Kompakte Einzelplatzinstallation 1.5.3 Weitere Installationschritte für Client/ServerDatenhaltung 1.5.4 Erweiterte Installation für Webtime. 1-7 1-7 1-7 1-8 1-10 1.6 Programm aufrufen und beenden 1.6.1 Programm starten 1.6.2 Programm beenden 1-11 1-11 1-12 1.7 Benutzerschnittstelle 1.7.1 Desktop 1.7.2 Standardtoolbar 1.7.3 Spezielle Tasten 1.7.4 Eingeben von Daten 1.7.5 Navigationsleiste 1.7.6 Hilfe benutzen 1-13 1-13 1-14 1-15 1-16 1-18 1-21 1-2 Stand: 12.07.2012 © CTI Commerzielle Technische Informationssysteme GmbH Leipzig leancom time 1 Einführung 1.1 Benutzen des Handbuchs 1 Einführung 1.1 Benutzen des Handbuchs Das vorliegende Handbuch beschreibt Parametrierung und Anwendung der Zeitwirtschafts- und Zutrittskontroll-Software „leancom time“. Als Einsteiger ermöglichen Ihnen die einzelnen Kapitel ein methodisches Kennenlernen der Funktionen. Wenn Sie bereits mit „leancom time“ arbeiten und Informationen zu bestimmten Funktionen suchen, verwenden Sie den umfassenden Nachschlageteil. Mit dem Stichwortverzeichnis gelangen Sie sofort zur gewünschten Information. 1-3 © CTI Commerzielle Technische Informationssysteme GmbH Leipzig Benutzerhandbuch 1 Einführung 1.2 Konventionen in diesem Handbuch 1.2 Konventionen in diesem Handbuch Damit Sie sich in dem vorliegenden Handbuch besser zurechtfinden, beachten Sie bitte folgende Festlegungen. Besondere Formulierungen: Begriff Erklärung Wählen… In Verbindung mit einem Befehl bedeutet dies das Ausführen des Befehls durch Anklicken mit der Maus oder Verwenden des Tastaturkürzels. Bedeutet Anklicken des Befehlsfeldes OK mit der Maus oder Drücken der „Enter-Taste“ Wählen Sie OK. Bestimmte Hervorhebungen des Textes: Textformat Erklärung Fett „in Anführungszeichen“ Menü|Auswahl Menüelemente, Namen von Dialogfeldern Werte die in Eingabefeldern stehen Kennzeichnung von Menübefehlen. So ist zum Beispiel „Datei|Schließen“ die Kurzform für „Wählen Sie den Befehl Schließen aus dem Menü Datei“. Die Glühlampe macht Sie auf Hinweise aufmerksam, die Tipps und Erleichterungen bei der Arbeit mit „leancom time“ vermitteln. 1.3 Systemanforderungen Windows-PC (XP, 2003, Vista, Win7, 2008, Win8) mit Ethernet- und USB-Anschluss. Als Drucker ist grundsätzlich jeder Drucker geeignet, der von Windows unterstützt wird. Das Druckaufkommen von „leancom time“ liegt bei 1-2 Seiten je Mitarbeiter und Monat. Die alternative Datenhaltung kann per MS-SQL-Server ab Version 2005 oder Oracle ab Version 9 erfolgen. 1-4 Stand: 12.07.2012 © CTI Commerzielle Technische Informationssysteme GmbH Leipzig leancom time 1 Einführung 1.4 Einsatzmöglichkeiten 1.4 Einsatzmöglichkeiten „leancom time“ ist eine modulare Zeitwirtschafts-Software mit integrierter Zutrittskontrolle. Schwerpunkt ist die personenbezogenen Erfassung und Kontrolle von An- und Abwesenheiten sowie deren Planung und Auswertung. Das System kann Arbeitszeitkonten führen und monatliche Arbeitszeitsummen für die Entlohnung ermitteln. Viele spezielle Funktionen sind als Zusatzmodul verfügbar. Außerdem lässt sich die Software um eine integrierte Zutrittskontrolle erweitern. 1.4.1.1 Personalzeiterfassung mit Zeiterfassungsgerät, per WEB-Client per Telefon, am PC, mit Beleg. 1.4.1.2 Zutrittskontrolle Steuerung von Öffnungsmechanismen z.B. für den Zutritt zum Firmengebäude, Einrichten von Zeitzonen für Wochen- und Feiertage, Einrichtung von Raumzonen, Protokollierung von Zutritten (Zusatzmodul). 1.4.1.3 Personalzeitwirtschaft Abrechnung von flexibler Arbeitszeit wie Gleitzeit, Jahresarbeitszeit und Altersteilzeit. Mehr über PZE finden Sie im Kapitel „Zeiterfassung mit leancom time“ auf der Seite 2-1. Abrechnung lohnrelevanter Zeiten wie Zeitlohn, Überstunden, Nacht, Sonn- und Feiertagszuschläge Rundung von Arbeitszeiten 1.4.1.4 Personalplanung Urlaubsplanung, Krankenstatistik Schichtplanung, automatische Schichtwechselerkennung 1-5 © CTI Commerzielle Technische Informationssysteme GmbH Leipzig Benutzerhandbuch 1 Einführung 1.4 Einsatzmöglichkeiten 1.4.1.5 Auftragszeiterfassung Die Auftragszeiterfassung und Projektzeiterfassung dient vorrangig zur Nachkalkulation von Aufträgen oder Projekten. 1.4.1.6 Datenhaltung mit Datenbankserver Die Datenhaltung erfolgt standardmäßig mit der im System integrierten Visual Foxpro Datenbankengine. Alternativ können auch SQL-Datenbankserver verwendet werden. Das bietet sich vor allem dann an, wenn vielen Nutzern per PC Zugang zu den Erfassungsdaten eingeräumt werden soll. 1.4.1.7 Information und Korrektur per Web-Client Um die zentrale Bearbeitung bezüglich häufiger Anwendungsfälle zu entlasten und/oder um den Mitarbeitern Zeitkonto-Informationen bereitzustellen, können Web-Clients genutzt werden. 1-6 Stand: 12.07.2012 © CTI Commerzielle Technische Informationssysteme GmbH Leipzig leancom time 1 Einführung 1.5 Installation 1.5 Installation 1.5.1 Grundlegende Installationsvarianten • Kompakte Einzelplatzinstallation auf einem Arbeitsplatzrechner • Server-Installation (für Konzentratorbetrieb, zentrale Datenhaltung und bedarfsweise Webtime) und Client-Installation(en) auf einem oder mehreren Arbeitsplatzrechnern • Erweiterte Installation für Client/Server-Datenhaltung per MS-SQL-Server oder Oracle • Erweiterte Installation für Webtime 1.5.2 Kompakte Einzelplatzinstallation Sie benötigen per Download oder CD die Datei L50Setup.exe. Führen Sie die Datei aus. Anschließend erscheint der Installationsassistent. Folgen Sie den weiteren Anweisungen. Nach erfolgreicher Installation startet das Programm erstmalig in der neuen Version. Falls die Arbeits1-7 © CTI Commerzielle Technische Informationssysteme GmbH Leipzig Benutzerhandbuch 1 Einführung 1.5 Installation station mit den Zeiterfassungsgeräten kommunizieren soll, stellen Sie unter dem Menüpunkt Datei/Optionen in der Registerkarte Arbeitsstation die Konzentratornummer (typischer Wert 001) ein und erlauben Sie der Arbeitstation den Terminalzugriff. 1.5.2.1 Server-Installation Gehen Sie auf dem Server wie bei einer kompakten Arbeitsplatzinstallation vor. Geben Sie anschließen das Anwendungsverzeichnis (Standard C:\Programme\CTI\) z.B.: unter dem Namen „Zeiterfassung“ für den Zugriff durch die Nutzer auf den Arbeitsplatzrechnern frei. Geben Sie auch das Applikationsdatenverzeichnis (Standard: C:\ProgramData\CTI\) z.B.: unter dem Namen „Zeiterfassungsdaten“ für den gemeinsamen Zugriff auf die Applikationsdaten) für den gemeinsamen Zugriff durch die Nutzer der Arbeitsplatzrechner und durch den Konzentrator-Nutzer frei. Tragen Sie den Dateipfad mit dem gewählten Freigabenamen in die Datei leansys.ini im Parameter Datenpfad (Rubrik [System] ein (im Beispiel \\<SERVERNAME>\Zeiterfassungsdaten\L50\DAT ). Bitte beachten Sie dass das Applikationsdatenverzeichnis vom Server und von den Arbeitsstationen gleichartig angegeben werden muss (über UNC-Pfad oder gemapptes Laufwerk). Bearbeiten Sie dazu bei Bedarf in der Parameterdatei leansys.ini den Parameter datenpfad. Falls Sie keine Trennung von Programm- und DatenVerzeichnis wünschen, verschieben Sie das DAT-Verzeichnis in das Applikationsverzeichnis als Unterverzeichnis (Typisch: C:\Programme\CTI\L50\DAT) und entfernen Sie anschließend in der Parameterdatei leansys.ini den Wert beim Parameter Datenpfad. Für die Arbeitsplatzinstallation befindet sich auf der CD die Datei L50Client.EXE. Führen Sie diese auf dem Arbeitsplatz aus. Geben Sie als Zielverzeichnis das Applikationsverzeichnis an. 1.5.3 Weitere Installationschritte für Client/Server-Datenhaltung Dies ist nur bei Verwendung des Zusatzmoduls „Client-Server“ (für MS-SQL-Server oder Oracle) erforderlich. Zugriff auf einen SQLServer und eine SQL-Client-Einrichtung der jeweiligen Arbeitstation ist Installationsvoraussetzung. Die Installation erfolgt wie bei einer Einzelplatz- oder ServerInstallation. Als zusätzlicher Installationsschritt muss das Tool „Upsizer“ verwendet werden. Dazu existiert eine gesonderte Beschreibung. Auf dem Server und auf allen Arbeitsplätzen die den Windows-Client nutzen, muss mit dem 32-Bit-ODBC-Manager (z.B. bei Windows7 C:\Windows\SysWOW64\ODBCAD32.EXE) eine ODBC-System-Datenquelle eingerichtet werden. Die folgenden Abbildungen beschreiben die Einrichtung für die Datenhaltung mit dem MS-SQL-Server 1-8 Stand: 12.07.2012 © CTI Commerzielle Technische Informationssysteme GmbH Leipzig leancom time 1 Einführung 1.5 Installation Verwenden Sie als Name „db_leancom_source“, ist in der Parameterdatei leansys.ini unter der Rubrik [remote] für den Parameter datasource voreingestellt. 1-9 © CTI Commerzielle Technische Informationssysteme GmbH Leipzig Benutzerhandbuch 1 Einführung 1.5 Installation 1.5.4 Erweiterte Installation für Webtime. Die Installation von Webtime ist im Dokument „leancom webtime Installation und Konfiguration „ 1-10 Stand: 12.07.2012 © CTI Commerzielle Technische Informationssysteme GmbH Leipzig leancom time 1 Einführung 1.6 Programm aufrufen und beenden (C:\Program Files (x86)\CTI\L50\L41IS\Dok\ webtime_iis_konfiguration) beschrieben 1.6 Programm aufrufen und beenden 1.6.1 Programm starten 1.6.1.1 Programmaufruf „leancom time“ finden Sie als Symbol auf Ihrem Desktop. 1.6.1.2 Erstmaliger Start Beim ersten Start meldet sich als Willkommen-Bildschirm die „leancom time Tour“ Absolvieren Sie bei Bedarf die Tour und klicken Sie anschließend auf „Dieses Fenster künftig nicht mehr anzeigen“. Beim nächsten Programmstart erscheint dann ein Anmeldefenster. 1.6.1.3 Anmelden Sofort nach dem Start von „leancom time“ werden Sie aufgefordert, sich anzumelden. Das Anmelden im System ist notwendig, weil das Programm von mehreren Benutzern mit unterschiedlichen Interessen und Berechtigungen verwendet werden kann. Mehr Informationen erhalten Sie im Kapitel 3 „System einrichten“. 1-11 © CTI Commerzielle Technische Informationssysteme GmbH Leipzig Benutzerhandbuch 1 Einführung 1.6 Programm aufrufen und beenden Es erscheint das Fenster Anmelden: Tragen Sie in das Feld Name Ihren Benutzernamen und in das Feld Passwort Ihr zugewiesenes Passwort ein. Beim ersten Starten von “leancom time“ tragen Sie in den Feldern Name und Passwort jeweils „System“ ein und wählen Sie OK. Haben Sie sich mit dem Namen „System“ und dem Passwort „System“ angemeldet, dann sind Sie Systemadministrator. Damit besitzen Sie besondere Rechte im System, um z.B. weitere Nutzer einzurichten, das System zu pflegen usw. 1.6.2 Programm beenden Wenn sie die Arbeit mit „leancom time“ beendet haben, können Sie das Programm schließen. Die angeschlossenen ZeiterfassungsTerminals funktionieren natürlich weiterhin. Wählen Sie Datei|Beenden. Sie können auch das Tastaturkürzel + verwenden. Eine Sicherheitsabfrage wird eingeblendet: Zum Beenden des Programms wählen Sie Ja. Mit dem Wählen von Nein kommen Sie wieder ins Programm zurück. 1-12 Stand: 12.07.2012 © CTI Commerzielle Technische Informationssysteme GmbH Leipzig leancom time 1 Einführung 1.7 Benutzerschnittstelle 1.7 Benutzerschnittstelle 1.7.1 Desktop Unter dem Desktop versteht man die Oberfläche des Programms, die nach dem Start erscheint. Menüleiste Standardtoolbar Statuszeile Unter der Zeile mit dem Programmnamen „CTI leancom time“ folgt die Menüleiste. Mit ihr haben Sie Zugang zu allen Funktionen des Programms. Am unteren Bildrand bietet eine Statuszeile Informationen über die aktuelle Situation und gibt kurze Hilfsinformationen. Fast alle Programmfunktionen blenden weitere Fenster ein, z.B. Formulare zur Dateneingabe. Bei einigen Fenstern ermöglichen Ihnen Standardtoolbar, Navigationsleiste und das Kontextmenü schnelleres Arbeiten. 1-13 © CTI Commerzielle Technische Informationssysteme GmbH Leipzig Benutzerhandbuch 1 Einführung 1.7 Benutzerschnittstelle 1.7.2 Standardtoolbar Die Standardtoolbar begleitet Sie bei den am häufigsten benutzten Funktionen (Korrektur/Gutschrift, Arbeitskalender Monatsansicht, Journaldruck). Sie ermöglicht eine schnelle Auswahl von Personen und Zeiträumen. Öffnet Karteikarte (Personalstammdaten) des ausgewählten Mitarbeiters Auswahl des Mitarbeiters wahl Filter ein-/ausschalten (zur Einschränkung der Personalausauf eine bestimmte Abteilung oder Projektgruppe) Filterauswahl bei eingeschalteten Filter Auswahl des aktuellen Tages Mit einem Klick öffnen Sie den Kalender für den aktuellen Monat. Mit „Auswahl“ übernehmen Sie den gewünschten Tag Mit Hilfe dieses Filterbuttons werden Ihnen nur die Mitarbeiter angezeigt, die zum gewähltem Datum Betriebszugehörig sind öffnet die Karteikarte „Korrektur/Gutschrift“ 1-14 Stand: 12.07.2012 © CTI Commerzielle Technische Informationssysteme GmbH Leipzig leancom time 1 Einführung 1.7 Benutzerschnittstelle Auswahl des Monats öffnet den Arbeitskalender in der Monatsansicht öffnet den Korrekturbereich der Journale öffnet den Bereich „Journaldruck“ beendet das Programm öffnet die Person Karteikarte 1.7.3 Spezielle Tasten Neben der Arbeit mit der Maus erleichtern spezielle Tasten die Arbeit mit „leancom time“. Grundsätzlich werden alle für WindowsProgramme typischen Tastenbelegungen verwendet. Dazu gehören z.B. der Aufruf der Hilfedatei mit und das Beenden des Programms mit +. Zusätzlich sind in einigen Eingabefeldern (sogenannten Schlüsselfeldern) noch zwei weitere Tasten von Bedeutung: Ermöglicht die vereinfachte Eingabe von Werten in Schlüsselfeldern. Nähere Informationen dazu finden Sie im Kapitel „Eingeben von Daten“ auf der Seite 1-16. Öffnet ein Fenster mit Detailinformationen zu dem aktuellen Wert in einem Schlüsselfeld. 1-15 © CTI Commerzielle Technische Informationssysteme GmbH Leipzig Benutzerhandbuch 1 Einführung 1.7 Benutzerschnittstelle 1.7.4 Eingeben von Daten Bei Ihrer Arbeit mit „leancom time“ werden Sie ständig auf Fenster stoßen in die Sie Daten eingeben. Ein typisches Beispiel ist das Fenster Person: Es gibt folgende Arten von Eingabefeldern: Einfache Eingabefelder Hier können Sie beliebigen Text bzw. Zahlen eingeben. Kontrollfelder Klicken Sie auf das Kästchen um eine bestimmte Option ein oder auszuschalten: Auswahlfeld Diese Felder sind nur eine andere Darstellungsform für Schlüsselfelder. Schlüsselfelder In den Schlüsselfeldern sind nur bestimmte Eingaben zugelassen, die an anderer Stelle im Programm eingegeben wurden. Nach dem Drücken von öffnet sich ein Fenster, das Ihnen die Auswahl des Wertes vereinfacht. Mit erhalten Sie detaillierte Informationen zum Wert, der im Schlüsselfeld steht. 1-16 Stand: 12.07.2012 © CTI Commerzielle Technische Informationssysteme GmbH Leipzig leancom time 1 Einführung 1.7 Benutzerschnittstelle Befristet gültige (historisierte) Felder Diese Felder speichern die Historie aller bereits eingegebenen Werte. Die Felder sind durch einen orange gefärbten Rahmen hervorgehoben. Die Befristung muss per Parameter je Feld eingestellt werden. Im Folgenden ist die Vorgehensweise bei den befristet gültigen Feldern am Beispiel des Feldes Abteilung beschrieben. Den Cursor per Mausklick oder mehrmaligem Betätigen der in das Feld Abteilung setzen. drücken oder rechte Maustaste klicken. Es öffnet sich das folgende Fenster: Unter bisherige Werte sehen Sie sofort, welche Werte für welchen Zeitraum bereits verwendet wurden. wählen. Auswahlfeld anklicken. Es öffnet sich eine Liste aller Abteilungen: 1-17 © CTI Commerzielle Technische Informationssysteme GmbH Leipzig Benutzerhandbuch 1 Einführung 1.7 Benutzerschnittstelle Mit den Cursor-Tasten und bzw. durch Klicken mit der linken Maustaste eine Abteilung auswählen. Legen Sie die Gültigkeit der Änderung fest. Bestätigen Sie Ihre Eingabe mit 1.7.5 Navigationsleiste Die Navigationszeile wird bei allen Funktionen eingeblendet, die eine Auswahl, das Ändern, Löschen oder Neuanlegen von Datensätzen zulassen. Bewegen in den Datensätzen Erster Geht zum ersten Datensatz. + Nächster Geht einen Datensatz zurück. + Vorheriger Geht einen Datensatz vor. + Letzter Geht zum letzten Datensatz. + Suchen Sucht einen Datensatz nach einem vorgegebenen Suchbegriff. + 1-18 Stand: 12.07.2012 © CTI Commerzielle Technische Informationssysteme GmbH Leipzig leancom time 1 Einführung 1.7 Benutzerschnittstelle Bearbeiten der Datensätze Neu Legt einen neuen Datensatz an. Ändern Schaltet das Fenster zur Bearbeitung des aktuellen Datensatzes frei. Löscht den aktuellen Datensatz. Speichern Speichert die Änderungen am aktuellen Datensatz. Zurück Macht die Änderungen am aktuellen Datensatz rückgängig und stellt wieder den Zustand vor der Bearbeitung her. Druckt alle oder ausgewählte Daten. Löschen Drucken Bei manchen Eingabefeldern (Schlüs- selfelder) kann mittels dieser Funktion aus einer Liste gültiger Werte gewählt werden. (siehe auch Kapitel „Eingeben von Daten“ auf der Seite 1-16) Wertinfor- Öffnet ein Fenster mit detaillierten mation Informationen zu dem Wert in einem Schlüsselfeld. (Siehe auch Kapitel „Eingeben von Daten“ auf der Seite 1-16) Schließen Schließt das aktuelle Formular bzw. Fenster. Wertaus- wahl Alle Funktionen der Navigationsleiste können Sie auch über das Menü Datei erreichen. Eine weitere Möglichkeit ist das Kontextmenü, das Sie aufrufen, wenn Sie mit der rechten Maustaste in das Formular klicken. Es enthält ebenfalls alle Funktionen der Navigationsleiste. Sie können das Erscheinen der Navigationsleiste auch abschalten: Wählen Sie Datei|Optionen. Deaktivieren Sie im Fenster Optionen das Kästchen Navigation. 1-19 © CTI Commerzielle Technische Informationssysteme GmbH Leipzig Benutzerhandbuch 1 Einführung 1.7 Benutzerschnittstelle Nähere Informationen finden Sie im Abschnitt „Fehler! Verweisquelle konnte nicht gefunden werden.“, Seite 7-Fehler! Textmarke nicht definiert..Kontextmenü Bei einem Klick mit der rechten Maustaste öffnet sich an einigen Stellen im Programm ein spezielles Menü, das Kontextmenü. Wenn Sie mit der rechten Maustaste in ein Formular klicken öffnet sich ein Kontextmenü, das die gleichen Funktionen bietet, wie die Navigationsleiste: Mit dem Kontextmenü erreichen Sie schnell die Funktionen aus der Navigationsleiste ohne die Maus zu bewegen. 1-20 Stand: 12.07.2012 © CTI Commerzielle Technische Informationssysteme GmbH Leipzig leancom time 1 Einführung 1.7 Benutzerschnittstelle 1.7.6 Hilfe benutzen Das Programm „leancom time“ enthält eine Hilfefunktion, die Sie jederzeit über Befehle und Funktionen informiert. Die Hilfefunktion finden Sie in der Menüzeile unter dem „?“. Wählen Sie Inhalt, um das Inhaltsverzeichnis der Hilfe zu sehen. Wählen Sie Suchen, um nach Hilfe zu einem bestimmten Begriff zu suchen. Außerdem haben Sie die Möglichkeit, an jeder Stelle des Programms durch Betätigen von zur Hilfe zu gelangen. Sie erhalten dann genau den Hilfetext, der in der Programmsituation für Sie von Interesse ist. 1-21 © CTI Commerzielle Technische Informationssysteme GmbH Leipzig 2 Zeiterfassung mit leancom time 2 2 Zeiterfassung mit leancom time 2-1 2.1 Überblick 2-1 2.2 Arbeitszeitmodelle 2-2 2.3 Abrechnung 2-2 2.4 Organisation 2-3 2 Zeiterfassung mit leancom time 2.1 Überblick 2 Zeiterfassung mit leancom time 2.1 Überblick Das Zeiterfassungssystem „leancom time“ ist ein Informationssystem zur Planung und Abrechnung der Arbeitszeit. Die Erfassung und Auswertung kann sowohl personenbezogen als auch auftragsbezogen erfolgen (Zusatzmodul Auftragszeit). Zum Zeiterfassungssystem gehören je nach Ausstattung Zeiterfassungsterminals der Timi-Reihe und die Planungs- und Auswertsoftware „leancom time“. Zusätzlich lassen sich Zutrittskontrollsteuerungen vom Typ AC-10 und AC-20 einbinden. Mit Hilfe der Zeiterfassungsterminals kann das Kommen und Gehen der Mitarbeiter automatisch erfasst werden. Die am Terminal gestempelten Anwesenheitszeiten der Mitarbeiter können jederzeit vom Terminal in einen PC zur Auswertung eingelesen werden. Das Einlesen sollte um aktuelle Daten zu besitzen, wenigstens täglich erfolgen. Anschließend verarbeitet „leancom time“ auf dem Auswert-PC die Mitarbeiterzeiten zu Kommt-GehtPaaren. Aus diesen werden sofort Zeitstempelungen auf Zeitkonten wie Arbeitszeit, Gleitzeitsaldo usw. erzeugt. Diese Buchungen stehen dann für Auswertungen in vier Formen zur Verfügung: als Terminal-Info abrufbar am Terminal mit der Info-Taste, als Bildschirminfo in “leancom webtime“ (Zusatzmodul), als gedruckte Liste z.B. im Journal oder Monatsbericht und als akustische Info in „leancom teletime“ (Zusatzmodul) Damit die Stempelungen korrekt verarbeitet werden, sind zusätzliche Eingaben im Programm „leancom time“ notwendig. Dazu gehört das Einrichten und Pflegen der Stammdaten wie Personaldaten oder Tagespläne, das Eingeben von Korrekturen, beispielsweise wenn ein Mitarbeiter seine Karte vergessen hat, und dass Führen 2-1 © CTI Commerzielle Technische Informationssysteme GmbH Leipzig 2 Zeiterfassung mit leancom time 2.2 Arbeitszeitmodelle eines Arbeitskalenders. Diese Tätigkeiten sind weitgehend automatisiert. 2.2 Arbeitszeitmodelle „leancom time“ verwaltet alle gängigen Arbeitszeitmodelle. Insbesondere bei flexiblen Arbeitszeitmodellen ergibt sich dabei eine Arbeitserleichterung. Das wichtigste Mittel zur Definition von Zeitmodellen stellen die Tages- und Wochenpläne dar. Tagespläne bestimmen jeweils einen Arbeitstag mit Arbeitszeit, Pausen und Gleitzeitanteilen. Tagespläne lassen die Definition von festen Arbeitszeiten, Gleitzeiten und Fehlzeiten zu. Mit Wochenplänen lassen sich Modelle mit regelmäßigen Schichtwechseln und solche mit ungleichmäßiger Arbeitszeitverteilung innerhalb der Woche oder eines größeren Zeitraumes erstellen. 2.3 Abrechnung Für die Abrechnung stellt „leancom time“ leistungsfähige Funktionen zur Verfügung. Viele grundlegende Buchungen werden vom Programm automatisch vorgenommen. Die dabei angesprochenen Zeitkonten werden Festkonten genannt und sind grundsätzlich immer vorhanden. Dazu gehören das Arbeitszeitkonto, das Urlaubskonto und das Konto für das Gleitzeitsaldo. Zum Beispiel wird die Zeitdauer zwischen einer Kommt- und einer Geht-Stempelung am Zeiterfassungsgerät immer auf das Festkonto „Anwesenheit“ gebucht. Sie können jedoch auch beliebige Zeitkonten neu hinzufügen und Buchungen darauf vornehmen. Es ist möglich, neben den grundsätzlichen automatischen Buchungen weitere einzurichten: im Buchungs-, Salden-, Mehrarbeits- und Zuschlagsprofil in den Tagesplänen. Daneben besteht natürlich auch die Möglichkeit, manuell Buchungen auf ein bestimmtes Konto einzugeben. 2-2 Stand: 12.07.2012 © CTI Commerzielle Technische Informationssysteme GmbH Leipzig 2 Zeiterfassung mit leancom time 2.4 Organisation 2.4 Organisation „leancom time“ lässt sich in verschiedenen Organisationsformen einsetzen: Zentrale Systembetreuung, Planung, Bearbeitung und Abrechnung als einfachste Variante. Dabei werden alle Funktionen zur Auswertung in „leancom time“ von einer Person betreut. Dezentrale Planung, Bearbeitung mit zentraler Abrechnung und Systembetreuung. Dieses Konzept eignet sich gut für schlanke Organisationen, in der die Planung des Personaleinsatzes, die Eingabe der Abwesenheiten(Krank, Urlaub,...) und die Korrektur der Stempelungen in den jeweiligen Abteilungen oder per Intranet durch die Mitarbeiter stattfindet. Zusätzlich dazu lässt sich eine dezentrale Info-Funktion einbinden. Jeder Mitarbeiter kann damit ausführliche Informationen per Intranet abrufen, ohne Daten verändern zu können. Es lassen sich weiterhin auch Möglichkeiten zur Weiterverarbeitung z.B. für eine Projektzeitabrechnung einbinden. Das System ist mandantenfähig. Mehrere Firmen können so das gleiche Terminal oder Terminalnetz benutzen. Die Zeiterfassungssoftware „leancom time“ besitzt eine integrierte Zutrittskontrolle. Ein Zusatzmodul ermöglicht die Erfassung von Auftrags-/Projektzeiten. 2-3 © CTI Commerzielle Technische Informationssysteme GmbH Leipzig 3 System einrichten 3 Stand: 12.07.2012 3 System einrichten 3-1 3.1 Vorüberlegungen 3-1 3.2 Einrichtungsschritte 3-2 © CTI Commerzielle Technische Informationssysteme GmbH Leipzig 3 System einrichten 3.1 Vorüberlegungen 3 System einrichten 3.1 Vorüberlegungen Nach dem Start empfehlen wir Ihnen folgende Vorgehensweise zum Einrichten von „leancom time“. Betätigen Sie die Taste . Es öffnet sich die „leancom time“Hilfe. Klicken Sie dann auf “Inhalt“, anschließend auf „Systemeinrichtung Vorgehen“. Das angezeigte Hilfethema „Systemeinrichtung Vorgehen“ drucken Sie aus um es anschließend abzuarbeiten. In diesem und im folgenden Kapitel sind die zur Systemeinrichtung verwendeten Funktionen beschrieben. Der folgende Abschnitt stellt eine Übersicht über die Installationsschritte dar. Dabei wird zwischen drei grundsätzlichen Installationstypen unterschieden: Gleitzeit Lohn Auftrag (lohnorientierte Zeiterfassung) (Auftragszeiterfassung) Die Einteilung in Typen soll Ihnen erleichtern, die richtigen Schritte auszuwählen. Bedeutung der Symbole: (leer) erforderlich optional/manchmal nicht erforderlich/ungewöhnlich Schritte die Zusatzmodule erfordern sind grau dargestellt Selbstverständlich sind die Schritte nicht der einzige Weg und nicht in jedem Fall genau zutreffend. Aber die Schrittfolge hat sich bei vielen Installationen bewährt. Gehen Sie in der angegebenen Reihenfolge vor. Detaillierte Beschreibungen der einzelnen Schritte finden Sie in den weiteren Abschnitten der Kapitel 3 und 4. Einige spezielle Parameter werden in der Parameterdatei LEANSYS.INI oder in der Nutzer-Parameterdatei eingestellt. Deren detaillierte Beschreibung finden Sie im Anhang. 3-1 © CTI Commerzielle Technische Informationssysteme GmbH Leipzig 3 System einrichten 3.2 Einrichtungsschritte 3.2 Einrichtungsschritte Lohn Auftrag Schritt Gleitzeit erforderlich 1. In der Parameterdatei LEANSYS.INI den Parameter kartenidlen einstellen (Voreinstellung=10) und den Parameter Demomaske=nein setzen. 2. 3. Mandant mit Menüpunkt System|Mandant Produktivmandant 02 bearbeiten. Im Mandanten (02) die Registerkarte "Allgemeines" bearbeiten und „Länge der Personalnummer“ (default=6) in Registerkarte "Festkonten" einstellen. 4. 5. Zeitkonten ändern/hinzufügen 6. Saldenprofile einrichten 7. Mehrarbeitsprofile einrichten (nur bei automatischer Überstundenermittlung) 8. Rundungsprofile ändern/einrichten 9. Zuschlagprofile einrichten Zeiterfassung starten und SYSTEM/SYSTEM anmelden. mit Kennung/Passwort Nutzer mit System|Nutzer anlegen. Bei Nutzer KONZ Mandant auf 02 setzen. 10.Tagespläne einrichten 11.Aus den Tagesplänen Zeitmodelle zusammenstellen 12.Schichtwechselprofile einrichten 13.Wegzeitprofile einrichten 14.Urlaubsprofile einrichten 15.Abteilungen einrichten 16.Projektgruppen einrichten 17.Kostenstellen einrichten 3-2 Stand: 12.07.2012 © CTI Commerzielle Technische Informationssysteme GmbH Leipzig 3 System einrichten 3.2 Einrichtungsschritte Gleitzeit Lohn Auftrag erforderlich Schritt 18.Terminalgruppen und Terminals einrichten 19.Zutrittskontrolle einrichten a) Leser und Türen in System|Terminalsetup|Registerkarte Zutrittskontrolle b) Zeitzonen c) Raumzonen d)Zutrittsprofile 20. Personalprofile einrichten 21. Karten importieren 22. Personen anlegen und Karten zuordnen 23. erstmaliges Senden der Karten zum Terminal mit System|Terminals|Terminalinit Test von Kommen und Gehen-Buchungen mit einigen Karten am Terminal 24. Kartenliste drucken (mit System|Karten|Drucken) und Karten ausgeben 25. Arbeitskalender bis zum Jahresende füllen 26. System Tagesplan-Legende einrichten 27. Journalanpassung: Monatsabschnitt entwerfen, fehlende Konten und Tagespläne einrichten oder anpassen, Tagespläne in Mandantenstamm zuordnen und Formeln im Journal hinterlegen 28. Nutzer für laufenden Betrieb einrichten (meist mit der Berechtigung:"zentrale Bearbeitung" Mandant:02) und nach Anmeldung mit neuer Nutzerkennung Passwort ändern 29. je Nutzer Journaldruck-Optionen wählen und ausprobieren und "Optionen/Terminalzugriff erlaubt" regeln 30.Zeitauftragsbetrieb einrichten 31. Übergang zum "heißen" Betrieb mit Menüpunkt System|Tools|Neustart Zeiterfassung dabei Resturlaub und Anfangswert Saldo übernehmen. 3-3 © CTI Commerzielle Technische Informationssysteme GmbH Leipzig 4 Stammdaten 4 4 Stand: 12.07.2012 4 Stammdaten 4-1 4.1 Überblick 4-1 4.2 Daten drucken 4-3 4.3 Mandanten 4.3.1 Mandant bearbeiten 4.3.2 Mandant wechseln 4.3.3 Mandant kopieren 4.3.4 Mandanten löschen 4-4 4-4 4-4 4-5 4-5 4.4 Nutzer 4-6 4.5 Abteilungen 4-10 4.6 Projektgruppen 4-13 4.7 Kostenstellen 4-14 4.8 Zeitkonten 4-15 4.9 Fehlgründe 4-17 4.10 Saldenprofile 4-20 4.11 Urlaubsprofile 4-21 4.12 Mehrarbeitsprofile 4-22 4.13 Rundungsprofile 4-24 4.14 Zuschlagsprofile 4-25 4.15 Qualifikationen 4-27 4.16 Schichtwechselprofile 4-28 4.17 Wegzeitprofil 4-30 4.18 Personalprofil 4-31 4.19 Tagespläne 4-32 4.20 Zeitmodelle (Wochenpläne) 4-39 4.21 Betriebskalender 4-40 4.22 Mandantenstamm 4-42 4.23 Person einrichten 4-48 4.24 Terminals in Betrieb nehmen 4-53 4.25 Sammeländerung Personalstamm 4-54 4.26 Zutrittskontrolle 4.26.1 Planung und Einrichtung 4.26.2 Leser und Türen im Terminalsetup eintragen 4.26.3 Zeitzonen 4.26.4 Raumzonen 4.26.5 Zutrittsprofil 4-55 4-55 4-56 4-56 4-58 4-59 4.27 Webtime einrichten 4.27.1 Profile&Rechte 4-60 4-60 © CTI Commerzielle Technische Informationssysteme GmbH Leipzig 4.27.2 4.27.3 4.27.4 4.27.5 Korrekturtypen Webtime User generieren Vertretungsgruppen Erweiterte Nutzerverwaltung 4-61 4-61 4-62 4-63 4 leancom time 4 Stammdaten 4.1 Überblick 4 Stammdaten 4.1 Überblick Bei einer erstmaligen Einrichtung des Systems müssen Sie die nachfolgenden Stammdaten und deren Profile einstellen. Danach können Sie beliebige Personen einrichten und in Ihr System aufnehmen. Die Software „leancom time“ ist so gestaltet, dass sie Ihnen viele Routinearbeiten abnimmt und automatisch durchführt. Dazu muss dem System mitgeteilt werden, wie und mit welchen Daten es arbeiten soll. Personalstammdaten Für jede Person, die an der Personalzeiterfassung teilnimmt, muss ein Stammsatz angelegt sein. In ihm werden Personalnummer, Abteilung, Name, das Zeitmodell, Abrechnungsprofile und Berechtigungen zugewiesen. Zeitmodelle Zeitmodelle werden in Tages- und Wochenplänen personenunabhängig formuliert, da in der Regel einzelne Personengruppen gleichartige Arbeitszeiten haben. Profile dienen zur Automatisierung der Abrechnung von Zuschlägen, Urlaub, zur Schichtwechselerkennung und vielem anderen mehr. 4-1 © CTI Commerzielle Technische Informationssysteme GmbH Leipzig Benutzerhandbuch 4 Stammdaten 4.1 Überblick Überblick Bezeichnung Erläuterung Abteilungen Projektgruppen Kostenstellen Zeitkonten Stammabteilung eines Mitarbeiters Alternative zur Abteilungsstruktur Stammkostenstellen zur Buchung von Zeiten Konten zum Buchen von Arbeitszeit, Überstunden usw. Daten zu Fehlgründen, die am Zeiterfassungsterminal eingegeben werden können Begrenzung von Gleitzeitsalden Fehlgründe Saldenprofile Urlaubsprofil Mehrarbeitsprofile Rundungsprofile Zuschlagsprofile Qualifikationen Schichtwechselprofile Zutrittsprofil Zeitzonen Raumzonen Tagespläne Wochenpläne Betriebskalender automatische Berechnung von Überstunden Festlegen der Genauigkeit der erfassten Zeiten automatische Berechnung von Nacht-, Sonn- und Feiertagszuschlägen Qualifikation des Mitarbeiters Funktion zur automatischen Schichtwechselerkennung Daten zur raum- und zeitzonenabhängigen Zutrittsberechtigung der Mitarbeiter Funktion zur zeitabhängigen Zutrittsberechtigung eines Mitarbeiters Definition von Raumzonen für die Zutrittskontrolle Arbeitszeitmodelle für je einen Tag Arbeitszeitmodelle mit zyklischen Wiederholungen Vortragen von betriebsweit gültigen tagesabhängigen Einstellungen (Betriebsurlaub, zusätzliche Feiertage) 4-2 Stand: 12.07.2012 © CTI Commerzielle Technische Informationssysteme GmbH Leipzig leancom time 4 Stammdaten 4.2 Daten drucken 4.2 Daten drucken Sie haben die Möglichkeit die Einstellungen der nachfolgenden Stammdaten auszudrucken. Die Funktion zum Drucken der Daten erreichen Sie in jedem Stammdaten–Fenster durch das Anwählen der Navigationsleiste oder des Kontextmenüs. Es öffnet sich das Fenster Drucken. , Sie können auswählen, welche Daten gedruckt werden sollen. Art Erläuterung Alle Alle Daten des aktuellen Stammdaten– Fensters werden gedruckt. Der gerade geöffnete Datensatz wird gedruckt. Ausgewählte Datensätze werden ausgedruckt. Aktuell Auswahl von Die obere Abbildung stellt die Druckfunktion für das Menü Stamm|Abteilungen dar. Deshalb trägt sie den Namen Drucken Abteilungen. Die Schaltflächen auf der rechten Seite des Fensters haben folgende Bedeutung: Aussehen des Ausdrucks bearbeiten( nur mit Systemrechten möglich). Druck der ausgewählten Daten. Seitenvorschau der ausgewählten Daten auf dem Bildschirm. 4-3 © CTI Commerzielle Technische Informationssysteme GmbH Leipzig Benutzerhandbuch 4 Stammdaten 4.3 Mandanten 4.3 Mandanten Der Mandant ist z.B. ein Unternehmen oder ein bestimmter Teil davon. Jeder Mandant besitzt eigene von anderen Mandanten unabhängige Daten. Gemeinsam von mehren Mandanten genutzte Daten sind die ID-Karten und die Zeiterfassungsgeräte im Terminal-Setup. Wählen Sie System |Mandant Über die Maske Mandanten können Sie den aktuellen Mandanten mit allen unternehmensweit gültigen Einstellungen bearbeiten. Daneben können Sie den aktuell eingestellten Mandanten wechseln, kopieren oder einen Mandanten löschen. Zum Anlegen eines neuen Mandanten wählen Sie vorher einen ähnlichen aus der Liste. Die eingestellten Parameter werden dann bereits übernommen. 4.3.1 Mandant bearbeiten Wählen Sie den gewünschten Mandanten aus der Auswahl. Betätigen Sie die Schaltfläche Bearbeiten. Der Mandantenstamm ist ausführlich im Kapitel Stammdaten beschrieben. 4.3.2 Mandant wechseln Wählen Sie Wechseln in der Mandantenmaske. Diese Funktion macht den ausgewählten Mandanten zum aktuellen Mandanten. Alle Funktionen der Zeiterfassung beziehen sich auf den jeweils eingestellten aktuellen Mandanten. 4-4 Stand: 12.07.2012 © CTI Commerzielle Technische Informationssysteme GmbH Leipzig leancom time 4 Stammdaten 4.3 Mandanten 4.3.3 Mandant kopieren Wählen Sie Kopieren in der Mandantenmaske. Diese Funktion legt einen neuen Mandanten als Kopie des ausgewählten Mandanten an. Alle Daten (Personalstamm, Zeitmodelle, erfasste Zeiten, Formulare, usw.) werden kopiert. Eine Ausnahme davon sind die ID-Karten. 4.3.4 Mandanten löschen Wählen Sie Löschen in der Mandantenmaske. Diese Funktion löscht alle Daten des angewählten Mandanten (siehe Mandant kopieren). Das Löschen eines Mandanten führt zum unwiderruflichen Verlust der vorhandenen Daten 4-5 © CTI Commerzielle Technische Informationssysteme GmbH Leipzig Benutzerhandbuch 4 Stammdaten 4.4 Nutzer 4.4 Nutzer Zugriffsberechtigungen Einschränkungen können z.B. darin bestehen, dass bestimmte Daten nur angezeigt, aber nicht geändert werden dürfen. Oder das ein Abteilungsleiter lediglich Zugriff auf die Daten seiner Abteilung erhält. In diesem Abschnitt werden die Zugriffsberechtigungen von Mitarbeitern geregelt, die Zugriff auf die Zeiterfassungsdaten erhalten sollen. Ein Nutzer ist der jeweilige Bearbeiter der Zeiterfassung. Er ist berechtigt bestimmte Funktionen der Zeiterfassungssoftware zu nutzen und darf einen bestimmten Teil der Daten sehen oder bearbeiten. Sie können verschiedenen Nutzern bestimmte Rechte zuweisen und/oder einschränken. So hat z.B. der Systembetreuer Zugriff auf alle Daten einer Firma und das Recht diese zu bearbeiten. Ein Abteilungsleiter hat aber z.B. nur die Möglichkeit zur Einsicht auf die Daten seiner Abteilung, darf diese aber nicht bearbeiten. Wählen Sie den Menüpunkt System|Nutzer. Es öffnet sich das Fenster Nutzer. Zum Anlegen eines neuen Nutzers wählen Sie vorher einen ähnlichen aus der Liste. Die eingestellten Parameter werden dann bereits übernommen. Diese Methode lässt sich auch bei anderen Stammdaten anwenden. 4-6 Stand: 12.07.2012 © CTI Commerzielle Technische Informationssysteme GmbH Leipzig leancom time 4 Stammdaten 4.4 Nutzer Als Nutzername wurde in diesem Fall „SYSTEM“ eingestellt. Das heißt, der Mitarbeiter, der diesen Nutzernamen zugewiesen bekommt, muss sich beim Starten des Programms „leancom time“ mit dem Namen „SYSTEM“ anmelden (siehe Abschnitt „Programm aufrufen und beenden“, Seite 1-11) Beim erstmaligen Anmelden lautet das Passwort: PASSWORT. Sie können das eigene Passwort unter dem Menupunkt Datei|Passwort jederzeit neu einstellen Hat ein Nutzer sein Passwort vergessen, so kann ihm vom Systembetreuer ein neues Passwort gegeben werden. Im Rahmen Datenzugriff regeln Sie die Zugriffsberechtigungen auf die Daten. In diesem Fall besitzt „SYSTEM“ das Recht auf „Systembereuung“ und hat Zugriff auf alle Mitarbeiter in der Abteilung „FM“ im Mandant „01“. 4-7 © CTI Commerzielle Technische Informationssysteme GmbH Leipzig Benutzerhandbuch 4 Stammdaten 4.4 Nutzer Derzeit werden folgende allgemeine Berechtigungen unterstützt: Funktion Erläuterung Information nur persönliche Informationen Konzentrator dezentrale Bearbeitung für Konzentratorbetrieb für dezentralen Bearbeiter; ohne System-, Stamm- und Zeit-Menü und mit der Möglichkeit zur Zugriffsbeschränkung auf bestimmte Abteilungen oder Projektgruppen Wie dezentrale Bearbeitung aber mit nur lesenden Zugriff für dezentralen Bearbeiter; aber mit per „leansys.ini“ granular einstellbaren Rechten. dezentrale Information dezentrale Rolle 10 .. dezentrale Rolle 20 zentrale Bearbeitung Systembetreuung Anwesenheitsinfo für zentralen Bearbeiter; ohne Stamm-Menü und mit der Möglichkeit zur Zugriffsbeschränkung auf bestimmte Abteilungen oder Projektgruppen für Systembetreuer; alle Funktionen verfügbar mit Möglichkeiten Listen zu ändern Ausschließliche Anwesenheitsinformation mit der Möglichkeit zur Zugriffsbeschränkung auf bestimmte Abteilungen oder Projektgruppen Das nächste Fenster zeigt ein Beispiel für einen eingeschränkten Zugriff auf die Zeiterfassungsdaten. 4-8 Stand: 12.07.2012 © CTI Commerzielle Technische Informationssysteme GmbH Leipzig leancom time 4 Stammdaten 4.4 Nutzer Der Nutzername ist „FERTIGUNG“: Dieser Nutzername könnte z.B. dem Abteilungsleiter des Bereiches F zugeordnet werden. Er besitzt die Funktion einer „dezentralen Bearbeitung“ unter dem Mandanten „01“. In den Auswahlfeldern Abteilungen und Projektgruppen wird eingestellt, auf welche Daten der Nutzer ein Zugriffsrecht erhält. Hier besitzt der Abteilungsleiter nur Zugriff auf die Daten der Abteilung „FM“ und „FL“. Diese Zugriffsrechte können Sie jederzeit ändern. Das folgende Beispiel erklärt die Bedienung: Wählen Sie in der vorhandenen Liste die Abteilung T (Technik) aus. Mit Klick auf die obere Schaltfläche wird die Abteilung T in die gewählte Liste übernommen. Somit ist der Zugriff auf die Daten der Geschäftsleitung möglich. Hier nun eine Auflistung aller Schaltflächen: vorhandene Einträge in die gewählte Liste übernehmen alle Einträge in die gewählte Liste übernehmen 4-9 © CTI Commerzielle Technische Informationssysteme GmbH Leipzig Benutzerhandbuch 4 Stammdaten 4.5 Abteilungen gewählte Einträge entfernen alle gewählten Einträge entfernen Richten Sie möglichst einen weiteren Nutzer mit Systemrechten ein, unter dem Sie und die anderen Systembetreuer arbeiten. Dem Nutzer „System“ vergeben Sie ein Passwort, welches nicht geändert werden sollte. Sie sind somit abgesichert, dass Sie auch bei Verlust des Passwortes des Systembetreuers immer über den Nutzer „System“ an alle Funktionen kommen. Arbeiten Sie nach dem Einrichten des Systems und der Stammdaten unter einem Nutzer mit „Zentral“- oder „Dezentral“Berechtigung. Damit schützen Sie sich vor versehentlichen schwerwiegende Änderungen an den Systemparametern und Stammdaten. 4.5 Abteilungen Jede Person sollte einer Abteilung zugeordnet werden. Dies ermöglicht die Zugriffsberechtigung für das Bearbeiten von Personen einzuschränken, Nutzer-Rechte zu bestimmen, die Auswahl von personenbezogenen Funktionen rationell vorzunehmen und Personaleinsatzplanung durchzuführen. Wählen Sie den Menüpunkt Stamm|Abteilungen. Es öffnet sich das Fenster Abteilungen. Hiermit können Sie Abteilungen einrichten, löschen und ändern. 4-10 Stand: 12.07.2012 © CTI Commerzielle Technische Informationssysteme GmbH Leipzig leancom time 4 Stammdaten 4.5 Abteilungen Neue Abteilung einrichten Zum Einrichten einer neuen Abteilung gehen Sie wie folgt vor: Wählen Sie Neu. Geben Sie hier ein Strukturkürzel ein. Wählen Sie es eindeutig. Zweckmäßig ist es, wenn sich Hierarchien im Strukturkürzel widerspiegeln. Beispiel: Abteilung Strukturkürzel Bereich Fertigung Abteilung Fräserei Abteilung Montage F FF FM Hier haben Sie Platz für eine ausführliche Bezeichnung der Abteilung. Dieses Feld ist optional. Die Kostenstellenauswahl können Sie mit anzeigen lassen und die zur Abteilung zugehörige Stammkostenstelle eintragen. Dieses Merkmal wird gesetzt, wenn die Abteilung als Gruppe bezüglich der Personaleinsatzplanung zu betrachten ist. Der Button ermöglicht die abteilungsabhängige Erstellung einer Tagesplanlegende für Wochen- und Monatsplanung 4-11 © CTI Commerzielle Technische Informationssysteme GmbH Leipzig Benutzerhandbuch 4 Stammdaten 4.5 Abteilungen Sperren der Auswählbarkeit der Abteilung durch Setzen eines Hakens kann die Auswälbarkeit der Abteilung eingeschränkt werden. Personalstamm: Abteilung kann Personen nicht zugeordnet werden Filter für Planungsgruppen: Abteilung nicht in Monatsplanung / Wochenplanung / Tagesjournal wählbar Filter für Anwesenheitsdisplay: Abteilung nicht wählbar im Anwesenheitsdisplay Webtime Planung/Korrektur: Abteilung in Webtime für Nutzer nicht wählbar Aktiv Die Abteilung ist zur weiteren Verwendung freigegeben. Die Kontrollfelder Aktiv und Änderbar finden Sie in allen Eingabefenstern mit der beschriebenen Funktion. Wählen Sie Speichern. Die neuen Daten werden gespeichert. Abteilung bearbeiten Zur Bearbeitung einer bereits vorhandenen Abteilung sind folgende Schritte durchzuführen: Klicken Sie auf die Registerzunge Liste. Wählen Sie die zu bearbeitende Abteilung aus, indem Sie in die entsprechende Zeile klicken . Klicken Sie wieder auf die Registerzunge Karteikarte. Wählen Sie Ändern und geben Sie die gewünschten Daten. Die Eingabe der Daten ist im Abschnitt Neue Abteilung einrichten, Seite 4-11 ausführlich beschrieben. Wählen Sie Speichern. Die eingegebenen Daten werden gespeichert. 4-12 Stand: 12.07.2012 © CTI Commerzielle Technische Informationssysteme GmbH Leipzig leancom time 4 Stammdaten 4.6 Projektgruppen Abteilung löschen Klicken Sie auf die Registerzunge Liste. Wählen Sie die zu löschende Abteilung aus indem Sie in die entsprechende Zeile klicken. Klicken Sie wieder auf die Registerzunge Karteikarte. Wählen Sie Löschen. Bestätigen Sie die Löschwarnmeldung mit „Ja“. Das allgemeine Vorgehen beim Einrichten und Ändern ist bei allen nachfolgenden Stammdaten gleich der eben beschriebenen Bedienung. 4.6 Projektgruppen Die Projektgruppen sind für die Einrichtung des Systems nicht unbedingt erforderlich. Projektgruppen ermöglichen eine von der ebenfalls vorhandenen Abteilungsstruktur unabhängige zusätzliche Strukturierung der Mitarbeiter. Die Zuordnung von Personen zu Projektgruppen ermöglicht den Zugriff auf diese Personen um Nutzer-Rechte zu bestimmen. Wählen Sie den Menüpunkt Stamm|Projektgruppen. Es öffnet sich das Fenster Projektgruppen. Sie haben die Möglichkeit die Bezeichnung dieser Projektgruppe zu ändern, sowie neue Projektgruppen anzulegen. 4-13 © CTI Commerzielle Technische Informationssysteme GmbH Leipzig Benutzerhandbuch 4 Stammdaten 4.7 Kostenstellen 4.7 Kostenstellen Die Kostenstellen sind für die Einrichtung des Systems nicht unbedingt erforderlich. Dieser Menüpunkt ermöglicht es Ihnen, Personen verschiedenen Kostenstellen zuzuordnen und bietet die Möglichkeit einer erweiterten Auswertung. Wählen Sie den Menüpunkt Stamm|Kostenstellen. Es öffnet sich das Fenster Kostenstellen. Sie haben die Möglichkeit die Bezeichnung dieser Kostenstelle zu ändern, sowie neue Kostenstellen anzulegen. 4-14 Stand: 12.07.2012 © CTI Commerzielle Technische Informationssysteme GmbH Leipzig leancom time 4 Stammdaten 4.8 Zeitkonten 4.8 Zeitkonten Wählen Sie den Menüpunkt Stamm|Zeitkonten. Es öffnet sich das Fenster Zeitkonten. Das Konto „10600“ hat die Bezeichnung „Sollzeit“. Bei Kontotyp können Sie einstellen in welcher Journalspalte Stempelungen auf das Konto erscheinen. Fehlzeitkonten erscheinen in der Fehlzeiten/Abwesenheiten-Spalte des Journals, während Zuschlagskonten in die Zuschlagspalte des Journals gedruckt werden. Konten vom Typ "allgemeines Konto" erscheinen in keiner der beiden Journalspalten. 4-15 © CTI Commerzielle Technische Informationssysteme GmbH Leipzig Benutzerhandbuch 4 Stammdaten 4.8 Zeitkonten Kontoart Kontoart Erläuterung <ohne> ohne mit Kostenstelle Buchung können mit Kostenstelle erfolgen Info-Meldung Buchung als Info-Meldung Warn-Meldung Buchung als Warnmeldung Fehler-Meldung Buchung Fehler-Meldung Wird das Konto als Meldungs-Konto angelegt, erscheinen Buchungen darauf es als Meldung in der Fehlerliste. Die Einrichtung der Meldungen und deren Schwellwerte finden im Mandantenstamm statt. Festkonten sind Konten, die im Mandantestamm bestimmten Zeitarten oder Journalspalten fest zugeordnet sind. Hiermit werden automatisch Buchungen durch das Programm vorgenommen. Diese Konten sind im Mandantenstamm in der Registerkarte "Festkonten" oder "Journal" zugeordnet. Die Festkonten sind bei der Auslieferung der Software voreingerichtet. Die wichtigsten: Festkonto Erläuterung Außer Rahmen Buchung von Zeiten, die nicht im gültigen Zeitrahmen einer Person liegen Anwesenheit Buchung der Anwesenheitszeiten Pausenabzüge Buchung von Pausenabzügen Fehlzeit Buchung von Fehlzeiten Arbeitszeit Buchung von Arbeitszeiten Sollzeit Buchung von Sollzeiten Saldo Buchung von Gleitzeit-Salden Buchung und Verrechnung des Urlaubsanspruches Eine ausführliche Darstellung der Festkonten finden Sie in der Beschreibung des Mandantenstamms. Urlaubsanspruch 4-16 Stand: 12.07.2012 © CTI Commerzielle Technische Informationssysteme GmbH Leipzig leancom time 4 Stammdaten 4.9 Fehlgründe 4.9 Fehlgründe Fehlgründe ermöglichen es, Stempelungen am Zeiterfassungsgerät um zusätzliche Informationen zu ergänzen. So ist beispielsweise Gehen 02= Dienstreise ab morgen. Bei Auswertungen und Abrechnungen können diese Angaben berücksichtigt werden. Außerdem sind automatische Statistiken über bestimmte Vorgänge möglich. Bei Auswertung von Kommt-Geht-Paaren, die Fehlgründe enthalten, werden Stempelungen auf vorher eingestellte Zeitkonten oder Eintragungen von Tagesplänen im Arbeitskalender vorgenommen. Wählen Sie den Menüpunkt Stamm|Fehlgründe. Es öffnet sich das Fenster Fehlgründe. Im Beispiel hat der Fehlgrund „01“ den Displaytext und die Bezeichnung „genehmigt“. D.h., wenn Mitarbeiter am Terminal den Fehlgrund „01“auswählt, erscheint auf dem Display zur Bestätigung der Eingabe die Mitteilung „genehmigt“. Mit den Konten für Fehlgrundzählung können Sie Zeitkonten angegeben, auf die Fehlzeiten gebucht werden sollen. In diesem Beispiel wird die außer Rahmen-Zeit des Tages auf das Konto „60100“ für Überstunden gebucht. 4-17 © CTI Commerzielle Technische Informationssysteme GmbH Leipzig Benutzerhandbuch 4 Stammdaten 4.9 Fehlgründe Vom Fehlgrundtyp abhängige Wirkungen: Ganztägige Wirkung Fehlgrundtyp Wirkung Keine Wirkung Neuer Tagesplan heute Neuer Tagesplan gestern/morgen Neuer Tagesplan ab morgen Am heutigen Tag wird im Arbeitskalender der Tagesplan eingetragen, der im Feld Tagesplanwechsel auf eingestellt wurde. Bei einem Gehen-Fehlgrund wird am nächsten Arbeitstag der eingestellte Tagesplan eingetragen. Bei einem Kommen-Fehlgrund wird im Vortag der neue Tagesplan eingetragen. Vom nächsten Arbeitstag bis zum nächsten Kommen gilt der neue Tagesplan (z.B.: Urlaub, Dienstreise). Ein Fehlgrund von diesem Typ wird nur als Gehen-Stempelung sinnvoll verarbeitet Heute wechselt das Schichtwechselprofil Neues Schichtwechselprofil heute Auffüllen auf individuelle Arbeitszeit am aktuellen Tag auf indiviSollzeit duelle Sollzeit auffüllen Untertägige Wirkung Fehlgrundtyp Wirkung Abwesenheit anrechenbar Abwesenheit wird der Arbeitszeit nicht angerechnet. Anwesenheit nicht anre- Anwesenheit wird der Arbeitszeit nicht chenbar angerechnet. Unterbrechung/Pause Unterbrechung der Arbeitszeit (auch in der Kernzeit) Raucherpause Zusätzliche Raucherpause Mit Ganztätige Wirkung „Tagesplan ab morgen“ wird dem Mitarbeiter, der eine Dienstreise durchführt, ab dem nächsten Tag der Tagesplan „D = Dienstreise“ zugewiesen. Bei Kostenstellenwechsel lässt sich angeben, in welche Kostenstelle gewechselt werden soll, wenn der Mitarbeiter am Terminal den Fehlgrund angibt. 4-18 Stand: 12.07.2012 © CTI Commerzielle Technische Informationssysteme GmbH Leipzig leancom time 4 Stammdaten 4.9 Fehlgründe Mit Untertätige Wirkung „Abwesenheit anrechenbar“ wird die an die Stempelung angrenzende Fehlzeit als Arbeitszeit angerechnet. Die beiden Felder bei Zeitkonten für Abwesenheit können Konten zur Buchung der Abwesenheitszeit enthalten. Hierbei werden unter angegebene Konten mit dem Betrag der Abwesenheitszeit bebucht. Von unter angegebenen Konten wird die dem Fehlgrund folgende Abwesenheit subtrahiert. Die Felder bei dienstl Abw. können Konten zur Buchung der den Fehlgründen beim Kommen folgenden Anwesenheitszeit enthalten. Analog können unter Arbeitszeit, Anwesend-Zeit und auß.Rahm.Zeit, Zeitkonten angegeben werden, auf die an die Stemplung angrenzende Zeiten der jeweiligen Kategorie gebucht werden. Tagesstatus wirkt je Tag an dem die Person den Fehlgrund verwendet und bewirkt bestimmte Änderungen an den Einstellungen im Tagesplan für den betroffenen Tag. Dazu muss in den Tagesplänen die Registerkarte "Sonstiges" gepflegt sein. Rahmenbeginn 2 Rahmenbeginn 2 des jeweiligen Tagesplanes wird wirksam Rahmenende 2 Rahmenende 2 des jeweiligen Tagesplanes wird wirksam (um zB. Überstunden zu genehmigen) Rahmen verschieben Rahmenverschiebung des Tagesplanes wird wirksam jeweiligen Normalzeit verschieben Normalzeitverschiebung des jeweiligen Tagesplanes wird wirksam Kernzeit verschieben Kernzeitverschiebung des Tagesplanes wird wirksam jeweiligen Kernzeit aus: die Person besitzt an dem Tag keine Kernzeit Sollzeit aus Sollzeit=0 (für den aktuellen Tag) Maximalzeit aus Begrenzung der täglichen maximalen Arbeitszeit (meist 10h) für den aktuellen Tag abschalten 4-19 © CTI Commerzielle Technische Informationssysteme GmbH Leipzig Benutzerhandbuch 4 Stammdaten 4.10 Saldenprofile 4.10 Saldenprofile In den Saldenprofilen definieren Sie, wie viele Minuten Zeitguthaben ein Mitarbeiter über eine bestimmte Periode hinaus übertragen kann und wohin die darüber hinausgehende Saldozeit gebucht werden soll. Wählen Sie den Menüpunkt Stamm|Profile|Saldenprofile. Es öffnet sich das Fenster Saldenprofile. Das Saldenprofil „001“ hat die Bezeichnung „40h Übertrag/Monat“. Sie können Saldenprofile nach folgenden Kategorien einrichten: Tag Woche (Montag bis Sonntag) Monat (bezieht sich auf einen Monat) Monate (einstellbarer Zeitraum 2-6 Monate) Jahr In diesem Beispiel darf ein Mitarbeiter, dem das Saldenprofil „001“ zugewiesen wurde, zum Monatswechsel maximal 2400 Minuten pro als Guthaben in den nächsten Monat übertragen. Sollten Guthaben- oder Schuldensalden überschritten sein, so werden Sie auf das jeweilige Konto („51105“ bzw. „51205“) gebucht. Konto Saldenabgleich wird hier angegeben, falls ein zusätzliches Konto (zB. für Überstunden) existiert welches mit dem Saldo abgeglichen werden soll. Im Beispiel werden Überstunden mit negativen Gleitzeitsalden (bis 0 Minuten) mit dem Faktor 1 (ohne Berücksichtigung von Zuschlägen) verrechnet. 4-20 Stand: 12.07.2012 © CTI Commerzielle Technische Informationssysteme GmbH Leipzig leancom time 4 Stammdaten 4.11 Urlaubsprofile 4.11 Urlaubsprofile Dieses Profil regelt die Verrechnung der Urlaubs- und Resturlaubsansprüche. Wählen den Menüpunkt Stamm|Profile|Urlaubsprofile. Es öffnet sich das Fenster Urlaubsprofil. Das Urlaubsprofil hat die Nummer „001“ und die Bezeichnung „Urlaubsregelung“ In dem Feld Start Urlaubsjahr am geben Sie den Tag an, an dem das Urlaubsjahr beginnt. An diesem Tag wird bei der Abrechnung der unter Person|Karteikarte eingetragene Urlaubsanspruch, dem kumulativen Urlaubskonto gutgeschrieben und der Resturlaub ermittelt. Ab dem Termin im Feld Verfall Resturlaub am noch nicht in Anspruch genommener Resturlaub. Zusätzlich können Sie den verfallenen Resturlaub als Zeitgutschrift auf ein Konto Ausbuchung buchen, z.B. das Überstundenkonto. Mit dem Faktor Ausbuchung legen Sie die Zeitgutschrift pro Resturlaubstag, z.B. „480“ min./Tag (8h) fest. 4-21 © CTI Commerzielle Technische Informationssysteme GmbH Leipzig Benutzerhandbuch 4 Stammdaten 4.12 Mehrarbeitsprofile Der Urlaubsanspruch (alternativ zur Pflege im Personalstamm) kann auch automatisch aus Betriebszugehörigkeit oder Alter bestimmt werden. Das Beispiel zeigt die Parametrierung für die aktuelle Regelung im öffentlichen Dienst, wobei im Personalstamm im Feld Urlaubsanspruch eventuelle Sonderurlaubsansprüche manuell gepflegt werden müssen. 4.12 Mehrarbeitsprofile In den Mehrarbeitsprofilen können Sie einstellen, ob Mehrarbeit eines Mitarbeiters als Überstunden berechnet werden sollen. Wählen den Menüpunkt Stamm|Profile|Mehrarbeitsprofile. Es öffnet sich das Fenster Mehrarbeitsprofile. Die Darstellung zeigt folgende Beispieleinträge: Die Berechnungsbasis für die Mehrarbeit ist die Sollzeit nach Tagesplan. Alternativ lässt sich auch eine feste Sollzeit in Minuten angeben, z.B.: „480“ Minuten pro Tag. Es sind drei Zeiträume für die Überstundenermittlung wählbar: Tag Woche (Montag bis Sonntag) Monat Die Eintragungen unter der Periode Tag bestimmen die Überstundenberechnung aus der täglichen Mehrarbeitszeit. Minimum=„15“ bedeutet, dass eine Überstunden-Buchung erst dann durchgeführt wird, wenn die tägliche Mehrarbeit des Mitarbeiters „15“ Minuten überschreitet. Dann wird die volle Mehrarbeitszeit, einschließlich der „15“ Minuten, als Überstunden gebucht. Liegt die Mehrarbeitszeit unter der Minimum-Zeit, findet keine Buchung statt. Zuschlagfrei=“30“ bedeutet, dass die ersten 30 Minuten Mehrarbeit nicht bezuschlagt werden. 4-22 Stand: 12.07.2012 © CTI Commerzielle Technische Informationssysteme GmbH Leipzig leancom time 4 Stammdaten 4.12 Mehrarbeitsprofile Eine Mehrarbeitszeit bis zu einer Zeitgrenze von „120“ Minuten wird auf das Konto „60100“, Mehrarbeitszeit zwischen über „120“ und „99999“ Minuten auf das Konto „60110“ gebucht. Einträge unter „Mindestsaldo bewirken, dass Überstunden nur gebucht werden, wenn dass Saldo eines Mitarbeiters ein am jeweiligen Tag einen bestimmten Wert überschreitet. Die Eintragungen unter der Periode Monat bestimmen die Überstundenberechnung aus der Mehrarbeitszeit eines gesamten Monats. Eine Buchung der Überstunden wird erst durchgeführt, wenn die monatliche Mehrarbeit des Mitarbeiters ein Minimum von „120“ Minuten überschreitet. Die Zeit, die bis „600“ Minuten über der monatlichen Sollarbeitszeit liegt, wird auf Konto „60100“ gebucht. Was darüber hinaus geht, gelangt auf Konto „60110“. Bereits gebuchte Zeiten kürzerer Perioden, wie z.B. Tag, werden vorher verrechnet. Als Konten können Sie nur variable Zuschlagskonten eingeben (siehe Abschnitt „Zeitkonten“, Seite 4-15). Bei Eingabe eines nicht bekannten Kontos, erhalten Sie automatisch eine Auswahl der derzeit vorhandenen Zeitkonten. 4-23 © CTI Commerzielle Technische Informationssysteme GmbH Leipzig Benutzerhandbuch 4 Stammdaten 4.13 Rundungsprofile 4.13 Rundungsprofile In den Rundungsprofilen definieren Sie, wie genau Sie die erfassten Kommt- und Geht-Stempelungen verarbeiten wollen und wie Sie Zeiten auf Arbeitsbeginn und Arbeitsende runden. Ein Rundungsprofil kann betriebsweit gelten oder einem bestimmten Tagesplan zugeordnet werden. Wählen Sie den Menüpunkt Stamm|Profile|Rundungsprofile. Eine Markierung in den Auswahlfeldern Abrunden, Aufrunden, Näherung stellt die Richtung der Rundung ein. In diesem Fall wird das jeweils erste Kommen und das jeweils letzte Gehen am aktuellen Tag auf die nächste volle Viertelstunde aufbzw. abgerundet. Beim Kommen werden 2 Minuten zu SpätKommen toleriert. Auf Arbeitsbeginn runden bedeutet, dass innerhalb eines Zeitfensters um den geplanten Arbeitsbeginn die Kommt Zeit auf den geplanten Arbeitsbeginn gerundet wird (zwischen 30 Minuten davor bis Arbeitsbeginn). Beim Auf Arbeitsende runden ist im Beispiel eine Lastschrift von 10 Minuten bei zu frühem Gehen definiert. Bei den eingetragenen Bagatellgrenzen muss ein Mitarbeiter mindestens „5“ Minuten anwesend sein, um dies als Arbeitszeit anzuerkennen. Erst eine Fehlzeit von mindestens „15“ Minuten wird auch als solche berechnet. 4-24 Stand: 12.07.2012 © CTI Commerzielle Technische Informationssysteme GmbH Leipzig leancom time 4 Stammdaten 4.14 Zuschlagsprofile 4.14 Zuschlagsprofile Zuschlagprofile sind nur verfügbar, wenn das Zusatzmodul „Nacht- Sonn und Feiertagszuschläge“ lizenziert ist. In den Zuschlagsprofilen definieren Sie die Berechnung von Zuschlagszeiten für Nacht-, Sonn- und Feiertagsarbeit und deren Buchung auf Zeitkonten. Diese Zeitkonten müssen zuvor angelegt worden sein (siehe Abschnitt „Zeitkonten“, Seite 4-15). Im Gegensatz zu den Mehrarbeitsprofilen, die die Mehrarbeitszeit aus der Arbeitszeitdauer bestimmen, hängen die hier definierten Zuschläge von der zeitlichen Lage der Arbeitszeit ab. Wählen Sie den Menüpunkt Stamm|Profile|Zuschlagsprofile. Es öffnet sich das Fenster Zuschlagsprofile. Ein Zuschlagsprofil „001“ mit der Bezeichnung „Standard §3b“ ist bereits eingerichtet. Die Zuschläge entspricht dem EStG §3b. Für den Fall, dass mehrere Zuschglagprofile benötigt werden, die aber in einigen Zuschlägen übereinstimmen, können die gemeinsamen Zuschläge in einen Profil „*“ eingerichtet werden. Wenn Sie auf den Reiter Zuschläge klicken, erhalten Sie eine Übersicht der zugeordneten Zuschlagsdefinitionen. Diese Einträge haben folgende Bedeutung: 4-25 © CTI Commerzielle Technische Informationssysteme GmbH Leipzig Benutzerhandbuch 4 Stammdaten 4.14 Zuschlagsprofile Bezeichnung Art des Zuschlags Von Bis Zeitspanne in der der Zuschlag gilt 1. Kommt Zuschlag wird nur gebucht, wenn der Mitarbeiter ab dieser Zeit anwesend war Abw Angewendet nur bei Sonn- und Feiertagszuschlägen 0: Zuschlag gilt genau für diesen 1: Zuschlag gilt am nächsten Tag Tagestyp 0: 1: 2: 3: 4: 5: 6: Tag undefiniert Wochentag Sonntag Montag - Freitag Samstag reserviert Feiertag 1 7: Feiertag 2 8: Feiertag wie Sylvester 9: Feiertag wie Heilig Abend 10: Sondertag 1 11: Sondertag 2 12: Sondertag 3 Konto: Konto, auf das die Zuschlagszeit gebucht wird Bedingung Bedingung, die gelten muss, damit der der Zuschlag gebucht wird Beispiele: tagidko.istMA=1 tagidko.istAZ=1 and tagidko.NachRAhmen=1 Zum Ändern eines Zuschlagsprofils gehen Sie wie folgt vor: Klicken Sie auf die Registerzunge Karteikarte. Wählen Sie Ändern. Klicken Sie auf die Registerzunge Zuschläge. Ändern Sie die Zuschlagsprofile nach Belieben. Wählen Sie Speichern. Die Daten werden gespeichert. Ein Beispiel für eine Zuschlagsdefinition (Sonntagzuschlag): Ein Mitarbeiter, der Montag zwischen „00:00“ und „04:00“ Uhr 4-26 Stand: 12.07.2012 © CTI Commerzielle Technische Informationssysteme GmbH Leipzig leancom time 4 Stammdaten 4.15 Qualifikationen anwesend war, bekommt diese Zeit auf das Konto „60000“ für Sonntagszuschläge gebucht. 1. Kommt „00:00“ Uhr bedeutet, dass der Mitarbeiter mindestens ab dieser Zeit anwesend sein muss, um diese Buchung zu erhalten. Kommt er 00:01 Uhr oder später zum ersten Mal, erhält er diesen Zuschlag nicht mehr. 4.15 Qualifikationen Die Qualifikationen sind für die Einrichtung des Systems nicht unbedingt erforderlich. Das Qualifikationsmerkmal ermöglicht eine zusätzliche Strukturierung der Mitarbeiter. Der Qualifikationseintrag eines Mitarbeiters findet z.B. Verwendung bei der Personaleinsatzplanung. Damit ist es möglich einen Überblick zu erhalten, wie viele passend qualifizierte Mitarbeiter in einer Schicht anwesend sind. Wählen Sie den Menüpunkt Stamm|Profile|Qualifikationen. Es öffnet sich das Fenster Qualifikation. Die Qualifikation „M1“ trägt die Bezeichnung „Monteur“. Sie haben die Möglichkeit neue Qualifikationsbezeichnungen anzulegen. 4-27 © CTI Commerzielle Technische Informationssysteme GmbH Leipzig Benutzerhandbuch 4 Stammdaten 4.16 Schichtwechselprofile 4.16 Schichtwechselprofile Die „automatische Schichtwechselerkennung“ ist ein Zusatzmodul und somit nicht standardmäßig enthalten. Bei häufigen unregelmäßigen Schichtwechseln kann der anfallende Korrekturaufwand durch das Anwenden des Schichtwechselprofils verringert werden. Damit erkennt das System aus der ersten Kommt-Stempelung, welche Schicht ein Mitarbeiter am jeweiligen Tag belegt. Wählen Sie den Menüpunkt Stamm|Profile|Schichtwechselprofile. Es öffnet sich das Fenster Schichtwechselprofile. Mit Anzahl „4“ werden die möglichen Schichterkennungsintervalle aktiviert, die eingestellt werden sollen. 4-28 Stand: 12.07.2012 © CTI Commerzielle Technische Informationssysteme GmbH Leipzig leancom time 4 Stammdaten 4.16 Schichtwechselprofile Liegt das erste Kommen der Mitarbeiter im Zeitfenster 05:30 bis 08:30 (Mo–Fr) wird der Tagesplan 138(Früh), 20:30 und 23:59 (jeder Tag) wird der Tagesplan 158(Nacht), 05:00 und 13:00 Sa, So, FT wird der Tagesplan 399 (Wochenende), im Arbeitskalender eingetragen. In den Feldern Tagestyp bestimmen Sie die Wochentage, an denen die Schichtwechsel automatisch durchgeführt werden. Geben Sie dazu die Nummern der gewünschten Tage an ( 1 bis 8 laut der Legende auf der rechten Fensterseite ). Liegt das erste Kommen in keinem der im Schichtwechselprofil aufgeführten Zeitrahmen, so wird der bisher im Arbeitskalender an dem betroffenen Tag eingetragene Tagesplan beibehalten. Das Fenster Schichtwechselprofil erlaubt die Eingabe bis zu 10 Zeiten mit den dazugehörigen Tagesplänen. Dabei sollten sich die zugehörigen Zeitrahmen nicht überschneiden, da dies bei der Schichtermittlung zu fehlerhaften Ergebnissen führen kann. 4-29 © CTI Commerzielle Technische Informationssysteme GmbH Leipzig Benutzerhandbuch 4 Stammdaten 4.17 Wegzeitprofil 4.17 Wegzeitprofil Das Modul „Wegzeitprofile“ ist ein Zusatzmodul und nicht standardmäßig enthalten. Wählen Sie den Menüpunkt Stamm|Profile|Wegzeitprofile. Es öffnet sich das Fenster Wegzeitprofile. Mit Wegzeitprofilen können Sie beim Kommen und Gehen automatische Minuten addieren oder subtrahieren. Zweck ist meist die automatische Behandlung von vereinbarten Umziehzeiten oder Wegzeiten durch die erfasste Anwesenheitszeit und vereinbarte Arbeitszeit voneinander abweichen. Bei der Abrechnung findet die Behandlung von Wegzeiten vor dem Runden der Kommt – und Geht – Zeiten statt. 4-30 Stand: 12.07.2012 © CTI Commerzielle Technische Informationssysteme GmbH Leipzig leancom time 4 Stammdaten 4.18 Personalprofil 4.18 Personalprofil Wählen Sie den Menüpunkt Stamm|Profile|Personalprofile. Es öffnet sich das Fenster Personalprofile. Hier legen Sie Stammdaten-Vorlagen für neu einzurichtende Mitarbeiter an. (siehe auch neue Person einrichten Abschnitt 4.23) Wenn Ihre Mitarbeiter z.B. überwiegend im selben Bundeslandarbeiten, den gleichen Wochenplan oder andere Gemeinsamkeiten haben, können Sie dies vorbelegen und brauchen es nicht für jeden Mitarbeiter neu einstellen. Wenn nur ein Personalprofil existiert, erscheint beim Anlegen einer neuen Person keine Personalprofil-Auswahl. 4-31 © CTI Commerzielle Technische Informationssysteme GmbH Leipzig Benutzerhandbuch 4 Stammdaten 4.19 Tagespläne 4.19 Tagespläne In einem Tagesplan werden alle Zeiten, wie Arbeitsbeginn, Arbeitsende, Rahmenzeiten, Pausenzeiten usw., eines Arbeitstages festgelegt. Wählen Sie den Menüpunkt Stamm|Tagespläne. Es öffnet sich das Fenster Tagespläne. Der Tagesplan „208“ vom Typ „gleitende Arbeitszeit“ hat die Bezeichnung „Gleitzeit“ und das Symbol „GZ“ (Abkürzung für Gleitzeit). Öffnen Sie die Auswahl im Punkt Typ durch Klicken auf den Pfeil. Tagespläne können folgenden Typ haben: Diese Typen sind fest installiert und haben Einfluss auf die Parameter, die Sie in den Karteikarten eingeben. In diesem Beispiel ist ein Tagesplan vom Typ „gleitende Arbeitszeit“ für Gleitzeit definiert. Die Rahmenzeit liegt zwischen „5:30“ Uhr und „23:00“ Uhr. Zeiten, die außerhalb dieser Rahmenzeit liegen, werden automatisch auf das Festkonto „Außer Rahmen“ gebucht (siehe Abschnitt „Zeitkonten“, Seite 4-15). Die Normalzeit dient zur Bestimmung der Sollarbeitszeit, die sich aus der Dauer der Normalzeit abzüglich der Pausendauer berechnet. Die Sollarbeitszeit ist wiederum Grundlage für die Berechnung des Gleitzeitsaldos und wird automatisch auf das Festkonto Sollzeit gebucht. 4-32 Stand: 12.07.2012 © CTI Commerzielle Technische Informationssysteme GmbH Leipzig leancom time 4 Stammdaten 4.19 Tagespläne Die Normalzeit dient außerdem zur Bemessung von Dienstganggutschriften. Dies ist der Fall, wenn ein Mitarbeiter vor dem Ende der Normalzeit zum Dienstgang geht und nicht mehr am selben Arbeitstag zurückkehrt. Ihm wird dann automatisch die Zeit bis zum Ende der Normalzeit als Arbeitszeit gutgeschrieben. Die Pausen liegen in der Zeit von „11:30“ Uhr und „13:30“ Uhr. In diesem Zeitraum ist eine Pause von „30“ Minuten möglich. Egal, ob die Firma zur Pause verlassen wird oder nicht, es werden „30“ Minuten von der Arbeitszeit abgezogen und automatisch auf das Festkonto Pausenabzüge gebucht. Bei Abwesenheit vor Beginn oder nach Ende einer Pause, wird diese Zeit entsprechend als Arbeitszeitverletzung oder Gleitzeitabzug gebucht. Innerhalb der Kernzeiten muss ein Mitarbeiter anwesend sein. Sonst gilt dies als Arbeitszeitverletzung, die auf das Festkonto „Fehlzeit“ gebucht wird. Die Gleitzeiten bestimmen hierbei die Rahmen, in der ein Mitarbeiter gleiten darf. 5:30 - 8:30 Anfang der Rahmenzeit - Anfang der 1. Kernzeit 11:00 - 13:00 Ende der 1. Kernzeit - Anfang der 2. Kernzeit 14:00 - 23:00 Ende der 2. Kernzeit - Ende der Rahmenzeit Die Eintragung unter Arbeitszeit Maximum gibt an, dass ein Mitarbeiter nicht länger als „600“ Minuten am Tag arbeiten darf. Eine darüber hinausgehende Anwesenheitszeit wird auf das Festkonto „Maximalzeitüberschreitung“ gebucht. 4-33 © CTI Commerzielle Technische Informationssysteme GmbH Leipzig Benutzerhandbuch 4 Stammdaten 4.19 Tagespläne Arbeitszeit Minimum kommt zur Anwendung, wenn z.B. die Summe der Kernzeiten sehr klein ist und der Mitarbeiter trotzdem eine Mindestzeit anwesend sein soll. Bei Unterschreitung des vorgegebenen Minimums, wird diese Zeit automatisch auf das Festkonto „Fehlzeit“ gebucht. Mit Mindestpause geben Sie an, ob Pausen automatisch von der Arbeitszeit abgezogen werden sollen, egal ob der Mitarbeiter Pausen gemacht hat oder nicht. Wenn Sie die Schaltfläche Grafik wählen, so werden Ihnen die eingestellten Zeiten grafisch dargestellt. Zum Anlegen eines neuen Tagesplans wählen Sie zunächst einen vorhandenen, ähnlichen aus der Liste aus. Die eingestellten Parameter werden dann in den neuen Tagesplan übernommen. Es ist möglich, dem Tagesplan ein besonderes Rundungsprofil zuordnen (siehe Abschnitt „ 4-34 Stand: 12.07.2012 © CTI Commerzielle Technische Informationssysteme GmbH Leipzig leancom time 4 Stammdaten 4.19 Tagespläne Rundungsprofile“, Seite 4-24). Ohne Zuordnung ist das im Mandantenstamm zugeordnete allgemeine Rundungsprofil gültig. Ebenso lassen sich Tagesplänen Mehrarbeits- und Zuschlagprofile zuordnen. Diese Zuordnung übersteuert die Zuordnung im Personalstamm. Für die tägliche Sollzeitermittlung sind folgende Möglichkeiten verfügbar: Tagesplan Sollzeit = Sollzeit des Tagesplanes (Normalzeitdauer-Pausendauer) Tarifsoll Sollzeit gemäß Einstellungen im Personalstamm (Wochensollzeit und AT je Woche) oder (Monatliche Sollzeit und Arbeitstage des lfd Monat) lt. Personendaten/Faktor Wochensollzeit mal Faktor (meist 0,2) Personalstamm Soll-Plan Sollzeit laut des am jeweiligen Tag im Arbeitskalender zugeordneten SollTagesplanes Tarifsoll an Solltagen Sollzeit wenn laut Zeitmodell gearbeitet werden soll Tarifsoll an Werkta- Samstag, Sonntag und an Feiertagen: gen Keine Sollzeit Tarifsoll immer Sollzeit wenn der Plan im Arbeitskalender verwendet wird 4-35 © CTI Commerzielle Technische Informationssysteme GmbH Leipzig Benutzerhandbuch 4 Stammdaten 4.19 Tagespläne Das folgende Beispiel zeigt den Tagesplan für eine Nachtschicht, also einer festen Arbeitszeit. Zusätzlich liegt innerhalb der Arbeitszeit ein Tageswechsel. Die Punkte Kernzeit, Gleitzeit und Arbeitszeit sind bei diesem Tagesplan gesperrt. Da die Pause bezahlt werden soll, ist keine eingetragen. Alle anderen Eintragungen haben die gleiche Bedeutung wie in dem zuvor beschriebenen Beispiel. Im nächsten Bild ist ein Tagesplan dargestellt, der für einen halben Urlaubstag gilt. Zeiteintragungen sind hier nicht relevant. Klicken Sie auf die Registerzunge Buchungen. Hier können Zeitgutschriften eingestellt werden. 4-36 Stand: 12.07.2012 © CTI Commerzielle Technische Informationssysteme GmbH Leipzig leancom time 4 Stammdaten 4.19 Tagespläne Für den Tagesplan halbe Urlaubstage sind die folgenden Gutschriften eingerichtet: Der halbe Urlaubstag wird auf das Konto „20010“=Urlaubstage mit Faktor „0,50“ gebucht. „11900“=Arbeitstage mit Faktor „0,50“ gebucht. Sie können auch ein Urlaubskonto angeben, indem die Anzahl der möglichen Urlaubstage eines Mitarbeiters eingetragen sind. Dieses Konto würde mit dem Faktor „-0,5“ bebucht werden und somit den noch möglichen Urlaub des Mitarbeiters automatisch verringern. Außerdem werden die Stunden je zur Hälfte auf die Konten Urlaub in h und Feiertage in h verbucht. Die Sollzeit ist im Beispiel aus der Wochesollzeit im Personalstamm ermittelt. Falls dieses Konto noch nicht existiert, muss es im Zeitkontenstamm angelegt werden (siehe Abschnitt „Zeitkonten“, Seite 4-15). Halbe Urlaubstage sind anwendbar am 24.12. und 31.12. Die Einstellung solcher Urlaubstage für alle Mitarbeiter erfolgt im Betriebskalender durch Zuweisen des Planungstyps „halber Feiertag“ (siehe Abschnitt „Betriebskalender“, Seite 4-40). 4-37 © CTI Commerzielle Technische Informationssysteme GmbH Leipzig Benutzerhandbuch 4 Stammdaten 4.19 Tagespläne Klicken Sie auf die Registerzunge Sonstiges. Es öffnet sich folgendes Fenster: Der Tagesstatus kann durch die Verwendung von Fehlgründen oder im Betriebskalender wirksam gemacht werden. Wichtigste Verwendung ist die Ausweitung von Rahmenzeiten zur Genehmigung von Mehrarbeit. Der Dienstplanverarbeitungsmodus bestimmt, wie der Tagesplan durch abweichende Beginnzeiten im Dienstplan beeinflusst wird. 4-38 Stand: 12.07.2012 © CTI Commerzielle Technische Informationssysteme GmbH Leipzig leancom time 4 Stammdaten 4.20 Zeitmodelle (Wochenpläne) 4.20 Zeitmodelle (Wochenpläne) In den Wochenplänen kann jedem Tag der Woche ein Tagesplan zugeordnet werden. Das ist bei zyklischen Wechseln von Tagesplänen, wie z.B. bei Schichtsystemen, notwendig. Wählen Sie den Stamm|Zeitmodelle (Wochenpläne). Menüpunkt Es öffnet sich das Fenster Zeitmodell. Wählen Sie beispielsweise das Zeitmodell „3-Schicht“. Das Zeitmodell ist der Nummer „3S1“ zugewiesen. Die Länge des Schichtrhythmus ist auf „3 Wochen“ eingestellt. Deshalb sind auch nur die Zeilen der ersten drei Wochen aktiv. Das Zeitmodell muss im Personalstamm dem jeweiligen Mitarbeiter zugeordnet werden. Durch Anwendung der Funktion „Arbeitskalender füllen“ wird das Zeitmodell (meist für 12 Monate) zyklisch in den Arbeitskalender des Mitarbeiters eingetragen. 4-39 © CTI Commerzielle Technische Informationssysteme GmbH Leipzig Benutzerhandbuch 4 Stammdaten 4.21 Betriebskalender 4.21 Betriebskalender Der Betriebskalender beinhaltet alle betriebsweit einheitlich geltenden Angaben für die Planung, Abrechnung und Zutrittskontrolle. Das Vortragen des Betriebskalenders wird durch eine automatische Füllfunktion übernommen. Der Betriebskalender sollte wenigstens bis zum Jahresende des laufenden Jahres gefüllt sein. Betriebsferien und firmeninterne Feiertage müssen manuell eingetragen werden. Wählen Sie den Menüpunkt Stamm|Betriebskalender. Das Feld „Datum“ enthält das Datum des jeweils gewählten Tages. Dahinter finden sich der Wochentag und die Kalenderwoche. Der Wert im Listenfeld Planungstyp steuert die Funktion Arbeitskalender füllen. 4-40 Stand: 12.07.2012 © CTI Commerzielle Technische Informationssysteme GmbH Leipzig leancom time 4 Stammdaten 4.21 Betriebskalender Die „Zuschlagszeitenermittlung“ ist ein Zusatzmodul und nicht standardmäßig enthalten. Im Listenfeld Zuschlagtyp wählen Sie die Art der Zuschläge für den ausgewählten Tag. Der Wert im Listenfeld Zutrittstyp steuert das Verhalten der Zutrittskontrolle am ausgewählten Tag. Lage im Schichtrhythmus bestimmt beim Arbeitskalender füllen welche Woche des Wochenplanes in welche Woche des Arbeitskalenders übertragen wird. Beispiel: Einer Person ist im Personalstamm das Zeitmodell „003.2“ (Schichtplan von 3 Wochen) mit dem Offset „2“ zugeordnet. Dies bedeutet, dass die 2.Woche des Wochenplanes der C-Woche im Arbeitskalender für die Person zugeordnet wird. Die Lage im Schichtrhythmus sollte nicht verändert werden. Durch Klicken auf die Schaltfläche Kalender füllen öffnet sich nach einer Sicherheitsabfrage folgendes Fenster: Im oberen Teil erscheint der Zeitraum, der schon gefüllt wurde. Sie können den 24.12. sowie 31.12. als Arbeitsfrei vorab eingetragen. Im Zusammenhang mit der Definition der Zuschlagsprofile können Sie festlegen, ob der Zuschlagstyp Wochentag nicht, Montag bis Freitag oder Montag bis Samstag in den Betriebskalender eingetragen wird. (siehe Abschnitt „Zuschlagsprofile“, Seite 4-25) Durch Klicken auf die Schaltfläche Füllen starten Sie das automatische Füllen des Betriebskalenders. Nach dem Füllen können Sie bei Bedarf die neu angelegten Tage im Betriebskalender bearbeiten. 4-41 © CTI Commerzielle Technische Informationssysteme GmbH Leipzig Benutzerhandbuch 4 Stammdaten 4.22 Mandantenstamm 4.22 Mandantenstamm Wählen Sie den Menüpunkt System|Mandant|Bearbeiten. Es öffnet sich ein Fenster in dem Sie die Adresse Ihres Betriebs angeben. Wählen Sie nun den Reiter Festkonten. Stellen Sie hier die Länge der Personalnummer ein. Tun Sie das bevor die erste Person im Personalstamm angelegt wird. Die dargestellten Zeitkonten sind als Festkonten zugeordnet. Buchungen auf diesen Konten werden in der Tabelle FESTBUCH gespeichert. Für Festkonten sind automatische Berechnungen fest im Programm hinterlegt (z.B.: Saldo=Saldo vom Vortag +Arbeitszeit-Sollzeit). Die Zuordnung muss im Allgemeinen nicht geändert werden. Die Kenntnis der zugehörigen Feldnamen in FESTBUCH.DBF ist nützlich, bei Erstellung eigener Auswertungen und bei der Anpassung des Journals. Bezeichnung Bedeutung Zugehöriger Feldname in der Tabelle Festbuch Anwesenheit Anwesenheitszeit in Minuten Anw Pausenabzüge Paz Außer Rahmen Aur Dienstgänge Az Fehlzeit fest Fz Fehlzeit variabel Fz 4-42 Stand: 12.07.2012 © CTI Commerzielle Technische Informationssysteme GmbH Leipzig leancom time 4 Stammdaten 4.22 Mandantenstamm Maximalzeitüberschreitung Zeit die über die maximal erlaub- Maxz te tägliche Arbeitszeit (meist 10h) hinausgeht Arbeitszeit Az Sollzeit Soll Saldo Kumulativkonto für Gleitzeitsal- Saldo do Flexzeit Zusätzliches Kumulativkonto Flex Arbeitstage At Sollarbeitstage Sat Krankentage Kt Urlaubstage Ut Urlaubsanspruch Utan Resturlaub Utrest Verfallener Resturlaub Utverf Verbleibender Urlaubsanspruch Kumulativkonto für verbleibende Utkum Urlaubstage 4-43 © CTI Commerzielle Technische Informationssysteme GmbH Leipzig Benutzerhandbuch 4 Stammdaten 4.22 Mandantenstamm Weitere Parameter: Länge Personalnummer Sollte festgelegt werden noch bevor die erste Person im Personalstamm angelegt wird. Start Geschäftsjahr Fest auf 1.1. Kürzeste Pausendauer Zeit in Minuten für Mindestpausenreglung im Tagesplanstamm. Legt die kleinste mögliche Pause fest. Typische Werte: 1, 15 oder 30 Minuten Der Reiter Journal enthält die Journalparametrierung: Konto 1-15 Felder Konto1 bis Konto15 in Festbuch / Journal Konto16-20 Felder Konto16 bis Konto20 in Festbuch /Journal. Für diese Konten kann zusätzlich eine Kumulation der Buchungen definiert werden. Mögliche Kumulationszeiträume: Kalenderwoche, Monat, Quartal, Jahr oder Total (zeitlich unbegrenzt) 4-44 Stand: 12.07.2012 © CTI Commerzielle Technische Informationssysteme GmbH Leipzig leancom time 4 Stammdaten 4.22 Mandantenstamm Journalkomponenten Legen Sie hier fest welche Teile des Journales angezeigt bzw. gedruckt werden sollen. Tagesjournal Wochenabschnitt Monatsabschnitt Ausgewiesene Buchungen Fehlzeiten Buchungen auf Konten vom Typ „Fehlzeitkonto“(siehe auch 4.8 Zeitkonten) in der Spalte Fehlzeiten/Abwesenheiten im Tagesjournal darstellen. Unbegründetes Fehlen Buchen für unbegründetes Fehlen wie „kein Grund“ und „Kernzeit!“ in der Spalte Fehlzeiten/Abwesenheiten im Tagesjournal darstellen Zuschlagszeiten Buchungen auf Konten vom Typ „Zuschlagskonto“ in der Spalte Zuschlägen im Tagesjournal darstellen Alle Stundenbuchungen Alle Stundenbuchungen in der Spalte Zuschlägen im Tagesjournal darstellen Alle Buchungen Alle Buchungen in der Spalte Zuschlägen im Tagesjournal darstellen Unter dem Punkten Journal und Monatsbericht wählen Sie die zu verwendende Berichtsdefinition für das Journal und den Monatsbericht aus. Journal1 ist ein lohnorientierter Bericht in Industrieminuten, während Journal2 ein gleitzeitorientierter Bericht in ZeitMinuten. 4-45 © CTI Commerzielle Technische Informationssysteme GmbH Leipzig Benutzerhandbuch 4 Stammdaten 4.22 Mandantenstamm Der Reiter „Pläne/Profile“ ermöglicht die Einstellung betriebsweit gültiger Tagespläne und Profile. Über den Reiter „Meldungen“ lassen sich automatische Buchungen auf Meldungskonten zur Darstellung in der Fehlerliste definieren. 4-46 Stand: 12.07.2012 © CTI Commerzielle Technische Informationssysteme GmbH Leipzig leancom time 4 Stammdaten 4.22 Mandantenstamm Tagesplan für Korrespondiert mit Planungstyp „Betriebsferien“ Betriebsferien im Betriebskalender Tagesplan Korrespondiert mit Planungstyp „Brückentage“ für Brückentage im Betriebskalender Tagesplan nach Dienstgang Tagesplan Krankheit Tagesplan Urlaub Rundungsprofil Betriebsweit gültiges Rundungsprofil für Kommt/Geht-Paare. Kann je Mitarbeiter und Tag übersteuert werden wenn abweichende Rundungsprofile im Tagesplanstamm zugeordnet werden. Urlaubsprofil Betriebsweit gültiges Urlaubsprofil Unter dem Punkt Dienstganggutschrift haben Sie folgende Auswahlmöglichkeiten: Sie bestimmen damit bis zu welcher Zeit Dienstgänge die außerhalb des Betriebes beendet werden, als Arbeitszeit gelten. Und unter dem Punkt Tagesabrechnung bis haben Sie folgende Auswahlmöglichkeiten: Legen Sie fest, ob Abrechnung auch den aktuellen Tag einschließt. Beachten Sie, dass im Allgemeinen zum Zeitpunkt der Abrechnung für den laufenden Tag keine letzte Gehen-Stempelung vorliegt. 4-47 © CTI Commerzielle Technische Informationssysteme GmbH Leipzig Benutzerhandbuch 4 Stammdaten 4.23 Person einrichten 4.23 Person einrichten Der Abschnitt beschreibt die Bearbeitung und Neuanlage von Personalstammdaten. Wählen Sie den Menüpunkt Person|Karteikarte. Es öffnet sich das Fenster Person. Die Personalnummer muss eindeutig sein. Die Länge der Personalnummer wir im Mandantenstamm eingestellt. Der Reiter „Info“ ermöglicht die Pflege von Personaldaten die in keinem unmittelbaren Bezug zur Zeiterfassung stehen müssen. 4-48 Stand: 12.07.2012 © CTI Commerzielle Technische Informationssysteme GmbH Leipzig leancom time 4 Stammdaten 4.23 Person einrichten Sie können so bei Bedarf „leancom time“ als Personalinformationssystem nutzen. Zusätzlich lassen sich mehr als 20 variable PersonalstammMerkmale anlegen. Die Variablen Felder müssen zuvor unter System|Tools|Rollen definiert werden (siehe Abschnitt „Rollen“ Seite 4-29). Die Linkte Seite des Fensters enthält die grundlegenden Angaben zur Person. Abteilung (siehe Abschnitt „Abteilungen“, Seite 4-10) Projektgruppe (siehe Abschnitt Seite 4-13) Zeitmodell (siehe Abschnitt „Zeitmodelle“, Seite 4-39) Tarifsoll Gibt die Anzahl der Sollstunden an Arbeitstage Woche „Projektgruppen“, je Gibt an auf wie viele Arbeitstage der Tarifsoll aufgeteilt wird Jährl. Urlaubsan- Gibt die Anzahl der Urlaubstage pro Jahr an spruch Zutritt (siehe Abschnitt „Zutrittsprofil“, Seite 4-59) vergeben Sie dem Mitarbeiter ein vorher definiertes Zutrittsprofil. Damit der Mitarbeiter am Zeiterfassungsgerät stempeln oder die Zutrittskontrolle nutzen kann, benötigt er eine ID-Karte (meist ein Transponder als Schlüsselanhänger oder im ECKarten Format). Zur Zuordnung einer ID-Karte an den Mitarbeiter klicken Sie auf die Schaltfläche Ausgabe und wählen anschließend im Fenster „Karte ausgeben“ die auszugebende Karte aus. Die ID-Karte muss zuvor unter dem Menüpunkt System|ID-Karten-bearbeiten angelegt worden sein (siehe auch 7.5 ID-Karten). 4-49 © CTI Commerzielle Technische Informationssysteme GmbH Leipzig Benutzerhandbuch 4 Stammdaten 4.23 Person einrichten Sie können dem Mitarbeiter Berechtigungen erteilen. Außer Rahmen Zeiten außerhalb des Arbeitszeitrahmens werden trotzdem als Arbeitszeit gebucht. Fehlgrundeingabe Erlaubt am Zeiterfassungsgerät, Fehlgründe zu stempeln. Dienstgang Erlaubt am Zeiterfassungsgerät, Dienstgänge zu stempeln. Terminalinfo Erlaubt die Nutzung der Info-Taste am Zeiterfassungsgerät. Lohnschnittstelle Erlaubt Teilnahme an der Export-Schnittstelle Import Erlaubt Teilnahme an der Import-Schnittstelle Webtime Erlaubt Nutzung des Web-Clients „Webtime“. Feiertage verplanen bestimmt, ob gesetzlich festgelegte Feiertage in die Arbeitszeitplanung einbezogen werden sollen oder nicht. In jährlicher Urlaubsanspruch in Tagen geben Sie die Anzahl der Urlaubstage des Mitarbeiters ein. Wählen Sie den Reiter Parameter. Es öffnet sich folgendes Fenster. 4-50 Stand: 12.07.2012 © CTI Commerzielle Technische Informationssysteme GmbH Leipzig leancom time 4 Stammdaten 4.23 Person einrichten Folgende Profile lassen sich dem Mitarbeiter zuordnen. Saldenprofil (siehe Abschnitt „Saldenprofile“, Seite 4-20) Mehrarbeitsprofil (siehe Abschnitt „Mehrarbeitsprofile“, Seite 4-22) Zuschlagsprofil (siehe Abschnitt „ Zuschlagsprofile“, Seite 4-25) Wegzeitprofil (siehe Abschnitt „Wegzeitprofil“, Seite 4-30) Schichtwechsel (siehe Abschnitt „Schichtwechselprofile“, Seite 4-28) Urlaubsprofil (siehe Abschnitt te 4-21) Terminalgruppen Der Parameter bewirkt, dass der Ausweis des Mitarbeiters nur an ausgewählten Terminals gültig ist. Ohne Angabe ist der Ausweis überall gültig.(siehe Abschnitt „Terminalgruppen“ Seite 7-11) „Urlaubsprofile“, Sei- Terminalparame- Mit dem Terminalparameter Zusatzeingaben ter Zusatzeinga- hat der Mitarbeiter beim Stempeln die Möglichkeit, bestimmte Zusatzangaben am Terben minal einzugeben. Diese Nummer kann 0 bis 9 Stellen lang sein. (Nur bei Zusatzmodul Auftragszeit und bestimmten Zeiterfassungsgeräten.) Land Im Feld Land geben Sie das Bundesland der Betriebsstätte des Mitarbeiters ein. Normalerweise entspricht dies dem Bundesland, in dem sich Ihr Betrieb befindet. Hiermit errechnet das Programm automatisch die für das Bundesland festgelegten Feiertage. Wählen Sie den Reiter Historie. Es öffnet sich folgendes Fenster, Hier haben Sie die Möglichkeit Eintritt und Austritt von Mitarbeitern zu verwalten. Mit rückrechenbar ab bestimmen Sie, bis zu welchem Tag Sie die Zeiten des Mitarbeiters rückwirkend korrigieren können. 4-51 © CTI Commerzielle Technische Informationssysteme GmbH Leipzig Benutzerhandbuch 4 Stammdaten 4.23 Person einrichten Wählen Sie den Reiter Sonstiges. Es öffnet sich folgendes Fenster. In diesem Menüpunkt pflegen Sie: Qualifikation (siehe Abschnitt „Qualifikationen“, Seite 4-27) Kostenstelle (siehe Abschnitt „Kostenstellen“, Seite 4-14) Beim Speichern erhalten Sie nach Änderungen eventuell folgende Meldung Geben Sie an, ab wann ihre Änderungen gelten sollen. Wenn Sie den Ja-Button drücken, wird der Arbeitskalender anschließend ab dem angegebenen Tag gefüllt. Die Aktivität kann alternativ auch über den Menüpunkt Planen|Arbeitskalender füllen erfolgen. Neue Person anlegen Wählen Sie den Button anzulegen. aus dem Menu um eine neue Person Füllen Sie die Felder der neuen Person wie zuvor beschrieben aus Person löschen Soll eine Person mit allen Stamm- und Bewegungsdaten gelöscht werden, ist wie folgt vorzugehen. Melden Sie sich beim Start von „leancom time“ als Nutzer mit Systemrechten an. Wählen Sie Person|Karteikarte. Jetzt können Sie eine Person mittels Navigationsleiste oder Kontextmenü löschen. Dafür sind System-Rechte erforderlich. 4-52 Stand: 12.07.2012 © CTI Commerzielle Technische Informationssysteme GmbH Leipzig leancom time 4 Stammdaten 4.24 Terminals in Betrieb nehmen Um rückwirkende statistische Auswertungen zu erhalten, sollten Sie eine Person nicht sofort nach deren Ausscheiden löschen. Verwenden Sie stattdessen zunächst das Austrittsdatum. Dokumentieren Sie Ihre Systemeinrichtung indem Sie Personalstamm, Tagespläne, Wochenpläne, Schichtwechselprofile und Zuschlagsprofile ausdrucken. 4.24 Terminals in Betrieb nehmen Die Einrichtung der Zeiterfassungsgeräte und Zutrittssteuerungen ist im Kapitel 7.4.1 „Terminal-Setup“ beschrieben. Nachdem die Terminals eingerichtet worden sind, und ein Verbindungstest erfolgt ist, können Sie die Terminals mit Daten beschicken und dadurch die eingerichteten ID-Karten dort gültig machen. Wählen Sie den Menüpunkt System|Terminals|Terminalinit. Die Funktion führt folgende Schritte aus: 1. Übernehmen (eventuell vorhandene Buchungen aus den Terminals auslesen) 2. Reset (Speicher in den Terminals löschen) 3. Zeit stellen (Systemzeit vom PC in die Terminals übertragen) 4. Senden (Kartennummern, Erlaubnisse, Salden,.. Terminals senden) an die Testen Sie danach mit den eingetragenen ID-Karten die Funktion der Terminals (Stempeln am Zeiterfassungsgerät bzw. Zutritt am Zutrittsleser). Falls Sie noch keine Abrechnung durchgeführt haben, sind alle Salden am Zeiterfassungsterminal zunächst Null. Das Zeiterfassungssystem ist nun betriebsbereit 4-53 © CTI Commerzielle Technische Informationssysteme GmbH Leipzig Benutzerhandbuch 4 Stammdaten 4.25 Sammeländerung Personalstamm 4.25 Sammeländerung Personalstamm Sollen nachträglich für mehrere Mitarbeiter Änderungen in einem Feld des Personalstammes vorgenommen werden, steht eine spezielle Funktion zur Verfügung. Die Sammeländerung erspart das mühsame Aufsuchen der Karteikarten der einzelnen zu ändernden Personen. Wählen den Menüpunkt Stamm|Sammeländerung Personalstamm. Es öffnet sich das Fenster Sammeländerung Personalstamm. Betätigen Sie nach Auswahl der betroffenen Personen, des zu ändernden Feldes und des Datums der Gültigkeit die Schaltfläche Bearbeiten. Es öffnet sich das Fenster zum bearbeiten der Sammeländerungen, im abgebildeten Beispiel zum Ändern der Wochenpläne. Hier ist nochmals Gelegenheit, auch das Datum für die Gültigkeit der Stammdatenänderung je Person zu bearbeiten. Nach Ende der Bearbeitung, betätigen Sie die Ok-Schaltfläche um die Änderungen im Personalstamm zu speichern. Wenn Sie die Abbrechen-Schaltfläche betätigen, wird die Änderung nicht gespeichert. 4-54 Stand: 12.07.2012 © CTI Commerzielle Technische Informationssysteme GmbH Leipzig leancom time 4 Stammdaten 4.26 Zutrittskontrolle 4.26 Zutrittskontrolle Als Zusatzmodul zum Zeiterfassungssystem können Sie die Funktion für die Zutrittskontrolle lizenzieren. 4.26.1 Planung und Einrichtung Legen Sie zuerst fest, welche Türen überwacht werden und wo sich die Kartenleser befinden. Ermitteln Sie dann, wo sich Zutrittskontrollsteuerungen positionieren lassen. Ein häufig genutzter Ort sind vorhandene Unterverteilungen. Die Gesamtkosten für Zutrittssteuerungen sind geringer, je häufiger für zwei Türen ein AC-20 statt zwei AC-10 eingesetzt wird. Natürlich ist es aus Kostengründen wichtig die Leitungswege kurz zu halten. Detaillierte Angaben finden Sie in den Handbüchern der Zutrittskontrollsteuerungen AC-10 und AC-20. Legen Sie den Standort des PC fest von dem aus die Einrichtung und Verwaltung des Zutrittskontrollsystems erfolgt. Planen Sie den Verlauf der RS-485-Busleitung (2-Draht) zwischen den Steuerungen und dem PC. Stellen Sie anschließend das Mengengerüst aus Türöffnern, Lesern, Steuerungen, Zubehör und Verkabelung auf. Teilen Sie die Benutzer der Zutrittskontrolle in Gruppen ein und legen Sie die Berechtigungen fest. Wer darf wann/ wo rein? Bilden Sie für die Vorbereitung der Systemeinrichtung Raumzonen. Besonders häufig wird je Tür eine Raumzone definiert. Wann darf man rein? Bilden Sie Zeitzonen. Legen Sie aus Raum- und Zeitzonen für jede Benutzergruppe ein Zutrittsprofil fest. Richten Sie dann das System mit Hilfe der Software wie geplant ein. Beginnen Sie mit den Zeitzonen. Tragen Sie dann Steuerungen, Leser und Türen ein. Richten Sie Raumzonen ein. Danach stellen Sie Zutrittsprofile zusammen. Beim folgenden Einrichten der Karten werden die Profile zugeordnet und zur Ausgabe der Karten die Namen der Personen eingetragen. 4-55 © CTI Commerzielle Technische Informationssysteme GmbH Leipzig Benutzerhandbuch 4 Stammdaten 4.26 Zutrittskontrolle 4.26.2 Leser und Türen im Terminalsetup eintragen Wählen Sie den Menüpunkt System|Terminals|Terminalsetup Betätigen Sie den Button Ändern . Wählen Sie die Registerzunge „Zutrittskontrolle“. Führen Sie einen Doppelklick auf dem ersten Türanschluss aus. Setzen Sie im Türdialog die Tür auf „Angeschlossen“. Verfahren Sie ebenso mit eventuell weiteren angeschlossenen Türen du Lesern. Setzen Sie den Status nur für genau die Leser und Türen, die tatsächlich an die jeweilige Zutrittsteuerung angeschlossenen sind. 4.26.3 Zeitzonen Zeitzonen dienen zur Einstellung der Zutrittskontrolle. Sie bestimmen, in welchem Zeitraum ein Mitarbeiter Zutritt zu einem Bereich der Firma bekommt. 4-56 Stand: 12.07.2012 © CTI Commerzielle Technische Informationssysteme GmbH Leipzig leancom time 4 Stammdaten 4.26 Zutrittskontrolle Wählen Sie den Menüpunkt Stamm|Zutrittskontrolle|Zeitzonen. Es öffnet sich das Fenster Zeitzonen. Die Zeitzone „000003“ trägt die Bezeichnung „werktags“. Durch einen Doppelklick auf eine Linie z.B. „Line1“ können Sie die gewünschten Zeiten eintragen. In diesem Beispiel ist nur eine Zeitlinie für Montag bis Freitag in der Zeit von 07:00-20:30 Uhr definiert. Es können bis zu zehn verschiedene Zeitlinien je Zeitzone definiert werden. Jede Zeitlinie kann nur zwischen 0:00 und 24:00 Uhr definiert werden. Zeitintervalle die „Mitternacht“ enthalten sollen müssen aus zwei Zeitlinien zusammengesetzt werden. Sie haben die Möglichkeit die Bezeichnung und Daten der vorhandenen Zeitzonen zu ändern, sowie neue anzulegen. 4-57 © CTI Commerzielle Technische Informationssysteme GmbH Leipzig Benutzerhandbuch 4 Stammdaten 4.26 Zutrittskontrolle 4.26.4 Raumzonen Wählen Sie den Menüpunkt Stamm|Zutrittskontrolle|Raumzonen. Es öffnet sich das Fenster Raumzonen Die Eingänge fassen Sie hier zu Raumzonen zusammen. Dabei ist jeder Eingang eine Kombination aus Leser und Tür. Gehören mehrere Eingänge zu einer Raumzone, lassen sich die Zutrittsberechtigungen gemeinsam festlegen außerhalb Flur Raum 1 Raum 2 im obigen Beispiel ist ein System mit 4 Raumzonen (außerhalb, Flur, Raum 1 und Raum 2) und 5 Türen dargestellt. Bitte beachten Sie, dass jede Tür Eingang zu immer 2 Raumzonen ist (z.B.: Tür zu Flur und Raum 1). Gegenstand der Zutrittskontrolle sind die Eingänge. 4-58 Stand: 12.07.2012 © CTI Commerzielle Technische Informationssysteme GmbH Leipzig leancom time 4 Stammdaten 4.26 Zutrittskontrolle 4.26.5 Zutrittsprofil Wählen Sie den Menüpunkt Stamm|Zutrittskontrolle|Zutrittsprofil. Es öffnet sich das Fenster Zutrittsprofil Hier können Sie jedem Terminal eine Zeitzone zuordnen. In unserem Beispiel wird den Mitarbeiter der Zutritt zum Lager „werktags“ und der Zutritt zum Kundenbereich „immer“ gestattet. Die Abbildung zeigt beispielhaft den Zusammenhang der Daten: Kartennummer 1234567890 Zutrittsprofil MITARBEITER Zutrittsprofil MITARBEITER Raumzone Zeitzone BÜRO IMMER LAGER NIE PARKPLATZ WERKTAGS Raumzone LAGER Zeitzone Leser Tür Rampe Rampe WERKTAGS Eingang Eingang 4-59 © CTI Commerzielle Technische Informationssysteme GmbH Leipzig Benutzerhandbuch 4 Stammdaten 4.27 Webtime einrichten 4.27 Webtime einrichten Webtime, der Web-Client der Zeiterfassung lässt sich über Benutzerprofile steuern. Die Benutzer werden in der Benutzerverwaltung von „leancom time“ durch Zuordnen von Webtime-Profilen und eventuell Abteilungen administriert. Jedem Nutzerprofil werden mehrere Rechte zugeordnet. In der Regel so viele, wie Korrekturtypen eingerichtet sind. Jedes Recht beinhaltet einen Korrekturtyp und individuelle Berechtigungen dafür. Die Kombination des Korrekturtyps und den Berechtigungen gestattet dem Anwender in "Webtime" die entsprechenden Funktionen zu nutzen. Alle Einstellungen sind im Zusammenhang nur für dieses Nutzerprofil gültig. Je Korrrekturtyp kann geregelt werden, ob eine Korrektur unmittelbar oder erst nach mehreren Genehmigungsstufen wirksam wird. Nach der Installation ist eine Webtime-Grundparametrierung vorhanden. Diese kann erweitert und verändert werden. Die Parametrierung erfolgt in vier Hauptschritten: 1. zusätzliche Korrekturtypen für Korrekturanträge einrichten 2. Einrichtung der Nutzerprofile 3. Bilden von Profilrechten aus Korrekturtypen und Nutzerprofilen 4. Zuordnen der Nutzerprofile zu Nutzernamen 4.27.1 Profile&Rechte 4-60 Stand: 12.07.2012 © CTI Commerzielle Technische Informationssysteme GmbH Leipzig leancom time 4 Stammdaten 4.27 Webtime einrichten Das Profil umfasst: 1. Einschränkung bezüglich korrigierbarer Tagespläne, Zeitkonten, Fehlgründe 2. Erlaubte Menüpunkte 3. Erlaubte Korrekturen 4. Menülage und die Vergabe der Berechtigungen je Korrekturtyp. 4.27.2 Korrekturtypen Korrekturtypen sind Bezeichnungen für Korrekturen, die während der Bearbeitung der Zeiterfassung gemacht werden. Beispiele: Kommt/Geht–Paare Gutschriften Arbeitskalendereinträge Stempelungen Es gibt 9 Standardkorrekturtypen, die nicht geändert werden können. Es können weitere hinzugefügt werden. 4.27.3 Webtime User generieren Starten Sie den Menüpunkt System|Webtime|Webtime-User generieren um für alle an Webtime teilnehmende Mitarbeiter einen Nutzernamen und bei Bedarf eine ID-Karte für Webtime zu generieren. Die Erzeugung erfolgt für die Mitarbeiter (mit Erlaubnis Webtime in Person Karteikarte) für die noch kein Nutzer mit Ihrer Personalnummer angelegt ist. Der standardmäßig generierte Nutzername lautet <Zuna4-61 © CTI Commerzielle Technische Informationssysteme GmbH Leipzig Benutzerhandbuch 4 Stammdaten 4.27 Webtime einrichten me>_<erster Buchstabe des Vornamens>. Ist ein anderer Ausdruck gewünscht, kann in der Parameterdatei leansys.ini in der Rubrik [System] der Eintrag leansys.ini Systemparameter gesetzt werden. Das generierte Passwort stimmt mit dem Nutzernamen überein. Ist eine sofortige Vergabe geheimer Passwörter gewünscht, kann in der Parameterdatei leansys.ini in der Rubrik [System] der Eintrag "generiertes Webtime Passwort" gesetzt werden. Die Karte wird nur generiert, wenn der Mitarbeiter noch keine besitzt. Die Codierung wird wie folgt gebildet: WT<Mandant><Personalnummer>. Eine Liste der angelegten Nutzer steht anschließend als ASCII-File in der Datei L50\DAT\BPROT\WEBTIMEUSER[DatumzeitString].TXT . 4.27.4 Vertretungsgruppen Für den Fall, dass bei der Beantragung von Urlauben und Gleittagen geprüft werden soll, ob eine Vertretung existiert, ist die Einrichtung von Vertretergruppen erforderlich. Wählen Sie den Menüpunkt Stamm|Vertretungsgruppen. 4-62 Stand: 12.07.2012 © CTI Commerzielle Technische Informationssysteme GmbH Leipzig leancom time 4 Stammdaten 4.27 Webtime einrichten Die Vetretungsgruppenzuordnung ist außerdem unter dem Menüpunkt Person|Person Karteikarte im Reiter „Vertetergruppe“ zu sehen 4.27.5 Erweiterte Nutzerverwaltung Für Webtime ist die Nutzerverwaltung erweitert um Berechtigungen für die Verfügbarkeit von Funktionen (Profil Webtime) und für Sichtbarkeit von Personengruppen im WebtimeAnwesenheitsdisplay und in der Webtime-Monatsplanung einräumen zu können. Weitere Informationen zu Webtime: - Online-Hilfe - Webtime-Anwenderdokumentation - Webtime-Systemhandbuch 4-63 © CTI Commerzielle Technische Informationssysteme GmbH Leipzig 5 Regelmäßige Aufgaben Benutzerhandbuch 5 5 5.1 Regelmäßige Aufgaben 5-1 Arbeitskalender füllen 5-1 5.2 Verarbeitung von Buchungsdaten 5.2.1 Tagesabschluss 5.2.2 Übernahme der Stempelungsdaten 5.2.3 Abrechnung der Stempelungsdaten 5.2.4 Senden 5-4 5-4 5-7 5-7 5-10 5.3 Korrektur von Stempelungsdaten 5.3.1 Korrekturen und Gutschriften eintragen 5.3.2 Sammeleingabe von Zeitbuchungen 5-10 5-10 5-17 5.4 Journal korrigieren 5.4.1 Journal korrigieren – Optionen 5.4.2 Journal korrigieren – Zutrittsprotokoll 5-17 5-19 5-20 5.5 Tagesjournal 5-21 5.6 Kommt-/Geht-Paar-Fehler 5-22 5.7 Arbeitszeiten planen 5.7.1 Wochenplanung 5.7.2 Monatsplanung 5.7.3 Arbeitskalender 5-25 5-25 5-31 5-32 leancom time 5 Regelmäßige Aufgaben 5.1 Arbeitskalender füllen 5 Regelmäßige Aufgaben 5.1 Arbeitskalender füllen Im Arbeitskalender wird automatisch für jeden Mitarbeiter für einen bestimmten Zeitraum ein Wochenplan eingetragen. Wählen Sie den Menüpunkt Planen|Arbeitskalender füllen. Es öffnet sich das Fenster Arbeitskalender füllen. In diesem Fenster haben Sie die Möglichkeit für spezielle Abteilungen, Projektgruppen, einzelnen Personen oder Gruppen für einen bestimmten Zeitraum die geplanten Arbeitszeiten vorzutragen. Möchten Sie den Arbeitskalender einer einzelnen Person vortragen, den Sie z.B. soeben neu eingerichtet haben, so wählen Sie die Einzelwahl. Wählen Sie die Person aus und stellen Sie in den Feldern Zeitraum die Zeit ein, in der der Arbeitskalender gefüllt werden soll. Es werden die voreingestellten Zeitmodelle der Person eingetragen (siehe Abschnitt „ Person einrichten“ auf der Seite 4-48.). 5-1 © CTI Commerzielle Technische Informationssysteme GmbH Leipzig leancom time 5 5.3 Regelmäßige Aufgaben Arbeitskalender füllen Nach dem Wählen der Schaltfläche Optionen erweitert sich die Anzeige des Fensters. Im Rahmen bestehende Planung legen Sie fest, ob die Funktion beim automatischen Füllen einige Bedingungen zu erfüllen hat. Alles Erhalten weist dem Programm an, bereits für den eingestellten Zeitraum bestehende Arbeitszeitplanungen nicht zu überschreiben. Damit ist gewährleistet, bereits gefüllte Arbeitskalender vor dem Überschreiben zu schützen. Mit Abwesenheiten erhalten bleiben bereits gebuchte Fehlzeiten, wie z.B. Krankheit, Urlaub oder Dienstreise bestehen. Möchten Sie nur Bestimmte Änderungen erhalten, so wählen Sie diesen Punkt. Folgende Änderungen die erhalten bleiben sollen, können Sie einstellen: 5-2 Stand: 12.07.2012 © CTI Commerzielle Technische Informationssysteme GmbH Leipzig leancom time 5 Regelmäßige Aufgaben 5.1 Arbeitskalender füllen Änderungen erhalten Erklärung Alle Änderungen werden überschrieben. Erhalten von manuellen Änderungen im Arbeitskalender. Hand- und externe Ände- Erhalten von manuellen und von der rungen Schnittstelle kommenden Änderungen im Arbeitskalender. Hand-, externe und Fehl- Zusätzliches Erhalten von Fehlgrundgrund-Änderungen Eingaben. Alle Änderungen Alle Änderungen bleiben erhalten. keine Nur Handänderungen Soll die bestehende Planung vollständig überschrieben werden, so wählen Sie Überplanen. Daneben besteht mit selektiv Überplanen die Möglichkeit, nur einzelne Werte z.B.: Abteilung nach Abteilungswechsel zu überplanen Nach dem Wählen der Schaltfläche Planen beginnt das Programm, den Arbeitskalender für die ausgewählten Personen zu füllen. Ihnen wird angezeigt, wie weit die Planung fortgeschritten ist. Durch Betätigen der Taste können Sie den Vorgang abbrechen. Das System wird wieder in den Ursprungszustand zurückversetzt. Durch Wählen der Schaltfläche Ende verlassen Sie das Fenster Arbeitskalender füllen. Für die Einrichtung des Systems ist es sinnvoll, die Arbeitskalender für alle Mitarbeiter wenigstens ein bis zwei Monate, besser ein Jahr im Voraus zu füllen. 5-3 © CTI Commerzielle Technische Informationssysteme GmbH Leipzig leancom time 5 5.3 Regelmäßige Aufgaben Verarbeitung von Buchungsdaten 5.2 Verarbeitung von Buchungsdaten Stempelungen werden im Normalfall im Zeiterfassungsgerät erfasst. Diese Daten müssen durch eine Datenübernahme regelmäßig in die Abrechnung übernommen werden. Je nach geforderter Aktualität und Speicherkapazität der Terminals sollten die Buchungsdaten zyklisch im Abstand von einer Minute bis zu einer Woche übernommen werden. Je kürzer der Zyklus ist, desto höher ist die Sicherheit und Aktualität der Daten. Bei der Verarbeitung von Buchungsdaten unterscheidet man Stempelungen, Zeitpaare und Zeitbuchungen. Zeitbuchung Stempelung Zeitpaar 5.2.1 Tagesabschluss Der Tagesabschluss umfasst das Auslesen der Stempelungen aus den Zeiterfassungsterminals und die anschließende Abrechnung. Die berechneten Salden werden dann wieder zum Zeiterfassungsterminal gesendet und können dort mit der Info-Funktion abgerufen werden. Die Teilschritte des Tagesabschlusses (Übernahme, Abrechnen, Senden) können Sie auch gezielt einzeln durchführen. Lesen Sie dazu bitte den Punkt „Manueller Tagesabschluss“ weiter unten. Das Ergebnis sind Zeitbuchungen (z.B. auf das Konto Anwesenheit oder auf das Konto Urlaub). Der Tagesabschluss kann automatisch oder manuell erfolgen. 5.2.1.1 Automatischer Tagesabschluss durch Zeitauftrag Der Tagesabschluss wird von „leancom time“ automatisch zu einer von Ihnen festgelegten Zeit durchgeführt, z.B. nachts. 5-4 Stand: 12.07.2012 © CTI Commerzielle Technische Informationssysteme GmbH Leipzig leancom time 5 Regelmäßige Aufgaben 5.2 Verarbeitung von Buchungsdaten Wenn mehrere Zeiterfassungsterminals an Ihr System angeschlossen sind und viele Personen verwaltet werden müssen, kann der Tagesabschluss einige Zeit in Anspruch nehmen. In dem Fall bietet sich ein automatischer Tagesabschluss in den Nachtstunden an. Die normale Arbeit mit „leancom time“ wird dann nicht durch lange Wartezeiten beeinträchtigt. 5.2.1.2 Zeitaufträge ausführen Wählen Sie dazu den Menüpunkt Zeit|Zeitaufträge Das System prüft ob die Ausführung eingerichteter Zeitaufträge fällig ist und führt diese aus (siehe auch Abschnitt 7.6. Zeitaufträge einrichten Seite 7-17). Die Funktion wird durch Betätigen der Ende-Schaltfläche oder mittels 5.2.1.3 -Taste beendet. Manueller Tagesabschluss Sie können zu jeder Zeit den Tagesabschluss manuell starten. Wählen Sie dazu den Menüpunkt Zeit|Tagesabschluss. Folgende Programmschritte laufen nun ab: Übernahme der Buchungsdaten (Stempelungen) aus den Zeiterfassungsterminals. Der Übertragungsstatus wird in einem Fenster angezeigt: 5-5 © CTI Commerzielle Technische Informationssysteme GmbH Leipzig leancom time 5 5.3 Regelmäßige Aufgaben Verarbeitung von Buchungsdaten Diese Funktion können Sie über Zeit|Übernahme auch einzeln aufrufen. den Menüpunkt Abrechnung der übernommenen Daten. Diese Abrechnung erfolgt für die ausgewählten Personen für die Zeit seit der letzten Abrechnung|Tagesabschluss. Der Fortschritt der Verarbeitung wird in einem Fenster angezeigt: Über den Menüpunkt Zeit|Abrechnung rufen Sie diese Funktion einzeln auf. Das Ergebnis sind Zeitbuchungen auf die verschiedenen Zeitkonten. Erneutes Auslesen der Zeiterfassungsterminals. Da die Abrechnung (siehe 2.) längere Zeit in Anspruch nehmen kann, ist es möglich, dass in dieser Zeit neue Stempelungen am Zeiterfassungsterminal vorgenommen wurden. Senden der verarbeiteten Stempelungsdaten an die Zeiterfassungsterminals. Damit wird das Abrufen von Salden über die InfoTaste am Terminal ermöglicht. Manuell geänderte Stempelungsdaten werden dabei ebenfalls gesendet. Diese Funktion erreichen Sie auch einzeln über den Menüpunkt Zeit|Senden. 5-6 Stand: 12.07.2012 © CTI Commerzielle Technische Informationssysteme GmbH Leipzig leancom time 5 Regelmäßige Aufgaben 5.2 Verarbeitung von Buchungsdaten 5.2.2 Übernahme der Stempelungsdaten Wählen Sie den Menüpunkt Zeit|Übernahme um die Stempelungsdaten aus allen angeschlossenen Zeiterfassungsterminals auszulesen. Der Übertragungsstatus wird in einem Fenster angezeigt: Wenn Sie bereits einen Tagesabschluss gemacht haben, brauchen Sie keine Übernahme durchzuführen, da diese bereits ein Teil des Tagesabschlusses ist. 5.2.3 Abrechnung der Stempelungsdaten Diese Abrechnung erfolgt für die ausgewählten Personen standardmäßig bis zum gestrigen Tag. Der Beginn des Abrechnungszeitraums ist das Datum der letzten Abrechnung. Personen bei denen seitdem Korrekturen vorgenommen wurden liegt der Beginn bei der am weitesten zurückliegenden Korrektur. Die erfassten Kommt-Geht-Paare, Korrekturen und Tagespläne des Arbeitskalenders werden je Tag verarbeitet und die Ergebnisse auf Zeitkonten gebucht. Damit stehen die Abrechnungsergebnisse für Auswertungen wie Journaldruck zur Verfügung. Die Abrechnung wird innerhalb des Tagesabschlusses, sowie vor jedem Journaldruck automatisch durchgeführt. 5-7 © CTI Commerzielle Technische Informationssysteme GmbH Leipzig leancom time 5 5.3 Regelmäßige Aufgaben Verarbeitung von Buchungsdaten Wählen Sie den Menüpunkt Zeit|Abrechnung um die Funktion zu starten. Es öffnet sich das Fenster Abrechnung. In diesem Fenster haben Sie die Möglichkeit für eine ausgewählte Abteilung, Projektgruppe, einzelne Person oder Gruppe von beliebigen Personen die Abrechnung durchzuführen. Nach dem Wählen der Schaltfläche Optionen erweitert sich die Anzeige des Fensters. Im Rahmen Abrechnungszeitraum legen Sie fest, für welchen Zeitraum die Abrechnung erfolgen soll. Es ist einstellbar, wie weit höchstens und ab wann mindestens abgerechnet werden soll. Das Ende des Abrechnungszeitraums kann im Feld Abrechnung bis auf „Gestern“ oder „Heute“ eingestellt werden. Normalerweise wird man „Gestern“ verwenden, damit keine Stempelungen unberücksichtigt bleiben. Bei der Einstellung normal erfolgt die Abrechnung vom Datum der letzten Datenänderung der ausgewählten Person an. Der letzte Abrechnungstag ist je nach Einstellung „Gestern“ oder „Heute“. 5-8 Stand: 12.07.2012 © CTI Commerzielle Technische Informationssysteme GmbH Leipzig leancom time 5 Regelmäßige Aufgaben 5.2 Verarbeitung von Buchungsdaten Mit voraus wird wie bei normal vom Datum der letzten Datenänderung an abgerechnet, jedoch beliebig weit voraus. Bei bis höchstens wählen Sie das Ende des Abrechnungszeitraums. Wählen Sie zurück, um die Abrechnung beliebig weit zurück durchzuführen. Mit der Option zurück können Sie eine Rückrechnung erzwingen, um Änderungen der Stammdaten (z.B. bei Tagesplänen) rückwirkend wirksam zu machen. Die Option nur Rückrechnungsdatum setzten bewirkt, dass eine potentiell länger dauernde Abrechung nicht sofort durchgeführt wird. Die nächsten Abrechnungen (Konzentrator) werden gezwungen diese bis zum angegebenen Rückrechnungsdatum durchzuführen. Im Feld ab mindestens wählen Sie das Datum, ab dem die Abrechnung erfolgen soll. Der Beginn der allgemeinen Rückrechenbarkeit bzw. der Eintritt der Person in die Firma stellen dabei die Grenze dar. Nach dem Wählen der Schaltfläche Start wird mit der Abrechnung begonnen. Der Fortschritt der Verarbeitung wird in einem Fenster angezeigt: Durch Wählen der Schaltfläche Ende verlassen Sie das Fenster Abrechnung. 5-9 © CTI Commerzielle Technische Informationssysteme GmbH Leipzig leancom time 5 5.3 Regelmäßige Aufgaben Korrektur von Stempelungsdaten 5.2.4 Senden Damit das Abrufen von Kontostandsinformationen, wie Saldo oder Urlaub, über die Info-Taste am Terminal möglich ist, müssen die verarbeiteten Stempelungsdaten an die Zeiterfassungsterminals gesendet werden. Wählen Sie dazu den Menüpunkt Zeit|Senden. 5.3 Korrektur von Stempelungsdaten Korrekturen sind notwendig, wenn z.B. ein Mitarbeiter seine Karte vergessen oder sein Kommen bzw. Gehen nicht gebucht hat. Das Eingeben solcher Korrekturen kann täglich vorgenommen werden, z.B. von einem Zeiterfassungsbeauftragten. In kleineren Unternehmen bietet es sich jedoch an, wenn jeder Mitarbeiter sich in ein Buch einträgt oder vorgefertigte Formulare ausfüllt. 5.3.1 Korrekturen und Gutschriften eintragen Wählen Sie den Menüpunkt Person|Korrektur/Gutschrift. oder aus der Standardmenüleiste. Es Verwenden Sie den Button öffnet sich das Fenster Korrektur/Gutschrift. Die Darstellung zeigt die Beispiel-Einträge für einen Mitarbeiter. 5-10 Stand: 12.07.2012 © CTI Commerzielle Technische Informationssysteme GmbH Leipzig leancom time 5 Regelmäßige Aufgaben 5.3 Korrektur von Stempelungsdaten Im Feld Person wählen Sie den gewünschten Mitarbeiter aus. Es werden nun alle Stempelungen für den angegebenen KorrekturZeitraum angezeigt. Falls in der Liste keine Werte angezeigt werden, kontrollieren Sie bitte, dass der Korrektur-Zeitraum korrekt eingestellt ist. Jedes Kommt-Geht-Paar wird in einer Zeile der Liste angezeigt. Dort finden Sie auch zusätzliche Angaben wie Art der Stempelung, Fehlgründe (FGK – Fehlgrund beim Kommen, FGG – Fehlgrund beim Gehen), die Auftragsnummer Auftrag und anderes mehr. Zur besseren Übersicht sind die einzelnen Tage abwechselnd weiß und grün hinterlegt. Leere Zeilen sind gelb gekennzeichnet. Die Spalte „Art“ enthält die Codes der beim Stempeln gedrückten Tasten. Folgende Werte sind für das Feld Art möglich: Nr. Art 3 Erklärung Normales Zeitpaar Kommen- und GehenStempelung 6 Kommen vom Dienst Dienstgang vom normalen Arbeitsbeginn bis zur KommenStempelung 9 Gehen zum Dienst Dienstgang von der GehenStempelung bis zum normalen Arbeitsschluss 12 Kommen vom/Gehen zum Kombination der beiden vorherDienst gehenden Arten Diese Fehler können auftreten: Nr. Erklärung Fehlerbehebung 6 Uhrzeit prüfen und gegebenenfalls mit „leancom time“ abgleichen Fehlende Kommen-Stempelung manuell nachtragen 7 8 9 Stempelung liegt zeitlich vor der letzten Datenübernahme Zwei aufeinanderfolgende Gehen-Stempelungen, Kommen-Stempelung vergessen Zwei aufeinanderfolgende Kommen-Stempelungen, Gehen-Stempelung vergessen Anwesenheit länger als 24h, Kommt- und darauffolgende GehenStempelung vergessen Fehlende Gehen-Stempelung manuell nachtragen die fehlenden Stempelungen manuell nachtragen 5-11 © CTI Commerzielle Technische Informationssysteme GmbH Leipzig leancom time 5 5.3 Regelmäßige Aufgaben Korrektur von Stempelungsdaten Sie haben folgende Möglichkeiten die Zeitstempelungen zu bearbeiten: Eingeben neuer Kommt-Geht-Paare, z.B. wenn ein Mitarbeiter seine Karte vergessen hat. Zeitstempelungen eingeben um Gut- oder Lastschriften vorzunehmen. Löschen von Kommt-Geht-Paaren. Korrigieren von vorhandenen Zeitstempelungen, wenn z.B. ein Fehler wie das Vergessen einer Kommt- oder Geht-Stempelung aufgetreten ist. Das Korrigieren ist höchstens bis zur Rückrechnungsgrenze möglich. Neues Kommt-Geht-Paar eingeben Wählen Sie im Fenster Korrektur/Gutschrift die Schaltfläche Neues Paar. Es öffnet sich das Fenster Neues Kommt-Geht-Paar. Wählen Sie ein Datum für das eine neue Stempelung eingetragen werden soll. In die Felder Kommt und Geht tragen Sie die jeweiligen Zeiten für das Kommen und Gehen des Mitarbeiters ein. In diesem Fall ist der Mitarbeiter „08:00“ Uhr gekommen und „16:00“ Uhr gegangen. Als Bemerkung ist hier „Karte vergessen“ eingetragen. Falls der Mitarbeiter einen Arbeitsgang erledigt hat, der einer anderen Kostenstelle als der ihm standardmäßigen zugeordnet ist, wählen Sie diese im Feld Kostenstelle. 5-12 Stand: 12.07.2012 © CTI Commerzielle Technische Informationssysteme GmbH Leipzig leancom time 5 Regelmäßige Aufgaben 5.3 Korrektur von Stempelungsdaten Im Feld Art wählen Sie die Art des Stempelungseintrags. Art Erklärung Normales Zeitpaar Kommen vom Dienst Kommen- und Gehen-Stempelung Dienstgang vom normalen Arbeitsbeginn bis zur KommenStempelung Dienstgang von der GehenStempelung bis zum normalen Arbeitsschluss Kombination der beiden vorhergehenden Arten Gehen zum Dienst Kommen vom/Gehen zum Dienst Mit den Feldern Auftragsnummer und Arbeitsgang können Sie die Tätigkeit für eine spätere Abrechnung näher bezeichnen. Genauso wie am Zeiterfassungsgerät haben Sie die Möglichkeit einen Fehlgrund beim Kommen und Gehen anzugeben. Lesen Sie für nähere Informationen den Abschnitt „Fehlgründe“ auf der Seite 4-17. Belegnummer und Belegdatum dienen Revisionszwecken. Belegdatum ist standardmäßig das aktuelle Datum. Zeiten direkt stempeln Sie können die Kommt- bzw. Geht-Stempelung auch direkt tätigen. Wählen Sie hierzu im Fenster Korrektur/Gutschrift mit den Schaltflächen Kommen oder Gehen stempeln aus. Die aktuelle Zeit wird direkt bei der ausgewählten Person gestempelt 5-13 © CTI Commerzielle Technische Informationssysteme GmbH Leipzig leancom time 5 5.3 Regelmäßige Aufgaben Korrektur von Stempelungsdaten 5.3.1.1 Neue Zeitbuchung eingeben Mit dieser Funktion haben Sie die Möglichkeit gezielt Gutschriften bzw. Lastschriften auf ein Zeitkonto einzugeben. Neue Zeitbuchung. Wählen Sie die Schaltfläche Es öffnet sich ein Fenster Neue Buchung. Hier stehen Ihnen folgende Möglichkeiten zur Verfügung: Buchungstyp Erklärung Arbeitszeitgutschrift Buchen einer Zeitgutschrift auf das eingestellte Arbeitszeitkonto Konto-Gutschrift Buchen einer Gutschrift auf ein beliebiges Zeitkonto Konto-Lastschrift Buchung einer Lastschrift auf ein beliebiges Zeitkonto Konto-Umbuchung Umbuchen von einem Soll- auf ein Haben-Konto Kommentar Eingeben eines Kommentars zu einer Buchung Wählen Sie den gewünschten Buchungstyp und anschließend OK. Je nach ausgewähltem Buchungstyp öffnet sich ein anderes Fenster. 5.3.1.2 Arbeitszeitgutschrift Mit dieser Funktion schreiben Sie dem Arbeitszeitkonto einen Zeitbetrag gut. Wählen Sie im Feld Buchung per ein Datum und im Feld Zeit die Anzahl der (Minuten), die gutgeschrieben werden sollen. 5-14 Stand: 12.07.2012 © CTI Commerzielle Technische Informationssysteme GmbH Leipzig leancom time 5 Regelmäßige Aufgaben 5.3 Korrektur von Stempelungsdaten Die Einheit in der Sie die Zeit bei Buchung angeben, lässt sich unter dem Menüpunkt Datei|Optionen|Registerzunge Anzeige von Minuten auf Std:Min umstellen. Weiterhin können Sie eine Bemerkung zur näheren Erläuterung und eine Kostenstelle angeben. Konto-Gutschrift/Konto-Lastschrift Mit dieser Funktion schreiben Sie einem beliebigen Zeitkonto einen Zeitbetrag gut. Wählen Sie im Feld Buchung per ein Datum und im Feld Zeit die Anzahl der Stunden, die gebucht werden sollen. Im Feld Konto wählen Sie das Zeitkonto, auf das die Gutschrift bzw. die Lastschrift erfolgen soll. Weiterhin können Sie eine Bemerkung zur näheren Erläuterung sowie eine Kostenstelle und eine Auftragsnummer für eine spätere Abrechnung angeben. Wiederkehrende Buchungsvorfälle können Sie sich als benutzerdefinierten Buchungstyp speichern. Anschließend erscheinen diese von da an in der Buchungstypauswahl. 5-15 © CTI Commerzielle Technische Informationssysteme GmbH Leipzig leancom time 5 5.3 Regelmäßige Aufgaben Korrektur von Stempelungsdaten 5.3.1.3 Konto-Umbuchung Mit dieser Funktion buchen Sie Zeiten von einem Zeitkonto auf ein anderes um. Wählen Sie im Feld Buchung per ein Datum und im Feld Zeit die Anzahl der Stunden, die gebucht werden sollen. Konto-Soll bezeichnet das Zeitkonto, von dem abgebucht wird, und Konto-Haben das Zielkonto. Weiterhin können Sie eine Bemerkung zur näheren Erläuterung sowie eine Kostenstelle und eine Auftragsnummer für eine spätere Abrechnung angeben. 5.3.1.4 Kommentar Mit dieser Funktion geben Sie für einen bestimmten Tag eine Bemerkung ein. Diese wird wie ein Kommt-Geht-Paar von 0:00 Uhr bis 0:00 Uhr behandelt. Wählen Sie im Feld Buchung per ein Datum und geben dann die gewünschte Bemerkung ein. Löschen von Buchungsdaten Markieren Sie die Zeile in der Liste der Stempelungsdaten, die sie löschen wollen. Wählen Sie nun Löschen. Die folgende Sicherheitsabfrage bestätigen Sie mit Ja, wenn Sie wirklich löschen wollen, ansonsten mit Nein. Korrigieren von Stempelungsdaten Markieren Sie die Zeile in der Liste der Stempelungsdaten, die Sie korrigieren wollen. Wählen Sie nun Korrigieren. Es öffnet sich das Fenster Kommt-Geht-Paar. Mit der Ausnahme, dass das Datum nicht verändert werden kann ist die Vorgehensweise identisch mit dem Eingeben eines neuen Kommt-Geht-Paares. Lesen Sie dazu den Abschnitt „Neues Kommt-Geht-Paar eingeben“ auf der Seite 5-12. 5-16 Stand: 12.07.2012 © CTI Commerzielle Technische Informationssysteme GmbH Leipzig leancom time 5 Regelmäßige Aufgaben 5.4 Journal korrigieren 5.3.2 Sammeleingabe von Zeitbuchungen Zeitbuchungen können auch per Sammeleingabe bearbeitet werden. Wählen Sie dazu im Menü System|Tools die „Sammeleingabe Zeitbearbeitung “. Es öffnet sich folgendes Fenster 5.4 Journal korrigieren Es ist die am häufigsten genutzte Korrekturfunktion, mit der sowohl Arbeitskalender-Änderungen als auch Kommt-Geht-Paare und Gutschriften bearbeitet werden können. Der Aufruf erfolgt über den Menüpunkt Person|Journal korrigieren oder über die Schaltfläche folgendes Fenster in der Toolbar. Es öffnet sich 5-17 © CTI Commerzielle Technische Informationssysteme GmbH Leipzig leancom time 5 5.3 Regelmäßige Aufgaben Journal korrigieren Als voreingestellter Zeitraum wird der in der Toolbar eingestellte Monat übernommen. Die Funktion "Journal korrigieren" dient zur Ansicht und Korrektur des Journals auf dem Bildschirm. Dabei können Kommt/Geht-Paare, Gutschriften und Tagesplänen bearbeitet werden. Die Ansicht erfolgt pro Mitarbeiter für einen ausgewählten Zeitraum. Die Darstellung und Anordnung der einzelnen Spalten entspricht etwa dem Journalausdruck und kann durch den Anwender individuell angepasst werden. Wählen Sie im Feld "Person" den Namen des Mitarbeiters aus, für den die Journalansicht erfolgen soll. Rechts neben dem Namen befindet sich die Personalnummer. Toolbar: zeigt die Seitenvorschau für den Journaldruck an druckt das Journal aus. Welche Journalart gedruckt wird kann unter Optionen eingestellt werden. ruft den Berichtsdesigner auf um den Bericht zu bearbeiten. Neue Zeitbuchung können Arbeitszeit-, Kontogutschriften und Kontolastschriften eingetragen werden. Um an einem bestimmten Tag eine Buchung vorzunehmen, muss vorher die Zeile mit dem entsprechenden Datum ausgewählt werden. Neues Kommt-/Geht-Paar kann ein neues Zeitpaar eingefügt werden. Um das Zeitpaar am richtigen Tag einzutragen muss vorher die Zeile mit entsprechendem Datum ausgewählt werden. "Eintrag korrigieren" Hier haben Sie die Möglichkeit ein vorhandenes Kommt-/Geht-Paar oder eine vorhandene Zeitbuchung zu ändern. Um einen Eintrag zu ändern muß die Zeile vorher ausgewählt worden sein. Wenn an einem Tag kein Zeitpaar vorhanden ist, bleibt der Aufruf ohne Wirkung. "Buchung löschen" entfernt die ausgewählte Buchung. "Eintrag von/bis" ist es möglich, in der Spalte Tagesplan über einen längeren Zeitraum einen anderen Tagesplan zuzuweisen. Zutrittsprotokoll zeigt Ihnen alle ausgelesenen Buchungen von den Terminals ohne Berechnungen "Abrechnung" erzwingt ein Abrechnung der Daten des gesamten Anzeigezeitraums. 5-18 Stand: 12.07.2012 © CTI Commerzielle Technische Informationssysteme GmbH Leipzig leancom time 5 Regelmäßige Aufgaben 5.4 Journal korrigieren "Optionen" ruft das Optionen - Fenster auf. Dort sind weitere Einstellungen möglich. In den Feldern "von - bis" wird der Zeitraum ausgewählt, für den die Journaldaten angezeigt werden. Das "bis - Datum" kann höchstens bis zum gestrigen Tag angegeben werden. Rechts neben den Datumsfeldern befinden sich die Schaltflächen, mit denen die Bearbeitung des Journals erfolgt. Die eventuell am unteren Fensterrand dargestellten Felder, enthalten die Summen der zugehörigen Spalten. Das äußere Anwendungsfenster enthält die Tagesplanlegende Die Tagesplanlegende enthält eine Zählung der im Journal angezeigten Tagespläne und bietet die Möglichkeit per Drag&Drop Tagespläne in die „Tagplan“-Spalte einzutragen. 5.4.1 Journal korrigieren – Optionen Die Journalanzeige lässt sich anpassen. Spaltenbreite und –reihenfolge lässt sich über durch Verschieben oder Verbreitern der Spaltenköpfe verändern Den fest vorgegebenen Spalten können, wenn erforderlich, bis zu fünf individuelle Spalten hinzugefügt werden. Dies erfolgt im Optionen Fenster. Die Umschaltung der Ansicht zwischen Zeit- und Industrieminuten erfolgt ebenfalls im Optionen Fenster. 5-19 © CTI Commerzielle Technische Informationssysteme GmbH Leipzig leancom time 5 5.3 Regelmäßige Aufgaben Journal korrigieren 5.4.2 Journal korrigieren – Zutrittsprotokoll Mit dem Button koll aufzurufen. haben Sie die Möglichkeit das Zutrittsproto- Das Zutrittsprotokoll zeigt Ihnen die Stempelungen des gewählten Korrekturzeitraumes für den aktiven Mitarbeiter an. Ebenso werden Ihnen die Zutrittsbuchungen dargestellt. Das Zutrittsprotokoll enthält nur die tatsächlichen Stempelungen ohne Korrekturen. Das Zutrittsprotokoll hilft Ihnen Fehler zu erkennen und zu beheben. 5-20 Stand: 12.07.2012 © CTI Commerzielle Technische Informationssysteme GmbH Leipzig leancom time 5 Regelmäßige Aufgaben 5.5 Tagesjournal 5.5 Tagesjournal Zur Korrektur eines bestimmten Tages für alle Mitarbeiter verwenden Sie das Tagesjournal. Der Aufruf erfolgt über den Menüpunkt Zeit|Tagesjournal. Es öffnet sich folgendes Fenster Die Ansicht zeigt alle Mitarbeiter der ausgewählten Abteilung für einen ausgewählten Zeitraum. Die Darstellung und Anordnung der einzelnen Spalten entspricht etwa dem im Journalausdruck und kann durch den Anwender individuell über den Button Optionen angepasst werden. Rechts neben der Abteilungsauswahl befinden sich die Schaltflächen, mit denen die Bearbeitung des Tagesjournals erfolgt. Die eventuell am unteren Fensterrand dargestellten Felder, enthalten die Summen der zugehörigen Spalten. Das Tagesjournal und die Funktion „Journal korrigieren“ werden gleichartig bedient. 5-21 © CTI Commerzielle Technische Informationssysteme GmbH Leipzig leancom time 5 5.3 Regelmäßige Aufgaben Kommt-/Geht-Paar-Fehler 5.6 Kommt-/Geht-Paar-Fehler Nach einer Übernahme der Stempelungsdaten vom Zeiterfassungsterminal mit Zeit|Tagesabschluss bzw. Zeit|Übernahme (Lesen Sie dazu den Abschnitt manueller Tagesabschluss auf der Seite 5-5.) prüft „leancom time", ob Fehler bei den Stempelungen aufgetreten sind. Fehler stellen in diesem Fall ungewöhnliche Daten bei den Kommt-Geht-Paaren dar. Dazu gehören: Kommen ohne vorheriges Gehen Gehen ohne vorheriges Kommen Anwesenheit seit mehr als 24h. Wählen Sie den Menüpunkt Zeit|Bearbeiten|Kommt/ GehtPaar-Fehler Es öffnet sich das Fenster Kommt/Geht Paar-Fehler: Dieses Fenster zeigt alle nicht bereinigten Fehler für alle Personalnummern die dem aktuellen Mandanten zugeordnet sind. 5-22 Stand: 12.07.2012 © CTI Commerzielle Technische Informationssysteme GmbH Leipzig leancom time 5 Regelmäßige Aufgaben 5.6 Kommt-/Geht-Paar-Fehler Folgende Fehler sind möglich: Nr. Erklärung 6 7 8 9 Fehlerbehebung Stempelung liegt zeitlich vor Uhrzeit prüfen und gegebeder letzten Datenübernahme nenfalls mit „leancom time“ abgleichen zwei aufeinanderfolgende fehlende KommenGehen-Stempelungen, Stempelung manuell nachtraKommen-Stempelung vergen gessen zwei aufeinanderfolgende fehlende Gehen-Stempelung Kommen-Stempelungen, manuell nachtragen Gehen-Stempelung vergessen Anwesenheit länger als 24h, die fehlenden Stempelungen Kommen- und darauffolgen- manuell nachtragen de Gehen-Stempelung vergessen So bearbeiten Sie einen Fehlereintrag: Klicken Sie einen Eintrag aus der Fehlerliste an. Wählen Sie Korrigieren. Es öffnet sich das Fenster Korrektur/Gutschrift. Mit der Ausnahme, dass das Datum nicht verändert werden kann ist die Vorgehensweise identisch mit dem Eingeben eines neuen Kommt-GehtPaares. Lesen Sie dazu den Abschnitt „Neues Kommt-Geht-Paar eingeben“ auf der Seite 5-12. Um einen Eintrag zu löschen, klicken Sie diesen ebenfalls an aber wählen dann Löschen. Mit Beenden wird das Fenster wieder geschlossen. Das Abrechnen und das Ausdrucken der Fehlerliste nehmen Sie im Menü Auswertung|Fehlerliste vor. 5-23 © CTI Commerzielle Technische Informationssysteme GmbH Leipzig leancom time 5 5.3 Regelmäßige Aufgaben Kommt-/Geht-Paar-Fehler öffnet sich das Fenster OptiBeim Betätigen der Schaltfläche onen, hier können weitere Einstellungen zur Auswertung der Fehler vorgenommen werden. 5-24 Stand: 12.07.2012 © CTI Commerzielle Technische Informationssysteme GmbH Leipzig leancom time 5 Regelmäßige Aufgaben 5.7 Arbeitszeiten planen 5.7 Arbeitszeiten planen Die Planungsfunktionen in „leancom time“ bieten Ihnen die Möglichkeit in Arbeitskalender zu planen, unter welchem Tagesplan ein Mitarbeiter an einem bestimmten Tag arbeiten soll. Der Arbeitskalender enthält je Mitarbeiter und Kalendertag einen Eintrag. Zum Erstellen einer Grundplanung dient die Funktion „Arbeitskalender füllen“. Zur Pflege des Arbeitskalender diesen die folgenden Funktionen: • Wochenplanung • Monatsplanung • Tagesjournal • Arbeitskalender-Monatsansicht / Jahresansicht • Journal korrigieren Durch verschiedene Farben und Auflistungen haben Sie sofort den Überblick für die Urlaubsplanung, die Anzahl der Mitarbeiter pro Schicht, deren Qualifikation und mehr. 5.7.1 Wochenplanung Die Wochenplanung erlaubt die Planung im Überblick für eine Kalenderwoche. Um die Funktion aufzurufen, wählen Sie Planen|Wochenplanung. 5-25 © CTI Commerzielle Technische Informationssysteme GmbH Leipzig leancom time 5 5.3 Regelmäßige Aufgaben Arbeitszeiten planen Es wird das Fenster Wochenplanung und eine Symbolleiste eingeblendet. Symbolleiste: Fenster Wochenplanung: Das Fenster Wochenplanung stellt den Einsatz der Mitarbeiter für eine Abteilung dar. Für jeden Tag wird jedem Mitarbeiter ein bestimmter Tagestyp (Arbeit, Urlaub, Krankheit etc.) zugeordnet. Zur besseren Unterscheidung werden verschiedene Farben benutzt, die Sie auch selber ändern können (siehe Abschnitt „Tagesplan-Legende“, Seite 7-18). Die verschiedenen Tagestypen werden in den Tagesplänen definiert. Lesen Sie dazu den Abschnitt „Tagespläne“. Wählen Sie die Abteilung und die Woche die Sie planen wollen. Jeweils unter dem Feld wird die genaue Bezeichnung der Abteilung bzw. das Datum der Woche angezeigt. In der Liste sehen Sie nun die Nummer des Tagesplans unter dem der entsprechende Mitarbeiter an einem Tag arbeitet. Ganz links wird die Summe der Arbeitsstunden pro Mitarbeiter angezeigt. Im Feld Darstellung können Sie zwischen verschiedenen Darstellungsarten wählen. 5-26 Stand: 12.07.2012 © CTI Commerzielle Technische Informationssysteme GmbH Leipzig leancom time 5 Regelmäßige Aufgaben 5.7 Arbeitszeiten planen Darstellungsart Erklärung Ist-Plan Anzeige erfolgt mit genauer Tagesplannummer. Günstig für den Einsatz in den meisten Unternehmen, da eine genauere Zuordnung des Tagesplans erfolgen kann. Sollplan Anzeige erfolgt mit der im Zeitmodell festgelegten Tagesplannummer. Die Darstellung hilft Ihnen Soll- und Ist-Pläne gegenüber zu stellen. Die abweichenden Änderungen der Dienstplanung, können so sichtbar gemacht werden. Dienstbeginn Anzeige erfolgt mit dem im Tagesplan definierten Normalzeitbeginn. Dienstbeginn-Zeiten der Mitarbeiter können so auf einen Blick verwaltet und auch geändert werden Dienst Anzeige erfolgt mit der im Tagesplan definierten Normalzeit. Dienste der Mitarbeiter können so auf einen Blick verwaltet und auch geändert werden Einsatz Anzeige erfolgt mit der dem Mitarbeiter zugeordneten Abteilung. Mit dieser Ansicht können Mitarbeiter für einen bestimmten Zeitraum in einer anderen Abteilung eingesetzt werden. Die Änderung betrifft nur die von Ihnen Festgelegten Tage. Im Feld Summen wählen Sie, wie die Anzahl der anwesenden Mitarbeiter für den jeweiligen Tag angezeigt wird. Die Zahl in jedem Feld gibt die Anzahl der Mitarbeiter an. 5-27 © CTI Commerzielle Technische Informationssysteme GmbH Leipzig leancom time 5 5.3 Regelmäßige Aufgaben Arbeitszeiten planen Folgende Einstellungen sind möglich: Summe Erklärung Schicht und Qualifikation Es wird die Anzahl der Mitarbeiter pro Schichttyp angezeigt, zusätzlich unterschieden nach der Qualifikation. Günstig um z.B. zu prüfen, ob in jeder Schicht ein Meister arbeitet. Schicht Darstellung der Summe der Mitarbeiter pro Schicht. Gesamt Anzeige der Summe der Mitarbeiter pro Tag in allen Schichten zusammen. Schicht und Gruppe Für jede Projektgruppe pro Schicht wird die Summe der Mitarbeiter angezeigt. Gruppe und Qualifikation Es wird angezeigt, wieviele Mitarbeiter mit welcher Qualifikation in einer bestimmten Projektgruppe anwesend sind. Für jede Schicht wird die Anzahl der Mitarbeiter mit einer bestimmten Qualifikation pro Projektgruppe angezeigt. Wenn Sie in ein Feld der Liste klicken werden unten im Fenster der Statuszeile, nähere Informationen angezeigt. Schicht Gruppe und Qualifikation 5.7.1.1 Tagesplanlegende Die Tagesplanlegende befindet sich standardmäßig am oberen Bildschirmrand. Sie können die Symbolleiste auch an eine andere Stelle verschieben. Ziehen Sie diese dazu mit gedrückter Maustaste an eine andere Position. Die Symbolleiste erfüllt mehrere Aufgaben: Sie zeigt als Legende, welche Farbe für welchen Tagesplan steht. Links neben jedem Tagesplan zeigt ein Zähler an, wie oft dieser für die angezeigte Woche verwendet wurde. Neben dem Feld „ungeplant“ wird Ihnen die Anzahl der Tage angezeigt, denen noch kein Tagesplan zugeordnet ist. 5-28 Stand: 12.07.2012 © CTI Commerzielle Technische Informationssysteme GmbH Leipzig leancom time 5 Regelmäßige Aufgaben 5.7 Arbeitszeiten planen Sie stellt alle Funktionen für das Planen per Drag & Drop zur Verfügung. Unter dem Menüpunkt System|Tagesplanlegende können Sie die Symbolleiste vollständig Ihren Bedürfnissen anpassen. Lesen Sie dazu bitte den Abschnitt „Tagesplan-Legende“, Seite 7-18. 5.7.1.2 Abwesenheiten eintragen Alle Eintragungen erfolgen am einfachsten per Drag & Drop von der Symbolleiste aus. An einem Beispiel soll die Vorgehensweise erklärt werden. Für die Abteilung „F“ sollen Eintragungen für die Woche „25/2012“ vorgenommen werden. Die Mitarbeiterin Helga Spät ist am Montag krank gemeldet. So gehen Sie vor, um die Abwesenheit durch Krankheit einzutragen: Klicken Sie mit der linken Maustaste auf den Zähler links neben dem Feld „Krank“. Rechts neben dem Mauszeiger erscheint ein kleines Fadenkreuz. Halten Sie die Maustaste gedrückt und ziehen Sie den Mauszeiger in die Spalte Mo und die Zeile für „Frühauf Henry“. Lassen Sie jetzt die Maustaste los. Das Feld wird nun in der für „Krank“ zugeordneten Farbe dargestellt und enthält die Nummer des entsprechenden Tagesplantyps für „Krank“, in dem Fall „320“. 5-29 © CTI Commerzielle Technische Informationssysteme GmbH Leipzig leancom time 5 5.3 Regelmäßige Aufgaben Arbeitszeiten planen In der Liste Schichtbesetzung wurde die Anzahl der anwesenden Mitarbeiter von vorher 4,0 auf 3,0 reduziert. Der Zähler links neben dem Feld „Krank“ in der Symbolleiste ist um eins erhöht worden. In diesem Fall gibt es also zwei Krankmeldungen für die angezeigte Woche. Wenn Sie die entsprechende Tagesplannummer kennen, können Sie diese auch direkt in das Feld eintragen. Klicken Sie dazu in das Feld und tragen Sie die Zahl per Hand ein bzw. verwenden Sie die Taste um den Tagesplan aus der Liste aller vorhandenen auszuwählen. Für das Eintragen eines anderen Tagesplans, z.B. „Arbeit“, „Urlaub“, Frei“, „Dienstreise“ und „Spät/Nacht“ ist die Vorgehensweise identisch. 5.7.1.3 Einsatz in einer anderen Abteilung Wenn ein Mitarbeiter in einer anderen Abteilung eingesetzt werden soll als die, zu der er gehört, können Sie dies im Wochenplan vermerken. In der Wochenplanliste wird der Einsatz in einer anderen Abteilung durch eine kursive Darstellung gekennzeichnet. Wählen Sie durch Rechtsklick auf den zu ändernden Tag eine Abteilung in der Auswahlliste aus. Über den Arbeitskalendereitrag Von-Bis können Sie einen Zeitraum für den Abteilungswechsel bestimmen. 5-30 Stand: 12.07.2012 © CTI Commerzielle Technische Informationssysteme GmbH Leipzig leancom time 5 Regelmäßige Aufgaben 5.7 Arbeitszeiten planen Wenn Sie in ein Feld im Wochenplan klicken, sehen Sie in einer Zeile ganz unten im Fenster, in welcher Abteilung der Mitarbeiter eingesetzt ist. 5.7.2 Monatsplanung Wie die Wochenplanung, so erlaubt auch die Monatsplanung Abwesenheiten und Sichtwechsel für eine Mitarbeitergruppe eintragen. Hier allerdings im Überblick für einen Monat. Wählen Sie den Menüpunkt Planen|Monatsplanung. Es wird das Fenster Monatsplanung und eine Symbolleiste eingeblendet. Fenster Monatsplanung: Alle Eintragungen, die Sie im Fenster Monatsplanung vornehmen sind auch in der Wochenplanung möglich. Die Wochenplanung bietet gegenüber der Monatsplanung zusätzliche Möglichkeiten wie Abteilungswechsel und die Pflege von abweichenden Dienstzeiten. Wählen Sie die Abteilung und den Monat, den Sie planen wollen. In der Liste wird jeder Tagesplantyp zur besseren Unterscheidung in einer andern Farbe dargestellt. Zusätzlich ist jeder Tagesplan mit einem Symbol gekennzeichnet. So steht z.B. „k“ für Krankheit und „GZ“ für Gleitzeit. 5-31 © CTI Commerzielle Technische Informationssysteme GmbH Leipzig leancom time 5 5.3 Regelmäßige Aufgaben Arbeitszeiten planen Die Besetzung zeigt an, wie viele Mitarbeiter pro Schicht anwesend sind. 5.7.3 Arbeitskalender Mit dieser Funktion lässt sich der Arbeitskalender eines Mitarbeiters für einen ausgewählten Monat pflegen und z.B. Krank- und Urlaubstage eintragen Wählen Sie den Menüpunkt Person|Arbeitskalender Monatsan. Es wird das Fenster Arbeitssicht oder den Toolbar-Button kalender Monatsansicht und eine Symbolleiste eingeblendet. Symbolleiste und Legende: Fenster Arbeitskalender (Monatsansicht): Alle Eintragungen, die Sie im Fenster Arbeitskalender (Monatsansicht) vornehmen sind grundsätzlich auch in der Wochenoder Monatsplanung möglich. Sollen allerdings nur Änderungen für eine einzelne Person vorgenommen werden, sollten Sie diese Funktion vorzuziehen. 5.7.3.1 Fenster Arbeitskalender (Monatsansicht) Wählen Sie die Person und den Monat, für die Sie Änderungen am Tagesplan vornehmen wollen. Im Feld rechts neben der Person 5-32 Stand: 12.07.2012 © CTI Commerzielle Technische Informationssysteme GmbH Leipzig leancom time 5 Regelmäßige Aufgaben 5.7 Arbeitszeiten planen wird die Personalnummer angezeigt. Sie kann jedoch nicht per Hand eingegeben werden. Im mittleren Teil des Fensters wird nun ein Ausschnitt des Arbeitskalenders dargestellt. Der Planungsbereich listet die Nummern der Tagespläne für jeden Tag des Monats auf. Zur besseren Unterscheidung wird jeder Tagesplan in einer andern Farbe dargestellt, die Sie auch selber ändern können (siehe Abschnitt „Tagesplan-Legende“, Seite 7-18). Im Rahmen Summe wird für jede Woche und für den gesamten Monat die Summe der Sollarbeitszeit angezeigt. Die Wochensumme schließt dabei auch die Tage des vorherigen bzw. nächsten Monats ein, wenn der Monatswechsel innerhalb der Woche erfolgt. Die Monatssumme dagegen zeigt die Summe der tatsächlichen Sollarbeitszeit in diesem Monat. Der Übersichtsbereich stellt die gleichen Informationen wie der Planungsbereich dar. Die Nummern der Tagespläne sind hier jedoch durch die übersichtlicheren Symbole ersetzt worden. So steht z.B. „k“ für Krankheit und „GZ“ für Gleitzeit. Wenn Sie in ein Feld im Planungsbereich klicken, werden in einer Informationszeile nähere Informationen zum Tagesplan und Datum angezeigt. Im Feld Anzeige wechseln Sie zwischen Ist- und Soll-Anzeige der Tagesplandaten. Anzeige Erklärung Ist Anzeige des aktuellen Arbeitskalenders inklusive aller manuell eingetragenen Änderungen. Arbeitskalender beruhend auf dem geltenden Wochenplan ohne nachträgliche Änderungen. Soll 5-33 © CTI Commerzielle Technische Informationssysteme GmbH Leipzig leancom time 5 5.3 Regelmäßige Aufgaben Arbeitszeiten planen 5.7.3.2 Fenster Arbeitskalender (Jahresansicht) Wählen Sie Person|Arbeitskalender Jahresansicht. Es öffnet sich folgendes Fenster In der Jahresansicht werden Ihnen die geplanten Tage eines Mitarbeiters, für das aktuelle Jahr angezeigt. Der Arbeitskalender Jahresansicht ist ideal zur Urlaubsplanung der Mitarbeiter. Außerdem eignet sie sich um Pläne über einen längeren Zeitraum einzutragen. 5-34 Stand: 12.07.2012 © CTI Commerzielle Technische Informationssysteme GmbH Leipzig leancom time 5 Regelmäßige Aufgaben 5.7 Arbeitszeiten planen 5.7.4 Urlaubskartei Die Urlaubskartei erreichen „Person|Urlaubskartei" Sie unter dem Menüpunkt Es öffnet sich das Fenster Urlaubskartei Der Wert für den jährlichen Urlaubsanspruch wird aus dem eingerichteten Urlaubsprofil übernommen. Im Fenster „Zeit“ geben Sie die Tage ein, die dem Urlaubsanspruch hinzugefügt werden sollen. Ebenso verfahren Sie, wenn Sie Resturlaub aus dem Vorjahr übernehmen wollen. Im Bereich „verfallener Urlaub“ ziehen Sie Urlaubstage ab. Das entsprechende Ergebnis zeigt sich in der Zelle „Gesamtanspruch“. öffnet die Druckansicht der Urlaubskartei druckt die Urlaubskartei (bei Berechtigung) Ändern des Drucklayouts 5-35 © CTI Commerzielle Technische Informationssysteme GmbH Leipzig leancom time 6 Daten auswerten Benutzerhandbuch 6 6 Daten auswerten 6-1 6.1 Allgemeines 6-1 6.2 Journale 6-1 6.3 Journaldruck 6-2 6.4 Monatsberichte 6-4 6.5 Abrechnungslisten 6-6 leancom time 6 Daten auswerten 6.1 Allgemeines 6 Daten auswerten 6.1 Allgemeines Die Ergebnisse der Zeiterfassung werden in Listen dargestellt. Der Nutzer kann hierbei unter einer Vielzahl von Listen wählen. Außerdem bietet „leancom time“ eine Schnittstelle zu einem Reportgenerator an. Damit können Sie anwenderspezifische Listen definieren. Als weitere Ergebnisse stehen Informationsbildschirme und Schnittstellen zu Lohnabrechnungen zur Verfügung. 6.2 Journale Das Journal stellt eine Liste mit den Daten und Ergebnissen der Zeiterfassung übersichtlich dar. Im Anhang sind zur besseren Übersicht der Möglichkeiten vollständige Beispiel-Journale enthalten. Anhand der folgenden Abbildung wird der allgemeine Aufbau eines Journals erläutert Ein Journal besteht aus folgenden Abschnitten: 6-1 © CTI Commerzielle Technische Informationssysteme GmbH Leipzig Benutzerhandbuch 6 Daten auswerten 6.3 Journaldruck Abschnitt Erläuterung Kopfdaten Tagesabrechnung Wochenabrechnung Daten des Mitarbeiters und Zeitraumes Einzelne Auflistung aller Arbeitstage Zusammenfassung der Tagesdaten einer Woche Abrechnung des gesamten Monats Monatssumme 6.3 Journaldruck Wählen Sie den Menüpunkt Auswertung|Journaldruck. Es öffnet sich das Fenster Journal drucken. In diesem Fenster haben Sie die Möglichkeit für spezielle Abteilungen, Projektgruppen, einzelnen Personen oder Gruppen einen Journaldruck durchzuführen. Stellen Sie in den Feldern Zeitraum die Zeit ein, für die der Ausdruck erfolgen soll: Tag Woche (Kalenderwoche) Monat 6-2 Stand: 12.07.2012 © CTI Commerzielle Technische Informationssysteme GmbH Leipzig leancom time 6 Daten auswerten 6.3 Journaldruck Nach dem Wählen der Schaltfläche Optionen erweitert sich die Anzeige des Fensters. Im Rahmen Optionen können Sie bestimmen, welche Abschnitte des Journals gedruckt werden sollen. Komponenten Erläuterung Tagesjournal Tagesübersicht der Stempelungen Wochenabschnitte Zusammenfassung der Woche Monatsabschnitte Zusammenfassung des Monats Jahresabschnitte Zusammenfassung des Jahres Gesamtabschnitt Zusammenfassung Daten seit Betriebseintritt Ausgewiesene Buchungen können nur im Mandantenstamm eingestellt werden. Die Einstellungen werden bei den Journaloptionen nur angezeigt. Unter Sortierung können Sie auswählen nach welchen Kriterien des jeweiligen Journals. Im Feld Journal können Sie aus zwei vordefinierten Journalen auswählen. Das Aussehen können Sie zusätzlich bearbeiten. Der Journalausdruck kann nach folgenden Kriterien sortiert werden: - nach der Personalnummer und - nach dem Namen Einen Probeausdruck der Daten auf den Bildschirm erreichen Sie durch Wählen der Schaltfläche Vorschau. Hiermit bekommen Sie einen Überblick, wie der zu erwartende Ausdruck aussehen wird. Mit Drucken geben Sie die Daten an Ihren angeschlossenen Drucker weiter. Mit Ende verlassen Sie das Fenster. 6-3 © CTI Commerzielle Technische Informationssysteme GmbH Leipzig Benutzerhandbuch 6 Daten auswerten 6.4 Monatsberichte 6.4 Monatsberichte Der Monatsbericht fungiert als monatlich zusammenfassende Standard-Auswertung der Zeiterfassung. Wählen Sie den Menüpunkt Auswertung|Monatsbericht. Es öffnet sich das Fenster Monatsbericht drucken. In diesem Fenster haben Sie die Möglichkeit für spezielle Abteilungen, Projektgruppen, einzelnen Personen oder Gruppen einen Monatsbericht zu drucken. Stellen Sie in den Feldern Zeitraum die Zeit ein, für die der Ausdruck erfolgen soll: Monat, Jahr. 6-4 Stand: 12.07.2012 © CTI Commerzielle Technische Informationssysteme GmbH Leipzig leancom time 6 Daten auswerten 6.4 Monatsberichte Nach dem Wählen der Schaltfläche Optionen erscheint die Auswahl der vordefinierten Berichte. Das Aussehen kann zusätzlich bearbeitet werden. Sie haben die Möglichkeit, aus sechs vordefinierten Berichten einen Standardbericht auszuwählen und auszudrucken. Einen Probeausdruck der Daten auf dem Bildschirm erreichen über die Schaltfläche Vorschau. Hiermit bekommen Sie einen Überblick, wie der zu erwartende Ausdruck aussehen wird. Mit Drucken geben Sie die Daten an Ihren angeschlossenen Drucker weiter. Mit Ende verlassen Sie das Fenster. 6-5 © CTI Commerzielle Technische Informationssysteme GmbH Leipzig Benutzerhandbuch 6 Daten auswerten 6.5 Abrechnungslisten 6.5 Abrechnungslisten „leancom time“ stellt dem Anwender eine Vielzahl von vordefinierten Listen zur Verfügung. Wählen Sie den Menüpunkt Auswertung|Abrechnungslisten. Es öffnet sich das Fenster Abrechnungslisten. Im linken Listenfeld bestimmen Sie die zu druckende Liste. Rechts daneben erscheint dazu ein kurzer Hilfstext. Unterhalb haben Sie die Möglichkeit, den Druck für spezielle Abteilungen, Projektgruppen, einzelnen Personen oder Gruppen auszuwählen. Stellen Sie in den Feldern Zeitraum die Zeit ein, für die der Ausdruck erfolgen soll: Tag, Woche (Kalenderwoche), Monat. Einen Probeausdruck der Daten auf dem Bildschirm erreichen über die Schaltfläche Vorschau. Hiermit bekommen Sie einen Überblick, wie der zu erwartende Ausdruck aussehen wird. Mit Drucken geben Sie die Daten an Ihren angeschlossenen Drucker weiter. Mit Ende verlassen Sie das Fenster. 6-6 Stand: 12.07.2012 © CTI Commerzielle Technische Informationssysteme GmbH Leipzig leancom time 6 Daten auswerten 6.5 Abrechnungslisten Nutzer mit Systemrechten können neue Listen anlegen, löschen oder bereits Vorhandene ändern. Durch das Wählen der entsprechenden Schaltfläche können die Änderungen vorgenommen werden. Sie können damit selbstdefinierte Auswertungen erstellen. Dazu sind allerdings Kenntnisse zum Reportgenerator von Visual FoxPro, zur Anwendung von SQL-Abfragen und über die interne leancom-Datenstruktur notwendig. Mehr dazu finden Sie in der Online-Hilfe. 6.5.1 Anwesenheit Das „Anwesenheitsdisplay “ ist ein Zusatzmodul und nicht standardmäßig enthalten! Wählen Sie den Menüpunkt Auswertung|Anwesenheit. Es öffnet sich folgendes Fenster Die aktuelle Anwesenheit bzw. Abwesenheit kann hier angezeigt und gedruckt werden. Bei Arbeitsstationen mit erlaubten Terminalzugriff und angeschlossenen Zeiterfassungsgeräten wird die Anwesenheit laufend aktualisiert. Unter dem Punkt Anzeige kann zwischen folgenden Darstellungsmodi: „ Anwesenheit“, „Tagesplanfarben“, „ letztes Kommen“, „letztes Gehen“, „letzte Buchung“ und „Anwesenheit“ gewählt werden. 6-7 © CTI Commerzielle Technische Informationssysteme GmbH Leipzig Benutzerhandbuch 6 Daten auswerten 6.5 Abrechnungslisten Wählen sie den Punkt Optionen. Unter dem Punkt Anzeige haben Sie diese Auswahlmöglichkeiten: . Mit dem Aktualisierungszyklus stellen Sie ein wie häufig das Anwesenheitsdisplay aktualisiert wird. 6-8 Stand: 12.07.2012 © CTI Commerzielle Technische Informationssysteme GmbH Leipzig System pflegen 7 7 7 System einstellen und pflegen 7-1 7.1 Optionen 7-1 7.2 Reorganisation 7-3 7.3 Fehler-/Ereignisprotokoll 7-5 7.4 Terminal 7.4.1 Terminal-Setup 7.4.2 Einrichten der Info Funktion 7.4.3 Terminalgruppen 7.4.4 Zeit stellen 7.4.5 Terminal-Init 7.4.6 Terminal-Reset 7-6 7-6 7-10 7-11 7-12 7-12 7-12 7.5 ID-Karten 7-13 7.6 Zeitaufträge einrichten 7-15 7.7 Tagesplan-Legende 7-18 7.8 Neustart Zeiterfassung 7-20 7.9 Sammeleingabe-Zeitbuchungen 7-23 7.10 Sammeleingabe Kommt/Geht-Paare 7-24 7.11 Voreinstellung Kommen-Gehen 7-26 7.12 Personalnummer ändern 7-28 7.13 Rollen 7-29 7.14 Archivierung 7-30 7.15 Monatsabschluss 7-31 leancom time 7 System einstellen und pflegen 7.1 Optionen 7 System einstellen und pflegen 7.1 Optionen Hiermit können Sie programmspezifische Einstellungen vornehmen. Wählen Sie den Menüpunkt Datei|Optionen. Es öffnet sich das Fenster Optionen. Die Navigationsleiste schalten Sie bei Symbolleisten aus und ein. Im Rahmen daneben bestimmen Sie, ob sich das Programm die Fensterposition merken soll, sobald Sie ein Fenster verschieben. Mit Auswahl merken werden die zuletzt bearbeiteten Listenelemente gemerkt und bei einem erneuten Aufruf der Funktion wieder angezeigt. Quick-Infos anzeigen ist ebenfalls eine nützliche 7-1 © CTI Commerzielle Technische Informationssysteme GmbH Leipzig Benutzerhandbuch 7 System einstellen und pflegen 7.1 Optionen Funktion. Sie veranlasst das Programm, eine kleine Hilfe unter dem Cursor einzublenden, sobald er sich über einem Auswahlfeld befindet. Um das Startbild von „leancom time“ zu unterdrücken, deaktivieren Sie die Funktion Info beim Start. Das Vorauswahlfenster öffnet sich nach dem Start automatisch, wenn Sie Vorauswahl beim Start aktivieren. Mit Terminalzugriff erlaubt bestimmen Sie, ob ein Zugriff auf die angeschlossenen Terminals erlaubt ist oder nicht. Unter Personalauswahl wählen Sie die Personen nach Ihren Wünschen aus. Im Fenster Sonstiges können Sie das Datenbankpasswort ändern und den Pfad für die Benutzereinstellungen festlegen. Bei System können Sie systemspezifische Voreinstellungen vornehmen oder anzeigen lassen. Die Länge der Kartennummer gibt die Länge der Codierung auf den ID-Karten an. Voreingestellt sind 10 Ziffern. Das Fehlerprotokoll schalten Sie unter dem gleichnamigen Punkt an oder aus. Die Befristungen für den Personalstamm, Zeitmodelle, Mandantenstamm und Profile verwenden können Sie ebenfalls ein- oder ausschalten. Im Fenster Arbeitsstation legen Sie die Konzentratornummer fest. Die Eingabe wird in der lokal in der Registry der jeweiligen lokalen Arbeitstation gespeichert. 7-2 Stand: 12.07.2012 © CTI Commerzielle Technische Informationssysteme GmbH Leipzig leancom time 7 System einstellen und pflegen 7.2 Reorganisation Außerdem können Sie entscheiden ob der Terminalzugriff erlaubt wird (setzen Sie die Erlaubnis nur wenn an Ihrem PC tatsächlich Zeiterfassungsgeräte angeschlossen sind) und ob es Meldungen beim Tagesabschluss geben soll. 7.2 Reorganisation Bei der Reorganisation werden Datenbanken gepackt und neu indiziert. Diese Funktion steht Ihnen als erste Maßnahme nach Störungen Ihres Computersystems (Stromausfall, Festplattendefekte, Viren usw.) zur Verfügung. Die Reorganisation erspart Ihnen eventuell die Rücksicherung Ihrer Daten. Bei Mehrplatzsystemen müssen dazu alle anderen Nutzer vor Start der Reorganisations-Funktion das Programm verlassen. 7-3 © CTI Commerzielle Technische Informationssysteme GmbH Leipzig Benutzerhandbuch 7 System einstellen und pflegen 7.2 Reorganisation Wählen Sie den Menüpunkt System|Reorganisation. Es erscheint ein Warnhinweis, der Sie auffordert sicherzustellen, dass momentan kein weiterer Nutzer auf die Zeiterfassungssoftware zugreift. Nach Bestätigung mit „Ok“ öffnet sich das Fenster „Reorganisation. Sie können auswählen, ob alle oder spezielle Tabellen reorganisiert werden sollen. Als Aktion haben Sie die Möglichkeit einen neuen Index zu erstellen, die Daten zu packen oder sich zu informieren. Mit dem Betätigen der Schaltfläche Start beginnt die Reorganisation. Der Verlauf der Funktion wird in der Statuszeile angezeigt. Bei Drücken des Buttons Optionen finden Sie Funktionen zum Reduzieren von Protokollen und anderen nicht mehr benötigten Daten. 7-4 Stand: 12.07.2012 © CTI Commerzielle Technische Informationssysteme GmbH Leipzig leancom time 7 System einstellen und pflegen 7.3 Fehler-/Ereignisprotokoll 7.3 Fehler-/Ereignisprotokoll Das Fehler-Ereignisprotokoll dient zur Aufzeichnung von Arbeitsgängen (Sitzungsbeginn und -ende), sowie auftretenden Systemfehlern (Verbindungsfehler). Wählen Sie den Menüpunkt System|Fehler-/Ereignisprotokoll. Es öffnet sich das Fenster Fehlerprotokoll. In diesem Fenster sehen Sie die protokollierten Daten. Zur besseren Übersicht haben Sie die Möglichkeit, die Menge der Daten zu reduzieren. Mit Fehlercode von bis werden nur bestimmte Fehlerarten am Bildschirm angezeigt. In diesem Fall sind dies die Fehlercodes „10“ bis „10010“. Die Optionen Prozedur und Nutzer gibt die Daten eines bestimmten Nutzers aus. Einen bestimmten Zeitraum stellen Sie in den Feldern Zeit ein. Mit Meldung werden nur die Daten mit dieser eingestellten Fehlermeldung ausgegeben. Bleiben alle Eingabefelder, außer der Zeit, leer, so werden alle Fehlermeldungen des eingestellten Zeitraumes angezeigt. In der unteren Tabelle finden Sie die Auflistung der Fehlermeldungen. Diese ist unterteilt in Fehlernummer, Zeit, Meldung, Nutzer, usw. Mit der Schaltfläche Drucken wird die am Bildschirm dargestellte Tabelle auf Ihrem Drucker ausgegeben. Bearbeiten erlaubt Ihnen, die Ausgabe des Druckbildes Ihren Wünschen anzupassen. 7-5 © CTI Commerzielle Technische Informationssysteme GmbH Leipzig Benutzerhandbuch 7 System einstellen und pflegen 7.4 Terminal 7.4 Terminal Der in diesem Kapitel benannte Konzentrator ist ein Zusatzmodul von „leancom time“ und somit nicht standardmäßig enthalten. 7.4.1 Terminal-Setup Zur Kommunikation von Software und Terminals müssen einige Parameter eingestellt werden. Wählen Sie den Menüpunkt System|Terminals|Terminalsetup. Es öffnet sich das Fenster Terminals. Die Nummer ist die 3-stellige Nummer eines angeschlossenen Terminals. Die Bezeichnung dient zur einfachen Kennzeichnung der Geräte. Es hat sich bewährt, die Terminals nach ihrem Standort zu benennen. In diesem Fall befindet sich das Terminal in der „Außenstelle Schneekoppe“. Der Geräte-Typ ist herstellerabhängig und kann von Ihnen ausgewählt werden. Folgende Hersteller werden von „leancom time“ unterstützt: IT485 (CTI, Zeiterfassungsgerät) TELETIME (CTI, Zeiterfassung per Telefon) EMULATION (CTI, Zeiterfassung per PC) BEDAS9360 (Benzing, Zeiterfassungsgerät) 7-6 Stand: 12.07.2012 © CTI Commerzielle Technische Informationssysteme GmbH Leipzig leancom time 7 System einstellen und pflegen 7.4 Terminal AC 10/ 20 ( Zutrittssteuerung ) COTIME ( acola Zeiterfassung ) WEBTIME (CTI, Zeiterfassung per www) Den Typ der seriellen Schnittstelle stellen Sie bei Anbindung Konzentrator ein. Dabei gibt es folgende Möglichkeiten: LAN/WAN/CoBox für Anbindung TCP/IP RS-232 für direkt angeschlossenes IT 485 / 232 RS-485 für per USB-Konverter angeschlossenes TIMI/ IT 485 RS-485 direkt für PCI/485 Modem für per Modem angeschlossenes IT 485 Remote 485 für per Nz_lean Remote angeschlossenes IT 485 / 232 Der Konzentrator ist der PC an dem die Zeiterfassungsgeräte physikalisch angeschlossen sind. Die im Terminalsetup eingetragene Nummer muss mit der Arbeitsstationsnummer unter Datei|Optionen|Arbeitsstation übereinstimmen. (siehe Abschnitt „Fehler! Verweisquelle konnte nicht gefunden werden.“, Seite 7Fehler! Textmarke nicht definiert.). Die Geräteadresse ist eine 2-stellige Nummer. Der Wertebereich hängt vom jeweiligen Gerätetyp ab: Gerätetyp Wertebereich Timi 01, 03 ... 15 02 ist für Konzentrator reserviert; IT485 01, 03 ... 15 02 ist für Konzentrator reserviert; AC10/ AC20 00 ... 15 TELETIME 00 … 99 COTIME 00 ... 31 WEBTIME EMULATION Diese Adresse muss auch an den Terminals eingestellt werden. Nähere Informationen finden Sie im Systemhandbuch. Mit der Terminalgruppe lassen sich Terminals zu Gruppen zusammenfassen. Sie werden dann immer gemeinsam ausgelesen und 7-7 © CTI Commerzielle Technische Informationssysteme GmbH Leipzig Benutzerhandbuch 7 System einstellen und pflegen 7.4 Terminal erhalten dieselben Stammsätze. Der Wertebereich ist auch hier geräteabhängig: Gerätetyp Wertebereich IT485 TELETIME EMULATION WEBTIME BEDAS9360 01 … 99 01 … 99 00 ... 99 01 … 99 00 … 59 Nachfolgende Einstellungen gelten nur für Timi- und IT485Terminals Die Funktion zum Öffnen einer Tür können Sie unter Türöffner auswählen. Folgende Möglichkeiten gibt es: Funktion Erklärung keine Türöffnung Öffnen beim Kommen und Durchzug Öffnen beim Gehen und Durchzug Öffnen beim Kommen, Gehen und Durchzug Öffnen bei Zweitleser Tür öffnet nie Tür öffnet beim Kommen des Mitarbeiters und Durchzug der Karte Tür öffnet beim Gehen des Mitarbeiters und Durchzug der Karte Tür öffnet bei Durchzug der Karte Öffnen beim Kommen, Durchzug und Zweitleser Tür öffnet beim Drücken der KOMMEN-Taste am Zweitleser Tür öffnet beim Kommen des Mitarbeiters und Durchzug der Karte am Zweitleser Tür öffnet beim Gehen des Mitarbeiters und Durchzug der Karte am Zweitleser Tür öffnet bei Durchzug der Karte am Zweitleser Öffnen beim Gehen, Durchzug und Zweitleser Öffnen beim Kommen, Gehen, Durchzug und Zweitleser Öffnen nur beim Kommen Tür öffnet beim Drücken der (nicht bei Durchzug) KOMMEN-Taste 7-8 Stand: 12.07.2012 © CTI Commerzielle Technische Informationssysteme GmbH Leipzig leancom time 7 System einstellen und pflegen 7.4 Terminal Bei Wahl der Option Doppeltes Kommen und Gehen prüfen wird geprüft, ob ein Mitarbeiter eine Stempelung vergessen hat. Am Terminal wird eine Warnmeldung für den Mitarbeiter ausgegeben. Stellen Sie die Option Saldo beim Buchen anzeigen ein, wenn Sie wünschen, dass bei Kommen-Stempelungen am Terminaldisplay das aktuelle Saldo (1. Info-Konto) angezeigt wird Ihr PC ist mit dem Terminal über die serielle Schnittstelle verbunden. Sie müssen dem Programm unter COM nur mitteilen, welcher Port dies ist. Baud, Parity, Datenbits und Stopbits stellen Sie bitte wie folgt ein: Dies ist die Standardeinstellung, die in den meisten Fällen funktionieren wird. Bei Teletime Anbindung muss die Server-ID des angebundenen Teletime-Servers angegeben werden. Werden mehrere TeletimeServer angebunden, muss je Server ein Datensatz im Terminalsetup eingetragen sein. Für den Datenaustausch mit Teletime muss zusätzlich in der Datei TELETIME.INI unter der Rubrik [main] im Parameter CommandPath der Datenaustauschpfad (zumeist ein Netzpfad) zwischen „teletime“ und „leancom time“ angegeben werden. Beispiel:TELETIME.INI [main] CommandPath = f:\Telefonzeiterfassung\teletime „leancom teletime“ ist ein Zusatzmodul und somit nicht standardmäßig enthalten! Die Parameter für Modemanbindung werden bei Terminals IT485 die per Wählmodem angebunden sind angegeben. Der Parameter Init wird zurzeit nicht unterstützt. Der Parameter Wählbefehl enthält den AT-Befehl zum Anwählen des Modems einschließlich Telefonnummer. Das DFÜ-Modul ist standardmäßig nicht enthalten! Bei TCP/IP-Anbindung ist IP-Adresse oder der DNS-Name anzugeben. 7-9 © CTI Commerzielle Technische Informationssysteme GmbH Leipzig Benutzerhandbuch 7 System einstellen und pflegen 7.4 Terminal 7.4.2 Einrichten der Info Funktion Die Mitarbeiter haben die Möglichkeit, am Terminal Informationen über ausgewählte Konten zu erhalten. Sie können den Inhalt der Informationen für das Terminal einstellen. Wählen Sie den Menüpunkt System|Terminals|Info-Funktion definieren. Es öffnet sich das Fenster Saldendefinition. Hier können Sie bis zu fünf Konten einstellen, die zum Terminal gesendet werden. Nummer und Displaytext geben die Reihenfolge und den Anzeigetext am Terminal an, sobald ein Mitarbeiter die Info-Funktion benutzt. Beide Einstellungen gelten für alle Mandanten! Beachten Sie, dass ein Displaytext mit maximal acht Zeichen am Terminal ausgegeben werden kann und eine Darstellung von Umlauten (ä, ü, ö, ß) und Bindestrichen nicht möglich ist. Die Bezeichnung dient Ihnen zur besseren Übersicht der Konten. Wählen Sie das Konto und der Mitarbeiter erhält Informationen über sein Konto bei der Eingabe der Nummer am Terminal. Mit Einheit bestimmen Sie die Zeiteinheit des Kontos (Stunden oder Tage). Es können auch weniger als fünf Info -Konten angezeigt werden. Unterdrücken Sie die Anzeige eines Info – Konto, indem Sie den jeweiligen Displaytext löschen und die Karteikarte inaktiv setzen. 7-10 Stand: 12.07.2012 © CTI Commerzielle Technische Informationssysteme GmbH Leipzig leancom time 7 System einstellen und pflegen 7.4 Terminal Die Periode legt fest, ob eine Kumulation der Kontendaten über einen bestimmten Zeitraum erfolgen soll. Möglich sind: Heute Kalenderwoche So-Sa Monat Quartal Jahr Total Konstante Vor-/akt. Periode erlaubt die Anzeige der vorigen oder aktuellen Periode am Terminal. 7.4.3 Terminalgruppen Wählen Sie den Menüpunkt System |Terminals | Terminalgruppen. Es öffnet sich folgendes Fenster. Hier ordnen Sie jedem Terminal ( im Terminalsetup ) eine Terminalgruppe zu. Dadurch lassen sich Terminalfunktionen auf bestimmte Terminals einschränken: -Übernahme ( in Zeitaufträgen und im Anwesenheitsdisplay ) - Senden ( in Zeitaufträgen ) -Terminalzeit stellen ( in Zeitaufträgen ) Tagesabschlüsse bezüglich Übernahme und senden (in Zeitaufträgen) 7-11 © CTI Commerzielle Technische Informationssysteme GmbH Leipzig Benutzerhandbuch 7 System einstellen und pflegen 7.4 Terminal Außerdem ist es durch Zuordnung der Terminalgruppen im Personalstamm möglich, die Berechtigung der Karte(n) der Person auf bestimmte Terminals einzuschränken. 7.4.4 Zeit stellen Mit dieser Funktion übertragen Sie die Systemzeit des PC zu den Terminals Wählen Sie den Menüpunkt System|Terminals|Zeit stellen. 7.4.5 Terminal-Init Diese Funktion führt nacheinander die Funktionen Übernahme, Terminal-Reset, Zeit stellen und Senden für alle Terminals aus. Die Wirkung ist die gleiche wie bei einem Terminal-Reset. Jedoch werden zusätzlich eventuell auf dem Terminal noch vorhandene Stempelungen gerettet. Anschließend werden die ID-Karten wieder zum Terminal gesendet und die Zeit gestellt. Wählen Sie den Menüpunkt System|Terminals|Terminalinit. Es erscheint ein Warnhinweis. Nach dem Bestätigen werden die restlichen Daten aus den Terminals übernommen und die neu eingerichteten Daten gesendet. 7.4.6 Terminal-Reset Diese Funktion setzt alle Terminals in den Ursprungszustand zurück. Alle gespeicherten Stempelungen und ID-Karten werden im Terminalgelöscht. Diese Funktion sollte nach Terminalstörungen, neuen Lizenzierungen und vor Inbetriebnahme neuer Terminals angewendet werden. Damit gehen Sie sicher, dass sich keine fehlerhaften Daten im Speicher der Terminals befinden. 7-12 Stand: 12.07.2012 © CTI Commerzielle Technische Informationssysteme GmbH Leipzig leancom time 7 System einstellen und pflegen 7.5 ID-Karten Wählen Sie den Menüpunkt System|Terminals|TerminalRESET. Es erscheint ein Warnhinweis. Nach dem Bestätigen werden sämtliche Daten aus den Terminals gelöscht. 7.5 ID-Karten Unter dem Menüpunkt System|Karten finden Sie alle im System eingerichteten ID –Karten. Alle ID-Karten (meist Transponder im EC-Kartenformat oder als Schlüsselanhänger) werden hier erstmalig im System eingerichtet. Die Codierung ist die Nummer, die durch den Leser des Zeiterfassungsgerätes von der ID-Karte gelesen werden. Der Aufdruck ist das äußere Merkmal der ID-Karte meist eine aufgedruckte oder gelaserte 4-stellige Nummer. Bitte Beachten Sie, dass Codierung und Aufdruck der Karten im Allgemeinen nicht übereinstimmen. Die Codierung können Sie der Codierungsliste entnehmen, die der Kartenlieferungen beiliegen 7-13 © CTI Commerzielle Technische Informationssysteme GmbH Leipzig Benutzerhandbuch 7 System einstellen und pflegen 7.5 ID-Karten sollte. Wenn Ihnen diese nicht vorliegt können Sie eine Liste erstellen indem Sie die Codierung der Karten am Zeiterfassungsgerät auslesen. (z.B. am Timi mit Tastenkombination oder am IT-485 mit Taste F2) Zum Anlegen neuer Karten drücken Sie die Neu –Schaltfläche und tragen Sie anschließend Codierung und Aufdruck der jeweiligen ID-Karte ein. Sie Die ID-Karten wahlweise sofort beim Anlegen Mitarbeitern zuordnen oder das später tun, per Menüpunkt Person|Karteikarte|Schaltfläche „Ausgabe“ / „Rücknahme“ (siehe auch 4.23 Person einrichten). Durch Änderung der Personalnummer kann eine vorhandene IDKarte einem anderen Mitarbeiter zugeordnet werden. Normalerweise wird das Zutrittsprofil einer Karte in den Personalstammdaten des Karteninhabers definiert. Soll davon abweichend ein spezielles Zutrittsprofil für eine Karte vereinbart werden, können Sie die Nummer des Profils angeben (z.B. wenn für einen Inhaber mehrerer Karten eine als Generalkarte definiert werden soll). Mit Gilt vom und bis kann die Gültigkeit der Karte kann begrenzt werden. Außerdem haben Sie hier die Möglichkeit über Druckfunktion eine Liste aller eingetragenen Karten zu drucken. Nutzen Sie die Druckfunktion um eine Liste der auszugebenden Karten anzulegen auf der die Mitarbeiter den Empfang per Unterschrift quittieren können. 7-14 Stand: 12.07.2012 © CTI Commerzielle Technische Informationssysteme GmbH Leipzig leancom time 7 System einstellen und pflegen 7.6 Zeitaufträge einrichten 7.6 Zeitaufträge einrichten Viele Funktionen des Zeiterfassungssystems lassen sich durch Zeitaufträge automatisieren. Beispielsweise können Abrechnung nachts durchgeführt, Übernahmen der Stempelungen aus den Zeiterfassungsgeräten laufend stattfinden oder die Sommer/Winterzeitumstellung der Zeiterfassungsgeräte automatisiert werden. Werden von einer Arbeitsstation oder Server ausschließlich Zeitaufträge ausgeführt, wird diese als Konzentrator bezeichnet. Das Ausführen von Zeitaufträgen geschieht durch Wahl des Menüpunktes Zeit|Zeitaufträge. Zum Neuanlegen, löschen und ändern von Zeitaufträgen wählen Sie den Menüpunkt System|Zeitaufträge einrichten. Es lassen sich Sofortaufträge, einmalige Zeitaufträge und zyklische Zeitaufträge einrichten. Jeder Zeitauftrag wird durch folgende Parameter bestimmt: 7-15 © CTI Commerzielle Technische Informationssysteme GmbH Leipzig Benutzerhandbuch 7 System einstellen und pflegen 7.6 Zeitaufträge einrichten Parameter Erläuterung Tag Zeitpunkt der Ausführung (Tag) bei einmaligen Zeitaufträgen: Datum, bei zyklischen Zeitaufträgen: Wochentag (So,Mo,..,Sa oder ## als Joker für jeden Tag) Zeit Zeitpunkt der Ausführung (Zeit) Bei einmaligen Zeitaufträgen: Zeit (hh:mm), bei zyklischen Zeitaufträgen auch Joker für Stunde, MinutenZehner oder Minuten-Einer Job Auszuführender Job Parameter Optionale Parameter zum auszuführenden Job Nutzer Ausführender Nutzer, Der Zeitauftrag wird nur durch den angegebenen Nutzer (meist Konzentrator) ausgeführt. Nachholen Zeitauftrag bei Zeitüberschreitung (durch verspäteten Start der Funktion Zeitauftrag ausführen oder lange Dauer eines anderen Zeitauftrages) nachholen? enthält die Zeit der Ausführung, den auszuführenden Job mit optionalen Parametern den ausführenden Nutzer und das NachholenMerkmal Zum Bearbeiten doppelklicken Sie mit der Maus in der Listbox auf den gewünschten Zeitauftrag. Um neue Zeitaufträge anzulegen betätigen Sie den Schalter Neu Für einmalige Zeitaufträge wählen Sie die entsprechende Option 7-16 Stand: 12.07.2012 © CTI Commerzielle Technische Informationssysteme GmbH Leipzig leancom time 7 System einstellen und pflegen 7.6 Zeitaufträge einrichten Geben Sie den gewünschten Job, den beauftragten Nutzer und den Zeitpunkt der Ausführung an. Bei Wahl der Option "sofort" muss keine Zeit angegeben werden. Entscheiden Sie, ob der Zeitauftrag bei Verspätung nachgeholt werden soll. Bei Wahl der Option zyklischer Zeitauftrag erscheint Beim Zeitpunkt der Ausführung können Sie Joker angeben. In der Abbildung wird jeden Tag 04:00 Uhr eine Abrechnung ausgeführt. Eine aktuelle Jobübersicht finden Sie in der Online-Hilfe. 7-17 © CTI Commerzielle Technische Informationssysteme GmbH Leipzig Benutzerhandbuch 7 System einstellen und pflegen 7.7 Tagesplan-Legende 7.7 Tagesplan-Legende Mit der Tagesplan-Legende können Sie die Symbolleiste für die Wochen- und Monatsplanung, sowie für die Funktion Arbeitskalender (Monatsansicht) Ihren Bedürfnissen anpassen. Sie können neue Tagespläne in die Symbolleiste einfügen um diese per Drag & Drop eintragen zu können, oder Sie passen bestehende an. Außerdem ändern Sie in diesem Fenster die Farben, in denen die jeweiligen Tagespläne dargestellt werden. Wählen Sie den Menüpunkt System|Tagesplan-Legende. Es öffnet sich das Fenster Legende/Farben Tagespläne. Anhand dieses Beispiels soll Ihnen die Einrichtung eines neuen Eintrages erläutert werden. Im Feld Nummer/Reihenfolge wählen Sie die Position des neuen Elements in der Symbolleiste. In unserem Fall 8 um es als letztes anzuzeigen. Beachten Sie bitte, dass maximal 16 Einträge möglich sind. Der neue Eintrag soll unter der Bezeichnung/Legende „Gleitzeit“ in der Symbolleiste erscheinen. Das Feld Tagesplan für Drag&Drop bestimmt, welcher Tagesplan im Arbeitskalender eingetragen werden soll. Wählen Sie, was beim Drag & Drop passieren soll und geben dann rechts daneben den gewünschten Tagesplan ein. 7-18 Stand: 12.07.2012 © CTI Commerzielle Technische Informationssysteme GmbH Leipzig leancom time 7 System einstellen und pflegen 7.7 Tagesplan-Legende Option Erklärung kein Drag & Drop Das Feld hat nur die Funktion einer Legende. Nützlich um die Häufigkeit eines Tagesplans zu zählen. Der eingestellt Wert wird im Arbeitskalender eingetragen. Der Wert, der bereits im Arbeitskalender eingetragen ist wird beim Drag & Drop gelöscht. Es wird ein Soll-Wert in den Arbeitskalender eingetragen. Dies entspricht dem Füllen des Arbeitskalenders mit einem andern Tagesplan. Festen Wert übertragen Wert löschen Soll-Wert setzen Mit den Schaltflächen Hintergrund und Vordergrund wählen Sie, wie der Eintrag im Arbeitskalender aussehen soll. Hintergrund bestimmt dabei die Hintergrundfarbe und Vordergrund die Textfarbe. Im Feld Tagesplan-Liste tragen Sie die Tagesplannummern ein, die in mit der gewählten Farbe dargestellt werden sollen. Im Beispiel alle die Tagespläne, die zum Bereich Gleitzeit gehören. Tagespläne die in der Legende als ganzer Tag gezählt werden sollen werden mit einem `,` Tage die als Halber Tag gezählt werden sollen, mit einen `;` abgetrennt. Beachten Sie dass jeder Tagesplaneintrag mit Leerzeichen bis auf 4 Stellen nach rechts aufgefüllt werden muss. Alternativ bzw. zusätzlich zur Eingabe der einzelnen Tagesplannummern können Sie im Feld Tagesplantyp-Liste die Nummer eines Tagesplantypes eingeben. Dieser Typ entspricht dem, der in den Tagesplan-Stammdaten gewählt werden kann (siehe Abschnitt „“, Seite 4-32). Bitte beachten Sie, dass Sie für feste Arbeitszeit als Tagesplantyp-Liste die „1“ eingeben, für gleitende Arbeitszeit die „2“ usw. 1 2 3 4 5 6 7 7-19 © CTI Commerzielle Technische Informationssysteme GmbH Leipzig Benutzerhandbuch 7 System einstellen und pflegen 7.8 Neustart Zeiterfassung 7.8 Neustart Zeiterfassung Die Inbetriebnahme eines Zeiterfassungssystems findet häufig in mehreren Schritten statt, beginnend mit dem Probebetrieb bis zum "heißen Start". Der Start soll an einem bestimmten Tag, meist ein Monats-Erster, und mit bestimmten Zeitkonto- und Urlaubskontenständen je Mitarbeiter beginnen. Die Neustart-Funktion löscht alle vor dem Starttag liegenden Kommt-Geht-Paare, Arbeitskalender-Einträge und Zeitstempelungen Wählen Sie den Menüpunkt System|Tools|NeustartZeiterfassung Stellen Sie hier ein, für welche Personen, Abteilungen oder Grup pen, Sie die Zeiterfassung neu starten möchten. Wenn Sie den Button Optionen betätigen, können Sie zusätzliche Startoptionen auswählen. 7-20 Stand: 12.07.2012 © CTI Commerzielle Technische Informationssysteme GmbH Leipzig leancom time 7 System einstellen und pflegen 7.8 Neustart Zeiterfassung Optionen Zeitkonten Wählen Sie den Punkt „ Null setzen“ und alle drei Zeitkonten starten mit „0“. Unter dem Punkt „ Übernehmen“ werden die Konten vom Vortag des Starttages übernommen. Und unter „ Beim Neustart bearbeiten“ können die Konten beim Neustart bearbeitet werden (z.B.: bei Übernahme des bestehenden Arbeitszeitsaldos oder des verbleibenden Urlaubsanspruches) Diese Option ist voreingestellt. Sonstige Optionen Ein „ Gesamt Neustart“ wird immer für ALLE Personen gemacht. ACHTUNG: Löscht alle Bewegungsdaten! Unter dem Punkt „ gewählte Personaldaten löschen“ werden die gewählten Personen einschließlich Bewegungsdaten gelöscht. 7-21 © CTI Commerzielle Technische Informationssysteme GmbH Leipzig Benutzerhandbuch 7 System einstellen und pflegen 7.8 Neustart Zeiterfassung Nachdem Sie Ihre Einstellungen gemacht haben, gehen Sie auf starten. Es öffnet sich folgendes Fenster Hier haben Sie die Möglichkeit, bei allen ausgewählten Mitarbeitern die Anfangswerte per Vortag des Starttages für die drei Konten anzugeben: Saldo in min Stand Gleitzeitkonto in Minuten Flexzeit in min Sand zusätzliches Kumulativkonto in Minuten Resturlaub in d verbleibende Resturlaub in Tagen Nach der Bestätigung mit OK erscheint folgende Meldung Bestätigen Sie diese Frage mit ja und es erscheint folgende Abfrage Bestätigen Sie auch diese Frage mit ja und der Neustart der Zeiterfassung beginnt. Dieser Vorgang kann einige Minuten dauern ( je nach Umfang und Systemleistung ). 7-22 Stand: 12.07.2012 © CTI Commerzielle Technische Informationssysteme GmbH Leipzig leancom time 7 System einstellen und pflegen 7.9 SammeleingabeZeitbuchungen 7.9 Sammeleingabe-Zeitbuchungen Zeitbuchungen können mit der Sammeleingabe auch gleich für einen ganzen Personenkreis getätigt werden. Wählen Sie dazu im Menü System|Tools die Auswahl „Sammeleingabe-Zeitbuchung“ Es öffnet sich das Fenster „Sammeleingabe-Zeitbuchung“ Hier können Sie sowohl einzelne Personen wie auch eine „ganze Abteilung „ oder „alle“ auswählen. Sie können zudem bereits im Vorfeld festlegen, ob vorhandene Buchungen bearbeitet, oder neue hinzugefügt werden sollen. Wenn Sie sowohl neue hinzufügen, als auch vorhandene bearbeiten wollen, so wählen Sie bitte die dritte Option. Ein Klick auf „Bearbeiten“ öffnet das Bearbeitungsfenster. 7-23 © CTI Commerzielle Technische Informationssysteme GmbH Leipzig Benutzerhandbuch 7 System einstellen und pflegen 7.10 Sammeleingabe Kommt/Geht-Paare 7.10 Sammeleingabe Kommt/GehtPaare Das Tool „Sammeleingabe Kommt/Geht-Paare“ bietet die Möglichkeit, für die ausgewählten Personen-/-kreise neue Kommt/GehtPaare zu stempeln. Dies kann z.B. beim Einrichten der Zeiterfassung sehr hilfreich sein. Wählen Sie hierzu bitte System|Tools „Sammeleingabe Kommt/Geht-Paare“. Wählen Sie hier die entsprechenden Personen aus. Bei Bedarf aktivieren Sie das Kästchen “Neues Zeitpaar je ausgewählter Person“ Es öffnet sich das folgende Fenster Geben Sie die Stempelungen für die ausgewählten Personen ein. Sie könne für den ausgewählten Tag Stempelungen nach festen Werten oder nach dem zugrunde liegenden Arbeitsplan durchführen, bzw. ändern. Mit Klick auf „Bearbeiten“ werden die Stempelungen gebucht und es öffnet sich das folgende Fenster 7-24 Stand: 12.07.2012 © CTI Commerzielle Technische Informationssysteme GmbH Leipzig leancom time 7 System einstellen und pflegen 7.10 Sammeleingabe Kommt/Geht-Paare Sie haben nun die Möglichkeit die Stempelungen weiter zu bearbeiten oder mit „OK“ zu bestätigen. 7-25 © CTI Commerzielle Technische Informationssysteme GmbH Leipzig Benutzerhandbuch 7 System einstellen und pflegen 7.11 Voreinstellung KommenGehen 7.11 Voreinstellung Kommen-Gehen Im Terminalsetup besteht die Möglichkeit für das Kommen und das Gehen Zeitrahmen zu setzen, in denen das Terminal automatisch „kommen“, bzw. „gehen“ stempelt. Wenn diese Voreinstellung aktiviert ist, brauchen die Mitarbeiter beim Passieren des Terminals keine Taste mehr betätigen, da die Stempelung automatisiert ist. Standardmäßig ist ein Zeitrahmen eingerichtet, bei dem bis 10.00 Uhr automatisch „kommen“ und ab 10.00 automatisch „gehen“ gestempelt wird. Wählen Sie System|Terminals „Terminalsetup“. Klicken Sie auf ändern. Betätigen Sie das Drop-Down-Menü unter „Voreinstellung Kommen“. Markieren Sie die „Kommen“Voreinstellung. Im Menü „ Voreinstellung Gehen“ markieren Sie die „Gehen“-Voreinstellung. Speichern Sie Ihre Auswahl ab. Sofern Sie das Zusatzmodul „Zutrittskontrolle“ erworben haben, ist Ihnen die Möglichkeit gegeben, die Zeitrahmen Ihren Erfordernissen entsprechend explizit einzustellen. Dazu müssen Sie zunächst die Zeitrahmen neu einrichten, bzw. ändern. 7-26 Stand: 12.07.2012 © CTI Commerzielle Technische Informationssysteme GmbH Leipzig leancom time 7 System einstellen und pflegen 7.11 Voreinstellung KommenGehen Wählen Sie Stamm|Zutrittskontrolle „Zeitzonen“. Es öffnet sich das Fenster Zeitzonen Wählen Sie eine Zeitzone aus der Liste oder betätigen Sie „Neu“. Wählen Sie eine Bezeichnung( z.B. Kommen). Klicken Sie dann doppelt auf „Linie 1“. Tragen Sie den Zeitraum ein in dem das Terminal automatisch „Kommen“ stempeln soll und markieren Sie die entsprechenden Tage in der Liste (z.B. 07.30 Uhr bis 09.30 Uhr von Montags bis Freitags). Speichern Sie Ihre Einstallungen ab. Wenn Sie auch die „Gehen“-Stempelung automatisieren wollen klicken Sie nochmals auf „Neu“. Geben Sie z.B. „Gehen“ als Bezeichnung ein. Ein Doppelklick auf Linie 1 öffnet wieder das Fenster „Zeitlinie“. Geben Sie den Zeitraum ein, in dem automatisch „Gehen“ gestempelt werden soll (z.B. 15.00 Uhr bis 17.00 Uhr) Markieren Sie wiederum die entsprechenden Tage und speichern Sie Ihre Einstellungen ab. Schließen Sie das Fenster „Zeitzonen“ und wählen Sie System|Terminals "„Terminalsetup“. Klicken Sie auf „Ändern“. Verfahren Sie ebenso, wie im Anfang des Kapitels beschrieben, markieren Sie unter den Voreinstellungen für Kommen, bzw. Gehen die von Ihnen gewählte Bezeichnung. Speichern Sie die Einstellungen. 7-27 © CTI Commerzielle Technische Informationssysteme GmbH Leipzig Benutzerhandbuch 7 System einstellen und pflegen 7.12 Personalnummer ändern 7.12 Personalnummer ändern Unter System|Tools „Personalnummer ändern“ können Sie einem Mitarbeiter eine neue Personalnummer zuweisen. Im sich öffnenden Fenster wählen Sie den Mitarbeiter aus und geben eine freie Personalnummer ein. Bestätigen Sie mit „OK “. Die Sicherheitsabfrage bestätigen Sie auf gleiche Art. Die „leancom time “ Zeiterfassung bestätigt den Neueintrag. 7-28 Stand: 12.07.2012 © CTI Commerzielle Technische Informationssysteme GmbH Leipzig leancom time 7 System einstellen und pflegen 7.13 Rollen 7.13 Rollen Mit dem Menüpunkt Rollen haben Sie die Möglichkeit für bestimmte Benutzergruppen, Fensterinhalte an- oder abzuschalten. So ist es Ihnen möglich nicht benötigte Eingabefelder im Personalstamm auszublenden, oder Felder zu historisieren. Wählen Sie das Kotrollfeld zum ensprechenden Wert um Ihn an/ab oder historiesiert zu schalten. Außerdem können zusätzliche Felder aktiviert werden, um das Einpflegen spezieller betriebsinterner Daten zu ermöglichen. Wählen Sie den Reiter „Personalstamm nutzerdefinierte Felder“. Durch das Eintragen der Bezeichnung, haben Sie nun die Möglichkeit, festzulegen wo sich Ihr neues Eingabefeld im Personalstamm befinden soll. 7-29 © CTI Commerzielle Technische Informationssysteme GmbH Leipzig Benutzerhandbuch 7 System einstellen und pflegen 7.14 Archivierung 7.14 Archivierung Achtung: Diese Funktion entfernt Daten, die vor einem von Ihnen angegebenen Archiviermonat liegen, aus Ihrer Datenbank. Die Archivierfunktion ist über die tem/Tools/Archivierung, zu erreichen. Menüpunkt Sys- Die Funktion Archivierung dient zur Wartung Ihrer Datenbank. Damit können ältere Datensätze aus der Datenbank entfernt und in einem Archiv abgelegt oder von dort in die Datenbank zurückgeholt werden. Dadurch die reduzierte Datenmenge verbessert sich das Zeitverhalten vieler Funktionen. Archivmonat: In diesem Feld geben Sie an bis vor welchem Monat Sie Daten archivieren möchten. Nach der Auswahl muss zur Archivierung die Schaltfläche 'Archivieren' betätigt werden. Es können keine Daten des aktuellen Monats archiviert werden, da Monate nur komplett archiviert werden können. Diese Schaltfläche startet den Archiviervorgang. Dabei werden alle Datensätze aus der Datenbank entfernt, die vor dem im Feld Archiviermonat ausgewählten Monat liegen. Diese Daten werden anschließend in einem eigenen Archivverzeichnis auf der Festplatte abgelegt. Diese Schaltfläche ruft weitere Funktionen der Archivierung auf. Es stehen dort die Funktionen Archiv wiederherstellen und Archiv löschen zur Verfügung. 7-30 Stand: 12.07.2012 © CTI Commerzielle Technische Informationssysteme GmbH Leipzig leancom time 7 System einstellen und pflegen 7.15 Monatsabschluss 7.15 Monatsabschluss Führen Sie Monatsabschlüsse durch wenn Sie nicht mehr beabsichtigen, den Monat zu bearbeiten. Sie schützen sich so vor unbeabsichtigte Änderung der Daten durch versehentliche Korrekturen und Rückrechnungen. Die Funktion ist über den Menüpunkt System|Monatsabschluss zu erreichen. Betätigen Sie den Button. Bestätigen Sie die anschließende Warnung nachdem Sie sich die deren Inhalt bewusst gemacht haben. Danach sind Daten die vor Beginn des angegebenen Monats liegen gegen weitere Bearbeitungen gesperrt. 7-31 © CTI Commerzielle Technische Informationssysteme GmbH Leipzig Anhang © CTI Commerzielle Technische Informationssysteme GmbH Leipzig 8 Benutzerhandbuch 8 8 Stand: 12.07.2012 Anhang 8-1 8.1 leansys.ini-Systemeinstellungen 8.1.1 Beispiel für LEANSYS.INI 8.1.2 Erläuterung der Parameter 8-1 8-1 8-2 8.2 8-6 Indexverzeichnis © CTI Commerzielle Technische Informationssysteme GmbH Leipzig leancom time für Windows 8 Anhang 8.1 leansys.iniSystemeinstellungen 8 Anhang 8.1 leansys.ini-Systemeinstellungen Die Systemkonfigurationsdatei leansys.ini enthält alle Einstellungen die nutzerunabhängig für das gesamte System getroffen werden. Sie befindet sich im gleichen Verzeichnis, wie die Programmdatei L41.EXE. Die nutzerspezifischen Einstellungen werden in der Datei leansys.ini angegeben. 8.1.1 Beispiel für LEANSYS.INI [system] release=2001.086 fehlerprotokoll=ja erste_kalenderwoche=2 kartenidlaenge=10 befristung_personalstamm=nein befristung_tagwoplaene=nein befristung_mandantenstamm=nein profile_nutzen=ja demo_maske=nein Terminalbuchungen protokollieren=ja erweiterte Protokollierung="COMM" webtime_url=http://192.168.1.8/scripts/foxisapi.dll/l41is.l41is Warten beim Öffnen von COM3=5 *Datenpfad=K:\leancom\vfp6.0\l41\dat Toleranzstunden bei 2xKommen=0,02 [passwort] gilt=0 [remote] *server=MS-SQL-Server datasource=db_leancom_source sys_owner=system pwdsys_owner=6;66)1!# man_owner=leansys logintyp=STANDARD-USER [Rechte_Dezentral02] personal_lallowdedits=nein menue_zutrittsprotokoll=nein menue_anwesenheit=ja menue_planung=nein menue_akalmo=nein menue_akaljahr=nein menue_urlaubskartei=nein 8-1 © CTI Commerzielle Technische Informationssysteme GmbH Leipzig Benutzerhandbuch 8 Anhang 8.1 leansys.iniSystemeinstellungen journal_arbeitskalender=nein [Rechte_Zentral02] personal_lallowdelete=ja menue_user=ja [options02] Sollplan automatisch auf Istplan setzen=nein Abteilung in Personalauswahl exakt vergleichen=nein Meldungen beim Tagesabschluß=ja Feld für individuelles Journal im Personalstamm=cmerkmal1 Personal.Zeichenfeld.Caption1=Journal Personal.Zeichenfeld.Caption2= Personal.Zeichenfeld.Caption3= Personal.Zeichenfeld.Caption4= Personal.Zeichenfeld.Caption5= Personal.ZahlenFeld.Caption1= Personal.ZahlenFeld.Caption2= Personal.ZahlenFeld.Caption3= Personal.ZahlenFeld.Caption4=Hausnummer Personal.ZahlenFeld.Caption5= Arbeitszeit für Saldo runden=ja Stempeln am PC=ja Stempeln mit Zeitkorrektur=ja [konzentrator-Registry] NTWORK=110 [Arbeitskalender Monat Info02] Konto1=40101 Konto2=10800 [Lohnschnittstelle02] Haupt- oder Nachlauf der Lohnschnittstelle= 1 Rückrechenbarkeit begrenzen durch Lohnschnittstelle= Stellenzahl für Abteilungsgruppierung= 0 1 [External Functions02] CalculationInit= CalculationDestroy= CalculationPersonBegin= CalculationPersonEnd= BeforeCalculationDayAll= *AfterCalculationDayAll=do AfterDay with this,ctod("01.05.2099") in skript.prg *GenJourtagEnd=do genjourtagEnd with this in skript.prg *= Mit diesem Zeichen können Sie die entsprechende Zeile deaktivieren. Daraufhin wird diese Zeile vom Programm nicht beachtet. Um den entsprechenden Eintrag wieder zu aktivieren, löschen Sie einfach das Zeichen *. Die aktuellste Beschreibung finden Sie in der Online-Hilfe 8.1.2 Erläuterung der Parameter 8.1.2.1 Rubrik [system] Parameter Werte-bereich Bedeutung Fehlerprotokoll=ja ja/nein erste_kalenderwoche=3 1, 2 ,3 gibt an ob Fehlerprotokoll an oder abgeschaltet ist. Voreinstellung: Nein Gibt einen Wert an, der die Randbedingung der 8-2 scharf, Stand: 12.07.2012 © CTI Commerzielle Technische Informationssysteme GmbH Leipzig leancom time für Windows 8 Anhang 8.1 leansys.iniSystemeinstellungen Kartenidlaenge=10 (4..22) 10=Mikron Transponder, 6=Magnetkarte, 15=Deister erweiterte Protokollie- <kein>/COM rung=COMM M<,weitere Werte> befristung_personalja/nein stamm=ja befristung_tagwoplaene=nein befristung_mandantenstamm=nein profile_nutzen=nein ja/nein demo_maske=nein ja/nein datenpfad=c:\programme\cti\l41\d at release=2001.061 Toleranzstunden 2xKommen=nein [passwort] gilt=40 bei 0,00 - 24,00 oder ja (für 10 Stunden) bzw. nein (für 0 Stunden) 0 bis 360 ersten Woche des Jahres festlegt. 1 Die erste Woche enthält den 1.Januar 2 Der größere Teil (4Tage) der Woche gehören zum aktuellen Jahr 3 Die erste Woche hat 7 Tage Länge der Nummer in der Kartencodierung der ID-Karte Bedeutung gibt an ob und wofür eine erweiterte Protokollierung erfolgt Angaben im Personalstam, bei Tages- und Wochenplänen, bzw. im Mandantenstamm können befristet vorgenommen werden bei "nein" Nutzerkonfigurationsdatei ist leancom.ini im Windows-Home-Verzeichnis - bei "nein" normale Nutzeranmeldung beim Programmstart - bei "ja" keine Nutzeranmeldung statt dessen Demomaske Angabe eines vom Programmpfad abweichenden Datenpfades sollte wenn die Optiom nicht gewünscht ist, durch einen * unwirksam gemacht werden. Release-Stand der Systemdatenbanken. Die Anpassung erfolgt automatischen bei Programm-Updates. Zur (ausnahmsweisen) Manipulation des ReleaseStandes muss vor die Release-Nummer ein "!" (z.B.: !2001.061) gesetzt werden Tolerierung der Buchungsfolge Kommen-Kommen am Zeiterfassungsgerät IT-485 wenn zwischen den beiden Buchungen weniger als die angegebene Zeit vergangen ist. Wird insbesondere bei Auftragszeit verwendet damit bei Auftragswechsel der bisherige Auftrag nicht explizit beendet werden muss. Dauer der Gültigkeit des Passwortes in Tagen bei Angabe des Wertes 0 ist das Passwort unbefristet gültig Voreinstellung: 40 8-3 © CTI Commerzielle Technische Informationssysteme GmbH Leipzig Benutzerhandbuch 8 Anhang 8.1 leansys.iniSystemeinstellungen 8.1.2.2 Rubrik [Remote] Parameter Wertebereich server=MSSQL-Server Datasource=d <Bezeichner> b_leancom_sou rce S sys_owner=sys tem <Bezeichner> pwdsys_owner =6;66)1!# logintyp=STAND ARD-USER 8.1.2.3 STANDARD-USER oder DB-USER Bedeutung Servertyp gibt den Namen einer Datenquelle an, wie er in der Datei ODBC.INI definiert ist. Die Datenquelle muss zuvor in der WindowsSystemsteuerung eingerichtet sein. Voreinstellung: keine gibt den Namen des Standard-Systemusers der Zeiterfassungs-Datenbank an, der als Owner der Datenbank eingerichtet sein muss. : Datenbank-Passwort des Standard-Systemnutzers in verschlüsselter Form - bei STANDARD-USER erfolgt die Anmeldung über die Anwendung, - bei DB-USER erfolgt die Anmeldung über die Datenbank Rechte_Dezentral02] Es ist möglich, die funktionellen Rechte bei der Berechtigung "dezentrale Bearbeitung" zusätzlich einzuschränken. Falls Einschränkungen durch die Lizenzierung bestehen sind diese durch den Wert "ja" nicht aufhebbar. Parameter personal_lallowdedits=nein menue_zutrittsprotokoll=nein menue_anwesenheit=nein menue_planung=nein menue_akalmo=nein menue_akaljahr=nein menue_urlaubskartei=nein journal_arbeitskalender=nein Wertebereich ja/nein ja/nein ja/nein ja/nein ja/nein ja/nein ja/nein ja/nein Bedeutung Person Karteikarte nicht editierbar Zutrittsprotokoll gesperrt Anwesenheitsdisplay gesperrt Planungsmenü (nicht vorhanden) Arbeitskalender Monatsansicht gesperrt Arbeitskalender Jahresansicht gesperrt Urlaubskartei gesperrt Tagesplanspalte in "Journal korrigieren" gesperrt . Die Beschreibung weiterer Parameter finden Sie in der OnlineHilfe. 8-4 scharf, Stand: 12.07.2012 © CTI Commerzielle Technische Informationssysteme GmbH Leipzig leancom time für Windows 8 Anhang 8.1 leansys.iniSystemeinstellungen [Rechte_Zentral02] Es ist möglich, die funktionellen Rechte bei der Berechtigung "zentrale Bearbeitung" zusätzlich einzuschränken. Falls Einschränkungen durch die Lizenzierung bestehen sind diese durch den Wert "ja" nicht aufhebbar. Parameter personal_lallowdelete=nein menue_user=nein 8.1.2.4 Wertebereich ja/nein ja/nein Bedeutung bei "ja" Löschen Person erlaubt bei "ja" Nutzerverwaltung für Nutzer mit der Berechtigung:"dezentrale Bearbeitung" und "Info-User" möglich [Options02] Parameter Wertebereich Sollplan automatisch auf Istplan ja/nein setzen = nein Bedeutung bei "ja" wird beim Ändern im Ist-Plan des Arbeitskalenders der Soll-Wert automatisch mitgeändert wenn es sich bei dem neuen Plan um keine Abwesenheit handelt. Voreinstellung: nein Meldungen beim Tagesabschluß=nein ja/nein Bedeutung: schaltet zusätzliche Meldungen beim Tagesabschluß insbesondere die Prüfung in der Fehlerdatei an oder aus Voreinstellung: nein Feld für individuelles Journal im gültiges Zeichenfeld setzt einen Eintrag für ein individuelles Journal. Ohne Personalstamm=CMERKMAL1 aus dem Personal- den Eintrag (Standard) stamm wird für alle Mitarbeiter die gleiche Journaldefinition Personal.Zeichenfeld.Caption1=l (Journal1 oder Journal2) verwendet .. Voreinstellung: keine Personal.Zeichenfeld.Caption5= Personal.ZahlenFeld.Caption1= Feldbezeichner aktiviert freie Felder im Personalstamm .. maximal 20 Voreinstellung: keine Personal.ZahlenFeld.Caption5= Zeichen Arbeitszeit für Saldo den=nein Stempeln am PC=ja run- Ja/nein Ja/nein alternativ zu ja kann eine Liste von Rechten (z.B. 3,4,5 für dezentral, zentral und System) angegeben werden bei JA:beim Kommt/Geht-Stempeln am PC Zeitkorrektur erlaubt Voreinstellung:nein alternativ zu Ja kann eine Liste von Rechten (zB 3,4,5 für dezentral,zentral und System) angegeben werden Stempeln mit Zeitkorrektur=ja 8.1.2.5 bei ja Arbeitszeit für Saldo runden, wenn im Arbeitszeitkonto eine Rundung eingestellt ist. bei ja:Kommt/Geht-Stempeln am PC erlaubt Voreinstellung :nein [External Functions02] Parameter CalculationInit= CalculationDestroy= CalculationPersonBegin= CalculationPersonEnd= BeforeCalculationDayAll= AfterCalculationDayAll= GenJourtagEnd= Wertebereich Visual-FoxproBefehle Bedeutung Funktionsaufrufe externer Abrechnungsfunktionen: Voreinstellung: keine 8-5 © CTI Commerzielle Technische Informationssysteme GmbH Leipzig Benutzerhandbuch 8 Anhang 8.2 Indexverzeichnis 8.2 Indexverzeichnis A Abrechnung ......................... 2-2 Abrechnungsliste ................. 6-6 Abrechnungszeitraum .......... 5-8 Abteilung ........................... 4-10 bearbeiten ...................... 4-12 einrichten ...................... 4-11 Abteilungswechsel ............. 5-30 Abwesenheiten eintragen... 5-29 aktueller Mandant ............... 4-4 Anlegen von Datensätzen.. 1-19 Anmelden .......................... 1-11 Paßwort............................ 4-7 Anwesenheit ........................ 6-7 Arbeitskalender füllen................................ 5-1 Monatsansicht ............... 5-32 Arbeitszeit .......................... 4-32 Dienstgang..................... 4-33 halber Tag............. 4-36, 4-37 Nachtschicht ................. 4-36 planen ............................ 5-25 Rahmen ......................... 4-50 Soll................................. 4-32 Verletzung ..................... 4-33 vortragen ......................... 5-1 Arbeitszeitgutschrift ........... 5-14 Arbeitszeitmodelle ............... 2-2 AT-String............................. 7-9 Auftragsnummer ................ 4-51 Auswerten Daten............................... 6-1 B Bagatellgrenze .................... 4-24 Baud ..................................... 7-9 BDE...................................... 1-5 Bedienung Person auswählen .......... 1-14 Tag oder Monat auswählen 114 Benutzername .................... 1-12 Benutzerschnittstelle.......... 1-13 benzing ................................. 7-6 Bereitschaftsdienst ..............4-32 Betriebsdatenerfassung .........1-5 Betriebskalender .................4-40 füllen...............................4-41 Bewegen in Datensätzen .....1-18 Buchung automatische ....................2-2 Buchungsdaten abrechnen.........................5-7 auslesen .................... 5-4, 5-7 Kommentar.....................5-16 korrigieren ............ 5-10, 5-16 löschen ...........................5-16 übernehmen ............. 5-5, 5-7 Verarbeitung.....................5-4 Buchungstyp .......................5-14 Bundesland .........................4-51 C COM-Schnittstelle ...............7-9 D Daten auswerten .........................6-1 Daten drucken ......................4-3 Datenbits ..............................7-9 Datensätze bewegen in......................1-18 neu anlegen ....................1-19 Datenzugriff ..........................4-6 Desktop...............................1-13 Dienstgangutschriften.........4-33 Drag & Drop............. 5-28, 5-29 Drucken Abrechnungsliste..............6-6 der Daten..........................4-3 des Journals.......................6-2 Fehlerprotokoll .................7-5 Monatsbericht ..................6-4 E Eingeben von Daten ...........1-16 Einsatz in anderer Abteilung...530 8-6 scharf, Stand: 12.07.2012 © CTI Commerzielle Technische Informationssysteme GmbH Leipzig leancom time für Windows 8 Anhang 8.2 Indexverzeichnis Einsatzmöglichkeiten ............1-5 Erlaubnis .............................4-50 EStG §3b ............................4-25 F Fehler Verbindung ......................7-5 Fehler bei Buchungen.........5-22 Fehlerliste bearbeiten..........5-22 Fehlerprotokoll ..............7-2, 7-5 Fehlgrund Eingabe...........................4-50 Wirkung ganztägig ........................ 4-18 Feiertagsarbeit ....................4-25 Fensterposition .....................7-1 Festkonten ..........................4-16 Formulare Daten eingeben ..............1-16 Freischalten eines Formulars...1-19 Füllen Betriebskalender.............4-41 G Geräteadresse........................7-7 Gerätetyp ..............................7-6 Gesamtjournal ......................6-3 Gleitzeit .....................4-32, 4-33 Abzug .............................4-33 Gutschrift............................5-10 Arbeitszeit ......................5-14 Dienstgang .....................4-33 Zeitkonto........................5-15 Gutschriften auf Zeitkonto .5-14 H Handbuch benutzen...........................1-3 Konventionen ..................1-4 Hilfe benutzen ....................1-21 Hintergrundfarbe ................7-19 I ID-Karte ....................4-49, 7-13 Infofunktion........................7-10 eines Monats .................... 6-3 eines Tages ....................... 6-3 Kopfdaten ........................ 6-2 Monatsabrechnung .......... 6-2 Tagesabrechnung ............. 6-2 Wochenabrechnung......... 6-2 Journal korrigieren.............. 5-17 K Karte................................... 4-49 Länge der Nummer .......... 7-2 vergeben......................... 7-13 Kernzeiten .......................... 4-33 Kommentar zu Buchung..... 5-16 Kommt-Geht-Paar neues eingeben............... 5-12 Kommt-Geht-Paare .............. 2-1 Kontextmenü ..................... 1-20 Konto-Gutschrift ................ 5-15 Konto-Lastschrift................ 5-15 Kontotyp............................. 4-15 Konto-Umbuchung ............ 5-16 Konzentrator Anbindung ....................... 7-7 Korrektur von Buchungsdaten510 Korrekturen/Gutschrift....... 5-10 Korrekturtypen ................... 4-61 Korrigieren von Buchungsdaten ....................................... 5-16 Kostenstelle ........................ 4-14 eintragen ........................ 4-11 Kostenstellenwechsel.......... 4-18 Krankheit eintragen ........... 5-29 L Lastschrift ........................... 5-15 Lastschriften auf Zeitkonto. 5-14 leansys.ini-Systemeinstellungen ......................................... 8-1 Legende .....................5-28, 7-18 Bezeichnung ................... 7-18 Leser ................................... 4-56 Löschen von Buchungsdaten.. 516 M J Jahresjournal.........................6-3 Journal ..................................6-1 drucken ............................6-2 einer Woche.....................6-3 eines Jahres.......................6-3 Mandant ............................... 4-4 (aklueller)......................... 4-4 bearbeiten ........................ 4-4 kopieren ........................... 4-5 löschen ............................. 4-5 wechseln........................... 4-4 8-7 © CTI Commerzielle Technische Informationssysteme GmbH Leipzig Benutzerhandbuch 8 Anhang 8.2 Indexverzeichnis Mandantenstamm .............. 4-42 Mehrarbeitsprofile.............. 4-22 Menüleiste.......................... 1-13 Mindestpause ..................... 4-34 Modemanbindung ................ 7-9 Monatsabschluss ................ 7-31 Monatsbericht...................... 6-4 Monatsjournal...................... 6-3 Monatsplanung .................. 5-31 Profile&Rechte ...................4-61 Programm anmelden ........................1-11 aufrufen ..........................1-11 beenden ..........................1-12 starten.............................1-11 Projektgruppe......................4-13 PZE .......................................1-5 Q N Nachtarbeit ........................ 4-25 Nachtschicht...................... 4-36 Navigationsleiste .......... 1-18, 7-1 Neustart Zeiterfassung ....... 7-20 Normalzeit.......................... 4-32 Nutzer .................................. 4-6 Name ............................... 4-9 Rechte ............................. 4-6 O Optionen.............................. 7-1 Organisation ........................ 2-3 P Parity.................................... 7-9 Paßwort .............................. 1-12 neues................................ 4-7 Pausenzeiten ...................... 4-32 Person einrichten ...................... 4-48 löschen........................... 4-52 Personalprofil ..................... 4-31 Personalstamm ................... 4-48 Sammeländerungen ....... 4-54 Personalstammdaten ............ 4-1 Personalzeitwirtschaft .......... 1-5 Planungsbereich ................. 5-33 Planungsfunktion ............... 5-25 Planungsgruppe .................. 4-11 Planungstyp........................ 4-40 Profile................................. 4-20 Mehrarbeitsprofile ......... 4-22 Personalprofil................. 4-48 Personalprofilprofil......... 4-31 Qualifikation.................. 4-27 Rundungsprofile............. 4-24 Saldenprofile.................. 4-20 Schichtwechselprofil...... 4-28 Übersicht ......................... 4-2 Urlaubsprofile ................ 4-21 Wegzeitprofil.................. 4-30 Zuschlagsprofile ............. 4-25 Qualifikation.......................4-27 Quick-Info ............................7-1 R Rahmenzeiten .....................4-32 Raumzonen .........................4-58 Reorganisation ......................7-3 Resturlaub...........................4-21 Rückrechnung.......................5-9 Rundungsprofile..................4-24 S Salden definieren ................7-10 Salden senden .....................5-10 Saldenprofile .......................4-20 Sammeländerung Personalstamm................4-54 Schichtrhythmus.................4-39 Schichtsystem .....................4-39 Schichtwechselprofil ...........4-28 Schlüsselfelder ....................1-16 Schnittstelle ..........................7-9 Sollarbeitszeit ............ 4-32, 5-33 Sonntagsarbeit ....................4-25 Stammdaten..........................4-1 ändern ..............................4-1 Übersicht ..........................4-2 Standardtoolbar ..................1-14 Stapelkorrektur ...................5-22 Startbild ................................7-2 Statuszeile ...........................1-13 Stopbits .................................7-9 Stromausfall ..........................7-3 Symbolleiste ................ 5-28, 7-1 Systemadminstrator ............1-12 T Tagesabschluß.......................5-4 automatisch ......................5-4 manuell.............................5-5 Tagesjournal ............... 5-21, 6-3 Tagesplan............................4-32 8-8 scharf, Stand: 12.07.2012 © CTI Commerzielle Technische Informationssysteme GmbH Leipzig leancom time für Windows 8 Anhang 8.2 Indexverzeichnis Legende ..........................7-18 Tagesplanänderung.............5-29 Tasten, spezielle..................1-15 Tastenkürzel .......................1-15 Teletime im Terminalsetup einrichten .....................................7-9 Terminal ...............................2-1 Daten automatisch holen ...715 Daten löschen ................7-12 Daten übergeben ............7-12 Gruppe .............................7-7 initialisieren....................7-12 Reset...............................7-12 Setup ................................7-6 Zeit stellen......................7-12 Zugriff ...............................7-2 Terminalberechtigungen ......4-1 Türen..................................4-56 Türöffner ..............................7-8 U Übersicht Profile ...............................4-2 Stammdaten .....................4-2 Übersichtsbereich ...............5-33 Überstunden ..............4-20, 4-22 Umbuchung ........................5-16 Urlaub halber Urlaubstag ..4-36, 4-37 Urlaub eintragen.................5-29 Urlaubsanspruch.................4-50 Urlaubsprofile .....................4-21 V Verbindungsfehler ................7-5 Vertretungsgruppen............4-62 Viren.....................................7-3 Vorauswahl ...........................7-2 Vordergrundfarbe ............... 7-19 Voreinsteller ......................... 7-1 W Webtime Korrekturtypen............... 4-61 Profile&Rechte .............. 4-61 Vertretungsgruppen ....... 4-62 Webuser generieren............ 4-61 Wegzeitprofil ...................... 4-30 Wirkung untertägig ....................... 4-18 Wochenjournal..................... 6-3 Wochenplan ....................... 4-39 Wochenplan füllen ............... 5-1 Z Zeit stellen .......................... 7-12 Zeitauftrag .......................... 7-15 ausführen ......................... 5-5 Zeitaufträge .......................... 5-5 Zeitbuchung eingeben ........ 5-14 Zeiterfassungsterminal .......... 2-1 Zeitkonten ............................ 2-1 Zeitkonto ............................ 4-15 Zeitzonen ............................ 4-56 Zugriff auf Daten ......................... 4-6 Berechtigung .................... 4-6 Zugriffsrecht ......................... 4-9 Zuschlagsprofile .................. 4-25 Zuschlagtyp......................... 4-41 Zutrittskontrolle .........1-5, 4-56 Leser............................... 4-56 Planung .......................... 4-55 Raumzonen .................... 4-58 Türen ............................. 4-56 Zeitzonen........................ 4-56 Zutrittsprofil ................... 4-59 Zutrittsprofil ..............4-59, 7-14 8-9 © CTI Commerzielle Technische Informationssysteme GmbH Leipzig