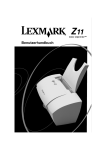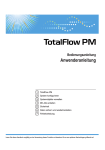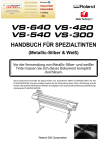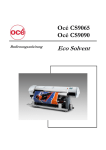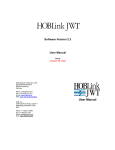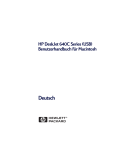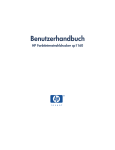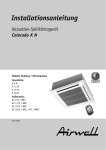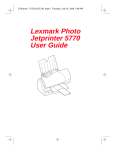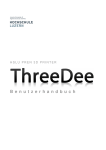Download Benutzerhandbuch für OS/2
Transcript
Os2user.book : titlpg.fm Page 1 Wednesday, December 16, 1998 1:23 AM Lexmark Z51 Color Jetprinter Benutzerhandbuch für OS/2 Os2user.book : ednot.fm Page 2 Wednesday, December 16, 1998 1:23 AM Erste Ausgabe (Oktober 1998) Der folgende Abschnitt gilt nicht für diejenigen Länder, in denen die hier genannten Bedingungen nicht mit den örtlichen Gesetzen in Einklang stehen: LEXMARK INTERNATIONAL, INC. ÜBERNIMMT AUF DIESE PUBLIKATION KEINERLEI GARANTIE, WEDER AUSDRÜCKLICH NOCH IMPLIZIT, EINSCHLIESSLICH, JEDOCH NICHT AUSSCHLIESSLICH, DER IMPLIZIERTEN GARANTIE HINSICHTLICH DER HANDELSÜBLICHEN QUALITÄT ODER DER EIGNUNG FÜR EINEN BESTIMMTEN ZWECK. In einigen Staaten oder Landesteilen ist der Ausschluß oder die Beschränkung der Dauer der implizierten Garantie bei bestimmten Transaktionen nicht zulässig. Daher trifft die oben genannte Erklärung für Sie möglicherweise nicht zu. Diese Publikation kann technische Ungenauigkeiten oder typographische Fehler enthalten. Die hier enthaltenen Informationen werden regelmäßig geändert. Diese Änderungen werden in späteren Ausgaben implementiert. Die beschriebenen Produkte und/oder Programme können jederzeit verbessert oder geändert werden. Lexmark, Lexmark mit Diamantlogo und ColorFine sind Warenzeichen von Lexmark International, Inc. Sie sind in den USA und/oder in anderen Ländern eingetragen. Color Jetprinter ist ein Warenzeichen von Lexmark International, Inc. OS/2 ist ein eingetragenes Warenzeichen von International Business Machines Corporation. PCL® ist ein eingetragenes Warenzeichen von Hewlett-Packard Company. PCL 3 ist eine Hewlett PackardBezeichnung für eine Gruppe von Druckerbefehlen (Sprache) und -funktionen, die in allen HP-Druckern eingesetzt werden. Dieser Drucker ist so konzipiert, daß er mit PCL 3 kompatibel ist. Das bedeutet, daß der Drucker PCL 3-Befehle erkennt, die in verschiedenen Anwendungsprogrammen verwendet werden, und daß er die Funktionen entsprechend den Befehlen emuliert. Andere Warenzeichen sind Eigentum ihrer jeweiligen Besitzer. © Copyright Lexmark International, Inc. 1998. Alle Rechte vorbehalten. Os2user.book : os2userTOC.fm Page iii Wednesday, December 16, 1998 1:23 AM Inhalt Inhalt Kapitel 1 - Benutzerhandbuch für OS/2 . . . . . . 1 Kapitel 2 - Einführung . . . . . . . . . . . . . . . . . . . . 1 Bestandteile des Druckers . . . . . . . . . . . . . . . . . . . . . . . . . . . . . . . . 2 Funktion der Druckertasten und Kontrolleuchten . . . . . . . . . . . . . . 5 Kapitel 3 - Druckersoftware verwenden . . . . . 9 Druckermerkmale . . . . . . . . . . . . . . . . . . . . . . . . . . . . . . . . . . . . . 10 Jobmerkmale . . . . . . . . . . . . . . . . . . . . . . . . . . . . . . . . . . . . . . . . . 12 Druckobjekt verwenden . . . . . . . . . . . . . . . . . . . . . . . . . . . . . . . . . 18 Kapitel 4 - Drucken auf Normalpapier . . . . . . 21 Einlegen von Papier . . . . . . . . . . . . . . . . . . . . . . . . . . . . . . . . . . . . 21 Überprüfen der Druckereinstellungen . . . . . . . . . . . . . . . . . . . . . . 22 Spezielle Druckereinstellungen . . . . . . . . . . . . . . . . . . . . . . . . . . . 23 Kapitel 5 - Drucken auf Spezialdruckmedien 29 Drucken auf Folien . . . . . . . . . . . . . . . . . . . . . . . . . . . . . . . . . . . . 30 Drucken auf Briefumschlägen, Karteikarten oder Postkarten . . . . 31 Drucken auf benutzerdefinierten Papierformaten . . . . . . . . . . . . . 33 Drucken auf Grußkarten . . . . . . . . . . . . . . . . . . . . . . . . . . . . . . . . 36 Drucken auf Transfer-Papier . . . . . . . . . . . . . . . . . . . . . . . . . . . . . 37 Drucken auf Fotopapier . . . . . . . . . . . . . . . . . . . . . . . . . . . . . . . . . 38 Drucken von Spezialdruckmedien aus der manuellen Papierzufuhr 42 Inhalt iii Inhalt Os2user.book : os2userTOC.fm Page iv Wednesday, December 16, 1998 1:23 AM Kapitel 6 - Pflege des Druckers . . . . . . . . . . . . 43 Einsetzen oder Austauschen von Tintenkassetten . . . . . . . . . . . . . 44 Verbessern der Druckqualität . . . . . . . . . . . . . . . . . . . . . . . . . . . . 47 Anhang . . . . . . . . . . . . . . . . . . . . . . . . . . . . . .57 Druckersoftware installieren . . . . . . . . . . . . . . . . . . . . . . . . . . . 57 Drucken unter DOS. . . . . . . . . . . . . . . . . . . . . . . . . . . . . . . . . . 57 Hinweise . . . . . . . . . . . . . . . . . . . . . . . . . . . . . . . . . . . . . . . . . . 58 Sicherheitshinweise. . . . . . . . . . . . . . . . . . . . . . . . . . . . . . . . . . 59 Energy Star . . . . . . . . . . . . . . . . . . . . . . . . . . . . . . . . . . . . . . . . 61 Hinweise zur Geräuschemission . . . . . . . . . . . . . . . . . . . . . . . . 61 Index . . . . . . . . . . . . . . . . . . . . . . . . . . . . . . . .63 iv Inhalt Os2user.book : intro.fm Page 1 Wednesday, December 16, 1998 1:23 AM Einführung Einführung Kapitel 1 Glossar Tintenstrahldruck Ein anschlagfreies Druckverfahren, das durch Zusammenstellen von programmierten Tintenpunktmustern Zeichen und Grafiken erstellt. Schnellhilfe In diesem Handbuch wird beschrieben, wie Sie Ihren Drucker unter einem OS/2-Betriebssystem verwenden. Ihr Drucker ist ein Farbtintenstrahldrucker für allgemeine Zwecke, der eine hohe Druckqualität für Texte und Grafiken liefert. Informationen zu: Siehe Seite: Bestandteile des Druckers 2 Funktion der Druckertasten und Kontrolleuchten 5 Tasten 5 Kontrolleuchten 6 Der Drucker hat fehlende oder beschädigte Teile. Setzen Sie sich mit Ihrem Händler in Einführung 1 Einführung Os2user.book : intro.fm Page 2 Wednesday, December 16, 1998 1:23 AM Bestandteile des Druckers Diese Abbildung zeigt den Drucker von der Vorderseite. B C D A E F G Verwendung: Aktion: (A) Papierführung Richtet die automatische Einzelblattzuführung auf das richtige Papierformat aus (B) Papierstütze Hält Papier und Spezialdruckmedien gerade in der automatischen Einzelblattzuführung (C) Automatischer Einzug Lädt Papier und andere Spezialdruckmedien automatisch Die automatische Papierzufuhr faßt bis zu: • • • • • • 2 Kapitel 1 100 Bögen Papier 10 Bögen Folien oder Glanzpapier 25 Bögen Fotopapier 25 Bögen Transfer-Papier 25 Etikettenbögen 10 Briefumschläge, Grußkarten, Postkarten oder Karteikarten Os2user.book : intro.fm Page 3 Wednesday, December 16, 1998 1:23 AM Legen Sie von Papier oder Spezialdruckmedien jeweils nur ein Exemplar manuell ein. Außerdem können Sie den manuellen Papiereinzug in folgenden Fällen verwenden: • Sie haben ein bestimmtes Druckmedium in den automatischen Papiereinzug gelegt und möchten nun ein Blatt in anderer Größe oder anderen Sorte drucken. Beispiel: Sie haben Normalpapier in die automatische Papierzuführung eingelegt, möchten aber einen Briefumschlag oder eine Folie drucken. • Papier wird falsch über den automatischen Einzug eingezogen. (E) Tasten und Kontrolleuchten Einführung (D) Manueller Einzug • Druckerstatus überprüfen • Drucker ein- und ausschalten • Papier aus dem Drucker entfernen Weitere Informationen finden Sie unter „Funktion der Druckertasten und Kontrolleuchten“ auf Seite 5. (F) Vordere Abdeckung (G) Papierablage • Tintenkassetten einsetzen oder wechseln • Papierstaus beheben Papier nach dem Drucken aufnehmen Einführung 3 Einführung Os2user.book : intro.fm Page 4 Wednesday, December 16, 1998 1:23 AM Die folgende Abbildung zeigt den Drucker von der Rückseite. Glossar Schnittstelle H Eine HardwareKomponente zum Austausch von Daten (z. B. ein paralleles Druckerkabel), die die Kommunikation zwischen Drucker und Computer ermöglicht. I J Schnellhilfe K L Verwendung: Aktion: (H) Stütze für Bannerpapier Hält Bannerpapier in der Stütze für Bannerpapier gerade (maximal 10 Bögen) (in der Stütze für Bannerpapier) Hinweis: Bannerdruck wird von OS/2Anwendungen nicht unterstützt. (I) Stütze für Bannerpapier Auf Banner- oder Endlospapier drucken (J) Netzkabel Drucker an das Netzteil anschließen (K) Paralleles Druckerkabel Drucker zur bidirektionalen Kommunikation an Computer anschließen Hinweis: Bannerdruck wird von OS/2Anwendungen nicht unterstützt. (nicht mitgeliefert) (L) USB-Anschluß USB (Universal Serial Bus)-Kabel (nicht mitgeliefert) an Drucker anschließen Hinweis: Wird von OS/2 nicht unterstützt. 4 Kapitel 1 Probleme mit dem parallelen Druckerkabel Weitere Informationen erhalten Sie unter „Probleme mit der bidirektionalen Kommunikation“ in der Druckertreiberhilfe. Zum Öffnen der Druckertreiberhilfe klicken Sie auf: 1 File (Datei). 2 Print (Drucken) (oder Printer (Drucker-)) Setup (Einrichtung). 3 Schaltfläche Properties (Eigenschaften), Options (Optionen) oder Setup (Einrichtung). 4 Help- (Hilfe) Schaltfläche. Unterbrochenes Drucken Weitere Informationen erhalten Sie unter „Probleme mit der bidirektionalen Kommunikation“ in der Druckertreiberhilfe. Zum Öffnen der Druckertreiberhilfe in Ihrer Anwendung klicken Sie auf: 1 File (Datei). 2 Print (Drucken) (oder Printer (Drucker-)) Setup (Einrichtung). 3 Schaltfläche Properties (Eigenschaften), Options (Optionen) oder Setup (Einrichtung). 4 Help- (Hilfe) Schaltfläche. Os2user.book : intro.fm Page 5 Wednesday, December 16, 1998 1:23 AM Die Betriebsleuchte ist eingeschaltet, und die Kontrolleuchte für die Papierführung blinkt Es ist entweder kein Papier mehr vorhanden, oder ein Papierstau liegt vor. Überprüfen Sie, ob auf Ihrem Bildschirm eine Meldung angezeigt wird. Funktion der Druckertasten und Kontrolleuchten Ihr Drucker verfügt über zwei Gruppen von Tasten und Kontrolleuchten. Einführung Schnellhilfe Tasten Der Drucker verfügt über einen Netzschalter und eine Taste zur Papierzuführung. Verwendung: Wenn kein Papier im Drucker liegt: Aktion: Drucker ein- und ausschalten 1 Legen Sie Papier ein. 2 Drücken Sie die Taste Papierzuführung. Liegt ein Papierstau im Drucker vor, entfernen Sie das Papier aus dem automatischen Papiereinzug. Wurde das Papier bereits zu weit eingezogen: 1 Öffnen Sie die vordere Abdeckung. Netzschalter • Papier aus dem Drucker entfernen • Papier in leere automatische oder manuelle Papierzufuhr nachlegen • Drucken fortsetzen Taste Papierzuführung 2 Entfernen Sie das Papier. 3 Drücken Sie die Taste Papierzuführung. Weitere Informationen erhalten Sie unter „Papierstau“ auf Seite 22. Sollte das Problem weiterhin bestehen, verwenden Sie möglicherweise ein falsches oder schadhaftes Kabel. Weitere Informationen erhalten Sie unter „Probleme mit der bidirektionalen Kommunikation“ in der Druckertreiberhilfe. Einführung 5 Einführung Os2user.book : intro.fm Page 6 Wednesday, December 16, 1998 1:23 AM Kontrolleuchten Schnellhilfe Der Drucker verfügt über eine Betriebsleuchte und eine Kontrolleuchte für die Papierführung. Kontrolleuchten: Druckerstatus: Ausgeschaltet Beide Leuchten sind ausgeschaltet Die Betriebsleuchte blinkt, und die Kontrolleuchte für die Papierführung blinkt zweimal Der Druckwagen ist stehengeblieben, oder ein Papierstau liegt vor. Überprüfen Sie, ob auf Ihrem Bildschirm eine Meldung angezeigt wird. Wenn der Druckwagen stehengeblieben ist: Eingeschaltet und druckbereit 1 Schalten Sie den Drucker aus. 2 Warten Sie einige Sekunden, und schalten Sie den Drucker wieder ein. Betriebsleuchte ist eingeschaltet Papierzuführungsleuchte ist ausgeschaltet Wenn ein Papierstau vorliegt: 1 Öffnen Sie die vordere Abdeckung. Drucker druckt 2 Entfernen Sie das Papier. 3 Drücken Sie die Taste Papierzuführung. Beide Leuchten sind eingeschaltet Weitere Informationen erhalten Sie unter „Papierstau“ auf Seite 22. Es ist entweder kein Papier mehr vorhanden, oder ein Papierstau liegt vor. Informationen finden Sie unter „Schnellhilfe“ auf Seite 4. Betriebsleuchte ist eingeschaltet Papierzuführungsleuchte blinkt Obwohl beide Leuchten aktiv sind, druckt der Drucker nicht Das Papier ist eingelegt, die Kabelverbindungen sind jedoch möglicherweise locker. 1 Ziehen Sie das Netzkabel des Druckers heraus. 2 Überprüfen Sie sämtliche Kabelverbindungen. 6 Kapitel 1 3 Verbinden Sie das Netzteil wieder mit dem Drucker. Os2user.book : intro.fm Page 7 Wednesday, December 16, 1998 1:23 AM Betriebsleuchte blinkt Papierzuführungsleuchte blinkt zweimal Einführung Einführung Es liegt ein Fehler vor. Weitere Informationen finden Sie in den Schnellhilfethemen auf dieser Seite. 7 Einführung Os2user.book : intro.fm Page 8 Wednesday, December 16, 1998 1:23 AM 8 Kapitel 1 Os2user.book : sftware.fm Page 9 Wednesday, December 16, 1998 1:23 AM Kapitel 2 Glossar SoftwareAnwendung Alle auf Ihrem Computer installierten Programme, mit denen spezielle Aufgaben ausgeführt werden, zum Beispiel ein Textverarbeitungs- oder Tabellenkalkulationspro gramm. In diesem Kapitel wird beschrieben, wie Sie die Druckersoftware unter einem OS/2-Betriebssystem verwenden. Beim Installieren der Druckersoftware wurden mehrere Anwendungen auf Ihrem Computer installiert. Mit den Anwendungen der Druckersoftware sind Sie in der Lage, beste Druckergebnisse zu erzielen. Informationen zu dieser Anwendung: Druckersoftware verwenden Druckersoftware verwenden Siehe Seite: Druckermerkmale 10 Jobmerkmale 12 Druckobjekt 18 Druckersoftware verwenden 9 Druckersoftware verwenden Os2user.book : sftware.fm Page 10 Wednesday, December 16, 1998 1:23 AM Druckermerkmale Das Notizbuch Printer Properties (Druckermerkmale) enthält vier Seiten: Cartridge (Kassetten), Setup (Einrichten), Web (Internet) und About (Info). Auf den Seiten Cartridge (Kassetten) und Setup (Einrichten) können Sie Ihren Drucker und die Druckersoftware einstellen. Glossar Druckertreiber Weitere Informationen zu den Druckereinstellungso ptionen und zusätzlichen Problemlösungen erhalten Sie, indem Sie auf die Schaltfläche Help (Hilfe) klicken. Ein Programm, mit dem die Sprache einer Softwareanwendung in die Sprache eines Druckers übersetzt wird, so daß die beiden miteinander kommunizieren können. Tip Verwenden Sie die Druckermerkmale des Druckertreibers in folgenden Fällen: • Druckköpfe ausrichten, um beste Druckergebnisse zu erzielen • Tintenkassetten einsetzen oder wechseln • Tintenfüllstände überwachen • Eine Testseite drucken • Zwischen automatischer und manueller Papierzufuhr wählen • Unterschiedliche Größen und Sorten an Druckmedien wählen 10 Kapitel 2 Zum Öffnen der Druckertreiberhilfe klicken Sie auf: 1 File (Datei). 2 Print (Drucken) (oder Printer (Drucker-)) Setup (Einrichtung). 3 Schaltfläche Properties (Eigenschaften), Options (Optionen) oder Setup Os2user.book : sftware.fm Page 11 Wednesday, December 16, 1998 1:23 AM Glossar Symbol Eine Darstellung in Symbolform. OS/2 Version 2.1, 2.11 oder OS/2 Warp Version 3.0 1 Daraufhin wird ein Kontextmenü eingeblendet. Hinweis Möglicherweise überschreiben die Druckeinstellungen einiger Software-Anwendungen die Einstellungen in den Druckermerkmalen. Beispiel: Das in Ihrer Software-Anwendung festgelegte Papierformat überschreibt möglicherweise das in den Drukkermerkmalen festgelegte Papierformat. 2 Wenn die von Ihnen in der Druckersoftware gewählten Druckereinstellungen nicht wirksam sind, überprüfen Sie die Einstellungen der von Ihnen verwendeten Software-Anwendung. Möglicherweise überschreiben die Druckereinstellungen in Ihrer Anwendung die Einstellungen in der Druckersoftware. Wenn möglich, ändern Sie alle Druckereinstellungen in Ihrer Anwendung. Verwenden Sie den Druckertreiber nur dann zum Ändern einer Einstellung, wenn Ihre Anwendung diese Einstellung nicht aufweist. Gehen Sie je nach Betriebssystem wie folgt vor: • OS/2 Warp Version 3.0: Klicken Sie auf Settings (Einstellungen). • OS/2 Version 2.1 oder 2.11: Klicken Sie auf Open (Öffnen) und anschließend auf Settings (Einstellungen). 3 Klicken Sie auf die Registerkarte Printer driver (Druckertreiber). 4 Doppelklicken Sie im Fenster des Standarddruckertreibers auf das Symbol für den Lexmark Z51 Series ColorFine Jetprinter. Schnellhilfe Die Einstellungen der Druckersoftware werden ignoriert: Klicken Sie auf dem Desktop mit der rechten Maustaste auf das Druckersymbol. Druckersoftware verwenden Ändern der Merkmale des Z51-Druckers Das Notizbuch Printer Properties (Druckermerkmale) wird angezeigt. 5 Ändern Sie die Einstellungen wie gewünscht. OS/2 Warp Version 4.0 1 Doppelklicken Sie auf dem Desktop auf das Symbol für Connections (Verbindungen). 2 Doppelklicken Sie im Fenster mit den Baumdiagrammen der Verbindungen auf Printers (Drucker). Der Ordner Printers - Icon View (Drucker- Symbolansicht) wird angezeigt. 3 Klicken Sie im Ordner Printers - Icon View (Drucker Symbolansicht) mit der rechten Maustaste auf das Symbol für den Lexmark Z51 Series ColorFine Jetprinter. Daraufhin wird ein Kontextmenü eingeblendet. 4 Wählen Sie aus dem Kontextmenü die Option Properties (Eigenschaften). Druckersoftware verwenden 11 Druckersoftware verwenden Os2user.book : sftware.fm Page 12 Wednesday, December 16, 1998 1:23 AM 5 Klicken Sie auf die Registerkarte Printer driver (Druckertreiber). 6 Doppelklicken Sie im Fenster des Standarddruckertreibers auf das Symbol für den Lexmark Z51 Series ColorFine Jetprinter. Das Notizbuch Printer Properties (Druckermerkmale) wird angezeigt. 7 Ändern Sie die Einstellungen wie gewünscht. Jobmerkmale Die Einstellungen der Druckersoftware werden ignoriert: Das Notizbuch Job Properties (Jobmerkmale) enthält sieben Seiten: Paper (Papier), Features (Funktionen), Color (Farbe), Cartridge (Kassetten), Fonts (Schriftarten), Web (Internet) und About (Info). Auf den Seiten Paper (Papier), Features (Funktionen), Color (Farbe), Cartridge (Kassetten) und Fonts (Schriftarten) können Sie Ihren Drucker und die Druckersoftware einstellen. Wenn die von Ihnen in der Druckersoftware gewählten Druckereinstellungen nicht wirksam sind, überprüfen Sie die Einstellungen der von Ihnen verwendeten Software-Anwendung. Weitere Informationen zu den Druckereinstellungsop tionen und zusätzlichen Problemlösungen erhalten Sie, indem Verwenden Sie die Jobmerkmale des Druckertreibers in folgenden Fällen: • Farben anpassen • Druckqualität einstellen 12 Schnellhilfe Kapitel 2 Möglicherweise überschreiben die Druckereinstellungen in Ihrer Anwendung die Einstellungen in der Druckersoftware. Wenn möglich, ändern Sie alle Druckereinstellungen in Ihrer Anwendung. Verwenden Sie den Druckertreiber nur dann zum Ändern einer Einstellung, wenn Ihre Anwendung diese Einstellung i h f i Os2user.book : sftware.fm Page 13 Wednesday, December 16, 1998 1:23 AM • Dokumentstandardeinstellungen zurücksetzen • Unterschiedliche Größen und Sorten an Druckmedien wählen • Papier doppelseitig bedrucken Ändern der Jobmerkmale Sie können die Jobmerkmale mit drei unterschiedlichen Verfahren ändern. Verfahren 1 Am häufigsten werden die Merkmale des aktuellen Druckauftrags in der Anwendung, in der Sie momentan arbeiten, geändert. Obwohl dieses Verfahren je nach Anwendung unterschiedlich sein kann, ist das allgemeine Vorgehen gleich: 1 Druckersoftware verwenden • Seitenausrichtung wählen Klicken Sie im Menü Datei Ihrer Anwendung auf Printer Setup (Druckereinrichtung). Hinweis:In einigen Anwendungen lautet diese Option möglicherweise Print Destination (Zieldrucker) oder Print Setup (Druckeinrichtung). Ausführliche Informationen zum Festlegen oder Ändern der Druckereinstellungen erhalten Sie im Benutzerhandbuch Ihrer Anwendung. 2 Klicken Sie auf die Schaltfläche Job Properties (Jobmerkmale). Das Notizbuch Job Properties (Jobmerkmale) wird angezeigt. Hinweis:In einigen Anwendungen lautet diese Option möglicherweise Settings (Eigenschaften) oder Options (Optionen). Ausführliche Informationen zum Festlegen oder Ändern der Druckereinstellungen erhalten Sie im Benutzerhandbuch Ihrer Anwendung. 3 Ändern Sie die Einstellungen wie gewünscht. Druckersoftware verwenden 13 Druckersoftware verwenden Os2user.book : sftware.fm Page 14 Wednesday, December 16, 1998 1:23 AM Verfahren 2 Sie können auch die Jobmerkmale festlegen, um verschiedene Druckfunktionen wie Bildschirmdruck, Drag-und-Drop-Druck sowie Drucken aus OS/2-Fenstern und -Vollbildschirmen zu steuern. Folgen Sie der schrittweisen Anleitung, um die Jobmerkmale über das Druckersymbol für diesen Druck aufzurufen. OS/2 Version 2.1, 2.11 oder OS/2 Warp Version 3.0 1 Klicken Sie auf dem Desktop mit der rechten Maustaste auf das Druckersymbol. Daraufhin wird ein Kontextmenü eingeblendet. 2 Gehen Sie je nach Betriebssystem wie folgt vor: • OS/2 Warp Version 3.0: Klicken Sie auf Settings (Einstellungen). • OS/2 Version 2.1 oder 2.11: Klicken Sie auf Open (Öffnen) und anschließend auf Settings (Einstellungen). 3 Klicken Sie auf die Registerkarte Printer driver (Druckertreiber). 4 Klicken Sie in der Registerkarte Printer driver (Druckertreiber) auf die Schaltfläche Job Properties (Jobmerkmale). Das Notizbuch Job Properties (Jobmerkmale) wird angezeigt. 5 Ändern Sie die Einstellungen wie gewünscht. OS/2 Warp Version 4.0 1 Doppelklicken Sie auf dem Desktop auf das Symbol für Connections (Verbindungen). 2 Klicken Sie im Fenster mit den Baumdiagrammen der Verbindungen auf Drucker. Der Ordner Printers - Icon View (Drucker- Symbolansicht) wird angezeigt. 3 14 Klicken Sie im Ordner Printers - Icon View (Drucker Symbolansicht) mit der rechten Maustaste auf das Symbol für den Lexmark Z51 Series ColorFine Jetprinter. Kapitel 2 Os2user.book : sftware.fm Page 15 Wednesday, December 16, 1998 1:23 AM 4 Wählen Sie aus dem Kontextmenü die Option Properties (Eigenschaften). 5 Klicken Sie auf die Registerkarte Printer driver (Druckertreiber). 6 Klicken Sie in der Registerkarte Printer driver (Druckertreiber) auf die Schaltfläche Job Properties (Jobmerkmale). Das Notizbuch Job Properties (Jobmerkmale) wird angezeigt. 7 Ändern Sie die Einstellungen wie gewünscht. Verfahren 3 Druckersoftware verwenden Daraufhin wird ein Kontextmenü eingeblendet. In Anwendungen, in denen Sie die Jobmerkmale nicht ändern können, sollten die Standardjobmerkmale verwendet werden. Folgen Sie der schrittweisen Anleitung, um die Standardjobmerkmale aufzurufen. OS/2 Version 2.1, 2.11 oder OS/2 Warp Version 3.0 1 Klicken Sie auf dem Desktop mit der rechten Maustaste auf das Druckersymbol. Daraufhin wird ein Kontextmenü eingeblendet. 2 Gehen Sie je nach Betriebssystem wie folgt vor: • OS/2 Warp Version 3.0: Klicken Sie auf Settings (Einstellungen). • OS/2 Version 2.1 oder 2.11: Klicken Sie auf Open (Öffnen) und anschließend auf Settings (Einstellungen). 3 Klicken Sie auf die Registerkarte Printer driver (Druckertreiber). 4 Doppelklicken Sie im Fenster des Standarddruckertreibers auf das Symbol für den Lexmark Z51 Series ColorFine Jetprinter. Das Notizbuch Printer Properties (Druckermerkmale) wird angezeigt. Druckersoftware verwenden 15 Druckersoftware verwenden Os2user.book : sftware.fm Page 16 Wednesday, December 16, 1998 1:23 AM 5 Klicken Sie auf die Schaltfläche Default Job Properties (Standardjobmerkmale). Das Notizbuch Default Job Properties (Standardjobmerkmale) wird angezeigt. 6 Ändern Sie die Einstellungen wie gewünscht. OS/2 Warp Version 4.0 1 Doppelklicken Sie auf dem Desktop auf das Symbol für Connections (Verbindungen). 2 Doppelklicken Sie im Fenster mit den Baumdiagrammen der Verbindungen auf Printers (Drucker). Der Ordner Printers - Icon View (Drucker- Symbolansicht) wird angezeigt. 3 Klicken Sie im Ordner Printers - Icon View (Drucker Symbolansicht) mit der rechten Maustaste auf das Symbol für den Lexmark Z51 Series ColorFine Jetprinter. Daraufhin wird ein Kontextmenü eingeblendet. 4 Wählen Sie aus dem Kontextmenü die Option Properties (Eigenschaften). 5 Klicken Sie auf die Registerkarte Printer driver (Druckertreiber). 6 Doppelklicken Sie im Fenster des Standarddruckertreibers auf das Symbol für den Lexmark Z51 Series ColorFine Jetprinter. Das Notizbuch Printer Properties (Druckermerkmale) wird angezeigt. 7 Klicken Sie auf die Schaltfläche Default Job Properties (Standardjobmerkmale). Das Notizbuch Default Job Properties (Standardjobmerkmale) wird angezeigt. 8 16 Ändern Sie die Einstellungen wie gewünscht. Kapitel 2 Os2user.book : sftware.fm Page 17 Wednesday, December 16, 1998 1:23 AM Wenn Sie über einen Internetanschluß verfügen, können Sie Lexmark über die Druckersoftware kontaktieren und Zubehör bestellen. Informationen zum Öffnen der Jobmerkmale erhalten Sie unter „Jobmerkmale“ auf Seite 12. Klicken Sie auf die Druckersoftware verwenden Bestellen von Zubehör mit Hilfe der Druckersoftware Klicken Sie auf die Schaltfläche Supplies (Zubehör). Das Fenster zum Bestellen von LexmarkZubehör wird angezeigt. Sie finden dort eine Verknüpfung zu dem Land, in dem Sie das gewünschte Zubehör Sollten Sie über keinen Internetanschluß verfügen, sehen Sie auf der Registrierungskarte Ihres Druckers nach. Druckersoftware verwenden 17 Druckersoftware verwenden Os2user.book : sftware.fm Page 18 Wednesday, December 16, 1998 1:23 AM Druckobjekt verwenden Im Druckobjekt wird eine Liste mit Druckaufträgen angezeigt, die gerade gedruckt werden bzw. in der Warteschlange stehen. Das Druckobjekt besteht aus Menüs, mit denen Sie die Druckerwarteschlangen und Druckaufträge steuern können. Sie können einzelne Druckaufträge vom Drucken ausnehmen, anhalten, löschen oder zum späteren Drucken neu einreihen. Außerdem können Sie im Druckobjekt entferntes Drucken im Netzwerk aktivieren. Verwenden Sie das Druckobjekt in folgenden Fällen: • Druckaufträge unterbrechen oder abbrechen • Dokumente erneut drucken • Druckaufträge in der Warteschlange anzeigen Öffnen des Druckobjekts unter OS/2 Version 2.1, 2.11 oder OS/2 Warp Version 3.0 Doppelklicken Sie auf dem Desktop auf das Druckersymbol. Das Druckobjekt-Fenster wird angezeigt. 18 Kapitel 2 Os2user.book : sftware.fm Page 19 Wednesday, December 16, 1998 1:23 AM Connections (Verbindungen). 2 Doppelklicken Sie im Fenster mit den Baumdiagrammen der Verbindungen auf Printers (Drucker). Der Ordner Printers - Icon View (Drucker- Symbolansicht) wird angezeigt. 3 Doppelklicken Sie im Ordner Drucker - Symbolansicht auf das Symbol für den Lexmark Z51 Series ColorFine Jetprinter. Das Druckobjekt-Fenster wird angezeigt. Druckersoftware verwenden Druckersoftware verwenden Öffnen des Druckobjekts unter OS/2 Warp Version 4.0 1 Doppelklicken Sie auf dem Desktop auf das Symbol für 19 Druckersoftware verwenden Os2user.book : sftware.fm Page 20 Wednesday, December 16, 1998 1:23 AM 20 Kapitel 2 Os2user.book : loadpapr.fm Page 21 Wednesday, December 16, 1998 1:23 AM Es werden mehrere Blätter gleichzeitig eingezogen • Stellen Sie sicher, daß das Papier rechtsbündig in die automatische Papierzufuhr eingelegt ist. • Vergewissern Sie sich, daß die Papierführung am Papierrand anliegt. • Die obere Papierkante muß an der entsprechenden Markierung oben an der Papierstütze ausgerichtet sein. Drucken auf Normalpapier Kapitel 3 Einlegen von Papier Sie können je nach Dicke bis zu 100 Blatt Papier in den Drucker einlegen. So legen Sie das Papier ein: 1 Drucken auf Normalpapier Schnellhilfe Legen Sie das Papier mit der Druckseite nach oben rechtsbündig in die automatische Papierzufuhr.. • Drucken Sie auf der anderen Seite des Papiers. Papier wird nicht eingezogen 1 Legen Sie das Papier rechtsbündig in die Einzelblattzuführung. 2 Es dürfen nicht mehr als 100 Bögen eingelegt sein. 3 Schieben Sie die Papierführung an den Papierrand. 4 Öffnen Sie die vordere Abdeckung. 5 Entfernen Sie jegliche Fremdkörper im Drucker. 6 Schließen Sie die vordere Abdeckung. 7 Drücken Sie die Taste Papierzuführung. Drucken auf Normalpapier 21 Drucken auf Normalpapier Os2user.book : loadpapr.fm Page 22 Wednesday, December 16, 1998 1:23 AM 2 Drücken Sie die Entriegelungstaste und die Papierführung zusammen, und schieben Sie die Papierführung zum Papierrand. Papierführung Entriegelungs taste Schnellhilfe Papierstau 1 Drücken Sie den Netzschalter, um den Drucker auszuschalten. 2 Ziehen Sie kräftig am Papier, um es zu entfernen. Wurde das Papier schon zu weit eingezogen, öffnen Sie die vordere Abdeckung des Druckers, und ziehen Sie das Papier aus der vorderen Öffnung. 3 Schließen Sie die vordere Abdeckung. 4 Drücken Sie den Netzschalter, um den Drucker einzuschalten. 5 Senden Sie das Dokument erneut zum Drucken. Tip Überprüfen der Druckereinstellungen Wenn Sie Normalpapier im A4-Format verwenden und in normaler Druckqualität und Geschwindigkeit drucken möchten, können Sie den Druckauftrag einfach senden. So überprüfen Sie Ihre Druckereinstellungen, bevor Sie den Druckauftrag senden: 1 22 Klicken Sie im Menü Datei Ihrer Anwendung auf Printer Setup (Druckereinrichtung). Kapitel 3 • Wenn Sie die Druckereinstellungen in Ihrer Anwendung ändern, gelten die Einstellungen nur für das aktuelle Dokument. Für Informationen, wie Ihre Änderungen auf alle Druckaufträge angewendet werden, siehe „Druckermerkmale“ auf Seite 10. • Wählen Sie Quick Print 600 dpi für den schnellen Druck oder High 1200 dpi (Hoch 1200 dpi), wenn Sie beste Druckqualität erzielen möchten. Os2user.book : loadpapr.fm Page 23 Wednesday, December 16, 1998 1:23 AM 2 Glossar Hinweis:In einigen Anwendungen lautet diese Option möglicherweise Settings (Eigenschaften) oder Options (Optionen). Ausführliche Informationen zum Festlegen oder Ändern der Druckereinstellungen erhalten Sie im Benutzerhandbuch Ihrer Anwendung. Ausrichtung Die Ausrichtungen Hoch- und Querformat definieren die Art und Weise, wie ein Bild auf Papier gedruckt wird. Für die meisten Papiersorten gilt, daß bei Hochformat die langen Seiten senkrecht verlaufen. Hochformat Bei Querformat verlaufen die langen Seiten horizontal. Querformat Klicken Sie auf die Schaltfläche Job Properties (Jobmerkmale). Das Notizbuch Job Properties (Jobmerkmale) wird angezeigt. 3 Drucken auf Normalpapier Hinweis:In einigen Anwendungen lautet diese Option möglicherweise Print Destination (Zieldrucker) oder Print Setup (Druckeinrichtung). Ausführliche Informationen zum Festlegen oder Ändern der Druckereinstellungen erhalten Sie im Benutzerhandbuch Ihrer Anwendung. Überprüfen Sie die gewünschten Einstellungen auf jeder Registerkarte. Spezielle Druckereinstellungen Mit dem Lexmark-Drucker können Sie Papier beidseitig bedrucken sowie den Binderand für Ihr zu druckendes Dokument formatieren. Wenn Sie Papier beidseitig bedrucken, können Sie wählen, wie Ihr Dokument gebunden werden soll und ob Sie eine Anleitungsseite ausdrucken möchten. Die folgenden Beschreibungen erläutern Ihnen die zur Verfügung stehenden Optionen: Kurze Kante Das Hochformat wird allgemein für Briefe und Bei der Blockbindung werden sämtliche Seiten an der kurzen Kante (oberer Rand bei Seiten im Hochformat, linker Rand bei Seiten im Querformat) gebunden (zusammengefügt). Die Kurzbeschreibung Erste Schritte beispielsweise ist im Querformat gedruckt und in Blockbindung gebunden. Drucken auf Normalpapier 23 Drucken auf Normalpapier Os2user.book : loadpapr.fm Page 24 Wednesday, December 16, 1998 1:23 AM Das folgende Beispiel zeigt eine Blockbindung: Hochformat Blattrückseite Querformat Blattrückseite Vorderseite des nächsten Blatts Vorderseite des nächsten Blatts Lange Kante Bei der Buchbindung werden sämtliche Seiten an der langen Kante (linker Rand bei Seiten im Hochformat, oberer Rand bei Seiten im Querformat) gebunden (zusammengefügt). Die Seiten dieses Benutzerhandbuchs sind beispielsweise im Hochformat gedruckt und in Buchbindung gebunden. Das folgende Beispiel zeigt eine Buchbindung: Querformat Hochformat Blattrückseite Blattrücksei te Vorderseite des nächsten Blatts Vorderseite des nächsten Blatts 24 Kapitel 3 Os2user.book : loadpapr.fm Page 25 Wednesday, December 16, 1998 1:23 AM Wenn Sie dieses Feld aktivieren, wird ein Hinweisblatt nach dem ersten Durchlauf (Vorderseite) gedruckt. Dieses Trennblatt enthält Anweisungen, wie Sie das Papier einlegen, damit die Seiten mit gerader Seitenzahl auf der Rückseite gedruckt werden. Diese Anweisungen berücksichtigen die Einstellungen, wie das gebundene Dokument geblättert werden soll (seitlich bzw. nach oben blättern). Um ein Blatt Papier beidseitig zu bedrucken, gehen Sie wie folgt vor: 1 Legen Sie bis zu 100 Blatt Papier rechtsbündig in die automatische Papierzufuhr ein. Legen Sie das Papier mit der Druckseite nach oben ein. Drücken Sie die Entriegelungstaste und die Papierführung zusammen, und schieben Sie die Papierführung zum Papierrand. Drucken auf Normalpapier Drucken auf Normalpapier Druckanweisungen 25 Drucken auf Normalpapier Os2user.book : loadpapr.fm Page 26 Wednesday, December 16, 1998 1:23 AM 2 Stellen Sie die Druckereigenschaften auf den doppelseitigen Druckauftrag ein. Für Hilfe beim Öffnen der Job Properties (Jobmerkmale) siehe „Jobmerkmale“ auf Seite 12. Klicken Sie auf die Registerkarte Features (Funktionen). Bestimmen Sie einen Binderand für Ihren Druckauftrag. Aus den Druckanweisungen erfahren Sie, wie Sie das Papier neu einlegen, um die Rückseite zu bedrucken. Klicken Sie auf Save (Speichern). 3 4 Drucken Sie das doppelseitige Dokument. Nachdem die ersten Seiten gedruckt wurden, wird ein PopupFenster eingeblendet. Legen Sie das Papier entsprechend den Druckanweisungen wieder rechtsbündig in die automatische Papierzufuhr ein. Legen Sie das Papier mit der bedruckten Seite von Ihnen weg ein. 26 Kapitel 3 Drücken Sie die Entriegelungstaste und die Papierführung zusammen, und schieben Sie die Papierführung zum Papierrand. Os2user.book : loadpapr.fm Page 27 Wednesday, December 16, 1998 1:23 AM Klicken Sie im Popup-Fenster auf OK, um die restlichen Seiten des Dokuments zu drucken. Einseitiges Drucken So drucken Sie wieder einseitig: Klicken Sie auf die Registerkarte Wählen Sie None (Keine). Drucken auf Normalpapier 5 Klicken Sie auf Save (Speichern). Drucken auf Normalpapier 27 Drucken auf Normalpapier Os2user.book : loadpapr.fm Page 28 Wednesday, December 16, 1998 1:23 AM 28 Kapitel 3 Os2user.book : loadspm.fm Page 29 Wednesday, December 16, 1998 1:23 AM Spezialdruckmedien Dazu zählen Grußkarten, Transfer-Papier, Fotopapier, beschichtetes Papier, Hochglanzfolien, Transparent-Folien und Karteikarten. Drucken auf Spezialdruckmedien Kapitel 4 Hinweis Einige Software-Anwendungen können die Einstellungen für Papierzufuhr, Papierformat und Ausrichtung in Ihrer Druckersoftware überschreiben. In diesem Kapitel erfahren Sie, wie Sie auf anderen Medien - von Folien bis Fotopapier - drucken können. Drucken auf Spezialdruckmedien Glossar Schnellhilfe Obwohl der Drucker eingeschaltet ist, druckt er nicht • Vergewissern Sie sich, daß die Betriebsleuchte aufleuchtet. • Vergewissern Sie sich, daß Papier in den Drucker eingelegt wurde. • Stellen Sie sicher, daß das parallele Druckerkabel vollständig in den Drucker eingesteckt ist. • Drucken Sie eine Testseite. Wenn die Testseite ausgedruckt wird, funktioniert der Drucker ordnungsgemäß. Überprüfen Sie Ihre Anwendung. • Stellen Sie sicher, daß der Druckvorgang nicht angehalten oder unterbrochen wurde. Überprüfen Sie den Druckerstatus, indem Sie das Druckobjekt öffnen und kontrollieren, daß die Meldung Processing held (Verarbeitung angehalten) nicht in der Statuszeile angezeigt wird. Informationen zum Öffnen des Druckobjekts erhalten Sie unter „Druckobjekt verwenden“ auf Seite 18. In der folgenden Tabelle werden die jeweiligen Anforderungen für jedes Druckmedium aufgeführt: Informationen zu: Drucken: Siehe Seite: Folien 30 Briefumschläge, Karteikarten oder Postkarten 31 Benutzerdefinierte Papierformate 33 Drucken auf Grußkarten 36 Transfer-Papier 37 Fotos 38 Drucken auf Spezialdruckmedien 29 Drucken auf Spezialdruckmedien Os2user.book : loadspm.fm Page 30 Wednesday, December 16, 1998 1:23 AM Drucken auf Folien 1 Zubehör Legen Sie bis zu 10 Folien rechtsbündig in die automatische Papierzufuhr ein. Legen Sie die Folien mit der Druckseite nach oben und mit dem Abziehstreifen von Ihnen weg nach unten zeigend ein. Drücken Sie die Entriegelungstaste und die Papierführung zusammen, und schieben Sie die Papierführung zum Rand der Folien. Folien Stück) (à 50 • A4 N 12A0808 • US Letter 12A0807 T/ T/N Informationen zum Bestellen von Zubehör finden Sie auf Seite 17. Schnellhilfe 2 Stellen Sie die Druckereinstellungen auf Foliendruck ein. Für Hilfe beim Öffnen der Job Properties (Jobmerkmale) siehe „Jobmerkmale“ auf Seite 12. Folien kleben zusammen Klicken Sie auf die • Verwenden Sie nur Folien für Tintenstrahldrucker. Wählen Sie Vivid Color (Natürliche Farben). • Die Druckseite muß immer nach oben zeigen. • Entfernen Sie jede Folie, sobald Sie vom Drucker ausgegeben wird. Schwarze Bereiche auf Folien enthalten weiße Streifen Klicken Sie 30 Kapitel 4 • Verwenden Sie ein anderes Füllmuster in Ihrer Anwendungssoftware. • Wählen Sie in den Job Properties (Jobmerkmalen) auf der Registerkarte Paper (Papier) die Option High 1200 dpi (Hoch 1200 dpi). Os2user.book : loadspm.fm Page 31 Wednesday, December 16, 1998 1:23 AM dpi Punkte pro Zoll. Drucken auf Spezialdruckmedien Glossar Klicken Sie auf die Registerkarte Paper (Papier). Wählen Sie Normal 600 dpi. Wählen Sie Transparency (Folie). Tip Nehmen Sie jede Folie von der Papierablage, damit sie trocknen kann, bevor Sie sie stapeln. Klicken Sie auf Save (Speichern). 3 Drucken Sie die Folien. Tips Um auch an den Kanten von Briefumschlägen beste Druckqualität zu gewährleisten, legen Sie in Ihrer Anwendung folgende Mindesteinstellungen für Seitenränder fest: Als Einstellung für den rechten und linken Seitenrand müssen bei sämtlichen Briefumschlagformaten mindestens 3,17 mm (0,125 Zoll) angegeben sein. Die Einstellung für den oberen Rand muß mindestens 19,05 mm (0,75 Zoll) betragen. Drucken auf Briefumschlägen, Karteikarten oder Postkarten 1 Legen Sie bis zu 10 Briefumschläge, Kartei- oder Postkarten vertikal und rechtsbündig in die automatische Papierzufuhr ein. Legen Sie bis zu 10 Briefumschläge, Kartei- oder Postkarten mit der Druckseite nach oben und mit dem Briefmarkenfeld nach rechts ein. Drücken Sie die Entriegelungstaste und die Papierführung zusammen, und schieben Sie die Papierführung zum Die Einstellung für den unteren Rand muß bei sämtlichen Briefumschlägen 3,17 mm (0,125 Zoll) betragen. Drucken auf Spezialdruckmedien 31 Drucken auf Spezialdruckmedien Os2user.book : loadspm.fm Page 32 Wednesday, December 16, 1998 1:23 AM Wenn Sie Briefumschläge über die DOS-Befehlszeile drucken, sehen Sie unter „Drucken auf Briefumschlägen“ auf Seite 58 nach. 2 Stellen Sie die Druckereinstellungen auf Briefumschläge, Karteikarten oder Postkarten ein. Für Hilfe beim Öffnen der Job Properties (Jobmerkmale) siehe „Jobmerkmale“ auf Seite 12. Klicken Sie auf die Registerkarte Paper (Papier). Wählen Sie die richtige Größe für Briefumschläge, Kartei- oder Postkarten. Klicken Sie auf 3 32 Drucken Sie die Briefumschläge, Karteikarten oder Postkarten. Kapitel 4 Os2user.book : loadspm.fm Page 33 Wednesday, December 16, 1998 1:23 AM 1 Legen Sie Ihr Druckmedium rechtsbündig in die automatische Papierzufuhr ein. Legen Sie bis zu 25 Bögen Spezialdruckmedien oder maximal 100 Bögen Normalpapier ein. 2 Drücken Sie die Entriegelungstaste und die Papierführung zusammen, und schieben Sie die Papierführung zum Papierrand. Drucken auf Spezialdruckmedien Drucken auf benutzerdefinierten Papierformaten Stellen Sie die Druckereinstellungen auf Spezialpapierformate ein. Für Hilfe beim Öffnen der Printer Properties (Druckermerkmale) siehe „Druckermerkmale“ auf Seite 10. Klicken Sie auf die Registerkarte Setup (Einrichten). Klicken Sie auf die Schaltfläche Create Forms (Formulare erstellen). Drucken auf Spezialdruckmedien 33 Drucken auf Spezialdruckmedien Os2user.book : loadspm.fm Page 34 Wednesday, December 16, 1998 1:23 AM Tips Sie können jedes Papierformat verwenden, das folgende Maße aufweist: • Breite: 3,0 Zoll - 8,5 Zoll 76,2 - 215,9 mm • Höhe: Klicken Sie auf die Schaltfläche Add (Hinzufügen). 5,0 Zoll - 17,0 Zoll 127,0 - 431,8 mm Um auch an den Seitenkanten beste Druckqualität zu gewährleisten, verwenden Sie folgende Mindesteinstellungen für Seitenränder: Geben Sie einen Namen für das von Ihnen erstellte neue Dokument ein. Geben Sie die Maße des von Ihnen verwendeten Papierformats ein. Als Einstellung für den linken und rechten Seitenrand müssen bei sämtlichen Papierformaten mit Ausnahme des Formats A4 mindestens 6,35 mm (0,25 Zoll) angegeben sein. Bei A4-Papier muß die Einstellung für den linken und rechten Seitenrand jeweils mindestens 3,37 mm (0,133 Zoll) betragen. Die Einstellung für den oberen Rand muß mindestens 1,7 mm (0,067 Zoll) betragen. Klicken Sie auf OK. 34 Kapitel 4 Die Einstellung für den unteren Rand muß für sämtliche Papierformate bei Schwarzweißdruck 12,7 mm (0,5 Zoll) und bei Farbdruck 19,05 mm (0,75 Zoll) betragen. Os2user.book : loadspm.fm Page 35 Wednesday, December 16, 1998 1:23 AM Öffnen Sie die Jobmerkmale, um die Druckersoftware auf Spezialmediendruck einzustellen. Informationen zum Öffnen der Jobmerkmale erhalten Sie unter „Jobmerkmale“ auf Seite 12. Klicken Sie auf die Registerkarte Paper (Papier). Wählen Sie die Papiersorte, die Ihrem Druckmedium am ehesten entspricht. Drucken auf Spezialdruckmedien 3 Klicken Sie auf Save (Speichern). 4 Drucken Sie das Dokument. Drucken auf Spezialdruckmedien 35 Drucken auf Spezialdruckmedien Os2user.book : loadspm.fm Page 36 Wednesday, December 16, 1998 1:23 AM Drucken auf Grußkarten 1 Legen Sie bis zu 10 Grußkarten rechtsbündig in die automatische Papierzufuhr ein. Legen Sie die Grußkarten mit der Druckseite nach oben ein. Drücken Sie die Entriegelungstaste und die Papierführung zusammen, und schieben Sie die Papierführung zum Rand der Grußkarten. Grußkarten mit Briefumschlägen Informationen zum Bestellen von Zubehör finden Sie auf Seite 17. Hinweis 2 Stellen Sie die Druckersoftware auf Grußkartendruck ein. Für Hilfe beim Öffnen der Job Properties (Jobmerkmale) siehe „Jobmerkmale“ auf Seite 12. Klicken Sie auf die Registerkarte Paper (Papier). Wählen Sie Greeting Card Stock (Grußkarten). Klicken Sie auf Save (Speichern). 3 36 Zubehör Drucken Sie die Grußkarten. Kapitel 4 Möglicherweise überschreiben die Einstellungen in Ihrer Anwendung zum Drucken von Grußkarten die Einstellungen in der Druckersoftware. Weitere Informationen erhalten Sie im begleitenden Handbuch Ihrer Anwendung. Os2user.book : loadspm.fm Page 37 Wednesday, December 16, 1998 1:23 AM 1 Transfer-Papier (à 10 Stück) Legen Sie bis zu 25 Exemplare Transfer-Papier rechtsbündig in die automatische Papierzufuhr ein. Legen Sie das TransferPapier mit der Druckseite (freie Seite des Papiers) nach oben ein. Informationen zum Bestellen von Zubehör finden Sie auf Seite 17. Drücken Sie die Entriegelungstaste und die Papierführung zusammen, und schieben Sie die Papierführung zum Rand des Transfer-Papiers. Drucken auf Spezialdruckmedien Drucken auf Transfer-Papier Zubehör Tip Bei jeder neuen Anwendung sollten Sie Ihren Transferdrucken erst auf Normalpapier drucken, bevor Sie das Transfer-Papier in die automatische Papierzufuhr legen. 2 Stellen Sie die Druckersoftware auf Transfer-Papier ein. Für Hilfe beim Öffnen der Jobmerkmale siehe „Jobmerkmale“ auf Seite 12. Klicken Sie auf die Registerkarte Paper (Papier). Wählen Sie Iron-On Transfer (TransferPapier). Klicken Sie auf Save (Speichern). 3 Drucken Sie das Transfer-Papier. Drucken auf Spezialdruckmedien 37 Drucken auf Spezialdruckmedien Os2user.book : loadspm.fm Page 38 Wednesday, December 16, 1998 1:23 AM Drucken auf Fotopapier 1 Mit den Tintenkassetten, die zum Lieferumfang des Druckers gehören, können Sie hochqualitative Fotos drucken. Unter Schritt 4 erfahren Sie, wie Sie diese Kassetten verwenden. Für beste Fotoqualität ersetzen Sie die schwarze Tintenkassette mit einer Photo-Kassette: a Öffnen Sie die vordere Abdeckung. b Lösen Sie die schwarze Tintenkassette. c Nehmen Sie die schwarze Kassette aus dem Druckwagen. Zubehör Photo-Kassette T/N 12A1990 Fotopapier (à 20 Stück) • A4 T/N 1372208 • US Letter 1372481 T/N • 4x6T/N 12A0099 Informationen zum Bestellen von Zubehör finden Sie auf Seite 17. d Bewahren Sie e Entfernen Sie die schwarze Tintenkassette im Behälter für Tintenkassette n auf: die Klebefolie über dem goldfarbenen Bereich der PhotoKassette. f Setzen Sie die PhotoKassette ein. Warnung Goldenen Kontaktbereich nicht berühren! Schnellhilfe Glanz-/Fotopapier klebt zusammen • Verwenden Sie nur Glanzoder Fotopapier für Tintenstrahldrucker. g Lassen Sie die Photo- • Entnehmen Sie jeden Bogen Glanz- oder Fotopapier, sobald es in die Papierablage ausgegeben wird. Fotos weisen weiße Streifen auf Reinigen Sie die Düsen der Tintenkassette. Weitere Informationen erhalten Sie unter „Reinigen der Düsen“ auf Seite 51. 38 Kapitel 4 Der Drucker druckt scheinbar, aber es werden keine Fotos ausgegeben Entfernen Sie die Klebefolie über dem goldfarbenen Bereich der Kassette. Os2user.book : loadspm.fm Page 39 Wednesday, December 16, 1998 1:23 AM Tip Beste Fotodruckqualität erzielen Sie auf Fotopapier. Sie können aber auch Normal- oder beschichtetes Papier verwenden. Stellen Sie sicher, daß Sie in den Job Properties (Jobmerkmalen) auf der Registerkarte Paper (Papier) die richtige Papiersorte gewählt haben. Zubehör Schließen Sie die Kassetteninstallation mit der Aktualisierung der Druckersoftware ab. Für Hilfe beim Öffnen der Printer Properties (Druckermerkmale) siehe „Druckermerkmale“ auf Seite 10. Klicken Sie auf die Registerkarte Cartridge (Kassetten). Klicken Sie auf die Schaltfläche Install Right Cartridge (Rechte Kassette einsetzen). Drucken auf Spezialdruckmedien 2 Beschichtetes Papier (à 100 Stück) • A4 T/N 1402781 • US Letter T/N 1402780 Informationen zum Bestellen von Zubehör finden Sie auf Seite 17. Klicken Sie auf die Schaltfläche Photo, um der Druckersoftware mitzuteilen, daß Sie eine PhotoKassette eingesetzt haben. Drucken auf Spezialdruckmedien 39 Drucken auf Spezialdruckmedien Os2user.book : loadspm.fm Page 40 Wednesday, December 16, 1998 1:23 AM Tips • Nehmen Sie jedes gedruckte Blatt aus der Papierablage, damit es trocknen kann, bevor Sie es stapeln. Klicken Sie auf Reinstall (Erneut einsetzen), wenn Sie eine gebrauchte PhotoKassette eingesetzt haben. 3 Wenn Sie von der Druckersoftware aufgefordert werden, die Druckköpfe auszurichten, legen Sie ein Blatt Normalpapier in die automatische Papierzufuhr und folgen den Anweisungen auf dem Bildschirm. 4 Legen Sie bis zu 25 Blatt Fotopapier rechtsbündig in die automatische Papierzufuhr ein. Legen Sie das Fotopapier mit der Druckseite nach oben ein. 40 • Überprüfen Sie, ob Sie die richtige Druckqualität und geschwindigkeit für Ihren Druckauftrag eingestellt haben. Klicken Sie auf die Schaltfläche New (Neu), wenn Sie eine neue Photo-Kassette eingesetzt haben. Kapitel 4 Drücken Sie die Entriegelungstaste und die Papierführung zusammen, und schieben Sie die Papierführung zum Rand des Fotopapiers. • Um beste Druckergebnisse zu erzielen, sollten Sie die Photo-Kassette wieder durch die schwarze Kassette ersetzen, bevor Sie Textdateien drucken. Für weitere Hilfe siehe „Einsetzen oder Austauschen von Tintenkassetten“ auf Seite 45. Os2user.book : loadspm.fm Page 41 Wednesday, December 16, 1998 1:23 AM Schnellhil Stellen Sie die Druckersoftware auf Fotodruck ein. Für Hilfe beim Öffnen der Job Properties (Jobmerkmale) siehe „Jobmerkmale“ auf Seite 12. Klicken Sie auf die Registerkarte Color (Farbe). Der Drucker druckt sehr langsam. • Verringern Sie die Druckqualität. • Stellen Sie beim Drucken eines Textdokuments sicher, daß Sie keine Photo-Kassette sondern eine schwarze Kassette verwenden. Wählen Sie Natural Color (Natürliche Farben). • Statten Sie Ihren PC mit zusätzlichem Arbeitsspeicher aus. • Überprüfen Sie das Dokument, das Sie drucken. Wenn es mehrere Grafiken enthält, dauert das Drucken möglicherweise länger als bei einem reinen Textdokument. Drucken auf Spezialdruckmedien 5 Klicken Sie auf die Registerkarte Paper (Papier). Wählen Sie die höchste Druckqualität. Wählen Sie Glossy/Photo (Glanz-/ Fotopapier). Klicken Sie auf Save (Speichern). 6 Drucken Sie das Foto. Drucken auf Spezialdruckmedien 41 Drucken auf Spezialdruckmedien Os2user.book : loadspm.fm Page 42 Wednesday, December 16, 1998 1:23 AM 42 Drucken von Spezialdruckmedien aus der manuellen Papierzufuhr Für die meisten Spezialdruckmedien wird empfohlen, über die automatische Papierzufuhr zu drucken. Sollten die Spezialdruckmedien jedoch nicht korrekt von der automatischen Papierzufuhr eingezogen werden, verwenden Sie die manuelle Papierzufuhr. Sie können jeweils nur ein Exemplar des Spezialdruckmediums in die manuelle Papierzufuhr einlegen. So legen Sie Spezialdruckmedien ein: 1 Legen Sie das Spezialdruckmedium mit der Druckseite nach oben rechtsbündig in die manuelle Papierzufuhr ein. 2 Schieben Sie die Druckmedien so weit nach unten, bis der Drucker sie ergreift und automatisch einzieht. Kapitel 4 Os2user.book : caring.fm Page 43 Wednesday, December 16, 1998 1:23 AM Kapitel 5 Glossar Tintenkassette Tintenbehälter und Druckkopfeinheit Pflege des Druckers Pflege des Druckers In diesem Kapitel wird beschrieben, wie Sie Ihren Drucker pflegen und die Tintenkassetten einsetzen, austauschen und warten. Informationen zu: Siehe Seite: Einsetzen oder Austauschen von Tintenkassetten 44 Entfernen einer Tintenkassette aus dem Drucker 44 Einsetzen oder Austauschen von Tintenkassetten 45 Beenden der Kassetteninstallation 46 Verbessern der Druckqualität 47 Ausrichten der Druckköpfe 48 Reinigen der Düsen 51 Reinigen von Düsen und Kontakten 53 Reinigen der Druckwagenkontakte 55 Handhabung von Tintenkassetten 56 Pflege des Druckers 43 Pflege des Druckers Os2user.book : caring.fm Page 44 Wednesday, December 16, 1998 1:23 AM Einsetzen oder Austauschen von Tintenkassetten • Wenn Sie eine Tintenkassette austauschen, befolgen Sie die Anweisungen unter „Entfernen einer Tintenkassette aus dem Drucker.“ • Wenn Sie eine Tintenkassette zum ersten Mal einsetzen, folgen Sie den Anweisungen unter „Einsetzen oder Austauschen von Tintenkassetten“ auf Seite 45. Entfernen einer Tintenkassette aus dem Drucker 1 Vergewissern Sie sich, daß die Betriebsleuchte aufleuchtet. 2 Wenn Sie vor der Installation einer Tintenkassette eine andere Kassette entfernen müssen, befolgen Sie diese Schritte: Öffnen Sie die vordere Abdeckung. Ist der Drucker nicht belegt, wird der Druckwagen automatisch an die Ladeposition gebracht. Ziehen Sie den Griff der Tintenkassette, die sie austauschen möchten, so weit zu sich hin, bis Sie ein Klicken hören. Nehmen Sie die Tintenkassette nach oben aus dem Drucker heraus. Zubehör Schwarze Kassette • Standard-Kapazität T/N 12A1970 • Hohe Kapazität T/N12A1975 Farbkassette • Standard-Kapazität T/N 15M0120 • Hohe Kapazität T/N 15M0125 Photo-Kassette T/N 12A1990 Informationen zum Bestellen von Zubehör finden Sie auf Seite 17. Hinweis Ist der Drucker nicht belegt, wird der Druckwagen automatisch an die Ladeposition bewegt, wenn Sie die vordere Abdeckung öffnen. Hinweise Lagern einer zusätzlichen Tintenkassette 3 4 Lagern oder entsorgen Sie die von Ihnen entfernte Kassette. Fahren Sie mit „Einsetzen oder Austauschen von Tintenkassetten.“ Verwenden Sie den Behälter für Tintenkassetten, der zusammen mit der PhotoKassette geliefert wird, um dort die zusätzliche Tintenkassette aufzubewahren, so lange sie nicht gebraucht wird. Entsorgen einer gebrauchten Tintenkassette 44 Kapitel 5 Gebrauchte Tintenkassetten dürfen nicht geschüttelt werden. Die restliche Tinte könnte auslaufen. Bevor Sie die gebrauchte Tintenkassette entsorgen, sollten Sie sie in eine auslaufsichere Tüte legen. Os2user.book : caring.fm Page 45 Wednesday, December 16, 1998 1:23 AM Hinweis Stellen Sie sicher, daß die Tintenkassetten im entsprechenden Druckwagen eingesetzt sind. Die Farbkassette wird in den linken Druckwagen, die schwarze bzw. PhotoKassette wird in den rechten Druckwagen eingesetzt. Beste Druckergebnisse erzielen Sie, wenn Sie die Tintenkassette in den Drucker einsetzen und die Druckersoftware aktualisieren, um Ihre vorgenommenen Änderungen zu übernehmen. Befolgen Sie, falls notwendig, die Anweisungen unter „Entfernen einer Tintenkassette aus dem Drucker“ auf Seite 44, bevor Sie fortfahren. 1 So setzen Sie die Kassette in den Drucker ein: Wenn Sie eine neue Kassette einsetzen, entfernen Sie die Klebefolie über dem goldfarbenen Bereich der Warnung Achten Sie darauf, den goldfarbenen Bereich der Tintenkassette nicht zu berühren! Pflege des Druckers Einsetzen oder Austauschen von Tintenkassetten Setzen Sie die neue Tintenkassette in den Druckwagen ein. Schieben Sie die Kassette soweit zurück, bis sie fest einrastet. Tip Wenn sich die Druckkassette locker im Wagen bewegen läßt, ist sie nicht korrekt eingelegt. Stellen Sie sicher, daß die Kassette einrastet. 2 3 Schließen Sie die vordere Abdeckung. WICHTIG: Fahren Sie mit „Beenden der Kassetteninstallation“ auf Seite 46 fort. Pflege des Druckers 45 Pflege des Druckers Os2user.book : caring.fm Page 46 Wednesday, December 16, 1998 1:23 AM Beenden der Kassetteninstallation Tips Um die Kassetteninstallation abzuschließen, müssen Sie Ihre Druckersoftware aktualisieren, indem Sie die vorgenommenen Änderungen dort angeben. Ein Aktualisieren der Druckersoftware gewährleistet beste Druckergebnisse und eine aktualisierte Füllstandsanzeige im Notizbuch Druckermerkmale. So schließen Sie die Kassetteninstallation ab: 1 Aktualisieren Sie die Druckersoftware über Printer Properties (Druckermerkmale). Informationen zum Öffnen der Druckermerkmale erhalten Sie unter „Druckermerkmale“ auf Seite 10. Klicken Sie auf die Registerka Klicken Sie entsprechen d dem eingesetzte n Kassettenty p auf die Klicken Sie entsprechend dem eingesetzten Kassettentyp auf die jeweilige 46 Kapitel 5 • Stellen Sie beim Drucken eines normalen Textdokuments sicher, daß Sie keine Photo-Kassette, sondern eine schwarze Kassette verwenden. • Um den Tintenfüllstand zu kontrollieren, überprüfen Sie die Tintenfüllstandsanzeig e, die in den Druckermerkmalen auf der Registerkarte Kassetten angezeigt wird. Die Tintenfüllstandsanzeig e zeigt die Tintenmenge an, die in d K tt Os2user.book : caring.fm Page 47 Wednesday, December 16, 1998 1:23 AM Pflege des Druckers Tip Vergewissern Sie sich, daß die Tintenkassetten richtig eingesetzt sind. Weitere Informationen erhalten Sie unter „Einsetzen oder Austauschen von Tintenkassetten“ auf Seite 44. Je nach eingesetzter Kassette wird eines der beiden rechts abgebildeten Fenster angezeigt. Klicken Sie auf New (Neu), wenn Sie eine neue, ungebrauchte Schnellhilfe Der Ausdruck ist zu dunkel oder undeutlich Klicken Sie auf Reinstall (Erneut einsetzen), wenn Sie eine gebrauchte Kassette eingesetzt • Erhöhen Sie die Helligkeit auf der Registerkarte Color (Farbe) in den Job Properties (Jobmerkmalen). • Vergewissern Sie sich, daß der in der Druckersoftware eingestellte Papiertyp mit dem eingelegten Papiertyp übereinstimmt. • Das Papier ist gerade und nicht zerknittert eingelegt. • Lassen Sie die Tinte trocknen, bevor Sie das Papier berühren. • Reinigen Sie die Düsen der Tintenkassette. Weitere Informationen erhalten Sie unter „Reinigen der Düsen“ auf Seite 51. 2 Wenn Sie eine neue Tintenkassette eingesetzt haben, sollten Sie die Druckköpfe ausrichten, um beste Druckqualität zu gewährleisten. Weitere Informationen erhalten Sie unter „Ausrichten der Druckköpfe“ auf Seite 48. 3 Wenn Sie zwei Tintenkassetten eingesetzt haben, wiederholen Sie die Schritte 1 und 2 für die zweite Tintenkassette. Verbessern der Druckqualität Entspricht die Druckqualität nicht Ihren Erwartungen, müssen Sie gegebenenfalls die Druckköpfe ausrichten oder die Düsen reinigen. Nach dem Druck vieler Dokumente muß die Tintenkassette unter Umständen gegen eine neue ausgetauscht werden. Durch einfaches Ausrichten der Druckköpfe kann sich die Druckqualität gegebenenfalls verbessern. Pflege des Druckers 47 Pflege des Druckers Os2user.book : caring.fm Page 48 Wednesday, December 16, 1998 1:23 AM Ausrichten der Druckköpfe Tips Für gewöhnlich richten Sie die Druckköpfe der Tintenkassetten nur aus, wenn Sie eine neue Tintenkassette eingesetzt haben. Wenn jedoch die schwarzen Ausschnitte von Text oder Grafiken nicht richtig mit den farbigen Ausschnitten ausgerichtet sind, müssen Sie die Druckköpfe ebenfalls ausrichten. Richten Sie die Druckköpfe in folgenden Fällen aus: Nachfolgend sind die Ergebnisse bei ausgerichteten und nicht ausgerichteten Druckköpfen dargestellt: • Zeichen sind am linken Rand nicht richtig ausgerichtet. • Die schwarzen Ausschnitte von Text oder Grafiken sind nicht richtig mit den farbigen Ausschnitten ausgerichtet. • Drucker druckt falsch geformte oder falsch ausgerichtete Zeichen. Ausgerichtet 1 Beginnen Sie die Ausrichtung über die Druckermerkmale. Informationen zum Öffnen der Druckermerkmale erhalten Sie unter „Druckermerkmale“ auf Seite 10. Klicken Sie auf die Registerkarte Cartridge (Kassetten). Klicken Sie auf die Schaltfläche Align Catridges (Druckköpfe ausrichten). 48 Nicht ausgerichtet Kapitel 5 • Um schwarzen Text oder Grafiken wird ein gelber Kreis angezeigt. Druckqualität: • Stellen Sie sicher, daß Sie die richtige Papiersorte für Tintenstrahldrucker verwenden. • Wenn Sie mit Spezialdruckmedien arbeiten, muß die Druckseite oben liegen. Os2user.book : caring.fm Page 49 Wednesday, December 16, 1998 1:23 AM Hinweis Die Ausrichtungsseite unterscheidet sich möglicherweise von der abgebildeten. Gruppe A, Muster 4. 2 Pflege des Druckers Das Dialogfeld Align Cartridge (Druckköpfe ausrichten) wird angezeigt. Je nach eingesetzten Tintenkassetten wird eine Testseite mit einem oder mehreren Ausrichtungsmustern gedruckt. Unter jedem Muster ist eine Nummer eingeblendet. Der Drucker druckt eine Seite mit einem Ausrichtungsmuster ähnlich dieser Abbildung: Stellen Sie von jeder Ausrichtungsgruppe auf der Testseite die Nummer unter dem Muster fest, das einer vollkommen geraden Linie am nächsten kommt. Beispiel: In Gruppe A zeigt Muster 4 am ehesten eine gerade Linie. Pflege des Druckers 49 Pflege des Druckers Os2user.book : caring.fm Page 50 Wednesday, December 16, 1998 1:23 AM 3 Beispiel: Wählen Sie „4“ bei A Horizontal. 4 50 Geben Sie im Dialogfeld Align Cartridge (Druckköpfe ausrichten) die auf der gedruckten Testseite angezeigten Nummern ein, die Sie als Ausrichtungseinstellung verwenden möchten. Nachdem Sie für alle Muster eine Nummer eingegeben haben, klicken Sie auf OK. Kapitel 5 Os2user.book : caring.fm Page 51 Wednesday, December 16, 1998 1:23 AM Führen Sie den Düsentest in folgenden Fällen durch: • Zeichen werden unvollständig gedruckt. • Zeichen werden mit weißen Linien gedruckt. • Grafiken weisen weiße Streifen auf. • Der Ausdruck ist zu dunkel oder undeutlich. Mit dem Düsentest können Sie verstopfe Düsen erkennen. Der Düsentest reinigt durch Säubern der Düsen auch die Tintenkassette. Es wird eine Testzeile gedruckt, mit der Sie feststellen können, ob die Reinigung erfolgreich war. Führen Sie den Düsentest durch, wenn die Düsen verstopft sind oder Zeichen unvollständig gedruckt werden. 1 Stellen Sie sicher, daß Normalpapier in den Drucker eingelegt wurde. 2 Führen Sie den Düsentest über die Druckermerkmale aus. Informationen zum Öffnen der Druckermerkmale erhalten Sie unter „Druckermerkmale“ auf Seite 10. Pflege des Druckers Reinigen der Düsen Schnellhilfe Klicken Sie auf die Registerkarte Cartridge (Kassetten). Klicken Sie auf die Schaltfläche Clean Print Nozzles (Düsen reinigen). Pflege des Druckers 51 Pflege des Druckers Os2user.book : caring.fm Page 52 Wednesday, December 16, 1998 1:23 AM Der Drucker zieht ein Blatt ein und druckt das Düsentestmuster (siehe nachstehende Abbildung): Unterbroch ene Linien weisen auf verstopfte Düsen hin. Vollständig e Linien zeigen an, daß die Düsen gereinigt wurden. 3 4 Sehen Sie sich das Testmuster genau an. Vergleichen Sie die diagonale Linie über den gedruckten Strichen mit der diagonalen Linie unterhalb dieser Striche. Suchen Sie nach Unterbrechungen in den diagonalen Linien. Jede Unterbrechung bedeutet eine verstopfte Düse. Ist die untere Linie weiterhin unterbrochen, führen Sie den Test noch zweimal durch. Ist die Druckqualität nach dreimaligem Durchführen des Tests zufriedenstellend, sind die Tintendüsen sauber. Die verbleibenden Schritte müssen nicht ausgeführt werden. Sollte jedoch die Druckqualität beider Linien nach dreimaligem Durchführen des Tests immer noch nicht ausreichend sein, fahren Sie mit Schritt 5 fort. 52 5 Entnehmen Sie die Tintenkassette, und setzen Sie sie erneut ein. 6 Wiederholen Sie den Düsentest. Kapitel 5 Os2user.book : caring.fm Page 53 Wednesday, December 16, 1998 1:23 AM Schnellhilfe Ausdruck weist unerwartete oder fehlende Zeichen auf • Überprüfen Sie, ob der Lexmark Color JetprinterDruckertreiber als Standarddrucker eingestellt ist. Weisen die Linien immer noch Unterbrechungen auf, müssen Sie die Düsen mit einem Tuch reinigen. Weitere Informationen erhalten Sie unter „Reinigen von Düsen und Kontakten“ auf Seite 53. Reinigen von Düsen und Kontakten Sollte sich die Druckqualität auch nach dem Reinigen der Düsen nicht verbessern (siehe „Reinigen der Düsen“ auf Seite 51), verklebt möglicherweise eingetrocknete Tinte die Düsen der Tintenkassette. 1 Reinigen Sie die Düsen der Tintenkassette: a • Ihr Drucker hat möglicherweise Probleme mit der bidirektionalen Kommunikation. Weitere Informationen erhalten Sie unter „Probleme mit der bidirektionalen Kommunikation“ in der Hilfe zu den Druckermerkmalen. Die Hilfe öffnen Sie, indem Sie folgende Optionen wählen: Pflege des Druckers 7 Entfernen Sie die Tintenkassette aus dem Drucker. Weitere Informationen erhalten Sie unter „Entfernen einer Tintenkassette aus dem Drucker“ auf Seite 44. b Feuchten Sie ein sauberes Tuch leicht mit Wasser an, und reinigen Sie vorsichtig den gesamten goldfarbenen Bereich einschließlich der Düsen. Achten Sie beim Reinigen der Farbkassette darauf, daß Sie die Düsen nur in eine Richtung abwischen, so daß sich die Farben nicht mischen. Düsen 1 File (Datei). 2 Print (Drucken) (oder Printer (Drucker-)) Setup (Einrichtung). 3 Schaltfläche Properties (Eigenschaften), Options (Optionen) oder Setup (Einrichtung). 4 Help- (Hilfe) Schaltfläche c 2 Um eingetrocknete Tinte zu lösen, halten Sie das feuchte Tuch ungefähr drei Sekunden lang auf die Düsen. Saugen Sie die Tinte vorsichtig auf, und trocknen Sie die Stelle. Lassen Sie den goldfarbenen Bereich trocknen. Pflege des Druckers 53 Pflege des Druckers Os2user.book : caring.fm Page 54 Wednesday, December 16, 1998 1:23 AM 3 Reinigen Sie die Kontakte der Tintenkassette: a Befeuchten Sie ein sauberes Tuch, und reinigen Sie vorsichtig den gesamten goldfarbenen Bereich einschließlich der Kontakte. Achten Sie beim Reinigen der Farbkassette darauf, daß Sie die Kontakte nur in eine Richtung abwischen. Kontakte Hinweis Ist der Drucker nicht belegt, wird der Druckwagen automatisch an die Ladeposition bewegt, wenn Sie die vordere Abdeckung öffnen. Durch Ziehen des Netzkabels bleibt der Druckwagen in der Ladeposition stehen. Warnung b Um eingetrocknete Tinte zu lösen, halten Sie das feuchte Tuch ungefähr drei Sekunden lang auf die Kontakte. Saugen Sie die Tinte vorsichtig auf, und trocknen Sie die Stelle. 54 4 5 Lassen Sie den goldfarbenen Bereich trocknen. 6 Wenn die Linie immer noch unterbrochen ist, müssen Sie die Kontakte des Druckwagens reinigen. Weitere Informationen erhalten Sie unter „Reinigen der Druckwagenkontakte“ auf Seite 55. Setzen Sie die Tintenkassette wieder ein, und wiederholen Sie den Düsentest. Weitere Informationen erhalten Sie unter „Reinigen der Düsen“ auf Seite 51. Kapitel 5 Düsen und Kontakte sollten NICHT mit demselben Tuch gereinigt werden. Os2user.book : caring.fm Page 55 Wednesday, December 16, 1998 1:23 AM Hinweis Durch Ziehen des Netzkabels bleibt der Druckwagen in der Ladeposition stehen. Reinigen Sie die Kontakte des Druckwagens nur, wenn Sie die Düsen bereits gereinigt und abgewischt haben und das Druckergebnis dennoch nicht zufriedenstellend ausfällt. So reinigen Sie die Kontakte des Druckwagens: 1 Nehmen Sie beide Tintenkassetten heraus. Weitere Informationen erhalten Sie unter „Entfernen einer Tintenkassette aus dem Drucker“ auf Seite 44. 2 Ziehen Sie das Netzkabel aus der Steckdose. 3 Reinigen Sie die Kontakte des Druckwagens im Inneren des Druckers mit einem sauberen, trockenen Tuch. Pflege des Druckers Reinigen der Druckwagenkontakte Schnellhilfe Verschmierter Ausdruck auf der Seite • Wird die Seite von der nächsten gedruckten Seite verschmiert, ist die Tinte möglicherweise noch feucht. Nehmen Sie jedes gedruckte Blatt von der Papierablage, damit es trocknen kann, bevor Sie es stapeln. • Wählen Sie in den Jobmerkmalen auf der Registerkarte Paper (Papier) eine höhere Druckqualität. • Wählen Sie in den Job Properties (Jobmerkmalen) auf der Registerkarte Color (Farbe) die Einstellung Natural Color (Natürliche Farben). Druckwagenkontakte 4 Setzen Sie die Tintenkassetten wieder ein. Weitere Informationen erhalten Sie unter „Einsetzen oder Austauschen von Tintenkassetten“ auf Seite 45. 5 6 Schließen Sie die vordere Abdeckung. Stecken Sie das Netzkabel des Druckers in die Steckdose. Pflege des Druckers 55 Pflege des Druckers Os2user.book : caring.fm Page 56 Wednesday, December 16, 1998 1:23 AM Sollte sich die Druckqualität nach dem Reinigungsvorgang nicht verbessert haben, wechseln Sie die Tintenkassette aus. Wenn sich auch dann die Druckqualität nicht verbessert, sollten Sie Ihren Drucker vom Kundendienst warten lassen. Handhabung von Tintenkassetten So gewährleisten Sie eine lange Haltbarkeit Ihrer Tintenkassette und ein optimales Druckergebnis: • Entnehmen Sie eine Tintenkassette erst aus ihrer Verpackung, wenn Sie sie einsetzen möchten. • Nehmen Sie eine Tintenkassette erst aus dem Drucker, wenn Sie sie auswechseln, reinigen oder in den Kassettenbehälter einsetzen möchten. Die Tintenkassette druckt nicht korrekt, wenn sie nach Entnahme aus dem Drucker längere Zeit offen gelegen hat. • Sollte eine Tintenkassette keine Tinte mehr enthalten, lassen Sie die leere Kassette so lange im Drucker, bis Sie sie austauschen. Wenn einer der Tintenbehälter leer ist und Sie trotzdem drucken, können unter Umständen Druckprobleme auftreten. • Befüllen Sie Tintenkassetten nicht neu. Durch das Befüllen einer leeren Tintenkassette erlischt Ihre Garantie. Nicht kompatible Tinte kann den Druckkopf oder den Drucker beschädigen. Um beste Ergebnisse zu erzielen, sollten Sie für Ihren Drucker nur Lexmark-Produkte verwenden. 56 Kapitel 5 Os2user.book : warranty.fm Page 57 Wednesday, December 16, 1998 1:23 AM In diesem Abschnitt finden Sie Informationen zu folgenden Themen: 1 Öffnen Sie ein Fenster in OS/2. 2 Legen Sie Installationsdiskette • 3 Geben Sie in der OS/2- Druckersoftware installieren • Drucken unter DOS • Hinweise • Sicherheitshinweise • Energy Star Druckersoftware installieren Die Druckersoftware erhalten Sie auf CD-ROM, Disketten oder über das Internet. CD-ROM Ist Ihr Computer mit einem CDROM-Laufwerk ausgestattet, befolgen Sie die Schritte in der Kurzbeschreibung Erste Schritte, um Ihre Druckersoftware zu installieren. Verfügt der Computer über kein CDROM-Laufwerk, können Sie unter Verwendung eines anderen Computers mit CD-ROM-Laufwerk Treiberdisketten erstellen. Disketten Verfügt der Computer über kein CDROM-Laufwerk, bitten Sie das Lexmark Kundendienst-Center um die Zusendung der Disketten. Die entsprechende Telefonnummer finden Sie auf der Registrierungskarte Ihres Druckers. Befolgen Sie die nachstehenden Schritte zum Installieren der Druckersoftware von Disketten. 3 Führen Sie die .exe-Datei aus, Anhang Anhang um alle Treiberdateien zu entpacken. 1 in das Diskettenlaufwerk ein. Diese Treiberdateien werden im selben Pfad entpackt, in den Sie die .exe-Datei heruntergeladen haben. Eingabeaufforderung den Buchstaben Ihres Diskettenlaufwerks und den Befehl setupos2 ein (z. B. a:\setupos2). Drücken Sie anschließend die Eingabetaste. 4 Weitere Anweisungen erhalten Sie in der Datei README.1ST. 4 Wenn Sie dazu aufgefordert werden, legen Sie die entsprechenden Disketten in das Diskettenlaufwerk ein, und drücken Sie die Eingabetaste. 5 Wenn das Menüfenster angezeigt wird, klicken Sie auf Install Drivers and Documentation (Treiber installieren und Dokumentation) und anschließend auf OK. 6 Folgen Sie den Anweisungen auf dem Bildschirm. Druckertreiber über das Internet Verfügt der Computer über kein CDROM-Laufwerk, können Sie auf der Lexmark-Web-Site unter der Adresse www.lexmark.com einen Treiber herunterladen. 1 Wählen Sie auf der Web-Site den entsprechenden Treiber für Ihr Betriebssystem. 2 Doppelklicken Sie auf die .exeDatei, um sie unter dem von Ihnen angegebenen Pfad auf Ihre Festplatte herunterzuladen. Drucken unter DOS Bevor Sie aus DOS-Anwendungen drucken können, müssen Sie folgendes installieren: • Lexmark Z51-Druckersoftware • PCL 3-Druckertreiber für jede DOS-Anwendung Entsprechende Treiber in der Reihenfolge ihrer Präferenz sind: – – HP DeskJet 500C HP DeskJet 500 Für eine Farbausgabe müssen Sie den HP Deskjet 500C verwenden. Enthält Ihre Anwendung keine Treiber für den HP DeskJet 500C oder den HP DeskJet 500, setzen Sie sich mit dem Softwarehersteller wegen eines kompatiblen Treiberersatzes in Verbindung. Ändern der Druckeinstellungen für DOS-Anwendungen Falls möglich, verwenden Sie die Optionen in Ihrer DOS-Anwendung, um die Druckereinstellungen zu ändern. Befolgen Sie die nachstehenden Schritte nur, wenn Anhang 57 Anhang Os2user.book : warranty.fm Page 58 Wednesday, December 16, 1998 1:23 AM Sie eine Druckereinstellung ändern möchten, die nicht in Ihrer DOSAnwendung vorhanden ist. Die Einstellungen in Ihrer DOSAnwendung überschreiben die Treibereinstellungen. 1 Klicken Sie unter Job Properties (Jobmerkmale) auf die Registerkarte Fonts (Schriftarten). Für Hilfe beim Öffnen der Jobmerkmale siehe „Jobmerkmale“ auf Seite 12. 2 Ändern Sie die Einstellungen wie gewünscht. Druckausgabe in Datei umleiten So drucken Sie ein Dokument, das vom Treiber verarbeitet und in einer Datei gespeichert, d.h. gedruckt, wurde: 1 Starten Sie Ihre Anwendung – – lptn ist Ihr Druckeranschluß. Beispiel: lpt1 oder lpt2. /b weist den Computer an, die Daten in binärer Form zu senden. Hinweis:Vermeiden Sie es, mit dem DOS-Druckbefehl einen Druckauftrag an den Druckeranschluß zu senden, da es dadurch zu längeren Druckzeiten kommt. Drucken auf Briefumschlägen 1 Legen Sie bis zu 10 Briefumschläge rechtsbündig in die automatische Papierzufuhr ein. 2 Legen Sie Briefumschläge mit der Druckseite nach oben und mit dem Briefmarkenfeld unten rechts ein. Print to File (Druckausgabe in Datei umleiten) Ihrer Anwendung eine Druckdatei. Weitere Informationen zum Drucken an eine Datei finden Sie im Benutzerhandbuch Ihrer Anwendung. – – 58 copy ist der DOS-Befehl zum Kopieren. Dateiname ist der Name der von Ihnen erstellten Druckdatei. Anhang • Wenn Sie eine DOS-Datei drucken, indem Sie sie an den Druckeranschluß senden, verwenden Sie den DOS-Befehl zum Kopieren (copy). • Verwenden Sie nicht den DOSBefehl zum Drucken (print). Er verursacht längere Wartezeiten beim Drucken. Problem: DOS-Druckauftrag wird nicht ausgeführt Vorgehensweise: • Vergewissern Sie sich, daß die Betriebsleuchte aufleuchtet. Problem: Briefumschlag wird nicht korrekt ausgedruckt Hinweise 3 Kopieren Sie die Druckdatei Für das oben genannte Beispiel gilt: Vorgehensweise: Drehen Sie den Briefumschlag um 180 Grad, und legen Sie ihn wieder mit der Druckseite nach oben und mit dem Briefmarkenfeld nach rechts in die automatische Papierzufuhr ein. 2 Erstellen Sie über die Funktion copy Dateiname lptn /b Problem: DOS-Druckauftrag dauert zu lange Vorgehensweise: unter DOS. mit folgendem DOS-Befehl zu dem Anschluß, an den der Drucker angeschlossen ist. Schnellhilfe bei DOSDruck 3 Drücken Sie die Entriegelungstaste und die Papierführung zusammen, und schieben Sie die Papierführung zum Rand der Briefumschläge. 4 Stellen Sie die Jobmerkmale auf Briefumschlagdruck ein. 5 Drucken Sie die Briefumschläge. Konformität mit den Direktiven der Europäischen Union (EU) Dieses Produkt entspricht den Schutzanforderungen der EUDirektiven 89/336/EEC und 73/23/ EEC zur Annäherung und Harmonisierung der Gesetze der Mitgliedsstaaten hinsichtlich elektromagnetischer Kompatibilität und Sicherheit von elektrischen Geräten zur Verwendung innerhalb bestimmter Stromgrößen. Os2user.book : warranty.fm Page 59 Wednesday, December 16, 1998 1:23 AM Dieses Produkt entspricht den Klasse-B-Beschränkungen nach EN 55022 und den Sicherheitsanforderungen nach EN 60950. Norme di sicurezza • • • • Sicherheitshinweise • • • • • If your power supply fails, replace it with the Lexmark replacement part or other UL LISTED Direct Plug-In Power Unit marked "Class 2" and rated 30 Vdc at 830 mA. If your product is NOT marked with this symbol , it MUST be connected to an electrical outlet that is properly grounded. The power cord must be connected to an electrical outlet that is near the product and easily accessible. Refer service or repairs, other than those described in the operating instructions, to a professional service person. This product is designed, tested and approved to meet strict global safety standards with the use of specific Lexmark components. The safety features of some parts may not always be obvious. Lexmark is not responsible for the use of other replacement parts. • • • Si le symbole n'apparaît PAS sur votre produit, ce dernier DOIT être branché sur une prise de courant mise à la terre. Le câble d'alimentation doit être connecté à une prise de courant placée près du produit et facilement accessible. L'entretien et les réparations autres que ceux décrits dans les instructions d'emploi doivent être effectués par le personnel de maintenance qualifié. Ce produit a été conçu, testé et approuvé pour respecter les normes strictes de sécurité globale lors de l'utilisation de composants Lexmark spécifiques. Les caractéristiques de sécurité de certains éléments ne sont pas toujours évidentes. Lexmark ne peut être tenu responsable de l'utilisation d'autres pièces de rechange. Veiligheidsvoorschriften • • • • Sicherheitshinweise • • • • Consignes de sécurité • Se il prodotto NON è contrassegnato con questo simbolo DEVE essere collegato lo stesso ad una presa elettrica con messa a terra. Il cavo di alimentazione deve essere collegato ad una presa elettrica posta nelle vicinanze del prodotto e facilmente raggiungibile. Per la manutenzione o le riparazioni, escluse quelle descritte nelle istruzioni operative, consultare il personale di assistenza autorizzato. Il prodotto è stato progettato, testato e approvato in conformità a severi standard di sicurezza e per l'utilizzo con componenti Lexmark specifici. Le caratteristiche di sicurezza di alcune parti non sempre sono di immediata comprensione. Lexmark non è responsabile per l'utilizzo di parti di ricambio di altri produttori. usando los componentes específicos de Lexmark. Puede que las características de seguridad de algunas piezas no sean siempre evidentes. Lexmark no se hace responsable del uso de otras piezas de recambio. Falls der Drucker nicht mit diesem Symbol markiert ist, muß er an eine ordnungsgemäß geerdete Steckdose angeschlossen werden. Das Netzkabel muß an eine Steckdose angeschlossen werden, die sich in der Nähe des Geräts befindet und leicht zugänglich ist. Wartungsarbeiten und Reparaturen, mit Ausnahme der in der Betriebsanleitung näher beschriebenen, sollten Fachleuten überlassen werden. Dieses Produkt und die zugehörigen Komponenten wurden entworfen und getestet, um beim Einsatz die weltweit gültigen Sicherheitsanforderungen zu erfüllen. Die sicherheitsrelevanten Funktionen der Bauteile und Optionen sind nicht immer offensichtlich. Sofern Teile eingesetzt werden, die nicht von Lexmark sind, wird von Lexmark keinerlei Verantwortung oder Haftung für dieses Produkt übernommen. Pautas de seguridad • • • • Si su producto NO tiene este símbolo, , es IMPRESCINDIBLE conectarlo a una toma de corriente eléctrica con toma de tierra correcta. El cable de alimentación deberá conectarse a una toma de corriente situada cerca del producto y de fácil acceso. Cualquier servicio o reparación deberá realizarse por parte del personal cualificado, a menos que se trate de las averías descritas en las instrucciones de utilización. Este producto se ha diseñado, verificado y aprobado para cumplir los más estrictos estándares de seguridad global Anhang Eine Erklärung der Konformität mit den Anforderungen der Direktive wurde vom Direktor der Abteilung Herstellung und Kundendienst, Lexmark International, S.A., Boigny, Frankreich, unterzeichnet. Zorg ervoor dat uw produkt is aangesloten op een geaard stopcontact als het produkt NIET is gemarkeerd met det symbool . Het netsnoer moet worden aangesloten op een gemakkelijk bereikbaar stopcontact in de buurt van het produkt. Neem contact op met een professionele onderhoudstechnicus voor onderhoud en reparaties die niet in de bij het produkt geleverde instructies beschreven worden. Dit product is ontworpen, getest en goedgekeurd om te voldoen aan strenge internationale veiligheidsvoorschriften. Deveiligheidsvoorzieningen van bepaalde onderdelen zullen niet altijd duidelijk zichtbaar zijn. Lexmark is niet verantwoordelijk voor het gebruik van andere vervangende onderdelen. Sikkerhedsoplysninger • • • • Hvis dit produkt IKKE er markeret med dette symbol , SKAL det sluttes til en stikkontakt med jordforbindelse. Ledningen skal sluttes til en stikkontakt, der er tæt på produktet og som er let tilgængelig. Service og reparationer, som ikke er beskrevet i brugsanvisningen, skal udføres af en kvalificeret tekniker. Dette produkt er udviklet, testet og godkendt i overensstemmelse med Lexmarks verdensomspændende standarder for sikkerhed. Delenes sikkerhedsfunktioner kan være skjulte. Lexmark påtager sig intet ansvar for brugen af uoriginale reservedele. Sikkerhetsinformasjon • • • • Hvis produktet ditt ikke er merket med dette symbolet, , må det bare kobles til en stikkontakt som er jordet. Ledningen må være koblet til en stikkontakt nær produktet. Stikkontakten må være lett tilgjengelig. La bare kvalifisert personale ta seg av service og reparasjon som ikke er direkte beskrevet i bruksanvisningen. Dette produktet er utviklet, testet og godkjent i overensstemmelse med strenge verdensomspennende sikkerhetsstandarder for bestemte Lexmark-deler. Delenes sikkerhetsfunksjoner kan være skjulte. Lexmark er ikke ansvarlig for bruk av uoriginale reservedeler. Anhang 59 Anhang warranty.fm Page 60 Wednesday, December 16, 1998 1:43 AM Säkerhetsanvisningar • • • • Om produkten INTE är märkt med denna symbol MÅSTE den anslutas till ett jordat vägguttag. Nätkabeln måste anslutas till ett lättåtkomligt vägguttag i närheten av maskinen. Låt endast utbildad servicepersonal utföra sådan service och sådana reparationer som inte beskrivs i handledningen. Denna produkt är utformad, testad och godkänd för att uppfylla internationella säkerhetsbestämmelser när den används tillsammans med andra Lexmark-produkter. Säkerhetsegenskaperna för vissa delar är inte helt uppenbara. Lexmark frånsäger sig ansvaret om delar av ett annat fabrikat används. Informações de segurança • • • • Informació de seguretat • • • • Si el vostre producte NO està marcat amb el símbol , S'HAURÀ de connectar a una presa elèctrica de terra. El cable de potència s'haurà de connectar a una presa de corrent propera al producte i fàcilment accessible. Si heu de fer una reparació que no figuri entre les descrites a les instruccions de funcionament, confieu-la a un professional. Aquest producte està dissenyat, comprovat i aprovat per tal d'acomplir les estrictes normes de seguretat globals amb la utililització de components específics de Lexmark. Les característiques de seguretat d'algunes peces pot ser que no sempre siguin òbvies. Lexmark no es responsabilitza de l'us d'altres peces de recanvi. Turvaohjeet • • • • 60 Jos tuotteessa ei ole tätä tunnusta, , sen saa kytkeä vain maadoitettuun pistorasiaan. Tuotteen verkkojohto on kytkettävä sitä lähellä olevaan pistorasiaan. Varmista, että kulku pistorasian luo on esteetön. Muut kuin käyttöohjeissa mainitut huolto- tai korjaustoimet on jätettävä huoltoedustajalle. Tämä tuote on testattu ja hyväksytty. Se täyttää korkeat maailmanlaajuiset turvallisuusvaatimukset, kun siinä käytetään tiettyjä Lexmarkin valmistusosia. Joidenkin osien turvallisuusominaisuudet eivät aina ole itsestään selviä. Lexmark ei vastaa muiden kuin alkuperäisten osien käytöstä. Anhang Se o produto NÃO estiver marcado com este símbolo, , é necessário ligá-lo a uma tomada com ligação à terra. O cabo deve ser ligado a uma tomada localizada perto do produto e facilmente acessível. Para todos os serviços ou reparações não referidos nas instruções de operação, deve contactar um técnico dos serviços de assistência. Este produto foi concebido, testado e aprovado para satisfazer os padrões globais de segurança na utilização de componentes específicos da Lexmark. As funções de segurança de alguns dos componentes podem não ser sempre óbvias. A Lexmark não é responsável pela utilização de outros componentes de substituição. Informações de segurança • • • • Se o produto NÃO estiver marcado com este símbolo, , ele DEVE SER conectado a uma tomada elétrica com ligação à terra. O cabo de alimentação deve ser conectado a uma tomada elétrica localizada perto do produto e de fácil acesso. Para todos os serviços ou reparações não descritos nas instruções de operação, entre em contato com um técnico dos serviços de assistência. Este produto está projetado, testado e aprovado para satisfazer os padrões globais de segurança para uso de componentes específicos da Lexmark. Os recursos de segurança de alguns componentes podem não ser sempre óbvios. A Lexmark não é responsável pelo uso de outros componentes de substituição. warranty.fm Page 61 Wednesday, December 16, 1998 1:43 AM Anhang Testdauer - 64 Sekunden pro Mikrofonmessung, die drei vollständige Durchgänge umschloß. Der 1-m-Schalldruck für die zehn Testdrucker betrug im Durchschnitt: Aktiv (Druck) - Lp = 45 dBA Inaktiv - 0 dBA Energy Star Das EPA ENERGY STARComputerprogramm ist ein Versuch, gemeinsam mit Computerherstellern die Einführung von Produkten mit geringem Energieverbrauch zu fördern und somit die Luftverschmutzung bei der Energiegewinnung zu verringern. Firmen, die sich an diesem Programm beteiligen, bieten PCs, Drucker, Monitore oder Faxgeräte an, deren Energieverbrauch herabgesetzt wird, sobald sie nicht benutzt werden. Durch diese Eigenschaft wird der Energieverbrauch um bis zu 50% vermindert. Lexmark ist stolz darauf, an diesem Programm mitzuarbeiten. Als Partner von Energy Star hat sich Lexmark International, Inc. verpflichtet, daß dieses Produkt die Richtlinien von Energy Star hinsichtlich eines geringen Energieverbrauchs erfüllt. Hinweise zur Geräuschemission Alle Tests wurden gemäß ISO 7779 durchgeführt und gemäß ISO 9296 protokolliert. Papier - Nr. 20 Feinpost Text - Standard „J1yy7“ spezifiziert in ISO 7779 Druckgeschwindigkeit - Normal, bidirektional Anhang 61 Anhang Os2user.book : warranty.fm Page 62 Wednesday, December 16, 1998 1:23 AM 62 Anhang Os2user.book : os2user.IX Page 63 Wednesday, December 16, 1998 1:23 AM A Anleitungsseite 25 Ausrichten der Druckköpfe 48 Ausrichtung Hochformat 23 Querformat 23 Ausstattung siehe Zubehör Austauschen von Tintenkassetten 44 Automatischer Einzug 2 B Beenden der Kassetteninstallation 46 Benutzerdefinierte Papierformate, drucken 33 Beschädigte Druckerteile 1 Bestandteile des Druckers 2 Bestellen Farbkassette 44 Folien 30 Fotopapier 38 Grußkarten 36 Photo-Kassette 38, 44 schwarze Kassette 44 Transfer-Papier 37 Zubehör 17 Betriebsleuchte 5 Bidirektionale Kommunikation 4 Index Index Binderandoptionen 23 Bindung kurze Kante 23 lange Kante 24 Blinkende Leuchten, Ursache 6 Blockbindung 23 Briefumschläge, drucken 31 Buchbindung 24 C cartridges siehe Druckkassetten D DOS-Druck Drucken auf Briefumschlägen 58 in Datei 58 Dos-Druck Ändern der Druckeinstellungen 57 dpi (Glossar) 31 Druckdüsen reinigen 51 Test 51 Drucken benutzerdefinierte Papierformate 33 Briefumschläge 31 Folien 30 Fotos 38 Grußkarten 36 Normalpapier 21 Transfer-Papier 37 Druckermerkmale, öffnen 11 Druckersoftware aktualisieren 46 Druckermerkmale 10, 11, 12 Druckobjekt 18 Jobmerkmale 13 verwenden 9 Druckertreiber (Glossar) 10 Druckertreiberhilfe, öffnen 4, 10 Druckobjekt, öffnen 18 Druckqualität Ausdruck ist zu dunkel oder undeutlich 47 Ausdruck verschmiert 55 Ausdruck weist fehlende Zeichen auf 53 Fotos weisen weiße Streifen auf 38 schwarze Bereiche auf Folien enthalten weiße Streifen 30 verstopfte Düsen 51 Dunkler oder undeutlicher Ausdruck 47 Düsen reinigen 51, 53 Test 51 Index 63 Index Os2user.book : os2user.IX Page 64 Wednesday, December 16, 1998 1:23 AM E H P Einlegen von Papier 21 Einsetzen von Tintenkassetten Handhaben von Tintenkassetten 56 Hinweise 57 Hochformat 23 Papier drucken 21 einlegen 21 Papierablage 3 Papierführung 2 Papierstau 22 Papierstütze 2 Papierzuführung Druckerteile fehlend oder beschädigt 44 Energy Star 61 Entfernen von Tintenkassetten 44 Entsorgen einer Kassette 44 J Jobmerkmale, öffnen 13 F Farbkassette austauschen 44 einsetzen 44 Zubehör 44 Farkbassette bestellen 44 Fehlende Druckerteile 1 Fehler Meldungen 6 Folien bestellen 30 drucken 30 Fotopapier (bestellen) 38 Fotos, drucken 38 Führung für Bannerpapier 4 G Glossar dpi 31 Druckertreiber 10 Schnittstelle Schnittstellenprobleme siehe Bidirektionale Kommunikation Software-Anwendung 9 Spezialdruckmedien 31 Symbol 11 Tintenkassette 43 Tintenstrahldruck 1 Grußkarten bestellen 36 drucken 36 64 Index K Kabelschnittstellenprobleme siehe Bidirektionale Kommunikation Karteikarten, drucken 31 Karten Grußkarten 36 Karteikarten 31 Kontakte des Druckwagens, reinigen 55 Kontrolle Leuchten 6 Kontrolleuchten und Tasten 5 M Manueller Einzug 3 N Netzschalter 5 O Öffnen Druckermerkmale 11 Druckobjekt 18 Jobmerkmale 13 Öffnen der Druckertreiberhilfe 4, 10 1 Es werden mehrere Blätter gleichzeitig eingezogen 21 Fotopapier klebt zusammen 38 Glanzpapier klebt zusammen 38 Papier wird nicht eingezogen 21 Papierstau 22 Patronenbehälter verwenden 44 Photo-Kassette austauschen 44 bestellen 44 einsetzen 44 Postkarten, drucken 31 Probleme siehe Problemlösung Probleme bei der Papierzuführung 22 Problemlösung DOS-Druck Briefumschlag wird nicht korrekt ausgedruckt 58 Druckauftrag dauert zu lange 58 Druckauftrag wird nicht ausgeführt 58 Problemlösung (Schnellhilfe) allgemein beschädigter Drucker 1 Os2user.book : os2user.IX Page 65 Wednesday, December 16, 1998 1:23 AM 12 Obwohl der Drucker eingeschaltet ist, druckt er nicht 29 paralleles Druckerkabel 4 Druckqualität Ausdruck ist zu dunkel oder undeutlich 47 Ausdruck verschmiert 53, 55 Drucker druckt scheinbar, aber es werden keine Fotos ausgegeben 38 Fotos weisen weiße Streifen auf 38 Mindestrandeinstellung (Briefumschläge) 31 Mindestrandeinstellung (Papier) 34 schwarze Bereiche auf Folien enthalten weiße Streifen 30 verstopfte Düsen 51 Es werden mehrere Blätter eingezogen 21 Kontrolleuchten 6 Papier wird nicht eingezogen 21 Papierzuführung Folien kleben zusammen 30 Fotopapier klebt zusammen 30, 38 Glanzpapier klebt zusammen 30, 38 Papierstau 22 Probleme mit der bidirektionalen Kommunikation Q Querformat 23 R Randeinstellungen 34 Briefumschläge 31 Papier 34 entsorgen 44 handhaben 56 lagern 44 reinigen 51 Reinigen der Druckwagenkontakte 55 siehe Tintenkassetten Tintenstrahldruck (Glossar) 1 Transfer-Papier bestellen 37 drucken 37 Transparentfolien siehe Folien Treiber, Drucker 10 Index Drucker druckt sehr langsam 41 Druckerleuchten blinken 5, 6 Einstellungen der Druckersoftware werden ignoriert 11, U S Schnittstelle (Glossar) 4 Schwarze Kassette austauschen 44 bestellen 44 einsetzen 44 Sicherheitshinweise 59 Software-Anwendung (Glossar) 9 Spezialdruckmedien (Glossar) Unterbrochenes Drucken 4 V Verbessern der Druckqualität 47, 55 Verschmierter oder undeutlicher Ausdruck 47 Vordere Abdeckung 3 29 Stau, Papier 22 Stütze für Bannerpapier 4 Symbol (Glossar) 11 W T Z Taste zur Papierzuführung 5 Tasten und Kontrolleuchten 5 Tintenkassette (Glossar) 43 Tintenkassetten ausrichten 48 austauschen 44, 45 bestellen 44 Düsen und Kontakte reinigen Zubehör bestellen 17 Farbkassette 44 Folien 30 Grußkarten 36 Photo-Kassette 38, 44 schwarze Kassette 44 Transfer-Papier 37 Weiße Streifen (Fotos) 38 53 einsetzen 44, 45 entfernen 44 Index 65 Index Os2user.book : os2user.IX Page 66 Wednesday, December 16, 1998 1:23 AM 66 Index