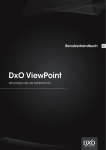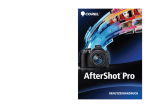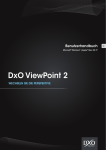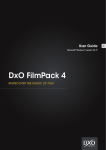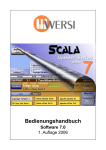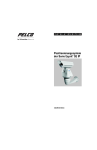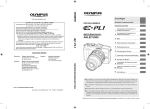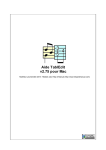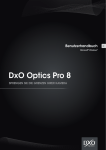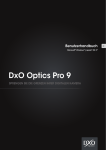Download DxO Optics Pro 8 - e
Transcript
DxO Optics Pro 8 Quick start guide EN Kurzanleitung zum schnellen Einstieg DE Guide de démarrage rapide FR PUSH THE LIMITS OF YOUR CAMERA Sommaire 1. Présentation de DxO Optics Pro 8 . . . . . . . . . . . . . . . . . . . . . . . . 3 1.1. Bienvenue ! . . . . . . . . . . . . . . . . . . . . . . . . . . . . . . . . . . . . . . . 3 1.2. Les principes de base d’une session de travail . . . . . . . . . . 4 2. Corrigez et traitez vos images en quelques minutes . . . . . . . . 6 2.1. Étape 1 : l’onglet Organiser . . . . . . . . . . . . . . . . . . . . . . . . . . 6 2.2. Étape 2 : l’onglet Personnaliser . . . . . . . . . . . . . . . . . . . . . . . 7 2.3. Étape 3 : l’onglet Traiter . . . . . . . . . . . . . . . . . . . . . . . . . . . . 10 3. Les autoréglages . . . . . . . . . . . . . . . . . . . . . . . . . . . . . . . . . . . . . 12 3.1. Qu’est-ce qu’un autoréglage ? . . . . . . . . . . . . . . . . . . . . . . . 12 3.2. Appliquer des autoréglages . . . . . . . . . . . . . . . . . . . . . . . . . 13 4. En savoir plus sur l’onglet Personnaliser . . . . . . . . . . . . . . . . 14 4.1. Description des fonctionnalités de la fenêtre Image . . . . . 14 4.2. Les copies virtuelles . . . . . . . . . . . . . . . . . . . . . . . . . . . . . . . 17 Merci d’avoir choisi DxO Optics Pro. Ce guide de démarrage rapide, en vous présentant les principales fonctions du logicel, vous permettra une prise en main rapide. Documentation en ligne : Si vous vous posez la moindre question sur ce logiciel, consultez la documentation complète, disponible sur notre site Web (www.dxo.com/doc). 5. Personnaliser DxO Optics Pro . . . . . . . . . . . . . . . . . . . . . . . . . . 18 6. Imprimer ses images . . . . . . . . . . . . . . . . . . . . . . . . . . . . . . . . . 19 2 Photos : Hector Martinez - Mike & Tammy Rice Design : Stéphanie Morin (Arkyda) FR Présentation de DxO Optics Pro 8 L’interface de DxO Optics Pro. 1.1. Bienvenue ! Bienvenue dans un monde logiciel qui vous offre d’innombrables opportunités d’amélioration de vos images, automatiquement ou en ajustant vous-même les paramètres des corrections. DxO Optics Pro 8 - Guide de démarrage rapide ©DxO Labs 2012 - Tous droits réservés Découvrez comment traiter vos images dès la première utilisation de votre logiciel, pour améliorer la qualité de vos photos, selon votre approche de la photographie et de vos sujets préférés. 3 Contrairement à de nombreux logiciels de postproduction qui nécessitent l’application de nombreux réglages à une image non corrigée, DxO Optics Pro corrige automatiquement et avec une grande précision chacune de vos images. DxO Labs a calibré et mesuré le comportement de plus de 160 boîtiers (réflex et compacts experts) et les caractéristiques de plus de 8 600 combinaisons boiter/objectif. Les mesures réalisées pour chacune de ces combinaisons sont modélisées dans des modules optiques DxO, qui sont utilisés par DxO Optics Pro pour corriger automatiquement les défauts de votre matériel. Ainsi, il existe autant de modules que de combinaisons boiter/objectif. Dès lors que votre matériel a été préalablement calibré par DxO Labs, DxO Optics Pro peut : Convertir les fichiers au format RAW (par exemple CR2, NEF, RAF, etc.) en différents formats de sortie (JPEG, TIFF, DNG). Réduire automatiquement le bruit numérique présent dans vos photos. De plus, si le module optique DxO de votre combinaison boîtier / objectif est disponible, vous avez accès à l’ensemble des corrections optiques automatiques de DxO Optics Pro. Si le module optique DxO n’est pas encore disponible, les corrections optiques peuvent être faites manuellement (si nécessaire). Si le modèle d’appareil photo que vous utilisez n’a pas été calibré par DxO Labs, DxO Optics Pro ne peut pas lire les fichiers RAW. Toutefois, vous pouvez effectuer manuellement des corrections sur les fichiers JPEG, notamment les corrections optiques et la réduction de bruit. 4 1.2. Les principes de base d’une session de travail DxO Optics Pro a été conçu pour vous donner une grande liberté dans le traitement de vos images : vous pouvez soit travailler sur vos images telles qu’elles sont classées sur votre disque dur, soit les regrouper dans un projet. Un projet est un moyen simple de rassembler et de gérer les images que vous souhaitez traiter. DxO Optics Pro ne modifie pas vos fichiers originaux. Ces derniers sont associés à un ensemble de réglages enregistrés dans un fichier annexe (portant l’extension « .dop »). De cette manière, vous pouvez revenir à tout moment sur vos corrections ou les modifier. Une session de travail dans DxO Optics Pro se déroule en trois étapes, matérialisées chacune par un onglet : Dès le démarrage du programme, l’onglet Organiser vous permet de travailler directement sur vos images, en naviguant dans l’arborescence des dossiers de votre ordinateur. NOTE L’Explorateur d’images, situé en bas de la fenêtre, affiche les vignettes des photos contenues dans le dossier ou le projet que vous avez sélectionné. Le panneau central, appelé Image, affiche un aperçu des photos avec les corrections qui seront appliquées lors du traitement. FR L’onglet Personnaliser vous permet de corriger automatiquement ou manuellement vos images et d’en prévisualiser immédiatement le résultat. Ces réglages seront appliqués de manière définitive lors du traitement de l’image, dans l’onglet Traiter. Vous pouvez enregistrer vos corrections et réglages sous forme d’autoréglages, que vous pourrez appliquer ultérieurement à d’autres photos. NOTE Toutes vos corrections sont enregistrées automatiquement en temps réel : si vous fermez le logiciel, vous retrouverez tous les réglages effectués sur vos images à la réouverture. L’étape matérialisée par l’onglet Traiter vous permet de lancer un traitement automatique de l’ensemble des images que vous avez choisies. ASTUCE Le traitement des images peut être déclenché par clic-droit sur l’une des vignettes dans l’explorateur d’images, ou grâce au racourci Crtl + K / Cmd +K. DxO Optics Pro 8 - Guide de démarrage rapide ©DxO Labs 2012 - Tous droits réservés 5 Corrigez et traitez vos images en quelques minutes DxO Optics Pro lit les caractéristiques de l’appareil photo et de l’objectif enregistrées dans les métadonnées EXIF. Ces informations servent à identifier le module optique DxO approprié, afin de déterminer automatiquement les corrections optimales à appliquer à chacune des images. IMPORTANT : En utilisant DxO Optics Pro, partez toujours de l’image originale non modifiée. En effet, certains programmes de gestion et de transfert d’images peuvent modifier les métadonnées EXIF lors du déchargement sur le disque dur. Cela peut empêcher DxO Optics Pro de trouver les informations nécessaires pour appliquer les corrections automatiques. Nous vous conseillons de transférer le contenu de vos cartes-mémoire par copier-coller, dans l’explorateur du système d’exploitation, au lieu d’utiliser un programme spécialisé. Cependant, certains programmes, comme Adobe® Photoshop® Lightroom®, ne modifient pas les métadonnées lors de l’importation dans la base de données. 2.1. Étape ASTUCE Vous pouvez utiliser le glisser/déposer pour déplacer ou copier les images dans différents dossiers de votre disque dur : sélectionnez les vignettes dans l’explorateur d’images, puis glissezles vers le dossier de destination, dans le panneau de navigation (appuyez sur la touche Maj pour déplacer les images, et Ctrl/Cmd pour les copier). 1 : l’onglet “Organiser” En ouvrant DxO Optics Pro, vous découvrez le premier des trois onglets, nommé Organiser. Il correspond à la première des trois étapes du traitement de vos photos. Le panneau de navigation, situé à gauche, vous permet de parcourir deux types de source d’images : Les dossiers et les répertoires de votre système d’exploitation (système de fichier). Les projets créés dans DxO Optics Pro. 6 Lorsque vous sélectionnez Système de fichiers dans l’onglet Organiser, le contenu de votre disque dur s’affiche dans la colonne de gauche. Vous pouvez naviguer dans vos dossiers pour localiser les images que vous souhaitez traiter. Lorsque vous sélectionnez un dossier ou un projet, son contenu s’affiche sous forme de vignettes dans l’Explorateur d’images situé en bas de la fenêtre du programme. Ce panneau vous permet d’organiser et sélectionner vos images : vous pouvez changer la taille des vignettes, attribuer une note, pivoter ou effacer vos images. Un simple clic sur une vignette affiche l’image dans le panneau Image. Un ensemble de réglages (appelé « autoréglage ») est automatiquement appliqué à l’image. L’autoréglage par défaut se nomme DxO par défaut. Il traite les corrections optiques, le bruit numérique et l’exposition. Si cet autoréglage par défaut ne vous convient pas, vous pouvez en choisir un autre (fourni par DxO Labs ou créé par vos soins). FR Ambiguïté de module optique DxO (devant être résolue). Ambiguïté de module optique DxO (résolue). ASTUCE Si vous travaillez avec des fichiers RAW, vous obtiendrez un rendu plus naturel en sélectionnant l’autoréglage “DxO par défaut - Couleur neutre”. Une seconde icône, nommée Base de données projets , permet d’accéder à la liste des projets créés dans DxO Optics Pro. Un projet regroupe un certain nombre d’images à traiter. Cet outil d’organisation est simple d’emploi et peut s’avérer très utile pour le traitement d’un groupe d’images provenant de différents dossiers. Pour en savoir plus sur la création et la gestion de projets, vous pouvez vous référer au guide utilisateur. Dans le 3e cas (« Module optique DxO disponible, à télécharger »), DxO Optics Pro vous propose une liste de modules identifiés grâce aux métadonnées EXIF de vos images, et vous demande de cocher ceux que vous souhaitez effectivement télécharger. L’icône bleue en forme d’étoile , placée au-dessus de l’icône de statut des modules optiques, indique que le fichier est en attente de traitement par DxO Optics Pro. À ce stade, vous pouvez lancer le traitement, sans effectuer de corrections manuelles, à partir d’un clic-droit sur une vignette, dans l’Explorateur d’images, ou en vous rendant dans l’onglet Traiter. 2.2. Étape 2 : l’onglet “Personnaliser” Dans l’onglet Personnaliser, vous retrouvez l’Explorateur d’images ainsi que le panneau Image, qui vous permet de prévisualiser les corrections appliquées à vos images. Vous pouvez également choisir d’afficher côte à côte les images « avant » et « après » correction : L’Explorateur d’images. L’Explorateur d’images permet de s’informer du statut des modules optiques DxO, grâce à l’icône ronde placée dans le coin supérieur droit de chaque vignette : Module optique DxO activé et prêt à l’emploi. Aucun module optique DxO disponible pour cette image. Module optique DxO disponible, à télécharger. DxO Optics Pro 8 - Guide de démarrage rapide ©DxO Labs 2012 - Tous droits réservés Affichage mono-image : prévisualisation des corrections faites à l’image. Lorsque vous cliquez sur l’image, la version « avant correction » s’affiche tant que vous gardez le bouton de la souris enfoncé. Affichage côte à côte : affiche d’un côté l’image originale avant correction, et, de l’autre, l’image après correction. Vous pouvez également agrandir à l’aide du zoom pour comparer les mêmes détails dans l’image. 7 Onglet Personnaliser : comparaison d’image avant/après correction. Si vous ne souhaitez pas appliquer la correction par défaut, vous pouvez utiliser un autre autoréglage dans le menu déroulant de la barre d’outils située au-dessus du panneau Image (voir chapitre 3 pour plus de détails). Vous pouvez aussi corriger les images manuellement, à l’aide des outils regroupés dans les palettes. Deux espaces de travail, contenant différentes palettes, sont disponibles : DxO - Premiers pas, l’espace par défaut à la toute première utilisation du programme, qui regroupe un certain nombre d’outils basiques. DxO - Utilisateur avancé, qui vous donne accès à la totalité des outils. Vous pouvez passer de l’un à l’autre à tout moment. 8 Les palettes disponibles dans l’espace de travail “DxO - Premiers pas”. NOTE Pour débuter, nous vous conseillons d’utiliser l’espace de travail DxO - Premiers pas, qui permet de découvrir comment une simple action sur un curseur peut modifier votre photo (utilisez le mode d’affichage « côte à côte »). L’espace de travail DxO - Premiers pas vous permet d’accéder aux palettes suivantes : Histogramme : affiche la distribution et les niveaux de luminosité pour chaque canal de couleur RVB (rouge, vert, bleu) présent Vignetage : assombrissement des bords et des coins de l’image, notamment aux grandes ouvertures. Lumière et couleur : permet la correction de l’exposition, du contraste et de l’équilibre des couleurs grâce aux sous-palettes suivantes : Aberrations chromatiques : artefacts de couleur (souvent violets ou verts) observés dans les transitions de deux zones très contrastées, le long des contours. Balance des blancs : correction de dominantes colorées (par exemple, une photo prise en intérieur et présentant une forte dominante jaune). Compensation de l’exposition : récupération et correction des hautes lumières et des tons clairs ou correction d’une image sous-exposée. DxO Smart Lighting : éclaircissement automatique des ombres et optimisation du contraste (trois modes automatiques disponibles). Contraste : réglage du contraste local et du microcontraste (contraste local). Accentuation des couleurs : amélioration globale des couleurs (saturation) ou sélective (vibrance). Corrections : permet de corriger les défauts liés au capteur et à l’objectif. Les défauts suivants sont corrigés automatiquement si votre matériel est pris en charge et peuvent, le cas échéant, être corrigés manuellement : Bruit : présence de grain et d’artefacts de couleur produits par le boîtier, notamment aux sensibilités ISO élevées. Distorsion : déformations touchant principalement les objectifs grand angle et les zooms et se traduisant par la courbure de lignes droites. DxO Optics Pro 8 - Guide de démarrage rapide ©DxO Labs 2012 - Tous droits réservés Netteté de l’optique : manque de piqué de l’objectif (cette correction apparaît uniquement si le module optique DxO correspondant à l’objectif utilisé est chargé). Pour visualiser le résultat de certaines de ces corrections (bruit, aberrations chromatiques et netteté de l’optique), il faut afficher l’image avec un ratio de zoom d’au moins 75%. Avec DxO Optics Pro 8, l’affichage de la réduction du bruit est possible à tous les niveaux de zoom, à condition d’activer l’option adéquate dans les Préférences. Essayez l’effet de ces corrections sur quelques images : un faible déplacement des curseurs peut avoir des conséquences importantes. Toutes ces corrections sont réversibles et n’affectent pas votre image d’origine. Ainsi, pour vos premiers essais, vous pouvez manipuler les curseurs à votre guise, pour en découvrir l’incidence sur l’aspect de vos photos. ASTUCE Le raccourci clavier Ctrl + Z dans Windows ou Cmd + Z sur Mac vous permet d’annuler la correction et de revenir aux réglages précédents. 9 FR dans l’image. Les canaux peuvent être présentés superposés ou individuellement. Un mode luminosité est également disponible. ASTUCE Vous pouvez réinitialiser les réglages en faisant un double-clic sur les curseurs. Vous pouvez également sélectionner l’autoréglage DxO par défaut qui remet tous les réglages à leur valeur par défaut. IMPORTANT : Si les corrections de distorsion, de manque de piqué et de vignetage ne sont pas disponibles en mode automatique, cela indique que DxO Optics Pro n’a pas pu associer de module optique DxO à votre photo : 2.3. Étape 3 : l’onglet “Traiter” Pour appliquer les corrections effectuées dans l’onglet Personnaliser, il est nécessaire de lancer le traitement de vos images, ce qui va entraîner la création de nouveaux fichiers. Par défaut, les images de sortie sont au format JPEG de haute qualité et sont stockées dans le même répertoire que les images originales. Lorsque que vous cliquez sur Traiter la sélection, les vignettes des images en cours de traitement sont affichées accompagnées chacune d’une barre de progression et d’une icône . Soit parce qu’il n’existe pas de module optique DxO pour le couple boîtier/objectif utilisé à la prise de vue (icône de statut de module optique DxO : ). Soit parce que la modification ou la corruption des données EXIF du fichier ont empêché DxO Optics Pro de déterminer le module approprié (icône de statut de module optique DxO : ). Soit parce que le module optique DxO approprié n’est pas présent sur l’ordinateur (icône de statut de module optique DxO : ). Soit parce qu’il existe une ambiguïté qui empêche DxO Optics Pro de sélectionner le module optique DxO approprié (icône de statut de module optique DxO : ). 10 L’onglet “Traiter”. FR L’icône s’affichant dans le coin supérieur droit des vignettes de l’Explorateur d’images indique le statut de traitement de chaque image : En attente de traitement. Image traitée. Erreur de traitement. Ne pas traiter. Traitement impossible. DxO Optics Pro 8 - Guide de démarrage rapide ©DxO Labs 2012 - Tous droits réservés 11 Les autoréglages 3.1. Qu’est-ce qu’un autoréglage ? Un autoréglage est systématiquement appliqué aux photos ouvertes dans DxO Optics Pro. Les autoréglages permettent d’appliquer très simplement un jeu de réglages à une ou plusieurs images, sans entrer dans le détail des sous-palettes et de tous leurs outils. En utilisant les autoréglages, vous pouvez appliquer vos réglages favoris pour arriver au résultat que vous souhaitez, et ensuite, au besoin, affiner les corrections de chaque image. NOTE Certains autoréglages ne sont disponibles que pour les images au format RAW. Dans ce cas, ils sont notés “RAW seulement”. Ils n’auront pas d’effet sur des images qui ne sont pas dans ce format. DxO Optics Pro propose d’emblée une trentaine d’autoréglages. Vous pouvez y accéder dans la liste déroulante Autoréglages , située dans la barre d’outils supérieure des onglets Organiser et Personnaliser, ou en faisant un clic-droit sur les vignettes de l’Explorateur d’images. 12 Voici, ci-dessous, la description et le contenu des autoréglages DxO par défaut et Aucune correction : DxO par défaut : cet autoréglage est appliqué par défaut à toutes les nouvelles images, à moins d’en avoir choisi un autre dans les préférences. Il comprend les corrections de base suivantes, à condition de disposer du module optique DxO adéquat : Exposition auto. Lumière réglée sur “Léger”. Rendu des couleurs inchangé pour les fichiers JPEG, et rendu des couleurs du fabricant de l’appareil photo dans le cas des fichiers RAW. Protection des couleurs saturées en mode automatique. Bruit en mode automatique. Distorsion en mode automatique. Vignetage en mode automatique. Aberration chromatique en mode automatique. Netteté de l’objectif activée, et curseur Global réglé sur − 0.50 (correction moyenne). Toutes les autres corrections sont désactivées par cet autoréglage. Aucune correction : cet autoréglage désactive toutes les corrections DxO Optics Pro. Bien entendu, dans le cas d’un fichier RAW, DxO Optics Pro assure toujours la conversion RAW (avec les réglages de base prévus pour le boîtier). Depuis le menu déroulant Autoréglages, dans les onglets Organiser ou Personnaliser. A partir de la palette Editeur d’autoréglages (espace de travail DxO - utilisateur avancé). Vous pouvez également copier des corrections d’une image à l’autre : Dans l’Explorateur d’images, faites un clic-droit sur la vignette de l’image. Sélectionnez Copier les réglages de correction dans le menu contextuel. NOTE Vous pouvez créer vos propres autoréglages : après avoir appliqué vos corrections sur vos images, faites un clic-droit sur la vignette, dans l’Explorateur d’images, et sélectionnez dans le menu contextuel “Créer un autoréglage à partir des réglages courants”. Faites un clic-droit sur l’image de destination, puis choisissez Coller les réglages de correction dans le menu contextuel. Une description plus détaillée des autres autoréglages fournis avec DxO Optics Pro est disponible dans le guide utilisateur. 3.2. Appliquer des autoréglages Il existe plusieurs manières d’appliquer un autoréglage à une image : Comme mentionné précédemment, un autoréglage par défaut est automatiquement associé lors de la première ouverture d’une image. DxO Optics Pro 8 - Guide de démarrage rapide ©DxO Labs 2012 - Tous droits réservés 13 FR Par un clic-droit sur une vignette, dans l’Explorateur d’images. NOTE En savoir plus sur l’onglet « Personnaliser » 4.1. Description des fonctionnalités de la fenêtre Image 4.1.1. Barre de commandes La barre de commandes. La barre de commandes longe le haut de la fenêtre Image. Il s’agit d’un élément d’interface disponible quel que soit l’espace de travail. De gauche à droite, elle contient les commandes suivantes : Affichage mono-image : affiche un aperçu de l’image telle qu’elle sera corrigée. Affichage des images côte à côte : l’image originale, avant correction, et l’image corrigée sont affichées l’une à côté de l’autre. Menu déroulant : permet de déterminer l’image de référence. En général, il s’agit de l’image originale, avant correction, mais, si vous avez créé des copies virtuelles, vous pourrez choisir l’une d’elles en tant que référence. Dans ce cas, les copies virtuelles apparaîtront dans la liste. Les copies virtuelles permettent de comparer des corrections différentes. Information : cette icône permet de faire apparaître ou disparaître les légendes “avant correction” et “prévisualisation des corrections”, incrustées dans l’image (sur Mac, allez dans le menu Affichage>Afficher les informations sur les images). 14 Grille : permet d’afficher une grille en incrustation dans l’image ; elle est particulièrement utile pour les corrections de distorsion et de perspective (sur Mac, allez dans le menu Affichage>Afficher la grille). Outil flèche : en mode d’affichage mono-image, permet de basculer entre l’image originale et l’image corrigée, en cliquant et en maintenant le bouton de la souris (ou grâce au raccourci Ctrl+D sur Windows). Outil main : permet de déplacer la partie visible de l’image dans toutes les directions. Lorsqu’un autre outil est utilisé, on peut activer temporairement l’outil main en pressant la barre d’espace. Loupe : autorise l’agrandissement de l’image affichée jusqu’à 1600 %. Vous pouvez également tracer un rectangle pour zoomer à l’endroit voulu. Zoom : la commande de zoom vous permet de choisir un taux d’agrandissement de 2% à 1600 %. Les deux sous-icônes seront employées pour : (1) ajuster l’affichage à la taille de l’écran (2) pour un affichage à 100% (ou 1:1). Le menu déroulant permet de choisir parmi des taux de zoom communs (6 possibilités, de 25 à 400%), ou de saisir une valeur de votre choix. Outils de correction : Recadrage. Outil anti-poussières. Rétablissement de l’horizon. Rectangle. Pipette de balance des blancs. Balance couleur multi-points (sur Mac uniquement). Le menu déroulant Autoréglages autoréglage à appliquer à votre image. permet de choisir un ASTUCE Vous pouvez zoomer dans l’image à l’aide de la molette de la souris (sur Mac, appuyez simultanément sur la touche Cmd). 4.1.2. Les palettes Sur la droite de la fenêtre de DxO Optics Pro figurent les menus déroulants d’affichage des différentes palettes et de sélection des espaces de travail. Une palette est un regroupement logique de sous-palettes. La palette Lumière et couleur, par exemple, regroupe les sous-palettes relatives aux corrections de base de la couleur, de l’exposition et du contraste. Une sous-palette regroupe l’ensemble des réglages d’une correction donnée (par exemple vibrance, saturation, etc. dans la palette Accentuation des couleurs). DxO Optics Pro 8 - Guide de démarrage rapide ©DxO Labs 2012 - Tous droits réservés À la première ouverture de DxO Optics Pro, l’espace de travail par défaut est DxO – Premiers pas avec, à l’écran, une sélection restreinte de palettes et sous-palettes. Par exemple, ni la palette Courbe des tons, ni la sous-palette Anamorphose de volume, toutes deux demandant un certain degré d’expérience, n’apparaîtront dans cet espace. Par contre, d’autres sous-palettes telles que DxO Smart Lighting (qui améliore le contraste de l’image) ou Distorsion seront présentes. ASTUCE Pour déployer le contenu d’une sous-palette, cliquez sur la petite flèche à gauche. (PC uniquement : vous pouvez également cliquer sur le titre de la sous-palette). Une sous-palette est active lorsqu’une coche est présente devant son nom. D’autre part, la mention « Auto » figurant à droite du titre de la barre de sous-palette indique que les réglages de la correction correspondants sont automatiquement optimisés par DxO Optics Pro. Si vous modifiez un paramètre dans les souspalettes et que vous souhaitez revenir aux valeurs optimales recommandées par DxO Optics Pro, cliquez sur la baguette magique située à droite du réglage concerné. Dans le cas de l’espace de travail DxO - Premiers pas, seules les palettes Histogramme, Lumière et couleur et Corrections sont affichées. 15 FR Forcer les parallèles. L’espace de travail DxO - Utilisateur avancé propose tous les outils disponibles dans le programme : et moyens) ou encore les Outils TSL (correction de teinte, de la saturation et de la luminosité par canaux de couleurs). Les palettes Histogramme, Lumière et couleur et Lumière et couleur - Avancé. Lumière et couleur : cette palette regroupe tous les outils de corrections essentielles, comme la Balance des blancs (suppression des dominantes de couleur), la Compensation de l’exposition (récupération et ajustement des hautes lumières), le DxO Smart Lighting (ajustement des parties sombres), le Contraste (global et local) et l’Accentuation des couleurs (saturation et vibrance). Lumière et couleur – Avancé : dans cette palette, vous trouverez des outils de corrections avancés comme le Rendu des couleurs (neutralité du rendu, simulation du rendu de films argentiques), la Tonalité sélective (correction précise des tons clairs, sombres 16 La palette Corrections optiques. Corrections optiques : cette palette vous permet de corriger la Distorsion (qui affecte la majorité des objectifs), le Vignetage (assombrissement des coins et des bords de l’image), les Aberrations chromatiques (franges de couleur) et de compenser la différence de piqué entre le centre et la périphérie de l’image. Détail : cette palette contient des outils corrigeant le Bruit numérique (réduction du bruit de luminance et des artefacts de couleur du bruit de chrominance, notamment dans les images à haute sensibilité ISO), la Netteté (accentuation globale de la netteté), le Moiré (correction des artefacts à haute-fréquence) et les Poussières (suppression des tâches générées par les poussières présentes sur le capteur de l’appareil photo). DxO FilmPack : si DxO FilmPack est installé sur votre ordinateur, vous pouvez l’utiliser directement dans DxO Optics Pro, qui affiche automatiquement cette palette dédiée. Vous pouvez simuler un vaste choix de films et de traitements argentiques, Convertir les images en noir et blanc en mélangeant les canaux et appliquer des effets de Vignetage. NOTE La palette DxO FilmPack est également affichée dans l’espace de travail DxO – Premiers pas. DxO Optics Pro 8 - Guide de démarrage rapide ©DxO Labs 2012 - Tous droits réservés 4.2. Les FR Géométrie : dans cette palette, vous pouvez Redresser l’horizon, Corriger les parallèles ou la Perspective (notamment en photo d’architecture), l’Anamorphose de volume (déformation d’objets cylindriques ou sphériques, comme la tête des personnes photographiées au grand-angle) et Recadrer votre image (tailler l’image ou changer le rapport hauteur/largeur). copies virtuelles En corrigeant une image, vous pouvez souhaiter essayer différents réglages et les comparer. Les copies virtuelles répondent parfaitement à ce besoin. ASTUCE Vous pouvez créer une copie virtuelle en faisant un clic-droit directement sur une vignette ou en cliquant sur l’icône présente dans la barre de commandes de l’Explorateur d’images. Dès que la copie virtuelle est créée, elle apparait dans l’Explorateur d’images, et porte sur sa gauche un numéro . Le numéro « 1 » indique l’image originale. Une copie virtuelle se comporte exactement comme une image normale. Elle peut être visualisée dans l’onglet Organiser et corrigée dans l’onglet Personnaliser. Les copies virtuelles seront traitées avec création de fichiers de sortie, de la même manière que les autres images. Vous avez la possibilité de créer autant de copies virtuelles que vous le souhaitez. DxO Optics Pro permet de comparer des copies virtuelles entre elles : dans la barre d’icônes de l’onglet Personnaliser se trouve le menu déroulant avec ces trois icônes : . Dans le menu déroulant du mode d’affichage, vous pouvez désigner une copie virtuelle comme image de référence. 17 Personnaliser DxO Optics Pro Vous pouvez personnaliser DxO Optics Pro en créant votre propre espace de travail, par exemple en ajoutant un outil à l’espace DxO – Premiers pas. Dans l’exemple suivant, on a ajouté la palette EXIF, très utile pour afficher les informations enregistrées par le boitier lors du déclenchement (vitesse d’obturation, ouverture du diaphragme, sensibilité ISO, mode d’exposition, etc.). Cette palette permet également d’ajouter le nom de l’auteur et un copyright à l’image, ces informations étant jointes aux données EXIF de l’image de sortie. En combinant les palettes de commande et leur disposition, vous pouvez créer une interface adaptée à votre méthode de travail. La palette EXIF ajoutée à l’espace de travail DxO – Premiers pas. Vous pouvez également enregistrer de nombreux autoréglages personnels, qui s’ajoutent aux jeux d’autoréglages d’origine. La liste de ces autoréglages figure dans le guide utilisateur, et il est très facile d’en créer d’autres, pour répondre à des besoins particuliers. 18 ASTUCE L’interface et certains comportements de DxO Optics Pro peuvent être modifiés dans les préférences (PC : menu Édition / Mac : menu DxO Optics Pro). FR Imprimer les images DxO Optics Pro 8 propose l’impression de vos photographies. La boîte de dialogue est accessible à partir de n’importe quel onglet – Organiser, Personnaliser, Traiter – par l’intermédiaire du menu Fichier, ou en cliquant sur l’icône , dans la barre de commandes de l’Explorateur d’images. Plusieurs options de mise en page sont disponibles : remplir la page avec la photo, pivoter, ajouter une légende extraite des métadonnées (nom de fichier, date, etc.) et choisir sa position, sélectionner la police de caractère et sa couleur. De plus, vous pouvez régler les marges, créer des planches-contact en déterminant le nombre de rangées et de colonnes, et en réglant la taille des cellules automatiquement ou manuellement. Vous pouvez créer et imprimer plusieurs pages. NOTE Dans la version Windows, les outils d’impression apparaissent dans une fenêtre flottante tandis que sur Mac, il s’agit d’une boîte de dialogue du système d’exploitation. La boîte de dialogue d’impression. La boîte de dialogue affiche un aperçu de l’image à imprimer. La boîte de dialogue donne accès aux réglages du pilote d’impression. L’impression est permise avec tout type de fichier pris en charge par DxO Optics Pro, y compris les images au format RAW et les copies virtuelles. DxO Optics Pro 8 - Guide de démarrage rapide ©DxO Labs 2012 - Tous droits réservés 19 Summary 1. Introducing DxO Optics Pro 8 . . . . . . . . . . . . . . . . . . . . . . . . . . 21 1.1. Welcome! . . . . . . . . . . . . . . . . . . . . . . . . . . . . . . . . . . . . . . . 21 1.2. Basic principles of an image enhancement session . . . . . 22 2. Correct and process your first image in just a few minutes . . 24 2.1. Step 1: Organize tab . . . . . . . . . . . . . . . . . . . . . . . . . . . . . . . 24 2.2. Step 2: Customize tab . . . . . . . . . . . . . . . . . . . . . . . . . . . . . 25 2.3. Step 3: Process tab . . . . . . . . . . . . . . . . . . . . . . . . . . . . . . . 28 3. Presets . . . . . . . . . . . . . . . . . . . . . . . . . . . . . . . . . . . . . . . . . . . . . 30 3.1. What is a preset? . . . . . . . . . . . . . . . . . . . . . . . . . . . . . . . . . 30 3.2. Applying presets . . . . . . . . . . . . . . . . . . . . . . . . . . . . . . . . . . 31 4. More about the Customize tab . . . . . . . . . . . . . . . . . . . . . . . . . . 32 4.1. Description of the functions in the Image pane . . . . . . . . . 32 4.2. Virtual copies . . . . . . . . . . . . . . . . . . . . . . . . . . . . . . . . . . . . 35 Thank you for choosing DxO Optics Pro. This Quick-Start Guide will enable you to get started with your software right away by taking you through its principal functionalities. Online resources: If you have any questions about this software, please read the complete documentation on our website at: www.dxo.com/doc 5. Customizing DxO Optics Pro . . . . . . . . . . . . . . . . . . . . . . . . . . . . 36 6. Printing images . . . . . . . . . . . . . . . . . . . . . . . . . . . . . . . . . . . . . . 37 20 Photos : Hector Martinez - Mike & Tammy Rice Design : Stéphanie Morin (Arkyda) EN Introducing DxO Optics Pro 8 DxO Optics Pro user interface. 1.1. Welcome! Welcome to a software world that offers you innumerable opportunities for enhancing your images automatically or by adjusting the correction settings yourself. DxO Optics Pro 8 - Quick-Start Guide ©DxO Labs 2012 - All rights reserved Discover how to process your photos and achieve better image quality to suit your own taste and subject matter the very first time you use your software. 21 Unlike many post-production programs that most of the time merely present you with an uncorrected image and expect you to make all the corrections and adjustments one by one, DxO Optics Pro corrects your images automatically and precisely. DxO Labs has calibrated and measured the defects in more than 160 camera bodies and over 8,600 camera/lens combinations. The measurements for each camera/lens combination are stored in individual DxO Optics Modules, which DxO Optics Pro uses to automatically correct the defects for each specific combination. So there are as many DxO Optics Modules as there are calibrated camera/lens combinations. If the type of camera body you use to take your pictures has been calibrated by DxO Labs, DxO Optics Pro can: Convert RAW image file types (e.g. CR2, NEF, RAF, etc.) into various output formats (JPEG, TIFF, DNG). Reduce noise automatically. If, in addition, the DxO Optics Module for your particular camera/lens combination is available, then you have access to automatic optical corrections. If no DxO Optics Module is available, then you still have access to all DxO Optics Pro corrections, but you have to perform optical corrections manually (when needed). Even if your camera model has not been calibrated by DxO Labs, you can still manually apply DxO Optics Pro corrections to its JPEG files, including manual optical corrections and manual noise reduction. 22 1.2. Basic principles of an image enhancement session You can use DxO Optics Pro to work directly on your images individually, or group them together to create a Project (an easy way to regroup and organize the pictures you want to process). DxO Optics Pro does not alter or modify your original image files; it associates each image file with a set of correction settings, stored in a sidecar file (bearing a “.dop” extension) along with the original file. So you can modify or undo the corrections at any time. Managing your photos involves three main steps, each of which has its own tab: As soon as the program starts, the Organize tab lets you browse the directories on your computer to select the image(s) you want to work on. NOTE The bottom Image Browser pane shows thumbnails of the images in the folder or the project you’re currently browsing. The central Viewer pane shows a preview of the corrected photos that will be applied to your images when they are processed. EN The Customize tab allows you to both preview the corrections and either manually or automatically adjust the correction settings for specific images. The new settings are saved and will be applied when you process the image (under the Process tab). You can save your settings as presets and subsequently apply them to other images. NOTE All your corrections are saved automatically as you go along. If you shut down the program before you have processed your images, the next time you open your images in DxO Optics Pro, you will find that the same settings have been remembered for these images. The Process tab is where you launch the automatic processing of all the images you’ve selected. TIP You can also start processing by right-clicking on one of the thumbnails in the image browser (or use the shortcut Ctrl + K in Windows or Cmd + K on a Mac).. DxO Optics Pro 8 - Quick-Start Guide ©DxO Labs 2012 - All rights reserved 23 Correct and process your first image in just a few minutes DxO Optics Pro reads the camera and lens information recorded in your image’s EXIF metadata. This information is used to link the image with the appropriate DxO Optics Module and thus to automatically determine the optimum correction settings for each image. IMPORTANT : When using DxO Optics Pro, always start from original, unmodified files. Note that some download or cataloguing programs may affect EXIF data while transferring photos onto your computer – for example, by replacing data or file names with their own. If this is the case, DxO Optics Pro may no longer be able to read all the shot data and apply its automatic settings. So we recommend off-loading your memory cards onto the computer using “copy-andpaste” via a card reader, instead of using an image import or organizing program. However, if all original image data is preserved when entered into a database, as in Adobe Photoshop Lightroom, you’ll have no trouble processing them. 2.1. Step TIP You can use “drag and drop” to move or copy the images to different folders on your hard drive: select images in the image browser and drag them onto the desired target folder name in the source browser (hold Shift to move your images, Ctrl/Cmd to drop them). 1: Organize tab When you open DxO Optics Pro, you’ll see the first of three tabs, Organize, representing the first of the three steps needed to process your photos. In the upper left-hand section, the Source pane helps you browse through two types of image sources: The files and directories in your operating system directory. The projects you have created in DxO Optics Pro. 24 When you select File System in the Organize tab, a browser shows you the contents of your hard disk in the left-hand column. You can navigate through your volumes and folders to locate the images you want to process. The image thumbnails and names will appear in the Image browser as you go. This pane, located at the bottom of the window, is a real tool for organizing and selecting your images: you can adjust the size of the browser, and rate, rotate, or delete the thumbnails in it. A single click on the image thumbnail displays the image in the Viewer – the main display panel. A combination of correction settings (a preset) is automatically applied to the image. The preset by default is named DxO default; it performs all optical corrections, noise removal, and exposure optimization corrections. If you do not want to use the default preset, you can select a different one – either created by DxO Labs, or a custom one you have made yourself. TIP When working with RAW formats, you can achieve more natural color rendering by selecting the “DXO default - Neutral color” preset, specially designed for RAW files. In DxO Optics Pro, a project is a logical group of images that you want to process. This organization tool is very useful for selecting and regrouping pictures stored in different folders. For more information on how to create and use projects, please refer to the full User Guide. DxO Optics Module enabled and ready to use. DxO Optics Module not available for this image. DxO Optics Module available, but needs to be downloaded. DxO Optics Module ambiguity (needs to be solved). DxO Optics Module ambiguity (solved). In the third case (“DxO Optics Module available, but needs to be downloaded”), DxO Optics Pro displays a list of DxO Optics Modules, identified as matching your equipment via the picture’s EXIF data, and asks you to select which one(s) you want to download. You can also see another small icon , below the module availability icon, which is shown by default and means that the file is awaiting processing. At this stage, you can start the image processing without making any manual corrections, either by right-clicking on the thumbnail in the Image browser, or by going directly to the Process tab. 2.2. Step The image browser. The Image browser is the thumbnail strip located at the bottom of the application window. It contains several important tools. The following icons, always located in the thumbnail’s top right corner in the Image browser, inform you about the status of the DxO Optics Module associated with each image: DxO Optics Pro 8 - Quick-Start Guide ©DxO Labs 2012 - All rights reserved 2: Customize tab While in the Customize tab, you can still see the thumbnails in the Image browser at the bottom of the screen, and above it the Viewer pane, which lets you preview the corrections performed on your images. You can also display both “before” and “after” images, as follows: Single image display: displays a preview of the image as it will be corrected. If you click on an image in the viewer and hold down the mouse button, the “before correction” image will be shown as long as you hold. 25 EN A second icon, Project Database , can be found when you click on the header of the Source browser. Dual image (side-by-side) display: displays the reference image – i.e., the uncorrected image – and a preview of the image as it will be corrected by DxO Optics Pro next to it. You can zoom in if necessary, to compare details in the same area of both images. DxO - Advanced user workspace, which gives you access to the complete set of tools. You can move instantly between these two workspaces. Palettes and sub-palettes available in the “First steps” workspace. NOTE An example of dual image display (“before/after correction” images side by side). If you are not satisfied with the default correction, the best thing is to try another preset from the dropdown menu (see part 3 below for more details). You can also manually adjust your images using the correction palettes. Two workspaces, containing different palettes, are available to you: DxO - First steps workspace which opens by default when you use the program for the first time, and contains a set of basic tools. 26 If you begin with DxO Optics Pro, we strongly recommend the “First steps” workspace, in order to see and learn how the slider actions can change your photo (make sure to use the “before/after” display mode). Histogram: Shows the distribution of color and luminance levels within the image. The DxO Optics Pro histogram tool calculates the brightness values for each color channel (Red, Green, Blue), and displays them all superimposed or individually on the same graph. You can choose to display each channel separately. A global Luminance display mode is also available. Light and Color: For correcting exposure, contrast, and color balance with the following sub-palettes: White balance: Corrects color shifts (e.g., indoor pictures with a yellow cast). Exposure compensation: Recovers and adjusts the highlights and the bright tones in the image, or brightens an underexposed image, etc. DxO Smart Lighting: Automatically lifts the shadows and optimizes the image contrast (three predefined modes are available). Contrast: Adjusts the global contrast and the microcontrast (local contrast). Color accentuation: Enhances the colors globally (saturation) or with a smarter, more selective method (vibrancy). Noise: Grain and color artifacts produced by the camera, especially at high ISO settings. Distortion: Mostly (but not only) affects images shot with wide-angle lenses, in which straight lines appear curved. Vignetting: The corners of the image are darker than the center, especially at wide aperture settings. Chromatic aberration: Colored artifacts (often purple or green) appear in sharp transitions between dark and light areas, often along edges. DxO Lens softness: Blur introduced by the lens (correction for this defect is only available if the corresponding DxO Optics Module for your image is loaded). Do remember, however, that the effects of some of these corrections (i.e., noise, chromatic aberration, and lens softness) are better viewed at zoom factors over 75%. However, with DxO Optics Pro 8, the noise correction preview at every zoom level is available if you check the relevant option in Preferences. You can try out these very powerful corrections on a few images: moving the sliders even slightly can have a significant effect. Always remember, though, that all these corrections are reversible, as they never affect original files. So when you first try out the program, don’t hesitate to play around and push the settings a bit too far to learn how each correction behaves. Corrections : Remove or corrects the lens and sensor defects that affect your image. The following defects are corrected automatically (if your equipment is supported) and can, in all cases, also be adjusted manually: DxO Optics Pro 8 - Quick-Start Guide ©DxO Labs 2012 - All rights reserved 27 EN The DxO - First steps workspace gives you access to the following palettes: TIP You can restore a slider’s default value by double-clicking on its handle. Otherwise, you can simply use the DxO default preset to restore all settings to their default value. IMPORTANT : If distortion, lens softness, and vignetting corrections are not available in automatic mode, this means that DxO Optics Pro has been unable to associate a DxO Optics Module to your image, because: No DxO Optics Module is available for the camera/lens combination used to take the picture (status icon: ). 2.3. Step 3: Process tab Once you are satisfied with all the settings applied to your images, you can process them to generate a new file incorporating all the corrections. By default, the program is configured to generate highquality JPEG files in the same directory where the original shots are located. When you hit the Start processing button, the selected thumbnails are displayed along with a progress bar. An icon appears on the right-side above the images currently being processed. A green checkmark replaces the cogs once processing is complete. DxO Optics Pro is not able to identify the appropriate DxO Optics Module, because your image’s EXIF data has been modified or corrupted (status icon: ). The appropriate DxO Optics Module, although available, is not present on your computer (status icon: ). There is a DxO Optics Module ambiguity (status icon: ), which means that DxO Optics Pro is not able, for various reasons, to identify the correct module among a choice of different modules. Process tab. 28 EN The icon at the top right corner of the Image browser thumbnails indicates the processing status of each image: Waiting to be processed. Processed image. Processing error. Do not process. Cannot process. DxO Optics Pro 8 - Quick-Start Guide ©DxO Labs 2012 - All rights reserved 29 Presets 3.1. What is a preset? A preset is automatically applied to a photo after it is selected and displayed in the Image browser. A preset is a powerful tool that allows you to apply a combination of settings (supplied with DxO Optics Pro, or the ones you have created) to one or more images in one go, without having to venture into the details of the correction palettes each time. By using presets, you can apply your favorite settings to achieve the kinds of global results you want. After you apply a preset, you can fine-tune corrections and adjustments that perhaps need to be done on an image-by-image basis. NOTE Some presets are only available for RAW images: these presets are flagged as “RAW only” to warn you that they will not produce the expected results on non-RAW images. Here are descriptions of the DxO default and No correction presets: DxO default preset: This basic preset is applied by default with all new images, unless you select another preset in the preferences. It includes all the following basic corrections, provided you have the necessary DxO Optics Modules: Autoexposure. Lighting set to “Slight auto”. Color rendering unchanged for processing JPEG images, and default camera color rendering as set by the manufacturer for processing RAW images. Protect saturated colors set to “auto”. Noise set to “auto”. Distortion set to “auto”. Vignetting set to “auto”. Chromatic Aberration set to “auto”. DxO Optics Pro comes with nearly 30 presets. These can be accessed from the Presets dropdown menu in the upper command bar of the Organize and Customize tabs, or at any time with a right-click on the thumbnails in the Image browser at the bottom of the screen. 30 Lens softness activated and “Global” slider set to − 0.50 (i.e. average correction). All other corrections are disabled in the “DxO default“ preset. No correction : This preset disables all DxO Optics Pro corrections. Of course, when it is applied to a RAW image, DxO Optics Pro still takes care of RAW conversion (with the most basic settings appropriate for your camera). From the Preset editor palette (advanced user workspace). Note that you can also apply correction settings from one image to other images as follows: Right-click on the thumbnail of the corrected image in the Image brower. Choose “Copy correction settings” in the context menu. Right-click on the selected destination images and choose “Paste correction settings” in the context menu. NOTE You can very easily create your own presets: when you are finished fine-tuning the corrections and adjustments to your image, simply right-click on the thumbnail of that image in the Image browser, and select Create a preset from the current settings in the context menu. A detailed explanation of the other presets provided with DxO Optics Pro is given in the full User Guide. 3.2. Applying presets There are several ways of applying a preset to an image: As mentioned above, a default preset is automatically associated with an image the first time it is opened. By right-clicking at any time on a thumbnail in the Image browser. DxO Optics Pro 8 - Quick-Start Guide ©DxO Labs 2012 - All rights reserved 31 EN From the Presets dropdown menu in the upper command bar, both in the Organize and Customize tabs. NOTE More about the Customize tab 4.1. Description of the functions in the Image pane 4.1.1. Upper command bar The Information icon shows or hides two semi-transparent captions: “before correction / correction preview” tells you which image is being displayed (on a Mac, go to Menu>Show image information overlay). The command bar. The Grid icon shows or hides a grid overlay over the image; this is particularly useful for correcting distortion and keystoning (Windows only. On Macs, go to the View menu to display the grid). The upper command bar runs along the top of the Viewer pane. It is an integral part of the user interface, whatever the workspace you choose. From left to right, it contains the following groups of icons and commands: The Ordinary pointer tool, when active and when the “Single image display” mode is enabled, toggles between the corrected image and the reference image by simply clicking on the reference image (Ctrl + D has the same effect). The Single image display icon displays a preview of the image as it will be corrected. The Hand tool can be used to move the displayed area of the image in all directions. While using any other tool, the Hand can be called temporarily by holding down the space bar. The Dual image display icon shows the reference image and the corrected image side by side. The Drop-down icon lets you decide which image will be the reference image. Most of the time it will be the image before correction. But if you have created virtual copies of an image, you can use one of them as the reference image. In this instance, the processed virtual copy (copies) will appear in the drop-down menu along with the reference image. Using a virtual copy allows you to compare one set of corrections against another, instead of one set of corrections against the original. 32 The Magnifying glass tool lets you magnify the image by a factor of up to 1600% when you click with it on the image. It also lets you draw a rectangle on the image to define an area you want to zoom in to. The Zoom commands let you adjust the scale of the display between 2% and 1600%. The first two sub-icons are used: (1) to select a fit-to-screen display and (2) to select a 100% (or 1:1 scale) display. The drop-down menu lets you directly access commonly-used display factors (six choices, from 25 to 400%), or enter the zoom factor you want. The first time you open DxO Optics Pro, the DxO – First steps workspace will be set by default. Only a subset of all available palettes and sub-palettes will be displayed on the screen. For example, neither the Tone Curve sub-palette, nor the Volume Anamorphosis sub-palette, which both need a certain degree of experience, will be displayed. On the other hand, a number of sub-palettes such as DxO Smart Lighting (which radically improves the contrast of any image) and Distortion will both be visible. Cropping. Dust removal. Horizon adjustment. Parallel correction. Perspective correction. White balance. Multi-point color balance (Mac only). The Presets dropdown list apply to your image. allows you to choose a preset to TIP A rollup is opened or closed simply by clicking on the arrow on the left-hand side of its header. (For Windows only: you can also click on the header to open or close the rollups). TIP If your mouse has a scroll wheel, this is the fastest way to zoom in and out on the image. On a PC, simply use the scroll wheel; on a Mac, keep Cmd pressed while using the scroll wheel. 4.1.2. Palettes To the right of the window you will see the dropdown menus for selecting workspaces and choosing which correction palettes to display. A rollup is active when there is a checkmark in front of its name. The word “Auto” to the right of the rollup bar means that DxO Optics Pro has automatically optimized the settings for this correction. If you change a setting on a rollup and want to revert to the optimum value recommended by DxO Optics Pro, simply click the small magic wand icon to the right of the setting concerned. In the case of the DxO - First steps workspace (the default workspace the first time your run the program), only the Histogram, Light and Color, and Corrections palettes are displayed. A palette is a logical group of sub-palettes (rollups). The Light and Color palette, for example, combines all the rollups used for the basic color, exposure, and contrast corrections. A sub-palette combines all the settings for a given correction (for example, vibrancy saturation, etc., in the Color accentuation palette). DxO Optics Pro 8 - Quick-Start Guide ©DxO Labs 2012 - All rights reserved 33 EN The Correction tools: The DxO – Advanced user workspace offers you all of the tools that currently exist in the program, as follows: The Histogram, Light and Color and Light and Color - Advanced palettes. Light and Color: Groups all the tools required to perform the basic exposure, contrast, and color corrections to your images, such as RGB White balance (to remove color casts), Exposure compensation (to recover bright tones and highlights), DxO Smart Lighting (to correct backlit photos and open shadows), Contrast (both global and local), and Color accentuation (saturation and vibrancy). Light and Color – Advanced: This palette gives you access to advanced tools such as Color rendering (to fine-tune neutral rendering or to apply film rendering), Selective tone (to selectively correct bright, dark or midtone areas), Tone curve (to adjust global contrast and brightness), and HSL (to correct hue, saturation, and luminance on a per-color channel basis). 34 The Optical corrections palette. Optical corrections: This palette lets you enhance the optical quality of your gear with specialized tools such as Distortion (affecting most of lenses in several ways), Vignetting (darkening of image corners and edges), Chromatic aberration (color fringes along high-contrast edges), and DxO lens softness (an exclusive tool to homogenize the sharpness between the edges and center of the image). copies While adjusting an image, you may find that you want to try out different settings on the same image at the same time. Virtual copies are the perfect solution, as explained below. Detail: The Detail palette contains another set of important corrections sliders, such as Noise (to reduce the luminance and chromatic artifacts in high-ISO pictures), Unsharp mask (to adjust image sharpness), Moiré (to control the level of high-frequency artifacts), and Dust (to eliminate camera sensor dust spots showing in the image). You can create a virtual copy by right-clicking directly on a thumbnail, or by clicking on the icon in the Image Browser command bar. DxO FilmPack : If DxO FilmPack is installed on your computer, you will be able to use it in DxO Optics Pro, which will display its dedicated palette of tools to simulate a large choice of films, convert to black and white with the channel mixer, and apply vignetting effects. NOTE If DxO FilmPack is installed on your computer, the palette will be displayed in the DxO – First steps workspace as well. TIP Once the virtual copy has been created, it will appear in the image browser and displays a number to the left of its filename (the number “1” is always assigned to the original image). A virtual copy behaves exactly as the original image, so you can view it in the Organize tab, or adjust its settings in the Customize tab. When you process your images, an output image will be generated for each virtual copy you select. You can create as many virtual copies as needed. DxO Optics Pro’s virtual copy function goes even further: since you can compare virtual copies with each other, you can also specify which one to use as the reference image when comparing the corrections with the current image (by default, the reference image is the uncorrected original version). Go to the display mode dropdown menu , and replace the reference image with any virtual copy of the same image. DxO Optics Pro 8 - Quick-Start Guide ©DxO Labs 2012 - All rights reserved 35 EN 4.2. Virtual Geometry: In the Geometry palette, you can correct and modify the image using the Horizon tool (to level the image), Keystoning (to force parallels or a rectangle, mostly for architectural photography), Volume anamorphosis (to correct distorted spherical or cylindrical objects, such as people or heads taken with wide-angle lenses), and Crop (to reframe the picture or change the aspect ratio). Customizing DxO Optics Pro You can customize DxO Optics Pro by creating your own workspace by simply adding a function to the DxO – First steps workspace – here, the EXIF palette, which is very handy for showing the shooting data as recorded by your camera (shutter speed, aperture value, ISO, metering mode, and so on), as well as author and copyright details, to be stored in the output image’s EXIF data. By combining the control palettes and the way they are arranged, you really can create your own interface for correcting images efficiently. The EXIF palette added to the DxO - First steps workspace. Customizing also involves saving as many custom settings as you choose to create, all of which will be added to the library of presets already provided with the program. A list of these presets appears in the main User Guide, and it’s easy to create others of your own. 36 TIP The look and behavior of DxO Optics Pro can also be customized via the Preferences sub-menu accessible from the Edit menu (Windows) or DxO Optics Pro menu (Mac). DxO Optics Pro 8 adds the possibility of printing your photos. You can access the print dialog box from any of the Organize, Customize or Process tabs, via the File menu, or by clicking on the Print button in the Image browser command bar. EN Printing images Printing is possible from any kind of file supported by DxO Optics Pro, including RAW files and, of course, virtual copies. There are different options for the page layout: fill the page with the picture, rotate, add a caption taken from the metadata (filename, date, etc.), choose the caption position, and select the font (plus the color). Furthermore, you can set the margins, create contact sheets by adding multiple pictures, set the number of columns and lines, and adjust the size of the cells (automatically or manually). You can also create and print multiple pages. NOTE In the Windows version, the print tools appear in a floating window; on a Mac, they show up in a system dialog box. The print dialog box. The dialog box shows a preview of the page to be printed. Please note that the print dialog box gives you direct access to the printer driver settings. DxO Optics Pro 8 - Quick-Start Guide ©DxO Labs 2012 - All rights reserved 37 Inhalt 1. Einführung in DxO Optics Pro 8 . . . . . . . . . . . . . . . . . . . . . . . . . . . . . . . . . . . . . . . 39 1.1. Willkommen! . . . . . . . . . . . . . . . . . . . . . . . . . . . . . . . . . . . . . . . . . . . . . . . . . 39 1.2. Grundlagen einer Sitzung zur Bildoptimierung . . . . . . . . . . . . . . . . . . . . . 40 2. Korrigieren und verarbeiten Sie Ihr erstes Bild in nur wenigen Minuten . . . . 42 2.1. Schritt 1: Register Organisieren . . . . . . . . . . . . . . . . . . . . . . . . . . . . . . . . . . 42 2.2. Schritt 2: Register Bearbeiten . . . . . . . . . . . . . . . . . . . . . . . . . . . . . . . . . . . . 44 2.3. Schritt 3: Register Entwickeln . . . . . . . . . . . . . . . . . . . . . . . . . . . . . . . . . . . . 47 3. Presets . . . . . . . . . . . . . . . . . . . . . . . . . . . . . . . . . . . . . . . . . . . . . . . . . . . . . . . . . . . 48 3.1. Was ist ein Preset? . . . . . . . . . . . . . . . . . . . . . . . . . . . . . . . . . . . . . . . . . . . . . 48 3.2. Presets anwenden . . . . . . . . . . . . . . . . . . . . . . . . . . . . . . . . . . . . . . . . . . . . . 49 4. Mehr über das Register Bearbeiten . . . . . . . . . . . . . . . . . . . . . . . . . . . . . . . . . . . 50 4.1. Beschreibung der Funktionen im Bild-Fenster . . . . . . . . . . . . . . . . . . . . . . 50 4.2. Virtuelle Kopien . . . . . . . . . . . . . . . . . . . . . . . . . . . . . . . . . . . . . . . . . . . . . . . . 53 Vielen Dank, dass Sie sich für DxO Optics Pro entschieden haben. Diese Kurzanleitung führt Sie durch die wichtigsten Funktionen, damit Sie sofort mit der Software starten können. Online-Dokumentation: Wenn Sie irgendwelche Fragen zu dieser Software haben, werfen Sie bitte einen Blick in die vollständige Dokumentation auf unserer Website unter (www.dxo.com/doc). 5. DxO Optics Pro individuell konfigurieren . . . . . . . . . . . . . . . . . . . . . . . . . . . . . . . 54 6. Bilder drucken . . . . . . . . . . . . . . . . . . . . . . . . . . . . . . . . . . . . . . . . . . . . . . . . . . . . . 55 38 Photos : Hector Martinez - Mike & Tammy Rice Design : Stéphanie Morin (Arkyda) DE Einführung in DxO Optics Pro DxO Optics Pro Benutzeroberfläche. 1.1. Willkommen! Willkommen zu einer Softwarewelt, die Ihnen zahllose Möglichkeiten gibt, um Ihre Bilder automatisch zu verbessern, oder Korrekturen manuell anzuwenden. Sie werden lernen, wie Sie Ihre Bilder entwickeln, wenn Sie Ihre Software erstmalig nutzen. Danach werden Sie Ihr Wissen erweitern, sodass Sie Schritt für Schritt die Qualität Ihrer Fotos verfeinern können um sie Ihrem Geschmack und bevorzugten Themen anzupassen. DxO Optics Pro 8 - Kurzanleitung zum schnellen Einstieg ©DxO Labs 2012 - Alle Rechte vorbehalten 39 DxO Optics Pro arbeitet nicht wie die meisten Bildverarbeitungsprogramme. Statt Ihnen ein unkorrigiertes Bild zu präsentieren und von Ihnen zu erwarten, dass Sie die Korrekturen manuell vornehmen, korrigiert DxO Optics Pro Ihre Bilder automatisch und präzise. DxO Labs hat die Eigenschaften von mehr als 160 Kameras (DSLRs und Spiegellose-Kameras) sowie über 8600 Kamera-Objektiv Kombination (Stand Sommer 2012) ausgemessen und kalibriert. Die Messungen für jede Kamera-Objektiv Kombination sind in den einzelnen optischen DxO-Modulen abgelegt. Sie werden von DxO Optics Pro benutzt, um die Schwächen der jeweiligen Kombination automatisch zu korrigieren. Also gibt es genauso viele optische DxO-Module, wie kalibrierte Kamera-Objektiv Kombinationen. Sofern das Kameragehäuse, das Sie für Ihre Aufnahmen einsetzen, von DxO Labs kalibriert wurde, kann DxO Optics Pro: RAW Bilder (z.B. für CR2, NEF, RAF, etc.) in verschiedene Formate konvertieren (JPEG, TIFF, DNG). Automatisch das Rauschen reduzieren. Wenn zusätzlich optische DxO-Module für Ihre Kamera-Objektiv Kombination vorhanden sind, können Sie alle Korrekturen von DxO Optics Pro anwenden, auch die automatischen optischen Korrekturen. Wenn kein optisches DxO-Modul vorhanden ist, können Sie dennoch alle Korrekturen von DxO Optics Pro nutzen und Sie nehmen (falls notwendig) die optischen Korrekturen manuell vor. Falls die Kamera, welche Sie für Ihre Aufnahmen nutzen, noch nicht von DxO Labs kalibriert wurde, kann DxO Optics Pro Ihre RAW-Daten nicht lesen. Selbstverständlich können Sie aber Korrekturen an den 40 JPEG Daten manuelle Korrekturen vornehmen, samt optische Korrekturen und der Rauschminderung. 1.2. Grundlagen einer Sitzung zur Bildoptimierung DxO Optics Pro ist dafür bekannt, dass Sie große Freiheiten bei der Bearbeitung Ihrer Bilder haben: Sie können individuell direkt mit Ihren Bilder auf der Festplatte arbeiten, oder Sie gruppieren die Bilder in Projekten. Projekte sind eine einfache Möglichkeit, Bilder, die Sie bearbeiten möchten, zu sammeln und zu verwalten. DxO Optics Pro modifiziert die Originaldateien nicht. Stattdessen wird jeder Bilddatei ein Set an Korrektureinstellungen zugeordnet, die in einer Einstellungsdatei (mit der Dateiendung *.dop) neben dem eigentlichen Bild gespeichert werden. So können Sie Ihre Korrekturen jederzeit ändern, oder verwerfen. Die Verarbeitung Ihrer Bilder erfolgt in drei Schritten, von denen jeder sein eigenes Register hat: Sobald das Programm gestartet ist, können Sie im Register Organisieren Verzeichnisse auf Ihrem Rechner durchsuchen und die Bilder auswählen, die Sie bearbeiten möchten. Das Bild-Browser-Panel zeigt die Miniaturbilder der Bilder eines Ordners oder Projektes, das Sie gerade durchsuchen. Das zentrale Bild-Panel (Bild-Fenster) zeigt eine Vorschau auf die Bilder mit ihren Korrekturen, die beim Entwickeln angewendet werden. TIPP Sie können die Verarbeitung auch starten, indem Sie auf eines der Miniaturbilder im Bild-Browser einen Rechtsklick machen. Alternativ verwenden Sie die Tastaturkürzel Strg + K (Windows) bzw. Cmd + K (Mac). Im Register Bearbeiten erhalten Sie sowohl eine Vorschau der Korrekturen, können aber auch Korrektureinstellungen für die jeweiligen Bilder manuell oder automatisch anpassen. Diese neuen Einstellungen werden gesichert. Sobald Sie die Verarbeitung im Register Entwickeln starten, werden sie auf die Bilder angewendet. Sie können Ihre Einstellungen außerdem in sogenannten Presets sichern und später auf weitere Bilder anwenden. ANMERKUNG Alle Ihre Korrekturen werden ständig automatisch gesichert. Wenn Sie das Programm schließen, bevor Sie Ihre Bilder entwickelt haben, werden Sie für diese Bilder nach dem Öffnen von DxO Optics Pro wieder dieselben Einstellungen vorfinden. Im Register Entwickeln starten Sie die automatische Verarbeitung aller Bilder, die Sie selektiert haben. DxO Optics Pro 8 - Kurzanleitung zum schnellen Einstieg ©DxO Labs 2012 - Alle Rechte vorbehalten 41 DE ANMERKUNG Korrigieren und verarbeiten Sie Ihr erstes Bild in nur wenigen Minuten DxO Optics Pro liest die Kamera- und Objektiv-Informationen, die in den EXIF-Metadaten Ihres Bildes gespeichert sind. Diese Information wird als Verbindung zwischen dem Bild und dem entsprechenden optischen DxO Modul benutzt und so können die optimalen Korrektureinstellungen für jedes einzelne Bild automatisch ermittelt werden. WICHTIG : Wenn Sie mit DxO Optics Pro arbeiten, sollten Sie immer mit der originalen, unveränderten Datei starten. Einige Programme zum Download oder Katalogisierung können Ihre EXIF - Daten verändern, während die Bilder auf den Rechner übertragen werden - so werden z.B. Daten oder Dateinamen durch eigene Bezeichnungen ersetzt. Wenn dies der Fall ist, kann DxO Optics Pro nicht mehr alle Daten der Aufnahme finden und keine automatischen Korrekturen anwenden. Daher empfehlen wir, dass Sie Ihre Speicherkarten mit einem Kartenleser auslesen und die Funktion Kopieren/Einsetzen verwenden, anstatt ein Programm zum Import und Organisieren von Bildern einzusetzen. Wenn die Bilder jedoch in eine nicht-destruktive Datenbank geladen werden, wie zum Beispiel in Adobe® Photoshop® Lightroom®, werden Sie keine Probleme haben, sie zu entwickeln. 42 2.1. Schritt 1: Register Organisieren Wenn Sie DxO Optics Pro öffnen, sehen Sie das erste von drei Registern. Es ist mit Organisieren bezeichnet und entspricht dem ersten von drei Schritten, um Ihre Bilder zu entwickeln. Im oberen linken Bereich, dem Durchsuchen-Panel können Sie durch zwei Arten von Bildquellen navigieren: Die Dateien und Ordner Ihres Betriebssystems (Dateisystem) ; Projekte, die Sie in DxO Optics Pro erstellt haben. Wenn Sie auf das Icon Dateisystem im Register Organisieren klicken, zeigt Ihnen ein Browser den Inhalt Ihrer Festplatte in der linken Spalte. Sie können durch Ihre Verzeichnisse und Ordner navigieren um die Bilder herauszusuchen, die Sie bearbeiten wollen. Gleichzeitig erscheinen die Miniaturbilder und Namen im BildBrowser. Dieses Fenster im unteren Bereich Ihres Monitors ist ein richtiges Organisations - und Auswahlwerkzeug: Sie können die Größe des Panels ändern, die Miniaturbilder in unterschiedlichen Größen anzeigen, sie bewerten, drehen und löschen. Sie können Bilder per „Drag & drop” in andere Verzeichnisse Ihrer Festplatte verschieben oder kopieren: Dazu wählen Sie die Dateien im Bild-Browser aus, ziehen Sie auf den Namen des Zielverzeichnisses im Durchsuchen-Panel. Zum Verschieben der Bilder halten Sie die Umsch-Taste gedrückt, Strg/Cmd um sie zu kopieren. Mit einem einzigen Klick auf das Miniaturbild einer Datei erscheint das Bild im Bild-Panel (Bild-Fenster). Dabei wird automatisch eine Kombination von Einstellungen (einem Preset) auf Ihr Bild angewendet. Das Standardpreset heißt DxO Standard und es enthält alle optischen Korrekturen, Rauschminderung und Belichtungskorrekturen. Statt dem Standardpreset können Sie auch ein anderes auswählen - entweder ein von DxO Labs mitgeliefertes, oder eines, das Sie erstellt haben. recht nützlich um Bilder, die in verschiedenen Ordner gespeichert sind, zu selektieren und gruppieren. Weitere Informationen, wie man Projekte erstellt und damit arbeitet finden Sie im Benutzerhandbuch. DE TIPP Der Bild-Browser. Der Bild-Browser ist der Streifen Miniaturbilder, der sich im unteren Bereich des Programmfensters befindet. Er enthält zahlreiche wichtige Werkzeuge. Das runde Icon in der rechten oberen Ecke eines Miniaturbildes im Bild-Browser liefert Ihnen Informationen über den Status des optischen DxO Moduls, das jedem Bild zugeordnet wird: Optisches DxO-Modul aktiv und einsatzbereit. Kein optisches DxO-Modul für dieses Bild verfügbar. Optisches DxO-Modul verfügbar, muss aber geladen werden. Mehrdeutigkeit für optisches DxO-Modul (muss aufgelöst werden). Mehrdeutigkeit für optisches DxO-Modul (aufgelöst). TIPP Wenn Sie mit RAW-Daten arbeiten, erhalten Sie mit dem Preset „DXO Standard – Neutrale Farben“, welches speziell für RAWDaten entwickelt wurde, neutralere Ergebnisse. Ein zweites Icon namens Projektdatenbank in DxO Optics Pro erstellten Projekte. bietet Zugang auf die In DxO Optics Pro ist ein Projekt eine logische Gruppe von Bildern, die Sie verarbeiten möchten. Dieses Organisationswerkzeug ist Im dritten Fall (optisches DxO-Modul verfügbar, muss aber geladen werden) bietet DxO Optics Pro Ihnen eine Liste von optischen DxOModulen an, die mittels der EXIF Daten identifiziert wurden und bittet Sie auszuwählen, welches Sie herunterladen wollen. DxO Optics Pro 8 - Kurzanleitung zum schnellen Einstieg ©DxO Labs 2012 - Alle Rechte vorbehalten 43 Außerdem sehen Sie ein weiteres kleines Icon , unterhalb des Icons für die Modulverfügbarkeit: Es wird standardmäßig angezeigt und bedeutet, dass das Miniaturbild auf die Verarbeitung wartet. An diesem Punkt können Sie das Entwickeln der Bilder starten, ohne irgendwelche manuellen Einstellungen vorzunehmen. Dazu machen Sie einen Rechtsklick auf ein Miniaturbild im Bild-Browser oder gehen direkt in das Register Entwickeln. 2.2. Schritt 2: Register Bearbeiten Auch im Register Bearbeiten befindet sich im unteren Bereich des Monitors der Bild-Browser mit den Miniaturbildern und darüber das Bild Panel (Bild-Fenster). Hier bekommen Sie eine Vorschau der Korrekturen an Ihren Bildern. Einen „vorher/nachher“ Vergleich eines Bildes zeigen Sie so an: Einzelbildanzeige: zeigt eine Vorschau des Bildes mit den Korrekturen. Wenn Sie auf das Bild klicken, sehen Sie den Zustand vor der Korrektur, bis Sie die gedrückte Maustaste wieder loslassen. Bildanzeige nebeneinander: zeigt nebeneinander das Referenzbild – in der Regel das unkorrigierte Bild – und eine Vorschau des Bildes mit den Korrekturen von DxO Optics Pro. Sie können einzoomen, um Details in den jeweiligen Bildbereichen zu vergleichen. Beispiel für einen vorher/nachher Vergleich in der Darstellung nebeneinander. Sollte Ihnen die Standardkorrektur nicht zusagen, wählen Sie am einfachsten ein anderes Preset aus der Auswahlliste (siehe Kapitel 3 für weitere Informationen). Sie können die Einstellungen für Ihre Bilder aber auch manuell mit Korrekturpaletten anpassen. Dazu stehen Ihnen zwei Arbeitsbereiche mit unterschiedlichem Umfang an Paletten zur Verfügung: Der Arbeitsbereich DxO – Erste Schritte (Standard beim ersten Start der Software) enthält eine Auswahl an Basiswerkzeugen. Der Arbeitsbereich DxO – Fortgeschrittene Anwender mit allen verfügbaren Werkzeugen. Sie können jederzeit von einem Arbeitsbereich zum anderen wechseln. 44 Belichtung und Farbe dient zur Korrektur der Belichtung und Farbbalance eines Bildes und enthält die folgenden Unterpaletten: Weißabgleich: Korrektur von Farbverschiebungen (z.B. wenn Innenaufnahmen gelblich werden) Belichtungskorrektur: Stellt Spitzlichter wieder her und passt helle Töne im Bild an, regelt die Helligkeit unterbelichteter Bilder, etc. DxO Smart Lighting: um Schatten automatisch anzuheben und den Kontrast eines Bildes zu optimieren (es stehen drei vordefinierte Modi zur Verfügung) Paletten und Unterpaletten im Arbeitsreich „Erste Schritte“. Kontrast: Passt den globalen Kontrast und den Mikrokontrast (lokalen Kontrast) an. ANMERKUNG Für Ihre ersten Schritte empfehlen wir Ihnen, sich auf den gleichnamigen Arbeitsbereich zu konzentrieren und erst einmal herauszufinden, wie eine einfache Aktion mit einem Schieberegler Ihr Bild verändern kann (am einfachsten mit der „vorher/nachher“ Anzeige). Anhebung der Farben: Verstärkt die Farben global (Sättigung) oder selektiv (Vibrancy). Korrekturen: um Mängel des Bildes zu beseitigen, die im Objektiv und dem Sensor begründet liegen. Die folgenden Mängel werden automatisch behoben (sofern Ihre Ausrüstung unterstützt ist) und können in jedem Fall manuell angepasst werden: Im Arbeitsbereich DxO – Erste Schritte stehen Ihnen die folgenden Paletten zur Verfügung: DxO Optics Pro 8 - Kurzanleitung zum schnellen Einstieg ©DxO Labs 2012 - Alle Rechte vorbehalten Rauschen: Korn- oder Farbartefakte der Kamera, besonders bei hohen ISO Einstellungen. 45 DE Histogramm : gibt Ihnen Informationen über die Verteilung der Helligkeits- und Farbwerte innerhalb des Bildes. Das DxO Histogramm berechnet für jeden Farbkanal (Rot, Grün, Blau) Helligkeitswerte und zeigt Sie in derselben Grafik einzeln oder als Überlagerung an. Sie können wählen, ob jeder Kanal einzeln angezeigt wird. Außerdem gibt es einen Modus für die globale Helligkeit. Verzeichnung: Hauptsächlich bei Weitwinkelobjektiven und Zooms beobachtet man, dass eigentlich gerade Linien gekrümmt abgebildet werden. Vignettierung: Durch diesen Abbildungsfehler erscheinen die Bildecken dunkler als die Bildmitte, besonders bei großen Blendenöffnungen sichtbar. Chromatische Abberation: ein Farbartefakt (meist in Magenta oder Grün) an kontrastreichen Übergängen, z.B. an Konturen. DxO Lens Softness: objektivbedingte Unschärfe (die Korrektur dieses Fehlers ist nur möglich, wenn das entsprechende optische DxO Modul geladen ist). Bitte beachten Sie, dass der Effekt dieser Korrekturen (Rauschen, Chromatische Aberration und Lens Softness) bei Zoomfaktoren oberhalb von 75% besser sichtbar sind. Mit DxO Optics Pro 8 gibt es jedoch bei jeder Zoomstufe eine Vorschau der Rauschminderung, wenn Sie in den Programmeinstellungen die entsprechende Option aktiviert haben. Bitte beachten Sie, dass Auswirkungen auf die Leistungsfähigkeit Ihres Rechners zu erwarten sind, wenn Sie diese Option aktivieren, weshalb sie als Standard deaktiviert ist. TIPP Mit dem Tastaturkürzel Strg + Z (Windows) bzw. Cmd + Z (Mac) können Sie das Preset zurücknehmen und zu den vorherigen Einstellungen zurückkehren. Sie können die Effekte dieser leistungsfähigen Korrekturen mit ein paar Bildern schnell ausprobieren. Werden die Schieberegler 46 nur ein wenig verändert, kann das schon einen signifikanten Effekt haben! Das Schöne daran: Alle Änderungen sind reversibel, da Sie nicht direkt auf der Originaldatei arbeiten. Sie können bei Ihren ersten Tests mit der Software also mutig experimentieren und auch einmal in die Extreme gehen, um ein Gefühl dafür zu bekommen, wie das Programm reagiert. TIPP Indem Sie auf einen Schieberegler doppelklicken, können Sie zu seinem Standardwert zurückkehren. Oder Sie wählen einfach das DxO Standard-Preset um alle Einstellungen auf ihren Standardwert zurückzusetzen. WICHTIG: Wenn die Korrekturen für die Verzeichnung, Schärfe und Vignettierung nicht im automatischen Modus zur Verfügung stehen, heißt das, dass DxO Optics Pro ihrem Bild kein optisches DxO-Modul zuordnen konnte: Entweder, weil kein optisches DxO-Modul für die KameraObjektiv-Kombination, die für diese Aufnahme verwendet wurde, existiert (optisches DxO-Modul Status-Icon: ). Oder weil DxO Optics Pro das passende optische DxOModul nicht identifizieren konnte, weil die EXIF-Daten des Bildes modifiziert oder beschädigt wurden (optisches DxOModul Status-Icon: ). Oder weil das entsprechende optische DxO-Modul nicht auf Ihrem Rechner installiert ist (optisches DxO-Modul Status-Icon: ). 2.3. Schritt Das Icon in der rechten oberen Ecke der Miniaturbilder des BildBrowsers gibt Ihnen Informationen über den Verarbeitungsstatus eines jeden Bildes: 3: Register Entwickeln Sobald Sie mit den Einstellungen zufrieden sind, die Sie auf Ihre Bilder angewendet haben, können Sie die Bilder entwickeln, um eine neue Datei mit allen Ihren Korrekturen zu erzeugen. Als Standard ist konfiguriert, dass JPEG-Daten mit hoher Qualität in denselben Ordner wie das Original geschrieben werden. Sobald Sie auf den Button Entwickeln starten klicken, wird für die Miniaturbilder, die Sie für die Verarbeitung ausgewählt haben ein Fortschrittsbalken angezeigt. Während ein Bild entwickelt wird, erscheint das Icon rechts oben im Miniaturbild. Wartet auf Entwickeln Entwickeltes Bild Fehler bei der Verarbeitung Nicht Entwickeln Kann nicht verarbeitet werden Register Entwickeln. DxO Optics Pro 8 - Kurzanleitung zum schnellen Einstieg ©DxO Labs 2012 - Alle Rechte vorbehalten 47 DE Oder weil es eine Mehrdeutigkeit für optische DxO-Module gibt (optisches DxO-Modul Status-Icon: ) und DxO Optics Pro konnte aus unterschiedlichen Gründen aus verschiedenen Modulen nicht automatisch das richtige auswählen. Presets 3.1. Was ist ein Preset? Wird ein Bild selektiert und im Bild-Browser angezeigt, wird automatisch auch ein Preset angewendet. Ein Preset ist ein leistungsstarkes Werkzeug mit dem Sie quasi mit einem Klick eine Kombination von Einstellungen (die in DxO Optics Pro mitgeliefert wurden oder die Sie sich selbst zusammengestellt haben) auf eines oder mehrere Bilder anwenden können, ohne zu tief in die Details der Korrekturen in den Unterpaletten einzusteigen. Indem Sie Presets benutzen, können Sie Ihre bevorzugten Einstellungen anwenden, um ein bestimmtes Ergebnis zu erzielen. Davon ausgehend können Sie dann mit individuellen Feineinstellungen fortfahren oder Anpassungen vornehmen, die eventuell Bild für Bild vorgenommen werden sollen. ANMERKUNG Einige Presets stehen nur für RAW-Bilder zur Verfügung und sind mit „nur RAW“ gekennzeichnet, um Sie darauf hinzuweisen, dass Sie auf „nicht-RAW-Bildern“ nicht den erwarteten Effekt bewirken können. DxO Optics Pro wird mit rund 30 Presets ausgeliefert. Sie können im Register Organisieren und Bearbeiten jeweils aus einem Dropdown-Menü Presets in der rechten Hälfte der Iconleiste ausgewählt werden. Oder Sie machen zu einem beliebigen Zeitpunkt einen Rechtsklick auf die Miniaturbilder im Bild-Browser. Hier eine Beschreibung der Presets DxO Standard und Keine Korrektur: DxO Standard Preset : Dieses Basis Preset wird als Standard auf alle neuen Bilder angewendet, außer Sie wählen in den Programmeinstellungen ein anderes Preset aus. Es enthält alle Basiskorrekturen, sofern die notwendigen optischen DxO-Module installiert sind: Belichtung: Modus automatisch DxO Lighting: steht auf „Leicht“ Farbwiedergabe: für JPEG-Bilder unverändert, KameraStandardeinstellungen des Herstellers für die Verarbeitung von RAW-Daten gesättigte Farben erhalten: Modus automatisch Rauschminderung: Modus automatisch Verzeichnung: Modus automatisch Vignettierung: Modus automatisch Chromatische Aberration: Modus automatisch 48 ANMERKUNG 3.2. Presets wie schon erwähnt, wird das Standard-Preset automatisch angewandt, wenn das Bild zum ersten Mal geöffnet wird. • jederzeit im Bild-Browser indem Sie auf ein Miniaturbild rechtsklicken. • aus dem Drop-down-Menü Presets in der Iconleiste der Register Organisieren und Bearbeiten. • In der Palette Preset Editor (Arbeitsbereich fortgeschrittene Anwender). Alle weiteren Korrekturen sind in diesem Preset deaktiviert. Keine Korrektur : Dieses Preset deaktiviert alle DxO Optics Pro Korrekturen, wenn es auf ein RAW-Bild angewendet wird. DxO Optics Pro sorgt dennoch für die RAW-Konvertierung (mit den Basiseinstellungen für Ihre Kamera). Im Benutzerhandbuch finden Sie eine ausführliche Beschreibung der Presets, die mit DxO Optics Pro ausgeliefert werden. ANMERKUNG anwenden Es gibt eine Reihe von Möglichkeiten, ein Preset auf ein Bild anzuwenden: Sie können Korrekturen aber auch folgendermaßen von einem Bild auf das andere übertragen: Sie können ganz einfach eigene Presets erstellen: wenn Sie mit den Korrekturen und Feineinstellungen in Ihrem Bild fertig sind, machen Sie einfach einen Rechtsklick auf das Miniaturbild im Bild-Browser und wählen im Kontextmenü Preset aus aktuellen Einstellungen erzeugen. DxO Optics Pro 8 - Kurzanleitung zum schnellen Einstieg ©DxO Labs 2012 - Alle Rechte vorbehalten Im Bild-Browser machen Sie einen Rechtsklick auf das Miniaturbild des korrigierten Bildes. Wählen Sie aus dem Kontextmenü Korrektureinstellungen kopieren. Machen Sie auf diese Bilder einen Rechtsklick und wählen aus dem Kontextmenü Korrektureinstellungen einfügen. 49 DE DxO Lens Softness: aktiviert und der Schieberegler „Global” steht auf − 0.50 (mittlere Korrektur) Mehr über das Register Bearbeiten 4.1. Beschreibung der Funktionen im Bild- Fenster 4.1.1. Iconleiste Die Iconleiste. Die Iconleiste befindet sich im oberen Bereich des Bild-Fensters. Sie ist fester Bestandteil der Benutzeroberfläche, egal welchen Arbeitsbereich Sie wählen. Von links nach rechts enthält sie die folgenden Funktionen: Das Icon für die Einzelbildanzeige zeigt eine Vorschau des Bildes mit seinen Korrekturen. Das Icon für Anzeige der Bilder nebeneinander zeigt das Originalbild vor der Korrektur und das korrigierte Bild nebeneinander an. Im Drop-down-Menü können Sie entscheiden, welches Bild Ihr Referenzbild sein soll. In der Regel wird es das Originalbild vor der Korrektur sein. Wenn Sie aber virtuelle Kopien des Bildes haben, erscheinen sie in dieser Liste und Sie können auch eine dieser virtuellen Kopien als Referenzbild wählen, um verschiedene Korrekturen zu vergleichen. Das Icon Information blendet die semi-transparente Information „vor der Korrektur/Vorschau der Korrekturen“ ein und aus, damit Sie wissen, welches Bild angezeigt wird. Auf dem Mac gehen Sie im Menü auf Ansicht > Overlay Bildinformation einblenden. 50 Das Gitter-Icon zeigt oder verbirgt ein Gitteroverlay, das über das Bild gelegt wird. Es ist besonders für Korrekturen der Verzeichnung und der Perspektive nützlich. Auf dem Mac aktivieren Sie das Gitter im Menü Anzeige > Gitteroverlay einblenden. Das Standard Zeige-Werkzeug: Wenn dieses Werkzeug zusammen mit der Einzelbildanzeige aktiv ist, wird durch einen Klick auf das korrigierte Bild zwischen diesem und dem Referenzbild hinund hergeschaltet werden (Strg + D unter Windows hat denselben Effekt). Das Hand-Werkzeug dient zum Verschieben des sichtbaren Bildausschnitts. Wenn Sie sich in einem anderen Werkzeug befinden, kann es vorübergehend aktiviert werden, indem Sie die Leertaste gedrückt halten. Mit der Lupe können Sie durch Klicken auf das Bild bis zum Zoomfaktor 1600% vergrößern. Sie können außerdem auf dem Bild ein Rechteck aufziehen, um den Bereich festzulegen, auf den Sie zoomen möchten. Mit den Zoom Funktionen können Sie die Anzeige zwischen 2% und 1600% skalieren. Die beiden ersten Unter-Icons werden verwendet: (1) um das Bild in Fenstergröße anzupassen und (2) um eine 100% (bzw. 1:1 Skalierung) zu wählen (= tatsächliche Größe). Das Drop-down-Menü wird verwendet, um schnell auf typische Anzeigegrößen zugreifen zu können (sechs Möglichkeiten zwischen 25% und 400%) oder einen beliebigen Skalierungsfaktor einzugeben. Zuschneiden Staub entfernen Horizont anpassen Parallelen korrigieren Perspektive korrigieren Weißabgleich Mehr-Punkt-Farbabgleich (nur Mac) In der Preset Drop-down-Liste können Sie ein Preset auswählen, das auf Ihr Bild angewendet wird. anpassungen. Eine Unterpalette enthält alle Einstellungen für eine bestimmte Korrektur (zum Beispiel Vibrancy, Sättigung, etc. in der Palette Farb-Akzentuierung). Wenn Sie DxO Optics Pro zum ersten Mal öffnen, ist standardmäßig der Arbeitsbereich DxO – Erste Schritte selektiert, eine Auswahl aller verfügbaren Paletten und Unterpaletten. Hier werden zum Beispiel weder die Unterpalette Tonwertkurve noch die Volumenanamorphose angezeigt, für die beide ein gewisser Grad an Erfahrung notwendig sind. Im Gegensatz dazu sind andere Unterpaletten, wie z.B. DxO Smart Lighting, die den Kontrast der Bilder grundlegend verbessert oder Verzeichnung, die einen stark sichtbaren Defekt in Bildern korrigiert, beide angezeigt. TIPP TIPP Falls Ihre Maus über ein Scrollrad verfügt, ist dies die schnellste Möglichkeit, um ein- und auszuzoomen. Auf einem PC können Sie das Scrollrad direkt verwenden, während Sie bei einem Mac die Taste „Cmd“ zusätzlich gedrückt halten müssen. 4.1.2. Paletten Ganz rechts im Fenster befinden sich die Drop-down-Menüs um den Arbeitsbereich auszuwählen sowie welche Korrekturpaletten angezeigt werden. Eine Palette besteht aus einer logischen Gruppe von Unterpaletten. Die Palette Belichtung und Farbe zum Beispiel kombiniert alle Unterpaletten für die Basis-Farbkorrektur, Belichtungs-und Kontrast- Eine Unterpalette wird geöffnet und geschlossen, indem man auf ihre Kopfzeile klickt (nur Windows) oder auf den Pfeil links der Bezeichnung der Unterpalette. Eine Unterplatte ist aktiv, wenn der Haken vor der Bezeichnung der Funktion gesetzt ist. Das Wort „Auto“ auf der rechten Seite der Palettenleiste signalisiert, dass DxO Optics Pro automatisch die beste Korrektur für dieses Bild gewählt hat. Wenn Sie in einer Unterpalette einen Wert geändert haben und zu dem Wert zurückkehren möchten, den DxO Optics Pro für dieses Bild empfiehlt, klicken Sie einfach auf das Zauberstab-Icon rechts neben dem jeweiligen Werkzeug. DxO Optics Pro 8 - Kurzanleitung zum schnellen Einstieg ©DxO Labs 2012 - Alle Rechte vorbehalten 51 DE Die Korrektur-Werkzeuge: Im Arbeitsbereich DxO – Erste Schritte, der als Standard geöffnet wird, wenn Sie Optics Pro zum ersten Mal starten, werden nur die Paletten Histogramm, Belichtung und Farbe und Korrekturen angezeigt. Im Arbeitsbereich DxO – Fortgeschrittene Anwender hingegen stehen Ihnen alle in der Applikation vorhandenen Werkzeuge zur Verfügung: Belichtung und Farbe – Erweitert: In dieser Palette finden Sie erweiterte Bearbeitungswerkzeuge wie Farbwiedergabe (um die neutrale Wiedergabe fein abzustimmen, oder einen Film-Look anzuwenden), Selektive Tonwerte (um helle Töne, Mitten und dunkle Bereiche selektiv zu korrigieren), Tonwertkurve (um den globalen Kontrast und die Helligkeit anzupassen), sowie HSL (zur Korrektur von Farbton, Sättigung, Helligkeit, auch pro Kanal). Histogramm, Belichtung und Farbe, Belichtung und Farbe - Fortgeschrittene Paletten. Belichtung und Farbe: Enthält alle Werkzeuge, die benötigt werden, um Basiskorrekturen für die Belichtung, Kontrast und Farbe auf Ihre Bilder anzuwenden. Dazu gehören der Weißabgleich (um Farbstiche zu entfernen), Belichtungskorrektur (um Spitzlichter und helle Töne wiederherzustellen), DxO Smart Lighting (um Gegenlichtaufnahmen zu korrigieren und Schatten zu öffnen) Kontrast (sowohl global als auch lokal) sowie akzentuieren von Farben (Sättigung und Vibrancy). 52 Palette Optische Korrekturen. Optische Korrekturen: In dieser Palette können Sie optische Qualität Ihrer Ausrüstung mit spezialisierten Werkzeugen verbessern. Dazu gehören die Verzeichnung (die meisten Objektive sind auf unterschiedliche Weise davon betroffen), Vignettierung (abgedunkelte Bildecken), Chromatische Aberration (Farbsäume entlang kontrastreicher Kanten) sowie DxO Lens Softness (ein exklusives Werkzeug um den Schärfeabfall zwischen Bildmitte und Rand zu homogenisieren). 4.2. Virtuelle Kopien Wenn Sie Ihre Bilder korrigieren, möchten Sie vielleicht verschiedene Einstellungen für ein Bild austesten. Virtuelle Kopien sind dafür die beste Lösung, wie Sie gleich sehen werden. Geometrie: In der Palette Geometrie können Sie den Horizont und die Perspektive ausrichten (insbesondere in der Architekturfotografie), korrigieren die Volumenanamorphose (verzerrte zylindrische oder sphärische Objekte wie Köpfe auf Gruppenfotos, die mit Weitwinkelobjektiven aufgenommen wurden) und Ihre Bilder zuschneiden (beschneiden, oder das Seitenverhältnis ändern). Sie erstellen für ein Bild eine virtuelle Kopie, indem Sie im Bild-Browser auf sein Miniaturbild rechtsklicken, oder Sie klicken auf das entsprechende Icon in der Iconleiste des Bild-Browsers . Detail: Die Palette Detail enthält Werkzeuge wie Rauschminderung (um Helligkeits- und Farbrauschen bei Aufnahmen mit hoher Empfindlichkeit zu entfernen), Schärfe, Moiré (zur Kontrolle hochfrequenter Artefakte) und Staub (um Flecken im Bild zu eliminieren, die von Staub auf dem Sensor stammen). Sobald die virtuelle Kopie erstellt wurde, ist sie im Bild-Browser angezeigt. Man erkennt sie an einer Nummer gleich neben dem Dateinamen. Die Nummer „1“ wird immer dem Originalbild zugeordnet. DxO FilmPack: Falls DxO FilmPack auf Ihrem Rechner installiert ist, können Sie es in DxO Optics Pro in einer eigenen Palette nutzen. DxO FilmPack enthält eine große Auswahl an Film-Simulationen, konvertiert mittels Kanal-Mixer in Schwarzweiß und Sie können Vignettierungseffekte anwenden. DE TIPP Eine virtuelle Kopie verhält sich analog zu den normalen Bildern. Sie können sie wie gewohnt im Register Organisieren oder Bearbeiten anzeigen. Wenn Sie Ihre Bilder entwickeln, wird für jede virtuelle Kopie ein eigenes Ausgabebild erzeugt. Sie können so viele virtuelle Kopien anlegen, wie Sie benötigen. Die Funktionalitäten der virtuellen Kopien in DxO Optics Pro gehen sogar noch weiter, denn Sie können virtuelle Kopien sehr einfach und schnell miteinander vergleichen und auswählen, welches Sie als Referenzbild nutzen möchten, wenn Sie Korrekturen miteinander vergleichen (Standard ist das unkorrigierte Originalbild). Im Drop-down-Menü für die Anzeige , können Sie das Referenzbild durch eine beliebige virtuelle Kopie ersetzen. DxO Optics Pro 8 - Kurzanleitung zum schnellen Einstieg ©DxO Labs 2012 - Alle Rechte vorbehalten 53 DxO Optics Pro individuell konfigurieren Sie können DxO Optics Pro individuell konfigurieren, indem Sie Ihren eigenen Arbeitsbereich erstellen, z.B. dadurch, dass Sie eine Funktion zum dem Arbeitsbereich DxO - Erste Schritte hinzunehmen. In unserem Beispiel ist es die EXIF Palette, welche die Aufnahmedaten zeigt, die Ihre Kamera aufgezeichnet hat (Belichtungszeit, Blende, Empfindlichkeit, Messmethode usw.), aber auch Bildautor und Copyrights, die in den EXIF-Daten des Bildes gespeichert sind. Indem Sie Ihre Einstellungspaletten selbst zusammenstellen, können Sie sich Ihr eigenes Interface für Korrekturen mit optimaler Effizienz schaffen. Der Arbeitsbereich DxO - Erste Schritte erweitert um die EXIF-Palette. Zu den individuellen Konfigurationen gehören auch die verschiedenen persönlichen Einstellungen, die als eigene Presets gesichert werden und der schon vorhandenen Bibliothek an Presets 54 hinzugefügt werden können. Eine Liste der vorhandenen Presets befindet sich im Benutzerhandbuch und es ist sehr einfach, neue zu erstellen. TIPP Das Erscheinungsbild und Verhalten von Optics Pro kann außerdem in dem Menu Programmeinstellungen (unter Windows im Menü Bearbeiten bzw. auf dem Mac im DxO Optics Pro Menü) wesentlich beeinflusst werden. DxO Optics Pro 8 hat neu die Möglichkeit, Ihre Bilder zu drucken. Sie gelangen von allen drei Registern Organisieren, Bearbeiten oder Entwickeln, über das Menü Datei in den Druckdialog. Oder Sie klicken einfach auf den Button Drucken , in der Iconleiste des Bild-Browsers. Es gibt verschiedene Optionen für das Seitenlayout: Seite mit Bildern auffüllen, Orientierung, Beschriftung aus Metadaten hinzufügen (Dateinamen, Datum, etc.), Position der Beschriftung, Schriftart und Farbe. Des Weiteren können Sie Ränder definieren, Kontaktbögen mit mehreren Bildern erzeugen, die Anzahl Spalten und Zeilen festlegen, die Größe der Zellen automatisch oder manuell anpassen und natürlich mehrere Seiten zusammenstellen und drucken. ANMERKUNG In der Windows-Version erscheinen die Werkzeuge zum Drucken in einem schwebenden Fenster; in der Mac-Version erscheinen Sie in einem Systemdialog-Fenster. Das Dialogfenster zum Drucken. Das Dialog-Fenster zeigt eine Vorschau der Seite, die gedruckt wird. Bitte beachten Sie, dass das Dialogfenster zum Drucken direkt auf die Einstellungen des Druckertreibers zugreift. Es können alle von DxO Optics Pro unterstützten Dateiformate gedruckt werden, einschließlich RAW-Daten und virtuelle Kopien. DxO Optics Pro 8 - Kurzanleitung zum schnellen Einstieg ©DxO Labs 2012 - Alle Rechte vorbehalten 55 DE Bilder drucken www.dxo.com P/N 100308