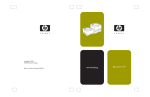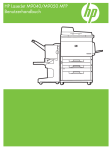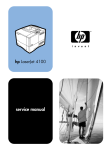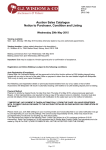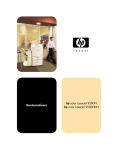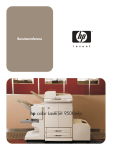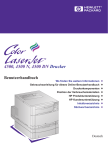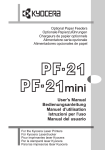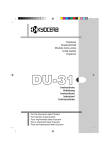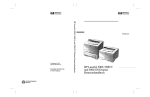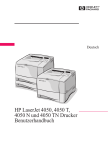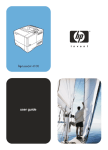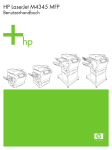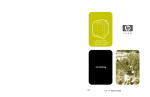Download Benutzerhandbuch
Transcript
hp LaserJet 4100 Benutzerhandbuch Drucker der Modellserie HP LaserJet 4100, 4100N, 4100TN und 4100DTN Benutzerhandbuch © Copyright Hewlett-Packard Company 2001 Alle Rechte vorbehalten. Die Vervielfältigung, Adaptation oder Übersetzung außerhalb der Bestimmungen des Urheberrechts oder dieser Publikation ist ohne vorherige schriftliche Genehmigung untersagt. Der Benutzer des in diesem Benutzerhandbuch beschriebenen Hewlett-Packard Druckers erhält eine Lizenz für (a) das Drucken von Kopien dieses Benutzerhandbuchs für den persönlichen, internen oder Firmengebrauch unter der Bedingung, daß er die Ausdrucke nicht verkauft, weiterveräußert oder anderweitig weitergibt, und (b) das Ablegen einer elektronischen Kopie dieses Benutzerhandbuchs auf einem Netzwerkserver unter der Voraussetzung, daß der Zugriff auf die elektronische Kopie auf persönliche, interne Benutzer des in diesem Benutzerhandbuch beschriebenen Hewlett-Packard Druckers beschränkt ist. Erste Ausgabe, Februar 2001 Hewlett-Packard Company 11311 Chinden Boulevard Boise, Idaho 83714 USA Garantie Die Informationen in diesem Dokument können ohne vorherige Ankündigung geändert werden. Hewlett-Packard gibt keinerlei Garantie zur Richtigkeit dieser Informationen. HEWLETT-PACKARD SCHLIESST INSBESONDERE DIE STILLSCHWEIGENDE GARANTIE DER MARKTGÄNGIGKEIT UND EIGNUNG FÜR EINEN BESTIMMTEN ZWECK AUS. Hewlett-Packard übernimmt ferner keine Haftung für Fehler sowie für Zufalls- oder Folgeschäden oder sonstige Schäden im Zusammenhang mit der Lieferung, Leistung und Verwendung dieser Unterlagen. Warenzeichen Adobe und PostScript sind Warenzeichen von Adobe Systems Incorporated, die in bestimmten Ländern eingetragen sein können. Arial und Times New Roman sind eingetragene US-Warenzeichen der Monotype Corporation. AutoCAD ist ein US-Warenzeichen von Autodesk, Inc. ENERGY STAR ist eine eingetragene US-Dienstleistungsmarke der US-amerikanischen Umweltschutzbehörde EPA. HP-UX Version 10.20 und höher sowie HP-UX Version 11.00 und höher sind auf allen HP 9000-Computern Produkte für Open Group UNIX. Microsoft und MS-DOS sind eingetragene Warenzeichen der Microsoft Corporation. TrueType ist ein US-Warenzeichen von Apple Computer, Inc. UNIX ist ein eingetragenes Warenzeichen der Open Group. Inhalt Info über dieses Handbuch Anwenden dieses Online-Benutzerhandbuchs . . . . . . . . . . . . . . . .9 Navigation in diesem Handbuch . . . . . . . . . . . . . . . . . . . . . . . .9 Funktionen von Acrobat Reader . . . . . . . . . . . . . . . . . . . . . . .10 Wo finden Sie weitere Informationen... . . . . . . . . . . . . . . . . . . . . .13 Einrichten des Druckers . . . . . . . . . . . . . . . . . . . . . . . . . . . . .13 Arbeiten mit dem Drucker . . . . . . . . . . . . . . . . . . . . . . . . . . . .14 1 Drucker - Grundlagen Übersicht . . . . . . . . . . . . . . . . . . . . . . . . . . . . . . . . . . . . . . . . . . . .15 Leistungsmerkmale und Vorteile des Druckers. . . . . . . . . . . . . . .16 Druckerkonfigurationen . . . . . . . . . . . . . . . . . . . . . . . . . . . . . . . . .18 Teile des Druckers und deren Anordnung. . . . . . . . . . . . . . . . . . .19 Zubehör und Verbrauchsmaterial . . . . . . . . . . . . . . . . . . . . . . . . .21 Bestellinformationen . . . . . . . . . . . . . . . . . . . . . . . . . . . . . . . . . . .22 Artikel- und Teilenummern . . . . . . . . . . . . . . . . . . . . . . . . . . .22 Bestellen über Kundendienst oder Kundenunterstützung. . . .22 Direktes Bestellen über den integrierten Webserver . . . . . . .22 Direktes Bestellen über die Druckersoftware . . . . . . . . . . . . .23 Bedienfeldanordnung . . . . . . . . . . . . . . . . . . . . . . . . . . . . . . . . . .30 Bedienfeld . . . . . . . . . . . . . . . . . . . . . . . . . . . . . . . . . . . . . . . .30 Bedienfeldleuchten . . . . . . . . . . . . . . . . . . . . . . . . . . . . . . . . .30 Bedienfeldtasten . . . . . . . . . . . . . . . . . . . . . . . . . . . . . . . . . . .31 Verwenden des Online-Hilfesystems des Druckers . . . . . . . .32 Bedienfeldmenüs . . . . . . . . . . . . . . . . . . . . . . . . . . . . . . . . . .33 Druckersoftware . . . . . . . . . . . . . . . . . . . . . . . . . . . . . . . . . . . . . .35 Mitgelieferte Software . . . . . . . . . . . . . . . . . . . . . . . . . . . . . . .35 Druckertreiber . . . . . . . . . . . . . . . . . . . . . . . . . . . . . . . . . . . . .37 Software für Windows-Computer . . . . . . . . . . . . . . . . . . . . . .38 Software für Macintosh-Computer . . . . . . . . . . . . . . . . . . . . .44 Software für Netzwerke. . . . . . . . . . . . . . . . . . . . . . . . . . . . . .45 2 Druckaufgaben Übersicht . . . . . . . . . . . . . . . . . . . . . . . . . . . . . . . . . . . . . . . . . . . .47 Auswählen des Ausgabefachs . . . . . . . . . . . . . . . . . . . . . . . . . . .48 Verwenden des oberen Ausgabefachs . . . . . . . . . . . . . . . . . .48 Verwenden des hinteren Ausgabefachs . . . . . . . . . . . . . . . . .49 Einlegen von Papier in Fach 1 . . . . . . . . . . . . . . . . . . . . . . . . . . .50 Einlegen von Papier in die Fächer 2, 3 und 4 . . . . . . . . . . . . . . . .52 GE Inhalt 3 Drucken auf beiden Seiten des Papiers (optionaler Duplexer) . . .54 Richtlinien für den beidseitigen Druck. . . . . . . . . . . . . . . . . . .55 Einlegen von Papier, das eine spezifische Ausrichtung erfordert . . . . . . . . . . . . . . . . . . . . . . . . . . . .56 Layoutoptionen für den beidseitigen Druck. . . . . . . . . . . . . . .57 Drucken auf Spezialpapier . . . . . . . . . . . . . . . . . . . . . . . . . . . . . .58 Drucken auf kleinen oder schmalen Papierformaten . . . . . . .58 Drucken auf Briefkopfpapier, gelochtem oder vorgedrucktem Papier (einseitig) . . . . . . . . . . . . . . . . . . .58 Bedrucken von Briefumschlägen . . . . . . . . . . . . . . . . . . . . . .60 Drucken von Etiketten. . . . . . . . . . . . . . . . . . . . . . . . . . . . . . .67 Bedrucken von Transparentfolien . . . . . . . . . . . . . . . . . . . . . .68 Bedrucken von Karten, benutzerdefinierten Formaten und schwerem Papier. . . . . . . . . . . . . . . . . . . . . . . . . . . .69 Erweiterte Druckaufgaben. . . . . . . . . . . . . . . . . . . . . . . . . . . . . . .71 Verwenden von Funktionen des Druckertreibers . . . . . . . . . .71 Auswählen des zum Drucken benutzten Fachs . . . . . . . . . . .74 Funktionen für die Druckjobspeicherung. . . . . . . . . . . . . . . . . . . .79 Schnelles Kopieren eines Druckjobs . . . . . . . . . . . . . . . . . . .79 Korrigieren von Druckjobs. . . . . . . . . . . . . . . . . . . . . . . . . . . .81 Drucken privater Jobs . . . . . . . . . . . . . . . . . . . . . . . . . . . . . . .83 Speichern von Druckjobs . . . . . . . . . . . . . . . . . . . . . . . . . . . . . . .85 Drucken gespeicherter Jobs . . . . . . . . . . . . . . . . . . . . . . . . . .85 Löschen gespeicherter Jobs . . . . . . . . . . . . . . . . . . . . . . . . . .86 Drucken mit dem optionalen HP Fast InfraRed-Empfänger . . . . .87 Einrichten für das Drucken unter Windows 9x . . . . . . . . . . . .87 Einrichten für das Drucken mit Macintosh-Computern . . . . . .87 Drucken von Jobs . . . . . . . . . . . . . . . . . . . . . . . . . . . . . . . . . .88 Unterbrechen und Fortsetzen von Druckjobs . . . . . . . . . . . . .89 3 Druckerwartung Übersicht . . . . . . . . . . . . . . . . . . . . . . . . . . . . . . . . . . . . . . . . . . . .91 Verwalten der Tonerpatrone . . . . . . . . . . . . . . . . . . . . . . . . . . . . .92 HP Tonerpatronen . . . . . . . . . . . . . . . . . . . . . . . . . . . . . . . . .92 Tonerpatronen von Fremdherstellern . . . . . . . . . . . . . . . . . . .92 Echtheitsprüfung für Tonerpatronen . . . . . . . . . . . . . . . . . . . .92 Lagerung von Tonerpatronen . . . . . . . . . . . . . . . . . . . . . . . . .93 Lebensdauer der Tonerpatrone . . . . . . . . . . . . . . . . . . . . . . .93 Überprüfen des Tonerstands . . . . . . . . . . . . . . . . . . . . . . . . .93 Umgang mit der Patrone (Schütteln) . . . . . . . . . . . . . . . . . . .95 Vorgehensweise bei weitgehend oder vollständig verbrauchtem Toner . . . . . . . . . . . . . . . . . . . . . . . . . . . . .95 Reinigen des Druckers . . . . . . . . . . . . . . . . . . . . . . . . . . . . . . . . .97 Allgemeine Richtlinien. . . . . . . . . . . . . . . . . . . . . . . . . . . . . . .97 Reinigungsverfahren. . . . . . . . . . . . . . . . . . . . . . . . . . . . . . . .98 4 Inhalt GE Reinigen der Fixiereinheit . . . . . . . . . . . . . . . . . . . . . . . . . . . . . .100 Manuelles Ausführen der Reinigungsseite . . . . . . . . . . . . . .100 Automatisches Ausführen der Reinigungsseite . . . . . . . . . .101 Ausführen von Wartungsmaßnahmen. . . . . . . . . . . . . . . . . . . . .102 Konfigurieren von Alarmen . . . . . . . . . . . . . . . . . . . . . . . . . . . . .103 4 Problemlösung Übersicht . . . . . . . . . . . . . . . . . . . . . . . . . . . . . . . . . . . . . . . . . . .105 Beheben von Papierstaus . . . . . . . . . . . . . . . . . . . . . . . . . . . . . .106 Stellen, an denen Papierstau auftreten kann . . . . . . . . . . . .107 Beheben von Papierstaus in den Bereichen obere Abdeckung und Tonerpatrone . . . . . . . . . . . . . . . . . . . .108 Beheben von Papierstaus an der optionalen Umschlag-Zuführung . . . . . . . . . . . . . . . . . . . . . . . . . . .110 Beheben von Papierstaus im Bereich der Zufuhrfächer . . . .112 Beheben von Papierstaus am optionalen Duplexer . . . . . . .114 Beheben von Papierstaus im Ausgabebereich . . . . . . . . . . .116 Beheben von Papierstaus im Bereich der Fixiereinheit . . . .117 Beheben von wiederholtem Papierstau . . . . . . . . . . . . . . . .120 Beschreibung der Druckermeldungen. . . . . . . . . . . . . . . . . . . . .122 Disk-Fehlermeldungen beim Mopieren . . . . . . . . . . . . . . . . . . . .139 Beheben von Problemen mit der Ausgabequalität . . . . . . . . . . .141 Zu helles Druckbild (Teilseite). . . . . . . . . . . . . . . . . . . . . . . .143 Zu helles Druckbild (gesamte Seite) . . . . . . . . . . . . . . . . . . .143 Flecken . . . . . . . . . . . . . . . . . . . . . . . . . . . . . . . . . . . . . . . . .144 Fehlstellen. . . . . . . . . . . . . . . . . . . . . . . . . . . . . . . . . . . . . . .144 Linien . . . . . . . . . . . . . . . . . . . . . . . . . . . . . . . . . . . . . . . . . .145 Grauer Hintergrund . . . . . . . . . . . . . . . . . . . . . . . . . . . . . . . .145 Verschmierter Toner . . . . . . . . . . . . . . . . . . . . . . . . . . . . . .146 Loser Toner. . . . . . . . . . . . . . . . . . . . . . . . . . . . . . . . . . . . . .146 Wiederkehrende Unregelmäßigkeiten . . . . . . . . . . . . . . . . .147 Wiederholte Bilder. . . . . . . . . . . . . . . . . . . . . . . . . . . . . . . . .147 Verformte Zeichen . . . . . . . . . . . . . . . . . . . . . . . . . . . . . . . .148 Seitenneigung . . . . . . . . . . . . . . . . . . . . . . . . . . . . . . . . . . . .148 Eingerolltes oder gewelltes Papier . . . . . . . . . . . . . . . . . . . .149 Falten und Knitterstellen . . . . . . . . . . . . . . . . . . . . . . . . . . . .149 Vertikale weiße Linien. . . . . . . . . . . . . . . . . . . . . . . . . . . . . .150 Abdrücke durch Transportrollen . . . . . . . . . . . . . . . . . . . . . .150 Weiße Flecken auf schwarzem Grund . . . . . . . . . . . . . . . . .150 Ermitteln der Ursachen für Druckerprobleme . . . . . . . . . . . . . . .151 Flußdiagramm zur Fehlerbehebung . . . . . . . . . . . . . . . . . . .151 Flußdiagramm zur Fehlerbehebung für Macintosh-Anwender . . . . . . . . . . . . . . . . . . . . . . . . . . .158 Fehlerbehebung bei der optionalen Festplatte des Druckers . . .161 Fehlerbehebung PS . . . . . . . . . . . . . . . . . . . . . . . . . . . . . . . . . .162 GE Inhalt 5 Fehlerbehebung von Problemen mit dem optionalen HP Fast InfraRed-Empfänger . . . . . . . . . . . . . . . . . . . . . . . .164 Kommunizieren mit einem optionalen HP JetDirect-Druckserver166 Überprüfen der Druckerkonfiguration . . . . . . . . . . . . . . . . . . . . .167 Menüstruktur . . . . . . . . . . . . . . . . . . . . . . . . . . . . . . . . . . . . .167 Konfigurationsseite . . . . . . . . . . . . . . . . . . . . . . . . . . . . . . . .168 Statusseite für Druckzubehör . . . . . . . . . . . . . . . . . . . . . . . .170 PCL- oder PS-Schriftenliste . . . . . . . . . . . . . . . . . . . . . . . . .172 5 Service und Support HP Kundendienst und -unterstützung . . . . . . . . . . . . . . . . . . . . .173 Online-Services. . . . . . . . . . . . . . . . . . . . . . . . . . . . . . . . . . .173 HP Hotline für Produktpiraterie . . . . . . . . . . . . . . . . . . . . . . .177 Weltweiter Kundendienst. . . . . . . . . . . . . . . . . . . . . . . . . . . . . . .178 HP Kundendienstzentrum und Produktreparatur-Service für die USA und Kanada. . . . . . . . . . . . . . . . . . . . . . . . .178 Europäisches HP Kundendienstzentrum - verfügbare Sprachen und inländische Optionen . . . . . . . . . . . . . . .179 Inländische Kundendienstnummern . . . . . . . . . . . . . . . . . . .180 Garantieinformationen. . . . . . . . . . . . . . . . . . . . . . . . . . . . . . . . .181 Richtlinien zur Verpackung des Druckers . . . . . . . . . . . . . . . . . .182 Service-Informationsformular . . . . . . . . . . . . . . . . . . . . . . . . . . .183 Beschränkte Garantie von Hewlett-Packard . . . . . . . . . . . . . . . .184 Beschränkte Garantie für die Lebensdauer der Tonerpatrone . .186 HP Softwarelizenzbestimmungen . . . . . . . . . . . . . . . . . . . . . . . .187 Weltweite Verkaufs- und Servicestellen . . . . . . . . . . . . . . . . . . .189 Anhang A Spezifikationen Übersicht . . . . . . . . . . . . . . . . . . . . . . . . . . . . . . . . . . . . . . . . . . .205 Papierspezifikationen . . . . . . . . . . . . . . . . . . . . . . . . . . . . . . . . .206 Unterstützte Papierformate und -gewichte . . . . . . . . . . . . . .207 Unterstützte Papierarten . . . . . . . . . . . . . . . . . . . . . . . . . . . .210 Richtlinien für die Verwendung von Papier . . . . . . . . . . . . . .210 Etiketten . . . . . . . . . . . . . . . . . . . . . . . . . . . . . . . . . . . . . . . .214 Transparentfolien . . . . . . . . . . . . . . . . . . . . . . . . . . . . . . . . .214 Briefumschläge . . . . . . . . . . . . . . . . . . . . . . . . . . . . . . . . . . .215 Karten und schweres Papier. . . . . . . . . . . . . . . . . . . . . . . . .217 Druckerspezifikationen . . . . . . . . . . . . . . . . . . . . . . . . . . . . . . . .218 Physikalische Abmessungen . . . . . . . . . . . . . . . . . . . . . . . .218 Umgebungsbedingungen . . . . . . . . . . . . . . . . . . . . . . . . . . .219 Übersicht über die Produktkompatibilität. . . . . . . . . . . . . . . . . . .221 6 Inhalt GE Anhang B Bedienfeldmenüs Übersicht . . . . . . . . . . . . . . . . . . . . . . . . . . . . . . . . . . . . . . . . . . .225 Bedienfeld-Menüstruktur . . . . . . . . . . . . . . . . . . . . . . . . . . . . . . .225 Schnellkopiejob-Menü . . . . . . . . . . . . . . . . . . . . . . . . . . . . . . . . .226 Privatgespeich. Job-Menü. . . . . . . . . . . . . . . . . . . . . . . . . . . . . .227 Informationsmenü . . . . . . . . . . . . . . . . . . . . . . . . . . . . . . . . . . . .228 Papierzuführungsmenü . . . . . . . . . . . . . . . . . . . . . . . . . . . . . . . .230 Druckmenü . . . . . . . . . . . . . . . . . . . . . . . . . . . . . . . . . . . . . . . . .235 Menü für Druckqualität . . . . . . . . . . . . . . . . . . . . . . . . . . . . . . . .240 Konfigurationsmenü . . . . . . . . . . . . . . . . . . . . . . . . . . . . . . . . . .243 E/A-Menü . . . . . . . . . . . . . . . . . . . . . . . . . . . . . . . . . . . . . . . . . .247 Rücksetzmenü. . . . . . . . . . . . . . . . . . . . . . . . . . . . . . . . . . . . . . .248 EIO-Menü . . . . . . . . . . . . . . . . . . . . . . . . . . . . . . . . . . . . . . . . . .250 Anhang C Druckerspeicher und Speichererweiterung Übersicht . . . . . . . . . . . . . . . . . . . . . . . . . . . . . . . . . . . . . . . . . . .253 Installieren von Speicher . . . . . . . . . . . . . . . . . . . . . . . . . . . . . . .255 Prüfen der Speicherinstallation . . . . . . . . . . . . . . . . . . . . . . . . . .257 Sparen von Ressourcen (Permanente Ressourcen). . . . . . . . . .258 Installieren von EIO-Karten/Massenspeicher . . . . . . . . . . . . . . .259 Anhang D Druckerbefehle Übersicht . . . . . . . . . . . . . . . . . . . . . . . . . . . . . . . . . . . . . . . . . . .261 Die PCL 5e-Druckerbefehlssyntax . . . . . . . . . . . . . . . . . . . . . . .262 Kombinieren von Escape-Sequenzen. . . . . . . . . . . . . . . . . .263 Eingeben von Escape-Zeichen . . . . . . . . . . . . . . . . . . . . . . .263 Auswählen von PCL 5e-Schriften . . . . . . . . . . . . . . . . . . . . .264 Häufige PCL 5e-Druckerbefehle . . . . . . . . . . . . . . . . . . . . . .265 Anhang E Gesetzliche Regelungen FCC-Regelungen . . . . . . . . . . . . . . . . . . . . . . . . . . . . . . . . . . . .269 Umweltschutz-Förderprogramm . . . . . . . . . . . . . . . . . . . . . . . . .270 Schutz der Umwelt . . . . . . . . . . . . . . . . . . . . . . . . . . . . . . . .270 Material-Sicherheitsdatenblätter . . . . . . . . . . . . . . . . . . . . . .273 Erklärungen zur Sicherheit . . . . . . . . . . . . . . . . . . . . . . . . . . . . .275 Erklärung zur Lasersicherheit . . . . . . . . . . . . . . . . . . . . . . . .275 Kanadische DOC-Regelungen . . . . . . . . . . . . . . . . . . . . . . .275 EMI-Erklärung (Korea) . . . . . . . . . . . . . . . . . . . . . . . . . . . . .275 VCCI-Erklärung (Japan) . . . . . . . . . . . . . . . . . . . . . . . . . . . .275 Erklärung zur Lasersicherheit für Finnland . . . . . . . . . . . . . .276 GE Inhalt 7 Anhang F Integrierter Webserver Übersicht . . . . . . . . . . . . . . . . . . . . . . . . . . . . . . . . . . . . . . . . . . .279 Zugriff auf den integrierten Webserver . . . . . . . . . . . . . . . . . . . .280 Seiten des integrierten Webservers . . . . . . . . . . . . . . . . . . . . . .280 Homepages. . . . . . . . . . . . . . . . . . . . . . . . . . . . . . . . . . . . . .281 Geräteseiten . . . . . . . . . . . . . . . . . . . . . . . . . . . . . . . . . . . . .281 Netzwerkseiten . . . . . . . . . . . . . . . . . . . . . . . . . . . . . . . . . . .282 Index 8 Inhalt GE Info über dieses Handbuch Anwenden dieses OnlineBenutzerhandbuchs Dieses Handbuch liegt im Adobe™ Acrobat Portable Document Format (als PDF-Datei) vor. In diesem Abschnitt können Sie sich mit der Verwendung von PDF-Dokumenten vertraut machen. Navigation in diesem Handbuch Klicken Sie auf das Symbol „Inhaltsverzeichnis”, um zum Inhaltsverzeichnis des OnlineBenutzerhandbuchs zu gelangen. Die Einträge sind mit den entsprechenden Stellen im Benutzerhandbuch verknüpft. Klicken Sie auf das Symbol „Einleitung”, um zu diesem Abschnitt zurückzukehren. Sie erhalten dann Tips zur Anwendung des Online-Benutzerhandbuch. Klicken Sie auf das Symbol „Index”, um zum Index des Online-Benutzerhandbuchs zu gelangen. Die Indexeinträge sind mit den zugehörigen Themen verknüpft. Klicken Sie auf das Symbol „Pfeil nach oben”, um zur vorherigen Seite zurückzugehen. Klicken Sie auf das Symbol „Pfeil nach unten”, um zur nächsten Seite zu gelangen. GE Anwenden dieses Online-Benutzerhandbuchs 9 Funktionen von Acrobat Reader Suchen nach Informationen in PDF-Dokumenten Zum Suchen nach bestimmten Informationen in einem PDFDokument klicken Sie in der oberen linken Ecke des Acrobat ReaderFensters auf Inhalt oder Index. Klicken Sie dann auf das gewünschte Thema. Anzeigen von PDF-Dokumenten Ausführliche Anweisungen zum Anzeigen von PDF-Dokumenten können Sie der Online-Hilfe von Acrobat Reader entnehmen. Vergrößern der Seitenansicht Mit dem Vergrößern-Werkzeug, dem Vergrößerungskasten in der Statusleiste oder den Schaltflächen in der Symbolleiste können Sie die Größe des Bildschirms ändern. Wenn Sie ein Dokument vergrößern, können Sie die Seite mit dem Hand-Werkzeug verschieben. Acrobat Reader bietet außerdem verschiedene Wiedergabegrößen, mit denen Sie steuern können, wie die Seite auf dem Bildschirm angezeigt wird: Originalgröße paßt die Seite an die Größe des Hauptfensters an. Fensterbreite paßt die Seite an die Breite des Hauptfensters an. Ganze Seite füllt das Fenster ganz mit dem Seiteninhalt aus. So erhöhen Sie die Wiedergabegröße: Wählen Sie das Vergrößern-Werkzeug, und klicken Sie auf die Seite des Dokuments, um die derzeitige Wiedergabegröße zu verdoppeln. So verringern Sie die Wiedergabegröße: Wählen Sie das Vergrößern-Werkzeug, und halten Sie dabei Strg (Windows und UNIX®) oder Option (Macintosh) gedrückt. Klicken Sie dann in die Mitte des Bereichs, den Sie verkleinern möchten. 10 Info über dieses Handbuch GE Blättern durch ein Dokument Folgende Optionen stehen für das Blättern durch ein Dokument zur Verfügung. So gehen Sie zur nächsten Seite: Klicken Sie in der Symbolleiste auf die Schaltfläche „Nächste Seite”, oder klicken Sie auf den „Pfeil nach rechts” oder „Pfeil nach unten”. So gehen Sie zur vorherigen Seite zurück: Klicken Sie in der Symbolleiste auf die Schaltfläche „Vorherige Seite”, oder klicken Sie auf den „Pfeil nach links” oder „Pfeil nach oben”. So gehen Sie zur ersten Seite: Klicken Sie in der Symbolleiste auf die Schaltfläche „Erste Seite”. So gehen Sie zur letzten Seite: Klicken Sie in der Symbolleiste auf die Schaltfläche „Letzte Seite”. So springen Sie zu einer bestimmten Seitenzahl: Klicken Sie in der Statusleiste unten auf dem Hauptfenster auf das Feld mit den Seitenzahlen, geben Sie die gewünschte Seitenzahl ein, und klicken Sie auf OK. Blättern mit Thumbnails: Ein Thumbnail ist eine Miniaturansicht der einzelnen Dokumentseiten. Thumbnails können im Überblickbereich angezeigt werden. Mit Hilfe eines Thumbnails können Sie schnell zu einer Seite springen und die aktuelle Seitenansicht ändern. Klicken Sie auf einen Thumbnail, um zu der zugehörigen Seite zu gelangen. Suchen nach Wörtern Mit Hilfe des Befehls Suchen können Sie nach Wortteilen, ganzen Wörtern oder mehreren Wörtern im aktiven Dokument suchen. Klicken Sie auf die Schaltfläche „Suchen”, oder wählen Sie im Menü Bearbeiten die Option Suchen aus. GE Anwenden dieses Online-Benutzerhandbuchs 11 Drucken des Dokuments So drucken Sie ausgewählte Seiten: Wählen Sie im Menü Datei die Option Drucken. Wählen Sie Seiten. Geben Sie in den Feldern Von: und Bis: die Seitenzahlen ein, die Sie drucken möchten. Klicken Sie anschließend auf OK. So drucken Sie das ganze Dokument: Wählen Sie im Menü Datei die Option Drucken. Wählen Sie Alle n Seiten (n steht für die Anzahl der gesamten Seiten im Dokument), und klicken Sie dann auf OK. Anmerkung Die neuesten Versionen und weitere Sprachen von Adobe™ Acrobat Reader erhalten Sie im Internet unter http://www.adobe.com/. 12 Info über dieses Handbuch GE Wo finden Sie weitere Informationen... Zum Arbeiten mit diesem Drucker stehen Ihnen verschiedene Referenzen zur Verfügung. Weitere Informationen erhalten Sie unter http://www.hp.com/support/lj4100. Einrichten des Druckers Leitfaden zur Inbetriebnahme Informationen zur Einrichtung des Druckers (Erste Schritte) sowie Tips und Kurzinformationen zur Verwendung des Druckers (Kurzübersicht). Falls Sie weitere Exemplare wünschen, wenden Sie sich an HP DIRECT unter (800) 538-8787 (USA), oder setzen Sie sich mit Ihrem autorisierten HP Händler in Verbindung. HP JetDirect-Druckserver Administratorhandbuch Informationen zur Konfiguration und zur Fehlerbehebung für den HP JetDirectDruckserver. Das Handbuch ist auf der CD enthalten, die dem Drucker beilag. GE Wo finden Sie weitere Informationen... 13 Arbeiten mit dem Drucker Leitfaden zur Inbetriebnahme Informationen zur Einrichtung des Druckers (Erste Schritte) sowie Tips und Kurzinformationen zur Verwendung des Druckers (Kurzübersicht). Falls Sie weitere Exemplare wünschen, wenden Sie sich an HP DIRECT unter (800) 538-8787 (USA), oder setzen Sie sich mit Ihrem autorisierten HP Händler in Verbindung. Online-Hilfe Informationen zu Druckeroptionen, die über die Druckertreiber zur Verfügung stehen. Wenn Sie eine Hilfedatei einsehen möchten, gelangen Sie über den Druckertreiber zu dessen OnlineHilfe. HP Fast InfraRed-Empfänger Benutzerhandbuch Informationen zur Verwendung des HP Fast InfraRed-Empfängers und zur Fehlerbehebung. Handbücher für Zubehör Anweisungen für die Installation und Verwendung von Zubehörteilen oder Tonerpatronen. Diese Handbücher liegen dem Zubehör bei. 14 Info über dieses Handbuch GE 1 Drucker - Grundlagen Übersicht Gratulation zum Erwerb eines Druckers der Modellserie HP LaserJet 4100! Falls noch nicht geschehen, führen Sie jetzt die Einrichtanweisungen im Leitfaden zur Inbetriebnahme aus, der im Lieferumfang des Druckers enthalten ist. Nachdem der Drucker eingerichtet wurde und betriebsbereit ist, nehmen Sie sich einige Augenblicke Zeit, um sich mit dem Drucker vertraut zu machen. In diesem Kapitel wird folgendes beschrieben: GE ● Leistungsmerkmale und Vorteile des Druckers ● Wichtige Teile des Druckers und deren Anordnung ● Zubehör und Verbrauchsmaterial für den Drucker ● Ausführung und grundlegende Bedienung des Druckerbedienfelds ● Nützliche Druckersoftware für mehr Flexibilität beim Drucken Übersicht 15 Leistungsmerkmale und Vorteile des Druckers Geschwindigkeit und Durchsatz ● Sofort betriebsbereite Fixiereinheit druckt die erste Seite nach 12 Sekunden ● Druckt 25 Seiten pro Minute (S./Min.) im Format „Letter” oder 24 S./Min. im Format A4 ● „RIP ONCE”-Fähigkeit mit 32 MB oder Festplattenoptionen Auflösung ● FastRes 1200 - druckt Geschäftstexte und Grafiken schnell und in hoher Qualität mit einer Auflösung von 1200 dpi. ● ProRes 1200 - druckt Grafiken in bester Qualität mit einer Auflösung von 1200 dpi. ● HP UltraPrecise Toner für scharfe, klare Ausdrucke Papieraufnahme ● HP LaserJet 4100 und 4100N: faßt 600 Blatt Papier ● HP LaserJet 4100TN und 4100DTN: faßt 1100 Blatt Papier ● Mit optionalem Zubehör auf eine Kapazität von 1600 Blatt Papier erweiterbar ● Druckt verschiedenste Formate, Typen und Gewichte Sprache und Schriftarten ● HP PCL 6, PCL 5e und PostScript Level 2-Emulation ● 80 Schriften für Microsoft® Windows Tonerpatrone ● Statusseite mit Tonerstatus, Seitenzahl und Informationen zu den verwendeten Papierformaten wird mitgeliefert ● Patronen-Design erspart wiederholtes Schütteln ● Echtheitsprüfung für HP Tonerpatronen 16 Kapitel 1 - Drucker - Grundlagen GE Erweiterbare Konstruktion ● Optionales Zubehör für die Papieraufnahme: • Kombinierbare 500-Blatt-Papierfächer (bis zu zwei zusätzliche Fächer) • Umschlag-Zuführung mit hoher Kapazität (für bis zu 75 Umschläge) • Duplexdruck-Zubehör (für beidseitiges Drucken) GE ● Flash-Speicher (für Formulare, Schriften und Unterschriften) ● Speichererweiterung (bis zu 384 MB) ● Zwei EIO-Steckplätze für die Einbindung in Netzwerke oder den Anschluß weiterer Geräte ● HP JetSend-kompatibel ● Festplatte (für Auftragsspeicherung) Leistungsmerkmale und Vorteile des Druckers 17 Druckerkonfigurationen Dieser Drucker ist in vier Konfigurationen erhältlich: HP LaserJet 4100 ● ● ● 16 MB RAM 100-Blatt-Papierfach 500-Blatt-Papierfach HP LaserJet 4100N ● ● ● ● 32 MB RAM HP JetDirect 10/100Base-TX Druckserverkarte zum Anschluß an ein Netzwerk 100-Blatt-Papierfach 500-Blatt-Papierfach HP LaserJet 4100TN ● ● ● ● 32 MB RAM HP JetDirect 10/100Base-TX Druckserverkarte zum Anschluß an ein Netzwerk 100-Blatt-Papierfach Zwei 500-Blatt-Papierfächer HP LaserJet 4100DTN ● ● ● ● ● 32 MB RAM HP JetDirect 10/100Base-TX Druckserverkarte zum Anschluß an ein Netzwerk 100-Blatt-Papierfach Zwei 500-Blatt-Papierfächer Zubehör zum beidseitigen Druck (Duplexer) 18 Kapitel 1 - Drucker - Grundlagen GE Teile des Druckers und deren Anordnung Teile des Druckers (Vorderansicht, Drucker HP LaserJet 4100/4100N) Oberes Ausgabefach Bedienfeld Obere Abdeckung (darunter befindet sich die Tonerpatrone) Zusätzlicher Speicher kann hier installiert werden Netzschalter Fach 1 (100 Blatt) Fachnummern Papierhöhenanzeige Fach 2 (500 Blatt) GE 1 2 Teile des Druckers und deren Anordnung 19 Teile des Druckers (Rückansicht) 11 10 1 9 2 8 3 7 4 6 5 1 Fixiereinheit (kann zum Beheben von Papierstau entfernt werden) 2 Hinteres Ausgabefach (gerader Papierlauf) 3 Stromkabelanschluß 4 Abdeckhaube (Abdeckhaube für Fach 2 wird nicht installiert, wenn der Duplexer installiert ist) 5 Paralleler Schnittstellenanschluß 6 Enhanced I/O-(EIO-)Schnittstellensteckplätze 7 Fast InfraRed-(FIR-)Anschluß für einen optionalen FIREmpfänger 8 Abdeckung für Speichersteckplatz (es können mehrere DIMMs installiert werden) 9 Zubehör-Schnittstellenanschluß 10 Serien- und Modellnummern (an der Unterseite der oberen Abdeckung) 11 Zugang für Tonerpatrone (unterhalb der oberen Abdeckung) 20 Kapitel 1 - Drucker - Grundlagen GE Zubehör und Verbrauchsmaterial Sie können die Kapazität des Druckers mit optionalem Zubehör und Verbrauchsmaterial erhöhen (siehe unten). Siehe „Bestellinformationen” auf Seite 22. Anmerkung Um optimale Leistung zu erzielen, sollten Sie nur das für den Drucker entwickelte Zubehör und Verbrauchsmaterial verwenden. Der Drucker unterstützt zwei EIO-Karten (Enhanced Input/Output). Einer der Kartensteckplätze ist im HP LaserJet 4100N/4100TN/ 4100DTN bereits für die Druckserver-Karte HP JetDirect 10/100BaseTX belegt. 3 1 2 4 6 5 1 2 3 4 5 6 GE HP JetDirect-Druckserver (EIO-Karte) Zusätzliche Festplatte (EIO-Karte) Speicher-DIMM, Flash-DIMM oder Font-DIMM Duplexdruck-Zubehör (Duplexer), für beidseitiges Drucken Kombinierbares 500-Blatt-Papierfach (maximal können wie in der Abbildung zwei Fächer für eine gesamte Einzugskapazität von 1600 Blättern kombiniert werden) Umschlag-Zuführung Zubehör und Verbrauchsmaterial 21 Bestellinformationen Artikel- und Teilenummern Verwenden Sie nur speziell für diesen Drucker entwickelte Teile und Zubehör. Die nachfolgende Tabelle ist nach Zubehörtypen unterteilt. ● Papieraufnahme ● Speicher, Schriften und Massenspeicher ● Hardware ● Kabel und Schnittstellen ● Dokumentation ● Wartung ● Druckzubehör Informationen zur Kompatibilität des Zubehörs für Drucker der Modellserie HP LaserJet 4000, 4050 und 4100 können Sie dem Abschnitt „Übersicht über die Produktkompatibilität” auf Seite 221 entnehmen. Bestellen über Kundendienst oder Kundenunterstützung Wenn Sie ein Teil oder Zubehör bestellen möchten, wenden Sie sich an einen autorisierten HP Kundendienst oder die Kundenunterstützung (siehe „Direktbestellung von Zubehör und Verbrauchsmaterialien bei HP” auf Seite 176 „Direktbestellung von HP Originalteilen bei HP” auf Seite 176 oder „HP Vertragshändler und Kundendienst” auf Seite 176). Direktes Bestellen über den integrierten Webserver Mit folgenden Schritten können Sie Druckzubehör direkt über den integrierten Webserver bestellen. (Eine Beschreibung dieser Funktion finden Sie im Abschnitt „Zugriff auf den integrierten Webserver” auf Seite 280.) 1 Geben Sie in Ihrem Webbrowser die IP-Adresse für die DruckerHomepage ein. Sie gelangen dann zur Druckerstatusseite. 2 Klicken Sie oben auf dem Bildschirm auf die Registerkarte Gerät (Device). 3 Falls ein Kennwort angefordert wird, geben Sie es ein. 22 Kapitel 1 - Drucker - Grundlagen GE 4 Links auf der Seite Gerätekonfiguration (Device Configuration) doppelklicken Sie auf die Option Verbrauchsartikel bestellen. Sie sehen dann eine URL, unter der Sie Verbrauchsmaterial bestellen können. Dort finden Sie Informationen zum Verbrauchsmaterial mit den Teilenummern sowie Informationen zum Drucker. 5 Wählen Sie die gewünschten Teilenummern, und befolgen Sie die eingeblendeten Anweisungen. Direktes Bestellen über die Druckersoftware Mit Hilfe der Druckersoftware können Sie Teile und Zubehör direkt über Ihren Computer bestellen. Dazu benötigen Sie drei Dinge: GE ● Die Software „Verbrauchsmaterial - Informationen und Bestellen” (Supplies Information and Ordering) muß auf Ihrem Computer installiert sein. (Installieren Sie diese Software mit der Option „Benutzerdefinierte Installation”.) ● Der Drucker muß direkt (parallel) an Ihren Computer angeschlossen sein. ● Sie benötigen Zugriff auf das World Wide Web. 1 Klicken Sie unten rechts auf dem Bildschirm (im Systembereich der Taskleiste) auf das Druckersymbol. Das Statusfenster wird eingeblendet. 2 Klicken Sie auf der linken Seite im Statusfenster auf das Druckersymbol, zu dem Sie den Status abfragen möchten. 3 Klicken Sie an der Oberseite des Statusfensters auf den Link Verbrauchsmaterial (Supplies). Sie können auch bis zum Verbrauchsmaterialstatus blättern. 4 Klicken Sie auf Verbrauchsartikel bestellen. Sie sehen dann einen Browser mit einer URL, unter der Sie Verbrauchsmaterial bestellen können. 5 Wählen Sie das gewünschte Verbrauchsmaterial aus. Bestellinformationen 23 Papieraufnahme Artikel Teilenummer Beschreibung oder Anwendung 500-Blatt-Zuführung und Papierfach C8055A Papiereinzug und 500-Blatt-Papierfach kombinierbar. Umschlag-Zuführung C8053A Führt automatisch bis zu 75 Umschläge zu. Zubehör zum beidseitigen Druck (Duplexer) C8054A Für automatischen, beidseitigen Druck. 500-Blatt-Ersatzpapierfach (ohne Zuführung) C8056A Unterstützt mehrere Papierformate und benutzerdefinierte Formate (siehe „Unterstützte Papierformate und gewichte - Fächer 2, 3 und 4” auf Seite 208). Speicher, Schriften und Massenspeicher Artikel Teilenummer SDRAM DIMM (Dual InLine-Speichermodul) 4 MB 8 MB 16 MB 32 MB 64 MB 128 MB C4140A C4141A C4142A C4143A C3913A C9121A Flash-DIMM 2 MB 4 MB C4286A C4287A Schrift-DIMM Koreanisch Vereinfachtes Chinesisch Traditionelles Chinesisch D4838A C4293A C4292A EIO-Festplatte C2985B Beschreibung oder Anwendung Erhöht die Druckerkapazität zur Handhabung großer Druckjobs (max. 384 MB mit DIMMs der Marke HP). Permanentspeicher für Schriften und Formulare. 8 MB Asiatischer MROM. 24 Kapitel 1 - Drucker - Grundlagen Permanentspeicher für Schriften und Formulare. Auch zum Drucken mehrerer Originale und für Auftragsspeicherungsfunktionen. GE Hardware Artikel Teilenummer Beschreibung oder Anwendung FIR-Empfänger C4103A Fast InfraRed-Empfänger. Artikel Teilenummer Beschreibung oder Anwendung Parallelkabel 2 Meter IEEE-1284-Kabel 3 Meter IEEE-1284-Kabel C2950A C2951A Kabel und Schnittstellen Macintosh-Computer Serielles Kabel 92215S Zum Anschluß an einen Macintosh-Computer. Macintosh-Netzwerk Kabelkit 92215N Zum Anschluß an PhoneNET oder LocalTalk. Enhanced I/O-(EIO-)Karten Token-Ring-Netzwerke Fast Ethernet (10/100Base-TX mit einem RJ-45-Anschluß) HP JetDirect-Konnektivitätskarte (EIO) für USB, seriell, LocalTalk GE J4167A J4169A HP JetDirect EIO-Netzwerkkarten für interne Druckserver. J4135A Bestellinformationen 25 Dokumentation Artikel Teilenummer Beschreibung oder Anwendung HP LaserJet Printer Family Paper Specification Guide 5963-7863 Ein Handbuch zur Nutzung von Papier und anderen Druckmedien in HP LaserJet-Druckern (nur auf Englisch). HP LaserJet 4100 Software- und Benutzerdokumentations-CD-ROM Amerika/Westeuropa Europa Asien/Pazifik C8049-60104 C8049-60105 C8049-60106 Leitfaden zur Inbetriebnahme C8049-90903 Ein zusätzliches Exemplar der Software- und Benutzerdokumentations-CD. Leitfaden zur Inbetriebnahme für die Drucker HP LaserJet 4100, 4100N, 4100TN und 4100DTN in gedruckter Form (nur auf Englisch). Wartung Artikel Drucker-Wartungskit 110 V-Druckerkit 220 V-Druckerkit Teilenummer C8057A C8058A 26 Kapitel 1 - Drucker - Grundlagen Beschreibung oder Anwendung Ersatzteile zum Austausch durch den Benutzer und Anweisungen zur Druckerwartung. GE Druckzubehör Artikel Teilenummer Tonerpatronen 6.000 Seiten 10.000 Seiten C8061A C8061X HP LaserJet-Papier Letter (215,9 x 279 mm), 500 Blatt/ Bogen, Karton mit 10 Bögen Letter (215,9 x 279 mm), 200 Blatt/ Bogen, Karton mit 12 Bögen Letter (215,9 x 279 mm), 3-Loch, 500 Blatt/Bogen, Karton mit 10 Bögen Legal (215,9 x 355,6 mm), 500 Blatt/Bogen, Karton mit 10 Bögen A4 (216 x 279 mm), 500 Blatt/ Bogen, Karton mit 5 Bögen HP LaserJet Soft Gloss-Papier Letter (215,9 x 279 mm), 50 Blatt/Karton A4 (216 x 279 mm), 50 Blatt/Karton HP LaserJet-Transparentfolie Letter (215,9 x 279 mm), 50 Blatt/Karton A4 (216 x 279 mm), 50 Blatt/Karton GE Beschreibung oder Anwendung HP UltraPrecise-Ersatztonerpatrone. HPJ1124 HPJ200C HPJ113H Für HP Color LaserJet-Drucker und HP LaserJet-Monochromdrucker. Gut geeignet für Briefkopfpapier, hochwertige Memos, Rechtsdokumente, Direktwerbung und Korrespondenz. Spezifikationen: 96 hochweiß, 10 kg HPJ1424 CHP310 C4179B Für HP Color LaserJet-Drucker und HP LaserJet-Monochromdrucker. Beschichtetes Papier, gut geeignet für ansprechende Geschäftsdokumente, beispielsweise Broschüren, Verkaufsmaterial und Dokumente mit Grafiken und Fotos. Spezifikation: 15 kg 92296T Für HP LaserJetMonochromdrucker. Spezifikation: 4,3 mm dick C4179A 92296U Bestellinformationen 27 Druckzubehör (Fortsetzung) Artikel HP Mehrzweckpapier Letter (215,9 x 279 mm), 500 Blatt/ Bogen, Karton mit 10 Bögen Letter (215,9 x 279 mm), 500 Blatt/ Bogen, Karton mit 5 Bögen Letter (215,9 x 279 mm), 250 Blatt/ Bogen, Karton mit 12 Bögen Letter (215,9 x 279 mm), 3-Loch, 500 Blatt/Bogen, Karton mit 10 Bögen Legal (215,9 x 355,6 mm), 500 Blatt/Bogen, Karton mit 10 Bögen HP Büropapier Letter (215,9 x 279 mm), 500 Blatt/ Bogen, Karton mit 10 Bögen Letter (215,9 x 279 mm), 3-Loch, 500 Blatt/Bogen, Karton mit 10 Bögen Legal (215,9 x 355,6 mm), 500 Blatt/Bogen, Karton mit 10 Bögen Letter (215,9 x 279 mm), Quick Pack, 2.500 Blatt/Karton A4 (216 x 279 mm), 500 Blatt/ Bogen, Karton mit 5 Bögen HP Recycling-Büropapier Letter (215,9 x 279 mm), 500 Blatt/ Bogen, Karton mit 10 Bögen Letter (215,9 x 279 mm), 3-Loch, 500 Blatt/Bogen, Karton mit 10 Bögen Legal (215,9 x 355,6 mm), 500 Blatt/Bogen, Karton mit 10 Bögen HP Premium LaserJet-Papier Letter (215,9 x 279 mm), 500 Blatt/ Bogen, Karton mit 10 Bögen A4 (216 x 279 mm), 500 Blatt/ Bogen, Karton mit 4 Bögen A4 (216 x 279 mm), 250 Blatt/ Bogen, Karton mit 8 Bögen Teilenummer HPM1120 HPM115R HP25011 Beschreibung oder Anwendung Für alle Bürogeräte - Laser- und Tintenstrahldrucker, Kopierer und Faxgeräte. Für Unternehmen entwickelt, die ein Papier für den gesamten Bürobedarf wünschen. Weißer und glatter als anderes Büropapier. Spezifikationen: 90 hochweiß, 9 kg HPM113H HPM1420 HPC8511 HPC3HP Für alle Bürogeräte - Laser- und Tintenstrahldrucker, Kopierer und Faxgeräte. Gut geeignet für hohe Druckauflagen. Spezifikationen: 84 hochweiß, 9 kg HPC8514 HP2500S CHP110 HPE1120 HPE113H HPE1420 HPU1132 CHP410 CHP415 28 Kapitel 1 - Drucker - Grundlagen Für alle Bürogeräte - Laser- und Tintenstrahldrucker, Kopierer und Faxgeräte. Gut geeignet für hohe Druckauflagen. Erfüllt die US Executive-Richtlinie 13101 für umweltfreundliche Produkte. Spezifikationen: 84 hochweiß, 9 kg, 30 % Anteil an gebrauchtem Papier Für HP Color LaserJet-Drucker, HP LaserJet-Monochromdrucker und Farbkopierer. Gut geeignet für gedruckte Präsentationen, Geschäftsberichte und Angebote, Datenblätter, Preislisten und InfoBriefe. Spezifikationen: 98 hochweiß, 15 kg GE Druckzubehör (Fortsetzung) Artikel HP Druckpapier Letter (215,9 x 279 mm), 500 Blatt/ Bogen, Karton mit 10 Bögen A4 (216 x 279 mm), 500 Blatt/ Bogen, Karton mit 5 Bögen GE Teilenummer HPP1122 CHP210 Beschreibung oder Anwendung Für Laser- und Tintenstrahldrucker. Besonders für Small Offices/Home Offices entwickelt. Schwerer und weißer als Kopierpapier. Spezifikationen: 92 hochweiß, 10 kg Bestellinformationen 29 Bedienfeldanordnung Bedienfeld Das Bedienfeld des Druckers besteht aus folgenden Komponenten: BEREIT Zweizeilige Anzeige Bereit Start Menü Option Daten ? –Wert+ Achtung Job abbrechen OnlineHilfe für den Drucker Auswählen Bedienfeldleuchten LED Bedeutung bei leuchtender LED Bereit Der Drucker ist druckbereit. Daten Der Drucker verarbeitet Daten. Achtung Eine Maßnahme ist erforderlich. Entnehmen Sie der Bedienfeldanzeige die entsprechende Meldung. 30 Kapitel 1 - Drucker - Grundlagen GE Bedienfeldtasten Taste Funktion START • Setzt den Drucker online oder offline. • Druckt die Daten aus dem Druckerpuffer. • Ermöglicht dem Drucker die Wiederaufnahme des Drucks, nachdem er offline geschaltet war. Löscht die meisten Druckermeldungen und setzt den Drucker online. • Ermöglicht dem Drucker, den Druck bei einer Fehlermeldung wie LAD. IN FACH [x] [TYP] [FORMAT] oder UNERWARTETES PAPIERFORMAT fortzusetzen. • Bestätigt die Anforderung eines manuellen Papiereinzugs, wenn Papier in Fach 1 liegt und MODUS FACH 1=KASSETTE im Papierzuführ-Menü des Druckerbedienfelds eingestellt wurde. • Setzt die Anforderung eines manuellen Papiereinzugs aus Fach 1 außer Kraft, indem Papier aus dem nächsten verfügbaren Fach ausgewählt wird. • Beendet die Bedienfeldmenüs. (Wenn Sie die Auswahl einer Bedienfeldeinstellung speichern möchten, drücken Sie zuerst auf AUSWÄHLEN.) JOB Bricht den gerade vom Drucker verarbeiteten Druckjob ab. (Drücken Sie nur einmal auf JOB ABBRECHEN.) Es hängt von der Größe des Druckjobs ab, wie lange es dauert, bis er abgebrochen wurde. ABBRECHEN MENÜ Blättert durch die Bedienfeldmenüs. Drücken Sie auf die rechte Seite der Taste, um vorwärts zu blättern, und auf die linke Seite, um rückwärts zu blättern. OPTION Dient zum Blättern in den Optionen des ausgewählten Menüs. Drücken Sie auf die rechte Seite der Taste, um vorwärts zu blättern, und auf die linke Seite, um rückwärts zu blättern. –WERT+ Dient zum Blättern durch die Werte in den ausgewählten Menüoptionen. Drücken Sie auf +, um vorwärts zu blättern, oder auf –, um rückwärts zu blättern. AUSWÄHLEN • Speichert den ausgewählten Wert zu dieser Option. Ein Sternchen (*) neben der Auswahl weist dies als neue Standardeinstellung aus. Die Standardeinstellungen bleiben auch nach dem Ausschalten oder Zurücksetzen des Druckers erhalten (außer Sie setzen den Drucker im Rücksetzmenü auf die werkseitigen Einstellungen zurück.) • Druckt eine der Druckerinformationsseiten über das Bedienfeld. GE Bedienfeldanordnung 31 Verwenden des Online-Hilfesystems des Druckers Dieser Drucker verfügt über ein Online-Hilfesystem im Bedienfeld, das Anweisungen zum Beheben der meisten Druckerfehler bereitstellt. Bei bestimmten Fehlermeldungen im Bedienfeld werden zugleich im Wechsel mit der jeweiligen Meldung weitere Anweisungen für das Aufrufen des Online-Hilfesystems angezeigt. Wenn ein ? in einer Fehlermeldung oder im Wechsel mit einer Meldung HILFE MIT TASTE ? angezeigt wird, müssen Sie auf die rechte Seite der Taste OPTION drücken, um in einer Reihe von Anweisungen zu blättern. Anmerkung Um das Online-Hilfesystem zu beenden, drücken Sie START oder AUSWÄHLEN. 32 Kapitel 1 - Drucker - Grundlagen GE Bedienfeldmenüs Eine umfassende Liste der Bedienfeldoptionen und möglichen Werte finden Sie im Abschnitt siehe “Bedienfeldmenüs” auf Seite 225. Drücken Sie MENÜ, um zu den einzelnen Bedienfeldmenüs zu gelangen. Falls am Drucker zusätzliche Fächer oder anderes Zubehör installiert ist, werden möglicherweise neue Menüs oder Menüoptionen angezeigt. Drucken einer Bedienfeld-Menüstruktur Wenn Sie die aktuellen Einstellungen für die auf dem Bedienfeld zur Verfügung stehenden Menüs und Optionen anzeigen möchten, drucken Sie eine Bedienfeld-Menüstruktur. Am besten heben Sie die Menüstruktur in der Nähe des Druckers auf, um bei Bedarf darin nachlesen zu können. Anmerkung 1 Drücken Sie wiederholt MENÜ, bis INFORMATIONSMENÜ angezeigt wird. 2 Drücken Sie wiederholt OPTION, bis MENÜSTRUKTUR WIRD GEDRUCKT angezeigt wird. 3 Drücken Sie AUSWÄHLEN, um die Menüstruktur auszudrucken. Bestimmte Menüoptionen werden nur angezeigt, wenn das entsprechende Zubehör installiert ist. Das EIO-Menü wird beispielsweise nur angezeigt, wenn Sie eine EIO-Karte installiert haben. Ändern einer Einstellung im Bedienfeld GE 1 Drücken Sie wiederholt MENÜ, bis das gewünschte Menü angezeigt wird. 2 Drücken Sie wiederholt OPTION, bis die gewünschte Option angezeigt wird. 3 Drücken Sie wiederholt –WERT+, bis die gewünschte Einstellung angezeigt wird. 4 Drücken Sie AUSWÄHLEN, um die Auswahl zu speichern. Ein Sternchen (*) neben der Auswahl in der Anzeige weist dies als neue Standardeinstellung aus. 5 Drücken Sie auf START, um das Menü zu verlassen. Bedienfeldanordnung 33 Anmerkung Einstellungen im Druckertreiber und in der Softwareanwendung setzen die Bedienfeldeinstellungen außer Kraft. (Die Einstellungen der Softwarenanwendung setzen die Einstellungen des Druckertreibers außer Kraft.) Wenn Sie auf ein Menü oder eine Option nicht zugreifen können, handelt es sich entweder um keine Option für den Drucker, oder Sie haben die zugehörige Option auf höherer Ebene nicht aktiviert. Wenden Sie sich an Ihren Netzwerkadministrator, wenn diese Funktion gesperrt ist (im Bedienfeld steht KEIN ZUGRIFF MENÜS GESPERRT). 34 Kapitel 1 - Drucker - Grundlagen GE Druckersoftware Mitgelieferte Software Der Drucker wird mit einer CD ausgeliefert, die die Druckersoftware und weitere nützliche Software enthält. Wenn Ihr Computer über kein CD-ROM-Laufwerk verfügt, Sie jedoch Zugang zu einem Computer mit CD-ROM-Laufwerk haben, können Sie die Software auf der CD auf Disketten kopieren, um dann die Installation auf Ihrem Computer vorzunehmen. Installationsanweisungen finden Sie im Leitfaden zur Inbetriebnahme. Wenn Sie die Fähigkeiten des Druckers voll ausnutzen möchten, müssen Sie die Druckertreiber auf dieser CD installieren. Die anderen Softwareprogramme werden für den Betrieb empfohlen, sind aber nicht unbedingt erforderlich. Weitere Informationen finden Sie in der Datei ReadMe.wri. Anmerkung WindowsClient Macintosh Client Die neuesten Informationen finden Sie in der ReadMe.txt-Datei auf der CD. Windows-Software Treiber Macintosh-Software PPDs HP LaserJet-Dienstprogramm Netzwerkadministrator — Windows-Software Treiber Netzwerkadministrator — Macintosh-Software PPDs HP LaserJetDienstprogramm* Schriften* * Keine Unterstützung der Sprachen Tschechisch, Koreanisch, Japanisch, Russisch, Vereinfachtes Chinesisch, Traditionelles Chinesisch oder Türkisch. GE Druckersoftware 35 Anmerkung Netzwerkadministratoren: HP Ressourcenmanager darf nur auf dem Computer des Netzwerkadministrators installiert werden. Speichern Sie weitere gewünschte Software auf dem Server und auf allen ClientComputern. Je nach der Windows-Konfiguration des Computers stellt das Installationsprogramm für die Druckersoftware automatisch fest, ob Sie Zugang zum Internet haben, um die neueste Software abrufen zu können. Falls Sie keinen Internet-Zugang besitzen, finden Sie im Abschnitt siehe “HP Kundendienst und -unterstützung” auf Seite 173 Informationen zum Anfordern der neuesten Software. Im Lieferumfang des Druckers ist eine CD mit dem HP LaserJetDrucksystem enthalten. Auf der CD befinden sich Softwarekomponenten und Treiber für Endanwender und Netzwerkadministratoren. Die aktuellsten Informationen finden Sie in der Datei ReadMe.wri. Die CD enthält für Endanwender und Netzwerkadministratoren entwickelte Software, die in folgenden Umgebungen eingesetzt werden kann: ● Microsoft Windows 9x ● Microsoft Windows NT 4.0 ● Microsoft Windows 2000 ● Apple Mac OS, Version 7.5.3 oder höher ● AutoCAD™-Treiber, Versionen 12 - 15 Weitere Treiber und Dokumentationen für Windows NT 3.51 sind im Internet erhältlich. Weitere Treiber, Schrifteninstallationsprogramme und Dokumentation für Windows 3.1x finden Sie auf der CD, die im Lieferumfang des Druckers enthalten ist. 36 Kapitel 1 - Drucker - Grundlagen GE Druckertreiber Druckertreiber greifen auf die Druckerfunktionen zu und ermöglichen dem Computer die Kommunikation mit dem Drucker (über eine Druckersprache). Anmerkung Lesen Sie in der ReadMe.wri-Datei auf der CD nach, welche Software noch enthalten ist und welche Sprachen unterstützt werden. Bestimmte Druckerfunktionen stehen nur bei Verwendung der PCL 6-Treiber zur Verfügung. Welche Funktionen zur Verfügung stehen, können Sie in der Hilfe zur Druckersoftware nachlesen. Folgende Druckertreiber sind im Lieferumfang des Druckers enthalten. Die aktuellsten Treiber stehen unter http://www.hp.com/support/lj4100 zur Verfügung. Je nach der Windows-Konfiguration des Computers stellt das Installationsprogramm für die Druckersoftware automatisch fest, ob Sie Zugang zum Internet haben, um die neuesten Treiber abzurufen. PCL 5e PCL 6 PSa Windows 3.1x ✓ ✓ ✓b Windows 9x ✓ ✓ ✓ ✓ Windows NT 4.0 ✓ ✓ ✓ ✓ Windows 2000 ✓ ✓ ✓ ✓ Betriebssystem ✓ Macintosh OS a. b. PPDs PostScript 2 Emulation wird in diesem Benutzerhandbuch durchgehend als PS bezeichnet. Nur Level 1 Emulation. Folgende weitere Druckertreiber stehen im Internet zum Download bereit. Sie können diese Treiber auch von einem autorisierten HP Kundendienst oder der Kundenunterstützung anfordern. (Siehe “HP Kundendienst und -unterstützung” auf Seite 173.) ● NT 3.51 PCL 5e, NT 3.51 PS (nur auf Englisch) ● UNIX- und Linux-Modellskripte OS/2-Treiber sind bei IBM erhältlich und im Lieferumfang von OS/2 enthalten. Für die Sprachen Japanisch, Koreanisch, Vereinfachtes Chinesisch oder Traditionelles Chinesisch stehen sie nicht zur Verfügung. GE Druckersoftware 37 Anmerkung Wenn der gewünschte Druckertreiber nicht auf der CD enthalten oder dort aufgelistet ist, sehen Sie auf den Installationsdisketten der Softwareanwendung oder in den ReadMe-Dateien nach, ob sie für den Drucker unterstützt werden. Falls nicht, wenden Sie sich an den Hersteller oder Lieferanten der Software, oder fordern Sie einen Treiber für den Drucker an. Software für Windows-Computer Netzwerkadministratoren: Wenn der Drucker über eine HP JetDirect EIO-Karte in ein Netzwerk eingebunden ist, muß der Drucker zunächst für dieses Netzwerk konfiguriert werden, bevor gedruckt werden kann. In Microsoft- und Novell NetWare-Netzwerken können Sie die Installationssoftware für den Drucker verwenden. Weitere Optionen können Sie dem Administratorhandbuch HP JetDirect-Druckserver entnehmen (im Lieferumfang von Druckern mit HP JetDirect-Druckserver enthalten). Mit Hilfe der Option Dienstprogramm zum benutzerdefinierten Erstellen von Disk-Images können Sie einen Satz Disketten mit genau der Software erstellen, die der Endanwender benutzen möchte. So können Sie Treiber verteilen, ohne an Endanwender Administrationssoftware herausgeben zu müssen. 38 Kapitel 1 - Drucker - Grundlagen GE Zugreifen auf den Windows-Druckertreiber So können Sie auf den Treiber zugreifen, wenn Sie ihn konfigurieren möchten: Betriebssystem Einstellungen vorübergehend Standardeinstellungen ändern (aus einer ändern Softwareanwendung) (in allen Anwendungen) Windows 9x Klicken Sie im Menü Datei auf die Option Drucken, und klicken Sie dann auf Eigenschaften. (Die tatsächliche Vorgehensweise kann von der hier beschriebenen, gängigsten Methode abweichen.) Klicken Sie auf die Schaltfläche Start, zeigen Sie auf Einstellungen, und klicken Sie auf Drucker. Klicken Sie mit der rechten Maustaste auf das Druckersymbol, und wählen Sie Eigenschaften. Windows NT 4.0 Klicken Sie im Menü Datei auf die Option Drucken, und klicken Sie dann auf Eigenschaften. (Die tatsächliche Vorgehensweise kann von der hier beschriebenen, gängigsten Methode abweichen.) Klicken Sie auf die Schaltfläche Start, zeigen Sie auf Einstellungen, und klicken Sie auf Drucker. Klicken Sie mit der rechten Maustaste, und wählen Sie StandardDokumenteinstellungen oder Eigenschaften. Windows 2000 Klicken Sie im Menü Datei auf die Option Drucken, und klicken Sie dann auf Eigenschaften. (Die tatsächliche Vorgehensweise kann von der hier beschriebenen, gängigsten Methode abweichen.) Klicken Sie auf die Schaltfläche Start, zeigen Sie auf Einstellungen, und klicken Sie auf Drucker. Klicken Sie mit der rechten Maustaste, und wählen Sie Druckvoreinstellungen (Printing Preferences) oder Eigenschaften. Windows 3.1x und Windows NT 3.51 Klicken Sie im Menü Datei auf die Option Drucken, klicken Sie auf Drucker und dann auf Optionen. (Die tatsächliche Vorgehensweise kann von der hier beschriebenen, gängigsten Methode abweichen.) Doppelklicken Sie in der WindowsSystemsteuerung auf Drucker, markieren Sie den Drucker, und klicken Sie auf Setup. Anmerkung GE Einstellungen im Druckertreiber und in der Softwareanwendung setzen die Bedienfeldeinstellungen außer Kraft. (Die Einstellungen der Softwarenanwendung setzen die Einstellungen des Druckertreibers außer Kraft.) Druckersoftware 39 Wählen Sie den für Ihre Anforderungen geeigneten Druckertreiber. Wählen Sie einen Druckertreiber entsprechend der Verwendung Ihres Druckers. ● Verwenden Sie PCL 6-Treiber, um die Vorteile der Druckerfunktionen voll zu nutzen. Wenn keine Rückwärtskompatibilität zu früheren PCL-Treibern oder älteren Druckern erforderlich ist, empfehlen wir den PCL 6-Treiber. ● Verwenden Sie den PCL 5e-Treiber, wenn Sie möchten, daß die Druckergebnisse denen älterer Drucker vergleichbar sind oder wenn Sie Font-DIMM-Unterstützung wünschen. ● Verwenden Sie den PS-Treiber, um Kompatibilität mit PostScript Level 2 zu erhalten. Bestimmte Funktionen stehen bei diesem Treiber nicht zur Verfügung. ● Der Drucker schaltet automatisch zwischen PS- und PCLDruckersprachen um. Druckertreiber-Hilfe Jeder Druckertreiber enthält Hilfe-Bildschirme, die entweder über die Schaltfläche „Hilfe”, die F1-Taste oder über das Fragezeichensymbol in der oberen rechten Ecke des Druckertreibers (je nach eingesetztem Windows-Betriebssystem) aktiviert werden können. Diese Hilfe-Bildschirme liefern ausführliche Informationen zum jeweiligen Treiber. Die Druckertreiber-Hilfe ist nicht in die Hilfe der Softwareanwendung integriert. 40 Kapitel 1 - Drucker - Grundlagen GE HP Ressourcenmanager Der HP Ressourcenmanager darf nur auf dem Computer des Netzwerkadministrators installiert werden. Mit dem HP Ressourcenmanager können Sie zusätzliche Festplatten und Flash-Speicher steuern, die in den Treibern nicht enthalten sind. Dazu ist bidirektionale Kommunikation erforderlich. Mit dem HP Ressourcenmanager können Sie folgende Aufgaben ausführen: ● Initialisieren von Festplatte und Flash-Speicher. ● Herunterladen, Löschen und Verwalten von Schriften und Makros auf Festplatte und Flash-Speicher in Netzwerken. • PostScript Typ 1, PostScript Typ 42, TrueType™-Schriften, die in PostScript-Format, TrueType und PCL-Bitmap-Schriften umgewandelt wurden. • Zum Herunterladen von Schriften des Typs 1 muß der Adobe Type Manager geladen und geöffnet werden. Eine Version des HP Ressourcenmanagers erhalten Sie über das Internet. Weitere Einzelheiten dazu finden Sie im Abschnitt „OnlineServices”. Anmerkung GE Der HP Ressourcenmanager steht für den Macintosh nicht zur Verfügung. Druckersoftware 41 HP JetSend-Kommunikationstechnologie HP JetSend ist eine Technologie von Hewlett-Packard, die Geräten untereinander einfache und direkte Kommunikation ermöglicht. HP JetSend ist in Ihren Drucker integriert. Sie können damit Informationen von jedem HP JetSend-fähigen Sender in Ihrem Netzwerk empfangen, der im gleichen Büro oder an einem entfernten Standort positioniert sein kann. Wenn Sie das Zubehör HP Fast InfraRedEmpfänger einsetzen, kann Ihr Drucker darüber hinaus Informationen von allen HP JetSend-kompatiblen Infrarotgeräten empfangen. Beispiele für HP JetSend-Sender sind Computer oder Laptops, auf denen HP JetSend-Software ausgeführt wird, oder Scanner mit integriertem HP JetSend. HP JetSend setzt zwischen vernetzten Geräten IP-Adressierung und zwischen Infrarotgeräten drahtlose Kommunikation ein. Wenn Sie HP JetSend auf Ihrem Computer oder Laptop aktivieren möchten, besuchen Sie die Website HP JetSend (www.jetsend.hp.com/products). Sie erhalten dort Informationen zur HP JetSend-Software. Mit der Software können Sie interne Unternehmensdokumente direkt zwischen zwei oder mehr Computern austauschen und zu jedem beliebigen HP JetSendkompatiblen Drucker schicken, ohne dabei Probleme mit nicht kompatiblen Softwareanwendungen oder -versionen zu bekommen. Mit der Software HP JetSend können Ihre Kollegen Dokumente auf ihren Computern erstellen und Kopien direkt und ohne gerätespezifische Treiber oder Konfigurationsprobleme an diesen Drucker schicken. Auf der Website HP JetSend erfahren Sie, welche weiteren Geräte für die einfache und direkte Kommunikation mit Ihrem HP JetSendfähigen Drucker zur Verfügung stehen. Anmerkung Die Software HP JetSend wird nicht für die Sprachen Japanisch, Koreanisch, Vereinfachtes Chinesisch oder Traditionelles Chinesisch unterstützt. 42 Kapitel 1 - Drucker - Grundlagen GE Wie funktioniert die JetSend-Kommunikationstechnologie? Netzwerkgeräte Um die HP JetSend-Funktionalität zwischen Netzwerkgeräten nutzen zu können, drucken Sie eine Konfigurationsseite aus, um Ihre HP JetSend-IP-Adresse zu ermitteln. Geben Sie diese Adresse dann allen, die über HP JetSend an Ihren Drucker Informationen verschicken möchten. (Siehe „Konfigurationsseite” auf Seite 168.) An einem HP JetSend-Sender braucht der Benutzer nur die IPAdresse des Druckers einzugeben und „Senden” zu drücken. Infrarotgeräte Wenn Sie die HP JetSend-Infrarot-Funktion verwenden möchten, stellen Sie die Infrarotsender zwischen dem Sende- und dem Empfangsgerät auf. Wählen Sie dann am Sendegerät die Option „Senden”. Die Geräte handeln automatisch das optimale Ergebnis aus, da sie mit HP JetSend ausgestattet sind. Anmerkung GE HP JetSend-Software steht für den Macintosh-Computer nicht zur Verfügung. Druckersoftware 43 Software für Macintosh-Computer PostScript Printer Description-Dateien (PPDs) PPDs, in Verbindung mit dem Apple LaserWriter 8-Treiber, greifen auf die Druckerfunktionen zu und ermöglichen dem Computer die Kommunikation mit dem Drucker. Ein Installationsprogramm für die PPDs und weitere Software finden Sie auf der CD. Verwenden Sie den im Lieferumfang des Computers enthaltenen Apple LaserWriter 8-Treiber. HP LaserJet-Dienstprogramm Das HP LaserJet-Dienstprogramm ermöglicht das Steuern von Funktionen, die im Treiber nicht zur Verfügung stehen. Über die abgebildeten Bildschirme lassen sich Druckerfunktionen für den Macintosh-Computer so leicht wie nie zuvor auswählen. Mit dem HP LaserJet-Dienstprogramm können Sie folgende Aufgaben ausführen: Anmerkung ● Anpassen der Bedienfeldmeldungen des Druckers. ● Benennen des Druckers, Zuweisen des Druckers zu einem Bereich im Netzwerk, Herunterladen von Dateien und Schriften und Ändern der meisten Druckereinstellungen. ● Vergeben eines Druckerkennworts. ● Über den Computer Sperren von Funktionen des Druckerbedienfelds, um unbefugten Zugang zu verhindern (siehe Hilfe zur Druckersoftware). ● Konfigurieren und Einrichten des Druckers für IP-Druck. Das HP LaserJet-Dienstprogramm wird nicht für die Sprachen Tschechisch, Koreanisch, Japanisch, Russisch, Vereinfachtes Chinesisch, Traditionelles Chinesisch oder Türkisch unterstützt. 44 Kapitel 1 - Drucker - Grundlagen GE Software für Netzwerke Eine Zusammenfassung der verfügbaren HP Softwarelösungen für die Installation und Konfiguration im Netzwerk finden Sie im Administratorhandbuch HP JetDirect-Druckserver. Dieses Handbuch finden Sie auf der im Lieferumfang des Druckers enthaltenen CD. Web JetAdmin HP Web JetAdmin ist ein Browser-basiertes Verwaltungswerkzeug, das nur auf dem Computer des Netzwerkadministrators installiert werden darf. Es läßt sich unter folgenden Systemen installieren und ausführen: ● Microsoft Windows NT und Windows 2000 ● HP-UX ● Sun Solaris ● Red Hat Linux ● SuSE Linux HP Web JetAdmin ist im Internet erhältlich unter http://www.hp.com/go/webjetadmin. Anmerkung Eine aktuelle Liste der unterstützten Hostsysteme finden Sie auf der Online-Website der HP Kundenunterstützung unter http://www.hp.com/go/webjetadmin. Wenn HP Web JetAdmin auf einem Hostserver installiert ist, kann von jedem Client aus über einen unterstützten Webbrowser (beispielsweise Microsoft Internet Explorer 4.x oder Netscape Navigator 4.x oder höher) darauf zugegriffen wurden. Gehen Sie dazu zum HP Web JetAdmin-Host. Mit HP Web JetAdmin können Sie folgende Aufgaben ausführen: GE ● Installieren und Konfigurieren von Druckern, die über einen HP JetDirect-Druckserver mit einem Netzwerk verbunden sind. Wenn HP Web JetAdmin auf einem unterstützten MicrosoftHostsystem installiert ist, können damit Novell NetWareParameter auf dem HP JetDirect-Druckserver und NetWareServer konfiguriert werden. ● Verwalten von Netzwerkdruckern und Fehlersuche von einem beliebigen Standort aus. Druckersoftware 45 UNIX HP JetDirect Printer Installer für UNIX ist ein einfaches Druckerinstallationsprogramm für HP-UX- und Solaris-Netzwerke. Es steht zum Download auf der Online-Website der HP Kundenunterstützung unter http://www.hp.com/support/net_printing bereit. 46 Kapitel 1 - Drucker - Grundlagen GE 2 Druckaufgaben Übersicht In diesem Kapitel werden grundlegende Druckaufgaben wie die folgenden beschrieben: ● Auswählen des Ausgabefachs ● Einlegen der Druckmedien in die Fächer ● Drucken auf beiden Seiten des Papiers mit dem optionalen Duplexer ● Drucken auf Spezialpapier wie Briefkopfpapier und Transparentfolien ● Verwenden der optionalen Umschlag-Zuführung In diesem Kapitel werden zudem einige erweiterte Druckaufgaben vorgestellt: GE ● Drucken mehrerer Originale ● Erstellen von Quick Sets zum Speichern der Konfigurationsdaten des Druckers für verschiedene Arten von Druckjobs ● Drucken von Seiten mit einem Wasserzeichen im Hintergrund ● Drucken der ersten Seite eines Dokuments auf anderem Papier als die übrigen Seiten ● Drucken mehrerer Seiten auf einem Blatt ● Drucken von Broschüren ● Drucken mit ZoomSmart ● Auswählen des zum Drucken benutzten Fachs Übersicht 47 Auswählen des Ausgabefachs Der Drucker verfügt über zwei Ausgabefächer: das hintere Ausgabefach und das obere Ausgabefach. Wenn das obere Ausgabefach verwendet werden soll, muß das hintere Ausgabefach geschlossen sein. Wenn Sie das hintere Ausgabefach verwenden möchten, müssen Sie es öffnen. ● Wenn bei der Ausgabe des Papiers im oberen Ausgabefach Probleme auftreten, z.B. übermäßiges Wellen des Papiers, verwenden Sie das hintere Ausgabefach. ● Zur Vermeidung von Papierstaus sollten Sie das hintere Ausgabefach nicht öffnen oder schließen, während der Drucker gerade druckt. Verwenden des oberen Ausgabefachs Im oberen Ausgabefach wird das Papier mit der bedruckten Seite nach unten in der richtigen Reihenfolge ausgegeben. Das obere Ausgabefach sollte für die meisten Druckjobs und für Transparentfolien verwendet werden. 48 Kapitel 2 - Druckaufgaben GE Verwenden des hinteren Ausgabefachs Der Drucker verwendet immer das hintere Ausgabefach, wenn dieses geöffnet ist. Das Papier wird in diesem Fach mit der bedruckten Seite nach oben ausgegeben, wobei die letzte Seite oben liegt. Zum Öffnen des hinteren Ausgabefachs fassen Sie den Griff an der Oberkante des Fachs an. Ziehen Sie das Fach nach unten, und ziehen Sie dann die Verlängerung heraus. Beim Drucken unter Verwendung von Fach 1 und des hinteren Ausgabefachs wird das Papier auf dem geradesten Weg durch den Drucker geführt (so daß es sich weniger wellt). Das Öffnen des hinteren Ausgabefachs kann das Druckergebnis bei den folgenden Medien verbessern: Hinweis GE ● Briefumschläge ● Etiketten ● kleine benutzerdefinierte Papierformate ● Postkarten ● Papier mit einem höheren Gewicht als 105 g/m2 Durch das Öffnen des hinteren Ausgabefachs werden der optionale Duplexer (sofern installiert) und das obere Ausgabefach deaktiviert. Auswählen des Ausgabefachs 49 Einlegen von Papier in Fach 1 1 2 3 Fach 1 ist ein Mehrzweckfach, in das bis zu 100 Blatt Papier, 10 Briefumschläge oder 20 Karteikarten eingelegt werden können. Der Drucker zieht standardmäßig Papier zuerst aus Fach 1 ein. Informationen zum Ändern dieser Einstellung finden Sie unter „Anpassen der Verwendung von Fach 1” auf Seite 75. Fach 1 bietet eine bequeme Methode für das Drucken auf Briefumschlägen, Transparentfolien, benutzerdefinierten Papierformaten oder anderen Arten von Medien, ohne daß die anderen Fächer geleert werden müssen. Es kann aber auch einfach als zusätzliches Zufuhrfach verwendet werden. Informationen zu den unterstützten Papierformaten finden Sie unter „Unterstützte Papierformate und gewichte” auf Seite 207. Hinweis Zur Vermeidung von Papierstaus sollten Sie kein Papier in die Fächer einlegen, während der Drucker gerade druckt. 4 1 Öffnen Sie Fach 1. 2 Ziehen Sie die Verlängerung des Fachs heraus. 3 Stellen Sie die seitlichen Führungen auf die gewünschte Breite ein. Fortsetzung auf der nächsten Seite. 50 Kapitel 2 - Druckaufgaben GE 4 Legen Sie Papier in das Fach ein. Hinweis Stellen Sie sicher, daß sich das Papier vollständig unterhalb der Laschen an den Führungen befindet und nicht über die Papierhöhenbegrenzung hinausragt. Legen Sie das Papier generell so ein, daß die zu bedruckende Seite nach oben und die obere, kurze Kante in Richtung des Druckers zeigt. Informationen zum Einlegen von Spezialpapier finden Sie unter „Drucken auf Spezialpapier” auf Seite 58. 5 GE 5 Stellen Sie die seitlichen Führungen so ein, daß sie locker am Papierstapel anliegen, aber das Papier nicht verbiegen. Einlegen von Papier in Fach 1 51 Einlegen von Papier in die Fächer 2, 3 und 4 1 2A 2B Die Fächer 2, 3 und 4 sind für je 500 Blatt Papier ausgelegt. Fach 3 ist optional verfügbar und im Lieferumfang der Modelle 4100TN und 4100DTN enthalten. Fach 4 ist ein zusätzliches optionales Fach für 500 Blatt Papier. Die Fächer können auf sechs StandardMedienformate sowie auf zahlreiche benutzerdefinierte Formate eingestellt werden (Details finden Sie unter „Unterstützte Papierformate und gewichte - Fächer 2, 3 und 4” auf Seite 208). Anhand von drei Einstellungen an den Fächern kann der Drucker erkennen, welches Papierformat eingelegt wurde. Hinweis Zur Vermeidung von Papierstaus sollten Sie kein Papier in die Fächer einlegen, während der Drucker gerade druckt. 1 Ziehen Sie das Fach vollständig aus dem Drucker heraus. 2 Wenn das Fach noch nicht auf das gewünschte Papierformat eingestellt ist, müssen Sie bis zu drei Anpassungen vornehmen. 2A: Zur Anpassung der Breite drücken Sie den Hebel an der linken Führung, und stellen Sie die Führungen auf die Papierbreite ein. 2B: Zur Anpassung der Länge drücken Sie den Hebel an der hinteren Papierführung und stellen diese auf das gewünschte Papierformat ein, bis sie einrastet. Die Standardformate sind durch entsprechende Markierungen gekennzeichnet. Für Papier im Format A5 heben Sie die Sperre aus Metall in der Mitte des Fachs an. Fortsetzung auf der nächsten Seite. 52 Kapitel 2 - Druckaufgaben GE 2C: Für die dritte Einstellung drücken Sie die blaue Lasche auf der rechten Seite des Fachs zusammen, und schieben Sie sie auf die richtige Position für das erforderliche Papierformat. 2C 3 Legen Sie Papier in das Fach ein. 4 Stellen Sie sicher, daß das Papier an allen vier Ecken eben im Fach liegt und sich unterhalb der vorderen und hinteren Laschen befindet. 5 Schieben Sie das Fach wieder in den Drucker ein. 3 4 5 GE Hinweis Wenn das Fach nicht ordnungsgemäß angepaßt wurde, zeigt der Drucker möglicherweise eine Fehlermeldung an, oder es kann ein Papierstau auftreten. Informationen zur Papierausrichtung beim beidseitigen Druck finden Sie unter „Drucken auf beiden Seiten des Papiers (optionaler Duplexer)” auf Seite 54. Informationen zum Einlegen von Spezialpapier finden Sie unter „Drucken auf Spezialpapier” auf Seite 58. Einlegen von Papier in die Fächer 2, 3 und 4 53 Drucken auf beiden Seiten des Papiers (optionaler Duplexer) Der Drucker kann mit Hilfe eines optionalen Zubehörteils für beidseitigen Druck (Duplexer) automatisch auf beiden Seiten des Papiers drucken. Dieser Vorgang wird als Duplexdruck bezeichnet. Der Duplexer unterstützt die folgenden Papierformate: Letter, Legal, Executive, A4 und B5 (JIS). Er unterstützt jedoch keine benutzerdefinierten Formate. Hinweis Installationsanweisungen finden Sie in der mit dem Duplexer gelieferten Dokumentation. Für den Duplexdruck ist eventuell zusätzlicher Speicher erforderlich (siehe „Druckerspeicher und Speichererweiterung” auf Seite 253). Von Fach 2 muß die Staubschutzabdeckung abgenommen werden, wenn der optionale Duplexer installiert wird. Installiert 54 Kapitel 2 - Druckaufgaben Abgenommen GE Richtlinien für den beidseitigen Druck Beachten Sie die folgenden Richtlinien: GE ● Der beidseitige Druck empfiehlt sich nicht für Etiketten, Transparentfolien, Briefumschläge, Pergament oder für Papier mit einem höheren Gewicht als 105 g/m2. Bei diesen Arten von Medien können Papierstaus auftreten, darüber hinaus kann der Drucker durch Etiketten beschädigt werden. ● Möglicherweise müssen Sie den Druckertreiber entsprechend konfigurieren, damit der Duplexer erkannt wird. (Details finden Sie in der Online-Hilfe des Druckertreibers.) ● Wenn Sie auf beiden Seiten des Papiers drucken möchten, wählen Sie diese Option über die Software oder den Druckertreiber aus. (Siehe Online-Hilfe des Druckertreibers.) ● Wenn Sie nicht den Druckertreiber verwenden, der mit dem Drucker geliefert wurde, müssen Sie unter Umständen auf dem Bedienfeld des Druckers im Papierzuführungsmenü die Duplexeinstellung in DUPLEX=EIN ändern. Stellen Sie zudem im Papierzuführungsmenü die Bindung in Längs- oder Querrichtung ein. (Weitere Informationen finden Sie unter „Layoutoptionen für den beidseitigen Druck” auf Seite 57.) ● Schließen Sie das hintere Ausgabefach, wenn Sie den Duplexer verwenden möchten (siehe „Auswählen des Ausgabefachs” auf Seite 48). Durch das Öffnen des hinteren Ausgabefachs wird der Duplexer deaktiviert. Drucken auf beiden Seiten des Papiers (optionaler Duplexer) 55 Einlegen von Papier, das eine spezifische Ausrichtung erfordert Bestimmte Papierarten müssen beim Duplexdruck speziell ausgerichtet werden, z.B. Briefkopfpapier, vorgedrucktes Papier sowie Papier mit Wasserzeichen und Lochungen. Der Duplexer bedruckt die zweite Seite des Papiers zuerst. Richten Sie das Papier in den Fächern wie in der folgenden Abbildung aus. Fach 1 Fächer 2, 3, 4 Legen Sie in Fach 1 das Papier so ein, daß die Vorderseite nach unten und die Oberkante in Ihre Richtung zeigt. In allen anderen Fächern legen Sie das Papier so ein, daß die Vorderseite nach oben und die Oberkante in Richtung des Druckers zeigt. 56 Kapitel 2 - Druckaufgaben GE Layoutoptionen für den beidseitigen Druck Die folgende Abbildung zeigt die vier Ausrichtungsoptionen beim Duplexdruck. Diese Optionen können über den Druckertreiber oder auf dem Druckerbedienfeld ausgewählt werden (stellen Sie im Papierzuführungsmenü BINDUNG und im Druckmenü AUSRICHTUNG ein). 1. Hochformat mit Bindung in Längsrichtung 2. Querformat mit Bindung in Längsrichtung 2 2 3 5 2 3 5 5 3 2 4. Querformat mit Bindung in Querrichtung 1. Hochformat mit Bindung in Längsrichtung 2. Querformat mit Bindung in Längsrichtung 3. Hochformat mit Bindung in Querrichtung 4. Querformat mit Bindung in Querrichtung Hinweis GE 5 3 3. Hochformat mit Bindung in Querrichtung* Hierbei handelt es sich um die Standardeinstellung des Druckers und das am häufigsten verwendete Layout, bei dem jeder Ausdruck richtig herum ausgerichtet ist. Gegenüberliegende Seiten werden zuerst auf der linken Seite von oben nach unten und dann auf der rechten Seite von oben nach unten gelesen. Dieses Layout wird häufig bei Buchhaltungs-, Datenverarbeitungs- und Tabellenkalkulationsanwendungen verwendet. Jeder zweite Ausdruck ist verkehrt herum ausgerichtet. Gegenüberliegende Seiten werden durchgängig von oben nach unten gelesen. Dieses Layout wird häufig für Manuskripthalter verwendet. Jeder zweite Ausdruck ist verkehrt herum ausgerichtet. Gegenüberliegende Seiten werden durchgängig von oben nach unten gelesen. Jeder Ausdruck ist richtig herum ausgerichtet. Gegenüberliegende Seiten werden zuerst auf der linken Seite von oben nach unten und dann auf der rechten Seite von oben nach unten gelesen. Bei der Verwendung von Windows-Treibern wählen Sie die Option „Seiten spiegeln” (Flip Pages Up), um die oben mit einem Sternchen (*) gekennzeichneten Bindungsoptionen zu erhalten. Drucken auf beiden Seiten des Papiers (optionaler Duplexer) 57 Drucken auf Spezialpapier In diesem Abschnitt wird das Drucken auf Papierarten beschrieben, die eine spezielle Handhabung erfordern: ● „Drucken auf kleinen oder schmalen Papierformaten” auf Seite 58 ● „Drucken auf Briefkopfpapier, gelochtem oder vorgedrucktem Papier (einseitig)” auf Seite 58 ● „Bedrucken von Briefumschlägen” auf Seite 60 ● „Drucken von Etiketten” auf Seite 67 ● „Bedrucken von Transparentfolien” auf Seite 68 ● „Bedrucken von Karten, benutzerdefinierten Formaten und schwerem Papier” auf Seite 69 Drucken auf kleinen oder schmalen Papierformaten Befolgen Sie die nachstehenden Richtlinien, wenn Sie hauptsächlich auf kleinen oder schmalen Papierformaten drucken möchten: ● Verwenden Sie die Tonerpatrone für 6.000 Seiten (Teilenummer C8061A). Der Toner kann auslaufen, wenn große Mengen von kleinen oder schmalen Medien mit der Patrone für 10.000 Seiten (Teilenummer C8061X) bedruckt werden. (Siehe „Bestellinformationen” auf Seite 22.) ● Verwenden Sie Fach 1 und das hintere Ausgabefach, wenn Probleme wie Papierstau oder welliges Papier auftreten. Weitere Informationen zum Drucken auf Sonderformaten finden Sie unter „Bedrucken von Karten, benutzerdefinierten Formaten und schwerem Papier” auf Seite 69. Drucken auf Briefkopfpapier, gelochtem oder vorgedrucktem Papier (einseitig) Beim Drucken auf Briefkopfpapier, gelochtem oder vorgedrucktem Papier ist die richtige Ausrichtung des Papiers wichtig. Anweisungen hierzu finden Sie auf der nächsten Seite. Hinweis Befolgen Sie die Richtlinien in diesem Abschnitt für den einseitigen Druck. Richtlinien zum beidseitigen Druck finden Sie unter „Richtlinien für den beidseitigen Druck” auf Seite 55.) 58 Kapitel 2 - Druckaufgaben GE Legen Sie in Fach 1 das Papier so ein, daß die zu bedruckende Seite nach oben und die obere, kurze Kante in Richtung des Druckers zeigt. Papierausrichtung für Fach 1 In allen anderen Fächern legen Sie das Papier so ein, daß die zu bedruckende Seite nach unten und die Oberkante in Ihre Richtung zeigt. Papierausrichtung für die Fächer 2, 3 und 4 GE Drucken auf Spezialpapier 59 Bedrucken von Briefumschlägen Mit der optionalen Umschlag-Zuführung kann der Drucker automatisch bis zu 75 Briefumschläge einziehen. Informationen zur Bestellung einer Umschlag-Zuführung finden Sie unter „Bestellinformationen” auf Seite 22. Anweisungen zum Drucken mit der Umschlag-Zuführung finden Sie unter „Automatische Zufuhr von Umschlägen (optionale Umschlag-Zuführung)” auf Seite 63. Spezifikationen für Briefumschläge finden Sie unter „Briefumschläge” auf Seite 215. Viele Arten von Briefumschlägen können von Fach 1 aus bedruckt werden. Dieses Fach kann maximal 10 Umschläge aufnehmen. Die Druckqualität hängt von der Beschaffenheit des Umschlags ab. Sie sollten immer erst einige Probeumschläge testen, bevor Sie eine große Menge davon erwerben. ● Stellen Sie in der Software die Ränder auf einen Mindestabstand von 15 mm von der Umschlagskante ein. ● Öffnen Sie das hintere Ausgabefach, um einen geraden Papierweg zu erhalten. Dadurch erzielen Sie bessere Ergebnisse, wenn sich die Umschläge wellen. Wenn Sie kontinuierlich große Mengen von Umschlägen oder abwechselnd Briefumschläge und breite Medien drucken, müssen Sie u.U. auf dem Bedienfeld des Druckers die Option KL. PAPIERFORM. GESCHW = NIEDRIG (SLOW) auswählen. Mit dieser Einstellung wird die Durchsatzgeschwindigkeit schmaler Medien herabgesetzt, damit die beim Bedrucken dieser Medien entstehende Wärme abgeleitet werden kann. Obwohl durch die Verwendung dieser Funktion die Durchsatzgeschwindigkeit Ihres Druckers reduziert wird, trägt sie dazu bei, Ihren Drucker vor Schäden zu schützen und eine ausgezeichnete Druckqualität zu gewährleisten. VORSICHT! Verwenden Sie niemals Umschläge mit beschichtetem Futter, freiliegenden selbstklebenden Flächen oder anderen synthetischen Materialien, da dadurch gesundheitsschädliche Dämpfe entstehen können. 60 Kapitel 2 - Druckaufgaben GE ACHTUNG Durch Umschläge mit Klammern, Verschlüssen, Sichtfenstern, beschichtetem Futter, freiliegenden selbstklebenden Flächen oder anderen synthetischen Materialien kann der Drucker schwer beschädigt werden. Um Papierstaus und mögliche Schäden am Drucker zu vermeiden, sollten Sie Umschläge niemals beidseitig bedrucken. Vor dem Einlegen von Umschlägen müssen Sie sicherstellen, daß diese nicht gewellt oder beschädigt sind oder aneinander haften. Verwenden Sie keine Briefumschläge mit druckempfindlichem Klebstoff. GE Drucken auf Spezialpapier 61 Einlegen von Umschlägen in Fach 1 1 1 Öffnen Sie Fach 1, aber ziehen Sie nicht die Verlängerung heraus. (Die meisten Umschläge werden am besten ohne die Verlängerung eingezogen. Die Verlängerung kann jedoch für Umschläge in Übergrößen erforderlich sein.) 2 Legen Sie bis zu 10 Umschläge so in die Mitte von Fach 1 ein, daß die zu bedruckende Seite nach oben und die Frankierungsstelle in Richtung des Druckers zeigt. Schieben Sie die Umschläge vorsichtig so weit wie möglich in den Drucker ein. 3 Stellen Sie die Führungen so ein, daß sie den Umschlagstapel berühren, ohne die Umschläge zu verbiegen. Stellen Sie sicher, daß sich die Umschläge unterhalb der Laschen an den Führungen befinden. 2 3 Hinweis Wenn sich die Briefumschläge wellen, verwenden Sie das hintere Ausgabefach (siehe „Verwenden des hinteren Ausgabefachs” auf Seite 49). 62 Kapitel 2 - Druckaufgaben GE Automatische Zufuhr von Umschlägen (optionale Umschlag-Zuführung) Mit der optionalen Umschlag-Zuführung kann der Drucker automatisch bis zu 75 Briefumschläge einziehen. Informationen zum Bedrucken von Briefumschlägen ohne Umschlag-Zuführung finden Sie unter „Bedrucken von Briefumschlägen” auf Seite 60. Die Umschlag-Zuführung unterstützt nur Umschläge mit Standardformaten (siehe „Unterstützte Papierformate und -gewichte optionale Umschlag-Zuführung” auf Seite 209). Hinweis Installationsanweisungen finden Sie in der mit der UmschlagZuführung gelieferten Dokumentation. Möglicherweise müssen Sie den Druckertreiber entsprechend konfigurieren, damit die Umschlag-Zuführung erkannt wird. Details finden Sie in der Online-Hilfe des Druckertreibers. Entriegelung Umschlagbeschwerer Führungen Fachverlängerung GE Drucken auf Spezialpapier 63 Einsetzen und Abnehmen der Umschlag-Zuführung 1 1 Öffnen Sie Fach 1. 2 Entfernen Sie die Plastikabdeckung vom Drucker. (Wenn Sie die Umschlag-Zuführung wieder abnehmen, bringen Sie diese Abdeckung wieder an.) 3 Schieben Sie die UmschlagZuführung in den Drucker hinein, bis sie einrastet. (Der Stecker an der oberen rechten Seite der UmschlagZuführung muß mit dem entsprechenden Anschluß am Drucker verbunden werden.) Ziehen Sie vorsichtig an der UmschlagZuführung, um sicherzustellen, daß sie fest im Drucker sitzt. 4 Zum Abnehmen der UmschlagZuführung drücken Sie den Entriegelungsknopf auf der linken Seite, und ziehen Sie die UmschlagZuführung aus dem Drucker heraus. 2 3 4 64 Kapitel 2 - Druckaufgaben GE Einlegen von Umschlägen in die Umschlag-Zuführung 1 Hinweis Sie sollten nur Umschläge bedrucken, die vom Drucker unterstützt werden (siehe „Bedrucken von Briefumschlägen” auf Seite 60 und „Briefumschläge” auf Seite 215). 1 Klappen Sie die Verlängerung des Fachs herunter. Heben Sie den Umschlagbeschwerer an. 2 Drücken Sie die Entriegelung an der linken Umschlagführung zusammen, und schieben Sie die Führungen auseinander. 3 Legen Sie die Umschläge so in die Umschlag-Zuführung ein, daß die zu bedruckende Seite nach oben und die Frankierungsstelle in Richtung des Druckers zeigt. Schieben Sie die Umschläge vorsichtig so weit wie möglich in die Umschlag-Zuführung ein. Sie sollten die unteren Umschläge etwas weiter als die oberen Umschläge einschieben. (Stapeln Sie sie wie in der Abbildung.) 2 3 Fortsetzung auf der nächsten Seite. GE Drucken auf Spezialpapier 65 4 5 66 Kapitel 2 - Druckaufgaben 4 Schieben Sie die Führungen so weit, bis sie die Umschläge berühren, ohne sie zu verbiegen. Stellen Sie sicher, daß die Umschlag-Zuführung nicht zu voll ist. 5 Lassen Sie den Umschlagbeschwerer auf die Umschläge hinab. Hinweis Wählen Sie das Umschlagsformat über die Softwareanwendung (sofern diese Einstellung verfügbar ist), den Druckertreiber und das Papierzuführungsmenü auf dem Druckerbedienfeld aus (siehe „Papierzuführungsmenü” auf Seite 230). Informationen zum Drucken auf der Grundlage von Papiertyp und -format finden Sie unter „Drucken nach Papiertyp und -format (Sperren von Fächern)” auf Seite 76. GE Drucken von Etiketten Verwenden Sie nur Etiketten, die für Laserdrucker empfohlen werden. Stellen Sie sicher, daß die Etiketten die geforderten Spezifikationen erfüllen (siehe „Etiketten” auf Seite 214). Empfohlen: ● ● ● Drucken Sie einen Stapel von bis zu 50 Etiketten unter Verwendung von Fach 1 oder einen Stapel von 50 bis 100 Etiketten mit Hilfe der anderen Fächer. Legen Sie in Fach 1 die Etiketten so ein, daß die zu bedruckende Seite nach oben und die obere, kurze Kante in Richtung des Druckers zeigt. In den anderen Fächern legen Sie die Etiketten so ein, daß die zu bedruckende Seite nach unten und die Oberkante in Ihre Richtung zeigt. Öffnen Sie das hintere Ausgabefach, um das Wellen der Etiketten und andere Probleme zu vermindern (siehe „Verwenden des hinteren Ausgabefachs” auf Seite 49). Nicht empfohlen: ● Achten Sie darauf, daß die Fächer nicht vollständig gefüllt sind, da Etiketten schwerer als Papier sind. ● Verwenden Sie keine Etiketten, die sich von der Trägerfolie lösen, zerknittert oder anderweitig beschädigt sind. ● Verwenden Sie keine Etiketten, bei denen die Trägerfolie freiliegt. (Die Etiketten müssen die Trägerfolie ohne freiliegende Zwischenräume vollständig bedecken.) ● Verwenden Sie einen Etikettenbogen nicht mehrmals im Drucker. Die Trägerfolie ist nur für eine einmalige Verwendung im Drucker ausgelegt. ● Bedrucken Sie Etiketten nicht beidseitig. ● Bedrucken Sie keine Bögen, von denen Etiketten abgelöst wurden. ACHTUNG GE Die Nichtbeachtung dieser Anweisungen kann zur Beschädigung des Druckers führen. Drucken auf Spezialpapier 67 Bedrucken von Transparentfolien Verwenden Sie nur Transparentfolien, die für Laserdrucker empfohlen werden. Spezifikationen für Transparentfolien finden Sie unter „Transparentfolien” auf Seite 214. ● Legen Sie Transparentfolien in Fach 1 so ein, daß die Druckseite nach oben und die Oberkante in Richtung des Druckers zeigt. In Fach 1 können bis zu 50 Transparentfolien eingelegt werden. ● Die Fächer 2, 3 oder 4 können einen Stapel von 50 bis 100 Transparentfolien aufnehmen (wobei jedoch Stapel mit mehr als 50 Folien nicht empfohlen werden). Da Transparentfolien schwerer als Papier sind, dürfen die Fächer 2, 3 und 4 nicht vollständig gefüllt werden. Legen Sie in diesen Fächern die Folien so ein, daß die zu bedruckende Seite nach unten und die Oberkante in Ihre Richtung zeigt. ● Verwenden Sie das obere Ausgabefach, um zu vermeiden, daß die Transparentfolien zu heiß werden oder zusammenkleben. ● Nehmen Sie zuerst jede Transparentfolie aus dem Ausgabefach heraus, bevor Sie die nächste bedrucken. ● Verwenden Sie Transparentfolien nicht mehrmals im Drucker. ● Bedrucken Sie Transparentfolien nur einseitig. ● Lassen Sie die Transparentfolien nach dem Herausnehmen aus dem Drucker auf einer ebenen Fläche abkühlen. ● Wählen Sie über den Druckertreiber die Papierart „Transparentfolie” aus, damit der Drucker den Modus „Niedrig” der Fixiereinheit verwendet, der sich am besten für den Foliendruck eignet. ● Wenn zwei oder mehr Transparentfolien gleichzeitig zugeführt werden, versuchen Sie, den Stapel aufzufächern. 68 Kapitel 2 - Druckaufgaben GE Bedrucken von Karten, benutzerdefinierten Formaten und schwerem Papier Für das Drucken auf benutzerdefinierten Papierformaten kann jedes Zufuhrfach verwendet werden. Die Papierspezifikationen finden Sie unter „Papierspezifikationen” auf Seite 206. Fach Mindestformat Maximales Format Fach 1 76 x 127 mm 216 x 356 mm Fach 2, 3 oder 4 148 x 210 mm 216 x 356 mm Das maximale Papiergewicht beträgt für Fach 1 199 g/m2 und für die Fächer 2, 3 und 4 105 g/m2. Hinweis Um zu vermeiden, daß sich das Papier wellt oder daß andere Probleme auftreten, sollten Sie für das Drucken auf schwerem Papier und sehr kleinen benutzerdefinierten Formaten Fach 1 und das hintere Ausgabefach verwenden. Öffnen Sie das hintere Ausgabefach, wenn Sie es verwenden möchten (siehe „Verwenden des hinteren Ausgabefachs” auf Seite 49). Auf dem Bedienfeld des Druckers kann jeweils ein benutzerdefiniertes Format eingestellt werden. Legen Sie nicht mehrere benutzerdefinierte Papierformate gleichzeitig in den Drucker ein. Richtlinien für das Drucken auf benutzerdefinierten Papierformaten ● Versuchen Sie nicht, auf Papier zu drucken, das schmaler als 76 mm oder kürzer als 127 mm ist. ● Stellen Sie in der Softwareanwendung für die Seitenränder einen Mindestabstand von 4,23 mm zu den Kanten ein. ● Legen Sie das Papier mit der kurzen Seite zuerst ein. Einstellen von benutzerdefinierten Papierformaten Wenn benutzerdefinierte Papierformate eingelegt werden, müssen die Formateinstellungen über die Softwareanwendung (die bevorzugte Methode), den Druckertreiber und das Druckerbedienfeld ausgewählt werden. GE Drucken auf Spezialpapier 69 Hinweis Die Einstellungen des Druckertreibers und der Softwareanwendung haben Vorrang vor den Bedienfeldeinstellungen. (Die Einstellungen in der Softwareanwendung setzen in der Regel die Druckertreibereinstellungen außer Kraft.) X (Vorderkante) Kurze Kante zuerst Y (Seitenkante) Wenn die Einstellungen in der Software nicht verfügbar sind, stellen Sie das benutzerdefinierte Papierformat über das Bedienfeld ein: 1 Stellen Sie im Druckmenü SONDERPAP.FORMAT KONFIG.=JA ein. 2 Wählen Sie im Druckmenü Zoll oder Millimeter als Maßeinheit aus. 3 Stellen Sie im Druckmenü die Abmessung X (die Vorderkante des Papiers) wie in der obenstehenden Abbildung ein. Die Abmessung X kann 76 bis 216 mm betragen. 4 Stellen Sie die Abmessung Y (die Seitenkante des Papiers) wie in der obenstehenden Abbildung ein. Die Abmessung Y kann 127 bis 356 mm betragen. Wenn das benutzerdefinierte Papier z.B. die Abmessungen 203 x 254 mm besitzt, stellen Sie X=203 mm und Y=254 ein. 5 Wenn Sie benutzerdefiniertes Papier in Fach 1 einlegen, stellen Sie auf dem Druckerbedienfeld im Papierzuführungsmenü MODUS FACH 1=KASSETTE und dann FORMAT FACH 1=B.DEF. ein. Siehe „Anpassen der Verwendung von Fach 1” auf Seite 75. Wenn Sie benutzerdefiniertes Papier in Fach 2, 3 oder 4 einlegen, stellen Sie sicher, daß der Papierformatschieber auf „Custom” (Benutzerdefiniert) eingestellt ist (siehe „Einlegen von Papier in die Fächer 2, 3 und 4” auf Seite 52). 70 Kapitel 2 - Druckaufgaben GE Erweiterte Druckaufgaben Dieser Abschnitt soll Ihnen dabei helfen, vollen Nutzen aus den Funktionen des Druckers zu ziehen. Verwenden von Funktionen des Druckertreibers Wenn Sie aus einer Softwareanwendung drucken, stehen viele der Funktionen des Druckers über den Druckertreiber zur Verfügung. Informationen zum Zugriff auf Windows-Druckertreiber finden Sie unter „Zugreifen auf den Windows-Druckertreiber” auf Seite 39. Hinweis Bestimmte Druckerfunktionen sind möglicherweise nicht bei allen Treibern verfügbar. Prüfen Sie den Treiber auf verfügbare Optionen. Die Einstellungen des Druckertreibers und der Softwareanwendung haben generell Vorrang vor den Bedienfeldeinstellungen. (Die Einstellungen in der Softwareanwendung setzen in der Regel die Druckertreibereinstellungen außer Kraft.) Druckersortierung Die Funktion der Druckersortierung, die nur bei mindestens 32 MB Arbeitsspeicher (RAM) oder einer zusätzlichen Festplatte verfügbar ist, ermöglicht die Erstellung mehrerer Originalausdrucke (Mopieren) und bietet Ihnen die folgenden Vorteile: Hinweis ● Reduzierung des Netzwerkverkehrs ● Schnellere Rückkehr zur Anwendung ● Alle Dokumente sind Originale Spezifische Schrittanleitungen finden Sie in der Online-Hilfe des Anwendungsprogramms oder Druckertreibers. RIP ONCE RIP ONCE ermöglicht die einmalige Verarbeitung des Druckjobs auf dem Drucker. Die RIP ONCE-Funktion erstellt ein Abbild der Seite und sichert dann ein komprimiertes Bild der Seite im Speicher. RIP ONCE ist aktiviert, wenn mindestens 32 MB Arbeitsspeicher oder eine zusätzliche Festplatte im Drucker installiert ist. Die Seiten werden durch Dekomprimieren der Seitenabbilder gedruckt, ohne daß eine Pause zur erneuten Verarbeitung des Druckjobs eingelegt werden muß. Der Druckjob wird jedesmal genau gleich gedruckt, da das komprimierte Abbild von keinen anderen Druckerdaten abhängt. GE Erweiterte Druckaufgaben 71 Speichern der Konfigurationsdaten des Druckers (Quick Sets) Druckertreiber ermöglichen es Ihnen, die von Ihnen am häufigsten verwendeten Druckereinstellungen als Standardeinstellungen zu speichern. Beispielsweise kann der Treiber so eingestellt sein, daß auf Papier im Format Letter im Hochformat gedruckt und das Zufuhrfach automatisch ausgewählt wird (das erste verfügbare Fach). Windows PCL 6- und PCL 5e-Druckertreiber ermöglichen Ihnen das Speichern der Druckereinstellungen für mehrere Arten von Druckjobs. Sie könnten beispielsweise ein Quick Set für Briefumschläge oder für das Drucken der ersten Seite eines Dokuments auf Briefkopfpapier erstellen. Weitere Informationen zur Quick Sets-Funktion finden Sie in der Online-Hilfe des Druckertreibers. Skalieren des Seitenbilds (ZoomSmart) Windows PCL 6- und PCL 5e-Druckertreiber enthalten eine Funktion namens ZoomSmart, mit der Sie das Seitenbild von einem beliebigen Seitenformat auf ein beliebiges Seitenformat skalieren können. Hierzu geben Sie entweder einen numerischen Prozentsatz oder ein anderes Papierformat an. Weitere Informationen zur ZoomSmart-Funktion finden Sie in der Online-Hilfe des Druckertreibers. Drucken von Broschüren Windows PCL 6- und PCL 5e-Druckertreiber ermöglichen es Ihnen, bei Verwendung des Duplexmodus das Drucken von Broschüren zu steuern. Sie haben die Wahl zwischen der Bindung auf der linken oder rechten Seite auf Papier im Format Letter, Legal oder A4. Weitere Informationen zu dieser Funktion finden Sie in der OnlineHilfe des Druckertreibers. Drucken mit einem Wasserzeichen Ein Wasserzeichen ist ein Hinweis (z.B. „Streng geheim”), der im Hintergrund auf jeder Seite eines Dokuments gedruckt wird. Prüfen Sie den Treiber auf verfügbare Optionen, oder sehen Sie in der Online-Hilfe des Druckertreibers nach, wenn Sie weitere Informationen benötigen. 72 Kapitel 2 - Druckaufgaben GE Erste Seite anders Befolgen Sie die nachstehenden Anweisungen für das Drucken einer ersten Seite, die sich von den anderen Seiten des Druckjobs unterscheidet. 1 Wählen Sie unter Windows „Anderes Papier für erste Seite verwenden” (Use different paper for first page) in Ihrem Druckertreiber aus. Wählen Sie ein Zufuhrfach (oder Manuelle Zufuhr) für die erste Seite und eines der anderen Fächer für die übrigen Seiten aus. Legen Sie das Papier für die erste Seite in Fach 1 (bzw. das von Ihnen ausgewählte Fach) ein. (Bei manueller Zufuhr legen Sie das Papier in Fach 1 ein, nachdem der Druckjob an den Drucker gesendet wurde und der Drucker Papier anfordert.) Wenn Sie Fach 1 verwenden, legen Sie das Papier so ein, daß die zu bedruckende Seite nach oben und die Oberkante der Seite auf die Rückseite des Druckers zeigt. Bei Macintosh-Computern wählen Sie im Druckdialogfeld „Erste von” (First from) und „Übrige von” (Remaining from). Hinweis Wo und wie Sie eine Auswahl treffen müssen, hängt von Ihrer Softwareanwendung oder dem jeweiligen Druckertreiber ab. (Einige Optionen sind möglicherweise nur über den Druckertreiber verfügbar.) 2 Legen Sie das Papier für die übrigen Seiten des Dokuments in ein anderes Fach ein. Sie können die erste Seite und die übrigen Seiten auf der Grundlage des Papiertyps auswählen. Weitere Informationen finden Sie unter „Manuelle Papierzufuhr von Fach 1” auf Seite 77. Drucken mehrerer Seiten auf einem Blatt Sie können mehrere Seiten auf einem Blatt Papier drucken. Diese Funktion steht bei einigen Druckertreibern zur Verfügung und stellt eine kostengünstige Methode für das Drucken von Entwurfsseiten dar. Wenn Sie mehrere Seiten auf einem Blatt Papier drucken möchten, suchen Sie im Druckertreiber nach einer Option für das Layout oder die Anzahl der Seiten pro Blatt. (Es kann der Druck von 2 Seiten, 4 Seiten oder mehreren Seiten pro Blatt festgelegt werden.) GE Erweiterte Druckaufgaben 73 Auswählen des zum Drucken benutzten Fachs Die Fächerreihenfolge Wenn der Drucker einen Druckjob empfängt, wählt er das Papierfach aus, indem er versucht, die gewünschte Papierart und das angeforderte Papierformat auf das in den Fächern eingelegte Papier abzustimmen. Anhand eines automatischen Auswahlverfahrens durchsucht er alle verfügbaren Zufuhrfächer nach dem Papier, das die Anforderung erfüllt, wobei er mit dem untersten Fach beginnt und beim obersten Fach (Fach 1) aufhört. Der Drucker beginnt mit dem Drucken des Jobs, sobald er die richtige Papierart/-größe findet. Wenn sich in Fach 1 Papier befindet und für Fach 1 im Papierzuführungsmenü der Modus ZUERST eingestellt ist, zieht der Drucker immer zuerst Papier aus Fach 1 ein. (Siehe Erklärung zum Modus ZUERST unter „Anpassen der Verwendung von Fach 1” auf Seite 75.) Wenn die Suche erfolglos ist, zeigt der Drucker auf dem Bedienfeld eine Meldung an, mit der Sie zum Einlegen von Papier der richtigen Art/Größe aufgefordert werden. Sie können diese Papierart/-größe einlegen oder die Anforderung übergehen, indem Sie auf dem Bedienfeld eine andere Art/Größe eingeben. Wenn während eines Druckjobs in einem Fach das Papier ausgeht, wechselt der Drucker automatisch zu einem Papierfach, das die gleiche Papierart/-größe enthält. Das automatische Auswahlverfahren wird leicht abgeändert, wenn Sie die Verwendung von Fach 1 anpassen (entsprechend der Erklärung unter „Anpassen der Verwendung von Fach 1” auf Seite 75) oder für Fach 1 die manuelle Zufuhr einstellen (gemäß der Erklärung unter „Manuelle Papierzufuhr von Fach 1” auf Seite 77). 74 Kapitel 2 - Druckaufgaben GE Anpassen der Verwendung von Fach 1 Der Drucker kann so eingestellt werden, daß er Fach 1 verwendet, solange dieses Papier enthält, oder daß er Fach 1 nur verwendet, wenn die eingelegte Papierart ausdrücklich angefordert wird. Stellen Sie auf dem Druckerbedienfeld im Papierzuführungsmenü MODUS FACH 1=ZUERST oder MODUS FACH 1=KASSETTE ein (siehe „Papierzuführungsmenü” auf Seite 230). Einstellung Erklärung MODUS FACH 1=ZUERST Dies bedeutet, daß der Drucker in der Regel zuerst Papier aus Fach 1 einzieht, sofern es nicht leer oder geschlossen ist. Wenn in Fach 1 nicht ständig Papier eingelegt ist oder Sie Fach 1 nur für die manuelle Papierzufuhr verwenden, behalten Sie dennoch im Papierzuführungsmenü die Standardeinstellung MODUS FACH 1=ZUERST bei. Dies bedeutet, daß der Drucker Fach 1 wie die MODUS FACH 1=KASSETTE Fächer 2, 3 und 4 behandelt. Anstatt zuerst in Fach 1 nach Papier zu suchen, zieht der Drucker Papier aus dem Fach ein, das den gewählten Einstellungen für Papierart und format in der Software entspricht. Wenn MODUS FACH 1=KASSETTE eingestellt wird, erscheint im Papierzuführungsmenü eine Option für die Konfiguration der Einstellungen Format und Typ für Fach 1. Über den Druckertreiber können Sie Papier aus jedem Fach (einschließlich Fach 1) nach Typ, Format oder Quelle auswählen. Informationen zum Drucken auf der Grundlage von Papiertyp und -format finden Sie unter „Drucken nach Papiertyp und -format (Sperren von Fächern)” auf Seite 76. GE Erweiterte Druckaufgaben 75 Drucken nach Papiertyp und -format (Sperren von Fächern) Sie können den Drucker so konfigurieren, daß er Papier auf der Grundlage von Typ (z.B. Normalpapier oder Briefkopfpapier) und Format (z.B. Letter oder A4) und nicht nach der Quelle (ein Papierfach) auswählt. Siehe „Unterstützte Papierformate und -gewichte” auf Seite 207 und „Unterstützte Papierarten” auf Seite 210. Vorteile des Druckens nach Papiertyp und -format Wenn Sie häufig mehrere unterschiedliche Papiersorten verwenden, müssen Sie nach der richtigen Einrichtung der Fächer vor dem Drucken nicht mehr prüfen, welches Papier in die einzelnen Fächer eingelegt ist. Dies ist insbesondere von Vorteil, wenn der Drucker gemeinsam benutzt wird und mehrere Personen Papier einlegen oder entnehmen. Durch das Drucken auf der Grundlage von Papiertyp und -format kann sichergestellt werden, daß Druckjobs immer auf dem gewünschten Papier gedruckt werden. (Einige ältere Druckermodelle besitzen eine Funktion, durch die bestimmte Fächer ”gesperrt” werden, um das Drucken auf falschem Papier zu verhindern. Durch das Drucken auf der Grundlage von Papiertyp und -format müssen keine Fächer mehr gesperrt werden.) So drucken Sie nach Papiertyp und -format 1 Legen Sie das Papier ordnungsgemäß in die Fächer ein, und nehmen Sie alle drei Anpassungen vor. (Siehe Abschnitte zum Einlegen von Papier, die mit „Einlegen von Papier in Fach 1” auf Seite 50 beginnen). 2 Wählen Sie auf dem Druckerbedienfeld im Papierzuführungsmenü den Typ des Papiers für jedes Fach aus. Wenn Sie nicht sicher sind, welche Art von Papier Sie gerade einlegen (z.B. Schreibmaschinen- oder Recyclingpapier), sehen Sie auf dem Etikett der Papierverpackung nach. 3 Wählen Sie auf dem Bedienfeld die Einstellungen für das Format des Papiers aus. • Fach 1: Wenn Sie für den Drucker im Papierzuführungsmenü MODUS FACH 1=KASSETTE eingestellt haben, stellen Sie auch das Papierformat im Papierzuführungsmenü ein. Wenn benutzerdefiniertes Papier eingelegt wird, stellen Sie das Format des benutzerdefinierten Papiers im Druckmenü entsprechend dem in Fach 1 eingelegten Papier ein. 76 Kapitel 2 - Druckaufgaben GE Informationen zum Drucken auf benutzerdefinierten Papierformaten finden Sie unter „Richtlinien für das Drucken auf benutzerdefinierten Papierformaten” auf Seite 69. • Fächer 2, 3 und 4: Das Papierformat wird automatisch erkannt, wenn das Papier ordnungsgemäß in das Fach eingelegt ist und die entsprechenden Anpassungen für das Papierformat vorgenommen wurden (Informationen zur Anpassung der Fächer finden Sie unter „Einlegen von Papier in die Fächer 2, 3 und 4” auf Seite 52). Wenn benutzerdefiniertes Papier eingelegt wird, stellen Sie das Format des benutzerdefinierten Papiers im Druckmenü entsprechend dem im Fach eingelegten Papier ein. Stellen Sie den Papierformatschieber im Fach auf Benutzerdefiniert ein. Informationen zum Drucken auf benutzerdefinierten Papierformaten finden Sie unter „Richtlinien für das Drucken auf benutzerdefinierten Papierformaten” auf Seite 69. • Optionale Umschlag-Zuführung: Stellen Sie das Papierformat im Papierzuführungsmenü ein. 4 Hinweis Wählen Sie die gewünschte Papierart und -größe über die Softwareanwendung oder den Druckertreiber aus. Die Einstellungen für Papiertyp und -format können für Netzwerkdrucker auch über die HP Web JetAdmin-Software konfiguriert werden. Siehe Online-Hilfe des Druckertreibers. Zum Drucken auf der Grundlage von Papiertyp und -format kann es erforderlich sein, Fach 1 zu leeren oder zu schließen oder auf dem Druckerbedienfeld im Papierzuführungsmenü MODUS FACH 1=KASSETTE einzustellen. Weitere Informationen finden Sie unter „Anpassen der Verwendung von Fach 1” auf Seite 75. Die Einstellungen des Druckertreibers und der Softwareanwendung haben Vorrang vor den Bedienfeldeinstellungen. (Die Einstellungen in der Softwareanwendung setzen in der Regel die Druckertreibereinstellungen außer Kraft.) Manuelle Papierzufuhr von Fach 1 Die manuelle Zufuhrfunktion ist eine weitere Methode für das Drucken auf Spezialpapier unter Verwendung von Fach 1. Durch die Einstellung der manuellen Zufuhr über das Druckerbedienfeld oder den Druckertreiber wird der Drucker nach dem Senden jedes Druckjobs angehalten, so daß Sie Zeit zum Einlegen von Spezialmedien in Fach 1 haben. Drücken Sie START, um mit dem Drucken fortzufahren. GE Erweiterte Druckaufgaben 77 Wenn sich bereits Papier in Fach 1 befindet, wenn Sie den Druckjob senden und auf dem Druckerbedienfeld FACH 1=ZUERST als Standardkonfiguration für die Verwendung von Fach 1 eingestellt ist, wird der Drucker nicht angehalten und darauf gewartet, daß Sie Papier einlegen. Zur Verwendung dieser Funktion stellen Sie im Papierzuführungsmenü FACH 1=KASSETTE ein (siehe Beschreibung von „MODUS FACH 1= ERSTE” auf Seite 231). Wenn Sie auf dem Druckerbedienfeld MAN. ZUF.=EIN ausgewählt haben, hat diese Einstellung Vorrang vor der des Druckertreibers, und für alle an den Drucker gesendeten Druckjobs wird die manuelle Zufuhr von Papier in Fach 1 angefordert, sofern über den Druckertreiber kein spezifisches Fach ausgewählt wurde. Wenn Sie diese Funktion nur gelegentlich verwenden möchten, stellen Sie am besten auf dem Druckerbedienfeld MAN. ZUF.=AUS ein und wählen die manuelle Zufuhroption über den Druckertreiber auf der Basis des jeweiligen Druckjobs aus. 78 Kapitel 2 - Druckaufgaben GE Funktionen für die Druckjobspeicherung Wenn Sie die nachstehend aufgeführten Funktionen für die Druckjobspeicherung verwenden möchten, müssen Sie eine zusätzliche Festplatte im Drucker installieren und die Treiber entsprechend konfigurieren. Zur Unterstützung von Jobspeicherfunktionen für komplexe Druckjobs empfiehlt HP, daß Sie zusätzlichen Speicher installieren (siehe „Bestellinformationen” auf Seite 22). ACHTUNG Sie müssen Ihre Jobs vor dem Drucken im Druckertreiber eindeutig kennzeichnen. Durch die Verwendung von Standardnamen werden möglicherweise vorherige Jobs mit dem gleichen Standardnamen überschrieben, oder der jeweilige Job wird gelöscht. Schnelles Kopieren eines Druckjobs Mit der Schnellkopierfunktion wird die angeforderte Anzahl von Exemplaren eines Jobs gedruckt und eine Kopie auf der zusätzlichen Festplatte des Druckers gespeichert. Zusätzliche Kopien des Jobs können später gedruckt werden. Diese Funktion kann über den Treiber deaktiviert werden. Weitere Informationen über das Festlegen der Anzahl von Schnellkopiejobs, die gespeichert werden können, finden Sie in der Beschreibung der Bedienfeldfunktion SCHNELLKOPIEJOB unter „Schnellkopiejob-Menü” auf Seite 226. Drucken zusätzlicher Kopien eines Schnellkopiejobs So drucken Sie über das Bedienfeld zusätzliche Kopien eines auf der zusätzlichen Festplatte des Druckers gespeicherten Jobs: GE 1 Drücken Sie wiederholt die Taste MENÜ, bis SCHNELLKOPIEJOBMENÜ angezeigt wird. 2 Drücken Sie OPTION, bis der gewünschte Benutzer- oder Jobname angezeigt wird. 3 Nur für Macintosh-Computer: Der Benutzername erscheint auf der ersten Zeile der Anzeige, und der Jobname erscheint auf der zweiten Zeile der Anzeige. Nachdem Sie mit Hilfe von OPTION den gewünschten Benutzernamen ausgewählt haben, drücken Sie –WERT+, bis der gewünschte Jobname angezeigt wird. 4 Drücken Sie AUSWÄHLEN, um den Job auszuwählen. KOPIEN=1 wird angezeigt. 5 Drücken Sie –WERT+, bis die gewünschte Anzahl von Kopien angezeigt wird. 6 Drücken Sie AUSWÄHLEN, um den Job zu drucken. Funktionen für die Druckjobspeicherung 79 Löschen von Schnellkopiejobs Wenn ein Benutzer einen Schnellkopiejob sendet, überschreibt der Drucker alle vorherigen Jobs mit dem gleichen Benutzer- und Jobnamen. Wenn nicht bereits ein Schnellkopiejob unter dem gleichen Benutzer- und Jobnamen gespeichert ist und der Drucker zusätzlichen Speicherplatz benötigt, kann der Drucker andere Schnellkopiejobs löschen, wobei er mit dem ältesten Job beginnt. Die Standardanzahl der Schnellkopiejobs, die gespeichert werden können, beträgt 32. Die Anzahl der Schnellkopiejobs, die gespeichert werden können, wird auf dem Bedienfeld eingestellt (siehe Beschreibung von „SCHNELLKOPIE JOBS=32” auf Seite 245). Hinweis Beim Ausschalten des Druckers werden alle Schnellkopien, Jobs im Korrekturmodus und privaten Druckjobs gelöscht. Ein Schnellkopiejob kann auch über das Bedienfeld oder über HP Web JetAdmin gelöscht werden. 1 Drücken Sie wiederholt die Taste MENÜ, bis SCHNELLKOPIEJOBMENÜ angezeigt wird. 2 Drücken Sie OPTION, bis der gewünschte Benutzername angezeigt wird. 3 Nur für Macintosh-Computer: Der Benutzername erscheint auf der ersten Zeile der Anzeige, und der Jobname erscheint auf der zweiten Zeile der Anzeige. Nachdem Sie mit Hilfe von OPTION den gewünschten Benutzernamen ausgewählt haben, drücken Sie –WERT+, bis der gewünschte Jobname angezeigt wird. 4 Drücken Sie AUSWÄHLEN, um den Job auszuwählen. KOPIEN=1 wird angezeigt. 5 Drücken Sie –WERT+, bis LÖSCHEN angezeigt wird. 6 Drücken Sie AUSWÄHLEN, um den Job zu löschen. 80 Kapitel 2 - Druckaufgaben GE Korrigieren von Druckjobs Die Korrekturfunktion bietet eine schnelle und einfache Methode für das Drucken und Korrigieren einer Kopie eines Jobs und das anschließende Drucken der zusätzlichen Kopien. Wenn Sie den Job dauerhaft speichern und verhindern möchten, daß er vom Drucker gelöscht wird, wenn Speicherplatz für andere Vorgänge benötigt wird, wählen Sie im Treiber die Option „Gespeicherter Job” (Stored Job). Drucken der übrigen Kopien eines angehaltenen Jobs Der Benutzer kann über das Bedienfeld die übrigen Kopien eines auf der zusätzlichen Festplatte des Druckers zwischengespeicherten Jobs drucken. GE 1 Drücken Sie wiederholt die Taste MENÜ, bis SCHNELLKOPIEJOB-MENÜ angezeigt wird. 2 Drücken Sie OPTION, bis der gewünschte Benutzername angezeigt wird. 3 Nur für Macintosh-Computer: Der Benutzername erscheint auf der ersten Zeile der Anzeige, und der Jobname erscheint auf der zweiten Zeile der Anzeige. Nachdem Sie mit Hilfe von OPTION den gewünschten Benutzernamen ausgewählt haben, drücken Sie –WERT+, bis der gewünschte Jobname angezeigt wird. 4 Drücken Sie AUSWÄHLEN, um den Job auszuwählen. KOPIEN=1 wird angezeigt. 5 Drücken Sie –WERT+, bis die gewünschte Anzahl von Kopien angezeigt wird. 6 Drücken Sie AUSWÄHLEN, um den Job zu drucken. Funktionen für die Druckjobspeicherung 81 Löschen eines angehaltenen Jobs Wenn ein Benutzer einen Job im Korrekturmodus sendet, löscht der Drucker automatisch den vorhergehenden Korrekturjob dieses Benutzers. Wenn nicht bereits ein Korrekturjob für diesen Jobnamen vorhanden ist und der Drucker zusätzlichen Speicherplatz benötigt, kann der Drucker andere im Korrekturmodus befindliche Jobs löschen, wobei er mit dem ältesten Job beginnt. Hinweis Beim Ausschalten des Druckers werden alle Schnellkopien, Jobs im Korrekturmodus und privaten Druckjobs gelöscht. Ein Job kann auch über das Bedienfeld gelöscht werden. 1 Drücken Sie wiederholt die Taste MENÜ, bis SCHNELLKOPIEJOB-MENÜ angezeigt wird. 2 Drücken Sie OPTION, bis der gewünschte Benutzername angezeigt wird. 3 Nur für Macintosh-Computer: Der Benutzername erscheint auf der ersten Zeile der Anzeige, und der Jobname erscheint auf der zweiten Zeile der Anzeige. Nachdem Sie mit Hilfe von OPTION den gewünschten Benutzernamen ausgewählt haben, drücken Sie –WERT+, bis der gewünschte Jobname angezeigt wird. 4 Drücken Sie AUSWÄHLEN, um den Job auszuwählen. KOPIEN=1 wird angezeigt. 5 Drücken Sie –WERT+, bis LÖSCHEN angezeigt wird. 6 Drücken Sie AUSWÄHLEN, um den Job zu löschen. 82 Kapitel 2 - Druckaufgaben GE Drucken privater Jobs Anhand der privaten Druckfunktion kann ein Benutzer festlegen, daß ein Job erst gedruckt wird, wenn dieser Benutzer ihn durch Eingabe einer vierstelligen persönlichen Kennummer (PIN) auf dem Bedienfeld des Druckers freigibt. Der Benutzer legt die PIN-Nummer über den Treiber fest, und diese wird als Bestandteil des Druckjobs an den Drucker gesendet. Festlegen eines privaten Druckjobs Um über den Treiber festzulegen, daß es sich um einen privaten Druckjob handelt, wählen Sie die Option „Privater Job”, und geben Sie eine vierstellige PIN-Nummer ein. Freigeben eines privaten Druckjobs Der Benutzer kann einen privaten Job über das Bedienfeld ausdrucken. GE 1 Drücken Sie wiederholt die Taste MENÜ, bis PRIVATGESPEICH. JOB-MENÜ angezeigt wird. 2 Drücken Sie OPTION, bis der gewünschte Benutzername angezeigt wird. 3 Nur für Macintosh-Computer: Der Benutzername erscheint auf der ersten Zeile der Anzeige, und der Jobname erscheint auf der zweiten Zeile der Anzeige. Nachdem Sie mit Hilfe von OPTION den gewünschten Benutzernamen ausgewählt haben, drücken Sie –WERT+, bis der gewünschte Jobname angezeigt wird. 4 Drücken Sie AUSWÄHLEN. PIN:0000 erscheint. 5 Drücken Sie –WERT+, um die erste Ziffer der PIN-Nummer zu ändern, und dann AUSWÄHLEN. Ein Sternchen (*) erscheint anstelle der Nummer. Wiederholen Sie diese Schritte, um die übrigen drei Ziffern der PIN-Nummer zu ändern. KOPIEN=1 wird angezeigt. 6 Drücken Sie –WERT+, bis die gewünschte Anzahl von Kopien angezeigt wird. 7 Drücken Sie AUSWÄHLEN, um den Job zu drucken. Funktionen für die Druckjobspeicherung 83 Löschen eines privaten Druckjobs Ein privater Druckjob wird automatisch von der zusätzlichen Festplatte des Druckers gelöscht, nachdem er vom Benutzer zum Drucken freigegeben wurde, sofern der Benutzer nicht über den Treiber die Option „Gespeicherter Job” ausgewählt hat. Hinweis Beim Ausschalten des Druckers werden alle Schnellkopien, Jobs im Korrekturmodus und privaten Druckjobs gelöscht. Ein privater Job kann auch über das Bedienfeld des Druckers gelöscht werden, bevor er gedruckt wird. 1 Drücken Sie wiederholt die Taste MENÜ, bis PRIVATGESPEICH. JOB-MENÜ angezeigt wird. 2 Drücken Sie OPTION, bis der gewünschte Benutzername angezeigt wird. 3 Nur für Macintosh-Computer: Der Benutzername erscheint auf der ersten Zeile der Anzeige, und der Jobname erscheint auf der zweiten Zeile der Anzeige. Nachdem Sie mit Hilfe von OPTION den gewünschten Benutzernamen ausgewählt haben, drücken Sie –WERT+, bis der gewünschte Jobname angezeigt wird. 4 Drücken Sie AUSWÄHLEN, um den Job auszuwählen. PIN:0000 erscheint. 5 Drücken Sie –WERT+, um die erste Ziffer der PIN-Nummer zu ändern, und dann AUSWÄHLEN. Ein Sternchen (*) erscheint anstelle der Nummer. Wiederholen Sie diese Schritte, um die übrigen drei Ziffern der PIN-Nummer zu ändern. KOPIEN=1 wird angezeigt. 6 Drücken Sie –WERT+, bis LÖSCHEN angezeigt wird. 7 Drücken Sie AUSWÄHLEN, um den Job zu löschen. 84 Kapitel 2 - Druckaufgaben GE Speichern von Druckjobs Der Benutzer kann einen Druckjob auf die zusätzliche Festplatte des Druckers herunterladen, ohne ihn zu drucken. Danach kann der Benutzer den Job jederzeit über das Bedienfeld des Druckers ausdrucken. Ein Benutzer könnte beispielsweise Personalformulare, Kalender, Arbeitszeitnachweise oder Buchhaltungsformulare herunterladen, die andere Benutzer aufrufen und drucken können. Wenn Sie einen Druckjob dauerhaft auf der zusätzlichen Festplatte speichern möchten, wählen Sie beim Drucken des Jobs über den Treiber die Option „Gespeicherter Job” aus. Drucken gespeicherter Jobs Der Benutzer kann über das Bedienfeld einen Job drucken, der auf der zusätzlichen Festplatte des Druckers gespeichert ist. GE 1 Drücken Sie wiederholt die Taste MENÜ, bis PRIVATGESPEICH. JOB-MENÜ angezeigt wird. 2 Drücken Sie OPTION, bis der gewünschte Benutzername angezeigt wird. 3 Nur für Macintosh-Computer: Der Benutzername erscheint auf der ersten Zeile der Anzeige, und der Jobname erscheint auf der zweiten Zeile der Anzeige. Nachdem Sie mit Hilfe von OPTION den gewünschten Benutzernamen ausgewählt haben, drücken Sie –WERT+, bis der gewünschte Jobname angezeigt wird. 4 Drücken Sie AUSWÄHLEN, um den Namen des Jobs auszuwählen. KOPIEN=1 wird angezeigt. 5 Drücken Sie –WERT+, bis die gewünschte Anzahl von Kopien angezeigt wird. 6 Drücken Sie AUSWÄHLEN, um den Job zu drucken. Speichern von Druckjobs 85 Löschen gespeicherter Jobs Jobs, die auf der zusätzlichen Festplatte des Druckers gespeichert sind, können über das Bedienfeld gelöscht werden. 1 Drücken Sie wiederholt die Taste MENÜ, bis PRIVATGESPEICH. JOB-MENÜ angezeigt wird. 2 Drücken Sie OPTION, bis der gewünschte Benutzername angezeigt wird. 3 Nur für Macintosh-Computer: Der Benutzername erscheint auf der ersten Zeile der Anzeige, und der Jobname erscheint auf der zweiten Zeile der Anzeige. Nachdem Sie mit Hilfe von OPTION den gewünschten Benutzernamen ausgewählt haben, drücken Sie –WERT+, bis der gewünschte Jobname angezeigt wird. 4 Drücken Sie AUSWÄHLEN, um den Job auszuwählen. KOPIEN=1 wird angezeigt. 5 Drücken Sie –WERT+, bis LÖSCHEN angezeigt wird. 6 Drücken Sie AUSWÄHLEN, um den Job zu löschen. 86 Kapitel 2 - Druckaufgaben GE Drucken mit dem optionalen HP Fast InfraRedEmpfänger Der optionale HP Fast InfraRed-Empfänger ermöglicht die drahtlose Übertragung von Druckjobs von jedem IRDA-kompatiblen portablen Gerät (z.B. einem Laptop) an Drucker der Modellserie HP LaserJet. Die Druckverbindung wird durch Positionierung des sendenden Infrarot-Anschlusses (FIR-Anschluß) innerhalb des Betriebsbereichs hergestellt. Achten Sie darauf, daß die Verbindung nicht durch Objekte wie eine Hand, Papier, direktes Sonnenlicht oder sonstiges helles Licht, das in einen der FIR-Anschlüsse scheint, blockiert wird. Hinweis Weitere Informationen finden Sie im Benutzerhandbuch, das mit dem HP Fast InfraRed-Empfänger geliefert wurde. Wenn Ihr Betriebssystem keine Infrarot-Software beinhaltet, wenden Sie sich an den Hersteller Ihres Computers, um Treiber und Installationsanweisungen zu erhalten. Einrichten für das Drucken unter Windows 9x Bevor Sie den Infrarot-Treiber starten, führen Sie die folgenden Schritte aus: 1 Klicken Sie auf „Start”, zeigen Sie auf „Einstellungen”, und klicken Sie auf „Drucker”. 2 Wählen Sie den Drucker der Serie HP LaserJet 4100, 4100N, 4100TN oder 4100DTN als Ihren Standarddrucker aus. 3 Wählen Sie im gleichen Ordner „Drucker” die Option „Eigenschaften/Details”, und vergewissern Sie sich, daß „Virtueller Infrarot-LPT-Anschluß” ausgewählt ist. 4 Wählen Sie die zu druckende Datei aus. Einrichten für das Drucken mit MacintoshComputern Der erste Schritt zur Einrichtung eines Infrarot-Druckers besteht in der Erstellung eines Schreibtischdruckersymbols unter Verwendung des Schreibtischdrucker-Dienstprogramms. Standardmäßig befindet sich das Schreibtischdrucker-Dienstprogramm im Ordner Apple Extras/Apple LaserWriter auf der Festplatte. GE Drucken mit dem optionalen HP Fast InfraRed-Empfänger 87 Der Infrarotdrucker ist keine Option, wenn das Kontrollfeld „Infrarot” (Infrared) und die Erweiterungen nicht aktiviert sind. Darüber hinaus ist die Infrarot-Druckfunktion nur beim HP LaserWriter-Treiber der Version 8.6 oder höher verfügbar. Hinweis 1 Starten Sie das Schreibtisch-Dienstprogramm. 2 Wählen Sie „IR-Drucker (Infrarot)” (Printer IR (Infrared)), und klicken Sie auf „OK”. 3 Ändern Sie „PostScript-Druckerbeschreibungsdatei (PPD)” (PostScript Printer Description (PPD) File) entsprechend dem Drucker. 4 Wählen Sie im Menü „Ablage” die Option „Sichern”. 5 Geben Sie einen Namen und einen Pfad für das Schreibtischdruckersymbol ein, und klicken Sie auf „OK”. Sobald sich das Symbol auf dem Schreibtisch befindet (oder an einem anderen Ort gespeichert wurde), müssen die Druckeroptionen manuell konfiguriert werden. Dieser Schritt stimmt im wesentlichen mit der Auswahl von „Konfigurieren” (Configure) nach der Einrichtung eines Druckers im Kontrollfeld „Auswahl” überein. Zur Konfiguration der Optionen markieren Sie das Symbol des Schreibtischdruckers, und wählen Sie im Menü „Drucken” die Option „Konfiguration ändern” (Change Setup). Drucken von Jobs 1 Richten Sie Ihren Laptop (oder ein anderes portables Gerät mit einem IRDA-kompatiblen FIR-Fenster) innerhalb eines Abstands von maximal 1 Meter auf den HP Fast InfraRed-Empfänger aus. Das FIR-Fenster muß sich in einem Winkel von +/- 15 Grad zum Drucker befinden, um eine effektive Verbindung für das Drucken zu gewährleisten. 2 Drucken Sie den Job. Die Statusanzeige am HP Fast InfraRedEmpfänger leuchtet auf, und nach einer kurzen Verzögerung wird auf der Statusanzeige des Druckers die Meldung JOBVERARBEITUNG angezeigt. Wenn die Statusanzeige nicht aufleuchtet, richten Sie den HP Fast InfraRed-Empfänger erneut auf den FIR-Anschluß am sendenden Gerät aus, senden Sie den Druckjob erneut, und behalten Sie die Ausrichtung aller Geräte bei. Wenn Sie die Geräte bewegen müssen (z.B. zum Einlegen von Papier), stellen Sie sicher, daß alle Geräte innerhalb des Betriebsbereichs bleiben, um die Verbindung aufrechtzuerhalten. 88 Kapitel 2 - Druckaufgaben GE Wenn die Verbindung unterbrochen wird, bevor Ihr Druckjob abgeschlossen ist, hört die Statusanzeige des HP Fast InfraRedEmpfängers auf zu leuchten. Sie haben maximal 40 Sekunden, um die Unterbrechung zu beseitigen und den Druckjob fortzusetzen. Wenn die Verbindung innerhalb dieser Zeit wiederhergestellt wird, beginnt die Statusanzeige erneut zu leuchten. Hinweis Die Verbindung wird dauerhaft unterbrochen, wenn der sendende Anschluß aus der Betriebsreichweite heraus bewegt wird oder wenn Hindernisse zwischen den Anschlüssen die Übertragung mehr als 40 Sekunden lang blockieren. (Dabei kann es sich um eine Hand, Papier oder sogar direktes Sonnenlicht handeln.) In Abhängigkeit von der Größe des Druckjobs kann der Druckvorgang bei Verwendung des HP Fast InfraRed-Empfängers länger dauern als beim Drucken über ein direkt an den parallelen Anschluß angeschlossenes Kabel. Unterbrechen und Fortsetzen von Druckjobs Mit der Funktion zum Unterbrechen und Fortsetzen von Druckjobs können Sie den derzeit gedruckten Job vorübergehend anhalten, um einen anderen Job über eine FIR-Verbindung zu drucken. Wenn der Druck des FIR-Jobs abgeschlossen ist, wird mit dem Drucken des unterbrochenen Jobs fortgefahren. Zum Unterbrechen des aktuellen Jobs des Druckers stellen Sie eine Verbindung zum FIR-Anschluß am Drucker her und senden einen Druckjob an den Drucker. Der Drucker unterbricht das Drucken des aktuellen Jobs, wenn er das Ende des gerade gedruckten Exemplars erreicht. Anschließend druckt der Drucker den über die FIRVerbindung gesendeten Job. Wenn der Drucker das Drucken dieses Jobs abgeschlossen hat, setzt er den Druck des ursprünglichen Jobs mit mehreren Exemplaren an der Stelle fort, an der er aufgehört hat. GE Drucken mit dem optionalen HP Fast InfraRed-Empfänger 89 90 Kapitel 2 - Druckaufgaben GE 3 Druckerwartung Übersicht Dieses Kapitel erläutert die grundlegende Wartung des Druckers: GE ● Verwalten der Tonerpatrone ● Reinigen des Druckers ● Reinigen der Fixiereinheit (manuell und automatisch) ● Ausführen von Wartungsmaßnahmen ● Konfigurieren von Alarmen Übersicht 91 Verwalten der Tonerpatrone HP Tonerpatronen Wenn Sie eine neue HP Original-Tonerpatrone (Teilenummer C8061A oder C8061X) verwenden, erhalten Sie folgende Zubehörinformationen: ● Resttonermenge ● geschätzte Anzahl verbleibender Seiten ● Anzahl der gedruckten Seiten ● weitere Zubehörinformationen Tonerpatronen von Fremdherstellern Hewlett-Packard Company empfiehlt, keine Tonerpatronen von Fremdherstellern zu verwenden, egal ob es sich dabei um neue oder um überarbeitete handelt. Da diese Produkte nicht von HP stammen, hat HP keinen Einfluß auf ihre Konstruktion und kann ihre Qualität nicht kontrollieren. Wartungsarbeiten oder Reparaturen, die aufgrund der Verwendung einer nicht von Hewlett-Packard stammenden Tonerpatrone erforderlich werden, sind von der Druckergarantie nicht gedeckt. Wenn Sie eine Tonerpatrone von einem Fremdhersteller verwenden, kann der Drucker nicht angeben, wie viele Seiten mit dem verbleibenden Toner noch gedruckt werden können. Der veranschlagte Tonerstand ist nur als Näherungswert zu betrachten. Wenn Ihnen diese Fremdpatrone als HP Originalprodukt verkauft wurde, rufen Sie bitte unsere Hotline für Produktpiraterie an (siehe „HP Hotline für Produktpiraterie” auf Seite 177). Echtheitsprüfung für Tonerpatronen Der Drucker informiert Sie beim Einsetzen der Patrone in den Drucker darüber, ob es sich bei Ihrer Tonerpatrone um eine HP Original-Tonerpatrone handelt. Wenn Sie eine gebrauchte HP Tonerpatrone aus einem anderen HP Drucker einsetzen, muß der Drucker möglicherweise bis zu 20 Seiten ausdrucken, um feststellen zu können, ob es sich bei Ihrer Tonerpatrone um eine HP OriginalTonerpatrone handelt. Wenn Sie über eine Meldung im Bedienfeld des Druckers darüber informiert werden, daß Sie keine HP Original-Tonerpatrone verwenden, Sie jedoch der Meinung sind, Sie hätten eine HP Tonerpatrone gekauft, rufen Sie die HP Hotline für Produktpiraterie unter 1-887-219-3183 an (gebührenfrei in Nordamerika). 92 Kapitel 3 - Druckerwartung GE Lagerung von Tonerpatronen Nehmen Sie die Tonerpatrone erst aus ihrer Verpackung, wenn Sie diese wirklich verwenden wollen. Die Lagerfähigkeit einer Patrone in einer ungeöffneten Verpackung beträgt ca. 2,5 Jahre. VORSICHT Wenn Sie Schaden an der Tonerpatrone vermeiden möchten, setzen Sie sie niemals länger als einige Minuten dem Licht aus. Lebensdauer der Tonerpatrone Die Lebensdauer der Tonerpatrone hängt davon ab, wieviel Toner ein Druckjob verbraucht. Beim Drucken von Texten mit 5 % Deckung hält eine HP Tonerpatrone durchschnittlich 10.000 oder 6.000 Seiten, je nachdem, welche Tonerpatrone eingesetzt ist. (Ein typischer Geschäftsbrief weist eine Deckung von ca. 5 % auf.) Dabei wird davon ausgegangen, daß die Druckdichte auf 3 gesetzt und der EconoMode deaktiviert ist. (Es handelt sich hierbei um die Standardeinstellungen. Weitere Einstellungen finden Sie in der Beschreibung zu ECONOMODE und TONERDICHTE im „Menü für Druckqualität” auf Seite 240.) Sie können die Lebensdauer jederzeit feststellen, indem Sie den Tonerstand wie nachfolgend beschrieben prüfen. Überprüfen des Tonerstands Sie können den Tonerstand über das Bedienfeld des Druckers, den integrierten Webserver, die Druckersoftware oder HP Web JetAdmin prüfen. Über das Bedienfeld des Druckers GE 1 Drücken Sie MENÜ, bis INFORMATIONSMENÜ angezeigt wird. 2 Drücken Sie OPTION, bis DRUCKZUBEHÖRSTATUSSEITE angezeigt wird. 3 Drücken Sie AUSWÄHLEN, um die Statusseite für Druckzubehör auszudrucken. Unter „Statusseite für Druckzubehör” auf Seite 170 finden Sie weitere Informationen zur Statusseite für Druckzubehör. Verwalten der Tonerpatrone 93 Über den integrierten Webserver 1 Geben Sie in Ihrem Webbrowser die IP-Adresse für die DruckerHomepage ein. Sie gelangen dann zur Druckerstatusseite. (Siehe „Zugriff auf den integrierten Webserver” auf Seite 280.) 2 Klicken Sie auf der linken Bildschirmseite auf Status des Zubehörs. Sie gelangen dann zur Seite Status des Zubehörs, auf der Sie Informationen über den Tonerstand erhalten. Unter „Statusseite für Druckzubehör” auf Seite 170 finden Sie weitere Informationen zur Statusseite für Druckzubehör. Über die Druckersoftware Dazu benötigen Sie drei Dinge: Anmerkung ● Die Software „Verbrauchsmaterial - Informationen und Bestellen” (Supplies Information and Ordering) muß auf Ihrem Computer installiert sein. (Installieren Sie diese Software mit der Option „Benutzerdefinierte Installation”.) ● Der Drucker muß direkt (parallel) an Ihren Computer angeschlossen sein. ● Sie benötigen Zugriff auf das World Wide Web. 1 Doppelklicken Sie unten rechts auf dem Bildschirm (im Systembereich der Taskleiste) auf das Druckersymbol. Das Statusfenster wird eingeblendet. 2 Klicken Sie auf der linken Seite im Statusfenster auf das Druckersymbol, zu dem Sie den Status abfragen möchten. 3 Klicken Sie an der Oberseite des Statusfensters auf den Link Verbrauchsmaterial (Supplies). Sie können auch bis zum Verbrauchsmaterialstatus blättern. Wenn Sie Verbrauchsmaterial bestellen möchten, klicken Sie auf Verbrauchsartikel bestellen. Sie sehen dann einen Browser mit einer URL, unter der Sie Verbrauchsmaterial bestellen können. Wählen Sie das Verbrauchsmaterial aus, das Sie bestellen möchten, und beenden Sie den Bestellvorgang. Über Web JetAdmin Wählen Sie unter HP Web JetAdmin den Drucker aus. Die Gerätestatusseite zeigt Informationen zum Tonerstand. 94 Kapitel 3 - Druckerwartung GE Umgang mit der Patrone (Schütteln) Wenn Sie die Tonerpatrone zum ersten Mal einsetzen, müssen Sie sie leicht schütteln, um den Toner in der Patrone gleichmäßig zu verteilen. Aufgrund der neuen Gestaltung der Tonerpatronen ist jetzt nur noch beim erstmaligen Einsetzen der Patrone deren Schütteln erforderlich. Vorgehensweise bei weitgehend oder vollständig verbrauchtem Toner Bei niedrigem Tonerstand Wenn nicht mehr viel Toner in Ihrer Tonerpatrone enthalten ist, zeigt die Anzeige am Bedienfeld des Druckers die Meldung TONER FAST LEER an. Der Drucker fährt mit dem Drucken fort. Diese Meldung wird zum ersten Mal angezeigt, wenn nur noch rund 15 % des Toners in der Tonerpatrone enthalten sind (rund 1.500 verbleibende Seiten bei der Patrone für 10.000 Seiten bzw. rund 900 Seiten bei der Patrone für 6.000 Seiten bei 5 % Deckung). Möglicherweise bietet es sich an, beim ersten Auftreten der Meldung TONER FAST LEER das Drucken einzustellen - beispielsweise, wenn Sie eine gleichbleibend hohe Druckqualität bei Ihren Druckjobs gewährleisten möchten oder wenn Sie es vermeiden möchten, daß der Toner bei einem umfangreichen Druckjob zu Ende geht. Wenn Sie den Drucker so konfigurieren möchten, daß er stoppt, ändern Sie die Menüoption TONER FAST LEER auf dem Menü für Druckqualität von WEITER auf STOP (siehe „TONER FAST LEER= FORTS.” auf Seite 243). Wenn dann TONER FAST LEER angezeigt wird, stoppt der Drucker den Druck. Sie können den Druck durch Drücken auf START fortsetzen. Bei Tonermangel Wenn in der Tonerpatrone kein Toner mehr vorhanden ist, wird in der Anzeige am Bedienfeld des Druckers die Meldung KEIN TONER angezeigt, und der Drucker stellt das Drucken ein. Durch Drücken von START können Sie mit dem Ausdrucken des aktuellen Jobs fortfahren. Diese Meldung wird bei jedem Druckjob weiterhin angezeigt, bis Sie eine der folgenden Aktionen durchführen: GE ● Ersetzen der Tonerpatrone ● Drücken von START (der Drucker fährt mit dem aktuellen Druckjob fort) Verwalten der Tonerpatrone 95 Wenn Sie wünschen, daß der Drucker weiterdruckt, wenn TONER FAST LEER angezeigt wird, ändern Sie die Menüoption KEIN TONER auf dem Menü für Druckqualität von STOP auf WEITER (siehe „KEIN TONER= STOP” auf Seite 244). Die nachfolgenden Jobs werden weiterhin ausgedruckt, auch wenn gleichzeitig KEIN TONER angezeigt wird. 96 Kapitel 3 - Druckerwartung GE Reinigen des Druckers Allgemeine Richtlinien Führen Sie das auf der nächsten Seite beschriebene Reinigungsverfahren immer aus, wenn Sie die Tonerpatrone wechseln oder wenn Probleme mit der Druckqualität auftreten. Halten Sie den Drucker möglichst frei von Staub und Schmutz. VORSICHT ● Reinigen Sie den Drucker an der Außenseite mit einem leicht angefeuchteten Tuch. ● Reinigen Sie ihn innen mit einem trockenen, fusselfreien Tuch. Verwenden Sie keine Reinigungsmittel mit Ammoniak. Achten Sie beim Reinigen des Druckers darauf, daß Sie nicht die Transferrolle (die schwarze Gummirolle unter der Tonerpatrone) berühren. Wenn die Transferrolle mit fettigen Händen berührt wird, kann es zu einer Verschlechterung der Druckqualität kommen. GE Reinigen des Druckers 97 Reinigungsverfahren 1 Schalten Sie den Drucker aus, und ziehen Sie den Netzstecker. 2 Öffnen Sie die obere Abdeckung, und nehmen Sie die Tonerpatrone heraus. 1 2 WARNUNG! Fassen Sie nicht zu weit in den Drucker hinein. Die angrenzende Fixiereinheit kann sehr heiß werden! VORSICHT Wenn Sie Schaden an der Tonerpatrone vermeiden möchten, setzen Sie sie niemals länger als einige Minuten dem Licht aus. 3 4 3 Wischen Sie Staub und Verschmutzungen von den Papiereinzugsführungen (grau dargestellt) mit einem trockenen, staubfreien Tuch ab. Hinweis Falls Toner auf Ihre Kleidung gelangt, wischen Sie ihn mit einem trockenen Tuch ab. Waschen Sie dann das Kleidungsstück in kaltem Wasser. (Heißes Wasser fixiert den Toner im Gewebe.) 4 Heben Sie die Papierzugangsplatte am grünen Griff hoch, und wischen Sie alle Rückstände mit einem trockenen, fusselfreien Tuch ab. Fortsetzung auf der nächsten Seite. 98 Kapitel 3 - Druckerwartung GE 5 GE 5 Setzen Sie die Tonerpatrone wieder ein, schließen Sie die obere Abdeckung, stecken Sie das Netzkabel ein, und schalten Sie den Drucker an. Reinigen des Druckers 99 Reinigen der Fixiereinheit Führen Sie die Druckerreinigungsseite aus, um die Fixiereinheit frei von Toner und Papierpartikeln zu halten, die sich dort manchmal ansammeln können. Toner und Partikelansammlungen können Flecken auf der Vorder- oder Rückseite Ihres Druckjobs hervorrufen (siehe „Flecken” auf Seite 144). Um optimale Druckqualität zu erzielen, empfiehlt Ihnen HP die Anwendung der Reinigungsseite nach jedem Austauschen der Tonerpatrone oder in regelmäßigen, selbst festgelegten Abständen. Sie haben zwei Möglichkeiten, die Reinigungsseite auszuführen: ● manuell bei Bedarf über das Bedienfeld des Druckers ● automatisch nach dem von Ihnen vorgegebenen Intervall Der Reinigungsvorgang dauert ca. 2,5 Minuten. Am Bedienfeld wird während der Reinigung eine Meldung angezeigt (entweder VERARBEIT. REINIGUNGSSEITE oder VEARBEIT. AUTOM. REINIGUNGSSEITE). Manuelles Ausführen der Reinigungsseite Damit die Reinigungsseite richtig ausgeführt wird, drucken Sie die Seite auf Kopierpapier (kein Schreibmaschinenpapier, schweres oder rauhes Papier). So führen Sie die Reinigungsseite manuell aus: 1 Drücken Sie auf dem Bedienfeld des Druckers die Taste MENÜ, bis die Meldung MENÜ FÜR DRUCKQUALITÄT angezeigt wird. 2 Drücken Sie OPTION, bis REINIGUNGSSEITE ERSTELLEN angezeigt wird. 3 Drücken Sie AUSWÄHLEN, um die Reinigungsseite zu erstellen. Eine Seite mit einem schwarzen Streifen wird ausgedruckt. 4 Befolgen Sie die Anweisungen auf der Reinigungsseite, um den Reinigungsprozeß abzuschließen. 100 Kapitel 3 - Druckerwartung GE Automatisches Ausführen der Reinigungsseite Mit Hilfe der unten beschriebenen Vorgehensweise können Sie den Drucker so einrichten, daß er in einem von Ihnen festgelegten Intervall automatisch Reinigungsseiten druckt. Damit die Reinigungsseite ohne Bedienereingriffe ausgeführt wird, müssen Sie im Drucker Normalpapier im vorgegebenen Format bereithalten. Der Drucker unterbricht keinen Druckjob, der gerade ausgeführt wird. Sie können die beim automatischen Reinigungsprozeß ausgegebene Seite wegwerfen. So lassen Sie die Reinigungsseite automatisch ausführen: 1 Drücken Sie auf dem Bedienfeld des Druckers die Taste MENÜ, bis die Meldung MENÜ FÜR DRUCKQUALITÄT angezeigt wird. 2 Drücken Sie OPTION, bis AUTOM. REINIGUNGSSEITE=AUS angezeigt wird. 3 Drücken Sie –WERT+, um AUS auf EIN umzuschalten, und drücken Sie dann AUSWÄHLEN. 4 Drücken Sie OPTION, bis HÄUFIGKEIT AUTOM. REINIGUNG=2000 angezeigt wird. Standardmäßig ist eine Reinigung nach jeweils 2.000 Seiten eingestellt. Wenn Sie diesen Wert ändern möchten, drücken Sie –WERT+ nach oben oder unten. Optional können 1.000, 2.000, 5.000, 10.000 und 20.000 Seiten gewählt werden. 5 Nachdem Sie die Seitenhäufigkeit ausgewählt haben, drücken Sie AUSWÄHLEN, um die Auswahl zu speichern. 6 Drücken Sie erneut OPTION, bis FORMAT REINIG.-SEITE=LETTER angezeigt wird. Sie können die Reinigungsseite im Format Letter oder A4 ausführen lassen. 7 GE Drücken Sie –WERT+, um A4 oder Letter auszuwählen, und drücken Sie dann AUSWÄHLEN, um Ihre Auswahl zu speichern. Reinigen der Fixiereinheit 101 Ausführen von Wartungsmaßnahmen Sie müssen bestimmte Teile auswechseln, wenn am Bedienfeld des Druckers die Meldung DRUCKERWARTUNG DURCHFÜHREN angezeigt wird. Dadurch wird sichergestellt, daß der Drucker optimale Leistung bringt. Die Wartungsmeldung wird alle 200.000 Seiten angezeigt. Wenn Sie nachprüfen möchten, wie viele Seiten der Drucker bereits gedruckt hat, können Sie eine Konfigurationsseite oder die Statusseite für Druckzubehör ausdrucken. (Einzelheiten siehe „Konfigurationsseite” auf Seite 168 oder „Statusseite für Druckzubehör” auf Seite 170.) Wie Sie den Druckerwartungskit bestellen können, ist im Abschnitt „Bestellinformationen” auf Seite 22 beschrieben. Inhalt des Kits: Anmerkung ● Fixiereinheit ● Rollen (Transfer, Aufnahme und Einzug) ● Anweisungen Bei dem Druckerwartungskit handelt es sich um ein Verbrauchsmaterial, das nicht von der Garantie abgedeckt wird. 102 Kapitel 3 - Druckerwartung GE Konfigurieren von Alarmen Mit HP Web JetAdmin oder über den integrierten Webserver des Druckers können Sie das System so konfigurieren, daß Sie bei Druckerproblemen alarmiert werden. Die Alarme sind E-MailMeldungen, die an Ihr E-Mail-Konto oder die von Ihnen angegebenen Konten geschickt werden. Sie können folgendes konfigurieren: ● das Gerät, das Sie überwachen möchten (in diesem Fall den Drucker) ● welche Alarme eingehen sollen (beispielsweise Alarme bei Papierstau, Papiermangel, niedrigem Tonerstand, Tonermangel und geöffneter Abdeckung) ● das E-Mail-Konto, zu dem die Alarme weitergeleitet werden sollen Zu Lesen Sie Web JetAdmin ● ● Integrierter Webserver ● ● GE „Web JetAdmin” auf Seite 45, um allgemeine Informationen zu HP Web Jet Admin zu erhalten. Online-Hilfe zu HP Web JetAdmin, um Einzelheiten im Zusammenhang mit Alarmen und deren Einrichtung zu erhalten. „Integrierter Webserver” auf Seite 279, um allgemeine Informationen zum integrierten Webserver zu erhalten. Online-Hilfe zum integrierten Webserver, um Einzelheiten im Zusammenhang mit Alarmen und deren Einrichtung zu erhalten. Konfigurieren von Alarmen 103 104 Kapitel 3 - Druckerwartung GE 4 Problemlösung Übersicht Dieses Kapitel ist Ihnen bei der Fehlerbehebung und beim Lösen von Problemen im Zusammenhang mit dem Drucker behilflich. Papierstaus beheben Manchmal kommt es beim Drucken zu einem Papierstau. In diesem Abschnitt sehen Sie, wie Sie Papierstau lokalisieren, ihn ordnungsgemäß beseitigen und wiederholte Papierstaus beheben können. Beschreibung der In der Anzeige des Druckerbedienfelds können viele verschiedene Druckermeldungen Meldungen erscheinen. Einige der Meldungen sagen etwas über den aktuellen Druckerstatus aus, beispielsweise INITIALISIERUNG. Andere Meldungen fordern zu einer Tätigkeit auf, beispielsweise OBERE ABDECK. SCHLIESSEN. Viele dieser Meldungen erklären sich ganz von selbst. Manche weisen auch auf ein Problem mit dem Drucker hin oder verlangen bestimmte Maßnahmen oder beschreiben etwas. In diesem Abschnitt werden die verschiedenen Meldungstypen mit der erforderlichen Vorgehensweise bei ihrem Auftreten beschrieben. Probleme im Zusammenhang mit der Ausgabequalität beheben Der Drucker muß stets Ausdrucke in höchster Qualität anfertigen. Wenn ein Druckjob unscharf ist, Fehler wie Linien oder Flecken aufweist oder verschmiert aussieht, oder wenn das Papier verknittert oder wellig ausgegeben wird, können Sie mit Hilfe dieses Abschnitts die Ursache für das Qualitätsproblem herausfinden und den Fehler beheben. Ursachen für Druckerprobleme ermitteln Bevor Sie ein Druckerproblem beheben können, müssen Sie erst wissen, worin es begründet liegt. Stellen Sie anhand des Flußdiagramms in diesem Kapitel die Ursache für das Problem fest, und befolgen Sie dann die entsprechenden Vorschläge zur Fehlerbehebung. Druckerkonfiguration prüfen Über den Drucker können Sie Informationsseiten ausdrucken, denen Sie detaillierte Angaben zum Drucker und dessen Konfiguration entnehmen können. GE Übersicht 105 Beheben von Papierstaus Wenn in der Anzeige des Druckerbedienfelds eine Papierstaumeldung zu sehen ist, suchen Sie das Papier an den in der Abbildung auf der nächsten Seite gezeigten Stellen. Lesen Sie anschließend, wie Sie vorgehen müssen, um den Papierstau zu beheben. Möglicherweise ist der Papierstau an einer anderen Stelle als durch die Papierstaumeldung angegeben aufgetreten. Falls sich der Papierstau nicht gleich ausmachen läßt, sehen Sie erst im Bereich der oberen Abdeckung unter der Tonerpatrone nach. Achten Sie beim Herausziehen des Papiers darauf, daß es nicht reißt. Kleine Papierstücke, die im Drucker zurückbleiben, können erneut Papierstau hervorrufen. Falls Papierstau sehr häufig auftritt, lesen Sie „Beheben von wiederholtem Papierstau” auf Seite 120. Anmerkung Die obere Abdeckung des Druckers muß kurz geöffnet und wieder geschlossen werden, damit die Papierstaumeldung erlischt. 106 Kapitel 4 - Problemlösung GE Stellen, an denen Papierstau auftreten kann hinten 5 vorn 6 1 2 4 3 Anmerkung GE 1 Bereich obere Abdeckung und Tonerpatrone 2 Optionale Umschlag-Zuführung 3 Bereich der Zufuhrfächer 4 Optionaler Duplexer 5 Ausgabebereiche (oben und hinten) 6 Bereich der Fixiereinheit Nach einem Papierstau kann loser Toner im Drucker zurückbleiben und Qualitätsprobleme verursachen. Nach ein paar ausgedruckten Seiten sollte dieses Problem jedoch behoben sein. Beheben von Papierstaus 107 Beheben von Papierstaus in den Bereichen obere Abdeckung und Tonerpatrone 1 1 Öffnen Sie die obere Abdeckung, und nehmen Sie die Tonerpatrone heraus. VORSICHT Wenn Sie Schaden an der Tonerpatrone vermeiden möchten, setzen Sie sie niemals länger als einige Minuten dem Licht aus. 2 3 2 Heben Sie die Papierzugangsplatte am grünen Griff hoch. 3 Ziehen Sie das Papier langsam aus dem Drucker heraus. Achten Sie darauf, daß es nicht zerreißt. Hinweis Falls sich das Papier nur schwer entfernen läßt, versuchen Sie es vom Bereich des Zufuhrfachs aus (siehe „Beheben von Papierstaus im Bereich der Zufuhrfächer” auf Seite 112). Verstreuen Sie keinen losen Toner. Wischen Sie losen Toner, der eventuell in den Drucker gefallen ist, mit einem trockenen, fusselfreien Tuch weg. Wenn loser Toner in den Drucker fällt, kann er vorübergehend zu einer Verminderung der Druckqualität führen. Nach einigen gedruckten Seiten dürfte kein loser Toner mehr im Papierschacht zu finden sein. Falls Toner auf Ihre Kleidung gelangt, wischen Sie ihn mit einem trockenen Tuch ab. Waschen Sie dann das Kleidungsstück in kaltem Wasser. (Heißes Wasser fixiert den Toner im Gewebe.) Fortsetzung auf der nächsten Seite. 108 Kapitel 4 - Problemlösung GE 4 5 6 4 Öffnen Sie Fach 1, und entfernen Sie die Eingangsabdeckung, um nachzusehen, ob noch irgendwo Papier festhängt. Beseitigen Sie das Papier ggf. 5 Drehen Sie die Papierführung, um festzustellen, ob irgendwo Papier festhängt. Beseitigen Sie das Papier ggf. 6 Bringen Sie die Eingangsabdeckung wieder an, und schließen Sie Fach 1. 7 Setzen Sie die Tonerpatrone wieder ein, und schließen Sie die obere Abdeckung des Druckers. 8 Wenn die Papierstaumeldung weiterhin angezeigt wird, befindet sich irgendwo im Drucker noch Papier. Suchen Sie auch an anderen Stellen danach (siehe „Stellen, an denen Papierstau auftreten kann” auf Seite 107). Wenn Sie eine Tonerpatrone verwenden, die nicht von HP stammt, könnte die Meldung 7 GE HP-FREMDER TONER FESTGESTELLT auf dem Bedienfeld zu sehen sein. Drücken Sie START, um fortzufahren. Beheben von Papierstaus 109 Beheben von Papierstaus an der optionalen Umschlag-Zuführung 1 Entnehmen Sie alle Umschläge aus der Umschlag-Zuführung. Lassen Sie den Umschlagbeschwerer herab, und heben Sie die Fachverlängerung zum Schließen an. 2 Halten Sie die Entriegelungstaste an der linken Seite der UmschlagZuführung gedrückt. Fassen Sie die Umschlag-Zuführung an beiden Seiten an, und ziehen Sie sie vorsichtig aus dem Drucker heraus. 3 Nehmen Sie langsam alle Umschläge aus der UmschlagZuführung und dem Drucker heraus. 4 Schieben Sie die UmschlagZuführung in den Drucker hinein, bis sie einrastet. (Der Anschluß an der Oberseite der Umschlag-Zuführung paßt in den Stecker am Drucker.) Ziehen Sie vorsichtig an der Umschlag-Zuführung, um sicherzustellen, daß sie fest im Drucker sitzt. 1 2 3 Fortsetzung auf der nächsten Seite. 4 110 Kapitel 4 - Problemlösung GE 5 Öffnen und schließen Sie die obere Abdeckung, um die Papierstaumeldung wieder zu löschen. 6 Wenn die Papierstaumeldung weiterhin angezeigt wird, befindet sich irgendwo im Drucker noch Papier. Suchen Sie auch an anderen Stellen danach (siehe „Stellen, an denen Papierstau auftreten kann” auf Seite 107). 7 Legen Sie die Umschläge wieder ein. Achten Sie dabei darauf, daß die unteren Umschläge etwas weiter eingeschoben werden als die oberen (siehe „Einlegen von Umschlägen in die UmschlagZuführung” auf Seite 65). 5 GE Beheben von Papierstaus 111 Beheben von Papierstaus im Bereich der Zufuhrfächer Fach 1 1 Ziehen Sie das Papier langsam aus dem Drucker heraus. Wenn ein Teil des Papiers bereits in den Drucker eingezogen wurde, führen Sie die unter „Beheben von Papierstaus in den Bereichen obere Abdeckung und Tonerpatrone” auf Seite 108 beschriebenen Schritte aus. 2 Fächer 2, 3 und 4 Bei allen anderen Fächern führen Sie die nachfolgenden Schritte aus. (Beheben von Papierstau in der Umschlag-Zuführung ist unter „Beheben von Papierstaus an der optionalen Umschlag-Zuführung” auf Seite 110 beschrieben.) 1 Schieben Sie das Fach aus dem Drucker heraus, und nehmen Sie beschädigtes Papier aus dem Fach. 2 Wenn die Papierkante im Einzugsbereich zu sehen ist, ziehen Sie das Papier langsam nach unten aus dem Drucker heraus. (Wenn Sie das Papier gerade herausziehen, zerreißt es.) Falls das Papier nicht sichtbar ist, sehen Sie im Bereich der oberen Abdeckung nach (siehe „Beheben von Papierstaus in den Bereichen obere Abdeckung und Tonerpatrone” auf Seite 108). Hinweis Ziehen Sie das Papier nicht mit Gewalt heraus. Wenn es in einem Fach hängen bleibt, versuchen Sie es (ggf.) durch das Fach darüber oder über den Bereich der oberen Abdeckung. Fortsetzung auf der nächsten Seite. 112 Kapitel 4 - Problemlösung GE 3 Vergewissern Sie sich, daß das Papier an allen vier Ecken eben im Fach liegt und sich unterhalb der Laschen an der Vorder- und Rückseite befindet. 4 Vergewissern Sie sich, daß alle drei Papierformate korrekt eingestellt sind (siehe „Einlegen von Papier in die Fächer 2, 3 und 4” auf Seite 52). 5 Schieben Sie das Fach wieder in den Drucker hinein. 6 Öffnen und schließen Sie die obere Abdeckung, um die Papierstaumeldung wieder zu löschen. 7 Wenn die Papierstaumeldung weiterhin angezeigt wird, befindet sich irgendwo im Drucker noch Papier. Suchen Sie auch an anderen Stellen danach (siehe „Stellen, an denen Papierstau auftreten kann” auf Seite 107). 3 5 6 GE Beheben von Papierstaus 113 Beheben von Papierstaus am optionalen Duplexer 1 Öffnen Sie die hintere Klappe am Duplexer. 2 Ziehen Sie das Papier langsam aus dem Duplexer heraus. 3 Nehmen Sie den Duplexer heraus, indem Sie ihn leicht anheben und aus dem Drucker herausziehen. 4 Ziehen Sie das Papier an der Druckerrückseite über Fach 2 heraus. (Möglicherweise von außen möglich.) 1 2 Fortsetzung auf der nächsten Seite. 3 4 114 Kapitel 4 - Problemlösung GE 5 Ziehen Sie das Papier langsam aus dem Duplexer heraus. 6 Drehen Sie den Duplexer um, und beseitigen Sie das Papier. 7 Schieben Sie den Duplexer in den Drucker ein. 8 Öffnen und schließen Sie die obere Abdeckung, um die Papierstaumeldung wieder zu löschen. 9 Wenn die Papierstaumeldung weiterhin angezeigt wird, befindet sich irgendwo im Drucker noch Papier. Suchen Sie auch an anderen Stellen danach (siehe „Stellen, an denen Papierstau auftreten kann” auf Seite 107). 5 6 7 8 GE Beheben von Papierstaus 115 Beheben von Papierstaus im Ausgabebereich 1 Hinweis Wenn der größte Teil des Papiers noch im Drucker festhängt, beseitigen Sie es am besten über den Bereich der oberen Abdeckung. Siehe „Beheben von Papierstaus in den Bereichen obere Abdeckung und Tonerpatrone” auf Seite 108. 1 Öffnen Sie das hintere Ausgabefach. 2 2 Fassen Sie das Papier an beiden Seiten an, und ziehen Sie es vorsichtig aus dem Drucker heraus. (Der Toner auf dem Papier ist eventuell noch lose. Achten Sie darauf, daß Sie sich oder den Drucker nicht damit verschmutzen.) 3 Hinweis Falls sich das Papier nur schwer herausziehen läßt, öffnen Sie die obere Abdeckung ganz, um das Papier zu lösen. Falls das Papier zerrissen ist oder sich immer noch nicht herausziehen läßt, lesen Sie „Beheben von Papierstaus im Bereich der Fixiereinheit” auf Seite 117. 4 116 Kapitel 4 - Problemlösung 3 Schließen Sie das hintere Ausgabefach. 4 Öffnen und schließen Sie die obere Abdeckung, um die Papierstaumeldung wieder zu löschen. 5 Wenn die Papierstaumeldung weiterhin angezeigt wird, befindet sich irgendwo im Drucker noch Papier. Suchen Sie auch an anderen Stellen danach (siehe „Stellen, an denen Papierstau auftreten kann” auf Seite 107). GE Beheben von Papierstaus im Bereich der Fixiereinheit 1 2 Gehen Sie folgendermaßen vor: ● Wenn Papierstau in der Fixiereinheit aufgetreten ist, der sich anders nicht beheben läßt. ● Wenn das Papier beim Versuch, es aus der Fixiereinheit herauszuziehen, zerrissen ist. 1 Schalten Sie den Drucker aus. WARNUNG! Um leichte Verbrennungen zu vermeiden, lassen Sie die Fixiereinheit erst 30 Minuten lang abkühlen, bevor Sie fortfahren. 2 Drehen Sie den Drucker so, daß die rückwärtige Abdeckungen zu Ihnen zeigt. Bauen Sie dann die Staubschutzabdeckung von Fach 2 oder den optionalen Duplexer ab. 3 Stecken Sie das Netzkabel des Druckers aus. 4 Öffnen Sie das rückwärtige Ausgabefach, und ziehen Sie die Verlängerung heraus. 3 4 GE Fortsetzung auf der nächsten Seite. Beheben von Papierstaus 117 5 5 Bauen Sie das rückwärtige Ausgabefach und die Verlängerung ab. Biegen Sie dazu die Mitte etwas nach unten, lösen Sie erst die Lasche 1, und lösen Sie dann die Lasche 2. 6 Lösen Sie die Fixiereinheit, indem Sie die blauen Hebel an der Fixiereinheit so drehen, daß sie nach oben zeigen. 7 Ziehen Sie die Fixiereinheit aus dem Drucker heraus. Zum Freigeben der Fixiereinheit aus dem Drucker halten Sie den Drucker an der Rückseite fest, und ziehen Sie gleichzeitig an der Fixiereinheit. Ziehen Sie nicht an der schwarzen Kunststoffklappe. 8 Nehmen Sie das festgeklemmte Papier heraus. 1 2 6 7 VORSICHT Setzen Sie dazu keine spitzen Gegenstände ein. Sie könnten die Fixiereinheit damit beschädigen. Fortsetzung auf der nächsten Seite. 8 118 Kapitel 4 - Problemlösung GE 9 9 Setzen Sie die Fixiereinheit wieder ein, mit der linken Seite zuerst. Schieben Sie die Fixiereinheit unbedingt fest in den Drucker hinein. 10 Verriegeln Sie die Fixiereinheit, indem Sie die Hebel in die waagerechte Position drehen. 10 11 Bringen Sie das rückwärtige Ausgabefach wieder an. Setzen Sie es dabei mit der linken Seite zuerst ein. 12 Schließen Sie das Netzkabel am Drucker an. 13 Bringen Sie die Staubschutzabdeckung von Fach 2 oder den optionalen Duplexer wieder an. 11 14 Schalten Sie den Drucker wieder ein. 15 Wenn die Papierstaumeldung weiterhin angezeigt wird, befindet sich irgendwo im Drucker noch Papier. Suchen Sie auch an anderen Stellen danach (siehe „Stellen, an denen Papierstau auftreten kann” auf Seite 107). Hinweis Da der Drucker ausgeschaltet wurde, müssen Sie den Druckjob erneut senden. GE Beheben von Papierstaus 119 Beheben von wiederholtem Papierstau Wenn häufig Papierstau auftritt, versuchen Sie folgendes: ● Überprüfen Sie alle Bereiche im Drucker, an denen Papierstau auftreten kann (siehe „Beheben von Papierstaus” auf Seite 106). Möglicherweise hängt ein Stück Papier an irgendeiner Stelle im Drucker fest. Selbst ein kleines Stückchen Papier im Papiereinzug des Druckers kann wiederholte Papierstaus verursachen. ● Wenn Sie einen Duplexer verwenden, müssen Sie alle Bereiche einschließlich des Duplexers überprüfen. ● Vergewissern Sie sich, daß das Papier ordnungsgemäß in alle Fächer eingelegt wurde, daß alle erforderlichen Einstellungen vorgenommen wurden und daß die Fächer nicht überfüllt sind. Stellen Sie sicher, daß sich das Papier unterhalb der Laschen an Vorder- und Rückseite befindet. (Weitere Informationen finden Sie in den Abschnitten zum Einlegen von Papier beginnend bei „Einlegen von Papier in Fach 1” auf Seite 50). ● Überprüfen Sie, ob alle Fächer und Zubehörteile zur Papierverarbeitung richtig am Drucker angebracht wurden. (Wenn während eines Druckjobs ein Fach geöffnet wird, könnte dies einen Papierstau hervorrufen.) ● Vergewissern Sie sich, daß alle Abdeckungen und Klappen geschlossen sind. (Wenn während eines Druckjobs eine Abdeckung oder eine Klappe geöffnet wird, könnte dies einen Papierstau hervorrufen.) ● Geben Sie die bedruckten Blätter über ein anderes Ausgabefach aus (siehe „Auswählen des Ausgabefachs” auf Seite 48). ● Die Blätter könnten aneinander haften. Biegen Sie den Papierstapel, um die Blätter voneinander zu trennen. Fächern Sie den Papierstapel nicht auf. ● Wenn Sie von Fach 1 aus drucken, sollten Sie einen kleineren Papierstapel verwenden. ● Wenn Sie hingegen über die Umschlag-Zuführung drucken, müssen Sie sich vergewissern, daß die Umschläge richtig in diese eingelegt wurden. Schieben Sie hierzu die unteren Umschläge etwas weiter nach innen als die oberen Umschläge (siehe „Einlegen von Umschlägen in die Umschlag-Zuführung” auf Seite 65). ● Wenn Sie kleinformatiges Papier bedrucken, müssen Sie das Papier mit der kurzen Kante zuerst einlegen (siehe „Richtlinien für das Drucken auf benutzerdefinierten Papierformaten” auf Seite 69). ● Drehen Sie den Papierstapel im Fach um. Drehen Sie das Papier ggf. auch um 180°. 120 Kapitel 4 - Problemlösung GE GE ● Überprüfen Sie die Eigenschaften der von Ihnen verwendeten Medien. Verwenden Sie nur Papier, das den Spezifikationen von HP entspricht (siehe „Papierspezifikationen” auf Seite 206). Verwenden Sie anderes Papier, um festzustellen, ob die Probleme mit dem verwendeten Papier in Zusammenhang stehen. Verwenden Sie kein gewelltes, verformtes, beschädigtes oder unregelmäßiges Papier. ● Prüfen Sie, ob die Umgebungsbedingungen für den Drucker eingehalten werden (siehe „Umgebungsbedingungen” auf Seite 219). ● Verwenden Sie kein Papier, das bereits in einem Drucker oder Kopierer verwendet wurde. ● Bedrucken Sie bei Umschlägen oder Transparentfolien nicht beide Seiten (siehe „Bedrucken von Briefumschlägen” auf Seite 60 oder „Bedrucken von Transparentfolien” auf Seite 68). ● Drucken Sie nur auf vollständige Etikettenbögen, und bedrucken Sie diese nicht beidseitig (siehe „Drucken von Etiketten” auf Seite 67). ● Überprüfen Sie, ob die Stromversorgung für den Drucker keinen Schwankungen unterliegt und den Anforderungen des Druckers entspricht (siehe „Elektrische Daten” auf Seite 219). ● Reinigen Sie den Drucker (siehe „Reinigen des Druckers” auf Seite 97). ● Wenn die Wartung fällig ist, führen Sie die Wartungsmaßnahmen durch (siehe „Ausführen von Wartungsmaßnahmen” auf Seite 102). Beheben von Papierstaus 121 Beschreibung der Druckermeldungen Die Tabelle in diesem Abschnitt erläutert die Meldungen, die am Bedienfeld des Druckers angezeigt werden können. Druckermeldungen und ihre Bedeutung sind alphabetisch geordnet, dahinter folgen die numerierten Meldungen. Wenn eine Meldung weiterhin angezeigt wird: Anmerkung ● Wenn eine Meldung weiterhin fordert, daß Sie ein Fach befüllen sollen oder wenn sie angibt, daß ein früherer Druckjob noch im Druckerspeicher abgelegt ist, drücken Sie START, um den Job zu drucken oder JOB ABBRECHEN, um ihn abzubrechen. ● Falls die Meldung trotz aller Maßnahmen weiterhin angezeigt wird, wenden Sie sich an einen autorisierten HP Kundendienst oder die Kundenunterstützung (siehe „HP Kundendienst und -unterstützung” auf Seite 173). In diesem Handbuch werden nicht alle Meldungen beschrieben (einige erklären sich von selbst). Einige Druckermeldungen hängen von den Einstellungen „Automatisches Fortsetzen” und „Löschbare Warnungen” im Konfigurationsmenü des Druckerbedienfelds ab (siehe Beschreibung unter „LÖSCHBARE WARNUNGEN=JOB” auf Seite 244). Verwenden des Online-Hilfesystems des Druckers Dieser Drucker verfügt über ein Online-Hilfesystem im Bedienfeld, das Anweisungen zum Beheben der meisten Druckerfehler bereitstellt. Bei bestimmten Meldungen im Bedienfeld werden zugleich im Wechsel mit der jeweiligen Meldung weitere Anweisungen für das Aufrufen des Online-Hilfesystems angezeigt. Immer, wenn ein ? in einer Fehlermeldung oder im Wechsel mit der eigentlichen Meldung HILFE MIT TASTE ? angezeigt wird, müssen Sie auf die rechte Seite der Taste OPTION drücken, um in einer Reihe von Anweisungen zu blättern. Anmerkung Um das Online-Hilfesystem zu beenden, drücken Sie entweder START oder AUSWÄHLEN. 122 Kapitel 4 - Problemlösung GE Druckermeldungen Meldung Erläuterung oder empfohlene Maßnahme KEIN ZUGRIFF MENÜS GESPERRT Die Funktion des Druckerbedienfelds, auf die Sie zugreifen wollten, wurde zur Vermeidung unberechtigten Zugriffs gesperrt. Wenden Sie sich an Ihren Netzwerkadministrator. SCHLECHTE DPLXVERBINDUNG Der Duplexer wurde nicht ordnungsgemäß an den Drucker angeschlossen. Stellen Sie sicher, daß das mit dem Drucker ausgelieferte spezielle Netzkabel verwendet wird. Entfernen Sie den Duplexer, und installieren Sie ihn erneut. Schalten Sie dann den Drucker aus und wieder ein. UMSCHLAGZUF. FALSCH ANGESCH. Die Umschlag-Zuführung wurde nicht ordnungsgemäß an den Drucker angeschlossen. Entfernen Sie die Umschlag-Zuführung, und installieren Sie sie erneut. Schalten Sie dann den Drucker aus und wieder ein. OPT. FACH FEHLERH. ANGESCHLOSSEN Es gibt ein Problem mit der Verbindung des optionalen 500-BlattPapierfachs mit dem Drucker: • Das Fach ist nicht ordnungsgemäß angeschlossen. • Es wurden mehr als zwei 500-Blatt-Papierfächer installiert. (Der Drucker unterstützt maximal nur vier Fächer.) • Die Elektronik im Papierfach ist fehlerhaft. Entfernen Sie das Papierfach, und installieren Sie es erneut. Schalten Sie dann den Drucker aus und wieder ein. KEIN DUPLEXDRUCK HINT. FACH PRÜFEN Der Drucker kann nicht beidseitig drucken, da das hintere Ausgabefach offen ist. Schließen Sie das hintere Ausgabefach. ZUFUHRGERÄT PRÜFEN Das optionale Papiereinzugfach kann kein Papier in den Drucker einziehen, da eine Klappe oder Papierführung geöffnet ist. Überprüfen Sie die Klappen und Papierführungen, und schließen Sie diese. wechselt ab mit EINZUGS-PFAD OFFEN - BITTE SCHLIESSEN AUSGABEGERÄT PRÜFEN wechselt ab mit Das optionale Ausgabegerät wurde nicht ordnungsgemäß an den Drucker angeschlossen. Sie müssen eine richtige Verbindung herstellen, um mit dem Drucken fortfahren zu können. AUSGABEPFAD SCHLIESSEN EINZUGSPFAD WIRD ÜBERPRÜFT Das System untersucht den Drucker auf möglichen Papierstau oder auf Papier, das nicht aus dem Drucker entfernt wurde. OBERE ABDECK. SCHLIESSEN Die obere Abdeckung ist geöffnet und muß geschlossen werden, damit das Drucken fortgesetzt werden kann. GE Beschreibung der Druckermeldungen 123 Druckermeldungen (Fortsetzung) Meldung Erläuterung oder empfohlene Maßnahme DISK GERÄT AUSGEFALLEN Bei der EIO-Disk ist ein kritischer Fehler aufgetreten, so daß sie nicht mehr verwendet werden kann. Bauen Sie die EIO-Disk aus, und ersetzen Sie sie durch eine andere. DISK -DATEIVORGANG FEHLG. Die angeforderte Funktion konnte nicht ausgeführt werden. Sie haben möglicherweise versucht, einen unzulässigen Vorgang auszuführen, beispielsweise eine Datei in ein nicht vorhandenes Verzeichnis zu übertragen. DISK -DATEI SYSTEM IST VOLL Löschen Sie Dateien von der EIO-Disk, und versuchen Sie es dann erneut. Setzen Sie den HP Ressourcenmanager zum Übertragen und Löschen von Dateien und Schriften ein. (Weitere Informationen finden Sie in der Softwarehilfe.) DISK IST SCHREIBGESCHÜTZT Die EIO-Disk ist schreibgeschützt, so daß keine neuen Dateien darauf geschrieben werden können. Deaktivieren Sie den Schreibschutz über den HP Ressourcenmanager. EIO [n] DISKINITIALISIERUNG Die zusätzliche Disk im EIO-Steckplatz [n] wird gerade initialisiert. EIO [n] DISK NICHT EINSATZBEREIT Die EIO-Disk arbeitet nicht richtig. Nehmen Sie die EIO-Disk aus dem durch [n] angegebenen Steckplatz. Wechseln Sie sie durch eine neue EIO-Disk aus. EIO [n] INITIALISIERUNG Warten Sie, bis die Meldung verschwindet (ca. 5 Minuten). Wenn die EIO-Karte des Druckers richtig arbeitet und mit dem Netzwerk kommuniziert, verschwindet diese Meldung nach ca. 1 Minute, und es sind keine weiteren Maßnahmen erforderlich. Falls die EIO-Karte keine Verbindung mit dem Netzwerk aufnehmen kann, bleibt diese Meldung 5 Minuten lang stehen und verschwindet dann. In diesem Fall kommuniziert der Drucker nicht mit dem Netzwerk (auch wenn die Meldung nicht mehr angezeigt wird). Das Problem kann durch eine fehlerhafte EIO-Karte, ein defektes Kabel, eine fehlerhafte Verbindung mit dem Netzwerk oder ein Netzwerkproblem begründet sein. Wenden Sie sich an Ihren Netzwerkadministrator. wechselt ab mit NICHT ABSCHALTEN EIO [n] DISKBESCHLEUNIGUNG Die zusätzliche Disk im EIO-Steckplatz [n] wird gerade initialisiert. 124 Kapitel 4 - Problemlösung GE Druckermeldungen (Fortsetzung) Meldung Erläuterung oder empfohlene Maßnahme LADEN IN UMSCHLAGZUFÜHRUNG [TYP] [FORMAT] Ein Job wurde an die Umschlag-Zuführung gesendet, und diese ist leer. Legen Sie Papier des richtigen Formats und Typs in die Zuführung ein. Durch Drücken von START können Sie anhand einer Frage auswählen, ob Sie lieber auf ein anderes verfügbares Umschlagformat im Drucker drucken möchten. Drücken Sie –WERT+, um in den verfügbaren Typen und Formaten zu blättern, und drücken Sie dann AUSWÄHLEN, um einen anderen Typ oder ein anderes Format auszuwählen. Vergewissern Sie sich, daß über das Papierzuführungsmenü am Bedienfeld des Druckers Umschlagformat und -typ richtig eingestellt wurden (siehe „Papierzuführungsmenü” auf Seite 230). UMSCHLAGZUFUHR FORMAT = [xxxxx] Der Drucker fordert Sie zur Angabe des Formats der Umschläge auf, die in der Umschlag-Zuführung eingelegt sind. Sie können in diesem Fall wie folgt vorgehen: • Drücken Sie AUSWÄHLEN, um das aktuelle Umschlagformat zu akzeptieren. • Drücken Sie –WERT+, um das Format zu ändern, und drücken Sie dann AUSWÄHLEN, um das neue Format zu akzeptieren. Wenn Sie keine Taste drücken, wird die Meldung nach rund einer Minute wieder ausgeblendet. Hinweis Wenn Sie hier das Format ändern, wird zugleich die Standardeinstellung für das Umschlagformat im Papierzuführungsmenü geändert (siehe Beschreibung zu „UMSCHLAGZUFUHR FORMAT=COM10” auf Seite 230). UMSCHLAGZUFUHR TYP = [xxxxx] Am Drucker ist ein Job eingegangen, wobei folgende Bedingungen gegeben sind: • Der für den Job erforderliche Umschlag ist im Drucker nicht verfügbar. • Die Umschläge wurden gerade in die Umschlag-Zuführung eingelegt (dadurch wurde der Papiersensor ausgelöst). Sie können nun wie folgt vorgehen: • Drücken Sie AUSWÄHLEN, um den Papiertyp zu akzeptieren, und drücken Sie dann START. • Drücken Sie zuerst –WERT+, um den Typ zu ändern. Drücken Sie dann AUSWÄHLEN zum Akzeptieren des neuen Typs und schließlich START zum Fortsetzen. EXTERNES GERÄT INITIALISIERUNG Wenn ein externes Papierzuführungsgerät am Drucker angeschlossen ist, muß es initialisiert werden, nachdem der Computer gestartet wurde oder nachdem der Energiesparmodus (PowerSave) beendet wurde. GE Beschreibung der Druckermeldungen 125 Druckermeldungen (Fortsetzung) Meldung Erläuterung oder empfohlene Maßnahme FLASH GERÄT AUSGEFALLEN Beim Flash-DIMM ist ein kritischer Fehler aufgetreten, so daß er nicht mehr verwendet werden kann. Bauen Sie den Flash-DIMM aus, und ersetzen Sie ihn durch einen anderen. FLASH -DATEIVORGANG FEHLG. Die angeforderte Funktion konnte nicht ausgeführt werden. Sie haben möglicherweise versucht, einen unzulässigen Vorgang auszuführen, beispielsweise eine Datei in ein nicht vorhandenes Verzeichnis zu übertragen. FLASH -DATEI SYSTEM IST VOLL Löschen Sie Dateien vom Flash-DIMM. Setzen Sie den HP Ressourcenmanager zum Übertragen und Löschen von Dateien und Schriften ein. (Weitere Informationen finden Sie in der Softwarehilfe.) FLASH IST SCHREIBGESCHÜTZT Der Flash-DIMM ist schreibgeschützt, so daß keine neuen Dateien darauf geschrieben werden können. Deaktivieren Sie den Schreibschutz über den HP Ressourcenmanager. EINGABEGERÄT FEHLER [xx.yy] Bei einer Komponente zur Verarbeitung des eingezogenen Papiers sind Probleme aufgetreten, die vor der Wiederaufnahme des Druckens behoben werden müssen. Schalten Sie den Drucker aus. Stecken Sie das Kabel für den Anschluß der betroffenen Papierverarbeitungskomponente aus, und stecken Sie es dann wieder ein. Schalten Sie den Drucker ein. Schlagen Sie in der Dokumentation zur Papierverarbeitungskomponente nach, um sich über die richtige Vorgehensweise zu informieren. TONERPATRONE INSTALLIEREN Die Tonerpatrone wurde ausgebaut und muß vor der Wiederaufnahme des Druckens wieder installiert werden. FACH [x] INSTALL. Das angegebene Fach ist nicht installiert und muß vor der Wiederaufnahme des Druckens eingesetzt und geschlossen werden. PROGRAMM <Nummer>WIRD GELADEN Programme und Schriften können auf dem Dateisystem des Druckers gespeichert werden. Beim Starten werden diese Objekte in den RAM geladen. (Es kann eine Weile dauern, bis die Objekte in den RAM geladen sind. Dies hängt von ihrer Größe und der Anzahl der geladenen Objekte ab.) Die <Nummer> ist eine fortlaufende Nummer und gibt an, welches Programm gerade geladen wird. wechselt ab mit NICHT ABSCHALTEN MAN. ZUFUHR [TYP] [FORMAT] Legen Sie das erforderliche Papier in Fach 1. Drücken Sie START, wenn das gewünschte Papier bereits in Fach 1 eingelegt ist. 126 Kapitel 4 - Problemlösung GE Druckermeldungen (Fortsetzung) Meldung Erläuterung oder empfohlene Maßnahme SPEICHER VOLL DATEN GELÖSCHT Im Drucker steht kein Speicher mehr zur Verfügung. Der aktuelle Job wird eventuell nicht korrekt gedruckt, und einige Ressourcen (beispielsweise heruntergeladene Schriften oder Makros) wurden möglicherweise gelöscht. Erweitern Sie möglichst den Druckerspeicher (siehe „Druckerspeicher und Speichererweiterung” auf Seite 253). SPEICHEREINSTELLUNGEN GEÄNDERT Der Drucker hat die Speichereinstellungen geändert, da er für die vorherigen Einstellungen E/A-Puffer und Ressourcensparend nicht genug Speicher zur Verfügung hatte. Dies ist häufig der Fall, wenn Speicher aus dem Drucker entfernt, ein Duplexer oder eine Druckersprache hinzugefügt wurde. Erweitern Sie möglichst den Druckerspeicher (siehe „Druckerspeicher und Speichererweiterung” auf Seite 253). UNZUR. SPEICHER JOB GELÖSCHT Der Drucker hatte nicht genug freien Speicher, um den gesamten Job drucken zu können. Der restliche Job wird nicht gedruckt und aus dem Speicher gelöscht. Drücken Sie START, um fortzufahren. Erweitern Sie möglichst den Druckerspeicher (siehe „Druckerspeicher und Speichererweiterung” auf Seite 253). UNZUR. SPEICHER SEITE VEREINF. Der Drucker mußte den Job komprimieren, um ihn an den verfügbaren Speicher anzupassen. Dabei können Daten verlorengegangen sein. Drücken Sie START, um fortzufahren. Die Druckqualität dieser Seiten ist möglicherweise zu schlecht. Verringern Sie die Komplexität der Seiten, und drucken Sie sie erneut. Erweitern Sie möglichst den Druckerspeicher (siehe „Druckerspeicher und Speichererweiterung” auf Seite 253). HP-FREMDER TONER FESTGESTELLT Der Drucker hat festgestellt, daß es sich bei der verwendeten Tonerpatrone nicht um eine HP Original-Tonerpatrone handelt. Falls Sie der Meinung sind, eine HP Tonerpatrone gekauft zu haben, rufen Sie die HP Hotline für Produktpiraterie an (siehe „HP Hotline für Produktpiraterie” auf Seite 177). Falls aufgrund der Verwendung eines nicht von HP hergestellten Toners eine Reparatur Ihres Druckers erforderlich wird, können Sie hierfür keine Garantieleistungen in Anspruch nehmen. wechselt ab mit MIT START-TASTE FORTS. OFFLINE Drücken Sie START, um den Drucker in den Zustand „online” zu versetzen. AUSGABEFACH VOLL Das Ausgabefach ist voll und muß geleert werden. wechselt ab mit PAPIER ENTNEHMEN AUS [FACHNAME] GE Beschreibung der Druckermeldungen 127 Druckermeldungen (Fortsetzung) Meldung Erläuterung oder empfohlene Maßnahme PAPIERSTAU IN DER FIXIEREINH. Schalten Sie den Drucker aus, um zu vermeiden, daß sich das Papier noch fester um die Fixiereinheit herumwickelt. Öffnen Sie die obere Abdeckung, und nehmen Sie die Tonerpatrone heraus. Entfernen Sie das gesamte sichtbare Papier. Wenn Sie das Papier nicht ausmachen können, lassen Sie den Drucker ausgeschaltet, und bauen Sie die Fixiereinheit aus, um das Papier entfernen zu können (siehe „Beheben von Papierstaus im Bereich der Fixiereinheit” auf Seite 117). DRUCKERWARTUNG DURCHFÜHREN Damit optimale Druckqualität gewährleistet ist, fordert Sie der Drucker auf, alle 200.000 Seiten eine routinemäßige Wartung durchzuführen. (Wie Sie einen Druckerwartungskit bestellen können, ist im Abschnitt „Bestellinformationen” auf Seite 22 beschrieben. Informationen zur Wartung finden Sie unter „Ausführen von Wartungsmaßnahmen” Seite 102.) DRUCKERSPRACHE NICHT VERFÜGBAR Ein Druckjob hat nach einer Druckersprache verlangt, die im Drucker nicht vorhanden ist. Der Job wird nicht gedruckt und aus dem Speicher gelöscht. Drucken Sie den Job mit einem Drucker, auf dem eine andere Druckersprache verwendet wird, oder fügen Sie die angeforderte Sprache auf dem Drucker hinzu (falls möglich). Drücken Sie START, um fortzufahren. VERARBEIT. AUTOM. REINIGUNGSSEITE Der Drucker führt eine automatische Selbstreinigung durch, die rund 2 Minuten dauern kann. VERARBEIT. REINIGUNGSSEITE Der Drucker führt eine manuelle Selbstreinigung durch, die rund 2 Minuten dauern kann. RAM DISK GERÄT AUSGEFALLEN Bei der RAM-Disk ist ein kritischer Fehler aufgetreten, so daß sie nicht mehr verwendet werden kann. RAM DISK -DATEI VORGANG FEHLG. Die angeforderte Funktion konnte nicht ausgeführt werden. Sie haben möglicherweise versucht, einen unzulässigen Vorgang auszuführen, beispielsweise eine Datei in ein nicht vorhandenes Verzeichnis zu übertragen. RAM DISK -DATEI SYSTEM IST VOLL Löschen Sie Dateien, und versuchen Sie es erneut. Sie können auch den Drucker aus- und wieder einschalten, um alle Dateien im Gerät zu löschen. (Löschen Sie Dateien mit Hilfe des HP Ressourcenmanagers oder eines anderen SoftwareDienstprogramms.) (Weitere Informationen finden Sie in der SoftwareOnlinehilfe.) Wenn die Meldung weiterhin angezeigt wird, erhöhen Sie die Größe der RAM-Disk. Ändern Sie die RAM-Diskgröße über das Konfigurationsmenü des Druckerbedienfelds (siehe Beschreibung der Menüoptionen für RAM-Disk unter „Konfigurationsmenü” auf Seite 243). Der HP Ressourcenmanager kann auch zum Verringern/ Erhöhen der RAM-Diskgröße verwendet werden. 128 Kapitel 4 - Problemlösung GE Druckermeldungen (Fortsetzung) Meldung Erläuterung oder empfohlene Maßnahme TONER FAST LEER Diese Meldung wird zum ersten Mal angezeigt, wenn nur noch rund 15 % des Toners in der Tonerpatrone enthalten sind (rund 1.500 verbleibende Seiten bei der Patrone für 10.000 Seiten bzw. rund 900 Seiten bei der Patrone für 6.000 Seiten bei 5 % Deckung). Je nach Druckerkonfiguration können Sie entweder weiterhin drucken oder auch nicht. Wenn der Drucker nicht mehr weiterdruckt, können Sie den Druckvorgang bei jedem Job durch Drücken von START fortsetzen. Es ist empfehlenswert, zu diesem Zeitpunkt eine Ersatz-Tonerpatrone bereitzulegen. Unter „Vorgehensweise bei weitgehend oder vollständig verbrauchtem Toner” auf Seite 95 finden Sie Informationen zum Konfigurieren des Druckerverhaltens bei Meldungen zum Toner. KEIN TONER In der Tonerpatrone ist kein Toner mehr vorhanden. Je nach Druckerkonfiguration können Sie entweder weiterhin drucken oder auch nicht. Wenn der Drucker nicht mehr weiterdruckt, können Sie den Druckvorgang bei jedem Job durch Drücken von START fortsetzen. Ersetzen Sie die Tonerpatrone. Unter „Vorgehensweise bei weitgehend oder vollständig verbrauchtem Toner” auf Seite 95 finden Sie Einzelheiten zum Konfigurieren des Druckerverhaltens bei Meldungen zum Toner. FACH [x] LEER [TYP] [FORMAT] Legen Sie Papier in das leere Fach (x), um die Anzeige der Meldung zu beenden. Wenn Sie kein Papier in das angegebene Fach einlegen, fährt der Drucker unter Verwendung von Papier aus dem nächsten Fach mit Papier des gleichen Formats und Typs fort. Die Meldung wird in diesem Fall weiterhin angezeigt. GE Beschreibung der Druckermeldungen 129 Druckermeldungen (Fortsetzung) Meldung Erläuterung oder empfohlene Maßnahme LAD. IN FACH 1 [TYP] [FORMAT] Diese Meldung wird aus folgenden Gründen angezeigt: • Fach 1 wurde von der Anwendung angefordert, enthält aber kein Papier. • Es wird kein Papier des erforderlichen Formats im Drucker erkannt. Wenn Papier der richtigen Größe eingelegt ist, sind vermutlich die Einstellungen für das Fach nicht korrekt. Überprüfen Sie daher die Einstellungen im Bedienfeld des Druckers oder im Fach selbst. Wie Sie den Typ über das Bedienfeld festlegen können, entnehmen Sie den Beschreibungen zu FACH 1 TYP unter „Papierzuführungsmenü” auf Seite 230. Informationen zum Ändern der Einstellungen für das Fach finden Sie unter „Einlegen von Papier in Fach 1” auf Seite 50. Legen Sie das erforderliche Papier in Fach 1 oder drücken Sie AUSWÄHLEN, um die Meldung zu unterdrücken und auf Papier in einem Format zu drucken, das im Drucker eingelegt ist. Wenn nicht weitergedruckt wird, drücken Sie START. Wenn beim Drucken auf Papier des Formats A4 oder Letter diese Meldung ausgegeben wird, müssen Sie sich vergewissern, daß das standardmäßige Papierformat im Menü Drucken am Bedienfeld des Druckers und in der Software eingestellt ist (lesen Sie die Beschreibung zu PAPIERFORMAT unter „Druckmenü” auf Seite 235). Drücken Sie START, um das nächste verfügbare Fach für das Drucken zu verwenden. Drücken Sie –WERT+, um durch die verfügbaren Typen und Formate zu blättern. Drücken Sie AUSWÄHLEN, um den abweichenden Typ bzw. das abweichende Format zu akzeptieren. Hinweis Bei Verwendung eines benutzerdefinierten Formats wird eine andere Meldungszeile angezeigt, die die x- und y-Abmessungen des Papiers angibt. 130 Kapitel 4 - Problemlösung GE Druckermeldungen (Fortsetzung) Meldung Erläuterung oder empfohlene Maßnahme LAD. IN FACH [x] [TYP] [FORMAT] wobei x für Fach 2, 3 Diese Meldung wird aus folgenden Gründen angezeigt: • Fach 2, 3 oder 4 wurde angefordert, das Fach ist jedoch leer. • Fach 2, 3 oder 4 wurde angefordert, weist aber nicht die nötigen Einstellungen für den gewünschten Papiertyp oder das gewünschte Format auf. Vergewissern Sie sich, daß alle nötigen Einstellungen für das Papierformat in den Fächern vorgenommen wurden (die hierzu erforderliche Vorgehensweise wird unter „Einlegen von Papier in die Fächer 2, 3 und 4” auf Seite 52) erläutert. Vergewissern Sie sich außerdem, daß der Typ richtig am Bedienfeld festgelegt wurde (siehe Beschreibungen zu FACH 2 TYP, FACH 3 TYP und FACH 4 TYP unter „Papierzuführungsmenü” auf Seite 230). Legen Sie das erforderliche Papier in das angegebene Fach, oder drücken Sie AUSWÄHLEN, um die Meldung zu unterdrücken und auf Papier in einem Format zu drucken, das im Drucker eingelegt ist. Wenn nicht weitergedruckt wird, drücken Sie START. Wenn beim Drucken auf Papier des Formats A4 oder Letter diese Meldung ausgegeben wird, müssen Sie sich vergewissern, daß das standardmäßige Papierformat im Menü Drucken am Bedienfeld des Druckers und in der Software eingestellt ist (lesen Sie die Beschreibung zu PAPIERFORMAT unter „Druckmenü” auf Seite 235). Drücken Sie START, um das nächste verfügbare Fach für das Drucken zu verwenden. Drücken Sie –WERT+, um durch die verfügbaren Typen und Formate zu blättern. Drücken Sie AUSWÄHLEN, um den abweichenden Typ bzw. das abweichende Format zu akzeptieren. oder 4 steht FORMAT IN FACH 1 = [xxxx] GE Der Drucker fordert Sie auf, das in Fach 1 eingelegte Papier anzugeben. Sie können in diesem Fall wie folgt vorgehen: • Drücken Sie AUSWÄHLEN, um das aktuelle Papierformat zu akzeptieren. • Drücken Sie –WERT+, um das Format zu ändern, und drücken Sie dann AUSWÄHLEN, um das neue Format zu akzeptieren. Der Drucker zeigt zunächst die Meldung TYP IN FACH 1=xxxx an (ziehen Sie bitte die Beschreibung dieser Meldung heran). Wenn Sie während des Timeout-Zeitraums (ungefähr 1 Minute) keine Tasten drücken, wird die Meldung FORMAT IN FACH 1 =xxxx angezeigt. Hinweis Wenn Sie hier das Format ändern, wird zugleich die Standardeinstellung für das Papierformat von Fach 1 im Papierzuführungsmenü geändert (siehe Beschreibung zu „FORMAT FACH 1= LETTER” auf Seite 231). Beschreibung der Druckermeldungen 131 Druckermeldungen (Fortsetzung) Meldung Erläuterung oder empfohlene Maßnahme TYP IN FACH 1 = [xxxx] Am Drucker ist ein Job eingegangen, wobei folgende drei Bedingungen gegeben sind: • Der für den Job erforderliche Papiertyp ist im Drucker nicht verfügbar. • Für Fach 1 wurde KASSETTE eingestellt. • Papier wurde in Fach 1 eingelegt (dadurch wurde der Papiersensor von Fach 1 ausgelöst). Wenn Sie eine Taste drücken, wird die Meldung nach rund einer Minute wieder ausgeblendet. Sie können nun wie folgt vorgehen: • Drücken Sie AUSWÄHLEN, um den Papiertyp zu akzeptieren. • Drücken Sie –WERT+, um den Typ zu ändern, und drücken Sie dann AUSWÄHLEN, um den neuen Typ zu akzeptieren. Hinweis Wenn Sie hier den Typ ändern, wird zugleich die Standardeinstellung für den Papiertyp von Fach 1 im Papierzuführungsmenü geändert (siehe Beschreibung zu „FACH 1 TYP= NORMAL” auf Seite 231). Wenn Sie während des Timeout-Zeitraums (ungefähr 1 Minute) keine Aktionen vornehmen, druckt der Drucker auf das Papier in Fach 1. Zudem wird die Standardeinstellung für den Papiertyp in Fach 1 im Papierzuführungsmenü in den Typ geändert, der von der Anwendung angefordert wurde, die den Druckjob gesendet hat. MOBY VON JOB NICHT MÖGLICH Durch einen Fehler im Speicher oder des Dateisystems kann kein Mopierjob ausgeführt werden. Es wird nur eine Kopie erstellt. FALSCHES FORMAT IN FACH [yy] Eine externe Papierzuführungsvorrichtung hat ein Papierformat ermittelt, das nicht unterstützt wird. Der Drucker geht offline, bis das Problem behoben ist. STATTD. [TYP] [FORMAT] VERW.? Wenn das gewünschte Papierformat oder der gewünschte Papiertyp nicht verfügbar sind, werden Sie vom Drucker gefragt, ob Sie statt dessen ein anderes Papierformat oder einen anderen Papiertyp verwenden möchten. Drücken Sie –WERT+, um durch die verfügbaren Typen und Formate zu blättern. Drücken Sie AUSWÄHLEN, um den abweichenden Typ bzw. das abweichende Format zu akzeptieren. AUF DRUCKERNEUINITIAL. WARTEN Die RAM-Disk-Einstellung wurde über das Bedienfeld des Druckers geändert. Diese Änderung tritt erst in Kraft, wenn der Drucker neu initialisiert wird. Wenn Sie den Modus der externen Vorrichten unverändert lassen, schalten Sie den Drucker aus und wieder ein, und warten Sie bis er neu initialisiert wurde. 132 Kapitel 4 - Problemlösung GE Druckermeldungen (Fortsetzung) Meldung Erläuterung oder empfohlene Maßnahme xx.yy DRUCKERFEHLER MIT START-TASTE FORTS. Ein Druckerfehler ist aufgetreten, der durch Drücken von START im Bedienfeld des Druckers behoben werden kann. 13.x PAPIERSTAU [ORT] Es ist entweder ein Papierstau im Drucker aufgetreten, oder das Papier staut sich in einem Papierfach. 1. Öffnen Sie je nach Inhalt der Meldung die obere Abdeckung oder das entsprechende Fach. 2. Entfernen Sie das gesamte Papier im betroffenen Bereich. Falls erforderlich, bauen Sie die Tonerpatrone, den Duplexer oder die Papierfächer aus. 3. Wenn die Meldung weiterhin angezeigt wird, müssen Sie alle weiteren Bereiche im Drucker auf Papier überprüfen. Vorsicht Vergewissern Sie sich, daß das gesamte gestaute Papier vor dem Schließen der Abdeckung oder des Fachs entfernt wurde. Öffnen und schließen Sie die obere Abdeckung, um die Meldung wieder zu löschen. Weitere Informationen finden Sie unter „Beheben von Papierstaus” auf Seite 106. 20 UNZUREICH. SPEICHER Der Drucker hat mehr Daten empfangen, als vom verfügbaren Speicher aufgenommen werden können. Eventuell haben Sie versucht, zu viele Makros, Soft-Schriften oder komplexe Grafiken zu übertragen. Drücken Sie START, um die übertragenen Daten zu drucken (dabei können einige Daten verlorengehen). Vereinfachen Sie dann den Druckjob, oder installieren Sie zusätzlichen Speicher (siehe „Druckerspeicher und Speichererweiterung” auf Seite 253). wechselt ab mit MIT START-TASTE FORTS. 21 SEITE ZU KOMPLEX wechselt ab mit MIT START-TASTE FORTS. 22 EIO x PUFFERÜBERLAUF wechselt ab mit MIT START-TASTE FORTS. GE Die zum Drucker geschickten Daten (viel Text, Regeln, Raster- oder Vektorgrafiken) waren zu komplex. Drücken Sie START, um die übertragenen Daten zu drucken. (Dabei können einige Daten verlorengehen.) An die EIO-Karte im angegebenen Steckplatz (x) wurden zu viele Daten übertragen. Möglicherweise wird ein falsches Kommunikationsprotokoll verwendet. Drücken Sie START, um die Meldung zu löschen. (Dabei gehen Daten verloren.) Prüfen Sie die Host-Konfiguration. Beschreibung der Druckermeldungen 133 Druckermeldungen (Fortsetzung) Meldung Erläuterung oder empfohlene Maßnahme 22 ÜBERLAUF DES PAR. EA-PUFFERS Es wurden zu viele Daten zum parallelen Anschluß geschickt. Prüfen Sie, ob eine Kabelverbindung lose ist und ob ein Kabel hoher Qualität eingesetzt wird (siehe „Bestellinformationen” auf Seite 22). Bei einigen Parallelkabeln, die nicht von HP stammen, fehlen eventuell Stiftanschlüsse, oder sie entsprechen anderweitig nicht den Spezifikationen der IEEE-1284.) Dieser Fehler kann auftreten, wenn der von Ihnen eingesetzte Treiber nicht IEEE-1284-konform ist. Die besten Ergebnisse erzielen Sie mit einem HP Treiber, der im Lieferumfang des Druckers enthalten ist (siehe „Druckertreiber” auf Seite 37). Drücken Sie START, um die Fehlermeldung zu löschen. (Dabei gehen Daten verloren.) wechselt ab mit MIT START-TASTE FORTS. 40 EIO [x] ÜBERTRAGUNG FEHLGESCHLAGEN wechselt ab mit Die Verbindung zwischen Drucker und EIO-Karte im angegebenen Steckplatz ist zusammengebrochen. (In diesem Fall können Daten verlorengehen.) Drücken Sie START, um die Fehlermeldung zu löschen und weiterzudrucken. MIT START-TASTE FORTS. 41.3 UNERWARTETES PAPIERFORMAT wechselt ab mit ERWARTET [TYP] [FORMAT] Der Drucker hat ein anderes Papierformat erkannt als erwartet. Dies ist in den meisten Fällen darauf zurückzuführen, daß zwei oder mehrere Blätter im Drucker aneinander haften oder daß das Papierfach nicht richtig eingestellt ist. Legen Sie im Fach Papier des richtigen Formats ein. Vergewissern Sie sich, daß sich das Papier im Fach vollständig unterhalb der Laschen an der Vorder- und Rückseite befindet. Wenn Sie von Fach 1 aus drucken, prüfen Sie, ob über das Bedienfeld das richtige Papierformat gewählt wurde (siehe „Papierzuführungsmenü” auf Seite 230). Wenn Sie über Fach 2, 3 oder 4 drucken, müssen Sie überprüfen, ob die nötigen Einstellungen in den Papierfächern ordnungsgemäß vorgenommen wurden (Informationen über das Vornehmen dieser Einstellungen finden Sie unter „Einlegen von Papier in die Fächer 2, 3 und 4” auf Seite 52). Nachdem Sie die beschriebenen Aktionen ausgeführt haben, drücken Sie START. Die Seite, bei der der Fehler aufgetreten ist, wird automatisch nochmals gedruckt, wenn die Funktion zur Papierstaubehebung aktiviert ist. (Sie haben auch die Möglichkeit, durch Drücken von JOB ABBRECHEN den Job aus dem Speicher des Druckers zu löschen.) 134 Kapitel 4 - Problemlösung GE Druckermeldungen (Fortsetzung) Meldung Erläuterung oder empfohlene Maßnahme 41.x DRUCKERFEHLER Ein vorübergehender Fehler ist aufgetreten. Drücken Sie START. Die Seite, bei der der Fehler aufgetreten ist, wird automatisch nochmals gedruckt, wenn die Funktion zur Papierstaubehebung aktiviert ist. Wenn der Fehler auf diese Weise nicht behoben werden kann, schalten Sie den Drucker aus und wieder ein. wechselt ab mit MIT EINAUSSCH. FORTS. 49.xx DRUCKERFEHLER wechselt ab mit MIT EINAUSSCH. WEITER Ein vorübergehender Fehler ist aufgetreten. Drücken Sie START. Die Seite, bei der der Fehler aufgetreten ist, wird automatisch nochmals gedruckt, wenn die Funktion zur Papierstaubehebung aktiviert ist. Wenn der Fehler auf diese Weise nicht behoben werden kann, schalten Sie den Drucker aus und wieder ein. 50.x FEHLER IN FIXIEREINHEIT Es ist ein Fehler in der Fixiereinheit aufgetreten. Schalten Sie den Drucker aus und dann ein. 50.4 DRUCKERFEHLER Es besteht ein Problem mit der Stromversorgung. Trennen Sie den Drucker von allen USV-Netzteilen, zusätzlichen Netzteilen oder Steckerleisten. Stecken Sie den Drucker in eine Wandsteckdose, und prüfen Sie, ob das Problem damit behoben ist. Wenn der Drucker bereits in eine Wandsteckdose eingesteckt ist, versuchen Sie es mit einem anderen Stromanschluß im Gebäude, der von dem derzeit genutzten unabhängig ist. Die Netzspannung und Stromquelle am Standort des Druckers müssen eventuell überprüft werden, um sicherzustellen, daß sie den elektrischen Spezifikationen des Druckers entsprechen (siehe „Elektrische Daten” auf Seite 219). wechselt ab mit MIT EINAUSSCH. WEITER 51.x oder 52.x DRUCKERFEHLER Ein vorübergehender Fehler ist aufgetreten. Schalten Sie den Drucker aus und dann wieder ein. wechselt ab mit MIT EINAUSSCH. WEITER GE Beschreibung der Druckermeldungen 135 Druckermeldungen (Fortsetzung) Meldung Erläuterung oder empfohlene Maßnahme 53.xy.zz DRUCKERFEHLER Es besteht ein Problem mit dem Druckspeicher. Der DIMM, durch den der Fehler verursacht wurde, wird nicht verwendet. Die Werte x, y und zz stehen für folgendes: x = DIMM-Ausführung 0 = ROM 1 = RAM y = Gerätestandort 0 = Interner Speicher (ROM oder RAM) 1 bis 3 = DIMM-Steckplätze 1, 2 oder 3 zz = Fehlernummer Eventuell müssen Sie den angegebenen DIMM austauschen. Schalten Sie den Drucker aus, und wechseln Sie den DIMM, der das Problem verursacht hat. 54.1 SCHLIESSSTREIFEN ABZIEH. Die Tonerpatrone wurde installiert, ohne das Dichtungsband zu entfernen. Öffnen Sie die obere Abdeckung, und nehmen Sie die Tonerpatrone heraus. Ziehen Sie das Dichtungsband vollständig aus der Tonerpatrone heraus. Setzen Sie die Tonerpatrone wieder ein, und schließen Sie die obere Abdeckung des Druckers. wechselt ab mit VON TONERPATRONE MIT EINAUSSCH. WEITER Ein vorübergehender Fehler ist aufgetreten. Drücken Sie START. Die Seite, bei der der Fehler aufgetreten ist, wird automatisch nochmals gedruckt, wenn die Funktion zur Papierstaubehebung aktiviert ist. Wenn der Fehler auf diese Weise nicht behoben werden kann, schalten Sie den Drucker aus und wieder ein. 56.x DRUCKERFEHLER Ein vorübergehender Fehler ist aufgetreten. Schalten Sie den Drucker aus und dann wieder ein. 55.xx DRUCKERFEHLER wechselt ab mit wechselt ab mit MIT EINAUSSCH. WEITER 57.x DRUCKERFEHLER Ein vorübergehender Fehler ist aufgetreten. Schalten Sie den Drucker aus und dann wieder ein. wechselt ab mit MIT EINAUSSCH. WEITER 58.x DRUCKERFEHLER Ein vorübergehender Fehler ist aufgetreten. Schalten Sie den Drucker aus und dann wieder ein. wechselt ab mit MIT EINAUSSCH. WEITER 136 Kapitel 4 - Problemlösung GE Druckermeldungen (Fortsetzung) Meldung Erläuterung oder empfohlene Maßnahme 59.x DRUCKERFEHLER Ein vorübergehender Fehler ist aufgetreten. Schalten Sie den Drucker aus und dann wieder ein. wechselt ab mit MIT EINAUSSCH. WEITER 62.x DRUCKERFEHLER Es besteht ein Problem mit dem Druckspeicher. Der Wert x bezieht sich auf die Stelle, an der das Problem aufgetreten ist: 0 = Interner Speicher 1 bis 3 = DIMM-Steckplätze 1, 2 oder 3 Eventuell müssen Sie den angegebenen DIMM austauschen. 64 DRUCKERFEHLER Ein vorübergehender Fehler ist aufgetreten. Schalten Sie den Drucker aus und dann wieder ein. wechselt ab mit EINAUSSCHALTEN 66.xx.xx WARTUNGSFEHLER wechselt ab mit KABEL PRÜFEN UND AUSSCHALTEN 68.X FEHLER IM PERM. SPEICHER wechselt ab mit EINSTELL. PRÜFEN 68.X PERMANENT. SPEICHER VOLL GE An der externen Papierzuführungsvorrichtung ist ein Fehler aufgetreten. Schalten Sie den Drucker aus. Stecken Sie die Kabel an allen externen Papierzuführungsvorrichtungen aus, und stecken Sie sie dann wieder ein. Schalten Sie den Drucker ein. Im permanenten Speicher des Druckers ist ein Fehler aufgetreten, und eine oder mehrere Druckereinstellungen wurden auf die werkseitigen Standardeinstellungen zurückgesetzt. Drucken Sie eine Konfigurationsseite, und prüfen Sie die Druckereinstellungen, um festzustellen, welche Werte geändert wurden (siehe „Konfigurationsseite” auf Seite 168). Der permanente Speicher des Druckers ist voll. Einige Einstellungen wurden vermutlich auf die werkseitigen Standardeinstellungen zurückgesetzt. Drucken Sie eine Konfigurationsseite, und prüfen Sie die Druckereinstellungen, um festzustellen, welche Werte geändert wurden (siehe „Konfigurationsseite” auf Seite 168). Halten Sie JOB ABBRECHEN gedrückt, und schalten Sie dabei den Drucker ein. Dadurch wird der permanente Speicher gelöscht, und alle nicht verwendeten alten Bereiche werden entfernt. Beschreibung der Druckermeldungen 137 Druckermeldungen (Fortsetzung) Meldung Erläuterung oder empfohlene Maßnahme 79 SERVICE [xxxx] Der Drucker hat einen Fehler ermittelt. Drücken Sie JOB ABBRECHEN, um den Druckjob aus dem Druckerspeicher zu löschen. Schalten Sie den Drucker aus und dann wieder ein. Drucken Sie probeweise einen Job von einer anderen Softwareanwendung aus. Wenn der Job gedruckt wird, gehen Sie zur ersten Anwendung zurück, und versuchen Sie, eine andere Datei zu drucken. (Wenn die Meldung nur bei bestimmten Softwareanwendungen oder Druckjobs angezeigt wird, wenden Sie sich an den Softwarelieferanten.) Falls die Meldung auch bei anderen Softwareanwendungen und Druckjobs angezeigt wird, stecken Sie alle Kabel zwischen Drucker und Netzwerk oder Computer aus. Schalten Sie den Drucker aus. Bauen Sie alle Speicher-DIMMs oder DIMMs von Fremdherstellern aus dem Drucker aus (siehe „Installieren von Speicher” auf Seite 255). Entfernen Sie alle EIO-Geräte aus dem Drucker (siehe „Installieren von EIO-Karten/Massenspeicher” auf Seite 259). Schalten Sie den Drucker ein. Wenn der Fehler nicht mehr auftritt, installieren Sie die einzelnen DIMMs und EIO-Geräte nacheinander wieder. Achten Sie dabei darauf, daß Sie beim Installieren der einzelnen Komponenten immer den Drucker aus- und wieder einschalten. Wechseln Sie einen DIMM oder ein EIO-Gerät aus, falls sich dieses als Fehlerursache herausstellt. Vergessen Sie nicht, anschließend wieder alle Kabelverbindungen zwischen Drucker und Netzwerk oder Computer herzustellen. 8x.yyyy EIO [z] FEHLER Am EIO-Zubehör in Steckplatz [z] ist ein kritischer Fehler aufgetreten. [z] Beschreibung: 1 = EIO-Steckplatz 1 - Der Drucker hat einen Fehler beim EIOZubehör festgestellt. 2 = EIO-Steckplatz 2 - Der Drucker hat einen Fehler beim EIOZubehör festgestellt. 6 = EIO-Steckplatz 1 - Das EIO-Zubehör hat einen Fehler festgestellt. Das EIO-Zubehör ist möglicherweise defekt. 7 = EIO-Steckplatz 2 - Das EIO-Zubehör hat einen Fehler festgestellt. Das EIO-Zubehör ist möglicherweise defekt. Schalten Sie den Drucker aus und dann wieder ein. Schalten Sie den Drucker aus, setzen Sie das EIO-Zubehör wieder in Steckplatz [z] ein, und schalten Sie den Drucker dann wieder ein. Schalten Sie den Drucker aus, entfernen Sie das EIO-Zubehör aus dem Steckplatz [z], installieren Sie es in einem anderen EIOSteckplatz, und schalten Sie den Drucker dann wieder ein. Setzen Sie das EIO-Zubehör wieder im Steckplatz [z] ein. 138 Kapitel 4 - Problemlösung GE Disk-Fehlermeldungen beim Mopieren Folgende Tabelle listet die Disk-Fehlernummern beim Mopieren (mehrere Kopien von einem Original) auf, die entweder auf der DiskFehlerseite Druckersortierung oder Jobspeicherung aufgetreten sind. Diese Seite wird im Fehlerfall ausgedruckt. Setzen Sie den HP Ressourcenmanager für die Disk-Verwaltung ein (siehe „HP Ressourcenmanager” auf Seite 41). Disk-Fehlermeldungen beim Mopieren DiskFehlernummer Fehlerbeschreibung Lösung 1 Disk-Datenträger nicht vorhanden - eventuell nicht initialisiert. • Festplatte: Initialisieren Sie die zusätzliche Festplatte. Wenn das Problem bestehen bleibt, tauschen Sie die Festplatte aus. • RAM-Disk: Schalten Sie den Drucker aus und gleich wieder ein. 3 Eine angeforderte Datei oder ein Verzeichnis konnte nicht gefunden werden. • Möglicherweise fehlerhafte Daten. Löschen Sie den Job, der den Fehler ausgelöst hat. 5 Ungültige # an Bytes bei einer Lese-/Schreibanforderung. • Möglicherweise fehlerhafte Daten. Löschen Sie den Job, der den Fehler ausgelöst hat. 6 Erstellen Sie probeweise eine Datei oder ein Verzeichnis, die bzw. das bereits existiert. • Der Benutzer hat einen Benutzernamen geschickt, der dem Namen eines bestehenden Verzeichnisses entspricht. Ändern Sie den Benutzernamen im Treiber, und senden Sie den Job erneut. 15 Fehlerhafte Disk • Festplatte: Initialisieren Sie die zusätzliche Festplatte. Wenn das Problem bestehen bleibt, tauschen Sie die Festplatte aus. 16 Keine Datenträgerbeschriftung • Festplatte: Initialisieren Sie die zusätzliche Festplatte. Wenn das Problem bestehen bleibt, tauschen Sie die Festplatte aus. 23 Fehlerhafte Suchanforderung der resultierende Versatz wäre negativ. • Möglicherweise fehlerhafte Daten. Löschen Sie den Job, der den Fehler ausgelöst hat. GE Disk-Fehlermeldungen beim Mopieren 139 Disk-Fehlermeldungen beim Mopieren (Fortsetzung) DiskFehlernummer Fehlerbeschreibung Lösung 24 Unerwarteter interner Fehler • Möglicherweise fehlerhafte Daten, löschen Sie den Job, bei dem der Fehler aufgetreten ist. • Disk-Medienproblem - initialisieren Sie die zusätzliche Festplatte, oder starten Sie neu, um die RAM-Disk neu zu initialisieren. • Wenn das Problem bei einer Festplatte weiterhin besteht, wechseln Sie die Festplatte aus. 55 Fehlerhaftes Dateisystem • Möglicherweise fehlerhafte Daten. Löschen Sie den Job, der den Fehler ausgelöst hat. • Disk-Medienproblem - initialisieren Sie die zusätzliche Festplatte, oder starten Sie neu, um die RAM-Disk neu zu initialisieren. • Wenn das Problem bei einer Festplatte weiterhin besteht, wechseln Sie die Festplatte aus. 56 Hardwarefehler • Wechseln Sie die Festplatte aus. 59 Die maximale Verzeichnisanzahl ist erreicht. Es gibt eine maximale Anzahl an Verzeichnissen, die für eine Festplatte vergeben werden kann. Gespeicherte Jobs werden in Verzeichnissen gespeichert, die für die einzelnen Benutzer angelegt wurden. So lösen Sie das Problem: • Löschen Sie alle Jobs, die für einen Benutzer gespeichert wurden. Die Firmware löscht automatisch das Verzeichnis für einen Benutzer, für den keine Jobs gespeichert wurden. • Löschen Sie andere Verzeichnisse auf der Festplatte. 70 Disk-Fehler • Wenden Sie sich an Ihren HP Kundendienst. 140 Kapitel 4 - Problemlösung GE Beheben von Problemen mit der Ausgabequalität In diesem Abschnitt des Handbuchs erfahren Sie, wie Sie Probleme mit der Druckqualität unterscheiden und korrigieren können. Häufig können Probleme mit der Ausgabequalität leicht behoben werden, falls Ihr Drucker ordnungsgemäß gewartet wird, Sie Druckmedien gemäß den HP Spezifikationen verwenden und den Drucker mit Hilfe einer speziellen Reinigungsseite säubern. Mit Hilfe der Beispiele in der Tabelle mit Bilddefekten, die auf dieser Seite beginnt, können Sie feststellen, welches Problem im Zusammenhang mit der Ausgabequalität bei Ihrem Drucker auftritt. Sie können dieses Problem durch Nachschlagen auf den entsprechenden Referenzseiten zur Fehlerbehebung beseitigen. In diesen Beispielen wurden die häufigsten Methoden zum Lösen von Problemen mit der Druckqualität zusammengestellt. Falls Sie trotz Ausführung der vorgeschlagenen Maßnahmen weiterhin Probleme feststellen, wenden Sie sich an den HP Kundendienst und Support (siehe „Service und Support” auf Seite 173). Anmerkung Auf den im folgenden abgebildeten Beispielen sehen Sie Papier im Format Letter, das mit der kurzen Kante zuerst bedruckt wurde. Tabelle mit Bilddefekten Siehe „Flecken” auf Siehe „Flecken” auf Siehe „Zu helles Siehe „Zu helles Seite 144 Druckbild (Teilseite)” Druckbild (gesamte Seite 144 auf Seite 143 Seite)” auf Seite 143 GE Beheben von Problemen mit der Ausgabequalität 141 Tabelle mit Bilddefekten (Fortsetzung) Siehe „Fehlstellen” auf Seite 144 Siehe „Fehlstellen” auf Seite 144 Siehe „Grauer Hintergrund” auf Seite 145 Siehe Siehe „Loser Toner” Siehe „Wiederkeh„Verschmierter auf Seite 146 rende UnregelmäToner” auf Seite 146 ßigkeiten” auf Seite 147 Siehe „Wiederholte Siehe „Verformte Bilder” auf Seite 147 Zeichen” auf Seite 148 142 Kapitel 4 - Problemlösung Siehe „Fehlstellen” auf Seite 144 Siehe „Linien” auf Seite 145 Siehe Siehe „Eingerolltes „Seitenneigung” auf oder gewelltes Seite 148 Papier” auf Seite 149 GE Tabelle mit Bilddefekten (Fortsetzung) Siehe „Falten und Knitterstellen” auf Seite 149 Siehe „Vertikale weiße Linien” auf Seite 150 Siehe „Abdrücke durch Transportrollen” auf Seite 150 Siehe „Weiße Flecken auf schwarzem Grund” auf Seite 150 Zu helles Druckbild (Teilseite) 1 Die Tonerpatrone enthält möglicherweise nur noch wenig Toner. Ersetzen Sie die Tonerpatrone. 2 Möglicherweise muß der Drucker gewartet werden. Überprüfen Sie dies durch Drucken der Statusseite für Druckzubehör (siehe „Statusseite für Druckzubehör” auf Seite 170). Wenn Wartungsmaßnahmen erforderlich sind, müssen Sie den Druckerwartungskit bestellen und installieren (siehe „Ausführen von Wartungsmaßnahmen” auf Seite 102). 3 Die Tonerpatrone ist möglicherweise fast leer. Ersetzen Sie die Tonerpatrone. Zu helles Druckbild (gesamte Seite) GE 1 Vergewissern Sie sich, daß EconoMode deaktiviert ist (siehe ECONOMODE in „Menü für Druckqualität” auf Seite 240). 2 Verwenden Sie am Bedienfeld des Druckers das Menü für Druckqualität, um die Einstellung für die Tonerdichte zu erhöhen (siehe TONERDICHTE in „Menü für Druckqualität” auf Seite 240). 3 Versuchen Sie es mit einem anderen Papiertyp. 4 Die Tonerpatrone ist möglicherweise fast leer. Ersetzen Sie die Tonerpatrone. Beheben von Problemen mit der Ausgabequalität 143 Flecken Nach dem Beheben eines Papierstaus könnte eine Seite Flecken aufweisen. 1 Drucken Sie einige weitere Seiten aus, um festzustellen, ob das Problem von selbst wieder verschwindet. 2 Wenn Flecken häufig auftreten, müssen Sie die Funktion zum Drucken einer Reinigungsseite verwenden (siehe „Automatisches Ausführen der Reinigungsseite” auf Seite 101). 3 Reinigen Sie den Drucker von innen (siehe „Reinigen des Druckers” auf Seite 97), und führen Sie eine manuelle Reinigungsseite aus, um die Fixiereinheit zu reinigen (siehe „Manuelles Ausführen der Reinigungsseite” auf Seite 100). 4 Versuchen Sie es mit einem anderen Papiertyp. 5 Überprüfen Sie die Tonerpatrone auf Beschädigungen. Wenn die Tonerpatrone undicht ist, müssen Sie diese ersetzen. Fehlstellen 1 Prüfen Sie, ob die Umgebungsbedingungen für den Drucker eingehalten werden (siehe „Allgemeine Spezifikationen” auf Seite 220). 2 Wenn Sie rauhes Papier verwenden und sich der Toner leicht löst, sollten Sie für den Tonermodus entweder Hoch (High) 1 oder Hoch (High) 2 einstellen (siehe „Papierzuführungsmenü” auf Seite 230) oder glatteres Papier verwenden. 3 Verwenden Sie einen anderen Papiertyp. 144 Kapitel 4 - Problemlösung GE Linien 1 Drucken Sie einige weitere Seiten aus, um festzustellen, ob das Problem von selbst wieder verschwindet. 2 Reinigen Sie den Drucker von innen (siehe „Reinigen des Druckers” auf Seite 97), und führen Sie eine manuelle Reinigungsseite aus, um die Fixiereinheit zu reinigen (siehe „Manuelles Ausführen der Reinigungsseite” auf Seite 100). 3 Ersetzen Sie die Tonerpatrone. 4 Möglicherweise muß der Drucker gewartet werden. Überprüfen Sie dies durch Drucken der Statusseite für Druckzubehör (siehe „Statusseite für Druckzubehör” auf Seite 170). Wenn Wartungsmaßnahmen erforderlich sind, müssen Sie den Druckerwartungskit bestellen und installieren (siehe „Ausführen von Wartungsmaßnahmen” auf Seite 102). Grauer Hintergrund GE 1 Verwenden Sie kein Papier, das den Drucker bereits durchlaufen hat. 2 Drucken Sie einige weitere Seiten aus, um festzustellen, ob das Problem von selbst wieder verschwindet. 3 Drehen Sie den Papierstapel im Fach um. Drehen Sie das Papier ggf. auch um 180°. 4 Verwenden Sie am Bedienfeld des Druckers das Menü für Druckqualität, um die Einstellung für die Tonerdichte zu verringern (siehe Beschreibung zu TONERDICHTE in „Menü für Druckqualität” auf Seite 240). 5 Prüfen Sie, ob die Umgebungsbedingungen für den Drucker eingehalten werden (siehe „Allgemeine Spezifikationen” auf Seite 220). 6 Ersetzen Sie die Tonerpatrone. Beheben von Problemen mit der Ausgabequalität 145 Verschmierter Toner Siehe auch „Loser Toner” auf Seite 146. 1 Drucken Sie einige weitere Seiten aus, um festzustellen, ob das Problem von selbst wieder verschwindet. 2 Versuchen Sie es mit einem anderen Papiertyp. 3 Prüfen Sie, ob die Umgebungsbedingungen für den Drucker eingehalten werden (siehe „Allgemeine Spezifikationen” auf Seite 220). 4 Reinigen Sie den Drucker von innen (siehe „Reinigen des Druckers”auf Seite 97), und führen Sie eine manuelle Reinigungsseite aus, um die Fixiereinheit zu reinigen (siehe „Manuelles Ausführen der Reinigungsseite” auf Seite 100). 5 Möglicherweise muß der Drucker gewartet werden. Überprüfen Sie dies durch Drucken der Statusseite für Druckzubehör (siehe „Statusseite für Druckzubehör” auf Seite 170). Wenn Wartungsmaßnahmen erforderlich sind, müssen Sie den Druckerwartungskit bestellen und installieren (siehe „Ausführen von Wartungsmaßnahmen” auf Seite 102). 6 Ersetzen Sie die Tonerpatrone. Loser Toner Unter losem Toner wird in diesem Zusammenhang Toner verstanden, der sich durch Reiben von der Seite löst. 1 Wenn Sie schweres oder rauhes Papier verwenden, sollten Sie einen der Fixiereinheitsmodi der Einstellung „Hoch” verwenden, bei dem der Toner stärker im Papier fixiert wird. Verwenden Sie am Druckerbedienfeld im Papierzuführungsmenü FIXIEREINH.MODUS KONF.MENÜ. (Lesen Sie dazu „Papierzuführungsmenü” auf Seite 230.) 2 Wenn Sie feststellen, daß Ihr Papier auf einer Seite eine rauhere Oberfläche aufweist, sollten Sie auf die glattere Seite Ihres Blatts drucken. 3 Prüfen Sie, ob die Umgebungsbedingungen für den Drucker eingehalten werden (siehe „Druckerspezifikationen” auf Seite 218). 4 Vergewissern Sie sich, daß Papiertyp und -qualität den HP Spezifikationen entsprechen (siehe „Papierspezifikationen” auf Seite 206). 5 Möglicherweise muß der Drucker gewartet werden. Überprüfen Sie dies durch Drucken der Statusseite für Druckzubehör (siehe „Statusseite für Druckzubehör” auf Seite 170). Wenn Wartungsmaßnahmen erforderlich sind, müssen Sie den Druckerwartungskit bestellen und installieren (siehe „Ausführen von Wartungsmaßnahmen” auf Seite 102). 146 Kapitel 4 - Problemlösung GE Wiederkehrende Unregelmäßigkeiten Siehe auch „Wiederholte Bilder” auf Seite 147. 1 Drucken Sie einige weitere Seiten aus, um festzustellen, ob das Problem von selbst wieder verschwindet. 2 Wenn der Abstand zwischen den Unregelmäßigkeiten 38 mm oder 94 mm beträgt, muß die Tonerpatrone möglicherweise ersetzt werden. 3 Reinigen Sie den Drucker von innen (siehe „Reinigen des Druckers” auf Seite 97), und führen Sie eine manuelle Reinigungsseite aus, um die Fixiereinheit zu reinigen (siehe „Manuelles Ausführen der Reinigungsseite” auf Seite 100). 4 Möglicherweise muß der Drucker gewartet werden. Überprüfen Sie dies durch Drucken der Statusseite für Druckzubehör (siehe „Statusseite für Druckzubehör” auf Seite 170). Wenn Wartungsmaßnahmen erforderlich sind, müssen Sie den Druckerwartungskit bestellen und installieren (siehe „Ausführen von Wartungsmaßnahmen” auf Seite 102). Wiederholte Bilder Diese Art von Unregelmäßigkeit kann auftreten, wenn Sie vorgedruckte Formulare oder eine große Menge schmaler Medien verwenden. GE 1 Drucken Sie einige weitere Seiten aus, um festzustellen, ob das Problem von selbst wieder verschwindet. 2 Vergewissern Sie sich, daß Papiertyp und -qualität den HP Spezifikationen entsprechen (siehe „Papierspezifikationen” auf Seite 206). 3 Wenn Sie feststellen, daß dieses Problem auf breitem Papier (wie Papier der Formate Letter oder A4) auftritt, nachdem Sie zuvor schmale Medien (wie Umschläge) bedruckt haben, sollten Sie für KL. PAPIERFORM. GESCHW im Papierzuführungsmenü die Einstellung LANGSAM (SLOW) vornehmen (siehe „Papierzuführungsmenü” auf Seite 230). Bei dieser Einstellung sinkt die Druckgeschwindigkeit. 4 Möglicherweise muß der Drucker gewartet werden. Überprüfen Sie dies durch Drucken der Statusseite für Druckzubehör (siehe „Statusseite für Druckzubehör” auf Seite 170). Wenn Wartungsmaßnahmen erforderlich sind, müssen Sie den Druckerwartungskit bestellen und installieren (siehe „Ausführen von Wartungsmaßnahmen” auf Seite 102). Beheben von Problemen mit der Ausgabequalität 147 Verformte Zeichen 1 Drucken Sie einige weitere Seiten aus, um festzustellen, ob das Problem von selbst wieder verschwindet. 2 Prüfen Sie, ob die Umgebungsbedingungen für den Drucker eingehalten werden (siehe „Allgemeine Spezifikationen” auf Seite 220). 3 Möglicherweise muß der Drucker gewartet werden. Überprüfen Sie dies durch Drucken der Statusseite für Druckzubehör (siehe „Statusseite für Druckzubehör” auf Seite 170). Wenn Wartungsmaßnahmen erforderlich sind, müssen Sie den Druckerwartungskit bestellen und installieren (siehe „Ausführen von Wartungsmaßnahmen” auf Seite 102). Seitenneigung 1 Drucken Sie einige weitere Seiten aus, um festzustellen, ob das Problem von selbst wieder verschwindet. 2 Vergewissern Sie sich, daß sich im Innern des Druckers keine kleinen Papierstückchen befinden. 3 Stellen Sie sicher, daß das Papier richtig eingelegt wurde, daß alle Einstellungen vorgenommen wurden und sich das Papier unterhalb der Laschen an den Ecken befindet (siehe „Einlegen von Papier in Fach 1” auf Seite 50 und „Einlegen von Papier in die Fächer 2, 3 und 4” auf Seite 52). 4 Drehen Sie den Papierstapel im Fach um. Drehen Sie das Papier ggf. auch um 180°. 5 Vergewissern Sie sich, daß Papiertyp und -qualität den HP Spezifikationen entsprechen (siehe „Papierspezifikationen” auf Seite 206). 6 Prüfen Sie, ob die Umgebungsbedingungen für den Drucker eingehalten werden (siehe „Allgemeine Spezifikationen” auf Seite 220). 148 Kapitel 4 - Problemlösung GE Eingerolltes oder gewelltes Papier 1 Drehen Sie den Papierstapel im Fach um. Drehen Sie das Papier ggf. auch um 180°. 2 Vergewissern Sie sich, daß Papiertyp und -qualität den HP Spezifikationen entsprechen (siehe „Papierspezifikationen” auf Seite 206). 3 Prüfen Sie, ob die Umgebungsbedingungen für den Drucker eingehalten werden (siehe „Druckerspezifikationen” auf Seite 218). 4 Geben Sie die bedruckten Blätter über ein anderes Ausgabefach aus. 5 Wenn Sie besonders leichte und feine Medien bedrucken, sollten Sie eine niedrigere Temperatureinstellung für die Fixiereinheit vornehmen, um die beim Fixieren entstehende Hitze zu verringern. Verwenden Sie dazu am Druckerbedienfeld im Papierzuführungsmenü FIXIEREINH.MODUS KONF.MENÜ (siehe „Papierzuführungsmenü” auf Seite 230). Falten und Knitterstellen GE 1 Drucken Sie einige weitere Seiten aus, um festzustellen, ob das Problem von selbst wieder verschwindet. 2 Prüfen Sie, ob die Umgebungsbedingungen für den Drucker eingehalten werden (siehe „Allgemeine Spezifikationen” auf Seite 220). 3 Drehen Sie den Papierstapel im Fach um. Drehen Sie das Papier ggf. auch um 180°. 4 Stellen Sie sicher, daß das Papier richtig eingelegt wurde, daß alle Einstellungen vorgenommen wurden und sich das Papier unterhalb der Laschen an den Ecken befindet (siehe „Einlegen von Papier in Fach 1” auf Seite 50 und „Einlegen von Papier in die Fächer 2, 3 und 4” auf Seite 52). 5 Vergewissern Sie sich, daß Papiertyp und -qualität den HP Spezifikationen entsprechen (siehe „Papierspezifikationen” auf Seite 206). 6 Wenn es beim Bedrucken von Umschlägen zum Auftreten von Falten kommt, sollten Sie die Umschläge so aufbewahren, daß sie flach liegen. Beheben von Problemen mit der Ausgabequalität 149 Vertikale weiße Linien 1 Drucken Sie einige weitere Seiten aus, um festzustellen, ob das Problem von selbst wieder verschwindet. 2 Vergewissern Sie sich, daß Papiertyp und -qualität den HP Spezifikationen entsprechen (siehe „Papierspezifikationen” auf Seite 206). 3 Ersetzen Sie die Tonerpatrone. Abdrücke durch Transportrollen Dieses Problem tritt üblicherweise auf, wenn die Tonerpatrone die vorgesehene Nutzungsdauer von 10.000 Seiten deutlich überschritten hat (wenn Sie beispielsweise eine große Menge von Seiten mit jeweils geringer Tonerdeckung bedruckt haben). 1 Ersetzen Sie die Tonerpatrone. 2 Bedrucken Sie weniger Seiten mit sehr geringer Tonerdeckung. 3 Verwenden Sie die Patrone für 6.000 Seiten, wenn Sie die Anzahl der Seiten mit geringer Tonerdeckung nicht verringern können (Teilenummer C8061A). Weiße Flecken auf schwarzem Grund 1 Drucken Sie einige weitere Seiten aus, um festzustellen, ob das Problem von selbst wieder verschwindet. 2 Vergewissern Sie sich, daß Papiertyp und -qualität den HP Spezifikationen entsprechen (siehe „Papierspezifikationen” auf Seite 206). 3 Prüfen Sie, ob die Umgebungsbedingungen für den Drucker eingehalten werden (siehe „Allgemeine Spezifikationen” auf Seite 220). 4 Ersetzen Sie die Tonerpatrone. 150 Kapitel 4 - Problemlösung GE Ermitteln der Ursachen für Druckerprobleme Flußdiagramm zur Fehlerbehebung Wenn der Drucker nicht richtig reagiert, ermitteln Sie die Ursache des Problems mit Hilfe des Flußdiagramms. Falls der Drucker einen Schritt nicht ausführt, befolgen Sie die entsprechenden Vorschläge zur Fehlerbehebung. Wenn Sie ein Problem auf die hier vorgeschlagene Weise nicht lösen können, wenden Sie sich an einen autorisierten HP Kundendienst oder die Kundenunterstützung (siehe „HP Kundendienst und -unterstützung” auf Seite 173). Anmerkung GE Macintosh-Anwender: Weitere Informationen zur Fehlerbehebung finden Sie unter „Flußdiagramm zur Fehlerbehebung für MacintoshAnwender” auf Seite 158. Ermitteln der Ursachen für Druckerprobleme 151 1 Wird am Bedienfeld BEREIT angezeigt? Weiter mit Schritt 2. ➜ NEIN JA ➜ In der Anzeige steht nichts, und der Lüfter des Druckers ist aus. In der Anzeige Eine falsche steht nichts, Sprache wird aber der Lüfter angezeigt. des Druckers läuft. In der Anzeige stehen verstümmelte oder ungewöhnliche Zeichen. Eine andere Meldung als BEREIT wird angezeigt. • Schalten Sie • Vergewissern • Gehen Sie zu • Überprüfen Sie • Drücken Sie den Drucker eine Taste auf „Beschreibung Sie sich, daß die Netzkabelanaus. Halten dem Bediender Druckerauf dem schlüsse und den Sie AUSWÄHfeld, um zu semeldungen” auf Bedienfeld die Netzschalter. hen, ob der Seite 122. gewünschte • Stecken Sie den LEN gedrückt, Drucker reaSprache Drucker in eine und schalten giert. ausgewählt andere SteckdoSie dabei den • Schalten Sie wurde. se ein. Drucker ein. den Drucker • Schalten Sie • Überprüfen Sie, Drücken Sie aus und dann den Drucker ob die Stromver–WERT+, um in wieder ein. aus und dann sorgung für den den verfügbawieder ein. Drucker keinen ren Sprachen Schwankungen zu blättern. unterliegt und Drücken Sie den AnforderunAUSWÄHLEN, gen des Druckers um die geentspricht (siehe wünschte „Elektrische DaSprache als ten” auf neue StanSeite 219). dardeinstellung zu speichern. Drücken Sie START, um wieder BEREIT anzuzeigen. 152 Kapitel 4 - Problemlösung GE 2 Können Sie eine Konfigurationsseite drucken (siehe „Konfigurationsseite” auf Seite 168)? Weiter mit Schritt 3. ➜ NEIN JA ➜ Es wird keine Konfigurationsseite gedruckt. Eine leere Seite wird gedruckt. Eine andere Meldung als BEREIT oder KONFIGURATION DRUCKEN wird angezeigt. • Gehen Sie zu „Beschreibung • Prüfen Sie, ob alle Fächer • Prüfen Sie, ob der Druckermeldungen” auf richtig beladen, eingestellt und vergessen wurde, das Seite 122. in den Drucker eingesetzt sind. Dichtungsband von der • Prüfen Sie am Computer die Tonerpatrone zu Druckwarteschlange und den entfernen. (Lesen Sie Druckspooler, um festzustellen, den Leitfaden zur ob der Drucker angehalten Inbetriebnahme oder wurde. Falls ein Problem mit die Anleitung, die im dem aktuellen Druckjob auftritt Lieferumfang der oder der Drucker angehalten Tonerpatrone enthalten wurde, wird keine sind.) Konfigurationsseite gedruckt. • Die Tonerpatrone ist (Drücken Sie JOB ABBRECHEN, möglicherweise leer. Setzen Sie eine neue und versuchen Sie Schritt 2 Tonerpatrone ein. erneut.) GE Ermitteln der Ursachen für Druckerprobleme 153 3 Können Sie aus einer Softwareanwendung drucken? Weiter mit Schritt 4 ➜ NEIN JA ➜ Der Job wird nicht gedruckt. • Wenn der Job nicht gedruckt und auf dem Bedienfeld eine Meldung angezeigt wird, lesen Sie „Beschreibung der Druckermeldungen” auf Seite 122. • Prüfen Sie am Computer, ob der Drucker angehalten wurde. • Wenn der Drucker in ein Netzwerk eingebunden ist, prüfen Sie, ob Sie am richtigen Drucker drucken. Um auszuschließen, daß es sich um ein Netzwerkproblem handelt, schließen Sie den Computer direkt mit einem parallelen Kabel am Drucker an, ändern Sie den Anschluß in LPT1, und versuchen Sie, zu drucken. • Prüfen Sie die Schnittstellenkabelverbindungen. Ziehen Sie das Kabel zwischen Computer und Drucker ab, und stecken Sie es wieder ein. • Stecken Sie das Kabel versuchsweise an einem anderen Computer ein. • Wenn Sie eine parallele Verbindung herstellen, vergewissern Sie sich, daß das Kabel IEEE-1284-konform ist. • Wenn der Drucker in ein Netzwerk eingebunden ist, drucken Sie eine Konfigurationsseite (siehe „Konfigurationsseite” auf Seite 168), und prüfen Sie anhand der Protokoll-Information, daß Server- und Knotennamen den Namen im Druckertreiber entsprechen. • Um auszuschließen, daß es sich um ein Computerproblem handelt, drucken Sie (falls möglich) von einem anderen Computer aus. • Vergewissern Sie sich, daß der Druckjob zum richtigen Anschluß gesendet wurde (z.B. LPT1 oder Netzwerkdruckeranschluß). • Prüfen Sie, ob Sie den richtigen Druckertreiber verwenden (siehe „Wählen Sie den für Ihre Anforderungen geeigneten Druckertreiber.” auf Seite 40). • Installieren Sie den Druckertreiber neu (siehe Leitfaden zur Inbetriebnahme). • Prüfen Sie, ob der Anschluß konfiguriert ist und ordnungsgemäß funktioniert. (Schließen Sie versuchsweise einen anderen Drucker an diesen Anschluß an, und drucken Sie.) • Wenn Sie mit dem PS-Treiber drucken, setzen Sie im Konfigurationsmenü am Druckerbedienfeld PS-FEHLER DRUCKEN=EIN, und drucken Sie den Job dann erneut (siehe „PS-FEHLER DRUCKEN= AUS” auf Seite 245). Wenn eine Fehlerseite gedruckt wird, lesen Sie die Anweisungen in der nächsten Spalte. • Vergewissern Sie sich, daß im Konfigurationsmenü am Druckerbedienfeld PERSÖNLICHKEIT=AUTO steht (siehe „PERSÖNLICHKEIT= AUTO” auf Seite 246). • Sie sehen eventuell eine Druckermeldung nicht, die Ihnen bei der Lösung des Problems behilflich sein könnte. Deaktivieren Sie im Konfigurationsmenü am Druckerbedienfeld vorübergehend die Einstellungen Löschbare Warnungen und Automatische Fortsetzung (siehe „LÖSCHBARE WARNUNGEN=JOB” auf Seite 244 und „AUTOM FORTS.= EIN” auf Seite 244), und drucken Sie den Job dann erneut. 154 Kapitel 4 - Problemlösung Eine PS-Fehlerseite oder eine Befehlsliste wird gedruckt • Der Drucker hat möglicherweise einen PS-Code empfangen, der nicht dem Standard entspricht. Setzen Sie nur für diesen Druckjob im Konfigurationsmenü am Druckerbedienfeld PERSÖNLICHKEIT auf PS. Nachdem der Job gedruckt wurde, setzen Sie die Einstellung auf AUTO zurück (siehe „PERSÖNLICHKEIT= AUTO” auf Seite 246). • Vergewissern Sie sich, daß es sich bei dem Druckjob um einen PS-Job handelt und daß Sie den PS-Treiber verwenden. • Der Drucker hat möglicherweise einen PS-Code empfangen, wenn er auf PCL gesetzt ist. Setzen Sie im Konfigurationsmenü PERSÖNLICHKEIT auf AUTO (siehe „PERSÖNLICHKEIT = AUTO” auf Seite 246). GE 4 Wird der Job wie erwartet gedruckt? (Fortsetzung auf der nächsten Seite.) ➜ NEIN Der Druck ist verstümmelt, oder es wird nur ein Teil der Seite gedruckt Druckvorgang wird in der Mitte des Jobs angehalten. Druckgeschwindigkeit ist langsamer als erwartet. Eine Einstellung des Bedienfelds wird nicht wirksam. • Prüfen Sie, ob Sie den richtigen • Möglicherweise • Vereinfachen Sie • Prüfen Sie die Einstellungen wurde JOB den Druckjob. Druckertreiber verwenden (siehe im Druckertrei• Erweitern Sie „Wählen Sie den für Ihre ABBRECHEN ber oder der den DruckerspeiAnforderungen geeigneten gedrückt. Softwareancher (siehe Druckertreiber.” auf Seite 40). • Überprüfen Sie, wendung. „Druckerspei• Die zum Drucker gesendete ob die Stromver(Druckertreiber cher und SpeiDatendatei ist möglicherweise sorgung für den und Softwarechererweiterung” beschädigt. Drucken Sie sie Drucker keinen befehle setzen auf Seite 253). versuchsweise (wenn möglich) Schwankungen die Bedienfeld• Schalten Sie an einem anderen Drucker aus, unterliegt und einstellungen Bannerseiten oder versuchen Sie es mit einer den Anforderunaußer Kraft.) aus. (Wenden anderen Datei. gen des DrukSie sich an Ihren • Prüfen Sie die Schnittstellenkakers entspricht Netzwerkadminibelverbindungen. Stecken Sie (siehe „Elektristrator.) das Kabel versuchsweise an eische Daten” auf • Beachten Sie, nem anderen Computer ein Seite 219). daß eine langsa(wenn möglich). mere Geschwin• Ersetzen Sie das digkeit zu Schnittstellenkabel durch ein erwarten ist, Kabel hoher Qualität (siehe wenn Sie auf „Bestellinformationen” auf schmalerem PaSeite 22). pier, aus Fach 1, • Verringern Sie die Komplexität im Fixiermodus des Jobs, drucken Sie in einer HOCH 2 drucken niedrigeren Auflösung (siehe oder die kleine Beschreibung von Papierformatge„AUFLÖSUNG= FASTRES 1200” schwindigkeit auf auf Seite 240), oder installieren langsam gesetzt Sie mehr Druckerspeicher (siehe haben. „Druckerspeicher und Speichererweiterung” auf Seite 253). GE Ermitteln der Ursachen für Druckerprobleme 155 Wird der Job wie erwartet gedruckt? (Fortsetzung) Weiter mit Schritt 5. ➜ NEIN JA ➜ Der Druckjob ist nicht richtig Seiten werden falsch formatiert. zugeführt oder sind beschädigt. Es gibt Probleme mit der Druckqualität. • Vergewissern Sie sich, daß das • Stellen Sie die • Sie sehen eventuell eine Druckauflösung ein Papier richtig eingelegt ist und Druckermeldung nicht, die Ihnen (siehe die Führungen nicht zu stark bei der Lösung des Problems „AUFLÖSUNG= oder zu schwach gegen den behilflich sein könnte. FASTRES 1200” auf Papierstapel drücken. Deaktivieren Sie im Seite 240). • Falls Sie Probleme mit dem Konfigurationsmenü am Drucken auf benutzerdefinier- • Prüfen Sie, ob REt Druckerbedienfeld aktiviert ist (siehe tem Papier haben, lesen Sie vorübergehend die Einstellungen „RET=MITTEL” auf „Richtlinien für das Drucken auf Löschbare Warnungen und Seite 241). benutzerdefinierten PapierforAutomatische Fortsetzung (siehe • Gehen Sie zu maten” auf Seite 69. „LÖSCHBARE „Beheben von • Wenn das Papier Falten oder WARNUNGEN=JOB” auf Problemen mit der Knitterstellen aufweist oder das Seite 244 und „AUTOM FORTS.= Ausgabequalität” auf Bild schräg auf das Blatt EIN” auf Seite 244), und drucken Seite 141. gedruckt wird, lesen Sie Sie den Job dann erneut. „Beheben von Problemen mit • Prüfen Sie, ob Sie den richtigen der Ausgabequalität” auf Druckertreiber verwenden (siehe Seite 141. „Wählen Sie den für Ihre Anforderungen geeigneten Druckertreiber.” auf Seite 40). • Prüfen Sie die Softwareeinstellungen. (Siehe Hilfe zur Software.) • Versuchen Sie es mit einer anderen Schrift. • Heruntergeladene Ressourcen sind möglicherweise verlorengegangen. Sie müssen sie eventuell erneut herunterladen. 156 Kapitel 4 - Problemlösung GE 5 Wählt der Drucker die richtigen Fächer, JA ➜ Ausgabestellen und das richtige Papierzuführungszubehör aus? ➜ NEIN Bei anderen Problemen lesen Sie im Inhaltsverzeichnis, Index oder in der Hilfe zur Druckersoftware nach. Der Drucker zieht das Papier aus dem falschen Fach ein. Ein optionales Zubehör funktioniert nicht richtig. • Siehe „Auswählen des zum Drucken benutzten Fachs” auf Seite 74. • Vergewissern Sie sich, daß Papierformat und -typ für die Papierfächer richtig konfiguriert sind (siehe „Einlegen von Papier in die Fächer 2, 3 und 4” auf Seite 52). Drucken Sie eine Konfigurationsseite, um die aktuellen Facheinstellungen anzuzeigen (siehe „Konfigurationsseite” auf Seite 168). • Vergewissern Sie sich, daß die Fachauswahl (oder der Papiertyp) im Druckertreiber oder der Softwareanwendung richtig eingestellt sind. (Die Einstellungen des Druckertreibers und der Softwareanwendung setzen die Bedienfeldeinstellungen außer Kraft.) • Wenn Sie nicht von Fach 1 aus drucken möchten, nehmen Sie das Papier aus dem Fach, oder ändern Sie die Einstellung MODUS FACH 1 auf KASSETTE (siehe „Anpassen der Verwendung von Fach 1” auf Seite 75). Standardmäßig wird zuerst das Papier aus Fach 1 zugeführt. • Wenn Sie aus Fach 1 drucken möchten, das Fach aber nicht über eine Softwareanwendung auswählen können, lesen Sie „Anpassen der Verwendung von Fach 1” auf Seite 75. • Gehen Sie zu • Drucken Sie eine „Beschreibung der Konfigurationsseite, um Druckermeldungen” festzustellen, ob das Zubehör auf Seite 122. richtig installiert und funktionsfähig ist (siehe „Konfigurationsseite” auf Seite 168). • Konfigurieren Sie den Druckertreiber für das installierte Zubehör (lesen Sie die Software-Hilfe). • Schalten Sie den Drucker aus und dann wieder ein. • Prüfen Sie, ob Sie das richtige optionale Zubehör für den Drucker verwenden. • Wenn der optionale Duplexer keinen Duplexdruck ermöglicht, prüfen Sie, ob das rückwärtige Ausgabefach geschlossen ist. • Wenn der optionale Duplexer keinen Duplexdruck zuläßt, müssen Sie möglicherweise den Speicher erweitern (siehe „Druckerspeicher und Speichererweiterung” auf Seite 253). GE Eine andere Meldung als BEREIT wird angezeigt. Ermitteln der Ursachen für Druckerprobleme 157 Flußdiagramm zur Fehlerbehebung für Macintosh-Anwender 1 Können Sie aus einer Softwareanwendung JA ➜ drucken? ➜ NEIN Weiter mit Schritt 2. Der Macintosh-Computer Der Drucker wurde kommuniziert nicht mit dem Drucker. nicht mit Auto Setup automatisch eingerichtet. • Vergewissern Sie sich, daß in der Anzeige am Druckerbedienfeld BEREIT steht (siehe erste Seite von „Flußdiagramm zur Fehlerbehebung” auf Seite 151). • Vergewissern Sie sich, daß der richtige Druckertreiber auf der linken Seite der „Auswahl” ausgewählt ist. Stellen Sie dann sicher, daß der gewünschte Druckername auf der rechten Seite der „Auswahl” ausgewählt (markiert) ist. Nachdem der Drucker mit der PPD eingerichtet und konfiguriert wurde, erscheint neben dem Druckernamen ein Symbol. • Wenn der Drucker in ein Netzwerk mit mehreren Zonen eingebunden ist, vergewissern Sie sich, daß in der „Auswahl” im Feld „AppleTalk Zonen” die richtige Zone ausgewählt ist. • Vergewissern Sie sich, daß in der „Auswahl” der richtige Drucker gewählt wurde. Drucken Sie dazu eine Konfigurationsseite (siehe „Konfigurationsseite” auf Seite 168). Vergewissern Sie sich, daß der Name des Druckers, der auf der Konfigurationsseite angezeigt wird, dem Drucker in der „Auswahl” entspricht. • Vergewissern Sie sich, daß AppleTalk aktiviert wurde. (Wählen Sie diese Option in der „Auswahl” oder im Kontrollfeld „AppleTalk”, je nachdem, was für Ihre OSVersion zutrifft.) • Stellen Sie sicher, daß Computer und Drucker im gleichen Netzwerk eingebunden sind. Wählen Sie im „AppleMenü” in den „Kontrollfeldern” das Kontrollfeld „Netzwerk” (oder „AppleTalk”), und wählen Sie dann das richtige Netzwerk aus (z.B. LocalTalk oder EtherNet). 158 Kapitel 4 - Problemlösung Das Symbol des Druckertreibers wird nicht in der „Auswahl” angezeigt. • Richten Sie den Drucker • Vergewissern Sie sich, daß die manuell ein, indem Sie Auswahl„Konfigurieren” Erweiterung (Configure) auswählen. Apple • Installieren Sie die LaserWriter 8 im Druckersoftware erneut. Ordner (Lesen Sie den Leitfaden „Erweiterungen” zur Inbetriebnahme.) (Extensions) • Wählen Sie eine andere abgelegt ist. PPD (siehe „Auswählen einer anderen PPD” auf • Fall Sie nirgends im System zu Seite 160). finden ist, • Die PPD wurde wenden Sie sich möglicherweise an Apple umbenannt. Wählen Sie Computer, Inc. in diesem Fall die umbenannte PPD aus (siehe „Auswählen einer anderen PPD” auf Seite 160). • Es tritt eventuell eine Netzwerkwarteschlange auf. GE 2 Wird der Job wie erwartet gedruckt? ➜ NEIN Der Druckjob wird nicht an den gewünschten Drucker gesendet. Der Druckjob weist falsche Schriften auf. JA ➜ Falls andere Probleme auftreten, lesen Sie im Inhaltsverzeichnis, Index oder in der Hilfe zur Druckersoftware nach Während der Drucker druckt, kann nicht am Computer gearbeitet werden. • Ein anderer Drucker mit dem • Wenn Sie eine .eps-Datei • Wählen Sie im Menü gleichen oder einem drucken, laden Sie „Hintergrunddruck” im ähnlichen Namen hat den versuchsweise die Schriften Dialogfeld „OK” (Print) die Druckjob eventuell aus der .eps-Datei zum Option Im Hintergrund empfangen. Prüfen Sie, daß Drucker herunter, bevor Sie drucken. der Druckername dem den Druck starten. Statusmeldungen werden Namen entspricht, der in der Verwenden Sie das zum Desktop Print Monitor „Auswahl” gewählt wurde HP LaserJetweitergeleitet, damit am (siehe „Auswählen einer Dienstprogramm (siehe „HP Computer weitergearbeitet anderen PPD” auf Seite 160). LaserJet-Dienstprogramm” werden kann, während der auf Seite 44). Drucker druckt. • Wenn das Dokument nicht mit den Schriften New York, Geneva oder Monaco druckt, gehen Sie zum Dialogfeld „Papierformat”, und wählen Sie „Optionen”, um die Auswahl der Ersatzschriften aufzuheben. GE Ermitteln der Ursachen für Druckerprobleme 159 Auswählen einer anderen PPD 1 Öffnen Sie die Auswahl im Apple-Menü. 2 Klicken Sie auf das Symbol LaserWriter 8. 3 Wenn Sie sich in einem Netzwerk mit mehreren Zonen befinden, wählen Sie die Zone, in der sich der Drucker befindet, im Feld AppleTalk Zones aus. 4 Klicken Sie im Feld PostScript-Drucker wählen (Select a PostScript Printer) auf den gewünschten Druckernamen. (Wenn Sie doppelklicken, werden die nächsten Schritte sofort erzeugt.) 5 Klicken Sie auf Konfigurieren (Setup). (Bei der erstmaligen Konfiguration kann diese Taste auch Erstellen (Create) heißen.) 6 Klicken Sie auf PPD auswählen. 7 Suchen Sie aus der Liste die gewünschte PPD heraus, und klicken Sie auf Auswählen (Select). Falls die gewünschte PPD nicht aufgelistet ist, haben Sie folgende Möglichkeiten: • Wählen Sie eine PPD für einen Drucker mit ähnlichen Funktionen. • Wählen Sie eine PPD aus einem anderen Ordner. • Wählen Sie die allgemeine PPD, indem Sie auf Allgemein klicken. Mit der allgemeinen PPD können Sie zwar drucken, haben aber nur beschränkten Zugriff auf die Druckerfunktionen. 8 Anmerkung Klicken Sie im Dialogfeld Konfigurieren (Setup) auf Auswählen (Select) und dann auf OK, um zur Auswahl zurückzukehren. Wenn Sie eine PPD manuell auswählen, steht im Feld PostScript Printer wählen (Select a PostScript Printer) eventuell neben dem ausgewählten Drucker kein Symbol. Klicken Sie in der Auswahl auf Konfigurieren (Setup), Drucker Info (Printer Info), und klicken Sie dann auf Info aktualisieren (Update Info), um das Symbol anzuzeigen. 9 Schließen Sie die Auswahl. Umbenennen des Druckers Wenn Sie den Drucker umbenennen möchten, müssen Sie dies tun, bevor Sie den Drucker in der Auswahl auswählen. Wenn Sie den Drucker nach dem Auswählen in der Auswahl umbenennen, müssen Sie zur Auswahl zurückgehen und ihn erneut auswählen. Verwenden Sie im HP LaserJet-Dienstprogramm die Funktion Druckernamen einstellen (Set Printer Name), um den Drucker umzubenennen. 160 Kapitel 4 - Problemlösung GE Fehlerbehebung bei der optionalen Festplatte des Druckers Fehlerbehebung bei der optionalen Festplatte des Druckers Option Erläuterung Der Drucker erkennt die zusätzliche Festplatte nicht. Schalten Sie den Drucker aus, und prüfen Sie, ob die zusätzliche Festplatte richtig eingesetzt und gut befestigt ist. Drucken Sie eine Konfigurationsseite, um zu bestätigen, daß die zusätzliche Festplatte erkannt wurde (siehe „Konfigurationsseite” auf Seite 168). Disk ist nicht initialisiert. Initialisieren Sie die Disk mit Hilfe des Windows-basierten HP Ressourcenmanagers oder des Macintosh-basierten HP LaserJet-Dienstprogramms. DISK x NICHT INITIALISIERT Disk-Fehler. EIO x DISK NICHT EINSATZBEREIT Disk ist schreibgeschützt. DISK IST SCHREIBGESCHÜTZT Sie haben versucht, eine Disk-residente Schrift zu verwenden, aber der Drucker hat sie durch eine andere Schrift ersetzt. GE Schalten Sie den Drucker aus, und prüfen Sie, ob die EIO-Disk richtig eingesetzt und gut befestigt ist. Wenn die Meldung weiterhin am Bedienfeld angezeigt wird, muß das Laufwerk ausgewechselt werden. Wenn die Disk schreibgeschützt ist, lassen sich keine Schriften und Formulare abspeichern. Entfernen Sie den Schreibschutz mit Hilfe des Windows-basierten HP LaserJet-Ressourcenmanagers oder des Macintosh-basierten HP LaserJet-Dienstprogramms von der Disk. Wenn Sie PCL einsetzen, drucken Sie die PCL-Schriftenseite, und prüfen Sie, ob die Schrift auf der Disk enthalten ist. Wenn Sie PS einsetzen, drucken Sie die PS-Schriftenseite, und prüfen Sie, ob die Schrift auf der Disk enthalten ist. Falls die Schrift nicht auf der Disk enthalten ist, laden Sie sie mit Hilfe des HP Ressourcenmanagers oder des Macintosh-basierten HP LaserJet-Dienstprogramms herunter. (Siehe „PCL- oder PSSchriftenliste” auf Seite 172.) Fehlerbehebung bei der optionalen Festplatte des Druckers 161 Fehlerbehebung PS PS-Fehlerbehebung Option Erläuterung Anstelle Ihres PSDruckjobs wird ein Text mit einer Liste der PSBefehle gedruckt. Die Einstellung PERSÖNLICHKEIT=AUTO am Bedienfeld wurde eventuell mit einem nicht standardmäßigen PS-Code verwechselt. Prüfen Sie die Einstellung PERSÖNLICHKEIT, um zu sehen, ob sie auf PS oder PCL gesetzt ist (siehe „Konfigurationsmenü” auf Seite 243). Wenn PCL eingestellt ist, stellen Sie auf PERSÖNLICHKEIT=AUTO um. Wenn AUTO eingestellt ist, stellen Sie nur für diesen Druckjob auf PS um. Nachdem der Job gedruckt wurde, setzen Sie die Einstellung auf AUTO zurück. Der Job druckt in Courier (Standardschrift des Druckers) anstatt in der von Ihnen angeforderten Schrift. Die gewünschte Schriftart ist im Drucker nicht verfügbar oder auf der Disk nicht vorhanden. Laden Sie die gewünschte Schrift mit Hilfe eines Dienstprogramms zum Herunterladen von Schriften herunter. Beim Ausschalten des Druckers gehen alle Schriften verloren, die in den Speicher übertragen wurden. Sie gehen verloren, wenn Ressourcensparend nicht verwendet wird und die Persönlichkeit nicht umgeschaltet wurde, um einen PCL-Job zu drucken. DiskSchriften sind von PCL-Jobs oder dem Ausschalten des Druckers nicht betroffen. Drucken Sie eine PS-Schriftenseite, um zu prüfen, ob die Schrift zur Verfügung steht (siehe „PCL- oder PS-Schriftenliste” auf Seite 172). Wenn die Disk-Schrift offensichtlich fehlt, kann dies daher kommen, daß sie mit Hilfe des Software-Dienstprogramms gelöscht wurde oder weil die Disk neu initialisiert wurde oder weil das Disk-Laufwerk nicht richtig installiert ist. Drucken Sie eine Konfigurationsseite, um zu prüfen, ob das Disk-Laufwerk richtig installiert ist und einwandfrei funktioniert (siehe „Konfigurationsseite” auf Seite 168). Drucken Sie ein Dateiverzeichnis, mit dessen Hilfe Sie die verfügbaren Schriften identifizieren können (siehe „Informationsmenü” auf Seite 228). Eine Seite wird mit abgeschnittenen Rändern gedruckt. Wenn die Seitenränder abgeschnitten sind, müssen Sie die Seite eventuell in der Auflösung 300 dpi drucken oder den Speicher erweitern. Eine Seite wird nicht gedruckt. Setzen Sie PS-FEHLER DRUCKEN=EIN (siehe „Konfigurationsmenü” auf Seite 243), und senden Sie den Job dann erneut, um eine PSFehlerseite zu drucken. 162 Kapitel 4 - Problemlösung GE PS-Fehlerbehebung (Fortsetzung) Option Erläuterung Eine PS-Fehlerseite wird gedruckt. Vergewissern Sie sich, daß es sich bei dem Druckjob um einen PS-Job handelt. Prüfen Sie, ob die Software erwartet hat, daß Sie eine Setup- oder PS-Kopfzeilendatei an den Drucker schicken. Prüfen Sie die Druckerkonfiguration in Ihrer Softwareanwendung, um sicherzustellen, daß der Drucker ausgewählt wurde. Prüfen Sie die Kabelverbindungen, um sicherzustellen, daß sie fest sind. Verringern Sie die Komplexität der Grafik. Drucker zieht das Papier aus dem falschen Fach ein. Entnehmen Sie den Informationen unter „Auswählen des zum Drucken benutzten Fachs” auf Seite 74, wie Sie das verwendete Fach wechseln können. GE Fehlerbehebung PS 163 Fehlerbehebung von Problemen mit dem optionalen HP Fast InfraRed-Empfänger Fehlerbehebung von Problemen mit dem HP Fast InfraRed-Empfänger Option Erläuterung Die Anzeige für den FIR-Anschlußstatus leuchtet nicht. Vergewissern Sie sich, daß der Drucker im Modus BEREIT ist und daß der FIR-Anschluß, über den Sie drucken, IRDA-fähig ist. Außerdem muß er sich innerhalb des Funktionsbereichs befinden, der im Benutzerhandbuch für HP Fast InfraRed-Empfänger angegeben ist. Vergewissern Sie sich, daß der HP Fast InfraRed-Empfänger richtig am Drucker angeschlossen ist. Drucken Sie eine Konfigurationsseite (siehe „Konfigurationsseite” auf Seite 168). Vergewissern Sie sich, daß „FIR Pod (IRDAkompatibel)” unter „Installierte Persönlichkeiten und Optionen” gedruckt wird. Es kann keine Verbindung hergestellt werden, oder es dauert länger als normal. Verwenden Sie ein IRDA-kompatibles Gerät. Schauen Sie nach dem IRDA-Symbol am Gerät, oder entnehmen Sie die IRDASpezifikationen dem Computerhandbuch. Es kann keine Verbindung hergestellt werden, weil der Computer nicht mit der für FIR erforderlichen Software ausgestattet ist. Vergewissern Sie sich, daß das Betriebssystem auf Ihrem Computer einen FIR-Treiber umfaßt und daß Ihre Anwendung mit einem HP LaserJet4100-, 4100N-, 4100TN-, 4100DTN- oder kompatiblen Treiber arbeitet. Beachten Sie, daß der Druck komplexer Seiten länger dauert. Positionieren Sie den HP Fast InfraRed-Empfänger innerhalb des Funktionsbereichs, der im Benutzerhandbuch des HP Fast InfraRed-Empfängers angegeben ist. Achten Sie darauf, daß die Verbindung durch keinerlei Objekt behindert wird. (Dabei kann es sich um eine Hand, Papier, Bücher oder sogar helles Licht handeln.) Vergewissern Sie sich, daß die zwei IR-Anschlüsse sauber (nicht verschmutzt oder verschmiert) sind. Helles Licht jeglicher Art (Sonnenlicht, Licht von einer Glühlampe oder Leuchtstoffröhre oder Licht von einer Infrarot-Fernbedienung, die für Fernseher und Videorecorder verwendet wird), das direkt auf einen der IR-Anschlüsse fällt, kann Störungen hervorrufen. Achten Sie darauf, daß kein helles Licht direkt auf einen der IRAnschlüsse scheint. Rücken Sie das tragbare Gerät näher an den FIR-Anschluß des Druckers heran. 164 Kapitel 4 - Problemlösung GE Fehlerbehebung von Problemen mit dem HP Fast InfraRed-Empfänger (Fortsetzung) Option Erläuterung Der Drucker druckt nur einen Teil einer Seite oder eines Dokuments. Die Verbindung wurde während der Übertragung unterbrochen. Wenn Sie das tragbare Gerät während der Übertragung bewegen, kann die Verbindung unterbrochen werden. IRDA-kompatible Geräte sind so konzipiert, daß sie vorübergehend unterbrochene Verbindungen wiederherstellen können. Dazu bleiben Ihnen 40 Sekunden Zeit (abhängig vom eingesetzten tragbaren Gerät). Der Druckjob wurde korrekt gesendet, aber der Drucker druckt trotzdem nicht. Wenn die Verbindung unterbrochen wurde, bevor der gesamte Druckjob zum Drucker übertragen wurde (Druck wurde noch nicht gestartet), druckt der Drucker möglicherweise überhaupt nicht. Drücken Sie JOB ABBRECHEN, um den Druckerspeicher zu löschen. Positionieren Sie das tragbare Gerät dann wieder innerhalb des Funktionsbereichs, der im Benutzerhandbuch des HP Fast InfraRed-Empfängers angegeben ist, und drucken Sie den Job erneut. Die Anzeige für den FIR-Status erlischt während der Übertragung. Die Verbindung wurde möglicherweise unterbrochen. Drücken Sie JOB ABBRECHEN, um den Druckerspeicher zu löschen. Positionieren Sie das tragbare Gerät dann wieder innerhalb des Funktionsbereichs, der im Benutzerhandbuch des HP Fast InfraRed-Empfängers angegeben ist, und drucken Sie den Job erneut. GE Fehlerbehebung von Problemen mit dem optionalen HP Fast InfraRed-Empfänger 165 Kommunizieren mit einem optionalen HP JetDirect-Druckserver Wenn der Drucker einen optionalen HP JetDirect-Druckserver enthält und Sie mit dem Drucker nicht über das Netzwerk kommunizieren können, prüfen Sie den Betrieb des Druckservers. ● Prüfen Sie die HP JetDirect-Konfigurationsseite. (Wenn Sie sie drucken möchten, lesen Sie „Konfigurationsseite” auf Seite 168). ● Wenn auf der HP JetDirect-Konfigurationsseite keine Meldung „E/ A-KARTE BEREIT (I/O CARD READY)” zu sehen ist, lesen Sie den Abschnitt zur Fehlerbehebung im Administratorhandbuch des HP JetDirect-Druckservers. Wenn der Drucker einen HP JetDirect 10/100 TX-Druckserver umfaßt, prüfen Sie, ob der Druckserver eine Verbindung zum Netzwerk herstellen konnte. ● Prüfen Sie die Anzeigen für die Verbindungsgeschwindigkeit (10 oder 100) am Druckserver. Falls beide aus sind, konnte der Druckserver keine Verbindung zum Netzwerk herstellen. ● Prüfen Sie die HP JetDirect-Konfigurationsseite. Die Meldung „TRÄGERVERLUSTFEHLER (LOSS OF CARRIER ERROR)” zeigt an, daß der Druckserver keine Verbindung zum Netzwerk herstellen konnte. Wenn die Verbindungsaufnahme fehlgeschlagen ist, prüfen Sie, ob alle Kabel richtig angeschlossen sind. Wenn alle Kabel richtig angeschlossen sind, der Druckserver aber immer noch keine Verbindung herstellt, führen Sie die nachfolgenden Schritte aus, um den Druckserver neu zu konfigurieren. 1 Stimmen Sie auf dem EIO-Menü die Verbindungsgeschwindigkeit (10 oder 100 Mbit/s) und den Duplexmodus (voll- oder halbduplex) manuell auf das Netzwerk ab (siehe „EIO-Menü” auf Seite 250). Wenn der Anschluß des Netzwerk-Switches beispielsweise auf 100TX-Vollduplexbetrieb gesetzt ist, müssen Sie den Druckserver ebenfalls auf 100TX-Vollduplexbetrieb einstellen. 2 Schalten Sie den Drucker aus und wieder ein, um den Betrieb des Druckservers zu prüfen. Wenn der Druckserver keine Verbindung herstellen kann, schließen Sie versuchsweise ein anderes Netzwerkkabel an. 166 Kapitel 4 - Problemlösung GE Überprüfen der Druckerkonfiguration Über das Druckerbedienfeld können Sie Seiten drucken, die Einzelheiten zum Drucker und seiner aktuellen Konfiguration anzeigen. Folgende Informationsseiten werden hier beschrieben: ● Menüstruktur ● Konfigurationsseite ● Statusseite für Druckzubehör (enthält Informationen zur Verwendung der Tonerpatrone) ● PCL- oder PS-Schriftenliste Eine komplette Liste der Druckerinformationsseiten finden Sie im Informationsmenü des Druckerbedienfelds („Informationsmenü” auf Seite 228). Halten Sie diese Seiten zur Fehlerbehebung griffbereit. Sie brauchen sie außerdem, wenn Sie sich an den HP Kundendienst wenden. Menüstruktur Wenn Sie die aktuellen Einstellungen für die auf dem Bedienfeld zur Verfügung stehenden Menüs und Optionen anzeigen möchten, drucken Sie eine Bedienfeld-Menüstruktur: 1 Drücken Sie auf dem Bedienfeld des Druckers die Taste MENÜ, bis die Meldung INFORMATIONSMENÜ angezeigt wird. 2 Drücken Sie OPTION, bis MENÜSTRUKTUR WIRD GEDRUCKT angezeigt wird. 3 Drücken Sie AUSWÄHLEN, um die Menüstruktur auszudrucken. Am besten heben Sie die Menüstruktur in der Nähe des Druckers auf, um bei Bedarf darin nachlesen zu können. Der Inhalt der Menüstruktur kann ganz unterschiedlich sein. Er hängt davon ab, welche Optionen derzeit im Drucker installiert sind. (Ein Großteil dieser Werte kann über den Druckertreiber oder die Softwareanwendung außer Kraft gesetzt werden.) Eine vollständige Liste der Bedienfeldoptionen und möglichen Werte finden Sie in Anhang B. Wie Sie die Bedienfeldeinstellungen ändern können, ist unter „Bedienfeldmenüs” auf Seite 33 beschrieben. GE Überprüfen der Druckerkonfiguration 167 Konfigurationsseite Mit Hilfe der Konfigurationsseite können Sie die aktuellen Druckereinstellungen anzeigen, Druckerprobleme beheben oder Installationen von optionalem Zubehör prüfen, beispielsweise Speicher (DIMMs), Papierfächer und Druckersprachen. Anmerkung Wenn eine HP JetDirect-Druckserver-Karte installiert ist (Drucker HP LaserJet 4100N, 4100TN und 4100DTN) wird außerdem eine HP JetDirect-Konfigurationsseite ausgedruckt. So drucken Sie eine Konfigurationsseite über das Bedienfeld: 1 Drücken Sie MENÜ, bis INFORMATIONSMENÜ angezeigt wird. 2 Drücken Sie die Taste OPTION, bis KONFIGURATION DRUCKEN angezeigt wird. 3 Drücken Sie AUSWÄHLEN, um die Seite zu drucken. Notieren Sie sich die Seitenzahl seit der letzten Wartung. Auf der nächsten Seite finden Sie ein Beispiel für eine Konfigurationsseite. Der Inhalt der Konfigurationsseite kann ganz unterschiedlich sein. Er hängt davon ab, welche Optionen derzeit im Drucker installiert sind. Anmerkung Sie können Informationen zur Konfiguration auch über den integrierten Webserver erhalten. Informationen finden Sie unter „Integrierter Webserver” auf Seite 279. 168 Kapitel 4 - Problemlösung GE Konfigurationsseite Drucker der Modellserie 4100 1 4 2 5 3 6 1 Druckerinformationen (Printer Information) Gibt die Seriennummer, HP JetSend-IP-Adressen, Seitenzahl und weitere Informationen zum Drucker an. 2 Ereignisprotokoll (Event Log) Gibt die Anzahl der Einträge im Ereignisprotokoll, die maximale Anzahl der anzeigbaren Einträge und die letzten drei Einträge an. 3 Installierte Persönlichkeiten und Optionen (Installed Personalities and Options) Gibt alle installierten Druckersprachen (z.B. PCL und PS) sowie die in den einzelnen DIMM- und EIO-Steckplätzen installierten Optionen an. 4 Speicher (Memory) Gibt den Druckerspeicher, PCL Driver Work Space (DWS) und E/A-Puffer sowie ressourcensparende Informationen an. 5 Sicherheit (Security) Gibt den Status der Sperre für das Druckerbedienfeld, das Bedienfeldkennwort und das Disk-Laufwerk an. 6 Paperfächer und Optionen (Paper Trays and Options) Gibt die Formateinstellungen für alle Fächer sowie das installierte optionale Papierzuführungszubehör an. GE Überprüfen der Druckerkonfiguration 169 Statusseite für Druckzubehör Auf der Statusseite für Druckzubehör erhalten Sie Informationen über die im Drucker installierte Tonerpatrone, den restlichen Toner in der Tonerpatrone sowie die Anzahl der verarbeiteten Seiten und Jobs. Diese Seite informiert Sie außerdem darüber, wann Sie die nächste Wartungsmaßnahme einplanen müssen (siehe „Ausführen von Wartungsmaßnahmen” auf Seite 102). So drucken Sie eine Statusseite für Druckzubehör über das Bedienfeld: 1 Drücken Sie MENÜ, bis INFORMATIONSMENÜ angezeigt wird. 2 Drücken Sie OPTION, bis DRUCKZUBEHÖRSTATUSSEITE angezeigt wird. 3 Drücken Sie AUSWÄHLEN, um die Seite zu drucken. Auf der nächsten Seite finden Sie ein Beispiel für eine Statusseite für Zubehör. Anmerkung Sie können Informationen zum Zubehörstatus auch über den integrierten Webserver erhalten. Informationen finden Sie unter „Integrierter Webserver” auf Seite 279. 170 Kapitel 4 - Problemlösung GE Statusseite für Druckzubehör 1 2 6 7 3 4 5 1 Zubehör, Website (Supplies website) Lokale Website zum Bestellen von Zubehör über das Internet. 2 Patroneninformationen (Cartridge information) Informationen über den verbleibenden Toner in der Tonerpatrone, die Teilenummer der Tonerpatrone sowie die voraussichtliche Seitenanzahl, die noch mit dem verbleibenden Toner gedruckt werden kann. 3 Druckstatistik (Printing statistics) Statistik zur Gesamtanzahl der verarbeiteten Seiten und Jobs. 4 Herstellerinformationen (Manufacture information) Herstellungsdatum und Seriennummer der Tonerpatrone. 5 Recycling-Website (Recycling website) Website mit Informationen zur Rückgabe gebrauchter HP Tonerpatronen. 6 Wartungskitanzeige (Maintenance kit gauge) Eine Anzeige, die Sie darüber informiert, welcher Prozentsatz des Wartungskits bereits verbraucht ist. 7 Druckerinformationen (Printer information) Anzahl der gedruckten Seiten, Wartungsintervall, Seiten bis zur nächsten anstehenden Wartung und Seriennummer des Druckers. GE Überprüfen der Druckerkonfiguration 171 PCL- oder PS-Schriftenliste Aus den Schriftenlisten ersehen Sie, welche Schriften derzeit im Drucker installiert sind. (Die Schriftenlisten zeigen auch die residenten Schriften auf einer zusätzlichen Festplatte oder einem Flash-DIMM.) Drucken einer PCL- oder PS-Schriftenliste 1 Drücken Sie auf dem Bedienfeld des Druckers die Taste MENÜ, bis die Meldung INFORMATIONSMENÜ angezeigt wird. 2 Drücken Sie OPTION, bis PCL-SCHRIFTENLISTE DRUCKEN oder PS-SCHRIFTENLISTE DRUCKEN angezeigt wird. 3 Drücken Sie AUSWÄHLEN, um die Schriftenliste zu drucken. Die PS-Schriftenliste zeigt die installierten PS-Schriften und Beispiele dieser Schriften. Es folgt eine Beschreibung der Informationen, die Sie der PCL-Schriftenliste entnehmen können: Anmerkung ● Schriftart gibt den Schriftnamen an und zeigt Beispiele. ● Zeichendichte/Punkt gibt Zeichendichte und Punktgröße der Schrift an. ● Escape-Sequenz (ein PCL 5e-Programmierbefehl) dient zum Auswählen der angegebenen Schrift. (Siehe Legende unten auf der Schriftenlistenseite.) Schrittweise Anweisungen zum Auswählen einer Schrift in einer DOSAnwendung mit Hilfe von Druckerbefehlen finden Sie unter „Auswählen von PCL 5e-Schriften” auf Seite 264. ● Sch. nr. ist die Nummer, mit der die Schrift über das Druckerbedienfeld ausgewählt wird (nicht über die Softwareanwendung). Verwechseln Sie Sch. nr. nicht mit der Schrift-ID, die nachfolgend beschrieben wird. Die Zahl gibt den DIMM-Steckplatz an, in dem die Schrift gespeichert ist. • SOFT: Heruntergeladene Schriften, die nur so lange resident im Drucker bleiben, bis sie von anderen heruntergeladenen Schriften ersetzt werden oder bis der Drucker ausgeschaltet wird. • INTERN: Schriften, die dauerhaft im Drucker bleiben. ● Schrift-ID ist die Nummer, die Sie Soft-Schriften zuweisen, wenn Sie diese über die Software herunterladen. 172 Kapitel 4 - Problemlösung GE 5 Service und Support HP Kundendienst und -unterstützung Online-Services Verwenden Sie die in diesem Abschnitt aufgeführten Services, wenn Sie rund um die Uhr Zugriff auf Informationen wünschen. World Wide Web Druckertreiber, aktualisierte HP Druckersoftware sowie Produkt- und Unterstützungsinformationen erhalten Sie unter den folgenden URLAdressen: in den USA http://www.hp.com/support/lj4100 Druckertreiber erhalten Sie auf den folgenden Websites: GE in China ftp://www.hp.com.cn/support/lj4100 in Japan ftp://www.jpn.hp.com/support/lj4100 in Korea http://www.hp.co.kr/support/lj4100 in Taiwan http://www.hp.com.tw/support/lj4100 oder auf der lokalen Treiber-Website unter http://www.dds.com.tw HP Kundendienst und -unterstützung 173 Softwaredienstprogramme und elektronische Informationen Länder Kontaktinformationen USA Montag - Freitag: 6.00 - 22.00 Uhr Ortszeit (Mountain Standard Time) Samstag: 9.00 - 16.00 Uhr Ortszeit (Mountain Standard Time) Telefon: (661) 257-5565 Fax: (661) 257-6995 HP Website: http://www.hp.com/ Postanschrift: Hewlett-Packard Co. P.O. Box 907 Santa Clarita, CA 91380-9007 USA Kanada Telefon: (905) 206-4663 Europa Die unterstützten Sprachen sind auch unten neben den Telefonnummern aufgeführt. Geschäftszeiten: 8.30 bis 18.00 Uhr MEZ. Englische Hotline Französische Hotline Deutsche Hotline Italienische Hotline Spanische Hotline Portugiesische Hotline Asiatischpazifischer Raum Australien VR China (Peking) Hongkong Indien Indonesien Japan Korea Malaysia Neuseeland Philippinen Singapur Taiwan Thailand 174 Kapitel 5 - Service und Support In GB 01429 865511 International +44 1429 865511 +44 1429 863343 +44 1429 863353 +44 1429 520013 +44 1429 520012 +44 1429 890466 +61 3 9272 8000 +86 10 65053888 +65 740-4477 +91 (011) 682 6035 +65 740-4477 +81 3 53461891 +82 2 3270 0805 +65 740-4477 0800-445-543 (gebührenfrei) oder (09) 356 6640 +65 740-4477 +65 740-4477 +886 (02) 717 0055 +66 (02) 661-3900 App. 3224 GE Länder Kontaktinformationen Lateinamerika Argentinien 8.30 bis 19.30 Uhr Ortszeit Buenos Aires: 787-8080 Brasilien 8.00 bis 19.00 Uhr Ortszeit São Paulo: 011-829-6612 Chile 8.30 bis 18.30 Uhr Ortszeit Chile: 800-360999 Kolumbien Örtliche Händler übernehmen die technische Unterstützung. Mexiko „HP Contigo” 8.00 bis 18.00 Uhr Ortszeit Mexiko: 01-800-4726684 und 01 800-4720684 Venezuela 8.00 bis 18.00 Uhr Ortszeit Caracas: 800-47-888 207-8488 In anderen lateinamerikanischen Ländern übernehmen die örtlichen Händler die technische Unterstützung. GE HP Kundendienst und -unterstützung 175 Direktbestellung von Zubehör und Verbrauchsmaterialien bei HP So bestellen Sie Zubehör oder Verbrauchsmaterialien: ● Rufen Sie die Nummer (800) 752-0900 (USA) oder (800) 387-3154 (Kanada) an. ● Besuchen Sie die Website für HP LaserJetVerbrauchsmaterialien für Ihr Land. (Drucken Sie eine Kopie der Statusseite für Druckzubehör, um die URL-Adresse zu erfahren. Eine entsprechende Beschreibung finden Sie unter „Statusseite für Druckzubehör” auf Seite 170.) Direktbestellung von HP Originalteilen bei HP Rufen Sie in den USA die Nummer (800) 227-8164 an. CD mit Informationen zu HP Ersatzteilen Mit Hilfe dieses leistungsstarken Tools für Teileinformationen, das auf CD vorliegt, erhalten die Benutzer schnellen und einfachen Zugriff auf Teileinformationen wie Preise und empfohlene Bestandslisten für eine Vielzahl von HP Produkten. Wenn Sie diesen vierteljährlichen Service in den USA oder Kanada abonnieren möchten, rufen Sie die Nummer (800) 336-5987 an. Im asiatisch-pazifischen Raum rufen Sie die Nummer (65) 740-4484 an. Informationen zur Teile-Identifikation und zu den Preisen weltweit finden Sie auch im World Wide Web unter http:/www.hp.com/go/partsinfo. CD HP Support Assistant Dieses Unterstützungstool stellt ein umfassendes OnlineInformationssystem dar, das technische Daten und Produktinformationen zu HP Produkten enthält. Wenn Sie diesen vierteljährlichen Service in den USA oder Kanada abonnieren möchten, rufen Sie die Nummer (800) 457-1762 an. In Hongkong, Indonesien, Malaysia oder Singapur rufen Sie Mentor Media unter (65) 740-4477 an. HP Vertragshändler und Kundendienst Informationen zu HP Vertragshändlern und Kundendienstzentren erhalten Sie unter der Nummer (800) 243-9816 (USA) oder (800) 387-3867 (Kanada). HP Serviceverträge Rufen Sie die Nummer (800) 743-8305 (USA) oder (800) 268-1221 (Kanada) an. 176 Kapitel 5 - Service und Support GE HP SupportPacks Beim HP SupportPack handelt es sich um einen Servicevertrag, mit dem Sie die standardmäßige Produktgarantie (1 Jahr) für Ihren LaserJet-Drucker auf 5 Jahre verlängern können. HP SupportPacks werden von HP Händlern verkauft und sind entweder in Form eines auf 3 Jahre befristeten Servicepakets (Sie müssen sich bei HP registrieren lassen, um diesen Service zu aktivieren) oder einer elektronischen Version für Servicepakete mit einer Laufzeit von 1, 2, 3, 4 oder 5 Jahren verfügbar (in diesem Fall können Sie die Registrierung über Fax oder das World Wide Web vornehmen). Weitere Informationen zu Bestellmöglichkeiten und Preisen erhalten Sie bei Ihrem HP Händler vor Ort oder auf der HP Website unter http://www.hp.com/go/printerservices. HP Hotline für Produktpiraterie Rufen Sie die HP Hotline für Produktpiraterie (1-877-219-3183, in Nordamerika gebührenfrei) an, wenn Sie eine HP LaserJetTonerpatrone installieren und der Drucker meldet, daß es sich dabei nicht um eine Tonerpatrone von HP handelt. HP hilft Ihnen bei der Feststellung, ob es sich um ein Originalprodukt handelt, sowie bei den Schritten zur Lösung des Problems. Die folgenden Anzeichen können darauf hinweisen, daß es sich bei Ihrer Tonerpatrone nicht um ein Originalprodukt von HP handelt: GE ● Im Zusammenhang mit der Tonerpatrone tritt eine Vielzahl von Problemen auf. ● Die Patrone sieht anders als sonst aus (z.B. unterscheiden sich das Dichtungsband oder die Verpackung). HP Kundendienst und -unterstützung 177 Weltweiter Kundendienst „Weltweite Verkaufs- und Servicestellen” auf Seite 189 enthält Adressen und Telefonnummern für Länder, die hier nicht aufgeführt sind. HP Kundendienstzentrum und Produktreparatur-Service für die USA und Kanada Wenn Sie technische Unterstützung und Hilfe bei der Feststellung benötigen, ob Ihr Produkt repariert werden muß, können Sie während des Garantiezeitraums die Nummer (208) 323-2551 (USA) oder (905) 206-4663 (Kanada) montags bis freitags von 6 bis 18 Uhr Ortszeit (Mountain Time) kostenlos anrufen. Dabei fallen aber dennoch Ihre standardmäßigen Telefongebühren für Ferngespräche an. Während des Anrufs sollten Sie sich in der Nähe Ihres Systems aufhalten und die Seriennummer Ihres Druckers bereithalten. Wenn Sie wissen, daß Ihr Drucker repariert werden muß, rufen Sie die Nummer (800) 243-9816 an, um Informationen zu Ihrem nächstgelegenen HP Reparaturzentrum zu erhalten. Wenn die Garantie des Druckers abgelaufen ist, steht eine entsprechende Telefon-Hotline für die Beantwortung Ihrer Fragen in bezug auf das Produkt zur Verfügung. Rufen Sie die Nummer (900) 555-1500 (2,50 Dollar* pro Minute, nur in den USA) oder (800) 999-1148 (25 Dollar* pro Anruf, Visa-Karte oder MasterCard, USA und Kanada) montags bis freitags von 7 bis 18 Uhr Ortszeit (Mountain Time) an. Es fallen erst Gebühren an, nachdem Sie mit einem Servicetechniker verbunden wurden. *Preisänderungen vorbehalten. 178 Kapitel 5 - Service und Support GE Europäisches HP Kundendienstzentrum verfügbare Sprachen und inländische Optionen Geschäftszeiten: Montag bis Freitag 8.30 - 18.00 Uhr Mitteleuropäischer Zeit (MEZ) HP bietet während des Garantiezeitraums kostenlose telefonische Unterstützung an. Wenn Sie eine der nachstehend aufgeführten Telefonnummern anrufen, werden Sie mit unserem freundlichen Serviceteam verbunden, das Ihnen gerne weiterhilft. Wenn Sie nach Ablauf der Garantie Hilfe benötigen, können Sie unter der gleichen Telefonnummer gegen Zahlung einer Gebühr Unterstützung erhalten. Diese Gebühr wird auf der Grundlage des jeweiligen Problems berechnet. Wenn Sie bei HP anrufen, sollten Sie die folgenden Informationen bereithalten: Produktnummer, Seriennummer, Kaufdatum und Beschreibung des Problems. GE Dänisch Dänemark: 45 39 29 4099 Deutsch Deutschland: 49 (0)180 52 58 143 Österreich: 43 (0)7114 201080 Englisch Großbritannien: 44 (0)171 512 5202 International: 44 (0)(171) 512 5202 Irland: 353 (0)1 662 5525 Finnisch Finnland: (358) (0)203 47 288 Französisch Belgien: 32 (0)2 626 8807 Frankreich: 33 (0)1 43 62 34 34 Schweiz: 41 (0)848 80 11 11 Italienisch Italien: 39 02 264 10350 Niederländisch Belgien: 32 (0)2 6268806 Niederlande: 31 (0)20 606 8751 Norwegisch Norwegen: 47 22 11 6299 Portugiesisch Portugal: 351 (0)1 3176333 Schwedisch Schweden: 46 (0)8 619 2170 Spanisch Spanien: 34 902 321 123 Weltweiter Kundendienst 179 Inländische Kundendienstnummern HP bietet während des Garantiezeitraums kostenlose telefonische Unterstützung an. Wenn Sie eine der nachstehend aufgeführten Telefonnummern anrufen, werden Sie mit unserem freundlichen Serviceteam verbunden, das Ihnen gerne weiterhilft. Wenn Sie nach Ablauf der Garantie Hilfe benötigen, können Sie unter der gleichen Telefonnummer gegen Zahlung einer Gebühr Unterstützung erhalten. Diese Gebühr wird auf der Grundlage des jeweiligen Problems berechnet. Wenn Sie bei HP anrufen, sollten Sie die folgenden Informationen bereithalten: Produktnummer, Seriennummer, Kaufdatum und Beschreibung des Problems. Wenn Sie Unterstützung nach Ablauf der Garantie oder zusätzliche Reparaturdienstleistungen benötigen oder Ihr Land unten nicht aufgeführt ist, sehen Sie unter „Weltweite Verkaufs- und Servicestellen” auf Seite 189 nach. Argentinien Australien Brasilien Chile China Griechenland Hongkong Indien Indonesien Japan Kanada Korea (Seoul) Korea außerhalb von Seoul Malaysia Mexiko Neuseeland Philippinen Polen Portugal Rußland Schweiz Singapur Südafrika Taiwan Thailand Tschechische Republik Türkei Ungarn Venezuela Vietnam 180 Kapitel 5 - Service und Support (541) 778 8380 61 3 8877 8000 (011) 82 6612 800 360 999 86 (0)10 6564 5959 30 (0)1 689 64 11 800-96-7729 91 11 682 6035 62-21-350 3408 81-3-3335 8333 (905) 206-4663 82-2-3270 0700 080 999 0700 60 (3) 295 2566 01-800-472 6684 64 9 356 6640 63 (2) 867 3551 48 22 519 06 00 (351) (1) 301-7330 7 095797 3520 41 (01)848 80 11 11 65 272 5300 27 86 000 1030 886 (2) 2717 0055 66 (2) 661 4000 42 (0)2 6130 7310 90 212 224 59 25 36 (0)1) 382 1111 800 47 8488 84 (0) 8 823 4530 GE Garantieinformationen Die Garantieerklärungen finden Sie unter „Beschränkte Garantie von Hewlett-Packard” auf Seite 184 und „Beschränkte Garantie für die Lebensdauer der Tonerpatrone” auf Seite 186. Darüber hinaus können Sie Druckergarantien auch im World Wide Web finden (siehe „World Wide Web” auf Seite 173). Service während und nach Ablauf des Garantiezeitraums: ● Wenn während des Garantiezeitraums bei der Druckerhardware ein Defekt auftritt, sehen Sie unter „HP Kundendienstzentrum und Produktreparatur-Service für die USA und Kanada” auf Seite 178 oder „Europäisches HP Kundendienstzentrum - verfügbare Sprachen und inländische Optionen” auf Seite 179 nach. ● Wenn nach Ablauf des Garantiezeitraums ein Defekt bei der Druckerhardware auftritt und Sie über einen HP Wartungsvertrag oder ein HP SupportPack verfügen, fordern Sie entsprechend den Angaben im Vertrag Reparaturleistungen an. ● Wenn Sie nicht im Besitz eines HP Wartungsvertrags oder HP SupportPacks sind, wenden Sie sich an einen Vertragshändler oder an ein Kundendienstzentrum von HP (siehe „HP Vertragshändler und Kundendienst” auf Seite 176). Wenn Sie das Gerät zur Reparatur einsenden, sollten Sie die folgenden Verpackungsrichtlinien beachten. GE Garantieinformationen 181 Richtlinien zur Verpackung des Druckers ACHTUNG ● Nehmen Sie alle im Drucker installierten DIMMs (Dual In-lineSpeichermodule) heraus, und bewahren Sie diese auf (siehe „Installieren von Speicher” auf Seite 255). ● Entfernen Sie alle im Drucker installierten optionalen Zubehörteile (z.B. den Duplexer oder die Festplatte), und bewahren Sie diese auf. ● Nehmen Sie die Tonerpatrone heraus, und bewahren Sie diese auf. Um eine Beschädigung der Tonerpatrone zu vermeiden, sollten Sie diese in ihrer Originalverpackung bzw. so aufbewahren, daß sie nicht dem Licht ausgesetzt wird. ● Verwenden Sie nach Möglichkeit den Originalversandbehälter und das ursprüngliche Verpackungsmaterial. (Transportschäden, die auf unangemessene Verpackung zurückzuführen sind, fallen in die Verantwortung des Kunden.) Wenn Sie das Verpackungsmaterial des Druckers bereits entsorgt haben, wenden Sie sich an ein örtliches Versandunternehmen, um Informationen zur Verpackung des Druckers zu erhalten. ● Nach Möglichkeit sollten Sie Probedrucke und 50-100 Blatt Papier oder andere Medien beilegen, die nicht ordnungsgemäß bedruckt werden. ● Legen Sie ein ausgefülltes Exemplar des ServiceInformationsformulars bei („Service-Informationsformular” auf Seite 183). ● HP empfiehlt, das Gerät für den Versand zu versichern. 182 Kapitel 5 - Service und Support GE Service-Informationsformular WER GIBT DAS GERÄT ZURÜCK? Datum: Kontaktperson: Telefon: ( ) Alternative Kontaktperson: Telefon: ( ) Rücksendeadresse: Spezielle Versandanweisungen: WAS WIRD VERSANDT? Modellbezeichnung: Modellnummer: Seriennummer: Bitte legen Sie bei der Rücksendung von Geräten relevante Ausdrucke bei. Versenden Sie KEIN Zubehör, das für die Durchführung der Reparatur unnötig ist (Handbücher, Reinigungsmaterialien usw.). WELCHE REPARATUR IST ERFORDERLICH? (Legen Sie gegebenenfalls ein separates Blatt bei.) 1. Beschreiben Sie die Umstände des Fehlers. (Was war der Fehler? Was taten Sie, als der Fehler auftrat? Welche Software haben Sie verwendet? Ist der Fehler wiederholbar?) 2. Wenn der Fehler periodisch auftritt: In welchen Abständen kommt er vor? 3. Ist das Gerät an eines der folgenden Geräte angeschlossen? (Geben Sie Hersteller und Modellnummer an.) Personal Computer: Modem: Netzwerk: 4. Zusätzliche Kommentare: WIE ZAHLEN SIE FÜR DIE REPARATUR? ❏ Unter Garantie Kauf-/Empfangsdatum: ______________________ (Legen Sie den Kaufbeleg oder das Empfangsdokument bei, auf dem das ursprüngliche Empfangsdatum ausgewiesen ist.) ❏ Nummer des Wartungsvertrags: ______________________ ❏ Bestellnummer: ______________________ Mit Ausnahme von Vertrags- und Garantieleistungen muß jede Serviceanforderung von einer Bestellnummer und/oder einer rechtsgültigen Unterschrift begleitet werden. Wenn keine Standard-Reparaturpreise gelten, ist eine Mindestbestellung erforderlich. Die StandardReparaturpreise können Sie bei einem von HP autorisierten Reparaturzentrum erfragen. Rechtsgültige Unterschrift: ___________________________ Telefon: ________________ Rechnungsadresse: GE Spezielle Rechnungsanweisungen: Service-Informationsformular 183 Beschränkte Garantie von Hewlett-Packard HP PRODUKT HP LaserJet 4100, 4100N, 4100TN, 4100DTN GARANTIEDAUER 1 Jahr, Rückgabe an HP oder einen Vertragshändler 1 HP gewährleistet gegenüber Ihnen, dem Endbenutzer, daß Hardware, Zubehör und Verbrauchsmaterialien von HP für den oben genannten Zeitraum ab dem Kaufdatum frei von Material- und Verarbeitungsmängeln sind. Wird HP während des Garantiezeitraums über derartige Mängel in Kenntnis gesetzt, übernimmt HP nach eigenem Ermessen die Reparatur oder den Ersatz von Produkten, die sich als fehlerhaft erwiesen haben. Bei den Ersatzprodukten kann es sich um neue Produkte oder um Produkte handeln, deren Leistung mit der neuer Teile gleichwertig ist. 2 HP gewährleistet Ihnen gegenüber, daß die HP Software bei ordnungsgemäßer Installation und Verwendung für den oben genannten Zeitraum ab dem Kaufdatum die Programmieranweisungen ohne Fehler aufgrund von Material- und Verarbeitungsmängeln ausführt. Wird HP während des Garantiezeitraums über derartige Mängel in Kenntnis gesetzt, übernimmt HP den Ersatz der Software, die aufgrund dieser Fehler die Programmieranweisungen nicht ausführt. 3 HP übernimmt keine Gewähr dafür, daß der Betrieb des HP Produkts ohne Unterbrechungen oder Fehler abläuft. Wenn HP das Produkt nicht innerhalb eines angemessenen Zeitraums ersetzen oder so reparieren kann, daß der in der Garantie beschriebene Zustand wiederhergestellt wird, steht Ihnen nach erfolgter Rücksendung des Produkts die Erstattung des Kaufpreises zu. 4 Produkte von HP können überarbeitete Teile enthalten, deren Leistung mit der neuer Teile gleichwertig ist, oder die bereits (jedoch nicht im Dauereinsatz) verwendet wurden. 5 Die Garantie gilt nicht für Fehler, die auf die folgende Weise entstanden sind: (a) infolge unsachgemäßer oder unzureichender Wartung oder Kalibrierung, (b) durch nicht von HP gelieferte Software, Schnittstellen, Teile oder Verbrauchsmaterialien, (c) aufgrund unberechtigter Veränderungen oder mißbräuchlicher Verwendung, (d) durch Betrieb außerhalb der für das Produkt angegebenen Umgebungsbedingungen oder (e) infolge unsachgemäßer Vorbereitung oder Pflege des Aufstellorts. 6 DIE VORSTEHENDEN GARANTIEN SIND IN DEM NACH GELTENDEM RECHT ZULÄSSIGEN RAHMEN AUSSCHLIESSLICH. KEINE ANDEREN GARANTIEANSPRÜCHE, WEDER IN SCHRIFTLICHER NOCH MÜNDLICHER FORM, WERDEN EINGERÄUMT ODER KÖNNEN ABGELEITET WERDEN, UND HP LEHNT INSBESONDERE JEGLICHE GARANTIE FÜR DIE MARKTGÄNGIGKEIT, FÜR ZUFRIEDENSTELLENDE QUALITÄT UND 184 Kapitel 5 - Service und Support GE EIGNUNG FÜR EINEN BESTIMMTEN ZWECK AB. In einigen Ländern, Bundesstaaten oder Provinzen ist eine Beschränkung der Dauer von stillschweigenden Garantien nicht zulässig, daher trifft die obige Einschränkung bzw. Ausnahme möglicherweise nicht auf Sie zu. Durch diese Garantie erhalten Sie bestimmte gesetzlich verankerte Rechte. Darüber hinaus können Sie weitere Rechte besitzen, die jedoch je nach Land, Bundesstaat oder Provinz variieren. 7 IN DEM NACH GELTENDEM RECHT ZULÄSSIGEN RAHMEN SIND DIE IN DIESER GARANTIEERKLÄRUNG BESCHRIEBENEN RECHTSMITTEL IHRE EINZIGEN UND AUSSCHLIESSLICHEN RECHTSMITTEL. MIT AUSNAHME DER OBEN BESCHRIEBENEN BEDINGUNGEN HAFTEN HP ODER SEINE LIEFERANTEN IN KEINEM FALL FÜR DATENVERLUSTE ODER FÜR UNMITTELBARE, BEILÄUFIG ENTSTANDENE, BESONDERE ODER FOLGESCHÄDEN (EINSCHLIESSLICH ENTGANGENER GEWINNE ODER DATENVERLUSTE) ODER ANDERE SCHÄDEN - UNABHÄNGIG DAVON, OB SIE AUF VERTRAGLICHE GRÜNDE, UNERLAUBTE HANDLUNGEN ODER SONSTIGE URSACHEN ZURÜCKZUFÜHREN SIND. In einigen Ländern, Bundesstaaten oder Provinzen ist der Ausschluß oder die Beschränkung von beiläufig entstandenen oder Folgeschäden nicht zulässig, daher trifft die obige Einschränkung bzw. Ausnahme möglicherweise nicht auf Sie zu. DURCH DIE IN DIESER ERKLÄRUNG ENTHALTENEN GARANTIEBEDINGUNGEN WERDEN, AUSSER IM GESETZLICH ZULÄSSIGEN RAHMEN, DIE GESETZLICH VERANKERTEN RECHTE, DIE FÜR DEN VERKAUF DIESES PRODUKTS AN DEN KUNDEN GELTEN, IN KEINER WEISE MODIFIZIERT, BESCHRÄNKT ODER AUSGESCHLOSSEN, SONDERN SIE GELTEN ZUSÄTZLICH ZU DIESEN RECHTEN. GE Beschränkte Garantie von Hewlett-Packard 185 Beschränkte Garantie für die Lebensdauer der Tonerpatrone Anmerkung Die nachstehende Garantie gilt für die mit diesem Drucker gelieferte Tonerpatrone. Diese Garantie ersetzt alle vorhergehenden Garantien (19. 07. 96). Für die HP Tonerpatrone wird garantiert, daß sie während ihrer Lebensdauer frei von Material- und Verarbeitungsmängeln ist, bis der HP Toner verbraucht ist. Ihr HP Toner ist verbraucht, wenn Ihr Drucker die Meldung anzeigt, daß die Patrone fast leer ist. HP ersetzt nach eigenem Ermessen entweder die Produkte, die sich als fehlerhaft erweisen, oder erstattet Ihnen den Kaufpreis zurück. Die Garantie gilt nicht für Tonerpatronen, die nachgefüllt, entleert, mißbräuchlich oder unsachgemäß verwendet oder auf irgendeine Weise manipuliert wurden. Durch diese beschränkte Garantie erhalten Sie bestimmte gesetzliche Rechte. Darüber hinaus können Sie weitere Rechte besitzen, die jedoch je nach Land, Bundesstaat oder Provinz variieren. In dem nach geltendem Recht zulässigen Rahmen haftet HewlettPackard Company in keinem Fall für beiläufig entstandene, besondere, indirekte, verschärfte oder Folgeschäden oder für verschärften Schadenersatz oder entgangene Gewinne, die aus einer Verletzung dieser Garantie oder anderweitig entstehen. 186 Kapitel 5 - Service und Support GE HP Softwarelizenzbestimmungen ACHTUNG: FÜR DIE NUTZUNG DER SOFTWARE GELTEN DIE NACHSTEHEND AUFGEFÜHRTEN HP SOFTWARELIZENZBESTIMMUNGEN. DURCH DIE VERWENDUNG DER SOFTWARE DRÜCKEN SIE IHRE ZUSTIMMUNG ZU DIESEN LIZENZBESTIMMUNGEN AUS. WENN SIE DIESE LIZENZBESTIMMUNGEN NICHT AKZEPTIEREN UND DIE SOFTWARE IM LIEFERUMFANG EINES ANDEREN PRODUKTS ENTHALTEN IST, KÖNNEN SIE DAS GESAMTE UNBENUTZTE PRODUKT ZURÜCKGEBEN UND ERHALTEN DARAUFHIN DEN VOLLEN KAUFPREIS ZURÜCK. Die folgenden Lizenzbestimmungen regeln den Gebrauch der beiliegenden Software, sofern Sie keine separate unterzeichnete Vereinbarung mit HP besitzen. Lizenzgewährung HP gewährt Ihnen eine Lizenz zur Nutzung einer Kopie der Software. „Nutzung” bedeutet Speichern, Laden, Installieren, Ausführen oder Anzeigen der Software. Sie dürfen die Software weder modifizieren noch beliebige Lizenzierungs- oder Kontrollfunktionen der Software deaktivieren. Wenn die Software für den „Parallelgebrauch” vorgesehen ist, darf sie nicht von mehr als der maximal zulässigen Anzahl autorisierter Benutzer gleichzeitig benutzt werden. Eigentum Die Eigentums- und Urheberrechte an der Software liegen bei HP oder seinen Lieferfirmen. Ihre Lizenz überträgt Ihnen kein Besitzrecht an der Software und stellt keinen Verkauf von Rechten an der Software dar. Die Lieferfirmen von HP können im Falle einer Verletzung dieser Lizenzbestimmungen ihre Rechte geltend machen. Kopien und Adaptationen Sie dürfen Kopien und Adaptationen der Software nur für Archivierungszwecke anfertigen bzw. wenn das Kopieren oder Adaptieren ein unumgänglicher Schritt im autorisierten Gebrauch der Software ist. Sie müssen alle Kopien oder Adaptationen mit sämtlichen Copyright-Vermerken der Originalsoftware versehen. Sie dürfen die Software nicht auf ein öffentliches Netzwerk kopieren. Keine Disassemblierung oder Entschlüsselung Sie dürfen die Software ohne vorherige schriftliche Genehmigung von HP nicht disassemblieren oder dekompilieren. In einigen Gesetzgebungen ist die Zustimmung von HP für eine begrenzte Disassemblierung oder Dekompilierung u.U. nicht erforderlich. Auf Anfrage müssen Sie HP in vertretbarem Umfang detaillierte Informationen über das Disassemblieren oder Dekompilieren vorlegen. Sie dürfen die Software nicht entschlüsseln, sofern die Entschlüsselung kein notwendiger Teil für die Funktion der Software ist. GE HP Softwarelizenzbestimmungen 187 Übertragung Ihre Lizenz erlischt automatisch beim Übertragen der Software. Bei der Übertragung müssen Sie die Software einschließlich aller Kopien und der zugehörigen Dokumentation an den Empfänger übergeben. Der Empfänger muß sich als Bedingung für die Übertragung mit diesen Lizenzbestimmungen einverstanden erklären. Kündigung HP kann Ihre Lizenz kündigen, wenn HP Kenntnis von der Nichteinhaltung dieser Lizenzbestimmungen erhält. Bei der Kündigung müssen Sie die Software mit allen Kopien, Adaptationen und zusammengelegten Softwareteilen jeder Art umgehend vernichten. Exportbestimmungen Sie dürfen die Software oder eine Kopie bzw. Adaptation nicht exportieren oder reexportieren, wenn dies die geltenden Gesetze oder Vorschriften verletzt. Hinweis für Benutzer im Dienste der US-Regierung - Eingeschränkte Rechte Die Entwicklung der Software und ihrer Begleitdokumentation erfolgte ausschließlich mit nichtöffentlichen Mitteln. Die Lieferung und Lizenzierung erfolgt je nach Sachlage als „kommerzielle Computersoftware” gemäß DFARS 252.227-7013 (Oktober 1988), DFARS 252.211-7015 (Mai 1991) oder DFARS 252.227-7014 (Juni 1995), als „kommerzielle Ware” gemäß FAR 2.101(a) oder als „Computersoftware mit Nutzungsbeschränkung” gemäß FAR 52.227-19 (Juni 1987) (oder einer anderen Bestimmung oder Vertragsklausel einer gleichwertigen Stelle). Sie besitzen nur die Rechte, die durch die zutreffenden FAR- oder DFARS-Klauseln oder die HP Standardsoftwarevereinbarung für die Software und die mitgelieferte Dokumentation für das entsprechende Produkt gewährt werden. 188 Kapitel 5 - Service und Support GE Weltweite Verkaufs- und Servicestellen Anmerkung Bevor Sie eine HP Verkaufs- und Servicestelle anrufen, sollten Sie sich zuerst an Ihr zuständiges Kundendienstzentrum wenden, dessen Telefonnummer im Abschnitt „HP Kundendienst und -unterstützung” aufgeführt ist. An diese Stellen sollten keine Produkte zurückgegeben werden. Informationen zur Produktrückgabe erhalten Sie ebenfalls bei Ihrem zuständigen HP Kundendienstzentrum (siehe „HP Kundendienst und -unterstützung” auf Seite 173). Europa Bulgarien Albanien Gener-Al sh.p.k. Hewlett-Packard Distributor Tirana Trade Centre Rr. 'Durresit' Tirana Telefonnummer: (+355)-42-23519 Fax: (+355)-42-27966 Österreich Wien Hewlett-Packard Ges.m.b.H Elektronische Meßtechnik Lieblgasse1 1222 Wien Telefonnummer: 01/25000-7006 Fax: 01/25000-6558 Kroatien (kroatischer Name: Hrvatska) Hermes-Plus Hewlett-Packard Distributor Slandrove 2 SE 1231 Crnuce Telefonnummer: 38-512 331061 Fax: 38-512 331930 Zypern Betreut von G-Systems, Griechenland Tschechische Republik Weißrußland Belhard 709, 2 Melnicayte Street Minsk 220600 Telefonnummer: 375-172-238985 Fax: 375-172-268426 Hewlett-Packard Ceskoslovenski sro Novodvorska 82 14200 Praha 414 Telefonnummer: +420-2-613-07310 Fax: +420-2-474 3293 Belgien Dänemark Hewlett-Packard Belgium S.A./N.V. Boulevard de la Woluwe 100-102 B 1200 Bruxelles Telefonnummer: (32/2) 778-34-17 Fax: (32/2) 778-34-14 GE S&T Bulgaria Ltd. Hewlett-Packard Distributor 2, "Iatashka" St. Sofia 1618 Telefonnummer: +359-2-955 9573 Fax: +359-2-955 9290 Hewlett-Packard A/S Kongevejen 25 DK-3460 Birkerød Telefonnummer: (45) 45 99-10-00 Fax: (45) 45-82-06-30 E-Mail-Adresse: [email protected] Weltweite Verkaufs- und Servicestellen 189 Finnland Hannover Hewlett-Packard GmbH Hewlett-Packard Oy Elektronische Meßtechnik Straße: Baumschulenallee 20-22 Piispankalliontie 17 30625 Hannover 02200 ESPOO Telefonnummer: 0180/524-6330 Finnland Fax: 0180/524-6331 Postfach: P.O. Box 68 Leipzig 02201 ESPOO Hewlett-Packard GmbH Telefonnummer: 358-9-8872 2100 Elektronische Meßtechnik Fax: 358-9-8872 2923 Wehlitzer Strasse 2 E-Mail-Adresse: [email protected] 04435 Schkeuditz Telefonnummer: 0180/524-6330 Fax: 0180/524-6331 Frankreich Hewlett-Packard France Test et Mesure Z.A. de Courtaboeuf 1 Avenue du Canada 91947 Les Ulis Telefonnummer: 01 69 29 41 14 Fax: 01 69 29 65 09 Deutschland Böblingen Hewlett-Packard GmbH Elektronische Meßtechnik Postfach 14 30 71004 Böblingen Telefonnummer: 0180/524-63 30 Fax: 0180/524-63 31 Bad Homburg Hewlett-Packard GmbH Elektronische Meßtechnik Hewlett-Packard Straße 1 61352 Bad Homburg Telefonnummer: 0180/524-6330 Fax: 0180/524-6331 Berlin Hewlett-Packard GmbH Elektronische Meßtechnik Lützowplatz 15 10785 Berlin Telefonnummer: 0180/524-6330 Fax: 0180/524-6331 Hamburg Hewlett-Packard GmbH Elektronische Meßtechnik Überseering 16 22297 Hamburg Telefonnummer: 0180/524-6330 Fax: 0180/524-6331 190 Kapitel 5 - Service und Support München Hewlett-Packard GmbH Elektronische Meßtechnik Eschenstraße 5 82024 Taufkirchen Telefonnummer: 0180/524-6330 Fax: 0180/524-6331 Nürnberg Hewlett-Packard GmbH Elektronische Meßtechnik Emmericher Straße 13 90411 Nürnberg Telefonnummer: 0180/524-6330 Fax: 0180/524-6331 Ratingen Hewlett-Packard GmbH Elektronische Meßtechnik Pempelfurt Straße 1 40882 Ratingen Telefonnummer: 0180/524-6330 Fax: 0180/524-6331 Waldbronn (Karlsruhe) Hewlett-Packard GmbH Elektronische Meßtechnik Hewlett-Packard-Str. 8 76337 Waldbronn Telefonnummer: 0180/524-6330 Fax: 0180/524-6331 Hewlett-Packard GmbH Herrenberger Straße 130 7030 Böblingen Telefonnummer: (49) 7031/14-0 Fax: (49) 7031/14-2999 GE Griechenland Milano G-Systems Hewlett-Packard Distributor 76, Ymittou Street 11634 Athens Telefonnummer: (30/1) 7264045 Fax: (30/1) 7264020 Hewlett-Packard Italiana S.p.A. Via G. di Vittorio 9 20063 Cernudsco s/N Telefonnummer: (39/2) 92-122-241 Fax: (39/2) 92-104 069 Kasachstan Ungarn Hewlett-Packard Magyarorszag KFT. Erzsébet királyne útja 1/c 1146 Budapest Telefonnummer: (36) 1 4618110 Fax: (36) 1 4618222 Irland Hewlett-Packard Ireland Limited Hewlett-Packard House Stradbrook Road Blackrock, Co. Dublin Ireland Telefonnummer: 01 615 8222 Fax: 01 284 5134 Mazedonien, ehemalige Jugoslawische Republik Hermes-Plus Hewlett-Packard Distributor Celovska 73 61000 Ljubljana Slowenien Telefonnummer: 61/193322 Fax: 61/55597 Niederlande Italien Napoli Hewlett-Packard Italiana S.p.A. Via Emanuele Gianturco, 92/G 80146 Napoli (Na) Telefonnummer: (39/81) 0-73-40-100 Fax: (39/81) 0-73-40-216 Hewlett-Packard Nederland B.V. Postbox 667 1180 AR Amstelveen Niederlande Telefonnummer: (31/20) 547-6669 Fax: (31/20) 547-7765 Roma Eur Norwegen Hewlett-Packard Italiana S.p.A. Viale del Tintoretto, 200 00142 Roma Eur Telefonnummer: (39/6) 54-831 Fax: (39/6) 54-01-661 Hewlett-Packard Norge AS Drammensveien 169 Postboks 60 Skøyen N-0212 OSLO Telefonnummer: +47 22 73 57 59 Fax: +47 22 73 56 19 E-Mail-Adresse: [email protected] Torino Hewlett-Packard Italiana S.p.A. Via Praglia 15 10044 Pianezza (To) Telefonnummer: (39/11) - 9685.1 Fax: (30/11) - 968.5899 Informationen zu Produkten oder Leistungen erhalten Sie unter: 02 92 122 241 GE Scan East Karasat-Batyr street 82 Almaty 480012 Telefonnummer: 7-3272 -622020 Fax: 7-3272-621843 Polen Hewlett-Packard Polska Ochota Park Office Aleje Jerozolimskie 181 02-222 Warszawa Telefonnummer: +48 (22) 6087700 Fax: +48 (022) 6087600 Weltweite Verkaufs- und Servicestellen 191 Portugal Hewlett-Packard Portugal S.A. Av. Marginal, Ed. Parque Oceano Piso 5°-G-St° Amaro de Oeiras 2780 Oeiras Telefonnummer: (353/1) 482 8500 Fax: (353/1) 441-7071 Rumänien S&T Romania SRL Hewlett-Packard Distributor Centrul Sitraco-Plata Unirii Bd. Dimitries Cantemir 1 Etaj II-210 Sector 4 Telefonnummer: +40 1 250 6175 Bucuresti Telefonnummer: (40/1) 3307320 Zusätzliche Telefonnummer(n): (40/1) 3307217, (40/1) 3307218 Fax: (40/1) 3307310 Service-Hotline: (40/1) 3307300 Russische Föderation Hewlett-Packard Company Representative Office Kosmodamianskaya naberezhnaya 52, Bldg. 1 113054 Moskva Telefonnummer: +7 (095) 9169811 Fax: +7 (095) 916848 Slowakei (Slowakische Republik) S&T Slovakia Hewlett-Packard Distributor Polianky 5 SK 844 J4 Bratislava Telefonnummer: (+4217) 82 20 26 oder 82 20 98 Fax: (421) 7 763408 Slowenien Hermes-Plus Hewlett-Packard Distributor Slandraa 2 1231 Ljubljana-Crnuce Telefonnummer: (386) 61-1895 200 Fax: (386) 61 1895 201 192 Kapitel 5 - Service und Support Spanien Barcelona Hewlett-Packard Española, S.A. Avda. Diagonal, 605 08028 Barcelona Telefonnummer: 34 93 401 91 00 Fax: 34 93 430 84 68 Madrid Hewlett-Packard Española, S.A. Crta N-VI km 16,500 28230 Las Rozas, Madrid Telefonnummer: (34/91) 6311323 Fax: (34/91) 6311469 Sevilla Hewlett-Packard Española, S.A. Avda. Luis de Morales, 32 Edifico Forum, planta 3&supa;, mòdulo1 41018 Sevilla Telefonnummer: 34-95-455 2600 Fax: 34-95-455 2626 Valencia Hewlett-Packard Española, S.A. Plaza de América, 2 2 B Edificio Zurich 46004 Valencia Telefonnummer: 34-96-398 2200 Fax: 34-96-398 2230 Vizcaya Avda de Sugaazarte Hewlett-Packard Española, S.A. Avda de Zugazarte, 8 Edif El Abra, 4 48930 Las Arenas, Guecho Telefonnummer: 34-94-481 80 00 Fax: 34-94-481 80 40 Schweden Kista Hewlett-Packard Sverige AB Skalholtsgatan 9 164 97 Kista Telefonnummer: (46/8) 444 22 77 Fax: (46/8) 444 25 25 E-Mail-Adresse: [email protected] GE Göteborg Ukraine Hewlett-Packard Sverige AB Vädursgatan 6 Box 5328 S-402 27 GÖTEBORG Schweden Telefonnummer: (46/31) 35 18 00 Fax: (46/31) 35 18 99 S&T Ukraine Ltd. 50, Popudrenko Street 243660 Kyyiv Telefonnummer: 380-44-559 4763 Fax: 380-44-559 5033 Schweiz Hewlett-Packard Limited (T4) Cain Road Bracknell Berkshire RG12 1HN Telefonnummer: 01344 366666 Fax: 01344 362852 Kontakt HP E-Mail-Adresse: [email protected] Bern Hewlett-Packard (Schweiz) AG Elektronische Meßtechnik Meriedweg 11 3172 Niederwangen/Bern Telefonnummer: (01) 735 72 36 Fax: (01) 735 77 03 Genf Hewlett-Packard (Suisse) SA Elektronische Meßtechnik 39, rue de Veyrot 1217 Meyrin 1 Telefonnummer: (01) 735 72 36 Fax: (01) 735 77 03 Zürich Hewlett-Packard (Schweiz) AG Elektronische Meßtechnik In der Luberzen 29 8902 Urdorf/Zürich Telefonnummer: (01) 735 72 36 Fax: (01) 735 77 03 Großbritannien Usbekistan ABM Worldwide Technologies 15, Movaraunnakhr Street Taskent 700060 Telefonnummer: 7-3712-1333689 Fax: 7-3712-406485 Jugoslawien IBIS Instruments Pariske Komune 22 11070 N. Beograd Telefonnummer: 381-11-609650 Fax: 381-11-699627 Türkei Ankara Hewlett-Packard Bilgisayar ve Olcum Sistemleri A.S. Karum Is Merkezi No:461 (B-Asansoru) Iran Cad.No.21 06680, Kavaklydere - Ankara Telefonnummer: (90/312) 468 87 70 Fax: (90/312) 468 87 78 Istanbul Hewlett-Packard Bilgisayar ve Olcum Sistemleri A.S. 19 Mayis caddesi Nova/Baran Plaza K.12 Sisli 80220 Istanbul Telefonnummer: (90/212) 224 59 25 (12 Leitungen) Fax: (90/212) 224 59 39 GE Weltweite Verkaufs- und Servicestellen 193 Lateinamerika und Südamerika Argentinien Hewlett-Packard Argentina Montañeses 2140 1428 Buenos Aires Telefonnummer: (54 1) 787-7115 Fax: (54 1) 787-7287 Belize Betreut von El Salvador Bolivien Betreut von Uruguay Brasilien São Paulo Hewlett-Packard Brasil SA R. Aruna 125 Tambore - Barueri - SP 06460-101 Telefonnummer: (011) 829-6612 Fax: (011) 829-0018 Rio de Janeiro Hewlett-Packard Brasil Rua Lauro Mueller, 116 Grupo 803 Edifício Torre Rio Sul 22290-160 Botafogo Rio de Janeiro Telefonnummer: (55-21) 541-4404 Fax: (55-21) 295-2195 Chile ASC. S.A. (Multi-Industry) Los Alerces 2363 Santiago, Chile Telefonnummer: (56-2) 237-0707 Fax: (56-2) 239-7179 COASIN Chile Ltda. (Telecom) Holanda 1292 Santiago, Chile Telefonnummer: (562) 225-0643 Fax: (562) 274-4588 Rimpex Chile (Datacom) Avda. Pedro de Valdivia 1646 Santiago, Chile Telefonnummer: 562-340-7701/7702 Fax: 562-274-4107 Kolumbien Instrumentación Ltda. Calle 115 No. 11-A-10 Bogotá, Colombia Telefonnummer: (57-1) 612-1313 Fax: (57-1) 612-0805 Sycom, S.A. (Datacom) Avenida El Dorado 9010 Bogotá, Colombia Telefonnummer: (57-1) 410-1303 Fax: (57-1) 410-1196 Costa Rica COASIN COSTA RICA, S.A. Del Centro Cultural en San Pedro 200 Mts Norte, 25 Mts Oeste Casa # 3552 San José, Costa Rica Telefonnummer: (506) 283-8325 Fax: (506) 225-6349 Dominikanische Republik Esacomp, S.A. Calle Seminario No. 55 Ens. Piantini Santo Domingo, República Dominicana Telefonnummer: (809) 563-6350 Fax: (809) 565-0332 194 Kapitel 5 - Service und Support GE Ecuador Paraguay Complementos Electrónicos S.A. Av. General Enriquez 1800 San Rafael, Ecuador Telefonnummer: (593-2) 334257 Fax: (593-2) 331595 Betreut von Uruguay El Salvador SETISA Col. Roma Pje. Carbonell, No. 28 San Salvador, El Salvador Telefonnummer: (503) 223-0993 Fax: (503) 279-2077 Guatemala EPTEL 12 Ave. 17-35 Zona 10 Guatemala Telefonnummer: (502) 363-0423 Fax: (502) 363-0443 Honduras Peru COASIN Peru S.A. (Redes Privadas) Calle 1 - No. 891 CORPAC Lima 27, Peru Telefonnummer: (511) 224-3380 Fax: (511) 224-1509 SATEL S.A. (Gobierno y redes publicas) Enrique Palacios No. 155 Lima 18 - Peru Telefonnummer: (511) 446-2253/241-8085/ 446-0281 Fax: (511) 444-0305 Trinidad und Tobago Borde Communications 1 Valsayn Road Curepe, P.O. Box 897 Port-of-Spain, Trinidad Telefonnummer: (809) 663-2087 Fax: (809) 645-3352 Betreut von Setisa, El Salvador USA Mexiko Hewlett-Packard de México SA de CV Dr. Atl No. 1, Desp. 102 Edif. Tepeyac Zona Rio 22320 Tijuana, B.C. México Telefonnummer: (66) 34-38-01 Fax: (66) 34-38-04 Hewlett-Packard Company 5200 Blue Lagoon Dr., #950 Miami, FL 33126 Telefonnummer: 305-265-5561 Fax: 305-267-4288 E-Mail-Adresse: [email protected] Uruguay Hewlett-Packard de México, S.A. de C.V. Conatel S.A. Prolongación Reforma 700 Ejido 1690 Col. Lomas de Santa Fé Montevideo, Uruguay 01210 Mexico, D.F. Telefonnummer: (598) 2-920314 Telefonnummer: (52-5) 258-4389/258-4392 Fax: (598) 2-920660 Fax: (52-5)258-4301 HP DIRECT: 01-800-506-4800 Venezuela Hewlett-Packard de Mexico S.A. de C.V. Rio Nilo 4049-12 Cd. Juarez, Chih. 32310 Mexiko Telefonnummer: (52-16) 11-0777 Fax: (52-16) 13-7622 Hewlett-Packard de Venezuela 3ra. Transversal Los Ruices Nrte Edf. Segre, Piso 1,2 y 3 Caracas, Venezuela Telefonnummer: (58-2) 207-8357 Fax: (58-2) 207-8361 Nicaragua Betreut von El Salvador GE Weltweite Verkaufs- und Servicestellen 195 Asien und pazifischer China Beijing Raum Australien Melbourne Hewlett-Packard Australia Ltd. 31-41 Joseph Street Blackburn, VIC 3130 Telefonnummer: 1 800 629 485 (gebührenfrei) Zusätzliche Telefonnummer(n): (61 3) 9210 5408 Fax: (61 3) 9210-5489 Perth Measurement Innovation (WA) Pty. Ltd. Kishorn Court Suite 3, 58 Kishorn Road Mount Pleasant, WA 6153 Telefonnummer: (61/9) 316-2757 Fax: (61/9) 316-1392 Mobil: 61-18-33-6434 Sydney Hewlett-Packard Australia Ltd. 17-23 Talavera Road North Ryde, N.S.W. 2113 Telefonnummer: (61/2) 9950-7444 Fax: (61/2) 9888-9072 Bangladesch Jiu International Ltd 60 East Tejturi Bazar, 2nd Floor Farmgate Dhaka Bangladesch Telefonnummer: 880-2-913-0480 Fax: 880-2-871-034 E-Mail-Adresse: [email protected] Brunei Darussalam Kompouter Wisman Sdn Bhd Block A, Unit 1, Ground Floor Abdul Razak Complex Jalan Gadong 3180 China Hewlett-Packard Co. Ltd. 10/F, HP Building No. 2 Dong San Huan Nan Lu Chao Yang District Beijing 100022, P. R. China Telefonnummer: 86-6564 3888 Chengdu China Hewlett-Packard Co. Ltd. 22/F Daye Road No. 39 Daye Road Chengdu 610016 PRC Telefonnummer: (86/28) 666-3888 Fax: (86/28) 666-5377 Guangzhou China Hewlett-Packard Co. Ltd. 7/F T.P.Plaza 9/109, Liu Hua Road Guangzhou 510010 PRC Telefonnummer: (86/20) 8669-3888 Fax: (86/20) 8669-5074 Telex: 44556 GPHGZ CN Shanghai China Hewlett-Packard Co., Ltd. 10-12/F Novel Building No. 887 Huai Hai Zhong Lu Shanghai, 200020 Telefonnummer: (86/21) 6474-3888 Fax: (86/21) 6267-8523 Telex: 086-33577 CHPSB CN Shenyang China Hewlett-Packard Co., Ltd. 12/F Shenyang Sankei Torch Building No. 262 Shifu Road, Shenhe District Shenyang 110013 PRC Telefonnummer: (86/24) 2790170, 2790171 Fax: (86/24) 2790232 Negara Brunei Darussalem Telefonnummer: 673-2-423918/425603 Fax: 673-2-441492 Telex: 0809-2447 196 Kapitel 5 - Service und Support GE Xi'an Branch Office Hyderabad 3/F East New Technology Trade Center A16 Yanta Lu Zhong Duan Xi'an 710054 PRC Telefonnummer: (86/29) 552 9379 Fax: (86/29) 552 9243 Hewlett-Packard India Pvt. Ltd. 5-9-13 Taramandal Complex 9th Floor, Saifabad Hyderabad 500 004 Telefonnummer: (91/40) 232-679 Fax: (91/40) 220.012 oder 231.756 Telex: 425-2422 HPIL IN HongKong Hewlett-Packard Co., Ltd. 17-21/F Shell Tower, Times Square 1 Matheson Street Causeway Bay Hong Kong, PRC Telefonnummer: (852) 2599-7777 Fax: (852) 2506-9256 Hewlett-Packard (HK) Ltd. 17-21/F Shell Tower, Times Square 1 Matheson Street Causeway Bay Hong Kong, PRC Telefonnummer: (852) 2599-7889 Fax: (852) 2506-9233 Indien Bangalore Hewlett-Packard India Pvt. Ltd. Embassy Point 150 Infantry Road Bangalore 560001 Telefonnummer: (91/80) 225-3024 oder 209-1808 Fax: (91/80) 225-6186 Telex: 845-2773 HP IN Calcutta Hewlett-Packard India Pvt. Ltd. 708 Central Plaza 2/6 Sarat Bose Road Calcutta 700 020 Telefonnummer: (91/33) 745 4755 Zusätzliche Telefonnummer(n): 91-33-475-4755 Fax: (91/33) 748 571 GE Mumbai Hewlett-Packard India Pvt. Ltd. Unit-3, B-Wing Ground Floor, Neelam Center Hind Cycle Road Worli, Mumbai 400 025 Telefonnummer: (91/22) 493-4722 oder 493-4723 Zusätzliche Telefonnummer(n): 91-22-493-9978-79 oder 91-22-493 Fax: (91/22) 493-7823 Telex: 11-76812 HPIB IN New Delhi Hewlett-Packard India Ltd. Chandiwalla Estate Ma Anandmai Ashram Marg, Kalkaji New Delhi 110 019 Telefonnummer: (91-11) 682-6000 Fax: (91-11) 682-6030 Indonesien Bandung P.T. Berca Hardayaperkasa Jalan Tengku Angkasa No. 33 Bandung 40132 Telefonnummer: (62-22) 250-8100 Fax: (62-22) 250-6757 Jakarta P.T. Berca Hardayaperkasa Jalan Abdul Muis No. 62 Jakarta 10160-Indonesia Telefonnummer: (62/21) 380 0902 Fax: (62/21) 381 2044 Weltweite Verkaufs- und Servicestellen 197 Korea, Republik Pakistan Seoul Islamabad Hewlett-Packard Korea Ltd. HP Korea House 25-12 Yoido-dong Youngdeung po-ku Seoul 150-010 Telefonnummer: (82/2)-769-0114 Fax: (82/2) 784-7084 Mushko Electronics (Pvt) Ltd. 68-W Sama Plaza, Blue Area, G-7 Islamabad 44000 Pakistan Telefonnummer: 92-51-828-459/810-950 Fax: 92-51-816-190 Telex: 54001 Muski Pk Taegu Karachi Hewlett-Packard Korea Ltd. 18/F, Young Nam Tower B/D 111 Shin Cheon-dong, Dong-Gu Taegu Telefonnummer: (82/53) 754-2666 Fax: (82/53) 752-4696 Mushko Electronics (Pvt) Ltd. Oosman Chambers Abdullah Haroon Road Karachi 74400 Telefonnummer: 92-21-566-0490 Fax: 92-21-566-0801 Telex: 29094 MUSKO PK Taejeon Samsung Hewlett-Packard Korea Ltd. 8/F Hyundai Bldg, 1298 Doonsan-dong, Seo-gu Taejeon Telefonnummer: 82-42-480-2800 Fax: 82-42-480-2828 Malaysia Kuala Lumpur Philippinen Hewlett-Packard Philippines Corporation 9th Floor, Rufino Pacific Tower 6784 Ayala Avenue Makati City 1229 Telefonnummer: (63-2) 894-1451 Fax: (63-2) 811-1080, 811-0635 Online-Vertrieb: (63-2) 893-9959 Singapur Hewlett-Packard Sales (Malaysia) Sdn Bhd Hewlett-Packard Singapore (Sales) Pte Ltd Ground Floor, Wisma Cyclecarri 450 Alexandra Road 288 Jalan Raja Laut Singapore 119960 50350 Kuala Lumpur Telefonnummer: 65 275 3888 Telefonnummer: 1-800-88-8848 Zusätzliche Telefonnummer(n): Gebührenfrei HP Direct: 1 800 292-8100 Fax: (60/3) 298-9157 Anwendungsunterstützung: 65-374-4242 Hardware-Service-Hotline: 65-375-8350 Fax: 65 274 7887 Penang Hewlett-Packard Sales (Malaysia) Sdn Bhd Bayan Lepas Free Trade Zone Sri Lanka 11900 Bayan Lepas Precision Technical Services (PVT) Ltd. Penang No. 2, R.A. De Mel Mawatha Telefonnummer: (60/4) 642-3502 Colombo 00500 Fax: (60/4) 642-3511 Telefonnummer: (941) 597-860 Fax: (941) 597-863 Neuseeland Hewlett-Packard New Zealand Ltd. 186-190 Willis Street Wellington Telefonnummer: 0800-738-378 (international 64-4-802-6800) Fax: (64-4) 802-6881 198 Kapitel 5 - Service und Support GE Taiwan Japan Chungli Aichi Hewlett-Packard Taiwan Ltd. No. 20 Kao-Shuang Road Ping-Chen, 32404 Taoyuan Hsieh Telefonnummer: (886/3) 492-9666 Fax: (886/3) 492-9669 Hewlett-Packard Japan Ltd. Nagoya Kokusai Center Bldg. 1-47-1 Nakono Nakamura-ku, Nagoya-shi Aichi 450 Kaohsiung Hewlett-Packard Taiwan Ltd. 12th Floor, 10 Syh-Wei 4th Road Kaohsiung Telefonnummer: (886/7) 330-1199 Fax: (886/7) 330-8568 Hewlett-Packard Japan Ltd. Nakane-Nissei Bldg. 4-25-18 Nishi-machi, Toyota-shi Aichi 471 Akita Hewlett-Packard Japan Ltd. Nihonseimei Akita Chuodori Bldg. 4-2-7 Nakadori, Akita-shi Akita 010 Taichung Chiba Hewlett-Packard Taiwan Ltd. 10F, 540, Sec. 1 Wen-Hsin Road Taichung Telefonnummer: (886/4) 327-0153 Fax: (886/4) 326-5274 Hewlett-Packard Japan Ltd. WBG Malibu East Bldg. 19F 2-6 Nakase Mihama-ku, Chiba-shi Chiba 261-71 Taiwan, Republik China Hewlett-Packard Taiwan Ltd. Hewlett-Packard Building 8/F No. 337, Fu-Hsing North Road Taipei 10483 Taiwan Telefonnummer: (886-2) 712-0404 Fax: (886-2) 718-2928 HP DIRECT Basic Tools gebührenfrei: 080-212-535 Fukuoka Hewlett-Packard Japan Ltd. Daisan Hakata-Kaisei Bldg. 1-3-6 Hakataekiminami Hakata-ku, Fukuoka-shi Fukuoka 812 Hiroshima Hewlett-Packard Japan Ltd. Nissei-Heiwakoen Bldg. 3-25 Nakajima-cho Naka-ku, Hiroshima-shi Hiroshima 730 Hokkaido Thailand Hewlett-Packard (Thailand) Ltd. 23rd-25th floor Vibulthani Tower 2 3199 Rama IV Road Klong Toey, Bangkok 10110 Telefonnummer: (66-2) 661-3900-34 Fax: (66-2) 661-3946 Vietnam System Interlace 39 Mai Hac De Street Hai Ba Trung District Hanoi Vietnam Telefonnummer: 844-229-808/9 Fax: 844-229-553 GE Hewlett-Packard Japan Ltd. Sumitomo-seimei Sapporo Chuo Bldg. 1-1-14 Minaminijo-higashi Chuo-ku, Sapporo-shi Hokkaido 060 Hyogo Hewlett-Packard Japan Ltd. 1-3-2 Muroya Nishi-ku, Kobe-shi Hyogo 651-22 Weltweite Verkaufs- und Servicestellen 199 Ibaraki Saitama Hewlett-Packard Japan Ltd. Mito Yomiuri-Kaikan Bldg. 2-4-2 Minami-machi, Mito-shi Ibaraki 310 Hewlett-Packard Japan Ltd. Mitsui-seimei Omiya Miyamachi Bldg. 2-96-1 Miyamachi, Omiya-shi Saitama 330 Hewlett-Packard Japan Ltd. Tsukuba-Mitsui Bldg. 1-6-1 Takezono, Tsukuba-shi Ibaraki 305 Ishikawa Hewlett-Packard Japan Ltd. Kanazawa MK Bldg. 98-8 Sainen-machi, Kanazawa-shi Ishikawa 920 Kanagawa Hewlett-Packard Japan Ltd. 3-2-2 Sakado Takatsu-ku, Kawasaki-shi Kanagawa 213 Hewlett-Packard Japan Ltd. 9-32 Tamuracho, Atsugi-shi Kanagawa 243 Hewlett-Packard Japan Ltd. Nissei-Kumagaya Bldg. 2-42 Miya-machi, Kumagaya-shi Saitama 360 Shizuoka Hewlett-Packard Japan Ltd. Kawasei-Rinkyo Bldg. 6-6 Hosojima-cho Hamamatsu-shi Shizuoka 435 Tochigi Hewlett-Packard Japan Ltd. Chiyodaseimei-Utsunomiya Bldg. 2-3-1 Odori, Utsunomiya-shi Tochigi 320 Tokyo Kyoto Hewlett-Packard Japan Ltd. 9-1 Takakura-cho, Hachioji-shi Tokyo 192-8510 Hewlett-Packard Japan Ltd. Maeda SN Bldg. 518 Akinono-cho Nijyo-Kudaru Karasuma, Nakagyo-ku Kyoto 604 Hewlett-Packard Japan Ltd. NAF Bldg. 3-8-20 Takaido-higashi, Suginami-ku Tokyo 168 Miyagi Hewlett-Packard Japan Ltd. Yamaguchi Bldg. 1-1-31 Ichibancho Aoba-ku, Sendai-shi Miyagi 980 Nagano Hewlett-Packard Japan Ltd. Forum Honjo Bldg. 2-4-1 Honjo, Matsumoto-shi Nagano 390 Osaka Hewlett-Packard Japan Ltd. Chuo Bldg. 5-4-20 Nishinakajima Yodogawa-ku, Osaka-shi Osaka 532 200 Kapitel 5 - Service und Support GE Naher Osten und Afrika Algerien RTI Algeria 26, Bis rue Mohammed Hadj-Ahmed (ex. Rue Jean Pierre Dinet) 16035 Hydra Alger Algerien Telefonnummer: 213-2-606450 Computation and Measurement Systems (CMS) Ltd. 11, Hashlosha Street Tel-Aviv 67060 Telefonnummer: 972 (03) 538-03-80 Fax: 972 (03) 537-50-55 Telex: 371234 HPCMS Jordanien Betreut von HP Südafrika Scientific & Medical Supplies Co. P.O. Box 1387 Amman Telefonnummer: (962/6) 62-49-07 Fax: (962/6) 62-82-58 Telex: 21456 sabco jo Bahrain Kuwait BAMTEC P.O. Box 10373 Capital centre Shop 116 Road 1405 Area 314 Manama Telefonnummer: 9-73-275678 Fax: 9-73-276669 Telex: 8550 WAEL BN Al-Khaldiya Electronics & Electricals Equipment Co. P.O. Box 830 Safat 13009 Telefonnummer: (965) 48 13 049 Fax: (965) 48 12 983 Angola Libanon Ägypten ORASCOM Onsi Sawiris & Co P.O. Box 1191 160, 26th July Street Aguza/Cairo Telefonnummer: (202) 3015287 Fax: (202) 3442615 Telex: 92768 orscm un Iran (Islamische Republik) Evertech 11 bis, rue Toepffer 1206 Geneve Telefonnummer: +41-22-346 92 92 Fax: +41-22-346 86 91 Telex: 421 787 GE Israel Computer Information Systems C.I.S. Lebanon Street Chammas Bldg. P.O. Box 11-6274 Dora-Beirut Telefonnummer: (961/1) 405-413 Fax: (961/1) 601.906 Tel.:/Fax: (3579) 514-256 (Hotline in Zypern) Telex: 42309 chacis le Malawi Betreut von HP Südafrika Mauritius Betreut von HP Südafrika Weltweite Verkaufs- und Servicestellen 201 Marokko Saudi-Arabien SICOTEL Complexe des Habous Tour C, avenue des Far Casablanca 01 Telefonnummer: +212 (02) 31-22-70 Fax: +212 (02) 31-65-45 Telex: 27604 Modern Electronics Establishment P.O. Box 22015 Prince Musad Ibn Abdulaziz St. Riyadh 11495 Telefonnummer: (966/1) 476-3030 Fax: (966/1) 476-2570 Zusätzliche Faxnummer: (966/1) 476-7649 cable ROUFKO Mosambik Betreut von HP Südafrika Namibia Betreut von HP Südafrika Nigeria Modern Electronics Establishment P.O. Box 22015 al Nimer Building Riyadh 11495 Telefonnummer: (01) 4624266 Fax: (01) 4624404 Zusätzliche Faxnummer: (966/1) 476-7649 Südafrika Hewlett-Packard South Africa (Pty.) Ltd. Management Information Systems Co. Ltd. P.O. Box 120, Howard Place 3 Gerrard Road 7450 Cape Town P.O. Box 53386 Telefonnummer: 27 21 658-6100 Ikoyi, Lagos Fax: 27 21 685-3785 Telefonnummer: 234-1-2691307 Fax: 234-1-2692755 Hewlett-Packard South Africa (Pty.) Ltd. Telex: 23582 DATEC NG Private Bag Oman IMTAC LLC P.O. Box 51196 Al Hayek Street Mina al Fahal Muscat Telefonnummer: (968) 707-727, (968) 707-723 Fax: (968) 796-639, (968) 797-709 Katar Qatar Datamations Systems Al Ahed Building, 5th floor Al Muthof Street Doha Telefonnummer: 974/43.99.00 Fax: 974/43.21.54 Telex: 4833 202 Kapitel 5 - Service und Support Wendywood 2148 Telefonnummer: 27-11-806 1173 Fax: 27-11-806 1213 Tunesien Precision Electronique 5, rue de Chypre-Mutuelle Ville 1002 Tunis Belvedere Telefonnummer: (216/1) 785-037 Zusätzliche Telefonnummer(n): (216/1) 890-672 Fax: (216/1) 780-241 Telex: (0409) 18238 TELEC TN GE Vereinigte Arabische Emirate Emitac Ltd. Block RBS Arenco Bldg. Zabel Road P.O. Box 8391 Dubai Telefonnummer: (971/4) 37-75-91 Fax: (971/4) 37-08-99 Emitac Ltd. P.O. Box 2711 Abu Dhabi Telefonnummer: (971/2) 77-04-19 Fax: (971/2) 72-30-58 Sambia Betreut von HP Südafrika Simbabwe Betreut von HP Südafrika GE Weltweite Verkaufs- und Servicestellen 203 204 Kapitel 5 - Service und Support GE A Spezifikationen Übersicht Dieser Anhang enthält: GE ● Papierspezifikationen ● Druckerspezifikationen ● Übersicht über die Produktkompatibilität Übersicht 205 Papierspezifikationen HP LaserJet-Drucker liefern eine ausgezeichnete Druckqualität. Dieser Drucker ist für eine Reihe von Medien ausgelegt, zu denen beispielsweise Einzelblattpapier (einschließlich Recyclingpapier), Briefumschläge, Etiketten, Transparentfolien und benutzerdefinierte Papierformate gehören. Papiermerkmale wie Gewicht, Körnung und Feuchtigkeitsgehalt sind wesentliche Faktoren, welche die Druckerleistung und die Ausgabequalität beeinflussen. Der Drucker kann entsprechend den Richtlinien in diesem Handbuch auf verschiedenen Papiersorten und anderen Druckmedien drucken. Die Verwendung von Papier, das diesen Richtlinien nicht entspricht, kann zu folgenden Problemen führen: Hinweis ● schlechte Druckqualität ● häufiger Papierstau ● vorzeitiger Verschleiß des Druckers, so daß Reparaturen nötig werden Zur Erzielung optimaler Ergebnisse sollten Sie nur qualitativ hochwertige Medien verwenden, z.B. Papier und Druckmedien der Marke HP. Hewlett-Packard kann die Verwendung anderer Marken nicht empfehlen. Da es sich dabei nicht um Produkte von HP handelt, kann HP deren Qualität weder beeinflussen noch kontrollieren. Es ist möglich, daß Papier alle Richtlinien in diesem Handbuch erfüllt und dennoch keine zufriedenstellenden Ergebnisse erbringt. Dies kann auf unsachgemäße Handhabung, unangemessene Temperatur- oder Feuchtigkeitsverhältnisse oder andere Variablen zurückzuführen sein, über die Hewlett-Packard keine Kontrolle hat. Vor dem Erwerb einer großen Menge Papier sollten Sie sicherstellen, daß dieses die Anforderungen erfüllt, die in diesem Benutzerhandbuch und im Dokument HP LaserJet Printer Family Paper Specification Guide beschrieben sind. (Wenn Sie dieses Dokument bestellen möchten, sehen Sie im Abschnitt ”Bestellinformationen” auf Seite 22 nach, oder besuchen Sie die Website für Verbrauchsmaterialien unter http://www.hp.com/go/ljsupplies.) Sie sollten Papier immer erst testen, bevor Sie eine große Menge davon erwerben. ACHTUNG Die Verwendung von Papier, das nicht den Spezifikationen von HP entspricht, kann beim Drucker zu Problemen führen, so daß eine Reparatur nötig wird. Eine derartige Reparatur fällt nicht unter die Garantie oder Serviceverträge von Hewlett-Packard. 206 Anhang A - Spezifikationen GE Unterstützte Papierformate und -gewichte Unterstützte Papierformate und -gewichte (einseitiger Druck) - Fach 1a Format Papier (Mindestgröße für benutzerdefiniertes Format) Papier (Maximalformat) Abmessungenb 76 x 127 mm Briefumschläge 60 bis 199 g/m2 100 Blatt Papier zu je 75 g/m2 Stärke: 0,099 bis 0,114 mm 50 Transparentfolien Stärke: 0,127 mm bis 0,178 mm 50 Etiketten 75 bis 105 g/m2 10 Briefumschläge 216 x 356 mm Transparentfolien Etiketten Fassungsvermögenc Gewicht Gleiche Minimalund Maximalformate wie oben aufgeführt. a. Informationen zum beidseitigen Druck finden Sie unter ”Unterstützte Papierformate und -gewichte - Zubehör für beidseitigen Druck (Duplexer)” auf Seite 209. b. Der Drucker unterstützt eine Vielzahl verschiedener Papierformate. Die unterstützten Formate können Sie der Druckersoftware entnehmen. Informationen zum Drucken auf benutzerdefinierten Papierformaten finden Sie unter ”Bedrucken von Karten, benutzerdefinierten Formaten und schwerem Papier” auf Seite 69. c. Das Fassungsvermögen des Fachs hängt vom Papiergewicht und der Papierstärke sowie von den Umgebungsbedingungen ab. GE Papierspezifikationen 207 Unterstützte Papierformate und -gewichte - Fächer 2, 3 und 4 Format Abmessungena Letter 216 x 279 mm A4 210 x 297 mm Executive 191 x 267 mm Executive (JIS) (benutzerdefiniertc) 216 x 330 mm 16K (benutzerdefiniertc) 197 x 273 mm Legal 216 x 356 mm B5 (ISO) (benutzerdefiniertc) 176 x 250 mm B5 (JIS) 182 x 257 mm A5 148 x 210 mm Benutzerdefiniertc 148 x 210 mm bis 216 x 356 mm Gewicht 60 bis 105 g/m2 Fassungsvermögenb 500 Blatt Papier zu je 75 g/m2 50 Transparentfolien a. Der Drucker unterstützt eine Vielzahl verschiedener Papierformate. Die unterstützten Formate können Sie der Druckersoftware entnehmen. b. Das Fassungsvermögen der Fächer hängt vom Papiergewicht und der Papierstärke sowie von den Umgebungsbedingungen ab. c. Informationen zum Drucken auf benutzerdefinierten Papierformaten finden Sie unter ”Bedrucken von Karten, benutzerdefinierten Formaten und schwerem Papier” auf Seite 69. 208 Anhang A - Spezifikationen GE Unterstützte Papierformate und -gewichte - optionale Umschlag-Zuführung Format Abmessungen Monarch (#7-3/4) 98,4 x 190,5 mm Commercial 10 (#10) 104,9 x 241,3 mm DL ISO 110 x 220 mm C5 ISO 162 x 229 mm B5 ISO 176 x 250 mm Gewicht Fassungsvermögen 75 bis 105 g/m2 75 Briefumschläge Unterstützte Papierformate und -gewichte - Zubehör für beidseitigen Druck (Duplexer) Format GE Abmessungen Letter 216 x 279 mm A4 210 x 297 mm Executive 184 x 267 mm Legal 216 x 356 mm B5 (JIS) 182 x 257 mm Gewicht 60 bis 105 g/m2 Papierspezifikationen 209 Unterstützte Papierarten Der Drucker unterstützt die folgenden Papierarten: ● Normalpapier ● Vorgedrucktes Papier ● Briefkopfpapier ● Transparentfolie ● Gelochtes Papier ● Etiketten ● Schreibmaschinenpapier ● Recyclingpapier ● Farbiges Papier ● Karten ● Rauhes Papier ● Benutzerdefiniertes Papier (5 Arten) Richtlinien für die Verwendung von Papier Die besten Ergebnisse erzielen Sie durch Verwendung von normalem Papier mit einem Gewicht von 75 bis 90 g/m2. Achten Sie darauf, daß das Papier von guter Qualität ist und keine Einschnitte, Kerben, Risse, Flecken, losen Partikel, Staubablagerungen, Knicke, Löcher, eingerollte oder umgeknickte Ecken aufweist. Wenn Sie nicht sicher sind, welche Art von Papier Sie gerade einlegen (z.B. Schreibmaschinen- oder Recyclingpapier), sehen Sie auf dem Etikett der Papierverpackung nach. Einige Papierarten können zu Problemen mit der Druckqualität, Papierstaus oder Schäden am Drucker führen. Symptom Papierproblem Lösung Schlechte Druckqualität oder Tonerhaftung. Zu feucht, zu rauh, zu glatt oder geprägt. Ausgefranste Kanten. Fehlerhafter Papierstapel. Verwenden Sie eine andere Papierart mit einem Glättegrad von 100-250 Sheffield und einem Feuchtigkeitsgehalt von 4-6 %. Fehlstellen, Papierstaus, Wellen des Papiers. Falsche Lagerung. Lagern Sie das Papier flach in seiner wasserfesten Verpackung. Zu schwer. Zu glatt. Verwenden Sie leichteres Papier. Öffnen Sie das hintere Ausgabefach. Verwenden Sie weniger glattes Papier. Verstärkte graue Hintergrundschattierung. 210 Anhang A - Spezifikationen GE Symptom Übermäßiges Wellen des Papiers. Probleme mit der Papierzufuhr. Hinweis Papierproblem Lösung Zu feucht, falsche Faserrichtung oder kurzfasrige Struktur. Öffnen Sie das hintere Ausgabefach. Verwenden Sie langfasriges Papier. Lagern Sie das Papier in einer trockeneren Umgebung. Verwenden Sie kein Briefkopfpapier, das mit wärmeempfindlicher Tinte, wie sie beispielsweise bei einigen Arten der Thermographie verwendet wird, bedruckt wurde. Verwenden Sie kein Papier mit erhabenem Briefkopf. Der Drucker fixiert den Toner mit Hilfe von Wärme und Druck auf dem Papier. Achten Sie darauf, daß die Druckfarben von farbigem Papier oder vorgedruckten Formularen für die Temperatur des Druckers ausgelegt sind, die für 0,05 Sekunden 230 °C beträgt. Benutzen Sie kein Papier, das beschädigt ist, weil es bereits einmal in einem Drucker oder Kopierer verwendet wurde. (Bedrucken Sie Briefumschläge, Transparentfolien oder Etiketten nicht beidseitig.) GE Papierspezifikationen 211 Papiergewicht-Äquivalenztabelle Mit Hilfe dieser Tabelle können Sie äquivalente Gewichtswerte für andere Gewichtsspezifikationen als das US-Schreibmaschinenpapiergewicht ermitteln. Wenn Sie beispielsweise wissen möchten, welcher Wert einem Gewicht von 20 lb nach dem US-Schreibmaschinenpapiergewicht beim US-Umschlagpapiergewicht entspricht, suchen Sie den Wert für das Schreibmaschinenpapiergewicht (3. Zeile, 2. Spalte), und gehen Sie entlang der Zeile zum Umschlagpapiergewicht (in der 4. Spalte). Der äquivalente Wert ist 28 lb. Die schattierten Bereiche geben ein Standardgewicht für die jeweilige Gewichtsklasse an. US-PostkartenaStärke (mm) 0,18 0,20 0,23 USSchreibmaschinenpapierGewicht (lb) US-Text-/ BuchpapierGewicht (lb) USUmschlagpapierGewicht (lb) US-BristolkartonGewicht (lb) US-KarteikartenGewicht (lb) USEtikettenpapierGewicht (lb) Metrisches Gewicht (g/m2) 16 41 22 27 33 37 60 17 43 24 29 35 39 64 20 50b 28 34 42 46 75 21 54 30 36 44 49 80 24 60b 33 41 50 55 90 27 68 37 45 55 61 100 28 70b 39 49 58 65 105 29 74 41 50 61 68 110 32 80b 44 55 67 74 120 36 90 50 62 75 83 135 39 100 55 67 82 91 148 40 101 55 68 83 92 150 43 110 60 74 90 100 163 45 115 63 77 94 104 170 47 119 65 80 97 108 176 212 Anhang A - Spezifikationen GE US-PostkartenaStärke (mm) USSchreibmaschinenpapierGewicht (lb) US-Text-/ BuchpapierGewicht (lb) USUmschlagpapierGewicht (lb) US-BristolkartonGewicht (lb) US-KarteikartenGewicht (lb) USEtikettenpapierGewicht (lb) Metrisches Gewicht (g/m2) 51 128 70 86 105 117 190 53 134 74 90 110 122 199 54 137 75 93 113 125 203 58 146 80 98 120 133 216 65 165 90 111 135 150 244 66 169 92 114 138 154 250 67 171 94 115 140 155 253 70 178 98 120 146 162 264 72 183 100 123 150 166 271 a. Die US-Postkartenmaße sind Näherungswerte, die nur zu Referenzzwecken verwendet werden sollten. b. Die tatsächlichen Äquivalenzwerte beim Text- und Buchpapiergewicht betragen 51, 61, 71 und 81, werden jedoch standardmäßig als die Buch-/ Textpapiergewichte 50, 60, 70 und 80 angegeben. GE Papierspezifikationen 213 Etiketten ACHTUNG Um eine Beschädigung des Druckers zu vermeiden, sollten Sie nur Etiketten verwenden, die für Laserdrucker empfohlen werden. Wenn Sie Probleme beim Drucken von Etiketten haben, verwenden Sie das Fach 1, und öffnen Sie das hintere Ausgabefach. Drucken Sie nicht mehrmals auf dem gleichen Etikettenbogen, da es zum Ablösen der Etiketten oder einer Verschmutzung des Druckers mit dem Etikettenklebstoff kommen kann. Beschaffenheit der Etiketten Bei der Auswahl von Etiketten sollten Sie auf die Qualität der einzelnen Komponenten achten: ● Klebstoffe: Der Klebstoff sollte für eine Temperatur von 230 °C, die Höchsttemperatur des Druckers, ausgelegt sein. ● Anordnung: Verwenden Sie nur Etiketten, zwischen denen die Trägerfolie nicht freiliegt. Bei Bögen mit Lücken zwischen den Etiketten können sich Etiketten ablösen und zu schweren Papierstaus führen. ● Glätte: Vor dem Drucken müssen die Etiketten flach anliegen und dürfen nicht mehr als 13 mm in jede Richtung gewellt sein. ● Zustand: Verwenden Sie keine Etiketten mit Knicken, Blasen oder anderen Anzeichen, die auf eine mögliche Ablösung hinweisen. Informationen zum Bedrucken von Etikettenbögen finden Sie unter ”Drucken von Etiketten” auf Seite 67. Transparentfolien Im Drucker verwendete Transparentfolien müssen für eine Temperatur von 230 °C, die Höchsttemperatur des Druckers, ausgelegt sein. Schließen Sie das hintere Ausgabefach, damit die bedruckten Transparentfolien im oberen Ausgabefach ausgegeben werden. Wenn Sie Probleme beim Bedrucken von Transparentfolien haben, verwenden Sie das Fach 1. Nehmen Sie jede Transparentfolie einzeln aus dem Ausgabefach, damit die Folien nicht zusammenkleben. 214 Anhang A - Spezifikationen GE ACHTUNG Um eine Beschädigung des Druckers zu vermeiden, sollten Sie nur Transparentfolien verwenden, die für Laserdrucker empfohlen werden. Informationen zum Bedrucken von Transparentfolien finden Sie unter ”Bedrucken von Transparentfolien” auf Seite 68. Briefumschläge Beschaffenheit der Briefumschläge Die Beschaffenheit der Briefumschläge spielt eine große Rolle. Die Falzlinien von Briefumschlägen können beträchtlich variieren, nicht nur zwischen Herstellern, sondern auch innerhalb einer Packung vom gleichen Hersteller. Das erfolgreiche Drucken auf Briefumschlägen hängt von der Qualität der Umschläge ab. Bei der Auswahl von Briefumschlägen sollten Sie auf die nachstehend aufgeführten Komponenten achten. Viele Hersteller von Briefumschlägen produzieren jetzt Umschläge, die für Laserdrucker optimiert sind. ● Gewicht: Das Gewicht der Umschläge sollte zwischen 75 und 105 g/m2 liegen, da andernfalls Papierstaus auftreten können. ● Beschaffenheit: Vor dem Drucken sollten die Briefumschläge flach anliegen, nicht mehr als 6 mm gewellt sein und keine Luft enthalten. (Umschläge mit Lufteinschlüssen können zu Problemen führen.) ● Zustand: Verwenden Sie keine Umschläge mit Knicken, Kerben oder anderweitigen Schäden. ● Formate im Fach 1: Von 76 x 127 mm bis 216 x 356 mm. ● Formate in der optionalen Umschlag-Zuführung: Von Monarch (#7-3/4) (98,4 x 190,5 mm) bis B5 (ISO) (176 x 250 mm). Wenn Sie nicht über eine optionale Umschlag-Zuführung verfügen, sollten Sie zu bedruckende Briefumschläge immer in das Fach 1 einlegen (siehe ”Bedrucken von Briefumschlägen” auf Seite 60). Informationen zum Drucken von Briefumschlägen mit Hilfe der optionalen Umschlag-Zuführung finden Sie unter ”Automatische Zufuhr von Umschlägen (optionale Umschlag-Zuführung)” auf Seite 63. Wenn sich die Briefumschläge wellen, öffnen Sie das hintere Ausgabefach. GE Papierspezifikationen 215 Briefumschläge mit doppelseitigen Nähten Bei Briefumschlägen mit doppelseitigen Nähten befinden sich anstelle von diagonalen Nähten senkrechte Nähte an beiden Enden des Umschlags. Diese Art von Umschlägen kann bei minderer Qualität leichter verknittern. Achten Sie darauf, daß die Naht vollständig bis zur Ecke des Briefumschlags reicht. Briefumschläge mit Klebestreifen oder Umschlagklappen Briefumschläge mit einem abziehbaren Klebestreifen oder mit mehr als einer Umschlagklappe, die zum Verschließen umgefaltet wird, müssen mit Klebstoffen versehen sein, die für die Wärme und den Druck im Drucker ausgelegt sind. Die zusätzlichen Klappen und Streifen können zu verknitterten oder geknickten Umschlägen sowie zu Papierstaus führen. Umschlagsränder Die folgende Tabelle enthält typische Ränder für Adressen auf einem Commercial #10- oder DL-Briefumschlag. Hinweis Adressenart Oberer Rand Linker Rand Absenderadresse 15 mm 15 mm Empfängeradresse 51 mm 89 mm Die beste Druckqualität erzielen Sie, wenn die Ränder einen Mindestabstand von 15 mm zu den Umschlagskanten haben. Lagerung von Briefumschlägen Die ordnungsgemäße Lagerung der Briefumschläge trägt zu einer guten Druckqualität bei. Briefumschläge sollten in flacher Lage aufbewahrt werden. Wenn Luft in einem Umschlag eingeschlossen wird, so daß eine Luftblase entsteht, kann der Umschlag beim Drucken zerknittern. 216 Anhang A - Spezifikationen GE Karten und schweres Papier Viele Kartensorten können vom Fach 1 aus bedruckt werden, einschließlich Kartei- und Postkarten. Einige Karten lassen sich besser als andere bedrucken, da ihre Beschaffenheit für die Verwendung bei Laserdruckern besser geeignet ist. Zur Gewährleistung einer optimalen Druckerleistung sollten Sie kein Papier verwenden, das schwerer als 199 g/m2 (Fach 1) bzw. 105 g/m2 (andere Fächer) ist. Zu schweres Papier kann zu Zufuhrund Stapelproblemen, Papierstaus, mangelhafter Tonerfixierung, schlechter Druckqualität oder übermäßigem mechanischen Verschleiß führen. Hinweis Das Drucken auf schwererem Papier ist eventuell möglich, wenn das Fach nicht vollständig gefüllt und kurzfasriges Papier mit einem Glättegrad von 100 bis 180 Sheffield verwendet wird. Beschaffenheit der Karten ● Glätte: Karten sollten einen Glättegrad im Bereich von 100 bis 180 Sheffield aufweisen. ● Beschaffenheit: Die Karten sollten flach anliegen und um nicht mehr als 5 mm gewellt sein. Sie sollten aus kurzfasrigem Papier bestehen, um die Zuführung zu verbessern und Verschleißerscheinungen beim Drucker zu verringern. ● Zustand: Verwenden Sie keine Karten mit Knicken, Kerben oder anderweitigen Schäden. ● Formate: Verwenden Sie nur Karten innerhalb des folgenden Formatbereichs: • Minimum: 76 x 127 mm • Maximum: 216 x 356 mm Bevor Sie Karten in das Fach 1 einlegen, stellen Sie sicher, daß diese eine normale Form und keine Schäden aufweisen. Vergewissern Sie sich außerdem, daß die Karten nicht aneinander haften. Richtlinien für Karten GE ● Wenn sich die Karten wellen oder stauen, versuchen Sie, durch Verwendung des Fachs 1 und Öffnen des hinteren Ausgabefachs Abhilfe zu schaffen. ● Stellen Sie die Ränder so ein, daß sie mindestens 6 mm von den Papierkanten entfernt sind. Papierspezifikationen 217 Druckerspezifikationen Physikalische Abmessungen 1,043 mm volle Länge (Fächer und hinteres Ausgabefach geöffnet) HP LaserJet 4100/4100N/ 4100TN/4100DTN 390 mm HP LaserJet 4100/4100N 475 mm obere Abdeckung geöffnet 345 mm obere Abdeckung geschlossen 506 mm Fächer und hinteres Ausgabefach geschlossen HP LaserJet 4100TN/4100DTN 595 mm obere Abdeckung geöffnet 465 mm obere Abdeckung geschlossen HP LaserJet 4100TN Fächer und hinteres Ausgabefach geschlossen HP LaserJet 4100DTN Fächer und hinteres Ausgabefach geschlossen 218 Anhang A - Spezifikationen 506 mm 565 mm GE Druckergewicht (ohne Tonerpatrone) HP LaserJet 4100/4100N-Drucker 18 kg HP LaserJet 4100TN-Drucker 25 kg HP LaserJet 4100DTN-Drucker 28 kg Umgebungsbedingungen Elektrische Daten Leistungsaufnahme (Durchschnitt, in Watt) Druckermodell Drucken Wartemodus PowerSave Aus HP LaserJet 4100 450 17 17 0 HP LaserJet 4100N 450 18 18 0 HP LaserJet 4100TN 450 19 19 0 HP LaserJet 4100DTN 450 20 20 0 Die Werte können ohne Ankündigung geändert werden. Aktuelle Informationen finden Sie unter http://www.hp.com/support/lj4100. Empfohlene Mindeststromkreiskapazität 100 bis 127 Volt 10 Ampere 220 bis 240 Volt 5 Ampere Anforderungen an das Stromnetz (zulässige Betriebsspannung) GE 100 bis 127 Volt 50/60 Hz 220 bis 240 Volt 50/60 Hz Druckerspezifikationen 219 Geräuschentwicklung (gemäß ISO 9296) Druckerstatus Schallpegela In Druckernähe Druck, 25 Seiten pro Minute (S/Min.) LWad= 6,6 Bel (A) 52 LpAm Dezibel (A) PowerSave LWad= 4,1 Bel (A) 26 LpAm Dezibel (A) a. Sie sollten Drucker mit einem Schallpegel von LWad>=6,3 Bel (A) oder mehr in einem separaten Raum oder einer eigenen Kabine aufstellen. Allgemeine Spezifikationen Betriebstemperatur 10 bis 32 °C Relative Luftfeuchtigkeit 20 bis 80 % Geschwindigkeit in Seiten pro Minute (S./Min.) Bis zu 25 Seiten pro Minute, Papierformat Letter Bis zu 24 Seiten pro Minute, Papierformat A4 Erweiterbarer Speicher 220 Anhang A - Spezifikationen Bis zu 384 MB Gesamtspeicher durch Kombination von Standardund Zusatzspeicher-DIMMs. GE Übersicht über die Produktkompatibilität Übersicht über die Produktkompatibilität Produkt Umschlag-Zuführung Produktnummer HP LaserJet-Drucker Modellserie 4000 Modellserie 4050 Modellserie 4100 C4122A C8053A ● ● ● ● ● Zubehör für beidseitigen Druck (Duplexer) C4123A C8054A ● ● ● ● ● Tonerpatronen 6.000 Seiten 10.000 Seiten 6.000 Seiten 10.000 Seiten C4127A C4127X C8061A C8061X ● ● ● ● ● ● ● ● ● ● C4124A ●a ●a ●b C8055A ●a ●a ● C4125A ●a ●a ●b C8056A ●a ●a ● C3122A ●c ●c ●c C4126A ●a ●a Papierfächer Papierzuführung und -fach für 500 Blatt Papierzuführung und -fach für 500 Blatt Universelles Ersatzfach für 500 Blatt Universelles Ersatzfach für 500 Blatt Standardersatzfach für 500 Blatt Standardersatzfach für 250 Blatt a. „A5” wird als „benutzerdefiniertes” Format erkannt. b. „A5” wird als „benutzerdefiniertes” Format erkannt. Größere „benutzerdefinierte” Formate werden eventuell als „A5” erkannt. c. Unterstützt nur die Formate Letter, A4 und Legal. GE Übersicht über die Produktkompatibilität 221 Übersicht über die Produktkompatibilität (Fortsetzung) Produkt Speicher 4 MB EDO-DIMM 8 MB EDO-DIMM 16 MB EDO-DIMM 4 MB SDRAM-DIMM 8 MB SDRAM-DIMM 8 MB SDRAM-DIMM 16 MB SDRAM-DIMM 16 MB SDRAM-DIMM 24 MB SDRAM-DIMM 32 MB SDRAM-DIMM 32 MB SDRAM-DIMM 64 MB SDRAM-DIMM 64 MB SDRAM-DIMM 128 MB SDRAM-DIMM 2 MB Flash-DIMM 4 MB Flash-DIMM Font-DIMMs Font-DIMM für traditionelles Chinesisch (8 MB asiatischer ROM) Font-DIMM für vereinfachtes Chinesisch (8 MB asiatischer ROM) Font-DIMM für Koreanisch (8 MB asiatischer ROM) Jet Direct EIO-Karten Nur Ethernet RJ-45 Ethernet RJ-45 und BNC, LocalTalk Token-Ring 10/100Base-TX USB, LocalTalk und seriell Produktnummer HP LaserJet-Drucker Modellserie 4000 Modellserie 4050 Modellserie 4100 C4135A C4136A C4137A C4140A C4141A C7842A C4142A C7843A C7844A C4143A C7845A C3913A C7846A C9121A C4286A C4287A ● ● ● ● ● ● ● ● ● ● ● ● ● ● ● ● ● ● ● ● ● ● ● ● ● ● ● ● ● ● ● ● ● ● ● ● ● ● ● ● C4292A ● ● ● C4293A ● ● ● D4838A ● ● ● J3110A J3111A ● ● ● ● ● ● J4167A J4169A J4135A ● ● ● ● ● ● ● ● ● ● ● ● ● Fast Infrared-EmpfängerAnschluß (FIR) C4103A EIO-Festplatte C2985B 222 Anhang A - Spezifikationen ● GE Übersicht über die Produktkompatibilität (Fortsetzung) Produkt Kits für vorbeugende Wartung, vom Benutzer installierbar (Verbrauchsmaterial) 110-V-Kit 220-V-Kit 110-V-Kit 220-V-Kit GE Produktnummer C7851A C7852A C8057A C8058A HP LaserJet-Drucker Modellserie 4000 ● ● Modellserie 4050 Modellserie 4100 ● ● ● ● Übersicht über die Produktkompatibilität 223 224 Anhang A - Spezifikationen GE B Bedienfeldmenüs Übersicht Die meisten routinemäßigen Druckaufgaben können Sie über den Druckertreiber oder die Softwareanwendung vom Computer aus durchführen. So können Sie den Drucker ganz bequem steuern und die Einstellungen des Druckerbedienfelds außer Kraft setzen. Lesen Sie die Hilfedateien zur Software. Weitere Informationen zum Zugreifen auf den Druckertreiber finden Sie im Abschnitt „Zugreifen auf den Windows-Druckertreiber” auf Seite 39. Sie können den Drucker auch steuern, indem Sie die Einstellungen im Bedienfeld des Druckers ändern. Über das Bedienfeld gelangen Sie zu den Druckerfunktionen, die vom Druckertreiber oder der Softwareanwendung nicht unterstützt werden. Bedienfeld-Menüstruktur Sie können über das Bedienfeld eine Menüstruktur drucken, die die aktuelle Druckerkonfiguration anzeigt (siehe „Drucken einer Bedienfeld-Menüstruktur” auf Seite 33). In diesem Anhang werden alle Optionen und möglichen Werte für den Drucker aufgelistet. Einige Menüs oder Menüoptionen werden nur angezeigt, wenn bestimmte Druckeroptionen installiert sind. Das SchnellkopiejobMenü wird beispielsweise nur angezeigt, wenn der Drucker mit einer zusätzlichen Festplatte ausgestattet ist. GE Übersicht 225 Schnellkopiejob-Menü Dieses Menü liefert eine Liste der Schnellkopiejobs, die auf der zusätzlichen Festplatte des Druckers gespeichert sind. Der Benutzer kann diese Jobs über das Bedienfeld drucken oder löschen. Weitere Informationen zur Anwendung dieses Menüs finden Sie unter „Funktionen für die Druckjobspeicherung” auf Seite 79. Anmerkung Dieses Menü wird nur angezeigt, wenn Sie eine zusätzliche Festplatte installiert haben und darauf Schnellkopiejobs gespeichert sind. Schnellkopiejob-Menü Option Wert Der Name der Person, zu der der Schnellkopiejob gehört. [JOBNAME] KOPIEN=1 Erläuterung 1 bis 999 LÖSCHEN 226 Anhang B - Bedienfeldmenüs Die Anzahl der zusätzlichen Kopien, die der Benutzer drucken möchte. 1-999: Druckt die angeforderte Kopienanzahl des Jobs. LÖSCHEN: Löscht den Job von der zusätzlichen Festplatte des Druckers. GE Privatgespeich. Job-Menü Dieses Menü liefert eine Liste der auf der zusätzlichen Festplatte des Druckers gespeicherten Jobs. Der Benutzer kann diese Jobs über das Bedienfeld drucken oder löschen. Weitere Informationen zur Anwendung dieses Menüs finden Sie unter „Drucken privater Jobs” auf Seite 83 und „Speichern von Druckjobs” auf Seite 85. Anmerkung Dieses Menü wird nur angezeigt, wenn Sie eine zusätzliche Festplatte installiert haben und darauf privatgespeicherte Jobs enthalten sind. Privatgespeich. Job-Menü Option Wert Erläuterung [JOBNAME] Der Name des Jobs, der auf der zusätzlichen Festplatte des Druckers gespeichert ist. PIN:0000 Wenn ein Benutzer den Job drucken möchte, muß er die Persönliche Identifikationsnummer (PIN) eingeben, die dem Job im Treiber zugewiesen wurde. KOPIEN=1 GE 1 bis 999 LÖSCHEN Die Anzahl der Kopien, die der Benutzer drucken möchte. 1-999: Druckt den Job in der angeforderten Kopienanzahl. LÖSCHEN: Löscht den Job von der zusätzlichen Festplatte des Druckers. Privatgespeich. Job-Menü 227 Informationsmenü Dieses Menü enthält Druckerinformationsseiten, die Einzelheiten über den Drucker und dessen Konfiguration liefern. Wenn Sie eine Informationsseite drucken möchten, blättern Sie zu der gewünschten Seite, und drücken Sie AUSWÄHLEN. Informationsmenü Option Erläuterung MENÜSTRUKTUR DRUCKEN Die Menüstruktur zeigt das Layout und die aktuellen Einstellungen der Menüoptionen im Bedienfeld. Weitere Informationen finden Sie unter „Überprüfen der Druckerkonfiguration” auf Seite 167. KONFIGURATION DRUCKEN Die Konfigurationsseite zeigt die aktuelle Konfiguration des Druckers. Wenn eine HP JetDirect Druckserver-Karte installiert ist (Drucker HP LaserJet 4100N/4100TN/4100DTN) wird außerdem eine JetDirect-Konfigurationsseite ausgedruckt. Weitere Informationen finden Sie unter „Konfigurationsseite” auf Seite 168. PCLSCHRIFTENLISTE DRUCKEN Die PCL-Schriftenliste zeigt alle PCL-Schriften an, die dem Drucker derzeit zur Verfügung stehen. Weitere Informationen finden Sie unter „PCL- oder PS-Schriftenliste” auf Seite 172. PS-SCHRIFTENLISTE DRUCKEN Die PS-Schriftenliste zeigt alle PS-Schriften an, die dem Drucker derzeit zur Verfügung stehen. Weitere Informationen finden Sie unter „PCL- oder PS-Schriftenliste” auf Seite 172. DATEIVERZEICH. DRUCKEN Diese Option wird nur angezeigt, wenn ein Massenspeicher-Gerät (beispielsweise ein optionales Flash-DIMM oder eine zusätzliche Festplatte) mit einem anerkannten Dateisystem im Drucker installiert ist. Das Dateiverzeichnis zeigt Informationen zu allen installierten Massenspeichergeräten an. Weitere Informationen finden Sie unter „Druckerspeicher und Speichererweiterung” auf Seite 253. EREIGNISPROT. DRUCKEN Das Ereignisprotokoll listet Druckerereignisse oder Fehler auf. EREIGNISPROT. ANZEIGEN Diese Option ermöglicht es Ihnen, die neuesten Druckerereignisse im Display des Bedienfelds anzuzeigen. Drücken Sie –WERT+, um durch die Einträge des Ereignisprotokolls zu blättern. 228 Anhang B - Bedienfeldmenüs GE Informationsmenü (Fortsetzung) Option Erläuterung VERBRAUCHSSEITE DRUCKEN Die Verbrauchsseite zeigt die Menge der gedruckten Seiten sowie die verwendete Papierquelle. Sie gibt außerdem die Anzahl der einseitigen im Vergleich zu den beidseitigen Seiten wieder. Hinweis Diese Option steht nur im Informationsmenü, wenn die zusätzliche Festplatte im Drucker installiert ist. Diese Option generiert eine Seite mit Informationen, die von der Buchhaltung verwendet werden können. DRUCKZUBEHÖR STATUS Die Seite Druckzubehör Status enthält Informationen zur Tonerpatrone, Statistiken zur Anzahl der verarbeiteten Seiten und Jobs, Herstellungsdaten zur Tonerpatrone, Seriennummer, Seitenanzahl und Informationen zur Wartung. TESTDRUCK PAPIERFÜHRUNG Der Test der Papierführung dient zur Überprüfung, ob die Papierführung korrekt funktioniert, oder zur Fehlersuche bei einem Papiertyp. Wählen Sie das Zufuhrfach, das Ausgabefach, (ggf.) den Duplexer und die Kopienanzahl. GE Informationsmenü 229 Papierzuführungsmenü Wenn die Einstellungen für die Papierzuführung im Bedienfeld richtig konfiguriert sind, können Sie durch Auswahl von Papiertyp und -größe über den Druckertreiber oder die Softwareanwendung drucken. Weitere Informationen finden Sie unter „Drucken nach Papiertyp und -format (Sperren von Fächern)” auf Seite 76. Einige Optionen in diesem Menü (beispielsweise Duplexer und manuelle Zufuhr) können Sie über eine Softwareanwendung oder über den Druckertreiber aufrufen (falls der entsprechende Druckertreiber installiert ist). Die Einstellungen des Druckertreibers und der Softwareanwendung setzen die Bedienfeldeinstellungen außer Kraft. Weitere Informationen finden Sie unter „Verwenden von Funktionen des Druckertreibers” auf Seite 71. Papierzuführungsmenü Option Werte Erläuterung UMSCHLAGZUFUHR FORMAT=COM10 Die unterstützten Papierformate können Sie dem Abschnitt „Unterstützte Papierformate und -gewichte” auf Seite 207 entnehmen. Diese Option wird nur angezeigt, wenn die optionale Umschlag-Zuführung installiert ist. Stellen Sie den Wert entsprechend des Umschlagformats ein, das derzeit in der Umschlag-Zuführung eingelegt ist. UMSCHL.ZUF.TYP=NORMAL Informationen zu den unterstützten Papiertypen finden Sie unter „Unterstützte Papierarten” auf Seite 210. Diese Option wird nur angezeigt, wenn die optionale Umschlag-Zuführung installiert ist. Stellen Sie den Wert entsprechend des Umschlagtyps ein, der derzeit in der Umschlag-Zuführung eingelegt ist. 230 Anhang B - Bedienfeldmenüs GE Papierzuführungsmenü (Fortsetzung) Option Werte Erläuterung MODUS FACH 1= ERSTE ERSTE KASSETTE Legt fest, wie der Drucker Fach 1 einsetzt. ERSTE: Wenn in Fach 1 Papier eingelegt ist, zieht der Drucker zuerst aus diesem Fach Papier ein. KASSETTE: Fach 1 muß mit Hilfe der Option FORMAT FACH 1 (die nächste Option in diesem Menü im Fall von MODUS FACH 1=KASSETTE) ein Papierformat zugewiesen werden. Dann kann Fach 1 als Reservefach eingesetzt werden. Weitere Informationen finden Sie unter „Anpassen der Verwendung von Fach 1” auf Seite 75. FORMAT FACH 1= LETTER Die unterstützten Papierformate können Sie dem Abschnitt „Unterstützte Papierformate und -gewichte” auf Seite 207 entnehmen. Diese Option wird nur angezeigt, wenn MODUS FACH 1= KASSETTE. Stellen Sie den Wert entsprechend des Papierformats ein, das derzeit in Fach 1 eingelegt ist. FACH 1 TYP= NORMAL Informationen zu den unterstützten Papiertypen finden Sie unter „Unterstützte Papierarten” auf Seite 210. Diese Option wird nur angezeigt, wenn MODUS FACH 1= KASSETTE. Stellen Sie den Wert entsprechend des Papiertyps ein, der derzeit in Fach 1 eingelegt ist. FACH 2 TYP= NORMAL Informationen zu den unterstützten Papiertypen finden Sie unter „Unterstützte Papierarten” auf Seite 210. Stellen Sie den Wert entsprechend des Papiertyps ein, der derzeit in Fach 2 eingelegt ist. FACH 3 TYP= NORMAL Informationen zu den unterstützten Papiertypen finden Sie unter „Unterstützte Papierarten” auf Seite 210. Diese Option wird nur angezeigt, wenn ein optionales drittes Papierfach installiert ist. Stellen Sie den Wert entsprechend des Papiertyps ein, der derzeit in Fach 3 eingelegt ist. GE Papierzuführungsmenü 231 Papierzuführungsmenü (Fortsetzung) Option Werte Erläuterung FACH 4 TYP= NORMAL Informationen zu den unterstützten Papiertypen finden Sie unter „Unterstützte Papierarten” auf Seite 210. Diese Option wird nur angezeigt, wenn ein optionales viertes Papierfach installiert ist. Stellen Sie den Wert entsprechend des Papiertyps ein, der derzeit in Fach 4 eingelegt ist. MAN. ZUF.=AUS AUS EIN Das Papier wird statt automatisch aus einem Fach manuell aus Fach 1 zugeführt. Wenn MAN. ZUF.=EIN und Fach 1 leer ist, geht der Drucker offline, wenn er einen Druckjob erhält, und im Display steht MANUELL ZUGEFÜHRT [PAPIERFORMAT]. Weitere Informationen finden Sie unter „Manuelle Papierzufuhr von Fach 1” auf Seite 77. DUPLEX=AUS AUS EIN Diese Option wird nur angezeigt, wenn ein optionaler Duplexer installiert ist. Setzen Sie den Wert auf EIN, um ein Blatt Papier auf beiden Seiten zu bedrucken (Duplex), oder auf AUS, um es nur auf einer Seite zu bedrucken (Simplex). Weitere Informationen finden Sie unter „Drucken auf beiden Seiten des Papiers (optionaler Duplexer)” auf Seite 54. BINDUNG= LÄNGSRICHTUNG (LONG EDGE) LÄNGSRICHTUNG (LONG EDGE) QUERRICHTUNG (SHORT EDGE) Diese Option wird nur angezeigt, wenn ein optionaler Duplexer installiert und die Duplexoption aktiviert ist. Wählen Sie beim Duplexen (beidseitiges Bedrucken von Papier) die Bindungsrichtung. Weitere Informationen finden Sie unter „Layoutoptionen für den beidseitigen Druck” auf Seite 57. 232 Anhang B - Bedienfeldmenüs GE Papierzuführungsmenü (Fortsetzung) Option Werte Erläuterung KL. PAPIERFORM. GESCHW=NORMAL NORMAL LANGSAM Wählen Sie LANGSAM, wenn Sie abwechselnd Umschläge (oder kleine Papierformate) und standardmäßige Papierformate bedrucken und dabei Druckprobleme auftreten. Zum Schluß muß die Geschwindigkeit wieder auf NORMAL zurückgesetzt werden. Wenn Sie „Langsam” (slow) wählen, stoppt der Drucker zwischen den einzelnen Seiten kurz, um einen Wiederholungsbildeffekt zu vermeiden (siehe „Wiederholte Bilder” auf Seite 147). Weitere Informationen finden Sie unter „Bedrucken von Briefumschlägen” auf Seite 60. FIXIEREINH.MODUS KONF.MENÜ=NEIN NEIN JA Konfigurieren Sie den Fixiereinheit-Modus zu den einzelnen Papiertypen. (Dies ist nur erforderlich, wenn Sie beim Bedrucken bestimmter Papiertypen losen Toner feststellen.) NEIN: Die Optionen des Menüs FixiereinheitModus können nicht ausgewählt werden. JA: Es werden weitere Optionen angezeigt (siehe unten). Hinweis Wenn Sie den standardmäßigen FixiereinheitModus zu den einzelnen Papiertypen anzeigen möchten, wählen Sie JA, blättern Sie zum Informationsmenü zurück, und drucken Sie eine Menüstruktur (siehe „Informationsmenü” auf Seite 228). GE Papierzuführungsmenü 233 Papierzuführungsmenü (Fortsetzung) Option Werte Erläuterung [TYP]= NORMAL NORMAL NIEDRIG HOCH 1 HOCH 2 Diese Option wird nur angezeigt, wenn FIXIEREINH.MODUS KONF. MENÜ=JA. Die meisten Papiertypen sind standardmäßig auf den Fixiereinheit-Modus NORMAL gesetzt. Dazu gibt es folgende Ausnahmen: RAUH=HOCH 1 TRANSPARENTFOLIE=NIEDRIG NORMAL Fixiereinheit-Modus stellt eine Fixiertemperatur für optimale Ergebnisse bei den meisten typischen Papierarten ein. NIEDRIG (LOW) Fixiereinheit-Modus stellt eine niedrigere Temperatur ein, die für geringere Wellenbildung bei leichtem Papier sorgt. Es kann jedoch sein, daß der Toner nicht so gut am Papier haften bleibt. HOCH (HIGH) 1 Fixiereinheit-Modus stellt eine höhere Fixiertemperatur ein. HOCH1 (HIGH1) sollte für rauher strukturiertes oder schweres Papier verwendet werden, wenn der Toner nicht so gut am Papier haftet. HOCH 2 Fixiereinheit-Modus verwendet die gleiche höhere Temperatur wie HOCH 1, verlangsamt jedoch auch die Druckleistung. Somit ist es die optimale Fixiertemperatur für sehr rauhes Papier. HOCH 2 nur für die Formate A4, Letter und Legal. 234 Anhang B - Bedienfeldmenüs GE Druckmenü Einige Optionen in diesem Menü können Sie über eine Softwareanwendung oder über den Druckertreiber aufrufen (falls der entsprechende Druckertreiber installiert ist). Die Einstellungen des Druckertreibers und der Softwareanwendung setzen die Bedienfeldeinstellungen außer Kraft. Weitere Informationen finden Sie unter „Verwenden von Funktionen des Druckertreibers” auf Seite 71. Druckmenü Option Werte Erläuterung KOPIEN=1 1 bis 999 Stellen Sie die standardmäßige Kopienanzahl ein, indem Sie eine beliebige Zahl zwischen 1 und 999 auswählen. Drücken Sie einmal –WERT+, um die Einstellung jeweils um 1 zu erhöhen, oder halten Sie –WERT+ gedrückt, um den Wert in Zehnerschritten zu erhöhen. Hinweis Am besten geben Sie die Kopienanzahl über den Druckertreiber oder die Softwareanwendung ein. (Die Treiber- und Softwareeinstellungen setzen die Bedienfeldeinstellungen außer Kraft.) PAPIERFORMAT= LETTER Die unterstützten Papierformate können Sie dem Abschnitt „Unterstützte Papierformate und gewichte” auf Seite 207 entnehmen. Stellt das Standardbildformat für Papier und Umschläge ein. (Der Name der Option wechselt von Papier zu Umschläge, wenn Sie die verfügbaren Formate durchblättern.) NEIN JA NEIN: Die Optionen Benutzerdefiniertes (110 V-Drucker) oder PAPIERFORMAT= A4 (220 V-Drucker) und UMSCHLAG= COM10 (110 V-Drucker) oder UMSCHLAG= DL (220 V-Drucker) SONDERPAP.FORMAT KONFIG.=NEIN GE Papier können nicht ausgewählt werden. JA: Die Optionen Benutzerdefiniertes Papier werden angezeigt (siehe unten). Druckmenü 235 Druckmenü (Fortsetzung) Option Werte Erläuterung MASSEINHEIT=ZOLL ZOLL MILLIMETER Diese Option wird nur angezeigt, wenn SONDERPAP.FORMAT KONFIG.=JA. Wählen Sie die Maßeinheit für das benutzerdefinierte Papierformat aus. Die unterstützten Papierformate können Sie dem Abschnitt „Unterstützte Papierformate und gewichte” auf Seite 207 entnehmen. Diese Option wird nur angezeigt, wenn SONDERPAP.FORMAT KONFIG.=JA. Mit –WERT+ und AUSWÄHLEN können Sie die Abmessung auswählen, die dem Drucker bei einem benutzerdefinierten Papierformat (kurze Kante) zugeführt werden sollen. Die unterstützten Papierformate können Sie dem Abschnitt „Unterstützte Papierformate und gewichte” auf Seite 207 entnehmen. Diese Option wird nur angezeigt, wenn SONDERPAP.FORMAT KONFIG.=JA. Mi –WERT+ und AUSWÄHLEN können Sie die andere Abmessung (lange Kante) für benutzerdefiniertes Papierformat auswählen. AUSRICHTUNG= HOCHFORMAT HOCHFORMAT QUERFORMAT Bestimmt die standardmäßige Ausrichtung der Druckausgabe. Hinweis Am besten geben Sie die Seitenausrichtung über den Druckertreiber oder die Softwareanwendung ein. (Die Treiber- und Softwareeinstellungen setzen die Bedienfeldeinstellungen außer Kraft.) FORMULARLÄNGE= 60 ZEILEN 5 bis 128 Stellt den vertikalen Abstand auf 5 bis 128 Zeilen für standardmäßiges Papierformat ein. Drücken Sie einmal –WERT+, um die Einstellung um jeweils einen Schritt zu verändern, oder halten Sie –WERT+ gedrückt, um in Zehnerschritten zu blättern. (110 V-Drucker) oder MILLIMETER (220 V-Drucker) X-ABMESSUNG= 8,50 ZOLL (110 V-Drucker) oder 216 MILLIMETER (220 V-Drucker) Y-ABMESSUNG= 14,00 ZOLL (110 V-Drucker) oder 356 MILLIMETER (220 V-Drucker) (110 V-Drucker) oder 64 ZEILEN (220 V-Drucker) 236 Anhang B - Bedienfeldmenüs GE Druckmenü (Fortsetzung) Option Werte Erläuterung PCL-SCHRIFT= INTERN INTERN SOFT STECKPLATZ 1, 2 oder 3 INTERN: Interne Schriften. SOFT: Permanente Soft-Schriften. STECKPLATZ 1, 2 oder 3: In einem von drei DIMM-Steckplätzen gespeicherte Schriften. Hinweis Am besten geben Sie die Schrift über den Druckertreiber oder die Softwareanwendung ein. (Die Treiber- und Softwareeinstellungen setzen die Bedienfeldeinstellungen außer Kraft.) PCL-SCHRIFTNR.= 0 0 bis 999 Der Drucker weist den einzelnen Schriften Nummern zu, die aus der PCLSchriftenliste ersichtlich werden (siehe „PCL- oder PS-Schriftenliste” auf Seite 172). Die Schriftnummer steht auf dem Ausdruck in der Zeile Sch. nr. Hinweis Am besten geben Sie die Schriftnummer über den Druckertreiber oder die Softwareanwendung ein. (Die Treiber- und Softwareeinstellungen setzen die Bedienfeldeinstellungen außer Kraft.) PCLZCH.DICHTE=10.00 0.44 bis 99.99 Ob diese Option angezeigt wird, hängt von der ausgewählten Schrift ab. Drücken Sie einmal –WERT+, um die Einstellung um eine Zeichendichte von jeweils 0.01 zu verändern, oder halten Sie –WERT+ gedrückt, um in Schritten von 1 zu blättern. Hinweis Am besten geben Sie die Zeichendichte über den Druckertreiber oder die Softwareanwendung ein. (Die Treiber- und Softwareeinstellungen setzen die Bedienfeldeinstellungen außer Kraft.) GE Druckmenü 237 Druckmenü (Fortsetzung) Option Werte Erläuterung PCLSCHRIFTGRÖSSE= 12.00 4.00 bis 999.75 Ob diese Option angezeigt wird, hängt von der ausgewählten Schrift ab. Drücken Sie einmal –WERT+, um die Einstellung um eine Schriftgröße von jeweils 0.25 zu verändern, oder halten Sie –WERT+ gedrückt, um in Schritten von 1 zu blättern. Hinweis Am besten geben Sie die Schriftgröße über den Druckertreiber oder die Softwareanwendung ein. (Die Treiber- und Softwareeinstellungen setzen die Bedienfeldeinstellungen außer Kraft.) PCL-ZEICHENSATZ= PC-8 PC-8 Wählen Sie einen aus verschiedenen verfügbaren Zeichensätzen über das Bedienfeld des Druckers aus. Ein Zeichensatz ist eine eindeutige Gruppierung aller Zeichen einer Schrift. PC-8 oder PC-850 sollten für Strichzeichnungen verwendet werden. Hinweis Am besten geben Sie den Zeichensatz über den Druckertreiber oder die Softwareanwendung ein. (Die Treiber- und Softwareeinstellungen setzen die Bedienfeldeinstellungen außer Kraft.) COURIER-SCHRIFT= NORMAL NORMAL DUNKEL (DARK) Wählen Sie die Version der zu verwendenden Courier-Schrift aus: NORMAL: Die interne Courier-Schrift, die auf allen Druckern der Modellserie HP LaserJet 4 zur Verfügung steht. DUNKEL (DARK): Die interne CourierSchrift, die auf allen Druckern der Modellserie HP LaserJet III zur Verfügung steht. Die beiden Schriften können nicht gleichzeitig verwendet werden. A4 BREIT=NEIN NEIN JA Die Einstellung A4 breit ändert die Anzahl der Zeichen, die auf einer Zeile A4-Papier gedruckt werden können. NEIN: Bis zu 78 Zeichen mit einer Zeichendichte 10 können auf einer Zeile gedruckt werden. JA: Bis zu 80 Zeichen mit einer Zeichendichte 10 können auf einer Zeile gedruckt werden. viele andere 238 Anhang B - Bedienfeldmenüs GE Druckmenü (Fortsetzung) Option Werte Erläuterung A4 ERSETZEN LETTER=NEIN NEIN JA Wählen Sie JA, wenn Sie einen A4-Job auf Papier im Letter-Format drucken möchten und kein A4-Papierformat in den Drucker eingelegt wurde (oder um auf Papier im A4Format zu drucken, wenn ein Letter-Job ausgesendet wurde, im Drucker aber kein Letter-Papier eingelegt ist). CR AN LF ANH.= AUS AUS EIN Wählen Sie EIN, um bei rückwärtskompatiblen PCL-Jobs (reiner Text, keine Jobsteuerung) an jeden Zeilenvorschub eine Zeilenendschaltung anzufügen. In bestimmten Umgebungen, beispielsweise UNIX, wird eine neue Zeile nur durch den Steuercode Zeilenvorschub angezeigt. Mit dieser Option kann der Bediener an jeden Zeilenvorschub die erforderliche Zeilenendschaltung anhängen. GE Druckmenü 239 Menü für Druckqualität Einige Optionen in diesem Menü können Sie über eine Softwareanwendung oder über den Druckertreiber aufrufen (falls der entsprechende Druckertreiber installiert ist). Die Einstellungen des Druckertreibers und der Softwareanwendung setzen die Bedienfeldeinstellungen außer Kraft. Weitere Informationen finden Sie unter „Verwenden von Funktionen des Druckertreibers” auf Seite 71. Menü für Druckqualität Option Werte Erläuterung AUFLÖSUNG= FASTRES 1200 300 600 FASTRES 1200 PRORES 1200 Wählen Sie die Auflösung aus den unten angegeben Werten aus. Alle Werte werden bei voller Druckergeschwindigkeit gedruckt (24 Seiten/Min.). 300: Druckt in Entwurfsqualität und kann verwendet werden, um Kompatibilität mit den Druckern der Modellserie HP LaserJet III zu erhalten. 600: Druckt Text in hoher Qualität und kann verwendet werden, um Kompatibilität mit den Druckern der Modellserie HP LaserJet 4 zu erhalten. FASTRES 1200: Druckt Geschäftstexte und Grafiken schnell und in hoher Qualität mit einer Auflösung von 1200 dpi. PRORES 1200: Druckt Grafiken in bester Qualität mit einer Auflösung von 1200 dpi. Hinweis Am besten ändern Sie die Auflösung über den Druckertreiber oder die Softwareanwendung. (Die Treiber- und Softwareeinstellungen setzen die Bedienfeldeinstellungen außer Kraft.) 240 Anhang B - Bedienfeldmenüs GE Menü für Druckqualität (Fortsetzung) Option Werte Erläuterung RET=MITTEL AUS HELL MITTEL (MEDIUM) DUNKEL Mit Hilfe der Resolution Enhancement Technology (REt) kann der Ausdruck von geglätteten Winkeln, Kurven und Kanten eingestellt werden. REt hat keinen Einfluß auf die Druckqualität, wenn die Druckauflösung auf ProRes 1200 eingestellt ist. Alle anderen Druckauflösungen, darunter auch FastRes 1200, nutzen REt. Hinweis Am besten ändern Sie die REt-Einstellung über den Druckertreiber oder die Softwareanwendung. (Die Treiber- und Softwareeinstellungen setzen die Bedienfeldeinstellungen außer Kraft.) ECONOMODE=AUS AUS EIN Schaltet den EconoMode ein (Toner sparen) oder aus (hohe Druckqualität). Der EconoMode erstellt Ausdrucke in Entwurfsqualität, indem er die Tonermenge auf dem Ausdruck verringert. Vorsicht HP empfiehlt, den EconoMode nicht ständig einzusetzen. (Wenn der EconoMode ständig eingesetzt wird, kann die Tonerpatrone immer noch Toner enthalten, obwohl die mechanischen Teile der Tonerpatrone bereits abgenutzt sind.) Hinweis Am besten schalten Sie den EconoMode über den Druckertreiber oder die Softwareanwendung ein oder aus. (Die Treiber- und Softwareeinstellungen setzen die Bedienfeldeinstellungen außer Kraft.) TONERDICHTE=3 1 2 3 4 5 Hellerer oder dunklerer Ausdruck durch Ändern der Tonerdichte-Einstellung. Die Einstellungen reichen von 1 (hell) bis 5 (dunkel). Mit der standardmäßigen Einstellung 3 werden jedoch normalerweise die besten Ergebnisse erzielt. Wenn Sie Toner sparen möchten, stellen Sie eine niedrigere Tonerdichte ein. Hinweis Am besten ändern Sie die Tonerdichte über den Druckertreiber oder die Softwareanwendung. (Die Treiber- und Softwareeinstellungen setzen die Bedienfeldeinstellungen außer Kraft.) GE Menü für Druckqualität 241 Menü für Druckqualität (Fortsetzung) Option Werte Erläuterung AUTOM. REINIGUNGSSEITE= AUS EIN AUS Schaltet die Funktion automatische Reinigungsseite ein oder aus (zur Reinigung der Fixiereinheit) Standardmäßig ist eine Reinigung nach jeweils 2.000 Seiten eingestellt. Optional können 1.000, 2.000, 5.000, 10.000 und 20.000 Seiten gewählt werden. Weitere Informationen finden Sie unter „Automatisches Ausführen der Reinigungsseite” auf Seite 101. REINIGUNGSSEITE ERSTELLEN Kein Wert zur Auswahl. Drücken Sie AUSWÄHLEN, um eine Reinigungsseite manuell zu drucken (entfernt den Toner von der Fixiereinheit). Befolgen Sie die Anweisungen auf der Reinigungsseite. Weitere Informationen finden Sie unter „Manuelles Ausführen der Reinigungsseite” auf Seite 100. REINIGUNGSSEITE VERARBEITEN Kein Wert zur Auswahl. Diese Option wird nur angezeigt, wenn eine Reinigungsseite erstellt wurde (wie oben beschrieben). Drücken Sie AUSWÄHLEN, um die Reinigungsseite zu verarbeiten. 242 Anhang B - Bedienfeldmenüs GE Konfigurationsmenü Die Optionen in diesem Menü wirken sich auf das Verhalten des Druckers aus. Konfigurieren Sie den Drucker entsprechend Ihrer Druckanforderungen. Konfigurationsmenü Option Werte Erläuterung POWERSAVE-ZEITSP= 30 MINUTEN 1 MINUTE 15 MINUTEN 30 MINUTEN 1 STD 2 STD 4 STD Legt fest, wie lange sich der Drucker im Leerlauf befinden muß, bevor er in den PowerSave-Modus geht. Im PowerSave-Modus geschieht folgendes: • Verringerung der Leistungsaufnahme durch den Drucker im Ruhezustand. • Verringerung der Abnutzung der elektronischen Komponenten im Drucker (schaltet die Hintergrundbeleuchtung des Displays aus). Wenn Sie einen Druckjob senden möchten, drücken Sie eine Taste auf dem Bedienfeld, öffnen Sie ein Papierfach, oder öffnen Sie die obere Abdeckung. Der Drucker beendet dann automatisch den PowerSave-Modus. (Weitere Informationen zum PowerSaveModus finden Sie unter POWERSAVE im Abschnitt „Rücksetzmenü” auf Seite 248.) TONER FAST LEER= FORTS. FORTS. STOP Bestimmt, wie sich der Drucker verhält, wenn der Toner fast leer ist. Diese Meldung wird zum ersten Mal angezeigt, wenn nur noch rund 15 % des Toners in der Tonerpatrone enthalten sind (rund 1.500 verbleibende Seiten bei der Patrone für 10.000 Seiten bzw. rund 900 Seiten bei der Patrone für 6.000 Seiten bei 5 % Deckung). FORTS.: Der Drucker setzt den Druck fort, wenn diese Meldung angezeigt wird. STOP: Der Drucker wird angehalten und wartet auf weitere Aktionen. Weitere Informationen finden Sie unter „Vorgehensweise bei weitgehend oder vollständig verbrauchtem Toner” auf Seite 95. GE Konfigurationsmenü 243 Konfigurationsmenü (Fortsetzung) Option Werte Erläuterung KEIN TONER= STOP FORTS. STOP Bestimmt, wie sich der Drucker verhält, wenn kein Toner vorhanden ist. Die Meldung wird zum ersten Mal angezeigt, wenn kein Toner mehr in der Tonerpatrone ist. FORTS.: Der Drucker setzt den Druck fort, wenn diese Meldung angezeigt wird. STOP: Der Drucker wird angehalten, und es sind weitere Aktionen erforderlich. Weitere Informationen finden Sie unter „Vorgehensweise bei weitgehend oder vollständig verbrauchtem Toner” auf Seite 95. LÖSCHBARE WARNUNGEN=JOB JOB EIN Legt fest, wie lange eine löschbare Warnung auf dem Bedienfeld des Druckers angezeigt wird. JOB: Warnmeldungen werden so lange auf dem Bedienfeld angezeigt, bis der Job, von dem sie generiert wurden, beendet ist. EIN: Warnmeldungen werden auf dem Bedienfeld angezeigt, bis START gedrückt wird. AUTOM FORTS.= EIN EIN AUS Legt fest, wie der Drucker auf Fehler reagiert. EIN: Wenn ein Fehler auftritt, der einen Druck verhindert, wird die Meldung angezeigt. Der Drucker wird 10 Sekunden lang offline und anschließend wieder online gesetzt. AUS: Wenn ein Fehler auftritt, der einen Druck verhindert, bleibt die Meldung auf dem Display stehen. Der Drucker bleibt so lange offline, bis die Taste START gedrückt wird. Wenn der Drucker zu einem Netzwerk gehört, können Sie AUTOM. FORTS. auf EIN setzen. PAP.STAU-BEHEB.= AUTO AUTO EIN AUS Legt fest, wie sich der Drucker verhält, wenn ein Papierstau aufgetreten ist. AUTO: Der Drucker wählt automatisch den besten Modus für die Papierstaubehebung aus (üblicherweise EIN). Dies ist die Standardeinstellung. EIN: Der Drucker druckt die Seiten nach der Beseitigung des Papierstaus automatisch noch einmal. AUS: Der Drucker druckt die Seiten nach einem Papierstau nicht noch einmal. Mit dieser Einstellung kann sich die Druckleistung möglicherweise verbessern. 244 Anhang B - Bedienfeldmenüs GE Konfigurationsmenü (Fortsetzung) Option Werte Erläuterung WARTUNGSMELDUNG= AUS AUS Diese Option wird erst angezeigt, nachdem die Meldung DRUCKERWARTUNG DURCHFÜHREN angezeigt wurde. AUS: Die Meldung DRUCKERWARTUNG DURCHFÜHREN wird gelöscht, nach 5 % des Druckerwartungsintervalls wird sie jedoch wieder angezeigt, wenn kein neuer Druckerwartungskit installiert wurde. Die Meldung darf nur deaktiviert werden, wenn demnächst ein Druckerwartungskit installiert wird. Falls die erforderliche Wartung nicht ausgeführt wird, verschlechtert sich die Druckerleistung. Weitere Informationen finden Sie unter „Ausführen von Wartungsmaßnahmen” auf Seite 102. Wie Sie den Druckerwartungskit bestellen können, ist im Abschnitt „Bestellinformationen” Seite 22 beschrieben. PS-FEHLER DRUCKEN= AUS AUS EIN Wählen Sie EIN, um die PS-Fehlerseite bei PS-Fehlern zu drucken. RAM DISK=AUTO AUS EIN AUTO Legt fest, wie die RAM-Disk konfiguriert wird. Diese Option wird nur angezeigt, wenn keine zusätzliche Festplatte installiert ist und der Druckerspeicher mindestens 16 MB beträgt. AUS: Die RAM-Disk ist deaktiviert. EIN: Die RAM-Disk ist aktiviert. Konfiguriert, wieviel Speicher von folgender Option verwendet werden soll: RAM DISK-GRÖSSE. Hinweis Wenn die Einstellung von AUS in EIN oder von AUS in AUTO geändert wird, startet der Drucker automatisch neu, wenn er in den Ruhezustand geht. SCHNELLKOPIE JOBS=32 1 bis 50 Legt die Anzahl der Schnellkopiejobs fest, die auf der zusätzlichen Festplatte des Druckers gespeichert werden können. ZEITLIMIT F. JOB HALTEN=AUS AUS 1 STD 4 STD 1 TAG 1 WOCHE Legt fest, wie lange Jobs gehalten werden, bevor sie automatisch aus der Warteschlange gelöscht werden. GE Konfigurationsmenü 245 Konfigurationsmenü (Fortsetzung) Option Werte Erläuterung PERSÖNLICHKEIT= AUTO AUTO PCL PS Wählt die standardmäßige Druckersprache (Persönlichkeit) aus. Die möglichen Werte werden durch die im Drucker installierten gültigen Sprachen bestimmt. Normalerweise darf die Druckersprache nicht geändert werden (Standardeinstellung: AUTO). Wenn Sie auf eine bestimmte Druckersprache umstellen, schaltet der Drucker nicht automatisch von einer Sprache zu einer anderen um, außer es werden bestimmte Softwarebefehle an den Drucker gesendet. 246 Anhang B - Bedienfeldmenüs GE E/A-Menü Optionen im E/A-(Eingabe/Ausgabe-) Menü beeinflussen die Kommunikation zwischen Drucker und Computer. E/A-Menü Option Werte Erläuterung ERW. PARAL. KOMMUNIKATN=EIN EIN AUS Aktiviert oder deaktiviert die bidirektionale parallele Kommunikation. Standardmäßig ist der bidirektionale parallele Anschluß (IEEE-1284) eingestellt. Diese Einstellung ermöglicht es dem Drucker, Status-Kontrollesemeldungen an den Computer zu schicken. (Wenn die erweiterten parallelen Funktionen aktiviert sind, kann das Umschalten zwischen den Sprachen verlangsamt werden.) HOCHGESCHW. PARALLEL=JA JA NEIN Wählt die Geschwindigkeit, in der Daten zum Drucker übertragen werden. JA: Der Drucker übernimmt die schnellere parallele Kommunikation, die bei Verbindungen mit neueren Computern eingesetzt wird. NEIN: Der Drucker übernimmt die langsamere parallele Kommunikation, die bei Verbindungen mit älteren Computern eingesetzt wird. EA-ZEITLIMIT= 15 SEKUNDEN 5 bis 300 Wählt das E/A-Zeitlimit in Sekunden. (E/AZeitlimit bezieht sich auf die Zeit, in Sekunden, die der Drucker wartet, bevor er einen Druckjob beendet.) Mit dieser Einstellung kann das Zeitlimit für optimale Leistung eingestellt werden. Wenn Daten von anderen Anschlüssen in der Mitte des Druckjobs angezeigt werden, erhöhen Sie den Wert für das Zeitlimit. Drücken Sie einmal –WERT+, um die Einstellungen um jeweils einen Schritt zu verändern, oder halten Sie –WERT+ gedrückt, um in Zehnerschritten zu blättern. GE E/A-Menü 247 Rücksetzmenü Verwenden Sie die Optionen Zurücksetzen und Wiederherstellen in diesem Menü mit Vorsicht. Wenn Sie diese Optionen auswählen, könnten Pufferseitendaten oder Druckerkonfigurationseinstellungen verloren gehen. Setzen Sie den Drucker nur in folgenden Fällen zurück: ● Sie möchten die Standardeinstellungen des Druckers wiederherstellen. ● Die Kommunikation zwischen Drucker und Computer wurde unterbrochen. ● Sie verwenden den seriellen und parallelen E/A-Anschluß, und bei einem der Anschlüsse ist ein Problem aufgetreten. Mit den Optionen Zurücksetzen und Wiederherstellen im Rücksetzmenü wird der gesamte Druckerspeicher gelöscht. Mit JOB ABBRECHEN wird lediglich der aktuelle Job gelöscht. Anmerkung Die Auftragsspeicherungsfunktionen werden gelöscht, wenn keine zusätzliche Festplatte installiert ist. Rücksetzmenü Option Wert Erläuterung NEUE TONERPATRONE=NEIN NEIN JA Ändern Sie den Wert nur dann in JA, wenn Sie eine Tonerpatrone verwenden, die nicht von HP stammt. JA teilt dem Drucker mit, daß eine neue Tonerpatrone, die nicht von HP stammt, eingesetzt wurde. Er setzt den Tonerstatus dann auf VOLL zurück. SPEICHER ZURÜCKSETZEN Kein Wert zur Auswahl. Mit dieser Option wird der Druckerspeicher und der aktive E/A-Eingabespeicher gelöscht, und das Bedienfeld wird auf die aktuellen Einstellungen zurückgesetzt. Wenn der Speicher während der Ausführung eines Druckjobs zurückgesetzt wird, können Daten verlorengehen. 248 Anhang B - Bedienfeldmenüs GE Rücksetzmenü Option Wert Erläuterung WERKSEINSTELLUNG WIEDERHERSTELLEN Kein Wert zur Auswahl. Mit dieser Option lassen sich die meisten Werkseinstellungen (Standardeinstellungen) ganz einfach zurücksetzen und wiederherstellen. Mit dieser Option wird auch der Eingabepuffer für die aktive E/A gelöscht. Wenn der Speicher während der Ausführung eines Druckjobs zurückgesetzt wird, können Daten verlorengehen. Ein Wiederherstellen der Werkseinstellungen hat keine Auswirkungen auf die Einstellungen der Netzwerkparameter auf dem HP JetDirectDruckserver. POWERSAVE= EIN EIN AUS Mit dieser Option wird der PowerSave-Modus aktiviert oder deaktiviert. Im PowerSaveModus geschieht folgendes: • Verringerung der Leistungsaufnahme durch den Drucker im Ruhezustand. • Verringerung der Abnutzung elektronischer Komponenten im Drucker (schaltet die Hintergrundbeleuchtung des Displays aus). Wenn Sie einen Druckjob senden möchten, drücken Sie eine Taste auf dem Bedienfeld, öffnen Sie ein Papierfach, oder öffnen Sie die obere Abdeckung. Der Drucker beendet dann automatisch den PowerSave-Modus. Sie können einstellen, wie lange der Drucker im Ruhezustand bleibt, bevor er den PowerSave-Modus aufruft (siehe POWERSAVEZEITSP im Abschnitt „Konfigurationsmenü” auf Seite 243). Hinweis Mit PowerSave wird die Hintergrundbeleuchtung im Display ausgeschaltet, das Display ist aber weiterhin lesbar. GE Rücksetzmenü 249 EIO-Menü Das EIO-(Enhanced Input/Output-)Menü wird nur angezeigt, wenn ein EIO-Gerät in einem EIO-Steckplatz im Drucker installiert ist (beispielsweise HP JetDirect-Druckserver). Diese Menüoptionen hängen vom jeweils installierten zusätzlichen Produkt ab. Wenn der Drucker eine HP JetDirect-Druckserver-EIO-Karte enthält, können Sie die grundlegenden Netzwerkparameter über das EIO-Menü konfigurieren. Diese und weitere Parameter können auch über HP Web JetAdmin konfiguriert werden. EIO-Menü Option Werte Erläuterung CFG-NETZWERK(CFGNETWORK)=NEIN NEIN Wählen Sie, ob Sie Zugriff auf das HP JetDirect-Menü wünschen. NEIN: HP JetDirect-Menü umgehen. JA: HP JetDirect-Menü öffnen. Sie müssen immer auf JA umstellen, wenn Sie das Menü öffnen möchten. IPX/SPX=EIN EIN AUS Wählen Sie, ob der IPX/SPX-Protokollstapel (beispielsweise in Novell NetWareNetzwerken) aktiviert (ein) oder deaktiviert (aus) ist. DLC/LLC=EIN EIN AUS Wählen Sie, ob der DLC/LLC-Protokollstapel aktiviert (ein) oder deaktiviert (aus) ist. TCP/IP=EIN EIN AUS Wählen Sie, ob der TCP/IP-Protokollstapel aktiviert (ein) oder deaktiviert (aus) ist. ATALK=EIN EIN AUS Wählen Sie, ob der Apple EtherTalkProtokollstapel aktiviert (ein) oder deaktiviert (aus) ist. JA 250 Anhang B - Bedienfeldmenüs GE EIO-Menü (Fortsetzung) Option Werte Erläuterung CFG IPX/SPX=NEIN NEIN JA Wählen Sie, ob Zugriff auf das IPX/SPX-Menü möglich sein soll, damit die IPX/SPXProtokollparameter eingestellt werden können. NEIN: IPX/SPX-Menüoptionen umgehen. JA: Auf IPX/SPX-Menüoptionen zugreifen. Im IPX/SPX-Menü können Sie den in Ihrem Netzwerk verwendeten Rahmentyp-Parameter angeben. Standardeinstellung ist AUTO, mit der sich der Rahmentyp automatisch auf den zuerst erkannten Typ einstellen und begrenzen läßt. Bei Ethernet-Karten beinhaltet die Rahmentypauswahl EN_8023, EN_II, EN_8022, EN_SNAP. Bei Token Ring-Karten beinhaltet die Rahmentypauswahl TR_8022, TR_SNAP. Im IPX/SPX-Menü für Token Ring-Karten können Sie auch NetWare-Routing-Parameter angeben, darunter SRC RT=AUTO (Standardeinstellung), AUS, EINZELNE R (SINGLE R) oder ALLE RT (ALL RT). CFG TCP/IP=NEIN NEIN JA Wählen Sie, ob Zugriff auf das TCP/IP-Menü möglich sein soll, damit die TCP/IPProtokollparameter eingestellt werden können. NEIN: TCP/IP-Menüoptionen umgehen. JA: Auf TCP/IP-Menüoptionen zugreifen. Im TCP/IP-Menü können Sie BOOTP=JA oder DHCP=JA angeben, damit die TCP/IPParameter beim Einschalten des Druckers automatisch von einem bootP- oder DHCPServer geladen werden. Wenn Sie BOOTP=NEIN und DHCP=NEIN angeben, können Sie folgende TCP/IPParameter manuell über das Bedienfeld einstellen: alle Bytes der IP-Adresse (IP), Subnet-Maske (SM), Syslog-Server (LG) und Standard-Gateway (GW). Sie können außerdem das Leerlauf-Zeitlimit manuell einstellen. Drucken Sie eine HP JetDirectKonfigurationsseite, um Ihre Einstellungen zu prüfen. Beachten Sie aber, daß der Druckserver die ausgewählten Parameter mit Werten überschreiben könnte, die einen ordnungsgemäßen Betrieb gewährleisten. GE EIO-Menü 251 EIO-Menü (Fortsetzung) Option Werte Erläuterung CFG LINK=NEIN NEIN JA Wählen Sie, ob Sie die Netzwerkverbindungsgeschwindigkeit und den Kommunikationsmodus des HP JetDirect 10/100Base-TX-Druckservers manuell konfigurieren möchten. Die HP JetDirectEinstellungen müssen auf das Netzwerk abgestimmt werden. NEIN: Menüoptionen der Verbindungskonfiguration umgehen. JA: Auf die Menüoptionen der Verbindungskonfiguration zugreifen. Es kann eine der folgenden Verbindungskonfigurationen eingestellt werden: AUTO: Der Druckserver konfiguriert sich automatisch selbst, um sich an die Verbindungsgeschwindigkeit und den Kommunikationsmodus des Netzwerks anzupassen. 10T HALB: 10 Mbit/s, Halbduplex-Betrieb 10T VOLL: 10 Mbit/s, Vollduplex-Betrieb 100T HALB: 100 Mbit/s, Halbduplex-Betrieb 100T VOLL: 100 Mbit/s, Vollduplex-Betrieb 252 Anhang B - Bedienfeldmenüs GE C Druckerspeicher und Speichererweiterung Übersicht Der Drucker ist mit drei Steckplätzen für Dual In-LineSpeichermodule (DIMM) ausgestattet, die folgende Aufrüstung ermöglichen: Anmerkung ● Weitere Druckerspeicher - DIMMs sind mit 4, 8, 16, 32, 64 und 128 MB für max. 384 MB erhältlich ● Flash Memory - DIMMs sind mit 2 und 4 MB erhältlich. Im Gegensatz zum standardmäßigen Druckerspeicher lassen sich mit Flash-DIMMs übertragene Optionen dauerhaft im Drucker speichern, selbst wenn dieser ausgeschaltet ist. ● DIMM-basierte zusätzliche Schriften, Makros und Füllmuster ● Weitere DIMM-basierte Druckersprachen und Druckeroptionen Single In-Line-Speichermodule (SIMMs), die bei früheren HP LaserJet-Druckern verwendet wurden, sind nicht mit dem Drucker kompatibel. Auf Wunsch können Sie weiteren Speicher im Drucker hinzufügen, wenn Sie häufig komplexe Grafiken oder PSDokumente drucken, wenn Sie mit dem optionalen Duplexer drucken, viele übertragene Schriften verwenden oder in ProRes 1200 drucken. Eine Speichererweiterung bietet darüber hinaus weitere Flexibilität bei der Unterstützung von Auftragsspeicherungsfunktionen, beispielsweise Schnellkopien. GE Übersicht 253 Der Drucker ist mit zwei Enhanced Input/Output-(EIO-) Steckplätzen ausgestattet. Darüber läßt sich die Druckerfunktionalität mit folgenden Komponenten erweitern: ● einer Netzwerkkarte ● einer Konnektivitätskarte für seriell, USB oder AppleTalk ● einem Massenspeichergerät, beispielsweise einer Festplatte Informationen zur Bestellung finden Sie im Abschnitt „Bestellinformationen” auf Seite 22. Wenn Sie wissen möchten, welcher Speicher im Drucker installiert ist oder was in den EIO-Steckplätzen installiert ist, drucken Sie eine Konfigurationsseite aus (siehe „Konfigurationsseite” auf Seite 168). 254 Anhang C - Druckerspeicher und Speichererweiterung GE Installieren von Speicher 1 3 VORSICHT Statische Elektrizität kann Dual In-LineSpeichermodule (DIMMs) beschädigen. Tragen Sie beim Handhaben von DIMMs entweder ein antistatisches Armband, oder berühren Sie häufig die Oberfläche der antistatischen Verpackung des DIMM, und berühren Sie dann das blanke Metall am Drucker. Falls noch nicht geschehen, drucken Sie eine Konfigurationsseite, bevor Sie weiteren Speicher hinzufügen, um zu sehen, wieviel Speicher im Drucker installiert ist (siehe „Konfigurationsseite” auf Seite 168). 1 Schalten Sie den Drucker aus. 4 2 Ziehen Sie den Netzstecker, und trennen Sie alle Kabel ab. 3 Nehmen Sie die Abdeckung (wie abgebildet), und ziehen Sie sie langsam bis zum Anschlag zur Druckerrückseite weg. 4 Entfernen Sie die Abdeckung vom Drucker. 5 GE 5 Ziehen Sie die DIMM-Abdeckung an der Metallasche auf. Installieren von Speicher 255 6 7 8 6 Nehmen Sie das DIMM aus der antistatischen Verpackung. Halten Sie das DIMM mit den Fingern an den Außenkanten und mit dem Daumen auf der Rückseite fest. Richten Sie die Kerben am DIMM mit dem DIMM-Steckplatz aus. (Prüfen Sie, ob die Verriegelungen auf beiden Seiten des DIMMSteckplatzes geöffnet oder nach außen geklappt sind.) 7 Drücken Sie das DIMM gerade in den Steckplatz (fest daraufdrücken). Vergewissern Sie sich, daß die Verriegelungen auf beiden Seiten des DIMMs einrasten. (Zum Entfernen eines DIMMs müssen die Verriegelungen gelöst werden.) VORSICHT Verschieben bzw. entfernen Sie nicht das DIMM im unteren Steckplatz. 8 Schließen Sie die DIMMAbdeckung. Achten Sie darauf, daß sie einrastet. 9 10 9 Setzen Sie die Unterseite der Abdeckung auf den Drucker. Achten Sie darauf, daß die Laschen an der Unterseite der Abdeckung in die entsprechenden Schlitze im Drucker passen. Drehen Sie die Abdeckung nach oben in Richtung Drucker. 10 Schieben Sie die Abdeckung zur Druckervorderseite, bis sie einrastet. Befestigen Sie wieder die Kabel und das Netzkabel, schalten Sie den Drucker ein, und testen Sie das DIMM (siehe „Prüfen der Speicherinstallation” auf Seite 257). 256 Anhang C - Druckerspeicher und Speichererweiterung GE Prüfen der Speicherinstallation So prüfen Sie, ob die DIMMs richtig installiert sind: Anmerkung GE 1 Prüfen Sie, ob im Display des Bedienfelds BEREIT steht, wenn der Drucker eingeschaltet wird. Wenn eine Fehlermeldung angezeigt wird, wurde ein DIMM möglicherweise falsch installiert. Prüfen Sie die Druckermeldungen (siehe „Beschreibung der Druckermeldungen” auf Seite 122). 2 Drucken Sie eine neue Konfigurationsseite (siehe „Konfigurationsseite” auf Seite 168). 3 Prüfen Sie den Bereich „Speicher” auf der Konfigurationsseite, und vergleichen Sie diesen mit der Konfigurationsseite, die vor der DIMM-Installation gedruckt wurde. Wenn sich der Speicher nicht erhöht hat, ist das DIMM möglicherweise nicht richtig installiert (wiederholen Sie den Installationsvorgang), oder das DIMM ist defekt (setzen Sie probeweise ein neues DIMM ein). Wenn Sie eine Druckersprache (Persönlichkeit) installiert haben, prüfen Sie den Bereich „Installierte Persönlichkeiten und Optionen” auf der Konfigurationsseite. In diesem Bereich muß die neue Druckersprache angegeben sein. Prüfen der Speicherinstallation 257 Sparen von Ressourcen (Permanente Ressourcen) Dienstprogramme oder Jobs, die Sie zum Drucker übertragen haben, beinhalten manchmal Ressourcen (beispielsweise Schriften, Makros oder Füllmuster). Intern als permanent gekennzeichnete Ressourcen bleiben so lange im Druckerspeicher erhalten, bis Sie den Drucker ausschalten. Bei Verwendung der PDL-Funktion (Page Description Language, Seitenbeschreibungssprache) zum Kennzeichnen einer Ressource als permanent müssen Sie folgende Richtlinien einhalten. Technische Einzelheiten können Sie der entsprechenden PDL-Referenz für PCL oder PS entnehmen. Anmerkung ● Kennzeichnen Sie Ressourcen nur dann als permanent, wenn sie unbedingt im Speicher bleiben müssen, so lange der Drucker eingeschaltet ist. ● Senden Sie permanente Ressourcen nur zu Beginn eines Druckjobs zum Drucker und nicht, wenn der Drucker gerade druckt. Wenn zu viele permanente Ressourcen verwendet werden oder wenn diese übertragen werden, während der Drucker druckt, kann sich die Druckerleistung oder seine Fähigkeit, komplexe Seiten zu drucken, verringern. 258 Anhang C - Druckerspeicher und Speichererweiterung GE Installieren von EIO-Karten/Massenspeicher So installieren Sie eine EIO-Karte oder ein Massenspeichergerät: Anmerkung 1 Schalten Sie den Drucker aus. 2 Lösen Sie die zwei Schrauben, und nehmen Sie die Abdeckplatte vom EIO 1- oder EIO 2-Steckplatz an der Rückseite des Druckers ab. 3 Installieren Sie die EIO-Karte oder das Massenspeichergerät im EIO-Steckplatz, und ziehen Sie die Schrauben fest. Die Einsetzrichtung der EIO-Karte können Sie der Zeichnung unten entnehmen. 4 Schalten Sie den Drucker ein, und drucken Sie eine Konfigurationsseite, um zu prüfen, ob das neue EIO-Gerät erkannt wird (siehe „Konfigurationsseite” auf Seite 168). Informationen zum Verbinden einer EIO-Karte mit einem Netzwerk und zum Installieren der Netzwerksoftware finden Sie im Abschnitt „Druckersoftware” auf Seite 35. Lesen Sie auch den Leitfaden zur Inbetriebnahme, der im Lieferumfang des Druckers enthalten ist. Mit dem HP Ressourcenmanager können Sie Schriften in einem Massenspeichergerät verwalten (siehe „HP Ressourcenmanager” auf Seite 41). Weitere Informationen finden Sie in der Online-Hilfe des Druckertreibers. HP bringt ständig neue Softwarewerkzeuge für Drucker und Zubehör auf den Markt. Diese Werkzeuge stehen im Internet kostenlos zur Verfügung. Weitere Informationen zum Aufrufen der HP Website finden Sie im Abschnitt „Online-Services” auf Seite 173. GE Installieren von EIO-Karten/Massenspeicher 259 260 Anhang C - Druckerspeicher und Speichererweiterung GE D Druckerbefehle Übersicht Bei den meisten Softwareanwendungen müssen Sie keine Druckerbefehle eingeben. Bei Bedarf sollten Sie Ihre Computer- und Softwaredokumentation zu Rate ziehen, um sich über die Methode zur Eingabe von Druckerbefehlen zu informieren. PCL 5e Mit PCL 5e-Druckerbefehlen wird dem Drucker mitgeteilt, welche Aufgaben er durchführen oder welche Schriften er verwenden soll. Dieser Anhang bietet eine Kurzübersicht für Benutzer, die bereits mit der PCL 5e-Befehlsstruktur vertraut sind. HP-GL/2 Der Drucker kann unter Verwendung der Grafiksprache HP-GL/2 Vektorgrafiken drucken. Das Drucken in der HP-GL/2-Sprache erfordert, daß der Drucker die PCL 5e-Sprache verläßt und in den HP-GL/2-Modus übergeht, was durch Senden von PCL 5e-Code an den Drucker erreicht werden kann. Einige Softwareanwendungen schalten über ihre Treiber zwischen den Sprachen um. PJL Printer Job Language (PJL) von HP ermöglicht die Kontrolle über PCL 5e und andere Druckersprachen. PJL bietet die folgenden vier Hauptfunktionen: Wechseln der Druckersprache, Trennung von Druckaufträgen, Druckerkonfiguration und Statusrückmeldung vom Drucker. PJL-Befehle können zum Ändern der Standardeinstellungen des Druckers verwendet werden. Hinweis Die Tabelle am Ende dieses Anhangs enthält häufig verwendete PCL 5e-Befehle (siehe „Häufige PCL 5e-Druckerbefehle” auf Seite 265). Eine vollständige Liste sowie eine Erklärung zur Verwendung von PCL 5e-, HP-GL/2- und PJL-Befehlen finden Sie im HP PCL/PJL-Referenzsatz, der auf CD erhältlich ist (HP Teilenummer 5961-0975). GE Übersicht 261 Die PCL 5e-Druckerbefehlssyntax Vor der Verwendung von Druckerbefehlen vergleichen Sie diese Zeichen: Kleines l: Zahl Eins: l 1 Großes O: Zahl 0: O 0 In vielen Druckerbefehlen werden der Kleinbuchstabe l (l) und die Zahl Eins (1) oder der Großbuchstabe O (O) und die Zahl Null (0) verwendet. Diese Zeichen sehen auf Ihrem Bildschirm möglicherweise nicht so wie in dieser Abbildung aus. Sie müssen genau das Zeichen und die Groß-/Kleinschreibung verwenden, die für PCL 5e-Druckerbefehle festgelegt sind. Die folgende Abbildung zeigt die Elemente eines typischen Druckerbefehls (in diesem Beispiel ein Befehl für die Seitenausrichtung). Escape-Zeichen (beginnt die Escape-Sequenz) Parametrisiertes Zeichen 262 Anhang D - Druckerbefehle Wertefeld (enthält alphabetische und numerische Zeichen) Gruppenzeichen Abschlußzeichen (Großschreibung) GE Kombinieren von Escape-Sequenzen Escape-Sequenzen können zu einer Escape-Sequenzfolge kombiniert werden. Beim Kombinieren von Code sind drei wichtige Regeln zu beachten: 1 Die ersten beiden Zeichen nach dem ?-Zeichen (das Parameterund das Gruppenzeichen – siehe Abbildung auf der vorhergehenden Seite) müssen in allen zu kombinierenden Befehlen identisch sein. 2 Ändern Sie beim Kombinieren von Escape-Sequenzen den Großbuchstaben (Abschlußzeichen) in jeder einzelnen EscapeSequenz in einen Kleinbuchstaben. 3 Das letzte Zeichen der kombinierten Escape-Sequenz muß ein Großbuchstabe sein. Das folgende Beispiel zeigt eine Escape-Sequenzfolge, die zur Auswahl des Papierformats Legal, des Querformats und von 8 Zeilen pro Zoll an den Drucker gesendet würde: ?&l3A?&l1O?&l8D Die folgende Escape-Sequenz sendet die gleichen Druckerbefehle, wobei diese zu einer kürzeren Sequenz kombiniert wurden: ?&l3a1o8D Eingeben von Escape-Zeichen Druckerbefehle beginnen immer mit dem Escape-Zeichen (?). Die folgende Tabelle zeigt, wie das Escape-Zeichen in verschiedenen MS-DOS®-Softwareanwendungen eingegeben werden kann. DOS-Softwareanwendung Eingabe Anzeige Lotus 1-2-3 und Symphony \027 eingeben 027 Microsoft Word für DOS Alt-Taste gedrückt halten und 027 auf dem Zahlenblock eingeben ← WordPerfect für DOS <27> eingeben <27> MS-DOS Edit Strg-P gedrückt halten und Esc-Taste drücken ← MS-DOS Edlin Strg-V gedrückt halten und [ drücken ^[ dBase ?? CHR(27)+"Befehl" ?? CHR(27)+" " GE Die PCL 5e-Druckerbefehlssyntax 263 Auswählen von PCL 5e-Schriften Die Druckerschriftenliste enthält PCL 5e-Druckerbefehle für die Auswahl von Schriften (Informationen zum Drucken der Liste finden Sie unter „PCL- oder PS-Schriftenliste” auf Seite 172). Ein Beispielausschnitt wird nachfolgend gezeigt. Es ist ein Variablenfeld für die Eingabe von Zeichensätzen und eines für die Eingabe der Punktgröße vorhanden. Diese Variablen müssen eingegeben werden, andernfalls verwendet der Drucker Standardwerte. Wenn Sie beispielsweise einen Zeichensatz benötigen, der Linienzeichen enthält, wählen Sie den Zeichensatz 10U (PC-8) oder 12U (PC-850). Andere gängige Zeichensatzcodes sind in der Tabelle am Anfang der nächsten Seite aufgeführt. Schriftenliste 1 2 1 Zeichensatz 2 Punktgröße Hinweis Schriften haben entweder einen „festen” oder einen „proportionalen” Abstand. Der Drucker verfügt sowohl über Schriften mit festem Abstand (Courier, Letter Gothic und Lineprinter) als auch über Schriften mit proportionalem Abstand (CG Times, Arial, Times New Roman und andere). Schriften mit festem Abstand werden im allgemeinen in Anwendungen wie Tabellenkalkulationen und Datenbanken verwendet, bei denen es wichtig ist, Spalten senkrecht aneinander auszurichten. Schriften mit proportionalem Abstand werden in der Regel in Textverarbeitungsprogrammen verwendet. 264 Anhang D - Druckerbefehle GE Häufige PCL 5e-Druckerbefehle Funktion Befehl Optionen (#) Zurücksetzen ?E Nicht verfügbar Anzahl der Exemplare ?&l#X 1 bis 999 Beidseitiger/einseitiger Druck ?&l#S 0 = Simplexdruck (einseitig) 1 = Duplexdruck (beidseitig) mit Bindung in Längsrichtung 2 = Duplexdruck (beidseitig) mit Bindung in Querrichtung Papierquelle ?&l#H 0 = Drucken oder Ausgeben der aktuellen Seite 1 = Fach 2 2 = manuelle Zufuhr, Papier 3 = manuelle Zufuhr, Briefumschlag 4 = Fach 1 5 = Fach 3 6 = Umschlag-Zuführung 7 = Automatische Auswahl 8 = Fach 4 20-69 = externe Fächer Papierformat ?&l#A 1 = Executive 2 = Letter 3 = Legal 25 = A5 26 = A4 45 = B5-JIS 80 = Monarch-Briefumschlag 81 = Commercial 10-Briefumschlag 90 = DL ISO-Briefumschlag 91 = C5 ISO-Briefumschlag 100 = B5 ISO-Briefumschlag 101 = Benutzerdefiniert Papierart ?&n# 5WdBond = Schreibmaschinenpapier 6WdPlain = Normalpapier 6WdColor = Farbiges Papier 7WdLabels = Etiketten 9WdRecycled = Recyclingpapier 11WdLetterhead = Briefkopfpapier 10WdCardstock = Karten 11WdPrepunched = Gelochtes Papier 11WdPreprinted = Vorgedrucktes Papier 13WdTransparency = Transparentfolie #WdCustompapertype = Benutzerdefiniert1 Ausrichtung ?&l#O 0 = Hochformat 1 = Querformat 2 = Umgekehrtes Hochformat 3 = Umgekehrtes Querformat Seitensteuerbefehle Jobsteuerbefehle Häufige PCL 5e-Druckerbefehle GE Die PCL 5e-Druckerbefehlssyntax 265 Befehl Optionen (#) Oberer Rand ?&l#E # = Zeilenanzahl Textlänge (unterer Rand) ?&l#F # = Anzahl der Zeilen vom oberen Rand Linker Rand ?&a#L # = Spaltenanzahl Rechter Rand ?&a#M # = Anzahl der Spalten vom linken Rand Horizontaler Bewegungsindex ?&k#H Schritte von 1/120 Zoll (komprimiert das Druckbild in horizontaler Richtung) Vertikaler Bewegungsindex ?&l#C Schritte von 1/48 Zoll (komprimiert das Druckbild in vertikaler Richtung) Zeilenabstand ?&l#D # = Zeilen pro Zoll (1, 2, 3, 4, 5, 6, 12, 16, 24, 48) Überspringen der Perforation ?&l#L 0 = deaktivieren 1 = aktivieren Vertikale Position (Zeilen) ?&a#R # = Zeilennummer Vertikale Position (Punkte) ?*p#Y # = Punktnummer (300 Punkte = 1 Zoll) Vertikale Position (Dezimalpunkte) ?&a#V # = Dezimalpunktnummer (720 Dezimalpunkte = 1 Zoll) Horizontale Position (Spalten) ?&a#C # = Spaltennummer Horizontale Position (Punkte) ?*p#X # = Punktnummer (300 Punkte = 1 Zoll) Horizontale Position (Dezimalpunkte) ?&a#H # = Dezimalpunktnummer (720 Dezimalpunkte = 1 Zoll) Programmieranweisungen Zeilenumbruch ?&s#C 0 = Aktivieren 1 = Deaktivieren Anzeigefunktionen Ein ?Y Nicht verfügbar Anzeigefunktionen Aus ?Z Nicht verfügbar Aktivieren des PCL 5e-Modus ?%#A 0 = Vorherige PCL 5e-Cursorposition verwenden 1 = Aktuelle HP-GL/2-Stiftposition verwenden Aktivieren des HP-GL/2Modus ?%#B 0 = Vorherige HP-GL/2-Stiftposition verwenden 1 = Aktuelle PCL 5e-Cursorposition verwenden Cursorpositionierung Seitensteuerbefehle (Fortsetzung) Funktion Sprachenauswahl Häufige PCL 5e-Druckerbefehle (Fortsetzung) 266 Anhang D - Druckerbefehle GE Schriftauswahl Häufige PCL 5e-Druckerbefehle (Fortsetzung) Funktion Befehl Optionen (#) Zeichensätze ?(# 8U = HP Roman-8 Zeichensatz 10U = IBM Layout (PC-8) (Codepage 437) Standardzeichensatz 12U = IBM Layout für Europa (PC-850) (Codepage 850) 8M = Math-8 19U = Windows 3.1 Lateinisch 1 9E = Windows 3.1 Lateinisch 2 (in Osteuropa häufig verwendet) 5T = Windows 3.1 Lateinisch 5 (in der Türkei häufig verwendet) 579L = Wingdings-Schrift Primärer Zeichenabstand ?(s#P 0 = fest 1 = proportional Primäre Zeichendichte ?(s#H # = Zeichen/Zoll Einstellen des ZeichendichteModus2 ?&k#S 0 = 10 4 = 12 (Elite) 2 = 16,5 - 16,7 (komprimiert) Primäre Zeichenhöhe ?(s#V # = Punkte Primärer Schriftstil ?(s#S 0 = senkrecht (einfarbig) 1 = kursiv 4 = schmal 5 = schmal kursiv Primäre Strichstärke ?(s#B 0 = mittel (Buch oder Text) 1 = halbfett 3 = fett 4 = sehr fett Schriftart ?(s#T Drucken Sie eine PCL 5e-Schriftenliste, um den Befehl für jede interne Schrift (Seite 190) kennenzulernen. 1 Für benutzerdefiniertes Papier ersetzen Sie „Custompapertype” durch den Namen des Papiers und das Zeichen „#” durch die Anzahl der Zeichen im Namen plus 1. 2Die GE bevorzugte Methode ist die Verwendung des Befehls für die primäre Zeichendichte. Die PCL 5e-Druckerbefehlssyntax 267 268 Anhang D - Druckerbefehle GE E Gesetzliche Regelungen FCC-Regelungen Dieses Gerät wurde typengeprüft und entspricht laut Abschnitt 15 der Bestimmungen der US-Funk- und Fernmeldebehörde (Federal Communications Commission, FCC) den Grenzwerten für Digitalgeräte der Klasse B. Diese Bestimmungen dienen dazu, in Wohnräumen einen angemessenen Schutz gegen Funkstörungen zu gewährleisten. Dieses Gerät erzeugt und verwendet HF-Energie und strahlt diese u.U. auch ab. Wenn das Gerät nicht gemäß den Anweisungen installiert und verwendet wird, kann es Funkstörungen verursachen. Bei einer bestimmten Installation ist das Auftreten von Störungen jedoch nicht auszuschließen. Sollte dieses Gerät den Empfang von Funk- und Fernsehsendungen stören (feststellbar durch das Ein- und Ausschalten dieses Geräts), können die folgenden Behebungsmaßnahmen einzeln oder im Verbund eingesetzt werden: Anmerkung ● Ändern Sie die Ausrichtung oder den Standort der Empfängerantenne. ● Stellen Sie das Gerät in größerer Entfernung vom Empfänger auf. ● Schließen Sie das Gerät an eine andere Steckdose an, so daß Gerät und Empfänger an verschiedene Stromkreise angeschlossen sind. ● Wenden Sie sich gegebenenfalls an einen Fachhändler oder einen erfahrenen Funk- und Fernsehtechniker. Alle Änderungen oder Modifikationen am Drucker, die nicht ausdrücklich durch HP genehmigt wurden, können zur Folge haben, daß der Betrieb des Druckers durch den Benutzer nicht mehr zulässig ist. Die Verwendung eines abgeschirmten Schnittstellenkabels ist erforderlich, um die Grenzwerte der Klasse B gemäß Abschnitt 15 der FCCRegelungen einzuhalten. GE FCC-Regelungen 269 Umweltschutz-Förderprogramm Schutz der Umwelt Hewlett-Packard Company hat es sich zum Ziel gesetzt, Qualitätsprodukte herzustellen, die die Umwelt möglichst wenig belasten. Der HP LaserJet-Drucker weist mehrere Konstruktionsmerkmale auf, die dafür sorgen, daß schädliche Auswirkungen auf die Umwelt minimiert werden. Dieser HP LaserJet-Drucker arbeitet ohne: ● Ozonbildung Der Drucker verwendet Ladungswalzen beim elektrofotografischen Verfahren und erzeugt daher keine meßbaren Ozonwerte (O3). Die Konstruktion dieses HP LaserJet-Druckers senkt den: ● Stromverbrauch Im Energiesparmodus (PowerSave) nimmt der Stromverbrauch deutlich ab. Dadurch werden nicht nur natürliche Ressourcen geschont, sondern auch Kosten eingespart, ohne daß sich dies negativ auf die hohe Leistung dieses Druckers auswirkt. Dieses Produkt erfüllt die ENERGY STAR-Bestimmungen. ENERGY STAR ist ein freiwilliges Programm, das ins Leben gerufen wurde, um die Entwicklung stromsparender Bürogeräte zu fördern. ENERGY STAR ist eine eingetragene USDienstleistungsmarke der USamerikanischen Umweltschutzbehörde EPA (Environmental Protection Agency). Als ENERGY STAR-Partner erklärt HewlettPackard Company, daß dieses Produkt die ENERGY STAR-Bestimmungen für energiesparende Geräte einhält. ● Tonerverbrauch Im EconoMode wird erheblich weniger Toner verbraucht, was die Lebensdauer der Tonerpatrone verlängern kann. 270 Anhang E - Gesetzliche Regelungen GE ● Papierverbrauch In Abhängigkeit von der Art des verwendeten Softwareprogramms können Sie festlegen, daß eine bestimmte Anzahl von Seiten Ihres Dokuments zusammen auf einem Blatt Papier gedruckt wird. Durch das Drucken mehrerer Seiten auf einem Blatt und die automatische Duplexdruckfunktion des Druckers, die den beidseitigen Druck ermöglicht, kann der Papierverbrauch und der damit einhergehende Bedarf an natürlichen Ressourcen reduziert werden. Dieser HP LaserJet-Drucker trägt zudem wie folgt zum Schutz der Umwelt bei: ● Kennzeichnung recycelbarer Kunststoffe Kunststoffteile mit einem Gewicht von mehr als 25 Gramm sind gemäß internationaler Standards gekennzeichnet, die darauf abzielen, Kunststoffteile am Ende des Lebenszyklus des Druckers zu erkennen und dem Recycling zuzuführen. ● HP Planet Partners-Recyclingprogramm für Tonerpatronen In mehr als 25 Ländern können die Tonerpatronen dieses Produkts im Rahmen des HP Planet PartnersRecyclingprogramms für Tonerpatronen an HP zurückgegeben werden. Jeder neuen HP LaserJet-Tonerpatrone und -Packung mit Verbrauchsmaterialien liegen mehrsprachige Informationen und Anleitungen zum Rücknahmeprogramm bei. Seit 1990 wurden im Rahmen des HP Planet PartnersRecyclingprogramms für Tonerpatronen mehr als 39 Millionen gebrauchte LaserJet-Tonerpatronen gesammelt, die andernfalls im Müll gelandet wären. Die HP LaserJet-Tonerpatronen gehen an eine Sammelstelle und werden als Massengut an unsere Recyclingpartner geschickt, die die Patrone für das Recycling in ihre Einzelteile zerlegen. Die Materialien werden getrennt und in Rohstoffe umgewandelt, die von anderen Industriezweigen verwendet werden können, um eine Vielzahl nützlicher Produkte herzustellen. Weitere Informationen zum Planet Partners-Recyclingprogramm finden Sie unter http://www.ljsupplies.com/planetpartners. GE Umweltschutz-Förderprogramm 271 ● Patronenrückgabe zum Recycling in den USA Innerhalb der USA stellt das HP Planet Partners-Programm eine einfache und kostenlose Möglichkeit für die Rückgabe von HP LaserJet-Tonerpatronen zum Recycling dar. Wenn Sie nur wenige Patronen pro Jahr verbrauchen, können Sie einfach das portofreie Versandetikett und die Anleitungen verwenden, die der Verpackung jeder HP LaserJet-Tonerpatrone beiliegen. Für die Rückführung mehrerer Patronen empfiehlt HP Sammelrückgaben. Packen Sie einfach zwei oder mehr Patronen zusammen, und verwenden Sie das einzelne, portofreie und voradressierte Versandetikett, das der Tonerverpackung beiliegt. Wenn Sie eine große Anzahl von Patronen gleichzeitig zurückgeben möchten, zusätzliche Versandetiketten benötigen oder weitere Informationen wünschen, rufen Sie in den USA die Nummer 1-800-340-2445 an, oder besuchen Sie die Website für HP LaserJet-Verbrauchsmaterialien unter http://www.ljsupplies.com/planetpartners. ● Patronenrückgabe zum Recycling außerhalb der USA Außerhalb der USA sollten Sie die der Verpackung beiliegenden Informationen zum Recycling der Tonerpatronen lesen, um Anweisungen zum Recyclingverfahren in Ihrem Land zu erhalten. Wenn Ihr Land nicht aufgeführt ist oder Sie weitere Informationen zum Planet Partners-Programm benötigen, wenden Sie sich an Ihre nächstgelegene HP Verkaufs- und Servicestelle. ● Recyclingpapier Bei diesem Drucker kann Recyclingpapier verwendet werden, wenn das Papier die Richtlinien erfüllt, die im Dokument HP LaserJet Printer Family Paper Specification Guide beschrieben sind. Informationen zur Bestellung dieses Dokuments finden Sie unter „Bestellinformationen” auf Seite 22. Dieser Drucker ist für die Verwendung von Recyclingpapier gemäß DIN 19309 geeignet. 272 Anhang E - Gesetzliche Regelungen GE Um eine lange Lebensdauer Ihres HP LaserJet-Druckers zu gewährleisten, bietet HP folgendes: ● Verlängerung der Garantiezeit Durch das HP SupportPack werden das HP Hardwareprodukt und alle von HP gelieferten internen Komponenten abgedeckt. Der Hardwarewartungsvertrag gilt für einen Zeitraum von drei Jahren ab dem Kaufdatum des HP Produkts. Der Kunde muß das HP SupportPack innerhalb von 90 Tagen nach dem Kauf des HP Produkts erwerben. Weitere Informationen zum HP SupportPack finden Sie unter „HP Kundendienst und -unterstützung” auf Seite 173. ● Verfügbarkeit von Ersatzteilen und Verbrauchsmaterialien Ersatzteile und Verbrauchsmaterialien für dieses Produkt sind noch mindestens 5 Jahre nach Einstellung der Produktion verfügbar. Material-Sicherheitsdatenblätter Das Material-Sicherheitsdatenblatt (MSDB) für die Tonerpatrone/ -trommel erhalten Sie, indem Sie auf http://www.hp.com/go/msds zugreifen und das HP LaserJet-Symbol auswählen. Wenn Sie über keinen Internet-Zugang verfügen, fordern Sie die Material-Sicherheitsdatenblätter bei HP FIRST (Faxabrufdienst) in den USA unter der folgenden Nummer an: ● innerhalb der USA und Kanada: (800) 231-9300 ● außerhalb der USA und Kanada: (404) 329-2009 Wählen Sie einen Index aus, um eine Liste der verfügbaren Dokumente anzuzeigen. Index 7 enthält die MaterialSicherheitsdatenblätter für Druckerprodukte. GE Umweltschutz-Förderprogramm 273 Konformitätserklärung nach ISO/IEC-Richtlinie 22 und EN 45014 Name des Herstellers: Hewlett-Packard Company Anschrift des Herstellers: 11311 Chinden Boulevard Boise, Idaho 83714-1021, USA erklärt, daß dieses Produkt Produktname: HP LaserJet 4100 / 4100N / 4100TN / 4100DTN / 4100SE Modellnummern: C8049A / C8050A / C8051A / C8052A / C8048A Produktoptionen: ALLE den folgenden Produktspezifikationen entspricht: Sicherheit: IEC 950:1991+A1+A2+A3+A4 / EN 60950:1992+A1+A2+A3+A4+A11 EMV: CISPR 22:1997 / EN 55022:1998 Klasse B IEC 825-1:1993 +A1 / EN 60825-1:1994 +A11 Laser-/LED-Produkt der Klasse 1 1 EN 61000-3-2:1995 EN 61000-3-3:1995 EN 55024: 1998 2 FCC-Titel 47 CFR, Abschnitt 15 Klasse B / ICES-002, Ausgabe 2 AS / NZS 3548:1995 Ergänzende Informationen: Das Produkt erfüllt die Bestimmungen der EMV-Richtlinie 89/336/EWG und der Niederspannungsrichtlinie 73/23/EWG und trägt dementsprechend die CE-Kennzeichnung. 1. Das Produkt wurde in einer typischen Konfiguration mit Personal Computer-Systemen von Hewlett-Packard getestet. 2. Dieses Gerät entspricht Abschnitt 15 der FCC-Bestimmungen. Der Betrieb unterliegt folgenden zwei Bedingungen: (1) Dieses Gerät darf keine Störungen verursachen, und (2) dieses Gerät muß jegliche eingehende Störung aufnehmen, einschließlich Störungen, die unerwünschte Auswirkungen haben können. 3. Das Produkt führt Vorgänge der Klasse A aus, wenn es mit Kabeln für lokale Netzwerke (LAN) mit einem Druckserver verbunden ist. Boise, Idaho, USA Februar 2001 Wenden Sie sich NUR bezüglich Themen, die gesetzliche Regelungen betreffen, an: Ansprechpartner in Australien: Product Regulations Manager, Hewlett-Packard Australia Ltd., 31-41 Joseph Street, Blackburn, Victoria 3130, Australien Ansprechpartner in Europa: Die nächstgelegene Hewlett-Packard Verkaufs- und Servicestelle oder die Hewlett-Packard GmbH, Abteilung HQ-TRE/Standards Europe, Herrenberger Straße 110-140, D-71034 Böblingen (Fax: +49-7031-14-3143) Ansprechpartner in den USA: Product Regulations Manager, Hewlett-Packard Company, PO Box 15, Mail Stop 160, Boise, ID 83707-0015 (Telefon: 208-396-6000) 274 Anhang E - Gesetzliche Regelungen GE Erklärungen zur Sicherheit Erklärung zur Lasersicherheit Das Center for Devices and Radiological Health (CDRH) der USamerikanischen Food and Drug Administration hat Vorschriften für Laserprodukte erlassen, die ab dem 1. August 1976 hergestellt wurden. Diese Vorschriften sind für alle in den USA vertriebenen Produkte verbindlich. Der Drucker wurde gemäß dem Radiation Control for Health and Safety Act (Strahlenschutzgesetz) von 1968 und in Übereinstimmung mit der von der US-amerikanischen Gesundheitsbehörde (DHHS) erlassenen Strahlenschutznorm als Laserprodukt der „Klasse 1” eingestuft. Da die im Inneren des Druckers ausgesandte Strahlung vollkommen durch Schutzgehäuse und äußere Abdeckungen abgeschirmt ist, kann der Laserstrahl bei normalem Betrieb zu keiner Zeit nach außen dringen. VORSICHT! Wenn Sie Einstellungen, Änderungen oder Schritte ausführen, die im Gegensatz zu den Anleitungen in diesem Benutzerhandbuch stehen, setzen Sie sich möglicherweise gefährlicher Laserstrahlung aus. Kanadische DOC-Regelungen Dieses Gerät erfüllt die Anforderungen der kanadischen EMV-Klasse B. Conforme à la classe B des normes canadiennes de compatibilité électromagnétique CEM. EMI-Erklärung (Korea) VCCI-Erklärung (Japan) GE Erklärungen zur Sicherheit 275 Erklärung zur Lasersicherheit für Finnland Luokan 1 laserlaite Klass 1 Laser Apparat HP LaserJet 4100, 4100N, 4100TN, 4100DTN laserkirjoitin on käyttäjän kannalta turvallinen luokan 1 laserlaite. Normaalissa käytössä kirjoittimen suojakotelointi estää lasersäteen pääsyn laitteen ulkopuolelle. Laitteen turvallisuusluokka on määritetty standardin EN 60825-1 (1994) mukaisesti. Varoitus! Laitteen käyttäminen muulla kuin käyttöohjeessa mainitulla tavalla saattaa altistaa käyttäjän turvallisuusluokan 1 ylittävälle näkymättömälle lasersäteilylle. Varning! Om apparaten används på annat sätt än i bruksanvisning specificerats, kan användaren utsättas för osynlig laserstrålning, som överskrider gränsen för laserklass 1. HUOLTO HP LaserJet 4100, 4100N, 4100TN, 4100DTN -kirjoittimen sisällä ei ole käyttäjän huollettavissa olevia kohteita. Laitteen saa avata ja huoltaa ainoastaan sen huoltamiseen koulutettu henkilö. Tällaiseksi huoltotoimenpiteeksi ei katsota väriainekasetin vaihtamista, paperiradan puhdistusta tai muita käyttäjän käsikirjassa lueteltuja, käyttäjän tehtäväksi tarkoitettuja ylläpitotoimia, jotka voidaan suorittaa ilman erikoistyökaluja. Varo! Mikäli kirjoittimen suojakotelo avataan, olet alttiina näkymättömälle lasersäteilylle laitteen ollessa toiminnassa. Älä katso säteeseen. 276 Anhang E - Gesetzliche Regelungen GE Varning! Om laserprinterns skyddshölje öppnas då apparaten är i funktion, utsättas användaren för osynlig laserstrålning. Betrakta ej strålen. Tiedot laitteessa käytettävän laserdiodin säteilyominaisuuksista: Aallonpituus 775-795 nm Teho 5 mW Luokan 3B laser GE Erklärungen zur Sicherheit 277 278 Anhang E - Gesetzliche Regelungen GE F Integrierter Webserver Übersicht Dieser Drucker ist mit einem integrierten Webserver ausgestattet. Durch den Zugriff auf den integrierten Webserver vom Standard-Web-Browser Ihres PCs aus können Sie Informationen zum Drucker abrufen, einschließlich: ● Bedienfeldmeldungen ● Status der Verbrauchsmaterialien ● Fächerkonfiguration ● Menükonfiguration des Druckerbedienfelds ● Druckerkonfigurationsseite ● Druckerereignisprotokoll ● Druckerauslastung (Art der Druckjobs) ● Netzwerkinformationen Sie können den integrierten Webserver auch zur Durchführung der Funktionen der Druckjobverwaltung verwenden, die normalerweise über das Bedienfeld des Druckers ausgeführt werden. Zu diesen Funktionen gehören: GE ● Ändern der Druckereinstellungen ● Ändern der Druckerkonfiguration ● Abbrechen von Druckjobs Übersicht 279 Zugriff auf den integrierten Webserver Anmerkung Um den integrierten Webserver verwenden zu können, müssen Sie über ein Netzwerk und einen Web-Browser verfügen, die auf dem IPProtokoll basieren. Geben Sie in Ihrem Web-Browser die dem Drucker zugewiesene IPAdresse ein, um auf den integrierten Webserver zuzugreifen. Beispiel: Wenn die IP-Adresse des Druckers 123.456.789.123 lautet, geben Sie http://123.456.789.123 in Ihrem Web-Browser ein. Wenn Sie die IP-Adresse des Druckers nicht kennen, sehen Sie auf der Druckerkonfigurationsseite nach. Weitere Informationen zum Drucken einer Konfigurationsseite finden Sie unter “Konfigurationsseite” auf Seite 168. Seiten des integrierten Webservers Der integrierte Webserver besitzt drei verschiedene Abschnitte, die detaillierte Informationen über den Drucker enthalten: ● Homepages ● Geräteseiten ● Netzwerkseiten Die verschiedenen Abschnitte für den integrierten Webserver befinden sich auf der rechten Seite des Bildschirms Ihres WebBrowsers. Klicken Sie auf den Abschnitt, den Sie anzeigen möchten. Unter den verschiedenen Abschnitten befindet sich eine Liste zusätzlicher Websites, die Sie möglicherweise häufig verwenden. Anmerkung Auf jeder Seite des integrierten Webservers steht Internet-Hilfe zur Verfügung. Wenn Sie Informationen zu einer bestimmten Seite benötigen, klicken Sie auf das Hilfesymbol. 280 Anhang F - Integrierter Webserver GE Homepages Die Homepages des integrierten Webservers sind die Informationsseiten für den Drucker. Dazu gehören: ● Druckerstatusseite Diese Seite zeigt das Druckerbedienfeld und die derzeit angezeigte Meldung. Die verschiedenen Statusanzeigen und Tasten des Bedienfelds werden ebenfalls angezeigt, so daß Sie die Menüeinstellungen des Druckerbedienfelds über diese Seite ändern können. Darüber hinaus werden die verbleibende Nutzzeit der Verbrauchsmaterialien und die Medienkonfiguration der Zufuhrfächer angezeigt. ● Konfigurationsseite Die Druckerkonfigurationsseite wird von dieser Site im integrierten Webserver angezeigt. Weitere Informationen finden Sie unter “Konfigurationsseite” auf Seite 168. ● Ereignisprotokollseite Diese Seite zeigt das Ereignisprotokoll des Druckers. Weitere Informationen finden Sie unter “Ereignisprotokoll (Event Log)” auf Seite 169. ● Zubehörseite Diese Seite zeigt den Status der Verbrauchsmaterialien für den Drucker. ● Verbrauchsseite Diese Seite zeigt, wieviel von jedem Medientyp vom Drucker verbraucht wurde. ● Seite „Geräte-Identifizierung” Auf dieser Seite können Sie dem Gerät zum Zweck der Netzwerkverwaltung einen Namen geben sowie die IP-Adresse und den Server für den Drucker anzeigen. Geräteseiten Anhand der Geräteseiten des integrierten Webservers können Sie den Drucker von Ihrem PC aus konfigurieren. Diese Seiten können durch ein Kennwort geschützt werden. Sie sollten sich immer mit Ihrem Netzwerkadministrator beraten, bevor Sie die Konfiguration des Druckers ändern. ● FR Seite „Drucker konfigurieren” Auf dieser Seite können Sie sämtliche Einstellungen des Druckers konfigurieren. Seiten des integrierten Webservers 281 ● Seite „Warnmeldungen” Auf dieser Seite können Sie konfigurieren, wer bei einer Reihe von unterschiedlichen Druckerereignissen auf elektronischem Wege benachrichtigt wird. ● Seite „E-Mail” Auf dieser Seite werden die E-Mail-Adressen der Personen eingegeben, die eine elektronische Benachrichtigung über Druckerereignisse empfangen sollen. ● Seite „Zubehör bestellen” Auf dieser Seite wird die verbleibende Nutzzeit der verschiedenen Verbrauchsmaterialien angezeigt, darüber hinaus enthält sie Links zur HP Website für die Bestellung von Druckzubehör. ● Seite „Kontaktinformationen” Auf dieser Seite werden der Name und die E-Mail-Adresse des Hauptansprechpartners für Informationen zum Drucker eingegeben. Der Hauptansprechpartner ist in der Regel der Netzwerkadministrator. ● Seite „Sicherheit” Auf dieser Seite werden die Kennwortinformationen für den integrierten Webserver konfiguriert. Kennwortinformationen sollten nur vom Netzwerkadministrator konfiguriert werden. ● Seite „Andere Links” Diese Seite wird zur Eingabe anderer Websites in den integrierten Webserver verwendet. Diese Sites werden auf der Navigationsleiste auf allen Seiten des integrierten Webservers angezeigt. ● Seite „Aktualisierungsrate” Auf dieser Seite wird festgelegt, wie oft der integrierte Webserver Informationen zum Druckerstatus vom Drucker abruft. ● Seite „Sprache” Auf dieser Seite wird die Sprache festgelegt, in der die Informationen des integrierten Webservers angezeigt werden. ● Seite „Geräte-Identifizierung” Auf dieser Seite können Sie dem Gerät zum Zweck der Netzwerkverwaltung einen Namen geben sowie die IP-Adresse und den Server für den Drucker anzeigen. Netzwerkseiten Dieser Abschnitt des integrierten Webservers ermöglicht dem Netzwerkadministrator die Konfiguration der HP JetDirect-Karte für den Drucker. 282 Anhang F - Integrierter Webserver GE Index Symbole ? auf dem Bedienfeld 30 in den Bedienfeldmeldungen 32 Numerik 10Base-T-Karten, bestellen 22 10Base-TX-Karten, bestellen 22 1200 dpi, Einstellen der Auflösung auf 240 300 dpi, Einstellen der Auflösung auf 240 500-Blatt-Papierfach Abbildung 21 Anordnung 19 Ausrichten von Spezialpapier 59 bestellen 22 Papierausrichtung für den Duplexdruck 56 schlechte Verbindung, Meldung 123 600 dpi, Einstellen der Auflösung auf 240 A A4 Breit einstellen 238 A4 durch Einstellung Letter ersetzen 239 A4-Papier Einstellen der Zeichenanzahl auf einer Zeile 238 Ersetzen durch Papier im Letter-Format 239 Abbrechen von Druckjobs auf dem Bedienfeld 31 mit dem integrierten Webserver 279 Abdrücke auf der Seite, Problem 150 Abdrücke durch Transportrollen auf Papier, Problem 150 Abmessungen Drucker 218 Einstellen für kurze Kante des benutzerdefinierten Papiers 236 Einstellen für lange Kante des Papiers 236 für Briefumschläge in der UmschlagZuführung 209 für Papier im Duplexer 209 für Papier im Fach 1 207 für Papier in den Fächern 2, 3, 4 208 Abnehmen Umschlag-Zuführung 64 GE Administratorhandbuch HP JetDirectDruckserver 13 Administratorsoftware auf Drucker-CD 35 Adobe Acrobat Reader 10 Verwenden von Dokumenten 9 Website 12 Aktuelle Druckereinstellungen, prüfen 33, 167 Alarme, konfigurieren 103 Ändern Bedienfeldmeldungen 44 Druckerauflösung 240 Druckereinstellungen 44 Druckereinstellungen mit dem integrierten Webserver 279 Druckersprache 246 Druckertreibereinstellungen 39 Anforderungen Platz 218 Stromnetz 219 Umgebung 219 Angehaltener Job drucken 81 löschen 82 Anhalten von Druckjobs 81 Anpassen Verwendung von Fach 1 75 zum Drucken verwendete Fächer 74 Anpassen der Fächer 2, 3, 4 52 Anschlüsse Anordnungen 20 bidirektional parallel einstellen 247 FIR-(Fast Infrared-)Empfänger 20 parallele Schnittstelle 20 Zubehörschnittstelle 20 Anzeigen Online-Benutzerhandbuch 10 PDF-(Portable Document Format-)Dateien 10 Apple EtherTalk einstellen 250 Apple LaserWriter-Druckertreiber 44 Apple Mac OS-Druckertreiber 36 Äquivalente Gewichte zu US-Papier 212 Auflösung dpi-Fähigkeit 16 FastRes 16 Graustufen 16 ProRes 16 Index 283 Auflösung einstellen 240 Aufnahmerollen, auswechseln 102 Aufrüsten des Speichers 253 Auftreten von Papierstaus 107 Ausführen der manuellen Reinigungsseite 100 Ausgabefach (Druckseite nach oben) 49 Ausgabefach (Druckseite nach unten) 48 Ausgabefächer Anordnung 20 Beheben von Papierstaus 116 verwenden 48 Ausrichten Etikettenbögen 67 Spezialpapier 59 Transparentfolien 68 Ausrichtung für den Duplexdruck 56 Ausrichtung einstellen 236 Außerkraftsetzen der Druckereinstellungen 38 Auswahl, Fehlerbehebung 158 AutoCAD-Druckertreiber 36 Automatische Fortsetzung einstellen 122, 244 Automatische Reinigungsseite einstellen 242 B Bedienfeld ? Beschriftung 30 ? Meldung 32 Ändern von Einstellungen 33 Anordnung 19 Beschreibung 225 Beschreibung und Abbildung 30 Drucken der Menüstruktur 33 Einstellungen durch Druckertreiber und Softwarebefehle außer Kraft gesetzt 225 falsche Sprache 151 Fehlerbehebung 151 Konfigurieren von Meldungen 44 Leuchten 30, 243 Meldungen 122 Menüstruktur 33 Speichern von Einstellungen 31 Sperren von Funktionen 44 Tasten 31 Überschreiben von Einstellungen 33 zeigt nicht die Meldung BEREIT an. 152 Bedienfeldmenüs aufrufen 33 beenden 31 blättern im Bedienfeld 31 drucken 235 284 Index Druckqualität 240 E/A 247 EIO 250 Information 228 kein Zugriff 34 Konfiguration 243 Papierzuführung 230 Privatgespeich. Job-Menü 227 Rücksetz 248 Schnellkopiejob-Menü 226 Beenden der Bedienfeldmenüs 31 Befehle für den Drucker Auswählen von PCL-Schriften 264 Beschreibung 261 Cursorpositionierung 266 HP-GL/2 261 Jobsteuerung 265 PCL 261, 265 PJL 261 Programmieranweisungen 266 Schriftauswahl 267 Seitensteuerung 265 Sprachenauswahl 266 Syntax 262 Beheben Papierstaumeldung am Bedienfeld 106 Beheben von Papierstaus am Duplexer 114 an der Umschlag-Zuführung 110 im Bereich der Fixiereinheit 117 im Bereich der Zufuhrfächer 112 in den Ausgabebereichen 116 in den Bereichen obere Abdeckung und Tonerpatrone 108 Lokalisieren der Ursache 107 von wiederholten Staus 120 Behebung von Papierstaus, Konfigurieren des Verhaltens 244 Benachrichtigung über Ereignisse, einrichten 282 Benennen Drucker 44 Geräte mit dem integrierten Webserver 281 Benutzerdefinierte Papierformate drucken 69 Einstellen des Papierformats 69 Ränder 69 Richtlinien für das Drucken 69 unterstützte Formate und Gewichte im Fach 1 207 unterstützte Formate und Gewichte in den Fächern 2, 3, 4 208 Verwenden des hinteren Ausgabefachs 49 GE Benutzerdefiniertes Papier Einstellen der Abmessungen für kurze und lange Kante 236 Einstellen der Maßeinheit 236 Einstellen der Option 235 Benutzerhandbuch anwenden online 9 blättern durch 11 blättern mit Thumbnails 11 drucken 12 navigieren 9 Online-Hilfe 14 Suchen nach Informationen 10 Suchen nach Wörtern 11 Vergrößern der Seitenansicht 10 Benutzerhandbuch HP Fast InfraredEmpfänger 14 Bereich, zuweisen im Netzwerk 44 Bericht über die Verwendung von Druckzubehör 170 Bestellen Druckzubehör über den integrierten Webserver 282 Zubehör und Verbrauchsmaterial 21 Betriebsspannung 219 Betriebssysteme Red Hat Linux 45 Sun Solaris 45 SuSE Linux 45 unterstützt 37 Website für unterstützte 45 Betriebstemperatur 220 Bidirektionale parallele Kommunikation einstellen 247 Bindungsoptionen für den Duplexdruck 57 Bindungsrichtung, einstellen 232 Blättern durch das OnlineBenutzerhandbuch 9, 11 Blättern mit Thumbnails im OnlineBenutzerhandbuch 11 Briefkopfpapier drucken 58 Duplexdruck 56 Briefumschläge Beheben von Papierstaus 215 doppelseitige Naht 216 drucken 60 drucken mit Hilfe der UmschlagZuführung 63 Drucken von Fach 1 62 einlegen in die Umschlag-Zuführung 65 gewellt 215 Klebestreifen oder Umschlagklappen 216 Lagerung 216 GE Ränder 60, 216 Richtlinien 60 Spezifikationen 60, 63, 215 Umschlagklappen 216 verknittert 60 Verwenden des hinteren Ausgabefachs 49 von der Umschlag-Zuführung unterstützte Formate 209 Broschüren 72 C CD für HP Support Assistant 176 mit Informationen zu Ersatzteilen 176 CD für Software und Dokumentation bestellen 22, 35 enthaltene Software 35 CFG-Einstellungen IPX/SPX 251 Netzwerk 250 TCP/IP 251 Compact Disc für HP Support Assistant 176 mit Informationen zu Ersatzteilen 176 Courier-Schrift, einstellen 238 CR an LF einstellen 239 CR/LF (Zeilenendschaltung/ Zeilenvorschub) einstellen 239 Cursorpositionierungsbefehle für den Drucker 266 D Dateiverzeichnis, drucken 228 Daten, Übertragungsgeschwindigkeit 247 dBase, Eingeben von Escape-Zeichen in 263 Desktop Drucker-Dienstprogramm 35 Dienstprogramm zum benutzerdefinierten Erstellen von Disk-Images 38 Dienstprogramme für Software 174 DIMMs Abbildung 21 Beschreibung 253 bestellen 22 Drucken der Schriftenliste 172 erweitern 253 Handhaben statischer Elektrizität 255 installieren 253 Disk ausgefallen 124 ausgefallen (RAM) 128 Datei, System ist voll 124 Datei, System ist voll (RAM) 128 schreibgeschützt 124 Index 285 Vorgang fehlgeschlagen 124 Vorgang fehlgeschlagen (RAM) 128 Disk-Fehlerseite Jobspeicherung 139 DLC/LLC-Einstellung 250 DOC (Konformitätserklärung) kanadische 275 USA 274 Dokumentation Administratorhandbuch HP JetDirectDruckserver 13 Anwenden des OnlineBenutzerhandbuchs 9 Benutzerhandbuch HP Fast InfraredEmpfänger 14 bestellen 22 Handbücher für Zubehör 14 Leitfaden zur Inbetriebnahme 13 Online-Hilfe 14 Zusätzliche Informationen 13 DOS Edit, Eingeben von Escape-Zeichen in 263 DOS Edlin, Eingeben von Escape-Zeichen in 263 DOS, Eingeben von Escape-Zeichen 263 DRAMM DIMMs, bestellen 22 Dreifach gelochtes Papier 56 Druck auf Teilseite 143 Druckauflösung 240 Drucken angehaltene Jobs 81 anhalten in der Mitte 155 Bedienfeld-Menüstruktur 33 Briefumschläge 60 Briefumschläge aus Fach 1 215 Briefumschläge von Fach 1 62 Broschüren 72 Dateiverzeichnis 228 erste Seite anders 73 Etiketten 67 Formatgeschwindigkeit 240 für IP 44 Geschwindigkeit 220 gespeicherte Jobs 85, 227 kleine oder schmale Papierformate 58 Konfigurationsseite 168 manuelle Papierzufuhr 77 mehrere Seiten auf einem Blatt 73 Menüstruktur 33, 167 mit dem Infrarot-Empfänger 87 nach Papiertyp und -format 76 Online-Benutzerhandbuch 12 Papierführungstest 229 Schnellkopiejobs 226 Schriftenliste 172 schweres Papier 69, 217 Statusseite für Druckzubehör 170 286 Index Transparentfolien 68 Verbrauchsseite 229 Wasserzeichen 72 Drucken im Hintergrund (Macintosh) 159 Drucken mehrerer Seiten pro Blatt 73 Drucken zweier Seiten pro Blatt 73 Drucker Abmessungen 218 Abrufen von Informationen mit dem integrierten Web-Browser 279 aktuelle Einstellungen 167 Außerkraftsetzen der Einstellungen am Bedienfeld 38 Bedienfeld, Beschreibung und Abbildung 30 benennen 44 Bestellen von Verbrauchsmaterial 22 Betriebstemperatur 220 einrichten 13 Einrichten der Benachrichtigung über Ereignisse 282 einziehen aus dem falschen Fach 157 entferntes Verwalten und Fehlersuche 45 Gewicht 219 Hilfe, Software 40 Kennwort 44 Kompatibilitätsübersicht 221 Konfigurationen 18 Konfigurieren der Einstellungen mit dem integrierten Webserver 281 Leistungsmerkmale und Vorteile 16 maximale Temperatur 211 Online- oder Offline-Setzen des Druckers 31 Online-Hilfe 32 Platzbedarf 218 reinigen 97 relative Luftfeuchtigkeit 220 Software enthalten auf CD 35 Speicher und Speichererweiterung 253 Speichern von Einstellungen 72 Spezifikationen 218 Teile und deren Anordnung 19 umbenennen für Macintosh 160 unterstützte Betriebssysteme 37 verwalten im Netzwerk 45 Verwalten interner Ressourcen 258 Wartung 102 zurücksetzen 248 Druckerbefehle Beschreibung 261 Cursorpositionierung 266 PCL 261, 265 Programmieranweisungen 266 Schriftauswahl 267 GE Sprachenauswahl 266 Syntax 262 Druckersoftware erhältlich auf Drucker-CD 35 Website 173 Druckersprachen (Persönlichkeit), Wählen von Standardeinstellungen 246 Druckerstatusseite (integrierter Webserver) 281 Druckertreiber Apple LaserWriter 8 40, 44 Beschreibung 37 Einstellungen gegenüber Softwareprogramm 33 enthalten auf Drucker-CD 35 Fehlerbehebung, Macintosh 158 Hilfe, Software 40 im Lieferumfang des Druckers enthalten 37 infrarot 87 Konfiguration für den Duplexer 55 konfigurieren 38 Macintosh 44 Microsoft Windows 38 Online-Hilfe 14 OS/2 37 PCL 5e 40 PCL 6 40 PS 40 verteilen 38 Wählen des richtigen 40 Website 173 Druckerwartungskit bestellen 22 verwenden 102 Druckgeschwindigkeit 220, 240 Druckjobs abbrechen 31 anhalten in der Mitte des Drucks 155 Drucken gespeicherter Jobs 85 drucken nicht 154 Drucken privater Jobs 83 Einstellen der Anzahl von Schnell 226 falsch formatiert 156 Festlegen privater Jobs 83 Freigeben privater Jobs 83 infrarot 88 Konfigurieren des Zeitlimits für halten 245 korrigieren 81 Löschen angehaltener Jobs 82 Löschen gespeicherter Jobs 86 Löschen privater Jobs 84 Schnelles Kopieren 79 speichern 79 GE verwalten 79 werden nicht wie erwartet gedruckt 155 Druckjobverwaltung 79 Druckmenü 235 Druckserver, kommunizieren mit HP JetDirect 166 Druckzubehör Drucken der Statusseite 170 Nutzungsbericht 170 Dunkler Druck, Einstellen der Tonerdichte 241 Duplexdruck Beschreibung 54 Bindungsoptionen 57 Broschüren 72 Richtlinien 55 Duplexen Anordnung der Option in den Bedienfeldmenüs 232 Durchführen der Druckerwartung, Meldung 102 Durchsatz des Druckers 16 E E/A-Karten Beschreibung 21 installieren 259 E/A-Kommunikationseinstellungen 247 E/A-Menü 247 E/A-Steckplätze Anordnung 20 Beschreibung 254 feststellen, was installiert ist 254 E/A-Zeitlimit einstellen 247 EconoMode einstellen 241 Edlin, Eingeben von Escape-Zeichen in 263 Ein- und Auszoomen von Seiten 10 Eingabe-/AusgabeKommunikationseinstellungen 247 Eingerolltes Papier, Problem 149 Einlegen Briefumschläge in die UmschlagZuführung 63 Briefumschläge in Fach 1 62 Umschlag-Zuführung 65 Einlegen von Papier Fach 1 50 Fächer 2, 3, 4 52 Einrichten des Druckers 13 Einsetzen der Umschlag-Zuführung 64 Einstellen Abmessungen der kurzen und langen Kante von benutzerdefiniertem Papier 236 Antwort bei niedrigem Tonerstand 95 Index 287 Antwort bei ziemlich niedrigem Tonerstand 95 Anzahl der Zeichen pro Zeile für A4-Papier 238 Anzahl der Zeilen pro Seite 236 benutzerdefinierte Papierformate 69 benutzerdefinierte Papieroption 235 Bindungsrichtung 232 Courier-Schrift 238 Duplex-Option 232 Entwurfsqualitätsdruck über 300 dpiAuflösung 240 Fach 1 auf Kassette 231 Fach 1 Typ 231 Fach 2 Typ 231 Fach 3 Typ 231 Fach 4 Typ 232 Fixiereinheit-Modus 234 Format Fach 1 231 Hochformat- oder Querformatausrichtung 236 Kleine Papierformatgeschwindigkeit 233 manuelle Zufuhr 232 Maßeinheit 236 Modus Fach 1 231 Option für Fach 1 75 PCL-Schriften 237 PCL-Schriftgröße 238 PCL-Schriftnummer 237 PCL-Zeichendichte 237 PCL-Zeichensatz 238 Reinigungsseite automatisch ausführen 242 standardmäßige Kopienzahl 235 Standardpapierformat 235 Umschlagtyp 230 Zeilenendschaltung/Zeilenvorschub (CR/LF) Option 239 Einstellungen am Bedienfeld Druckertreiber und Softwarebefehle außer Kraft setzen 225 ändern auf dem Bedienfeld 33 Ändern des Druckers 44 Ändern des Druckertreibers 39 ändern mit dem integrierten Webserver 279 Anzahl der Schnellkopiejobs 245 Anzeigen des Bedienfelds 33 Automatische Fortsetzung 244 Bedienfeld 225 blättern und auswählen im Bedienfeld 31 Druckerpersönlichkeit (Sprache) 246 288 Index Druckertreiber gegenüber Softwareprogramm 33 Einfluß auf Druckermeldungen 122 Eingabe-/AusgabeKommunikation 247 konfigurieren 281 löschbare Warnungen 244 Papierstaubehebung 244 Protokoll 250 Prüfen der aktuellen 167 PS-Fehlerseite 245 RAM-Disk 245 speichern am Bedienfeld 31 speichern für den Drucker 72 Toner fast leer und kein Toner 243 Umschlagformat 230 Wartungsmeldung 245 Einzugsrollen, auswechseln 102 EIO-Karten Beschreibung 21 bestellen 22 installieren 259 EIO-Menü 250 EIO-Steckplätze Anordnung 20 Beschreibung 254 feststellen, was installiert ist 254 Elektrische Daten 219 EMI-Erklärung für Korea 275 Emissionen, Geräusche 220 Energy Star 270 Entfernen angehaltene Druckjobs 82 Fixiereinheit 117 gespeicherte Druckjobs 86 private Jobs 84 privatgespeicherte Jobs 227 Schnellkopie 80 Schnellkopiejobs 226 Entfernte Druckerverwaltung und Fehlersuche 45 Entwurfsqualitätsdruck einstellen 240 über EconoMode 241 Ereignisprotokoll 169 anzeigen 228 Bereich in den BedienfeldSteuermenüs 228 drucken mit dem integrierten Webserver 279 Ereignisprotokollseite (integrierter Webserver) 281 Erhöhen des Seitenansichtformats 10 Erklärung zur Lasersicherheit für Finnland 276 GE Erklärungen zur Lasersicherheit Finnland 276 USA 275 Erklärungen zur Sicherheit Laserprodukte 275 Laserprodukte in Finnland 276 Erneutes Verpacken des Geräts 182 Ersatzteile nach Produktionseinstellung 273 Erste Seite, anders drucken 73 Erweitern Druckerfunktionalität 254 Speicher 253 Erweitern der Seitenansicht 10 Escape-Sequenzen kombinieren 263 Escape-Zeichen Beispiele 262 Eingeben in DOS 263 Escape-Zeichenfolgen auswählen 172 Etalk einstellen 250 Ethernet-Karten, bestellen 22 EtherTalk einstellen 250 Etiketten Ausrichten der Bögen 67 Beheben wiederholter Staus 121 drucken 67 Spezifikationen 214 Verwenden des hinteren Ausgabefachs 49 F Fach 1 Anordnung 19 Anpassen der Verwendung 75 Ausrichten von Spezialpapier 59 Bedrucken von Briefumschlägen 60 Beheben von Papierstaus 112 Beschreibung 50 Einlegen von Papier 50 einlegen, Meldung 130 Einstellen der Verwendung durch den Drucker (Modus) 231 Einstellen des Formats 231 Einstellen des Formats über das Bedienfeld 76 Einstellen des Typs 231 Fassungsvermögen 207 Modus Kassette und Zuerst 75 Papierausrichtung für den Duplexdruck 56 Umschlagsspezifikationen 215 unterstützte Papierformate und -gewichte 207 GE Zuführen von Papier einstellen auf manuell 232 Fach 2 Anordnung 19 Anpassen an das Papier 52 Ausrichten von Spezialpapier 59 Beheben von Papierstaus 112 Beschreibung 52 Einlegen von Papier 52 einlegen, Meldung 131 Einstellen des Formats über das Bedienfeld 76 Einstellen des Typs 231 Papierausrichtung für den Duplexdruck 56 schlechte Verbindung, Meldung 123 unterstützte Papierformate und -gewichte 208 Fach 3 Anpassen an das Papier 52 Ausrichten von Spezialpapier 59 Beheben von Papierstaus 112 Beschreibung 52 Einlegen von Papier 52 einlegen, Meldung 131 Einstellen des Formats über das Bedienfeld 76 Einstellen des Typs 231 Papierausrichtung für den Duplexdruck 56 schlechte Verbindung, Meldung 123 unterstützte Papierformate und -gewichte 208 Fach 4 Anpassen an das Papier 52 Ausrichten von Spezialpapier 59 Beheben von Papierstaus 112 Beschreibung 52 Einlegen von Papier 52 einlegen, Meldung 131 Einstellen des Formats über das Bedienfeld 76 Einstellen des Typs 232 Papierausrichtung für den Duplexdruck 56 schlechte Verbindung, Meldung 123 unterstützte Papierformate und -gewichte 208 Fächer Abrufen von Konfigurationsinformationen mit dem integrierten Web-Browser 279 Anordnung 19 Beheben von Staus 112 bestellen 22 Fächerreihenfolge 74 Index 289 Falsche Papierzuführung 156 Falsche Schriften 159 Falscher Drucker für Macintosh gewählt 159 Falsches Fach zum Drucken verwendet 157 Fassungsvermögen Duplexer 209 Fach 1 207 Fächer 2, 3, 4 208 Papierfach für 500 Blatt 208 Umschlag-Zuführung 209 Fast Infrared (FIR) Beschreibung des Empfängers 87 Bestellen von Empfängern 22 drucken mit 87 Empfängeranschluß-Anordnung 20 Fehlerbehebung, Empfänger 164 IRDA-Kompatibilität 164 FastRes 1200 240 FastRes-Auflösung 16 FCC-Regelungen 269 FCKW-Einsatz 270 Fehlerbehebung Bedienfeldmeldungen 122 Flußdiagramm 151 HP Fast Infrared-Empfänger 164 HP JetDirect-Druckserver, Kommunikation 166 mit den Informationsseiten 167 Papierstaus 106 Probleme mit der Ausgabequalität 141 Probleme mit der Druckqualität 210 wiederholter Papierstau 120 Zusammenfassung der Techniken 105 Fehlerseite Druckersortierung 139 Fehlerseite für PS 245 Fehlstellen auf Seite 144 beim Drucken 210 Fensterbreite 10 Festplattenzubehör Abbildung 21 Fixiereinheit Anordnung 20 auswechseln 102 Beheben von Staus 117 einstellen auf Transparentfolien 234 einstellen für rauhes und schweres Papier 234 entfernen 117 Fehlermeldung 135 Geschwindigkeit 16 Konfigurieren des Modus 233 Papierstau in 128 reinigen 100 290 Index Flash-Datei fehlgeschlagener Vorgang 126 voll 126 Flash-DIMMs ausgefallen 126 Beschreibung 253 bestellen 22 schreibgeschützt 126 Flash-Speicher herunterladen 41 initialisieren 41 Flecken auf der Seite, Problem 144, 150 Fluorchlorkohlenwasserstoffe 270 Flußdiagramm zur Fehlerbehebung bei Druckerproblemen 151 Formate 207 Drucken nach 76 Einstellen des Standardbildformats für Papier 235 Einstellen für Fach 1 231 einstellen für kurze und lange Kante des benutzerdefinierten Papiers 236 Einstellen für Umschläge 230 für Papier im Duplexer 209 für Papier im Fach 1 207 für Papier in den Fächern 2, 3, 4 208 für Papier in der UmschlagZuführung 209 Skalieren von Seiten 72 Formatgeschwindigkeit drucken 240 Einstellen von kleiner Papierformatgeschwindigkeit 233 Formular, Service-Informationen 183 Formularlänge 236 Fragezeigen ? Beschriftung auf dem Bedienfeld 30 in den Bedienfeldmeldungen 32 G Ganze Seite 10 Garantie Drucker 184 Hardwarewartung 273 Informationen 181 Tonerpatrone 186 Verlängerung 273 Gefaltetes Papier, Problem 149 Gehen zu Seiten im OnlineBenutzerhandbuch 11 Geknittertes Papier, Problem 149 Gelochtes Papier, bedrucken 58 Gerader Papierweg 49 Gerät Defekte 184 Garantie 184, 273 GE Rückgabe 182 verpacken 182 Versand 181 Geräteseiten (integrierter Webserver) 281 Geräuschemissionen 220 Geräuschentwicklung 220 Geschwindigkeit Drucker 16 langsamer als erwartet 155 Übertragen von Daten 247 Gesetzliche Regelungen 269 Gespeicherte Jobs drucken 227 löschen 227 Gewellt Briefumschläge 215 Papier 210, 216 Gewicht Briefumschläge in der UmschlagZuführung 209 Drucker 219 Papier 207 Papier im Duplexer 209 Papier im Fach 1 207 Papier in den Fächern 2, 3, 4 208 Papieräquivalenzen 212 Glanzpapier, bestellen 22 Grafik Speicher zum Drucken komplexer 253 Vektor 261 Grauer Hintergrund Fehlerbehebung 210 Problem 145 H Handbücher für Zubehör 14 Händler, von HP autorisierte 176 Hardware Defekte 184 Garantie 184, 273 Rückgabe 182 verpacken 182 Versand 181 häufiger Papierstau, lösen 120 Heller Druck Ausgabeproblem 143 Einstellen der Tonerdichte 241 Herunterladen Flash-Speicher in Netzwerken 41 Makros 41 Schrift 41 Hilfe ? Bedienfeldbeschriftung 30 ? Meldung 32 beenden 32 GE Bildschirme 40 Druckertreiber 40 Hotline für Produktpiraterie 177 HP Support Assistant 176 integrierter Webserver 280 Online-Benutzerhandbuch 14, 32 Online-Services 173 Produktreparatur-Service 178 Schaltfläche im Druckertreiber 40 Sprachen und inländische Optionen 179 weltweite Unterstützung 178 weltweite Verkaufs- und Servicestellen 189 Hinteres Ausgabefach Anordnung 20 Beheben von Papierstaus 116 verwenden 49 Verwenden mit dem Duplexer 55 Hintergrundbeleuchtung, ausschalten 243 Hinzufügen Druckertreiber 35 Speicher 253 Hoch (High) 1 und Hoch (High) 2 Fixiereinheit-ModusEinstellungen 234 Hochformat-Ausrichtung, einstellen 236 Homepages (integrierter Webserver) 281 Hostsysteme 45 Hotline für Produktpiraterie 177 HP Hotline für Produktpiraterie 177 HP JetAdmin-Software Festlegen von Typ- und Formateinstellungen 77 HP JetDirect-Druckserver Abbildung 21 Bestellen von Karten 22 installieren 259 kommunizieren mit 166 HP JetDirect-Druckserver-Karte Konfigurieren von Netzwerkparametern 250 HP JetDirect-Druckserverkarte konfigurieren mit dem integrierten Webserver 282 HP JetSend Beschreibung 42 installieren 42 Website 42 HP LaserJet-Dienstprogramm auf Drucker-CD 35 Beschreibung 44 HP LaserJet-Drucksystem 36 HP LaserJet-Papier 22 HP Original-Tonerpatronen 92 Index 291 HP Planet Partners-Programm Beschreibung 271 Website 271 HP Ressourcenmanager Beschreibung 41 Verfügbarkeit für Macintosh 41 wo installieren 35 HP Softwarelizenzbestimmungen 187 HP Support Assistant 176 HP SupportPacks 177, 273 HP UltraPrecise Toner 16 HP Vertragshändler 176 HP Wartungsvertrag 181 HP Web JetAdmin 35 HP-GL/2-Befehle 261 HP-UX-Druckersoftware 46 I IBM OS/2-Druckertreiber 36 Informationsmenü 228 Infrarot drucken mit 87 Installieren der Software 87 Installieren Drucker, die über den HP JetDirectDruckserver mit dem Netzwerk verbunden sind 45 Druckertreiber 37 EIO-Karten 259 HP JetSend 42 HP Ressourcenmanager 41 Infrarot-Software 87 Massenspeicher-Geräte 259 Software 35 Speicher (DIMMs) 255 Umschlag-Zuführung 64 UNIX-Druckersoftware 46 Web JetAdmin 45 Installierte Persönlichkeiten und Optionen, angezeigt auf Konfigurationsseite 169 Integrierter Webserver Beschreibung 279 Geräteseiten 281 Hilfe 280 Homepages 281 Konfigurieren der Aktualisierungsrate 282 Konfigurieren der Sprache für die Anzeige 282 Netzwerkseiten 282 verwenden 280 verwenden zum Bestellen von Teilen und Zubehör 22 zum Konfigurieren von Alarmen 103 zum Prüfen des Tonerstands 94 292 Index Interne Schriften 172 IP-Adresse, anzeigen mit dem integrierten Webserver 281 IP-Adressen, aktuell 169 IP-Druck, konfigurieren 44 IPX/SPX-Einstellung 250 IRDA-Kompatibilität für Fast Infrared(FIR-)Empfänger 164 J Japanische VCCI-Erklärung 275 Jobs abbrechen 31 abbrechen mit dem integrierten Webserver 279 anhalten in der Mitte des Drucks 155 Drucken gespeicherter Jobs 85 drucken nicht 154 Drucken privater Jobs 83 Drucken und Löschen gespeicherter 227 Einstellen der Anzahl privatgespeicherter 227 Einstellen der Anzahl von Schnell 226 falsch formatiert 156 Festlegen privater Jobs 83 Freigeben privater Jobs 83 infrarot 88 Konfigurieren des Zeitlimits für halten 245 korrigieren 81 Löschen angehaltener Jobs 82 Löschen gespeicherter Jobs 86 Löschen privater Jobs 84 Schnelles Kopieren 79 speichern 79 verwalten 79 werden nicht wie erwartet gedruckt 155 Jobspeicherung 79 Jobsteuerbefehle für den Drucker 265 K Kabel bestellen 22 Fehlerbehebung, seriell 154 Kanadische DOC-Regelungen 275 Kapazität Stromkreis 219 Karteikarten 217 Karten 217 Kassetten-Modus Einstellen für Fach 1 231 Kassettenmodus Beschreibung 75 Kein Toner einstellen 244 Kein Zugriff Menüs gesperrt (Meldung) 34 GE Kein Zugriff Menüs gesperrt, Meldung 123 Kennwort Drucker 44 integrierter Webserver 282 Kit für Druckerwartung bestellen 22 verwenden 102 Klebstoff auf Briefumschlägen 216 auf Etiketten 214 Kleidung, Beseitigen von Toner aus Kleidung 98 Kleine Papierformate Drucken 49 drucken 58 Kleines Papier Einstellen der Formatgeschwindigkeit 233 Kombinieren von EscapeSequenzen 263 Kompatibilität SIMM 253 zwischen Druckerprodukten 221 Konfiguration Abrufen von Informationen mit dem integrierten Web-Browser 279 aktueller Drucker 225 Pakete erhältlich für Drucker 18 Konfigurationsmenü 122, 243 Konfigurationsseite Bereich in den Bedienfeldmenüs 228 Beschreibung 169 drucken 168 drucken mit dem integrierten Webserver 279 kein Druck möglich 153 leere Seiten werden gedruckt 153 Konfigurationsseite (integrierter Webserver) 281 Konfigurieren Alarme 103 Antwort bei niedrigem Tonerstand 95 Antwort bei Tonermangel 95 Anzahl der Schnellkopiejobs 245 Bedienfeldmeldungen 44 benutzerdefiniertes Papier 235 Drucker 13 Drucker für IP-Druck 44 Drucker, die über den HP JetDirectDruckserver mit dem Netzwerk verbunden sind 45 Druckerkennwort 44 Druckerpersönlichkeit (Sprache) 246 Druckerreaktion auf Fehler 244 Druckertreiber 38 GE Fixiereinheit-Modus 233 HP JetDirect-Karte mit dem integrierten Webserver 282 Netzwerkparameter 250 Novell NetWare-Parameter 45 RAM-Disk-Einstellungen 245 Sprache des integrierten Webservers 282 Toner fast leer und kein Toner, Einstellungen 243 Konformitätserklärung (DOC) kanadische 275 USA 274 Kopien Drucken zusätzlicher Kopien 79 Einstellen der Anzahl privatgespeicherter Jobs 227 Einstellen der Anzahl von Schnell 226 Einstellen der standardmäßigen Kopienanzahl 235 Schnelljobs 79 Koreanische EMI-Erklärung 275 Korrekturfunktion 81 Korrigieren von Druckjobs 81 Kundendienst Direktbestellung von Zubehör und Verbrauchsmaterialien 176 Hotline für Produktpiraterie 177 HP SupportPacks 177 Online-Produktinformationen 176 Online-Services 173 Serviceverträge 176 Sprachen und inländische Optionen 179 Teileinformationen 176 Verkaufs- und Servicestellen weltweit 189 während und nach Ablauf des Garantiezeitraums 181 weltweite Unterstützung 178 Kundenservice weltweite Zentren 189 Kunststoffe, Recycling 271 L Lagerfähigkeit von Tonerpatronen 93 Lagern Tonerpatronen 93 Lagerung Briefumschläge 216 Länge der Druckausgabe 236 Langsame Druckgeschwindigkeit, Problem 155 Langsames Drucken, einstellen 233 LaserWriter-Druckertreiber 44 Index 293 Layoutoptionen Drucken mehrerer Seiten auf einem Blatt 73 Duplexdruck 57 Lebensdauer für Tonerpatronen Beschreibung 93 prüfen 93 LED „Achtung” 30 LED „Bereit” 30 LED „Daten” 30 LEDs auf dem Bedienfeld 30 Leere Anzeige 152 Leistungsaufnahme Wartemodus 219 Leistungsaufnahme im Wartemodus 219 Leistungsmerkmale des Druckers 16 Leitfaden zur Inbetriebnahme 13 Letter-Format, bedrucken anstelle von A4 239 Leuchten auf dem Bedienfeld 30 deaktivieren (PowerSave) 243 Linien auf der Seite, Problem 145 auf Papier, Problem 150 Links zu anderen Websites vom integrierten Webserver 282 Lizenz für die Software 187 LocalTalk-Karten, bestellen 22 Löschbare Warnungen einstellen 122, 244 Löschen gespeicherte Druckjobs 86 private Jobs 84 privatgespeicherte Jobs 227 Schnellkopie 80 Schnellkopiejobs 226 weiterhin angezeigte Meldungen 122 Loser Toner Fehlerbehebung 210 Problem 146 Lotus 1-2-3, Eingeben von EscapeZeichen in 263 Luftfeuchtigkeit 220 M Macintosh Auswählen einer anderen PPD 160 drucken über die Infrarotschnittstelle 87 Druckertreiber 40, 44 Fehlerbehebung, Flußdiagramm 158 HP LaserJet-Dienstprogramm 44 PPDs 37, 44, 160 Software 44 Software auf Drucker-CD 35 294 Index Umbenennen des Druckers 160 Verfügbarkeit des HP Ressourcenmanagers 41 Manuelle Papierzufuhr 77 Manuelle Reinigungsseite ausführen 100 einstellen 242 Manuelle Zufuhr, einstellen 232 Manuelles Reinigen der Fixiereinheit 100 Maß, Einstellen der Einheiten 236 Maßeinheit, einstellen 236 Massenspeicher-Geräte Drucken des Dateiverzeichnisses 228 installieren 259 Material-Sicherheitsdatenblatt (MSDB) 273 Maximum Druckertemperatur 211 Papierformat 207 Mehrzweckpapier, bestellen 22 Meldungen anpassen 44 Beschreibung 122 Liste, Erklärung und empfohlene Maßnahmen 122 Löschen weiterhin angezeigter 122 Menü für Druckqualität 240 Menüs gesperrt, Meldung 123 Menüstruktur Bereich in den Bedienfeldmenüs 228 drucken 33, 167 Microsoft Windows drucken über die Infrarotschnittstelle 87 Druckerschriften 16 Druckertreiber 37 Konfigurieren von Treibern 38 Netzwerksoftware 35 Software auf Drucker-CD enthalten 35 Microsoft Word für DOS, Eingeben von Escape-Zeichen in 263 Millimeter, einstellen für benutzerdefiniertes Papierformat 236 Minimales Papierformat 207 Modellnummer des Druckers 20 Mopieren (Sortieren) Fehlermeldungen 139 verwenden 71 MSDB (MaterialSicherheitsdatenblatt) 273 GE N Navigieren im OnlineBenutzerhandbuch 9 NetWare Einstellen 250 Konfigurieren von Parametern 45 Netzwerke 38 Netzschalteranordnung 19 steckeranordnung 20 Netzwerk HP Web JetAdmin-Software für 45 Zuweisen eines Bereichs 44 Netzwerkadministrator-Software auf Drucker-CD 35 Netzwerke Fehlerbehebung, Macintosh 158 HP Web JetAdmin 35 Konfigurieren von Parametern 250 Software 35 Software für 45 Netzwerkseiten (integrierter Webserver) 282 Neueste Druckertreiber 35 Neuverteilen von Toner in der Patrone 95 Niedriger Tonerstand Konfigurieren von Alarmen 103 niedriger Tonerstand Beschreibung 95 Konfigurieren einer Antwort 95 Novell NetWare Einstellen 250 Konfigurieren von Parametern 45 Netzwerke 38 Nummern, Drucker-, Serien- und Modell- 20 O Obere Abdeckung Anordnung 19 Beheben von Papierstaus unter 108 Oberes Ausgabefach Anordnung 19 Beheben von Papierstaus 116 Offline, Senden an Drucker 31 Online-Benutzerhandbuch anwenden online 9 blättern durch 11 blättern mit Thumbnails 11 drucken 12 navigieren 9 Online-Hilfe 14 Suchen nach Informationen 10 Suchen nach Wörtern 11 Vergrößern der Seitenansicht 10 Online-Betrieb, zurück zu 31 GE Online-Hilfe ? Meldung 32 beenden 32 Benutzerhandbuch 32 Drucker 40 Online-Services Beschreibung 173 Direktbestellung 176 Druckertreiber, Druckersoftware, Produkt- und Unterstützungsinformationen 173 HP Support Assistant 176 Softwaredienstprogramme 174 Teileinformationen 176 Option „Seiten spiegeln” (Flip Pages Up) 57 Optionale Festplatte bestellen 22 Originalgröße 10 OS/2-Druckertreiber 37 Ozonbildung 270 P Pakete für Drucker 18 Papier Bedrucken benutzerdefinierter Formate 69 benutzerdefiniertes Format 49 bestellen 22 einstellen für rauhe oder schwere 234 Gewichtsäquivalenzen 212 Karten 217 manuelle Zufuhr 77 Problemsymptome, Ursachen und Lösungen 210 Recycling 272 Richtlinien für die Verwendung 210 schweres Papier 217 sparen 271 Spezifikationen 206 ungeeignete Arten 211 unterstützte Arten 210 unterstützte Gewichte und Formate 207 Papieraufnahme Bestellen von Zubehör 22 Leistungsmerkmale 16 Verfügbares Zubehör 17 Papierfach für 500 Blatt Fassungsvermögen 208 unterstützte Papierformate und -gewichte 208 Papierfächer Anordnung 19 Anpassungen 52 Beheben von Papierstaus 106 Beheben von Staus 112 Index 295 bestellen 22 Einlegen von Papier 52 Einlegen von Papier in Fach 1 50 keine Papierzuführung 123 leer, Meldung 129 Papierausrichtung für den Duplexdruck 56 schlechte Verbindung, Meldung 123 sperren 76 Papierfachverlängerung 50 Papierführung reinigen 100 Test 229 Papierhöhenanzeige 19 Papierstaubehebung einstellen 244 Papierstaus auftreten 107 beheben am Duplexer 114 beheben an der UmschlagZuführung 110 beheben im Bereich der Fixiereinheit 117 beheben in den Ausgabebereichen 116 Beheben von Papierstau im Bereich der Zufuhrfächer 112 Beheben wiederholter 120 beseitigen aus dem Bereich der oberen Abdeckung 108 Konfigurieren des Papierstaubehebungsverhaltens 244 Konfigurieren von Alarmen 103 Papierzufuhr manuell von Fach 1 77 Probleme 210 Papierzuführungsmenü 230 Parallele Hochgeschwindigkeit einstellen 247 Parallele Kommunikation einstellen 247 Paralleler Schnittstellenanschluß 20 PCL Auswählen von Schriften 264 Befehle 261 Drucken der Schriftenliste 172 Einstellen als Druckersprache 246 Einstellen der Schriften 237 Einstellen der Schriftgröße 238 Einstellen der Schriftnummer 237 Einstellen der Zeichendichte 237 Einstellen des Zeichensatzes 238 PCL 5e-Druckertreiber im Lieferumfang des Druckers enthalten 37 wann verwendbar 40 296 Index PCL 6-Druckertreiber im Lieferumfang des Druckers enthalten 37 wann verwendbar 40 PCL-850-Zeichensatz 238 PCL-8-Zeichensatz 238 PCL-Befehl 265 PCL-Bitmap-Schriften 41 PCL-Schriftenliste Bereich in den Bedienfeldmenüstrukturen 228 Beschreibung 172 drucken 172 PDF-(Portable Document Format-)Dokumente anzeigen 10 blättern mit Thumbnails 11 drucken 12 Erhöhen und Verringern der Wiedergabegröße 10 navigieren 9 Suchen nach Informationen 10 Suchen nach Wörtern 11 Symbole 9 verwenden 9 Permanente Ressourcen für Drucker 258 Permanente Schriften 172 Persönliche Identifikationsnummer (PIN) zum Drucken privatgespeicherter Jobs 227 Persönlichkeit (Sprache), einstellen für Drucker 246 Persönlichkeitseinstellung 246 PhoneNET-Schnittstelle, bestellen 22 Physikalische Abmessungen des Druckers 218 PIN (Persönliche Identifikationsnummer) zum Drucken privatgespeicherter Jobs 227 PJL-(Printer Job Language-)Befehle 261 Planet Partners-Programm Beschreibung 271 Website 271 Platzbedarf 218 Portable Document Format(PDF-)Dokumente anzeigen 10 blättern mit Thumbnails 11 drucken 12 Erhöhen und Verringern der Wiedergabegröße 10 navigieren 9 Suchen nach Informationen 10 Suchen nach Wörtern 11 Symbole 9 verwenden 9 GE Postkarten drucken 69 Papiergewicht-Äquivalenzen 212 Spezifikationen 217 PostScript Level 2 Emulation 37 PostScript Typ 1 41 PostScript Typ 42 41 PowerSave einstellen 243 Leistungsaufnahme 219 Modus 270 PPDs (PostScript Printer DescriptionDateien) auf Drucker-CD 35 Auswählen einer anderen 160 Macintosh 44 Preise für Teile 176 Printer Job Language-(PJL-)Befehle 261 Privater Job drucken 83 festlegen 83 freigeben 83 löschen 84 Privatgespeich. Job-Menü 227 Probleme mit der Druckqualität Symptome, Ursachen und Lösungen 210 Produkt Förderprogramm 270 Kompatibilitätsübersicht 221 Reparatur 178 Rückgabe 183 Programmieranweisungsbefehle für den Drucker 266 ProRes-Auflösung 16 Protokolleinstellungen 250 Prüfen aktuelle Einstellungen 167 Installation von Zubehör 168 Speicherinstallation 257 Tonerpatrone, Lebensdauer 93 Tonerstand 93 PS Drucken der Schriftenliste 172 einstellen als Druckersprache 246 Einstellen des Ausdrucks einer Fehlerseite 245 Fehlerseitenausdruck 154 PS-Druckertreiber im Lieferumfang des Druckers enthalten 37 wann verwendbar 40 PS-Schriftenliste Bereich in den Bedienfeldmenüs 228 Beschreibung 172 drucken 172 GE Q Querformat-Ausrichtung, einstellen 236 Quick Sets 72 R RAM Disk-Einstellungen 245 Disk-Probleme 128 Ränder benutzerdefinierte Papierformate 69 Briefumschläge 60, 216 Rauhes Papier drucken 49 Einstellen des Fixiereinheit-Modus für 234 Reader Website 12 Reader für Adobe Acrobat 10 ReadMe.txt-Datei 35 ReadMe.wri-Datei 35 Recycling Kunststoffe 271 Papier 272 Rückgabe außerhalb der USA 272 Rückgabe in den USA 272 Tonerpatronen 271 Recyclingpapier, bestellen 22 Red Hat Linux 45 Regelungen DOC für Kanada 275 DOC für USA 274 FCC 269 Reihenfolge der verwendeten Fächer 74 Reinigen Drucker 97 Fixiereinheit automatisch 101 Fixiereinheit manuell 100 Papierführung 100 Toner aus Kleidung 98 Reinigungsseite 100 Einstellen für automatische Ausführung 242 Einstellen für manuelle Ausführung 242 Reinigungsseite erstellen einstellen 242 Reinigungsseite verarbeiten einstellen 242 Relative Luftfeuchtigkeit 220 Reparaturen 178 Resolution Enhancement technology(Ret-)Einstellung 241 Ressourcensparend 258 REt-Einstellung 241 Richtlinien benutzerdefinierte Papierformate 69 Briefumschläge 60, 215 Duplexdruck 55 Index 297 Etiketten 67, 214 Karten 69, 217 Papier 206, 210 Transparentfolien 68, 214 Richtung der Bindung, einstellen 232 RIP ONCE 71 Rollen, auswechseln 102 Rückgabe Gerät 182 Tonerpatronen außerhalb der USA 272 Tonerpatronen in den USA 272 Rücksetzmenü 248 Rückwärtiges Ausgabefach Anordnung 19 S Schiefe Seite, Problem 148 Schlechte DPLX-Verbindung, Meldung 123 Schmale Papierformate, bedrucken 58 Schnellkopie Beschreibung 79 drucken 79 Konfigurieren der Anzahl gespeicherter Jobs 245 löschen 80 speichern 79 zusätzliche Kopien 79 Schnellkopiejob-Menü 226 Schnittstellenanschlüsse 20 Schriften auf Drucker-CD 35 Auswahlbefehle für den Drucker 267 Auswählen von PCL-Schriften 264 Bestellen von DIMMs 22 Drucken der Liste von 172 Einstellen der Dichte für PCL 237 Einstellen der Nummer für PCL 237 Einstellen der Schrift 237 Einstellen der Schriftgröße 238 Einstellen von Courier 238 Fehlerbehebung für Macintosh 159 Informationen über 172 interne 172 Leistungsmerkmale des Druckers 16 mit festem Abstand 264 mit proportionalem Abstand 264 nicht unterstützt 35 PCL-Bitmap 41 Prüfen der im Drucker installierten 169 Punktgrößen 264 Soft 172 TrueType 41 Zeichensätze 264 Schriften mit festem Abstand 264 Schriften mit proportionalem Abstand 264 298 Index Schriftenlisten Beschreibung 172 drucken 172 Schütteln von Tonerpatronen 95 Schutz der Umwelt 270 Schwarz mit weißen Flecken, Problem 150 Schweres Papier drucken 49, 69 Fixiereinheit-Modus 234 Spezifikationen 217 Seite „Aktualisierungsrate” (integrierter Webserver) 282 Seite „Andere Links” (integrierter Webserver) 282 Seite „Drucker konfigurieren” (integrierter Webserver) 281 Seite „E-Mail” (integrierter Webserver) 282 Seite „Geräte-Identifizierung” (integrierter Webserver) 281, 282 Seite „Kontaktinformationen” (integrierter Webserver) 282 Seite „Sicherheit” (integrierter Webserver) 282 Seite „Sprache” (integrierter Webserver) 282 Seite „Warnmeldungen” (integrierter Webserver) 282 Seite „Zubehör bestellen” (integrierter Webserver) 282 Seitenanzahl für Drucker 169 Seitenneigung 148 Seitenneigung, Problem 148 Seitensteuerbefehle 265 Serielle Kabel, Fehlerbehebung 154 Serielle Karten, bestellen 22 Seriennummer Erkenntnisse aus der Konfigurationsseite 169 Seriennummer des Druckers Anordnung 20 Service HP SupportPacks 177 Teileinformationen auf CD 176 Verträge 176 weltweite Zentren 189 Service-Informationsformular 183 Sichern von Informationen auf der Konfigurationsseite 169 SIMMs, Kompatibilität mit Drucker 253 Skalieren von Seitenbildern 72 Soft Gloss-Papier, bestellen 22 Soft-Schriften 172 Soft-Schriften, einstellen 237 GE Software Dienstprogramme 174 enthalten auf Drucker-CD 35 für Windows 38 Hilfe für Druckertreiber 40 Lizenz 187 Macintosh 44 Netzwerk 35, 45 Software-CD bestellen 22 für Drucker 35 Solaris Installieren der Druckersoftware 46 verwendet mit HP Web JetAdmin 45 Sortieren (Mopieren) Fehlermeldungen 139 verwenden 71 Sparen interne Druckerressourcen 258 Papier 271 Strom 243, 270 Toner 241, 270 Speicher aufrüsten 253 Beschreibung 253 DIMM-Abbildung 21 Erweiterung 253 feststellen, welcher installiert ist 254 geänderte Einstellungen, Meldung 127 initialisieren 41 Installationsanordnung 19 Installieren von DIMMs 255 Installieren von EIO-Karten/ Massenspeicher 259 Prüfen der Installation 257 Spezifikationen 220 unzureichend 133 unzureichend, Meldungen 127 Verwalten der Einstellungen 258 voll, Meldung 127 zum Drucken komplexer Grafiken 253 Speicher zurücksetzen einstellen 248 Speichern Druckereinstellungen 72 Druckjobs 85 Einstellungen am Bedienfeld 31 Schnelljobs 79 Sperren Fächer 76 Funktionen auf dem Bedienfeld 44 Spezialpapier bestellen 21 manuelle Zufuhr 77 Spezifikationen allgemeine 220 Briefumschläge 215 GE Drucker 218 elektrische Daten 219 Etiketten 214 Geräuschentwicklung 220 Karten 217 Luftfeuchtigkeit 220 Papier 206 schweres Papier 217 Speicher 220 Transparentfolien 214 Umgebung 219 Umschlag-Zuführung 215 Sprachen Auswahlbefehle für den Drucker 266 Auswählen der standardmäßigen Druckerpersönlichkeit 246 einstellen für Drucker 246 falsch auf dem Bedienfeld 151 falsche angezeigt 152 Leistungsmerkmale des Druckers 16 nicht verfügbar für Drucker 128 Optionen für den Kundendienst 179 Prüfen der im Drucker installierten 169 Umschalten der Drucker 40 Springen zu Seiten im OnlineBenutzerhandbuch 11 Spuren auf der Seite, Problem 150 Standardeinstellungen Ändern des Druckertreibers 39 Anzahl der Kopien 235 Anzeigen von Einstellungen 225 Bildformat für Papier 235 Druckerpersönlichkeit (Sprache) 246 Wiederherstellen der Einstellungen 248 Statische Elektrizität beim Installieren von Speicher 255 Statusseite für Druckzubehör Bereich in den Bedienfeldmenüs 229 Beschreibung 171 drucken 170 Staubschutz Anordnung 20 Staubschutzabdeckung Fach 2 und Duplexer 54 Strom sparen 243, 270 Verbrauch 219 Stromkreiskapazität 219 Stromnetz Anforderungen 219 Stromverbrauch 219, 270 Suchen nach Wörtern im OnlineBenutzerhandbuch 11 Sun Solaris Installieren der Druckersoftware 46 verwendet mit HP Web JetAdmin 45 Index 299 Support Assistant 176 SupportPacks 177, 273 SuSE Linux 45 Symphony, Eingeben von EscapeZeichen in 263 Symptome von Problemen mit der Ausgabequalität 141 T Taste „Auswählen” 31 Taste „Job abbrechen” 31 Taste „Menü” 31 Taste „Option” 31 Taste „Start” 31 Taste „–Wert+” 31 Tasten auf dem Bedienfeld 31 TCP/IP-Einstellung 250 TCP/IP-Protokoll, einstellen 251 Teile Anordnung im Drucker 19 Informationen auf CD 176 nach Produktionseinstellung 273 Rückgabe 182 Versand und Verpackung 182 Website für Identifikation und Preise 176 Temperatur Betrieb 220 maximale Druckertemperatur 211 Test der Papierführung 229 Thumbnails, Verwenden für die Suche im Online-Benutzerhandbuch 11 Token Ring-Karten, konfigurieren 251 Toner beseitigen aus Kleidung 98, 108 bleibt nach Papierstau im Drucker 107 Dichte 241 Fehlerbehebung 210 Fixiereinheit-Modus für optimale Fixierung 234 HP fremder festgestellt 127 HP UltraPrecise 16 lose, Problem 146 neu verteilen in der Patrone 95 Prüfen des Stands 93 sparen 270 verschmiert, Problem 146 Toner fast leer einstellen 243 Tonerdichte einstellen 241 Tonermangel Beschreibung 95 Konfigurieren einer Antwort 95 Konfigurieren von Alarmen 103 Tonerpatronen Anordnung 20 Beheben von Papierstaus 108 300 Index bestellen 22 Drucken des Berichts zur Nutzung 170 Echtheitsprüfung 92 Garantie 186 Hotline für Produktpiraterie 177 installieren 14 Konfigurieren der Einstellungen Toner fast leer und kein Toner 243 Lagerfähigkeit 93 lagern 93 Lebensdauer 93 Leistungsmerkmale 16 Material-Sicherheitsdatenblatt (MSDB) 273 Nachteile von Fremdpatronen 92 Recycling 271 schütteln 95 Überprüfen des Tonerstands 93 Zubehörinformationen zu Original-HP 92 Transferrollen, auswechseln 102 Transparentfolien Beheben wiederholter Staus 121 bestellen 22 drucken 48, 68 Fixiereinheit-Modus für 234 Spezifikationen 214 TrueType-Schriften 41 Typeinstellungen, Drucken nach 76 U Übersicht über die Kompatibilität 221 Übertragen von Daten, Geschwindigkeit 247 UltraPrecise Toner 16 Umbenennen des Druckers für Macintosh 160 Umgebungsbedingungen 219 Umrechnen von Papiergewichten 212 Umschalten der Druckersprachen 40, 246 Umschläge Beheben wiederholter Staus 121 Einstellen des Formats 230 Einstellen des Typs 230 Umschläge mit doppelseitigen Nähten 216 Umschlagklappen 216 Umschlag-Zuführung Abbildung 21 Beheben von Papierstaus 110 bestellen 22 Einlegen von Umschlägen 65 einsetzen und abnehmen 64 Einstellen des Formats über das Bedienfeld 77 GE Einstellen des Typs 230 Einstellen des Umschlagformats 230 falsche Beladung 125 Fassungsvermögen 209 schlechte Verbindung, Meldung 123 Spezifikationen 60 Umschlagsspezifikationen 63 unterstützte Papierformate und -gewichte 209 verwenden 63 Umweltschutz-Förderprogramm 270 Unbefriedigende Druckqualität korrigieren 141 Unbefugter Zugriff, verhindern 44 UNIX-Druckerinstallationsprogramm 46 USB-Karten, bestellen 22 V VCCI-Erklärung für Japan 275 Vektorgrafik 261 Verbrauch Sparen von Papier 271 Sparen von Strom 270 Sparen von Toner 270 Strom 219 Verbrauchsmaterialien bestellen 22 Direktbestellung 176 Liste und Abbildung 21 nach Produktionseinstellung 273 Recycling außerhalb der USA 272 Recycling in den USA 272 Website 272 Verbrauchsseite Anzeigen über den integrierten Webserver 281 drucken über das Bedienfeld 229 Verformte Zeichen, Problem 148 Vergrößern der Seitenansicht 10 Verkaufs- und Servicestellen 189 Verkleinern der Seitenansicht 10 Verlängerung der Garantiezeit 273 Verlängerung für Fach 1 50 Verpacken des Geräts 182 Versand des Geräts 181 Verschmiert auf Papier, Problem 146 Verteilen von Druckertreibern 38 Vertikale weiße Linien, Problem 150 Vertikalen Abstand, für Seite einstellen 236 Verträge über Serviceleistungen 176 Vertragshändler 176 Verwenden des Berichts 170 Verzeichnis der Dateien, drucken 228 GE Vorgedrucktes/gelochtes Papier drucken 58 Duplexdruck 56 Vorteile des Druckers 16 W Wählen des geeigneten Druckertreibers 40 Warnungen einstellen 244 Wartung Bestellen des Kits 22 Bestellen von Teilen 22 Drucker 102 Reparaturen 178 Verträge 181 Wartungsmaßnahmen 102 Wartungsmeldung einstellen 245 Wasserzeichen drucken 72 Papierausrichtung für den Duplexdruck 56 Web JetAdmin installieren 45 Website 45 zum Konfigurieren von Alarmen 103 zum Prüfen des Tonerstands 94 Websites Adobe Acrobat Reader 12 Druckersoftware 173 HP JetSend 42 HP Planet Partners-Programm 271 HP SupportPacks 177 Material-Sicherheitsdatenblatt (MSDB) 273 Teile-Identifikation und Preise 176 unterstützte Hostsysteme 45 Verbrauchsmaterialien 272 Verknüpfen mit dem integrierten Webserver 282 Web JetAdmin 45 Weiße Flecken auf schwarzem Grund, Problem 150 Weiße Linien, Problem 150 Weitere Treiber, anfordern 35 Welliges Papier, Problem 149 weltweite Verkaufs- und Servicestellen 189 Werkseinstellung wiederherstellen 249 Wiederaufnehmen des Drucks 31 Wiederherstellen der Standardeinstellungen 248 Wiederholt Bild, Problem 147 Papierstaus 120 wiederholter Papierstau, lösen 120 Index 301 Wiederkehrend Unregelmäßigkeiten, Problem 147 Wiederkehrende Unregelmäßigkeiten, Problem 147 Word Perfect für DOS, Eingeben von Escape-Zeichen in 263 X x-Abmessung (kurze Kante) des benutzerdefinierten Papiers 236 Y y-Abmessung (lange Kante) des Papiers 236 Z Zeichen Escape 263 verformt 148 verstümmelt auf dem Bildschirm 152 Zeichendichte/Punkt, Informationen 172 Zeichensatz für PCL 238 Zeilen Einstellen der Anzahl pro Seite 236 Zeilenendschaltung/Zeilenvorschub einstellen 239 Zeilenvorschub/Zeilenendschaltung einstellen 239 Zeitlimit für Eingabe/Ausgabe 247 für Job halten 245 Zeitlimit für Job halten einstellen 245 Zentren weltweit für Verkauf und Service 189 Zoll, einstellen für benutzerdefinierte Papierformate 236 ZoomSmart 72 Zubehör Abrufen von Informationen mit dem integrierten Webserver 279 bestellen 22 Direktbestellung 176 Liste und Abbildung 21 Prüfen der Installation 168 Verbrauchsstatus 281 Zubehör für beidseitigen Druck Fassungsvermögen 209 installieren 54 Papierausrichtung 56 unterstützte Papierformate 54 unterstützte Papierformate und -gewichte 209 Verwenden mit dem hinteren Ausgabefach 55 302 Index Zubehör zum beidseitigen Drucken Abbildung 21 Beheben von Staus 114 bestellen 22 Fehlerbehebung 120 schlechte Verbindung, Meldung 123 Zubehörseite (integrierter Webserver) 281 Zuführen von Papier, manuell 232 Zufuhrfächer Anordnung 19 Beheben von Papierstaus 112 keine Papierzuführung 123 leer, Meldung 129 Papierausrichtung für den Duplexdruck 56 schlechte Verbindung, Meldung 123 sperren 76 Verwendungsreihenfolge 74 Zugang zur Tonerpatrone 20 Zurücksetzen des Druckers 248 Zusätzliche Festplatte installieren 259 Zuweisen eines Bereichs im Netzwerk 44 Zwei Seiten pro Blatt 73 GE Copyright 2001 Hewlett-Packard company http://www.hp.com/support/lj4100