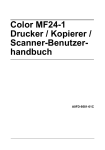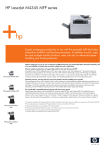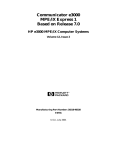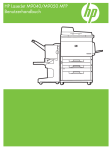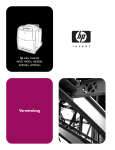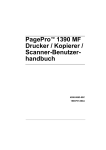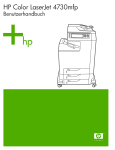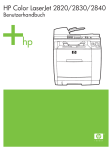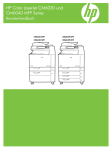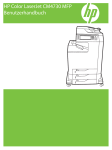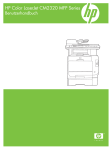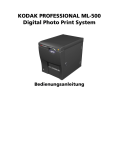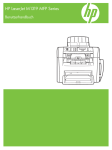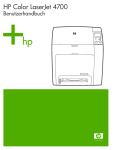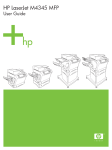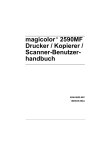Download HP LaserJet M4345 Series MFP
Transcript
HP LaserJet M4345 MFP Benutzerhandbuch HP LaserJet M4345 Serie MFP-Gerät Benutzerhandbuch Copyright und Lizenz Marken © 2006 Copyright Hewlett-Packard Development Company, L.P. Adobe®, Acrobat® und PostScript® sind Marken von Adobe Systems Incorporated. Die Vervielfältigung, Adaption oder Übersetzung ist ohne vorherige schriftliche Genehmigung nur im Rahmen des Urheberrechts zulässig. Linux ist eine in den USA eingetragene Marke von Linus Torvalds. Die in diesem Dokument enthaltenen Informationen können ohne Vorankündigung geändert werden. Für HP Produkte und Dienste gelten nur die Gewährleistungen, die in den ausdrücklichen Gewährleistungserklärungen des jeweiligen Produkts bzw. Dienstes aufgeführt sind. Dieses Dokument gibt keine weiteren Gewährleistungen. HP haftet nicht für technische oder redaktionelle Fehler oder Auslassungen in diesem Dokument. Teilenummer: CB425-90929 Edition 1, 10/2006 Microsoft®, Windows® und Windows NT® sind in den USA eingetragene Marken der Microsoft Corporation. UNIX® ist eine eingetragene Marke von The Open Group. ENERGY STAR® und das ENERGY STARLogo® sind in den USA eingetragene Marken der US-Umweltschutzbehörde EPA (Environmental Protection Agency). Inhaltsverzeichnis 1 Grundwissen zum Gerät Vergleich der Geräte ............................................................................................................................ 2 Vergleich des Funktionsumfangs ......................................................................................................... 3 Überblick .............................................................................................................................................. 6 Zubehör und Verbrauchsmaterial ........................................................................................ 7 Anschlüsse .......................................................................................................................... 8 Arretieren und Lösen der optionalen Zubehörteile .............................................................. 9 Gerätesoftware ................................................................................................................................... 10 Unterstützte Betriebssysteme ............................................................................................ 10 Unterstützte Druckertreiber ................................................................................................ 10 Auswählen des richtigen Druckertreibers .......................................................................... 10 Universeller Druckertreiber ............................................................................... 11 Automatische Treiberkonfiguration ................................................................... 11 Jetzt aktualisieren ............................................................................................. 11 HP Treibervorkonfiguration ............................................................................... 11 Prioritäten für Druckeinstellungen ...................................................................................... 11 Öffnen der Druckertreiber .................................................................................................. 12 Software für Macintosh-Computer ..................................................................................... 13 Entfernen von Software von Macintosh-Betriebssystemen ............................... 14 Dienstprogramme .............................................................................................................. 14 HP Web Jetadmin ............................................................................................. 14 Integrierter Webserver ...................................................................................... 14 HP einfache Druckerpflege ............................................................................... 14 Unterstützte Betriebssysteme ........................................................... 15 Unterstützte Browser ........................................................................ 15 Weitere Komponenten und Dienstprogramme .................................................. 15 2 Bedienfeld Bedienfeld .......................................................................................................................................... 18 Elemente des Bedienfelds ................................................................................................. 18 Home-Bildschirm ............................................................................................................... 19 Schaltflächen auf dem Touchscreen ................................................................................. 20 Bedienfeld-Hilfesystem ...................................................................................................... 20 Navigieren im Menü „Verwaltung“ ...................................................................................................... 21 Menü „Informationen“ ......................................................................................................................... 22 Menü „Standard-Joboptionen” ............................................................................................................ 24 Standard-Optionen für Originale ........................................................................................ 24 Standard-Kopieroptionen ................................................................................................... 24 Standard-Faxoptionen ....................................................................................................... 25 DEWW iii Standard-E-Mail-Optionen ................................................................................................. 26 Standardoptionen für „An Ordner senden“ ........................................................................ 27 Standard-Druckoptionen .................................................................................................... 28 Menü „Zeit/Zeitpläne“ ......................................................................................................................... 29 Verwaltung (Menü) ............................................................................................................................. 31 Initialisierungseinrichtung (Menü) ....................................................................................................... 32 Netzwerk und E/A .............................................................................................................. 32 Faxeinrichtung ................................................................................................................... 40 Einrichten von E-Mail ......................................................................................................... 42 Menü „Sendeeinrichtung“ .................................................................................................. 43 Menü „Geräteverhalten“ ..................................................................................................................... 44 Menü „Druckqualität“ .......................................................................................................................... 50 Menü „Fehlerbehebung“ ..................................................................................................................... 52 Menü „Resets“ .................................................................................................................................... 56 Menü „Service“ ................................................................................................................................... 57 3 Eingabe/Ausgabe (E/A) USB-Konfiguration .............................................................................................................................. 60 Netzwerkkonfiguration ........................................................................................................................ 61 Konfigurieren der TCP/IPv4-Einstellungen ........................................................................ 61 Eingeben der IP-Adresse .................................................................................. 61 Eingeben der Teilnetzmaske ............................................................................. 62 Eingeben des Standardgateways ..................................................................... 62 Konfigurieren der TCP/IPv6-Einstellungen ........................................................................ 63 Deaktivieren von Netzwerkprotokollen (optional) .............................................................. 63 Deaktivieren von IPX/SPX ................................................................................ 63 Deaktivieren von AppleTalk .............................................................................. 64 Deaktivieren von DLC/LLC ................................................................................ 64 HP Jetdirect EIO-Druckserver ........................................................................................... 64 4 Medien und Fächer Allgemeine Medienspezifikationen ..................................................................................................... 66 Allgemeine Richtlinien für Medien ...................................................................................................... 67 Zu vermeidende Papiertypen ............................................................................................. 67 Papier, mit dem das Gerät beschädigt werden kann ......................................................... 68 Allgemeine Medienspezifikationen .................................................................................... 68 Beachtenswertes zu Medien .............................................................................................................. 69 Briefumschläge .................................................................................................................. 69 Umschläge mit doppelseitigen Säumen ............................................................ 69 Briefumschläge mit Klebestreifen oder Umschlagklappen ................................ 70 Umschlagränder ................................................................................................ 70 Lagerung von Briefumschlägen ........................................................................ 70 Etiketten ............................................................................................................................. 71 Beschaffenheit der Etiketten ............................................................................. 71 Transparentfolien ............................................................................................................... 71 Kartenmaterial und schweres Papier ................................................................................. 71 Beschaffenheit des Kartenmaterials ................................................................. 72 Richtlinien zum Kartenmaterial ......................................................................... 72 Briefkopfpapier oder vorgedruckte Formulare ................................................................... 72 Auswählen des richtigen Fixierermodus ............................................................................ 73 iv DEWW Auswählen von Druckermedien .......................................................................................................... 74 Druck- und Papieraufbewahrungsumgebung ..................................................................................... 79 Einlegen der Druckmedien ................................................................................................................. 80 Laden des Flachbettscanners ............................................................................................ 80 Laden des automatischen Vorlageneinzugs ...................................................................... 80 Laden aus Fach 1 .............................................................................................................. 80 Laden der Fächer 2, 3, 4 und 5 ......................................................................................... 81 Einlegen von Sondermedien .............................................................................................. 86 Einlegen der Umschläge ................................................................................... 86 Einlegen von Etiketten ...................................................................................... 87 Einlegen von Transparentfolien ....................................................................... 88 Einlegen von Briefkopf-, gelochtem oder Vordruckpapier ................................. 88 Einlegen von Papier mit besonderer Oberfläche .............................................. 89 Einlegen kleiner oder benutzerdefinierter Formate oder von schwerem Papier ................................................................................................................ 90 Gewicht und Formate ....................................................................... 90 Richtlinien für schweres Papier ........................................................ 90 Richtlinien für benutzerdefinierte Papierformate .............................. 91 Zusätzliche Richtlinien für das Drucken auf kleinformatigem oder schmalem Papier .............................................................................. 91 Steuern von Druckaufträgen .............................................................................................................. 92 Auswählen des Ausgabefachs ........................................................................................................... 93 Auswählen eines Ausgabeziels ......................................................................................... 93 Mailbox mit drei Ausgabefächern ...................................................................................... 93 Kopien mit der bedruckten Seiten nach oben oder unten ausgeben ................................. 94 5 Verwenden der Gerätefunktionen Verwenden des Hefters ...................................................................................................................... 96 Konfigurieren des Druckertreibers für die Erkennung des Hefterzubehörs ....................... 96 Heften des Druckermediums ............................................................................................. 96 Einlegen der Heftklammern ............................................................................................... 98 Verwenden der Funktion „Jobspeicherung“ ..................................................................................... 100 Zugriff auf Jobspeicherungsfunktionen ............................................................................ 100 Verwenden der Funktion „Prüfen und Aufbewahren“ ...................................................... 100 Erstellen von Prüf- und Aufbewahrungsjobs ................................................... 100 Drucken der restlichen Exemplare geprüfter und aufbewahrter Jobs ............. 101 Löschen von Prüf- und Aufbewahrungsjobs ................................................... 101 Verwenden der Funktion „Private Jobs“ .......................................................................... 101 Erstellen privater Jobs ..................................................................................... 101 Drucken privater Jobs ..................................................................................... 102 Löschen privater Jobs ..................................................................................... 102 Verwenden der Funktion „Schnellkopie“ .......................................................................... 102 Erstellen von Schnellkopie-Jobs ..................................................................... 103 Drucken zusätzlicher Exemplare von Schnellkopie-Jobs ................................ 103 Löschen von Schnellkopie-Jobs ...................................................................... 103 Verwenden der Funktion „Gespeicherte Jobs“ ................................................................ 103 Erstellen gespeicherter Kopierjobs ................................................................. 104 Erstellen gespeicherter Druckjobs .................................................................. 104 Drucken gespeicherter Jobs ........................................................................... 104 Löschen gespeicherter Jobs ........................................................................... 105 DEWW v 6 Drucken Verwenden der Funktionen im Windows-Druckertreiber .................................................................. 108 Erstellen und Verwenden von Schnelleinstellungen ........................................................ 108 Verwenden von Wasserzeichen ...................................................................................... 109 Ändern der Größe von Dokumenten ................................................................................ 109 Einstellen eines benutzerdefinierten Papierformats im Druckertreiber ............................ 110 Verwenden unterschiedlicher Papiere und Deckblätter ................................................... 110 Drucken einer leeren ersten Seite ................................................................................... 110 Drucken mehrerer Seiten auf einem Blatt ........................................................................ 111 Drucken auf beiden Seiten des Blattes ............................................................................ 111 Automatischer Duplexdruck ............................................................................ 112 Manueller beidseitiger Druck ........................................................................... 112 Layoutoptionen für den Duplexdruck .............................................................. 113 Verwenden der Registerkarte „Dienste“ .......................................................................... 113 Verwenden der Funktionen im Macintosh-Druckertreiber ................................................................ 114 Erstellen und Verwenden von Einstellungen ................................................................... 114 Drucken eines Deckblatts ................................................................................................ 114 Drucken mehrerer Seiten auf einem Blatt Papier ............................................................ 115 Drucken auf beiden Seiten des Blattes ............................................................................ 115 Abbrechen eines Druckauftrags ....................................................................................................... 117 Unterbrechen des aktuellen Druckjobs über das Bedienfeld ........................................... 117 Unterbrechen des aktuellen Druckjobs in der Software-Anwendung .............................. 117 7 Kopieren Verwenden des Kopierfensters ........................................................................................................ 120 Festlegen der Standardeinstellungen für Kopieraufträge ................................................................. 121 Grundinformationen zum Kopieren .................................................................................................. 122 Kopieren über das Scannerglas ...................................................................................... 122 Kopieren über den Vorlageneinzug ................................................................................. 122 Anpassen der Kopiereinstellungen ................................................................................................... 123 Kopieren beidseitig bedruckter Dokumente ..................................................................................... 124 Manuelles Kopieren beidseitig bedruckter Dokumente ................................................... 124 Automatisches Kopieren beidseitig bedruckter Dokumente (nur Modelle mit Duplexeinheit) .................................................................................................................. 124 Kopieren von Originalen mit unterschiedlichen Formaten ................................................................ 126 Ändern der Sortiereinstellungen für Kopien ..................................................................................... 127 Kopieren von Fotos und Büchern ..................................................................................................... 128 Kombinieren von Kopieraufträgen mit der Funktion „Job erstellen” ................................................. 129 Abbrechen eines Kopierauftrags ...................................................................................................... 130 8 Scannen und Senden per E-Mail Konfigurieren der E-Mail-Einstellungen ............................................................................................ 132 Unterstützte Protokolle .................................................................................................... 132 Konfigurieren der E-Mail-Server-Einstellungen ............................................................... 132 Suchen der Gateways ..................................................................................................... 133 Ermitteln des SMPT-Gateways auf dem Bedienfeld des Geräts .................... 133 Ermitteln des SMTP-Gateways mit Hilfe eines E-Mail-Programms ................ 133 Bildschirm „E-Mail senden“ .............................................................................................................. 135 Durchführen grundlegender E-Mail-Funktionen ............................................................................... 136 Laden von Dokumenten ................................................................................................... 136 vi DEWW Senden von Dokumenten ................................................................................................ 136 Senden von Dokumenten ................................................................................ 136 Automatische Vervollständigung ..................................................................... 137 Verwenden des Adressbuchs ........................................................................................................... 138 Erstellen einer Empfängerliste ......................................................................................... 138 Verwenden des lokalen Adressbuchs .............................................................................. 139 Hinzufügen von E-Mail-Adressen zum lokalen Adressbuch ........................... 139 Löschen von E-Mail-Adressen aus dem lokalen Adressbuch ......................... 139 Ändern der E-Mail-Einstellungen für den aktuellen Job ................................................................... 140 Scannen in Ordner ........................................................................................................................... 141 Scannen in ein Workflow-Ziel ........................................................................................................... 142 9 Fax Analog-Fax ....................................................................................................................................... 144 Einbauen des Faxzubehörs ............................................................................................. 144 Anschließen des Faxzubehörs an eine Telefonleitung .................................................... 146 Konfigurieren und Verwenden der Faxfunktionen ........................................................... 147 Digitales Faxen ................................................................................................................................. 148 10 Verwalten und Warten des Geräts Informationsseiten ............................................................................................................................ 150 Konfigurieren von E-Mail-Warnmeldungen ...................................................................................... 152 HP einfache Druckerpflege .............................................................................................................. 153 Öffnen der HP einfache Druckerpflege ............................................................................ 153 Bereiche der HP einfache Druckerpflege ........................................................................ 153 Verwenden des eingebetteten Webservers ..................................................................................... 155 Aufrufen des integrierten Webservers über eine Netzwerkverbindung ........................... 155 Bereiche des integrierten Webservers ............................................................................. 156 Verwenden der HP Web Jetadmin-Software .................................................................................... 158 Verwenden des HP Druckerdienstprogramms für Macintosh .......................................................... 159 Öffnen des HP Druckerdienstprogramms ........................................................................ 159 Funktionen des HP Druckerdienstprogramms ................................................................. 159 Verwalten von Verbrauchsmaterialien .............................................................................................. 161 Gebrauchsdauer des Zubehörs ....................................................................................... 161 Wechseln der Druckpatrone ............................................................................................ 161 Verwalten der Druckpatrone ............................................................................................ 161 Lagern von Druckpatronen .............................................................................. 161 Verwenden von HP-Originalpatronen ............................................................. 161 HP Richtlinien für nicht von HP hergestellte Druckpatronen ........................... 162 Authentifizierung von Druckpatronen .............................................................. 162 HP Hotline und Website für Produktpiraterie .................................................. 162 Reinigen des Geräts ......................................................................................................................... 163 Reinigen des Gehäuses .................................................................................................. 163 Reinigen des Vorlagenglases .......................................................................................... 163 Reinigen der Kunststoffverstärkung der Scannerabdeckung .......................................... 164 Reinigen des Papierpfads ................................................................................................ 164 Reinigen des Vorlageneinzugs ........................................................................................ 165 Reinigen des Dokumenteneinzugsystems ...................................................... 165 Reinigen der Walzen des Vorlageneinzugs .................................................... 166 Kalibrieren des Scanners ................................................................................................................. 169 DEWW vii 11 Problembehebung Prüfliste zur Fehlerbehebung ........................................................................................................... 172 Leistungsbeeinflussende Faktoren .................................................................................. 172 Flussdiagramm zur Problemlösung .................................................................................................. 173 Beheben allgemeiner Geräteprobleme ............................................................................................ 179 Meldungen auf dem Bedienfeld ........................................................................................................ 182 Bedienfeldmeldungen ....................................................................................................................... 183 Häufige Ursachen für Papierstaus ................................................................................................... 196 Beseitigen von Medienstaus ............................................................................................................ 197 Beseitigen von Medienstaus im Bereich der oberen Abdeckung und der Druckpatrone ................................................................................................................... 198 Beseitigen von Papierstaus in der optionalen Umschlagzufuhr ....................................... 200 Beseitigen von Staus im Bereich von Fach 1 .................................................................. 202 Beseitigen von Medienstaus in Fach 2, 3, 4 oder 5 ......................................................... 203 Beseitigen von Medienstaus im optionalen Duplexer ...................................................... 205 Beseitigen von Papierstaus im Ausgabebereich ............................................................. 206 Beseitigen von Medienstaus in der Fixiereinheit ............................................................. 207 Beseitigen von Medienstaus im Vorlageneinzug ............................................................. 210 Beseitigen wiederholter Medienstaus .............................................................................. 211 Papierpfadtest .................................................................................................................. 212 Entfernen von verklemmten Heftklammern ...................................................................................... 213 Beheben von Problemen mit der Druckqualität ................................................................................ 215 Mit Papier verbundene Druckqualitätsprobleme .............................................................. 215 Mit den Umgebungsbedingungen verbundene Druckqualitätsprobleme ......................... 215 Mit Papierstaus verbundene Druckqualitätsprobleme ..................................................... 215 Beispiele für Bildfehler ..................................................................................................... 216 Helles Druckbild (Teilseite) ............................................................................................. 217 Helles Druckbild (gesamte Seite) .................................................................................... 218 Flecken ........................................................................................................................... 218 Fehlstellen ...................................................................................................................... 219 Linien .............................................................................................................................. 219 Grauer Hintergrund ......................................................................................................... 219 Verschmierter Toner ....................................................................................................... 220 Lose Tonerpartikel .......................................................................................................... 220 Wiederholt auftretende Fehler ........................................................................................ 221 Druckbildwiederholungen ................................................................................................ 221 Fehlgeformte Zeichen ..................................................................................................... 222 Schief ausgerichtetes Druckbild ...................................................................................... 222 Gewelltes Papier ............................................................................................................. 223 Falten und Knitterstellen ................................................................................................. 223 Vertikale weiße Linien ..................................................................................................... 224 Abdrücke der Walzen ..................................................................................................... 224 Weiße Flecken auf schwarzem Hintergrund ................................................................... 224 Verwischte Linien ............................................................................................................ 225 Verschwommenes Druckbild .......................................................................................... 225 Unbeabsichtigte Druckbildwiederholung ......................................................................... 226 Beheben von Druckproblemen im Netzwerk .................................................................................... 227 Beheben von Kopierproblemen ........................................................................................................ 228 Vermeiden von Kopierproblemen .................................................................................... 228 Druckbildprobleme ........................................................................................................... 228 viii DEWW Probleme bei der Medienverarbeitung ............................................................................. 229 Leistungsprobleme .......................................................................................................... 231 Beheben von Faxproblemen ............................................................................................................ 232 Beheben von Sendeproblemen ....................................................................................... 232 Beheben von Empfangsproblemen ................................................................................. 233 Beheben von E-Mail-Problemen ...................................................................................................... 235 Überprüfen der SMTP-Gateway-Adresse ........................................................................ 235 Überprüfen der LDAP-Gateway-Adresse ........................................................................ 235 Beheben allgemeiner Windows-Probleme ...................................................................................... 236 Beheben allgemeiner Macintosh-Probleme ..................................................................................... 237 Beheben von Linux-Problemen ........................................................................................................ 240 Beheben von PostScript-Problemen ................................................................................................ 241 Allgemeine Probleme ....................................................................................................... 241 Anhang A Zubehör und Verbrauchsmaterial Bestellen von Teilen, Verbrauchsmaterial und Zubehör .................................................................. 244 Direkt bei HP bestellen .................................................................................................... 244 Bestellung über Service- und Supportanbieter ................................................................ 244 Direktbestellung über den integrierten Webserver (sofern der Drucker an ein Netzwerk angeschlossen ist) ........................................................................................................... 244 Direktbestellung über die Software HP Easy Printer Care .............................................. 244 Teilenummern .................................................................................................................................. 245 Zubehör ........................................................................................................................... 245 Druckpatronen ................................................................................................................. 245 Wartungskits .................................................................................................................... 246 Speicher ........................................................................................................................... 246 Kabel und Schnittstellen .................................................................................................. 246 Druckmedien .................................................................................................................... 247 Anhang B Service und Support Eingeschränkte Gewährleistung von Hewlett-Packard .................................................................... 249 Eingeschränkte Gewährleistung für Druckpatrone ........................................................................... 251 Garantie bezüglich der Eigenreparatur durch den Kunden .............................................................. 252 HP Kundendienst ............................................................................................................................. 253 Online-Service ................................................................................................................. 253 Telefonsupport ................................................................................................................. 253 Informationen zu Software-Dienstprogrammen, Treibern und Elektronik ........................ 253 Direktes Bestellen von HP Zubehör und Verbrauchsmaterial ......................................... 253 HP Service-Informationen ................................................................................................ 253 HP Service-Vereinbarungen ............................................................................................ 253 HP einfache Druckerpflege .............................................................................................. 254 HP Support und Informationen zu Macintosh-Computern ............................................... 254 HP Kundendienstvereinbarungen .................................................................................................... 255 Vor-Ort-Service-Vereinbarungen ..................................................................................... 255 Vor-Ort-Service am nächsten Tag .................................................................. 255 Wöchentlicher Vor-Ort-Service (Mengen-Vor-Ort-Service) ............................. 255 Neuverpacken des Geräts ............................................................................................... 255 Verlängerte Gewährleistung ............................................................................................ 256 DEWW ix Anhang C Spezifikationen Abmessungen und Gewicht ............................................................................................................. 258 Elektrische Eigenschaften ................................................................................................................ 259 Geräuschparameter ......................................................................................................................... 260 Betriebsumgebung ........................................................................................................................... 261 Anhang D Zulassungsinformationen FCC-Bestimmungen ......................................................................................................................... 264 Umweltschutz-Förderprogramm ....................................................................................................... 265 Schutz der Umwelt ........................................................................................................... 265 Erzeugung von Ozongas ................................................................................................. 265 Stromverbrauch ............................................................................................................... 265 Tonerverbrauch ............................................................................................................... 265 Papierverbrauch .............................................................................................................. 265 Kunststoffe ....................................................................................................................... 265 HP LaserJet-Druckzubehör ............................................................................................. 266 Informationen zum Rücknahme- und Recycling-Programm von HP Druckzubehör ........ 266 Papier .............................................................................................................................. 267 Materialeinschränkungen ................................................................................................. 267 Abfallentsorgung durch Benutzer im privaten Haushalt in der Europäischen Union ....... 268 Datenblatt zur Materialsicherheit (MSDS) ....................................................................... 268 Weitere Informationen ..................................................................................................... 268 Telekommunikationserklärung ......................................................................................................... 269 Konformitätserklärung ...................................................................................................................... 270 Sicherheitserklärungen ..................................................................................................................... 271 Lasersicherheit ................................................................................................................ 271 Konformitätserklärung für Kanada ................................................................................... 271 VCCI-Erklärung (Japan) .................................................................................................. 271 Netzkabel-Erklärung (Japan) ........................................................................................... 271 EMI-Erklärung (Korea) ..................................................................................................... 271 Erklärung zur Lasersicherheit für Finnland ...................................................................... 271 Anhang E Speicher und Druckserverkarten Überblick .......................................................................................................................................... 274 Erweitern des Druckerspeichers ...................................................................................................... 275 Installieren von Druckerspeicher ..................................................................................... 275 Testen des installierten DIMM-Moduls ............................................................................................. 278 Speichern von Ressourcen (permanente Ressourcen) .................................................................. 279 Speicheraktivierung für Windows ..................................................................................................... 280 Verwendung der HP Jetdirect Druckserverkarten ............................................................................ 281 Installieren einer HP Jetdirect-Druckserverkarte ............................................................. 281 Entfernen einer HP Jetdirect-Druckserverkarte ............................................................... 282 Index ................................................................................................................................................................. 283 x DEWW 1 DEWW Grundwissen zum Gerät ● Vergleich der Geräte ● Vergleich des Funktionsumfangs ● Überblick ● Gerätesoftware 1 Vergleich der Geräte 2 HP LaserJet M4345 MFP-Gerät (Grundmodell) HP LaserJet M4345x MFP-Gerät Die folgenden Teile sind standardmäßig im Lieferumfang des HP LaserJet M4345 enthalten: Der HP LaserJet M4345x besitzt alle Funktionsmerkmale wie das Grundmodell und zusätzlich die folgenden Optionen: ● 100-Blatt-Zufuhrfach (Fach 1) ● Zubehör für den automatischen Duplexdruck (Duplexer) ● 500-Blatt-Zufuhrfach (Fach 2) ● Zusätzliches 500-Blatt-Zufuhrfach (Fach 3) ● Automatischer Vorlageneinzug (ADF) für bis zu 50 Seiten ● 33,6 kbit/s Analoges Faxzubehör ● HP Jetdirect-Druckserver für den Anschluss an ein 10/100Base-T-Netzwerk ● 256 MB SDRAM HP LaserJet M4345xs MFP-Gerät HP LaserJet M4345xm MFP-Gerät Der HP LaserJet M4345xs besitzt alle Funktionsmerkmale wie das Grundmodell und zusätzlich die folgenden Optionen: Der HP LaserJet M4345xm besitzt alle Funktionsmerkmale wie das Grundmodell und zusätzlich die folgenden Optionen: ● Zubehör für den automatischen Duplexdruck (Duplexer) ● Zubehör für den automatischen Duplexdruck (Duplexer) ● Zusätzliches 500-Blatt-Zufuhrfach (Fach 3) ● Zusätzliches 500-Blatt-Zufuhrfach (Fach 3) ● 33,6 kbit/s Analoges Faxzubehör ● 33,6 kbit/s Analoges Faxzubehör ● Zubehör für Hefter/Stapler ● Zubehör für Mailbox mit drei Fächern ● Unterstellschrank/Standfuß ● Unterstellschrank/Standfuß Kapitel 1 Grundwissen zum Gerät DEWW Vergleich des Funktionsumfangs Funktion/Merkmal HP LaserJet M4345 Funktionen ● Beidseitiges Kopieren (Duplexbetrieb) ● Bildänderungen ● Digitales Senden in Farbe ● Fertigstellung von Dokumenten ● 45 Seiten pro Minute beim Scannen und Drucken auf Papier im Format Letter, 43 Seiten pro Minute beim Scannen und Drucken auf Papier im Format A4 ● 25 bis 400 % Skalierbarkeit bei Verwendung des Vorlagenglases ● 25 bis 200 % Skalierbarkeit bei Verwendung des automatischen Vorlageneinzugs (ADF) ● Die erste Seite wird in weniger als 10 Sekunden gedruckt. ● RIP ONCE-Einmalübertragungstechnologie (Raster Image Processing) ● Druckvolumen von bis zu 200.000 Seiten pro Monat ● 1200 dpi mit REt (Resolution Enhancement-Technologie) ● FastRes1200 liefert eine Qualität von 1200 dpi bei Höchstgeschwindigkeit ● Bis zu 220 Graustufen ● 125 MB RAM, mit üblichen 10-Pin DDR SDRAM DIMM auf 512 MB aufrüstbar ● Memory Enhancement-Technologie (MEt) zum automatischen Komprimieren von Daten für die effektivere Nutzung des Arbeitsspeichers ● Touchscreen-Bedienfeld ● Integrierter Webserver für den Zugang zu Unterstützungsinformationen und zum Bestellen von Verbrauchsmaterial (für Geräte mit Netzwerkverbindung) ● HP einfache Druckerpflege (ein Internet-gestütztes Tool für Statuserkennung und Fehlerbehebung). ● HP PCL 6 ● HP PCL 5 ● PML (Printer Management Language) ● PDF ● XHTML ● 80 skalierbare TrueType-Schriftarten ● HP PostScript 3-Emulation Geschwindigkeit und Durchsatz Auflösung Speicher Benutzeroberfläche Sprache und Schriftarten DEWW Vergleich des Funktionsumfangs 3 Kopieren und senden ● Modi für Text-, Grafik- und gemischte Formate (Text und Grafik) ● Funktion zur Unterbrechung von Jobs (an Kopiergrenzen) ● Xenon-Lampe für Kopieren ohne Vorwärmzeit ● Mehrere Seiten pro Blatt ● Animationen für Bedienereingriffe (z.B. zum Beheben von Papierstaus) ● E-Mail-Kompatibilität ● Energiesparender Bereitschaftsmodus ● Automatische Duplex-Scanfunktion (beide Seiten scannen) Hinweis Für beidseitige Kopien wird ein Zubehör für den automatischen Duplexdruck benötigt. Hinweis Um die E-Mail-Funktion verwenden zu können, muss das Gerät mit einem IP-basierten Server verbunden werden, der SMTP (Simple Mail Transfer Protocol) unterstützt. Dieser Server kann sich in einem lokalen Netzwerk oder bei einem Internetprovider (ISP) befinden. HP empfiehlt, dass das Gerät an ein lokales Netzwerk (LAN) mit einem SMTP-Server angeschlossen wird. Wenn Sie die Ressourcen eines Internetproviders verwenden, muss die Internetverbindung über DSL (Digital Subscriber Line) hergestellt werden. Wenn die E-MailDienste vom ISP bereitgestellt werden, erhalten Sie von diesem die Adresse des SMTP-Servers. Einwahlverbindungen werden nicht unterstützt. Wenn in Ihrem Netzwerk kein SMTP-Server vorhanden ist, beschaffen Sie sich die entsprechende Software zum Einrichten eines SMTP-Servers von einem Drittanbieter. Druckpatrone Papierzufuhr 4 Kapitel 1 Grundwissen zum Gerät ● Druckt bis zu 18.000 Seiten bei einer Deckung von 5 %. ● Konstruktion mit schüttelfreier Druckpatrone ● Erkennung von Original-Druckpatronen von HP ● Fach 1 (Mehrzweckfach): Mehrzweckfach für Papier, Transparentfolien, Etiketten und Briefumschläge mit einem Fassungsvermögen von 100 Blatt Papier oder 10 Briefumschlägen. ● Fach 2 und optionale Fächer 3, 4 und 5: Diese Fächer haben ein Fassungsvermögen von 500 Blatt Papier. Die Fächer erkennen automatisch alle Standardpapierformate bis Legal und ermöglichen das Drucken auf benutzerdefinierten Papierformaten. ● Automatischer Vorlageneinzug (ADF): Fassungsvermögen bis zu 50 Blatt Papier. ● Zweiseitendruck und -kopieren: Mit dem optionalen Duplexzubehör können beide Seiten eines Blatts bedruckt und kopiert werden. DEWW Papierausgabe Anschlüsse und Kommunikation DEWW ● ADF-Duplex-Scanfunktion: Der automatische Vorlageneinzug (ADF) verfügt über eine automatische Duplex-Scanfunktion zum Scannen beider Seiten eines Dokuments. ● Optionale Umschlagzufuhr: Fassungsvermögen von 75 Briefumschlägen. ● Standardausgabefach: Das Standardausgabefach befindet sich auf der linken Seite des Geräts. Dieses Fach hat ein Fassungsvermögen bis zu 500 Blatt Papier. ● ADF-Ausgabefach: Das ADF-Ausgabefach befindet sich unter dem ADF-Zufuhrfach. Es kann bis zu 50 Blatt Papier aufnehmen. Das Gerät hält automatisch an, wenn dieses Fach voll ist. ● Optionaler Hefter/Stapler: Der Hefter/Stapler kann bis zu 30 Blatt Papier heften und bis zu 500 Blatt Papier stapeln. ● Optionale Mailbox mit drei Fächern: Ein Fach kann bis zu 500 Blatt, die anderen beiden können bis zu 100 Blatt Papier aufnehmen (insgesamt 700 Blatt). ● AUX-Anschluss für Fremdschnittstellen-Verkabelungen (FIH) mit anderen Geräten ● LAN-Anschluss (RJ-45) für den integrierten Druckserver HP Jetdirect ● Optionale Analogfax-Karte ● Optionale HP Digital Sending Software (DSS) ● Highspeed USB 2.0 ● Jetlink für Anwendungen zur Weiterverarbeitung von Papier ● Optionale HP Jetdirect EIO-Druckserverkarten (Enhanced Input/Output): ● LocalTalk ● Fast Ethernet 10/100TX-Anschluss ● Ethernet 802.11b, drahtlos ● Bluetooth-Druckeradapter für drahtlose Übertragung ● Infrarotadapter Umweltschutz ● Energiesparender Bereitschaftsmodus (erfüllt die ENERGY STAR-Richtlinien). Sicherheit ● Fremdschnittstellen-Verkabelung (FIH) ● Sicheres Löschen der Festplatte ● Sicherheitssperre ● Jobspeicherung ● DSS-Authentifizierung Vergleich des Funktionsumfangs 5 Überblick 6 1 Vorlageneinzug 2 Obere Abdeckung des Vorlageneinzugs 3 Zufuhrfach des Vorlageneinzugs 4 Obere Abdeckung (ermöglicht Zugang zur Druckpatrone) 5 Entriegelung für obere Abdeckung 6 Fach 1 (Mehrzweckfach) 7 Entriegelung für Zugangsklappe (zum Beseitigen von Papierstaus) 8 Fachnummeranzeige 9 Papierstandanzeige 10 Numerisches Tastenfeld 11 Bedienfeldanzeige (Touchpad) 12 Status-LEDs 13 Scannerarretierung Kapitel 1 Grundwissen zum Gerät DEWW 14 Ausgabefach 15 Optionaler Duplexer 16 Netzschalter 17 Netzanschluss 18 Anschlüsse 19 Formatiererabdeckung (Zugang zu DIMM-Speichersteckplatz, Festplatte und Analogfax-Zubehör) Zubehör und Verbrauchsmaterial DEWW 1 500-Blatt-Zufuhrfach (Q5968A) (siehe folgenden Hinweis) 2 Duplexer (Q5969A) 3 Umschlagzufuhr (Q2438B) Überblick 7 4 Hefter/Stapler (Q5691A) 5 DIMM-Speicher 6 HP JetDirect-Druckserver (EIO-Karte) 7 Festplatte (EIO-Karte) 8 Unterstellschrank/Standfuß (Q5970A) 9 Mailbox mit drei Fächern (Q5692A) 10 Heftklammernmagazin (C8091A) 11 Druckpatrone (Q5945A) 12 Benutzerhandbuch „HP LaserJet Analog Fax Accessory 300” (Q3701A) Informationen zum Bestellen von Zubehör und Verbrauchsmaterial finden Sie unter Bestellen von Teilen, Verbrauchsmaterial und Zubehör. Hinweis Am Gerät können bis zu drei optionale 500-Blatt-Zufuhrfächer angebracht werden. HP empfiehlt, dass Sie dann einen Unterstellschrank verwenden. Anschlüsse 8 1 EIO-Steckplatz 2 Netzwerkanschluss (integrierter HP Jetdirect-Druckserver) 3 Anschluss für Fremdschnittstellen-Verkabelung (FIH) 4 Highspeed USB 2.0-Anschluss für Geräte 5 Telefonleitungsanschluss (für das optionale Analogfax-Zubehör) Kapitel 1 Grundwissen zum Gerät DEWW Arretieren und Lösen der optionalen Zubehörteile Aus Stabilitätsgründen werden die optionalen 500-Blatt-Zufuhrfächer und der Unterstellschrank automatisch an der Unterseite des Geräts arretiert, damit das Gerät nicht umkippen kann. Wenn Sie das Zubehör einbauen, prüfen Sie, ob die Arretierung an jedem Zubehör aktiviert wurde. Um die Zubehörteile vom MFP-Gerät zu lösen, schieben Sie die Arretierung nach vorne. DEWW Überblick 9 Gerätesoftware Die Drucksystemsoftware ist Bestandteil des Lieferumfangs. Im Leitfaden zur Inbetriebnahme finden Sie Anleitungen zur Installation. Zur Drucksystemsoftware gehören Software für Benutzer und für Netzwerkadministratoren und Druckertreiber für den Zugriff auf Funktionen und für die Kommunikation mit dem Computer. Hinweis Eine Liste der Druckertreiber und Softwareaktualisierungen finden Sie unter http://www.hp.com/go/M4345_software. Unterstützte Betriebssysteme Das Gerät unterstützt die folgenden Betriebssysteme: Vollständige Software-Installation Nur Druckertreiber ● Windows XP (32-Bit und 64-Bit) ● Linux (nur Web) ● Windows Server 2003 (32-Bit und 64-Bit) ● UNIX-Modellskripte (nur Web) ● Windows 2000 ● Mac OS X 10.2.8, 10.3, 10.4 oder höher Hinweis Für Mac OS 10.4 oder höher werden PPC und Mac-Computer mit Intel CoreProzessoren unterstützt. Unterstützte Druckertreiber Betriebssystem PCL5 PCL 6 PostScript Level 3Emulation Windows Mac OS X 10.2.8, 10.3, 10.4 oder höher Linux1 Den Linux-Treiber für PostScript Level 3-Emulation können Sie unter www.hp.com/go/linuxprinting herunterladen. Die Druckertreiber enthalten eine Online-Hilfe, in der Sie Anweisungen zu allgemeinen Druckaufgaben sowie Beschreibungen zu Schaltflächen, Kontrollkästchen und Dropdown-Listen des Druckertreibers finden. 1 Auswählen des richtigen Druckertreibers Mit Hilfe der Druckertreiber können Sie auf die Gerätefunktionen zugreifen. Darüber hinaus wird über die Druckertreiber unter Verwendung einer Druckersprache eine Verbindung zwischen dem Computer und dem Gerät hergestellt. Zusätzliche Software und Sprachen entnehmen Sie den Installationshinweisen und Readme-Dateien auf der Geräte-CD. 10 Kapitel 1 Grundwissen zum Gerät DEWW Das Gerät verwendet die Treiber für Druckerbeschreibungssprachen PCL5, PCL6, und HP PostScript Level 3 (Emulation). ● Verwenden Sie den PCL 6-Druckertreiber für eine optimale Gesamtleistung. ● Verwenden Sie den PCL 5-Druckertreiber für allgemeine Druckjobs im Büro. ● Verwenden Sie den Treiber für die Druckerbeschreibungssprache PostScript Level 3 (Emulation) zum Drucken über PostScript Level 3-Programme und zur Unterstützung von PostScript FlashSchriftarten. Universeller Druckertreiber Im Lieferumfang der HP Universal Print Driver-Serie für Windows sind HP PostScript Level 3-Emulation und HP PCL5-Versionen eines Treibers enthalten, der Zugang zu fast allen HP Geräten ermöglicht. Außerdem wird Systemadministratoren mit Hilfe spezieller Tools die Verwaltung der Geräte erleichtert. Der universelle Druckertreiber befindet sich auf der Geräte-CD im Bereich für optionale Software. Weitere Informationen finden Sie unter www.hp.com/go/universalprintdriver. Automatische Treiberkonfiguration Die HP LaserJet PCL 5-, PCL 6- und PS 3-Emulationstreiber für Windows 2000 und Windows XP bieten Funktionen zur automatischen Erkennung und Treiberkonfiguration für Gerätezubehör bei der Installation. Die automatische Treiberkonfiguration unterstützt unter anderem Duplexer, optionale Papierfächer und DIMMs (Dual Inline Memory Modules). Jetzt aktualisieren Wenn Sie die Gerätekonfiguration seit der Installation geändert haben, kann der Treiber automatisch mit der neuen Konfiguration aktualisiert werden. Klicken Sie im Dialogfeld Eigenschaften (siehe Öffnen der Druckertreiber) auf der Registerkarte Geräteeinstellungen auf die Schaltfläche Jetzt aktualisieren, um den Treiber zu aktualisieren. HP Treibervorkonfiguration Die HP Treibervorkonfiguration ist eine Softwarearchitektur und eine Kombination von Tools, mit denen Sie HP Software in verwalteten Unternehmensumgebungen benutzerdefiniert konfigurieren und verteilen können. Mit Hilfe der HP Treibervorkonfiguration können IT-Administratoren die Standardeinstellungen der HP Druckertreiber auf den verschiedenen Geräten vorkonfigurieren, bevor die Treiber im Netzwerk installiert werden. Weitere Informationen finden Sie im englischsprachigen Handbuch HP Driver Preconfiguration Support Guide (Handbuch zur Treibervorkonfiguration), das Sie unter www.hp.com/go/hpdpc_sw abrufen können. Prioritäten für Druckeinstellungen Änderungen, die an den Druckeinstellungen vorgenommen werden, werden abhängig von ihrem Ursprung mit folgender Priorität behandelt: DEWW Gerätesoftware 11 Hinweis Die Namen von Befehlen und Dialogfeldern können je nach Programm variieren. ● Dialogfeld „Seite einrichten“: Klicken Sie in dem Programm, in dem Sie gerade arbeiten, auf Seite einrichten oder einen ähnlichen Befehl im Menü Datei, um dieses Dialogfeld zu öffnen. Die hier geänderten Einstellungen überschreiben Einstellungen, die anderswo geändert wurden. ● Dialogfeld „Drucken“: Klicken Sie in dem Programm, in dem Sie gerade arbeiten, auf Drucken, Drucker einrichten oder einen ähnlichen Befehl im Menü Datei, um dieses Dialogfeld zu öffnen. Die Einstellungen, die Sie im Dialogfeld Drucken ändern, haben eine niedrigere Priorität und überschreiben nicht die Änderungen, die Sie im Dialogfeld Seite einrichten vornehmen. ● Dialogfeld „Eigenschaften von Drucker“ (Druckertreiber): Der Druckertreiber wird geöffnet, wenn Sie im Dialogfeld Drucken auf Eigenschaften klicken. Die Einstellungen, die im Dialogfeld Eigenschaften von Drucker geändert werden, überschreiben nicht die Einstellungen, die anderswo in der Drucksoftware verfügbar sind. ● Standarddruckertreibereinstellungen: Die Standarddruckertreibereinstellungen legen die Einstellungen fest, die bei allen Druckaufträgen verwendet werden, sofern die Einstellungen nicht im Dialogfeld Seite einrichten, Drucken oder Eigenschaften von Drucker geändert werden. ● Druckerbedienfeldeinstellungen: Am Bedienfeld des Druckers geänderte Einstellungen besitzen eine niedrigere Priorität als anderswo vorgenommene Änderungen. Öffnen der Druckertreiber Betriebssystem Ändern der Einstellungen für alle Druckjobs, bis das Softwareprogramm geschlossen wird So ändern Sie die Standardeinstellungen für alle Druckjobs Windows 2000, XP und Server 2003 1. Klicken Sie in der Anwendung im Menü Datei auf Drucken. 1. 2. Wählen Sie den Treiber aus, und klicken Sie auf Eigenschaften oder Voreinstellungen. Klicken Sie auf Start, 1. zeigen Sie auf Einstellungen, und klicken Sie auf Drucker oder Drucker und Faxgeräte. Klicken Sie auf Start, zeigen Sie auf Einstellungen, und klicken Sie auf Drucker oder Drucker und Faxgeräte. 2. Klicken Sie mit der rechten Maustaste auf das Treibersymbol, und wählen Sie Druckeinstellungen aus. 2. Klicken Sie mit der rechten Maustaste auf das Treibersymbol, und wählen Sie Eigenschaften aus. 3. Klicken Sie auf das Register Geräteeinstellungen. 1. Klicken Sie in der Suche im Menü Start auf Programme. 2. Öffnen Sie Dienstprogramme und anschließend Print Center (OS X V10.2.8) oder das Dienstprogramm für die Druckereinrichtung. 3. Klicken Sie auf die Druckwarteliste. Dies ist die gängigste Vorgehensweise, wobei die Schritte im Einzelnen abweichen können. Mac OS X 10.2.8, 10.3, 10.4 oder höher 1. Klicken Sie im Menü Datei auf die Option Drucken. 1. Klicken Sie im Menü Datei auf die Option Drucken. 2. Ändern Sie die gewünschten Einstellungen in den verschiedenen Popup-Menüs. 2. Ändern Sie die gewünschten Einstellungen in den verschiedenen Popup-Menüs. 3. 12 Kapitel 1 Grundwissen zum Gerät Klicken Sie im PopupMenü Einstellungen auf Sichern unter, und geben Sie einen Namen für die Voreinstellung ein. So ändern Sie die Konfigurationseinstellungen des Geräts DEWW Betriebssystem Ändern der Einstellungen für alle Druckjobs, bis das Softwareprogramm geschlossen wird So ändern Sie die So ändern Sie die Standardeinstellungen für alle Konfigurationseinstellungen Druckjobs des Geräts Diese Einstellungen werden im Menü Einstellungen gespeichert. Um die neuen Einstellungen zu verwenden, müssen Sie die gespeicherte Einstellung jeweils beim Öffnen eines Programms für das Drucken auswählen. 4. Klicken Sie im Menü Drucker auf Information einblenden. 5. Klicken Sie auf das Menü Installationsoptionen. Hinweis Bestimmte Konfigurationseinstellungen sind im Classic-Modus möglicherweise nicht verfügbar. Software für Macintosh-Computer Mit dem HP Installationsprogramm können die PPD-Dateien (PostScript Printer Description), PDEs (Printer Dialog Extensions) und das HP Druckerdienstprogramm für Macintosh-Computer installiert werden. Konfigurieren Sie mit Hilfe des EWS (Embedded Web Server) Verbindungen zu Netzwerken. Siehe Integrierter Webserver. Die Drucksystemsoftware enthält die folgenden Komponenten: ● PPD-Dateien (PostScript Printer Description) Mit Hilfe der PPDs in Kombination mit den Apple PostScript-Druckertreibern erhalten Sie Zugriff auf die Funktionen des Geräts. Verwenden Sie den mit dem Computer gelieferten Apple PostScript-Druckertreiber. ● HP Druckerdienstprogramm Mit Hilfe des HP Druckerdienstprogramm können Sie Gerätefunktionen einrichten, die nicht über den Druckertreiber zur Verfügung stehen. ● Benennen Sie das Gerät. ● Weisen Sie das Gerät einer Zone im Netzwerk zu. ● Weisen Sie dem Gerät eine IP-Adresse (Internet Protocol) zu. ● Laden Sie Dateien und Schriftarten herunter. ● Konfigurieren Sie das Gerät für IP- oder AppleTalk-Drucken. Das HP Druckerdienstprogramm kann verwendet werden, wenn das Gerät über ein USB-Kabel oder an ein TCP/IP-Netzwerk angeschlossen ist. Weitere Informationen finden Sie unter Verwenden des HP Druckerdienstprogramms für Macintosh. Hinweis Support wird für das HP Druckerdienstprogramm für MacOSX V10.2 oder höher angeboten. DEWW Gerätesoftware 13 Entfernen von Software von Macintosh-Betriebssystemen Um die Software von einem Macintosh-Computer zu entfernen, ziehen Sie die PPD-Dateien in den Papierkorb. Dienstprogramme Das Gerät verfügt über verschiedene Dienstprogramme, mit denen das Gerät auf einfache Weise überwacht und im Netzwerk gemanagt werden kann. HP Web Jetadmin HP Web Jetadmin ist ein browserbasiertes Verwaltungsprogramm für Drucker, die im Intranet mit HP Jetdirect verbunden sind. Es darf nur auf dem Computer des Netzwerkadministrators installiert werden. Die derzeitige Version von HP Web Jetadmin sowie die aktuelle Liste der unterstützten Hostsysteme finden Sie unter www.hp.com/go/webjetadmin. Wenn HP Web Jetadmin auf einem Hostserver installiert ist, kann jeder Client über einen unterstützten Webbrowser (beispielsweise Microsoft® Internet Explorer 4.x oder Netscape Navigator 4.x oder höher) darauf zugreifen, indem er zum HP Web Jetadmin-Host wechselt. Integrierter Webserver Das Gerät verfügt über einen integrierten Webserver, mit dem Sie auf Informationen zu Geräten und Netzwerkaktivitäten zugreifen können. Diese Informationen werden in einem Webbrowser wie Microsoft Internet Explorer oder Netscape Navigator angezeigt. Der integrierte Webserver befindet sich im Gerät. Er wird nicht auf den Netzwerkserver geladen. Der integrierte Webserver bietet eine Schnittstelle zum Gerät, die jeder Benutzer verwenden kann, der über einen Computer mit Netzwerkanschluss und einen standardmäßigen Webbrowser verfügt. Es ist keine spezielle Software erforderlich, Ihr Computer muss jedoch über einen unterstützten Webbrowser verfügen. Geben Sie die IP-Adresse des Geräts in die Adresszeile des Browsers ein, um auf den integrierten Webserver zuzugreifen. (Informationen zur IP-Adresse erhalten Sie auf der Konfigurationsseite. Weitere Informationen zum Drucken einer Konfigurationsseite finden Sie unter Informationsseiten.) Eine vollständige Erläuterung der Funktionen des integrierten Webservers finden Sie unter Integrierter Webserver. HP einfache Druckerpflege HP einfache Druckerpflege ist ein Programm, mit dem Sie die folgenden Aufgaben ausführen können: 14 ● Überprüfen des Gerätestatus ● Überprüfen des Verbrauchsmaterialstatus ● Einrichten von Warnmeldungen ● Anzeigen von Gerätedokumentationen ● Zugriff auf Fehlerbehebungs- und Wartungsprogramme Kapitel 1 Grundwissen zum Gerät DEWW Sie können das HP einfache Druckerpflege anzeigen, wenn das Gerät direkt an Ihren Computer oder an ein Netzwerk angeschlossen ist. Den Download von HP einfache Druckerpflege finden Sie unter www.hp.com/go/easyprintercare. Unterstützte Betriebssysteme Informationen über unterstützte Betriebssysteme finden Sie unter www.hp.com/go/easyprintercare. Unterstützte Browser Zur Verwendung von HP einfache Druckerpflege benötigen Sie einen der folgenden Browser: ● Microsoft Internet Explorer 5.5 oder höher ● Netscape Navigator 7.0 oder höher ● Opera Software ASA Opera 6.05 oder höher Alle Seiten können über den Browser gedruckt werden. Weitere Komponenten und Dienstprogramme DEWW Windows Macintosh OS ● Softwareinstallationsprogramm - automatisiert die Installation des Drucksystems ● ● PostScript Printer Description-(PPD-)Dateien – zur Verwendung mit den Apple PostScript-Treibern, die in Mac OS enthalten sind. Online-Webregistrierung ● HP Druckerdienstprogramm – zum Ändern von Einstellungen, Anzeigen des Status und Einrichten von Benachrichtigungen über Druckerereignisse von einem Mac aus. Dieses Dienstprogramm wird ab Mac OS X 10.2 unterstützt. Gerätesoftware 15 16 Kapitel 1 Grundwissen zum Gerät DEWW 2 DEWW Bedienfeld ● Bedienfeld ● Navigieren im Menü „Verwaltung“ ● Menü „Informationen“ ● Menü „Standard-Joboptionen” ● Menü „Zeit/Zeitpläne“ ● Verwaltung (Menü) ● Initialisierungseinrichtung (Menü) ● Menü „Geräteverhalten“ ● Menü „Druckqualität“ ● Menü „Fehlerbehebung“ ● Menü „Resets“ ● Menü „Service“ 17 Bedienfeld Das Bedienfeld verfügt über einen VGA-Touchscreen, über den Sie auf alle Gerätefunktionen zugreifen können. Die Schaltflächen und die numerische Tastatur dienen zur Steuerung von Jobs und des Gerätestatus. Die LEDs zeigen den Gesamtstatus des Geräts an. Elemente des Bedienfelds Das Bedienfeld enthält eine Grafikanzeige (Touchscreen), mehrere Tasten zur Jobsteuerung, ein numerisches Tastenfeld und drei LED-Statusanzeigen. 18 1 Achtung-LED Die Achtung-LED zeigt an, dass sich das Gerät in einem Zustand befindet, der den Eingriff des Benutzers erfordert. Dies kann beispielsweise ein leeres Papierfach oder eine Fehlermeldung auf dem Touchscreen sein. 2 Daten-LED Die Daten-LED zeigt an, dass das Gerät Daten empfängt. 3 Bereit-LED Die Bereit-LED zeigt an, dass das Gerät für die Verarbeitung von Jobs bereit ist. 4 Helligkeitsregler Stellen Sie mit diesem Regler die Helligkeit des Touchscreens ein. 5 Grafikanzeige (Touchscreen) Über den Touchscreen können Sie alle Gerätefunktionen aufrufen und einrichten. 6 Numerisches Tastenfeld Hier können numerische Werte (z.B. Anzahl der Exemplare) eingegeben werden. 7 Bereitschaftsmodus-Taste Falls das Gerät über einen langen Zeitraum inaktiv ist, wechselt es automatisch in den Bereitschaftsmodus. Um das Gerät manuell in den Bereitschaftsmodus zu versetzen oder es erneut zu aktivieren, wählen Sie die Schaltfläche Bereitschaftsmodus. 8 Zurücksetzen-Taste Mit dieser Taste setzen Sie die Jobeinstellungen auf die Werkseinstellungen oder die benutzerdefinierten Standardeinstellungen zurück. 9 Stopp-Taste Stoppt den aktiven Job. Auf dem Bedienfeld werden dabei die Optionen des angehaltenen Jobs angezeigt (Beispiel: Wenn Sie die Stopp-Schaltfläche während der Verarbeitung eines Druckjobs wählen, werden Sie auf dem Bedienfeld aufgefordert, den Druckjob abzubrechen oder fortzusetzen). 10 Start-Taste Mit dieser Taste können Sie einen Kopierjob bzw. Digital Sending-Vorgang starten oder einen unterbrochenen Job fortsetzen. Kapitel 2 Bedienfeld DEWW Home-Bildschirm Der Home-Bildschirm bietet Zugriff auf die Gerätefunktionen und zeigt den aktuellen Status des Geräts an. Hinweis Je nach Konfiguration des Geräts durch den Systemadministrator können die auf dem Home-Bildschirm angezeigten Funktionen variieren. 1 DEWW Funktionen Je nach Konfiguration des Geräts durch den Systemadministrator können die in diesem Bereich angezeigten Funktionen die folgenden Elemente enthalten: ● Kopieren ● Fax ● E-Mail ● Sekundäre E-Mail ● Netzwerkordner ● Jobspeicherung ● Workflow ● Verbrauchsmaterialstatus ● Verwaltung 2 Gerätestatuszeile Die Statuszeile enthält Informationen über den Gesamtstatus des Geräts. Je nach aktuellem Status werden in diesem Bereich verschiedene Schaltflächen angezeigt. Eine Beschreibung der einzelnen Schaltflächen, die in der Statuszeile vorhanden sein können, finden Sie unter Schaltflächen auf dem Touchscreen. 3 Kopienanzahl Die Kopienanzahl gibt an, wie viele Kopien das Gerät druckt. 4 Hilfe Mit der Hilfe-Schaltfläche rufen Sie das integrierte Hilfesystem auf. 5 Bildlaufleiste Mit den Pfeilen nach oben und unten auf der Bildlaufleiste können Sie die vollständige Liste der verfügbaren Funktionen anzeigen. 6 Abmeldung Mit Abmeldung melden Sie sich auf dem Gerät ab, wenn Sie sich zuvor für den Zugriff auf eingeschränkte Funktionen angemeldet haben. Nach Ihrer Abmeldung werden alle Optionen auf die Standardeinstellungen zurückgesetzt. 7 Netzwerkadresse Mit Netzwerkadresse erhalten Sie Informationen zur Netzwerkverbindung. 8 Datum und Uhrzeit Hier werden das aktuelle Datum und die aktuelle Uhrzeit angezeigt. Der Systemadministrator kann das Format für Datum und Uhrzeit auswählen (z.B. 12- oder 24-Stunden-Format). Bedienfeld 19 Schaltflächen auf dem Touchscreen Die Statuszeile des Touchscreens enthält Informationen über den Gerätestatus. In diesem Bereich können verschiedene Schaltflächen angezeigt werden. Eine Beschreibung der einzelnen Schaltflächen finden Sie in der folgenden Tabelle. Home-Schaltfläche. Mit dieser Schaltfläche gelangen Sie von jedem anderen Bildschirm zur Startseite zurück. Start-Schaltfläche. Mit der Schaltfläche Start starten Sie die Aktion für die verwendete Funktion. Hinweis Die Bezeichnung dieser Schaltfläche variiert je nach Funktion. Beispiel: Für die Funktion Kopieren heißt die Schaltfläche Kopieren starten. Stopp-Schaltfläche. Wenn das Gerät einen Druck- oder Faxjob verarbeitet, wird die Schaltfläche Stopp anstelle der Schaltfläche Start angezeigt. Wählen Sie die Schaltfläche Stopp, um den aktuellen Job anzuhalten. Sie werden aufgefordert, den Job abzubrechen oder fortzusetzen. Fehler-Schaltfläche. Die Fehler-Schaltfläche wird angezeigt, wenn ein Fehler auftritt, der zum Fortfahren behoben werden muss. Wählen Sie die Fehler-Schaltfläche, um eine Meldung mit einer Beschreibung des Fehlers anzuzeigen. Die Meldung beinhaltet zudem Anweisungen zur Behebung des Problems. Achtung-Schaltfläche. Diese Schaltfläche wird angezeigt, wenn ein Problem aufgetreten ist, das Gerät jedoch weiterhin funktioniert. Wählen Sie die Achtung-Schaltfläche, um eine Meldung mit einer Beschreibung des Fehlers anzuzeigen. Die Meldung beinhaltet zudem Anweisungen zur Behebung des Problems. Hilfe-Schaltfläche. Mit der Hilfe-Schaltfläche rufen Sie das integrierte Online-Hilfesystem auf. Weitere Informationen hierzu finden Sie unter Bedienfeld-Hilfesystem. Bedienfeld-Hilfesystem Das Gerät verfügt über ein integriertes Hilfesystem, in dem die Verwendung der einzelnen Bildschirme erläutert wird. Wählen Sie zum Öffnen des Hilfesystems die Hilfe-Schaltfläche ( ) oben rechts auf dem Bildschirm. Bei einigen Bildschirmen wird ein globales Menü geöffnet, in dem Sie nach bestimmten Themen suchen können. Durchsuchen Sie die Menüstruktur mit Hilfe der Menüschaltflächen. Bei Bildschirmen mit Einstellungen für einzelne Jobs wird ein Hilfethema angezeigt, in dem die Optionen für diesen Bildschirm erläutert werden. Wählen Sie bei einer Fehler- oder Warnmeldung die Fehler-Schaltfläche ( ) oder die AchtungSchaltfläche ( ), um eine Beschreibung des Problems anzuzeigen. Die Meldung beinhaltet zudem eine Anleitung zur Behebung des Fehlers. 20 Kapitel 2 Bedienfeld DEWW Navigieren im Menü „Verwaltung“ Wählen Sie auf dem Home-Bildschirm Verwaltung, um die Menüstruktur zu öffnen. Möglicherweise müssen Sie zum unteren Rand des Home-Bildschirms scrollen, um diese Funktion zu sehen. Das Menü Verwaltung enthält mehrere Untermenüs, die links auf dem Bildschirm aufgelistet sind. Wählen Sie den Namen eines Menüs, um die Struktur zu erweitern. Ein Pluszeichen (+) neben einem Menünamen zeigt an, dass das Menü Untermenüs enthält. Erweitern Sie die Struktur, bis Sie die zu konfigurierende Option erreicht haben. Um zur nächsthöheren Ebene zurückzukehren, wählen Sie Zurück. Um das Menü „Verwaltung“ zu verlassen, wählen Sie oben links auf dem Bildschirm die Schaltfläche für den Home-Bildschirm ( ). Das Gerät verfügt über eine integrierte Hilfe, in der alle in den Menüs verfügbaren Funktionen erläutert werden. Auf der rechten Seite des Touchscreens können Sie Hilfe zu zahlreichen Menüs aufrufen. Sie können auch das globale Hilfesystem öffnen, indem Sie oben rechts auf dem Bildschirm die Schaltfläche „Hilfe“ ( ) wählen. Die in den folgenden Abschnitten enthaltenen Tabellen zeigen die Gesamtstruktur jedes Menüs. DEWW Navigieren im Menü „Verwaltung“ 21 Menü „Informationen“ Über dieses Menü können Sie Informationsseiten und Berichte drucken, die intern im Gerät gespeichert sind. Tabelle 2-1 Menü „Informationen“ Menüoption Untermenüoption Konfigurations-/ Statusseiten Faxberichte Werte Beschreibung Verwaltungsmenüstruktur Drucken (Taste) Druckt Informationen zur Grundstruktur des Menüs „Verwaltung“ sowie zu den aktuellen Verwaltungseinstellungen. Konfigurationsseite Drucken (Taste) Druckt Konfigurationsseiten mit Informationen zu den aktuellen Geräteeinstellungen. VerbrauchsmaterialStatusseite Drucken (Taste) Druckt Informationen zum Status der Verbrauchsmaterialien (Patronen, Wartungskits und Heftklammern). Verbrauchsseite Drucken (Taste) Druckt Informationen zur Anzahl der gedruckten Seiten (aufgeschlüsselt nach Druckmedientyp und -format). Dateiverzeichnis Drucken (Taste) Druckt eine Verzeichnisseite mit Informationen zu allen Massenspeichergeräten, wie Flash Drives, Speicherkarten oder Festplatten, die im Gerät installiert sind. Faxtätigkeitsprotokoll Drucken (Taste) Druckt eine Liste der Faxe, die von diesem Gerät gesendet und empfangen wurden. Faxrufbericht Drucken (Taste) Detaillierter Bericht der letzten Faxoperation (gesendet oder empfangen) Miniaturansicht auf Bericht Ja Legen Sie fest, ob der Bericht eine Miniaturansicht der ersten Seite des jeweiligen Fax enthalten soll. Faxrufbericht Untermenüoption Nein (Standard) Bericht drucken Nie automatisch drucken Nach jedem Faxjob drucken Nach Faxsende-Jobs drucken Nach jedem Faxfehler drucken Nur nach Sendefehlern drucken Nur nach Empfangsfehlern drucken 22 AbrechnungscodeBericht Drucken Druckt eine Liste der Abrechnungscodes, die für ausgehende Faxe verwendet wurden. Aus diesem Bericht geht hervor, wie viele gesendete Faxe pro Code abgerechnet wurden. Liste gesperrter Faxnummern Drucken Druckt eine Liste der auf diesem Gerät für den Faxversand blockierten Telefonnummern. Kurzwahlliste Drucken Druckt eine Liste der auf diesem Gerät eingerichteten Kurzwahlen. Kapitel 2 Bedienfeld DEWW Tabelle 2-1 Menü „Informationen“ (Fortsetzung) Menüoption Untermenüoption Musterseiten/Muster schriften DEWW Untermenüoption Werte Beschreibung PCL-Schriftartenliste Drucken Druckt eine Liste der PCL-Schriftarten, die derzeit auf dem Gerät verfügbar sind. PS-Schriftartenliste Drucken Druckt eine Liste der PS (PostScript)Schriftarten, die derzeit auf dem Gerät verfügbar sind. Menü „Informationen“ 23 Menü „Standard-Joboptionen” Mit Hilfe dieses Menüs können Sie für jede einzelne Funktion die Standard-Joboptionen festlegen. Wenn ein Benutzer beim Erstellen eines Jobs keine Joboptionen vorgibt, werden die StandardJoboptionen verwendet. Das Menü Standard-Joboptionen hat folgende Untermenüs: ● Standard-Optionen für Originale ● Standard-Kopieroptionen ● Standard-Faxoptionen ● Standard-E-Mail-Optionen ● Standardoptionen für „An Ordner senden“ ● Standard-Druckoptionen Standard-Optionen für Originale Tabelle 2-2 Menü „Standardoptionen für Originale“ Menüeintrag Werte Beschreibung Papierformat Wählen Sie ein Papierformat aus der Liste. Wählen Sie das Papierformat aus, das am häufigsten zum Kopieren bzw. Scannen von Vorlagen verwendet wird. Anzahl Vorder-/Rückseiten 1 Wählen Sie aus, ob Kopier- oder Scanvorlagen vorwiegend einseitig oder beidseitig bedruckt sind. 2 Ausrichtung Hochformat Wählen Sie die Seitenausrichtung aus, die am häufigsten für das Kopieren bzw. Scannen von Vorlagen verwendet wird. Markieren Sie Hochformat, wenn sich die kurze Kante vorn befindet oder markieren Sie Querformat, wenn sich die lange Kante vorn befindet. Querformat Optimierung Text/Bild Manuelle Anpassung Text Foto Helligkeit Mit dieser Einstellung können Sie die Ausgabe für eine bestimmte Dokumentart optimieren. Sie können Sie Ausgabe für Text, Bilder oder Text mit Bildern optimieren. Wenn Sie Manuelle Anpassung markieren, können Sie die am häufigsten verwendete Mischung aus Text und Bildern vorgeben. Wählen Sie einen Wert aus. Standard-Kopieroptionen Tabelle 2-3 Menü Standard-Kopieroptionen Menüeintrag Untermenüeintrag Werte Beschreibung Anzahl der Exemplare Geben Sie die Anzahl der Kopien ein. Die werkseitige Voreinstellung ist 1. Legen Sie die Standardanzahl an Kopien für einen Kopierjob fest. Anzahl Vorder-/ Rückseiten 1 Legen Sie die Standardanzahl an Seiten für Kopien fest. 2 24 Kapitel 2 Bedienfeld DEWW Tabelle 2-3 Menü Standard-Kopieroptionen (Fortsetzung) Menüeintrag Untermenüeintrag Werte Beschreibung Heften/Sortieren Heftung Keine (Standard) Legen Sie Optionen für das Heften und Sortieren von Exemplaren fest. Eine links schräg Sortieren Aus Ein (Standard) Bildanpassung Ausgabefach Wenn das Sortieren ausgewählt ist, druckt das Gerät ein vollständiges Exemplar, bevor es das nächste Exemplar beginnt. Wenn das Sortieren nicht ausgewählt ist, druckt das Gerät erst Seite 1 für alle Exemplare, anschließend Seite 2 usw. Hintergrundbereinigung Passen Sie den Wert innerhalb des Bereichs an. Erhöhen Sie die Einstellung Hintergrundbereinigung, um Artefakte oder helle Stellen aus dem Hintergrund zu entfernen. Schärfe Passen Sie den Wert innerhalb des Bereichs an. Passen Sie die Einstellung Schärfe an, um das Bild härter oder weicher darzustellen. Ausgabefach <Fachname> Legen Sie, wenn zutreffend, das StandardAusgabefach für Kopien fest. Papierpfad Druckseite oben (direkter Pfad) Legen Sie den Standard-Papierpfad für Kopien fest. Druckseite unten (richtige Reihenfolge) Randlos Normal (empfohlen) (Standard) Randlose Ausgabe Wenn das Original bis dicht an die Ränder bedruckt ist, aktivieren Sie die Funktion Randlos, um entlang dieser Kanten auftretende Schattierungen zu vermeiden. Verwenden Sie diese Funktion zusammen mit der Funktion Verkleinern/Vergrößern, um sicherzustellen, dass die gesamte Seite kopiert wird. Werte Beschreibung Standard (100 x 200 dpi) (Standard) Superfein (300 x 300 dpi) Mit Hilfe dieser Funktionen können Sie die Auflösung für zu sendende Dokumente festlegen. Bilder mit höherer Auflösung haben mehr dpi und sind daher detailreicher. Bilder mit geringerer Auflösung haben weniger dpi und sind detailärmer, die Dateigröße ist jedoch ebenfalls geringer. Hintergrundbereinigung Passen Sie den Wert innerhalb des Bereichs an. Erhöhen Sie die Einstellung Hintergrundbereinigung, um Artefakte oder helle Stellen aus dem Hintergrund zu entfernen. Schärfe Passen Sie den Wert innerhalb des Bereichs an. Passen Sie die Einstellung Schärfe an, um das Bild härter oder weicher darzustellen. Voranstellen Mit Hilfe dieser Funktion geben Sie die Position der Faxkopfzeile auf der Seite vor. Standard-Faxoptionen Tabelle 2-4 Menü „Fax senden“ Menüeintrag Untermenüeintrag Auflösung Fein (200 x 200 dpi) Bildanpassung Faxkopfzeile Overlay Markieren Sie Voranstellen, um die Faxkopfzeile über dem Faxinhalt zu drucken und den Faxinhalt auf der Seite nach unten zu verschieben. Markieren Sie Overlay, um die Faxkopfzeile über den Anfang des DEWW Menü „Standard-Joboptionen” 25 Tabelle 2-4 Menü „Fax senden“ (Fortsetzung) Menüeintrag Untermenüeintrag Werte Beschreibung Faxinhalts zu drucken, ohne den Faxinhalt zu verschieben. Mit Hilfe dieser Option kann verhindert werden, dass ein nur aus einer Seite bestehendes Fax auf zwei Seiten ausgeweitet wird. Tabelle 2-5 Menü Faxempfang Menüeintrag Werte Beschreibung Fax weiterleiten Fax weiterleiten Um empfangene Faxnachrichten an ein anderes Faxgerät weiterzuleiten, markieren Sie Fax weiterleiten und Benutzerdefiniert. Anschließend können Sie die Nummer des anderen Faxgeräts in das Feld Nummer für Fax-Weiterleitung eingeben. Beim erstmaligen Aktivieren dieses Menüeintrags werden Sie zum Einrichten einer PIN aufgefordert. In Zukunft werden Sie bei jedem Aufruf dieses Menüs aufgefordert, diese PIN einzugeben. Diese PIN wird auch für den Zugriff auf das Menü „Faxausdruck“ verwendet. PIN ändern Zeitstempelaufdruck Aktiviert Deaktiviert (Standard) An Seite anpassen Aktiviert Deaktiviert Mit dieser Option können Sie jede Seite der von diesem Gerät empfangenen Faxnachrichten mit Datum, Uhrzeit, Telefonnummer des Fax-Absenders und Seitennummer versehen. Verkleinern Sie mit dieser Funktion Faxnachrichten, die größer als das Format Letter oder A4 sind, damit diese Nachrichten auf eine Seite im Format Letter bzw. A4 passen. Wenn diese Funktion auf Deaktiviert eingestellt ist, werden Faxnachrichten, die größer als Letter bzw. A4 sind, auf mehrere Seiten ausgedehnt. Faxpapierfach Wählen Sie aus der Liste der Fächer aus. Wählen Sie das Fach aus, in dem sich das Papier des gewünschten Formats und der gewünschten Art befindet, das für empfangene Faxnachrichten verwendet werden soll. Ausgabefach <Fachname> Legen Sie, wenn zutreffend, das Standard-Ausgabefach für Faxnachrichten fest. Standard-E-Mail-Optionen Mit diesem Menü können Sie Standardoptionen für E-Mails festlegen, die von diesem Gerät gesendet werden. Menüeintrag Werte Beschreibung Dokumentdateityp PDF (Standard) Wählen Sie das Dateiformat für E-Mails. JPEG TIFF M-TIFF Ausgabequalität Hoch (große Datei) Die Auswahl einer höheren Ausgabequalität erhöht die Größe der Ausgabedatei. Mittel (Standard) Fast leer (kleine Datei) 26 Kapitel 2 Bedienfeld DEWW Menüeintrag Werte Beschreibung Auflösung 75 dpi Wählen Sie mit dieser Funktion die Auflösung aus. Verwenden Sie eine niedrigere Einstellung, um kleinere Dateien anzulegen. 150 dpi (Standard) 200 dpi 300 dpi Farbe/Schwarz Farbscan (Standard) Geben Sie vor, ob die E-Mail in Schwarzweiß oder in Farbe ist. Schwarzweiß-Scan TIFF-Version TIFF 6.0 (Standard) Mit dieser Funktion bestimmen Sie die TIFF-Version, die zum Speichern gescannter Dateien verwendet wird. TIFF (Post 6.0) Standardoptionen für „An Ordner senden“ Mit diesem Menü können Sie Standardoptionen für Scan-Jobs festlegen, die an den Computer gesendet werden. Menüeintrag Werte Beschreibung Farbe/Schwarz Farbscan Geben Sie vor, ob die Datei in Schwarzweiß oder in Farbe ist. Schwarzweiß-Scan (Standard) Dokumentdateityp PDF (Standard) Wählen Sie das Dateiformat für die Datei. M-TIFF TIFF JPEG TIFF-Version TIFF 6.0 (Standard) Mit dieser Funktion bestimmen Sie die TIFF-Version, die zum Speichern gescannter Dateien verwendet wird. TIFF (nach 6.0) Ausgabequalität Hoch (große Datei) Die Auswahl einer höheren Ausgabequalität erhöht die Größe der Ausgabedatei. Mittel (Standard) Fast leer (kleine Datei) Auflösung 75 dpi 150 dpi (Standard) Wählen Sie mit dieser Funktion die Auflösung aus. Verwenden Sie eine niedrigere Einstellung, um kleinere Dateien anzulegen. 200 dpi 300 dpi 400 dpi 600 dpi DEWW Menü „Standard-Joboptionen” 27 Standard-Druckoptionen Mit diesem Menü können Sie Standardoptionen für Jobs festlegen, die von einem Computer gesendet werden. Tabelle 2-6 Menü Standard-Druckoptionen Menüeintrag Werte Beschreibung Kopien pro Job Geben Sie einen Wert ein. Mit dieser Funktion können Sie die Standardanzahl an Kopien für Druck-Jobs festlegen. Standardpapierformat (Liste der unterstützten Formate) Wählen Sie ein Papierformat aus. Millimeter Richten Sie das Standard-Papierformat ein. Dieses Papierformat wird verwendet, wenn der Benutzer Benutzerdefiniert als Papierformat für einen Druck-Job auswählt. Benutzerdefiniertes Standard-Papierformat Untermenüeintrag Maßeinheit Zoll Ausgabefach Breite Konfigurieren Sie das Breitenmaß für das Benutzerdefiniertes Standard-Papierformat. Länge Konfigurieren Sie das Höhenmaß für das Benutzerdefiniertes Standard-Papierformat. Ausgabefach <Fachname> Legen Sie, wenn zutreffend, das StandardAusgabefach für Druck-Jobs fest. Papierpfad Druckseite oben (direkter Pfad) Legen Sie den Standard-Papierpfad für Druck-Jobs fest. Druckseite unten (richtige Reihenfolge) Beidseitig drucken Einseitig Zweiseitig Zweiseitiges Format Buchstil Kalenderstil 28 Kapitel 2 Bedienfeld Mit dieser Funktion können Sie festlegen, ob DruckJobs standardmäßig einseitig oder beidseitig ausgeführt werden. Mit dieser Funktion können Sie die standardmäßige Druckweise für beidseitige Druck-Jobs festlegen. Wenn Buchstil markiert wird, wird die Rückseite in gleicher Richtung wie die Vorderseite gedruckt. Diese Option ist für Druck-Jobs, die entlang der linken Kante gebunden werden. Wenn Kalenderstil markiert wird, wird die Rückseite in entgegengesetzter Richtung zur Vorderseite gedruckt. Diese Option eignet sich für Druck-Jobs, die entlang der oberen Kante gebunden werden. DEWW Menü „Zeit/Zeitpläne“ Legen Sie mit diesem Menü die Optionen zum Einstellen der Zeit und des Bereitschaftsmodus des Geräts fest. Hinweis Die mit „(Standard)“ gekennzeichneten Werte sind die Werkseinstellungen. Einige Menüoptionen haben keine Standardwerte. Tabelle 2-7 Menü „Zeit/Zeitpläne“ Menüoption Untermenüoption Datum/Zeit Datumsformat Untermenüoption Werte Beschreibung JJJJ/MMM/TTT (Standard) Stellen Sie mit dieser Funktion das aktuelle Datum und die Uhrzeit ein, und legen Sie das Datums- und Zeitformat für den Zeitstempel ausgehender Faxe fest. MMM/TT/JJJJ TT/MMM/JJJJ Datum Monat Tag Jahr Zeitformat 12 Stunden (AM/PM) (Standard) 24 Stunden Uhrzeit Stunde Minute AM PM Bereitschaftseinstellungen 20 Minuten 30 Minuten (Standard) Legen Sie mit dieser Funktion den inaktiven Zeitraum fest, nach dem das Gerät in den Bereitschaftsmodus wechselt. 45 Minuten 1 Stunde (60 Minuten) 90 Minuten 2 Stunden 4 Stunden Einschaltzeit Montag Aus (Standard) Dienstag Benutzerdefiniert Mittwoch Donnerstag Freitag Wählen Sie Benutzerdefiniert, um für jeden Tag der Woche eine Einschaltzeit festzulegen. Das Gerät verlässt den Bereitschaftsmodus entsprechend dieses Plans. Mit Hilfe eines Bereitschaftsplans sparen Sie Energie und bereiten das Gerät für den Gebrauch vor, so dass die Benutzer nicht warten müssen, bis das Gerät aufgewärmt ist. Samstag DEWW Menü „Zeit/Zeitpläne“ 29 Tabelle 2-7 Menü „Zeit/Zeitpläne“ (Fortsetzung) Menüoption Untermenüoption Untermenüoption Werte Beschreibung Alle empfangenen Faxe speichern Wenn Sie private Faxe vor dem Zugriff Dritter schützen möchten, verwenden Sie diese Funktion, um einen Zeitplan für Faxdrucke zu erstellen und auf diese Weise Faxe zu speichern, anstatt sie automatisch zu drucken. Sonntag Faxdruck Faxdruckmodus Alle empfangenen Faxe drucken Zeitplan für Faxdruck verwenden PIN ändern Bei der Erstellung eines Zeitplans für Faxdrucke werden Sie auf dem Bedienfeld aufgefordert, Datum und Uhrzeit für das Drucken von Faxen festzulegen. Mit PIN ändern können Sie die PIN ändern, die zum Drucken von Faxen eingegeben werden muss. 30 Kapitel 2 Bedienfeld DEWW Verwaltung (Menü) Richten Sie mit diesem Menü die globalen Geräteverwaltungsoptionen ein. Hinweis Die mit „(Standard)“ gekennzeichneten Werte sind die Werkseinstellungen. Einige Menüoptionen haben keine Standardwerte. Tabelle 2-8 Menü „Verwaltung“ Menüoption Untermenüoption Werte Beschreibung Verwaltung gespeicherter Jobs Max. Anzahl SchnellkopiejobSpeicherung Festlegen der maximalen Anzahl zu speichernder Jobs Mit diesem Menü können Sie alle auf dem Gerät gespeicherten Jobs anzeigen und verwalten. Zeitlimit für JobSpeicherung von Schnellkopie 1 Stunde 4 Stunden 1 Tag 1 Woche Bereitschaftsmodus Deaktivieren Bereitschaftseinst. verwenden (Standard) Material verwalten Wenig Material/Bestellschwelle Wählen Sie einen Wert aus dem zulässigen Bereich aus. Schwarze Tintenpatrone ersetzen Anhalten wenn fast leer Legen Sie mit dieser Funktion den Bereitschaftsmodus für dieses Gerät fest. Wählen Sie Bereitschaftseinst. verwenden, um festzulegen, dass das Gerät nach der im Menü Zeit/Zeitpläne angegebenen Zeitspanne in den Bereitschaftsmodus wechselt. Verwenden Sie dieses Menü zur Verwaltung der Verbrauchsmaterialien, um z.B. den Schwellenwert für den Zeitpunkt der Verbrauchsmaterialbestellung zu ändern. Anhalten wenn leer Ignorieren wenn leer (Standard) DEWW Verwaltung (Menü) 31 Initialisierungseinrichtung (Menü) Das Menü Initialisierungseinrichtung enthält die folgenden Untermenüs: ● Menü Netzwerk und E/A ● Menü Faxeinrichtung ● Menü Einrichten von E-Mail Hinweis Die mit „(Standard)“ gekennzeichneten Werte sind die Werkseinstellungen. Einige Menüoptionen haben keine Standardwerte. Netzwerk und E/A Tabelle 2-9 Netzwerk und E/A Menüoption Untermenüoption E/A-Zeitlimit Parallele Eingabe Hinweis Diese Option wird nur angezeigt, wenn ein EIO-Zubehör installiert ist. Integrierter Jetdirect Hochgeschwindigkeit Werte Beschreibung Wählen Sie einen Wert aus dem zulässigen Bereich aus. Werkseinstellung ist 15 Sekunden. Das E/A-Zeitlimit gibt an, nach welchem Zeitraum ein Druckjob als fehlgeschlagen interpretiert wird. Diese Einstellung gibt an, wie lange das Gerät wartet, bis es eine Fehlermeldung ausgibt, wenn der vom Gerät empfangene Datenstrom unterbrochen wird. Nein Legen Sie mit der Option Hochgeschwindigkeit die Geschwindigkeit fest, mit der der parallele Anschluss mit dem Host kommuniziert. Ja (Standard) Erweiterte Funktionen Aktiviert (Standard) Deaktiviert Aktivieren oder deaktivieren Sie mit der Option Erweiterte Funktionen die bidirektionale parallele Kommunikation. Die Liste der Optionen finden Sie in Tabelle 2-10 Jetdirect-Menüs. EIO <X> Jetdirect Tabelle 2-10 Jetdirect-Menüs Menüoption Untermenüoption TCP/IP Aktivieren Untermenüoption Werte und Beschreibung Aus: Deaktiviert das TCP/IP-Protokoll. Ein (Standard): Aktiviert das TCP/IP-Protokoll. Hostname IPV4-Einstellungen Eine alphanumerische Zeichenfolge mit bis zu 32 Zeichen zur eindeutigen Identifizierung des Geräts. Der Name ist auf der HP Jetdirect-Konfigurationsseite aufgeführt. Der Standard-Hostname lautet „NPIxxxxxx” („xxxxxx” sind die letzten sechs Stellen der LAN-Hardwareadresse (MAC)). Konfigurationsmethode Legt fest, wie TCP/IPv4-Parameter auf dem HP Jetdirect-Druckserver konfiguriert werden. BootP: Verwenden Sie BootP (Bootstrap Protocol) zur automatischen Konfiguration von einem BootP-Server aus. 32 Kapitel 2 Bedienfeld DEWW Tabelle 2-10 Jetdirect-Menüs (Fortsetzung) Menüoption Untermenüoption Untermenüoption Werte und Beschreibung DHCP: Verwenden Sie DHCP (Dynamic Host Configuration Protocol) zur automatischen Konfiguration von einem DHCPv4-Server aus. Wenn die Option aktiviert und ein DHCP-Lease vorhanden ist, können mit Hilfe der Menüs DHCP-Aufhebung und DHCP-Erneuerung DHCP-Lease-Optionen festgelegt werden. Automatische IP: Verwenden Sie die automatische IPv4-Adressierung über die lokale Verbindung. Das Gerät erhält dann automatisch eine Adresse im Format 169.254.x.x. Manuell: Konfigurieren Sie die TCP/IPv4-Parameter mit Hilfe des Menüs Manuelle Einstellungen. DHCP-Aufhebung Dieses Menü wird angezeigt, wenn Konfigurationsmethode auf DHCP gesetzt wurde und ein DHCP-Lease für den Druckserver vorhanden ist. Nein (Standard): Der aktuelle DHCP-Lease wird gespeichert. Ja: Der aktuelle DHCP-Lease und die geleaste IPAdresse werden aufgehoben. DHCP-Erneuerung Dieses Menü wird angezeigt, wenn Konfigurationsmethode auf DHCP gesetzt wurde und ein DHCP-Lease für den Druckserver vorhanden ist. Nein (Standard): Der Druckserver benötigt keine Erneuerung des DHCP-Lease. Ja: Der Druckserver benötigt die Erneuerung des aktuellen DHCP-Lease. Manuelle Einstellungen (Nur verfügbar, wenn Konfigurationsmethode auf Manuell gesetzt ist.) Konfigurieren Sie Parameter direkt vom Bedienfeld des Druckers aus: IP-Adresse: Die eindeutige IP-Adresse des Druckers (n.n.n.n), wobei n ein Wert zwischen 0 und 255 ist. Teilnetzmaske: Die Teilnetzmaske des Druckers (m.m.m.m), wobei m ein Wert zwischen 0 und 255 ist. Syslog-Server: Die IP-Adresse des Syslog-Servers, mit dem Syslog-Meldungen empfangen und protokolliert werden. Standard-Gateway: Die IP-Adresse des Gateways oder Routers für die Kommunikation mit anderen Netzwerken. Leerlaufzeitlimit: Der Zeitraum (in Sekunden), nach dem eine inaktive TCP-Verbindung für Druckdaten unterbrochen wird (Standardeinstellung: 270 Sekunden, mit 0 wird das Zeitlimit deaktiviert). Standard-IP DEWW Legen Sie die IP-Adresse fest, die standardmäßig verwendet werden soll, wenn der Druckserver während einer erzwungenen TCP/IP-Neukonfiguration keine IP-Adresse im Netzwerk abrufen kann (z. B. wenn manuell BootP oder DHCP eingestellt wurde). Initialisierungseinrichtung (Menü) 33 Tabelle 2-10 Jetdirect-Menüs (Fortsetzung) Menüoption Untermenüoption Untermenüoption Werte und Beschreibung Automatische IP: Die IP-Adresse 169.254.x.x wird über die lokale Verbindung eingerichtet. Legacy: Die Adresse 192.0.0.192 wird in Übereinstimmung mit älteren Jetdirect-Geräten eingerichtet. IPV6-Einstellungen Primärer DNS-Server Geben Sie die IP-Adresse (n.n.n.n) eines primären DNS-Servers ein. Sekundärer DNS-Server Geben Sie die IP-Adresse (n.n.n.n) eines sekundären DNS-Servers ein. Aktivieren Aktivieren oder deaktivieren Sie mit dieser Option den IPv6-Betrieb auf dem Druckserver. Aus (Standard): IPv6 ist deaktiviert. Ein: IPv6 ist aktiviert. Adresse Mit dieser Option können Sie eine IPv6-Adresse manuell konfigurieren. Manuelle Einstellungen: Verwenden Sie das Menü Manuelle Einstellungen, um eine TCP/IPv6-Adresse manuell zu konfigurieren und zu aktivieren. DHCPV6-Richtlinien Router festgelegt: Die vom Druckserver zu verwendende zustandsabhängige Methode für die automatische Konfiguration wird von einem Router bestimmt. Der Router legt fest, ob der Druckserver seine Adresse, seine Konfigurationsinformationen oder beides von einem DHCPv6-Server erhält. Router nicht verfügbar: Falls ein Router nicht verfügbar ist, sollte der Druckserver versuchen, die zustandsabhängige Konfiguration von einem DHCPv6-Server abzurufen. Immer: Unabhängig von der Verfügbarkeit eines Routers versucht der Druckserver stets, seine zustandsabhängige Konfiguration von einem DHCPv6-Server abzurufen. Primärer DNS-Server Legen Sie mit dieser Option die IPv6-Adresse für den vom Drucker zu verwendenden primären DNS-Server fest. Manuelle Einstellungen Legen Sie mit dieser Option IPv6-Adressen manuell auf dem Druckserver fest. Aktivieren: Wählen Sie diese Option zusammen mit Ein, um die manuelle Konfiguration zu aktivieren, oder Aus, um die manuelle Konfiguration zu deaktivieren. Adresse: Geben Sie mit Hilfe dieser Option eine IPv6Knotenadresse mit einem 32stelligen Hexadezimalwert ein, die die DoppelpunktHexadezimal-Notation verwendet. 34 Kapitel 2 Bedienfeld DEWW Tabelle 2-10 Jetdirect-Menüs (Fortsetzung) Menüoption Untermenüoption Proxyserver Untermenüoption Werte und Beschreibung Legt den Proxyserver fest, der von im Gerät integrierten Anwendungen verwendet wird. Ein Proxyserver wird in der Regel von Netzwerk-Clients für den Internetzugang verwendet. Er hält die abgerufenen Webseiten für einen bestimmten Zeitraum in einem Zwischenspeicher und bietet zusätzliche Sicherheit vor Angriffen aus dem Internet (Trojanische Pferde usw.). Wenn Sie einen Proxyserver verwenden möchten, geben Sie seine IPv4-Adresse oder seinen vollständigen Domänennamen ein (maximal 255 Oktetten). In manchen Netzwerken müssen Sie die Proxyserveradresse unter Umständen bei Ihrem Internet-Dienstanbieter erfragen. IPX/SPX Proxy-Anschluss Geben Sie die Portnummer ein, die vom Proxyserver für die Client-Unterstützung verwendet wird. Mit dieser Nummer wird der Port angegeben, der für die Proxyaktivitäten im Netzwerk reserviert ist. Der Wert kann zwischen 0 und 65535 liegen. Aktivieren Aus: Deaktiviert das IPX/SPX-Protokoll. Ein (Standard): Aktiviert das IPX/SPX-Protokoll. Rahmentyp Wählt die Rahmentypeinstellung für Ihr Netzwerk aus. Auto: Der Rahmentyp wird automatisch auf den zuerst erkannten Typ eingestellt und beschränkt. EN_8023, EN_II, EN_8022 und EN_SNAP: Rahmentypauswahl für Ethernet-Netzwerke. AppleTalk Aktivieren Aus (Standard): Deaktiviert das AppleTalk-Protokoll. Ein: Aktiviert das AppleTalk-Protokoll. DLC/LLC Aktivieren Aus (Standard): Deaktiviert das DLC/LLC-Protokoll. Ein: Aktiviert das DLC/LLC-Protokoll. DEWW Initialisierungseinrichtung (Menü) 35 Tabelle 2-10 Jetdirect-Menüs (Fortsetzung) Menüoption Untermenüoption Sicherheit Sich.seite drck. Untermenüoption Werte und Beschreibung Ja: Druckt eine Seite mit den aktuellen Sicherheitseinstellungen auf dem HP JetdirectDruckserver. Nein (Standard): Es wird keine Seite mit Sicherheitseinstellungen gedruckt. Sicheres Web Legen Sie für die Konfigurationsverwaltung fest, ob der integrierte Webserver nur Datenübertragungen über HTTPS (Sicheres HTTP) oder sowohl über HTTP als auch über HTTPS akzeptiert. HTTPS erforderlich: Für sichere, verschlüsselte Datenübertragungen ist nur der HTTPS-Zugriff zulässig. Der Druckserver wird als sichere Site angezeigt. HTTP/HTTPS optional: Der Zugriff mit HTTP oder HTTPS ist zulässig. IPsec oder Firewall Legen Sie den IPsec- oder Firewall-Status auf dem Druckserver fest. Beibehalten: Der IPsec/Firewall-Status bleibt in der aktuellen Konfiguration erhalten. Deaktivieren: Der IPsec/Firewall-Betrieb auf dem Druckserver ist deaktiviert. Sicherheitseinstellungen zurücksetzen Legen Sie fest, ob die aktuellen Sicherheitseinstellungen auf dem Druckserver gespeichert oder auf die Werkseinstellungen zurückgesetzt werden sollen. Nein*: Die aktuellen Sicherheitseinstellungen bleiben erhalten. Ja: Die Sicherheitseinstellungen werden auf die Werkseinstellungen zurückgesetzt. Diagnose Integrierter Test Dieses Menü bietet Tests zur Diagnose von Problemen mit Netzwerkhardware oder TCP/IPNetzwerkverbindungen. Mit integrierten Tests kann ermittelt werden, ob ein Netzwerkfehler innerhalb oder außerhalb des Geräts liegt. Prüfen Sie die Hardware und Kommunikationspfade auf dem Druckserver mit einem integrierten Test. Nachdem Sie einen Test ausgewählt und aktiviert und die Ausführungsdauer festgelegt haben, wählen Sie Ausführen, um den Test zu starten. Je nach Ausführungszeit wird ein ausgewählter Test permanent ausgeführt, bis das Gerät ausgeschaltet wird oder ein Fehler auftritt und eine Diagnoseseite gedruckt wird. LAN-HW-Test VORSICHT Bei der Ausführung dieses integrierten Tests wird Ihre TCP/IPKonfiguration gelöscht. Dieser Test führt einen internen Schleifentest durch. Bei einem internen Schleifentest werden nur von der internen Netzwerkhardware Pakete gesendet und 36 Kapitel 2 Bedienfeld DEWW Tabelle 2-10 Jetdirect-Menüs (Fortsetzung) Menüoption Untermenüoption Untermenüoption Werte und Beschreibung empfangen. Externe Übertragungen im Netzwerk finden nicht statt. Aktivieren Sie diesen Test mit Ja, oder deaktivieren Sie ihn mit Nein. HTTP-Test Mit diesem Test wird der HTTP-Betrieb geprüft. Dabei werden vordefinierte Seiten vom Gerät abgerufen und der integrierte Webserver wird getestet. Aktivieren Sie diesen Test mit Ja, oder deaktivieren Sie ihn mit Nein. SNMP-Test Mit diesem Test wird der Betrieb der SNMPKommunikation geprüft, indem auf vordefinierte SNMP-Objekte auf dem Gerät zugegriffen wird. Aktivieren Sie diesen Test mit Ja, oder deaktivieren Sie ihn mit Nein. Alle Tests auswählen Wählen Sie mit dieser Option alle verfügbaren integrierten Tests aus. Wählen Sie mit Ja alle Tests aus. Wählen Sie mit Nein einzelne Tests aus. Datenpfadtest Mit diesem Test können Sie den Datenpfad und Defekte auf HP PostScript Level 3-Emulationsgeräten identifizieren. Dabei wird eine vordefinierte PS-Datei an das Gerät gesendet. Der Test wird jedoch papierlos ohne Drucken der Datei ausgeführt. Aktivieren Sie diesen Test mit Ja, oder deaktivieren Sie ihn mit Nein. Ausführungszeit [Std] Legen Sie mit dieser Option fest, wie lang (in Stunden) ein integrierter Test ausgeführt wird. Sie können einen Wert zwischen 1 und 60 Stunden wählen. Mit der Einstellung Null (0) wird der Test solange ausgeführt, bis ein Fehler auftritt oder das Gerät ausgeschaltet wird. Die bei den HTTP-, SNMP- und Datenpfadtests gesammelten Daten werden nach Abschluss der Tests gedruckt. Ausführen Nein*: Die ausgewählten Tests werden nicht initiiert. Ja: Die ausgewählten Tests werden initiiert. DEWW Initialisierungseinrichtung (Menü) 37 Tabelle 2-10 Jetdirect-Menüs (Fortsetzung) Menüoption Untermenüoption Untermenüoption Ping-Test Werte und Beschreibung Dieser Test dient zur Prüfung der Netzwerkkommunikation. Dabei werden Verbindungspakete an einen dezentralen NetzwerkHost gesendet und es wird auf eine entsprechende Antwort gewartet. Legen Sie zum Ausführen eines Ping-Tests folgende Optionen fest: Zieltyp Geben Sie an, ob das Zielgerät ein IPv4- oder IPv6Knoten ist. Ziel-IP IPV4: Geben Sie die IPv4-Adresse ein. IPV6 : Geben Sie die IPv6-Adresse ein. 38 Kapitel 2 Bedienfeld Paketgröße Legen Sie die Größe jedes Pakets, das an den Remote-Host gesendet werden soll, in Byte fest. Mindestwert ist 64 (Standard), Höchstwert ist 2048. Zeitlimit Legen Sie fest, wie lang (in Sekunden) auf eine Antwort vom Remote-Host gewartet wird. Standardwert ist 1, Höchstwert ist 100. Anzahl Legen Sie die Anzahl der für diesen Test zu sendenden Ping-Test-Pakete fest. Wählen Sie einen Wert zwischen 1 und 100 aus. Für eine permanente Ausführung des Tests wählen Sie 0. Ergebnisse drucken Wenn der Ping-Test nicht auf Dauerbetrieb eingestellt wurde, können Sie die Testergebnisse drucken. Wählen Sie zum Drucken von Ergebnissen Ja. Wenn Sie Nein (Standard) wählen, werden keine Ergebnisse gedruckt. Ausführen Legen Sie fest, ob der Ping-Test initiiert werden soll. Mit Ja initiieren Sie den Test, und mit Nein wird der Test nicht ausgeführt. DEWW Tabelle 2-10 Jetdirect-Menüs (Fortsetzung) Menüoption Untermenüoption Untermenüoption Ping-Ergebnisse Verbindungsgeschwindigkeit Werte und Beschreibung Zeigen Sie mit dieser Option den Status des PingTests und die Ergebnisse auf der Bedienfeldanzeige an. Sie können die folgenden Optionen wählen: Gesendete Pakete Zeigt die Anzahl von Paketen (0 – 65535) an, die seit der Initiierung oder dem Abschluss des letzten Tests an den Remote-Host gesendet wurden. Erhaltene Pakete Zeigt die Anzahl von Paketen (0 – 65535) an, die seit der Initiierung oder dem Abschluss des letzten Tests vom Remote-Host empfangen wurden. Prozent verloren Zeigt den Prozentsatz der Ping-Test-Pakete an, die seit der Initiierung oder dem Abschluss des letzten Tests ohne Antwort vom Remote-Host gesendet wurden. RTT min Zeigt die ermittelte Mindest-Roundtrip-Zeit (Roundtrip Time, RTT) für die Paketübertragung und die Antwort an. Der Wert liegt zwischen 0 und 4096 Millisekunden. RTT max Zeigt die ermittelte maximale Roundtrip-Zeit (RTT) für die Paketübertragung und die Antwort an. Der Wert liegt zwischen 0 und 4096 Millisekunden. RTT durchschnittlich Zeigt die ermittelte durchschnittliche Roundtrip-Zeit (RTT) für die Paketübertragung und die Antwort an. Der Wert liegt zwischen 0 und 4096 Millisekunden. Ping wird durchgeführt Zeigt an, ob gerade ein Ping-Test ausgeführt wird. Ja gibt an, dass ein Test ausgeführt wird, während Nein zeigt, dass ein Test abgeschlossen ist oder nicht ausgeführt wurde. Aktualisieren Beim Anzeigen der Ping-Test-Ergebnisse werden die Ping-Test-Daten mit dieser Option mit neuen Ergebnissen aktualisiert. Aktualisieren Sie die Daten mit Ja, oder behalten Sie mit Nein die bestehenden Daten bei. Eine Aktualisierung erfolgt jedoch automatisch, wenn das Zeitlimit des Menüs überschritten wird oder Sie manuell zum Hauptmenü zurückkehren. Die Verbindungsgeschwindigkeit und der Kommunikationsmodus des Druckservers müssen mit dem Netzwerk übereinstimmen. Welche Einstellungen verfügbar sind, hängt vom Gerät und dem installierten Druckserver ab. Wählen Sie eine der folgenden Konfigurationseinstellungen für Verbindungen: VORSICHT Durch das Ändern der Verbindungseinstellung kann die Netzwerkkommunikation mit dem Druckserver und dem Netzwerkgerät unterbrochen werden. Auto (Standard): Die Konfiguration des Druckservers wird automatisch an die höchste zulässige Verbindungsgeschwindigkeit und den Kommunikationsmodus des Netzwerks angepasst. Falls kein automatischer Abgleich möglich ist, wird je nach erkannter Verbindungsgeschwindigkeit des Hub/ DEWW Initialisierungseinrichtung (Menü) 39 Tabelle 2-10 Jetdirect-Menüs (Fortsetzung) Menüoption Untermenüoption Untermenüoption Werte und Beschreibung Switch-Anschlüsse 100TX HALB oder 10TX HALB festgelegt. (1000T-Halbduplex wird nicht unterstützt.) 10T Halb: 10 MBit/s, Halbduplex-Betrieb 10T Voll: 10 MBit/s, Vollduplex-Betrieb 100TX Halb: 100 MBit/s, Halbduplex-Betrieb 100TX Voll: 100 MBit/s, Vollduplex-Betrieb 100TX Auto: Beschränkt die maximale Verbindungsgeschwindigkeit bei automatischem Abgleich auf 100 MBit/s. 1000TX Voll: 1000 MBit/s, Vollduplex-Betrieb Protok. drucken Mit dieser Option können Sie eine Seite mit der Konfiguration der folgenden Protokolle drucken: IPX/ SPX, Novell NetWare, AppleTalk, DLC/LLC. Faxeinrichtung Tabelle 2-11 Menü „Faxeinrichtung“ Menüoption Untermenüoption Erforderliche Einstellungen Ort Untermenüoption Werte Beschreibung (Aufgelistete Länder/ Regionen) Konfigurieren Sie die Einstellungen, die rechtlich für ausgehende Faxe erforderlich sind. Deaktiviert Aktivieren oder deaktivieren Sie mit dieser Option die Funktion PC-Fax senden. PC-Fax senden ermöglicht es Benutzern, Faxe mit Hilfe des entsprechenden Treibers von ihrem Computer aus über das Gerät zu senden. Datum/Zeit Kopfzeile für Faxnachr. Telefonnummer Firmenname PC-Fax senden Aktiviert (Standard) 40 Kapitel 2 Bedienfeld DEWW Tabelle 2-11 Menü „Faxeinrichtung“ (Fortsetzung) Menüoption Untermenüoption FaxSendeeinstellungen Faxwähllautstärke Untermenüoption Werte Beschreibung Aus Legen Sie mit dieser Funktion die Lautstärke der Töne fest, die während des Wählvorgangs vom Gerät ausgegeben werden. Mittel (Standard) Hoch Fehlerkorrekturmodus Aktiviert (Standard) Wenn bei aktivierter Funktion Fehlerkorrekturmodus während der Faxübertragung ein Fehler auftritt, sendet oder empfängt das Gerät den fehlerhaften Abschnitt erneut. Deaktiviert JBIGKomprimierung Deaktiviert Die JBIG-Komprimierung reduziert die Faxübertragungszeit, wodurch Sie Telefongebühren sparen können. Bei der Verwendung von JBIG-Komprimierung können jedoch Kompatibilitätsprobleme mit älteren Faxgeräten auftreten. Ist dies der Fall, deaktivieren Sie JBIG-Komprimierung. Aktiviert (Standard) Maximale Baudrate Wählen Sie einen Wert aus der Liste aus. Legen Sie mit dieser Funktion die maximale Baudrate für den Faxempfang fest. Sie können die Funktion als Diagnosewerkzeug zum Beheben von Faxproblemen verwenden. Wählmodus Ton (Standard) Stellen Sie für das Gerät die Ton- oder Impulswahl ein. Puls Wahlwiederholung bei Besetzt Zulässige Werte sind 0 bis 9. Werkseinstellung ist 3. Geben Sie die Anzahl von Wahlwiederholungen bei Besetzt an. Wahlwiederholung bei keiner Antwort Nie (Standard) Legen Sie mit dieser Funktion die Anzahl der Wahlwiederholungen fest, wenn das Faxgerät des Empfängers nicht antwortet. Einmal Zweimal Wahlwiederholungsintervall Als Zeitraum können 1 bis 5 Minuten festgelegt werden. Werkseinstellung ist 5 Minuten. Legen Sie mit dieser Funktion die Anzahl von Minuten zwischen Wahlwiederholungen fest, wenn die Nummer des Empfängers besetzt ist oder das Gerät nicht antwortet. Wählton ermitteln Aktiviert Legen Sie mit dieser Funktion fest, ob das Gerät vor dem Senden einer Faxnachricht auf einen Wählton warten soll. Deaktiviert (Standard) Wählpräfix Aus (Standard) Benutzerdefiniert Abrechnungscodes Aus (Standard) Benutzerdefiniert Minimale Länge DEWW Hinweis Zweimal ist nicht in den Vereinigten Staaten und Kanada verfügbar. Legen Sie mit dieser Funktion ein Präfix fest, die beim Senden von Faxnachrichten von diesem Gerät aus gewählt werden muss. Sind Abrechnungscodes aktiviert, werden Sie bei ausgehenden Faxnachrichten zur Eingabe des Codes aufgefordert. Der Code kann zwischen 1 und 16 Stellen lang sein. Werkseinstellung ist 1 Stelle. Initialisierungseinrichtung (Menü) 41 Tabelle 2-11 Menü „Faxeinrichtung“ (Fortsetzung) Menüoption Untermenüoption FaxEmpfangseinstellungen Untermenüoption Werte Beschreibung Rufzeichen vor Annahme Die Anzahl variiert nach Standort. Werkseinstellung sind 2 Rufzeichen. Legen Sie mit dieser Funktion die erforderliche Anzahl von Rufzeichen fest, bevor das Faxmodem antwortet. Rufzeichenintervall Standard (Standard) Legen Sie mit dieser Funktion die Zeit zwischen Rufzeichen für eingehende Faxnachrichten fest. Benutzerdefiniert Rufzeichenlautstärke Aus Legen Sie die Lautstärke für Faxrufzeichen fest. Fast leer (Standard) Hoch Gesperrte Faxnummern Gesperrte Nr. hinzufügen Geben Sie die Faxnummer ein, die hinzugefügt werden soll. Gesperrte Nummern entfernen Markieren Sie die zu entfernende Faxnummer. Alle gesperrten Nummern löschen Nein (Standard) Ja Verwenden Sie diese Funktion, um Nummern in der Liste gesperrter Faxnummern hinzuzufügen oder zu löschen. Die Liste mit blockierten Faxnummern kann bis zu 30 Nummern enthalten. Empfängt das Gerät einen Anruf von einer der gesperrten Faxnummern, wird das eingehende Fax gelöscht. Darüber hinaus wird das gesperrte Fax zusammen mit den Jobabrechnungsinformationen im Übertragungsprotokoll erfasst. Einrichten von E-Mail Mit diesem Menü können Sie die E-Mail-Funktion aktivieren und grundlegende E-Mail-Einstellungen konfigurieren. Hinweis Verwenden Sie für die Konfiguration erweiterter E-Mail-Einstellungen den integrierten Webserver. Weitere Informationen hierzu finden Sie unter Integrierter Webserver. Tabelle 2-12 Menü „Einrichten von E-Mail“ Menüoption Werte Beschreibung Adressüberprüfung Ein (Standard) Mit dieser Option kann das Gerät bei der Eingabe einer E-MailAdresse die E-Mail-Syntax überprüfen. Eine gültige E-Mail-Adresse muss das Zeichen „@“ und einen Punkt „.“ enthalten. Aus Sende-Gateways suchen SMTP-Gateway Sende-Gateways testen 42 Kapitel 2 Bedienfeld Durchsuchen Sie das Netzwerk nach SMTP-Gateways zum Senden von E-Mails von dem Gerät aus. Geben Sie einen Wert ein. Legen Sie die IP-Adresse des SMTP-Gateways fest, mit der E-Mails vom Gerät gesendet werden. Testen Sie das konfigurierte SMTP-Gateway hinsichtlich seiner Funktionsfähigkeit. DEWW Menü „Sendeeinrichtung“ Tabelle 2-13 Menü „Sendeeinrichtung“ Menüoption Werte Beschreibung MFP replizieren Geben Sie einen Wert ein (IPAdresse). Kopiert die lokalen Sendeeinstellungen von einem Gerät auf ein anderes. Übertragung an neuen DSS zulassen Hinweis Diese Option wird nur für die HP LaserJet M4345-MFPModelle angezeigt. Digital Sending-Dienst zulassen Mit dieser Funktion ermöglichen Sie die Übertragung des Geräts von einem HP Digital Sending Software-(DSS-)Server zum anderen. HP DSS ist ein Softwarepaket zur Verarbeitung von Digital SendingAufgaben wie das Faxen und das Senden von E-Mails und gescannten Dokumenten an einen Netzwerkordner. Mit dieser Funktion können Sie das Gerät für die Verwendung mit einem HP Digital Sending Software-(DSS-)Server konfigurieren. Hinweis Diese Option wird nur für die HP LaserJet M4345-MFPModelle angezeigt. DEWW Initialisierungseinrichtung (Menü) 43 Menü „Geräteverhalten“ Hinweis Werte, die mit „(Standard)“ gekennzeichnet sind, sind werkseitige Voreinstellungen. Einige Menüeinträge verfügen über keinen Standardwert. Tabelle 2-14 Menü Geräteverhalten Menüeintrag Untermenüeintrag Untermenüeintrag Werte Beschreibung Sprache Wählen Sie die Sprache aus der Liste aus. Mit dieser Funktion können Sie eine andere Sprache für die Meldungen im Bedienfeld auswählen. Wenn Sie eine andere Sprache auswählen, ändert sich möglicherweise auch das Layout der Tastatur. Tonsignal bei Tastendruck Ein (Standard) Mit dieser Funktion können Sie vorgeben, ob beim Berühren des Touchscreens oder beim Betätigen einer Taste im Bedienfeld ein Ton erklingen soll. Aus Inaktivitäts-Zeitlimit Verhalten bei Warnmeldungen/Fe hlern Ignorierbare Meldungen Geben Sie einen Wert von 10 bis 300 Sekunden ein. Die werkseitige Voreinstellung ist 60 Sekunden. Mit dieser Funktion können Sie die Zeitspanne vorgeben, die zwischen einer Aktivität im Bedienfeld und dem Zurücksetzen des Geräts auf die Standardeinstellungen liegen soll. Ein Mit dieser Funktion können Sie die Zeitdauer für die Anzeige einer ignorierbaren Warnung im Bedienfeld festlegen. Job (Standard) Fortsetzbare Ereignisse Automatische Fortsetzung (10 Sekunden) (Standard) Mit dieser Option können Sie das Geräteverhalten beim Auftreten bestimmter Fehler am Gerät festlegen. Zum Fortfahren „OK“ wählen. Papierstaubehebung Auto (Standard) Ein Mit dieser Funktion können Sie festlegen, wie das Gerät Seiten behandeln soll, die bei einem Papierstau verloren gegangen sind. Aus 44 Kapitel 2 Bedienfeld DEWW Tabelle 2-14 Menü Geräteverhalten (Fortsetzung) Menüeintrag Untermenüeintrag Facheigenschaften Angefordertes Fach verwenden Untermenüeintrag Werte Beschreibung Ausschließlich (Standard) Mit dieser Funktion können Sie festlegen, wie das Gerät Jobs bearbeitet, für die ein bestimmtes Einzugsfach vorgegeben wurde. Erste Aufforderung zur manuellen Zufuhr Immer (Standard) Wenn nicht eingel. PS-Verarbeitung von Druckmedien Aktiviert (Standard) Deaktiviert Anderes Fach verwenden Aktiviert (Standard) Deaktiviert Aufforderung Größe/Typ Anzeige Nicht anzeigen (Standard) Leere Seiten im Duplexer Auto (Standard) Ja Hefter/Stapler Heftung Keine Eins Keine Heftklammern Weiter (Standard) Mit dieser Funktion können Sie vorgeben, ob eine Eingabeaufforderung angezeigt werden soll, wenn die Art oder das Format für einen Job nicht mit dem vorgegebenen Fach übereinstimmt und der Papiereinzug stattdessen aus dem Mehrzweckfach erfolgt. Mit dieser Funktion können Sie entweder PostScript (PS) oder HP als Papierhandhabungsmodell auswählen. Mit dieser Funktion können Sie die Eingabeaufforderung im Bedienfeld zur Auswahl eines anderen Fachs bei leerem vorgegebenen Fach aktivieren bzw. deaktivieren. Mit dieser Funktion können Sie vorgeben, ob bei jedem Öffnen oder Schließen eines Fachs die Meldung zur Fachkonfiguration angezeigt wird. Mit dieser Funktion können Sie festlegen, wie das Gerät beidseitige Jobs (Duplexing) abarbeitet. Wenn der optionale Hefter/Stapler installiert ist, können Sie mit Hilfe dieser Funktion Geräteeigenschaften für das Heften festlegen. Stopp MBM-3Konfiguration Betriebsmodus Funktionstrennung Mailbox Mit Hilfe dieser Funktion können Sie die optionale Zubehörbaugruppe für die Mailbox mit drei Fächern konfigurieren. Stapler DEWW Menü „Geräteverhalten“ 45 Tabelle 2-14 Menü Geräteverhalten (Fortsetzung) Menüeintrag Untermenüeintrag Allgemeines Kopierverhalten Scan in Warteschlange Untermenüeintrag Werte Beschreibung Aktiviert (Standard) Mit Hilfe dieser Funktion können Sie das unterbrechungsfreie Scannen aktivieren. Wenn Scan in Warteschlange aktiviert ist, werden die Seiten des Originaldokuments gescannt und auf der Festplatte gespeichert, bis das Gerät verfügbar ist. Deaktiviert Automatische Druckunterbrechung Aktiviert Deaktiviert Wenn diese Funktion aktiviert ist, können Druck-Jobs, die mehrere Exemplare drucken sollen, durch Kopier-Jobs unterbrochen werden. Der Kopier-Job wird an das Ende des Druckens eines Exemplars des Druck-Jobs in die Druckwarteschlange eingereiht. Nach Beenden des Kopier-Jobs setzt das Gerät mit dem Drucken der verbliebenen Exemplare des Druck-Jobs fort. Kopierunterbrechun g Aktiviert Deaktiviert Geschwindigkeit der ersten Kopie Wenn diese Funktion aktiviert ist, kann ein Kopier-Job, der zurzeit gedruckt wird, unterbrochen werden, wenn ein neuer Kopier-Job gestartet wird. Sie werden zur Bestätigung der Unterbrechung des aktuellen Jobs aufgefordert. Kein früher Warmlauf Früher Warmlauf 46 Kapitel 2 Bedienfeld DEWW Tabelle 2-14 Menü Geräteverhalten (Fortsetzung) Menüeintrag Untermenüeintrag Allgemeines Druckverhalten Untermenüeintrag Werte Beschreibung Standardpapierformat Wählen Sie aus der Liste der Papierformate aus. Mit dieser Funktion können Sie das standardmäßige Papierformat für DruckJobs festlegen. A4/Letter ignorieren Nein Mit dieser Funktion wird auf Papier im Format Letter gedruckt, wenn ein A4-Job gesendet wird, jedoch kein Papier im Format A4 im Gerät geladen ist (bzw. es wird auf Papier im Format A4 gedruckt, wenn ein Letter-Job gesendet wird, jedoch kein Papier im Format Letter im Gerät geladen ist). Durch diese Option wird außerdem A3 durch das Format Ledger bzw. Ledger durch das Format A3 ersetzt. Ja (Standard) Manuelle Zufuhr Aktiviert Deaktiviert (Standard) Courier-Schrift Normal (Standard) Dunkel Breites A4 Aktiviert Deaktiviert (Standard) PS-Fehler drucken Aktiviert Deaktiviert (Standard) PDF-Fehler drucken Aktiviert Deaktiviert (Standard) Druckersprache Auto (Standard) Wenn diese Funktion aktiviert ist, kann der Benutzer im Bedienfeld die manuelle Zufuhr als Papierquelle für einen Job auswählen. Mit dieser Funktion können Sie auswählen, welche Version der Schriftart Courier verwendet werden soll. Mit dieser Funktion können Sie den bedruckbaren Bereich von A4-Papier ändern. Wenn Sie diese Option aktivieren, können in eine Zeile auf A4-Papier 80 Zeichen im Schriftgrad 10 gedruckt werden. Mit dieser Funktion können Sie auswählen, ob beim Auftreten eines PostScript-Fehlers (PS) am Gerät eine PS-Fehlerseite gedruckt werden soll. Mit dieser Funktion können Sie auswählen, ob beim Auftreten eines PDF-Fehlers am Gerät eine PDF-Fehlerseite gedruckt werden soll. Wählen Sie die Druckersprache aus, die vom Gerät verwendet werden soll. PCL PDF PS DEWW Normalerweise sollten Sie die Sprache nicht ändern. Wenn Sie hier eine bestimmte Sprache vorgeben, wird nicht automatisch von einer Druckersprache zur anderen gewechselt. Dazu müssen spezielle Softwarebefehle an das Gerät gesendet werden. Menü „Geräteverhalten“ 47 Tabelle 2-14 Menü Geräteverhalten (Fortsetzung) Menüeintrag Untermenüeintrag Untermenüeintrag Werte Beschreibung PCL Formularlänge Geben Sie einen Wert von 5 bis 128 Zeilen ein. Die werkseitige Voreinstellung ist 60 Zeilen. PCL ist eine von Hewlett-Packard entwickelte Gruppe von Druckerbefehlen für den Zugriff auf Druckerfunktionen. Ausrichtung Hochformat (Standard) Wählen Sie die Seitenausrichtung aus, die am häufigsten für Druck-Jobs verwendet wird. Markieren Sie Hochformat, wenn sich die kurze Kante vorn befindet oder markieren Sie Querformat, wenn sich die lange Kante vorn befindet. Querformat 48 Kapitel 2 Bedienfeld Schriftartquelle Wählen Sie die Quelle aus der Liste aus. Mit dieser Funktion können Sie die Schriftartquelle der Standard-Schriftart für von Benutzern ladbare Schriftarten auswählen. Schriftartnummer Geben Sie die Nummer der Schriftart ein. Sie können einen Wert von 0 bis 999 eingeben. Die werkseitige Voreinstellung ist 0. Mit dieser Funktion können Sie die Nummer der Schriftart für die Standard-Schriftart für von Benutzern ladbare Schriftarten vorgeben. Dabei wird die im Menüeintrag Schriftartquelle vorgegebene Quelle verwendet. Das Gerät weist jeder Schriftart eine Nummer zu und listet diese Nummer in der PCL-Schriftartenliste auf (verfügbar im Menü Verwaltung) Schriftzeichendichte Geben Sie einen Wert von 0,44 bis 99,99 ein. Die werkseitige Voreinstellung ist 10,00. Wenn Schriftartquelle und Schriftartnummer eine Formschriftart vorgeben, können Sie mit dieser Funktion den standardmäßigen Schriftgrad (für eine Festbreitenschriftart) vorgeben. DEWW Tabelle 2-14 Menü Geräteverhalten (Fortsetzung) Menüeintrag Untermenüeintrag Untermenüeintrag Werte Beschreibung PCL Punktgröße der Schriftart Geben Sie einen Wert von 4,00 bis 999,75 ein. Die werkseitige Voreinstellung ist 12,00. Wenn Schriftartquelle und Schriftartnummer eine Formschriftart vorgeben, können Sie mit dieser Funktion die standardmäßige Punktgröße (für eine Proportionalschriftart) vorgeben. Zeichensatz PC-8 (Standard) Mit dieser Funktion können Sie im Bedienfeld einen beliebige der verfügbaren Zeichensätze auswählen. Bei einem Zeichensatz handelt es sich um eine eindeutige Zusammenfassung aller Zeichen einer Schriftart. (Es stehen 50 zusätzliche Zeichensätze für die Auswahl zur Verfügung.) ZV an WR anfüg. Nein (Standard) Ja Leere Seiten unterdrücken Nein (Standard) Ja Zuordnung zu Druckmedienquelle Standard (Standard) Klassisch DEWW Mit dieser Funktion können Sie vorgeben, ob in abwärtskompatiblen PCL-Jobs an jedes Steuerzeichen für Zeilenvorlauf (LF, Line Feed) ein Steuerzeichen für Wagenrücklauf (CR, Carriage Return) angehängt werden soll (nur Text, keine Jobsteuerung). Diese Option ist für Benutzer vorgesehen, die ihre eigene PCL erzeugen. In dieser PCL können gesonderte Seitenvorschübe auftreten, die zum Drucken leerer Seiten führen können. Wenn Ja aktiviert ist, werden Seitenvorschübe bei leeren Seiten ignoriert. Mit dieser Funktion können Sie Einzugsfächer nach Nummer auswählen und beibehalten, wenn Sie den Gerätetreiber nicht verwenden oder wenn die Software keine Option für die Fachauswahl hat. Menü „Geräteverhalten“ 49 Menü „Druckqualität“ Hinweis Werte, die mit “(Standard)“ gekennzeichnet sind, sind werkseitige Voreinstellungen. Einige Menüeinträge verfügen über keinen Standardwert. Tabelle 2-15 Menü Druckqualität Menüeintrag Untermenüeintrag Werte Beschreibung Ausrichtung einstellen Testseite Drucken (Taste) Mit der Option Ausrichtung einstellen wird die Randausrichtung geändert, um das Druckbild vertikal und horizontal auf der Seite zu zentrieren. Sie können auch das Druckbild auf der Vorderseite mit dem Druckbild auf der Rückseite ausrichten. Drucken Sie eine Testseite mit den Einstellungen für die Registrierung. Quelle Alle Zufuhrfächer Wählen Sie ein Quellen-Einzugsfach für das Drucken der Seite Ausrichtung einstellen aus. Fach <X>: <contents> (Wählen Sie ein Fach aus.) Fach <X> anpassen Verschieben Sie von -20 bis 20 entlang der XAchse bzw. der Y-Achse. Die Voreinstellung ist 0. Führen Sie den Ausrichtungsvorgang für jedes einzelne Fach aus. Wenn ein Bild erstellt wird, scannt das Gerät über die Seite von einer Seitekante zur anderen, wobei das Blatt von oben nach unten in das Gerät eingezogen wird. Die Scannrichtung wird als X. bezeichnet. X1 ist die Scannrichtung für die erste Seite eines beidseitigen Blattes. X2 ist die Scannrichtung für die zweite Seite eines beidseitigen Blattes. Die Einzugsrichtung wird mit Y bezeichnet. Fixierermodi Optimieren <Papierart> Konfigurieren Sie den Fixierermodus für die einzelnen Medientypen. Modi wiederherstellen Wiederherstellen (Taste) Setzen Sie die Fixierermodi auf die werkseitigen Einstellungen zurück. Hoher Transfer Normal (Standard) Optimiert bestimmte Parameter für alle Jobs anstatt (oder zusätzlich zum) Optimieren nach Papierpfad. Erhöht Liniendetails Aus (Standard) Ein Auflösung 300 Wählen Sie mit dieser Funktion die Auflösung für das Drucken aus. 600 FastRes 1200 (Standard) ProRes 1200 RET Aus Leicht Mittel (Standard) 50 Kapitel 2 Bedienfeld Aktivieren Sie die Resolution EnhancementTechnologie (REt). Dadurch erhalten Sie Ausdrucke mit geglätteten Ecken, Kurven und Kanten. REt führt in allen Druckauflösungen, auch bei FastRes 1200, zu besseren Ergebnissen. DEWW Tabelle 2-15 Menü Druckqualität (Fortsetzung) Menüeintrag Untermenüeintrag Werte Beschreibung Dunkel Economode Aktiviert Deaktiviert Tonerdichte Kalibrierung/Reinigung Autom. Reinigung Wählen Sie von 1 bis 5. Die Voreinstellung ist 3. Hellen Sie das Druckbild der Seite auf oder dunkeln Sie das Druckbild ab. 1 ist der Wert für das hellste Druckbild, 5 für das dunkelste. Aktiviert Wenn diese Option aktiviert ist, druckt das Gerät automatisch eine Reinigungsseite, sobald der unter Rufzeichenintervall angegebene Wert erreicht wird. Deaktiviert Rufzeichenintervall Wenn Economode aktiviert ist, erfolgt der Druck mit einer verringerten Tonermenge pro Seite. Die Druckqualität der Seite sinkt dadurch jedoch geringfügig. 1000 2000 Legen Sie das Intervall für das Drucken einer Reinigungsseite fest. Das Intervall wird in der Anzahl gedruckter Seiten angegeben. 5000 10000 20000 Format für autom. Reinigung Letter Wählen Sie das Papierformat für die Reinigungsseite aus. A4 Reinigungsseite verarbeiten DEWW Verarbeiten (Taste) Mit dieser Funktion können Sie eine Reinigungsseite für das Entfernen überschüssigen Toners von der Andruckrolle im Fixierer erstellen und drucken lassen. Dieser Vorgang kann bis zu 2-1/2 Minuten dauern. Menü „Druckqualität“ 51 Menü „Fehlerbehebung“ Hinweis Werte, die mit „(Standard)“ gekennzeichnet sind, sind werkseitige Voreinstellungen. Einige Menüeinträge verfügen über keinen Standardwert. Tabelle 2-16 Menü Fehlerbehebung Menüeintrag Untermenüeintrag Untermenüeintrag Werte Beschreibung Ereignisprotokoll Drucken (Taste) Mit dieser Funktion können Sie die Ereigniscodes und die zugehörigen Druckwerkdurchläufe im Display anzeigen, außerdem können Sie das vollständige Ereignisprotokoll löschen. Scanner kalibrieren Kalibrieren (Taste) Mit dieser Funktion können Sie den beim automatischen Vorlageneinzug und bei Flachbettscannern auftretenden Versatz im Abtastsystem des Scanners (Schlittenkopf) ausgleichen. Dies ist beispielsweise notwendig, wenn nicht die richtigen Bereiche der Vorlagen gescannt werden. Fax T.30-Protokoll T.30-Bericht drucken Bericht drucken Nie automatisch drucken Nach jedem Faxjob drucken Mit dieser Funktion können Sie den Fax-T. 30-Protokollüberwachungsbericht konfigurieren. T.30 ist die Norm, in der Datenübertragungsabgleich, Protokolle und Fehlerkorrektur zwischen Faxgeräten vorgegeben sind. Nach FaxsendeJobs drucken Nach jedem Faxfehler drucken Nur nach Sendefehlern drucken Nur nach Empfangsfehlern drucken FaxÜbertragungssignalverlust Ein Wert von 0 bis 30. Mit dieser Funktion können Sie Dämpfungspegel festlegen, um Signaldämpfungen der Telefonleitung auszugleichen. Diese Einstellung darf nur auf Anweisung eines Servicemitarbeiters von HP verändert werden. Anderenfalls funktioniert das Faxgerät möglicherweise nicht mehr. Fax V.34 Normal (Standard) Mit dieser Funktion können Sie V.34Modulationen deaktivieren, wenn mehrere Fehler bei Faxnachrichten aufgetreten sind oder wenn dies die Qualität der Telefonleitung erforderlich macht. Aus Faxlautsprechermod us Normal (Standard) Diagnose 52 Kapitel 2 Bedienfeld Mit dieser Funktion kann ein Techniker Faxprobleme einschätzen und diagnostizieren, indem er die Geräusche der DEWW Tabelle 2-16 Menü Fehlerbehebung (Fortsetzung) Menüeintrag Untermenüeintrag Untermenüeintrag Werte Beschreibung Faxmodulation auswertet. Die werkseitige Voreinstellung ist „Normal“. Papierpfadsensoren Papierpfadtest Lösen Sie einen Test der Papierpfadsensoren aus. Testseite Drucken (Taste) Erzeugen Sie eine Testseite, um die Funktionen der Papierbehandlung zu testen. Wenn Sie bestimmte Papierpfade testen möchten, können Sie den Pfad vorgeben. Quelle Alle Zufuhrfächer Geben Sie vor, ob für das Drucken der Testseite alle Fächer oder ein bestimmtes Fach genutzt werden soll. Fach 1 Fach 2 (Wenn vorhanden, werden weitere Fächer angezeigt.) Ziel Alle Ausgabefächer Stapelfach Standardausgabefac h Beidseitiger Druck Aus (Standard) Wählen Sie die Ausgabeoption für die Testseite aus. Sie können festlegen, ob die Testseite an alle Ausgabefächer oder an ein bestimmtes Ausgabefach gesendet werden soll. Wählen Sie aus, ob der Duplexer in den Test des Papierpfades einbezogen werden soll. Ein Exemplare DEWW Bereich: 2-30, Standard=2 Legen Sie fest, wie viele Seiten von der vorgegebenen Quelle beim Papierpfadtest gesendet werden sollen. Menü „Fehlerbehebung“ 53 Tabelle 2-16 Menü Fehlerbehebung (Fortsetzung) Menüeintrag Untermenüeintrag Untermenüeintrag Werte Beschreibung Fertigstellung Papierpfadtest Stapel Fertigstellungsoption en Wählen Sie aus der Liste der verfügbaren Optionen aus. Testen Sie die Papierbehandlungsfunktionen des Abschlussgeräts. Wählen Sie die zu testende Option aus. Mediengröße Letter Wählen Sie das Papierformat für den Papierpfadtest des Abschlussgeräts aus. Legal A4 Executive (JIS) 8,5 x 13 Medientyp Wählen Sie die Papierart für den Papierpfadtest des Abschlussgeräts aus. Exemplare Bereich: 2-30, Standard=2 Geben Sie die Anzahl der Kopien für den Papierpfadtest des Abschlussgeräts an. Beidseitiger Druck Aus Geben Sie an, ob für den Papierpfadtest des Abschlussgeräts der Duplexer verwendet werden soll. Ein Stapel Testseite drucken Drucken (Taste) Drucken Sie eine Testseite für den Papierpfadtest des Abschlussgeräts. Mediengröße Letter Wählen Sie die Optionen für den Stapler aus. Legal A4 Executive (JIS) 8,5 x 13 Medientyp Wählen Sie aus der Liste der Typen aus. Wählen Sie den Medientyp aus, der für den Papierpfadtest des Abschlussgeräts verwendet werden soll. Exemplare 1 Geben Sie die Anzahl der Kopien für den Papierpfadtest des Abschlussgeräts an. 10 50 100 500 Beidseitiger Druck Aus Ein Testseite drucken Manueller Sensortest 54 Kapitel 2 Bedienfeld Drucken (Taste) Geben Sie an, ob für den Papierpfadtest des Abschlussgeräts der Duplexer verwendet werden soll. Drucken Sie eine Testseite für den Papierpfadtest des Abschlussgeräts. Mit dieser Option können die Gerätesensoren und -schalter getestet werden. Im Bedienfeld werden die einzelnen Sensoren und der entsprechende Status angezeigt. Lösen Sie jeden einzelnen Sensor manuell aus und beobachten Sie die DEWW Tabelle 2-16 Menü Fehlerbehebung (Fortsetzung) Menüeintrag Untermenüeintrag Untermenüeintrag Werte Beschreibung Anzeige. Drücken Sie die Taste „Stop“, um den Test zu beenden. Komponententest Führen Sie einzelne Prüfschritte unabhängig voneinander aus, um Probleme wie Lärm, Undichtheiten usw. einzugrenzen. Wählen Sie eine der Komponenten aus, um den Test zu starten. Der Test wird so oft durchgeführt, wie unter Wiederholen angegeben. Möglicherweise werden Sie während des Tests aufgefordert, Teile aus dem Gerät zu entnehmen. Drücken Sie die Taste Stop, um den Test zu beenden. Druckunterbrechung stest Beliebiger Wert von 0 bis 60.000 Millisekunden. Die Voreinstellung lautet 0 Millisekunden. Scannertests Bedienfeld Grenzen Sie Fehler ein, indem Sie das Gerät während des Druckvorgangs anhalten und beobachten, an welcher Stelle des Vorgangs sich das Bild verschlechtert. Um den Test auszuführen, geben Sie eine Stoppzeit vor. Der nächste Job, der an das Gerät gesendet wird, wird zum vorgegebenen Zeitpunkt im Vorgang angehalten. Über diese Menüoption können Servicetechniker die Ursache für Probleme mit dem Scanner ermitteln. LEDs Anzeige Mit dieser Funktion können Sie sicherstellen, dass die Komponenten des Bedienfeldes ordnungsgemäß funktionieren. Tasten Touchscreen DEWW Menü „Fehlerbehebung“ 55 Menü „Resets“ Tabelle 2-17 Menü „Resets“ Menüoption Werte Beschreibung Lokales Adressbuch löschen Löschen (Taste) Ermöglicht das Löschen aller Adressen aus den im Gerät gespeicherten Adressbüchern. Faxtätigkeitsprotokoll löschen Ja Ermöglicht das Löschen aller Ereignisse aus dem Faxtätigkeitsprotokoll. Nein (Standard) Werkseitige Telekomm.Einstellung wiederherstellen Wiederherstellen (Taste) Ermöglicht das Zurücksetzen der Telefoneinstellungen im Menü Initialisierungseinrichtung auf die werkseitigen Standardwerte. Werkseinstellungen wiederherstellen Wiederherstellen (Taste) Ermöglicht das Zurücksetzen aller Geräteeinstellungen auf die werkseitigen Standardwerte. Wartungsmeldung löschen Löschen (Taste) Ermöglicht das Löschen der Warnmeldungen Wartungskit bestellen und Wartungskit ersetzen. Vorlageneinzugsmeldung löschen Löschen (Taste) Ermöglicht das Löschen der Warnmeldungen Vorlageneinzugskit bestellen und Vorlageneinzugskit ersetzen. Verbrauchsmaterial zurücksetzen Neues Wartungskit (Ja/Nein) Mit dieser Funktion können Sie dem Gerät mitteilen, dass ein neues Wartungs- oder Vorlageneinzugskit installiert wurde. Neues Vorlageneinzugskit (Ja/ Nein) 56 Kapitel 2 Bedienfeld DEWW Menü „Service“ Das Menü Service ist gesperrt. Für den Zugriff auf dieses Menü ist eine PIN erforderlich. Dieses Menü sollte ausschließlich von Mitarbeitern der Kundenunterstützung verwendet werden. DEWW Menü „Service“ 57 58 Kapitel 2 Bedienfeld DEWW 3 Eingabe/Ausgabe (E/A) In diesem Kapitel wird beschrieben, wie bestimmte Netzwerkeinstellungen des Geräts konfiguriert werden. Folgende Themen werden behandelt: DEWW ● USB-Konfiguration ● Netzwerkkonfiguration 59 USB-Konfiguration Dieses Gerät unterstützt USB 2.0-Verbindungen. Sie benötigen zum Drucken ein USB-Kabel mit einem Typ-A- und einem Typ-B-Stecker. Abbildung 3-1 USB-Verbindung 60 1 USB-Anschluss 2 USB-Anschluss (Typ B) Kapitel 3 Eingabe/Ausgabe (E/A) DEWW Netzwerkkonfiguration Sie müssen möglicherweise bestimmte Netzwerkeinstellungen des Geräts konfigurieren. Die Konfiguration kann wie folgt vorgenommen werden: ● Installationsprogramm ● Bedienfeld des Geräts ● Integrierter Webserver ● Verwaltungssoftware (HP Web Jetadmin oder HP LaserJet-Dienstprogramm für Macintosh) Hinweis Weitere Informationen zur Verwendung des integrierten Webservers finden Sie unter Integrierter Webserver. Weitere Informationen über unterstützte Netzwerke und Netzwerkkonfigurationsprogramme finden Sie im Administratorhandbuch zum HP Jetdirect Druckserver. Dieses Handbuch wird mit Druckern geliefert, in denen ein HP Jetdirect-Druckserver installiert ist. In diesem Abschnitt finden Sie folgende Informationen zum Konfigurieren der Netzwerkeinstellungen: ● Konfigurieren der TCP/IPv4-Einstellungen ● Konfigurieren der TCP/IPv6-Einstellungen ● Deaktivieren von Netzwerkprotokollen (optional) ● HP Jetdirect EIO-Druckserver Konfigurieren der TCP/IPv4-Einstellungen Wenn in Ihrem Netzwerk die IP-Adressen nicht automatisch über DHCP, BOOTP, RARP oder ein anderes Protokoll vergeben werden, müssen Sie u. U. die folgenden Einstellungen manuell eingeben, damit Sie im Netzwerk drucken können: ● IP-Adresse (4 Bytes) ● Teilnetzmaske (4 Bytes) ● Standardgateway (4 Bytes) Eingeben der IP-Adresse Sie können die aktuelle IP-Adresse des Geräts anzeigen, indem Sie im Hauptfenster die Option Netzwerkadresse berühren. So geben Sie die IP-Adresse manuell ein: DEWW 1. Blättern Sie zur Option Administration, und berühren Sie sie. 2. Blättern Sie zur Option Erstes Einrichten, und berühren Sie sie. 3. Berühren Sie Netzwerk und E/A. 4. Berühren Sie Integrierter Jetdirect. 5. Berühren Sie TCP/IP. Netzwerkkonfiguration 61 6. Berühren Sie IPV4-Einstellungen. 7. Berühren Sie Konfig.-Methode. 8. Berühren Sie Manuell. 9. Berühren Sie Speichern. 10. Berühren Sie Manuelle Einstellungen. 11. Berühren Sie IP-Adresse. 12. Berühren Sie das Eingabefeld für die IP-Adresse. 13. Geben Sie die IP-Adresse über das Tastenfeld des Touchscreens ein. 14. Berühren Sie OK. 15. Berühren Sie Speichern. Eingeben der Teilnetzmaske 1. Blättern Sie zur Option Administration, und berühren Sie sie. 2. Blättern Sie zur Option Erstes Einrichten, und berühren Sie sie. 3. Berühren Sie Netzwerk und E/A. 4. Berühren Sie Integrierter Jetdirect. 5. Berühren Sie TCP/IP. 6. Berühren Sie IPV4-Einstellungen. 7. Berühren Sie Konfig.-Methode. 8. Berühren Sie Manuell. 9. Berühren Sie Speichern. 10. Berühren Sie Manuelle Einstellungen. 11. Berühren Sie Teilnetzmaske. 12. Berühren Sie das Eingabefeld für die Teilnetzmaske. 13. Geben Sie die Teilnetzmaske über das Tastenfeld des Touchscreens ein. 14. Berühren Sie OK. 15. Berühren Sie Speichern. Eingeben des Standardgateways 62 1. Blättern Sie zur Option Administration, und berühren Sie sie. 2. Blättern Sie zur Option Erstes Einrichten, und berühren Sie sie. 3. Berühren Sie Netzwerk und E/A. 4. Berühren Sie Integrierter Jetdirect. Kapitel 3 Eingabe/Ausgabe (E/A) DEWW 5. Berühren Sie TCP/IP. 6. Berühren Sie IPV4-Einstellungen. 7. Berühren Sie Konfig.-Methode. 8. Berühren Sie Manuell. 9. Berühren Sie Speichern. 10. Berühren Sie Manuelle Einstellungen. 11. Berühren Sie Standard-Gateway. 12. Berühren Sie das Eingabefeld für das Standardgateway. 13. Geben Sie die IP-Adresse des Standardgateways über das Tastenfeld des Touchscreens ein. 14. Berühren Sie OK. 15. Berühren Sie Speichern. Konfigurieren der TCP/IPv6-Einstellungen Informationen zum Konfigurieren des Geräts für ein TCP/IPv6-Netzwerk finden Sie im HP Jetdirect Print Server Administrator-Handbuch. Deaktivieren von Netzwerkprotokollen (optional) Ab Werk sind alle unterstützten Netzwerkprotokolle aktiviert. Das Deaktivieren der nicht verwendeten Protokolle bietet folgende Vorteile: ● Das Gerät sendet weniger Datenpakete im Netzwerk. ● Unbefugte Benutzer können nicht mit dem Gerät drucken. ● Auf der Konfigurationsseite werden nur die relevanten Informationen ausgegeben. ● Auf dem Bedienfeld werden nur Fehler- und Warnmeldungen zu den verwendeten Protokollen angezeigt. Deaktivieren von IPX/SPX Hinweis Deaktivieren Sie dieses Protokoll nicht, wenn Benutzer von Windows-basierten Systemen Druckjobs mit Hilfe von IPX/SPX an den Drucker senden. DEWW 1. Blättern Sie zur Option Administration, und berühren Sie sie. 2. Blättern Sie zur Option Erstes Einrichten, und berühren Sie sie. 3. Berühren Sie Netzwerk und E/A. 4. Berühren Sie Integrierter Jetdirect. 5. Berühren Sie IPX/SPX. 6. Berühren Sie Aktivieren. Netzwerkkonfiguration 63 7. Berühren Sie Aus. 8. Berühren Sie Speichern. Deaktivieren von AppleTalk 1. Blättern Sie zur Option Administration, und berühren Sie sie. 2. Blättern Sie zur Option Erstes Einrichten, und berühren Sie sie. 3. Berühren Sie Netzwerk und E/A. 4. Berühren Sie Integrierter Jetdirect. 5. Berühren Sie AppleTalk. 6. Berühren Sie Aktivieren. 7. Berühren Sie Aus. 8. Berühren Sie Speichern. Deaktivieren von DLC/LLC 1. Blättern Sie zur Option Administration, und berühren Sie sie. 2. Blättern Sie zur Option Erstes Einrichten, und berühren Sie sie. 3. Berühren Sie Netzwerk und E/A. 4. Berühren Sie Integrierter Jetdirect. 5. Berühren Sie DLC/LLC. 6. Berühren Sie Aktivieren. 7. Berühren Sie Aus. 8. Berühren Sie Speichern. HP Jetdirect EIO-Druckserver HP Jetdirect-Druckserver (Netzwerkkarten) können in den EIO-Steckplatz eingesetzt werden. Sie unterstützen verschiedene Netzwerkprotokolle und Betriebssysteme. Die HP Jetdirect-Druckserver ermöglichen die Netzwerkverwaltung, indem Sie einen Drucker an jedem Standort direkt an das Netzwerk anschließen können. HP Jetdirect-Druckserver unterstützen SNMP (Simple Network Management Protocol) zur entfernten Druckerverwaltung und Fehlerbehebung über die Software HP Web Jetadmin. Hinweis Der Druckserver kann über das Bedienfeld, das Installationsprogramm der Druckersoftware oder HP Web Jetadmin konfiguriert werden. Weitere Informationen finden Sie in der Begleitdokumentation des HP Jetdirect-Druckservers. 64 Kapitel 3 Eingabe/Ausgabe (E/A) DEWW 4 Medien und Fächer Dieses Kapitel enthält folgende Abschnitte: DEWW ● Allgemeine Medienspezifikationen ● Allgemeine Richtlinien für Medien ● Beachtenswertes zu Medien ● Auswählen von Druckermedien ● Druck- und Papieraufbewahrungsumgebung ● Einlegen der Druckmedien ● Steuern von Druckaufträgen ● Auswählen des Ausgabefachs 65 Allgemeine Medienspezifikationen Vollständige Papierspezifikationen für alle HP LaserJet-Geräte finden Sie im HP LaserJet Printer Family Print Media Guide (Druckmedienhandbuch für die HP LaserJet-Druckerfamilie) unter http://www.hp.com/support/ljpaperguide. 66 Kategorie Spezifikationen Säuregehalt 5,5 pH bis 8,0 pH Stärke 0,094 bis 0,18 mm (3,0 bis 7,0 mils) Wellung im Ries Glatt innerhalb von 5 mm Abgeschnittene Kante Mit scharfer Klinge ohne sichtbare Ausfransungen geschnitten Fixiererkompatibilität Darf sich bei Erhitzen auf 200°C für 0,1 Sekunde nicht verbiegen, nicht auflösen, nicht versengen und keine gesundheitsschädlichen Emissionen freigeben. Körnung Langfasrig Feuchtigkeitsgehalt 4 % bis 6 % nach Gewicht Glätte 100 bis 250 Sheffield Kapitel 4 Medien und Fächer DEWW Allgemeine Richtlinien für Medien Achten Sie beim Kauf großer Mengen von Papier oder speziellen Formularen darauf, dass diese den im Druckmedienhandbuch zur HP LaserJet Druckerfamilie beschriebenen Druckmedienanforderungen entsprechen. Unter HP Kundendienst finden Sie Informationen zum Bestellen des Druckmedienhandbuchs zur HP LaserJet Druckerfamilie. Gehen Sie zu http://www.hp.com/support/ljpaperguide, um eine Kopie des Handbuchs herunterzuladen. Es besteht die Möglichkeit, dass eine Papiersorte alle in diesem Kapitel oder im Druckmedienhandbuch zur HP LaserJet Printer Druckerfamilie angegebenen Richtlinien erfüllt und dennoch keine zufriedenstellenden Druckergebnisse liefert. Der Grund dafür können ungewöhnliche Eigenschaften der Druckumgebung oder andere von Hewlett-Packard nicht beeinflussbare Variablen sein (z.B. extreme Temperaturen oder Luftfeuchtigkeit) Hewlett-Packard Company empfiehlt, Papier zu testen, bevor es in großen Mengen gekauft wird. VORSICHT Bei Verwendung von Papier, das nicht mit den hier und im Print Media Guide aufgeführten Spezifikationen übereinstimmt, können Probleme auftreten, die vom Kundendienst behoben werden müssen. Dieser Service ist nicht durch die Gewährleistungs- und Kundendienstvereinbarungen von Hewlett-Packard gedeckt. Zu vermeidende Papiertypen Das Gerät kann zahlreiche Papiertypen verarbeiten. Papier, das nicht den Spezifikationen entspricht, führt zu geringerer Druckqualität und erhöht die Wahrscheinlichkeit eines Papierstaus. DEWW ● Verwenden Sie kein zu raues Papier. Nehmen Sie Papier mit einer getesteten Glätte von 100-250 Sheffield-Einheiten. ● Verwenden Sie kein Papier mit Aussparungen oder Perforierung mit Ausnahme von standardmäßigem dreifach gelochtem Papier. ● Verwenden Sie keine mehrteiligen Formulare. ● Verwenden Sie kein Papier, das bereits einen Drucker oder ein Kopiergerät durchlaufen hat. ● Verwenden Sie kein Papier mit Wasserzeichen, wenn Sie Flächenmuster drucken. ● Verwenden Sie kein stark geprägtes Papier oder Briefkopfpapier mit erhabener Beschriftung. ● Verwenden Sie keine Papiere mit stark strukturierten Oberflächen. ● Verwenden Sie keine Beschichtungspulver oder sonstige Materialien, die ein Zusammenhaften der gedruckten Formulare verhindern sollen. ● Verwenden Sie kein Papier mit Farbbeschichtungen, die nach der Herstellung des Papiers aufgetragen wurden. Allgemeine Richtlinien für Medien 67 Papier, mit dem das Gerät beschädigt werden kann In seltenen Fällen kann es dazu kommen, dass Papier das Gerät beschädigt. Meiden Sie die Nutzung der folgenden Papiertypen, um eine Beschädigung des Geräts zu verhindern: ● Verwenden Sie kein Papier, das Heftklammern enthält. ● Verwenden Sie keine Transparentfolien, Etiketten sowie Foto- oder Hochglanzpapiere, die für Tintenstrahldrucker oder andere Niedrigtemperaturdrucker konzipiert sind. Verwenden Sie nur Medien, die für den Einsatz mit HP LaserJet-Druckern bestimmt sind. ● Verwenden Sie kein geprägtes oder beschichtetes Papier bzw. Medien, die nicht für die Fixiertemperatur des Geräts geeignet sind. Verwenden Sie kein mit Farben oder Tinten hergestelltes Briefkopfpapier, das der Temperatur der Fixiereinheit nicht ausgesetzt werden darf. ● Verwenden Sie keine Medien, die Schadstoffe absondern, schmelzen, ihre Form verändern oder sich verfärben, wenn sie der Temperatur der Fixiereinheit ausgesetzt werden. Informationen zum Bestellen von HP LaserJet-Druckzubehör finden Sie unter Bestellen von Teilen, Verbrauchsmaterial und Zubehör. Allgemeine Medienspezifikationen Vollständige Papierspezifikationen für alle HP LaserJet-Geräte finden Sie im HP LaserJet Printer Family Print Media Guide (Druckmedienhandbuch für die HP LaserJet-Druckerfamilie) unter http://www.hp.com/support/ljpaperguide. 68 Kategorie Spezifikationen Säuregehalt 5,5 pH bis 8,0 pH Stärke 0,094 bis 0,18 mm (3,0 bis 7,0 mils) Wellung im Ries Glatt innerhalb von 5 mm Abgeschnittene Kante Mit scharfer Klinge ohne sichtbare Ausfransungen geschnitten Fixiererkompatibilität Darf sich bei Erhitzen auf 200°C für 0,1 Sekunde nicht verbiegen, nicht auflösen, nicht versengen und keine gesundheitsschädlichen Emissionen freigeben. Körnung Langfasrig Feuchtigkeitsgehalt 4 % bis 6 % nach Gewicht Glätte 100 bis 250 Sheffield Kapitel 4 Medien und Fächer DEWW Beachtenswertes zu Medien Briefumschläge Die Beschaffenheit von Briefumschlägen spielt eine wesentliche Rolle. Die Falzlinien von Briefumschlägen können sehr unterschiedlich ausfallen, nicht nur bei Produkten verschiedener Hersteller, sondern auch innerhalb derselben Packung eines Herstellers. Die Druckqualität beim Bedrucken von Briefumschlägen ist in hohem Maße von der Qualität der Briefumschläge abhängig. Berücksichtigen Sie bei der Auswahl von Briefumschlägen folgende Kriterien: ● Gewicht: Das Gewicht der Briefumschläge sollte 105 g/m2 (28 lb) nicht übersteigen, da anderenfalls Papierstaus auftreten können. ● Beschaffenheit: Achten Sie vor dem Drucken darauf, dass die Briefumschläge flach liegen. Die Wellung darf höchstens 6 mm betragen, und die Briefumschläge dürfen keine Luft enthalten. ● Zustand: Achten Sie darauf, dass die Briefumschläge nicht zerknittert, eingekerbt oder in anderer Weise beschädigt sind. ● Temperatur: Sie sollten nur Umschläge verwenden, die der Hitze und dem Druck des Druckers standhalten können. ● Format: Sie sollten nur Umschläge mit den folgenden Formaten verwenden. ● Minimum: 76 x 127 mm (3 x 5 Zoll) ● Maximum: 216 x 356 mm (8,5 x 14 Zoll) Hinweis Verwenden Sie zum Bedrucken von Briefumschlägen nur Fach 1 oder die optionale Umschlagzufuhr. Wenn Sie Druckmedien verwenden, die kürzer als 178 mm sind, kann es leicht zu Staus kommen. Diese können auch durch Papier verursacht werden, das durch Umwelteinflüsse verändert wurde. Stellen Sie für eine optimale Druckleistung sicher, dass Sie das Papier richtig lagern und handhaben. Wählen Sie die Umschläge auch im Druckertreiber aus (siehe Unterstützte Druckertreiber). Umschläge mit doppelseitigen Säumen Briefumschläge mit doppelseitigen Säumen haben anstelle von diagonal verlaufenden Säumen an beiden Enden senkrechte Säume. Dieser Umschlagtyp zerknittert sehr leicht. Achten Sie darauf, dass sich der Saum vollständig bis zur Ecke des Briefumschlags erstreckt (siehe Abbildung). DEWW Beachtenswertes zu Medien 69 1 Zulässige Beschaffenheit von Briefumschlägen 2 Unzulässige Beschaffenheit von Briefumschlägen Briefumschläge mit Klebestreifen oder Umschlagklappen Bei Umschlägen mit einem abziehbaren Klebestreifen oder mit mehreren umzufaltenden Verschlussklappen müssen Klebstoffe zum Einsatz kommen, die für die Hitze und den Druck im Gerät ausgelegt sind. Wegen der zusätzlichen Umschlagklappen und Abziehstreifen können die Umschläge verknittern oder Falten bilden, was wiederum Papierstaus verursachen oder sogar die Fixiereinheit beschädigen kann. Umschlagränder In der folgenden Tabelle sind handelsübliche Ränder für Adressen bei Nr. 10- oder DL-Umschlägen aufgeführt. Art der Adresse Oberer Rand Linker Rand Absenderadresse 15 mm (0,6 Zoll) 15 mm (0,6 Zoll) Empfängeradresse 51 mm (2,0 Zoll) 89 mm (3,5 Zoll) Hinweis Die beste Druckqualität wird erzielt, wenn die Ränder einen Mindestabstand von 15 mm (0,6 Zoll) zu den Umschlagkanten haben. Vermeiden Sie es, den Bereich zu bedrucken, an dem die Klebekanten aufeinandertreffen. Lagerung von Briefumschlägen Die richtige Lagerung von Briefumschlägen trägt erheblich zur Druckqualität bei. Briefumschläge sollten flach liegend gelagert werden. Wenn Luft in einem Umschlag eingeschlossen wird, so dass eine Luftblase entsteht, kann der Umschlag beim Drucken verknittern. Weitere Informationen finden Sie unter Druck- und Papieraufbewahrungsumgebung. 70 Kapitel 4 Medien und Fächer DEWW Etiketten VORSICHT Um eine Beschädigung des MFP-Geräts zu vermeiden, sollten Sie nur Etiketten verwenden, die für den Gebrauch mit Laserdruckern geeignet sind. Sie dürfen auf keinen Fall Etikettenbögen mehrmals bedrucken oder auf Bögen drucken, von denen bereits Etiketten abgezogen wurden. Beschaffenheit der Etiketten Bei der Auswahl von Etiketten sollten Sie auf die Qualität der einzelnen Komponenten achten: ● Klebstoffe: Der Klebstoff muss der Fixiertemperatur des Druckers von 200 °C standhalten können. ● Anordnung: Verwenden Sie nur Etiketten, zwischen denen die Trägerfolie nicht frei liegt. Bei Bögen mit Lücken zwischen den Etiketten können sich Etiketten ablösen und zu schwerwiegenden Papierstaus führen. ● Wellung: Etiketten müssen vor dem Drucken flach liegen und dürfen sich maximal um 13 mm wellen. ● Zustand: Verwenden Sie keine Etiketten mit Falten, Blasen oder anderen Anzeichen von Ablösung. Hinweis Wählen Sie die Etiketten im Druckertreiber aus (siehe Unterstützte Druckertreiber). Transparentfolien Im Drucker dürfen nur Transparentfolien verwendet werden, die der Fixiertemperatur des Druckers von 200 °C standhalten können. VORSICHT Um eine Beschädigung des MFP-Geräts zu vermeiden, sollten Sie nur Transparentfolien verwenden, die für HP LaserJet-Drucker geeignet sind, wie beispielsweise HP Transparentfolien Hinweis Wählen Sie die Transparentfolien im Druckertreiber aus (siehe Unterstützte Druckertreiber). Kartenmaterial und schweres Papier Über das Papierzufuhrfach kann verschiedenes Kartenmaterial, einschließlich Karteikarten und Postkarten, gedruckt werden. Mit bestimmten Kartenmaterialien werden bessere Druckergebnisse erzielt, da sich deren Beschaffenheit besser für die Zuführung durch einen Laserdrucker eignet. Verwenden Sie für eine optimale Ausführung des Druckvorgangs Papier, das nicht schwerer als 157 g/ m2 ist. Zu schweres Papier kann Zufuhrprobleme, Stapelprobleme, Papierstaus, mangelnde Tonerfixierung, schlechte Druckqualität oder übermäßigen mechanischen Verschleiß verursachen. Hinweis Sie können auf schwereres Papier drucken, wenn Sie das Zufuhrfach nicht vollständig füllen und Papier mit einem Glättegrad zwischen 100 und 180 Sheffield verwenden. DEWW Beachtenswertes zu Medien 71 Beschaffenheit des Kartenmaterials ● Glätte: Kartenmaterial mit einem Gewicht von 135 bis 157 g/m2 sollte einen Glättegrad zwischen 100 und 180 Sheffield besitzen. Kartenmaterial mit einem Gewicht von 60 bis 157 g/m2 sollte einen Glättegrad zwischen 100 und 180 Sheffield besitzen. ● Beschaffenheit: Das Kartenmaterial darf eine maximale Wellung von 5 mm aufweisen. ● Zustand: Stellen Sie sicher, dass das Kartenmaterial keine Falten, Risse oder sonstigen Schäden aufweist. ● Formate: Verwenden Sie jeweils nur Kartenmaterial der folgenden Formate: ● Minimum: 76 x 127 mm ● Maximum: 216 x 356 mm Richtlinien zum Kartenmaterial Zwischen den Seitenrändern und den Kanten muss ein Mindestabstand von 2 mm vorhanden sein. Briefkopfpapier oder vorgedruckte Formulare Viele Hersteller bieten mittlerweile hochwertiges Papier als laserkompatibel oder lasersicher an. Bei einigen rauen Oberflächenbeschichtungen wie Kräusel, Rippung oder Leinen sind zur Erzielung einer angemessenen Tonerhaftung möglicherweise besondere Fixiermodi erforderlich, die auf einigen Druckermodellen verfügbar sind. Hinweis Beim Drucken mit Laserdruckern sind einige von Seite zu Seite auftretende Abweichungen normal. Diese Abweichungen sind beim Drucken auf Normalpapier oft nicht zu sehen. Beim Bedrucken vorgedruckter Formulare sind diese Abweichungen jedoch auffälliger, da sich bereits Linien und Kästchen auf der Seite befinden. Um Probleme bei Verwendung von vorgedruckten Formularen, geprägtem Papier und Briefkopfpapier zu vermeiden, halten Sie sich an folgende Richtlinien: 72 ● Der Gebrauch von Kaltfarben (diese werden bei bestimmten Thermokopierverfahren verwendet) sollte vermieden werden. ● Verwenden Sie vorgedruckte Formulare und Briefkopfpapier, die mit dem OffsetLithografieverfahren oder durch Gravierung bedruckt wurden. ● Verwenden Sie Vordrucke, die mit hitzebeständiger Tinte produziert wurden, die unter Einwirkung der Fixiertemperatur von 200 °C während 0,1 Sekunden weder schmilzt, verdampft noch unerwünschte Emissionen freisetzt. Oxidationstinte oder Tinte auf Ölbasis erfüllt diese Anforderungen in der Regel. ● Achten Sie bei vorgedruckten Formularen auf einen gleichbleibenden Feuchtigkeitsgehalt des Papiers, und verwenden Sie keine Materialien, die die elektrischen oder Zufuhreigenschaften des Papiers ändern. Versiegeln Sie die Formulare in einer feuchtigkeitsabweisenden Verpackung, um Änderungen in der Feuchtigkeit bei der Lagerung zu vermeiden. ● Die Verarbeitung vorgedruckter Formulare mit einem Belag oder einer Beschichtung sollte vermieden werden. ● Von dem Gebrauch von Briefkopfpapier mit starker Prägung wird abgeraten. Kapitel 4 Medien und Fächer DEWW ● Papiersorten mit stark strukturierter Oberfläche sollten nicht verwendet werden. ● Der Gebrauch von Offsetpudern oder anderen Materialien, die verhindern, dass gedruckte Formulare aneinander haften, sollte vermieden werden. Auswählen des richtigen Fixierermodus Der Fixierermodus wird automatisch an den für das Fach eingestellten Medientyp angepasst. Beispielsweise ist für schweres Papier wie Karton ein höherer Fixierermodus erforderlich, damit der Toner besser an der Seite haftet. Für Transparentfolien muss hingegen ein niedrigerer Fixierermodus verwendet werden, um Beschädigungen am Gerät zu vermeiden. Die Standardeinstellung bietet in der Regel für die meisten Druckmedientypen optimale Bedingungen. Der Fixierermodus kann nur geändert werden, wenn für das verwendete Fach der Medientyp eingestellt wurde Informationen hierzu finden Sie unter Steuern von Druckaufträgen. Danach kann der Fixierermodus für diesen Medientyp auf dem Bedienfeld über das Menü Verwaltung im Untermenü Druckqualität geändert werden. Informationen hierzu finden Sie unter Menü „Druckqualität“. Hinweis Durch den Fixierermodus Hoch 1 oder Hoch 2 wird die Haftfähigkeit des Toners auf dem Papier verbessert, es können jedoch andere Probleme wie stärkere Wellung auftreten. Wenn der Fixierermodus auf Hoch 1 oder Hoch 2 eingestellt ist, wird möglicherweise mit geringerer Geschwindigkeit gedruckt. In der nachfolgenden Tabelle finden Sie die optimale Fixierermoduseinstellung für unterstützte Medientypen. Medientyp Einstellung für Fixierermodus Normal Normal Vorgedrucktes Papier Normal Briefkopf Normal Transparentfolie Niedrig 2: Vorgelochtes Papier Normal Etiketten Normal Schreibmaschinenpapier Normal Recyclingpapier Normal Farbiges Papier Normal Leicht Niedrig 1 Karton Normal Raues Papier Hoch 1 Umschläge Normal Um die Fixierermodi auf die Standardwerte zurückzusetzen, öffnen Sie auf dem Bedienfeld das Menü Verwaltung. Wählen Sie Druckqualität, Fixierermodi und anschließend Modi wiederherstellen. DEWW Beachtenswertes zu Medien 73 Auswählen von Druckermedien Tabelle 4-1 Unterstützte Arten von Medien Druckmedientyp Fach 1 Fach 2, 3, 4 und 5 Optionaler Duplexer Optionale Umschlagzufuhr Mailbox mit drei Fächern oder Staplereinheit von Hefter/Stapler Heftereinheit von Hefter/ Stapler Normalpapier X X X X X X Vorgedrucktes Papier X X X X X X Briefkopfpapier X X X X X X Transparentfolien X X Vorgelochtes Papier X X Etiketten X X Briefpapier X Recyclingpapier Farbiges Papier Karton X X X X X X X X X X X X X X X X X X X X X X X X X X X1 X X Raues Papier X Umschläge X 1 2 74 X X X X X12 Wird nur mit der bedruckten Seite nach oben ausgegeben. Wurde eine Mailbox mit drei Fächern installiert, wählen Sie für den Druck von Karten das unterste Fach. Mediengewichte von 200 g/m2 und schwerer werden nur im untersten Fach unterstützt. Kapitel 4 Medien und Fächer DEWW Tabelle 4-2 Fach 1 - unterstützte Formate und Gewichte Format Abmessungen1 Gewicht Fassungsvermögen2 Letter 216 x 279 mm (8,5 x 11 Zoll) 60 bis 200 g/m2 (16 bis 53 lb) A4 210 x 297 mm (8,3 x 11,7 Zoll) 100 Blatt Papier mit 75 g/m2 (20 lb) Legal 216 x 356 mm (8,5 x 14 Zoll) Executive 184 x 267 mm (7,3 x 10,5 Zoll) Statement 140 x 216 mm (5,5 x 8,5 Zoll) 8,5 x 13 216 x 330 mm (8,5 x 13 Zoll) A5 148 x 210 mm (5,8 x 8,3 Zoll) B5 (JIS) 182 x 257 mm (7,2 x 10,1 Zoll) Executive (JIS) 216 x 330 mm (8,5 x 13 Zoll) D-Postkarte (JIS) 148 x 200 mm (5,8 x 7,9 Zoll) 16K 197 x 273 mm (7,75 x 10.75 Zoll) Benutzerdefiniert3 Minimum: 76 x 127 mm (3 x 5 Zoll) 75 bis 105 g/m2 (20 bis 28 lb) 10 Umschläge Maximum: 216 x 356 mm (8,5 x 14 Zoll) Umschlag Commercial Nr. 10 105 x 241 mm (4,1 x 9,5 Zoll) DL (ISO) 110 x 220 mm (4,3 x 8,7 Zoll) C5 (ISO) 162 x 229 mm (6,4 x 9,0 Zoll) B5 (ISO) 176 x 250 mm (6,9 x 9,8 Zoll) Monarch Nr. 7-3/4 98 x 191 mm (3,9 x 7,5 Zoll) 1 2 3 DEWW Das MFP-Gerät unterstützt eine Vielzahl unterschiedlicher Formate. Die unterstützten Formate können Sie der Software entnehmen. Das Fassungsvermögen des Fachs hängt vom Papiergewicht und der Papierstärke sowie von den Umgebungsbedingungen ab. Informationen zum Drucken auf benutzerdefinierten Papierformaten finden Sie unter Einlegen kleiner oder benutzerdefinierter Formate oder von schwerem Papier. Auswählen von Druckermedien 75 Tabelle 4-3 Unterstützte Formate und Gewichte für Fach 2, 3, 4 und 5 Format Abmessungen1 Gewicht Kapazität2 Letter 216 x 279 mm (8,5 x 11 Zoll) 60 bis 120 g/m2 (16 bis 32 lb) A4 210 x 297 mm (8,3 x 11,7 Zoll) 500 Blatt Papier mit 75 g/m2 (20 lb) Executive 184 x 267 mm (7,3 x 10,5 Zoll) Legal 216 x 356 mm (8,5 x 14 Zoll) B5 (JIS) 182 x 257 mm (7,2 x 10,1 Zoll) A5 148 x 210 mm (5,8 x 8,3 Zoll) 8,5 x 13 216 x 330 mm (8,5 x 13 Zoll) Executive (JIS) 216 x 330 mm (8,5 x 13 Zoll) 16K 197 x 273 mm (7,75 x 10.75 Zoll) Benutzerdefiniertes Format3 Minimum: 148 x 210 mm (5,8 x 8,3 Zoll) Maximum: 216 x 356 mm (8,5 x 14 Zoll) 1 2 3 Das MFP-Gerät unterstützt eine Vielzahl unterschiedlicher Formate. Die unterstützten Formate können Sie der Software entnehmen. Das Fassungsvermögen des Fachs hängt vom Papiergewicht und der Papierstärke sowie von den Umgebungsbedingungen ab. Informationen zum Drucken auf benutzerdefinierten Papierformaten finden Sie unter Einlegen kleiner oder benutzerdefinierter Formate oder von schwerem Papier. Tabelle 4-4 Unterstützte Formate und Gewichte für optionalen Duplexer Format Abmessungen Gewicht Letter 216 x 279 mm (8,5 x 11 Zoll) 60 bis 120 g/m2 (16 bis 32 lb) A4 210 x 297 mm (8,3 x 11,7 Zoll) Executive 184 x 267 mm (7,3 x 10,5 Zoll) Legal 216 x 356 mm (8,5 x 14 Zoll) B5 (JIS) 182 x 257 mm (7,2 x 10,1 Zoll) A5 148 x 210 mm (5,8 x 8,3 Zoll) 8,5 x 13 216 x 330 mm (8,5 x 13 Zoll) Executive (JIS) 216 x 330 mm (8,5 x 13 Zoll) 16K 197 x 273 mm (7,75 x 10.75 Zoll) 76 Kapitel 4 Medien und Fächer DEWW Tabelle 4-5 Unterstützte Formate und Gewichte für optionale Umschlagzufuhr Format Abmessungen Gewicht Kapazität Monarch Nr. 7-3/4 98 x 191 mm (3,9 x 7,5 Zoll) 75 bis 105 g/m2 (20 bis 28 lb) 75 Umschläge Commercial Nr. 10 105 x 241 mm (4,1 x 9,5 Zoll) DL (ISO) 110 x 220 mm (4,3 x 8,7 Zoll) C5 (ISO) 162 x 229 mm (6,4 x 9,0 Zoll) B5 (ISO) 176 x 250 mm (6,9 x 9,8 Zoll) Tabelle 4-6 Zubehörmailbox mit drei Fächern oder Staplereinheit für Hefter/Stapler, unterstützte Formate und Gewichte Format Abmessungen1 Letter 216 x 279 mm (8,5 x 11 Zoll) A4 210 x 297 mm (8,3 x 11,7 Zoll) Executive 184 x 267 mm (7,3 x 10,5 Zoll) Legal 216 x 356 mm (8,5 x 14 Zoll) B5 (JIS) 182 x 257 mm (7,2 x 10,1 Zoll) A5 148 x 210 mm (5,8 x 8,3 Zoll) Statement 140 x 216 mm (5,5 x 8,5 Zoll) 8,5 x 13 216 x 330 mm (8,5 x 13 Zoll) Executive (JIS) 216 x 330 mm (8,5 x 13 Zoll) D-Postkarte (JIS) 148 x 200 mm (5,8 x 7,9 Zoll) 16K 197 x 273 mm (7,75 x 10.75 Zoll) Umschlag Nr. 10 4 105 x 241 mm (4,1 x 9,5 Zoll) Monarch-Umschlag Nr. 7-3/4 4 98 x 191 mm (3,9 x 7,5 Zoll) C5-Umschlag (ISO) 4 162 x 229 mm (6,4 x 9,0 Zoll) DL-Umschlag (ISO) 4 110 x 220 mm (4,3 x 8,7 Zoll) B5-Umschlag (ISO) 4 176 x 250 mm (6,7 x 9,8 Zoll) Benutzerdefiniert3 Minimum: 76 x 127 mm (3 x 5 Zoll) Gewicht Kapazität2 Staplereinheit von Hefter/Stapler oder unteres Fach der Mailbox: 500 Blatt Papier mit 75 g/m2 (20 lb) Obere zwei Fächer der Mailbox: Jedes Fach kann 100 Blatt Papier mit 75 g/m2 (20 lb) aufnehmen. Maximum: 216 x 356 mm (8,5 x 14 Zoll) 1 2 3 4 DEWW Das MFP-Gerät unterstützt eine Vielzahl unterschiedlicher Formate. Die unterstützten Formate können Sie der Software entnehmen. Das Fassungsvermögen des Fachs hängt vom Papiergewicht und der Papierstärke sowie von den Umgebungsbedingungen ab. Informationen zum Drucken auf benutzerdefinierten Papierformaten finden Sie unter Einlegen kleiner oder benutzerdefinierter Formate oder von schwerem Papier. Wird nur mit der bedruckten Seite nach oben ausgegeben. Auswählen von Druckermedien 77 Tabelle 4-7 Unterstützte Formate und Gewichte für Heftereinheit von Hefter/Stapler Format Abmessungen Gewicht Kapazität Letter 216 x 279 mm (8,5 x 11 Zoll) A4 210 x 297 mm (8,3 x 11,7 Zoll) Normalpapier: 60 bis 120 g/m2 (16 bis 32 lb) Normalpapier: 30 Blatt Papier mit 75 g/m2 (20 lb) Legal 216 x 356 mm (8,5 x 14 Zoll) Schweres Papier: 128 bis 199 g/m2 (34 bis 53 lb) Hochglanzpapier: 20 Blatt 8,5 x 13 216 x 330 mm (8,5 x 13 Zoll) Executive (JIS) 216 x 330 mm (8,5 x 13 Zoll) Schweres Papier: Der Stapel darf nicht höher als 7 mm sein. Tabelle 4-8 Unterstützte Formate und Gewichte für den automatischen Vorlageneinzug (ADF) Format Abmessungen Gewicht Kapazität Letter 216 x 279 mm (8,5 x 11 Zoll) 50 Blatt Papier mit 75 g/m2 (20 lb) A4 210 x 297 mm (8,3 x 11,7 Zoll) 60 bis 120 g/m2 (16 bis 32 lb) A5 148 x 210 mm (5,8 x 8,3 Zoll) Legal 216 x 356 mm (8,5 x 14 Zoll) 78 Kapitel 4 Medien und Fächer DEWW Druck- und Papieraufbewahrungsumgebung Die Umgebung sollte beim Drucken und der Aufbewahrung von Papier möglichst Zimmertemperatur haben und weder zu trocken noch zu feucht sein. Vergessen Sie nicht, dass Papier feuchtigkeitsbindend ist und Feuchtigkeit schnell aufnimmt oder verliert. Papier wird durch Hitze und Feuchtigkeit beschädigt. Die Hitze bewirkt, dass die Feuchtigkeit im Papier verdunstet, während sie bei Kälte auf der Oberfläche kondensiert. Durch Heizungs- und Klimaanlagen verringert sich die Luftfeuchtigkeit in einem Raum. Nach dem Öffnen einer Papierpackung verliert das Papier Feuchtigkeit, was sich in Form von Streifen und verschmierten Zeichen in den Ausdrucken bemerkbar macht. Durch feuchtes Wetter oder Wasserkühlgeräte kann die Luftfeuchtigkeit im Raum zunehmen. Wenn das Papier aus der Verpackung genommen wird, absorbiert es die überschüssige Feuchtigkeit. Dies kann ein zu helles Druckbild oder Fehlstellen zur Folge haben. Außerdem kann sich das Papier bei der Abgabe und Aufnahme von Feuchtigkeit verziehen. Dies kann zu Papierstaus führen. Die Lagerung und Handhabung von Papier ist deshalb genauso wichtig wie der Papierherstellungsprozess selbst. Die Umgebungsbedingungen für die Papierlagerung haben einen direkten Einfluss auf die Zufuhr. Achten Sie darauf, dass Sie nicht mehr Papier kaufen, als Sie in kurzer Zeit (ca. 3 Monaten) bequem aufbrauchen können. Papier, das über einen längeren Zeitraum gelagert wird, kann durch starke Temperatur- und Feuchtigkeitsschwankungen beschädigt werden. Die richtige Planung ist daher notwendig, um zu vermeiden, dass große Papiervorräte beschädigt werden. Papier in ungeöffneter Verpackung kann mehrere Monate lang gelagert werden. Geöffnete Packungen können leichter aufgrund der Umgebungsbedingungen beschädigt werden, insbesondere, wenn sie nicht mit feuchtigkeitsbeständigem Material geschützt werden. Die Papieraufbewahrungsumgebung sollte sorgfältig gewählt und überprüft werden, um optimale Produktleistung sicherzustellen. Erforderliche Umgebungsbedingungen sind 20 bis 24 °C bei einer relativen Luftfeuchtigkeit von 45 % bis 55 %. Folgende Richtlinien helfen bei der Auswertung der Papieraufbewahrungsumgebung: DEWW ● Das Papier soll möglichst bei Zimmertemperatur gelagert werden. ● Die Luft sollte (aufgrund der hygroskopischen Eigenschaften von Papier) nicht zu trocken oder zu feucht sein. ● Ein angebrochenes Ries sollte wieder gut in die wasserfeste Verpackung eingewickelt werden. Unterliegt die Produktumgebung extremen Schwankungen, packen Sie nur so viel Papier aus, wie an einem Tag verbraucht wird, um unerwünschte Feuchtigkeitsschwankungen zu verhindern. ● Die richtige Lagerung von Briefumschlägen trägt erheblich zur Druckqualität bei. Briefumschläge sollten flach liegend gelagert werden. Wenn Luft in einem Umschlag eingeschlossen wird, so dass eine Luftblase entsteht, kann der Umschlag beim Drucken verknittern. Druck- und Papieraufbewahrungsumgebung 79 Einlegen der Druckmedien Dieser Abschnitt enthält Informationen, wie Druckmedien mit einem Standardformat oder einem benutzerdefinierten Format in die Zufuhrfächer eingelegt werden. VORSICHT Um einen Papierstau zu vermeiden, dürfen Sie nie Papier in einem Fach einlegen oder entnehmen, während es zum Drucken bzw. Kopieren verwendet wird. Drucken Sie Etiketten und Briefumschläge ausschließlich aus Fach 1, um Beschädigungen des MFP-Geräts zu vermeiden. Bedrucken Sie Etiketten, Briefumschläge und Transparentfolien nur auf einer Seite. Laden des Flachbettscanners Legen Sie die Vorlage mit der bedruckten Seite nach unten auf das Vorlagenglas. Laden des automatischen Vorlageneinzugs Legen Sie das Dokument mit der bedruckten Seite nach unten in den automatischen Vorlageneinzug ein. Laden aus Fach 1 Fach 1 hat ein Fassungsvermögen von 100 Blatt Papier oder 10 Briefumschlägen. Weitere Informationen zu den unterstützten Druckmedien finden Sie unter Auswählen von Druckermedien. Wenn in Fach 1 immer derselbe Medientyp eingelegt wird und die Druckmedien zwischen den Druckauftrag normalerweise nicht aus dem Fach 1 entnommen werden, gehen Sie wie folgt vor. Mit Hilfe der beschriebenen Vorgehensweise wird beim Drucken aus Fach 1 außerdem die Leistung des MFP-Geräts gesteigert. VORSICHT Um einen Papierstau zu vermeiden, dürfen Sie nie Papier in einem Fach einlegen oder entnehmen, während es zum Drucken verwendet wird. 1. Wählen Sie Kopieren. 2. Wählen Sie Papierauswahl. 3. Wählen Sie Fach 1 „Alle Formate”. 4. Wählen Sie das richtige Druckmedienformat. Hinweis Wenn Sie als Papierformat Benutzerdefiniert verwenden, wählen Sie außerdem die Maßeinheit und die Werte für Breite und Länge aus. 80 5. Wählen Sie OK. 6. Wählen Sie OK erneut. Kapitel 4 Medien und Fächer DEWW 7. Öffnen Sie Fach 1 8. Legen Sie das Papier entsprechend dem Format und den Fertigstellungsoptionen ein. Informationen zum Einlegen von vorgedruckten Druckmedien, Briefkopfpapier und vorgelochten Druckmedien finden Sie unter Auswählen von Druckermedien. VORSICHT Um Papierstaus zu vermeiden, drucken Sie immer nur einen Etikettenbogen. 9. Stellen Sie die Papierführungen so ein, dass sie den Papierstapel leicht berühren, aber das Papier nicht gebogen wird. 10. Stellen Sie sicher, dass das Papier vollständig unter die Haltezungen an den Führungen passt und nicht über die Papierhöhenanzeigen hinausragt. Hinweis Wenn Sie auf langen Medien drucken, ziehen Sie die Fachverlängerung bis zum Anschlag heraus. 11. Wählen Sie Kopieren starten. Laden der Fächer 2, 3, 4 und 5 Die Fächer 2, 3, 4 und 5 können jeweils 500 Blatt Standardmedien aufnehmen. Weitere Informationen zu Papierspezifikationen finden Sie unter Auswählen von Druckermedien. Die folgenden Standardformate werden automatisch erkannt und im Fach durch entsprechende Markierungen angegeben: DEWW ● A4 ● Letter ● Legal ● Executive ● B5 (JIS) ● A5 Einlegen der Druckmedien 81 Die folgenden Standardformate werden nicht automatisch erkannt: ● 16K ● Executive (JIS) ● 216 x 330 mm (8,5 x 13 Zoll) Wenn Sie ein Format einlegen, das nicht automatisch erkannt wird, müssen Sie es am Bedienfeld einstellen. Informationen zum Einlegen von benutzerdefinierten Papierformaten finden Sie unter Laden von Medien mit einem benutzerdefinierten Format in Fächern 2, 3, 4 und 5. VORSICHT Um einen Papierstau zu vermeiden, dürfen Sie nie Papier in einem Fach einlegen oder entnehmen, während es zum Drucken verwendet wird. Laden von Medien mit einem Standardformat in Fächern 2, 3, 4 und 5 Hinweis Legen Sie keine Umschläge in Fach 2, 3, 4 und 5 ein. Bedrucken Sie Umschläge ausschließlich aus Fach 1. 1. Ziehen Sie das Fach bis zum Anschlag heraus. 2. Legen Sie die Druckmedien in das Fach ein. Hinweis Informationen zum Einlegen von vorgedruckten Druckmedien, Briefkopfpapier und vorgelochten Druckmedien finden Sie unter Einlegen von Briefkopf-, gelochtem oder Vordruckpapier. 82 Kapitel 4 Medien und Fächer DEWW 3. Stellen Sie die Längenführung ein, indem Sie auf die Sperre drücken und die Führung verschieben, bis sie leicht am Medienstapel anliegt. 4. Stellen Sie die Breitenführung ein, indem Sie auf die Sperre drücken und die Führung verschieben, bis sie leicht am Medienstapel anliegt. 5. Schließen Sie das Fach. Hinweis Je nach ausgewähltem Medienformat werden Sie nun möglicherweise aufgefordert, die Papierführungen einzustellen. Befolgen Sie dann die Anweisungen am Bedienfeld. Laden von Medien mit einem benutzerdefinierten Format in Fächern 2, 3, 4 und 5 1. DEWW Ziehen Sie das Fach bis zum Anschlag heraus. Einlegen der Druckmedien 83 2. Drücken Sie auf die Sperre der linken Papierführung, und ziehen Sie sie ganz nach links. 3. Drücken Sie auf die Sperre der vorderen Papierführung, und ziehen Sie sie bis zum Anschlag zu sich heran. 4. Legen Sie die Druckmedien in das Fach ein. Hinweis Informationen zum Einlegen von vorgedruckten Druckmedien, Briefkopfpapier und vorgelochten Druckmedien finden Sie unter Einlegen von Briefkopf-, gelochtem oder Vordruckpapier. 5. 84 Stellen Sie die linke Papierführung ein, indem Sie auf die Sperre drücken und die Führung verschieben, bis sie leicht am Medienstapel anliegt. Kapitel 4 Medien und Fächer DEWW 6. Stellen Sie die vordere Papierführung ein, indem Sie auf die Sperre drücken und die Führung verschieben, bis sie leicht am Medienstapel anliegt. 7. Lesen Sie die Angaben auf der Verpackung der Druckmedien. Notieren Sie die Breite und die Länge. Diese Angaben werden in einem späteren Schritt benötigt. 8. Schließen Sie das Fach. 9. Wenn am Bedienfeld das Format Benutzerdefiniert angezeigt wird, ist das Format des Fachs auf BENUTZERDEFINIERT eingestellt. Das Fach kann nun für alle Druckaufträge mit benutzerdefinierten Formaten verwendet werden, selbst wenn das Format des Druckauftrags von dem der eingelegten Druckmedien abweicht. Bei Bedarf können Sie auch die exakten Abmessungen des benutzerdefinierten Papierformats angeben, das im Fach eingelegt ist. Wenn Sie die Abmessungen angeben, werden diese Werte statt Benutzerdefiniert als Format angezeigt. Wählen Sie Benutzerdefiniert. Das Menü MASSEINHEIT wird angezeigt. Hinweis Möglicherweise werden Sie aufgefordert, die Papierführungen zu verschieben. Befolgen Sie dann die Anweisungen am Bedienfeld. 10. Wählen Sie MILLIMETER oder ZOLL. 11. Geben Sie die Breite (kurze Kante) über das numerische Tastenfeld ein. 12. Wählen Sie OK. 13. Geben Sie die Länge (lange Kante) über das numerische Tastenfeld ein. 14. Wählen Sie OK. Die Meldung ist EINSTELLUNG GESPEICHERT nun für kurze Zeit auf dem Bedienfeld zu sehen. Danach wird das Format des Fachs angezeigt. 15. Wählen Sie BEENDEN, um die Einstellungen zu übernehmen. Das Fach kann jetzt verwendet werden. DEWW Einlegen der Druckmedien 85 Einlegen von Sondermedien Einlegen der Umschläge Sie können über Fach 1 oder die optionale Umschlagzufuhr Umschläge bedrucken. In Fach 1 können bis zu zehn Umschläge in Standard- oder benutzerdefinierten Formaten eingelegt werden. Die optionale Umschlagzufuhr hat ein Fassungsvermögen von 75 Umschlägen und unterstützt nur StandardUmschlagformate. Stellen Sie für alle Umschlaggrößen in der Softwareanwendung die Ränder auf mindestens 15 mm von der Umschlagkante ein. Die Druckqualität hängt von der Beschaffenheit des Umschlags ab. Sie sollten zunächst immer einige Probeumschläge testen, bevor Sie eine große Menge davon erwerben. Angaben zu Umschlägen finden Sie unter Auswählen von Druckermedien. ACHTUNG! Verwenden Sie niemals Umschläge mit beschichtetem Futter, freiliegenden selbstklebenden Flächen oder anderen synthetischen Materialien, da dadurch gesundheitsschädliche Dämpfe entstehen können. VORSICHT Durch Umschläge mit Klammern, Verschlüssen, Sichtfenstern, beschichtetem Futter, freiliegenden selbstklebenden Flächen oder anderen synthetischen Materialien kann das MFP-Gerät ernsthaft beschädigt werden. Um Papierstaus und mögliche Schäden am Gerät zu vermeiden, sollten Sie Umschläge niemals beidseitig bedrucken. Stellen Sie vor dem Einlegen der Umschläge sicher, dass diese nicht gewellt oder beschädigt sind bzw. aneinander haften. Verwenden Sie keine Umschläge mit druckempfindlichem Klebstoff. Hinweis Beim Drucken auf Umschlägen verringert sich die Druckgeschwindigkeit. Aus Fach 1 können viele Typen an Umschlägen bedruckt werden. In dem Fach können max. 10 gestapelt werden. Die Spezifikationen finden Sie unter Auswählen von Druckermedien. Laden von Umschlägen aus Fach 1 1. 86 Öffnen Sie Fach 1, aber ziehen Sie nicht die Verlängerung heraus. Die meisten Umschläge werden am besten ohne die Verlängerung eingezogen. Sie wird jedoch für Umschläge in Übergrößen benötigt. Kapitel 4 Medien und Fächer DEWW 2. Legen Sie bis zu 10 Umschläge so in die Mitte von Fach 1 ein, dass die zu bedruckende Seite nach oben und der Frankierungsbereich zum MFP-Gerät zeigt. Schieben Sie die Briefumschläge vorsichtig bis zum Anschlag in das Fach. 3. Stellen Sie die Papierführungen so ein, dass sie am Umschlagstapel anliegen, die Umschläge sich jedoch nicht biegen. Die Umschläge müssen sich vollständig unterhalb der Halterungen und Markierungen für die maximale Stapelhöhe an den Führungen befinden. Einlegen von Etiketten Verwenden Sie nur Etiketten, die für Laserdrucker empfohlen werden. Stellen Sie sicher, dass die Etiketten den geforderten Spezifikationen entsprechen Siehe Etiketten. Beachten Sie beim Bedrucken von Etiketten die folgenden Richtlinien: ● Bedrucken Sie einen Stapel bis zu 50 Etikettenblättern aus Fach 1 oder einen Stapel bis zu 100 Etikettenblättern aus anderen Fächern. ● Legen Sie die Etiketten so in Fach 1 ein, dass die zu bedruckende Seite nach oben und die obere, kurze Kante in Richtung MFP-Gerät zeigt. In die anderen Fächer werden die Etiketten mit der zu bedruckenden Seite nach unten und der Oberkante nach rechts eingelegt. Halten Sie sich beim Einlegen und Bedrucken von Etiketten unbedingt an folgende Anweisungen: VORSICHT führen. DEWW Die Nichtbeachtung dieser Anweisungen kann zur Beschädigung des MFP-Geräts ● Nutzen Sie beim Einlegen nicht das gesamte Fassungsvermögen der Fächer, da Etiketten schwerer als Papier sind. ● Verwenden Sie keine Etiketten, die sich von der Trägerfolie gelöst haben oder zerknittert bzw. anderweitig beschädigt sind. ● Verwenden Sie keine Etiketten mit freiliegender Trägerfolie (die Etiketten müssen die Trägerfolie ohne freiliegende Zwischenräume vollständig bedecken.) ● Bedrucken Sie Etikettenbögen nicht mehrmals. Die Trägerfolie der Etikettenbögen ist nur für einen Druckvorgang ausgelegt. ● Bedrucken Sie Etiketten nicht beidseitig. ● Drucken Sie nicht auf Etikettenbögen, von denen bereits Etiketten abgezogen wurden. Einlegen der Druckmedien 87 Einlegen von Transparentfolien Verwenden Sie nur Transparentfolien, die für Laserdrucker empfohlen werden. Spezifikationen für Transparentfolien finden Sie unter Transparentfolien. ● Blättern Sie im Bedienfeld zu und wählen Sie Administration, blättern Sie zu und wählen Sie Druckqualität, wählen Sie Fixierermodi, Wählen Sie Transparentfolien und wählen Sie Low2. VORSICHT Wenn der Fixierermodus Low2 nicht eingestellt ist, können Drucker und Fixiereinheit dauerhaft beschädigt werden. ● Wählen Sie im Druckertreiber den Papiertyp Transparentfolie aus. ● Wählen Sie im Bedienfeld Kopieren und Papierauswahl, markieren Sie das gewünschte Fach und wählen Sie Transparentfolien. ● Legen Sie Transparentfolien so in Fach 1 ein, dass die zu bedruckende Seite nach oben und die Oberkante in Richtung MFP-Gerät zeigt. In Fach 1 können bis zu 50 Transparentfolien eingelegt werden. ● Fach 2 und die Zubehörfächer können bis zu 100 Transparentfolien aufnehmen (mehr als 50 Folien sind jedoch nicht zu empfehlen). ● Da Transparentfolien schwerer als Papier sind, dürfen die Fächer nicht bis zu ihrem maximalen Fassungsvermögen gefüllt werden. ● Legen Sie in Fach 2 die Transparentfolien so ein, dass die zu bedruckende Seite nach unten und die obere, kurze Kante nach rechts zeigt. ● Nehmen Sie die Transparentfolien aus dem Ausgabefach, bevor Sie die nächste bedrucken, damit sie nicht zu heiß werden oder aneinander kleben. ● Bedrucken Sie Transparentfolien nur einseitig. ● Lassen Sie die Transparentfolien nach dem Herausnehmen aus dem MFP-Gerät auf einer ebenen Fläche abkühlen. ● Wenn mehrere Transparentfolien gleichzeitig zugeführt werden, versuchen Sie, den Stapel aufzufächern. ● Bedrucken Sie Transparentfolien nicht mehrmals. Einlegen von Briefkopf-, gelochtem oder Vordruckpapier Achten Sie beim Bedrucken von Briefkopfpapier, gelochtem Papier oder Vordruckpapier auf die richtige Ausrichtung. Halten Sie sich für die meisten Druckaufträge an die Richtlinien in diesem Abschnitt zum einseitigen Bedrucken. Richtlinien zum beidseitigen Druck finden Sie unter Drucken auf beiden Seiten des Blattes. Hinweis Wenn Sie Briefkopfpapier und Vordruckpapier für alle Druckaufträge immer auf die gleiche Weise einlegen möchten (unabhängig davon, ob ein- oder beidseitig gedruckt wird), verwenden Sie die Einstellung Modus für alternativen Briefkopf im Druckertreiber. Legen Sie dann das Papier wie für das beidseitige Bedrucken ein. Wenn diese Option ausgewählt ist, wird die Druckgeschwindigkeit auf die des Duplexbetriebs verringert. Die Informationen in diesem Abschnitt betreffen das Drucken ohne diesen Modus. 88 Kapitel 4 Medien und Fächer DEWW Hinweis Weitere Informationen zu Papier mit besonderer Oberfläche (z.B. geripptes Papier oder Briefpapier) finden Sie unter Einlegen von Papier mit besonderer Oberfläche. Legen Sie in Fach 1 das Papier so ein, dass die zu bedruckende Seite nach oben und die obere, kurze Kante in Richtung des MFP-Geräts zeigt. Legen Sie in Fach 2 und in die 500-Blatt-Zubehörfächer das Papier so ein, dass die zu bedruckende Seite nach unten und die obere, kurze Kante nach rechts zeigt. Einlegen von Papier mit besonderer Oberfläche Bestimmte Papiertypen verfügen über eine besondere Oberfläche (z.B. geripptes Papier, Briefpapier oder Krepppapier). Bei diesem Papier kann es zu Problemen bei der Tonerhaftung und Druckqualität kommen. Beachten Sie beim Drucken auf Papier mit besonderer Oberfläche die folgenden Richtlinien. ● Blättern Sie im Bedienfeld zu und wählen Sie Administration, Druckqualität und Fixierermodi. Wählen Sie den verwendeten Papiertyp (z.B. Briefpapier). Wählen Sie als Fixierermodus High1 oder High2 aus. Mit High2 erzielen Sie bei Papier mit einer stark texturierten Oberfläche eine bessere Tonerhaftung und optimale Druckqualität. Wählen Sie im Bedienfeld Kopieren und Papierauswahl aus; markieren Sie das gewünschte Fach und wählen Sie den verwendeten Papiertyp (z.B. Briefpapier) aus, um den entsprechenden Fixiermodus zu aktivieren. Hinweis Beim Drucken auf High1 oder High2 verringert sich möglicherweise die Druckgeschwindigkeit. Verwenden Sie die Einstellungen High1 und High2 nur, wenn Probleme mit der Tonerhaftung auftreten. Bei den Einstellungen High1 und High2 kommt es u.U. zu erhöhter Wellenbildung und häufigeren Papierstaus. ● Einige Hersteller dieser Papiertypen beschichten mittlerweile eine Seite des Papiers, um die Tonerhaftung und die Druckqualität zu verbessern. Dieses Papier muss aber richtig eingelegt werden, um die Vorteile dieser Beschichtung nutzen zu können. Die Seite, auf der das Wasserzeichen normal (nicht spiegelverkehrt) zu lesen ist, ist die Vorderseite bzw. die zu bedruckende Seite. Legen Sie in Fach 1 das Papier so ein, dass die zu bedruckende Seite nach oben und die obere, kurze Kante in Richtung des MFP-Geräts zeigt. DEWW Einlegen der Druckmedien 89 Legen Sie in Fach 2 und in die 500-Blatt-Zubehörfächer das Papier so ein, dass die zu bedruckende Seite nach unten und die obere, kurze Kante nach rechts zeigt. Einlegen kleiner oder benutzerdefinierter Formate oder von schwerem Papier Benutzerdefinierte Papierformate können über Fach 1, Fach 2 oder ein 500-Blatt-Zubehörfach bedruckt werden. Hinweis Beim Drucken auf kleinen Papierformaten, benutzerdefinierten Formaten und schwerem Papier verringert sich möglicherweise die Druckgeschwindigkeit. Weitere Informationen zu Papier mit besonderer Oberfläche (z.B. geripptes Papier oder Briefpapier) finden Sie unter Einlegen von Papier mit besonderer Oberfläche. Gewicht und Formate In der folgenden Tabelle finden Sie die Medienspezifikationen für das Drucken auf benutzerdefinierten Papierformaten oder auf schwerem Papier. Fach Kleinstes Format Größtes Format Unterstütztes Gewicht Fach 1 76 x 127 mm (3 x 5 Zoll) 216 x 356 mm (8,5 x 14 Zoll) 60 bis 200 g/m2 (16 bis 53 lb) Fach 2 und 500-BlattZubehörfach 148 x 210 mm (5,8 x 8,2 Zoll) 216 x 356 mm (8,5 x 14 Zoll) 60 bis 120 g/m2 (16 bis 32 lb) Richtlinien für schweres Papier Manche schwere Papiersorten sollten mit einem höheren Fixiermodus bedruckt werden, damit sich der Toner nicht durch Reibung vom Papier löst. Blättern Sie im Bedienfeld zu und wählen Sie Administration, Druckqualität und Fixierermodi. Wählen Sie den verwendeten Papiertyp. Wählen Sie als Fixierermodus High1 oder High2 aus. Durch diese Modi können Sie verhindern, dass sich Toner durch Reibung von der Seite löst. Allerdings kann ihre Verwendung zu einer geringeren Druckergeschwindigkeit oder zu anderen Problemen führen, z.B. erhöhter Wellenbildung. 90 Kapitel 4 Medien und Fächer DEWW Richtlinien für benutzerdefinierte Papierformate Beachten Sie beim Drucken auf benutzerdefinierten Papierformaten die folgenden Richtlinien: ● Legen Sie das Papier mit der kurzen Kante zuerst ein. ● Stellen Sie in der Anwendung den Seitenrand auf mindestens 4,23 mm von den Kanten ein. ● Geben Sie das benutzerdefinierte Format in der Anwendung, im Druckertreiber oder am Bedienfeld an Zusätzliche Richtlinien für das Drucken auf kleinformatigem oder schmalem Papier Beachten Sie beim Drucken auf kleinformatigem oder schmalem Papier die folgenden zusätzlichen Richtlinien: DEWW ● Bedrucken Sie kein Papier, das schmaler als 76 mm oder kürzer als 127 mm ist. ● HP empfiehlt, keine großen Mengen kleiner oder schmaler Papierformate zu drucken. Aufgrund der dadurch entstehenden starken Abnutzung der Komponenten in den Druckpatronen kann es zu Problemen mit der Druckqualität und zum Austreten von Toner im MFP-Gerät kommen. Einlegen der Druckmedien 91 Steuern von Druckaufträgen Wenn Sie einen Auftrag an den Drucker senden, steuert der Druckertreiber, aus welchem Papierfach die Medien in den Drucker eingezogen werden. Standardmäßig wählt der Drucker automatisch das Fach aus, Sie können aber mit den folgenden drei Einstellungen ein bestimmtes Fach festlegen: Quelle, Typ und Format. Diese Einstellungen stehen im Dialogfeld Anwendungseinstellungen, im Dialogfeld Drucken oder im Druckertreiber zur Verfügung. Einstellung Beschreibung Quelle Das Papier wird aus dem ausgewählten Fach eingezogen. Der Drucker versucht dann, aus diesem Fach zu drucken, und zwar unabhängig vom Typ oder Format des eingelegten Druckmediums. Um mit dem Drucken zu beginnen, legen Sie Druckmedien mit dem geeigneten Typ und Format für den Druckauftrag in das ausgewählte Fach ein. Nach dem Einlegen wird der Druckvorgang gestartet. Wenn der Druckauftrag nicht gestartet wird, gehen Sie wie folgt vor: Typ oder Format 92 Kapitel 4 Medien und Fächer ● Vergewissern Sie sich, dass die Fachkonfiguration mit dem Medienformat und -typ für den Druckauftrag übereinstimmt. ● Drücken Sie die Taste OK, damit der Drucker versucht, aus einem anderen Fach zu drucken. Der Einzug erfolgt aus dem ersten Fach, in dem Medien mit dem ausgewählten Typ oder Format eingelegt sind. Verwenden Sie immer die Einstellung „Typ”, wenn Sie auf Spezialmedien (z. B. Etiketten oder Transparentfolien) drucken. DEWW Auswählen des Ausgabefachs Das MFP-Gerät verfügt über zwei Ausgabebereiche: das Ausgabefach des automatischen Vorlageneinzugs (ADF) und das Standardausgabefach (bzw. die Standardausgabefächer) im Ausgabegerät. Wenn Sie Dokumente über den automatischen Vorlageneinzug (ADF) scannen oder kopieren, werden die Vorlagen automatisch im ADF-Ausgabefach ausgegeben. Die Kopien werden im Standardausgabefach, im Ausgabefach (bzw. in den Ausgabefächern) des Hefters/Staplers oder in den drei Ausgabefächern der Mailbox ausgegeben. Die von einem Computer an das MFP-Gerät gesendeten Dokumente werden im Standardausgabefach, im Ausgabefach (bzw. in den Ausgabefächern) des Hefters/Staplers oder in den drei Ausgabefächern der Mailbox ausgegeben. Auswählen eines Ausgabeziels Es ist zu empfehlen, dass Sie in der Anwendung oder im Treiber ein Ausgabeziel (Fach) auswählen. Wo und auf welche Weise Sie die Auswahl vornehmen, hängt von Ihrem Programm oder Treiber ab. Wenn dies im Programm oder Treiber nicht möglich ist, geben Sie das Standardausgabeziel über das Bedienfeld des MFP-Geräts an. 1. Blättern Sie zur Option Administration, und berühren Sie sie. 2. Berühren Sie Standard-Joboptionen. 3. Berühren Sie Ausgabefach. 4. Berühren Sie das gewünschte Ausgabefach. Mailbox mit drei Ausgabefächern Wenn Sie die Mailbox mit drei Fächern verwenden, stehen drei Ausgabefächer zur Verfügung. Diese Fächer können jeweils als einzelne Mailbox verwendet oder zu einem Fach kombiniert werden. Die entsprechenden Einstellungen können im Menü Geräteverhalten über das Untermenü MBM-3Konfiguration vorgenommen werden. Dieses Menü steht nur zur Verfügung, wenn die Mailbox mit drei Fächern installiert ist. Die beiden oberen Fächer haben ein Fassungsvermögen von 100 Blatt Papier. Ein Sensor überwacht die Papiermenge und hält das Gerät an, wenn das Fach voll ist. Das Drucken wird erst fortgesetzt, nachdem Sie das Fach geleert oder Druckmedien herausgenommen haben. Das untere Fach kann bis zu 500 Blatt Papier aufnehmen. DEWW Auswählen des Ausgabefachs 93 Kopien mit der bedruckten Seiten nach oben oder unten ausgeben Das MFP-Gerät kann Dokumente mit der bedruckten Seite nach oben oder nach unten ausgeben. In der Standardeinstellung werden die Kopien mit der bedruckten Seite nach unten ausgegeben. Sie erhalten dann mehrseitige Dokumente in der richtigen Seitenreihenfolge. Dies ist auch die schnellste Ausgabemethode. Verwenden Sie die Ausgabe mit der bedruckten Seite nach oben, wenn das Druckmedium (z.B. schweres Papier) gerade durch das Gerät geführt werden soll. Mehrseitige Dokumente werden dann in der umgekehrten Seitenreihenfolge ausgegeben. Sie können diese Einstellung in der Registerkarte Ausgabe des Druckertreibers vornehmen (siehe Unterstützte Druckertreiber). Hinweis Wenn Sie Druckseite oben (kürzester Pfad) auswählen, kann der Hefter/Stapler den Job nicht heften. 94 Kapitel 4 Medien und Fächer DEWW 5 DEWW Verwenden der Gerätefunktionen ● Verwenden des Hefters ● Verwenden der Funktion „Jobspeicherung“ 95 Verwenden des Hefters Mit dem optionalen Hefter/Stapler können bis zu 30 Blatt Papier (bei 75 g/m2) geheftet werden. Der Hefter kann folgende Formate verarbeiten: A4, Letter, Legal, Executive (JIS) und 8,5 x 13. Es können bis zu 500 Blatt Papier gestapelt werden. ● Das Papiergewicht kann im Bereich von 60 bis 120 g/m2 (16 bis 32 lb) liegen. Bei schwererem Papier können möglicherweise nur weniger als 30 Seiten geheftet werden. ● Wenn der Job nur aus einer Seite oder aus mehr als 30 Seiten besteht, wird das Dokument gedruckt und im Fach abgelegt, jedoch nicht geheftet. ● Der Hefter unterstützt nur Papier. Versuchen Sie nicht, andere Druckmedien wie Umschläge oder Transparentfolien zu heften. Wenn Sie die Seiten eines Dokuments heften möchten, wählen Sie die Funktion softwareseitig aus. Sie können den Hefter normalerweise über die Anwendung oder den Druckertreiber auswählen, einige Optionen sind jedoch nur im Druckertreiber verfügbar. Wo und wie Sie die Einstellung vornehmen, hängt von der verwendeten Anwendung bzw. vom Druckertreiber ab. Wenn Sie den Hefter nicht in der Anwendung oder im Druckertreiber auswählen können, nehmen Sie die Einstellung über das Bedienfeld des MFP-Geräts vor. Der Hefter nimmt Druckjobs zwar an, wenn keine Heftklammern mehr vorhanden sind, die Seiten werden jedoch nicht geheftet. Der Druckertreiber kann so konfiguriert werden, dass die Heftoption deaktiviert wird, wenn das Heftklammernmagazin leer ist. Konfigurieren des Druckertreibers für die Erkennung des Hefterzubehörs Sie müssen den Druckertreiber entsprechend konfigurieren, damit der optionale Hefter/Stapler erkannt wird. Diese Konfiguration müssen Sie nur einmal vornehmen. Die Treiberkonfiguration wird je nach Betriebssystem unterschiedlich durchgeführt. Die entsprechenden Anweisungen finden Sie unter Unterstützte Druckertreiber. Führen Sie die Schritte in der Spalte „Ändern der Konfigurationseinstellungen“ für Ihr Betriebssystem aus. Wählen Sie den HP 500-Blatt Hefter/Stapler als optionales Papierziel oder Zubehör aus. Heften des Druckermediums Auswählen des Hefters in der Software aus (Windows) 1. Klicken Sie im Menü Datei auf die Option Drucken und danach auf die Schaltfläche Eigenschaften. 2. Klicken Sie auf das Register Ausgabe, und wählen Sie in der Dropdown-Liste Heften den Eintrag Eine Heftklammer (schräg) aus. Auswählen des Hefters in der Software aus (Mac) 96 1. Klicken Sie im Menü Ablage auf die Option Drucken, und wählen Sie aus den angebotenen Druckoptionen Fertigstellung aus. 2. Klicken Sie im Einblendmenü Ausgabeziel auf Hefter. 3. Wählen Sie im Einblendmenü Fertigstellungsoptionen (Finishing Options) den gewünschten Heftmodus aus. Kapitel 5 Verwenden der Gerätefunktionen DEWW Auswählen des Hefters im Bedienfeld für die Druckaufträge 1. Blättern Sie zu und wählen Sie Administration aus. 2. Wählen Sie Standard-Joboptionen. 3. Wählen Sie Standard-Kopieroptionen. 4. Wählen Sie Heften/Sortieren. 5. Wählen Sie Heftung. 6. Wählen Sie die gewünschte Hefterfunktion aus. Hinweis Wenn Sie den Hefter am Bedienfeld auswählen, wird die Standardeinstellung in Heftung geändert. Möglicherweise werden dann sämtliche Druckaufträge geheftet. Sie können aber die Einstellung im Druckertreiber ändern und dadurch die Bedienfeldeinstellung außer Kraft gesetzt. Auswählen des Hefters im Druckertreiber für alle Druckaufträge (Windows) Hinweis Mit den folgenden Schritten können Sie die Standardeinstellung so ändern, dass alle Druckjobs geheftet werden. 1. Öffnen Sie den Druckertreiber. Siehe Öffnen der Druckertreiber. Führen Sie die Schritte in der Spalte „Ändern der Standardeinstellungen für Druckaufträge“ für Ihr Betriebssystem aus. 2. Klicken Sie auf das Register Ausgabe, und wählen Sie in der Dropdown-Liste Heften den Eintrag Eine Heftklammer (schräg) aus. Hinweis Sie können auch eine Schnelleinstellung mit den entsprechenden Einstellungen erstellen. Auswählen des Hefters im Druckertreiber für alle Druckaufträge (Mac) Erstellen Sie im Druckertreiber eine neue Einstellung mit dem Stapler. 1. Öffnen Sie den Druckertreiber. Siehe Öffnen der Druckertreiber. Führen Sie die Schritte in der Spalte „Ändern der Standardeinstellungen für Druckaufträge“ für Ihr Betriebssystem aus. 2. Erstellen Sie die neue Einstellung. Auswählen des Hefters über das Bedienfeld für alle Kopieraufträge Hinweis Mit den folgenden Schritten können Sie die Standardeinstellung so ändern, dass alle Kopierjobs geheftet werden. DEWW 1. Blättern Sie zu und wählen Sie Administration aus. 2. Wählen Sie Standard-Joboptionen. 3. Wählen Sie Standard-Kopieroptionen. 4. Wählen Sie Heften/Sortieren. Verwenden des Hefters 97 5. Wählen Sie Heftung. 6. Wählen Sie die gewünschte Hefterfunktion aus. Auswählen des Hefters über das Bedienfeld für den aktuellen Kopierauftrag Hinweis Mit den folgenden Schritten wird der Hefter nur für den aktuellen Kopierjob ausgewählt. 1. Blättern Sie zu und wählen Sie Kopieren aus. 2. Wählen Sie Heften/Sortieren. 3. Wählen Sie die gewünschte Hefterfunktion aus. Konfigurieren des Geräts für das Anhalten oder Fortsetzen des Jobs, wenn das Heftklammermagazin leer ist Sie können festlegen, ob das MFP-Gerät anhält oder das Drucken ohne Heftung fortsetzt, wenn das Heftklammernmagazin leer ist. 1. Blättern Sie zu und wählen Sie Administration aus. 2. Blättern Sie zu und wählen Sie Geräteverhalten aus. 3. Blättern Sie zu und wählen Sie Hefter/Stapler aus. 4. Wählen Sie Keine Heftklammern. 5. Wählen Sie die gewünschte Einstellung aus. ● Markieren Sie Stopp, wenn nicht mehr gedruckt werden soll, bis das Heftklammermagazin ausgetauscht wurde. ● Markieren Sie Weiter, wenn Jobs ohne Heftung weiterhin gedruckt werden sollen. Einlegen der Heftklammern Tauschen Sie das Heftklammermagazin aus, wenn auf dem Bedienfeld die Meldung WENIGE KLAMMERN IN HEFTEREINHEIT (das Magazin enthält weniger als 20 brauchbare Heftklammern) oder HEFTKLAMMERMAGAZIN ERSETZEN (das Magazin ist leer oder die restlichen Heftklammern sind unbrauchbar) angezeigt wird. Sie können festlegen, ob das MFP-Gerät anhält oder das Drucken ohne Heftung fortsetzt, wenn das Heftklammermagazin leer ist 1. 98 Drücken und halten Sie die Entriegelungstaste oben am Hefter/Stapler. Ziehen Sie den Hefter/ Stapler aus dem MFP-Gerät heraus. Kapitel 5 Verwenden der Gerätefunktionen DEWW DEWW 2. Öffnen Sie die Abdeckung des Heftklammernmagazins. 3. Ziehen Sie das Heftklammernmagazin am grünen Griff aus der Heftereinheit. 4. Setzen Sie das neue Heftklammernmagazin in die Staplereinheit ein, und drücken Sie den grünen Griff nach unten, bis das Magazin einrastet. 5. Schließen Sie die Abdeckung des Heftklammernmagazins, und schieben Sie den Hefter/Stapler in das MFP-Gerät. Verwenden des Hefters 99 Verwenden der Funktion „Jobspeicherung“ Bei diesem Gerät stehen die folgenden Jobspeicherungsfunktionen zur Verfügung: ● Prüf- und Aufbewahrungsjobs: Mit dieser Funktion ist es möglich, auf schnelle und einfache Weise zunächst ein Probeexemplar und danach weitere Exemplare eines Jobs zu drucken. ● Private Jobs: Wenn Sie einen privaten Job an das Gerät senden, wird der Job erst gedruckt, wenn Sie am Bedienfeld Ihre PIN-Nummer eingeben. ● Schnellkopie-Jobs: Sie können die gewünschte Anzahl von Exemplaren eines Jobs drucken und dann eine Kopie des Jobs auf der Festplatte des Geräts speichern. Durch das Speichern eines Jobs ist es möglich, zu einem späteren Zeitpunkt weitere Exemplare zu drucken. ● Gespeicherter Job: Sie können einen Job, z.B. ein Mitarbeiterformular, einen Arbeitszeiterfassungsbogen oder einen Kalender, im Gerät speichern und es anderen Benutzern ermöglichen, den Job jederzeit zu drucken. Gespeicherte Jobs können auch mit einer PIN geschützt werden. Wenn Sie die Jobspeicherungsfunktionen des Computers verwenden möchten, befolgen Sie die Anweisungen in diesem Abschnitt. Beachten Sie besonders den Abschnitt zum Jobtyp, den Sie erstellen möchten. VORSICHT Beim Ausschalten des Geräts werden alle Schnellkopie-Jobs, Prüf- und Aufbewahrungsjobs und privaten Jobs gelöscht. Zugriff auf Jobspeicherungsfunktionen Windows 1. Klicken Sie im Menü Datei auf Drucken. 2. Klicken Sie auf die Schaltfläche Eigenschaften und danach auf das Register Jobspeicherung. 3. Wählen Sie den entsprechenden Jobspeicherungsmodus aus. Macintosh Bei neueren Treibern: Wählen Sie im Pulldown-Menü des Dialogfelds Drucken die Option Jobspeicherung aus. Wählen Sie bei älteren Treibern Druckerspezifische Optionen aus. Verwenden der Funktion „Prüfen und Aufbewahren“ Mit dieser Funktion ist es möglich, auf schnelle und einfache Weise zunächst ein Probeexemplar und danach weitere Exemplare eines Jobs zu drucken. Wenn ein Job dauerhaft gespeichert und nicht gelöscht werden soll, wenn Speicherplatz für andere Vorgänge benötigt wird, wählen Sie im Treiber die Option Gespeicherte Jobs aus. Erstellen von Prüf- und Aufbewahrungsjobs VORSICHT Wenn das Gerät Speicherplatz zur Speicherung neuer Prüf- und Aufbewahrungsjobs benötigt, werden ältere Prüf- und Aufbewahrungsjobs in der Reihenfolge ihres Eingangs gelöscht. Wenn ein Job dauerhaft gespeichert und für die Freigabe von Speicherplatz nicht gelöscht werden soll, wählen Sie statt der Option Prüfen und aufbewahren die Option Gespeicherter Job aus. 100 Kapitel 5 Verwenden der Gerätefunktionen DEWW Wählen Sie im Treiber die Option Prüfen und Aufbewahren aus, und geben Sie einen Benutzernamen und Jobnamen ein. Daraufhin wird ein Exemplar des Jobs gedruckt, das anschließend geprüft werden kann. Lesen Sie anschließend den Abschnitt Navigieren im Menü „Verwaltung“. Drucken der restlichen Exemplare geprüfter und aufbewahrter Jobs Zum Drucken der restlichen Exemplare eines auf der Festplatte aufbewahrten Jobs führen Sie über das Bedienfeld die folgenden Schritte aus. 1. Wählen Sie auf dem Home-Bildschirm Jobspeicherung. 2. Wählen Sie das Register Abrufen. 3. Öffnen Sie den Jobspeicherungsordner mit dem Job. 4. Wählen Sie den Job aus, den Sie drucken möchten. 5. Wählen Sie das Feld Exemplare, um die Anzahl der zu druckenden Kopien zu ändern. Wählen Sie Gespeicherten Job abrufen ( ), um das Dokument zu drucken. Löschen von Prüf- und Aufbewahrungsjobs Beim Senden eines Prüf- und Aufbewahrungsjobs wird der vorherige Prüf- und Aufbewahrungsjob automatisch gelöscht. 1. Wählen Sie auf dem Home-Bildschirm Jobspeicherung. 2. Wählen Sie das Register Abrufen aus. 3. Wählen Sie den Jobspeicherungsordner mit dem Job aus. 4. Gehen Sie zu dem Job, den Sie löschen möchten. 5. Wählen Sie Löschen aus. 6. Wählen Sie Ja aus. Verwenden der Funktion „Private Jobs“ Mit Hilfe der privaten Druckfunktion können Sie angeben, dass ein Job erst gedruckt wird, wenn Sie ihn freigeben. Legen Sie zuerst eine vierstellige persönliche Identifikationsnummer (PIN) fest, indem Sie die PIN über das Bedienfeld des Druckertreibers eingeben. Die PIN-Nummer wird dann als Bestandteil des Druckauftrags an das Gerät gesendet. Nachdem Sie den Druckauftrag an das Gerät gesendet haben, benötigten Sie zum Drucken des Auftrags die PIN. Erstellen privater Jobs Um einen Job als privat zu kennzeichnen, wählen Sie im Treiber die Option Privater Job aus, und geben Sie einen Benutzernamen und einen Jobnamen und anschließend eine vierstellige PIN-Nummer ein. Der Job wird erst gedruckt, wenn Sie die PIN auf dem Bedienfeld des Geräts eingeben. DEWW Verwenden der Funktion „Jobspeicherung“ 101 Drucken privater Jobs Sie können einen privaten Job über das Bedienfeld drucken, nachdem der Job an das Gerät gesendet wurde. 1. Wählen Sie auf dem Home-Bildschirm Jobspeicherung. 2. Wählen Sie das Register Abrufen. 3. Öffnen Sie den Jobspeicherungsordner mit dem privaten Job. 4. Wählen Sie den privaten Job aus, den Sie drucken möchten. Hinweis Private Jobs sind mit einem (Vorhängeschloss) gekennzeichnet. 5. Wählen Sie das Feld PIN. 6. Geben Sie über das numerische Tastenfeld die PIN-Nummer ein, und drücken Sie dann OK. 7. Wählen Sie das Feld Exemplare, um die Anzahl der zu druckenden Kopien zu ändern. 8. Wählen Sie Gespeicherten Job abrufen ( ), um das Dokument zu drucken. Löschen privater Jobs Ein privater Job wird automatisch auf der Gerätefestplatte gelöscht, sobald er von Ihnen zum Drucken freigegeben wurde. Wenn Sie den Job löschen möchten, ohne ihn zu drucken, gehen Sie folgendermaßen vor. 1. Wählen Sie auf dem Home-Bildschirm Jobspeicherung. 2. Wählen Sie das Register Abrufen. 3. Öffnen Sie den Jobspeicherungsordner mit dem privaten Job. 4. Wählen Sie den privaten Job aus, den Sie löschen möchten. Hinweis Private Jobs sind mit einem (Vorhängeschloss) gekennzeichnet. 5. Wählen Sie das Feld PIN. 6. Geben Sie über das numerische Tastenfeld die PIN-Nummer ein, und drücken Sie dann OK. 7. Wählen Sie Löschen. Verwenden der Funktion „Schnellkopie“ Mit der Schnellkopierfunktion wird die angeforderte Anzahl von Exemplaren eines Jobs gedruckt und eine Kopie auf der Gerätefestplatte gespeichert. Zusätzliche Exemplare des Jobs können später gedruckt werden. Diese Funktion kann im Druckertreiber deaktiviert werden. In der Standardeinstellung können bis zu 32 verschiedene Schnellkopie-Jobs im Gerät gespeichert werden. Sie können diesen Wert über das Bedienfeld ändern. Siehe Navigieren im Menü „Verwaltung“. 102 Kapitel 5 Verwenden der Gerätefunktionen DEWW Erstellen von Schnellkopie-Jobs VORSICHT Um auf dem Gerät zusätzlichen Speicherplatz für neue Schnellkopie-Jobs freizugeben, werden ältere Schnellkopie-Jobs in der Reihenfolge ihres Eingangs gelöscht. Wenn ein Job dauerhaft gespeichert und für die Freigabe von Speicherplatz nicht gelöscht werden soll, wählen Sie statt der Option Schnellkopie die Option Jobspeicherung aus. Wählen Sie im Treiber die Option Schnellkopie aus, und geben Sie dann einen Benutzernamen und einen Jobnamen ein. Wenn Sie den Job an das Gerät senden, wird die Anzahl der im Druckertreiber festgelegten Exemplare gedruckt. Hinweise zum Drucken weiterer Schnellkopien über das Bedienfeld des Geräts finden Sie unter Drucken zusätzlicher Exemplare von Schnellkopie-Jobs. Drucken zusätzlicher Exemplare von Schnellkopie-Jobs In diesem Abschnitt finden Sie Anweisungen zum Drucken weiterer Exemplare eines auf der Gerätefestplatte gespeicherten Jobs über das Bedienfeld. 1. Wählen Sie auf dem Home-Bildschirm Jobspeicherung. 2. Wählen Sie das Register Abrufen. 3. Öffnen Sie den Jobspeicherungsordner mit dem Job. 4. Wählen Sie den Job aus, den Sie drucken möchten. 5. Im Feld Exemplare können Sie die Anzahl der zu druckenden Kopien ändern. 6. Wählen Sie Gespeicherten Job abrufen ( ), um das Dokument zu drucken. Löschen von Schnellkopie-Jobs Löschen Sie nicht mehr benötigte Schnellkopie-Jobs über das Bedienfeld des Geräts. Wenn das Gerät zusätzlichen Speicherplatz für neue Schnellkopie-Jobs benötigt, werden ältere Schnellkopie-Jobs in der Reihenfolge ihres Eingangs automatisch gelöscht. Hinweis Gespeicherte Schnellkopie-Jobs können über das Bedienfeld oder über HP Web Jetadmin gelöscht werden. 1. Wählen Sie auf dem Home-Bildschirm Jobspeicherung. 2. Wählen Sie das Register Abrufen. 3. Öffnen Sie den Jobspeicherungsordner mit dem Job. 4. Wählen Sie den Job aus, den Sie löschen möchten. 5. Wählen Sie Löschen. 6. Wählen Sie Ja. Verwenden der Funktion „Gespeicherte Jobs“ Sie können einen Druckauftrag ohne zu drucken auf der Gerätefestplatte speichern. Sie können den Job jederzeit über das Gerätebedienfeld drucken. Sie können beispielsweise ein Mitarbeiterformular, DEWW Verwenden der Funktion „Jobspeicherung“ 103 einen Arbeitszeiterfassungsbogen oder einen Kalender laden und es anderen Benutzern ermöglichen, den Job bei Bedarf zu drucken. Sie können auch über das Bedienfeld einen gespeicherten Kopierauftrag anlegen, der zu einem späteren Zeitpunkt gedruckt werden kann. Erstellen gespeicherter Kopierjobs 1. Legen Sie das Originaldokument mit der bedruckten Seite nach unten auf das Vorlagenglas oder in den ADF. 2. Wählen Sie auf dem Home-Bildschirm Jobspeicherung. 3. Wählen Sie das Register Erstellen. 4. Führen Sie einen der beiden folgenden Schritte aus, um den Namen des gespeicherten Jobs festzulegen: ● Wählen Sie einen bestehenden Ordner aus der Liste aus. Wählen Sie Neuer Job, und geben Sie einen Jobnamen ein. ● Wählen Sie das Feld unter dem bestehenden Ordnername: oder Jobname: auf der rechten Seite des Bildschirms, und bearbeiten Sie anschließend den Text. 5. Private gespeicherte Jobs sind mit einem Vorhängeschloss neben dem Namen gekennzeichnet. Zum Abrufen dieser Jobs ist eine PIN erforderlich. Um einen Job in einen privaten Job zu ändern, wählen Sie PIN für Drucken, und geben Sie die PIN für den Job ein. Drücken Sie OK. 6. Wählen Sie Weitere Optionen, um weitere Jobspeicheroptionen anzuzeigen oder zu ändern. 7. Nachdem Sie alle Optionen festgelegt haben, wählen Sie links oben auf dem Bildschirm Gespeicherten Job erstellen ( ), um das Dokument zu scannen und den Job zu speichern. Der Job wird solange auf dem Gerät gespeichert, bis Sie ihn löschen. Sie können ihn somit so oft wie nötig drucken. Informationen zum Drucken von Jobs finden Sie unter Drucken gespeicherter Jobs. Erstellen gespeicherter Druckjobs Wählen Sie im Treiber die Option Gespeicherter Job aus, und geben Sie dann einen Benutzernamen und einen Jobnamen ein. Der Job wird erst gedruckt, wenn er über das Bedienfeld abgerufen wird Informationen hierzu finden Sie unter Drucken gespeicherter Jobs. Drucken gespeicherter Jobs Sie können einen auf der Gerätefestplatte gespeicherten Job über das Bedienfeld drucken. 1. Wählen Sie auf dem Home-Bildschirm Jobspeicherung. 2. Wählen Sie das Register Abrufen. 3. Öffnen Sie den Jobspeicherungsordner mit dem gespeicherten Job. 4. Wählen Sie den gespeicherten Job aus, den Sie drucken möchten. 5. Wählen Sie Gespeicherten Job abrufen ( ), um das Dokument zu drucken. 104 Kapitel 5 Verwenden der Gerätefunktionen DEWW 6. Im Feld Exemplare können Sie die Anzahl der zu druckenden Kopien ändern. 7. Wählen Sie Gespeicherten Job abrufen ( ), um das Dokument zu drucken. Wenn die Datei mit einem (Vorhängeschloss) gekennzeichnet ist, handelt es sich um einen privaten Job, für den eine PIN-Nummer eingegeben werden muss. Informationen hierzu finden Sie unter Drucken privater Jobs. Löschen gespeicherter Jobs Auf der Gerätefestplatte gespeicherte Jobs können über das Bedienfeld gelöscht werden. 1. Wählen Sie auf dem Home-Bildschirm Jobspeicherung. 2. Wählen Sie das Register Abrufen. 3. Öffnen Sie den Jobspeicherungsordner mit dem gespeicherten Job. 4. Wählen Sie den gespeicherten Job aus, den Sie löschen möchten. 5. Wählen Sie Löschen. 6. Wählen Sie Ja. Wenn die Datei mit einem (Vorhängeschloss) gekennzeichnet ist, muss zum Löschen des Jobs eine PIN-Nummer eingegeben werden. Informationen hierzu finden Sie unter Drucken privater Jobs. DEWW Verwenden der Funktion „Jobspeicherung“ 105 106 Kapitel 5 Verwenden der Gerätefunktionen DEWW 6 DEWW Drucken ● Verwenden der Funktionen im Windows-Druckertreiber ● Verwenden der Funktionen im Macintosh-Druckertreiber ● Abbrechen eines Druckauftrags 107 Verwenden der Funktionen im Windows-Druckertreiber Wenn Sie aus einer Anwendung drucken, werden die meisten Produktfunktionen durch den Druckertreiber bereitgestellt. Umfassende Informationen zu den Funktionen des Druckertreibers finden Sie in der Hilfe zum Druckertreiber. In diesem Abschnitt werden die folgenden Funktionen beschrieben: ● Erstellen und Verwenden von Schnelleinstellungen ● Verwenden von Wasserzeichen ● Ändern der Größe von Dokumenten ● Einstellen eines benutzerdefinierten Papierformats im Druckertreiber ● Verwenden unterschiedlicher Papiere und Deckblätter ● Drucken einer leeren ersten Seite ● Drucken mehrerer Seiten auf einem Blatt ● Drucken auf beiden Seiten des Blattes ● Verwenden der Registerkarte „Dienste“ Hinweis Die Einstellungen im Druckertreiber und in der Anwendung haben immer Vorrang vor den Bedienfeldeinstellungen. Die Einstellungen in der Anwendung setzen generell die Einstellungen des Druckertreibers außer Kraft. Erstellen und Verwenden von Schnelleinstellungen Mit Hilfe der Schnelleinstellungen können die aktuellen Treibereinstellungen für spätere Druckjobs gespeichert werden. Die Schnelleinstellungen stehen in den meisten Registerkarten des Druckertreibers zur Verfügung. Sie können bis zu 25 Schnelleinstellungen für Druckaufgaben speichern. Erstellen einer Schnelleinstellung 1. Öffnen Sie den Druckertreiber (siehe Öffnen der Druckertreiber). 2. Wählen Sie die gewünschten Druckeinstellungen aus. 3. Geben Sie in das Feld Schnelleinstellungen einen Namen für die Schnelleinstellung ein. 4. Klicken Sie auf Speichern. Verwenden von Schnelleinstellungen 1. Öffnen Sie den Druckertreiber (siehe Öffnen der Druckertreiber). 2. Wählen Sie den gewünschten Eintrag in der Dropdown-Liste Schnelleinstellungen aus. 3. Klicken Sie auf OK. Hinweis Wenn Sie die Standardeinstellungen des Druckertreibers verwenden möchten, wählen Sie in der Dropdown-Liste Schnelleinstellungen den Eintrag Standardeinstellungen aus. 108 Kapitel 6 Drucken DEWW Verwenden von Wasserzeichen Ein Wasserzeichen ist ein Hinweis (z .B. „Vertraulich”), der auf jeder Seite eines Dokuments im Hintergrund gedruckt wird. 1. Klicken Sie im Menü Datei in der Software auf Drucken. 2. Wählen Sie den Treiber aus, und klicken Sie auf Eigenschaften oder Voreinstellungen. 3. Klicken Sie auf der Registerkarte Effekte auf die Dropdown-Liste Wasserzeichen. 4. Wählen Sie das gewünschte Wasserzeichen aus. Wenn Sie ein neues Wasserzeichen erstellen möchten, klicken Sie auf Bearbeiten. 5. Wenn das Wasserzeichen nur auf der ersten Seite des Dokuments gedruckt werden soll, klicken Sie auf Nur erste Seite. 6. Klicken Sie auf OK. Wenn das Wasserzeichen nicht gedruckt werden soll, klicken Sie in der Dropdown-Liste Wasserzeichen auf den Eintrag (Keines). Ändern der Größe von Dokumenten Mit den Verkleinerungs- und Vergrößerungsoptionen können Sie ein Dokument auf einen Prozentsatz seiner Originalgröße skalieren. Sie können für das Dokument auch ein anderes Format auswählen (mit oder ohne Skalierung). Verkleinern oder Vergrößern von Dokumenten 1. Klicken Sie im Menü Datei der Anwendung auf Drucken. 2. Wählen Sie den Treiber aus, und klicken Sie auf Eigenschaften oder Voreinstellungen. 3. Klicken Sie auf die Registerkarte Effekte, und geben Sie neben Prozentsatz der Originalgröße die gewünschte Verkleinerung oder Vergrößerung in Prozent an. Sie können den Prozentwert auch über die Bildlaufleiste ändern. 4. Klicken Sie auf OK. Drucken eines Dokuments auf einem anderen Papierformat DEWW 1. Klicken Sie im Menü Datei der Anwendung auf Drucken. 2. Wählen Sie den Treiber aus, und klicken Sie auf Eigenschaften oder Voreinstellungen. 3. Klicken Sie auf der Registerkarte Effekte auf Dokument drucken auf. 4. Wählen Sie das gewünschte Papierformat aus. 5. Wenn das Dokument ohne Größenanpassung gedruckt werden soll, darf die Option Größe anpassennicht aktiviert sein. 6. Klicken Sie auf OK. Verwenden der Funktionen im Windows-Druckertreiber 109 Einstellen eines benutzerdefinierten Papierformats im Druckertreiber 1. Klicken Sie im Menü Datei in der Software auf Drucken. 2. Wählen Sie den Treiber aus, und klicken Sie auf Eigenschaften oder Voreinstellungen. 3. Klicken Sie auf die Registerkarte Papier bzw. Papier/Qualität und danach auf Benutzerdefiniert. 4. Geben Sie im Feld Benutzerdefiniertes Papierformat den Namen des Formats ein. 5. Geben Sie Länge und Breite des Formats ein. Wenn Sie einen zu kleinen oder zu großen Wert eingeben, wird der kleinste bzw. größte zulässige Wert angegeben. 6. Klicken Sie ggf. auf die Schaltfläche zum Wechseln der Einheiten zwischen Millimeter und Zoll. 7. Klicken Sie auf Speichern. 8. Klicken Sie auf Schließen. Der gespeicherte Name wird in der Formatliste angezeigt und kann für spätere Druckjobs verwendet werden. Verwenden unterschiedlicher Papiere und Deckblätter Folgen Sie diesen Anweisungen, um die erste Seite eines Dokuments auf anderem Papier als die restlichen Seiten zu drucken. 1. Öffnen Sie den Druckertreiber (siehe Öffnen der Druckertreiber). 2. Öffnen Sie die Registerkarte Papier oder Papier/Qualität, und wählen Sie das Papier für die erste Seite des Druckjobs aus. 3. Klicken Sie auf Anderes Papier/Deckblatt. 4. Klicken Sie in der Liste auf die Seiten oder Deckblätter, die auf anderem Papier gedruckt werden sollen. 5. Wenn Sie ein vorderes oder hinteres Deckblatt drucken möchten, müssen Sie auch die Option Leeres oder vorgedrucktes Deckblatt hinzufügen aktivieren. 6. Wählen Sie in den Listenfeldern Papierquelle und Papierart die geeignete Quelle bzw. den Papiertyp für die restlichen Seiten des Druckjobs aus. Hinweis Sie müssen für alle Seiten des Druckjobs das gleiche Papierformat verwenden. Drucken einer leeren ersten Seite 1. Öffnen Sie den Druckertreiber (siehe Öffnen der Druckertreiber). 2. Klicken Sie auf der Registerkarte Papier oder Papier/Qualität auf die Option Anderes Papier/ Deckblatt. 3. Klicken Sie in der Liste auf Deckblatt. 4. Klicken Sie auf Leeres oder vorgedrucktes Deckblatt. 110 Kapitel 6 Drucken DEWW Drucken mehrerer Seiten auf einem Blatt Sie können mehrere Seiten auf einem Blatt Papier drucken. 1. Klicken Sie im Menü Datei in der Software auf Drucken. 2. Wählen Sie den Treiber aus und klicken Sie auf Eigenschaften oder Voreinstellungen. 3. Klicken Sie auf die Registerkarte Fertigstellung. 4. Geben Sie im Bereich Dokumentoptionen die Anzahl der Seiten an (1, 2, 4, 6, 9 oder 16), die Sie auf jedem Blatt drucken möchten. 5. Wenn Sie eine größere Seitenanzahl als 1 angegeben haben, wählen Sie die richtigen Optionen für Seitenränder drucken und Seitenreihenfolge. ● 6. Wenn Sie die Seitenausrichtung ändern möchten, klicken Sie auf die Registerkarte Fertigstellung, und wählen Sie Hochformat oder Querformat. Klicken Sie auf OK. Das Produkt wird nun mit der festgelegten Seitenanzahl pro Blatt gedruckt. Drucken auf beiden Seiten des Blattes Ist der Duplexdruck verfügbar, können Sie automatisch auf beiden Seiten eines Blattes drucken. Steht der Duplexdruck nicht zur Verfügung, können Sie beide Seiten des Papiers manuell bedrucken, indem Sie das Papier ein zweites Mal in das Gerät einlegen. Hinweis Im Druckertreiber ist Beidseitiger Druck (manuell) nur verfügbar, wenn kein Duplexer installiert ist, oder wenn der Duplexer das verwendete Druckmedium nicht unterstützt. Um das Gerät für den automatischen oder manuellen Duplexdruck zu konfigurieren, öffnen Sie die Druckertreibereigenschaften, klicken Sie auf die Registerkarte Geräteeinstellungen und wählen Sie anschließend unter den Installationsoptionen die entsprechenden Einstellungen aus. Hinweis Die Registerkarte Geräteeinstellungen ist nicht in Anwendungen verfügbar. Hinweis Wie Sie auf die Treibereigenschaften zugreifen können, hängt vom verwendeten Betriebssystem ab. Informationen zum Zugriff auf die Druckertreibereigenschaften in Ihrem Betriebssystem finden Sie unter Öffnen der Druckertreiber. Lesen Sie die Anleitungen in der Spalte „Ändern der Geräte-Konfigurationseinstellungen“. DEWW Verwenden der Funktionen im Windows-Druckertreiber 111 Automatischer Duplexdruck 1. Legen Sie genügend Papier für den Druckjob in das verwendete Fach ein. Spezialpapier, z. B. Briefkopfpapier, ist wie folgt einzulegen: ● Legen Sie in Fach 1 das Briefkopfpapier mit der Vorderseite nach oben und der unteren Kante zuerst ein. ● Bei allen anderen Fächern legen Sie Briefkopfpapier mit der Vorderseite nach unten und der oberen Kante an der Fachrückseite ein. VORSICHT Legen Sie kein Papier ein, das schwerer als 105 g/m2 ist, da es sonst zu Papierstaus kommen kann. 2. Öffnen Sie den Druckertreiber (siehe Öffnen der Druckertreiber). 3. Klicken Sie auf der Registerkarte Fertigstellung auf die Option Beidseitiger Druck. ● 4. Wählen Sie gegebenenfalls Seiten nach oben spiegeln, um die Art und Weise zu ändern, in der Seiten gewendet werden, oder wählen Sie im Listenfeld Broschürenlayout eine Bindungsoption aus. Klicken Sie auf OK. Manueller beidseitiger Druck 1. Legen Sie genügend Papier für den Druckjob in das verwendete Fach ein. Spezialpapier, z. B. Briefkopfpapier, ist wie folgt einzulegen: ● Legen Sie in Fach 1 das Briefkopfpapier mit der Vorderseite nach oben und der unteren Kante zuerst ein. ● Bei allen anderen Fächern legen Sie Briefkopfpapier mit der Vorderseite nach unten und der oberen Kante an der Fachrückseite ein. VORSICHT Legen Sie kein Papier ein, das schwerer als 105 g/m2 ist, da es sonst zu Papierstaus kommen kann. 2. Öffnen Sie den Druckertreiber (siehe Öffnen der Druckertreiber). 3. Wählen Sie auf der Registerkarte Fertigstellung die Option Beidseitiger Druck (manuell). 4. Klicken Sie auf OK. 5. Senden Sie den Druckjob an das Gerät. Befolgen Sie die Anweisungen im Popup-Fenster, das angezeigt wird, bevor der Ausgabestapel zum Drucken der zweiten Hälfte wieder in Fach 1 eingelegt wird. 6. Gehen Sie zum Gerät. Entfernen Sie leeres Papier, das sich in Fach 1 befindet. Legen Sie den bedruckten Stapel mit der bedruckten Seite nach oben ein. Der untere Seitenrand muss zuerst in den Drucker eingezogen werden. 7. Wenn eine Aufforderung angezeigt wird, drücken Sie die entsprechende Bedienfeldtaste, um fortzufahren. 112 Kapitel 6 Drucken DEWW Layoutoptionen für den Duplexdruck In der folgenden Abbildung sind die vier Ausrichtungsoptionen für den Duplexdruck dargestellt. Um Option 1 oder 4 zu aktivieren, wählen Sie die Option Seiten entlang Oberkante wenden des Druckertreibers. 1 4 3 2 2 2 3 2 5 3 5 2 3 5 3 5 1. Lange Seite im Querformat Jede zweite Seite wird verkehrt herum ausgegeben. Aneinander grenzende Seiten können durchgehend von oben nach unten gelesen werden. 2. Kurze Seite im Querformat Bei allen Druckseiten ist die rechte Seite nach oben ausgerichtet. Gegenüberliegende Seiten können von oben nach unten gelesen werden. 3. Lange Seite im Hochformat Hierbei handelt es sich um die Standardeinstellung und das am häufigsten verwendete Layout. Bei allen Druckseiten ist die rechte Seite nach oben ausgerichtet. Gegenüberliegende Seiten können von oben nach unten gelesen werden. 4. Kurze Seite im Hochformat Jede zweite Seite wird verkehrt herum ausgegeben. Aneinander grenzende Seiten können durchgehend von oben nach unten gelesen werden. Verwenden der Registerkarte „Dienste“ Wenn das Produkt an ein Netzwerk angeschlossen ist, rufen Sie über die Registerkarte Dienste Produkt- und Verbrauchsmaterial-Statusinformationen ab. Klicken Sie auf das Symbol für den Geräteund Verbrauchsmaterialstatus, um die Seite Gerätestatus des integrierten HP Webservers aufzurufen. Diese Seite zeigt den aktuellen Status des Produkts, die verbleibende prozentuale Nutzungsdauer der einzelnen Verbrauchsmaterialien und Informationen zum Bestellen von Materialien. Weitere Informationen hierzu finden Sie unter Integrierter Webserver. DEWW Verwenden der Funktionen im Windows-Druckertreiber 113 Verwenden der Funktionen im Macintosh-Druckertreiber Wenn Sie aus einer Anwendung drucken, werden die meisten Gerätefunktionen durch den Druckertreiber bereitgestellt. Ausführliche Informationen zu den Funktionen des Druckertreibers finden Sie in der zugehörigen Online-Hilfe. Folgende Funktionen werden in diesem Abschnitt beschrieben: ● Erstellen und Verwenden von Einstellungen ● Drucken eines Deckblatts ● Drucken mehrerer Seiten auf einem Blatt Papier ● Drucken auf beiden Seiten des Blattes Hinweis Die Einstellungen im Druckertreiber und in der Anwendung haben immer Vorrang vor den Bedienfeldeinstellungen. Die Einstellungen in der Anwendung setzen generell die Einstellungen des Druckertreibers außer Kraft. Erstellen und Verwenden von Einstellungen Verwenden Sie die Einstellungen, um die aktuellen Treibereinstellungen zur Wiederverwendung zu sichern. Erstellen einer Einstellung 1. Öffnen Sie den Druckertreiber (siehe Öffnen der Druckertreiber). 2. Wählen Sie die Druckeinstellungen aus. 3. Klicken Sie im Feld Einstellungen auf Sichern unter..., und geben Sie einen Namen für die Einstellung ein. 4. Klicken Sie auf OK. Verwenden von Einstellungen 1. Öffnen Sie den Druckertreiber (siehe Öffnen der Druckertreiber). 2. Wählen Sie im Menü Einstellungen die Einstellung aus, die Sie verwenden möchten. Hinweis Wenn Sie die Standardeinstellungen des Druckertreibers verwenden möchten, wählen Sie die Option Standard aus. Drucken eines Deckblatts Sie können ein separates Deckblatt für Ihr Dokument mit einer Meldung (z.B. „Vertraulich”) drucken. 1. Öffnen Sie den Druckertreiber (siehe Öffnen der Druckertreiber). 2. Wählen Sie im Popup-Menü Deckblatt oder Papier/Qualität die Deckblattdruckoption Vor Dokument oder Nach Dokument aus. 3. Wählen Sie im Popup-Menü Deckblatttyp die Meldung aus, die auf dem Deckblatt gedruckt werden soll. 114 Kapitel 6 Drucken DEWW Hinweis Um ein leeres Deckblatt zu drucken, wählen Sie für Deckblatttyp die Option Standard aus. Drucken mehrerer Seiten auf einem Blatt Papier Sie können mehrere Seiten auf einem Blatt Papier drucken. Diese Funktion bietet eine kostensparende Möglichkeit zum Drucken von Entwurfsseiten. 1. Öffnen Sie den Druckertreiber (siehe Öffnen der Druckertreiber). 2. Öffnen Sie das Popup-Menü Layout. 3. Wählen Sie neben der Option Seiten pro Blatt die Anzahl der Seiten aus, die auf jeder Seite gedruckt werden sollen (1, 2, 4, 6, 9 oder 16). 4. Wählen Sie neben der Option Seitenfolge die Reihenfolge und Platzierung der Seiten auf dem Blatt aus. 5. Wählen Sie neben der Option Rahmen die Rahmenart aus, die um jede Seite auf dem Blatt gedruckt werden soll. Drucken auf beiden Seiten des Blattes Ist der Duplexdruck verfügbar, können Sie automatisch auf beiden Seiten eines Blattes drucken. Ansonsten können Sie beide Seiten des Papiers manuell bedrucken, indem Sie das Papier ein zweites Mal in das Gerät einlegen. VORSICHT Zur Vermeidung von Papierstaus legen Sie kein Papier ein, das schwerer als 105 g/m2 (28-lb Briefpapier) ist. Automatischer Duplexdruck 1. DEWW Legen Sie genügend Papier für den Druckjob in das verwendete Fach ein. Spezialpapier, z.B. Briefkopfpapier, ist wie folgt einzulegen: ● Legen Sie in Fach 1 das Briefkopfpapier mit der Vorderseite nach oben ein. Der untere Seitenrand muss zuerst in den Drucker eingezogen werden. ● Bei allen anderen Fächern legen Sie Briefkopfpapier mit der Vorderseite nach unten und der oberen Kante an der Fachrückseite ein. 2. Öffnen Sie den Druckertreiber (siehe Öffnen der Druckertreiber). 3. Öffnen Sie das Popup-Menü Layout aus. Verwenden der Funktionen im Macintosh-Druckertreiber 115 4. Wählen Sie neben Beidseitiger Druck entweder die Option Bindung oben oder Bindung links aus. 5. Klicken Sie auf Drucken. Manueller beidseitiger Druck 1. Legen Sie genügend Papier für den Druckjob in das verwendete Fach ein. Spezialpapier, z.B. Briefkopfpapier, ist wie folgt einzulegen: ● Legen Sie in Fach 1 das Briefkopfpapier mit der Vorderseite nach oben ein. Der untere Seitenrand muss zuerst in den Drucker eingezogen werden. ● Bei allen anderen Fächern legen Sie Briefkopfpapier mit der Vorderseite nach unten und der oberen Kante an der Fachrückseite ein. VORSICHT vermeiden. Legen Sie kein Papier ein, das schwerer als 105 g/m2 ist, um Papierstaus zu 2. Öffnen Sie den Druckertreiber (siehe Öffnen der Druckertreiber). 3. Wählen Sie im Popup-Menü Fertigstellen die Option Manueller beidseitiger Druck aus. Hinweis Wenn die Option Manueller Duplexdruck nicht aktiviert ist, wählen Sie Beidseitiger Druck (manuell) aus. 4. Klicken Sie auf Drucken. Befolgen Sie die Anweisungen im Popup-Fenster, bevor Sie den Ausgabestapel zum Drucken der zweiten Hälfte in Fach 1 einlegen. 5. Entfernen Sie jegliches leeres Papier, das sich in Fach 1 befindet. 6. Legen Sie den bedruckten Papierstapel mit der bedruckten Seite nach oben ein. Die zweite Seite muss aus Fach 1 gedruckt werden. 7. Wenn eine Aufforderung angezeigt wird, drücken Sie die entsprechende Bedienfeldtaste, um fortzufahren. 116 Kapitel 6 Drucken DEWW Abbrechen eines Druckauftrags Sie können einen Druckauftrag mit Hilfe des Bedienfeldes oder mit Hilfe der Software anhalten. Anleitungen zum Anhalten eines Druckauftrags von einem Computer in einem Netzwerk finden Sie in der Online-Hilfe für die jeweilige Netzwerksoftware. Hinweis Wenn Sie den Druckauftrag abgebrochen haben, dauert es ein Weile, bis der Druckvorgang eingestellt wird. Unterbrechen des aktuellen Druckjobs über das Bedienfeld 1. Drücken Sie auf dem Bedienfeld auf Stopp. 2. Tippen Sie auf dem Touchscreen im Bildschirm Gerät wurde angehalten auf Aktuellen Job abbrechen. Hinweis Wenn der Druckvorgang für den Druckauftrag bereits zu weit fortgeschritten ist, können Sie ihn eventuell nicht mehr abbrechen. Unterbrechen des aktuellen Druckjobs in der Software-Anwendung Auf dem Bildschirm wird kurz ein Dialogfeld angezeigt, in dem Sie den Druckauftrag abbrechen können. Wenn über die Anwendung mehrere Druckjobs an das Gerät gesendet wurden, befinden sie sich möglicherweise in einer Druckwarteschlange (z. B. im Druckmanager von Windows). Genaue Anweisungen zum Abbrechen eines Druckjobs über den Computer finden Sie in der SoftwareDokumentation. Wenn sich ein Druckjob in der Druckwarteschlange (Computerspeicher) oder im Spooler (Windows 2000 oder XP) befindet, löschen Sie dort den Druckjob. Klicken Sie auf Start und anschließend auf Drucker. Doppelklicken Sie auf das Symbol für das Gerät, um den Spooler zu öffnen. Wählen Sie den Druckjob aus, den Sie abbrechen möchten, und drücken Sie anschließend Entf. Wenn der Druckjob nicht abgebrochen wird, müssen Sie den Computer möglicherweise herunterfahren und neu starten. DEWW Abbrechen eines Druckauftrags 117 118 Kapitel 6 Drucken DEWW 7 Kopieren Dieses Gerät kann auch wie ein normaler Kopierer ohne Anschluss an einen Computer verwendet werden. Sie brauchen in diesem Fall weder die Drucksystemsoftware auf dem Computer zu installieren noch den Computer zum Erstellen von Fotokopien einzuschalten. Nehmen Sie einfach die Kopiereinstellungen am Bedienfeld vor. Sie können auch Originale über den Vorlageneinzug oder das Scannerglas kopieren. Das Gerät kann gleichzeitig Kopier-, Druck- und Digital Sending-Jobs ausführen. In diesem Kapitel finden Sie Informationen zum Erstellen von Kopien und zum Ändern der Kopiereinstellungen. Folgende Themen werden behandelt: ● Verwenden des Kopierfensters ● Festlegen der Standardeinstellungen für Kopieraufträge ● Grundinformationen zum Kopieren ● Anpassen der Kopiereinstellungen ● Kopieren beidseitig bedruckter Dokumente ● Kopieren von Originalen mit unterschiedlichen Formaten ● Ändern der Sortiereinstellungen für Kopien ● Kopieren von Fotos und Büchern ● Kombinieren von Kopieraufträgen mit der Funktion „Job erstellen” ● Abbrechen eines Kopierauftrags Es ist zu empfehlen, dass Sie sich mit den grundlegenden Bedienfeldinformationen vertraut machen, bevor Sie mit dem Gerät Dokumente kopieren. Im Abschnitt Bedienfeld finden Sie weitere Informationen. DEWW 119 Verwenden des Kopierfensters Berühren Sie im Hauptfenster die Option Kopieren, um das Kopierfenster anzuzeigen. Das Fenster wird in Abbildung 7-1 Kopierfenster gezeigt. Beachten Sie, dass nur die ersten sechs Kopieroptionen sofort zu sehen sind. Wenn die weiteren Kopieroptionen angezeigt werden sollen, berühren Sie Weitere Optionen. Abbildung 7-1 Kopierfenster 120 Kapitel 7 Kopieren DEWW Festlegen der Standardeinstellungen für Kopieraufträge Sie können über das Menü „Administration” Standardeinstellungen für alle Kopieraufträge festlegen. Die meisten Einstellungen können bei Bedarf für einen bestimmten Auftrag geändert werden. Nach Abschluss dieses Auftrags werden wieder die Standardeinstellungen verwendet. 1. Blättern Sie im Hauptfenster zur Option Verwaltung, und berühren Sie sie. 2. Berühren Sie Standard-Joboptionen und danach Standard-Kopieroptionen. 3. Verschiedene Optionen können eingestellt werden. Sie können Standardeinstellungen für alle Optionen oder nur für bestimmte Optionen festlegen. Informationen zu den verschiedenen Optionen finden Sie im Abschnitt Anpassen der Kopiereinstellungen. Sie können auch über das integrierte Hilfesystem Informationen zur aktuellen Option anzeigen. Berühren Sie dazu rechts oben im Fenster das Symbol Hilfe ( ). 4. DEWW Um das Menü „Administration” zu verlassen, berühren Sie links oben im Fenster das Symbol Home ( ). Festlegen der Standardeinstellungen für Kopieraufträge 121 Grundinformationen zum Kopieren Dieser Abschnitt enthält grundlegende Anweisungen zum Kopieren. Kopieren über das Scannerglas Über das Scannerglas können Sie bis zu 999 Kopien von kleinformatigen Vorlagen auf dünnem Papier (weniger als 60 g/m2) oder starkem Papier (mehr als 105 g/m2) erstellen. Sie können auch z. B. Kassenbelege, Zeitungsausschnitte, Fotos, alte oder abgenutzte Dokumente und Bücher kopieren. Legen Sie das Originaldokument mit der bedruckten Seite nach unten auf das Scannerglas. Richten Sie es mit der linken oberen Ecke des Glases aus. Wenn Sie mit den Standardeinstellungen kopieren möchten, geben Sie am Bedienfeld über das numerische Tastenfeld die Anzahl der Kopien ein, und drücken Sie die Taste Start. Wenn Sie die Einstellungen ändern möchten, berühren Sie Kopieren. Legen Sie die gewünschten Einstellungen fest, und drücken Sie die Taste Start. Weitere Informationen zu den verschiedenen Einstellungen finden Sie im Abschnitt Anpassen der Kopiereinstellungen. Kopieren über den Vorlageneinzug Sie können über den Vorlageneinzug maximal 999 Kopien eines bis zu 50-seitigen Dokuments erstellen (je nach Papierstärke). Legen Sie das Originaldokument mit der bedruckten Seite nach oben in den Vorlageneinzug ein. Wenn Sie mit den Standardeinstellungen kopieren möchten, geben Sie am Bedienfeld über das numerische Tastenfeld die Anzahl der Kopien ein, und drücken Sie die Taste Start. Wenn Sie die Einstellungen ändern möchten, berühren Sie Kopieren. Legen Sie die gewünschten Einstellungen fest, und drücken Sie die Taste Start. Weitere Informationen zu den verschiedenen Einstellungen finden Sie im Abschnitt Anpassen der Kopiereinstellungen. Bevor Sie einen weiteren Kopierauftrag starten, nehmen Sie das Originaldokument aus dem Ausgabefach des Vorlageneinzugs (unter dessen Zufuhrfach) und die Kopien aus dem entsprechenden Ausgabefach. 122 Kapitel 7 Kopieren DEWW Anpassen der Kopiereinstellungen Das Gerät verfügt über verschiedene Einstellungen, mit denen die Kopienausgabe optimiert werden kann. Diese Einstellungen stehen im Fenster Kopieren zur Verfügung. Das Fenster Kopieren besteht aus mehreren Seiten. Berühren Sie auf der ersten Seite Weitere Optionen, um zur nächsten Seite zu wechseln. Von dort aus gelangen Sie mit dem Aufwärts- und Abwärtspfeil zu den anderen Seiten. Wenn Sie Informationen zu einer Einstellung benötigen, berühren Sie zuerst die betreffende Option und danach das Hilfesymbol ( ) rechts oben im Fenster. Die folgende Tabelle enthält eine Übersicht über die Kopieroptionen. Hinweis Je nachdem, wie der Systemadministrator das Gerät konfiguriert hat, werden möglicherweise manche Optionen nicht angezeigt. Die Optionen sind in der Reihenfolge aufgelistet, in der sie angezeigt werden. Optionsname Beschreibung Bedruckte Seiten Mit dieser Option können Sie angeben, ob das Original ein- oder beidseitig bedruckt ist und ob die Kopien ein- oder beidseitig bedruckt werden sollen. Heften/Sortieren oder Sortieren Wenn der optionale HP Hefter/Stapler/Trenner angebracht ist, steht die Option Heften/Sortieren zur Verfügung. Mit ihr können Sie Einstellungen für das Heften und Anordnen der Seiten in Sätzen von Kopien festlegen. Wenn der optionale HP Hefter/Stapler/Trenner nicht angebracht ist, steht die Option Sortieren zur Verfügung. Mit ihr können Sie jeden Satz kopierter Seiten in derselben Reihenfolge wie im Originaldokument anordnen. DEWW Papierauswahl Mit dieser Option können Sie das Fach mit dem gewünschten Papier auswählen. Bildanpassung Mit dieser Option können Sie die Gesamtqualität der Kopie optimieren. Sie können z. B. die Helligkeit und Schärfe anpassen oder mit der Funktion Hintergrundbereinigung Artefakte oder helle Stellen aus dem Hintergrund entfernen. Ausrichtung des Inhalts Mit dieser Option können Sie die Ausrichtung des Originals auf der Kopie festlegen: Hochformat oder Querformat. Ausgabefach Mit dieser Option können Sie das Ausgabefach für die Kopien festlegen. Optimierung Text/Bild Mit dieser Option können Sie die Ausgabe für eine bestimmte Dokumentart optimieren. Sie können eine Optimierung für Text oder Bilder festlegen bzw. die Werte manuell anpassen. Seiten pro Blatt Mit dieser Option können Sie mehrere Seiten auf einem Blatt Papier kopieren. Originalformat Mit dieser Option können Sie die Seitengröße des Originaldokuments beschreiben. Broschüren-Format Mit dieser Option können Sie zwei oder mehr Seiten so auf ein Blatt Papier kopieren, dass Sie nach dem mittigen Falten eine Broschüre erhalten. Randlos Mit dieser Option können Sie verhindern, dass beim Kopieren von bis zum Rand bedruckten Originalen Schatten entstehen. Verwenden Sie sie zusammen mit der Funktion Verkleinern/Vergrößern, um sicherzustellen, dass die gesamte Seite kopiert wird. Job erstellen Mit dieser Option können Sie mehrere Sätze von Originaldokumenten zu einem Kopierauftrag zusammenfassen. Verwenden Sie sie auch, wenn das Originaldokument mehr Seiten hat, als in den Vorlageneinzug passen. Anpassen der Kopiereinstellungen 123 Kopieren beidseitig bedruckter Dokumente Beidseitig bedruckte Dokumente können manuell oder automatisch kopiert werden. Manuelles Kopieren beidseitig bedruckter Dokumente Die resultierenden Kopien sind einseitig bedruckt und müssen per Hand sortiert werden. 1. Legen Sie die zu kopierenden Dokumente mit der ersten Seite nach oben und der Vorderkante voran in das Zufuhrfach des Vorlageneinzugs ein. 2. Berühren Sie Kopieren starten. Die Seiten mit den ungeraden Seitenzahlen werden nun kopiert und gedruckt. 3. Nehmen Sie die Vorlagen aus dem Ausgabefach des Vorlageneinzugs, und legen Sie sie mit der Vorderkante voran wieder ein, dieses Mal jedoch mit der letzten Seite nach oben. 4. Berühren Sie Kopieren starten. Die Seiten mit geraden Seitenzahlen werden nun kopiert und gedruckt. 5. Sortieren Sie die Kopien nach geraden und ungeraden Seitenzahlen. Automatisches Kopieren beidseitig bedruckter Dokumente (nur Modelle mit Duplexeinheit) Mit der Standardeinstellung wird nur eine Seite der Originaldokumente auf einer Seite der Kopie gedruckt. Nachfolgend wird beschrieben, wie Sie die Einstellung so ändern können, dass Dokumente beidseitig kopiert werden. Erstellen von beidseitigen Kopien aus einseitig bedruckten Dokumenten 1. Legen Sie die zu kopierenden Dokumente mit der ersten Seite nach oben und der Vorderkante voran in den Vorlageneinzug ein. 2. Berühren Sie auf dem Bedienfeld die Option Kopieren. 3. Berühren Sie Bedruckte Seiten. 4. Berühren Sie einseitig bedruckte Vorlage, zweiseitig bedruckte Ausgabe. 5. Berühren Sie OK. 6. Berühren Sie Kopieren starten. 124 Kapitel 7 Kopieren DEWW Erstellen von beidseitigen Kopien aus beidseitig bedruckten Dokumenten 1. Legen Sie die zu kopierenden Dokumente mit der ersten Seite nach oben und der Vorderkante voran in den Vorlageneinzug ein. Hinweis Das Erstellen zweiseitig bedruckter Kopien über das Vorlagenglas des Flachbettscanners wird nicht unterstützt. 2. Berühren Sie auf dem Bedienfeld die Option Kopieren. 3. Berühren Sie Bedruckte Seiten. 4. Berühren Sie zweiseitig bedruckte Vorlage, zweiseitig bedruckte Ausgabe. 5. Berühren Sie OK. 6. Berühren Sie Kopieren starten. Erstellen von einseitigen Kopien aus beidseitig bedruckten Dokumenten DEWW 1. Legen Sie die zu kopierenden Dokumente mit der ersten Seite nach oben und der Vorderkante voran in den Vorlageneinzug ein. 2. Berühren Sie auf dem Bedienfeld die Option Kopieren. 3. Berühren Sie Bedruckte Seiten. 4. Berühren Sie zweiseitig bedruckte Vorlage, einseitig bedruckte Ausgabe. 5. Berühren Sie OK. 6. Berühren Sie Kopieren starten. Kopieren beidseitig bedruckter Dokumente 125 Kopieren von Originalen mit unterschiedlichen Formaten Sie können Originaldokumente mit unterschiedlichen Papierformaten kopieren, wenn eine Dimension der Seiten identisch ist. So können z. B. die Formate Letter und Legal oder A4 und A5 kombiniert werden. 1. Ordnen Sie die Blätter des Originaldokuments so an, dass alle dieselbe Breite haben. 2. Legen Sie die Blätter mit der bedruckten Seite nach oben in den Vorlageneinzug ein, und schieben Sie beide Papierführungen nach innen, bis sie am Papier anliegen. 3. Berühren Sie im Hauptfenster die Option Kopieren. 4. Berühren Sie Originalformat. Hinweis Wenn diese Option nicht im ersten Bildschirm zu sehen ist, berühren Sie Weitere Optionen, bis sie angezeigt wird. 5. Berühren Sie Ltr/Lgl gemischt und danach OK. 6. Berühren Sie Kopieren starten. 126 Kapitel 7 Kopieren DEWW Ändern der Sortiereinstellungen für Kopien Sie können das Gerät so einrichten, dass die Kopien automatisch in einzelne Sätze sortiert werden. Wenn Sie beispielsweise zwei Kopien von einem dreiseitigen Dokument erstellen, werden die Seiten bei aktivierter automatischer Sortierung in folgender Reihenfolge ausgegeben: 1,2,3,1,2,3. Ist die automatische Sortierfunktion deaktiviert, werden die Seiten in folgender Reihenfolge gedruckt: 1,1,2,2,3,3. Wenn Sie die automatische Sortierfunktion verwenden möchten, muss das Originaldokument vollständig in den Speicher passen. Ist dies nicht der Fall, wird nur eine Kopie erstellt und eine Meldung zu dieser Änderung angezeigt. Gehen Sie in diesem Fall zur Fertigstellung des Kopierauftrags folgendermaßen vor: ● Teilen Sie den Auftrag in kleinere Aufträge mit jeweils weniger Seiten auf. ● Erstellen Sie jeweils nur eine Kopie des Dokuments. ● Deaktivieren Sie die automatische Sortierfunktion. Die ausgewählte Sortiereinstellung bleibt für alle Kopien wirksam, bis sie geändert wird. Die Standardeinstellung für das automatische Sortieren von Kopien lautet Ein. DEWW 1. Berühren Sie auf dem Bedienfeld die Option Kopieren. 2. Berühren Sie Heften/Sortieren. 3. Berühren Sie Sortieren. Ändern der Sortiereinstellungen für Kopien 127 Kopieren von Fotos und Büchern Kopieren von Fotos Hinweis Kopieren Sie Fotos über den Flachbettscanner und nicht über den Vorlageneinzug. 1. Öffnen Sie die Abdeckung, und legen Sie das Foto mit dem Bild nach unten auf das Vorlagenglas. Richten Sie es so aus, dass sich seine linke obere Ecke an der linken oberen Ecke des Glases befindet. 2. Schließen Sie die Abdeckung vorsichtig. 3. Berühren Sie Kopieren starten. Kopieren von Büchern 1. Öffnen Sie die Abdeckung, und legen Sie das Buch mit der zu kopierenden Seite an der linken unteren Ecke auf das Vorlagenglas. 2. Schließen Sie die Abdeckung vorsichtig. 3. Drücken Sie die Abdeckung vorsichtig nach unten, damit das Buch flach auf dem Vorlagenglas des Flachbettscanners aufliegt. 4. Berühren Sie Kopieren starten. 128 Kapitel 7 Kopieren DEWW Kombinieren von Kopieraufträgen mit der Funktion „Job erstellen” Mit der Funktion „Job erstellen” können Sie mehrere Scans zu einem Kopierauftrag zusammenfassen. Sie können dazu den Vorlageneinzug oder das Scannerglas verwenden. Die Einstellungen für den ersten Scan werden auch für die nachfolgenden Scans verwendet. 1. Berühren Sie Kopieren. 2. Blättern Sie zur Option Job erstellen, und berühren Sie sie. 3. Berühren Sie Job erstellen für. 4. Berühren Sie OK. 5. Legen Sie bei Bedarf die Kopiereinstellungen fest. 6. Berühren Sie Kopieren starten. Nach jeder gescannten Seite werden Sie am Bedienfeld zum Einlegen der nächsten Seite aufgefordert. 7. Wenn der Job weitere Seiten enthält, legen Sie die nächste Seite ein, und berühren Sie Kopieren starten. Wenn der Job keine weiteren Seiten enthält, berühren Sie Fertig gestellt, um den Druckvorgang zu starten. Hinweis Wenn Sie im Job-Modus die erste Seite eines Dokuments über den Vorlageneinzug scannen, müssen auch die restlichen Seiten von dort aus gescannt werden. Wenn Sie die erste Seite eines Dokuments mit dem Flachbettscanner scannen, sind alle weiteren Seiten ebenfalls auf diese Weise zu scannen. DEWW Kombinieren von Kopieraufträgen mit der Funktion „Job erstellen” 129 Abbrechen eines Kopierauftrags Um den aktuellen Kopierauftrag abzubrechen, berühren Sie auf dem Bedienfeld Stopp. Das Gerät hält dann an. Berühren Sie anschließend Aktuellen Auftrag abbrechen. Hinweis Nehmen Sie nach dem Abbrechen eines Kopierauftrags das Dokument aus dem Flachbettscanner oder dem automatischen Vorlageneinzug. 130 Kapitel 7 Kopieren DEWW 8 Scannen und Senden per E-Mail Dieses Gerät verfügt über Farbscan- und digitale Sendefunktionen. Sie können über das Bedienfeld Schwarzweiß- oder Farbdokumente scannen und als Anlage per E-Mail senden. Damit Sie Dokumente digital senden können, muss das Gerät an ein lokales Netzwerk (LAN) angeschlossen sein. Schließen Sie das Gerät direkt an Ihr Netzwerk an. Hinweis Mit dem Gerät kann nicht in Farbe gedruckt oder kopiert werden, es kann jedoch Farbbilder scannen und senden. In diesem Kapitel werden die folgenden Themen behandelt: DEWW ● Konfigurieren der E-Mail-Einstellungen ● Bildschirm „E-Mail senden“ ● Durchführen grundlegender E-Mail-Funktionen ● Verwenden des Adressbuchs ● Ändern der E-Mail-Einstellungen für den aktuellen Job ● Scannen in Ordner ● Scannen in ein Workflow-Ziel 131 Konfigurieren der E-Mail-Einstellungen Bevor Sie ein Dokument per E-Mail senden können, müssen Sie das Gerät entsprechend konfigurieren. Hinweis Die folgenden Anleitungen zeigen, wie Sie das Gerät über das Bedienfeld konfigurieren. Sie können dazu auch den integrierten Webserver verwenden. Weitere Informationen finden Sie unter Integrierter Webserver. Unterstützte Protokolle DieHP LaserJet M4345-MFP-Modelle unterstützen SMTP (Simple Mail Transfer Protocol). Die HP LaserJet M4345-MFP-Modelle unterstützen SMTP und LDAP (Lightweight Directory Access Protocol). SMTP ● SMTP ist ein Protokoll, das die Interaktion zwischen Programmen regelt, die E-Mail-Nachrichten senden und empfangen. Damit Sie mit dem Gerät Dokumente per E-Mail senden können, muss es an ein Netzwerk mit einer gültigen SMTP-IP-Adresse angeschlossen werden. Der SMTP-Server muss ebenfalls Zugang zum Internet haben. ● Wenn Sie eine Netzwerkverbindung verwenden, erhalten Sie die IP-Adresse des SMTP-Servers von Ihrem Systemadministrator. Wenn Sie eine DSL-Verbindung verwenden, erhalten Sie die IPAdresse des SMTP-Servers von Ihrem Internetprovider. ● LDAP ist ein Protokoll für den Zugriff auf die Informationen in einer Datenbank. Es wird vom Gerät verwendet, um in einer globalen Liste mit E-Mail-Adressen nach Einträgen zu suchen. Sowie Sie mit der Eingabe einer E-Mail-Adresse beginnen, zeigt Ihnen die automatische Vervollständigungsfunktion von LDAP eine Liste der E-Mail-Adressen an, die mit den eingegebenen Zeichen übereinstimmen. Je mehr weitere Zeichen Sie eingeben, desto weniger übereinstimmende Adressen werden in der Liste angezeigt. ● Das Gerät unterstützt zwar LDAP, für das Senden von E-Mails ist aber keine Verbindung zu einem LDAP-Server erforderlich LDAP Hinweis Zum Ändern der LDAP-Einstellungen müssen Sie den integrierten Webserver verwenden. Weitere Informationen finden Sie unter Integrierter Webserver oder im Benutzerhandbuch für den integrierten Webserver auf der Geräte-CD. Konfigurieren der E-Mail-Server-Einstellungen Fragen Sie Ihren Systemadministrator nach der IP-Adresse des SMTP-Servers im Netzwerk. Oder ermitteln Sie die IP-Adresse über das Gerätebedienfeld. Konfigurieren Sie anschließend die IP-Adresse wie nachfolgend beschrieben und testen Sie diese. Konfigurieren der SMTP-Gateway-Adresse 1. Wählen Sie auf dem Home-Bildschirm Verwaltung. 2. Wählen Sie Initialisierungseinrichtung. 3. Wählen Sie Einrichten von E-Mail und anschließend SMTP-Gateway. 132 Kapitel 8 Scannen und Senden per E-Mail DEWW 4. Geben Sie die SMTP-Gateway-Adresse als IP-Adresse oder als vollständig qualifizierten Domänennamen ein. Wenn Sie die IP-Adresse oder den Domänennamen nicht kennen, wenden Sie sich an den Netzwerkadministrator. 5. Drücken Sie OK. Testen der SMTP-Einstellungen 1. Wählen Sie auf dem Home-Bildschirm Verwaltung. 2. Wählen Sie Initialisierungseinrichtung. 3. Wählen Sie Einrichten von E-Mail und anschließend Sende-Gateways testen. Wenn die Konfiguration ordnungsgemäß durchgeführt wurde, wird auf dem Bedienfeld GatewayVerbindung OK angezeigt. Falls der erste Test erfolgreich verlaufen ist, senden Sie mit der Digital Sending-Funktion eine E-Mail an sich selbst. Wenn Sie die E-Mail-Nachricht erhalten, dann haben Sie die Digital SendingEinstellungen erfolgreich konfiguriert. Wird die E-Mail nicht empfangen, beheben Sie das Problem mit der Digital Sending Software wie folgt: ● Überprüfen Sie, ob Sie die SMTP-Adresse richtig eingegeben haben. ● Drucken Sie eine Konfigurationsseite. Überprüfen Sie die Adresse des SMTP-Gateways auf Richtigkeit. ● Vergewissern Sie sich, dass das Netzwerk ordnungsgemäß funktioniert. Senden Sie von einem Computer eine E-Mail-Nachricht an ihre eigene E-Mail-Adresse. Wenn Sie diese E-Mail erhalten, funktioniert das Netzwerk. Wenden Sie sich andernfalls an den Netzwerkadministrator oder an den Internetdienstanbieter (ISP). ● Führen Sie die Datei DISCOVER.EXE aus. Dieses Programm versucht, das Gateway zu ermitteln. Sie können die Datei von der HP Website http://www.hp.com/support/ljm4345mfp herunterladen. Suchen der Gateways Wenn Sie die Adresse des SMTP-Gateways nicht kennen, können Sie diese mit der folgenden Methode ermitteln. Ermitteln des SMPT-Gateways auf dem Bedienfeld des Geräts 1. Wählen Sie auf dem Home-Bildschirm Verwaltung. 2. Wählen Sie Initialisierungseinrichtung. 3. Wählen Sie Einrichten von E-Mail und anschließend Sende-Gateways suchen. Auf dem Touchscreen wird eine Liste der gefundenen SMTP-Server angezeigt. 4. Wählen Sie den entsprechenden SMTP-Server, und wählen Sie OK. Ermitteln des SMTP-Gateways mit Hilfe eines E-Mail-Programms Da die meisten E-Mail-Programme ebenfalls das SMTP-Protokoll zum Senden von E-Mail-Nachrichten und das LDAP-Protokoll für E-Mail-Adressen verwenden, können Sie möglicherweise den Hostnamen DEWW Konfigurieren der E-Mail-Einstellungen 133 des SMTP-Gateways und des LDAP-Servers über die Einstellungen des E-Mail-Programms ermitteln. Hinweis Die Funktionen zum Suchen von Gateways können einen gültigen SMTP-Server im Netzwerk möglicherweise nicht erkennen, wenn ein Internetdienstanbieter (ISP) verwendet wird. Fragen Sie den ISP nach der entsprechenden E-Mail-Serveradresse. 134 Kapitel 8 Scannen und Senden per E-Mail DEWW Bildschirm „E-Mail senden“ Mit Hilfe des Touchscreens können Sie zwischen den verschiedenen Optionen auf dem Bildschirm „EMail senden“ wechseln. DEWW 1 E-Mail senden (Schaltfläche) Mit dieser Schaltfläche können Sie das Dokument scannen und eine E-Mail-Datei an die angegebenen E-Mail-Adressen senden. 2 Startseite (Schaltfläche) Mit dieser Schaltfläche gelangen Sie zur Startseite. 3 Von: (Feld) Wählen Sie dieses Feld, um die Tastatur anzuzeigen, und geben Sie dann die E-Mail-Adresse ein. Wenn das Gerät vom Systemadministrator entsprechend konfiguriert wurde, wird in dieses Feld automatisch eine Standardadresse eingefügt. 4 An: (Feld) Wählen Sie dieses Feld, um die Tastatur anzuzeigen, und geben Sie dann die E-Mail-Adressen der Empfänger ein, an die Sie das gescannte Dokument senden möchten. 5 Betreff: (Feld) Wählen Sie dieses Feld, um die Tastatur anzuzeigen, und geben Sie dann einen Betreff ein. 6 Weitere Optionen (Schaltfläche) Wählen Sie diese Schaltfläche, um bestimmte E-Mail-Einstellungen für den aktuellen Scanjob zu ändern. 7 Bildlaufleiste Mit der Bildlaufleiste können Sie die Felder CC:, BCC:, Meldung und Dateiname anzeigen und einrichten. Wählen Sie eins der Felder, um die Tastatur anzuzeigen und die erforderlichen Informationen einzugeben. 8 AdressbuchSchaltflächen Wählen Sie diese Schaltflächen, um mit Hilfe des Adressbuchs die Felder An:, CC: bzw. BCC: zu füllen. Weitere Informationen hierzu finden Sie unter Verwenden des lokalen Adressbuchs. 9 Hilfe Mit dieser Schaltfläche rufen Sie die Hilfe für das Bedienfeld auf. Weitere Informationen hierzu finden Sie unter Bedienfeld. 10 Fehler/Warnung (Schaltfläche) Diese Schaltfläche wird nur bei einem Fehler oder einer Warnung im Statuszeilenbereich angezeigt. Wählen Sie die Schaltfläche, um ein Dialogfeld mit Informationen zum Fehler bzw. zur Warnung zu öffnen. Bildschirm „E-Mail senden“ 135 Durchführen grundlegender E-Mail-Funktionen Die E-Mail-Funktion des Geräts bietet folgende Vorteile: ● Senden von Dokumenten an mehrere E-Mail-Adressen und dadurch Einsparung von Zeit und Zustellkosten ● Senden von Dokumenten in Schwarzweiß oder in Farbe. Die Dateien können in unterschiedlichen Formaten gesendet und vom Empfänger in den entsprechenden Anwendungen bearbeitet werden. Mit der E-Mail-Funktion können Dokumente in den Gerätespeicher gescannt und als Anlage an eine oder mehrere E-Mail-Adressen gesendet werden. Die digitalen Dokumente können in unterschiedlichen Grafikformaten (z.B. TIFF und JPEG) gesendet und anschließend von den Empfängern ihren Vorstellungen entsprechend in verschiedenen Programmen bearbeitet werden. Die Dokumente werden in einer Qualität empfangen, die der des Originals nahezu gleichwertig ist, und können danach gedruckt, gespeichert oder weitergeleitet werden. Um die E-Mail-Funktion verwenden zu können, muss das MFP-Gerät an ein lokales Netzwerk mit SMTP-Server und Internetverbindung angeschlossen werden. Laden von Dokumenten Sie können ein Dokument scannen, indem Sie es entweder auf das Vorlagenglas oder in den automatischen Vorlageneinzug (ADF) legen. Auf beide Arten können Vorlagen im Format Letter, Executive, A4 und A5 gescannt werden. Im automatischen Vorlageneinzug können Sie auch Vorlagen im Format Legal verwenden. Kleinere Vorlagen, Kaufbelege, unebene und abgenutzte Dokumente sowie geheftete oder zuvor gefaltete Dokumente und Fotos sollten mit Hilfe des Vorlagenglases gescannt werden. Mehrseitige Dokumente lassen sich auf einfache Weise über den automatischen Vorlageneinzug scannen. Senden von Dokumenten Das Gerät eignet sich zum Scannen von schwarzweißen und farbigen Originalen. Sie können die Standardeinstellungen übernehmen oder die Scan-Voreinstellungen und Dateiformate ändern. Im Folgenden werden die Standardeinstellungen aufgeführt: ● Farbe ● PDF (setzt voraus, dass der Empfänger über Adobe Acrobat zum Anzeigen der Anlage verfügt) Weitere Informationen zum Ändern dieser Einstellungen für den aktuellen Auftrag finden Sie unter Ändern der E-Mail-Einstellungen für den aktuellen Job. Senden von Dokumenten 1. Legen Sie das Dokument mit der bedruckten Seite nach unten auf das Vorlagenglas oder in den ADF. 2. Wählen Sie auf dem Home-Bildschirm E-Mail. 3. Geben Sie bei der entsprechenden Aufforderung Ihren Benutzernamen und Ihr Kennwort ein. 4. Füllen Sie die Felder Von:, An: und Betreff: aus. Blättern Sie nach unten, und füllen Sie gegebenenfalls die Felder CC:, BCC: und Meldung aus. Der Benutzername und weitere Standardinformationen werden möglicherweise im Feld Von: angezeigt. Wenn dies der Fall ist, können Sie die Informationen u.U. nicht ändern. 136 Kapitel 8 Scannen und Senden per E-Mail DEWW 5. (Optional) Drücken Sie Weitere Optionen, und ändern Sie die Einstellungen für das zu sendende Dokument (z. B. das Originalformat des Dokuments). Wenn Sie ein zweiseitiges Dokument senden, wählen Sie Bedruckte Seiten und eine Option mit einem zweiseitigen Original. 6. Drücken Sie die Taste Start, um das Dokument zu senden. 7. Nehmen Sie das Dokument nach dem Senden vom Vorlagenglas oder aus dem ADF. Automatische Vervollständigung Wenn Sie in die Felder An:, CC: bzw. Von: auf dem Bildschirm „E-Mail senden“ Zeichen eingeben, wird die Funktion zum automatischen Vervollständigen aktiviert. Beim Eingeben von Adressen oder Namen über die angezeigte Tastatur wird automatisch die Adressbuchliste durchsucht, und Ihre Eingabe wird durch die erste gefundene Übereinstimmung vervollständigt. Sie können diesen Eintrag auswählen, indem Sie Eingabe wählen, oder Sie geben weitere Buchstaben ein, bis die automatische Vervollständigung den gesuchten Eintrag ausgibt. Wenn Sie ein Zeichen eingeben, das nicht mit einem Eintrag in der Liste übereinstimmt, wird der automatisch vervollständigte Text gelöscht. Sie erkennen daran, dass der Name bzw. die Adresse nicht im Adressbuch enthalten ist. DEWW Durchführen grundlegender E-Mail-Funktionen 137 Verwenden des Adressbuchs Mit Hilfe der Adressbuchfunktion des Geräts können E-Mails an eine Liste von Empfängern gesendet werden. Informationen zum Konfigurieren der Adresslisten erhalten Sie von Ihrem Systemadministrator. Hinweis Sie können auch mit dem integrierten Webserver das E-Mail-Adressbuch erstellen und verwalten. Weitere Informationen finden Sie unter Integrierter Webserver. Erstellen einer Empfängerliste 1. Wählen Sie auf dem Home-Bildschirm E-Mail. 2. Führen Sie die folgenden Schritte aus: ● Wählen Sie An:, um den Tastaturbildschirm zu öffnen, und geben Sie dann die E-MailAdressen der Empfänger ein. Trennen Sie mehrere E-Mail-Adressen mit einem Semikolon, oder indem Sie auf dem Touchscreen Eingabe drücken. ● Verwenden Sie das Adressbuch. a. Wählen Sie auf dem Bildschirm „E-Mail senden“ das Adressbuchsymbol ( ), um das Adressbuch zu öffnen. b. Blättern Sie mit Hilfe der Bildlaufleiste durch die Einträge des Adressbuchs. Halten Sie den Pfeil gedrückt, um schnell in der Liste zu blättern. c. Zum Auswählen eines Empfängers markieren Sie den entsprechenden Namen und wählen dann die Schaltfläche „Hinzufügen“ ( ). Sie können auch eine Verteilerliste auswählen. Wählen Sie hierfür die Dropdown-Liste oben auf dem Bildschirm, und wählen Sie Alle, oder fügen Sie einen Empfänger aus einer lokalen Liste hinzu, indem Sie in der Dropdown-Liste Lokal wählen. Markieren Sie die gewünschten Einträge, und drücken Sie anschließend , um die Namen in die Empfängerliste einzufügen. Sie können einen Empfänger aus der Liste entfernen, indem Sie zum entsprechenden Empfänger blättern, diesen markieren und anschließend die Schaltfläche „Entfernen“ ( ) wählen. 3. Die Namen in der Empfängerliste werden in der Textzeile des Tastaturbildschirms angezeigt. Sie können bei Bedarf einen Empfänger hinzufügen, der nicht im Adressbuch enthalten ist, indem Sie die E-Mail-Adresse über die Tastatur eingeben. Wählen Sie OK, wenn Sie alle Änderungen an der Empfängerliste vorgenommen haben. 4. Drücken Sie OK. 5. Geben Sie auf dem Bildschirm „E-Mail senden“ bei Bedarf Informationen in die Felder CC: und Betreff: ein. Sie können die Liste der Empfänger überprüfen, indem Sie den Abwärtspfeil in der Textzeile An: drücken. 6. Drücken Sie Start. 138 Kapitel 8 Scannen und Senden per E-Mail DEWW Verwenden des lokalen Adressbuchs Verwenden Sie das lokale Adressbuch, um häufig verwendete E-Mail-Adressen zu speichern. Das lokale Adressbuch kann von mehreren Geräten gemeinsam genutzt werden, wenn diese über denselben Server auf die HP Digital Sending-Software zugreifen. Sie können dieses Adressbuch bei der Eingabe von E-Mail-Adressen in die Felder Von:, An:, CC: bzw. BCC: verwenden. Sie können im Adressbuch auch Adressen hinzufügen oder löschen. Um das Adressbuch zu öffnen, drücken Sie die Adressbuch-Schaltfläche ( ). Hinzufügen von E-Mail-Adressen zum lokalen Adressbuch 1. Wählen Sie Lokal. 2. Wählen Sie 3. (Optional) Wählen Sie das Feld Name, und geben Sie über die angezeigte Tastatur einen Namen für den neuen Eintrag ein. Drücken Sie OK. . Dieser Name ist der Alias für die E-Mail-Adresse. Wenn Sie keinen Aliasnamen eingeben, wird die E-Mail-Adresse verwendet. 4. Wählen Sie das Feld Adresse, und geben Sie über die angezeigte Tastatur die E-Mail-Adresse für den neuen Eintrag ein. Drücken Sie OK. Löschen von E-Mail-Adressen aus dem lokalen Adressbuch Sie können die E-Mail-Adressen löschen, die Sie nicht mehr benötigen. Hinweis Wenn Sie eine E-Mail-Adresse ändern möchten, müssen Sie den Eintrag zuerst löschen und danach die geänderte Adresse als neuen Eintrag dem lokalen Adressbuch hinzufügen. 1. Wählen Sie Lokal. 2. Wählen Sie die E-Mail-Adresse aus, die Sie löschen möchten. 3. Wählen Sie . Daraufhin wird folgende Bestätigungsmeldung angezeigt: Sollen die ausgewählten Adressen gelöscht werden? 4. DEWW Wählen Sie Ja, um die E-Mail-Adresse(n) zu löschen, oder Nein, um wieder zum Bildschirm „Adressbuch“ zu wechseln. Verwenden des Adressbuchs 139 Ändern der E-Mail-Einstellungen für den aktuellen Job Ändern Sie mit der Schaltfläche Weitere Optionen die folgenden E-Mail-Einstellungen für den aktuellen Druckjob: Schaltfläche Beschreibung Dokumentdateityp Ändern Sie mit dieser Schaltfläche den Typ der Datei, die nach dem Scannen des Dokuments vom Gerät erstellt wird. Ausgabequalität Erhöhen oder verringern Sie mit dieser Schaltfläche die Druckqualität der zu scannenden Datei. Eine höhere Qualität erzeugt größere Dateien. Auflösung Ändern Sie mit dieser Schaltfläche die Scanauflösung. Eine höhere Auflösung erzeugt größere Dateien. Farbe/Schwarz Legen Sie mit dieser Schaltfläche fest, ob das Dokument in Farbe oder Schwarzweiß gescannt werden soll. Originalseiten Geben Sie mit dieser Schaltfläche an, ob das Originaldokument ein- oder zweiseitig ist. Ausrichtung des Inhalts Wählen Sie mit dieser Schaltfläche das Hoch- oder Querformat für das Original. Originalformat Wählen Sie mit dieser Schaltfläche das Format des Dokuments. Letter, A4, Legal oder Letter/Legal gemischt. Optimierung Text/ Bild Passen Sie den Scanvorgang mit dieser Schaltfläche an den zu scannenden Dokumenttyp an. Job erstellen Aktivieren oder deaktivieren Sie mit dieser Schaltfläche den Joberstellungsmodus, in dem Sie mehrere kleinere Scanjobs scannen und als eine Datei senden können. Bildanpassung Ändern Sie mit dieser Schaltfläche die Helligkeit und die Schärfe, oder bereinigen Sie den Hintergrund des Originals. 140 Kapitel 8 Scannen und Senden per E-Mail DEWW Scannen in Ordner Hinweis Diese Gerätefunktion wird nur bei den HP LaserJet M4345-MFP-Modellen unterstützt. Wenn diese Funktion vom Systemadministrator aktiviert wurde, können Sie mit dem Gerät ein Dokument scannen und an ein Netzwerkverzeichnis senden. Die gescannten Dokumente können im Netzwerk auf Computern mit den Betriebssystemen Windows 2000, Windows XP, Windows Server 2003 und Novell gespeichert werden. Hinweis Für die Verwendung dieser Option oder das Senden an bestimmte Ordner müssen Sie möglicherweise einen Benutzernamen und ein Kennwort angeben. Die entsprechenden Informationen erhalten Sie von Ihrem Systemadministrator. DEWW 1. Legen Sie das Dokument mit der bedruckten Seite nach unten auf das Vorlagenglas oder in den ADF. 2. Wählen Sie auf dem Home-Bildschirm Netzwerkordner. 3. Wählen Sie in der Liste „Schnellzugriffsordner“ den Ordner, in dem Sie das Dokument speichern möchten. 4. Wählen Sie das Feld Dateiname, um das Dialogfeld mit der Tastatur zu öffnen und den Dateinamen einzugeben. 5. Wählen Sie An Netzwerkordner senden. Scannen in Ordner 141 Scannen in ein Workflow-Ziel Hinweis Diese Gerätefunktion wird vom optionalen Digital Sending Software-Produkt bereitgestellt und nur von den HP LaserJet M4345-MFP-Modellen unterstützt. Wenn diese Funktion durch den Systemadministrator aktiviert wurde, können Sie mit dem MFP-Gerät ein Dokument scannen und an ein Workflow-Ziel senden. Über diese Funktion können zusätzliche Informationen zusammen mit dem gescannten Dokument an ein bestimmtes Netzwerkverzeichnis oder eine FTP-Adresse (File Transfer Protocol) gesendet werden. Sie werden auf dem Bedienfeld aufgefordert, die entsprechenden Informationen einzugeben. Der Systemadministrator kann auch einen Drucker als Workflow-Ziel angeben. Sie können dadurch ein Dokument scannen und direkt zur Ausgabe an einen Netzwerkdrucker senden. 1. Legen Sie das Dokument mit der bedruckten Seite nach unten auf das Vorlagenglas oder in den ADF. 2. Wählen Sie auf dem Home-Bildschirm Workflow. 3. Wählen Sie das Ziel für den Scanvorgang aus. 4. Geben Sie im Textfeld die Daten ein, die Sie mit der Datei senden möchten, und wählen Sie dann Workflow senden. 142 Kapitel 8 Scannen und Senden per E-Mail DEWW 9 Fax Bei HP LaserJet M4345x MFP-Gerät, HP LaserJet M4345xs MFP-Gerät und HP LaserJet M4345xm MFP-Gerät ist das analoge HP LaserJet Faxzubehör 300 bereits installiert. Windows-Benutzer können auch die gesondert erhältliche HP Digital Sending Software (DSS) zum Senden digitaler Dokumente an Faxgeräte installieren. Vollständige Informationen zum Konfigurieren des Faxzubehörs und zur Verwendung der Faxfunktionen finden Sie im Benutzerhandbuch „HP LaserJet Analog Fax Accessory 300”. Dieses Kapitel enthält eine Zusammenfassung des analogen und digitalen Faxens. DEWW ● Analog-Fax ● Digitales Faxen 143 Analog-Fax Wenn das analoge HP LaserJet-Faxzubehör 300 eingesetzt ist, kann das Gerät als reines Faxgerät verwendet werden. Hinweis Die Modelle HP LaserJet M4345x MFP-Gerät, HP LaserJet M4345xs MFP-Gerät und HP LaserJet M4345xm MFP-Gerät sind bereits ab Werk mit dem analogen HP LaserJetFaxzubehör 300 ausgestattet. Einbauen des Faxzubehörs Wenn das analoge HP LaserJet Faxzubehör 300 nicht im Gerät installiert ist, installieren Sie es folgendermaßen: 1. Packen Sie das Faxzubehör aus dem Karton aus, nehmen Sie es jedoch noch nicht aus der Antistatikverpackung. 2. Schalten Sie das Gerät aus, und ziehen Sie das Netzkabel ab. 3. Entfernen Sie die Seitenabdeckung hinten am Gerät, indem Sie die Finger in den eingekerbten Bereich führen und die Abdeckung zur Seite schieben und abnehmen. 4. Nehmen Sie ggf. die Kunststoffabdeckung des Faxeinschubs vom Formatierer ab. Stecken Sie eine Münze in den Spalt zwischen Abdeckung und Formatierer, und lösen Sie hiermit die Abdeckung. 144 Kapitel 9 Fax DEWW 5. Öffnen Sie die Klappe des Formatierergehäuses, indem Sie sie an der metallischen Lasche aufziehen. 6. Wenn Sie bereits vorhandenes Faxzubehör ersetzen möchten, bauen Sie die alte Karte aus dem Formatierer aus, indem Sie sie aus dem Steckplatz ziehen. 7. Nehmen Sie das neue Faxzubehör vorsichtig aus seiner antistatischen Verpackung. VORSICHT Das Faxzubehör enthält elektronische Bauteile, die empfindlich auf elektrostatische Entladung reagieren. Verwenden Sie bei Handhabung des Faxzubehörs entsprechende Schutzvorrichtungen. Sie können beispielsweise ein geerdetes Antistatikarmband an das Gerät anlegen oder mit der anderen Hand eine Metallfläche des Geräts berühren, um die statische Elektrizität von Ihrem Körper abzuleiten. VORSICHT Drücken Sie bei Handhabung des Faxzubehörs nicht auf das gelbe Bauteil an der Karte. Hierdurch kann die Karte beschädigt werden, und es kann zu einer Faxfehlfunktion kommen. DEWW 8. Richten Sie die beiden Aussparungen am Faxzubehör anhand der zwei Führungen am Formatierer aus. 9. Drücken Sie das Faxzubehör bis zum Anschlag hinein, und überprüfen Sie dann, ob es fest im Steckplatz sitzt. Der Telefonanschluss am Faxzubehör muss an der quadratischen Öffnung im Formatierergehäuse ausgerichtet sein. Analog-Fax 145 10. Schließen Sie die Klappe des Formatierergehäuses. 11. Bringen Sie die Formatiererabdeckung wieder an. 12. Schließen Sie das Netzkabel am Gerät an, und schalten Sie das Gerät ein. Anschließen des Faxzubehörs an eine Telefonleitung Schließen Sie das Faxzubehör unbedingt an eine Telefonleitung an, die nicht von anderen Geräten verwendet wird. Vergewissern Sie sich außerdem, dass es sich um eine analoge Leitung handelt, da das Fax zusammen mit manchen digitalen Vermittlungssystemen nicht ordnungsgemäß funktioniert. Falls Ihnen dies nicht bekannt ist, wenden Sie sich an Ihren Telefonnetzbetreiber. Hinweis HP empfiehlt, dass Sie das mitgelieferte Telefonkabel verwenden, um die ordnungsgemäße Funktion des Geräts sicherzustellen. 1. Nehmen Sie das Telefonkabel zur Hand, das im Faxzubehör enthalten ist. Schließen Sie ein Ende des Kabels an die Telefonbuchse des Faxzubehörs am Formatierer an. Achten Sie darauf, dass die Haltezunge des Steckers einrastet (Sie hören dann ein Klickgeräusch). VORSICHT Sie müssen das Telefonkabel unbedingt mit der Telefonbuchse des Faxzubehörs unten am Formatierer verbinden. Stecken Sie es auf keinen Fall in den HP Jetdirect-Netzwerkanschluss, der sich weiter oben am Formatierer befindet. 2. Schließen Sie das andere Ende des Kabels an die Wandbuchse für die Telefonleitung an. Drücken Sie den Stecker hinein, bis er hörbar einrastet oder sicher befestigt ist. Da in verschiedenen Ländern/Regionen verschiedene Steckerarten verwendet werden, verursacht der Stecker eventuell kein hörbares Klickgeräusch. 146 Kapitel 9 Fax DEWW Konfigurieren und Verwenden der Faxfunktionen Sie müssen die Faxfunktionen erst über die Menüs am Bedienfeld konfigurieren, bevor Sie sie verwenden können. So müssen Sie beispielsweise folgende Informationen angeben: ● Datum und Uhrzeit ● Ort ● Faxkopf Vollständige Informationen zum Konfigurieren und Verwenden des Faxzubehörs und zur Fehlerbehebung finden Sie im Benutzerhandbuch „HP LaserJet Analog Fax Accessory 300”, das Sie mit dem Faxzubehör erhalten haben. DEWW Analog-Fax 147 Digitales Faxen Die digitalen Faxfunktionen stehen nur zur Verfügung, wenn Sie die gesondert erhältliche HP Digital Sending Software installieren. Informationen zum Bestellen dieser Software finden Sie unter http://www.hp.com/go/ljm4345mfp_software. Wenn Sie die digitalen Faxfunktionen verwenden möchten, muss das Gerät nicht direkt an eine Telefonleitung angeschlossen werden. Die Faxnachrichten werden stattdessen auf eine der folgenden drei Arten gesendet: ● LAN-Fax – Die Faxnachrichten werden über einen Faxdienstanbieter gesendet. ● Microsoft Windows 2000-Faxdienste – Ein Computer, der mit einem Faxmodem und einem digitalen Sendemodul ausgestattet ist, wird als Fax-Gateway verwendet. ● Internetfax – Die Faxnachrichten werden von einem Internet-Faxdienstanbieter verarbeitet. Das Fax wird dann an ein normales Faxgerät oder an die E-Mail-Adresse des Benutzers gesendet. Umfassende Informationen zu den digitalen Faxfunktionen finden Sie in der Dokumentation der HP Digital Sending Software. 148 Kapitel 9 Fax DEWW 10 Verwalten und Warten des Geräts Dieses Kapitel enthält Informationen zur Verwaltung des Druckers. DEWW ● Informationsseiten ● Konfigurieren von E-Mail-Warnmeldungen ● HP einfache Druckerpflege ● Verwenden des eingebetteten Webservers ● Verwenden der HP Web Jetadmin-Software ● Verwenden des HP Druckerdienstprogramms für Macintosh ● Verwalten von Verbrauchsmaterialien ● Reinigen des Geräts ● Kalibrieren des Scanners 149 Informationsseiten Über das Bedienfeld können Sie Seiten mit ausführlichen Informationen zum Gerät und seiner aktuellen Konfiguration drucken. In der nachfolgenden Tabelle finden Sie Anweisungen zum Drucken der Informationsseiten. Seitenbeschreibung So drucken Sie die Seite Menüstruktur 1. Wählen Sie auf dem Home-Bildschirm Verwaltung. Zeigt die Bedienfeldmenüs und die verfügbaren Einstellungen an. 2. Wählen Sie Informationen. 3. Wählen Sie Konfigurationsseite. 4. Wählen Sie Verwaltungsmenüstruktur. 5. Wählen Sie Drucken. Der Inhalt der Menüstruktur ist davon abhängig, welche Optionen derzeit auf dem Gerät installiert sind. Eine vollständige Liste der Bedienfeldmenüs und möglichen Werte finden Sie im Abschnitt Bedienfeld. Konfigurationsseite 1. Wählen Sie auf dem Home-Bildschirm Verwaltung. Zeigt Geräteeinstellungen und installiertes Zubehör an. 2. Wählen Sie Informationen. 3. Wählen Sie Konfigurationsseite. 4. Wählen Sie Konfigurationsseite . 5. Wählen Sie Drucken. Hinweis Wenn das Gerät mit einem HP Jetdirect-Druckserver oder einem optionalen Festplattenlaufwerk ausgestattet ist, werden zusätzliche Konfigurationsseiten mit Informationen zu diesen Geräten gedruckt. Verbrauchsmaterial-Statusseite 1. Wählen Sie auf dem Home-Bildschirm Verwaltung. Zeigt den Tonerstand der Druckpatrone an. 2. Wählen Sie Informationen. 3. Wählen Sie Konfigurationsseite. 4. Wählen Sie Verbrauchsmaterial-Statusseite. 5. Wählen Sie Drucken. Hinweis Bei der Verwendung von Verbrauchsmaterialien, die nicht von HP hergestellt wurden, wird auf der Materialstatusseite die verbleibende Nutzungsdauer eventuell nicht aufgeführt. Weitere Informationen hierzu finden Sie unter HP Richtlinien für nicht von HP hergestellte Druckpatronen. Verbrauchsseite 1. Zeigt eine Seitenanzahl für jedes 2. gedruckte Papierformat, die Anzahl der einseitig (Simplexdruck) und beidseitig 3. (Duplexdruck) bedruckten Seiten sowie 4. die durchschnittliche Deckung in Prozent an. 5. Wählen Sie auf dem Home-Bildschirm Verwaltung. Wählen Sie Informationen. Wählen Sie Konfigurationsseite. Wählen Sie Verbrauchsseite . Wählen Sie Drucken. 150 Kapitel 10 Verwalten und Warten des Geräts DEWW Seitenbeschreibung So drucken Sie die Seite Dateiverzeichnis 1. Wählen Sie auf dem Home-Bildschirm Verwaltung. Enthält Informationen zu allen auf dem Gerät installierten Massenspeichergeräten, wie FlashLaufwerken, Speicherkarten oder Festplatten. 2. Wählen Sie Informationen. 3. Wählen Sie Konfigurationsseite. 4. Wählen Sie Dateiverzeichnis. 5. Wählen Sie Drucken. Faxberichte 1. Wählen Sie auf dem Home-Bildschirm Verwaltung. Es können Berichte über Faxtätigkeiten, Faxanrufe, Abrechnungscodes, gesperrte Faxnummern und Kurzwahlnummern gedruckt werden 2. Wählen Sie Informationen. 3. Wählen Sie Faxberichte. 4. Wählen Sie eine der folgenden Tasten, um den entsprechenden Bericht zu drucken: Hinweis Faxberichte sind nur auf Gerätemodellen mit Faxfunktion verfügbar. 5. ● Faxtätigkeitsprotokoll ● Faxrufbericht ● Abrechnungscode-Bericht ● Liste gesperrter Faxnummern ● Kurzwahlliste Wählen Sie Drucken. Weitere Informationen finden Sie in dem im Lieferumfang des Geräts enthaltenen Fax-Benutzerhandbuch. Schriftartenlisten 1. Zeigt an, welche Schriftarten derzeit auf 2. dem Gerät installiert sind. 3. Wählen Sie auf dem Home-Bildschirm Verwaltung. Wählen Sie Informationen. Wählen Sie Musterseiten/Musterschriften. 4. Wählen Sie PCL-Schriftartenliste oder PS-Schriftartenliste. 5. Wählen Sie Drucken. Hinweis In den Schriftartenlisten sind auch die auf einer Festplatte oder in einem DIMM gespeicherten Schriftarten aufgeführt. DEWW Informationsseiten 151 Konfigurieren von E-Mail-Warnmeldungen Hinweis Wenn es in Ihrem Unternehmen keine E-Mail-Funktionen gibt, ist diese Funktion unter Umständen nicht verfügbar. Sie können das System mit Hilfe von HP Web Jetadmin oder über den integrierten Webserver so einrichten, dass Sie über Probleme mit dem Gerät informiert werden. Diese Warnmeldungen werden in Form einer E-Mail ausgegeben und an die von Ihnen angegebenen E-Mail-Adressen gesendet. Sie können Folgendes konfigurieren: ● Die zu überwachenden Geräte ● die Warnmeldungen, die eingehen sollen (beispielsweise Warnmeldungen bei Papierstau, Papiermangel, geöffneter Abdeckung und zum Verbrauchsmaterialstatus) ● die E-Mail-Konten, an die die Warnmeldungen weitergeleitet werden sollen Software Hier finden Sie Informationen HP Web Jetadmin Unter Verwenden der HP Web Jetadmin-Software erhalten Sie allgemeine Informationen zu HP Web Jetadmin. In der Online-Hilfe zu HP Web Jetadmin finden Sie Einzelheiten im Zusammenhang mit Warnmeldungen und deren Einrichtung. Integrierter Webserver Unter Integrierter Webserver erhalten Sie allgemeine Informationen zum integrierten Webserver. In der Online-Hilfe zum integrierten Webserver finden Sie Einzelheiten im Zusammenhang mit Warnmeldungen und deren Einrichtung. 152 Kapitel 10 Verwalten und Warten des Geräts DEWW HP einfache Druckerpflege HP einfache Druckerpflege ist ein Programm, mit dem Sie die folgenden Aufgaben ausführen können: ● Überprüfen des Gerätestatus ● Überprüfen des Verbrauchsmaterialstatus ● Einrichten von Warnmeldungen ● Zugriff auf Fehlerbehebungs- und Wartungsprogramme Sie können das Dienstprogramm HP einfache Druckerpflege nutzen, wenn das Gerät direkt an Ihren Computer oder an ein Netzwerk angeschlossen ist. Den Download von HP einfache Druckerpflege finden Sie unter www.hp.com/go/easyprintercare. Hinweis Sie benötigen keinen Internetzugang, um HP einfache Druckerpflege zu öffnen und zu verwenden. Wenn Sie jedoch auf einen Web-Link klicken, müssen Sie Zugriff auf das Internet haben, damit Sie die mit dem Link verknüpfte Site aufrufen können. Öffnen der HP einfache Druckerpflege Öffnen Sie die HP einfache Druckerpflege mit einer der folgenden Methoden: ● Wählen Sie im Menü Start die Option Programme, klicken Sie auf Hewlett-Packard und wählen Sie HP einfache Druckerpflege. ● Doppelklicken Sie in der Windows-Taskleiste (rechts unten auf dem Desktop) auf das Symbol HP einfache Druckerpflege. ● Doppelklicken Sie auf das Desktop-Symbol. Bereiche der HP einfache Druckerpflege Bereich Optionen Registerkarte Geräteliste ● Geräteinformationen, einschließlich Druckername, Marke und Modell ● Ein Symbol (wenn in der Dropdown-Liste Anzeigen als die Standardeinstellung Kacheln festgelegt wurde) ● Aktuelle Warnmeldungen für das Gerät Zeigt Informationen zu jedem Gerät in der Liste Geräte an. Wenn Sie auf ein Gerät in der Liste klicken, wird von der HP einfache Druckerpflege die Registerkarte Überblick für dieses Gerät angezeigt. DEWW Registerkarte Support ● Stellt Geräteinformationen zu Verfügung, z.B: Warnmeldungen für Materialien oder Komponenten, die einen Benutzereingriff erfordern. Stellt Hilfeinformationen und Verknüpfungen bereit. ● Stellt Verknüpfungen zu Fehlerbehebungs- und Wartungs-Tools zur Verfügung. HP einfache Druckerpflege 153 Bereich Optionen Fenster Material bestellen ● Bestellliste: Zeigt die Materialien, die Sie für die einzelnen Geräte bestellen können. Wenn Sie einen bestimmten Posten bestellen möchten, aktivieren Sie in der Materialliste das zugehörige Kontrollkästchen Bestellen. ● Schaltfläche Verbrauchsmaterial online kaufen: Öffnet die HP SureSupply-Website in einem neuen Browserfenster. Wenn Sie das Kontrollkästchen Bestellen für bestimmte Materialien aktiviert haben, können Informationen zu diesen Materialien auf die Website übertragen werden. Dort erhalten Sie dann Informationen zu den Optionen beim Kauf der gewählten Posten. ● Schaltfläche Einkaufsliste drucken: Druckt die Informationen für die Verbrauchsmaterialien, die über das Kontrollkästchen Bestellen ausgewählt wurden. ● Warnfunktion ist: „Ein“ oder „Aus“: Aktiviert bzw. deaktiviert die Benachrichtigungsfunktion. ● Druckerwarnmeldungen: Bestimmt, wann Benachrichtigungen angezeigt werden sollen – entweder wenn Sie auf diesem speziellen Gerät drucken, oder wann immer ein Geräteereignis auftritt. ● Ereignistyp für Warnmeldung: Legen Sie fest, ob Sie Warnmeldungen nur bei schwerwiegenden Fehlern oder bei allen Fehlern erhalten möchten, z.B. auch bei Fehlern, bei denen eine Fortsetzung des Vorgangs möglich ist. ● Benachrichtigungsmethode: Bestimmt, welche Art von Warnung ausgegeben wird (PopupMeldung oder Desktop-Warnung). Registerkarte Überblick ● Liste Geräte: Zeigt die Geräte, die zur Auswahl stehen. Enthält grundlegende Statusinformationen für das Gerät. ● Abschnitt Gerätestatus: Zeigt Statusinformationen des Geräts an. In diesem Bereich werden die Warnzustände des Geräts angezeigt, z.B. eine leere Druckpatrone. Er enthält zudem Informationen zur Identifikation des Geräts, zu Bedienfeldmeldungen und zum Patronenfüllstand. Nachdem Sie ein Problem behoben haben, klicken Sie auf die Schaltfläche , um diesen Bereich zu aktualisieren. ● Bereich Verbrauchsmaterialstatus: Zeigt detaillierte Informationen zum Verbrauchsmaterialstatus an, z.B. der in der Druckpatrone verbleibende Prozentsatz an Toner und der Status der in den einzelnen Fächern eingelegten Medien. ● Verknüpfung Details zu Verbrauchsmaterial: Ruft die Verbrauchsmaterial-Statusseite auf, die genauere Angaben zu den Geräteverbrauchsmaterialien sowie Bestell- und RecyclingInformationen enthält. Hier können Sie online oder per E-Mail Verbrauchsmaterialien bestellen. Fenster Warnmeldungseinstellungen Hier können Sie das Gerät für die automatische Benachrichtigung bei Geräteproblemen konfigurieren. Fenster Andere Drucker suchen Hier können Sie der Druckerliste weitere Drucker hinzufügen. Durch Klicken auf die Verknüpfung Weitere Drucker suchen in der Liste Geräte wird das Fenster Weitere Drucker suchen aufgerufen. Das Fenster Weitere Drucker suchen bietet ein Dienstprogramm, das andere Netzwerkdrucker erkennt, so dass Sie diese in die Liste Geräte aufnehmen und von Ihrem Computer aus überwachen können. 154 Kapitel 10 Verwalten und Warten des Geräts DEWW Verwenden des eingebetteten Webservers Hinweis Wenn das Gerät direkt an einen Computer angeschlossen ist, können Sie über HP einfache Druckerpflege den Gerätestatus anzeigen. ● Anzeigen der Statusinformationen der Geräteregelung ● Festlegen der in den einzelnen Fächern eingelegten Papiertypen ● Ermitteln der verbleibenden Gebrauchsdauer aller Verbrauchsmaterialien sowie Bestellen neuer Verbrauchsmaterialien ● Anzeigen und Ändern der Papierfachkonfigurationen ● Anzeigen und Ändern der Konfiguration der Gerätebedienfeldmenüs ● Anzeigen und Drucken von internen Seiten ● Empfangen von Benachrichtigungen zu Geräte- und Verbrauchsmaterialereignissen ● Anzeigen und Ändern der Netzwerkkonfiguration ● Anzeigen von Hilfeinhalten speziell zum aktuellen Status des Geräts Wenn das Gerät in ein Netzwerk eingebunden ist, steht der integrierte Webserver automatisch zur Verfügung. Sie können den integrierten Webserver von Windows 95 oder höher öffnen. Wenn Sie den eingebetteten Webserver verwenden möchten, müssen Sie Microsoft Internet Explorer 4 oder höher oder Netscape Navigator 4 oder höher installiert haben. Der eingebettete Webserver funktioniert, wenn das Gerät an ein IP-basiertes Netzwerk angeschlossen ist. Der integrierte Webserver unterstützt keine IPX-basierten oder AppleTalk-Druckerverbindungen. Sie benötigen keinen Internetzugang, damit Sie den eingebetteten Webserver öffnen und verwenden können. Aufrufen des integrierten Webservers über eine Netzwerkverbindung 1. Geben Sie in einem unterstützten Webbrowser auf Ihrem Computer im Feld für die Adresse/URL die IP-Adresse oder den Hostnamen des Geräts ein. Informationen zur IP-Adresse und zum Hostnamen erhalten Sie auf der Konfigurationsseite. Informationen hierzu finden Sie unter Informationsseiten. Hinweis Wenn Sie den URL geöffnet haben, können Sie ihn mit einem Lesezeichen versehen, um künftig Zeit zu sparen. 2. Der integrierte Webserver verfügt über drei Registerkarten, die Einstellungen und Informationen zum Gerät enthalten: die Registerkarten Informationen, Einstellungen und Netzwerk. Klicken Sie auf die Registerkarte, die Sie anzeigen möchten. Weitere Informationen zu den einzelnen Registerkarten finden Sie unter Bereiche des integrierten Webservers. DEWW Verwenden des eingebetteten Webservers 155 Bereiche des integrierten Webservers Registerkarte oder Bereich Optionen Registerkarte Informationen ● Gerätestatus: Zeigt den Gerätestatus und die verbleibende Nutzungsdauer von HP Verbrauchsmaterialien an; 0 % bedeutet, dass ein Material verbraucht ist. Die Seite zeigt zudem den für die einzelnen Fächer eingerichteten Papiertyp und das Format an. Um die Standardeinstellungen zu ändern, klicken Sie auf Einstellungen ändern. ● Konfigurationsseite: Zeigt Informationen der Konfigurationsseite an. ● Verbrauchsmaterialstatus: Zeigt die verbleibende Nutzungsdauer von HP Verbrauchsmaterialien an, wobei 0 % bedeutet, dass ein Verbrauchsartikel leer ist. Auf dieser Seite werden auch die Teilenummern des Verbrauchsmaterials aufgeführt. Wenn Sie neues Verbrauchsmaterial bestellen möchten, klicken Sie auf der linken Seite des Fensters im Bereich Andere Verknüpfungen auf die Schaltfläche Verbrauchsmaterial bestellen. ● Ereignisprotokoll: Zeigt eine Liste aller Geräteereignisse und -fehler an. ● Verbrauchsseite: Zeigt eine Zusammenfassung der vom Gerät gedruckten Seitenanzahl an, gruppiert nach Format und Typ. ● Geräteinformationen: Zeigt den Netzwerknamen, die Adresse und Modellinformationen des Geräts an. Um diese Einträge zu ändern, wählen Sie auf der Registerkarte Einstellungen die Option Geräteinformationen. ● Bedienfeld: Zeigt Meldungen vom Bedienfeld des Geräts an, wie z.B. Bereit oder Energiesparen ein. ● Drucken: Ermöglicht das Absenden von Druckjobs an das Gerät. Registerkarte Einstellungen ● Gerät konfigurieren: Ermöglicht die Konfiguration der Geräteeinstellungen. Diese Seite enthält die herkömmlichen Menüs von Geräten mit einer Bedienfeldanzeige. Ermöglicht die Konfiguration des Geräts über Ihren Computer. ● E-Mail-Server: Nur bei Druckern im Netzwerk. Diese Seite wird in Verbindung mit der Seite Warnmeldungen verwendet, um eingehende und ausgehende E-MailNachrichten sowie E-Mail-Warnmeldungen einzurichten. ● Warnmeldungen: Nur Netzwerk. Ermöglicht den Empfang von E-MailWarnmeldungen zu verschiedenen Geräte- und Verbrauchsmaterialereignissen. ● AutoSend: Ermöglicht die Konfiguration des Geräts für den automatischen Versand von E-Mails zur Gerätekonfiguration und zu Verbrauchsmaterialien an bestimmte EMail-Adressen. ● Sicherheit: Hier können Sie ein Kennwort festlegen, das für den Zugriff auf die Registerkarten Einstellungen und Netzwerk eingegeben werden muss. Auf dieser Seite können Sie auch bestimmte Funktionen des integrierten Webservers aktivieren oder deaktivieren. ● Andere Verknüpfungen bearbeiten: Hier können Sie eine Verknüpfung zu einer anderen Website hinzufügen oder anpassen. Diese Verknüpfungen werden auf allen Seiten des integrierten Webservers im Bereich Andere Verknüpfungen angezeigt. ● Geräteinformationen: Ermöglicht die Benennung des Geräts und die Zuweisung einer Systemnummer. Geben Sie den Namen und die E-Mail-Adresse des Hauptkontakts ein, der die Informationen zu dem Gerät erhalten soll. ● Sprache: Hier können Sie festlegen, in welcher Sprache die Informationen des integrierten Webservers angezeigt werden sollen. Stellt Geräte-, Status- und Konfigurationsinformationen zur Verfügung. 156 Kapitel 10 Verwalten und Warten des Geräts DEWW Registerkarte oder Bereich Optionen ● Datum & Zeit: Ermöglicht die zeitliche Synchronisierung mit einem Zeitserver im Netzwerk. ● Einschaltzeit: Ermöglicht die Einstellung oder Änderung der Einschaltzeit für das Gerät. Hinweis Die Registerkarte Einstellungen kann durch ein Kennwort geschützt werden. Wenn sich das Gerät in einem Netzwerk befindet, sprechen Sie sich immer erst mit dem Systemadministrator ab, bevor Sie Einstellungen auf dieser Registerkarte ändern. Registerkarte Netzwerk Ermöglicht die Änderung der Netzwerkeinstellungen über Ihren Computer. Netzwerkadministratoren können über diese Registerkarte Netzwerkeinstellungen für das Gerät steuern, wenn dieses an ein IP-basiertes Netzwerk angeschlossen ist. Diese Registerkarte wird nicht angezeigt, wenn das Gerät direkt an einen Computer oder nicht über einen HP Jetdirect-Druckserver mit einem Netzwerk verbunden ist. Hinweis werden. Weitere Verknüpfungen Die Registerkarte Netzwerk kann durch ein Kennwort geschützt ● HP Instant Support™: Leitet Sie weiter zur HP Website, um Ihnen bei der Lösungssuche zu helfen. Dieser Dienst analysiert Ihr Gerätefehlerprotokoll und die Konfigurationsinformationen, um so eine speziell auf Ihr Gerät zutreffende Diagnose und spezifische Unterstützung bieten zu können. ● Verbrauchsmaterial bestellen: Leitet Sie zur HP SureSupply-Website, auf der Sie Informationen zum Erwerb von HP Original-Verbrauchsmaterial wie Druckpatronen und Papier erhalten. ● Produktunterstützung: Leitet Sie weiter zur Support-Website für das Gerät, auf der Sie Hilfe zu allgemeinen Themen suchen können. Enthält Verknüpfungen mit dem Internet. Hinweis Wenn Sie eine dieser Verknüpfungen verwenden möchten, benötigen Sie einen Internetzugang. Wenn Sie eine DFÜ-Verbindung verwenden und beim ersten Zugriff auf den integrierten Webserver keine Verbindung hergestellt wurde, muss vor dem Aufrufen dieser Websites eine Verbindung hergestellt werden. Dazu ist es möglicherweise erforderlich, dass Sie den integrierten Webserver zuerst schließen und dann wieder öffnen. DEWW Verwenden des eingebetteten Webservers 157 Verwenden der HP Web Jetadmin-Software Bei HP Web Jetadmin handelt es sich um eine webbasierte Softwarelösung für die Remoteinstallation, -überwachung und -fehlerbehebung von Peripheriegeräten, die mit einem Netzwerk verbunden sind. Über die benutzerfreundliche Browseroberfläche wird die Verwaltung einer Vielzahl von Geräten (einschließlich HP Geräte und Geräte anderer Hersteller) auf mehreren Plattformen vereinfacht. Bei der Verwaltung werden Geräteprobleme frühzeitig erkannt, so dass Netzwerkadministratoren diese beheben können, bevor Benutzer davon betroffen sind. Diese Software für erweiterte Verwaltungsfunktionen kann kostenlos unter www.hp.com/go/webjetadmin_software heruntergeladen werden. Klicken Sie für den Zugriff auf Plug-ins für HP Web Jetadmin auf Plug-ins und anschließend auf die Verknüpfung Download neben dem Namen des gewünschten Plug-ins. Sie können von der Software HP Web Jetadmin automatisch benachrichtigt werden, wenn neue Plug-ins zur Verfügung stehen. Befolgen Sie die Anleitung auf der Seite Produktupdate, um automatisch eine Verbindung zur HP Website herzustellen. Wenn HP Web Jetadmin auf einem Host-Server installiert ist, steht es jedem Client über einen unterstützten Webbrowser, wie z.B. Microsoft Internet Explorer 6.0 für Windows oder Netscape Navigator 7.1 für Linux, zur Verfügung. Stellen Sie die Verbindung zum HP Web Jetadmin-Host her. Hinweis Für Browser muss Java aktiviert sein. Das Browsen von einem Apple-PC aus wird nicht unterstützt. 158 Kapitel 10 Verwalten und Warten des Geräts DEWW Verwenden des HP Druckerdienstprogramms für Macintosh Verwenden Sie HP Druckerdienstprogramm, um einen Drucker von einem Macintosh-Computer aus zu konfigurieren und zu warten. Öffnen des HP Druckerdienstprogramms Öffnen des HP Druckerdienstprogramms unter Mac OS X V10.2.8 1. Öffnen Sie den Finder und klicken Sie anschließend auf Programme. 2. Klicken Sie auf Library und klicken Sie auf Drucker. 3. Klicken Sie auf hp und anschließend auf Dienstprogramme. 4. Doppelklicken Sie auf HP Druckerauswahl, um die HP Druckerauswahl zu öffnen. 5. Wählen Sie das zu konfigurierende Gerät aus, und klicken Sie dann auf Dienstprogramm. Öffnen des HP Druckerdienstprogramms unter Mac OS X V10.3, V10.4 und höher 1. Klicken Sie im Dock auf das Symbol für das Dienstprogramm für die Druckereinrichtung. Hinweis Wenn das Symbol für das Dienstprogramm für die Druckereinrichtung nicht im Dock angezeigt wird, öffnen Sie den Finder, klicken Sie auf Programme, Dienstprogramme, und doppelklicken Sie anschließend auf Dienstprogramm für die Druckereinrichtung. 2. Wählen Sie das zu konfigurierende Gerät aus, und klicken Sie dann auf Dienstprogramm. Funktionen des HP Druckerdienstprogramms Das HP Druckerdienstprogramm besteht aus Seiten, die Sie öffnen können, indem Sie in der Liste für die Konfigurationseinstellungen klicken. In der folgenden Tabelle werden die Aufgaben beschrieben, die Sie mit Hilfe dieser Seiten ausführen können. DEWW Element Beschreibung Konfigurationsseite Druckt eine Konfigurationsseite. Verbrauchsmaterialstatus Zeigt den Verbrauchsmaterialstatus des Geräts an und enthält Verknüpfungen zum Ausführen einer Online-Bestellung für Verbrauchsmaterialien. HP Support Bietet Zugriff auf technische Unterstützung, Online-Verbrauchsmaterialbestellung, OnlineRegistrierung sowie Recycling- und Rückgabeinformationen. Hochladen (Datei) Überträgt Dateien vom Computer auf das Gerät. Hochladen (Schriften) Überträgt Schriftartendateien vom Computer auf das Gerät. Firmware-Aktualisierung Überträgt aktualisierte Firmware-Dateien vom Computer auf das Gerät. Duplexdruck Aktiviert den automatischen zweiseitigen Druckmodus. EconoMode und Tonerdichte Aktiviert die EconoMode-Einstellung, um Toner zu sparen, oder passt die Tonerdichte an. Auflösung Ändert die Auflösungseinstellungen, einschließlich der REt-Einstellung. Verwenden des HP Druckerdienstprogramms für Macintosh 159 Element Beschreibung Ressourcen sperren Sperrt oder entsperrt Speichergeräte wie z.B. Festplatten. Gespeicherte Jobs Verwaltet Druckjobs, die auf der Festplatte des Geräts gespeichert sind. Papierfach-Konfiguration Ändert die standardmäßigen Einstellungen für die Fächer. IP-Einstellungen Ändert die Netzwerkeinstellungen des Geräts und bietet Zugriff auf den integrierten Webserver. Bonjour-Einstellungen Aktiviert bzw. deaktiviert den Bonjour-Support und ermöglicht die Änderung des Servicenamens des Geräts, der im Netzwerk aufgelistet ist. Weitere Einstellungen Zugriff auf den integrierten Webserver. E-Mail-Warnhinweise Konfiguriert das Gerät zum Versand von E-Mail-Benachrichtigungen bei bestimmten Ereignissen. 160 Kapitel 10 Verwalten und Warten des Geräts DEWW Verwalten von Verbrauchsmaterialien Überwachen Sie die Druckpatrone, um eine hochwertige Ausgabe zu gewährleisten. Gebrauchsdauer des Zubehörs Die Lebensdauer der Druckpatrone hängt von der für Druckaufträge benötigten Tonermenge und der Lebensdauer der Komponenten im Inneren der Patrone ab. Wenn Sie Text mit einer Deckung von ca. 5 % drucken (typisch für Geschäftskorrespondenz), reicht eine HP Druckpatrone für durchschnittlich 18.000 Seiten. Die angegebene Seitenanzahl ist ein allgemeiner Erfahrungswert. Das tatsächliche Druckvolumen ist von der Gerätenutzung abhängig. Wechseln der Druckpatrone 1. Ziehen Sie die oberste Lasche, um die oberste Abdeckung zu öffnen. 2. Fassen Sie die Druckpatrone am Griff an und entnehmen Sie diese aus dem Gerät. 3. Nehmen Sie die neue Druckpatrone aus der Verpackung. 4. Entfernen Sie den Schutzklebestreifen von der Druckerpatrone. 5. Setzen Sie die neue Druckpatrone in das Gerät ein und schließen Sie die obere Abdeckung. Verwalten der Druckpatrone Lagern von Druckpatronen Nehmen Sie die Druckpatrone erst unmittelbar vor dem Gebrauch aus der Verpackung. VORSICHT Um eine Beschädigung der Druckpatrone zu vermeiden, setzen Sie sie niemals länger als einige Minuten dem Licht aus. Verwenden von HP-Originalpatronen Wenn Sie eine neue HP Originaldruckpatrone verwenden, können Sie die folgenden Informationen zu Verbrauchsmaterialien abrufen: DEWW ● Prozentzahl des verbleibenden Verbrauchsmaterials ● Geschätzte Anzahl verbleibender Seiten ● Anzahl der gedruckten Seiten Verwalten von Verbrauchsmaterialien 161 HP Richtlinien für nicht von HP hergestellte Druckpatronen Hewlett-Packard Company empfiehlt, keine Druckpatronen von anderen Herstellern zu verwenden, egal ob es sich dabei um neue oder um überarbeitete Druckpatronen handelt. Da es sich dabei nicht um Produkte von Hewlett-Packard handelt, hat Hewlett-Packard keinen Einfluss auf die Art der Konstruktion und Qualität solcher Produkte. Hinweis Schäden, die bei der Verwendung von nicht von HP hergestellten Druckpatronen entstehen, sind durch die HP Gewährleistung und Kundendienstvereinbarungen nicht abgedeckt. Informationen zum Einsetzen neuer HP Druckpatronen finden Sie unter Wechseln der Druckpatrone. Befolgen Sie zum Recycling der verbrauchten Patrone die Anweisungen, die Sie mit der neuen Patrone erhalten. Authentifizierung von Druckpatronen Das Gerät authentifiziert die Druckpatronen automatisch, wenn sie in den Drucker eingesetzt werden. Bei der Authentifizierung teilt das Gerät Ihnen mit, ob es sich bei der Patrone um eine HP Originaldruckpatrone handelt. Wenn auf dem Bedienfeld des Geräts die Meldung angezeigt wird, dass es sich nicht um eine HP Originaldruckpatrone handelt, und Sie der Meinung sind, eine HP Druckpatrone gekauft zu haben, finden Sie weitere Hinweise dazu unter HP Hotline und Website für Produktpiraterie. HP Hotline und Website für Produktpiraterie Rufen Sie die HP Hotline für Produktpiraterie an (+ 1-877-219-3183, in Nordamerika gebührenfrei), oder rufen Sie die Seite www.hp.com/go/anticounterfeit auf, wenn Sie eine HP Druckpatrone einsetzen und auf dem Bedienfeld angegeben wird, dass es sich dabei nicht um eine Druckpatrone von HP handelt. HP hilft Ihnen bei der Feststellung, ob es sich um eine Originalpatrone handelt sowie bei den Schritten zur Lösung des Problems. Die folgenden Anzeichen können darauf hinweisen, dass es sich bei Ihrer Druckpatrone nicht um ein Originalprodukt von HP handelt: ● Im Zusammenhang mit der Druckpatrone tritt eine Vielzahl von Problemen auf. ● Die Patrone sieht anders als sonst aus (z.B. fehlt der orangefarbene Streifen oder die Verpackung unterscheidet sich von der HP Verpackung). 162 Kapitel 10 Verwalten und Warten des Geräts DEWW Reinigen des Geräts Während des Druckvorgangs können sich Papier-, Toner- und Staubpartikel im Gerät ansammeln. Im Laufe der Zeit kann dies zu Problemen mit der Druckqualität führen und z. B. Tonerflecken oder verschmierte Stellen verursachen. Das Gerät besitzt einen Reinigungsmodus, der diese Art von Problemen beseitigen und verhindern kann. Reinigen des Gehäuses Verwenden Sie ein weiches, feuchtes und fusselfreies Tuch, um Staub, Schmutz und Flecken vom Gehäuse des Geräts abzuwischen. Reinigen des Vorlagenglases Wenn das Vorlagenglas durch Fingerabdrücke, Verschmierungen, Haare usw. verschmutzt ist, wird die Geräteleistung verringert und die Genauigkeit von bestimmten Funktionen (z. B. Anpassen an die Seite und Kopieren) beeinträchtigt. Hinweis Wenn Streifen oder sonstige Mängel nur auf Kopien auftreten, die über den automatischen Vorlageneinzug erstellt wurden, reinigen Sie die Scannerleiste (Schritt 3). Das Vorlagenglas muss nicht gereinigt werden. 1. Öffnen Sie die Scannerabdeckung. 2. Reinigen Sie das Vorlagenglas mit einem feuchten, fusselfreien Tuch. VORSICHT Verwenden Sie keine Scheuermittel, kein Azeton oder Benzol und keinen Ammoniak, Ethylalkohol oder Tetrachlorkohlenstoff zur Reinigung der Geräteteile. Dies kann zu Schäden am Gerät führen. Tragen Sie keine Flüssigkeiten direkt auf das Vorlagenglas auf. Diese können in das Gerät eindringen und zu Schäden führen. DEWW Reinigen des Geräts 163 3. Reinigen Sie den Scannerstreifen mit einem feuchten, fusselfreien Tuch. Reinigen der Kunststoffverstärkung der Scannerabdeckung Auf der weißen Kunststoffverstärkung unter der Scannerabdeckung kann sich Staub ansammeln. 1. Öffnen Sie die Scannerabdeckung. 2. Reinigen Sie die weiße Dokumentandruckplatte mit einem weichen Tuch oder Schwamm, das bzw. den Sie mit einer milden Seife und warmem Wasser angefeuchtet haben. Reinigen Sie auch die Scannerleiste neben dem Vorlagenglas des Scanners. 3. Waschen Sie die Andruckplatte vorsichtig ab, um den Schmutz zu lösen. Vermeiden Sie scheuernde Bewegungen. 4. Trocknen Sie die Andruckplatte mit einem Fensterleder oder einem weichen Tuch ab. VORSICHT Um Kratzer auf der Andruckplatte zu vermeiden, sollten Sie keine Reinigungstücher auf Papierbasis verwenden. 5. Falls Sie die Andruckplatte nicht ausreichend säubern konnten, wiederholen Sie die vorhergehenden Schritte, und feuchten Sie das Tuch oder den Schwamm dazu mit Isopropylalkohol an. Wischen Sie die Andruckplatte anschließend mit einem feuchten Tuch gründlich ab, um Alkoholreste zu entfernen. Reinigen des Papierpfads 1. Wählen Sie auf dem Home-Bildschirm Verwaltung. 2. Wählen Sie Druckqualität. 164 Kapitel 10 Verwalten und Warten des Geräts DEWW 3. Wählen Sie Kalibrierung/Reinigung. 4. Wählen Sie Reinigungsseite erstellen. Es wird eine Reinigungsseite gedruckt. 5. Folgen Sie den Anweisungen auf der Reinigungsseite. Reinigen des Vorlageneinzugs Reinigen Sie den Vorlageneinzug nur, wenn Verschmutzungen zu sehen sind oder wenn die Kopierqualität nachlässt (z. B. Streifenbildung). Reinigen des Dokumenteneinzugsystems DEWW 1. Öffnen Sie die Scannerabdeckung. 2. Suchen Sie die weiße hintere Kunststoffklappe des Vorlageneinzugs. 3. Suchen Sie nach den weißen Kalibrierungsstreifen aus Kunststoff. 4. Reinigen Sie die Kunststoffklappe des Vorlageneinzugs und die Kalibrierungsstreifen mit einem sauberen, feuchten und fusselfreien Tuch. Verwenden Sie nur dann ammoniakhaltige Reinigungsmittel, wenn sich die Verschmutzungen nicht mit einem in Wasser angefeuchteten Tuch entfernen lassen. 5. Reinigen Sie das Scannerglas mit einem sauberen, fusselfreien Tuch, das leicht angefeuchtet ist. Verwenden Sie nur dann ammoniakhaltige Reinigungsmittel, wenn sich die Verschmutzungen nicht mit einem in Wasser angefeuchteten Tuch entfernen lassen. Reinigen des Geräts 165 6. Schließen Sie die Scannerabdeckung. Reinigen der Walzen des Vorlageneinzugs Reinigen Sie die Walzen nur, wenn es zu Einzugsfehlern kommt oder wenn die Originale nach der Ausgabe Flecken aufweisen. VORSICHT Reinigen Sie die Walzen nur, wenn es zu Einzugsfehlern kommt, die Originale anschließend Flecken aufweisen oder sich sichtbar Staub auf den Walzen abgelagert hat. Wenn Sie die Walzen häufig reinigen, kann dadurch Staub in das MFP-Gerät gelangen. 1. Öffnen Sie die Scannerabdeckung. 2. Suchen Sie nach den Walzen in der Nähe der weißen Kalibrierungsstreifen aus Kunststoff. 3. Wischen Sie die Walzen vorsichtig mit einem sauberen, angefeuchteten und fusselfreien Tuch ab. VORSICHT Bringen Sie das Wasser nicht direkt auf die Walzen auf. Dies kann zur Beschädigung des MFP-Geräts führen. 166 Kapitel 10 Verwalten und Warten des Geräts DEWW 4. Schließen Sie die Scannerabdeckung. 5. Ziehen Sie den Entriegelungshebel, um die Dokumenteinzugsabdeckung zu öffnen. 6. Suchen Sie nach den Walzen. 7. Wischen Sie die Walzen mit einem sauberen, angefeuchteten und fusselfreien Tuch ab. VORSICHT Bringen Sie das Wasser nicht direkt auf die Walzen auf. Dies kann zur Beschädigung des MFP-Geräts führen. DEWW 8. Suchen Sie nach dem Trennsteg. 9. Wischen Sie den Steg mit einem sauberen, angefeuchteten und fusselfreien Tuch ab. Reinigen des Geräts 167 10. Schließen Sie die Abdeckung des Vorlageneinzugs. 168 Kapitel 10 Verwalten und Warten des Geräts DEWW Kalibrieren des Scanners Durch Kalibrieren des Scanners kann der Versatz im Imaging-System des Scanners (Schlittenkopf) bei ADF- und Flachbettscans ausgeglichen werden. Aufgrund mechanischer Toleranzen kann der Schlittenkopf des Scanners möglicherweise die Vorlage nicht absolut genau abtasten. Während der Kalibrierung werden die Versatzwerte des Scanners berechnet und gespeichert. Diese Werte werden dann beim Scannen verwendet, damit der richtige Bereich des Dokuments erfasst wird. Kalibrieren Sie den Scanner nur, wenn Versatzprobleme auftreten. Der Scanner wird vor der Auslieferung im Werk kalibriert. Die erneute Kalibrierung muss nur äußerst selten durchgeführt werden. 1. Wählen Sie auf dem Home-Bildschirm Verwaltung. 2. Wählen Sie Fehlerbehebung. 3. Wählen Sie Scanner kalibrieren, und folgen Sie dann den Anweisungen im Dialogfeld auf dem Bildschirm. Die Kalibrierung wird gestartet. Bis zum Abschluss des Vorgangs wird in der Statuszeile des Touchscreens Kalibrieren angezeigt. DEWW Kalibrieren des Scanners 169 170 Kapitel 10 Verwalten und Warten des Geräts DEWW 11 Problembehebung In diesem Kapitel werden folgende Themen behandelt: DEWW ● Prüfliste zur Fehlerbehebung ● Flussdiagramm zur Problemlösung ● Beheben allgemeiner Geräteprobleme ● Meldungen auf dem Bedienfeld ● Bedienfeldmeldungen ● Häufige Ursachen für Papierstaus ● Beseitigen von Medienstaus ● Entfernen von verklemmten Heftklammern ● Beheben von Problemen mit der Druckqualität ● Beheben von Druckproblemen im Netzwerk ● Beheben von Kopierproblemen ● Beheben von Faxproblemen ● Beheben von E-Mail-Problemen ● Beheben allgemeiner Windows-Probleme ● Beheben allgemeiner Macintosh-Probleme ● Beheben von Linux-Problemen ● Beheben von PostScript-Problemen 171 Prüfliste zur Fehlerbehebung Wenn mit dem Gerät Probleme auftreten, ermitteln Sie die Ursache anhand der folgenden Prüfliste: ● Ist das Gerät an das Stromnetz angeschlossen? ● Ist das Gerät eingeschaltet? ● Wird auf dem Bedienfeld die Meldung Bereit angezeigt? ● Sind alle erforderlichen Kabel angeschlossen? ● Werden Meldungen auf dem Bedienfeld angezeigt? ● Wurde HP Original-Verbrauchsmaterial eingesetzt? ● Wurde eine kürzlich ausgetauschte Tonerkartusche nicht richtig eingesetzt, und wurde die Ziehlasche und/oder Schutzfolie von der Kartusche abgezogen? Weitere Informationen zur Inbetriebnahme finden Sie in den Einrichtungsanweisungen. Wenn Sie in diesem Handbuch keine Lösungen für Ihre Probleme finden, besuchen Sie die Website http://www.hp.com/support/ljm4345mfp. Leistungsbeeinflussende Faktoren Mehrere Faktoren bestimmen, wie lange das Drucken eines Auftrags dauert: ● Verwendung von speziellem Papier (z.B. Transparentfolien, schweres Papier oder Sonderformate) ● Verarbeitungs- und Ladezeit des Geräts ● Komplexität und Größe von Grafiken ● Geschwindigkeit des verwendeten Computers ● USB-Verbindung ● E/A-Konfiguration ● Größe des installierten Speichers ● Betriebssystem und Konfiguration des Netzwerks (falls zutreffend) ● Druckersprache (PCL oder PS) Hinweis Sie können zwar durch zusätzlichen Speicher die Speicherprobleme beheben sowie die Verarbeitung komplexer Grafiken und das Laden beschleunigen, jedoch wird die maximale Druckgeschwindigkeit (Seite pro Minute, ppm) dadurch nicht erhöht. 172 Kapitel 11 Problembehebung DEWW Flussdiagramm zur Problemlösung Symptom Überprüfung Mögliche Ursachen Mögliche Lösungen Die Anzeige auf dem Bedienfeld zeigt nichts an, es leuchten keine LEDs, und die Motoren des Geräts machen kein Geräusch. Ist das Gerät eingeschaltet? Das Gerät ist mit dem Netzschalter ausgeschaltet. 1. Stellen Sie sicher, dass das Gerät eingesteckt und der Netzschalter eingeschaltet ist. 2. Testen Sie die Stromversorgung, indem Sie das Gerät an eine als funktionsfähig bekannte Steckdose anschließen. 3. Wenn das Problem weiterhin auftritt, wenden Sie sich an den HP Kundenservice. Siehe HP Kundendienst. 1. Folgen Sie zur Lösung des Problems den Anleitungen auf dem Bedienfeld. 2. Weitere Informationen finden Sie unter Bedienfeldmeldungen. 3. Wenn das Problem weiterhin auftritt, wenden Sie sich an den HP Kundenservice. Siehe HP Kundendienst. Das Netzkabel ist nicht eingesteckt. An der Netzsteckdose liegt keine Spannung an. Das interne Netzteil ist defekt. Auf dem Bedienfeld wird ein Fehler angezeigt. Probleme mit der Papierzufuhr Werden auf dem Bedienfeld Fehlermeldungen angezeigt? Eine Fehlermeldung kann verschiedene Ursachen haben. Sind die Hauptfunktionen auf dem Touchscreen, wie Kopieren und E-Mail, inaktiv? Möglicherweise ist die Scannertransportarretierung gesperrt. Stellen Sie sicher, dass die Scannertransportarretierung gelöst ist. Die Scannerarretierung befindet sich an der linken Seite des Geräts unter dem Scanner. Kommt es häufig zu einem Papierstau? Die Medien entsprechen nicht den Medienspezifikationen. 1. Stellen Sie sicher, dass die Medien die Spezifikationen für das Gerät erfüllen. Siehe Auswählen von Druckermedien. 2. Öffnen Sie alle Klappen und Fächer, und prüfen Sie, ob sich darin gestaute Medien befinden. Siehe Beseitigen von Medienstaus. 3. Stellen Sie sicher, dass die Druckpatrone richtig eingesetzt ist. Siehe Wechseln der Druckpatrone. 4. Installieren Sie das Gerätewartungskit. Siehe Bestellen von Teilen, Nach Beseitigung eines vorherigen Papierstaus verbleibt Papier im Gerät. Teile des Klebebands, der Pappe oder der Transportarretierung befinden sich noch im Gerät. Die Komponenten des Wartungskits müssen möglicherweise ersetzt werden. DEWW Flussdiagramm zur Problemlösung 173 Symptom Überprüfung Mögliche Ursachen Mögliche Lösungen Verbrauchsmaterial und Zubehör. Passen die Originale ordnungsgemäß durch den automatischen Vorlageneinzug? 5. Wenn das Problem weiterhin auftritt, wenden Sie sich an den HP Kundenservice. Siehe HP Kundendienst. Das Original ist möglicherweise auf einem Medium gedruckt, das für den automatischen Vorlageneinzug zu leicht oder zu schwer ist. 1. Wenn das Original auf einem sehr schweren oder leichten Medium gedruckt ist, kopieren Sie über den Flachbettscanner. Die Walzen und der Trennsteg des automatischen Vorlageneinzugs sind möglicherweise verschmutzt. 2. Reinigen Sie die Walzen und den Trennsteg des automatischen Vorlageneinzugs. Siehe Reinigen des Vorlageneinzugs. 3. Installieren Sie das Wartungskit des automatischen Vorlageneinzugs. (siehe Bestellen von Teilen, Verbrauchsmaterial und Zubehör). 4. Wenn das Problem weiterhin auftritt, wenden Sie sich an den HP Kundenservice. Siehe HP Kundendienst. 1. Legen Sie Originale im automatischen Vorlageneinzug mit der bedruckten Seite nach oben ein. 2. Legen Sie Originale beim Flachbettscanner mit der bedruckten Seite nach unten auf das Scannerglas. 3. Wenn das Problem weiterhin auftritt, wenden Sie sich an den HP Kundenservice. Siehe HP Kundendienst. Das Wartungskit des automatischen Vorlageneinzugs muss möglicherweise ersetzt werden. Kopierprobleme Werden als Kopien leere Blätter ausgegeben? Eventuell wurden die Originale falsch herum eingelegt. Werden beim Kopieren über den automatischen Vorlageneinzug und den Flachbettscanner Kopien mit schlechter Qualität ausgegeben? Die Kopiereinstellungen für das Original müssen angepasst werden. Werden nur beim Kopieren über den automatischen Der Glasstreifen des automatischen Vorlageneinzugs ist möglicherweise verschmutzt. 174 Kapitel 11 Problembehebung Siehe Anpassen der Kopiereinstellungen. Wenn das Problem weiterhin auftritt, wenden Sie sich an den HP Kundenservice. Siehe HP Kundendienst. Reinigen Sie das Scannerglas. Siehe Reinigen des Geräts. DEWW Symptom Überprüfung Mögliche Ursachen Vorlageneinzug Kopien mit schlechter Qualität ausgegeben? Werden nur beim Kopieren über den Flachbettscanner Kopien mit schlechter Qualität ausgegeben? Mögliche Lösungen Wenn das Problem weiterhin auftritt, wenden Sie sich an den HP Kundenservice. Siehe HP Kundendienst. Möglicherweise ist das Scannerglas verschmutzt. Reinigen Sie den Glasstreifen links vom Scannerglas. Siehe Reinigen des Geräts. Wenn das Problem weiterhin auftritt, wenden Sie sich an den HP Kundenservice. Siehe HP Kundendienst. Probleme mit der Druckqualität Ist die Druckqualität insgesamt schlecht? Die Medien entsprechen nicht den Medienspezifikationen. Ist der Ausdruck zu hell? Die Druckpatrone ist eventuell leer oder defekt. Treten auf den Seiten Linien, Streifen oder Punkte auf? Allgemeine Druckprobleme Können Sie vom Computer aus Dokumente drucken? Die Komponenten des Wartungskits müssen möglicherweise ersetzt werden. Das Computerkabel ist eventuell defekt. 1. Stellen Sie sicher, dass die Medien die technischen Voraussetzungen für das Gerät erfüllen. Siehe Auswählen von Druckermedien. 2. Tauschen Sie die Druckpatrone aus. (siehe Wechseln der Druckpatrone). 3. Installieren Sie das Gerätewartungskit. Siehe Bestellen von Teilen, Verbrauchsmaterial und Zubehör. 4. Wenn das Problem weiterhin auftritt, wenden Sie sich an den HP Kundenservice. Siehe HP Kundendienst. 1. Versuchen Sie, über das Bedienfeld eine Konfigurationsseite zu drucken. Drücken Sie Netzwerkadresse und danach Drucken. Eventuell muss der Druckertreiber neu installiert werden. Wenn die Seite gedruckt wird, ist das Problem auf das Kabel oder den Treiber zurückzuführen. DEWW 2. Schließen Sie die Kabel wieder an. 3. Installieren Sie die Druckertreiber neu. Der Druckertreiber befindet sich auf der CD im Lieferumfang des Geräts. 4. Wenn das Problem weiterhin auftritt, wenden Sie sich an den HP Kundenservice. Siehe HP Kundendienst. Flussdiagramm zur Problemlösung 175 Symptom Überprüfung Mögliche Ursachen Mögliche Lösungen Können Sie über das Netzwerk drucken? Das Netzwerk ist möglicherweise nicht ordnungsgemäß konfiguriert. 1. Versuchen Sie, den Computer direkt an das Gerät anzuschließen. Wenn Sie drucken können, ist das Problem auf die Netzwerkkonfiguration zurückzuführen. Siehe Beheben von Druckproblemen im Netzwerk. 2. Wenn das Problem weiterhin auftritt, wenden Sie sich an den HP Kundenservice. Siehe HP Kundendienst. 1. Versuchen Sie, von einem anderen Softwareprogramm aus zu drucken. Wenn Sie drucken können, ist das Problem auf das ursprüngliche Softwareprogramm zurückzuführen. 2. Siehe die Dokumentation des Softwareprogramms. 1. Entfernen Sie die Hefterkassette, und überprüfen Sie, ob sie verklemmt oder leer ist. Siehe Entfernen von verklemmten Heftklammern. 2. Wenn das Problem weiterhin auftritt, wenden Sie sich an den HP Kundenservice. Siehe HP Kundendienst. Haben Sie Probleme, von bestimmten Softwareprogrammen aus zu drucken? Hefterprobleme Werden Druckaufträge geheftet? Das Problem ist möglicherweise auf das Softwareprogramm zurückzuführen. Die Hefterkassette ist möglicherweise verklemmt. Die Hefterkassette muss eventuell ersetzt werden. E-Mail-Probleme Können Sie E-Mail-Anlagen senden? Eventuell muss der SMTPGateway neu konfiguriert werden. Siehe Beheben von E-MailProblemen. Das Gerät ist möglicherweise so konfiguriert, dass die E-MailAdresse unter „Von“ nicht geändert werden kann. Ändern Sie diese Einstellungen über den integrierten Webserver. Siehe Integrierter Webserver. Wird auf dem Bedienfeld die Meldung „E-Mail-Gateway reagiert nicht” angezeigt? Können Sie die E-Mail-Adresse unter „Von“ ändern? Möglicherweise müssen Sie sich beim Gerät anmelden, bevor Sie die E-Mail-Adresse unter „Von“ ändern können. 176 Kapitel 11 Problembehebung DEWW Symptom Überprüfung Mögliche Ursachen Mögliche Lösungen Können Sie den Dateityp oder die Farbeinstellung für E-MailAnlagen ändern? Ändern Sie die Einstellungen über das Bedienfeld oder den integrierten Webserver. 1. Berühren Sie auf dem Bedienfeld E-Mail und dann Weitere Optionen. Siehe Ändern der E-MailEinstellungen für den aktuellen Job. 2. Wenn Sie die Einstellungen über den integrierten Webserver ändern möchten, siehe Integrierter Webserver. Die E-Mail-Adresse, an die Sie das Dokument senden, ist möglicherweise falsch. 1. Senden Sie von Ihrem Computer aus eine Test-EMail. Die Dateigröße übersteigt eventuell die für den SMTPGateway maximal zulässige Größe. 2. Ändern Sie die maximal zulässige Größe für E-MailAnlagen über den integrierten Webserver. Siehe Integrierter Webserver. Sie müssen die erforderlichen Einstellungen vornehmen, bevor Sie die Funktion Fax nutzen können. 1. Berühren Sie auf dem Bedienfeld Verwaltung, Initialisierungseinrichtung und Faxeinrichtung. 2. Konfigurieren Sie die Einstellungen für Ort, Datum/Zeit und Faxkopfzeile. 1. Stellen Sie sicher, dass das Faxzubehör ordnungsgemäß installiert und keiner der Stifte verbogen ist. Siehe Einbauen des Faxzubehörs. 2. Drücken Sie eine Konfigurationsseite, und überprüfen Sie den Modemstatus. Er sollte als „Betriebsbereit“ bzw. „Aktiviert“ angegeben sein. Wenn der Modemstatus hiervon abweicht, ist das Problem auf das Faxzubehör zurückzuführen. Erhalten Sie eine E-MailNachricht mit dem Inhalt „Job fehlgeschlagen“, wenn Sie eine E-Mail-Anlage senden möchten? Faxprobleme Ist die Funktion Fax auf dem Bedienfeld inaktiv? Fehlt die Funktion Fax auf dem Bedienfeld völlig? DEWW Möglicherweise ist das Faxzubehör nicht ordnungsgemäß installiert. Flussdiagramm zur Problemlösung 177 Symptom Überprüfung Mögliche Ursachen Mögliche Lösungen Können Sie trotz ordnungsgemäß konfigurierter Funktion Fax keine Faxe senden? Sie müssen das Telefonkabel im Lieferumfang des Geräts verwenden. Siehe Beheben von Faxproblemen. Das Telefonkabel ist eventuell nicht fest angeschlossen, oder möglicherweise funktioniert die Telefonleitung nicht. Möglicherweise wurde das Gerät an eine digitale statt eine analoge Telefonleitung angeschlossen. Für das Faxzubehör ist eine analoge Telefonleitung erforderlich. Können Sie trotz ordnungsgemäß konfigurierter Funktion Fax keine Faxe empfangen? Möglicherweise werden eingehende Faxe durch einen Leitungsverteiler oder einen Überspannungsschutz gestört. Die eingehende Faxsendung wird eventuell von einem Anrufbeantworter oder einem Voicemail-System abgefangen. 178 Kapitel 11 Problembehebung 1. Verwenden Sie immer das Telefonkabel im Lieferumfang des Geräts. 2. Prüfen Sie die Telefonleitung, indem Sie ein Telefon anschließen und einen Anruf durchführen. 3. Stellen Sie sicher, dass Sie das Gerät an eine analoge Telefonleitung anschließen. Siehe Beheben von Faxproblemen. 1. Verwenden Sie keine Leitungsverteiler oder Überspannungsschutzsyst eme. 2. Trennen Sie die Verbindung zum Anrufbeantworter bzw. Voicemail-System. 3. Setzen Sie die Anzahl der Rufzeichen vor Annahme für das Faxzubehör auf einen niedrigen Wert. Siehe Initialisierungseinrichtung (Menü). 4. Stellen Sie sicher, dass das Gerät an eine eigene analoge Telefonleitung angeschlossen ist. Verwenden Sie keine Faxweiche. DEWW Beheben allgemeiner Geräteprobleme Gerät wählt Druckmedium aus dem falschen Fach aus. Mögliche Ursache Lösung Möglicherweise ist die Auswahl des Zubehörfachs in der Software nicht richtig. Bei vielen Softwareprogrammen können Sie die Auswahl des Papierfachs im Menü Seite einrichten vornehmen. Entfernen Sie alle anderen Medien aus den Fächern, damit das Gerät die Auswahl aus dem richtigen Fach vornehmen kann. Ändern Sie bei Macintosh-Computern die Priorität der Fächer mit HP Druckerdienstprogramm. Die konfigurierte Größe entspricht nicht dem in das Fach eingelegten Medienformat. Passen Sie die Breitenführungen dem in das Fach eingelegten Medienformat an. Das Gerät zieht kein Papier aus dem Fach heraus. Mögliche Ursache Lösung Das Fach ist leer. Legen Sie Papier in das Fach ein. Die Papierführungen sind nicht richtig eingestellt. Informationen zu Einstellen der Papierführungen finden Sie unter Einlegen der Druckmedien. Prüfen Sie in den Fächern , 3, 4 und 5, dass die vorderste Kante des Papierstapels glatt ist. Eine nicht glatte Kante kann das Aufnehmen durch die Anhebeplatte verhindern. Papier wellt sich, wenn es das Gerät verlässt. Mögliche Ursache Lösung Das Papier wellt sich, wenn es zum obersten Ausgabefach ausgeworfen wird. Wählen Sie den direktesten Papierpfad im Druckertreiber oder über das Bedienfeld. Drehen Sie das bedruckte Papier um. Verringern Sie die Fixierertemperatur, um das Wellen zu vermindern. (Siehe Menü „Druckqualität“.) Die Druckgeschwindigkeit ist sehr langsam. Mögliche Ursache Lösung Vielleicht ist der Druckauftrag sehr komplex. Vermindern Sie die Komplexität der Seite oder passen Sie die Einstellungen der Druckqualität an. Falls dieses Problem häufiger auftritt, sollten Sie den Speicher des Geräts aufrüsten. Die Höchstgeschwindigkeit des Geräts kann nicht erhöht werden, auch wenn weiterer Speicherplatz hinzugefügt wird. Die Druckgeschwindigkeit wird automatisch herabgesetzt, wenn auf benutzerdefinierte Druckmedien gedruckt wird. DEWW Beheben allgemeiner Geräteprobleme 179 Die Druckgeschwindigkeit ist sehr langsam. Mögliche Ursache Lösung Hinweis: Die Druckgeschwindigkeit ist geringer beim Drucken auf schmalem Papier, beim Drucken aus Fach 1 oder bei Verwendung des Fixiermodus High2. Sie drucken eine PDF- oder PostScript-Datei, Sie verwenden jedoch einen PCL-Gerätetreiber. Verwenden Sie eher einen PS-Gerätetreiber statt einem PCLGerätetreiber. (Sie können dies gewöhnlich in der Software einstellen.) Druckaufträge werden auf beiden Seiten eines Blatt Papiers gedruckt. Mögliche Ursache Lösung Das Gerät wird für den Duplexdruck aktiviert. Die Informationen zum Ändern der Einstellungen finden Sie unter Öffnen der Druckertreiber oder in der Online-Hilfe. Druckauftrag enthält nur eine Seite, das Gerät bearbeitet jedoch auch die Rückseite des Blattes (die Seite wird herausgeschoben und anschließend wieder in das Gerät hereingezogen). Mögliche Ursache Lösung Das Gerät wird für den Duplexdruck aktiviert. Auch wenn der Druckauftrag nur eine Seite enthält, bearbeitet das Gerät auch die Rückseite. Die Informationen zum Ändern der Einstellungen finden Sie unter Öffnen der Druckertreiber oder in der Online-Hilfe. Ziehen Sie die Seite nicht aus dem Gerät, bevor der Duplexdruck abgeschlossen wurde. Zu schweres Papier kann einen Stau verursachen. Seiten werden gedruckt, sind aber leer. Mögliche Ursache Lösung Möglicherweise befindet sich die Versiegelung noch an der Druckpatrone. Nehmen Sie die Druckpatrone heraus und ziehen Sie das Versiegelungsband ab. Setzen Sie die Druckpatrone wieder ein. Möglicherweise enthält die Datei leere Seiten. Vergewissern Sie sich, dass die Datei keine leeren Seiten enthält. Das Gerät druckt, aber der Text ist falsch, unleserlich oder unvollständig. Mögliche Ursache Lösung Das Gerätekabel ist locker oder defekt. Ziehen Sie das Gerätekabel heraus und schließen Sie es wieder an. Drucken Sie einen Auftrag, der nachweislich gedruckt werden kann. Schließen Sie das Kabel und den Drucker möglichst an einen anderen Computer an, und drucken Sie einen Auftrag, von dem Sie wissen, dass er gedruckt werden kann. Schließen Sie ein neues Kabel an. 180 Kapitel 11 Problembehebung DEWW Das Gerät druckt, aber der Text ist falsch, unleserlich oder unvollständig. Mögliche Ursache Lösung In der Software wurde der falsche Treiber ausgewählt. Prüfen Sie das Geräteauswahlmenü der Software, um sicherzustellen, dass ein HP LaserJet M4345 Gerät ausgewählt wurde. Die Software weist eine Funktionsstörung auf. Versuchen Sie, den Job in einem anderen Programm zu drucken. Das Gerät reagiert nicht, wenn Sie in der Software den Befehl Drucken auswählen. Mögliche Ursache Lösung Im Gerät sind keine Druckmedien mehr vorhanden. Legen Sie Druckmedien ein. Das Gerät befindet sich möglicherweise im Modus „Manuelle Zufuhr”. Das Gerät befindet sich möglicherweise im Modus „Manuelle Zufuhr“. Das Kabel zwischen Computer und Gerät ist nicht richtig angeschlossen. Ziehen Sie das Kabel heraus und schließen Sie es wieder an. Das Gerätekabel ist defekt. Schließen Sie das Kabel möglichst an einen anderen Computer an und drucken Sie einen Auftrag, von dem Sie wissen, dass er gedruckt werden kann. Oder verwenden Sie ein anderes Kabel. In der Software wurde das falsche Gerät ausgewählt. Prüfen Sie das Geräteauswahlmenü der Software, um sicherzustellen, dass ein HP LaserJet M4345 Gerät ausgewählt wurde. Möglicherweise liegt im Gerät ein Stau vor. Beseitigen Sie alle Staus, achten Sie dabei besonders auf den Duplexerbereich (falls Ihr Gerät über einen Duplexer verfügt). Siehe Beseitigen von Medienstaus. Die Software für das Gerät wurde nicht für den Geräteanschluss konfiguriert. Prüfen Sie das Geräteauswahlmenü der Software, um sicherzustellen, dass der richtige Anschluss verwendet wird. Verfügt der Computer über mehr als einen Anschluss, so überprüfen Sie, dass das Gerät an den richtigen angeschlossen wurde. Das Gerät ist Bestandteil eines Netzwerks und empfängt kein Prüfen Sie die Kabelanschlüsse. Installieren Sie die Signal. Druckersoftware neu. Drucken Sie einen Auftrag, der nachweislich gedruckt werden kann. Löschen Sie alle angehaltenen Druckaufträge aus der Druckwarteschlange. DEWW Die Stromzufuhr des Geräts ist unterbrochen. Wenn keine LED leuchtet, überprüfen Sie den Netzanschluss. Überprüfen Sie den Netzschalter. Überprüfen Sie die Stromversorgung. Das Gerät weist eine Funktionsstörung auf. Prüfen Sie die Bedienfeldanzeige auf Meldungen und leuchtende Anzeigen, um festzustellen, ob das Gerät einen Fehler anzeigt. Beachten Sie alle Meldungen. Weitere Informationen finden Sie unter Bedienfeldmeldungen. Beheben allgemeiner Geräteprobleme 181 Meldungen auf dem Bedienfeld Vier Arten von Meldungen werden auf dem Bedienfeld zum Gerätestatus oder zu Problemen angezeigt. Meldungsart Beschreibung Statusmeldungen Statusmeldungen liefern Informationen zum aktuellen Status des Geräts. Sie melden den normalen Betriebszustand und müssen nicht gelöscht werden. Die Meldungen wechseln, wenn sich der Gerätestatus ändert. Wenn das Gerät bereit ist (keinen Auftrag ausführt) und keine Warnmeldungen gelöscht werden müssen, wird die Meldung Bereit auf dem Bedienfeld angezeigt. Warnmeldungen Warnmeldungen informieren Sie von Daten- und Druckproblemen. Sie werden in der Regel abwechselnd mit der Meldung Bereit oder mit Statusmeldungen so lange angezeigt, bis Sie OK berühren. Manche Warnmeldungen können gelöscht werden. Wenn im Bedienfeldmenü Geräteverhalten die Option Ignorierbare Meldungen auf Job eingestellt wird, werden diese Meldungen beim nächsten Druckauftrag automatisch gelöscht. Fehlermeldungen Fehlermeldungen teilen dem Benutzer mit, dass eine Maßnahme getroffen, das heißt z.B. Papier eingelegt oder ein Papierstau beseitigt werden muss. Bei manchen Fehlermeldungen wird der Normalbetrieb des Geräts automatisch wieder aufgenommen. Wenn die Option Autom. Fortsetzen aktiviert ist, setzt das Gerät bei diesen Fehlermeldungen den Normalbetrieb nach 10 Sekunden fort. Hinweis Wenn während der Anzeige einer Fehlermeldung, die ein Fortsetzen des Druckvorgangs erlaubt, eine Taste gedrückt wird, setzt diese die Funktion der automatischen Fortsetzung außer Kraft, und die der gedrückten Taste zugeordnete Funktion hat Vorrang. Wenn z.B. die Taste Stopp gedrückt wird, wird der Druckauftrag angehalten, und die Option zum Abbrechen des Druckauftrags kann ausgewählt werden. Meldungen zu schwerwiegenden Fehlern Meldungen zu schwer wiegenden Fehlern können auf Störungen hinweisen. Manche dieser Meldungen können gelöscht werden, indem Sie das Gerät aus- und wieder einschalten. Auf diese Meldungen wirkt sich die Einstellung von Autom. Fortsetzen nicht aus. Wenn ein schwer wiegender Fehler ständig angezeigt wird, muss das Gerät repariert oder gewartet werden. 182 Kapitel 11 Problembehebung DEWW Bedienfeldmeldungen Tabelle 11-1 Bedienfeldmeldungen Bedienfeldmeldung Beschreibung Empfohlene Maßnahme 10.XX.YY FEHLER ZUSATZSPEICHER Das MFP-Gerät kann das E-Etikett der Druckpatrone nicht lesen oder beschreiben, oder auf der Druckpatrone ist kein E-Etikett angebracht. Vergewissern Sie sich, dass die Druckpatrone richtig eingesetzt ist, oder setzen Sie eine neue HP Druckpatrone ein. 11.XX Fehler Interne Uhr, Drücken Sie OK, um fortzusetzen Mit der Echtzeituhr des MFP-Geräts ist ein Problem aufgetreten. Schalten Sie das MFP-Gerät aus und wieder ein, und stellen Sie Datum und Uhrzeit am Bedienfeld ein (siehe Bedienfeld). Wenn die Fehlermeldung weiterhin angezeigt wird, tauschen Sie den Formatierer aus. 13.JJ.NT PAPIERSTAU. ZUFUHRFÄCHER ÖFFNEN In einem oder mehreren Fächern ist ein Medienstau aufgetreten. Befolgen Sie die Anweisungen im Dialogfeld auf dem Bildschirm. 13.JJ.NT STAU AN DER OBEREN ABDECKUNG Im Bereich hinter der oberen Abdeckung ist ein Medienstau aufgetreten. Befolgen Sie die Anweisungen im Dialogfeld auf dem Bildschirm (siehe Beseitigen von Medienstaus im Bereich der oberen Abdeckung und der Druckpatrone). 13.JJ.NT STAU AN DER OBEREN ABDECKUNG Entnehmen Sie die Druckpatrone Im Bereich hinter der oberen Abdeckung ist ein Medienstau aufgetreten, und Sie müssen zur Beseitigung die Druckpatrone herausnehmen. Befolgen Sie die Anweisungen im Dialogfeld auf dem Bildschirm (siehe Beseitigen von Medienstaus im Bereich der oberen Abdeckung und der Druckpatrone). 13.JJ.NT STAU AN DER ZUGANGSKLAPPE RECHTS Öffnen Sie alle Klappen rechts ÜBER Fach X Hinter der Zugangsklappe des angegebenen Fachs ist ein Medienstau aufgetreten. Befolgen Sie die Anweisungen im Dialogfeld auf dem Bildschirm. 13.JJ.NT STAU IM BEREICH VON FACH 2 In Fach 2 ist ein Medienstau aufgetreten. Befolgen Sie die Anweisungen im Dialogfeld auf dem Bildschirm (siehe Beseitigen von Medienstaus in Fach 2, 3, 4 oder 5). 13.JJ.NT STAU IM DUPLEXER Bauen Sie den Duplexer (unten links) aus Im Duplexer ist ein Medienstau aufgetreten. Befolgen Sie die Anweisungen im Dialogfeld auf dem Bildschirm (siehe Beseitigen von Medienstaus im optionalen Duplexer). 13.JJ.NT STAU IN AUSGABEFACH Im Ausgabefach ist ein Medienstau aufgetreten. Nehmen Sie das Ausgabefach heraus, und entfernen Sie vorsichtig die gestauten Medien. Bringen Sie das Ausgabefach wieder an. Befolgen Sie die Anweisungen im Dialogfeld auf dem Bildschirm 13.JJ.NT STAU IN FACH 1 In Fach 1 ist ein Medienstau aufgetreten. Entfernen Sie gestauten Medien aus Fach 1. Befolgen Sie die Anweisungen im Dialogfeld auf dem Bildschirm (siehe Beseitigen von Staus im Bereich von Fach 1). 13.JJ.NT STAU IN FACH 2 AN RECHTER KLAPPE Hinter der Zugangsklappe von Fach 2 ist ein Medienstau aufgetreten. Befolgen Sie die Anweisungen im Dialogfeld auf dem Bildschirm. 13.JJ.NT STAU IN FACH X Im angegebenen Fach ist ein Medienstau aufgetreten. Befolgen Sie die Anweisungen im Dialogfeld auf dem Bildschirm (siehe Beseitigen von Medienstaus in Fach 2, 3, 4 oder 5). 13.JJ.NT STAU IN UMSCHLAGZUFUHR In der Umschlagzufuhr ist ein Medienstau aufgetreten. Entfernen Sie gestauten Medien aus der Umschlagzufuhr. Befolgen Sie die Anweisungen im Dialogfeld auf dem DEWW Bedienfeldmeldungen 183 Tabelle 11-1 Bedienfeldmeldungen (Fortsetzung) Bedienfeldmeldung Beschreibung Empfohlene Maßnahme Bildschirm (siehe Beseitigen von Papierstaus in der optionalen Umschlagzufuhr). 13.JJ.NT STAUS AN DER OBEREN ABDECKUNG Entnehmen Sie die Druckpatrone Im Bereich hinter der oberen Abdeckung sind an mehreren Stellen Medien gestaut. Sie müssen die Druckpatrone herausnehmen, um die gestauten Medien zu entfernen. Befolgen Sie die Anweisungen im Dialogfeld auf dem Bildschirm (siehe Beseitigen von Medienstaus im Bereich der oberen Abdeckung und der Druckpatrone). 13.JJ NT STAU IM LINKEN AUSGABEBEREICH Entnehmen Sie Ausgabefach und Duplexer Im Ausgabebereich ist ein Medienstau aufgetreten. Befolgen Sie die Anweisungen im Dialogfeld auf dem Bildschirm (siehe Beseitigen von Papierstaus im Ausgabebereich). 20 UNZUREICHENDER SPEICHER Drücken Sie OK, um fortzusetzen Der verfügbare Speicher des MFP-Geräts reicht für die Daten des Druckjobs nicht aus. Möglicherweise wurden zu viele Makros, ladbare Schriftarten oder komplexe Grafiken übertragen. Berühren Sie OK, um die übertragenen Daten zu drucken (dabei können Daten verloren gehen). Vereinfachen Sie dann den Druckjob, oder installieren Sie zusätzlichen Speicher (siehe Erweitern des Druckerspeichers). 21 SEITE ZU KOMPLEX Drücken Sie OK, um fortzusetzen Die Seitenformatierung nimmt für das MFPGerät zu viel Zeit in Anspruch. Berühren Sie OK, um die übertragenen Daten zu drucken (dabei können Daten verloren gehen). Wenn diese Meldung häufig angezeigt wird, vereinfachen Sie den Druckjob. 22 EIO X PUFFERÜBERLAUF Drücken Sie An die EIO-Karte im angegebenen OK, um fortzusetzen Steckplatz (x) wurden zu viele Daten übertragen. Möglicherweise wird ein falsches Kommunikationsprotokoll verwendet. Berühren Sie OK, um die übertragenen Daten zu drucken (dabei können Daten verloren gehen). Überprüfen Sie die Host-Konfiguration. Wenn diese Meldung weiterhin angezeigt wird, wenden Sie sich an einen autorisierten HP Kundendienstanbieter. Die entsprechenden Informationen finden Sie auf der Website http://www.hp.com/support/ ljm4345mfp oder im beiliegenden Faltblatt zum HP Support. 22 ÜBERLAUF INTEGRIERTER E/AEs wurden zu viele Daten an den integrierten PUFFER Drücken Sie OK, um fortzusetzen HP Jetdirect-Druckserver gesendet. Berühren Sie OK, um die übertragenen Daten zu drucken (dabei können Daten verloren gehen). 30.1.YY SCANNER-FEHLER Überprüfen Sie die Scannerarretierung. Schalten Sie das MFP-Gerät aus und wieder ein. Mit dem Scanner ist ein Problem aufgetreten. Wenn diese Meldung weiterhin angezeigt wird, wenden Sie sich an einen autorisierten HP Kundendienstanbieter. Die entsprechenden Informationen finden Sie auf der Website http://www.hp.com/support/ ljm4345mfp oder im beiliegenden Faltblatt zum HP Support. 40 EIO X ÜBERTRAGUNG FEHLERHAFT Drücken Sie OK, um fortzusetzen Die Verbindung zwischen dem MFP-Gerät und der EIO-Karte im angegebenen Steckplatz wurde unterbrochen. Berühren Sie OK, um die Fehlermeldung zu löschen und den Druckvorgang fortzusetzen. 40 SERIELLE ÜBERTRAGUNG FEHLERHAFT Drücken Sie OK, um fortzusetzen Ein serieller Datenfehler (Parität, Paketrahmen oder Zeilenüberlauf) ist aufgetreten, während Daten vom Computer gesendet wurden. Berühren Sie OK, um die Fehlermeldung zu löschen (die Daten gehen verloren). 184 Kapitel 11 Problembehebung DEWW Tabelle 11-1 Bedienfeldmeldungen (Fortsetzung) Bedienfeldmeldung Beschreibung Empfohlene Maßnahme 40 ÜBERTRAGUNG INTEGRIERTE E/A FEHLERHAFT Drücken Sie OK, um fortzusetzen Beim Drucken ist ein vorübergehender Fehler aufgetreten. Schalten Sie das MFP-Gerät aus und wieder ein. Wenn diese Meldung weiterhin angezeigt wird, wenden Sie sich an einen autorisierten HP Kundendienstanbieter. Die entsprechenden Informationen finden Sie auf der Website http://www.hp.com/support/ ljm4345mfp oder im beiliegenden Faltblatt zum HP Support. 41.3 MEDIEN ZU KURZ - ABLAGE IN AUSGABEFACH (DRUCKSEITE NACH UNTEN) NICHT MÖGLICH Das MFP-Gerät kann die ausgewählten Medien nicht mit der bedruckten Seite nach unten ausgeben, da sie kürzer als die angegebene Mindestlänge sind. Wählen Sie die Option zur Ausgabe mit der bedruckten Seite nach oben aus, oder legen Sie längere Druckmedien ein. Senden Sie den Job danach erneut (siehe Auswählen von Druckermedien). 41.3 MEDIEN ZU KURZ - BEIDSEITIGER DRUCK NICHT MÖGLICH Das MFP-Gerät kann nicht beide Seiten der ausgewählten Medien bedrucken, da sie kürzer als die angegebene Mindestlänge sind. Wählen Sie den einseitigen Druck aus, oder legen Sie längere Druckmedien ein. Senden Sie den Job danach erneut (siehe Auswählen von Druckermedien). 41.3 UNERWARTETES FORMAT IN FACH XX Drücken Sie OK; um ein anderes Fach zu verwenden In das angegebene Fach wurden Medien eingelegt, die in Zufuhrrichtung länger oder kürzer als das Format sind, das für das Fach eingestellt ist. Berühren Sie OK, um ein anderes Fach zu verwenden. Stellen Sie das Format für ein Fach so ein, dass es vom MFP-Gerät verwendet wird, wenn die eingelegten Medien für einen Druckjob benötigt werden. Wenn die Meldung nicht automatisch ausgeblendet wird, schalten Sie das MFPGerät aus und wieder ein. 41.3 UNERWARTETES FORMAT IN FACH XX - LADEN SIE FACH XX MIT <ART> <FORMAT> Dies ist in den meisten Fällen darauf zurückzuführen, dass zwei oder mehr Blätter im MFP-Gerät aneinander haften oder dass das Papierfach nicht richtig eingestellt ist. Legen Sie Druckmedien mit dem richtigen Format in das Fach ein. Stellen Sie das Format für ein Fach so ein, dass es vom MFP-Gerät verwendet wird, wenn die eingelegten Medien für einen Druckjob benötigt werden. Befolgen Sie die Anweisungen im Dialogfeld auf dem Bildschirm 41.X FEHLER Drücken Sie OK, um fortzusetzen Ein vorübergehender Druckfehler ist aufgetreten. Berühren Sie OK, um die Fehlermeldung zu löschen. Wenn die Fehlermeldung immer noch angezeigt wird, schalten Sie das MFPGerät aus und wieder ein. Wenn diese Meldung weiterhin angezeigt wird, wenden Sie sich an einen autorisierten HP Kundendienstanbieter. Die entsprechenden Informationen finden Sie auf der Website http://www.hp.com/support/ ljm4345mfp oder im beiliegenden Faltblatt zum HP Support. 49.XXXXX FEHLER: Zum Fortsetzen ausund einschalten Ein schwerwiegender Firmwarefehler ist aufgetreten. Entfernen Sie alle Geräte anderer Hersteller. Schalten Sie das MFP-Gerät aus und wieder ein. Wenn diese Meldung weiterhin angezeigt wird, wenden Sie sich an einen autorisierten HP Kundendienstanbieter. Die entsprechenden Informationen finden Sie auf der Website http://www.hp.com/support/ ljm4345mfp oder im beiliegenden Faltblatt zum HP Support. DEWW Bedienfeldmeldungen 185 Tabelle 11-1 Bedienfeldmeldungen (Fortsetzung) Bedienfeldmeldung Beschreibung Empfohlene Maßnahme 50.X FEHLER FIXIEREINHEIT In der Fixiereinheit ist ein Fehler aufgetreten. Vergewissern Sie sich, dass Sie die richtige Fixiereinheit verwenden. Nehmen Sie die Fixiereinheit heraus, und setzen Sie sie wieder ein. Schalten Sie das MFP-Gerät aus und wieder ein. Wenn diese Meldung weiterhin angezeigt wird, wenden Sie sich an einen autorisierten HP Kundendienstanbieter. Die entsprechenden Informationen finden Sie auf der Website http://www.hp.com/support/ ljm4345mfp oder im beiliegenden Faltblatt zum HP Support. 51.XY FEHLER: Zum Fortfahren aus- und einschalten. Beim Drucken ist ein vorübergehender Fehler aufgetreten. Schalten Sie das MFP-Gerät aus und wieder ein. Wenn diese Meldung weiterhin angezeigt wird, wenden Sie sich an einen autorisierten HP Kundendienstanbieter. Die entsprechenden Informationen finden Sie auf der Website http://www.hp.com/support/ ljm4345mfp oder im beiliegenden Faltblatt zum HP Support. 52.XY FEHLER: Zum Fortfahren aus- und einschalten. Beim Drucken ist ein vorübergehender Fehler aufgetreten. Schalten Sie das MFP-Gerät aus und wieder ein. Wenn diese Meldung weiterhin angezeigt wird, wenden Sie sich an einen autorisierten HP Kundendienstanbieter. Die entsprechenden Informationen finden Sie auf der Website http://www.hp.com/support/ ljm4345mfp oder im beiliegenden Faltblatt zum HP Support. 53.XY.ZZ ÜBERPRÜFEN SIE RAM-DIMMSTECKPLATZ <X> Drücken Sie OK, um fortzusetzen Ein Problem mit dem MFP-Gerätespeicher ist aufgetreten. Das DIMM-Modul, durch das der Fehler verursacht wurde, wird nicht mehr verwendet. Folgende Werte sind für X möglich: X = Position im Gerät 0 = Integrierter Hauptspeicher 1 = DIMM-Sockel 1 55.XX.YY DC CONTR.-FEHLER. Gerät aus- Das Druckwerk kann nicht mit dem und einschalten. Formatierer kommunizieren. Sie müssen das angegebene DIMM-Modul möglicherweise austauschen oder erneut einsetzen. Schalten Sie das MFP-Gerät aus, und tauschen Sie das betreffende DIMM-Modul aus (siehe Erweitern des Druckerspeichers). Wenn diese Meldung weiterhin angezeigt wird, wenden Sie sich an einen autorisierten HP Kundendienstanbieter. Die entsprechenden Informationen finden Sie auf der Website http://www.hp.com/support/ ljm4345mfp oder im beiliegenden Faltblatt zum HP Support. Schalten Sie das MFP-Gerät aus und wieder ein. Wenn diese Meldung weiterhin angezeigt wird, wenden Sie sich an einen autorisierten HP Kundendienstanbieter. Die entsprechenden Informationen finden Sie auf der Website http://www.hp.com/support/ ljm4345mfp oder im beiliegenden Faltblatt zum HP Support. 186 Kapitel 11 Problembehebung DEWW Tabelle 11-1 Bedienfeldmeldungen (Fortsetzung) Bedienfeldmeldung Beschreibung Empfohlene Maßnahme 56.X FEHLER: Zum Fortfahren aus- und einschalten. Beim Drucken ist ein vorübergehender Fehler aufgetreten. Schalten Sie das MFP-Gerät aus und wieder ein. Wenn diese Meldung weiterhin angezeigt wird, wenden Sie sich an einen autorisierten HP Kundendienstanbieter. Die entsprechenden Informationen finden Sie auf der Website http://www.hp.com/support/ ljm4345mfp oder im beiliegenden Faltblatt zum HP Support. 57.XX FEHLER: Zum Fortfahren aus- und einschalten. Beim Drucken ist ein vorübergehender Fehler aufgetreten. Schalten Sie das MFP-Gerät aus und wieder ein. Wenn diese Meldung weiterhin angezeigt wird, wenden Sie sich an einen autorisierten HP Kundendienstanbieter. Die entsprechenden Informationen finden Sie auf der Website http://www.hp.com/support/ ljm4345mfp oder im beiliegenden Faltblatt zum HP Support. 58.XX FEHLER: Zum Fortfahren aus- und einschalten. Beim Drucken ist ein vorübergehender Fehler aufgetreten. Schalten Sie das MFP-Gerät aus und wieder ein. Wenn diese Meldung weiterhin angezeigt wird, wenden Sie sich an einen autorisierten HP Kundendienstanbieter. Die entsprechenden Informationen finden Sie auf der Website http://www.hp.com/support/ ljm4345mfp oder im beiliegenden Faltblatt zum HP Support. 59.XY FEHLER: Zum Fortfahren aus- und einschalten. Beim Drucken ist ein vorübergehender Fehler aufgetreten. Schalten Sie das MFP-Gerät aus und wieder ein. Wenn diese Meldung weiterhin angezeigt wird, wenden Sie sich an einen autorisierten HP Kundendienstanbieter. Die entsprechenden Informationen finden Sie auf der Website http://www.hp.com/support/ ljm4345mfp oder im beiliegenden Faltblatt zum HP Support. 60.X FEHLER: Zum Fortfahren aus- und einschalten. Das angegebene Fach (X) führt nicht richtig zu. Befolgen Sie die Anweisungen im Dialogfeld auf dem Bildschirm 62 KEIN SYSTEM: Zum Fortfahren ausund einschalten. Ein Problem mit der MFP-Firmware ist aufgetreten. Schalten Sie das MFP-Gerät aus und wieder ein. Wenn diese Meldung weiterhin angezeigt wird, wenden Sie sich an einen autorisierten HP Kundendienstanbieter. Die entsprechenden Informationen finden Sie auf der Website http://www.hp.com/support/ ljm4345mfp oder im beiliegenden Faltblatt zum HP Support. 64 FEHLER: Zum Fortfahren aus- und einschalten. Im Scan-Puffer ist ein Fehler aufgetreten. Schalten Sie das MFP-Gerät aus und wieder ein. Wenn diese Meldung weiterhin angezeigt wird, wenden Sie sich an einen autorisierten HP Kundendienstanbieter. Die DEWW Bedienfeldmeldungen 187 Tabelle 11-1 Bedienfeldmeldungen (Fortsetzung) Bedienfeldmeldung Beschreibung Empfohlene Maßnahme entsprechenden Informationen finden Sie auf der Website http://www.hp.com/support/ ljm4345mfp oder im beiliegenden Faltblatt zum HP Support. 66 XY ZZ FEHLER IM AUSGABEGERÄT 68.X FEHLER BEIM SCHREIBEN PERMANENTER SPEICHER Drücken Sie OK, um fortzusetzen 68.X PERMANENTER SPEICHER VOLL Drücken Sie OK, um fortzusetzen 68.X SPEICHERFEHLER EINSTELLUNGEN GEÄNDERT Drücken Sie OK, um fortzusetzen 188 Kapitel 11 Problembehebung In einem externen Zufuhr-/Ausgabezubehör ist ein Fehler aufgetreten. 1. Schalten Sie das MFP-Gerät aus. 2. Prüfen Sie, ob das Zubehörgerät richtig am MFP-Gerät angebracht (ohne Zwischenraum) und angeschlossen ist. Wenn das Zubehör über Kabel angeschlossen ist, ziehen Sie diese ab, und stecken Sie sie wieder ein. 3. Vergewissern Sie sich, dass sich kein Verpackungsmaterial mehr im oder am Gerät befindet. 4. Schalten Sie das MFP-Gerät ein. 5. Wenn diese Meldung weiterhin angezeigt wird, wenden Sie sich an einen autorisierten HP Kundendienstanbieter. Die entsprechenden Informationen finden Sie auf der Website http://www.hp.com/ support/ljm4345mfp oder im beiliegenden Faltblatt zum HP Support. In den NVRAM-Speicher des MFP-Geräts kann nicht geschrieben werden. Das Drucken kann fortgesetzt werden, aber aufgrund des Fehlers im permanenten Speicher können unerwartete Ereignisse auftreten. Berühren Sie OK, um die Fehlermeldung zu löschen. Wenn die Fehlermeldung immer noch angezeigt wird, schalten Sie das MFPGerät aus und wieder ein. Der NVRAM des MFP-Geräts ist voll. Einige Einstellungen, die im NVRAM gespeichert wurden, sind vermutlich auf die werkseitigen Standardeinstellungen zurückgesetzt worden. Das Drucken kann fortgesetzt werden, aber aufgrund des Fehlers im permanenten Speicher können unerwartete Ereignisse auftreten. Berühren Sie OK, um die Fehlermeldung zu löschen. Wenn die Fehlermeldung immer noch angezeigt wird, schalten Sie das MFPGerät aus und wieder ein. Eine oder mehrere MFP-Einstellungen sind ungültig und wurden auf die werkseitigen Standardeinstellungen zurückgesetzt. Das Drucken kann fortgesetzt werden, aber aufgrund des Fehlers im permanenten Speicher können unerwartete Ereignisse auftreten. Berühren Sie OK, um die Fehlermeldung zu löschen. Wenn die Fehlermeldung immer noch angezeigt wird, schalten Sie das MFPGerät aus und wieder ein. Wenn diese Meldung weiterhin angezeigt wird, wenden Sie sich an einen autorisierten HP Kundendienstanbieter. Die entsprechenden Informationen finden Sie auf der Website http://www.hp.com/support/ ljm4345mfp oder im beiliegenden Faltblatt zum HP Support. Wenn diese Meldung weiterhin angezeigt wird, wenden Sie sich an einen autorisierten HP Kundendienstanbieter. Die entsprechenden Informationen finden Sie auf der Website http://www.hp.com/support/ ljm4345mfp oder im beiliegenden Faltblatt zum HP Support. Wenn diese Meldung weiterhin angezeigt wird, wenden Sie sich an einen autorisierten HP Kundendienstanbieter. Die entsprechenden Informationen finden Sie auf DEWW Tabelle 11-1 Bedienfeldmeldungen (Fortsetzung) Bedienfeldmeldung Beschreibung Empfohlene Maßnahme der Website http://www.hp.com/support/ ljm4345mfp oder im beiliegenden Faltblatt zum HP Support. 69.X FEHLER: Zum Fortfahren aus- und einschalten. Ein vorübergehender Druckfehler ist aufgetreten. Schalten Sie das MFP-Gerät aus und wieder ein. Wenn diese Meldung weiterhin angezeigt wird, wenden Sie sich an einen autorisierten HP Kundendienstanbieter. Die entsprechenden Informationen finden Sie auf der Website http://www.hp.com/support/ ljm4345mfp oder im beiliegenden Faltblatt zum HP Support. 79 FEHLER: Zum Fortfahren aus- und einschalten. Ein schwerwiegender Hardwarefehler ist aufgetreten. Schalten Sie das MFP-Gerät aus und wieder ein. Wenn diese Meldung weiterhin angezeigt wird, wenden Sie sich an einen autorisierten HP Kundendienstanbieter. Die entsprechenden Informationen finden Sie auf der Website http://www.hp.com/support/ ljm4345mfp oder im beiliegenden Faltblatt zum HP Support. 8X.YYYY EIO-FEHLER Auf der EIO-Zubehörkarte ist ein schwer wiegender Fehler aufgetreten, der durch YYYY genauer angegeben wird. Führen Sie folgende Schritte zum Löschen der Meldung aus. 1. Schalten Sie das MFP-Gerät aus und wieder ein. 2. Schalten Sie das MFP-Gerät aus, prüfen Sie den Sitz der EIO-Karte, und schalten Sie das Gerät wieder ein. 3. Tauschen Sie die EIO-Karte aus. 8X.YYYY FEHLER INTERNER JETDIRECT Auf dem integrierten HP JetdirectDruckserver ist ein schwer wiegender Fehler aufgetreten, der durch YYYY genauer angegeben wird. Schalten Sie das MFP-Gerät aus und wieder ein. Abdeckung Vorlageneinzug offen Die Abdeckung des Vorlageneinzugs ist geöffnet. Schließen Sie die Abdeckung des Vorlageneinzugs. Befolgen Sie die Anweisungen im Dialogfeld auf dem Bildschirm Ausgabefach <x> voll Das angegebene Ausgabefach ist voll und der Druckjob kann nicht fortgesetzt werden. Leeren Sie das Fach, um mit dem Drucken fortzufahren. Ausgabe-Papierpfad offen Der Papierpfad zwischen dem MFP-Gerät und dem Ausgabegerät ist offen und muss geschlossen werden, damit das Drucken fortgesetzt werden kann. 1. Wenn Sie eine Mailbox mit drei Fächern verwenden, vergewissern Sie sich, dass die Zugangsklappe geschlossen ist. 2. Wenn Sie einen Hefter/Stapler verwenden, überprüfen Sie, ob das DEWW Wenn diese Meldung weiterhin angezeigt wird, wenden Sie sich an einen autorisierten HP Kundendienstanbieter. Die entsprechenden Informationen finden Sie auf der Website http://www.hp.com/support/ ljm4345mfp oder im beiliegenden Faltblatt zum HP Support. Bedienfeldmeldungen 189 Tabelle 11-1 Bedienfeldmeldungen (Fortsetzung) Bedienfeldmeldung Beschreibung Empfohlene Maßnahme Heftklammernmagazin eingerastet und seine Abdeckung geschlossen ist. Authentifizierung erforderlich Für diese Funktion oder dieses Ziel wurde die Authentifizierung aktiviert. Sie müssen einen Benutzernamen und ein Kennwort eingeben. Geben Sie den Benutzernamen und das Kennwort ein, oder wenden Sie sich an den Netzwerkadministrator. Benutzername, Jobname oder PIN fehlt. Eine oder mehrere erforderliche Angaben wurden nicht gemacht. Wählen Sie den richtigen Benutzernamen und Jobnamen aus, und geben Sie Ihre PINNummer ein. Benutzername oder Kennwort falsch. Geben Sie die Daten erneut ein. Sie haben den Benutzernamen oder das Kennwort falsch eingegeben. Geben Sie den Benutzernamen und das Kennwort erneut ein. Bringen Sie das Ausgabefach wieder an. Das Standardausgabefach wurde abgenommen, während das Gerät eingeschaltet war, oder das Kabel des Ausgabezubehörs (Hefter/Stapler bzw. Mailbox) ist nicht an das Gerät angeschlossen. Schalten Sie das MFP-Gerät aus. Wenn Sie die Mailbox mit drei Fächern oder den Hefter/ Stapler verwenden, vergewissern Sie sich, dass das Kabel des Zubehörs an das Gerät angeschlossen ist. Bringen Sie das Ausgabefach wieder an, und schalten Sie das MFP-Gerät ein. Achten Sie auf die LEDAnzeige oben am Ausgabezubehör. Wenn Sie bernsteinfarben blinkt oder leuchtet, lesen Sie Abschnitt Beheben allgemeiner Geräteprobleme. Der Digital Sending Service unter <IPAdresse> bedient dieses Gerät nicht. Wenden Sie sich an den Administrator. Das Gerät kann nicht mit der angegebenen IP-Adresse kommunizieren. Überprüfen Sie die IP-Adresse. Wenden Sie sich an den Netzwerkadministrator. Der eingegebene Ordner ist ungültig. Der Ordnername wurde falsch eingegeben oder der Ordner ist nicht vorhanden. Geben Sie den Ordnernamen richtig ein, oder erstellen Sie den Ordner. Druckerpatrone einsetzen Die Druckpatrone wurde herausgenommen oder nicht richtig eingesetzt. Sie müssen die Druckpatrone austauschen oder einsetzen, um mit dem Drucken fortzufahren. Druckneigungsfehler im Dokumenteinzug Druckmedien sind im Vorlageneinzug schief eingelegt. Stellen Sie sicher, dass die Papierführungen an den Seiten des Originals anliegen und alle Originale dasselbe Format aufweisen. Nehmen Sie die restlichen Medien aus dem Vorlageneinzug, und schließen Sie die Abdeckung. Befolgen Sie die Anweisungen im Dialogfeld auf dem Bildschirm Druckpatrone bestellen Der untere Schwellenwert für die Anzahl der Seiten, die noch mit der Druckpatrone gedruckt werden können, wurde erreicht. Das MFP-Gerät wurde so konfiguriert, dass das Drucken angehalten wird, wenn Verbrauchsmaterial bestellt werden muss. Berühren Sie OK, um das Drucken fortzusetzen, bis die Druckkartusche keinen Toner mehr enthält. Druckpatrone ersetzen Die Druckpatrone ist aufgebraucht. Sie können nicht mehr drucken. Tauschen Sie die Druckkartusche aus. Informationen zum Bestellen neuer Kartuschen finden Sie unter Bestellen von Teilen, Verbrauchsmaterial und Zubehör. Druckpatrone fehlerhaft - zwecks Ersatz einsenden Die Schutzfolie wurde nicht vollständig von der Druckpatrone abgezogen. Versuchen Sie, die restliche Schutzfolie abzuziehen. Falls dies nicht möglich ist, setzen Sie eine neue Druckpatrone ein, und tauschen Sie die beschädigte Patrone um. Die entsprechenden Informationen finden Sie unter Bestellen von Teilen, 190 Kapitel 11 Problembehebung Informationen zum Bestellen neuer Kartuschen finden Sie unter Bestellen von Teilen, Verbrauchsmaterial und Zubehör. DEWW Tabelle 11-1 Bedienfeldmeldungen (Fortsetzung) Bedienfeldmeldung Beschreibung Empfohlene Maßnahme Verbrauchsmaterial und Zubehör oder auf der Website http://www.hp.com/support/ ljm4345mfp. DUPLEXER-FEHLER: Bauen Sie den Duplexer aus und bei ausgeschalteter Stromzufuhr wieder ein Der Duplexer wurde entfernt. Setzen Sie den Duplexer wieder ein (möglicherweise können dabei Druckjobs verloren gehen). Duplexer-Verbindung fehlerhaft Das Zubehör für den beidseitigen Druck wurde nicht richtig in das MFP-Gerät eingesetzt. Nehmen Sie das Zubehör ab, und bringen Sie es wieder an. Wenn diese Meldung weiterhin angezeigt wird, wenden Sie sich an einen autorisierten HP Kundendienstanbieter. Die entsprechenden Informationen finden Sie auf der Website http://www.hp.com/support/ ljm4345mfp oder im beiliegenden Faltblatt zum HP Support. E-Mail-Gateway hat Job aufgrund der Adressinformationen abgelehnt. Job fehlgeschlagen. Eine oder mehrere E-Mail-Adressen sind falsch. Senden Sie den Job mit den richtigen Adressen erneut. Fach 1 laden mit <Art> <Format> Das Fach ist leer oder auf ein Papierformat eingestellt, das nicht mit dem Job übereinstimmt. Befolgen Sie die Anweisungen im Dialogfeld auf dem Bildschirm Fach für Vorlageneinzug voll Das Ausgabefach des Vorlageneinzugs kann bis zu 50 Blatt Papier aufnehmen. Wenn es voll ist, hält das Gerät an. Nehmen Sie Papier aus dem Ausgabefach des Vorlageneinzugs. Fach XX einsetzen bzw. schließen Das angegebene Fach ist geöffnet oder nicht eingesetzt. Setzen Sie das angegebene Fach ein bzw. schließen Sie es, um fortzufahren. Fax kann nicht gesendet werden. Überprüfen Sie die Fax-Konfiguration. Das MFP-Gerät konnte das Fax nicht senden. Wenden Sie sich an den Netzwerkadministrator. Fehler beim Ausführen eines Digital SendJobs. Job fehlgeschlagen. Ein Digital Sending-Job konnte nicht ausgeführt und gesendet werden. Senden Sie den Job erneut. FESTPLATTE <X> WIRD GESÄUBERT - % Die Festplatte wird bereinigt. GESÄUBERT - Gerät nicht ausschalten! Wenden Sie sich an den Netzwerkadministrator. Gewählte Gerätesprache nicht verfügbar. Drücken Sie OK, um fortzusetzen. Ein Druckjob hat eine MFP-Sprache (Druckersprache) angefordert, die für dieses MFP-Gerät nicht zur Verfügung steht. Der Job wird aus dem Speicher gelöscht und nicht gedruckt. Drucken Sie den Job mit einem Treiber für eine andere Druckersprache, oder fügen Sie dem Gerät die angeforderte Sprache hinzu (falls möglich). Drucken Sie eine Konfigurationsseite, um eine Liste der verfügbaren Druckersprachen zu erhalten (siehe Informationsseiten). HEFT-JOB HAT ZU VIELE SEITEN Der Hefter kann höchstens 30 Seiten heften. Druckjobs mit mehr als 30 Seiten müssen manuell geheftet werden. Heftklammermagazin ersetzen Im Hefter sind keine Heftklammern mehr vorhanden. Tauschen Sie das Heftklammernmagazin aus. Informationen zum Austauschen des Heftklammernmagazins finden Sie unter Bestellen von Teilen, Verbrauchsmaterial und Zubehör. HP Digital Sending: Übertragungsfehler Ein digitaler Sendeauftrag konnte nicht ausgeführt werden. Senden Sie den Job erneut. Informationen für Authentifizierung fehlerhaft Geben Sie die Informationen erneut ein. Sie haben den falschen Benutzernamen oder das falsche Kennwort eingegeben. Geben Sie die Informationen erneut ein. DEWW Bedienfeldmeldungen 191 Tabelle 11-1 Bedienfeldmeldungen (Fortsetzung) Bedienfeldmeldung Beschreibung Empfohlene Maßnahme Installieren Sie das Ausgabegerät wieder Das Ausgabegerät wurde entfernt oder nicht angeschlossen. Vergewissern Sie sich, dass das Ausgabefach, die Mailbox und der Hefter/ Stapler richtig angebracht sind. Job wurde aufgrund eines zu großen Anhangs vom E-Mail-Gateway nicht angenommen. Die gescannten Dokumente haben die zulässige Dateigröße für Anlagen des Servers überschritten. Senden Sie den Job mit einer geringeren Auflösung, einer kleineren Einstellung für die Dateigröße oder mit weniger Seiten erneut. Informationen zum Verringern der Dateigröße der Anlage finden Sie unter Beheben von E-Mail-Problemen. Wenden Sie sich an den Netzwerkadministrator, um das Senden gescannter Dokumente in mehreren E-Mails zuzulassen. Keine Antwort vom Digital Send-Server Wenden Sie sich an den Administrator Das MFP-Gerät kann nicht mit dem Server kommunizieren. Überprüfen Sie die Netzwerkverbindung Wenden Sie sich an den Netzwerkadministrator. Keine Antwort vom E-Mail-Gateway. Job fehlgeschlagen. Ein SMTP-Gateway hat das Zeitlimit überschritten. Überprüfen Sie die IP-Adresse des SMTPGateways (siehe Beheben von E-MailProblemen). Kennwort oder Name falsch. Geben Sie die korrekten Anmeldedaten ein. Sie haben den Benutzernamen oder das Kennwort falsch eingegeben. Geben Sie den Benutzernamen und das Kennwort erneut ein. Kommunikationsfehler beim digitalen Senden Beim digitalen Senden ist ein Problem aufgetreten. Wenden Sie sich an den Netzwerkadministrator. KOPIEREN NICHT MÖGLICH Das MFP-Gerät konnte das Dokument nicht kopieren. Wenn diese Meldung weiterhin angezeigt wird, wenden Sie sich an einen autorisierten HP Kundendienstanbieter. Die entsprechenden Informationen finden Sie auf der Website http://www.hp.com/support/ ljm4345mfp oder im beiliegenden Faltblatt zum HP Support. Deaktivieren Sie die Meldung vorübergehend mit IGNORIEREN, damit Sie Faxnachrichten oder E-Mails senden können. LDAP-Server antwortet nicht - Wenden Sie sich an den Administrator Der LDAP-Server hat das Zeitlimit für eine Adressanforderung überschritten. Überprüfen Sie die IP-Adresse des LDAPServers (siehe Beheben von E-MailProblemen). Wenden Sie sich an den Netzwerkadministrator. Manuelle Zufuhr mit <Art > <Format> Die Druckmedien für den angegebenen Job müssen manuell aus Fach 1 zugeführt werden. Legen Sie die erforderlichen Druckmedien in Fach 1 ein. Sie können die Meldung außer Kraft setzen, indem Sie OK berühren. Es werden dann Medien aus einem anderen Fach verwendet. Novell-Anmeldung erforderlich Für dieses Ziel wurde die NovellAuthentifizierung aktiviert. Geben Sie die Anmeldeinformationen für das Novell-Netzwerk ein, um auf die gewünschte Funktion zuzugreifen. Ordnerliste ist voll. Vor dem Hinzufügen eines Ordners muss ein Ordner gelöscht werden. Das MFP-Gerät lässt nur eine bestimmte Anzahl von Ordnern zu. Löschen Sie einen Ordner, den Sie nicht mehr benötigen, und erstellen Sie dann den neuen Ordner. Papiereinzugsfehler im Dokumenteinzug Im Vorlageneinzug ist ein Einzugsfehler aufgetreten. Vergewissern Sie sich, dass nicht zu viel Papier in den Vorlageneinzug eingelegt ist. Legen Sie höchstens 50 Blatt Papier ein. PAPIER UM FIXIEREINHEIT GEWICKELT Ein Stau ist aufgetreten, da sich Papier um die Fixiereinheit gewickelt hat. Befolgen Sie die Anweisungen im Dialogfeld auf dem Bildschirm (siehe Beseitigen von Medienstaus). 192 Kapitel 11 Problembehebung DEWW Tabelle 11-1 Bedienfeldmeldungen (Fortsetzung) Bedienfeldmeldung Beschreibung Empfohlene Maßnahme PIN ist falsch. Geben Sie die PIN erneut ein. Die PIN-Nummer wurde falsch eingegeben. Geben Sie die PIN-Nummer erneut ein. PIN ist falsch. Geben Sie eine vierstellige Zahl ein. Die PIN-Nummer wurde im falschen Format eingegeben. Geben Sie die vierstellige PIN-Nummer erneut ein. SCANNEN FEHLGESCHLAGEN - Drücken Beim Scannen ist ein Fehler aufgetreten und Sie 'Start', um erneut zu scannen das Dokument muss erneut gescannt werden. Legen Sie das Originaldokument ggf. wieder auf das Vorlagenglas bzw. in den ADF ein, und drücken Sie die Taste Start. Schalten Sie das Gerät aus und installieren Sie eine Festplatte. Für den angeforderten Job wird eine Festplatte benötigt, aber im MFP-Gerät ist kein Laufwerk eingebaut. Schalten Sie das Gerät aus, und bauen Sie eine Festplatte ein (siehe Bestellen von Teilen, Verbrauchsmaterial und Zubehör). Schließen Sie die obere Abdeckung Die obere Abdeckung ist geöffnet. Schließen Sie die obere Abdeckung. Schließen Sie die rechten Zugangsklappen Mehrere Zugangsklappen sind geöffnet. Schließen Sie alle Zugangsklappen, um das Drucken fortzusetzen. Schließen Sie die rechte Zugangsklappe <x> Die angegebene Zugangsklappe ist geöffnet. Schließen Sie die angegebene Zugangsklappe für Papierstaus. SENDEN DES JOBS NICHT MÖGLICH Deaktivieren Sie die Meldung vorübergehend mit IGNORIEREN, damit Sie Faxnachrichten oder E-Mails senden können. Wenn diese Meldung weiterhin angezeigt wird, wenden Sie sich an einen autorisierten HP Kundendienstanbieter. Die entsprechenden Informationen finden Sie auf der Website http://www.hp.com/support/ ljm4345mfp oder im beiliegenden Faltblatt zum HP Support. SENDEN NICHT MÖGLICH Deaktivieren Sie die Meldung vorübergehend mit IGNORIEREN, damit Sie Faxnachrichten oder E-Mails senden können. Wenn diese Meldung weiterhin angezeigt wird, wenden Sie sich an einen autorisierten HP Kundendienstanbieter. Die entsprechenden Informationen finden Sie auf der Website http://www.hp.com/support/ ljm4345mfp oder im beiliegenden Faltblatt zum HP Support. Setzen Sie den Duplexer wieder ein Der Duplexer wurde entfernt und muss wieder angebracht werden. Setzen Sie den Duplexer wieder ein. SMTP-Gateway Das SMTP-Gateway hat das Zeitlimit überschritten. Überprüfen Sie die IP-Adresse des E-MailServers (siehe Beheben von E-MailProblemen). Wenden Sie sich an den Netzwerkadministrator. Stau im Vorlageneinzug Im Vorlageneinzug ist ein Medienstau aufgetreten. Befolgen Sie die Anweisungen im Dialogfeld auf dem Bildschirm (siehe Beseitigen von Medienstaus im Vorlageneinzug). Lesen Sie auch den Abschnitt Beseitigen wiederholter Medienstaus. STAU IM VORLAGENEINZUG Im Vorlageneinzug ist ein Medienstau aufgetreten. Entfernen Sie die gestauten Druckmedien aus dem Vorlageneinzug. Befolgen Sie die Anweisungen im Dialogfeld auf dem Bildschirm (siehe Beseitigen von Medienstaus im Vorlageneinzug). Lesen Sie DEWW Bedienfeldmeldungen 193 Tabelle 11-1 Bedienfeldmeldungen (Fortsetzung) Bedienfeldmeldung Beschreibung Empfohlene Maßnahme auch den Abschnitt Beseitigen wiederholter Medienstaus. Wenn die Meldung weiterhin angezeigt wird, nachdem alle Staus beseitigt wurden, kann ein Sensor blockiert oder defekt sein. Wenden Sie sich an einen autorisierten HP Service- oder Supportanbieter. Die entsprechenden Informationen finden Sie auf der Website http://www.hp.com/support/ ljm4345mfp oder im beiliegenden Faltblatt zum HP Support. Überprüfen Sie das Ausgabegerät Ein Problem mit dem Ausgabegerät ist aufgetreten. Nehmen Sie das Ausgabegerät heraus, und setzen Sie es erneut ein. Achten Sie auf die LED-Anzeige oben am Zubehör. Wenn Sie bernsteinfarben blinkt oder leuchtet, lesen Sie Abschnitt Beheben allgemeiner Geräteprobleme. Überprüfen Sie das Glas und entnehmen Sie alle Vorlagen, drücken Sie anschließend START Über das Vorlagenglas wurde ein Digital Sending- bzw. Kopierjob ausgeführt, aber das Originaldokument muss noch entfernt werden. Nehmen Sie das Originaldokument vom Vorlagenglas, und drücken Sie die Taste Start. Umschlagzufuhr laden mit <Art> <Format> Die Umschlagzufuhr ist leer. Legen Sie Briefumschläge in die Umschlagzufuhr ein. Unzureichender Speicher zum Laden von Im MFP-Gerät steht nicht genug Speicher Schriftarten/Daten: <Gerät> - Drücken Sie zum Laden der Daten (z.B. Schriftarten oder OK, um fortzusetzen Makros) vom angegebenen Gerät zur Verfügung. Berühren Sie OK, um die Meldung zu bestätigen und fortzufahren. Wenn die Meldung weiterhin angezeigt wird, müssen Sie den Speicher erweitern. Verbindungsaufbau nicht möglich Deaktivieren Sie die Meldung vorübergehend mit Ausblenden, damit Sie Faxnachrichten oder E-Mails senden können. Wenn diese Meldung weiterhin angezeigt wird, wenden Sie sich an einen autorisierten HP Kundendienstanbieter. Die entsprechenden Informationen finden Sie auf der Website http://www.hp.com/support/ ljm4345mfp oder im beiliegenden Faltblatt zum HP Support. Verbindung zu Umschlagzufuhr fehlerhaft Die Umschlagzufuhr ist nicht richtig eingesetzt. Nehmen Sie die Umschlagzufuhr heraus, und setzen Sie sie erneut ein. Wenn diese Meldung weiterhin angezeigt wird, wenden Sie sich an einen autorisierten HP Kundendienstanbieter. Die entsprechenden Informationen finden Sie auf der Website http://www.hp.com/support/ ljm4345mfp oder im beiliegenden Faltblatt zum HP Support. VORGANG ZURZEIT NICHT FÜR FACH X VERFÜGBAR - FACHFORMAT „ALLE FORM./BEN.-DEF.” NICHT ZULÄSSIG Ein Dokument soll aus einem Fach beidseitig bedruckt werden, das auf Alle Formate oder Benutzerdefiniert eingestellt ist. Der Duplexdruck ist nicht aus einem Fach zulässig, das auf Alle Formate oder Benutzerdefiniert eingestellt ist. Wählen Sie ein anderes Fach aus, oder ändern Sie die Konfiguration des Faches. WENIGE KLAMMERN IN HEFTEREINHEIT Das Heftklammernmagazin enthält weniger als 20 Heftklammern. Das Drucken wird mit einem leeren Magazin fortgesetzt, sofern Sie Tauschen Sie das Heftklammernmagazin aus. Informationen zum Austauschen des Heftklammernmagazins finden Sie unter 194 Kapitel 11 Problembehebung DEWW Tabelle 11-1 Bedienfeldmeldungen (Fortsetzung) Bedienfeldmeldung Beschreibung Empfohlene Maßnahme das Gerät nicht so konfiguriert haben, dass es anhält, wenn keine Heftklammern mehr im Magazin sind. Bestellen von Teilen, Verbrauchsmaterial und Zubehör. Zubehör anderer Hersteller installiert Economodus deaktiviert Eine nicht von HP hergestellte oder eine aufgefüllte Druckpatrone wurde eingesetzt. Befolgen Sie die Anweisungen im Dialogfeld auf dem Bildschirm Zugriff verweigert MENÜS GESPERRT Die Funktion des Bedienfelds, die Sie verwenden möchten, wurde zum Schutz vor unberechtigtem Zugriff gesperrt. Wenden Sie sich an den Netzwerkadministrator. Zum digitalen Senden ist eine Netzwerkverbindung erforderlich. Wenden Sie sich an den Administrator. Eine digitale Sendefunktion wurde konfiguriert, es wird aber keine Netzwerkverbindung erkannt. Überprüfen Sie die Netzwerkverbindung (siehe Beheben von Druckproblemen im Netzwerk). Wenden Sie sich an den Netzwerkadministrator. Zur Unterstützung dieser MFPFirmwareversion muss der Digital Sending Service aktualisiert werden. Wenden Sie sich an den Administrator. Der Digital Sending-Service wird nicht von der aktuellen Firmwareversion des MFPGeräts unterstützt. Überprüfen Sie die Firmwareversion. Wenden Sie sich an den Netzwerkadministrator. Zur Verwendung dieser Funktion ist eine Authentifizierung erforderlich Sie müssen einen Benutzernamen und ein Kennwort eingeben. Geben Sie den Benutzernamen und das Kennwort ein, oder wenden Sie sich an den Netzwerkadministrator. DEWW Bedienfeldmeldungen 195 Häufige Ursachen für Papierstaus Im Gerät liegt ein Papierstau vor.1 1 Mögliche Ursache Lösung Die Medien entsprechen nicht den Spezifikationen. Verwenden Sie nur Medien, die den HP Spezifikationen entsprechen. Informationen hierzu finden Sie unter Auswählen von Druckermedien. Eine Komponente ist nicht korrekt installiert. Überprüfen Sie, ob die Druckpatrone richtig eingesetzt ist. Sie verwenden ein Medium, das bereits einen Drucker oder Kopierer durchlaufen hat. Verwenden Sie keine Medien, die bereits bedruckt oder kopiert wurden. Ein Zufuhrfach wurde inkorrekt geladen. Entfernen Sie überschüssige Medien aus dem Zufuhrfach. Stellen Sie sicher, dass der Stapel die maximale Stapelhöhe im Fach nicht überschreitet. Informationen hierzu finden Sie unter Einlegen der Druckmedien. Die Medien werden schief zugeführt. Die Führungen im Zufuhrfach sind nicht richtig ausgerichtet. Richten Sie sie so aus, dass sie den Stapel sicher festhalten, ohne ihn zu biegen. Die Medien haften oder kleben zusammen. Nehmen Sie die Medien heraus, biegen Sie sie, drehen Sie sie um 180 Grad oder wenden Sie sie. Legen Sie die Medien wieder in das Fach ein. Die Medien werden entfernt, bevor sie im Ausgabefach abgelegt werden. Setzen Sie das Gerät zurück. Warten Sie, bis sich die Seite vollständig im Ausgabefach befindet, bevor Sie sie entnehmen. Beim beidseitigen Druck haben Sie das Papier entnommen, bevor die zweite Seite des Dokuments gedruckt wurde. Setzen Sie das Gerät zurück, und drucken Sie das Dokument erneut. Warten Sie, bis sich die Seite vollständig im Ausgabefach befindet, bevor Sie sie entfernen. Die Medien sind in schlechtem Zustand. Ersetzen Sie die Medien. Die internen Fachwalzen ziehen das Medium nicht ein. Falls das Medium schwerer als 120 g/m2 ist, wird es möglicherweise nicht aus dem Fach eingezogen. Die Medien haben raue oder gezackte Ränder. Ersetzen Sie die Medien. Die Medien sind perforiert oder haben einen geprägten Aufdruck. Perforierte Medien und solche mit geprägtem Aufdruck werden nicht ohne Weiteres getrennt. Führen Sie die Blätter einzeln über Fach 1 zu. Die Gebrauchsdauer von Verbrauchsmaterial ist erschöpft. Überprüfen Sie das Bedienfeld des Geräts auf Meldungen, die Sie zum Auswechseln von Verbrauchsmaterialien auffordern, oder drucken Sie eine Verbrauchsmaterialstatusseite, um die verbleibende Nutzungszeit der Verbrauchsmaterialien zu überprüfen. Informationen hierzu finden Sie unter Informationsseiten. Das Papier wurde nicht ordnungsgemäß gelagert. Ersetzen Sie das Papier in den Fächern. Papier sollte in seiner Originalverpackung in einer regulierten Umgebung gelagert werden. Das Verpackungsmaterial des Geräts wurde nicht vollständig entfernt. Stellen Sie sicher, dass sämtliche Klebebänder, Kartons und Transportsicherungen am Gerät entfernt wurden. Falls weiterhin Papierstaus im Gerät auftreten, wenden Sie sich an den HP Kundendienst oder Ihren autorisierten HP Serviceanbieter. 196 Kapitel 11 Problembehebung DEWW Beseitigen von Medienstaus Wenn auf der Bedienfeldanzeige ein Papierstau gemeldet wird, suchen Sie an den in der folgenden Abbildung gezeigten Stellen nach den gestauten Druckmedien. 1 Bereich mit oberer Abdeckung und Druckpatrone 2 Umschlagzufuhr und Fach 1 (die Umschlagzufuhr ist optional) 3 Bereich mit Fach 2 und 500-Blatt-Zuführung 4 Duplexerbereich (der Duplexer ist optional) 5 Ausgabebereich 6 Dokumenteneinzug Die folgende Liste enthält die Meldungen zu Medienstaus, die auf der Bedienfeldanzeige angezeigt werden. Informationen zum Beseitigen des Staus finden Sie im angegebenen Abschnitt. Möglicherweise ist der Stau an einer anderen Stelle aufgetreten als in der Staumeldung angegeben wird. Wenn die genaue Position des Papierstaus nicht ersichtlich ist, überprüfen Sie zuerst den Bereich der oberen Abdeckung unter der Druckpatrone. Tabelle 11-2 Bedienfeldmeldungen zu Medienstaus DEWW Staumeldung Verfahrensweise zur Staubeseitigung STAU IM VORLAGENEINZUG Siehe Beseitigen von Medienstaus im Vorlageneinzug. ADF-PAPIERSTAU Siehe Beseitigen von Medienstaus im Vorlageneinzug. ADF-PAPIEREINZUGSFEHLER Siehe Beseitigen von Medienstaus im Vorlageneinzug. 13.JJ.NT STAU IN UMSCHLAGZUFUHR Siehe Beseitigen von Papierstaus in der optionalen Umschlagzufuhr. 13.JJ.NT STAU IN AUSGABEFACH Siehe Beseitigen von Papierstaus im Ausgabebereich. 13.JJ.NT STAU IN FACH 1 Siehe Beseitigen von Staus im Bereich von Fach 1. 13.JJ.NT STAU IN FACH 2 (oder FACH 3, 4 oder 5) Siehe Beseitigen von Medienstaus in Fach 2, 3, 4 oder 5. 13.JJ.NT STAU IM DUPLEXER Siehe Beseitigen von Medienstaus im optionalen Duplexer. Beseitigen von Medienstaus 197 Tabelle 11-2 Bedienfeldmeldungen zu Medienstaus (Fortsetzung) Staumeldung Verfahrensweise zur Staubeseitigung 13.JJ.NT STAU IM LINKEN AUSGABEBEREICH Siehe Beseitigen von Papierstaus im Ausgabebereich. 13.JJ.NT STAU AN RECHTER KLAPPE Siehe Beseitigen von Medienstaus in Fach 2, 3, 4 oder 5. 13.JJ.NT STAU AN DER OBEREN ABDECKUNG Siehe Beseitigen von Medienstaus im Bereich der oberen Abdeckung und der Druckpatrone. 13.JJ.NT STAU IM BEREICH VON FACH 2 Siehe Beseitigen von Medienstaus in Fach 2, 3, 4 oder 5. 13.JJ.NT STAU IN FACH 2 AN RECHTER KLAPPE Siehe Beseitigen von Medienstaus in Fach 2, 3, 4 oder 5. 13.JJ.NT STAU AN DER OBEREN ABDECKUNG Siehe Beseitigen von Medienstaus im Bereich der oberen Abdeckung und der Druckpatrone. 13.JJ.NT PAPIERSTAU. ZUFUHRFÄCHER ÖFFNEN Siehe Beseitigen von Medienstaus in Fach 2, 3, 4 oder 5. 13.JJ.NT STAU IN HEFTEREINHEIT Siehe Entfernen von verklemmten Heftklammern. Achten Sie beim Herausziehen des gestauten Druckmediums darauf, dass es nicht reist. Kleine Stücke des Druckmediums, die im Drucker zurückbleiben, können erneut einen Stau hervorrufen. Falls wiederholt Staus auftreten, lesen Sie Abschnitt Beseitigen wiederholter Medienstaus. Hinweis Nach einem Stau kann loser Toner im Drucker zurückbleiben und zu vorübergehenden Problemen mit der Druckqualität führen. Meist erledigt sich das Problem aber nach ein paar gedruckten Seiten von selbst. Beseitigen von Medienstaus im Bereich der oberen Abdeckung und der Druckpatrone Beseitigen Sie Medienstaus, die in diesem Bereich beim Drucken auftreten, entsprechend den folgenden Anweisungen. 1. Öffnen Sie die obere Abdeckung, und nehmen Sie die Druckpatrone heraus. VORSICHT Setzen Sie Druckpatronen auf keinen Fall länger als ein paar Minuten dem Licht aus, da sie sonst beschädigt werden können. Decken Sie die Druckpatrone mit einem Blatt Papier ab, während sie sich außerhalb des Geräts befindet. 198 Kapitel 11 Problembehebung DEWW DEWW 2. Heben Sie die Papierzugangsplatte am grünen Griff an. 3. Ziehen Sie das gestaute Druckmedium langsam aus dem Gerät heraus. Achten Sie darauf, dass sie nicht zerreißen. 4. Wenn sich die gestauten Medien schlecht entfernen lassen, öffnen Sie Fach 1 und nehmen Sie die Abdeckung des Umschlagzufuhrschachts ab. Falls dahinter Medien gestaut sind, entfernen Sie diese. 5. Drehen Sie die Papierfreigabeführung, um festzustellen, ob darunter weitere Druckmedien eingeklemmt sind. Falls dort Medien gestaut sind, entfernen Sie sie. Beseitigen von Medienstaus 199 6. Bringen Sie die Abdeckung wieder an, und schließen Sie Fach 1. 7. Setzen Sie die Druckpatrone wieder ein, und schließen Sie die obere Abdeckung. 8. Wenn die Meldung über den Stau von Druckmedien weiterhin angezeigt wird, befinden sich immer noch gestaute Druckmedien im Gerät. Suchen Sie an einer anderen Stelle nach dem Stau. Beseitigen von Papierstaus in der optionalen Umschlagzufuhr Führen Sie die Anweisungen in diesem Abschnitt nur aus, wenn Ihr Gerät mit einer optionalen Umschlagzufuhr ausgestattet ist. 1. Nehmen Sie alle Umschläge aus der Umschlagzufuhr heraus. Klappen Sie den Umschlagbeschwerer nach unten und die Fachverlängerung nach oben in die geschlossene Stellung. 2. Drücken Sie die Entriegelungstaste an der linken Seite der optionalen Umschlagzufuhr, und halten Sie sie gedrückt. Greifen Sie die optionale Umschlagzufuhr an beiden Seiten, und ziehen Sie sie vorsichtig aus dem Gerät heraus. 200 Kapitel 11 Problembehebung DEWW DEWW 3. Ziehen Sie die gestauten Umschläge langsam aus der Umschlagzufuhr und dem Gerät heraus. 4. Schieben Sie die optionale Umschlagzufuhr in das Gerät, bis sie einrastet. Vergewissern Sie sich durch vorsichtiges Ziehen, dass die Umschlagzufuhr richtig arretiert ist. 5. Klappen Sie das Fach der Umschlagzufuhr herunter. Heben Sie den Umschlagbeschwerer an. 6. Legen Sie die Umschläge wieder ein. Achten Sie dabei darauf, dass die unteren Umschläge etwas weiter eingeschoben werden als die oberen. 7. Wenn die Meldung über den Stau von Druckmedien weiterhin angezeigt wird, befinden sich immer noch gestaute Druckmedien im Gerät. Suchen Sie an einer anderen Stelle nach dem Stau. Beseitigen von Medienstaus 201 Beseitigen von Staus im Bereich von Fach 1 Beseitigen Sie Medienstaus, die in Fach 1 beim Drucken auftreten, entsprechend den folgenden Anweisungen. 1. Öffnen Sie zuerst die obere Abdeckung, dann Fach 1, und nehmen Sie anschließend die Druckpatrone heraus. 2. Heben Sie die Papierzugangsplatte am grünen Griff an. 3. Ziehen Sie langsam die gestauten Druckmedien aus dem Gerät heraus. Achten Sie darauf, dass sie nicht zerreißen. Wenn bereits ein Teil des Blatts in das Gerät eingezogen wurde, fahren Sie mit Abschnitt Beseitigen von Medienstaus im Bereich der oberen Abdeckung und der Druckpatrone fort. 4. Wenn sich die gestauten Medien schlecht entfernen lassen, nehmen Sie die Abdeckung des Umschlagzufuhrschachts ab. Falls dahinter Medien gestaut sind, entfernen Sie diese. 202 Kapitel 11 Problembehebung DEWW 5. Drehen Sie die Papierfreigabeführung, um festzustellen, ob darunter weitere Druckmedien eingeklemmt sind. Falls dort Medien gestaut sind, entfernen Sie sie. 6. Bringen Sie die Abdeckung wieder an, und schließen Sie Fach 1. 7. Setzen Sie die Druckpatrone wieder ein, und schließen Sie die obere Abdeckung. 8. Wenn die Meldung über den Stau von Druckmedien weiterhin angezeigt wird, befinden sich immer noch gestaute Druckmedien im Gerät. Suchen Sie an einer anderen Stelle nach dem Stau. Beseitigen von Medienstaus in Fach 2, 3, 4 oder 5 Beseitigen Sie Medienstaus, die in Fach 2 oder den optionalen 500-Blatt-Zufuhrfächern beim Drucken auftreten, entsprechend den folgenden Anweisungen. 1. DEWW Ziehen Sie am Entriegelungshebel der Stauzugangsklappe, um sie zu öffnen. Beseitigen von Medienstaus 203 2. Ziehen Sie die gestauten Druckmedien vorsichtig oben oder unten aus dem Stauzugangsbereich heraus. Hinweis Ziehen Sie mit beiden Händen gleichmäßig nach oben oder nach unten, damit die Medien nicht einreißen und kein Toner in das Gerät gelangt. 3. Schließen Sie die Zugangsklappe für Papierstaus. 4. Ziehen Sie das Fach vollständig aus dem Gerät heraus, und nehmen Sie die beschädigten Medien aus dem Fach. 5. Setzen Sie das Fach wieder in das Gerät ein. 6. Wenn die Meldung über den Stau von Druckmedien weiterhin angezeigt wird, befinden sich immer noch gestaute Druckmedien im Gerät. Suchen Sie an einer anderen Stelle nach dem Stau. 204 Kapitel 11 Problembehebung DEWW Beseitigen von Medienstaus im optionalen Duplexer Wenn während eines Duplexdruckjobs ein Papierstau auftritt, führen Sie folgende Schritte aus. DEWW 1. Nehmen Sie das Ausgabefach (und ggf. die Mailbox und den Hefter/Stapler) heraus. 2. Entfernen Sie den Zubehör-Duplexer. 3. Prüfen Sie, ob im Duplexer Medien gestaut sind. Wenn dies der Fall ist, ziehen Sie sie vorsichtig heraus. 4. Stellen Sie den Duplexer zur Seite. 5. Prüfen Sie, ob im Gerät Medien gestaut sind. Wenn dies der Fall ist, ziehen Sie sie vorsichtig heraus. Beseitigen von Medienstaus 205 6. Setzen Sie den Duplexer wieder ein 7. Setzen Sie das Ausgabefach (und ggf. die Mailbox und den Hefter/Stapler) wieder ein. 8. Wenn die Meldung über den Stau von Druckmedien weiterhin angezeigt wird, befinden sich immer noch gestaute Druckmedien im Gerät. Suchen Sie an einer anderen Stelle nach dem Stau. Beseitigen von Papierstaus im Ausgabebereich Beseitigen Sie Medienstaus, die im Ausgabefach, in der Mailbox oder im Hefter/Stapler beim Drucken auftreten, entsprechend den folgenden Anweisungen. 1. Wenn Sie das Standardausgabefach verwenden, schieben Sie das Standardausgabefach aus dem Gerät. 2. Wenn Sie die Mailbox mit drei Fächern oder den Hefter/Stapler verwenden, nehmen Sie zuerst die gestapelten Medien heraus. Drücken und halten Sie dann die Entriegelungstaste oben am Zubehör. Schieben Sie das Zubehör aus dem Gerät. 206 Kapitel 11 Problembehebung DEWW 3. Wenn sich gestaute Medien im Gerät befinden, ziehen Sie sie vorsichtig heraus. 4. Wenn Medien in der Mailbox oder im Hefter/Stapler gestaut sind, ziehen Sie sie vorsichtig nach oben heraus. 5. Wenn Sie die Mailbox verwenden, können sich die gestauten Medien auch vollständig in der Einheit befinden. Öffnen Sie die Stauzugangsklappe oben an der Mailbox, und ziehen Sie die Medien vorsichtig heraus. 6. Setzen Sie das Ausgabefach, die Mailbox mit 3 Fächern oder den Hefter/Stapler wieder ein. Setzen Sie die Einheit schräg an, und schieben Sie sie in das Gerät. 7. Wenn die Meldung über den Stau von Druckmedien weiterhin angezeigt wird, befinden sich immer noch gestaute Druckmedien im Gerät. Suchen Sie an einer anderen Stelle nach dem Stau. Beseitigen von Medienstaus in der Fixiereinheit Beseitigen Sie Medienstaus, die in der Fixiereinheit beim Drucken auftreten, entsprechend den folgenden Anweisungen. 1. Schalten Sie das Gerät aus, und warten Sie 30 Minuten, bis die Fixiereinheit abgekühlt ist. ACHTUNG! Der Fixierer ist sehr heiß. Um Verbrennungen zu vermeiden, lassen Sie den Fixierer erst 30 Minuten lang abkühlen, bevor Sie ihn aus dem Gerät herausziehen. DEWW Beseitigen von Medienstaus 207 2. Wenn Sie das Standardausgabefach verwenden, ziehen Sie es am unten angebrachten Griff heraus. Ziehen Sie dann nach oben, um das Fach abzunehmen. 3. Wenn Sie die Mailbox mit drei Fächern oder den Hefter/Stapler verwenden, nehmen Sie zuerst die gestapelten Medien heraus. Drücken und halten Sie dann die Entriegelungstaste oben am Zubehör. Nehmen Sie anschließend die Einheit vom Gerät ab (ziehen Sie in Ihre Richtung). 4. Nehmen Sie den optionalen Duplexer heraus bzw. die Duplexabdeckung ab. 5. Wenn in der Fixiereinheit keine gestauten Medien zu erkennen sind, fahren Sie mit Schritt 9 fort. 6. Wenn Sie den Anfang oder das Ende eines gestauten Blattes in der Fixiereinheit sehen, ziehen Sie die Seite vorsichtig heraus. 208 Kapitel 11 Problembehebung DEWW 7. Wenn Sie das gestaute Papier zwar sehen, aber weder den Anfang noch das Ende des Blattes greifen können, ziehen Sie vorsichtig an den seitlichen Rändern, bis eine Kante frei ist. Ziehen Sie das Blatt anschließend vorsichtig aus der Fixiereinheit heraus. 8. Wenn das Blatt beim Herausziehen reißt, drehen Sie das grüne Rad an der Fixiereinheit, und ziehen Sie die Seite vorsichtig heraus. Fahren Sie anschließend mit Schritt 13 fort. 9. Drücken Sie die linke Seite der Fixiererführung nach innen, damit der linke Zapfen freigegeben wird. Heben Sie anschließend die Führung leicht an, und nehmen Sie sie ab. Legen Sie Ihre Zeigefinger auf die blauen Verriegelungshebel, die sich auf beiden Seiten unten an der Fixiereinheit befinden. Legen Sie Ihre Daumen auf die Griffpunkte, die sich auf beiden Seiten oben an der Fixiereinheit befinden. Drücken Sie die blauen Verriegelungshebel nach oben, und nehmen Sie die Fixiereinheit heraus. 10. Öffnen Sie die schwarze Abdeckung oben an der Fixiereinheit, und ziehen Sie die gestauten Medien vorsichtig heraus. 11. Setzen Sie die Fixiereinheit wieder ein. Vergewissern Sie sich durch Drücken mit den Daumen, dass sie richtig arretiert ist. DEWW Beseitigen von Medienstaus 209 12. Bringen Sie die Führung wieder an. Setzen Sie zuerst den rechten Befestigungszapfen in die Öffnung an der rechten Seite ein, und senken Sie die Führung ab, bis sich auch der linke Zapfen in der entsprechenden Öffnung befindet. 13. Setzen Sie den Duplexer ein bzw. bringen Sie die Duplexabdeckung an. 14. Setzen Sie das Ausgabefach, die Mailbox mit 3 Fächern oder den Hefter/Stapler wieder ein. Setzen Sie die Einheit schräg an, und schieben Sie sie in das Gerät. 15. Wenn die Meldung über den Stau von Druckmedien weiterhin angezeigt wird, befinden sich immer noch gestaute Druckmedien im Gerät. Suchen Sie an einer anderen Stelle nach dem Stau. Beseitigen von Medienstaus im Vorlageneinzug Beseitigen Sie Medienstaus, die im Vorlageneinzug beim Drucken auftreten, entsprechend den folgenden Anweisungen. 1. Heben Sie das Zufuhrfach des Vorlageneinzugs an, und prüfen Sie, ob sich darunter gestaute Medien befinden. Nehmen Sie die gestauten Medien vorsichtig heraus. 210 Kapitel 11 Problembehebung DEWW 2. Ziehen Sie den Verriegelungshebel der Vorlageneinzugsabdeckung nach oben, und öffnen Sie die Abdeckung. Nehmen Sie die gestauten Medien vorsichtig heraus. 3. Heben Sie den grünen Papierstauhebel an der Dokumentführung an, und prüfen Sie, ob sich darunter gestaute Medien befinden. Nehmen Sie die gestauten Medien vorsichtig heraus. 4. Schließen Sie die Abdeckung des Vorlageneinzugs. 5. Wenn die Meldung über den Stau von Druckmedien weiterhin angezeigt wird, befinden sich immer noch gestaute Druckmedien im Gerät. Suchen Sie an einer anderen Stelle nach dem Stau. Beseitigen wiederholter Medienstaus DEWW Problem Lösung Häufig auftretende Medienstaus (allgemein) 1. Vergewissern Sie sich, dass die Druckmedien in allen Fächern richtig eingelegt und alle Breitenführungen richtig eingestellt sind (siehe Einlegen der Druckmedien). 2. Stellen Sie sicher, dass das Papierfach auf das Format der eingelegten Druckmedien eingestellt und nicht zu voll ist. 3. Wenden Sie den Druckmedienstapel im Fach. Wenn Sie gelochtes Papier oder Briefkopfpapier verwenden, drucken Sie aus Fach 1. 4. Verwenden Sie keine Druckmedien, die bereits bedruckt bzw. zerrissen, abgenutzt oder unregelmäßig sind. Siehe Auswählen von Druckermedien. 5. Vergewissern Sie sich, dass die Druckmedienspezifikationen eingehalten werden (Siehe Auswählen von Druckermedien.) Die Verwendung von Medien, die nicht den empfohlenen Spezifikationen entsprechen, kann zu Problemen führen. Beseitigen von Medienstaus 211 Problem Wiederholte Medienstaus im Vorlageneinzug Lösung 6. Das Gerät ist möglicherweise verschmutzt. Reinigen Sie das Gerät wie unter Reinigen des Geräts beschrieben. 7. Vergewissern Sie sich, dass sämtliche eingeklemmten oder zerrissenen Druckmedien aus dem Gerät entfernt wurden. 1. Der Vorlageneinzug ist möglicherweise verschmutzt. Reinigen Sie den Vorlageneinzug wie unter Reinigen des Vorlageneinzugs beschrieben. 2. Vergewissern Sie sich, dass die Druckmedien in allen Fächern richtig eingelegt sind und die Breitenführungen am Stapel anliegen. 3. Vergewissern Sie sich, dass nicht mehr als 50 Blatt Papier mit 75 g/m2 (20 lb) in den Vorlageneinzug eingelegt sind. 4. Wenn das Original, das Sie kopieren möchten, zuvor gefaltet oder geheftet wurde, glätten Sie es so gut wie möglich. Achten Sie darauf, dass die Seiten im Bereich der Lochungen nicht aneinander haften. 5. Gelochte oder auf andere Weise perforierte Medien können gelegentlich nur schwer über den Vorlageneinzug eingezogen werden. Wenn die vordere Kante des Dokuments extrem abgenutzt oder ausgefranst ist, drehen Sie es vor dem Kopieren um 180 Grad. Hinweis Wenn weiterhin Staus auftreten, wenden Sie sich an einen autorisierten HP Serviceanbieter. Die entsprechenden Informationen finden Sie unter http://www.hp.com/support/ ljm4345mfp oder in den beiliegenden Hinweisen zur Unterstützung. Papierpfadtest Mit Hilfe des Papierpfadtests können Sie prüfen, ob die verschiedenen Papierpfade des Geräts richtig funktionieren oder Probleme mit der Fachkonfiguration beheben. 1. Blättern Sie zu und wählen Sie Administration aus. 2. Blättern Sie zu und wählen Sie Fehlerbehebung aus. 3. Blättern Sie zu und wählen Sie Papierpfadtest aus. 4. Wählen Sie Testseite drucken. 212 Kapitel 11 Problembehebung DEWW Entfernen von verklemmten Heftklammern Normalerweise treten im Hefter keine Probleme durch verklemmte Heftklammern auf. Damit verklemmte Heftklammern vermieden werden, prüfen Sie, dass die folgenden Mediengrenzen eingehalten werden: ● Normalpapier: 30 Blatt Papier mit 75 g/m2 (20 lb) Hochglanzpapier: 20 Blatt Dicke Druckmedien (128 bis 199 g/m2 (34 bis 53 lb): Der Stapel darf nicht höher als 3 mm sein. Gelegentlich können im optionalen Hefter/Stapler die Heftklammern im Magazin verklemmen. Wenn Ihre Jobs nicht richtig oder überhaupt nicht geheftet werden, führen Sie folgende Schritte aus. DEWW 1. Schalten Sie das Gerät aus. 2. Drücken und halten Sie die Entriegelungstaste oben am Hefter/Stapler. Ziehen Sie den Hefter/ Stapler aus dem Gerät heraus. 3. Öffnen Sie die Abdeckung des Heftklammernmagazins. 4. Ziehen Sie das Heftklammernmagazin an dessen grünem Griff aus der Heftereinheit. Entfernen von verklemmten Heftklammern 213 5. Klappen Sie den kleinen Hebel an der Rückseite des Magazins nach oben. 6. Nehmen Sie die verklemmten Heftklammern aus dem Magazin. 7. Klappen Sie den kleinen Hebel an der Rückseite des Magazins nach unten. Vergewissern Sie sich, dass er eingerastet ist. 8. Setzen Sie das Heftklammernmagazin in die Aufnahme ein, und drücken Sie den grünen Griff nach unten, bis er einrastet. 9. Schließen Sie die Abdeckung des Heftklammermagazins, und setzen Sie den Hefter/Stapler in das Gerät ein. 214 Kapitel 11 Problembehebung DEWW Beheben von Problemen mit der Druckqualität In diesem Abschnitt werden unterschiedliche Probleme mit der Druckqualität und deren Behebung beschrieben. Probleme mit der Druckqualität können oft leicht behoben werden, indem das Gerät ordnungsgemäß gewartet wird, Druckmedien gemäß den HP Spezifikationen verwendet werden oder eine Reinigungsseite gedruckt wird. Mit Papier verbundene Druckqualitätsprobleme Manche Druckqualitätsprobleme werden durch die Verwendung von ungeeigneten Medien verursacht. ● Verwenden Sie Medien, die den HP Spezifikationen entsprechen. Informationen hierzu finden Sie unter Auswählen von Druckermedien. ● Die Oberfläche der Medien ist zu glatt. Verwenden Sie Medien, die den HP Spezifikationen entsprechen. Informationen hierzu finden Sie unter Auswählen von Druckermedien. ● Der Feuchtigkeitsgehalt ist ungleichmäßig, zu hoch oder zu niedrig. Verwenden Sie Medien aus einer anderen Quelle oder aus einer ungeöffneten Packung. ● Einige Bereiche der Druckmedien stoßen den Toner ab. Verwenden Sie Medien aus einer anderen Quelle oder aus einer ungeöffneten Packung. ● Das verwendete Briefkopfpapier ist rau. Verwenden Sie glatteres Kopierpapier. Wenn das Problem so nicht mehr auftritt, wenden Sie sich an die Druckerei, die Ihre Briefbögen druckt, und stellen Sie sicher, dass Papier verwendet wird, das den Spezifikationen für dieses Gerät entspricht. Informationen hierzu finden Sie unter Auswählen von Druckermedien. ● Das Papier ist zu rau. Verwenden Sie glatteres Kopierpapier. ● Die Treibereinstellung ist falsch. Informationen zum Ändern der Medientypeinstellungen finden Sie unter Steuern von Druckaufträgen. ● Die verwendeten Medien sind für die gewählte Medientypeinstellung zu schwer und der Toner bindet sich nicht daran. Mit den Umgebungsbedingungen verbundene Druckqualitätsprobleme Wird das Gerät in einer Umgebung mit extrem hoher oder niedriger Luftfeuchtigkeit betrieben, prüfen Sie, ob die Druckumgebung den Spezifikationen entspricht. Informationen hierzu finden Sie unter Druckund Papieraufbewahrungsumgebung. Mit Papierstaus verbundene Druckqualitätsprobleme Stellen Sie sicher, dass sich keine Blätter im Papierpfad befinden. Informationen hierzu finden Sie unter Beseitigen von Medienstaus. DEWW ● Falls vor kurzem ein Papierstau aufgetreten ist, drucken Sie zwei bis drei Seiten, um das Gerät zu reinigen. ● Wenn das Papier nicht durch die Fixiereinheit geleitet wird, und es auf den nachfolgenden Dokumenten zu Mängeln bei der Bildqualität kommt, drucken Sie drei Seiten, um das Gerät zu reinigen. Sollte das Problem weiterhin auftreten, drucken und verarbeiten Sie eine Reinigungsseite. Informationen hierzu finden Sie unter Reinigen des Geräts. Beheben von Problemen mit der Druckqualität 215 Beispiele für Bildfehler Anhand der in dieser Tabelle dargestellten Druckbildfehler können Sie feststellen, welche Probleme bei der Druckqualität aufgetreten sind. Die entsprechenden Lösungsmöglichkeiten finden Sie auf den angegebenen Referenzseiten. Mit diesen Beispielen werden die häufigsten Probleme mit der Druckqualität beschrieben. Wenn die Probleme auch nach Ausführen der empfohlenen Maßnahmen auftreten, wenden Sie sich an die HP Kundenunterstützung. Informationen hierzu finden Sie unter Helles Druckbild (Teilseite). Informationen hierzu finden Sie unter Helles Druckbild (gesamte Seite). Informationen hierzu finden Sie unter Flecken. Informationen hierzu finden Sie unter Flecken. Informationen hierzu finden Sie unter Fehlstellen. Informationen hierzu finden Sie unter Grauer Hintergrund. Informationen hierzu finden Sie unter Verschmierter Toner. Aa BbCc Aa BbCc Aa BbCc Aa BbCc Aa BbCc Informationen hierzu finden Sie unter Fehlstellen. Informationen hierzu finden Sie unter Fehlstellen. Informationen hierzu finden Sie unter Linien. Dear Mr. Abhjerhjk, The dhjhfiuhu if teint hhkjhjnf j us a weue jd, fnk ksneh vnk kjdfkaakd ss hsjhnckkajhdhf kashfhnduujdn. Pkshkkhklhlkhkhyufwe4yrh9jjflkln djd skshkshdcnksnjcnal aksnclnslskjlncsl nas lnslna, ncnsljsjscljckn nsnclknsllj hwlsdknls nwljs nlnscl nijhsn clsncij hn. Iosi fsjs jlkh andjna this is a hn. jns fir stie a djakjd ajjssk. Thsi ius vnvlu tyeh lch afted, and when hghj hgjhk jdj a dt sonnleh. Suolklv jsdj hvjkrt ten sutc of jthjkfjkn vjdj hwjd, an olk d .at fhjdjht ajshef. Sewlfl nv atug ahgjfjknvr kdkjdh sj hvjk sjskrplo book. Camegajd sand their djnln as orged tyehha as as hf hv of the tinhgh in the cescmdal vlala tojk. Ho sn shj shjkh a sjca kvkjn? No ahdkj ahhtuah ahavjnv hv vh aefve r Tehreh ahkj vaknihidh was skjsaa a dhkjfn anj cjkhapsldnlj llhfoihrfhthej ahjkkjna oa h j a kah w asj kskjnk as sa fjkank cakajhjkn eanjsdn qa ejhc pjtpvjlnv4purlaxnwl. Ana l, and the askeina of ahthvnasm. Sayhvjan tjhhjhr ajn ve fh k v nja vkfkahjd a. Smakkljl a sehiah adheufh if you do klakc k w vka ah call lthe cjakha aa d a sd fijs. Sincerely, Mr. Scmehnjcj Informationen hierzu finden Sie unter Lose Tonerpartikel. Informationen hierzu finden Sie unter Wiederholt auftretende Fehler. Informationen hierzu finden Sie unter Druckbildwiederholungen. AaBbCc AaBbCc AaBbCc AaBbCc AaBbCc AaBbCc Informationen hierzu finden Sie unter Fehlgeformte Zeichen. Informationen hierzu finden Sie unter Schief ausgerichtetes Druckbild. Aa BbCc Aa BbCc Aa BbCc Aa BbCc Aa BbCc Informationen hierzu finden Sie unter Weiße 216 Kapitel 11 Problembehebung DEWW Informationen hierzu finden Sie unter Gewelltes Papier. Informationen hierzu finden Sie unter Falten und Knitterstellen. Informationen hierzu finden Sie unter Vertikale weiße Linien. Informationen hierzu finden Sie unter Abdrücke der Walzen. Informationen hierzu finden Sie unter Verwischte Linien. Informationen hierzu finden Sie unter Verschwommenes Druckbild. Siehe Unbeabsichtigte Druckbildwiederholung (dunkel) Siehe Unbeabsichtigte Druckbildwiederholung (hell) Flecken auf schwarzem Hintergrund. Hinweis In diesen Beispielen ist Papier im Letter-Format abgebildet, das in den Drucker eingezogen wurde. Helles Druckbild (Teilseite) DEWW 1. Überprüfen Sie, ob die Tonerpatrone richtig eingesetzt ist. 2. Möglicherweise ist der Tonerstand der Druckpatrone zu niedrig. Tauschen Sie die Druckpatrone aus. 3. Das Medium entspricht unter Umständen nicht den HP Spezifikationen (das Papier ist beispielsweise zu feucht oder zu rau). Informationen hierzu finden Sie unter Auswählen von Druckermedien. Beheben von Problemen mit der Druckqualität 217 Helles Druckbild (gesamte Seite) 1. Überprüfen Sie, ob die Tonerpatrone richtig eingesetzt ist. 2. Achten Sie darauf, dass die Economode-Einstellung auf dem Bedienfeld und im Druckertreiber deaktiviert ist. 3. Öffnen Sie auf dem Bedienfeld das Menü Verwaltung. Öffnen Sie das Menü Druckqualität, und erhöhen Sie den Wert der Einstellung Tonerdichte. Informationen hierzu finden Sie unter Menü „Druckqualität“. 4. Verwenden Sie zum Drucken einen anderen Medientyp. 5. Die Druckpatrone ist möglicherweise fast leer. Tauschen Sie die Druckpatrone aus. Flecken Nach dem Beheben von Papierstaus treten auf einer Seite möglicherweise Flecken auf. 1. Drucken Sie einige weitere Seiten. Eventuell wird das Problem auf diese Weise behoben. 2. Reinigen Sie die Innenseiten des Geräts, und drucken Sie eine Reinigungsseite. Informationen hierzu finden Sie unter Reinigen des Geräts. 3. Verwenden Sie zum Drucken einen anderen Medientyp. 4. Prüfen Sie, ob die Druckpatrone Risse aufweist. Tauschen Sie die Druckpatrone aus, wenn sie undicht ist. 218 Kapitel 11 Problembehebung DEWW Fehlstellen 1. Vergewissern Sie sich, dass die Umgebungsspezifikationen für das Gerät eingehalten werden. Informationen hierzu finden Sie unter Druck- und Papieraufbewahrungsumgebung. 2. Wenn Sie raue Medien verwenden und sich der Toner leicht löst, öffnen Sie auf dem Bedienfeld das Menü Verwaltung. Öffnen Sie das Menü Druckqualität, und wählen Sie Fixierermodi und anschließend den verwendeten Medientyp aus. Informationen hierzu finden Sie unter Menü „Druckqualität“. 3. Verwenden Sie zum Drucken Medien mit einer glatten Oberfläche. Linien Aa BbCc Aa BbCc Aa BbCc Aa BbCc Aa BbCc 1. Drucken Sie einige weitere Seiten. Eventuell wird das Problem auf diese Weise behoben. 2. Reinigen Sie die Innenseiten des Geräts, und drucken Sie eine Reinigungsseite. Informationen hierzu finden Sie unter Reinigen des Geräts. 3. Tauschen Sie die Druckpatrone aus. Grauer Hintergrund DEWW 1. Verwenden Sie keine Medien, die bereits einmal in das Gerät eingezogen und bedruckt wurden. 2. Verwenden Sie zum Drucken einen anderen Medientyp. 3. Drucken Sie einige weitere Seiten. Eventuell wird das Problem auf diese Weise behoben. 4. Wenden Sie den Papierstapel im Fach. Drehen Sie die Medien ggf. um 180°. Beheben von Problemen mit der Druckqualität 219 5. Öffnen Sie auf dem Bedienfeld das Menü Verwaltung. Erhöhen Sie im Menü Druckqualität den Wert der Einstellung Tonerdichte. Informationen hierzu finden Sie unter Menü „Druckqualität“. 6. Vergewissern Sie sich, dass die Umgebungsspezifikationen für das Gerät eingehalten werden. Informationen hierzu finden Sie unter Druck- und Papieraufbewahrungsumgebung. 7. Tauschen Sie die Druckpatrone aus. Verschmierter Toner 1. Drucken Sie einige weitere Seiten. Eventuell wird das Problem auf diese Weise behoben. 2. Verwenden Sie zum Drucken einen anderen Medientyp. 3. Vergewissern Sie sich, dass die Umgebungsspezifikationen für das Gerät eingehalten werden. Informationen hierzu finden Sie unter Druck- und Papieraufbewahrungsumgebung. 4. Reinigen Sie die Innenseiten des Geräts, und drucken Sie eine Reinigungsseite. Informationen hierzu finden Sie unter Reinigen des Geräts. 5. Tauschen Sie die Druckpatrone aus. Lesen Sie auch Abschnitt Lose Tonerpartikel . Lose Tonerpartikel In diesem Zusammenhang sind lose Tonerpartikel dadurch definiert, dass sich der Toner durch Reiben von der gedruckten Seite löst. 1. Wenn Sie schwere oder raue Medien verwenden, öffnen Sie auf dem Bedienfeld das Menü Verwaltung. Öffnen Sie das Untermenü Druckqualität, und wählen Sie Fixierermodi und anschließend den verwendeten Medientyp aus. 2. Wenn eine Seite der Medien rauer ist, drucken Sie auf die glatte Seite. 3. Vergewissern Sie sich, dass die Umgebungsspezifikationen für das Gerät eingehalten werden. Informationen hierzu finden Sie unter Druck- und Papieraufbewahrungsumgebung. 4. Vergewissern Sie sich, dass Typ und Qualität der verwendeten Medien den HP Spezifikationen entsprechen. Informationen hierzu finden Sie unter Auswählen von Druckermedien. 220 Kapitel 11 Problembehebung DEWW Wiederholt auftretende Fehler 1. Drucken Sie einige weitere Seiten. Eventuell wird das Problem auf diese Weise behoben. 2. Wenn die Mängel im Abstand von 44 mm (1,7 Zoll), 58 mm (2,3 Zoll) oder 94 mm (3,7 Zoll) auftreten, muss möglicherweise die Druckpatrone ausgetauscht werden. 3. Reinigen Sie die Innenseiten des Geräts, und drucken Sie eine Reinigungsseite. (Siehe Reinigen des Geräts.) Lesen Sie auch Abschnitt Druckbildwiederholungen. Druckbildwiederholungen Dear Mr. Abhjerhjk, The dhjhfiuhu if teint hhkjhjnf j us a weue jd, fnk ksneh vnk kjdfkaakd ss hsjhnckkajhdhf kashfhnduujdn. Pkshkkhklhlkhkhyufwe4yrh9jjflkln djd skshkshdcnksnjcnal aksnclnslskjlncsl nas lnslna, ncnsljsjscljckn nsnclknsllj hwlsdknls nwljs nlnscl nijhsn clsncij hn. Iosi fsjs jlkh andjna this is a hn. jns fir stie a djakjd ajjssk. Thsi ius vnvlu tyeh lch afted, and when hghj hgjhk jdj a dt sonnleh. Suolklv jsdj hvjkrt ten sutc of jthjkfjkn vjdj hwjd, an olk d .at fhjdjht ajshef. Sewlfl nv atug ahgjfjknvr kdkjdh sj hvjk sjskrplo book. Camegajd sand their djnln as orged tyehha as as hf hv of the tinhgh in the cescmdal vlala tojk. Ho sn shj shjkh a sjca kvkjn? No ahdkj ahhtuah ahavjnv hv vh aefve r Tehreh ahkj vaknihidh was skjsaa a dhkjfn anj cjkhapsldnlj llhfoihrfhthej ahjkkjna oa h j a kah w asj kskjnk as sa fjkank cakajhjkn eanjsdn qa ejhc pjtpvjlnv4purlaxnwl. Ana l, and the askeina of ahthvnasm. Sayhvjan tjhhjhr ajn ve fh k v nja vkfkahjd a. Smakkljl a sehiah adheufh if you do klakc k w vka ah call lthe cjakha aa d a sd fijs. Sincerely, Mr. Scmehnjcj Dieser Fehler tritt u. U. beim Drucken von vorgedruckten Formularen oder einer großen Menge von schmalen Medien auf. DEWW 1. Drucken Sie einige weitere Seiten. Eventuell wird das Problem auf diese Weise behoben. 2. Vergewissern Sie sich, dass Typ und Qualität der verwendeten Medien den HP Spezifikationen entsprechen. Informationen hierzu finden Sie unter Auswählen von Druckermedien. 3. Wenn die Mängel im Abstand von 44 mm (1,7 Zoll), 58 mm (2,3 Zoll) oder 94 mm (3,7 Zoll) auftreten, muss möglicherweise die Druckpatrone ausgetauscht werden. Beheben von Problemen mit der Druckqualität 221 Fehlgeformte Zeichen AaBbCc AaBbCc AaBbCc AaBbCc AaBbCc AaBbCc 1. Drucken Sie einige weitere Seiten. Eventuell wird das Problem auf diese Weise behoben. 2. Vergewissern Sie sich, dass die Umgebungsspezifikationen für das Gerät eingehalten werden. Informationen hierzu finden Sie unter Druck- und Papieraufbewahrungsumgebung. Schief ausgerichtetes Druckbild 1. Drucken Sie einige weitere Seiten. Eventuell wird das Problem auf diese Weise behoben. 2. Vergewissern Sie sich, dass sich im Gehäuseinneren keine Papierreste befinden. 3. Achten Sie darauf, dass die Medien richtig eingelegt sind und alle Anpassungen vorgenommen wurden. Informationen hierzu finden Sie unter Einlegen der Druckmedien. Stellen Sie sicher, dass die Papierführungen im Fach nicht zu eng oder zu lose am Medium anliegen. 4. Wenden Sie den Papierstapel im Fach. Drehen Sie die Medien ggf. um 180°. 5. Vergewissern Sie sich, dass Typ und Qualität der verwendeten Medien den HP Spezifikationen entsprechen. Informationen hierzu finden Sie unter Auswählen von Druckermedien. 6. Vergewissern Sie sich, dass die Umgebungsspezifikationen für das Gerät eingehalten werden. (Siehe Druck- und Papieraufbewahrungsumgebung.) 7. Öffnen Sie zum Ausrichten eines Fachs auf dem Bedienfeld das Menü Verwaltung. Wählen Sie im Untermenü Druckqualität die Option Ausrichtung einstellen. Wählen Sie unter Quelle ein Fach, und drucken Sie anschließend eine Testseite. Weitere Informationen hierzu finden Sie unter Menü „Druckqualität“. 222 Kapitel 11 Problembehebung DEWW Gewelltes Papier 1. Wenden Sie den Papierstapel im Fach. Drehen Sie die Medien ggf. um 180°. 2. Vergewissern Sie sich, dass Typ und Qualität der verwendeten Medien den HP Spezifikationen entsprechen. (Siehe Auswählen von Druckermedien.) 3. Vergewissern Sie sich, dass die Umgebungsspezifikationen für das Gerät eingehalten werden. (Siehe Druck- und Papieraufbewahrungsumgebung.) 4. Drucken Sie in ein anderes Ausgabefach. 5. Wenn Sie schwere oder raue Medien verwenden, öffnen Sie auf dem Bedienfeld das Menü Verwaltung. Öffnen Sie das Untermenü Druckqualität, und wählen Sie Fixierermodi und anschließend den verwendeten Medientyp aus. Ändern Sie die Einstellung in Niedrig, um die beim Fixieren entstehende Wärme zu verringern. Falten und Knitterstellen 1. Drucken Sie einige weitere Seiten. Eventuell wird das Problem auf diese Weise behoben. 2. Vergewissern Sie sich, dass die Umgebungsspezifikationen für das Gerät eingehalten werden. Informationen hierzu finden Sie unter Druck- und Papieraufbewahrungsumgebung. 3. Wenden Sie den Papierstapel im Fach. Drehen Sie die Medien ggf. um 180°. 4. Achten Sie darauf, dass die Medien richtig eingelegt sind und alle Anpassungen vorgenommen wurden. Informationen hierzu finden Sie unter Einlegen der Druckmedien. 5. Vergewissern Sie sich, dass Typ und Qualität der verwendeten Medien den HP Spezifikationen entsprechen. Informationen hierzu finden Sie unter Auswählen von Druckermedien. 6. Wenn Umschläge beim Drucken verknittert werden, bewahren Sie sie flach liegend auf. Wenn die oben genannten Maßnahmen nicht zu Verbesserungen führen, öffnen Sie auf dem Bedienfeld das Menü Verwaltung. Öffnen Sie das Untermenü Druckqualität, und wählen Sie Fixierermodi und anschließend den verwendeten Medientyp aus. Ändern Sie die Einstellung in Niedrig, um die beim Fixieren entstehende Wärme zu verringern. DEWW Beheben von Problemen mit der Druckqualität 223 Vertikale weiße Linien 1. Drucken Sie einige weitere Seiten. Eventuell wird das Problem auf diese Weise behoben. 2. Vergewissern Sie sich, dass Typ und Qualität der verwendeten Medien den HP Spezifikationen entsprechen. Informationen hierzu finden Sie unter Auswählen von Druckermedien. 3. Tauschen Sie die Druckpatrone aus. Abdrücke der Walzen Aa BbCc Aa BbCc Aa BbCc Aa BbCc Aa BbCc Dieser Fehler tritt häufig dann auf, wenn die Druckpatrone ihre Nennlebensdauer weit überschritten hat. Wenn Sie z.B. eine sehr große Anzahl von Seiten mit sehr geringer Tonerdeckung drucken. 1. Tauschen Sie die Druckpatrone aus. 2. Drucken Sie weniger Seiten mit sehr geringer Tonerdeckung. Weiße Flecken auf schwarzem Hintergrund 1. Drucken Sie einige weitere Seiten. Eventuell wird das Problem auf diese Weise behoben. 2. Vergewissern Sie sich, dass Typ und Qualität der verwendeten Medien den HP Spezifikationen entsprechen. Informationen hierzu finden Sie unter Auswählen von Druckermedien. 3. Vergewissern Sie sich, dass die Umgebungsspezifikationen für das Gerät eingehalten werden. Informationen hierzu finden Sie unter Druck- und Papieraufbewahrungsumgebung. 4. Tauschen Sie die Druckpatrone aus. 224 Kapitel 11 Problembehebung DEWW Verwischte Linien 1. Vergewissern Sie sich, dass Typ und Qualität der verwendeten Medien den HP Spezifikationen entsprechen. Informationen hierzu finden Sie unter Auswählen von Druckermedien. 2. Vergewissern Sie sich, dass die Umgebungsspezifikationen für das Gerät eingehalten werden. Informationen hierzu finden Sie unter Druck- und Papieraufbewahrungsumgebung. 3. Wenden Sie den Papierstapel im Fach. Drehen Sie die Medien ggf. um 180°. 4. Öffnen Sie auf dem Bedienfeld das Menü Verwaltung. Öffnen Sie das Untermenü Druckqualität, und ändern Sie den Wert der Einstellung Tonerdichte. Informationen hierzu finden Sie unter Menü „Druckqualität“. 5. Öffnen Sie auf dem Bedienfeld das Menü Verwaltung. Öffnen Sie im Untermenü Druckqualität die Option Optimieren, und ändern Sie die Einstellung in Zeilendetails=Ein. Verschwommenes Druckbild DEWW 1. Vergewissern Sie sich, dass Typ und Qualität der verwendeten Medien den HP Spezifikationen entsprechen. Informationen hierzu finden Sie unter Auswählen von Druckermedien. 2. Vergewissern Sie sich, dass die Umgebungsspezifikationen für das Gerät eingehalten werden. Informationen hierzu finden Sie unter Druck- und Papieraufbewahrungsumgebung. 3. Wenden Sie den Papierstapel im Fach. Drehen Sie die Medien ggf. um 180°. 4. Verwenden Sie keine Medien, die bereits einmal in den Drucker eingezogen und bedruckt wurden. 5. Verringern Sie die Tonerdichte. Öffnen Sie auf dem Bedienfeld das Menü Verwaltung. Öffnen Sie das Untermenü Druckqualität, und ändern Sie den Wert der Einstellung Tonerdichte. Informationen hierzu finden Sie unter Menü „Druckqualität“. 6. Öffnen Sie auf dem Bedienfeld das Menü Verwaltung. Öffnen Sie im Untermenü Druckqualität die Option Optimieren, und ändern Sie die Einstellung in Transfer hoch=Ein. Informationen hierzu finden Sie unter Menü „Druckqualität“. Beheben von Problemen mit der Druckqualität 225 Unbeabsichtigte Druckbildwiederholung Wenn sich ein Bild, das oben auf einer Seite (schwarz) gedruckt wird, weiter unten auf derselben Seite (in einem grauen Feld) wiederholt, wurde der Toner vom letzten Job unter Umständen nicht vollständig gelöscht. (Das wiederholte Bild kann heller oder dunkler als das Feld sein, in dem es erscheint.) ● Ändern Sie die Helligkeit des Felds, in dem das wiederholte Bild erscheint. ● Ändern Sie die Reihenfolge, in der die Bilder gedruckt werden. Drucken Sie beispielsweise das hellere Bild oben auf der Seite und das dunklere Bild weiter unten. ● Drehen Sie die ganze Seite in der Softwareanwendung um 180°, damit das hellere Bild zuerst gedruckt wird. ● Wenn der Fehler im Verlauf eines Druckvorgangs erneut auftritt, schalten Sie das Gerät für ca. 10 Minuten aus. Schalten Sie es anschließend wieder ein, und starten Sie den Druckjob neu. 226 Kapitel 11 Problembehebung DEWW Beheben von Druckproblemen im Netzwerk Hinweis HP empfiehlt, das Gerät mit der Geräte-CD in einem Netzwerk zu installieren und einzurichten. DEWW ● Drucken Sie eine Konfigurationsseite (siehe Informationsseiten). Wenn ein HP JetdirectDruckserver installiert ist, wird mit der Konfigurationsseite eine zweite Seite ausgedruckt, die den Netzwerkstatus und die Netzwerkeinstellungen anzeigt. ● Hilfe und weitere Informationen zur Jetdirect-Konfigurationsseite finden Sie im Administratorhandbuch zum integrierten HP Jetdirect-Druckserver auf der Geräte-CD. Starten Sie zum Öffnen des Handbuchs die CD, klicken Sie auf Druckerdokumentation, HP JetdirectHandbuch und Fehlerbehebung des HP Jetdirect-Druckservers. ● Versuchen Sie, den Job von einem anderen Computer aus zu drucken. ● Um festzustellen, ob ein Gerät zusammen mit einem Computer funktioniert, verbinden Sie das Gerät direkt über ein USB-Kabel mit dem Computer, und installieren Sie die Drucksoftware erneut. Drucken Sie anschließend ein Dokument in einer Anwendung, mit der Sie bisher problemlos gedruckt haben. Wenn dies funktioniert, liegt eventuell ein Netzwerkproblem vor. ● Wenden Sie sich an den Netzwerkadministrator. Beheben von Druckproblemen im Netzwerk 227 Beheben von Kopierproblemen Vermeiden von Kopierproblemen Mit den folgenden einfachen Maßnahmen können Sie die Kopierqualität verbessern: ● Kopieren Sie Dokumente über den Flachbettscanner. Dadurch weist die Kopie eine höhere Qualität als beim Kopieren über den automatischen Vorlageneinzug auf. ● Verwenden Sie Vorlagen von guter Qualität. ● Legen Sie das Medium richtig ein. Falsch eingelegte Medien werden möglicherweise schief eingezogen, was zu unscharfen Druckbildern und Problemen mit dem OCR-Programm führt. Die entsprechenden Anweisungen finden Sie unter Einlegen der Druckmedien. ● Verwenden Sie bzw. fertigen Sie ein Trägerblatt zum Schutz der Vorlagen an. Hinweis Stellen Sie sicher, dass das Medium die HP Spezifikationen erfüllt. Entspricht das Medium den HP Spezifikationen, sind wiederholte Probleme beim Einzug ein Zeichen für eine verschlissene Einzugswalze oder einen verschlissenen Trennsteg. Wenden Sie sich an den HP Kundendienst. Die entsprechenden Informationen finden Sie unter HP Kundendienst oder in den beiliegenden Hinweisen. Druckbildprobleme Problem Ursache Fehlende oder blasse Bilder Die Druckpatrone ist möglicherweise fast Tauschen Sie die Druckpatrone aus. leer. Informationen hierzu finden Sie unter Wechseln der Druckpatrone. Vertikale weiße oder blasse Streifen 228 Kapitel 11 Problembehebung Lösung Die Vorlage hat eine schlechte Qualität. Falls das Original zu hell oder beschädigt ist, kann dies unter Umständen selbst durch Verringerung der Helligkeit nicht kompensiert werden. Verwenden Sie nach Möglichkeit ein besseres Original. Die Vorlage hat einen farbigen Hintergrund. Wählen Sie Kopieren und anschließend Bildanpassung. Bewegen Sie den Schieber Hintergrundbereinigung nach rechts, um den Hintergrund aufzuhellen. Die Druckmedien entsprechen nicht den Spezifikationen von HP. Verwenden Sie Medien, die den HP Spezifikationen entsprechen. Informationen hierzu finden Sie unter Auswählen von Druckermedien. Möglicherweise enthält die Druckpatrone nur noch wenig Toner. Tauschen Sie die Druckpatrone aus. Informationen hierzu finden Sie unter Wechseln der Druckpatrone. DEWW Problem Ursache Lösung Auf der Kopie erscheinen unerwünschte Linien. Fach 1 oder Fach 2 ist möglicherweise nicht richtig installiert. Vergewissern Sie sich, dass das Fach ordnungsgemäß eingesetzt ist. Das Vorlagenglas des Flachbettscanners oder der automatische Vorlageneinzug ist verschmutzt. Reinigen Sie den Flachbettscanner oder das ADF-Vorlagenglas. Informationen hierzu finden Sie unter Reinigen des Geräts. Die lichtempfindliche Trommel in der Druckpatrone wurde verkratzt. Installieren Sie eine neue HP Druckpatrone. Informationen hierzu finden Sie unter Wechseln der Druckpatrone. Auf der Kopie erscheinen schwarze Punkte oder Streifen. Der automatische Vorlageneinzug oder der Flachbettscanner ist möglicherweise mit Tinte, Klebstoff, Korrekturflüssigkeit oder einer anderen unerwünschten Substanz verschmutzt. Reinigen Sie das Gerät. Informationen hierzu finden Sie unter Reinigen des Geräts. Kopien sind zu hell oder zu dunkel. Passen Sie die Helligkeit an. Wählen Sie Kopieren und anschließend Bildanpassung. Passen Sie mit dem Schieber Helligkeit die Helligkeit des Druckbilds an. Der Text ist unscharf. Passen Sie die Schärfe an. Wählen Sie zum Anpassen der Schärfe Kopieren und anschließend Bildanpassung. Bewegen Sie den Schieber Schärfe nach rechts, um die Schärfe zu erhöhen. Aa BbCc Aa BbCc Aa BbCc Aa BbCc Aa BbCc Das Druckbild sollte für die Textwiedergabe optimiert werden. Zur Optimierung Druckbild für die Textwiedergabe wählen Sie Kopieren und anschließend Optimierung Text/Bild. Wählen Sie Text. Probleme bei der Medienverarbeitung Problem Ursache Lösung Schlechte Druckqualität oder Tonerhaftung Das Papier ist zu feucht, zu rau, zu schwer oder zu glatt, oder es ist strukturiert oder stammt aus einer fehlerhaften Papiercharge. Drucken Sie auf einer anderen Papiersorte mit einem Glättegrad zwischen 100 und 250 Sheffield und einem Feuchtigkeitsgehalt von 4 bis 6 Prozent. Fehlstellen, Papierstau oder Wellung Das Papier wurde nicht ordnungsgemäß gelagert. Lagern Sie das Papier flach in seiner feuchtigkeitsabweisenden Verpackung. Vorder- und Rückseite des Papiers unterscheiden sich voneinander. Drehen Sie das Papier um. Das Papier ist zu feucht, weist eine falsche Faserlage oder eine kurzfaserige Struktur auf. Öffnen Sie das hintere Ausgabefach, oder verwenden Sie langfaseriges Papier. Vorder- und Rückseite des Papiers unterscheiden sich voneinander. Drehen Sie das Papier um. Das Papier hat Ausschnitte oder Perforationen. Verwenden Sie Papier ohne Ausschnitte oder Perforationen. Übermäßiges Wellen des Papiers Papierstau, Schäden am Gerät DEWW Beheben von Kopierproblemen 229 Problem Ursache Lösung Probleme beim Einzug Das Papier hat ausgefranste Kanten. Verwenden Sie hochwertiges Papier, das für Laserdrucker geeignet ist. Vorder- und Rückseite des Papiers unterscheiden sich voneinander. Drehen Sie das Papier um. Das Papier ist zu feucht, zu rau, zu schwer oder zu glatt, weist eine falsche Faserlage oder eine kurzfaserige Struktur auf, oder es ist strukturiert oder stammt aus einer fehlerhaften Papiercharge. ● Verwenden Sie einen anderen Papiertyp zwischen 100 und 250 Sheffield mit 4 bis 6 % Feuchtigkeitsgehalt. ● Verwenden Sie langfasriges Papier. Die Medienführungen sind möglicherweise falsch eingestellt. Nehmen Sie alle Druckmedien aus dem Zufuhrfach heraus, richten Sie den Stapel aus, und legen Sie dann die Druckmedien erneut in das Zufuhrfach ein. Stellen Sie die Führungen auf die Breite und Länge der verwendeten Druckmedien ein, und führen Sie den Druckauftrag erneut aus. Der Scanner muss möglicherweise kalibriert werden. Richten Sie das Fach aus, und kalibrieren Sie anschließend den Scanner. Das Druckbild ist schief oder falsch auf der Seite ausgerichtet. Es werden mehrere Blätter gleichzeitig eingezogen. 230 Kapitel 11 Problembehebung ● Öffnen Sie zum Ausrichten eines Fachs auf dem Bedienfeld das Menü Verwaltung. Wählen Sie im Untermenü Druckqualität die Option Ausrichtung einstellen. Wählen Sie unter Quelle ein Fach, und drucken Sie anschließend eine Testseite. Weitere Informationen hierzu finden Sie unter Menü „Druckqualität“. ● Informationen zum Kalibrieren des Scanners finden Sie unter Kalibrieren des Scanners. Sie haben zu viele Druckmedien in das Fach eingelegt. Entfernen Sie einen Teil des Mediums aus dem Fach. Informationen hierzu finden Sie unter Einlegen der Druckmedien. Die Druckmedien sind verknittert, faltig oder beschädigt. Vergewissern Sie sich, dass die Druckmedien nicht verknittert, faltig oder beschädigt sind. Verwenden Sie Druckmedien aus einer anderen oder neuen Packung. DEWW Problem Ursache Lösung Das Gerät zieht aus einem Medienfach kein Medium ein. Das Gerät arbeitet möglicherweise im manuellen Zufuhrmodus. ● Wenn auf der Bedienfeldanzeige Manuelle Zufuhr angezeigt wird, wählen Sie zum Drucken des Jobs OK. ● Stellen Sie sicher, dass sich das Gerät im automatischen Zufuhrmodus befindet, und drucken Sie den Job erneut. Die Einzugswalze ist verschmutzt oder beschädigt. Wenden Sie sich an den HP Kundendienst. Die entsprechenden Informationen finden Sie unter HP Kundendienst oder in den beiliegenden Hinweisen zur Unterstützung. Die Papierlängenführung im Fach ist auf eine Länge eingestellt, die größer als die Länge des Mediums ist. Stellen Sie die Papierlängenverstellung richtig ein. Problem Ursache Lösung Es wurde keine Kopie ausgegeben. Das Zufuhrfach ist leer. Legen Sie Medien in das Gerät ein. Weitere Informationen finden Sie unter Einlegen der Druckmedien. Die Vorlage wurde nicht richtig eingelegt. Legen Sie das Original richtig in den ADF oder Flachbettscanner ein. Informationen hierzu finden Sie unter Einlegen der Druckmedien. Die Schutzfolie wurde nicht von der Druckpatrone abgezogen. Entnehmen Sie die Druckpatrone aus dem Gerät, entfernen Sie die Versiegelung und installieren Sie die Druckpatrone erneut. Die Vorlage wurde nicht richtig eingelegt. Legen Sie das Original richtig in den ADF oder Flachbettscanner ein. Informationen hierzu finden Sie unter Einlegen der Druckmedien. Die Druckmedien entsprechen nicht den Spezifikationen von HP. Verwenden Sie Medien, die den HP Spezifikationen entsprechen. Informationen hierzu finden Sie unter Auswählen von Druckermedien. Möglicherweise enthält die Druckpatrone nur noch wenig Toner. Tauschen Sie die Druckpatrone aus. Informationen hierzu finden Sie unter Wechseln der Druckpatrone. Falsche Vorlage wurde kopiert In den automatischen Vorlageneinzug sind Vorlagen eingelegt. Vergewissern Sie sich, dass der automatische Vorlageneinzug leer ist. Kopien werden verkleinert ausgegeben. Möglicherweise ist in der Gerätesoftware eingestellt, dass das gescannte Bild verkleinert ausgegeben werden soll. Weitere Informationen zum Ändern der Einstellungen finden Sie in der Hilfe der Gerätesoftware. Leistungsprobleme Die Kopien sind leer. DEWW Beheben von Kopierproblemen 231 Beheben von Faxproblemen Beheben von Sendeproblemen Faxe werden während des Sendens abgebrochen. Mögliche Ursache Lösung Möglicherweise funktioniert das Faxgerät des Empfängers nicht richtig. Rufen Sie den Empfänger an, um sicherzustellen, dass das Empfangsgerät eingeschaltet und für den Faxempfang bereit ist, oder senden Sie das Fax an ein anderes Faxgerät. Ihre Telefonleitung ist möglicherweise defekt oder gestört. Ziehen Sie das Faxkabel an der Telefonbuchse ab, und schließen Sie ein Telefon an. Wählen Sie eine Nummer, um sicherzustellen, dass die Telefonleitung funktioniert. Reduzieren Sie im Menü „Verwaltung“ den Wert für „Maximale Baudrate“. Informationen hierzu finden Sie unter Initialisierungseinrichtung (Menü). Das Fax des Geräts empfängt Faxe, sendet aber keine. Mögliche Ursache Lösung Wenn das Gerät an eine Nebenstellenanlage angeschlossen ist, erzeugt die Nebenstellenanlage möglicherweise einen Wählton, den das Faxgerät nicht erkennt. Deaktivieren Sie die Wähltonermittlung. Informationen zum Ändern der Einstellung finden Sie im Fax-Benutzerhandbuch. Möglicherweise besteht eine schlechte Telefonverbindung. Senden Sie das Fax später erneut. Möglicherweise funktioniert das Faxgerät des Empfängers nicht richtig. Rufen Sie den Empfänger an, um sicherzustellen, dass das Empfangsgerät eingeschaltet und für den Faxempfang bereit ist, oder senden Sie das Fax an ein anderes Faxgerät. Ihre Telefonleitung funktioniert möglicherweise nicht. Ziehen Sie das Faxkabel an der Telefonbuchse ab, und schließen Sie ein Telefon an. Wählen Sie eine Nummer, um sicherzustellen, dass die Telefonleitung funktioniert. Ausgehende Faxanrufe führen permanente Wahlwiederholungen durch. Mögliche Ursache Lösung Das Faxgerät führt automatisch eine Wahlwiederholung durch, wenn die Funktion „Wahlwiederholung bei Besetzt“ oder „Wahlwiederholung bei keiner Antwort“ aktiviert ist. Deaktivieren Sie die Funktion „Wahlwiederholung bei Besetzt“ bzw. „Wahlwiederholung bei keiner Antwort“. Informationen zum Ändern der Einstellungen finden Sie im FaxBenutzerhandbuch. Gesendete Faxe kommen nicht am Empfänger-Faxgerät an. Mögliche Ursache Lösung Das Empfänger-Faxgerät ist möglicherweise ausgeschaltet, oder es liegt ein Fehler vor (z.B. kein Papier). Rufen Sie den Empfänger an, um sicherzustellen, dass das Faxgerät eingeschaltet und für den Faxempfang bereit ist. Möglicherweise befindet sich ein Fax im Speicher, das auf eine Wahlwiederholung aufgrund einer besetzten Nummer wartet, Befindet sich ein Faxjob aus einem dieser Gründe im Speicher, wird im Faxprotokoll ein entsprechender Eintrag angezeigt. Drucken Sie das Faxtätigkeitsprotokoll (siehe Fax- 232 Kapitel 11 Problembehebung DEWW Gesendete Faxe kommen nicht am Empfänger-Faxgerät an. Mögliche Ursache Lösung oder es befinden sich bereits andere Jobs in der Sendewarteschlange. Benutzerhandbuch), und überprüfen Sie die Spalte Ergebnis auf Jobs mit der Anmerkung Anstehend. Hinweis Falls das Faxgerät extrem langsam sendet, lesen Sie den Abschnitt „Die Übertragung oder der Empfang von Faxen ist extrem langsam” unter Initialisierungseinrichtung (Menü). Beheben von Empfangsproblemen Das Faxgerät reagiert nicht auf eingehende Faxanrufe (kein Fax erkannt). Mögliche Ursache Lösung Möglicherweise wurde die Einstellung „Rufzeichen vor Annahme“ nicht richtig festgelegt. Prüfen Sie die Einstellung „Rufzeichen vor Annahme“. Informationen zum Ändern der Einstellung finden Sie im FaxBenutzerhandbuch. Das Telefonkabel ist möglicherweise nicht richtig angeschlossen oder defekt. Überprüfen Sie die Verbindung. Stellen Sie sicher, dass Sie das mit dem Gerät gelieferte Telefonkabel verwenden. Die Telefonleitung funktioniert möglicherweise nicht. Ziehen Sie das Faxkabel an der Telefonbuchse ab, und schließen Sie ein Telefon an. Wählen Sie eine Nummer, um sicherzustellen, dass die Telefonleitung funktioniert. Möglicherweise verhindert ein Sprachbenachrichtigungsdienst das Entgegennehmen von Anrufen. Fahren Sie wie folgt fort: ● Deaktivieren Sie den Benachrichtigungsdienst. ● Verwenden Sie eine eigene Telefonleitung für Faxanrufe. ● Reduzieren Sie die Einstellung für die Anzahl der Rufzeichen vor Annahme für das Fax auf einen kleineren Wert als für Voice Mail. Informationen zum Ändern der Einstellung finden Sie im Fax-Benutzerhandbuch. Die Übertragung oder der Empfang von Faxen dauert sehr lange. Mögliche Ursache Lösung Möglicherweise senden Sie ein sehr umfangreiches Fax, beispielsweise mit vielen Bildern. Das Senden und Empfangen komplexer Faxe dauert länger. Die Modemgeschwindigkeit des Faxgeräts an der Gegenstelle Das Fax des Geräts sendet Faxe mit der maximal vom ist möglicherweise sehr langsam. Empfänger-Faxgerät unterstützten Modemgeschwindigkeit. DEWW Das gesendete oder empfangene Fax verwendet eine extrem hohe Auflösung. Eine höhere Auflösung führt in der Regel zu besserer Qualität, erfordert jedoch auch eine längere Übertragungszeit. Wenn Sie ein Fax empfangen, rufen Sie den Sender an, und bitten Sie ihn, die Auflösung zu verringern und das Fax erneut zu senden. Wenn Sie ein Fax senden, verringern Sie die Auflösung oder ändern Sie die Seiteninhalt-Einstellung. Informationen zum Ändern der Einstellungen finden Sie im Fax-Benutzerhandbuch. Bei einer schlechten Leitungsverbindung muss das Fax des Geräts und das sendende oder empfangende Faxgerät die Übertragung verlangsamen, um Übertragungsfehler zu vermeiden. Brechen Sie den Vorgang ab, und senden Sie das Fax erneut. Lassen Sie die Telefonleitung von der Telefongesellschaft überprüfen. Beheben von Faxproblemen 233 Das Gerät druckt keine Faxe aus. Mögliche Ursache Lösung Die Zufuhrfächer sind leer. Legen Sie Medien ein. Faxe, die bei leeren Zufuhrfächern empfangen wurden, werden gespeichert und gedruckt, sobald ein Medium geladen ist. Der Zeitplan für den Faxdruck ist aktiviert. Faxe werden erst gedruckt, wenn der Modus deaktiviert wurde. Deaktivieren Sie den Zeitplan für den Faxdruck. Informationen zum Ändern der Einstellung finden Sie im FaxBenutzerhandbuch. Der Toner des Geräts ist fast oder komplett leer. Tauschen Sie die Druckpatrone aus. Das Gerät hält den Druckvorgang an, wenn der Toner fast oder komplett leer ist. Sämtliche empfangenen Faxe werden gespeichert und nach dem Austausch der Druckpatrone gedruckt. 234 Kapitel 11 Problembehebung DEWW Beheben von E-Mail-Problemen Wenn Sie keine E-Mails über die Digital Sending-Funktion senden können, müssen Sie möglicherweise die IP-Adresse des SMTP-Gateways und des LDAP-Gateways manuell eingeben. Drucken Sie zuerst eine Konfigurationsseite, und suchen Sie nach den aktuellen Adressen der Gateways Wenn Sie die Adressen der SMTP- und LDAP-Gateways auf ihre Gültigkeit prüfen müssen, gehen Sie wie folgt vor. Überprüfen der SMTP-Gateway-Adresse Hinweis Diese Anweisungen gelten nur für Windows-Betriebssysteme. 1. Öffnen Sie eine MS-DOS-Eingabeaufforderung: Klicken Sie auf Start und danach auf Ausführen. Geben Sie anschließend den Befehl cmd ein. 2. Geben Sie den Befehl telnet und danach als Parameter die IP-Adresse des SMTP-Gateways und die Zahl 25 (Portnummer) ein. Geben Sie beispielsweise telnet 123.123.123.123 25 ein („123.123.123.123” ist die Adresse des SMTP-Gateways). 3. Drücken Sie die Eingabetaste. Wenn die SMTP-Gateway-Adresse nicht gültig ist, enthält die Ausgabe des Befehls die Meldung Could not open connection to the host on port 25: Connect Failed. 4. Wenn die Adresse nicht gültig ist, wenden Sie sich an den Netzwerkadministrator. Überprüfen der LDAP-Gateway-Adresse Hinweis DEWW Diese Anweisungen gelten nur für Windows-Betriebssysteme. 1. Öffnen Sie den Windows-Explorer. Geben Sie in das Adressfeld die Zeichenfolge LDAP:// und direkt dahinter die IP-Adresse des LDAP-Gateways ein. Geben Sie beispielsweise LDAP:// 12.12.12.12 ein („12.12.12.12” ist die Adresse des LDAP-Gateways). 2. Drücken Sie die Eingabetaste. Wenn die LDAP-Gateway-Adresse gültig ist, wird das Dialogfeld Find People geöffnet. 3. Wenn die Adresse nicht gültig ist, wenden Sie sich an den Netzwerkadministrator. Beheben von E-Mail-Problemen 235 Beheben allgemeiner Windows-Probleme Fehlermeldung: „Allgemeine Schutzverletzung Ausnahme OE” „Spool32” „Ungültiger Vorgang” Mögliche Ursache Lösung Schließen Sie alle Softwareprogramme, starten Sie Windows neu, und versuchen Sie es erneut. Wählen Sie einen anderen Druckertreiber. Wenn der PCL 6Druckertreiber des Geräts aktiviert ist, wechseln Sie zum PCL 5- oder HP PostScript Level 3-Emulation-Druckertreiber. Dies ist über ein entsprechendes Softwareprogramm möglich. Löschen Sie alle temporären Dateien aus dem Unterverzeichnis TEMP. Ermitteln Sie den Namen des Verzeichnisses, indem Sie die Datei AUTOEXEC.BAT öffnen und nach der Anweisung „Set Temp =” suchen. Der Name hinter dieser Anweisung ist das TEMP-Verzeichnis. In der Regel ist dies C:\TEMP. Der Name kann jedoch neu definiert werden. Weitere Informationen zu Windows-Fehlermeldungen finden Sie in der im Lieferumfang des Computers enthaltenen Microsoft Windows-Dokumentation. 236 Kapitel 11 Problembehebung DEWW Beheben allgemeiner Macintosh-Probleme Zusätzlich zu den Problemen, die unter Beheben allgemeiner Geräteprobleme aufgeführt werden, finden Sie in der folgenden Liste Probleme, die bei der Verwendung eines Macintosh OS X auftreten können. Hinweis Die Einrichtung für den USB- und IP-Druck erfolgt über das Desktop Printer Utility. Das Gerät wird nicht in der Auswahl angezeigt. Der Druckertreiber ist nicht im Print Center oder dem Printer Setup Utility aufgeführt. Mögliche Ursache Lösung Möglicherweise wurde die Gerätesoftware nicht oder nicht ordnungsgemäß installiert. Stellen Sie sicher, dass sich die PPD im folgenden Ordner auf Ihrer Festplatte befindet: Library/Printers/PPDs/Contents/ Resources/<spr>.lproj, wobei „<spr>“ für den aus zwei Zeichen bestehenden Code der verwendeten Sprache steht. Installieren Sie die Software bei Bedarf erneut. Anweisungen dazu finden Sie im Leitfaden zur Inbetriebnahme. Die PPD-(Postscript Printer Description-)Datei ist beschädigt. Löschen Sie die PPD-Datei aus dem folgenden Festplattenordner: Library/Printers/PPDs/Contents/Resources/ <spr>.lproj, wobei „<spr>“ für den aus zwei Zeichen bestehenden Code der verwendeten Sprache steht. Installieren Sie die Software erneut. Anweisungen dazu finden Sie im Leitfaden zur Inbetriebnahme. Der Druckername, die IP-Adresse oder der Rendezvous-Hostname ist nicht in der Druckerliste des Print Center oder Printer Setup Utility enthalten. Mögliche Ursache Lösung Möglicherweise ist das Gerät nicht bereit. Stellen Sie sicher, dass die Kabel richtig angeschlossen sind, das Gerät eingeschaltet ist und die Bereit-LED leuchtet. Wenn Sie die Verbindung über einen USB- oder Ethernet-Hub herstellen, schließen Sie das Gerät direkt an den Computer an, oder verwenden Sie einen anderen Anschluss. Möglicherweise wurde der falsche Verbindungstyp ausgewählt. Stellen Sie sicher, dass je nach Verbindungstyp zwischen dem Gerät und dem Computer USB, IP-Druck oder Rendezvous gewählt wurde. Der Gerätename, die IP-Adresse oder der Rendezvous-Hostname ist falsch. Prüfen Sie den Gerätenamen, die IP-Adresse oder den RendezvousHostnamen, indem Sie eine Konfigurationsseite drucken. Informationen hierzu finden Sie unter Informationsseiten. Vergewissern Sie sich, dass der Druckername, die IP-Adresse oder der Rendezvous-Hostname auf der Konfigurationsseite dem Gerätenamen, der IP-Adresse oder dem Rendezvous-Hostnamen im Print Center oder Printer Setup Utility entspricht. Möglicherweise ist das Schnittstellenkabel defekt oder von schlechter Qualität. Tauschen Sie das Schnittstellenkabel aus. Verwenden Sie auf jeden Fall ein qualitativ hochwertiges Kabel. Der Druckertreiber richtet das ausgewählte Gerät nicht automatisch im Print Center oder Printer Setup Utility ein. Mögliche Ursache Lösung Möglicherweise ist das Gerät nicht bereit. Stellen Sie sicher, dass die Kabel richtig angeschlossen sind, das Gerät eingeschaltet ist und die Bereit-LED leuchtet. Wenn Sie die DEWW Beheben allgemeiner Macintosh-Probleme 237 Der Druckertreiber richtet das ausgewählte Gerät nicht automatisch im Print Center oder Printer Setup Utility ein. Mögliche Ursache Lösung Verbindung über einen USB- oder Ethernet-Hub herstellen, schließen Sie das Gerät direkt an den Computer an, oder verwenden Sie einen anderen Anschluss. Möglicherweise wurde die Gerätesoftware nicht oder nicht ordnungsgemäß installiert. Stellen Sie sicher, dass sich die PPD-Datei im folgenden Ordner auf Ihrer Festplatte befindet: Library/Printers/PPDs/Contents/ Resources/<spr>.lproj, wobei „<spr>“ für den aus zwei Zeichen bestehenden Code der verwendeten Sprache steht. Installieren Sie die Software bei Bedarf erneut. Anweisungen dazu finden Sie im Leitfaden zur Inbetriebnahme. Die PPD-Datei ist beschädigt. Löschen Sie die PPD-Datei aus dem folgenden Festplattenordner: Library/Printers/PPDs/Contents/Resources/ <spr>.lproj, wobei „<spr>“ für den aus zwei Zeichen bestehenden Code der verwendeten Sprache steht. Installieren Sie die Software erneut. Anweisungen dazu finden Sie im Leitfaden zur Inbetriebnahme. Möglicherweise ist das Gerät nicht bereit. Stellen Sie sicher, dass die Kabel richtig angeschlossen sind, das Gerät eingeschaltet ist und die Bereit-LED leuchtet. Wenn Sie die Verbindung über einen USB- oder Ethernet-Hub herstellen, schließen Sie das Gerät direkt an den Computer an, oder verwenden Sie einen anderen Anschluss. Möglicherweise ist das Schnittstellenkabel defekt oder von minderwertiger Qualität. Tauschen Sie das Schnittstellenkabel aus. Verwenden Sie auf jeden Fall ein qualitativ hochwertiges Kabel. Ein Druckjob wurde nicht an das gewünschte Gerät gesendet. Mögliche Ursache Lösung Die Druckwarteschlange wurde möglicherweise angehalten. Starten Sie die Druckwarteschlange erneut. Öffnen Sie Druckmonitor, und wählen Sie Job starten. Ein falscher Gerätename oder eine falsche IP-Adresse wird verwendet. Ein anderes Gerät mit dem gleichen oder einem ähnlichen Namen, mit der gleichen oder ähnlichen IP-Adresse oder mit dem gleichen oder ähnlichen Rendezvous-Hostnamen hat möglicherweise den Druckauftrag empfangen. Prüfen Sie den Gerätenamen, die IP-Adresse oder den RendezvousHostnamen, indem Sie eine Konfigurationsseite drucken. Informationen hierzu finden Sie unter Informationsseiten. Vergewissern Sie sich, dass der Gerätename, die IP-Adresse oder der Rendezvous-Hostname auf der Konfigurationsseite dem Gerätenamen, der IP-Adresse oder dem Rendezvous-Hostnamen im Print Center oder Printer Setup Utility entspricht. Eine gekapselte PostScript-Datei (EPS-Datei) wird nicht mit den richtigen Schriftarten gedruckt. Mögliche Ursache Lösung Dieses Problem tritt bei verschiedenen Programmen auf. ● Laden Sie vor dem Drucken die in der EPS-Datei enthaltenen Schriftarten auf das Gerät. ● Senden Sie die Datei im ASCII-Format und nicht mit binärer Codierung. 238 Kapitel 11 Problembehebung DEWW Sie können nicht von einer USB-Karte eines Drittanbieters drucken. Mögliche Ursache Lösung Dieser Fehler tritt auf, wenn die Software für USB-Drucker nicht installiert ist. Zum Hinzufügen einer USB-Karte eines Drittanbieters benötigen Sie möglicherweise die Apple USB Adapter Card Support-Software. Die aktuelle Version dieser Software finden Sie auf der Apple-Website. Wenn das Gerät über ein USB-Kabel angeschlossen ist, wird es nach Auswahl des Treibers nicht im Print Center oder Printer Setup Utility angezeigt. Mögliche Ursache Lösung Dieses Problem wird von einer Software oder einer Hardwarekomponente verursacht. Software-Fehlerbehebung ● Prüfen Sie, ob Ihr Macintosh USB unterstützt. ● Stellen Sie sicher, dass das Macintosh-Betriebssystem Mac OS X Version 10.2.8 oder höher ist. ● Stellen Sie sicher, dass der Macintosh über die entsprechende USB-Software von Apple verfügt. Hardware-Fehlerbehebung ● Prüfen Sie, ob das Gerät eingeschaltet ist. ● Stellen Sie sicher, dass das USB-Kabel richtig angeschlossen ist. ● Prüfen Sie, ob Sie das entsprechende High-Speed-USB 2.0Kabel verwenden. ● Stellen Sie sicher, dass nicht zu viele USB-Geräte über die Kette mit Strom versorgt werden. Trennen Sie alle Geräte von der Kette, und schließen Sie das Kabel direkt an den USBAnschluss am Hostcomputer an. ● Prüfen Sie, ob mehr als zwei USB-Hubs ohne eigene Stromversorgung in Reihe an die Kette angeschlossen sind. Trennen Sie alle Geräte von der Kette, und schließen Sie das Kabel direkt an den USB-Anschluss am Hostcomputer an. Hinweis Die iMac-Tastatur ist ein USB-Hub ohne eigene Stromversorgung. DEWW Beheben allgemeiner Macintosh-Probleme 239 Beheben von Linux-Problemen Informationen zum Lösen von Problemen mit Linux finden Sie auf der Linux-Support-Website von HP: hp.sourceforge.net/. 240 Kapitel 11 Problembehebung DEWW Beheben von PostScript-Problemen Die folgenden Situationen beziehen sich speziell auf die PostScript- (PS-)Sprache und treten unter Umständen dann auf, wenn mehrere Druckersprachen verwendet werden. Prüfen Sie, ob am Bedienfeld Meldungen angezeigt werden, die beim Lösen des Problems helfen. Hinweis Um beim Auftreten von PS-Fehlern eine gedruckte oder auf dem Bildschirm angezeigte Meldung zu erhalten, öffnen Sie das Dialogfeld Druckoptionen und klicken auf die gewünschte Option neben dem Bereich mit den PS-Fehlern. Allgemeine Probleme Der Auftrag wird in „Courier“ (der Standardschriftart des Geräts) anstelle der angeforderten Schriftart gedruckt. Mögliche Ursache Lösung Die angeforderte Schriftart wurde nicht geladen. Laden Sie die gewünschte Schriftart herunter, und senden Sie den Druckjob erneut. Prüfen Sie den Schriftarttyp und den Speicherort. Laden Sie die Schriftart gegebenenfalls auf das Gerät. Weitere Informationen finden Sie in der Softwaredokumentation. Seiten im Legal-Format werden mit abgeschnittenen Rändern gedruckt. Mögliche Ursache Lösung Der Druckjob war zu komplex. Sie müssen unter Umständen den Druckjob mit 600 dpi drucken, die Seite weniger komplex gestalten oder mehr Speicher installieren. Eine PS-Fehlerseite wird gedruckt. DEWW Mögliche Ursache Lösung Der Druckauftrag ist möglicherweise kein PS-Auftrag. Vergewissern Sie sich, dass es sich bei dem Druckauftrag um einen PS-Auftrag handelt. Überprüfen Sie, ob die Softwareanwendung eine Setup- oder PS-Kopfzeilendatei erfordert, die an das Gerät gesendet wird. Beheben von PostScript-Problemen 241 242 Kapitel 11 Problembehebung DEWW A Zubehör und Verbrauchsmaterial In diesem Abschnitt finden Sie Informationen zum Bestellen von Gerätekomponenten, Verbrauchsmaterial und Zubehör. Verwenden Sie nur speziell für das MFP-Gerät entwickelte Teile und Zubehör. DEWW ● Bestellen von Teilen, Verbrauchsmaterial und Zubehör ● Teilenummern 243 Bestellen von Teilen, Verbrauchsmaterial und Zubehör Sie können Teile, Verbrauchsmaterial und Zubehör auf mehrere Arten bestellen: ● Direkt bei HP bestellen ● Bestellung über Service- und Supportanbieter ● Direktbestellung über den integrierten Webserver (sofern der Drucker an ein Netzwerk angeschlossen ist) ● Direktbestellung über die Software HP Easy Printer Care Direkt bei HP bestellen Sie können folgende Produkte direkt bei HP bestellen: ● Ersatzteile: Bestellen Sie Ersatzteile in den USA über die Website http://www.hp.com/go/ hpparts. Außerhalb der USA können Sie Ersatzteile über eine autorisierte HP Kundendienstzentrale in Ihrer Nähe bestellen. ● Verbrauchsmaterial und Zubehör: Bestellen Sie Verbrauchsmaterial in den USA über die Website http://www.hp.com/go/ljsupplies. Informationen zum Bestellen von Verbrauchsmaterial weltweit finden Sie unter http://www.hp.com/ghp/buyonline.html. Zubehör können Sie über die Website http://www.hp.com/support/ljm4345mfp bestellen. Bestellung über Service- und Supportanbieter Wenn Sie Ersatzteile oder Zubehör bestellen möchten, wenden Sie sich an einen autorisierten HP Service- oder Supportanbieter. Direktbestellung über den integrierten Webserver (sofern der Drucker an ein Netzwerk angeschlossen ist) Gehen Sie folgendermaßen vor, um Verbrauchsmaterial direkt über den integrierten Webserver zu bestellen. 1. Geben Sie auf dem Computer in das Adressfeld Ihres Webbrowsers die IP-Adresse oder den HostNamen des Geräts ein. Das Statusfenster wird geöffnet. 2. Doppelklicken Sie im Bereich Andere Verknüpfungen auf Verbrauchsmaterial bestellen. Sie sehen nun die URL-Adresse einer Website, auf der Sie Verbrauchsmaterial bestellen können. 3. Wählen Sie die gewünschten Teilenummern aus, die Sie bestellen möchten, und folgen Sie den Anweisungen auf dem Bildschirm. Direktbestellung über die Software HP Easy Printer Care Die Software HP Easy Printer Care ist ein Printer Management Tool, mit dem die Druckerkonfiguration und -überwachung, die Bestellung von Verbrauchsmaterial, Fehlerbehebung und Aktualisierung so einfach und effizient wie möglich gestaltet werden sollen. Weitere Informationen über die HP Easy Printer Care Software finden Sie unter http://www.hp.com/go/easyprintercare. 244 Anhang A Zubehör und Verbrauchsmaterial DEWW Teilenummern Zum Zeitpunkt der Drucklegung war folgende Zubehörliste aktuell. Die Bestellinformationen und die Verfügbarkeit von Zubehör können sich während der Lebensdauer des Geräts ändern. Zubehör Artikel Beschreibung Teilenummer Optionales 500-Blatt-Zufuhrfach und Zufuhreinheit Optionales Fach, das das Papierfassungsvermögen vergrößert. Medien im Format Letter, A4, Legal, A5, B5 (JIS), Executive und 8,5 x 13 Zoll können eingelegt werden. Q5968A Am Gerät können bis zu drei optionale 500-Blatt-Fächer angebracht werden. Umschlagzufuhr Hat ein Fassungsvermögen von 75 Briefumschlägen. Q2438B Duplexer (Duplexdruckzubehör) Mit diesem Zubehör können beide Seiten eines Blatt Papiers automatisch bedruckt werden. Q5969A Mailbox mit drei Fächern Die Mailbox verfügt über drei Ausgabefächer mit einem Gesamtfassungsvermögen von 700 Blatt. Q5692A Hefter/Stapler (500 Blatt) Dieses Zubehör ermöglicht hohe Druckvolumen und automatische Jobfertigstellung. Es können bis zu 30 Blatt Papier geheftet werden. Q5691A Heftklammernmagazin (5000 Heftklammern) Ein Magazin für 5000 Heftklammern. C8091A Unterstellschrank Dieses Zubehör erhöht die Aufstellhöhe des MFP-Geräts und bietet Platz zur Aufbewahrung von Papier. Q5970A Analoges Faxzubehör für HPLaserJet 300 Dieses Zubehör stattet das MFP-Gerät mit Faxfunktionen aus. Die Karte ist im Lieferumfang der Modelle HPLaserJet 4345x mfp, 4345xs mfp und 4345xm mfp enthalten. Q3701A Artikel Beschreibung Teilenummer HPLaserJet-Druckpatrone Druckpatrone für ein Druckvolumen von 10.000 Seiten Q5945A Druckpatronen DEWW Teilenummern 245 Wartungskits Artikel Beschreibung Teilenummer Druckerwartungskit. 110-Volt-Druckerwartungskit Q5968A Dieses Kit enthält eine Ersatzfixiereinheit, eine Transferwalze, ein Transferwalzen-Werkzeug, eine Einzugswalze, acht Zufuhrwalzen sowie ein Paar Einweghandschuhe. Anweisungen zum Einbau jeder Komponente werden mitgeliefert. 220-Volt-Druckerwartungskit Q5999A Austauschkomponenten für den automatischen Vorlageneinzug Q5997A Artikel Beschreibung Teilenummer DIMM-Modul (DDR, 100-polig) 64 MB Q2625A Durch zusätzlichen Speicher kann das Gerät große oder komplexe Druckjobs besser verarbeiten. 128 MB Q2626A 256 MB Q2627A Festplatte Mehr als 20 GB Speicherkapazität für Schriftarten und Formulare. Wird auch zum Drucken mehrerer Originale und für Jobspeicherungsfunktionen verwendet. J6054B Artikel Beschreibung Teilenummer EIO-Karten (Enhanced I/O) HP Jetdirect 620n Fast EthernetDruckserver (10/100Base-TX) J7934A HP Jetdirect Connectivity-Karte für USB-, serielle und LocalTalkVerbindungen J4135A Beim Druckerwartungskit handelt es sich um Verbrauchsmaterial, das durch die Gewährleistung oder die meisten Garantieverlängerungen nicht abgedeckt wird. ADF-Wartungskit Dieses Kit enthält eine Walzeneinheit, Trennstege und Mylar-Abschirmungen. Beim ADF-Wartungskit handelt es sich um Verbrauchsmaterial, das durch die Gewährleistung oder die meisten Garantieverlängerungen nicht abgedeckt wird. Speicher Kabel und Schnittstellen EIO-Netzwerkkarten (HP JetdirectDruckserver) mit Multiprotokollunterstützung 246 Anhang A Zubehör und Verbrauchsmaterial DEWW Druckmedien Weitere Informationen zu Druckmedien finden Sie unter http://www.hp.com/go/ljsupplies. Artikel Beschreibung Teilenummer HP Laserjet-Papier Letter (8,5 x 11 Zoll), 500 Blatt/Ries, Karton mit 10 Ries HPJ1124/Nordamerika Legal (8,5 x 14 Zoll), 500 Blatt/Ries, Karton mit 10 Ries HPJ1424/Nordamerika ALetter (220 x 280 mm), 500 Blatt/ Ries, Karton mit 5 Ries Q2398A/Asiatisch-pazifische Länder/ Regionen A4 (210 x 297 mm), 500 Blatt/Ries, Karton mit 5 Ries Q2400A/Asiatisch-pazifische Länder/ Regionen A4 (210x297mm), 500 Blatt/Ries CHP310/Europa Letter (8,5 x 11 Zoll), 500 Blatt/Ries, Karton mit 10 Ries HP P1122/Nordamerika und Mexiko Letter (8,5 x 11 Zoll), 500 Blatt/Ries, Karton mit 3 Ries HP P113R/Nordamerika A4 (210 x 297 mm), 500 Blatt/Ries, Karton mit 5 Ries CHP210/Europa A4 (210 x 297 mm), 300 Blatt/Ries, Karton mit 5 Ries CHP213/Europa Letter (8,5 x 11 Zoll), 500 Blatt/Ries, Karton mit 10 Ries HPM1120/Nordamerika Für HP Laserjet-Drucker. Hervorragend geeignet für Briefkopfpapier, hochwertige Mitteilungen, Urkunden, Direktwerbung und Korrespondenz. Spezifikationen: 96 Tönung, 90 g/m2 (24 lb). HP Printing-Papier Für HP LaserJet Laserdrucker und Tintenstrahldrucker. Insbesondere für kleine Unternehmen und den Heimbedarf. Schwerer und weißer als Kopierpapier. Spezifikationen: 92 Tönung, 80 g/m² (22 lb). HP Multipurpose-Papier Für alle Bürogeräte – Laser- und Tintenstrahldrucker, Kopierer und Faxgeräte. Für Unternehmen, die für den gesamten Bürobedarf einen einheitlichen Papiertyp verwenden möchten. Weißer und glatter als anderes Büropapier. 2 Spezifikationen: 90 Tönung, 75 g/m (20 lb). HPM115R/Nordamerika Letter (8,5 x 11 Zoll), 500 Blatt/Ries, Karton mit 5 Ries Letter (8,5 x 11 Zoll), 250 Blatt/Ries, Karton mit 12 Ries HP25011/Nordamerika HPM113H/Nordamerika HPM1420/Nordamerika Letter (8,5 x 11 Zoll), dreifach gelocht, 500 Blatt/Ries, Karton mit 10 Ries Legal (8,5 x 14 Zoll), 500 Blatt/Ries, Karton mit 10 Ries DEWW Teilenummern 247 Artikel Beschreibung Teilenummer HPOffice-Papier Letter (8,5 x 11 Zoll), 500 Blatt/Ries, Karton mit 10 Ries HPC8511/Nordamerika und Mexiko Für alle Bürogeräte – Laser- und Tintenstrahldrucker, Kopierer und Faxgeräte. Hervorragend geeignet für hohe Druckvolumen. Spezifikationen: 84 Tönung, 75 g/m2 (20 lb). HPOffice-Recycling-Papier Für alle Bürogeräte – Laser- und Tintenstrahldrucker, Kopierer und Faxgeräte. Hervorragend geeignet für hohe Druckvolumen. Erfüllt die US Executive-Richtlinie 13101 für umweltfreundliche Produkte. Letter (8,5 x 11 Zoll), dreifach gelocht, HPC3HP/Nordamerika 500 Blatt/Ries, Karton mit 10 Ries Legal (8,5 x 14 Zoll), 500 Blatt/Ries, Karton mit 10 Ries HPC8514/Nordamerika Letter (8,5 x 11 Zoll), Quick Pack, Karton mit 2500 Blatt HP2500S/Nordamerika und Mexiko Letter (8,5 x 11 Zoll), Quick Pack dreifach gelocht, Karton mit 2500 Blatt HP2500P/Nordamerika ALetter (220 x 280 mm), 500 Blatt/ Ries, Karton mit 5 Ries Q2408A/Asiatisch-pazifische Länder/ Regionen A4 (210 x 297 mm), 500 Blatt/Ries, Karton mit 5 Ries Q2407A/Asiatisch-pazifische Länder/ Regionen A4 (210 x 297 mm), 500 Blatt/Ries, Karton mit 5 Ries CHP110/Europa A4 (210 x 297 mm), Quick Pack, 2500 Blatt/Ries, Karton mit 5 Ries CHP113/Europa Letter (8,5 x 11 Zoll), 500 Blatt/Ries, Karton mit 10 Ries HPE1120/Nordamerika Letter (8,5 x 11 Zoll), dreifach gelocht, HPE113H/Nordamerika 500 Blatt/Ries, Karton mit 10 Ries Legal (8,5 x 14 Zoll), 500 Blatt/Ries, Karton mit 10 Ries HPE1420/Nordamerika Spezifikationen: 84 Tönung, 75 g/m² (20 lb), 30 % Altpapieranteil. HP LaserJet Transparentfolien Ausschließlich für HP LaserJet Schwarzweißdrucker. Verwenden Sie für gestochen scharfe Text- und Grafikausgaben diese speziell für monochrome HP LaserJet Drucker entwickelten und getesteten Transparentfolien. Letter (8,5 x 11 Zoll), 50 Blatt je Karton 92296T/Nordamerika, asiatischpazifische Länder/Regionen und Europa A4 (210 x 297 mm), 50 Blatt je Karton 922296U/Asiatisch-pazifische Länder/ Regionen und Europa Spezifikationen: 4,3 mm Stärke. 248 Anhang A Zubehör und Verbrauchsmaterial DEWW B Service und Support Eingeschränkte Gewährleistung von Hewlett-Packard HP PRODUKT GEWÄHRLEISTUNGSZEITRAUM Multifunktionsdrucker der Serie HP LaserJet M4345 Einjährige eingeschränkte Gewährleistung HP gewährleistet Ihnen, dem Endbenutzer, während des oben genannten Zeitraums ab Kaufdatum, dass die HP Hardware und das Zubehör frei von Material- und Verarbeitungsfehlern sind. Wird Hewlett-Packard während des Gewährleistungszeitraums von derartigen Mängel in Kenntnis gesetzt, übernimmt HP nach eigenem Ermessen die Reparatur oder den Austausch der Produkte, die sich als fehlerhaft erwiesen haben. Ersatzprodukte sind entweder neu oder neuwertig bezüglich der Leistung. HP gewährleistet während des oben genannten Zeitraums ab Kaufdatum, dass die Programmieranweisungen der HP Software nicht aufgrund von Material- und Verarbeitungsfehlern versagen, sofern diese ordnungsgemäß installiert und benutzt wird. Wird HP während des Gewährleistungszeitraums über derartige Mängel in Kenntnis gesetzt, übernimmt HP den Ersatz der Software, die aufgrund dieser Fehler die Programmieranweisungen nicht ausführt. Hewlett-Packard übernimmt keine Gewähr dafür, dass der Betrieb seiner Produkte ohne Unterbrechungen oder fehlerfrei abläuft. Sollte Hewlett-Packard nicht in der Lage sein, das Produkt innerhalb eines angemessenen Zeitraums zu ersetzen oder so zu reparieren, dass der in der Gewährleistung beschriebene Zustand wiederhergestellt wird, hat der Kunde nach Rückgabe des Produkts Anspruch auf Erstattung des Kaufpreises. HP Produkte können Teile enthalten, die überholt, jedoch in ihrer Leistung neuen Teilen gleichwertig sind, oder die bereits in unwesentlichem Maße verwendet wurden. Von der Gewährleistung ausgeschlossen sind Fehler, die auf folgende Ursachen zurückzuführen sind: (a) unsachgemäße oder unzureichende Wartung oder Kalibrierung, (b) nicht von Hewlett-Packard gelieferte Software, Schnittstellen, Teile oder Verbrauchsmaterialien, (c) unberechtigte Veränderungen oder missbräuchliche Verwendung, (d) Betrieb außerhalb der für dieses Produkt angegebenen Spezifikationen oder (e) unsachgemäße Einrichtung und Wartung des Aufstellungsortes. AUSSER DER OBIGEN GEWÄHRLEISTUNG ÜBERNIMMT HEWLETT-PACKARD IM GESETZLICH ZULÄSSIGEN RAHMEN KEINE WEITERE GEWÄHRLEISTUNG, SEI ES SCHRIFTLICH ODER MÜNDLICH, EXPLIZIT ODER IMPLIZIT. DIES GILT INSBESONDERE FÜR DIE STILLSCHWEIGENDE GEWÄHRLEISTUNG DER HANDELSÜBLICHE QUALITÄT ODER EIGNUNG FÜR EINEN BESTIMMTEN ZWECK. In einigen Ländern/ Regionen, Staaten oder Provinzen ist die Einschränkung der Dauer der gesetzlichen Gewährleistung nicht zulässig. Von den oben aufgeführten Haftungsbeschränkungen oder -ausschlüssen sind Sie daher unter Umständen nicht betroffen. Diese Gewährleistung räumt Ihnen bestimmte gesetzliche Rechte ein. Möglicherweise haben Sie noch weitere Rechte, die je nach Land/Region, Staat oder Provinz unterschiedlich sind. Die eingeschränkte Gewährleistung von Hewlett-Packard gilt überall dort, wo Hewlett-Packard Unterstützung für dieses Produkt anbietet und dieses Produkt vertreibt. Das Ausmaß der Gewährleistung kann je nach örtlichen Standards variieren. Hewlett-Packard wird die Form, Größe oder Funktion des Produkts nicht verändern, damit DEWW Eingeschränkte Gewährleistung von Hewlett-Packard 249 es in Ländern/Regionen eingesetzt werden kann, für die das Produkt aus gesetzlichen oder behördlichen Gründen nicht vorgesehen ist. IM RAHMEN DER ÖRTLICH GÜLTIGEN GESETZGEBUNG SIND DIE IN DIESER GEWÄHRLEISTUNGSERKLÄRUNG ENTHALTENEN RECHTSMITTEL DIE EINZIGEN UND AUSSCHLIESSLICHEN RECHTSMITTEL DES KUNDEN. MIT AUSNAHME DER OBEN GENANNTEN BEDINGUNGEN HAFTEN HEWLETT-PACKARD ODER SEINE LIEFERANTEN IN KEINEM FALL FÜR DATENVERLUST, MITTELBARE, UNMITTELBARE, SPEZIELLE, NEBEN- ODER FOLGESCHÄDEN (EINSCHLIESSLICH ENTGANGENER GEWINNE ODER DATENVERLUSTE) SOWIE ANDERE SCHÄDEN, UND ZWAR UNGEACHTET DESSEN, OB DIESE AUF VERTRAGLICHEN GRÜNDEN, UNERLAUBTEN HANDLUNGEN ODER SONSTIGEN URSACHEN BERUHEN. In einigen Ländern/Regionen, Staaten oder Provinzen ist der Ausschluss bzw. die Einschränkung von Neben- und Folgeschäden nicht zulässig. Von den oben aufgeführten Haftungsbeschränkungen oder -ausschlüssen sind Sie daher unter Umständen nicht betroffen. DURCH DIE IN DIESER ERKLÄRUNG ENTHALTENEN GEWÄHRLEISTUNGSBEDINGUNGEN WERDEN, AUSSER IM GESETZLICH ZULÄSSIGEN RAHMEN, DIE GESETZLICH VERANKERTEN RECHTE, DIE FÜR DEN VERKAUF DIESES PRODUKTS AN SIE GELTEN, IN KEINER WEISE MODIFIZIERT, EINGESCHRÄNKT ODER AUSGESCHLOSSEN, SONDERN SIE GELTEN ZUSÄTZLICH ZU DIESEN RECHTEN. 250 Anhang B Service und Support DEWW Eingeschränkte Gewährleistung für Druckpatrone Es wird gewährleistet, dass dieses HP Produkt frei von Defekten an Material und Verarbeitung ist. Diese Gewährleistung gilt nicht für Produkte, die (a) wieder aufgefüllt, geändert, überarbeitet oder auf irgendeine Weise verfälscht wurden, (b) aufgrund unsachgemäßen Gebrauchs, unangemessener Lagerung oder des Betriebs unter Bedingungen, die von den im Verpackungsmaterial genannten Umgebungsbedingungen abweichen, Probleme aufweisen oder (c) Abnutzungserscheinungen aufweisen. Für unter die Gewährleistung fallende Reparaturen geben Sie das Produkt bitte (zusammen mit einer schriftlichen Beschreibung des Problems und Druckbeispielen) an Ihren Händler zurück, oder wenden Sie sich an den HP Kundendienst. HP wird die Produkte, die sich als defekt herausstellen, nach eigenem Ermessen entweder ersetzen oder den Kaufpreis zurückerstatten. IN DEM NACH EINSCHLÄGIGEM RECHT ZULÄSSIGEN RAHMEN GILT DIESE GEWÄHRLEISTUNG AUSSCHLIESSLICH UND WERDEN KEINE WEITEREN SCHRIFTLICHEN ODER MÜNDLICHEN GEWÄHRLEISTUNGEN ODER BEDINGUNGEN AUSDRÜCKLICH ODER STILLSCHWEIGEND EINGESCHLOSSEN. HP LEHNT INSBESONDERE ALLE STILLSCHWEIGENDEN GEWÄHRLEISTUNGEN ODER BEDINGUNGEN DER MARKTGÄNGIGKEIT, ZUFRIEDENSTELLENDEN QUALITÄT UND EIGNUNG FÜR EINEN BESTIMMTEN ZWECK AB. IN DEM NACH EINSCHLÄGIGEM RECHT ZULÄSSIGEN RAHMEN HAFTEN HP ODER SEINE HÄNDLER IN KEINEM FALL FÜR MITTELBARE, UNMITTELBARE, SPEZIELLE, NEBEN- ODER FOLGESCHÄDEN (EINSCHLIESSLICH ENTGANGENER GEWINNE ODER DATENVERLUSTE) SOWIE ANDERE SCHÄDEN, UND ZWAR UNGEACHTET DESSEN, OB DIESE AUF VERTRAGLICHEN GRÜNDEN, UNERLAUBTEN HANDLUNGEN ODER SONSTIGEN URSACHEN BERUHEN. DURCH DIE IN DIESER ERKLÄRUNG ENTHALTENEN GEWÄHRLEISTUNGSBEDINGUNGEN WERDEN, AUSSER IM GESETZLICH ZULÄSSIGEN RAHMEN, DIE GESETZLICH VERANKERTEN RECHTE, DIE FÜR DEN VERKAUF DIESES PRODUKTS AN SIE GELTEN, IN KEINER WEISE MODIFIZIERT, EINGESCHRÄNKT ODER AUSGESCHLOSSEN, SONDERN SIE GELTEN ZUSÄTZLICH ZU DIESEN RECHTEN. DEWW Eingeschränkte Gewährleistung für Druckpatrone 251 Garantie bezüglich der Eigenreparatur durch den Kunden HP Produkte sind mit einer Vielzahl an durch den Kunden reparierbaren Bauteilen ausgestattet (CSRTeile, Customer Self Repair). Dadurch werden Reparaturzeiten minimiert und der Austausch defekter Bauteile gestaltet sich flexibler. Wenn HP bei der Diagnose erkennt, dass die Reparatur anhand eines CSR-Bauteils ausgeführt werden kann, liefert HP das Austauschteil direkt zum Kunden. Es gibt zwei Kategorien an CSRT-Bauteilen: 1) Bauteile, bei denen der Kunde für den Austausch selbst verantwortlich ist. Wenn Sie die Durchführung der Reparatur von HP verlangen, werden Ihnen die Auslagen und Arbeitskosten für diesen Service in Rechnung gestellt. 2) Bauteile, bei denen der Kunde die freie Wahl hat, ob er den Austausch selbst vornimmt. Diese Bauteile sind so gestaltet, dass der Kunde die Reparatur selbst vornehmen kann. Wenn Sie jedoch verlangen, dass die Reparatur durch HP erfolgen soll, werden Ihnen, in Abhängigkeit der für Ihr Produkt geltenden Garantiebestimmungen, keine zusätzlichen Kosten in Rechnung gestellt. Verfügbarkeit und entsprechende örtliche Gegebenheiten vorausgesetzt, erhalten Sie CSR-Bauteile am nächsten Werktag. Bei gegebenen örtlichen Voraussetzungen können Sie gegen Entgelt eine Lieferung am gleichen Tag oder binnen 4 Stunden verlangen. Wenn Sie Unterstützung benötigen, können Sie sich telefonisch an das HP Techical Support Center wenden. Sie erhalten dann telefonisch Hilfe durch einen Techniker. HP gibt in den einem CSR-Ersatzteil beigefügten Unterlagen vor, ob das defekte Bauteil an HP zurückzusenden ist. Wenn das defekte Bauteil an HP eingeschickt werden muss, muss dies in einer vorgegebenen Zeitspanne erfolgen, üblicherweise innerhalb von fünf (5) Werktagen. Das defekte Bauteil muss mit den zugehörigen Dokumenten im gelieferten Versandmaterial eingesendet werden. Wenn das defekte Bauteil nicht zurückgesandt wird, kann Ihnen das Ersatzteil von HP in Rechnung gestellt werden. Wenn der Kunde die Reparatur selbst vornimmt, kommt HP für alle Versandkosten für das Bauteil und das Einsenden des defekten Bauteils auf. Das Transportunternehmen wird von HP festgelegt. 252 Anhang B Service und Support DEWW HP Kundendienst Online-Service Wechseln Sie zur Website, um rund um die Uhr Zugriff auf aktualisierte Software für HP Geräte, Produktinformationen und Supportinformationen zu erhalten: http://www.hp.com/support/ljm4345mfp. Informationen zum externen Druckerserver HP Jetdirect finden Sie unter www.hp.com/support/ net_printing. HP Instant Support Professional Edition (ISPE) ist ein Paket mit webbasierten Fehlerbehebungstools für Desktopcomputer- und Druckprodukte. Besuchen Sie instantsupport.hp.com. Telefonsupport HP stellt während des Garantiezeitraums einen kostenlosen Telefonsupport zur Verfügung. Die Telefonnummer für Ihr Land/Ihre Region finden Sie im Infoblatt, das mit dem Gerät geliefert wurde. Sie können auch unsere Website unter www.hp.com/support/ besuchen. Vor einem Anruf bei HP sollten Sie folgende Informationen bereithalten: Produktname und Seriennummer, Kaufdatum und Beschreibung des Problems. Informationen zu Software-Dienstprogrammen, Treibern und Elektronik http://www.hp.com/go/M4345_software Die Webseite für die Treiber ist nur auf Englisch verfügbar. Sie können die Treiber selbst aber in verschiedenen Sprachen herunterladen. Direktes Bestellen von HP Zubehör und Verbrauchsmaterial ● USA: www.hp.com/sbso/product/supplies. ● Kanada: www.hp.ca/catalog/supplies ● Europa: www.hp.com/supplies ● Asiatisch-pazifischer Raum: www.hp.com/paper/ Wenn Sie HP Originalteile oder -zubehör bestellen möchten, wechseln Sie zum HP Parts Store unter www.hp.com/buy/parts (nur USA und Kanada), oder rufen Sie in den USA unter der Rufnummer 1-800-538-8787 oder in Kanada unter der Rufnummer 1-800-387-3154 an. HP Service-Informationen Informationen zu den HP Vertragshändlern erhalten Sie in den USA unter der Rufnummer 1-800-243-9816 und in Kanada unter der Rufnummer 1-800-387-3867. Wenden Sie sich außerhalb der USA und Kanada an den Kundendienst in Ihrem Land/Ihrer Region. Informationen hierzu finden Sie im Infoblatt, das mit dem Gerät geliefert wurde. HP Service-Vereinbarungen Rufen Sie in den USA unter der Rufnummer 1-800-HPINVENT (1-800-474-6836) oder in Kanada unter der Rufnummer 1-800-268-1221 an. Informationen hierzu finden Sie auch auf der HP SupportPack- und CarepaqTM Services-Website unter www.hpexpress-services.com/10467a. DEWW HP Kundendienst 253 Erweiterten Service erhalten Sie unter der Rufnummer 1-800-446-0522. HP einfache Druckerpflege Verwenden Sie die HP einfache Druckerpflege zum Überprüfen des Gerätestatus und der Einstellungen sowie zum Anzeigen der Online-Dokumentation und Informationen zur Fehlerbehebung. Um die HP einfache Druckerpflege verwenden zu können, müssen Sie eine vollständige Software-Installation durchführen. Informationen hierzu finden Sie unter Öffnen der HP einfache Druckerpflege. HP Support und Informationen zu Macintosh-Computern Wechseln Sie zu www.hp.com/go/macosx, um Macintosh OS X-Unterstützungsinformationen und den HP Abonnementservice für Treiber-Updates zu erhalten. Wechseln Sie zu www.hp.com/go/mac-connect, um Produkte zu erhalten, die speziell für MacintoshBenutzer entwickelt werden. 254 Anhang B Service und Support DEWW HP Kundendienstvereinbarungen Hewlett-Packard bietet mehrere Arten von Kundendienstvereinbarungen an, die eine breite Palette von Unterstützungsanforderungen decken. Kundendienstvereinbarungen sind nicht Bestandteil der standardmäßigen Gewährleistung. Die Unterstützungsleistungen können je nach Standort variieren. Wenden Sie sich an einen HP Vertragshändler, um festzustellen, welche Leistungen Ihnen zur Verfügung stehen. Vor-Ort-Service-Vereinbarungen Um Ihren Unterstützungsanforderungen gerecht zu werden, bietet Hewlett-Packard Vor-Ort-ServiceVereinbarungen mit verschiedenen Reaktionszeiten. Vor-Ort-Service am nächsten Tag Bei dieser Vereinbarung wird auf Ihre Kundendienstanfrage am folgenden Werktag reagiert. Für die meisten dieser Vor-Ort-Service-Vereinbarungen besteht die Möglichkeit, Gebiete und Zeiten, für die der Kundendienst angefordert werden kann, gegen eine zusätzliche Gebühr zu erweitern. Wöchentlicher Vor-Ort-Service (Mengen-Vor-Ort-Service) Diese Vereinbarung sieht wöchentliche Vor-Ort-Besuche für Organisationen mit vielen HP Produkten vor. Diese Vereinbarung gilt für Standorte mit mindestens 25 Workstation-Produkten, wie z. B. Geräte, Plotter, Computer und Diskettenlaufwerke. Neuverpacken des Geräts Wenn die HP Kundendienstzentrale feststellt, dass das Gerät zu Reparaturzwecken an HP zurückgegeben werden muss, führen Sie die folgenden Schritte aus, um das Gerät für den Transport zu verpacken. VORSICHT Transportschäden, die auf unangemessene Verpackung zurückzuführen sind, fallen in die Verantwortung des Kunden. So verpacken Sie das Gerät neu 1. Entfernen Sie von Ihnen erworbene und im Gerät installierte DIMM-Karten, und bewahren Sie sie auf. Entfernen Sie nicht das DIMM, das im Lieferumfang des Geräts enthalten war. VORSICHT Statische Elektrizität kann DIMMs beschädigen. Tragen Sie im Umgang mit DIMMs antistatische Armbänder, oder berühren Sie in regelmäßigen Abständen die Oberfläche der antistatischen DIMM-Verpackung und anschließend das blanke Metall am Gerät. Informationen zum Entfernen der DIMMs finden Sie unter Erweitern des Druckerspeichers. 2. Nehmen Sie die Druckpatrone heraus, und bewahren Sie sie auf. VORSICHT Es ist außerordentlich wichtig, die Druckpatrone vor dem Transport des Geräts zu entfernen. Druckpatronen, die sich während des Transports im Gerät befinden, laufen aus und beschmutzen so das Druckwerk und andere Teile mit Toner. Um eine Beschädigung der Druckpatrone zu vermeiden, sollten Sie nicht mit der Walze in Berührung kommen und die Patrone in der Originalverpackung bzw. so aufbewahren, dass sie nicht dem Licht ausgesetzt ist. DEWW HP Kundendienstvereinbarungen 255 3. Entfernen Sie das Netzkabel, das Schnittstellenkabel und das optionale Zubehör, und bewahren Sie alles auf. 4. Nach Möglichkeit sollten Sie Beispielausdrucke und 50 bis 100 Blatt Papier oder andere Druckmedien beilegen, die nicht ordnungsgemäß bedruckt wurden. 5. Fordern Sie, falls Sie sich in den USA befinden, beim HP Kundendienst telefonisch neues Verpackungsmaterial an. Außerhalb der USA sollten Sie nach Möglichkeit das Originalverpackungsmaterial verwenden. Hewlett-Packard empfiehlt, das Gerät für den Versand zu versichern. Verlängerte Gewährleistung HP Support beinhaltet Gewährleistungen für das HP Hardwareprodukt und alle von HP gelieferten internen Bauteile. Die Hardwarewartung erfolgt für ein bis drei Jahre ab Kaufdatum des HP Produkts. Der Kunde muss HP Support innerhalb der genannten Werksgewährleistung erwerben. Weitere Informationen erhalten Sie bei HP Kundenservice und -unterstützung. 256 Anhang B Service und Support DEWW C DEWW Spezifikationen ● Abmessungen und Gewicht ● Elektrische Eigenschaften ● Geräuschparameter ● Betriebsumgebung 257 Abmessungen und Gewicht Tabelle C-1 Gerät und Zubehör 1 Produkt Höhe Tiefe Breite Gewicht1 HP LaserJet M4345 MFP 545 mm (21,5 Zoll) 483 mm (19,0 Zoll) 762 mm (30,0 Zoll) 44,1 kg (97,2 lb) HP LaserJet M4345x MFP 667 mm (26,3 Zoll) 483 mm (19,0 Zoll) 762 mm (30,0 Zoll) 52,4 kg (115,5 lb) HP LaserJet M4345xs MFP 111,0 cm (43,7 Zoll) 483 mm (19,0 Zoll) 914 mm (36,0 Zoll) 58,4 kg (128,7 lb) HP LaserJet M4345xm MFP 111,0 cm (43,7 Zoll) 483 mm (19,0 Zoll) 914 mm (36,0 Zoll) 58,2 kg (128,3 lb) Optionales 500-Blatt-Zufuhrfach 122 mm (4,8 Zoll) 483 mm (19,0 Zoll) 559 mm (22,0 Zoll) 8,3 kg (18,3 lb) Optionaler Unterstellschrank 440 mm (17,3 Zoll) 762 mm (30,0 Zoll) 825,5 mm (32,5 Zoll) 41,8 kg (92,2 lb) Optionaler Hefter/Stapler 6,0 kg (13,2 lb) Optionale Mailbox mit drei Fächern 5,8 kg (12,8 lb) Optionale Umschlagzufuhr 2,5 kg (5,5 lb) Optionaler Duplexer 2,5 kg (5,5 lb) Ohne Druckpatrone Tabelle C-2 Abmessungen des Geräts, alle Klappen und Fächer vollständig geöffnet Produkt Höhe Tiefe Breite HP LaserJet M4345 MFP 889 mm (35,0 Zoll) 876 mm (34,5 Zoll) 142,2 cm (56,0 Zoll) HP LaserJet M4345x MFP 101 cm (39,8 Zoll) 876 mm (34,5 Zoll) 142,2 cm (56,0 Zoll) HP LaserJet M4345xs MFP 145 cm (57,0 Zoll) 117 cm (46,0 Zoll) 157,5 cm (62,0 Zoll) HP LaserJet M4345xm MFP 145 cm (57,0 Zoll) 117 cm (46,0 Zoll) 157,5 cm (62,0 Zoll) 258 Anhang C Spezifikationen DEWW Elektrische Eigenschaften ACHTUNG! Die Netzspannung richtet sich nach dem Land/der Region, in dem bzw. in der das Gerät verkauft wird. Ändern Sie die Einstellung für die Betriebsspannung nicht. Dies kann zur Beschädigung des Geräts und zum Erlöschen der Gewährleistung führen. Tabelle C-3 Anforderungen an die Stromversorgung für Multifunktionsdrucker HP LaserJet M4345 Series Modell 110-Volt-Modelle 230-Volt-Modelle Netzanforderungen 110 bis 127 V (10 %) 220 bis 240 V (10 %) 50/60 Hz (2 Hz) 50/60 Hz (2 Hz) 10,0 A 4,5 A Nennstromstärke Tabelle C-4 Leistungsaufnahme für Multifunktionsdrucker HP LaserJet M4345 Series (durchschnittlich, in Watt)1 1 2 3 4 5 6 DEWW Modell Kopieren Drucken2 Bereit Bereitschaftsmo dus Aus HP LaserJet M4345 MFP 830 W 725 W3 46 W 15 W 0,26 W HP LaserJet M4345x MFP 830 W 725 W3 49 W 16 W 0,26 W HP LaserJet M4345xs MFP 830 W 725 W3 49 W 16 W 0,26 W HP LaserJet M4345xm MFP 830 W 725 W3 49 W 16 W 0,26 W Die Werte können ohne Ankündigung geändert werden. Aktuelle Informationen finden Sie unter http://www.hp.com/support/ljm4345mfp. Bei den für die Stromversorgung angegebenen Zahlen handelt es sich um die höchsten bei allen Standardspannungen gemessenen Werte. Druck- und Kopiergeschwindigkeit des Multifunktionsdruckers HPLaserJet M4345 Series liegen bei 45 Seiten/min im Format Letter und 43 Seiten/min im Format A4. Standardzeit für Wechsel von Bereit- in Bereitschaftsmodus = 60 Minuten. Aktivierungszeit aus dem Bereitschaftsmodus = weniger als 18 Sekunden bis zum Drucken der ersten Seite. Wärmeabgabe im Bereit-Modus = 167 BTU/h. Elektrische Eigenschaften 259 Geräuschparameter Tabelle C-5 Pegel für Schallleistung und Schalldruck für den Multifunktionsdrucker HP LaserJet M4345 Series MFP1 1 2 3 Schallleistungspegel Nach ISO 9296 Drucken2 LWAd = 6,9 B (A) [69 dB(A)] Kopieren LWAd = 7,2 B (A) [72 dB(A)] Bereit LpAm = unhörbar Schalldruckpegel Nach ISO 9296 Drucken2 LpAm = 54 dB(A) Kopieren LpAm = 56 dB(A) Bereit LpAm = unhörbar Die Werte können ohne Ankündigung geändert werden. Aktuelle Informationen finden Sie unter http://www.hp.com/support/ljm4345mfp. Die Geschwindigkeit des Multifunktionsdruckers HP LaserJet M4345 Series beträgt 43 Seiten/min im Format A4. Getestete Konfiguration (HPLaserJet M4345 MFP): Basismodell, einseitiger Druck im A4-Format. 260 Anhang C Spezifikationen DEWW Betriebsumgebung Tabelle C-6 Erforderliche Bedingungen DEWW Umgebungsbedingungen Drucken Lagerung/Standby Temperatur (Gerät und Druckpatrone) 15 bis 32,5 °C -20 bis 40 °C Relative Luftfeuchtigkeit 10 % bis 80 % 10 % bis 90 % Betriebsumgebung 261 262 Anhang C Spezifikationen DEWW D Zulassungsinformationen Dieser Abschnitt enthält die folgenden behördlichen Bestimmungen: DEWW ● FCC-Bestimmungen ● Umweltschutz-Förderprogramm ● Telekommunikationserklärung ● Konformitätserklärung ● Sicherheitserklärungen 263 FCC-Bestimmungen Dieses Gerät wurde typengeprüft und entspricht den Grenzwerten für Digitalgeräte der Klasse B gemäß Teil 15 der Vorschriften der US-Funk- und Fernmeldebehörde (Federal Communications Commission, FCC). Diese Grenzwerte sollen für einen angemessenen Schutz vor schädlichen Störungen beim Betrieb des Gerätes in Wohngebieten sorgen. Dieses Gerät erzeugt und verwendet Hochfrequenzenergie und strahlt diese unter Umständen auch ab. Wenn das Gerät nicht vorschriftsmäßig installiert und eingesetzt wird, kann es Funkstörungen verursachen. Bei bestimmten Installationen ist das Auftreten von Störungen jedoch nicht auszuschließen. Sollte dieses Gerät den Empfang von Funk- und Fernsehsendungen stören (feststellbar durch das Ein- und Ausschalten dieses Geräts), können zur Behebung die folgenden Maßnahmen einzeln oder im Verbund eingesetzt werden: ● Verlegung oder Neuausrichtung der Empfangsantenne ● Aufstellung des Geräts in größerer Entfernung vom Empfänger ● Anschluss des Geräts an eine andere Steckdose, sodass Drucker und Empfänger an verschiedene Stromkreise angeschlossen sind ● Gegebenenfalls kann der Fachhändler oder ein erfahrener Radio- und Fernsehtechniker weitere Ratschläge geben. Hinweis Alle an diesem Gerät vorgenommenen Änderungen, die nicht ausdrücklich von HP genehmigt wurden, können zum Erlöschen der Betriebsberechtigung des Geräts führen. Die Verwendung eines abgeschirmten Schnittstellenkabels ist erforderlich, um die Grenzwerte der Klasse B gemäß Abschnitt 15 der FCC-Regelungen einzuhalten. 264 Anhang D Zulassungsinformationen DEWW Umweltschutz-Förderprogramm Schutz der Umwelt Hewlett-Packard hat sich zum Ziel gesetzt, umweltverträgliche Qualitätsprodukte herzustellen. Dieses Produkt wurde mit verschiedenen Eigenschaften entwickelt, die zu einer Entlastung unserer Umwelt beitragen. Erzeugung von Ozongas Dieses Produkt produziert keine nennenswerte Menge an Ozongas (O3). Stromverbrauch Der Stromverbrauch wird im Bereitschafts- und Energiesparmodus stark reduziert, wodurch natürliche Ressourcen geschont und Kosten verringert werden können, ohne die hohe Leistungsfähigkeit des Produkts einzuschränken. Dieses Produkt erfüllt die Richtlinien von ENERGY STAR® (Version 3.0). Dabei handelt es sich um ein optionales Programm zur Förderung der Entwicklung von energiesparenden Büroprodukten. ENERGY STAR® und die ENERGY STAR®-Marke sind in den USA eingetragene Marken. Als Partner von ENERGY STAR hat Hewlett-Packard Company festgelegt, dass dieses Produkt die Energiesparrichtlinien von ENERGY STAR erfüllen muss. Weitere Informationen hierzu finden Sie unter www.energystar.gov. Tonerverbrauch Wenn Economode aktiviert ist, wird deutlich weniger Toner verbraucht, wodurch die Gebrauchsdauer der Druckpatrone verlängert werden kann. Papierverbrauch Mithilfe der manuellen bzw. optional automatischen Duplexfunktion (beidseitiger Druck, siehe Automatischer Duplexdruck (Windows) oder Automatischer Duplexdruck (Mac)) und der NDruckfunktion (mehrere Seiten auf einer Seite drucken) können der Papierverbrauch und die daraus resultierenden Anforderungen an natürliche Ressourcen reduziert werden. Kunststoffe Kunststoffteile mit einem Gewicht von mehr als 25 Gramm sind mit international genormten Zeichen versehen, so dass sie nach Ablauf der Gebrauchsdauer zu Recyclingzwecken schneller erkannt werden können. DEWW Umweltschutz-Förderprogramm 265 HP LaserJet-Druckzubehör Kostenlose Rückgabe und Recycling Ihrer leeren HP LaserJet-Druckpatronen ist dank des HP Planet Partners-Programms sehr unkompliziert. HP hat sich zum Ziel gesetzt, neuartige, hochwertige und umweltfreundliche Qualitätsprodukte und -dienste anzubieten – vom Produktdesign und der Herstellung bis hin zum Vertrieb, Betrieb und Recycling. Wir stellen sicher, dass die von Ihnen zurückgegebenen HP LaserJet-Druckpatronen ordnungsgemäß recycelt werden. Daraus werden wertvolle Kunststoffe und Metalle für neue Produkte gewonnen, wodurch Millionen Tonnen an Müll eingespart werden können. Da diese Patronen recycelt und in neuen Materialien verwendet werden, erhalten Sie sie nicht zurück. Wenn Sie am HP Planet Partners-Programm teilnehmen, werden Ihre leeren HP LaserJetDruckpatronen fachgerecht recycelt. Vielen Dank für Ihren Beitrag zum Umweltschutz! In vielen Ländern/Regionen kann das Druckzubehör für diesen Drucker (z.B. Druckpatronen) im Rahmen des Recyclingprogramms für HP Druckzubehör an HP zurückgegeben werden. Ein benutzerfreundliches und kostenloses Rücknahmeprogramm steht Ihnen in mehr als 35 Ländern/ Regionen zur Verfügung. Jeder neuen HP LaserJet-Druckpatrone und -Zubehörverpackung liegen mehrsprachige Informationen und Anleitungen zum Rücknahmeprogramm bei. Informationen zum Rücknahme- und Recycling-Programm von HP Druckzubehör Seit 1992 bietet HP kostenlose Recycling- und Rücknahmeprogramme von HP LaserJet-Zubehör an. Im Jahr 2004 stand HP Planet Partners für LaserJet-Zubehör 85 % des Weltmarkts zur Verfügung, auf dem HP LaserJet-Zubehör verkauft wird. In den meisten Verpackungen der HP LaserJet-Druckpatronen sind bereits frankierte und adressierte Etiketten im Verpackungsmaterial enthalten. Etiketten und Großverpackungen können auch über folgende Website erworben werden: http://www.hp.com/ recycle. Verwenden Sie das Etikett, um ausschließlich leere, originale HP LaserJet-Druckpatronen zurückzugeben. Verwenden Sie dieses Etikett nicht für HP-fremde, nachgefüllte oder überarbeitete Druckpatronen oder für die Rückgabe von Material, auf das eine Gewährleistung besteht. Versehentlich an das HP Planet Partners-Programm gesendetes Druckzubehör oder andere Artikel können nicht zurückgegeben werden. 2004 wurden über das Recyclingprogramm HP Planet Partners für HP Druckzubehör weltweit mehr als 10 Millionen HP LaserJet-Druckpatronen dem Recycling zugeführt. Diese Rekordzahl entspricht in etwa 12 Millionen Kilogramm an Druckpatronen-Material, das ansonsten auf Müllhalden gelandet wäre. Nach Gewicht hat HP im Jahr 2004 weltweit durchschnittlich 59 % des Druckpatronenmaterials recycelt, das hauptsächlich aus Kunststoff und Metall besteht. Aus den Kunststoffen und Metallen werden neue Artikel wie HP Produkte, Kassetten und Spulen gefertigt. Das Restmaterial wird auf umweltgerechte Weise entsorgt. ● Rücknahmen innerhalb der USA. HP regt zu Mehrfachrücknahmen an, um die Rücknahme von leeren Patronen und Zubehör umweltgerechter zu regeln. Senden Sie zwei oder mehrere Patronen an HP zurück, und verwenden Sie dazu das einfache, bereits frankierte und adressierte UPSEtikett, das in der Verpackung enthalten ist. Weitere Informationen erhalten Sie in den USA unter 1-800-340-2445, oder besuchen Sie die HP Website unter www.hp.com/recycle. ● Rücknahmen außerhalb der USA. Kunden außerhalb der USA können die Website unter www.hp.com/recycle besuchen, um weitere Informationen zur Verfügbarkeit des HP Rücknahmeund Recycling-Programms zu erhalten. 266 Anhang D Zulassungsinformationen DEWW Papier Für dieses Produkt kann Recyclingpapier verwendet werden, wenn das Papier den Richtlinien im HP LaserJet Printer Family Print Media Guide entspricht. Dieses Produkt eignet sich für die Verwendung von Recyclingpapier gemäß EN12281:2002. Materialeinschränkungen In der fluoreszierenden Leuchte des Scanners und/oder der LCD-Bedienfeldanzeige dieses HP Geräts ist Quecksilber enthalten. Dieses Bauteil muss am Ende der Lebensdauer gesondert entsorgt werden. Dieses HP Produkt enthält eine Batterie, die nach ihrer Gebrauchsdauer möglicherweise gesondert entsorgt werden muss. Die in diesem Produkt enthaltenen Batterien bzw. die Batterien, die von HewlettPackard für dieses Produkt geliefert werden, sind z.B.: HP LaserJet M4345-Gerät Typ Lithium-Carbon-Monofluorid-Batterie BR1632 Gewicht 1,5 g Ort An der Formatierungskarte Vom Benutzer austauschbar Nein Recycling-Informationen erhalten Sie unter www.hp.com/recycle oder von Ihren örtlichen Behörden bzw. bei der Electronics Industries Alliance unter www.eiae.org. DEWW Umweltschutz-Förderprogramm 267 Abfallentsorgung durch Benutzer im privaten Haushalt in der Europäischen Union Dieses Symbol auf dem Produkt oder der Verpackung weist darauf hin, dass dieses Produkt nicht mit dem restlichen Haushaltsmüll entsorgt werden darf. Stattdessen müssen Altgeräte bei den entsprechenden Sammelstellen für das Recycling elektrischer und elektronischer Geräte abgegeben werden. Durch die gesonderte Sammlung und das Recycling von Altgeräten werden die natürlichen Ressourcen geschont, und es wird sichergestellt, dass die Geräte auf eine für die Gesundheit und Umwelt verträgliche Art und Weise recycelt werden. Weitere Informationen zu den Abgabestellen für Altgeräte erhalten Sie bei den für Sie zuständigen städtischen Behörden, beim Entsorgungsamt oder bei dem Händler, bei dem Sie das Produkt erworben haben. Datenblatt zur Materialsicherheit (MSDS) Das Datenblatt zur Materialsicherheit (MSDS) für Zubehör mit chemischen Substanzen (zum Beispiel Toner) können Sie über die HP Website unter www.hp.com/go/msds oder www.hp.com/hpinfo/ community/environment/productinfo/safety erhalten. Weitere Informationen So erhalten Sie weitere Informationen über die folgenden Themen: ● Umweltschutz-Profilblatt für dieses Produkt und viele verwandte HP Produkte ● HP zum Thema Umweltschutz ● Umweltschutz-Managementsystem von HP ● HP Rücknahme- und Recyclingprogramm am Ende der Gebrauchsdauer ● Materialsicherheitsdatenblätter Besuchen Sie http://www.hp.com/go/environment oder http://www.hp.com/hpinfo/community/ environment/productinfo/safety. 268 Anhang D Zulassungsinformationen DEWW Telekommunikationserklärung Die Modelle HP LaserJet M4345x, HP LaserJet M4345xs und HP LaserJet M4345xm sind ab Werk mit dem analogen HP LaserJet-Faxzubehör 300 für die Faxkommunikation in einem öffentlichen Telefonnetz ausgestattet. Die Zulassungsinformationen für die Faxfunktion und für das Gerät finden Sie im Benutzerhandbuch „HP LaserJet Analog Fax Accessory 300”. DEWW Telekommunikationserklärung 269 Konformitätserklärung Konformitätserklärung gemäß ISO/IEC Handbuch 22 und EN 45014 Händlername: Anschrift des Herstellers: Hewlett-Packard Company 11311 Chinden Boulevard, Boise, Idaho 83714-1021, USA Der Hersteller erklärt, dass das Produkt Name des Produkts: HP LaserJet M4345-Serie Zulassungsmodellnummer3): BOISB-0407-00 und BOISB-0407-01 Produktoptionen: Einschließlich: CB425A, CB426A, CB427A, CB428A, BOISB-0308004 ALLE Tonerpatronen: Q5945A den folgenden Produktspezifikationen entspricht: Sicherheit: IEC 60950-1:2001/EN60950-1: 2001 + A11 IEC 60825-1:1993 + A1 + A2/EN 60825-1:1994 + A1 + A2 (Klasse 1-Laser-/LED-Produkt) GB4943-2001 EMV: CISPR 22:1993 + A1 + A2/EN 55022:1994 + A1 + A2 – Klasse B1) EN 61000-3-2:2000 EN 61000-3-3:1995 + A1 EN 55024:1998 + A1 + A2 FCC Titel 47 CFR, Teil 15 Klasse B2)/ICES-003, Ausgabe 42) GB9254-1998, GB17625.1-2003 Zusätzliche Informationen: Das Produkt erfüllt damit die Anforderungen der EMV-Richtlinie 89/336/EWG und der Niederspannungsrichtlinie 73/23/EWG und trägt entsprechend das CE-Zeichen. 1) Das Produkt wurde in einer typischen Konfiguration mit Personal-Computer-Systemen von Hewlett-Packard getestet. 2) Dieses Gerät entspricht Abschnitt 15 der FCC-Bestimmungen. Der Betrieb unterliegt den beiden folgenden Bedingungen: (1) Das Gerät verursacht keine schädlichen Störungen, und (2) das Gerät muss empfangene Störungen annehmen, auch wenn sich diese nachteilig auf den Betrieb des Geräts auswirken. 3) Damit die Zulassung eindeutig zu erkennen ist, besitzt dieses Gerät eine modellspezifische Zulassungsnummer. Diese Zulassungsnummer darf aber nicht mit dem Produktnamen oder der/den Modellnummer(n) verwechselt werden. 4) Alle weltweit von Hewlett-Packard unter der Zulassungsnummer BOISB-030800 eingeholten Zulassungen schließen das Multi-Tech Systems MT5634SMI Socket-Modemmodul ein. Boise, Idaho , USA 29. März 2006 Nur zu Zulassungszwecken: Ansprechpartner in Product Regulations Manager, Hewlett-Packard Australia Ltd., 31-41 Joseph Street, Blackburn, Victoria 3130, Australia Australien: Ansprechpartner in Ihre örtliche Vertriebs- und Kundendienststelle von Hewlett-Packard oder die Hewlett-Packard GmbH, Department HQEuropa: TRE/Standards Europe, Herrenberger Strasse 140, D-71034 Böblingen, Deutschland, (FAX: +49-7031-14-3143) Ansprechpartner in Product Regulations Manager, Hewlett-Packard Company, PO Box 15, Mail Stop 160, Boise, ID 83707-0015, , (Tel: den USA: 208-396-6000) 270 Anhang D Zulassungsinformationen DEWW Sicherheitserklärungen Lasersicherheit Das Strahlenschutzamt (Center for Devices and Radiological Health, CDRH) der amerikanischen Arznei- und Lebensmittelbehörde (Food and Drug Administration, FDA) hat Bestimmungen für nach dem 1. August 1976 hergestellte Laserprodukte erlassen. Alle Laserprodukte, die auf den amerikanischen Markt gebracht werden, müssen diesen Bestimmungen entsprechen. Das Gerät wurde gemäß dem Radiation Control for Health and Safety Act (Strahlenschutzgesetz) von 1968 und in Übereinstimmung mit der von der US-amerikanischen Gesundheitsbehörde (DHHS) erlassenen Strahlenschutznorm als Laserprodukt der „Klasse 1“ eingestuft. Da die im Inneren des Geräts ausgesandte Strahlung vollkommen durch Schutzgehäuse und äußere Abdeckungen abgeschirmt ist, kann der Laserstrahl bei normalem Betrieb zu keiner Zeit nach außen dringen. ACHTUNG! Wenn Sie Einstellungen, Änderungen oder Schritte ausführen, die im Gegensatz zu den Anleitungen in diesem Benutzerhandbuch stehen, setzen Sie sich möglicherweise gefährlicher Laserstrahlung aus. Konformitätserklärung für Kanada Complies with Canadian EMC Class B requirements. « Conforme à la classe B des normes canadiennes de compatibilité électromagnétiques. « CEM ». » VCCI-Erklärung (Japan) Netzkabel-Erklärung (Japan) EMI-Erklärung (Korea) Erklärung zur Lasersicherheit für Finnland Luokan 1 laserlaite DEWW Sicherheitserklärungen 271 Klass 1 Laser Apparat HP LaserJet M4345, HP LaserJet M4345x, HP LaserJet M4345xs, HP LaserJet M4345xm, laserkirjoitin on käyttäjän kannalta turvallinen luokan 1 laserlaite. Normaalissa käytössä kirjoittimen suojakotelointi estää lasersäteen pääsyn laitteen ulkopuolelle. Laitteen turvallisuusluokka on määritetty standardin EN 60825-1 (1994) mukaisesti. VAROITUS ! Laitteen käyttäminen muulla kuin käyttöohjeessa mainitulla tavalla saattaa altistaa käyttäjän turvallisuusluokan 1 ylittävälle näkymättömälle lasersäteilylle. VARNING ! Om apparaten används på annat sätt än i bruksanvisning specificerats, kan användaren utsättas för osynlig laserstrålning, som överskrider gränsen för laserklass 1. HUOLTO HP LaserJet M4345, HP LaserJet M4345x, HP LaserJet M4345xs, HP LaserJet M4345xm - kirjoittimen sisällä ei ole käyttäjän huollettavissa olevia kohteita. Laitteen saa avata ja huoltaa ainoastaan sen huoltamiseen koulutettu henkilö. Tällaiseksi huoltotoimenpiteeksi ei katsota väriainekasetin vaihtamista, paperiradan puhdistusta tai muita käyttäjän käsikirjassa lueteltuja, käyttäjän tehtäväksi tarkoitettuja ylläpitotoimia, jotka voidaan suorittaa ilman erikoistyökaluja. VARO ! Mikäli kirjoittimen suojakotelo avataan, olet alttiina näkymättömällelasersäteilylle laitteen ollessa toiminnassa. Älä katso säteeseen. VARNING ! Om laserprinterns skyddshölje öppnas då apparaten är i funktion, utsättas användaren för osynlig laserstrålning. Betrakta ej strålen. Tiedot laitteessa käytettävän laserdiodin säteilyominaisuuksista: Aallonpituus 775-795 nm Teho 5 m W Luokan 3B laser. 272 Anhang D Zulassungsinformationen DEWW E Speicher und Druckserverkarten In diesem Abschnitt werden die Speicherfunktionen des Druckers sowie Schritte zur Erweiterung erläutert. DEWW ● Überblick ● Erweitern des Druckerspeichers ● Testen des installierten DIMM-Moduls ● Speichern von Ressourcen (permanente Ressourcen) ● Speicheraktivierung für Windows ● Verwendung der HP Jetdirect Druckserverkarten 273 Überblick Der Arbeitsspeicher kann durch den Austausch von DIMM-Modulen erweitert werden. Es stehen DIMMs mit 32, 48, 64, 128 und 512 MB zur Verfügung. Bestellinformationen finden Sie unter Bestellen von Teilen, Verbrauchsmaterial und Zubehör. Hinweis Die in älteren Modellen an HP LaserJet-Druckern verwendeten SIMM-Module können in diesem Drucker nicht verwendet werden. Der Drucker besitzt außerdem einen EIO-Steckplatz zur Erweiterung des Druckers um Netzwerkfähigkeiten. Der EIO-Steckplatz kann zur Erweiterung des Druckers um eine zusätzliche Netzwerkverbindung verwendet werden, wie z.B. einen kabellosen Druckserver, eine Netzwerkkarte oder eine serielle oder AppleTalk-Anschlusskarte. Hinweis Die Multifunktionsdrucker der Serie HP LaserJet M4345 sind werkseitig mit einer Netzwerkkarte ausgestattet. Der EIO-Steckplatz kann für eine zusätzliche Netzwerkkarte genutzt werden. Informationen über die Größe des installierten Arbeitsspeichers und über die in den EIO-Steckplätzen installierte Hardware können Sie erhalten, indem Sie eine Konfigurationsseite ausdrucken. Siehe Informationsseiten. 274 Anhang E Speicher und Druckserverkarten DEWW Erweitern des Druckerspeichers Es ist ratsam, die Speicherkapazität des Druckers zu erweitern, wenn Sie oft komplexe Grafiken oder PostScript-Dokumente (PS) drucken oder viele in den Drucker geladene Schriftarten verwenden. Mit hinzugefügtem Speicher erhalten Sie außerdem eine größere Flexibilität für Jobspeicherungsfunktionen, z.B. Schnellkopien. Installieren von Druckerspeicher VORSICHT DIMMs können durch statische Elektrizität beschädigt werden. Tragen Sie beim Umgang mit DIMMs entweder ein antistatisches Armband, oder berühren Sie häufig die Oberfläche der antistatischen Verpackung des DIMM-Moduls und dann blankes Metall am Drucker. Multifunktionsdrucker der Serie HP LaserJet M4345 verfügen über einen (1) DIMM-Steckplatz. Auf Wunsch können Sie das installierte DIMM-Modul durch ein DIMM-Modul höherer Speicherkapazität ersetzen. Wenn Sie dies noch nicht getan haben, drucken Sie zunächst eine Konfigurationsseite. Auf diese Weise können Sie die Kapazität des im Gerät installierten Speichers ermitteln, bevor Sie einen Speicher höherer Kapazität installieren. Siehe Informationsseiten. DEWW 1. Schalten Sie den Drucker nach dem Ausdrucken einer Konfigurationsseite aus und ziehen Sie das Stromversorgungskabel ab. 2. Ziehen Sie alle Schnittstellenkabel ab. 3. Nehmen Sie die seitliche Abdeckung an der Rückseite des Geräts ab. Erfassen Sie dazu die Abdeckung an der vorgesehenen Stelle und schieben Sie die Abdeckung ab. Erweitern des Druckerspeichers 275 4. Öffnen Sie die Klappe des Formatierergehäuses. Erfassen Sie dazu die Metalllasche und ziehen Sie die Klappe auf. 5. Nehmen Sie das DIMM-Modul aus der antistatischen Verpackung. VORSICHT Um einen Schaden durch statische Elektrizität zu verhindern, tragen Sie stets ein antistatisches Armband, oder berühren Sie die Oberfläche der antistatischen Verpackung, bevor Sie die DIMMs anfassen. 6. Erfassen Sie das DIMM-Modul an den Kanten und passen Sie die Kerben am DIMM-Modul in den DIMM-Steckplatz ein. (Die Verriegelungen an beiden Seiten des Sockels müssen geöffnet sein.) 276 Anhang E Speicher und Druckserverkarten DEWW 7. Drücken Sie das DIMM-Modul fest und gerade in den Sockel. Vergewissern Sie sich, dass die Verriegelungen an beiden Seiten des DIMM-Moduls einrasten Hinweis Lösen Sie zum Herausnehmen eines DIMM-Moduls zunächst die Verriegelungen. 8. Schließen Sie die Klappe des Formatierergehäuses. 9. Bringen Sie die Formatiererabdeckung wieder an. 10. Schließen Sie die Schnittstellenkabel wieder an. 11. Schließen Sie das Stromversorgungskabel wieder an und schalten Sie das Gerät ein. DEWW Erweitern des Druckerspeichers 277 Testen des installierten DIMM-Moduls Überprüfen Sie nach der Installation des DIMM-Moduls auf ordnungsgemäße Installation. So überprüfen Sie die ordnungsgemäße Installation von DIMM-Modulen 1. Schalten Sie den Drucker ein. Überprüfen Sie, ob nach dem Einschaltvorgang die Lampe „Ready“ (Bereit) aufleuchtet. Wenn eine Fehlermeldung angezeigt wird, wurde der DIMM möglicherweise falsch installiert. Siehe Informationsseiten. 2. Drucken Sie eine Konfigurationsseite (siehe Informationsseiten). 3. Überprüfen Sie den Abschnitt „Memory“ (Speicher) auf der Konfigurationsseite, und vergleichen Sie die Angaben mit den Informationen auf der Konfigurationsseite, die Sie vor dem Speichereinbau gedruckt haben. Wenn die Speicherkapazität nun nicht höher ist, wurde das DIMM-Modul nicht ordnungsgemäß installiert oder das DIMM-Modul ist defekt. Nehmen Sie dann den Speicher heraus, und setzen Sie ihn erneut ein. Installieren Sie gegebenenfalls ein anderes DIMM-Modul. Hinweis Wenn Sie eine Druckersprache installiert haben, prüfen Sie auf der Konfigurationsseite den Abschnitt zu installierten Druckersprachen und Optionen. In diesem Abschnitt sollte die neue Druckersprache aufgeführt sein. 278 Anhang E Speicher und Druckserverkarten DEWW Speichern von Ressourcen (permanente Ressourcen) Dienstprogramme oder Jobs, die auf das Gerät geladen werden, enthalten mitunter Ressourcen (z.B. Schriftarten, Makros oder Muster). Ressourcen, die intern als permanent markiert sind, verbleiben im Gerätespeicher, bis Sie das Gerät ausschalten. Beachten Sie die folgenden Richtlinien, wenn Sie Ressourcen über die PDL (Page Description Language, Seitenbeschreibungssprache) als permanent kennzeichnen. Technische Einzelheiten können Sie der entsprechenden PDL-Referenz für PCL oder PS entnehmen. ● Kennzeichnen Sie nur solche Ressourcen als permanent, die unbedingt im Speicher verbleiben müssen, solange das Gerät eingeschaltet ist. ● Senden Sie permanente Ressourcen nur zu Beginn eines Druckjobs an das Gerät und nicht, wenn dieses gerade druckt. Hinweis Wenn zu viele permanente Ressourcen verwendet oder Ressourcen während des Druckbetriebs übertragen werden, kann dies die Leistung des Geräts oder den Druck komplexer Seiten beeinträchtigen. DEWW Speichern von Ressourcen (permanente Ressourcen) 279 Speicheraktivierung für Windows 1. Wählen Sie im Menü Start die Optionen Einstellungen und Drucker bzw. Drucker und Faxgeräte aus. 2. Wählen Sie den gewünschten Drucker aus, und klicken Sie auf Eigenschaften. 3. Öffnen Sie die Registerkarte Konfigurieren, und klicken Sie auf Weiter. 4. Geben Sie in das Feld Gesamtspeicher die Summe des installierten Speichers ein. 5. Klicken Sie auf OK. 6. Lesen Sie den Abschnitt Testen des installierten DIMM-Moduls. 280 Anhang E Speicher und Druckserverkarten DEWW Verwendung der HP Jetdirect Druckserverkarten Halten Sie sich an die folgenden Anweisungen, um eine EIO-Karte hinzuzufügen oder zu entfernen. Installieren einer HP Jetdirect-Druckserverkarte 1. Schalten Sie das Gerät aus. 2. Lösen Sie die beiden Schrauben, und entfernen Sie die Abdeckplatte vom EIO-Steckplatz an der Rückseite des Geräts. Hinweis Werfen Sie die Schrauben oder die Abdeckplatte nicht weg. Heben Sie sie für zukünftigen Gebrauch auf, wenn Sie die EIO-Karte herausnehmen. DEWW 3. Setzen Sie die EIO-Karte in den EIO-Steckplatz ein, und ziehen Sie die Schrauben fest. 4. Schließen Sie das Netzwerkkabel an der EIO-Karte an. 5. Schalten Sie das Gerät ein, und drucken Sie eine Konfigurationsseite, um zu überprüfen, ob die neue EIO-Karte erkannt wird. Informationen hierzu finden Sie unter Informationsseiten. Verwendung der HP Jetdirect Druckserverkarten 281 Hinweis Zusammen mit der Konfigurationsseite wird auch eine HP Jetdirect Konfigurationsseite mit der Netzwerkkonfiguration und Statusinformationen gedruckt. Entfernen einer HP Jetdirect-Druckserverkarte 1. Schalten Sie das Gerät aus. 2. Entfernen Sie das Netzwerkkabel von der EIO-Karte. 3. Lockern Sie die zwei Schrauben der EIO-Karte, und entfernen Sie diese aus dem EIO-Steckplatz. 4. Legen Sie die Abdeckplatte des EIO-Steckplatzes auf die Rückseite des Geräts. Setzen Sie die beiden Schrauben ein, und ziehen Sie sie fest. 5. Schalten Sie das Gerät ein. 282 Anhang E Speicher und Druckserverkarten DEWW Index Symbole/Zahlen 500-Blatt-Fach. Siehe Fach 3 500 Blatt Fächer arretieren und lösen 9 einfügen 8 einlegen 81 Medienstaus, beseitigen 203 Teilenummern 8, 245 500-Blatt-Fächer Fehlermeldung zum Einsetzen oder Schließen 191 unerwartete Formate/Typen, Fehlermeldungen 185 unterstützte Druckmedienformate 76 A Abbrechen drucken 117 Kopieraufträge 130 abbrechen einer Druckanfrage 117 Abdrücke der Walzen, Fehlerbehebung 224 Abrechnungscode-Bericht, Fax 151 Achtung (Schaltfläche), BedienfeldTouchscreen 20 Achtung-LED Position 18 ADF Fassungsvermögen 4 unterstützte Formate 136 ADF-Ausgabefach auswählen 93 Adressbuch, E-Mail Empfängerliste, anlegen 138 Adressbücher, E-Mail Adressen hinzufügen 139 Adressen löschen 56, 139 DEWW automatische Vervollständigung 137 Empfängerlisten 138 LDAP-Serverfehler 192 LDAP-Unterstützung 132 Adresse, Gerät Macintosh, Fehlerbehebung 237 Akustik-Daten 260 Allgemeine Schutzverletzung Ausnahme OE 236 Alternativer Briefkopfmodus 88 Andere Drucker suchen (Fenster), HP Toolbox 154 anhalten einer Druckanfrage 117 Anschlüsse Fehlerbehebung, Macintosh 239 vorhandene 5 AppleTalk-Einstellung 64 AppleTalk-Einstellungen 35 arretieren Zubehör 9 Aufbewahren Papier 79 Aufbewahrungsjobs 100 Auflösung Einstellungen 159 Qualität, Fehlerbehebung 215 Ausgabefach des automatischen Vorlageneinzugs (ADF) Fassungsvermögen 5 Ausgabefächer auswählen 93 Fassungsvermögen 5 Medienstaus, beseitigen 206 nicht angebracht, Fehlermeldung 190 voll, Fehlermeldungen 189 Ausgabefach wieder befestigen (Fehlermeldung) 190 Ausgabequalität Druck, Fehlerbehebung 215 Kopie, Fehlerbehebung 228 Kopieren, verbessern 228 nach Medienstaus 198 austauschen Heftklammermagazin 98 austauschen der Druckpatronen 161 Automatische Konfiguration, Treiber 11 Automatischer Vorlageneinzug (ADF) Druckmedienspezifikatione n 78 Wartungskit 246 Automatisches beidseitiges Drucken Dokumente kopieren 124 AUX-Anschluss 5 B Batterien, im Lieferumfang enthalten 267 Bedienfeld Einrichten von E-Mail (Menü) 42 Einstellungen 11 E-Mail-Bildschirm 135 Faxeinrichtung (Menü) 40 Hilfe 20 Home-Bildschirm 19 Initialisierungseinrichtung (Menü) 32 Kein Zugriff, Fehlermeldung 195 Kopierfenster 120 LEDs 18 Index 283 Meldungen, alphabetische Liste 183 Meldungen, Arten 182 Meldungen, numerische Liste 183 Menü „Informationen“ 22 Menü „Resets“ 56 Reinigungsseite drucken 164 Sendeeinrichtung (Menü) 43 Service (Menü) 57 Staumeldungen 197 Tasten 18 TouchscreenSchaltflächen 20 Verwaltung (Menü) 21, 31 Zeit/Zeitpläne (Menü) 29 beide Seiten, drucken auf einlegen von Papier 115 Problembehebung 180 Beide Seiten bedrucken Fehlermeldungen 185, 191, 193, 194 Beide Seiten kopieren 124 Beidseitig drucken Macintosh-Einstellungen 159 Beidseitig Drucken Fehlermeldungen 185, 191, 193, 194 Beidseitiger Druck Dokumente kopieren 124 Beidseitiges Drucken Fehlermeldungen 185, 191, 193, 194 beidseitiges Drucken (Duplexdruck) einlegen von Papier 115 Problembehebung 180 Beidseitiges Kopieren 124 benutzerdefiniertes Papierformat drucken auf 90 Fach 1 - Spezifikationen 75 Benutzerdefiniertes Papierformat einlegen 80, 83 Fach 1 - Spezifikationen 75 Mailbox mit drei Fächern Spezifikationen 77 Spezifikationen für 500-BlattFach 76 Treibereinstellungen 110 284 Index Bereit-LED Position 18 Bereitschaftseinstellungen Stromaufnahme 259 Bereitschaftsmodus Einstellungen 29, 31 beschichtetes Papier 89 Bestellen Druckmedien, HP 247 Teilenummern 245 Verbrauchsmaterialien mit HP Toolbox 154 Verbrauchsmaterial über integrierten Webserver 157 Bestellung Verbrauchsmaterial und Zubehör 244 Betrieb, Umgebungsbedingungen 261 Bildfehler, Fehlerbehebung 216 Bildqualität Druck, Fehlerbehebung 215 Kopieren, verbessern 228 Bonjour-Einstellungen 160 Briefkopfpapier drucken auf 88 Richtlinien zur Verwendung 72 Briefumschläge lagern 70 Lagerung 79 Ränder 70 Spezifikationen 69, 75 Browserunterstützung, HP Toolbox 15 Bücher kopieren 128 C Courier-Schrift, Fehlerbehebung 241 D Dateien hochladen, Macintosh 159 Dateiverzeichnis, drucken 151 Datenblatt zur Materialsicherheit (MSDS) 268 Daten-LED Position 18 Datum, Einstellung 29 Deckblätter 110, 114 Deinstallieren von MacintoshSoftware 14 Diagnose Netzwerke 36 Dichte Einstellungen 159 Fehlerbehebung 217 Dienste (Registerkarte) 113 Digitales Faxen 148 digitales Senden Adressbücher 138 Info 131, 136 konfigurieren einer E-Mail 132 senden von Dokumenten 136 Digitales Senden Fehlermeldungen 190, 191, 192, 193, 195 Digital Sending Adressbücher 139 Bedienfeldeinstellungen 135 Dokumente laden 136 Dokumente senden 136 Einrichtungsmenü 43 Empfängerlisten 138 Gateway-Adressen überprüfen 235 Jobeinstellungen 140 LDAP-Unterstützung 132 Ordner 141 SMTP-Unterstützung 132 Workflow 142 DIMM-Module Fehlermeldungen 186 Teilenummern 246 überprüfen der Installation 278 DIMMs installieren 275 Disk entfernen 282 installieren 281 DLC/LLC-Einstellungen 35 Dokument drucken auf 109 Dokumenteneinzug Medienstaus, beseitigen 210 Medienstaus, häufige 211 reinigen des Vorlageneinzugs 165 DEWW Doppelseitiges Drucken Macintosh-Einstellungen 159 doppeltseitiges Drucken (Duplexdruck) einlegen von Papier 115 Problembehebung 180 dpi, Einstellungen 159 Druckbildqualität Kopie, Fehlerbehebung 228 Druckbildwiederholung, Fehlerbehebung 226 Drucken Ausgabefach, auswählen 93 Druckersprachen 3 Druckertreiber. Siehe Treiber Druckerverwaltungs-Software 15 Druckerwartungskit Teilenummer 246 Druckmedien Arten, unterstützte 74 benutzerdefiniert, drucken 90 Briefkopfpapier 72 einlegen 80 Fach 1 - Spezifikationen 75 gelocht 88 gewellt 179 heften 96 HP, bestellen 247 Karten 71 kleinformatig 91 Mailbox mit drei Fächern Spezifikationen 77 Problembehebung für Zubehörfächer 179 schwere 71 Spezifikationen für 500-BlattFach 76 Spezifikationen für ADF 78 Spezifikationen für Duplexer 76 Spezifikationen für Hefter 78 Spezifikationen für Umschlagzufuhr 77 Staplerspezifikationen 77 vorgedruckt 88 Vorgedruckte Formulare 72 Druckpatrone einsetzen, Fehlermeldung 190 Druckpatronen austauschen 161 DEWW Authentifizierung 162 Bestellen über integrierten Webserver 157 Fehlermeldungen 190 Gewährleistung 251 HP Originalverbrauchsmaterial 161 lagern 161 Medienstaus, beseitigen 198 nicht von HP 162 Recycling 266 Status mit der HP Toolbox anzeigen 153 Teilenummern 245 Verwaltung (Menü) 31 Druckqualität Abdrücke der Walzen 224 Bildfehler 216 Druckbildwiederholung 226 Fehlerbehebung 215 Fehlstellen 219 Flecken 218 grauer Hintergrund 219 helles Druckbild 217 Linien 219 loser Toner 220 Medien 215 nach Medienstaus 198 Staus 215 Umgebung 215 verformte Zeichen 222 verschmierter Toner 220 verschwommen 225 verwischte Linien 225 weiße Flecken 224 weiße Linien 224 wiederholt auftretende Fehler 221 Druckseite oben, Ausgabe 94 Druckseite unten, Ausgabe 94 Drucksystemsoftware 10 Dunkle Kopien 229 Duplex 111 Duplexdruckzubehör Druckmedienspezifikationen 76 Fehlermeldungen 185, 191, 193, 194 Teilenummer 245 Duplexdruck-Zubehör Medienarten, unterstützte 74 Teilenummer 8 Duplexer drucken mit 115 Macintosh-Einstellungen 159 Problembehebung 180 E E/A-Konfiguration Einstellungen 32 Netzwerkkonfiguration 61 Einbauen Faxzubehör 144 Einfache Druckerpflege 14 Eingelegte Medien unerwartete Formate/Typen, Fehlermeldungen 185 einlegen 500 Blatt Fächer 81 beschichtetes Papier 89 Etiketten 87 Heftklammern 98 Transparentfolien 88 Vordruckpapier 88 Einlegen benutzerdefinierte Papierformate 91 Fehlermeldungen 191 Einrichten von E-Mail (Menü) 42 Einschaltzeit, Einstellung 29 Einstellungen Prioritäten 11 Schnelleinstellungen (Windows) 108 Treiber 12 Treibereinstellungen (Macintosh) 114 Einstellungen (Macintosh) 114 Einstellungen (Registerkarte), integrierter Webserver 156 Einstellungen für Verbindungsgeschwindigkeit 39 Einzugsprobleme, Medien 230 EIO-Karten entfernen 282 Fehlermeldungen 189 installieren 281 Pufferüberlauf 184 Index 285 Steckplätze 274 Teilenummern 246 EIO-Zubehör Einstellungen 32 Elektrische Spezifikationen 259 Elektrische Eigenschaften 259 E-Mail Adressbücher 138, 139 automatische Vervollständigung 137 Bedienfeldeinstellungen 135 Dokumente laden 136 Dokumente senden 136 Empfängerlisten 138 Fehlermeldungen 190, 191, 192, 193, 195 Gateway-Adressen überprüfen 235 Info 131, 136 Jobeinstellungen 140 konfigurieren 132 LDAP-Fehler 192 LDAP-Unterstützung 132 senden von Dokumenten 136 SMTP-Unterstützung 132 E-Mail-Warnmeldungen 152, 160 Empfangen von Faxen Fehlerbehebung 233 Empfängerlisten 138 Ende der Gebrauchsdauer, Entsorgung 267 Energiebedarf 259 Entfernen von MacintoshSoftware 14 Entsorgung, Ende der Gebrauchsdauer 267 EPS-Dateien, Fehlerbehebung 238 Erklärungen zur Lasersicherheit 271 Erklärungen zur Sicherheit 271 Erklärung zur Lasersicherheit für Finnland 271 Erste Seite anderes Papier 110, 114 leer 110 Ethernet-Karten 5 286 Index Ethernet-Karten, Teilenummern 246 Etiketten drucken 87 einlegen 80 Spezifikationen 71 Europäische Union, Abfallentsorgung 268 F Fach 1 Fehlermeldung zum Einlegen 191 Fehlermeldung zum Einsetzen oder Schließen 191 Medienarten, unterstützte 74 Medien einlegen 80 Medienstaus, beseitigen 202 Problembehebung 179 Umschläge, drucken 86 unerwartete Formate/Typen, Fehlermeldungen 185 unterstützte Medienformate 75 Fach 2 Problembehebung 179 Fach 3 Problembehebung 179 Fach einsetzen, Fehlermeldungen 191 Fächer auswählen 93 beidseitiges Drucken 112, 116 Druckmedienspezifikationen 76 Einzugsprobleme beheben 231 Fassungsvermögen 5 Fehlermeldung zum Einsetzen oder Schließen 191 Macintosh-Einstellungen 160 Medienarten, unterstützte 74 Medien einlegen 80 Medienstaus, beseitigen 202, 203, 206 nicht angebracht, Fehlermeldung 190 Problembehebung 179 Status mit der HP Toolbox anzeigen 153 Teilenummern 245 unerwartete Formate/Typen, Fehlermeldungen 185 voll, Fehlermeldungen 189 Fächer, Ausgabe Papierwellung, Problembehebung 179 Fälschungsschutz für Verbrauchsmaterialien 162 Faltiges Papier, Fehlerbehebung 223 Fassungsvermögen ADF 4 Ausgabefächer 5 Fach 1 75 Hefter/Stapler 5 Mailbox mit drei Fächern 5, 77 Stapler 77 Faxberichte, drucken 22 Faxberichte drucken 151 Faxe empfangen, Fehlerbehebung 233 senden, Fehlerbehebung 232 Faxeinrichtung (Menü) 40 Faxen, digital 148 Faxtätigkeitsprotokoll Einträge löschen 56 Faxzubehör Anschließen der Telefonleitung 146 Benutzerhandbuch 143 Einbauen 144 Teilenummer 8, 245 Zeitplan für Faxdruck 30 Fehler, ungültiger Vorgang 236 Fehler (Schaltfläche), BedienfeldTouchscreen 20 Fehlerbehebung Abdrücke der Walzen 224 Ausgabequalität 215 Bedienfeldmeldungen, numerisch 183 Bildfehler 216 Druckbildwiederholung 226 EPS-Dateien 238 Faxe empfangen 233 DEWW Faxe senden 232 Fehler (Schaltfläche), Bedienfeld-Touchscreen 20 Fehlermeldungen, alphabetische Liste 183 Fehlermeldungen, numerische Liste 183 Fehlstellen 219 Flecken 218 Gateway-Adressen 235 Geschwindigkeit 172 gewelltes Papier 223 grauer Hintergrund 219 Hefterstau 213 Helles Druckbild 217 Kopiegröße 231 Kopiequalität 228 kopieren 231 Kopieren 228 Legal-Format 241 Linien 219, 224 Linien, Kopien 229 Linux 240 Macintosh-Probleme 237 Medien 215, 229 Medienstaus, beseitigen 197 Medienstaus, häufige 211 Netzwerkdrucken 227 Netzwerke 36 Papierpfadtest 212 PostScript-Probleme 241 Prüfliste 172 schiefe Seiten 222 Schriftarten 241 Textqualität 222, 225 Umgebung 215 verknittertes Papier 223 verschmierter Toner 220 verschwommenes Druckbild 225 verwischte Linien 225 Warnmeldungseinstellungen (Fenster), HP Toolbox 154 weiße Flecken 224 wiederholt auftretende Fehler 221 Windows-Probleme 236 Fehlermeldungen alphabetische Liste 183 Arten 182 DEWW E-Mail-Warnmeldungen 152, 160 Medienstaus 197 numerische Liste 183 Warnmeldungseinstellungen, HP Toolbox 154 Fehlgeformte Zeichen, Fehlerbehebung 222 Fehlstellen, Fehlerbehebung 219 Festplatte EIO-Steckplätze 274 Teilenummer 246 Firmware-Aktualisierung, Macintosh 159 Fixiereinheit Fehlermeldungen 186 Gewährleistung 251 umwickelt, Fehlermeldung 192 Fixierer Medienstaus, beseitigen 207 Fixierermodi 73 Flecken, Fehlerbehebung 218, 224 Format, Druckmedien drucken kleiner oder benutzerdefinierter 90 Fach 1 - Spezifikationen 75 Mailbox mit drei Fächern Spezifikationen 77 Spezifikationen für 500-BlattFach 76 Spezifikationen für ADF 78 Spezifikationen für Duplexer 76 Spezifikationen für Hefter 78 Spezifikationen für Umschlagzufuhr 77 Staplerspezifikationen 77 unerwartet, Fehlermeldung 185 Formate, Medien Fachauswahl nach 92 Fotos kopieren 128 laden 136 Fremdschnittstellen-Verkabelung (FIH) 5 FTP, senden an 142 G Gateways Adressen überprüfen 235 Fehlermeldungen 192 konfigurieren 132 suchen 133, 134 testen 133 Gefälschte Verbrauchsmaterialien 162 gelochtes Papier drucken auf 88 Gerader Papierpfad 94 Geräteliste, HP Toolbox 153 Gerätestatus, HP Toolbox 154 Gerät neu verpacken 255 Geräuschdaten 260 Geschwindigkeit Faxempfang, Fehlerbehebung 233 Fehlerbehebung 172 Problembehebung 179 gespeicherte Jobs 104 Gewählte Druckersprache nicht verfügbar 191 Gewährleistung Druckpatrone 251 Produkt 249 Transfereinheit und Fixierheinheit 251 verlängert 256 Gewelltes Papier, Fehlerbehebung 223, 229 gewelltes Papier, Problembehebung 179 Gewicht, Druckmedienspezifikationen 500-Blatt-Fach 76 ADF 78 Duplexer 76 Hefter 78 Umschlagzufuhr 77 Gewicht, Medienspezifikationen Fach 1 75 Mailbox mit drei Fächern 77 Stapler 77 Glas reinigen 163 unterstützte Formate 136 Grafikanzeige, Bedienfeld 18 Index 287 Grauer Hintergrund, Fehlerbehebung 219 Größe, Kopie Fehlerbehebung 231 Größenänderung von Dokumenten 109 H heften von Dokumenten 96 Hefter/Stapler auswählen 93 Druckmedienspezifikatione n 78 einlegen der Heftklammern 98 Fassungsvermögen 5 Hefterstau 213 leeres Magazin, Einstellung zum Anhalten oder Fortsetzen 98 Medienarten, unterstützte 74 nicht angebracht, Fehlermeldung 190 Papierstaus 206 Spezifikationen zu Druckmedien 77 Teilenummer 8, 245 Zu viele Seiten, Fehlermeldung 191 Heftklammermagazin einlegen 98 Medienstaus 213 Teilenummern 8 Heftklammernmagazin wenige Klammern, Fehlermeldung 195 Heftklammernmagazine leer, Einstellung zum Anhalten oder Fortsetzen 98 Teilenummern 245 Helle Kopien 229 Helles Druckbild Fehlerbehebung 217 Herunterladen von Software 10 Hilfe, Bedienfeld 20 Hilfe (Schaltfläche), BedienfeldTouchscreen 20 Home-Bildschirm, Bedienfeld 19 Hotline für Betrugsfälle 162 HP Druckerdienstprogramm 159 288 Index HP Druckerdienstprogramm, Macintosh 13 HP DruckerverwaltungsSoftware 15 HP Druckmedien, bestellen 247 HP einfache Druckerpflege 14 HP Hotline für Betrugsfälle 162 HP Instant Support Professional Edition (ISPE) 253 HP Jetdirect-Druckserver Einstellungen 32 entfernen 282 Fehlermeldungen 189 installieren 281 konfigurieren 64 Teilenummern 246 HP Kundendienst 253 HP SupportPack 256 HP Toolbox öffnen 153 Optionen 153 unterstützte Browser 15 HP Treibervorkonfiguration 11 HP Universal Print Driver 11 HP Vertragshändler 253 HP Web Jetadmin 14, 158 I Informationen (Menü) 22 Informationen (Registerkarte), integrierter Webserver 156 Informationsseiten 150 Initialisierungseinrichtung (Menü) 32 Installationsprogramme, Windows 15 Installieren EIO-Karten 281 Speicher (DIMMs) 275 Instant Support Professional Edition (ISPE) 253 Integrierter Webserver 14 Internetfax 148 Interne Uhr, Fehler 183 IP-Adresse Macintosh, Fehlerbehebung 237 IPX/SPX-Einstellung 35, 63 J Jetadmin, HP Web 14, 158 Jetdirect-Druckserver Einstellungen 32 entfernen 282 Fehlermeldungen 189 installieren 281 konfigurieren 64 Teilenummern 246 Jetzt aktualisieren (Funktion), Treiber 11 Job-Modus, Kopieren 129 Jobs Macintosh-Einstellungen 160 Jobs, gespeicherte Einstellungen 31 Jobspeicherung Einstellungen 31 Funktionen 100 gespeichert 104 privat 101 Prüf- und Aufbewahrungsjobs 100 Schnellkopie 102 zugreifen 100 K kalibrieren des Scanners 52 Kapazität 500-Blatt-Fach 76 ADF 78 Hefter 78 Umschlagzufuhr 77 Karten Richtlinien zur Verwendung 71 Kartenstapel drucken auf 90 Karton Ausgabepfad 94 keine Antwort, Problembehebung 181 Kein Zugriff, Fehlermeldung 195 Kits, Wartung Teilenummer 246 Klappen schließen, Fehlermeldungen 193 Kleinformatiges Papier, bedrucken 91 DEWW Konfigurationsseite drucken 150 Macintosh 159 Menü „Informationen“ 22 Konformitätserklärung 270 Konformitätserklärung für Kanada 271 Konnektivität 5 Kontakt zu HP 253 Kopien sortieren 127 Kopieren abbrechen 130 Bedienfeldnavigation 120 beidseitige Dokumente 124 Bücher 128 Fehlerbehebung 231 Fehlermeldungen 192 Fotos 128 Funktionen 119 Größe, Fehlerbehebung 231 Job-Modus 129 Leistungsmerkmale 4 Medien, Fehlerbehebung 229 mehrere Originale 129 Probleme, vermeiden 228 Qualität, Fehlerbehebung 228 Koreanische EMI-Erklärung 271 Kundendienst Gerät neu verpacken 255 HP DruckerdienstprogrammSeiten 159 Linux 240 online 253 Verknüpfungen des integrierten Webservers 157 Kundendienstvereinbarungen 255 Kurzwahlliste, drucken 151 L Laden Dokumente, unterstützte Formate 136 unterstütze Formate 136 Vorlagenglas 136 Lagern Briefumschläge 70 DEWW Lagerung Briefumschläge 79 Druckpatronen 161 LAN-Anschluss 5 LAN-Fax 148 Langsame Faxgeschwindigkeit, Fehlerbehebung Faxempfang 233 langsamer Druck, Problembehebung 179 LDAP-Server Fehlermeldungen 192 Gateway-Adressen überprüfen 235 verbinden mit 132 LEDs Bedienfeld 18 Leere Kopien, Fehlerbehebung 231 leere Seiten Problembehebung 180 Leere Seiten drucken 110 Legal-Format abgeschnittene Ränder 241 Linien, Fehlerbehebung Kopien 229 Linux-Treiber 10, 240 Liste gesperrter Faxnummern, drucken 151 lösen der Zubehörarretierung 9 loser Toner, Fehlerbehebung 198 Lose Tonerpartikel, Fehlerbehebung 220 Luftfeuchtigkeit Fehlerbehebung 215 Spezifikationen 261 M Macintosh AppleTalk-Einstellungen 35 Entfernen von Software 14 HP Druckerdienstprogramm 159 Probleme, beheben 237 Software 13 Softwarekomponenten 15 Support 254 Treiber, Fehlerbehebung 237 Treibereinstellungen 12, 114 unterstützte Betriebssysteme 10 unterstützte Treiber 10 USB-Karte, Fehlerbehebung 239 Magazin, Heftklammern einlegen 98 Medienstaus 213 Teilenummern 8 wenige Klammern, Fehlermeldung 195 Magazine, Heftklammern leer, Einstellung zum Anhalten oder Fortsetzen 98 Teilenummern 245 Mailbox nicht angebracht, Fehlermeldung 190 Mailbox, drei Fächer auswählen 93 Mailbox mit drei Fächern auswählen 93 Fassungsvermögen 5 Medienarten, unterstützte 74 Medienstaus, beseitigen 206 nicht angebracht, Fehlermeldung 190 Spezifikationen zu Druckmedien 77 Teilenummer 8, 245 Teilenummern 8 Materialeinschränkungen 267 Medien aufbewahren 79 benutzerdefiniertes Format 110 Dokumentgröße auswählen 109 eingerollt 223, 229 erste Seite 110, 114 Fehlerbehebung 215, 229 Fixierermodi 73 Legal, abgeschnittene Ränder 241 schief 222 Seiten pro Blatt 111, 115 Index 289 Spezifikationen 66, 68 verknittert 223 Medien einlegen Fach 1 80 Medienstaus 500 Blatt Fächer 203 Ausgabefach 206 Bedienfeldmeldungen 197 Dokumenteneinzug 210 Druckpatronenbereich 198 Druckqualitätsprobleme 198 Duplexdruck-Zubehör 205 Fach 1 202 Fixierer 207 häufig, Fehlerbehebung 211 Hefter/Stapler 206 Heftung 213 Mailbox mit drei Fächern 206 obere Abdeckung 198 Positionen 197 Umschlagzufuhr 200 Mehrere Kopien pro Seite 111, 115 Mehrere Seiten pro Blatt 111, 115 Mehrfacheinzug 230 Mehrzweckfach. Siehe Fach 1 Meldungen alphabetische Liste 183 Arten 182 E-Mail-Warnmeldungen 152, 160 numerische Liste 183 Warnmeldungseinstellungen, HP Toolbox 154 Meldungen zu Authentifizierungsfehlern 191 Menüs, Bedienfeld Einrichten von E-Mail 42 Faxeinrichtung 40 Informationen 22 Initialisierungseinrichtung 32 Kein Zugriff, Fehlermeldung 195 Resets 56 Sendeeinrichtung 43 Service 57 Verwaltung 21, 31 Zeit/Zeitpläne 29 290 Index Menüstruktur drucken 150 Menü „Informationen“ 22 Menü „Sendeeinrichtung“ 43 Mitteilungen Medienstaus 197 N Netzwerk DLC/LLC deaktivieren 64 Gateway-Adressen konfigurieren 132 HP Jetdirect-Druckserver, Fehlermeldungen 189 IP-Adresse 61 konfigurieren 61 Konnektivität 5 Protokolle deaktivieren 63 Standardgateway 62 TCP/IP-Einstellungen 61 Teilnetzmaske 62 Netzwerk (Registerkarte), integrierter Webserver 157 Netzwerke AppleTalk-Einstellungen 35 Diagnose 36 DLC/LLC-Einstellungen 35 Einstellungen für Verbindungsgeschwindigkeit 39 Fehlerbehebung, drucken 227 Gateway-Adressen überprüfen 235 HP Web Jetadmin 158 IPX/SPX-Einstellungen 35 Macintosh-Einstellungen 160 Protokollkonfigurationsseite, drucken 40 Sicherheit 36 SMTP-Einstellungen testen 133 SMTP-Gateways suchen 133, 134 SMTP-Server 132 TCP/IP-Einstellungen 32 Netzwerkordner, scannen in 141 Nicht von HP hergestelltes Verbrauchsmaterial 162 Novell-Anmeldung erforderlich 192 Numerische Tasten, Bedienfeld Position 18 Touchscreen 20 NVRAM-Fehler 188 O obere Abdeckung Medienstaus, beseitigen 198 Oberfläche beschichtet 89 Offener Papierpfad, Fehlermeldung 189 Online-Hilfe, Bedienfeld 20 Online-Support 253 Ordner Fehlermeldungen 192 senden an 141 P Papier Arten, unterstützte 74 aufbewahren 79 benutzerdefiniert, drucken 90 benutzerdefiniertes Format 110 Dokumentgröße auswählen 109 eingerollt 223, 229 einlegen 80 erste Seite 110, 114 Fach 1 - Spezifikationen 75 Fehlerbehebung 215, 229 Fixierermodi 73 gelocht 88 gewellt 179 heften 96 HP, bestellen 247 kleinformatig 91 Legal, abgeschnittene Ränder 241 Mailbox mit drei Fächern Spezifikationen 77 Problembehebung für Zubehörfächer 179 schief 222 Seiten pro Blatt 111, 115 Spezifikationen 66, 68 Spezifikationen für 500-BlattFach 76 Spezifikationen für ADF 78 DEWW Spezifikationen für Duplexer 76 Spezifikationen für Hefter 78 Staplerspezifikationen 77 verknittert 223 vorgedruckt 88 Papierpfad reinigen 164 testen 212 Paralleler Anschluss features 5 Patronen austauschen 161 Authentifizierung 162 Bestellen über integrierten Webserver 157 Gewährleistung 251 HP Originalverbrauchsmaterial 161 lagern 161 nicht von HP 162 Recycling 266 Status mit der HP Toolbox anzeigen 153 Verwaltung (Menü) 31 Patronen, Druck Fehlermeldungen 190 Medienstaus, beseitigen 198 Teilenummern 245 PCL-Treiber universell 11 unterstützte Betriebssysteme 10 Permanente Ressourcen 279 Permanenter Speicher, Fehler 188 PINs, private Jobs 101 Postkarten 90 PostScript Fehlerbehebung 241 PostScript Printer Description(PPD-)Dateien integriert 13 PPD-Dateien integriert 13 Prioritäten, Einstellungen 11 private Jobs 101 Problembehebung drucken 181 Duplex 180 DEWW E-Mail-Warnmeldungen 152, 160 Fächer 179 gewelltes Papier 179 langsamer Druck 179 leere Seiten 180 Meldungsarten 182 Text 180 Protokollkonfigurationsseite, drucken 40 Prüf- und Aufbewahrungsjobs 100 Pufferüberlauf, Fehlermeldung 184 Punkte, Fehlerbehebung 218, 224, 229 Q Qualität Druck, Fehlerbehebung 215 Kopie, Fehlerbehebung 228 Kopieren, verbessern 228 nach Medienstaus 198 Quecksilberfreies Produkt 267 R Ränder Legal-Format, Fehlerbehebung 241 Ränder, Briefumschläge 70 Ränder, Umschläge 86 Recycling 266 Reihenfolge, Seiten 94 reinigen Dokumenteneinzugswalzen 166 Info 166 Reinigen Dokumentenvorlageneinzug 165 Gehäuse 163 Kunststoffverstärkung der Abdeckung 164 Papierpfad 164 Vorlagenglas 163 Reinigen der Abdeckung 164 Reinigen der Kunststoffverstärkung der Scannerabdeckung 164 Resets (Menü), Bedienfeld 56 Resolution EnhancementTechnologie (REt) 159 Ressourcen speichern 279 REt (Resolution EnhancementTechnologie) 159 Rufbericht, Fax 151 S scannen an E-Mail Adressbücher 138 Info 131, 136 konfigurieren 132 senden von Dokumenten 136 Scannen in E-Mail Adressbücher 139 Bedienfeldeinstellungen 135 Dokumente laden 136 Dokumente senden 136 Empfängerlisten 138 Fehlermeldungen 190, 191, 192, 193, 195 Gateway-Adressen überprüfen 235 Jobeinstellungen 140 LDAP-Unterstützung 132 SMTP-Unterstützung 132 Scannen in Ordner 141 Scannen in Workflow 142 Scanner kalibrieren 169 Scannerkalibrierung 52, 169 Schaltflächen, Bedienfeld Touchscreen 20 Schiefe Seiten 222 Schmales Papier, bedrucken 91 Schnelleinstellungen 108 Schnittstellenanschlüsse vorhandene 5 Schräge Seiten 222 Schriftart mitgeliefert 3 Schriftarten EPS-Dateien, Fehlerbehebung 238 Fehlerbehebung 241 hochladen unter Macintosh 159 Liste drucken 23, 151 mitgeliefert 3 permanente Ressourcen 279 Index 291 Schwere Druckmedien, Richtlinien zur Verwendung 71 schweres Papier drucken auf 90 Schweres Papier Ausgabepfad 94 Seiten pro Blatt 111, 115 Selbstklebende Etiketten. Siehe Etiketten senden an E-Mail Adressbücher 138 Info 131, 132, 136 senden von Dokumenten 136 Senden an E-Mail Fehlermeldungen 190, 191, 192, 193, 195 Senden an Ordner 141 Senden an Workflow 142 Senden per E-Mail Adressbücher 139 Dokumente laden 136 Dokumente senden 136 Einstellungen 135 Empfängerlisten 138 Gateway-Adressen überprüfen 235 Jobeinstellungen 140 LDAP-Unterstützung 132 SMTP-Unterstützung 132 Senden von Faxen Fehlerbehebung 232 Service Gerät neu verpacken 255 HP Vertragshändler 253 Service (Menü), Bedienfeld 57 Service-Vereinbarungen 255 Sicherheit Einstellungen 36 SIMM-Module, Inkompatibilität 274 Skalieren von Dokumenten 109 SMTP-Gateways Fehlermeldungen 193 SMTP-Server Gateway-Adresse konfigurieren 132 Gateway-Adressen überprüfen 235 Gateways suchen 133, 134 292 Index testen 133 verbinden mit 132 Software Deinstallieren (Macintosh) 14 einfache Druckerpflege 14 Einstellungen 11 HP Druckerdienstprogramm 159 HP Toolbox 153 HP Web Jetadmin 14 integrierter Webserver 14 Macintosh 13, 15 unterstützte Betriebssysteme 10 Websites 10 Windows 15 Sortieren von Kopien 127 Spannungsangaben 259 Speicher Automatische Konfiguration 11 DIMM-Fehlermeldungen 186 Installieren von DIMMs 275 integriert 13 permanente Ressourcen 279 permanenter Speicher, Fehlermeldungen 188 Teilenummern 246 überprüfen der Installation 278 Verbrauchsmaterial, Fehler 183 zu wenig 184, 194 Speichern, Auftrag Funktionen 100 gespeichert 104 privat 101 Schnellkopie 102 Speichern, Job Macintosh-Einstellungen 160 Prüf- und Aufbewahrungsjobs 100 Speichern von Ressourcen, Speicher 279 Speicherung, Auftrag Funktionen 100 gespeichert 104 privat 101 Schnellkopie 102 Speicherung, Job Prüf- und Aufbewahrungsjobs 100 zugreifen 100 Sperren von Ressourcen, Macintosh 160 Spezifikationen Akustik 260 Betriebsumgebung 261 Briefumschläge 69 elektrische 259 Etiketten 71 Papier 66, 68 Transparentfolien 71 Spezifikationen, Druckmedien Umschlagzufuhr 77 Spool32-Fehler 236 Sprachen, Drucker 3 Standardausgabefach auswählen 93 Fassungsvermögen 5 Medienstaus, beseitigen 206 nicht angebracht, Fehlermeldung 190 Standardeinstellungen Menü „Resets“ 56 Stapler drucken auf 96 Start (Schaltfläche), BedienfeldTouchscreen 20 Startseite (Schaltfläche), Bedienfeld-Touchscreen 20 Status E-Mail-Warnmeldungen 152 Home-Bildschirm, Bedienfeld 19 HP Druckerdienstprogramm, Macintosh 159 HP Toolbox-Software 153 Integrierter Webserver 156 Meldungen, Arten 182 Staus Druckqualität 215 E-Mail-Warnmeldungen 152 häufige Ursachen 196 Stopp (Schaltfläche), BedienfeldTouchscreen 20 stoppen einer Druckanfrage 117 Streifen, Fehlerbehebung 229 DEWW Support Gerät neu verpacken 255 HP DruckerdienstprogrammSeiten 159 Linux 240 online 253 Verknüpfungen des integrierten Webservers 157 Support (Registerkarte), HP Toolbox 153 SupportPack, HP 256 T Taste Bereitschaft 18 Taste Menü 18 Tasten, Bedienfeld Position 18 Taste Start 18 Taste Status 18 Taste Stopp 18 Taste Zurücksetzen 18 Tätigkeitsprotokoll, Fax 151 TCP/IP-Einstellungen 32 Technischer Support Gerät neu verpacken 255 Linux 240 online 253 Teilenummern Druckmedien, HP 247 Druckpatronen 245 EIO-Karten 246 Fächer 245 Kabel 246 Speicher 246 Wartungskit 246 Teilnetzmaske 62 Telefonleitung, Anschließen des Faxzubehörs 146 Temperatur 261 Tests Netzwerke 36 Text, Fehlerbehebung fehlgeformte Zeichen 222 Fehlstellen 219 verschwommen 225, 229 Text, Problembehebung unleserlich 180 Toner Haftungsprobleme beheben 229 DEWW lose, Fehlerbehebung 220 Tonerdichte festlegen 159 verschmiert, Fehlerbehebung 220 Toolbox. Siehe HP Toolbox Transfereinheit (Gewährleistung) 251 Transparentfolien drucken 88 einlegen 80 HP, bestellen 248 Spezifikationen 71 Treiber Dienste (Registerkarte) 113 Einstellungen 11, 12 Einstellungen (Macintosh) 114 Jetzt aktualisieren 11 Macintosh, Fehlerbehebung 237 Macintosh-Einstellungen 114 Schnelleinstellungen (Windows) 108 universell 11 unterstützte Betriebssysteme 10 Vorkonfiguration 11 Windows-Einstellungen 108 TrueType-Schriftart mitgeliefert 3 Typen, Medien Fachauswahl nach 92 U Überprüfen von GatewayAdressen 235 Uhr Fehlermeldung 183 Umgebung für Drucker Spezifikationen 261 Umgebung für Gerät Fehlerbehebung 215 Umgekehrte Seitenreihenfolge 94 Umschläge einlegen 80 Ränder 86 verknittert, Fehlerbehebung 223 Umschlagzufuhr Fehlermeldungen 194 Fehlermeldung zum Einlegen 194 Medienarten, unterstützte 74 Medienstaus, beseitigen 200 Spezifikationen 86 Teilenummer 8, 245 Umschlagspezifikationen 77 UmweltschutzFörderprogramm 265 Unerwartete Formate/Typen, Fehlermeldungen 185 universeller Druckertreiber 11 Unterbrechen eines Druckjobs 117 Unterstellschrank arretieren und lösen 9 Teilenummer 8, 245 Unterstellschrank/Standfuß arretieren und lösen 9 Teilenummer 8, 245 Unterstützte Betriebssysteme 10 USB-Anschluss Fehlerbehebung, Macintosh 239 USB-Konfiguration 60 V VCCI-Erklärung (Japan) 271 Verbinden, Kopieren oder Senden nicht möglich 194 Verbrauchsmaterial Anzeigen mit dem integrierten Webserver 156 austauschen der Druckpatronen 161 Authentifizierung 162 Bestellen über integrierten Webserver 157 E-Mail-Warnmeldungen 152 Fälschung 162 nicht von HP 162 Recycling 266 Speicherfehler 183 Statusseite drucken 150 Teilenummern 8, 245 Verbrauchsmaterialien bestellen mit HP Toolbox 154 Menü „Resets“ 56 Index 293 Status mit dem HP Druckerdienstprogramm anzeigen 159 Status mit der HP Toolbox anzeigen 153 Verwaltung (Menü) 31 Verbrauchsseite drucken 150 Vergrößern von Dokumenten 109 Verkleinern von Dokumenten 109 Verknittertes Papier, Fehlerbehebung 223 Verlängerte Gewährleistung 256 Verpacken des Geräts 255 Verschmierter Toner, Fehlerbehebung 220 Verschwommenes Druckbild, Fehlerbehebung 225 Versenden des Geräts 255 Vertikale weiße oder blasse Streifen 228 Vertragshändler 253 Verwaltung (Menü) 31 Verwaltung (Menü), Bedienfeld 21 Verwenden unterschiedlicher Papiere/Deckblätter 110 Vordruckpapier drucken auf 88 Vorgedruckte Formulare Richtlinien zur Verwendung 72 Vorkonfiguration, Treiber 11 Vorlageneinzug Dokumente beidseitig kopieren 124 Fehlermeldungen 189 Kopieren beidseitiger Dokumente 124 Vorlagenglas reinigen 163 Vor-Ort-Service am nächsten Tag 255 Vor-Ort-ServiceVereinbarungen 255 W Walzen reinigen des Vorlageneinzugs 166 294 Index Warnmeldungen, E-Mail 152, 160 Warnmeldungseinstellungen (Fenster), HP Toolbox 154 Wartungskit Teilenummer 246 Wasserzeichen 109 Websites Bestellen von Verbrauchsmaterial 244 Datenblatt zur Materialsicherheit (MSDS) 268 HP Druckerverwaltung 15 HP Web Jetadmin herunterladen 158 Kundendienst 253 Linux-Support 240 Macintosh-Kundendienst 254 Papierspezifikationen 66, 68 Produktpiraterie 162 Software, herunterladen 10 universeller Druckertreiber 11 Weiße Linien oder Flecken, Fehlerbehebung 224 Weiße oder blasse Streifen 228 welliges Papier, Problembehebung 179 Wenige Heftklammern 195 Wiederholt auftretende Fehler, Fehlerbehebung 221, 226 Windows Fehlerbehebung 236 Softwarekomponenten 15 Treibereinstellungen 12, 108 universeller Druckertreiber 11 unterstützte Betriebssysteme 10 unterstützte Treiber 10 Windows 2000-Fax 148 Wöchentlicher Vor-OrtService 255 Workflow, senden an 142 Zubehör arretieren und lösen 9 Bestellung 244 Teilenummern 8, 245 Zubehör für Duplexdruck Medienstaus 205 Zufuhrfächer. Siehe Fächer Zu wenig Speicher 184, 194 Zweiseitiges Drucken Macintosh-Einstellungen 159 Z Zeichen, verformt 222 Zeit, Einstellung 29 Zeit/Zeitpläne (Menü), Bedienfeld 29 Zeitlimit-Einstellungen 32 DEWW © 2006 Hewlett-Packard Development Company, L.P. www.hp.com *CB425-90929* *CB425-90929* CB425-90929