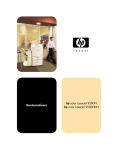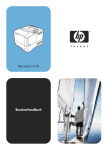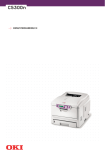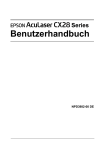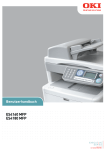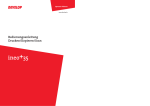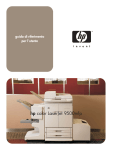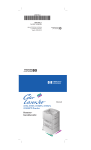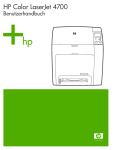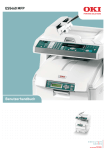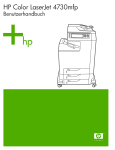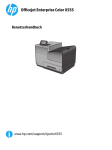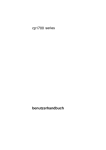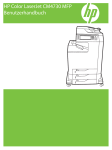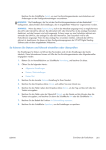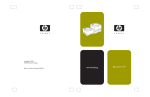Download HP color LaserJet 9500mfp user reference guide
Transcript
Benutzerreferenz hp color LaserJet 9500mfp HP Color LaserJet 9500MFP Referenzhandbuch i Copyright und Lizenzinformationen © 2004 Copyright Hewlett-Packard Development Company, LP Vervielfältigung, Adaption oder Übersetzung sind ohne vorherige schriftliche Genehmigung nur im Rahmen des Urheberrechts zulässig. Edition 2, 10/2004 Die Informationen in diesem Dokument können ohne vorherige Ankündigung geändert werden. Für HP Produkte und Dienste gelten nur die Gewährleistungen, die in den ausdrücklichen Gewährleistungserklärungen des jeweiligen Produkts bzw. Dienstes aufgeführt sind. Dieses Dokument gibt keine weiteren Gewährleistungen. HP haftet nicht für technische oder redaktionelle Fehler oder Auslassungen in diesem Dokument. Markenhinweise Acrobat®, Adobe®, Adobe Photoshop® und PostScript® sind Marken von Adobe Systems Incorporated. Corel® ist eine Marke oder eingetragene Marke von Corel Corporation und Corel Corporation Limited. HP-UX® Version 10.20 und höher und HP-UX Version 11.00 und höher (in 32- und 64-BitKonfigurationen) auf allen HP 9000 Computern sind als UNIX 95-Produkte Marken von Open Group. Linux ist eine in den USA eingetragene Marke der Microsoft Corporation. Microsoft®, MS-DOS®, Windows® und Windows NT® sind in den USA eingetragene Marken der Microsoft Corporation. PANTONE®* ist die Prüfstandardmarke für Farbe von Pantone, Inc. UNIX® ist eine eingetragene Marke von Open Group. ENERGY STAR® ist eine in den USA eingetragene Dienstleistungsmarke der amerikanischen Umweltschutzbehörde (Environmental Protection Agency, EPA). ii DEWW Inhalt 1 Grundlagen des MFP-Geräts MFP-Komponenten . . . . . . . . . . . . . . . . . . . . . . . . . . . . . . . . . . . . . . . . . . . . . . . . . . . . . . 2 Bedienfeld . . . . . . . . . . . . . . . . . . . . . . . . . . . . . . . . . . . . . . . . . . . . . . . . . . . . . . . . . 4 Leistungsmerkmale und Vorteile . . . . . . . . . . . . . . . . . . . . . . . . . . . . . . . . . . . . . . . . . . . . 6 Kopieren . . . . . . . . . . . . . . . . . . . . . . . . . . . . . . . . . . . . . . . . . . . . . . . . . . . . . . . . . . 6 E-Mail . . . . . . . . . . . . . . . . . . . . . . . . . . . . . . . . . . . . . . . . . . . . . . . . . . . . . . . . . . . . 6 Fax . . . . . . . . . . . . . . . . . . . . . . . . . . . . . . . . . . . . . . . . . . . . . . . . . . . . . . . . . . . . . . 6 Drucken. . . . . . . . . . . . . . . . . . . . . . . . . . . . . . . . . . . . . . . . . . . . . . . . . . . . . . . . . . . 6 Druckmedien . . . . . . . . . . . . . . . . . . . . . . . . . . . . . . . . . . . . . . . . . . . . . . . . . . . . . . . 7 Druckpatronen und Bildtrommeln . . . . . . . . . . . . . . . . . . . . . . . . . . . . . . . . . . . . . . . 8 Anschlussmöglichkeiten . . . . . . . . . . . . . . . . . . . . . . . . . . . . . . . . . . . . . . . . . . . . . . 9 Festlegen der MFP-Standardwerte . . . . . . . . . . . . . . . . . . . . . . . . . . . . . . . . . . . . . . . . . 10 Festlegen der MFP-Standardwerte . . . . . . . . . . . . . . . . . . . . . . . . . . . . . . . . . . . . . 10 Festlegen der MFP-Treiberstandardwerte . . . . . . . . . . . . . . . . . . . . . . . . . . . . . . . 11 Druckertreiber und -software . . . . . . . . . . . . . . . . . . . . . . . . . . . . . . . . . . . . . . . . . . . . . . 13 Druckertreiber und -software für Windows . . . . . . . . . . . . . . . . . . . . . . . . . . . . . . . 13 Druckertreiber und -software für Macintosh-Computer . . . . . . . . . . . . . . . . . . . . . . 14 Zusätzliche Druckertreiber . . . . . . . . . . . . . . . . . . . . . . . . . . . . . . . . . . . . . . . . . . . 18 Hilfesystem . . . . . . . . . . . . . . . . . . . . . . . . . . . . . . . . . . . . . . . . . . . . . . . . . . . . . . . . . . . 19 Direkthilfe . . . . . . . . . . . . . . . . . . . . . . . . . . . . . . . . . . . . . . . . . . . . . . . . . . . . . . . . 19 Tipps . . . . . . . . . . . . . . . . . . . . . . . . . . . . . . . . . . . . . . . . . . . . . . . . . . . . . . . . . . . . 19 Fehlerhilfe . . . . . . . . . . . . . . . . . . . . . . . . . . . . . . . . . . . . . . . . . . . . . . . . . . . . . . . . 19 Weitere Informationen. . . . . . . . . . . . . . . . . . . . . . . . . . . . . . . . . . . . . . . . . . . . . . . 20 Einlegen von Druckmedien in die Fächer . . . . . . . . . . . . . . . . . . . . . . . . . . . . . . . . . . . . 21 Einlegen von Druckmedien in Fach 2 und Fach 3. . . . . . . . . . . . . . . . . . . . . . . . . . 25 Ändern und Festlegen von Medienformaten und -typen für ein Fach . . . . . . . . . . . 34 Einsetzen des Heftklammernmagazins (Mehrzweck-Abschlussgerät) . . . . . . . . . . . . . . 37 Einsetzen des Heftklammernmagazins (3.000-Blatt-Hefter/Stapler) . . . . . . . . . . . . . . . . 39 2 Kopieren Bildschirm zum Kopieren . . . . . . . . . . . . . . . . . . . . . . . . . . . . . . . . . . . . . . . . . . . . . . . . . 42 Anweisungen zum Kopieren . . . . . . . . . . . . . . . . . . . . . . . . . . . . . . . . . . . . . . . . . . . . . . 43 Kopieren mit Standardeinstellungen . . . . . . . . . . . . . . . . . . . . . . . . . . . . . . . . . . . . 43 Kopieren mit benutzerdefinierten Einstellungen . . . . . . . . . . . . . . . . . . . . . . . . . . . 45 Kopieren mit dem Scannerglas . . . . . . . . . . . . . . . . . . . . . . . . . . . . . . . . . . . . . . . . 47 Kopieren mit dem automatischen Vorlageneinzug (ADF) . . . . . . . . . . . . . . . . . . . . 47 Verwenden des Job-Modus. . . . . . . . . . . . . . . . . . . . . . . . . . . . . . . . . . . . . . . . . . . 47 Kopieren von Büchern. . . . . . . . . . . . . . . . . . . . . . . . . . . . . . . . . . . . . . . . . . . . . . . 48 Erstellen eines Kopierjobs, der zu einem späteren Zeitpunkt ausgeführt werden soll . . . . . . . . . . . . . . . . . . . . . . . . . . . . . . . . . . . . . . . . . . . . . . 49 Kopie-Einstellungen. . . . . . . . . . . . . . . . . . . . . . . . . . . . . . . . . . . . . . . . . . . . . . . . . . . . . 50 Farbkopien oder Schwarzweißkopien . . . . . . . . . . . . . . . . . . . . . . . . . . . . . . . . . . . 50 Verkleinern und Vergrößern . . . . . . . . . . . . . . . . . . . . . . . . . . . . . . . . . . . . . . . . . . 50 Helligkeitsanpassung . . . . . . . . . . . . . . . . . . . . . . . . . . . . . . . . . . . . . . . . . . . . . . . 50 Optimieren des Dokuments . . . . . . . . . . . . . . . . . . . . . . . . . . . . . . . . . . . . . . . . . . 51 Kopieren von Originalen mit verschiedenen Formaten . . . . . . . . . . . . . . . . . . . . . . . . . . 51 Festlegen der Standardeinstellungen zum Kopieren . . . . . . . . . . . . . . . . . . . . . . . . . . . . 52 iii 3 E-Mail Versenden von Dokumenten . . . . . . . . . . . . . . . . . . . . . . . . . . . . . . . . . . . . . . . . . . . . . . 55 Senden von Dokumenten . . . . . . . . . . . . . . . . . . . . . . . . . . . . . . . . . . . . . . . . . . . . 55 Scan-Einstellungen . . . . . . . . . . . . . . . . . . . . . . . . . . . . . . . . . . . . . . . . . . . . . . . . . . . . . 57 Authentifizierung . . . . . . . . . . . . . . . . . . . . . . . . . . . . . . . . . . . . . . . . . . . . . . . . . . . . . . . 58 Verwenden der Funktion zum automatischen Vervollständigen . . . . . . . . . . . . . . . 58 Verwendung des Adressbuchs . . . . . . . . . . . . . . . . . . . . . . . . . . . . . . . . . . . . . . . . . . . . 59 Erstellen von Empfängerlisten . . . . . . . . . . . . . . . . . . . . . . . . . . . . . . . . . . . . . . . . 59 4 Faxnachrichten Verbinden des Faxmoduls mit einer Telefonleitung . . . . . . . . . . . . . . . . . . . . . . . . . . . . . 63 Überprüfen des Faxbetriebs . . . . . . . . . . . . . . . . . . . . . . . . . . . . . . . . . . . . . . . . . . . . . . 64 Erstellen der erforderlichen Faxeinstellungen . . . . . . . . . . . . . . . . . . . . . . . . . . . . . . . . . 64 Verwenden des Menüs „Faxeinstellungen“ . . . . . . . . . . . . . . . . . . . . . . . . . . . . . . . 64 Einstellen und Überprüfen von Datum und Uhrzeit. . . . . . . . . . . . . . . . . . . . . . . . . 65 Einstellen und Überprüfen des Ortes . . . . . . . . . . . . . . . . . . . . . . . . . . . . . . . . . . . 65 Einstellen und Überprüfen der Fax-Kopfzeile . . . . . . . . . . . . . . . . . . . . . . . . . . . . . 66 Fax-Funktionsbildschirm . . . . . . . . . . . . . . . . . . . . . . . . . . . . . . . . . . . . . . . . . . . . . . . . . 67 Statusanzeige . . . . . . . . . . . . . . . . . . . . . . . . . . . . . . . . . . . . . . . . . . . . . . . . . . . . . . . . . 67 Senden von Faxnachrichten . . . . . . . . . . . . . . . . . . . . . . . . . . . . . . . . . . . . . . . . . . . . . . 68 Senden einer Faxnachricht durch manuelles Eingeben der Nummer. . . . . . . . . . . 68 Senden einer Faxnachricht über Kurzwahl . . . . . . . . . . . . . . . . . . . . . . . . . . . . . . . 69 Senden einer Faxnachricht über Telefonbuchnummern . . . . . . . . . . . . . . . . . . . . . 70 Abbrechen einer Faxnachricht . . . . . . . . . . . . . . . . . . . . . . . . . . . . . . . . . . . . . . . . . . . . . 71 Abbrechen der aktuellen Faxübertragung. . . . . . . . . . . . . . . . . . . . . . . . . . . . . . . . 71 Abbrechen aller anstehenden Faxnachrichten . . . . . . . . . . . . . . . . . . . . . . . . . . . . 71 Ändern der Benachrichtigungseinstellung . . . . . . . . . . . . . . . . . . . . . . . . . . . . . . . . . . . . 72 Kurzwahl . . . . . . . . . . . . . . . . . . . . . . . . . . . . . . . . . . . . . . . . . . . . . . . . . . . . . . . . . . . . . 73 Ändern der Schärfeeinstellung . . . . . . . . . . . . . . . . . . . . . . . . . . . . . . . . . . . . . . . . . . . . 74 Ändern der Hintergrundeinstellung . . . . . . . . . . . . . . . . . . . . . . . . . . . . . . . . . . . . . . . . . 74 Einstellen der Hell/Dunkel-Einstellung. . . . . . . . . . . . . . . . . . . . . . . . . . . . . . . . . . . . . . . 75 Empfangen von Faxnachrichten . . . . . . . . . . . . . . . . . . . . . . . . . . . . . . . . . . . . . . . . . . . 75 Dezentrale Faxkonfiguration . . . . . . . . . . . . . . . . . . . . . . . . . . . . . . . . . . . . . . . . . . . . . . 76 Webbrowser . . . . . . . . . . . . . . . . . . . . . . . . . . . . . . . . . . . . . . . . . . . . . . . . . . . . . . 76 HP Web Jetadmin . . . . . . . . . . . . . . . . . . . . . . . . . . . . . . . . . . . . . . . . . . . . . . . . . . 77 Configuration Utility der HP MFP Digital Sending-Software . . . . . . . . . . . . . . . . . . 78 Festlegen von optionalen Faxeinstellungen. . . . . . . . . . . . . . . . . . . . . . . . . . . . . . . . . . . 78 Einstellen der Modem-Lautstärke . . . . . . . . . . . . . . . . . . . . . . . . . . . . . . . . . . . . . . 79 Einstellen der Rufzeichenlautstärke . . . . . . . . . . . . . . . . . . . . . . . . . . . . . . . . . . . . 79 Einstellen des Fehlerkorrekturmodus . . . . . . . . . . . . . . . . . . . . . . . . . . . . . . . . . . . 79 Einstellen des JBIG-Komprimierungsmodus. . . . . . . . . . . . . . . . . . . . . . . . . . . . . . 80 Einstellen der Auflösung ausgehender Faxnachrichten . . . . . . . . . . . . . . . . . . . . . 80 Einstellen der Seitentitel . . . . . . . . . . . . . . . . . . . . . . . . . . . . . . . . . . . . . . . . . . . . . 81 Einstellen des Wählmodus . . . . . . . . . . . . . . . . . . . . . . . . . . . . . . . . . . . . . . . . . . . 81 Einrichten von Wahl- und Erkennungsoptionen. . . . . . . . . . . . . . . . . . . . . . . . . . . . . . . . 82 Einrichten eines Wahlpräfix. . . . . . . . . . . . . . . . . . . . . . . . . . . . . . . . . . . . . . . . . . . 82 Einrichten der Wahlwiederholung bei Besetztton . . . . . . . . . . . . . . . . . . . . . . . . . . 82 Einrichten der Wahlwiederholung bei keiner Antwort . . . . . . . . . . . . . . . . . . . . . . . 83 Einrichten des Wahlwiederholungsintervalls. . . . . . . . . . . . . . . . . . . . . . . . . . . . . . 83 Einrichten der Wahltonerkennung. . . . . . . . . . . . . . . . . . . . . . . . . . . . . . . . . . . . . . 83 Einrichten von Abrechnungscodes . . . . . . . . . . . . . . . . . . . . . . . . . . . . . . . . . . . . . . . . . 84 Einrichten der Rufzeichen vor der Gesprächsannahme . . . . . . . . . . . . . . . . . . . . . . . . . 84 Zeitstempelaufdruck . . . . . . . . . . . . . . . . . . . . . . . . . . . . . . . . . . . . . . . . . . . . . . . . . . . . 85 Einrichten der Option für Ausgabeseiten . . . . . . . . . . . . . . . . . . . . . . . . . . . . . . . . . . . . . 85 iv DEWW Einrichten des Papierfachs . . . . . . . . . . . . . . . . . . . . . . . . . . . . . . . . . . . . . . . . . . . . . . . 86 Einrichten des Ausgabefachs . . . . . . . . . . . . . . . . . . . . . . . . . . . . . . . . . . . . . . . . . . . . . 86 Sperren eingehender Faxnachrichten . . . . . . . . . . . . . . . . . . . . . . . . . . . . . . . . . . . . . . . 86 Sicherheitseinstellungen . . . . . . . . . . . . . . . . . . . . . . . . . . . . . . . . . . . . . . . . . . . . . . . . . 87 Ändern der PIN . . . . . . . . . . . . . . . . . . . . . . . . . . . . . . . . . . . . . . . . . . . . . . . . . . . . 88 Einrichten der Faxweiterleitung . . . . . . . . . . . . . . . . . . . . . . . . . . . . . . . . . . . . . . . . . . . . 88 Termingerechter Faxdruck . . . . . . . . . . . . . . . . . . . . . . . . . . . . . . . . . . . . . . . . . . . . . . . . 89 Faxabruf starten . . . . . . . . . . . . . . . . . . . . . . . . . . . . . . . . . . . . . . . . . . . . . . . . . . . . . . . 91 Drucken des Faxrufberichts . . . . . . . . . . . . . . . . . . . . . . . . . . . . . . . . . . . . . . . . . . . . . . . 91 Planmäßiger Druck von Faxrufberichten . . . . . . . . . . . . . . . . . . . . . . . . . . . . . . . . . . . . . 92 Drucken des Faxtätigkeitsprotokoll . . . . . . . . . . . . . . . . . . . . . . . . . . . . . . . . . . . . . . . . . 93 Drucken des Abrechnungscode-Berichts . . . . . . . . . . . . . . . . . . . . . . . . . . . . . . . . . . . . 93 Löschen des Faxtätigkeitsprotokolls und des Abrechnungscode-Berichts . . . . . . . . . . . 94 Drucken des Berichts der Liste gesperrter Faxnummern . . . . . . . . . . . . . . . . . . . . . . . . 94 Drucken des Berichts der Liste der Kurzwahlnummern. . . . . . . . . . . . . . . . . . . . . . . . . . 95 Ist Ihr Faxmodul richtig eingerichtet?. . . . . . . . . . . . . . . . . . . . . . . . . . . . . . . . . . . . . . . . 95 Welche Art von Telefonleitung verwenden Sie? . . . . . . . . . . . . . . . . . . . . . . . . . . . 95 Arbeiten Sie mit einem Leitungs-Splitter? . . . . . . . . . . . . . . . . . . . . . . . . . . . . . . . . 96 Verwenden Sie eine Überspannungssicherung? . . . . . . . . . . . . . . . . . . . . . . . . . . 96 Verwenden Sie einen Voicemail-Dienst oder einen Anrufbeantworter? . . . . . . . . . 96 Faxstatus prüfen . . . . . . . . . . . . . . . . . . . . . . . . . . . . . . . . . . . . . . . . . . . . . . . . . . . . . . . 97 Faxfunktion ist nicht betriebsbereit . . . . . . . . . . . . . . . . . . . . . . . . . . . . . . . . . . . . . . . . . 98 Allgemeine Faxprobleme . . . . . . . . . . . . . . . . . . . . . . . . . . . . . . . . . . . . . . . . . . . . . . . . . 99 Faxprobleme beim Empfang . . . . . . . . . . . . . . . . . . . . . . . . . . . . . . . . . . . . . . . . . . . . . 101 Faxprobleme beim Senden . . . . . . . . . . . . . . . . . . . . . . . . . . . . . . . . . . . . . . . . . . . . . . 103 Fehlercodes . . . . . . . . . . . . . . . . . . . . . . . . . . . . . . . . . . . . . . . . . . . . . . . . . . . . . . . . . . 105 Serviceeinstellungen . . . . . . . . . . . . . . . . . . . . . . . . . . . . . . . . . . . . . . . . . . . . . . . . . . . 106 Kundenunterstützung. . . . . . . . . . . . . . . . . . . . . . . . . . . . . . . . . . . . . . . . . . . . . . . . . . . 106 WWW . . . . . . . . . . . . . . . . . . . . . . . . . . . . . . . . . . . . . . . . . . . . . . . . . . . . . . . . . . 106 E-Mail . . . . . . . . . . . . . . . . . . . . . . . . . . . . . . . . . . . . . . . . . . . . . . . . . . . . . . . . . . 106 Produktspezifikationen des Faxmoduls . . . . . . . . . . . . . . . . . . . . . . . . . . . . . . . . . . . . . 107 Ersatzteile und Zubehör . . . . . . . . . . . . . . . . . . . . . . . . . . . . . . . . . . . . . . . . . . . . . . . . 107 Zulassungsbestimmungen und Gewährleistungserklärungen . . . . . . . . . . . . . . . . . . . . 107 5 Drucken Verwenden des Druckertreibers . . . . . . . . . . . . . . . . . . . . . . . . . . . . . . . . . . . . . . . . . . 110 Öffnen des Druckertreibers . . . . . . . . . . . . . . . . . . . . . . . . . . . . . . . . . . . . . . . . . . . . . . 110 Ändern der Einstellungen für einen Druckjob über den Computer . . . . . . . . . . . . 110 Ändern der Standardeinstellungen . . . . . . . . . . . . . . . . . . . . . . . . . . . . . . . . . . . . 110 Beidseitiger Druck (Duplexdruck) . . . . . . . . . . . . . . . . . . . . . . . . . . . . . . . . . . . . . . . . . 112 Drucken auf Spezialdruckmedien . . . . . . . . . . . . . . . . . . . . . . . . . . . . . . . . . . . . . . . . . 114 Auswählen und Bedrucken von Briefumschlägen . . . . . . . . . . . . . . . . . . . . . . . . . 114 Drucken auf Umschlägen . . . . . . . . . . . . . . . . . . . . . . . . . . . . . . . . . . . . . . . . . . . 116 Drucken auf Briefkopfpapier, gelochtem Papier oder Vordruckpapier (einseitig) . . . . . . . . . . . . . . . . . . . . . . . . . . . . . . . . . . . . . . . . . . . . . . . . . . . . . . . 117 Drucken auf Etiketten . . . . . . . . . . . . . . . . . . . . . . . . . . . . . . . . . . . . . . . . . . . . . . 117 Drucken auf Transparentfolien . . . . . . . . . . . . . . . . . . . . . . . . . . . . . . . . . . . . . . . 118 Drucken auf schwerem Papier und Karton . . . . . . . . . . . . . . . . . . . . . . . . . . . . . . 118 Erstellen eines scheinbar randlosen Druckbildes . . . . . . . . . . . . . . . . . . . . . . . . . 120 Drucken von Wasserzeichen . . . . . . . . . . . . . . . . . . . . . . . . . . . . . . . . . . . . . . . . . . . . . 120 Drucken von Deckblättern oder einer ersten Seite mit anderem Druckmedientyp . . . . 121 Einfügen einer leeren Seite (Trennseite) oder eines Rückumschlags am Ende eines Druckjobs (nur am Computer) . . . . . . . . . . . . . . . . . . . . . . . . . . . . . . . . . . . . . . . 123 Einfügen einer leeren Seite (Trennseite) am Anfang aller Druckjobs . . . . . . . . . . 124 v Drucken von mehreren Dokumentseiten auf ein Blatt . . . . . . . . . . . . . . . . . . . . . . . . . . 125 Ändern der Einstellungen für Fach 1 . . . . . . . . . . . . . . . . . . . . . . . . . . . . . . . . . . . . . . . 126 Drucken aus Fach 1 bei Anforderung des eingelegten Papiers . . . . . . . . . . . . . . 126 Manuelle Zufuhr von Papier aus Fach 1 . . . . . . . . . . . . . . . . . . . . . . . . . . . . . . . . 126 Verwendung der Jobspeicherungsfunktionen . . . . . . . . . . . . . . . . . . . . . . . . . . . . . . . . 127 Private Jobs . . . . . . . . . . . . . . . . . . . . . . . . . . . . . . . . . . . . . . . . . . . . . . . . . . . . . 127 Gespeicherte Jobs . . . . . . . . . . . . . . . . . . . . . . . . . . . . . . . . . . . . . . . . . . . . . . . . 129 Schnellkopiejobs . . . . . . . . . . . . . . . . . . . . . . . . . . . . . . . . . . . . . . . . . . . . . . . . . . 130 Prüf- und Aufbewahrungsjobs. . . . . . . . . . . . . . . . . . . . . . . . . . . . . . . . . . . . . . . . 132 Drucken von Broschüren . . . . . . . . . . . . . . . . . . . . . . . . . . . . . . . . . . . . . . . . . . . . . . . . 134 Ausgabefächer für Druckjobs auswählen . . . . . . . . . . . . . . . . . . . . . . . . . . . . . . . . . . . 136 3.000-Blatt-Stapler und 3.000-Blatt-Hefter/Stapler . . . . . . . . . . . . . . . . . . . . . . . . 137 Mehrzweck-Abschlussgerät . . . . . . . . . . . . . . . . . . . . . . . . . . . . . . . . . . . . . . . . . 138 Mailbox mit 8 Fächern. . . . . . . . . . . . . . . . . . . . . . . . . . . . . . . . . . . . . . . . . . . . . . 139 Auswählen eines Ausgabeorts über das Bedienfeld . . . . . . . . . . . . . . . . . . . . . . . 139 Auswählen eines Hefters für einen Druckjob . . . . . . . . . . . . . . . . . . . . . . . . . . . . . . . . . 140 Auswählen des Hefters . . . . . . . . . . . . . . . . . . . . . . . . . . . . . . . . . . . . . . . . . . . . . 140 Allgemeine Einrichtung für das Drucken im Netzwerk. . . . . . . . . . . . . . . . . . . . . . . . . . 141 6 Bedienfeldmenüs Menü „Job wiederaufnehmen“ . . . . . . . . . . . . . . . . . . . . . . . . . . . . . . . . . . . . . . . . . . . . 146 Menü „Informationen“ . . . . . . . . . . . . . . . . . . . . . . . . . . . . . . . . . . . . . . . . . . . . . . . . . . 147 Menü „Papierzufuhr“ . . . . . . . . . . . . . . . . . . . . . . . . . . . . . . . . . . . . . . . . . . . . . . . . . . . 149 Menü „Gerät konfigurieren“ . . . . . . . . . . . . . . . . . . . . . . . . . . . . . . . . . . . . . . . . . . . . . . 151 Untermenü „Originale“ . . . . . . . . . . . . . . . . . . . . . . . . . . . . . . . . . . . . . . . . . . . . . 151 Untermenü „Kopieren“. . . . . . . . . . . . . . . . . . . . . . . . . . . . . . . . . . . . . . . . . . . . . . 153 Untermenü „Optimierung“ . . . . . . . . . . . . . . . . . . . . . . . . . . . . . . . . . . . . . . . . . . . 155 Untermenü „Senden“ . . . . . . . . . . . . . . . . . . . . . . . . . . . . . . . . . . . . . . . . . . . . . . 155 Untermenü „Drucken“ . . . . . . . . . . . . . . . . . . . . . . . . . . . . . . . . . . . . . . . . . . . . . . 157 Untermenü „PCL“ . . . . . . . . . . . . . . . . . . . . . . . . . . . . . . . . . . . . . . . . . . . . . . . . . 160 Untermenü „Druckqualität“ . . . . . . . . . . . . . . . . . . . . . . . . . . . . . . . . . . . . . . . . . . 162 Untermenü „System-Setup“ . . . . . . . . . . . . . . . . . . . . . . . . . . . . . . . . . . . . . . . . . 164 Untermenü „E/A“ . . . . . . . . . . . . . . . . . . . . . . . . . . . . . . . . . . . . . . . . . . . . . . . . . . 170 Untermenü „Resets“ . . . . . . . . . . . . . . . . . . . . . . . . . . . . . . . . . . . . . . . . . . . . . . . 176 Menü „Diagnose“ . . . . . . . . . . . . . . . . . . . . . . . . . . . . . . . . . . . . . . . . . . . . . . . . . . . . . . 177 7 Farbdruck und Schriftarten HP ImageREt 4800 . . . . . . . . . . . . . . . . . . . . . . . . . . . . . . . . . . . . . . . . . . . . . . . . 181 Verwalten von Farben . . . . . . . . . . . . . . . . . . . . . . . . . . . . . . . . . . . . . . . . . . . . . . 183 Abstimmen der Farben . . . . . . . . . . . . . . . . . . . . . . . . . . . . . . . . . . . . . . . . . . . . . 186 Farbmuster . . . . . . . . . . . . . . . . . . . . . . . . . . . . . . . . . . . . . . . . . . . . . . . . . . . . . . 187 Farbmuster drucken . . . . . . . . . . . . . . . . . . . . . . . . . . . . . . . . . . . . . . . . . . . . . . . 187 Vierfarbdruck (CMYK) . . . . . . . . . . . . . . . . . . . . . . . . . . . . . . . . . . . . . . . . . . . . . . 187 Verwenden von Schriftarten. . . . . . . . . . . . . . . . . . . . . . . . . . . . . . . . . . . . . . . . . . . . . . 189 Installieren von Schriftarten . . . . . . . . . . . . . . . . . . . . . . . . . . . . . . . . . . . . . . . . . 189 Beschreibung der Standardschriftarten des MFP-Geräts . . . . . . . . . . . . . . . . . . . 189 Auswählen von Schriftarten . . . . . . . . . . . . . . . . . . . . . . . . . . . . . . . . . . . . . . . . . 190 Auswählen von PCL-Schriftarten über das Bedienfeld des MFP-Geräts . . . . . . . 190 Drucken einer Liste der verfügbaren MFP-Schriftarten . . . . . . . . . . . . . . . . . . . . 191 Verwenden von PostScript-Schriftarten . . . . . . . . . . . . . . . . . . . . . . . . . . . . . . . . 191 Verwenden von Schriftarten in einem Netzwerk . . . . . . . . . . . . . . . . . . . . . . . . . . 191 Hinzufügen der Schriftartenunterstützung für eine Druckerfestplatte oder Flash-Speicherkarte . . . . . . . . . . . . . . . . . . . . . . . . . . . . . . . . . . . . . . . . . . . 192 Verwenden von Spezialeffekten mit Schriftarten (nur Windows) . . . . . . . . . . . . . 193 vi DEWW 8 Auswählen und Verwenden von Druckmedien Auswählen von qualitativ hochwertigen Druckmedien . . . . . . . . . . . . . . . . . . . . . 195 Verwenden von nicht von HP hergestellten Druckmedien . . . . . . . . . . . . . . . . . . 196 Bestellen von unterstützten Druckmedien. . . . . . . . . . . . . . . . . . . . . . . . . . . . . . . 196 Einstellen von Druckmedienformat und -typ . . . . . . . . . . . . . . . . . . . . . . . . . . . . . 196 Unterstützte Druckmedientypen . . . . . . . . . . . . . . . . . . . . . . . . . . . . . . . . . . . . . . 205 Auswählen von Druckmedien für Dokumente . . . . . . . . . . . . . . . . . . . . . . . . . . . . 208 Drucken nach Typ und Format der Druckmedien . . . . . . . . . . . . . . . . . . . . . . . . . 220 Erweiterte Einstellungen . . . . . . . . . . . . . . . . . . . . . . . . . . . . . . . . . . . . . . . . . . . . . . . . 222 Druckmodi . . . . . . . . . . . . . . . . . . . . . . . . . . . . . . . . . . . . . . . . . . . . . . . . . . . . . . . 222 Lagern von Druckmedien . . . . . . . . . . . . . . . . . . . . . . . . . . . . . . . . . . . . . . . . . . . 229 Durch Druckmedien hervorgerufene Probleme mit der Kopierund Druckqualität . . . . . . . . . . . . . . . . . . . . . . . . . . . . . . . . . . . . . . . . . . . . . . . . . 230 9 Verwalten und Warten des MFP-Geräts Verwenden des MFP-Speichers . . . . . . . . . . . . . . . . . . . . . . . . . . . . . . . . . . . . . . . . . . 236 Verwenden der HP Toolbox . . . . . . . . . . . . . . . . . . . . . . . . . . . . . . . . . . . . . . . . . . . . . . 240 Unterstützte Betriebssysteme . . . . . . . . . . . . . . . . . . . . . . . . . . . . . . . . . . . . . . . . 240 Unterstützte Browser. . . . . . . . . . . . . . . . . . . . . . . . . . . . . . . . . . . . . . . . . . . . . . . 240 So zeigen Sie die HP Toolbox an . . . . . . . . . . . . . . . . . . . . . . . . . . . . . . . . . . . . . 240 HP Toolbox-Komponenten . . . . . . . . . . . . . . . . . . . . . . . . . . . . . . . . . . . . . . . . . . 241 Weitere Verknüpfungen. . . . . . . . . . . . . . . . . . . . . . . . . . . . . . . . . . . . . . . . . . . . . 241 Status, Registerkarte . . . . . . . . . . . . . . . . . . . . . . . . . . . . . . . . . . . . . . . . . . . . . . 241 Registerkarte „Warnmeldungen“. . . . . . . . . . . . . . . . . . . . . . . . . . . . . . . . . . . . . . 242 Schaltfläche „Geräteeinstellungen“ . . . . . . . . . . . . . . . . . . . . . . . . . . . . . . . . . . . . 242 HP Toolbox-Verknüpfungen . . . . . . . . . . . . . . . . . . . . . . . . . . . . . . . . . . . . . . . . . 242 Verwenden des integrierten Webservers. . . . . . . . . . . . . . . . . . . . . . . . . . . . . . . . . . . . 243 Verwalten von Verbrauchsmaterial . . . . . . . . . . . . . . . . . . . . . . . . . . . . . . . . . . . . . . . . 247 Überprüfen des Füllstands von Verbrauchsmaterial . . . . . . . . . . . . . . . . . . . . . . . 247 Bestellen von Verbrauchsmaterial. . . . . . . . . . . . . . . . . . . . . . . . . . . . . . . . . . . . . 250 Lagern von Verbrauchsmaterial . . . . . . . . . . . . . . . . . . . . . . . . . . . . . . . . . . . . . . 251 Ersetzen und Recycling des Verbrauchsmaterials . . . . . . . . . . . . . . . . . . . . . . . . 252 Verwenden der Bildtrommeln . . . . . . . . . . . . . . . . . . . . . . . . . . . . . . . . . . . . . . . . 256 Bildtransferkit . . . . . . . . . . . . . . . . . . . . . . . . . . . . . . . . . . . . . . . . . . . . . . . . . . . . 260 Bildreinigungskit . . . . . . . . . . . . . . . . . . . . . . . . . . . . . . . . . . . . . . . . . . . . . . . . . . 266 Bildfixiererkit . . . . . . . . . . . . . . . . . . . . . . . . . . . . . . . . . . . . . . . . . . . . . . . . . . . . . 270 Reinigungsverfahren . . . . . . . . . . . . . . . . . . . . . . . . . . . . . . . . . . . . . . . . . . . . . . . . . . . 273 Reinigen des ADF. . . . . . . . . . . . . . . . . . . . . . . . . . . . . . . . . . . . . . . . . . . . . . . . . 273 Reinigen der Füllvorrichtung . . . . . . . . . . . . . . . . . . . . . . . . . . . . . . . . . . . . . . . . . 277 Reinigen des Zufuhrbereichs der Fixiereinheit . . . . . . . . . . . . . . . . . . . . . . . . . . . 279 Installieren von Firmware-Aktualisierungen. . . . . . . . . . . . . . . . . . . . . . . . . . . . . . . . . . 281 Herunterladen der neuen Firmware auf das MFP-Gerät . . . . . . . . . . . . . . . . . . . 281 Dezentrale Firmware-Aktualisierung über einen lokalen Windows-Anschluss . . . 282 Dezentrale Firmware-Aktualisierung über ein Windows-Netzwerk . . . . . . . . . . . . 283 Dezentrale Firmware-Aktualisierung für UNIX-Systeme . . . . . . . . . . . . . . . . . . . . 284 Dezentrale Firmware-Aktualisierung über FTP bei direkter Netzwerkverbindung . . . . . . . . . . . . . . . . . . . . . . . . . . . . . . . . . . . . . . . . . . . . . . . 284 Dezentrale Firmware-Aktualisierung über FTP durch einen Browser . . . . . . . . . . 286 Dezentrale Firmware-Aktualisierung mit dem HP LaserJet-Dienstprogramm (nur Mac OS 8.6 und 9.x) . . . . . . . . . . . . . . . . . . . . . . . . . . . . . . . . . . . . . . . . . . . 287 Dezentrale Firmware-Aktualisierung über den LPR-Befehl . . . . . . . . . . . . . . . . . 288 Verwenden von HP Web Jetadmin für die Übertragung der Firmware auf das MFP-Gerät . . . . . . . . . . . . . . . . . . . . . . . . . . . . . . . . . . . . . . . . . . . . . . . . . . . 288 vii MFP-Meldungen während der Firmware-Aktualisierung. . . . . . . . . . . . . . . . . . . . 290 Fehlerbehebung bei einer Firmware-Aktualisierung . . . . . . . . . . . . . . . . . . . . . . . 291 Verwalten und Konfigurieren von Druckertreibern . . . . . . . . . . . . . . . . . . . . . . . . . . . . . 292 Verwenden des Plug-In für die HP Web Jetadmin-Software. . . . . . . . . . . . . . . . . 293 Verwenden des Installationsanpassungsprogramms . . . . . . . . . . . . . . . . . . . . . . 293 Umstellen des MFP-Geräts . . . . . . . . . . . . . . . . . . . . . . . . . . . . . . . . . . . . . . . . . . . . . . 294 Vorbereitung . . . . . . . . . . . . . . . . . . . . . . . . . . . . . . . . . . . . . . . . . . . . . . . . . . . . . 294 Neuer Aufstellort . . . . . . . . . . . . . . . . . . . . . . . . . . . . . . . . . . . . . . . . . . . . . . . . . . 296 10 Beheben von Problemen Beseitigen von Druckmedienstaus . . . . . . . . . . . . . . . . . . . . . . . . . . . . . . . . . . . . . . . . 299 Stellen zum Beseitigen von Druckmedienstaus . . . . . . . . . . . . . . . . . . . . . . . . . . 300 Beseitigen von Druckmedienstaus im Bereich der Zufuhrfächer . . . . . . . . . . . . . 302 Beseitigen von Druckmedienstaus im Duplexer . . . . . . . . . . . . . . . . . . . . . . . . . . 312 Beseitigen von Druckmedienstaus im Ausgabebereich . . . . . . . . . . . . . . . . . . . . 314 Beseitigen von wiederholten Druckmedienstaus . . . . . . . . . . . . . . . . . . . . . . . . . 333 Meldungen des MFP-Geräts . . . . . . . . . . . . . . . . . . . . . . . . . . . . . . . . . . . . . . . . . . . . . 334 Verwenden des MFP-Hilfesystems . . . . . . . . . . . . . . . . . . . . . . . . . . . . . . . . . . . . 334 Dauerhaft angezeigte Meldungen . . . . . . . . . . . . . . . . . . . . . . . . . . . . . . . . . . . . . 334 Bedeutung der Bedienfeldmeldungen. . . . . . . . . . . . . . . . . . . . . . . . . . . . . . . . . . 335 Beheben von Problemen mit der Ausgabequalität. . . . . . . . . . . . . . . . . . . . . . . . . . . . . 368 Verfahren zur Behebung von Ausgabequalitätsproblemen . . . . . . . . . . . . . . . . . . 369 Seiten zur Behebung von Druckqualitätsproblemen . . . . . . . . . . . . . . . . . . . . . . . 370 Beheben von dauerhaften Problemen mit der Ausgabequalität . . . . . . . . . . . . . . 371 Beheben von Problemen mit dem MFP-Gerät. . . . . . . . . . . . . . . . . . . . . . . . . . . . . . . . 387 MFP-Hardwareprobleme. . . . . . . . . . . . . . . . . . . . . . . . . . . . . . . . . . . . . . . . . . . . 387 Probleme mit dem MFP-Bedienfeld . . . . . . . . . . . . . . . . . . . . . . . . . . . . . . . . . . . 389 Probleme mit der Druckmedienzufuhr und -ausgabe . . . . . . . . . . . . . . . . . . . . . . 390 MFP-Ausgabeprobleme . . . . . . . . . . . . . . . . . . . . . . . . . . . . . . . . . . . . . . . . . . . . 393 PostScript-Probleme . . . . . . . . . . . . . . . . . . . . . . . . . . . . . . . . . . . . . . . . . . . . . . . 397 Softwareprobleme . . . . . . . . . . . . . . . . . . . . . . . . . . . . . . . . . . . . . . . . . . . . . . . . . 397 Kommunikationsprobleme. . . . . . . . . . . . . . . . . . . . . . . . . . . . . . . . . . . . . . . . . . . 398 Probleme mit dem Duplexer . . . . . . . . . . . . . . . . . . . . . . . . . . . . . . . . . . . . . . . . . 401 Auswählen einer anderen PPD-Datei (nur Macintosh) . . . . . . . . . . . . . . . . . . . . . . . . . 402 Datenaustausch mit einem HP Jetdirect-Druckserver . . . . . . . . . . . . . . . . . . . . . . . . . . 403 Überprüfen der MFP-Konfiguration . . . . . . . . . . . . . . . . . . . . . . . . . . . . . . . . . . . . . . . . 405 Menüstruktur . . . . . . . . . . . . . . . . . . . . . . . . . . . . . . . . . . . . . . . . . . . . . . . . . . . . . 406 Konfigurationsseite . . . . . . . . . . . . . . . . . . . . . . . . . . . . . . . . . . . . . . . . . . . . . . . . 407 Jetdirect-Seite . . . . . . . . . . . . . . . . . . . . . . . . . . . . . . . . . . . . . . . . . . . . . . . . . . . . 409 Verbrauchsmaterial-Statusseiten . . . . . . . . . . . . . . . . . . . . . . . . . . . . . . . . . . . . . 410 Verbrauchsseite . . . . . . . . . . . . . . . . . . . . . . . . . . . . . . . . . . . . . . . . . . . . . . . . . . 413 PCL- oder PS-Schriftartenliste . . . . . . . . . . . . . . . . . . . . . . . . . . . . . . . . . . . . . . . 414 Drucken einer Testseite. . . . . . . . . . . . . . . . . . . . . . . . . . . . . . . . . . . . . . . . . . . . . 415 Drucken von RGB-Farbmustern . . . . . . . . . . . . . . . . . . . . . . . . . . . . . . . . . . . . . . 416 Drucken von CMYK-Farbmustern . . . . . . . . . . . . . . . . . . . . . . . . . . . . . . . . . . . . . 417 Dateisystemverzeichnisseite. . . . . . . . . . . . . . . . . . . . . . . . . . . . . . . . . . . . . . . . . 418 Ereignisprotokollseite . . . . . . . . . . . . . . . . . . . . . . . . . . . . . . . . . . . . . . . . . . . . . . 419 Drucken eines Papierpfadtests . . . . . . . . . . . . . . . . . . . . . . . . . . . . . . . . . . . . . . . . . . . 420 Einstellen der Passgenauigkeit . . . . . . . . . . . . . . . . . . . . . . . . . . . . . . . . . . . . . . . . . . . 420 viii DEWW A Technische Daten Abmessungen und Gewicht. . . . . . . . . . . . . . . . . . . . . . . . . . . . . . . . . . . . . . . . . . . . . . 421 Netzanforderungen und -kapazität . . . . . . . . . . . . . . . . . . . . . . . . . . . . . . . . . . . . . . . . 422 Leistungsaufnahme . . . . . . . . . . . . . . . . . . . . . . . . . . . . . . . . . . . . . . . . . . . . . . . . . . . . 422 Geräuschentwicklung¹ . . . . . . . . . . . . . . . . . . . . . . . . . . . . . . . . . . . . . . . . . . . . . . . . . . 423 Betriebs- und Lagerumgebung . . . . . . . . . . . . . . . . . . . . . . . . . . . . . . . . . . . . . . . . . . . 423 B Supportinformationen Informationen über das MFP-Gerät . . . . . . . . . . . . . . . . . . . . . . . . . . . . . . . . . . . 425 Kundenunterstützung und Hilfe bei der Reparatur des MFP-Geräts. . . . . . . . . . . 426 Gewährleistungsbestimmungen und Lizenz . . . . . . . . . . . . . . . . . . . . . . . . . . . . . . . . . 426 Verlängerte Gewährleistung . . . . . . . . . . . . . . . . . . . . . . . . . . . . . . . . . . . . . . . . . 426 Gewährleistung für Farbdruckpatrone/Bildtrommel. . . . . . . . . . . . . . . . . . . . . . . . 426 HP Softwarelizenzbestimmungen . . . . . . . . . . . . . . . . . . . . . . . . . . . . . . . . . . . . . 427 C Zulassungsbestimmungen Umweltschutz-Förderprogramm . . . . . . . . . . . . . . . . . . . . . . . . . . . . . . . . . . . . . . . . . . 429 Schutz der Umwelt . . . . . . . . . . . . . . . . . . . . . . . . . . . . . . . . . . . . . . . . . . . . . . . . 429 FCC-Erklärung. . . . . . . . . . . . . . . . . . . . . . . . . . . . . . . . . . . . . . . . . . . . . . . . . . . . . . . . 431 Zulassungsbestimmungen. . . . . . . . . . . . . . . . . . . . . . . . . . . . . . . . . . . . . . . . . . . . . . . 432 Konformitätserklärung . . . . . . . . . . . . . . . . . . . . . . . . . . . . . . . . . . . . . . . . . . . . . . 432 EU-Erklärung für den Telekommunikationsbetrieb . . . . . . . . . . . . . . . . . . . . . . . . 433 Konformitätserklärung für Kanada . . . . . . . . . . . . . . . . . . . . . . . . . . . . . . . . . . . . 433 VCCI-Erklärung (Japan) . . . . . . . . . . . . . . . . . . . . . . . . . . . . . . . . . . . . . . . . . . . . 433 EMI-Erklärung für Korea . . . . . . . . . . . . . . . . . . . . . . . . . . . . . . . . . . . . . . . . . . . . 434 Erklärung zur Lasersicherheit für Finnland . . . . . . . . . . . . . . . . . . . . . . . . . . . . . . 434 Klasse A-Erklärung für Taiwan . . . . . . . . . . . . . . . . . . . . . . . . . . . . . . . . . . . . . . . 435 Batterieerklärung für Taiwan . . . . . . . . . . . . . . . . . . . . . . . . . . . . . . . . . . . . . . . . . 435 Datenblatt zur Produktinformation. . . . . . . . . . . . . . . . . . . . . . . . . . . . . . . . . . . . . 435 D Einrichten des MFP-Geräts Vorbereiten eines Standorts für das MFP-Gerät. . . . . . . . . . . . . . . . . . . . . . . . . . 438 Auspacken und Einrichten des MFP-Geräts . . . . . . . . . . . . . . . . . . . . . . . . . . . . . 439 Entfernen und Laden des Verbrauchsmaterials . . . . . . . . . . . . . . . . . . . . . . . . . . 444 Installieren des Fertigstellungsgeräts . . . . . . . . . . . . . . . . . . . . . . . . . . . . . . . . . . 447 Auspacken und Installieren des seitlichen 2000-Blatt-Zufuhrfachs (Fach 4). . . . . 448 Festlegen der MFP-Sprache . . . . . . . . . . . . . . . . . . . . . . . . . . . . . . . . . . . . . . . . . 450 Einlegen von Druckmedien in Fach 2 und Fach 3. . . . . . . . . . . . . . . . . . . . . . . . . 452 Einlegen von Druckmedien in das seitliche 2000-Blatt-Zufuhrfach (Fach 4). . . . . 453 Verwenden des Bedienfelds . . . . . . . . . . . . . . . . . . . . . . . . . . . . . . . . . . . . . . . . . 454 Konfigurieren von E-Mail. . . . . . . . . . . . . . . . . . . . . . . . . . . . . . . . . . . . . . . . . . . . 455 Installieren der Drucksoftware. . . . . . . . . . . . . . . . . . . . . . . . . . . . . . . . . . . . . . . . 456 Index ix x DEWW 1 Grundlagen des MFP-Geräts Nach der Einrichtung des MFP-Geräts (Multifunktionales Peripheriegerät) können Sie nun die Standardeinstellungen festlegen und sich mit den einzelnen Funktionen des MFPGeräts vertraut machen. In diesem Kapitel werden die folgenden Themen behandelt: DEWW ● MFP-Komponenten ● Leistungsmerkmale und Vorteile ● Festlegen der MFP-Standardwerte ● Druckertreiber und -software ● Hilfesystem ● Einlegen von Druckmedien in die Fächer ● Einsetzen des Heftklammernmagazins (Mehrzweck-Abschlussgerät) ● Einsetzen des Heftklammernmagazins (3.000-Blatt-Hefter/Stapler) 1 Grundlagen des MFP-Geräts 1 MFP-Komponenten In den folgenden Abbildungen werden die Komponenten des HP Color LaserJet 9500MFP dargestellt. 1 8 2 9 3 10 11 4 12 13 5 6 7 Abbildung 1: MFP-Komponenten (Vorderansicht) 4 Ausgabefach des automatischen Vorlageneinzugs 5 (ADF) 6 Bedienfeld (einschließlich 7 grafischer Anzeige mit Touchscreen) 8 Fertigstellungsgerät (3.000-Blatt-Hefter/Stapler, 3.000-Blatt-Stapler, MehrzweckAbschlussgerät oder Mailbox mit 8 Fächern) 1 2 3 2 MFP-Komponenten Vordere Klappen Netzschalter Fach 2 Fach 3 Einzug des automatischen Vorlageneinzugs 9 Automatischer Vorlageneinzug (ADF) 10 Ozonlüfter und -filter 11 rechte Klappe 12 Fach 1 13 seitliches 2000-BlattZufuhrfach (Fach 4) DEWW 3 1 4 5 6 7 8 2 9 10 11 Abbildung 2: MFP-Komponenten (Rückansicht) 1 Luftfilter 2 Netzkabelanschluss 3 EIO-Festplatte 4 Sicherheitssperre für das Festplattenlaufwerk DEWW 5 RJ11-Anschluss (zur externen Faxleitung) 9 6 HP JetLink-Anschluss 10 Ethernet-Netzwerkkarte (EIO) 7 Kopieranschlusskarte (EIO) 11 USB-Anschluss 8 Parallelanschluss Fremdschnittstellenanschluss (FIH) 1 Grundlagen des MFP-Geräts 3 Bedienfeld Auf dem Bedienfeld befinden sich eine grafische Anzeige mit Touchscreen, drei Tasten zur Jobsteuerung und drei Leuchtdiodenanzeigen (LEDs). Weitere Informationen zu den Bedienfeldmenüs finden Sie unter „Bedienfeldmenüs“ auf Seite 143. Grafische Anzeige des Touchscreens Numerisches Tastenfeld Kontrastanpassung der grafischen Anzeige Taste BEREITSCHAFT Daten-LED (grün) Taste MENÜ Taste STATUS Taste STOPP Taste ZURÜCKSETZEN Achtung-LED (orange) Taste START Bereit-LED (grün) Taste LÖSCHEN (C) 4 Funktionen und Tasten Funktion KONTRASTANPASSUNG DER GRAFISCHEN ANZEIGE Passen Sie mit dieser Funktion den Kontrast im Bedienfeld an. GRAFISCHE ANZEIGE DES TOUCHSCREENS Über den Touchscreen erhält der Benutzer mit Hilfe von Text und Grafiken Informationen zur Konfiguration und zum Status des MFPGeräts. Alle Funktionen des MFP-Geräts können über den Touchscreen aufgerufen werden. BEREITSCHAFT Mit dieser Taste wechselt das MFP-Gerät in den Bereitschaftsmodus. MENÜ Über diese Taste können Sie die MFP-Menüs Informationen, Konfiguration usw. öffnen. STATUS Über diese Taste können Sie die aktuellen Jobs und deren Status anzeigen. Darüber hinaus können Sie den Status der einzelnen Fächer und der Verbrauchsmaterialien anzeigen. ZURÜCKSETZEN Mit dieser Taste können Sie die Einstellungen der Jobs auf benutzerdefinierte Standardwerte zurücksetzen. STOPP Mit dieser Taste können Sie aktive Jobs abbrechen. START Mit dieser Taste können Sie Kopierjobs sowie digitale Sende- oder Faxvorgänge starten und einen unterbrochenen Job fortsetzen. C Mit der Taste Löschen wird die Anzahl der Exemplare auf eins zurückgesetzt. NUMERISCHES TASTENFELD Über das numerische Tastenfeld können Sie die Werte für die Anzahl der benötigten Exemplare eingeben sowie weitere numerische Werte angeben. MFP-Komponenten DEWW Bedeutung der LED-Anzeigen auf dem Bedienfeld Der folgenden Tabelle können Sie die Bedeutung der einzelnen LED-Anzeigen entnehmen. LED Zustand Bedeutung Bereit (grün) Aus Das MFP-Gerät ist ausgeschaltet bzw. befindet sich im OfflineZustand, oder ein Fehler ist aufgetreten. An Das MFP-Gerät ist einsatzbereit. Blinkt Das MFP-Gerät wird offline geschaltet. Aus Es liegen keine zu druckenden Daten vor. An Zu druckende Daten liegen vor, doch das MFP-Gerät ist nicht bereit oder befindet sich im Offline-Zustand. Blinkt Die Daten werden zurzeit verarbeitet oder gedruckt. Aus Das MFP-Gerät funktioniert fehlerfrei. An Ein schwerwiegender Fehler ist aufgetreten. Notieren Sie die Fehlermeldung, und schalten Sie das MFP-Gerät anschließend aus und wieder ein. Blinkt Ein Eingreifen ist erforderlich. Weitere Hinweise können Sie der Bedienfeldanzeige entnehmen. Daten (grün) Achtung (orange) Startbildschirm des Bedienfelds Auf dem Startbildschirm wird das Hauptmenü mit den drei grundlegenden Funktionen des MFP-Geräts angezeigt. Berühren Sie die entsprechenden Symbole um Kopien zu erstellen oder E-Mails und Faxnachrichten zu senden. Wenn weitere optionale Funktionen installiert wurden (wie z.B. das Senden an das Netzwerk), so werden auch diese Symbole auf dem Startbildschirm angezeigt. 1 DEWW 2 3 1 Berühren Sie dieses Symbol, um den Bildschirm für das Erstellen von Kopien zu verwenden. 2 Berühren Sie dieses Symbol, um den Bildschirm für das Senden von E-Mails zu verwenden. 3 Berühren Sie dieses Symbol, um den Bildschirm für das Senden von Faxnachrichten zu verwenden. 1 Grundlagen des MFP-Geräts 5 Leistungsmerkmale und Vorteile Der HP Color LaserJet 9500MFP (C8549A) wurde für die Verwendung in einer Arbeitsgruppe entwickelt und kann zum Kopieren, digitalen Senden, Drucken und Faxen von Dokumenten (Schwarzweiß oder Farbe) verwendet werden. Das MFP-Gerät kann als Standalone-Gerät verwendet werden und benötigt keine Verbindung zu einem Computer. Abgesehen von der Funktion für den Netzwerkdruck können Sie alle Funktionen über das Bedienfeld auswählen. Kopieren ● Farbe oder Schwarzweiß ● Modi für Text, Foto, Hochglanzfoto und gemischte Originale ● Funktion zur Jobunterbrechung (beim Kopieren) ● mehrere Seiten auf einem Blatt (n-Seiten-Druck pro Blatt) ● animierte Meldungen für den Benutzer (z.B. Beseitigen von Papierstau) ● Funktion zur automatischen Konfiguration für die Übereinstimmung der Ausgabe mit den MFP-Einstellungen ● Kopieren von Büchern ● Bereitschaftsmodus zur Reduzierung des Energieverbrauchs ● beidseitiges Scannen in einem Vorgang ● Modi für schwere Originalmedien E-Mail ● E-Mail-Kompatibilität ● Adressbuch Fax ● HP LaserJet MFP Faxmodem 300 (Standard in einigen Ländern/Regionen) ● Kurzwahl ● Telefonbuch (wenn die HP MFP-Konfiguration für digitale Sendevorgänge aktiviert wurde) ● dezentrale Faxkonfiguration Drucken 6 ● Farbdruck mit einer Geschwindigkeit von bis zu 24 Seiten pro Minute ● 533-MHz-Prozessor ● automatischer Duplexdruck (beidseitiger Druck) Leistungsmerkmale und Vorteile DEWW Druckmedien ● Unterstützte Druckmedienformate: • Letter • Letter-R • Legal • Executive • Statement • 8,5 x 13 • 11 x 17 • 12 x 18 • A3 • A4 • A4-R • A5 • RA3 • B5 • Executive • Postkarte • 8K • 16K • Umschlag Nr. 10 • Umschlag Monarch (nur Fach 1) • Umschlag C5 (nur Fach 1) • Umschlag DL (nur Fach 1) • Umschlag B5 (nur Fach 1) • Benutzerdefiniert ● Unterstütztes Mediengewicht: 64 bis 220 g/m² ● Zufuhr • Fach 1 (100-Blatt-Mehrzweckfach): Dieses Mehrzweckfach eignet sich für Papier, Transparentfolien, Etiketten und Umschläge. Fach 1 fasst maximal 100 Blatt Papier mit einem Gewicht von 75 g/m2, 20 Transparentfolien oder 10 Umschläge. Dieses Fach wurde darüber hinaus für die Aufnahme schwerer sowie sehr schmaler oder breiter Druckmedien konzipiert. • Fächer 2 und 3 (500-Blatt-Zufuhrfächer): Diese Fächer verfügen über einen automatischen Sensor für verschiedene Standardpapierformate bis zum Format Ledger/A3 und ermöglichen das Drucken von Papier mit benutzerdefinierten Formaten und Transparentfolien. • Seitliches 2000-Blatt-Zufuhrfach (Fach 4): Dieses Fach verfügt über einen automatischen Sensor für Standardpapiersorten und –formate. Verwenden Sie dieses Fach nur für die Formate A4 oder Letter. • Beidseitiger Druck (Duplexer): Der Duplexer ermöglicht den beidseitigen Druck von allen unterstützten Papiertypen. • Automatischer Vorlageneinzug (ADF): Dieses Fach fasst maximal 50 Blatt im Format A3 oder Ledger bzw. maximal 100 Blatt im Format A4 oder Letter. DEWW 1 Grundlagen des MFP-Geräts 7 ● Ausgabe • Ausgabefach des automatischen Vorlageneinzugs (ADF) Fasst bis zu 100 Blatt. • Eines der folgenden Fertigstellungsgeräte wird bei dem HP Color LaserJet 9500MFP benötigt: • 3.000-Blatt-Stapler: Mit diesem Fertigstellungsgerät können bis zu 3.000 Blatt entsprechend der Druckreihenfolge gestapelt werden.Ausgabefach 1 (Fach „Druckseite oben“) fasst maximal 125 Blatt. Ausgabefach 2 (Fach „Druckseite unten“) fasst maximal 3.000 Blatt. • 3.000-Blatt-Hefter/Stapler: Zusätzlich zur Stapelfunktion bietet dieses Fertigstellungsgerät die Möglichkeit zum Heften an verschiedenen Positionen, wobei pro Heftung maximal 50 Blatt mit einem Papiergewicht von 75 g/m2 geheftet werden können und eine Stapelhöhe von 5,5 mm nicht überschritten werden darf. Ausgabefach 1 (Fach „Druckseite oben“) fasst maximal 125 Blatt. Ausgabefach 2 (Fach „Druckseite unten“) fasst maximal 3.000 Blatt. • Mehrzweck-Abschlussgerät: Dieses Fertigstellungsgerät erzeugt professionell gestaltete Broschüren mit Hilfe verschiedener Fertigstellungsoptionen (z.B. Heften an verschiedenen Positionen, Stapeln und Druckjobtrennung). Stapelt 1.000 Blatt (Stapelfach) und heftet bis zu 50 Blatt pro Dokument. Bietet darüber hinaus die Möglichkeit zum Falzen und zur Rückenheftung von Broschüren, die bis zu 10 Blatt enthalten. Das Broschürenfach fasst bis zu 50 Broschüren. • Mailbox mit 8 Fächern Dieses Fertigstellungsgerät bietet ein erhöhtes Ausgabevermögen. Die Ausgabe des MFP-Geräts wird auf 2.000 Blatt im Standardformat erhöht. Jedes der acht Fächer fasst bis zu 250 Blatt. Die Mailbox mit 8 Fächern bietet auch eine Reihe von Stapelfunktionen in vier verschiedenen Betriebsmodi: Mailbox-Modus, Staplermodus, Jobtrennmodus und Sortiermodus (Trennen von Exemplaren). Druckpatronen und Bildtrommeln ● Geringere Kosten pro Seite durch getrennte Druckpatronen und Bildtrommeln ● Statusanzeigen für Verbrauchsmaterial auf dem Bedienfeld ● Verbrauchsmaterial-Statusseite (Ausdruck erfolgt über das Bedienfeld) mit Angaben zu Tonerverbrauch, Seitenanzahl sowie zu den verwendeten Papierformaten ● Vereinfachtes Einsetzen und Austauschen durch Patronen, die nicht geschüttelt werden müssen ● Echtheitsprüfung der HP Druckpatronen und Bildtrommeln durch das MFP-Gerät Jede der vier Druckpatronen enthält Toner in einer der vier Druckerfarben: Cyan, Magenta, Gelb und Schwarz. Zu jeder Druckpatrone gehört eine passende Bildtrommel für die jeweilige Farbe. 8 Leistungsmerkmale und Vorteile DEWW Anschlussmöglichkeiten ● 3 EIO-Steckplätze (Enhanced Input/Output) zur Unterstützung der folgenden Karten: • HP Jetdirect EIO-Karten (Fast Ethernet 10/100TX, LocalTalk, Wireless usw.) • Kopieranschlusskarte • Festplatte (20 GB) Hinweis DEWW ● IEEE 1284 Typ C-Parallelanschluss ● Fremdschnittstellenanschluss (FIH) ● Kopieranschlusskarte ● HP JetLink (für Papierzufuhrgeräte) ● Fax ● Universal Serial Bus (USB) Weitere EIO-Karten, einschließlich USB- und IEEE 1394-EIO-Karten, sind bei Hewlett-Packard (www.hp.com) oder anderen Herstellern erhältlich. Informationen zum Installieren und Anschließen von EIO-Karten erhalten Sie in der Dokumentation, die im Lieferumfang der jeweiligen Karten enthalten ist. 1 Grundlagen des MFP-Geräts 9 Festlegen der MFP-Standardwerte Bestimmte Druckfunktionen sowie Hardware (z.B. der Duplexer oder ein Fertigstellungsgerät) müssen über die Drucksystemsoftware konfiguriert werden. Festlegen der MFP-Standardwerte Sie können bei dem MFP-Gerät für mehrere Druck-, Kopier-, Fax-, E-Mail- und Netzwerkfunktionen Standardwerte festlegen. So legen Sie die Standardwerte des Geräts über das Bedienfeld fest 1 Drücken Sie die Taste MENÜ. 2 Blättern Sie zu GERÄT KONFIGURIEREN, und berühren Sie die Option. 3 Blättern Sie zur gewünschten Konfigurationsoption, und berühren Sie sie. Sie können folgende Optionen wählen: ● Kopieren ● Optimierung ● Senden ● Drucken ● System-Setup So legen Sie die Standardwerte des Geräts über eToolbox (nur Windows) fest Hinweis 1 Klicken Sie auf Start. 2 Klicken Sie auf Programme. 3 Klicken Sie auf HP Color LaserJet 9500MFP. 4 Klicken Sie auf HP LaserJet Toolbox. 5 Klicken Sie auf die gewünschte Konfigurationsoption. Sie können nur Warnmeldungen zum Status konfigurieren. Wechseln Sie für diese Funktion zur Registerkarte Warnmeldungen. So legen Sie die Standardwerte des Geräts über HP Web Jetadmin fest 10 1 Laden Sie die HP Web Jetadmin-Software unter www.hp.com/go/webjetadmin herunter. 2 Installieren Sie HP Web Jetadmin, und befolgen Sie zur Konfiguration des MFPGeräts mit HP Web Jetadmin die Anweisungen. 3 Weitere Informationen finden Sie im HP Jetdirect-Administratorhandbuch Festlegen der MFP-Standardwerte DEWW Festlegen der MFP-Treiberstandardwerte Sie können das MFP-Gerät so konfigurieren, dass Treiberstandardwerte verwendet werden. So legen Sie die Treiberstandardwerte unter Microsoft® Windows 98, Windows Millennium Edition (Me), Windows NT® 4.0 und Windows 2000 fest 1 Klicken Sie auf die Schaltfläche Start, Einstellungen und anschließend auf Drucker. 2 Klicken Sie mit der rechten Maustaste auf das Symbol des HP LaserJet 9500MFP, und klicken Sie anschließend auf Eigenschaften. 3 Wählen Sie auf der Registerkarte Geräteeinstellungen bzw. Konfigurieren das Druckermodell aus, und vergewissern Sie sich, dass der Drucker ordnungsgemäß konfiguriert ist. 4 Klicken Sie auf Weitere Konfigurationsoptionen, um weitere Konfigurationsoptionen anzuzeigen und bei Bedarf zu ändern. 5 Wenn Sie auf OK klicken, wird wieder die Registerkarte Konfigurieren angezeigt. 6 Klicken Sie auf OK, um die Konfiguration zu speichern und den Druckertreiber zu schließen. So legen Sie die Standardeinstellungen unter Windows 98 und Windows Me fest 1 Klicken Sie auf die Schaltfläche Start, Einstellungen und anschließend auf Drucker. 2 Klicken Sie mit der rechten Maustaste auf das Symbol des HP LaserJet 9500MFP, und klicken Sie anschließend auf Eigenschaften. 3 Nehmen Sie beliebig viele Änderungen an den Einstellungen auf den Registerkarten Fertigstellung, Effekte, Papier, Ausgabe, Grundlagen und Farbe vor. (Der PostScript-Treiber verfügt außerdem über die Registerkarte PS.) Diese Einstellungen sind nun die Standardeinstellungen des MFP-Geräts. 4 Klicken Sie auf OK, um die Einstellungen zu speichern und den Druckertreiber zu schließen. So legen Sie die Standardeinstellungen unter Windows NT 4.0 fest DEWW 1 Klicken Sie auf die Schaltfläche Start, Einstellungen und anschließend auf Drucker. 2 Klicken Sie mit der rechten Maustaste auf das Symbol des HP LaserJet 9500MFP, und klicken Sie anschließend auf Eigenschaften. 3 Nehmen Sie beliebig viele Änderungen an den Einstellungen auf den Registerkarten Fertigstellung, Effekte, Papier, Ausgabe, Grundlagen, Jobspeicherung, Farbe, Konfigurieren und NT-Formulare vor. (Der PostScript-Treiber verfügt außerdem über die Registerkarten PS und Status.) Diese Einstellungen sind nun die Standardeinstellungen des MFP-Geräts. 4 Klicken Sie auf OK, um die Einstellungen und die Konfiguration zu speichern und den Druckertreiber zu schließen. 1 Grundlagen des MFP-Geräts 11 So legen Sie die Standardeinstellungen unter Windows 2000 und Windows XP fest 1 Klicken Sie auf die Schaltfläche Start, Einstellungen und anschließend auf Drucker (Windows 2000) bzw. auf Drucker und Faxgeräte (Windows XP). 2 Klicken Sie mit der rechten Maustaste auf das Symbol des HP LaserJet 9500MFP, und klicken Sie anschließend auf Eigenschaften. 3 Nehmen Sie beliebig viele Änderungen an den Einstellungen auf den Registerkarten Erweitert, Papier/Qualität, Fertigstellung, Effekte, Ausgabe, Jobspeicherung und Farbe vor. Diese Einstellungen sind nun die Standardeinstellungen des MFP-Geräts. 4 Klicken Sie auf OK, um die Einstellungen zu speichern und den Druckertreiber zu schließen. So legen Sie die Treiberstandardwerte unter MacintoshBetriebssystemen (OS 9.2 bis 9.2.x) fest 1 Wählen Sie im Menü File (Ablage) die Option Print (Drucken) aus. 2 Nehmen Sie in den verschiedenen Popupmenüs die gewünschten Änderungen vor. 3 Wählen Sie links unten die Option Save Settings (Einstellungen sichern) aus. So legen Sie die Treiberstandardwerte unter MacintoshBetriebssystemen (OS 10.1 oder später) fest 12 1 Wählen Sie im Menü File (Ablage) die Option Print (Drucken) aus. 2 Nehmen Sie in den verschiedenen Popupmenüs die gewünschten Änderungen vor. 3 Wählen Sie die Registerkarte Presets (Voreinstellungen) und anschließend die Option Save As (Sichern unter) aus. Festlegen der MFP-Standardwerte DEWW Druckertreiber und -software Wenn Sie die Funktionen des Druckers voll ausnutzen möchten, müssen Sie die Druckertreiber von der im Lieferumfang enthaltenen CD-ROM installieren. Der Einsatz der anderen Programme auf der CD-ROM wird empfohlen, ist jedoch für den Betrieb des Geräts nicht erforderlich. Weitere Informationen finden Sie in der Readme-Datei auf der CD-ROM. Im Lieferumfang der CD-ROM befindet sich Software für Benutzer und Netzwerkadministratoren für folgende Betriebssysteme: ● Windows NT 4.0, Windows 95, Windows 98 und Windows Me ● Windows 2000 und Windows XP ● Mac OS ab Version 7.5 ● Mac OS 8.6 bis 9.x ● Mac OS X ab Version 10.1 Die neueste Drucksystemsoftware und andere Dienstprogramme können aus dem Internet heruntergeladen werden. Weitere Informationen finden Sie unter www.hp.com/go/webjetadmin. Druckertreiber und -software für Windows In diesem Abschnitt finden Sie Informationen zu HP Druckertreibern und Anwendungen, die für auf Windows basierende MFP-Geräte geeignet sind. Verfügbare Druckertreiber ● PCL 5c ● PCL 6 ● PS Auswahl des für den jeweiligen Bedarf geeigneten Druckertreibers Hinweis DEWW ● Verwenden Sie den PCL 6-Druckertreiber, um alle Druckerfunktionen optimal zu nutzen. Wenn keine Abwärtskompatibilität zu älteren PCL-Treibern oder älteren Druckern erforderlich ist, empfiehlt sich die Verwendung des PCL 6-Druckertreibers. ● Verwenden Sie den PS-Druckertreiber, wenn HP PostScript 3-Emulation benötigt oder DIMM-Unterstützung (Dual Inline Memory Module) für PS-Schriftarten gewünscht wird. ● Verwenden Sie den PCL 5c-Druckertreiber, wenn die Ausdrucke optisch mit denen älterer Drucker übereinstimmen sollen. Der Drucker wechselt automatisch zwischen den Druckersprachen PS (PostScript) und PCL (Printer Control Language). 1 Grundlagen des MFP-Geräts 13 Hilfe zum Druckertreiber Jeder Druckertreiber verfügt über eine kontextsensitive Hilfefunktion, die abhängig vom verwendeten Windows-Betriebssystem mit der Schaltfläche Hilfe, der Taste F1 oder dem Fragezeichensymbol in der rechten oberen Ecke des Druckertreiberdialogfeldes aufgerufen werden kann. In diesen Hilfefenstern finden Sie ausführliche Informationen zum Druckertreiber und zum gerade durchgeführten Vorgang. Die Hilfe zum Druckertreiber ist nicht Bestandteil der Hilfe des Programms. Druckertreiber und -software für Macintosh-Computer In diesem Abschnitt finden Sie Informationen zu HP Druckertreibern und Anwendungen für MFP-Geräte mit Macintosh-Betriebssystemen. Druckertreiber ● PS Clientsoftware ● ● ● ● PS-PPDs und PDEs (Printer Dialog Extensions) HP LaserJet-Dienstprogramm* (8.6 bis 9.2) Schriftarten* Hilfedateien (nur Englisch) * Diese Software-Produkte werden für die Sprachen Chinesisch (traditionell), Chinesisch (vereinfacht), Koreanisch, Japanisch, Tschechisch, Russisch und Türkisch nicht unterstützt. Komponenten der Drucksystemsoftware Über Druckertreiber kann auf die Druckerfunktionen zugegriffen sowie die Verbindung zwischen dem Computer und dem Drucker (über eine Druckersprache) hergestellt werden. Verwenden Sie LaserWriter-Druckertreiber ab Version 8.6. Dabei handelt es sich um PostScript-Druckertreiber. Der LaserWriter 8.6-Druckertreiber befindet sich im Lieferumfang von Mac OS oder kann direkt von Apple bezogen werden. Es sind nur PSPPDs enthalten. Gemeinsam mit dem LaserWriter 8.6-Druckertreiber bieten die PPDs für Mac OS bis Version 9 Zugriff auf die Druckerfunktionen und ermöglichen dem Computer den Datenaustausch mit dem Drucker. Verwenden Sie den im Lieferumfang des Computers enthaltenen Apple LaserWriter 8.6-Druckertreiber. Ein Installationsprogramm für die PPDs sowie weitere Software finden Sie auf der CD-ROM. Verwenden Sie für Mac OS X PDEs and PPDs. So installieren Sie Druckertreiber unter Mac OS ab Version 8.6 bis 9.2 14 1 Schließen Sie den HP Jetdirect-Druckserver mit dem Netzwerkkabel an einer Netzwerkbuchse an. 2 Legen Sie die CD-ROM in das CD-ROM-Laufwerk ein. Das Menü der CD-ROM sollte automatisch gestartet werden. Wenn das Menü der CD-ROM nicht automatisch gestartet wird, doppelklicken Sie auf dem Schreibtisch auf das CD-ROM-Symbol und dann auf das Symbol des Installationsprogramms. Dieses Symbol befindet sich auf der CD-ROM im Ordner „Installer/<Sprache>“ (<Sprache> steht für die gewünschte Sprache). (So enthält der Ordner „Installer/English“ beispielsweise das Symbol des Installationsprogramms für die englische Druckersoftware.) 3 Befolgen Sie die eingeblendeten Anweisungen. Druckertreiber und -software DEWW Hinweis 4 Öffnen Sie im Menü Apple (Apple-Menü) die Option Chooser (Auswahl) in der obere linke Ecke. 5 Klicken Sie auf LaserWriter 8. 6 Wählen Sie gegebenenfalls die entsprechende Zone aus. 7 Klicken Sie auf den Druckernamen, und wählen Sie anschließend Create (Erstellen) oder Setup (Konfigurieren) aus. Auf dem Desktop wird ein Symbol angezeigt. Alle Druckoptionen werden im DruckenDialogfeld einer Anwendung angezeigt. So installieren Sie Druckertreiber unter Mac OS ab Version 10.1 1 Schließen Sie den HP Jetdirect-Druckserver mit dem Netzwerkkabel an eine Netzwerkbuchse an. 2 Legen Sie die CD-ROM in das CD-ROM-Laufwerk ein. Das Menü der CD-ROM sollte automatisch gestartet werden. Wenn das Menü der CD-ROM nicht automatisch gestartet wird, doppelklicken Sie auf dem Schreibtisch auf das CD-ROM-Symbol und dann auf das Symbol des Installationsprogramms. Dieses Symbol befindet sich auf der CD-ROM im Ordner „Installer/<Sprache>“ (<Sprache> steht für die gewünschte Sprache). (So enthält der Ordner „Installer/English“ beispielsweise das Symbol des Installationsprogramms für die englische Druckersoftware.) 3 Doppelklicken Sie auf den Ordner HP LaserJet Installers (Installationsprogramme). 4 Befolgen Sie die eingeblendeten Anweisungen. 5 Doppelklicken Sie auf das Symbol des Installationsprogramms für die gewünschte Sprache. 6 Doppelklicken Sie auf der Festplatte des Computers auf Applications (Programme), auf Utilities (Schreibtischprogramme) und dann auf Print Center (Druckerliste). 7 Klicken Sie auf Add Printer (Drucker hinzufügen). 8 Wählen Sie das entsprechende Netzwerk. 9 Vergeben Sie einen Druckernamen. 10 Klicken Sie auf Drucker hinzufügen. 11 Schließen Sie die Druckerliste (10.1 und 10.2) bzw. das Schreibtischprogramm zur Druckereinrichtung (10.3), indem Sie auf die Schaltfläche in der linken oberen Ecke klicken. Installieren der Macintosh-Drucksystemsoftware bei direktem Anschluss (USB) Hinweis Macintosh-Computer unterstützen keine Parallelanschlüsse. In diesem Abschnitt wird die Installation der Drucksystemsoftware unter Mac OS 8.6, Mac OS 9.x und Mac OS ab Version 10.1 erläutert. Zur Verwendung der PPD-Dateien unter Mac OS 8.6 bis 9.x muss der Apple LaserWriterDruckertreiber installiert sein. Verwenden Sie den im Lieferumfang des Computers enthaltenen Apple LaserWriter 8-Druckertreiber. DEWW 1 Grundlagen des MFP-Geräts 15 So installieren Sie die Drucksystemsoftware 1 Verbinden Sie über ein USB-Kabel den USB-Anschluss des Druckers mit dem USBAnschluss des Computers. Verwenden Sie ein Standard-USB-Kabel mit einer Länge von 2 Metern. 2 Beenden Sie alle Programme, die derzeit ausgeführt werden. 3 Legen Sie die Drucker-CD-ROM in das CD-ROM-Laufwerk ein, und führen Sie das Installationsprogramm aus. Das Menü der CD-ROM sollte automatisch gestartet werden. Wenn das Menü der CD-ROM nicht automatisch gestartet wird, doppelklicken Sie auf dem Schreibtisch auf das CD-ROM-Symbol und dann auf das Symbol des Installationsprogramms. Dieses Symbol befindet sich auf der CD-ROM im Ordner „Installer/<Sprache>“ (<Sprache> steht für die gewünschte Sprache). 4 Befolgen Sie die eingeblendeten Anweisungen. 5 Starten Sie den Computer neu. 6 Unter Mac OS 8.6 bis 9.x • Öffnen Sie unter HD/Applications/Utilities (HD/Programme/Dienstprogramme) das Apple-Dienstprogramm für Schreibtischdrucker • Doppelklicken Sie auf Printer (USB), (Drucker (USB)), und klicken Sie anschließend auf OK. • Klicken Sie neben USB Printer Selection (USB Druckerauswahl) auf die Option Change (Ändern). • Wählen Sie den Drucker aus, und klicken Sie anschließend auf OK. • Klicken Sie neben Postscript® Printer Description (PPD) File (PPD-Datei (Postscript® Printer Description)) auf Auto Setup (Automatisch), und wählen Sie anschließend die Option Create (Erstellen). • Speichern Sie die Druckereinrichtung. • Klicken Sie auf das soeben erstellte Symbol für den Drucker. • Wählen Sie im Menü Printing (Drucken) die Option zum Festlegen des Standarddruckers aus. Unter Mac OS X Hinweis Wenn OS X und 9.x (Classic) auf dem gleichen Computer installiert sind, werden bei der Installation die Optionen für beide Versionen angezeigt. • Öffnen Sie unter HD/Applications/Utilities/Print Center bzw. Printer Setup Utility (HD/Programme/Dienstprogramme/Druckerliste bzw. Schreibtischprogramm) zur Druckereinrichtung die Druckerliste. • Löschen Sie den Drucker, wenn er in der Liste angezeigt wird. • Klicken Sie auf Add (Hinzufügen). • Wählen Sie oben aus dem Dropdown-Menü die Option USB aus. • Wählen Sie aus der Liste der Druckermodelle HP aus. • Wählen Sie unter Modellname das Modell HP Color Laserjet 9500MFP aus, und klicken Sie anschließend auf Hinzufügen. 7 16 Drucken Sie in einer beliebigen Anwendung eine Testseite bzw. eine Seite, um zu überprüfen, ob die Software ordnungsgemäß installiert wurde. Druckertreiber und -software DEWW Wenn die Installation fehlschlägt, installieren Sie die Software neu. Wenn dies nicht zum Erfolg führt, lesen Sie die Installationshinweise und die Readme-Datei auf der CD-ROM oder den der Verpackung des Druckers beiliegenden Hinweiszettel. Hilfeinformationen und zusätzliche Hinweise erhalten Sie auch unter www.hp.com/go/clj9500mfp. Auf dem Schreibtisch wird ein Symbol angezeigt. Alle Druckoptionen werden im DruckenDialogfeld einer Anwendung angezeigt. Hilfe zum Druckertreiber Führen Sie zum Öffnen der Hilfe zum Druckertreiber die folgenden Schritte aus: 1 Öffnen Sie das Menü Help (Hilfe). 2 Wählen Sie Help Center (Hilfethemen) aus. 3 Klicken Sie auf HP LaserJet Printer Help (Hilfe zum HP LaserJet-Drucker). In diesen Hilfefenstern finden Sie detaillierte Hinweise zur Verwendung des Druckers. Die Hilfe zum Druckertreiber ist nicht Bestandteil der Hilfe des Programms. HP LaserJet-Dienstprogramm (nur OS 8.6 bis 9.x) Mit Hilfe des HP LaserJet-Dienstprogramms können Sie auf Funktionen zugreifen, die nicht über den Druckertreiber zur Verfügung stehen. Die Abbildungen in den Dialogfeldern erleichtern die Auswahl der Druckerfunktionen. Mit dem HP LaserJet-Dienstprogramm können Sie folgende Vorgänge ausführen: Hinweis ● Anpassen der Bedienfeldmeldungen des Druckers ● Vergeben eines Namens für den Drucker, Zuordnen des Druckers zu einer Zone im Netzwerk, Übertragen von Dateien und Schriftarten, Ändern der meisten Druckereinstellungen ● Vergeben eines Druckerkennworts ● Sperren von Druckerbedienfeldfunktionen über den Computer, um einen unberechtigten Zugriff zu verhindern (siehe Hilfe zum Druckertreiber) ● Konfigurieren und Einrichten des Druckers zum Drucken über IP (Internet Protocol) oder AppleTalk ● Initialisieren des Festplatten- oder Flash-Speichers (im PS-Druckertreiber nicht verfügbar) ● Verwalten von Schriftarten im RAM, auf der Festplatte oder im Flash-Speicher ● Verwalten von Jobspeicherungsfunktionen Das HP LaserJet-Dienstprogramm wird für die Sprachen Koreanisch, Japanisch, Chinesisch (vereinfacht) und Chinesisch (traditionell) nicht unterstützt. Weitere Informationen finden Sie in der Hilfe zum HP LaserJet-Dienstprogramm. Schriftarten Achtzig Bildschirmschriftarten sind installiert und entsprechen den PS-Schriftarten, die sich im Drucker befinden. Weitere 136 Schriftarten stehen mit dem als Zubehör erhältlichen Adobe®-Schriftarten-DIMM zur Verfügung. DEWW 1 Grundlagen des MFP-Geräts 17 Zusätzliche Druckertreiber Folgende Druckertreiber stehen im Internet zum Herunterladen bereit bzw. können bei einem autorisierten HP Service- und Supportanbieter angefordert werden. (Weitere Informationen finden Sie unter www.hp.com/go/clj9500mfp.) ● PCL 5c- und PCL 6-Druckertreiber für OS/2 ● PS2-Druckertreiber für OS/2 ● Linux* ● UNIX®* * Hinweis 18 Netzwerkdruckerinstallationen für UNIX sowie andere Netzwerkbetriebssysteme können aus dem Internet heruntergeladen oder von einem autorisierten HP Händler vor Ort bezogen werden. Wenn der gewünschte Druckertreiber nicht im Lieferumfang der CD-ROM enthalten oder hier nicht aufgeführt ist, finden Sie Informationen zur Verfügbarkeit des jeweiligen Druckertreibers in den Readme-Dateien. Wenn der Druckertreiber nicht verfügbar ist, wenden Sie sich an den Hersteller oder Lieferanten des Betriebssystems, und fordern Sie einen Treiber für den Drucker an. Druckertreiber und -software DEWW Hilfesystem Sie können jederzeit über den Touchscreen auf das Hilfesystem zugreifen, indem Sie in der oberen linken oder rechten Ecke berühren. Direkthilfe Bei dem MFP-Gerät können Informationen zu alle Themen über den Touchscreen der grafischen Anzeige aufgerufen werden. Berühren Sie auf dem übergeordneten Bildschirm und anschließend Direkthilfe. Nachdem Sie Direkthilfe berührt haben, wird ein Dialogfeld mit der Meldung „Hilfe erhalten Sie über ein beliebiges Element.“ angezeigt. Nachdem Sie ein Element berührt haben, wird ein Dialogfeld mit Informationen zu diesem Element angezeigt. Nachdem Sie die gewünschten Informationen gelesen haben, können Sie das Dialogfeld Direkthilfe schließen, indem Sie eine freie Stelle auf dem Bildschirm berühren. Tipps Über die Funktion Tipp können Sie die Verwendung der einzelnen MFP-Funktionen des Geräts anzeigen. 1 Berühren Sie . 2 Berühren Sie TIPP. Auf dem Bildschirm Tipp-Index können Sie über Bildlaufleisten ein bestimmtes Thema auswählen und anschließend anzeigen, indem Sie das Thema berühren. Tipp wird auch auf den Dialogfeldern der Direkthilfe angezeigt, wenn das ausgewählte Element eine Funktion ist, die Anweisungen enthält. Thema drucken Sie können alle unter Tipp aufgeführten Anweisungen drucken, indem Sie im oberen Bereich des Bildschirms Tipp die Taste Thema drucken berühren. 1 Berühren Sie . 1 Berühren Sie TIPP. 2 Blättern Sie durch die verfügbaren Themen, und wählen Sie anschließend das zu druckende Thema aus. Fehlerhilfe Es gibt eine Reihe von Fehlermeldungen mit zusätzlichen Informationen. Dabei werden zum Teil auch Grafiken zur Problembehebung angezeigt. DEWW 1 Grundlagen des MFP-Geräts 19 Weitere Informationen Umweltschutzmerkmale Weitere Informationen finden Sie unter „Schutz der Umwelt“ auf Seite 429. Firmware-Aktualisierungen Als Firmware bezeichnet man die Befehle oder Daten, die auf einem Speicherbaustein direkt im MFP-Gerät programmiert sind. Über die Firmware wird der Betrieb des MFPGeräts gesteuert. Firmware-Aktualisierungen stellen neue Funktion bereit und beheben vorhandene Fehler oder Probleme. Wenn neue Firmwareversionen verfügbar sind, können diese im MFP-Gerät verwendet werden. Rufen Sie zum Herunterladen der aktuellen Firmware die Website www.hp.com/go/clj9500mfp auf, und befolgen Sie die eingeblendeten Anweisungen. Zum problemlosen Herunterladen von FirmwareAktualisierungen auf ein oder mehrere MFP-Geräte können Sie die HP Web JetadminSoftware verwenden. (Rufen Sie dazu www.hp.com/go/webjetadmin auf.) HP EIO-Festplatte Die EIO-Festplatte kann zum Speichern ausgewählter Druckjobs, zur Unterstützung der RIP Once-Technologie (Drucken mehrerer Exemplare komplexer Seiten bei maximaler Druckgeschwindigkeit) sowie zum dauerhaften Speichern geladener Schriftarten und Formulare im MFP-Gerät verwendet werden. Im Gegensatz zum StandardArbeitsspeicher des MFP-Geräts verbleiben zahlreiche auf der EIO-Festplatte gespeicherten Objekte im MFP-Gerät, selbst wenn dieses ausgeschaltet wird. Auf die EIO-Festplatte geladene Schriftarten stehen allen Benutzern des MFP-Geräts zur Verfügung. Zur Erhöhung der Datensicherheit kann die EIO-Festplatte softwaremäßig schreibgeschützt und unter Verwendung der Sicherheitssperre gesperrt werden. Sicherheitssperre Die Sicherheitssperre soll den Diebstahl der MFP-Festplatte sowie der darauf gespeicherten Daten verhindern, indem der Schacht mit einem Sicherheitskabel gesperrt wird, das von verschiedenen Herstellern angeboten wird. Weitere Informationen zu kompatiblen Sicherungen für Festplatten und Steckkarten anderer Hersteller finden Sie im HP Global Solutions Catalog (HP Allgemeiner Produktkatalog) unter www.hpgsc.com oder im HP Secure Print Solutions Data Sheet (HP Datenblatt zu Drucksicherheitslösungen) unter www.hp.com. Windows-Benutzer Hewlett-Packard entwickelt in regelmäßigen Abständen neue Softwarewerkzeuge für MFP-Geräte und Zubehör. Diese Programme sind über das Internet erhältlich. Weitere Informationen finden Sie unter www.hp.com/go/clj9500mfp. Dort finden Sie die Adressen der entsprechenden HP Websites. Macintosh-Benutzer Verwenden Sie das HP LaserJet-Dienstprogramm zum Übertragen von Schriftarten und Dateien. Weitere Informationen finden Sie unter „HP LaserJet-Dienstprogramm (nur OS 8.6 bis 9.x)“ auf Seite 17 oder in der im Lieferumfang des HP LaserJetDienstprogramms enthaltenen Hilfe. 20 Hilfesystem DEWW Einlegen von Druckmedien in die Fächer In diesem Abschnitt finden Sie Informationen zum Einlegen von Standard-Druckmedien und benutzerdefinierten Medien in Fach 1, Fach 2, Fach 3 und in das seitliche 2000-BlattZufuhrfach (Fach 4). Weitere Informationen zu Druckmedientypen finden Sie unter Auswählen und Verwenden von Druckmedien in Kapitel 8. ACHTUNG Um Papierstaus zu vermeiden, sollten Sie nie Papier in Fach 1 einlegen oder aus diesem herausnehmen sowie Fach 2, Fach 3 oder das seitliche 2000-Blatt-Zufuhrfach (Fach 4) öffnen, während aus diesen Fächern gedruckt wird. Um eine Beschädigung des MFP-Geräts zu vermeiden, sollten Sie Etiketten und Umschläge nur aus Fach 1 drucken. Etiketten und Umschläge werden im Fach „Druckseite oben“ ausgegeben. Etiketten und Umschläge dürfen nur einseitig bedruckt werden. Angaben zu den Papierspezifikationen finden Sie unter „Empfohlene Druckmedien“ auf Seite 205. 1 3 So legen Sie Druckmedien in Fach 1 ein Fach 1 ist ein Mehrzweckfach mit einem Fassungsvermögen für einen Druckmedienstapel mit einer Höhe von bis zu 5 mm. Dies entspricht etwa 100 Blatt Papier mit einem Papiergewicht von 75 g/m², 10 Umschlägen oder 20 Transparentfolien (siehe „Unterstützte Druckmedienformate für Zufuhr und Ausgabe“ auf Seite 212). Wenn Druckmedien in Fach 1 eingelegt sind, wird standardmäßig zuerst aus Fach 1 gedruckt. Fach 1 bietet eine bequeme Methode für den Druck von Umschlägen, Transparentfolien, Druckmedien mit benutzerdefinierten Formaten oder anderen Druckmedientypen, ohne dass die anderen Fächer geleert werden müssen. Es kann aber auch einfach als zusätzliches Zufuhrfach verwendet werden. Legen Sie Druckmedien folgendermaßen in Fach 1 ein. 4 1 Öffnen Sie Fach 1. 2 Ziehen Sie die erste Fachverlängerung bis zum Anschlag heraus. Wenn Sie lange Druckmedien bedrucken, ziehen Sie auch die zweite Fachverlängerung vollständig heraus. 3 Legen Sie die Druckmedien so ein, dass sie dem Format und den Fertigstellungsoptionen entsprechen. Legen Sie bei einseitigem Druck auf Vordruckpapier die Druckmedien mit der zu bedruckenden Seite nach oben ein. Legen Sie bei beidseitigem Druck (Duplexdruck) auf Vordruckpapier die Druckmedien mit der zu bedruckenden Seite nach unten ein. Weitere Informationen zum korrekten Einlegen der verwendeten Druckmedien finden Sie unter „Ausrichten von Druckmedien“ auf Seite 200. Hinweis Um Papierstaus zu vermeiden, sollten Sie jeweils immer nur einen Etikettenbogen bedrucken. DEWW 1 Grundlagen des MFP-Geräts 21 4 Richten Sie die Papierführungen so aus, dass sie am Papierstapel anliegen, die Seiten sich jedoch nicht biegen. Achten Sie darauf, dass die Druckmedien vollständig unterhalb der Halterungen an den Führungen anliegen und die Anzeige zur maximalen Höhe nicht überschreiten. 5 Achten Sie wenige Sekunden nach dem Einlegen des Papiers auf die Meldung auf der Bedienfeldanzeige. (Wenn die Meldung bereits wieder ausgeblendet ist, entfernen Sie die Druckmedien, und legen Sie sie anschließend erneut ein.) 6 Sollte auf dem Bedienfeld nicht die Meldung FACH 1 <TYP> <FORMAT> angezeigt werden, ist das Fach einsatzbereit. 7 Sollte auf dem Bedienfeld die Meldung FACH 1<TYP> <FORMAT> angezeigt werden, berühren Sie OK, um die Konfiguration von Format und Typ zu ändern. Das Menü für die Papierformate wird angezeigt. 8 Berühren Sie BELIEBIG. Auf der Bedienfeldanzeige wird EINSTELLG. GESP. angezeigt. 9 Berühren Sie BELIEBIGER TYP. Auf der Bedienfeldanzeige wird EINSTELLG. GESP. angezeigt. 10 Sollte auf dem Bedienfeld FACH 1 BELIEBIG BELIEBIGER TYP angezeigt werden, ist das Fach in diesem Fall für verschieden Papierformate einsatzbereit. 11 Berühren Sie BEENDEN, um die Einstellungen für Format und Typ zu bestätigen. 22 Einlegen von Druckmedien in die Fächer DEWW 8 So legen Sie Druckmedien in Fach 1 ein, wenn das gleiche Papier für mehrere Jobs verwendet wird Gehen Sie folgendermaßen vor, wenn in Fach 1 immer der gleiche Papiertyp eingelegt wird und das Papier normalerweise zwischen einzelnen Druckjobs nicht aus Fach 1 entfernt wird. Durch diese Vorgehensweise kann auch die MFP-Leistung beim Drucken aus Fach 1 verbessert werden. 10 11 ACHTUNG Um Papierstaus zu vermeiden, sollten Sie nie Papier in ein Fach einlegen oder aus diesem herausnehmen, während aus diesem Fach gedruckt wird. 1 Berühren Sie MENÜ. 2 Berühren Sie PAPIERZUFUHR. 3 Berühren Sie FORMAT FACH 1. 4 Berühren Sie das korrekte Papierformat. Auf der Bedienfeldanzeige wird EINSTELLG. GESP. angezeigt. Hinweis Wenn Sie als Papierformat BENUTZERDEFINIERT auswählen, müssen Sie auch die Maßeinheit (Breite und Länge) angeben. 5 Berühren Sie TYP FACH 1. 6 Berühren Sie den korrekten Papiertyp. Auf der Bedienfeldanzeige wird EINSTELLG. GESP. angezeigt. 7 Berühren Sie BEENDEN, um das Menü zu schließen. 8 Öffnen Sie Fach 1. 9 Ziehen Sie die erste Fachverlängerung bis zum Anschlag heraus. Wenn Sie lange Druckmedien drucken, ziehen Sie auch die zweite Fachverlängerung vollständig aus. 10 Legen Sie die Druckmedien so ein, dass sie dem Format und den Fertigstellungsoptionen entsprechen. Legen Sie bei einseitigem Druck auf Vordruckpapier die Druckmedien mit der zu bedruckenden Seite nach oben ein. Legen Sie bei beidseitigem Druck (Duplexdruck) auf Vordruckpapier die Druckmedien mit der zu bedruckenden Seite nach unten ein. ACHTUNG Um Papierstaus zu vermeiden, sollten Sie jeweils immer nur einen Etikettenbogen drucken. 11 Richten Sie die Papierführungen so aus, dass sie am Papierstapel anliegen, die Seiten sich jedoch nicht biegen. Achten Sie darauf, dass die Druckmedien vollständig unterhalb der Halterungen an den Führungen liegen und die Anzeige zur maximalen Höhe nicht überschreiten. DEWW 1 Grundlagen des MFP-Geräts 23 12 Achten Sie wenige Sekunden nach dem Einlegen des Papiers auf die Meldung auf der Bedienfeldanzeige. Die Fachkonfiguration wird angezeigt. (Wenn die Meldung bereits wieder ausgeblendet ist, entfernen Sie die Druckmedien, und legen Sie sie anschließend erneut ein.) 13 Berühren Sie BEENDEN, um das Menü zu schließen. Das Fach ist einsatzbereit. 24 Einlegen von Druckmedien in die Fächer DEWW 1 Einlegen von Druckmedien in Fach 2 und Fach 3 Fach 2 und Fach 3 haben ein Fassungsvermögen von 500 Blatt im Standardformat. So legen Sie Druckmedien im erkennbaren Standardformat in Fach 2 und Fach 3 ein 2 3 4 Gehen Sie zum Einlegen von Druckmedien im erkennbaren Standardformat in das Fach folgendermaßen vor. Die folgenden erkennbaren Formate sind auf den Fächern angegeben: ● A4 ● Letter ● A3 ● Legal ● Executive ● 11 x 17 ● B4 ● B5 ● A4-R ● Letter-R ACHTUNG Um Papierstaus zu vermeiden, sollten Sie nie Papier in ein Fach einlegen oder aus diesem herausnehmen, während aus diesem Fach gedruckt wird. 5 1 Ziehen Sie das Fach bis zum Anschlag auf. 2 Richten Sie die linke Druckmedienführung (Papierlängenführung) aus, indem Sie auf die Sperre auf der Führung drücken und sie so dem korrekten Papierformat anpassen. 3 Richten Sie die vordere Druckmedienführung (Papierbreitenführung) aus, indem Sie auf die Sperre auf der Führung drücken und sie so dem korrekten Papierformat anpassen. 4 Legen Sie die Druckmedien so ein, dass sie dem Format entsprechen. 6 ACHTUNG Legen Sie nicht mehr Druckmedien ein, als das Fach aufnehmen kann. Dies wird durch die Füllhöhenmarkierungen im hinteren Bereich des Fachs angezeigt. 5 DEWW Stellen Sie den Formatumschalter auf die Stellung für Standardformate. 1 Grundlagen des MFP-Geräts 25 6 Schieben Sie das Fach in das MFP-Gerät. 7 Achten Sie wenige Sekunden nach dem Schließen des Fachs auf die Meldung auf der Bedienfeldanzeige. (Wenn die Meldung bereits wieder ausgeblendet ist, öffnen Sie das Fach, und schließen Sie es anschließend erneut.) Auf der Bedienfeldanzeige wird die Konfiguration von Format und Typ des Fachs angezeigt. Führen Sie einen der folgenden Schritte aus: ● Wenn die Einstellungen für Format und Typ korrekt sind, berühren Sie BEENDEN, um die Einstellungen zu übernehmen. ● Wenn die Einstellungen für Format und Typ nicht korrekt sind, berühren Sie OK. Das Menü FACH N FORMAT=*<FORMAT> wird angezeigt. 8 Berühren Sie das entsprechende Papierformat, um die Einstellungen zu ändern. Die Meldung EINSTELLG. GESP. wird kurz angezeigt. Anschließend wird das Menü für den Typ des Fachs angezeigt. Hinweis Je nach ausgewähltem Format werden Sie möglicherweise dazu aufgefordert, den Formatumschalter im Fach auf eine andere Position zu stellen. Möglicherweise werden Sie auch dazu aufgefordert, die Papierführungen zu verschieben. Befolgen Sie die Anweisungen auf dem Bedienfeld, schließen Sie das Fach, und wiederholen Sie anschließend diesen Vorgang, wobei Sie bei Schritt 7 beginnen. 9 Berühren Sie den entsprechenden Papiertyp, um die Einstellungen zu ändern. Die Meldung EINSTELLG. GESP. wird kurz angezeigt. Anschließend werden die Einstellungen für Format und Typ angezeigt. Hinweis Stellen Sie bei beschichteten Druckmedien, Transparentfolien und bei Druckmedien, die leichter als 75 g/m² oder schwerer als 105 g/m² sind, den entsprechenden Druckmedientyp für das Fach ein. 10 Wenn die Einstellungen für Format und Typ korrekt sind, berühren Sie BEENDEN, um die Einstellungen zu übernehmen. Das Fach ist einsatzbereit. Hinweis Weitere Informationen zur Auswahl von Medientypen finden Sie unter „Auswählen von Druckmedien für Dokumente“ auf Seite 208. 26 Einlegen von Druckmedien in die Fächer DEWW 1 So legen Sie Druckmedien im nicht erkennbaren Standardformat in Fach 2 und Fach 3 ein Gehen Sie zum Einlegen von Druckmedien im nicht erkennbaren Standardformat in das Fach folgendermaßen vor. Die folgenden nicht erkennbaren Formate sind auf den Fächern angegeben: 4 5 ● 8K ● 16K ● A5 ● Statement ● Executive ● 8,5 x 13 (216 x 330 mm) ACHTUNG Um Papierstaus zu vermeiden, sollten Sie nie Papier in ein Fach einlegen oder aus diesem herausnehmen, während aus diesem Fach gedruckt wird. 1 Ziehen Sie das Fach bis zum Anschlag auf. 2 Drücken Sie auf die Sperre auf der vorderen Führung (Papierbreitenführung), und schieben Sie die Führung ganz nach außen. 3 Drücken Sie auf die Sperre auf der linken Führung (Papierlängenführung), und schieben Sie die Führung ganz nach außen. 4 Legen Sie Druckmedien so ein, dass sie dem Format entsprechen. 6 7 Hinweis Weitere Informationen zum korrekten Einlegen der verwendeten Druckmedien finden Sie unter „Ausrichten von Druckmedien“ auf Seite 200. 5 Richten Sie die linke Druckmedienführung (Papierlängenführung) aus, indem Sie auf die Sperre auf der Führung drücken und die Führung an das Papier heranschieben. 6 Richten Sie die vordere Druckmedienführung (Papierbreitenführung) aus, indem Sie auf die Sperre auf der Führung drücken und die Führung an das Papier heranschieben. 7 Stellen Sie den Formatumschalter auf die Stellung für benutzerdefinierte Formate. 8 Schieben Sie das Fach in das MFP-Gerät. 8 DEWW 1 Grundlagen des MFP-Geräts 27 9 Achten Sie wenige Sekunden nach dem Schließen des Fachs auf die Meldung auf der Bedienfeldanzeige. (Wenn die Meldung bereits wieder ausgeblendet ist, öffnen Sie das Fach, und schließen Sie es anschließend erneut.) Auf der Bedienfeldanzeige wird die Konfiguration von Format und Typ des Fachs angezeigt. Führen Sie einen der folgenden Schritte aus: ● Wenn die Einstellungen für Format und Typ korrekt sind, berühren Sie BEENDEN, um die Einstellungen zu übernehmen. ● Wenn die Einstellungen für Format und Typ nicht korrekt sind, berühren SieOK. Das Menü FACH N FORMAT=*<FORMAT> wird angezeigt. 10 Berühren Sie das entsprechende Papierformat, um die Einstellungen zu ändern. Die Meldung EINSTELLG. GESP. wird kurz angezeigt. Anschließend wird das Menü für den Typ des Fachs angezeigt. Hinweis Je nach ausgewähltem Format werden Sie möglicherweise dazu aufgefordert, den Formatumschalter im Fach auf eine andere Position zu stellen. Möglicherweise werden Sie auch dazu aufgefordert, die Papierführungen zu verschieben. Befolgen Sie die Anweisungen auf dem Bedienfeld, schließen Sie das Fach, und wiederholen Sie anschließend diesen Vorgang, wobei Sie bei Schritt 9 beginnen. 11 Berühren Sie den entsprechenden Papiertyp, um die Einstellungen zu ändern. Die Meldung EINSTELLG. GESP. wird kurz angezeigt. Anschließend werden die Einstellungen für Format und Typ angezeigt. Hinweis Stellen Sie bei beschichteten Druckmedien, Transparentfolien und bei Druckmedien, die leichter als 75 g/m² oder schwerer als 105 g/m² sind, den entsprechenden Druckmedientyp für das Fach ein. 12 Wenn die Einstellungen für Format und Typ korrekt sind, berühren Sie BEENDEN, um die Einstellungen zu übernehmen. Das Fach ist einsatzbereit. Hinweis Weitere Informationen zur Auswahl von Medientypen finden Sie unter „Auswählen von Druckmedien für Dokumente“ auf Seite 208. 28 Einlegen von Druckmedien in die Fächer DEWW 1 So legen Sie benutzerdefinierte Druckmedien in Fach 2 und Fach 3 ein Gehen Sie zum Einlegen von Druckmedien im benutzerdefinierten Format in das Fach folgendermaßen vor. 4 5 6 ACHTUNG Um Papierstaus zu vermeiden, sollten Sie nie Papier in ein Fach einlegen oder aus diesem herausnehmen, während aus diesem Fach gedruckt wird. 1 Ziehen Sie das Fach bis zum Anschlag auf. 2 Drücken Sie auf die Sperre auf der vorderen Führung (Papierbreitenführung), und schieben Sie die Führung ganz nach außen. 3 Drücken Sie auf die Sperre auf der linken Führung (Papierlängenführung), und schieben Sie die Führung ganz nach außen. 4 Legen Sie Druckmedien so ein, dass sie dem Format entsprechen. Hinweis Weitere Informationen zum korrekten Einlegen der verwendeten Druckmedien finden Sie unter „Ausrichten von Druckmedien“ auf Seite 200. 5 Stellen Sie den Formatumschalter auf die Stellung für benutzerdefinierte Formate. 6 Richten Sie die linke Druckmedienführung (Papierlängenführung) aus, indem Sie auf die Sperre auf der Führung drücken und die Führung an das Papier heranschieben. 7 Richten Sie die vordere Druckmedienführung (Papierbreitenführung) aus, indem Sie auf die Sperre auf der Führung drücken und die Führung an das Papier heranschieben. 8 Notieren Sie sich die Ausrichtung des Papiers und die Werte für Breite und Länge. Die Werte für Breite und Länge sind im Fach markiert. Sie benötigen diese Informationen in einem späteren Schritt. 9 Schieben Sie das Fach in das MFP-Gerät. 7 9 DEWW 1 Grundlagen des MFP-Geräts 29 10 Achten Sie wenige Sekunden nach dem Schließen des Fachs auf die Meldung auf der Bedienfeldanzeige. (Wenn die Meldung bereits wieder ausgeblendet ist, öffnen Sie das Fach, und schließen Sie es anschließend erneut.) Auf der Bedienfeldanzeige wird die Konfiguration von Format und Typ des Fachs angezeigt. Führen Sie einen der folgenden Schritte aus: ● Wenn die Einstellungen für Format und Typ korrekt sind, berühren Sie BEENDEN, um die Einstellungen zu übernehmen. Das Fach ist einsatzbereit. (Sie müssen die restlichen Schritte nur ausführen, wenn Sie die genauen benutzerdefinierten Abmessungen konfigurieren möchten. Weitere Informationen finden Sie im folgenden Hinweis.) ● Berühren Sie OK, um die Einstellungen für das Format zu ändern. Das Menü FACH N FORMAT=*<FORMAT> wird angezeigt. Hinweis Wenn im Bedienfeld als Format BENUTZERDEFINIERT angezeigt wird, ist das Format des Fachs auf ALLE BENUTZERDEF. gesetzt. Das Fach ist auf alle benutzerdefinierten Druckjobs abgestimmt, auch wenn sich die Abmessungen des Druckjobs von den Abmessungen des eingelegten Papiers unterscheiden. Sie können aber auch die genauen Abmessungen des benutzerdefinierten Papiers im Fach angeben. Wenn Sie die genauen Abmessungen angeben, werden die Abmessungen als Format und nicht als BENUTZERDEFINIERT angezeigt. 11 Berühren Sie BENUTZERDEFINIERT. Das Menü Maßeinheit wird angezeigt. Hinweis Sie werden möglicherweise dazu aufgefordert, den Formatumschalter im Fach auf eine andere Position zu stellen. Möglicherweise werden Sie auch dazu aufgefordert, die Papierführungen zu verschieben. Befolgen Sie die Anweisungen auf dem Bedienfeld, schließen Sie das Fach, und wiederholen Sie anschließend diesen Vorgang, wobei Sie bei Schritt 10 beginnen. 12 Berühren Sie die Maßeinheit (MILLIMETER oder ZOLL). (Wenn Sie die Abmessungen auf den Führungen des Fachs verwenden, wählen Sie MILLIMETER aus.) 13 Geben Sie über das numerische Tastenfeld die Breite an (von vorn nach hinten). 14 Berühren Sie OK. 15 Geben Sie über das numerische Tastenfeld die Länge an (von links nach rechts). 16 Berühren Sie OK. Auf der Bedienfeldanzeige wird kurz EINSTELLG. GESP. angezeigt. Anschließend werden die Abmessungen des Formats des Fachs angezeigt. 30 Einlegen von Druckmedien in die Fächer DEWW 17 Berühren Sie den entsprechenden Papiertyp, um die Einstellungen zu ändern. Die Meldung EINSTELLG. GESP. wird kurz angezeigt. Anschließend werden die Einstellungen für Format und Typ angezeigt. Hinweis Stellen Sie bei beschichteten Druckmedien, Transparentfolien und bei Druckmedien, die leichter als 75 g/m² oder schwerer als 105 g/m² sind, den entsprechenden Druckmedientyp für das Fach ein. 18 Berühren Sie BEENDEN, um die Einstellungen zu übernehmen. Das Fach ist einsatzbereit. Hinweis Weitere Informationen zur Auswahl von Medientypen finden Sie unter „Auswählen von Druckmedien für Dokumente“ auf Seite 208. DEWW 1 Grundlagen des MFP-Geräts 31 1 So legen Sie Druckmedien in das seitliche 2000Blatt-Zufuhrfach (Fach 4) Das seitliche 2000-Blatt-Zufuhrfach (Fach 4) fasst bis zu 2.000 Blatt. Die entsprechenden Druckmedienspezifikationen finden Sie unter „Empfohlene Druckmedien“ auf Seite 205. 2 3 Das seitliche 2000-Blatt-Zufuhrfach (Fach 4) unterstützt nur Druckmedien im Format A4 oder Letter. Stellen Sie bei beschichteten Druckmedien und bei Druckmedien, die leichter als 75 g/m2 oder schwerer als 105 g/m2 sind, den entsprechenden Druckmedientyp für das Fach ein. Hinweise zum Einstellen des Druckmedientyps für ein Fach oder zum Verwenden anderer Druckmedienformate finden Sie unter „Einstellen von Druckmedienformat und -typ“ auf Seite 196. ACHTUNG Um Papierstaus zu vermeiden, sollten Sie nie Papier in ein Fach einlegen oder aus diesem herausnehmen, während aus diesem Fach gedruckt wird. Legen Sie die Druckmedien folgendermaßen in das seitliche 2000-Blatt-Zufuhrfach (Fach 4) ein. 1 Öffnen Sie die obere Klappe und anschließend die untere Klappe. 2 Legen Sie die Druckmedien mit der zu bedruckenden Seite nach oben ein. Die lange Kante muss dabei zum MFP-Gerät zeigen (die kurze Kante zeigt beim Erstellen von Broschüren zum MFP-Gerät). Legen Sie nicht mehr Druckmedien ein, als das Fach aufnehmen kann. Dies wird durch die Füllhöhenmarkierungen im hinteren Bereich des seitlichen 2000-Blatt-Zufuhrfachs (Fach 4) angezeigt. Hinweis Die Anzahl von Blättern, die eingelegt werden kann, ist je nach Medientyp möglicherweise unterschiedlich. Verwenden Sie beim Einlegen die Füllhöhenmarkierung, um die maximale Füllhöhe festzustellen. Vergewissern Sie sich, dass die Ecken der Druckmedien nicht umgeknickt sind. Das seitliche 2000-Blatt-Zufuhrfach (Fach 4) kann Medien in den Formaten Letter, A4, A4-R und Letter-R aufnehmen. 32 3 Schließen Sie die untere Klappe und anschließend die obere Klappe. 4 Geben Sie auf der Bedienfeldanzeige das Format und den Typ des zu verwendenden Druckmediums an. 5 Blättern Sie zum gewünschten Format, und wählen Sie es aus. Einlegen von Druckmedien in die Fächer DEWW 6 Blättern Sie zum gewünschten Typ, und wählen Sie ihn aus. Hinweis Weitere Informationen zur Auswahl von Medientypen finden Sie unter „Auswählen von Druckmedien für Dokumente“ auf Seite 208. DEWW 1 Grundlagen des MFP-Geräts 33 Ändern und Festlegen von Medienformaten und -typen für ein Fach Sie können die Zufuhrfächer des MFP-Geräts nach Typ und Format konfigurieren. Sie können unterschiedliche Druckmedien in die Zufuhrfächer des MFP-Geräts einlegen und dann Druckmedien nach Typ oder Format anfordern. Hinweis Wenn Sie bereits früher HP LaserJet-Druckermodelle oder MFP-Geräte verwendet haben, sind Sie möglicherweise damit vertraut, Fach 1 für den bevorzugten Einzug oder als Kassette zu konfigurieren. Die Einstellungen für den bevorzugten Einzug können Sie vornehmen, indem Sie für Fach 1 bei Format =BELIEBIG und bei Typ =BELIEBIG konfigurieren. Die Einstellungen für den Kassettenmodus können Sie vornehmen, indem Sie als Format oder als Typ für Fach 1 eine andere Einstellung als BELIEBIG wählen. Befolgen Sie zum Konfigurieren der Fächer über das Bedienfeld des MFP-Geräts die nachstehenden Anweisungen. Sie können die Fächer auch am Computer mit Hilfe des integrierten Webservers konfigurieren. Weitere Informationen finden Sie unter „Verwenden des integrierten Webservers“ auf Seite 243. So können Sie Medienformate für Fach 1 ändern oder festlegen 1 Drücken Sie die Taste MENÜ. 2 Berühren Sie PAPIERZUFUHR. 3 Berühren Sie FORMAT FACH 1. 4 Berühren Sie das eingelegte Papierformat. 5 Berühren Sie BEENDEN, um das Menü zu schließen. So legen Sie ein Standardformat für Fach 2, Fach 3 und das seitliche 2000-Blatt-Zufuhrfach (Fach 4) fest Da das MFP-Gerät das eingelegte Format automatisch erkennt, müssen Sie das Format nicht manuell festlegen. 34 Einlegen von Druckmedien in die Fächer DEWW So können Sie ein benutzerdefiniertes Format für Fach 2 und Fach 3 ändern oder festlegen Hinweis 1 Stellen Sie sicher, dass der Schalter im zu konfigurierenden Fach auf der Stellung für benutzerdefinierte Formate steht. 2 Über eine Meldung auf dem Bedienfeld werden Sie zur Angabe des Papierformats aufgefordert. 3 Berühren Sie die entsprechende Maßeinheit (MILLIMETER oder ZOLL). (Werkseitig ist MILLIMETER eingestellt, da die Markierungen auf den Druckmedienführungen in Millimetern angegeben sind.) 4 Geben Sie über das numerische Tastenfeld die Breite des Fachs an (von vorn nach hinten). 5 Geben Sie über das numerische Tastenfeld die Länge des Fachs an (von links nach rechts). 6 Berühren Sie BEENDEN, um das Menü zu schließen. Weitere Informationen finden Sie unter „Einstellen von Druckmedienformat und -typ“ auf Seite 196. So können Sie einen Medientyp für ein beliebiges Fach ändern oder festlegen Hinweis 1 Legen Sie den korrekten Druckmedientyp für ihr Druckmedium fest. Weitere Informationen finden Sie unter „Unterstützte Druckmedientypen“ auf Seite 205. 2 Drücken Sie die Taste MENÜ. 3 Berühren Sie PAPIERZUFUHR. 4 Berühren Sie TYP FACH X. 5 Berühren Sie die entsprechende Einstellung für den von Ihnen verwendeten Medientyp. Der Standardmedientyp ist „normal“. 6 Hinweis Berühren Sie BEENDEN, um das Menü zu schließen. Weitere Informationen zu Druckmedientypen finden Sie unter „Auswählen und Verwenden von Druckmedien“ auf Seite 195. So wählen Sie den Druckmedientyp unter Windows 95, Windows 98, Windows Me und Windows NT 4.0 aus DEWW 1 Rufen Sie den Druckertreiber auf (siehe „Ändern der Einstellungen für einen Druckjob über den Computer“ auf Seite 110). 2 Wählen Sie auf der Registerkarte Papier in der Dropdown-Liste Papierart den Typ aus, der der Einstellung auf dem Bedienfeld entspricht. 3 Klicken Sie auf OK. 1 Grundlagen des MFP-Geräts 35 So wählen Sie den Druckmedientyp unter Windows 2000 und Windows XP aus 36 1 Rufen Sie den Druckertreiber auf (siehe „Ändern der Einstellungen für einen Druckjob über den Computer“ auf Seite 110). 2 Wählen Sie auf der Registerkarte Papier/Qualität in der Dropdown-Liste Papierart den Typ aus, der der Einstellung auf dem Bedienfeld entspricht. 3 Klicken Sie auf OK. Einlegen von Druckmedien in die Fächer DEWW Einsetzen des Heftklammernmagazins (MehrzweckAbschlussgerät) Setzen Sie das Heftklammernmagazin folgendermaßen in das MehrzweckAbschlussgerät ein. Die Meldung WENIGE KLAMMERN IN HEFTEREINHEIT wird auf dem Bedienfeld angezeigt, sobald sich nur noch 20 bis 50 Heftklammern im Heftklammernmagazin befinden. Die Meldung KEINE KLAMMERN IN HEFTEREINHEIT wird auf dem Bedienfeld angezeigt, sobald das Heftklammernmagazin leer ist. 1 2 3 So setzen Sie das Heftklammernmagazin ein 1 Öffnen Sie die Klappe der Heftklammereinheit. 2 Ziehen Sie die Heftklammereinheit zu sich heran. 3 Drehen Sie den großen grünen Drehknauf, bis ein blauer Punkt zu sehen ist. (Dies bedeutet, dass der Hefter vollständig geöffnet ist.) 4 Drehen Sie den kleinen grünen Drehknauf an der Oberseite der Heftklammereinheit im Uhrzeigersinn, bis das Heftklammernmagazin zur linken Seite der Einheit geschoben wird. ACHTUNG Der blaue Punkt muss im Fenster der Heftklammereinheit zu sehen sein, bevor Sie das Heftklammernmagazin entnehmen können. Wenn Sie das Heftklammernmagazin entfernen, bevor im Fenster der blaue Punkt zu sehen ist, kann das Fertigstellungsgerät beschädigt werden. 4 DEWW 1 Grundlagen des MFP-Geräts 37 5 5 Drücken Sie die Sperren am leeren Heftklammernmagazin zusammen, und ziehen Sie das Magazin heraus. 6 Setzen Sie das neue Heftklammernmagazin so ein, dass es einrastet. 7 Schieben Sie die Heftklammereinheit in das Fertigstellungsgerät. 8 Schließen Sie die Klappe der Heftklammereinheit. 6 7 8 38 Einsetzen des Heftklammernmagazins (Mehrzweck-Abschlussgerät) DEWW Einsetzen des Heftklammernmagazins (3.000-Blatt-Hefter/ Stapler) Setzen Sie das Heftklammernmagazin folgendermaßen in den 3.000-Blatt-Hefter/Stapler ein. Die Meldung WENIGE KLAMMERN IN HEFTEREINHEIT wird auf dem Bedienfeld angezeigt, sobald sich nur noch 20 bis 50 Heftklammern im Heftklammernmagazin befinden. Die Meldung KEINE KLAMMERN IN HEFTEREINHEIT wird auf dem Bedienfeld angezeigt, sobald das Heftklammernmagazin leer ist. 1 2 So setzen Sie das Heftklammernmagazin ein 1 Schieben Sie den 3.000-Blatt-Hefter/Stapler vom MFP-Gerät weg. 2 Öffnen Sie die Klappe der Heftklammereinheit. 3 Ziehen Sie am leeren Heftklammernmagazin die grüne Sperre nach oben. Ziehen Sie anschließend das Magazin heraus. 4 Setzen Sie das neue Heftklammernmagazin ein, und drücken Sie die grüne Sperre nach unten, bis sie einrastet. 5 Schließen Sie die Klappe der Heftklammereinheit, und schieben Sie den 3.000-Blatt-Hefter/Stapler an das MFPGerät. 3 4 5 DEWW 1 Grundlagen des MFP-Geräts 39 40 Einsetzen des Heftklammernmagazins (3.000-Blatt-Hefter/Stapler) DEWW 2 Kopieren Dieses MFP-Gerät ist ein Standalone-Gerät, das als Farb- oder Schwarzweißkopierer genutzt werden kann. Zum Erstellen von Kopien muss die Software nicht auf Ihrem Computer installiert sein, und der Computer muss auch nicht angeschaltet werden. Sie können die Einstellungen zum Kopieren einfach über das Bedienfeld anpassen. Originale können entweder über den automatischen Vorlageneinzug (ADF) oder über das Scannerglas kopiert werden. Das MFP-Gerät kann gleichzeitig Kopier-, Druck- und Digital Sending-Jobs verarbeiten. Dieses Kapitel enthält Informationen zum Erstellen von Schwarzweiß- und Farbkopien sowie zum Ändern der Kopiereinstellungen. Es ist eventuell hilfreich, zunächst den Abschnitt über die einzelnen Funktionen des Bedienfelds nochmals zu lesen, bevor Sie die Kopierfunktionen des MFP-Geräts nutzen. Siehe „Bedienfeld“ auf Seite 4 in Kapitel 1. In diesem Kapitel werden die folgenden Themen behandelt: DEWW ● Bildschirm zum Kopieren ● Anweisungen zum Kopieren ● Festlegen der Standardeinstellungen zum Kopieren 2 Kopieren 41 Bildschirm zum Kopieren In der folgenden Abbildung und Tabelle sind Informationen über Funktionen und Tasten auf dem Bildschirm zum Kopieren aufgeführt. 42 Funktionen und Tasten Funktion (Hilfe) Über diese Funktion können Sie auf die Direkthilfe oder auf Tipps zugreifen. BEREIT Zeigt an, dass das MFP-Gerät einsatzbereit ist. (In dieser Zeile können auch weitere Statusmeldungen angezeigt werden.) ORIGINAL BESCHREIBEN Hier können Sie Format, Typ, Ausrichtung, Inhalt und weitere Eigenschaften des Originals bestimmen. FARBKOPIEN Mit dieser Einstellung können Sie Farbkopien erstellen. S/W-KOPIEN Mit dieser Einstellung können Sie Schwarzweißkopien erstellen. VERKLEINERN/ VERGRÖßERN Verkleinert oder vergrößert die Kopie. HELL/DUNKEL Erhöht oder verringert die Helligkeit der Kopie. KOPIE-EINSTELLUNGEN Zeigt die Einstellungen für die ausgegebenen Dokumente an, wie z.B. Papierformat, einseitiger oder beidseitiger Druck und Heftoptionen. START Über diese Taste wird der Kopiervorgang gestartet. ZURÜCK Mit dieser Taste können Sie auf dem Bedienfeld zum vorherigen Bildschirm zurückkehren. ABBRECHEN Auf dem Touchscreen können Sie bei allen Bildschirmen, die dem Hauptbildschirm untergeordnet sind, auf die Option ABBRECHEN zugreifen. Wenn Sie ABBRECHEN berühren, werden keine Änderungen vorgenommen, und Sie kehren zum vorherigen Bildschirm zurück. OK Auf dem Touchscreen können Sie bei jedem untergeordneten Bildschirm auf die Option OK zugreifen. Wenn Sie OK berühren, werden alle Änderungen vorgenommen, und Sie können auf dem nächsten Bildschirm fortfahren. Bildschirm zum Kopieren DEWW Anweisungen zum Kopieren Bei Standardmedien wird das Format des Originals automatisch erkannt, sobald das Dokument auf das Scannerglas oder in den automatischen Vorlageneinzug gelegt wird. Es wird automatisch das entsprechende Ausgabeformat für die Kopie verwendet. Sie können die Funktion zum automatischen Erkennen des Formats auch außer Kraft setzen, indem Sie auf dem Bedienfeld genaue Angaben zum Original (ORIGINAL BESCHREIBEN) und zum auszugebenden Dokument (KOPIE-EINSTELLUNGEN) machen. Hinweis Verwenden Sie das Scannerglas beim Kopieren von kleinen und leichten (weniger als 46 g/m2) oder unregelmäßigen Originalen, wie z.B. Quittungen, Zeitungsausschnitten sowie alten, wertvollen oder abgenutzten Dokumenten. Das Scannerglas wird auch beim Kopieren von Büchern, Magazinen und Handbüchern verwendet. Mit dem MFP-Gerät können Sie von einem Dokument bis zu 999 Kopien machen. In den automatischen Vorlageneinzug können bis zu 50 Blatt im Format A3 oder Ledger bzw. 100 Blatt im Format A4 oder Letter eingelegt werden (abhängig von der Papierstärke). Hinweis Druckmedien mit den Abmessungen 8,5 x 13 Zoll und 12 x 18 Zoll werden bei Kopiervorgängen nicht unterstützt. In diesem Abschnitt finden Sie Anweisungen für die folgenden Kopieraufgaben: ● Kopieren mit Standardeinstellungen ● Kopieren mit benutzerdefinierten Einstellungen ● Kopieren mit dem Scannerglas ● Kopieren mit dem automatischen Vorlageneinzug (ADF) ● Kopieren von Büchern ● Erstellen eines Kopierjobs, der zu einem späteren Zeitpunkt ausgeführt werden soll Kopieren mit Standardeinstellungen Die folgenden Einstellungen sind die Standardeinstellungen bei Kopiervorgängen: Hinweis DEWW ● Eine Kopie ● Originale im Format A4 oder Letter und Kopien im Format Letter. Das MFP-Gerät erkennt das Format des Originals automatisch und erstellt eine Kopie im gleichen Format. Wenn das Medienformat nicht erkannt wird, verwendet das MFP-Gerät standardmäßig das Format A4 oder Letter. ● Schwarzweiß (Farbkopien können ausgewählt werden) ● Seitenausrichtung: Hochformat ● Anzahl Druckseiten: Eine ● Seiteninhalt: Gemischt (Text und Grafik) ● Job-Modus: Aus ● Schweres Papier: Aus 2 Kopieren 43 So erstellen Sie mit den Standardeinstellungen Farbkopien 1 Legen Sie das Dokument mit der bedruckten Seite nach unten auf das Scannerglas oder in den automatischen Vorlageneinzug. 2 Berühren Sie KOPIE. 3 Wählen Sie die Option für Farbkopien aus. 4 Berühren Sie START. So erstellen Sie mit den Standardeinstellungen Schwarzweißkopien 44 1 Legen Sie das Dokument mit der bedruckten Seite nach unten auf das Scannerglas oder dem automatischen Vorlageneinzug. 2 Berühren Sie KOPIE. 3 Wählen Sie die Option für Schwarzweißkopien aus. 4 Berühren Sie START. Anweisungen zum Kopieren DEWW Kopieren mit benutzerdefinierten Einstellungen Führen Sie zum Ändern der Kopie-Einstellungen folgende Schritte aus. So erstellen Sie Kopien mit Einstellungen, die nicht den Standardeinstellungen entsprechen Hinweis 1 Legen Sie das Original mit der bedruckten Seite nach unten auf das Scannerglas oder in den automatischen Vorlageneinzug. 2 Berühren Sie auf dem Bedienfeld das Symbol zum Kopieren. Auf der grafischen Anzeige wird der Bildschirm zum Kopieren angezeigt. 3 Berühren Sie FARBE oder SCHWARZWEIß. 4 Nehmen Sie die gewünschten Änderungen unter HELL/DUNKEL und VERKLEINERN/ VERGRÖßERN auf der grafischen Anzeige im Abschnitt zur Bildänderung vor. 5 Berühren Sie ORIGINAL BESCHREIBEN, um die Optionen anzuzeigen. Sie können die Optionen NORMAL oder ERWEITERT auswählen. Berühren Sie OK, nachdem Sie eine Wahl getroffen haben. Wenn Sie auf der Registerkarte Seiteninhalt die Option Gemischt auswählen, können Sie über die Registerkarte Erweitert die Einstellungen für Text und Foto oder für Text und Hochglanzfoto vornehmen. Registerkarte „Normal“ FORMAT SEITENAUSRICHTUNG ANZAHL DRUCKSEITEN SEITENINHALT Auswahlmöglichkeit Wählen Sie Buch oder das Medienformat des Originals aus. Wählen Sie Hochformat oder Querformat aus. Wählen Sie 1-seitig oder 2-seitig aus. Wählen Sie Text, Foto, Hochglanzfoto oder Gemischt aus. Registerkarte „Erweitert“ Auswahlmöglichkeit Wählen Sie Schweres Papier aus, wenn das Original SCHWERES PAPIER aus schwerem Papier besteht und Sie den automatischen Vorlageneinzug verwenden. Wenn Sie mehrere Flachbett-Scans in einem Job JOB-MODUS zusammenfassen, wählen Sie Job-Modus aus. Hinweis Im Menü für die Original-Einstellungen können Sie über eine Taste den Inhalt des zu kopierenden Originals beschreiben. Verwendung DEWW Text Optimale Qualität für Text. Foto Optimale Qualität für gedruckte Grafiken oder Halbtongrafiken. Hochglanzfoto Optimale Qualität für Hochglanzfotos und für Ton-in-Ton-Fotos. Gemischt Optimale Qualität bei Originalen, die aus Text und Grafiken bestehen. Erweitert (Taste) Weitere Optimierungsmöglichkeit bei gemischten Inhalten (überwiegend Text oder überwiegend Grafiken). 2 Kopieren 45 6 Berühren Sie KOPIE-EINSTELLUNGEN, um die Optionen anzuzeigen. Berühren Sie die Registerkarte Erweitert, um weitere Optionen anzuzeigen. Registerkarte „Normal“ FORMAT ANZAHL DRUCKSEITEN RÜCKSEITENAUSRICHTUNG SEITEN PRO BLATT Auswahlmöglichkeit Wählen Sie Autom. (Format wird automatisch an das Format des Originals angepasst) oder das gewünschte Kopierformat. Stellen Sie sicher, dass Sie das korrekte Papierformat in das Fach eingelegt haben. Wählen Sie 1-seitig oder 2-seitig aus. Wählen Sie Normal oder Gedreht aus (nur wenn zuvor 2-seitig ausgewählt wurde). Wählen Sie 1, 2, 4 oder Broschüre aus. Wenn Sie 4 Seiten pro Blatt ausgewählt haben, können Sie die Seiten zeilenweise (von links nach rechts) oder auch spaltenweise (von links nach rechts) anordnen. Die Anordnung wird an die Seitenausrichtung angepasst, und Sie haben die Möglichkeit, einen Rand um die kleineren Seiten zu setzen. Zeilenweise, Spaltenweise, links nach rechts links nach rechts RÄNDER HEFTUNG Wählen Sie Rand oder Kein Rand aus, wenn Sie mehrere Seiten pro Blatt drucken. Die Heftoptionen hängen von dem Fertigstellungsgerät und dem ausgewählten Papierformat ab. Bei dem 3.000-Blatt-Hefter/Stapler können Sie folgende Auswahl treffen: Keine, Eckklammer, 1, 2, 3 oder 6. Bei dem MehrzweckAbschlussgerät können Sie folgende Auswahl treffen: Keine, 1, 2 oder Broschüre. Registerkarte „Erweitert“ Auswahlmöglichkeit Wählen Sie Sortiert oder Unsortiert aus. SORTIERUNG Wählen Sie das Ausgabeziel für das AUSGABEFACH Fertigstellungsgerät aus. Wählen Sie Ein aus, und legen Sie so fest, dass der JOBSPEICHERUNG Druckjob nicht gedruckt sondern auf dem MFP-Gerät gespeichert werden soll. Bei Aus wird der Kopierjob wie gewöhnlich ausgeführt. Weitere Informationen finden Sie unter „Erstellen eines Kopierjobs, der zu einem späteren Zeitpunkt ausgeführt werden soll“ auf Seite 49. Erhöht oder verringert die Schärfe und entfernt den OPTIMIEREN Hintergrund. Wählen Sie Ein aus, und reduzieren Sie so die Größe GRÖßENANPASSUNG des Bildes geringfügig, damit es in den bedruckbaren Bereich passt. 46 Anweisungen zum Kopieren DEWW 7 Hinweis Berühren Sie abschließend OK, um zum Hauptbildschirm für Kopiervorgänge zurückzukehren. In der grafischen Anzeige stellt das Seitensymbol im Bereich KOPIE ein Bild der Kopie dar. 8 Geben Sie über das numerische Tastenfeld die Anzahl der Kopien an, und drücken Sie anschließend auf START. Kopieren mit dem Scannerglas Verwenden Sie das Scannerglas beim Kopieren von kleinen und leichten (weniger als 46 g/m²) oder unregelmäßigen Originalen, wie z.B. Quittungen, Zeitungsausschnitten, Fotos oder alten bzw. abgenutzten Dokumenten. Das Scannerglas wird auch beim Kopieren von Büchern, Magazinen und Handbüchern verwendet. 1 Legen Sie das Dokument mit der bedruckten Seite nach unten auf das Scannerglas. 2 Nehmen Sie gegebenenfalls Bildänderungen vor, und wählen Sie die gewünschten Kopie-Einstellungen aus. Informationen zu den verfügbaren Einstellungen finden Sie unter „Kopieren mit benutzerdefinierten Einstellungen“ auf Seite 45. 3 Wenn Sie nur eine Kopie erstellen möchten, drücken Sie auf START. Wenn Sie mehrere Kopien erstellen möchten, geben Sie über das numerische Tastenfeld die Anzahl der Kopien an (bis zu 999), und drücken Sie anschließend auf START, um den Kopiervorgang zu starten. Kopieren mit dem automatischen Vorlageneinzug (ADF) Mit dem automatischen Vorlageneinzug können Sie bis zu 999 Kopien von einem Dokument erstellen, das bis zu 100 Seiten umfasst. 1 Legen Sie das Dokument mit der bedruckten Seite nach unten in den automatischen Vorlageneinzug. Das MFP-Gerät erkennt automatisch verschiedene Standardpapierformate. 2 Nehmen Sie gegebenenfalls Bildänderungen vor, und wählen Sie die gewünschten Kopie-Einstellungen aus. Informationen zu den verfügbaren Einstellungen finden Sie unter „Kopieren mit benutzerdefinierten Einstellungen“ auf Seite 45. Wenn Sie nur eine Kopie erstellen möchten, drücken Sie auf START. Wenn Sie mehrere Kopien erstellen möchten, geben Sie über das numerische Tastenfeld die Anzahl von Kopien an, und drücken Sie anschließend auf START. Verwenden des Job-Modus Verwenden Sie den Job-Modus, um einen einzelnen Ausdruck aus mehreren gescannten Vorlagen zu erstellen. Sie können entweder den automatischen Vorlageneinzug oder das Scannerglas verwenden. Die Einstellungen für den ersten Scanvorgang werden auch für alle folgenden Scanvorgänge verwendet. DEWW 1 Berühren Sie KOPIE. 2 Berühren Sie ORIGINAL BESCHREIBEN. 3 Berühren Sie ERWEITERT. 4 Berühren Sie unter JOB-MODUS die Option EIN. 5 Wählen Sie gegebenenfalls die Einstellungen für die Ausgabe aus. 2 Kopieren 47 6 Nachdem eine Seite gescannt wurde, werden Sie über das Bedienfeld zum Einlegen der weiteren Seiten aufgefordert. 7 Führen Sie einen der folgenden Schritte aus: • Wenn der Job aus mehreren Seiten besteht, legen Sie die nächste Seite ein, und drücken Sie auf die Taste START. • Wenn es keine weiteren Seiten gibt, berühren Sie FERTIG, um den Druckvorgang zu starten. Hinweis Wenn Sie im Job-Modus die erste Seite eines Dokuments mit dem automatischen Vorlageneinzug scannen, müssen auch die folgenden Seiten dieses Dokuments mit dem ADF gescannt werden. Wenn Sie im Job-Modus die erste Seite eines Dokuments mit dem Flachbett-Scanner scannen, müssen auch die folgenden Seiten dieses Dokuments mit dem Flachbett-Scanner gescannt werden. Kopieren von Büchern Sie können zum Kopieren von Büchern das Scannerglas verwenden. Hinweis 1 Legen Sie das Buch mit der bedruckten Seite nach unten auf das Scannerglas. 2 Richten Sie das Buch aus. Die Ausrichtung des Buchs ist korrekt, wenn der Buchrücken am Buchsymbol auf der Oberfläche des Scannerglases ausgerichtet wurde. 3 Berühren Sie KOPIE. 4 Berühren Sie ORIGINAL BESCHREIBEN. 5 Wählen Sie als Format Buch aus. 6 Berühren Sie OK. Sie können eine Seite übersrpingen, indem Sie über dem Seitensymbol die Taste Seite überspr. berühren. Berühren Sie die Taste einmal, um die linke Seite zu überspringen, und zweimal, um die rechte Seite zu überspringen. Wenn Sie die Taste dreimal berühren, wird die Aktion abgebrochen. Wenn Sie die Taste Seite überspr. nicht berühren, werden alle Seiten (rechte und linke Seiten) kopiert. 7 Berühren Sie KOPIE-EINSTELLUNGEN.. 8 Wählen Sie die gewünschten Einstellungen für die Ausgabe aus. Wählen Sie das Papierformat aus, das dem Format des kopierten Buchs am ähnlichsten ist. 9 Berühren Sie OK. 10 Geben Sie die Anzahl der Exemplare über das numerische Tastenfeld ein. 11 Drücken Sie auf START. 48 Anweisungen zum Kopieren DEWW Erstellen eines Kopierjobs, der zu einem späteren Zeitpunkt ausgeführt werden soll Wenn Sie die Einstellung zum Speichern von Jobs aktivieren, können Sie Kopierjobs auf der Festplatte des MFP-Geräts speichern und zu einem späteren Zeitpunkt drucken. 1 Wählen Sie die normalen Einstellungen für den Kopiervorgang aus (siehe „Kopieren mit benutzerdefinierten Einstellungen“ auf Seite 45). 2 Berühren Sie die Registerkarte Erweitert. 3 Wählen Sie bei Jobspeicherung die Option Ein aus. Es wird ein Dialogfeld angezeigt, in dem Sie zur Eingabe von Benutzername, Jobname und ggf. der persönlichen Identifikationsnummer (PIN) aufgefordert werden. Die Tastatur wird angezeigt, wenn Sie Benutzername und Jobname auswählen. Die PIN besteht aus vier Ziffern und wird über das numerische Tastenfeld eingegeben. 4 Geben Sie unter Benutzername den entsprechenden Namen ein. 5 Geben Sie unter Jobname den entsprechenden Namen ein. 6 Geben Sie unter PIN die entsprechende Nummer ein, wenn Sie auf die gespeicherten Kopierjobs zugreifen möchten. 7 Berühren Sie OK. 8 Drücken Sie auf START. Weitere Informationen zum Drucken von gespeicherten Jobs finden Sie unter „So drucken Sie einen gespeicherten Job“ auf Seite 129. DEWW 2 Kopieren 49 Kopie-Einstellungen Das MFP-Gerät verfügt auf dem Touchscreen über die folgenden Funktionen zum Bearbeiten von Bildern. Hinweis Drücken Sie auf die Taste ZURÜCKSETZEN, um alle Einstellungen auf die Standardwerte zurückzusetzen. Farbkopien oder Schwarzweißkopien Berühren Sie auf dem Startbildschirm zunächst KOPIE und anschließend zur Auswahl des Kopietyps FARBE oder SCHWARZWEIß. Bei der Auswahl FARBE wird FARBKOPIEN: in der rechten oberen Ecke der Bedienfeldanzeige angezeigt. Bei der Auswahl SCHWARZWEIß wird S/W-KOPIEN: in der rechten oberen Ecke der Bedienfeldanzeige angezeigt. Verkleinern und Vergrößern Das MFP-Gerät verfügt über Funktionen zur automatischen Skalierung. Wenn das Papierformat des Originals nicht mit dem Format der Kopie übereinstimmt, kann das MFPGerät diese fehlende Übereinstimmung automatisch erkennen. Das gescannte Bild wird automatisch verkleinert oder vergrößert und so an das Papierformat der Kopie angepasst. Sie können die automatische Skalierung deaktivieren, indem Sie die Funktionen zum Verkleinern oder Vergrößern verwenden. Mit dem MFP-Gerät können Sie eine Kopie so verkleinern, dass sie nur noch 25 % des Originals beträgt. Sie können das Original beim Kopieren auch um bis zu 400 % vergrößern (um bis zu 200 % unter Verwendung des automatischen Vorlageneinzugs). Berühren Sie zum Verkleinern oder Vergrößern der Kopien die Pfeile auf der Taste VERKLEINERN/VERGRÖßERN, bis Sie die gewünschte Größe erreicht haben. Das Feld mit dem Skalierungsprozentsatz in der Mitte der Taste VERKLEINERN/VERGRÖßERN gibt den Prozentsatz der Verkleinerung bzw. Vergrößerung an. Sie können auch 100 % berühren. Dadurch wird das Tastenfeld angezeigt, über das Sie den gewünschten Prozentsatz eingeben können. Berühren Sie OK, um die Änderungen zu speichern. Helligkeitsanpassung Sie können die Helligkeit einer Kopie anpassen, indem Sie auf dem Bildschirm zum Kopieren die Pfeile neben dem Balken HELL/DUNKEL berühren. 50 Kopie-Einstellungen DEWW Optimieren des Dokuments Berühren Sie die Registerkarte Kopie-Einstellungen und anschließend die Registerkarte Erweitert, um auf den Bildschirm zum Optimieren des Dokuments zuzugreifen. Auf diesem Bildschirm können Sie die gewünschten Einstellungen zum Entfernen des Hintergrunds auf der Kopie vornehmen und die Schärfe des kopierten Bildes erhöhen oder verringern. Entfernen des Hintergrunds Wenn Sie ein Dokument kopieren möchten, das auf farbigen Papier gedruckt wurde, oder wenn die Rückseite des Originals auf Grund von geringer Papierstärke durchscheint, können Sie die Qualität der Kopie verbessern, indem Sie den Hintergrund entfernen. Stellen Sie den Anteil des aus dem Bild zu entfernenden Hintergrunds ein, indem Sie die entsprechenden Pfeile zum Entfernen des Hintergrunds berühren. Der Regler bewegt sich je nach Anteil des zu entfernenden Hintergrunds in den helleren oder dunkleren Bereich des Balkens STEUERUNG DES HINTERGRUNDENTFERNENS. Schärfe Über den Balken zur Schärfeeinstellung können Sie die Schärfe festlegen, die beim Scannen mit dem MFP-Gerät verwendet wird. Durch die Schärfeeinstellung werden die Ränder des Originals optimiert, so dass undeutliche bzw. schwer erkennbare Texte und Grafiken schärfer wiedergegeben werden. Stellen Sie die Schärfe ein, indem Sie die entsprechenden Pfeile zur Schärfeeinstellung berühren. Kopieren von Originalen mit verschiedenen Formaten Wenn das Originaldokument aus verschiedenen Formaten besteht, z.B. aus einem Dokument im Format Letter mit verschiedenen Diagrammen im Format Legal, finden Sie weitere Informationen unter „Verwenden des Job-Modus“ auf Seite 47. DEWW 2 Kopieren 51 Festlegen der Standardeinstellungen zum Kopieren Der Administrator kann die Standardeinstellungen für verschiedene Kopie-Einstellungen steuern. So können Sie die folgenden Standardeinstellungen für Kopiervorgänge festlegen oder ändern: 1 Berühren Sie MENÜ. 2 Berühren Sie GERÄT KONFIGURIEREN.. 3 Berühren Sie KOPIEREN. 4 Wählen Sie die Kopie-Einstellungen aus, die Sie ändern möchten. Kopie-Einstellungen Beschreibung Hinweis 52 FARBMODUS Legt fest, dass das MFP-Gerät standardmäßig Farb- oder Schwarzweißkopien erstellt. ANZAHL DRUCKSEITEN Die Kopie kann einseitig (Simplexdruck) oder beidseitig (Duplexdruck) bedruckt werden. SORTIERT Bei der Einstellung AUS wird jede Seite einzeln kopiert. Bei der Einstellung EIN wird das Dokument sortiert. KOPIEN Gibt die Anzahl von Kopien an, die erstellt werden. HEFTEN UNTERMENÜ Wird bei der Verwendung eines Fertigstellungsgeräts mit Heftfunktion angezeigt. SCHÄRFE Gibt die Schärfe des kopierten Bildes an. HINTERGRUND ENTFERNEN Gibt den Anteil des aus dem Bild entfernten Hintergrunds an. Weitere Informationen finden Sie unter „Untermenü „Kopieren““ auf Seite 153. Festlegen der Standardeinstellungen zum Kopieren DEWW 3 E-Mail Zur Konfiguration der integrierten Funktion „An E-Mail senden“ muss Ihnen entweder die IP-Adresse (Internet Protocol) oder der Hostname des SMTP-Servers (Simple Mail Transfer Protocol) auf Ihrem Netzwerk bekannt sein. Sie können auch über das Menü „Server suchen“ den entsprechenden Server suchen. Mit dem MFP-Gerät können Sie über SMTP E-Mails versenden und dabei mit dem Gerät gescannte Bilder als Anlage hinzufügen. Sie können das MFP-Gerät auch so konfigurieren, dass es über LDAP (Lightweight Directory Access Protocol) mit einem Verzeichnisserver verbunden ist, damit Sie einfach eine E-Mail adressieren können, die über das MFP-Gerät verschickt wird. Verzeichnisserver enthalten Empfängernamen (z.B. „Holger Loddeke“) sowie die mit diesen Namen verknüpften E-Mail-Adressen ([email protected]). Wenn das MFP-Gerät so konfiguriert ist, dass LDAP verwendet wird, müssen Sie nur noch die ersten Buchstaben des Empfängernamens eingeben. Das MFP-Gerät durchsucht dann den Verzeichnisserver nach Namen, die mit diesen Buchstaben beginnen. Der Name, der den Angaben am ehesten entspricht, wird anschließend verwendet. In den meisten Umgebungen muss der integrierte Webserver verwendet werden, damit eine Konfiguration unter Verwendung von LDAP gewährleistet werden kann. Hinweis DEWW Wenn Ihnen die IP-Adresse oder der Hostname des SMTP- oder LDAP-Servers in Ihrem Netzwerk nicht bekannt ist, wenden Sie sich an Ihren Netzwerk- oder E-Mail-Administrator. 1 Berühren Sie MENÜ. 2 Berühren Sie GERÄT KONFIGURIEREN. 3 Berühren Sie SENDEN. 4 Berühren Sie E-MAIL. 5 Wenn Sie SENDE-GATEWAYS SUCHEN berühren, durchsucht das MFP-Gerät das lokale Netzwerk nach LDAP- und SMTP-Servern. Sollte dieser Schritt erfolgreich ausgeführt werden, fahren Sie mit Schritt 8 fort. Andernfalls fahren Sie mit Schritt 6 fort. 6 Berühren Sie SMTP-GATEWAY, und geben Sie anschließend die IP-Adresse oder den Hostnamen des SMTP-Servers ein. Wenn ein LDAP-Server verfügbar ist, berühren Sie LDAP-GATEWAY, und geben Sie anschließend die IP-Adresse oder den Hostnamen des LDAP-Servers ein. 7 Berühren Sie OK. 8 Berühren Sie SENDE-GATEWAYS TESTEN, um die Konfiguration zu testen. 3 E-Mail 53 Mit dem MFP-Gerät können Sie auch Farbscans erstellen und digitale Sendevorgänge durchführen. Über das Bedienfeld können Sie Dokumente schwarzweiß oder farbig scannen und anschließend als Anlage an eine E-Mail-Adresse senden. Für die Funktion „Digital Sending“ muss das MFP-Gerät an ein lokales Netzwerk (LAN) angeschlossen sein. Das MFP-Gerät wird über die Jetdirect Ethernet-Karte direkt an das lokale Netzwerk angeschlossen. Dieses Kapitel enthält Informationen sowohl zum Scannen also auch zum Senden, da beide Funktionen eng miteinander verknüpft sind. „Digital Sending“ bietet die folgenden Vorteile: ● Sie sparen Zeit und Geld, da Sie Dokumente an mehrere E-Mail-Adressen senden können. ● Sie können Dateien mit Schwarzweißdokumenten oder Farbdokumenten senden. Die Dateien können in verschiedenen Dateiformaten gesendet werden, um dem Empfänger somit eine Bearbeitung der Dateien zu ermöglichen. ● Sie erhalten eine Bestätigung, dass die E-Mail erfolgreich gesendet wurde. Über die Funktion „Digital Sending“ werden die Dokumente gescannt und im MFP-Gerät gespeichert. Anschließend können die Dokumente als Anlage an E-Mail-Adressen gesendet werden. Digitale Dokumente können in verschiedenen Formaten gesendet werden, wie z.B. als PDF-, JPEG- oder TIFF-Datei (siehe „Verwenden der Funktion zum automatischen Vervollständigen“ auf Seite 58), wodurch die Empfänger die Dateien je nach Bedarf in verschiedenen Programmen bearbeiten können. Die Qualität der versendeten Dokumente entspricht nahezu der des Originals, und die Dokumente können ausgedruckt, gespeichert oder weitergeleitet werden. Mit der HP Digital Sending-Software können Sie Dokumente auch an ein Fax senden, Benutzer aus Sicherheitsgründen überprüfen und gescannte Dokumente in Ordnern speichern. In diesem Kapitel werden die folgenden Themen behandelt: 54 ● Versenden von Dokumenten ● Verwendung des Adressbuchs DEWW Versenden von Dokumenten Das MFP-Gerät scannt mit einer Auflösung von 600 Pixel pro Zoll (ppi). Es können sowohl Schwarzweiß- als auch Farbdokumente gescannt werden. Das Original kann auf das Scannerglas oder in den automatischen Vorlageneinzug gelegt werden. Mit dem Scannerglas können alle Formate gescannt werden, auch Sonderformate, Bücher, geheftete Dokumente, zuvor gefaltete Dokumente und Fotos. Sie können die Standardeinstellungen verwenden oder die Scan-Voreinstellungen und Dateiformate ändern. Die folgenden Einstellungen sind die Standardeinstellungen: ● Farbe ● PDF-Datei (beim Empfänger muss zum Anzeigen der E-Mail-Anlage Adobe® Acrobat® Reader installiert sein) Senden von Dokumenten 1 Legen Sie das Dokument auf das Scannerglas oder in den automatischen Vorlageneinzug. 2 Wählen Sie das Ziel aus: • E-Mail • Fax • Ordner (zusätzliche Software erforderlich) • Sekundäre E-Mail (zusätzliche Software erforderlich) • Workflow (zusätzliche Software erforderlich) 3 Geben Sie bei Aufforderung Ihren Benutzernamen und das Kennwort ein. Weitere Informationen finden Sie unter „Authentifizierung“ auf Seite 58. 4 Geben Sie die Informationen an, die für den Sendevorgang an das festgelegte Ziel erforderlich sind. E-Mail: Füllen Sie die Felder Von:, An:, CC:, BCC: und Betreff: aus. Möglicherweise wird Ihr Benutzername oder ein anderer Standardname automatisch im Feld Von: angezeigt. Sollte dies der Fall sein, können Sie diese Einstellung evtl. nicht ändern. • Fax: Füllen Sie das Feld Faxnummer: aus. Geben Sie bei Aufforderung Ihren Benutzernamen und das Kennwort ein. Weitere Informationen finden Sie unter „Authentifizierung“ auf Seite 58.. • Ordner (zusätzliche Software erforderlich): Wählen Sie aus der Liste einen Zielorder aus, oder geben Sie einen Pfad an, sofern Sie über die entsprechende Berechtigung verfügen. • Sekundäre E-Mail (zusätzliche Software erforderlich): Füllen Sie die Felder Von:, An:, CC:, BCC: und Betreff: aus. Möglicherweise wird Ihr Benutzername oder ein anderer Standardname automatisch im Feld Von: angezeigt. Sollte dies der Fall sein, können Sie diese Einstellung evtl. nicht ändern. • Workflow (zusätzliche Software erforderlich): Wählen Sie ein Ziel aus. Geben Sie die angeforderten Informationen für das Dokument an. 5 DEWW Optional: Über EINSTELLUNGEN können Sie die Standardeinstellungen für das gescannte Dokument ändern (z.B. das Dateiformat). Weitere Informationen finden Sie unter „Scan-Einstellungen“ auf Seite 57. 3 E-Mail 55 56 6 Optional: Über ORIGINAL BESCHREIBEN können Sie die Standardeinstellungen (z.B. Format) für das Dokument ändern, das Sie versenden möchten. Wenn Sie ein beidseitig bedrucktes Dokument versenden, müssen Sie das Original als beidseitiges Dokument beschreiben. 7 Drücken Sie auf START, um den Sendevorgang zu starten. 8 Nehmen Sie anschließend das Dokument aus dem MFP-Gerät. Versenden von Dokumenten DEWW Scan-Einstellungen Auf dem Bedienfeld können Sie über EINSTELLUNGEN die Einstellungen für das gescannte Dokument ändern (z.B. das Dateiformat). Hinweis Die Scan-Einstellungen wirken sich nicht auf die Optionen zum Senden von Faxnachrichten aus. Einstellung Optionen Beschreibung ScanVoreinstellungen Schwarzweiß Verwenden Sie diese Option, wenn das Original schwarzweiß ist, oder wenn Sie ein komplexes Original als Schwarzweißdokument versenden möchten, damit die Dateigröße und Übertragungszeit verringert wird. Farbe Verwenden Sie diese Option, wenn im Original Graustufen, Text und Grafiken oder sowohl farbige als auch schwarzweiße Bereiche vorhanden sind. Dadurch wird die Dateigröße und Übertragungszeit erhöht. Dateityp Auflösung PDF Dieser Dateityp ist das Standarddateiformat und bietet optimale Qualität für Texte und Grafiken. Auf dem Computer des Empfängers muss Adobe® Acrobat® Reader installiert sein, damit dieser Dateityp geöffnet werden kann. Wenn E-Mail ausgewählt wurde, wird über diese Option eine E-Mail-Anlage mit allen gescannten Seiten erstellt. TIFF Dieses Standarddateiformat kann in den entsprechenden Softwareanwendungen geöffnet und vom Empfänger bearbeitet werden. Wenn E-Mail ausgewählt wurde, wird über diese Option für jede gescannte Seite jeweils eine E-Mail-Anlage erstellt. MTIFF Mit dieser Multipage-TIFF-Datei werden mehrere gescannte Seiten in einer Datei gespeichert. Die Dateien können in der entsprechenden Softwareanwendung geöffnet und vom Empfänger bearbeitet werden. Wenn E-Mail ausgewählt wurde, wird über diese Option eine E-Mail-Anlage mit allen gescannten Seiten erstellt. JPEG Für die Anzeige dieses Dateityps eignet sich ein Internetbrowser. Die Dateien können in der entsprechenden Softwareanwendung geöffnet und vom Empfänger bearbeitet werden. Wenn E-Mail ausgewählt wurde, wird über diese Option für jede gescannte Seite jeweils eine E-Mail-Anlage erstellt. Folgende Optionen sind verfügbar: 75 DPI ● 150 DPI ● 200 DPI ● 300 DPI ● Dateigröße DEWW Folgende Optionen sind verfügbar: ● Klein ● Standard ● Groß 3 E-Mail 57 Authentifizierung Über die Authentifizierung wird die Sicherheit erhöht. Wenn der Administrator die Authentifizierung aktiviert hat, müssen Sie die Anmeldeinformationen für das Netzwerk angeben, um die Funktion „Digital Sending“ zu verwenden. Bei Netzwerksystemen unter Windows müssen Sie für die Authentifizierung folgende Informationen bereitstellen: ● Benutzername ● Kennwort ● Domäne Bei Netzwerksystemen unter Novell und Novell Bindery müssen Sie für die Authentifizierung folgende Informationen bereitstellen: ● Benutzername ● Kennwort ● Server Bei „Digital Sending“ ist die Eingabe einer Benutzerauthentifizierung für bestimmte Funktionen (E-Mail, Fax) oder Ziele einer Funktion (Netzwerkordner, Workflow) möglicherweise erforderlich. Nach Eingabe der Benutzerauthentifizierung werden Sie für den restlichen Verlauf der Sitzung nicht mehr zur Authentifizierung aufgefordert. Wenn Sie im Bedienfeld Abmelden auswählen, die Taste ZURÜCKSETZEN drücken oder das Zeitlimit des MFP-Geräts überschreiten, müssen Sie die Authenfizierungsdaten erneut eingeben. Verwenden der Funktion zum automatischen Vervollständigen Wenn Sie unter der Funktion An E-Mail senden die Bildschirme An:, CC: oder Von: öffnen, wird die Funktion zum automatischen Vervollständigen der Felder aktiviert. Während Sie über die Tastatur den gewünschten Namen bzw. die Adresse eingeben, durchsucht das MFP-Gerät automatisch das Adressbuch. Die erste passende Adresse wird in die Textzeile des Tastaturbildschirms eingefügt. Sie können nun den Namen auswählen, indem Sie EINGABE berühren. Wenn die automatisch eingefügte Adresse nicht korrekt ist, fahren Sie mit der Eingabe der Adresse über den Tastaturbildschirm fort, bis die automatische Vervollständigung den korrekten Namen vorschlägt. Wenn Sie einen Buchstaben eingeben, für den es keinen Eintrag im Adressbuch gibt, wird der automatisch eingefügte Text nicht mehr angezeigt. Sie erkennen so, dass es für diese Adresse noch keinen Eintrag im Adressbuch gibt. 58 Authentifizierung DEWW Verwendung des Adressbuchs Im privaten und lokalen Adressbuch werden häufig verwendetet E-Mail-Adressen gespeichert. Diese Adressbücher können für mehrere MFP-Geräte freigegeben werden, wenn diese Geräte den gleichen Server verwenden, um auf die HP Digital SendingSoftware zuzugreifen. Hinweis Sie können dem privaten und lokalen Adressbuch neue Adressen hinzufügen oder Adressen aus diesen Adressbüchern entfernen. Sie benötigen jedoch die entsprechende Berechtigung, wenn Sie Ihrem privaten Adressbuch eine Adresse hinzufügen möchten. Wenn Sie nicht über die entsprechende Berechtigung verfügen, wird die Adresse dem lokalen Adressbuch hinzugefügt. Das Adressbuch wird aktiviert, indem Sie das Symbol für das Adressbuch im Dialogfeld auswählen. Bei der Auswahl ALLE oder LOKAL, wird die Taste BEARB. angezeigt. Verwenden Sie die Taste BEARBEITEN, um dem Adressbuch weitere Einträge hinzuzufügen oder aus diesem zu entfernen. Bei der Auswahl BEARB. wird ADRESSBUCH - HINZUFÜGEN und ADRESSBUCH - LÖSCHEN auf dem Bedienfeld angezeigt. Über die Taste ZURÜCK kehren Sie zum vorherigen Bildschirm zurück. Sie können über das MFP-Adressbuch auch E-Mails an eine Liste von Empfängern senden. Informationen zum Erstellen einer Adressliste erhalten Sie von Ihrem Systemadminstrator. Erstellen von Empfängerlisten Führen Sie die folgenden Schritte über den Touchscreen aus: Hinweis 1 Berühren Sie E-MAIL. 2 Berühren Sie AN:, um auf den Tastaturbildschirm zuzugreifen. 3 Geben Sie die ersten Buchstaben des Namens ein. Wenn kein Name eingegeben wird, beginnt das MFP-Gerät immer mit dem ersten Namen der Adressliste. 4 Berühren Sie , um auf das Adressbuch zuzugreifen. 5 Blättern Sie über die Bildlaufleisten im Adressbuch. 6 Wählen Sie einen Empfänger aus, indem Sie den gewünschten Namen markieren. Berühren Sie anschließend HINZU. Sie können auch eine Empfängerliste auswählen, indem Sie ALLE oder LOKAL berühren, oder einen Empfänger aus einer lokalen Liste hinzufügen, indem Sie LOKAL berühren. Markieren Sie die entsprechenden Namen, und berühren Sie anschließend HINZU, um den Namen zu Ihrer Empfängerliste hinzuzufügen. Sie können einen Empfänger aus Ihrer Liste entfernen, indem Sie zu dem entsprechenden Empfänger blättern, den Namen markieren und anschließend ENTFERNEN berühren. 7 DEWW Die Namen in der Empfängerliste werden in die Textzeile des Tastaturbildschirms eingefügt. Sie können bei Bedarf auch einen Empfänger hinzufügen, der nicht im Adressbuch aufgelistet ist, indem Sie die E-Mail-Adresse über den Tastaturbildschirm eingeben. 3 E-Mail 59 8 Berühren Sie auf dem Tastaturbildschirm OK. 9 Geben Sie gegebenenfalls auf dem Bildschirm „An E-Mail senden“ in den Feldern CC: und BETREFF: den restlichen Text ein. Sie können die Empfängerliste überprüfen, indem Sie in der Textzeile AN: den Pfeil berühren. 10 Drücken Sie auf START. 60 Verwendung des Adressbuchs DEWW 4 Hinweis Faxnachrichten In einigen Ländern/Regionen ist das HP LaserJet MFP Faxmodem 300 Standard für HP Color LaserJet 9500MFP. Das HP LaserJet MFP Faxmodem 300 erfordert je nach Land/ Region Telekommunikations-Zertifikation. Beraten Sie sich mit Ihrem Vetriebsbeauftragten, oder lassen Sie sich unter www.hp.com/clj9500mfp/fax/countries-regions eine Liste der zertifizierten Länder/Regionen anzeigen, die Faxnachrichten als Standard-Funktion anbieten. Einige Länder/Regionen werden beim Konfigurieren der erforderlichen Faxeinstellungen für den Standort zwar unterstützt, sind jedoch nicht in der Ortseinstellungsliste aufgeführt. Diese zusätzlichen Länder/Regionen können unterstützt werden, indem Sie in der Ortseinstellungsliste ein anderes Land/eine andere Region auswählen. In der folgenden Tabelle finden Sie zusätzliche unterstützte Länder/Regionen, sowie die Länder/Regionen, die Sie wählen können, um diese Länder/Regionen zu unterstützen. Support für Land/Region Für dieses Land/diese Region Estland Island Lettland Liechtenstein Litauen Marokko Slowenien DEWW Wählen Sie dieses Land/diese Region in der Ortseinstellungsliste Norwegen, Schweden oder Russland Dänemark, Norwegen oder Schweden Norwegen, Schweden oder Russland Österreich oder Schweiz Norwegen, Schweden oder Russland Spanien Ungarn oder Polen 4 Faxnachrichten 61 Das MFP-Gerät kann als eigenständiges Faxgerät verwendet werden. Die in diesem Kapitel enthaltenen Informationen helfen Ihnen bei den folgenden Aufgaben: ● Ausführen der Einrichtung ● Senden von Faxnachrichten ● Konfigurieren der Faxeinstellungen ● Ausführen erweiterter Faxfunktionen ● Verwenden von Faxprotokollen und Faxberichten ● Beheben von Problemen In diesem Kapitel können Sie sich außerdem über die technischen Daten des Produkts informieren. Hinweis 62 Obwohl das MFP-Gerät auch LAN-Faxnachrichten über die HP MFP-Konfiguration für digitale Sendevorgänge unterstützt, wird dieses Programm in diesem Kapitel nicht weiter behandelt, da es sich um ein optionales Programm handelt. Weitere Informationen über LAN-Faxnachrichten finden Sie im HP Benutzerhandbuch zur MFP-Konfiguration für digitale Sendevorgänge oder im HP Support Guide zur MFP-Konfiguration für digitale Sendevorgänge. DEWW Verbinden des Faxmoduls mit einer Telefonleitung Achten Sie bei der Verbindung eines Faxgeräts mit einer Telefonleitung darauf, dass es sich bei der Telefonleitung um eine Leitung handelt, die von keinem anderem Gerät verwendet wird. Es muss sich bei der Leitung um eine analoge Leitung handeln, da das Faxmodul nicht korrekt funktioniert, wenn es mit einem digitalen PBX-System verbunden ist. Wenden Sie sich an Ihren Telekommunikationsanbieter, wenn Sie sich nicht sicher sind, welche Leitung Sie verwenden. Hinweis Verwenden Sie das mitgelieferte Telefonkabel, um sicherzustellen, dass das Faxmodul korrekt funktioniert. Halten Sie sich an die folgenden Anweisungen, um das Faxmodul mit einer Telefonleitung zu verbinden. Hinweis DEWW 1 Verwenden Sie das Telefonkabel, das im Faxkit enthalten ist. Stecken Sie ein Ende des Kabels in den Telefonanschluss des Faxmoduls. Dieser befindet sich neben den anderen Anschlüssen auf der Rückseite des MFP-Geräts. Vergewissern Sie sich, dass das Kabel vollständig und sicher in den Anschluss gesteckt ist. 2 Stecken Sie dann das andere Ende des Telefonkabels vollständig in die Telefonbuchse an der Wand. Die Faxfunktion für HP Color LaserJet 9500MFP funktioniert erst, wenn die erforderlichen Angaben in den entsprechenden Menüs auf dem Bedienfeld eingegeben sind. Weitere Informationen finden Sie unter „Erstellen der erforderlichen Faxeinstellungen“ auf Seite 64. 4 Faxnachrichten 63 Überprüfen des Faxbetriebs Überprüfen Sie die Funktion des MFP-Faxmoduls über die Bedienfeldanzeige des MFPGeräts. Die Faxoption muss auf dem Bildschirm angezeigt werden. Solange die erforderlichen Einstellungen nicht vorgenommen werden, ist die Option grau und der Text „Nicht konfiguriert“ wird angezeigt. Informationen zur Verwendung des Analog-Faxes finden Sie unter Erstellen der erforderlichen Faxeinstellungen. Erstellen der erforderlichen Faxeinstellungen Nachdem das Fax installiert ist, müssen Sie die folgenden Einstellungen vornehmen, um die Faxfunktion verwenden zu können: ● Datum und Uhrzeit ● Ort (Land/Region) ● Kopfzeile (Telefonnummer und Firmenname) Diese Informationen werden bei allen ausgehenden Faxnachrichten in der Kopfzeile angezeigt. Hinweis In den USA und vielen anderen Ländern/Regionen ist das Anzeigen von Datum, Uhrzeit, Ort, Telefonnummer und Firmenname rechtlich verpflichtend. Da das Faxmodul einige dieser Einstellungen vom MFP-Gerät liest, können bereits Werte eingestellt sein. Überprüfen Sie die angezeigten Werte. Verwenden des Menüs „Faxeinstellungen“ Verwenden Sie das Menü Faxeinstellungen, um die erforderlichen Faxeinstellungen festzulegen. Drücken Sie die Taste MENÜ auf dem MFP-Bedienfeld, um zum Menü Faxeinstellungen zu gelangen. Hinweis 64 Wenn die HP MFP Digital Sending-Software installiert und die LAN-Faxfunktion aktiviert ist, werden die Faxeinstellungen im Menü nicht angezeigt, weil sie nur verwendet werden, um das Analog-Fax zu konfigurieren. Es kann nur ein Faxtyp aktiviert sein. Deshalb werden auch nur die Einstellungen des aktivierten Typs auf dem Bedienfeld angezeigt. Falls Sie das Analog-Fax verwenden möchten, wenn das LAN-Fax aktiviert ist, können Sie das LANFax über das Configuration Utility der HP MFP Digital Sending-Software deaktivieren. Weitere Informationen finden Sie unter „So legen Sie die Analog-Fax-Einstellungen für das MFP-Gerät über das Configuration Utility der HP MFP Digital Sending-Software fest“ auf Seite 78. Überprüfen des Faxbetriebs DEWW In der folgenden Abbildung wird das Bedienfeld mit den Faxoptionen dargestellt. Grafische Anzeige des Touchscreens Faxoption Taste MENÜ Taste START Abbildung 3: Faxoption Einstellen und Überprüfen von Datum und Uhrzeit Die Datums- und Uhrzeiteinstellungen für das Fax entsprechen den Werten des MFPGeräts. Wenn Sie das MFP-Gerät zum ersten Mal einschalten, werden Sie aufgefordert, diese Informationen einzugeben. Überprüfen und Ändern der Datums- und Uhrzeiteinstellungen 1 Drücken Sie die Taste MENÜ. 2 Blättern Sie zu FAX, und berühren Sie die Option. 3 Blättern Sie zu FAXEINRICHTUNG ERFORDERLICH, und berühren Sie die Option. 4 Blättern Sie zu DATUM/ZEIT, und berühren Sie die Option. 5 Wählen Sie die Formate aus, und geben Sie das Datum und die Uhrzeit ein. Einstellen und Überprüfen des Ortes Mit der Ortseinstellung wird festgelegt, in welchem Land oder welcher Region das MFPGerät verwendet wird. Durch diese Einstellung wird das Format für Datum und Uhrzeit ausgewählt sowie die minimale und maximale Anzahl der Klingeltöne bis zum Antworten für das Land/die Region. Da diese Einstellungen in einigen Ländern/Regionen rechtlich verpflichtend sind, müssen Sie festgelegt werden, bevor das Faxmodul verwendet werden kann. Wenn Sie das MFP-Gerät zum ersten Mal einschalten, werden Sie aufgefordert, diese Informationen einzugeben. DEWW 4 Faxnachrichten 65 Überprüfen und Ändern des Ortes 1 Drücken Sie die Taste MENÜ. 2 Blättern Sie zu FAX, und berühren Sie die Option. 3 Blättern Sie zu FAXEINRICHTUNG ERFORDERLICH, und berühren Sie die Option. 4 Blättern Sie zu KOPFZEILE, und berühren Sie die Option. 5 Blättern Sie zu ORT, und berühren Sie die Option. 6 Blättern Sie durch die Liste, bis Ihr Land bzw. Ihre Region angezeigt wird. Wählen Sie die entsprechende Option aus. Einstellen und Überprüfen der Fax-Kopfzeile Diese Einstellung wird verwendet, um eine Telefonnummer und einen Firmennamen festzulegen, die in der Kopfzeile der Faxnachrichten angezeigt werden. Diese Informationen sind erforderlich und müssen eingestellt werden. So überprüfen und ändern Sie die Telefonnummer und den Firmennamen 1 Drücken Sie die Taste MENÜ. 2 Blättern Sie zu FAX, und berühren Sie die Option. 3 Blättern Sie zu FAXEINRICHTUNG ERFORDERLICH, und berühren Sie die Option. 4 Blättern Sie zu KOPFZEILE, und berühren Sie die Option. 5 Blättern Sie zu TELEFONNUMMER, und berühren Sie die Option. 6 Geben Sie eine Telefonnummer ein, und berühren Sie OK. 7 Berühren Sie FIRMENNAME. 8 Geben Sie den Firmennamen ein, und berühren Sie OK. Wenn die Faxoption auf dem Bedienfeld angezeigt wird, die Meldung „Nicht konfiguriert“ jedoch nicht angezeigt wird, ist die Einrichtung abgeschlossen. Sie können die Faxfunktion nutzen. 66 Erstellen der erforderlichen Faxeinstellungen DEWW Fax-Funktionsbildschirm Sie können den Fax-Funktionsbildschirm verwenden, um Faxnachrichten zu senden. Drücken Sie die Faxoption, die auf dem MFP-Bedienfeld angezeigt wird, um diesen Bildschirm zu öffnen. Hinweis Die Telefonbuchoption wird nur angezeigt, wenn Sie die Funktion im Configuration Utility der HP MFP Digital Sending-Software einstellen. Statusanzeige Während das MFP-Gerät Faxnachrichten empfängt und sendet, werden Statusinformationen wie „Bereit“, „Eingehender Anruf“ und „Gesendete Seite“ in der Statusanzeige oben auf einigen Touchscreens angezeigt. DEWW 4 Faxnachrichten 67 Senden von Faxnachrichten Sie können eine der folgenden drei Methoden verwenden, um Nummern zum Senden einer Faxnachricht festzulegen: Hinweis ● Geben Sie die Nummer manuell ein. ● Geben Sie die Nummer über Kurzwahl ein. ● Geben Sie die Nummer über das Telefonbuch ein. Diese Option steht nur zur Verfügung, wenn das Configuration Utility der HP MFP Digital Sending-Software installiert und Nummern in das Telefonbuch eingegeben sind. Online-Informationen über das Versenden von Faxnachrichten erhalten Sie, wenn Sie auf dem Bildschirm ? berühren. So wird das Menü Hilfe geöffnet. Berühren Sie in der Liste den Eintrag SENDEN VON FAXNACHRICHTEN. Wenn Sie die numerische Tastatur verwenden, um eine Telefonnummer einzugeben, müssen Sie auch Pausen sowie Vorwahlen, Ländervorwahlen oder Zugangscodes für Nummern außerhalb eines PBX-Systems (üblicherweise eine 9 oder eine 0) eingeben. Sie können eine Pause von zwei Sekunden einschließen, indem Sie ein Komma (,) eingeben. Wenn die Einstellung für das Faxpräfix das Präfix automatisch einfügt, müssen Sie es nicht eingeben. Weitere Informationen finden Sie unter „Einrichten von Abrechnungscodes“ auf Seite 84. Hinweis Faxnachrichten, die nicht gesendet werden konnten, weil z.B. die Leitung besetzt war oder das Faxgerät des Empfängers nicht geantwortet hat, werden aus dem Speicher gelöscht. Senden einer Faxnachricht durch manuelles Eingeben der Nummer Gehen Sie folgendermaßen vor, um die Faxnachricht durch manuelles Eingeben der Nummer zu senden. 1 Legen Sie das Dokument auf das Scannerglas oder in den automatischen Vorlageneinzug. 2 Berühren Sie auf der Bedienfeldanzeige die Option Fax. Sie werden möglicherweise aufgefordert, einen Benutzernamen und ein Kennwort einzugeben. 3 Berühren Sie EINSTELLUNGEN. Überprüfen Sie, ob die Einstellungen ORIGINAL BESCHREIBEN den Eigenschaften des Originals entsprechen. Folgende Einstellungen sind verfügbar: • Seitenformat (z.B. Letter oder A4) • einseitiger oder beidseitiger Druck • Seiteninhalt: Text, Gemischt (Text und Grafik) oder Grafiken und Fotos • Ausrichtung: Hoch- oder Querformat Wenn die Einstellungen nicht denen des Originals entsprechen, gehen Sie folgendermaßen vor: a. Berühren Sie ORIGINAL BESCHREIBEN, um den Bildschirm für die OriginalEinstellungen zu öffnen. b. Nehmen Sie die entsprechenden Änderungen für das Original vor. 68 Senden von Faxnachrichten DEWW Hinweis Sie können auch die Einstellungen dafür ändern, wie Sie über den Status der Faxnachricht benachrichtigt werden möchten (z.B. wenn die Faxnachricht gesendet wurde oder ein Fehler aufgetreten ist, so dass das Fax nicht gesendet werden konnte). Berühren Sie dafür die Option „Faxeinstellungen“, um die Benachrichtigungseinstellungen anzuzeigen. Geben Sie dort die Änderungen ein. Mit dieser Einstellung werden nur die Benachrichtigungen für das aktuelle Fax geändert. c. Wenn alle Einstellungen vollständig sind, berühren Sie OK, um zum Faxbildschirm zurückzukehren. 4 Hinweis Wenn eine Pause von zwei Sekunden benötigt wird, geben Sie ein Komma (,) nach dem Präfix (z.B. „9“ oder „0“) ein. So kann das interne Telefonsystem eine Amtsleitung erreichen, bevor der Rest der Nummer gewählt wird. 5 Hinweis Um zusätzliche Telefonnummern festzulegen, berühren Sie NÄCHSTE. Wenn Sie eine Nummer aus der Liste entfernen möchten, markieren Sie sie, und berühren Sie ENTFERNEN. 6 Hinweis Geben Sie eine Telefonnummer über die Tastatur ein, die auf dem Bedienfeld angezeigt wird. Berühren Sie START, um das Fax zu senden. (Sie können START auf dem Bedienfeld berühren oder die Taste START auf dem Bedienfeld drücken.) Wenn ein Fax gesendet wird, wird es zunächst in den Speicher kopiert. Nachdem das gesamte Dokument gespeichert wurde, wird das Fax gesendet und dann aus dem Speicher gelöscht. Senden einer Faxnachricht über Kurzwahl Gehen Sie folgendermaßen vor, um ein Fax über Kurzwahl zu versenden. Hinweis DEWW Bevor Sie ein Fax über Kurzwahl versenden, müssen Sie eine Kurzwahl erstellen. Weitere Informationen zum Erstellen einer einzelnen Kurzwahl oder einer Kurzwahlgruppe finden Sie unter „So erstellen Sie eine Kurzwahl“ auf Seite 73. 1 Folgen Sie den Schritten 1 bis 3 unter „Senden einer Faxnachricht durch manuelles Eingeben der Nummer“ auf Seite 68. 2 Blättern Sie zu KURZWAHL, und berühren Sie die Option. 3 Berühren Sie das Kontrollkästchen vor dem Kurzwahlnamen, an den Sie das Fax senden möchten. 4 Berühren Sie OK. Der Kurzwahlname wird auf dem Bildschirm für den Faxempfänger angezeigt. 5 Berühren Sie START, um die Faxnachricht zu senden. (Sie können START auf dem Touchscreen berühren oder die Taste START auf dem Bedienfeld drücken.) 4 Faxnachrichten 69 Senden einer Faxnachricht über Telefonbuchnummern Die Telefonbuchfunktion ist für Faxnachrichten nur verfügbar, wenn das MFP-Gerät für die Verwendung des Configuration Utility der HP MFP Digital Sending-Software konfiguriert ist. Wenn das MFP-Gerät nicht entsprechend konfiguriert ist, wird die Schaltfläche Telefonbuch nicht angezeigt. Weitere Informationen zur Konfiguration des MFP-Geräts für die HP MFP Digital Sending-Software finden Sie in HP MFP Digital Sending-Software – Verwendung oder HP MFP Digital Sending-Software – Unterstützung. Wenn die Authentifizierung im Configuration Utility der HP MFP Digital Sending-Software aktiviert ist, werden persönliche Faxnummern aus Ihrer Microsoft Exchange-Kontakteliste im Telefonbuch angezeigt. Hinweis Auf diesem Gerät können Sie dem Telefonbuch keine Faxnummern hinzufügen oder sie entfernen. Faxnummern können nur entfernt oder hinzugefügt werden, indem Sie den Adressbuch-Manager (ABM) auf dem Digital Sending-Server verwenden oder indem Sie Ihre Kontakteliste ändern. Wenn Sie das Configuration Utility der HP MFP Digital Sending-Software auf dem MFPGerät installiert haben, können Sie Faxnachrichten folgendermaßen über das Telefonbuch versenden. 70 1 Folgen Sie den Schritten 1 bis 3 unter „Senden einer Faxnachricht durch manuelles Eingeben der Nummer“ auf Seite 68. 2 Blättern Sie zu TELEFONBUCH, und berühren Sie die Option. 3 Blättern Sie zu einem Namen oder einer Nummer in der Liste, und markieren Sie den Eintrag. Berühren Sie dann HINZUFÜGEN, um den Namen oder die Nummer in das Fenster einzufügen. Sie können beliebig viele Namen und Nummern hinzufügen. 4 Berühren Sie DETAILS, um die Faxnummer oder eine Liste von Faxnummern für den ausgewählten Telefonbucheintrag anzuzeigen. Mit der Option PERSÖNLICH werden nur die Einträge aus der Kontakteliste des Benutzers im Telefonbuch angezeigt. Die Option ALLE bietet eine zusammengeführte Liste der öffentlichen Faxeinträge und der persönlichen Einträge aus der Kontakteliste. 5 Berühren Sie OK, um zum Faxbildschirm zurückzukehren. Die Liste der Faxnamen wird im Empfängerfenster angezeigt. 6 Berühren Sie START, um das Fax zu senden. (Sie können START auf dem Touchscreen berühren oder die Taste START auf dem Bedienfeld drücken.) Senden von Faxnachrichten DEWW Abbrechen einer Faxnachricht Abbrechen der aktuellen Faxübertragung Das Menü Aktuelle Übertragung abbrechen wird nur angezeigt, wenn ein Fax versendet wird. Hinweis Das Abbrechen eines Vorgangs kann bis zu 30 Sekunden dauern. 1 Drücken Sie die Taste MENÜ. 2 Berühren Sie FAX. 3 Blättern Sie zu AKTUELLE ÜBERTRAGUNG ABBRECHEN, und berühren Sie die Option. Während eine oder mehrere Faxnachrichten gelöscht werden, wird in der Statusanzeige die Meldung „Fax wird abgebrochen“ angezeigt. Abbrechen aller anstehenden Faxnachrichten Mit dieser Funktion werden alle ausgehenden Faxnachrichten gelöscht, die derzeit gespeichert sind. Wenn jedoch momentan ein Fax übertragen wird, wird es nicht gelöscht. Hinweis DEWW Wenn ausgehende Faxnachrichten im Speicher warten, werden sie ebenfalls gelöscht. 1 Drücken Sie die Taste MENÜ. 2 Berühren Sie FAX. 3 Blättern Sie zu ALLE ANSTEHENDEN ÜBERTRAGUNGEN ABBRECHEN, und berühren Sie die Option. 4 Faxnachrichten 71 Ändern der Benachrichtigungseinstellung Verwenden Sie die Benachrichtigungseinstellung, um festzulegen, wann und wie Sie über den Status der ausgehenden Faxnachrichten benachrichtigt werden möchten. Diese Einstellung bezieht sich nur auf das aktuelle Fax. Wenn Sie die Einstellung dauerhaft ändern möchten, müssen Sie die Standardeinstellung ändern. Weitere Informationen finden Sie unter „Planmäßiger Druck von Faxrufberichten“ auf Seite 92. 1 Berühren Sie auf dem Hauptbildschirm des Bedienfelds die Option FAX. 2 Berühren Sie EINSTELLUNGEN. 3 Berühren Sie FAXEINSTELLUNGEN. 4 Führen Sie auf der Registerkarte Benachr. eines der folgenden Verfahren durch: • Berühren Sie KEINE, um die Benachrichtigungsfunktion zu deaktivieren. Berühren Sie dann OK. • Berühren Sie DIESER JOB oder BEI FEHLER, um die Benachrichtigungsfunktion zu aktivieren. Fahren Sie mit dem nächsten Schritt fort. 5 Hinweis Die Benachrichtigung über E-Mail funktioniert, wenn Sie die E-Mail-Funktion konfiguriert haben. Wenn die Meldung „Nicht konfiguriert“ angezeigt wird, ist die E-Mail-Funktion nicht konfiguriert. Um die E-Mail-Funktion zu konfigurieren, verwenden Sie die entsprechenden Menüeinstellungen des MFP-Geräts. 6 72 Berühren Sie DRUCKEN, um Benachrichtigungen auszudrucken, oder berühren Sie E-MAIL, um die Tastatur auf dem Bedienfeld zur Verfügung zu stellen. Wenn Sie E-Mail ausgewählt haben, verwenden Sie die Tastatur auf dem Bedienfeld, um eine E-Mail-Adresse einzugeben. Berühren Sie dann OK. Ändern der Benachrichtigungseinstellung DEWW Kurzwahl Verwenden Sie die Kurzwahlfunktion, um einen bestimmten Kurzwahlnamen einer einzelnen Nummer oder einer Nummerngruppe zuzuweisen. Sie können ein Fax an diese Nummer(n) senden, indem Sie den Kurzwahlnamen auswählen. So erstellen Sie eine Kurzwahl Hinweis 1 Berühren sie die Option FAX. 2 Berühren Sie KURZWAHL. 3 Berühren Sie die Registerkarte Bearbeiten. 4 Berühren Sie NEUE KURZWAHL. 5 Geben Sie eine Nummer über die Tastatur auf dem Bedienfeld ein. Wenn Sie mehr als eine Nummer eingeben möchten, berühren Sie NÄCHSTE und geben Sie die nächste Nummer ein. Wiederholen Sie diesen Schritt, bis Sie alle Nummern für die Kurzwahl eingegeben haben. 6 Berühren Sie NAME. 7 Geben Sie einen Namen für die Kurzwahl über die Tastatur auf dem Bedienfeld ein. 8 Berühren Sie OK. Nachdem Sie eine Kurzwahlgruppe erstellt haben, können Sie keine einzelnen Nummern mehr hinzufügen oder löschen. So löschen Sie eine Kurzwahl DEWW 1 Berühren sie die Option FAX. 2 Berühren Sie KURZWAHL. 3 Berühren Sie die Registerkarte Bearbeiten. 4 Berühren Sie KURZWAHL LÖSCHEN. 5 Berühren Sie das Kontrollkästchen vor der Kurzwahl, die Sie löschen möchten. Sie müssen möglicherweise nach oben oder unten blättern, um nach dem Kurzwahlnamen zu suchen. Sie können mehr als eine Kurzwahlgruppe löschen, indem Sie die Kontrollkästchen vor den entsprechenden Namen aktivieren. 6 Berühren Sie LÖSCHEN. 7 Berühren Sie JA. 8 Berühren Sie OK. 4 Faxnachrichten 73 Ändern der Schärfeeinstellung Sie können die Schärfeeinstellung verwenden, um die Schärfe festzulegen, die beim Scannen mit dem MFP-Gerät verwendet wird. Durch die Schärfeeinstellung werden die Ränder des Originals optimiert, so dass undeutliche bzw. schwer erkennbare Texte und Grafiken schärfer wiedergegeben werden. Hinweis Wenn Sie die Schärfe erhöhen, wird die Auflösung erhöht. Dadurch steigt die Übertragungszeit an. So ändern Sie die Schärfeeinstellung 1 Berühren sie die Option FAX. 2 Berühren Sie EINSTELLUNGEN. 3 Berühren sie die Option FAXEINSTELLUNGEN. 4 Berühren Sie auf der Registerkarte Optimieren den linken Pfeil, um die Schärfe zu verringern, bzw. den rechten Pfeil, um die Schärfe des Bildes zu erhöhen. 5 Berühren Sie OK. Ändern der Hintergrundeinstellung Wenn Sie ein Dokument auf Farbpapier als Faxnachricht versenden möchten, können Sie die Kopierqualität erhöhen, indem Sie den Hintergrund entfernen, der Streifen oder Unschärfe verursachen kann. So ändern Sie die Hintergrundeinstellung 74 1 Berühren sie die Option FAX. 2 Berühren Sie EINSTELLUNGEN. 3 Berühren Sie FAXEINSTELLUNGEN. 4 Berühren Sie auf der Registerkarte Optimieren den linken Pfeil, um die Darstellung des Hintergrunds zu erhöhen, bzw. den rechten Pfeil, um die Darstellung des Hintergrunds zu verringern. 5 Berühren Sie OK. Ändern der Schärfeeinstellung DEWW Einstellen der Hell/Dunkel-Einstellung Mit der Hell/Dunkel-Einstellung wird bestimmt, wie hell oder dunkel das übertragene Bild auf dem empfangenden Faxgerät angezeigt wird. So ändern Sie die Hell/Dunkel-Einstellung 1 Berühren sie die Option FAX. 2 Berühren Sie EINSTELLUNGEN. 3 Berühren Sie den Pfeil Hell, um das Bild heller zu machen bzw. den Pfeil Dunkel, um das Bild dunkler zu machen. 4 Berühren Sie OK. Empfangen von Faxnachrichten Bei Empfang von Faxnachrichten speichert das Faxmodul diese, bevor sie gedruckt werden. Nachdem die Faxnachricht gespeichert wurde, wird sie gedruckt und anschließend aus dem Speicher gelöscht. Ist jedoch der Faxdruck aktiviert, werden alle eingehenden Faxnachrichten gespeichert und nicht gedruckt. Wenn die Option für den Faxdruck aktiviert ist und dann deaktiviert wird, werden alle gespeicherten Faxnachrichten gedruckt. Weitere Informationen finden Sie unter „Termingerechter Faxdruck“ auf Seite 89. Sie können Sie Standardeinstellungen für den Faxempfang ändern, um die Empfangsoptionen anzupassen: ● Auswählen der Anzahl von Rufzeichen vor der Gesprächsannahme ● Drucken von Datum, Uhrzeit und Seitenzahl auf Faxnachrichten (Stempel) ● Auswählen des Papierzufuhrfachs und des Ausgabefachs ● Weiterleiten von Faxnachrichten an eine andere Nummer ● Blockieren von Faxnachrichten von bestimmten Nummern ● Faxdruck Weitere Informationen zum Ändern dieser Menüeinstellungen finden Sie unter „Dezentrale Faxkonfiguration“ auf Seite 76 und „Sicherheitseinstellungen“ auf Seite 87. Hinweis DEWW Sie können eingehende Faxnachrichten nicht abbrechen. 4 Faxnachrichten 75 Dezentrale Faxkonfiguration Sie können die MFP-Bedienfeldanzeige verwenden, um die Faxkonfiguration durchzuführen. Als Netzwerkadministrator können Sie zudem die Faxfunktion dezentral konfigurieren, indem Sie bestimmte Softwareprogramme verwenden. Da das MFP-Gerät über einen integrierten Webserver verfügt, können Administratoren die Faxfunktion entweder über einen Webbrowser oder über HP Web Jetadmin konfigurieren. Wenn das Configuration Utility der HP MFP Digital Sending-Software auf dem MFP-Gerät installiert ist, können Administratoren dieses Programm ebenfalls verwenden, um die Faxfunktion von einem an das Netzwerk angeschlossenen Computer aus zu konfigurieren. Diese Anwendungen bieten Zugriff auf die meisten Faxkonfigurationseinstellungen, die im MFPFaxmenü zur Verfügung stehen. Als Netzwerkadministrator können Sie diese Einstellungen so konfigurieren, dass die Benutzer sie auf dem Bedienfeld des MFP-Geräts ändern können. Hinweis Das Configuration Utility der HP MFP Digital Sending-Software kann verwendet werden, um die Analog-Fax-Funktion vom Bedienfeld des MFP-Geräts ein- oder auszuschalten. Wenn das Analog-Fax durch Verwenden des Programms deaktiviert ist und das MFP-Gerät vom Programm getrennt wird, wird im Menü des integrierten Webservers bzw. im Menü von HP Web Jetadmin Digital Sending die Option „An Fax senden“ nicht angezeigt. Weitere Informationen zum Aktivieren der Analog-Fax-Funktion für das MFP-Gerät finden Sie unter „So legen Sie die Analog-Fax-Einstellungen für das MFP-Gerät über das Configuration Utility der HP MFP Digital Sending-Software fest“ auf Seite 78. Webbrowser Verwenden Sie den integrierten Webserver für das MFP-Gerät, um Zugriff auf die AnalogFax-Einstellungen zu erhalten und sie zu ändern. So verwenden Sie einen Webbrowser, um auf den Bildschirm des integrierten Webservers zuzugreifen 76 1 Geben Sie die IP-Adresse des MFP-Geräts in die URL-Adresszeile des Browsers ein, und betätigen Sie die Eingabetaste, um den Bildschirm „MFP-Gerät konfigurieren“ des integrierten Webservers zu öffnen. 2 Klicken Sie auf die Registerkarte Digital Sending. 3 Klicken Sie auf die Registerkarte An Fax senden. 4 Nehmen Sie auf dem Bildschirm für die Faxeinstellungen die erforderlichen Änderungen vor, und berühren Sie OK. 5 Klicken Sie auf die Registerkarte Bearbeiten, um den Bildschirm für die erweiterten MFP-Modemeinstellungen zu öffnen und zusätzliche Faxeinstellungen festzulegen. Dezentrale Faxkonfiguration DEWW HP Web Jetadmin Weitere Informationen über HP Web Jetadmin finden Sie im HP Web JetadminReferenzhandbuch. Hinweis Bevor HP Web Jetadmin die MFP Digital Sending-Konfigurationsseiten öffnen kann, muss das Plug-In „hpjdigsending.fpm“ installiert werden. Wenn Ihnen dieses Plug-In nicht zur Verfügung steht, können Sie es unter www.hp.com herunterladen. Weitere Informationen zum Installieren von Plug-Ins finden Sie im HP Web Jetadmin-Referenzhandbuch. So legen Sie die Analog-Fax-Einstellungen für das MFP-Gerät über HP Web Jetadmin fest 1 Starten Sie HP Web Jetadmin. 2 Geben Sie im Textfeld „Übersicht“ die IP-Adresse des MFP-Geräts im Textfeld „Schnelle Gerätesuche“ ein. Wählen Sie dann START, um den Gerätestatus im rechten Fenster anzuzeigen. Wählen Sie aus dem Status-Dropdown-Menü die Option Digital Sending aus. 3 Wählen Sie im Einstellungsmenü für Digital Sending die Option An Fax senden aus. 4 Nehmen Sie auf dem Faxeinstellungsbildschirm die gewünschten Änderungen vor, und klicken Sie dann auf OK. 5 Klicken Sie auf die Registerkarte Bearbeiten, um den Bildschirm für die erweiterten MFP-Modemeinstellungen zu öffnen und zusätzliche Faxeinstellungen festzulegen. Administratoren können ein einzelnes MFP-Gerät oder mehrere MFP-Geräte gleichzeitig konfigurieren. Verwenden Sie den Modus für mehrere Geräte, um mehrere MFP-Geräte gleichzeitig zu konfigurieren. Weitere Informationen über diese Funktion finden Sie im HP Web Jetadmin-Referenzhandbuch. DEWW 4 Faxnachrichten 77 Configuration Utility der HP MFP Digital Sending-Software Gehen Sie folgendermaßen vor, um die Analog-Fax-Einstellungen für das MFP-Gerät festzulegen. Hinweis Dieses Programm enthält außerdem alle notwendigen Einstellungen für die LAN-FaxFunktion. So legen Sie die Analog-Fax-Einstellungen für das MFP-Gerät über das Configuration Utility der HP MFP Digital Sending-Software fest 1 Starten Sie das Programm. Der Hauptbildschirm wird angezeigt. 2 Wählen Sie das MFP-Gerät aus, und berühren Sie MFP-GERÄT KONFIGURIEREN. 3 Wählen Sie die Registerkarte An Fax senden aus. 4 Um die Faxfunktionen auf dem MFP-Gerät zu aktivieren, wählen Sie das Kontrollkästchen 'An Fax senden' aktivieren aus. Um auf die Analog-FaxEinstellungen zuzugreifen, wählen Sie aus der Dropdown-Liste Faxnachrichten senden... die Option direkt vom internen Modem des MFP-Geräts. Nehmen Sie auf dem Bildschirm für die Faxeinstellungen alle gewünschten Änderungen vor, und berühren Sie OK. 5 Klicken Sie auf die Registerkarte Bearbeiten, um den Bildschirm für die erweiterten MFP-Modemeinstellungen zu öffnen und zusätzliche Faxeinstellungen festzulegen. Sie können ein einzelnes MFP-Gerät oder mehrere MFP-Geräte gleichzeitig konfigurieren. Weitere Informationen über das Configuration Utility der HP MFP Digital Sending-Software finden Sie in HP MFP Digital Sending-Software – Verwendung oder HP MFP Digital Sending-Software – Unterstüztung. Festlegen von optionalen Faxeinstellungen Gehen Sie folgendermaßen vor, um zusätzliche, optionale Faxeinstellungen zu erstellen. Hinweis 78 Abhängig von den Funktionen und Einstellungen, die für das Versenden und Empfangen von Faxnachrichten festgelegt sind, sind einige dieser Optionen möglicherweise nicht verfügbar oder konfigurierbar. Festlegen von optionalen Faxeinstellungen DEWW Einstellen der Modem-Lautstärke Gehen Sie folgendermaßen vor, um die Modem-Lautstärke einzustellen. So stellen Sie die Modem-Lautstärke ein 1 Drücken Sie die Taste MENÜ. 2 Berühren Sie FAX. 3 Blättern Sie zu FAXEINRICHTUNG OPTIONAL, und berühren Sie die Option. 4 Blättern Sie zu MODEM-LAUTSTÄRKE, und berühren Sie die Option. 5 Blättern Sie zu AUS, MITTEL (Standard) oder LAUT, und berühren Sie die entsprechende Option. Einstellen der Rufzeichenlautstärke Gehen Sie folgendermaßen vor, um die Rufzeichenlautstärke für das lokale Fax einzustellen. So stellen Sie die Rufzeichenlautstärke ein 1 Drücken Sie die Taste MENÜ. 2 Berühren Sie FAX. 3 Blättern Sie zu FAXEINRICHTUNG OPTIONAL, und berühren Sie die Option. 4 Blättern Sie zu RUFZEICHENLAUTSTÄRKE, und berühren Sie die Option. 5 Blättern Sie zu AUS, MITTEL (Standard) oder LAUT, und berühren Sie die entsprechende Option. Einstellen des Fehlerkorrekturmodus Üblicherweise überwacht das Faxmodul die Signale in der Telefonleitung, während es ein Fax sendet oder empfängt. Wenn das Fax während der Übertragung einen Fehler erkennt und die Fehlerkorrektur aktiviert ist, kann das Fax ein erneutes Senden der fehlerhaften Teile anfordern. Sie sollten die Fehlerkorrektur nur deaktivieren, wenn Sie ein Fax senden oder empfangen, das fehlerhaft sein darf. Es kann nützlich sein, diese Einstellung zu deaktivieren, wenn Sie eine Faxnachricht ins Ausland senden bzw. von dort ein Fax empfangen möchten oder wenn Sie eine Verbindung über Satellitentelefon benutzen. So schalten Sie den Fehlerkorrekturmodus ein und aus DEWW 1 Drücken Sie die Taste MENÜ. 2 Berühren Sie FAX. 3 Blättern Sie zu FAXEINRICHTUNG OPTIONAL, und berühren Sie die Option. 4 Blättern Sie zu FEHLERKORREKTURMODUS, und berühren Sie die Option. 5 Berühren Sie EIN (Standard), um den Fehlerkorrekturmodus einzuschalten. Berühren Sie AUS, um ihn auszuschalten. 4 Faxnachrichten 79 Einstellen des JBIG-Komprimierungsmodus Da die JBIG-Komprimierung durch eine Verkürzung der Faxübertragung die Telefonkosten senken kann, ist der JBIG-Komprimierungsmodus die bevorzugte Einstellung. Dieser Modus kann bei einigen älteren Faxgeräten jedoch zu Kompatibilitätsproblemen führen, so dass in diesen Fällen die Komprimierung deaktiviert werden sollte. Hinweis Die JBIG-Komprimierung funktioniert nur, wenn das empfangende Faxgerät diese Option unterstützt. So stellen Sie die JBIG-Komprimierung ein und aus 1 Drücken Sie die Taste MENÜ. 2 Berühren Sie FAX. 3 Blättern Sie zu FAXEINRICHTUNG OPTIONAL, und berühren Sie die Option. 4 Blättern Sie zu JBIG-KOMPRIMIERUNG, und berühren Sie die Option. 5 Berühren Sie EIN, um die JBIG-Komprimierung einzuschalten. Berühren Sie AUS (Standard), um sie auszuschalten. Einstellen der Auflösung ausgehender Faxnachrichten Verwenden Sie diese Einstellung, um die Auflösung ausgehender Faxnachrichten festzulegen. Das sendende Faxgerät ermittelt die maximale Auflösung, die das empfangende Faxgerät unterstützt. Daraufhin verwendet es eine Auflösung, die durch eine Kombination dieser Einstellung und der Informationen über das empfangene Gerät definiert wird. Hinweis Wenn das Fax breiter als 22 cm ist, wird die Faxnachricht automatisch mit feiner oder Standardauflösung gesendet, um die Übertragungszeit zu verringern. So stellen Sie die Auflösung für ausgehende Faxnachrichten ein Hinweis 80 1 Drücken Sie die Taste MENÜ. 2 Berühren Sie FAX. 3 Blättern Sie zu FAX SENDEN, und berühren Sie die Option. 4 Blättern Sie zu STANDARDAUFLÖSUNG, und berühren Sie die Option. 5 Berühren Sie STANDARD (200 x 100 dpi), FEIN (200 x 200 dpi; Standard) oder SUPERFEIN (300 x 300 dpi), um die Auflösung auszuwählen. Je höher die Auflösung, desto mehr Zeit wird für die Übertragung benötigt. Festlegen von optionalen Faxeinstellungen DEWW Einstellen der Seitentitel Der Seitentitel, der aus Datum, Uhrzeit, Firmenname, Telefonnummer und Seitenzahl besteht, wird am oberen Seitenrand der ausgehenden Faxnachrichten gedruckt. Mit dieser Einstellung wird festgelegt, ob die Kopfzeile am oberen Seitenrand angezeigt oder als Seitentitel gedruckt wird. Wenn die Kopfzeile am oberen Seitenrand angezeigt wird, werden die Daten auf der Seite nach unten gerückt, so dass die Informationen am Ende der Seite eventuell auf die nächste Seite rücken. Wenn die Kopfzeile als Seitentitel gedruckt wird, werden die Daten auf der Seite nicht nach unten gerückt. Es können jedoch Informationen ganz oben auf der Seite überschrieben werden. Hinweis Wenn die Faxweiterleitung eingeschaltet ist, wird die Kopfzeile immer am oberen Seitenrand angezeigt, auch wenn die Seitentitelfunktion aktiviert ist. So wählen Sie die Kopfzeile aus 1 Drücken Sie die Taste MENÜ. 2 Berühren Sie FAX. 3 Blättern Sie zu FAX SENDEN, und berühren Sie die Option. 4 Blättern Sie zu SEITENTITEL, und berühren Sie die Option. 5 Berühren Sie JA, um die Kopfzeile als Seitentitel zu drucken. Berühren Sie NEIN (Standard), um die Kopfzeile am oberen Seitenrand anzuzeigen. Einstellen des Wählmodus Mit den Einstellungen für den Wählmodus können Sie festlegen, welcher Wählmodus beim Senden einer Faxnachricht verwendet wird. Wählen Sie „Ton“ (Tastentelefon) oder „Impuls“ (Telefon mit Wählscheibe) aus. So stellen Sie den Wählmodus ein DEWW 1 Drücken Sie die Taste MENÜ. 2 Berühren Sie FAX. 3 Blättern Sie zu FAX SENDEN, und berühren Sie die Option. 4 Blättern Sie zu WÄHLMODUS, und berühren Sie die Option. 5 Berühren Sie TON (Standard), um die Tonwahl auszuwählen. Berühren Sie IMPULS, um die Impulswahl auszuwählen. 4 Faxnachrichten 81 Einrichten von Wahl- und Erkennungsoptionen Verwenden Sie die folgenden Verfahren, um ein Wahlpräfix, Wahlwiederholungsoptionen oder die Tonerkennung einzurichten. Einrichten eines Wahlpräfix Verwenden Sie die Einstellung für das Wahlpräfix, um eine Zahl als Präfix festzulegen (wie z.B. eine „9“, um auf einen Amtsanschluss zugreifen zu können), die automatisch allen Telefonnummern bei der Einwahl hinzugefügt wird. So legen Sie ein Wahlpräfix fest Hinweis Gegebenfalls müssen Sie eine Pause zwischen dem Wahlpräfix und der Telefonnummer festlegen. Um eine Pause von zwei Sekunden festzulegen, geben Sie ein Komma ein (,). 1 Drücken Sie die Taste MENÜ. 2 Berühren Sie FAX. 3 Blättern Sie zu FAX SENDEN, und berühren Sie die Option. 4 Blättern Sie zu WAHLPRÄFIX, und berühren Sie die Option. 5 Berühren Sie AUS (Standard), um das Wahlpräfix zu deaktivieren, oder berühren Sie BENUTZERDEF., um die Tastatur auf der Bedienfeldanzeige anzeigen zu lassen und ein Präfix einzugeben. 6 Geben Sie die Präfixnummer(n) ein, und berühren Sie dann OK. Einrichten der Wahlwiederholung bei Besetztton Die Einstellung für die Wahlwiederholung bei Besetztton legt die Anzahl der Wahlwiederholungen (0 bis 9) bei einem Besetztton fest. Das Intervall zwischen den einzelnen Versuchen wird in der entsprechenden Einstellung festgelegt. So legen Sie die Wahlwiederholung bei Besetztton fest 82 1 Drücken Sie die Taste MENÜ. 2 Berühren Sie FAX. 3 Blättern Sie zu FAX SENDEN, und berühren Sie die Option. 4 Blättern Sie zu WAHLWIEDERHOLUNG BEI BESETZTTON, und berühren Sie die Option. 5 Blättern Sie zu der gewünschten Anzahl von Wiederholungen, und berühren Sie die Zahl (standardmäßig wird 3 verwendet). Berühren Sie anschließend OK. Einrichten von Wahl- und Erkennungsoptionen DEWW Einrichten der Wahlwiederholung bei keiner Antwort Die Einstellung für die Wahlwiederholung bei keiner Antwort legt die Anzahl der Wahlwiederholungen fest, wenn das empfangende Faxgerät keine Antwort sendet. Die Anzahl der Wiederholungen ist entweder 0 oder 1 (in den USA) bzw. 0 bis 2 (je nach Land/ Region). Das Intervall zwischen den einzelnen Versuchen wird in der entsprechenden Einstellung festgelegt. So legen Sie die Wahlwiederholung bei keiner Antwort fest 1 Drücken Sie die Taste MENÜ. 2 Berühren Sie FAX. 3 Blättern Sie zu FAX SENDEN, und berühren Sie die Option. 4 Blättern Sie zu WAHLWIEDERHOLUNG BEI KEINER ANTWORT, und berühren Sie die Option. 5 Blättern Sie zu der gewünschten Anzahl von Wiederholungen, und berühren Sie die Zahl (Standard = 0). Berühren Sie anschließend OK. Einrichten des Wahlwiederholungsintervalls Verwenden Sie die Einstellung für das Wahlwiederholungsintervall, um die Anzahl der Minuten zwischen den einzelnen Wahlwiederholungen festzulegen, wenn das empfangende Faxgerät besetzt ist oder nicht antwortet. So legen Sie das Wahlwiederholungsintervall fest 1 Drücken Sie die Taste MENÜ. 2 Berühren Sie FAX. 3 Blättern Sie zu FAX SENDEN, und berühren Sie die Option. 4 Blättern Sie zu WAHLWIEDERHOLUNGSINTERVALL, und berühren Sie die Option. 5 Blättern Sie zu der gewünschten Zahl, und berühren Sie diese (1 bis 5 Minuten; Standard = 5). Berühren Sie anschließend OK. Einrichten der Wahltonerkennung Verwenden Sie die Einstellung für die Wahltonerkennung, um festzulegen, ob das Faxmodul einen Wahlton als Signal benötigt, bevor die Faxnachricht gesendet wird. So aktivieren oder deaktivieren Sie die Wahltonerkennung DEWW 1 Drücken Sie die Taste MENÜ. 2 Berühren Sie FAX. 3 Blättern Sie zu FAX SENDEN, und berühren Sie die Option. 4 Blättern Sie zu WAHLTONERKENNUNG, und berühren Sie die Option. 5 Berühren Sie EIN (Standard), um die Wahltonerkennung zu aktivieren, oder berühren Sie AUS, um die Wahltonerkennung zu deaktivieren. 4 Faxnachrichten 83 Einrichten von Abrechnungscodes Wenn die Abrechnungscode-Funktion aktiviert ist, werden Sie beim Senden einer Faxnachricht dazu aufgefordert, eine Nummer einzugeben. Diese Nummer wird auf dem Abrechnungscode-Bericht angezeigt. Um den Abrechnungscode-Bericht einzusehen, können Sie den Bericht entweder drucken (siehe „Drucken des AbrechnungscodeBerichts“ auf Seite 93) oder diesen über eine Softwareanwendung anzeigen lassen. So richten Sie Abrechnungscodes ein 1 Drücken Sie die Taste MENÜ. 2 Berühren Sie FAX. 3 Blättern Sie zu FAX SENDEN, und berühren Sie die Option. 4 Blättern Sie zu ABRECHNUNGSCODE, und berühren Sie die Option. 5 Berühren Sie BEN.-DEF, um den Bildschirm für den Abrechnungscode zu öffnen. Blättern Sie zu der Mindestanzahl von Stellen, die Sie für den Abrechnungscode festlegen möchten, und berühren Sie diese. Berühren Sie anschließend OK. Berühren Sie AUS (Standard), um die Einstellung für den Abrechnungscode zu deaktivieren. Einrichten der Rufzeichen vor der Gesprächsannahme Verwenden Sie die Einstellung für die Rufzeichen vor der Gesprächsannahme, um die Anzahl der Rufzeichen festzulegen, bevor das Faxmodul auf den Anruf reagiert. So legen Sie die Anzahl der Rufzeichen vor der Gesprächsannahme fest Hinweis 84 1 Drücken Sie die Taste MENÜ. 2 Berühren Sie FAX. 3 Blättern Sie zu FAX EMPFANGEN, und berühren Sie die Option. 4 Blättern Sie zu RUFZEICHEN VOR ANNAHME, und berühren Sie die Option. 5 Blättern Sie zu der gewünschten Anzahl von Rufzeichen, und berühren Sie diese Zahl. Berühren Sie anschließend OK. Die Standardeinstellung für die Rufzeichen vor der Gesprächsannahme hängt von dem Land/der Region ab, in dem/der das MFP-Gerät verwendet wird. Einrichten von Abrechnungscodes DEWW Zeitstempelaufdruck Die Einstellung für den Zeitstempelaufdruck aktiviert oder deaktiviert den Zeitstempelaufdruck für eingehende Faxnachrichten. Der Stempel druckt das Datum, die Zeit, die Telefonnummer und die Seitenzahl auf jede eingehende Seite. So aktivieren bzw. deaktivieren Sie die Zeitstempelaufdruck-Funktion 1 Drücken Sie die Taste MENÜ. 2 Berühren Sie FAX. 3 Blättern Sie zu FAX EMPFANGEN, und berühren Sie die Option. 4 Blättern Sie zu ZEITSTEMPELAUFDRUCK, und berühren Sie die Option. 5 Berühren Sie NEIN (Standard), um den Zeitstempelaufdruck zu deaktivieren, oder berühren Sie JA, um den Zeitstempelaufdruck zu aktivieren. Einrichten der Option für Ausgabeseiten Bei der Wahl eines Papierformats für den Faxausdruck erkennt das MFP-Gerät das Papierformat, das dem Originalformat am ähnlichsten ist, und wählt das entsprechende Format aus den verfügbaren Formaten aus. Ist die Funktion für die Ausgabeseiten aktiviert, und die empfangene Abbildung ist größer als das Papierformat, skaliert das MFP-Gerät die Abbildung, um sie an das Format anzupassen. Ist die Einstellung deaktiviert, und eine eingehende Abbildung ist größer als das verwendete Format, wird die Abbildung über mehrere Seiten gedruckt. So aktivieren oder deaktivieren Sie die Funktion für Ausgabeseiten DEWW 1 Drücken Sie die Taste MENÜ. 2 Berühren Sie FAX. 3 Blättern Sie zu FAX EMPFANGEN, und berühren Sie die Option. 4 Berühren Sie AUSGABESEITEN. 5 Berühren Sie EIN, um die Ausgabeseiten-Funktion zu aktivieren, oder berühren Sie AUS (Standard), um diese Funktion zu deaktivieren. 4 Faxnachrichten 85 Einrichten des Papierfachs Die Einstellung für das Papierfach bestimmt das Fach des MFP-Geräts, aus dem das Papier für den Ausdruck von Faxnachrichten gezogen wird. So wählen Sie das Papierfach 1 Drücken Sie die Taste MENÜ. 2 Berühren Sie FAX. 3 Blättern Sie zu FAX EMPFANGEN, und berühren Sie die Option. 4 Blättern Sie zu FAX-PAPIERFACH, und berühren Sie die Option. 5 Blättern Sie zu der gewünschten Nummer für das Fach (Standard = 0), und berühren Sie diese. Berühren Sie anschließend OK. Einrichten des Ausgabefachs Die Einstellung für das Ausgabefach legt das Ausgabefach des MFP-Geräts fest, in das die gedruckten Faxnachrichten ausgegeben werden. So richten Sie das Ausgabefach ein 1 Drücken Sie die Taste MENÜ. 2 Berühren Sie FAX. 3 Blättern Sie zu FAX EMPFANGEN, und berühren Sie die Option. 4 Blättern Sie zu FAX-AUSGABEFACH, und berühren Sie die Option. 5 Blättern Sie zu der gewünschten Nummer des Ausgabefachs (Standard = 0), und berühren Sie diese. Berühren Sie anschließend OK. Sperren eingehender Faxnachrichten Verwenden Sie die Liste gesperrter Faxnummern, um Faxnachrichten von ausgewählten Absendern zu sperren. Erstellen Sie eine Liste mit Telefonnummern. Wird eine Faxnachricht von einer dieser Nummern empfangen, wird sie im Speicher abgelegt und gelöscht, ohne dass sie gedruckt wird. So erstellen Sie eine Liste gesperrter Faxnummern 86 1 Drücken Sie die Taste MENÜ. 2 Berühren Sie FAX. 3 Blättern Sie zu FAX EMPFANGEN, und berühren Sie die Option. 4 Blättern Sie zu LISTE GESPERRTER FAXNUMMERN, und berühren Sie die Option. 5 Blättern Sie zu GESPERRTE NR. HINZUFÜGEN, und berühren Sie die Option. 6 Geben Sie eine Nummer ein, und berühren Sie OK. 7 Wiederholen Sie die Schritte 5 bis 6, um zusätzliche Nummern hinzuzufügen. Einrichten des Papierfachs DEWW So entfernen Sie Nummern aus der Liste gesperrter Faxnummern 1 Drücken Sie die Taste MENÜ. 2 Berühren Sie FAX. 3 Blättern Sie zu FAX EMPFANGEN, und berühren Sie die Option. 4 Blättern Sie zu LISTE GESPERRTER FAXNUMMERN, und berühren Sie die Option. 5 Blättern Sie zu GESPERRTE NR. ENTFERNEN, und berühren Sie die Option. 6 Blättern Sie durch die Nummern, um die Nummer zu markieren, die Sie entfernen möchten, und berühren Sie anschließend die Nummer. Wiederholen Sie diesen Schritt für alle Nummern, die Sie entfernen möchten. 7 Berühren Sie OK. So löschen Sie alle Nummern aus der Liste gesperrter Faxnummern 1 Drücken Sie die Taste MENÜ. 2 Berühren Sie FAX. 3 Blättern Sie zu FAX EMPFANGEN, und berühren Sie die Option. 4 Blättern Sie zu LISTE GESPERRTER FAXNUMMERN, und berühren Sie die Option. 5 Blättern Sie zu der Option ALLE GESPERRTEN NUMMERN ENTF.. 6 Berühren Sie JA, um alle Nummern aus der Liste zu löschen, oder berühren Sie NEIN, um das Menü zu verlassen und die Nummern beizubehalten. Sicherheitseinstellungen Die Faxweiterleitung und der Faxdruck sind Sicherheitsfunktionen, die eine persönliche Identifikationsnummer (PIN) erfordern. Sobald Sie eine dieser Funktionen zum ersten Mal verwenden, werden Sie aufgefordert, eine PIN anzugeben. Nachdem Sie die PIN angegeben haben, können Sie mit dieser auf beide Funktionen zugreifen. Sie können also eine PIN, die Sie für die Faxweiterleitung angegeben haben, auch für den Zugriff auf die Funktion für den Faxdruck verwenden, und umgekehrt. Eine PIN kann demnach für den Zugriff auf beide Sicherheitseinstellungen verwendet werden. DEWW 4 Faxnachrichten 87 Ändern der PIN Verwenden Sie dieses Verfahren, um eine vorhandene PIN zu ändern. So ändern Sie die PIN 1 Drücken Sie die Taste MENÜ. 2 Berühren Sie FAX. 3 Blättern Sie zu FAX EMPFANGEN, und berühren Sie die Option. 4 Blättern Sie zur Option FAX WEITERLEITEN oder zur Option FAXDRUCK, und berühren Sie die entsprechende Option. 5 Blättern Sie zu PIN ÄNDERN, und berühren Sie die Option. 6 Verwenden Sie das Tastenfeld auf dem Bedienfeld, um Ihre aktuelle PIN einzugeben. Berühren Sie anschließend OK. 7 Verwenden Sie das Tastenfeld auf dem Bedienfeld, um eine neue PIN einzugeben (mindestens 4 Stellen), und berühren Sie anschließend OK. 8 Bestätigen Sie die PIN, indem Sie sie erneut eingeben, und berühren Sie anschließend OK. Einrichten der Faxweiterleitung Verwenden Sie die Einstellung zur Faxweiterleitung, um alle von dem MFP-Gerät empfangenen Faxnachrichten an eine andere Telefonnummer weiterzuleiten. Ist die Faxweiterleitung aktiviert, druckt das empfangende MFP-Gerät die Faxnachricht (falls die Option für den Faxdruck aktiviert ist, wird die Faxnachricht gedruckt, wenn die Sperre deaktiviert wird) und leitet die Faxnachricht an die angegebene Nummer weiter. Hinweis Die Faxweiterleitung wird nur einmal ausgeführt. Es wird keine Wahlwiederholung ausgeführt. So richten Sie die Faxweiterleitung ein 88 1 Drücken Sie die Taste MENÜ. 2 Berühren Sie FAX. 3 Blättern Sie zu FAX EMPFANGEN, und berühren Sie die Option. 4 Blättern Sie zu FAX WEITERLEITEN, und berühren Sie die Option. 5 Verwenden Sie das Tastenfeld auf dem Bedienfeld, um Ihre PIN einzugeben (die aus mindestens 4 Stellen bestehen muss), und berühren Sie anschließend OK. Wenn Sie bereits eine PIN angegeben haben, wird der Bildschirm WEITERLEITEN AN NR. angezeigt. Wenn Sie keine PIN angegeben haben, werden Sie aufgefordert, die neue PIN zu bestätigen. Geben Sie die PIN erneut ein, und berühren Sie anschließend OK. 6 Blättern Sie zu FAXWEITERLEITUNG, und berühren Sie die Option. 7 Blättern Sie zu WEITERLEITEN AN NR., und berühren Sie die Option. 8 Geben Sie die Telefonnummer ein, an die das Fax weitergeleitet werden soll, und berühren Sie anschließend OK, um die Faxweiterleitung zu aktivieren. Einrichten der Faxweiterleitung DEWW Termingerechter Faxdruck Verwenden Sie die Option für den Faxdruck, um festzulegen, zu welchem Zeitpunkt Fachnachrichten gedruckt werden sollen. Bei Empfang von Faxnachrichten speichert das Faxmodul diese, bevor sie gedruckt werden. Nachdem die Faxnachricht gespeichert wurde, wird sie gedruckt und anschließend aus dem Speicher gelöscht. Ist jedoch der Faxdruck aktiviert, werden alle eingehenden Faxnachrichten gespeichert und nicht gedruckt. Wenn die Option für den Faxdruck zunächst aktiviert ist und anschließend deaktiviert wird, werden alle gespeicherten Faxnachrichten gedruckt. Sie können auch das Menü Job wiederaufnehmen verwenden, um auf gespeicherte Faxjobs zuzugreifen, während die Option für den Faxdruck aktiviert ist. Weitere Informationen finden Sie unter „Menü „Job wiederaufnehmen““ auf Seite 146. Die Option für den Faxdruck kann manuell aktiviert oder deaktiviert werden. Es besteht auch die Möglichkeit, diese Option automatisch an bestimmten Tagen der Woche zu aktivieren. Der Zeitplan für den Faxdruck kann so eingestellt werden, dass ein kompletter Tag (24 Stunden) oder ein bestimmter Zeitraum gesperrt wird. Es kann jeweils nur ein Zeitraum gesperrt werden, wobei dieser jedoch auf eine unbegrenzte Anzahl von Tagen angewendet werden kann. Verwenden Sie die Einstellung für den Faxdruck, um den Zeitraum festzulegen, der gesperrt werden soll (siehe „So erstellen Sie einen Zeitplan für den Druck von Faxnachrichten“ auf Seite 90). So aktivieren oder deaktivieren Sie den Faxdruck Hinweis Bevor Sie einen Zeitplan für den Faxdruck aktivieren können, müssen Sie den Zeitplan festlegen. Weitere Informationen finden Sie unter „So erstellen Sie einen Zeitplan für den Druck von Faxnachrichten“ auf Seite 90. 1 Drücken Sie die Schaltfläche MENÜ. 2 Berühren Sie FAX. 3 Blättern Sie zu FAX EMPFANGEN, und berühren Sie die Option. 4 Blättern Sie zu FAXDRUCK, und berühren Sie die Option. 5 Geben Sie Ihre PIN ein (die aus mindestens vier Stellen bestehen muss), und berühren Sie anschließend OK. Wenn Sie nicht bereits über eine PIN verfügen, werden Sie aufgefordert, eine PIN anzugeben. 6 Berühren Sie FAXDRUCKMODUS. 7 Wählen Sie einen Modus für den Faxdruck: • Berühren Sie ALLE EMPFANGENEN FAXE SPEICHERN, um den Druck von Faxnachrichten zu deaktivieren und alle empfangenen Faxnachrichten zu speichern. • Berühren Sie ALLE EMPFANGENEN FAXE DRUCKEN, um den Druck aller gespeicherten Faxnachrichten zuzulassen und die Faxnachrichten in der Reihenfolge zu drucken, in der sie eingegangen sind. • Berühren Sie ZEITPLAN FÜR FAXDRUCK ERSTELLEN, um den Druck von Faxnachrichten automatisch gemäß dem Zeitplan für den Faxdruck ein- oder auszuschalten. DEWW 4 Faxnachrichten 89 8 Hinweis Berühren Sie OK. Für den Faxdruck und die Faxweiterleitung wird dieselbe PIN verwendet. Wenn Sie eine PIN für die Faxweiterleitung erstellt haben, können Sie diese hier ebenfalls verwenden. So erstellen Sie einen Zeitplan für den Druck von Faxnachrichten 1 Drücken Sie die Schaltfläche MENÜ. 2 Berühren Sie FAX. 3 Blättern Sie zu FAX EMPFANGEN, und berühren Sie die Option. 4 Blättern Sie zu FAXDRUCK, und berühren Sie die Option. 5 Geben Sie Ihre PIN ein, und berühren Sie anschließend OK. Wenn Sie nicht bereits über eine PIN verfügen, werden Sie aufgefordert, eine PIN anzugeben. 6 Berühren Sie ZEITPLAN FÜR FAXDRUCK ERSTELLEN, um die Zeitplaneinstellungen anzuzeigen. 7 Berühren Sie DRUCKSTOPP, um einen Zeitpunkt festzulegen, nach dem Faxnachrichten nicht mehr gedruckt werden (Anfang des Zeitraums, während dem Faxnachrichten gespeichert werden), wählen Sie dann eine Zeit, und berühren Sie OK. 8 Berühren Sie DRUCKSTART, um einen Zeitpunkt festzulegen, nach dem Faxnachrichten wieder gedruckt werden (Ende des Zeitraums, während dem Faxnachrichten gespeichert werden), wählen Sie dann eine Zeit, und berühren Sie OK. 9 Blättern Sie zu GEPLANTE TAGE, und berühren Sie die Option. 10 Blättern Sie zu einem Tag der Woche und berühren diesen, um die Einstellungen für die gesperrten Tage anzuzeigen. Gehen Sie anschließend folgendermaßen vor: • Berühren Sie die Option ALLE FAXNACHRICHTEN SPEICHERN, um den Tag zu sperren. • Berühren Sie FAXNACHRICHTEN NACH PLAN DRUCKEN, um den unter DRUCKSTART oder DRUCKSTOPP festgelegten Zeitplan für den gewählten Tag zu verwenden. Wiederholen Sie diesen Schritt für jeden Tag, den Sie sperren möchten. 11 Berühren Sie OK. 90 Termingerechter Faxdruck DEWW Faxabruf starten Richtet ein anderer Benutzer eine Faxnachricht für den Abruf ein, können Sie sich diese Faxnachricht an Ihr MFP-Gerät senden lassen. Dies wird als Faxabruf bezeichnet. So starten Sie einen Faxabruf 1 Drücken Sie die Taste MENÜ. 2 Berühren Sie FAX. 3 Blättern Sie zu FAXFUNKTIONEN, und berühren Sie die Option. 4 Blättern Sie zu FAXABRUF STARTEN, und berühren Sie die Option. 5 Geben Sie über den Tastaturbildschirm eine Faxabrufnummer ein, und berühren Sie anschließend OK. Drucken des Faxrufberichts Der Faxrufbericht ist ein kurzer Bericht, der den Status der letzten Faxnachricht, die gesendet oder empfangen wurde, angibt. Sie können sich eine Miniaturansicht der Faxnachricht im Bericht anzeigen lassen. 1 Drücken Sie die Taste MENÜ. 2 Berühren Sie FAX. 3 Blättern Sie zu BERICHTE, und berühren Sie die Option. 4 Blättern Sie zu FAXRUFBERICHT, und berühren Sie die Option. 5 Wenn Sie eine Miniaturansicht der ersten Seite der Faxnachricht anzeigen lassen möchten, berühren Sie MINIATURANSICHT AUF BERICHT. Gehen Sie anschließend folgendermaßen vor: • Berühren Sie JA, um eine Miniaturansicht der ersten Seite anzeigen zu lassen. • Berühren Sie NEIN, wenn Sie keine Miniaturansicht im Bericht anzeigen lassen möchten. 6 DEWW Berühren Sie FAXRUFBERICHT DRUCKEN, um einen Bericht für die letzte Faxübertragung zu erstellen. 4 Faxnachrichten 91 Planmäßiger Druck von Faxrufberichten Verwenden Sie die Einstellung für den Berichtdruck, um die Bedingungen für den Druck des Faxrufberichts festzulegen. 1 Drücken Sie die Taste MENÜ. 2 Berühren Sie FAX. 3 Blättern Sie zu BERICHTE, und berühren Sie die Option. 4 Blättern Sie zu FAXRUFBERICHT, und berühren Sie die Option. 5 Wenn Sie Miniaturansichten der ersten Seite der Faxnachrichten anzeigen lassen möchten, berühren Sie MINIATURANSICHT AUF BERICHT. Gehen Sie anschließend folgendermaßen vor: • Berühren Sie JA, um eine Miniaturansicht der ersten Seite anzeigen zu lassen. • Berühren Sie NEIN, wenn Sie keine Miniaturansicht im Bericht anzeigen lassen möchten. 6 Blättern Sie zu BERICHT DRUCKEN, und berühren Sie die Option, um festzulegen, wann der Bericht gedruckt werden soll. Berühren Sie anschließend eine der folgenden Optionen: • ALLE FAXFEHLER • FAXSENDEFEHLER • FAXEMPFANGSFEHLER • JEDES FAX • NUR FAX SENDEN • NIE Hinweis 92 Wenn Sie die Option NIE wählen, erhalten Sie keine Meldung (außer der TouchscreenStatusanzeige), dass eine Faxnachricht nicht übertragen wurde, sofern Sie kein Faxtätigkeitsprotokoll drucken lassen. Planmäßiger Druck von Faxrufberichten DEWW Drucken des Faxtätigkeitsprotokoll Das Faxtätigkeitsprotokoll enthält eine chronologische Auflistung der Faxnachrichten, die empfangen, gesendet oder gelöscht wurden, sowie eine Liste jeglicher vorkommender Fehler. Das Protokoll enthält die folgenden Informationen: ● Datum und Zeit aller Faxnachrichten, die empfangen oder gesendet wurden bzw. die nicht übermittelt wurden ● Identifikation (Telefonnummer, falls verfügbar) ● Dauer (Rufannahme) ● Seitenanzahl ● Ergebnis (erfolgreich gesendet, anstehend oder fehlgeschlagen [inkl. Fehlertyp und code]) In der Datenbank werden die letzten 500 Faxnachrichten gespeichert. Ältere Faxnachrichten werden aus dem Protokoll gelöscht. Wenn Sie das Protokoll zur Speicherung von Datensätzen verwenden möchten, müssen Sie das Protokoll regelmäßig drucken (mindestens alle 500 Faxnachrichten) und es anschließend löschen. Weitere Informationen finden Sie unter „Löschen des Faxtätigkeitsprotokolls und des Abrechnungscode-Berichts“ auf Seite 94. So drucken Sie das Faxtätigkeitsprotokoll 1 Drücken Sie die Taste MENÜ. 2 Berühren Sie FAX. 3 Blättern Sie zu BERICHTE, und berühren Sie die Option. 4 Blättern Sie zu FAXTÄTIGKEITSPROTOKOLL DRUCKEN, und berühren Sie die Option. Drucken des Abrechnungscode-Berichts Der Abrechnungscode-Bericht ist eine Liste der letzten 500 Faxnachrichten, die erfolgreich gesendet wurden. Diese werden nach Abrechnungscode aufgelistet. Der Bericht enthält die folgenden Informationen: ● Abrechnungscode-Nummer ● Datum und Uhrzeit aller erfolgreich gesendeten Faxnachrichten ● Identifikationsnummer ● Dauer (Rufannahme) ● Anzahl gesendeter Seiten ● Ergebnis In der Datenbank werden die letzten 500 Faxnachrichten gespeichert. Ältere Faxnachrichten werden aus der Datenbank gelöscht. Wenn Sie den Bericht zur Speicherung von Datensätzen verwenden möchten, müssen Sie den Bericht regelmäßig drucken (mindestens alle 500 Faxnachrichten) und ihn anschließend löschen. Weitere Informationen finden Sie unter Löschen des Faxtätigkeitsprotokolls und des Abrechnungscode-Berichts. DEWW 4 Faxnachrichten 93 So drucken Sie den Abrechnungscode-Bericht 1 Drücken Sie die Taste MENÜ. 2 Berühren Sie FAX. 3 Blättern Sie zu BERICHTE, und berühren Sie die Option. 4 Blättern Sie zu ABRECHNUNGSCODE-BERICHT DRUCKEN, und berühren Sie die Option. Löschen des Faxtätigkeitsprotokolls und des Abrechnungscode-Berichts Das Faxtätigkeitsprotokoll und der Abrechnungscode-Bericht verwenden dieselbe Datenbank. Da diese Einstellung die Angaben in der Datenbank löscht, wird sowohl das Tätigkeitsprotokoll als auch der Abrechnungscode-Bericht gelöscht. So löschen Sie die Einträge der Fax-Datenbank 1 Drücken Sie die Taste MENÜ. 2 Berühren Sie FAX. 3 Blättern Sie zu FAXFUNKTIONEN, und berühren Sie die Option. 4 Blättern Sie zu TÄTIGKEITSPROTOKOLL LÖSCHEN, und berühren Sie die Option. 5 Berühren Sie JA, um alle Einträge zu löschen, oder berühren Sie NEIN, um die Einträge beizubehalten und den Vorgang abzuschließen. Drucken des Berichts der Liste gesperrter Faxnummern Sie können eine Liste der Faxnachrichten drucken, die durch das MFP-Gerät gesperrt wurden. So drucken Sie den Bericht der Liste gesperrter Faxnummern 94 1 Drücken Sie die Taste MENÜ. 2 Berühren Sie FAX. 3 Blättern Sie zu BERICHTE, und berühren Sie die Option. 4 Blättern Sie zu LISTE GESPERRTER FAXE DRUCKEN, und berühren Sie die Option. Löschen des Faxtätigkeitsprotokolls und des Abrechnungscode-Berichts DEWW Drucken des Berichts der Liste der Kurzwahlnummern Der Bericht der Liste der Kurzwahlnummern enthält eine Liste der Faxnummern, die einer Kurzwahl zugewiesen wurden. So drucken Sie den Bericht der Liste der Kurzwahlnummern 1 Drücken Sie die Taste MENÜ. 2 Berühren Sie FAX. 3 Blättern Sie zu BERICHTE, und berühren Sie die Option. 4 Blättern Sie zu KURZWAHLLISTE DRUCKEN, und berühren Sie die Option. Ist Ihr Faxmodul richtig eingerichtet? Arbeiten Sie die nachstehende Checkliste ab, um die Ursache für auftretende Probleme beim Senden von Faxnachrichten zu identifizieren. ● Verwenden Sie das im Lieferumfang des MFP-Geräts enthaltene Telefonkabel? Die Fax-Funktionalität wurde mit Hilfe des im Lieferumfang enthaltenen Telefonkabels geprüft, damit sie den RJ11-Spezifikationen entspricht. Verwenden Sie kein anderes Telefonkabel. Das analoge Faxgerät erfordert ein analoges Telefonkabel. Es ist ebenfalls ein analoger Telefonanschluss erforderlich. ● Ist der Fax-/Telefonanschluss korrekt mit der Buchse am Faxmodul verbunden? Achten Sie darauf, dass der Telefonanschluss korrekt mit der Buchse verbunden ist. Das Anschlussstück muss fest und sicher in der Buchse eingesteckt sein. ● Ist der Telefonanschluss in der Wand betriebsbereit? Prüfen Sie, ob ein Freizeichen ausgegeben wird, indem Sie ein Telefon an den Telefonanschluss in der Wand anschließen. Hören Sie ein Freizeichen? Können Sie einen Anruf tätigen? Welche Art von Telefonleitung verwenden Sie? Hinweis DEWW ● Einzelleitung: Eine Standard-Fax- oder -Telefonnummer für den Empfang oder das Senden von Faxnachrichten. ● PBX-System: Ein Telefonsystem für Unternehmen. Standard-Telefone und -Faxgeräte verwenden ein analoges Telefonsignal. Digitale PBX-Systeme sind möglicherweise nicht mit dem Faxmodul kompatibel. Sie benötigen einen Zugriff auf eine analoge Standard-Telefonleitung, um Faxnachrichten senden und empfangen zu können. ● Rollover-Leitungen: Eine Funktion des Telefonsystems, bei der ein neuer Anruf auf die nächste freie Leitung übergeht, wenn die erste Leitung besetzt ist. Verbinden Sie das Faxmodul mit der ersten eingehenden Leitung. Das Faxmodul reagiert auf den Anruf, nachdem die Anzahl von Rufzeichen, die in der Einstellung für die Anzahl der Rufzeichen vor der Annahme festgelegt ist, erreicht wurde (siehe „Einrichten der Rufzeichen vor der Gesprächsannahme“ auf Seite 84). Rollover-Leitungen können zu Problemen beim Empfang von Faxnachrichten führen. HP empfiehlt, Rollover-Leitungen nicht zu verwenden. 4 Faxnachrichten 95 Arbeiten Sie mit einem Leitungs-Splitter? Parallele oder „T“-Splitter dürfen nicht mit dem Faxmodul verwendet werden, da sie die Qualität des Telefonsignals vermindern können. Verwenden Sie eine Überspannungssicherung? Eine Überspannungssicherung kann zwischen einer Anschlussdose und dem Faxmodul geschaltet werden, um das Faxgerät vor der elektrischen Energie zu schützen, die durch die Telefonleitungen fließt. Diese Geräte können zu Problemen bei Faxnachrichten führen, da sie die Qualität des Telefonsignals vermindern können. Wenn Sie Probleme beim Senden oder Empfangen von Faxnachrichten haben und eines dieser Geräte verwenden, verbinden Sie das Faxmodul direkt mit dem Telefonanschluss in der Wand, um zu prüfen, ob die Überspannungssicherung das Problem verursacht. Verwenden Sie einen Voicemail-Dienst oder einen Anrufbeantworter? Falls die Einstellung des Voicemail-Dienstes für die Anzahl von Rufzeichen vor der Gesprächsannahme geringer als die Einstellung des Faxgmoduls ist, nimmt der VoicemailDienst den Anruf entgegen, und das Faxmodul kann keine Faxnachrichten empfangen. Im umgekehrten Fall nimmt das Faxmodul alle Anrufe entgegen, und es werden keine Anrufe an den Voicemail-Dienst weitergeleitet. 96 Ist Ihr Faxmodul richtig eingerichtet? DEWW Faxstatus prüfen Falls das analoge Faxmodul nicht funktioniert, drucken Sie einen Faxkonfigurationsbericht, um den Status zu überprüfen. Gehen Sie folgendermaßen vor, um den Bericht zu drucken: 1 Drücken Sie die Taste MENÜ. 2 Blättern Sie zu INFORMATIONSSEITEN, und berühren Sie die Option. 3 Blättern Sie zu KONFIGURATIONSSEITE DRUCKEN, und berühren Sie die Option. 4 Im Faxkonfigurationsbericht finden Sie unter den Informationen für die Hardware den Modemstatus. Die folgende Tabelle enthält die Statusbedingungen und mögliche Lösungen. BETRIEBSBEREIT / AKTIVIERT1 Das analoge Faxmodul ist installiert und betriebsbereit. BETRIEBSBEREIT / DEAKTIVIERT1 Das Faxmodul ist installiert und betriebsbereit. Das HP Digital SendingDienstprogramm hat entweder die MFPFaxfunktion deaktiviert oder die LANFaxfunktion aktiviert. Wenn die LANFaxfunktion aktiviert ist, wird die analoge Faxfunktion deaktiviert. Es kann nur eine Faxfunktion (entweder LAN oder analog) aktiviert sein. Es wurde ein Firmware-Fehler entdeckt. NICHT BETRIEBSBEREIT / AKTIVIERT/DEAKTIVIERT1 Die Firmware muss hochgeladen werden. Weitere Informationen finden Sie unter „Kundenunterstützung“ auf Seite 106. Das Faxmodul funktioniert nicht. Setzen BESCHÄDIGT / AKTIVIERT/DEAKTIVIERT1 Sie die Faxkarte erneut ein, und prüfen Sie, ob die Anschlüsse verbogen sind. Ist der Status weiterhin BESCHÄDIGT, ersetzen Sie die analoge Faxkarte. 1 - AKTIVIERT zeigt an, dass das analoge Faxmodul aktiviert (betriebsbereit) ist. DEAKTIVIERT zeigt an, dass die LAN-Faxfunktion aktiviert und die analoge Faxfunktion deaktiviert ist. DEWW 4 Faxnachrichten 97 Faxfunktion ist nicht betriebsbereit Verwenden Sie diese Tabelle zur Identifizierung und Lösung von Fehlern. Problem Ursache Lösung Das Faxmodul ist installiert, aber die Option wird nicht auf der MFPBedienfeldanzeige angezeigt. Die analoge Faxfunktion wurde durch das HP Digital Sending-SoftwareDienstprogramm deaktiviert. Verwenden Sie das HP Digital Sending-SoftwareDienstprogramm, um die analoge Faxfunktion zu aktivieren. Das Faxmodul funktioniert nicht richtig. ● ● ● Die Faxmenüs werden nicht auf der MFPBedienfeldanzeige angezeigt. 98 Faxfunktion ist nicht betriebsbereit Prüfen Sie den Status. Weitere Informationen finden Sie unter „Faxstatus prüfen“ auf Seite 97. Ist der Status NICHT BETRIEBSBEREIT, müssen Sie gegebenenfalls neue Firmware installieren. Ist der Status BESCHÄDIGT, und sie haben die Karte erst kürzlich installiert, setzen Sie die Karte erneut ein, und prüfen Sie, ob Anschlüsse verbogen sind. Ist der Status BESCHÄDIGT und die Karte korrekt installiert, müssen Sie die Karte gegebenenfalls ersetzen. Die Formatierungskarte ist fehlerhaft. Wenden Sie sich an Ihren HP Serviceanbieter für weitere Unterstützung. Weitere Informationen finden Sie unter „Kundenunterstützung“ auf Seite 106. Die LAN-Faxfunktion ist aktiviert. Dies ist normal. Ist die LANFaxfunktion durch die HP Digital Sending-Software aktiviert, wird die analoge Faxfunktion deaktiviert, und das Faxmenü, welches nur für das analoge Faxmodul verwendet wird, wird nicht angezeigt. DEWW Allgemeine Faxprobleme Verwenden Sie zum Lösen von allgemeinen Faxproblemen diese Tabelle. DEWW Problem Ursache Empfohlene Maßnahme Das Fax wurde nicht übertragen. Der JBIG-Modus ist aktiviert, und das empfangende Faxgerät verfügt nicht über die JBIG-Funktion. Deaktivieren Sie den JBIG-Modus. Weitere Informationen finden Sie unter „Einstellen des JBIGKomprimierungsmodus“ auf Seite 80. Die Meldung NICHT GENÜGEND SPEICHER wird auf der Statusanzeige angezeigt. Der Speicher des MFPGeräts ist voll. Löschen Sie nicht benötigte Dateien. Die Druckqualität eines Fotos ist schlecht bzw. das Foto wird als grauer Kasten gedruckt. Die Einstellung für den Wählen Sie für den Modus Seiteninhalt ist nicht korrekt. Seiteninhalt die Einstellung Grafiken oder Text und Grafik. Weitere Informationen finden Sie unter „Senden einer Faxnachricht durch manuelles Eingeben der Nummer“ auf Seite 68. Auch nachdem auf dem Tastaturbildschirm des MFP-Geräts für den Abbruch der Faxübertragung die Option ABBRECHEN ausgewählt wurde, wird das Fax dennoch übertragen. Über die Option ABBRECHEN auf dem Tastaturbildschirm wird die Übertragung von Faxnachrichten nicht abgebrochen. Verwenden Sie zum Übertragungsabbruch von Faxnachrichten das Menü Fax. Weitere Informationen finden Sie unter „Abbrechen einer Faxnachricht“ auf Seite 71. Die Funktion „Telefonbuch“ wird nicht angezeigt. Die Funktion „Telefonbuch“ wurde nicht aktiviert. Verwenden Sie zum Aktivieren der Telefonbuchfunktion das Configuration Utility der HP MFP Digital Sending-Software. Die Faxeinstellungen sind Die Faxeinstellungen in in HP Web Jetadmin HP Web Jetadmin können scheinbar nicht verfügbar. dem Einstellungsmenü für Digital Sending entnommen werden. Wählen Sie im Einstellungsmenü für Digital Sending die Option An Fax senden aus. Weitere Informationen finden Sie unter „HP Web Jetadmin“ auf Seite 77. Die Kopfzeile wird am oberen Seitenrand angezeigt, obwohl sie als Seitentitel angezeigt werden soll. Es ist kein Eingreifen erforderlich. Bei einer weitergeleiteten Faxnachricht wird der Seitentitel, wenn dieser aktiviert ist, am oberen Seitenrand angezeigt. 4 Faxnachrichten 99 100 Problem Ursache Im Feld für den Empfänger werden sowohl Namen als auch Zahlen angezeigt. Es können sowohl Namen als Es ist kein Eingreifen erforderlich. auch Zahlen angezeigt werden. Dies hängt vom Speicherort der Informationen ab. Während im Telefonbuch Namen gespeichert sind, werden in allen anderen Datenbanken Zahlen gespeichert. Der Faxrufbericht wird zu einem unerwünschten Zeitpunkt gedruckt, auch wenn der Zeitplan für den Faxdruck aktiviert ist. Mit dem Zeitplan für den Faxdruck wird das Drucken des Faxrufberichts nicht gesteuert. Die Einstellungen für den Faxrufbericht müssen geändert werden. Geben Sie an, wann ein Faxrufbericht gedruckt werden soll. Weitere Informationen finden Sie unter „Planmäßiger Druck von Faxrufberichten“ auf Seite 92. Einseitige Faxnachrichten Die Kopfzeile der werden auf zwei Seiten Faxnachricht wird am oberen gedruckt. Seitenrand angezeigt und verschiebt den Text auf eine zweite Seite. Wenn einseitige Faxnachrichten auf eine Seite gedruckt werden sollen, müssen Sie die Einstellung für den Seitentitel auswählen. Weitere Informationen finden Sie unter „Einstellen der Seitentitel“ auf Seite 81. Während der Faxübertragung wird das Dokument nicht weiter eingezogen. Im automatischen Vorlageneinzug liegt möglicherweise ein Papierstau vor. Weitere Informationen finden Sie unter „Druckmedienstau in der Abdeckung des automatischen Vorlageneinzugs (ADF)“ auf Seite 301. Die Lautstärke beim Senden von Faxnachrichten ist zu hoch bzw. zu gering. Die Einstellung für die Lautstärke muss angepasst werden. Weitere Informationen zum Ändern der Lautstärke finden Sie unter „Einstellen der Modem-Lautstärke“ auf Seite 79 und „Einstellen der Rufzeichenlautstärke“ auf Seite 79. Allgemeine Faxprobleme Empfohlene Maßnahme DEWW Faxprobleme beim Empfang Verwenden Sie zum Lösen von Faxproblemen beim Empfang diese Tabelle. Problem Ursache Lösung Eingehende Faxnachrichten werden vom Faxmodul nicht beantwortet (Fax wird nicht erkannt). Die Einstellung der Anzahl von Rufzeichen vor der Gesprächsannahme ist möglicherweise nicht korrekt. Überprüfen Sie die Einstellung der Anzahl von Rufzeichen vor der Gesprächsannahme. Weitere Informationen finden Sie unter „Einrichten der Rufzeichen vor der Gesprächsannahme“ auf Seite 84. Das Telefonkabel ist möglicherweise nicht korrekt angeschlossen oder beschädigt. Weitere Informationen zum Überprüfen der Installation finden Sie unter „Verbinden des Faxmoduls mit einer Telefonleitung“ auf Seite 63. Stellen Sie sicher, dass Sie das mit dem Faxmodul gelieferte Telefonkabel verwenden. Die Telefonleitung ist möglicherweise defekt. Trennen Sie das Faxmodul von der Telefonbuchse an der Wand, und schließen Sie ein Telefon an. Führen Sie ein Telefongespräch, und stellen Sie so sicher, dass die Telefonleitung funktioniert. Ein Voicemail-Dienst verhindert möglicherweise, dass das Faxmodul Anrufe entgegennimmt. Führen Sie eine der folgenden Aktionen aus: ● Deaktivieren Sie den Voicemail-Dienst ● Schalten Sie eine Telefonleitung ausschließlich für Faxnachrichten frei. ● Stellen Sie sicher, dass die Anzahl der Rufzeichen vor der Gesprächsannahme für Faxnachrichten geringer ist als für Voicemail-Nachrichten (siehe „Einrichten der Rufzeichen vor der Gesprächsannahme“ auf Seite 84) Die Übertragung bzw. der Empfang von Faxnachrichten ist äußerst langsam. DEWW Das ausgehende bzw. Komplexe Faxnachrichten eingehende Fax ist benötigen mehr Zeit für die möglicherweise sehr komplex Übertragung. (z.B. viele Grafiken). 4 Faxnachrichten 101 Problem Ursache Lösung Das Faxgerät des Empfängers verfügt möglicherweise nur über eine langsame Modemgeschwindigkeit. Das Faxmodul kann Faxnachrichten nur mit der Modemgeschwindigkeit senden, die auch das Faxgerät des Empfängers unterstützt. Die Auflösung der gesendeten bzw. empfangenen Faxnachricht ist sehr hoch. Eine höhere Auflösung führt normalerweise zu einer besseren Qualität. Die Übertragung dauert dadurch jedoch länger. Bei eingehenden Faxnachrichten können Sie den Absender kontaktieren und um ein erneutes Fax mit einer geringeren Auflösung bitten. Wenn die Telefonverbindung schlecht ist, wird die Geschwindigkeit der Faxübertragung verringert, um mögliche Fehler bei der Übertragung zu vermeiden. Das MFP-Gerät druckt keine Faxnachrichten. 102 Faxprobleme beim Empfang Bei ausgehenden Faxnachrichten können Sie die Auflösung verringern (siehe „Einstellen der Auflösung ausgehender Faxnachrichten“ auf Seite 80) und die Einstellung des Modus Seiteninhalt ändern (siehe „Senden einer Faxnachricht durch manuelles Eingeben der Nummer“ auf Seite 68). 1 2 Brechen Sie die Übertragung ab, und senden Sie das Fax erneut. Lassen Sie die Telefonleitung von Ihrer Telefongesellschaft überprüfen. Das für Faxnachrichten Legen Sie Druckmedien ein. Alle festgelegte Zufuhrfach enthält Faxnachrichten, die auf Grund von keine Druckmedien. fehlenden Druckmedien nicht gedruckt wurden, werden gespeichert und ausgedruckt, sobald Druckmedien in das Zufuhrfach eingelegt wurden. Der Faxdruck ist aktiviert. Wenn der Faxdruck aktiviert ist, werden Faxnachrichten erst nach Deaktivierung der Sperre gedruckt. Weitere Informationen zum Drucken der Faxnachrichten finden Sie unter „So aktivieren oder deaktivieren Sie den Faxdruck“ auf Seite 89. Im MFP-Gerät befindet sich kein Toner mehr. Das MFP-Gerät stoppt den Druckvorgang, sobald kein Toner mehr vorhanden ist. Alle eingehenden Faxnachrichten werden gespeichert und erst gedruckt, sobald der Toner aufgefüllt wurde. DEWW Faxprobleme beim Senden Verwenden Sie zum Lösen von Faxproblemen beim Senden diese Tabelle. Problem Ursache Lösung Die Faxübertragung wird während des Sendevorgangs unterbrochen. Das Faxgerät des Empfängers ist möglicherweise defekt. Senden Sie die Faxnachricht an ein anderes Faxgerät. Die Telefonleitung ist möglicherweise defekt. Trennen Sie das Faxmodul von der Telefonbuchse an der Wand, und schließen Sie ein Telefon an. Führen Sie ein Telefongespräch, und stellen Sie so sicher, dass die Telefonleitung funktioniert. Wenn das Faxmodul an ein PBX-System angeschlossen ist, erzeugt das PBX-System möglicherweise einen Wahlton, den das Faxmodul nicht erkennen kann. Deaktivieren Sie die Einstellung für die Wahltonerkennung (siehe „Einrichten der Wahltonerkennung“ auf Seite 83). Die Telefonverbindung ist möglicherweise schlecht. Versuchen Sie es später noch einmal. Das Faxgerät des Empfängers ist möglicherweise defekt. Senden Sie eine Faxnachricht an ein anderes Faxgerät. Die Telefonleitung ist möglicherweise defekt. Trennen Sie das Faxmodul von der Telefonbuchse an der Wand, und schließen Sie ein Telefon an. Führen Sie ein Telefongespräch, und stellen Sie so sicher, dass die Telefonleitung funktioniert. Das Faxmodul wählt automatisch die Faxnummer erneut, wenn bei den Optionen „Wahlwiederholung bei Besetztton“ oder „Wahlwiederholung bei keiner Antwort“ die Einstellung „EIN“ ausgewählt wurde. Dieser Vorgang ist normal. Wenn Sie die Wahlwiederholung deaktivieren möchten, müssen Sie sowohl die Option „Wahlwiederholung bei Besetztton“ (siehe „So legen Sie die Wahlwiederholung bei Besetztton fest“ auf Seite 82) als auch die Option „Wahlwiederholung bei keiner Antwort“ (siehe „So legen Sie die Wahlwiederholung bei keiner Antwort fest“ auf Seite 83) auf „0“ setzen. Mit dem MFP-Gerät können Faxnachrichten empfangen aber nicht gesendet werden. Bei ausgehenden Faxnachrichten wird die Nummer des Empfängers wiederholt gewählt. DEWW 4 Faxnachrichten 103 Problem Ursache Gesendete Das Faxgerät des Faxnachrichten gehen Empfängers ist nicht beim Empfänger ein. möglicherweise nicht eingeschaltet oder nicht betriebsbereit (z.B. kein Papier eingelegt). Die Faxnachricht befindet sich eventuell noch im Speicher, da die Wahlwiederholung noch nicht erfolgreich war. Möglicherweise muss auch die Übertragung von zuvor erstellten Faxnachrichten abgewartet werden. 104 Faxprobleme beim Senden Lösung Kontaktieren Sie den Empfänger, und stellen Sie so sicher, dass dessen Gerät eingeschaltet und betriebsbereit ist. Wenn sich aus diesen Gründen eine Faxnachricht im Speicher befindet, wird im Faxtätigkeitsprotokoll ein Eintrag angezeigt. Drucken Sie das Faxtätigkeitsprotokoll (siehe „Drucken des Faxtätigkeitsprotokoll“ auf Seite 93), und überprüfen Sie die Spalte Ergebnis nach Jobs mit der Angabe Anstehend. DEWW Fehlercodes Diese Tabelle enthält die Fehlercodes, die im Faxtätigkeitsprotokoll aufgelistet sind. DEWW Wert Beschreibung 0-15 Fehler beim Bereitstellen einer Verbindung 0 1 2 3 4 5 Verbindung normal und korrekt beendet Eingehender Anruf ohne erfolgreichen Handshake Anruf abgebrochen, von +FKS oder <CAN> Kein Schleifenstrom Rückruf erkannt, keine Antwort (Zeitlimit) Rückruf erkannt, Antwort ohne CED 16-31 Fehler beim Erstellen eines Anrufs 16 17 Unbekannter Fehler, Phase A Keine Antwort (T3.0 T1 Zeitlimit) 32-63 Verhandlungsfehler bei der Übertragung 32 33 34 35 36 37 38 39 40 Unbekannter Übertragungsfehler, Phase B Remote kann nicht empfangen oder senden COMREC – Fehler in Übertragungsphase B COMREC – ungültigen Befehl erhalten RSPREC-Fehler DCS drei Mal gesendet ohne Antwort DIS/DTC drei Mal erhalten; DCS nicht erkannt Übertragungsfehler bei 2.400 Bits/s oder +FMS-Wert RSPREC – ungültige Antwort erhalten 64-79 Fehler bei der Datenübertragung 64 65 66 67 68 69 70 71 Unbekannter Übertragungsfehler, Phase C Unbekannter Fehler des Bildformats Fehler bei der Bildkonvertierung Daten-Underflow – DTE zu DCE Unbekannter transparenter Datenbefehl Bildfehler, Zeilenlänge falsch Bildfehler, Seitenlänge falsch Bildfehler, Komprimierungscode falsch 80-111 Fehler beim Beenden der Übertragung 80 81 82 83 84 85 86 87 88 Unbekannter Übertragungsfehler, Phase D RSPREC-Fehler Keine Antwort auf MPS (drei Wiederholungen) Ungültige Antwort auf MPS Keine Antwort auf EOP (drei Wiederholungen) Ungültige Antwort auf EOP Keine Antwort auf EOM (drei Wiederholungen) Ungültige Antwort auf EOM Fortfahren nach PIN oder PIP nicht möglich 4 Faxnachrichten 105 Wert Beschreibung 112-143 Verhandlungsfehler beim Empfang 112 113 114 115 116 Unbekannter Empfangsfehler, Phase B RSPREC-Fehler COMREC-Fehler T.30 T2 Zeitlimit, erwartete Seite nicht erhalten T.30 T1 Zeitlimit nach eingegangener EOM 144-159 Datenfehler beim Empfang 144 145 146 147 Unbekannter Empfangsfehler, Phase C Fehlender EOL nach 5 Sekunden (3.2/T.4) CRC oder Frame fehlerhaft (ECM-Modus) Pufferüberlauf – DCE zu DTE 160-191 Fehler beim Beenden des Empfangs 160 161 162 163 Unbekannter Empfangsfehler, Phase D RSPREC – ungültige Antwort erhalten COMREC – ungültige Antwort erhalten Fortfahren nach PIN oder PIP nicht möglich 192-223 Nicht definiert 224-255 Nicht definiert Serviceeinstellungen Über das Menü für die Faxeinstellungen können Sie auf zwei Serviceeinstellungen zugreifen: „T.30-Bericht drucken“ und „Übertragungssignalverlust“. Diese Einstellungen sind ausschließlich von qualifizierten HP Servicetechnikern zu verwenden. Kundenunterstützung WWW Lösungen für viele Faxprobleme finden Sie unter www.hp.com. Rufen Sie die Seite für die Kundenunterstützung auf, und suchen Sie nach HP MFP Analog Fax 1.1 (die Software zur Steuerung der Faxfunktionen des MFP-Geräts). Auf dieser Website finden Sie Informationen zur Fehlerbehebung und zur Wartung sowie Verwendung des Faxgeräts, Handbücher, eine Liste häufig gestellter Fragen, Softwareaktualisierungen und vieles mehr. E-Mail Schnelle Antworten auf Ihre Fragen erhalten Sie unter www.hp.com. Hier können Sie mit einem Klick die Kundenunterstützung kontaktieren. Der Support per E-Mail erfolgt nur in englischer Sprache. 106 Serviceeinstellungen DEWW Produktspezifikationen des Faxmoduls Umgebungsbedingungen Betriebsumgebung Temperatur: 10 °C bis 32,5 °C Relative Luftfeuchtigkeit: 20 % bis 80 % (nicht kondensierend) Lagerumgebung Temperatur: -20 °C bis 40 °C Relative Luftfeuchtigkeit: weniger als 95 % (nicht kondensierend) Faxspezifikationen Faxkompatibilität CCIT/ITU-T Gruppe 3, EIA/TIA Klasse 1, Klasse 2.1 Telefonanschluss RJ11 Komprimierungsarten MH, MR, MMR und JBIG Übertragungsgeschwindi V.17 bei 14.400, 12.000, 9.600 und 7.200 Bit/s gkeiten und unterstützte V.33 bei 14.400 und 12.000 Bit/s V.29 bei 9.600 und 7.200 Bit/s Standards V.27ter bei 4.800 und 2.400 Bit/s V.34 bei 16.800, 19.200, 21.600, 24.000, 26.400, 28.800, 31.200 und 33.600 Bit/s Modemgeschwindigkeit Bis zu 33,6 Kbit/s Kurzwahl Ja Faxauflösung, Standard: 200 x 100 dpi (Senden und Empfangen) Fein: 200 x 200 dpi Superfein: 300 x 300 dpi Ultrafein: 200 x 400 dpi (nur Empfang) Ultrafein: 400 x 400 dpi (nur Empfang) Ersatzteile und Zubehör Ersatzteile erhalten Sie von Ihrem Vetriebsbeauftragten oder Ihrem HP Vertragshändler. Zulassungsbestimmungen und Gewährleistungserklärungen Die Faxfunktionen des MFP-Geräts entsprechen verschiedenen Zulassungs- und Sicherheitsbestimmungen. Weitere Informationen dazu und zur Gewährleistungserklärung von Hewlett-Packart finden Sie im Anhang. DEWW 4 Faxnachrichten 107 108 Zulassungsbestimmungen und Gewährleistungserklärungen DEWW 5 Drucken In diesem Kapitel werden die folgenden Themen behandelt: Thema Aufgaben Seite Druckertreiber Verwenden des Druckertreibers Seite 110 Öffnen des Druckertreibers Seite 110 Beidseitiger Druck (Duplexdruck) Seite 112 Drucken von Wasserzeichen Seite 120 Druckaufgaben Drucken von Deckblättern oder einer ersten Seite mit Seite 121 anderem Druckmedientyp Einfügen einer leeren Seite (Trennseite) oder eines Rückumschlags am Ende eines Druckjobs (nur am Computer) Seite 123 Drucken von mehreren Dokumentseiten auf ein Blatt Seite 125 Anpassen von Druckjobs Fertigstellung Hinweis DEWW Verwendung der Jobspeicherungsfunktionen Seite 127 Drucken von Broschüren Seite 134 Beidseitiger Druck (Duplexdruck) Seite 112 Auswählen eines Hefters für einen Druckjob Seite 140 Drucken auf Spezialdruckmedien Seite 114 Ändern der Einstellungen für Fach 1 Seite 126 Ausgabefächer für Druckjobs auswählen Seite 136 Informationen zum Einlegen von Papier finden Sie unter „Einlegen von Druckmedien in die Fächer“ auf Seite 21. 5 Drucken 109 Verwenden des Druckertreibers Mit dem Druckertreiber kann auf die einzelnen Funktionen des MFP-Geräts zugegriffen sowie eine Verbindung zwischen Computer und MFP-Gerät hergestellt werden. In diesem Abschnitt finden Sie Anweisungen zum Drucken, wenn die verschiedenen Optionen im Druckertreiber eingestellt werden. Legen Sie die MFP-Optionen möglichst in der verwendeten Softwareanwendung oder im Dialogfeld Drucken fest. Sie können die MFPOptionen in den meisten Windows- und Macintosh-Softwareanwendungen auf diese Weise festlegen. Wenn eine bestimmte Einstellung weder in der Softwareanwendung noch im Druckertreiber verfügbar ist, müssen Sie sie über das Bedienfeld des MFP-Geräts einrichten. Weitere Informationen zu den Funktionen des Druckertreibers finden Sie in der OnlineHilfe für den Druckertreiber. Weitere Hinweise zum Drucken in einer bestimmten Softwareanwendung finden Sie in der entsprechenden Dokumentation dieser Anwendung. Öffnen des Druckertreibers Hinweis Einstellungen im Druckertreiber haben Vorrang vor Bedienfeldeinstellungen. In Softwareanwendungen vorgenommene Einstellungen setzen sowohl Druckertreiber- als auch Bedienfeldeinstellungen außer Kraft. Ändern der Einstellungen für einen Druckjob über den Computer Wenn Sie Druckeinstellungen nur in einer bestimmten Softwareanwendung verwenden möchten, ändern Sie die entsprechenden Einstellungen nur in dieser Anwendung. Nach dem Beenden der Softwareanwendung werden die MFP-Einstellungen auf die im Druckertreiber konfigurierten Standardwerte zurückgesetzt. So ändern Sie die Druckeinstellungen für einen Druckjob 1 Klicken Sie in der Softwareanwendung auf das Menü Datei und dann auf Drucken. 2 Klicken Sie auf Einrichten oder Eigenschaften. (Die Optionen werden in einigen Anwendungen möglicherweise unterschiedlich bezeichnet.) 3 Ändern Sie die gewünschten Druckeinstellungen, und klicken Sie anschließend auf OK. Ändern der Standardeinstellungen Ändern Sie die Standardeinstellungen im Druckertreiber, wenn die Druckeinstellungen für alle Softwareanwendungen auf dem Computer gelten sollen. So ändern Sie die Standardeinstellungen unter Windows 98 und Windows Me 110 1 Klicken Sie auf die Schaltfläche Start, Einstellungen und anschließend auf Drucker. 2 Klicken Sie mit der rechten Maustaste auf das Symbol des HP LaserJet 9500MFP, und klicken Sie anschließend auf Eigenschaften. Verwenden des Druckertreibers DEWW 3 Nehmen Sie beliebig viele Änderungen an den Einstellungen auf den Registerkarten Fertigstellung, Effekte, Papier, Ausgabe, Grundlagen und Farbe vor. (Der PostScript-Treiber verfügt außerdem über die Registerkarte PS.) Diese Einstellungen sind nun die Standardeinstellungen des MFP-Geräts. 4 Klicken Sie auf OK, um die Einstellungen zu speichern und den Druckertreiber zu schließen. So ändern Sie die Standardeinstellungen unter Windows NT 4.0 1 Klicken Sie auf die Schaltfläche Start, Einstellungen und anschließend auf Drucker. 2 Klicken Sie mit der rechten Maustaste auf das Symbol des HP LaserJet9500MFP, und klicken Sie anschließend auf Standard-Dokumenteneinstellung. 3 Nehmen Sie beliebig viele Änderungen an den Einstellungen auf den Registerkarten Fertigstellung, Effekte, Papier, Ausgabe, Grundlagen, Jobspeicherung, Farbe, Konfigurieren und NT-Formulare vor. (Der PostScript-Treiber verfügt außerdem über die Registerkarten PS und Status.) Diese Einstellungen sind nun die Standardeinstellungen des MFP-Geräts. 4 Klicken Sie auf OK, um die Einstellungen zu speichern und den Druckertreiber zu schließen. So ändern Sie die Standardeinstellungen unter Windows 2000 und Windows XP 1 Klicken Sie auf die Schaltfläche Start, Einstellungen und anschließend auf Drucker (Windows 2000) bzw. auf Drucker und Faxgeräte (Windows XP). 2 Klicken Sie mit der rechten Maustaste auf das Symbol des HP LaserJet 9500MFP, und klicken Sie anschließend auf Druckeinstellungen. 3 Nehmen Sie beliebig viele Änderungen an den Einstellungen auf den Registerkarten Erweitert, Papier/Qualität, Effekte, Fertigstellung, Ausgabe, Jobspeicherung und Farbe vor. Diese Einstellungen sind nun die Standardeinstellungen des MFP-Geräts. 4 Klicken Sie auf OK, um die Einstellungen zu speichern und den Druckertreiber zu schließen. So ändern Sie die Standardwerte unter Macintosh-Betriebssystemen (OS 9.2 bis 9.2.x) 1 Wählen Sie im Menü File (Ablage) die Option Print (Drucken) aus. 2 Nehmen Sie in den verschiedenen Popupmenüs die gewünschten Änderungen vor. 3 Wählen Sie links unten die Option Save Settings (Einstellungen sichern) aus. So ändern Sie die Standardwerte unter Macintosh-Betriebssystemen (OS 10.1 oder später) DEWW 1 Wählen Sie im Menü File (Ablage) die Option Print (Drucken) aus. 2 Nehmen Sie in den verschiedenen Popupmenüs die gewünschten Änderungen vor. 3 Wählen Sie die Registerkarte Presets (Voreinstellungen) und anschließend die Option Save As (Sichern unter) aus. 5 Drucken 111 Beidseitiger Druck (Duplexdruck) Mit dem MFP-Gerät kann Papier automatisch beidseitig bedruckt werden, wenn ein Modul für den beidseitigen Druck (Duplexer) installiert und konfiguriert ist. Installationsanweisungen finden Sie in der mit dem Duplexer mitgelieferten Dokumentation. ACHTUNG Papier mit einem Gewicht über 199 g/m² sollte nicht beidseitig bedruckt werden. Dies kann zu Papierstaus und Schäden am MFP-Gerät führen. Hinweis Einstellungen im Druckertreiber haben Vorrang vor Bedienfeldeinstellungen. In Anwendungen vorgenommene Einstellungen setzen sowohl Druckertreiber- als auch Bedienfeldeinstellungen außer Kraft. So drucken Sie beidseitig unter Windows (alle Versionen) 112 1 Rufen Sie den Druckertreiber auf (siehe „Ändern der Einstellungen für einen Druckjob über den Computer“ auf Seite 110). 2 Aktivieren Sie auf der Registerkarte Fertigstellung die Option Beidseitiger Druck, und klicken Sie anschließend auf OK. Beidseitiger Druck (Duplexdruck) DEWW Layoutoptionen für den beidseitigen Druck Die vier verfügbaren Layoutoptionen sind weiter unten abgebildet. Wählen Sie in der Softwareanwendung im Dialogfeld Seite einrichten gegebenenfalls die Bindungs- und Ausrichtungsoptionen für den jeweiligen Druckjob aus. Die Bezeichnung im Dialogfeld Seite einrichten für die Bindungskante unterscheidet sich unter Umständen von den hier verwendeten Bezeichnungen. Wenn diese Optionen nicht im Dialogfeld Seite einrichten festgelegt werden können, stellen Sie sie in den Druckereigenschaften ein. Klicken Sie zum Anzeigen und Ändern der Druckereigenschaften auf Datei, Drucken und anschließend auf Eigenschaften. Aktivieren Sie auf der Registerkarte Fertigstellung die Option Beidseitiger Druck, und wählen Sie in der Dropdown-Liste Broschürenlayout das gewünschte Layout aus. Das beidseitige Bedrucken von Papier ist ein kostengünstiges und umweltfreundliches Druckverfahren. 1 4 4 3 3 Drucken, von links nach rechts DEWW 2 1 2 Drucken, von rechts nach links 1 Lange Kante Hochformat (Standard) 2 Kurze Kante Hochformat 3 Kurze Kante Querformat 4 Lange Kante Querformat 5 Drucken 113 Drucken auf Spezialdruckmedien In diesem Abschnitt finden Sie Anweisungen zum Drucken auf Spezialdruckmedien, einschließlich Umschläge, Briefkopfpapier, Transparentfolien, Postkarten und schwerem Papier, sowie zum Drucken von randlosen Druckbildern. Auswählen und Bedrucken von Briefumschlägen Umschläge können aus Fach 1 (Fassungsvermögen von maximal 10 Umschlägen) gedruckt und im Fach „Druckseite oben“ ausgegeben werden. Aus Fach 1 können die unterschiedlichsten Typen von Umschlägen gedruckt werden. Die Druckqualität hängt von der Beschaffenheit der jeweiligen Umschläge ab. Sie sollten immer zuerst einige Umschläge probeweise drucken, bevor Sie große Mengen dieser Umschläge erwerben. Beschaffenheit der Umschläge Die Beschaffenheit der Umschläge ist von wesentlicher Bedeutung. Die Falzlinien von Umschlägen können sehr unterschiedlich ausfallen, nicht nur bei Produkten verschiedener Hersteller, sondern auch innerhalb ein und derselben Packung eines Herstellers. ● Beschaffenheit: Achten Sie vor dem Drucken darauf, dass die Umschläge flach liegen. Die Wellung darf höchstens 6 mm betragen, und die Umschläge sollten keine Luft enthalten. (Umschläge mit Lufteinschlüssen können zu Problemen führen.) ● Zustand: Vergewissern Sie sich, dass die Umschläge weder geknittert, eingekerbt noch in anderer Weise beschädigt sind. Umschläge mit Klebestreifen oder Umschlagklappen Bei Umschlägen mit abziehbaren Klebestreifen oder mit mehr als einer zum Verschließen umzufaltenden Klappe muss das enthaltene Klebemittel der Hitze und Druckwirkung des MFP-Geräts standhalten. Zusätzliche Laschen können zu verknitterten oder geknickten Umschlägen sowie zu Papierstaus führen. Umschläge mit doppelseitigen Säumen Bei Umschlägen mit doppelseitigen Säumen befinden sich anstelle von diagonalen Säumen senkrechte Säume an beiden Enden des Umschlags. Dieser Umschlagtyp verknittert sehr leicht. Achten Sie darauf, dass der Saum vollständig bis zur Ecke des Umschlags reicht. Lagerung von Umschlägen Die richtige Lagerung von Umschlägen trägt erheblich zur Druckqualität bei. Umschläge sollten flach liegend gelagert werden. Wenn Luft in einem Umschlag eingeschlossen wird und Luftblasen entstehen, knittert der Umschlag unter Umständen beim Drucken. 114 Drucken auf Spezialdruckmedien DEWW Umschlagränder In der folgenden Tabelle sind handelsübliche Maße für Nr. 10- und DL-Umschläge aufgeführt. Adresse Oberer Rand Linker Rand Absenderadresse 15 mm 15 mm Empfängeradresse 51 mm 85 mm Die beste Druckqualität wird erzielt, wenn die Ränder einen Mindestabstand von 15 mm zu den Umschlagkanten haben. DEWW 5 Drucken 115 Drucken auf Umschlägen 1 Hinweis Verwenden Sie keine Umschläge mit druckempfindlichem Klebstoff, Klammern, Sichtfenstern, beschichtetem Futter, selbsthaftenden Klebestreifen oder anderen synthetischen Materialien. 2 3 1 1 Öffnen Sie Fach 1. 2 Legen Sie bis zu 10 Umschläge in die Mitte von Fach 1 ein. Dabei muss die zu bedruckende Seite nach oben und die Frankierungsstelle in die obere rechte Ecke zeigen. Schieben Sie die Umschläge vorsichtig so weit wie möglich in das MFPGerät ein. 3 Richten Sie die Papierführungen so aus, dass sie am Umschlagstapel anliegen, die Umschläge sich jedoch nicht biegen (1). Achten Sie darauf, dass die Druckmedien vollständig unterhalb der Halterungen an den Führungen liegen. Legen Sie die Umschläge in Fach 1 ein. 4 Geben Sie über das Bedienfeld das entsprechende Umschlagformat und den Umschlagtyp für Fach 1 an. 5 Klicken Sie in der Anwendung auf das Menü Datei und dann auf Drucken. 6 Klicken Sie auf Eigenschaften. (Diese Option wird in der von Ihnen verwendeten Anwendung möglicherweise anders bezeichnet.) 7 Geben Sie auf der Registerkarte Papier/Qualität (oder Papier) als Papierquelle Fach 1 an, klicken Sie auf OK und anschließend auf Drucken. ACHTUNG Umschläge sollten nicht beidseitig bedruckt werden. Dies kann zu Papierstaus und Schäden am MFP-Gerät führen. Zum Vermeiden eines Papierstaus sollten Sie während des Druckvorgangs weder Umschläge entfernen noch neue Umschläge einlegen. 116 Drucken auf Spezialdruckmedien DEWW Drucken auf Briefkopfpapier, gelochtem Papier oder Vordruckpapier (einseitig) ● Beim Drucken auf Briefkopf-, gelochtem oder Vordruckpapier ist die richtige Ausrichtung des Papiers von entscheidender Bedeutung. Diesbezügliche Anweisungen finden Sie unter „Einlegen von Druckmedien in die Fächer“ auf Seite 21. ● Legen Sie Papier mit einem Gewicht zwischen 200 g/m2 und 220 g/m2 nur in Fach 1 ein. (siehe „Empfohlene Druckmedien“ auf Seite 205). ● Beim beidseitigen Druck auf Briefkopfpapier, gelochtem Papier oder Vordruckpapier müssen Sie über das Bedienfeld den jeweiligen Papiertyp (BRIEFKOPF, VORGELOCHT oder VORGEDRUCKT) auswählen und diese Auswahl auch im Druckertreiber treffen. Drucken auf Etiketten ACHTUNG ● Legen Sie die Etikettenbögen entsprechend den Anweisungen unter „Einlegen von Druckmedien in die Fächer“ auf Seite 21 ein. ● Um Papierstaus zu vermeiden, sollten Sie jeweils immer nur einen Etikettenbogen drucken. ● Verwenden Sie nur für Laserdrucker empfohlene Etiketten. Achten Sie darauf, dass die Etiketten den angegebenen Spezifikationen entsprechen (siehe „Empfohlene Druckmedien“ auf Seite 205). Die Nichtbeachtung dieser Anweisungen kann zur Beschädigung des MFP-Geräts führen. Spezielle Hinweise für den Druck von Etiketten ACHTUNG DEWW ● Legen Sie die Etiketten nur in Fach 1 ein. ● Achten Sie darauf, dass Fach 1 nicht vollständig gefüllt ist, da Etiketten schwerer als Papier sind. ● Verwenden Sie keine Etiketten, die sich von der Trägerfolie lösen, zerknittert oder anderweitig beschädigt sind. ● Verwenden Sie keine Etiketten, bei denen die Trägerfolie freiliegt. (Die Etiketten müssen die Trägerfolie ohne freiliegende Zwischenräume vollständig bedecken.) ● Bedrucken Sie einen Etikettenbogen nicht mehrfach. Die Trägerfolie der Etikettenbögen ist nur für einen Druckvorgang ausgelegt. Etiketten sollten nicht beidseitig bedruckt werden. Dies könnte zu Papierstaus und Schäden am MFP-Gerät führen. 5 Drucken 117 Drucken auf Transparentfolien ACHTUNG ● Verwenden Sie nur für Farblaserdrucker empfohlene Transparentfolien. Die in diesem MFP-Gerät verwendeten Transparentfolien sollten für die Höchsttemperatur des Geräts (200 °C) ausgelegt sein. ● Legen Sie in ein Fach nicht gleichzeitig Transparentfolien und Papier ein. ● Geben Sie über das Bedienfeld den Papiertyp TRANSPARENTFOLIE ein, und wählen Sie auch im Druckertreiber den Typ Transparentfolie aus. ● Optimale Ergebnisse erzielen Sie mit HP Color LaserJet Transparentfolien (C2934A). Verwenden Sie nur für Farblaserdrucker empfohlene Transparentfolien. Bei Verwendung von Transparentfolien, die nicht diesen Anforderungen entsprechen, kann das Gerät schwer beschädigt werden. Dadurch entstandene Schäden werden nicht von der Gewährleistung abgedeckt. Transparentfolien sollten nicht beidseitig bedruckt werden. Dies könnte zu Papierstaus und Schäden am MFP-Gerät führen. Drucken auf schwerem Papier und Karton Hinweis 118 ● Um eine optimale Leistung des MFP-Geräts zu erzielen, sollten Sie kein Papier verwenden, dessen Gewicht den für das jeweilige Fach angegebenen Höchstwert übersteigt. Zu schweres Papier kann Einzugsfehler, Stapelprobleme, mangelhafte Tonerfixierung, schlechte Druckqualität oder eine übermäßige Abnutzung der mechanischen Teile zur Folge haben. Angaben zu den Papierspezifikationen finden Sie unter „Empfohlene Druckmedien“ auf Seite 205. ● Geben Sie über das Bedienfeld den Papiertyp KARTON ein, und vergessen Sie nicht, auch im Druckertreiber Karton auszuwählen. Achten Sie beim Einlegen von Karten in das Fach darauf, dass sie eine normale Form und keine Schäden aufweisen. Vergewissern Sie sich darüber hinaus, dass die einzelnen Karten nicht aneinander haften. Drucken auf Spezialdruckmedien DEWW In der folgenden Tabelle werden die Mindest- und Höchstmaße sowie das maximale Gewicht für die für dieses Fach geeigneten Druckmedien aufgeführt. Fach Drucken von benutzerdefinierten Formaten Maximales Gewicht Mindest- und Höchstmaße Fach 1 Ja 220 g/m2 Die obere Druckmedienkante, die in das MFP-Gerät eingezogen wird, muss eine Breite von mindestens 98 mm aufweisen, damit das Papier von den Walzen im MFP-Gerät erfasst werden kann. Sie darf jedoch nicht breiter als 306 mm sein. Die Länge der Druckmedien muss mindestens 191 mm betragen. Fach 2 oder Fach 3 Ja 200 g/m2 Die obere Druckmedienkante, die in das MFP-Gerät eingezogen wird, muss eine Breite von mindestens 148 mm aufweisen, damit das Papier von den Walzen im MFP-Gerät erfasst werden kann. Sie darf jedoch nicht breiter als 297 mm sein. Die Gesamtlänge der Druckmedien muss zwischen 210 und 432 mm liegen. Seitliches Nein 2000-BlattZufuhrfach (Fach 4) DEWW 200 g/m2 Nur Druckmedien im Format A4 und Letter. 5 Drucken 119 Erstellen eines scheinbar randlosen Druckbildes Mit dem MFP-Gerät kann nicht bis an den Rand von Druckmedien gedruckt werden. Sie können jedoch das Druckbild auf ein größeres Format drucken und anschließend die Seite so zuschneiden, dass ein scheinbar randloses Druckbild entsteht. So erstellen Sie ein scheinbar randloses Druckbild 1 Hinweis Verwenden Sie ein Papierformat, das mindestens 25 mm breiter und länger als das entsprechende Druckbild ist. Wenn Sie z.B. ein randloses Bild mit einer Breite von 215 mm und einer Länge von 279 mm drucken möchten, verwenden Sie Papier mit einem Format von mindestens 240 x 304 mm. Mit dem MFP-Gerät kann speziell zugeschnittenes Papier bis zu einem Format von 306 x 470 mm bedruckt werden. Aus Fach 1 kann das MFP-Gerät Bilder bis zu einem Format von 297 x 450 mm drucken. 2 Hinweis Drucken Sie das Druckbild mit Zuschnittmarkierungen. Anweisungen hierzu finden Sie in der Online-Hilfe der Softwareanwendung. Die Option zum Drucken eines Druckbildes mit Zuschnittmarkierungen ist häufig im Dialogfeld Drucken zu finden. Da das MFP-Gerät nur Bilder bis zu einem Format von 297 x 450 mm drucken kann, sollte das Bild für die Anzeige von Zuschnittmarkierungen die Abmessungen 284 x 437 mm nicht überschreiten. 3 Orientieren Sie sich an den Zuschnittmarkierungen, und schneiden Sie das Papier auf das Format des Druckbildes zu. Drucken von Wasserzeichen Ein Wasserzeichen ist eine Kennzeichnung (z.B. „Streng geheim“, „Entwurf“ oder ein bestimmter Name), die als Hintergrund ausgewählter Seiten eines Dokuments gedruckt wird. So drucken Sie Wasserzeichen unter Windows (alle Versionen) Hinweis 120 1 Rufen Sie den Druckertreiber auf (siehe „Ändern der Einstellungen für einen Druckjob über den Computer“ auf Seite 110). 2 Wählen Sie auf der Registerkarte Effekte in der Liste Wasserzeichen ein Wasserzeichen aus. Klicken Sie zum Erstellen oder Ändern eines Wasserzeichens auf Bearbeiten und anschließend auf OK. Mit den zuvor vorgestellten Verfahren werden die Einstellungen des MFP-Geräts für einen Druckjob geändert. Drucken von Wasserzeichen DEWW So drucken Sie ein Wasserzeichen unter MacintoshBetriebssystemen Wählen Sie unter Mac OS 9.2 (und früher) aus der Liste Watermarks (Wasserzeichen) die Option Overlay 1 oder Overlay 2 (Überlagerung) aus. Geben Sie je nach Druckertreiberversion den gewünschten Text an. Rufen Sie zur Verwendung dieser Funktion mit späteren Versionen von Mac OS die Seite www.hp.com/go/clj9500mfp auf. Hier finden Sie aktuelle Informationen zur Unterstützung der Wasserzeichenfunktion. Hinweis Unter Mac OS X ist die Wasserzeichenfunktion nicht verfügbar. Drucken von Deckblättern oder einer ersten Seite mit anderem Druckmedientyp Gehen Sie folgendermaßen vor, wenn zum Drucken der ersten Seite eines Dokuments ein anderer Druckmedientyp als für die restlichen Seiten des Dokuments verwendet werden soll (z.B. Briefkopfpapier für die erste Seite und Normalpapier für die restlichen Seiten oder Karton für das Deckblatt und Normalpapier für die anderen Seiten). So drucken Sie ein Deckblatt oder eine erste Seite mit unterschiedlichem Medientyp unter Windows 95, Windows 98, Windows Me und Windows NT 4.0 Hinweis 1 Rufen Sie den Druckertreiber auf (siehe „Ändern der Einstellungen für einen Druckjob über den Computer“ auf Seite 110). 2 Aktivieren Sie auf der Registerkarte Papier die Option Anderes Papier für erste Seite. Daraufhin werden die Registerkarten Erste Seite, Übrige Seiten und Rückumschlag angezeigt. Im PS-Treiber ist die Registerkarte Rückumschlag nicht verfügbar. 3 Wählen Sie für die erste Seite und die anderen Seiten die gewünschten Einstellungen der Optionen Format, Papierquelle und Papierart aus, und klicken Sie anschließend auf OK. Bei der ersten Seite handelt es sich um das Deckblatt des Dokuments. Die anderen Seiten sind die restlichen Seiten des Dokuments. So drucken Sie ein Deckblatt oder eine erste Seite mit unterschiedlichem Medientyp unter Windows 2000 und Windows XP DEWW 1 Rufen Sie den Druckertreiber auf (siehe „Ändern der Einstellungen für einen Druckjob über den Computer“ auf Seite 110). 2 Aktivieren Sie auf der Registerkarte Papier/Qualität die Option Anderes Papier für erste Seite. Die Registerkarten Erste Seite, Übrige Seiten und Rückumschlag sind nun verfügbar und werden nicht mehr grau abgeblendet angezeigt. 3 Aktivieren Sie Erste Seite. 4 Legen Sie die Einstellungen für Papierquelle und Papierart für die erste Seite fest. 5 Wiederholen Sie Schritt 3 und 4 für die Option Übrige Seiten. Die erste Seite ist das Deckblatt des Dokuments. Die anderen Seiten sind die restlichen Seiten des Dokuments. 5 Drucken 121 6 Hinweis Klicken Sie auf OK. Mit den zuvor vorgestellten Verfahren werden die Einstellungen des MFP-Geräts für einen Druckjob geändert. Hinweise zum Ändern der Standardeinstellungen des MFP-Geräts finden Sie unter „Ändern der Standardeinstellungen“ auf Seite 110. So drucken Sie eine erste Seite mit unterschiedlichem Medientyp unter Mac OS 9 1 Klicken Sie in der Softwareanwendung im Menü File (Ablage) auf Print (Drucken). 2 Wählen Sie im Feld First from (Erste Seite) ein Fach aus. 3 Wählen Sie im Feld Remaining from (Übrige Seiten) ein Fach aus, und klicken Sie anschließend auf Print (Drucken). So drucken Sie eine erste Seite mit unterschiedlichem Medientyp unter Mac OS X 122 1 Klicken Sie in der Softwareanwendung im Menü File (Ablage) auf Print (Drucken). 2 Wählen Sie auf der Registerkarte Copies and Pages (Exemplare und Seiten) die Option Paper Feed (Papierzufuhr) aus. 3 Wählen Sie im Feld Erste Seite ein Fach aus. 4 Wählen Sie im Feld Remaining from (Übrige Seiten) ein Fach aus, und klicken Sie anschließend auf Drucken. Drucken von Deckblättern oder einer ersten Seite mit anderem Druckmedientyp DEWW Einfügen einer leeren Seite (Trennseite) oder eines Rückumschlags am Ende eines Druckjobs (nur am Computer) Über diese Option kann am Ende eines Druckjobs eine leere Seite eingefügt werden. So drucken Sie eine leere Seite unter Windows 95, Windows 98, Windows Me und Windows NT 4.0 (nur PCL) Hinweis Im PS-Treiber steht diese Option nicht zur Verfügung. 1 Rufen Sie den Druckertreiber auf (siehe „Ändern der Einstellungen für einen Druckjob über den Computer“ auf Seite 110). 2 Aktivieren Sie auf der Registerkarte Papier die Option Anderes Papier für erste Seite. Daraufhin werden die Registerkarten Erste Seite, Übrige Seiten und Rückumschlag angezeigt. 3 Wählen Sie für die letzte Seite die gewünschten Einstellungen unter Format, Papierquelle und Papierart aus, und berühren Sie anschließend OK. So drucken Sie eine leere Seite unter Windows 2000 und Windows XP Hinweis DEWW 1 Rufen Sie den Druckertreiber auf (siehe „Ändern der Einstellungen für einen Druckjob über den Computer“ auf Seite 110). 2 Aktivieren Sie auf der Registerkarte Papier/Qualität die Option Anderes Papier für erste Seite. Daraufhin werden die Optionen Erste Seite, Übrige Seiten und Rückumschlag verfügbar. 3 Aktivieren Sie Rückumschlag. 4 Aktivieren Sie Leerer Rückumschlag. 5 Legen Sie die Einstellungen für Papierquelle und Papierart für den Rückumschlag fest, und klicken Sie anschließend auf OK. Mit den zuvor vorgestellten Verfahren werden die Einstellungen des MFP-Geräts für einen Druckjob geändert. Hinweise zum Ändern der Standardeinstellungen des MFP-Geräts finden Sie unter „Ändern der Standardeinstellungen“ auf Seite 110. 5 Drucken 123 Einfügen einer leeren Seite (Trennseite) am Anfang aller Druckjobs Über diese Option kann am Anfang aller Druckjobs eine leere Seite eingefügt werden. Dadurch werden die einzelnen Druckjobs voneinander getrennt und sind dadurch im Ausgabefach einfacher zu finden. So fügen Sie eine leere Seite am Anfang aller Druckjobs unter Windows 95, Windows 98, Windows Me und Windows NT 4.0 ein 1 Klicken Sie auf die Schaltfläche Start, Einstellungen und anschließend auf Drucker. 2 Klicken Sie mit der rechten Maustaste auf das Symbol des HP LaserJet 9500MFP, und klicken Sie anschließend auf Eigenschaften. 3 Klicken Sie auf der Registerkarte Allgemein auf Trennseite. 4 Durchsuchen Sie die Verzeichnisse nach einer passenden Trennseite. Jedes druckbare Dokument kann als Trennseite verwendet werden. 5 Klicken Sie zum Auswählen der entsprechenden Trennseite auf OK. 6 Wenn Sie auf OK klicken, wird wieder die Registerkarte Allgemein angezeigt. 7 Klicken Sie auf OK, um die Einstellungen zu speichern. So fügen Sie eine leere Seite am Anfang aller Druckjobs unter Windows 2000 und Windows XP ein 1 Klicken Sie auf die Schaltfläche Start, Einstellungen und anschließend auf Drucker (Windows 2000) bzw. auf Drucker und Faxgeräte (Windows XP). 2 Klicken Sie mit der rechten Maustaste auf das Symbol des HP LaserJet 9500MFP, und klicken Sie anschließend auf Eigenschaften. 3 Klicken Sie auf der Registerkarte Erweitert auf Trennseite. 4 Durchsuchen Sie die Verzeichnisse nach einer passenden Trennseite. Jedes druckbare Dokument kann als Trennseite verwendet werden. 5 Klicken Sie zum Auswählen der entsprechenden Trennseite auf OK. 6 Wenn Sie auf OK klicken, wird wieder die Registerkarte Erweitert angezeigt. 7 Klicken Sie auf OK, um die Einstellungen zu speichern. Mit den zuvor vorgestellten Verfahren werden die Standardeinstellungen des MFP-Geräts geändert. Dies wirkt sich auf alle Druckjobs aus. 124 Einfügen einer leeren Seite (Trennseite) oder eines Rückumschlags am Ende eines Druckjobs (nur am Drucken von mehreren Dokumentseiten auf ein Blatt Mit der Option „Seiten pro Blatt“ können mehrere Seiten eines Dokuments auf ein Blatt Papier gedruckt werden (dies wird auch als 2-Seiten-, 4-Seiten- oder n-Seiten-Druck pro Blatt bezeichnet). Bei dieser Funktion handelt es sich um ein kostengünstiges und umweltfreundliches Verfahren für den Druck von Entwurfsseiten, insbesondere in Verbindung mit der Funktion für den beidseitigen Druck (siehe „Beidseitiger Druck (Duplexdruck)“ auf Seite 112). Drucken von links nach rechts So drucken Sie unter Windows (alle Versionen) mehrere Dokumentseiten auf ein Blatt Hinweis 1 Rufen Sie den Druckertreiber auf (siehe „Ändern der Einstellungen für einen Druckjob über den Computer“ auf Seite 110). 2 Wählen Sie auf der Registerkarte Fertigstellung unter der Option Seiten pro Blatt die gewünschte Anzahl von Seiten pro Blatt aus. 3 Wählen Sie Seitenränder drucken aus, wenn um die Seiten Ränder gedruckt werden sollen. 4 Wählen Sie in der Liste Seitenplatzierung die Seitenanordnung aus, und klicken Sie anschließend auf OK. Mit den zuvor vorgestellten Verfahren werden die Einstellungen des MFP-Geräts für den aktuellen Druckjob geändert. So drucken Sie unter Mac OS X mehrere Dokumentseiten auf ein Blatt DEWW 1 Rufen Sie den Druckertreiber auf 2 Wählen Sie das Pulldown-Menü Layout (Anordnung) aus. 3 Wenn Ränder um die Seiten gedruckt werden sollen, wählen Sie das Pulldown-Menü Borders (Ränder) aus. 4 Wählen Sie die Richtung des Layouts für die Seitenplatzierung aus. 5 Wählen Sie Print (Drucken) aus. 5 Drucken 125 Ändern der Einstellungen für Fach 1 Ändern Sie die Einstellungen für Fach 1 nach Ihren Vorstellungen, und wählen Sie dafür eine der folgenden Optionen aus: ● Immer wenn im Fach Druckmedien eingelegt sind. Wenn die Einstellungen FACH 1 FORMAT=BELIEBIG und FACH 1 TYP=BELIEBIG (früher als Modus Zuerst bezeichnet) ausgewählt sind, werden die Druckmedien unabhängig von den in der Anwendung festgelegten Optionen für Druckmedienformat und -typ aus Fach 1 eingezogen und gedruckt. Wenn das Fach für ein bestimmtes Papierformat konfiguriert wurde, verringert sich möglicherweise dadurch die Druckgeschwindigkeit. ● Nur bei spezieller Anforderung des in Fach 1 eingelegten Papiertyps. Wenn für FACH 1 FORMAT= ein von BELIEBIG abweichendes Format oder für FACH 1 TYP= ein von BELIEBIG abweichender Papiertyp (früher als Modus Kassette bezeichnet) ausgewählt ist, werden Druckmedien aus Fach 1 nur dann eingezogen und gedruckt, wenn in der Anwendung genau das entsprechende Format oder der entsprechende Typ für Fach 1 festgelegt wurde. Drucken aus Fach 1 bei Anforderung des eingelegten Papiers Wenn für FACH 1 FORMAT= ein Format mit Ausnahme von BELIEBIG und für FACH 1 TYP= ein Papiertyp mit Ausnahme von BELIEBIG ausgewählt ist, wird Fach 1 wie Fach 2, Fach 3 oder das seitliche 2000-Blatt-Zufuhrfach (Fach 4) verwendet. Die Druckmedien werden nicht zuerst aus Fach 1 eingezogen, sondern aus dem Fach, das den in der Anwendung ausgewählten Druckmedientyp- oder Formateinstellungen entspricht. Legen Sie den Papiertyp und das Format für ein Fach im Druckertreiber fest. Wenn FACH 1 GRÖSSE=BELIEBIG und für FACH 1 TYP= ein Papiertyp mit Ausnahme von BELIEBIG ausgewählt ist, wird im Menü PAPIERZUFUHR eine Option angezeigt, über die die Einstellungen für Format und Druckmedientyp für Fach 1 konfiguriert werden können. Manuelle Zufuhr von Papier aus Fach 1 Mit Hilfe der Funktion für manuelle Zufuhr können aus Fach 1 Spezialdruckmedien gedruckt werden, z.B. Umschläge oder Briefkopfpapier. Wenn für GERÄT KONFIGURIEREN, DRUCKEN und MANUELLE ZUFUHR die Option JA ausgewählt wurde, wird ausschließlich aus Fach 1 gedruckt. Wenn Papier in Fach 1 eingelegt wurde, setzen Sie den Modus für Fach 1 im Menü Papierzufuhr auf FACH 1 FORMAT=BELIEBIG und FACH 1 TYP=BELIEBIG. 126 Ändern der Einstellungen für Fach 1 DEWW Verwendung der Jobspeicherungsfunktionen Sie können einen Druckjob auf der Festplatte speichern und dann zu einem späteren Zeitpunkt drucken. Für die Jobspeicherung muss im MFP-Gerät eine Festplatte installiert und der Druckertreiber entsprechend konfiguriert sein. Hinweis Weisen Sie den betreffenden Jobs vor dem Drucken im Druckertreiber jeweils einen eindeutigen Namen zu. Bei Verwendung der Standardnamen werden ältere Jobs mit denselben Standardnamen möglicherweise überschrieben, oder die betreffenden Jobs werden gelöscht. Hinweis Wenn Sie das MFP-Gerät ausschalten, werden alle Schnellkopiejobs, Prüf- und Aufbewahrungsjobs sowie private Jobs geslöscht. So rufen Sie die Jobspeicherungsfunktionen auf Windows (alle Versionen) 1 Rufen Sie den Druckertreiber auf (siehe „Ändern der Einstellungen für einen Druckjob über den Computer“ auf Seite 110). 2 Wechseln Sie zur Registerkarte Jobspeicherung. 3 Nehmen Sie die gewünschten Änderungen an den Einstellungen zur Jobspeicherung vor, und klicken Sie anschließend auf OK. Für Macintosh (neuere OS 9-Treiber) Bei neueren OS 9-Druckertreibern: Wählen Sie im Dialogfeld zum Drucken im PulldownMenü die Option Job Retention (Jobspeicherung )aus. Wählen Sie bei älteren OS 8.6Druckertreibern die Einstellung Printer Specific Options (Optionen für den Drucker) aus. Rufen Sie zur Verwendung dieser Funktion mit späteren Versionen von Mac OS die Seite www.hp.com/go/clj9500mfp auf. Hier finden Sie aktuelle Informationen zur Unterstützung der Jobspeicherungsfunktion. Private Jobs Mit der Funktion für private Druckjobs können Sie festlegen, dass ein bestimmter Druckjob ausschließlich nach Eingabe einer vierstelligen persönlichen Identifikationsnummer (PIN) am Bedienfeld des MFP-Geräts freigegeben und gedruckt werden kann. Die entsprechende PIN geben Sie im Druckertreiber an. Diese PIN wird als Bestandteil des Druckjobs an das MFP-Gerät gesendet. Durch ein Schlosssymbol neben dem Jobnamen wird angezeigt, dass es sich um einen privaten Druckjob handelt. Nach dem Drucken wird der private Job gelöscht. Hinweis DEWW Für die Verwendung dieser Funktion muss im MFP-Gerät eine Festplatte installiert sein. 5 Drucken 127 So erstellen Sie einen privaten Druckjob (Windows XP und 2000) 1 Rufen Sie den Druckertreiber auf (siehe „Ändern der Einstellungen für einen Druckjob über den Computer“ auf Seite 110). 2 Wechseln Sie zur Registerkarte Jobspeicherung. 3 Wählen Sie Privater Job aus. 4 Geben Sie den Benutzernamen, den Jobnamen und die PIN ein. Erst nach Eingabe der PIN am Bedienfeld des MFP-Geräts wird die Sperre für den Druckjob aufgehoben und der Job gedruckt. So drucken Sie einen privaten Job Private Druckjobs können nur über das Bedienfeld gedruckt werden. 1 Drücken Sie die Taste MENÜ. 2 Berühren Sie JOB WIEDERAUFNEHMEN. 3 Blättern Sie zu BENUTZERNAME, und berühren Sie die Option. 4 Blättern Sie zu Ihrem Job, und berühren Sie ihn. 5 Berühren Sie DRUCKEN, wählen Sie über das Bedienfeld oder die Pfeiltasten die Anzahl von gewünschten Exemplaren aus, und berühren Sie anschießend OK. (Neben dem Drucksymbol sollte das Schlosssymbol angezeigt werden.) 6 Geben Sie die entsprechende PIN über das numerische Tastenfeld ein, und berühren Sie anschließend OK. So löschen Sie einen privaten Job Ein privater Druckjob wird nach dem Drucken automatisch von der Festplatte gelöscht. Gehen Sie folgendermaßen vor, wenn Sie den Druckjob löschen möchten, ohne dass er gedruckt wird. 128 1 Drücken Sie die Taste MENÜ. 2 Berühren Sie JOB WIEDERAUFNEHMEN. 3 Blättern Sie zu BENUTZERNAME, und berühren Sie die Option. 4 Blättern Sie zu Ihrem Job, und berühren Sie ihn. 5 Berühren Sie LÖSCHEN, um die Datei zu löschen. 6 Geben Sie die entsprechende PIN über das numerische Tastenfeld ein, und berühren Sie anschließend OK. Verwendung der Jobspeicherungsfunktionen DEWW Gespeicherte Jobs Sie können einen Druckjob auf die Festplatte laden und dann zu einem späteren Zeitpunkt drucken. Sie können beispielsweise einen Personalbogen, einen Kalender, einen Zeitplan oder ein Buchführungsformular auf die Festplatte laden, die andere Benutzer daraufhin abrufen und drucken können. Über das Bedienfeld des MFP-Geräts kann der Job jederzeit gedruckt werden. Wenn Sie einen Druckjob auf der Festplatte speichern möchten, wählen Sie im Treiber die Option Gespeicherter Job aus. Hinweis Für die Verwendung dieser Funktion muss im MFP-Gerät eine Festplatte installiert sein. So erstellen Sie einen gespeicherten Druckjob 1 Rufen Sie den Druckertreiber auf (siehe „Ändern der Einstellungen für einen Druckjob über den Computer“ auf Seite 110). 2 Wechseln Sie zur Registerkarte Jobspeicherung. 3 Klicken Sie auf Gespeicherter Job. 4 Geben Sie den Benutzer- und den Jobnamen ein. Der Job wird erst gedruckt, wenn am MFP-Gerät eine entsprechende Anforderung erfolgt ist. Weitere Informationen finden Sie unter „So drucken Sie einen gespeicherten Job“ auf Seite 129. So drucken Sie einen gespeicherten Job Sie können über das Bedienfeld des MFP-Geräts einen Job drucken, der auf der Festplatte gespeichert ist. 1 Drücken Sie die Taste MENÜ. 2 Blättern Sie zu JOB WIEDERAUFNEHMEN, und berühren Sie diese Option. 3 Blättern Sie zu BENUTZERNAME, und berühren Sie die Option. 4 Blättern Sie zu Ihrem Job, und berühren Sie ihn. 5 Berühren Sie WEITER, um die Standardanzahl von Exemplaren zu drucken. Auf einem neuen Bildschirm werden Sie dazu aufgefordert, eine andere Anzahl von Exemplaren einzugeben. Verwenden Sie dazu das numerische Tastenfeld, oder blättern Sie zur gewünschten Anzahl, und berühren Sie anschließend OK. Wenn neben der Anzeige DRUCKEN das Schlosssymbol abgebildet ist, handelt es sich um einen privaten Druckjob, für den eine PIN benötigt wird. Weitere Informationen finden Sie unter „Private Jobs“ auf Seite 127. DEWW 5 Drucken 129 So löschen Sie einen gespeicherten Job Die auf der Festplatte gespeicherten Druckjobs können über das Bedienfeld des MFPGeräts gelöscht werden. 1 Drücken Sie die Taste MENÜ. 2 Berühren Sie JOB WIEDERAUFNEHMEN. 3 Blättern Sie zu BENUTZERNAME, und berühren Sie die Option. 4 Blättern Sie zu Ihrem Job, und berühren Sie ihn. 5 Blättern Sie zu LÖSCHEN, und berühren Sie anschließend OK. Wenn neben LÖSCHEN das Schlosssymbol angezeigt wird, kann der Druckjob nur nach Eingabe einer PIN gelöscht werden. Weitere Informationen finden Sie unter „Private Jobs“ auf Seite 127. Schnellkopiejobs Mit der Schnellkopiefunktion wird die angeforderte Anzahl von Exemplaren eines Druckjobs gedruckt und eine Kopie auf der Festplatte gespeichert. Zu einem späteren Zeitpunkt können dann weitere Exemplare des Druckjobs gedruckt werden. Diese Funktion kann über den Druckertreiber deaktiviert werden. Standardmäßig können 32 verschiedene Schnellkopiejobs auf dem MFP-Gerät gespeichert werden. Sie können über das Bedienfeld eine andere Standardanzahl festlegen. Weitere Informationen finden Sie unter „Untermenü „System-Setup““ auf Seite 164. ACHTUNG Wenn zum Speichern neuer Schnellkopiejobs auf dem MFP-Gerät mehr Speicherplatz benötigt wird, werden ältere Schnellkopiejobs gelöscht. Wenn Sie den Job dauerhaft speichern und verhindern möchten, dass er im Fall von Speicherplatzmangel vom MFPGerät gelöscht wird, wählen Sie die Option Gespeicherter Job und nicht die Option Schnellkopie aus. Hinweis Für die Verwendung dieser Funktion muss im MFP-Gerät eine Festplatte installiert sein. So erstellen Sie einen Schnellkopiejob 1 Rufen Sie den Druckertreiber auf (siehe „Ändern der Einstellungen für einen Druckjob über den Computer“ auf Seite 110). 2 Wechseln Sie zur Registerkarte Jobspeicherung. 3 Wählen Sie Schnellkopie aus. 4 Geben Sie einen Benutzer- und einen Jobnamen ein. Beim Drucken dieses Jobs wird die Anzahl von Exemplaren ausgegeben, die im Druckertreiber festgelegt wurde. Anweisungen zum Drucken von zusätzlichen Schnellkopien über das MFP-Gerät finden Sie unter „So drucken Sie zusätzliche Exemplare eines Schnellkopiejobs“ auf Seite 131. 130 Verwendung der Jobspeicherungsfunktionen DEWW So drucken Sie zusätzliche Exemplare eines Schnellkopiejobs In diesem Abschnitt wird beschrieben, wie über das Bedienfeld zusätzliche Exemplare eines auf der Festplatte gespeicherten Druckjobs gedruckt werden können. Hinweis 1 Drücken Sie die Taste MENÜ. 2 Berühren Sie JOB WIEDERAUFNEHMEN. 3 Blättern Sie zu BENUTZERNAME, und berühren Sie die Option. 4 Blättern Sie zu Ihrem Job, und berühren Sie ihn. 5 Blättern Sie zu DRUCKEN, und berühren Sie entweder diese Option oder die Option LÖSCHEN. Wenn Sie die Option zum Drucken auswählen, geben Sie die Anzahl der gewünschten Exemplare an. Wenn neben DRUCKEN das Schlosssymbol angezeigt wird, kann der Druckjob nur nach Eingabe einer PIN gedruckt werden. Weitere Informationen finden Sie unter „Private Jobs“ auf Seite 127. 6 Berühren Sie OK, um den Druckvorgang zu starten. So löschen Sie einen Schnellkopiejob Löschen Sie einen nicht mehr benötigten Schnellkopiejob auf dem MFP-Gerät. Wenn zum Speichern neuer Schnellkopiejobs auf dem MFP-Gerät mehr Speicherplatz benötigt wird, werden ältere Schnellkopiejobs automatisch gelöscht. Hinweis Gespeicherte Schnellkopiejobs können über das Bedienfeld oder unter Verwendung von HP Web Jetadmin gelöscht werden. 1 Drücken Sie die Taste MENÜ. 2 Berühren Sie JOB WIEDERAUFNEHMEN. 3 Blättern Sie zu BENUTZERNAME, und berühren Sie die Option. 4 Blättern Sie zu Ihrem Job, und berühren Sie ihn. 5 Blättern Sie zu LÖSCHEN, und berühren Sie die Option. Wenn neben LÖSCHEN das Schlosssymbol angezeigt wird, kann der Druckjob nur nach Eingabe einer PIN gelöscht werden. Weitere Informationen finden Sie unter „Private Jobs“ auf Seite 127. DEWW 5 Drucken 131 Prüf- und Aufbewahrungsjobs Mit der Funktion zum Prüfen und Aufbewahren von Druckjobs kann ein Exemplar eines Druckjobs auf schnelle und einfache Weise gedruckt und auf Richtigkeit überprüft werden. Anschließend können weitere Exemplare gedruckt werden. Wenn Sie den Druckjob dauerhaft speichern und verhindern möchten, dass er bei Speicherplatzmangel vom MFP-Gerät gelöscht wird, wählen Sie im Druckertreiber die Option Gespeicherter Job aus. Hinweis Wenn zum Speichern neuer Prüf- und Aufbewahrungsjobs auf dem MFP-Gerät mehr Speicherplatz benötigt wird, werden ältere Prüf- und Aufbewahrungsjobs gelöscht. Wenn Sie den Druckjob dauerhaft speichern und verhindern möchten, dass er im Fall von Speicherplatzmangel vom MFP-Gerät gelöscht wird, wählen Sie im Druckertreiber die Option Gespeicherter Job und nicht die Option Prüfen und aufbewahren aus. Hinweis Für die Verwendung dieser Funktion muss im MFP-Gerät eine Festplatte installiert sein. So erstellen Sie einen Prüf- und Aufbewahrungsjob 1 Rufen Sie den Druckertreiber auf (siehe „Ändern der Einstellungen für einen Druckjob über den Computer“ auf Seite 110). 2 Wechseln Sie zur Registerkarte Jobspeicherung. 3 Wählen Sie Prüfen und aufbewahren aus. 4 Geben Sie einen Benutzer- und einen Jobnamen ein. Daraufhin wird ein Exemplar des Druckjobs gedruckt, das Sie auf Richtigkeit überprüfen können. So drucken Sie einen Prüf- und Aufbewahrungsjob Sie können die restlichen Exemplare eines aufbewahrten Druckjobs über das Bedienfeld drucken. 1 Drücken Sie die Taste MENÜ. 2 Berühren Sie JOB WIEDERAUFNEHMEN. 3 Blättern Sie zu BENUTZERNAME, und berühren Sie die Option. 4 Blättern Sie zu Ihrem Job, und berühren Sie ihn. 5 Geben Sie die gewünschte Anzahl von Exemplaren ein. Wenn neben DRUCKEN das Schlosssymbol angezeigt wird, kann der Druckjob nur nach Eingabe einer PIN gedruckt werden. Weitere Informationen finden Sie unter „Private Jobs“ auf Seite 127. 6 132 Berühren Sie OK, um den Druckvorgang zu starten. Verwendung der Jobspeicherungsfunktionen DEWW So löschen Sie einen Prüf- und Aufbewahrungsjob Beim Senden eines Prüf- und Aufbewahrungsjobs werden auf dem MFP-Gerät automatisch ältere Prüf- und Aufbewahrungsjobs gelöscht. Wenn für einen Jobnamen noch kein Prüf- und Aufbewahrungsjob gespeichert ist und Speicherplatz benötigt wird, werden möglicherweise ältere Prüf- und Aufbewahrungsjob in der Reihenfolge ihres Eingangs gelöscht. 1 Drücken Sie die Taste MENÜ. 2 Berühren Sie JOB WIEDERAUFNEHMEN. 3 Blättern Sie zu BENUTZERNAME, und berühren Sie die Option. 4 Blättern Sie zu Ihrem Job, und berühren Sie ihn. 5 Berühren Sie LÖSCHEN. Wenn neben LÖSCHEN das Schlosssymbol angezeigt wird, kann der Druckjob nur nach Eingabe einer PIN gelöscht werden. Weitere Informationen finden Sie unter „Private Jobs“ auf Seite 127. 6 DEWW Berühren Sie JA, und löschen Sie so die Datei, wenn die Meldung DATEINAME XXX LÖSCHEN angezeigt wird. 5 Drucken 133 Drucken von Broschüren Über einige Anwendungen können Sie die Funktion zum Drucken von Broschüren aufrufen (z.B. über DTP-Programme). Weitere Hinweise zum Erstellen von Broschüren finden Sie im Benutzerhandbuch der entsprechenden Anwendung. Wenn in der von Ihnen verwendeten Anwendung das Erstellen von Broschüren nicht möglich ist, können Sie die Broschüren über die HP Druckertreiber erstellen. Hinweis Hewlett-Packard empfiehlt, das Dokument in einer Anwendung zu bearbeiten und vor dem Drucken zu überprüfen. Anschließend sollten Sie das Dokument über den Druckertreiber drucken und mit Rückenheftung versehen. Das Erstellen einer Broschüre umfasst im Wesentlichen die folgenden drei Schritte: Hinweis ● Vorbereiten der Broschüre: Ordnen Sie die einzelnen Seiten zum Erstellen einer Broschüre auf einem Bogen an (Ausschießen der Broschüre). Dies kann über eine Anwendung oder mit Hilfe der Funktion zum Drucken von Broschüren im HP Druckertreiber erfolgen. ● Hinzufügen eines Deckblatts: Fügen Sie der Broschüre ein Deckblatt hinzu, indem Sie eine erste Seite mit einem anderen Papiertyp auswählen. Sie können für das Deckblatt auch denselben Papiertyp wie den der Broschüre verwenden. Deckblätter von Broschüren müssen dasselbe Format wie die restlichen Seiten der Broschüre aufweisen. Das Gewicht der Deckblätter kann sich jedoch vom Gewicht der Broschürenblätter unterscheiden. ● Rückenheftung: Die Druckmedien müssen mit der kurzen Kante voran in das MFPGerät eingelegt werden. Im Mehrzweck-Abschlussgerät wird die Broschüre in der Mitte geheftet (Rückenheftung) und anschließend gefalzt. Wenn die Broschüre lediglich aus einem Blatt Papier besteht, wird dieses Blatt gefalzt, jedoch nicht geheftet. Bei einer mehrseitigen Broschüre werden die Seiten im Abschlussgerät geheftet. Es können maximal 10 Blatt mit einem Papiergewicht von 75 g/m² oder 4 Blatt mit einem Papiergewicht von 120 g/m² zu Broschüren gefalzt werden. Für die Rückenheftung von Broschüren muss ein Mehrzweck-Abschlussgerät installiert sein. Mit der Broschürenfunktion des Mehrzweck-Abschlussgeräts können Broschüren geheftet und gefalzt werden. Dabei können die folgenden Druckmedienformate verwendet werden: ● A3 ● A4-R ● Letter-R ● Legal ● A3 bzw. Ledger Ausführliche Informationen zum Erstellen von Broschüren finden Sie im Benutzerhandbuch des Mehrzweck-Abschlussgeräts unter www.hp.com/go/clj9500mfp. 134 Drucken von Broschüren DEWW So drucken Sie eine Broschüre (Windows XP und 2000) 1 Rufen Sie den Druckertreiber auf (siehe „Ändern der Einstellungen für einen Druckjob über den Computer“ auf Seite 110). 2 Wechseln Sie zur Registerkarte Fertigstellung. 3 Klicken Sie auf Beidseitiger Druck. 4 Wählen Sie im Dropdown-Menü Broschürenlayout das gewünschte Layout aus. 5 Wechseln Sie zur Registerkarte Effekte. 6 Klicken Sie auf Dokument drucken auf. 7 Wählen Sie im Dropdown-Menü die Option Heftoptionen aus. So drucken Sie eine Broschüre (nur Macintosh 8.6 bis 9.x) Hinweis DEWW 1 Rufen Sie den Druckertreiber auf (siehe „Ändern der Einstellungen für einen Druckjob über den Computer“ auf Seite 110). 2 Wählen Sie im Dropdown-Menü die Option Layout (Anordnung) aus. 3 Klicken Sie auf Print on Both Sides (Beidseitiger Druck). 4 Wählen Sie die Option Plug-In Preferences (Plug-In-Voreinstellungen), anschließend Print-Time Filters (Druckzeitfilter) sowie Booklet (Broschüre) aus. 5 Klicken Sie auf Save Settings (Einstellungen sichern). 6 Klicken Sie auf Booklet Printing (Broschürendruck). 7 Klicken Sie auf Format Booklet (Broschüre formatieren). 8 Wählen Sie im Dropdown-Menü die Option Paper Size (Papierformat) aus. Rufen Sie für aktuelle Informationen zur Verwendung dieser Funktion unter Mac OS X die Seite www.hp.com/go/clj9500mfp auf. 5 Drucken 135 Ausgabefächer für Druckjobs auswählen Wählen Sie über Ihre Softwareanwendung oder den Druckertreiber ein Ausgabegerät aus. Sie können dieses Gerät jedoch auch über das Bedienfeld festlegen. Dies sollte allerdings nur erfolgen, wenn weder in der Anwendung noch im Druckertreiber Ausgabegeräte angegeben werden können. Hinweis Einstellungen im Druckertreiber haben Vorrang vor Bedienfeldeinstellungen. In Anwendungen vorgenommene Einstellungen setzen sowohl Druckertreiber- als auch Bedienfeldeinstellungen außer Kraft. So wählen Sie ein Ausgabegerät unter Windows (alle Versionen) aus Hinweis 136 1 Rufen Sie den Druckertreiber auf (siehe „Ändern der Einstellungen für einen Druckjob über den Computer“ auf Seite 110). 2 Wählen Sie unter Windows 2000 und XP die Registerkarte Ziel aus. 3 Wählen Sie auf der Registerkarte Ausgabe das für den Druckjob gewünschte Ausgabefach aus, und klicken Sie anschließend auf OK. Wenn Sie in der Anwendung oder über den Treiber kein Ausgabeziel auswählen können, legen Sie den Standardausgabeort des MFP-Geräts über das Bedienfeld fest. Weitere Informationen finden Sie unter „So wählen Sie einen Ausgabeort über das Bedienfeld aus“ auf Seite 139. Ausgabefächer für Druckjobs auswählen DEWW 3.000-Blatt-Stapler und 3.000-Blatt-Hefter/Stapler Wenn Sie den 3.000-Blatt-Stapler oder den 3.000-Blatt-Hefter/Stapler auswählen, stehen Ihnen als Ausgabefächer Fach 1 (Druckseite oben) und Fach 2 (Druckseite unten) zur Verfügung. Hinweis Der 3.000-Blatt-Stapler und der 3.000-Blatt-Hefter/Stapler fassen maximal 1.500 Blatt im Format A3 bzw. Ledger. ● Fach 1 fasst bis zu 125 Blatt. Durch einen Sensor wird das MFP-Gerät angehalten, wenn das Fassungsvermögen des Fachs erschöpft ist. Der unterbrochene Vorgang wird fortgesetzt, nachdem das Fach vollständig geleert oder ein Teil der Druckmedien herausgenommen wurde. ● Fach 2 fasst bis zu 3.000 Blatt. Die Druckmedien können auch gestapelt oder geheftet werden. Dieses Fach ist das Standardausgabefach. Fach 1 (Druckseite oben) fasst bis zu 125 Blatt Fach 2 (Druckseite unten) fasst bis zu 3.000 Blatt 3.000-Blatt-Stapler oder 3.000-Blatt-Hefter/Stapler DEWW 5 Drucken 137 Mehrzweck-Abschlussgerät Wenn Sie das Mehrzweck-Abschlussgerät auswählen, stehen Ihnen als Ausgabefächer das Stapel- und Broschürenfach zur Verfügung. ● Das Stapelfach (Fach 1) ist das obere Fach des Mehrzweck-Abschlussgeräts. Das Stapelfach stapelt bis zu 1.000 Blatt und ordnet die Stapel versetzt an. Die nicht gehefteten Jobs können mit der Druckseite nach oben oder nach unten ausgegeben werden. Mit diesem Fach können auch Dokumente von bis zu 50 Blatt geheftet werden. Das Stapelfach ist das Standardausgabefach, wenn ein MehrzweckAbschlussgerät angeschlossen ist (500-Blatt-Kapazität für das Format A3 bzw. Ledger). ● Das Broschürenfach (Fach 2) ist das untere Fach des Mehrzweck-Abschlussgeräts. Dieses Fach bietet die Möglichkeit zum Falzen und zur Rückenheftung von Broschüren, die bis zu 10 Blatt enthalten. Das Stapelfach (Fach 1) stapelt bis zu 1.000 Blatt Broschürenfach (Fach 2) Mehrzweck-Abschlussgerät 138 Ausgabefächer für Druckjobs auswählen DEWW Mailbox mit 8 Fächern Wenn Sie die Mailbox mit 8 Fächern auswählen, stehen Ihnen das Ausgabefach „Druckseite oben“ sowie 8 Ausgabefächer „Druckseite unten“ zur Verfügung. ● Das Fach „Druckseite oben“ ist das obere Fach der Mailbox mit 8 Fächern. Das Fach „Druckseite oben“ stapelt bis zu 125 Blatt und dient auch als Ausgabefach für Kopierjobs. ● In den 8 Ausgabefächern „Druckseite unten“ werden die Druckmedien mit der Druckseite nach unten ausgegeben. In jedem Fach können bis zu 250 Blatt gestapelt werden. Es können nur die Fächer 2 bis 8 als Mailbox verwendet werden. Fach „Druckseite oben“ (fasst bis zu 125 Blatt) Ausgabefach „Druckseite unten“ für Kopierjobs (fasst bis zu 250 Blatt) Sieben Ausgabefächer „Druckseite unten“ (fassen jeweils bis zu 250 Blatt) Mailbox mit 8 Fächern Auswählen eines Ausgabeorts über das Bedienfeld Sie können in der Anwendung oder über den Treiber einen Ausgabeort (Ausgabefach) auswählen. (Wo und wie Sie eine Auswahl treffen, hängt von der entsprechenden Anwendung und dem jeweiligen Treiber ab.) Wenn Sie in der Anwendung oder über den Treiber kein Ausgabeziel auswählen können, legen Sie den Standardausgabeort des MFP-Geräts über das Bedienfeld fest. So wählen Sie einen Ausgabeort über das Bedienfeld aus DEWW 1 Drücken Sie die Taste MENÜ. 2 Blättern Sie zu GERÄT KONFIGURIEREN, und berühren Sie die Option. 3 Blättern Sie zu DRUCKEN, und berühren Sie die Option. 4 Blättern Sie zu PAPIERAUSGABE, und berühren Sie anschließend diese Option, um die Optionen für die Ausgabefächer anzuzeigen. 5 Blättern Sie zum gewünschten Ausgabefach bzw. –gerät, und berühren Sie anschließend OK. Neben dem ausgewählten Fach oder Gerät wird ein Sternchen (*) angezeigt. 5 Drucken 139 Auswählen eines Hefters für einen Druckjob Hinweis Zum Heften eines Dokuments ist das Mehrzweck-Abschlussgerät (C8088A) oder der 3.000-Blatt-Hefter/Stapler (C8085A) erforderlich. Mit dem 3.000-Blatt-Hefter/Stapler oder Mehrzweck-Abschlussgerät können Dokumente mit mindestens zwei und höchstens 50 Blatt Papier (mit einem Gewicht von 75 g/m2) oder Stapel mit einer Gesamthöhe von bis zu 5,5 mm geheftet werden. Die Seiten müssen ein für das MFP-Gerät geeignetes Format aufweisen, und ihr Papiergewicht muss zwischen 64 und 199 g/m2 betragen. Zusätzliche Hinweise zum Hefter/Stapler und Mehrzweck-Abschlussgerät: Hinweis ● Bei dem Hefter/Stapler kann das Hefterfach (Fach 1) bis zu 3.000 Blatt im Format A4 bzw. Letter und 1.500 Blatt im Format A3 bzw. Ledger fassen. ● Bei dem Mehrzweck-Abschlussgeräts kann das Stapelfach bis zu 1.000 Blatt fassen (nicht geheftet). ● Bei schwereren Druckmedien und Hochglanzmedien können nur weniger als 50 Blatt geheftet werden. ● Wenn der zu heftende Druckjob nur ein Blatt oder mehr als 50 Blatt umfasst, wird der Job gedruckt und im Fach abgelegt, jedoch nicht geheftet. Informationen zum Einlegen der Heftklammern finden Sie unter „Einsetzen des Heftklammernmagazins (Mehrzweck-Abschlussgerät)“ auf Seite 37. Auswählen des Hefters In der Regel kann der Hefter in der Anwendung ausgewählt werden. Einige Optionen sind möglicherweise nur im Druckertreiber verfügbar. Wo und wie Sie eine Auswahl treffen, hängt von der entsprechenden Anwendung und dem jeweiligen Druckertreiber ab. Hinweis Einstellungen im Druckertreiber haben Vorrang vor Bedienfeldeinstellungen. In Anwendungen vorgenommene Einstellungen setzen sowohl Druckertreiber- als auch Bedienfeldeinstellungen außer Kraft. So wählen Sie den Hefter unter Windows 95, Windows 98, Windows Me und Windows NT 4.0 aus 1 Rufen Sie den Druckertreiber auf (siehe „Ändern der Einstellungen für einen Druckjob über den Computer“ auf Seite 110). 2 Wählen Sie auf der Registerkarte Fertigstellung die Option Heften aus, und klicken Sie anschließend auf OK. So wählen Sie den Hefter unter Windows 2000 und Windows XP aus 140 1 Rufen Sie den Druckertreiber auf (siehe „Ändern der Einstellungen für einen Druckjob über den Computer“ auf Seite 110). 2 Wählen Sie auf der Registerkarte Ausgabe in der Liste Heftoptionen die für den Druckjob gewünschte Option aus, und klicken Sie anschließend auf OK. Auswählen eines Hefters für einen Druckjob DEWW Allgemeine Einrichtung für das Drucken im Netzwerk Je nach Konfiguration des Netzwerks können die einzelnen Schritte zum Einrichten der allgemeinen Funktionen für den Netzwerkdruck unterschiedlich sein. Folgende Schritte bieten einen Überblick über die allgemeine Vorgehensweise bei einem TCP/IP-Netzwerk, bei dem die automatische IP-Konfiguration nicht verfügbar ist. 1 Schließen Sie ein Netzwerkkabel an den RJ-45-Anschluss für den HP JetdirectDruckserver auf der Rückseite des MFP-Geräts an. Schalten Sie das MFP-Gerät anschließend ein. 2 Oft verfügen Netzwerke über DHCP-, BOOTP- oder ähnliche TCP/IP-Dienste, die eine IP-Adresse und weitere Informationen bereitstellen (z.B. Standard-Gateway und Subnetzmaske), nachdem das MFP-Gerät and das Netzwerk angeschlossen wurde. Wenn Ihr Netzwerk über einen dieser Dienste verfügt, ist keine weitere Konfiguration des MFP-Geräts notwendig. Wenn auf dem Netzwerk kein DHCP- oder BOOTP-Dienst verfügbar ist, muss Ihr Netzwerkadministrator dem MFP-Gerät eine IP-Adresse und weitere Informationen zuweisen. Die Informationen können auf verschiedene Arten angegeben werden. Am einfachsten ist es jedoch, die Menüs des Bedienfelds zu verwenden. 3 Öffnen Sie die Menüs, indem Sie auf die Taste MENÜ drücken. TASTE Menü DEWW 4 Blättern Sie zu GERÄT KONFIGURIEREN, und berühren Sie die Option. 5 Berühren Sie E/A. 6 Berühren Sie EIO 1 JETDIRECT. 7 Berühren Sie TCP/IP. 8 Berühren Sie KONFIGURATIONSMETHODE. 9 Berühren Sie MANUELL AUSWÄHLEN. (Die Meldung EINSTELLUNG GESP. wird auf der Anzeige des Bedienfelds angzeigt.) 5 Drucken 141 10 Berühren Sie MANUELLE EINSTELLUNGEN, sobald die Option auf dem Bedienfeld angezeigt wird. 11 Wählen Sie IP-Adresse, Subnetzmaske und Standard-Gateway aus, und geben Sie die Adresse für Ihr Netzwerk ein. Wenden Sie sich an Ihren Netzwerkadministrator, wenn Ihnen die entsprechenden Werte für das Netzwerk nicht bekannt sind. 12 Berühren Sie BEENDEN. 13 Drucken Sie eine Konfigurationsseite, um die Eingaben zu überprüfen. Drücken Sie für die Konfigurationsseite auf die Taste MENÜ, berühren Sie INFORMATIONEN, und berühren Sie anschließend KONFIGURATIONSSEITE DRUCKEN. 142 Allgemeine Einrichtung für das Drucken im Netzwerk DEWW 6 Bedienfeldmenüs Der Menüstruktur des Bedienfeldmenüs lassen sich die Menüs entnehmen, die allen Benutzern zugänglich sind. Die nur für Administratoren zugänglichen Menüs sind geschützt. Normalerweise werden von Benutzern die ersten drei Menüs der Liste verwendet. Die anderen Menüs werden von Administratoren und Servicetechnikern verwendet. Diese Menüs können mit einer persönlichen Identifikationsnummer (PIN) geschützt werden. Führen Sie routinemäßige Druckaufgaben über den Druckertreiber oder die jeweilige Anwendung vom Computer aus durch. Diese Einstellungen haben Vorrang vor den Bedienfeldeinstellungen des MFP-Geräts. Entsprechende Hinweise finden Sie in den Hilfedateien der jeweiligen Anwendung. Weitere Informationen zum Druckertreiber finden Sie unter „Öffnen des Druckertreibers“ auf Seite 110. Wenn Sie ein Menü nicht öffnen oder verwenden können, ist diese Funktion bei dem MFP-Gerät nicht verfügbar, oder Ihr Netzwerkadministrator hat diese Funktion gesperrt (auf dem Bedienfeld wird die Meldung KEIN ZUGRIFF MENÜS GESPERRT angezeigt). Fragen Sie in diesem Fall den Systemadministrator. Hinweis Die Einstellungen des Treibers und der Softwareanwendung haben Vorrang vor den Bedienfeldeinstellungen des MFP-Geräts. Sie können über das Bedienfeld eine Menüstruktur drucken, aus der die Anordnung und die aktuellen Einstellungen der Optionen im Bedienfeldmenü ersichtlich werden (siehe „Menü „Informationen““ auf Seite 147). Auf dem Bedienfeld werden möglicherweise zusätzliche Menüoptionen angezeigt. Dies hängt von den im MFP-Gerät installierten Optionen ab. Dieses Kapitel enthält Informationen zu allen Optionen und möglichen Werten, die auf dem MFP-Gerät verfügbar sind. (Die Standardwerte sind in der Spalte „Optionen“ angegeben.) Hinweis DEWW Weitere Informationen zu den HP Fertigstellungsgeräten finden Sie in der mit dem entsprechenden Gerät gelieferten Dokumentation. 6 Bedienfeldmenüs 143 So navigieren Sie in den Bedienfeldmenüs 1 Drücken Sie auf die Taste MENÜ, um die Bedienfeldmenüs zu öffnen. Taste MENÜ 2 Hinweis 144 Blättern Sie zur gewünschten Menüoption, und berühren Sie sie. (Verwenden Sie zur Auswahl eines Untermenüs die Pfeiltasten, und berühren Sie anschließend das gewünschte Untermenü.) Durch ein Pfeil neben einer Menüoption wird angezeigt, dass ein Untermenü verfügbar ist. 3 Blättern Sie zum gewünschten Wert, und berühren Sie ihn. Ein Sternchen (*) neben der Auswahl weist diese als neue Standardeinstellung aus. 4 Sie können jederzeit ZURÜCK berühren, um zur vorherigen Ebene der Menüstruktur zu wechseln oder einen numerischen Wert zu löschen. 5 Berühren Sie BEENDEN, um das Menü zu schließen. DEWW In diesem Kapitel werden die folgenden Themen behandelt: ● Über das Menü „Job wiederaufnehmen“ werden auf dem Gerät gespeicherte Jobs angezeigt. Jobs werden nach Benutzer und Jobname sortiert aufgeführt. Weitere Informationen zum Speichern von Jobs finden Sie unter „Verwendung der Jobspeicherungsfunktionen“ auf Seite 127. ● Über das Menü „Informationen“ können Sie eine Menüstruktur und andere Informationsseiten ausdrucken. ● Über das Menü „Papierzufuhr“ können Sie den Druckmedientyp und das Druckmedienformat festlegen, falls diese nicht automatisch erkannt werden. ● Über das Menü Menü „Gerät konfigurieren“ können Administratoren Standardwerte sowie Anschlüsse für die Eingabe bzw. Ausgabe (E/A-Anschlüsse) festlegen, Diagnosen durchführen und die Einstellungen des MFP-Geräts zurücksetzen. ● Über das Menü Menü „Diagnose“ werden Informationen über das MFP-Gerät zur Verfügung gestellt. Mit diesen Informationen können Administratoren und Servicetechniker Einstellungen definieren, Informationen zum Gebrauch des Geräts anzeigen oder Probleme beheben. Die folgenden Untermenüs sind im Menü „Gerät konfigurieren“ verfügbar: • Untermenü „Drucken“ • Untermenü „PCL“ • Untermenü „System-Setup“ • Untermenü „E/A“ • Untermenü „Resets“ DEWW 6 Bedienfeldmenüs 145 Menü „Job wiederaufnehmen“ Hinweis Wenn weder private noch gespeicherte Jobs und auch keine Schnellkopie-, Prüf- oder Aufbewahrungsjobs auf der Festplatte des MFP-Geräts oder im Arbeitsspeicher gespeichert sind, wird bei der Auswahl des Menüs die Meldung KEINE GESPEICHERT. JOBS VORHANDEN angezeigt. 1 Es wird eine Liste der Benutzernamen angezeigt. 2 Wählen Sie einen Benutzernamen aus. Daraufhin wird eine Liste der Jobs angezeigt, die für diesen Benutzer gespeichert sind. 3 Wählen Sie einen Jobnamen aus, und drucken oder löschen Sie diesen Job. Wenn zum Drucken oder Löschen des Jobs eine PIN erforderlich ist, wird das Schlosssymbol neben dem Befehl DRUCKEN oder LÖSCHEN angezeigt, und Sie müssen die PIN eingegeben. 4 Wenn Sie DRUCKEN auswählen, werden Sie dazu aufgefordert, die Anzahl der zu druckenden Exemplare (1 bis 32.000) anzugeben. Die folgenden Optionen sind im Menü Job wiederaufnehmen verfübbar: . Artikel BENUTZER BENUTZER BENUTZER BENUTZER BENUTZER BENUTZER Erläuterung 1 2 3 4 5 6 (X1) (X2) (X3) (X4) (X5) (X6) Über diese Option können Sie für einen von Ihnen ausgewählten Benutzer die Jobnamen der privaten und gespeicherten Jobs sowie der Schnellkopie-, Prüf- oder Aufbewahrungsjobs anzeigen. Mit (X1) wird die Anzahl der gespeicherten Druckjobs des entsprechenden Benutzers angezeigt. <BENUTZERNAME> ALLE PRIVAT. JOBS JOB 1 JOB 2 JOB 3 JOB 4 Hier können Sie den gewünschten Druckjob auswählen. Wenn Sie die Option ALLE PRIVAT. JOBS auswählen, wird eine Liste aller Druckjobs des entsprechenden Benutzers angezeigt, die erst nach Eingabe einer PIN gedruckt oder gelöscht werden können. <NAME DES JOBS> DRUCKEN LÖSCHEN Hiermit können Sie den ausgewählten Job entweder drucken oder löschen. Wenn zum Drucken oder Löschen des Jobs eine PIN erforderlich ist, wird das Schlosssymbol neben dem Befehl DRUCKEN oder LÖSCHEN angezeigt, und Sie müssen die PIN eingegeben. Wenn Sie DRUCKEN auswählen, werden Sie dazu aufgefordert, die Anzahl der zu druckenden Exemplare (1 bis 32.000) anzugeben. 146 Menü „Job wiederaufnehmen“ DEWW Menü „Informationen“ Wenn Sie eine Informationsseite drucken möchten, blättern Sie zu der gewünschten Seite, und berühren Sie anschließend OK. . DEWW Artikel Erläuterung MENÜSTRUKTUR DRUCKEN Über diese Option können Sie eine Menüstruktur erstellen, aus der die Anordnung und die aktuellen Einstellungen des Bedienfeldmenüs ersichtlich werden. Weitere Informationen finden Sie unter „Menüstruktur“ auf Seite 406. KONFIGURATIONSSEITE DRUCKEN Über diese Option können Sie eine Seite erstellen, aus der der Status aller Verbrauchsmaterialien hervorgeht. Das MFP-Gerät wechselt nach dem Drucken der Seite wieder in den Zustand BEREIT. Weitere Informationen finden Sie unter „Konfigurationsseite“ auf Seite 407. VERBRAUCHSMATERIALSTATUSSEITE DRUCKEN Über diese Option können Sie eine Seite erstellen, auf der die Anzahl der verbleibenden Seiten für jeden Verbrauchsartikel im MFP-Gerät aufgeführt ist. Das MFP-Gerät wechselt nach dem Drucken der Seite wieder in den Zustand BEREIT. STATUS VERBRAUCHSMAT. Über diese Option können Sie eine Seite erstellen, aus der die Verfügbarkeit und der Status aller Verbrauchsmaterialien hervorgeht. Weitere Informationen finden Sie unter „Verbrauchsmaterial-Statusseiten“ auf Seite 410. VERBRAUCHSINFOS DRUCKEN Über diese Option können Sie eine Seite mit Informationen erstellen, die für die Kostenabrechnung eingesetzt werden kann. Diese Option ist nur verfügbar, wenn eine Festplatte installiert ist. Das MFP-Gerät wechselt nach dem Drucken der Seite wieder in den Zustand BEREIT. Weitere Informationen finden Sie unter „Verbrauchsseite“ auf Seite 413. TESTSEITE DRUCKEN Über diese Option können Sie eine Testseite erstellen, aus der die Druckerfunktionen hervorgehen. Weitere Informationen finden Sie unter „Drucken einer Testseite“ auf Seite 415. RGB-MUSTER DRUCKEN Über diese Option können Sie eine Farbpalette mit den jeweiligen RGB-Werten erstellen. Weitere Informationen finden Sie unter „Drucken von RGB-Farbmustern“ auf Seite 416. CMYK-MUSTER DRUCKEN Über diese Option können Sie eine Farbpalette mit den jeweiligen CMYK-Werten erstellen. Weitere Informationen finden Sie unter „Drucken von CMYK-Farbmustern“ auf Seite 417. DATEIVERZEICHNIS DRUCKEN Über diese Option können Sie eine Verzeichnisseite mit Angaben zu allen installierten Massenspeichergeräten erstellen. Das MFP-Gerät wechselt nach dem Drucken der Seite wieder in den Zustand BEREIT. Weitere Informationen finden Sie unter „Dateisystemverzeichnisseite“ auf Seite 418. PCL-SCHRIFTARTENLISTE DRUCKEN Über diese Option können Sie eine Liste aller PCL-Schriftarten erstellen, die auf dem MFP-Gerät verfügbar sind. Das MFP-Gerät wechselt nach dem Drucken der Seite wieder in den Zustand BEREIT. 6 Bedienfeldmenüs 147 148 Artikel Erläuterung PS-SCHRIFTARTENLISTE DRUCKEN Über diese Option können Sie eine Liste aller PS-Schriftarten erstellen, die auf dem MFP-Gerät verfügbar sind. Das MFP-Gerät wechselt nach dem Drucken der Seite wieder in den Zustand BEREIT. Menü „Informationen“ DEWW Menü „Papierzufuhr“ Wenn die Einstellungen für die Papierzufuhr am Bedienfeld richtig konfiguriert sind, können Sie durch Auswahl von Papiertyp und -format im Treiber oder in der Anwendung drucken. Weitere Informationen finden Sie unter „Drucken nach Typ und Format der Druckmedien“ auf Seite 220. Einige Menüoptionen (z.B. Duplexdruck oder manuelle Zufuhr) sind in bestimmten Anwendungen oder über den Treiber verfügbar (falls der entsprechende Treiber installiert wurde). Einstellungen im Treiber und in Anwendungen haben Vorrang vor Bedienfeldeinstellungen. Weitere Informationen finden Sie unter „Verwenden des Druckertreibers“ auf Seite 110. Hinweis DEWW Wenn bei einem Wert ein Sternchen ( * ) angezeigt wird, ist dieser Wert die werkseitige Standardeinstellung. Artikel Werte Erläuterung FACH <N> FORMAT *BELIEBIG LETTER LETTER-R LEGAL EXECUTIVE STATEMENT 8,5X13 11 X 17 12X18 A3 A4 A4-R A5 RA3 B5 (ISO) B5 (JIS) B4 (JIS) EXECUTIVE(JIS) DPOSTCARD(JIS) 8K 16K UMSCHLAG NR. 10 UMSCHLAG MONARCH UMSCHLAG C5 UMSCHLAG DL UMSCHLAG B5 BENUTZERDEFINIERT ALLE BENUTZERDEF. Über diese Option können Sie das Papierformat für Fach 1, Fach 2, Fach 3 und für das seitliche 2000-Blatt-Zufuhrfach (Fach 4) festlegen. Geben Sie dabei für <N> die entsprechende Nummer des Fachs an. Hinweis UMSCHLAG NR. 10, UMSCHLAG MONARCH, UMSCHLAG C5, UMSCHLAG DL, STATEMENT, 12X18, RA3 und UMSCHLAG B5 werden nur für Fach 1 angezeigt. Hinweis Das seitliche 2000-Blatt-Zufuhrfach (Fach 4) kann nur Medien in den Formaten A4, A4-R, LETTER und LETTER-R aufnehmen. 6 Bedienfeldmenüs 149 Artikel Werte Erläuterung FACH <N> TYP *BELIEBIG NORMAL VORDRUCKE BRIEFKOPFPAPIER TRANSPARENTFOLIE GELOCHTES PAPIER ETIKETTEN BRIEFPAPIER RECYCLINGPAPIER FARBE LEICHT<75 G/M2 SCHWER 105-119 G/ M2 KARTON>163 HOCHGLANZ 75-105 G/M2 SCHWERES HOCHGLANZPAPIER NICHT-HP HGLANZ SCHW HOCHGLANZBILDER FESTPAPIER UMSCHLAG Mit Hilfe dieser Option können Sie für jedes Fach den Druckmedientyp angeben. Geben Sie dabei für <N> die entsprechende Nummer des Fachs an. MASSEINHEIT BREITE LÄNGE Diese Meldung wird angezeigt, wenn der Formatumschalter auf BEN.DEF. gestellt ist und Sie in der Liste der Druckmedienformate BENUTZERDEFINIERT auswählen. FACH <N> BEN.DEF. Weitere Informationen finden Sie unter „Empfohlene Druckmedien“ auf Seite 205. Die aufgeführten Werte sind in einem Popup-Menü verfügbar, in dem Sie als Maßeinheit entweder Millimeter oder Zoll auswählen sowie die Breite und Länge des benutzerdefinierten Papierformats festlegen können. 150 Menü „Papierzufuhr“ DEWW Menü „Gerät konfigurieren“ Dieses Menü umfasst alle Verwaltungsfunktionen des MFP-Geräts. Untermenü „Originale“ Über dieses Untermenü können Sie die Standardeinstellungen für verschiedene Kopierfunktionen verwalten, die sich auf den zu kopierenden Originaltyp beziehen. Hinweis DEWW Wenn bei einem Wert ein Sternchen ( * ) angezeigt wird, ist dieser Wert die werkseitige Standardeinstellung. Artikel Werte Erläuterung PAPIERFORMAT *AUTOM. LETTER LEDGER LEGAL EXEC A3 A4 A5 B4 B5 BUCH Über diese Option können Sie das Medienformat des Originaldokuments angeben. Das MFP-Gerät erkennt über Druckmediensensoren automatisch das Format des Originaldokuments. Wenn die Druckmedien nicht erkannt werden, können Sie sie aus einer Liste unterstützter Medienformate auswählen. ANZAHL DRUCKSEITEN *1 2 Über diese Option können Sie festlegen, ob eine Seite oder beide Seiten des Originaldokuments gescannt werden sollen. Das MFP-Gerät fordert Sie zum Umdrehen der Seite auf, wenn 2 ausgewählt und das Original auf das Scannerglas gelegt wurde. AUSRICHTUNG *HOCHFORMAT QUERFORMAT Über diese Option können Sie festlegen, ob das Original im Hochformat (kurze Kante oben) oder im Querformat (lange Kante oben) ausgerichtet ist. INHALT TEXT FOTO HOCHGLANZFOTO GEMISCHT Über diese Option können Sie die Art des Bildes auf dem Original angeben. Wählen Sie „Text“ für eine optimale Qualität von Textdokumenten aus, „Foto“ für eine optimale Qualität von gedruckten Halbtongrafiken, „Hochglanzfoto“ für eine optimale Fotoqualität und „Gemischt“ für eine optimale Qualität von Dokumenten, die aus Text und Grafiken bestehen. TEXT/FOTO GEMISCHT 0-8 Über diese Option können Sie das Verhältnis von Text und Grafiken angeben, wenn unter Inhalt die Option „Gemischt“ ausgewählt wurde. (Diese Option wird nur angezeigt, wenn GEMISCHT als Standardwert festgelegt wurde.) Sie können zwischen neun Stufen wählen: 0 = Textanteil überwiegt 8 = Grafikanteil überwiegt 6 Bedienfeldmenüs 151 152 Artikel Werte Erläuterung SCHWERES PAPIER EIN *AUS Über diese Option können Sie festlegen, ob schwere Druckmedien gescannt werden. Wenn die Option SCHWERES PAPIER auf EIN gestellt wurde, wird der Druck angepasst, der im Scanbereich auf das Papier ausgeübt wird. Dies hat Auswirkungen auf die Ausgabequalität von Papier, das ein Gewicht von über 100 g/m² aufweist. Menü „Gerät konfigurieren“ DEWW Untermenü „Kopieren“ Über dieses Untermenü können Sie die Standardeinstellungen für verschiedene Kopierfunktionen verwalten, die sich auf die Merkmale der Kopie beziehen. Hinweis Wenn bei einem Wert ein Sternchen ( * ) angezeigt wird, ist dieser Wert die werkseitige Standardeinstellung. Artikel Werte Erläuterung FARBMODUS *SCHWARZWEISSKOPIEN FARBKOPIEN Über diese Option können Sie festlegen, ob das Gerät standardmäßig Farb- oder Schwarzweißkopien erstellt. ANZAHL DRUCKSEITEN *1 2 Über diese Option legen Sie fest, ob die Kopie einseitig oder beidseitig bedruckt werden soll. SORTIERT *EIN AUS Über diese Option können Sie festlegen, ob die Kopien sortiert werden sollen oder nicht. EXEMPLARE 1-999 Über diese Option können Sie die Anzahl der Exemplare festlegen, die ausgedruckt werden sollen, sobald Sie auf die Taste START drücken, ohne dass Sie zuvor eine bestimmte Zahl angegeben haben. Der werkseitige Standardwert ist 1. DEWW 6 Bedienfeldmenüs 153 Artikel Werte Erläuterung HEFTKLAMMERN Die Werte hängen von dem angeschlossenem Fertigstellungsgerät ab. Wenn die Funktion zum Heften verwendet werden soll, können Sie über diese Option angegeben, an welcher Stelle und mit wie vielen Klammern geheftet wird. Wenn ein Stapler oder eine Mailbox mit 8 Fächern an das MFP-Gerät angeschlossen ist, steht die Option zum Heften nicht zur Verfügung. Wenn ein Hefter/Stapler vorhanden ist, können Sie zwischen folgenden Werten auswählen: *KEINE EINE (obere linke Ecke) ECKE (obere linke Ecke) ZWEI DREI SECHS BENUTZERDEF. (nur wenn der Hefter/Stapler für diese Option ausgerichtet ist) GEGENÜBER Hinweis Testen Sie die Hefter-Optionen für unterschiedliche Papierformate, ausrichtungen und -einzugsrichtungen aus, bis Sie die gewünschten Ergebnisse erzielen. Wenn ein Mehrzweck-Abschlussgerät vorhanden ist, können Sie zwischen folgenden Werten auswählen: *KEINE EINE ZWEI RÜCKENHEFTUNG 154 Menü „Gerät konfigurieren“ DEWW Untermenü „Optimierung“ Über dieses Untermenü können Sie die Standardeinstellungen für die Optimierung bei Kopiervorgängen verwalten. Artikel Werte Erläuterung SCHÄRFE 0-4 Über diese Option können Sie die Einstellungen für die Schärfe festlegen. 0 = geringste Schärfe 4 = höchste Schärfe Der werkseitige Standardwert ist 2. HINTERGRUND ENTFERNEN 0-8 Über diese Option können Sie festlegen, welcher Teil des Hintergrunds des Originals in der Kopie nicht gedruckt wird. Das Entfernen des Hintergrunds ist dann sinnvoll, wenn die Kopie beidseitig bedruckt wird und dabei vermieden werden soll, dass das Druckbild der Vorderseite auf der Rückseite durchscheint, oder wenn sich farbiges Originalpapier negativ auf die Qualität der Kopie auswirkt. 0 = minimale Hintergrundentfernung (mehr Hintergrund sichtbar) 8 = maximale Hintergrundentfernung (weniger Hintergrund sichtbar) Der werkseitige Standardwert ist 2. Untermenü „Senden“ Dieses Untermenü umfasst alle Sendefunktionen des Geräts. Artikel Werte Erläuterung E-MAIL SCANVOREINSTELLUNGEN =FARBE Über diese Option können Sie die Standardwerte zum Senden von E-Mails festlegen. Weitere Informationen können Sie der folgenden Tabelle im Untermenü „E-Mail“ entnehmen. MFP REPLIZIEREN LDAP-EINSTELLUNGEN DEWW 6 Bedienfeldmenüs 155 Untermenü „E-Mail“ Dieses Untermenü umfasst alle E-Mail-Funktionen des Geräts. Hinweis 156 Wenn bei einem Wert ein Sternchen ( * ) angezeigt wird, ist dieser Wert die werkseitige Standardeinstellung. Artikel Werte Erläuterung SCAN-VOREINSTELLUNGEN SCHWARZWEISS *FARBE Über diese Option können Sie festlegen, ob das Dokument in Farbe oder in Schwarzweiß gescannt wird. DATEITYP *PDF MTIFF TIFF JPEG Über diese Option können Sie das Dateiformat der E-Mail-Anlage festlegen. DATEIGRÖSSE KLEIN *STANDARD GROSS Über diese Option können Sie die komprimierten Werte für die Größe einer Datei angeben. AUFLÖSUNG 75 DPI *150 DPI 200 DPI 300 DPI Über diese Option können Sie die Auflösung gescannter Bilder angeben. E-MAIL SENDE-GATEWAYS SUCHEN Über diese Option können Sie das Netzwerk automatisch nach SMTP- und LDAPGateways durchsuchen, die zum Senden von E-Mails verwendet werden können. SMTP-GATEWAY Über diese Option können Sie die beim Senden von E-Mails zu verwendende IPAdresse des SMTP-Gateways angeben. LDAP-GATEWAY Über diese Option können Sie die beim Senden von E-Mails zu verwendende IPAdresse des LDAP-Gateways angeben. SENDE-GATEWAYS TESTEN Über diese Option können Sie die Funktionsweise der konfigurierten Gateways überprüfen. Wenn die konfigurierten Gateways betriebsbereit sind, wird auf dem Bedienfeld die Meldung GATEWAY-VERBINDUNG OK angezeigt. Menü „Gerät konfigurieren“ DEWW Untermenü „Drucken“ Einige Optionen in diesem Menü können in einer Anwendung oder über den Treiber aufgerufen werden (wenn der entsprechende Treiber installiert ist). Einstellungen im Treiber und in Anwendungen haben Vorrang vor Bedienfeldeinstellungen. Weitere Informationen finden Sie unter „Verwenden des Druckertreibers“ auf Seite 110. Hinweis Wenn bei einem Wert ein Sternchen ( * ) angezeigt wird, ist dieser Wert die werkseitige Standardeinstellung. Artikel Werte Erläuterung EXEMPLARE 1 bis 32.000 Über diese Option können Sie die Standardanzahl der Exemplare festlegen, indem Sie eine Ziffer zwischen 1 und 32.000 angeben. Geben Sie die Anzahl der Exemplare über das numerische Tastenfeld ein. Der werkseitige Standardwert ist 1. STANDARDPAPIERFORMAT DEWW *LETTER LETTER-R LEGAL EXECUTIVE STATEMENT 8,5X13 11 X 17 12X18 A3 A4 A4-R A5 RA3 B5 (JIS) B4 (JIS) EXECUTIVE(JIS) DPOSTCARD(JIS) 8K 16K UMSCHLAG NR. 10 UMSCHLAG MONARCH UMSCHLAG C5 UMSCHLAG DL UMSCHLAG B5 BENUTZERDEFINIERT Über diese Option können Sie ein zu verwendendes Standardformat für Druckmedien und Umschläge festlegen, wenn für einen bestimmten Druckjob kein Format ausgewählt wurde. (Der Name der Option ändert sich von Druckmedien in Umschläge, wenn Sie durch die verfügbaren Formate wechseln.) Hinweis Dieser Wert wird verwendet, wenn dem Druckjob kein Papierformat zugeordnet ist. 6 Bedienfeldmenüs 157 Artikel Werte Erläuterung STANDARD-BEN.DEF. PAPIERFORMAT MASSEINHEIT BREITE LÄNGE Über diese Option können Sie das benutzerdefinierte Druckmedienformat für die einzelnen installierten Fächer einrichten. Geben Sie dabei für <N> die entsprechende Nummer des Fachs an. Dieses Menü wird nur angezeigt, wenn der Formatumschalter des ausgewählten Fachs auf die Stellung für benutzerdefinierte Formate gestellt ist. Wählen Sie die Längen- und Breitenabmessungen des benutzerdefinierten Druckmedienformats anhand der Markierungen für die einzelnen Formate in den Fächern aus. PAPIERZIEL OBERES FACH UNTERES FACH AUSGABEFACH 1 AUSGABEFACH 2 AUSGABEFACH 3 AUSGABEFACH 4 AUSGABEFACH 5 AUSGABEFACH 6 AUSGABEFACH 7 AUSGABEFACH 8 BROSCHÜRENFACH Über diese Option können Sie das Ausgabeziel festlegen. Es werden nur die installierten Ausgabefächer im Menü angezeigt. Die Werte hängen von dem installierten Fertigstellungsgerät ab. DUPLEX *AUS EIN Diese Option wird nur angezeigt, wenn der Duplexer eingesetzt ist. Setzen Sie den Wert auf EIN, wenn Dokumente beidseitig gedruckt werden sollen (Duplexdruck), oder auf AUS, wenn sie einseitig bedruckt werden sollen (Simplexdruck). Hinweis Es empfiehlt sich, die Option für den beidseitigen Druck im Druckertreiber oder der Anwendung festzulegen. (Einstellungen im Druckertreiber und in Anwendungen haben Vorrang vor Bedienfeldeinstellungen.) DUPLEXBINDUNG *LÄNGS QUER Mit dieser Option können Sie die Bindungskante beim beidseitigen Druck ändern. Die Menüoption wird nur angezeigt, wenn am Drucker der Duplexer angebracht und die Option DUPLEX=EIN ausgewählt ist. Hinweis Es empfiehlt sich, das Bindungslayout im Druckertreiber oder der Anwendung festzulegen. (Einstellungen im Druckertreiber und in Anwendungen haben Vorrang vor Bedienfeldeinstellungen.) 158 Menü „Gerät konfigurieren“ DEWW Artikel Werte Erläuterung A4/LETTER IGNORIEREN *JA NEIN Über diese Option können Sie einen Druckjob auf Papier im Format Letter drucken, wenn ein A4-Druckjob gesendet wurde, im MFP-Gerät jedoch kein Paper im Format A4 eingelegt ist (oder auf Papier im Format A4, wenn ein Letter-Druckjob gesendet wurde, im MFP-Gerät jedoch kein Papier im Format Letter eingelegt ist). Hinweis Diese Option trifft auch für Druckmedien im Format A3 und 11 x 17 zu. DEWW MANUELLE ZUFUHR *AUS EIN Legen Sie die Druckmedien manuell in Fach 1 ein, so dass sie aus diesem Fach und nicht automatisch aus einem anderen Fach eingezogen werden. Wenn die Option MANUELLE ZUFUHR=EIN ausgewählt wurde und Fach 1 leer ist, hält das MFP-Gerät an, und die Meldung MANUELLE ZUFUHR [PAPIERFORMAT] wird angezeigt. COURIER-SCHRIFT *NORMAL DUNKEL Mit Hilfe dieser Option kann die jeweilige Version der zu verwendenden CourierSchriftart ausgewählt werden: NORMAL: Die interne Courier-Schriftart, die bei HP LaserJet 4 Series-Druckern zur Verfügung steht. DUNKEL: Die interne Courier-Schriftart, die bei HP LaserJet III Series-Druckern zur Verfügung steht. BREITES A4 *NEIN JA Über diese Option können Sie die Anzahl der Zeichen ändern, die bei Druckmedien im Format A4 in einer Zeile gedruckt werden können. JA: In einer Zeile können bis zu 80 Zeichen der Zeichendichte 10 gedruckt werden. NEIN: In einer Zeile können bis zu 78 Zeichen der Zeichendichte 10 gedruckt werden. PS-FEHLERSEITE DRUCKEN *AUS EIN Wählen Sie EIN aus, damit beim Auftreten von PS-Fehlern eine PS-Fehlerseite gedruckt wird. PDF-FEHLER DRUCKEN *AUS EIN Wählen Sie EIN aus, damit beim Auftreten von PDF-Fehlern eine PDF-Fehlerseite gedruckt wird. 6 Bedienfeldmenüs 159 Untermenü „PCL“ Über dieses Untermenü können Sie die Einstellungen für den PCL-Druck festlegen. Hinweis Wenn bei einem Wert ein Sternchen ( * ) angezeigt wird, ist dieser Wert die werkseitige Standardeinstellung. Artikel Werte Erläuterung FORMULARLÄNGE 60 Über diese Option können Sie den vertikalen Abstand für das Standardpapierformat auf 5 bis 128 Zeilen festlegen. Geben Sie den Wert über das numerische Tastenfeld ein. AUSRICHTUNG *HOCHFORMAT QUERFORMAT Mit dieser Option wird die Standardseitenausrichtung ausgewählt. Hinweis Es empfiehlt sich, die Seitenausrichtung im Treiber oder in der Anwendung einzurichten. (Einstellungen im Treiber und in Anwendungen haben Vorrang vor Bedienfeldeinstellungen.) SCHRIFTARTQUELLE INTERN KARTENSTECKPLATZ 1 KARTENSTECKPLATZ 2 KARTENSTECKPLATZ 3 INTERNE PLATTE EIO-PLATTE 1 EIO-PLATTE 2 EIO-PLATTE 3 INTERN: Interne Schriftarten KARTENSTECKPLATZ X: Auf der Compact FlashKarte gespeicherte Schriftarten. INTERNE PLATTE: Fest installierte Festplatte (kein EIO). EIO-PLATTE X: Wechselfestplatte, die in einem EIO-Steckplatz installierte wurde. SCHRIFTARTNUMMER 0-999 Jeder in der PCL-Schriftartenliste aufgeführten Schriftart wird im MFP-Gerät eine Nummer zugewiesen (siehe „PCL- oder PSSchriftartenliste“ auf Seite 414). Die jeweilige Schriftartnummer wird in der Spalte für Schriftartnummern angezeigt. Der werkseitige Standardwert ist 0. ZEICHENDICHTE DER SCHRIFTART 0,44-99,99 Über diese Option können Sie die Standardzeichendichte für eine Schriftart mit festem Zeichenabstand auswählen. Der werkseitige Standardwert ist 10,00. PUNKTGRÖSSE DER SCHRIFTART 4,00 bis 999,75 Über das numerische Tastenfeld oder durch Blättern und Berühren können Sie einen bestimmten Wert eingeben. Je nach ausgewählter Schriftart wird diese Option möglicherweise nicht angezeigt. Der werkseitige Standardwert ist 12,00. 160 Menü „Gerät konfigurieren“ DEWW DEWW Artikel Werte Erläuterung ZEICHENSATZ *PC-8 ROMAN-8 ROMAN-9 ISO L1 ISO L2 ISO L5 ISO L6 ISO L9 PC-775 PC-8 DN PC-850 PC-852 PC-858 PC-8TK PC-1004 WIN L1 WIN L2 WIN L5 WINBALT DESKTOP PS TEXT LEGAL ISO-4 ISO-6 ISO-11 ISO-15 ISO-17 ISO-21 ISO-60 ISO-69 WIN 3.0 MC TEXT UCS-2 Über das numerische Tastenfeld oder durch Blättern und Berühren können Sie einen bestimmten Wert eingeben. Je nach ausgewählter Schriftart wird diese Option möglicherweise nicht angezeigt. CR AN LF ANHÄNGEN *NEIN JA Wählen Sie JA aus, damit bei abwärtskompatiblen PCL-Jobs (nur Text, keine Jobsteuerung) an jeden Zeilenvorschub ein Wagenrücklauf angefügt wird. Unter bestimmten Betriebssystemen, beispielsweise UNIX, wird eine neue Zeile nur durch den Steuercode für Zeilenvorschub angegeben. Über diese Option können Sie an jeden Zeilenvorschub den erforderlichen Wagenrücklaufcode anfügen. LEERE SEITEN UNTERDRÜCKEN *NEIN JA Einige PCL-Datenströme enthalten zusätzliche Vorschubzeichen. Setzen Sie diesen Wert auf JA, um Vorschubzeichen bei leeren Seiten zu ignorieren. Wählen Sie über das Bedienfeld einen der verfügbaren Zeichensätze aus. Ein Zeichensatz ist eine eindeutige Gruppierung aller Zeichen einer Schriftart. PC-8 oder PC-850 sollten für Strichzeichnungen verwendet werden. 6 Bedienfeldmenüs 161 Untermenü „Druckqualität“ Einige Optionen in diesem Menü können in einer Anwendung oder über den Treiber aufgerufen werden (wenn der entsprechende Treiber installiert ist). Einstellungen im Treiber und in Anwendungen haben Vorrang vor Bedienfeldeinstellungen. Weitere Informationen finden Sie unter „Verwenden des Druckertreibers“ auf Seite 110. Artikel Werte Erläuterung FARBE ANPASSEN HELLE FARBTÖNE MITTLERE FARBTÖNE DUNKLE FARBTÖNE FARBWERTE WIEDERHERSTELLEN Über diese Option können Sie die Einstellungen bei Halbtönen für jede Farbdichte ändern (Cyan, Magenta, Gelb und Schwarz). Sie können Werte im Bereich von –5 bis +5 festlegen. Bei einem negativen Wert wird die Tonkurve aufgehellt, bei einem positiven Wert wird die Tonkurve abgedunkelt. Der werkseitige Standardwert ist 0. PASSGEN. EINST. TESTSEITE DRUCKEN QUELLE FACH 1 EINSTELL. FACH 2 EINSTELL. FACH 3 EINSTELL. FACH 4 EINSTELL. Verschieben Sie zum Zentrieren des Bildes die Ränder von oben nach unten und von rechts nach links. Sie können das Bild auf der Vorderseite auch mit Hilfe des Bildes auf der Rückseite ausrichten. Weitere Informationen werden auf der Testseite ausgedruckt, wenn die Quelle sowie die Option TESTSEITE DRUCKEN ausgewählt wurden. DRUCKMODI 162 Menü „Gerät konfigurieren“ AUTOM. ERKENNUNG AUTOM. ERKENN. AUS MODUS LEICHT MODUS SCHWER MODUS KARTON MODUS TRNSPFOLIE MODUS UMSCHLAG MODUS ETIKETT MODUS HOCHGLANZ MODUS BILD MODUS HGLANZSCHWER MODUS NICHT-HP HGLANZ SCHW MODUS OPT HGLANZ MODUS OPT NHP HGLZ MODUS OPT NHP HGLANZ SCHW MODUS OPT FESTPAPIER MODUS TONER MODUS FESTPAPIER MODUS BLASEN Über diese Option können Sie den Modus konfigurieren, der dem von Ihnen verwendeten Medientyp zugeordnet ist. Für jeden der unten aufgeführten Typen können die in der Werteliste aufgeführten Modi festgelegt werden. NORMAL VORGEDRUCKT BRIEFKOPF TRANSPARENTFOLIE GELOCHT ETIKETTEN SCHREIBM.-PAPIER RECYCELT FARBE LEICHT<75 G/M2 SCHWER 106-163 KARTON>163 G/M2 HOCHGLANZ 75-105 G/M2 SCHWERES HOCHGLANZPAPIER NICHT-HP HGLNZ SCHW HGLZ SCHW HOCHGLANZBILDER FESTPAPIER UMSCHLAG MODI WIEDERHERSTELLEN DEWW Artikel Werte Erläuterung OPTIMIEREN TRANSFER OBEN 1 TRANSFER OBEN 2 TRANSFER UNTEN 1 TRANSFER UNTEN 2 HOHE DECKUNG 1 HOHE DECKUNG 2 HOHE DECKUNG 3 VORDERKANTE OBEN VORDERKANTE UNTEN OPTIMIERUNG WIEDERHERSTELLEN Über diese Option können Sie eine bestimmte Anzahl von Druckparametern für alle Druckjobs und nicht nur für einzelne Druckmedientypen optimieren. Für jede Option kann AUS oder EIN ausgewählt werden. Der Standardwert für jede Option ist AUS. Mit OPTIMIERUNG WIEDERHERSTELLEN werden alle Optionen auf die werkseitige Standardeinstellung zurückgesetzt (AUS). Weitere Informationen zum Optimieren von Werten finden Sie unter „Optimieren“ auf Seite 225. JETZT SCHNELL KALIBRIEREN Kein Wert verfügbar. Verwenden Sie diese Option nur zum Anpassen von Farbtönen bei DMax und DHalf. JETZT VOLLSTÄNDIG KALIBRIEREN Kein Wert verfügbar. Über diese Option können Sie DMax-, DHalfund CPR-Anpassungen (color-plane registration) durchführen. REINIGUNGSSE Kein Wert verfügbar. ITE VERARBEITEN DEWW Diese Option wird nur angezeigt, wenn eine Reinigungsseite erstellt wird. Berühren Sie WEITER, um die Reinigungsseite zu verarbeiten. Die Statusanzeige gibt die verbleibende Zeit an, bis der Vorgang abgeschlossen ist. 6 Bedienfeldmenüs 163 Untermenü „System-Setup“ Die Optionen in diesem Menü wirken sich auf die MFP-Funktionen aus. Konfigurieren Sie das MFP-Gerät Ihren Druckanforderungen entsprechend. Hinweis Wenn bei einem Wert ein Sternchen ( * ) angezeigt wird, ist dieser Wert die werkseitige Standardeinstellung. Artikel Werte Erläuterung DATUM/ZEIT DATUM DATUMSFORMAT ZEIT ZEITFORMAT Über diese Option können Sie das Datum (Tag, Monat, Jahr) und die Zeit über das Bedienfeld festlegen. MAX. ANZAHL AUFTRAGSSPEICH.=32 1 bis 100 Über diese Option können Sie die Anzahl der Jobs festlegen, die auf der Festplatte gespeichert werden kann. Der werkseitige Standardwert ist 32. 164 ZEITLIMIT FÜR AUFTRAGSSPEICH. *AUS 1 STD 4 STD 1 TAG 1 WOCHE Über diese Option können Sie festlegen, wie lange Schnellkopie-, Prüf- und Aufbewahrungs- sowie gespeicherte und private Jobs gespeichert werden, bevor sie automatisch aus der Warteschlange gelöscht werden. ADRESSE ANZEIGEN *AUTOM. AUS Über diese Option können Sie festlegen, ob auf dem Bedienfeld gemeinsam mit der Meldung BEREIT die IP-Adresse des Druckers angezeigt wird. Wenn AUTOM. ausgewählt ist, wird die IP-Adresse des Druckers angezeigt, wenn dieser an ein Netzwerk angeschlossen ist. OPTIMALE GESCHW./KOSTEN *AUTOM. GESCHWINDIGKEIT KOSTEN PRO SEITE Über diese Option können Sie festlegen, wie das MFP-Gerät vom Farb- in den Schwarzweißmodus wechselt. Mit AUTOM. wird auf der Grundlage des jeweils gedruckten Jobs zwischen den einzelnen Modi gewechselt. Mit GESCHWINDIGKEIT wird zwar die Druckgeschwindigkeit erhöht, diese Option erweist sich beim Moduswechsel jedoch als nicht sehr effektiv. Mit KOSTEN PRO SEITE wird die Druckgeschwindigkeit verringert. Diese Option ist dennoch die kostengünstigste Variante für den Moduswechsel. Menü „Gerät konfigurieren“ DEWW Artikel Werte Erläuterung FACHEIGENSCHAFTEN *ANGEFORD. FACH VERWENDEN AUFFORDERUNG ZUR MANUELLEN ZUFUHR PS-VERARBEITUNG VON DRUCKMEDIEN Über diese Option können Sie unterschiedliche Facheinstellungen festlegen. Für jede der Optionen wird ein zugehöriges Untermenü geöffnet: ANGEFORDERTES FACH VERWENDEN ● AUSSCHLIEßLICH. Durch die Angabe eines bestimmten zu verwendenden Fachs wird nicht mehr automatisch ein anderes Fach ausgewählt. ● ZUERST. Wenn das angegebene Fach leer ist, werden Druckmedien aus einem anderen Fach eingezogen. AUFFORDERUNG ZUR MANUELLEN ZUFUHR ● IMMER. Sie werden immer zum Einlegen von Druckmedien aufgefordert, auch wenn sich bereits Druckmedien in dem Fach befinden. ● WENN NICHT EINGELEGT. Die Aufforderung erfolgt nur, wenn Fach 1 leer ist. PS-VERARBEITUNG VON DRUCKMEDIEN ● AKTIVIERT. PostScriptPapierzufuhrfunktion nicht verwenden. ● DEAKTIVIERT. PostScriptPapierzufuhrfunktion verwenden. BEREITSCHAFTSEINSTELLUNG 1 MINUTE 15 MINUTEN 30 MINUTEN *45 MINUTEN 60 MINUTEN 90 MINUTEN 2 STD 4 STD Über diese Option können sie festlegen, nach welcher Zeitspanne das MFP-Gerät aus dem Leerlauf in den Bereitschaftsmodus wechselt. Im Bereitschaftsmodus wird der Stromverbrauch des MFP-Geräts im Leerlauf verringert. In diesem Modus wird auch eine Abnutzung der elektronischen Komponenten des MFPGeräts verringert (die Anzeigebeleuchtung wird ausgeschaltet). Beim Senden eines Druckjobs, beim Drücken einer Taste auf dem Bedienfeld oder beim Öffnen eines Papierfachs bzw. der oberen Abdeckung wird der Bereitschaftsmodus automatisch beendet. Hinweis Im Bereitschaftsmodus wird die Hintergrundbeleuchtung der Anzeige ausgeschaltet, die Meldungen können jedoch weiterhin gelesen werden. DEWW 6 Bedienfeldmenüs 165 166 Artikel Werte Erläuterung EINSTELLUNGEN KOPIEREN/ SENDEN INAKTIVITÄTSZEITLIMIT INAKTIVITÄTS-ZEITLIMIT: Über diese Option können Sie festlegen, wie lange die Kopier-, Sende- oder Faxeinstellungen gespeichert werden, bevor sie automatisch auf die Standardeinstellungen zurückgesetzt werden. Sie können Werte im Bereich von 10 bis 300 Sekunden angeben. Der Standardwert liegt bei 60 Sekunden. AUTOM. RESET DER EINSTELLUNGEN AUTOM. RESET DER EINSTELLUNGEN: Über diese Option können Sie die Kopier-, Sende- und Faxeinstellungen zurücksetzen, sobald Sie die Taste START drücken. Sie können AUS oder EIN festlegen, wobei AUS die Standardeinstellung ist. ZEITLIMIT NACH DEM SENDEN ZEITLIMIT NACH DEM SENDEN: Über diese Option können Sie festlegen, wie lange die Sendeeinstellungen gespeichert werden, bevor sie auf die Standardeinstellungen zurückgesetzt werden. Sie können Werte im Bereich von 10 bis 300 Sekunden angeben. Der Standardwert liegt bei 10 Sekunden. DRUCKJOB WARTEN LASSEN DRUCKJOB WARTEN LASSEN: Wenn für diesen Wert die Option EIN ausgewählt wurde, werden Druckjobs angehalten, während Sie das Bedienfeld des MFPGeräts verwenden. WARTEZEIT WARTEZEIT: Über diesen Wert können Sie festlegen, wie lange ein Druckjob angehalten wird, nachdem der Kopierbzw. Sendevorgang abgeschlossen ist. SCANOPTIMIERUNG SCANOPTIMIERUNG: Ein Kopierjob kann gescannt werden, auch wenn das MFPGerät einen anderen Job druckt. Der Job wird gescannt und so lange gespeichert, bis er gedruckt werden kann. Wenn die Einstellung SCANOPTIMIERUNG=AUS ausgewählt wurde, wird der ScanVorgang nicht vor Abschluss des Druckjobs gestartet. AUTOM. JOBUNTERBRECHUNG AUTOM. JOBUNTERBRECHUNG: Sie können einen über das Netzwerk ausgeführten Druckjob automatisch durch einen Kopierjob unterbrechen. Die Unterbrechung erfolgt jeweils nach einer vollständig abgeschlossenen Seite. Bei AUS wird der Kopierjob verzögert, bis der Netzwerk-Druckjob abgeschlossen ist. Menü „Gerät konfigurieren“ DEWW Artikel DEWW Werte Erläuterung KOPIERJOB UNTERBRECHEN KOPIERJOB UNTERBRECHEN: Sie können den aktuellen Druckjob unterbrechen, um eine andere Kopie zu erstellen. Wenn Sie auf die Taste START drücken, wird auf dem MFP-Gerät eine Meldung mit der Frage angezeigt, ob Sie den aktuellen Druckjob unterbrechen möchten. Bei AUS kann der aktuelle Druckjob nicht durch einen anderen Kopierjob unterbrochen werden. AUDIO-RÜCKMELDUNG AUDIO-RÜCKMELDUNG: Gibt eine akustische Rückmeldung, wenn eine Taste gedrückt oder eine der interaktiven Schaltflächen des Touchscreens berührt wird. DRUCKERSPRACHE *AUTOM. PCL PDF XHTML MIME PS Über diese Option können Sie die Standarddruckersprache (Personality) auswählen. Die möglichen Werte werden durch die im MFP-Gerät installierten gültigen Druckersprachen bestimmt. Die Druckersprache sollte in der Regel nicht geändert werden (die Standardeinstellung ist AUTOM.). Wenn Sie die Standardeinstellung auf eine bestimmte Druckersprache umstellen, wird nicht automatisch von einer Druckersprache in die andere gewechselt. Dazu müssen bestimmte Softwarebefehle an das MFP-Gerät gesendet werden. IGNORIERBARE MELDUNGEN *JOB EIN Über diese Option können Sie festlegen, wie lange eine ignorierbare Meldung auf dem Bedienfeld angezeigt wird. EIN: Warnmeldungen werden auf dem Bedienfeld angezeigt, bis Sie WEITER berühren. JOB: Warnmeldungen werden auf dem Bedienfeld angezeigt, bis der Job beendet wurde, durch den sie hervorgerufen wurden. 6 Bedienfeldmenüs 167 Artikel Werte AUTOMATISCHE FORTSETZUNG *EIN AUS Erläuterung Legen Sie die Reaktion des MFP-Geräts bei Fehlern fest. EIN: Wenn aufgrund eines Fehlers nicht gedruckt werden kann, wird eine Meldung angezeigt, das MFP-Gerät wechselt 10 Sekunden lang in den Offline-Zustand und dann wieder zurück in den Online-Zustand. AUS: Wenn aufgrund eines Fehlers nicht gedruckt werden kann, wird die Meldung weiterhin auf dem Bedienfeld des MFPGeräts angezeigt, und der Druckvorgang wird erst fortgesetzt, nachdem Sie WEITER berührt haben. Hinweis Wenn der Druckvorgang beendet werden soll, sobald die Klammern im Hefter verbraucht sind, muss im Menü SystemSetup des Bedienfeldes die Option AUTOMATISCHE FORTSETZUNG=AUS ausgewählt werden. 168 WENIG VERBR.-MAT. *FORTSETZEN STOPP Über diese Option können Sie die Funktionsweise des MFP-Geräts festlegen, wenn die Tonerpatrone fast leer ist. Die Meldung PATRONE FAST LEER wird angezeigt, wenn die Druckpatrone fast leer ist. (Nach Anzeigen dieser Meldung können ca. 2.400 weitere Seiten mit einer Tonerdeckung von 5 % bedruckt werden.) FORTSETZEN: Die Druckvorgänge werden fortgesetzt, während die Meldung PATRONE FAST LEER angezeigt wird. STOPP: Das MFP-Gerät wechselt in den Offline-Zustand, bis weitere Maßnahmen erfolgt sind. Weitere Informationen finden Sie unter „Verwalten von Verbrauchsmaterial“ auf Seite 247. FARBVORRAT VERBRAUCHT *STOPP AUTO-DRUCK SCHWRZ Über diese Option können Sie die Funktionsweise des MFP-Geräts festlegen, wenn ein Farbvorrat verbraucht ist. Menü „Gerät konfigurieren“ DEWW DEWW Artikel Werte Erläuterung STAUBEHEBUNG *AUTOM. AUS EIN Über diese Option können Sie die Funktionsweise des MFP-Geräts bei Papierstau festlegen. AUTOM.: Im MFP-Gerät wird automatisch der geeignete Modus zum Beseitigen des jeweiligen Papierstaus (normalerweise EIN) ausgewählt. Dies ist die Standardeinstellung. EIN: Nach dem Beseitigen des Papierstaus werden die entsprechenden Seiten automatisch erneut gedruckt. AUS: Nach einem Papierstau werden die entsprechenden Seiten nicht erneut gedruckt. Unter Umständen verbessert sich mit dieser Einstellung die Druckleistung. SPRACHE *ENGLISCH TSCHECHISCH DÄNISCH NIEDERLÄNDISCH FINNISCH FRANZÖSISCH DEUTSCH UNGARISCH ITALIENISCH NORWEGISCH POLNISCH PORTUGIESISCH RUSSISCH SPANISCH SCHWEDISCH TÜRKISCH Die verfügbaren Werte umfassen alle Sprachen in der Liste. Alle unterstützten Sprachen werden angezeigt. Blättern Sie zu der gewünschten Sprache. Berühren Sie die gewünschte Sprache. 6 Bedienfeldmenüs 169 Untermenü „E/A“ Die Optionen im Untermenü E/A (Eingabe/Ausgabe) wirken sich auf die Verbindung zwischen MFP-Gerät und Computer aus. Hinweis Wenn bei einem Wert ein Sternchen ( * ) angezeigt wird, ist dieser Wert die werkseitige Standardeinstellung. Artikel Werte Erläuterung E/A-ZEITLIMIT 5 bis 300 Über diese Option können Sie das E/AZeitlimit in Sekunden auswählen. (Das E/AZeitlimit bezieht sich auf den Zeitraum in Sekunden, bis ein Druckjob abgebrochen wird.) Mit dieser Einstellung können Sie das Zeitlimit so festlegen, dass eine optimale Druckleistung erzielt wird. Erhöhen Sie den Wert für das Zeitlimit, wenn während eines Druckjobs von anderen Anschlüssen gesendete Daten gedruckt werden. Der werkseitige Standardwert liegt bei 15 Sekunden. 170 UNTERMENÜ PARALLELE EINGABE HOCHGESCHWINDIGKEIT ERWEITERTE FUNKTIONEN Über diese Option können Sie die Attribute für einen Parallelanschluss festlegen. HOCHGESCHWINDIGKEIT: Die schnellere parallele Kommunikation wird verwendet, die bei Verbindungen mit neueren Computern eingesetzt wird. Bei der Einstellung HOCHGESCHWINDIGKEIT können Sie JA oder NEIN auswählen. ERWEITERTE FUNKTIONEN: Hier kann die bidirektionale parallele Kommunikation aktiviert oder deaktiviert werden. Werkseitig ist der bidirektionale Parallelanschluss (IEEE 1284) eingestellt. Bei der Einstellung ERWEITERTE FUNKTIONEN können Sie EIN oder AUS festlegen, wobei EIN die Standardeinstellung ist. Über diese Einstellung können Statusmeldungen des MFP-Geräts an den Computer gesendet werden. (Wenn die erweiterten parallelen Funktionen aktiviert sind, wird der Wechsel zwischen den einzelnen Druckersprachen möglicherweise verlangsamt.) SENDE-GATEWAYS SUCHEN Kein Wert verfügbar. Über diese Option können Sie die Suche nach gültigen SMTP- und LDAP-Servern auf dem Netzwerk starten. AUTOMATISCHE ERKENNUNG konfiguriert auch die zwei Adressen, nachdem ein gültiger Server gefunden wurde. Menü „Gerät konfigurieren“ DEWW DEWW Artikel Werte Erläuterung SMTP-GATEWAY Kein Wert verfügbar. Stellt die IP-Adresse (Internet Protocol) des SMTP-Servers zur Verfügung, der über das MFP-Gerät gesendete E-Mails verarbeitet. Diese Adresse muss konfiguriert sein, damit sie zum Senden von E-Mails verwendet werden kann. LDAP-GATEWAY Kein Wert verfügbar. Stellt die IP-Adresse des LDAP-Servers zur Verfügung, der das Adressbuch für über das MFP-Gerät gesendete E-Mails bereitstellt. Diese IP-Adresse ist optional. SENDE-GATEWAYS TESTEN Kein Wert verfügbar. Über diese Option können Sie die Funktionsweise der konfigurierten Gateways überprüfen. Wenn die konfigurierten Gateways betriebsbereit sind, wird auf dem Bedienfeld die Meldung GATEWAY-VERBINDUNG OK angezeigt. 6 Bedienfeldmenüs 171 Untermenü „EIO“ Das Untermenü EIO (Enhanced Input/Output) wird nur angezeigt, wenn ein EIO-Gerät (z.B. ein HP Jetdirect-Druckserver) auf einem EIO-Steckplatz des MFP-Geräts installiert ist. Die Menüoptionen hängen vom jeweils installierten MFP-Gerät ab. Wenn das MFPGerät eine HP Jetdirect-Druckserver-EIO-Karte enthält, können Sie die allgemeinen Netzwerkparameter über das Menü EIO konfigurieren. Diese und andere Parameter können auch mit Hilfe von HP Web Jetadmin oder anderen Programmen zur Netzwerkkonfiguration konfiguriert werden (z.B. mit dem integrierten Webserver oder Telnet). 172 Artikel Optionen Werte Erläuterung DLC/LLC AKTIVIEREN EIN AUS Über diese Option können Sie angeben, ob der DLC/LLCProtokollstapel aktiviert (EIN) oder deaktiviert (AUS) ist. IPX/SPX AKTIVIEREN EIN AUS Über diese Option können Sie auswählen, ob der IPX/SPXProtokollstapel aktiviert (EIN) oder deaktiviert (AUS) ist. RAHMENTYP AUTOM. EN_8023 EN_II EN_8022 EN_SNAP Menü „Gerät konfigurieren“ Über diese Option können Sie die Rahmentyp-Einstellungen für Ihr Netzwerk festlegen. AUTOM. (Standard): Der Rahmentyp wird automatisch auf den zuerst erkannten Typ eingestellt und begrenzt. Bei Ethernet-Netzwerken beinhaltet die Rahmentypauswahl folgende Werte: EN_8023, EN_II, EN_8022 und EN_SNAP. DEWW Artikel Optionen Werte Erläuterung TCP/IP AKTIVIEREN EIN AUS Über diese Option können Sie auswählen, ob das TCP/IP-Protokoll aktiviert (EIN) oder deaktiviert (AUS) ist. Über diese Option können Sie eine alphanumerische Zeichenfolge mit bis zu 32 Zeichen angeben. Der Standard-Hostname lautet NPIXXXXXX, wobei XXXXX aus den letzten sechs Stellen der LANHardware-Adresse (MAC) besteht. HOSTNAME DEWW KONFIGURATIONSMETHODE BOOTP DHCP AUTO IP MANUELL Über diese Option können Sie auswählen, ob die TCP/IPKonfigurationsparameter in einem Netzwerkserver automatisch über BootP (Bootstrap Protocol), DHCP (Dynamic Host Configuration Protocol) und Auto IP oder manuell über das Untermenü EIO eingestellt werden. DHCPBERECHTIGUNG NEIN JA Diese Option wird angezeigt, wenn die Konfigurationsmethode „DHCP“ ausgewählt wurde, und wenn eine DHCP-Berechtigung für den Druckserver vorhanden ist. DHCP ERNEUERN NEIN JA Diese Option wird angezeigt, wenn die Konfigurationsmethode „DHCP“ ausgewählt wurde, und wenn eine DHCP-Berechtigung für den Druckserver vorhanden ist. MANUELLE EINSTELLUNGEN IP-ADRESSE N.N.N.N Über diese Option können Sie auf die Parameter zugreifen, die über das Bedienfeld manuell konfiguriert werden können. Für eine manuelle Konfiguration muss für KONFIGURATIONSMETHODE die Option MANUELL ausgewählt werden. Der Wert stellt die eindeutige IPAdresse des MFP-Geräts dar, wobei N ein Wert zwischen 0 und 225 ist. SUBNETZMASKE M.M.M.M Der Wert stellt die Subnetzmaske des MFP-Geräts dar, wobei M ein Wert zwischen 0 und 225 ist. Die Maske wird auf IP-Adressen angewendet, um Subnetzwerke und Modi zu identifizieren. SYSLOG SERVER N.N.N.N Der Wert stellt die IP-Adresse des SYSLOG-Servers dar, der für das Empfangen und Protokollieren von SYSLOG-Meldungen verwendet wird. 6 Bedienfeldmenüs 173 Artikel Optionen STANDARD-IP 174 Werte Erläuterung DEFAULT-GATEWAY N.N.N.N Der Wert stellt die IP-Adresse des für die Kommunikation mit anderen Netzwerken verwendeten Gateways oder Routers dar. LEERLAUFZEITLIMIT XX Der Wert stellt den Zeitraum in Sekunden dar, nach dem eine TCPDruckdatenverbindung, die sich im Leerlauf befindet, automatisch geschlossen wird. Der Standardwert liegt bei 270 Sekunden. Der Wert 0 deaktiviert das Zeitlimit. AUTO IP LEGACY Über diese Option können Sie angeben, welche Standard-IPAdresse verwendet werden soll, wenn der Druckserver während einer erzwungenen TCP/IPNeukonfiguration keine IP-Adresse über das Netzwerk erhält. PRIMÄR-DNS Über diese Option können Sie die IP-Adresse des primären DNSServers angeben. SEKUNDÄR-DNS Über diese Option können Sie die IP-Adresse des sekundären DNSServers angeben. PROXYSERVER Über diese Option können Sie den Proxyserver festlegen, der für integrierte Anwendungen verwendet werden soll. PROXY PORT Über diese Option können Sie die Anschlussnummer festlegen, die der Proxyserver zur Client-Unterstützung verwendet. Die Anschlussnummer identifiziert den Anschluss, der für die Proxy-Aktivität auf dem Netzwerk reserviert ist. Der Wert kann zwischen 0 und 65.535 liegen. APPLTALK AKTIVIEREN AN AUS Über diese Option können Sie das AppleTalk-Protokoll aktivieren bzw. deaktivieren. DLC/LLC AKTIVIEREN AN AUS Über diese Option können Sie das DLC/LLC-Protokoll aktivieren bzw. deaktivieren. Menü „Gerät konfigurieren“ DEWW Artikel DEWW Optionen Werte Erläuterung SICHERES WEB HTTPS ERFORDERLICH HTTPS OPTIONAL Über diese Option können Sie angeben, ob der integrierte Webserver die Datenkommunikation ausschließlich über HTTPS (sicheres HTTP) zulässt, oder sowohl HTTP als auch HTTPS zulässt. SICHERHEIT ZURÜCKSETZEN NEIN JA Über diese Option können Sie angeben, ob die aktuellen Sicherheitseinstellungen auf dem Druckserver gespeichert oder auf die werkseitigen Standardeinstellungen zurückgesetzt werden sollen. VERBINDUNGSGESCHWINDIGKEIT AUTOM. 10T HALB 10T VOLL 100T HALB 100T VOLL Über diese Option können Sie die Verbindungsgeschwindigkeit im Netzwerk sowie den Verbindungsmodus für den Druckserver festlegen. 6 Bedienfeldmenüs 175 Untermenü „Resets“ Hinweis Beachten Sie den folgenden Hinweis zu diesem Untermenü. Wenn Sie diese Optionen auswählen, können Pufferseitendaten oder Konfigurationseinstellungen des MFP-Geräts verloren gehen. Setzen Sie das MFP-Gerät über die Option WERKSEINSTELLUNG WIEDERHERSTELLEN in folgenden Fällen zurück: ● Sie möchten die Standardeinstellungen des MFP-Geräts wiederherstellen. ● Die Verbindung zwischen dem MFP-Gerät und dem Computer wurde unterbrochen. ● An einem Anschluss sind Probleme aufgetreten. Mit den Optionen im Untermenü Resets wird der gesamte Speicher des MFP-Geräts gelöscht. Über die Taste ZURÜCKSETZEN wird nur der aktuelle Job gelöscht. Artikel Erläuterung WERKSEINSTELLUNG WIEDERHERSTELLEN Über diese Option können Sie einen einfachen Reset durchführen und dabei die meisten der Werkseinstellungen wiederherstellen. Mit dieser Option wird darüber hinaus der Eingabepuffer für die aktive E/A gelöscht. Wenn der Speicher während der Ausführung eines Druckjobs zurückgesetzt wird, können Daten verloren gehen. LADE-E. GEREINIGT Über diese Option können Sie sicherstellen, dass die Nachladeeinheit gereinigt wurde. BEREITSCHAFTSMODUS Über diese Option können Sie die Einstellung BEREITSCHAFTSMODUS aktivieren und deaktivieren. Wenn BEREITSCHAFTSMODUS deaktiviert ist, wechselt das MFP-Gerät nie in den Bereitschaftsmodus. Darüber hinaus wird bei Verwendung der Menüoption BEREITSCHAFTSEINSTELLUNG neben keiner Option ein Sternchen angezeigt. Bei der Einstellung BEREITSCHAFTSMODUS können Sie EIN, AUS, NIEDRIG oder HOCH festlegen, wobei EIN die Standardeinstellung ist. Wenn sich das MFP-Gerät im BEREITSCHAFTSMODUS befindet, wird die Hintergrundbeleuchtung der Anzeige ausgeschaltet. Auf dem Bedienfeld wird die Meldung angezeigt, dass der Bereitschaftmodus aktiv ist. SCHLITTEN VERRIEGELN Über diese Option können Sie zum Transport des Geräts den Scankopf vor dem Ausschalten des MFP-Geräts verriegeln. Weitere Informationen zum Verriegeln des Scankopfes und Hinweise für den Transport des MFP-Geräts finden Sie unter „Vorbereitung“ auf Seite 294. 176 ADRESSBUCH LEEREN Über diese Option können Sie alle Einträge des lokalen Adressbuchs löschen. MATERIAL ZURÜCKSETZEN Über diese Option können Sie angeben, dass neue Verbrauchsmaterialien eingesetzt wurden. Menü „Gerät konfigurieren“ DEWW Menü „Diagnose“ Über die Funktionen in diesem Menü können Administratoren und Servicetechniker Informationen über das MFP-Gerät erhalten und Fehler beheben. Weitere Informationen über Diagnosefunktionen erhalten Sie im Wartungshandbuch des HP Color Laserjet 9500MFP. . Artikel DEWW Werte Erläuterung EREIG.PROTOKOLL DRUCKEN Über diese Option kann eine FIFO-Liste (First In, First Out) der letzten 50 Fehlerprotokolleinträge in Ihrer Sprache erstellt werden. Im gedruckten Fehlerprotokoll werden Fehlernummer, Seitenzahl, Fehlercode sowie eine Beschreibung oder die Druckersprache angezeigt. EREIG.PROTOKOLL ANZEIGEN Mit dieser Option können Sie über das Bedienfeld durch die einzelnen Einträge des Ereignisprotokolls blättern und die letzten 50 Ereignisse anzeigen. Über die Pfeiltasten können Sie durch die einzelnen Einträge des Ereignisprotokolls blättern. FEHLERBEHEB. F. DRUCKQUAL. Mit Hilfe dieser Option können acht Seiten gedruckt werden, in denen Sie Hinweise zur Bestimmung von Druckqualitätsproblemen finden. Diese acht Seiten umfassen zwei Anweisungsseiten, je eine Seite pro Farbe (Cyan, Magenta, Gelb und Schwarz), eine Test- sowie eine Konfigurationsseite. PATRONENTEST DEAKTIVIEREN Über diese Option können fehlerhafte Druckpatronen ermittelt werden, indem bestimmte Patronen entfernt und anschließend mit den im Drucker verbleibenden Patronen interne Seiten gedruckt oder Druckjobs erstellt werden. SEITENPFAD-TEST QUELLE ZIEL DUPLEX EXEMPLARE SENSOREN Über diese Option können Sie eine Testseite drucken, die für die Beseitigung von Problemen bei der Papierzufuhr und -ausgabe verwendet werden kann. Definieren Sie den jeweiligen Test durch Auswahl einer der Optionen, und wählen Sie dann zum Ausführen des Tests die Option TESTSEITE DRUCKEN aus. MANUELLER SENSORTEST A BIS P 0 ODER 1 Über diese Option können Papierpfadsensoren und -schalter manuell getestet werden. Mit dem Sensorentest werden fünf Bereiche überprüft: Papierpfad, Fächer, Klappen, Umgebung und Tonerdichte. 6 Bedienfeldmenüs 177 Artikel Werte Erläuterung KOMPONENTENTEST TRANSFERMOTOREN NUR BANDMOTOR ENTWICKLERMOTOREN PATRONENMOTOREN LASERSCANNER GELB LASERSCANNER MAGENTA LASERSCANNER CYAN LASERSCANNER SCHWARZ FIXIERERMOTOR FACHPAPIERAUFNAHME VOR-AUSRICHTUNG PASSGENAUIGKEIT MAGNET 'DRUCKSEITE OBEN' Über diese Option können Sie bestimmte Teile einzeln überprüfen, so dass Geräuschquellen, undichte Stellen und andere Probleme einzelnen Teilen zugeordnet werden können. Die Ergebnisse der Tests beruhen auf der Beobachtung des Druckers während des Tests zur Bestimmung der einzelnen Fehlerquellen. Wenn Sie eine der Komponenten zum Testen auswählen, wechselt der Drucker in den Offline-Zustand, und der Test wird entsprechend dem Wert WIEDERHOLEN ausgeführt. In Abhängigkeit von der ausgewählten Komponente werden Sie eventuell dazu aufgefordert, bestimmte Teile aus dem Drucker zu entfernen. Wenn Sie die entsprechenden Teile nicht entfernen oder die Taste STOPP drücken, wird in der Anzeige wieder das Menü Diagnose angezeigt. Nach Abschluss des Tests wird ebenfalls wieder das Menü Diagnose angezeigt. DRUCKUNTERBRECHUNGSTEST STOPPZEIT=0 MILLISEKUNDEN Mit dieser Option können Sie Fehlerquellen isolieren, indem Sie den Druck inmitten eines Druckzyklus unterbrechen. So kann beobachtet werden, an welcher Stelle des Druckvorgangs sich das Druckbild verschlechtert. Der Wertebereich liegt zwischen 0 und 60.000 Millisekunden und kann in 10er-Schritten festgelegt werden. FARBSTREIFENTEST Mit Hilfe dieser Option können Sie eine Lichtbogenbildung in den Hochspannungszubehörteilen identifizieren. Der Test umfasst den Druck eines Balkenmusters mit bestimmten Farben. Die Farbstreifentestseite sollte möglichst im Format A3 oder 11 x 17 gedruckt werden. Andernfalls sollte Papier im Format A4 verwendet werden. TESTSEITE DRUCKEN EXEMPLARE Die Lichtbogenbildung wird möglicherweise erst nach dem Druck einiger Seiten sichtbar. Über die Option EXEMPLARE können Sie die Anzahl der zu druckenden internen Seiten festlegen. Der verfügbare Wertebereich liegt zwischen 1 und 30. SCANNERTESTS 178 Menü „Diagnose“ UNTERE LAMPE OBERE LAMPE VERSCHLUSSMAGNET GEWICHTSMAGNET SENSOREN ADF-AUSGABEMOTOR ADF-ZUFUHRMOTOR ADFZUFUHRUMKEHRUNG SCANNERMOTOR Über diese Option können Sie die einzelnen Komponenten des Scanners und des automatischen Vorlageneinzugs des MFPGeräts überprüfen. DEWW DEWW Artikel Werte Erläuterung BEDIENFELD LEDS ANZEIGE TASTEN TOUCHSCREEN Über diese Option können Sie die Funktionsweise der Hauptkomponenten des Bedienfelds am MFP-Gerät überprüfen. 6 Bedienfeldmenüs 179 180 Menü „Diagnose“ DEWW 7 Farbdruck und Schriftarten Das MFP-Gerät verfügt über eine Kombination von automatischen Farbfunktionen, mit denen im Allgemeinen hervorragende Farbergebnisse erzielt werden können. Für erfahrene Farbdruckbenutzer stehen außerdem differenzierte Hilfsmittel zur Verfügung. Mit den sorgfältig entwickelten und getesteten Farbtabellen des MFP-Geräts wird eine feine und genaue Wiedergabe aller druckbaren Farben erreicht. Darüber hinaus können folgende Funktionen zur Farbverwaltung genutzt werden: Hinweis ● HP ImageREt 4800 ● Optionen zur Farbverwaltung ● Abstimmen der Farben ● Vierfarbdruck Für optimale Farb- und Bildqualität sollten Sie das Papier auswählen, das Ihren Ansprüchen am besten entspricht. Die Auswahl von Druckmedien kann über den Druckertreiber oder das Bedienfeld erfolgen. HP ImageREt 4800 Bei HP ImageREt 4800 handelt es sich um eine Technologie, mit der Sie optimale Farbdruckqualität erreichen, ohne die Einstellungen des Treibers zu ändern oder Kompromisse bei Druckqualität, Leistung und Speicherverwendung einzugehen. Mit dieser Technologie werden fotorealistische Bilder erzeugt. Mit HP ImageREt 4800 können Sie mit Hilfe des mehrstufigen Druckvorgangs eine äußerst hochwertige Druckqualität erreichen. In diesem Verfahren wird die Farbgebung präzise gesteuert, indem bis zu vier Farben in einem einzigen Punkt kombiniert und die Tonermengen in einem vorgegebenen Bereich variiert werden. Dadurch können mit HP ImageREt 4800 in Verbindung mit der Druckwerkauflösung von 600 x 600 dpi Millionen feiner Farbabstufungen erzeugt werden. Mit dem einschichtigen Verfahren, das als Standardmodus vieler anderer Laserdrucker verwendet wird, können hingegen die Farben nicht in einem einzelnen Punkt gemischt werden. Durch diesen als Rasterung bezeichneten Vorgang werden die Möglichkeiten zum Erzeugen eines breiten Farbspektrums ohne verringerte Bildschärfe oder sichtbare Punktstruktur deutlich gemindert. Optimale Bildqualität Verwenden Sie für eine optimale Bildqualität beim HP Color LaserJet 9500MFP das HP Laser Hochglanzpapier im entsprechenden Bildmodus. Setzten Sie für die Auswahl des Bildmodus den Druckmedientyp auf HP Hochglanz (Bilder). Siehe „Drucken auf Spezialdruckmedien“ auf Seite 114 in Kapitel 5. DEWW 7 Farbdruck und Schriftarten 181 Papierauswahl Für eine optimale Farb- und Bildqualität ist es äußerst wichtig, über den Druckertreiber und das Bedienfeld den richtigen Druckmedientyp auszuwählen. Farboptionen Mit den Farboptionen kann automatisch für verschiedene Arten von Dokumenten eine optimale Farbausgabe erzielt werden. In Farboptionen kommen Objektkennzeichnungen zum Einsatz, um für verschiedene Objekte (Text, Grafiken und Fotos) auf einer Seite die jeweils optimalen Farb- und Halbtoneinstellungen verwenden zu können. Über den Druckertreiber wird festgelegt, welche Objekte auf einer Seite ausgegeben werden. Anschließend werden die Halbtonund Farbeinstellungen ausgewählt, mit denen für jedes Objekt die optimale Druckqualität erzielt wird. Durch Objektkennzeichnungen wird in Verbindung mit optimierten Standardeinstellungen ohne zusätzliche Einstellungen in hervorragender Farbqualität gedruckt. Unter Windows befinden sich die Farboptionen Automatisch und Manuell im Druckertreiber auf der Registerkarte Farbe. sRGB sRGB (Standard-Rot-Grün-Blau) ist ein weltweit gültiger Farbstandard, der ursprünglich von HP und Microsoft als gemeinsame Farbsprache für Bildschirme, Eingabegeräte (Scanner, Digitalkameras) und Fertigstellungsgeräte (Drucker, Plotter) entwickelt wurde. Dieser Farbstandard wird in HP MFP-Geräten und Microsoft-Betriebssystemen, im Internet und in den meisten Büroanwendungen verwendet. sRGB entspricht typischen modernen Windows-PC-Monitoren und ist der Konvergenzstandard für HD-TV. Hinweis Faktoren wie der Bildschirmtyp oder die Raumbeleuchtung können sich auf die Darstellung der Farben auf dem Bildschirm auswirken. Weitere Informationen finden Sie unter Abstimmen der Farben. In den aktuellen Versionen von Adobe PhotoShop®, CorelDRAW®, Microsoft Office und vielen anderen Anwendungen wird zur Farbdarstellung sRGB verwendet. sRGB hat in erster Linie als Standardfarbbereich in Microsoft-Betriebssystemen eine weite Verbreitung gefunden. Damit liegt den Farbinformationen zum Austausch zwischen Anwendungen und Geräten eine gemeinsame Definition zugrunde, und typische Benutzer erzielen eine deutlich verbesserte Farbabstimmung. Mit sRGB werden Ihre Möglichkeiten beim Abstimmen der Farben zwischen MFP-Gerät, PC-Monitor und anderen Eingabegeräten (Scanner, Digitalkamera) verbessert, ohne dass Sie sich Expertenwissen über Farben aneignen müssen. 182 DEWW Verwalten von Farben Wenn Sie die Farboptionen auf Automatisch setzen, wird normalerweise die für Farbdokumente beste Druckqualität erzielt. In einigen Fällen empfiehlt es sich jedoch, ein Farbdokument in Graustufen (schwarzweiß) zu drucken oder eine der Farboptionen des MFP-Geräts zu ändern. ● Unter Windows können Sie im Druckertreiber auf der Registerkarte Farbe den Graustufendruck einstellen oder die Farboptionen ändern. ● Auf einem Macintosh-Computer können Sie im Dialogfeld Drucken im Menü Farbabstimmung den Graustufendruck einstellen oder die Farboptionen ändern. In Graustufen drucken Durch Aktivieren der Option In Graustufen drucken im Druckertreiber wird das Dokument schwarzweiß gedruckt. Diese Option ist hilfreich beim Überprüfen von Arbeitsversionen von Folien und Ausdrucken oder beim Drucken von Farbdokumenten, die später fotokopiert oder als Faxnachricht gesendet werden. Automatische oder manuelle Farbeinstellungen Mit der Farbeinstellung Automatisch werden die Farbwiedergabe von Grautönen sowie Halbtöne und Randverbesserung für alle Objekte eines bestimmten Dokuments optimiert. Weitere Informationen finden Sie in der Online-Hilfe des Druckertreibers. Hinweis Automatisch ist die Standardeinstellung und wird zum Drucken aller Farbdokumente empfohlen. Mit der Farbeinstellung Manuell können Sie die Farbwiedergabe von Grautönen sowie Halbtöne und Randverbesserung für Text, Grafiken und Fotos anpassen. Aktivieren Sie zum Aufrufen der manuellen Farboptionen auf der Registerkarte Farbe die Option Manuell, und klicken Sie dann auf Einstellungen. Optionen für manuelle Farbeinstellung Mit den manuellen Farbeinstellungen können Sie die Optionen für Farbe (oder Farbwiedergabe) und Halbtöne jeweils für Text, Grafiken und Fotos festlegen. Halbtonoption „Text“ Beim Halbtonverfahren werden die vier Primärfarben (Cyan, Magenta, Gelb und Schwarz) in verschiedenen Verhältnissen gemischt. So entstehen Millionen von Farben. Die Halbtonoptionen wirken sich auf die Auflösung und Klarheit der Farbausgabe aus. Sie können die Halbtoneinstellungen jeweils für Text, Grafiken und Fotos auswählen. DEWW ● Die Halbtonoption Normaler Text ist für die Lesbarkeit und scharfe Darstellung von klein gedrucktem Text optimiert. ● Die Halbtonoption Großer Text ist für optimale Wiedergabe von Text mit großen Füllbereichen, z.B. aus der Ferne zu lesende Postertexte, optimiert. Mit dieser Halbtonoption wird die Farbsättigung erhöht. 7 Farbdruck und Schriftarten 183 Halbtonoption „Grafiken“ Beim Halbtonverfahren werden die vier Primärfarben (Cyan, Magenta, Gelb und Schwarz) in verschiedenen Verhältnissen gemischt. So entstehen Millionen von Farben. Die Halbtonoptionen wirken sich auf die Auflösung und Klarheit der Farbausgabe aus. Sie können die Halbtoneinstellungen jeweils für Text, Grafiken und Fotos auswählen. ● Die Halbtonoption Flächenfüllungen ist für exakte Farben und die Farbsättigung von Füllbereichen in Grafiken optimiert. ● Die Halbtonoption Vektorlinien/Text ist für die klare und scharfe Darstellung von Strichzeichnungen und normalem Text in Vektorform optimiert. Bei einigen Anwendungen wird Text zur Vereinfachung der Portierung oder für Spezialeffekte in Vektorform umgewandelt. Halbtonoption „Fotos“ Beim Halbtonverfahren werden die vier Primärfarben (Cyan, Magenta, Gelb und Schwarz) in verschiedenen Verhältnissen gemischt. So entstehen Millionen von Farben. Die Halbtonoptionen wirken sich auf die Auflösung und Klarheit der Farbausgabe aus. Sie können die Halbtoneinstellungen jeweils für Text, Grafiken und Fotos auswählen. ● Die Halbtonoption Bilder ist für optimale, fotogetreue Farbwiedergabe optimiert. ● Die Halbtonoption Bildlinien/Text ist für die klare und scharfe Darstellung von Strichzeichnungen und normalem Text in Bildform optimiert. Bei einigen Anwendungen werden Text oder Grafiken zur Vereinfachung der Portierung und für Spezialeffekte in Rasterbilder umgewandelt. Neutrale Graustufen Mit der Einstellung Neutrale Graustufen wird das Verfahren bestimmt, nach dem Grautöne für Text, Grafiken und Fotos erstellt werden. Zwei Werte stehen für die Einstellung Neutrale Graustufen zur Verfügung: Hinweis 184 ● Bei Nur Schwarz werden neutrale Farben (Graustufen und Schwarz) ausschließlich mit schwarzem Toner erzeugt. Dadurch wird sichergestellt, dass neutrale Farben ohne Farbstich gedruckt werden. ● Mit der Option 4-Farbig werden neutrale Farben (Graustufen und Schwarz) durch eine Kombination aller vier Tonerfarben erzeugt. Mit diesem Verfahren werden weichere Abstufungen und Übergänge zu nicht neutralen Farben erreicht. Gleichzeitig ist das erzeugte Schwarz besonders dunkel. In einigen Anwendungen werden Text oder Grafiken in Rasterbilder umgewandelt. In diesen Fällen wird mit den Einstellungen der Option Foto auch die Ausgabe von Text und Grafik gesteuert. DEWW Randkontrolle Mit der Einstellung Randkontrolle kann die Wiedergabe von Rändern festgelegt werden. Die Randkontrolle umfasst zwei Komponenten: adaptives Halbtonverfahren und Überfüllung. Mit Hilfe des adaptiven Halbtonverfahrens wird die Randschärfe erhöht. Durch Überfüllung wird schlechte Passgenauigkeit von Farben dadurch reduziert, dass die Ränder von angrenzenden Objekten geringfügig vergrößert werden. Die Randkontrolle ist in vier Stufen unterteilt: ● Maximal ist die höchste Überfüllungseinstellung. Bei dieser Einstellung ist das adaptive Halbtonverfahren aktiviert. ● Normal ist die Standardeinstellung für Überfüllung. Die Überfüllung wird auf mittlerer Stufe umgesetzt, und das adaptive Halbtonverfahren ist aktiviert. ● Bei Leicht wird die Überfüllung auf niedrigster Stufe umgesetzt, und das adaptive Halbtonverfahren ist aktiviert. ● Mit der Einstellung Aus sind Überfüllung und adaptives Halbtonverfahren deaktiviert. RGB-Farbe Drei Werte stehen für die Einstellung RGB-Farbe zur Verfügung: DEWW ● Mit der Einstellung Standard werden RGB-Farben als sRGB wiedergegeben. sRGB ist der anerkannte Standard von Microsoft und dem World Wide Web Consortium (W3C). ● Mit Gerät werden RGB-Daten im ursprünglichen Gerätemodus gedruckt. Zur korrekten Wiedergabe von Fotos mit dieser Auswahl müssen die Bildfarben in der Anwendung oder im Betriebssystem verwaltet werden. ● Über die Option Lebhaft wird die Farbsättigung der mittleren Farbtöne erhöht. Objekte mit weniger Farbfülle werden farbiger dargestellt. Dieser Wert empfiehlt sich zum Drucken von Geschäftsgrafiken. 7 Farbdruck und Schriftarten 185 Abstimmen der Farben Die Abstimmung der Farbausgabe mit den Bildschirmfarben ist ein sehr komplexer Vorgang, da bei MFP-Geräten und Computerbildschirmen unterschiedliche Verfahren zur Farbwiedergabe verwendet werden. Auf Bildschirmen werden Farben mit Hilfe des RGBFarbverfahrens (Rot, Grün, Blau) durch Bildpunkte angezeigt, bei MFP-Geräten hingegen werden die Farben mit Hilfe des CMYK-Verfahrens (Cyan, Magenta, Gelb und Schwarz) gedruckt. Wie genau die gedruckten Farben an die Bildschirmfarben angepasst werden können, hängt von mehreren Faktoren ab. Folgende Faktoren spielen dabei eine Rolle: ● Druckmedien ● Druckerfarbstoffe (z.B. Tinten oder Toner) ● Druckverfahren (z.B. Tintenstrahl-, Matrix- oder Laserdruck) ● Raumbeleuchtung ● Subjektive Unterschiede bei der Farbwahrnehmung ● Softwareanwendungen ● Druckertreiber ● Betriebssystem des Computers ● Bildschirme ● Grafikkarten und -treiber ● Betriebsumgebung (z.B. Luftfeuchtigkeit) Beachten Sie diese Faktoren, wenn die Bildschirmfarben nicht völlig mit den gedruckten Farben übereinstimmen. In den meisten Fällen kann die beste Farbabstimmung des Bildschirms mit dem MFPGerät durch den Druck von sRGB-Farben erzielt werden. Weitere Informationen zum Beheben von Problemen mit der Farbausgabe finden Sie unter „Beheben von Problemen mit der Ausgabequalität“ auf Seite 368. PANTONE®*-Farbabstimmung PANTONE®* verfügt über mehrere Farbabstimmungssysteme. Das PANTONE®* Matching System ist weit verbreitet. Dabei werden aus Volltonfarben viele unterschiedliche Farbtöne erzeugt. Umfassende Informationen zur Verwendung des PANTONE®* Matching System mit diesem MFP-Gerät finden Sie unter http://www.hp.com. Farbabstimmung mit Musterbuch Bei der Übereinstimmung der Ausgabe mit vorgedruckten Musterbüchern und Standardfarbreferenzen handelt es sich um ein komplexes Verfahren. Grundsätzlich kann eine angemessene Übereinstimmung mit einem Musterbuch erzielt werden, wenn dieses in Cyan, Magenta, Gelb und Schwarz gedruckt wurde. Diese Musterbücher werden meist als Prozessfarben-Musterbücher bezeichnet. Einige Musterbücher werden aus Sonderfarben hergestellt. Sonderfarben sind speziell erstellte Farbstoffe. Viele Sonderfarben liegen außerhalb des Skalabereichs des MFPGeräts. Zu den meisten Sonderfarben-Musterbüchern liegen auch ProzessfarbenBegleitbücher vor, die CMYK-Annäherungen an die Sonderfarben enthalten. 186 DEWW Den meisten Musterbüchern mit Prozessfarben liegen Hinweise zu den Verfahrensstandards bei, nach denen sie gedruckt wurden. In den meisten Fällen handelt es sich dabei um die Standards SWOP, EURO oder DIC. Sie erzielen eine optimale Farbabstimmung mit dem Prozessfarben-Musterbuch, indem Sie im Druckermenü die entsprechende Tintenemulation auswählen. Verwenden Sie die SWOP-Tintenemulation, wenn Ihnen der Verfahrensstandard nicht bekannt ist. Farbmuster Öffnen Sie zum Drucken von RGB- oder CMYK-Musterbüchern über das Bedienfeld das Menü Informationen, und wählen Sie anschließend RGB-MUSTER DRUCKEN bzw. CMYKMUSTER DRUCKEN aus. Weitere Informationen finden Sie unter „Bedienfeldmenüs“ auf Seite 143 in Kapitel 6. Mit den Mustern können Farben abgestimmt werden. Wählen Sie das Farbmuster aus, das der gewünschten Farbe am ähnlichsten ist. Verwenden Sie für das abzustimmende Objekt die jeweiligen Farbwerte der Anwendung. Die Musterfarben stellen die Druckereinstellungen im Standardzustand dar. Farbmuster drucken Öffnen Sie zum Drucken von Farbmustern über das Bedienfeld das Menü Informationen, und wählen Sie anschließend CMYK-MUSTER DRUCKEN bzw. RGB-MUSTER DRUCKEN aus. Wählen Sie das Farbmuster aus, das der gewünschten Farbe am ähnlichsten ist. Verwenden Sie für das abzustimmende Objekt die jeweiligen Farbwerte der Anwendung. Die Farbausgabe hängt vom jeweiligem Papertyp und der Anwendung ab. Weitere Informationen zum Verwenden der Farbmuster finden Sie unter www.hp.com/go/clj9500mfp. Vierfarbdruck (CMYK) Eine Druckpresse verwendet vier Tintenfarben: Cyan, Magenta, Gelb und Schwarz (CMYK). Dieses Verfahren wird oft als Vierfarbdruck bezeichnet. CMYK-Datendateien finden in der Regel im Grafikdesign (Druck und DTP) Anwendung und haben dort ihren Ursprung. CMYK-Tintenemulation (nur PostScript) Die CMYK-Farbwiedergabe des MFP-Geräts kann für die Emulation verschiedener standardmäßiger Offsetdruck-Tintensätze festgelegt werden. DEWW ● Standard. Diese Auswahl eignet sich für die allgemeine Wiedergabe von CMYKDaten. Sie ist für die ansprechende Wiedergabe von Fotos ausgelegt und bietet gleichzeitig gesättigte, kräftige Farben für Text und Grafiken. ● SWOP. Dieser Tintenstandard ist in den USA und anderen Ländern/Regionen weit verbreitet. ● Euroscale. Dieser Tintenstandard ist in Europa und anderen Ländern/Regionen weit verbreitet. ● DIC (Dainippon Ink and Chemical). Dieser Tintenstandard ist in Japan und anderen Ländern/Regionen weit verbreitet. ● Gerät. Bei dieser Auswahl wird die Emulation deaktiviert. Zur korrekten Wiedergabe von Fotos mit dieser Auswahl müssen die Bildfarben in der Anwendung oder im Betriebssystem verwaltet werden. 7 Farbdruck und Schriftarten 187 So ändern Sie die CMYK-Tintenemulation unter Windows (alle PSVersionen) 1 Rufen Sie den Druckertreiber auf (siehe „Ändern der Einstellungen für einen Druckjob über den Computer“ auf Seite 110). 2 Wählen Sie auf der Registerkarte Farbe in der Dropdown-Liste CMYKFarbprofilemulation den Emulationstyp aus, und klicken Sie anschließend auf OK. So ändern Sie die CMYK-Tintenemulation unter Macintosh (alle PSVersionen) 188 1 Rufen Sie den Druckertreiber auf (siehe „Ändern der Einstellungen für einen Druckjob über den Computer“ auf Seite 110). 2 Wechseln Sie unter Macintosh OS X zur Registerkarte Color Options (Farboptionen), und wählen Sie anschließend die gewünschte CMYK-Tinte aus der Dropdown-Liste aus. Wählen Sie unter Mac OS 8.6 bis 9X die gewünschte CMYK-Tinte aus der Dropdown-Liste aus, und wählen Sie anschließend über die entsprechenden Optionsfelder die gewünschte Option aus. DEWW Verwenden von Schriftarten Installieren von Schriftarten Übertragen Sie unter Windows-Betriebssystemen TrueType- und PostScript-Schriftarten mit dem Druckertreiber in den Arbeitsspeicher (RAM) oder auf die Festplatte des MFPGeräts. Verwenden Sie hierzu unter Mac OS 8.6 bis 9X das HP LaserJet-Dienstprogramm. Verwenden interner TrueType-Schriftarten Bei TrueType handelt es sich um eine Technologie zum Skalieren von Schriftarten. Das MFP-Gerät wurde von Hewlett-Packard mit 15 TrueType-Schriftarten ausgestattet, die TrueType-Schriftarten von Microsoft Windows entsprechen. Wenn Sie in WindowsAnwendungen diese TrueType-Schriftarten verwenden, werden keine BitmapDruckerschriftarten an das MFP-Gerät übertragen, da sich die TrueType-Schriftarten bereits im Gerät befinden. Dadurch wird die Druckgeschwindigkeit erhöht. Genaue Anweisungen zum Verwenden von TrueType-Schriftarten unter Microsoft Windows finden Sie in der Microsoft Windows-Dokumentation. Weitere Informationen zum Verwenden von PS-Schriftarten finden Sie unter „Verwenden von PostScript-Schriftarten“ auf Seite 191. Beschreibung der Standardschriftarten des MFP-Geräts Die PCL-Standardschriftart für dieses MFP-Gerät ist Courier in Punktgröße 12 und im Zeichensatz PC-8. Diese Schriftart wird vom MFP-Gerät verwendet, wenn Sie die Standardschriftart nicht ändern. Gehen Sie zum Ändern der Standardschriftart folgendermaßen vor: ● Wählen Sie in der Anwendung eine neue Standardschriftart aus. Von der Anwendung wird nun diese Schriftart anstelle der Standardschriftart des MFP-Geräts angefordert. ● Wählen Sie über das Bedienfeld des MFP-Geräts eine andere Standardschriftart aus. Prioritäten bei der Schriftartauswahl Die Schriftarten werden vom MFP-Gerät in der folgenden Reihenfolge ausgewählt: 1 Es wird im Arbeitsspeicher des MFP-Geräts nach einer vom Hostcomputer geladenen Schriftart (einer „ladbaren Schrift“) gesucht. 2 Es wird nach Schriftarten auf einem DIMM, einem Flash-Gerät oder einer Festplatte gesucht. 3 Es wird nach internen Schriftarten gesucht (HP LaserJet-Standardschriftartensatz, einschließlich der internen TrueType-Schriftarten). Zum Auswählen einer Schriftart muss diese in einer der genannten Quellen verfügbar sein. Wenn die angeforderte Schriftart nicht verfügbar ist, wird vom MFP-Gerät die Schriftart ausgewählt, die den Eigenschaften der angeforderten Schriftart am ähnlichsten ist. Wenn in derselben Quelle eine skalierbare Schriftart und eine Bitmap-Schriftart vorhanden sind, erzielen Sie durch Auswählen der Bitmap-Schriftart bessere Ergebnisse als mit der skalierbaren Schriftart. DEWW 7 Farbdruck und Schriftarten 189 Auswählen von Schriftarten Sie können Schriftarten auf zwei Arten auswählen: in einer Anwendung oder über das Bedienfeld des MFP-Geräts. Auswählen von Schriftarten in einer Anwendung Informationen zum Auswählen von Schriftarten in einer Anwendung finden Sie in der Dokumentation der entsprechenden Anwendung unter Stichwörtern wie „Schriftartauswahl“, „Grundschriftart“, „Druckereinrichtung“, „Druckoptionen“, „Schriftartdarstellung“, „Ändern der Schriftart“ oder „Auswählen der Schriftart“. Normalerweise können Sie beim Ausführen der Druckereinrichtung für die Anwendung einen Zeichensatz auswählen. Einfügen von Symbolen in Text Die Dokumentation der Anwendung enthält Anweisungen zum Einfügen von Sonderzeichen und Symbolen in den Text. Sonderzeichen werden auch als „zusammengesetzte Zeichen“, „Zeichensätze“, „Codeseiten“ oder „erweiterte Zeichen“ bezeichnet. Dieser Vorgang wird auch „Einfügen von Sonderzeichen“ genannt. Auswählen von PCL-Schriftarten über das Bedienfeld des MFP-Geräts Wenn in den Menüs der Anwendung keine Auswahl von Schriftarten vorgenommen werden kann, wählen Sie die PCL-Standardschriftart über das Bedienfeld des MFPGeräts aus. Geben Sie beim Auswählen der PCL-Standardschriftart über das Bedienfeld die folgenden Daten an: ● Schriftartquelle ● Schriftartnummer ● Punktgröße oder Zeichendichte ● Zeichensatz Diese Angaben sind in der PCL-Schriftartenliste zu finden. Hinweis 190 In der Anwendung ausgewählte Schriftarten haben Vorrang vor den über das Bedienfeld ausgewählten Schriftarten. Verwenden von Schriftarten DEWW Drucken einer Liste der verfügbaren MFP-Schriftarten Den Schriftartenlisten können Sie entnehmen, welche Schriftarten derzeit im MFP-Gerät installiert sind. (Es wird auch angezeigt, welche der Schriftarten sich auf der Festplatte und welche sich in den Flash-DIMMs befinden.) So drucken Sie eine Schriftartenliste über das Bedienfeld des MFPGeräts aus: 1 Drücken Sie die Taste MENÜ. 2 Berühren Sie das Menü INFORMATIONEN. 3 Blättern Sie zum Drucken der Schriftartenliste zu PCL-SCHRIFTARTEN-LISTE DRUCKEN oder PS-SCHRIFTARTEN-LISTE DRUCKEN, und berühren Sie die entsprechende Option. Eine Liste der verfügbaren Schriftarten kann unter Microsoft Windows auch mit HP Web Jetadmin und unter Mac OS mit dem HP LaserJet-Dienstprogramm gedruckt werden. Weitere Informationen zur Verwendung von HP Web Jetadmin bzw. des HP LaserJetDienstprogramms finden Sie in der Online-Hilfe dieser Dienstprogramme. Verwenden von PostScript-Schriftarten Der Drucker enthält 35 skalierbare PS-Schriftarten (PostScript) aus 11 Schriftartenfamilien. Mehr als 650 weitere, mit dem MFP-Gerät kompatible Schriftarten sind in der Adobe Type Library erhältlich. Sie können diese Schriftarten erwerben und mit dem MFP-Gerät verwenden. Da für PS-Schriftarten die Unterstützung durch eine Software-Anwendung erforderlich ist, finden Sie weitere Informationen zum Verwenden von PostScript-Schriftarten in der Dokumentation der jeweiligen Anwendung. In einem Druckjob können Sie PostScript-Schriftarten nicht gemeinsam mit den PCLSchriftarten des MFP-Geräts oder mit anderen von PCL unterstützten Schriftarten verwenden. Nach einem Wechsel der Druckersprache können Sie entweder die von PostScript oder die von PCL unterstützten Schriftarten verwenden, nicht aber beide zugleich. Verwenden von Schriftarten in einem Netzwerk Wenn das MFP-Gerät mit einem Netzwerk verbunden ist, wenden Sie sich vor dem Durchführen der folgenden Vorgänge an den Netzwerkadministrator: ● Ändern der Standardschriftart über das Bedienfeld des MFP-Geräts ● Laden oder Entfernen von ladbaren Schriftarten ● Ausschalten des MFP-Geräts (Schriftarten, die in den Arbeitsspeicher des MFPGeräts geladen wurden, werden gelöscht) Befolgen Sie diese Richtlinien, um den Speicher des MFP-Geräts ökonomisch einzusetzen und unerwartete Druckergebnisse zu vermeiden. Möglicherweise schützt das Netzwerkbetriebssystem automatisch die Druckjobs der einzelnen Benutzer vor den Auswirkungen anderer Druckjobs im System. Beraten Sie sich mit dem Netzwerkadministrator. DEWW 7 Farbdruck und Schriftarten 191 Wenn Sie unterschiedliche Schriftarten verwenden und die Druckerleistung optimieren möchten, bestehen folgende Möglichkeiten: ● Verwenden Sie häufig die zahlreichen internen skalierbaren Schriftarten des MFPGeräts. PCL- und TrueType-Schriftarten sind im PCL-Druckmodus verfügbar, PostScript-Schriftarten sind im PS-Modus verfügbar. ● Erwerben Sie zusätzlichen Druckerspeicher bei einem autorisierten HP Händler in Ihrer Nähe. Hinzufügen der Schriftartenunterstützung für eine Druckerfestplatte oder Flash-Speicherkarte Zum Verwenden von auf der Festplatte des Druckers oder einer Flash-Speicherkarte gespeicherten Schriftarten müssen im Druckertreiber Informationen zu Größe, Form und Stil der Schriftarten verfügbar sein, damit Text richtig formatiert werden kann. Daher müssen die Schriftarten sowohl auf dem Computer als auch auf der Festplatte oder in einer Flash-Speicherkarte des Druckers installiert werden, bevor sie verwendet werden können. Installieren von Schriftarten auf einem Computer ● Installieren Sie Schriftarten unter Microsoft Windows über den Druckertreiber auf der Registerkarte Schriftarten. ● Installieren Sie Schriftarten unter Mac OS 8.6 bis 9.X mit dem HP LaserJetDienstprogramm. Nachdem die Schriftarten installiert wurden, werden sie vom Druckertreiber erkannt und in Anwendungen aufgeführt. Installieren von Schriftarten auf der Festplatte oder einer FlashSpeicherkarte des Druckers Verwenden Sie zum Installieren von Schriftarten auf die Festplatte oder in eine FlashSpeicherkarte des Druckers eine der folgenden Methoden: Hinweis 192 ● Über den Druckertreiber auf der Registerkarte Schriftarten (nur Windows) ● Über das HP LaserJet-Dienstprogramm (unter Mac OS 8.6 bis 9X) ● Über andere Dienstprogrammen zum Übertragen von Schriftarten Auch wenn eine neue Schriftart in den Menüs einer Anwendung aufgeführt wird, wurde sie möglicherweise noch nicht auf dem MFP-Gerät installiert. Die für jeden Job erforderlichen Schriftarten werden vom Druckertreiber in den Speicher des MFP-Geräts geladen, werden aber nach Abschluss des Jobs wieder gelöscht. Weitere Informationen zum Installieren einer Schriftart auf der Festplatte oder in einem Flash-DIMM des Druckers finden Sie in der Online-Hilfe der Schriftart. Verwenden von Schriftarten DEWW Verwenden von Spezialeffekten mit Schriftarten (nur Windows) Das MFP-Gerät unterstützt Schriftarten-Spezialeffekte, z.B. Muster, Rückwärtsdruck, gespiegelter Text und erweiterte Schriftdrehung. Ob die Anwendung diese Funktionen unterstützt, können Sie der jeweils mitgelieferten Dokumentation entnehmen. Vollständige Anweisungen für Programmierer zum Verwenden von Schriftarten-Spezialeffekten finden Sie im PCL 5 Technical Reference Manual. Benutzerdefinierte Schriftartendienste von HP für Microsoft Windows Die Funktion zum Erstellen benutzerdefinierter ladbarer Schriftarten von HP ist nun verfügbar. Sie können ein benutzerdefiniertes Paket von ladbaren Schriftarten zusammenstellen, dass Ihren Anforderungen entspricht. Es folgen Beispiele für benutzerdefinierte Schriftartendienste: ● Beliebige Schriftarten aus beliebigen HP Standardschriftartenprodukten oder Schriftartensammlungen ● Strichcodes, einschließlich „3/9“, „Codeabar“, „UPC“ usw. ● Benutzerdefinierte Zeichensatzzuordnungen ● Signaturen und Logos ● Makros zum automatischen Drucken von Daten auf Standardformulare Weitere Informationen zu diesen Diensten erhalten Sie beim HP Corvallis Service Center unter +1 (541) 715-5757. Wenden Sie sich außerhalb der USA an einen autorisierten HP Händler in Ihrer Nähe. DEWW 7 Farbdruck und Schriftarten 193 194 Verwenden von Schriftarten DEWW 8 Auswählen und Verwenden von Druckmedien Für eine optimale Druckqualität müssen zwei Bedingungen erfüllt werden: ● Verwenden von qualitativ hochwertigen und für das MFP-Gerät geeigneten Druckmedien ● Einrichten der den verwendeten Druckmedien entsprechenden Medientypen Auswählen von qualitativ hochwertigen Druckmedien Dieses MFP-Gerät ist für eine Vielzahl von Druckmedien ausgelegt, zu denen beispielsweise Einzelblattpapier (einschließlich Recyclingpapier), Umschläge, Etiketten, Transparentfolien und Druckmedien mit benutzerdefinierten Formaten gehören. Eigenschaften wie Gewicht, Körnung und Feuchtigkeitsgehalt sind wichtige Faktoren, die sich auf die Leistung und Druckqualität des MFP-Geräts auswirken. Insbesondere bei schwerem und Hochglanzpapier wird eine wesentlich bessere Druckqualität erreicht, wenn die Druckmedien über das Bedienfeld und im Druckertreiber nach Typ und Format ausgewählt werden. Falsche Einstellungen können zu unbefriedigenden Druckergebnissen führen. Drucken Sie Spezialdruckmedien wie Etiketten oder Transparentfolien immer nach Typ. Drucken Sie Umschläge immer nach Typ. Mit dem MFP-Gerät können eine Vielzahl von Papiertypen sowie andere den Richtlinien in diesem Handbuch entsprechende Druckmedien verwendet werden. Durch die Verwendung von Papier, das diesen Angaben nicht entspricht, können folgende Probleme verursacht werden: ● Schlechte Druckqualität ● Druckmedienstaus und Einzug von mehreren Blättern ● Vorzeitiger Verschleiß des MFP-Geräts und damit verbundene Reparaturen Einige Druckmedientypen wurden getestet und für qualitativ gut befunden. Sie sind für die Einstellungen des MFP-Geräts hervorragend geeignet. Eine Liste dieser Druckmedientypen und der Einstellungen für optimale Druckqualität finden Sie unter „Empfohlene Druckmedien“ auf Seite 205. Die besten Ergebnisse erzielen Sie mit HP Druckmedien, die speziell für eine optimale Druckleistung von HP MFP-Geräten entwickelt wurden. Es kann vorkommen, dass ein Papiertyp sämtliche in diesem Handbuch beschriebenen Anforderungen erfüllt und dennoch keine zufrieden stellenden Druckergebnisse erzielt werden. Dies kann das Ergebnis falscher Handhabung, ungeeigneter Temperatur- und Luftfeuchtigkeitsverhältnisse oder anderer Umstände sein, über die Hewlett-Packard keine Kontrolle hat. DEWW 8 Auswählen und Verwenden von Druckmedien 195 Stellen Sie vor dem Erwerb einer großen Menge von Druckmedien sicher, dass die Druckmedien allen Anforderungen in diesem Handbuch entsprechen („Auswählen und Verwenden von Druckmedien“ auf Seite 195). Es empfiehlt sich immer, probeweise einige Druckvorgänge durchzuführen, bevor Sie große Mengen bestimmter Druckmedien erwerben. Weitere Hinweise finden Sie unter www.hp.com/go/ljpaper. Verwenden von nicht von HP hergestellten Druckmedien Mit dem MFP-Gerät können auch nicht von HP stammende Druckmedien bedruckt werden, deren Spezifikationen mit den Angaben für die im Drucker unterstützten Druckmedien übereinstimmen (siehe „Unterstützte Druckmedientypen“ auf Seite 205 und „Unterstützte Druckmedienformate für Zufuhr und Ausgabe“ auf Seite 212). Die Verwendung von nicht von HP hergestellten Druckmedien führt nicht zu Beschädigungen des MFP-Geräts. Die Gewährleistung des MFP-Geräts gilt auch für diese Druckmedien, wenn sie den jeweiligen Spezifikationen entsprechen. ACHTUNG Durch die Verwendung von Druckmedien, die nicht den HP Spezifikationen entsprechen, können Probleme auftreten, die Reparaturen nach sich ziehen. Derartige Reparaturen werden nicht durch die HP Gewährleistung oder Serviceverträge abgedeckt. Bestellen von unterstützten Druckmedien Sie erhalten alle HP Druckmedien unter www.hpshopping.com oder im Büroartikelhandel vor Ort. Einstellen von Druckmedienformat und -typ Achten Sie beim Einlegen von Druckmedien in ein Zufuhrfach darauf, dass Sie Format und Typ für die Druckmedien in diesem Fach festlegen (siehe „So können Sie einen Medientyp für ein beliebiges Fach ändern oder festlegen“ auf Seite 35). Die internen Einstellungen des MFP-Geräts werden automatisch geändert, um die optimale Druckqualität für den festgelegten Druckmedientyp zu gewährleisten. Das Druckmedienformat und der Typ müssen über das Bedienfeld des MFP-Geräts und im Druckertreiber eingestellt werden. (Informationen zur Verwendung des Druckertreibers finden Sie unter „Druckertreiber und software“ auf Seite 13.) 196 DEWW Standardformate von Druckmedien Die Standardformate für Druckmedien sind in den Zufuhrfächern markiert oder im Menü Papierzufuhr des Bedienfeldes aufgeführt. Standardformate können Sie darüber hinaus beim Einrichten des Druckmedienformats über das Bedienfeld oder im Druckertreiber als Optionen auswählen. Die nicht in den Zufuhrfächern markierten oder im Menü Papierzufuhr angezeigten Formate werden als benutzerdefinierte Formate bezeichnet. Im Folgenden sind Standardformate von Druckmedien aufgeführt: ● ● ● ● ● ● ● ● ● Hinweis Letter Letter-R 11 x 17 Executive Legal A4 Statement 8.5 x 13 12 x 18 ● ● ● ● ● ● ● ● ● A4-R A3 A5 B4 JIS B4 B5 RA3 8K 16K ● ● ● ● ● ● ● JIS B5 JPostD Monarch (Umschlag - nur Fach 1) C5 (Umschlag - nur Fach 1) DL (Umschlag - nur Fach 1) Commercial Nr. 10 (Umschlag - nur Fach 1) B5 (Umschlag - nur Fach 1) Fach 2 und Fach 3: Achten Sie beim Verwenden von Druckmedien in Standardformaten in diesen Fächern darauf, dass der Formatumschalter im jeweiligen Fach (siehe Abbildung auf Seite 198) auf die Position für Standardformate gestellt ist. Drehen Sie den Formatumschalter bei allen anderen Formaten in die Stellung für benutzerdefinierte Formate. Benutzerdefinierte Druckmedienformate Als benutzerdefinierte Formate werden die Formate bezeichnet, die nicht den in den Zufuhrfächern markierten entsprechen und nicht in den Bedienfeldmenüs oder im Druckertreiber aufgeführt sind. Hinweis Fach 1: Wählen Sie beim Verwenden von benutzerdefinierten Druckmedienformaten im Menü FACH 1 FORMAT die Option BENUTZERDEFINIERT aus. Fach 2 und Fach 3: Achten Sie beim Verwenden von Druckmedien in Standardformaten in diesen Fächern darauf, dass der Formatumschalter im jeweiligen Fach (siehe Abbildung auf Seite 198) auf die Stellung für benutzerdefinierte Formate gestellt ist. Seitliches 2000-Blatt-Zufuhrfach (Fach 4): Dieses Fach eignet sich nicht für benutzerdefinierte Druckmedienformate. Die Abmessungen von benutzerdefinierten Druckmedienformaten müssen über das Bedienfeld eingegeben werden. Bei Verwendung von Fach 1 wird nach Auswählen von BENUTZERDEFINIERT im Menü Fach 1 Format das Menü Benutzerdefiniert angezeigt. Wenn Sie Fach 2 oder Fach 3 verwenden, wird das Menü Benutzerdefiniert angezeigt, sobald Sie den Formatumschalter auf die Stellung für benutzerdefinierte Formate stellen und das Fach schließen. Sie müssen die Breite und Länge der Druckmedien eingeben. In der Abbildung auf Seite 198 werden die Breite und die Länge für jedes der Zufuhrfächer dargestellt. Die Breite wird im Fach von vorn nach hinten gemessen. Die Länge wird im Fach von links nach rechts gemessen. DEWW 8 Auswählen und Verwenden von Druckmedien 197 Weitere Informationen zum Festlegen von benutzerdefinierten Druckmedienformaten finden Sie unter „So legen Sie benutzerdefinierte Druckmedien in Fach 2 und Fach 3 ein“ auf Seite 29. Länge Breite StandardformatMarkierungen Fach 1 Länge Breite Formatumschalter StandardformatMarkierungen Fach 2 und 3 Vorderseite der Zufuhrfächer 198 DEWW Druckmedientyp Durch den Druckmedientyp werden die Fixiertemperatur des MFP-Geräts, die Dauer des Durchlaufs durch die Fixiereinheit und andere Faktoren bestimmt. Eine Liste empfohlener Druckmedien und der entsprechenden Medientypen finden Sie unter „Empfohlene Druckmedien“ auf Seite 205. Bei jedem Schließen von Fach 2, Fach 3 oder vom seitlichen 2000-Blatt-Zufuhrfach (Fach 4) können Sie den Medientyp für das entsprechende Fach festlegen. Der Medientyp für Fach 1 wird dagegen über die Bedienfeldmenüs eingerichtet. Weitere Informationen finden Sie unter „So können Sie einen Medientyp für ein beliebiges Fach ändern oder festlegen“ auf Seite 35 und „Unterstützte Druckmedientypen“ auf Seite 205. Zum Drucken eines Dokuments müssen Sie den Druckmedientyp darüber hinaus im Druckertreiber angeben. So richten Sie den Druckmedientyp unter Windows 95, Windows 98, Windows Me und Windows NT 4.0 ein 1 Rufen Sie den Druckertreiber auf (siehe „Ändern der Einstellungen für einen Druckjob über den Computer“ auf Seite 110). 2 Wählen Sie auf der Registerkarte Papier in der Dropdown-Liste Papierart den gewünschten Typ aus. 3 Klicken Sie auf OK. So richten Sie den Druckmedientyp unter Windows 2000 und Windows XP ein 1 Rufen Sie den Druckertreiber auf (siehe „Ändern der Einstellungen für einen Druckjob über den Computer“ auf Seite 110). 2 Wählen Sie auf der Registerkarte Papier/Qualität in der Dropdown-Liste Papierart den gewünschten Typ aus. 3 Klicken Sie auf OK. So richten Sie den Druckmedientyp unter Macintosh (OS X) ein 1 Rufen Sie den Druckertreiber auf (siehe „Ändern der Einstellungen für einen Druckjob über den Computer“ auf Seite 110). 2 Wählen Sie in der Dropdown-Liste die Registerkarte Printer Features (Druckerfunktionen) aus. 3 Wählen Sie im Menü Media Type (Medientyp) den gewünschten Medientyp aus. So richten Sie den Druckmedientyp unter Macintosh (OS 8.6 bis 9X) ein DEWW 1 Rufen Sie den Druckertreiber auf (siehe „Ändern der Einstellungen für einen Druckjob über den Computer“ auf Seite 110). 2 Wählen Sie in der Dropdown-Liste die Registerkarte General (Allgemein) aus. 3 Wählen Sie im Menü Paper Source (Papierquelle) den gewünschten Medientyp aus. 8 Auswählen und Verwenden von Druckmedien 199 Ausrichten von Druckmedien Legen Sie die Druckmedien entsprechend dem jeweiligen Fach ein, aus dem sie eingezogen werden, und in Abhängigkeit davon, ob sie beidseitig bedruckt werden (Duplexdruck). Insbesondere beim Drucken von Briefkopfpapier, einseitig beschichtetem Hochglanzpapier oder Vordrucken sollten Sie wissen, ob die Druckmedien beidseitig gedruckt werden. In der folgenden Tabelle wird die Ausrichtung der Druckmedien beschrieben. Beachten Sie die besonderen Hinweise zu gelochtem Papier (siehe Seite 202). Hinweis Die Ausrichtung der Druckmedien erfolgt unter Berücksichtigung des Medientyps. Vergessen Sie nicht, den jeweils richtigen Druckmedientyp festzulegen. Weitere Informationen finden Sie unter „Unterstützte Druckmedientypen“ auf Seite 205. Tabelle 1. Ausrichten von Druckmedien Druckmedien Fach Duplexdruck Ausrichtung Standardformate mit Ausnahme von A4 bzw. Letter sowie benutzerdefinierte Formate, lange Kante bis zu 306 mm (Gewicht bis zu 220 g/m2). 1 Nein Standardformate (z.B. A4 bzw. Letter) und benutzerdefinierte Formate, lange Kante bis zu 306 mm (12 Zoll) (Gewicht bis zu 220 g/m2). 1 Ja Lange Kante in Richtung des MFP-Geräts, oberer Seitenrand zur Rückseite des MFPGeräts, erste zu bedruckende Seite nach unten 1 Nein Oberer Seitenrand in Richtung des MFPGeräts, zu bedruckende Seite nach oben Lange Kante in Richtung des MFP-Geräts, oberer Seitenrand zur Rückseite des MFPGeräts, zu bedruckende Seite nach oben Hinweis Die kurze Kante muss mindestens 210 mm betragen. In der Regel gilt diese Ausrichtung für Druckmedien im Standardformat Letter und A4. Standardformate mit Ausnahme von A4 bzw. Letter sowie benutzerdefinierte Formate, lange Kante zwischen 210 mm und 470 mm, kurze Kante zwischen 98 mm und 306 mm (Gewicht bis zu 220 g/m2). 200 DEWW Tabelle 1. Ausrichten von Druckmedien Druckmedien Fach Standardformate (z.B. 1 Legal, 11 x 17 oder A3) sowie benutzerdefinierte Formate, lange Kante zwischen 210 mm und 470 mm, kurze Kante zwischen 98 mm und 306 mm (Gewicht bis zu 220 g/m2). Ja Oberer Seitenrand in Richtung des MFPGeräts, erste zu bedruckende Seite nach unten Standardformate (z.B. A4 bzw. Letter) sowie benutzerdefinierte Formate, lange und kurze Kante zwischen 210 mm und 297 mm (Gewicht bis zu 200 g/m2). 2 oder 3 Nein Oberer Seitenrand zur Rückseite des Fachs, zu bedruckende Seite nach unten Standardformate (z.B. A4 bzw. Letter) sowie benutzerdefinierte Formate, lange und kurze Kante zwischen 210 mm und 297 mm (Gewicht bis zu 200 g/m2). 2 oder 3 Ja Oberer Seitenrand zur Rückseite des Fachs, erste zu bedruckende Seite nach oben Nein Oberer Seitenrand zur rechten Seite des Fachs, zu bedruckende Seite nach unten 2 oder 3 Standardformate (z.B. Legal, 11 x 17 oder A3) sowie benutzerdefinierte Formate, lange Kante zwischen 297 mm und 432 mm, kurze Kante zwischen 148 mm und 210 mm (Gewicht bis zu 200 g/m2). DEWW Duplexdruck Ausrichtung 8 Auswählen und Verwenden von Druckmedien 201 Tabelle 1. Ausrichten von Druckmedien Druckmedien Fach Standardformate (z.B. 2 oder 3 Legal, 11 x 17 oder A3) sowie benutzerdefinierte Formate, lange Kante zwischen 210 mm und 432 mm, kurze Kante zwischen 148 mm und 297 mm (Gewicht bis zu 200 g/m2). Duplexdruck Ausrichtung Ja Oberer Seitenrand zur rechten Seite des Fachs, erste zu bedruckende Seite nach oben 1 Nein Lange gelochte Kante in Richtung des MFPGeräts, oberer Seitenrand zur Rückseite des MFP-Geräts, zu bedruckende Seite nach oben 1 Ja Lange gelochte Kante in Richtung des MFPGeräts, oberer Seitenrand zur Rückseite des MFP-Geräts, zu bedruckende Seite nach unten 2 oder 3 Nein Lange gelochte Kante zur rechten Seite des Fachs, oberer Seitenrand zur Vorderseite des Fachs, zu bedruckende Seite nach unten Hinweis Drucken Sie bei Verwendung des MehrzweckAbschlussgeräts Broschüren im Format A4 bzw. Letter in dieser Ausrichtung. Letter oder A4, gelocht (Gewicht bis zu 220 g/m2). Hinweis Wenn die gelochten Druckmedien bereits vorgedruckt sind, setzen Sie den Typ auf VORGEDRUCKT. Letter oder A4, gelocht (Gewicht bis zu 220 g/m2). Hinweis Wenn die gelochten Druckmedien bereits vorgedruckt sind, setzen Sie den Typ auf VORGEDRUCKT. Letter oder A4, gelocht (Gewicht bis zu 200 g/m2). Hinweis Wenn die gelochten Druckmedien bereits vorgedruckt sind, setzen Sie den Typ auf VORGEDRUCKT. 202 DEWW Tabelle 1. Ausrichten von Druckmedien Druckmedien Fach Duplexdruck Ausrichtung Letter oder A4, gelocht (Gewicht bis zu 200 g/m2). 2 oder 3 Ja Lange gelochte Kante zur rechten Seite des Fachs, oberer Seitenrand zur Vorderseite des Fachs, zu bedruckende Seite nach oben 2 oder 3 Ja Lange gelochte Kante zur Vorderseite des Fachs, oberer Seitenrand zur rechten Seite des Fachs, erste zu bedruckende Seite nach unten Hinweis Wenn die gelochten Druckmedien bereits vorgedruckt sind, setzen Sie den Typ auf VORGEDRUCKT. Benutzerdefiniertes Format, gelocht, oder Alternativausrichtung von Letter oder A4, gelocht (Gewicht bis zu 200 g/m2). Hinweis Diese Ausrichtung ist für gelochte benutzerdefinierte Formate geeignet und kann darüber hinaus eingesetzt werden, wenn andere Ausrichtungen für gelochte Druckmedien im Format Letter oder A4 dazu führen, dass sich die Lochung auf der falschen Seite befindet. In dieser Ausrichtung wird mit halber Druckgeschwindigkeit gedruckt. DEWW Etiketten (Bögen im Format Letter oder A4) oder Transparentfolien Nur Fach 1 Nein (nie beidseitig drucken) Lange Kante in Richtung des MFP-Geräts, oberer Seitenrand zur Rückseite des MFPGeräts, zu bedruckende Seite nach oben Umschläge Nur Fach 1 Nein (nie beidseitig drucken) Kurze Kante in Richtung des MFP-Geräts (Frankierseite entgegengesetzt der Richtung des MFP-Geräts), zu bedruckende Seite nach oben Wenn die Umschläge breiter als 210 mm sind, legen Sie sie mit der Klappe in Richtung des MFP-Geräts ein. Legen Sie sie andernfalls mit der Klappe zur Rückseite des MFP-Geräts ein. 8 Auswählen und Verwenden von Druckmedien 203 Tabelle 1. Ausrichten von Druckmedien Druckmedien Fach Standard A4/Letter Seitliches Nein 2000-BlattZufuhrfach (Fach 4) Lange Kante in Richtung des MFP-Geräts, erste zu bedruckende Seite nach oben Seitliches Ja 2000-BlattZufuhrfach (Fach 4) Lange Kante in Richtung des MFP-Geräts, erste zu bedruckende Seite nach unten Standard A4/Letter 204 Duplexdruck Ausrichtung Hinweis Die Formate A4-R und Letter-R können mit der kurzen Kante in Richtung des MFPGeräts eingelegt werden. Dies ist notwendig, wenn Broschüren im Format A4 bzw. Letter mit einem MehrzweckAbschlussgerät gedruckt werden. Hinweis Die Formate A4-R und Letter-R können mit der kurzen Kante in Richtung des MFPGeräts eingelegt werden. Dies ist notwendig, wenn Broschüren im Format A4 bzw. Letter mit einem MehrzweckAbschlussgerät gedruckt werden. DEWW Unterstützte Druckmedientypen Die folgenden Druckmedientypen können über das Bedienfeld und im Druckertreiber ausgewählt werden: ● ● ● ● ● ● ● ● Normal Vordrucke Briefkopfpapier Transparentfolie Gelochtes Papier Briefpapier Recyclingpapier Farbe ● ● ● ● ● ● ● ● Hinweis Leicht <75 g/m² Schwer 106-163 g/m² Karton Hochglanz 75-105 g/m² Schweres Hochglanzpapier Nicht von HP hergestelltes schweres Hochglanzpapier Hochglanzbilder ToughPaper Bei dem MFP-Gerät wird Toner mit Hilfe von Wärme und Druck auf dem Papier fixiert. Achten Sie darauf, dass die Druckfarben von farbigem Papier oder Vordrucken für die Temperatur des MFP-Geräts (200 °C in 0,1 Sekunden) ausgelegt sind. Empfohlene Druckmedien Die in der nachstehenden Tabelle aufgeführten Druckmedien erfüllen folgende Kriterien: ● Sie wurden mit diesem MFP-Gerät getestet. ● Sie wurden als qualitativ gut bewertet. ● Sie sind für die Einstellungen des MFP-Geräts hervorragend geeignet. Bestellen von empfohlenen Druckmedien Die Produktnummern für die Druckmedien sind nach dem Format der Druckmedien in Klammern aufgeführt. Geben Sie beim Bestellen diese Produktnummern an. Sie erhalten alle HP Druckmedien unter http://www.hpshopping.com oder im Büroartikelhandel vor Ort. Hinweis Geben Sie den Druckmedientyp beim Einlegen der Druckmedien in die Fächer über das Bedienfeld („Einstellen von Druckmedienformat und -typ“ auf Seite 196) und beim Drucken des Jobs im Treiber („Einstellen von Druckmedienformat und -typ“ auf Seite 196) an. Tabelle 2. Empfohlene Druckmedien Empfohlene Druckmedien Medientyp Merkmale HP High Gloss Laser Paper (HP Hochglanzpapier für Laserdrucker) HOCHGLANZ SCHWER oder HOCHGLANZBILD ER 120 g/m2, 200 Blatt, beidseitig hochglanzbeschichtet, Helligkeitsgrad 95 Letter (Q2419A) 11 x 17 (Tabloid) (Q2420A) A4 (Q2421A) A3 (Q2422A) DEWW Verwendung: Broschüren, Kataloge, Geschäftspläne, Fotos und Bilder 8 Auswählen und Verwenden von Druckmedien 205 Tabelle 2. Empfohlene Druckmedien Empfohlene Druckmedien Medientyp Merkmale HP Premium Deckblattpapier KARTON >164 G/M2 200 g/m2, 100 Blatt, extra glatt, beidseitig matt, Helligkeitsgrad 96 Letter (Q2413A) A4 (Q2414A) HP Color Laser Paper (HP Papier für Farblaserdrucker) Verwendung: Postkarten und Deckblätter für Dokumente NORMAL Letter (HPL245R) 11 x 17 (Tabloid) (HPL2417) HP Color Laser Paper (HP Papier für Farblaserdrucker) 105 g/m2 Verwendung: Rundschreiben und Farbdokumente NORMAL 105 g/m2, 500 Blatt, glatt, beidseitig matt, Helligkeitsgrad 96 Verwendung: Rundschreiben und Farbdokumente Letter (HPL285R) 11 x 17 (Tabloid) (HPL2817) HP Soft Gloss Laser Paper (HP Seidenglanzpapier für Laserdrucker) 90 g/m2, 500 Blatt, glatt, beidseitig matt, Helligkeitsgrad 96 HOCHGLANZ SCHWER 120 g/m2, 200 Blatt, beidseitig seidenglänzend, Helligkeitsgrad 96 Verwendung: Flugblätter, Handzettel, Verkaufsinformationen, Anträge und Farbbilder Letter (C4179A) A4 (C4179B) Hinweis HP Soft Gloss Laser Paper (HP Seidenglanzpapier für Laserdrucker) wurde speziell für HP Color LaserJet 9500 Series-Drucker und MFP-Geräte entwickelt. HP Soft Gloss LaserPaper (HP Seidenglanzpapier für Laserdrucker) 105 g/m2 HGLANZ 75-105 g/m2 Verwendung: Flugblätter, Handzettel, Verkaufsinformationen, Anträge und Farbbilder Letter (Q2415A) 11 x 17 (Tabloid) (Q2416A) A4 (Q2417A) A3 (Q2418A) HP Premium Choice LaserJet Paper (HP Premium Choice LaserJetPapier) Letter (HPU1132) 11 x 17 (Tabloid) (HPU1732) A4 (CHP410) A4 (Asien) (Q2397A) A3 (Asien) (Q2396A) 206 105 g/m2, 500 Blatt, beidseitig seidenglänzend, Helligkeitsgrad 96 SCHWER 106-163 g/m2 120 g/m2, 500 Blatt (250 Blatt im Format 11 x 17), beidseitig matt, Helligkeitsgrad 98 Verwendung: Anträge und Tabellen DEWW Tabelle 2. Empfohlene Druckmedien Empfohlene Druckmedien Medientyp Merkmale HP Premium Choice LaserJet Paper (HP Premium Choice LaserJetPapier) 160 g/m2 SCHWER 106-163 g/m2 160 g/m2, 250 Blatt, beidseitig matt, Helligkeitsgrad 98 Verwendung: Anträge und Tabellen A4 (Europa) (CHP413) A3 (Europa) (CHP421) HP LaserJet-Papier NORMAL Letter (HPJ1124) Dreifach gelocht (HPJ113H) Legal (HPJ1424) 11 x 17 (Tabloid) (HPJ1724) A4 (Europa) (CHP310) Verwendung: Berichte, Benutzerhandbücher, Briefkopfpapier und Korrespondenz HP Office Recycled Paper (HP Office- NORMAL Recyclingpapier) Letter (HPE1120) Dreifach gelocht (HPE113H) Legal (HPE1420) HP ToughPaper 90 g/m2, 500 Blatt, beidseitig matt, Helligkeitsgrad 96 75 g/m2, 500 Blatt, beidseitig matt, enthält 30 % Recycling-Anteil (US Executive Order 13101), Helligkeitsgrad 87 Verwendung: Schulungshandbücher und für allgemeinen Bürobedarf FESTPAPIER Letter (Q1298A) A4 (Q1298B) 0,127 mm dick (ca. 165 g/m2), 50 Blatt, beidseitig seidenglänzend, wasser- und reißbeständig Verwendung: Hinweisschilder, Karten, Speisekarten, wasser- und reißbeständige Dokumente HP Color LaserJet Transparencies (HP Color LaserJetTransparentfolien) TRANSPARENTFOLIE 0,127 mm dick, 50 Blatt, beidseitig premium-beschichtet Verwendung: Transparentfolien Letter (C2934A) A4 (C2936A) DEWW 8 Auswählen und Verwenden von Druckmedien 207 Auswählen von Druckmedien für Dokumente In der folgenden Tabelle werden unterschiedliche Dokumente und die jeweils dafür empfohlenen Druckmedien aufgeführt. Alle genannten Medientypen können mit diesem MFP-Gerät bedruckt werden. Beachten Sie, dass die Liste nur Empfehlungen enthält. In den meisten Fällen können auch andere geeignete Druckmedien verwendet werden. Bestellen von unterstützten Druckmedien Sie erhalten alle HP Druckmedien unter http://www.hpshopping.com oder im Büroartikelhandel vor Ort. Das in der Liste aufgeführte StoraEnso-Papier kann ebenfalls verwendet werden. Es ist im Büroartikelhandel erhältlich. Hinweis Geben Sie den Druckmedientyp beim Einlegen der Druckmedien in die Fächer über das Bedienfeld und beim Drucken des Jobs im Treiber an. Tabelle 3. Dokumente und Druckmedien 208 Dokument Empfohlene Druckmedien und Produktnummern Merkmale Medientyp Allgemeiner Bürobedarf HP Office Recycled Paper (HP Office-Recyclingpapier) Letter (HPE1120) Dreifach gelocht (HPE113H) Legal (HPE1420) 75 g/m2, 500 Blatt, beidseitig matt, enthält 30 % RecyclingAnteil (US Executive Order 13101) NORMAL Farbdokument HP Color Laser-Papier (HP Papier für Farblaserdrucker) Letter (HPL245R) 11 x 17 (Tabloid) (HPL2417) Letter (HPL285R) 11 x 17 (Tabloid) (HPL2817) HPL245R und HPL2417: 90 g/m2, 500 Blatt, beidseitig matt NORMAL Foto/Bild HP High Gloss Laser Paper (HP Hochglanzpapier für Laserdrucker) Letter (Q2419A) 11 x 17 (Tabloid) (Q2420A) A4 (Q2421A) A3 (Q2422A) 120 g/m2, 216 mm x 279 mm, 200 Blatt, beidseitig seidenglänzend HP HOCHGLANZ SCHWER Korrespondenz HP LaserJet-Papier Letter (HPJ1124) Dreifach gelocht (HPJ113H) Legal (HPJ1424) 11 x 17 (Tabloid) (HPJ1724) A4 (Europa) (CHP310) 90 g/m2, 500 Blatt, beidseitig matt NORMAL Briefkopfpapier HP LaserJet-Papier Letter (HPJ1124) Dreifach gelocht (HPJ113H) Legal (HPJ1424) 11 x 17 (Tabloid) (HPJ1724) A4 (Europa) (CHP310) 90 g/m2, 500 Blatt, beidseitig matt NORMAL HPL285R und HPL2817: 105 g/m2, 500 Blatt, beidseitig matt DEWW Tabelle 3. Dokumente und Druckmedien DEWW Dokument Empfohlene Druckmedien und Produktnummern Merkmale Medientyp Transparentfolie HP Color LaserJet Transparentfolien Letter (C2934A) A4 (C2936A) 0,127 mm dick, 50 Blatt TRANSPARENTFOLIE Bericht HP LaserJet-Papier Letter (HPJ1124) Dreifach gelocht (HPJ113H) Legal (HPJ1424) 11 x 17 (Tabloid) (HPJ1724) A4 (Europa) (CHP310) 90 g/m2, 500 Blatt, beidseitig matt NORMAL Deckblatt HP Premium Deckblattpapier Letter (Q2413A) A4 (Q2414A) Q2413A und Q2414A: 200 g/m2, 100 Blatt, extra glatt, beidseitig matt KARTON >164 g/m2 11 x 17 (01109) 01109: 163 g/m2, 250 Blatt, beschichtet, hochweiß Geschäftsplan HP High Gloss Laser Paper (HP Hochglanzpapier für Laserdrucker) Letter (Q2419A) 11 x 17 (Tabloid) (Q2420A) A4 (Q2421A) A3 (Q2422A) 120 g/m2, 200 Blatt, beidseitig hochglanzbeschichtet HP HOCHGLANZ SCHWER oder HOCHGLANZBILDER Antrag HP Premium Choice LaserJet Paper (HP Premium Choice LaserJet-Papier) Letter (HPU1132) 11 x 17 (Tabloid) (HPU1732) A4 (CHP410) A4 (Asien) (Q2397A) A3 (Asien) (Q2396A) A4 (Europa) (CHP413) A3 (Europa) (CHP421) HPU1132, HPU1732, CHP410, Q2397A und Q2396A: 120 g/m2, 500 Blatt, beidseitig matt, Helligkeitsgrad 98 SCHWER 106-163 g/m2 Broschüre HP High Gloss Laser Paper (HP Hochglanzpapier für Laserdrucker) Letter (Q2419A) 11 x 17 (Tabloid) (Q2420A) A4 (Q2421A) A3 (Q2422A) 120 g/m2, 200 Blatt, beidseitig hochglanzbeschichtet SCHWERES HOCHGLANZPAPIER oder HOCHGLANZBILDER Handzettel, Anträge, Verkaufsinformationen, Flugblätter und Farbbilder HP Soft Gloss Laser Paper (HP Seidenglanzpapier für Laserdrucker) Letter (C4179A) A4 (C4179B) Letter (Q2415A) 11 x 17 (Tabloid) (Q2416A) A4 (Q2417A) A3 (Q2418A) C4179A und C4179B: 120 g/m2, 200 Blatt, beidseitig seidenglänzend SCHWERES HOCHGLANZPAPIER oder HOCHGLANZBILDER CHP413 und CHP421: 160 g/m2, 250 Blatt, beidseitig matt, Helligkeitsgrad 98 Q2415A, Q2416A, Q2417A und Q2418A: 105 g/m2, 500 Blatt, beidseitig seidenglänzend, Helligkeitsgrad 96 8 Auswählen und Verwenden von Druckmedien 209 Tabelle 3. Dokumente und Druckmedien Dokument Empfohlene Druckmedien und Produktnummern Merkmale Medientyp Katalog HP High Gloss Laser Paper (HP Hochglanzpapier für Laserdrucker) Letter (Q2419A) 11 x 17 (Tabloid) (Q2420A) A4 (Q2421A) A3 (Q2422A) 120 g/m2, 200 Blatt, beidseitig hochglanzbeschichtet HP HOCHGLANZ SCHWER oder HOCHGLANZBILDER Postkarte HP Premium Deckblattpapier Letter (Q2413A) A4 (Q2414A) 200 g/m2, 100 Blatt, beidseitig matt KARTON >164 g/m2 Tabelle HP Premium Choice LaserJet Paper (HP Premium Choice LaserJet-Papier) Letter (HPU1132) 11 x 17 (Tabloid) (HPU1732) A4 (CHP410) A4 (Asien) (Q2397A) A3 (Asien) (Q2396A) A4 (Europa) (CHP413) A3 (Europa) (CHP421) HPU1132, HPU1732, CHP410, Q2397A und Q2396A: 120 g/m2, 500 Blatt, beidseitig matt, Helligkeitsgrad 98 SCHWER 106-163 g/m2 Hinweisschild HP ToughPaper Letter (Q1298A) A4 (Q1298B) 0,127 mm dick (ca. 165 g/ m2), 50 Blatt, beidseitig seidenglänzend TOUGHPAPER Karte HP ToughPaper Letter (Q1298A) A4 (Q1298B) 0,127 mm dick (ca. 165 g/ m2), 50 Blatt, beidseitig seidenglänzend TOUGHPAPER Rundschreiben HP Color Laser-Papier (HP Papier für Farblaserdrucker) Letter (HPL245R) 11 x 17 (Tabloid) (HPL2417) Letter (HPL285R) 11 x 17 (Tabloid) (HPL2817) HPL245R und HPL2417: 90 g/m2, 500 Blatt, beidseitig matt NORMAL HP ToughPaper Letter (Q1298A) A4 (Q1298B) 0.127 mm dick (ca. 165 g/ m2), 50 Blatt, beidseitig seidenglänzend TOUGHPAPER Wasserbeständi- HP ToughPaper ges Dokument Letter (Q1298A) A4 (Q1298B) 0,127 mm dick (ca. 165 g/ m2), 50 Blatt, beidseitig seidenglänzend TOUGHPAPER Reißbeständiges Dokument HP ToughPaper Letter (Q1298A) A4 (Q1298B) 0.127 mm dick (ca. 165 g/ m2), 50 Blatt, beidseitig seidenglänzend TOUGHPAPER Schulungshandbuch HP Office Recycled Paper (HP Office-Recyclingpapier) Letter (HPE1120) Dreifach gelocht (HPE113H) Legal (HPE1420) 75 g/m2, 500 Blatt, beidseitig matt, enthält 30 % RecyclingAnteil (US Executive Order 13101) NORMAL Speisekarte 210 CHP413 und CHP421: 160 g/m2, 250 Blatt, beidseitig matt, Helligkeitsgrad 98 HPL285R und HPL2817: 105 g/m2, 500 Blatt, beidseitig matt DEWW Tabelle 3. Dokumente und Druckmedien Dokument Empfohlene Druckmedien und Produktnummern Merkmale Medientyp Benutzerhandbuch HP LaserJet-Papier Letter (HPJ1124) Dreifach gelocht (HPJ113H) Legal (HPJ1424) 11 x 17 (Tabloid) (HPJ1724) A4 (Europa) (CHP310) 90 g/m2, 500 Blatt, beidseitig matt NORMAL Bestimmen des Druckmedientyps Wenn Sie Druckmedien verwenden möchten, die nicht in Tabelle 3 auf Seite 208 aufgeführt sind, können Sie den Druckmedientyp anhand der folgenden Kriterien bestimmen. Hinweis Geben Sie den Druckmedientyp beim Einlegen der Druckmedien in die Fächer über das Bedienfeld und beim Drucken des Jobs im Treiber an. Weitere Informationen finden Sie unter „Einstellen von Druckmedienformat und -typ“ auf Seite 196. Gewicht Ausführung Medientyp Weniger als 75 g/m2 Beliebig LEICHT<75 g/m2 75 g/m2 bis 105 g/m2 Matt NORMAL 75 g/m2 bis 105 g/m2 Hochglanz HGLANZ 75-105 g/m2 106 g/m2 bis 163 g/m2 Matt SCHWER 106-163 g/m2 106 g/m2 bis 163 g/m2 Hochglanz HP HOCHGLANZ SCHWER (bei Verwendung von HP Druckmedien) NICHT-HP HGLNZ SCHW (bei Verwendung von nicht von HP hergestellten Druckmedien) 164 g/m2 oder schwerer Beliebig KARTON>164 g/m2 Bestimmen des Gewichts In der Regel wird das Gewicht der jeweiligen Druckmedien auf der Verpackung angegeben. Ist dies nicht der Fall, können Sie sich an der Papierstärke und Flexibilität der Druckmedien orientieren. Normalerweise ist das Papiergewicht höher, wenn die Druckmedien eine höhere Papierstärke und eine geringere Flexibilität aufweisen. Weitere Informationen finden Sie unter „Umrechnung für Papiergewichte“ auf Seite 216. Hochglanzmedien und Druckmedien mit matter Oberfläche In der Regel wird die Beschaffenheit der jeweiligen Druckmedien auf der Verpackung angegeben. Ist dies nicht der Fall, prüfen Sie, ob die Druckmedien eine glatte oder glänzende Oberfläche aufweisen. In diesem Fall empfiehlt es sich, für eine optimale Druckqualität einen der Hochglanz-Druckmedientypen (abhängig vom jeweiligen Papiergewicht) auszuwählen. Wenn die Druckmedien keine glatte und glänzende Oberfläche aufweisen, handelt es sich wahrscheinlich um Druckmedien mit mattierter Oberfläche. DEWW 8 Auswählen und Verwenden von Druckmedien 211 Unterstützte Druckmedienformate für Zufuhr und Ausgabe Hinweis Weitere Informationen zu den HP Fertigstellungsgeräten finden Sie in der mit dem entsprechenden Gerät gelieferten Dokumentation. Tabelle 4. Unterstützte Druckmedienformate für Zufuhr und Ausgabe Fach Fassungsvermögen Druckmedien Automatischer Vorlageneinzug (ADF) Bis zu 100 Blatt (10-mm-Stapel für das Format A4/Letter, 5-mm-Stapel für das Format A3/Ledger) ● Standardformate: Letter, Letter-R, Legal, Executive, Statement, 8,5 x 13, 11 x 17, A3, A4, A4-R, A5, B5, B4, JPostD, 8K, 16K, Umschlag Nr. 10, Umschlag Monarch, Umschlag C5, Umschlag DL, Umschlag B5, Benutzerdefiniert ● 64 bis 220 g/m2 Fach 1 Bis zu 100 Blatt (10 mm Gesamthöhe, 5 mm Gesamthöhe bei Druckmedien mit einem Gewicht von 200 g/m2 oder schwerer) ● Standardformate: Letter, Legal, Executive, A3, A4, A5, 11 x 17, B5, B4, JPostD, 8K, 16K Benutzerdefinierte Formate: Mindestens: 98 mm x 210 mm Höchstens: 306 mm x 470 mm ● 64 bis 220 g/m2 Bis zu 10 Umschläge (10 mm Gesamthöhe) ● ● ● ● Gewicht ● Duplexdruck: 64 bis 200 g/m2 Umschlagformate: Commercial Nr. 10, C5, DL, Monarch, B5 Mindestformat (benutzerdefiniert): 98 mm x 210 mm Höchstformat (benutzerdefiniert): 254 mm x 330 mm Hinweis Drucken Sie Umschläge und Etiketten nur aus Fach 1. 212 Fach 2 und Fach 3 Bis zu 500 Blatt Standardformate: 64 bis 200 g/m2 Letter, Letter-R, Legal, Executive Statement, 8,5 x 13, 11 x 17, A3, A4, A4-R, A5, B5, B4, JPostD, 8K, 16K, Umschlag Nr. 10, Umschlag Monarch, Umschlag C5, Umschlag DL, Umschlag B5, Benutzerdefiniert Seitliches 2000Blatt-Zufuhrfach (Fach 4) Bis zu 2.000 Blatt ● Standardformate: nur A4 bzw. Letter 64 bis 200 g/m2 DEWW Tabelle 4. Unterstützte Druckmedienformate für Zufuhr und Ausgabe Fach Fassungsvermögen Druckmedien Duplexer Keine Angaben ● ● 3.000-BlattStapler Bis zu 3.000 Blatt im Format Letter oder A4 ● Bis zu 1.500 Blatt im Format A3 bzw. Ledger ● DEWW Gewicht Standardformate: Letter, Legal, Executive, A3, A4, A5, 11 x 17, B4, B5, 8K, 16K Umschläge, Etiketten und Transparentfolien können nicht beidseitig gedruckt werden. 64 bis 200 g/m2 Standardformate für Fach „Druckseite unten“: Letter, Legal, Executive, A3, A4, A5, 11 x 17, B5, B4, 8K, 16K ● ● 64 bis 200 g/m2 im Fach „Druckseite unten“ 64 bis 220 g/m2 im Fach „Druckseite oben“ Standardformate für Fach „Druckseite oben“: Letter, Letter-R, Legal, Executive, Statement, 8,5 x 13, 11 x 17, A3, A4, A4-R, A5, B5, B4, JPostD, 8K, 16K, Umschlag Nr. 10, Umschlag Monarch, Umschlag C5, Umschlag DL, Umschlag B5, Benutzerdefiniert Benutzerdefinierte Formate (Druckseite nach oben): Lange Kante zwischen 210 mm und 470 mm, kurze Kante zwischen 98 mm und 306 mm 8 Auswählen und Verwenden von Druckmedien 213 Tabelle 4. Unterstützte Druckmedienformate für Zufuhr und Ausgabe Fach Fassungsvermögen Druckmedien 3.000-BlattHefter/Stapler Bis zu 3.000 Blatt gestapelt (bis zu 50 Blatt geheftet) ● ● MehrzweckAbschlussgerät Bis zu 1.000 Blatt gestapelt (bis zu 50 Blatt geheftet) ● ● 214 Standardformate für Fach „Druckseite unten“: Letter, Legal, Executive, A3, A4, A5, 11 x 17, B5, B4, 8K, 16K Gewicht ● ● 64 bis 200 g/m2 im Fach „Druckseite unten“ 64 bis 220 g/m2 im Fach „Druckseite oben“ Standardformate für Fach „Druckseite oben“: Letter, Letter-R, Legal, Executive, Statement, 8,5 x 13, 11 x 17, A3, A4, A4-R, A5, B5, B4, JPostD, 8K, 16K, Umschlag Nr. 10, Umschlag Monarch, Umschlag C5, Umschlag DL, Umschlag B5, Benutzerdefiniert Benutzerdefinierte Formate (Druckseite nach oben): Lange Kante zwischen 210 mm und 470 mm, kurze Kante zwischen 98 mm und 306 mm Standardformate für Fach „Druckseite unten“: Letter, Legal, Executive, A3, A4, A5, 11 x 17, B5, B4, 8K, 16K ● ● 64 bis 200 g/m2 im Fach „Druckseite unten“ 64 bis 220 g/m2 im Fach „Druckseite oben“ Standardformate für Fach „Druckseite oben“: Letter, Letter-R, Legal, Executive, Statement, 8,5 x 13, 11 x 17, A3, A4, A4-R, A5, B5, B4, JPostD, 8K, 16K, Umschlag Nr. 10, Umschlag Monarch, Umschlag C5, Umschlag DL, Umschlag B5, Benutzerdefiniert Benutzerdefinierte Formate (Druckseite nach oben): Lange Kante zwischen 210 mm und 470 mm, kurze Kante zwischen 98 mm und 306 mm DEWW Tabelle 4. Unterstützte Druckmedienformate für Zufuhr und Ausgabe Fach Fassungsvermögen Druckmedien Mailbox mit 8 Fächern Bis zu 2.000 Blatt gestapelt (bis zu 250 Blatt pro Fach) ● ● DEWW Standardformate für Fach „Druckseite unten“: Letter, Legal, Executive, A3, A4, A5, B5, B4, Ledger Standardformate für Fach „Druckseite oben“: Letter, Letter-R, Legal, Executive, Statement, 8,5 x 13, 11 x 17, A3, A4, A4-R, A5, B5, B4, JPostD, 8K, 16K, Umschlag Nr. 10, Umschlag Monarch, Umschlag C5, Umschlag DL, Umschlag B5, Benutzerdefiniert Benutzerdefinierte Formate (Druckseite nach oben): Mindestens: 98 mm x 210 mm 305 mm x 470 mm Gewicht ● ● 64 bis 135 g/m2 im Fach „Druckseite unten“ 64 bis 216 g/m2 im Fach „Druckseite oben“ 8 Auswählen und Verwenden von Druckmedien 215 Umrechnung für Papiergewichte Mit Hilfe dieser Tabelle können Sie für US-Bond-Gewichte gleichwertige Papiergewichte ermitteln. Für die Bestimmung des dem US-Bond-Gewicht 20 lb (Pfund) entsprechenden metrischen Wertes suchen Sie zuerst in der zweiten Zeile der ersten Spalte das BondGewicht und anschließend in der letzten Spalte das metrische Gewicht: Der Wert für die Umrechnung beträgt 75 g/m2. ACHTUNG Verwenden Sie keine Druckmedien mit einem Gewicht unter 64 g/m2oder über 220 g/m2. Durch die Verwendung von nicht in der Umrechnungstabelle für Papiergewichte aufgeführten Druckmedien treten möglicherweise Papierstaus auf. Tabelle 5. Umrechnung für Papiergewichte 216 US-BondGewicht (lb [Pfund]) US-Text/ BookGewicht (lb [Pfund]) US-CoverGewicht (lb [Pfund]) US-Bristol US-Index-Gewicht Gewicht (lb (lb [Pfund]) [Pfund]) US-TagGewicht (lb [Pfund]) Metrisches Gewicht (g/m2) 17 43 24 29 35 39 64 20 50 28 34 42 46 75 21 54 30 36 44 49 80 22 56 31 38 46 51 81 24 60 33 41 50 55 90 27 68 37 45 55 61 100 28 70 39 49 58 65 105 32 80 44 55 67 74 120 34 86 47 58 71 79 128 36 91 50 62 75 83 135 39 100 55 67 82 91 148 42 107 58 72 87 97 157 43 110 60 74 90 100 163 47 119 65 80 97 108 176 53 134 74 90 110 122 200 58 146 80 98 120 133 220 DEWW Umschläge Die Druckqualität beim Drucken von Umschlägen hängt in großem Maße von der Qualität der Umschläge ab. Berücksichtigen Sie bei der Auswahl von Umschlägen folgende Kriterien: Hinweis Geben Sie beim Einlegen von Umschlägen in das Fach den Druckmedientyp UMSCHLAG über das Druckerbedienfeld und beim Starten des jeweiligen Druckjobs den entsprechenden Typ im Druckertreiber an. Beschaffenheit der Umschläge Die Beschaffenheit der Umschläge ist von wesentlicher Bedeutung. Die Falzlinien von Umschlägen können sehr unterschiedlich ausfallen, nicht nur bei Produkten verschiedener Hersteller, sondern auch innerhalb ein und derselben Packung eines Herstellers. ● Beschaffenheit: Achten Sie vor dem Drucken darauf, dass die Umschläge flach liegen. Die Wellung darf höchstens 6 mm betragen, und die Umschläge sollten keine Luft enthalten. (Umschläge mit Lufteinschlüssen können zu Problemen führen.) ● Zustand: Vergewissern Sie sich, dass die Umschläge weder geknittert, eingekerbt noch in anderer Weise beschädigt sind. Umschläge mit Klebestreifen oder mehreren Umschlagklappen Bei Umschlägen mit abziehbaren Klebestreifen oder mit mehr als einer zum Verschließen umzufaltenden Klappe muss das enthaltene Klebemittel der Hitze und Druckwirkung des MFP-Geräts standhalten. Zusätzliche Laschen können zu verknitterten oder geknickten Umschlägen sowie zu Papierstaus führen. Umschläge mit doppelseitigen Säumen Bei Umschlägen mit doppelseitigen Säumen befinden sich anstelle von diagonalen Säumen senkrechte Säume an beiden Enden des Umschlags. Dieser Umschlagtyp verknittert sehr leicht. Achten Sie darauf, dass der Saum vollständig bis zur Ecke des Umschlags reicht. Lagerung von Umschlägen Die richtige Lagerung von Umschlägen trägt erheblich zur Druckqualität bei. Umschläge sollten flach liegend gelagert werden. Wenn Luft in einem Umschlag eingeschlossen wird und Luftblasen entstehen, knittert der Umschlag unter Umständen beim Drucken. Umschlagränder In der folgenden Tabelle sind handelsübliche Maße für Nr. 10- und DL-Umschläge aufgeführt. Adresse Oberer Rand Linker Rand Absenderadresse 15 mm 15 mm Empfängeradresse 51 mm 85 mm Die beste Druckqualität wird erzielt, wenn die Ränder einen Mindestabstand von 15 mm zu den Umschlagkanten haben. ACHTUNG DEWW Verwenden Sie keine Umschläge mit druckempfindlichem Klebstoff, Klammern, Sichtfenstern, beschichtetem Futter, selbsthaftenden Klebestreifen oder anderen synthetischen Materialien. 8 Auswählen und Verwenden von Druckmedien 217 Beschaffenheit der Etiketten Bei der Auswahl von Etiketten sollten Sie die im Folgenden aufgeführten Faktoren berücksichtigen: Hinweis ● Anordnung: Bei Bögen mit Lücken zwischen den Etiketten können sich Etiketten ablösen und zu schwerwiegenden Papierstaus führen. Verwenden Sie ausschließlich Etiketten, die den Bogen zusammenhängend bedecken. ● Klebeetiketten: Die Klebeetiketten sollten für die Temperatur der Fixiereinheit von maximal 200 °C ausgelegt sein. ● Gewellte Etiketten: Vor dem Drucken müssen die Etiketten flach eingelegt werden. Sie dürfen sich nicht mehr als 13 mm in eine Richtung wellen. ● Zustand: Verwenden Sie keine Etiketten mit Falten, Blasen oder anderen Anzeichen von Ablösung. Drucken Sie keine Etikettenbögen, von denen bereits Etiketten abgezogen wurden. Geben Sie beim Einlegen von Etikettenbögen in das Fach den Druckmedientyp ETIKETT über das Druckerbedienfeld und beim Starten des jeweiligen Druckjobs den entsprechenden Typ im Druckertreiber an. Beschaffenheit von Karton Bei der Auswahl von Karton sollten Sie die im Folgenden aufgeführten Faktoren berücksichtigen: Hinweis 218 ● Glätte: Karton mit einem Gewicht zwischen 135 und 220 g/m2 sollte einen Glättegrad zwischen 100 und 180 Sheffield aufweisen. ● Gewellter Karton: Karton sollte flach liegen. Die Wellung sollte höchstens 5 mm betragen. ● Zustand: Stellen Sie sicher, dass Karton keine Falten, Risse oder sonstigen Schäden aufweist. ● Format: Eine Aufstellung der entsprechenden Formate finden Sie unter „Auswählen und Verwenden von Druckmedien“ auf Seite 195. ● Gewicht: Karton mit einem Gewicht bis zu 200 g/m2 kann in jedem Fach eingelegt werden. Karton mit einem Gewicht über 200 g/m2 muss aus Fach 1 gedruckt werden. Geben Sie beim Einlegen von Karton in das Fach den Druckmedientyp KARTON über das Druckerbedienfeld und beim Starten des jeweiligen Druckjobs den entsprechenden Typ im Druckertreiber an. DEWW In der folgenden Tabelle werden die Mindest- und Höchstmaße sowie das maximale Gewicht für die für dieses Fach geeigneten Druckmedien aufgeführt. Fach Drucken von benutzerdefinierten Formaten Maximales Gewicht Mindest- und Höchstmaße Fach 1 Ja 220 g/m2 Die obere Druckmedienkante, die in das MFPGerät eingezogen wird, muss eine Breite von mindestens 98 mm aufweisen, damit das Papier von den Walzen im MFP-Gerät erfasst werden kann. Sie darf jedoch nicht breiter als 306 mm sein. Die Länge der Druckmedien muss mindestens 191 mm betragen. Fach 2 oder Fach 3 Ja 199 g/m2 Die obere Druckmedienkante, die in das MFPGerät eingezogen wird, muss eine Breite von mindestens 148 mm aufweisen, damit das Papier von den Walzen im MFP-Gerät erfasst werden kann. Sie darf jedoch nicht breiter als 297 mm sein. Die Gesamtlänge der Druckmedien muss mindestens 210 mm und kann maximal 432 mm betragen. Seitliches 2000-BlattZufuhrfach (Fach 4) Nein 199 g/m2 Nur Druckmedien im Format A4 bzw. Letter. (nur A4 bzw. Letter) ACHTUNG Papier mit einem Gewicht über 199 g/m² sollte nicht beidseitig bedruckt werden. Dies kann zu Papierstaus und Schäden am MFP-Gerät führen. Hinweis Weitere Informationen zu Mindest- und Höchstmaßen sowie zu Mindest- und Höchstgewicht bei Fertigstellungsgeräten finden Sie unter „Unterstützte Druckmedienformate für Zufuhr und Ausgabe“ auf Seite 212. DEWW 8 Auswählen und Verwenden von Druckmedien 219 Hochglanzmedien Beachten Sie beim Auswählen und Drucken von Hochglanzmedien folgende Punkte: Hinweis ● Die Druckqualität hängt von den verwendeten Druckmedien ab. Optimale Ergebnisse erzielen Sie mit HP Hochglanzmedien. ● Legen Sie Hochglanzmedien mit einseitiger Hochglanzbeschichtung so ein, dass die Hochglanzseite bedruckt wird (siehe „Ausrichten von Druckmedien“ auf Seite 200). Wählen Sie beim Drucken von Hochglanzmedien mit einem Gewicht zwischen 75 g/m2 und 105 g/m2 beim Einlegen der Druckmedien in ein Fach den Druckmedientyp HOCHGLANZ über das Bedienfeld und beim Starten des Druckjobs den entsprechenden Typ im Druckertreiber aus. Beim Drucken von HP Hochglanzmedien mit einem Gewicht zwischen 106 g/m2 und 163 g/m2 muss beim Einlegen der Druckmedien im Fach die Option HOCHGLANZ SCHWER über das Bedienfeld und beim Starten des Druckjobs der entsprechende Druckmedientyp im Druckertreiber festgelegt werden. Beim Drucken von nicht von HP hergestellten Hochglanzmedien mit einem Gewicht zwischen 106 g/m2 und 163 g/m2 muss beim Einlegen der Druckmedien im Fach die Option NICHT-HP HGLNZ SCHW über das Bedienfeld und beim Starten des Druckjobs der entsprechende Druckmedientyp im Druckertreiber festgelegt werden. Drucken nach Typ und Format der Druckmedien Sie können das MFP-Gerät so konfigurieren, dass die Druckmedien nach Typ (z.B. Normal, Hochglanz oder Briefkopf) und Format (z.B. A4 bzw. Letter) und nicht nach Quelle (Fach) ausgewählt werden. Vorteile beim Drucken nach Typ und Format der Druckmedien Drucken nach Typ oder Format bedeutet, dass Papier oder Druckmedien aus dem ersten Fach eingezogen werden, in dem Papier im ausgewählten Papiertyp oder mit dem ausgewählten Format eingelegt ist. Durch die Auswahl der Druckmedien nach Typ und Format erhalten Sie beim Drucken von schwerem oder Hochglanzpapier eine wesentlich bessere Druckqualität. Falsche Einstellungen können zu unbefriedigenden Druckergebnissen führen. Drucken Sie Spezialdruckmedien wie Etiketten oder Graustufen-Transparentfolien immer nach Typ. Drucken Sie Umschläge immer nach Typ. Wenn Sie nach Typ oder Format drucken möchten und die Fächer nicht für einen bestimmten Typ oder ein bestimmtes Format konfiguriert wurden, legen Sie das Papier oder die Druckmedien in Fach 1 ein, und wählen Sie dann den Typ oder das Format im Dialogfeld Seiteneinrichtung, im Dialogfeld Drucken oder im Dialogfeld Druckereigenschaften aus. Hinweis 220 Die Einstellungen für Typ und Format können für in einem Netzwerk verwendete MFPGeräte auch über die HP Web Jetadmin-Software konfiguriert werden. Unter MacintoshBetriebssystemen können diese Einstellungen über das HP LaserJet-Dienstprogramm konfiguriert werden. DEWW Option Benutzerdefiniert und Option Alle Benutzerdef. Wenn Sie den Formatumschalter in einem Fach auf die Stellung für benutzerdefinierte Formate stellen, können Sie als Druckmedienformat die Option BENUTZERDEFINIERT oder ALLE BENUTZERDEF. auswählen. Wenn Sie für das Druckmedienformat die Option BENUTZERDEFINIERT festlegen, werden Sie dazu aufgefordert, die genaue Höhe und Breite der entsprechenden Druckmedien einzugeben. Wenn Sie beim Drucken nach Format und Typ Druckmedien mit einem benutzerdefinierten Format anfordern, wird nur dann aus diesem Fach gedruckt, wenn im Druckertreiber dasselbe benutzerdefinierte Format ausgewählt wurde. Wenn im Druckertreiber ein anderes benutzerdefiniertes Format ausgewählt wird und im betreffenden Fach die Option ALLE BENUTZERDEF. eingestellt ist, wird eine Aufforderung zum Einlegen von Druckmedien in ein Papierfach angezeigt. Wenn Sie als Druckmedienformat ALLE BENUTZERDEF. einstellen, werden Sie nicht dazu aufgefordert, die Abmessungen der jeweiligen Druckmedien einzugeben. Beim Drucken nach Format und Typ wird zuerst nach einem Fach mit der Einstellung BENUTZERDEFINIERT gesucht, in dem Druckmedien mit dem angeforderten benutzerdefinierten Format eingelegt sind. Wenn in keinem Fach mit der Einstellung BENUTZERDEFINIERT Druckmedien mit dem entsprechenden benutzerdefinierten Format eingelegt sind, wird aus dem Fach gedruckt, für das die Option ALLE BENUTZERDEF. festgelegt wurde, unabhängig davon, welche Druckmedien in diesem Fach eingelegt sind. Mit der Option ALLE BENUTZERDEF. können Sie Zeit sparen, wenn im MFP-Gerät nur ein benutzerdefiniertes Format verwendet wird. Wenn Sie mehr als ein benutzerdefiniertes Format im MFP-Gerät verwenden, sollten Sie die Option BENUTZERDEFINIERT wählen, um die benutzerdefinierten Fächer zu unterscheiden. DEWW 8 Auswählen und Verwenden von Druckmedien 221 Erweiterte Einstellungen Druckmodi ACHTUNG Die Informationen in diesem Abschnitt sollten nur von erfahrenen Benutzern umgesetzt werden. Falsche Einstellungen bei den Druckmodi können zu Schäden am MFP-Gerät führen. Durch die Auswahl eines Druckmedientyps wird zum Erzielen einer optimalen Druckqualität eine Gruppe von bestimmten Druckereinstellungen (z.B. Fixiertemperatur, Druckgeschwindigkeit oder Farbtabelle) aktiviert. Diese Gruppe von Einstellungen wird als „Modus“ oder „Druckmodus“ bezeichnet. Jedem Druckmedientyp ist ein unterschiedlicher Druckmodus zugeordnet. Diese Zuordnungen werden werkseitig festgelegt. Sie können jedoch einem Druckmedientyp einen anderen Druckmodus zuweisen. Tabelle 6. Druckmodi 222 Medientyp Standarddruc Drucken kmodus Geschwindigkeit NORMAL AUTOM. ERKENNUNG 100 Prozent Normale Optimierung für Normalpapier sowie Druckbedingungen automatische Zufuhr von Transparentfolien VORDRUCKE BRIEFKOPFPAPIER GELOCHTES PAPIER BRIEFPAPIER RECYCLINGPAPIER FARBE AUTOM. ERKENN. AUS 100 Prozent Drucken von beliebigen im Fach eingelegten Druckmedien. (Wenn Transparentfolien erkannt werden, wird der Druckvorgang unterbrochen und die Meldung UNERWARTETER TYP IN FACH X angezeigt.) Es werden sehr oft Transparentfolien gedruckt. Mit diesem Modus wird weitgehend verhindert, dass Transparentfolien versehentlich bedruckt werden. TRANSPARENTFOLIE MODUS 25 Prozent TRANSP-FOLIE Für Transparentfolien optimiert Normale Druckbedingungen ETIKETT MODUS ETIKETT Für Etiketten optimiert Normale Druckbedingungen LEICHT MODUS LEICHT 100 Prozent Für leichte Druckmedien optimiert Normale Druckbedingungen SCHWER MODUS SCHWER 50 Prozent Für schwere Druckmedien optimiert Normale Druckbedingungen KARTON MODUS KARTON 50 Prozent Für Karton optimiert Normale Druckbedingungen UMSCHLAG MODUS UMSCHLAG 100 Prozent Für Umschläge optimiert Normale Druckbedingungen HOCHGLANZ MODUS HOCHGLANZ 100 Prozent Für Hochglanzmedien (75 bis 105 g/m2) optimiert Erweiterte Einstellungen 50 Prozent Beschreibung Verwendung Normale Druckbedingungen DEWW Tabelle 6. Druckmodi Medientyp Standarddruc Drucken kmodus Geschwindigkeit Beschreibung Verwendung SCHWERES HOCHGLANZPAPIER MODUS 50 Prozent HGLANZSCHWER Für schwere HP Hochglanzmedien (105 bis 163 g/m2) optimiert Normale Druckbedingungen NICHT-HP HGLNZ MODUS NICHT- 50 Prozent SCHW HP HGLNZ SCHW Für schwere nicht von HP hergestellte Hochglanzmedien (105 bis 163 g/m2) optimiert Normale Druckbedingungen 50 Prozent Für Hochglanzfolien optimiert Normale Druckbedingungen Werkseitig MODUS OPT keinem HGLANZ Druckmedientyp zugeordnet 50 Prozent Der Druckvorgang wird verlangsamt, um eine gleich bleibende Fixiertemperatur zu erhalten. Gleich bleibender Glanz der einzelnen Seiten wird so am besten gewährleistet. Wenn Sie bei Verwendung von Hochglanzmedien Änderungen der Druckqualität feststellen, ordnen Sie diesem Druckmodus den Typ HOCHGLANZ zu. Werkseitig MODUS OPT HP keinem HGLZ Druckmedientyp zugeordnet 50 Prozent Der Druckvorgang wird verlangsamt, um eine gleich bleibende Fixiertemperatur zu erhalten. Wenn Sie bei Verwendung von schweren HP Hochglanzmedien Änderungen der Druckqualität feststellen, ordnen Sie diesem Druckmodus den Typ HP HOCHGLANZ SCHWER zu. MODUS OPT Werkseitig keinem NHP HGLZ Druckmedientyp zugeordnet 50 Prozent Der Druckvorgang wird verlangsamt, um eine gleich bleibende Fixiertemperatur zu erhalten. Wenn Sie bei Verwendung von schweren nicht von HP hergestellten Hochglanzmedien Änderungen der Druckqualität feststellen, ordnen Sie diesem Druckmodus den Typ NICHT-HP HGLNZ SCHW zu. Werkseitig MODUS OPT keinem TPAPIER Druckmedientyp zugeordnet 50 Prozent Der Druckvorgang wird verlangsamt, um eine gleich bleibende Fixiertemperatur zu erhalten. Wenn Sie bei Verwendung von ToughPaper Änderungen der Druckqualität feststellen, ordnen Sie diesem Druckmodus den Typ FESTPAPIER zu. TOUGHPAPER DEWW MODUS FEST. PAPIER 8 Auswählen und Verwenden von Druckmedien 223 Tabelle 6. Druckmodi Medientyp Standarddruc Drucken kmodus Geschwindigkeit Beschreibung Verwendung Verwendung von weniger Toner zur Reduzierung von verstreuten Tonerpunkten Wenn Sie raue Druckmedien oder Druckmedien von schlechter Qualität verwenden und verstreute Tonerpunkte festzustellen sind, ordnen Sie diesem Modus den entsprechenden Druckmedientyp zu. Werkseitig MODUS BLASEN 100 Prozent keinem Druckmedientyp zugeordnet Der Druckvorgang wird verlangsamt, um eine gleich bleibende Fixiertemperatur zu erhalten. Nur für Normalpapier verwenden. Wenn Sie bei Verwendung von Normalpapier Änderungen der Druckqualität feststellen, ordnen Sie diesem Druckmodus den Typ NORMAL zu. Werkseitig MODI WIEDER- Keine keinem HERSTELLEN Angaben Druckmedientyp zugeordnet Alle Druckmodi werden auf die werkseitigen Standardeinstellungen zurückgesetzt. Zurücksetzen aller Druckmodi auf die werkseitigen Standardeinstellunge n Werkseitig MODUS TONER keinem Druckmedientyp zugeordnet 100 Prozent So ändern Sie den Druckmodus 224 1 Drücken Sie die Taste MENÜ. 2 Blättern Sie zu GERÄT KONFIGURIEREN, und berühren Sie die Option. 3 Blättern Sie zu DRUCKQUALITÄT, und berühren Sie die Option. 4 Blättern Sie zu DRUCKMODI, und berühren Sie die Option. 5 Blättern Sie zu dem Modus, den Sie ändern möchten. 6 Berühren Sie den gewünschten Modus. 7 Berühren Sie BEENDEN, um das Menü zu schließen. Erweiterte Einstellungen DEWW Optimieren ACHTUNG Die Informationen in diesem Abschnitt sollten nur von erfahrenen Benutzern umgesetzt werden. Falsche Einstellungen im Menü „Optimieren“ können zu Schäden am MFP-Gerät führen. Die Einstellungen im Menü Optimieren wirken sich unabhängig vom ausgewählten Druckmedientyp auf alle Druckvorgänge aus. Bei diesen Einstellungen handelt es sich um Anpassungen für bestimmte Bedingungen (z.B. äußerst hohe Luftfeuchtigkeit), die sich möglicherweise nachteilig auf alle Druckmedientypen auswirken. Alle Werte im Menü Optimieren können auf EIN oder AUS gestellt werden. In der Standardeinstellung sind alle Optionen des Menüs Optimieren auf AUS gesetzt. Tabelle 7. Optimierungswerte Einstellungen Beschreibung Verwendung TRANSFER OBEN 1 Erhöhen des Transferstroms um eine Stufe zur Verbesserung der Tonerhaftung ● ● ● TRANSFER OBEN 2 Erhöhen des Transferstroms um zwei Stufen zur Verbesserung der Tonerhaftung ● ● ● ● Bei Verwendung von rauen oder qualitativ schlechten Druckmedien im MFP-Gerät. Alle im MFP-Gerät verwendeten Druckmedien weisen verstreute Tonerpunkte auf. Die Druckmedien werden bei einer hohen Luftfeuchtigkeit (über 80 % relative Luftfeuchtigkeit) gedruckt. Probleme mit der Druckqualität konnten durch Auswahl des Wertes TRANSFER OBEN 1 nicht behoben werden. TRANSFER UNTEN 1 Senken des Transferstroms um eine Stufe zur Verbesserung der Tonerhaftung Die Druckmedien werden bei einer niedrigen Luftfeuchtigkeit (unter 10 % relative Luftfeuchtigkeit) gedruckt. TRANSFER UNTEN 2 Senken des Transferstroms um zwei Stufen zur Verbesserung der Tonerhaftung ● Ändern des Verfahrens zum Transport der Druckmedien über das Bildtransferband Die Vorderkanten aller im MFP-Gerät verwendeten Druckmedien weisen verstreute Tonerpunkte auf. VORDERKANTE OBEN DEWW Bei Verwendung von rauen oder qualitativ schlechten Druckmedien im MFP-Gerät. Alle im MFP-Gerät verwendeten Druckmedien weisen verstreute Tonerpunkte auf. Die Druckmedien werden bei einer hohen Luftfeuchtigkeit (über 80 % relative Luftfeuchtigkeit) gedruckt. ● Die Druckmedien werden bei einer niedrigen Luftfeuchtigkeit (unter 10 % relative Luftfeuchtigkeit) gedruckt. Probleme mit der Druckqualität konnten durch Auswahl des Wertes TRANSFER UNTEN 1 nicht behoben werden. 8 Auswählen und Verwenden von Druckmedien 225 Tabelle 7. Optimierungswerte 226 Einstellungen Beschreibung Verwendung VORDERKANTE UNTEN Ändern des Verfahrens zum Transport der Druckmedien über das Bildtransferband Bei den Vorderkanten aller im MFP-Gerät verwendeten Druckmedien fehlt Toner. HOHE DECKUNG 1 Steuern der Einstellungen bei gelben Punktmustern zur Vermeidung von bestimmten Banding-Effekten (Streifenbildung bei 47 mm) bei hoher Deckung. Optimieren einer bestimmten Anzahl von Druckparametern für alle Druckjobs und nicht nur für einzelne Druckmedientypen. HOHE DECKUNG 2 Steuern der Einstellungen bei gelben Punktmustern zur Vermeidung von bestimmten Banding-Effekten (Streifenbildung bei 47 mm) bei hoher Deckung. Optimieren einer bestimmten Anzahl von Druckparametern für alle Druckjobs und nicht nur für einzelne Druckmedientypen. HOHE DECKUNG 3 Unterstützung bei 50 mm bis 100 mm Streifen bzw. Kartonstreifen (37 mm von der Hinterkante des Formats A3 [11 x 17] oder 115 mm von der Hinterkante des Formats A4 [Letter] bei Druckmedien mit einem Gewicht von über 120 g/m²) Optimieren einer bestimmten Anzahl von Druckparametern für alle Druckjobs und nicht nur für einzelne Druckmedientypen. OPTIMIERUNG WIEDERHERSTELLEN Zurücksetzen aller Optimierungswerte auf AUS Alle Optimierungswerte sollen auf AUS gesetzt werden. Erweiterte Einstellungen DEWW So ändern Sie Optimierungswerte Über diese Option können Sie eine bestimmte Anzahl von Druckparametern für alle Druckjobs und nicht nur für einzelne Druckmedientypen optimieren. Für jede Option kann AUS oder EIN ausgewählt werden. Der Standardwert für jede Option ist AUS. Mit der Option OPTIMIERUNG WIEDERHERSTELLEN werden alle Optionen auf die werkseitige Standardeinstellung zurückgesetzt (AUS). Hinweis ● TRANSFER UNTEN 1, TRANSFER UNTEN 2, TRANSFER OBEN 1 und TRANSFER OBEN 2: Diese Einstellungen dienen der Steuerung des T2-Stroms zur Korrektur von Medientypen, die bei den gewählten Einstellungen über einen schlechten sekundären Tonertransfer verfügen. Wählen Sie zunächst die Einstellungen UNTEN 1 und UNTEN 2. Das Bild wird möglicherweise dunkler. Sollte dies nicht der Fall sein, muss bei einigen Medien die Einstellung OBEN 1 bzw. OBEN 2 gewählt werden. Sie können gleichzeitig die Einstellung EIN wählen. Bei einer Mehrfachauswahl wird die Standardeinstellung verwendet (alle AUS). Die Verwendung von glatten Druckmedien führt zu einem besseren Tonertransfer. Die Verwendung von ausgesprochen rauen Druckmedien kann zu Problemen führen, die durch diese Einstellungen nicht behoben werden können. ● VORDERKANTE UNTEN und VORDERKANTE OBEN: Über diese Einstellungen können Sie folgende Probleme ausgleichen: schlechter Tonertransfer, fehlender Toner, Tonerflecken sowie Flecken auf der Vorderkante der bedruckten Seiten. Wählen Sie zur Problembehebung zunächst die Einstellung VORDERKANTE UNTEN. Je nach Druckmedientyp kann die Einstellung VORDERKANTE OBEN jedoch zu einem besseren Ergebnis führen. Wenn VORDERKANTE OBEN auf EIN gestellt ist, wird der sekundäre Transfer der Vorderkante erhöht. Wenn VORDERKANTE UNTEN auf EIN gestellt ist, wird der sekundäre Transfer der Vorderkante verringert. Wenn für OBEN und UNTEN die Auswahl EIN getroffen wurde, werden sie auf AUS gesetzt. Wählen Sie zunächst die anderen Medientypeinstellungen aus, da dies eine allgemeine Einstellung ist und sich auf alle gedruckten Seiten auswirkt (unabhängig vom ausgewählten Druckmedientyp). ● HOHE DECKUNG 1, HOHE DECKUNG 2 und HOHE DECKUNG 3: Über HOHE DECKUNG 1 und HOHE DECKUNG 2 werden die Einstellungen bei gelben Punktmustern zur Vermeidung von bestimmten Banding-Effekten (Streifenbildung bei 47 mm) bei hoher Deckung gesteuert. • HOHE DECKUNG 1: Bei halber Druckgeschwindigkeit werden gelbe Punkte in einem Muster mit 10 x 10 mm angezeigt, und mit 8 x 8 mm bei voller Geschwindigkeit. Die Standardeinstellung ist AUS. Bei der Einstellung EIN werden die gelben Punkte nicht angezeigt. Wenn die gelben Punkte störend sind und ein Bandig-Effekt bei 47 mm akzeptabel ist (eine Linie bzw. ein Band ist in einem Farbstreifen einmalig bei 47 mm sichtbar), können Sie die Einstellung EIN wählen. Belassen Sie die Einstellung andernfalls auf AUS. DEWW 8 Auswählen und Verwenden von Druckmedien 227 • HOHE DECKUNG 2: Bei voller Druckgeschwindigkeit werden gelbe Punkte in einem Muster mit 10 x 10 mm angezeigt, und mit 8 x 8 mm bei halber Geschwindigkeit. Die Standardeinstellung ist AUS. Bei der Einstellung EIN werden die gelben Punkte in einem Muster mit 8 x 8 mm bei halber und voller Druckgeschwindigkeit angezeigt. Wenn bei halber Druckgeschwindigkeit alle 47 mm eine Linie erkennbar ist, sollten Sie die Einstellung EIN wählen. Belassen Sie die Einstellung andernfalls auf AUS. 228 ● HOHE DECKUNG 3 dient der Unterstützung bei 50 mm bis 100 mm Streifen bzw. Kartonstreife (37 mm von der Hinterkante des Formats A3 [11 x 17] oder 115 mm von der Hinterkante des Formats A4 [Letter] bei Druckmedien mit einem Gewicht von über 120 g/m²). ● HOHE DECKUNG 3: Über diese Einstellung wird der OPC-ITBGeschwindigkeitsunterschied geändert (von 101,5 % [AUS auf 102 % [EIN]). Die Standardeinstellung ist AUS. Wenn in Abständen von 50 oder 100 mm (37 mm von der Hinterkante des Formats A3 [11 x 17] und 115 mm von der Hinterkante des Formats A4 [Letter] bei Druckmedien mit einem Gewicht von über 120 g/m2) Linien oder Bänder erkennbar sind, sollten Sie bei halber Druckgeschwindigkeit EIN wählen. Ändern Sie die Einstellungen nur auf EIN, wenn die Bänder sehr störend sind. Der Banding-Effekt bei 47 mm kann dadurch erhöht werden. Erweiterte Einstellungen DEWW Lagern von Druckmedien Orientieren Sie sich bei der Lagerung und Aufbewahrung von Druckmedien an folgenden Richtlinien: ● Bewahren Sie Druckmedien bis zu ihrer Verwendung in der jeweiligen ungeöffneten Verpackung auf. ● Lagern Sie Kartons oder Verpackungen nicht direkt auf dem Boden. Legen Sie die Kartons oder Riese auf Paletten oder Regalen ab. ● Lagern Sie einzelne Riese nicht so, dass sich das Papier dadurch wellt oder verzieht. ● Verschließen Sie angebrochene Packungen von Druckmedien zur Lagerung. ● Legen Sie auf den Druckmedien keine Gegenstände ab, auch nicht, wenn sie verpackt sind. ● Lagern Sie Umschläge in Schutzverpackungen, um eine Beschädigung der Kanten zu verhindern. ● Lagern Sie Druckmedien nicht in Räumen mit extremen Temperatur- oder Luftfeuchtigkeitsverhältnissen. ● Stapeln Sie nicht mehr als sechs Kartons aufeinander. ● Stapeln Sie Kartons genau übereinander. ● Stapeln Sie die Kartons aufrecht. ● Bewahren Sie gedruckte Dokumente nicht in Vinylhüllen auf (diese können Weichmacher enthalten). Durch Lösungsmittel auf Lösungsbenzinbasis werden Dokumente beschädigt. Umgebungsbedingungen Für optimale Druckergebnisse sollten Sie Druckmedien bei 20 °C bis 24 °C und einer relativen Luftfeuchtigkeit zwischen 45 % und 55 % lagern. Wenn die Druckmedien in von diesen Bereichen abweichenden Umgebungen verwendet werden, berücksichtigen Sie die folgenden Punkte: ● Bewahren Sie Druckmedien bis zu ihrer Verwendung in der jeweiligen ungeöffneten Verpackung auf. Legen Sie die Druckmedien wieder in die Verpackung, wenn sie in einem längeren Zeitraum nicht verwendet werden. Wenn die Druckmedien unverpackt oder im Zufuhrfach des MFP-Geräts aufbewahrt werden, nehmen sie durch starke Umgebungsänderungen unerwünschten Schaden. ● Wickeln Sie Papier und Umschläge bei hoher Luftfeuchtigkeit zum Lagern in Plastikfolie ein. Wenn zwischen dem Lagerort und dem Standort des MFP-Geräts starke Temperaturunterschiede vorherrschen, lassen Sie die Druckmedien am Standort des Druckers vor dem Drucken einige Zeit unverpackt liegen. Je größer der Temperaturunterschied ist, desto länger sollten Sie die Druckmedien vor dem Auspacken und Verwenden liegen lassen. Dieser Zeitraum sollte bei einem Temperaturunterschied von jeweils 10 °C zwischen Lagerort der Druckmedien und Standort des Druckers ca. einen Tag betragen. DEWW 8 Auswählen und Verwenden von Druckmedien 229 Durch Druckmedien hervorgerufene Probleme mit der Kopier- und Druckqualität In der Tabelle sind Probleme mit der Kopier- und Druckqualität aufgeführt, die möglicherweise auf die jeweils verwendeten Druckmedien zurückzuführen sind. Wenn ein Problem mit der Kopier- und Druckqualität vorliegt, das hier nicht aufgeführt ist, oder wenn das Problem mit den empfohlenen Maßnahmen nicht behoben werden kann, finden Sie weitere Hinweise unter „Beheben von Problemen mit der Ausgabequalität“ auf Seite 368. Tabelle 8. Durch Druckmedien hervorgerufene Probleme mit der Kopier- und Druckqualität 230 Problem Empfohlene Maßnahme Flecken an den Druckmedienkanten Dies kann durch bestimmte dünne oder raue und einige beschichtete Druckmedien (Hochglanzmedien oder Druckmedien mit einer sehr glatten Oberfläche) verursacht werden. Die entsprechenden Druckmedien weisen dann dunkle oder helle Flecken auf. ● Verwenden Sie die für das MFP-Gerät geeigneten Druckmedien (siehe „Unterstützte Druckmedientypen“ auf Seite 205). ● Bewahren Sie Druckmedien bis zu ihrer Verwendung in der jeweiligen ungeöffneten Verpackung auf. ● Überprüfen Sie, ob der dem jeweiligen Druckmedientyp entsprechende Druckmodus eingerichtet ist (siehe „Druckmodi“ auf Seite 222). Ungleichmäßige Farbdeckung Dieses Problem wird unter Umständen durch raue Druckmedien oder die Auswahl des falschen Druckmedientyps verursacht. ● Verwenden Sie die für das MFP-Gerät geeigneten Druckmedien (siehe „Unterstützte Druckmedientypen“ auf Seite 205). ● Vergewissern Sie sich, dass der richtige Druckmedientyp eingestellt ist. Legen Sie im Zweifelsfall einen Typ für schwerere Druckmedien fest (siehe „Bestimmen des Druckmedientyps“ auf Seite 211). ● Wenn dieses Problem weiterhin auftritt, muss möglicherweise die Transfergeschwindigkeit geändert werden (siehe „Optimieren“ auf Seite 225). Fehlender Toner Dieses Problem tritt in der Regel auf, wenn für die betreffenden Druckmedien der falsche Druckmedientyp ausgewählt ist. ● Vergewissern Sie sich, dass der richtige Druckmedientyp eingestellt ist (siehe „Bestimmen des Druckmedientyps“ auf Seite 211). ● Verwenden Sie die für das MFP-Gerät geeigneten Druckmedien (siehe „Unterstützte Druckmedientypen“ auf Seite 205). ● Bewahren Sie Druckmedien bis zu ihrer Verwendung in der jeweiligen ungeöffneten Verpackung auf. ● Wenn dieses Problem weiterhin auftritt, muss möglicherweise die Transfergeschwindigkeit geändert werden (siehe „Optimieren“ auf Seite 225). Erweiterte Einstellungen DEWW Tabelle 8. Durch Druckmedien hervorgerufene Probleme mit der Kopier- und Druckqualität Problem Empfohlene Maßnahme Blasenbildung auf Druckmedien Die unter der Beschichtung von beschichteten Druckmedien angesammelte Feuchtigkeit kann sich beim Transfer durch den Fixierer ausdehnen und zu Verzerrungen des Druckbildes führen. ● Verwenden Sie die für das MFP-Gerät geeigneten Druckmedien (siehe „Unterstützte Druckmedientypen“ auf Seite 205). ● Bewahren Sie Druckmedien bis zu ihrer Verwendung in der jeweiligen ungeöffneten Verpackung auf. Flecken im Druckbild Diese Flecken treten in der Regel vermehrt bei dunklen Farben in Bereichen mit hoher Tonerdeckung auf. Dieses Problem tritt insbesondere in sehr trockenen Räumen auf. ● Vergewissern Sie sich, dass der richtige Druckmedientyp eingestellt ist (siehe „Bestimmen des Druckmedientyps“ auf Seite 211). ● Bewahren Sie Druckmedien bis zu ihrer Verwendung in der jeweiligen ungeöffneten Verpackung auf. Ungleichmäßige Tonerdeckung Der Toner haftet nicht richtig auf den Druckmedien. ● Vergewissern Sie sich, dass der richtige Druckmedientyp eingestellt ist (siehe „Bestimmen des Druckmedientyps“ auf Seite 211). ● Verwenden Sie die für das MFP-Gerät geeigneten Druckmedien (siehe „Unterstützte Druckmedientypen“ auf Seite 205). ● Überprüfen Sie, ob der dem jeweiligen Druckmedientyp entsprechende Druckmodus eingerichtet ist (siehe „Druckmodi“ auf Seite 222). Toner an der Rückseite Dies kann unter folgenden Bedingungen auftreten: Beim Drucken von gelochtem Papier ist Toner durch die Löcher gelaufen. Achten Sie darauf, dass sich das Druckbild nicht über die Lochung erstreckt. ● Für die betreffenden Druckmedien wurde ein falsches benutzerdefiniertes Format festgelegt. Geben Sie über das Bedienfeld die genauen Abmessungen der Druckmedien ein (siehe „Einstellen von Druckmedienformat und -typ“ auf Seite 196). ● Nach einem Papierstau ist möglicherweise Toner der gestauten Druckmedien im MFP-Gerät zurückgeblieben. Drucken Sie mehrere Seiten, um den überschüssigen Toner zu entfernen. ● DEWW 8 Auswählen und Verwenden von Druckmedien 231 Tabelle 8. Durch Druckmedien hervorgerufene Probleme mit der Kopier- und Druckqualität 232 Problem Empfohlene Maßnahme Verschmierter Toner Dieses Problem tritt auf, wenn für Druckmedien der falsche Druckmedientyp ausgewählt wurde oder wenn die für Vordrucke verwendete Druckfarbe der hohen Temperatur in der Fixiereinheit nicht standhält und verläuft. ● Vergewissern Sie sich, dass der richtige Druckmedientyp eingestellt ist (siehe „Bestimmen des Druckmedientyps“ auf Seite 211). ● Verwenden Sie die für das MFP-Gerät geeigneten Druckmedien (siehe „Unterstützte Druckmedientypen“ auf Seite 205). ● Überprüfen Sie, ob die entsprechenden Druckmedien oder die Druckfarben von Vordrucken für die Höchsttemperatur des MFP-Geräts (200 °C) ausgelegt sind. Übermäßige Wellung Denken Sie daran, dass sich eine Druckseite mit hoher Tonerdeckung wellen kann. Die Wellung glättet sich nach einigen Minuten. Bei hoher Luftfeuchtigkeit kann dies bis zu 60 Minuten dauern. Wenn die Wellung nach diesem Zeitraum noch nicht zurückgegangen ist, sollten Sie prüfen, ob Sie die für dieses MFPGerät geeigneten Druckmedien verwenden (siehe „Unterstützte Druckmedientypen“ auf Seite 205). Weiße Linien oder Flecken Beim Drucken wurden raue Druckmedien oder schwere Druckmedien verwendet, für die eine leichtere Gewichtsangabe ausgewählt wurde. ● Verwenden Sie die für das MFP-Gerät geeigneten Druckmedien (siehe „Unterstützte Druckmedientypen“ auf Seite 205). ● Vergewissern Sie sich, dass der richtige Druckmedientyp eingestellt ist (siehe „Bestimmen des Druckmedientyps“ auf Seite 211). ● Die Druckmedien sollten nach dem Drucken in das linke Fach ausgegeben werden. ● Wenn das Problem weiterhin auftritt, finden Sie weitere Hinweise unter „Beheben von Problemen mit der Ausgabequalität“ auf Seite 368. Gleichzeitiger Einzug mehrerer Blätter Blätter von beschichteten Druckmedien können gelegentlich aneinander haften. Dadurch werden gleichzeitig mehrere Blätter eingezogen. Dies kann auch auftreten, wenn zu viele Blätter in ein Zufuhrfach eingelegt wurden. ● Verwenden Sie die für das MFP-Gerät geeigneten Druckmedien (siehe „Unterstützte Druckmedientypen“ auf Seite 205). ● Bewahren Sie Druckmedien bis zu ihrer Verwendung in der jeweiligen ungeöffneten Verpackung auf. ● Vergewissern Sie sich, dass die Angaben zum Fassungsvermögen des Zufuhrfachs beachtet wurden (siehe „Einlegen von Druckmedien in die Fächer“ auf Seite 21). ● Fächern Sie die Druckmedien auf, damit die Blätter nicht mehr aneinander haften bleiben. ● Legen Sie in einem Fach keine unterschiedlichen Druckmedientypen oder Druckmedien mit unterschiedlichen Formaten ein. Erweiterte Einstellungen DEWW Tabelle 8. Durch Druckmedien hervorgerufene Probleme mit der Kopier- und Druckqualität DEWW Problem Empfohlene Maßnahme Druckmedienstaus Durch Druckmedien verursachte Papierstaus können auftreten, wenn beschädigte Druckmedien oder Druckmedien eingelegt wurden, die im MFP-Gerät nicht unterstützt werden. ● Verwenden Sie die für das MFP-Gerät geeigneten Druckmedien (siehe „Unterstützte Druckmedientypen“ auf Seite 205). ● Bewahren Sie Druckmedien bis zu ihrer Verwendung in der jeweiligen ungeöffneten Verpackung auf. ● Legen Sie keine geknickten, verknitterten, gerissenen oder beschädigten Druckmedien ein. ● Weitere Informationen finden Sie unter „Beseitigen von Druckmedienstaus“ auf Seite 299. Fehlermeldungen Eine Fehlermeldung auf dem Bedienfeld des MFP-Geräts weist auf Abweichungen bei den Druckmedieneinstellungen hin. ● Vergewissern Sie sich, dass der richtige Druckmedientyp eingestellt ist (siehe „Bestimmen des Druckmedientyps“ auf Seite 211). ● Stellen Sie sicher, dass die Papierführungen im Zufuhrfach bündig an den Kanten der jeweiligen Druckmedien anliegen. Stellen Sie bei Verwendung von Druckmedien mit benutzerdefiniertem Format sicher, dass das Format richtig über das Bedienfeld eingestellt wurde (siehe „Einstellen von Druckmedienformat und -typ“ auf Seite 196). ● Weitere Informationen zu Fehlermeldungen finden Sie unter „Meldungen des MFP-Geräts“ auf Seite 334. 8 Auswählen und Verwenden von Druckmedien 233 234 Erweiterte Einstellungen DEWW 9 Verwalten und Warten des MFP-Geräts In diesem Kapitel werden die folgenden Themen behandelt: Thema Aufgabe und Erläuterungen Verwalten des MFP-Geräts Verwenden des MFP-Speichers Verwalten von Verbrauchsmaterial Reinigen des MFP-Geräts Verwalten und Konfigurieren von Druckertreibern DEWW Seite Seite 236 Verwenden der HP Toolbox Seite 240 Verwenden des integrierten Webservers Seite 243 Verwalten von Verbrauchsmaterial Seite 247 Installieren von FirmwareAktualisierungen Seite 281 Umstellen des MFP-Geräts Seite 294 Überprüfen des Füllstands von Verbrauchsmaterial Seite 247 Bestellen von Verbrauchsmaterial Seite 250 Ersetzen und Recycling des Verbrauchsmaterials Seite 252 Austauschen der Druckpatronen Seite 254 Austauschen der Bildtrommeln Seite 257 Austauschen des Bildtransferkits Seite 261 Austauschen des Bildreinigungskits Seite 267 Austauschen des Bildfixiererkits Seite 271 Reinigen des ADF Seite 273 Reinigen der Füllvorrichtung Seite 277 Reinigen des Zufuhrbereichs der Fixiereinheit Seite 279 Verwenden des Plug-In für die HP Web Jetadmin-Software Seite 293 Verwenden des Installationsanpassungsprogramms Seite 293 9 Verwalten und Warten des MFP-Geräts 235 Verwenden des MFP-Speichers Das MFP-Gerät verfügt über zwei 200-polige DDR DIMM-Steckplätze. Ein Steckplatz enthält einen standardmäßigen DIMM mit 512 MB. Der andere Steckplatz ist frei. Das MFP-Gerät erkennt nur den standardmäßigen DIMM-Speicher mit 512 MB. Der freie DIMM-Speicherplatz sollte frei bleiben, da eine Speicheraufrüstung nicht erforderlich ist. Zusätzlicher Speicher wird vom MFP-Gerät ignoriert. Das MFP-Gerät verfügt außerdem über drei Steckplätze für Flash-Speicher. Ein Steckplatz wird für eine Flash-Speicherkarte mit der MFP-Firmware verwendet. Mit den zwei verfügbaren Steckplätzen für Flash-Speicher können Sie das MFP-Gerät mit neuen Schriftarten und zusätzlichen Softwareanwendungen aufrüsten. Bestellinformationen finden Sie unter „Informationen über das MFP-Gerät“ auf Seite 425 oder auf der Website www.hp.com/support/. 236 Verwenden des MFP-Speichers DEWW 2 So installieren Sie Flash-Speicherkarten 1 Wenn dies nicht bereits geschehen ist, drucken Sie eine Konfigurationsseite. So können Sie vor dem Hinzufügen von Speicher ermitteln, wie viel Speicher schon installiert ist. (Wenn sich das MFP-Gerät im Leerlauf befindet, drücken Sie auf dem numerischen Tastenfeld 22.) 2 Schalten Sie das MFP-Gerät aus, und ziehen Sie das Netzkabel aus der Steckdose. 3 Entfernen Sie die acht Schrauben auf der Rückseite der MFP-Formatierungskarte. 4 Ziehen Sie die Formatierungskarte am Griff aus dem MFPGerät. Legen Sie sie auf eine ebene, nicht leitende Oberfläche. 5 Nehmen Sie die Flash-Speicherkarte aus der antistatischen Verpackung. Halten Sie die Flash-Speicherkarte mit den Fingern an den seitlichen Kanten und den Daumen an der hinteren Kante fest. Richten Sie die Kerben an der FlashSpeicherkarte mit dem Steckplatz für die Flash-Speicherkarte aus. 6 Drücken Sie die Flash-Speicherkarte fest und gerade in den Steckplatz. 7 Schieben Sie die Formatierungskarte am Griff an der Oberseite wieder in das MFP-Gerät, und ziehen Sie die acht Schrauben fest. 8 Stecken Sie das Netzkabel in die Steckdose, und schalten Sie das MFP-Gerät ein. 3 4 7 8 DEWW 9 Verwalten und Warten des MFP-Geräts 237 Prüfen der Speicherinstallation Überprüfen Sie folgendermaßen, ob die Flash-Speicherkarten ordnungsgemäß eingesetzt sind: 1 Vergewissern Sie sich, dass nach dem Einschalten des MFP-Geräts in der Bedienfeldanzeige BEREIT eingeblendet wird. Wenn eine Fehlermeldung angezeigt wird, wurde eine Flash-Speicherkarte möglicherweise falsch installiert. 2 Drucken Sie eine Konfigurationsseite. Anweisungen zum Drucken einer Konfigurationsseite finden Sie unter „Überprüfen der MFP-Konfiguration“ auf Seite 405. 3 Prüfen Sie die Speicherangaben auf der Konfigurationsseite, und vergleichen Sie sie mit den entsprechenden Angaben auf der Konfigurationsseite, die vor der Installation der Flash-Speicherkarte gedruckt wurde. Wenn sich die Speichermenge nicht erhöht hat, ist möglicherweise eine der folgenden Situationen eingetreten: • Die Flash-Speicherkarte wurde möglicherweise nicht ordnungsgemäß eingesetzt. Setzen Sie sie neu ein. • Die Flash-Speicherkarte ist möglicherweise fehlerhaft. Verwenden Sie eine neue Flash-Speicherkarte, oder installieren Sie die Flash-Speicherkarte an einem anderen Steckplatz. Hinweis Wenn Sie eine Druckersprache installiert haben, prüfen Sie den Bereich für installierte Druckersprachen und Optionen auf der Konfigurationsseite. In diesem Bereich sollte die neue Druckersprache aufgeführt werden. So entfernen oder ersetzen Sie EIO-Karten oder Massenspeicher Das MFP-Gerät verfügt über drei EIO-Steckplätze mit den folgenden EIO-Karten: Hinweis ● Festplattenlaufwerk ● Kopieranschlusskarte ● Ethernet-Netzwerkkarte Die Kopieranschlusskarte und das Festplattenlaufwerk sind für die MFP-Kopierfunktion erforderlich. Die Ethernet-Netzwerkkarte können Sie mit einer anderen EIO-Karte ersetzen. Gehen Sie zum Entfernen oder Ersetzen einer EIO-Karte oder eines Massenspeichergeräts folgendermaßen vor: 1 ACHTUNG 238 Schalten Sie vor der Entfernung der EIO-Karte oder des Massenspeichergeräts das MFP-Gerät aus, und ziehen Sie das Netzkabel ab. Warten Sie mit dem Ziehen des Netzsteckers, bis die Lüfter nicht mehr in Betrieb sind (möglicherweise bis zu 30 Minuten). Verwenden des MFP-Speichers DEWW 2 Entnehmen Sie der folgenden Grafik die Position der Steckplätze für EIO-Karten oder Massenspeichergeräte. . EIOSteckplätze 3 Hinweis DEWW Lösen Sie die Schrauben, entfernen Sie die vorhandene EIO-Karte, und ersetzen Sie sie durch die gewünschte EIO-Karte. Wenn die Festplatte gesperrt ist, verwenden Sie den Schlüssel, um sie zu entsperren. 4 Ziehen Sie die Schrauben fest. 5 Stecken Sie das Netzkabel in die Steckdose. 6 Schalten Sie das MFP-Gerät ein. 7 Drucken Sie nach Abschluss der Installation eine Konfigurationsseite. (Anweisungen zum Drucken einer Konfigurationsseite finden Sie unter „Überprüfen der MFPKonfiguration“ auf Seite 405.) 8 Die Schriftarten auf einem Massenspeichergerät können Sie mit Hilfe von HP Web Jetadmin oder auf Macintosh-Computern mit dem HP LaserJet-Dienstprogramm verwalten. 9 Die EIO-Netzwerkkarte können Sie mit HP Web Jetadmin konfigurieren und verwalten. 9 Verwalten und Warten des MFP-Geräts 239 Verwenden der HP Toolbox Die HP Toolbox ist eine webbasierte Softwareanwendung, die Sie für die folgenden Aufgaben verwenden können: ● Überprüfen der Druckerkonfiguration ● Drucken von Seiten mit internen Druckerinformationen ● Anzeigen von Popup-Statusmeldungen Sie können die HP Toolbox anzeigen, wenn der Drucker direkt mit dem Computer verbunden ist. Wenn der Drucker mit einem Netzwerk verbunden ist, verwenden Sie das benutzerdefinierte Installationsprogramm. Die HP Toolbox-Software wird automatisch während der Installation der restlichen Software installiert. Hinweis Zum Öffnen und Verwenden der HP Toolbox ist kein Zugang zum Internet erforderlich. Wenn Sie jedoch auf eine Verknüpfung im Bereich Andere Verknüpfungen klicken, ist ein Zugang zum Internet erforderlich. Nur so können Sie die entsprechende Seite aufrufen. Unterstützte Betriebssysteme Die HP Toolbox wird von den folgenden Betriebssytemen unterstützt: ● Windows 98, 2000, Me, Server 2003 und XP ● Mac OS ab Version 10.2 Unterstützte Browser Die HP Toolbox wird von den folgenden Browsern unterstützt: ● Microsoft Internet Explorer ab Version 5.5 (Internet Explorer ab Version 5.2 für Macintosh) ● Netscape Navigator ab Version 7.0 (Netscape Navigator ab Version 7.0 für Macintosh) ● Opera Software ASA Opera 6.05 und 7.0 für Windows ● Safari 1.0 Software für Macintosh Alle HP Toolbox-Seiten können vom Browser aus gedruckt werden. So zeigen Sie die HP Toolbox an Wählen Sie im Menü Start die Option Programme, HP Color LaserJet 9500MFP und dann HP LaserJet Toolbox. Hinweis Sie können die HP Toolbox auch anzeigen, indem Sie auf das Symbol in der Taskleiste oder auf dem Desktop klicken. Die HP Toolbox wird in einem Webbrowser geöffnet. Nach dem Aufrufen der URL-Adresse können Sie diese Adresse als Lesezeichen speichern, so dass Sie später schnell darauf zugreifen können. 240 Verwenden der HP Toolbox DEWW HP Toolbox-Komponenten Die HP Toolbox-Software umfasst die folgenden Komponenten: ● Registerkarte Status ● Registerkarte Warnmeldungen ● Schaltfläche Geräteeinstellungen Weitere Verknüpfungen Jede Seite in der HP Toolbox enthält Verknüpfungen zur HP Website, auf der Sie die folgenden Informationen erhalten: ● Produktregistrierung ● Produktunterstützung ● Bestellung von Verbrauchsmaterial ● HP Instant Support™ Für die Verwendung dieser Verknüpfungen ist ein Internetzugang erforderlich. Wenn Sie eine DFÜ-Verbindung verwenden und diese Verbindung beim Öffnen der HP Toolbox nicht hergestellt wurde, muss sie vor dem Aufrufen der entsprechenden Websites hergestellt werden. Status, Registerkarte Die Registerkarte Status verfügt über Verknüpfungen zu den folgenden Seiten: DEWW ● Gerätestatus. Hier können Sie Statusinformationen des Druckers anzeigen. Auf dieser Seite wird über den Druckerstatus (Papierstaus, leere Fächer) berichtet. Sie können die virtuellen Bedienfeldtasten verwenden, um die Druckereinstellungen zu ändern. Nachdem Sie ein Problem mit dem Drucker gelöst haben, klicken Sie auf Aktualisieren, um den Status des Geräts zu aktualisieren. ● Materialstatus. Hier können Sie detaillierte Informationen über den Materialstatus anzeigen, wie z.B. die noch verfügbare Tonermenge in Prozent und die Anzahl der Seiten, die mit der aktuellen Druckerpatrone gedruckt wurden. Auf dieser Seite finden Sie auch Verknüpfungen zum Bestellen von Verbrauchsmaterial und zu Informationen über Recyclingmöglichkeiten. ● Drucken von Informationsseiten. Hier können Sie die Konfigurationsseiten und andere für den Drucker verfügbare Informationsseiten drucken, z.B. die Seiten Materialstatus, Test und die Menüstruktur. 9 Verwalten und Warten des MFP-Geräts 241 Registerkarte „Warnmeldungen“ Verwenden Sie die Registerkarte Warnmeldungen, um den Drucker so zu konfigurieren, dass er Sie automatisch bei Druckerwarnungen benachrichtigt. Die Registerkarte Warnmeldungen verfügt über Verknüpfungen zu den folgenden Seiten: ● Einrichten von Status-Warnmeldungen ● Verwaltungseinstellungen Auf der Seite Einrichten von Status-Warnmeldungen können Sie Warnmeldungen einoder ausschalten. Sie können festlegen, wann der Drucker eine Warnmeldung senden soll, und Sie können aus zwei verschiedenen Typen von Warnmeldungen auswählen: ● Popup-Meldung ● Taskleisten-Symbol Klicken Sie auf Anwenden, um die Einstellungen zu aktivieren. Auf der Seite Verwaltungseinstellungen können Sie einstellen, wie häufig die HP Toolbox nach Warnmeldungen des Druckers sucht. Es stehen drei Einstellungen zur Verfügung: ● Selten: alle 15.000 Millisekunden ● Normal: alle 8.000 Millisekunden ● Oft: alle 4.000 Millisekunden Wenn Sie den E/A-Datenverkehr auf dem Netzwerk reduzieren möchten, verringern Sie die Häufigkeit, mit der der Drucker nach Warnmeldungen sucht. Schaltfläche „Geräteeinstellungen“ Wenn Sie auf die Schaltfläche Geräteeinstellungen klicken, wird eine Verbindung zum integrierten Webserver des Druckers hergestellt. Weitere Informationen finden Sie unter „Verwenden des integrierten Webservers“ auf Seite 243. HP Toolbox-Verknüpfungen Die HP Toolbox-Verknüpfungen auf der linken Seite des Bildschirms umfassen Verknüpfungen zu den folgenden Optionen: 242 ● Auswählen eines Geräts. Mit dieser Option können Sie aus allen Geräten auswählen, die für die HP Toolbox aktiviert sind. ● Anzeigen aktueller Warnmeldungen. Hier werden die aktuellen Warnmeldungen für alle installierten Drucker angezeigt. (Es muss ein Druckvorgang durchgeführt werden, um die aktuellen Warnmeldungen anzuzeigen.) ● Nur Text-Seite. So zeigen Sie die HP Toolbox als Übersicht mit Verknüpfungen zu Nur Text-Seiten an. Verwenden der HP Toolbox DEWW Verwenden des integrierten Webservers Sie können den integrierten Webserver verwenden, um den Status des MFP-Geräts und des Netzwerks anzuzeigen. Außerdem können Sie die Druckfunktionen von Ihrem Computer statt vom MFP-Bedienfeld aus verwalten. Mit dem integrierten Webserver können Sie die folgenden Aufgaben ausführen: ● Anzeigen von MFP-Statusinformationen ● Festlegen des in jedem Fach eingelegten Druckmedientyps ● Angaben zur verbleibenden Gebrauchsdauer der einzelnen Verbrauchsartikel sowie für die Bestellung von neuem Verbrauchsmaterial ● Anzeigen und Ändern der Fachkonfigurationen ● Anzeigen und Ändern der Konfiguration der MFP-Bedienfeldmenüs ● Anzeigen und Drucken von internen Seiten ● Empfangen von Benachrichtigungen bei Ereignissen bezüglich des MFP-Geräts und des Verbrauchsmaterials ● Hinzufügen oder Anpassen von Links zu anderen Websites ● Auswählen der Sprache, in der die Seiten des integrierten Webservers angezeigt werden ● Anzeigen und Ändern der Netzwerkkonfiguration Zum Aufrufen des integrierten Webservers benötigen Sie Microsoft Internet Explorer ab Version 5.01 oder Netscape ab Version 6.2 für Windows, Mac OS oder Netscape ab Version 6.2 für Linux. Für HP-UX Release 10 und HP-UX Release 11 ist Netscape Navigator 4.7 erforderlich. Der integrierte Webserver funktioniert, wenn das MFP-Gerät mit einem IP-basierten Netzwerk verbunden ist. IPX-basierte Verbindungen mit dem MFP-Gerät werden vom integrierten Webserver nicht unterstützt. Zum Öffnen und Verwenden des integrierten Webservers ist kein Zugang zum Internet erforderlich. Der integrierte Webserver steht automatisch zur Verfügung. Der integrierte Webserver wird beim direkten Anschluss des MFP-Geräts am Computer ab Windows 95 unterstützt. Wenn Sie den integrierten Webserver über einen direkten Anschluss verwenden möchten, müssen Sie bei der Installation des Druckertreibers die benutzerdefinierte Installationsoption und dann die Option zum Laden des Druckerstatus und der Druckerwarnmeldungen auswählen. Der Proxyserver wird als Bestandteil der Druckerstatus- und Warnmeldungen-Software installiert. DEWW 9 Verwalten und Warten des MFP-Geräts 243 Verwenden des integrierten Webservers Geben Sie in einem unterstützten Webbrowser auf dem Computer die IP-Adresse des MFP-Geräts ein. (Die IP-Adresse können Sie ermitteln, indem Sie eine Konfigurationsseite drucken. Weitere Informationen zum Drucken einer Konfigurationsseite finden Sie unter „So drucken Sie Informationsseiten“ auf Seite 405.) Hinweis Nach dem Aufrufen der URL-Adresse können Sie diese Adresse als Lesezeichen speichern, so dass Sie später schnell darauf zugreifen können. 1. Der integrierte Webserver verfügt über die folgenden drei Registerkarten mit Einstellungen und Angaben zum MFP-Gerät: Registerkarte Informationen, Registerkarte Einstellungen und Registerkarte Netzwerk. Klicken Sie auf die Registerkarte, die angezeigt werden soll. 2. Weitere Informationen zu jeder Registerkarte finden Sie in den nachstehenden Abschnitten. Registerkarte „Informationen“ Die Registerkarte Informationen umfasst die folgenden Seiten. 244 ● Gerätestatus. Auf dieser Seite finden Sie Angaben zum Status des MFP-Geräts und zur Gebrauchsdauer des HP Verbrauchsmaterials, wobei mit 0 % angegeben wird, dass ein Verbrauchsartikel leer ist. Auf dieser Seite sind auch der für jedes Fach eingerichtete Typ und das festgelegte Format aufgeführt. Klicken Sie zum Ändern der Standardeinstellungen auf Einstellungen ändern. ● Konfigurationsseite. Auf dieser Seite werden die gleichen Informationen wie auf der MFP-Konfigurationsseite angezeigt. ● Materialstatus. Auf dieser Seite finden Sie Angaben zur Gebrauchsdauer des HP Verbrauchsmaterials, wobei mit 0 % angegeben wird, dass ein Verbrauchsartikel leer ist. Darüber hinaus werden auf dieser Seite die Teilenummern von Verbrauchsmaterial angegeben. Klicken Sie zum Bestellen von neuem Verbrauchsmaterial im Bereich Andere Verknüpfungen links im Fenster auf Verbrauchsmaterial bestellen. Zum Aufrufen von Websites benötigen Sie einen Internetzugang. ● Ereignisprotokoll. Auf dieser Seite wird eine Liste aller Ereignisse und Fehler des MFP-Geräts aufgeführt. ● Verbrauchsseite. Auf dieser Seite wird in einer Übersicht die Anzahl der nach Format und Typ geordneten gedruckten Seiten dargestellt. ● Geräteinformationen. Auf dieser Seite werden der Netzwerkname und die Adresse des MFP-Geräts sowie Informationen zum MFP-Modell angezeigt. Klicken Sie zum Ändern dieser Einträge auf der Registerkarte Einstellungen auf Geräteinformationen.. ● Bedienfeld. Klicken Sie auf diese Schaltfläche, damit der aktuelle Status des MFPBedienfelds angezeigt wird. Verwenden des integrierten Webservers DEWW Registerkarte Einstellungen Mit Hilfe dieser Registerkarte können Sie das MFP-Gerät über den Computer konfigurieren. Die Registerkarte Einstellungen kann mit einem Kennwort geschützt werden. Wenden Sie sich vor dem Ändern von Einstellungen auf dieser Registerkarte immer an den Netzwerkadministrator, wenn das MFP-Gerät an ein Netzwerk angeschlossen ist. Die Registerkarte Einstellungen enthält die folgenden Seiten. ● Gerät konfigurieren. Über diese Seite können alle Einstellungen des MFP-Geräts konfiguriert werden. Hier werden die üblichen Menüs angezeigt, die auf MFP-Geräten mit Bedienfeldanzeige verwendet werden. Dazu gehören Informationen, Papierzufuhr und Gerät konfigurieren. ● Warnmeldungen. Nur im Netzwerk. Hier können Warnmeldungen eingerichtet werden, die bei unterschiedlichen MFP- und Verbrauchsmaterialereignissen empfangen werden. ● E-Mail. Nur im Netzwerk. Diese Seite wird in Verbindung mit der Seite Warnmeldungen verwendet, um eingehende und ausgehende E-Mail-Nachrichten einzurichten. ● Sicherheit. Hier können Sie ein Kennwort festlegen, das zum Aufrufen der Registerkarten Einstellungen und Netzwerk eingegeben werden muss. Darüber hinaus können Sie bestimmte Funktionen des integrierten Webservers aktivieren und deaktivieren. ● Andere Verknüpfungen. Hier können Sie eine Verknüpfung mit einer anderen Website hinzufügen oder anpassen. Diese Verknüpfung wird im Bereich Andere Verknüpfungen auf allen Seiten des integrierten Webservers angezeigt. Die folgenden Verknüpfungen werden im Bereich Andere Verknüpfungen immer angezeigt: HP Instant Support™, Verbrauchsmaterial bestellen und Produktunterstützung. ● Geräteinformationen. Benennen Sie das MFP-Gerät, und weisen Sie ihm eine Postennummer zu. Geben Sie einen Namen und eine E-Mail-Adresse für den Ansprechpartner ein, der in erster Linie Informationen zum MFP-Gerät empfängt. ● Sprache. Legen Sie die Sprache fest, in der die Informationen zum integrierten Webserver angezeigt werden sollen. ● Uhrzeit-Dienste. Hier kann das MFP-Gerät so eingerichtet werden, dass Datum und Uhrzeit in regelmäßigen Abständen von einem Netzwerkserver abgerufen werden. Registerkarte „Netzwerk“ Über diese Registerkarte können Netzwerkadministratoren die Netzwerkeinstellungen des MFP-Geräts in einem IP-basierten Netzwerk steuern. Diese Registerkarte wird nicht angezeigt, wenn das MFP-Gerät direkt an einem Computer oder nicht über eine HP Jetdirect-Druckserverkarte an einem Netzwerk angeschlossen ist. DEWW 9 Verwalten und Warten des MFP-Geräts 245 Andere Verknüpfungen Dieser Abschnitt enthält Verknüpfungen mit dem Internet. Für die Verwendung dieser Verknüpfungen ist ein Internetzugang erforderlich. Wenn Sie eine DFÜ-Verbindung verwenden und diese Verbindung beim Öffnen des integrierten Webservers nicht hergestellt wurde, muss sie vor dem Aufrufen der entsprechenden Websites hergestellt werden. Für die Verbindung müssen Sie den integrierten Webserver unter Umständen schließen und erneut öffnen. 246 ● HP Instant Support™. Hier können Sie eine Verbindung mit der HP Website mit Hinweisen zur Fehlerbehebung herstellen. Hier werden das Fehlerprotokoll und die Konfigurationsinformationen des MFP-Geräts analysiert und anschließend spezifische Diagnose- und Unterstützungsinformationen bereitgestellt. ● Material bestellen. Klicken Sie auf diese Verknüpfung, um die HP Website aufzurufen und HP Originalverbrauchsmaterial zu bestellen, z.B. Druckpatronen und Druckmedien. ● Produktunterstützung. Klicken Sie auf die Verknüpfung, um die Unterstützungsseite für HP Color LaserJet 9500MFP aufzurufen. Auf dieser Website können Sie nach Hilfehinweisen zu allgemeinen Themen suchen. Verwenden des integrierten Webservers DEWW Verwalten von Verbrauchsmaterial Überprüfen des Füllstands von Verbrauchsmaterial Sie können den Füllstand über das Bedienfeld des MFP-Geräts, über den integrierten Webserver oder mit Hilfe von HP Web Jetadmin oder der HP Toolbox überprüfen. Verwenden des MFP-Bedienfelds 1 Drücken Sie die Taste MENÜ. 2 Berühren Sie INFORMATIONEN. 3 Berühren Sie STATUSSEITE FÜR MATERIAL DRUCKEN. 4 Informationen zur Verbrauchsmaterial-Statusseite finden Sie unter „Verbrauchsmaterial-Statusseiten“ auf Seite 410. -ODERDrücken Sie die Taste STATUS. Anzeigen der Verbrauchsmaterial-Statusseite über den integrierten Webserver 1 Geben Sie im Webbrowser die IP-Adresse des MFP-Geräts ein. Dadurch wird die Statusseite des MFP-Geräts geöffnet. Die IP-Adresse des MFP-Geräts wird auf dem Bedienfeld angezeigt. 2 Klicken Sie im linken Bereich der Anzeige auf Materialstatus. Dadurch wird die Verbrauchsmaterial-Statusseite mit Angaben zum Füllstand des Verbrauchsmaterials aufgerufen. Informationen zur Verbrauchsmaterial-Statusseite finden Sie unter „Verbrauchsmaterial-Statusseiten“ auf Seite 410. Weitere Hinweise zum Verwenden des integrierten Webservers finden Sie unter „Verwenden des integrierten Webservers“ auf Seite 243. Hinweis Klicken Sie auf Material bestellen, wenn Sie Verbrauchsmaterial bestellen möchten. Dadurch wird ein Browser geöffnet und die Funktion zur Verbrauchsmaterialbestellung über das Internet aufgerufen. Hier können Sie Verbrauchsmaterial online bestellen. Wählen Sie das zu bestellende Verbrauchsmaterial aus, und schließen Sie den Bestellvorgang ab. Verwenden von HP Web Jetadmin Wählen Sie in HP Web Jetadmin das MFP-Gerät aus. Auf der Gerätestatusseite werden Informationen zum Tonerstand aufgeführt. DEWW 9 Verwalten und Warten des MFP-Geräts 247 Anzeigen der Verbrauchsmaterial-Statusseite mit Hilfe von Druckerstatus und Warnmeldungen 1 Öffnen Sie Druckerstatus und Warnmeldungen anhand eines der folgenden Verfahren: • Doppelklicken Sie im Systembereich der Taskleiste neben der Uhrzeitanzeige auf das Symbol Druckerstatus und Warnmeldungen. • Klicken Sie im Menü Start auf Programme und Druckerstatus und Warnmeldungen. 248 2 Wählen Sie im linken Bereich des Fensters das Produkt aus, für das entsprechende Angaben angezeigt werden sollen. 3 Klicken Sie auf das Symbol Materialstatus. Verwalten von Verbrauchsmaterial DEWW Gebrauchsdauer von Verbrauchsmaterial In den folgenden Tabellen werden der ungefähre Zeitplan zum Auswechseln von Verbrauchsmaterial und Kits sowie die Teilenummer für die einzelnen Verbrauchsartikel und Kits aufgeführt. Hinweise zum Bestellen von Verbrauchsmaterial finden Sie unter „Bestellen von Verbrauchsmaterial“ auf Seite 250. Hinweis Die tatsächliche Gebrauchsdauer kann erheblich abweichen. Dies hängt von Tonerdeckung, Druckmedientyp, Umfang der Druckjobs und Umgebungsbedingungen (z.B. Temperatur und Luftfeuchtigkeit) ab. Bei der geschätzten Gebrauchsdauer der einzelnen Verbrauchsartikel und Kits wird die Verwendung von Normal- oder Laserpapier im Format A4 oder Letter zugrunde gelegt. Verbrauchsmaterial oder Kit Teilenummer Lieferumfang Geschätzte Gebrauchsdauer Schwarz C8550A Eine Druckpatrone Schwarz 25.000 Seiten* Cyan C8551A Eine Druckpatrone Cyan 25.000 Seiten* Gelb C8552A Eine Druckpatrone Gelb 25.000 Seiten* Magenta C8553A Eine Druckpatrone Magenta 25.000 Seiten* Schwarz C8560A Eine Bildtrommel Schwarz 40.000 Seiten** Cyan C8561A Eine Bildtrommel Cyan 40.000 Seiten** Gelb C8562A Eine Bildtrommel Gelb 40.000 Seiten** Magenta C8563A Eine Bildtrommel Magenta 40.000 Seiten** Bildtransferkit C8555A Neun Walzen, eine Transferwalze, ein Transferband, ein Filter und ein Tonerabwischtuch 200.000 Seiten** Bildfixiererkit C8556A Ein Fixierer 100.000 Seiten** Bildreinigungskit C8554A Ein Transferreiniger, ein Filter, ein Tonerabwischtuch und ein Tonersammelbehälter 50.000 Seiten‡ Druckpatronen Bildtrommeln * Basierend auf einer Tonerdeckung von 5 % pro Farbe auf einem Blatt der Größe A4 oder Letter. Je nach Verwendungsbedingungen und Druckmustern können die Ergebnisse abweichen. ** Die Ergebnisse fallen je nach Verbrauchsbedingungen und Druckmustern möglicherweise unterschiedlich aus. ‡ Deckungen, die den Wert von 5 % erheblich unter- oder überschreiten, können zu einer kürzeren Gebrauchsdauer des Reinigungskits führen. DEWW 9 Verwalten und Warten des MFP-Geräts 249 Faktoren, durch die die Gebrauchsdauer von Verbrauchsmaterial verkürzt werden kann Mehrere Faktoren können dazu beitragen, dass die Gebrauchsdauer eines Verbrauchsartikels oder Kits verkürzt wird: ● Druckjobs bestehen durchschnittlich aus weniger als drei Seiten. ● Das MFP-Gerät wird mehrmals täglich aus- und wieder eingeschaltet. ● Das MFP-Gerät befindet sich zwischen den Druck- oder Kopierjobs lange Zeit im Leerlauf. Bestellen von Verbrauchsmaterial Sie können Verbrauchsmaterial für den HP Color LaserJet 9500MFP von HP bestellen. Teilenummern und Beschreibungen finden Sie in der Tabelle „Gebrauchsdauer von Verbrauchsmaterial“ auf Seite 249. Sie können Verbrauchsmaterial online unter www.hp.com/go/ljsupplies oder mit Hilfe einer der folgenden Optionen bestellen. Direktes Bestellen über den integrierten Webserver In einer Netzwerkumgebung können Sie anhand der folgenden Schritte Verbrauchsmaterial direkt über den integrierten Webserver bestellen (Weitere Informationen finden Sie unter „Verwenden des integrierten Webservers“ auf Seite 243). 1 Geben Sie im Webbrowser die IP-Adresse der MFP-Homepage ein. Dadurch wird die Gerätestatusseite geöffnet. 2 Klicken Sie im Bereich Andere Verknüpfungen auf Material bestellen. Im daraufhin geöffneten Browserfenster wird eine Datenschutzerklärung angezeigt. Wenn Sie der Erklärung zustimmen, wird die Website zum Bestellen von Verbrauchsmaterial geöffnet. 3 Wählen Sie die gewünschten Teilenummern aus, und befolgen Sie die eingeblendeten Anweisungen. Bestellen mit der Funktion zur Verbrauchsmaterialbestellung über das Internet Mit der IESO-Funktion (Internet-Enabled Supplies Ordering, Verbrauchsmaterialbestellung über das Internet) können Sie Verbrauchsmaterial bestellen. Verwenden Sie die URLAdresse, die Ihrem geografischen Standort am nächsten liegt: 250 ● Nordamerika: www.hp.com/sbso/product/supplies ● Kanada: www.hp.ca/catalog/supplies ● Europa und Naher Osten: www.hp.com/go/supplies ● Asien/Pazifik: www.hp.com/paper Verwalten von Verbrauchsmaterial DEWW Lagern von Verbrauchsmaterial Lagern von Druckpatronen Orientieren Sie sich bei der Lagerung von Druckpatronen an folgenden Richtlinien: • Nehmen Sie die Druckpatrone erst unmittelbar vor dem Gebrauch aus der Verpackung. • Lagern Sie die Patrone in horizontaler Ausrichtung. Lagern Sie die Druckpatrone an einem Ort mit einer Temperatur von 0 °C bis 35 °C und einer relativen Luftfeuchtigkeit zwischen 35 % und 85 %. Lagern von Bildtrommeln Orientieren Sie sich bei der Lagerung von Bildtrommeln an folgenden Richtlinien: • Nehmen Sie die Bildtrommel erst unmittelbar vor dem Gebrauch aus der Verpackung. ACHTUNG Setzen Sie die Bildtrommel nicht länger als einige Minuten direkter Lichteinstrahlung aus, um Beschädigungen zu vermeiden. • Lagern Sie die Bildtrommel in horizontaler Ausrichtung. • Lagern Sie die Trommel an einem dunklen, trockenen Ort mit einer Temperatur von 0 °C bis 35 °C und einer relativen Luftfeuchtigkeit zwischen 35 % und 85 %. • Halten Sie die Bildtrommel von magnetischen Feldern fern. Lagern des Bildtransferkits DEWW ● Nehmen Sie die Bildtransferkits erst unmittelbar vor dem Gebrauch aus der Verpackung. Durch Berühren des Transferbandes wird die Druckqualität möglicherweise beeinträchtigt. ● Lagern Sie das Kit an einem kühlen, trockenen Ort. Durch plötzliche Temperatur- oder Luftfeuchtigkeitsänderungen kann sich auf dem Band Kondenswasser bilden. Dadurch verschlechtert sich die Druckqualität. ● Lagern Sie das Bildtransferkit in horizontaler Ausrichtung. 9 Verwalten und Warten des MFP-Geräts 251 Ersetzen und Recycling des Verbrauchsmaterials In den folgenden Abschnitten finden Sie Informationen über das Verwenden, Ersetzen und Recycling des Verbrauchsmaterials. Druckpatronen Wenn Sie HP Originaldruckpatronen verwenden, können Sie während der gesamten Gebrauchsdauer der Patrone die folgenden Informationen zum Verbrauchsmaterial abrufen: ● Restliche Gebrauchsdauer der Druckpatrone ● Geschätzte Anzahl verbleibender Seiten ● Anzahl der gedruckten Seiten ● Weitere Angaben zum Verbrauchsmaterial HP Originaldruckpatronen für HP Color LaserJet 9500MFP haben die folgenden Teilenummern: Druckpatrone Teilenummer Schwarz C8550A Cyan C8551A Gelb C8552A Magenta C8553A Die Gebrauchsdauer von Druckpatronen ist mit der Tonerdeckung auf der Seite direkt proportional. Mit jeder Farbpatrone können ungefähr 25.000 Seiten im Format A4 oder Letter bei 5 % Tonerdeckung (ganze Textseite), 50.000 Seiten bei 2,5 % Tonerdeckung (Seite mit Textbereichen) oder 12.500 Seiten bei 10 % Tonerdeckung (Seite mit Text und Grafiken) gedruckt werden. Hewlett-Packard empfiehlt die Bestellung einer Ersatzpatrone, wenn in der Bedienfeldanzeige die Meldung PATRONE <FARBE> BESTELLEN zum ersten Mal ausgegeben wird. 252 Verwalten von Verbrauchsmaterial DEWW Nicht von HP hergestellte Druckpatronen Hewlett-Packard Company rät von der Verwendung von neuen oder grundüberholten Druckpatronen ab, die nicht von HP hergestellt wurden. Da es sich dabei nicht um Produkte von Hewlett-Packard handelt, hat Hewlett-Packard keinen Einfluss auf die Art der Konstruktion und Qualität solcher Produkte. Kundendiensteinsätze oder Reparaturen, die als Folge der Verwendung einer nicht von Hewlett-Packard hergestellten Druckpatrone erforderlich sind, werden von der Gewährleistung für das MFP-Gerät nicht abgedeckt. Wenn eine nicht von HP hergestellte Druckpatrone eingesetzt ist, wird in der Bedienfeldanzeige die Meldung ERKANNTE PATRONE STAMMT NICHT VON HP ausgegeben. Sie müssen OK berühren, um den Druckvorgang fortzuführen. Die Meldung wird auf dem Bedienfeld angezeigt, bis alle nicht von HP stammenden durch Originaldruckpatronen von HP ausgetauscht wurden. Für nicht von HP hergestellte Druckpatronen kann der entsprechende Status nicht ermittelt werden, z.B. restliche Gebrauchsdauer, geschätzte Anzahl verbleibender Seiten, Anzahl der gedruckten Seiten oder weitere Informationen zum Verbrauchsmaterial. Die Meldungen PATRONE <FARBE> BESTELLEN und PATRONE <FARBE> ERSETZEN werden für nicht von HP stammende Druckpatronen nicht angezeigt. Hinweise zum Bestellen von Druckpatronen finden Sie unter „Bestellen von Verbrauchsmaterial“ auf Seite 250. Echtheitsprüfung von Druckpatronen Nach dem Einsetzen einer Druckpatrone in das MFP-Gerät wird gegebenenfalls in einer Meldung angezeigt, dass es sich nicht um eine Originalpatrone von HP handelt. Wenn Sie eine gebrauchte HP Patrone aus einem anderen MFP-Gerät einsetzen, wird diese Originalpatrone möglicherweise erst nach dem Druck von 40 Seiten erkannt. Anschließend werden die Verbrauchsmaterial-Statusfunktionen wieder aktiviert. Sie können die Meldung ERKANNTE PATRONE STAMMT NICHT VON HP ignorieren, indem Sie auf der Bedienfeldanzeige OK berühren. Wenn auf dem Bedienfeld in einer Meldung angezeigt wird, dass es sich nicht um eine HP Originalpatrone handelt, und Sie der Meinung sind, Sie hätten eine HP Patrone erworben, rufen Sie die HP Hotline für Produktpiraterie unter der Telefonnummer +1 (887) 219-3183 an (in Nordamerika gebührenfrei). DEWW 9 Verwalten und Warten des MFP-Geräts 253 Austauschen der Druckpatronen 1 Im MFP-Gerät werden vier Farbpatronen verwendet: Gelb, Magenta, Cyan und Schwarz. Setzen Sie die Druckpatronen folgendermaßen ein. Im folgenden Beispiel wird die Druckpatrone Gelb ausgewechselt. 1 Tauschen Sie die Druckpatrone aus, wenn in der Bedienfeldanzeige die Meldung PATRONE (FARBE) ERSETZEN ausgegeben wird. 2 2 Öffnen Sie die vorderen Klappen des MFP-Geräts, und stellen Sie fest, welcher der blauen Hebel zu der auszuwechselnden Patrone gehört. Drehen Sie diesen Hebel nach rechts. 3 Ziehen Sie die leere Druckpatrone aus dem MFP-Gerät. Hinweis Falls Toner auf Ihre Kleidung gelangt, wischen Sie ihn mit einem trockenen Tuch ab, und waschen Sie dann das Kleidungsstück mit kaltem Wasser. Heißes Wasser fixiert den Toner im Gewebe. 3 4 Nehmen Sie die neue Druckpatrone aus der Verpackung. Hinweis Sie müssen keine Siegel von der Druckpatrone entfernen. 4 5 Richten Sie das Pfeilsymbol oben an der Druckpatrone an dem Pfeilsymbol über dem leeren Schacht aus. Schieben Sie die Druckpatrone in den Schacht, bis sie hörbar einrastet. Hinweis Möglicherweise spüren Sie einen Widerstand, bevor die Druckpatrone einrastet. 5 Falls die Patrone nicht in den Schacht passt, überprüfen Sie, ob Sie den Schacht für die richtige Farbe ausgewählt haben. 254 Verwalten von Verbrauchsmaterial DEWW 6 7 6 Drehen Sie den blauen Hebel nach links, bis er einrastet. 7 Wiederholen Sie Schritte 2 bis 6 für alle auszuwechselnden Patronen, und schließen Sie dann die vorderen Klappen. 8 Vergewissern Sie sich, dass auf dem Bedienfeld die Meldung BEREIT angezeigt wird. 9 Verpacken und verschließen Sie die leere Patrone mit dem Verpackungsmaterial der neuen Patrone. RecyclingInformationen finden Sie in der mit der neuen Patrone gelieferten Recycling-Anleitung. 8 9 DEWW 9 Verwalten und Warten des MFP-Geräts 255 Verwenden der Bildtrommeln Mit jeder Farbbildtrommel können ungefähr 40.000 Seiten im Format Letter oder A4 gedruckt werden. Wenn Sie neue HP Bildtrommeln verwenden, können Sie während der gesamten Gebrauchsdauer die folgenden Informationen zum Verbrauchsmaterial abrufen: ● Restliche Gebrauchsdauer der Bildtrommel ● Geschätzte Anzahl verbleibender Seiten ● Anzahl der gedruckten Seiten ● Weitere Angaben zum Verbrauchsmaterial HP Originalbildtrommeln für HP Color LaserJet 9500MFP haben die folgenden Teilenummern: Bildtrommel Teilenummer Schwarz C8560A Cyan C8561A Gelb C8562A Magenta C8563A Hewlett-Packard empfiehlt die Bestellung einer Ersatzbildtrommel, wenn in der Bedienfeldanzeige die Meldung TROMMEL <FARBE> BESTELLEN zum ersten Mal ausgegeben wird. Hinweise zum Bestellen von Bildtrommeln finden Sie unter „Bestellen von Verbrauchsmaterial“ auf Seite 250. 256 Verwalten von Verbrauchsmaterial DEWW 1 Austauschen der Bildtrommeln Es sind vier Farbtrommeln verfügbar: Gelb, Magenta, Cyan und Schwarz. Setzen Sie die Trommeln folgendermaßen ein. Im folgenden Beispiel wird die Bildtrommel Gelb ausgewechselt. 2 1 Ersetzen Sie die Bildtrommel, wenn in der Bedienfeldanzeige die Meldung TROMMEL <FARBE> ERSETZEN ausgegeben wird. 2 Öffnen Sie die vorderen Klappen des MFP-Geräts, und drücken Sie den großen grünen Hebel nach unten. Hinweis Bevor Sie mit diesem Verfahren beginnen, sollten Sie gegebenenfalls Ihren Schmuck ablegen, da er sich im Inneren des MFP-Geräts verfangen könnte. 3 4 3 Drehen Sie das blaue Rad nach oben, bis es einrastet und die Klappe der Bildtrommel entriegelt wird. 4 Öffnen Sie die Klappe vollständig. 5 Ziehen Sie die verbrauchte Trommel ein Stück aus dem MFPGerät heraus. Nehmen Sie die Trommel am blauen Griff an der Oberseite, und entfernen Sie die Trommel. Hinweis Sollten Tonerpartikel auf Ihre Kleidung oder Ihre Hände gelangen, waschen Sie diese mit kaltem Wasser. 5 DEWW 9 Verwalten und Warten des MFP-Geräts 257 6 6 Nehmen Sie die neue Trommel aus der Verpackung, und bewahren Sie die Verpackung auf. ACHTUNG Sie dürfen noch nicht die Schutzabdeckung an der Unterseite der Trommel entfernen. Berühren Sie auch keinesfalls die grüne Komponente im Inneren der Patrone. 7 7 2 3 1 3 Legen Sie die Trommel auf eine ebene Oberfläche. Entfernen Sie das Siegel (1), indem Sie den orangefarbenen Ring am Ende ziehen. Entfernen Sie das Schutzblatt (2), indem Sie an der Oberseite den orangefarbenen Streifen abziehen. Ziehen Sie an den beiden orangefarbenen Ringen an der Seite (3). Hinweis Sie dürfen die Bildtrommel nicht schütteln. 8 9 8 Vergewissern Sie sich, dass sich die vier blauen Hebel über der Klappe in horizontaler Position befinden. Führen Sie die neue Trommel mit dem Pfeilende zuerst in den Schacht ein. Stützen Sie dabei das andere Ende der Trommel auf der Klappe ab. 9 Halten Sie die graue Schutzabdeckung mit der einen Hand fest, während Sie die Trommel mit dem Ballen der anderen Hand in das MFP-Gerät schieben. Hinweis Falls die Trommel nicht in den Schacht passt, überprüfen Sie, ob Sie den Schacht für die richtige Farbe ausgewählt haben. 10 Wiederholen Sie Schritte 5 bis 9 für alle auszuwechselnden Bildtrommeln. Schließen Sie die Klappe der Bildtrommel, indem Sie die Sperren am oberen Klappenrand drücken, bis sie einrasten. 10 258 Verwalten von Verbrauchsmaterial DEWW 11 11 Drehen Sie das blaue Rad bis zum Anschlag nach unten. 12 Drücken Sie den großen grünen Hebel nach oben. Schließen Sie die vorderen Klappen. 13 Auf dem Bedienfeld wird die Meldung BEREIT angezeigt. 12 14 Verpacken und verschließen Sie die verbrauchte Bildtrommel und die Schutzabdeckung mit dem Verpackungsmaterial der neuen Trommel. Recycling-Informationen finden Sie in der mit der neuen Trommel gelieferten Recycling-Anleitung. 13 14 DEWW 9 Verwalten und Warten des MFP-Geräts 259 Bildtransferkit Das Bildtransferkit umfasst folgende Komponenten: die Transferwalze, das Transferband, einen Filter, ein Tonerabwischtuch, zwei kleine Papierfachwalzen und sieben große Papierfachwalzen. Das Bildtransferkit sollte nach jeweils 200.000 gedruckten Seiten ausgetauscht werden. Wenn der Zähler 200.000 Seiten anzeigt, wird der Druckvorgang unterbrochen, bis das Kit ausgewechselt und der Zähler über das Bedienfeld zurückgesetzt wurde. Hewlett-Packard empfiehlt die Bestellung eines Ersatzbildtransferkits, wenn in der Bedienfeldanzeige die Meldung TRANSFERKIT BESTELLEN zum ersten Mal ausgegeben wird. Die Teilenummer des Bildtransferkits für HP Color LaserJet 9500MFP lautet C8555A. Informationen zum Bestellen eines Bildtransferkits finden Sie unter „Bestellen von Verbrauchsmaterial“ auf Seite 250. 260 Verwalten von Verbrauchsmaterial DEWW 1 Austauschen des Bildtransferkits Setzen Sie das Bildtransferkit folgendermaßen ein. Hinweis Legen Sie ggf. Ihren Schmuck ab, da er sich im Inneren des MFPGeräts verfangen könnte. 2 3 4 1 Wechseln Sie das Bildtransferkit, wenn in der Bedienfeldanzeige die Meldung TRANSFERKIT ERSETZEN ausgegeben wird. 2 Wenn Fach 1 geöffnet ist, nehmen Sie das gesamte Papier aus dem Fach, und schließen Sie es dann. 3 Öffnen Sie die vorderen Klappen des MFP-Geräts, und drücken Sie den großen grünen Hebel nach unten. 4 Drücken Sie das seitliche 2000-Blatt-Zufuhrfach (Fach 4) vom MFP-Gerät weg. 5 Öffnen Sie die obere Klappe an der rechten Seite des MFPGeräts. Hinweis Auf dem Transferband befinden sich möglicherweise Tonerablagerungen. Legen Sie vor dem Entfernen des Bandes eine geeignete Oberfläche mit Papier aus, auf der das Transferband abgelegt werden kann. Falls Toner auf Ihre Kleidung gelangt, wischen Sie ihn mit einem trockenen Tuch ab, und waschen Sie dann das Kleidungsstück mit kaltem Wasser. Heißes Wasser fixiert den Toner im Gewebe. 6 5 Ziehen Sie den blauen Griff an der Unterseite des Bandes, bis das Band anhält. WARNUNG! Das Transferband ist schwer. 6 DEWW 9 Verwalten und Warten des MFP-Geräts 261 7 7 Fassen Sie das Transferband an beiden Seiten, drücken Sie auf jeder Seite den blauen Hebel, und ziehen Sie das Band aus dem MFP-Gerät. 8 Nehmen Sie das neue Transferband aus der Verpackung, und bewahren Sie die Verpackung auf. Entfernen Sie das Verpackungsmaterial vorsichtig vom Transferband. ACHTUNG Berühren Sie nicht die glänzende schwarze Oberfläche des neuen Transferbandes. 8 9 Fassen Sie das Transferband an beiden Seiten, und richten Sie die blauen Pfeile des Bandes an den blauen Pfeilen im MFP-Gerät aus. Setzen Sie das Transferband halb in das MFP-Gerät ein. 10 Bewegen Sie eine Hand zur Mitte des Transferbandes, und schieben Sie das Band vollständig in das MFP-Gerät. Schließen Sie die rechte Klappe. 9 Hinweis Wenn sich die rechte Klappe nicht schließen lässt, stellen Sie sicher, dass das Transferband vollständig in das MFP-Gerät geschoben wurde. 10 11 Suchen Sie an der Vorderseite des MFP-Geräts unter dem großen grünen Hebel den blauen Griff der Transferwalze. Ziehen Sie die alte Transferwalze am Griff aus dem MFPGerät. 12 Nehmen Sie die neue Walze aus der Verpackung, und legen Sie sie auf einer sauberen, ebenen Oberfläche ab. Ziehen Sie vorsichtig die Schutzfolie ab. 11 ACHTUNG Berühren Sie nicht die schwarze Schaumgummiwalze, und achten Sie beim Einsetzen der Walze in das MFP-Gerät darauf, dass die Unterseite des Bandes nicht zerkratzt wird. 12 262 Verwalten von Verbrauchsmaterial DEWW 13 13 Stützen Sie mit einer Hand die Unterseite der Walze, drehen Sie die Walze in einen Winkel von 45 Grad, und richten Sie sie am Schacht aus. Schieben Sie die Walze in den Schacht, bis sie sich nicht mehr weiter bewegen lässt. 14 Drücken Sie den grünen Hebel nach oben. Schließen Sie alle Klappen. 14 Hinweis Wenn sich der Hebel nur schwer bewegen lässt, stellen Sie sicher, dass die Transferwalze und das Transferband vollständig in das MFP-Gerät geschoben wurden. 15 Ziehen Sie an der rechten Seite des MFP-Geräts den Filter am blauen Griff aus dem Schacht. 15 16 Nehmen Sie den neuen Filter aus der Verpackung, und setzen Sie ihn in den Schacht ein. Hinweis Drucken Sie nicht ohne installierten Filter. 17 Nehmen Sie die neuen Papierfachwalzen aus der Verpackung. Berühren Sie nicht die Gummioberfläche der Walzen. 16 Hinweis Ersetzen Sie gleichzeitig alle Walzen eines Fachs. 17 18 Ziehen Sie Fach 2 bis zum Anschlag aus dem MFP-Gerät. Heben Sie es etwas an, und ziehen Sie es heraus. Entfernen Sie Fach 3, und merken Sie sich, welches Fach sich an welcher Position befand. Hinweis Bewegen Sie nicht den blauen Schalter an der linken hinteren Seite des Fachs. Es ist nicht notwendig, das Papier aus dem Fach zu nehmen. 18 DEWW 9 Verwalten und Warten des MFP-Geräts 263 19 Suchen Sie in Fach 3 die kleine Walze und die beiden großen Walzen rechts im Inneren der Öffnung. 19 20 Drücken Sie auf den Kunststoffstift am Ende jeder Walze, um die Walzen zu entnehmen. Entfernen Sie alle drei Walzen. 21 Fassen Sie jede der neuen Walzen an beiden Seiten, und schieben Sie sie auf den entsprechenden Stift, bis sie hörbar einrastet. Wiederholen Sie zum Ersetzen der Walzen in Fach 2 Schritte 18 bis 20. 20 Hinweis Stellen Sie sicher, dass sich die kleine Walze in beiden Fächern links befindet. 22 Richten Sie Fach 2 an den Schienen im MFP-Gerät aus, und schieben Sie das Fach dann in das MFP-Gerät. Richten Sie Fach 3 an den Schienen im MFP-Gerät aus, und schieben Sie das Fach dann in das MFP-Gerät. 21 23 Entfernen Sie alle Druckmedien aus dem seitlichen 2000Blatt-Zufuhrfach (Fach 4). 24 Suchen Sie im Inneren der Öffnung die drei großen Walzen. 22 23 24 264 Verwalten von Verbrauchsmaterial DEWW 25 26 25 Drücken Sie auf den Entriegelungsstift an der linken Walze, und ziehen Sie die Walze von der Achse. Entfernen Sie die Walze auf der rechten Seite. Schieben Sie die blaue Abdeckung nach links, und nehmen Sie dann die untere Walze ab. 26 Fassen Sie die neue untere Walze an beiden Seiten, und schieben Sie sie auf die Achse, bis sie hörbar einrastet. Setzen Sie die rechte Walze und anschließend die linke Walze ein. Schieben Sie die blaue Abdeckung nach rechts. 27 Legen Sie die Druckmedien wieder in das seitliche 2000Blatt-Zufuhrfach (Fach 4) ein, und achten Sie darauf, dass die Führungen bündig an den Druckmedien anliegen. Die beiden Kunststoffhaken am Fach rasten in der Gerätebasis ein. 27 28 Wenn auf dem Bedienfeld NEUES TRANSFERKIT angezeigt wird, berühren Sie JA. Der Zähler für die Gebrauchsdauer des Fixiererkits wird automatisch zurückgesetzt. 29 Wenn die Meldung NEUES TRANSFERKIT nicht angezeigt wird, drücken Sie MENÜ, um die Menüs aufzurufen. Blättern Sie zu GERÄT KONFIGURIEREN, RESETS und MATERIAL ZURÜCKSETZEN. Wechseln Sie zu NEUES TRANSFERKIT, und berühren Sie JA, um den Zähler zurückzusetzen. 28 Hinweis Wenn Sie NEIN auswählen oder keine Auswahl vornehmen, bleibt das MFP-Gerät im Offline-Zustand, bis Sie das Kit auswechseln und JA auswählen. 30 Legen Sie die verbrauchten Teile in die Verpackung der neuen Teile. Recycling-Informationen finden Sie in der mit dem neuen Bildtransferkit gelieferten Recycling-Anleitung. 30 DEWW 9 Verwalten und Warten des MFP-Geräts 265 Bildreinigungskit Das Bildreinigungskit enthält einen Transferreiniger, einen Filter, ein Tonerabwischtuch und einen Tonersammelbehälter. Das gesamte Bildreinigungskit wird üblicherweise nach etwa 50.000 Druckseiten ersetzt. Es muss eventuell früher ausgewechselt werden, wenn Sie mit deutlich mehr oder deutlich weniger als 5 % Tonerdeckung pro Farbe und Seite drucken. Hewlett-Packard empfiehlt die Bestellung eines Ersatzreinigungskits, wenn in der Bedienfeldanzeige die Meldung REINIGUNGSKIT BESTELLEN zum ersten Mal ausgegeben wird. Um die Höchstleistung des Bildreinigungskits zu erreichen, ersetzen Sie es erst, wenn die Meldung REINIGUNGSKIT ERSETZEN ausgegeben wird. Die Teilenummer des Reinigungskits für HP Color LaserJet 9500MFP lautet C8554A. Informationen zum Bestellen eines Bildreinigungskits finden Sie unter „Bestellen von Verbrauchsmaterial“ auf Seite 250. 266 Verwalten von Verbrauchsmaterial DEWW 1 Austauschen des Bildreinigungskits Setzen Sie das Bildreinigungskit folgendermaßen ein. 1 Ersetzen Sie das Reinigungskit, wenn in der Bedienfeldanzeige die Meldung REINIGUNGSKIT ERSETZEN ausgegeben wird. 2 Nehmen Sie die neuen Teile aus der Verpackung, und bewahren Sie die Verpackung auf. Wenn an der linken Seite des MFP-Geräts ein Fertigstellungsgerät angebracht ist, entfernen Sie es vom MFP-Gerät. 3 Ziehen Sie an dem blauen Griff hinten links am MFP-Gerät, um den Filter aus dem Schacht zu nehmen. 4 Nehmen Sie den neuen Filter aus der Verpackung, und setzen Sie ihn in den Schacht ein. 2 3 4 Hinweis Drucken Sie nicht ohne installierten Filter. 5 Öffnen Sie die vorderen Klappen. 6 Fassen Sie den Tonersammelbehälter an dem durchsichtigen oberen Teil, und ziehen Sie den Behälter nach vorn, dann nach oben und aus der Halterung. Legen Sie den Sammelbehälter für das Recycling beiseite. Hinweis Sollten Tonerpartikel auf Ihre Kleidung oder Ihre Hände gelangen, waschen Sie diese mit kaltem Wasser. 5 6 DEWW 9 Verwalten und Warten des MFP-Geräts 267 7 8 7 Drehen Sie den blauen Griff des Transferreinigers nach links und dann nach unten. 8 Ziehen Sie den Transferreiniger am blauen Griff aus dem MFP-Gerät. 9 Richten Sie die Führung an der Oberseite des neuen Transferreinigers an der Aussparung im MFP-Gerät aus. Stellen Sie sicher, dass sich der grüne Hebel in der oberen Position befindet. Schieben Sie den Transferreiniger fest in das MFP-Gerät, bis er hörbar einrastet. 10 Drehen Sie den blauen Griff des Transferreinigers nach oben, und schieben Sie ihn fest nach rechts, bis er einrastet. Hinweis Wenn der Griff nicht einrastet, vergewissern Sie sich, dass der Transferreiniger vollständig hineingeschoben ist. 9 11 Schieben Sie den neuen Tonersammelbehälter nach unten, und drücken Sie ihn fest gegen das MFP-Gerät, bis er einrastet. Hinweis Wenn der Behälter nicht einrastet, vergewissern Sie sich, dass der blaue Griff des Transferreinigers und der grüne Hebel sich in der oberen Position befinden. 10 12 Schließen Sie die vorderen Klappen. 11 12 268 Verwalten von Verbrauchsmaterial DEWW 13 13 Bringen Sie das Fertigstellungsgerät wieder an. 14 Führen Sie einen der folgenden Schritte aus: Wenn auf dem Bedienfeld NEUES REINIGUNGSKIT angezeigt wird, berühren Sie JA. Der Zähler für die Gebrauchsdauer des Reinigungskits wird automatisch zurückgesetzt. 14 15 Wenn die Meldung NEUES REINIGUNGSKIT nicht angezeigt wird, drücken Sie Schaltfläche MENÜ. Blättern Sie zu GERÄT KONFIGURIEREN, RESETS und MATERIAL ZURÜCKSETZEN. Wechseln Sie zu NEUES REINIGUNGSKIT, und wählen Sie JA aus, um den Zähler zurückzusetzen. Hinweis Wenn Sie NEIN auswählen oder keine Auswahl vornehmen und die maximale Gebrauchsdauer des Reinigungskits erreicht ist, bleibt das MFP-Gerät im Offline-Zustand, bis Sie das Kit auswechseln und JA auswählen. 15 Verpacken und verschließen Sie die verbrauchten Teile mit dem Verpackungsmaterial der neuen Teile. RecyclingInformationen finden Sie in der mit dem neuen Bildreinigungskit gelieferten Recycling-Anleitung. DEWW 9 Verwalten und Warten des MFP-Geräts 269 Bildfixiererkit Das Bildfixiererkit sollte nach jeweils 100.000 gedruckten Seiten ausgetauscht werden. Wenn der Zähler 100.000 Seiten anzeigt, wird der Druckvorgang unterbrochen, bis das Kit ausgewechselt und der Zähler über das Bedienfeld zurückgesetzt wurde. Hewlett-Packard empfiehlt die Bestellung eines Ersatzbildfixiererkits, wenn in der Bedienfeldanzeige die Meldung FIXIEREINHEIT BESTELLEN zum ersten Mal ausgegeben wird. Die Teilenummer des Bildfixiererkits für HP Color LaserJet 9500MFP lautet C8556A. Hinweise zum Bestellen eines Bildfixiererkits finden Sie unter „Bestellen von Verbrauchsmaterial“ auf Seite 250. 270 Verwalten von Verbrauchsmaterial DEWW 1 Austauschen des Bildfixiererkits Das Bildfixiererkit enthält einen Fixierer. 2 3 1 Wechseln Sie die Bildtrommel, wenn in der Bedienfeldanzeige die Meldung FIXIERERKIT ERSETZEN ausgegeben wird. 2 Bewegen Sie auf der linken Seite des MFP-Geräts das Fertigstellungsgerät vom MFP-Gerät weg. 3 Öffnen Sie die untere Klappe an der linken Seite des MFPGeräts. 4 Wenn der Duplexer montiert ist, drücken Sie den grünen Entriegelungshebel des Moduls hinunter. Ziehen Sie das Modul am Griff in der Mitte bis zum Anschlag heraus. Der Duplexer muss nicht vollständig entfernt werden. 5 Drehen Sie jeden der blauen Fixiererhebel nach innen, bis er sich in horizontaler Position befindet. Achten Sie dabei darauf, sich beim Lösen der Hebel nicht die Finger einzuklemmen. 6 Ziehen Sie die Fixiereinheit an den schwarzen Fixierergriffen teilweise aus dem MFP-Gerät. Fassen Sie die Griffe fest, und ziehen Sie die Fixiereinheit bis zum Anschlag heraus. Heben Sie dann die Fixiereinheit aus dem MFP-Gerät. 4 WARNUNG! Die Fixiereinheit ist schwer und kann heiß sein. 5 6 DEWW 9 Verwalten und Warten des MFP-Geräts 271 7 8 7 Nehmen Sie die neue Fixiereinheit aus der Verpackung. 8 Richten Sie die Fixiereinheit an den schwarzen Führungsschienen im MFP-Gerät aus. Drücken Sie gegen beide Enden der Fixiereinheit, und schieben Sie sie vollständig in das MFP-Gerät. Drehen Sie die blauen Hebel nach außen, bis sie hörbar einrasten. 9 Schieben Sie der Duplexer in das MFP-Gerät, bis es hörbar einrastet. Schließen Sie die linke Klappe. Bringen Sie ggf. das zuvor abgenommene Fertigstellungsgerät wieder an. Hinweis Wenn sich die Klappe nicht schließen lässt, vergewissern Sie sich, dass sich die blauen Fixiererhebel in vertikaler Position befinden. 10 Wenn auf dem Bedienfeld NEUES FIXIERERKIT angezeigt wird, berühren Sie JA und dann OK. Der Zähler für die Gebrauchsdauer des Fixiererkits wird automatisch zurückgesetzt. 9 11 Wenn die Meldung NEUES FIXIERERKIT nicht angezeigt wird, drücken Sie die Taste MENÜ, um die Menüs aufzurufen. Berühren Sie GERÄT KONFIGURIEREN, RESETS und dann MATERIALIEN ZURÜCKSETZEN. Wechseln Sie zu NEUES FIXIERERKIT, und wählen Sie JA aus, um den Zähler zurückzusetzen. 10 Hinweis Wenn Sie NEIN auswählen oder keine Auswahl vornehmen, bleibt das MFP-Gerät im Offline-Zustand, bis Sie das Kit auswechseln und JA auswählen. 11 12 Legen Sie die verbrauchte Fixiereinheit in die Verpackung der neuen. Recycling-Informationen finden Sie in der mit dem neuen Fixiererkit gelieferten Recycling-Anleitung. 12 272 Verwalten von Verbrauchsmaterial DEWW Reinigungsverfahren Einige Probleme mit der Druckqualität können durch die Reinigung bestimmter Gerätekomponenten behoben werden. In diesen Fällen müssen keine Geräteteile ausgewechselt werden. Reinigen des ADF Reinigen Sie den ADF nur, wenn er deutlich fleckig oder schmutzig ist, oder wenn eine Abnahme der Kopierqualität (z.B. Streifen) zu erkennen ist. So reinigen Sie das Glas ACHTUNG ● Reinigen Sie das Glas nur, wenn es deutlich schmutzig ist, oder wenn die Kopierqualität nachgelassen hat (z.B. Streifen). ● Reinigen Sie die Glasoberfläche mit einem sauberen, feuchten und fusselfreien Tuch. Befeuchten Sie das Tuch mit einer auf Ammoniak basierenden Flüssigkeit. Flüssigkeiten dürfen nicht direkt auf das Glas gegeben oder gesprüht werden. Drücken Sie nicht zu fest auf die Glasoberfläche. Andernfalls kann das Glas zerbrechen. DEWW 9 Verwalten und Warten des MFP-Geräts 273 So reinigen Sie das ADF-Transportsystem 1 2 1 Öffnen Sie den ADF. 2 Suchen Sie den oberen und den unteren ADF-Glasstreifen. 3 Reinigen Sie die Glasstreifen mit einem sauberen, feuchten und fusselfreien Tuch. Befeuchten Sie das Tuch mit einer auf Ammoniak basierenden Flüssigkeit. 4 Suchen Sie die weiße ADF-Vinylfolie. 5 Suchen Sie die weißen Vinylkalibrierungsstreifen. 6 Reinigen Sie die ADF-Folie und die Kalibrierungsstreifen mit einem sauberen, feuchten und fusselfreien Tuch. Verwenden Sie eine auf Ammoniak basierende Flüssigkeit, um das Tuch zu befeuchten. 7 Schließen Sie den ADF. 4 5 7 274 Reinigungsverfahren DEWW 1 So reinigen Sie den oberen ADF-Glasstreifen Wenn die Kopierqualität immer noch schlecht ist, müssen Sie möglicherweise den oberen ADF-Glasstreifen reinigen. 2 4 ACHTUNG Reinigen Sie diesen Bereich nur, wenn die Kopien Streifen oder ähnliche Mängel aufweisen und Sie Staub im Glasstreifen erkennen. Wenn Sie diesen Bereich häufig reinigen, könnte Staub in das MFP-Gerät gelangen. 1 Öffnen Sie die ADF-Abdeckung. 2 Suchen Sie die Verriegelung des oberen ADF-Glasstreifens. Ziehen Sie die Verriegelung nach links und nach unten, um an das Innere des Glasstreifens zu gelangen. 3 Reinigen Sie das Glas vorsichtig mit einem trockenen, fusselfreien Tuch. ACHTUNG Verwenden Sie in diesem Bereich nur ein trockenes Tuch. Verwenden Sie keine Lösungs- oder Reinigungsmittel, kein Wasser und keine Druckluft. Andernfalls könnte das MFP-Gerät schwer beschädigt werden. 5 DEWW 4 Bringen Sie die Verriegelung und damit den Glasstreifen wieder in die normale Position. 5 Schließen Sie die ADF-Abdeckung. 9 Verwalten und Warten des MFP-Geräts 275 So reinigen Sie die ADF-Walzen 11 Reinigen Sie die ADF-Walzen, wenn Einzugsfehler auftreten oder die Originale Flecken aufweisen, wenn Sie aus dem ADF kommen. 1 Öffnen Sie den ADF. ACHTUNG Reinigen Sie die Walzen nur, wenn Einzugsfehler auftreten oder die Originale Flecken aufweisen und Sie Staub auf den Walzen erkennen. Wenn Sie die Walzen häufig reinigen, könnte Staub in das MFP-Gerät gelangen. 2 4 2 Suchen Sie die Walzen, die sich nahe der Glasstreifen befinden. 3 Reinigen Sie die Walzen vorsichtig mit einem sauberen, mit Wasser befeuchteten und fusselfreien Tuch. ACHTUNG Geben Sie kein Wasser direkt auf die Walzen. Andernfalls könnte das MFP-Gerät schwer beschädigt werden. 5 4 Schließen Sie den ADF. 5 Öffnen Sie die ADF-Abdeckung. 6 Suchen Sie die Walzen. 7 Reinigen Sie die Walzen mit einem sauberen, mit Wasser befeuchteten und fusselfreien Tuch. ACHTUNG Geben Sie kein Wasser direkt auf die Walzen. Andernfalls könnte das MFP-Gerät schwer beschädigt werden. 6 8 Schließen Sie die ADF-Abdeckung. 9 Schließen Sie die Ausgabehilfe, und reinigen Sie die äußere Oberfläche mit dem Tuch. 8 276 Reinigungsverfahren DEWW 1 Reinigen der Füllvorrichtung Reinigen Sie die Füllvorrichtung auf dem Transferband, wenn in den Halbtonbereichen der gedruckten Seiten helle Streifen auftreten. 2 1 Schieben Sie das seitliche 2000-Blatt-Zufuhrfach (Fach 4) vom MFP-Gerät weg. 2 Öffnen Sie die obere rechte Klappe. 3 Suchen Sie den blauen Griff des Füllvorrichtungsreinigers an der vorderen linken Seite des Bildtransferbandes. 4 Schieben Sie den Füllvorrichtungsreiniger bis zum Anschlag nach rechts. Die Feder sollte zusammengedrückt sein. 5 Schieben Sie die Reinigungseinheit zurück nach links an die ursprüngliche Stelle. 3 4 5 DEWW 9 Verwalten und Warten des MFP-Geräts 277 7 8 278 Reinigungsverfahren 6 Wiederholen Sie Schritte 3 und 4, um die Füllvorrichtung ein zweites Mal zu reinigen. 7 Schließen Sie die obere rechte Klappe. Wenn die Klappe nicht geschlossen werden kann, stellen Sie sicher, dass der blaue Griff des Füllvorrichtungsreinigers sich ganz links vom Bildtransferband befindet. 8 Schieben Sie das seitliche 2000-Blatt-Zufuhrfach (Fach 4) zum MFP-Gerät hin. Die beiden Kunststoffhaken am Fach rasten in der Gerätebasis ein. DEWW 1 Reinigen des Zufuhrbereichs der Fixiereinheit Gelegentlich kann sich Toner- und Papierstaub, der sich im Zufuhrbereich der Fixiereinheit gesammelt hat, auf die Druckqualität auswirken. Führen Sie das nachstehende Verfahren aus, um den Zufuhrbereich der Fixiereinheit zu reinigen. 2 3 4 1 Öffnen Sie die vorderen Klappen des MFP-Geräts, und drücken Sie den großen grünen Hebel nach unten. 2 Suchen Sie an der Vorderseite des MFP-Geräts unter dem großen grünen Hebel den blauen Griff der Transferwalze. Ziehen Sie die Transferwalze am Griff aus dem MFP-Gerät. Legen Sie die Walze auf eine saubere, ebene Oberfläche. ACHTUNG Berühren Sie nicht die schwarze Schaumgummiwalze, und achten Sie beim Herausnehmen der Walze aus dem MFP-Gerät darauf, nicht die Unterseite des Bildtransferbandes zu zerkratzen. 3 Nehmen Sie die grüne Zange und die blaue Bürste heraus, die an der Innenseite der rechten vorderen Klappe befestigt sind. 4 Schieben Sie das offene Ende der Bürste auf die Zange, bis die Bürste einrastet. 5 Halten Sie die Zange so, dass die Bürste einen Winkel von 45 Grad aufweist, und richten Sie die Bürste am Schacht der Transferwalze aus. Führen Sie die Bürste in den Schacht ein. 6 Schieben Sie die Bürste bis zum Anschlag in den Schacht der Transferwalze, und ziehen Sie sie dann auf sich zu, bis sie fast aus dem Schacht herausragt. 5 ACHTUNG Ziehen Sie die Bürste nicht zur Seite oder aufwärts. Schieben und ziehen Sie die Bürste im Schacht gerade vor und zurück. 7 Wiederholen Sie Schritt 6 dreimal, und nehmen Sie dann die Bürste aus dem MFP-Gerät. 6 DEWW 9 Verwalten und Warten des MFP-Geräts 279 8 8 Ziehen Sie die Bürste von der Zange, indem Sie die Lasche an der Rückseite der Bürste anheben und die Bürste abziehen. 9 Setzen Sie die Zange und die Bürste wieder an der Innenseite der rechten Klappe ein. 10 Stützen Sie mit einer Hand die Unterseite der Transferwalze, drehen Sie die Walze in einen Winkel von 45 Grad, und richten Sie sie am Schacht aus. Schieben Sie die Walze bis zum Anschlag in den Schacht. 10 ACHTUNG Berühren Sie nicht die schwarze Schaumgummiwalze, und achten Sie beim Einsetzen der Walze in das MFP-Gerät darauf, die Unterseite des Bildtransferbandes nicht zu zerkratzen. 11 Ziehen Sie den grünen Hebel nach oben, und schließen Sie die vorderen Klappen. 11 Hinweis Wenn sich der Hebel nur schwer bewegen lässt, überprüfen Sie, ob die Transferwalze vollständig in das MFP-Gerät geschoben ist. Weitere Informationen finden Sie auch unter „MFPHardwareprobleme“ auf Seite 387. 280 Reinigungsverfahren DEWW Installieren von Firmware-Aktualisierungen Neuere verfügbare Versionen der Firmware können im MFP-Gerät verwendet werden. Rufen Sie zum Herunterladen der aktuellsten Firmware die Website http://www.hp.com/go/clj9500mfp auf, und befolgen Sie die eingeblendeten Anweisungen. Zum problemlosen Herunterladen von Firmware-Aktualisierungen auf einen oder mehrere Drucker und MFP-Geräte können Sie die HP Web Jetadmin-Software verwenden. (Rufen Sie dazu http://www.hp.com/go/webjetadmin auf.) Herunterladen der neuen Firmware auf das MFP-Gerät Das MFP-Gerät kann eine RFU-Dateiaktualisierung empfangen, wenn sich das MFPGerät im Status BEREIT befindet. Das MFP-Gerät wartet, bis sich alle E/A-Kanäle im Leerlauf befinden, um die Aktualisierung durchzuführen. Hinweis Die Firmware-Aktualisierung führt zu einer Formatänderung des permanenten Speichers (NVRAM). Alle Menüeinstellungen, die von den Standardeinstellungen abweichen, werden zurückgesetzt und müssen erneut geändert werden, wenn Sie andere Einstellungen als die Standardeinstellungen verwenden möchten. Derart betroffene Einstellungen sind z.B. Fachtypen, Standardzeichensätze und Warnmeldungen für Webzugriff. Die benötigte Zeit für eine Aktualisierung hängt von der E/A-Transferzeit und der Zeit ab, die das MFP-Gerät für die neue Initialisierung benötigt. Die E/A-Transferzeit hängt von verschiedenen Funktionen ab, u.a. von der Geschwindigkeit des Host-Computers, der die Aktualisierung sendet, sowie von der E/A-Methode (FIR, parallel oder Netzwerk). Die Zeit für die neue Initialisierung hängt von der Hardwarekonfiguration des MFP-Geräts ab, z.B. von der Anzahl der installierten EIO-Geräte, der externen Papierzufuhrgeräte und dem benutzten Speicherplatz. Wenn der dezentrale Firmware-Aktualisierungsprozess unterbrochen wird, bevor die Firmware heruntergeladen wurde (wenn AKTUALISIERUNG WIRD EMPFANGEN auf dem Bedienfeld angezeigt wird), muss die Firmware-Datei erneut gesendet werden. Wenn während der Flash-DIMM-Aktualisierung (wenn DRUCKER WIRD AKTUALISIERT auf dem Bedienfeld angezeigt wird) die Stromversorgung unterbrochen wird, wird die Meldung RESEND UPGRADE (in Englisch) auf dem Bedienfeld angezeigt. Die Aktualisierung kann nur von einem Computer gesendet werden, der mit dem parallelen Anschluss des MFPGeräts verbunden ist. Alle Druckjobs, die sich vor dem RFU-Job in der Warteschlange befinden, werden gedruckt, bevor die Aktualisierung durchgeführt wird. Hinweis DEWW Nach der Aktualisierung wird das MFP-Gerät automatisch aus- und dann wieder eingeschaltet. 9 Verwalten und Warten des MFP-Geräts 281 Dezentrale Firmware-Aktualisierung über einen lokalen Windows-Anschluss Wenn das MFP-Gerät über einen lokalen Anschluss (USB oder parallel) angeschlossen ist, können Sie die RFU-Datei direkt an das MFP-Gerät senden, indem Sie den Befehl Kopieren aus einer Befehlsaufforderung oder einem MS-DOS-Fenster verwenden. Führen Sie an der Befehlsaufforderung die folgenden Schritte für Ihr Betriebssystem durch. Windows 95, Windows 98 und Windows Me 1 Hinweis Geben Sie von einer Befehlsaufforderung oder in einem MS-DOS-Fenster die folgende Zeichenfolge ein: Mode lpt1:,,p Wenn das MFP-Gerät an einen anderen parallelen Anschluss als LTP1 angeschlossen ist, geben Sie die korrekte LTP-Anschlussnummer im Modusbefehl ein. 2 Drücken Sie die EINGABETASTE. 3 Die Antwort, die Sie erhalten, sollte diesen Beispielen entsprechen: ● LPT1: nicht umgeleitet ● Residenter Teil von MODE geladen ● Unbegrenzte Wiederholungsversuche bei Zeitüberschreitung an Paralleldrucker 4 Geben Sie an einer Befehlsaufforderung die folgende Zeichenfolge ein: copy /b <DATEINAME> <ANSCHLUSSNAME> wobei <DATEINAME> der Name der RFU-Datei (einschließlich des Pfads) und <ANSCHLUSSNAME> der Name des entsprechenden MFP-Anschlusses (wie LPT1) ist. Zum Beispiel C:\>COPY/b c:\9500MFPFW.RFU LPT1 Hinweis 282 Wenn der Dateiname oder der Pfad ein Leerzeichen enthält, müssen Sie den Dateinamen bzw. den Pfad in Anführungszeichen setzen. Zum Beispiel C:\>COPY/b "c:\Eigene Dateien\9500MFPFW.RFU" LPT1 5 Drücken Sie die EINGABETASTE. Auf dem Bedienfeld wird eine Meldung angezeigt. Weitere Informationen finden Sie unter „MFP-Meldungen während der FirmwareAktualisierung“ auf Seite 290. Am Ende des Aktualisierungsprozesses wird auf dem Bedienfeld die Meldung BEREIT angezeigt. 6 Drucken Sie eine Konfigurationsseite, und vergewissern Sie sich, dass die Revisionsnummer der Firmware mit der Revisionsnummer der neuen Aktualisierung übereinstimmt. 7 Geben Sie an der Befehlsaufforderung „exit“ ein, um das Befehlsfenster zu schließen. Installieren von Firmware-Aktualisierungen DEWW Windows NT 4.0, Windows 2000, Windows XP und Windows Server 2003 Die RFU-Datei kann direkt an das MFP-Gerät gesendet werden, wenn Sie an einer Befehlsaufforderung oder in einem MS-DOS-Fenster einen Kopierbefehl eingeben. 1 Geben Sie an einer Befehlsaufforderung die folgende Zeichenfolge ein: copy /b <DATEINAME> <ANSCHLUSSNAME> wobei <DATEINAME> der Name der RFU-Datei (einschließlich des Pfads) und <ANSCHLUSSNAME> der Name des entsprechenden MFP-Anschlusses (z.B. LPT1) ist. Zum Beispiel C:\>COPY/b c:\9500MFPFW.RFU LPT1 Hinweis Wenn der Dateiname oder der Pfad ein Leerzeichen enthält, müssen Sie den Dateinamen bzw. den Pfad in Anführungszeichen setzen. Geben Sie z.B. die folgende Zeichenfolge ein: C:\>COPY/b "c:\Eigene Dateien\9500MFPFW.RFU" LPT1 2 Drücken Sie die EINGABETASTE. Auf dem Bedienfeld wird eine Meldung angezeigt. Weitere Informationen finden Sie unter „MFP-Meldungen während der FirmwareAktualisierung“ auf Seite 290. Am Ende des Aktualisierungsprozesses wird auf dem Bedienfeld die Meldung BEREIT angezeigt. 3 Geben Sie an der Befehlsaufforderung „exit“ ein, um das Befehlsfenster zu schließen. Dezentrale Firmware-Aktualisierung über ein WindowsNetzwerk Wenn das MFP-Gerät in einem Windows-Netzwerk verwendet wird, folgen Sie diesen Anweisungen. 1 Geben Sie von einer Befehlsaufforderung oder in einem MS-DOS-Fenster die folgende Zeichenfolge ein: copy /B <DATEINAME> \\<COMPUTERNAME>\<FREIGABENAME> wobei <DATEINAME> der Name der RFU-Datei (einschließlich des Pfads), <COMPUTERNAME> der Name des Computers, von dem aus das MFP-Gerät freigegeben ist, und <FREIGABENAME> der Name der MFP-Freigabe ist. Zum Beispiel C:\>COPY /B c:\9500MFPFW.RFW \\Ihr_Server\Ihr_Computer Hinweis Wenn der Dateiname oder der Pfad ein Leerzeichen umfasst, müssen Sie den Dateinamen oder Pfad in Anführungszeichen setzen. Zum Beispiel C:\>COPY/b "c:\Eigene Dateien\9500MFPFW.RFU" \\Ihr_Server\Ihr_Computer 2 DEWW Drücken Sie die EINGABETASTE. Auf dem Bedienfeld wird eine Meldung angezeigt. Weitere Informationen finden Sie unter „MFP-Meldungen während der FirmwareAktualisierung“ auf Seite 290. Am Ende des Aktualisierungsprozesses wird auf dem Bedienfeld die Meldung BEREIT angezeigt. Auf dem Computerbildschirm wird die Meldung „1 Datei(en) kopiert“ angezeigt. 9 Verwalten und Warten des MFP-Geräts 283 Dezentrale Firmware-Aktualisierung für UNIX-Systeme Für UNIX-Systeme sind alle Befehlsmethoden, die die RFU-Datei an das MFP-Gerät senden, akzeptabel, einschließlich der folgenden Vorgehensweise: Geben Sie an einer Befehlsaufforderung die folgende Zeichenfolge ein: $cp </Home/Ihr_Computer/DATEINAME/dev/parallel> wobei </Home/Ihr_Computer/DATEINAME> die RFU-Datei angibt. Dezentrale Firmware-Aktualisierung über FTP bei direkter Netzwerkverbindung Wenn HP Color LaserJet 9500MFP eine direkte Netzwerkverbindung verwendet, benutzen Sie FTP, um die HP LaserJet-Firmware zu aktualisieren. Folgen Sie diesen Schritten (abhängig vom Betriebssystem): Windows-Betriebssysteme 1 Hinweis Notieren Sie sich die TCP/IP-Adresse auf der EIO-Jetdirect-Seite. Die HP JetdirectSeite ist die zweite Seite auf der ausgedruckten Konfigurationsseite. Bevor Sie eine Verbindung mit dem MFP-Gerät herstellen, vergewissern Sie sich, dass das Gerät nicht im Energiesparmodus läuft. Vergewissern Sie sich außerdem, dass alle Fehlermeldungen vom Bedienfeld gelöscht wurden. 2 Öffnen Sie auf dem Computer ein Befehlsfenster. 3 Geben Sie die folgende Zeichenfolge ein: ftp <TCP/IP-DRUCKERADRESSE> Wenn die TCP/IP-Adresse beispielsweise 192.168.0.90 lautet, geben Sie „ftp 192.168.0.90“ ein. 4 Drücken Sie die EINGABETASTE. 5 Wenn Sie aufgefordert werden, den Benutzernamen einzugeben, drücken Sie die EINGABETASTE. 6 Wenn Sie aufgefordert werden, das Kennwort einzugeben, drücken Sie die EINGABETASTE. 7 Geben Sie an der Befehlsaufforderung „bin“ ein. 8 Drücken Sie die EINGABETASTE. Im Befehlsfenster wird die Meldung „200 Types set to I, Using binary mode to transfer files“ angezeigt. 9 Geben Sie folgende Zeichenfolge ein: put <DATEINAME> wobei <DATEINAME> (einschließlich des Pfads) der Name der RFU-Datei ist, die Sie heruntergeladen haben. Geben Sie z.B. die folgende Zeichenfolge ein: put C:\LJ\9500FW.RFU Drücken Sie dann die EINGABETASTE. 284 Installieren von Firmware-Aktualisierungen DEWW Hinweis Wenn der Dateiname oder der Pfad ein Leerzeichen umfasst, müssen Sie den Dateinamen oder Pfad in Anführungszeichen setzen. Geben Sie z.B. folgende Zeichenfolge ein: put "c:\Eigene Dateien\LJ\9500MFPFW.RFU" 10 Die folgenden Meldungen werden im Befehlsfenster angezeigt: ● 200 PORT command successful ● 150 Opening BINARY mode data connection ● 226 Ready ● 226 Processing Job ● 226 Transfer complete Es wird eine Meldung mit Informationen über die Übertragungsgeschwindigkeit angezeigt. 11 Die Übertragung beginnt, und die Firmware wird auf dem MFP-Gerät aktualisiert. Dieser Vorgang kann bis zu fünf Minuten dauern. Greifen Sie auf die beteiligten Geräte erst wieder zu, wenn der Vorgang abgeschlossen ist. Hinweis Nach der Aktualisierung wird das MFP-Gerät automatisch aus- und dann wieder eingeschaltet. 12 Geben Sie an der Befehlsaufforderung „bye“ ein, um das FTP-Befehlsfenster zu schließen. 13 Geben Sie an der Befehlsaufforderung „exit“ ein, um zu Windows zurückzukehren. Mac-Betriebssysteme (OS X) 1 Notieren Sie sich die TCP/IP-Adresse auf der EIO-Jetdirect-Seite. Die HPJetdirectSeite ist die zweite Seite auf der ausgedruckten Konfigurationsseite. 2 Öffnen Sie auf dem Macintosh ein Terminalfenster. Das Terminalprogramm finden Sie auf der Festplatte des Computers im Ordner Programs/Utilities (Programme/ Dienstprogramme). 3 Geben Sie die folgende Zeichenfolge ein: FTP <TCP/IP-DRUCKERADRESSE> Wenn die TCP/IP-Adresse beispielsweise 192.168.0.90 lautet, geben Sie „FTP 192.168.0.90“ ein. 4 Drücken Sie die EINGABETASTE. 5 Wenn Sie aufgefordert werden, den Benutzernamen und das Kennwort einzugeben, drücken Sie die EINGABETASTE. 6 Geben Sie folgende Zeichenfolge ein: put: <Pfad> wobei <Pfad> der Speicherort (vollständiger Pfad) der RFU-Datei ist, die Sie heruntergeladen haben. Geben Sie z.B. die folgende Zeichenfolge ein: Benutzer/Computername/Desktop/LaserJet/FW.RFU. Drücken Sie dann die EINGABETASTE. DEWW 9 Verwalten und Warten des MFP-Geräts 285 Hinweis Wenn der Dateiname oder der Pfad ein Leerzeichen umfasst, müssen Sie den Dateinamen oder Pfad in Anführungszeichen setzen. Geben Sie z.B. die folgende Zeichenfolge ein: "\Eigene Dateien\LJFW.RFU" Hinweis Damit der gesamte Pfad zu der RFU-Datei im Befehl Put eingeschlossen ist, geben Sie das Wort „put“ ein und dann ein Leerzeichen. Klicken und ziehen Sie die RFU-Datei auf das Terminalfenster. Der vollständige Pfad zu der Datei wird automatisch nach dem Befehl Put eingegeben. 7 Hinweis Die Übertragung beginnt, und die Firmware wird auf dem MFP-Gerät aktualisiert. Dieser Vorgang kann bis zu fünf Minuten dauern. Greifen Sie auf die beteiligten Geräte erst wieder zu, wenn der Vorgang abgeschlossen ist. Nach der Aktualisierung wird das MFP-Gerät automatisch aus- und dann wieder eingeschaltet. Dezentrale Firmware-Aktualisierung über FTP durch einen Browser Halten Sie sich an die folgenden Anweisungen, um FTP durch einen Browser für die dezentrale Aktualisierung der FTP-Firmware zu verwenden. Hinweis Die folgenden Anweisungen können auf Windows- und Mac-Betriebssystemen verwendet werden. Unterstützte Browser sind Microsoft Internet Explorer 5.5 und 6.0 (nur für Windows) und Netscape 7.0 (englisch) für alle Betriebssysteme. 1 Öffnen Sie ein Browserfenster. 2 Geben Sie in der Adresszeile des Browsers die folgende Zeichenfolge ein: ftp://<IP-ADRESSE> wobei <IP-ADRESSE> die TCP/IP-Adresse des MFP-Geräts ist. Wenn die TCP/IPAdresse beispielsweise 192.168.0.90 lautet, geben Sie „ftp://192.168.0.90“ ein. 286 3 Suchen Sie die RFU-Datei für das MFP-Gerät. 4 Verschieben Sie die RFU-Datei auf das PORT1-Symbol im Browserfenster. Installieren von Firmware-Aktualisierungen DEWW Dezentrale Firmware-Aktualisierung mit dem HP LaserJetDienstprogramm (nur Mac OS 8.6 und 9.x) Halten Sie sich an die folgenden Anweisungen, um die Firmware über das HP LaserJetDienstprogramm zu aktualisieren. 1 Zuerst sollten Sie sich vergewissern, dass die Programme und Dateien, die Sie für die Aktualisierung benötigen, auf dem Computer installiert sind. Sie benötigen das HP LaserJet-Dienstprogramm und die Datei 9500MFPFW.RFU (die Firmware-Datei für das MFP-Gerät). Das HP LaserJet-Dienstprogramm befindet sich auf der Software-CD-ROM des HP Color LaserJet 9500MFP-Drucksystems, die mit dem MFP-Gerät geliefert wurde. Wenn Ihnen die Software-CD-ROM nicht zur Verfügung steht, können Sie das HP LaserJet-Dienstprogramm im neuesten MFP-Installationsprogramm über www.hp.com herunterladen. Die Firmware-Datei (9500FW.RFU) kann auf folgender Seite heruntergeladen werden: www.hp.com/go/clj9500mfp_firmware Wenn die Firmware-Datei und das HP LaserJet-Dienstprogramm zur Verfügung stehen, können Sie mit der Aktualisierung beginnen. 2 Starten Sie das HP LaserJet-Dienstprogramm. 3 Klicken Sie auf Select Printer (Drucker auswählen), und wählen Sie das MFP-Gerät auf dem Netzwerk aus, das Sie aktualisieren möchten. 4 Wählen Sie das MFP-Gerät auf der rechten Seite des Dialogfelds aus, und klicken Sie auf OK. Es wird ein Dialogfeld für HP Color LaserJet 9500MFP angezeigt. 5 Klicken Sie auf der linken Seite dieses Dialogfelds auf Files (Dateien). Es wird ein Dialogfeld angezeigt, in dem Sie eine Datei für den Download auf das MFP-Gerät auswählen können. 6 Klicken Sie auf Select File (Datei auswählen). 7 Markieren Sie die Datei 9500MFPFW.RFU auf der Festplatte. Klicken Sie dann auf Select (Auswählen). Das Dialogfeld Files (Dateien) wird aktualisiert und zeigt unter File to download (Datei zum Herunterladen) die Datei 9500MFP.RFU an. 8 Klicken Sie auf Download (Herunterladen). Das HP LaserJet-Dienstprogramm startet mit der Übertragung der Datei auf das MFPGerät. Eine Statusanzeige gibt an, wie weit der Vorgang fortgeschritten ist. Wenn die Datei übertragen wird, wird auf dem Bedienfeld die Meldung AKTUALISIERUNG WIRD EMPFANGEN angezeigt. Wenn die Datei übertragen wird, wird auf dem Bedienfeld die Meldung AKTUALISIERUNG WIRD DURCHGEFÜHRT angezeigt. Hinweis Nach der Aktualisierung wird das MFP-Gerät automatisch aus- und dann wieder eingeschaltet. 9 DEWW Vergewissern Sie sich, dass die neue Firmware installiert ist, indem Sie eine Konfigurationsseite drucken, sobald das MFP-Gerät wieder eingeschaltet und die Initialisierung abgeschlossen ist. Drücken Sie auf dem Bedienfeld „22“, um eine Konfigurationsseite zu drucken. 9 Verwalten und Warten des MFP-Geräts 287 Dezentrale Firmware-Aktualisierung über den LPR-Befehl Hinweis Diese Methode für die Firmware-Aktualisierung kann für Windows NT 4.0, Windows 2000, Windows XP und Windows Server 2003 verwendet werden. Halten Sie sich an die folgenden Anweisungen, um die Software des MFP-Geräts dezentral über den LPR-Befehl zu aktualisieren. 1 Geben Sie in einem Befehlsfenster die folgende Zeichenfolge ein: lpr -P <IP-ADRESSE> -S <IP-ADRESSE> -o l <DATEINAME> oder lpr -S <IP-ADRESSE> -Pbinps <DATEINAME> wobei <IP-ADRESSE> die TCP/IP-Adresse oder der Hostname des MFP-Geräts ist, und wobei <DATEINAME> der Dateiname der RFU-Datei ist. Hinweis Der Parameter (-o l) besteht aus einem klein geschriebenen „O“ (keine Null) und einem klein geschriebenen „L“ (nicht die Zahl 1). Dieser Parameter ändert das Transportprotokoll in den binären Modus. 2 Drücken Sie die EINGABETASTE. Auf dem Bedienfeld wird eine Meldung angezeigt. Weitere Informationen finden Sie unter „MFP-Meldungen während der FirmwareAktualisierung“ auf Seite 290. Am Ende des Aktualisierungsprozesses wird auf dem Bedienfeld die Meldung BEREIT angezeigt. 3 Geben Sie an der Befehlsaufforderung „exit“ ein, um das Befehlsfenster zu schließen. Verwenden von HP Web Jetadmin für die Übertragung der Firmware auf das MFP-Gerät Für diese Methode müssen Sie HP Web Jetadmin (ab Version 7.0) auf dem Computer installieren. Halten Sie sich an die folgenden Schritte, um ein einzelnes MFP-Gerät über HP Web Jetadmin zu aktualisieren, nachdem Sie die RFU-Datei von der HP Website heruntergeladen haben. 288 1 Starten Sie HP Web Jetadmin. 2 Geben Sie die TCP/IP-Adresse oder den IP-Hostnamen des MFP-Geräts in das Feld Quick Device Find (Schnelle Gerätesuche) ein, und klicken Sie auf Start. Das MFPStatusfenster wird angezeigt. 3 Öffnen Sie den Ordner „Device Management“ (Geräteverwaltung) in der DropdownListe im Navigationsfeld. Wechseln Sie zum Ordner „Device Lists“ (Gerätelisten). 4 Erweitern Sie diesen Ordner, und wählen Sie „All Devices“ (Alle Geräte) aus. Suchen Sie in der Liste der MFP-Geräte das MFP-Gerät, das aktualisiert werden soll, und klicken Sie auf den Eintrag, um ihn auszuwählen. 5 Suchen Sie das Dropdown-Feld für Device Tools (Geräteprogramme) in der oberen rechten Ecke des Fensters. Wählen Sie aus der Liste Choose Action (Aktion auswählen) die Option Update Printer Firmware (Drucker-Firmware aktualisieren). 6 Wenn der Name der RFU-Datei im Feld All Available Images (Alle verfügbaren Abbilder) nicht angezeigt wird, klicken Sie im Dialogfeld Upload New Firmware Image (Neues Firmware-Abbild hochladen) auf Browse (Durchsuchen), und wechseln Sie zum Speicherort der RFU-Datei, die Sie zu Beginn dieses Vorgangs heruntergeladen haben. Wenn der Dateiname aufgeführt wird, wählen Sie ihn aus. Installieren von Firmware-Aktualisierungen DEWW 7 Klicken Sie auf Upload (Hochladen), um die RFU-Datei von der Festplatte auf den HP Web Jetadmin-Server zu übertragen. 8 Aktualisieren Sie das Browserfenster. 9 Wählen Sie die RFU-Datei aus dem Dropdown-Menü Printer Firmware Update (Drucker-Firmware-Aktualisierung) aus. 10 Klicken Sie auf Update Firmware (Firmware aktualisieren). HP Web Jetadmin sendet die ausgewählte RFU-Datei an das MFP-Gerät. Auf dem Bedienfeld wird eine Meldung angezeigt. Weitere Informationen finden Sie unter „MFP-Meldungen während der Firmware-Aktualisierung“ auf Seite 290. Am Ende des Aktualisierungsprozesses wird auf dem Bedienfeld die Meldung BEREIT angezeigt. HP Web Jetadmin 6.5 kann verwendet werden, um mehrere bzw. unbeaufsichtigte Installationen durchzuführen. Gehen Sie folgendermaßen vor: DEWW 1 Starten Sie HP Web Jetadmin. 2 Erstellen Sie eine Gerätegruppe. Halten Sie sich dafür an die folgenden Schritte: a Klicken Sie auf Device Management (Geräteverwaltung) und dann auf All Devices (Alle Geräte). b Markieren Sie alle MFP-Geräte, die in die Gruppe eingeschlossen werden sollen, und klicken Sie dann auf OK. c Geben Sie, sobald Sie dazu aufgefordert werden, einen Namen für die neue Gerätegruppe ein, und klicken Sie dann auf OK. 3 Um mehrere MFP-Geräte in einer Gruppe zu ändern, klicken Sie auf den Gruppennamen und dann auf Open (Öffnen). 4 Das Dropdown-Menü Device Group Tools (Gerätegruppenprogramme) wird in der oberen rechten Ecke des Fensters angezeigt. Verwenden Sie, wenn nötig, die Bildlaufpfeile. 5 Wählen Sie im Dropdown-Feld Device Group Tools (Gerätegruppenprogramme) eine Aktion aus. Geben Sie die entsprechenden Informationen ein, und klicken Sie dann auf Return to Device Group (Zurück zu Gerätegruppe). 9 Verwalten und Warten des MFP-Geräts 289 MFP-Meldungen während der Firmware-Aktualisierung Auf dem MFP-Gerät werden während einer normalen Aktualisierung drei Meldungen angezeigt. MFP-Meldung Erläuterung AKTUALISIERUNG WIRD EMPFANGEN Wird angezeigt, wenn das MFP-Gerät den Start einer RFUAktualisierung erkennt, und bis das MFP-Gerät die Gültigkeit und Vollständigkeit der RFU-Aktualisierung überprüft hat. AKTUALISIERUNG DES MFP-GERÄTS Wird angezeigt, wenn das MFP-Gerät die Firmware neu programmiert. AUF NEUINITIALISIER. DES DRUCKERS Wird angezeigt, wenn das MFP-Gerät mit der WARTEN Neuprogrammierung des Flash-Speichers fertig ist, und bis das MFP-Gerät neu initialisiert wird. Hinweis 290 Vergewissern Sie sich, dass die Firmware-Aktualisierung erfolgreich war, indem Sie vom Bedienfeld aus eine Konfigurationsseite drucken. Vergewissern Sie sich außerdem, dass der Datums-Code der Firmware auf der Konfigurationsseite geändert wurde. Installieren von Firmware-Aktualisierungen DEWW Fehlerbehebung bei einer Firmware-Aktualisierung In der folgenden Tabelle werden die Ursachen und Ergebnisse möglicher Unterbrechungen während der Firmware-Aktualisierung aufgelistet. Ursache Ergebnis Bedienfeld hat einen Job abgebrochen. Keine Aktualisierung durchgeführt. Während eines Sendevorgangs ist eine Unterbrechung des E/A- Keine Aktualisierung Datenstroms aufgetreten. durchgeführt. Hinweis Während AKTUALISIERUNG WURDE EMPFANGEN wurde das Gerät aus- und wieder eingeschaltet. Keine Aktualisierung durchgeführt. Während AKTUALISIEREN DES DRUCKERS wurde das Gerät ausund wieder eingeschaltet. Keine Aktualisierung durchgeführt (Aktualisierung durch parallelen Anschluss erneut senden) Während AUF NEUINITIALISIER. DES DRUCKERS WARTEN wurde das Gerät aus- und wieder eingeschaltet. Die Aktualisierung ist abgeschlossen. Druckjobs werden während der Aktualisierung des MFP-Geräts gesendet. Aktualisierung darf nicht unterbrochen werden. In der folgenden Tabelle werden mögliche Ursachen für das Fehlschlagen einer dezentralen Firmware-Aktualisierung und die Lösungen für die jeweilige Situation aufgeführt. Ursache Maßnahme Die RFU-Datei ist fehlerhaft. Das MFP-Gerät erkennt, dass die Datei fehlerhaft ist und weist die Aktualisierung zurück. Laden Sie die Datei erneut herunter. Senden Sie die neue Datei an das MFP-Gerät. Laden Sie die Datei von dieser Seite herunter: www.hp.com/go/clj9500mfp_firmware Die RFU-Datei enthält das falsche MFPModell. Das MFP-Gerät erkennt, dass das Modell nicht übereinstimmt, und weist die Aktualisierung zurück. Laden Sie die richtige Datei herunter, und senden Sie sie an das MFP-Gerät. Laden Sie die Datei von dieser Seite herunter: www.hp.com/go/clj9500mfp_firmware Die Aktualisierung wurde unterbrochen. Siehe vorherige Tabelle. Es ist ein Flash-Hardwarefehler aufgetreten. Auf dem MFP-Gerät ist möglicherweise ein Hardwarefehler aufgetreten. DEWW 9 Verwalten und Warten des MFP-Geräts 291 Verwalten und Konfigurieren von Druckertreibern System- oder Netzwerkadministratoren können die Lösung zur Treiberverwaltung und konfiguration für die Konfigurierung von Druckertreibern verwenden, bevor die Treiber im System installiert und bereitgestellt werden. Diese Lösung empfiehlt sich bei der Konfiguration von Druckertreibern für mehrere Arbeitsstationen sowie für Produkte mit derselben Konfiguration. Wenn Sie den Druckertreiber in Übereinstimmung mit der MFP-Hardware vorkonfigurieren, erhalten Sie über den Druckertreiber Zugriff auf alle MFP-Zubehörteile. Darüber hinaus kann die Mehrzahl der Treiberfunktionen konfiguriert werden. Fünf Treiberfunktionen können gesperrt werden. Dies bedeutet, dass Benutzern der Zugriff auf die Einstellungen für den beidseitigen Druck, den Druck von Farben in Graustufen, das Zufuhrfach, das Ausgabefach sowie den Medientyp verwehrt werden können. (Einige Funktionen sind möglicherweise nicht bei allen Produkten verfügbar. Mit einigen Druckermodellen ist beispielsweise kein Farb- oder Duplexdruck möglich.) Die Lösung zur Treiberverwaltung und -konfiguration führt zu Einsparungen an Zeit und Verwaltungskosten. Bisher mussten Administratoren die Konfiguration von Druckertreibern jeweils an jeder Client-Arbeitsstation durchführen. Da mit der Lösung zur Treiberverwaltung und -konfiguration mehrere Konfigurationsoptionen bereitgestellt werden, können Administratoren eine Konfiguration an einem zentralen Speicherort erstellen, die optimal an die Softwareinstallation und -bereitstellung angepasst ist. Mit Hilfe der Lösung zur Treiberverwaltung und -konfiguration können Administratoren zudem die jeweilige Druckumgebung besser steuern, da sie in einem Unternehmen Druckertreiber mit ein und derselben Konfiguration bereitstellen können. Mit bestimmten Funktionen können beispielsweise Unternehmensrichtlinien umgesetzt werden. Wenn ein Produkt mit einem Duplexer ausgestattet ist, kann die Option für den beidseitigen Druck beispielsweise dauerhaft festgelegt werden, so dass alle Druckjobs beidseitig gedruckt werden und Papier eingespart wird. Alle Einrichtungsoptionen können über einen Computer bereitgestellt werden. Dafür stehen drei Verfahren zur Verfügung: ● Plug-In für die HP Web Jetadmin-Software ● Installationsanpassungsprogramm ● Automatisches Installationsprogramm Unabhängig vom verwendeten Konfigurationsverfahren kann eine Konfiguration allen Druckertreibern für ein bestimmtes Druckermodell in einem Durchlauf über das Plug-In oder das Installationsanpassungsprogramm zugänglich gemacht werden. Mit der Konfiguration werden mehrere Betriebssysteme, Druckertreibersprachen und länderspezifische Sprachversionen unterstützt. Eine einzige Konfigurationsdatei wird allen unterstützten Treibern zugeordnet und kann über das Plug-In oder das Installationsanpassungsprogramm geändert werden. 292 Verwalten und Konfigurieren von Druckertreibern DEWW Verwenden des Plug-In für die HP Web Jetadmin-Software Für die HP Web Jetadmin-Software ist ein Plug-In für Treiberverwaltung und -konfiguration verfügbar. Mit diesem Plug-In können Sie die Druckertreiber vor der Installation und Bereitstellung konfigurieren. Mit diesem Verfahren zum Verwalten und Steuern von Druckertreibern wird eine vollständige Direktlösung bereitgestellt, mit der Sie das MFPGerät, den Druckpfad (Warteschlange) und die Client-Computer oder -Arbeitsstationen einrichten und konfigurieren können. Dieser Arbeitsablauf umfasst Folgendes: ● Erkennen und Konfigurieren der Drucker oder MFP-Geräte. ● Erkennen und Konfigurieren des Druckpfades auf den Servern. Über einen Server können Sie gleichzeitig mehrere Server oder mehrere MFP-Geräte (desselben Modells) konfigurieren. ● Abrufen von Druckertreibern. Sie können in Umgebungen mit mehreren Betriebssystemen mehrere Treiber für jeweils eine Druckwarteschlange installieren, die mit einem Server verbunden ist. ● Starten des Konfigurationseditors (wird in einigen älteren Treibern nicht unterstützt) ● Bereitstellen der konfigurierten Druckertreiber auf den Servern ● Hinweise für Endbenutzer zum Herstellen einer Verbindung mit dem Druckerserver. Der konfigurierte Treiber für das entsprechende Betriebssystem wird automatisch auf dem Computer bereitgestellt. Administratoren können mit dem Plug-In für die HP Jetadmin-Software über Prozesse ohne Rückmeldung, Stapelprozesse oder Remote-Prozesse konfigurierte Druckertreiber bereitstellen. Das Plug-In für die HP Web Jetadmin-Software finden Sie unter http://www.hp.com/go/webjetadmin_software. Verwenden des Installationsanpassungsprogramms Administratoren können mit dem Installationsanpassungsprogramm ein benutzerdefiniertes Installationspaket erstellen, das nur die für ein bestimmtes Unternehmen oder eine bestimmte Betriebsumgebung erforderlichen Komponenten enthält. Das Installationsanpassungsprogramm ist folgendermaßen erhältlich: ● Auf der mit dem Produkt gelieferten CD-ROM (das Installationsanpassungsprogramm ist eine der Installationsoptionen) ● In der Drucksystemsoftware, die Sie auf folgender Seite herunterladen können: www.hp.com/go/clj9500mfp. Bei der Installation werden Administratoren dazu aufgefordert, Komponenten des Drucksystems auszuwählen. Im Verlauf dieses Vorgangs werden Administratoren zum Konfigurieren der Druckertreibereinstellungen aufgefordert, falls eine Vorkonfiguration für die ausgewählten Treiber unterstützt wird. Dabei wird ein benutzerdefiniertes Installationspaket erstellt, das für die Installation der konfigurierten Client-Computer und Arbeitsstationen bereitgestellt werden kann. Mit dem Installationsanpassungsprogramm werden automatische Installationsvorgänge und Installationen mit Stapelverarbeitung unterstützt. DEWW 9 Verwalten und Warten des MFP-Geräts 293 Umstellen des MFP-Geräts In diesem Abschnitt finden Sie wichtige Informationen darüber, wie Sie vermeiden, dass das MFP-Gerät beim Umstellen beschädigt wird. Bevor Sie das MFP-Gerät zur anderen Seite des Raums oder zu einem anderen Aufstellort in der Nähe bewegen, vergewissern Sie sich, dass im MFP-Gerät kein Druckmedienstau vorliegt. Verwenden Sie die nachstehende Checkliste als allgemeine Orientierungshilfe, wenn Sie das MFP-Gerät über größere Entfernungen, in einem Fahrstuhl oder in einem Fahrzeug transportieren möchten. Ziehen Sie nicht den Netzstecker des MFP-Geräts, während es noch eingeschaltet ist und die internen Lüfter in Betrieb sind. Warten Sie mit dem Ziehen des Netzsteckers, bis die Lüfter nicht mehr in Betrieb sind (etwa 30 Minuten). Wenn der Netzstecker gezogen wird, während das MFP-Gerät noch eingeschaltet ist oder die Lüfter noch in Betrieb sind, können die Fixiereinheit und das Bildtransferband des MFP-Geräts schwer beschädigt werden. Vorbereitung Arbeiten Sie die nachstehende Checkliste ab, bevor Sie das MFP-Gerät zu einem anderen Aufstellort bewegen: ❏ Achten Sie darauf, dass der neue Aufstellort die Anforderungen an Betriebsumgebung und Aufstellort für das MFP-Gerät erfüllt. Weitere Informationen finden Sie unter „Abmessungen und Gewicht“ auf Seite 421. ❏ Entfernen Sie gegebenfalls gestaute Druckmedien. Weitere Informationen finden Sie unter „Beseitigen von Druckmedienstaus“ auf Seite 299. ❏ Verriegeln Sie den Scankopf über das Bedienfeld. Drücken Sie die Taste MENÜ, berühren Sie GERÄT KONFIGURIEREN, RESETS und dann SCHLITTEN VERRIEGELN. ❏ Verriegeln Sie den Scankopf über die Schlittenverriegelung auf der linken Seite des MFP-Geräts. ❏ ❏ ❏ ❏ ❏ Schalten Sie das MFP-Gerät aus, und lassen Sie es mindestens 30 Minuten abkühlen. Entfernen Sie alle Netz- und Jetdirect-Kabel, nachdem das MFP-Gerät ausgekühlt ist. Entfernen Sie die USB-, Parallel- und Netzwerkkabel vom MFP-Gerät. Nehmen Sie die Druckmedien aus den Zufuhrfächern. Nehmen Sie die Druckpatronen aus dem Drucker, und verpacken Sie sie sorgfältig (siehe „Austauschen der Druckpatronen“ auf Seite 254). Legen Sie sie wenn möglich in die entsprechende Originalverpackung. ❏ Nehmen Sie die Bildtrommeln aus dem Drucker, und verpacken Sie sie sorgfältig (siehe „Austauschen der Bildtrommeln“ auf Seite 257). Legen Sie sie wenn möglich mit der Schutzabdeckung in die entsprechende Originalverpackung. Schütteln Sie die Bildtrommeln nicht, und halten Sie sie nicht schräg. 294 Umstellen des MFP-Geräts DEWW ❏ Nehmen Sie den Tonersammelbehälter heraus, und verpacken Sie ihn sorgfältig (siehe „Austauschen des Bildreinigungskits“ auf Seite 267, Schritt 6). Legen Sie ihn wenn möglich in die entsprechende Originalverpackung. Schütteln Sie den Tonersammelbehälter nicht, und halten Sie ihn nicht verkehrt herum. ❏ Entfernen Sie den Bildtransferreiniger, und verpacken Sie ihn sorgfältig (siehe „Austauschen des Bildreinigungskits“ auf Seite 267, Schritte 8 und 9). Legen Sie ihn wenn möglich in die entsprechende Originalverpackung. Schütteln Sie den Bildtransferreiniger nicht, und halten Sie ihn nicht verkehrt herum. ❏ Halten Sie die Dokumentation (CD-ROM, Benutzerhandbuch, Handbuch „Inbetriebnahme“) bereit. ❏ Installieren Sie das Fertigstellungsgerät. ❏ Installieren Sie das seitliche 2000-Blatt-Zufuhrfach (Fach 4). DEWW 9 Verwalten und Warten des MFP-Geräts 295 Neuer Aufstellort Halten Sie sich beim Aufstellen des MFP-Geräts an folgende Reihenfolge: Aufgabe Weitere Informationen ❏ Entsperren des Scankopfs über die Weitere Informationen finden Sie unter „Einrichten des MFP-Geräts“ auf Seite 437. Schlittenverriegelung ❏ Installieren des seitlichen 2000-BlattZufuhrfachs (Fach 4) ❏ Installieren des Fertigstellungsgeräts Weitere Informationen finden Sie unter „Einrichten des MFP-Geräts“ auf Seite 437. ❏ Installieren des Bildtransferreinigers Weitere Informationen finden Sie unter „Austauschen des Bildreinigungskits“ auf Seite 267. ❏ Installieren der Tonerauffangflasche Weitere Informationen finden Sie unter „Austauschen des Bildreinigungskits“ auf Seite 267, Schritt 11. ❏ Installieren der Bildtrommeln Weitere Informationen finden Sie unter „Austauschen der Bildtrommeln“ auf Seite 257 ❏ Installieren der Druckpatronen Weitere Informationen finden Sie unter „Austauschen der Druckpatronen“ auf Seite 254. ❏ Laden der Zufuhrfächer Weitere Informationen finden Sie unter „Einlegen von Druckmedien in die Fächer“ auf Seite 21. ❏ Anschließen des Netzwerkkabels und Weitere Informationen finden Sie unter „Einrichten des MFP-Geräts“ auf Seite 437. des parallelen Kabels ❏ Anschließen des Netzkabels und Einschalten des MFP-Geräts Weitere Informationen finden Sie unter „Einrichten des MFP-Geräts“ auf Seite 437. ❏ Drucken einer Konfigurationsseite Weitere Informationen finden Sie unter „Konfigurationsseite“ auf Seite 407. ❏ Installieren der MFP-Software (wenn Weitere Informationen finden Sie unter „Einrichten des MFP-Geräts“ auf Seite 437. nötig) ❏ Darauf achten, dass die Fixiereinheit ordnungsgemäß eingesetzt ist 296 Weitere Informationen finden Sie unter „Einrichten des MFP-Geräts“ auf Seite 437. Umstellen des MFP-Geräts Überprüfen Sie die MFP-Einrichtung, indem Sie eine Kopie machen, ein Dokument an eine E-Mail-Adresse senden und ein Dokument drucken. DEWW 10 Beheben von Problemen In diesem Kapitel finden Sie Hinweise zur Behebung von Fehlern und Problemen mit dem MFP-Gerät. DEWW Thema Aufgaben Seite Beseitigen von Druckmedienstaus Druckmedienstau in der Abdeckung des automatischen Vorlageneinzugs (ADF) Seite 301 Stau in Fach 1 Seite 302 Druckmedienstau in Fach 2 oder Fach 3 Seite 303 Stau im seitlichen 2000-Blatt-Zufuhrfach (Fach 4) Seite 305 Stau hinter der oberen rechten Klappe Seite 307 Stau hinter der oberen rechten Klappe oder hinter den vorderen Klappen Seite 309 Druckmedienstau im Duplexer Seite 312 Druckmedienstau im Fixiererbereich (untere linke Klappe) Seite 314 Druckmedienstau im Bereich der oberen linken Klappe Seite 316 Druckmedienstau im Stapler oder Hefter/Stapler Seite 317 Druckmedienstau in der Mailbox mit 8 Fächern (Druckseite oben) Seite 319 Druckmedienstau im Mehrzweck-Abschlussgerät Seite 324 Heftklammerstau im Hefter/Stapler Seite 326 Heftklammerstau im Mehrzweck-Abschlussgerät Seite 328 Heftklammerstau in der oberen Hälfte des Hefterkopfes (Mehrzweck-Abschlussgerät) Seite 331 Meldungen des MFPGeräts Bedeutung der Bedienfeldmeldungen Seite 335 Beheben von Problemen mit der Ausgabe- und Kopierqualität Verfahren zur Behebung von Ausgabequalitätsproblemen Seite 369 Beheben von dauerhaften Problemen mit der Ausgabequalität Seite 371 Seiten zur Behebung von Druckqualitätsproblemen Seite 370 10 Beheben von Problemen 297 298 Thema Aufgaben Seite Beheben von Problemen mit dem MFP-Gerät MFP-Hardwareprobleme Seite 387 Probleme mit dem MFP-Bedienfeld Seite 389 Probleme mit der Druckmedienzufuhr und -ausgabe Seite 390 MFP-Ausgabeprobleme Seite 393 PostScript-Probleme Seite 397 Softwareprobleme Seite 397 Kommunikationsprobleme Seite 398 Probleme mit dem Duplexer Seite 401 DEWW Beseitigen von Druckmedienstaus Hinweis Wiederholte Staus werden oft durch Druckmedien verursacht, die vom Drucker nicht unterstützt werden. Weitere Informationen finden Sie unter „Unterstützte Druckmedientypen“ auf Seite 205. Wenn auf dem Bedienfeld des MFP-Geräts eine Meldung über einen Stau ausgegeben wird, suchen Sie an den auf dem Bedienfeld angegebenen Stellen nach Druckmedien. Möglicherweise müssen Sie auch an anderen Stellen als den in der Meldung ausgewiesenen nach Druckmedien suchen. Nachdem Sie die gestauten Druckmedien entfernt haben, durchläuft das MFP-Gerät die Warmlaufphase, und die verbleibenden Seiten werden automatisch ausgeworfen. Wenn eine Seite nicht ausgeworfen werden kann, wird auf dem Bedienfeld angegeben, an welcher Stelle die restlichen Seiten entfernt werden müssen. Sobald Sie die entsprechende Stelle an der Grafik abgelesen haben, können Sie das Verfahren zum Beseitigen des Druckmedienstaus ausführen. Achten Sie beim Beseitigen von Druckmedienstaus darauf, die Druckmedien nicht zu zerreißen. Im MFP-Gerät zurückbleibende kleine Druckmedienreste können zu weiteren Staus führen. Falls häufig Druckmedienstaus auftreten, finden Sie weitere Hinweise unter „Beseitigen von wiederholten Druckmedienstaus“ auf Seite 333. Hinweis Immer wenn im Fixierbereich (einschließlich des unteren Bereichs hinter der linken Klappe) ein Stau auftritt, sendet das MFP-Gerät automatisch eine Reinigungsseite durch den Papierpfad, um lose Tonerpartikel zu entfernen. Nach einem Druckmedienstau können lose Tonerpartikel im MFP-Gerät zurückbleiben und Probleme mit der Ausgabequalität verursachen. Diese Probleme treten normalerweise nach einigen gedruckten Seiten nicht mehr auf. DEWW 10 Beheben von Problemen 299 Stellen zum Beseitigen von Druckmedienstaus Automatischer Vorlageneinzug (ADF) ADF-Ausgabefach ADF-Zufuhrfach Ausgabefach 2 Fertigstellungsgerät Obere rechte Klappe Fach 1 Rechte Klappe (hinter Fertigstellungsgerät) seitliches 2,000Blatt-Zufuhrfach (Fach 4) Duplexer (im MFP-Gerät) Fach 2 Fach 3 Vordere Klappen und Bereich der Druckpatronen 300 Beseitigen von Druckmedienstaus DEWW 1 3 DEWW Druckmedienstau in der Abdeckung des automatischen Vorlageneinzugs (ADF) 1 Öffnen Sie die Abdeckung des automatischen Vorlageneinzugs. 2 Entfernen Sie alle gestauten Druckmedien aus diesem Bereich. Achten Sie darauf, sämtliche Reste zerrissener Druckmedien zu entfernen. 3 Schließen Sie die Abdeckung des automatischen Vorlageneinzugs. 10 Beheben von Problemen 301 Beseitigen von Druckmedienstaus im Bereich der Zufuhrfächer 1 Stau in Fach 1 Befolgen Sie die nachstehenden Anweisungen, um Druckmedienstaus in Fach 1 zu beseitigen. 2 3 1 Nehmen Sie sämtliche in Fach 1 eingelegten Druckmedien heraus. 2 Ziehen Sie die Druckmedien auf sich zu und aus Fach 1 heraus. Achten Sie darauf, sämtliche Reste zerrissener Druckmedien zu entfernen. 3 Öffnen und schließen Sie die obere rechte Klappe, um das MFP-Gerät zurückzusetzen. 4 Legen Sie Druckmedien in Fach 1 ein. 5 Schieben Sie die Papierführungen auf die entsprechende Formatmarkierung im Fach (siehe „So legen Sie Druckmedien in Fach 1 ein“ auf Seite 21). Hinweis Wenn beim Einzug von Druckmedien aus Fach 1 Probleme auftreten, prüfen Sie, ob die Druckmedien den Spezifikationen entsprechen, nicht beschädigt und richtig im Fach eingelegt sind. Wenn das Problem weiterhin besteht, ziehen Sie die Druckmedien aus Fach 2 oder 3 ein. 4 5 302 Beseitigen von Druckmedienstaus DEWW 1 Druckmedienstau in Fach 2 oder Fach 3 Befolgen Sie die nachstehenden Anweisungen, um Druckmedienstaus in Fach 2 oder 3 zu beseitigen. 1 Ziehen Sie das Fach bis zum Anschlag heraus. Wenn Sie das Geräusch reißender Druckmedien wahrnehmen, ziehen Sie nicht weiter. Suchen Sie nach gestauten Druckmedien. Überprüfen Sie unbedingt auch die obere rechte Seite des Hohlraums hinter dem Fach. Ziehen Sie die gestauten Druckmedien zum Entfernen nach links, um ein weiteres Zerreißen zu vermeiden. 2 Entfernen Sie ggf. weitere gestaute Druckmedien aus diesem Bereich, indem Sie sie nach links ziehen. Achten Sie darauf, sämtliche Reste zerrissener Druckmedien zu entfernen. 3 Ziehen Sie das seitliche 2000-Blatt-Zufuhrfach (Fach 4) vom MFP-Gerät weg. 4 Öffnen Sie die obere rechte Klappe und die untere rechte Klappe. 2 3 4 DEWW 10 Beheben von Problemen 303 5 6 5 Suchen Sie in diesem Bereich nach gestauten Druckmedien. Achten Sie darauf, sämtliche Reste zerrissener Druckmedien zu entfernen. 6 Schließen Sie die obere rechte Klappe und die untere rechte Klappe. 7 Schieben Sie das seitliche 2000-Blatt-Zufuhrfach (Fach 4) zum MFP-Gerät hin. Die beiden Kunststoffhaken am Fach rasten in der Gerätebasis ein. 7 304 Beseitigen von Druckmedienstaus DEWW 1 Stau im seitlichen 2000-Blatt-Zufuhrfach (Fach 4) 1 Öffnen Sie die obere Klappe und anschließend die untere Klappe des seitlichen 2000-Blatt-Zufuhrfachs (Fach 4). 2 Entfernen Sie alle gestauten Druckmedien aus diesem Bereich. Achten Sie darauf, sämtliche Reste zerrissener Druckmedien zu entfernen. 3 Schließen Sie die untere Klappe und anschließend die obere Klappe. 4 Ziehen Sie das seitliche 2000-Blatt-Zufuhrfach (Fach 4) vom MFP-Gerät weg. Suchen Sie im Bereich zwischen dem seitlichen 2000-Blatt-Zufuhrfach (tray 4) und dem MFP-Gerät nach gestauten Druckmedien. 5 Öffnen Sie die obere rechte Klappe. 3 4 5 DEWW 10 Beheben von Problemen 305 6 6 Wenn eingeklemmte Druckmedien zu erkennen sind, ziehen Sie sie nach oben aus dem MFP-Gerät. Achten Sie darauf, sämtliche Reste zerrissener Druckmedien zu entfernen. 7 Schließen Sie die obere rechte Klappe. 8 Schieben Sie das seitliche 2000-Blatt-Zufuhrfach (Fach 4) zum MFP-Gerät hin. Die beiden Kunststoffhaken am Fach rasten in der Gerätebasis ein. 7 8 306 Beseitigen von Druckmedienstaus DEWW 1 Stau hinter der oberen rechten Klappe Befolgen Sie die nachstehenden Anweisungen, um Druckmedienstaus hinter der oberen rechten Klappe zu beseitigen. 1 Nehmen Sie sämtliche in Fach 1 eingelegten Druckmedien heraus. 2 Ziehen Sie das seitliche 2000-Blatt-Zufuhrfach (Fach 4) vom MFP-Gerät weg. 3 Öffnen Sie die obere rechte Klappe. 4 Wenn die eingeklemmten Druckmedien sichtbar sind, ziehen Sie sie nach oben aus dem MFP-Gerät. Achten Sie darauf, sämtliche Reste zerrissener Druckmedien zu entfernen. 5 Schließen Sie die obere rechte Klappe. 2 3 4 5 DEWW 10 Beheben von Problemen 307 6 6 Legen Sie erneut Druckmedien in Fach 1 ein. 7 Schieben Sie die Papierführungen auf die entsprechende Formatmarkierung im Fach (siehe „So legen Sie Druckmedien in Fach 1 ein“ auf Seite 21). 8 Schieben Sie das seitliche 2000-Blatt-Zufuhrfach (Fach 4) zum MFP-Gerät hin. Die beiden Kunststoffhaken am Fach rasten in der Gerätebasis ein. 7 8 308 Beseitigen von Druckmedienstaus DEWW 1 Stau hinter der oberen rechten Klappe oder hinter den vorderen Klappen Befolgen Sie die nachstehenden Anweisungen, um Staus hinter der oberen rechten Klappe oder im Bereich der vorderen Klappen zu beseitigen. 2 1 Nehmen Sie sämtliche in Fach 1 eingelegten Druckmedien heraus. 2 Ziehen Sie das seitliche 2000-Blatt-Zufuhrfach (Fach 4) vom MFP-Gerät weg. 3 Öffnen Sie die obere rechte Klappe. 4 Wenn die eingeklemmten Druckmedien sichtbar sind, ziehen Sie sie nach oben aus dem MFP-Gerät. Achten Sie darauf, sämtliche Reste zerrissener Druckmedien zu entfernen, und fahren Sie dann mit Schritt 9 fort. Wenn die eingeklemmten Druckmedien nicht sichtbar sind, lassen Sie die obere rechte Klappe geöffnet, und fahren Sie mit Schritt 5 fort. 5 Öffnen Sie die vorderen Klappen. 3 4 5 DEWW 10 Beheben von Problemen 309 6 7 6 Drücken Sie den grünen Hebel nach unten. 7 Drücken Sie auf die Sperre mit dem weißen Pfeil. 8 Halten Sie sie nach unten gedrückt, und ziehen Sie die eingeklemmten Druckmedien mit der Papierzange heraus. (Sie finden diese in der Innentasche der rechten vorderen Klappe.) Achten Sie darauf, sämtliche Reste zerrissener Druckmedien zu entfernen. 9 Ziehen Sie den grünen Hebel nach oben in die ursprüngliche Stellung. 10 Schließen Sie alle Klappen. 8 9 10 310 Beseitigen von Druckmedienstaus DEWW 11 11 Legen Sie erneut Druckmedien in Fach 1 ein. 12 Schieben Sie die Papierführungen auf die entsprechende Formatmarkierung im Fach (siehe „So legen Sie Druckmedien in Fach 1 ein“ auf Seite 21). 13 Schieben Sie das seitliche 2000-Blatt-Zufuhrfach (Fach 4) zum MFP-Gerät hin. Die beiden Kunststoffhaken am Fach rasten in der Gerätebasis ein. 12 13 DEWW 10 Beheben von Problemen 311 Beseitigen von Druckmedienstaus im Duplexer 1 Druckmedienstau im Duplexer Befolgen Sie die nachstehenden Anweisungen, um Druckmedienstaus im Duplexer zu beseitigen. 1 2 Bewegen Sie das Fertigstellungsgerät vom MFP-Gerät weg, um Zugriff auf die linke untere Klappe zu erhalten. Stellen Sie sich dazu an die linke Seite des MFP-Geräts, und ziehen Sie das Fertigstellungsgerät gerade zu sich heran. ACHTUNG Schieben Sie auf keinen Fall das Fertigstellungsfach „Druckseite oben“, wenn Sie das Fertigstellungsgerät entfernen oder installieren. 3 2 Öffnen Sie die untere linke Klappe. WARNUNG! Berühren Sie nicht den Fixierbereich über dem Duplexer. Er kann heiß sein. 4 3 Entfernen Sie den Duplexer, indem Sie den grünen Hebel nach unten drücken und die Einheit bis zum Anschlag herausziehen. 4 Nehmen Sie den Duplexer vollständig heraus. 5 Ziehen Sie die beiden grünen Hebel im Duplexer nach oben, und entfernen Sie sämtliche darunter befindlichen Druckmedien. 5 312 Beseitigen von Druckmedienstaus DEWW 6 7 6 Greifen Sie tief in den Bereich für den Duplexer hinein, und entfernen Sie dort vorhandene Druckmedien. 7 Setzen Sie den Duplexer wieder ein, indem Sie ihn in das MFP-Gerät schieben, bis er einrastet. 8 Schließen Sie die untere linke Klappe. Schieben Sie das Fertigstellungsgerät wieder an seinen Platz. Hinweis Immer wenn im Fixierbereich (einschließlich des Bereichs an der unteren linken Klappe) ein Stau auftritt, sendet das MFP-Gerät automatisch eine Reinigungsseite durch den Papierpfad, um lose Tonerpartikel zu entfernen. 8 DEWW 10 Beheben von Problemen 313 Beseitigen von Druckmedienstaus im Ausgabebereich 1 Druckmedienstau im Fixiererbereich (untere linke Klappe) Befolgen Sie die nachstehenden Anweisungen, um Druckmedienstaus im Bereich der unteren linken Klappe (Fixierbereich) zu beseitigen. 2 3 1 Bewegen Sie das Fertigstellungsgerät vom MFP-Gerät weg, um Zugriff auf die linke untere Klappe zu erhalten. Stellen Sie sich dazu an die linke Seite des MFP-Geräts, und ziehen Sie das Fertigstellungsgerät gerade zu sich heran. 2 Öffnen Sie die obere linke Klappe. 3 Wenn die eingeklemmten Druckmedien sichtbar sind, entfernen Sie sie aus dem MFP-Gerät. Schließen Sie dann die obere linke Klappe, und fahren Sie mit dem Drucken fort. Wenn die eingeklemmten Druckmedien nicht sichtbar sind, fahren Sie mit Schritt 4 fort. 4 Öffnen Sie die untere linke Klappe. WARNUNG! Berühren Sie nicht den angrenzenden Fixierbereich. Er kann heiß sein. 4 5 Ziehen Sie die grünen Hebel nach oben, und entfernen Sie alle eingeklemmten oder beschädigten Druckmedien. Achten Sie darauf, sämtliche Reste zerrissener Druckmedien zu entfernen. 5 314 Beseitigen von Druckmedienstaus DEWW 6 7 DEWW 6 Drücken Sie die grüne Sperre, und ziehen Sie den Duplexer aus dem MFP-Gerät. Entfernen Sie alle eingeklemmten oder beschädigten Druckmedien aus diesem Bereich, indem Sie sie aus dem MFP-Gerät ziehen. 7 Schließen Sie die untere linke Klappe. Schieben Sie das Ausgabegerät wieder an seinen Platz. Hinweis Immer wenn im Fixierbereich (einschließlich des Bereichs an der unteren linken Klappe) ein Stau auftritt, sendet das MFP-Gerät automatisch eine Reinigungsseite durch den Papierpfad, um lose Tonerpartikel zu entfernen. 10 Beheben von Problemen 315 Druckmedienstau im Bereich der oberen linken Klappe 1 Befolgen Sie die nachstehenden Anweisungen, um Druckmedienstaus im oberen Ausgabefach zu beseitigen. 1 Wenn der Stau bis in den Ausgabebereich reicht, ziehen Sie die Druckmedien langsam und vorsichtig aus dem MFPGerät, ohne sie zu zerreißen. Wenn die eingeklemmten Druckmedien nicht im Ausgabebereich sichtbar sind, fahren Sie mit Schritt 2 fort. 2 Bewegen Sie das Fertigstellungsgerät vom MFP-Gerät weg, um Zugriff auf die linke untere Klappe zu erhalten. Stellen Sie sich dazu an die linke Seite des MFP-Geräts, und ziehen Sie das Fertigstellungsgerät gerade zu sich heran. 3 Öffnen Sie die obere linke Klappe. 4 Wenn die eingeklemmten Druckmedien sichtbar sind, ziehen Sie sie zum Entfernen langsam und vorsichtig nach oben oder unten, und fahren Sie mit Schritt 6 fort. Wenn die eingeklemmten Druckmedien nicht sichtbar sind, fahren Sie mit Schritt 5 fort. 5 Öffnen Sie die untere linke Klappe, und entfernen Sie in diesem Bereich sämtliche eingeklemmten Druckmedien. 6 Schließen Sie alle geöffneten Klappen. Schieben Sie das Ausgabegerät wieder an seinen Platz. 2 3 4 Hinweis Immer wenn im Fixierbereich (einschließlich des Bereichs an der unteren linken Klappe) ein Stau auftritt, sendet das MFP-Gerät automatisch eine Reinigungsseite durch den Papierpfad, um lose Tonerpartikel zu entfernen. 5 6 316 Beseitigen von Druckmedienstaus DEWW 1 2 4 Druckmedienstau im Stapler oder Hefter/Stapler 1 Wenn der Stau bis in die Ausgabefächer reicht, ziehen Sie die Druckmedien langsam und vorsichtig gerade aus dem MFPGerät, ohne sie zu zerreißen. 2 Bewegen Sie das Fertigstellungsgerät vom MFP-Gerät weg. Stellen Sie sich dazu an die linke Seite des MFP-Geräts, und ziehen Sie das Fertigstellungsgerät gerade zu sich heran. 3 Entfernen Sie alle gestauten Druckmedien aus diesem Bereich. 4 Heben Sie beim Stapler den Draht in Ausgabefach 2 an, und ziehen Sie sämtliche Druckmedien vorsichtig aus diesem Bereich. Wenn Sie über einen Hefter/Stapler verfügen, ziehen Sie vorsichtig sämtliche Druckmedien heraus, die aus dem Sammelbereich herausragen. Hinweis Nur der Stapler ist mit einem Draht in Ausgabefach 2 ausgestattet. Achten Sie darauf, sämtliche Druckmedien aus dem Papierpfad zu entfernen, da unter Umständen mehr als ein Blatt eingeklemmt ist. 5 5 DEWW Suchen Sie den grünen Hebel im Papierumwendebereich, und ziehen Sie ihn nach oben. 10 Beheben von Problemen 317 6 6 Ziehen Sie vorsichtig sämtliche Druckmedien aus diesem Bereich. WARNUNG! Berühren Sie nicht den Papierumwendebereich. Er kann heiß sein. 7 Suchen Sie den grünen Hebel im Papierpfadmodul, und ziehen Sie den Hebel nach unten. 8 Ziehen Sie vorsichtig sämtliche Druckmedien aus dem Papierpfadmodul. Schließen Sie alle geöffneten Klappen. Schieben Sie das Ausgabegerät wieder an seinen Platz. 7 8 318 Beseitigen von Druckmedienstaus DEWW 1 2 3 Druckmedienstau in der Mailbox mit 8 Fächern (Druckseite oben) 1 Bewegen Sie das Fertigstellungsgerät vom MFP-Gerät weg. Stellen Sie sich dazu an die linke Seite des MFP-Geräts, und ziehen Sie das Fertigstellungsgerät gerade zu sich heran. 2 Entfernen Sie das Fach „Druckseite oben“ vorsichtig. 3 Ziehen Sie den Hebel am Ausgabepapiermodul nach unten, und entfernen Sie alle gestauten Druckmedien aus diesem Bereich. 4 Schieben Sie die Mailbox mit 8 Fächern wieder an ihren Platz, und bringen Sie das Fach „Druckseite oben“ wieder an. Hinweis Weitere Hinweise finden Sie im Benutzerhandbuch, das mit dem Fertigstellungsgerät geliefert wurde. 4 DEWW 10 Beheben von Problemen 319 Druckmedienstau in der Mailbox mit 8 Fächern (Druckseite unten) 1 2 1 Bewegen Sie das Fertigstellungsgerät vom MFP-Gerät weg. Stellen Sie sich dazu an die linke Seite des MFP-Geräts, und ziehen Sie das Fertigstellungsgerät gerade zu sich heran. 2 Entfernen Sie vorsichtig alle Druckmedien vom Transferband. 3 Schieben Sie die Mailbox mit 8 Fächern wieder an ihren Platz. Hinweis Weitere Hinweise finden Sie im Benutzerhandbuch, das mit dem Fertigstellungsgerät geliefert wurde. 3 320 Beseitigen von Druckmedienstaus DEWW 1 2 Druckmedienstau in der Mailbox mit 8 Fächern (Transferband) 1 Bewegen Sie das Fertigstellungsgerät vom MFP-Gerät weg. Stellen Sie sich dazu an die linke Seite des MFP-Geräts, und ziehen Sie das Fertigstellungsgerät gerade zu sich heran. 2 Entfernen Sie vorsichtig alle Druckmedien vom Transferband. 3 Schieben Sie die Mailbox mit 8 Fächern wieder an ihren Platz. Hinweis Weitere Hinweise finden Sie im Benutzerhandbuch, das mit dem Fertigstellungsgerät geliefert wurde. 3 DEWW 10 Beheben von Problemen 321 Druckmedienstau in der Mailbox mit 8 Fächern (Wendebereicheingang) 1 2 1 Bewegen Sie das Fertigstellungsgerät vom MFP-Gerät weg. Stellen Sie sich dazu an die linke Seite des MFP-Geräts, und ziehen Sie das Fertigstellungsgerät gerade zu sich heran. 2 Entfernen Sie vorsichtig alle Druckmedien aus dem Wendebereicheingang oder dem MFP-Ausgangsbereich. 3 Schieben Sie die Mailbox mit 8 Fächern wieder an ihren Platz. Hinweis Weitere Hinweise finden Sie im Benutzerhandbuch, das mit dem Fertigstellungsgerät geliefert wurde. 3 322 Beseitigen von Druckmedienstaus DEWW 1 2 3 Druckmedienstau in der Mailbox mit 8 Fächern (Wendebereichausgang) 1 Bewegen Sie das Fertigstellungsgerät vom MFP-Gerät weg. Stellen Sie sich dazu an die linke Seite des MFP-Geräts, und ziehen Sie das Fertigstellungsgerät gerade zu sich heran. 2 Entfernen Sie das Fach „Druckseite oben“ vorsichtig. 3 Ziehen Sie den Hebel am Ausgabepapiermodul nach unten, und entfernen Sie alle gestauten Druckmedien aus diesem Bereich. 4 Schieben Sie die Mailbox mit 8 Fächern wieder an ihren Platz, und bringen Sie das Fach „Druckseite oben“ wieder an. Hinweis Weitere Hinweise finden Sie im Benutzerhandbuch, das mit dem Fertigstellungsgerät geliefert wurde. 4 DEWW 10 Beheben von Problemen 323 Druckmedienstau im Mehrzweck-Abschlussgerät 1 2 1 Öffnen Sie die Abdeckung des Mehrzweck-Abschlussgeräts. 2 Ziehen Sie die eingeklemmten Druckmedien langsam und vorsichtig gerade aus dem Mehrzweck-Abschlussgerät, ohne sie zu zerreißen. 3 Schließen Sie die Abdeckung des MehrzweckAbschlussgeräts. 4 Bewegen Sie das Mehrzweck-Abschlussgerät vom MFPGerät weg. Drücken Sie dazu den Pfeil vorne rechts am Mehrzweck-Abschlussgerät, um es zu entriegeln. Stellen Sie sich an die linke Seite des MFP-Geräts, und ziehen Sie das Mehrzweck-Abschlussgerät gerade zu sich heran. ACHTUNG Schieben Sie auf keinen Fall das Fertigstellungsfach „Druckseite oben“, wenn Sie das Fertigstellungsgerät entfernen oder installieren. 3 5 Entfernen Sie vorsichtig alle Druckmedien aus dem MFPAusgabebereich. 4 5 324 Beseitigen von Druckmedienstaus DEWW 6 7 6 Entfernen Sie vorsichtig sämtliche Druckmedien aus dem Zufuhrbereich des Abschlussgeräts. 7 Öffnen Sie die Klappe der Heftklammereinheit. 8 Drehen Sie zum Beseitigen eines Broschürenstaus den unteren grünen Drehknauf im Uhrzeigersinn, um die Broschüre zu entfernen. 9 Schließen Sie die Klappe der Heftklammereinheit. 10 Schieben Sie das Mehrzweck-Ausgabegerät wieder an seinen Platz. 8 9 10 DEWW 10 Beheben von Problemen 325 Heftklammerstau im Hefter/Stapler 1 Hinweis Auf dem Bedienfeld wird die Meldung STAU IN DER HEFTEREINHEIT angezeigt. 2 1 Schieben Sie den Hefter/Stapler vom MFP-Gerät weg. 2 Öffnen Sie die Klappe der Heftklammereinheit. 3 Ziehen Sie das Magazin heraus. 4 Ziehen Sie den mit einem grünen Punkt markierten Hebel nach oben. 5 Entfernen Sie die beschädigte Heftklammer. 3 4 5 326 Beseitigen von Druckmedienstaus DEWW 6 6 Drücken Sie den mit einem grünen Punkt markierten Hebel nach unten. 7 Setzen Sie das Heftklammernmagazin wieder ein. 8 Schließen Sie die Klappe der Heftklammereinheit. 9 Schieben Sie den Hefter/Stapler wieder an seinen Platz. 7 8 9 DEWW 10 Beheben von Problemen 327 Heftklammerstau im Mehrzweck-Abschlussgerät 1 2 1 Öffnen Sie die Klappe der Heftklammereinheit. 2 Ziehen Sie die Heftklammereinheit zu sich heran. 3 Drehen Sie den großen grünen Drehknauf, bis ein blauer Punkt zu sehen ist. (Dies bedeutet, dass der Hefter vollständig geöffnet ist.) 4 Drehen Sie den kleinen grünen Drehknauf an der Oberseite der Heftklammereinheit gegen den Uhrzeigersinn, bis das Heftklammernmagazin zur linken Seite der Einheit geschoben wird. ACHTUNG Der blaue Punkt muss im Fenster der Heftklammereinheit zu sehen sein, bevor Sie das Heftklammernmagazin entnehmen können. Wenn Sie das Heftklammernmagazin entfernen, bevor im Fenster der blaue Punkt zu sehen ist, kann das Gerät beschädigt werden. 3 4 328 Beseitigen von Druckmedienstaus DEWW 5 6 5 Entfernen Sie das Heftklammernmagazin. 6 Ziehen Sie den mit einem grünen Punkt markierten Hebel nach oben. 7 Entfernen Sie die beschädigte Heftklammer. 8 Drücken Sie den mit einem grünen Punkt markierten Hebel nach unten. 9 Setzen Sie das Heftklammernmagazin wieder ein. 7 8 9 DEWW 10 Beheben von Problemen 329 10 Schieben Sie die Heftklammereinheit in das MehrzweckAbschlussgerät. 10 11 Schließen Sie die Klappe der Heftklammereinheit. 11 330 Beseitigen von Druckmedienstaus DEWW 1 Heftklammerstau in der oberen Hälfte des Hefterkopfes (Mehrzweck-Abschlussgerät) 1 Öffnen Sie die Klappe der Heftklammereinheit. 2 Ziehen Sie die Heftklammereinheit zu sich heran. 3 Drehen Sie den großen grünen Drehknauf, bis ein blauer Punkt zu sehen ist. (Dies bedeutet, dass der Hefter vollständig geöffnet ist.) 4 Drehen Sie den kleinen grünen Drehknauf an der Oberseite der Heftklammereinheit gegen den Uhrzeigersinn, bis das Heftklammernmagazin zur linken Seite der Einheit geschoben wird. 2 3 ACHTUNG Der blaue Punkt muss im Fenster der Heftklammereinheit zu sehen sein, bevor Sie das Heftklammernmagazin entnehmen können. Wenn Sie das Heftklammernmagazin entfernen, bevor im Fenster der blaue Punkt zu sehen ist, kann das Gerät beschädigt werden. 5 Suchen Sie die beschädigte Heftklammer im hinteren Bereich des Hefterkopfes, und entfernen Sie sie. 4 5 DEWW 10 Beheben von Problemen 331 6 6 Schieben Sie die Heftklammereinheit in das MehrzweckAbschlussgerät. 7 Schließen Sie die Klappe der Heftklammereinheit. 7 332 Beseitigen von Druckmedienstaus DEWW Beseitigen von wiederholten Druckmedienstaus Problem Lösung Wiederholte Druckmedienstaus im MFPGerät 1 2 3 4 5 6 7 Wiederholte Druckmedienstaus im ADF 1 2 3 4 Hinweis Überprüfen Sie die Druckmedienspezifikationen (siehe „Empfohlene Druckmedien“ auf Seite 205). Wenn die Druckmedien nicht den empfohlenen Spezifikationen entsprechen, können Probleme auftreten. Vergewissern Sie sich, dass die Druckmedien ordnungsgemäß in die Fächer eingelegt wurden und dass alle Breitenführungen richtig eingestellt sind (siehe „Auswählen und Verwenden von Druckmedien“ auf Seite 195). Stellen Sie sicher, dass das Papierfach auf das Format der eingelegten Druckmedien eingestellt ist und dass nicht zu viele Druckmedien in das Fach eingelegt wurden. Wenden Sie den Druckmedienstapel im Fach um. Drucken Sie bei Verwendung von gelochtem oder Briefkopfpapier aus Fach 1. Verwenden Sie keine zerrissenen, abgenutzten, unregelmäßigen oder zuvor bereits bedruckten Druckmedien. Empfehlungen für Papier und andere Druckmedien finden Sie unter „Empfohlene Druckmedien“ auf Seite 205. Stellen Sie sicher, dass sämtliche beschädigten oder eingeklemmten Druckmedien aus dem MFP-Gerät entfernt wurden. Wenn wiederholt Staus beim Übergang der Druckmedien vom MFP-Gerät zum Fertigstellungsgerät auftreten, liegt dies möglicherweise daran, dass das MFP- und das Fertigstellungsgerät auf unebenem Boden aufgestellt sind. Richten Sie das Fertigstellungsgerät mit Hilfe der blauen Stellscheiben oberhalb der Räder waagerecht aus. Weitere Informationen finden Sie im Installationshandbuch des Fertigstellungsgeräts. Stellen Sie sicher, dass weniger als 50 Blatt im automatischen Vorlageneinzug eingelegt sind. Stellen Sie sicher, dass die Originale in gutem Zustand sind. Stellen Sie sicher, dass die Originale ordnungsgemäß im automatischen Vorlageneinzug eingelegt sind, und dass alle Breitenführungen richtig eingestellt sind. Verwenden Sie zum Kopieren das Scannerglas. Wenn weiterhin Staus in Fach 1 auftreten, ziehen Sie die Druckmedien aus Fach 2 oder 3 ein. Einige Druckmedien, z.B. Umschläge, können nur aus Fach 1 eingezogen werden. Wenn weiterhin Druckmedienstaus auftreten, wenden Sie sich an die HP Kundenunterstützung. (Weitere Informationen zu diesem Thema finden Sie unter „Informationen über das MFP-Gerät“ auf Seite 425, oder rufen Sie www.hp.com/go/clj9500mfp auf.) DEWW 10 Beheben von Problemen 333 Meldungen des MFP-Geräts Meldungen werden auf der Bedienfeldanzeige dargestellt, um den normalen Status des MFP-Geräts (z.B. DRUCKEN DES JOBS) oder zu behebende Fehlerzustände (z.B. SCHLIESSEN SIE DIE VORDERE KLAPPE) anzuzeigen. Meldungen, bei denen Eingriffe erforderlich oder zu denen ggf. Erklärungen notwendig sind, finden Sie unter „Bedeutung der Bedienfeldmeldungen“ auf Seite 335. Meldungen sind ab Seite 335 zu finden. Sie sind in alphabetischer Reihenfolge aufgeführt. Die nummerierten Meldungen finden Sie am Ende der Liste. Es werden nicht alle Meldungen aufgeführt, da einige (z.B. BEREIT) selbsterklärend sind. Zu anderen steht umfangreiche Hilfe über das Bedienfeld zur Verfügung, die Sie durch Berühren von aufrufen können. Hinweis Einige MFP-Meldungen werden durch die Einstellungen AUTOMATISCHE FORTSETZUNG und IGNORIERBARE MELDUNGEN im Untermenü System-Setup des Bedienfeldmenüs GERÄT KONFIGURIEREN beeinflusst (siehe „Untermenü „System-Setup““ auf Seite 164). Verwenden des MFP-Hilfesystems Das MFP-Gerät verfügt über ein Hilfesystem auf dem Bedienfeld, über das Anweisungen zum Beheben der meisten Druckfehler abgerufen werden können. Manche Bedienfeldmeldungen werden abwechselnd mit Hinweisen zur Verwendung des Hilfesystems angezeigt. Wenn in einer Fehlermeldung ein ? oder eine Meldung im Wechsel mit FÜR HILFE: ? angezeigt wird, berühren Sie , um die Hilfe anzuzeigen. Berühren Sie zum Beenden des Hilfesystems BEENDEN. Dauerhaft angezeigte Meldungen 334 ● Wenn eine Meldung angezeigt wird (z.B. eine Aufforderung zum Einlegen von Druckmedien in ein Papierfach oder eine Meldung, dass sich im Speicher des Druckers noch ein älterer Job befindet), berühren Sie WEITER, um zu drucken, oder drücken Sie STOPP, um den Job und die Meldung zu löschen. ● Wenn eine Meldung auch nach Ausführen aller empfohlenen Maßnahmen weiterhin angezeigt wird, wenden Sie sich an einen autorisierten HP-Service- oder Supportanbieter. (Wenn Sie weitere Informationen benötigen, rufen Sie www.hp.com/go/clj9500mfp auf.) Meldungen des MFP-Geräts DEWW Bedeutung der Bedienfeldmeldungen Meldung Beschreibung oder Erläuterung Empfohlene Maßnahme KEIN ZUGRIFF MENÜS GESPERRT Die Menüoption ist gesperrt. Wenden Sie sich an den Netzwerkadministrator. AKTION NICHT VERFÜGBAR FÜR FACH X FACHGRÖSSE UNGÜLTIG: BELIEBIG/BEN.-DEF. Das MFP-Gerät versucht DuplexPassgenauigkeit für ein Fach auszuwählen, das auf BELIEBIG oder BENUTZERDEFINIERT eingestellt ist. Duplex-Passgenauigkeit ist nicht verfügbar, wenn die Größe auf BELIEBIG eingestellt ist. Konfigurieren Sie das Fach für eine bestimmte Größe. DAS ADRESSBUCH IST VOLL Das Adressbuch ist voll. Entfernen Sie unnötige Adressen aus dem Adressbuch. ADF-ABDECKUNG GEÖFFNET Die Abdeckung des automatischen Vorlageneinzugs ist offen. Schließen Sie die Abdeckung des automatischen Vorlageneinzugs. Befolgen Sie die Anweisungen im Dialogfeld. ADF IST LEER Der automatische Vorlageneinzug ist leer. Entfernen Sie die Originale aus dem automatischen Vorlageneinzug, und legen Sie sie anschließend erneut ein. ADF-ZUFUHRMOTOR IST EINGESCHALTET Auf dem MFP-Gerät wird ein Diagnoseverfahren durchgeführt. Kein Eingreifen erforderlich. ADF-AUSGABEMOTOR IST EINGESCHALTET Auf dem MFP-Gerät wird ein Diagnoseverfahren durchgeführt. Kein Eingreifen erforderlich. ADF-PAPIERSTAU Im automatischen Vorlageneinzug ist ein Druckmedienstau aufgetreten. 1 2 3 4 5 ADF-PAPIEREINZUGSFEHLER Die Originale werden nicht ordnungsgemäß in den automatischen Vorlageneinzug geführt. 1 2 3 4 5 Öffnen Sie die Abdeckung des automatischen Vorlageneinzugs. Entfernen Sie die gestauten Druckmedien. Schließen Sie die Abdeckung des automatischen Vorlageneinzugs. Legen Sie die Druckmedien wieder ein. Drücken Sie die Schaltfläche START. Öffnen Sie die Abdeckung des automatischen Vorlageneinzugs. Entfernen Sie die gestauten Druckmedien. Schließen Sie die Abdeckung des automatischen Vorlageneinzugs. Legen Sie die Druckmedien wieder ein. Drücken Sie die Schaltfläche START. Hinweis Stellen Sie sicher, dass nicht zu viele Druckmedien in den automatischen Vorlageneinzug eingelegt wurden. DEWW 10 Beheben von Problemen 335 Meldung Beschreibung oder Erläuterung Empfohlene Maßnahme ADF-DRUCKNEIGUNGSFEHLER Das Papier ist nicht ordnungsgemäß ausgerichtet. 1 2 3 4 5 AUTHENTIFIZIERUNGSEs wurden falsche INFORMATIONEN SIND FALSCH Authentifizierungsinformationen eingegeben. Überprüfen Sie die Authentifizierungsinformationen, und geben Sie sie erneut ein. DUPLEXERVERBINDUNG FEHLERHAFT Der Duplexer ist nicht ordnungsgemäß an das MFP-Gerät angeschlossen. Schalten Sie das MFP-Gerät aus, und installieren Sie den Duplexer erneut. Schalten Sie das MFP-Gerät ein. LAMPE DEFEKT Die Fixiererlampe ist defekt. Ersetzen Sie die Fixiererlampe. MOTOR DEFEKT Der Fixierermotor ist defekt. Ersetzen Sie den Fixierermotor. KOPIERJOB WIRD ABGEBROCHEN Ein Kopierjob wird abgebrochen. Die Meldung wird weiterhin angezeigt, während der Job angehalten und der Papierpfad geleert wird und weitere Daten verworfen werden. Kein Eingreifen erforderlich. SEND-JOB WIRD ABGEBROCHEN Der E-Mail-Job wird abgebrochen. Die Meldung wird weiterhin angezeigt, während der Job angehalten und der Papierpfad geleert wird und weitere Daten verworfen werden. 336 Öffnen Sie die Abdeckung des automatischen Vorlageneinzugs. Entfernen Sie die gestauten Druckmedien. Schließen Sie die Abdeckung des automatischen Vorlageneinzugs. Legen Sie die Druckmedien wieder ein. Drücken Sie die Schaltfläche START. Kein Eingreifen erforderlich. FLASH-GERÄTEAUSFALL Die Flash-Speicherkarte im Steckplatz X funktioniert nicht ordnungsgemäß. Wenn eine Flash-Speicherkarte geladen wurde, entfernen Sie sie, und versuchen Sie, sie erneut zu laden. FLASH-DATEIVORGANG FEHLGESCHLAGEN Der angeforderte Vorgang kann nicht ausgeführt werden. Möglicherweise war der Vorgang unzulässig (z.B. das Übertragen einer Datei in ein nicht vorhandenes Verzeichnis). Überprüfen Sie den Dateinamen, und führen Sie den Vorgang erneut durch. FLASH-DATEISYSTEM IST VOLL Das Dateisystem im Steckplatz X ist voll. Löschen Sie Dateien vom FlashSteckplatz, und versuchen Sie es dann erneut. Zum Löschen von Dateien und Schriftarten kann HP Web Jetadmin verwendet werden. Löschen Sie nicht benötigte gespeicherte Jobs über das Bedienfeld. KARTENSTECKPLATZ X IST SCHREIBGESCHÜTZT Das Dateisystem in Steckplatz X ist schreibgeschützt, so dass keine neuen Dateien darauf geschrieben werden können. Meldungen des MFP-Geräts Wenn das Dateisystem schreibgeschützt ist, können keine Schriftarten oder Formulare darin gespeichert werden. Entfernen Sie den Schreibschutz der Festplatte unter Windows mit HP Web Jetadmin bzw. auf Macintosh-Computern mit dem HP LaserJet-Dienstprogramm. DEWW Meldung Beschreibung oder Erläuterung Empfohlene Maßnahme STECKPLATZ <X>NICHT EINSATZBEREIT Die Flash-Speicherkarte im Steckplatz X funktioniert nicht ordnungsgemäß. Wenn eine Flash-Speicherkarte geladen wurde, entfernen Sie sie und versuchen Sie, sie erneut zu laden. SCANNERVERRIEGELUNG ÜBERPRÜFEN Die Transportsicherung des Scanners ist eingerastet. 1 2 3 ÜBERPRÜFEN SIE DAS GLAS, UND ENTFERNEN SIE SÄMTLICHES PAPIER Das MFP-Gerät hat Druckmedien auf dem Scannerglas gefunden. 1 2 3 PAPIERPFAD WIRD ÜBERPRÜFT Die Walzen des Druckwerks werden SEITEN KÖNNEN EVTL. gedreht, um nach möglichen AUSGEWORFEN WERDEN Druckmedienstaus zu suchen und diese automatisch zu beseitigen. DEWW Schalten Sie das MFP-Gerät aus. Entriegeln Sie die Scannerverriegelung. Weitere Informationen finden Sie unter „Vorbereitung“ auf Seite 294. Schalten Sie das MFP-Gerät ein. Öffnen Sie den automatischen Vorlageneinzug. Überprüfen Sie, ob sich Druckmedien auf dem Scannerglas befinden, und entfernen Sie sie gegebenenfalls. Schließen Sie den automatischen Vorlageneinzug. Kein Eingreifen erforderlich. DRUCKER WIRD ÜBERPRÜFT Ein interner Test des Druckwerks wird durchgeführt. Kein Eingreifen erforderlich. GEWÄHLTE DRUCKERSPRACHE NICHT VERFÜGBAR ZUM FORTFAHREN 'OK' BERÜHREN Für einen Druckjob wurde eine Druckersprache angefordert, die auf diesem MFP-Gerät nicht zur Verfügung steht. Der Job wird nicht gedruckt und aus dem Speicher gelöscht. Drucken Sie den Job mit einem Druckertreiber für eine andere Druckersprache, oder fügen Sie dem MFP-Gerät die angeforderte Sprache hinzu (falls verfügbar). NACHLADEEINHEIT REINIGEN Die Füllvorrichtung muss gereinigt werden. Reinigen Sie die Füllvorrichtung. Weitere Informationen finden Sie unter „Reinigen der Füllvorrichtung“ auf Seite 277. REINIGUNG FEHLGESCHLAGEN Reinigung einer Festplatte oder eines Flash-Speichers fehlgeschlagen. Versuchen Sie erneut zu reinigen. ÜBERTRAGUNGSPROTOKOLL WIRD GELÖSCHT Die entsprechende Faxmenüoption ist aktiviert. Kein Eingreifen erforderlich. ALLE GESPERRTEN NUMMERN WERDEN GELÖSCHT Die entsprechende Faxmenüoption ist aktiviert. Kein Eingreifen erforderlich. EREIGNISPROTOKOLL WIRD GELÖSCHT Das Ereignisprotokoll ist leer. Die Bedienfeldanzeige des MFP-Geräts wechselt nach dem Löschen des Ereignisprotokolls zum Menü Service. Kein Eingreifen erforderlich. PAPIER WIRD ENTFERNT Im MFP-Gerät ist ein Stau aufgetreten, oder beim Einschalten wurden an einer unzulässigen Stelle Druckmedien erkannt. Es wird automatisch der Versuch unternommen, die Seiten auszuwerfen. Kein Eingreifen erforderlich. 10 Beheben von Problemen 337 Meldung Beschreibung oder Erläuterung Empfohlene Maßnahme SCANNERABDECKUNG WÄHREND DER INITIALISIERUNG SCHLIESSEN Automatischer Vorlageneinzug ist während der Initialisierung offen. Schließen Sie den automatischen Vorlageneinzug, schalten Sie das MFPGerät aus, und schalten Sie es wieder ein. SCHLIESSEN SIE DIE VORDERE/UNTERE LINKE KLAPPE ZUM FORTFAHREN AUS- UND WIEDER EINSCHALTEN Die vordere oder die untere linke Klappe ist geöffnet. Das MFP-Gerät kann nur starten, wenn alle Klappen geschlossen sind. Schließen Sie alle Klappen, und schalten Sie das MFP-Gerät dann ein. SCHLIESSEN SIE DIE VORDERE/OBERE RECHTE KLAPPE ZUM FORTFAHREN AUS- UND WIEDER EINSCHALTEN Die vordere oder die obere rechte Klappe ist geöffnet. Das MFP-Gerät kann nur starten, wenn alle Klappen geschlossen sind. Schließen Sie alle Klappen und schalten Sie das MFP-Gerät dann ein. SCHLIESSEN SIE DIE RECHTE KLAPPE Die rechte Klappe ist geöffnet. Schließen Sie die rechte Klappe, um mit dem Druckvorgang fortzufahren. AUFWÄRMVORGANG... BILDTROMMEL Eine neue Bildtrommel wurde eingesetzt oder das MFP-Gerät beendet den Bereitschaftsmodus. Kein Eingreifen erforderlich. ABKÜHLVORGANG... TRANSFER Eine neue Transferwalze wurde eingesetzt, oder das MFP-Gerät beendet den Bereitschaftsmodus. Kein Eingreifen erforderlich. BESCHÄDIGTE FIRMWARE IN EXTERNEM GERÄT Im Zufuhr- oder Ausgabezubehör wurde beschädigte Firmware erkannt. 1 2 DATEN EMPFANGEN Das MFP-Gerät wartet auf den Befehl zum Drucken der letzten Seite. Drücken Sie die Schaltfläche START oder LÖSCHEN, um den Druckerpuffer zu löschen. DATUM/ZEIT= JJJJ/MMM/TT HH:MM ZUM FORTFAHREN 'OK' BERÜHREN. ZUM ÜBERSPRINGEN 'BEENDEN' BERÜHREN. Das MFP-Gerät hat das aktuelle Datum und die aktuelle Uhrzeit angefordert. Legen Sie das aktuelle Datum und die aktuelle Zeit fest. DATENTRÄGER GERÄTE-FEHLER An der EIO-Festplatte ist ein kritischer Fehler aufgetreten, so dass sie nicht mehr verwendet werden kann. 1 2 3 4 338 Schalten Sie das MFP-Gerät aus und wieder ein. Wenn die Meldung angezeigt wird, muss die Firmware möglicherweise aktualisiert werden. Weitere Informationen finden Sie unter „Installieren von FirmwareAktualisierungen“ auf Seite 281. Meldungen des MFP-Geräts Schalten Sie das MFP-Gerät aus. Entfernen Sie die Festplatte, und setzen Sie sie wieder ein. Schalten Sie das MFP-Gerät ein. Wenn die Meldung weiterhin angezeigt wird, tauschen Sie die Festplatte gegen eine neue EIOFestplatte aus. DEWW Meldung Beschreibung oder Erläuterung Empfohlene Maßnahme PLATTE VORGANG FEHLGESCHLAGEN Die angeforderte Funktion konnte nicht ausgeführt werden. Möglicherweise war der Vorgang unzulässig (z.B. das Übertragen einer Datei in ein nicht vorhandenes Verzeichnis). Überprüfen Sie den Dateinamen, und führen Sie den Vorgang erneut durch. PLATTEDATEISYSTEM IST VOLL Die Maximalkapazität des Festplattendateisystems ist erreicht. Löschen Sie Dateien von der EIOFestplatte, und führen Sie den Vorgang erneut durch. Zum Löschen von Dateien und Schriftarten kann HP Web Jetadmin verwendet werden. Löschen Sie nicht mehr benötigte gespeicherte Jobs über das Bedienfeld. PLATTE IST SCHREIBGESCHÜTZT Die EIO-Festplatte ist schreibgeschützt, so dass keine neuen Dateien darauf geschrieben werden können. Wenn die Festplatte schreibgeschützt ist, können keine Schriftarten oder Formulare gespeichert werden. Entfernen Sie den Schreibschutz der Festplatte unter Windows mit HP Web Jetadmin bzw. auf MacintoshComputern mit dem HP LaserJetDienstprogramm. FESTPLATTE NICHT INITIALISIERT Das Festplattendateisystem ist nicht initialisiert. Initialisieren Sie das Festplattendateisystem unter Verwendung von HP Web Jetadmin. DUPLEXER-FEHLER DUPLEXER ENTFERNEN BEI AUSGESCHALTETEM GERÄT DUPLEXER EINSETZEN Der Duplexer funktioniert nicht ordnungsgemäß. 1 2 3 4 5 DEWW Schalten Sie das MFP-Gerät aus. Nehmen Sie den Duplexer heraus. Stellen Sie sicher, dass sich im Duplexer und im Duplexer-Hohlraum keine gestauten Druckmedien befinden. Setzen Sie den Duplexer wieder ein, und stellen Sie sicher, dass er fest eingesetzt ist. Schalten Sie das MFP-Gerät ein. JOB WURDE AUFGRUND EINER ZU GROSSEN ANLAGE VOM EMAIL-GATEWAY NICHT ANGENOMMEN Der Server hat ein E-Mail zurückgewiesen. Vergewissern Sie sich, dass Sie die korrekte E-Mail-Adresse verwenden. E-MAIL-GATEWAY HAT NICHT REAGIERT Bei der Verbindung zum E-Mail-Server ist eine Zeitüberschreitung aufgetreten. Stellen Sie sicher, dass die E-MailServeradresse korrekt ist. EIO X Die EIO-Festplatte in Steckplatz X wird initialisiert. Kein Eingreifen erforderlich. FEHLER BEI EIOFESTPLATTENDATEIVORGANG Die angeforderte Funktion konnte nicht ausgeführt werden. Möglicherweise war der Vorgang unzulässig (z.B. das Übertragen einer Datei in ein nicht vorhandenes Verzeichnis). Überprüfen Sie den Dateinamen, und führen Sie den Vorgang erneut durch. 10 Beheben von Problemen 339 Meldung Beschreibung oder Erläuterung Empfohlene Maßnahme EIO-FESTPLATTE FUNKTIONIERT NICHT Die EIO-Festplatte in Steckplatz X funktioniert nicht ordnungsgemäß. 1 2 3 4 5 340 Schalten Sie das MFP-Gerät aus. Entfernen Sie die EIO-Festplatte aus dem Steckplatz, der durch X gekennzeichnet ist. Setzen Sie die EIO-Festplatte wieder ein. Schalten Sie das MFP-Gerät ein. Wenn die Meldung weiterhin angezeigt wird, tauschen Sie die Festplatte gegen eine neue EIOFestplatte aus. EIO XFESTPLATTENDATEISYSTEM IST VOLL Das Festplattendateisystem auf der Festplatte in Steckplatz X ist voll. Löschen Sie Dateien von der EIOFestplatte, und führen Sie den Vorgang erneut durch. Zum Löschen von Dateien und Schriftarten kann HP Web Jetadmin verwendet werden. EIO X-FESTPLATTE IST SCHREIBGESCHÜTZT Die EIO-Festplatte in Steckplatz X ist schreibgeschützt, so dass keine neuen Dateien darauf geschrieben werden können. Wenn die Festplatte schreibgeschützt ist, können keine Schriftarten oder Formulare gespeichert werden. Entfernen Sie den Schreibschutz der Festplatte unter Windows mit HP Web Jetadmin bzw. auf MacintoshComputern mit dem HP LaserJetDienstprogramm. EXTERNE GERÄTINITIALISIERUNG Ein externes Zufuhr- oder Ausgabegerät, das mit dem MFP-Gerät verbunden ist, wird initialisiert. Kein Eingreifen erforderlich. FLASH-DATEIVORGANG FEHLGESCHL. Die angeforderte Funktion konnte nicht ausgeführt werden. Möglicherweise war der Vorgang unzulässig (z.B. das Übertragen einer Datei in ein nicht vorhandenes Verzeichnis). Überprüfen Sie den Dateinamen, und führen Sie den Vorgang erneut durch. SCANNERABDECKUNG GEÖFFNET Die Abdeckung des automatischen Vorlageneinzugs ist offen. Schließen Sie die Abdeckung des automatischen Vorlageneinzugs. DIE ORDNERLISTE IST VOLL. Es wurden zu viele Ordner hinzugefügt. UM EINEN ORDNER HINZUFÜGEN ZU KÖNNEN, MÜSSEN SIE ZUERST EINEN ORDNER LÖSCHEN. Entfernen Sie einen oder mehrere Ordner. ORIGINAL HP HP Druckpatronen und Bildtrommeln sind installiert. Kein Eingreifen erforderlich. HP DIGITAL SENDINGZUSTELLUNG Ein digitaler Sendejob ist fehlgeschlagen. Versuchen Sie den digitalen Sendejob erneut zu senden. UNGÜLTIG Eine ungültige PIN wurde eingegeben. Geben Sie die korrekte PIN ein. SCANNER WIRD INITIALISIERT. BITTE WARTEN. Das MFP-Gerät wird initialisiert. Kein Eingreifen erforderlich. Meldungen des MFP-Geräts DEWW Meldung Beschreibung oder Erläuterung Empfohlene Maßnahme ZUFUHRPAPIERPFAD OFFEN Der Papierpfad zwischen dem MFPGerät und dem seitlichen 2000-BlattZufuhrfach (Fach 4) ist offen. Schieben Sie das seitliche 2000-BlattZufuhrfach (Fach 4) vollständig in das MFP-Gerät, um den Papierpfad zu schließen. EINSETZ./SCHLIESSEN VON FACH X Das angegebene Fach fehlt oder ist geöffnet. Schließen Sie das angegebene Fach, oder setzen Sie es ein, um mit dem Druckvorgang fortzufahren. DRUCKPATRONE EINSETZEN Eine Druckpatrone wurde entfernt oder falsch eingesetzt. Ersetzen Sie die Druckpatrone, oder setzen Sie sie korrekt ein, um mit dem Drucken fortzufahren. REINIGER INSTALLIEREN Der Transferreiniger ist nicht oder nicht ordnungsgemäß installiert. 1 2 3 4 5 Die Druckpatrone ist nicht oder nicht ordnungsgemäß installiert. Entfernen Sie die angegebene Druckpatrone, und setzen Sie sie dann erneut ein. Weitere Informationen finden Sie unter „Austauschen der Druckpatronen“ auf Seite 254. PATRONE CYAN INSTALLIEREN Die Druckpatrone ist nicht oder nicht ordnungsgemäß installiert. Entfernen Sie die angegebene Druckpatrone, und setzen Sie sie dann erneut ein. Weitere Informationen finden Sie unter „Austauschen der Druckpatronen“ auf Seite 254. Die Druckpatrone ist nicht oder nicht ordnungsgemäß installiert. Entfernen Sie die angegebene Druckpatrone, und setzen Sie sie dann erneut ein. Weitere Informationen finden Sie unter „Austauschen der Druckpatronen“ auf Seite 254. PATRONE SCHWARZ INSTALLIEREN PATRONE MAGENTA INSTALLIEREN DEWW Vergewissern Sie sich, dass der Transferreiniger installiert ist. Öffnen Sie die vorderen Klappen, und drücken Sie leicht auf den Tonersammelbehälter. Schließen Sie die vorderen Klappen, und überprüfen Sie, ob die Fehlermeldung weiterhin angezeigt wird. Entfernen Sie den Tonersammelbehälter, und setzen Sie die Reinigungsklinge neu ein. Stellen Sie sicher, dass die Klinge eingerastet ist. Ersetzen Sie den Trommelsammelbehälter, und überprüfen Sie, ob die Fehlermeldung weiterhin angezeigt wird. Wenn die Meldung weiterhin angezeigt wird, ersetzen Sie das Reinigungskit. Weitere Informationen finden Sie unter „Austauschen des Bildreinigungskits“ auf Seite 267. 10 Beheben von Problemen 341 Meldung Beschreibung oder Erläuterung PATRONE GELB INSTALLIEREN Die Druckpatrone ist nicht oder nicht ordnungsgemäß installiert. Entfernen Sie die angegebene Druckpatrone, und setzen Sie sie dann erneut ein. Weitere Informationen finden Sie unter „Austauschen der Druckpatronen“ auf Seite 254. Die Bildtrommel ist nicht oder nicht ordnungsgemäß installiert. Entfernen Sie die angegebene Bildtrommel und setzen Sie sie dann erneut ein. Weitere Informationen finden Sie unter „Austauschen der Bildtrommeln“ auf Seite 257. TROMMEL CYAN INSTALLIEREN Die Bildtrommel ist nicht oder nicht ordnungsgemäß installiert. Entfernen Sie die angegebene Bildtrommel, und setzen Sie sie dann erneut ein. Weitere Informationen finden Sie unter „Austauschen der Bildtrommeln“ auf Seite 257. Die Bildtrommel ist nicht oder nicht ordnungsgemäß installiert. Entfernen Sie die angegebene Bildtrommel, und setzen Sie sie dann erneut ein. Weitere Informationen finden Sie unter „Austauschen der Bildtrommeln“ auf Seite 257. TROMMEL GELB INSTALLIEREN Die Bildtrommel ist nicht oder nicht ordnungsgemäß installiert. Entfernen Sie die angegebene Bildtrommel, und setzen Sie sie dann erneut ein. Weitere Informationen finden Sie unter „Austauschen der Bildtrommeln“ auf Seite 257. TROMMEL SCHWARZ INSTALLIEREN TROMMEL MAGENTA INSTALLIEREN 342 Empfohlene Maßnahme FEHLER BEI INTERNEM FESTPLATTEN-DATEIVORGANG Die angeforderte Funktion konnte nicht ausgeführt werden. Möglicherweise war der Vorgang unzulässig (z.B. das Übertragen einer Datei in ein nicht vorhandenes Verzeichnis). Überprüfen Sie den Dateinamen, und führen Sie den Vorgang erneut durch. INTERNES FESTPLATTENDATEISYSTEM IST VOLL Die interne Festplattendatei ist voll. Löschen Sie Dateien von der EIOFestplatte, und führen Sie den Vorgang erneut durch. Zum Löschen von Dateien und Schriftarten kann HP Web Jetadmin verwendet werden. INTERNE FESTPLATTE WIRD INITIALISIERT Die interne Festplatte wird initialisiert. Kein Eingreifen erforderlich. FESTPLATTE IST SCHREIBGESCHÜTZT Die EIO-Festplatte ist schreibgeschützt, so dass keine neuen Dateien darauf geschrieben werden können. Wenn die Festplatte schreibgeschützt ist, können keine Schriftarten oder Formulare gespeichert werden. Entfernen Sie den Schreibschutz der Festplatte unter Windows mit HP Web Jetadmin bzw. auf MacintoshComputern mit dem HP LaserJetDienstprogramm. INTERNE FESTPLATTE NICHT INITIALISIERT Die interne Festplatte ist nicht initialisiert. Initialisieren Sie das Festplattendateisystem unter Verwendung von HP Web Jetadmin. Meldungen des MFP-Geräts DEWW Meldung Beschreibung oder Erläuterung Empfohlene Maßnahme FACH 1 LADEN [TYP] [FORMAT] Das MFP-Gerät wartet darauf, dass Druckmedien in Fach 1 eingelegt werden. Legen Sie die angegebenen Druckmedien in das Fach. FACH 1 LADEN [TYP] [FORMAT] ZUM FORTFAHREN 'OK' BERÜHREN Das MFP-Gerät wartet darauf, dass Druckmedien in Fach 1 eingelegt werden. Berühren Sie OK, um mit dem Drucken fortzufahren, wenn das im Fach eingelegte Papier den korrekten Typ und das korrekte Format hat. Wenn das Papier nicht das korrekte Format oder den korrekten Typ hat, entfernen Sie die Druckmedien aus dem Fach, und legen Sie die korrekten Druckmedien ein. FACH 1 LADEN [TYP] [FORMAT] FÜR ANDERES FACH 'OK' BERÜHREN Das MFP-Gerät wartet darauf, dass Druckmedien in Fach 1 eingelegt werden. Die geladenen Druckmedien haben möglicherweise nicht den Typ und das Format, die für diesen Job benötigt werden. 1 2 3 FACH XX LADEN [TYP] [FORMAT] Für den gesendeten Job ist ein bestimmter Typ oder ein bestimmtes Format erforderlich, das nicht im Fach geladen ist. Es sind keine anderen Fächer verfügbar. 1 2 Legen Sie die angegebenen Druckmedien in das Fach. Um ein anderes Fach zu verwenden, berühren Sie OK, WEITER, und wechseln Sie dann zu dem Fach, dass Sie verwenden möchten. Berühren Sie OK, wenn das Format und der Typ angezeigt werden, die Sie verwenden möchten. Legen Sie die angegebenen Druckmedien in das Fach. Wählen Sie, wenn auf dem Bedienfeld die Aufforderung erscheint, das Format und den Typ, die verwendet werden sollen. Um einen Job abzubrechen, drücken Sie die Schaltfläche STOPP. Hinweis Wenn Sie IGNORIEREN berühren, wird der Druckjob aufgeschoben und zuerst ein Kopierjob durchgeführt. FACH XX LADEN [TYP] [FORMAT] FÜR ANDERES FACH 'OK' BERÜHREN Für den gesendeten Job ist ein bestimmter Typ oder ein bestimmtes Format erforderlich, das nicht im Fach geladen ist. Es ist mindestens ein anderes Fach verfügbar. 1 2 Um Druckmedien zu verwenden, die in einem anderen Fach geladen sind, berühren Sie OK und dann WEITER, um durch die geladenen Formate und Typen zu blättern. Wenn das Format und der Typ angezeigt werden, die Sie verwenden möchten, berühren Sie OK. Um einen Job abzubrechen, drücken Sie die Schaltfläche STOPP. Hinweis Wenn Sie IGNORIEREN berühren, wird ein Druckjob aufgeschoben und zuerst ein Kopierjob durchgeführt. DEWW 10 Beheben von Problemen 343 Meldung Beschreibung oder Erläuterung Empfohlene Maßnahme FACH XX LADEN [TYP] [FORMAT] FACHSCHALTER AUF CUSTOM STELLEN FÜR ANDERES FACH 'OK' BERÜHREN Für den gesendeten Job ist ein bestimmter Typ oder ein bestimmtes Format erforderlich, das nicht im Fach geladen ist. Es ist mindestens ein anderes Fach verfügbar. 1 2 3 4 5 Um Druckmedien zu verwenden, die in einem anderen Fach geladen sind, berühren Sie OK und dann WEITER, um durch die geladenen Formate und Typen zu blättern. Wenn das Format und der Typ angezeigt werden, die Sie verwenden möchten, berühren Sie OK. Legen Sie die angegebenen Druckmedien in das Fach. Stellen Sie den Schalter auf CUSTOM. Wenn das Format und der Typ, die Sie verwenden möchten, auf dem Bedienfeld angezeigt werden, berühren Sie OK. Um einen Job abzubrechen, drücken Sie die Schaltfläche STOPP. Hinweis Wenn Sie IGNORIEREN berühren, wird ein Druckjob aufgeschoben und zuerst ein Kopierjob durchgeführt. FACH XX LADEN [TYP] [FORMAT] FACHSCHALTER AUF 'CUSTOM' STELLEN Für den gesendeten Job ist ein bestimmter Typ oder ein bestimmtes Format erforderlich, das nicht im Fach geladen ist. Es sind keine anderen Fächer verfügbar. 1 2 3 Legen Sie die angegebenen Druckmedien in das Fach. Stellen Sie den Fachschalter auf CUSTOM. Wählen Sie, wenn auf dem Bedienfeld die Aufforderung erscheint, das Format und den Typ, die verwendet werden sollen. Um einen Job abzubrechen, drücken Sie die Schaltfläche STOPP. Hinweis Wenn Sie IGNORIEREN berühren, wird ein Druckjob aufgeschoben und zuerst ein Kopierjob durchgeführt. 344 Meldungen des MFP-Geräts DEWW Meldung Beschreibung oder Erläuterung Empfohlene Maßnahme FACH XX LADEN [TYP] [FORMAT] EMPFOHLEN, FACHSCHALTER AUF 'STANDARD' ZU STELLEN FÜR ANDERES FACH 'OK' BERÜHREN Für den gesendeten Job ist ein bestimmter Typ oder ein bestimmtes Format erforderlich, das nicht im Fach geladen ist. Es ist mindestens ein anderes Fach verfügbar. 1 2 3 4 5 Um Druckmedien zu verwenden, die in einem anderen Fach geladen sind, berühren Sie OK und dann WEITER, um durch die geladenen Formate und Typen zu blättern. Wenn das Format und der Typ angezeigt werden, die Sie verwenden möchten, berühren Sie OK. Legen Sie die angegebenen Druckmedien in das Fach. Stellen Sie den Schalter auf STANDARD. Wenn das Format und der Typ, die Sie verwenden möchten, auf dem Bedienfeld angezeigt werden, berühren Sie OK. Um einen Job abzubrechen, drücken Sie die Schaltfläche STOPP. Hinweis Wenn Sie IGNORIEREN berühren, wird ein Druckjob aufgeschoben und zuerst ein Kopierjob durchgeführt. FACH XX LADEN [TYP] [FORMAT] EMPFOHLEN, FACHSCHALTER AUF 'STANDARD' ZU STELLEN Für den gesendeten Job ist ein bestimmter Typ oder ein bestimmtes Format erforderlich, das nicht im Fach geladen ist. Es sind keine anderen Fächer verfügbar. 1 2 3 Legen Sie die angegebenen Druckmedien in das Fach. Stellen Sie den Fachschalter auf STANDARD. Wählen Sie, wenn auf dem Bedienfeld die Aufforderung erscheint, das Format und den Typ, die verwendet werden sollen. Um einen Job abzubrechen, drücken Sie die Schaltfläche STOPP. Hinweis Wenn Sie IGNORIEREN berühren, wird ein Druckjob aufgeschoben und zuerst ein Kopierjob durchgeführt. DEWW UNTERES LINKES FACH VOLL ENTFERNEN SIE DAS PAPIER AUS BEHÄLTER Das angegebene Ausgabefach ist voll. Leeren Sie das Fach, um mit dem Drucken fortzufahren. EXEMPLAR [X] VON [Y] SEITE [A] VON [B] Der Kopierjob wird verarbeitet. Exemplar X gibt die Zahl der fertig gestellten Exemplare an, und Exemplar Y gibt die Gesamtzahl der Exemplare für den Job an. Seite A gibt die Zahl der fertig gestellten Seiten an, und Seite B gibt die Gesamtzahl der Seiten für jedes Exemplar an. Kein Eingreifen erforderlich. 10 Beheben von Problemen 345 Meldung Beschreibung oder Erläuterung Empfohlene Maßnahme MANUELLE ZUFUHR [TYP] [FORMAT] Das MFP-Gerät wartet auf die manuelle Zufuhr von Druckmedien in Fach 1. Kein anderes Fach hat Druckmedien verfügbar. Legen Sie die angeforderten Druckmedien in Fach 1 ein. Das MFP-Gerät wartet auf die manuelle Zufuhr von Druckmedien in Fach 1 (Druckmedien sind im Fach eingelegt). 1 MANUELLE ZUFUHR [TYP] [FORMAT] ZUM FORTFAHREN 'OK' BERÜHREN Um einen Job abzubrechen, drücken Sie die Schaltfläche STOPP. 2 3 4 Wenn die im Fach eingelegten Druckmedien das korrekte Format und den korrekten Typ haben, berühren Sie OK um mit dem Drucken fortzufahren. Wenn die im Fach eingelegten Druckmedien nicht das korrekte Format und den korrekten Typ haben, legen Sie die korrekten Druckmedien ein. Um ein anderes Fach zu verwenden, entfernen Sie die Druckmedien, berühren Sie OK und dann WEITER, um durch die geladenen Formate und Typen zu blättern. Wenn das Format und der Typ, die Sie verwenden möchten, auf dem Bedienfeld angezeigt werden, berühren Sie OK. Um einen Job abzubrechen, drücken Sie die Schaltfläche STOPP. MANUELLE ZUFUHR [TYP] [FORMAT] FÜR ANDERES FACH 'OK' BERÜHREN Das MFP-Gerät wartet auf die manuelle Zufuhr von Druckmedien in Fach 1. In mindestens einem anderen Fach sind Druckmedien verfügbar. 1 2 3 Legen Sie die angegebenen Druckmedien in das Fach. Um ein anderes Fach zu verwenden, berühren Sie OK, WEITER, und wechseln Sie dann zu dem Fach, dass Sie verwenden möchten. Berühren Sie OK, wenn das Format und der Typ angezeigt werden, die Sie verwenden möchten. Um einen Job abzubrechen, drücken Sie die Schaltfläche STOPP. 346 MAGNET WIRD VERSCHOBEN ZUM BEENDEN 'STOPP' DRÜCKEN Ein Komponententest, durch den ein Magnet verschoben wird, wird durchgeführt. Kein Eingreifen erforderlich. MAGNET UND MOTOR WERDEN VERSCHOBEN ZUM BEENDEN 'STOPP' DRÜCKEN Ein Komponententest, durch den ein Magnet und ein Motor verschoben werden, wird durchgeführt. Kein Eingreifen erforderlich. SCANMODUS FÜR MEHRERE SEITEN Im Menü Original beschreiben wurde BUCH oder JOB-MODUS ausgewählt. Das Kopieren unter BUCH oder JOBMODUS wird weitergeführt. Befolgen Sie die Anweisungen auf dem Bedienfeld. Weitere Informationen finden Sie in Kapitel 2 unter „Anweisungen zum Kopieren“ auf Seite 43. Meldungen des MFP-Geräts DEWW Meldung Beschreibung oder Erläuterung Empfohlene Maßnahme FÜR DIGITAL SENDING IST EINE NETZWERKVERBINDUNG ERFORDERLICH WENDEN SIE SICH AN DEN ADMINISTRATOR Eine Netzwerkverbindung wurde nicht erkannt. Überprüfen Sie die Netzwerkverbindung. NICHT-HP VERBRAUCHSMATERIAL INSTALLIERT Das verwendete Verbrauchsmaterial ist nicht von HP. Aufgrund der Verwendung von nicht von HP hergestelltem Verbrauchsmaterial erforderliche MFPReparaturen werden von der Garantie nicht abgedeckt. Bestimmte Funktionen stehen unter Umständen nicht oder nur eingeschränkt zur Verfügung. Verwenden Sie HP Originalverbrauchsmaterial für höchste Zuverlässigkeit und Ausgabequalität. Wenn Sie sicher sind, dass Sie HP Verbrauchsmaterial erworben haben, rufen Sie bitte die HP Hotline für Betrugsfälle an. KEINE GESPEICHERTEN JOBS VORHANDEN Im Menü Job wiederaufnehmen sind keine Jobs verfügbar. Kein Eingreifen erforderlich. NOVELL-ANMELDUNG ERFORDERLICH Die Novell-Authentifizierung ist für dieses Ziel aktiviert. Geben Sie die Anmeldeinformationen für das Novell-Netzwerk ein. REINIGUNGSKIT BESTELLEN WENIGER ALS XXX SEITEN Das Reinigungskit ist fast vollständig verbraucht. Der Druckvorgang wird fortgesetzt, bis das Reinigungskit vollständig verbraucht ist. Sie sollten ein neues Reinigungskit bestellen. PATRONE SCHWARZ BESTELLEN Die Druckpatrone Schwarz ist fast vollständig verbraucht. PATRONE CYAN BESTELLEN Die Druckpatrone Cyan ist fast vollständig verbraucht. PATRONE MAGENTA BESTELLEN Die Druckpatrone Magenta ist fast vollständig verbraucht. PATRONE GELB BESTELLEN Die Druckpatrone Gelb ist fast vollständig verbraucht. TROMMEL SCHWARZ BESTELLEN Die Bildtrommel Schwarz ist fast WENIGER ALS XXXX SEITEN vollständig verbraucht. TROMMEL CYAN BESTELLEN WENIGER ALS XXXX SEITEN Die Bildtrommel Cyan ist fast vollständig verbraucht. TROMMEL MAGENTA BESTELLEN Die Bildtrommel Magenta ist fast WENIGER ALS XXXX SEITEN vollständig verbraucht. DEWW Der Druckvorgang wird fortgesetzt, bis die Druckpatrone Schwarz vollständig verbraucht ist. Sie sollten eine neue Druckpatrone bestellen. Der Druckvorgang wird fortgesetzt, bis die Druckpatrone Cyan vollständig verbraucht ist. Sie sollten eine neue Druckpatrone bestellen. Der Druckvorgang wird fortgesetzt, bis die Druckpatrone Magenta vollständig verbraucht ist. Sie sollten eine neue Druckpatrone bestellen. Der Druckvorgang wird fortgesetzt, bis die Druckpatrone Gelb vollständig verbraucht ist. Sie sollten eine neue Druckpatrone bestellen. Der Druckvorgang wird fortgesetzt, bis die Bildtrommel Schwarz vollständig verbraucht ist. Sie sollten eine neue Bildtrommel bestellen. Der Druckvorgang wird fortgesetzt, bis die Bildtrommel Cyan vollständig verbraucht ist. Sie sollten eine neue Bildtrommel bestellen. Der Druckvorgang wird fortgesetzt, bis die Bildtrommel Magenta vollständig verbraucht ist. Sie sollten eine neue Bildtrommel bestellen. 10 Beheben von Problemen 347 Meldung Beschreibung oder Erläuterung Empfohlene Maßnahme TROMMEL GELB BESTELLEN WENIGER ALS XXXX SEITEN Die Bildtrommel Gelb ist fast vollständig verbraucht. Der Druckvorgang wird fortgesetzt, bis die Bildtrommel Gelb vollständig verbraucht ist. Sie sollten eine neue Bildtrommel bestellen. FIXIEREREINHEIT BESTELLEN Die Fixierereinheit ist fast vollständig WENIGER ALS XXXX SEITEN verbraucht. TRANSFERKIT BESTELLEN WENIGER ALS XXXX SEITEN Das Transferkit ist fast vollständig verbraucht. Der Druckvorgang wird fortgesetzt, bis das Transferkit vollständig verbraucht ist. Sie sollten eine neue Fixierereinheit bestellen. AUSGABEFÄCHER 1-8 VOLL ENTFERNEN SIE DAS PAPIER AUS BEHÄLTER Das angegebene Ausgabefach ist voll. Leeren Sie das Fach, und fahren Sie mit dem Drucken fort. AUSGABEFÄCHER 2-8 VOLL ENTFERNEN SIE DAS PAPIER AUS BEHÄLTER Das angegebene Ausgabefach ist voll. Leeren Sie das Fach, und fahren Sie mit dem Drucken fort. AUSGABEFACH X VOLL ENTFERNEN SIE DAS PAPIER AUS BEHÄLTER Das angegebene Ausgabefach ist voll. Leeren Sie das Fach, und fahren Sie mit dem Drucken fort. AUSGABEPAPIERPFAD OFFEN Der Papierpfad zwischen dem MFPGerät und dem Fertigstellungsgerät ist offen. Schieben Sie das Fertigstellungsgerät vollständig in das MFP-Gerät, um den Papierpfad zu schließen. KENNWORT ODER NAME NICHT KORREKT KORREKTE ANMELDEDATEN EINGEBEN Der erforderliche Anmeldename oder das erforderliche Kennwort ist nicht korrekt. Stellen Sie sicher, dass der Anmeldename und das Kennwort korrekt sind. Wenn die Meldung erneut angezeigt wird, wenden Sie sich an Ihren Netzwerkadministrator. PAUSE Das MFP-Gerät ist angehalten. Drücken Sie die Schaltfläche MENÜ und berühren Sie dann WEITER um fortzufahren. DURCHFÜHREN VON FARBBANDTEST Ein Farbbandtest wird durchgeführt. Kein Eingreifen erforderlich. PAPIERPFADTEST WIRD DURCHGEFÜHRT Ein Papierpfadtest wird durchgeführt. Kein Eingreifen erforderlich. AKTUALISIERUNG WIRD DURCHGEFÜHRT Auf dem MFP-Gerät wird eine Firmware-Aktualisierung durchgeführt. Unterbrechen Sie den Aktualisierungsprozess nicht, indem Sie das MFP-Gerät ausschalten oder die Stromversorgung unterbrechen. Das MFP-Gerät startet nach Beendigung der Aktualisierung automatisch neu. DAS TELEFONBUCH IST VOLL. Das Faxtelefonbuch ist voll. UM EINE TELEFONNUMMER HINZUFÜGEN ZU KÖNNEN, MÜSSEN SIE ZUERST EINE TELEFONNUMMER LÖSCHEN. 348 Der Druckvorgang wird fortgesetzt, bis die Fixierereinheit vollständig verbraucht ist. Sie sollten eine neue Fixierereinheit bestellen. Meldungen des MFP-Geräts Löschen Sie unnötige Faxnummern. DEWW Meldung Beschreibung oder Erläuterung Empfohlene Maßnahme PIN IST FALSCH. PIN ERNEUT EINGEBEN. Die eingegebene PIN war falsch. Stellen Sie sicher, dass das Kennwort korrekt ist. Wenn die Meldung erneut angezeigt wird, wenden Sie sich an Ihren Netzwerkadministrator. PIN UNGÜLTIG. VIERSTELLIGE ZAHL EINGEBEN. Die eingegebene PIN war falsch. Stellen Sie sicher, dass das Kennwort korrekt ist. Wenn die Meldung erneut angezeigt wird, wenden Sie sich an Ihren Netzwerkadministrator. LEGEN SIE DAS NÄCHSTE ORIGINAL AUF DAS GLAS, UND DRÜCKEN SIE 'START', ODER BERÜHREN SIE 'FERTIG', UM DIE SEITE ZU DRUCKEN. Das MFP-Gerät führt einen Job-ModusJob durch. Mit dem Job-Modus können mehrere Scans vom Scannerglas zu einem einzigen Job zusammengefasst werden. 1 GERÄT AUSSCHALTEN UND FESTPLATTE INSTALLIEREN Die Festplatten-EIO-Karte ist möglicherweise locker oder nicht verbunden. 1 2 2 3 3 DEWW Legen Sie das nächste Original für diesen Job auf das Scannerglas. Drücken Sie die Schaltfläche START. Berühren Sie FERTIG, wenn die letzte Seite des Jobs gescannt ist. Schalten Sie das MFP-Gerät aus. Entfernen Sie die Festplatten-EIOKarte, und setzen Sie sie wieder ein. Schalten Sie das MFP-Gerät ein. BITTE WARTEN Das MFP-Gerät wird offline geschaltet. Kein Eingreifen erforderlich. DRUCKVORGANG ANGEHALTEN ZUM FORTFAHREN 'OK' BERÜHREN Die Zeit ist während eines Druckunterbrechungstests abgelaufen. Berühren Sie OK um fortzufahren. CMYK-MUSTER WERDEN GEDRUCKT Die CMYK-Farbmusterseiten werden Kein Eingreifen erforderlich. generiert. Das MFP-Gerät wechselt zu Bereit, wenn der Job abgeschlossen ist. KONFIGURATION WIRD GEDRUCKT Eine Konfigurationsseite wird generiert. Kein Eingreifen erforderlich. DRUCKEN DER TESTSEITE Eine Testseite wird generiert. Kein Eingreifen erforderlich. DRUCKEN DES DRUCKMECHANISMUSTESTS Eine Druckmechanismustestseite wird generiert. Kein Eingreifen erforderlich. DRUCKEN DES EREIGNISPROTOKOLLS Eine Ereignisprotokollseite wird Kein Eingreifen erforderlich. generiert. Das MFP-Gerät wechselt zu Bereit, wenn der Job abgeschlossen ist. DATEIVERZEICHNIS WIRD GEDRUCKT Das Dateiverzeichnis auf der Festplatte wird generiert. SCHRIFTARTENLISTE WIRD GEDRUCKT Eine interne Schriftartenliste wird Kein Eingreifen erforderlich. generiert. Das MFP-Gerät wechselt zu Bereit, wenn der Job abgeschlossen ist. DRUCKEN DER MENÜSTRUKTUR Eine Menüstruktur wird generiert. Das MFP-Gerät wechselt zu Bereit, wenn der Job abgeschlossen ist. Kein Eingreifen erforderlich. DRUCKEN DER SEITEN F. DQ-FEHLERBEHEBUNG Die Fehlerbehebungsseiten für Druckqualität werden generiert. Das MFP-Gerät wechselt zu Bereit, wenn der Job abgeschlossen ist. Kein Eingreifen erforderlich. Kein Eingreifen erforderlich. 10 Beheben von Problemen 349 Meldung Beschreibung oder Erläuterung Empfohlene Maßnahme DRUCKEN DER AUSRICHTUNGSSEITE Die Ausrichtungsseite wird generiert. Das MFP-Gerät wechselt zu Bereit, wenn der Job abgeschlossen ist. Kein Eingreifen erforderlich. DRUCKEN DER RGB-MUSTER Die RGB-Farbmusterseiten werden Kein Eingreifen erforderlich. generiert. Das MFP-Gerät wechselt zu Bereit, wenn der Job abgeschlossen ist. DRUCKEN DES MATERIALSTATUS Die Verbrauchsmaterial-Statusseiten werden generiert. Das MFP-Gerät wechselt zu Bereit, wenn der Job abgeschlossen ist. Kein Eingreifen erforderlich. DRUCKEN DER VERBRAUCHSSEITE Die Verbrauchsseite wird generiert. Das MFP-Gerät wechselt zu Bereit, wenn der Job abgeschlossen ist. Kein Eingreifen erforderlich. VERARBEITEN VON Das MFP-Gerät verarbeitet einen Job. Kein Eingreifen erforderlich. DIGITAL SEND-JOB WIRD VERARBEITET. Ein Digital Send-Job wird verarbeitet. Kein Eingreifen erforderlich. VERARBEITEN VON AUS FACH [X] Ein Druckjob wird vom angegebenen Fach generiert. Kein Eingreifen erforderlich. RAM-DISK FEHLER Bei der RAM-Disk ist ein kritischer Fehler aufgetreten, so dass sie nicht mehr verwendet werden kann. Schalten Sie das MFP-Gerät aus und wieder ein, um die Meldung zu löschen. RAM-DISK VORGANG FEHLGESCHLAGEN Die angeforderte Funktion konnte nicht ausgeführt werden. Möglicherweise war der Vorgang unzulässig (z.B. das Übertragen einer Datei in ein nicht vorhandenes Verzeichnis). Führen Sie den Vorgang erneut mit einer anderen Datei oder einem anderen Verzeichnis durch. RAM-DISK DATEISYSTEM IST VOLL Die Maximalkapazität der RAM-Disk ist erreicht. 1 2 350 Löschen Sie Dateien, und führen Sie den Vorgang erneut durch. Sie können auch das MFP-Gerät ausund wieder einschalten, um alle Dateien zu löschen. (Löschen Sie Dateien mit Hilfe von HP Web Jetadmin oder eines anderen Software-Dienstprogramms. Weitere Informationen finden Sie in der Online-Hilfe.) Wenn die Meldung weiterhin angezeigt wird, erhöhen Sie die Größe der RAM-Disk über das Bedienfeld im Menü Konfiguration. (Weitere Informationen finden Sie unter „Untermenü „System-Setup““ auf Seite 164.) RAM-DISK IST SCHREIBGESCHÜTZT Die RAM-Disk ist schreibgeschützt, so dass keine neuen Dateien darauf geschrieben werden können. Kein Eingreifen erforderlich. RAM-DISK NICHT INITIALISIERT Das Dateisystem wurde nicht initialisiert. Initialisieren Sie das Festplattendateisystem unter Verwendung von HP Web Jetadmin. Meldungen des MFP-Geräts DEWW Meldung Beschreibung oder Erläuterung Empfohlene Maßnahme ALLE BILDTROMMELN ENTFERNEN ZUM BEENDEN 'STOPP' DRÜCKEN Ein Komponententest für ein Band wird durchgeführt. Um mit dem Komponententest fortzufahren, entfernen Sie alle Bildtrommeln, und schließen Sie die vordere Klappe. Drücken Sie die Schaltfläche STOPP, um den Test zu beenden. ALLE DRUCKAPTRONEN ENTFERNEN ZUM BEENDEN 'STOPP' DRÜCKEN Ein Komponententest für ein Band wird durchgeführt. Um mit dem Komponententest fortzufahren, entfernen Sie alle Druckpatronen, und schließen Sie die vordere Klappe. Drücken Sie die Schaltfläche STOPP, um den Test zu beenden. MINDESTENS EINE BILDTROMMEL ENTF. ZUM BEENDEN 'STOPP' DRÜCKEN Ein Komponententest für eine Bildtrommel wird durchgeführt. Um mit dem Komponententest fortzufahren, entfernen Sie mindestens eine Bildtrommel, und schließen Sie die vordere Klappe. Drücken Sie die Schaltfläche STOPP, um den Test zu beenden. ENTF. SIE MINDESTENS EINE DRUCKPATRONE ZUM BEENDEN 'STOPP' DRÜCKEN Ein Komponententest für einen Patronenmotor oder ein Test zum Deaktivieren einer Patrone wird durchgeführt. Um mit dem Komponententest fortzufahren, entfernen Sie mindestens eine Druckpatrone und schließen Sie die vordere Klappe. Drücken Sie die Schaltfläche STOPP, um den Test zu beenden. PATR./TROMMELPAARE/ ENTFERNEN ODER INSTALL. ZUM BEENDEN 'STOPP' DRÜCKEN Ein Test zum Deaktivieren einer Patrone wird durchgeführt. Eine Druckpatrone und eine Bildtrommel derselben Farbe wurden nicht entfernt. Um mit dem Komponententest fortzufahren, entfernen Sie mindestens eine Druckpatrone und eine Bildtrommel derselben Farbe, und schließen Sie die vordere Klappe. Drücken Sie die Schaltfläche STOPP, um den Test zu beenden. REINIGUNGSKIT ODER AUFFANGFL. ERSETZEN Das Menü Wenig Verbrauchsmaterial ist auf Stopp eingestellt. Das Reinigungskit hat die untere Schwelle überschritten, oder der Sammelbehälter muss neu installiert werden. 1 2 3 Öffnen Sie die vordere linke Klappe. TONERSAMMELBEHÄLTER UND BILDREINIGUNGSKLINGE ENTFERNEN Entfernen Sie den Tonersammelbehälter und die Bildreinigungsklinge. Hinweis Stellen Sie sicher, dass die Bildreinigungsklinge vollständig eingesetzt ist. Heben Sie den blauen Hebel an und drehen Sie ihn, bis er einschnappt. 4 PATRONE SCHWARZ ERSETZEN ZUM FORTFAHREN 'OK' BERÜHREN DEWW Das Menü Wenig Verbrauchsmaterial ist auf Stopp eingestellt. Die Druckpatrone Schwarz hat die untere Schwelle überschritten. Schließen Sie die vordere linke Klappe. Berühren Sie OK, um den Druckvorgang fortzusetzen, und bestellen Sie gegebenenfalls eine neue Druckpatrone Schwarz. 10 Beheben von Problemen 351 352 Meldung Beschreibung oder Erläuterung Empfohlene Maßnahme TROMMEL SCHWARZ ERSETZEN ZUM FORTFAHREN 'OK' BERÜHREN Das Menü Wenig Verbrauchsmaterial ist auf Stopp eingestellt. Die Bildtrommel Schwarz hat die untere Schwelle überschritten. Berühren Sie OK, um den Druckvorgang fortzusetzen, und bestellen Sie gegebenenfalls eine neue Bildtrommel Schwarz. PATRONE CYAN ERSETZEN ZUM FORTFAHREN 'OK' BERÜHREN Das Menü Wenig Verbrauchsmaterial ist auf Stopp eingestellt. Die Druckpatrone Cyan hat die untere Schwelle überschritten. Berühren Sie OK, um den Druckvorgang fortzusetzen, und bestellen Sie gegebenenfalls eine neue Druckpatrone Cyan. TROMMEL CYAN ERSETZEN ZUM FORTFAHREN 'OK' BERÜHREN Das Menü Wenig Verbrauchsmaterial ist auf Stopp eingestellt. Die Bildtrommel Cyan hat die untere Schwelle überschritten. Berühren Sie OK, um den Druckvorgang fortzusetzen, und bestellen Sie gegebenenfalls eine neue Bildtrommel Cyan. FIXIEREREINHEIT ERSETZEN Das Menü Wenig Verbrauchsmaterial ist auf Stopp eingestellt. Die Fixiereinheit hat die untere Schwelle überschritten. Berühren Sie OK, um den Druckvorgang fortzusetzen, und bestellen Sie gegebenenfalls eine neue Fixierereinheit. PATRONE MAGENTA ERSETZEN ZUM FORTFAHREN 'OK' BERÜHREN Das Menü Wenig Verbrauchsmaterial ist auf Stopp eingestellt. Die Druckpatrone Magenta hat die untere Schwelle überschritten. Berühren Sie OK, um den Druckvorgang fortzusetzen, und bestellen Sie gegebenenfalls eine neue Druckpatrone Magenta. TROMMEL MAGENTA ERSETZEN ZUM FORTFAHREN 'OK' BERÜHREN Das Menü Wenig Verbrauchsmaterial ist auf Stopp eingestellt. Die Bildtrommel Magenta hat die untere Schwelle überschritten. Berühren Sie OK, um den Druckvorgang fortzusetzen, und bestellen Sie gegebenenfalls eine neue Bildtrommel Magenta. HEFTKLAMMEREINHEIT ERSETZEN ZUM FORTFAHREN 'OK' BERÜHREN In der Heftklammereinheit des Fertigstellungsgeräts sind keine Heftklammern mehr vorhanden. Installieren Sie eine neue Heftklammereinheit, um das Heften fortzusetzen, oder berühren Sie OK, um den Job ohne Heftklammern fortzusetzen. HEFTKLAMMERN ERSETZEN ZUM FORTFAHREN 'OK' BERÜHREN Im Fertigstellungsgerät sind nur noch wenige Heftklammern vorhanden. Legen Sie mehr Heftklammern ein, um mit dem Heften fortzufahren, oder berühren Sie OK, um den Job ohne Heftklammern fortzusetzen. MATERIAL ERSETZEN FÜR STATUS 'OK' BERÜHREN Ersetzen Sie das angezeigte Verbrauchsmaterial. Ersetzen Sie das auf der Verbrauchsmaterial-Statusseite angezeigte Verbrauchsmaterial durch neues HP Originalverbrauchsmaterial. Gehen Sie wie folgt vor, um eine Verbrauchsmaterial-Statusseite zu drucken: 1 Berühren Sie MENÜ. 2 Berühren Sie INFORMATIONEN. 3 Berühren Sie STATUSSEITE FÜR MATERIAL DRUCKEN. Folgen Sie den Anweisungen auf dem Bedienfeld, um anzugeben, dass das Verbrauchsmaterial neu ist. Meldungen des MFP-Geräts DEWW DEWW Meldung Beschreibung oder Erläuterung Empfohlene Maßnahme MATERIAL ERSETZEN ZUM FORTFAHREN 'OK' BERÜHREN Das Menü Wenig Verbrauchsmaterial ist auf Stopp eingestellt. Mehrere Verbrauchsmaterialien haben die untere Schwelle überschritten. Berühren Sie OK, um mit dem Drucken fortzufahren, berühren Sie die Schaltfläche STATUS, um den Verbrauchsmaterial-Status anzuzeigen und gegebenenfalls neues Verbrauchsmaterial zu bestellen. MATERIAL ERSETZEN SCHWARZ = 'STATUS' DRÜCKEN. Mindestens ein Farbvorrat ist verbraucht, und das Menü FARBVORRAT VERBRAUCHT ist auf AUTOMATISCHE FORTSETZUNG SCHWARZ eingestellt. Um Schwarz zu drucken, ist kein Eingreifen erforderlich. TRANSFERKIT ERSETZEN Die Walzen drehen sich, aber das Transferkit ist beinahe verbraucht. Ersetzen Sie das Transferkit durch ein neues HP Originaltransferkit. Folgen Sie den Anweisungen auf dem Bedienfeld, um dem MFP-Gerät mitzuteilen, dass das Transferkit neu ist. Weitere Informationen finden Sie unter „Austauschen des Bildtransferkits“ auf Seite 261. TRANSFERKIT ERSETZEN ZUM FORTFAHREN 'OK' DRÜCKEN Das Menü Wenig Verbrauchsmaterial ist auf Stopp eingestellt. Das Transferkit hat die untere Schwelle überschritten. Berühren Sie OK, um den Druckvorgang fortzusetzen, und bestellen Sie gegebenenfalls ein neues Tranferkit. PATRONE GELB ERSETZEN ZUM FORTFAHREN 'OK' BERÜHREN Das Menü Wenig Verbrauchsmaterial ist auf Stopp eingestellt. Die Druckpatrone Gelb hat die untere Schwelle überschritten. Berühren Sie OK, um den Druckvorgang fortzusetzen, und bestellen Sie gegebenenfalls eine neue Druckpatrone Gelb. TROMMEL GELB ERSETZEN ZUM FORTFAHREN 'OK' BERÜHREN Das Menü Wenig Verbrauchsmaterial ist auf Stopp eingestellt. Die Bildtrommel Gelb hat die untere Schwelle überschritten. Berühren Sie OK, um den Druckvorgang fortzusetzen, und bestellen Sie gegebenenfalls eine neue Bildtrommel Gelb. KIT-ZÄHLER WIRD ZURÜCKGESETZT Der Benutzer hat im Menü Material zurücksetzen die Option JA gewählt, um die Zähler für alle Verbrauchsmaterialien zurückzusetzen, die nicht als neu erkannt werden. Kein Eingreifen erforderlich. WERKSEINSTELLUNGEN WERDEN WIEDERHERG. WERKSEINSTELLUNG WIEDERHERSTELLEN und KALTSTART werden durchgeführt. Kein Eingreifen erforderlich. WIEDERHERSTELLUNG... ZULETZT GESPEICHERTE EINSTELLUNG WIEDERHERSTELLEN, DRUCKMODI WIEDERHERSTELLEN, OPTIMIERUNG WIEDERHERSTELLEN und FARBWERTE WIEDERHERSTELLEN werden durchgeführt. Kein Eingreifen erforderlich. WIEDERHERSTELLUNG VON [ZUBEHÖR #] Die externen Papierzubehördaten werden wiederhergestellt. Kein Eingreifen erforderlich. Um in Farbe zu drucken, ersetzen Sie das Verbrauchsmaterial. Drücken Sie die Schaltfläche STATUS, um anzuzeigen, welches Material verbraucht ist. 10 Beheben von Problemen 353 Meldung Beschreibung oder Erläuterung Empfohlene Maßnahme ROM-DISK GERÄTEFEHLER Bei der ROM-Disk ist ein kritischer Fehler aufgetreten, so dass sie nicht mehr verwendet werden kann. Schalten Sie das MFP-Gerät aus und wieder ein, um die Meldung zu löschen. ROM-DISK-VORGANG FEHLGESCHLAGEN Die angeforderte Funktion konnte nicht ausgeführt werden. Möglicherweise war der Vorgang unzulässig (z.B. das Übertragen einer Datei in ein nicht vorhandenes Verzeichnis). Kein Eingreifen erforderlich. ROM-DISK-DATEISYSTEM IST VOLL Die Maximalkapazität der ROM-Disk ist erreicht. 1 2 ROM-DISK IST SCHREIBGESCHÜTZT Die ROM-Disk ist schreibgeschützt, so dass keine neuen Dateien darauf geschrieben werden können. Verwenden Sie eine neue ROM-Disk, die nicht schreibgeschützt ist. SÄUBERUNG DATENTRÄGER FEHLGESCHLAGEN Die Säuberung der Festplatte oder eines Flash-Speichers ist fehlgeschlagen. Schalten Sie das MFP-Gerät aus und wieder ein. SCANNERSCHLITTEN VERRIEGELT VERRIEGELUNG ÜBERPRÜFEN UND GERÄT AUS- UND WIEDER EINSCHALTEN Der Flachbett-Scannerschlitten ist für den Transport gesichert. 1 2 3 354 Löschen Sie Dateien, und führen Sie den Vorgang erneut durch. Sie können auch das MFP-Gerät ausund wieder einschalten, um alle Dateien zu löschen. (Löschen Sie Dateien mit Hilfe von HP Web Jetadmin oder eines anderen Software-Dienstprogramms. Weitere Informationen finden Sie in der Online-Hilfe.) Wenn die Meldung weiterhin angezeigt wird, erhöhen Sie die Größe der ROM-Disk über das Druckerbedienfeld im Menü Konfiguration. (Weitere Informationen finden Sie unter „Untermenü „System-Setup““ auf Seite 164.) Schalten Sie das MFP-Gerät aus. Entriegeln Sie den Scannerschlitten Eine Grafik zu diesem Schritt finden Sie unter „Vorbereitung“ auf Seite 294. Schalten Sie das MFP-Gerät ein. SCANNEN Das MFP-Gerät scannt einen Job. Kein Eingreifen erforderlich. BILD WIRD GESCANNT Das MFP-Gerät scannt ein Bild. Kein Eingreifen erforderlich. SEITE [X] WIRD GESCANNT Das MFP-Gerät scannt einen Job. Kein Eingreifen erforderlich. SEITE WIRD VOM SCANNERGLAS GESCANNT Das MFP-Gerät scannt eine Seite vom Scannerglas. Kein Eingreifen erforderlich. FALSCHES FORMAT IN FACH XX In Fach X sind Druckmedien eingelegt, die in Zufuhrrichtung kürzer oder länger als das für das Fach konfigurierte Format sind. Rekonfigurieren Sie das Fach, oder legen Sie die Druckmedien in ein Fach ein, das für dieses Format konfiguriert wurde. BEREITSCHAFTSMODUS EIN Das MFP-Gerät ist im Energiesparmodus. Drücken Sie eine beliebige Schaltfläche, um den Energiesparmodus zu beenden. Meldungen des MFP-Geräts DEWW DEWW Meldung Beschreibung oder Erläuterung Empfohlene Maßnahme SMTP Beim E-Mail-Gateway ist eine Zeitüberschreitung aufgetreten. Überprüfen Sie die E-MailServeradresse. HEFTERFUNKTION NICHT MEHR VERFÜGBAR Ein Heftbefehl wurde ausgewählt. Es ist jedoch bereits ein Befehl ausgewählt, der nicht mit einem Heftbefehl kompatibel ist. Wenn nicht geheftet werden soll, ist kein Eingreifen erforderlich. WENIGE KLAMMERN IN HEFTEREINHEIT In der Heftereinheit sind nur noch wenige Heftklammern vorhanden. Der Druckvorgang wird fortgesetzt, bis das Heftklammernmagazin leer ist. Bestellen Sie ein neues Heftklammernmagazin. KEINE KLAMMERN IN HEFTEREINHEIT ZUM FORTFAHREN 'OK' BERÜHREN In der Heftereinheit sind keine Heftklammern mehr vorhanden. Diese müssen nachgefüllt werden. Ersetzen Sie das Heftklammernmagazin. TEST... BITTE WARTEN Das MFP-Gerät führt einen Test durch. Kein Eingreifen erforderlich. BROSCHÜREN-ZUBEHÖR NUR FÜR FOLGENDE PAPIERFORMATE VERFÜGBAR: LETTER-R, LEGAL, LEDGER, A4-R, A3, B4 (JIS) Das MFP-Gerät kann nur Broschüren erstellen, die Seiten in einem der angegebenen Formate enthalten. Verwenden Sie ein unterstütztes Druckmedienformat, um Broschüren zu erstellen. IM DIGITAL SENDER WIRD ZURZEIT DIE MAXIMAL ZULÄSSIGE ANZAHL AKTIVER JOBS VERARBEITET. SENDEN SIE DEN JOB SPÄTER ERNEUT. Im Digital Sender wird die maximal zulässige Anzahl Jobs verarbeitet. Senden Sie den Job zu einem späteren Zeitpunkt erneut. DIGITAL SENDING-SERVICE VON <IP-ADRESSE> UNTERSTÜTZT DIESES MFPGERÄT NICHT. WENDEN SIE SICH AN DEN ADMINISTRATOR Das MFP-Gerät wird nicht vom korrekten DSS-Server unterstützt. Wenden Sie sich an den Netzwerkadministrator. ZUR UNTERSTÜTZUNG DIESER MFP-FIRMWAREVERSION MUSS DER DIGITAL SENDINGDIENST AKTUALISIERT WERDEN. ADMINISTRATOR VERSTÄNDIGEN Die MFP-Firmware wird aktualisiert. Wenden Sie sich an den Netzwerkadministrator. DER EINGEGEBENE ORDNER IST UNGÜLTIG. Ein authentifizierter Benutzer hat eine Netzwerkordneradresse eingegeben. Überprüfen Sie die Ordneradresse oder die Berechtigungen. Wenn Sie heften möchten, wählen Sie eine andere Heftoption, oder heben Sie die Auswahl des Befehls auf, der nicht mit dem Heftbefehl kompatibel ist. Berühren Sie OK, um mit dem Drucken fortzufahren, ohne zu heften. 10 Beheben von Problemen 355 Meldung Beschreibung oder Erläuterung DIE VON IHNEN EINGEGEBENE Die eingegebene Nummer ist ungültig. NUMMER IST KEINE GÜLTIGE SOZIALVERSICHERUNGSNUMMER . GEBEN SIE DIE NUMMER ERNEUT EIN. Empfohlene Maßnahme Geben Sie eine gültige Sozialversicherungsnummer ein. HEFTJOB HAT ZU VIELE SEITEN Das Fertigstellungsgerät hat zu viele Seiten zum Heften erhalten. Kein Eingreifen erforderlich. ZU VIELE SEITEN FÜR ABSCHLUSSGERÄT Das Fertigstellungsgerät hat zu viele Seiten zum Fertigstellen erhalten. Kein Eingreifen erforderlich. ZU VIELE SEITEN FÜR BINDUNG Es wurden zu viele Seiten zum Binden geschickt. Kein Eingreifen erforderlich. BROSCHÜRE HAT ZU VIELE SEITEN Es wurden zu viele Seiten geschickt, um eine Broschüre zu erstellen. Kein Eingreifen erforderlich. FACH X IST LEER <TYP> <FORMAT> Im Fach sind keine Druckmedien mehr vorhanden. Legen Sie Druckmedien in das leere Fach (X) ein, damit die Meldung erlischt. Wenn Sie keine Druckmedien in das angegebene Fach einlegen, wird der Druckvorgang mit Druckmedien aus dem nächsten verfügbaren Fach fortgesetzt. Die Meldung wird in diesem Fall weiterhin angezeigt. Hinweis Nachdem die Druckmedien eingelegt sind und das Fach geschlossen ist, erscheint auf dem Bedienfeld eine Aufforderung, das Format und den Typ auszuwählen. 356 FACH X IST OFFEN Das angegebene Fach ist geöffnet oder nicht vollständig geschlossen. Schließen Sie das angegebene Fach. FACH XX [TYP] [FORMAT] ZUM ÄNDERN VON FORMAT ODER SORTE 'OK' BERÜHREN. ZUM ÜBERNEHMEN DER EINSTELLUNGEN 'BEENDEN' BERÜHREN. Ein Fach ist geschlossen und die Konfiguration wird in Bedienfeld angezeigt. Berühren Sie BEENDEN, um die Einstellungen zu übernehmen oder warten Sie, bis die Meldung erlischt. Berühren Sie OK, um das Format oder den Typ zu ändern. Meldungen des MFP-Geräts DEWW Meldung Beschreibung oder Erläuterung Empfohlene Maßnahme FALSCHER TYP IN FACH XX Das MFP-Gerät hat einen anderen Druckmedientyp erkannt als den, der für das verwendete Fach festgelegt wurde. 1 2 3 4 DEWW Vergewissern Sie sich, dass im Fach die richtigen Druckmedien eingelegt sind. Überprüfen Sie die Treibereinstellungen, um sicherzustellen, dass der korrekte Druckmedientyp ausgewählt ist. Stellen Sie über das Druckerbedienfeld in den Einstellungen für den Druckmedientyp sicher, dass das MFP-Gerät für den im Fach vorhandenen Druckmedientyp konfiguriert wurde. Weitere Informationen finden Sie in der Online-Hilfe der MFP-Software. SENDEN VON FAXNACHRICHTEN NICHT MÖGLICH PRÜFEN SIE DIE FAXKONFIGURATION Das MFP-Gerät kann keine Faxnachricht senden. Weitere Informationen finden Sie unter „Faxnachrichten“ auf Seite 61. N. UNTERST. DATEN IN FLASH-DIMM IN STPL X ZUM FORTFAHREN 'OK' BERÜHREN Die Daten auf dem DIMM werden nicht unterstützt. Drücken Sie die Schaltfläche AUSWÄHLEN um fortzufahren. N. UNTERST. DATEN IN ROM- Die Daten auf dem DIMM werden nicht DIMM IN STPL X unterstützt. ZUM FORTFAHREN 'OK' BERÜHREN Drücken Sie die Schaltfläche AUSWÄHLEN um fortzufahren. OBERES LINKES FACH VOLL ENTFERNEN SIE DAS PAPIER AUS BEHÄLTER Das angegebene Fach ist voll. Leeren Sie das Fach, um mit dem Drucken fortzufahren. USB-GERÄT X VORGANG FEHLGESCHLAGEN Der angeforderte Vorgang kann nicht ausgeführt werden. Überprüfen Sie den Dateinamen, und führen Sie den Vorgang erneut durch. USB-GERÄT X DATEISYSTEM IST VOLL Das Speichergerät am USB-Anschluss ist voll. Löschen Sie einige Dateien vom Speichergerät am USB-Anschluss und versuchen Sie es erneut. Zum Löschen von Dateien und Schriftarten kann HP Web Jetadmin verwendet werden. Löschen Sie nicht mehr benötigte gespeicherte Jobs über das Bedienfeld. USB-GERÄT X IST SCHREIBGESCHÜTZT Das Speichergerät am USB-Anschluss ist schreibgeschützt, so dass keine neuen Dateien darauf geschrieben werden können. Wenn das Gerät schreibgeschützt ist, können keine Schriftarten oder Formulare gespeichert werden. Entfernen Sie den Schreibschutz der Festplatte unter Windows mit HP Web Jetadmin bzw. auf MacintoshComputern mit dem HP LaserJetDienstprogramm. USB-GERÄT X NICHT INITIALISIERT Das Speichergerät auf dem USBAnschluss ist nicht initialisiert. Initialisieren Sie das Festplattendateisystem unter Verwendung von HP Web Jetadmin. 10 Beheben von Problemen 357 Meldung Beschreibung oder Erläuterung Empfohlene Maßnahme FACH XX [TYP] [FORMAT] VERWENDEN ZUM FORTFAHREN 'WEITER' BERÜHREN. ZUM VERWENDEN 'OK' BERÜHREN. Bei Anzeigen einer Meldung EINLEGEN IN FACH auf dem Bedienfeld wurde die Option OK berührt. 1 2 3 4 BENUTZER- ODER JOBNAME FEHLT Die benötigten Informationen fehlen. Überprüfen Sie den Benutzer- und Jobnamen, und versuchen Sie es erneut. NAME ODER KENNWORT IST FALSCH. BITTE ERNEUT EINGEBEN. Der erforderliche Benutzername oder das erforderliche Kennwort ist nicht korrekt. Überprüfen Sie den Benutzernamen und das Kennwort, und versuchen Sie es erneut. Wenn das Problem weiterhin besteht, wenden Sie sich an den Netzwerkadministrator. AUF NEUINITIALISIERUNG DES DRUCKERS WARTEN Vor dem automatischen Neustart des MFP-Geräts wurde die RAM-DiskEinstellung geändert. Diese Änderung tritt erst in Kraft, nachdem das MFPGerät neu initialisiert wurde. Wenn Sie den Modus des externen Geräts ändern, schalten Sie das MFPGerät aus und wieder ein, und warten Sie darauf, dass das MFP-Gerät neu initialisiert wird. FACH XX WIRD ANGEHOBEN. BITTE WARTEN. Fach X hebt Druckmedien zum oberen Rand des Fachs, damit die Druckmedien in das MFP-Gerät eingezogen werden können. Kein Eingreifen erforderlich. AUFWÄRMEN Das MFP-Gerät beendet den Bereitschaftsmodus. Kein Eingreifen erforderlich. [X] ZIELE HABEN 1 KOPIE ERHALTEN Eine Kopie jedes gescannten Dokuments wurde an eine bestimmte Anzahl E-Mail-Adressen gesendet. Kein Eingreifen erforderlich. 10.XX.YY VERBRAUCHSMATERIALSPEICHERFEHLER Bei einem Verbrauchsmaterial des MFP-Geräts ist ein Fehler aufgetreten. Folgende Werte für XX und YY können auftreten: 1 2 XX 00 = Speicher defekt 01 = Speicher fehlt 3 4 YY 00 = Druckpatrone Schwarz 01 = Druckpatrone Cyan 02 = Druckpatrone Magenta 03 = Druckpatrone Gelb 05 = Bildtrommel Schwarz 06 = Bildtrommel Cyan 07 = Bildtrommel Magenta 08 = Bildtrommel Gelb 10.90.XY PATRONE SCHWARZ ERSETZEN 358 Berühren Sie OK. Berühren Sie WEITER, um zum Druckmedienformat und -typ zu wechseln, die Sie zum Drucken aus einem anderen Fach verwenden möchten. Berühren Sie OK. Berühren Sie BEENDEN, um zur Meldung zurückzukehren. Bei der Druckpatrone Schwarz ist ein Fehler aufgetreten. Meldungen des MFP-Geräts Schalten Sie das MFP-Gerät aus. Entfernen Sie das angegebene Verbrauchsmaterial, und ersetzen Sie es, oder installieren/ersetzen Sie den Speicher. Schalten Sie das MFP-Gerät ein. Wenn diese Meldung weiterhin angezeigt wird, wenden Sie sich an einen autorisierten HP Service- und Supportanbieter. (Weitere Informationen zu diesem Thema finden Sie unter „Informationen über das MFP-Gerät“ auf Seite 425, oder rufen Sie www.hp.com/go/clj9500mfp auf.) Ersetzen Sie die Druckpatrone Schwarz. DEWW Meldung Beschreibung oder Erläuterung Empfohlene Maßnahme 10.90.XY PATRONE CYAN ERSETZEN Bei der Druckpatrone Cyan ist ein Fehler aufgetreten. Ersetzen Sie die Druckpatrone Cyan. 10.90.XY PATRONE MAGENTA ERSETZEN Bei der Druckpatrone Magenta ist ein Fehler aufgetreten. Ersetzen Sie die Druckpatrone Magenta. 10.90.XY PATRONE GELB ERSETZEN Bei der Druckpatrone Gelb ist ein Fehler aufgetreten. Ersetzen Sie die Druckpatrone Gelb. 13 STAU IN [POSITION] An der angegebenen Position ist ein Druckmedienstau aufgetreten. Entfernen Sie alle eingeklemmten Druckmedien an der angegebenen Position. (Weitere Informationen finden Sie unter „Beseitigen von Druckmedienstaus“ auf Seite 299.) 20 ZU WENIG SPEICHER Das MFP-Gerät hat mehr Daten empfangen, als in den verfügbaren Speicher passen. Möglicherweise haben Sie zu viele Makros, ladbare Schriftarten oder komplexe Grafiken übertragen. Drücken Sie die Schaltfläche START, um die übertragenen Daten zu drucken (dabei können einige Daten verloren gehen), vereinfachen Sie anschließend den Job, oder installieren Sie zusätzlichen Speicher. (Weitere Informationen finden Sie unter „Verwenden des MFP-Speichers“ auf Seite 236.) An die EIO-Karte im angegebenen Steckplatz (X) wurden zu viele Daten übertragen. Möglicherweise wird ein falsches Kommunikationsprotokoll verwendet. 1 ZUM FORTFAHREN 'OK' BERÜHREN 22 EIO X PUFFERÜBERLAUF ZUM FORTFAHREN 'OK' BERÜHREN DEWW 2 Drücken Sie die Schaltfläche START, um die übertragenen Daten zu drucken. (Dabei können einige Daten verloren gehen.) Überprüfen Sie die HostKonfiguration. Wenn diese Meldung weiterhin angezeigt wird, wenden Sie sich an einen autorisierten HP Service- und Supportanbieter. (Weitere Informationen zu diesem Thema finden Sie unter „Informationen über das MFPGerät“ auf Seite 425, oder rufen Sie www.hp.com/go/clj9500mfp auf.) 10 Beheben von Problemen 359 Meldung Beschreibung oder Erläuterung Empfohlene Maßnahme 22 PARALLELER E/APUFFERÜBERLAUF ZUM FORTFAHREN 'OK' BERÜHREN Am Parallelanschluss ist ein Datenflussproblem aufgetreten. 1 2 3 4 22 SERIELLER E/APUFFERÜBERLAUF ZUM FORTFAHREN 'OK' BERÜHREN Im ausgelasteten Zustand ist ein Überlauf des seriellen MFP-Puffers aufgetreten. Drücken Sie die Schaltfläche START, um die übertragenen Daten zu drucken. (Dabei können einige Daten verloren gehen.) 22 USB E/APUFFERÜBERLAUF ZUM FORTFAHREN 'OK' BERÜHREN Im ausgelasteten Zustand ist ein Überlauf des USB-MFP-Puffers aufgetreten. 1 2 3 4 360 Überprüfen Sie, ob sich ein Kabel gelockert hat, und vergewissern Sie sich, dass ein hochwertiges Kabel verwendet wird. (Bei einigen Parallelkabeln, die nicht von HP stammen, fehlen möglicherweise Stiftanschlüsse, oder sie entsprechen auf andere Weise nicht den Spezifikationen von IEEE 1284.) Dieser Fehler kann auftreten, wenn der verwendete Treiber nicht IEEE-1284-konform ist. Verwenden Sie für optimale Ergebnisse den mit dem MFP-Gerät gelieferten HP Druckertreiber (siehe „Verwenden des Druckertreibers“ auf Seite 110), oder laden Sie den aktuellsten HP Treiber für dieses MFP-Gerät unter www.hp.com/go/clj9500mfp herunter.) Drücken Sie die Schaltfläche START, um die Fehlermeldung zu löschen. (Dabei gehen Daten verloren.) Wenn diese Meldung weiterhin angezeigt wird, wenden Sie sich an einen autorisierten HP Service- und Supportanbieter. (Weitere Informationen zu diesem Thema finden Sie unter „Informationen über das MFP-Gerät“ auf Seite 425, oder rufen Sie www.hp.com/go/clj9500mfp auf.) Meldungen des MFP-Geräts Überprüfen Sie den USB-Anschluss am MFP-Gerät. Überprüfen Sie, ob sich am HostComputer ein Kabel gelockert hat. Vergewissern Sie sich, dass ein hochwertiges Kabel verwendet wird. Drücken Sie die Schaltfläche START, um die Meldung zu löschen. Wenn das Problem weiterhin besteht, schalten Sie das MFPGerät aus und dann wieder ein. DEWW Meldung Beschreibung oder Erläuterung Empfohlene Maßnahme 30.00.YY SCANNER-E/AFEHLER Die Kopieranschlusskarte (EIO) ist möglicherweise locker oder nicht verbunden. 1 2 3 4 30.00.00 SCANNER-E/AFEHLER KOPIERANSCHLUSSKARTE ÜBERPRÜFEN Die HochgeschwindigkeitsKopieranschlusskarte wurde nicht erkannt. Die Kopieranschlusskarte wurde nicht installiert oder nicht initialisiert. 1 2 3 4 Schalten Sie das MFP-Gerät aus. Entfernen Sie die Kopieranschlusskarte (EIO) und setzen Sie sie neu ein. Überprüfen Sie die Kopieranschluss-Kabelverbindung an der EIO-Karte und hinten am Scanner. Schalten Sie das MFP-Gerät ein. 30.1.06 SCAN-FEHLER Ein Flachbettlüfterfehler ist aufgetreten. Schalten Sie das MFP-Gerät aus und wieder ein. 30.1.07 SCAN-FEHLER Ein Kommunikationsfehler ist aufgetreten. Schalten Sie das MFP-Gerät aus und wieder ein. 40 EIO X ZUM FORTFAHREN 'OK' BERÜHREN Die Verbindung zwischen dem MFPGerät und der EIO-Karte im angegebenen Steckplatz wurde unterbrochen. 1 2 41.3 UNERWARTETES FORMAT IN FACH XX EINLEGEN IN FACH XX [TYP] [FORMAT] 41.5 UNERWARTETER TYP IN FACH XX EINLEGEN IN FACH XX [TYP] [FORMAT] DEWW Schalten Sie das MFP-Gerät aus. Entfernen Sie die Kopieranschlusskarte (EIO), und setzen Sie sie neu ein. Überprüfen Sie die Kopieranschluss-Kabelverbindung an der EIO-Karte und hinten am Scanner. Schalten Sie das MFP-Gerät ein. Drücken Sie WEITER, um die übertragenen Daten zu drucken. (Dabei können einige Daten verloren gehen.) Wenn die Meldung weiterhin angezeigt wird, schalten Sie das MFP-Gerät aus, entfernen Sie die angegebene EIO-Karte, und setzen Sie sie neu ein. Schalten Sie das MFP-Gerät wieder ein. In Fach (X) sind Druckmedien eingelegt, die nicht dem für das Fach konfigurierten Format entsprechen. Mindestens ein anderes Fach enthält Druckmedien des korrekten Formats. Legen Sie Druckmedien des angegebenen Formats und Typs in das Fach ein, um mit dem Job fortzufahren. In Fach (X) sind Druckmedien eingelegt, die nicht dem für das Fach konfigurierten Typ entsprechen, und kein anderes Fach enthält Druckmedien des korrekten Formats. Legen Sie Druckmedien des angegebenen Formats und Typs in das Fach ein, um mit dem Job fortzufahren. Aus einem anderen Fach drucken: 1 Berühren Sie OK. 2 Berühren Sie WEITER, um zum Druckmedienformat und -typ zu wechseln, die Sie zum Drucken aus einem anderen Fach verwenden möchten. 3 Berühren Sie OK. 10 Beheben von Problemen 361 Meldung Beschreibung oder Erläuterung Empfohlene Maßnahme 41.5 UNERWARTETER TYP IN FACH XX EINLEGEN IN FACH XX [TYP] [FORMAT] FÜR ANDERES FACH 'OK' BERÜHREN In Fach (X) sind Druckmedien eingelegt, die nicht dem für das Fach konfigurierten Typ entsprechen. Mindestens ein anderes Fach enthält Druckmedien des korrekten Formats. Legen Sie Druckmedien des angegebenen Formats und Typs in das Fach ein, um mit dem Job fortzufahren. 49 ZUM FORTFAHREN AUS- UND EINSCHALTEN In der Firmware ist ein kritischer Fehler aufgetreten. 1 Aus einem anderen Fach drucken: 1 Berühren Sie OK. 2 Berühren Sie WEITER, um zum Druckmedienformat und -typ zu wechseln, die Sie zum Drucken aus einem anderen Fach verwenden möchten. 3 Berühren Sie OK. 2 51 ZUM FORTFAHREN AUS- UND EINSCHALTEN Ein vorübergehender Druckerfehler ist aufgetreten. 1 2 52 ZUM FORTFAHREN AUS- UND WIEDER EINSCHALTEN Ein vorübergehender Druckerfehler ist aufgetreten. 1 2 362 Meldungen des MFP-Geräts Schalten Sie das MFP-Gerät aus, lassen Sie es 20 Minuten ausgeschaltet, und schalten Sie es dann wieder ein. Wenn diese Meldung weiterhin angezeigt wird, wenden Sie sich an einen autorisierten HP Service- und Supportanbieter. (Weitere Informationen zu diesem Thema finden Sie unter „Informationen über das MFP-Gerät“ auf Seite 425, oder rufen Sie www.hp.com/go/clj9500mfp auf.) Schalten Sie das MFP-Gerät aus und wieder ein. Überprüfen Sie, ob die Fehlermeldung weiterhin angezeigt wird. Wenn diese Meldung weiterhin angezeigt wird, wenden Sie sich an einen autorisierten HP Service- und Supportanbieter. (Weitere Informationen zu diesem Thema finden Sie unter „Informationen über das MFP-Gerät“ auf Seite 425, oder rufen Sie www.hp.com/go/clj9500mfp auf.) Schalten Sie das MFP-Gerät aus und wieder ein. Überprüfen Sie, ob die Fehlermeldung weiterhin angezeigt wird. Wenn diese Meldung weiterhin angezeigt wird, wenden Sie sich an einen autorisierten HP Service- und Supportanbieter. (Weitere Informationen zu diesem Thema finden Sie unter „Informationen über das MFP-Gerät“ auf Seite 425, oder rufen Sie www.hp.com/go/clj9500mfp auf.) DEWW Meldung Beschreibung oder Erläuterung Empfohlene Maßnahme 53.XY.ZZ ZUM FORTFAHREN 'OK' BERÜHREN Es liegt ein Problem mit dem MFPSpeicher vor. Das DIMM, durch das der Fehler verursacht wurde, wird nicht verwendet. Folgende Werte für X, Y und ZZ können auftreten: 1 X = DIMM-Ausführung 0 = ROM 1 = RAM Y = Position im Gerät 0 = Interner Speicher (ROM oder RAM) 1 bis 4 = DIMM-Steckplätze 1, 2, 3 oder 4 2 3 4 ZZ = Fehlernummer 53.XY.ZZ RAM DIMMSTECKPLATZ X ÜBERPRÜFEN Im MFP-Speicher ist ein Fehler aufgetreten. 1 2 3 4 5 54 ZUM FORTFAHREN AUS- UND EINSCHALTEN Ein vorübergehender Druckerfehler (Fehlfunktion des Sensors) ist aufgetreten. 1 2 3 DEWW Möglicherweise müssen Sie das angegebene DIMM neu einsetzen oder auswechseln. Schalten Sie das MFP-Gerät aus. Wechseln Sie dann das DIMM aus, durch das das Problem verursacht wurde. Verwenden Sie einen anderen Druckertreiber, oder drucken Sie eine kleinere Datei. Wenn diese Meldung weiterhin angezeigt wird, wenden Sie sich an einen autorisierten HP Service- und Supportanbieter. (Weitere Informationen zu diesem Thema finden Sie unter „Informationen über das MFP-Gerät“ auf Seite 425, oder rufen Sie www.hp.com/go/clj9500mfp auf.) Schalten Sie das MFP-Gerät aus. Überprüfen Sie das DIMM im angegebenen Steckplatz, um sicherzustellen, dass es ordnungsgemäß eingesetzt ist. Setzen Sie die Formatierungskarte wieder ein. Schalten Sie das MFP-Gerät ein. Wenn die Meldung weiterhin angezeigt wird, ersetzen Sie das angegebene DIMM. Um fortzufahren, berühren Sie WEITER. Wenn der Fehler auf diese Weise nicht behoben werden kann, schalten Sie das MFP-Gerät aus und wieder ein. Wenn diese Meldung weiterhin angezeigt wird, wenden Sie sich an einen autorisierten HP Service- und Supportanbieter. (Weitere Informationen zu diesem Thema finden Sie unter „Informationen über das MFP-Gerät“ auf Seite 425, oder rufen Sie www.hp.com/go/clj9500mfp auf.) 10 Beheben von Problemen 363 Meldung Beschreibung oder Erläuterung Empfohlene Maßnahme 57.XY ZUM FORTFAHREN AUS- UND EINSCHALTEN Ein vorübergehender Druckerfehler ist aufgetreten. 1 2 3 58.X ZUM FORTFAHREN AUS- UND EINSCHALTEN Ein vorübergehender Druckerfehler ist aufgetreten. 1 2 3 59.X ZUM FORTFAHREN AUS- UND EINSCHALTEN Ein vorübergehender Druckerfehler (Motor) ist aufgetreten. 1 2 3 4 364 Meldungen des MFP-Geräts Schalten Sie das MFP-Gerät aus und wieder ein. Überprüfen Sie, ob die Fehlermeldung weiterhin angezeigt wird. Überprüfen Sie die Lüfter nach Hindernissen. Wenn diese Meldung weiterhin angezeigt wird, wenden Sie sich an einen autorisierten HP Service- und Supportanbieter. (Weitere Informationen zu diesem Thema finden Sie unter „Informationen über das MFP-Gerät“ auf Seite 425, oder rufen Sie www.hp.com/go/clj9500mfp auf.) Schalten Sie das MFP-Gerät aus und wieder ein. Überprüfen Sie, ob die Fehlermeldung weiterhin angezeigt wird. Setzen Sie die Druckpatronen und Bildtrommeln neu ein. Wenn diese Meldung weiterhin angezeigt wird, wenden Sie sich an einen autorisierten HP Service- und Supportanbieter. (Weitere Informationen zu diesem Thema finden Sie unter „Informationen über das MFP-Gerät“ auf Seite 425, oder rufen Sie www.hp.com/go/clj9500mfp auf.) Schalten Sie das MFP-Gerät aus und wieder ein. Überprüfen Sie, ob die Fehlermeldung weiterhin angezeigt wird. Wenn der Fehler 59.00 bzw. 59.A0 durch das Aus- und Einschalten des MFP-Geräts nicht behoben werden kann, nehmen Sie den Bildtransferreiniger heraus, und setzen Sie ihn wieder ein. Setzen Sie die Druckpatronen und Bildtrommeln neu ein. Wenn diese Meldung weiterhin angezeigt wird, wenden Sie sich an einen autorisierten HP Service- und Supportanbieter. (Weitere Informationen zu diesem Thema finden Sie unter „Informationen über das MFP-Gerät“ auf Seite 425, oder rufen Sie www.hp.com/go/clj9500mfp auf.) DEWW Meldung Beschreibung oder Erläuterung Empfohlene Maßnahme 60.X Das angegebene Fach X wird durch ein Hindernis blockiert, so dass Druckmedien nicht ordnungsgemäß zugeführt werden können. Wenn diese Meldung weiterhin angezeigt wird, wenden Sie sich an einen autorisierten HP Service- und Supportanbieter. (Weitere Informationen zu diesem Thema finden Sie unter „Informationen über das MFP-Gerät“ auf Seite 425, oder rufen Sie www.hp.com/go/clj9500mfp auf.) 62 ZUM FORTFAHREN AUS- UND EINSCHALTEN Es wurde kein System gefunden. 1 2 3 4 Schalten Sie das MFP-Gerät aus. Entfernen Sie die Festplatten-EIOKarte und setzen Sie sie wieder ein. Schalten Sie das MFP-Gerät ein. Wenn kürzlich ein FirmwareUpgrade durchgeführt wurde, laden Sie die Firmware erneut herunter, und führen Sie das Upgrade erneut durch. Hinweis Unterbrechen Sie den Aktualisierungsprozess nicht, indem Sie das MFP-Gerät ausschalten oder die Stromversorgung unterbrechen. 64 ZUM FORTFAHREN AUS- UND EINSCHALTEN Im MFP-Gerät, der Formatierungskarte oder der Firmware ist ein Fehler aufgetreten. 1 66.XX.YY Im Papierzufuhrgerät ist ein Fehler aufgetreten. 1 2 2 DEWW Schalten Sie das MFP-Gerät aus und wieder ein. Wenn diese Meldung weiterhin angezeigt wird, wenden Sie sich an einen autorisierten HP Service- und Supportanbieter. (Weitere Informationen zu diesem Thema finden Sie unter „Informationen über das MFP-Gerät“ auf Seite 425, oder rufen Sie www.hp.com/go/clj9500mfp auf.) Schalten Sie das MFP-Gerät aus und wieder ein. Wenn diese Meldung weiterhin angezeigt wird, wenden Sie sich an einen autorisierten HP Service- und Supportanbieter. (Weitere Informationen zu diesem Thema finden Sie unter „Informationen über das MFP-Gerät“ auf Seite 425, oder rufen Sie www.hp.com/go/clj9500mfp auf.) 10 Beheben von Problemen 365 366 Meldung Beschreibung oder Erläuterung Empfohlene Maßnahme 68 FEHLER IM PERMANENTEN SPEICHER ZUM FORTFAHREN 'OK' BERÜHREN Im permanenten Speicher des MFPGeräts (NVRAM, Non-Volatile RAM) ist ein Fehler aufgetreten, und eine oder mehrere MFP-Einstellungen wurden auf die werkseitigen Standardeinstellungen zurückgesetzt. Der Druckvorgang kann fortgesetzt werden, aber aufgrund eines Fehlers im permanenten Speicher werden u.U. unerwartete Druckerfunktionen ausgeführt. 1 68 PERMANENTER SPEICHER VOLL ZUM FORTFAHREN 'OK' BERÜHREN Der NVRAM des MFP-Geräts ist voll. Einige im NVRAM gespeicherten Einstellungen wurden möglicherweise auf die werkseitigen Standardeinstellungen zurückgesetzt. Der Druckvorgang kann fortgesetzt werden, aber aufgrund eines Fehlers im permanenten Speicher werden u.U. unerwartete Druckerfunktionen ausgeführt. 68 SCHREIBFEHLER PERMANENTER SPEICHER ZUM FORTFAHREN 'OK' BERÜHREN In das NVRAM des MFP-Geräts kann nicht geschrieben werden. Der Druckvorgang kann fortgesetzt werden, aber aufgrund eines Fehlers im permanenten Speicher werden u.U. unerwartete Druckerfunktionen ausgeführt. 68.X SPEICHERFEHLER GEÄNDERT ZUM FORTFAHREN 'OK' BERÜHREN Ein vorübergehender Druckerfehler (Duplexer) ist aufgetreten. Meldungen des MFP-Geräts 2 1 2 1 2 1 2 Drücken Sie WEITER, um die Meldung zu löschen. Wenn diese Meldung weiterhin angezeigt wird, wenden Sie sich an einen autorisierten HP Service- und Supportanbieter. (Weitere Informationen zu diesem Thema finden Sie unter „Informationen über das MFP-Gerät“ auf Seite 425, oder rufen Sie www.hp.com/go/clj9500mfp auf.) Drücken Sie WEITER, um die Meldung zu löschen. Wenn diese Meldung weiterhin angezeigt wird, wenden Sie sich an einen autorisierten HP Service- und Supportanbieter. (Weitere Informationen zu diesem Thema finden Sie unter „Informationen über das MFP-Gerät“ auf Seite 425, oder rufen Sie www.hp.com/go/clj9500mfp auf.) Drücken Sie WEITER, um die Meldung zu löschen. Wenn diese Meldung weiterhin angezeigt wird, wenden Sie sich an einen autorisierten HP Service- und Supportanbieter. (Weitere Informationen zu diesem Thema finden Sie unter „Informationen über das MFP-Gerät“ auf Seite 425, oder rufen Sie www.hp.com/go/clj9500mfp auf.) Drücken Sie WEITER, um die Meldung zu löschen. Wenn diese Meldung weiterhin angezeigt wird, wenden Sie sich an einen autorisierten HP Service- und Supportanbieter. (Weitere Informationen zu diesem Thema finden Sie unter „Informationen über das MFP-Gerät“ auf Seite 425, oder rufen Sie www.hp.com/go/clj9500mfp auf.) DEWW Meldung Beschreibung oder Erläuterung Empfohlene Maßnahme 69 FEHLER ZUM FORTFAHREN AUS- UND EINSCHALTEN Ein vorübergehender Druckerfehler (Duplexer) ist aufgetreten. 1 2 79.XXXX FEHLER ZUM FORTFAHREN AUS- UND EINSCHALTEN DEWW Es ist ein schwerwiegender Hardwarefehler aufgetreten. 1 2 Schalten Sie den Drucker aus, setzen Sie den Duplexer neu ein, und schalten Sie den Drucker wieder ein. Wenn diese Meldung weiterhin angezeigt wird, wenden Sie sich an einen autorisierten HP Service- und Supportanbieter. (Weitere Informationen zu diesem Thema finden Sie unter „Informationen über das MFP-Gerät“ auf Seite 425, oder rufen Sie www.hp.com/go/clj9500mfp auf.) Schalten Sie das MFP-Gerät aus und wieder ein. Wenn diese Meldung weiterhin angezeigt wird, wenden Sie sich an einen autorisierten HP Service- und Supportanbieter. (Weitere Informationen zu diesem Thema finden Sie unter „Informationen über das MFP-Gerät“ auf Seite 425, oder rufen Sie www.hp.com/go/clj9500mfp auf.) 10 Beheben von Problemen 367 Beheben von Problemen mit der Ausgabequalität Der erste Schritt beim Beheben von Problemen mit der Ausgabequalität besteht darin festzustellen, ob der Fehler beim Kopieren, beim Drucken oder sowohl beim Kopieren als auch beim Drucken auftritt. Probleme beim Drucken treten meist auch beim Kopieren auf, Probleme beim Kopieren jedoch nicht immer beim Drucken. Wenn beim Kopieren Probleme mit der Ausgabequalität auftreten, ist es nützlich festzustellen, ob dasselbe Problem auch beim Drucken auftritt. Das MFP-Gerät verfügt über mehrere integrierte Seiten, die gedruckt werden können, um bei der Problemlösung zu helfen. Weitere Informationen finden Sie unter „Verfahren zur Behebung von Ausgabequalitätsproblemen“ auf Seite 369. Wenn das Problem nur beim Kopieren auftritt, kann es oft gelöst werden, indem die MFPKopierkomponenten und die ADF-Komponenten gereinigt werden (siehe „Reinigungsverfahren“ auf Seite 273 in Kapitel 9), die Qualität der Originale überprüft wird oder die Optimierungseinstellungen zum Kopieren geändert werden. Wenn der Fehler sowohl beim Drucken als auch beim Kopieren auftritt, gehen Sie wie folgt vor. Ausgabequalitätsprobleme treten gelegentlich oder wiederholt in einer Richtung auf, die parallel zur Transportrichtung der Druckmedien durch das MFP-Gerät liegt (Zufuhrrichtung). In der folgenden Abbildung ist ein Ausgabequalitätsproblem dargestellt, das auf einer im Format A4 bzw. Letter gedruckten Seite und auf einer Seite im Format A3 oder Tabloid (oder einem beliebigen anderen Druckmedienformat) auftritt. Druckmedien in den Formaten A4 bzw. Letter sind normalerweise in den Fächern so ausgerichtet, dass die lange Kante zuerst durch das MFP-Gerät geführt wird. Druckmedien in den Formaten A3 oder Tabloid (279x432mm) sind normalerweise in den Fächern so ausgerichtet, dass die kurze Kante zuerst durch das MFP-Gerät geführt wird. Ausgabequalitätsproblem Lange Kante Ausgabequalitätsproblem Lange Kante Kurze Kante Kurze Kante Blatt im Format A4 bzw. Letter Blatt im Format A3 bzw. Tabloid Zufuhrrichtung 368 Beheben von Problemen mit der Ausgabequalität DEWW Verfahren zur Behebung von Ausgabequalitätsproblemen Führen Sie bei allen Problemen mit der Ausgabequalität und bei Fehlstellen die folgenden Verfahren durch. ● Ersetzen Sie alle verbrauchten Verbrauchsmaterialien des MFP-Geräts. Wenn ein Verbrauchsmaterial verbraucht ist, wird auf dem Bedienfeld die Meldung <VERBRAUCHSMATERIAL> ERSETZEN angezeigt, und in der Füllstandsanzeige für das verbrauchte Material wird ein leerer Balken mit einem blinkenden Umriss dargestellt. Der Druckvorgang wird unterbrochen, und auf dem Bedienfeld wird <VERBRAUCHSMATERIAL> ERSETZEN angezeigt, bis das Verbrauchsmaterial ersetzt wurde. Weitere Informationen finden Sie unter „Bedeutung der Bedienfeldmeldungen“ auf Seite 335. Berühren Sie HILFE, um eine schrittweise Anleitung zum Ersetzen des Verbrauchsmaterials abzurufen. Weitere Informationen zum Ersetzen von Verbrauchsmaterial finden Sie unter „Austauschen der Druckpatronen“ auf Seite 254, „Austauschen der Bildtrommeln“ auf Seite 257, „Austauschen des Bildtransferkits“ auf Seite 261, „Austauschen des Bildreinigungskits“ auf Seite 267 und „Austauschen des Bildfixiererkits“ auf Seite 271. Hinweise zum Bestellen von Verbrauchsmaterial finden Sie unter „Bestellen von Verbrauchsmaterial“ auf Seite 250. ● Drucken Sie weitere 10 Seiten des Druckjobs oder eines anderen Druckjobs. Einige Probleme mit der Ausgabequalität können vom MFP-Gerät automatisch ausgeglichen werden. Wenn durch diese Verfahren das Problem nicht behoben werden kann, finden Sie weitere Hinweise unter „Beheben von dauerhaften Problemen mit der Ausgabequalität“ auf Seite 371. DEWW 10 Beheben von Problemen 369 Seiten zur Behebung von Druckqualitätsproblemen Mit den Seiten zur Behebung von Druckqualitätsproblemen können viele Probleme mit der Ausgabequalität erkannt werden, die auf eine fehlerhafte oder beschädigte Hardwarekomponente zurückzuführen sind. Führen Sie das auf der ersten Seite beschriebene Diagnoseverfahren durch. Weitere Informationen zu den Lösungen auf den Seiten zur Behebung von Druckqualitätsproblemen finden Sie unter „Austauschen der Bildtrommeln“ auf Seite 257 und „Austauschen des Bildfixiererkits“ auf Seite 271. Seitenbeschreibung Verfahren Miniaturansichten der Testseiten So drucken Sie die Seiten zur Behebung von Druckqualitätsproblemen 370 1 Drücken Sie die Schaltfläche MENÜ. 2 Wechseln Sie mit den Nach-oben- und Nach-unten-Pfeilen zu DIAGNOSE und berühren Sie diese Option. 3 Wechseln Sie mit den Nach-oben- und Nach-unten-Pfeilen zu FEHLERBEHEB. DRUCKQUALITÄT und berühren Sie diese Option. Beheben von Problemen mit der Ausgabequalität DEWW Beheben von dauerhaften Problemen mit der Ausgabequalität Hinweis Wiederholte Staus werden oft durch Druckmedien verursacht, die vom Drucker nicht unterstützt werden. Weitere Informationen finden Sie unter „Unterstützte Druckmedientypen“ auf Seite 205. Wenn Sie alle unter „Verfahren zur Behebung von Ausgabequalitätsproblemen“ auf Seite 369 aufgeführten Schritte durchgeführt haben und das Ausgabequalitätsproblem weiterhin besteht, befolgen Sie diese Schritte: 1 Bestimmen Sie den Ausgabebildfehler mit Hilfe der folgenden AusgabebildfehlerTabelle. 2 Lesen Sie auf der Seite weiter, die unter dem ermittelten Fehler angegeben ist, und beheben Sie das Ausgabequalitätsproblem mit den dort aufgeführten Lösungsverfahren. 3 Wenn durch diese Verfahren das Problem nicht behoben werden kann, drucken Sie die Seiten zur Behebung von Druckqualitätsproblemen, und führen Sie das auf der ersten Seite aufgeführte Diagnoseverfahren durch, um den Druckbildfehler einer bestimmten Komponente zuordnen zu können. 4 Wenn die Probleme weiterhin bestehen oder der Ausgabebildfehler in der Ausgabebildfehler-Tabelle nicht enthalten ist, wenden Sie sich an einen autorisierten HP Service- und Supportanbieter vor Ort. Weitere Informationen finden Sie unter „Informationen über das MFP-Gerät“ auf Seite 425. In der Ausgabebildfehler-Tabelle wird davon ausgegangen, dass Papier im Format A4 bzw. Letter mit der langen Kante zuerst durch das MFP-Gerät geführt wurde. Weitere Informationen finden Sie unter „Beheben von Problemen mit der Ausgabequalität“ auf Seite 368. DEWW 10 Beheben von Problemen 371 Ausgabebildfehler-Tabelle Mit den Beispielen in der Ausgabebildfehler-Tabelle können Sie das vorliegende Ausgabequalitätsproblem bestimmen und unter den angegebenen Seiten nachschlagen. Dort finden Sie dann Informationen zur Behebung des Problems. Hinweis 372 In der Ausgabebildfehler-Tabelle wird davon ausgegangen, dass Papier im Format A4 bzw. Letter mit der langen Kante zuerst durch das MFP-Gerät geführt wurde. Weitere Informationen finden Sie unter „Beheben von Problemen mit der Ausgabequalität“ auf Seite 368. Ein Druckbild ohne Druckbildfehler. Weitere Informationen finden Sie unter „Horizontale Linien oder Streifen“ auf Seite 374 Weitere Informationen finden Sie unter „Unterbrochene horizontale Linien“ auf Seite 375 Weitere Informationen finden Sie unter „Vertikale Linien“ auf Seite 376 Weitere Informationen finden Sie unter „Wiederkehrende Druckbildfehler“ auf Seite 377 Weitere Informationen finden Sie unter „Blasse Stellen in allen Farben“ auf Seite 377 Beheben von Problemen mit der Ausgabequalität DEWW DEWW Weitere Informationen finden Sie unter „Blasse Stellen in einer Farbe“ auf Seite 378 Weitere Informationen finden Sie unter „Fingerabdrücke und eingekerbte Druckmedien“ auf Seite 379 Weitere Informationen finden Sie unter „Lose Tonerpartikel“ auf Seite 380 Weitere Informationen finden Sie unter „Verschmierter Toner“ auf Seite 381 Weitere Informationen finden Sie unter „Weiße Bereiche (Fehlstellen)“ auf Seite 382 Weitere Informationen finden Sie unter „Druckmedienschäden (Knicke, Wellen, Falten, Risse)“ auf Seite 383 Weitere Informationen finden Sie unter „Flecken oder verstreuter Toner“ auf Seite 384 Weitere Informationen finden Sie unter „Schräges, gedehntes oder unzentriertes Druckbild“ auf Seite 385 Weitere Informationen finden Sie unter „Falsch ausgerichtete Farben“ auf Seite 386 10 Beheben von Problemen 373 Horizontale Linien oder Streifen ● ● ● 374 Achten Sie darauf, dass die Luftfeuchtigkeit, die Temperatur und andere Anforderungen an Betriebsumgebung und Aufstellort des MFP-Geräts erfüllt sind. Weitere Informationen finden Sie unter „Betriebs- und Lagerumgebung“ auf Seite 423. Aktuelle Informationen und Verfahren zur Problembehebung finden Sie unter www.hp.com/go/clj9500mfp. Drucken Sie die Seiten zur Behebung von Druckqualitätsproblemen, und führen Sie das auf der ersten Seite aufgeführte Diagnoseverfahren durch, um den Druckbildfehler einer bestimmten Komponente zuordnen zu können. Beheben von Problemen mit der Ausgabequalität DEWW Unterbrochene horizontale Linien ● ● DEWW Reinigen Sie den Zufuhrbereich der Fixiereinheit. Weitere Informationen finden Sie unter „Reinigen des Zufuhrbereichs der Fixiereinheit“ auf Seite 279. Aktuelle Informationen und Verfahren zur Problembehebung finden Sie unter www.hp.com/go/clj9500mfp. 10 Beheben von Problemen 375 Vertikale Linien ● ● ● ● ● ● 376 Vergewissern Sie sich, dass die Bildtrommeln ordnungsgemäß eingesetzt sind. Öffnen Sie dazu die vorderen Klappen, drücken Sie den grünen Hebel nach unten, und klappen Sie die Bildtrommelklappe herunter. Ziehen Sie jede Bildtrommel ein Stück heraus, und schieben Sie sie dann vorsichtig aber fest wieder hinein, um sicherzustellen, dass sie vollständig in das MFP-Gerät eingesetzt ist. Lesen Sie hierzu auch „Austauschen der Bildtrommeln“ auf Seite 257, Schritte 2 bis 4 sowie Schritt 9 (eingesetzte Bildtrommeln besitzen keine graue Abdeckung). Vergewissern Sie sich, dass das Bildtransferband ordnungsgemäß eingesetzt ist. Öffnen Sie dazu die vorderen Klappen. Drücken Sie den grünen Hebel nach unten, und ziehen Sie ihn dann wieder nach oben. Der Hebel klickt hörbar, wenn er sicher eingerastet ist. Vergewissern Sie sich, dass der Transferreiniger ordnungsgemäß eingesetzt ist. Öffnen Sie dazu die vorderen Klappen, und nehmen Sie den Tonersammelbehälter heraus. Ziehen Sie den Transferreiniger ein Stück heraus, und schieben Sie ihn dann vorsichtig aber fest wieder hinein, um sicherzustellen, dass er vollständig in das MFP-Gerät eingesetzt und fest verriegelt ist. Lesen Sie hierzu auch „Austauschen des Bildreinigungskits“ auf Seite 267, Schritte 7 bis 13. Vergewissern Sie sich, dass die Transferwalze ordnungsgemäß eingesetzt ist. Öffnen Sie dazu die vorderen Klappen, und drücken Sie den grünen Hebel nach unten. Ziehen Sie die Transferwalze ein Stück heraus, und schieben Sie sie dann vorsichtig aber fest wieder hinein, um sicherzustellen, dass sie vollständig in das MFP-Gerät eingesetzt ist. Lesen Sie hierzu auch „Austauschen des Bildtransferkits“ auf Seite 261, Schritte 3 und 10. Drucken Sie die Seiten zur Behebung von Druckqualitätsproblemen (siehe „So drucken Sie die Seiten zur Behebung von Druckqualitätsproblemen“ auf Seite 370), und führen Sie das auf der ersten Seite aufgeführte Diagnoseverfahren durch. Aktuelle Informationen und Verfahren zur Problembehebung finden Sie unter www.hp.com/go/clj9500mfp. Beheben von Problemen mit der Ausgabequalität DEWW Wiederkehrende Druckbildfehler Achten Sie darauf, dass die Luftfeuchtigkeit, die Temperatur und andere Anforderungen an Betriebsumgebung und Aufstellort des MFP-Geräts erfüllt sind. Weitere Informationen finden Sie unter „Betriebs- und Lagerumgebung“ auf Seite 423. ● Drucken Sie die Seiten zur Behebung von Druckqualitätsproblemen (siehe „So drucken Sie die Seiten zur Behebung von Druckqualitätsproblemen“ auf Seite 370), und führen Sie das auf der ersten Seite aufgeführte Diagnoseverfahren durch. ● Aktuelle Informationen und Verfahren zur Problembehebung finden Sie unter www.hp.com/go/clj9500mfp. Weitere Informationen finden Sie auch unter „Fingerabdrücke und eingekerbte Druckmedien“ auf Seite 379. ● Blasse Stellen in allen Farben ● ● ● ● ● DEWW Achten Sie darauf, dass die Luftfeuchtigkeit, die Temperatur und andere Anforderungen an Betriebsumgebung und Aufstellort des MFP-Geräts erfüllt sind. Weitere Informationen finden Sie unter „Betriebs- und Lagerumgebung“ auf Seite 423. Reinigen Sie die Füllvorrichtung. Weitere Informationen finden Sie unter „Reinigen der Füllvorrichtung“ auf Seite 277. Vergewissern Sie sich, dass das Bildtransferband ordnungsgemäß eingesetzt ist. Öffnen Sie dazu die vorderen Klappen. Drücken Sie den grünen Hebel nach unten, und ziehen Sie ihn dann wieder nach oben. Der Hebel klickt hörbar, wenn er sicher eingerastet ist. Vergewissern Sie sich, dass die Transferwalze ordnungsgemäß eingesetzt ist. Öffnen Sie dazu die vorderen Klappen, und drücken Sie den grünen Hebel nach unten. Ziehen Sie die Transferwalze ein Stück heraus, und schieben Sie sie dann vorsichtig aber fest wieder hinein, um sicherzustellen, dass sie vollständig in das MFP-Gerät eingesetzt ist. Lesen Sie hierzu auch „Austauschen des Bildtransferkits“ auf Seite 261, Schritte 3 und 10. Aktuelle Informationen und Verfahren zur Problembehebung finden Sie unter www.hp.com/go/clj9500mfp. 10 Beheben von Problemen 377 Blasse Stellen in einer Farbe ● ● ● 378 Achten Sie darauf, dass die Luftfeuchtigkeit, die Temperatur und andere Anforderungen an Betriebsumgebung und Aufstellort des MFP-Geräts erfüllt sind. Weitere Informationen finden Sie unter „Betriebs- und Lagerumgebung“ auf Seite 423. Drucken Sie die Seiten zur Behebung von Druckqualitätsproblemen (siehe „So drucken Sie die Seiten zur Behebung von Druckqualitätsproblemen“ auf Seite 370), und führen Sie das auf der ersten Seite aufgeführte Diagnoseverfahren durch. Aktuelle Informationen und Verfahren zur Problembehebung finden Sie unter www.hp.com/go/clj9500mfp. Beheben von Problemen mit der Ausgabequalität DEWW Fingerabdrücke und eingekerbte Druckmedien ● ● ● ● DEWW Verwenden Sie stets nur unterstützte Druckmedien. Weitere Informationen finden Sie unter „Unterstützte Druckmedientypen“ auf Seite 205. Verwenden Sie andere unterstützte Druckmedien oder unterstützte Druckmedien aus einer zuvor noch nicht geöffneten Verpackung. Stellen Sie sicher, dass die verwendeten Druckmedien keine Knicke oder Einkerbungen vom Einlegen aufweisen und dass keine Fingerabdrücke oder Verschmutzungen mit Fremdsubstanzen vorhanden sind. Drucken Sie die Seiten zur Behebung von Druckqualitätsproblemen (siehe „So drucken Sie die Seiten zur Behebung von Druckqualitätsproblemen“ auf Seite 370), und führen Sie das auf der ersten Seite aufgeführte Diagnoseverfahren durch. Aktuelle Informationen und Verfahren zur Problembehebung finden Sie unter www.hp.com/go/clj9500mfp. 10 Beheben von Problemen 379 Lose Tonerpartikel ● ● ● ● ● ● 380 Achten Sie darauf, dass die Luftfeuchtigkeit, die Temperatur und andere Anforderungen an Betriebsumgebung und Aufstellort des MFP-Geräts erfüllt sind. Weitere Informationen finden Sie unter „Betriebs- und Lagerumgebung“ auf Seite 423. Verwenden Sie stets nur unterstützte Druckmedien. Weitere Informationen finden Sie unter „Unterstützte Druckmedientypen“ auf Seite 205. Verwenden Sie andere unterstützte Druckmedien oder unterstützte Druckmedien aus einer zuvor noch nicht geöffneten Verpackung. Achten Sie darauf, dass Druckmedientyp und Format für das jeweilige Fach am Bedienfeld korrekt eingestellt wurden. Weitere Informationen finden Sie unter „Einstellen von Druckmedienformat und -typ“ auf Seite 196. Vergewissern Sie sich, dass die Druckmedien ordnungsgemäß eingelegt sind, die Formatführungen an den Seiten des Druckmedienstapels anliegen und der Formatumschalter sich in der richtigen Stellung befindet. Weitere Informationen finden Sie unter „Einlegen von Druckmedien in die Fächer“ auf Seite 21 und „Einstellen von Druckmedienformat und -typ“ auf Seite 196. Stellen Sie sicher, dass die verwendeten Druckmedien keine Knicke oder Einkerbungen vom Einlegen aufweisen und dass keine Verschmutzungen mit Fremdsubstanzen vorhanden sind. Aktuelle Informationen und Verfahren zur Problembehebung finden Sie unter www.hp.com/go/clj9500mfp. Beheben von Problemen mit der Ausgabequalität DEWW Verschmierter Toner ● ● ● ● ● DEWW Verwenden Sie stets nur unterstützte Druckmedien. Weitere Informationen finden Sie unter „Unterstützte Druckmedientypen“ auf Seite 205. Verwenden Sie andere unterstützte Druckmedien oder unterstützte Druckmedien aus einer zuvor noch nicht geöffneten Verpackung. Vergewissern Sie sich, dass die Bildtrommeln ordnungsgemäß eingesetzt sind. Öffnen Sie dazu die vorderen Klappen, drücken Sie den grünen Hebel nach unten, und klappen Sie die Bildtrommelklappe herunter. Ziehen Sie jede Bildtrommel ein Stück heraus, und schieben Sie sie dann vorsichtig aber fest wieder hinein, um sicherzustellen, dass sie vollständig in das MFP-Gerät eingesetzt ist. Lesen Sie hierzu auch „Austauschen der Bildtrommeln“ auf Seite 257, Schritte 2 bis 4 sowie Schritt 9 (eingesetzte Bildtrommeln besitzen keine graue Abdeckung). Vergewissern Sie sich, dass das Bildtransferband ordnungsgemäß eingesetzt ist. Öffnen Sie dazu die vorderen Klappen. Drücken Sie den grünen Hebel nach unten, und ziehen Sie ihn dann wieder nach oben. Der Hebel klickt hörbar, wenn er sicher eingerastet ist. Vergewissern Sie sich, dass der Transferreiniger ordnungsgemäß eingesetzt ist. Öffnen Sie dazu die vorderen Klappen, und nehmen Sie den Tonersammelbehälter heraus. Ziehen Sie den Transferreiniger ein Stück heraus, und schieben Sie ihn dann vorsichtig aber fest wieder hinein, um sicherzustellen, dass er vollständig in das MFP-Gerät eingesetzt und fest verriegelt ist. Lesen Sie hierzu auch „Austauschen des Bildreinigungskits“ auf Seite 267, Schritte 7 bis 13. Aktuelle Informationen und Verfahren zur Problembehebung finden Sie unter www.hp.com/go/clj9500mfp. 10 Beheben von Problemen 381 Weiße Bereiche (Fehlstellen) ● ● ● ● ● ● ● ● 382 Achten Sie darauf, dass die Luftfeuchtigkeit, die Temperatur und andere Anforderungen an Betriebsumgebung und Aufstellort des MFP-Geräts erfüllt sind. Weitere Informationen finden Sie unter „Betriebs- und Lagerumgebung“ auf Seite 423. Verwenden Sie stets nur unterstützte Druckmedien. Weitere Informationen finden Sie unter „Unterstützte Druckmedientypen“ auf Seite 205. Verwenden Sie andere unterstützte Druckmedien oder unterstützte Druckmedien aus einer zuvor noch nicht geöffneten Verpackung. Stellen Sie sicher, dass die verwendeten Druckmedien keine Knicke oder Einkerbungen vom Einlegen aufweisen und dass keine Fingerabdrücke oder Verschmutzungen mit Fremdsubstanzen vorhanden sind. Achten Sie darauf, dass Druckmedientyp und Format für das jeweilige Fach am Bedienfeld korrekt eingestellt wurden. Weitere Informationen finden Sie unter „Einstellen von Druckmedienformat und -typ“ auf Seite 196. Reinigen Sie die Füllvorrichtung. Weitere Informationen finden Sie unter „Reinigen der Füllvorrichtung“ auf Seite 277. Drucken Sie die Seiten zur Behebung von Druckqualitätsproblemen (siehe „So drucken Sie die Seiten zur Behebung von Druckqualitätsproblemen“ auf Seite 370), und führen Sie das auf der ersten Seite aufgeführte Diagnoseverfahren durch. Aktuelle Informationen und Verfahren zur Problembehebung finden Sie unter www.hp.com/go/clj9500mfp. Reinigen Sie den Zufuhrbereich der Fixiereinheit. Weitere Informationen finden Sie unter „Reinigen des Zufuhrbereichs der Fixiereinheit“ auf Seite 279. Beheben von Problemen mit der Ausgabequalität DEWW Druckmedienschäden (Knicke, Wellen, Falten, Risse) ● ● ● ● ● ● ● ● ● ● DEWW Achten Sie darauf, dass die Luftfeuchtigkeit, die Temperatur und andere Anforderungen an Betriebsumgebung und Aufstellort des MFP-Geräts erfüllt sind. Weitere Informationen finden Sie unter „Betriebs- und Lagerumgebung“ auf Seite 423. Verwenden Sie stets nur unterstützte Druckmedien. Weitere Informationen finden Sie unter „Unterstützte Druckmedientypen“ auf Seite 205. Verwenden Sie andere unterstützte Druckmedien oder unterstützte Druckmedien aus einer zuvor noch nicht geöffneten Verpackung. Vergewissern Sie sich, dass die Druckmedien ordnungsgemäß eingelegt sind, die Formatführungen an den Seiten des Druckmedienstapels anliegen und der Formatumschalter sich in der richtigen Stellung befindet. Weitere Informationen finden Sie unter „Einlegen von Druckmedien in die Fächer“ auf Seite 21 und „Einstellen von Druckmedienformat und -typ“ auf Seite 196. Wenden Sie bei Problemen mit schrägen Druckbildern den Druckmedienstapel, und drehen Sie ihn um 180 Grad. Achten Sie darauf, dass Druckmedientyp und Format für das jeweilige Fach am Bedienfeld korrekt eingestellt wurden. Weitere Informationen finden Sie unter „Einstellen von Druckmedienformat und -typ“ auf Seite 196. Stellen Sie sicher, dass die verwendeten Druckmedien keine Knicke oder Einkerbungen vom Einlegen aufweisen und dass keine Fingerabdrücke oder Verschmutzungen mit Fremdsubstanzen vorhanden sind. Drucken Sie bei schweren Druckmedien aus Fach 1 zum linken Ausgabefach („Druckseite oben“). Weitere Informationen finden Sie unter „Ändern der Einstellungen für Fach 1“ auf Seite 126 und „Beidseitiger Druck (Duplexdruck)“ auf Seite 112. Vergewissern Sie sich, dass die Transferwalze ordnungsgemäß eingesetzt ist. Öffnen Sie dazu die vorderen Klappen, und drücken Sie den grünen Hebel nach unten. Ziehen Sie die Transferwalze ein Stück heraus, und schieben Sie sie dann vorsichtig aber fest wieder hinein, um sicherzustellen, dass sie vollständig in das MFP-Gerät eingesetzt ist. Lesen Sie hierzu auch „Austauschen des Bildtransferkits“ auf Seite 261, Schritte 3 und 10. Sehen Sie in den entsprechenden Bereichen nach, ob Druckmedienstaus vorliegen, und entfernen Sie ggf. eingeklemmte oder zerrissene Druckmedien. Weitere Informationen finden Sie unter „Beseitigen von Druckmedienstaus im Bereich der Zufuhrfächer“ auf Seite 302 und „Beseitigen von Druckmedienstaus im Duplexer“ auf Seite 312. Vergewissern Sie sich, dass die Fixiereinheit ordnungsgemäß eingesetzt ist. Schalten Sie dazu das MFP-Gerät aus, und lassen Sie es 30 Minuten abkühlen. Öffnen Sie die untere linke Klappe, und ziehen Sie den Duplexer heraus (falls er installiert ist). Ziehen Sie die Fixiereinheit ein Stück heraus, und schieben Sie sie dann vorsichtig aber fest wieder hinein, um sicherzustellen, dass sie vollständig in das MFP-Gerät eingesetzt ist. Drehen Sie anschließend die blauen Hebel nach außen, bis sie hörbar einrasten. Lesen Sie hierzu auch „Austauschen des Bildfixiererkits“ auf Seite 271, Schritte 1 und 7 bis 9. Aktuelle Informationen und Verfahren zur Problembehebung finden Sie unter www.hp.com/go/clj9500mfp. 10 Beheben von Problemen 383 Flecken oder verstreuter Toner ● ● ● ● ● ● 384 Achten Sie darauf, dass die Luftfeuchtigkeit, die Temperatur und andere Anforderungen an Betriebsumgebung und Aufstellort des MFP-Geräts erfüllt sind. Weitere Informationen finden Sie unter „Betriebs- und Lagerumgebung“ auf Seite 423. Verwenden Sie stets nur unterstützte Druckmedien. Weitere Informationen finden Sie unter „Unterstützte Druckmedientypen“ auf Seite 205. Verwenden Sie andere unterstützte Druckmedien oder unterstützte Druckmedien aus einer zuvor noch nicht geöffneten Verpackung. Achten Sie darauf, dass Druckmedientyp und Format für das jeweilige Fach am Bedienfeld eingestellt wurden. Weitere Informationen finden Sie unter „Einstellen von Druckmedienformat und -typ“ auf Seite 196. Vergewissern Sie sich, dass der Transferreiniger ordnungsgemäß eingesetzt ist. Öffnen Sie dazu die vorderen Klappen, und nehmen Sie den Tonersammelbehälter heraus. Ziehen Sie den Transferreiniger ein Stück heraus, und schieben Sie ihn dann vorsichtig aber fest wieder hinein, um sicherzustellen, dass er vollständig in das MFP-Gerät eingesetzt und fest verriegelt ist. Lesen Sie hierzu auch „Austauschen des Bildreinigungskits“ auf Seite 267, Schritte 7 bis 13. Drucken Sie die Seiten zur Behebung von Druckqualitätsproblemen (siehe „So drucken Sie die Seiten zur Behebung von Druckqualitätsproblemen“ auf Seite 370), und führen Sie das auf der ersten Seite aufgeführte Diagnoseverfahren durch. Aktuelle Informationen und Verfahren zur Problembehebung finden Sie unter www.hp.com/go/clj9500mfp. Beheben von Problemen mit der Ausgabequalität DEWW Schräges, gedehntes oder unzentriertes Druckbild ● ● ● ● ● ● ● ● DEWW Achten Sie darauf, dass die Luftfeuchtigkeit, die Temperatur und andere Anforderungen an Betriebsumgebung und Aufstellort des MFP-Geräts erfüllt sind. Weitere Informationen finden Sie unter „Betriebs- und Lagerumgebung“ auf Seite 423. Verwenden Sie stets nur unterstützte Druckmedien. Weitere Informationen finden Sie unter „Unterstützte Druckmedientypen“ auf Seite 205. Verwenden Sie andere unterstützte Druckmedien oder unterstützte Druckmedien aus einer zuvor noch nicht geöffneten Verpackung. Vergewissern Sie sich, dass die Druckmedien ordnungsgemäß eingelegt sind, die Formatführungen an den Seiten des Druckmedienstapels anliegen und der Formatumschalter sich in der richtigen Stellung befindet. Weitere Informationen finden Sie unter „Einlegen von Druckmedien in die Fächer“ auf Seite 21 und „Einstellen von Druckmedienformat und -typ“ auf Seite 196. Wenden Sie bei Problemen mit schrägen Druckbildern den Druckmedienstapel, und drehen Sie ihn um 180 Grad. Vergewissern Sie sich, dass das Bildtransferband ordnungsgemäß eingesetzt ist. Öffnen Sie dazu die vorderen Klappen. Drücken Sie den grünen Hebel nach unten, und ziehen Sie ihn dann wieder nach oben. Der Hebel klickt hörbar, wenn er sicher eingerastet ist. Vergewissern Sie sich, dass die Fixiereinheit ordnungsgemäß eingesetzt ist. Schalten Sie dazu das MFPGerät aus, und lassen Sie es 30 Minuten abkühlen. Öffnen Sie die untere linke Klappe, und ziehen Sie den Duplexer heraus (falls er installiert ist). Ziehen Sie die Fixiereinheit ein Stück heraus, und schieben Sie sie dann vorsichtig aber fest wieder hinein, um sicherzustellen, dass sie vollständig in das MFP-Gerät eingesetzt ist. Drehen Sie anschließend die blauen Hebel nach außen, bis sie hörbar einrasten. Lesen Sie hierzu auch „Austauschen des Bildfixiererkits“ auf Seite 271, Schritte 1 und 7 bis 9. Beseitigen Sie nicht automatisch erkannte eingeklemmte oder zerrissene Druckmedien. Weitere Informationen finden Sie unter „Beseitigen von Druckmedienstaus im Bereich der Zufuhrfächer“ auf Seite 302 und „Beseitigen von Druckmedienstaus im Duplexer“ auf Seite 312. Aktuelle Informationen und Verfahren zur Problembehebung finden Sie unter www.hp.com/go/clj9500mfp. 10 Beheben von Problemen 385 Falsch ausgerichtete Farben ● 386 Aktuelle Informationen und Verfahren zur Problembehebung finden Sie unter www.hp.com/go/clj9500mfp. Beheben von Problemen mit der Ausgabequalität DEWW Beheben von Problemen mit dem MFP-Gerät MFP-Hardwareprobleme Problem Lösung Eine Klappe des MFP-Geräts lässt sich nicht schließen. ● ● Auf dem Bedienfeld wird nichts angezeigt, und die internen Lüfter sind nicht in Betrieb. ● ● ● Das MFP-Gerät ist eingeschaltet, aber die internen Lüfter sind nicht in Betrieb. ● ● Der grüne Hebel hinter den vorderen Klappen kann nicht nach oben gedreht werden. ● ● ● ● Das MFP-Gerät druckt nicht aus Fach 2, Fach 3 oder dem seitlichen 2000-Blatt-Zufuhrfach (Fach 4). ● ● ● DEWW Vergewissern Sie sich, dass sich alle Hebel und Griffe (in den Farben Blau und Grün) in der richtigen Stellung befinden. Schließen Sie die Klappen des MFP-Geräts fest. Vergewissern Sie sich, dass das MFP-Gerät eingeschaltet ist. Vergewissern Sie sich, dass das MFP-Gerät an einer funktionierenden Wechselstromsteckdose angeschlossen ist. Drücken Sie alle Tasten einzeln, um zu überprüfen, ob eine festgeklemmt ist. Wenn dies zu keiner Lösung führt, wenden Sie sich an einen autorisierten HP Serviceanbieter in Ihrer Nähe. Vergewissern Sie sich, dass die Netzspannung der Spannungskonfiguration des MFP-Geräts entspricht. (Die Spannungsanforderungen können Sie dem Schild neben dem Netzanschluss an der Rückseite des MFP-Geräts entnehmen.) Wenn Sie eine Steckerleiste verwenden und die Spannung außerhalb der Spezifikation liegt, schließen Sie das MFP-Gerät direkt an eine funktionierende Steckdose an. Achten Sie darauf, dass die Bildtrommeln vollständig in das MFP-Gerät eingesetzt wurden, und dass die Bildtrommelklappe fest geschlossen ist. Vergewissern Sie sich, dass der Transferreiniger vollständig in das MFP-Gerät eingesetzt wurde und fest verriegelt ist. Vergewissern Sie sich, dass die Transferwalze vollständig in das MFP-Gerät eingesetzt wurde. Vergewissern Sie sich, dass das Bildtransferband vollständig in das MFP-Gerät eingesetzt wurde. Vergewissern Sie sich, dass die Druckmedienführungen für das verwendete Druckmedienformat richtig ausgerichtet sind (siehe „Einstellen von Druckmedienformat und -typ“ auf Seite 196). Wählen Sie im Druckertreiber das richtige Fach aus. Stellen Sie sicher, dass die optionalen Fächer im Druckertreiber über die Registerkarte Geräteeinstellungen oder Konfiguration richtig konfiguriert wurden. 10 Beheben von Problemen 387 Problem Lösung Das seitliche 2000-BlattZufuhrfach (Fach 4) funktioniert nicht. ● ● ● MFP-Gerät wird nicht gestartet. 388 Beheben von Problemen mit dem MFP-Gerät Vergewissern Sie sich, dass das Netzkabel fest im MFPGerät und in einer Steckdose eingesteckt ist. Ziehen Sie das Netzkabel ab, und stecken Sie es wieder ein. Wenn das Problem weiterhin besteht, müssen Sie möglicherweise das Kabel zwischen dem Fach und dem MFP-Gerät austauschen. Weitere Informationen finden Sie unter Das MFP-Gerät druckt nicht aus Fach 2, Fach 3 oder dem seitlichen 2000Blatt-Zufuhrfach (Fach 4). Vergewissern Sie sich, dass das Netzkabel des MFP-Geräts an eine Steckdose angeschlossen ist, die den richtigen Spannungswert liefert. Wenn ein MFP-Gerät für 110V an eine Steckdose mit 220V angeschlossen wird, muss u.U. das Netzteil ausgetauscht werden. Wenden Sie sich an einen autorisierten HP Service- oder Supportanbieter. (Weitere Informationen zu diesem Thema finden Sie unter „Informationen über das MFP-Gerät“ auf Seite 425, oder rufen Sie www.hp.com/go/clj9500/mfp auf.) DEWW Probleme mit dem MFP-Bedienfeld Problem Lösung Die Ausgaben auf der Bedienfeldanzeige erfolgen in der falschen Sprache oder enthalten unbekannte Zeichen. ● 1 2 3 4 5 6 ● Die Meldung MANUELLE ZUFUHR [TYP] [FORMAT] kann nicht gelöscht werden. ● ● ● Bedienfeldeinstellungen wie AUFLÖSUNG oder AUSRICHTUNG funktionieren nicht oder werden ignoriert. Konfigurieren Sie die Sprache des Bedienfeldes neu. Schalten Sie das MFP-Gerät aus. Drücken Sie die Schaltfläche MENÜ. Berühren Sie GERÄT KONFIGURIEREN. Berühren Sie SYSTEM-SETUP. Berühren Sie SPRACHE. Berühren Sie die gewünschte Sprache, und berühren Sie dann BEENDEN. Wenn die neue Sprache nicht angezeigt wird, haben Sie möglicherweise OK gedrückt, um die neue Auswahl zu speichern. Drücken Sie WEITER, um die Meldung zu löschen. Ein zuvor durchgeführter Druckjob befindet sich möglicherweise noch im MFP-Puffer. Vergewissern Sie sich, dass in Fach 1 das richtige Druckmedienformat eingelegt ist. Einstellungen in einer Anwendung haben Vorrang vor den Bedienfeldeinstellungen. (Informationen dazu, wie Anwendungen die Bedienfeldeinstellungen verwenden, finden Sie unter „Bedienfeld“ auf Seite 4.) Die Festplatte ist nicht initialisiert. Initialisieren Sie die Festplatte unter Windows mit HP Web (Die Meldung FESTPLATTE X Jetadmin bzw. auf Macintosh-Computern mit dem NICHT INITIALISIERT wird HP LaserJet-Dienstprogramm. angezeigt.) DEWW Die Festplatte ist schreibgeschützt. (Die Meldung PLATTE X IST SCHREIBGESCHÜTZT wird angezeigt.) Wenn die Festplatte schreibgeschützt ist, können keine Schriftarten oder Formulare gespeichert werden. Der Drucker ist angehalten. Drücken Sie ZURÜCKSETZEN. Auf dem Bedienfeld des MFPGeräts sollte die Meldung BEREIT angezeigt werden, und die Bereit-LED sollte leuchten. Setzen Sie den Druckvorgang fort. 10 Beheben von Problemen 389 Probleme mit der Druckmedienzufuhr und -ausgabe Problem Lösung Es treten häufig Staus im Duplexer auf. ● ● Es treten häufig Staus im Hefter auf. ● ● Stellen Sie sicher, dass der zu heftende Job weniger als 5 mm dick ist. Der Hefter enthält möglicherweise einige lose Heftklammern, die das Magazin blockieren. Entfernen Sie ggf. lose Heftklammern und Druckmedienreste aus dem Hefterinneren (siehe „Heftklammerstau im Hefter/Stapler“ auf Seite 326 und „Heftklammerstau im MehrzweckAbschlussgerät“ auf Seite 328). Ein Job wurde nicht geheftet. An den Hefter oder das Mehrzweck-Abschlussgerät gesendete Jobs werden möglicherweise aus einem der folgenden Gründe nicht geheftet: ● Jobs von nur einer Seite werden nicht geheftet. ● Im Hefter sind keine Heftklammern mehr vorhanden, und für AUTOMATISCHE FORTSETZUNG ist EIN ausgewählt. ● Für den Job wurde der falsche Druckmedientyp oder das falsche Format verwendet. ● An den Hefter wurden mehr als 50 Seiten gesendet. Dies übersteigt die Anzahl der Seiten, die geheftet werden können. ● Im Kopf des Staplers gibt es verbogene oder zerbrochene Heftklammern. ● Vor kurzem wurde ein Heftklammerstau beseitigt. (Bis zu zwei folgende Jobs werden möglicherweise nicht geheftet.) ● Der Job wurde an ein anderes Fach als das Hefterfach gesendet, da für den Job das falsche Druckmedienformat oder der falsche Typ verwendet wurde. ● Das Schnittstellenkabel zur Heftereinheit ist möglicherweise defekt oder nicht ordnungsgemäß angeschlossen. Die letzte Seite wurde nicht gedruckt, und die Daten-LED leuchtet. ● ● ● ● ● 390 Stellen Sie sicher, dass Sie unterstützte Druckmediengewichte und -formate verwenden. Nehmen Sie den Duplexer heraus, und vergewissern Sie sich, dass im Drucker keine Druckmedien zurückgeblieben sind. Beheben von Problemen mit dem MFP-Gerät Vergewissern Sie sich, dass Sie den richtigen Druckertreiber verwenden. Möglicherweise wird ein komplexer Druckjob noch verarbeitet. Das MFP-Gerät wartet noch auf einen Dateiende-Befehl, der nicht mit dem Job gesendet wurde. Drücken Sie START, um ihn zu senden. Vergewissern Sie sich, dass das MFP-Gerät nicht angehalten wurde. Vergewissern Sie sich, dass auf dem Bedienfeld die Meldung DRUCKEN DES JOBS angezeigt wird. Überprüfen Sie, ob auf dem Bedienfeld des MFP-Geräts eine Aufforderung zum Einlegen von Papier angezeigt wird (siehe „Einlegen von Druckmedien in die Fächer“ auf Seite 21). DEWW Problem Lösung Probleme mit MFP-Geräten im Netzwerk oder freigegebenen Druckern. Überprüfen Sie, ob Probleme mit freigegebenen oder Netzwerkdruckern vorliegen, indem Sie das MFP-Gerät direkt am Computer anschließen und mit einer Anwendung drucken, von der Sie sicher sind, dass sie funktioniert. Wenn Sie vermuten, dass Netzwerkprobleme vorliegen, wenden Sie sich an den Netzwerkadministrator, oder lesen Sie in der mit den Netzwerkkarten des MFP-Geräts gelieferten Dokumentation nach. In Fach 1 sind Druckmedien eingelegt, und auf dem Bedienfeld wird dazu aufgefordert, Papier einzulegen oder manuell zuzuführen. Legen Sie die richtigen Druckmedien in das Fach ein (siehe „Einlegen von Druckmedien in die Fächer“ auf Seite 21). Falls die richtigen Druckmedien bereits eingelegt sind, drücken Sie START. Die Druckmedien werden nicht zum richtigen Ausgabeort geführt. ● ● ● Druckmedienstaus und Probleme mit der Druckmedienzufuhr. DEWW Vergewissern Sie sich, dass im Druckertreiber das richtige Ausgabefach ausgewählt ist. Weitere Informationen zum Ändern der Druckertreibereinstellungen finden Sie in der Online-Hilfe des Druckertreibers. Die Druckmedien entsprechen nicht den Spezifikationen für das Ausgabefach (siehe „Auswählen und Verwenden von Druckmedien“ auf Seite 195). Einstellungen in einer Anwendung haben Vorrang vor den Bedienfeldeinstellungen. (Informationen dazu, wie Anwendungen die Bedienfeldeinstellungen verwenden, finden Sie unter „Bedienfeld“ auf Seite 4.) Weitere Informationen finden Sie unter „Beseitigen von Druckmedienstaus“ auf Seite 299. ● Achten Sie darauf, dass sich die Druckmedienspezifikationen im empfohlenen Bereich befinden (siehe „Auswählen und Verwenden von Druckmedien“ auf Seite 195). ● Vergewissern Sie sich, dass die Druckmedienführungen richtig ausgerichtet sind und nicht schräg anliegen (siehe „Einstellen von Druckmedienformat und -typ“ auf Seite 196). ● Vergewissern Sie sich, dass die Umgebungsbedingungen im akzeptablen Bereich liegen (siehe „Betriebs- und Lagerumgebung“ auf Seite 423). Hinweis Wenn beim Einzug von Druckmedien aus Fach 1 Probleme auftreten, prüfen Sie, ob die Druckmedien den Spezifikationen entsprechen, nicht beschädigt und richtig im Fach eingelegt sind. Wenn das Problem weiterhin besteht, ziehen Sie die Druckmedien aus Fach 2 oder 3 ein. ● 10 Beheben von Problemen 391 Problem Lösung Die Druckmedien werden aus dem falschen Fach eingezogen. ● ● ● ● Das MFP-Gerät zeigt an, dass das falsche Druckmedienformat für den Job eingelegt ist. ● ● 392 Beheben von Problemen mit dem MFP-Gerät Vergewissern Sie sich, dass in der Anwendung das richtige Druckmedienformat und der richtige Typ ausgewählt werden. Vergewissern Sie sich, dass der Anwendungstreiber richtig installiert und konfiguriert wurde und dass mit ihm die gewünschten Druckmedienformate und -typen angefordert werden können. Das angeforderte Druckmedienformat wurde nicht in das ausgewählte Fach eingelegt. Die Druckmedien werden aus dem nächsten Fach eingezogen, das das richtige Format enthält. Legen Sie die richtigen Druckmedien in das Fach, und stellen Sie sicher, dass das Fach richtig eingestellt ist. Legen Sie genügend Druckmedien für den gesamten Druckjob in das Fach ein. (Weitere Informationen finden Sie unter „Einstellen von Druckmedienformat und -typ“ auf Seite 196.) Stellen Sie sicher, dass für jedes Fach der Druckmedientyp über das MFP-Bedienfeld ordnungsgemäß konfiguriert wurde (siehe „Einstellen von Druckmedienformat und -typ“ auf Seite 196.). Stellen Sie sicher, dass das über das Bedienfeld festgelegte benutzerdefinierte Druckmedienformat mit dem im Druckertreiber oder der Anwendung festgelegten benutzerdefinierten Druckmedienformat übereinstimmt. (Anweisungen zum Konfigurieren der Fächer für benutzerdefinierte Druckmedien finden Sie unter „Einstellen von Druckmedienformat und -typ“ auf Seite 196.) Vergewissern Sie sich, dass die Papierführungen am Druckmedienstapel anliegen. DEWW MFP-Ausgabeprobleme Problem Lösung Eine Seite wird mit abgeschnittenen Rändern gedruckt. Wenn die Seitenränder abgeschnitten sind, müssen Sie die Seite eventuell mit einer geringeren Auflösung drucken oder den Druckerspeicher aufrüsten (siehe „So installieren Sie Flash-Speicherkarten“ auf Seite 237). Überprüfen Sie die Ausrichtung der Fächer, und stellen Sie sicher, dass der vordere und hintere Bereich gleich ausgerichtet sind. Stellen Sie in der Anwendung sicher, dass die zu druckenden Daten nicht über den druckbaren Seitenbereich hinausragen. Eine angeforderte, auf der Festplatte vorhandene Schriftart wurde vom MFP-Gerät durch eine andere Schriftart ersetzt. Wenn Sie PCL verwenden, drucken Sie die PCLSchriftartenseite, und überprüfen Sie, ob die Schriftart auf der Festplatte gespeichert ist. Wenn Sie PS verwenden, drucken Sie die PS-Schriftartenseite, und überprüfen Sie, ob die Schriftart auf der Festplatte gspeichert ist. Falls die Schriftart nicht auf der Festplatte gespeichert ist, kopieren Sie sie mit HP Web Jetadmin oder auf Macintosh-Computern mit dem HP LaserJet-Dienstprogramm auf die Festplatte (siehe „PCLoder PS-Schriftartenliste“ auf Seite 414). Es fehlen Daten, aber es werden keine MFP-Meldungen angezeigt. ● ● ● ● Das Druckvorgang dauert für die erste Seite wesentlich länger als für die restlichen Seiten. ● ● ● DEWW Vergewissern Sie sich in der Anwendung, dass die zu druckende Datei keine Fehler aufweist. Überprüfen Sie, ob das Kabel fest am MFP-Gerät und am Computer angeschlossen ist. Das Parallelkabel des MFP-Geräts ist möglicherweise beschädigt. Verwenden Sie ein qualitativ hochwertiges Kabel. Überprüfen Sie die Netzwerkverbindung. Vergewissern Sie sich, dass auf dem Bedienfeld die Meldung BEREIT angezeigt wird. Stellen Sie die Funktion Energiesparen auf einen längeren Zeitraum ein (siehe „Konfigurationsseite“ auf Seite 407). Wenn das Drucken einer Seite mit komplexer Formatierung länger dauert, wird die Druckgeschwindigkeit durch das Ändern der Einstellung Energiesparen möglicherweise nicht erhöht. In diesem Fall sollten Sie die Seite vereinfachen. Vergewissern Sie sich, dass der automatische TFOLModus nicht eingestellt ist, und dass das seitliche 2000-Blatt-Zufuhrfach (Fach 4) über höchstens 5 % Fassungsvermögen verfügt. 10 Beheben von Problemen 393 Problem Lösung Es werden unleserliche Seiten, überdruckte Seiten oder nur Teile von Seiten gedruckt. ● ● ● ● ● Der Job wird mit den falschen Schriftarten gedruckt. ● ● Der Job wird nicht an das richtige MFP-Gerät gesendet. ● ● 394 Beheben von Problemen mit dem MFP-Gerät Stellen Sie sicher, dass in der Anwendung der richtige Druckertreiber konfiguriert ist. Das MFP-Schnittstellenkabel oder das Parallelkabel sind möglicherweise beschädigt. Tauschen Sie jedes Kabel durch ein hochwertiges Kabel aus, von dem Sie wissen, dass es funktioniert. So können Sie feststellen, ob ein Kabel beschädigt ist. Stellen Sie im Menü Konfiguration die Option DRUCKERSPRACHE auf AUTOM. (siehe „Untermenü „SystemSetup““ auf Seite 164). Möglicherweise ist das MFP-Gerät auf PCL eingestellt, doch es wurde ein PS-Job gesendet (oder umgekehrt). Die an das MFP-Gerät gesendeten Daten sind möglicherweise fehlerhaft. Senden Sie eine andere Datei, um zu überprüfen, ob diese gedruckt wird. Schalten Sie das MFP-Gerät aus und wieder ein. Übertragen Sie vor dem Drucken einer EPS-Datei die in der EPS-Datei aufgeführten Schriftarten zum Drucker. Verwenden Sie dazu das HP LaserJet-Dienstprogramm. (Weitere Informationen finden Sie unter „Druckertreiber und -software für Macintosh-Computer“ auf Seite 14.) Wenn das nicht gedruckte Dokument die Schriftarten „New York“, „Geneva“ oder „Monaco“ enthält, wechseln Sie zum Dialogfeld Seiteneinrichtung, und wählen Sie Optionen aus, um die Auswahl der ersetzten Schriftarten aufzuheben. Macintosh-Computer: Möglicherweise hat ein anderes MFP-Gerät mit dem gleichen oder einem ähnlichen Namen den Druckjob empfangen. Vergewissern Sie sich, dass der Name des MFP-Geräts mit dem in Chooser (Auswahl) ausgewählten Namen übereinstimmt. (Weitere Informationen finden Sie unter „Auswählen einer anderen PPD-Datei (nur Macintosh)“ auf Seite 402.) PCs: Vergewissern Sie sich, dass im Dialogfeld Drucken der Anwendung das richtige MFP-Gerät ausgewählt wurde. DEWW Problem Lösung Der Job wird in „Courier“ (der Standardschriftart des MFPGeräts) und nicht in der angeforderten Schriftart gedruckt. ● ● ● ● Der Job wird auf der falschen Seite der Druckmedien gedruckt. ● ● Es wird nur ein Teil einer Seite oder eines Dokuments gedruckt. ● ● Es wird mit falschen Schriftarten und Formaten gedruckt. ● ● DEWW Die angeforderte Schriftart ist im MFP-Gerät nicht verfügbar oder befindet sich nicht auf der Festplatte. Kopieren Sie die gewünschte Schriftart mit Hilfe eines Dienstprogramms zum Übertragen von Schriftarten. Beim Ausschalten des MFP-Geräts gehen alle Schriftarten verloren, die in den Arbeitsspeicher übertragen wurden. Sie gehen auch verloren, wenn keine Ressourcenspeicherung verwendet und die Druckersprache zum Drucken eines PCL-Jobs umgeschaltet wird. Schriftarten auf der Festplatte sind von PCL-Jobs oder dem Ausschalten des MFP-Geräts nicht betroffen. Drucken Sie eine PS-Schriftartenseite, um zu überprüfen, ob die Schriftart zur Verfügung steht. Das Fehlen einer Schriftart auf der Festplatte kann darauf zurückzuführen sein, dass die Schriftart mit einem Dienstprogramm gelöscht oder die Festplatte neu initialisiert bzw. nicht ordnungsgemäß eingesetzt wurde. Drucken Sie eine Konfigurationsseite, um sicherzustellen, dass die Festplatte ordnungsgemäß eingesetzt ist und funktioniert. Drucken Sie ein Verzeichnis der Festplatte, um eine Liste der verfügbaren Schriftarten zu erhalten. Vergewissern Sie sich, dass die Druckmedien richtig ausgerichtet sind (siehe „Ausrichten von Druckmedien“ auf Seite 200). Wenn Sie einseitige Exemplare drucken, legen Sie Druckmedien in Fach 1 und in das seitliche 2000-BlattZufuhrfach (Fach 4) mit der zu bedruckenden Seite nach oben ein. Legen Sie Druckmedien in Fach 2 und Fach 3 mit der zu bedruckenden Seite nach unten ein. Die Verbindung wurde während der Übertragung unterbrochen. Wenn Sie ein tragbares Gerät während der Übertragung bewegen, kann die Verbindung unterbrochen werden. IrDA-kompatible Geräte sind so ausgelegt, dass vorübergehend unterbrochene Verbindungen wiederhergestellt werden können. Dazu stehen bis zu 40 Sekunden Zeit zur Verfügung (abhängig vom verwendeten tragbaren Gerät). Möglichweise müssen Sie den Speicher des MFP-Geräts aufrüsten. Die Schriftart befindet sich nicht im MFP-Gerät. Sie muss in der Anwendung heruntergeladen oder in Form eines Schriftarten-DIMM installiert werden. Vergewissern Sie sich in der Anwendung, dass der richtige Druckertreiber installiert und konfiguriert wurde. Drucken Sie eine PSoder PCL-Schriftartenliste, um zu überprüfen, ob die gewünschte Schriftart verfügbar ist. (Weitere Informationen finden Sie unter „Menü „Informationen““ auf Seite 147.) In der Anwendung wurde für eine im MFP-Gerät nicht verfügbare Schriftart eine Ersatzschriftart ausgewählt. (Weitere Informationen zur Schriftartenauswahl finden Sie im Handbuch der entsprechenden Anwendung.) 10 Beheben von Problemen 395 396 Problem Lösung Der Druckvorgang wird in der Mitte eines Jobs abgebrochen. Überprüfen Sie, ob auf der Bedienfeldanzeige eine Fehlermeldung ausgegeben wird. ● Wenn der Drucker mit einem Netzwerk verbunden ist, stellen Sie sicher, dass der Computer richtig konfiguriert ist und dass keine Netzwerkprobleme vorliegen. (Wenden Sie sich dazu an den Netzwerkadministrator.) ● Vergewissern Sie sich, dass die Netzspannung konstant ist und den Spezifikationen des MFP-Geräts entspricht. Schalten Sie das MFP-Gerät aus und wieder ein. ● Überprüfen Sie die Einstellung für das Zeitlimit in der Netzwerkanwendung. Diese muss u.U. erhöht werden. ● Wenn Sie über die MS-DOS-Eingabeaufforderung eine Datei auf das MFP-Gerät kopieren möchten, verwenden Sie den Befehl copy: COPY [Dateiname] LPTn /B (n ist die Nummer des MFP-Anschlusses, z.B. „LPT1“). Hinweis Zum Senden der Seite an ein Ausgabefach müssen Sie möglicherweise über den Computer einen Befehl zum Seitenvorschub senden. Die Druckmedien wurden nur einseitig bedruckt und nicht beidseitig. Vergewissern Sie sich, dass im Druckertreiber die Option zum beidseitigen Druck (Duplexdruck) konfiguriert wurde. Beheben von Problemen mit dem MFP-Gerät ● DEWW PostScript-Probleme Problem Lösung Ein PostScript-Job wird nicht gedruckt. Setzen Sie PS-FEHLER DRUCKEN=EIN, und senden Sie den Job dann erneut, damit eine PS-Fehlerseite gedruckt wird. Wenn die Ursache des Problems dadurch nicht erkannt werden kann, installieren Sie zusätzlichen Speicher. (Weitere Informationen finden Sie unter „So installieren Sie FlashSpeicherkarten“ auf Seite 237.) Es wird eine PS-Fehlerseite gedruckt. ● ● ● ● Anstelle des PS-Druckjobs wird eine Textliste der PS-Befehle gedruckt. Vergewissern Sie sich, dass es sich bei dem Druckjob um einen PS-Job handelt. Stellen Sie über die Druckereinrichtung der Anwendung sicher, dass das MFP-Gerät ausgewählt ist. Vergewissern Sie sich, dass die Kabel fest angeschlossen sind. Verringern Sie die Komplexität von Grafiken. Die Bedienfeldeinstellung DRUCKERSPRACHE=AUTOM. wurde möglicherweise durch einen nicht dem Standard entsprechenden PS-Code gestört. Überprüfen Sie, ob die Option DRUCKERSPRACHE auf PS oder auf PCL gestellt ist. Wenn PCL eingestellt ist, setzen Sie die Option auf DRUCKERSPRACHE=AUTOM.. Wenn AUTOM. eingestellt ist, setzen Sie die Option für diesen Druckjob auf PS. Nachdem der Job gedruckt wurde, setzen Sie die Einstellung auf AUTOM. zurück. Softwareprobleme Problem Lösung Es liegt ein Problem mit der Software des Computers vor. Vergewissern Sie sich, dass der Computer richtig funktioniert, indem Sie aus einer Anwendung drucken, von der Sie sicher sind, dass Drucken möglich ist. Drucken Sie auch eine einfache Textdatei, um zu ermitteln, ob das Problem mit der Anwendung oder dem Druckertreiber zusammenhängt. (Beispiel: C:\dir >LPTn, wobei n die Nummer des Computeranschlusses ist, an dem das MFP-Gerät angeschlossen ist, z.B. „LPT1“.) Zum Drucken der Seite müssen Sie u.U. über den Computer einen Befehl zum Seitenvorschub senden. Führen Sie die nachstehenden Schritte aus, um eine Testseite über den Druckertreiber zu drucken. 1 Anweisungen zum Aufrufen des Druckertreibers finden Sie unter „Festlegen der MFP-Standardwerte“ auf Seite 10. 2 Klicken Sie auf der Registerkarte Allgemein auf Testseite drucken, und berühren Sie anschließend OK. Auf einem Macintosh-Computer wird das Druckertreibersymbol nicht in Chooser (Auswahl) angezeigt. DEWW Vergewissern Sie sich, dass sich die Erweiterung Apple LaserWriter 8 von Chooser (Auswahl) im Ordner Extensions (Erweiterungen) befindet. Wenn sich die Erweiterung nicht auf dem Computer befindet, können Sie den Druckertreiber auf der CD mit der Mac OS-Systemsoftware finden, die bei Apple Computer, Inc. erhältlich ist. 10 Beheben von Problemen 397 Problem Lösung Beim automatischen Setup wurde das MFP-Gerät nicht automatisch eingerichtet. ● ● ● Richten Sie das MFP-Gerät manuell ein, indem Sie im Druckertreiber der Registerkarte Geräteeinstellungen bzw. Konfigurieren auswählen. Wählen Sie eine andere PPD-Datei aus. (Weitere Informationen finden Sie unter „Auswählen einer anderen PPD-Datei (nur Macintosh)“ auf Seite 402.) Die PPD-Datei wurde möglicherweise umbenannt. Wählen Sie in diesem Fall die umbenannte PPD-Datei aus. (Weitere Informationen finden Sie unter „Auswählen einer anderen PPD-Datei (nur Macintosh)“ auf Seite 402.) Kommunikationsprobleme Problem Lösung Daten eines zuvor ausgeführten Druckjobs befinden sich noch im Puffer des MFP-Geräts. ● ● ● ● Die Daten-LED blinkt, aber es wird nichts gedruckt. ● ● ● Der Duplexer wird nicht erkannt. ● ● ● Vergewissern Sie sich, dass Sie den richtigen Druckertreiber verwenden. Ein komplexer Druckjob wird möglicherweise noch verarbeitet. Vergewissern Sie sich, dass das MFP-Gerät nicht angehalten wurde. Vergewissern Sie sich, dass auf dem Bedienfeld die Meldung DRUCKEN DES JOBS angezeigt wird. Drucken Sie eine Konfigurationsseite, um sicherzustellen, dass der Duplexer ordnungsgemäß installiert wurde (siehe „Konfigurationsseite“ auf Seite 407). Schalten Sie das MFP-Gerät aus. Entfernen Sie den Duplexer, und bringen Sie ihn erneut an. Schalten Sie das MFP-Gerät ein. Vergewissern Sie sich, dass der Duplexer im Druckertreiber konfiguriert wurde. Die Festplatte wird nicht erkannt. Schalten Sie das MFP-Gerät aus, und überprüfen Sie, ob die optionale Festplatte richtig eingesetzt und gut befestigt ist. Schalten Sie das MFP-Gerät ein. Das seitliche 2000-BlattZufuhrfach (Fach 4) wird nicht erkannt (das seitliche 2000-BlattZufuhrfach wird auf der Konfigurationsseite nicht angezeigt). ● ● ● 398 Vergewissern Sie sich, dass Sie den richtigen Druckertreiber verwenden. Ein komplexer Druckjob wird möglicherweise noch verarbeitet. Vergewissern Sie sich, dass das MFP-Gerät nicht angehalten wurde. Vergewissern Sie sich, dass auf dem Bedienfeld die Meldung DRUCKEN DES JOBS angezeigt wird. Überprüfen Sie, ob auf dem Bedienfeld des Druckers eine Aufforderung zum Einlegen von Papier angezeigt wird (siehe „Einlegen von Druckmedien in die Fächer“ auf Seite 21). Beheben von Problemen mit dem MFP-Gerät Vergewissern Sie sich, dass das Netzkabel des 2000Blatt-Zufuhrfachs (Fach 4) und das JetLink-Kabel an der Gerätebasis angeschlossen sind. Vergewissern Sie sich, dass das Datenkabel des 2000Blatt-Zufuhrfachs (Fach 4) an der Gerätebasis angeschlossen ist. Schalten Sie das MFP-Gerät aus und wieder ein. DEWW DEWW Problem Lösung Der Stapler, der Hefter/Stapler, das Mehrzweck-Abschlussgerät bzw. die Mailbox mit 8 Fächern werden nicht erkannt (auf der Konfigurationsseite wird das jeweilige Fertigstellungsgerät nicht aufgeführt). Überprüfen Sie das JetLink-Kabel und den Netzanschluss am Fertigstellungsgerät. Stellen Sie sicher, dass das Kabel an beiden Ende ordnungsgemäß eingesteckt ist. Das MFP-Gerät ist bereit, aber es werden keine Daten empfangen (die Daten-LED blinkt nicht). Suchen Sie nach lockeren E/A-Kabelverbindungen an MFP-, Computer- oder Netzwerkanschluss. Schließen Sie das E/A-Kabel an einem Computer an, von dem Sie sicher sind, dass er funktioniert. Vergewissern Sie sich, dass das richtige Schnittstellenkabel verwendet wird, und dass es fest am MFP-Gerät und am Computer angeschlossen ist. Wenn das Kabel nicht richtig konfiguriert ist, finden Sie Hinweise zur Konfiguration im Handbuch Inbetriebnahme für HP Color LaserJet 9500mfpDrucker. Wenn das MFP-Gerät mit einem Netzwerk verbunden ist, drucken Sie eine Jetdirect-Konfigurationsseite, und überprüfen Sie diese auf Schnittstellen- oder Netzwerkprobleme (siehe „Konfigurationsseite“ auf Seite 407). Das MFP-Gerät reagiert ungewöhnlich langsam. ● Es liegt ein Problem mit dem MFP-Anschluss vor. Vergewissern Sie sich, dass der Computeranschluss richtig konfiguriert ist und funktioniert. Dies können Sie z.B. erreichen, indem Sie ein anderes MFP-Gerät mit diesem Anschluss verbinden und einen Druckvorgang aus einer Anwendung ausführen, von der Sie sicher sind, dass Druckvorgänge funktionieren. Die Geschwindigkeit des MFP-Geräts hängt stark von den Anwendungseinstellungen, dem verwendeten Druckertreiber und der Auslastung des Netzwerks ab. Hinweise zur Konfiguration finden Sie im Handbuch Inbetriebnahme HP Color LaserJet 9500mfp-Drucker. 10 Beheben von Problemen 399 Problem Lösung Der Macintosh-Computer kann keine Verbindung zum MFPGerät herstellen. ● ● ● ● ● ● 400 Beheben von Problemen mit dem MFP-Gerät Vergewissern Sie sich, dass auf dem Bedienfeld die Meldung BEREIT angezeigt wird. Vergewissern Sie sich, dass auf der linken Seite von Chooser (Auswahl) der richtige Druckertreiber markiert ist. Stellen Sie anschließend sicher, dass auf der rechten Seite von Chooser (Auswahl) der Name des gewünschten MFP-Geräts markiert ist. Nachdem der Druckertreiber eingerichtet und mit einer PPD-Datei konfiguriert wurde, wird neben dem Namen des MFP-Geräts ein Symbol angezeigt. Wenn das MFP-Gerät in ein Netzwerk mit mehreren Zonen eingebunden ist, vergewissern Sie sich, dass in Chooser (Auswahl) im Feld AppleTalk Zones (AppleTalkZonen) die richtige Zone ausgewählt ist. Vergewissern Sie sich, dass in Chooser (Auswahl) der richtige Drucker ausgewählt wurde, indem Sie eine Konfigurationsseite drucken (siehe „Konfigurationsseite“ auf Seite 407). Vergewissern Sie sich, dass der auf der Konfigurationsseite aufgeführte Druckername mit dem des Druckers in Chooser (Auswahl) übereinstimmt. Vergewissern Sie sich, dass AppleTalk aktiviert wurde. (Wählen Sie diese Option in Chooser (Auswahl) oder im Kontrollfeld AppleTalk aus, je nachdem, welche Variante in der verwendeten Version von Mac OS zutrifft.) Stellen Sie sicher, dass sich der Computer und das MFPGerät im selben Netzwerk befinden. Wählen Sie im Menü Apple unter Kontrollfelder das Kontrollfeld Netzwerk (bzw. AppleTalk) aus, und wählen Sie dann das richtige Netzwerk aus (z.B. LocalTalk oder EtherTalk). DEWW Probleme mit dem Duplexer Problem Lösung Der Druckjob wurde nicht beidseitig gedruckt. ● ● ● ● Die Option Beidseitiger Druck steht nicht zur Verfügung. ● ● ● ● DEWW Vergewissern Sie sich, dass im Druckertreiber die Option zum beidseitigen Druck ausgewählt wurde (siehe „Beidseitiger Druck (Duplexdruck)“ auf Seite 112). Drucken Sie eine Konfigurationsseite, um sicherzustellen, dass der Duplexer ordnungsgemäß installiert wurde (siehe „Konfigurationsseite“ auf Seite 407). Vergewissern Sie sich, dass der Duplexer im Druckertreiber konfiguriert wurde (see „Festlegen der MFP-Standardwerte“ auf Seite 10). Stellen Sie sicher, dass in der Anwendung keine Einstellungen des Druckertreibers außer Kraft gesetzt werden. Vergewissern Sie sich, dass der Duplexer installiert ist. Vergewissern Sie sich, dass der ausgewählte Druckmedientyp beidseitig bedruckt werden kann (siehe „Auswählen und Verwenden von Druckmedien“ auf Seite 195). Stellen Sie einen Druckmedientyp ein, der beidseitig bedruckt werden kann. Drucken Sie eine Konfigurationsseite, um sicherzustellen, dass der Duplexer ordnungsgemäß installiert wurde (siehe „Konfigurationsseite“ auf Seite 407). Vergewissern Sie sich, dass der Duplexer im Druckertreiber konfiguriert wurde (see „Festlegen der MFP-Standardwerte“ auf Seite 10). 10 Beheben von Problemen 401 Auswählen einer anderen PPD-Datei (nur Macintosh) In diesem Abschnitt wird erläutert, wie eine andere PPD ausgewählt wird. Die Erklärungen beziehen sich nur auf Mac OS 9 oder frühere Betriebssystemversionen. So wählen Sie eine andere PPD aus 1 Öffnen Sie im Menü Apple die Option Chooser (Auswahl). 2 Klicken Sie auf das Symbol LaserWriter 8. 3 Wenn der Drucker in ein Netzwerk mit mehreren Zonen eingebunden ist, wählen Sie im Feld AppleTalk Zones (AppleTalk-Zonen) die Zone aus, in der sich das MFP-Gerät befindet. 4 Klicken Sie im Feld Select a PostScript Printer (PostScript-Drucker auswählen) auf den Namen des gewünschten MFP-Geräts. (Durch Doppelklicken werden die nächsten Schritte sofort ausgeführt.) 5 Klicken Sie auf Setup (Einrichtung). (Bei der erstmaligen Konfiguration kann diese Schaltfläche auch mit Create (Erstellen) bezeichnet sein.) 6 Klicken Sie auf Select PPD (PPD auswählen). 7 Suchen Sie die gewünschte PPD in der Liste, und klicken Sie auf Select (Auswählen). Wenn die gewünschte PPD nicht aufgeführt ist, gehen Sie nach einer der folgenden Möglichkeiten vor: • Wählen Sie die PPD eines MFP-Geräts mit ähnlichen Leistungsmerkmalen. • Wählen Sie eine PPD aus einem anderen Ordner aus. • Wählen Sie die allgemeine PPD aus, indem Sie auf Use Generic (Allgemein) klicken. Mit der allgemeinen PPD können Sie Druckvorgänge ausführen, haben aber nur eingeschränkten Zugriff auf die erweiterten MFP-Funktionen. 8 Hinweis Klicken Sie im Dialogfeld Setup (Einrichtung) auf Select (Auswählen) und berühren Sie dann OK, um zu Chooser (Auswahl) zurückzukehren. Beim manuellen Auswählen einer PPD wird im Feld Select a PostScript Printer (PostScript-Drucker auswählen) möglicherweise neben dem ausgewählten MFP-Gerät kein Symbol angezeigt. Klicken Sie in Chooser (Auswahl) auf Setup (Einrichtung), Printer Info (Druckerinformationen) und dann auf Update Info (Info aktualisieren), damit das Symbol angezeigt wird. 9 Schließen Sie das Dialogfeld Chooser (Auswahl). Umbenennen des MFP-Geräts Wenn Sie das MFP-Gerät umbenennen möchten, sollte dies vor dem Auswählen des Geräts in Chooser (Auswahl) geschehen. Wenn Sie das MFP-Gerät nach dem Auswählen in Chooser (Auswahl) umbenennen, müssen Sie zu Chooser zurückkehren und es erneut auswählen. Verwenden Sie im HP LaserJet-Dienstprogramm die Einstellung Druckername, um das MFP-Gerät umzubenennen. 402 Auswählen einer anderen PPD-Datei (nur Macintosh) DEWW Datenaustausch mit einem HP Jetdirect-Druckserver Wenn der Datenaustausch mit dem MFP-Gerät über das Netzwerk nicht möglich ist, überprüfen Sie den Druckserver. Suchen Sie auf der Jetdirect-Konfigurationsseite nach der Meldung, dass die E/A-Karte bereit ist. (Informationen zum Drucken einer Konfigurationsseite finden Sie unter „So drucken Sie Informationsseiten“ auf Seite 405.) Hinweis Informationen zur Fehlerbehebung finden Sie im HP Jetdirect-Administratorhandbuch auf der CD-ROM mit der MFP-Software. HP Jetdirect 10/100Base-TX-Druckserver Überprüfen Sie, ob der Druckserver eine Verbindung zum Netzwerk herstellen konnte. (Wenn Sie über einen anderen HP Jetdirect-Druckserver verfügen, finden Sie weitere Informationen im mitgelieferten Handbuch.) Überprüfen Sie am Druckserver die Anzeigen für die Verbindungsgeschwindigkeit (10 oder 100). Wenn keine der beiden leuchtet, konnte der MFP-Server keine Verbindung mit dem Netzwerk herstellen. • Überprüfen Sie die HP Jetdirect-Konfigurationsseite. Durch die Meldung VERLUST DES TRÄGERSIGNALS wird angezeigt, dass der Druckserver keine Verbindung mit dem Netzwerk herstellen konnte. Es kann bis zu 10 Sekunden dauern, bis der HP Jetdirect 10/100Base-TX-Druckserver eine Verbindung mit dem Netzwerk herstellen kann. Wenn die Verbindung nicht hergestellt werden kann, überprüfen Sie, ob alle Kabel richtig angeschlossen sind. Wenn alle Kabel richtig angeschlossen sind, aber immer noch keine Verbindung hergestellt werden kann, führen Sie die folgenden Schritte aus, um den Druckserver neu zu konfigurieren. 1 DEWW Stellen Sie im Menü EIO die Verbindungsgeschwindigkeit (10 oder 100 Mbit/s) und den Kommunikationsmodus (Voll- oder Halbduplex) manuell auf die entsprechenden Werte für das Netzwerk ein (siehe „Untermenü „EIO““ auf Seite 172). Wenn der 10 Beheben von Problemen 403 Anschluss des Netzwerk-Switches beispielsweise auf 100TX-Vollduplexbetrieb eingestellt ist, müssen Sie den Druckserver ebenfalls auf 100TX-Vollduplexbetrieb einstellen. 2 Hinweis 404 Schalten Sie das MFP-Gerät aus und wieder ein, und überprüfen Sie den Betrieb des Druckservers. Wenn der Druckserver keine Verbindung herstellen kann, schließen Sie versuchsweise ein anderes Netzwerkkabel an. Allgemeine Anweisungen zum Drucken in einem Netzwerk finden Sie unter „Allgemeine Einrichtung für das Drucken im Netzwerk“ auf Seite 141. Datenaustausch mit einem HP Jetdirect-Druckserver DEWW Überprüfen der MFP-Konfiguration Sie können über das Bedienfeld des MFP-Geräts Seiten mit Details zum Drucker und der aktuellen Konfiguration drucken. Folgende Informationsseiten werden hier beschrieben: Menü Informationen: Hinweis ● Menüstruktur ● Konfigurationsseite Wenn der Jetdirect-Druckserver installiert ist, wird gleichzeitig mit der Konfigurationsseite auch eine Jetdirect-Seite gedruckt. ● Verbrauchsmaterial-Statusseite ● Verbrauchsseite ● PCL- oder PS-Schriftartenliste ● Dateisystemverzeichnisseite Menü Diagnose: ● Ereignisprotokoll ● Diagnoseseiten zur Fehlerbehebung ● Papierpfadtest ● Farbbandtest Drucken Sie diese Informationsseiten mit Hilfe des nachstehenden Verfahrens. Weitere Informationen zu jeder Seite können Sie im Folgenden den jeweiligen Abschnitten entnehmen. So drucken Sie Informationsseiten DEWW 1 Drücken Sie die Schaltfläche MENÜ. 2 Berühren Sie INFORMATIONEN. 3 Wechseln Sie zur gewünschten Informationsseite und berühren Sie sie. 10 Beheben von Problemen 405 Menüstruktur Wenn Sie eine Übersicht der aktuellen Einstellungen für die Menüs und Optionen des Bedienfeldes benötigen, drucken Sie eine Bedienfeld-Menüstruktur. Am besten bewahren Sie die Menüstruktur zu Referenzzwecken in der Nähe des MFP-Geräts auf. Der Inhalt der Menüstruktur kann unterschiedlich sein. Er ist davon abhängig, welches optionale Zubehör derzeit im MFP-Gerät installiert ist. Eine vollständige Liste der Bedienfeldoptionen und der möglichen Werte sowie Anweisungen zum Ändern von Bedienfeldeinstellungen finden Sie unter „Bedienfeldmenüs“ auf Seite 143. So drucken Sie eine Menüstruktur 406 1 Drücken Sie die Schaltfläche MENÜ. 2 Berühren Sie INFORMATIONEN. 3 Berühren Sie MENÜSTRUKTUR DRUCKEN. Überprüfen der MFP-Konfiguration DEWW Konfigurationsseite Mit Hilfe der Konfigurationsseite können Sie die aktuellen MFP-Einstellungen anzeigen, Druckerprobleme beheben oder die Installation optionalen Zubehörs (z.B. DIMM-Speicher und Druckersprachen) überprüfen. Hinweis Wenn ein HP Jetdirect-Druckserver installiert ist, wird gleichzeitig mit der Konfigurationsseite auch eine HP Jetdirect-Konfigurationsseite gedruckt. Hinweis Der Inhalt der Konfigurationsseite kann unterschiedlich sein. Er ist davon abhängig, welches optionale Zubehör derzeit im MFP-Gerät installiert ist. So drucken Sie eine Konfigurationsseite 1 Drücken Sie die Schaltfläche MENÜ. 2 Berühren Sie INFORMATIONEN. 3 Berühren Sie KONFIGURATION DRUCKEN. Die Konfigurationsseite enthält folgende Informationen: 5 1 6 2 7 8 3 4 DEWW 1 Geräteinformationen – In diesem Bereich werden die Seriennummer, die HP JetSend-IP-Adressen, die Anzahl gedruckter Seiten und weitere Informationen zum MFP-Gerät angezeigt. 2 Installierte Druckersprachen und Optionen – An dieser Stelle werden alle installierten Druckersprachen (z.B. PCL und PS) und die in jedem DIMM- bzw. EIOSteckplatz installierten Optionen angezeigt. 10 Beheben von Problemen 407 408 3 Kalibrierungsinformationen – In diesem Bereich finden Sie die Seitenanzahl bei der letzten Farbausrichtung, die letzte Farbausrichtung, die Seitenanzahl beim letzten DMax/DHalf und das letzte Dmax/DHalf. 4 Farbdichte – In diesem Bereich werden die CMYK-Werte für helle, mittlere und dunkle Farbtöne aufgeführt. 5 Speicher – In diesem Bereich werden Informationen zum Speicher, der PCL-DWS (Arbeitsbereich des Treibers) und der E/A-Puffer sowie Informationen zur Ressourcenspeicherung angezeigt. 6 Ereignisprotokoll – Hier werden die Anzahl der Protokolleinträge, die maximal anzeigbare Anzahl von Einträgen und die drei letzten Einträge aufgeführt. 7 Sicherheit – Es werden der Status der Bedienfeldsperre, das Bedienfeldkennwort und die Schreibschutzoptionen angezeigt. 8 Papierfächer und Optionen – An dieser Stelle werden die für die einzelnen Fächer des MFP-Geräts festgelegten Formate und Typen aufgeführt. Wenn im MFP-Gerät ein Duplexer oder Papierzufuhr- bzw. ausgabezubehör installiert ist, finden Sie hier auch Informationen zu diesen Geräten. Überprüfen der MFP-Konfiguration DEWW Jetdirect-Seite Wenn ein HP Jetdirect-Druckserver installiert ist, wird gleichzeitig mit der Konfigurationsseite auch eine HP Jetdirect-Konfigurationsseite gedruckt. So drucken Sie eine Jetdirect-Seite 1 Drücken Sie die Schaltfläche MENÜ. 2 Berühren Sie INFORMATIONEN. 3 Berühren Sie KONFIGURATION DRUCKEN. Die Jetdirect-Seite wird nach der Konfigurationsseite gedruckt und enthält folgende Informationen: hp color LaserJet 9500mfp series EIO 1 - JetDirect Page 1 1 2 3 DEWW 1 HP Jetdirect-Konfiguration – Hier werden der Status des Jetdirect-Druckservers, die Modellnummer, die Firmwareversion der Hardware, die Anschlussauswahl, die Anschlusskonfiguration, die automatische Aushandlung, Angaben zum Hersteller und das Fertigungsdatum angezeigt. 2 Netzwerk-Status – An dieser Stelle werden die Gesamtanzahl empfangener Datenpakete, die Anzahl der empfangenen Unicast-Pakete, der empfangenen fehlerhaften Pakete und der empfangenen Rahmenfehler, die Gesamtanzahl gesendeter Pakete, die Anzahl der nicht sendbaren Pakete sowie die Anzahl der Übertragungskollisionen und der durch verspätete Übertragung aufgetretenen Kollisionen aufgeführt. 3 Protokollinformationen – In diesem Bereich wird der Status für TCP/IP, IPX/SPX, Novell/NetWare, AppleTalk und DLC/LLC angezeigt. 10 Beheben von Problemen 409 Verbrauchsmaterial-Statusseiten Auf den Verbrauchsmaterial-Statusseiten können Sie Informationen zum im MFP-Gerät vorhandenen Verbrauchsmaterial abrufen. Dazu gehören die geschätzte Anzahl verbleibender Seiten für jedes Verbrauchsmaterial und die Anzahl der mit jedem Verbrauchsmaterial gedruckten Seiten. Die Seite enthält außerdem Informationen zum Bestellen und zum Recycling. Wenn nicht von HP hergestelltes Verbrauchsmaterial erkannt wurde, werden keine Informationen angezeigt. Stattdessen wird im Abschnitt für das entsprechende Verbrauchsmaterial eine Warnmeldung ausgegeben, und die zweite VerbrauchsmaterialStatusseite enthält eine Warnung zum möglichen Verlust der Gewährleistung. 410 Überprüfen der MFP-Konfiguration DEWW So drucken Sie eine Verbrauchsmaterial-Statusseite 1 Drücken Sie die Schaltfläche MENÜ. 2 Berühren Sie INFORMATIONEN. 3 Berühren Sie STATUSSEITE FÜR MATERIAL DRUCKEN. Verbrauchsmaterial-Statusseite 1 enthält folgende Informationen: 1 DEWW 2 1 Informationen zu den Patronen – In diesem Bereich werden für alle vier Druckpatronen die verfügbare Tonermenge, das Symbol auf dem Bedienfeld, die geschätzte Anzahl verbleibender Seiten, die Gesamtanzahl gedruckter Seiten, die Seriennummer und die HP Teilenummer sowie eine Warnung angezeigt, wenn der Füllstand der jeweiligen Patrone niedrig ist. 2 Informationen zu den Bildtrommeln – An dieser Stelle werden die verbleibende Gebrauchsdauer jeder Bildtrommel, das Symbol auf dem Bedienfeld, die geschätzte Anzahl verbleibender Seiten, die Gesamtanzahl der mit der jeweiligen Bildtrommel gedruckten Seiten, die Seriennummer und die HP Teilenummer sowie eine Warnung angezeigt, wenn die Gebrauchsdauer der jeweiligen Bildtrommel nahezu abgelaufen ist. 10 Beheben von Problemen 411 Verbrauchsmaterial-Statusseite 2 enthält folgende Informationen: 1 2 3 4 5 Hinweis 412 1 Informationen zum Bildtransferkit – In diesem Bereich werden die restliche Gebrauchsdauer des Bildtransferkits, die geschätzte Anzahl verbleibender Seiten, das Symbol auf dem Bedienfeld sowie die HP Teilenummer angezeigt. 2 Informationen zum Bildreinigungskit – In diesem Bereich wird die verbleibende Gebrauchsdauer des Bildreinigungskits sowie die HP Teilenummer angezeigt. 3 Informationen zum Bildfixiererkit – In diesem Bereich werden die restliche Gebrauchsdauer des Bildfixiererkits, die geschätzte Anzahl verbleibender Seiten sowie die HP Teilenummer angezeigt. 4 Bestellinformationen – Hier wird die HP Website zum Bestellen von Verbrauchsmaterial aufgeführt. 5 Recycling-Informationen – Hier wird die HP Website mit Recycling-Informationen aufgeführt. Gewährleistungshinweis – Dieser Hinweis wird angezeigt, wenn eine nicht von HP hergestellte Druckpatrone erkannt wurde. Überprüfen der MFP-Konfiguration DEWW Verbrauchsseite Auf der Verbrauchsseite finden Sie Informationen zu den verwendeten Seitenformaten und der Anzahl der gedruckten Seiten, sowie zur prozentualen Tonerdeckung für jede Tonerfarbe für die Gebrauchsdauer des MFP-Geräts. So drucken Sie eine Verbrauchsseite 1 Drücken Sie die Schaltfläche MENÜ. 2 Berühren Sie INFORMATIONEN. 3 Berühren Sie VERBRAUCHSSEITE DRUCKEN. Die Verbrauchsseite enthält folgende Informationen: 1 2 DEWW 1 Unter Produktname und Druckername wird die Produktserie des verwendeten HP LaserJet-MFP-Geräts angezeigt. 2 Gesamtverbrauch – In diesem Bereich werden die unterschiedlichen Arten gedruckter/gescannter Seiten, die Anzahl einseitig bedruckter/gescannter Seiten, die Anzahl beidseitig bedruckter/gescannter Seiten und die Gesamtanzahl der gedruckten/gescannten Seiten aufgeführt. 10 Beheben von Problemen 413 PCL- oder PS-Schriftartenliste Den Schriftartenlisten können Sie entnehmen, welche Schriftarten derzeit im MFP-Gerät installiert sind. (Es wird auch angezeigt, welche der Schriftarten sich auf der Festplatte und welche sich in den Flash-DIMMs befinden.) Die PS-Schriftartenliste enthält die installierten PS-Schriftarten sowie Schriftmuster dieser Schriftarten. Es folgt eine Beschreibung der Informationen, die Sie der PCL-Schriftartenliste entnehmen können: ● Schrift – An dieser Stelle finden Sie die Namen der Schriftarten sowie Schriftmuster. ● Dichte/Größe – Hier werden die Zeichendichte und die Punktgröße jeder Schriftart angezeigt. ● Escape-Zeichenfolge – Dies ist ein PCL 5c-Programmierbefehl, der zum Auswählen der angegebenen Schriftart verwendet wird (siehe Legende am unteren Seitenrand der Schriftartenliste). ● Schriftennummer – Hierbei handelt es sich um die Nummer zum Auswählen der Schriftarten über das Bedienfeld des MFP-Geräts (nicht über die Anwendung). Verwechseln Sie die Schriftartnummer nicht mit der Schriftartkennung, die nachfolgend beschrieben wird. Die Nummer gibt den DIMM-Steckplatz an, in dem die Schriftart gespeichert ist. • LADBAR: Kopierte Schriftarten, die nur so lange im MFP-Gerät bleiben, bis sie von anderen geladenen Schriftarten ersetzt werden, oder bis das MFP-Gerät ausgeschaltet wird. • INTERN: Schriftarten, die dauerhaft im MFP-Gerät gespeichert sind. ● Schriftartkennung – Dies ist die Nummer, die ladbaren Schriftarten beim Kopieren auf das MFP-Gerät mit dem Dienstprogramm zum Kopieren von Schriftarten zugewiesen wird. So drucken Sie eine PCL- oder PS-Schriftartenlistenseite 414 1 Drücken Sie die Schaltfläche MENÜ. 2 Berühren Sie INFORMATIONEN. 3 Berühren Sie PCL-SCHRIFTARTENLISTE DRUCKEN oder PS-SCHRIFTARTENLISTE DRUCKEN. Überprüfen der MFP-Konfiguration DEWW Drucken einer Testseite So drucken Sie eine Testseite 1 Drücken Sie die Schaltfläche MENÜ. 2 Berühren Sie INFORMATIONEN. 3 Berühren Sie TESTSEITE DRUCKEN. Die Seite zum Drucken einer Testseite enthält folgende Informationen: DEWW 10 Beheben von Problemen 415 Drucken von RGB-Farbmustern Diese Muster können verwendet werden, um Ausgabefarben in einigen Anwendungen festzulegen. So drucken Sie RGB-Muster 1 Drücken Sie die Schaltfläche MENÜ. 2 Berühren Sie INFORMATIONEN. 3 Berühren Sie RGB-MUSTER DRUCKEN. Die Seite zum Drucken von RGB-Mustern enthält folgende Informationen: 416 Überprüfen der MFP-Konfiguration DEWW Drucken von CMYK-Farbmustern Diese Muster können verwendet werden, um Ausgabefarben in einigen Anwendungen festzulegen. So drucken Sie CMYK-Muster 1 Drücken Sie die Schaltfläche MENÜ. 2 Berühren Sie INFORMATIONEN. 3 Berühren Sie CMYK-MUSTER DRUCKEN. Die Seite zum Drucken von CMYK-Mustern enthält folgende Informationen: DEWW 10 Beheben von Problemen 417 Dateisystemverzeichnisseite So drucken Sie eine Dateisystemverzeichnisseite 1 Drücken Sie die Schaltfläche MENÜ. 2 Berühren Sie INFORMATIONEN. 3 Berühren Sie DATEISYSTEMVERZEICHNISSEITE DRUCKEN Die Dateiverzeichnisseite enthält folgende Informationen: 1 2 3 418 1 Festplatteninformationen – In diesem Bereich werden die Modellnummer der Festplatte, die Seriennummer, die Speicherkapazität und der verfügbare freie Speicher angezeigt, sowie Angaben dazu, ob die Festplatte schreibgeschützt ist. 2 Dateigröße – In dieser Spalte wird die Größe jeder in der Spalte Verzeichnis/ Dateiname aufgeführten Datei angegeben. Wenn in einer Zeile ein Verzeichnis aufgeführt ist, steht in dieser Spalte der Text Verzeichnis, und die Spalte Verzeichnis/ Dateiname enthält den Pfadnamen. 3 Verzeichnis/Dateiname – Hier werden die Dateinamen aufgeführt. Dateien in Unterverzeichnissen werden direkt im Anschluss an die Zeile des Verzeichnisses angezeigt. Die Dateien sind nicht unbedingt in alphabetischer Reihenfolge aufgelistet. Überprüfen der MFP-Konfiguration DEWW Ereignisprotokollseite So drucken Sie ein Ereignisprotokoll 1 Drücken Sie die Schaltfläche MENÜ. 2 Berühren Sie INFORMATIONEN. 3 Berühren Sie DIAGNOSE DRUCKEN. Das Ereignisprotokoll enthält folgende Informationen: 5 1 6 2 DEWW 3 4 1 Aktuelle Seitenzahl – Hier wird die Anzahl der Seiten angezeigt, die mit dem MFPGerät gedruckt wurden. 2 Nummer – Diese Nummer kennzeichnet die Reihenfolge, in der die Ereignisse aufgetreten sind. Der letzte aufgetretene Fehler hat die höchste Nummer. 3 Anzahl der Seiten – Hier wird die Anzahl der Seiten angezeigt, die zum Zeitpunkt des Fehlers mit dem MFP-Gerät gedruckt worden waren. 4 Ereignis – In dieser Spalte wird zu jedem Fehler der interne Fehlercode angezeigt. 5 Seriennummer – Hier finden Sie die Seriennummer des MFP-Geräts. 6 Beschreibung oder Druckersprache – In diesem Bereich wird angegeben, ob der Fehler auf ein Problem mit einer Druckersprache oder auf einen Druckmedienstau im MFP-Gerät zurückzuführen ist. 10 Beheben von Problemen 419 Drucken eines Papierpfadtests Mit dem Papierpfadtest können Sie überprüfen, ob die verschiedenen Papierpfade ordnungsgemäß funktionieren, oder Sie können Probleme bei der Fachkonfiguration beheben. So drucken Sie einen Papierpfadtest 1 Drücken Sie die Schaltfläche MENÜ. 2 Wechseln Sie zu DIAGNOSE, und berühren Sie die Option. 3 Wechseln Sie zu PAPIERPFADTEST EINRICHTEN, und berühren Sie die Option. 4 Wählen Sie das zu testende Zufuhrfach, das Ausgabefach, den Duplexer und die Anzahl Exemplare aus, und berühren Sie nach dem Festlegen der entsprechenden Werte jeweils OK. Nachdem die letzte Option ausgewählt ist, beginnt der Papierpfadtest automatisch. Einstellen der Passgenauigkeit Mit der Funktion für Passgenauigkeit können Sie das Druckbild auf der Seite zentrieren und die Druckbilder der Vorder- und Rückseite aneinander ausrichten. Da die Position des Druckbildes für jedes Zufuhrfach etwas unterschiedlich ausfällt, muss der folgende Ausrichtungsvorgang möglicherweise für jedes Fach durchgeführt werden. Die Testseite kann auf Papier im Format A4 oder Letter gedruckt werden. Sie können die Passgenauigkeit für jedes Papierformat einstellen, indem Sie auf dieses Format drucken und die Anweisungen auf der Testseite befolgen. So legen Sie den Wert für die Passgenauigkeit fest 420 1 Drücken Sie die Schaltfläche MENÜ. 2 Blättern Sie zu GERÄT KONFIGURIEREN, und berühren Sie die Option. 3 Wechseln Sie zu DRUCKQUALITÄT, und berühren Sie die Option. 4 Wechseln Sie zu PASSGENAUIGKEIT EINSTELLEN, und berühren Sie die Option. 5 Berühren Sie QUELLE, und wählen Sie dann das Fach, das Sie anpassen möchten (FACH 1, FACH 2, FACH 3 oder ALLE FÄCHER). 6 Berühren Sie TESTSEITE DRUCKEN. 7 Es wird aus jedem Fach, das in Schritt 5 ausgewählt wurde, eine Seite gedruckt. Folgen Sie den Anweisungen auf den Testseiten, um die Anpassungen abzuschließen. Drucken eines Papierpfadtests DEWW A Technische Daten Abmessungen und Gewicht HP Color LaserJet 9500MFP Höhe 1.219 mm Breite 2.660 mm Tiefe (Gehäuse) 603 mm Gewicht (ohne Druckpatronen und Bildtrommeln) 194,18 kg Der Standort des MFP-Geräts sollte für die folgenden Abmessungen und Umgebungsbedingungen angemessen sein. 543 mm 635 mm 415 mm 420 mm 1.080 mm 575 mm 603 mm 647 mm 1.651 mm 475 mm 904 mm 1.219 mm 2.660 mm Abmessungen von HP Color LaserJet 9500MFP (Drauf- und Vorderansicht) DEWW A Technische Daten 421 Netzanforderungen und -kapazität 110-Volt-Modelle 230-Volt-Modelle Netzanforderungen 100 bis 127 V (+/- 10 %) 50 bis 60 Hz (+/- 2 Hz) 220 bis 240 V (+/- 10 %) 50 bis 60 Hz (+/- 2 Hz) Kurzzeit-Stromnennwert 12 A 7A Diese Werte können sich ohne Ankündigung ändern. Aktuelle Informationen finden Sie unter http://www.hp.com/go/clj9500mfp. WARNUNG! Die Netzanforderungen beziehen sich auf die Länder/Regionen, in denen das MFP-Gerät verkauft wird. Wandeln Sie Betriebsspannungen nicht um. Dies kann zu Schäden am MFPGerät sowie zur Ungültigkeit der Produktgewährleistung führen. Leistungsaufnahme ACHTUNG Die Netzanforderungen beziehen sich auf die Länder/Regionen, in denen das MFP-Gerät verkauft wird. Wandeln Sie Betriebsspannungen nicht um. Dies kann zu Schäden am MFPGerät sowie zur Ungültigkeit der Produktgewährleistung führen. In der folgenden Tabelle wird der durchschnittliche Energieverbrauch des MFP-Geräts in Watt¹ aufgeführt. Produktmodell Drucken Kopieren (24 Seiten/min.)² (24 Seiten/min.)² Bereit Niedriger Energiestand (Bereitschaft 1) Energiesparmodus Aus (Bereitschaft 2) HP Color LaserJet 9500MFP 820 Watt 275 Watt 125 Watt 55 Watt 910 Watt 1.4 Watt 1. Wert gültig ab 7.10.04. Wertänderungen vorbehalten. Aktuelle Informationen finden Sie unter www.hp.com/go/clj9500mfp. 2. Die angegebenen Energiewerte sind die höchsten gemessenen Werte für Farbund Schwarzweißdrucke und -kopien bei Standardspannung. • Standardzeit von Bereitschaftsmodus bis Bereitschaft 1 = 15 Minuten und bis Bereitschaft 2 = 45 Minuten. • Dauer bis zur erneuten Verfügbarkeit von Bereitschaft 1 bis zum Beginn des Drucks = 30 Sekunden, und von Bereitschaft 2 bis zum Beginn des Drucks = 140 Sekunden. • Wärmeableitung im BEREITSCHAFTSMODUS = 939 BTU/Stunde. Im ausgeschalteten Zustand kann die weitere Stromaufnahme des MFP-Geräts durch Abziehen des Netzkabels von der Steckdose unterbunden werden. Ziehen Sie das Netzkabel nicht ab, bis die Fixiereinheit Normaldruck erreicht hat. 422 Netzanforderungen und -kapazität DEWW Geräuschentwicklung¹ Schallleistungspegel Laut ISO 9296 Drucken/Kopieren (24 Seiten pro Minute) LWAd = 7,3 Bel (A) [73 db(A)] Bereit LWAd = 5,6 Bel (A) [56 db(A)] Schalldruckpegel (am Nachbararbeitsplatz) Laut ISO 9296 Drucken/Kopieren (24 Seiten pro Minute) LpAm = 55 dB(A) Bereit LpAm = 37 db (A) 1. Werte gültig ab 24. März 2004. Wertänderungen vorbehalten. Aktuelle Informationen finden Sie unter www.hp.com/go/clj9500mfp. • Getestete Konfiguration: Einseitiger Druck/einseitige Kopie vom 2000-BlattZufuhrfach (Fach 4) mit Ausgabe im 3000-Blatt-Stapler, A4-Medienformat, Schwarzweißdatei, 24 Seiten pro Minute. Betriebs- und Lagerumgebung Betriebstemperatur Zulässige Werte Empfohlene Werte 15 °C bis 30 °C 20 °C bis 26 °C Relative Luftfeuchtigkeit 10 bis 80 % 20 bis 50 % Lagertemperatur 0 bis 35 °C 0 bis 35 °C Luftfeuchtigkeit bei der Lagerung 10 bis 95 % 10 bis 95 % Für optimale Druckqualität und problemlose Druckmedienzufuhr muss der Drucker innerhalb der empfohlenen Umgebungsbedingungen für Betrieb und Lagerung eingesetzt werden. DEWW A Technische Daten 423 424 Betriebs- und Lagerumgebung DEWW B Supportinformationen Informationen über das MFP-Gerät Rufen Sie die folgenden Informationen ab, und drucken Sie die angegebenen Diagnoseseiten aus, bevor Sie die Support-Website für das MFP-Gerät aufrufen oder sich an die Kundenunterstützung wenden. DEWW Informationen Hilfe zum Auffinden MFP-Modell An der oberen rechten Ecke der vorderen Klappen des MFP-Geräts Seriennummer Hinter den vorderen Klappen, in der unteren rechten Ecke Marke und Modell des Computers Entsprechende Informationen finden Sie im Computerhandbuch. Betriebssystem des Computers Entsprechende Informationen finden Sie im Computerhandbuch. Version des Druckertreibers Klicken Sie auf Drucken, klicken Sie auf Eigenschaften, und klicken Sie dann auf der Registerkarte Grundlagen auf Info über. Konfigurationsseite und Ereignisprotokoll Siehe „Überprüfen der MFP-Konfiguration“ auf Seite 405 B Supportinformationen 425 Kundenunterstützung und Hilfe bei der Reparatur des MFPGeräts WWW Verfahren zur Behebung der meisten MFP-Probleme finden Sie unter www.hp.com/go/clj9500mfp. Auf der Website finden Sie häufig gestellte Fragen (FAQ, Frequently Asked Questions), Hilfe bei der Fehlerbehebung, Informationen zur Wartung und Verwendung des MFP-Geräts, Handbücher, ein Benutzerforum sowie Aktualisierungen für Druckertreiber und MFP-Software. E-Mail Wenn Sie möglichst schnell eine Antwort zu einem Problem erhalten möchten, rufen Sie www.hp.com/go/clj9500mfp auf, und klicken Sie auf contact support (Kontakt zum Support). Der Support per E-Mail erfolgt in englischer Sprache. Gewährleistungsbestimmungen und Lizenz Verlängerte Gewährleistung Durch das HP SupportPack werden das HP Hardwareprodukt und alle von HP gelieferten internen Komponenten abgedeckt. Die Hardwarewartung erfolgt für drei Jahre ab Kaufdatum des HP Produkts. Der Kunde muss das HP SupportPack innerhalb von 90 Tagen nach Kauf des HP Produkts erwerben. Weitere Informationen erhalten Sie beim HP Kundenservice und bei der HP Kundenunterstützung. Weitere Informationen finden Sie unter „Informationen über das MFP-Gerät“ auf Seite 425. Verfügbarkeit von Ersatzteilen und Verbrauchsmaterial Ersatzteile und Verbrauchsmaterial sind für dieses Produkt nach Einstellung der Produktion noch mindestens fünf Jahre lang erhältlich. Gewährleistung für Farbdruckpatrone/Bildtrommel HP gewährleistet, dass dieses Produkt frei von Material- und Verarbeitungsfehlern ist. Diese Gewährleistung gilt nicht für Produkte, die (a) nachgefüllt, aufbereitet, nachgebaut oder auf irgendeine Weise manipuliert wurden, (b) fehlerhaft aufgrund missbräuchlicher Verwendung, unsachgemäßer Lagerung oder des Betriebs außerhalb der veröffentlichten Umgebungsbedingungen sind oder (c) durch Normalbetrieb Verschleißerscheinungen zeigen. Um die Gewährleistung in Anspruch zu nehmen, geben Sie das Produkt am Kaufort (mit einer schriftlichen Beschreibung des Produkts und Druckbeispielen) zurück, oder setzen Sie sich mit der HP Kundenunterstützung in Verbindung. HP wird nach eigenem Ermessen fehlerhafte Produkte ersetzen oder den Kaufpreis erstatten. AUSSER DER OBIGEN GEWÄHRLEISTUNG ERTEILT HEWLETT-PACKARD IN DEM GESETZLICH ZULÄSSIGEN RAHMEN KEINE WEITEREN GEWÄHRLEISTUNGEN, SEI ES SCHRIFTLICH ODER MÜNDLICH, EXPLIZIT ODER IMPLIZIT. INSBESONDERE ERTEILT HEWLETT-PACKARD KEINERLEI IMPLIZITE GEWÄHRLEISTUNGEN IN BEZUG AUF HANDELSÜBLICHE QUALITÄT ODER EIGNUNG FÜR EINEN BESTIMMTEN ZWECK. 426 Gewährleistungsbestimmungen und Lizenz DEWW IM RAHMEN DER ÖRTLICH GÜLTIGEN GESETZGEBUNG HAFTEN HEWLETTPACKARD ODER SEINE LIEFERANTEN IN KEINEM FALL FÜR MITTELBARE, SPEZIELLE, NEBEN- ODER FOLGESCHÄDEN (EINSCHLIESSLICH ENTGANGENER GEWINNE ODER DATENVERLUSTE) SOWIE ANDERE SCHÄDEN, UND ZWAR UNGEACHTET DESSEN, OB DIESE AUF VERTRAGLICHEN GRÜNDEN, UNERLAUBTEN HANDLUNGEN ODER SONSTIGEN URSACHEN BERUHEN. DURCH DIE IN DIESER ERKLÄRUNG ENTHALTENEN GEWÄHRLEISTUNGSBEDINGUNGEN WERDEN, AUSSER IM GESETZLICH ZULÄSSIGEN RAHMEN, DIE GESETZLICH VERANKERTEN RECHTE, DIE FÜR DEN VERKAUF DIESES PRODUKTS AN DEN KUNDEN GELTEN, IN KEINER WEISE MODIFIZIERT, BESCHRÄNKT ODER AUSGESCHLOSSEN, SONDERN SIE GELTEN ZUSÄTZLICH ZU DIESEN RECHTEN. HP Softwarelizenzbestimmungen ACHTUNG: FÜR DIE NUTZUNG DER SOFTWARE GELTEN DIE NACHSTEHEND AUFGEFÜHRTEN HP SOFTWARELIZENZBESTIMMUNGEN. DAS RECHT ZUR VERWENDUNG DIESER SOFTWARE WIRD KUNDEN NUR GEWÄHRT, WENN SIE DIESEN LIZENZBEDINGUNGEN ZUSTIMMEN. WENN SIE DIESE LIZENZBESTIMMUNGEN NICHT AKZEPTIEREN, KÖNNEN SIE DIE SOFTWARE BEI VOLLER KAUFPREISERSTATTUNG ZURÜCKGEBEN. WENN DIE SOFTWARE IM LIEFERUMFANG EINES ANDEREN PRODUKTS ENTHALTEN WAR, KÖNNEN SIE DAS GESAMTE UNBENUTZTE PRODUKTPAKET BEI VOLLER KAUFPREISERSTATTUNG ZURÜCKGEBEN. Die folgenden Lizenzbestimmungen regeln den Gebrauch der beiliegenden Software, es sei denn, Sie verfügen über eine unabhängige, unterzeichnete Vereinbarung mit Hewlett-Packard. Lizenzgewährung HP gewährt Ihnen eine Lizenz zur Nutzung einer Kopie der Software. „Nutzung“ bedeutet Speichern, Laden, Installieren, Ausführen oder Anzeigen der Software. Sie dürfen die Software weder modifizieren noch Lizenz- oder Steuerfunktionen der Software deaktivieren. Wenn die Software für den „Parallelgebrauch“ vorgesehen ist, darf sie nicht von mehr als der maximal zulässigen Anzahl autorisierter Benutzer gleichzeitig verwendet werden. Eigentum Das Eigentum und die Urheberrechte für die Software liegen bei Hewlett-Packard oder den Lieferfirmen von HP. Diese Lizenz gewährt Ihnen keinerlei Rechtstitel oder Eigentumsrechte an der Software und beinhaltet nicht den Verkauf von Rechten an der Software. Die Lieferfirmen von HP können im Falle einer Verletzung dieser Lizenzbestimmungen ihre Rechte geltend machen. Kopien und Softwareanpassungen Sie dürfen Kopien und Anpassungen der Software nur für Archivierungszwecke anfertigen, bzw. wenn das Kopieren oder Anpassen ein unumgänglicher Schritt im autorisierten Gebrauch der Software ist. Sie müssen alle Kopien oder Anpassungen mit sämtlichen Copyright-Vermerken der Originalsoftware versehen. Das Kopieren der Software in ein öffentliches Netzwerk ist untersagt. DEWW B Supportinformationen 427 Keine Disassemblierung oder Entschlüsselung Sie dürfen die Software ohne vorherige schriftliche Genehmigung von Hewlett-Packard nicht disassemblieren oder dekompilieren. Nach Maßgabe einiger Rechtssysteme ist die Zustimmung von Hewlett-Packard für begrenzte Disassemblierung oder Dekompilierung nicht erforderlich. Auf Anfrage werden Sie Hewlett-Packard in vertretbarem Umfang detaillierte Informationen über das Disassemblieren und Dekompilieren vorlegen. Sie dürfen die Software nicht entschlüsseln, es sei denn, die Entschlüsselung ist ein notwendiger Teil für die Funktion der Software. Übertragung Ihre Lizenz erlischt automatisch bei jeder Übertragung der Software. Zum Zeitpunkt der Übertragung muss die Software mit allen Kopien und der zugehörigen Dokumentation an den Empfänger übergeben werden. Der Empfänger muss sich im Rahmen der Übergabe mit den Lizenzbestimmungen einverstanden erklären. Kündigung Hewlett-Packard kann Ihre Lizenz kündigen, wenn die Nichteinhaltung dieser Lizenzbestimmungen bekannt wird. Bei der Kündigung müssen Sie die Software mit allen Kopien, Anpassungen und zugehörigen Softwarekomponenten jeder Art umgehend vernichten. Exportanforderungen Sie dürfen die Software bzw. eine Kopie oder Anpassung nicht exportieren oder reexportieren, wenn dies die geltenden Gesetze oder Vorschriften verletzt. Hinweis für Benutzer im Dienste der US-Regierung (eingeschränkte Rechte) Die Software und sämtliche beiliegenden Dokumentationen wurden ausschließlich mit privaten Mitteln entwickelt. Lieferung und Lizenzierung der Software erfolgt je nach Anwendbarkeit als „kommerzielle Computersoftware“ gemäß DFARS252.227-7013 (Oktober1988), DFARS252.211-7015 (Mai1991) oder DFARS252.227-7014 (Juni1995), als „kommerzieller Gegenstand“ gemäß FAR2.101(a) oder als „beschränkte Computersoftware“ gemäß FAR52.227-19 (Juni1987) (oder gemäß anderen gleichwertigen Richtlinien bzw. Vertragsklauseln). Sie besitzen nur die Rechte, die durch die zutreffenden FAR- oder DFARS-Klauseln oder die HP Standardsoftwarevereinbarung für die Software und die mitgelieferten Dokumentationen für das entsprechende Produkt gewährt werden. 428 Gewährleistungsbestimmungen und Lizenz DEWW C Zulassungsbestimmungen Umweltschutz-Förderprogramm Schutz der Umwelt Hewlett-Packard hat sich zum Ziel gesetzt, umweltverträgliche Qualitätsprodukte herzustellen. Dieses MFP-Gerät wurde unter besonderer Beachtung möglichst geringer Auswirkungen auf die Umwelt entwickelt. DEWW Ozonbildung Dieses MFP-Gerät enthält einen Ozonfilter zum Schutz der Luftqualität in Innenräumen. Informationen zu den Austauschintervallen finden Sie unter „Bildtransferkit“ auf Seite 260. Leistungsaufnahme Im Bereitschaftsmodus wird der Energieverbrauch beträchtlich herabgesetzt. Dadurch werden Ressourcen und Geld eingespart, ohne dass die hohe Leistung des Produkts beeinträchtigt wird. Dieses Produkt entspricht den Richtlinien des ENERGY STAR®-Programms, Version 1.0, einer freiwilligen Initiative zur Förderung der Entwicklung energiesparender Bürogeräte. Papierverbrauch Mit der optionalen Funktion für den automatischen beidseitigen Druck (siehe „Beidseitiger Druck (Duplexdruck)“ auf Seite 112) und der Möglichkeit zum Drucken mehrerer Seiten pro Blatt kann der Papierverbrauch des MFPGeräts und der damit einhergehende Bedarf an natürlichen Ressourcen reduziert werden. Kunststoffe Kunststoffteile mit einem Gewicht über 25 Gramm sind internationalen Standards entsprechend gekennzeichnet. Dadurch können die Kunststoffteile am Ende der Gebrauchsdauer des MFP-Geräts identifiziert und dem Recycling zugeführt werden. HP LaserJetVerbrauchsmaterial In vielen Ländern/Regionen kann das Verbrauchsmaterial für das Produkt (z.B. Druckpatronen und Bildtrommeln) im Rahmen des HP Rückgabe- und Recycling-Programms für Druckerverbrauchsmaterial an Hewlett-Packard zurückgesendet werden. Dieses kundenfreundliche und kostenfreie Rücknahmeprogramm wird in über 30 Ländern/Regionen angeboten. Allen Druckpatronen und Verpackungen mit Verbrauchsmaterial für das HP LaserJet-Gerät liegen mehrsprachige Informationen und Anweisungen zum Rückgabeprogramm bei. C Zulassungsbestimmungen 429 Informationen zum HP LaserJetRückgabe- und Recycling-Programm für Druckerverbrauchsmaterial Seit 1992 bietet Hewlett-Packard kostenlose Rückgabe- und Recyclingmöglichkeiten für das Verbrauchsmaterial von HP LaserJet. Dies gilt für 86 % des Weltmarkts, in dem HP LaserJet-Verbrauchsmaterial angeboten wird. In den Verpackungen für HP LaserJet-Druckpatronen werden neben den Bedienungsanleitungen frankierte und bereits adressierte Etiketten mitgeliefert. Etiketten und Sammelkartons können Sie auch unter www.hp.com/recycle bestellen. Im Jahr 2002 wurden über das HP Planet Partners Rücknahme und Recycling-Programm weltweit mehr als 10 Millionen Druckerpatronen für HP LaserJet fachgerecht entsorgt. Diese Rekordzahl entspricht 13 Millionen Kilo Druckermaterial, das andernfalls in Mülldeponien entsorgt worden wäre. Weltweit führte Hewlett-Packard etwa 80 % des Druckerpatronengewichts (hauptsächlich Kunststoff und Metall) dem Recycling-Programm zu. Kunststoffe und Metalle werden verwendet, um neue Produkte wie HP Produkte, Kunststofffächer und Spoolen herzustellen. Das restliche Material wird umweltbewusst entsorgt. Rückgabe in den USA Zum verantwortungsvollen Umgang mit der Umwelt bei der Rückgabe empfiehlt Hewlett-Packard den Einsatz von Sammelrückgaben. Packen Sie zwei oder mehr Druckpatronen in eine Packung, und versehen Sie diese mit dem portofreien und adressierten UPS-Etikett, das der Verpackung beiliegt. Weitere Informationen finden sie auf der Website für HP LaserJetVerbrauchsmaterial www.hp.com/recycle. Rückgabe außerhalb der USA Kunden außerhalb der USA sollten sich an eine HP Verkaufs- und Servicestelle vor Ort wenden oder die Website http://www.hp.com/recycle aufrufen. Dort sind weitere Informationen zur Verfügbarkeit des HP Rückgabe- und Recycling-Programms für Druckerverbrauchsmaterial erhältlich. Recyclingpapier In diesem MFP-Gerät kann recyceltes Papier verwendet werden, das den im Print Media Guide angegebenen Richtlinien entspricht. Bestellinformationen finden Sie unter www.hp.com/go/clj9500mfp. Dieses MFP-Gerät ist für die Verwendung von Recyclingpapier gemäß EN12281:2002 geeignet. Materialbeschränkungen ● ● ● 430 Umweltschutz-Förderprogramm Dieses HP MFP-Gerät enthält eine Lithiumbatterie, die sich auf der Formatierungskarte befindet. Am Ende der Gebrauchsdauer muss die Batterie möglicherweise gesondert entsorgt werden. Dieses HP MFP-Gerät enthält in der Leuchtstoffröhre des FlüssigkristallBedienfelds Quecksilber, das am Ende der Gebrauchsdauer möglicherweise gesondert entsorgt werden muss. Recycling-Informationen finden Sie unter http://www.hp.com/recycle, oder wenden Sie sich an die Behörden vor Ort oder an die Electronic Industries Alliance unter http://www.eiae.org. DEWW Datenblatt zur Materialsicherheit Das Datenblatt zur Materialsicherheit (Material Safety Data Sheet, MSDS) erhalten Sie im Internet auf der Website für HP LaserJet-Verbrauchsmaterial unter http://www.hp.com/go/msds. Weitere Informationen Weitere Informationen über die Umweltschutzprogramme von HewlettPackard finden Sie unter: www.hp.com/go/environment oder www.hp.com/hpinfo/community/environment, wo Sie die folgenden Informationen erhalten können: ● Datenblätter zur Umweltverträglichkeit dieses und weiterer, ähnlicher HP Produkte ● Hewlett-Packards klares Bekenntnis zum Umweltschutz ● Umweltschutz-Managementsystem von HP ● HP Rückgabe- und Recycling-Programm für Produkte nach Ablauf ihrer Gebrauchsdauer ● Datenblätter zur Materialsicherheit (MSDS) FCC-Erklärung Dieses Gerät wurde getestet und stimmt mit den Grenzwerten für ein digitales Gerät der Klasse A gemäß Teil 15 der FCC-Regeln überein. Diese Werte wurden aufgestellt, um einen sinnvollen Schutz gegen schädliche Störungen zu bieten, wenn das Gerät in einer Büroumgebung verwendet wird. Dieses Gerät erzeugt und verwendet Hochfrequenzenergie und kann diese auch ausstrahlen. Wenn das Gerät nicht gemäß den Anweisungen im Handbuch installiert und genutzt wird, kann es die Funkübertragung beeinträchtigen. Wenn das Gerät in einer Wohngegend verwendet wird, sind Störungen der Funkübertragung wahrscheinlich. In diesem Fall müssen die Benutzer diese Störungen auf eigene Kosten beseitigen. Endbenutzer dieses Produkts sollten sich darüber bewusst sein, dass jegliche Änderungen an diesem Gerät, die ohne die Zustimmung von Hewlett-Packard vorgenommen werden, dazu führen können, dass das Produkt den Klasse-A-Grenzwerten nicht mehr entspricht. In diesem Fall könnten die FCC-Bestimmungen dazu führen, dass die Benutzer das Gerät nicht mehr verwenden dürfen. DEWW C Zulassungsbestimmungen 431 Zulassungsbestimmungen Konformitätserklärung Entsprechend ISO/IEC-Richtlinie 22 und EN 45014 Name des Herstellers: Hewlett-Packard Company Anschrift des Herstellers: 11311 Chinden Boulevard Boise, Idaho 83714-1021, USA erklärt, dass dieses Produkt Produktnamen: HP Color LaserJet 9500MFP Produktnummer: C8549A Zulassungs-Modellnummer ³ BOISB-0205-02 einschließlich Q1891A Produktoptionen: ALLE den folgenden Produktspezifikationen entspricht: SICHERHEIT: IEC 60950:1999/EN 60950: 2000 IEC 60825-1:1993 + A1:1996 +A2:2001/ EN 60825-1:1994 + A11:1996 + A2:2001 (Klasse 1 Laser/LED-Produkt) GB4943-2001 1 EMV: CISPR 22:1997/EN 55022:1998 – Klasse A EN 61000-3-2:2000 EN 61000-3-3:1995/A1 EN 55024:1998 2 FCC-Titel 47 CFR, Teil 15 Klasse B /ICES-003, Ausgabe 3 GB9254-1998 TELECOM TBR-21:1998; EG 201 121:1998 Zusätzliche Informationen: Das Produkt erfüllt hiermit die Anforderungen der EMV-Richtlinie 89/336/EWG, der Niederspannungsrichtlinie 73/23/EWG und der R&TTE-Richtlinie 1999/5/EC (Anhang II) und trägt entsprechend die CE-Kennzeichnung. 1) Das Produkt wurde in einer typischen Konfiguration mit Personal Computer-Systemen von Hewlett-Packard getestet. Die Konformitätsprüfung des Produkts entspricht dem Standard, mit Ausnahme von Klausel 9.5, die noch nicht wirksam ist. 2) Dieses Gerät entspricht Abschnitt 15 der FCC-Bestimmungen. Der Betrieb ist nur unter Einhaltung der folgenden zwei Bedingungen zulässig: (1) Dieses Gerät darf keine schädlichen Störungen erzeugen, und (2) dieses Gerät muss jegliche eingehenden Störungen aufnehmen, einschließlich solcher, die die Funktionsfähigkeit beeinträchtigen können. 3) Zu Zulassungszwecken wurde diesem Produkt eine Zulassungs-Modellnummer zugewiesen. Diese Nummer sollte nicht mit der Marketingnummer (HP Color LaserJet 9500MFP) oder der Produktnummer (C8549A) verwechselt werden. Nur für Fragen zu Zulassungsbestimmungen: In Australien: Product Regulations Manager, Hewlett-Packard Australia Ltd., 31-41 Joseph Street, Blackburn, Victoria 3130, Australien. In Europa: Eine Hewlett-Packard Vertriebs- und Kundendienstvertretung in Ihrer Nähe oder Hewlett-Packard GmbH,Abteilung HQ-TRE/Standards Europa, Herrenberger Straße 140, D-71034 Böblingen (Fax: +49-7031-14-3143) In den USA: Product Regulations Manager, Hewlett-Packard Company, PO Box 15, Mail Stop 160, Boise, Idaho 837070015, USA 208-396-6000) 432 Zulassungsbestimmungen DEWW EU-Erklärung für den Telekommunikationsbetrieb Dieses Produkt kann mit Fernsprechnetzen (Public Switched Telecommunication Networks, PSTN) in Ländern/Regionen des Europäischen Wirtschaftsraums (EWR) verbunden werden. Das Produkt entspricht den Anforderungen der EU R&TTE-Richtlinie 1999/5/EC (Anhang II) und trägt entsprechend die CE-Kennzeichnung. Weitere Details finden Sie unter der vom Hersteller herausgegebenen „Konformitätserklärung“ auf Seite 432. Aufgrund der Unterschiede der nationalen PSTNs kann HP nicht garantieren, dass an allen PSTN-Endpunkten ein störungsfreier Betrieb möglich ist. Die Netzwerkkompatibilität hängt davon ab, dass die richtigen Einstellungen für die PSTN-Verbindung ausgewählt werden. Folgen Sie den Anweisungen im Benutzerhandbuch. Wenn Probleme mit der Netzwerkkompatibilität auftreten, setzen Sie sich mit Ihrem Händler oder dem Help Desk von Hewlett-Packard in Ihrem Land/Ihrer Region in Verbindung. Möglicherweise müssen für eine Verbindung zum PSTN-Endpunkt zusätzliche Bedingungen erfüllt werden, die von dem lokalen PSTN-Betreiber bestimmt werden. Konformitätserklärung für Kanada Entspricht den kanadischen EMC Klasse B-Anforderungen. Conforme à la classe A des normes canadiennes de compatibilité électromagnétique (CEM). VCCI-Erklärung (Japan) Produkt der VCCI-Klasse A Übersetzung Dieses Gerät wurde entsprechend der Bestimmungen des Voluntary Control Council For Interference by Information Technology Equipment (VCCI) der Kategorie für Informationstechnologiegeräte der Klasse A zugeordnet. Wenn das Gerät in Wohngebieten verwendet wird, können Funkstörungen auftreten. In diesem Fall müssen die Benutzer möglicherweise entsprechende Maßnahmen ergreifen. DEWW C Zulassungsbestimmungen 433 EMI-Erklärung für Korea Erklärung zur Lasersicherheit für Finnland Luokan 1 laserlaite Klass 1 Laser Apparat HP LaserJet 9500MFP laserkirjoitin on käyttäjän kannalta turvallinen luokan 1 laserlaite. Normaalissa käytössä kirjoittimen suojakotelointi estää lasersäteen pääsyn laitteen ulkopuolelle. Laitteen turvallisuusluokka on määritetty standardin EN 60825-1 (1994) mukaisesti. Varoitus! Laitteen käyttäminen muulla kuin käyttöohjeessa mainitulla tavalla saattaa altistaa käyttäjän turvallisuusluokan 1 ylittävälle näkymättömälle lasersäteilylle. Varning! Om apparaten används på annat sätt än i bruksanvisning specificerats, kan användaren utsättas för osynlig laserstrålning, som överskrider gränsen för laserklass 1. HUOLTO HP LaserJet 9500MFP -kirjoittimen sisällä ei ole käyttäjän huollettavissa olevia kohteita. Laitteen saa avata ja huoltaa ainoastaan sen huoltamiseen koulutettu henkilö. Tällaiseksi huoltotoimenpiteeksi ei katsota väriainekasetin vaihtamista, paperiradan puhdistusta tai muita käyttäjän käsikirjassa lueteltuja, käyttäjän tehtäväksi tarkoitettuja ylläpitotoimia, jotka voidaan suorittaa ilman erikoistyökaluja. Varo! Mikäli kirjoittimen suojakotelo avataan, olet alttiina näkymättömälle lasersäteilylle laitteen ollessa toiminnassa. Älä katso säteeseen. Varning! Om laserprinterns skyddshölje öppnas då apparaten är i funktion, utsättas användaren för osynlig laserstrålning. Betrakta ej strålen. Tiedot laitteessa käytettävän laserdiodin säteilyominaisuuksista: Aallonpituus 775-795 nm Teho 5 mW Luokan 3B laser 434 Zulassungsbestimmungen DEWW Klasse A-Erklärung für Taiwan Batterieerklärung für Taiwan Datenblatt zur Produktinformation Das Toner-Datenblatt erhalten Sie, indem Sie den Faxabruf von HP FIRST (Fax Information Retrieval Support Technology) unter (1) (800) 333-1917 (USA) nutzen. Kunden aus anderen Ländern finden auf der Vorderseite dieses Handbuchs die entsprechenden Telefonnummern und Informationen. DEWW C Zulassungsbestimmungen 435 436 Zulassungsbestimmungen DEWW D Einrichten des MFP-Geräts In diesem Abschnitt wird beschrieben, wie Sie HP Color LaserJet 9500MFP einrichten. Die folgenden Informationen finden Sie auch im Handbuch Inbetriebnahme für HP Color LaserJet 9500MFP. DEWW D Einrichten des MFP-Geräts 437 1 Vorbereiten eines Standorts für das MFPGerät 1 Stellen Sie das MFP-Gerät an einem gut belüfteten Ort auf, an dem das Gerät keinen Chemikalien (einschließlich Ammoniak) und keinem direkten Sonnenlicht ausgesetzt ist. Hewlett-Packard empfiehlt, die Umgebungsbedingungen des MFP-Geräts konstant zu halten, wobei die Temperatur zwischen 20 und 26 °C und die relative Luftfeuchtigkeit zwischen 20 und 50 % liegen sollte. 2 Die für das MFP-Gerät benötigte Spannung stellen Sie anhand der Angaben auf dem Etikett an der Innenseite der rechten vorderen Klappe fest. Das MFP-Gerät benötigt entweder einen eigenen Stromkreis mit 15 A und 100-127 V oder einen eigenen Stromkreis mit 10 A und 220-240 V. 3 Stellen Sie das MFP-Gerät, das Fertigstellungsgerät und das seitliche 2000-Blatt-Zufuhrfach (Fach 4) auf einer stabilen, ebenen Fläche auf (Seitenansicht). Vergewissern Sie sich, dass um das MFP-Gerät herum ausreichend Platz ist, so dass die Belüftungsschlitze an der linken und rechten Seite sowie an der Rückseite des MFP-Geräts nicht blockiert werden. 4 Sorgen Sie dafür, dass links vom Fertigstellungsgerät und rechts vom seitlichen 2000-Blatt-Zufuhrfach (Fach 4) ausreichend Platz ist, damit der Zugang zum Beheben von Druckmedienstaus möglich ist (Draufsicht). 2 3 4 Hinweis Die maximale Höhe des MFP-Geräts beträgt 1.651 mm, die maximale Breite 1.080 mm und die maximale Länge 2.660 mm. 438 DEWW 1 2 Auspacken und Einrichten des MFP-Geräts 1 1 3 2 Zum Lieferumfang des HP Color LaserJet 9500MFP gehören drei Kartons. Diese Kartons enthalten das MFP-Gerät (1), das Fertigstellungsgerät (3.000-Blatt-Stapler, 3000-BlattHefter/Stapler, das Mehrzweck-Abschlussgerät oder die Mailbox mit 8 Fächern) (2) und das 2000-Blatt-Zufuhrfach (Fach 4) (3). 3 2 2 Hinweis Der MFP-Karton enthält zudem den Karton mit den Verbrauchsmaterialien. 2 3 5 Entfernen Sie das Zellophan (1), in das der Karton mit dem MFP-Gerät eingepackt ist. Lösen Sie die beiden Clips (2) an der Seite des Kartons, der das MFP-Gerät von oben abdeckt. Heben Sie den Karton (3), der das MFP-Gerät von oben abdeckt, an, und entfernen Sie ihn. Hinweis Bewahren Sie alle Verpackungsmaterialien auf. 4 3 Entfernen Sie die drei weißen Kunststoffhalterungen (4) von der Seite des Kartons, und entfernen Sie dann die vier Eckstützen (5) aus dem Inneren des Kartons. 4 Öffnen Sie die beiden Klappen an der Seite des Kartons. 5 Entfernen Sie den Karton mit dem Verbrauchsmaterial (6), die beiden Entladerampen (7), die Styroporteile (8) und die Plastikfolie (9), die das MFP-Gerät abdeckt. 6 Bringen Sie die Entladerampen fest und sicher an (10), wie oben abgebildet. 4 5 7 6 8 8 Hinweis Die Rampen sind mit „L“ für „Links“ und „R“ für „Rechts“ gekennzeichnet. 8 9 8 7 6 10 DEWW D Einrichten des MFP-Geräts 439 7 7 11 Vergewissern Sie sich, dass die Feststellsperren an den Rädern (11) entriegelt sind. Rollen Sie das MFP-Gerät auf die Entladerampen und von der Palette (12) herunter. ACHTUNG Das MFP-Gerät ist schwer. Hewlett-Packard empfiehlt, dass zwei Personen das MFP-Gerät von der Palette rollen. 12 8 8 Entfernen Sie das orangefarbene Band von den Fächern 2 und 3. 9 Entfernen Sie die Fachsperren und das orangefarbene Band von den Fächern 2 und 3. 10 Öffnen Sie die Zugangsklappe des automatischen Vorlageneinzugs (ADF), entfernen Sie die Schaumstoffeinlage und das orangefarbene Band, und schließen Sie dann die Zugangsklappe des automatischen Vorlageneinzugs. 9 11 Entfernen Sie den orangefarbenen Klebestreifen auf dem automatischen Vorlageneinzug (ADF), öffnen Sie den ADF, und entfernen Sie den Schaumstoff und den orangefarbenen Klebestreifen aus dem Inneren. Hinweis Wenn Sie die Sprache der Bedienfeldschablone ändern möchten, gehen Sie folgendermaßen vor. Falls keine Bedienfeldschablonen angebracht sind, beginnen Sie bei Schritt 13. 10 12 Suchen Sie die beiden Bedienfeldschablonen (13). Führen Sie einen kleinen flachen Schraubendreher oder einen anderen flachen schmalen Gegenstand in den Schlitz an der Oberkante einer der Bedienfeldschablonen ein(14). Heben Sie die Bedienfeldschablone an, und ziehen Sie sie nach hinten vom MFP-Gerät ab (15). Wiederholen Sie die Schritte 14 und 15 für die zweite Bedienfeldschablone. 11 12 15 15 14 13 13 440 DEWW 13 16 16 13 Halten Sie die neue Bedienfeldschablone über das Bedienfeld (16). Richten Sie die Enden der Schablone an den Löchern am Bedienfeld aus, und schieben Sie die Bedienfeldschablone ein. Lassen Sie sie fest im Bedienfeld einrasten. Vergewissern Sie sich, dass die Schablone flach am Bedienfeld anliegt. Wiederholen Sie diesen Schritt, um die zweite Schablone zu wechseln. 14 Entfernen Sie das orangefarbene Band von Fach 1. 14 15 Entfernen Sie das orangefarbene Band von den vorderen Klappen. 16 Öffnen Sie die vorderen Klappen, und drücken Sie den großen grünen Hebel nach unten. 17 Drehen Sie das blaue Rad nach oben, bis es einrastet und die Klappe der Bildtrommel entriegelt wird. Öffnen Sie dann die Bildtrommelklappe (17) vollständig. 15 18 Entfernen Sie die vier Schaumstoffstücke und das orangefarbene Band. Schließen Sie die Klappe der Bildtrommel, indem Sie die Sperren am oberen Klappenrand drücken, bis sie einrasten. 16 17 17 18 DEWW D Einrichten des MFP-Geräts 441 19 19 Drehen Sie das blaue Rad bis zum Anschlag nach unten (18), und drücken Sie den großen grünen Hebel nach oben (19). Schließen Sie die vorderen Klappen. 18 19 20 Ziehen Sie die Schutzfolie vom Bedienfeld ab. 21 Schieben Sie die Transportsicherung des ScannerAbtastkopfes nach rechts, so dass sich die Sicherung löst. 20 22 Befestigen Sie das Ausgabefach des automatischen Vorlageneinzugs an der linken Seite des MFP-Geräts. 23 Rücken Sie das MFP-Gerät an seinen endgültigen Aufstellort. 24 Wenn HP Color LaserJet 9500MFP mit einem einzelnen Computer verbunden werden soll, schließen Sie ein Parallelkabel an den Parallelanschluss an der linken Seite des MFP-Geräts an, oder schließen Sie ein USB-Kabel an den USB-Anschluss an. 21 Hinweis Wenn Sie ein Parallelkabel verwenden, benötigen Sie ein Parallelkabel mit einem Anschluss des Typs C. 22 23 24 442 DEWW 25 25 Wenn das MFP-Gerät mit einem Netzwerk verbunden werden soll, schließen Sie an der Rückseite des MFP-Geräts am RJ-45-Anschluss für HP Jetdirect-Druckserver ein Netzwerkkabel an. Hinweis Parallelkabel und Netzwerkkabel sind nicht im Lieferumfang enthalten. 26 26 Stecken Sie das Netzkabel in den Netzanschluss an der linken Seite des MFP-Geräts, und schließen Sie dann das andere Ende des Netzkabels an eine Steckdose an. 27 Stecken Sie das Faxkabel in den RJ11-Anschluss (externer Faxanschluss) auf der linken Seite des MFP-Geräts und das andere Ende des Faxkabels in eine analoge TelefonAnschlussbuchse an der Wand. 27 DEWW D Einrichten des MFP-Geräts 443 1 6 1 5 Entfernen und Laden des Verbrauchsmaterials 2 1 3 8 4 7 2 2 Der Karton mit den Verbrauchsmaterialien, der sich bei der Lieferung im Karton des MFP-Geräts befindet, enthält: vier Druckpatronen (Gelb [Y], Magenta [M], Cyan [C] und Schwarz [K]) (1), vier Bildtrommeln (Gelb [Y], Magenta [M], Cyan [C] und Schwarz [K]) (2), ein Karton mit dem Transferreiniger (3), das Handbuch zur Inbetriebnahme und das Heft mit den Garantiebedingungen (4), das Referenzhandbuch auf CDROM (5), das Benutzerhandbuch (6), das Poster (7) und ein Karton mit dem Tonersammelbehälter (8). Einsetzen der vier Druckpatronen 1 3 4 Hinweis Bevor Sie anfangen, sollten Sie gegebenenfalls Ihren Schmuck abnehmen, da er sich im Inneren des MFP-Geräts verfangen könnte. 2 Öffnen Sie die vorderen Klappen des MFP-Geräts (1), suchen Sie den zur gelben Druckpatrone gehörenden blauen Hebel (2), und drehen Sie ihn nach rechts. 3 Nehmen Sie die gelbe Druckpatrone aus der Verpackung. Hinweis Sollten Tonerpartikel auf Ihre Kleidung oder Ihre Hände gelangen, waschen Sie sie mit kaltem Wasser. 4 5 Richten Sie das Pfeilsymbol oben an der Druckpatrone an dem Pfeilsymbol über dem leeren Schacht aus. Schieben Sie die Druckpatrone in das MFP-Gerät, bis sie hörbar einrastet. Hinweis Falls die Druckpatrone nicht in den Schacht passt, überprüfen Sie, ob Sie den Schacht für die richtige Farbe ausgewählt haben. 5 Drehen Sie den blauen Hebel nach links, bis er einrastet. Hinweis Wiederholen Sie die Schritte 2 bis 4, um die drei anderen Druckpatronen zu installieren, und achten Sie dabei auf die korrekten Farben. 444 DEWW 1 Einsetzen des Transferreinigers 3 1 Stellen Sie sicher, dass sich der große grüne Hebel (1) in aufrechter Position befindet. Nehmen Sie den Transferreiniger aus der Verpackung. Richten Sie die Führung an der Oberseite des Transferreinigers (2) an der Aussparung im MFP-Gerät aus. 2 Schieben Sie den Transferreiniger (3) am blauen Griff fest in das MFP-Gerät, bis er einrastet. Drehen Sie den blauen Griff (4) nach oben, und schieben Sie ihn fest nach rechts, bis er einrastet. 1 2 4 5 2 Hinweis Falls der Griff nicht einrastet, vergewissern Sie sich, dass Sie den Transferreiniger bis zum Anschlag in das Gerät geschoben haben und dass er vollständig nach rechts gedreht ist. Einsetzen des Tonersammelbehälters 1 Nehmen Sie den Tonersammelbehälter aus der Verpackung. 2 Schieben Sie den Tonersammelbehälter nach unten, und drücken Sie ihn fest gegen das MFP-Gerät, bis er einrastet. Hinweis Wenn der Behälter nicht einrastet, vergewissern Sie sich, dass sich der blaue Griff des Transferreinigers und der grüne Hebel in der oberen Position befinden. DEWW D Einrichten des MFP-Geräts 445 1 2 3 Einsetzen der vier Bildtrommeln 1 Drücken Sie den großen grünen Hebel nach unten. 2 Drehen Sie das blaue Rad nach oben, bis es einrastet und die Klappe der Bildtrommel entriegelt wird. Öffnen Sie die Klappe für die Bildtrommeln vollständig. 3 Nehmen Sie die gelbe Bildtrommel aus der Verpackung. Hinweis Entfernen Sie die Schutzabdeckung an der Unterseite der Trommel erst in Schritt 6. Berühren Sie nicht die grüne Komponente in der Trommel. Sollten Tonerpartikel auf Ihre Kleidung oder Ihre Hände gelangen, waschen Sie diese mit kaltem Wasser. 4 4 Legen Sie die Trommel auf eine ebene Oberfläche. 4a) Ziehen Sie den orangefarbenen Ring am Ende der Bildtrommel vollständig heraus, um die Versiegelung aus der Bildtrommel zu entfernen. 4b) Ziehen Sie am orangefarbenen Griff an der Oberseite der Trommel, um die Schutzfolie, das Silica-Gel und das orangefarbene Band zu entfernen. Entsorgen Sie diese Materialien anschließend. 4c) Ziehen Sie an den beiden orangefarbenen Ringen an der Seite der Trommel. Hinweis Schütteln Sie die Bildtrommel nicht. 5 5 Stellen Sie sicher, dass sich alle vier blauen Hebel über der Klappe für die Bildtrommeln in horizontaler Position befinden. Halten Sie die gelbe Bildtrommel mit dem Pfeilende voran an den entsprechenden Schacht. Stützen Sie dabei das andere Ende der Bildtrommel auf der Bildtrommelklappe ab. Hinweis Die vier blauen Hebel müssen sich in horizontaler Position befinden, damit die Bildtrommeln eingesetzt werden können. 6 6 Halten Sie die graue Schutzabdeckung mit einer Hand fest, und schieben Sie die Trommel mit dem Ballen der anderen Hand fest und vollständig in das MFP-Gerät. Hinweis Wenn die Bildtrommel nicht in den Schacht passt, vergewissern Sie sich, dass Sie sie in den Schacht für die richtige Farbe einsetzen und dass sie ordnungsgemäß ausgerichtet ist. 446 DEWW 7 8 7 Wiederholen Sie die Schritte 3 bis 6, um die übrigen drei Bildtrommeln für die entsprechenden Farben zu installieren. Schließen Sie die Klappe der Bildtrommel, indem Sie die Sperren am oberen Klappenrand drücken, bis sie einrasten. 8 Drehen Sie das blaue Rad bis zum Anschlag nach unten (1), und drücken Sie den großen grünen Hebel nach oben (2). 9 Schließen Sie die vorderen Klappen. 1 2 Installieren des Fertigstellungsgeräts 1 1 Nehmen Sie das Fertigstellungsgerät aus der Verpackung. WARNUNG! Das Fertigstellungsgerät ist schwer. Um das Fertigstellungsgerät aus seiner Verpackung zu nehmen, sind zwei Personen erforderlich. 2 2 3 1 DEWW 2 4 Installieren Sie das Fertigstellungsgerät, das Sie für das MFP-Gerät erworben haben. Gehen Sie anhand der Installationsanweisungen vor, die dem Fertigstellungsgerät beiliegen. Das Fertigstellungsgerät entspricht einem der folgenden Typen: 3,000-Blatt-Stapler (1), MehrzweckAbschlussgerät (2), 3.000-Blatt-Hefter/Stapler (3), Mailbox mit 8 Fächern (4). D Einrichten des MFP-Geräts 447 Auspacken und Installieren des seitlichen 2000-Blatt-Zufuhrfachs (Fach 4) 1 WARNUNG! Das seitliche 2000-Blatt-Zufuhrfach (Fach 4) ist schwer. Um das seitliche 2000-Blatt-Zufuhrfach (Fach 4) aus seiner Verpackung zu heben, sind zwei Personen erforderlich. 2 1 Nehmen Sie die Styroporteile aus der Verpackung. 2 Nehmen Sie das seitliche 2000-Blatt-Zufuhrfach (Fach 4) aus dem Karton. Hinweis Die Abbildungen auf der Verpackung enthalten Informationen dazu, wie Sie das seitliche 2000-Blatt-Zufuhrfach (Fach 4) aus seiner Verpackung entfernen. 3 6 3 Setzen Sie das seitliche 2000-Blatt-Zufuhrfach (Fach 4) mit den Stützfüßen auf den Boden. 4 Entfernen Sie alle Schaumstoffteile und alle orangefarbenen Bänder vom seitlichen 2000-Blatt-Zufuhrfach (Fach 4). 5 Entfernen Sie die Plastikfolie von den Kabeln. 6 Nehmen Sie die Schnapphalterung aus der Plastikfolie, und entfernen Sie die orangefarbene Blockierung aus dem Inneren des Fachs. Hinweis Vergewissern Sie sich, dass das MFP-Gerät abgeschaltet ist, wenn Sie das seitliche 2000-Blatt-Zufuhrfach (Fach 4) installieren. 7 2 7 1 Platzieren Sie das seitliche 2000-Blatt-Zufuhrfach (Fach 4) an der rechten Seite des MFP-Geräts (1), und schieben Sie die blaue Schnapphalterung nach oben, um die Schiene zu entriegeln. ACHTUNG: Die blaue Schnapphalterung kann zerbrechen, wenn Sie sie nicht nach oben schieben, bevor Sie die Verbindungsschiene absenken. Senken Sie die Verbindungsschiene ab, bis sie sich in der horizontalen Position befindet (2). 448 DEWW 8 3 9 6 5 10 8 Führen Sie das Ende der Verbindungsschiene in die Uförmige Metallhalterung an der Gerätebasis (3) des MFPGeräts ein. Drücken Sie die Laschen auf beiden Seiten der blauen Schnapphalterung aus Kunststoff (4) zusammen, und schieben Sie die blaue Schnapphalterung in die Metallhalterung, bis sie einrastet. 9 Schließen Sie das Datenkabel am seitlichen 2000-BlattZufuhrfach (Fach 4) an den Datenanschluss an der Gerätebasis des MFP-Geräts (5) an. Schließen Sie das Netzkabel am seitlichen 2000-Blatt-Zufuhrfach (Fach 4) an den Netzanschluss an der Gerätebasis (6) des MFP-Geräts an. 4 10 Schieben Sie das seitliche 2000-Blatt-Zufuhrfach (Fach 4) zum MFP-Gerät hin. Die beiden Kunststoffhaken am seitlichen 2000-Blatt-Zufuhrfach (Fach 4) rasten in der Gerätebasis des MFP-Geräts ein. ACHTUNG Entfernen Sie vor dem Anbringen des seitlichen 2000-BlattZufuhrfachs (Fach 4) am MFP-Gerät alle Hindernisse aus diesem Bereich, und vergewissern Sie sich, dass die beiden Kabel vorschriftsmäßig an der Rückseite des seitlichen 2000-BlattZufuhrfachs (Fach 4) positioniert sind. 11 DEWW 11 Falls zwischen dem MFP-Gerät und dem seitlichen 2000Blatt-Zufuhrfach (Fach 4) oben oder unten eine Lücke bleibt, justieren Sie die blauen Stellschrauben über den Rädern des seitlichen 2000-Blatt-Zufuhrfachs (Fach 4), bis die Lücke geschlossen ist. D Einrichten des MFP-Geräts 449 Festlegen der MFP-Sprache 1 1 Hinweis Entweder wird das MFP-Gerät in der bei der Konfiguration festgelegten Standardsprache gestartet, oder das Gerät fordert Sie auf, eine Standardsprache auszuwählen. Falls Sie dazu aufgefordert werden, gehen Sie vor, wie im nächsten Schritt beschrieben. 2 2 3 Drücken Sie den Netzschalter, um das Gerät einzuschalten (Schalter ein). 1 2 Nach dem Einschalten des MFP-Geräts wird ENTER LANGUAGE (Sprache) auf der grafischen Anzeige angezeigt. Blättern Sie durch die zur Auswahl stehenden Sprachen, wählen Sie die gewünschte Sprache aus, und drücken Sie SELECT (Auswählen). Hinweis Falls innerhalb von 60 Sekunden, nachdem ENTER LANGUAGE auf der grafischen Anzeige erscheint, keine Sprache ausgewählt wird, wird Englisch als Sprache eingestellt. Daraufhin wird bei jedem Einschalten des MFP-Geräts ENTER LANGUAGE auf der grafischen Anzeige angezeigt, bis eine Sprache ausgewählt wird. 3 Warten Sie, bis BEREIT auf der grafischen Anzeige erscheint (1). Vergewissern Sie sich, dass die Leuchte an der Vorderseite des seitlichen 2000-Blatt-Zufuhrfachs (Fach 4) grün leuchtet oder blinkt (2). Wenn die Leuchte grün blinkt, wird das Fach angehoben. Wenn die Leuchte orange leuchtet, befindet sich kein Papier im seitlichen 2000-BlattZufuhrfach (Fach 4). Wenn die Leuchte orange oder nicht leuchtet, erhalten Sie weitere Informationen unter „Bedeutung der LED-Anzeigen auf dem Bedienfeld“ auf Seite 5 oder www.hp.com/cposupport. 4 Zum Verwenden der Faxoptionen müssen Sie die folgenden Einstellungen vornehmen. Die folgenden Informationen werden bei ausgehenden Faxnachrichten in der Kopfzeile angezeigt. ● Kopfzeile (Telefonnummer und Firmenname) ● Datum und Uhrzeit ● Ort (Land/Region) Hinweis In den USA und anderen Ländern/Regionen ist das Anzeigen von Datum, Uhrzeit, Ort, Telefonnumer und Firmenname rechtlich verpflichtend. 450 DEWW Führen Sie die folgenden Schritte durch, um die erforderlichen Einträge einzugeben oder um Datum und Uhrzeit zu überprüfen. 1. Drücken Sie die Taste MENÜ. 2. Blättern Sie zu FAX, und berühren Sie die Option. 3. Blättern Sie zu FAXEINRICHTUNG ERFORDERLICH, und berühren Sie die Option. 4. Blättern Sie zu KOPFZEILE, und berühren Sie die Option. 5. Blättern Sie zu TELEFONNUMMER, und berühren Sie die Option. 6. Geben Sie die gewünschte Telefonnummer ein, und berühren Sie EINGABE. 7. Wiederholen Sie diese Schritte für die anderen Einstellungen. DEWW D Einrichten des MFP-Geräts 451 Einlegen von Druckmedien in Fach 2 und Fach 3 1 2 1 1 2 3 4 Ziehen Sie das Fach bis zum Anschlag auf (1). Legen Sie die Druckmedien in Standardformaten mit der zu bedruckenden Seite nach unten und der oberen Kante zur hinteren Seite des Fachs ein (2). Legen Sie nicht mehr Druckmedien ein, als das Fach aufnehmen kann. Dies wird durch die Füllhöhenmarkierungen an der Hinterseite des Fachs angezeigt. Hinweis Fächern Sie die Druckmedien vor dem Einlegen niemals auf. 2 Schieben Sie die linke Druckmedienführung auf die Position für das eingelegte Format (3). Schieben Sie die vordere Druckmedienführung auf die Position für das eingelegte Format (4). 3 Stellen Sie den Formatumschalter für Druckmedien in Standardformaten auf die Stellung STANDARD. Schieben Sie das Fach in das MFP-Gerät. 3 Hinweis Anweisungen zum Einlegen von Druckmedien in Fach 1 finden Sie im Benutzerhandbuch (in der Tasche an der vorderen Klappe des MFP-Geräts). 452 DEWW Einlegen von Druckmedien in das seitliche 2000-Blatt-Zufuhrfach (Fach 4) 1 1 Öffnen Sie die obere Klappe und anschließend die untere Klappe. 2 Schieben Sie die Druckmedienführung auf die Position für das eingelegte Format (1). 2 Hinweis Das seitliche 2000-Blatt-Zufuhrfach (Fach 4) kann Medien in den Formaten Letter, A4, LTR-R und A4-R aufnehmen. 1 3 3 2 3 4 DEWW Legen Sie die Druckmedien (2) so ein, dass die zu bedruckende Seite nach oben und die lange Kante zum MFPGerät zeigt. Legen Sie nicht mehr Druckmedien ein, als das Fach aufnehmen kann. Dies wird durch die Füllhöhenmarkierungen (3) im hinteren Bereich des seitlichen 2000-Blatt-Zufuhrfachs (Fach 4) angezeigt. Hinweis Vergewissern Sie sich, dass die Ecken der Druckmedien nicht umgeknickt sind. 4 Schließen Sie die untere Klappe und anschließend die obere Klappe. D Einrichten des MFP-Geräts 453 1 Verwenden des Bedienfelds 1 2 Sobald das MFP-Gerät in den Status „Bereit“ wechselt, leuchtet die grüne Bereit-LED, die Meldung BEREIT wird auf der grafischen Anzeige des Bedienfelds angezeigt, und die Statusanzeigen für Verbrauchsmaterial zeigen an, dass sämtliche Verbrauchsmaterialien neu sind. Hinweis BEREIT wird möglicherweise im Wechsel mit anderen Meldungen angezeigt. 2 Um Sie sich zu vergewissern, dass das MFP-Gerät ordnungsgemäß funktioniert und dass die Zubehörteile ordnungsgemäß installiert sind, drücken Sie die Taste MENÜ, berühren Sie INFORMATIONEN und dann KONFIGURATION DRUCKEN. Hinweis Wenn die Seite nicht gedruckt wird, sehen Sie auf dem Bedienfeld nach, ob Fehlermeldungen ausgegeben wurden, und befolgen Sie zum Beheben eventueller Fehler die Anweisungen in der grafischen Anzeige. Informationen zur Fehlerbehebung finden Sie unter „Bedeutung der Bedienfeldmeldungen“ auf Seite 335. 454 DEWW Konfigurieren von E-Mail Zur Konfiguration der integrierten Funktion „An E-Mail senden“ muss Ihnen entweder die IP-Adresse (Internet Protocol) oder der Hostname des SMTP-Servers (Simple Mail Transfer Protocol) auf Ihrem Netzwerk bekannt sein. Sie können auch über das Menü „Server suchen“ den entsprechenden Server suchen. Mit dem MFP-Gerät können Sie über SMTP E-Mails versenden und dabei mit dem Gerät gescannte Bilder als Anlage hinzufügen. Sie können das MFP-Gerät auch so konfigurieren, dass es über LDAP (Lightweight Directory Access Protocol) mit einem Verzeichnisserver verbunden ist, damit Sie einfach eine E-Mail adressieren können, die über das MFP-Gerät verschickt wird. Verzeichnisserver enthalten Empfängernamen (z.B. „Holger Loddeke“) sowie die mit diesen Namen verknüpften E-Mail-Adressen ([email protected]). Wenn das MFP-Gerät so konfiguriert ist, dass LDAP verwendet wird, müssen Sie nur noch die ersten Buchstaben des Empfängernamens eingeben. Das MFP-Gerät durchsucht dann den Verzeichnisserver nach Namen, die mit diesen Buchstaben beginnen. Der Name, der den Angaben am ehesten entspricht, wird anschließend verwendet. In den meisten Umgebungen muss der integrierte Webserver verwendet werden, damit eine Konfiguration unter Verwendung von LDAP gewährleistet werden kann. Hinweis DEWW Wenn Ihnen die IP-Adresse oder der Hostname des SMTP- oder LDAP-Servers in Ihrem Netzwerk nicht bekannt ist, wenden Sie sich an Ihren Netzwerk- oder E-Mail-Administrator. 1 Berühren Sie MENÜ. 2 Berühren Sie GERÄT KONFIGURIEREN. 3 Berühren Sie SENDEN. 4 Berühren Sie E-MAIL. 5 Wenn Sie SENDE-GATEWAYS SUCHEN berühren, durchsucht das MFP-Gerät das lokale Netzwerk nach LDAP- und SMTP-Servern. Sollte dieser Schritt erfolgreich ausgeführt werden, fahren Sie mit Schritt 8 fort. Andernfalls fahren Sie mit Schritt 6 fort. 6 Berühren Sie SMTP-GATEWAY, und geben Sie anschließend die IP-Adresse oder den Hostnamen des SMTP-Servers ein. Wenn ein LDAP-Server verfügbar ist, berühren Sie LDAP-GATEWAY, und geben Sie anschließend die IP-Adresse oder den Hostnamen des LDAP-Servers ein. 7 Berühren Sie OK. 8 Berühren Sie SENDE-GATEWAYS TESTEN, um die Konfiguration zu testen. D Einrichten des MFP-Geräts 455 1 Installieren der Drucksoftware Hinweis Die Vorgehensweise für die Installation der Software ist je nach Betriebssystem und Netzwerkumgebung unterschiedlich. 1 Legen Sie die CD-ROM in das CD-ROM-Laufwerk ein. Befolgen Sie nach dem Starten des Installationsassistenten die eingeblendeten Anweisungen. 2 Drucken Sie über den Druckertreiber eine Testseite, um die Softwareinstallation zu testen. Befolgen Sie auf Computern unter Windows® die folgenden Anweisungen, um auf den Druckertreiber zuzugreifen. Klicken Sie auf dem ComputerDesktop auf Start, wählen Sie Einstellungen, Drucker. Unter Windows XP klicken Sie auf Drucker und Faxgeräte. 3 Klicken Sie mit der rechten Maustaste auf das Symbol des HP LaserJet 9500MFP, und klicken Sie anschließend auf Eigenschaften. 4 Klicken Sie auf der Registerkarte Allgemein auf Testseite drucken. Wenn die Testseite gedruckt wird, ist die Druckersoftware ordnungsgemäß installiert. Wenn keine Testseite gedruckt wird, ist bei der Softwareinstallation ein Fehler aufgetreten, und Sie müssen die Software erneut installieren. 5 Wenn die Neuinstallation der Software fehlschlägt, finden Sie weitere Hinweise in den Installationshinweisen auf der CD-ROM, auf dem Hinweiszettel in der Verpackung des MFPGeräts sowie unter http://www.hp.com/support/callcenters. Klicken Sie auf neben Ihrem Land/Ihrer Region, um eine Liste der Kundendienstzentralen in Ihrer Nähe zu erhalten. 6 Registrieren Sie Ihr MFP-Gerät unter www.register.hp.com. Dies ist der schnellste und einfachste Weg, zu den Besitzern eines Geräts von HP zu gehören, die technische Unterstützung und erweiterte Unterstützungsoptionen erhalten können, außerdem Tipps und Tricks zur Arbeit mit dem neuen MFP-Gerät und aktuelle Informationen über neue technische Entwicklungen. 2 3 4 5 456 DEWW Index Symbole ? Schaltfläche, Bedienfeld 334 Numerik 10/100Base-TX-Server, Fehlerbehebung 403 2000-Blatt-Zufuhrfach. Siehe Fach 4 2-seitig kopieren 46 2-seitiger Druck 112 3.000-Blatt-Hefter/Stapler auswählen 139 Einlegen von Heftklammern 39 Fächer 137 Fassungsvermögen 8 Fehlerbehebung 390 Fehlermeldungen 355 Heften von Dokumenten 140 Heftklammerstaus, beseitigen 326 nicht erkannt 399 Papierstaus, beseitigen 317 Position 2 unterstütztes Papier 214 3.000-Blatt-Stapler auswählen 139 Fächer 137 Fassungsvermögen 8 nicht erkannt 399 Papierstaus, beseitigen 317 Position 2 unterstütztes Papier 213 A A4/Letter ignorieren 159 A4-Papier Breites A4, Einstellungen 159 Ignorieren von Einstellungen 159 Abbrechen drucken 4 Faxnachrichten 71 kopieren 42 Abgebrochener Druckvorgang, Fehlerbehebung 396 Abgeschnittene Seiten 394 Abmessungen und Gewicht 421 Abrechnungscodes, Fax Bericht, drucken 93 einrichten 84 Abstimmen, Farben 182, 186 Achtung-LED auf dem Bedienfeld 4, 5 Adaptives Halbtonverfahren 185 ADF (automatischer Vorlageneinzug) Dokumenten, kopieren 47 Druckmedienstaus, beseitigen 301 Druckmedienstaus, häufig 333 Einzugsfehler 276 Fassungsvermögen 7 Fehlermeldungen 335 Kopieren 47 Position 2 DEWW reinigen 273 unterstütztes Papier 212 Adressbuch beseitigen 176 Digital Sending 59 Fehlermeldung 335 Aktualisieren von Firmware Fehlerbehebung 291 herunterladen 281 Informationen 20 Macintosh 285 Meldungen während 290 UNIX 284 Windows, FTP 284 Windows, lokaler Anschluss 282 Windows, LPR-Befehle 288 Windows, Netzwerk 283 Aktuelle Seitenzahl 419 Alle benutzerdef., Modus 221 Andere erste Seite, drucken 121 Andere PPD, auswählen 402 Angaben Geräuschentwicklung 423 Angehalten, Drucker 389 Anrufbeantworter 96 Anschlüsse Fehlerbehebung 399 Position 3 unterstützte Typen 9 Anschlussmerkmale 9 Anzahl der Exemplare, Standardeinstellung 157 Anzahl Seiten angezeigt auf der Konfigurationsseite 407 angezeigt im Ereignisprotokoll 419 Bildfixiererkit 270, 412 Bildreinigungskit 412 Bildtransferkit 260, 412 Bildtrommeln 256, 411 Druckpatronen 252 Anzeige, Farbabstimmung 182, 186 Apple LaserWriter-Druckertreiber 14 Auflösung Digital Sending 156 Faxnachrichten 80 Ausgabefächer. Siehe Fächer Ausgabequalität Beispiele für Druckbildfehler 372 Druckmedien, Fehlerbehebung 230 Einstellungen 162 Fehlerbehebung 368, 369 Seiten zur Behebung von Druckqualitätsproblemen 370 Ausgabeseiten (Einstellung), Fax 85 Auspacken des MFP-Geräts 439 Ausrichtung Fehlerbehebung 386 Vorder- auf Rückseite, Passgenauigkeit 420 Ausrichtung der Seite Einlegen von Papier 200 Standard 160 Index 457 Austauschen Bildfixiererkit 271 Bildreinigungskit 267 Bildtransferkit 261 Druckpatronen 254 Auswahl, Macintosh andere PPD, auswählen 402 Druckertreibersymbol fehlt 397 Umbenennen des Druckers 402 Authentifizierung, E-Mail 58 Authentifizierung, Fehlermeldungen 336 Automatische Erkennung 222 Automatische Fortsetzung, Einstellungen 168 Automatischer Vorlageneinzug (ADF) Dokumente, kopieren 47 Druckmedienstaus, beseitigen 301 Druckmedienstaus, häufig 333 Einzugsfehler 276 Fassungsvermögen 7 Fehlermeldungen 335 Kopieren 47 Position 2 reinigen 273 unterstütztes Papier 212 Automatisches Setup, Fehlerbehebung 398 Automatisches Vervollständigen 58 AUX (Fremdschnittstellenanschluss) 9 B Bedienfeld anzeigen über den integrierten Webserver 244 Datum und Zeit, Einstellung 164 Diagnose, Menü 177 Drucken, Untermenü 157 Druckqualität, Untermenü 162 E/A, Untermenü 170 Einstellungen, Vorrang 110 EIO, Untermenü 172 E-Mail, Untermenü 156 Gerät konfigurieren, Menü 151 Hilfesystem 334 Informationen, Menü 147 Job wiederaufnehmen, Menü 146 Kopieren, Untermenü 153 leer 387 Meldungen 334 Menüs 143 Navigieren in Menüs 144 Optimierung, Untermenü 155 Originale, Untermenü 151 Papierzufuhr, Menü 149 PCL, Untermenü 160 Resets, Untermenü 176 Schablonen, installieren 440 Senden, Untermenü 155 Sprache, Einstellung 169, 450 Standardeinstellungen 10 System-Setup, Untermenü 164 Tasten 4 Testen 179 Behebungsseinstellung bei Druckmedienstau 169 Beidseitig drucken 112 kopieren 46 458 Benennen des Druckers Macintosh-Auswahl 402 über den integrierten Webserver 245 Benutzerdefiniert, Modus 221 Benutzerdefinierte Druckmedien einlegen 29, 200 Einstellungen 150 Fachauswahl 221 Facheinstellungen 197 Formate, Einstellungen 34 Standardformate 158 Benutzerdefinierte Schriftarten 193 Bereit-LED auf dem Bedienfeld 4, 5 Bereitschaftsmodus Einstellungen 165, 176 Energieverbrauch 422 Berichte Dateiverzeichnis 418 empfohlene Druckmedien 209 Ereignisprotokoll 419 HP Jetdirect-Seite 409 Konfigurationsseite 407 Menüstruktur 406 Schriftartenliste 414 Verbrauchsmaterial-Statusseite 410 Verbrauchsseite 413 Bestellen Druckmedien 208 Fehlermeldungen 347 über den integrierten Webserver 246, 250 Verbrauchsmaterial, Websites 250 Betriebsumgebung 423 Bevorzugter Einzug 34 Bewegen des Druckers 294 Bildfixiererkit Austauschen 271 Beschreibung 270 Verbrauchsinformationen 412 Bildqualität. Siehe Druckqualität Bildreinigungskit Austauschen 267 Beschreibung 266 Gebrauchsdauer 249 Verbrauchsinformationen 412 Bildschirm, Farbabstimmung 182, 186 Bildtransferkit austauschen 261 Beschreibung 260 Gebrauchsdauer 249 Lagerung 251 Verbrauchsinformationen 412 Bildtrommeln einsetzen 446 Gebrauchsdauer 249 Gewährleistung 426 Lagerung 251 Status 256 Verbrauchsinformationen 411 Bindung in Längsrichtung, Einstellungen 158 Bindung in Querrichtung, Einstellungen 158 Bindungskante, Einstellungen 158 Blasen, Fehlerbehebung 231 Blasen, Modus 224 Blasse Farben, Fehlerbehebung 377, 378 BOOTP 141 Breites A4, Einstellung 159 DEWW Briefkopfpapier drucken 117 Druckmodi 162 empfohlene Druckmedien 208 Broschüren, drucken 134 Broschüren, empfohlene Druckmedien 209 Broschürenfach, Mehrzweck-Abschlussgerät 138 Bücher kopieren 48 C CMYK Emulation 187 Musterseite 147, 417 Configuration Utility der HP MFP Digital Sending-Software 78 Courier, Schriftart Einstellungen 159 Fehlerbehebung 395 D Dateisystemverzeichnisseite Beschreibung 418 drucken 147 Dateiverzeichnis 147, 418 Daten fehlen im Ausdruck 393 Datenblatt zur Materialsicherheit (MSDS) 431 Daten-LED auf dem Bedienfeld Bedeutung des Status 5 Beschreibung 4 blinkt nicht 399 Datum, Einstellung Fax 65 MFP 164 Deckblätter Broschüren 134 drucken 121 empfohlene Druckmedien 209 HP Papier 206 Dezentrale Faxkonfiguration 76 Dezentrale Firmware-Aktualisierungen Fehlerbehebung 291 Herunterladen 281 Macintosh 285 Meldungen während 290 UNIX 284 Windows, FTP 284 Windows, LPR-Befehle 288 Windows, Netzwerk 283 DHCP 141 Diagnose, Menü 177 Digital Sending Adressbuch 59 Auflösung 156 automatisches Vervollständigen 58 E-Mail, Untermenü 156 Empfängerliste erstellen 59 Funktionen 54 Originale, Untermenü 151 Senden, Untermenü 155 Sicherheit 58 Standardeinstellungen 55 Systemeinstellungen 166 Direkthilfe Hilfe 19 DLC/LLC Einstellungen 172 Status 409 DEWW Drucken, beidseitig 112 Drucken, Untermenü 157 Druckersprachen auswählen 167 automatischer Wechsel 13 Fehlermeldungen 337 Druckertreiber Funktionen 13 Herunterladen 18 Hilfe 14 Installationsanpassungsprogramm 293 konfigurieren 292 Linux 18 Macintosh 14 Macintosh, fehlt in Chooser (Auswahl) 397 Standardeinstellungen 11, 110 UNIX 18 Versionsnummer, Position 425 verwenden 110 Website 18 Windows, verfügbar 13 Druckmedien A4-Papiereinstellungen 159 auswählen 195 benutzerdefiniert 150, 197 Briefkopfpapier 117 Druckmodi 162, 222 einlegen 21, 200 Einstellungen für Fach 1 126 Einstellungen, Fächer 34, 149 empfohlen 205, 208 Erkennen des Formats, Kopieren 43 erste Seite, anders 121 Etiketten 117, 203, 218 Fachauswahl 220, 392 Fächer, Fehlerbehebung 391 farbig, kopieren 51 Fehlerbehebung 230, 383 gelochtes Papier 117, 202 Gewicht 211 Hochglanz 211, 220 HP 205 Karton, Spezifikationen 218 Lagerung 229 optimale Einstellungen 225 Recyclingpapier 430 spezial 114 Standardformat 157 Standardformate 197 Transparentfolien 118, 203 Typeinstellungen, Fächer 35, 150, 199 Umrechnungstabelle für Papiergewichte 216 Umschläge 114 unterstützte Formate und Gewichte 212 unterstützte Typen 205 Druckmedienstaus Ausgabe 314 Behebungseinstellungen 169 beseitigen 299 Druckmedien, Fehlerbehebung 233 Duplexer 312 Fach 1 302 Fach 2 oder 3 303 Fach 4 305 häufig, Fehlerbehebung 333 Heftklammer 326, 328, 331 Index 459 Mailbox mit 8 Fächern, Fach „Druckseite oben“ 319 Mailbox mit 8 Fächern, Fächer „Druckseite unten“ 320 Mailbox mit 8 Fächern, Transferband 321 Mailbox mit 8 Fächern, Wendebereichausgang 323 Mailbox mit 8 Fächern, Wendebereicheingang 322 Obere linke Klappe 316 Positionen 300 Druckmedienstaus hinter linker Klappe, beseitigen 314 Druckmedienstaus hinter oberer linker Klappe, beseitigen 316 Druckmedienstaus hinter oberer rechter Klappe, beseitigen 307, 309 Druckmedienstaus hinter unterer linker Klappe, beseitigen 314 Druckmedienstaus im Wendbebereichausgang, bereinigen 323 Druckmedienstaus im Wendbebereicheingang, bereinigen 322 Druckmodi 162, 222, 224 Druckpatronen Austauschen 254 Diagnose 177 Echtheitsprüfung 253 einsetzen 444 Funktionen 8 Gebrauchsdauer 249 Gewährleistung 426 Installation, Fehlermeldungen 341 Lagerung 251 Musterseite, drucken 147 Nicht-HP 253 niedriger Tonerstand 168 Recycling 429, 430 Status 252, 411 Verbrauchsmaterial-Statusseite, drucken 147 Druckqualität Beispiele für Druckbildfehler 372 Druckmedien, Fehlerbehebung 230 Einstellungen 162 Fehlerbehebung 368, 369 Druckqualität, Untermenü 162 Druckserver Fehlerbehebung 403 Jetdirect-Seite 409 Druckunterbrechungstest 178 Druckzubehör. Siehe Verbrauchsmaterial Duplexer beidseitig drucken 112 Druckmedienstaus, beseitigen 312 Druckmedienstaus, häufig 390 Einlegen von Papier 200 Einstellungen 158 Fassungsvermögen 7 Fehlerbehebung 396, 401 Fehlermeldungen 336, 339 nicht erkannt 398 Passgenauigkeit, Vorder- auf Rückseite 420 unterstütztes Papier 213 E E/A, Fehlermeldungen 360 E/A, Untermenü 170 Echtheitsprüfung von Druckpatronen 253 Ein/Aus-Schalter, Position 2 Einlegen von Heftklammern Hefter/Stapler 39 Mehrzweck-Abschlussgerät 37 Einlegen von Papier Ausrichtung 200 benutzerdefiniert 29 460 Fach 1 21 Fach 2 oder Fach 3 25, 27 Fach 4 32 Einrichten des MFP-Geräts 438 Einsetzen Bildtrommeln 446 Druckpatronen 444 Tonersammelbehälter 445 Transferreiniger 445 Einstellungen angezeigt auf der Konfigurationsseite 407 Bedienfeld, Fehlerbehebung 389 Datum und Uhrzeit 65 Digital Sending 55 Druckertreiber 110 Druckmodi 224 Druckqualität 162 E-Mail 57 Fax 64, 79 Jobs 110 konfigurieren über den integrierten Webserver 245 Kopfzeile, Fax 66, 81 Kopie 42, 45 Kopie, Standardwerte 52 Papierformat 34 Scannen 57 Standardwerte 10 Vorrang 110 Wiederherstellen der Werkseinstellungen 4 Einstellungen für Wahlwiederholung, Fax 82 Einstellungen, Registerkarte des integrierten Webservers 245 Einzug mehrerer Blätter, Fehlerbehebung 232, 276 Einzugsfehler im ADF 276 EIO, Untermenü 172 EIO-Festplatte Dateiverzeichnis 418 Dateiverzeichnis, drucken 147 Fehlermeldungen 338, 339 Funktionen 20 Jobspeicherungsfunktionen 127 maximale Anzahl für Jobspeicherung, Einstellung 164 nicht erkannt 398 Position 3 schreibgeschützt 389 Schriftarteninstallation 192 Sicherheit 20 EIO-Karten installieren 238 Position 3 unterstützte Typen 9 EIO-Steckplätze installierte Druckersprachen und Optionen 407 unterstützte Karten 9 Elektrische Daten 422 E-Mail automatisches Vervollständigen 58 Digital Sending, Funktionen 54 Dokumente versenden 55 Einstellungen 57 Fehlermeldungen 339 Kundenunterstützung, Faxprobleme 106 Server suchen 53 Sicherheit 58 Unterstützung 426 Warnmeldungen 245 E-Mail, Untermenü 156 DEWW E-Mail-Nachricht, Adresse automatisch vervollständigen 58 Empfang von Faxnachrichten Fehlerbehebung 101 Empfangen von Faxnachrichten Einstellungen 79 Informationen 75 Empfängerliste, Digital Sending 59 Energieverbrauch 422 Ereignisprotokoll anzeigen über den integrierten Webserver 244 Beschreibung 408, 419 drucken 177 Ersatzteile Bestellen 250 Verfügbarkeit 426 Erste Seite, anders 121 Erweitert, Kopie-Einstellungen 45 Escape-Zeichenfolge für Schriftarten 414 Ethernet Fehlerbehebung 403 Karte, Position 3 Rahmentyp, Einstellungen 172 Etiketten drucken 21, 117 Druckmodi 162, 222 einlegen 203 Spezifikationen 218 eToolbox, Einstellungen 10 EU-Erklärung für den Telekommunikationsbetrieb 433 Exemplare, Anzahl 157 F Fach 1 benutzerdefinierte Druckmedien, drucken 197, 221 Druckmedienspezifikationen 219 Druckmedienstaus, beseitigen 302 einlegen 21, 200 Etiketten, drucken 117 Etiketten, einlegen 203 Fassungsvermögen 7, 212 Fehlerbehebung 391, 392 Fehlermeldungen 356 Formate, Einstellungen 34, 149 gelochtes Papier, einlegen 117 manuelle Zufuhr, Modus 126 Medientypen, Einstellungen 35, 150 Modi 165 Papiertypeinstellungen 199 Position 2 schweres Papier, drucken 118 Umschläge, drucken 116 Umschläge, einlegen 203 unterstützte Druckmedien 212 Zufuhrmodi, Einstellungen 126 Fach 2 benutzerdefinierte Druckmedien, drucken 197, 221 benutzerdefinierte Druckmedien, einlegen 29 Druckmedienspezifikationen 219 Druckmedienstaus, beseitigen 303 einlegen 25, 27, 201 Fassungsvermögen 7, 212 Fehlerbehebung 387, 392 Fehlermeldungen 356 Formate, Einstellungen 34, 149 Medientypen, Einstellungen 35, 150 Modi 165 DEWW Papiertypeinstellungen 199 Position 2 schweres Papier, einlegen 119 unterstütztes Papier 212 Fach 3 benutzerdefinierte Druckmedien, drucken 197, 221 benutzerdefinierte Druckmedien, einlegen 29 Druckmedienspezifikationen 219 Druckmedienstaus, beseitigen 303 einlegen 25, 27, 201 Fassungsvermögen 7, 212 Fehlerbehebung 387, 392 Fehlermeldungen 356 Formate, Einstellungen 34, 149 Medientypen, Einstellungen 35, 150 Papiertypeinstellungen 199 Position 2 schweres Papier, einlegen 119 unterstütztes Papier 212 Fach 4 benutzerdefinierte Druckmedien, drucken 197, 221 Druckmedienspezifikationen 219 Druckmedienstaus, beseitigen 305 einlegen 32 Fassungsvermögen 7, 212 Fehlerbehebung 387, 388, 392 Fehlermeldungen 356 Formate, Einstellungen 34, 149 installieren 448 Medientypen, Einstellungen 35, 150 Modi 165 nicht erkannt 398 Papiertypeinstellungen 199 Position 2 schweres Papier, einlegen 119 unterstütztes Papier 212 Fächer auswählen 136, 139 Druckmedienstaus, beseitigen 314 Fassungsvermögen 8, 137 Fax, auswählen 86 Fehlerbehebung 391 Mailbox mit 8 Fächern 139 Mehrzweck-Abschlussgerät 138 Papierpfadtest, drucken 420 Standardziel, Einstellung 158 Falsch ausgerichtete Farben 386 Falsche Seite bedruckt 395 Falten, Fehlerbehebung 383 Farbe Abstimmung 182, 186 Adaptives Halbtonverfahren 185 anpassen 162 Automatisch, Option 182, 183 blass, Fehlerbehebung 377, 378 CMYK 187 Drucken in Graustufen 183 falsch ausgerichtet 386 Farbstreifentest 178 Fehlerbehebung 230 Graueinstellungen 184 Halbtöne 183 HP ImageREt 4800 181 manuelle Einstellungen 183 Muster drucken 187 neutrale Graustufen 184 Index 461 PANTONE Matching System 186 Randkontrolle 185 RGB-Standard 185 sRGB-Standard 182 Überfüllung 185 Farbkopien 50 Farbpapier Anforderungen 205 Faxeinstellungen 74 Kopieren 51 Fassungsvermögen Fächer 7, 137, 212 Fax Abbrechen eines Sendevorgangs 71 Abrechnungscode-Bericht, drucken 93 Abrechnungscodes, einrichten 84 abrufen 91 Anschluss, Position 3 Auflösung 80 Ausgabefach, auswählen 86 Ausgabeseiten 85 Benachrichtigung 72 Datum und Zeit, Einstellung 65 dezentrale Konfiguration 76 Einstellungen 64 Empfang, Fehlerbehebung 101 empfangen 75 Fachauswahl 86 Fehlerbehebung 95 Fehlercodes 105 Fehlerkorrekturmodus 79 Funktionen 61 Funktionsbildschirm 67 gesperrte Liste, drucken 94 Hell/Dunkel 75 Hintergrund 74 JBIG-Komprimierung 80 Konfigurationsbericht, drucken 97 Kopfzeile 66 Kundenunterstützung 106 Kurzwahl, erstellen 73 Kurzwahl, löschen 73 Kurzwahl, verwenden 69 Kurzwahlliste, drucken 95 Lautstärke 79 mit einer Telefonleitung verbinden 63 Ort 65 PIN 88 Rufbericht 91 Rufzeichen vor Annahme 84 Schärfe 74 Seitentitel 81 senden 68 Senden, Fehlerbehebung 103 Serviceeinstellungen 106 Sicherheit 87 sperren 86 Spezifikationen 107 Statusanzeige 67 Tätigkeitsprotokoll 93 Termingerechter Druck von Faxnachrichten 89 Wählmodus 81 Wahlpräfix 82 Wahltonerkennung 83 Wahlwiederholung 82 462 weiterleiten 88 Zeitstempel 85 Faxabruf 91 Faxnachrichten empfangen abrufen 91 Einstellungen 84 Fachauswahl 86 sperren 86 Termingerechter Druck von Faxnachrichten 89 Faxnachrichten senden weiterleiten 88 Faxnachrichten sperren 86, 94 FCC-Erklärung 431 Fehlende Daten im Ausdruck 393 Fehler im Druckbild Beispiele 372 wiederkehrend 377 Fehlerbehebung ADF-Einzugsfehler 276 Bedienfeld 387 Beidseitiger Druck 396, 401 Diagnose, Menü 177 drucken 387 Druckmedien 230 Druckmedienstaus 333 Druckqualität 370 Einzug mehrerer Blätter 232 Empfang von Faxnachrichten 101 Fächer 387, 391 Farbe 230, 377, 378, 386 Faxnachrichten 95 Fehlermeldungen 334, 335 Fehlstellen 382 Fingerabdrücke 379 Firmware-Aktualisierungen 291 Flecken 384 Geschwindigkeit 393 gewellte Druckmedien 232, 383 grüner Hebel 387 Heften 390 Heftklammerstaus 326, 328, 331 HP Jetdirect-Druckserver 403 Kommunikation 398 Linien 374, 376 Macintosh-Probleme 397, 400 Netzversorgung 387 Papierpfadtest 420 Papierstaus 299 PostScript 397 Qualität 368 Ränder 393 schräges Druckbild 385 Schriftarten 393, 395 Senden von Faxnachrichten 103 Software 397 teilweise gedruckte Seiten 395 Toner 380, 381 wiederkehrende Druckbildfehler 377 Zubehör 398 Fehlerbehebung, Anschlüsse 399 Fehlerkorrekturmodus, Fax 79 Fehlermeldungen alphabetisch geordnete Liste 335 Einstellungen 167 Ereignisprotokoll 177 Fehlerbehebung 334 DEWW Fehlstellen, Fehlerbehebung 382 Festplatte Dateiverzeichnis 418 Dateiverzeichnis, drucken 147 Fehlermeldungen 338, 339 Funktionen 20 installieren 238 Jobspeicherungsfunktionen 127 maximale Anzahl für Jobspeicherung, Einstellung 164 nicht erkannt 398 Position 3 schreibgeschützt 389 Schriftarteninstallation 192 Sicherheit 20 FIH (Fremdschnittstellenanschluss) 3 Filter Luft 3 Ozon 2 Fingerabdrücke, Fehlerbehebung 379 Finnland, Erklärung zur Lasersicherheit 434 Firmware, Fehlermeldungen 338 Firmware-Aktualisierungen Fehlerbehebung 291 Informationen 20 Macintosh 285 Meldungen während 290 UNIX 284 Windows, FTP 284 Windows, lokaler Anschluss 282 Windows, LPR-Befehle 288 Windows, Netzwerk 283 FIRST, HP 435 Fixiereinheit Druckmedienstaus, beseitigen 314 Modi 222, 225 Temperatur 205 Zufuhr, reinigen 279 Flash-Speicherkarten installieren 237 Prüfen der Installation 238 Schriftarten laden 192 Flecken, Fehlerbehebung 384 Format, Kopie Erkennen, automatisch 43 Verkleinern/Vergrößern 42, 50 Formate, Druckmedien benutzerdefiniert 197 Fachauswahl 220 Facheinstellungen 34, 149 Standard 157, 197 unterstützt 212 Formular, Zeileneinstellungen 160 Foto, Kopie-Einstellungen 45 Fotos, empfohlene Druckmedien 208 Freigegebene Drucker, Fehlerbehebung 391 Fremdschnittstellenanschluss 9 Fremdschnittstellenanschluss (FIH) 3 FTP, Firmware-Aktualisierungen Macintosh 286 Windows 284 Füllvorrichtung, reinigen 277 Funktionen Anschlussmöglichkeiten 9 Digital Sending 54 Druckertreiber 13 Farbe 181 DEWW Fax 61 kopieren 41 Produkt 6 G Gebrauchsdauer, Verbrauchsmaterial 249 Gedehntes Druckbild 385 Geknitterte Druckmedien, Fehlerbehebung 383 Gelochtes Papier drucken 117 einlegen 202 Gemischt, Kopie-Einstellungen 45 Gerät konfigurieren, Menü 151 Geräte konfigurieren über den integrierten Webserver 245 Status 244 Geräuschentwicklung 423 Geräuschpegel 423 Geschwindigkeit, Fehlerbehebung 393, 399 Gespeicherte Jobs 129, 146 Gewährleistung 426 Gewellte Druckmedien, Fehlerbehebung 232, 383 Gewicht, Druckmedien Typ 211 Umrechnungstabelle 216 unterstützt 212 Gewicht, Produkt 421 Grau, Farbeinstellungen 184 Graustufendruck 183 Größe, Produkt 421 Grüner Hebel, Fehlerbehebung 387 Gruppe (Taste) 59 H Halbtoneinstellungen 183, 185 Heften Broschüren 134 Dokumente 140 Hefter/Stapler auswählen 139 Einlegen von Heftklammern 39 Fächer 137 Fassungsvermögen 8 Fehlerbehebung 390 Fehlermeldungen 355 Heften von Dokumenten 140 Heftklammerstaus, beseitigen 326 nicht erkannt 399 Papierstaus, beseitigen 317 Position 2 unterstütztes Papier 214 Heftklammernmagazin einsetzen Hefter/Stapler 39 Mehrzweck-Abschlussgerät 37 Heftklammerstaus Hefter/Stapler 326 Mehrzweck-Abschlussgerät 328, 331 wiederholt 390 Hell/Dunkel-Einstellung, Fax 75 Hilfe Bedienfeld 334 Druckertreiber 14 Produkt 19 Index 463 Hintergrund entfernen Fax 74 Kopie 51, 155 Hinweisschilder, empfohlene Druckmedien 210 Hochformat als Standardeinstellung einrichten 160 Duplex-Optionen 113 Hochglanzfoto, Kopie-Einstellungen 45 Hochglanzmedien drucken 220 Druckmodi 222 HP 208 im Vergleich mit Druckmedien mit matter Oberfläche 211 Horizontale Linien, Fehlerbehebung 374, 375 Hotline für Produktpiraterie 253 HP Druckmedien 205 HP FIRST 435 HP Hotline für Produktpiraterie 253 HP ImageREt 4800 181 HP Instant Support, Verknüpfung 246 HP Jetdirect-Druckserver Fehlerbehebung 403 Konfigurationsseite 409 HP JetSend, IP-Adressen 407 HP LaserJet-Dienstprogramm 17, 287 HP Rückgabe- und Recycling-Programm für Druckerverbrauchsmaterial 429 HP Secure Print Solutions Data Sheet 20 HP SupportPack 426 HP Toolbox 240 HP Web Jetadmin Faxeinstellungen 77 Firmware-Aktualisierungen 20, 281, 288 Standardeinstellungen 10 Treiberverwaltung 292 Verbrauchsmaterial-Status, anzeigen 247 HP JetLink-Anschluss 3 HP MFP Digital Sending-Software, Configuration Utility 78 I IBM OS/2-Druckertreiber 18 IESO (Internet-Enabled Supplies Ordering, Verbrauchsmaterialbestellung über das Internet) 250 Ignorierbare Meldungen, Einstellung 167 ImageREt 4800 181 Informationen, Menü 147 Informationen, Registerkarte des integrierten Webservers 244 Informationsseiten Dateiverzeichnis 418 drucken 405 Ereignisprotokoll 419 HP Jetdirect 409 Konfiguration 407 Menüstruktur 406 Schriftartenliste 414 Verbrauch 413 Verbrauchsmaterial-Status 410 Initialisieren, Festplatten 389 Installation, Fehlermeldungen 341 Installationsanpassungsprogramm 293 Installieren Bildfixiererkit 271 Bildreinigungskit 267 Bildtransferkit 261 Druckertreiber, Macintosh 14 Druckpatronen 254 464 Einrichten des MFP-Geräts 438 EIO-Karten 238 Fach 4 448 Flash-Speicherkarten 237 Schriftarten auf dem Drucker 189 Schriftarten auf einem Computer 192 Schriftarten auf einer Festplatte 192 Schriftarten in Flash-Speicher 192 Software 456 Integrierter Webserver Beschreibung 243 Bestellen von Verbrauchsmaterial 250 Einstellungen, Registerkarte 245 Faxeinstellungen 76 Informationen, Registerkarte 244 Netzwerk, Registerkarte 245 öffnen 244 überprüfen des Füllstandes von Verbrauchsmaterial 247 IP-Adresse Adresse anzeigen, Einstellung 164 JetSend-Geräte 407 SMTP-Server 53 IPX/SPX Einstellungen 172 Status 409 J Japan, VCCI-Erklärung 433 JBIG-Komprimierungsmodus 80 Jetadmin Faxeinstellungen 77 Firmware-Aktualisierungen 20, 281, 288 Standardeinstellungen 10 Treiberverwaltung 292 Verbrauchsmaterial-Status, anzeigen 247 Jetdirect-Seite 409 JetLink-Anschluss 3 JetSend, IP-Adressen 407 Job wiederaufnehmen, Menü 146 Job-Modus, verwenden 47 Jobs abgebrochen 396 Einstellungen 110 nicht an den richtigen Drucker gesendet 394 Unterbrechung beenden 4 Jobs starten 4 Jobs stoppen 4 Jobspeicherung Funktionen, aufrufen 127 gespeicherte Jobs 129 Job wiederaufnehmen, Menü 146 maximale Anzahl, Einstellung 164 private Jobs 127 Prüf- und Aufbewahrungsjobs 132 Schnellkopiejobs 130 Zeitlimiteinstellungen 164 K Kabel, Fehlerbehebung 399 Kalibrieren Einstellungen 163 Kalibrierung Fach, Passgenauigkeit 420 Karten, empfohlene Druckmedien 210 DEWW Karton drucken 118 Druckmodi 162, 222 Spezifikationen 218 Kassette, Modus 34 Kataloge, empfohlene Druckmedien 210 Kennwort, festlegen 245 Klappen Druckmedienstaus unten links, beseitigen 314 oben links, Druckmedienstaus beseitigen 316 oben rechts, Druckmedienstaus beseitigen 307, 309 Position 2 Schließen, Fehlermeldungen 338 vordere, Druckmedienstaus beseitigen 309 Klebeetiketten drucken 21, 117 Druckmodi 222 einlegen 203 Spezifikationen 218 Kommunikation Fehlerbehebung 398 HP Jetdirect-Druckserver 403 Komponenten Rückansicht 3 Vorderansicht 2 Komponententest 178 Konfigurationsseite anzeigen über den integrierten Webserver 244 Beschreibung 407 drucken 147 Konformitätserklärung 432 Konformitätserklärung für Kanada 433 Kontrast, Kopien 50 Kopfzeile, Fax 66, 81 Kopieranschlusskarte (EIO), Position 3 Kopieren Anpassen der Schärfe 51 Bücher 48 Entfernen des Hintergrunds 51 Erkennen des Formats 43 Farbe oder Schwarzweiß 50 Farbpapier 51 Funktionen 41 Hintergrund entfernen 155 Job-Modus 47 Kontrastanpassung 50 mit benutzerdefinierten Einstellungen 45 mit dem automatischen Vorlageneinzug (ADF) 47 mit dem Scannerglas 47 mit Standardeinstellungen 43 Originale, Untermenü 151 Qualität, Fehlerbehebung 368 Speichern von Jobs 49 Standardeinstellungen 52 Systemeinstellungen 166 verkleinern oder vergrößern 42, 50 Kopieren (Bildschirm), Funktionen 42 Kopieren, beidseitig 46 Kopieren, One-Touch-Funktion 43 Kopieren, Untermenü 153 Korea, EMI-Erklärung 434 Kundenunterstützung Faxprobleme 106 Verknüpfungen des integrierten Webservers 246 Websites 426 Kunststoffe, Recyclingprogramme 429 DEWW Kurzwahl, Fax erstellen 73 löschen 73 Senden von Faxnachrichten 69 Kurzwahlnummern, Fax Bericht, drucken 95 L Lagerung Bildtransferkit 251 Bildtrommeln 251 Druckmedien 229 Druckpatronen 251 Produkt, Umgebungsbedingungen 423 Umschläge 114, 217 Langsamer Druck, Fehlerbehebung 393, 399 LaserJet-Dienstprogramm 17 LaserWriter-Druckertreiber 14 Lautstärke, Fax 79 LDAP, Server suchen 53 LEDs auf dem Bedienfeld 4, 5 Leere Seiten einfügen, am Ende des Druckjobs 123 PCL-Einstellungen 161 Leicht, Modus 222 Leitungen, Fehlerbehebung 96 Letzte Seite leer 123 nicht gedruckt 390 Linien im Druckbild horizontal 374, 375 unterbrochen, horizontal 375 vertikal 376 weiß 232 Linux-Druckertreiber 18 Löschen von Jobs gespeichert 130 privat 128 Prüf- und Aufbewahrungsjobs 133 Schnellkopiejobs 131 Loser Toner, Fehlerbehebung 380 LPR-Befehle, Firmware-Aktualisierungen 288 Luftfeuchtigkeit Betriebsumgebungsbedingungen 423 Lagern von Druckmedien 229 Luftfilter, Position 3 M Macintosh andere PPD, auswählen 402 enthaltene Druckertreiber und -software 14 enthaltene Schriftarten 17 Firmware-Aktualisierungen 285 HP LaserJet-Dienstprogramm 17 Kommunikation, Fehlerbehebung 400 Standardeinstellungen im Treiber 12 Umbenennen des Druckers 402 unterstützte Betriebssysteme 13 Websites, Software 20 Mailbox auswählen 139 Druckmedienstaus, Fach „Druckseite oben“. 319 Druckmedienstaus, Fächer „Druckseite unten“ 320 Druckmedienstaus, Transferband 321 Druckmedienstaus, Wendebereichausgang 323 Index 465 Druckmedienstaus, Wendebereicheingang 322 Fächer 139 Fassungsvermögen 8 Position 2 unterstütztes Papier 215 Mailbox mit 8 Fächern auswählen 139 Druckmedienstaus, Fach „Druckseite oben“. 319 Druckmedienstaus, Fächer „Druckseite unten“ 320 Druckmedienstaus, Transferband 321 Druckmedienstaus, Wendebereichausgang 323 Druckmedienstaus, Wendebereicheingang 322 Fächer 139 Fassungsvermögen 8 Position 2 unterstütztes Papier 215 Manuelle Zufuhr auswählen 126 Bedienfeldeinstellungen 159 Fehlerbehebung 389, 391 Fehlermeldungen 346 Manueller Sensortest 177 Matte Oberfläche 211 Mehrere Seiten pro Blatt drucken 125 Kopieren 46 Mehrzweck. Siehe Fach 1 Mehrzweck-Abschlussgerät auswählen 139 Druckmedienstaus, beseitigen 324 Fächer 138 Fassungsvermögen 8 Fehlermeldungen 355 Heften von Dokumenten 140 Heftklammernmagazin einsetzen 37 Heftklammerstaus, beseitigen 328, 331 Position 2 unterstütztes Papier 214 Meldungen alphabetisch geordnete Liste 335 Einstellungen 167 Ereignisprotokoll 177 Fehlerbehebung 334 Menüs Diagnose 177 Drucken 157 Druckqualität 162 E/A 170 EIO 172 E-Mail 156 Gerät konfigurieren. 151 Informationen 147 Job wiederaufnehmen 146 Kopieren 153 navigieren 144 Optimierung 155 Originale 151 Papierzufuhr 149 PCL 160 Resets 176 Senden 155 System-Setup 164 Menüstruktur 147 Menüstruktur, drucken 147 Modellnummer 425 Modem-Lautstärke, Fax 79 466 Modi Drucken 162, 222, 224 Fach 126 Job, kopieren 47 Modus Normal 222 Monitor, Farbabstimmung 182, 186 MSDS (Datenblatt zur Materialsicherheit) 431 Musterbuch-Farbabstimmung 186 N NetWare 172, 409 Netzkabelanschluss, Position 3 Netzkapazität 422 Netzschalter, Position 2 Netzversorgung Anforderungen 422 Fehlerbehebung 387 Netzwerk, Registerkarte des integrierten Webservers 245 Netzwerke Drucken, Einrichtung 141 Druckertreiberkonfiguration 292 EIO-Einstellungen 172 Fehlerbehebung 391 HP Jetdirect-Druckserver 403 HP Jetdirect-Konfigurationsseite 409 Installationsanpassungsprogramm 293 konfigurieren über den integrierten Webserver 245 konfigurieren von Warnmeldungen 245 Schriftarten, laden 191 Statusinformationen 244 Netzwerkkarte, Position 3 Neutrale Graustufen, Einstellung 184 Nichtflüchtiger Speicher, Fehler 366 Nicht-HP Druckmedien 195 Druckpatronen 253 Niedriger Tonerstand, Druckpatronen 168 Novell NetWare 172, 409 n-Seiten-Druck pro Blatt 125 NVRAM-Fehler 366 O Offline, Drucker 389 Optimal, Druckmodi 223 Optimieren, Kopie 51 Optimieren, Menü 225 Optimieren, Option 163 Optimierung, Untermenü 155 Originale, Untermenü 151 Ort, Fax 65 OS/2-Druckertreiber 18 Overhead-Transparentfolien drucken 118 Druckmodi 162 einlegen 203 HP 207 Ozonbildung 429 Ozonlüfter und -filter 2 P PANTONE-Farbabstimmungssysteme 186 Papier A4-Einstellungen 159 auswählen 195 benutzerdefiniert 150, 197 DEWW Briefkopfpapier 117 Druckmodi 162, 222 einlegen 21, 200 Einstellungen für Fach 1 126 Einstellungen, Fächer 34, 149 empfohlen 205, 208 Erkennen des Formats, Kopieren 43 erste Seite, anders 121 Fachauswahl 220, 392 Fächer, Fehlerbehebung 391 farbig, kopieren 51 Fehlerbehebung 230, 383 gelochtes Papier 117, 202 Gewicht 211 Hochglanz 211, 220 HP 205 Karton, Spezifikationen 218 Lagerung 229 optimale Einstellungen 225 Recyclingpapier 430 Standardformat 157 Standardformate 197 Typeinstellungen, Fächer 35, 150, 199 Umrechnungstabelle für Papiergewichte 216 unterstützte Formate und Gewichte 212 unterstützte Typen 205 Papier einlegen Fehlermeldungen 343 Papierpfadtest 177, 420 Papierstaus Ausgabe 314 beseitigen 299 Duplexer 312 Fach 1 302 Fach 2 oder 3 303 Fach 4 305 häufig, Fehlerbehebung 333 Mailbox mit 8 Fächern, Fach „Druckseite oben“ 319 Mailbox mit 8 Fächern, Fächer „Druckseite unten“ 320 Mailbox mit 8 Fächern, Transferband 321 Mailbox mit 8 Fächern, Wendebereichausgang 323 Mailbox mit 8 Fächern, Wendebereicheingang 322 Obere linke Klappe 316 Positionen 300 Papierzufuhr, Menü 149 Papierzufuhrfächer. Siehe Fach 1, Fach 2, Fach 3, Fach 4 Parallelanschluss, Einstellung der Geschwindigkeit 170 Parallelanschluss, Position 3 Passgenauigkeit Einstellungen 162 Vorder- auf Rückseite 420 Patronen. Siehe Druckpatronen PBX-Systeme 95 PCL, Untermenü 160 PCL-Druckertreiber 13 PCL-Schriftarten Auswählen über das Bedienfeld 190 Liste, drucken 147, 414 PDF-Fehlerseiten 159 PIN (persönliche Identifikationsnummer) Drucken von privaten Jobs 127 Fax 88 Plattformen, unterstützt 13 Platzbedarf 421, 438 Position, Anschlüsse 3 Postennummer, zuweisen über den integrierten Webserver 245 DEWW Postkarten drucken 118 empfohlene Druckmedien 210 PostScript Fehlerseiten. Siehe PS (PostScript) Fehlerseiten PostScript, Fehlerseiten 397 PostScript-Druckertreiber 13 PostScript-Schriftarten. Siehe PS-Schriftarten (PostScript) PPD-Dateien Auswählen einer anderen 402 Beschreibung 14 Präfix, wählen 82 Private Jobs 127, 146 Protokoll Einstellungen 172 Status 409 Prüf- und Aufbewahrungsjobs 132, 146 PS-Druckertreiber 13 PS-Fehlerseiten (PostScript) 159 PS-Schriftarten (PostScript) Liste, drucken 147, 414 Macintosh 17 verwenden 191 Puffer, verbleibende Daten 398 Pufferüberlauf, Fehlermeldungen 360 Punkte, Fehlerbehebung 384 Q Qualität Beispiele für Druckbildfehler 372 Druckmedien, Fehlerbehebung 230 Einstellungen 162 Fehlerbehebung 368, 369 Seiten zur Behebung von Druckqualitätsproblemen 370 Querformat als Standardeinstellung einrichten 160 Duplex-Optionen 113 R RAM-Disk-Fehlermeldungen 350 Ränder abgeschnitten 393 anpassen 162 Umschläge 115, 217 Ränder nicht gedruckt 393 Randkontrolle für Farbdruck 185 Randloser Druck 120 Rechte Klappe Druckmedienstaus, beseitigen 307, 309 Position 2 Recyclingpapier HP Markenpapier 207 Spezifikationen 430 Recyclingprogramme 429 Reinigen ADF-Glas 273 ADF-Transportsystem 274 ADF-Walzen 276 Fixiereinheitzufuhr 279 Füllvorrichtung 277 oberer ADF-Glasstreifen 275 Reinigungskit für den Drucker 249 Reißbeständige Dokumente, empfohlene Druckmedien 210 Reparaturunterstützung 426 Resets, Untermenü 176 Index 467 RGB Farbeinstellungen 185 Muster 147 Musterseite 416 RIP ONCE-Technologie 20 RJ11-Anschluss, Position 3 Rollover-Leitungen 95 ROM-Disk-Fehlermeldungen 354 Rückenheftung von Broschüren 134 Rückumschlag, leer 123 Rufbericht, Fax 91 Rufzeichen vor Annahme (Einstellung), Fax 84 Rufzeichenlautstärke, Fax 79 Rundschreiben, empfohlene Druckmedien 210 S Scan-Einstellungen 57 Scannerglas, kopieren 47 Scannertests 178 Scannerverriegelung, Fehlermeldungen 337 Schablonen, Bedienfeld 440 Schärfe, Fax 74 Schärfeeinstellung, Kopieren 51 Schlitten verriegeln 176 Schnellkopiejobs 130, 146 Schräges Druckbild 385 Schreibgeschützt, Festplatte 389 Schriftarten auswählen 190 Courier, Einstellungen 159 Escape-Zeichenfolgen 414 Fehlerbehebung 393, 395 Installation auf einer Festplatte 192 Installieren auf dem Drucker 189 Installieren auf einem Computer 192 Installieren auf einer Festplatte 20 Installieren in Flash-Speicher 192 Liste der verfügbaren 191, 414 Listen, drucken 147 Macintosh 17 Netzwerk 191 PCL-Einstellungen 160 PostScript (PS) 191 Sonderzeichen 190 Spezialeffekte 193 Standard 189 TrueType 189 Schwarzweißdruck (Graustufen) 183 Schwarzweißkopien 50 Schweres Papier drucken 118 Druckmodi 162, 222 erkennen 152 Spezifikationen 218 Seiten leer 123 letzte wird nicht gedruckt 390 nicht gedruckt 397 teilweise gedruckt, Fehlerbehebung 394, 395 Seiten pro Blatt drucken 125 Kopieren 46 Seiten zur Behebung von Druckqualitätsproblemen 370 Seitenausrichtung Einlegen von Papier 200 Standard 160 468 Seitentitel, Fax 81 Sende-Gateway 156, 170 Senden von Faxnachrichten abbrechen 71 Einstellungen 79 Fehlerbehebung 103 manuelles Wählen 68 Verwenden von Kurzwahl 69 Senden, Untermenü 155 Senden. Siehe digitale Sendevorgänge Sensortest 177 Seriennummer Bildtrommel 411 Druckpatrone 411 Festplatte 418 Produkt 407, 425 Server, E-Mail 53 Service 426 Sicherheit Authentifizierung 58 Einrichten von Kennwörtern für Funktionen des integrierten Webservers 245 Faxeinstellungen 87 Informationen auf der Konfigurationsseite 408 Sperre für EIO-Festplatte 20 Skalieren von Kopien 42, 50 SMTP-Server 53 Software Einstellungen 110 Fehlerbehebung 397 HP Web Jetadmin 292 Installationsanpassungsprogramm 293 installieren 456 Lizenz 427 unterstützte Betriebssysteme 13 Sonderzeichen 190 Sortierungseinstellungen 46 Speicher Fehlermeldungen 358 Jobspeicherungsfunktionen 127 Konfigurationsseite 408 NVRAM-Fehler 366 prüfen der Installation 238 Speichern Druckjobs 129 Jobs 146 Kopierjobs 49 Sperre für EIO-Festplatte 20 Spezielle Druckmedien 114 Spezielle Druckmedien, drucken 21 Spezifikationen Etiketten 218 Fax 107 Karton 218 Lagern von Druckmedien 229 Papier 196 Umschläge 217 Umweltschutz 423 Splitter 96 Sprache Bedienfeld 169, 389, 450 integrierter Webserver 245 sRGB-Farbstandard 182 Standardeinstellungen 4 Anzahl der Exemplare 157 Digital Sending 55 DEWW Druckertreiber 110 konfigurieren 10 Kopieren 43, 52 Schriftarten 189 wiederherstellen 176 Standardpapierformate, Fächer festlegen 34 Standortbedingungen 438 Stapler auswählen 139 Fächer 137 Fassungsvermögen 8 nicht erkannt 399 Papierstaus, beseitigen 317 Position 2 unterstütztes Papier 213 Start, Taste auf dem Bedienfeld 4 Status Bedienfeldsperre und Kennwort 408 E-Mail-Warnmeldungen 245 Geräte 244 Informationsseiten 410 LEDs 5 Netzwerk 409 Verbrauchsmaterial 247 Status (Registerkarte), HP Toolbox 241 Statusanzeige, Fax 67 Statusmeldungen alphabetisch geordnete Liste 335 Fehlerbehebung 334 Statusseite, drucken 147 Steckplätze installierte Druckersprachen und Optionen 407 unterstützte Karten 9 Stopp, Taste auf dem Bedienfeld 4 Streifen, Fehlerbehebung 374 Strichcodes 193 Support Faxprobleme 106 Verknüpfungen des integrierten Webservers 246 Websites 426 SupportPack, HP 426 System-Setup, Untermenü 164 Lagerung von Bildtrommeln 251 Lagerung von Druckpatronen 251 Termingerechter Druck von Faxnachrichten, Fax 89 Testseite, drucken 147, 415 Text, Kopie-Einstellungen 45 Tipps 19 Toner Fehlerbehebung 230 Flecken, Fehlerbehebung 384 lose, Fehlerbehebung 380 Modi 224, 225 Verbrauchsinformationen 411 verschmiert 381 Toner, Datenblatt zur Produktinformation 435 Tonerpatronen. Siehe Druckpatronen Tonersammelbehälter, einsetzen 445 Toolbox, HP 240 ToughPaper Druckmodi 223 HP 207 Transferbandstaus, beseitigen 321 Transfermodi 225 Transferreiniger, einsetzen 445 Transparentfolien drucken 118 Druckmodi 162, 222 einlegen 203 empfohlene Druckmedien 209 HP 207 Treiber. Siehe Druckertreiber Trennseite, einfügen 123 Trommeln. Siehe Bildtrommeln TrueType-Schriftarten 189 T-Splitter 96 Typeinstellungen, Fächer 35, 150 Typen, Druckmedien Druckmodi 222 Fachauswahl 220 Facheinstellungen 199 Hochglanz 211 unterstützt 205 U T T.30-Protokoll 106 Taiwan, Zulassungsbestimmungen 435 Tasten auf dem Bedienfeld 4 Tätigkeitsprotokoll, Fax 93, 105 TCP/IP Einstellungen 173 Netzwerkdruck, Einrichtung 141 Status 409 Technische Daten Abmessungen und Gewicht 421 Netzversorgung 422 Teilenummern 250 Teilweise gedruckte Seiten 394, 395 Telefonleitung, Faxmodul verbinden 63 Telefonnummern HP FIRST 435 HP Hotline für Produktpiraterie 253 Temperatur Betriebsumgebungsbedingungen 423 fixieren 205 Lagern von Druckmedien 229 DEWW Überdruckte Seiten 394 Überfüllung, Farbe 185 Überprüfen der Exemplare beim Kopieren 132 Überspannungssicherungen 96 Übertragungssignalverlust (Protokoll) 106 Umbenennen von Druckern über die Macintosh-Auswahl 402 Umgebungsbedingungen Drucker 423 Lagern von Druckmedien 229 Umrechnungstabelle, Papier 216 Umschläge drucken 21, 116 Druckmodi 162, 222 einlegen 114, 203 Facheinstellungen 149 Lagerung 114, 217 Ränder 115, 217 Spezifikationen 217 Standardformat 157 unterstützte Formate 212 Umstellen des Druckers 294 Umweltprogramm für Druckerverbrauchsmaterial 429 Umweltschutz-Förderprogramm 429 Index 469 UNIX Firmware-Aktualisierungen 284 Herunterladen von Druckertreibern 18 Unleserliche Seiten 394 Unterbrechungstest 178 Unterbrochene horizontale Linien, Fehlerbehebung 375 Unterbrochene Jobs fortsetzen 4 Unterstützte Betriebssysteme 13 Unzentriertes Druckbild 385 UPC-Strichcodes 193 USB-Anschluss, Position 3 V VCCI-Erklärung 433 Verbrauchsmaterial bestellen über den integrierten Webserver 246, 250 Gebrauchsdauer 249 Recycling 429 Status, überprüfen 244 Teilenummern 250 Verfügbarkeit 426 zurücksetzen 176 Verbrauchsmaterialbestellung über das Internet (IESO, InternetEnabled Supplies Ordering) 250 Verbrauchsmaterial-Statusseite Beschreibung 410 drucken 147 Verbrauchsseite anzeigen über den integrierten Webserver 244 Beschreibung 413 drucken 147 Vergrößern von Kopien 42, 50 Verkleinern von Kopien 42, 50 Verkleinern/Vergrößern (Taste) 42, 50 Verknüpfungen des integrierten Webservers 245, 246 Verlängerte Gewährleistung 426 Verriegeln des Schlittens 176 Verschmierter Toner 381 Verteilerliste für Digital Sending 59 Vertikale Linien im Druckbild 376 Vertikaler Abstand der Zeilen, Einstellungen 160 Voicemail-Dienst 96 Vorder- auf Rückseite, Passgenauigkeit 420 Vordere Klappe Druckmedienstaus, beseitigen 309 Position 2 Vordruckpapier Anforderungen 205 drucken 117 einlegen 202 W Wagenrücklaufeinstellungen 161 Wählmodus 81 Wahlpräfix 82 Wahltonerkennung 83 Walzen Gebrauchsdauer 249 im Bildtransferkit enthalten 260 Reinigen des ADF 276 Warnmeldungen, E-Mail 245 Wasserbeständige Dokumente, empfohlene Druckmedien 210 Wasserzeichen, drucken 120 470 Web Jetadmin Faxeinstellungen 77 Firmware-Aktualisierungen 20, 281, 288 Standardeinstellungen 10 Treiberverwaltung 292 Verbrauchsmaterial-Status, anzeigen 247 Websites bestellen von Verbrauchsmaterial über IESO 250 Datenblatt zur Materialsicherheit (MSDS) 431 Dienstprogramme 13 Druckertreiber 18 Faxprobleme, Unterstützung 106 Firmware 281 Firmware-Aktualisierungen 20 HP Druckmedien 196, 205 Papierspezifikationen 196 Recycling-Informationen 430 Support 426 Umweltschutzprogramme 431 Verknüpfungen des integrierten Webservers 245, 246 Windows-Software 20 Wechsel der Druckersprache 13 Weiße Bereiche, Fehlerbehebung 382 Weiße Linien, Fehlerbehebung 232 Weiterleiten von Faxnachrichten 88 Wellen, Fehlerbehebung 232, 383 Werkseitige Standardeinstellungen 4 Werkseitige Standardeinstellungen wiederherstellen 176 Wiederherstellen der werkseitigen Standardeinstellungen 4, 176 Windows FTP, Firmware-Aktualisierungen 284 lokaler Anschluss, Firmware-Aktualisierungen 282 LPR-Befehl, Firmware-Aktualisierungen 288 Netzwerk, Firmware-Aktualisierungen 283 Schriftarten 193 Treiberstandardeinstellungen 11 unterstützte Betriebssysteme 13 Websites, Software 20 Z Zeichensätze 161, 190 Zeichensätze. Siehe Schriftarten Zeilenabstand, Einstellungen 160 Zeilenvorschubeinstellungen 161 Zeit, Einstellung Fax 65 MFP 164 Zeitlimiteinstellungen E/A 170 Jobspeicherung 164 Kopie 166 Zeitstempelaufdruck 85 Zufuhrfach mit großem Fassungsvermögen. Siehe Fach 4 Zufuhrfächer. Siehe Fach 1, Fach 2, Fach 3, Fach 4 Zufuhrmodi, Fächer 126 Zufuhrprobleme im ADF 276 Zulassungsbestimmungen 432 Zurücksetzen, Taste auf dem Bedienfeld 4 Zurücksetzen, Verbrauchsmaterial 176 Zuschnittmarkierungen, drucken 120 DEWW © 2004 Hewlett-Packard Development Company, L.P. http://www.hp.com