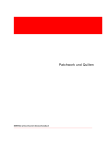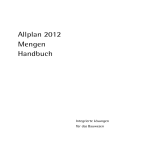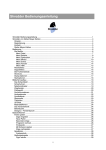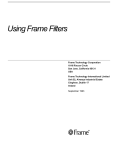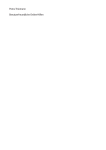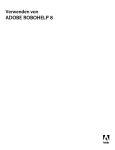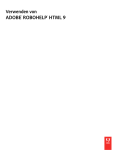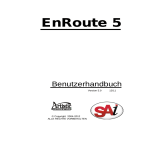Download Was ist FrameMaker
Transcript
Verwenden von Adobe
FrameMaker (Version 2015)
Inhaltsverzeichnis
Erste Schritte . . . . . . . . . . . . . . . . . . . . . . . . . . . . . . . . . . . . . . . . . . . . . . . 1
Was ist FrameMaker . . . . . . . . . . . . . . . . . . . . . . . . . . . . . . . . . . . . . . . . . . 1
Inhalt erstellen und optimieren . . . . . . . . . . . . . . . . . . . . . . . . . . . . . . . . . 2
Verwalten und zusammenarbeiten . . . . . . . . . . . . . . . . . . . . . . . . . . . . . . . 3
Veröffentlichen auf mehreren Kanälen . . . . . . . . . . . . . . . . . . . . . . . . . . . . 4
Unterstützte Software . . . . . . . . . . . . . . . . . . . . . . . . . . . . . . . . . . . . . . 5
Authoring-Modi . . . . . . . . . . . . . . . . . . . . . . . . . . . . . . . . . . . . . . . . . . . . 6
FrameMaker-Modus . . . . . . . . . . . . . . . . . . . . . . . . . . . . . . . . . . . . . . . 6
Strukturierter FrameMaker-Modus . . . . . . . . . . . . . . . . . . . . . . . . . . . . . . 7
FrameMaker XML Author-Modus . . . . . . . . . . . . . . . . . . . . . . . . . . . . . . . 8
Wählen Sie einen Authoring-Modus aus . . . . . . . . . . . . . . . . . . . . . . . . . . . 9
Neue Funktionen in Adobe FrameMaker 2015 . . . . . . . . . . . . . . . . . . . . . . . . . . . 10
Strukturiertes Authoring und XML-Verbesserungen . . . . . . . . . . . . . . . . . . . . 10
Vereinfachtes XML . . . . . . . . . . . . . . . . . . . . . . . . . . . . . . . . . . . . . . . . . . . . . . . . . . . . 10
Unterstützung für DITA 1.3 . . . . . . . . . . . . . . . . . . . . . . . . . . . . . . . . . . . . . . . . . . . . . 10
Verbesserungen an der Strukturansicht . . . . . . . . . . . . . . . . . . . . . . . . . . . . . . . . . . . 11
Verbesserungen am MathML-Objekt . . . . . . . . . . . . . . . . . . . . . . . . . . . . . . . . . . . . . 11
EDD-Verbesserungen . . . . . . . . . . . . . . . . . . . . . . . . . . . . . . . . . . . . . . . . . . . . . . . . . . 12
Ditaval-Unterstützung bei DITA-OT-Veröffentlichung . . . . . . . . . . . . . . . . . . . . . 12
Untergeordnete Maps in DITA Maps in der Vorschau anzeigen . . . . . . . . . . . . . . 13
Unterstützung für Sprachen, die von rechts nach links geschrieben werden . . . . . . . 13
Bidirektionales Erstellen von Inhalten . . . . . . . . . . . . . . . . . . . . . . . . . . . . . . . . . . . . 13
Veröffentlichen von bidirektionalen Inhalten . . . . . . . . . . . . . . . . . . . . . . . . . . . . . . 13
Kippen von bidirektionalen Inhalten . . . . . . . . . . . . . . . . . . . . . . . . . . . . . . . . . . . . . 14
Authoring und Produktivitätsverbesserungen . . . . . . . . . . . . . . . . . . . . . . . . 14
Überarbeiteter Word-Import . . . . . . . . . . . . . . . . . . . . . . . . . . . . . . . . . . . . . . . . . . . . 14
Erstellen von Mini-Inhaltsverzeichnissen für Dokumente . . . . . . . . . . . . . . . . . . . 14
Verbesserte visuelle Bedingungsformate . . . . . . . . . . . . . . . . . . . . . . . . . . . . . . . . . . 14
i
ADOBE FRAMEMAKER (VERSION 2015)
Verbesserungen an Tabellen . . . . . . . . . . . . . . . . . . . . . . . . . . . . . . . . . . . . . . . . . . . . . 15
Bedingter Text auf Buchebene . . . . . . . . . . . . . . . . . . . . . . . . . . . . . . . . . . . . . . . . . . . 16
Verbesserungen an der Benutzeroberfläche . . . . . . . . . . . . . . . . . . . . . . . . . . . . . . . . 16
Verknüpfte Dateien in einer ZIP-Datei verpacken . . . . . . . . . . . . . . . . . . . . . . . . . . 20
Verbesserungen am FM-AEM-Connector . . . . . . . . . . . . . . . . . . . . . . . . . . . . . . . . . 21
Verbesserungen an Publishing . . . . . . . . . . . . . . . . . . . . . . . . . . . . . . . . . 21
Installation und Registrierung . . . . . . . . . . . . . . . . . . . . . . . . . . . . . . . . . . . . 23
Systemanforderungen . . . . . . . . . . . . . . . . . . . . . . . . . . . . . . . . . . . . . . 23
Verfügbare Sprachen . . . . . . . . . . . . . . . . . . . . . . . . . . . . . . . . . . . . . . . . . . . . . . . . . . . 24
FrameMaker installieren . . . . . . . . . . . . . . . . . . . . . . . . . . . . . . . . . . . . 24
Registrieren . . . . . . . . . . . . . . . . . . . . . . . . . . . . . . . . . . . . . . . . . . . . . . . . . . . . . . . . . . . 25
Allgemeine Ressourcen . . . . . . . . . . . . . . . . . . . . . . . . . . . . . . . . . . . . . . . . 25
Grundlagen in FrameMaker . . . . . . . . . . . . . . . . . . . . . . . . . . . . . . . . . . . . . 26
Benutzeroberfläche . . . . . . . . . . . . . . . . . . . . . . . . . . . . . . . . . . . . . . . . . . . 26
Begrüßungsbildschirm . . . . . . . . . . . . . . . . . . . . . . . . . . . . . . . . . . . . . . 26
Arbeitsbereiche . . . . . . . . . . . . . . . . . . . . . . . . . . . . . . . . . . . . . . . . . . 26
Standardarbeitsbereiche . . . . . . . . . . . . . . . . . . . . . . . . . . . . . . . . . . . . . . . . . . . . . . . . 27
Speichern eines benutzerdefinierten Arbeitsbereichs . . . . . . . . . . . . . . . . . . . . . . . . 27
Wechseln der Arbeitsbereiche . . . . . . . . . . . . . . . . . . . . . . . . . . . . . . . . . . . . . . . . . . . 28
Zurücksetzen eines Arbeitsbereichs . . . . . . . . . . . . . . . . . . . . . . . . . . . . . . . . . . . . . . 28
Umbenennen eines benutzerdefinierten Arbeitsbereichs . . . . . . . . . . . . . . . . . . . . 28
Löschen eines benutzerdefinierten Arbeitsbereichs . . . . . . . . . . . . . . . . . . . . . . . . . 28
Dokumentfenster . . . . . . . . . . . . . . . . . . . . . . . . . . . . . . . . . . . . . . . . . 28
Dokumente mit Registerkarten . . . . . . . . . . . . . . . . . . . . . . . . . . . . . . . . . . . . . . . . . . 29
Pods . . . . . . . . . . . . . . . . . . . . . . . . . . . . . . . . . . . . . . . . . . . . . . . . 29
Schließen von Pods und Registerkartengruppen . . . . . . . . . . . . . . . . . . . . . . . . . . . . 30
Bereich der Pod-Liste . . . . . . . . . . . . . . . . . . . . . . . . . . . . . . . . . . . . . . . . . . . . . . . . . . . 31
Festlegen von Pod-Speicherortkriterien . . . . . . . . . . . . . . . . . . . . . . . . . . . . . . . . . . . 32
Symbolleisten . . . . . . . . . . . . . . . . . . . . . . . . . . . . . . . . . . . . . . . . . . . 33
Symbolleisten-Symbole . . . . . . . . . . . . . . . . . . . . . . . . . . . . . . . . . . . . . . . . . . . . . . . . . 34
Smart-Kataloge . . . . . . . . . . . . . . . . . . . . . . . . . . . . . . . . . . . . . . . . . . 36
Steuerungen in der Statuszeile . . . . . . . . . . . . . . . . . . . . . . . . . . . . . . . . . 38
Vergrößern und Verkleinern der Ansicht . . . . . . . . . . . . . . . . . . . . . . . . . . . . . . . . . 38
Seitenwechsel und Einstellen von Blättern . . . . . . . . . . . . . . . . . . . . . . . . . . . . . . . . . 39
Wechseln zu anderer Seite . . . . . . . . . . . . . . . . . . . . . . . . . . . . . . . . . . . . . . . . . . . . . . 39
Anzeigeoptionen . . . . . . . . . . . . . . . . . . . . . . . . . . . . . . . . . . . . . . . . . 40
Schnelleres Anzeigen von Seiten . . . . . . . . . . . . . . . . . . . . . . . . . . . . . . . . . . . . . . . . . 40
Voreinstellen von Maßeinheiten . . . . . . . . . . . . . . . . . . . . . . . . . . . . . . . . . . . . . . . . . 40
Raster- und Linealeinteilung . . . . . . . . . . . . . . . . . . . . . . . . . . . . . . . . . . . . . . . . . . . . 41
Zeilennummern . . . . . . . . . . . . . . . . . . . . . . . . . . . . . . . . . . . . . . . . . . . . . . . . . . . . . . . 41
Visuelle Hilfsmittel . . . . . . . . . . . . . . . . . . . . . . . . . . . . . . . . . . . . . . . . . . . . . . . . . . . . . 43
Steuerzeichen . . . . . . . . . . . . . . . . . . . . . . . . . . . . . . . . . . . . . . . . . . . . . . . . . . . . . . . . . 43
Begrenzter Satz von Menübefehlen . . . . . . . . . . . . . . . . . . . . . . . . . . . . . . . . . . . . . . . 44
Arbeitsbereich mit hohen Kontrastwerten . . . . . . . . . . . . . . . . . . . . . . . . . . . . . . . . . 44
Dialogfeld „Voreinstellungen“ . . . . . . . . . . . . . . . . . . . . . . . . . . . . . . . . . 45
ADOBE FRAMEMAKER (VERSION 2015)
ii
Kontexthinweise . . . . . . . . . . . . . . . . . . . . . . . . . . . . . . . . . . . . . . . . . 46
Voreinstellungen für Kontexthinweise . . . . . . . . . . . . . . . . . . . . . . . . . . . . . . . . . . . . 47
Verwalten von offenen Dateien . . . . . . . . . . . . . . . . . . . . . . . . . . . . . . . . . 47
Speichern von Dateien beim Schließen der Dateien und Beenden . . . . . . . . . . . . . 48
Speichern und Schließen von offenen Dateien . . . . . . . . . . . . . . . . . . . . . . . . . . . . . 49
Wiederherstellen der letzten Sitzung . . . . . . . . . . . . . . . . . . . . . . . . . . . . . . 50
Bedingungen zum Wiederherstellen der letzten Sitzung . . . . . . . . . . . . . . . . . . . . . 50
Wiederherstellen der letzten Sitzung . . . . . . . . . . . . . . . . . . . . . . . . . . . . . . . . . . . . . . 51
Voreinstellungen für Warnmeldungen bei Wiederherstellung . . . . . . . . . . . . . . . . 51
Wiederherstellen der Abmessungen der Resource Manager-Ansichten . . . . . . . . . . 51
Tipps für die Arbeit mit der Benutzeroberfläche . . . . . . . . . . . . . . . . . . . . . . . 52
Eingabehilfen . . . . . . . . . . . . . . . . . . . . . . . . . . . . . . . . . . . . . . . . . . . . . . 53
Aufrufen der Bildschirmtastatur . . . . . . . . . . . . . . . . . . . . . . . . . . . . . . . . 53
Dokumente . . . . . . . . . . . . . . . . . . . . . . . . . . . . . . . . . . . . . . . . . . . . . . . 54
Erstellen eines Dokuments . . . . . . . . . . . . . . . . . . . . . . . . . . . . . . . . . . . 54
Erstellen von Dokumenten aus Vorlagen . . . . . . . . . . . . . . . . . . . . . . . . . . . . . . . . . . 54
Erstellen von leeren Dokumenten . . . . . . . . . . . . . . . . . . . . . . . . . . . . . . . . . . . . . . . . 55
Richtung eines Dokuments festlegen . . . . . . . . . . . . . . . . . . . . . . . . . . . . . . . . . . . . . 55
Öffnen von Dokumenten . . . . . . . . . . . . . . . . . . . . . . . . . . . . . . . . . . . . 56
Datei öffnen . . . . . . . . . . . . . . . . . . . . . . . . . . . . . . . . . . . . . . . . . . . . . . . . . . . . . . . . . . . 56
Öffnen von Textdateien . . . . . . . . . . . . . . . . . . . . . . . . . . . . . . . . . . . . . . . . . . . . . . . . . 56
Öffnen von Dokumenten in Verwendung . . . . . . . . . . . . . . . . . . . . . . . . . . . . . . . . . 57
Öffnen von Dokumenten ohne Aktualisierung der Querverweise . . . . . . . . . . . . . 57
Erneutes Öffnen von Dateien nach Systemabsturz . . . . . . . . . . . . . . . . . . . . . . . . . . 58
Fehlerbehebung bei nicht verfügbaren Schriften . . . . . . . . . . . . . . . . . . . . . . . . . . . . 59
Speichern von Dokumenten . . . . . . . . . . . . . . . . . . . . . . . . . . . . . . . . . . 60
Speichern von Dokumenten . . . . . . . . . . . . . . . . . . . . . . . . . . . . . . . . . . . . . . . . . . . . . 60
Speichern von Büchern . . . . . . . . . . . . . . . . . . . . . . . . . . . . . . . . . . . . . . . . . . . . . . . . . 61
Speichern aller geöffneten Dokumente . . . . . . . . . . . . . . . . . . . . . . . . . . . . . . . . . . . . 61
Wiederherstellen der zuletzt gespeicherten Version von Dokumenten . . . . . . . . . 61
Formate zum Speichern von Dateien . . . . . . . . . . . . . . . . . . . . . . . . . . . . . . . . . . . . . 61
Dateinamenerweiterungen für gespeicherte Dateien . . . . . . . . . . . . . . . . . . . . . . . . 63
Speichern von Dokumenten im Format „Nur Text“ . . . . . . . . . . . . . . . . . . . . . . . . 63
Verwenden der Option „Speichern unter“ zum Exportieren von XML aus
unstrukturierten Dokumenten . . . . . . . . . . . . . . . . . . . . . . . . . . . . . . . . . . . . . . . . . . . 64
Automatisches Erstellen von Sicherungskopien und Speichern . . . . . . . . . . . . . . . 65
Hinzufügen von Metadaten zu einem Dokument . . . . . . . . . . . . . . . . . . . . . . 65
Verwenden von Vorlagen für geöffnete Dokumente . . . . . . . . . . . . . . . . . . . . . 66
Vorlagen in FrameMaker . . . . . . . . . . . . . . . . . . . . . . . . . . . . . . . . . . . . . . . . . . . . . . . 66
Verfügbare Einstellungen für Import und Aktualisierung . . . . . . . . . . . . . . . . . . . 66
Importieren von Formaten . . . . . . . . . . . . . . . . . . . . . . . . . . . . . . . . . . . . . . . . . . . . . . 68
Dokumentrichtung . . . . . . . . . . . . . . . . . . . . . . . . . . . . . . . . . . . . . . . . . . . 69
Vererbungsdesign . . . . . . . . . . . . . . . . . . . . . . . . . . . . . . . . . . . . . . . . 70
Position des Caret und Bewegung . . . . . . . . . . . . . . . . . . . . . . . . . . . . . . . 70
Asiatische Sprach-Unterstützung . . . . . . . . . . . . . . . . . . . . . . . . . . . . . . . 70
iii
ADOBE FRAMEMAKER (VERSION 2015)
Seitenlayout und Vorlagen . . . . . . . . . . . . . . . . . . . . . . . . . . . . . . . . . . . . . . 72
Formate . . . . . . . . . . . . . . . . . . . . . . . . . . . . . . . . . . . . . . . . . . . . . . . . . 72
Absatzformate . . . . . . . . . . . . . . . . . . . . . . . . . . . . . . . . . . . . . . . . . . 72
Absatzgestaltung . . . . . . . . . . . . . . . . . . . . . . . . . . . . . . . . . . . . . . . . . . . . . . . . . . . . . . . 72
Erstellen von Absatzformaten . . . . . . . . . . . . . . . . . . . . . . . . . . . . . . . . . . . . . . . . . . . 74
Zeichenformate . . . . . . . . . . . . . . . . . . . . . . . . . . . . . . . . . . . . . . . . . . 74
Zeichengestaltung . . . . . . . . . . . . . . . . . . . . . . . . . . . . . . . . . . . . . . . . . . . . . . . . . . . . . 74
Erstellen von Zeichenformaten . . . . . . . . . . . . . . . . . . . . . . . . . . . . . . . . . . . . . . . . . . 76
Verwalten von Formaten . . . . . . . . . . . . . . . . . . . . . . . . . . . . . . . . . . . . 76
Aktualisieren von Formaten . . . . . . . . . . . . . . . . . . . . . . . . . . . . . . . . . . . . . . . . . . . . . 76
Umbenennen oder Löschen von Formaten . . . . . . . . . . . . . . . . . . . . . . . . . . . . . . . . 78
Anwenden von Formaten . . . . . . . . . . . . . . . . . . . . . . . . . . . . . . . . . . . . . . . . . . . . . . . 79
Tipps für das Erstellen neuer Formate . . . . . . . . . . . . . . . . . . . . . . . . . . . . . . . . . . . . 79
Festlegen von Formaten für nachfolgende Absätze . . . . . . . . . . . . . . . . . . . . . . . . . 80
Hinzufügen von Grafiken zu Absatzformaten . . . . . . . . . . . . . . . . . . . . . . . . . . . . . . 80
Formatkatalog . . . . . . . . . . . . . . . . . . . . . . . . . . . . . . . . . . . . . . . . . . 80
Anzeigen von Formaten . . . . . . . . . . . . . . . . . . . . . . . . . . . . . . . . . . . . . . . . . . . . . . . . 81
Löschen von Formaten . . . . . . . . . . . . . . . . . . . . . . . . . . . . . . . . . . . . . . . . . . . . . . . . . 81
Schriften . . . . . . . . . . . . . . . . . . . . . . . . . . . . . . . . . . . . . . . . . . . . . . 82
Ersetzen von Schriften mithilfe des Pods „Schriften“ . . . . . . . . . . . . . . . . . . . . . . . . 82
Manuelles Ändern der Schrift . . . . . . . . . . . . . . . . . . . . . . . . . . . . . . . . . . . . . . . . . . . 83
Schriftänderungen mithilfe der Gestaltungsfenster . . . . . . . . . . . . . . . . . . . . . . . . . 83
Anpassen von hochgestelltem und tiefgestelltem Text und Kapitälchen . . . . . . . 85
Verdichten und Erweitern von Zeichen . . . . . . . . . . . . . . . . . . . . . . . . . . . . . . . . . . . 85
Erstellen oder Ändern kombinierter Schriften mit japanischen und lateinischen
Zeichen . . . . . . . . . . . . . . . . . . . . . . . . . . . . . . . . . . . . . . . . . . . . . . . . . . . . . . . . . . . . . . . 86
Hintergrundfarbe . . . . . . . . . . . . . . . . . . . . . . . . . . . . . . . . . . . . . . . . 87
Festlegen der Hintergrundfarbe für Text innerhalb eines Absatzes . . . . . . . . . . . . 88
Hintergrundfarbe des gesamten Absatztextes festlegen . . . . . . . . . . . . . . . . . . . . . . 88
Festlegen der Hintergrundfarbe für ein Absatzfeld . . . . . . . . . . . . . . . . . . . . . . . . . . 88
Einzug, Ausrichtung und Zeilenabstand . . . . . . . . . . . . . . . . . . . . . . . . . . . 89
Ändern der Absatzausrichtung . . . . . . . . . . . . . . . . . . . . . . . . . . . . . . . . . . . . . . . . . . 89
Tabulatoren ändern . . . . . . . . . . . . . . . . . . . . . . . . . . . . . . . . . . . . . . . . . . . . . . . . . . . . 89
Ändern von Absatz- und Zeichenabständen . . . . . . . . . . . . . . . . . . . . . . . . . . . . . . . 91
Anpassen von Abstand in japanischen Dokumenten . . . . . . . . . . . . . . . . . . . . . . . . 93
Listen und automatische Nummerierung . . . . . . . . . . . . . . . . . . . . . . . . . . . 94
Formatieren von Text als nummerierte Liste . . . . . . . . . . . . . . . . . . . . . . . . . . . . . . . 95
Formatieren von Text als Liste mit Auszeichnungspunkten . . . . . . . . . . . . . . . . . . 96
Angeben eines speziellen Auszeichnungssymbols . . . . . . . . . . . . . . . . . . . . . . . . . . 96
Entfernen von automatischer Nummerierung oder von Auszeichnungspunkten aus
Absätzen . . . . . . . . . . . . . . . . . . . . . . . . . . . . . . . . . . . . . . . . . . . . . . . . . . . . . . . . . . . . . 96
Zähler in Formaten der automatischen Nummerierung . . . . . . . . . . . . . . . . . . . . . 97
Basieren der automatischen Nummerierung auf Buchkomponentennummern . 98
Basieren der automatischen Nummerierung auf Abschnittsnummern . . . . . . . . . 98
Verwenden von mehreren Zählern in einem Format der automatischen
Nummerierung . . . . . . . . . . . . . . . . . . . . . . . . . . . . . . . . . . . . . . . . . . . . . . . . . . . . . . . . 99
ADOBE FRAMEMAKER (VERSION 2015)
iv
Zurücksetzen von Serien . . . . . . . . . . . . . . . . . . . . . . . . . . . . . . . . . . . . . . . . . . . . . . . 101
Japanische Nummerierungsoptionen . . . . . . . . . . . . . . . . . . . . . . . . . . . . . . . . . . . . 102
Rechts-nach-Links-Nummerierungsoptionen . . . . . . . . . . . . . . . . . . . . . . . . . . . . . 103
Vorgabeseiten und Referenzseiten . . . . . . . . . . . . . . . . . . . . . . . . . . . . . . . . . 104
Arbeits-, Vorgabe- und Referenzseiten . . . . . . . . . . . . . . . . . . . . . . . . . . . 104
Vorgabeseiten . . . . . . . . . . . . . . . . . . . . . . . . . . . . . . . . . . . . . . . . . . . . . . . . . . . . . . . . 105
Referenzseiten . . . . . . . . . . . . . . . . . . . . . . . . . . . . . . . . . . . . . . . . . . . . . . . . . . . . . . . . 107
Spezielle Vorgabeseiten erstellen . . . . . . . . . . . . . . . . . . . . . . . . . . . . . . . 107
Erstellen einer speziellen Vorgabeseite, die leer ist oder auf dem Layout einer
anderen Vorgabeseite basiert . . . . . . . . . . . . . . . . . . . . . . . . . . . . . . . . . . . . . . . . . . . 108
Erstellen einer speziellen Vorgabeseite, die auf dem Layout einer Arbeitsseite
basiert . . . . . . . . . . . . . . . . . . . . . . . . . . . . . . . . . . . . . . . . . . . . . . . . . . . . . . . . . . . . . . . 108
Neuordnen, Drehen oder Löschen von speziellen Vorgabeseiten . . . . . . . . . . . . 108
Neuordnen spezieller Vorgabeseiten . . . . . . . . . . . . . . . . . . . . . . . . . . . . . . . . . . . . . 109
Vorgabeseiten drehen . . . . . . . . . . . . . . . . . . . . . . . . . . . . . . . . . . . . . . . . . . . . . . . . . 109
Umbenennen oder Löschen spezieller Vorlagenseiten . . . . . . . . . . . . . . . . . . . . . . 110
Vorgabeseiten zu Arbeitsseiten zuweisen . . . . . . . . . . . . . . . . . . . . . . . . . . 110
Zuweisen einer anderen Vorgabeseite . . . . . . . . . . . . . . . . . . . . . . . . . . . . . . . . . . . . 110
Zuweisen von Vorlagenseiten zu Seiten mit festgelegten Absatz-Tags . . . . . . . . 111
Zuweisen einer Vorlagenseite zu Arbeitsseiten in strukturierten Dokumenten . 112
Vorgabeseiten anzeigen . . . . . . . . . . . . . . . . . . . . . . . . . . . . . . . . . . . . 114
Anzeigen weiterer Vorgabeseiten bei einer bereits auf dem Bildschirm
vorhandenen Vorgabeseite . . . . . . . . . . . . . . . . . . . . . . . . . . . . . . . . . . . . . . . . . . . . . 114
Wechseln zu Arbeitsseiten bei aktivierten Vorgabeseiten . . . . . . . . . . . . . . . . . . . 114
Anzeigen, Erstellen und Löschen von Referenzseiten . . . . . . . . . . . . . . . . . . . 115
Anzeigen von Referenzseiten . . . . . . . . . . . . . . . . . . . . . . . . . . . . . . . . . . . . . . . . . . . 115
Anzeigen anderer Referenzseiten bei einer bereits eingeblendeten Referenzseite . .
115
Erstellen von Referenzseiten . . . . . . . . . . . . . . . . . . . . . . . . . . . . . . . . . . . . . . . . . . . . 115
Wechseln zu Arbeitsseiten . . . . . . . . . . . . . . . . . . . . . . . . . . . . . . . . . . . . . . . . . . . . . 115
Umbenennen oder Löschen von Referenzseiten . . . . . . . . . . . . . . . . . . . . . . . . . . . 115
Referenzrahmen auf Referenzseiten verwenden . . . . . . . . . . . . . . . . . . . . . . 116
Erstellen von Referenzrahmen auf einer Referenzseite . . . . . . . . . . . . . . . . . . . . . 116
Umbenennen von Referenzrahmen . . . . . . . . . . . . . . . . . . . . . . . . . . . . . . . . . . . . . 117
Ändern anderer Eigenschaften eines Referenzrahmens . . . . . . . . . . . . . . . . . . . . . 117
Einrichten von Mustergrafiken auf Referenzseiten . . . . . . . . . . . . . . . . . . . . . . . . . 117
Seitenlayouts . . . . . . . . . . . . . . . . . . . . . . . . . . . . . . . . . . . . . . . . . . . . . 118
Ändern des Seitenformats . . . . . . . . . . . . . . . . . . . . . . . . . . . . . . . . . . . 118
Ändern des Seitenumbruchs . . . . . . . . . . . . . . . . . . . . . . . . . . . . . . . . . 119
Hinzufügen oder Löschen leerer Seiten . . . . . . . . . . . . . . . . . . . . . . . . . . . 119
Seitenränder und der Spaltenanzahl ändern . . . . . . . . . . . . . . . . . . . . . . . . 120
Kopfzeilen, Fußzeilen und sonstiger Hintergrundtext . . . . . . . . . . . . . . . . . . . 121
Hintergrundtextrahmen erstellen und ändern . . . . . . . . . . . . . . . . . . . . . . . . . . . . 122
Kopf- und Fußzeilentext eingeben . . . . . . . . . . . . . . . . . . . . . . . . . . . . . . . . . . . . . . 122
Seitenlayout für bestimmte Seiten ändern . . . . . . . . . . . . . . . . . . . . . . . . . . 124
Irreguläre Layouts . . . . . . . . . . . . . . . . . . . . . . . . . . . . . . . . . . . . . . . . . . . . . . . . . . . . 124
v
ADOBE FRAMEMAKER (VERSION 2015)
Ränder und Spaltenlayout auf bestimmten Seiten ändern . . . . . . . . . . . . . . . . . . . 124
Vorgabetextrahmen einer Vorgabeseite hinzufügen . . . . . . . . . . . . . . . . . . . . . . . 125
Textrahmen auf Arbeitsseiten hinzufügen . . . . . . . . . . . . . . . . . . . . . . . . . . . . . . . . 126
Layouts von Arbeits- und Vorgabeseiten aktualisieren . . . . . . . . . . . . . . . . . . . . . 126
Spezielles Seitenlayout für den einmaligen Gebrauch erstellen . . . . . . . . . . . . . . . 127
Ausrichten von Text über mehrere Spalten . . . . . . . . . . . . . . . . . . . . . . . . . 127
Ausgleichen von Text über mehrere Spalten . . . . . . . . . . . . . . . . . . . . . . . . . . . . . . 127
Höhenausgleich von Text bis zum Ende von Textrahmen . . . . . . . . . . . . . . . . . . 128
Synchronisieren von Grundlinien . . . . . . . . . . . . . . . . . . . . . . . . . . . . . . . . . . . . . . . 129
Dokumente mit mehreren Textflüssen . . . . . . . . . . . . . . . . . . . . . . . . . . . . . . 131
Einrichten von Dokumenten mit mehreren Textflüssen . . . . . . . . . . . . . . . . . 131
Textflüsse und Textfluss-Tags . . . . . . . . . . . . . . . . . . . . . . . . . . . . . . . . . . . . . . . . . . 131
Einrichten von parallelen Textflüssen . . . . . . . . . . . . . . . . . . . . . . . . . . . . . . . . . . . . 132
Einrichten von Textflüssen für ein Infoblatt oder eine Zeitschrift ein: . . . . . . . . 133
Steuern des Textflusses . . . . . . . . . . . . . . . . . . . . . . . . . . . . . . . . . . . . 134
Tag eines Textflusses und die Einstellung „Automatisch verbinden“ ändern . . 135
Hinzufügen von neuer, unverketteter Seite . . . . . . . . . . . . . . . . . . . . . . . . . . . . . . . 135
Löschen von unverketteten Seiten . . . . . . . . . . . . . . . . . . . . . . . . . . . . . . . . . . . . . . . 136
Textrahmen verketten . . . . . . . . . . . . . . . . . . . . . . . . . . . . . . . . . . . . . . . . . . . . . . . . . 136
Textrahmen abtrennen . . . . . . . . . . . . . . . . . . . . . . . . . . . . . . . . . . . . . . . . . . . . . . . . 136
Entfernen von Textrahmen aus der Mitte eines Textflusses . . . . . . . . . . . . . . . . . 137
Teilen oder Zusammenführen von Textrahmen . . . . . . . . . . . . . . . . . . . . . . . . . . . 137
Erstellen von Querverweisen auf abgetrennte Textrahmen . . . . . . . . . . . . . . . . . . 138
Verfolgen eines Textflusses . . . . . . . . . . . . . . . . . . . . . . . . . . . . . . . . . . . . . . . . . . . . . 139
Fließrichtung festlegen . . . . . . . . . . . . . . . . . . . . . . . . . . . . . . . . . . . . 140
Vorlagen . . . . . . . . . . . . . . . . . . . . . . . . . . . . . . . . . . . . . . . . . . . . . . . . 140
Gestalten des Seitenlayouts . . . . . . . . . . . . . . . . . . . . . . . . . . . . . . . . . . 141
Gestalten der Textformate . . . . . . . . . . . . . . . . . . . . . . . . . . . . . . . . . . . . . . . . . . . . . 142
Standardisieren von Grafiken, Rahmen und Tabellen . . . . . . . . . . . . . . . . . . . . . . 143
Einrichten der Nummerierung . . . . . . . . . . . . . . . . . . . . . . . . . . . . . . . . . . . . . . . . . 143
Definieren von speziellem Text und Schriften . . . . . . . . . . . . . . . . . . . . . . . . . . . . . 143
Festlegen von HTML-Optionen . . . . . . . . . . . . . . . . . . . . . . . . . . . . . . . . . . . . . . . . . 144
Erstellen von Vorlagen für generierte Dateien . . . . . . . . . . . . . . . . . . . . . . . 144
Erstellen von Vorlagen zum Ändern der Einstellungen für Bedingungs-Tags . . . . . 145
Ändern von Vorlagen für leeres Papier und Textdateien . . . . . . . . . . . . . . . . . 145
Ändern von Vorlagen für leeres Papier . . . . . . . . . . . . . . . . . . . . . . . . . . . . . . . . . . 146
Ändern von Vorlagen für Textdateien . . . . . . . . . . . . . . . . . . . . . . . . . . . . . . . . . . . 146
Formate aus Vorlagen oder Dokumenten importieren . . . . . . . . . . . . . . . . . . 146
Formate importieren . . . . . . . . . . . . . . . . . . . . . . . . . . . . . . . . . . . . . . . . . . . . . . . . . . 147
Einstellungen für Import und Aktualisierung . . . . . . . . . . . . . . . . . . . . . . . . . . . . . 147
Bearbeiten von Inhalten . . . . . . . . . . . . . . . . . . . . . . . . . . . . . . . . . . . . . . . 150
Text und Sonderzeichen . . . . . . . . . . . . . . . . . . . . . . . . . . . . . . . . . . . . . . . 150
Hinzufügen von Text und Sonderzeichen . . . . . . . . . . . . . . . . . . . . . . . . . . 150
Sonderzeichen . . . . . . . . . . . . . . . . . . . . . . . . . . . . . . . . . . . . . . . . . . . . . . . . . . . . . . . . 150
Auswählen, Verschieben und Löschen von Text . . . . . . . . . . . . . . . . . . . . . . 152
ADOBE FRAMEMAKER (VERSION 2015)
vi
Drag & Drop von Text . . . . . . . . . . . . . . . . . . . . . . . . . . . . . . . . . . . . . 153
Importieren und Verknüpfen von Dateien . . . . . . . . . . . . . . . . . . . . . . . . . . . . 153
Import- und Verknüpfungsmethoden . . . . . . . . . . . . . . . . . . . . . . . . . . . . 153
Verwenden der Zwischenablage . . . . . . . . . . . . . . . . . . . . . . . . . . . . . . . . . . . . . . . . 154
Drag & Drop verwenden . . . . . . . . . . . . . . . . . . . . . . . . . . . . . . . . . . . . . . . . . . . . . . . 154
Verwenden des Befehls „Datei“ > „Importieren“ > „Datei“ . . . . . . . . . . . . . . . . . 155
Verwenden des Befehls „Datei“ > „Importieren“ > „Objekt“ . . . . . . . . . . . . . . . . 155
Verwenden von Pfaden beim Importieren durch Referenz . . . . . . . . . . . . . . . . 156
Text importieren . . . . . . . . . . . . . . . . . . . . . . . . . . . . . . . . . . . . . . . . 157
Formatierten Text importieren . . . . . . . . . . . . . . . . . . . . . . . . . . . . . . . . . . . . . . . . . 157
Unformatierten Text importieren . . . . . . . . . . . . . . . . . . . . . . . . . . . . . . . . . . . . . . . 158
Grafiken importieren . . . . . . . . . . . . . . . . . . . . . . . . . . . . . . . . . . . . . 159
Importieren von Grafiken . . . . . . . . . . . . . . . . . . . . . . . . . . . . . . . . . . . . . . . . . . . . . . 160
Importieren von JPEG 2000-Dateien . . . . . . . . . . . . . . . . . . . . . . . . . . . . . . . . . . . . 160
Importieren von SVG-Bildern . . . . . . . . . . . . . . . . . . . . . . . . . . . . . . . . . . . . . . . . . . 161
Importieren von Adobe Photoshop-Dateien . . . . . . . . . . . . . . . . . . . . . . . . . . . . . . 162
Adobe Illustrator-Dateien importieren . . . . . . . . . . . . . . . . . . . . . . . . . . . . . . . . . . . 162
Ermitteln fehlender Grafiken . . . . . . . . . . . . . . . . . . . . . . . . . . . . . . . . . . . . . . . . . . . 162
Ermitteln von FrameMaker nicht gefundenen Grafiken . . . . . . . . . . . . . . . . . . . . 162
Anzeigen des Dateinamens einer importierten Grafikdatei . . . . . . . . . . . . . . . . . 163
Einfügen von importierten Grafikelementen in strukturierte Dokumente . . . . . 163
Filme, SWF-Dateien und 3D-Objekte importieren . . . . . . . . . . . . . . . . . . . . . 165
Importieren von Filmen . . . . . . . . . . . . . . . . . . . . . . . . . . . . . . . . . . . . . . . . . . . . . . . 165
Importieren von SWF-Dateien . . . . . . . . . . . . . . . . . . . . . . . . . . . . . . . . . . . . . . . . . 166
Importieren von 3D-Objekten . . . . . . . . . . . . . . . . . . . . . . . . . . . . . . . . . . . . . . . . . . 167
Posterdatei für eine Mediendatei . . . . . . . . . . . . . . . . . . . . . . . . . . . . . . . . . . . . . . . . 170
Importieren von anderen Dateien . . . . . . . . . . . . . . . . . . . . . . . . . . . . . . 171
Importieren von PageMaker- und QuarkXPress-Dateien . . . . . . . . . . . . . . . . . . . 171
Importieren von PDF-Dateien . . . . . . . . . . . . . . . . . . . . . . . . . . . . . . . . . . . . . . . . . . 174
Importieren von MIF -Dateien . . . . . . . . . . . . . . . . . . . . . . . . . . . . . . . . . . . . . . . . . 174
Importieren von Microsoft Word-Dateien . . . . . . . . . . . . . . . . . . . . . . . . . . . . . . . 174
Importieren von Microsoft Excel-Dateien . . . . . . . . . . . . . . . . . . . . . . . . . . . . . . . . 177
Importieren von Formatierungseigenschaften . . . . . . . . . . . . . . . . . . . . . . . 178
Importieren von Formaten . . . . . . . . . . . . . . . . . . . . . . . . . . . . . . . . . . . . . . . . . . . . . 178
Formateinstellungen . . . . . . . . . . . . . . . . . . . . . . . . . . . . . . . . . . . . . . . . . . . . . . . . . . 179
Irreguläre Formate . . . . . . . . . . . . . . . . . . . . . . . . . . . . . . . . . . . . . . . . . . . . . . . . . . . . 181
Suchen und Entfernen irregulärer Formate . . . . . . . . . . . . . . . . . . . . . . . . . . . . . . . 181
Eigenschaften aus Vorlagen importieren . . . . . . . . . . . . . . . . . . . . . . . . . . . . . . . . . 182
Gleichungen . . . . . . . . . . . . . . . . . . . . . . . . . . . . . . . . . . . . . . . . . . . . . . 182
Platzieren und Anzeigen von Gleichungen . . . . . . . . . . . . . . . . . . . . . . . . . 182
Gleichungen in Absatztext und freigestellte Gleichungen in strukturierten
Dokumenten . . . . . . . . . . . . . . . . . . . . . . . . . . . . . . . . . . . . . . . . . . . . . . . . . . . . . . . . . 183
Gleichungen in Grafikrahmen in strukturierten Dokumenten . . . . . . . . . . . . . . . 184
Übersicht über den Pod „Gleichungen“ . . . . . . . . . . . . . . . . . . . . . . . . . . . 184
Gleichungen erstellen . . . . . . . . . . . . . . . . . . . . . . . . . . . . . . . . . . . . . 185
Erstellen von Gleichungen in Absatztext . . . . . . . . . . . . . . . . . . . . . . . . . . . . . . . . . 185
vii
ADOBE FRAMEMAKER (VERSION 2015)
Erstellen einer Gleichung in einem eigenen Absatz (freigestellte Gleichung) . . 187
Erstellen einer Gleichung in einem Grafikrahmen mit anderen Objekten . . . . . 188
Einfügen von FrameMath-Elementen . . . . . . . . . . . . . . . . . . . . . . . . . . . . 189
Wirkungsbereich von Operationen . . . . . . . . . . . . . . . . . . . . . . . . . . . . . . . . . . . . . . 189
Einfügen eines FrameMath-Elements . . . . . . . . . . . . . . . . . . . . . . . . . . . . . . . . . . . . 190
Einfügen einer Zeichenfolge . . . . . . . . . . . . . . . . . . . . . . . . . . . . . . . . . . . . . . . . . . . . 190
Einfügen, Hinzufügen und Bearbeiten einer horizontalen oder vertikalen Liste mit
Ausdrücken . . . . . . . . . . . . . . . . . . . . . . . . . . . . . . . . . . . . . . . . . . . . . . . . . . . . . . . . . . 191
Einfügen von Symbolen . . . . . . . . . . . . . . . . . . . . . . . . . . . . . . . . . . . . . . . . . . . . . . . 192
Einfügen von Operatoren . . . . . . . . . . . . . . . . . . . . . . . . . . . . . . . . . . . . . . . . . . . . . . 193
Einfügen großer Elemente . . . . . . . . . . . . . . . . . . . . . . . . . . . . . . . . . . . . . . . . . . . . . 193
Einfügen von Klammern . . . . . . . . . . . . . . . . . . . . . . . . . . . . . . . . . . . . . . . . . . . . . . . 194
Einfügen von Relationen . . . . . . . . . . . . . . . . . . . . . . . . . . . . . . . . . . . . . . . . . . . . . . . 194
Einfügen von Analysis-Elementen . . . . . . . . . . . . . . . . . . . . . . . . . . . . . . . . . . . . . . . 195
Einfügen von Matrizen . . . . . . . . . . . . . . . . . . . . . . . . . . . . . . . . . . . . . . . . . . . . . . . . 196
Einfügen von Funktionen . . . . . . . . . . . . . . . . . . . . . . . . . . . . . . . . . . . . . . . . . . . . . . 196
Einfügen eines speziellen FrameMath-Elements . . . . . . . . . . . . . . . . . . . . . . . . . . . 196
Anpassen oder Freilegen einer Gleichung . . . . . . . . . . . . . . . . . . . . . . . . . . 197
Bearbeiten von Gleichungen . . . . . . . . . . . . . . . . . . . . . . . . . . . . . . . . . 198
Erweitern einer Auswahl mit der Tastatur . . . . . . . . . . . . . . . . . . . . . . . . . . . . . . . . 198
Ändern der Auswahl . . . . . . . . . . . . . . . . . . . . . . . . . . . . . . . . . . . . . . . . . . . . . . . . . . 198
Ersetzen oder Löschen eines FrameMath-Elements oder einer Gleichung . . . . . 199
Entfernen von Klammern . . . . . . . . . . . . . . . . . . . . . . . . . . . . . . . . . . . . . . . . . . . . . . 199
Umschalten des Formats für ein Element . . . . . . . . . . . . . . . . . . . . . . . . . . . . . . . . . 200
Hinzufügen eines Operanden zu einem FrameMath-Element . . . . . . . . . . . . . . . 200
Matrizen ändern . . . . . . . . . . . . . . . . . . . . . . . . . . . . . . . . . . . . . . . . . . . . . . . . . . . . . . 200
Erstellen und Definieren von FrameMath-Elementen . . . . . . . . . . . . . . . . . . . 201
FrameMath-Elementtypen . . . . . . . . . . . . . . . . . . . . . . . . . . . . . . . . . . . . . . . . . . . . . 202
Definieren eines speziellen FrameMath-Elements oder Ändern der Definition eines
integrierten FrameMath-Elements . . . . . . . . . . . . . . . . . . . . . . . . . . . . . . . . . . . . . . 204
Suchen des Namens eines FrameMath-Elements . . . . . . . . . . . . . . . . . . . . . . . . . . 205
Ändern oder Löschen der Definition eines speziellen FrameMath-Elements . . 205
Positionieren von FrameMath-Elementen in einer Gleichung . . . . . . . . . . . . . . . 206
Ändern der Abstandswerte eines FrameMath-Elements bei jedem Auftreten . . 207
Festlegen von Zeilenumbrüchen und Ausrichten von Gleichungen . . . . . . . . . . . 208
Ändern von Zeilenumbrüchen in einer Gleichung . . . . . . . . . . . . . . . . . . . . . . . . . 209
Ausrichten von freigestellten Gleichungen . . . . . . . . . . . . . . . . . . . . . . . . . . . . . . . 210
Festlegen der automatischen Ausrichtung für eine vertikale Liste oder eine
mehrzeilige Gleichung . . . . . . . . . . . . . . . . . . . . . . . . . . . . . . . . . . . . . . . . . . . . . . . . . 210
Löschen eines manuellen Ausrichtungspunkts . . . . . . . . . . . . . . . . . . . . . . . . . . . . 211
Ausrichten von Elementen in einer horizontalen Liste . . . . . . . . . . . . . . . . . . . . . 211
Ausrichten von Zellen in einer Matrix . . . . . . . . . . . . . . . . . . . . . . . . . . . . . . . . . . . 211
Überprüfen der Ausrichtungseinstellungen für eine horizontale oder vertikale Liste
bzw. für eine Matrix . . . . . . . . . . . . . . . . . . . . . . . . . . . . . . . . . . . . . . . . . . . . . . . . . . . 212
Ausrichten von Gleichungen in einem Rahmen (linksbündig, zentriert oder
rechtsbündig) . . . . . . . . . . . . . . . . . . . . . . . . . . . . . . . . . . . . . . . . . . . . . . . . . . . . . . . . 212
ADOBE FRAMEMAKER (VERSION 2015)
viii
Ausrichten von Gleichungen an einem Punkt . . . . . . . . . . . . . . . . . . . . . . . . . . . . . 212
Ändern der Schrifteinstellungen in Gleichungen . . . . . . . . . . . . . . . . . . . . . . 213
Ändern des Zeichenformats in einzelnen Gleichungen . . . . . . . . . . . . . . . . . . . . . 213
Ändern der Gleichungsschriften im gesamten Dokument . . . . . . . . . . . . . . . . . . 214
Berechnen von Gleichungen . . . . . . . . . . . . . . . . . . . . . . . . . . . . . . . . . 215
Umwandeln oder Berechnen eines Ausdrucks . . . . . . . . . . . . . . . . . . . . . . . . . . . . 215
Popupmenü „Matrix-Befehle“ . . . . . . . . . . . . . . . . . . . . . . . . . . . . . . . . . . . . . . . . . . 216
Popupmenü „Addition“ . . . . . . . . . . . . . . . . . . . . . . . . . . . . . . . . . . . . . . . . . . . . . . . 217
Popupmenü „Multiplikation“ . . . . . . . . . . . . . . . . . . . . . . . . . . . . . . . . . . . . . . . . . . 218
Popupmenü „Division“ . . . . . . . . . . . . . . . . . . . . . . . . . . . . . . . . . . . . . . . . . . . . . . . . 221
Popupmenü „Berechnung“ . . . . . . . . . . . . . . . . . . . . . . . . . . . . . . . . . . . . . . . . . . . . . 223
Popupmenü „Regeln“ . . . . . . . . . . . . . . . . . . . . . . . . . . . . . . . . . . . . . . . . . . . . . . . . . 227
Popupmenü „Umformungen“ . . . . . . . . . . . . . . . . . . . . . . . . . . . . . . . . . . . . . . . . . . 228
Marken . . . . . . . . . . . . . . . . . . . . . . . . . . . . . . . . . . . . . . . . . . . . . . . . 231
Hinzufügen einer Marke . . . . . . . . . . . . . . . . . . . . . . . . . . . . . . . . . . . 232
Erstellen einer Markenliste . . . . . . . . . . . . . . . . . . . . . . . . . . . . . . . . . . 233
Löschen einer Marke . . . . . . . . . . . . . . . . . . . . . . . . . . . . . . . . . . . . . . 233
Erstellen einer benutzerdefinierten Marke . . . . . . . . . . . . . . . . . . . . . . . . . 233
Einfügen von benutzerdefinierten Marken in das Dokument . . . . . . . . . . . . . . . 233
Veröffentlichungsoptionen . . . . . . . . . . . . . . . . . . . . . . . . . . . . . . . . . . 234
Seitenumbrüche mit Seitenumbruchsmarkierungen . . . . . . . . . . . . . . . . . . . . . . . 234
Kontextsensitive Hilfemarkierungen . . . . . . . . . . . . . . . . . . . . . . . . . . . . . . . . . . . . 235
Indexmarkierungen anwenden . . . . . . . . . . . . . . . . . . . . . . . . . . . . . . . . . . . . . . . . . 237
Dynamic HTML-Effekte (DHTML) erstellen . . . . . . . . . . . . . . . . . . . . . . . . . . . . . 237
Hypertextbefehle . . . . . . . . . . . . . . . . . . . . . . . . . . . . . . . . . . . . . . . . . . . 238
Hypertextbefehle zu Dokumenten hinzufügen . . . . . . . . . . . . . . . . . . . . . . . 239
Einen aktiven Bereich in einem Dokument definiert haben, . . . . . . . . . . . . . . . . . 239
Hypertextbefehl mit einem aktiven Bereich verknüpfen . . . . . . . . . . . . . . . . . . . . 241
Bearbeiten und Löschen von Hypertextbefehlen . . . . . . . . . . . . . . . . . . . . . . 242
Hypertextbefehl bearbeiten . . . . . . . . . . . . . . . . . . . . . . . . . . . . . . . . . . . . . . . . . . . . . 242
Hypertextbefehl löschen . . . . . . . . . . . . . . . . . . . . . . . . . . . . . . . . . . . . . . . . . . . . . . . 243
verfügbaren Hypertextbefehle verwenden . . . . . . . . . . . . . . . . . . . . . . . . . . 243
Anzeigen von Warnmeldungen . . . . . . . . . . . . . . . . . . . . . . . . . . . . . . . . . . . . . . . . . 243
Navigieren zum benannten Ziel . . . . . . . . . . . . . . . . . . . . . . . . . . . . . . . . . . . . . . . . . 244
Navigieren zu einer bestimmten Seite . . . . . . . . . . . . . . . . . . . . . . . . . . . . . . . . . . . . 246
Zurücknavigieren . . . . . . . . . . . . . . . . . . . . . . . . . . . . . . . . . . . . . . . . . . . . . . . . . . . . . 247
Öffnen von Dokumenten . . . . . . . . . . . . . . . . . . . . . . . . . . . . . . . . . . . . . . . . . . . . . . 248
Feldmatrix . . . . . . . . . . . . . . . . . . . . . . . . . . . . . . . . . . . . . . . . . . . . . . . . . . . . . . . . . . . 249
Wechseln zu URL . . . . . . . . . . . . . . . . . . . . . . . . . . . . . . . . . . . . . . . . . . . . . . . . . . . . . 251
Öffnen von externen Anwendungen und Dateien . . . . . . . . . . . . . . . . . . . . . . . . . 251
Schließen von FrameMaker und FrameMaker-Dokumenten . . . . . . . . . . . . . . . . 254
PDF und HTML lesen: Unterstützung für Hypertextbefehle . . . . . . . . . . . . . . . 254
Imagemaps erstellen . . . . . . . . . . . . . . . . . . . . . . . . . . . . . . . . . . . . . . 256
Mehrstufige Befehle „Rückgängig“ und „Wiederholen“ . . . . . . . . . . . . . . . . . . . . . 256
Befehle „Rückgängig“ und „Wiederholen“ . . . . . . . . . . . . . . . . . . . . . . . . . 256
Befehlsverlauf auf Dokumentebene . . . . . . . . . . . . . . . . . . . . . . . . . . . . . 257
ix
ADOBE FRAMEMAKER (VERSION 2015)
Letzten Vorgang wiederholen . . . . . . . . . . . . . . . . . . . . . . . . . . . . . . . . . 257
Pod „Verlauf“ . . . . . . . . . . . . . . . . . . . . . . . . . . . . . . . . . . . . . . . . . . 259
Suchen . . . . . . . . . . . . . . . . . . . . . . . . . . . . . . . . . . . . . . . . . . . . . . . . . 260
Dialogfeld „Suchen/Ändern“ . . . . . . . . . . . . . . . . . . . . . . . . . . . . . . . . . 261
Typen von Suchelementen . . . . . . . . . . . . . . . . . . . . . . . . . . . . . . . . . . 264
Unicode-Textsuche . . . . . . . . . . . . . . . . . . . . . . . . . . . . . . . . . . . . . . 267
Suche nach Sonderzeichen und nicht druckbaren Symbolen . . . . . . . . . . . . . . . 267
Konfiguration eines regulären Ausdrucks . . . . . . . . . . . . . . . . . . . . . . . . . . 267
Rechtschreibhilfe . . . . . . . . . . . . . . . . . . . . . . . . . . . . . . . . . . . . . . . . . . . 268
Rechtschreibprüfung ausführen . . . . . . . . . . . . . . . . . . . . . . . . . . . . . . . 268
Rechtschreibprüfung so einstellen, das Text übersprungen wird . . . . . . . . . . . . . 270
Automatisches Korrigieren von Rechtschreibfehlern . . . . . . . . . . . . . . . . . . . 270
Ändern der Optionen für die Rechtschreibhilfe . . . . . . . . . . . . . . . . . . . . . . 271
Prüfen der Rechtschreibung in verschiedenen Sprachen . . . . . . . . . . . . . . . . . 272
Silbentrennung steuern . . . . . . . . . . . . . . . . . . . . . . . . . . . . . . . . . . . . 273
Ändern der Silbentrennung eines Worts . . . . . . . . . . . . . . . . . . . . . . . . . . . . . . . . . 273
Unterdrücken der Silbentrennung eines Worts in FrameMaker . . . . . . . . . . . . . 273
Erneutes Durchführen der automatischen Silbentrennung im gesamten Dokument
273
Wörterbücher . . . . . . . . . . . . . . . . . . . . . . . . . . . . . . . . . . . . . . . . . . 274
FrameMaker-Wörterbücher . . . . . . . . . . . . . . . . . . . . . . . . . . . . . . . . . . . . . . . . . . . . 274
Dialogfenster „Wörterbuchfunktionen“ . . . . . . . . . . . . . . . . . . . . . . . . . . . . . . . . . . 275
Wörterbücher für andere Sprachen . . . . . . . . . . . . . . . . . . . . . . . . . . . . . . . . . . . . . . 276
Erstellen eines weiteren persönlichen Wörterbuchs . . . . . . . . . . . . . . . . . . . . . . . . 276
Ändern von Gruppenwörterbüchern . . . . . . . . . . . . . . . . . . . . . . . . . . . . . . . . . . . . 276
Bearbeiten von Wörterbuchdateien . . . . . . . . . . . . . . . . . . . . . . . . . . . . . . . . . . . . . 277
Thesaurus . . . . . . . . . . . . . . . . . . . . . . . . . . . . . . . . . . . . . . . . . . . . . . . 278
Exportieren von Text und Grafiken . . . . . . . . . . . . . . . . . . . . . . . . . . . . . . . . 279
„Speichern unter“ zum Exportieren in andere Formate verwenden . . . . . . . . . . . 280
Speichern von MIF-Dateien . . . . . . . . . . . . . . . . . . . . . . . . . . . . . . . . . . . . . . . . . . . . 280
Senden von Dateien in einer E-Mail . . . . . . . . . . . . . . . . . . . . . . . . . . . . . 281
Speichern von Dokumenten mit SWF-Dateien in den Formaten PDF, HTML und XML .
281
Speichern von Dokumenten mit SWF-Dateien im PDF-Format . . . . . . . . . . . . . 281
Speichern von Dokumenten mit SWF-Dateien im HTML-Format . . . . . . . . . . . 282
Speichern von Dokumenten mit SWF-Dateien im XML-Format . . . . . . . . . . . . 282
Drucken von FrameMaker-Dateien mit SWF-Dateien . . . . . . . . . . . . . . . . . . . . . 283
Speichern von strukturierten Dokumenten im SGML- oder XML-Format . . . . . . . 283
Mehrsprachiges Authoring . . . . . . . . . . . . . . . . . . . . . . . . . . . . . . . . . . . . . 284
Unicode-Unterstützung . . . . . . . . . . . . . . . . . . . . . . . . . . . . . . . . . . . . 284
Unicode . . . . . . . . . . . . . . . . . . . . . . . . . . . . . . . . . . . . . . . . . . . . . . . . . . . . . . . . . . . . . 284
Aktivieren von Unicode . . . . . . . . . . . . . . . . . . . . . . . . . . . . . . . . . . . . . . . . . . . . . . . 285
Hinzufügen von mehrsprachigem Text . . . . . . . . . . . . . . . . . . . . . . . . . . . . . . . . . . 286
Asiatische Sprach-Unterstützung . . . . . . . . . . . . . . . . . . . . . . . . . . . . . . 289
Zeichensätze und Codierungsmethoden . . . . . . . . . . . . . . . . . . . . . . . . . . . . . . . . . 290
Inlineeingabe . . . . . . . . . . . . . . . . . . . . . . . . . . . . . . . . . . . . . . . . . . . . . . . . . . . . . . . . . 290
ADOBE FRAMEMAKER (VERSION 2015)
x
Regeln für Typeinstellungen . . . . . . . . . . . . . . . . . . . . . . . . . . . . . . . . . . . . . . . . . . . . 291
Kombinierte asiatische und westliche Schriftarten . . . . . . . . . . . . . . . . . . . . . . . . . 291
Textimport und -export . . . . . . . . . . . . . . . . . . . . . . . . . . . . . . . . . . . . . . . . . . . . . . . 292
Datums- und Uhrzeit . . . . . . . . . . . . . . . . . . . . . . . . . . . . . . . . . . . . . . . . . . . . . . . . . . 292
Automatische Nummerierung . . . . . . . . . . . . . . . . . . . . . . . . . . . . . . . . . . . . . . . . . . 292
Indexsortierung . . . . . . . . . . . . . . . . . . . . . . . . . . . . . . . . . . . . . . . . . . . . . . . . . . . . . . 292
Exportieren von chinesischen, koreanischen oder japanischen Dokumenten in
HTML oder XML . . . . . . . . . . . . . . . . . . . . . . . . . . . . . . . . . . . . . . . . . . . . . . . . . . . . . 294
Strukturierter FrameMaker . . . . . . . . . . . . . . . . . . . . . . . . . . . . . . . . . . . . . . . . . . . . 295
HTML-Ausgabe . . . . . . . . . . . . . . . . . . . . . . . . . . . . . . . . . . . . . . . . . . . 297
Vorbereiten von Dokumenten für die Konvertierung in das HTML-Format . . . . . . 297
HTML-Dokumente . . . . . . . . . . . . . . . . . . . . . . . . . . . . . . . . . . . . . . . . . . . . . . . . . . . 298
HTML-Konvertierung im Überblick . . . . . . . . . . . . . . . . . . . . . . . . . . . . . . . . . . . . . 298
Beibehalten des FrameMaker-Erscheinungsbilds mithilfe von Stilvorlagen . . . . 300
Irreguläre Formate . . . . . . . . . . . . . . . . . . . . . . . . . . . . . . . . . . . . . . . . . . . . . . . . . . . . 301
Verknüpfungen zu URLs hinzufügen . . . . . . . . . . . . . . . . . . . . . . . . . . . . . . . . . . . . 302
Erstellen von Verknüpfungen, die ein Inhaltsverzeichnis simulieren . . . . . . . . . 303
Einrichten von Verknüpfungen für Imagemaps . . . . . . . . . . . . . . . . . . . . . . . . . . . 304
Grafikkonvertierung festlegen . . . . . . . . . . . . . . . . . . . . . . . . . . . . . . . . . . . . . . . . . . 304
HTML-Zuordnungen einrichten und anpassen . . . . . . . . . . . . . . . . . . . . . . 305
Einrichten oder Ändern von HTML-Formatzuordnungen . . . . . . . . . . . . . . . . . . 306
Zuordnungen für die Standardebene von Überschriften . . . . . . . . . . . . . . . . . . . . 307
Zuordnungen für Listen . . . . . . . . . . . . . . . . . . . . . . . . . . . . . . . . . . . . . . . . . . . . . . . 307
Zuordnungen für Querverweisformate . . . . . . . . . . . . . . . . . . . . . . . . . . . . . . . . . . . 309
Feinabstimmung von Zuordnungen durch Bearbeiten von Referenzseiten . . . . 310
Verwenden der Referenzseite „Headings“ . . . . . . . . . . . . . . . . . . . . . . . . . . . . . . . . 311
Bearbeiten der Tabelle „HTML Mapping“ . . . . . . . . . . . . . . . . . . . . . . . . . . . . . . . . 312
Bearbeiten einer Zuordnung mithilfe der Tabelle „HTML Mapping“ . . . . . . . . . 313
Konvertieren von Sonderzeichen . . . . . . . . . . . . . . . . . . . . . . . . . . . . . . . . . . . . . . . . 314
Speichern von Dokumenten im HTML-Format . . . . . . . . . . . . . . . . . . . . . . 315
Verwenden von HTML-Konvertierungsmakros . . . . . . . . . . . . . . . . . . . . . . 316
Erstellen oder Bearbeiten von HTML-Konvertierungsmakros . . . . . . . . . . . . . . . 316
Verwenden von Bausteinen in HTML-Konvertierungsmakros . . . . . . . . . . . . . . 317
Umdefinieren von HTML-Systemmakros . . . . . . . . . . . . . . . . . . . . . . . . . . . . . . . . 317
Anpassen von Titeln . . . . . . . . . . . . . . . . . . . . . . . . . . . . . . . . . . . . . . . . . . . . . . . . . . 318
Einfügen von HTML-Code . . . . . . . . . . . . . . . . . . . . . . . . . . . . . . . . . . 320
Konvertieren von Büchern in HTML-Dateien . . . . . . . . . . . . . . . . . . . . . . . 320
Fehlerbehebung und Tipps zur HTML-Konvertierung . . . . . . . . . . . . . . . . . . 321
Strukturierte Dokumente im HTML-Format speichern . . . . . . . . . . . . . . . . . . 322
Veröffentlichungsoptionen für Online-Ausgabeformate . . . . . . . . . . . . . . . . . . . . 322
Tabellen . . . . . . . . . . . . . . . . . . . . . . . . . . . . . . . . . . . . . . . . . . . . . . . . 323
Tabellen . . . . . . . . . . . . . . . . . . . . . . . . . . . . . . . . . . . . . . . . . . . . . . . . 323
Tabellenformate . . . . . . . . . . . . . . . . . . . . . . . . . . . . . . . . . . . . . . . . 323
Mit Tabellen in strukturierten Dokumenten arbeiten . . . . . . . . . . . . . . . . . . . 324
Elemente für strukturierte Tabellen und Tabellenteile . . . . . . . . . . . . . . . . . . . . . . 324
xi
ADOBE FRAMEMAKER (VERSION 2015)
Formatierung strukturierter Tabellen . . . . . . . . . . . . . . . . . . . . . . . . . . . . . . . . . . . . 325
DITA-Unterstützung für Tabellen . . . . . . . . . . . . . . . . . . . . . . . . . . . . . . . . . . . . . . 325
Tabellen einfügen, verschieben oder entfernen . . . . . . . . . . . . . . . . . . . . . . . . . . 326
Einfügen von Tabellen . . . . . . . . . . . . . . . . . . . . . . . . . . . . . . . . . . . . . 326
Einfügen von Tabellenelementen (strukturierte Dokumente) . . . . . . . . . . . . . . 327
Verwenden von ungültigen Tabellenelementen . . . . . . . . . . . . . . . . . . . . . . 328
Verschachteln von Tabellen in Tabellenzellen . . . . . . . . . . . . . . . . . . . . . . . 328
Tabellen kopieren, verschieben oder entfernen . . . . . . . . . . . . . . . . . . . . . . . 329
Text und Grafiken in Tabellen . . . . . . . . . . . . . . . . . . . . . . . . . . . . . . . . . . . 329
Auswählen von Text oder Zellen in Tabellen . . . . . . . . . . . . . . . . . . . . . . . . 330
Platzieren der Einfügemarke in einer Tabellenzelle . . . . . . . . . . . . . . . . . . . . . . . . 330
Auswählen des Inhalts einer Zelle . . . . . . . . . . . . . . . . . . . . . . . . . . . . . . . . . . . . . . . 330
Einzelne Zellen auswählen . . . . . . . . . . . . . . . . . . . . . . . . . . . . . . . . . . . . . . . . . . . . . 330
Auswählen mehrerer Zellen . . . . . . . . . . . . . . . . . . . . . . . . . . . . . . . . . . . . . . . . . . . . 331
Tabellentitel hinzufügen oder entfernen . . . . . . . . . . . . . . . . . . . . . . . . . . . 331
Fortsetzungstext hinzufügen . . . . . . . . . . . . . . . . . . . . . . . . . . . . . . . . . 332
Fortsetzungstext in eine ausgewählte Tabelle hinzufügen . . . . . . . . . . . . . . . . . . . 332
Hinzufügen von Fortsetzungstext in mehrere Tabellen in einem Dokument . . 333
Platzieren von Grafiken in Tabellenzellen . . . . . . . . . . . . . . . . . . . . . . . . . . 333
Platzieren einer Grafik . . . . . . . . . . . . . . . . . . . . . . . . . . . . . . . . . . . . . . . . . . . . . . . . . 333
Platzieren einer Grafik in einen strukturierten Dokument . . . . . . . . . . . . . . . . . . 334
Konvertieren zwischen Text und Tabellen . . . . . . . . . . . . . . . . . . . . . . . . . 334
Konvertieren von Text in eine Tabelle . . . . . . . . . . . . . . . . . . . . . . . . . . . . . . . . . . . 335
Konvertieren einer Textdatei beim Öffnen in eine Tabelle . . . . . . . . . . . . . . . . . . 336
Konvertieren einer Textdatei beim Importieren in eine Tabelle . . . . . . . . . . . . . . 336
Überarbeiten einer Tabelle nach dem Import . . . . . . . . . . . . . . . . . . . . . . . . . . . . . 336
Konvertieren einer Tabelle in Text in FrameMaker . . . . . . . . . . . . . . . . . . . . . . . . 337
Kopieren einer Tabelle als Text in eine andere Anwendung . . . . . . . . . . . . . . . . . 337
Konvertieren aller Tabellen eines Dokuments in Text . . . . . . . . . . . . . . . . . . . . . . 337
Textfluss um Tabellen . . . . . . . . . . . . . . . . . . . . . . . . . . . . . . . . . . . . . 337
Textfluss um Tabellen in verankerten Rahmen . . . . . . . . . . . . . . . . . . . . . . . . . . . . 338
Textfluss um Tabellen in verankerten Rahmen (strukturierte Dokumente) . . . . 338
Textfluss um Tabellen, deren Position auf der Seite fixiert ist . . . . . . . . . . . . . . . 339
Positionierung und automatische Nummerierung von Text in Zellen . . . . . . . . . . 339
Festlegen von Standardrändern für Zellen . . . . . . . . . . . . . . . . . . . . . . . . . . . . . . . . 339
Anpassen von Zellenrändern oder Textausrichtung . . . . . . . . . . . . . . . . . . . . . . . . 340
Festlegen der Richtung der automatischen Nummerierung in Tabellen . . . . . . . 341
Ändern der Richtung von Text in einer Tabelle . . . . . . . . . . . . . . . . . . . . . . 341
Formatieren von Tabellen . . . . . . . . . . . . . . . . . . . . . . . . . . . . . . . . . . . . . . 341
Tabellengestaltung . . . . . . . . . . . . . . . . . . . . . . . . . . . . . . . . . . . . . . . 341
Anzeigen der Tabellengestaltung und einer Eigenschaftengruppe . . . . . . . . . . . . 343
Anwenden geänderter Eigenschaften . . . . . . . . . . . . . . . . . . . . . . . . . . . . . . . . . . . . 343
Zurücksetzen von Eigenschaften nach Änderungen im Fenster
„Tabellengestaltung“ . . . . . . . . . . . . . . . . . . . . . . . . . . . . . . . . . . . . . . . . . . . . . . . . . . 343
Tabellenformatkatalog . . . . . . . . . . . . . . . . . . . . . . . . . . . . . . . . . . . . . 343
Tabellenformat anwenden oder ändern . . . . . . . . . . . . . . . . . . . . . . . . . . . . . . . . . . 343
ADOBE FRAMEMAKER (VERSION 2015)
xii
Erstellen, Bearbeiten und Löschen von Tabellenformaten . . . . . . . . . . . . . . . . 344
Erstellen von Tabellenformaten . . . . . . . . . . . . . . . . . . . . . . . . . . . . . . . . . . . . . . . . . 344
Umbenennen von Tabellenformaten . . . . . . . . . . . . . . . . . . . . . . . . . . . . . . . . . . . . 345
Löschen von Tabellenformaten . . . . . . . . . . . . . . . . . . . . . . . . . . . . . . . . . . . . . . . . . 345
Anwenden eines anderen Formats auf Tabellen . . . . . . . . . . . . . . . . . . . . . . . . . . . 345
Neudefinieren von Tabellenformaten . . . . . . . . . . . . . . . . . . . . . . . . . . . . . . . . . . . . 347
Ändern von Eigenschaften in mehreren Tabellenformaten . . . . . . . . . . . . . . . . . 348
Lineatur und Schattierung . . . . . . . . . . . . . . . . . . . . . . . . . . . . . . . . . . 348
Einrichten von Standardlineatur oder -schattierung . . . . . . . . . . . . . . . . . . . . . . . 349
Lineaturstil verwalten . . . . . . . . . . . . . . . . . . . . . . . . . . . . . . . . . . . . . . . . . . . . . . . . . 349
Spezielle Lineatur und Schattierung verwalten . . . . . . . . . . . . . . . . . . . . . . . . . . . . 350
Zeilen und Spalten . . . . . . . . . . . . . . . . . . . . . . . . . . . . . . . . . . . . . . . 350
Zeilen und Spalten hinzufügen . . . . . . . . . . . . . . . . . . . . . . . . . . . . . . . . . . . . . . . . . 350
Kopieren, Verschieben oder Neuordnen von Zeilen oder Spalten . . . . . . . . . . . . 351
Ändern der Größe von Zeilen und Spalten . . . . . . . . . . . . . . . . . . . . . . . . . . . . . . . 352
Zeilen und Spalten sortieren . . . . . . . . . . . . . . . . . . . . . . . . . . . . . . . . . . . . . . . . . . . . 354
Tabellenposition und Abstände . . . . . . . . . . . . . . . . . . . . . . . . . . . . . . . . . . . 355
Angeben von Tabellenposition und Abständen . . . . . . . . . . . . . . . . . . . . . . 355
Verbinden und Trennen von Tabellen und Zellen . . . . . . . . . . . . . . . . . . . . . 356
Verbinden von Tabellen . . . . . . . . . . . . . . . . . . . . . . . . . . . . . . . . . . . . . . . . . . . . . . . 357
Trennen von Tabellen . . . . . . . . . . . . . . . . . . . . . . . . . . . . . . . . . . . . . . . . . . . . . . . . . 357
Verbinden und Trennen von Zellen . . . . . . . . . . . . . . . . . . . . . . . . . . . . . . . . . . . . . 358
Drehen von Zellen und Tabellen . . . . . . . . . . . . . . . . . . . . . . . . . . . . . . . 358
Drehen von Zellen . . . . . . . . . . . . . . . . . . . . . . . . . . . . . . . . . . . . . . . . . . . . . . . . . . . . 359
Einfügen einer gedrehten Tabelle auf einer Seite mit nicht gedrehtem Text . . . 359
Einfügen einer gedrehten Tabelle auf einer Seite mit nicht gedrehtem Text
(strukturierte Dokumente) . . . . . . . . . . . . . . . . . . . . . . . . . . . . . . . . . . . . . . . . . . . . . 360
Erstellen einer gedrehten Tabelle auf einer Seite mit anderem gedrehtem Text 360
Bearbeiten von gedrehten Tabellen . . . . . . . . . . . . . . . . . . . . . . . . . . . . . . . . . . . . . . 360
Einfügen von Seitenumbrüchen in eine Tabelle . . . . . . . . . . . . . . . . . . . . . . 360
Mindestanzahl von Zeilen auf einer Seite oder in einer Spalte festlegen . . . . . . . 361
Zusammenhalten von Zeilen . . . . . . . . . . . . . . . . . . . . . . . . . . . . . . . . . . . . . . . . . . . 361
Hinzufügen oder Entfernen von Seitenumbrüchen in Tabellen . . . . . . . . . . . . . . 361
Grafiken und Objekte . . . . . . . . . . . . . . . . . . . . . . . . . . . . . . . . . . . . . . . . 363
Grafiken erstellen . . . . . . . . . . . . . . . . . . . . . . . . . . . . . . . . . . . . . . . . . . . 363
Grafiken und Objekte . . . . . . . . . . . . . . . . . . . . . . . . . . . . . . . . . . . . . 363
Arbeiten mit Abbildungen . . . . . . . . . . . . . . . . . . . . . . . . . . . . . . . . . . . . . . . . . . . . . 363
Werkzeugpalette im Überblick . . . . . . . . . . . . . . . . . . . . . . . . . . . . . . . . . . . . . . . . . . 364
Bezugslinien . . . . . . . . . . . . . . . . . . . . . . . . . . . . . . . . . . . . . . . . . . . . . . . . . . . . . . . . . 365
Grafikelemente in strukturierten Dokumenten . . . . . . . . . . . . . . . . . . . . . . . . . . . . 365
Zeichnen von Objekten . . . . . . . . . . . . . . . . . . . . . . . . . . . . . . . . . . . . 367
Zeichnen von Geraden . . . . . . . . . . . . . . . . . . . . . . . . . . . . . . . . . . . . . . . . . . . . . . . . 367
Zeichnen von Polygonzügen oder Polygonen . . . . . . . . . . . . . . . . . . . . . . . . . . . . . 367
Zeichnen von Bogen . . . . . . . . . . . . . . . . . . . . . . . . . . . . . . . . . . . . . . . . . . . . . . . . . . 368
Zeichnen von Freihandkurven . . . . . . . . . . . . . . . . . . . . . . . . . . . . . . . . . . . . . . . . . . 368
xiii
ADOBE FRAMEMAKER (VERSION 2015)
Zeichnen von Rechtecken, abgerundeten Rechtecken oder Ellipsen . . . . . . . . . . 369
Zeichnen von regelmäßigen Polygonen . . . . . . . . . . . . . . . . . . . . . . . . . . . . . . . . . . 369
Zeichnen mehrerer Objekte desselben Typs, ohne jedes Mal auf das Werkzeug zu
klicken . . . . . . . . . . . . . . . . . . . . . . . . . . . . . . . . . . . . . . . . . . . . . . . . . . . . . . . . . . . . . . 370
Auswählen von Objekten . . . . . . . . . . . . . . . . . . . . . . . . . . . . . . . . . . . 370
Auswählen eines oder mehrerer Objekte . . . . . . . . . . . . . . . . . . . . . . . . . . . . . . . . . 371
Aufheben der Auswahl von Objekten . . . . . . . . . . . . . . . . . . . . . . . . . . . . . . . . . . . . 371
Zeichnungseigenschaften anwenden und ändern . . . . . . . . . . . . . . . . . . . . . 372
Anwenden von Füll- oder Linienmustern auf ein ausgewähltes Objekt . . . . . . . 373
Wählen einer Linienstärke für eine Gerade oder für die Umrisslinien eines Objekts
374
Ändern der Enden eines Bogens, einer Geraden, eines Polygonzugs oder einer
Freihandkurve . . . . . . . . . . . . . . . . . . . . . . . . . . . . . . . . . . . . . . . . . . . . . . . . . . . . . . . . 374
Ändern des Linienstils eines Objekts (durchgehend oder gestrichelt) . . . . . . . . . 374
Überprüfen der Zeichnungseigenschaften eines Objekts oder Anwenden auf andere
Objekte . . . . . . . . . . . . . . . . . . . . . . . . . . . . . . . . . . . . . . . . . . . . . . . . . . . . . . . . . . . . . . 374
Einstellungen für Linienstärke ändern . . . . . . . . . . . . . . . . . . . . . . . . . . . . . . . . . . . 375
Ändern des Linienendestils . . . . . . . . . . . . . . . . . . . . . . . . . . . . . . . . . . . . . . . . . . . . . 375
Ändern des Stils für gestrichelte Linien . . . . . . . . . . . . . . . . . . . . . . . . . . . . . . . . . . 376
Ändern des Pfeilstils . . . . . . . . . . . . . . . . . . . . . . . . . . . . . . . . . . . . . . . . . . . . . . . . . . 376
Grafiken Text hinzufügen . . . . . . . . . . . . . . . . . . . . . . . . . . . . . . . . . . . 377
Hinzufügen einer Textzeile zu einer Grafik . . . . . . . . . . . . . . . . . . . . . . . . . . . . . . . 378
Hinzufügen von Textrahmen . . . . . . . . . . . . . . . . . . . . . . . . . . . . . . . . . . . . . . . . . . . 379
Anpassen überlaufender Textrahmen . . . . . . . . . . . . . . . . . . . . . . . . . . . . . . . . . . . . 379
Erstellen von invertiertem Text in Textrahmen . . . . . . . . . . . . . . . . . . . . . . . . . . . 380
Erstellen einer invertierten Textzeile auf einem Objekt . . . . . . . . . . . . . . . . . . . . . 380
Hinzufügen eines Titels zu einer Grafik . . . . . . . . . . . . . . . . . . . . . . . . . . . . . . . . . . 381
Textfluss um Grafiken . . . . . . . . . . . . . . . . . . . . . . . . . . . . . . . . . . . . . . . . . . . . . . . . . 382
Objekte kopieren und anordnen . . . . . . . . . . . . . . . . . . . . . . . . . . . . . . . 384
Ausschneiden, Kopieren und Einfügen von Objekten mit der Zwischenablage 384
Kopieren von Objekten durch Ziehen . . . . . . . . . . . . . . . . . . . . . . . . . . . . . . . . . . . 384
Löschen von Objekten . . . . . . . . . . . . . . . . . . . . . . . . . . . . . . . . . . . . . . . . . . . . . . . . . 385
Objekte verschieben . . . . . . . . . . . . . . . . . . . . . . . . . . . . . . . . . . . . . . . . . . . . . . . . . . . 385
Ändern der Stapelreihenfolge von Objekten . . . . . . . . . . . . . . . . . . . . . . . . . . . . . . 386
Fluchten und Raster zum Ausrichten von Objekten verwenden . . . . . . . . . . . . . 387
Ausrichten von Textzeilen . . . . . . . . . . . . . . . . . . . . . . . . . . . . . . . . . . . . . . . . . . . . . 389
Objekte verteilen . . . . . . . . . . . . . . . . . . . . . . . . . . . . . . . . . . . . . . . . . . . . . . . . . . . . . . 389
Erstellen eines sauberen Schnittpunkts zwischen Geraden . . . . . . . . . . . . . . . . . . 390
Erstellen und Aufheben von Gruppierungen für Objekte . . . . . . . . . . . . . . . . . . . 390
Verbinden von Geraden und Kurven . . . . . . . . . . . . . . . . . . . . . . . . . . . . 391
Objekte spiegeln und drehen . . . . . . . . . . . . . . . . . . . . . . . . . . . . . . . . . 392
Spiegeln von Objekten . . . . . . . . . . . . . . . . . . . . . . . . . . . . . . . . . . . . . . . . . . . . . . . . . 392
Erstellen von symmetrischen Objekten . . . . . . . . . . . . . . . . . . . . . . . . . . . . . . . . . . 393
Drehen von Objekten durch Ziehen . . . . . . . . . . . . . . . . . . . . . . . . . . . . . . . . . . . . . 393
Genaues Drehen von Objekten . . . . . . . . . . . . . . . . . . . . . . . . . . . . . . . . . . . . . . . . . 393
Grafiken beschneiden oder maskieren . . . . . . . . . . . . . . . . . . . . . . . . . . . . 394
ADOBE FRAMEMAKER (VERSION 2015)
xiv
Beschneiden des Rands von Grafik . . . . . . . . . . . . . . . . . . . . . . . . . . . . . . . . . . . . . . 394
Maskieren eines Bereichs innerhalb von Grafik . . . . . . . . . . . . . . . . . . . . . . . . . . . 395
Messen von Objektgröße und Objektposition . . . . . . . . . . . . . . . . . . . . . . . 395
Messen von Objekten . . . . . . . . . . . . . . . . . . . . . . . . . . . . . . . . . . . . . . . . . . . . . . . . . 395
Anzeigen der Position eines Objekts . . . . . . . . . . . . . . . . . . . . . . . . . . . . . . . . . . . . . 395
Anzeigen der Position eines Objekts beim Verschieben . . . . . . . . . . . . . . . . . . . . 396
Messen eines beliebigen Abstands auf der Seite . . . . . . . . . . . . . . . . . . . . . . . . . . . 396
Größe und Form von Objekten ändern . . . . . . . . . . . . . . . . . . . . . . . . . . . 396
Ändern der Größe von Objekten durch Ziehen . . . . . . . . . . . . . . . . . . . . . . . . . . . 398
Genaues Ändern der Größe von Objekten . . . . . . . . . . . . . . . . . . . . . . . . . . . . . . . . 398
Größe von importierten Grafiken ändern . . . . . . . . . . . . . . . . . . . . . . . . . . . . . . . . 398
Ändern der Größe von Bitmapgrafiken . . . . . . . . . . . . . . . . . . . . . . . . . . . . . . . . . . 399
Verschieben einer Ecke eines Polygonzugs oder Polygons . . . . . . . . . . . . . . . . . . 399
Hinzufügen oder Entfernen einer Ecke oder eines Umformpunkts . . . . . . . . . . . 399
Ändern der Form einer Kurve . . . . . . . . . . . . . . . . . . . . . . . . . . . . . . . . . . . . . . . . . . 399
Ändern des Eckenradius von abgerundeten Rechtecken . . . . . . . . . . . . . . . . . . . . 401
Glätten und Aufheben der Glättung von Objekten . . . . . . . . . . . . . . . . . . . . . . . . . 402
Farben . . . . . . . . . . . . . . . . . . . . . . . . . . . . . . . . . . . . . . . . . . . . . . . . . 402
Farben und Farbsysteme . . . . . . . . . . . . . . . . . . . . . . . . . . . . . . . . . . . 402
Bevor Sie beginnen . . . . . . . . . . . . . . . . . . . . . . . . . . . . . . . . . . . . . . . . . . . . . . . . . . . . 402
Farbsysteme . . . . . . . . . . . . . . . . . . . . . . . . . . . . . . . . . . . . . . . . . . . . . . . . . . . . . . . . . . 403
Verwalten von Farbbibliotheken . . . . . . . . . . . . . . . . . . . . . . . . . . . . . . . 404
Anzeigen von Farbdefinitionen in Farbbibliotheken . . . . . . . . . . . . . . . . . . . . . . . 405
Hinzufügen einer Farbbibliothek für die Verwendung in FrameMaker . . . . . . . 405
Arbeiten mit Farbe in Objekten . . . . . . . . . . . . . . . . . . . . . . . . . . . . . . . 405
Anwenden einer Farbe oder Aufhellung auf Text oder Objekte . . . . . . . . . . . . . . 406
Anwenden einer Aufhellung auf ein Objekt mithilfe eines Füllmusters . . . . . . . 407
Definieren und Ändern von Farben und Aufhellungen . . . . . . . . . . . . . . . . . . . . . 407
Zuweisen einer Farbe zu einem Objekt . . . . . . . . . . . . . . . . . . . . . . . . . . . . . . . . . . . 409
Einrichten und Anzeigen von Farbauszügen . . . . . . . . . . . . . . . . . . . . . . . . . . . . . . 410
Verankerte Rahmen . . . . . . . . . . . . . . . . . . . . . . . . . . . . . . . . . . . . . . . . . 411
Verankerte Rahmen . . . . . . . . . . . . . . . . . . . . . . . . . . . . . . . . . . . . . . 411
Verankerte Rahmen erstellen . . . . . . . . . . . . . . . . . . . . . . . . . . . . . . . . . 412
Automatisches Erstellen von verankerten Rahmen . . . . . . . . . . . . . . . . . . . . . . . . 412
Erstellen von verankerten Rahmen mit bestimmten Optionen . . . . . . . . . . . . . . 412
Verankerte Rahmen in einer Textzeile . . . . . . . . . . . . . . . . . . . . . . . . . . . . 413
Verankerte Rahmen in einer Textspalte . . . . . . . . . . . . . . . . . . . . . . . . . . . . . . . . . . 414
Verankerte Rahmen in mehrspaltigen Layouts . . . . . . . . . . . . . . . . . . . . . . . . . . . . 416
Verankerte Rahmen außerhalb einer Textspalte . . . . . . . . . . . . . . . . . . . . . . . . . . . 417
Verankerte Rahmen im Seitenrand . . . . . . . . . . . . . . . . . . . . . . . . . . . . . . . . . . . . . . 419
In einen Absatztext fließende verankerte Rahmen . . . . . . . . . . . . . . . . . . . . . . . . . 419
Einfügen von verankerten Rahmen in strukturierten Dokumenten . . . . . . . . . . 421
Verankerte Rahmen füllen und bearbeiten . . . . . . . . . . . . . . . . . . . . . . . . . 423
Füllen von verankerten Rahmen in strukturierten Dokumenten . . . . . . . . . . . . . 424
Platzieren von Grafiken oder Text in einem Grafikrahmen . . . . . . . . . . . . . . . . . 424
Verhindern von Abschneiden beim Inhalt eines verankerten Rahmens . . . . . . . 425
xv
ADOBE FRAMEMAKER (VERSION 2015)
Ändern der Verankerungsposition und der zugehörigen Zeichnungseigenschaften
425
Ändern der Größe von verankerten Rahmen . . . . . . . . . . . . . . . . . . . . . . . . . . . . . 425
Kopieren, Verschieben oder Löschen von verankerten Rahmen . . . . . . . . . . . . . 426
Objektattribute für Tagged PDF hinzufügen . . . . . . . . . . . . . . . . . . . . . . . . . . . . . . 427
„Objekte integrieren“ . . . . . . . . . . . . . . . . . . . . . . . . . . . . . . . . . . . . . . . . 428
Einbetten von Text und Grafiken mit OLE . . . . . . . . . . . . . . . . . . . . . . . . . 428
Einbetten nur eines Teils einer Datei mit OLE . . . . . . . . . . . . . . . . . . . . . . . . . . . . 428
Einbetten von ganzen Dateien mit OLE . . . . . . . . . . . . . . . . . . . . . . . . . . . . . . . . . . 428
Einbetten mit OLE über eine Ziehen-Operation . . . . . . . . . . . . . . . . . . . . . . . . . . . 428
Herstellen einer Verknüpfung zu Text oder Grafikobjekten mit OLE . . . . . . . . . . 429
Herstellen einer Verknüpfung zu einem Teil einer Datei . . . . . . . . . . . . . . . . . . . 429
Herstellen einer Verknüpfung zu einer ganzen Datei . . . . . . . . . . . . . . . . . . . . . . . 429
Bearbeiten von OLE-Objekten . . . . . . . . . . . . . . . . . . . . . . . . . . . . . . . . 429
Bearbeiten von eingebetteten OLE-Objekten . . . . . . . . . . . . . . . . . . . . . . . . . . . . . 430
Bearbeiten von verknüpften OLE-Objekten . . . . . . . . . . . . . . . . . . . . . . . . . . . . . . 430
Steuern der Aktualisierung von OLE-Verknüpfungen . . . . . . . . . . . . . . . . . . . 430
Ändern der Aktualisierung von verknüpften OLE-Objekten . . . . . . . . . . . . . . . . 430
Unterdrücken der Aktualisierung aller verknüpften OLE-Objekte . . . . . . . . . . . 430
Manuelles Aktualisieren einzelner OLE-Verknüpfungsobjekte . . . . . . . . . . . . . . 431
Trennen von OLE-Verknüpfungen . . . . . . . . . . . . . . . . . . . . . . . . . . . . . . . . . . . . . . 431
Importieren von Text in strukturierte Dokumente . . . . . . . . . . . . . . . . . . . . . 431
Richtung eines Dokuments mit Objekten ändern . . . . . . . . . . . . . . . . . . . . . . . . 433
Hotspots . . . . . . . . . . . . . . . . . . . . . . . . . . . . . . . . . . . . . . . . . . . . . . . . 434
Hotspots mithilfe von Hotspot-Eigenschaften erstellen . . . . . . . . . . . . . . . . . . 436
Hotspots mit Grafiksymbolleiste erstellen . . . . . . . . . . . . . . . . . . . . . . . . . . 436
Verknüpfung für einen Hotspot aufheben . . . . . . . . . . . . . . . . . . . . . . . . . 437
Hotspots in Vektorgrafiken erstellen . . . . . . . . . . . . . . . . . . . . . . . . . . . . 437
Objektstile . . . . . . . . . . . . . . . . . . . . . . . . . . . . . . . . . . . . . . . . . . . . . . . 437
Objektstilgestaltung . . . . . . . . . . . . . . . . . . . . . . . . . . . . . . . . . . . . . . 438
Objektstilkatalog . . . . . . . . . . . . . . . . . . . . . . . . . . . . . . . . . . . . . . . . 438
Objektstil erstellen . . . . . . . . . . . . . . . . . . . . . . . . . . . . . . . . . . . . . . . 439
Objektstil aus den Eigenschaften eines Objekts erstellen . . . . . . . . . . . . . . . . . 439
Objektstil anwenden . . . . . . . . . . . . . . . . . . . . . . . . . . . . . . . . . . . . . . 440
Objekte aus einem anderen Dokument importieren . . . . . . . . . . . . . . . . . . . . 440
3D- und Multimedia-Objekte . . . . . . . . . . . . . . . . . . . . . . . . . . . . . . . . . . . . 440
Verknüpfung zu einem 3D-Objekt einfügen . . . . . . . . . . . . . . . . . . . . . . . . 441
Verknüpfung von 3D-Objektteilen . . . . . . . . . . . . . . . . . . . . . . . . . . . . . . 441
3D-Verknüpfungen erstellen . . . . . . . . . . . . . . . . . . . . . . . . . . . . . . . . . . . . . . . . . . . 442
Verknüpfungen zu einer SWF-Datei einfügen . . . . . . . . . . . . . . . . . . . . . . . 442
Verknüpfungen zu einer FLV-Datei einfügen . . . . . . . . . . . . . . . . . . . . . . . 443
Poster für SWF-, FLV- oder MP4-Dateien festlegen . . . . . . . . . . . . . . . . . . . . 444
Poster für ein 3D-Objekt festlegen . . . . . . . . . . . . . . . . . . . . . . . . . . . . . . 444
Multimediaverknüpfungstabelle einfügen . . . . . . . . . . . . . . . . . . . . . . . . . . 444
Multimediaverknüpfungen bearbeiten . . . . . . . . . . . . . . . . . . . . . . . . . . . 445
3D-Objekten benutzerdefinierte JavaScript™-Dateien hinzufügen . . . . . . . . . . . . 445
ADOBE FRAMEMAKER (VERSION 2015)
xvi
Auswahlpunkt eines Objekts in JavaScript™ verwenden
3D-/Multimedia-Objekte standardmäßig aktivieren . .
3D-/Multimedia-Objekte in Popupfenstern anzeigen .
QR-Codes . . . . . . . . . . . . . . . . . . . . . . . . . . . . .
Generieren Sie einen QR-Code und fügen Sie ihn ein .
Bearbeiten von QR-Codes . . . . . . . . . . . . . . . . .
RoboScreenCapture . . . . . . . . . . . . . . . . . . . . . . .
Aufnehmen und Einfügen von Bildern . . . . . . . . .
Bearbeiten importierter Bilder . . . . . . . . . . . . . .
Mit Adobe Illustrator bearbeiten . . . . . . . . . . . . . . . .
Einfügen von Photoshop-Bildern . . . . . . . . . . . . . . . .
Photoshop-Grafiken bearbeiten . . . . . . . . . . . . .
Adobe Captivate-Demos einfügen . . . . . . . . . . . . . . .
.
.
.
.
.
.
.
.
.
.
.
.
.
.
.
.
.
.
.
.
.
.
.
.
.
.
.
.
.
.
.
.
.
.
.
.
.
.
.
.
.
.
.
.
.
.
.
.
.
.
.
.
.
.
.
.
.
.
.
.
.
.
.
.
.
.
.
.
.
.
.
.
.
.
.
.
.
.
.
.
.
.
.
.
.
.
.
.
.
.
.
.
.
.
.
.
.
.
.
.
.
.
.
.
.
.
.
.
.
.
.
.
.
.
.
.
.
.
.
.
.
.
.
.
.
.
.
.
.
.
.
.
.
.
.
.
.
.
.
.
.
.
.
.
.
.
.
.
.
.
.
.
.
.
.
.
.
.
.
.
.
.
.
.
.
.
.
.
.
.
.
.
.
.
.
.
.
.
.
.
.
.
.
.
.
.
.
.
.
.
.
.
.
.
.
.
.
.
.
.
.
.
.
.
.
.
.
.
.
.
.
.
.
.
.
.
.
.
.
.
.
.
.
.
.
.
.
.
.
.
.
.
.
.
445
446
446
446
447
447
448
450
450
451
452
452
452
Bücher und lange Dokumente . . . . . . . . . . . . . . . . . . . . . . . . . . . . . . . . . . . 454
Workflow der Bucherzeugung . . . . . . . . . . . . . . . . . . . . . . . . . . . . . . . . . . . 454
Einrichten hierarchischer Bücher . . . . . . . . . . . . . . . . . . . . . . . . . . . . . . . . . 455
Erstellen von Büchern . . . . . . . . . . . . . . . . . . . . . . . . . . . . . . . . . . . . . . . . 456
Erstellen eines Buchs . . . . . . . . . . . . . . . . . . . . . . . . . . . . . . . . . . . . . . 456
Einfügen von Dateien in ein Buch . . . . . . . . . . . . . . . . . . . . . . . . . . . . . . 456
Verknüpfen einer strukturierten Anwendung mit einer XML-Datei . . . . . . . . . . 456
Hinzufügen von generierten Dateien zu einem Buch . . . . . . . . . . . . . . . . . . . 457
Ordner hinzufügen . . . . . . . . . . . . . . . . . . . . . . . . . . . . . . . . . . . . . . . 457
Umbenennen von Ordnern . . . . . . . . . . . . . . . . . . . . . . . . . . . . . . . . . . . . . . . . . . . . 458
Vorlage mit einem Ordner verknüpfen . . . . . . . . . . . . . . . . . . . . . . . . . . . . . . . . . . 458
Hinzufügen von Datei-Informationen für eine Ordnervorlage . . . . . . . . . . . . . . 459
Hinzufügen einer Gruppe . . . . . . . . . . . . . . . . . . . . . . . . . . . . . . . . . . . 459
Hinzufügen eines untergeordneten Buchs . . . . . . . . . . . . . . . . . . . . . . . . . 460
Richtung eines Buchs . . . . . . . . . . . . . . . . . . . . . . . . . . . . . . . . . . . . . 461
Verwalten von Büchern . . . . . . . . . . . . . . . . . . . . . . . . . . . . . . . . . . . . . . . 461
Verwalten von Buchdateien . . . . . . . . . . . . . . . . . . . . . . . . . . . . . . . . . . 461
Anzeigen von Dateinamen oder Überschriften im Buchfenster . . . . . . . . . . . . . . 461
Ausschließen von Buchkomponenten von der Ausgabe . . . . . . . . . . . . . . . . . . . . 461
Auswählen von Buchkomponenten . . . . . . . . . . . . . . . . . . . . . . . . . . . . . . . . . . . . . 461
Umstellen und Löschen von Dateien . . . . . . . . . . . . . . . . . . . . . . . . . . . . . . . . . . . . 462
Dateien umbenennen . . . . . . . . . . . . . . . . . . . . . . . . . . . . . . . . . . . . . . . . . . . . . . . . . . 463
Wiederherstellen von zuvor gespeicherten Versionen . . . . . . . . . . . . . . . . . . . . . . 463
Öffnen, Schließen oder Speichern von Dateien . . . . . . . . . . . . . . . . . . . . . . . . . . . . 463
Vergleichen von Dokumenten . . . . . . . . . . . . . . . . . . . . . . . . . . . . . . . . . . . . . . . . . . 464
Anwenden von Befehlen, die sich auf das ganze Buch beziehen . . . . . . . . . . . . . . 465
Hinzufügen von Metadaten zu Büchern und Dokumenten . . . . . . . . . . . . . . . . 466
Dokument- und Seitennummerierung . . . . . . . . . . . . . . . . . . . . . . . . . . . 467
Nummerierung . . . . . . . . . . . . . . . . . . . . . . . . . . . . . . . . . . . . . . . . . . . . . . . . . . . . . . . 467
Nummerierung einrichten . . . . . . . . . . . . . . . . . . . . . . . . . . . . . . . . . . . . . . . . . . . . . 468
Einfügen von Buchkomponentennummern in Querverweise . . . . . . . . . . . . . . . 468
Buchkomponentennummern in Kopf- und Fußzeilen aufnehmen . . . . . . . . . . . 468
xvii
ADOBE FRAMEMAKER (VERSION 2015)
Aufnehmen der Gesamtzahl der Buchseiten in Kopf- oder Fußzeilen . . . . . . . . 469
Drucken von Buchdateien . . . . . . . . . . . . . . . . . . . . . . . . . . . . . . . . . . . 470
Erstellen einer PostScript-Datei . . . . . . . . . . . . . . . . . . . . . . . . . . . . . . . . . . . . . . . . . 470
Ändern und Importieren von Formaten . . . . . . . . . . . . . . . . . . . . . . . . . . . 471
Importieren von Formaten in Buchdateien . . . . . . . . . . . . . . . . . . . . . . . . . . . . . . . 471
Elementdefinitionen in strukturierte Bücher importieren . . . . . . . . . . . . . . . . . . . 472
Einrichten von Buchdateien zum Erstellen von Hauptinhaltsverzeichnissen oder
Hauptindizes . . . . . . . . . . . . . . . . . . . . . . . . . . . . . . . . . . . . . . . . . . 473
Generieren und Aktualisieren von Büchern . . . . . . . . . . . . . . . . . . . . . . . . . . . . 474
Aktualisieren eines Buchs . . . . . . . . . . . . . . . . . . . . . . . . . . . . . . . . . . . 474
Aktualisieren eines Buchs mit untergeordneten Büchern und XML-Dateien . . . . . . 475
Aktualisieren eines strukturierten Buchs . . . . . . . . . . . . . . . . . . . . . . . . . . 475
Löschen von übernommenen Informationen aus strukturierten Dateien . . . . . . . . 476
Bearbeiten und Validieren der Buchstruktur . . . . . . . . . . . . . . . . . . . . . . . . 476
Validieren der Struktur . . . . . . . . . . . . . . . . . . . . . . . . . . . . . . . . . . . . . . . . . . . . . . . . 477
Aufheben aller Sonderfälle . . . . . . . . . . . . . . . . . . . . . . . . . . . . . . . . . . . . . . . . . . . . . 478
Inhaltsverzeichnisse und andere Listen . . . . . . . . . . . . . . . . . . . . . . . . . . . . . . 478
Generierte Dateien . . . . . . . . . . . . . . . . . . . . . . . . . . . . . . . . . . . . . . . 478
Inhaltsverzeichnisse und andere Listen . . . . . . . . . . . . . . . . . . . . . . . . . . . 479
Listen von Absätzen . . . . . . . . . . . . . . . . . . . . . . . . . . . . . . . . . . . . . . . . . . . . . . . . . . . 479
Markenlisten . . . . . . . . . . . . . . . . . . . . . . . . . . . . . . . . . . . . . . . . . . . . . . . . . . . . . . . . . 479
Markenindizes . . . . . . . . . . . . . . . . . . . . . . . . . . . . . . . . . . . . . . . . . . . . . . . . . . . . . . . 479
Referenzlisten und -indizes . . . . . . . . . . . . . . . . . . . . . . . . . . . . . . . . . . . . . . . . . . . . . 480
Generieren von Inhaltsverzeichnissen oder Listen . . . . . . . . . . . . . . . . . . . . . 480
Generieren von Inhaltsverzeichnissen oder Listen für Bücher . . . . . . . . . . . . . . . 480
Generieren von Inhaltsverzeichnissen oder Listen für einzelne Dokumente . . . 482
Generieren von Inhaltsverzeichnissen und anderen Listen in strukturierten
Dokumenten . . . . . . . . . . . . . . . . . . . . . . . . . . . . . . . . . . . . . . . . . . . . . . . . . . . . . . . . . 483
Hinzufügen von Titeln oder anderem statischen Text in Listen und Indizes . . . 484
Miniaturinhaltsverzeichnis erstellen . . . . . . . . . . . . . . . . . . . . . . . . . . . . . 484
Mini-Inhaltsverzeichnis erstellen . . . . . . . . . . . . . . . . . . . . . . . . . . . . . . . . . . . . . . . . 484
Mini-Inhaltsverzeichnis aktualisieren . . . . . . . . . . . . . . . . . . . . . . . . . . . . . . . . . . . . 485
Mini-Inhaltsverzeichnis löschen . . . . . . . . . . . . . . . . . . . . . . . . . . . . . . . . . . . . . . . . 486
Einbetten von Inhaltsverzeichnissen in Dokumente . . . . . . . . . . . . . . . . . . . . 486
Einbetten von Inhaltsverzeichnissen über Querverweise in Dokumente . . . . . . 487
Einbetten von Inhaltsverzeichnissen über Querverweise in strukturierte
Dokumente . . . . . . . . . . . . . . . . . . . . . . . . . . . . . . . . . . . . . . . . . . . . . . . . . . . . . . . . . . 487
Einbetten von Inhaltsverzeichnissen als Texteinschübe in Dokumente . . . . . . . 487
Verwalten von in Dokumenten eingebetteten Inhaltsverzeichnissen . . . . . . . . . 487
Inhaltsverzeichnisse und Listen aktualisieren und bearbeiten . . . . . . . . . . . . . . 488
Aktualisieren von Inhaltsverzeichnissen oder Listen in Büchern . . . . . . . . . . . . . 488
Hinzufügen oder Entfernen von Absatz-Tags in Inhaltsverzeichnissen oder Listen
in Büchern . . . . . . . . . . . . . . . . . . . . . . . . . . . . . . . . . . . . . . . . . . . . . . . . . . . . . . . . . . . 488
Aktualisieren von Inhaltsverzeichnissen oder Listen in eigenständigen
Dokumenten . . . . . . . . . . . . . . . . . . . . . . . . . . . . . . . . . . . . . . . . . . . . . . . . . . . . . . . . . 488
Ermitteln der Quellen von Listeneinträgen . . . . . . . . . . . . . . . . . . . . . . . . . . . . . . . 489
ADOBE FRAMEMAKER (VERSION 2015)
xviii
Ermitteln und Markieren von Absätzen mithilfe des Befehls „Suchen/Ändern“ 489
Bearbeiten und Löschen von Listeneinträgen . . . . . . . . . . . . . . . . . . . . . . . . . . . . . 489
Erstellen von Indizes . . . . . . . . . . . . . . . . . . . . . . . . . . . . . . . . . . . . . . . . . 489
Erstellen von Indexeinträgen . . . . . . . . . . . . . . . . . . . . . . . . . . . . . . . . . 490
Einfügen einer Indexmarke . . . . . . . . . . . . . . . . . . . . . . . . . . . . . . . . . . . . . . . . . . . . 490
Hinzufügen von Indexmarken-Elementen (strukturierte Dokumente) . . . . . . . 492
Einfügen von Indexmarken ohne Tastatur . . . . . . . . . . . . . . . . . . . . . . . . . . . . . . . . 493
Platzieren von mehreren Einträgen in einer Marke . . . . . . . . . . . . . . . . . . . . . . . . 493
Erstellen von Untereinträgen in Indizes . . . . . . . . . . . . . . . . . . . . . . . . . . . . . . . . . . 494
Erstellen von Querverweisen in Indexeinträgen . . . . . . . . . . . . . . . . . . . . . . . . . . . 494
Verwenden von Seitenbereichen in Indexeinträgen . . . . . . . . . . . . . . . . . . . . . . . . 495
Formatieren von Text in Indexeinträgen . . . . . . . . . . . . . . . . . . . . . . . . . . 496
Arbeiten mit Gruppentiteln in Indizes . . . . . . . . . . . . . . . . . . . . . . . . . . . . 496
Ändern von Gruppen und Gruppentiteln . . . . . . . . . . . . . . . . . . . . . . . . . . . . . . . . 497
Erstellen von Indizes ohne Gruppentitel . . . . . . . . . . . . . . . . . . . . . . . . . . . . . . . . . 498
Erstellen von Indizes ohne Gruppentitel und ohne Abstand zwischen
Eintragsgruppen . . . . . . . . . . . . . . . . . . . . . . . . . . . . . . . . . . . . . . . . . . . . . . . . . . . . . . 498
Ermöglichen von schnellem Zugriff auf Gruppentitel in Hypertextdokumenten . .
498
Ändern der Sortierfolge . . . . . . . . . . . . . . . . . . . . . . . . . . . . . . . . . . . . 498
Festlegen der Sortierfolge für Indexeinträge . . . . . . . . . . . . . . . . . . . . . . . . . . . . . . 498
Festlegen der Sortierfolge für Indizes . . . . . . . . . . . . . . . . . . . . . . . . . . . . . . . . . . . . 499
Buchstabenweise statt wortweiser Sortierung . . . . . . . . . . . . . . . . . . . . . . . . . . . . . 500
Festlegen der Zeichen, die ignoriert werden sollen . . . . . . . . . . . . . . . . . . . . . . . . . 501
Einsortieren von Symbolen, Ziffern oder anderen Zeichen an einer anderen
Position im Index . . . . . . . . . . . . . . . . . . . . . . . . . . . . . . . . . . . . . . . . . . . . . . . . . . . . . 501
Festlegen der Sortierfolge für Japanisch . . . . . . . . . . . . . . . . . . . . . . . . . . . . . . . . . . 501
Generieren von Indizes . . . . . . . . . . . . . . . . . . . . . . . . . . . . . . . . . . . . 502
Generieren von Indizes für Bücher . . . . . . . . . . . . . . . . . . . . . . . . . . . . . . . . . . . . . . 503
Generieren von Indizes für Dokumente . . . . . . . . . . . . . . . . . . . . . . . . . . . . . . . . . . 504
Generieren von Standardindizes, die Seitennummern auf unterschiedliche Weise
anzeigen . . . . . . . . . . . . . . . . . . . . . . . . . . . . . . . . . . . . . . . . . . . . . . . . . . . . . . . . . . . . . 505
Aktualisieren und Bearbeiten von Indizes . . . . . . . . . . . . . . . . . . . . . . . . . . 506
Aktualisieren von Indizes in Büchern . . . . . . . . . . . . . . . . . . . . . . . . . . . . . . . . . . . . 506
Hinzufügen oder Entfernen von Elementen von Indizes in Büchern . . . . . . . . . 506
Aktualisieren von Indizes in eigenständigen Dokumenten . . . . . . . . . . . . . . . . . . 506
Suchen der Quelle von Indexeinträgen . . . . . . . . . . . . . . . . . . . . . . . . . . . 507
Suchen der Quelle von Indexeinträgen mithilfe von Hypertextverbindungen . . 507
Auswählen von Marken mithilfe von „Suchen/Ändern“ . . . . . . . . . . . . . . . . . . . . 507
Hinzufügen, Bearbeiten oder Löschen von Marken und Markentypen . . . . . . . . . 508
Bearbeiten oder Löschen von Marken . . . . . . . . . . . . . . . . . . . . . . . . . . . . . . . . . . . 508
Hinzufügen oder Löschen von speziellen Markentypen . . . . . . . . . . . . . . . . . . . . 508
Kopieren von Markentypen aus einem Dokument in ein anderes . . . . . . . . . . . . 509
Umbenennen von Markentypen . . . . . . . . . . . . . . . . . . . . . . . . . . . . . . . . . . . . . . . . 509
Listen und Indizes formatieren . . . . . . . . . . . . . . . . . . . . . . . . . . . . . . . . . . . 509
Listen oder Indizes mit Vorlagen formatieren . . . . . . . . . . . . . . . . . . . . . . . 509
xix
ADOBE FRAMEMAKER (VERSION 2015)
Spezielle Textflüsse für Listen oder Indizes . . . . . . . . . . . . . . . . . . . . . . . . . 510
Absatz- und Zeichenformate von Einträgen ändern . . . . . . . . . . . . . . . . . . . . 512
Ändern des Absatzformats von Einträgen . . . . . . . . . . . . . . . . . . . . . . . . . . . . . . . . 512
Ändern des Zeichenformats von Einträgen . . . . . . . . . . . . . . . . . . . . . . . . . . . . . . . 513
Aufnehmen der automatischen Buchkomponenten und Absatznummerierung . . . . 514
Aufnehmen der automatischen Band- und Kapitelnummerierung . . . . . . . . . . . 515
Aufnehmen der automatischen Absatznummerierung . . . . . . . . . . . . . . . . . . . . . 515
Ändern von Trennzeichen für Seitennummern . . . . . . . . . . . . . . . . . . . . . . 516
Eintragstext manuell hinzufügen . . . . . . . . . . . . . . . . . . . . . . . . . . . . . . . 516
Verwenden von Tabulatoren und Führungspunkten in Listen oder Indizes . . . . . . 517
Umstellen von Informationen in Listeneinträgen . . . . . . . . . . . . . . . . . . . . . 518
Auflösen von Querverweisen . . . . . . . . . . . . . . . . . . . . . . . . . . . . . . . . . 518
Lösen von Querverweisen, wenn Marken gelöscht wurden . . . . . . . . . . . . . . . . . 519
Lösen von Querverweisen, wenn die ID und die ID-Referenzwerte nicht
übereinstimmen (strukturierte Dokumente) . . . . . . . . . . . . . . . . . . . . . . . . . . . . . . 519
Glossare . . . . . . . . . . . . . . . . . . . . . . . . . . . . . . . . . . . . . . . . . . . . . . . . 519
Definition des Glossarbegriffs erstellen . . . . . . . . . . . . . . . . . . . . . . . . . . . 520
Wenden Sie die Glossarmarke auf den Begriff an . . . . . . . . . . . . . . . . . . . . . 520
Fußnoten und Endnoten . . . . . . . . . . . . . . . . . . . . . . . . . . . . . . . . . . . . . . 521
Erstellen und Bearbeiten von Fußnoten . . . . . . . . . . . . . . . . . . . . . . . . . . . 521
Einfügen, Bearbeiten und Löschen von Fußnoten . . . . . . . . . . . . . . . . . . . . . . . . . 521
Formatieren von Fußnoten . . . . . . . . . . . . . . . . . . . . . . . . . . . . . . . . . . . . . . . . . . . . . 524
Erstellen und Verwalten von Endnoten . . . . . . . . . . . . . . . . . . . . . . . . . . . 528
Erstellen von Endnoten . . . . . . . . . . . . . . . . . . . . . . . . . . . . . . . . . . . . . . . . . . . . . . . . 528
Erstellen von Endnoten in strukturierten Dokumenten . . . . . . . . . . . . . . . . . . . . 528
Verwalten von Endnoten . . . . . . . . . . . . . . . . . . . . . . . . . . . . . . . . . . . . . . . . . . . . . . 529
Problembehebung in Büchern . . . . . . . . . . . . . . . . . . . . . . . . . . . . . . . . . . . 529
Interpretation von Fehlermeldungen . . . . . . . . . . . . . . . . . . . . . . . . . . . . 529
Fehlerbehebung in Inhaltsverzeichnissen und Listen . . . . . . . . . . . . . . . . . . . 530
Fehlerbehebung in Indizes . . . . . . . . . . . . . . . . . . . . . . . . . . . . . . . . . . 533
Inhalte aus Einzelquellen . . . . . . . . . . . . . . . . . . . . . . . . . . . . . . . . . . . . . . 537
Bedingter Text . . . . . . . . . . . . . . . . . . . . . . . . . . . . . . . . . . . . . . . . . . . . 537
Bedingungs-Tags verwalten . . . . . . . . . . . . . . . . . . . . . . . . . . . . . . . . . . 538
Pod „Bedingungs-Tags“ . . . . . . . . . . . . . . . . . . . . . . . . . . . . . . . . . . . . . . . . . . . . . . . 539
Erstellen und Bearbeiten von Bedingungs-Tags . . . . . . . . . . . . . . . . . . . . . . . . . . . 540
Importieren von Bedingungs-Tags und Ausdrücken . . . . . . . . . . . . . . . . . . . . . . . 542
Löschen von Bedingungs-Tags . . . . . . . . . . . . . . . . . . . . . . . . . . . . . . . . . . . . . . . . . . 543
Auflisten von Bedingungs-Tags in einem Dokument . . . . . . . . . . . . . . . . . . . . . . 544
Bedingungs-Tags anwenden . . . . . . . . . . . . . . . . . . . . . . . . . . . . . . . . . 544
Anwenden von Bedingungs-Tags im Text . . . . . . . . . . . . . . . . . . . . . . . . . . . . . . . . 545
Anwenden von Bedingungs-Tags auf Buchebene . . . . . . . . . . . . . . . . . . . . . . . . . . 547
Anwenden von Bedingungs-Tags in strukturierten Dokumenten . . . . . . . . . . . . 548
Entfernen von Bedingungs-Tags aus dem Text . . . . . . . . . . . . . . . . . . . . . . . . . . . . 549
Entfernen von allen Bedingungs-Tags aus dem Text . . . . . . . . . . . . . . . . . . . . . . . 550
Erkennen des Status von bedingtem Text . . . . . . . . . . . . . . . . . . . . . . . . . . . . . . . . 550
ADOBE FRAMEMAKER (VERSION 2015)
xx
Bedingungen innerhalb eines Texts kopieren . . . . . . . . . . . . . . . . . . . . . . . . . . . . . 551
Bedingten Text ein- oder ausblenden . . . . . . . . . . . . . . . . . . . . . . . . . . . . 551
Dialogfeld „Bedingten Text ein-/ausblenden“ . . . . . . . . . . . . . . . . . . . . . . . . . . . . . 552
Bedingten Text mit Bedingungs-Tags ein-/ausblenden . . . . . . . . . . . . . . . . . . . . . 553
Bedingten Text mit bedingten Ausdrücken ein-/ausblenden . . . . . . . . . . . . . . . . 554
Abschließende Bearbeitung von Bedingungsdokumenten . . . . . . . . . . . . . . . . 556
Häufig gestellte Fragen und Fehlerbehebung . . . . . . . . . . . . . . . . . . . . . . . . 557
Querverweise . . . . . . . . . . . . . . . . . . . . . . . . . . . . . . . . . . . . . . . . . . . . . 557
Einfügen von Querverweisen . . . . . . . . . . . . . . . . . . . . . . . . . . . . . . . . . 559
Dialogfeld „Querverweis“ . . . . . . . . . . . . . . . . . . . . . . . . . . . . . . . . . . . . . . . . . . . . . . 559
Einfügen von Querverweisen in Dokumente . . . . . . . . . . . . . . . . . . . . . . . . . . . . . . 561
Querverweise verwalten . . . . . . . . . . . . . . . . . . . . . . . . . . . . . . . . . . . . 565
Bearbeiten von Querverweisen in einem Dokument . . . . . . . . . . . . . . . . . . . . . . . 565
Löschen von Querverweisen in einem Dokument . . . . . . . . . . . . . . . . . . . . . . . . . 566
Verwalten von Querverweisformaten . . . . . . . . . . . . . . . . . . . . . . . . . . . . . . . . . . . . 566
Aktualisieren von Querverweisen in einem Dokument . . . . . . . . . . . . . . . . . . . . . 573
Verwalten ungelöster Querverweise . . . . . . . . . . . . . . . . . . . . . . . . . . . . . . . . . . . . . 574
Texteinschübe . . . . . . . . . . . . . . . . . . . . . . . . . . . . . . . . . . . . . . . . . . . . 575
Texteinschübe einfügen . . . . . . . . . . . . . . . . . . . . . . . . . . . . . . . . . . . . 577
Importieren von Text in ein Dokument: . . . . . . . . . . . . . . . . . . . . . . . . . . . . . . . . . 578
Zu importierender Textfluss . . . . . . . . . . . . . . . . . . . . . . . . . . . . . . . . . . . . . . . . . . . . 580
Importierten Textfluss formatieren . . . . . . . . . . . . . . . . . . . . . . . . . . . . . . . . . . . . . . 581
Aktualisierung von importiertem Textfluss . . . . . . . . . . . . . . . . . . . . . . . . . . . . . . . 581
Texteinschübe verwalten . . . . . . . . . . . . . . . . . . . . . . . . . . . . . . . . . . . 581
Anzeigen und Bearbeiten von Einschubeigenschaften . . . . . . . . . . . . . . . . . . . . . . 582
Löschen von Texteinschüben . . . . . . . . . . . . . . . . . . . . . . . . . . . . . . . . . . . . . . . . . . . 583
Aktualisieren von Texteinschüben . . . . . . . . . . . . . . . . . . . . . . . . . . . . . . . . . . . . . . 583
Korrigieren von ungelösten Texteinschüben . . . . . . . . . . . . . . . . . . . . . . . . . . . . . . 584
Einfügen von Querverweisen auf Absätze in Texteinschüben . . . . . . . . . . . . . . 585
Häufig gestellte Fragen und Fehlerbehebung . . . . . . . . . . . . . . . . . . . . . . . . 585
Variablen . . . . . . . . . . . . . . . . . . . . . . . . . . . . . . . . . . . . . . . . . . . . . . . 586
Variablen einfügen . . . . . . . . . . . . . . . . . . . . . . . . . . . . . . . . . . . . . . . 588
Einfügen einer Variable in ein Dokument . . . . . . . . . . . . . . . . . . . . . . . . . . . . . . . . 589
Wie Variablen in einem Dokument angezeigt werden . . . . . . . . . . . . . . . . . . . . . . 589
Einfügen von Variablen in strukturierte Dokumente . . . . . . . . . . . . . . . . . . . . . . . 589
Variablen verwalten . . . . . . . . . . . . . . . . . . . . . . . . . . . . . . . . . . . . . . 590
Erstellen von Benutzervariablen . . . . . . . . . . . . . . . . . . . . . . . . . . . . . . . . . . . . . . . . 590
Bearbeiten von Benutzer- und Systemvariablen . . . . . . . . . . . . . . . . . . . . . . . . . . . 592
Löschen von Variablen in einem Dokument . . . . . . . . . . . . . . . . . . . . . . . . . . . . . . 593
Konvertieren von Variablen in Text . . . . . . . . . . . . . . . . . . . . . . . . . . . . . . . . . . . . . 595
Importieren von Variablen von einem Dokument in ein anderes . . . . . . . . . . . . 595
Hinzufügen von Variablen zu Kopf- und Fußzeilen . . . . . . . . . . . . . . . . . . . . 596
Ausführen von K/F-Variablen in FrameMaker . . . . . . . . . . . . . . . . . . . . . . . . . . . . 596
Verwenden von Marken zur Anzeige von Text in einer laufenden Kopf- oder
Fußzeile . . . . . . . . . . . . . . . . . . . . . . . . . . . . . . . . . . . . . . . . . . . . . . . . . . . . . . . . . . . . . 597
Erstellen einer Kopf- oder Fußzeile im Wörterbuchstil . . . . . . . . . . . . . . . . . . . . . 597
xxi
ADOBE FRAMEMAKER (VERSION 2015)
Review und Zusammenarbeit . . . . . . . . . . . . . . . . . . . . . . . . . . . . . . . . . . . . 599
Verfolgen von Textänderungen . . . . . . . . . . . . . . . . . . . . . . . . . . . . . . . . . . . 599
Verfolgte und nicht verfolgte Textänderungen: Beispiele . . . . . . . . . . . . . . . . . 599
Festlegen des Suchbereichs für das Verfolgen von Textänderungen . . . . . . . . . . . 601
Festlegen von Farbvoreinstellungen für das Verfolgen von Textänderungen . . . . . . 601
Anzeigen der Symbolleiste „Verfolgen von Textänderungen“ . . . . . . . . . . . . . . 602
Aktivieren oder Deaktivieren der Verfolgung von Textänderungen . . . . . . . . . . . 602
Verwalten der Verfolgung von Textänderungen in Dokumenten . . . . . . . . . . . . 603
Vorschau eines Dokuments mit Textänderungen . . . . . . . . . . . . . . . . . . . . . 603
Speichern und Veröffentlichen von Dokumenten mit Textänderungen . . . . . . . . . 604
Speichern von Dokumenten mit verfolgten Textänderungen im XML-Format 604
Änderungsbalken . . . . . . . . . . . . . . . . . . . . . . . . . . . . . . . . . . . . . . . . . . . 605
Automatisches Anwenden von Änderungsbalken . . . . . . . . . . . . . . . . . . . . . 606
Manuelles Anwenden von Änderungsbalken . . . . . . . . . . . . . . . . . . . . . . . . 607
Erstellen und Anwenden von Zeichenformaten für Änderungsbalken . . . . . . . . . 607
Entfernen von Änderungsbalken . . . . . . . . . . . . . . . . . . . . . . . . . . . . . . . 607
Löschen aller Änderungsbalken in einem Dokument . . . . . . . . . . . . . . . . . . . . . . 607
Entfernen einzelner Änderungsbalken . . . . . . . . . . . . . . . . . . . . . . . . . . . . . . . . . . . 608
PDF-Review . . . . . . . . . . . . . . . . . . . . . . . . . . . . . . . . . . . . . . . . . . . . . . 608
Versenden von Review-PDFs per E-Mail . . . . . . . . . . . . . . . . . . . . . . . . . . 609
Erstellen von flexiblen PDFs . . . . . . . . . . . . . . . . . . . . . . . . . . . . . . . . . 610
Einrichten für gemeinsame Review . . . . . . . . . . . . . . . . . . . . . . . . . . . . . 610
Importieren von PDF-Kommentaren . . . . . . . . . . . . . . . . . . . . . . . . . . . . 611
Importieren von Kommentaren aus PDF nach Ändern des Quelldokuments . . 611
Bedingungen für den Import von PDF-Kommentaren in bearbeitete Dokumente .
612
Unterstützte Kommentartypen . . . . . . . . . . . . . . . . . . . . . . . . . . . . . . . . . . . . . . . . . 612
Platzierung von Kommentaren . . . . . . . . . . . . . . . . . . . . . . . . . . . . . . . . . . . . . . . . . 613
Kommentare importieren . . . . . . . . . . . . . . . . . . . . . . . . . . . . . . . . . . . . . . . . . . . . . . 613
Erstellen von Paketen . . . . . . . . . . . . . . . . . . . . . . . . . . . . . . . . . . . . . . . . 614
Integration mit Dropbox . . . . . . . . . . . . . . . . . . . . . . . . . . . . . . . . . . . . . . 615
Konfigurieren der Dropbox . . . . . . . . . . . . . . . . . . . . . . . . . . . . . . . . . . 616
Hinzufügen von Dateien zu Dropbox . . . . . . . . . . . . . . . . . . . . . . . . . . . . 617
Freigeben des Dropbox-Speicherorts . . . . . . . . . . . . . . . . . . . . . . . . . . . . 617
Öffnen und Speichern von Dateien . . . . . . . . . . . . . . . . . . . . . . . . . . . . . 617
Dokumentvergleich . . . . . . . . . . . . . . . . . . . . . . . . . . . . . . . . . . . . . . . . . 617
Vergleichen von Dokumenten . . . . . . . . . . . . . . . . . . . . . . . . . . . . . . . . 617
Vergleich von Elementen . . . . . . . . . . . . . . . . . . . . . . . . . . . . . . . . . . . 618
Vergleichen zweier Versionen eines Dokuments . . . . . . . . . . . . . . . . . . . . . . 620
Vergleichen von Dokumenten, die bedingte Tags enthalten . . . . . . . . . . . . . . . 621
Vergleichen von Dokumenten, die bedingte Tags enthalten . . . . . . . . . . . . . . . 621
Wort- und Zeichenanzahl . . . . . . . . . . . . . . . . . . . . . . . . . . . . . . . . . . . . . . 621
Häufig gestellte Fragen und Fehlerbehebung . . . . . . . . . . . . . . . . . . . . . . . . . . . 622
Strukturiertes Authoring . . . . . . . . . . . . . . . . . . . . . . . . . . . . . . . . . . . . . . 623
ADOBE FRAMEMAKER (VERSION 2015)
xxii
Vorteile . . . . . . . . . . . . . . . . . . . . . . . . . . . . . . . . . . . . . . . . . . . . . . . . 623
SGML, XML und XHTML . . . . . . . . . . . . . . . . . . . . . . . . . . . . . . . . . . . . . 625
DITA und DocBook . . . . . . . . . . . . . . . . . . . . . . . . . . . . . . . . . . . . . . . . . 626
Benutzeroberfläche . . . . . . . . . . . . . . . . . . . . . . . . . . . . . . . . . . . . . . . . . . 627
Ansichten . . . . . . . . . . . . . . . . . . . . . . . . . . . . . . . . . . . . . . . . . . . . 628
XML-Ansicht . . . . . . . . . . . . . . . . . . . . . . . . . . . . . . . . . . . . . . . . . . . . . . . . . . . . . . . . 629
Autor-Ansicht . . . . . . . . . . . . . . . . . . . . . . . . . . . . . . . . . . . . . . . . . . . . . . . . . . . . . . . . 630
WYSIWYG-Ansicht . . . . . . . . . . . . . . . . . . . . . . . . . . . . . . . . . . . . . . . . . . . . . . . . . . . 631
Zwischen Ansichten wechseln . . . . . . . . . . . . . . . . . . . . . . . . . . . . . . . . . . . . . . . . . . 631
Modus für strukturiertes Authoring . . . . . . . . . . . . . . . . . . . . . . . . . . . . . 631
Arbeiten mit der Strukturansicht . . . . . . . . . . . . . . . . . . . . . . . . . . . . . . . 632
Ein- oder Ausblenden der Struktur . . . . . . . . . . . . . . . . . . . . . . . . . . . . . . . . . . . . . . 632
Anzeigen der Elementgrenzen im Dokumentfenster . . . . . . . . . . . . . . . . . . . . . . . 632
Elemente im Dokumentfenster ein- oder ausblenden . . . . . . . . . . . . . . . . . . . . . . 633
Ein- und Ausblenden von Attributen für neue Elemente . . . . . . . . . . . . . . . . . . . 634
Ändern des Anzeigebereichs für verfügbare Elemente in einem strukturierten
Dokument . . . . . . . . . . . . . . . . . . . . . . . . . . . . . . . . . . . . . . . . . . . . . . . . . . . . . . . . . . . 634
Strukturansicht-Pod . . . . . . . . . . . . . . . . . . . . . . . . . . . . . . . . . . . . . . . . . . . . . . . . . . . 635
Elementkatalog . . . . . . . . . . . . . . . . . . . . . . . . . . . . . . . . . . . . . . . . . . . . . . . . . . . . . . . 636
Arbeiten mit Elementen in strukturierten Dokumenten . . . . . . . . . . . . . . . . . 637
Gültiger Elementinhalt . . . . . . . . . . . . . . . . . . . . . . . . . . . . . . . . . . . . . . . . . . . . . . . . 638
Zwei Kategorien von Elementen . . . . . . . . . . . . . . . . . . . . . . . . . . . . . . . . . . . . . . . . 638
Attribute für Elemente . . . . . . . . . . . . . . . . . . . . . . . . . . . . . . . . . . . . . . . . . . . . . . . . . 639
Importieren von Elementdefinitionen . . . . . . . . . . . . . . . . . . . . . . . . . . . . . . . . . . . 639
Einfügen von Elementen . . . . . . . . . . . . . . . . . . . . . . . . . . . . . . . . . . . . . . . . . . . . . . . 640
Hinzufügen von Text in ein strukturiertes Dokument . . . . . . . . . . . . . . . . . . . . . . 643
Bearbeiten von Elementen . . . . . . . . . . . . . . . . . . . . . . . . . . . . . . . . . . . . . . . . . . . . . 643
Elementhierarchie einfügen . . . . . . . . . . . . . . . . . . . . . . . . . . . . . . . . . . . . . . . . . . . . 648
Auswählen und Bearbeiten von Text . . . . . . . . . . . . . . . . . . . . . . . . . . . . . . . . . . . . 649
Entfernen von Elementen . . . . . . . . . . . . . . . . . . . . . . . . . . . . . . . . . . . . . . . . . . . . . . 651
Zuweisen von Attributwerten . . . . . . . . . . . . . . . . . . . . . . . . . . . . . . . . . . . . . . . . . . . 652
Attributtypen . . . . . . . . . . . . . . . . . . . . . . . . . . . . . . . . . . . . . . . . . . . . . . . . . . . . . . . . 653
Kopieren von Attributwerten . . . . . . . . . . . . . . . . . . . . . . . . . . . . . . . . . . . . . . . . . . . 655
Suchen und Bearbeiten von Elementen und Attributen . . . . . . . . . . . . . . . . . . . . 655
Suchen und Korrigieren von Fehlern in der Dokumentstruktur . . . . . . . . . . . . . 658
Symbolleiste für schnelles Einfügen von Elementen . . . . . . . . . . . . . . . . . . . . 664
Verwenden der Symbolleiste für schnelles Einfügen von Elementen . . . . . . . . . 664
Anpassung . . . . . . . . . . . . . . . . . . . . . . . . . . . . . . . . . . . . . . . . . . . . . . . . . . . . . . . . . . . 665
Erstellen einer Symbolleiste für schnelles Einfügen von Elementen . . . . . . . . . . 666
Fehlerkonsole . . . . . . . . . . . . . . . . . . . . . . . . . . . . . . . . . . . . . . . . . . 667
Authoring-Inhalt . . . . . . . . . . . . . . . . . . . . . . . . . . . . . . . . . . . . . . . . . . . 667
Erstellen von XML-Dokumenten . . . . . . . . . . . . . . . . . . . . . . . . . . . . . . . 668
Erstellen von leeren XML-Dokumenten . . . . . . . . . . . . . . . . . . . . . . . . . . . . . . . . . . 668
Erstellen eines DTD-basierten XML-Dokuments . . . . . . . . . . . . . . . . . . . . . . . . . . 669
Erstellen eines XML-Dokuments auf der Grundlage einer strukturierten
Anwendung . . . . . . . . . . . . . . . . . . . . . . . . . . . . . . . . . . . . . . . . . . . . . . . . . . . . . . . . . . 670
xxiii
ADOBE FRAMEMAKER (VERSION 2015)
Speichern von XML-Dokumenten . . . . . . . . . . . . . . . . . . . . . . . . . . . . . . . . . . . . . . 671
Öffnen von XML-Dokumenten . . . . . . . . . . . . . . . . . . . . . . . . . . . . . . . . . . . . . . . . . 672
Arbeiten mit Elementen . . . . . . . . . . . . . . . . . . . . . . . . . . . . . . . . . . . . 672
Elementkatalog . . . . . . . . . . . . . . . . . . . . . . . . . . . . . . . . . . . . . . . . . . . . . . . . . . . . . . . 672
Verwalten von Elementen . . . . . . . . . . . . . . . . . . . . . . . . . . . . . . . . . . . . . . . . . . . . . . 678
Bannertext . . . . . . . . . . . . . . . . . . . . . . . . . . . . . . . . . . . . . . . . . . . . . . . . . . . . . . . . . . . 680
Elementgrenzen . . . . . . . . . . . . . . . . . . . . . . . . . . . . . . . . . . . . . . . . . . . . . . . . . . . . . . 681
Erstellen einer Ausgabe mit Bannertext und Elementgrenzen . . . . . . . . . . . . . . . 682
Arbeiten mit Attributen . . . . . . . . . . . . . . . . . . . . . . . . . . . . . . . . . . . . 682
Festlegen von Attributwerten für Elemente . . . . . . . . . . . . . . . . . . . . . . . . . . . . . . . 683
Anzeigen von Elementattributen . . . . . . . . . . . . . . . . . . . . . . . . . . . . . . . . . . . . . . . . 683
Kopieren der Attributwerte von einem Element in ein anderes . . . . . . . . . . . . . . 684
Erstellen von Gleichungen mithilfe des Pods „Gleichungen“ . . . . . . . . . . . . . . . 684
Erstellen von Gleichungen in Absatztext mithilfe von Elementen . . . . . . . . . . . . 685
Erstellen von freigestellten Gleichungen mithilfe von Elementen . . . . . . . . . . . . 686
Erstellen von Gleichungen in einem verankerten Rahmenelement . . . . . . . . . . . 687
Gleichungen mit MathML erstellen . . . . . . . . . . . . . . . . . . . . . . . . . . . . . 687
MathML-Gleichung erstellen und in ein Dokument einfügen . . . . . . . . . . . . . . . 689
MathML-Gleichung in einem Dokument bearbeiten . . . . . . . . . . . . . . . . . . . . . . . 690
Konfigurieren der MathFlow-Einstellungen in FrameMaker . . . . . . . . . . . . . . . . 690
Konfigurieren der Installationseinstellungen . . . . . . . . . . . . . . . . . . . . . . . . . . . . . . 690
Formatieren einer MathML-Gleichung . . . . . . . . . . . . . . . . . . . . . . . . . . . . . . . . . . 691
Konfigurieren des MathFlow-Editors . . . . . . . . . . . . . . . . . . . . . . . . . . . . . . . . . . . . 692
Strukturierte DITA-MathML-Beispiel-App . . . . . . . . . . . . . . . . . . . . . . . . . . . . . . . 692
Ändern der Textrichtung . . . . . . . . . . . . . . . . . . . . . . . . . . . . . . . . . . . 693
Intelligente Einfügefunktion . . . . . . . . . . . . . . . . . . . . . . . . . . . . . . . . . 694
Inhalt über die intelligente Einfügefunktion in eine DITA-Datei einfügen . . . . 695
XSL-Datei für benutzerdefinierte XML-Anwendung über intelligente
Einfügefunktion hinzufügen . . . . . . . . . . . . . . . . . . . . . . . . . . . . . . . . . . . . . . . . . . . . 695
Bedingter Text in XML . . . . . . . . . . . . . . . . . . . . . . . . . . . . . . . . . . . . 696
Unterstützung für OLE-Objekte . . . . . . . . . . . . . . . . . . . . . . . . . . . . . . . 696
OLE-Objekt einfügen . . . . . . . . . . . . . . . . . . . . . . . . . . . . . . . . . . . . . . . . . . . . . . . . . . 696
Umgang mit Leerraumzeichen . . . . . . . . . . . . . . . . . . . . . . . . . . . . . . . . 697
Standard für die Leerraumnormalisierung . . . . . . . . . . . . . . . . . . . . . . . . . . . . . . . . 697
Querverweise in XML . . . . . . . . . . . . . . . . . . . . . . . . . . . . . . . . . . . . . 698
Roundtripping von Tabelleneigenschaften . . . . . . . . . . . . . . . . . . . . . . . . . 699
Roundtripping von Gleichungen und verankerten Rahmen . . . . . . . . . . . . . . . 700
Filter nach Attribut . . . . . . . . . . . . . . . . . . . . . . . . . . . . . . . . . . . . . . . . . . 701
Anwenden von Filterattributen . . . . . . . . . . . . . . . . . . . . . . . . . . . . . . . . 701
Festlegen von Attributwerten für Elemente . . . . . . . . . . . . . . . . . . . . . . . . . . . . . . . 702
Erstellen von Filtern . . . . . . . . . . . . . . . . . . . . . . . . . . . . . . . . . . . . . . 702
Erstellen von Filtern . . . . . . . . . . . . . . . . . . . . . . . . . . . . . . . . . . . . . . . . . . . . . . . . . . . 703
Richtlinien zum Erstellen von Filterregeln . . . . . . . . . . . . . . . . . . . . . . . . . . . . . . . . 704
Verwalten von Filtern . . . . . . . . . . . . . . . . . . . . . . . . . . . . . . . . . . . . . 706
Bearbeiten von Filtern . . . . . . . . . . . . . . . . . . . . . . . . . . . . . . . . . . . . . . . . . . . . . . . . . 707
Löschen von Filtern . . . . . . . . . . . . . . . . . . . . . . . . . . . . . . . . . . . . . . . . . . . . . . . . . . . 707
ADOBE FRAMEMAKER (VERSION 2015)
xxiv
Importfilter . . . . . . . . . . . . . . . . . . . . . . . . . . . . . . . . . . . . . . . . . . . . . . . . . . . . . . . . . . 707
Festlegen von Attributen . . . . . . . . . . . . . . . . . . . . . . . . . . . . . . . . . . . 708
Anwenden von Filtern . . . . . . . . . . . . . . . . . . . . . . . . . . . . . . . . . . . . . . . . . . . . . . . . . 709
Häufig gestellte Fragen und Fehlerbehebung . . . . . . . . . . . . . . . . . . . . . . . . 710
Suchen . . . . . . . . . . . . . . . . . . . . . . . . . . . . . . . . . . . . . . . . . . . . . . . . . 711
Komplexe Ausdrücke . . . . . . . . . . . . . . . . . . . . . . . . . . . . . . . . . . . . . 711
XPath-Abfragen . . . . . . . . . . . . . . . . . . . . . . . . . . . . . . . . . . . . . . . . 712
XPath-Symbolleiste . . . . . . . . . . . . . . . . . . . . . . . . . . . . . . . . . . . . . . . . . . . . . . . . . . . 713
Automatische Vorschläge . . . . . . . . . . . . . . . . . . . . . . . . . . . . . . . . . . . . . . . . . . . . . . 714
XSL-Transformation . . . . . . . . . . . . . . . . . . . . . . . . . . . . . . . . . . . . . . . . . 715
Upgrade des Saxon-Prozessors . . . . . . . . . . . . . . . . . . . . . . . . . . . . . . . . 717
Erstellen von Transformationen . . . . . . . . . . . . . . . . . . . . . . . . . . . . . . . 718
Bearbeiten von Transformationen . . . . . . . . . . . . . . . . . . . . . . . . . . . . . . 719
Anwendungsspezifische Transformation . . . . . . . . . . . . . . . . . . . . . . . . . . 719
Transformieren mehrerer Dateien mit „Erweiterte Ausführung“ . . . . . . . . . . . . 720
Erste Schritte mit strukturierten Anwendungen . . . . . . . . . . . . . . . . . . . . . . . . . 721
Strukturierte Vorlagen . . . . . . . . . . . . . . . . . . . . . . . . . . . . . . . . . . . . . 722
Inhaltsanalyse . . . . . . . . . . . . . . . . . . . . . . . . . . . . . . . . . . . . . . . . . . 722
Elemente . . . . . . . . . . . . . . . . . . . . . . . . . . . . . . . . . . . . . . . . . . . . 724
Attribute . . . . . . . . . . . . . . . . . . . . . . . . . . . . . . . . . . . . . . . . . . . . . 725
Elementregeln . . . . . . . . . . . . . . . . . . . . . . . . . . . . . . . . . . . . . . . . . 725
XML-Schema . . . . . . . . . . . . . . . . . . . . . . . . . . . . . . . . . . . . . . . . . . 726
Erstellen eines EDD . . . . . . . . . . . . . . . . . . . . . . . . . . . . . . . . . . . . . . 727
Analysieren der Anforderungen . . . . . . . . . . . . . . . . . . . . . . . . . . . . . . . . . . . . . . . . 727
Wählen einer EDD-Strategie . . . . . . . . . . . . . . . . . . . . . . . . . . . . . . . . . . . . . . . . . . . 727
Erstellen des EDD für das Angebot . . . . . . . . . . . . . . . . . . . . . . . . . . . . . . . . . . . . . . 728
Definieren von untergeordneten Elementen . . . . . . . . . . . . . . . . . . . . . . . . . . . . . . 729
Hinzufügen von Formaten zum EDD . . . . . . . . . . . . . . . . . . . . . . . . . . . . . . . . . . . . 729
Testen des EDD . . . . . . . . . . . . . . . . . . . . . . . . . . . . . . . . . . . . . . . . . . . . . . . . . . . . . . 731
Erstellen einer DTD aus einem EDD . . . . . . . . . . . . . . . . . . . . . . . . . . . . . 731
Aufbau einer strukturierten Anwendung . . . . . . . . . . . . . . . . . . . . . . . . . . 732
Erstellen einer DTD . . . . . . . . . . . . . . . . . . . . . . . . . . . . . . . . . . . . . . . . . . . . . . . . . . . 732
Erstellen von strukturierten Vorlagen . . . . . . . . . . . . . . . . . . . . . . . . . . . . . . . . . . . . 732
Erstellen von strukturierten Anwendungen . . . . . . . . . . . . . . . . . . . . . . . . . . . . . . . 733
Kopieren von Anwendungsdateien . . . . . . . . . . . . . . . . . . . . . . . . . . . . . . . . . . . . . . 733
Erstellen von Strukturdateien . . . . . . . . . . . . . . . . . . . . . . . . . . . . . . . . . . . . . . . . . . . 733
Testen von XML-Roundtripping . . . . . . . . . . . . . . . . . . . . . . . . . . . . . . . 737
Konfigurationsdateieditor . . . . . . . . . . . . . . . . . . . . . . . . . . . . . . . . . . . 738
XML und CSS (Cascading Style Sheets) . . . . . . . . . . . . . . . . . . . . . . . . . . . 738
Importieren von CSS-Elementstilen in eine EDD-Datei . . . . . . . . . . . . . . . . . . . . 739
Exportieren von CSS für eine FrameMaker-XML-Datei . . . . . . . . . . . . . . . . . . . . 740
XML mit Schema . . . . . . . . . . . . . . . . . . . . . . . . . . . . . . . . . . . . . . . . 741
Schema-Workflow . . . . . . . . . . . . . . . . . . . . . . . . . . . . . . . . . . . . . . . . . . . . . . . . . . . . 741
Änderungen an der Strukturanwendung für die Schema-Unterstützung . . . . . . 741
Erzeugen eines Elementkatalogs (EDD) von einem Schema . . . . . . . . . . . . . . . . . 742
Anzeigen oder Bearbeiten von XML-Namespaces . . . . . . . . . . . . . . . . . . . . . . . . . 742
xxv
ADOBE FRAMEMAKER (VERSION 2015)
Konvertieren von strukturierten Dokumenten . . . . . . . . . . . . . . . . . . . . . . . . . . 743
Konvertierungs-Workflow . . . . . . . . . . . . . . . . . . . . . . . . . . . . . . . . . . 744
Beispiele für Konvertierungsregeln . . . . . . . . . . . . . . . . . . . . . . . . . . . . . . 745
Vereinfachtes XML . . . . . . . . . . . . . . . . . . . . . . . . . . . . . . . . . . . . . . . . . . 746
Vereinfachte XML-Benutzeroberfläche . . . . . . . . . . . . . . . . . . . . . . . . . . . 746
Verwenden der vereinfachten XML-Ansicht . . . . . . . . . . . . . . . . . . . . . . . . 748
Arbeiten mit Objekten in der vereinfachten XML-Ansicht . . . . . . . . . . . . . . . . . . 750
Arbeiten mit geordneten und ungeordneten Listen . . . . . . . . . . . . . . . . . . . . . . . . 750
Arbeiten mit Tabellen . . . . . . . . . . . . . . . . . . . . . . . . . . . . . . . . . . . . . . . . . . . . . . . . . 751
Arbeiten mit Bildern . . . . . . . . . . . . . . . . . . . . . . . . . . . . . . . . . . . . . . . . . . . . . . . . . . 751
Einfügen und intelligentes Einfügen . . . . . . . . . . . . . . . . . . . . . . . . . . . . . . . . . . . . . 752
Öffnen und Speichern von XML-Dateien in der vereinfachten XML-Ansicht . 753
Anpassen der vereinfachten XML-Authoring-Umgebung . . . . . . . . . . . . . . . . 753
Anpassen der Formularfelder der vereinfachten XML-Ansicht . . . . . . . . . . . . . . 753
Anpassen der Vorlage der vereinfachten XML-Ansicht . . . . . . . . . . . . . . . . . . . . 757
Strukturiertes Authoring mit DITA . . . . . . . . . . . . . . . . . . . . . . . . . . . . . . . . 758
Warum DITA . . . . . . . . . . . . . . . . . . . . . . . . . . . . . . . . . . . . . . . . . . . . . 759
Wiederverwendbarkeit und modularer Aufbau von Inhalten . . . . . . . . . . . . . . . 759
Veröffentlichung auf verschiedenen Kanälen . . . . . . . . . . . . . . . . . . . . . . . . 759
Vereinfachte Erstellung und Ausgabe . . . . . . . . . . . . . . . . . . . . . . . . . . . . 759
Minimale Inhalte . . . . . . . . . . . . . . . . . . . . . . . . . . . . . . . . . . . . . . . . 760
Reduzieren von Lokalisierungskosten . . . . . . . . . . . . . . . . . . . . . . . . . . . . 760
Schwierigkeiten bei der Implementierung der DITA . . . . . . . . . . . . . . . . . . . 760
DITA-Topics . . . . . . . . . . . . . . . . . . . . . . . . . . . . . . . . . . . . . . . . . . . . . 761
Erstellen eines DITA-Topic . . . . . . . . . . . . . . . . . . . . . . . . . . . . . . . . . . 761
Verknüpfungen zu verwandten Inhalten hinzufügen . . . . . . . . . . . . . . . . . . . 762
Dialogfeld „DITA-Verknüpfung“ . . . . . . . . . . . . . . . . . . . . . . . . . . . . . . . . . . . . . . . 762
DITA-Verknüpfung erstellen . . . . . . . . . . . . . . . . . . . . . . . . . . . . . . . . . . . . . . . . . . . 765
DITA Maps . . . . . . . . . . . . . . . . . . . . . . . . . . . . . . . . . . . . . . . . . . . . . . 766
Erstellen einer DITA Map . . . . . . . . . . . . . . . . . . . . . . . . . . . . . . . . . . . 767
<topicref>-Elemente in eine DITA Map einfügen . . . . . . . . . . . . . . . . . . . . . 768
DITA Map-Inhalt anzeigen . . . . . . . . . . . . . . . . . . . . . . . . . . . . . . . . . . 769
Vorschau von Inhalten von <topicref>-Elementen ein- bzw. ausblenden . . . . . 769
Alle in einer DITA Map referenzierten Themen öffnen . . . . . . . . . . . . . . . . . . . . 770
Speichern einer DITA Map . . . . . . . . . . . . . . . . . . . . . . . . . . . . . . . . . . 770
DITA-Referenzen . . . . . . . . . . . . . . . . . . . . . . . . . . . . . . . . . . . . . . . 771
Referenzinhalte einrichten . . . . . . . . . . . . . . . . . . . . . . . . . . . . . . . . . . . . . . . . . . . . . 772
Zum Verwalten von DITA-Schlüsselreferenzen Schlüsselräume verwenden . . . 773
DITA-Referenzen aktualisieren . . . . . . . . . . . . . . . . . . . . . . . . . . . . . . . . . . . . . . . . . 776
Suchen nach Referenzen . . . . . . . . . . . . . . . . . . . . . . . . . . . . . . . . . . . . . . . . . . . . . . . 777
Bookmaps . . . . . . . . . . . . . . . . . . . . . . . . . . . . . . . . . . . . . . . . . . . . . . . 777
DITAval . . . . . . . . . . . . . . . . . . . . . . . . . . . . . . . . . . . . . . . . . . . . . . . . 778
DITA-Topics zur Verwendung von DITAval einrichten . . . . . . . . . . . . . . . . . 778
Bedingungsattribute auf Elemente anwenden . . . . . . . . . . . . . . . . . . . . . . . . . . . . . 778
Ditaval-Datei zum Erstellen einer bedingten Ausgabe erstellen . . . . . . . . . . . . . . 780
ADOBE FRAMEMAKER (VERSION 2015)
xxvi
Bedingte Ausgabe generieren . . . . . . . . . . . . . . . . . . . . . . . . . . . . . . . . . 782
Inhaltsreferenzen . . . . . . . . . . . . . . . . . . . . . . . . . . . . . . . . . . . . . . . . . . . 783
Thema zur Verwendung von Conrefs einrichten . . . . . . . . . . . . . . . . . . . . . . 783
Dialogfeld „DITA-Conref“ . . . . . . . . . . . . . . . . . . . . . . . . . . . . . . . . . . 784
Öffnen des Dialogfeld „DITA-Conref“ . . . . . . . . . . . . . . . . . . . . . . . . . . . . . . . . . . . 784
Verwenden Sie das Dialogfeld „DITA-Conref“ für Folgendes: . . . . . . . . . . . . . . . 784
Arbeiten mit Conrefs . . . . . . . . . . . . . . . . . . . . . . . . . . . . . . . . . . . . . 785
Conref erstellen . . . . . . . . . . . . . . . . . . . . . . . . . . . . . . . . . . . . . . . . . . . . . . . . . . . . . . . 786
Conref zu einem Bereich von Elementen erstellen . . . . . . . . . . . . . . . . . . . . . . . . . 787
Conrefs aktualisieren . . . . . . . . . . . . . . . . . . . . . . . . . . . . . . . . . . . . . . . . . . . . . . . . . . 788
Querverweise . . . . . . . . . . . . . . . . . . . . . . . . . . . . . . . . . . . . . . . . . . . . . 788
Themen zur Verwendung von Querverweisen einrichten . . . . . . . . . . . . . . . . . 789
Dialogfeld „DITA-Querverweis“ . . . . . . . . . . . . . . . . . . . . . . . . . . . . . . . 789
Verwenden Sie das Dialogfeld „DITA-Querverweis“ für Folgendes: . . . . . . . . . . 790
Querverweis erstellen . . . . . . . . . . . . . . . . . . . . . . . . . . . . . . . . . . . . . 792
Beziehungstabellen . . . . . . . . . . . . . . . . . . . . . . . . . . . . . . . . . . . . . . . . . . 794
Erstellen einer Beziehungstabelle . . . . . . . . . . . . . . . . . . . . . . . . . . . . . . . 795
Beispiel-Workflow für Beziehungstabellen . . . . . . . . . . . . . . . . . . . . . . . . . . . . . . . 798
Veröffentlichung . . . . . . . . . . . . . . . . . . . . . . . . . . . . . . . . . . . . . . . . . . . 798
Speichern als PDF . . . . . . . . . . . . . . . . . . . . . . . . . . . . . . . . . . . . . . . 799
Multikanal-Publishing . . . . . . . . . . . . . . . . . . . . . . . . . . . . . . . . . . . . . 799
DITA Open Toolkit . . . . . . . . . . . . . . . . . . . . . . . . . . . . . . . . . . . . . . 799
Generieren von Ausgaben mit DITA OT . . . . . . . . . . . . . . . . . . . . . . . . . . . . . . . . . 800
Ausgabetypliste ändern . . . . . . . . . . . . . . . . . . . . . . . . . . . . . . . . . . . . . . . . . . . . . . . . 801
Anderes DITA-OT-Ausgabepaket verwenden . . . . . . . . . . . . . . . . . . . . . . . . . . . . 802
DITA-Spezialisierung . . . . . . . . . . . . . . . . . . . . . . . . . . . . . . . . . . . . . . . . 803
Anpassung . . . . . . . . . . . . . . . . . . . . . . . . . . . . . . . . . . . . . . . . . . . . . . 804
Drucken und Veröffentlichen . . . . . . . . . . . . . . . . . . . . . . . . . . . . . . . . . . . 807
PDF-Ausgabe . . . . . . . . . . . . . . . . . . . . . . . . . . . . . . . . . . . . . . . . . . . . . 807
Speichern als PDF . . . . . . . . . . . . . . . . . . . . . . . . . . . . . . . . . . . . . . . 807
PDF-Einstellungen konfigurieren . . . . . . . . . . . . . . . . . . . . . . . . . . . . . . 808
Allgemeine Einstellungen aktualisieren . . . . . . . . . . . . . . . . . . . . . . . . . . . . . . . . . . 808
PDF-Lesezeichen anpassen . . . . . . . . . . . . . . . . . . . . . . . . . . . . . . . . . . . . . . . . . . . . . 810
Ausgabe von Tagged-PDF-Dateien . . . . . . . . . . . . . . . . . . . . . . . . . . . . . . . . . . . . . . 811
Hinzufügen von Verknüpfungen aus anderen Dokumenten . . . . . . . . . . . . . . . . 813
Importieren von PDF-Einstellungen . . . . . . . . . . . . . . . . . . . . . . . . . . . . . . . . . . . . . 813
Optimieren von Dateien, die in älteren Versionen erstellt wurden . . . . . . . . . . . . 814
Optimierungsoptionen . . . . . . . . . . . . . . . . . . . . . . . . . . . . . . . . . . . . . . . . . . . . . . . . 814
Richtlinien zur PDF-Konvertierung . . . . . . . . . . . . . . . . . . . . . . . . . . . . . 815
Veröffentlichung auf verschiedenen Kanälen . . . . . . . . . . . . . . . . . . . . . . . . . . . 816
Ausgabe generieren . . . . . . . . . . . . . . . . . . . . . . . . . . . . . . . . . . . . . . 818
Veröffentlichungseinstellungen konfigurieren . . . . . . . . . . . . . . . . . . . . . . . 820
Stilzuordnung . . . . . . . . . . . . . . . . . . . . . . . . . . . . . . . . . . . . . . . . . . . . . . . . . . . . . . . . 822
Ausgabespezifische Einstellungen anpassen . . . . . . . . . . . . . . . . . . . . . . . . . . . . . . 829
RoboHelp-Importeinstellungsdatei (*.isf) verwenden . . . . . . . . . . . . . . . . . . . . . . 844
xxvii
ADOBE FRAMEMAKER (VERSION 2015)
Vorlagen für HTML-Seite . . . . . . . . . . . . . . . . . . . . . . . . . . . . . . . . . . . 845
Vorlage für eine HTML-Seite erstellen . . . . . . . . . . . . . . . . . . . . . . . . . . . . . . . . . . . 846
Mini-TOC definieren . . . . . . . . . . . . . . . . . . . . . . . . . . . . . . . . . . . . . . . . . . . . . . . . . . 848
Breadcrumb definieren . . . . . . . . . . . . . . . . . . . . . . . . . . . . . . . . . . . . . . . . . . . . . . . . 849
Kopf- und Fußzeilen definieren . . . . . . . . . . . . . . . . . . . . . . . . . . . . . . . . . . . . . . . . . 850
Inhalt des Haupttexts definieren . . . . . . . . . . . . . . . . . . . . . . . . . . . . . . . . . . . . . . . . 850
Beispielvorlage für HTML-Seite . . . . . . . . . . . . . . . . . . . . . . . . . . . . . . . . . . . . . . . . . 850
Microsoft HTML Help verteilen . . . . . . . . . . . . . . . . . . . . . . . . . . . . . . . 851
Registrieren von ActiveX-Steuerelementen . . . . . . . . . . . . . . . . . . . . . . . . . . . . . . . 852
Dynamische Inhaltsausgabe generieren . . . . . . . . . . . . . . . . . . . . . . . . . . . 853
Taginhalt . . . . . . . . . . . . . . . . . . . . . . . . . . . . . . . . . . . . . . . . . . . . . . . . . . . . . . . . . . . . 853
Dynamischen Inhaltsfilter erstellen . . . . . . . . . . . . . . . . . . . . . . . . . . . . . . . . . . . . . . 854
Dynamischen Inhaltsfilter in der Ausgabe verwenden . . . . . . . . . . . . . . . . . . . . . . 855
Ausgabe drucken . . . . . . . . . . . . . . . . . . . . . . . . . . . . . . . . . . . . . . . . . . . 857
Farbdokumente für Ausgabe vorbereiten . . . . . . . . . . . . . . . . . . . . . . . . . . 857
Farbdokumente für professionellen Druck vorbereiten . . . . . . . . . . . . . . . . . . . . . 857
Drucken von Farbseparationen . . . . . . . . . . . . . . . . . . . . . . . . . . . . . . . . . . . . . . . . . 857
Aussparen und Überdrucken von Farben . . . . . . . . . . . . . . . . . . . . . . . . . . . . . . . . 859
Drucken von negativen und gespiegelten Bildern . . . . . . . . . . . . . . . . . . . . . . . . . . 861
Fangstelle von Objekten . . . . . . . . . . . . . . . . . . . . . . . . . . . . . . . . . . . . . . . . . . . . . . . 861
Verarbeiten von Farbdokumenten mit OPI . . . . . . . . . . . . . . . . . . . . . . . . . . . . . . . 862
Drucken auf Linotronic-Setzmaschinen . . . . . . . . . . . . . . . . . . . . . . . . . . . . . . . . . . 862
Dokumente drucken . . . . . . . . . . . . . . . . . . . . . . . . . . . . . . . . . . . . . . 863
Drucken auf Desktopdrucker . . . . . . . . . . . . . . . . . . . . . . . . . . . . . . . . . . . . . . . . . . . 864
Druckoptionen . . . . . . . . . . . . . . . . . . . . . . . . . . . . . . . . . . . . . . . . . . . . . . . . . . . . . . . 864
PostScript-Dateien erstellen . . . . . . . . . . . . . . . . . . . . . . . . . . . . . . . . . . . . . . . . . . . . 866
Content Management Systeme . . . . . . . . . . . . . . . . . . . . . . . . . . . . . . . . . . . 867
Adobe Experience Manager . . . . . . . . . . . . . . . . . . . . . . . . . . . . . . . . . . . . . 867
Einrichten des AEM-Connectors . . . . . . . . . . . . . . . . . . . . . . . . . . . . . . . 867
Anlegen eines CRX-Ordners und Hochladen von Dateien . . . . . . . . . . . . . . . . 868
Andere Vorgänge am Ordner . . . . . . . . . . . . . . . . . . . . . . . . . . . . . . . . . . . . . . . . . . . 869
Arbeiten mit Dateien . . . . . . . . . . . . . . . . . . . . . . . . . . . . . . . . . . . . . 869
Auschecken von Dateien . . . . . . . . . . . . . . . . . . . . . . . . . . . . . . . . . . . . . . . . . . . . . . . 870
Einchecken einer Datei . . . . . . . . . . . . . . . . . . . . . . . . . . . . . . . . . . . . . . . . . . . . . . . . 871
Abbrechen des Auscheckens einer Datei . . . . . . . . . . . . . . . . . . . . . . . . . . . . . . . . . 871
Andere Vorgänge in Zusammenhang mit einer Datei . . . . . . . . . . . . . . . . . . . . . . 872
Suchen im AEM-Repository . . . . . . . . . . . . . . . . . . . . . . . . . . . . . . . . . 873
Repository-Suche . . . . . . . . . . . . . . . . . . . . . . . . . . . . . . . . . . . . . . . . . . . . . . . . . . . . . 873
Erweiterte Suche . . . . . . . . . . . . . . . . . . . . . . . . . . . . . . . . . . . . . . . . . . . . . . . . . . . . . . 874
Zuordnen von XMP-Metadaten . . . . . . . . . . . . . . . . . . . . . . . . . . . . . . . 876
Verwalten von AEM-Voreinstellungen . . . . . . . . . . . . . . . . . . . . . . . . . . . 876
Documentum und SharePoint . . . . . . . . . . . . . . . . . . . . . . . . . . . . . . . . . . . 879
Konfigurieren von Konnektoren . . . . . . . . . . . . . . . . . . . . . . . . . . . . . . . 879
Standardmäßige Dateiversionsverwaltung einstellen . . . . . . . . . . . . . . . . . . . . . . . 879
Documentum-Konnektor einstellen und konfigurieren. . . . . . . . . . . . . . . . . . . . . 879
ADOBE FRAMEMAKER (VERSION 2015)
xxviii
FrameMaker-Typen und -Formate auf dem Server hinzufügen. . . . . . . . . . . . . . 880
DITA-Beispielanwendungen in Adobe FrameMaker für Documentum Server
einrichten . . . . . . . . . . . . . . . . . . . . . . . . . . . . . . . . . . . . . . . . . . . . . . . . . . . . . . . . . . . . 881
Herstellen der Verbindung zum Content Management-System . . . . . . . . . . . . . 881
Repositorymanager verwenden . . . . . . . . . . . . . . . . . . . . . . . . . . . . . . . . 881
Hochladen von Dateien und Ordnern . . . . . . . . . . . . . . . . . . . . . . . . . . . . 882
Hochladen von Dateien . . . . . . . . . . . . . . . . . . . . . . . . . . . . . . . . . . . . . . . . . . . . . . . . 882
Ordner hochladen . . . . . . . . . . . . . . . . . . . . . . . . . . . . . . . . . . . . . . . . . . . . . . . . . . . . 884
Ressourcen verwalten . . . . . . . . . . . . . . . . . . . . . . . . . . . . . . . . . . . . . 884
Documentum-CAB-Dateien, Ordner und Dateien verwalten. . . . . . . . . . . . . . . . 884
Auschecken von Dateien . . . . . . . . . . . . . . . . . . . . . . . . . . . . . . . . . . . . . . . . . . . . . . . 886
Einchecken von Dateien . . . . . . . . . . . . . . . . . . . . . . . . . . . . . . . . . . . . . . . . . . . . . . . 887
Verwalten von Dateien . . . . . . . . . . . . . . . . . . . . . . . . . . . . . . . . . . . . . . . . . . . . . . . . 887
Suchen nach Dateien . . . . . . . . . . . . . . . . . . . . . . . . . . . . . . . . . . . . . . 888
Einfache Suche . . . . . . . . . . . . . . . . . . . . . . . . . . . . . . . . . . . . . . . . . . . . . . . . . . . . . . . 888
„Erweiterte Suche“ in SharePoint . . . . . . . . . . . . . . . . . . . . . . . . . . . . . . . . . . . . . . . 888
„Erweiterte Suche“ in Documentum . . . . . . . . . . . . . . . . . . . . . . . . . . . . . . . . . . . . . 889
Benutzerdefinierte CMS-Attribute hinzufügen . . . . . . . . . . . . . . . . . . . . . . . 890
Eine benutzerdefinierte Eigenschaft für SharePoint hinzufügen . . . . . . . . . . . . . 892
Eine benutzerdefinierte Eigenschaft für Documentum hinzufügen . . . . . . . . . . . 892
WebDAV . . . . . . . . . . . . . . . . . . . . . . . . . . . . . . . . . . . . . . . . . . . . . . . 892
Erste Schritte . . . . . . . . . . . . . . . . . . . . . . . . . . . . . . . . . . . . . . . . . . 893
Vorteile von „URL suchen“ . . . . . . . . . . . . . . . . . . . . . . . . . . . . . . . . . . . . . . . . . . . . 893
Verwenden des „URL suchen“-Workflows . . . . . . . . . . . . . . . . . . . . . . . . . 894
Speichern einer WebDAV-Serververbindung . . . . . . . . . . . . . . . . . . . . . . . . . . . . . 895
Festlegen der Voreinstellungen . . . . . . . . . . . . . . . . . . . . . . . . . . . . . . . . . . . . . . . . . 896
Verwenden von HTTP-Pfaden zum Öffnen von Dateien . . . . . . . . . . . . . . . . . . . 896
Hinzufügen, Öffnen und Speichern von Dokumenten . . . . . . . . . . . . . . . . . . . . . 896
Verknüpfen einer Vorlage mit einem Ordner . . . . . . . . . . . . . . . . . . . . . . . . . . . . . 898
Scripting in FrameMaker . . . . . . . . . . . . . . . . . . . . . . . . . . . . . . . . . . . . . . 899
Was ist Scripting? . . . . . . . . . . . . . . . . . . . . . . . . . . . . . . . . . . . . . . . . . . 899
Warum Scripting? . . . . . . . . . . . . . . . . . . . . . . . . . . . . . . . . . . . . . . . . . . 899
Erste Schritte mit Scripting . . . . . . . . . . . . . . . . . . . . . . . . . . . . . . . . . . . . . 899
Skripte ausführen . . . . . . . . . . . . . . . . . . . . . . . . . . . . . . . . . . . . . . . . 900
Verwalten von Skripten . . . . . . . . . . . . . . . . . . . . . . . . . . . . . . . . . . . . 900
Verwalten von Skriptfavoriten . . . . . . . . . . . . . . . . . . . . . . . . . . . . . . . . . . . . . . . . . . 901
Verwalten von Autorun-Skripten . . . . . . . . . . . . . . . . . . . . . . . . . . . . . . . . . . . . . . . 901
Verwalten registrierter Skripte (Benachrichtigungsskripte) . . . . . . . . . . . . . . . . . 902
Andere Funktionen . . . . . . . . . . . . . . . . . . . . . . . . . . . . . . . . . . . . . . . . . . . . . . . . . . . 902
Über ExtendScript Toolkit . . . . . . . . . . . . . . . . . . . . . . . . . . . . . . . . . . . . . 903
Anhang . . . . . . . . . . . . . . . . . . . . . . . . . . . . . . . . . . . . . . . . . . . . . . . . . 904
Tastaturbefehle . . . . . . . . . . . . . . . . . . . . . . . . . . . . . . . . . . . . . . . . . . . . 905
Tastaturbefehle – Einführung . . . . . . . . . . . . . . . . . . . . . . . . . . . . . . . . . 905
xxix
ADOBE FRAMEMAKER (VERSION 2015)
Konventionen und Funktionstasten . . . . . . . . . . . . . . . . . . . . . . . . . . . . . . . . . . . . . 905
Durchblättern von Dokumenten . . . . . . . . . . . . . . . . . . . . . . . . . . . . . . . 908
Buchbefehle . . . . . . . . . . . . . . . . . . . . . . . . . . . . . . . . . . . . . . . . . . . 909
Dokumente . . . . . . . . . . . . . . . . . . . . . . . . . . . . . . . . . . . . . . . . . . . 910
Hilfe . . . . . . . . . . . . . . . . . . . . . . . . . . . . . . . . . . . . . . . . . . . . . . . . . . . . . . . . . . . . . . . . 910
Öffnen . . . . . . . . . . . . . . . . . . . . . . . . . . . . . . . . . . . . . . . . . . . . . . . . . . . . . . . . . . . . . . 910
Speichern und Schließen . . . . . . . . . . . . . . . . . . . . . . . . . . . . . . . . . . . . . . . . . . . . . . . 911
Abbrechen und Widerrufen . . . . . . . . . . . . . . . . . . . . . . . . . . . . . . . . . . . . . . . . . . . . 911
Navigation in einem Dokument . . . . . . . . . . . . . . . . . . . . . . . . . . . . . . . . . . . . . . . . 911
Erneute Dokumentanzeige . . . . . . . . . . . . . . . . . . . . . . . . . . . . . . . . . . . . . . . . . . . . . 912
Zoom . . . . . . . . . . . . . . . . . . . . . . . . . . . . . . . . . . . . . . . . . . . . . . . . . . . . . . . . . . . . . . . 912
Hypertextdokumente . . . . . . . . . . . . . . . . . . . . . . . . . . . . . . . . . . . . . . . . . . . . . . . . . . 913
Dialogfelder . . . . . . . . . . . . . . . . . . . . . . . . . . . . . . . . . . . . . . . . . . . 913
Eingabe in Dialogfeldern . . . . . . . . . . . . . . . . . . . . . . . . . . . . . . . . . . . . . . . . . . . . . . . 913
Fenster bearbeiten . . . . . . . . . . . . . . . . . . . . . . . . . . . . . . . . . . . . . . . . . . . . . . . . . . . . 915
Darstellung und Aktivierung . . . . . . . . . . . . . . . . . . . . . . . . . . . . . . . . . . . . . . . . . . . 916
Navigation in Dialogfeldern . . . . . . . . . . . . . . . . . . . . . . . . . . . . . . . . . . . . . . . . . . . . 916
Befehlsfelder . . . . . . . . . . . . . . . . . . . . . . . . . . . . . . . . . . . . . . . . . . . . . . . . . . . . . . . . . 917
Options- und Markierungsfelder . . . . . . . . . . . . . . . . . . . . . . . . . . . . . . . . . . . . . . . . 917
Popupmenüs . . . . . . . . . . . . . . . . . . . . . . . . . . . . . . . . . . . . . . . . . . . . . . . . . . . . . . . . . 917
Auswahllisten . . . . . . . . . . . . . . . . . . . . . . . . . . . . . . . . . . . . . . . . . . . . . . . . . . . . . . . . 917
Spezialmenüs . . . . . . . . . . . . . . . . . . . . . . . . . . . . . . . . . . . . . . . . . . . . . . . . . . . . . . . . . 918
Dokumentgestaltung . . . . . . . . . . . . . . . . . . . . . . . . . . . . . . . . . . . . . . 918
Vorgabeseiten und Referenzseiten . . . . . . . . . . . . . . . . . . . . . . . . . . . . . . . . . . . . . . . 918
Seitenlayout . . . . . . . . . . . . . . . . . . . . . . . . . . . . . . . . . . . . . . . . . . . . . . . . . . . . . . . . . . 919
Formate importieren . . . . . . . . . . . . . . . . . . . . . . . . . . . . . . . . . . . . . . . . . . . . . . . . . . 919
Bereich für seitliche Überschriften . . . . . . . . . . . . . . . . . . . . . . . . . . . . . . . . . . . . . . 919
Textflüsse . . . . . . . . . . . . . . . . . . . . . . . . . . . . . . . . . . . . . . . . . . . . . . . . . . . . . . . . . . . . 919
Dokumentdienstprogramme . . . . . . . . . . . . . . . . . . . . . . . . . . . . . . . . . 920
Rechtschreibhilfe . . . . . . . . . . . . . . . . . . . . . . . . . . . . . . . . . . . . . . . . . . . . . . . . . . . . . 920
Thesaurus . . . . . . . . . . . . . . . . . . . . . . . . . . . . . . . . . . . . . . . . . . . . . . . . . . . . . . . . . . . 921
Dokumentvergleich . . . . . . . . . . . . . . . . . . . . . . . . . . . . . . . . . . . . . . . . . . . . . . . . . . . 921
Statistik . . . . . . . . . . . . . . . . . . . . . . . . . . . . . . . . . . . . . . . . . . . . . . . . . . . . . . . . . . . . . . 922
HTML- und PDF-Export . . . . . . . . . . . . . . . . . . . . . . . . . . . . . . . . . . . . . . . . . . . . . . 922
Referenzaktualisierung . . . . . . . . . . . . . . . . . . . . . . . . . . . . . . . . . . . . . . . . . . . . . . . . 922
Zeichnen . . . . . . . . . . . . . . . . . . . . . . . . . . . . . . . . . . . . . . . . . . . . 922
Linienmuster . . . . . . . . . . . . . . . . . . . . . . . . . . . . . . . . . . . . . . . . . . . . . . . . . . . . . . . . . 923
Füllmuster . . . . . . . . . . . . . . . . . . . . . . . . . . . . . . . . . . . . . . . . . . . . . . . . . . . . . . . . . . . 924
Linienstärken . . . . . . . . . . . . . . . . . . . . . . . . . . . . . . . . . . . . . . . . . . . . . . . . . . . . . . . . 924
Strichstil . . . . . . . . . . . . . . . . . . . . . . . . . . . . . . . . . . . . . . . . . . . . . . . . . . . . . . . . . . . . . 925
Hinzufügen von Farbe . . . . . . . . . . . . . . . . . . . . . . . . . . . . . . . . . . . . . 925
Farbauswahl . . . . . . . . . . . . . . . . . . . . . . . . . . . . . . . . . . . . . . . . . . . . . . . . . . . . . . . . . 925
Farbauszüge . . . . . . . . . . . . . . . . . . . . . . . . . . . . . . . . . . . . . . . . . . . . . . . . . . . . . . . . . . 926
Bearbeiten von Objekten . . . . . . . . . . . . . . . . . . . . . . . . . . . . . . . . . . . 926
Objektauswahl . . . . . . . . . . . . . . . . . . . . . . . . . . . . . . . . . . . . . . . . . . . . . . . . . . . . . . . 926
Objekte bearbeiten . . . . . . . . . . . . . . . . . . . . . . . . . . . . . . . . . . . . . . . . . . . . . . . . . . . . 927
ADOBE FRAMEMAKER (VERSION 2015)
xxx
Objekte bewegen . . . . . . . . . . . . . . . . . . . . . . . . . . . . . . . . . . . . . . . . . . . . . . . . . . . . . . 928
Objektausrichtung . . . . . . . . . . . . . . . . . . . . . . . . . . . . . . . . . . . . . . . . . . . . . . . . . . . . 928
Objekte drehen . . . . . . . . . . . . . . . . . . . . . . . . . . . . . . . . . . . . . . . . . . . . . . . . . . . . . . . 929
Grafikrahmen . . . . . . . . . . . . . . . . . . . . . . . . . . . . . . . . . . . . . . . . . . . . . . . . . . . . . . . . 930
Textbearbeitung . . . . . . . . . . . . . . . . . . . . . . . . . . . . . . . . . . . . . . . . 930
Menü „Element“ . . . . . . . . . . . . . . . . . . . . . . . . . . . . . . . . . . . . . . . . 931
Sonderzeichen eingeben . . . . . . . . . . . . . . . . . . . . . . . . . . . . . . . . . . . . 932
Gleichungen . . . . . . . . . . . . . . . . . . . . . . . . . . . . . . . . . . . . . . . . . . 934
Popupmenü „Gleichungen“ . . . . . . . . . . . . . . . . . . . . . . . . . . . . . . . . . . . . . . . . . . . . 934
Seite „Symbole“ . . . . . . . . . . . . . . . . . . . . . . . . . . . . . . . . . . . . . . . . . . . . . . . . . . . . . . . 934
Seite „Operatoren“ . . . . . . . . . . . . . . . . . . . . . . . . . . . . . . . . . . . . . . . . . . . . . . . . . . . . 938
Seite „Groß“ . . . . . . . . . . . . . . . . . . . . . . . . . . . . . . . . . . . . . . . . . . . . . . . . . . . . . . . . . 941
Seite „Klammern“ . . . . . . . . . . . . . . . . . . . . . . . . . . . . . . . . . . . . . . . . . . . . . . . . . . . . . 941
Seite „Relationen“ . . . . . . . . . . . . . . . . . . . . . . . . . . . . . . . . . . . . . . . . . . . . . . . . . . . . . 943
Seite „Analysis“ . . . . . . . . . . . . . . . . . . . . . . . . . . . . . . . . . . . . . . . . . . . . . . . . . . . . . . . 944
Seite „Matrizen“ . . . . . . . . . . . . . . . . . . . . . . . . . . . . . . . . . . . . . . . . . . . . . . . . . . . . . . 946
Seite „Funktionen“ . . . . . . . . . . . . . . . . . . . . . . . . . . . . . . . . . . . . . . . . . . . . . . . . . . . . 947
Positionierung von Seiten . . . . . . . . . . . . . . . . . . . . . . . . . . . . . . . . . . . . . . . . . . . . . . 949
Navigation in Gleichungen . . . . . . . . . . . . . . . . . . . . . . . . . . . . . . . . . . . . . . . . . . . . . 951
Filter nach Attribut . . . . . . . . . . . . . . . . . . . . . . . . . . . . . . . . . . . . . . 952
Suchen und Ändern . . . . . . . . . . . . . . . . . . . . . . . . . . . . . . . . . . . . . . 952
Funktionstasten . . . . . . . . . . . . . . . . . . . . . . . . . . . . . . . . . . . . . . . . 954
Elementhierarchie einfügen . . . . . . . . . . . . . . . . . . . . . . . . . . . . . . . . . . 955
Marken und Variablen . . . . . . . . . . . . . . . . . . . . . . . . . . . . . . . . . . . . . 956
Marken einfügen . . . . . . . . . . . . . . . . . . . . . . . . . . . . . . . . . . . . . . . . . . . . . . . . . . . . . 956
Variablen einfügen . . . . . . . . . . . . . . . . . . . . . . . . . . . . . . . . . . . . . . . . . . . . . . . . . . . . 956
Menübefehle . . . . . . . . . . . . . . . . . . . . . . . . . . . . . . . . . . . . . . . . . . 956
Kontextmenüs . . . . . . . . . . . . . . . . . . . . . . . . . . . . . . . . . . . . . . . . . . . . . . . . . . . . . . . . 956
Menü „Datei“ (Dokumentfenster) . . . . . . . . . . . . . . . . . . . . . . . . . . . . . . . . . . . . . . . 957
Menü „Datei“ (Buchfenster) . . . . . . . . . . . . . . . . . . . . . . . . . . . . . . . . . . . . . . . . . . . . 958
Menü „Bearbeiten“ (Dokumentfenster) . . . . . . . . . . . . . . . . . . . . . . . . . . . . . . . . . . 959
Menü „Bearbeiten“ (Buchfenster) . . . . . . . . . . . . . . . . . . . . . . . . . . . . . . . . . . . . . . . 960
Menü „Hinzufügen“ (Buchfenster) . . . . . . . . . . . . . . . . . . . . . . . . . . . . . . . . . . . . . . 961
Menü „Element“ . . . . . . . . . . . . . . . . . . . . . . . . . . . . . . . . . . . . . . . . . . . . . . . . . . . . . . 962
Menü „Format“ . . . . . . . . . . . . . . . . . . . . . . . . . . . . . . . . . . . . . . . . . . . . . . . . . . . . . . . 962
Menü „Darstellung“ (Dokumentfenster) . . . . . . . . . . . . . . . . . . . . . . . . . . . . . . . . . 965
Menü „Darstellung“ (Buchfenster) . . . . . . . . . . . . . . . . . . . . . . . . . . . . . . . . . . . . . . 966
Menü „Spezial“ . . . . . . . . . . . . . . . . . . . . . . . . . . . . . . . . . . . . . . . . . . . . . . . . . . . . . . . 967
Menü „Grafik“ . . . . . . . . . . . . . . . . . . . . . . . . . . . . . . . . . . . . . . . . . . . . . . . . . . . . . . . 969
Menü „Tabelle“ . . . . . . . . . . . . . . . . . . . . . . . . . . . . . . . . . . . . . . . . . . . . . . . . . . . . . . . 972
Menü "Strukturierungswerkzeuge" . . . . . . . . . . . . . . . . . . . . . . . . . . . . . . . . . . . . . . 972
DITA-Menü . . . . . . . . . . . . . . . . . . . . . . . . . . . . . . . . . . . . . . . . . . . . . . . . . . . . . . . . . 974
Menü „Fenster“ . . . . . . . . . . . . . . . . . . . . . . . . . . . . . . . . . . . . . . . . . . . . . . . . . . . . . . . 974
Bildschirmmodi . . . . . . . . . . . . . . . . . . . . . . . . . . . . . . . . . . . . . . . . 975
Auswahl . . . . . . . . . . . . . . . . . . . . . . . . . . . . . . . . . . . . . . . . . . . . . 975
Tabellen . . . . . . . . . . . . . . . . . . . . . . . . . . . . . . . . . . . . . . . . . . . . . 975
xxxi
ADOBE FRAMEMAKER (VERSION 2015)
Auswahl in Tabellen . . . . . . . . . . . . . . . . . . . . . . . . . . . . . . . . . . . . . . . . . . . . . . . . . . . 976
Tabellen durchblättern . . . . . . . . . . . . . . . . . . . . . . . . . . . . . . . . . . . . . . . . . . . . . . . . 976
Tabulatorzeichen in Zellen . . . . . . . . . . . . . . . . . . . . . . . . . . . . . . . . . . . . . . . . . . . . . 977
Zeilen und Spalten bearbeiten . . . . . . . . . . . . . . . . . . . . . . . . . . . . . . . . . . . . . . . . . . 977
Zeilen und Spalten ersetzen . . . . . . . . . . . . . . . . . . . . . . . . . . . . . . . . . . . . . . . . . . . . 978
Vertikale Ausrichtung in Zellen . . . . . . . . . . . . . . . . . . . . . . . . . . . . . . . . . . . . . . . . . 978
Spaltenbreite . . . . . . . . . . . . . . . . . . . . . . . . . . . . . . . . . . . . . . . . . . . . . . . . . . . . . . . . . 979
Tabellengestaltung . . . . . . . . . . . . . . . . . . . . . . . . . . . . . . . . . . . . . . . . . . . . . . . . . . . . 979
Tabellenformate . . . . . . . . . . . . . . . . . . . . . . . . . . . . . . . . . . . . . . . . . . . . . . . . . . . . . . 980
Text . . . . . . . . . . . . . . . . . . . . . . . . . . . . . . . . . . . . . . . . . . . . . . . 980
Einfügemarke bewegen . . . . . . . . . . . . . . . . . . . . . . . . . . . . . . . . . . . . . . . . . . . . . . . . 980
Einfügemarke setzen . . . . . . . . . . . . . . . . . . . . . . . . . . . . . . . . . . . . . . . . . . . . . . . . . . 981
Textauswahl . . . . . . . . . . . . . . . . . . . . . . . . . . . . . . . . . . . . . . . . . . . . . . . . . . . . . . . . . 981
Text bearbeiten . . . . . . . . . . . . . . . . . . . . . . . . . . . . . . . . . . . . . . . . . . . . . . . . . . . . . . . 983
Text in asiatischen Schriften . . . . . . . . . . . . . . . . . . . . . . . . . . . . . . . . . . . . . . . . . . . . 984
Text löschen . . . . . . . . . . . . . . . . . . . . . . . . . . . . . . . . . . . . . . . . . . . . . . . . . . . . . . . . . 984
Groß-/Kleinschreibung . . . . . . . . . . . . . . . . . . . . . . . . . . . . . . . . . . . . . . . . . . . . . . . . 984
Textformatierung . . . . . . . . . . . . . . . . . . . . . . . . . . . . . . . . . . . . . . . 985
Zeichen- und Absatzgestaltung . . . . . . . . . . . . . . . . . . . . . . . . . . . . . . . . . . . . . . . . . 985
Absatzformate . . . . . . . . . . . . . . . . . . . . . . . . . . . . . . . . . . . . . . . . . . . . . . . . . . . . . . . . 985
Zeichenformate . . . . . . . . . . . . . . . . . . . . . . . . . . . . . . . . . . . . . . . . . . . . . . . . . . . . . . . 987
Objektstile . . . . . . . . . . . . . . . . . . . . . . . . . . . . . . . . . . . . . . . . . . . . . . . . . . . . . . . . . . . 989
Verfolgen von Textänderungen . . . . . . . . . . . . . . . . . . . . . . . . . . . . . . . 989
Bedingten Text anzeigen . . . . . . . . . . . . . . . . . . . . . . . . . . . . . . . . . . . . . . . . . . . . . . . 990
Fenster „Bedingter Text“ . . . . . . . . . . . . . . . . . . . . . . . . . . . . . . . . . . . . . . . . . . . . . . . 990
Bedingungs-Tags . . . . . . . . . . . . . . . . . . . . . . . . . . . . . . . . . . . . . . . . . . . . . . . . . . . . . 991
Ansichten . . . . . . . . . . . . . . . . . . . . . . . . . . . . . . . . . . . . . . . . . . . . 991
Arbeiten mit Struktur . . . . . . . . . . . . . . . . . . . . . . . . . . . . . . . . . . . . . 991
Andere nützliche Tastaturbefehle . . . . . . . . . . . . . . . . . . . . . . . . . . . . . . 993
Zeichensätze . . . . . . . . . . . . . . . . . . . . . . . . . . . . . . . . . . . . . . . . . . . . . 995
Windows-Zeichensätze . . . . . . . . . . . . . . . . . . . . . . . . . . . . . . . . . . . . 995
Standardzeichensätze für spezielle Bindestriche, Leerzeichen, Eingaben und nicht
angezeigte Zeichen . . . . . . . . . . . . . . . . . . . . . . . . . . . . . . . . . . . . . . . . . . . . . . . . . . . . 996
Standardzeichensatz . . . . . . . . . . . . . . . . . . . . . . . . . . . . . . . . . . . . . . 999
Zeichensätze für „Symbol“ und „ZapfDingbats“ . . . . . . . . . . . . . . . . . . . . . 1012
Nicht unterstützte Tastaturbefehle für die Zeichensätze „Symbol“ und „Dingbats“
in FrameMaker 8 . . . . . . . . . . . . . . . . . . . . . . . . . . . . . . . . . . . . . . . . . . . . . . . . . . . . 1016
Unterstützung für FrameMaker 7.x-Zeichensatz . . . . . . . . . . . . . . . . . . . . . 1025
Unterstützung für Tastaturbefehle . . . . . . . . . . . . . . . . . . . . . . . . . . . . . . . . . . . . . 1025
Tastaturbefehle . . . . . . . . . . . . . . . . . . . . . . . . . . . . . . . . . . . . . . . . . . . . . . . . . . . . . . 1026
Weitere Informationsquellen . . . . . . . . . . . . . . . . . . . . . . . . . . . . . . . . . . . 1027
Strukturierten Verfassen verwenden . . . . . . . . . . . . . . . . . . . . . . . . . . . . 1027
FrameMaker Publishing Server . . . . . . . . . . . . . . . . . . . . . . . . . . . . . . . 1027
INI- und MIF-Referenz . . . . . . . . . . . . . . . . . . . . . . . . . . . . . . . . . . . 1027
Programmierung und Scripting . . . . . . . . . . . . . . . . . . . . . . . . . . . . . . 1028
ADOBE FRAMEMAKER (VERSION 2015)
xxxii
Rechtliche Hinweise . . . . . . . . . . . . . . . . . . . . . . . . . . . . . . . . . . . . . . . . . 1029
xxxiii
ADOBE FRAMEMAKER (VERSION 2015)
Erste Schritte
Erste Schritte
Adobe FrameMaker ist eine Komplettlösung zum Erstellen von Inhalten, die dank ihrer langen
Marktpräsenz auch für komplexe Autorenumgebungen und hohe Anforderungen geeignet ist.
Bevor Sie die Arbeit mit FrameMaker beginnen, nehmen Sie sich einen Moment Zeit, um sich mit
dessen Leistungsumfang und den Einzelheiten der Installation, Aktivierung und Registrierung
vertraut zu machen. Zusätzlich zu den Informationen in diesem Handbuch stehen Ihnen
Videoanleitungen, Plug-Ins, Vorlagen, Benutzercommunitys, Seminare, Lehrgänge, RSS-Feeds und
vieles mehr online zur Verfügung.
Einen Überblick über FrameMaker erhalten Sie unter Was ist FrameMaker.
Was ist FrameMaker
Wenn Sie eine flexible Lösung suchen, die all Ihre Wünsche hinsichtlich Erstellung und
Veröffentlichung von Inhalten erfüllt, werden Sie bei FrameMaker fündig:
•
Ob Sie durchstrukturierte Dokumente erstellen oder auf Vorlagen zurückgreifen möchten, Sie
finden in FrameMaker für alle Fälle leistungsstarke und benutzerfreundliche Tools, die
Einzelnutzern und Teams die Arbeit enorm erleichtern.
•
Mit den erweiterten Review- und Zusammenarbeit Funktionen in FrameMaker, können Sie
Überprüfungskommentare nahtlos integrieren und beantworten.
•
Sie können mit FrameMaker mühelos Dateien in Adobe Experience Manager, Documentum,
SharePoint oder ein anderes Content Management System Ihrer Wahl einbinden.
•
Dank umfassender Veröffentlichungsoptionen können Sie Ihre Inhalte für verschiedenartige
Geräte anpassen und an diese senden.
1
Erste Schritte
1
FrameMaker ist eine vielseitige Lösung für alle Ihre Authoring- und
Veröffentlichungsanforderungen
Inhalt erstellen und optimieren
Während bestimmte Dokumente strukturiertes Authoring erfordern, können Sie für andere
Dokumente den Modus für freies Gestalten verwenden. Grafiken, Tabellen und Objekte der ersten
Schritte sind nur einige Verfahren, mit denen Sie Inhalte weiter aufwerten können. FrameMaker
2
Erste Schritte
bietet Flexibilität bei der Auswahl des Authoring-Modus kann mit verschiedenen Optionen zur
Optimierung der Inhalte aufwarten.
Verwalten und zusammenarbeiten
Geschwindigkeit und Genauigkeit sind wichtig für die Gewährleistung von Aktualität und Relevanz
des Inhalts. Sie haben mehrere Möglichkeiten zur Überprüfung des Inhalts und zur Sicherstellung
einer reibungslosen Zusammenarbeit der Teammitglieder. Verwenden Sie entsprechend den
jeweiligen Anforderungen Änderungsleisten, aktivieren Sie die Verfolgung von Textänderungen
oder richten Sie gemeinsame PDF-Reviews ein. Sie können mit FrameMaker auch direkt auf
Content-Management-Systeme zugreifen und Elemente hochladen.
3
Erste Schritte
1
Weitere Informationen finden Sie unter Strukturiertes Authoring.
Veröffentlichen auf mehreren Kanälen
Die heutigen Anforderungen an das Veröffentlichen von Inhalt zwingen zur Unterstützung einer
stetig steigenden Zahl von Formaten und Geräten. FrameMaker erfüllt auch komplexe
Anforderungen an die Veröffentlichung und erweist sich dabei als äußerst benutzerfreundlich und
effizient. Sie können neben anderen Formaten auch PDF-Dokumente, Responsive HTML5,
WebHelp oder eine Ausgabe für Kindle-Geräte generieren. Sie können außerdem Ihre Ausgabe
anpassen, indem Sie die Stile und Designs ändern, Vorlagen festlegen, die Codierung aktivieren oder
Suchoptionen für den Inhalt einrichten. Erstellen Sie in einem Zug ein einzelnes Outputformat oder
mehrere Formate.
4
Erste Schritte
Weitere Informationen finden Sie unter Erstellen eines Dokuments.
Unterstützte Software
FrameMaker-Workflows unterstützten die folgende Software:
•
Microsoft Word 2010, 2013 oder Office 365 (nur von Office 365 heruntergeladene
Dokumente)
•
Adobe Acrobat XI oder Pro DC (Version 2015)
•
Adobe Captivate 7 oder 8
•
EMC Documentum 6.7
•
Microsoft® SharePoint 2010 oder 2013
•
Adobe Experience Manager 5.5
5
Erste Schritte
1
Authoring-Modi
FrameMaker bietet folgende Authoring-Modi:
•
FrameMaker-Modus
•
Strukturierter FrameMaker-Modus
•
FrameMaker XML Author-Modus
Abhängig davon, ob Sie den strukturierten oder unstrukturierten Ansatz für die inhaltlichen
Änderungen wählen, können Sie einen geeigneten FrameMaker-Modus für Ihren Inhalt auswählen.
FrameMaker-Modus
Der FrameMaker-Modus ist für Authoring geeignet, das nicht an eine starre Struktur gebunden ist.
Der unstrukturierte Authoring-Stil beruht auf einer Vorlage zur Definition der Inhaltsdarstellung.
Schriftart, Absätze, Tabellen und andere Formatierungen basieren häufig auf Stilvorgaben und
Schreibregeln seitens der Redakteure. Sie, als Autor, entscheiden über Textfluss und Formatierung.
Beispielsweise können Sie, je nach Art des Inhalts, nach Überschriften Absätze oder Grafiken folgen
lassen. Dies bedeutet, dass in einem unstrukturierten Authoring-Workflow relativ frei angelegte
Dokumente erstellt werden, die größtenteils auf Stilen basieren.
Ein typischer Workflow für unstrukturiertes Authoring in FrameMaker umfasst folgende Aufgaben:
•
Einzelne Dokumente erstellen oder mehrere Dokumente in ein Buch einschließen.
•
Geben Sie an, wie der Inhalt angezeigt wird, indem Sie unter anderem Schriftart, Absatz und
Tabellenformate definieren.
•
Erstellen Sie Vorlagen, mit entsprechenden Stilen, die von mehreren Autoren gemeinsam
genutzt werden können.
•
Verwenden Sie das Dokumentfenster, um in dieser freien Umgebung Inhalt zu erstellen.
Drücken Sie die Eingabetaste, um einen neuen Absatz zu erstellen oder die Einfügemarke an
der gewünschten Position zu platzieren, bevor Sie Objekte wie Bilder und Tabellen einfügen.
•
Erstellen Sie in jedem der unterstützten Formate:
–
unstrukturierte Dokumente (.fm)
–
Dokumente im Maker Interchange Format (.mif)
–
Bücher (.book)
NOTE: Sie können den FrameMaker-Modus nicht verwenden, um strukturierte Dokumente zu öffnen.
6
Erste Schritte
Strukturierter FrameMaker-Modus
Verwenden Sie den strukturierten FrameMaker- für Dokumente, die einer Struktur folgen müssen.
Die Struktur wird in Bezug auf die für das Dokument verfügbaren Elemente sowie auf deren gültige
Position innerhalb der Struktur definiert.
Jeder Teil eines Dokuments wird als Element angegeben (z. B. Absätze, Abschnitte, Themen und
Tabellen). Wenn Sie ein strukturiertes Dokument erstellen, müssen Sie sicherstellen, dass jedes
Element an einer strukturell gültigen Position vorhanden ist. Strukturiertes Authoring stellt die
Konsistenz der Struktur zu ähnlichen Materialien sicher.
Im Folgenden finden Sie einige Beispiele für strukturelle Regeln:
•
Eine Liste mit Auszeichnungspunkten muss mindestens drei Elemente enthalten
•
Nach einer Überschrift muss ein Absatz folgen.
•
Eine Tabelle muss eine Kopfzeile aufweisen.
•
Eine Grafik muss eine Beschriftung aufweisen.
Ein typischer Workflow für strukturiertes Authoring in FrameMaker umfasst folgende Aufgaben:
•
Erstellen individueller strukturierter Dokumente oder Einschließen von Dokumenten in eine
DITA Map oder ein Buch.
•
Verwenden der vorhandenen strukturierten Samples oder Erstellen einer benutzerdefinierten
Struktur, die auf EDDs oder DTD-Dateien basiert.
•
Einschließen der richtigen Elemente, um den Textfluss des Inhalts zu definieren. Einige
Elemente enthalten auch Formatierungsinformationen, die Sie zum Festlegen von Stilen
verwenden können.
•
Die zugrundeliegende Struktur stellt die Konsistenz der Inhalte in einer
Multiautorenumgebung sicher.
•
Verwenden von Elementkatalog oder Tastaturbefehlen, um neue Elemente für Text, Bilder,
Tabellen und andere Objekte einzufügen.
7
Erste Schritte
1
•
Verwenden der Strukturansicht, um durch das Dokument zu navigieren und Elemente zu
verschieben. Die Strukturansicht zeigt auch die Gültigkeit des Dokuments bezüglich der
zugrundeliegenden Struktur an.
•
Erstellen Sie in jedem der unterstützten Formate:
–
Strukturierte Dokumente (.fm)
–
XML-Dokumente (.xml)
–
Bücher (.book)
NOTE: Außerdem haben Sie die Möglichkeit, mit unstrukturierten Dokumenten im strukturierten
Modus zu arbeiten. Alle Funktionen des FrameMaker-Modus sind im strukturierten Modus verfügbar.
FrameMaker XML Author-Modus
Der FrameMaker XML Author-Modus ist speziell für ausschließlich mit XML arbeitende Autoren
bestimmt. Die zugrundeliegende Struktur stellt die Konsistenz der Inhalte in einer
Multiautorenumgebung sicher
Ein typischer Workflow für das Authoring im FrameMaker XML Author-Modus umfasst folgende
Aufgaben:
8
•
Erstellen individueller strukturierter Dokumente oder Einschließen von Dokumenten in eine
DITA Map oder ein Buch.
•
Verwenden der vorhandenen strukturierten Samples oder Erstellen einer benutzerdefinierten
Struktur, die auf EDDs oder DTD-Dateien basiert.
•
Einschließen der richtigen Elemente, um den Textfluss des Inhalts zu definieren.
•
Verwenden von Elementkatalog oder Tastaturbefehlen, um neue Elemente für Text, Bilder,
Tabellen und andere Objekte einzufügen.
•
Verwenden der Strukturansicht, um durch das Dokument zu navigieren und Elemente zu
verschieben. Die Strukturansicht zeigt auch die Gültigkeit des Dokuments bezüglich der
zugrundeliegenden Struktur an.
Erste Schritte
•
Erstellen Sie in jedem der unterstützten Formate:
–
XML-Dokumente (.xml)
–
Bücher (.book)
NOTE: Sie können unstrukturierte Dokumente nicht im FrameMaker XML Author öffnen. Dieser
Modus umfasst auch nicht die Funktion zum Veröffentlichen auf mehreren Kanälen.
FrameMaker XML Author ist auch als separates Produkt verfügbar.
Wählen Sie einen Authoring-Modus aus
Beim ersten Starten von FrameMaker werden Sie aufgefordert, einen der folgenden Modi
auswählen:
•
FrameMaker
•
Strukturierter FrameMaker
•
FrameMaker XML Author
Wenn Sie bereits FrameMaker in einem der Modi geöffnet haben, können Sie den Modus im
Dialogfeld „Voreinstellungen" ändern:
1)
Öffnen Sie das Dialogfeld „Voreinstellungen" (Bearbeiten > Voreinstellungen).
2)
Rufen Sie im Dialogfeld „Voreinstellungen“ die Registerkarte „Global“ > „Allgemein“ auf.
3)
In der Dropdownliste „Produktoberfläche“ wählen Sie den FrameMaker-Modus aus und
klicken dann auf „OK".
Sie werden aufgefordert, FrameMaker neu zu starten, damit die Voreinstellung wirksam wird.
Die FrameMaker-Benutzeroberfläche ermöglicht einen nahtlosen Übergang zwischen
unstrukturiertem und strukturiertem Authoring. Die Menüoptionen und anderen Elemente der
Benutzeroberfläche sind zwischen beiden Modi konsistent. Die Optionen hängen jedoch vom
Modus ab, in dem Sie gerade arbeiten.
9
Erste Schritte
1
Neue Funktionen in Adobe FrameMaker 2015
Adobe FrameMaker 2015 kann mit einigen Verbesserungen aufwarten.
Strukturiertes Authoring und XML-Verbesserungen
Vereinfachtes XML
Mit FrameMaker ist es für Themenexperten und Gelegenheitsautoren nun einfacher, gültige
XML-Dokumente zu erstellen, ohne die zugrunde liegende XML-Struktur zu kennen. Die
strukturierte Anwendung DITA 1.2 wurde verbessert, um die neue vereinfachte
XML-Authoring-Umgebung zu unterstützen. Die neue vereinfachte Authoring-Oberfläche bietet
eine formularähnliche benutzerfreundliche Authoring-Umgebung.
Ein Video dazu finden Sie unter Vereinfachtes XML-Authoring.
Beim Authoring können Sie die Symbolleiste für schnelles Einfügen verwenden, um die am
häufigsten verwendeten Objekte einzufügen, z. B. eine nummerierte Liste, ein Bild oder einen
Abschnitt in Ihrem Dokument.
Ein Video dazu finden Sie unter Symbolleiste für verbessertes Einfügen von Elementen.
Der einsatzbereite FrameMaker unterstützt Themen von DITA 1.2, aber Sie können auch eigene
strukturierten Anwendungen erstellen, um die vereinfachte XML-Authoring-Umgebung zu nutzen.
Sie können auch das Erscheinungsbild von Formularfeldern anpassen, indem Sie die entsprechende
Vorlage aktualisieren.
Weitere Informationen finden Sie unter Vereinfachtes XML.
Ein Video dazu finden Sie unter Spezielle Umgebungen für vereinfachtes XML-Authoring.
Unterstützung für DITA 1.3
FrameMaker unterstützt jetzt DITA 1.3. Das bedeutet, dass Sie jetzt DITA-Themen zur
Fehlerbehebung erstellen können.
Weitere Informationen finden Sie unter Anpassung.
Ein Video dazu finden Sie unter Unterstützung für DITA 1.3.
10
Erste Schritte
Verbesserungen an der Strukturansicht
Das Arbeiten mit der Strukturansicht ist jetzt intuitiver. Verbesserungen der Möglichkeiten für den
Zugriff und das Anzeigen von Elementen machen das Navigieren durch das Dokument viel
einfacher.
Neben der dreieckigen Einfügemarke, die in der Strukturansicht angezeigt wird, wird das
Elementrechteck, welches die Einfügemarke im Dokument enthält, jetzt hervorgehoben. Wenn sich
die Einfügemarke in einem Element befindet, dessen übergeordnetes Element in der Strukturansicht
ausgeblendet ist, wird das übergeordnete Element hervorgehoben, um den Speicherort der obersten
Ebene der Einfügemarke anzugeben.
Das Kontextmenü bietet die Möglichkeit, nach der aktuellen Position in der Strukturansicht zu
suchen. Auch können Sie den Tastaturbefehl Strg+Umschalt+L verwenden, um das Element in der
Strukturansicht zu suchen.
Wenn Sie Elemente über die Strukturansicht ziehen und ablegen, ändert sich die Farbe des
Zielzeigers in Abhängigkeit davon, ob das Ziel strukturell gültig ist oder nicht. Dennoch haben Sie
die Möglichkeit, ein Element an einer Position zu platzieren, die strukturell ungültig ist. Wenn das
Zielpositionselement ausgeblendet ist, bewegen Sie die Maus über das Objekt, um das Zielelement
zu erweitern.
Sie können alle gleichrangigen Elemente oder alle untergeordneten Elemente in der Strukturansicht
ein- bzw. ausblenden. Das Kontextmenü für ein Element enthält eine Option zum Ein- und
Ausblenden von Elementen.
Beim Blättern durch ein Dokument mit der Maus oder den Bildlaufleisten blättert FrameMaker auch
durch den Inhalt in der Strukturansicht. Die Dokumentansicht und die Strukturansicht werden
daher immer synchronisiert. Die Synchronisierung bleibt auch bestehen, wenn Sie durch die
Strukturansicht blättern. Diese Funktion ist standardmäßig deaktiviert. Sie haben die Möglichkeit,
die Synchronisierung über das FrameMaker-Dialogfeld „Voreinstellungen“ zu aktivieren.
Weitere Informationen finden Sie unter Arbeiten mit der Strukturansicht.
Ein Video dazu finden Sie unter Verbesserte Strukturansicht.
Verbesserungen am MathML-Objekt
Speichern von PDF-Dokumenten mit MathML-Gleichungen
Wenn Dateien als PDF-Dokumente gespeichert werden, werden MathML-Objekte jetzt mit dem
Grafiktyp EPS anstelle von PNG gespeichert. Neben der Möglichkeit, den Objekttext durchsuchbar
zu machen, verbessert der Grafiktyp EPS die Klarheit des MathML-Objekts.
MathML-Objektstile
Sie können jetzt alle in der Vorlage verfügbaren Objektstile auf ein MathML-Objekt anwenden. Die
Eigenschaft „DPI erstellen“ wird nicht für MathML-Objekte unterstützt. Wenn Sie ältere Versionen
von FrameMaker-Dateien öffnen, wird die Eigenschaft „DPI erstellen“ nicht berücksichtigt.
11
Erste Schritte
1
Unterstützung für MathML-Gleichungen im Absatztext
Wenn Sie eine MathML-Gleichung in ein Dokument einfügen, wird die Gleichung standardmäßig
in der nächsten Zeile nach der aktuellen Einfügemarke platziert. Sie können die Eigenschaft
„Eingebunden“ verwenden, um die MathML-Gleichung mit dem Absatztext einzubinden.
Mithilfe der Eigenschaft „Umgebung“ können Sie festlegen, dass die folgenden MathML-Stile von
Stilen des einschließenden Textes übernommen werden:
•
Schriftfarbe, Größe und Familie
•
Hintergrundfarbe
Sie können die Eigenschaften „Eingebunden“ und „Umgebung“ einer MathML-Gleichung
aktualisieren, die aus dem Dialogfeld „Objekteigenschaften“ übernommen wurde. Sie können einen
Objektstil auch mit diesen bereits festgelegten Eigenschaften bearbeiten oder erstellen und den
Objektstil dann auf eine MathML-Gleichung anwenden.
Weitere Informationen finden Sie unter Formatieren einer MathML-Gleichung.
Ein Video dazu finden Sie unter Verbesserte Unterstützung für MathML-Gleichungen im
Absatztext.
EDD-Verbesserungen
Schnellere und nahtlose EDD-Anpassung
Die modulare Beschaffenheit der EDD-Struktur macht das Aktualisieren der EDD-Struktur zu
einem zeitaufwändigen Prozess. Der mehrstufige Prozess schließt u. a. die Erkennung modularer
Dateien, laufende Buchaktualisierungen für modulare EDDs sowie Buchaktualisierungen für alle
EDDs ein. Dieser mehrstufige Prozess kann mehr als 30 Stunden dauern. FrameMaker bietet jetzt
ein einzelnes Menüelement zur Aktualisierung eines EDD. Dadurch dauert es weniger als zehn
Minuten, bis der gesamte Prozess abgeschlossen ist. Wählen Sie „DITA > EDD aktualisieren“, um
das EDD in einem Schritt zu aktualisieren.
Verwenden des Bildausrichtungsattributs
Wenn der Wert für das Ausrichtungsattribut nicht im Dokument definiert oder nicht im
Attribut-Editor festgelegt ist, sucht FrameMaker nach dem Standardwert, der im EDD definiert ist.
Wenn im EDD kein Standardwert definiert ist, wird das Bild im Dokument mittig ausgerichtet.
Ditaval-Unterstützung bei DITA-OT-Veröffentlichung
Wenn Sie mit dem DITA Open Toolkit eine Ausgabe generieren, können Sie mithilfe der
Attributwertpaare in einer Ditaval-Datei eine bedingte Filterung von Inhalten festlegen. Während
der Speicherort der Ditaval-Datei in der ditafm.ini angegeben werden kann, können Sie die
Ditaval-Datei jetzt im Dialogfeld „DITA-OT-Ausgabe generieren“ auswählen.
Weitere Informationen finden Sie unter Generieren von Ausgaben mit DITA OT.
12
Erste Schritte
Untergeordnete Maps in DITA Maps in der Vorschau anzeigen
Wenn eine DITA Map Verweise auf untergeordnete Maps enthält, werden die Themen, auf die in
den untergeordneten Maps verwiesen wird, entsprechend den Optionen „Einblenden“ und
„Ausblenden“ in der DITA Map ein- bzw. ausgeblendet.
Weitere Informationen finden Sie unter DITA Map-Inhalt anzeigen.
Unterstützung für Sprachen, die von rechts nach links geschrieben werden
FrameMaker unterstützt jetzt auch RTL-Sprachskripten, d. h. Skripten für Sprachen, die von rechts
nach links geschrieben werden, wie z. B. Arabisch und Hebräisch. Sie können das gesamte
Dokument mithilfe eines RTL-Skripts Ihrer Wahl bearbeiten. Auch können Sie ein Dokument
gleichzeitig mithilfe von RTL- und LTR-Skripten bearbeiten. Sie können beispielsweise ausgewählte
Absätze oder Tabellen, die in einem RTL-Skript erstellt wurden, in ein LTR-Dokument einbeziehen.
Auch können Sie ein Dokument bearbeiten, das sowohl RTL- als auch LTR-Inhalt enthält.
Bidirektionales Erstellen von Inhalten
FrameMaker bietet integrierte Unterstützung der Dokumentenrichtung für sowohl unstrukturierte
Dokumente (siehe „Richtung eines Dokuments festlegen“) als auch DITA-Themen (siehe
„Textrichtung ändern“). Für strukturierte Dokumente, die auf anderen strukturierten
Anwendungen basieren, muss der Anwendungsentwickler jedoch die Eigenschaft „dir“ im EDD
definieren. Weitere Informationen finden Sie im Referenzhandbuch „Strukturierte Anwendungen“.
Sie können auch multidirektionale Dokumente erstellen. Das bedeutet: Ein Dokument, das Sie in
einer bestimmten Richtung schreiben, kann Teile enthalten, die in die andere Richtung geschrieben
sind. Beispielsweise können Sie ein Dokument in einem LTR-Skript wie z. B. Deutsch schreiben,
welches Absätze (siehe Absatzgestaltung) und Tabellen (siehe Ändern der Richtung von Text in
einer Tabelle) enthält, die in RTL-Skripten wie Arabisch oder Hebräisch geschrieben wurden.
Sie können Word-Dokumente in FrameMaker importierten, die entweder LTR- oder RTL-Inhalt
enthalten (siehe „Importieren von Microsoft Word-Dateien“). Sie können solche Texte auch
kopieren und in FrameMaker-Dokumente einfügen oder umgekehrt.
Weitere Informationen finden Sie unter Dokumentrichtung.
Ein Video dazu finden Sie unter Arbeiten mit bidirektionalen Sprachen.
Veröffentlichen von bidirektionalen Inhalten
Sie können Ihre bidirektionalen Dokumente im PDF-Format speichern. Sie können die
FrameMaker-Funktion zur Veröffentlichung auf mehreren Geräten verwenden, um bidirektionale
Ausgaben zu generieren.
Weitere Informationen finden Sie unter Erstellen eines Dokuments.
13
Erste Schritte
1
Ein Video dazu finden Sie unter Veröffentlichen von bidirektionalen Inhalten.
Kippen von bidirektionalen Inhalten
Sie können Objekte, wie Bilder, in einem Dokument auch kippen.
Ein Video dazu finden Sie unter Kippen von bidirektionalen Inhalten.
Authoring und Produktivitätsverbesserungen
Überarbeiteter Word-Import
Die verbesserte Word-Importfunktion in FrameMaker ermöglicht Ihnen, ein Word-Dokument in
ein vorhandenes oder neues FrameMaker-Dokument zu importieren. Wenn Sie das Dokument
importieren, werden einige Optionen bereitgestellt, die Ihnen ermöglichen, die Formatierung des
Zielinhalts so auszuwählen, dass sie auf den Stilen und Formaten basiert, die im Word-Dokument
sowie im FrameMaker-Dokument verfügbar sind.
Weitere Informationen finden Sie unter Importieren von Microsoft Word-Dateien.
Ein Video dazu finden Sie unter Verbesserter Word-Import.
Erstellen von Mini-Inhaltsverzeichnissen für Dokumente
Sorgen Sie jetzt für einfache Lesbarkeit und müheloses Navigieren in Ihren langen Dokumente,
indem Sie ein Mini-Inhaltsverzeichnis hinzufügen. Früher konnten Sie mit FrameMaker ein
Inhaltsverzeichnis auf Buchebene hinzufügen, jetzt aber können Sie ein Mini-Inhaltsverzeichnis in
jedem Dokument innerhalb eines Buchs hinzufügen. Der Stil des Mini-Inhaltsverzeichnisses kann
auch an das Erscheinungsbild Ihres Dokuments angepasst werden.
Weitere Informationen finden Sie unterMiniaturinhaltsverzeichnis erstellen.
Ein Video dazu finden Sie unter Mini-Inhaltsverzeichnis.
Verbesserte visuelle Bedingungsformate
Durch Auswählen von Inhalt (Bild, Tabelle, Grafik oder verankerter Rahmen) werden jetzt die
bedingten Tags angezeigt, die auf den Inhalt angewendet werden. Mit visuellen Hinweisen können
Sie beim Anwenden der bedingten Tags für Konsistenz sorgen.
Ein Video dazu finden Sie unter Verbesserte visuelle Bedingungsformate.
14
Erste Schritte
Verbesserungen an Tabellen
Konditionalisieren von Tabellenspalten
Sie können bedingte Tags auf einzelne Spalten in jeder Ihrer Tabellen anwenden. Die Spalte zeigt die
Formatierung, die im bedingten Tag angegeben ist. Die Spalten werden entsprechend den
Einstellungen, die Sie über das Dialogfeld „Bedingten Text ein-/ausblenden“ gespeichert haben,
angezeigt oder ausgeblendet. Der Status eines bedingten Tags für eine Spalte setzt alle bedingten
Tags außer Kraft, die auf den Text in den einzelnen Zellen der Spalte angewendet werden.
Weitere Informationen finden Sie unter Bedingter Text.
Ein Video dazu finden Sie unter Bedingte Tabellenspalten.
Verbesserte Verwendbarkeit von Tabellen
Sie können eines der verschiedenen Tabellenformate verwenden, die Ihnen beim Erstellen einer
neuen Tabelle zur Verfügung stehen. Sie können neue Formate aus der Tabellengestaltung oder dem
Tabellenformatkatalog für bestehende Tabellen verwenden. Verwenden Sie die Tabellengestaltung,
um ein Tabellendesign nach Bedarf zu ändern.
Weitere Informationen finden Sie unterEinfügen von Tabellen.
Ein Video dazu finden Sie unter Verbesserte Verwendbarkeit von Tabellen.
Navigieren Sie entweder mithilfe der Tabulatortaste oder der Pfeiltasten auf der Tastatur durch die
Zellen einer Tabelle. Wenn Sie in der letzten Zelle der Tabelle sind und die Tabulatortaste drücken,
wird am Ende der Tabelle eine neue Zeile erstellt.
Weitere Informationen finden Sie unter Zeilen und Spalten.
Möglicherweise müssen Sie die Zeilen und Spalten in der Tabelle neu ordnen. Wählen Sie die Zeile
bzw. Spalte aus, die Sie verschieben möchten, und halten Sie die Umschalttaste gedrückt, bevor Sie
die Zeile bzw. Spalte an der gewünschten Position ablegen. Sie können Zeilen und Spalten zur
Neuordnung auswählen.
Weitere Informationen finden Sie unter Kopieren, Verschieben oder Neuordnen von Zeilen oder
Spalten.
Automatisches Einfügen von Tabellenfortsetzungsvariablen
Mithilfe der Option „Variablen hinzufügen“ aus dem Kontextmenü können Sie
Fortsetzungsvariablen in eine Tabelle einfügen. Wenden Sie die Variablen, die Sie in der aktuellen
Tabelle erstellt haben, auf alle Tabellen oder auf alle Tabellen eines bestimmten Formats an.
Weitere Informationen finden Sie unter Einfügen von Tabellen.
Ein Video dazu finden Sie unter Automatisches Einfügen von Tabellenfortsetzungsvariablen.
Tabellenzellenschattierung mit durchgehender Füllung
15
Erste Schritte
1
In früheren Versionen bewirkte die Farbtoneigenschaft einer Tabelle, dass die Farbe als granulares
Muster angezeigt wurde. Die Funktion ändert die Farbe nun in eine Schattierung, die auf dem
Prozentwert des Farbtons basiert.
Ein Video dazu finden Sie unter Weitere vordefinierte Tabellenstile.
Bedingter Text auf Buchebene
Sie können bedingte Tags auf alle Dokumente im Buch gleichzeitig anwenden, anstatt jede Datei
einzeln zu bearbeiten. Wählen Sie die Buchdatei und klicken Sie auf „Ansicht > Bedingten Text
ein-/ausblenden“, um die Bedingungen auszuwählen, die Sie auf die Dateien in Ihrem Buch
anwenden möchten. Das Dialogfeld „Bedingten Text ein-/ausblenden“ zeigt eine konsolidierte Liste
aller bedingter Tags an, die in den Dateien des Buchs vorhanden sind. Nur die Ausdrücke, die im
Standarddokument vorhanden sind, das die erste Datei in Ihrem Buch ist, werden im Dialogfeld
„Bedingten Text ein-/ausblenden“ aufgeführt.
Weitere Informationen finden Sie unter Anwenden von Bedingungs-Tags auf Buchebene.
Ein Video dazu finden Sie unter Bedingter Text auf Buchebene.
Verbesserungen an der Benutzeroberfläche
Speicherort der modalen Pods
FrameMaker merkt sich nun den Speicherort der modalen Pods in der Anwendung.
Aktivieren von geöffneten Pods
Wenn ein Pod ohne Modus geöffnet ist und ein Benutzer den Pod (unter Verwendung des
Menüs oder der Tastaturbefehle) erneut öffnet, wird der Pod als Anzeige für den Benutzer
markiert.
16
Erste Schritte
Dialogfelder mit veränderbarer Größe
Die Größe der folgenden modalen und Client-Dialogfelder kann geändert werden:
•
Einrichten eines Inhaltsverzeichnisses (Spezial > Inhaltsverzeichnis > Unabhängiges
Inhaltsverzeichnis)
•
Einrichten eines Mini-Inhaltsverzeichnisses (Spezial > Inhaltsverzeichnis >
Mini-Inhaltsverzeichnis erstellen)
•
Dialogfeld „Einrichten eines Standardindex“ (Spezial > Standardindex)
•
Dialogfeld „Einrichten eines Autorenindex“ (Spezial > Index von > Autoren)
•
Dialogfeld „Einrichtung eines Themenindex“ (Spezial > Index von > Themen)
•
Dialogfeld „Einrichten eines Markenindex“ (Spezial > Index von > Marken)
•
Dialogfeld „Einrichten eines Referenzindex“ (Spezial > Index von > Referenzen)
•
Dialogfeld „DITA Conref“ (DITA > Conref einfügen)
•
Dialogfeld „DITA-Querverweis“ (Spezial > Querverweis)
•
Dialogfeld „DITA-Verknüpfung“
Die Größe der folgenden Dialogfelder ohne Modus kann geändert werden:
•
Dialogfeld „Bedingten Text ein-/ausblenden“
•
Dialogfeld „Querverweis“
Intelligenter Filter
In den folgenden Dialogfeldern können Sie die Funktion „Intelligenter Filter“ verwenden, um
nach Tag-Namen zu suchen:
•
Zeichengestaltung
•
Absatzgestaltung
•
Tabellengestaltung
•
Objektstilgestaltung
17
Erste Schritte
Ein Video dazu finden Sie unter Intelligente Filter in Pods.
Neu gestaltete Pods
Die folgenden Pods wurden zur verbesserten Nutzung neu gestaltet:
Bedingungs-Tag hinzuf\x9fgen/bearbeiten
18
1
Erste Schritte
Variable hinzuf\x9fgen/bearbeiten
Aktualisierungen des Dialogfelds „Farbdefinition“
Folgende Aktualisierungen wurden am Dialogfeld „Farbdefinition“ vorgenommen:
•
Die Farbschieberegler funktionieren jetzt im RGB-Bereich von 0–255.
•
Die Ansichten „Neu“ und „Aktuell“ befinden sich jetzt im selben Farbfeld, damit
Benutzer die beiden Ansichten leicht vergleichen können.
•
Sie können jetzt einen Hex-Farbcode angeben.
19
Erste Schritte
1
Beim Ändern der Größe werden Pods nicht grau unterlegt.
Wenn Pods am unteren Fensterrand angedockt sind und ein Benutzer die Größe des
FrameMaker-Fensters reduziert, werden die Pods nur dann grau unterlegt, wenn das Fenster
so weit verkleinert wird, dass der Pod nicht mehr funktioniert.
Farbschattierung von Tabellen
In früheren Versionen bewirkte die Farbtoneigenschaft einer Tabelle, dass die Farbe als
granulares Muster angezeigt wurde. Die Funktion ändert die Farbe nun in eine Schattierung,
die auf dem Prozentwert des Farbtons basiert.
Öffnen von Dateien per Drag & Drop
Jetzt können Sie mithilfe der Drag-and-Drop-Funktion Dateien aus dem Windows Explorer
in leere UI-Bereiche, Symbolleisten, Menüleisten, Pods oder Dokumentfenster ziehen, um sie
zu öffnen.
Schaltfläche „Status“ des Pods „Bedingungs-Tag“
Wenn Sie jetzt eine Bedingung auf Text im Dokument anwenden, funktioniert das
Kontrollkästchen „Status“ als Umschalter. Das bedeutet: Wenn Sie eine Bedingung auf Text
anwenden, müssen Sie das Kontrollkästchen „Status“ aktivieren. Um eine Bedingung aus
einem Text zu entfernen, müssen Sie das Kontrollkästchen „Status“ deaktivieren.
Der Zwischenstatus ist schreibgeschützt. Das bedeutet: Wenn Sie Text wählen, in dem die
aktuelle Bedingung teilweise angewendet ist, wird das Kontrollkästchen mit Zwischenstatus
angezeigt.
Ein Video dazu finden Sie unter Verbesserte Pod-Unterstützung.
Ein Video dazu finden Sie unter Verbesserte Benutzeroberfläche.
Verknüpfte Dateien in einer ZIP-Datei verpacken
Sie können ein FrameMaker-Buch, eine DITA Map-, XML-, MIF- oder FM-Datei mit allen
verknüpften Dateien in einer ZIP-Datei für die Verteilung oder Sicherung verpacken. Beim Erstellen
eines Pakets mit für ein Buch oder eine DITA Map erkennt FrameMaker automatisch die
verknüpften Dateien wie Kapitel-Dateien, Bilder, Texteinschübe, Conrefs, Querverweise und
verpackt sie in eine ZIP-Datei.
Ausführliche Informationen finden Sie unter Erstellen von Paketen.
20
Erste Schritte
Verbesserungen am FM-AEM-Connector
Der FrameMaker-AEM-Connector bietet folgende Verbesserungen:
Benutzerbereich
Der Benutzerbereich wird verwendet, um Sperr-Token-Informationen anstelle der
Benutzervoreinstellungen zu speichern.
Der vorherige Speicherort der Voreinstellungen: home/groups/e/everyone/preferences
Der neue Speicherort: home/users
NOTE: Da sich die Art und Weise der Speicherung von Token-Informationen verändert hat,
sollten alle Benutzer gleichzeitig auf den neuen Connector umstellen. Ein Versäumnis führt
möglicherweise zu inkonsistentem Verhalten bei der Ausführung von Dateivorgängen.
Fehlende Dateien
Fehlende Dateien werden in FrameMaker in „Abhängige Elemente einblenden“ und in den
Buch-Dialogfeldern angezeigt.
Datenverlust beim Einchecken
Früher würde ein Benutzer Daten verlieren, wenn der AEM-Server während des Eincheckens
ausfallen würde. Jetzt wird der Eincheckvorgang wiederhergestellt und die Datei bleibt auf
dem lokalen Laufwerk ausgecheckt.
Name des lokalen Ordners für das Herunterladen
Der lokale Ordner für das Herunterladen wird von FrameMaker jetzt immer in
Kleinbuchstaben erstellt, und zwar unabhängig vom Verbindungsnamen, der im Dialogfeld
„Verbindungsmanager“ bereitgestellt wird.
NOTE: Wenn ein lokaler Ordner mit einem Namen in Großbuchstaben vorhanden ist, wird eine
Datei ausgecheckt und in diesen Ordner heruntergeladen, aber das Einchecken schlägt fehl. In
diesem Fall muss der in Großbuchstaben stehende Name des lokalen Ordners in einen Namen in
Kleinbuchstaben umbenannt werden, bevor auf den neuen Connector umgestellt wird.
Verbesserungen an Publishing
Dynamische Inhaltsfilter
Erstellen Sie dynamische Filter in der Responsive HTML5-Ausgabe, damit die Anwender die
wichtigen Inhalte schneller finden.
Nutzen Sie die vorhandenen bedingten Tags und Ausdrücke von FrameMaker für das
Erstellen von Filtern, mit denen Endanwender die Responsive HTML5-Ausgabe dynamisch
filtern können. Mit dieser Funktion können Sie außerdem Ihren Inhalt von einer einzigen
Quelle angeben, indem Sie Tags und Ausdrücke auf den entsprechenden Inhalt anwenden.
Weitere Informationen finden Sie unter Dynamische Inhaltsausgabe generieren.
21
Erste Schritte
1
Support für Mobile-App-Ausgabe
Sorgen Sie für eine weitreichendere Verteilung und Nutzung von Inhalt mit einem
vereinfachten Ablauf zur Generierung von mobilen Apps und systemeigener Integration mit
Adobe PhoneGap Build. Veröffentlichen und vertreiben Sie den Inhalt mühelos als
installierbare App auf großen mobilen Plattformen, einschließlich iOS, Android und
Windows.
Verwenden Sie außerdem den generierten QR-Code oder die PhoneGap-URL, um Ihre Apps
mit Ihren Benutzern zu teilen.
Weitere Informationen finden Sie unter Responsive HTML5-Ausgabeformateinstellungen
anpassen.
Neue Responsive HTML5-Layouts
Verwenden Sie jetzt die hochgradig anpassbaren Responsive HTML5-Layouts, um bei den
Inhalten eine großartige Anwendererfahrung zu erzielen. Konfigurieren Sie die Suche und
zeigen Sie Kontext und Breadcrumbs in den Ergebnissen an. Blenden Sie Widgets ein oder aus
(z. B. Glossare und Inhaltsverzeichnisse). Konvertieren Sie Layout in
Rechts-nach-Links-Sprachen, indem Sie einfach nur eine Eigenschaft ändern.
Bieten Sie Benutzern eine personalisierte Benutzererfahrung, indem Sie die Funktionsleiste,
Seitenleiste, das Inhaltsverzeichnis und den dynamischen Inhaltsfilter für verschiedene Geräte
(Desktop, Mobiltelefon und Tablet) anpassen. Sie können außerdem die
Medienanforderungen für Mobiltelefon und Tablet anpassen.
Suchergebnisse in HTML5-Layouts verbessern
Stellen Sie für Benutzer besseren Kontext zu Suchergebnissen bereit, indem Sie mehr Details
anzeigen. Konfigurieren Sie die Suchergebnisse so, dass sie auf der Seitenleiste oder im
Themenbereich angezeigt werden und Breadcrumbs und Themenbeschreibungen anzeigen.
Standardmäßig werden die ersten Sätze des Themas als Beschreibung der Suchergebnisse
angezeigt. Jetzt können Sie aber die Beschreibung ganz leicht ändern, um mehr relevante
Details in den Suchergebnissen anzuzeigen.
Weitere Informationen finden Sie unter Responsive HTML5-Ausgabeformateinstellungen
anpassen.
Standardmäßige Unterstützung für soziale Widgets
Erstellen Sie Responsive HTML5- und mobile Ausgabe, die einfach auf Facebook und Twitter
geteilt werden kann mit standardmäßiger Unterstützung für soziale Widgets im neuen
HTML5-Layout.
Inhaltsverzeichnisstatus in der Responsive HTML5-Ausgabe beibehalten
Optimieren Sie Ihren Arbeitsablauf, indem Sie den Inhaltsverzeichnisstatus in der Responsive
HTML5-Ausgabe beibehalten. Blenden Sie die Kapitel und Themen in einem Buch ein bzw.
aus, während Sie den Status der Struktur beibehalten. Sie können außerdem die Kapitel und
Themen in mehreren Büchern ein- bzw. ausblenden.
22
Erste Schritte
Benutzerdefinierte Schriften in EPUB-Ausgabe integrieren
Betten Sie benutzerdefinierte Schriftarten in Ihre EPUB-Ausgabe ein und stellen Sie sicher,
dass sich die Benutzer einer erstklassigen Typografie erfreuen können, ganz gleich ob die
betreffende Schriftart auf ihren Geräten installiert ist oder nicht.
Diese Funktion ist besonders nützlich, wenn Sie Schriftarten verwenden, die nicht für Ihre
Endbenutzer verfügbar sind.
Weitere Informationen finden Sie unterEPUB- und Kindle-Ausgabeformateinstellungen
anpassen.
SVG-Unterstützung in HTML5-Ausgabe
Zeigen Sie den Endanwendern die hochwertige Bildqualität von SVG-Bildern, die unabhängig
von der Bildschirmgröße und Auflösung des Geräts beibehalten wird, auf dem sie angezeigt
werden. Denn FrameMaker bettet jetzt den gesamten SVG-Code in die endgültige Ausgabe
von Responsive HTML5 ein.
Vorlagen für HTML-Seite
Jetzt können Sie Ihre HTML-Ausgaben anpassen, um folgende Funktionen einzubeziehen:
•
Mini-TOC
•
Breadcrumb-Navigationsleiste
•
Kopf- und Fußzeilen
Weitere Informationen finden Sie unter Vorlage für eine HTML-Seite erstellen.
Verwenden und Anpassen von Skins für die WebHelp-Ausgabe
Verleihen Sie Ihrem WebHelp-Inhalt ein neues Aussehen, indem Sie aus einer Vielzahl von
Skins aus der Web-Help-Galerie auswählen
Außerdem wird ein leistungsstarker und dennoch benutzerfreundlicher
WebHelp-Skin-Editor bereitgestellt, damit Sie nicht nur Ihre Inhalte, sondern auch das
Erscheinungsbild von Schaltflächen, Beschriftungen, Schriften, Hintergrundfarben,
Suchfeldern und der meisten Komponenten Ihrer WebHelp-Ausgabe anpassen können.
Installation und Registrierung
Befolgen Sie diese Anweisungen, um FrameMaker auf Ihrem Computer einzurichten.
Systemanforderungen
Stellen Sie vor Installation von FrameMaker sicher, dass Sie über die erforderliche Hardware und
Software verfügen:
23
Erste Schritte
1
•
Intel Pentium 4 oder schnellerer Prozessor
•
Microsoft Windows 7 oder 8.1
•
1 GB Arbeitsspeicher (2 GB empfohlen)
•
3 GB freier Festplattenspeicher für die Installation. Während der Installation ist zusätzlicher
Speicherplatz erforderlich. (Eine Installation auf einem Laufwerk mit einem Dateisystem, das
zwischen Groß- und Kleinschreibung unterscheidet, oder auf einem Flash-Wechselspeicher ist
nicht möglich.)
•
DVD-ROM-Laufwerk
•
Bildschirmauflösung von 1024x768 (1280x800 empfohlen) und 16-Bit-Grafikkarte
•
Die Software funktioniert nicht ohne Aktivierung. Für die Aktivierung der Software, die
Validierung von Abonnements und den Zugriff auf Online-Dienste sind eine
Breitbandinternetverbindung und eine Registrierung erforderlich.
NOTE: Eine Aktivierung per Telefon ist nicht möglich.
Verfügbare Sprachen
FrameMaker ist in folgenden Sprachen verfügbar:
•
Deutsch
•
Englisch
•
Französisch
•
Japanisch
FrameMaker installieren
Gehen folgendermaßen vor, um FrameMaker zu installieren:
1)
Schließen Sie alle Adobe-Anwendungen, die auf dem Computer ausgeführt werden.
2)
Legen Sie den Installationsdatenträger in das Laufwerk ein und befolgen Sie die Anweisungen
auf dem Bildschirm.
Während des Installationsverfahrens stellt die Adobe-Software eine Verbindung zu einem
Adobe-Server her, um die Lizenzaktivierung abzuschließen. Bei diesem Vorgang werden keine
personenbezogenen Daten übermittelt. Weitere Informationen zur Produktaktivierung finden Sie
unter www.adobe.com/go/activation auf der Website von Adobe.
NOTE: Sie können mehrere Versionen von FrameMaker parallel auf Ihrem Computer installiert haben.
24
Erste Schritte
Registrieren
Registrieren Sie das Produkt, damit Sie Installationssupport und andere Dienste nutzen können
sowie über Updates benachrichtigt werden.
1)
Befolgen Sie zum Registrieren die Anweisungen im Dialogfeld „Registrierung“, das beim
ersten Start der Software angezeigt wird.
TIP:Wenn Sie die Registrierung verschieben, können Sie sie später jederzeit über „Hilfe“ >
„Registrierung“ nachholen.
Allgemeine Ressourcen
Ressource
URL
FrameMaker-Hilfe – PDF
http://www.adobe.com/go/learn_fm_ug_de
Erste Schritte mit FrameMaker
http://www.adobe.com/go/learn_fm_2015_rev_
guide_de
Videotutorials
https://helpx.adobe.com/de/framemaker/videohub.html
Häufig gestellte Fragen
http://www.adobe.com/go/learn_fm_faq_de
Systemanforderungen
http://www.adobe.com/go/learn_fm_sys_req_de
Forum zu FrameMaker
https://forums.adobe.com/community/framema
ker/
25
Grundlagen in FrameMaker
2
Grundlagen in FrameMaker
Benutzeroberfläche
Begrüßungsbildschirm
FrameMaker zeigt abhängig vom aktuellen Modus einen Begrüßungsbildschirm an.
Der Begrüßungsbildschirm zeigt Optionen zum Durchführen häufig verwendeter Aufgaben an, die
für den aktuellen Modus von FrameMaker relevant sind.
•
Öffnen aktueller Dokumente
•
Erstellen neuer Dokumente, Bücher, CMS-Verbindungen und (im strukturierten und
XML-Autor-Modus) DITA Maps, DITA-Dateien und XML-Dateien
•
FrameMaker-Vorlagen
•
FrameMaker-Lernressourcen
•
Support, Produktaktualisierungen und Foren
•
Wiederherstellen der letzten Sitzung
Der Begrüßungsbildschirm, wie in der folgenden Abbildung dargestellt, wird beim Starten von
FrameMaker in der Strukturansicht und in XML-Autoring-Modi angezeigt.
Arbeitsbereiche
Eine bestimmte Anordnung von Elementen, zum Beispiel Pods, die Sie beim Bearbeiten von
Dokumenten häufig verwenden, nennt man Arbeitsbereich. Sie können diese Elemente andocken,
stapeln, minimieren oder schwebend über dem Arbeitsbereich platzieren. Sie können aus mehreren
vordefinierten Arbeitsbereichen auswählen oder einen eigenen Arbeitsbereich erstellen. Wenn Sie
die Pods angeordnet haben, können Sie die Einstellungen für den Arbeitsbereich speichern, um
später wieder darauf zurückgreifen zu können.
Die FrameMaker-Oberfläche besteht aus folgenden Komponenten.
•
26
Die Anwendungsleiste, die quer am oberen Rand verläuft, enthält die Möglichkeit zum
Umschalten zwischen den einzelnen Arbeitsbereichen. Darüber hinaus enthält sie Menüs und
andere Elemente zur Anwendungssteuerung.
Grundlagen in FrameMaker
•
Im Dokumentfenstersehen Sie die Datei, an der Sie gerade arbeiten. Dokumentfenster lassen
sich in Form von Registerkarten anordnen; in einigen Fällen ist auch das Gruppieren und
Andocken möglich.
•
Pods helfen Ihnen beim Überwachen und Verändern Ihrer Arbeit. Beispiele: Pods für
Zeichen-, Absatz- und Tabellengestaltung sowie für Marken, Variablen und Querverweise. Sie
können Pods minimieren, gruppieren, stapeln oder andocken.
•
Die Statuszeile bietet Textformatierungs- und -Seitenumbruchinformationen zum aktuellen
Dokument.
Standardarbeitsbereiche
Sie können aus Standardarbeitsbereichen auswählen oder benutzerdefinierte Arbeitsbereiche
erstellen und zwischen ihnen wechseln. Standardarbeitsbereiche sind für ein schnelles Wechseln
zwischen den Arbeitsbereichen vorgesehen und auf die auszuführende Arbeit abgestimmt. Beispiel:
Der Review-Arbeitsbereich hat Review-Symbolleisten, häufig verwendete Pods und bereits
angeordnete Pods, die Sie beim schnellen Review eines Dokuments unterstützen sollen.
•
Authoring
•
DITA Authoring (nur im strukturierten FrameMaker verfügbar)
•
Verwaltung von Inhalten
•
Verwalten von Grafiken
•
Review
•
Strukturiertes Authoring (nur im strukturierten FrameMaker verfügbar)
Speichern eines benutzerdefinierten Arbeitsbereichs
1)
Konfigurieren Sie den Arbeitsbereich entsprechend und wählen Sie in der Anwendungsleiste
im Arbeitsbereich-Umschalter „Arbeitsbereich speichern“.
2)
Geben Sie einen Namen für den Arbeitsspeicher ein und klicken Sie auf „OK“.
FrameMaker erinnert sich in jeder Sitzung an den zuletzt verwendeten Arbeitsbereich. Wenn Sie
z. B. im Review-Arbeitsbereich arbeiten und anschließend FrameMaker schließen und erneut
starten, wird der Review-Arbeitsbereich geladen.
27
Grundlagen in FrameMaker
2
Wechseln der Arbeitsbereiche
1)
Wählen Sie im Arbeitsbereich-Umschalter auf der Anwendungsleiste einen Arbeitsbereich
aus.
Verwenden der Arbeitsbereich-Umschalter, um zwischen Arbeitsbereichen im Arbeitsablauf zu wechseln.
Zurücksetzen eines Arbeitsbereichs
Wenn Sie die aktuelle Konfiguration von Pods als benannten Arbeitsbereich speichern, können Sie
den Arbeitsbereich wiederherstellen, auch nachdem ein Pod verschoben oder geschlossen wurde.
Die Namen gespeicherter Arbeitsbereiche werden im Arbeitsbereich-Umschalter auf der
Anwendungsleiste angezeigt.
Wählen Sie in der Anwendungsleiste im Arbeitsbereich-Umschalter die Option „Arbeitsbereich
zurücksetzen“.
Umbenennen eines benutzerdefinierten Arbeitsbereichs
1)
Wählen Sie im Arbeitsbereich-Umschalter auf der Anwendungsleiste „Arbeitsbereich
verwalten“ aus.
2)
Wählen Sie den Arbeitsbereich und klicken Sie auf „Umbenennen“.
3)
Geben Sie einen neuen Namen ein und klicken Sie zweimal auf „OK“.
Löschen eines benutzerdefinierten Arbeitsbereichs
Wählen Sie im Arbeitsbereich-Umschalter auf der Anwendungsleiste die Option „Arbeitsbereich
verwalten“ aus, wählen Sie den Arbeitsbereich aus und klicken Sie dann auf „Löschen“.
Dokumentfenster
Beim Öffnen eines strukturierten oder unstrukturierten FrameMaker-Dokuments wird ein
Dokumentfenster geöffnet. In diesem Fenster wird das Dokument angezeigt, wobei der Text
formatiert ist, alle Grafiken und sonstige Elemente so wie im fertigen Dokument angeordnet sind
28
Grundlagen in FrameMaker
und die gesamte Seite im Seitenlayout angezeigt wird. Wenn Sie mehrere Dokumente öffnen,
erscheint jedes Dokument in einem eigenen Dokumentfenster.
Das Dokumentfenster ist das einzige im unstrukturierten Arbeitsbereich verfügbare Fenster. Im
strukturierten Arbeitsbereich können Sie auch die Elementgrenzen im Dokumentfenster anzeigen.
Dokumente mit Registerkarten
Wenn Sie mehr als eine Datei öffnen, werden die Dokumentfenster als Registerkarten angezeigt. Sie
können Dokumente als gleitende Fenster anzeigen, indem Sie die Option „Dokumente als
Registerkarten öffnen“ im Dialogfeld „Voreinstellungen“ deaktivieren.
In der Dokumentenansicht werden Dokumente als Registerkarten angezeigt
Wenn Sie jedoch eine generierte Datei wie zum Beispiel ein Inhaltsverzeichnis hinzufügen, erscheint
diese minimiert links unten in Ihrem Arbeitsbereich. Sie haben mehrere Möglichkeiten zum
Anordnen von gleitenden und angedockten Dokumentfenstern.
•
Wenn Sie ein Dokumentfenster an eine Gruppe von Fenstern andocken möchten, ziehen Sie
das Fenster in die Gruppe.
•
Wenn Sie die Anordnung der Dokumentfenster ändern möchten, ziehen Sie die Registerkarte
eines Fensters an die gewünschte neue Position in der Gruppe.
•
Wenn Sie ein Dokumentfenster aus einer Gruppe von Fenstern abdocken möchten, ziehen Sie
die Registerkarte des Fensters aus der Gruppe heraus.
NOTE:Wenn Sie ein gleitendes Dokumentfenster minimieren, verdeckt es einen Teil der
FrameMaker-Statuszeile. Sie können das minimierte Fenster nicht an einen neuen Ort
verschieben.
Pods
Pods sind gleitende Fenster mit einer Benutzeroberfläche, die Ihre Arbeit erleichtert. Die wichtigsten
in FrameMaker verfügbaren Pods sind folgende:
•
Pod „Bedingungs-Tags“
•
Pod „Querverweise“
•
Derzeit geöffnete Dateien
29
Grundlagen in FrameMaker
•
Marken
•
Schriften
•
Einschübe
•
Variablen
•
Verweise
•
Derzeit geöffnete Dateien
Benutzeroberfläche von Pods
A. Dokument auswählen B.Pod-spezifische Symbolleisten-Schaltflächen C. Suchen nach
Pod-Einträgen – Bei Ihrer Eingabe durchsucht FrameMaker alle Spalten nach Treffern und zeigt
diese an. D. Der Pfeil in der Spaltenkopfzeile weist darauf hin, dass die Einträge sortiert sindE.
Bereich der Pod-Liste F.In den Details jeder Instanz ist die Position angegeben. Sie können die
Position im Dialogfeld „Pod-Speicherortkriterien“ anpassen.
Schließen von Pods und Registerkartengruppen
Pods verfügen über eine Schaltfläche auf der rechten Seite der Titelleiste. Klicken Sie auf diese
Schaltfläche, um einen Pod oder eine Registerkartengruppe (Gruppe von Pods) zu schließen.
•
Schließen: Schließt nur den Pod im Fokus (den Marken-Pod in diesem Fall).
•
Registerkartengruppe schließen: Schließt alle Pods in der Registerkartengruppe
Wenn Sie auf den Titel eines Pods doppelklicken, können Sie den Pod sowie die gesamte
Registerkartengruppe, zu der der Pod gehört, minimieren oder maximieren.
30
2
Grundlagen in FrameMaker
Bereich der Pod-Liste
Das Popupmenü „Auswählen“ listet alle offenen Dokumente auf, einschließlich Bücher und
Ditamaps. Wenn Sie „Alle geöffneten Dokumente“ auswählen, werden im Bereich der Pod-Liste alle
Variablen der geöffneten Dokumente angezeigt. Wenn Sie ein bestimmtes geöffnetes Dokument
auswählen, werden im Bereich der Pod-Liste alle Variablen des ausgewählten Dokuments angezeigt,
auch wenn Sie zu anderen geöffneten Dokumenten wechseln. Im Bereich der Pod-Liste wird
weiterhin die Liste der Instanzen des ausgewählten Dokuments angezeigt.
Wenn Sie die Option „Aktuelles Dokument“ auswählen, wird im Bereich der Pod-Liste eine Liste der
Instanzen des ausgewählten Dokuments angezeigt. Wenn Sie von einem Dokument zu einem
anderen übergehen, wird der Listenbereich aktualisiert. Wenn Sie jedoch von einem Pod zu einem
anderen wechseln, müssen Sie auf die Schaltfläche „Aktualisieren“ klicken.
Bei Auswahl eines geöffneten Dokuments gilt Folgendes:
•
Sie können auch auf eine Instanz im Pod klicken, um die entsprechende Instanz im Dokument
anzuzeigen. Sie können beispielsweise eine Grafik aus dem Einschübe-Pod auswählen und
diese wird somit auch in der Dokumentansicht ausgewählt.
•
Durch Doppelklicken auf eine Instanz stehen folgende Möglichkeiten für jeden Pod zur
Auswahl:
Bedingungs-Tags
Zeigt den Pod„Bedingungs-Tag hinzufügen/bearbeiten“ für die ausgewählte Bedingung an.
Querverweise
Zeigt den Pod „Querverweis“ für die Bearbeitung des ausgewählten Querverweises an.
Marken
Zeigt den Marken-Pod an, damit die ausgewählte Markendefinition bearbeitet werden kann.
Schriften
Zeigt den Pod „Schrift ersetzen“ für die Auswahl einer Ersatzschrift an.
Einschübe
Zeigt den Pod „Objekteigenschaften“ für den ausgewählten Einschub an.
Variablen
Fügt die ausgewählte Variable an der Einfügemarke im aktuellen Dokument ein.
Verweise
Zeigt das Suchergebnis für Speicherorte an, an denen ein bestimmtes Element referenziert
wird. Dieser Pod ist nur für DITA-Dokumente relevant.
Derzeit geöffnete Dateien
Ermöglicht die Verwaltung und Navigation durch eine große Anzahl von offenen Dateien.
31
Grundlagen in FrameMaker
•
2
Klicken Sie auf einen Spaltennamen, um die Daten im Listenbereich in auf- oder in
absteigender Reihenfolge anzuzeigen.
Festlegen von Pod-Speicherortkriterien
In den Pod-Speicherortkriterien bestimmen Sie, was im Pod-Listenbereich für eine Instanz
angezeigt werden kann, indem Sie die Position im Dokument festlegen.
Sie können beispielsweise zwei Absatz-Tags bestimmen, die als Positionskennung für eine Marke
angezeigt werden sollen. FrameMaker durchsucht die vorhergehenden Seiten nach dem ersten
Vorkommen des von Ihnen angegebenen Absatz-Tags und zeigt es im Pod an. Beispielsweise wird
das erste Absatz-Tag im Dialogfeld „Speicherortkriterien“ als Topic_Title definiert. FrameMaker
sucht in den vorhergehenden Seiten eine Marke, um den ersten Thementitel anzuzeigen, in dem die
Marke vorkommt. Geben Sie als zweiten Absatz-Tag Article_Name an, so zeigt FrameMaker den
genauen Artikelnamen an, zu dem das Thema gehört.
Pod-Speicherortkriterien
A. In der strukturierten Oberfläche können Sie entweder Absatzstile oder Elementnamen
bestimmen. Im unstrukturierten FrameMaker-Format können nur Absatzstile angegeben werden.
B. Angeben des ersten Absatzstils. C. Angeben des zweiten Absatzstils.
32
1)
Wählen Sie „Bearbeiten“ > „Voreinstellungen“.
2)
Wählen Sie „Pods“.
3)
Wählen Sie „Elementname“ aus, um den Namen des Elements anzuzeigen, in dem sich die
Instanz befindet.
Grundlagen in FrameMaker
4)
Geben Sie einen gültigen Namen an und klicken Sie auf „OK“.
Wählen Sie beispielsweise „Absatzstil“ aus und geben Sie in den Feldern „Stil 1“ und „Stil 2“
„Überschrift 2“ und „Überschrift 3“ ein. Im Marken-Pod werden für jede Instanz einer Marke die
erste Überschrift 2 und 3, unter der sie vorkommt, im Pod angezeigt.
Anzeige sämtlicher Einstellungen im Marken-Pod für die Markensuche
A. Auswahl der Marke in der Dokumentansicht B. In den Pod-Speicherortkriterien festgelegte
Absatzstile C.Der Marken-Pod zeigt den ersten Titel „Überschrift3“ und „Überschrift2“ an, in dem
die Marke vorkommt.
Symbolleisten
Über folgende Symbolleisten haben Sie Zugriff auf alle häufig in strukturierten und unstrukturierten
Dokumenten verwendeten Befehle. Sie können eine Symbolleiste über das Menü „Ansicht“ >
„Symbolleisten“ anzeigen.
Grafiksymbolleiste
Enthält Befehle zum Erstellen und Bearbeiten von Grafiken.
Quick Access-Leiste
Enthält Befehle zur Arbeit mit Dokumenten und zum Öffnen und Speichern von Text,
Grafiken und Tabellen.
Textformatierung
Enthält Befehle zum Formatieren von Text, wie beispielsweise für Schriftstile.
Tabellenformatierung
Enthält Befehle zum Bearbeiten von Tabellen, wie beispielsweise zum Hinzufügen von Zeilen
und Spalten, zum Kombinieren von Zellen und zum Ausrichten von Text in Tabellenzellen.
33
Grundlagen in FrameMaker
2
Absatzformatierung
Enthält Befehle zum Formatieren von Absätzen, wie beispielsweise Tabulatoren,
Textausrichtung, Abstände sowie für Absatz-Tags.
Objektausrichtung
Enthält Befehle zum Ändern der Reihenfolge und Ausrichtung von Objekten.
Objekteigenschaften
Enthält Befehle zum Gruppieren von Objekten, Ändern der Ebenenreihenfolge, zur
Umformung und Skalierung sowie zum Einrasten von Objekten.
Verfolgen von Textänderungen
Enthält Befehle zum Verfolgen, Annehmen und Ablehnen von Textänderungen.
Schnellelement
Enthält Befehle zum Einfügen und Eingliedern allgemein strukturierter Dokumentelemente.
Zusätzlich stehen Tastaturbefehle für alle in Symbolleisten und Menüs enthaltenen Befehle zur
Verfügung. Eine Liste der Tastaturbefehle finden Sie unter Tastaturbefehle.
Symbolleisten-Symbole
In FrameMaker können Sie die Größe und Farbe der Symbole auswählen.
Anhand der Voreinstellungen können Sie es so einrichten, dass Sie irgendeines der folgenden
Symbole für die FrameMaker-Oberfläche verwenden.
•
Große Symbole in Farbdarstellung
•
Große Graustufen-Symbole
•
Normale Symbole in Farbdarstellung
•
Normale Symbole in Graustufendarstellung
NOTE: Große Symbole haben eine Größe von 26x26 Pixel und normale Symbole eine Größe von
18x18 Pixel.
Die Symbole für normale Graustufen in FrameMaker 12 haben auch eine bessere Auflösung als bei
den früheren Versionen von FrameMaker.
34
Grundlagen in FrameMaker
Die Symbole von FrameMaker 12 haben eine bessere Auflösung als bei den früheren Versionen von FrameMaker.
Ein Video dazu finden Sie unter: Symbolleisten-Symbole.
Festlegen von Voreinstellungen
Legen Sie über die Voreinstellungen die Farbstufe und Größe der Symbole fest.
1)
Wählen Sie „Bearbeiten“ > „Voreinstellungen“.
2)
Wählen Sie im Dialogfeld „Voreinstellungen“ „Benutzeroberfläche“ und legen Sie die
Voreinstellungen für Symbole fest.
3)
Starten Sie FrameMaker neu, damit die neuen Symbolvoreinstellungen wirksam werden.
Anpassen von Symbolen
In FrameMaker können Sie auch Ihre eigenen benutzerdefinierten Symbole hinzufügen.
1)
Suchen Sie Ihrer Ansicht und Ihrem Modus entsprechend die Datei „toolbar.xml“ und öffnen
Sie sie.
2)
Erstellen und platzieren Sie alle Symboldateien im Verzeichnis
AppData\Roaming\Adobe\FrameMaker\13\.
3)
Suchen Sie das zum Element „Aktion“ gehörige Symbol, das angepasst werden soll. Der
Aktionselementcode sieht folgendermaßen aus:
<ACTION command="CenterPara">
<images base="P_TextAlignCenter_Md"/>
4)
Fügen Sie die Basisbezeichnung des Symbols zum Basisattribut des Bildelements hinzu.
5)
Erstellen Sie mindestens 2 Symbolbilder für Normal- und Rollover-Zustand des Symbols.
Wenn die Symbolbezeichnung z. B. xyz lautet, lauten die Bildbezeichnungen xyz_C_S.png und
xyz_R_C_S.png. Wobei C=Farbe, S=normal und R=Rollover ist.) Wenn Ihre
Symbolvoreinstellungen jedoch auf große Symbole oder Graustufensymbole anstelle von
normalen Symbolen oder Farbsymbolen eingestellt sind, verwenden Sie M und L in den
Symbolbezeichnungen.
Sie können 8 Bilddateien für die folgenden möglichen Kombinationen von Voreinstellungen
mit der Basisbezeichnung xyz haben:
35
Grundlagen in FrameMaker
Voreinstellungen
Größe
Groß
(L)
Norma
l (S)
6)
Farbe
2
Symbolbezeichnungen
Normal
Rollover
Farbig (C)
xyz_C_L.png
xyz_R_C_L.png
Graustufen (M)
xyz_M_L.png
xyz_R_M_L.png
Farbig (C)
xyz_C_S.png
xyz_R_C_S.png
Graustufen (M)
xyz_M_S.png
xyz_R_M_S.png
Sie können darüber hinaus mehr Symboldateien für Symbolzustände, wie z. B. dunkel_normal
und dunkel_rollover hinzufügen, indem Sie Attribute mit Daten im relevanten Element
angeben. Beispiel:
<ACTION command="CenterPara">
<images base="P_TextAlignCenter_Md"
dark_normal=”<icon_name>.png” <!-- for regular sized icons-->
dark_rollover=”<icon_name>.png”
dark_normal_l=”<icon_name>.png”<!-- “_l” suffix for large sized icons-->
dark_rollover_l=”<icon_name>.png”/>
Smart-Kataloge
Sie können den Smart-Katalog als einen bequemen Tastaturbefehl für die in FrameMaker
verfügbaren Kataloge verwenden. Um z. B. ein Absatzformat in einem Dokument festzulegen,
können Sie Smart-Kataloge verwenden, um schnell nach dem erforderlichen Absatzformat zu
suchen und dieses auszuwählen. In einem strukturierten Dokument können Sie die erforderlichen
Elemente und Attribute schnell finden, um sie am einem bestimmten Punkt im Dokument
einzufügen.
Ein Video dazu finden Sie unter Smart-Kataloge.
Verwenden des Smart-Katalogs:
1)
Platzieren Sie den Cursor an die erforderliche Stelle im Dokument.
Platzieren Sie den Cursor für Zeichen- und Absatzformate innerhalb eines Absatzes. Platzieren
Sie den Zeiger für Elemente und Attribute in einem strukturierten Dokument in der
Strukturansicht am Einfügepunkt des Elements.
2)
Klicken Sie auf den Tastaturbefehl „Smart-Katalog“. Die Tastaturbefehle für Smart-Katalog
sind nachfolgend definiert.
Das Dialogfeld „Smart-Katalog“ wird angezeigt.
36
Grundlagen in FrameMaker
Dialogfeld „Smart-Katalog“
Der Fokus des Zeigers befindet sich jetzt innerhalb des Textfelds oben im Dialog.
3)
Um im aktuellen Katalog nach einem Element zu suchen, geben Sie entweder den Namen oder
die Beschreibung des Elements ein. Während Sie tippen, wird die Liste in dem Dialog kürzer.
Wenn Sie z. B. ein Listenelement in ein strukturiertes Dokument einfügen möchten, können
Sie den Namen des Listenelements eingeben: ul, ol oder dl. Sie können aber auch die
Beschreibung des Elements, der Liste eingeben, und die Liste wird auf die verfügbaren
Listenelemente im Elementkatalog eingegrenzt.
Gefilterte Elemente
NOTE: Die Liste der angezeigten Elemente im Dialog ist auf 10 Einträge begrenzt. Wenn die Liste
10 überschreitet, können Sie mithilfe der Bildlaufleiste nach oben und unten navigieren.
Tastaturbefehle für Smart-Katalog
Tastaturbef
ehl
Smart-Katalog
Gilt für...
F8, Strg + 8
Zeichenformatkatalog
Strukturiert und Unstrukturiert
F9, Strg + 9
Absatzkatalog
Strukturiert und Unstrukturiert
Strg+1
Elementkatalog
Strukturiert
Strg+2
Element eingliedern
Strukturiert
Strg+3
Element ändern
Strukturiert
Strg+4
Bedingung anwenden
Strukturiert und Unstrukturiert
Strg+5
Bedingung entfernen
Strukturiert und Unstrukturiert
Strg+7
Attributkatalog
Strukturiert
37
Grundlagen in FrameMaker
Tastaturbef
ehl
Esc + q + o
Smart-Katalog
Objektstilkatalog
2
Gilt für...
Strukturiert und Unstrukturiert
NOTE: Um die in FrameMaker 11.0 verfügbare Funktion „Elementhierarchie einfügen“
wiederherzustellen, stellen Sie das Flag EnableOldSmartInsert in der Datei „maker.ini“ auf
on.
Steuerungen in der Statuszeile
Die FrameMaker-Statuszeile enthält alle Navigationssteuerungen, Paginierungsinformationen und
Zoomsteuerungen.
Navigationssteuerungen in der Statuszeile
A. Erste SeiteB. VorherigesC. Wechseln zu Seitennummer D. Nächstes E. Letzte Seite F. Wählen der
Zeilennummer G. Zu Einfügepunkt wechseln H. Zoomsteuerungen
Vergrößern und Verkleinern der Ansicht
38
•
Um Text oder Objekte zu verkleinern oder vergrößern, klicken Sie in der Statuszeile auf die
Schaltflächen + (Vergrößern) oder - (Verkleinern). FrameMaker stellt den Bereich der Seite,
in dem sich die Einfügemarke oder ein markiertes Objekt befindet, vergrößert oder verkleinert
dar. Ist keine Einfügemarke oder Auswahl im Dokument vorhanden, vergrößert FrameMaker
die Darstellung ausgehend von der Mitte der Seite.
•
Wählen Sie einen Wert im Popupmenü „Zoom“, um Text und Objekte in einer bestimmten
prozentualen Vergrößerung anzuzeigen.
•
Wählen Sie „Seite an Fenster anpassen“ im Popupmenü „Zoom“, um die vollständige Seite im
aktuellen Fenster anzuzeigen.
•
Um die Seite oder den Textrahmen an das Fenster anzupassen, wählen Sie im Popupmenü
„Zoom“ die Option „Fenster an Seite anpassen“ oder „Text an Fensterrahmen anpassen“.
Wenn die Darstellungsoption „Gegenüberliegende Seiten“ aktiviert ist, wird die Fenstergröße
geändert, damit zwei Seiten nebeneinander passen.
•
Um die verfügbaren Zoomeinstellungen zu ändern, klicken Sie im Popupmenü „Zoom“ auf
„Zuweisen“, wählen Sie den zu ändernden Prozentsatz und geben Sie den neuen Prozentsatz
ein. Sie können jeden beliebigen Prozentsatz zwischen 25 % und 1600 % eingeben. Klicken Sie
auf „Zuweisen“. Um wieder zu den voreingestellten Prozentwerten zurückzukehren, klicken
Sie auf „Standard“.
Grundlagen in FrameMaker
•
Um einen Zoomfaktor von 100 % auf die Seitengröße anzupassen, wählen Sie „Datei“ >
„Voreinstellungen“ > „Allgemein“. Geben Sie unter „Bildschirmgröße“ die Diagonale Ihres
Bildschirms an und klicken Sie auf „OK“. Falls die Übereinstimmung der Anzeige am
Bildschirm mit der gedruckten Darstellung nicht von grundlegender Bedeutung ist, können
Sie die Einstellung im Popupmenü „Bildschirmgröße“ auf „Vorgabe“ belassen. Dadurch wird
eine anwendungsübergreifende Kompatibilität gewährleistet.
NOTE:Sie können die Standardeinstellungen der Zoomfunktion individuell anpassen. Weitere
Informationen hierzu finden Sie im Onlinehandbuch „Anpassen von FrameMaker-Produkten“ auf der
folgenden Adobe-Website: www.adobe.com/go/lr_FrameMaker_support_de.
Seitenwechsel und Einstellen von Blättern
Sie können mithilfe der Steuerelemente in der Statuszeile in Dokumenten navigieren.
Darüber hinaus können Sie festlegen, wie FrameMaker die Seiten anzeigt, wenn Sie ein Dokument
von oben nach unten, von links nach rechts oder zwei Seiten gleichzeitig durchblättern.
Wenn das Dokument, das Sie durchblättern, zu einem geöffneten Buch gehört, werden Sie von
FrameMaker möglicherweise in einer Meldung gefragt, ob Sie das nächste oder vorherige Dokument
im Buch öffnen möchten. Wenn Sie beispielsweise auf der ersten Seite eines Dokuments auf
„Vorherige Seite“ klicken und im Meldungsfenster „Ja“ wählen, wird das vorherige Dokument im
Buch geöffnet. Die letzte Seite dieses Dokuments wird angezeigt.
1)
Bringen Sie das entsprechende Dokument- oder Buchfenster als aktives Fenster in den
Vordergrund. Wenn ein Buchfenster aktiv ist, wählen Sie die gewünschten Dokumente aus.
2)
Wählen Sie „Darstellung“ > „Optionen“.
3)
Wählen Sie eine der folgenden Optionen im Popupmenü „Blättern“:
4)
•
Um Seiten von oben nach unten zu durchblättern (z. B. Seite 2 unter Seite 1), wählen Sie
„Vertikal“.
•
Um Seiten von links nach rechts zu durchblättern (z. B. Seite 2 rechts neben Seite 1),
wählen Sie „Horizontal“.
•
Um zwei nebeneinander liegende Seiten gleichzeitig abzurollen, wählen Sie
„Gegenüberliegende Seiten“.
•
Um so viele Seiten abzurollen, wie von links nach rechts in das Fenster passen, wählen
Sie „Variabel“.
Klicken Sie auf „Zuweisen“.
Wechseln zu anderer Seite
Führen Sie eine der folgenden Aktionen aus:
•
Um zur nächsten Seite zu gelangen, klicken Sie auf das Symbol „Nächste Seite“.
39
Grundlagen in FrameMaker
2
•
Um zur vorherigen Seite zu gelangen, klicken Sie auf das Symbol „Vorherige Seite“.
•
Um zur ersten Seite im Dokument zu gelangen, klicken Sie auf das Symbol „Erste Seite“.
•
Um zur letzten Seite im Dokument zu gelangen, klicken Sie auf das Symbol „Letzte Seite“.
•
Um zu einer bestimmten Seite zu wechseln, klicken Sie in den Bereich „Seite“ und geben Sie
die anzuzeigende Seitennummer ein.
•
Um zu einer bestimmten Zeile zu wechseln, klicken Sie in den Bereich „Zeile“ und geben Sie
die anzuzeigende Zeilennummer ein.
•
Um zu der Seite mit der Einfügemarke zu gelangen, klicken Sie auf „Einfügemarke“.
•
Um schnell einen Überblick über die Seiten zu bekommen, durchblättern Sie das Dokument
von oben nach unten.
TIP:Bei strukturierten Dokumenten können Sie auch in die Strukturansicht klicken oder dort
eine Auswahl treffen, um die entsprechende Seite im Dokumentfenster anzuzeigen. Auf diese
Weise gelangen Sie oft am schnellsten auf die gewünschte Seite.
Anzeigeoptionen
Schnelleres Anzeigen von Seiten
Schnelles Anzeigen von Seiten
•
Öffnen Sie das Dokument und unterdrücken Sie dabei die Aktualisierung von importierten
Grafiken, Querverweisen und Texteinschüben. (Wenn Sie ein Dokument ohne Aktualisierung
von Querverweisen öffnen, beschleunigt dies den Öffnungsvorgang, kann aber die Anzeige der
einzelnen Seiten verlangsamen.)
•
Schalten Sie die Anzeige von Grafiken aus, indem Sie „Darstellung“ > „Optionen“ wählen, die
Option „Grafiken“ deaktivieren und auf „Zuweisen“ klicken.
IMPORTANT:Wenn Sie die Option „Grafiken“ deaktivieren und eine PDF-Datei erzeugen, werden
die Grafiken nicht in der PDF-Datei angezeigt.
•
Stellen Sie in kleinem Schriftgrad als graue Balken dar, indem Sie „Datei“ >
„Voreinstellungen“ > „Allgemein“ wählen, einen Wert in das Feld „Text wird stilisiert, wenn
kleiner als“ eingeben und auf „Zuweisen“ klicken. Wenn Text in Ihrem Dokument kleiner als
in der hier festgelegten Größe vorhanden ist, erscheint dieser Text als grauer Balken am
Bildschirm.
Voreinstellen von Maßeinheiten
Einige Felder in Dialogfeldern erfordern eine Maßeinheit für den eingegebenen Wert, z. B. Punkt
oder Zentimeter. Sie können eine Standardmaßeinheit für den Schriftgrad und den Zeilenabstand
(Maßeinheit für den Schriftgrad) sowie für weitere Einheiten (Maßeinheiten für die Anzeige)
40
Grundlagen in FrameMaker
festlegen. Die Standardmaßeinheit wird in Feldern rechts neben dem Wert angezeigt. Wenn Sie
einen Wert ohne Maßeinheit eingeben, verwendet FrameMaker die Standardmaßeinheit.
•
Um die Standardmaßeinheiten zu ändern, aktivieren Sie das entsprechende Fenster. Wählen
Sie „Darstellung“ > „Optionen“. Geben Sie unter „Maßeinheit“ und „Schriftgrade“ eine
Maßeinheit an und klicken Sie auf „Zuweisen“.
•
Um verschiedene Einheiten in ein Feld einzugeben, aktivieren Sie das entsprechende Fenster.
Geben Sie eine Abkürzung für die Einheit zusammen mit dem numerischen Wert ein.
Verwenden Sie cm für Zentimeter, mm für Millimeter, "oder in für Zoll, pc, pi oder pica für
Pica, pt oder Punkt für Punkt, dd für Didot, cc oder Cicero für Cicero, Q für Q-Einheiten
(bezieht sich nur auf Schriftgrad und Zeilenabstand für Japanisch).
Sobald Sie auf ein Befehlsfeld im Dialogfeld klicken, konvertiert FrameMaker den
eingegebenen Wert in die Standardmaßeinheit. Wenn beispielsweise die Standardmaßeinheit
für Ihr Dokument „Pica“ ist und Sie einen Absatzeinzug von 2 cm festlegen möchten, geben
Sie in das Feld für den ersten Einzug 2 cm ein. Sobald Sie auf „Anwenden“ klicken, wird der
eingegebene Wert (2 cm) in den entsprechenden Pica-Wert umgerechnet.
Raster- und Linealeinteilung
1)
Bringen Sie das entsprechende Dokument- oder Buchfenster als aktives Fenster in den
Vordergrund. Wenn ein Buchfenster aktiv ist, wählen Sie die gewünschten Dokumente aus.
2)
Wählen Sie „Darstellung“ > „Optionen“. Wählen Sie eine neue Einstellung im Menü „Lineale“
bzw. „Rasterlinien“ und klicken Sie auf „Zuweisen“.
Zeilennummern
Mithilfe von Zeilennummern in FrameMaker-Dateien können Sie bestimmte Zeilen des Inhalts
identifizieren. Zeilennummern werden auf Dokumentebene (bei FM-Dateien) festgelegt und vor
jeder in einem FrameMaker-Dokument eingefügten Zeile angezeigt.
Achten Sie bei der Verwendung von Zeilennummern und Änderungsbalken darauf, dass diese sich
nicht überlagern.
Zeilennummern und Änderungsbalken in einer FrameMaker-Datei
Zeilennummern einfügen
Führen Sie zum Einfügen von Zeilennummern die folgenden Schritte aus:
41
Grundlagen in FrameMaker
2
NOTE: Sie können auch „Ansicht“ > „Zeilennummern“ wählen, um die Zeilennummern ein- bzw.
auszublenden.
1)
Wählen Sie „Format“ > „Dokument“ > „Zeilennummer“.
2)
Wählen Sie im Dialogfeld „Zeilennummer“ die Option „Zeilennummern anzeigen“ und geben
Sie Folgendes an:
a)
Breite: Abstand zwischen Zeilennummern und Spalte. Der Abstand ist relativ zu den
Spalten mit Text.
b)
Schrift: Schriftart der Zeilennummern
c)
Größe: Größe der Zeilennummern
d)
Farbe: Farbe der Zeilennummern
e)
Auf jeder Seite neu starten: Bei Auswahl dieser Option wird die Nummerierung von
Zeilen auf jeder Seite neu gestartet.
Wichtige Punkte zu Zeilennummern
42
1)
Unterstützung von Formaten mit mehreren Spalten und mehreren Textflüssen: Bei Dateien
mit mehrspaltigen Formaten werden Zeilennummern in jeder Spalte angezeigt. Bei
Dokumenten mit mehreren Textflüssen werden die Zeilennummern entsprechend der
Textflüsse berechnet und entsprechend fortgesetzt.
2)
Neuberechnung: Wenn Sie Text in einen Absatz, für den Zeilennummern aktiviert sind,
einfügen, werden die Zeilennummern entsprechend neu berechnet.
3)
Eigenschaft auf Dokumentebene: Bei Zeilennummern handelt es sich um eine Eigenschaft auf
Dokumentebene. Daher kann diese Funktion für ein Dokument (FM-Datei)
aktiviert/deaktiviert werden. Zeilennummern können auf Dokumentebene so festgelegt
werden, dass die Nummerierung auf der nächsten Seite fortgesetzt oder auf jeder Seite neu
gestartet wird.
4)
Textflüsse: Bei Dokumenten mit mehreren Textflüssen richten sich die Zeilennummern nach
den Textflüssen und werden diesen entsprechend fortgesetzt.
Grundlagen in FrameMaker
5)
XML-Dokumente: Zeilennummern werden in XML-Dokumenten nicht beibehalten. Sie
können jedoch in der Anwendungsvorlage aktiviert werden.
6)
Drucken: Zeilennummern sind auf gedruckten Dokumenten und in über die Option „Als PDF
speichern“ erstellten PDFs sichtbar.
Visuelle Hilfsmittel
Sie können verschiedene visuelle Hilfsmittel in einem Dokumentfenster anzeigen:
•
Begrenzungslinien um Textrahmen, Grafikrahmen und importierte Objekte
•
Marken, Absatzende-Zeichen und andere Steuerzeichen im Textfluss
•
Lineale am oberen und linken Rand des Fensters
Darüber hinaus können Sie ein Raster aus horizontalen und vertikalen Linien für das Zeichnen,
Skalieren und Ausrichten von Grafiken einblenden. Visuelle Hilfsmittel sind nicht-druckbare
Zeichen. Daher ist es nicht erforderlich, sie vor dem Drucken auszublenden.
1)
Bringen Sie das entsprechende Dokument- oder Buchfenster als aktives Fenster in den
Vordergrund. Wenn ein Buchfenster aktiv ist, wählen Sie die gewünschten Dokumente aus.
2)
Führen Sie eine der folgenden Aktionen durch:
•
Wählen Sie „Darstellung“ > „Begrenzungslinien“.
•
Um die Steuerzeichen ein- oder auszublenden, wählen Sie „Darstellung“ >
„Steuerzeichen“.
•
Um die Lineale ein- oder auszublenden, wählen Sie „Darstellung“ > „Lineale“.
•
Zum Ein- und Ausblenden von Rasterlinien wählen Sie „Ansicht“ > „Rasterlinien“.
•
Um die Elementgrenzen anzuzeigen, wählen Sie „Darstellung“ > „Elementgrenzen“ oder
„Darstellung“ > „Elementgrenzen (mit Tags)“ in der strukturierten Version von
FrameMaker. FrameMaker wechselt automatisch zwischen diesen zwei Optionen.
Steuerzeichen
Steuerzeichen
Bedeutung
Absatzende
Textflussende und Zellenende in Tabellen
Tabulator
Verankerter Rahmen und Tabellenanker
43
Grundlagen in FrameMaker
2
Steuerzeichen
Bedeutung
Marke
Erzwungenes Zeilenende
Manueller Ausrichtungspunkt für eine Gleichung
Umbruchgeschütztes Leerzeichen
Wahlweiser Trennstrich
Trennunterdrückung
Begrenzter Satz von Menübefehlen
Sie können mit einem begrenzten Satz von Menübefehlen, so genannten Kurzmenüs, arbeiten.
Kurzmenüs enthalten keine Befehle für Textformatierung, weiterhin fehlen einige Befehle für die
Grafikbearbeitung und das Einfügen bestimmter Objekte wie z. B. Marken und Variablen.
Wenn Sie nicht alle Menübefehle sehen, werden wahrscheinlich die Kurzmenüs angezeigt.
NOTE:Wenn Sie ein strukturiertes Dokument verwenden, hat Ihr Anwendungsentwickler unter
Umständen die in den vollständigen Menüs verfügbaren Befehle geändert.
•
Um Kurzmenüs anzuzeigen, wählen Sie „Darstellung“ > „Menüs“ > „Kurzmenüs“.
•
Um das vollständige Menü wiederherzustellen, wählen Sie „Ansicht“ > „Menüs“ >
„Vollmenüs“.
•
Um Menüs anzupassen, finden Sie weitere Informationen zum Hinzufügen, Verschieben und
Entfernen von Menüs und Befehlen im Onlinehandbuch Anpassen von
FrameMaker-Produkten auf der Adobe-Website
www.adobe.com/go/lr_FrameMaker_support_de.
Arbeitsbereich mit hohen Kontrastwerten
In FrameMaker werden für den Hintergrund der Fenster, für Text und Grafiken Systemfarben
verwendet. Benutzer mit Problemen bei der Farbunterscheidung und der Erkennung von
Kontrasten oder Benutzer mit geringer Sehschärfe können Farbschemata mit besonders hohen
Kontrastwerten einrichten und die Farben für Text und Hintergrund anpassen. Mit dieser
Einstellung werden die Informationen auf der Benutzeroberfläche leichter erkennbar.
44
1)
Öffnen Sie die Windows-Systemsteuerung, doppelklicken Sie auf „Eingabehilfen“ und wählen
Sie die Registerkarte „Anzeige“.
2)
So ändern Sie die allgemeinen Kontrasteinstellungen oder das Farbschema:
Grundlagen in FrameMaker
•
Um die Anzeige aller Fenster des Betriebssystems gleichzeitig zu ändern, wählen Sie die
Option „Kontrast aktivieren“.
•
Um das Farbschema zu ändern, klicken Sie auf „Einstellungen“ und wählen Sie unter
„Kontrastdarstellungsschema“ ein Schema.
NOTE:Die Farbe kann in FrameMaker jedoch nicht für alle Elemente angepasst werden. Dazu gehören
die Hintergrundfarbe sowie die Füllfarbe von Grafikobjekten.
Dialogfeld „Voreinstellungen“
Im Dialogfeld „Voreinstellungen“ („Bearbeiten“ > „Voreinstellungen“) können Sie die
FrameMaker-Einstellungen ändern.
•
Allgemeine Voreinstellungen: Mit diesen Voreinstellungen können Sie z. B folgende
Einstellungen festlegen:
–
Produktoberfläche
–
Speichern, Benennen und Sichern von Dateien
–
Handhabung eingebetteter Objekte
–
Cursor-Bewegung, um die von rechts nach links ausgerichtete Authoring-Umgebung zu
bearbeiten
•
Benutzeroberflächen-Voreinstellungen - Verwenden Sie dieses Dialogfeld, um anzugeben,
ob FrameMaker-Pods automatisch auf Symbole reduzieren oder Dokumente immer als
Registerkarten öffnen und die Navigation in der Strukturansicht ausgeführt werden soll. Legen
Sie hier auch die Größe und Farbe der Symbole fest.
•
Warnungen- Mit diesen Einstellungen legen Sie die Anzeige von Warnmeldungen und
Kontexthinweise fest.
•
Pods - In den Pod-Speicherortkriterien bestimmen Sie, was im Pod-Listenbereich für eine
Instanz angezeigt werden kann, indem Sie die Position im Dokument festlegen.
•
Starten - Anhand der Voreinstellungen „Starten“ können Sie die Startzeit von FrameMaker
optimieren. Außerdem können Sie das Laden der Clients, Schriftarten, Sprachenanbieter
sowie Startskripte Ihren Anforderungen entsprechend optimieren.
•
Dropbox - Anhand der Voreinstellungen „Dropbox“ können Sie Dropbox für die Arbeit mit
FrameMaker installieren und einrichten.
•
Documentum - Mit diesen Voreinstellungen können Sie die
Documentum®-Dateiversionsverwaltung einrichten, den DFS SDK-Pfad festlegen und
benutzerdefinierte CMS-Eigenschaften zu FrameMaker für Documentum® hinzufügen.
45
Grundlagen in FrameMaker
2
•
SharePoint - Mit diesen Voreinstellungen können Sie die
SharePoint-Dateiversionsverwaltung einrichten und benutzerdefinierte CMS-Eigenschaften
zu FrameMaker für SharePoint hinzufügen.
•
Kuldip: Need information about DITA Exchange
•
DITA Exchange - Mit diesen Voreinstellungen können Sie DITA Exchange einzurichten.
•
Wörterbuch - Mit diesen Voreinstellungen können Sie Proximity- oder
Hunspell-Wörterbücher für die Rechtschreibung, Silbentrennung und Thesaurus für
verschiedene Sprachen festlegen.
•
Rechtschreiboptionen - Mit diesen Voreinstellungen können Sie die Rechtschreibprüfung
einrichten.
•
Vereinfachtes XML - Verwenden Sie diese Voreinstellungen, um die vereinfachte
XML-Ansicht und die Anzeigeoptionen für Warnmeldungen zu aktivieren oder zu
deaktivieren. Weitere Informationen finden Sie unter Vereinfachte XML-Benutzeroberfläche.
•
XML - Mit diesen Voreinstellungen können Sie Syntaxfarben und andere Anzeigeoptionen für
XML-Inhalte in FrameMaker festlegen.
•
MathML - Mit diesen Voreinstellungen können Sie den Installationspfad für den
MathFlow-Editor einrichten und den Lizenzdateipfad angeben. Sie können in diesem
Dialogfeld auch den Stil- oder Struktur-Editor auswählen.
Kontexthinweise
Über die Kontexthinweise können Sie neue in FrameMaker eingeführte Funktionen finden, oder
eine alternative Methode zum Ausführen einer regulären Aufgabe. Wenn eine Funktion mit der
aktuell durchgeführten Aufgabe verknüpft ist, werden in den Kontexthinweise die verknüpften
Funktionsinformationen in Form eines Tipps angezeigt. Mit diesen nützlichen Tipps können Sie
Ihre Aufgaben einfach und effizient durchführen.
Wenn Sie beispielsweise zum ersten Mal ein neues Dokument öffnen, wird ein Tipp in der rechten
unteren Ecke des FrameMaker-Arbeitsbereichs angezeigt.
Das Dialogfeld „Tipp“ enthält die folgenden Schaltflächen:
•
46
?: Halten Sie den Mauszeiger über diese Schaltfläche, um zu sehen, wie diese Tipps aktiviert
oder deaktivier werden.
Grundlagen in FrameMaker
•
ShowMe: Diese Schaltfläche wird nur für bestimmte Tipps angezeigt. Über diese Schaltfläche
wird der entsprechenden Pod geöffnet, auf den im Tipp Bezug genommen wird.
•
Details: Durch Klicken auf diese Schaltfläche wird der entsprechende Hilfeinhalt aufgerufen.
•
X: Durch Klicken auf diese Schaltfläche wird der Tipp geschlossen. Anweisungen dazu, wie das
Anzeigen weiterer Meldungen gestoppt wird, finden Sie unter Voreinstellungen für
Kontexthinweise.
Jeder Tipp wird nur einmal für einen bestimmten Arbeitsablauf angezeigt. Wenn Sie beispielsweise
das nächste Mal ein Dokument öffnen, wird der Tipp nicht mehr angezeigt. Es wird versucht, Ihnen
wertvolle Informationen bereitzustellen, ohne dabei aufdringlich zu sein. Wenn Sie dabei einen
Arbeitsablauf ausführen, nimmt FrameMaker an, dass Sie entweder die Informationen im Tipp
genutzt haben oder diese Informationen nicht benötigen.
Voreinstellungen für Kontexthinweise
Wählen Sie zum Anpassen der Voreinstellungen für Kontexthinweise „Bearbeiten“ >
„Voreinstellungen“ > „Global“ > „Warnungen“. Die folgenden mit den Voreinstellungen
verknüpften Optionen sind am unteren Rand des Dialogfelds verfügbar:
Kontextbezogene Hinweise anzeigen
Heben Sie die Auswahl für diese Option auf, damit keine weiteren Meldungen mehr angezeigt
werden. Dies bedeutet, dass, wenn Sie eine Aufgabe zum ersten Mal ausführen, Sie keinen Tipp
oder Nachricht angezeigt bekommen.
Kontextbezogene Hinweise zurücksetzen
Durch Klicken auf die Schaltfläche „Kontexthinweise neu starten“ werden die Tipps für die
Arbeitsabläufe erneut angezeigt, die bereits ausgeführt wurden. Beispielsweise wird ein Tipp
beim Speichern eines Dokuments angezeigt. Sie können die Kontexthinweise anhalten, indem
Sie auf diese Schaltfläche klicken und beim nächsten Speichern des Dokuments wird dieser
Tipp wieder angezeigt.
Verwalten von offenen Dateien
Im Pod „Derzeit geöffnete Dateien“ können Sie eine große Anzahl von offenen Dateien verwalten
und durch sie navigieren. Mithilfe des Pods „Derzeit geöffnete Dateien“ können Sie Folgendes tun:
1)
Prüfen und Speichern von Dateien (Änderungen nicht gespeichert)
2)
Suchen nach einer Datei mit bestimmtem Namen oder nach in einem bestimmten Ordner
gespeicherten Dateien
3)
Navigieren in verschiedenen Dateien
4)
Prüfen des Pfads verschiedener geöffneter Dateien
5)
Schließen bestimmter Dateien nach dem Speichern bzw. ohne Speichern
47
Grundlagen in FrameMaker
2
Pod „Derzeit geöffnete Dateien“
A. Wählen Sie „Alle“, „Nicht gespeicherte“ oder „Gespeicherte“, um die Ergebnisse zu filtern. B.
Speichern Sie die Dateien und lassen Sie sie geöffnet C. Speichern Sie die ausgewählten Dateien und
schließen Sie diese D. Schließen Sie die ausgewählten Dateien – wenn es nicht gespeicherte
Änderungen in den Dateien gibt, die Sie schließen möchten, erscheint der Dialog „Dateien
speichern“. E. Suchen: Bei der Eingabe gleicht der Pod die Suchkriterien mit Einträgen in allen
Spalten ab. F. Löschen der Suchkriterien G. Wählen Sie alle derzeit geöffneten Dateien aus H.
Wählen Sie die derzeit geöffneten Dateien aus.
Sie können den Pod „Derzeit geöffnete Dateien“ anzeigen, indem Sie „Ansicht“ > „Pods“ > „Derzeit
geöffnete Dateien“ anzeigen.
Ein Video dazu finden Sie unter Derzeit geöffnete Dateien.
Speichern von Dateien beim Schließen der Dateien und Beenden
FrameMaker zeigt das Dialogfeld „Dateien speichern“ an, wenn Sie eine der folgenden Aktionen
ausführen:
•
•
•
48
Sie beenden FrameMaker,
–
indem Sie auf die Schaltfläche „Schließen“ klicken
–
indem Sie „Datei“ >„Beenden“ wählen
–
indem Sie mit der rechten Maustaste auf die Statusleiste klicken und „Alle Fenster
schließen“ wählen
–
indem Sie Alt+F4 verwenden
Sie halten die Umschalttaste gedrückt und wählen „Datei“ und eine der folgenden Optionen
–
Geöffnete Dateien schließen
–
Alle Dateien des Buchs schließen
–
Alle Dateien in Ditamap schließen
Versuch, Dateien ohne Speicherung im Pod „Derzeit geöffnete Dateien“ zu schließen
Grundlagen in FrameMaker
Das Dialogfeld „Dateien speichern“
Im Dialogfeld „Dateien speichern“ können Sie Dateien mit nicht gespeicherten Änderungen
überprüfen und speichern. Sie können die Änderungen auch verwerfen, indem Sie das Auswählen
der Dateien aufheben und auf „OK“ klicken.
Speichern und Schließen von offenen Dateien
Sie können eine Liste der derzeit geöffneten Dokumente im Pod „Derzeit geöffnete Dateien“
anzeigen. Im Pod „Derzeit geöffnete Dateien“ können Sie die Dateien und Änderungen auswählen,
die gespeichert und verworfen werden sollen.
Speichern
1)
Führen Sie eine der folgenden Aktionen aus:
•
Wählen Sie „Datei“ > „Derzeit geöffnete Dateien“.
•
Wählen Sie „Ansicht“ > „Pods“ > „Derzeit geöffnete Dateien“.
FrameMaker zeigt den Pod „Derzeit geöffnete Dateien“ an. Nicht gespeicherte Dateien und
Dateien mit nicht gespeicherten Änderungen sind mit einem Sternchen (*) gekennzeichnet.
Um Dateien in einer langen Liste zu finden, geben Sie Text in das Suchfeld ein. FrameMaker
sucht nach dem Text im Namen der Datei sowie im Pfad.
2)
Wählen Sie die zu speichernden Dateien aus und führen Sie eine der folgenden Aktionen aus:
•
Klicken Sie auf „Speichern“.
FrameMaker speichert die ausgewählten Dateien. Sie werden von FrameMaker
aufgefordert, den Namen und Pfad der Dateien anzugeben, die noch nicht auf der
Festplatte gespeichert sind.
49
Grundlagen in FrameMaker
•
2
Klicken Sie auf „Speichern und schließen“.
FrameMaker speichert und schließt die ausgewählten Dateien.
•
Dateien schließen.
FrameMaker schließt die ausgewählten Dateien. Wenn Sie Dateien mit nicht
gespeicherten Änderungen schließen, wird das Dialogfeld „Liste aller geöffneten
Dateien“ angezeigt.
Wiederherstellen der letzten Sitzung
FrameMaker ermöglicht es Ihnen, die letzte Sitzung wiederherzustellen, an der Sie gearbeitet haben,
als Sie FrameMaker zuletzt beendet haben oder das Programm abgestürzt ist. Wenn Sie FrameMaker
nach einem Absturz erneut starten, wird eine Warnmeldung angezeigt und Sie können entscheiden,
ob die letzte Sitzung wiederhergestellt werden soll oder nicht. Durch die Wiederherstellung der
letzten Sitzung können Sie Folgendes reaktivieren, da Sie daran in der letzten Sitzung gearbeitet
haben:
•
Ansicht: XML-Code, WYSIWYG oder Autor
•
Arbeitsbereich
•
Das aktive Dokument
•
Die in der letzten Sitzung geöffneten Dateien (mit Ausnahme der in der letzten Sitzung über
den CMS Connector geöffneten Dateien)
•
Aktive Seitennummern für verschiedene Dokumente
•
Der Bildlaufbereich für die Vorgabe-, Arbeits- und Referenzseiten
•
Tabulatorreihenfolge der Dokumente
•
Paletten (wie z. B. Gleichung, Vorlagen und Thesaurus-Browser)
•
stuctapps.fm-Datei: Die zuletzt gelesene structapps.fm-Datei (Bei der Wiederherstellung wird
die zuletzt gelesene structapps.fm-Datei erneut gelesen.)
Ein Video dazu finden Sie unter Wiederherstellen der Sitzung mit einem Klick.
Bedingungen zum Wiederherstellen der letzten Sitzung
Sind folgende Bedingungen erfüllt, können Sie die letzte Sitzung wiederherstellen:
50
1)
Es waren Dateien geöffnet, als Sie FrameMaker beendet haben oder das Programm abgestürzt
ist. Mit anderen Worten: Aus der letzten Sitzung kann etwas wiederhergestellt werden. Wenn
Sie Dateien nach dem manuellen Schließen in FrameMaker beenden, kann nichts
wiederhergestellt werden.
2)
Es sind keine Dateien geöffnet, wenn Sie versuchen, die letzte Sitzung wiederherzustellen.
Grundlagen in FrameMaker
3)
Der aktuelle FrameMaker-Modus (Strukturiert, Unstrukturiert oder XML-Autor) ist derselbe
wie beim letzten Beenden.
Wiederherstellen der letzten Sitzung
Um die letzte Sitzung in FrameMaker wiederherzustellen, starten Sie FrameMaker und führen Sie
eine der folgenden Aktionen aus:
•
Klicken Sie auf dem Startbildschirm auf „Letzte Sitzung wiederherstellen“.
OR
•
Wählen Sie „Datei“ > „Letzte Sitzung wiederherstellen“.
OR
•
Verwenden Sie den Tastaturbefehl Esc r s.
•
Wenn Sie FrameMaker nach einem Absturz erneut starten, wird eine Warnmeldung angezeigt
und Sie können auf „Ja“ klicken, um die letzte Sitzung wiederherzustellen.
FrameMaker stellt die letzte Sitzung wieder her. Falls einige Dateien nicht wiederhergestellt werden
konnten, zeigt FrameMaker eine Fehlermeldung an und führt die Dateien in der Konsole auf.
Voreinstellungen für Warnmeldungen bei Wiederherstellung
Im Dialogfeld „Voreinstellungen“ können Sie auswählen, ob die Warnmeldungen, z. B. zu
fehlenden Schriften und ungelösten Querverweisen, bei der Sitzungswiederherstellung angezeigt
werden sollen. Die Warnmeldungen, bei denen eine Aktion durch den Benutzer erforderlich ist, z. B.
fehlende Grafiken, werden angezeigt, auch wenn Sie die Warnmeldungen deaktiviert haben.
Wiederherstellen der Abmessungen der Resource Manager-Ansichten
FrameMaker behält die Abmessungen für die folgenden RM-Ansichten beim Beenden und Neustart
bei:
•
RM-Ansicht für Buch
•
RM-Ansicht für CMS Repository Browser
•
RM-Ansicht für Ditamap
FrameMaker behält die Abmessungen für die RM-Ansichten bei und verwendet sie als
Standardabmessungen für diese RM-Ansichten, wenn Sie sie schließen und erneut öffnen.
•
Bei abgedockten RM-Ansichten behält FrameMaker die Breite sowie die Höhe bei.
•
Bei angedockten RM-Ansichten behält FrameMaker nur die Breite bei.
51
Grundlagen in FrameMaker
2
Die für an- und abgedockte RM-Ansichten beibehaltene Breite ist unterschiedlich. Die für
verschiedene RM-Ansichten (zum Beispiel Buch und Ditamap) beibehaltenen Abmessungen sind
identisch.
Tipps für die Arbeit mit der Benutzeroberfläche
Auswählen der Helligkeit
Wählen Sie die Helligkeit mithilfe der Optionen unter „Voreinstellungen“ > „Oberfläche“ aus.
Dokumentfenster kombinieren
Klicken Sie zum Zusammenführen aller gleitenden, minimierten oder angedockten
Dokumentfenster mit der rechten Maustaste auf die Registerkartenleiste des angedockten
Dokumentfensters und wählen Sie im Menü „Alle bis hier zusammenfügen“.
Dokumentfenster gleiten lassen
Klicken Sie auf das Symbol „Dokumente anordnen“ in der Anwendungsleiste oben und
wählen Sie „Alle in schwebenden Fenstern“. Daraufhin werden alle Dokumentfenster
kaskadenartig als schwebende Pods angeordnet.
Dokumente nebeneinander oder untereinander anordnen
Benutzen Sie das Symbol „Dokumente anordnen“, um Dokumente nebeneinander oder
untereinander anzuordnen. Diese Ansicht ist besonders hilfreich beim manuellen Vergleich
von Dokumenten.
Ausgeblendete Pods einblenden
Bei der Arbeit mit gleitenden Dokumentfenstern oder beim Wechseln von Arbeitsbereichen
kann es manchmal schwierig erscheinen, Pods einzublenden.
•
Docken Sie die Pods ab, indem Sie sie and der Titelleiste nach vorne ziehen.
•
Alle gleitenden Dokumentfenster andocken Klicken Sie mit der rechten Maustaste auf
die angedockte Registerkartenleiste und wählen Sie „Alle bis hier zusammenfügen“ oder
ziehen Sie die gleitenden Dokumentfenster und docken Sie sie an.
Pods auf Symbole reduzieren
Klicken Sie mit der rechten Maustaste auf die Registerkartenleiste des Pods und wählen Sie im
Menü „Auf Symbole reduzieren“. Diese Option ist nur bei gleitenden Pods verfügbar, nicht bei
angedockten. Klicken Sie zum Reduzieren angedockter Pods auf einen beliebigen Ort in der
Registerkartenleiste.
Pods erneut öffnen
Wählen Sie „Ansicht“ > „Pods“ und klicken Sie auf einen beliebigen Podnamen. Unten im
Arbeitsbereichs wird die gesamte Podgruppe angezeigt
Pod erneut öffnen
Wählen Sie unter „Fenster“ und das „Pods“, wählen Sie dann den Pod, den Sie erneut öffnen
möchten.
52
Grundlagen in FrameMaker
Alle offenen Pod-Gruppen auf Symbole reduzieren
Klicken Sie mit der rechten Maustaste auf die Registerkartenleiste der Pod-Gruppe und wählen
Sie „Auf Symbole reduzieren“.
Vollbildmodus beenden
Klicken Sie mit der rechten Maustaste im Dokumentfenster auf den Bereich außerhalb des
Textrahmens und wählen Sie „Bildschirmmodus umschalten“.
RELATED LINKS:
Bildschirmmodi
Eingabehilfen
Die FrameMaker-Software enthält eine Reihe von Funktionen, die die Barrierefreiheit für
sehbehinderte Personen verbessern. Ganz konkret sind das:
•
Unterstützung der Anzeige mit hohen Kontrastwerten für Benutzer mit geringer Sehschärfe.
•
Erstellung von mit Tags versehenen Adobe PDF-Dateien bei der Konvertierung von
FrameMaker-Dateien in Tagged PDF-Dateien. Dadurch wird Personen, die
Bildschirmlesesoftware verwenden, das Navigieren durch Dokumente in der richtigen
Lesefolge erleichtert. Weitere Informationen zur Umwandlung von
FrameMaker-Dokumenten in Adobe Tagged-PDF-Dateien finden Sie unter Ausgabe von
Tagged-PDF-Dateien.
•
Unterstützung von Technologien wie Bildschirmlesesoftware für die Plattform von Windows®
Bildschirmlesesoftware ermöglicht sehbehinderten Benutzern die Interaktion mit dem Computer,
indem sie das Bildschirmgeschehen interpretiert und diese Informationen dann an
Sprachsynthesegeräte sendet. Dabei folgt die Bildschirmlesesoftware der logischen Struktur des
Dokuments. Bildschirmlesesoftware kann in FrameMaker angezeigte FrameMaker-Dokumente
lesen sowie in Adobe Acrobat® oder Adobe Reader® angezeigte Tagged-PDF-Dokumente.
Informationen zur Installation Ihrer Bildschirmlesesoftware und zu deren Verwendung mit in
FrameMaker oder Acrobat angezeigten Dokumenten finden Sie in der Dokumentation Ihrer
Bildschirmlesesoftware.
Weitere Informationen zur Barrierefreiheit in Adobe Acrobat und Adobe PDF-Dokumenten finden
Sie in der Onlinehilfe zu Acrobat und auf der Website von Adobe.
Aufrufen der Bildschirmtastatur
1)
Wählen Sie im Startmenü „Programme“ > „Zubehör“ > „Eingabehilfen“ >
„Bildschirmtastatur“ aus.
2)
Klicken Sie auf „OK“. Nun können Sie mit der Verwendung der Bildschirmtastatur beginnen.
53
Grundlagen in FrameMaker
2
RELATED LINKS:
Arbeitsbereich mit hohen Kontrastwerten
Dokumente
Erstellen eines Dokuments
FrameMaker bietet verschiedene Vorlagen für Ihre Dokumente. Alternativ können Sie auch eine
von Ihrem Unternehmen definierte Vorlage verwenden oder ein leeres Dokument erzeugen.
Standardmäßig haben FrameMaker-Dokumente die Erweiterung .fm.
Erstellen von Dokumenten aus Vorlagen
Sie können Dokumente aus Vorlagen erstellen. Ihr Unternehmen hat möglicherweise Vorlagen für
verschiedene Arten von Dokumenten vordefiniert. Führen Sie zum Erstellen von Dokumenten aus
einer vordefinierten Vorlage die folgenden Schritte durch:
1)
Wählen Sie „Datei“ > „Neu“ > „Dokument“.
2)
Führen Sie eine der folgenden Aktionen aus:
Auswählen einer Standardvorlage
a)
Klicken Sie auf „Standardvorlagen durchsuchen“.
b)
Wählen Sie im Dialogfeld „Standardvorlagen“ eine Vorlage aus. Benutzerhandbuch –
rechtliche Hinweise.
c)
Klicken Sie auf „Erstellen“, um ein Dokument aus der ausgewählten Vorlage zu erstellen.
NOTE: Alternativ können Sie auch auf „Beispiel“ klicken, um das Dokument auf einer
neuen Registerkarte anzuzeigen. Dadurch wird das Dialogfeld „Standardvorlagen“
geschlossen. Um nach dem Anzeigen der Vorlage zum Dialogfeld zurückzukehren,
wählen Sie erneut „Datei“ > „Neu“ > „Dokument“ > „Standardvorlagen
durchsuchen“ aus.
Auswählen von strukturierten Vorlagen
a)
Klicken Sie auf „Strukturierte Vorlagen durchsuchen“.
b)
Wählen Sie im Dialogfeld „Strukturierte Vorlagen“ eine Vorlage aus. Beispiel: Business –
Memo.
c)
Klicken Sie auf „Erstellen“, um ein Dokument aus der ausgewählten Vorlage zu erstellen.
NOTE: Alternativ können Sie auch auf „Beispiel“ klicken, um das Dokument auf einer
neuen Registerkarte anzuzeigen. Dadurch wird das Dialogfeld „Strukturierte
54
Grundlagen in FrameMaker
Vorlagen“ geschlossen. Um nach dem Anzeigen der Vorlage zum Dialogfeld
zurückzukehren, wählen Sie erneut „Datei“ > „Neu“ > „Dokument“ > „Strukturierte
Vorlagen durchsuchen“ aus.
Auswählen von speziellen Vorlagen
a)
Navigieren Sie zu dem Dokument, das als Vorlage für das neue Dokument dienen soll.
b)
Klicken Sie auf „Neu“.
3)
Klicken Sie auf „Neu“.
4)
Füllen Sie das Dokument mit Inhalt.
Erstellen von leeren Dokumenten
Wenn Sie eine Vorlage für Ihr Unternehmen oder Ihr Team erstellen, ist es möglicherweise sinnvoll,
mit einem leeren FrameMaker-Dokument zu beginnen.
1)
Wählen Sie „Datei“ > „Neu“ > „Dokument“.
2)
Geben Sie das grundlegende Seitenlayout an:
•
Wenn Sie ein einspaltiges Standarddokument erstellen wollen, klicken Sie auf
„Hochformat“ oder „Querformat“.
•
Um ein Dokument mit benutzerdefinierten Einstellungen für Seitengröße, Spalten,
Spaltenränder und Seitenumbruch zu erstellen, klicken Sie auf „Benutzerdefiniert“,
geben Sie die gewünschten Werte ein und klicken Sie auf „Erstellen“.
Sie können auch eine Maßeinheit für das Dokument auswählen. In FrameMaker werden
die Maße in Dialogfeldern und in der Statuszeile des Dokumentfensters in der
ausgewählten Maßeinheit angezeigt.
3)
Füllen Sie das Dokument mit Inhalt.
Richtung eines Dokuments festlegen
FrameMaker ermöglicht das Erstellen von Dokumenten von links nach rechts (LTR) und von rechts
nach links (RTL) (z. B. Arabisch und Hebräisch). Sie können die Richtung des aktuellen Dokuments
ändern.
1)
Wählen Sie „Format“ > „Dokument“ > „Richtung“.
2)
Wählen Sie im Untermenü „Richtung“ „von links nach rechts“ oder „von rechts nach links“.
Die Position der Einfügemarke ändert sich basierend auf der Richtung des Dokuments.
55
Grundlagen in FrameMaker
2
Öffnen von Dokumenten
Neben FrameMaker-Dokumenten können Sie Textdateien, MIF-Dateien (Maker Interchange
Format), MML-Dateien (Maker Markup Language) und XML- und SGML-Dokumente öffnen.
Wenn der erforderliche Filter installiert wurde, können darüber hinaus auch in anderen
Anwendungen (z. B. Microsoft® Word) erstellte Dateien geöffnet werden. Beim Öffnen der Datei
bleiben die meisten Formatierungen erhalten.
Wenn Sie Dateien öffnen möchten, die mit FrameMaker 7 oder früher erstellt wurden, müssen Sie
sie als MIF-Dateien speichern.
Datei öffnen
1)
Wählen Sie „Datei“ > „Öffnen“.
2)
Suchen Sie das Dokument und klicken Sie auf „Öffnen“.
Beim Öffnen eines Dokuments werden normalerweise durch Referenz importierte Grafiken,
Texteinschübe, Querverweise und Systemvariablen (falls vorhanden) aktualisiert. Die zuletzt
geöffneten Dateien sind unten im Menü „Datei“ aufgeführt.
Manchmal werden Meldungen zu möglichen Problemen mit der jeweiligen Datei angezeigt. Sie
können auf „OK“ klicken und die Probleme später beheben.
NOTE: Außerdem können Sie Dateien aus Windows Explorer in das Dokumentenfenster, leere
UI-Bereiche, Symbolleisten, Menüleisten oder Pods ziehen, um die Dateien zu öffnen.
Öffnen von Textdateien
Nur-Text-Dateien enthalten keine Grafiken oder Formatinformationen. Beim Öffnen einer
Nur-Text-Datei müssen Sie bestätigen, dass es sich um eine Textdatei handelt.
56
1)
Wählen Sie „Datei“ > „Öffnen“ aus und öffnen Sie eine .txt-Datei. Das Dialogfeld
„Unbekannter Dateityp“ wird angezeigt.
2)
Wählen Sie die Option „Text“.
3)
Klicken Sie auf „Konvertieren“.
4)
Wählen Sie eine der folgenden Optionen aus:
•
Wenn Zeilenumbrüche nur bei Leerzeilen eingefügt werden sollen, wählen Sie
„Zeilenenden einlesen als Zeilenumbrüche“. Setzen Sie diese Option für
absatzorientierte Textdateien ein, z. B. für Dateien, die Dokumenttext enthalten.
•
Soll am Ende jeder Zeile ein Umbruch erfolgen, wählen Sie „Zeilenenden einlesen als
Absatzenden“. Diese Option eignet sich für zeilenorientierte Textdateien, z. B. für
Dateien, die Computercode enthalten.
Grundlagen in FrameMaker
•
Wenn Text in eine Tabelle konvertiert werden soll, wählen Sie „Text in Tabelle
konvertieren“. Verwenden Sie diese Option, wenn der Inhalt der Quelldatei aus Tabellen
besteht.
Sie können im Dialogfeld „Text in Tabelle konvertieren“ weitere Optionen wählen, wie
etwa die Anzahl der Spalten, die Trennlinien zwischen den Zellen oder Kopfzeilen, und
erhalten so die Daten in der gewünschten Tabellenform.
5)
Wählen Sie das gewünschte Codierungsschema. Standardmäßig ist das
ANSI-Codierungsschema (Windows) ausgewählt.
6)
Klicken Sie auf „Einlesen“. Der Text wird in einem mit einer speziellen Vorlage erstellten
Dokument angezeigt. Sie können diese Vorlage ändern, um die Formatierung von
Dokumenten anzupassen, die aus Textdateien erstellt werden.
Öffnen von Dokumenten in Verwendung
Bei jedem Öffnen eines Dokuments wird eine Sperrdatei (*.lck) erstellt. Diese Sperrdatei verhindert,
dass andere Änderungen an der Datei vornehmen, an der Sie gerade arbeiten. Eine Sperrdatei
befindet sich im selben Ordner wie das Originaldokument und wird beim Schließen des Dokuments
entfernt. Das Sperren von Dateien kann deaktiviert werden.
Wenn Sie versuchen, ein bereits geöffnetes Dokument aufzurufen und über Schreibzugriff auf das
Dokument verfügen, wird ein Dialogfeld mit dem Namen des Dokuments, dem letzten Benutzer,
dem Zeitpunkt der Verwendung und dem dabei verwendeten Computer angezeigt. Dasselbe
Dialogfeld wird manchmal auch nach einem Systemabsturz angezeigt, wenn Sie ein Dokument
öffnen, das Sie zuletzt verwendet haben.
Öffnen Sie die Datei und führen Sie einen der folgenden Schritte aus:
•
Wenn Sie die Datei lediglich ansehen, aber nicht ändern möchten, klicken Sie auf „Nur zum
Lesen öffnen“ und anschließend auf „Fortfahren“. Das Dokument wird dann im Viewerformat
angezeigt.
•
Wenn Sie eine Kopie der Datei bearbeiten möchten, klicken Sie auf „Kopie für Bearbeitung
öffnen“ und anschließend auf „Fortfahren“. Es wird eine Kopie der Datei geöffnet und wenn
Sie diese Datei speichern möchten, werden Sie zur Angabe eines neuen Dateinamens
aufgefordert.
•
Wenn Sie die Datei bearbeiten möchten und sich sicher sind, dass kein anderer Benutzer sie
geöffnet hat, klicken Sie auf „Sperre zurücksetzen und öffnen“ und anschließend auf
„Fortfahren“. Mit dieser Option können nach einem Systemabsturz Dokumente bearbeitet
werden, die zur Zeit des Absturzes geöffnet waren.
Öffnen von Dokumenten ohne Aktualisierung der Querverweise
Das Öffnen einer Datei nimmt relativ viel Zeit in Anspruch, wenn sie viele Querverweise auf andere
Dateien, große importierte Grafiken oder viele Texteinschübe enthält. Wenn Sie die Aktualisierung
57
Grundlagen in FrameMaker
2
von importierten Grafiken, Querverweisen und Texteinschüben unterdrücken, können Sie
Dokumente schneller öffnen. Bei dieser Methode müssen Sie jedoch beachten, dass FrameMaker Sie
nicht über fehlende Dateien oder ungelöste Querverweise informiert. Aus diesem Grund ist es
ratsam, Dokumente gelegentlich auf normale Weise zu öffnen.
1)
Wählen Sie „Datei“ > „Öffnen“ und anschließend die zu öffnende Datei.
2)
Halten Sie die Strg-Taste gedrückt und klicken Sie auf „Öffnen“.
Wenn die Datei geöffnet ist, werden Grafiken in FrameMaker nach Bedarf seitenweise importiert
und angezeigt. Sie können Querverweise und Texteinschübe mit „Bearbeiten“ > „Referenzen
aktualisieren“ manuell aktualisieren. Wenn der Seitenaufbau zu langsam erfolgt, öffnen Sie das
Dokument zur Beschleunigung des Vorgangs in der üblichen Weise erneut.
SGML, XML, MIF und MML sind Textformate. Sie können also im unstrukturierten
Authoring-Modus als Textdateien geöffnet werden.
Im Fall von XML- oder MIF-Dateien im strukturierten Authoring-Modus, klicken Sie bei
gedrückter Strg-Taste auf die Schaltfläche „Öffnen“, um sie als Textdateien zu öffnen. Sie werden im
Dialogfeld „Textdatei einlesen“ zur Angabe der Optionen zum Einlesen von Text aufgefordert.
Wenn Sie diese Dateien als Textdatei öffnen, können Sie das Markup anzeigen oder bearbeiten.
Markup in SGML-Dateien
Erneutes Öffnen von Dateien nach Systemabsturz
Wenn ein Systemabsturz stattfindet, werden Dateien in folgenden Situationen automatisch
gespeichert:
58
•
Wenn im Dialogfeld „Voreinstellungen“ die Option „Automatisch speichern“ aktiviert wurde,
werden im angegebenen Zeitabstand automatisch gespeicherte Dateien (mit der Erweiterung
.auto) erstellt. Diese automatisch gespeicherte Datei wird gelöscht, wenn Sie die Datei, auf die
sie sich bezieht, speichern und schließen.
•
Wenn das System instabil wird, versucht FrameMaker, eine Wiederherstellungsdatei (mit der
Erweiterung .recover) anzulegen, die die letzten Änderungen enthält.
Grundlagen in FrameMaker
Eine automatisch gespeicherte Kopie der Datei enthält die neuesten Änderungen an der Datei.
1)
Öffnen Sie die Datei, an der Sie zuletzt gearbeitet haben.
2)
Führen Sie eine der folgenden Aktionen aus:
•
Wenn eine Wiederherstellungsdatei existiert, öffnen Sie diese nach entsprechender
Aufforderung und prüfen, ob Ihre letzten Änderungen noch vorhanden sind. Ist das der
Fall, speichern Sie die Wiederherstellungsdatei unter dem Namen, den das Dokument
vor dem Systemausfall trug, und löschen die Wiederherstellungsdatei.
•
Wenn keine Wiederherstellungsdatei vorhanden ist, öffnen Sie nach entsprechender
Aufforderung das automatisch gespeicherte Dokument und speichern es unter dem
ursprünglichen Dateinamen. Die automatische Sicherungskopie enthält alle
Änderungen bis zum Zeitpunkt der letzten automatischen Sicherung. Der Umfang der
verlorenen Arbeit hängt von dem als Speicherintervall festgelegten Zeitraum und vom
Zeitpunkt des Absturzes ab.
Fehlerbehebung bei nicht verfügbaren Schriften
Manchmal wird ein Meldungsfenster mit dem Hinweis angezeigt, dass in dem zu öffnenden
Dokument nicht verfügbare Schriften verwendet werden. Wenn Schriften nicht zur Verfügung
stehen, kann dies verschiedene Gründe haben:
•
Das Dokument wurde auf einem anderen System und unter Verwendung von Schriften, die
auf Ihrem System nicht installiert sind, bearbeitet.
•
Eine Schrift wurde entfernt oder wurde beschädigt.
•
Der Standarddrucker für Ihr System hat sich geändert.
Wenn die Option „Namen fehlender Schriften speichern“ im Dialogfeld „Voreinstellungen“
aktiviert wird, bleiben die Namen nicht verfügbarer Schriften erhalten. Die Originalschriften
werden bei Auswahl dieser Option dann wieder angezeigt (auch wenn Sie ein Dokument mit
Ersatzschriften öffnen), wenn Sie das Dokument auf einem System öffnen, auf dem die fehlenden
Schriften installiert sind.
Zur Fehlerbehebung bei fehlenden Schriften können Sie folgendermaßen vorgehen:
Überprüfen der Schriften auf Beschädigung
Stellen Sie fest, ob die in FrameMaker fehlenden Schriften auf Ihrem System installiert und in
einer anderen Anwendung verfügbar sind. Wenn eine andere Anwendung auf die Schriften
zugreifen kann, sind sie ggf. beschädigt. Installieren Sie die Schriften mithilfe der
Originalmedien neu. Weitere Informationen zur Fehlerbehebung bei Problemen mit
Schriften, zur Isolierung beschädigter Schriften oder Schriften-Ordner oder zur
Neuinstallation von PostScript-Schriften finden Sie auf der Website von Adobe.
59
Grundlagen in FrameMaker
2
Neuzuordnen fehlender Schriften
Wenn die fehlenden Schriften nicht installiert bzw. nicht erneut installiert werden können,
haben Sie die Möglichkeit, diese Schriften verfügbaren Schriftarten zuzuordnen, so dass das
Meldungsfenster beim Öffnen des Dokuments nicht wieder angezeigt wird. Dazu deaktivieren
Sie vor dem Öffnen der Datei im Dialogfeld „Voreinstellungen“ die Option „Namen fehlender
Schriften speichern“. Bei dieser Vorgehensweise müssen Sie jedoch beachten, dass alle
Informationen zu Originalschriften verloren gehen, auf die im Dokument verwiesen wird.
Ändern des Druckers
FrameMaker liest die im Druckertreiber gespeicherten Schriftinformationen. Dadurch werden
die im Drucker gespeicherten Schriften in FrameMaker verfügbar. In bestimmten Fällen kann
die Änderung des Standarddruckers die Verfügbarkeit einer oder mehrerer Schriften in
FrameMaker beeinflussen.
Erwerben und Installieren der fehlenden Schriften
Wenn Sie z. B. dieselben Dokumente wie ein Kollege bearbeiten und dazu dieselben Schriften
verwenden möchten, sollten Sie den Kauf und die Installation einer Kopie dieser Schriften in
Betracht ziehen.
Speichern von Dokumenten
Dokumente können unter ihrem aktuellen Namen und Verzeichnis gespeichert werden. Sie können
aber auch eine Kopie des Dokuments unter einem anderen Namen und in einem anderen
Verzeichnis speichern. Sie können Dokumente in verschiedenen Formaten speichern: Hypertext
Markup Language (HTML), Extensible Markup Language (XML) und Portable Document Format
(PDF).
Wenn ein Dokument oder ein Buch nicht gespeicherte Änderungen enthält, wird im
Seitenstatus-Bereich der Statuszeile ein Sternchen (*) angezeigt.
Ein Sternchen zeigt nicht gespeicherte Änderungen an.
RELATED LINKS:
Speichern als PDF
Eigenschaften aus Vorlagen importieren
Speichern von Dokumenten
1)
60
Führen Sie eine der folgenden Aktionen aus:
•
Um Änderungen in der aktuellen Datei zu speichern, wählen Sie „Datei“ > „Speichern“.
•
Um die Datei in einem anderen Ordner unter einem anderen Dateinamen zu speichern,
wählen Sie „Datei“ > „Speichern unter“.
Grundlagen in FrameMaker
2)
Wenn Sie den Befehl „Speichern unter“ wählen oder die Datei bisher noch nicht gespeichert
wurde, geben Sie den neuen Dateinamen und das neue Verzeichnis an. Wenn Sie die Datei in
einem anderen Format speichern möchten, wählen Sie dieses im Popupmenü aus.
3)
Klicken Sie auf „Speichern“. Wenn Sie das Format „Nur Text“ gewählt haben, geben Sie an, wie
Text und Tabellen im Dokument umgesetzt werden sollen.
Speichern von Büchern
1)
2)
Führen Sie eine der folgenden Aktionen aus:
•
Wählen Sie „Datei“ > „Buch speichern“, um die aktuelle Version auf der Festplatte zu
überschreiben.
•
Um die Datei in einem anderen Ordner unter einem anderen Dateinamen zu speichern,
wählen Sie „Datei“ > „Buch speichern unter“.
Wenn Sie den Befehl „Buch speichern unter“ wählen oder die Datei bisher noch nicht
gespeichert wurde, geben Sie den neuen Dateinamen und das neue Verzeichnis ein.
Speichern aller geöffneten Dokumente
Halten Sie die Umschalttaste gedrückt und wählen Sie „Datei“ > „Geöffnete Dateien speichern“.
Wiederherstellen der zuletzt gespeicherten Version von Dokumenten
Wählen Sie „Datei“ > „Zurück zur gesicherten Version“ und klicken Sie auf OK.
Formate zum Speichern von Dateien
Mit dem Befehl „Speichern unter“ können Sie Dateien in den folgenden Formaten speichern:
Dokument 2015
Speichert FrameMaker-Dokumente oder -Bücher als Dokument oder Buch, das in
FrameMaker geöffnet und bearbeitet werden kann.
XML
Erzeugt ein Dokument im XML-Format (Extensible Markup Language), das zum
Datenaustausch verwendet und im World Wide Web betrachtet werden kann.
Nur Ansicht 2015
Erzeugt ein Buch oder Dokument, das Sie öffnen, jedoch nicht bearbeiten können. Haben Sie
versehentlich eine Datei im Viewerformat gespeichert, können Sie den Schreibschutz
aufheben, indem Sie Esc d Umschalt+y drücken. Anschließend können Sie das Dokument im
Dokument- oder Buchformat speichern.
61
Grundlagen in FrameMaker
2
Dokument 12.0
Speichert FrameMaker-Dokumente oder -Bücher als Dokument oder Buch, das in
FrameMaker Version 12 geöffnet und bearbeitet werden kann.
NOTE: Um ein FrameMaker 12-Dokument als FrameMaker 9.0-Version oder früher zu
speichern, speichern Sie das Dokument als ein MIF 7.0-Dokument, öffnen Sie dieses in
FrameMaker 9.0-Version oder früher und speichern Sie es im gewünschten Format.
MIF 2015
Erstellt eine Textdatei mit FrameMaker 2015-Anweisungen, die den gesamten Text und alle
Grafiken beschreiben. Damit das Originaldokument nicht überschrieben wird, muss die
MIF-Datei unter einem anderen Namen gespeichert werden. (Sie können dem Dateinamen
beispielsweise die Erweiterung .mif hinzufügen.) Weitere Informationen zu MIF finden Sie in
der AnleitungMIF-Referenz.
MIF 7.0
Erstellt eine Textdatei mit FrameMaker 7.0-Anweisungen, die den gesamten Text und alle
Grafiken beschreiben. Damit das Originaldokument nicht überschrieben wird, muss die
MIF-Datei unter einem anderen Namen gespeichert werden. (Sie können dem Dateinamen
beispielsweise die Erweiterung .mif hinzufügen.) Weitere Informationen zu MIF finden Sie im
Onlinehandbuch MIF Reference.
Nur Text
Erstellt eine Textdatei ohne Grafiken oder Formatierungsinformationen. Damit das
Originaldokument nicht überschrieben wird, muss die Textdatei unter einem anderen Namen
gespeichert werden. (Sie können dem Dateinamen beispielsweise die Erweiterung .text
hinzufügen.)
PDF
Erzeugt eine PDF-Datei (Portable Document Format), die mit Adobe Acrobat® und anderen
Anwendungen betrachtet werden kann, die dieses Format unterstützen.
SGML
Erzeugt eine SGML-Datei mit den Inhalten, Elementen und Attributen Ihres Dokuments.
HTML
Erzeugt ein HTML-Dokument, das im World Wide Web betrachtet werden kann.
Informationen zum Anpassen der Zuordnungen von Absatz- und Zeichen-Tags zu
vordefinierten HTML-Elementen finden Sie unter HTML-Zuordnungen einrichten und
anpassen.
NOTE:Wenn Sie ein strukturiertes FrameMaker-Dokument im HTML-Format speichern,
werden alle gleichnamigen Attribute dem gleichen Wert zugeordnet, auch wenn die Attribute für
verschiedene Elemente unterschiedliche Werte annehmen. Um für diese Attribute nach dem
Export unterschiedliche Werte zu verwenden, bearbeiten Sie die Ergebnisdatei in einem
Texteditor.
62
Grundlagen in FrameMaker
RTF-Format von Microsoft
Erstellt Dateien im Rich Text Format 1.6 (RTF), welches von vielen
Textverarbeitungsprogrammen unterstützt wird und von anderen Anwendungen gelesen
werden kann. Die meisten Formatierungen bleiben erhalten, da Formate in der Regel in das
entsprechende Format des Textverarbeitungsprogramms umgewandelt werden.
NOTE:PostScript®-Dateien können mit dem Befehl „Drucken“ gespeichert werden.
RELATED LINKS:
PostScript-Dateien erstellen
„Speichern unter“ zum Exportieren in andere Formate verwenden
HTML-Zuordnungen einrichten und anpassen
Dateinamenerweiterungen für gespeicherte Dateien
Wenn Sie unter Windows eine Datei zum ersten Mal speichern, fügt FrameMaker automatisch die
folgenden Dateinamenerweiterungen an: .fmfür Dokumente,.bookfür Buchdateien und.miffür
MIF-Dateien. Mit diesen Dateinamenerweiterungen werden die Dateien vom Betriebssystem
Windows als FrameMaker-Dateien erkannt.
Sollen diese Erweiterungen nicht an die gewählten Dateinamen angefügt werden, setzen Sie die
Dateinamen in doppelte Anführungszeichen. Windows erkennt eine Datei ohne diese
Dateinamenerweiterungen nicht als FrameMaker-Datei, aber Sie können die Datei immer noch in
FrameMaker öffnen.
Wenn Sie eine Erweiterung zuweisen, die durch eine andere Anwendung registriert ist, wie etwa
.doc, wird die Erweiterung nicht durch die FrameMaker-Erweiterung ersetzt und Sie können die
Datei nach wie vor in FrameMaker öffnen.
Speichern von Dokumenten im Format „Nur Text“
Das Speichern eines Dokuments im Format „Nur Text“ erzeugt eine Textdatei mit einer
Textcodierung Ihrer Wahl: ANSI (Windows) oder ASCII. (In japanischen Systemen kann auch JIS,
Shift-JIS oder EUC verwendet werden. In anderen asiatischen Systemen können Codierungen für
die unterstützten Sprachen verwendet werden.) Es wird wird nur einfacher Text (in Textrahmen
und Tabellen) gespeichert. Grafiken, Bildbeschriftungen, Fußnoten und
Formatierungsinformationen werden nicht gespeichert. Formatieren Sie gegebenenfalls
Zeilenlängen und Trennungen neu, bevor Sie die Datei speichern.
Wenn bestimmte Zeichen in der gewählten Textcodierung nicht verfügbar sind, werden sie in der
Textdatei ersetzt. Wenn Sie beispielsweise ein Dokument im Format „Nur Text“ mit ANSI(Windows) oder ASCII-Codierung speichern, werden Leerzeichen (einschließlich t-, n-, m- und
numerischer Leerzeichen) in normale Leerzeichen konvertiert.
1)
Wählen Sie „Datei“ > „Speichern unter“.
2)
Geben Sie den Dateinamen und das Verzeichnis an und wählen Sie als Format „Nur Text“.
63
Grundlagen in FrameMaker
3)
Klicken Sie auf „Speichern“.
4)
Führen Sie eine der folgenden Aktionen aus:
5)
6)
•
Soll jede Zeile als eigener Absatz interpretiert werden, wählen Sie „Am Ende jeder Zeile“.
Mit dieser Option werden die ursprünglichen Zeilenumbrüche und Leerzeilen einer
Datei beibehalten. Daher eignet sie sich für zeilenorientierte Textdateien, z. B. für
Dateien, die Computercode enthalten.
•
Wenn zusammenhängende Zeilen als Absatz interpretiert werden und ein Absatzende
nur für eine Leerzeile eingefügt werden soll, klicken Sie auf „Nur zwischen Absätzen“.
Setzen Sie diese Option für absatzorientierte Dateien ein, z. B. für Dateien, die
Dokumenttext enthalten.
Wenn Sie Tabellentext speichern möchten, wählen Sie „Text von Zellen übernehmen“. Gehen
Sie anschließend folgendermaßen vor:
•
Legen Sie die Reihenfolge fest, in der die Tabellenzellen gespeichert werden sollen
(zeilen- oder spaltenweise).
•
Legen Sie mithilfe der Popupmenüs fest, ob die Tabellenzellen durch Tabulatoren oder
Zeilenschaltungen voneinander getrennt werden sollen.
Wenn die Textdatei auf einer Plattform mit einer anderen Textcodierung eingesetzt werden
soll, wählen Sie die entsprechende Codierung im Popupmenü „Textcodierung“ und klicken
Sie anschließend auf „Speichern“.
RELATED LINKS:
Silbentrennung steuern
Einzug, Ausrichtung und Zeilenabstand
Verwenden der Option „Speichern unter“ zum Exportieren von XML aus unstrukturierten
Dokumenten
Sie können sowohl strukturierte als auch unstrukturierte Dateien in XML exportieren. Die
Zuordnung, die für die Angabe des zu erstellenden Elements für jedes Absatz-Tag in der
FrameMaker-Quelldatei verwendet wird, ist auf einer Referenzseite definiert. Die Exportfunktion
erstellt eine XML-Datei und ein entsprechendes Cascading Style Sheet (CSS), welches gemeinsam
mit dem Dokument verwendet werden kann.
1)
64
2
Führen Sie eine der folgenden Aktionen aus:
•
Wählen Sie „Datei“ > „Als XML speichern“.
•
Wählen Sie „Datei“ > „Speichern unter“ aus und wählen Sie dann „XML“ im
Popupmenü. Fügen Sie dem Dateinamen die Erweiterung .xml hinzu.
2)
Geben Sie einen Speicherort für die Datei an.
3)
Klicken Sie auf „Speichern“.
Grundlagen in FrameMaker
Automatisches Erstellen von Sicherungskopien und Speichern
FrameMaker kann automatisch Sicherungskopien Ihres Dokuments erzeugen und Ihre Arbeit
speichern.
1)
Wählen Sie „Bearbeiten“ > „Voreinstellungen“.
2)
Führen Sie unter „Voreinstellungen“ folgende Schritte aus:
3)
•
Um bei jedem Sicherungsvorgang eine Sicherungsdatei anzulegen, wählen Sie
„Automatische Sicherungskopie anlegen“. Mit dieser Option wird vor dem Speichern
der aktuellen Änderungen eine Kopie der Datei erstellt. Wenn eine Sicherungsdatei
vorhanden ist, wird sie durch die neue Sicherungsdatei überschrieben. (Die Dateinamen
der Sicherungsdateien haben die Erweiterung .backup.)
•
Um eine Datei in regelmäßigen Zeitabständen automatisch zu speichern, wählen Sie
„Automatisch speichern“ und geben den gewünschten Zeitraum (in Minuten) in das
entsprechende Feld ein. Bei diesem Verfahren wird regelmäßig eine Kopie der Datei
gespeichert, ohne dass Sie „Datei“ > „Speichern unter“ wählen müssen. (Die Dateinamen
automatisch gespeicherter Dateien haben die Erweiterung .auto.) Wenn Sie manuell
speichern oder den Stand der letzten Speicherung mit dem Befehl „Zurück zur
gespeicherten Version“ wiederherstellen, wird die automatisch gespeicherte Datei
gelöscht.
Klicken Sie auf „OK“.
Hinzufügen von Metadaten zu einem Dokument
FrameMaker enthält die integrierte XMP-Unterstützung (Extensible Metadata Platform).
Metadaten oder Datei-Informationen sind ausführliche Information, die von einem Computer
gesucht und verarbeitet werden können. Verwenden Sie diese, um Informationen zu den Inhalten
eines Dokuments zu erstellen und Informationen zu einem Dokument zu bewahren, das in einer
anderen Adobe-Anwendung geöffnet wird. Wenn Sie die Datei in ein PDF-Format exportieren,
werden viele dieser Metadaten in Acrobat angezeigt.
Metadaten-Tags begleiten das Dokument und beschreiben dessen Inhalt. Durch Einbetten in Ihre
Dokumente, ist es einfacher, die Dokumente zu verfolgen, zu verwalten und abzurufen.
NOTE:Die Metadaten einer Buchdatei können manchmal die Metadaten einer Dokumentdatei
überschreiben. Wenn das Dokument Bestandteil einer Buchdatei ist, öffnen Sie die Buchdatei und
wählen Sie das Dokument vor dem Hinzufügen der Metadaten aus.
1)
Bringen Sie das entsprechende Dokument- oder Buchfenster als aktives Fenster in den
Vordergrund. Wenn ein Buchfenster aktiv ist, wählen Sie die gewünschten Dokumente aus.
2)
Wählen Sie „Datei“ > „Datei-Informationen“.
3)
Geben Sie in das Feld neben einer oder allen Kategorien die gewünschten Informationen ein.
65
Grundlagen in FrameMaker
2
4)
Geben Sie unter „Markiert“ für urheberrechtlich geschützte Dokumente „Ja“ und für
Dokumente, die ausdrücklich der Domäne „Öffentlich“ angehören, „Nein“ an. Wenn Sie sich
nicht sicher sind, wählen Sie „Unbekannt“.
5)
Klicken Sie auf „Zuweisen“.
Verwenden von Vorlagen für geöffnete Dokumente
Sie können Formate aus einer Vorlage oder einem anderen Dokument in ein offenes Dokument
importieren. Sie können Absatzformate, Tabellenformate, Variablendefinitionen und andere
Eigenschaften importieren. Es ist auch möglich, irreguläre Formate im Dokument beizubehalten
oder zu löschen, z. B. manuelle Änderungen an einem Absatzformat, die nicht im
Absatzformatkatalog gespeichert wurden.
Vorlagen in FrameMaker
FrameMaker-Vorlagen speichern die folgenden Eigenschaften, die in anderen Dokumenten
wiederverwendet werden können.
1)
Absatz-, Zeichen- und Tabellenformate
2)
Seitenlayouts, die die Anzahl und Position von Spalten auf Seiten, sowie Hintergrundelemente,
wie laufende Kopfzeilen, festlegen
3)
Referenzseiten, auf denen häufig verwendete Grafik- und Formatinformationen gespeichert
werden, Beispiel: die Symbole Tipp und Achtung.
4)
Als Platzhalter verwendete Variablen für Text, Beispiel: <BookTitle> und <CopyrightLine>.
Weitere Informationen finden Sie unter Variablen.
5)
Formatinformationen für Querverweise, Gleichungen und Bedingungs-Tags
6)
Definitionen für Farben, die Text und Objekten zugewiesen werden können
7)
Für das gesamte Dokument gültige Einstellungen, einschließlich Fußnoteneinstellungen,
spezielle Markentypen und Höhenausgleich für den Zeilenabstand
8)
auf Systemen mit japanischen Spracheinstellungen: Spezifikationen für kombinierte
japanische und westliche Schriftarten
Weitere Informationen finden Sie unter Seitenlayout und Vorlagen.
Verfügbare Einstellungen für Import und Aktualisierung
Beim Importieren von Formatinformationen aus einer Vorlage kombiniert FrameMaker die
importierten Formate mit den im Dokument vorhandenen, anstatt sie zu ersetzen. Wenn Sie z. B.
Absatzformate importieren, fügt FrameMaker diese dem Absatzformatkatalog des Dokuments
hinzu. Wenn Formate in beiden Dokumenten denselben Namen haben, wird das vorhandene
66
Grundlagen in FrameMaker
Format im Dokument durch das importierte ersetzt. Alle anderen Formate bleiben unverändert im
Dokument erhalten.
Bei Formatnamen wird Groß- und Kleinschreibung unterschieden. Beispiel: Body ist nicht gleich
body.
Absatzformate:Der Absatzformatkatalog der Vorlage wird in das Dokument eingelesen und alle
Formate im Katalog werden neu auf das Dokument angewendet. Die Einstellungen für
PDF-Lesezeichen werden ebenfalls in das Dokument kopiert.
Zeichenformate:Der Zeichenformatkatalog der Vorlage wird in das Dokument eingelesen und alle
Formate im Katalog werden neu auf das Dokument angewendet.
Seitenlayouts: Die Vorgabeseiten der Vorlage werden in das Dokument eingelesen und
Arbeitsseiten werden mit den Änderungen in den Vorgabeseiten aktualisiert. Wenn Vorlage und
Dokument eine Vorgabeseite gleichen Namens enthalten, ersetzt die Vorgabeseite aus der Vorlage
diejenige des Dokuments. FrameMaker kopiert die Eigenschaften der Änderungsbalken, alle
Einstellungen aus den Dialogfeldern „Format“ und „Seitenumbruch“ sowie die meisten
Einstellungen aus dem Dialogfeld „Darstellungsoptionen“.
Tabellenformate: Der Tabellenformatkatalog der Vorlage und die Lineaturstile werden in das
Dokument eingelesen und alle Formate im Katalog werden neu auf das Dokument angewendet.
Farbdefinitionen: Die Farbdefinitionen und Farbauszüge der Vorlage werden in das Dokument
eingelesen.
Dokumenteigenschaften:Die benutzerdefinierten Markentypen und Fußnoteneigenschaften der
Vorlage werden im Dokument zusammengeführt. Dazu gehören die folgenden Eigenschaften:
•
Band-, Kapitel-, Seiten-, Fußnoten- und Tabellenfußnoten-Nummerierung
•
Stile im Dialogfeld „Einstellungen für Nummerierung“
•
für die Option „Zeilenumbruch erlaubt nach“ im Dialogfeld „Textoptionen“ festgelegte
Zeichen
•
Option „Höhenausgleich“ im Dialogfeld „Zeilenlayout“
Auch die PDF-Einstellungen (zusätzlich zu den Lesezeicheneinstellungen) werden übernommen.
NOTE: In Systemen mit japanischen Spracheinstellungen werden auch die Rubi-Eigenschaften und
Kumihan-Regeln (japanische typografische Regeln) in das Dokument eingelesen.
Referenzseiten:Alle Referenzseiten der Vorlage (außer FrameMath-Referenzseiten) werden in das
Dokument eingelesen. Enthalten Vorlage und Dokument eine Referenzseite gleichen Namens, wird
die Referenzseite im Dokument durch diejenige aus der Vorlage ersetzt. Um
FrameMath-Referenzseiten zu importieren, wählen Sie „FrameMath-Definitionen“. Siehe
Gleichungen.
Variablendefinitionen:Die Variablendefinitionen der Vorlage werden in das Dokument
eingelesen.
67
Grundlagen in FrameMaker
2
Querverweisformate:Die Querverweisformate der Vorlage werden in das Dokument eingelesen
und interne Querverweise werden aktualisiert.
Einstellungen für bedingten Text:Bedingungs-Tags und die Einstellungen für „Ein/Ausblenden“
der Vorlage werden in das Dokument eingelesen und auf bedingten Text angewendet.
FrameMath-Definitionen: Gleichungsgröße und -schrift, spezielle
FrameMath-Elementdefinitionen und FrameMath-Referenzseiten werden in das Dokument
kopiert. Falls beim Einlesen der Referenzseiten ein spezielles FrameMath-Element im Dokument
gelöscht wird, ersetzt FrameMaker dieses FrameMath-Element in Gleichungen durch den Namen
des Elements und umgibt diesen mit Fragezeichen.
Kombinierte Schriften:Auf Systemen mit japanischer Sprache werden die Einstellungen für
Kombinationen aus japanischer und lateinischer Schrift in das Dokument eingelesen und auf den
Text im Dokument angewendet, der kombinierte Schriften verwendet.
Importieren von Formaten
Sie können Formate aus geöffneten Vorlagen oder Dokumenten importieren. Führen Sie beim
geöffneten Dokument die folgenden Schritte durch:
1)
Bringen Sie das entsprechende Dokument- oder Buchfenster als aktives Fenster in den
Vordergrund. Wenn ein Buchfenster aktiv ist, wählen Sie die zu aktualisierenden Dokumente
aus.
2)
Wählen Sie im zu aktualisierenden Dokument oder Buch „Datei“ > „Importieren“ >
„Formate“.
3)
Führen Sie eine der folgenden Aktionen aus:
4)
•
Um Formate aus einem anderen geöffneten Dokument zu importieren, wählen Sie dieses
Dokument im Popupmenü „Import aus Dokument“. Im Popupmenü werden alle
geöffneten, gespeicherten Dokumente aufgelistet.
•
Wenn Sie Formate des aktuellen Dokuments erneut anwenden wollen, wählen Sie
„Aktuelles Dokument“ im Popupmenü „Import aus Dokument“.
Wählen Sie die Einstellungen für „Importieren“ und „Aktualisieren“, die auf das aktuelle
Dokument angewendet werden sollen. Standardmäßig sind alle Optionen aktiviert.
TIP:Um alle Optionen auf einmal zu deaktivieren, klicken Sie auf „Auswahl aufheben“ bzw.
„Alles auswählen“. Wenn Sie Variablendefinitionen, Querverweisformate oder
FrameMath-Definitionen aktualisieren und in diesen Elementen Zeichenformate verwenden,
aktivieren Sie außerdem „Zeichenformate“, damit die Formate in das Dokument übernommen
werden.
5)
68
Um Änderungen zu löschen, die an einzelnen Formaten vorgenommen, jedoch nicht im
Katalog gespeichert wurden, gehen Sie wie folgt vor:
Grundlagen in FrameMaker
6)
•
Um manuelle Seitenumbrüche zu entfernen, die nicht Bestandteil eines Formats im
Absatzformatkatalog sind, wählen Sie „Manuelle Seitenumbrüche“.
•
Um irreguläre Zuweisungen aus Absätzen, Zeichen und dem Seitenlayout sowie der
Tabellenformatierung zu entfernen, wählen Sie „Manuelle Format-/Layoutänderungen“.
Klicken Sie auf „Importieren“.
Dokumentrichtung
FrameMaker ermöglicht das Erstellen von Dokumenten von links nach rechts (LTR) und von rechts
nach links (RTL) (z. B. Arabisch und Hebräisch).
In FrameMaker gibt es eine einsatzbereite Unterstützung zur Dokumentenrichtung sowohl für
unstrukturierte Dokumente (siehe Richtung eines Dokuments festlegen) und DITA-Themen (siehe
Ändern der Textrichtung). Jedoch muss der Anwendungsentwickler für strukturierte Dokumente,
die auf anderen strukturierten Anwendungen basieren, die Eigenschaft dir im EDD definieren.
Weitere Informationen finden Sie im Referenzhandbuch für strukturierte Anwendungen.
Sie können auch multidirektionale Dokumente erstellen. Dies bedeutet, dass Sie ein Dokument mit
einer bestimmten Richtung erstellen können, das Textteile enthält, die in die andere Richtung
orientiert sind. Sie können z. B. ein Dokument mit LTR in Deutsch schreiben, das Absätze (siehe
Absatzgestaltung) und Tabellen (siehe Ändern der Richtung von Text in einer Tabelle) in
RTL-Schriftarten wie Arabisch und Hebräisch enthält. Oder Sie können ein Dokumenten mit
mehreren Textflüssen erstellen, das einen Textfluss (Textrahmen) in einer
Links-nach-Rechts-Sprache und einen anderen Textfluss in einer Rechts-nach-Links-Sprache
enthält. Weitere Informationen finden Sie unter Fließrichtung festlegen.
Dokument, das Text in LTR (Englisch) und RTL (Arabisch und Hebräisch) enthält
Sie können die Ausrichtung der Bilder in einem Dokument ändern (spiegeln), das auf der Richtung
des Dokuments basiert (sieheRichtung eines Dokuments mit Objekten ändern). Wenn Sie eine
Grafik Ihrem Dokument hinzugefügt haben, können Sie Textzeilen in der Grafik hinzufügen
Richtung der Textzeilen ändern Sie können eine Grafik erstellen, die multidirektionale Textzeilen
enthält (siehe Hinzufügen einer Textzeile zu einer Grafik).
Sie können Word-Dokumente in FrameMaker importierten, die Inhalte enthalten, die entweder
LTR oder RTL sind (siehe Importieren von Microsoft Word-Dateien). Sie können solche Texte auch
aus FrameMaker-Dokumenten kopieren und darin einfügen.
69
Grundlagen in FrameMaker
2
NOTE: Wenn Sie Text mit einer bestimmten Richtung in ein FrameMaker-Dokument importieren oder
kopieren, müssen Sie sicherstellen, dass die Textrichtung (Dokument, Tabelle oder Absatz) der
Zielposition auf dieselbe Richtung eingestellt ist.
Die Richtung eines Buchs basiert auf der Richtung der Dokumente in dem Buch.
Vererbungsdesign
Die Unterstützung zur Erstellung der Richtung in FrameMaker basiert auf einem Vererbungsdesign.
Standardmäßig erben die Objekte in einem Dokument die Richtung des Dokuments. Beispielsweise
ist der Richtung der Absätze oder Tabellen, die in ein RTL-Dokument eingefügt werden, ebenfalls
RTL. FrameMaker verwendet dieses Vererbungsdesign, damit Sie multidirektionale Dokumente
erstellen können.
Position des Caret und Bewegung
Standardmäßig verschiebt sich der Cursor in einem RTL-Dokument beim Schreiben von rechts
nach links. FrameMaker verfügt jetzt über ein System mit einem starken (primären) und einem
schwachen (sekundären) Caret. Das starke Caret zeigt an, wo ein eingefügtes Zeichen angezeigt
wird, wenn die Richtung des Zeichens dieselbe ist wie die Basisrichtung des Texts. Das schwache
Caret zeigt an, wo ein eingefügtes Zeichen angezeigt wird, wenn die Richtung des Zeichens die
entgegengesetzte Richtung zur Basisrichtung hat.
So ändern Sie das Bewegungsverhalten des Caret:
1)
Öffnen Sie das Dialogfeld „Voreinstellungen" (unter „Bearbeiten“ > „Voreinstellungen“).
2)
Wählen Sie in der Gruppe „Caretbewegung“ die Option „Logisch“ aus, um sicherzustellen,
dass die Hauptverschiebung mit der logischen Reihenfolge der eingefügten Zeichen
übereinstimmt.
Wählen Sie „Visuell“, um sicherzustellen, dass die Cursorbewegung mit der Richtung der
Tasten übereinstimmt. Beispielsweise verschiebt die Nach-Links-Taste den Cursor nach links.
Asiatische Sprach-Unterstützung
FrameMaker bietet die Möglichkeit, die Layout-Engine auf Absatzebene auszuwählen, indem Sie als
Absatzeigenschaft „Composer für asiatische Schrift“ angeben.
Wenn Sie eine Schriftart auswählen, die eine Doppel-Byte-Kodierung hat oder eine CJK-Schriftart
im Absatzdesigner ist, müssen Sie die Option „Composer für asiatische Schrift verwenden“
aktivieren.
Wenn eine Vorgängerversion des Dokuments geöffnet wird, wird diese Eigenschaft für alle Absätze
mit Doppel-Byte-Schriftart oder Rubi-Text aktiviert, sodass für diese Absätze die Engine für
asiatische Layouts verwendet wird.
70
Grundlagen in FrameMaker
Da die zwei Layout-Engines unterschiedliche Funktionen haben, können Situationen entstehen, in
denen keine der beiden Engines den Text richtig verarbeiten kann. Wenn beispielsweise ein Absatz
Rubi und arabischen Text enthält, kann keine der beiden Engines den Text richtig bearbeiten.
Sie können auch festlegen, dass diese Warnung nicht angezeigt werden soll und FrameMaker
anweisen, automatisch zur Unterstützung für asiatische Sprachen zu wechseln.
1)
Öffnen Sie das Dialogfeld „Voreinstellungen" (Bearbeiten > Voreinstellungen).
2)
Rufen Sie die Registerkarte „Global „> „Warnmeldungen“ auf.
3)
Aktivieren Sie das Kontrollkästchen Automatisch zu Composer für asiatische Schrift
wechseln.
71
Seitenlayout und Vorlagen
3
Seitenlayout und Vorlagen
Eine FrameMaker-Vorlage besteht aus mehreren Komponenten. Zu diesen Komponenten zählen
Absatzformate, Zeichenformate, Vorgabeseitenlayouts, Referenzseiten und Querverweisformate.
Für sowohl unstrukturierte als auch strukturierte Vorlagen ist vor dem Erstellen der Vorlage eine
sorgfältige Planung und vorausgehende Gestaltung erforderlich.
Formate
Absatzformate
Absatzformate enthalten Einstellungen zur Textdarstellung und das Format wird auf den gesamten
Absatz angewendet. Absatzformate sind die Grundlage der Dokumentformatierung in
unstrukturierten FrameMaker-Dokumenten, sie können jedoch auch die Grundlage der
Dokumentformatierung in strukturierten FrameMaker-Dokumenten sein.
Absatzgestaltung
Mit der Absatzgestaltung können Sie Absatzformate erstellen und verwalten.
Absatzgestaltung
72
Seitenlayout und Vorlagen
A (Basis)
Absatzeigenschaften wie Einzug, Abstand und Ausrichtung.
B (Standardschrift)
Schrifteigenschaften wie Schriftfamilie, Größe, Winkel, Schriftstärke und Hintergrundfarbe.
C (Seitenumbruch)
Seitenumbrucheinstellungen wie „Umbruch mit“ und Formatierungseigenschaften wie „In
Spalte“, „Über alle Spalten“
D (Nummerierung)
Verwenden Sie die verfügbaren Bausteine, um ein Nummerierungsformat zu definieren.
E (Erweitert)
Eigenschaften wie automatische Silbentrennung und Wortabstände.
F (Asiatisch)
Wenden Sie asiatische Spracheinstellungen wie asiatischen Zeichenabstand an. Aktiviert das
Kontrollkästchen „Asiatisch verwenden“, um die FrameMaker-Layout-Engine (siehe
Asiatische Sprach-Unterstützung) auszuwählen.
G (Tabellenzelle)
Auf eine Tabellenzelle angewendete Absatzeigenschaften.
H (Richtung)
Geben Sie die Absatzrichtung als „Beibehalten“ (Standard), rechts nach links und links nach
rechts an.
Im Absatzformatkatalog sind alle für ein Dokument verfügbaren Absatzformate aufgeführt. Um ein
Absatz-Tag anzuwenden, wählen Sie den Text und wählen Sie das Tag aus dem
Absatzformatkatalog.
Absatzkatalog
73
Seitenlayout und Vorlagen
3
Erstellen von Absatzformaten
1)
Klicken Sie in einen Absatz mit einer ähnlichen Formatierung wie das zu erstellende Format.
Achten Sie darauf, dass Sie nicht mehrere Absätze auswählen, damit keine Einstellungen auf
„Beibehalten“ gesetzt werden.
2)
Wählen Sie im Dialogfeld „Absatzgestaltung“ im Popupmenü „Befehle“ den Eintrag „Neues
Format“ und geben Sie in das Feld „Tag“ einen Namen für das neue Format ein.
3)
Damit Sie das neue Format zu einem späteren Zeitpunkt aktualisieren oder mit dem Befehl
„Datei“ > „Importieren“ > „Formate“ in andere Dokumente kopieren können, müssen Sie die
Option „In Katalog einfügen“ aktivieren. Nicht in diesem Katalog gespeicherte Formate
können nur durch Kopieren und Einfügen auf andere Absätze angewendet werden.
4)
Um das neue Format dem aktuellen Absatz zuzuweisen, wählen Sie „Der Auswahl zuweisen“.
5)
Klicken Sie auf „Anlegen“.
6)
Wenn Sie in Schritt 4 nicht die Option „Der Auswahl zuweisen“ aktiviert haben, wählen Sie
das neue Format im Popupmenü „Absatz-Tag“.
7)
Ändern Sie die Eigenschaften gegebenenfalls.
Setzen Sie keine der Einstellungen auf „Beibehalten“. Bei Absatzformaten müssen für alle
Eigenschaften Werte festgelegt werden.
8)
Klicken Sie auf „Alle aktualisieren“.
Zeichenformate
Durch Zeichen-Tags können Sie Zeichen oder Wörter in einem Absatz formatieren. Durch
Anwenden der Zeichen-Tags können Sie Text schnell formatieren, ohne die Eigenschaften des
gesamten Absatzes zu überschreiben. Durch das Erstellen von Zeichen-Tags werden Formate
einheitlich gestaltet und Formatänderungen global angewendet. Zeichen-Tags dienen als Bausteine
für andere FrameMaker-Funktionen, wie beispielsweise Querverweisformate oder Variablen.
Zeichengestaltung
Mit der Zeichengestaltung können Sie Zeichenformate erstellen und verwalten. Alle Zeichenformate
sind im Zeichenkatalog enthalten.
74
Seitenlayout und Vorlagen
Zeichengestaltung
A. Zeichen-Tag-Liste B. Schrifteinstellung C. Spracheinstellung für Zeichen-Tag D. Menü mit
Befehlen E. Tsume-Eigenschaft F. Eigenschaften für die Hintergrundfarbe von Texten
Wählen Sie „Beibehalten“ für die Eigenschaften, die das Absatz-Tag bestimmen soll. Verwenden Sie
beispielsweise beim Erstellen eines Zeichen-Tags in Kursivschrift für alle Eigenschaften die
Einstellung „Beibehalten“ und nur die Einstellung „Winkel“ die Kursivschrift. Schrift, Schriftgrad,
Stil und andere Einstellungen des Absatz-Tags werden beibehalten.
In FrameMaker bleibt dank der Implementierung der Funktion „Hintergrundfarbe“ für Text die
Hervorhebung dieser PDF-Kommentare beim Importieren erhalten.
Legen Sie die Hintergrundfarbe für Text über die Zeichen- und Absatzgestaltung fest.
Im Zeichenformatkatalog sind alle für ein Dokument verfügbaren Zeichenformate aufgeführt. Um
ein Zeichen-Tag anzuwenden, wählen Sie den Text und wählen Sie das Tag aus dem
Zeichenformatkatalog.
75
Seitenlayout und Vorlagen
3
Zeichenformatkatalog
Erstellen von Zeichenformaten
1)
Wählen Sie im Dialogfeld „Zeichengestaltung“ im Popupmenü „Befehle“ den Eintrag „Alle
Einstellungen auf 'Beibehalten'“. Eigenschaften mit dem Wert „Beibehalten“ werden nicht
geändert, wenn Sie das Zeichenformat zuweisen. Wenn eine Einstellung den Wert
„Beibehalten“ hat, werden Textfelder leer, Markierungsfelder abgeblendet und Popupmenüs
mit dem Eintrag „Beibehalten“ angezeigt.
2)
Ändern Sie nur die Einstellungen, die Sie in das Zeichenformat aufnehmen möchten.
3)
Wählen Sie in der Zeichengestaltung im Popupmenü „Befehle“ den Eintrag „Neues Format“
und geben Sie in das Feld „Tag“ einen Namen für das neue Format ein.
4)
Aktivieren Sie die Option „In Katalog einfügen“.
5)
Um das neue Format der aktuellen Auswahl zuzuweisen, aktivieren Sie die Option „Der
Auswahl zuweisen“.
6)
Klicken Sie auf „Anlegen“.
Verwalten von Formaten
FrameMaker enthält Funktionen zum Verwalten verschiedener Absatz-, Zeichen- und
Tabellenformate in den entsprechenden Gestaltungsfenstern und Katalogen.
Aktualisieren von Formaten
Sie können die Formateigenschaften ändern und anschließend die gespeicherten Formate und somit
den gesamten Text im Dokument, dem sie zugewiesen sind, neu definieren oder aktualisieren.
76
Seitenlayout und Vorlagen
Beim Aktualisieren eines Formats können Sie alle Einstellungen oder nur eine bestimmte
Einstellungsgruppe ändern. Sie können beispielsweise die Standardschriftfamilie aller Formate in
einem Dokument ändern, ohne andere Einstellungen zu ändern.
Außerdem können Sie Absatz- oder Zeichenschriften über den Befehl „Datei“ > „Importieren“ >
„Formate“ importieren.
Aktualisieren von Absatz oder Zeichenformaten
1)
Geben Sie bei Absatzformatänderungen den Umfang der Änderungen an, die Sie vornehmen
möchten, indem Sie einen der folgenden Schritte ausführen:
•
Um ein Absatzformat oder alle Absatzformate im Dokument mit einer
Einstellungsgruppe eines Absatzes zu aktualisieren, klicken Sie in diesen Absatz oder
wählen Sie mehrere aufeinander folgende Absätze aus.
•
Um mehrere, jedoch nicht alle Absatzformate zu aktualisieren, wählen Sie aufeinander
folgende Absätze, die die zu aktualisierenden Formate enthalten.
2)
Wählen Sie das entsprechende Gestaltungsfenster aus.
3)
Führen Sie zum Anzeigen der Eigenschaften einen der folgenden Schritte aus:
4)
•
Um die Eigenschaften eines Absatzes (mit irregulären Formaten) anzuzeigen, klicken Sie
in den Absatz.
•
Um die Eigenschaften eines im Katalog gespeicherten Formats anzuzeigen, wählen Sie
im Popupmenü „Absatz-Tag“ bzw. „Zeichen-Tag“ das Format aus.
Ändern Sie gegebenenfalls Eigenschaften und klicken Sie anschließend auf „Alle
aktualisieren“. FrameMaker fragt Sie, ob Sie irreguläre Formate entfernen möchten.
TIP:Beim Ändern von Eigenschaften in einem Gestaltungsfenster können Sie den Vorgang jederzeit
abbrechen und die Einstellungen wieder auf die ursprünglichen Werte zurücksetzen, indem Sie im Text
klicken. Sie können dazu auch im Gestaltungsfenster im Popupmenü „Befehle“ die Option
„Einstellungen der Auswahl übernehmen“ wählen.
Aktualisieren bestimmter Formateigenschaften oder einzelner Eigenschaftengruppen
1)
Wählen Sie eine der folgenden Optionen aus:
•
Wenn Sie bestimmte Eigenschaften aktualisieren, legen Sie für „Fenster“ den Wert
„Beibehalten“ fest. Ändern Sie anschließend nur Eigenschaften, die Sie aktualisieren
möchten.
•
Wenn Sie eine einzelne Eigenschaftengruppe eines Absatzformats aktualisieren, wählen
Sie „Format“ > „Absätze“ > „Gestaltung“ und entfernen Sie das Tag aus dem Feld
„Absatztag“, falls das Feld nicht leer ist. Dadurch erhält das Feld den Wert „Beibehalten“
und FrameMaker ändert die Tags der zu aktualisierenden Formate nicht. Zeigen Sie
anschließend die Eigenschaftengruppe an und ändern Sie die Eigenschaften
gegebenenfalls.
77
Seitenlayout und Vorlagen
2)
Wählen Sie im Popupmenü „Befehle“ den Eintrag „Optionen für globale Aktualisierung“.
3)
Aktivieren Sie unter „Einstellungen der Absatzgestaltung verwenden“ die aktuelle
Einstellungsgruppe.
4)
Führen Sie eine der folgenden Aktionen aus:
5)
3
•
Um den gesamten alle Formate im Dokument zu aktualisieren, klicken Sie auf „Alle
Absätze und Katalogeinträge“ oder „Alle Zeichen und Katalogeinträge“.
•
Um alle Absätze und Zeichen in der Auswahl und alle Absätze und Zeichen mit dem
gleichen Tag zu aktualisieren, klicken Sie auf „Alle entsprechenden Tags in Auswahl“.
•
Wenn nur Formate eines bestimmten Tags aktualisiert werden sollen, aktivieren Sie die
Option „Alle des Tags“ und wählen im Popupmenü das gewünschten Tag.
Klicken Sie im Gestaltungsdialogfeld auf „Alle aktualisieren“.
Umbenennen oder Löschen von Formaten
Beim Entwerfen einer Vorlage oder Importieren eines Katalogs aus einer Vorlage, müssen Sie in
einigen Fällen ein Format umbenennen oder entfernen.
Wenn Sie ein Format aus einem Katalog entfernen, wirkt sich dies nicht auf Absätze oder Zeichen
aus, denen dieses Tag zugewiesen wurde. Die Absätze oder Zeichen haben in diesem Fall einfach ein
Format, das nicht im Katalog enthalten ist.
1)
Wählen Sie in einem Gestaltungsfenster im Popupmenü „Absatz-Tag“ bzw. „Zeichen-Tag“
das umzubenennende oder zu entfernende Format.
Führen Sie diesen Vorgang auch aus, wenn das gewünschte Format bereits angezeigt wird.
Durch diesen Schritt wird sichergestellt, dass die Eigenschaften keine irregulären Formate
oder die Einstellung „Beibehalten“ enthalten.
2)
Führen Sie eine der folgenden Aktionen aus:
•
Um ein Format umzubenennen, geben Sie einen neuen Namen in das Feld „Absatz-Tag“
bzw. „Zeichen-Tag“ ein, klicken Sie auf „Alle aktualisieren“ und anschließend auf „OK“.
•
Um ein Format zu löschen, klicken Sie auf „Löschen“, wählen Sie das Format in der
Auswahlliste und klicken Sie auf „Löschen“. Klicken Sie auf „Fertig“.
•
Um alle nicht verwendeten Formate aus einem Katalog zu entfernen, klicken Sie auf
„Löschen“. Klicken Sie anschließend so oft auf „Löschen“, bis alle Formate entfernt
wurden, und klicken Sie auf „Zurück“. Wählen Sie „Datei“ > „Dienstprogramme“ >
„Formate anlegen & zuweisen“ und klicken Sie auf „Fortfahren“. Alle im Dokument
verwendeten Absatz- und Zeichenformate werden dann wieder in den Katalog
aufgenommen.
Damit nicht für jedes irreguläre Format in Ihrem Dokument Absätze erstellt werden müssen,
importieren Sie die Formate aus der Vorlage. Das Importieren von Formaten aus einer Vorlage
78
Seitenlayout und Vorlagen
überschreibt alle Änderungen an Absatz- und Zeichen-Tags und es werden keine zusätzlichen
Tags in Ihrem Dokument erstellt.
Anwenden von Formaten
Absatzformate gelten auf Absatzebene, Zeichenformate auf Zeichen- bzw. Wortebene und
Tabellenformate für ganze Tabellen.
•
Absatz- und Tabellenformate: Setzen Sie den Cursor in den Absatz bzw. die Tabelle und
wählen Sie ein Format aus dem Katalog aus.
•
Zeichenformat: Wählen Sie den Text aus und klicken Sie auf ein Format im Katalog.
Tipps für das Erstellen neuer Formate
Wenn Sie mit einer stabilen Vorlage arbeiten, müssen Sie in der Regel kein Format erstellen. Wenn
Sie eine neue Vorlage entwerfen oder die verwendete Vorlage unvollständig ist, müssen Sie
möglicherweise neue Formate erstellen. Die einfachste Möglichkeit, ein Format zu erstellen, besteht
darin, die Eigenschaften für ein bereits vorhandenes Format zu ändern.
Beachten Sie beim Erstellen neuer Formate Folgendes:
•
Verwenden Sie eine einheitliche Namenskonvention für ähnliche Arten von Absätzen und
Textelementen in einem Absatz, wie „Überschrift1“ und „Überschrift2“.
•
Um Formate mit der Tastatur anzuwenden, benennen Sie sie so, dass die oft verwendeten
Formate eindeutig sind oder zuerst in ihrer Buchstabengruppe erscheinen, wie „H1 Titel2“
oder „H2 Titel2“.
•
Geben Sie den Formaten einen Namen, der einfach zu merken, zu erkennen und einzugeben
ist. Wenn Sie ein Tag nach seinem Verwendungszweck und nicht nach seiner Darstellung
zuweisen (z. B. „Hervorhebung“ anstelle von „Kursiv“), können Sie die Formateinstellungen
ändern, ohne dass das Tag geändert werden muss.
•
Achten Sie auf die Groß- und Kleinschreibung. Bei Tags wird zwischen Groß- und
Kleinschreibung unterschieden. In einigen Fällen sollen miteinander in Beziehung stehende
Tags im Katalog untereinander angezeigt werden, bei Namen wie „Haupttext“ und
„HaupttextEinzug“.
•
Wenn Sie sehr viele Formate definiert haben, können Sie umfangreiches Blättern in den
Katalogen vermeiden, indem Sie den häufig verwendeten Formaten einen Punkt voranstellen,
sodass diese im Katalog oben stehen. Gelegentlich verwendete Formate können an das Ende
des Katalogs verschoben werden, indem Sie ihnen ein z oder ein Tildezeichen (~) voranstellen.
79
Seitenlayout und Vorlagen
3
Festlegen von Formaten für nachfolgende Absätze
In gut durchdachten Vorlagen werden Formate oft so verknüpft, dass ein bestimmtes Format in
FrameMaker automatisch für den nachfolgenden Absatz verwendet wird.
1)
Klicken Sie in den Absatz.
2)
Zeigen Sie im Dialogfeld „Absatzgestaltung“ die Einstellungsgruppe „Basis“ an und wählen Sie
im Popupmenü „Tag nächster“ einen Tag aus. Dieses Tag wird in FrameMaker automatisch
angewendet, wenn Sie durch Drücken der Eingabetaste einen Absatz erstellen.
3)
Klicken Sie auf „Der Auswahl zuweisen“.
Hinzufügen von Grafiken zu Absatzformaten
Ein Absatzformat kann eine Linie oder eine andere Grafik enthalten, die ober- bzw. unterhalb des
Absatzes erscheint. Beispielsweise kann unter allen Überschriften der obersten Ebene eine lange
dünne Linie angezeigt werden.
1)
Zeichnen oder importieren Sie die Grafik auf einer Referenzseite in einen Referenzrahmen
oder verwenden Sie eine bereits vorhandene Grafik.
2)
Klicken Sie in den Absatz, den Sie ändern möchten. Um eine Grafik über oder unter mehreren
benachbarten Absätzen zu platzieren, wählen Sie die Absätze aus.
3)
Zeigen Sie im Dialogfeld „Absatzgestaltung“ die Einstellungsgruppe „Extra“ an und wählen Sie
im Popupmenü „Rahmen über“ oder „Rahmen unter“ den Namen eines Referenzrahmens. In
den Popupmenüs werden alle Referenzrahmen angezeigt.
4)
Klicken Sie auf „Der Auswahl zuweisen“.
TIP:Da mit den Einstellungen „Rahmen über“ und „Rahmen unter“ eine Grafik nicht rechts oder links
neben einem Absatz platziert werden kann, können sie auch nicht dazu verwendet werden, ein
Rechteck um den Text zu zeichnen. Zu diesem Zweck können Sie eine einzellige Tabelle mit
Umrandung verwenden.
Formatkatalog
FrameMaker enthält erweiterte Funktionen zum Verwalten und Anwenden von Absatz-, Zeichenund Tabellenformaten. Verwenden Sie dafür den entsprechenden Katalog. Ein Katalog zeigt
standardmäßig alle Formate im aktuellen Dokument an. Sie können festlegen, welche Formate Sie
im Katalog anzeigen möchten. Kataloge unterstützen Sie auch beim Anwenden und Verwalten von
Formaten.
FrameMaker markiert die verwendeten Formate in einem Katalog. Die nicht verwendeten Formate
sind nicht markiert. Diese Verwendungsinformationen werden nicht aktualisiert, wenn Sie die
Formate auf das Dokument anwenden. Zum Aktualisieren der Verwendungsinformationen klicken
80
Seitenlayout und Vorlagen
Sie unten im Katalog auf „Katalog aktualisieren“. Die Verwendungsinformationen werden auch
aktualisiert, wenn Sie ein Dokument öffnen.
NOTE: Formate, die im aktuellen Dokument verwendet werden, sind im Katalog markiert. Das Format
der aktuellen Auswahl wird in der Statusleiste angezeigt.
Anzeigen von Formaten
Sie können die im Katalog angezeigten Formate und deren Reihenfolge konfigurieren.
•
Öffnen Sie einen Katalog (für Absatz-, Zeichen- oder Tabellenformat) und klicken Sie auf
„Optionen“.
•
Wählen Sie eine der folgenden Optionen aus:
•
Alle anzeigen: Zeigt alle verfügbaren Formate an.
•
Verwendete vor nicht verwendeten anzeigen: Zeigt verwendete Formate vor nicht
verwendeten Formaten im Katalog an.
•
Nur verwendete Formate anzeigen: Blendet nicht verwendete Formate im Katalog aus, sie
bleiben jedoch in der Vorlage enthalten.
•
Nur nicht verwendete Formate anzeigen: Blendet verwendete Formate im Katalog aus, sie
bleiben jedoch in der Vorlage enthalten.
•
Alle nicht verwendeten Formate löschen: Löscht alle nicht verwendeten Formate ohne
Warnung oder Bestätigung aus der Vorlage.
•
Spezielle Liste: Sie bestimmen, welche Formate in welcher Reihenfolge angezeigt werden
sollen.
•
Die Formate, die im aktuellen Dokument verwendet werden, sind im Katalog markiert.
Während Sie das Dokument bearbeiten, wird der Verwendungsstatus möglicherweise nicht
automatisch aktualisiert. Klicken Sie auf „Katalog aktualisieren“, um die Liste zu aktualisieren.
NOTE: Die festgelegten Anzeigeoptionen sind Arbeitsbereichseigenschaften und auf die
FrameMaker-Dokumente anwendbar, die auf Ihrem Rechner geöffnet sind.
Löschen von Formaten
Formate können aus den jeweiligen Katalogen gelöscht werden.
•
•
Öffnen Sie den Katalog, falls er nicht bereits geöffnet ist.
–
Wählen Sie den Absatzformatkatalog unter „Format“ > „Absätze“ > „Katalog“.
–
Wählen Sie den Zeichenformatkatalog unter „Format“ > „Zeichen“ > „Katalog“.
–
Wählen Sie den Tabellenformatkatalog unter „Tabelle“ > „Format“ > „Katalog“.
Klicken Sie auf „Löschen“.
81
Seitenlayout und Vorlagen
3
•
Wählen Sie im Fenster „Formate aus Katalog löschen“ ein Format aus und löschen Sie es.
•
Klicken Sie auf „Fertig“, um Formate aus dem Dokument zu löschen, bzw. auf „Abbrechen“,
um den Vorgang rückgängig zu machen.
Schriften
Ersetzen von Schriften mithilfe des Pods „Schriften“
Mit dem Pod „Schriften“ können Sie alle Schriften in allen geöffneten Dokumenten analysieren. In
der Podliste sind alle in einem Dokument verwendeten Schriften aufgeführt. Mithilfe des Pods
„Schriften“ können Sie alle in einem Dokument verwendeten Schriften ersetzen, einschließlich
fehlender Schriften. Die fehlenden Schriften sind durch ein rotes Kreuz gekenntzeichnet.
Im Pod „Schriften“ sind alle Schriften in geöffneten Dokumenten aufgeführt.
A. Das/die derzeit geöffnete(n) Dokument(e) auswählen. B. Nur fehlende Schriften oder alle in
einem Dokument verwendeten Schriften anzeigen. C. Schrift ersetzen, um den Pod „Schrift
ersetzen“ anzuzeigen. D. Liste der Schriften aktualisieren, die in der Podliste angezeigt werden. E.
Fehlende Schriften werden durch ein rotes Kreuz markiert.
So ersetzen Sie eine Schrift:
82
1)
Wählen Sie eine Schrift aus der Liste und klicken Sie auf das Symbol „Ersetzen“.
2)
Wählen Sie aus dem Pod „Schrift ersetzen" aus dem Listenfeld „Ersetzen durch“ die neue
Schrift und klicken Sie auf „Anwenden“.
Seitenlayout und Vorlagen
Im Pod „Schriften“ sind alle Absätze in einem Dokument aufgeführt, in denen die ausgewählte Schrift verwendet
wird.
A. Name der ausgewählten Schrift. B. Im Listenfeld „Ersetzen durch“ sind alle Schriften
aufgeführt, die in Ihrem System installiert sind. C. In der Liste „Positionen“ sind alle Absätze
im Dokument aufgeführt, in denen die ausgewählte Schrift verwendet wird. D. Aktualisieren
der Liste „Positionen“ E. Mithilfe von „Zu Position wechseln“ können Sie an die Position im
Dokument wechseln, an der die ausgewählte Schrift verwendet wird.
Manuelles Ändern der Schrift
Formatänderungen, die Sie mit den Befehlen des Menüs „Format“ vornehmen, werden sofort
wirksam.
Wenn Sie Schrifteigenschaften ändern, berücksichtigen Sie Folgendes:
•
Mit dem Eintrag „Standard“ können die anderen Stileigenschaften zurückgesetzt werden.
•
Wenn Sie die Schrifteigenschaften für markierten Text ändern, werden diese Eigenschaften
beim späteren Aktualisieren der Eigenschaften für den gesamten Absatz beibehalten.
•
Sie können die Schrifteigenschaften von Absatztext und von Text ändern, der mit dem
Werkzeug „Textzeile“ erstellt wurde.
•
Verwenden Sie nicht die Schrift Courier®, wenn Adobe® Type Manager® deaktiviert oder nicht
installiert ist. Wenn Sie Courier ohne ATM einsetzen, wird die Schrift in
FrameMaker-Produkten nicht korrekt angezeigt.
•
Wenn eine Schrift mehrere Stärken hat (z. B. HelveticaCondensed Bold und Helvetica
Condensed Black), wird im Untermenü „Format“ > „Stil“ nur der Eintrag „Fett“ angezeigt.®
Wenn Sie Text mit den anderen Schriftstärken anzeigen möchten, verwenden Sie stattdessen
die Eigenschaftengruppe „Standardschrift“ im Dialogfeld „Absatzgestaltung“ oder das
Dialogfeld „Zeichengestaltung“.
Schriftänderungen mithilfe der Gestaltungsfenster
Im Dialogfeld „Absatzgestaltung“ können Sie die Standardschrifteigenschaften eines ganzen
Absatzes festlegen. Welche Schriftfamilien und Stile verfügbar sind, hängt davon ab, welche
Schriften installiert wurden.
Um einen bestimmtem Text in einem Absatz zu ändern, markieren Sie den Text und wählen Sie die
Zeichengestaltung.
83
Seitenlayout und Vorlagen
3
Wahrscheinlich kennen Sie viele der Einstellungen bereits aus anderen
Textverarbeitungsprogrammen. Einige sind jedoch möglicherweise neu für Sie.
Numerisch unterstreichen
Wählen Sie die Option „Numerisch unterstreichen“, um unabhängig von der Schriftart und
der Größe des Zeichens nur einen Abstand und eine Stärke für eine Unterstreichung zu
verwenden. Tabulatorzeichen werden weder von der Option „Unterstreichen“ noch
„Numerisch unterstreichen“ geändert. Sollen auch Tabulatoren unterstrichen werden,
formatieren Sie den Tabulatorstopp so, dass ein umbruchgeschütztes Zeichen als
Führungszeichen verwendet wird.
Numerisches und einfaches Unterstreichen
Änderungsbalken
Mit dieser Option können Sie neben dem Text einen Änderungsbalken anzeigen.
Farbe
Text kann in einer anderen Farbe angezeigt werden, indem Sie im Popupmenü „Farbe“ die
gewünschte Farbe auswählen. Wenn Sie eigene Farben definiert haben, werden diese im
Popupmenü angezeigt.
Abstand
Der Abstand zwischen den Zeichen kann vergrößert bzw. verkleinert werden, indem Sie in
dieses Feld den entsprechenden Prozentwert eingeben. Der Wert wird in Prozent eines
m-Leerzeichens angegeben. Der normale Abstand entspricht 0 %.
–10 % Abstand (oben), 0 % Abstand (zentriert), 10 % Abstand (unten)
Streckung
Mit diesem Wert können Sie die Breite der Zeichen festlegen.
Groß-/Kleinschreibung
Wählen Sie „Kapitälchen“, wenn der Text in verkleinerten Großbuchstaben (Kapitälchen)
angezeigt werden soll.
Wenn einem Text in einem Gestaltungsfenster ein Groß-/Kleinschreibungsstil zugewiesen
wird, ändert dies nur die Anzeige des Textes (klein geschriebener Text wird beispielsweise in
Großbuchstaben angezeigt). Um den Text selbst dauerhaft zu ändern, verwenden Sie das
Dialogfeld „Groß-/Kleinschreibung“. Dort können Sie den ausgewählten Text durch Text in
Großbuchstaben, Kleinbuchstaben oder mit großen Anfangsbuchstaben ersetzen.
84
Seitenlayout und Vorlagen
Sprache
Sie können die dem Text zugewiesene Sprache ändern, indem Sie den gewünschten Eintrag im
Popupmenü „Sprache“ wählen. Die gewählte Sprache hat sowohl Auswirkungen auf den Text
in Systemvariablen als auch auf die Rechtschreibprüfung und die Silbentrennung. Wenn Sie
den Wert „Keine“ wählen, wird auch keine Rechtschreibprüfung für den markierten Text
durchgeführt.
Unterschneiden
Aktivieren Sie die Option „Unterschneiden“, um den Abstand zwischen zwei Zeichen im
selben Wort anzupassen. Die definierten Unterschneidungen sind abhängig von der Schriftart.
Aktivierte und deaktivierte Unterschneidungen
Tsume
Wenn Sie ein japanisches Zeichen näher an die angrenzenden Zeichen schieben möchten,
wählen Sie Tsume. Die Strecke, um die ein Zeichen mit veränderlicher Breite (wie eine
Klammer) verschoben werden kann, ist abhängig von der Metrik für dieses Zeichen.
Anpassen von hochgestelltem und tiefgestelltem Text und Kapitälchen
Änderungen der Eigenschaften für tiefgestellten und hochgestellten Text (einschließlich
Fußnotenverweise) und Kapitälchen wirken sich auf jeden derartigen Text im Dokument aus.
1)
Geben Sie im Dialogfeld „Textoptionen“ Größe, Abstand und Streckung in Prozent an.
Beim Berechnen der Größe und des Abstands wird der von Ihnen eingegebene Prozentsatz
von FrameMaker mit dem Schriftgrad der betreffenden Zeichen multipliziert. Wenn Sie
beispielsweise für den Abstand für hochgestellten Text den Wert 40 % angeben, wird ein
Zeichen mit 10 pt um 4 pt erhöht.
Die Prozentangabe für die Streckung entspricht dem Wert, um den die Zeichen verdichtet
oder ausgeweitet werden.
2)
Klicken Sie auf „Anwenden“.
Verdichten und Erweitern von Zeichen
Durch das Strecken von Zeichen können Sie bestimmte Effekte erzielen.
85
Seitenlayout und Vorlagen
3
Unveränderter Text (oben) und um 75 % verdichteter Text (unten)
1)
Wählen Sie je nachdem, ob Sie den gesamten Absatz oder bestimmten Text im Absatz ändern,
eine der folgenden Möglichkeiten:
•
Option „Standardschrift“ im Popupmenü „Eigenschaften“ in der Absatzgestaltung
•
Zeichengestaltung
2)
Geben Sie in das Feld „Streckung“ einen Prozentwert ein. Ein Wert von 100 % bedeutet, dass
die Zeichenbreite den Schrifteinstellungen entspricht. Ein Wert unter 100 % verringert die
Breite (Verdichtung), während ein Wert über 100 % die Breite erhöht (Erweiterung).
3)
Klicken Sie auf „Der Auswahl zuweisen“.
TIP:In japanischen Dokumenten können Sie mit einem Wert, der größer als 100 ist, Heitai
(horizontal gedehnte Zeichen) simulieren. Sie können einen Streckungswert von unter 100
verwenden und den Schriftgrad für den Text maximieren, um Chotai (vertikal gestreckte
Zeichen) zu simulieren.
Sie können auch die Breite einer Textzeile durch Ziehen ändern und damit den Text strecken.
1)
Wählen Sie die zu ändernde Textzeile aus und ziehen Sie einen ihrer Ziehpunkte, bis der Text
entsprechend Ihren Wünschen gestreckt ist. Wenn Sie einen Eckpunkt ziehen, werden
Schriftgrad und Zeichenbreite geändert. Sie können auch ein gruppiertes Objekt, das eine
Textzeile enthält, wählen.
Erstellen oder Ändern kombinierter Schriften mit japanischen und lateinischen Zeichen
Japanische Schriften enthalten außer dem vollständigen Satz der japanischen Silben auch einen Satz
lateinischer Zeichen, um die Eingabe von nicht-japanischen Zeichen und Zahlen zu erleichtern. Sie
können Ihre eigenen kombinierten Schriften definieren (unter einer kombinierten Schrift versteht
man eine Schrift, in der eine bestimmte lateinische zusammen mit einer bestimmten japanischen
Schrift verwendet wird).
Sollten Sie mit einem System arbeiten, das japanischen Text unterstützt und kombinierte Schriften
als Teil einer Vorgabe enthält, sind diese automatisch verfügbar. (Die angegebenen Schriften müssen
installiert sein.) Wenn das System die Eingabe von japanischem Text in Dokumente und
Dialogfeldern unterstützt, werden die kombinierten Schriften zusammen mit den lateinischen und
japanischen Schriften am Anfang der Schriftenlisten angezeigt.
86
Seitenlayout und Vorlagen
FrameMaker unterstützt japanische Singlebyte-Katakana-Zeichen halber Breite in kombinierten
Schriften. Änderungen an kombinierten Schriften wirken sich auf das gesamte Dokument aus.
1)
2)
Wählen Sie im Dialogfeld „Kombinierte Schriften“ eine der folgenden Möglichkeiten:
•
Soll eine neue kombinierte Schrift erstellt werden, geben Sie einen Namen in das Feld
„Name der kombinierten Schrift“ ein.
•
Wenn Sie eine andere kombinierte Schrift verwenden möchten, wählen Sie aus der Liste
„Kombinierte Schriften“ den gewünschten Namen aus.
Führen Sie eine der folgenden Aktionen durch:
•
Wählen Sie unter „Text in asiatischen Schriften“ im Popupmenü mit den Schriftfamilien
die gewünschte japanische Schrift.
•
Wählen Sie unter „Text in lateinischer Schrift“ im Popupmenü mit den Schriftfamilien
die gewünschte lateinische Schrift.
•
Wenn Sie die relative Größe und den Grundlinienabstand des lateinischen Textes
anpassen möchten, geben Sie die gewünschten Werte für die Einstellungen „Größe“ und
„Abstand“ an. Größe und Abstand von Text in lateinischer Schrift werden als
Prozentwerte des asiatischen Schriftgrads angegeben. Verwenden Sie einen negativen
Abstand, um den Text unter die Grundlinie zu bewegen.
3)
Klicken Sie auf „Hinzufügen“ oder „Ändern“.
4)
Klicken Sie auf „Fertig“.
NOTE:Sie können die Einstellung „Fett und Kursiv zulassen“ unter „Text in asiatischen Schriften“ im
Dialogfeld „Kombinierte Schriften bearbeiten“ deaktivieren, damit beim Einstellen von Fett oder
Kursiv für lateinische Schrift nicht automatisch auch der asiatische Text fett oder kursiv gesetzt wird.
1)
Wählen Sie zum Kopieren eines Satzes mit kombinierten Schriften „Datei“ > „Importieren“ >
„Formate“ und wählen Sie „Kombinierte Schriften“.
Hintergrundfarbe
Sie können Abschnitte eines Dokuments hervorheben, indem Sie die Hintergrundfarbe für
Dokumentteile in folgenden Szenarien festlegen:
•
Festlegen der Hintergrundfarbe für einen bestimmten Textteil innerhalb eines Absatzes
Hintergrundfarbe für Text
•
Festlegen der Hintergrundfarbe für den gesamten Text eines Absatzes.
87
Seitenlayout und Vorlagen
Hintergrundfarbe für Absatz
•
Festlegen der Hintergrundfarbe von Absatzfeldern, die den Absatz umschließen.
Farbe für Absatzfeld
Festlegen der Hintergrundfarbe für Text innerhalb eines Absatzes
Verwenden Sie diese Methode, um eine Hintergrundfarbe nur für bestimmte Textteile in einem
Absatz festzulegen.
1)
Wählen Sie den Text im Absatz aus.
2)
Öffnen Sie die „Zeichengestaltung“.
3)
Aktivieren Sie das Kontrollkästchen für „Hintergrundfarbe“.
4)
Wählen Sie in der Dropdown-Liste „Hintergrundfarbe“ eine Farbe aus und klicken Sie auf
„Anwenden“.
Die Hintergrundfarbe ist nur für den ausgewählten Text im Absatz festgelegt.
Hintergrundfarbe des gesamten Absatztextes festlegen
1)
Positionieren Sie den Cursor an eine beliebige Stelle innerhalb des Absatzes.
2)
Öffnen Sie die „Absatzgestaltung“ und rufen Sie die Registerkarte „Standardschrift“ auf.
3)
Aktivieren Sie das Kontrollkästchen für „Hintergrundfarbe“.
4)
Wählen Sie in der Dropdown-Liste „Hintergrundfarbe“ eine Farbe aus und klicken Sie auf
„Anwenden“.
Die Hintergrundfarbe ist für den gesamten Text im Absatz festgelegt.
Festlegen der Hintergrundfarbe für ein Absatzfeld
1)
Positionieren Sie den Cursor an eine beliebige Stelle innerhalb des Absatzes.
2)
Öffnen Sie die „Absatzgestaltung“ und rufen Sie die Registerkarte „Erweitert“ auf.
3)
Wählen Sie in der Dropdown-Liste „Absatzfeld“ eine Farbe aus und klicken Sie auf
„Anwenden“.
Die Hintergrundfarbe ist für das gesamte Feld festgelegt, das den Absatz umschließt.
88
3
Seitenlayout und Vorlagen
Wenn Sie die Hintergrundfarbe des Texts im Absatz festlegen, erstreckt sich die Farbe über den Text
des Absatzes. Im Falle des Absatzfelds erstreckt sich der Text über den gesamten Bereich des
Absatzes vom linken zum rechten Rand.
Einzug, Ausrichtung und Zeilenabstand
Ändern der Absatzausrichtung
Die Ausrichtung eines Absatzes bestimmt, wie dieser zwischen dem linken und dem rechten Einzug
positioniert wird und nicht zwischen den Rändern der Textspalte.
1)
Führen Sie eine der folgenden Aktionen aus:
•
Wenn Sie das Lineal verwenden möchten, ziehen Sie das Einzugssymbol an eine neue
Position im Lineal.
A. Einzug 1. Zeile B. Linker Einzug C.Rechter Einzug
TIP:Wenn Sie einen Einzug an einer Linealmarkierung ausrichten möchten, aktivieren Sie
das Magnetraster („Grafik“ > „Magnetraster“). Wenn Sie anschließend das Einzugssymbol
mit der Maus ziehen, rastet es an Positionen des Magnetrasters ein.
•
Wenn Sie einen Einzugswert verwenden möchten, zeigen Sie im Dialogfeld
„Absatzgestaltung“ die Basiseigenschaften an. Geben Sie die gewünschten Einzüge in die
Felder „1. Zeile“, „Links“ und „Rechts“ ein und klicken Sie anschließend auf „Der
Auswahl zuweisen “.
•
Wählen Sie in der Formatierungsleiste oder in den Basiseigenschaften der
Absatzgestaltung im Popupmenü „Ausrichtung“ eine Ausrichtung aus.
NOTE:Wenn Sie mit Umschalttaste+Eingabetaste einen erzwungenen Zeilenumbruch in
einen Absatz im Blocksatz einfügen, wird der Blocksatz für die Zeile mit dem erzwungenen
Umbruch aufgehoben.
Tabulatoren ändern
Wenn Sie die Tab-Taste drücken und sich die Einfügemarke nicht bewegt, wurde kein
Tabulatorstopp definiert.
89
Seitenlayout und Vorlagen
3
Es gibt vier Arten von Tabulatorstopps: links, zentriert, rechts und dezimal.
A. Linker Tabulatorstopp B. Mittlerer Tabulatorstopp C. Rechter Tabulatorstopp D. Dezimaler
Tabulatorstopp
Sie können auch ein Zeichenmuster (Führungszeichen) angeben, das zwischen dem Tabulatorstopp
und dem nachfolgenden Zeichen eingefügt wird. Normalerweise besteht ein Führungszeichen aus
einer Reihe von Punkten. Tabulatorführungszeichen sind vor allem in Tabellen mit großen
Leerräumen zwischen den Spalten hilfreich.
Ändern von Tabulatoren in der Formatierungsleiste
1)
Zeigen Sie die Symbolleiste „Absatzformat“ an. Es werden nur die Tabulatorstopps auf dem
oberen Lineal angezeigt, die in allen ausgewählten Absätzen vorhanden sind.
2)
Führen Sie eine der folgenden Aktionen aus:
•
Um einen Tabulatorstopp hinzuzufügen, klicken Sie auf ein Tabulatorsymbol in der
Symbolleiste „Absatzformat“ und klicken Sie an die gewünschte Position unterhalb des
oberen Lineals.
•
Wenn Sie einen Tabulatorstopp verschieben möchten, ziehen Sie ihn einfach an eine
neue Position.
TIP:Um Tabulatorstopps an Linealmarkierungen auszurichten, aktivieren Sie das Magnetraster
(„Grafik“ > „Magnetraster“). Wenn Sie dann ein Tabulatorsymbol mit der Maus ziehen, rastet
es an der entsprechenden Position ein.
90
•
Sie können auch mehrere Tabulatorstopps in gleichmäßigen Abständen hinzufügen.
Doppelklicken Sie zunächst im oberen Lineal auf den vorhandenen Tabulatorstopp, der
dupliziert werden soll. Geben Sie dann den gewünschten Abstand zwischen den Stopps
in das Feld „Wiederholintervall“ ein und klicken Sie auf „Bearbeiten“.
•
Sie können einen Tabulatorstopp ändern, indem Sie auf ihn doppelklicken, seine neue
Position in das Feld „Neue Position“ eingeben und eine andere Ausrichtung wählen. Die
Position ist der Abstand zwischen dem linken Spaltenrand und dem Tabulatorstopp.
Klicken Sie dann auf „Bearbeiten“. Sie können im Lineal auch einen neuen
Tabulatorstopp auf einen vorhandenen ziehen, um diesen zu ersetzen.
•
Um einen Tabulatorstopp zu löschen, ziehen Sie ihn nach unten aus dem Bereich des
oberen Lineals.
•
Wenn alle Tabulatorstopps gelöscht werden sollen, doppelklicken Sie auf einen
beliebigen Stopp und wählen Sie anschließend „Alle löschen“.
Seitenlayout und Vorlagen
Ändern von Tabulatoren in der Absatzgestaltung
1)
Zeigen Sie im Dialogfeld „Absatzgestaltung“ die Einstellungsgruppe „Basis“ an.
2)
Im Bereich „Tabulatoren“ können Sie entsprechende Einstellungen erstellen, bearbeiten oder
löschen.
3)
Klicken Sie auf „Der Auswahl zuweisen“.
Definieren eines Führungs- oder Dezimaltabulatorzeichens
1)
Doppelklicken Sie auf den Tabulatorstopp auf dem Lineal.
2)
Führen Sie eine der folgenden Aktionen aus:
•
Wählen Sie im Dialogfeld unter „Führungszeichen“ eines der vordefinierten
Führungszeichen oder geben Sie ein eigenes Zeichen ein und klicken Sie anschließend
auf „Bearbeiten“.
•
Um ein Dezimalzeichen (beispielsweise eine Komma bei europäischen Dezimalzahlen)
anzugeben, geben Sie im Bereich „Ausrichtung“ im Feld „Ausrichten“ ein
Dezimalzeichen ein und klicken Sie auf „Bearbeiten“.
Ändern von Absatz- und Zeichenabständen
Der vertikale Abstand ist der Abstand zwischen Absätzen und Zeilen. Der horizontale Abstand ist
der Abstand zwischen Wörtern und Zeichen. Abstandseinstellungen haben je nach Kontext
verschiedene Bezeichnungen. Der Abstand zwischen Zeichen heißt oft Unterschneidung, das
Anpassen des Buchstabenabstands in einer Zeile Abstand oder Verteilung und der Zeilenabstand in
einem Absatz (gemessen von der Grundlinie der einen Zeile zur Grundlinie der nächsten)
Durchschuss.
Anpassen des vertikalen Abstands
Beachten Sie beim Anpassen des vertikalen Abstands Folgendes:
•
Befindet sich ein Absatz am Anfang einer Spalte, wird die Einstellung „Abstand: Oben“ in
FrameMaker ignoriert. Bei einem Absatz am Ende einer Spalte wird die Einstellung „Abstand:
Unten“ in FrameMaker ignoriert.
•
Wenn unterhalb der aktuellen Zeile ein verankerter Rahmen platziert wird, dessen
Ankersymbol sich in der letzten Zeile eines Absatzes befindet, erscheint der Bereich unter dem
Absatz in der Regel zwischen dem Rahmen und dem nächsten Absatz. Wenn der Rahmen in
einem verbundenen Absatz verankert ist, wird der Bereich unterhalb verworfen. Ist der
Rahmen ein verbundener Rahmen, der jedoch nicht in einem verbundenen Absatz verankert
ist, wird der darunter liegende Bereich zwischen dem Ankersymbol und dem Rahmen
angezeigt.
•
In einem mehrspaltigen Layout können Sie auch den vertikalen Abstand in Spalten durch
einen Höhenausgleich des Textes anpassen.
91
Seitenlayout und Vorlagen
3
Für den vertikalen Abstand eines Absatzes sind mehrere Eigenschaften verantwortlich: der Abstand
oberhalb des Absatzes, der Abstand unterhalb des Absatzes und der Zeilenabstand.
1)
Zeigen Sie im Dialogfeld „Absatzgestaltung“ die Einstellungsgruppe „Basis“ an und führen Sie
eine der folgenden Aktionen aus:
•
Geben Sie Werte für „Abstand: Oben“ und „Abstand: Unten“ an. Der Abstand zwischen
zwei Absätzen wird durch die Einstellung „Abstand: Unten“ des ersten Absatzes oder die
Einstellung „Abstand: Oben“ des zweiten Absatzes bestimmt (je nachdem, welcher Wert
größer ist).
•
Wählen Sie anschließend im Popupmenü „Zeilenabstand“ einen Zeilenabstand oder
geben Sie einen Wert in das Feld ein.
2)
Wenn der Zeilenabstand bei hoch-/tiefgestelltem Text, Rubi-Text und größeren Schriftgraden
bei Bedarf vergrößert werden soll, deaktivieren Sie die Option „Fest“.
3)
Klicken Sie auf „Der Auswahl zuweisen“.
Horizontalen Abstand anpassen
Beim Füllen einer Textzeile wird der Abstand zwischen den Zeichen in FrameMaker entsprechend
den Unterschneidungs- und Verteilungseinstellungen angepasst. Der Wortabstand basiert auf den
folgenden Werten, die als Teil des Absatzformats gespeichert werden:
•
Der minimale Abstand gibt den kleinsten zulässigen Wortabstand an.
•
Der maximale Abstand gibt den größten zulässigen Wortabstand an, bevor FrameMaker
versucht, eine Silbentrennung durchzuführen oder in Absätzen mit Blocksatz den
Buchstabenabstand zu vergrößern.
•
Der optimaleAbstand ist der Abstand, den FrameMaker zu erreichen versucht.
Diese Werte werden in Prozent des Standardleerzeichens der Standardschrift eines Absatzes
angegeben. Werte unter 100 % führen zu einem kleineren Abstand, ähnlich wie beim Blocksatz.
Werte über 100 % führen zu einem größeren Abstand mit einem ungleichmäßigen rechten Rand.
1)
Um den Abstand zwischen Wörtern anzupassen, klicken Sie auf einen Absatz oder wählen Sie
mehrere Absätze aus, deren Abstand Sie ändern möchten.
2)
Zeigen Sie im Dialogfeld „Absatzgestaltung“ die Einstellungsgruppe „Extra“ an und geben Sie
die Werte für den minimalen, maximalen und optimalen Wortabstand ein.
3)
Klicken Sie auf „Der Auswahl zuweisen“.
NOTE:Bei Textzeilen in einem Absatz mit Blocksatz kann der maximale Wortabstand
überschritten werden, wenn in FrameMaker ein Wort nicht in eine Zeile passt und es nicht
getrennt werden kann. Sie können dies verhindern, indem Sie unter „Wortabstand“ mit der
Option „Automatisch sperren“ das automatische Vergrößern des Zeichenabstands aktivieren.
92
Seitenlayout und Vorlagen
4)
Um Unterschneidung oder Abstand zu verwenden, wählen Sie in der „Zeichengestaltung“ die
Option „Unterschneiden“ oder füllen Sie das Feld „Abstand“ aus.
Anpassen von Abstand in japanischen Dokumenten
Wenn Ihr System die Eingabe von japanischem Text in Dokumente und Dialogfeld unterstützt,
können Sie die folgenden Abstandseigenschaften anpassen:
•
Spezielle Eigenschaftengruppe im Dialogfeld „Absatzgestaltung“, die bestimmte Aspekte des
japanischen Zeichenabstands steuert.
•
Größe, Abstand und Ausrichtung von Rubi-Text im gesamten Dokument.
•
Abstand von japanischen Zeichen unterschiedlicher Breite durch die Auswahl der
Schrifteigenschaft „Tsume“.
Anpassen des Abstands von Zeichen und Interpunktionszeichen
1)
Zeigen Sie im Dialogfeld „Absatzgestaltung“ die Eigenschaften für asiatische Sprachen an.
2)
Führen Sie eine der folgenden Aktionen durch:
•
Wenn Sie den Abstand zwischen japanischen und westlichen (lateinischen) Zeichen
anpassen möchten, verwenden Sie die obere Gruppe von Feldern; wenn Sie den Abstand
zwischen japanischen Zeichen anpassen möchten, verwenden Sie die untere Gruppe von
Feldern. Geben Sie den minimalen, maximalen und optimalen Prozentsatz ein.
•
Legen Sie den Abstand zwischen den Zeichen und speziellen Interpunktionszeichen
(Yakumono) fest, indem Sie einen Eintrag im Popupmenü „Interpunktion“ wählen. Bei
„Komprimieren, falls erforderlich“ wird der Abstand um Interpunktionszeichen nur
verringert, wenn eine spezielle Behandlung von Interpunktionszeichen durchgeführt
wird (Kinsoku Shori). Die Option „Nie komprimieren“ legt fest, dass der Abstand um
Interpunktionszeichen nicht angepasst wird. Mit „Immer komprimieren“ können Sie
festlegen, dass der Abstand um Interpunktionszeichen immer verringert wird.
•
Damit japanischer Text so aussieht wie bei Verwendung einer Schriftart mit fester
Zeichenbreite, müssen Sie „Nie komprimieren“ im Popupmenü „Interpunktion“ wählen
und die Option „Tsume“ deaktivieren.
Anpassen von Größe, Platzierung und Abstand von Rubi-Text
Rubi-Text besteht aus kleinen Zeichen (in der Regel Kana), die oberhalb eines anderen Textes mit
der Bezeichnung Oyamoji erscheinen. Diese Einstellungen wirken sich auf den Rubi-Text im
gesamten Dokument aus.
1)
Wählen Sie im Dialogfeld „Format“ > „Dokument“ > „Rubi-Eigenschaften“ und im
Popupmenü „Größe“ einen Wert oder geben Sie den gewünschten Wert in das Feld ein. Der
Wert kann in Prozent des Schriftgrades der Oyamoji-Zeichen, als Schriftgrad oder in einer
beliebigen anderen Maßeinheit (einschließlich Q-Einheiten) angegeben werden.
2)
Führen Sie eine der folgenden Aktionen durch:
93
Seitenlayout und Vorlagen
3
•
Damit Rubi-Text Nicht-Oyamoji-Text überdecken kann, klicken Sie auf „Rubi über die
Hiragana-Umgebung hängen lassen“.
•
Um Leerzeichen vor oder hinter Rubi-Text zu entfernen, wenn dieser sich am Anfang
oder Ende einer Zeile befindet, klicken Sie auf „Alle Zeichen an Zeilengrenzen
ausrichten“.
3)
Klicken Sie auf eine Option unter „Rubi-Ausrichtung für japanische Oyamoji-Zeichen“ oder
„Rubi-Ausrichtung für andere Oyamoji-Zeichen“. In der Abbildungen im Dialogfeld wird
angezeigt, welcher Abstand und welche Ausrichtung für den Rubi-Text verwendet wird, wenn
er sich oberhalb von japanischen oder nicht-japanischen Zeichen befindet und wenn er länger
oder kürzer als der darunter liegende Text ist.
4)
Klicken Sie auf „Zuweisen“.
Listen und automatische Nummerierung
Sie erstellen nummerierte Listen und Listen mit Auszeichnungspunkten, indem Sie Absatzformate
verwenden, in denen eine automatische Nummerierung definiert ist. Beim Hinzufügen von
Absätzen mit automatischer Nummerierung werden diese in FrameMaker automatisch
nummeriert; bereits vorhandene Absätze werden ggf. neu nummeriert.
Absätze mit automatischer Nummerierung werden in einem Textfluss durchgehend nummeriert.
Wenn Ihr Dokument mehrere Textflüsse enthält, erfolgt die automatische Nummerierung in jedem
Textfluss unabhängig von den anderen Textflüssen.
Die automatische Nummerierung wird mit der Eigenschaftengruppe „Nummerierung“ im
Dialogfeld „Absatzgestaltung“ durchgeführt. Ein Format der automatischen Nummerierung muss
keine Absatznummerierung beinhalten. Wenn das Format ohne Bausteine verwendet wird, können
mit ihm auf einfache Weise automatischer Text oder Symbole eingefügt werden. Ein Format der
automatischen Nummerierung kann eine Serienbezeichnung, einen Zähler, Tabulatoren und
beliebigen zusätzlichen Text enthalten.
Serienbezeichnung
Serienbezeichnungen geben verschiedene Arten von Nummerierungsserien in demselben
Textfluss an. Wenn Sie beispielsweise Abbildungen unabhängig von Tabellen oder
Überschriften nummerieren möchten, verwenden Sie einfach mehrere Serien für jedes
Formatierungselement (Überschriften, Abbildungen und Tabellen).
Tabellen- und Abbildungsnummern müssen jedoch zu derselben Serie gehören, um auf
Abschnittsnummern zu basieren.
Zähler
Ein Zähler ist ein Platzhalter (Baustein), der in FrameMaker durch eine Ziffer oder einen
Buchstaben ersetzt wird. So erhöht beispielsweise der Zähler <n+> die Absatznummer um 1.
Ist der Absatz der zweite in einer Serie, wird <n+> in FrameMaker durch die Zahl 2 ersetzt. Sie
können in einem Format auch mehrere Zähler verwenden. Sie können in einem Format
mehrere Zähler verwenden.
94
Seitenlayout und Vorlagen
Sie können in ein Format auch Bausteine für Kapitel <$chapnum> und Band <$volnum>
einfügen.
Tabulatoren, Text und Interpunktion
Ein Format der automatischen Nummerierung kann auch Tabulatoren,
Auszeichnungspunkte, Leerzeichen und Interpunktionszeichen enthalten.
Formatieren von Text als nummerierte Liste
Das Erstellen einer nummerierten Liste erfordert manchmal das Formatieren des ersten Elements in
der Liste mit einem Absatzformat, das den Zähler auf 1 zurücksetzt. Anschließend können die
weiteren Elemente mit einem anderen Format formatiert werden, mit dem der Zähler erhöht wird.
So können Sie z. B. dem ersten Listenelement das Format „Schritt1“ zuweisen und auf alle weitere
Listenelemente das Format „SchrittNächster“ anwenden. Die Vorlage definiert auch manchmal
Formate in einer Weise, dass ein einzelnes Format auf alle Elemente einer nummerierten Liste
angewendet werden kann.
1)
Zeigen Sie im Dialogfeld „Absatzgestaltung“ die Eigenschaftengruppe „Nummerierung“ an
und geben Sie in das Feld „Format der automatischen Nummerierung“ eine
Serienbezeichnung ein, wenn in dem Dokument mehrere Nummerierungsserien verwendet
werden sollen.
Eine Serienbezeichnung besteht aus einem einzelnen druckbaren Zeichen und einem
Doppelpunkt (z. B. S:). Wenn eine Serienbezeichnung verwendet wird, muss sie am Anfang
des Formats angegeben werden.
2)
Geben Sie beliebigen Text ein, der bei dem Format der automatischen Nummerierung
automatisch angezeigt werden soll. Tabulatoren und Zähler können mithilfe der Auswahlliste
„Bausteine“ angegeben werden. Wenn Sie einen Eintrag wählen, wird er an der Einfügemarke
in das Feld „Format der automatischen Nummerierung“ eingefügt.
3)
Wählen Sie in der Auswahlliste „Zeichenformat“ das Zeichenformat für die automatische
Nummerierung. Wenn Sie kein Format angeben, wird die Zahl in der Standardschrift des
Absatzes angezeigt.
4)
Wählen Sie im Popupmenü „Position“ die Position der Zahl. Bei der automatischen
Nummerierung wird die Zahl selten am Absatzende angezeigt. Eine Ausnahme sind
Gleichungsformate.
5)
Klicken Sie auf „Der Auswahl zuweisen“.
6)
Wenn Sie in Schritt 2 einen Tabulator (\t) eingefügt haben, müssen Sie den zugehörigen
Tabulatorstopp für das Absatzformat definieren.
95
Seitenlayout und Vorlagen
3
Formatieren von Text als Liste mit Auszeichnungspunkten
Neben dem normalen Auszeichnungspunkt, der in allen Schriften vorhanden ist, können Sie alle
Zeichen der installierten Schriften verwenden (einschließlich der Dingbat-Schriften wie „Zapf
Dingbats®“).
1)
Klicken Sie in einem einzelnen Absatz oder wählen Sie aufeinander folgende Absätze aus, die
als Liste mit Auszeichnungspunkten angezeigt werden sollen.
2)
Zeigen Sie im Dialogfeld „Absatzgestaltung“ die Eigenschaftengruppe „Nummerierung“ an
und klicken Sie in der Auswahlliste „Bausteine“ auf die Auszeichnungs- und
Tabulatorsymbole (\b und \t).
3)
Klicken Sie auf „Der Auswahl zuweisen“.
4)
Wenn Sie in Schritt 1 einen Tabulator (\t) eingefügt haben, müssen Sie den zugehörigen
Tabulatorstopp für das Absatzformat definieren.
Angeben eines speziellen Auszeichnungssymbols
Vor dem Angeben eines speziellen Auszeichnungssymbol müssen Sie ein Zeichenformat mit der
Schrift erstellen, die das gewünschte Auszeichnungssymbol enthält. Wenn beispielsweise Zapf
Dingbats mit Schriftgrad 9 verwendet werden soll, erstellen Sie ein Zeichenformat mit dieser Schrift.
Geben Sie dem Format einen beschreibenden Namen (z. B. AuszSchrift).
1)
Zeigen Sie im Dialogfeld „Absatzgestaltung“ die Eigenschaften der Nummerierung an und
geben Sie in das Feld „Format der automatischen Nummerierung“ das dem gewünschten
Auszeichnungssymbol entsprechende Zeichen ein.
Wenn Sie beispielsweise ein Zapf Dingbats-Quadrat verwenden möchten, geben Sie den
Kleinbuchstaben n ein, der in dieser Schrift als ■ angezeigt wird. Das Zeichen, das dem von
Ihnen gewünschten Auszeichnungssymbol entspricht, finden Sie, indem Sie sich den
Zeichensatz der entsprechenden Schrift ansehen.
2)
Klicken Sie in der Auswahlliste „Bausteine“ auf das Tabulatorsymbol (\t), oder geben Sie
Leerzeichen ein.
NOTE:Manche Zeichen, wie umbruchgeschützte Leerzeichen und m-Leerzeichen, müssen
gegebenenfalls mithilfe spezieller Codes eingegeben werden.
3)
Klicken Sie in der Auswahlliste „Zeichenformat“ auf das zuvor erstellte Format.
4)
Klicken Sie auf „Der Auswahl zuweisen“.
Entfernen von automatischer Nummerierung oder von Auszeichnungspunkten aus Absätzen
1)
96
Deaktivieren Sie in den Eigenschaften für die Nummerierung in der Absatzgestaltung die
Option „Format der automatischen Nummerierung“. Sie müssen zweimal auf die Option
Seitenlayout und Vorlagen
klicken, um die Einstellung zu deaktivieren, denn beim ersten Klicken wird der Wert in
„Beibehalten“ geändert.
2)
Klicken Sie auf „Der Auswahl zuweisen“.
Zähler in Formaten der automatischen Nummerierung
Ein Zähler besteht aus spitzen Klammern (< >), in die ein Anzeigestil und ein Inkrementierungswert
eingeschlossen sind. Die Funktion zur benutzerdefinierten automatischen Nummerierung
unterstützt den Unicode-Standard zur Textcodierung.
A. Anzeigestil B. Inkrementierungswert
Um den Anzeigestil anzugeben, verwenden Sie einen Zähler mit einem der folgenden Buchstaben.
Nummerierungsart
Verwendung
Numerisch (1, 2, 3, ...)
n
Römisch, klein (i, ii, iii, iv, ...)
r
Römisch, groß (I, II, III, IV, ...)
R
Alphabetisch, klein (a, b, c, ..., aa)
a
Alphabetisch, groß (A, B, C, ..., AA)
A
Um anzuzeigen, wie die Nummer erhöht wird, verwenden Sie einen Zähler mit einem
Inkrementierungswert.
Funktion
Verwendung
Beibehalten des Wertes
<n>
Setzen des Wertes auf 1 oder auf eine beliebige Zahl, die Sie nach dem
Gleichheitszeichen eingeben.
<n=1>
Erhöhen des Zählers um 1
<n+>
Beibehalten des Wertes, ohne ihn anzuzeigen
<>
97
Seitenlayout und Vorlagen
3
Funktion
Verwendung
Zurücksetzen auf 0 (oder eine andere Zahl), ohne den Wert
anzuzeigen
< =0>
Standardmäßig wird jeder Zähler zunächst auf null gesetzt. Der aktuelle Wert des Zählers kann
beibehalten, um 1 erhöht oder auf einen anderen Wert gesetzt werden. Verwenden Sie
beispielsweise <n=1> in dem Format, das die Nummerierung am Anfang einer Gruppe von
nummerierten Arbeitsschritten auf 1 zurücksetzt.
Wenn ein Wert beibehalten werden soll, ohne dass er angezeigt wird, geben Sie zwischen den spitzen
Klammern ein Leerzeichen ein. Wenn Sie das Leerzeichen weglassen, werden die Klammern als
Bestandteil des Formats der automatischen Nummerierung angezeigt.
Basieren der automatischen Nummerierung auf Buchkomponentennummern
Sie können die Bausteine <$volnum>, <$chapnum>, <$sectionnum> oder <$subsectionnum> in
Absatzformate einfügen. Die Buchkomponentennummern werden anhand der Einstellungen im
Dialogfeld „Eigenschaften für Nummerierung“ definiert.
Beispiel
Band 3
Kapitel 3
Nummerierungsformat
Band <$volnum>
Kapitel <$chapnum>
In der folgenden Tabelle wird dargestellt, wie Sie den Kapitel-Baustein mit anderen Bausteinen
kombinieren können.
Beispiel
Abschnitt 1.1
Abschnitt 1.1.1
Abbildung 1-1
Tabelle 1-1
Nummerierungsformat
S:Abschnitt <$chapnum>.<n+><=0>
S:Abschnitt <$chapnum>.<n>.<n+>
F:Abbildung <$chapnum>-<n+>
T:Tabelle <$chapnum>-<n+>
Basieren der automatischen Nummerierung auf Abschnittsnummern
Tabellen- und Abbildungsnummern müssen sich alle in derselben Serie für die automatische
Nummerierung in Absätzen befinden, wie in der folgenden Tabelle dargestellt:
98
Seitenlayout und Vorlagen
Abschnittsnummer
Abbildung
Tabelle
Abschnitt 1
1.1
1.2
Abbildung 1-1
Abbildung 1-2
Tabelle 1-1
Tabelle 1-2
Abschnitt 2
2.1
2.2
Abbildung 2-1
Abbildung 2-2
Tabelle 2-1
Tabelle 2-2
Um diese Art der Nummerierung durchzuführen, müssen Sie Formate der automatischen
Nummerierung in einer einzigen Serie und mit der gleichen Serienbezeichnung für jedes Format
erstellen. In der folgenden Tabelle sind mögliche Formate der automatischen Nummerierung
aufgeführt. Die Darstellung erfolgt in tabellarischer Form, damit Sie die Position der Zähler in der
Zeichenfolge deutlich erkennen können. Die Zählerposition bestimmt, wie der Zähler erhöht wird.
Absatzformat
Nummerier
ungsformat
AbschnTitel
H:Abschnitt
<$chapnum>
< =0>
< =0>
< =0>
Titel1
H:
<$chapnum>
.<n+>
<>
<>
AbbTitel
H:Abbildun
g
<$chapnum>
<>
-<n+>
<>
TabTitel
H:Tabelle
<$chapnum>
<>
<>
-<n+>
Sobald ein Absatz mit dem Tag „AbschnTitel“ erscheint, erhöht sich die Abschnittsnummer um 1
und die verbleibenden Zählerwerte werden auf 0 zurückgesetzt. Die <n+> Zähler in den
verbleibenden Formaten beziehen sich auf einen anderen Elementtyp und werden daher
unabhängig voneinander erhöht.
Die Zähler < > verhindern, dass FrameMaker Werte auf null zurücksetzt.
Verwenden von mehreren Zählern in einem Format der automatischen Nummerierung
Ein Format der automatischen Nummerierung kann mehrere Zähler enthalten. Beispielsweise sind
zwei Zähler für die Nummerierung von Abschnitts- und Unterabschnittstiteln möglich.
Zähler
<$chapnum>.<n=0>
Format
Titel1
Anzeige
1.0
99
Seitenlayout und Vorlagen
3
Zähler
Format
Anzeige
<$chapnum>.<n+>
Titel2
1.1
<$chapnum>.<n+>
Titel2
1.2
<$chapnum>.<n=0>
Titel1
2.0
Die beiden Zähler mit ihrem jeweiligen Format werden unabhängig voneinander geführt. Die
Position eines Zählers in der Zeichenfolge bestimmt, wie er angezeigt und erhöht wird. Beim
Erhöhen eines Zählers legt FrameMaker den Wert im entsprechenden Zähler des vorhergehenden,
automatisch nummerierten Absatzes im selben Textfluss zugrunde.
Das folgende Beispiel enthält mehrere Zähler in Abschnitts- und Unterabschnittstiteln. Der Zähler
vor dem Punkt wird unabhängig vom Zähler nach dem Punkt erhöht.
Beispiel
1.0 Erste Schritte
1.1 Installation
1.2 Erstellen von
Sicherungskopien
1.2.1 Fehler
1.3 Dateneingabe
Nummerierungsformat
<n+>.<n=0>\t
<n>.<n+>\t
<n>.<n+>\t
<n>.<n>.<n+>\t
<n>.<n+>\t
Tag
Titel1
Titel2
Titel2
Titel3
Titel2
Das folgende Beispiel enthält Formate der automatischen Nummerierung im Gliederungsstil.
Beispiel
I Erste Schritte
A Installation
B Erstellen von
Sicherungskopien
II Dateneingabe
A Öffnen einer Datei
B Speichern einer Datei
Nummerierungsformat
<R+>< =0>\t
< ><A+>\t
< ><A+>\t
<R+>< =0>\t
< ><A+>\t
< ><A+>\t
Tag
Titel1
Titel2
Titel2
Titel1
Titel2
Titel2
Die Nummerierung in der Überschrift Datei öffnen beginnt wieder mit A; der zweite Zähler des
vorhergehenden Absatzformats setzt die Nummerierung auf null zurück (ohne dies anzuzeigen).
<A+> erhöht den Zähler daher auf 1 bzw. A.
Der Zähler < > im Format des Absatzes „Titel2“ behält den Wert des ersten Zählers bei, zeigt ihn
aber nicht an. Befindet sich der Zähler < > nicht an dieser Position, bezieht sich <A+> im Format
„Titel2“ auf den ersten Zähler (nicht auf den zweiten). Dies führt in FrameMaker zu folgender
Anzeige:
100
Seitenlayout und Vorlagen
Ungültiges Format der automatischen Nummerierung im Gliederungsstil
Zurücksetzen von Serien
Einige Nummerierungsserien (z. B. Listen mit nummerierten Arbeitsschritten) beginnen immer
wieder bei 1. Sie können solche Serien auf zwei Arten zurücksetzen.
In dem ersten Beispiel wird gezeigt, wie Sie festlegen können, dass die Nummerierung einer Serie
von vorn beginnt, indem Sie den Baustein <n=1> für den ersten Arbeitsschritt und den Baustein
<n+> für nachfolgende Arbeitsschritte verwenden.
Beispiel
Schritt1. Entpacken.
Schritt2. Sicherungskopie
anfertigen.
Schritt3. Installieren.
Schritt1. Datei speichern.
Nummerierungsformat
S:Schritt <n=1>.\t
S:Schritt <n+>.\t
S:Schritt <n+>.\t
S:Schritt <n=1>.\t
Tag
Schritt1
SchrittNächster
SchrittNächster
Schritt1
In dem zweiten Beispiel wird eine weitere Möglichkeit dargestellt, wie Sie den Zähler so
zurückzusetzen können, dass Sie kein eigenes Format verwenden müssen, wenn eine nummerierte
Liste angefangen werden soll. Stattdessen verwendet der Absatz vor der Liste ein Format, das den
Zähler zurücksetzt.
Beispiel
So installieren Sie die
Software:
Schritt1. Entpacken.
Schritt2. Sicherungskopie
anfertigen.
Schritt3. Installieren.
Nummerierungsformat
S:< =0>
S:Schritt <n+>.\t
S:Schritt <n+>.\t
S:Schritt <n+>.\t
Tag
SchrittAnfang
Schritt
Schritt
Schritt
Der Zähler < =0> im Format „SchrittAnfang“ setzt die Serie S auf null zurück, zeigt den Wert aber
nicht an.
101
Seitenlayout und Vorlagen
3
Wenn ein Zähler erhöht wird, werden alle nicht angegebenen Zähler der Serie, die sich rechts von
diesem befinden, auf null zurückgesetzt. So sind beispielsweise die folgenden beiden Angaben
identisch:
S:<n+>< =0>\t
S:<n+>\t
Japanische Nummerierungsoptionen
Folgende Zähler in Formaten der automatischen Nummerierung sind in japanischem Text und mit
japanischen Schriften zulässig.
Baustein
102
Bedeutung
<zenkaku a>
Römisches Alphabet,
Kleinbuchstaben fester
Breite
<zenkaku A>
Römisches Alphabet,
Großbuchstaben fester
Breite
<zenkaku n>
Arabische Ziffern fester
Breite
<kanji kazu>
Kanji-Standardnummerie
rung, bei der zweistellige
Zahlen aus den
herkömmlichen
Kanji-Zeichen für zehn,
hundert usw. bestehen
<kanji n>
Zahlen für
Hausnummern,
Telefonnummern,
Postleitzahl usw., bei
denen zweistellige Zahlen
aus den Kanji-Zeichen für
null bis neun bestehen
<daiji>
Zahlen für
kaufmännische Aufgaben,
die aus den alten
Kanji-Ziffern bestehen
<hira gojuon>
Hiragana-Zeichen in der
Standardreihenfolge
Zeichensortierung
Seitenlayout und Vorlagen
Baustein
Bedeutung
<kata gojuon>
Katakana-Zeichen in der
Standardreihenfolge
<hira iroha>
Hiragana-Zeichen in der
literalen Reihenfolge
(selten)
<kata iroha>
Katakana-Zeichen in der
literalen Reihenfolge
(selten)
Zeichensortierung
Rechts-nach-Links-Nummerierungsoptionen
Die folgenden Zähler in Formaten der automatischen Nummerierung sind in
Rechts-nach-Links-Sprachen wie Arabisch und Hebräisch zulässig. Weitere Informationen zu
Formaten finden Sie unter Zähler in Formaten der automatischen Nummerierung.
Für das Farsi-Sprachskript
•
<Farsi n>
•
<Farsi n=1>
•
<Farsi n+>
Für das Hebräisch-Sprachskript
•
<Hebrew n>
•
<Hebrew n=1>
•
<Hebrew n+>
Für das Abjad-Sprachskript
•
<Abjad n>
•
<Abjad n=1>
103
Seitenlayout und Vorlagen
•
3
<Abjad n+>
Für das Farsi-Sprachskript
•
<Alif Ba Ta n>
•
<Alif Ba Ta n=1>
•
<Alif Ba Ta n+>
Vorgabeseiten und Referenzseiten
Arbeits-, Vorgabe- und Referenzseiten
FrameMaker-Dokumente enthalten drei Arten von Seiten, mit deren Hilfe Sie Ihr Seitenlayout
einrichten können.
104
•
Auf einer Vorgabeseite sind das Seitenlayout und der Hintergrundtext für Arbeitsseiten
definiert (z. B. Kopf- und Fußzeilen).
•
Referenzseiten können häufig verwendete Grafiken, Formatierungsinformationen,
Hypertextbefehle, Zuordnungen für die HTML-Konvertierung und Mustergrafiken enthalten.
•
Arbeitsseiten enthalten den Hintergrundtext und Grafiken der zugehörigen Vorgabeseite
sowie den Inhalt des Dokuments.
Seitenlayout und Vorlagen
A. Vorgabeseite: erste Seite und Seite rechts B. Arbeitsseiten: erste Seite des Kapitels und rechte Seite
C. Referenzseite
Vorgabeseiten
FrameMaker verwendet Vorgabeseiten, um das Seitenlayout eines Dokuments zu verwalten. Ein
doppelseitiges Dokument besitzt mindestens zwei Vorgabeseiten: eine für die rechte und eine für die
linke Seite. Für ein einseitiges Dokument wird dagegen nur die rechte Vorgabeseite benötigt.
Dokumente können auch spezielle Vorgabeseiten für bestimmte Seitenarten enthalten. Außerdem
besteht die Möglichkeit, Layouts für eine einmalige Verwendung direkt auf den Arbeitsseiten
zudefinieren.
Ist das Seitenlayout komplex oder werden Gestaltungselemente wie Kopf- und Fußzeilen benötigt,
arbeiten Sie direkt auf den Vorgabeseiten. Sie können an jeder beliebigen Stelle der Vorgabeseite
Grafiken (z. B. Linien, Rechtecke oder Firmenlogos) zeichnen oder importieren und Text eingeben.
Grafiken und Text werden später auf den Arbeitsseiten als Hintergrund dargestellt und zwar exakt
so, wie sie auf der Vorgabeseite definiert wurden.
105
Seitenlayout und Vorlagen
3
Vorgabeseiten und Arbeitsseiten
Vorgabeseiten können zwei Arten von Textrahmen enthalten:
•
Ein Vorgabetextrahmen enthält einen gekennzeichneten Textfluss (d. h. einen Textfluss mit
einem Namen). Wenn Sie eine Arbeitsseite hinzufügen, wird der Vorgabetextrahmen in die
neue Arbeitsseite kopiert. Den Text des Dokuments geben Sie dann in diesen Rahmen auf der
Arbeitsseite ein. Es ist auch möglich, Text auf der Vorgabeseite in den Vorgabetextrahmen
einzugeben. Dieser Text wird auf den Arbeitsseiten jedoch nicht angezeigt.
•
Ein Hintergrundtextrahmen enthält einen nicht gekennzeichneten Textfluss, d. h. einen
Textfluss ohne einen Namen. Der Inhalt dieses Rahmens wird auf den entsprechenden
Arbeitsseiten angezeigt, kann aber nur auf der Vorgabeseite bearbeitet werden.
Hintergrundtextrahmen werden häufig zur Definition von Kopf- und Fußzeilen verwendet.
Vorgabeseite
A. Hintergrundtextrahmen ohne Tag B. Vorlagentextrahmen
Wenn Sie Text und Abbildungen auf den Arbeitsseiten eines Dokuments hinzufügen, erstellt
FrameMaker bei Bedarf weitere Arbeitsseiten und verwendet automatisch das Seitenlayout der
linken oder rechten Vorgabeseite.
106
Seitenlayout und Vorlagen
Auf Arbeitsseiten schreiben Sie in einem Textrahmen, der eine Kopie des Vorgabetextrahmens ist.
Referenzseiten
Sie können Grafiken, die in einem Dokument öfter verwendet werden, auf Referenzseiten speichern
und sie bei Bedarf später auf den Arbeitsseiten des Dokuments einfügen. Nachdem eine Grafik in
einen Referenzrahmen (einen nicht verankerten Rahmen auf einer Referenzseite) platziert wurde,
kann der Rahmen als Eigenschaft eines Absatzformats eingesetzt werden. Um z. B. eine Überschrift
mit einer Linie darunter zu definieren, zeichnen Sie die Linie in einem Referenzrahmen und nehmen
den Referenzrahmen in das Absatzformat der Überschrift auf.
Referenzseite und Arbeitsseite
Referenzseiten können auch Mustergrafiken oder Clipart enthalten, die kopiert und auf
Arbeitsseiten eingefügt werden (z. B. Symbole zur Kennzeichnung von Hinweisen). Spezielle
Referenzseiten können auch Hypertextbefehle, Formatinformationen für generierte Listen und
Indizes, Definitionen für spezielle FrameMath-Elemente und Zuordnungen für die Konvertierung
in das XML- und das HTML-Format enthalten.
Ein Dokument besitzt normalerweise mindestens eine Referenzseite. Sie können Grafiken entweder
einer vorhandenen Referenzseite hinzufügen oder weitere Referenzseiten (maximal 100) anlegen.
Spezielle Vorgabeseiten erstellen
Für Ihre Dokumente benötigen Sie möglicherweise Arbeitsseiten mit Layouts, die sich von denen
der linken und der rechten Vorgabeseite unterscheiden. Sie könnten z. B. die erste Seite eines
Dokuments anders gestalten oder in ein Dokument im Hochformat eine Seite im Querformat
107
Seitenlayout und Vorlagen
3
einfügen. Für derartige Fälle legen Sie spezielle Vorgabeseiten an. (Ein Dokument kann bis zu 100
Vorgabeseiten enthalten.)
Nach der Erstellung der neuen speziellen Vorgabeseite können Sie ihr Spaltenlayout ändern und
Hintergrundtext und -grafiken hinzufügen. Die spezielle Vorgabeseite kann anschließend einer oder
mehreren Arbeitsseiten zugewiesen werden.
Erstellen einer speziellen Vorgabeseite, die leer ist oder auf dem Layout einer anderen
Vorgabeseite basiert
1)
Zeigen Sie die Vorgabeseite an, die als Grundlage für die neue Vorgabeseite dienen soll.
2)
Wählen Sie „Spezial“ > „Vorgabeseite hinzufügen“ und geben Sie den Namen der neuen Seite
in das Feld „Name“ ein.
3)
Führen Sie eine der folgenden Aktionen aus:
4)
•
Wenn Sie für die neue Seite das Layout einer vorhandenen Vorgabeseite verwenden
möchten, wählen Sie die betreffende Vorgabeseite im Popupmenü „Von Vorgabeseite“.
•
Zur Erstellung einer leeren Vorgabeseite klicken Sie auf „Leer“.
Klicken Sie auf „Hinzufügen“.
Erstellen einer speziellen Vorgabeseite, die auf dem Layout einer Arbeitsseite basiert
1)
Nehmen Sie die gewünschten Änderungen am Spaltenlayout einer Arbeitsseite vor.
2)
Zeigen Sie die Arbeitsseite an und wählen Sie „Format“ > „Seitenlayout“ > „Neue
Vorgabeseite“.
3)
Geben Sie den Namen der neuen Vorgabeseite ein und klicken Sie auf „Anlegen“.
RELATED LINKS:
Vorgabeseiten zu Arbeitsseiten zuweisen
Neuordnen, Drehen oder Löschen von speziellen Vorgabeseiten
108
Seitenlayout und Vorlagen
Neuordnen spezieller Vorgabeseiten
Beim Neuordnen von speziellen Vorlagenseiten bleiben die Vorgabeseiten „Rechts“ und „Links“
immer am Anfang.
1)
Öffnen Sie eine Vorgabeseite und wählen Sie „Format“ > „Seitenlayout“ > „Spezielle
Vorgabeseiten neu ordnen“.
2)
Wählen Sie in der Liste „Spezielle Vorgabeseiten“ eine Vorgabeseite und klicken Sie auf „Nach
oben bewegen“ oder „Nach unten bewegen“, um die Seiten entsprechend zu verschieben.
3)
Klicken Sie auf „Zuweisen“. Wenn Sie zuvor eine spezielle Vorgabeseite angezeigt hatten, wird
nun möglicherweise eine andere angezeigt.
Vorgabeseiten drehen
Sie können eine spezielle Vorgabeseite erstellen, um die Ausrichtung einer Arbeitsseite zu ändern.
Eine gedrehte Ausrichtung kann z. B. für eine Arbeitsseite mit einer sehr breiten Tabelle erforderlich
sein.
Die rechte Seite verwendet eine gedrehte Vorgabeseite.
1)
Definieren Sie auf der neuen Vorgabeseite alle Textrahmen, Hintergrundtexte und Grafiken,
die dieselbe Ausrichtung (nicht gedreht) besitzen sollen wie die Kopf- und Fußzeilen auf den
anderen Vorgabeseiten.
2)
Wählen Sie einen der Befehle unter „Format“ > „Spezielles Layout“ > „Seite drehen“. Wenn
FrameMaker die Seite dreht, ist wahrscheinlich ein Teil der Seite nicht mehr sichtbar. Sie
können die Fenstergröße anpassen, um von der Seite so viel wie möglich zu sehen.
3)
Erstellen Sie alle Textrahmen, Hintergrundtexte und -grafiken, die gedreht angezeigt werden
sollen.
TIP:Sie können Text direkt in gedrehte Textrahmen eingeben oder deren Drehung aufheben, um die
Eingabe zu beschleunigen. Wählen Sie hierfür „Format“ > „Spezielles Layout“ > „Drehung aufheben“.
Wenn Sie mit der Eingabe fertig sind, drehen Sie die Seite wieder in die ursprüngliche Lage.
RELATED LINKS:
Hintergrundtextrahmen erstellen und ändern
109
Seitenlayout und Vorlagen
3
Umbenennen oder Löschen spezieller Vorlagenseiten
1)
Zeigen Sie die Vorgabeseite an und wählen Sie „Spezial“ > „Seite löschen“.
NOTE:Die Vorgabeseiten „Links“ und „Rechts“ können nicht umbenannt werden. Außerdem können
die Vorgabeseiten „Rechts“ und „Links“ sowie alle momentan mit einer Arbeitsseite verbundenen
Vorgabeseiten nicht gelöscht werden.
Vorgabeseiten zu Arbeitsseiten zuweisen
Sie können einer Arbeitsseite jederzeit eine Vorgabeseite zuweisen. FrameMaker verwendet den
Vorgabetextrahmen der Vorgabeseite für die Anzeige von Hintergrundtext und -grafiken auf der
Arbeitsseite.
Es ist auch möglich, einer Arbeitsseite keine Vorgabeseite zuzuweisen. Eine derartige Arbeitsseite
enthält dann weder Kopf- und Fußzeilen noch Hintergrundtext und -grafiken. (Ein eventuell auf der
Arbeitsseite vorhandener Textrahmen wird dadurch nicht beeinflusst.) Wenn z. B. jedes Kapitel
eines Buchs eine gerade Seitenanzahl enthalten soll, sich aber auf der letzten Seite eines Kapitels kein
Haupttext befindet, weisen Sie dieser Seite keine Vorgabeseite zu, damit sie vollständig leer bleibt.
Zuweisen einer anderen Vorgabeseite
1)
Zeigen Sie eine Arbeitsseite an und wählen Sie „Format“ > „Seitenlayout“ > „Vorgabeseite
zuweisen“.
2)
Führen Sie im Bereich „Vorgabeseite“ eine der folgenden Aktionen aus:
3)
110
•
Um die linke oder rechte Vorgabeseite zuzuweisen, klicken Sie auf „Rechts“ (in einem
einseitigen Dokument) bzw. auf „Rechts/Links“ (in einem doppelseitigen Dokument).
•
Um eine spezielle Vorgabeseite zuzuweisen, wählen Sie den Namen der Seite im
Popupmenü „Spezial“.
•
Wenn der Arbeitsseite keine Vorgabeseite zugewiesen werden soll, wählen Sie „Keine“
im Popupmenü „Spezial“.
Führen Sie unter „Anwenden auf“ eine der folgenden Aktionen aus:
•
Um die Vorgabeseite auf die aktuelle Arbeitsseite anzuwenden, klicken Sie auf „Aktuelle
Seite“.
•
Wenn die Änderung auf einen Seitenbereich angewendet werden soll, geben Sie die
Nummer der ersten und der letzten Seite des Bereichs in die Felder „Seiten“ ein.
•
Wenn die Vorgabeseite nur auf die geraden oder ungeraden Seiten innerhalb eines
Bereichs angewendet werden soll, wählen Sie „Gerade“ bzw. „Ungerade“.
Seitenlayout und Vorlagen
•
4)
Um die Vorgabeseite nur auf die Seiten im Bereich anzuwenden, die aktuell eine
bestimmte Vorgabeseite verwenden, wählen Sie die betreffende Seite im Popupmenü
unter „Anwenden auf“.
Klicken Sie auf „Anwenden“.
NOTE:Wenn die Vorgabeseite einen Vorlagentextfluss enthält, der sich nicht auf der Arbeitsseite
befindet, fügt FrameMaker der Arbeitsseite die Textrahmen hinzu, die den Textfluss enthalten. Enthält
die Arbeitsseite einen Textfluss, der nicht auf der Vorgabeseite definiert ist, behält FrameMaker die
Textrahmen mit diesem Textfluss unverändert bei. Dadurch kann es zu einem Überlappen der
Textrahmen kommen.
Zuweisen von Vorlagenseiten zu Seiten mit festgelegten Absatz-Tags
Sie können Arbeitsseiten mit festgelegten Absatz-Tags Vorgabeseiten zuweisen. Sie können
beispielsweise allen Seiten, die das Absatz-Tag „Titel“ enthalten, eine spezielle Vorgabeseite mit dem
Namen „Erste Seite“ zuweisen.
Die Zuordnung der Absatz-Tags zu den Vorgabeseiten erfolgt unter Verwendung der
Zuordnungstabelle „Referenzseiten“. Nach der Verwendung des Befehls „Vorgabeseiten anwenden“
wird die Vorgabeseite auf die Arbeitsseiten, die das referenzierte Absatz-Tag enthalten, angewendet.
In diesem Beispiel wird die Vorgabeseite „Erste Seite“ auf Arbeitsseiten angewendet, die das Absatz-Tag „Titel“
enthalten.
1)
Wählen Sie „Darstellung“ > „Referenzseiten“.
2)
Klicken Sie auf die Schaltfläche „Nächste Seite“ , bis die fünfspaltige Tabelle
„UnstrukturierteVorgabeseitenzuordnung“ angezeigt wird.
TIP:Wird die Zuordnungstabelle nicht in den Referenzseiten angezeigt, wählen Sie „Format“ >
„Seitenlayout“ > „Vorgabeseiten anwenden“.
3)
Geben Sie unter „Buchaktualisierung (Ja oder Nein)“ Ja oder Nein ein, um festzulegen, ob die
angegebene Vorgabeseite angewendet wird, wenn Sie in einem Buch „Vorgabeseiten
anwenden“ wählen.
4)
Führen Sie zur Bearbeitung der Tabelle folgende Schritte aus:
•
Geben Sie unter der Tabellenüberschrift „Name des Absatz-Tags“ den Namen des
Absatz-Tags ein, auf den die Vorgabeseite angewendet werden soll. Diese Spalte ist
erforderlich, damit Vorgabeseiten angewendet werden können. Achten Sie bei der
Eingabe des Namens des Absatz-Tags auf die richtige Schreibweise, einschließlich der
Groß- und Kleinschreibung.
111
Seitenlayout und Vorlagen
3
•
Geben Sie unter der Überschrift „Rechte Vorgabeseite“ den Namen der Vorgabeseite ein,
die Sie anwenden möchten. Diese Spalte ist erforderlich, damit Vorgabeseiten
angewendet werden können. Die angegebene Vorgabeseite wird auf alle Arbeitsseiten
angewendet, einschließlich der linken Seiten in doppelseitigen Dokumenten, auf denen
die Absatztags enthalten sind, es sei denn, Sie geben unter „Linke Vorgabeseite“ eine
andere Vorgabeseite an. In Namen von Vorgabeseiten wird zwischen Groß- und
Kleinschreibung unterschieden.
•
Geben Sie unter „Linke Vorgabeseite“ den Namen der Vorgabeseite ein, die in
doppelseitigen Dokumenten auf linke Arbeitsseiten angewendet werden soll, wenn sie
die entsprechenden Absatz-Tags enthalten. Diese Spalte ist optional.
•
Geben Sie unter „Bereichsindikatoren“ Einseitig ein, wenn die Vorgabeseite nur auf die
Arbeitsseite angewendet werden soll, auf der das Absatz-Tag vorhanden ist, geben Sie
Doppelseiten ein, wenn die Vorgabeseite auf den gesamten Bereich der Seiten
angewendet werden soll, auf den das Absatz-Tag angewendet wird, oder geben Sie Gültig
bis Änderung ein, um die Vorgabeseite auf alle Seiten anzuwenden, bis in der
Zuordnungstabelle die nächste Vorgabeseite mit einem abweichenden Absatz-Tag
erkannt wird. Wenn diese Zelle leer ist, werden die Vorgabeseiten auf einzelne Seiten
angewendet.
•
Fügen Sie in der Spalte „Kommentare“ Anmerkungen hinzu. In diese Spalte
eingetragener Text wirkt sich nicht auf die Anwendung von Vorgabeseiten aus.
•
Wenn Sie Absatz-Tags weitere Vorgabeseiten zuweisen möchten, müssen Sie zusätzliche
Tabellenzeilen hinzufügen und ausfüllen.
5)
Wählen Sie abschließend „Darstellung“ > „Arbeitsseiten“.
6)
Bringen Sie das entsprechende Dokument- oder Buchfenster als aktives Fenster in den
Vordergrund. Wenn ein Buchfenster aktiv ist, wählen Sie die gewünschten Dokumente aus.
7)
Wählen Sie „Format“ > „Seitenlayout“ > „Vorgabeseiten anwenden“ und klicken Sie
anschließend auf „Ja“, um manuell angewendete Vorgabeseiten zu überschreiben.
Adobe FrameMaker durchsucht alle Arbeitsseiten nach dem ersten Auftreten der in der Tabelle
„Vorgabeseitenzuordnung“ angegebenen Absatz-Tags. Wenn Text mit dem festgelegten
Absatz-Tag gefunden wird, wird die angegebene Vorgabeseite angewendet.
Zuweisen einer Vorlagenseite zu Arbeitsseiten in strukturierten Dokumenten
Wenn Sie Arbeitsseiten in strukturierten Dokumenten, die Elemente enthalten, Vorgabeseiten
zuweisen möchten, ordnen Sie die Elemente den Vorgabeseiten mithilfe der Zuordnungstabelle für
Referenzseiten zu. Nach der Verwendung des Befehls „Vorgabeseiten anwenden“ wird die
Vorgabeseite auf die Arbeitsseite angewendet, die das referenzierte Element enthält.
112
1)
Wählen Sie im strukturierten FrameMaker „Darstellung“ > „Referenzseiten“.
2)
Klicken Sie auf die Schaltfläche „Nächste Seite“ , bis die achtspaltige Tabelle
„StrukturierteVorgabeseitenzuordnung“ angezeigt wird.
Seitenlayout und Vorlagen
TIP:Wenn Sie in einem Dokument arbeiten, das mit einer früheren Version von FrameMaker
erstellt wurde, wählen Sie „Format“ > „Seitenlayout“ > „Vorgabeseiten anwenden“, damit die
Zuordnungstabelle auf den Referenzseiten angezeigt wird.
3)
Geben Sie rechts neben „Buchaktualisierung (Ja oder Nein)“ Ja oder Nein ein, um festzulegen,
ob die angegebene Vorgabeseite angewendet wird, wenn Sie in einem Buch „Vorgabeseiten
anwenden“ wählen.
4)
Führen Sie zur Bearbeitung der Tabelle folgende Schritte aus:
•
Geben Sie unter der Tabellenüberschrift „Name des Element-Tags bzw. Absatz-Tags“ ein
gültiges Präfix ein (E: für Element-Tag oder P: für Absatz-Tag), gefolgt vom Namen des
Element- oder Absatz-Tags, auf den die Vorgabeseite angewendet werden soll. Wenn
kein Präfix verwendet wird, wird ein Element-Tag angenommen. Achten Sie bei der
Eingabe des Element- oder Absatz-Tag-Namens auf die richtige Schreibweise,
einschließlich der Groß- und Kleinschreibung. Diese Spalte ist erforderlich, damit
Vorgabeseiten angewendet werden können.
•
Geben Sie unter der Überschrift „Rechte Vorgabeseite“ den Namen der Vorgabeseite ein,
die Sie anwenden möchten. Die angegebene Vorgabeseite wird auf alle Arbeitsseiten
angewendet, einschließlich der linken Seiten in doppelseitigen Dokumenten, auf denen
die Element- oder Absatztags enthalten sind, es sei denn, Sie geben unter „Linke
Vorgabeseite“ eine andere Vorgabeseite an. In Namen von Vorgabeseiten wird zwischen
Groß- und Kleinschreibung unterschieden. Diese Spalte ist erforderlich, damit
Vorgabeseiten angewendet werden können.
•
Geben Sie unter „Linke Vorgabeseite“ den Namen der Vorgabeseite ein, die in
doppelseitigen Dokumenten auf linke Arbeitsseiten angewendet werden soll, wenn sie
die entsprechenden Element- oder Absatz-Tags enthalten. Diese Spalte ist optional.
•
Geben Sie unter „Attributname“ einen gültigen Attributnamen ein, um den weiteren
Zuordnungskontext zu definieren.
•
Geben Sie unter „Attributwert“ einen gültigen Attributwert ein, um den weiteren
Zuordnungskontext zu definieren.
•
Geben Sie unter „Kontext“ einen Wert für die Kontextbezeichnung eines Elements ein,
um den weiteren Zuordnungskontext zu definieren.
•
Geben Sie unter „Bereichsindikatoren“ Einseitig ein, wenn die Vorgabeseite nur auf die
Arbeitsseite angewendet werden soll, auf der das Element- oder Absatz-Tag vorhanden
ist, geben Sie Doppelseiten ein, wenn die Vorgabeseite auf den gesamten Bereich der
Seiten angewendet werden soll, auf den das Element- oder Absatz-Tag angewendet wird,
oder geben Sie Gültig bis Änderung ein, um die Vorgabeseite auf alle Seiten
anzuwenden, bis in der Zuordnungstabelle die nächste Vorgabeseite mit einem
abweichenden Element- oder Absatz-Tag erkannt wird. Wenn diese Zelle leer ist, werden
die Vorgabeseiten auf einzelne Seiten angewendet.
•
Fügen Sie in der Spalte „Kommentare“ Anmerkungen hinzu. In diese Spalte
eingetragener Text wirkt sich nicht auf die Anwendung von Vorgabeseiten aus.
113
Seitenlayout und Vorlagen
•
3
Wenn Sie Elementen oder Absatz-Tags weitere Vorgabeseiten zuweisen möchten,
müssen Sie zusätzliche Tabellenzeilen hinzufügen und ausfüllen.
5)
Wählen Sie „Darstellung“ > „Arbeitsseiten“.
6)
Bringen Sie das entsprechende Dokument- oder Buchfenster als aktives Fenster in den
Vordergrund. Wenn ein Buchfenster aktiv ist, wählen Sie die gewünschten Dokumente aus.
7)
Wählen Sie „Format“ > „Seitenlayout“ > „Vorgabeseiten anwenden“ und klicken Sie
anschließend auf „Ja“, um manuell angewendete Vorgabeseiten zu überschreiben.
FrameMaker durchsucht alle Arbeitsseiten nach dem ersten Auftreten der in der Tabelle für die
Vorlagenseitenzuordnung angegebenen Element- oder Absatz-Tags. Wenn Text mit dem
festgelegten Element- oder Absatz-Tag gefunden wird, wird die angegebene Vorgabeseite
angewendet.
Vorgabeseiten anzeigen
Bei der Arbeit mit Vorgabeseiten müssen Sie zwischen Vorgabe- und Arbeitsseiten wechseln.
Befindet sich eine Vorgabeseite am Bildschirm, werden ihr Name und die Gesamtzahl der
Vorgabeseiten des Dokuments im Seitenstatus-Bereich der Statuszeile angezeigt.
Seitenstatus-Bereich der Statuszeile
1)
Wählen Sie „Darstellung“ > „Vorgabeseiten“. Die Vorgabeseite für die aktuelle Arbeitsseite
wird angezeigt. Text- und Spaltenrahmen sind sichtbar.
Anzeigen weiterer Vorgabeseiten bei einer bereits auf dem Bildschirm vorhandenen
Vorgabeseite
1)
Führen Sie eine der folgenden Aktionen aus:
•
Klicken Sie auf die Schaltfläche „Nächste Seite“ oder „Vorherige Seite“ .
•
Drücken Sie die Bild-Auf- oder die Bild-Ab-Taste.
•
Verwenden Sie den Rollbalken.
Wechseln zu Arbeitsseiten bei aktivierten Vorgabeseiten
1)
Wählen Sie „Darstellung“ > „Arbeitsseiten“. Es wird wieder die Arbeitsseite eingeblendet, die
zuletzt angezeigt wurde. Wenn FrameMaker feststellt, dass eine Arbeitsseite irreguläre Layouts
enthält, werden Sie gefragt, was mit diesen geschehen soll.
RELATED LINKS:
Irreguläre Layouts
114
Seitenlayout und Vorlagen
Anzeigen, Erstellen und Löschen von Referenzseiten
Anzeigen von Referenzseiten
1)
Wählen Sie „Darstellung“ > „Referenzseiten“. Der Name der aktuellen Referenzseite wird im
Seitenstatus-Bereich der Statuszeile angezeigt.
Seitenstatus-Bereich
Falls das Dokument keine Referenzseiten enthält, wird das Dialogfeld „Referenzseite
hinzufügen“ angezeigt. Erstellen Sie die erste Referenzseite, indem Sie einen Seitennamen
eingeben und auf „Einfügen“ klicken.
Anzeigen anderer Referenzseiten bei einer bereits eingeblendeten Referenzseite
•
Klicken Sie auf die Schaltfläche „Nächste Seite“ oder „Vorherige Seite“ .
•
Drücken Sie die Bild-Auf- oder die Bild-Ab-Taste.
•
Verwenden Sie den Rollbalken.
Erstellen von Referenzseiten
1)
Aktivieren Sie die Anzeige der Referenzseiten und wählen Sie „Spezial“ > „Referenzseite
hinzufügen“.
2)
Geben Sie einen Namen für die Referenzseite ein und klicken Sie auf „Einfügen“.
Wechseln zu Arbeitsseiten
1)
Wählen Sie „Darstellung“ > „Arbeitsseiten“. Es wird wieder die Arbeitsseite eingeblendet, die
zuletzt angezeigt wurde.
Umbenennen oder Löschen von Referenzseiten
Sie können eine Referenzseite umbenennen. Wenn Sie z. B. die Referenzseiten aus einer Vorlage in
ein vorhandenes Dokument importieren, können Sie durch Umbenennen verhindern, dass eine
vorhandene Referenzseite gleichen Namens überschrieben wird.
Wenn Sie eine Referenzseite löschen, die eine in einem Absatzformat verwendete Grafik enthält,
wird die Grafik in Absätzen mit diesem Format nicht mehr angezeigt. In diesem Fall ist im
115
Seitenlayout und Vorlagen
3
Popupmenü „Rahmen über“ bzw. „Rahmen unter“ auf der Registerkarte „Extra“ der
Absatzgestaltung „Beibehalten“ eingestellt.
1)
Rufen Sie die Referenzseite auf und führen Sie einen der folgenden Schritte aus:
•
Um die Seite umzubenennen, klicken Sie in der Statuszeile auf den Seitennamen und
geben Sie den neuen Namen ein. Klicken Sie auf „Zuweisen“.
•
Um die Seite zu löschen, wählen Sie „Spezial“ > „Seite löschen“.
Referenzrahmen auf Referenzseiten verwenden
Um eine Grafik als Teil eines Absatzformates zu verwenden, platzieren Sie die Grafik auf einer
Referenzseite in einem Referenzrahmen.
Grafiken in Referenzrahmen
Nach der Auswahl eines Referenzrahmens auf einer Referenzseite wird sein Name in der Statuszeile
nach dem Wort „Frame“ eingeblendet.
Erstellen von Referenzrahmen auf einer Referenzseite
116
1)
Klicken Sie auf das Grafikrahmen-Werkzeug
im Werkzeugpod und zeichnen Sie den
Rahmen. Durch Ziehen bei gedrückter Umschalttaste können Sie einen quadratischen
Rahmen zeichnen.
2)
Geben Sie in das Feld „Name“ einen Namen ein und klicken Sie auf „Zuweisen“. Verwenden
Sie einen kurzen, aussagekräftigen Namen, den Sie später in den Popupmenüs „Rahmen über“
und „Rahmen unter“ auf der Registerkarte „Extra“ der Absatzgestaltung wiedererkennen.
3)
Platzieren Sie eine Grafik im Rahmen. Sie können die Grafik zeichnen, eine Grafikdatei
importieren oder gezeichnete und importierte Grafiken kombinieren.
4)
Passen Sie gegebenenfalls die Rahmengröße und -form an. Wenn Sie einen Referenzrahmen
über oder unter einem Absatz auf einer Arbeitsseite verwenden, wird nicht nur die Grafik,
sondern der gesamte Rahmen auf der Arbeitsseite angezeigt. Die Höhe des Rahmens
beeinflusst den Abstand des Textes über und unter dem Rahmen.
Seitenlayout und Vorlagen
5)
Geben Sie mithilfe des Textzeilen-Werkzeugs über dem Rahmen den Rahmennamen ein. Der
eingegebene Name dient der raschen Identifizierung des Rahmens, wenn Sie die Referenzseite
anzeigen. Die Eingabe des Namens führt nicht zu einer Umbenennung des Referenzrahmens.
Umbenennen von Referenzrahmen
1)
Wählen Sie den Referenzrahmen aus und klicken Sie in der Statuszeile auf den Namen des
Rahmens.
2)
Geben Sie den neuen Namen ein und klicken Sie auf „Zuweisen“. Sie sollten den neuen Namen
auch in die Textzeile über dem Referenzrahmen eingeben. Wenn Sie einen Referenzrahmen
umbenennen, der in einem Absatzformat verwendet wird, müssen Sie das Format
aktualisieren, damit der neue Name verwendet wird.
Ändern anderer Eigenschaften eines Referenzrahmens
1)
Wählen Sie den Rahmen aus, und verwenden Sie entweder „Grafik“ > „Objekteigenschaften“
oder die Optionen des Werkzeugpods.
Einrichten von Mustergrafiken auf Referenzseiten
Sie können Mustergrafiken (z. B. spezielle Randsymbole) in verankerten Rahmen auf einer
Referenzseite einrichten. Später können Sie die verankerten Rahmen auf die Arbeitsseiten kopieren.
Die Grafiken werden dann an der korrekten Position in ihren verankerten Rahmen angezeigt.
Mustergrafiken können kopiert und in Arbeitsseiten eingefügt werden.
Sie können Grafiken auch direkt auf einer Referenzseite platzieren, sie anschließend kopieren und
an einer beliebigen Stelle auf Arbeitsseiten einfügen.
1)
Legen Sie eine Referenzseite mit dem Spaltenlayout der Arbeitsseite an, in der die Grafik
angezeigt werden soll. Damit stellen Sie sicher, dass die Grafik beim Kopieren in die
117
Seitenlayout und Vorlagen
3
Arbeitsseiten korrekt platziert wird. Um das Spaltenlayout zu definieren, können Sie den
Textrahmen von einer Arbeitsseite kopieren und auf der Referenzseite einfügen.
Richten Sie den verankerten Rahmen auf der Referenzseite exakt so ein, wie er auf den
Arbeitsseiten dargestellt werden soll.
2)
Zeichnen Sie die Grafik im verankerten Rahmen. Sie können die Grafik auch in den Rahmen
einfügen oder importieren. Fügen Sie gegebenenfalls beschreibenden Text außerhalb des
verankerten Rahmens hinzu. Beispielsweise wird in der Abbildung die Grafik durch das
Symbol für Achtung beschrieben.
Seitenlayouts
Sie können Änderungen am grundlegenden Seitenlayout eines Dokuments direkt auf einer
Arbeitsseite vornehmen. Bei jeder dieser Änderungen aktualisiert FrameMaker automatisch die
linke und die rechte Vorgabeseite und das Layout aller Arbeitsseiten, die diese Vorgabeseiten
verwenden. Wenn in diesen Arbeitsseiten irreguläre Layouts enthalten sind, werden Sie
aufgefordert, die Aktualisierung zu bestätigen.
Falls Ihr Dokument eine weitere Vorgabeseite verwendet (z. B. für die erste Seite), müssen
Änderungen am Layout auf dieser Vorgabeseite vorgenommen werden.
Ändern des Seitenformats
1)
Bringen Sie das entsprechende Dokument- oder Buchfenster als aktives Fenster in den
Vordergrund. Wenn ein Buchfenster aktiv ist, wählen Sie die gewünschten Dokumente aus.
2)
Wählen Sie „Format“ > „Seitenlayout“ > „Format“.
3)
Führen Sie eine der folgenden Aktionen aus:
4)
•
Wählen Sie ein Standardformat im Popupmenü „Format“. In den Feldern „Breite“ und
„Höhe“ werden die korrekten Maße angezeigt.
•
Geben Sie die Maße in die Felder „Breite“ und „Höhe“ ein. Im Popupmenü wird Spezial
angezeigt. Das angegebene benutzerdefinierte Seitenformat kann je nach den
Randeinstellungen klein, aber auch sehr groß sein (ca. 548 x 548 cm).
Klicken Sie auf „Zuweisen“.
NOTE:Wenn das Dokument benutzerdefinierte Vorgabeseiten enthält, verhindert FrameMaker den
Wechsel zu einem Seitenformat, das die Textrahmen dieser Vorgabeseiten nicht aufnehmen kann.
118
Seitenlayout und Vorlagen
Ändern des Seitenumbruchs
Sie können ein einseitiges Dokument in ein doppelseitiges Dokument ändern (und umgekehrt).
Beim Definieren eines doppelseitigen Dokuments legen Sie fest, ob die erste Seite eine linke oder
eine rechte Seite ist.
1)
Bringen Sie das entsprechende Dokument- oder Buchfenster als aktives Fenster in den
Vordergrund. Wenn ein Buchfenster aktiv ist, wählen Sie die gewünschten Dokumente aus.
2)
Wählen Sie „Format“ > „Seitenlayout“ > „Seitenumbruch“.
3)
Klicken Sie auf eine der Optionen unter „Seitenumbruch“. Bei einem doppelseitigen
Dokument geben Sie an, ob die erste Seite eine linke oder eine rechte Seite sein soll. Wenn Sie
den Seitenumbruch für ein Buch festlegen, wählen Sie „Aus Datei einlesen“, wenn die aktuelle
Position der Seite in der Datei verwendet werden soll. Um eine Leerseite zu unterdrücken,
wählen Sie „Nächste verfügbare Seite“.
Je nach gewählter Option wird der vorherigen Datei im Buch unter Umständen eine Leerseite
hinzugefügt, damit das Dokument auf der angegebenen Seite beginnt.
4)
Klicken Sie auf „Zuweisen“. Wenn das Dokument spezielle Vorgabeseiten oder irreguläre
Layouts enthält, werden Sie gefragt, wie Sie fortfahren möchten.
Hinzufügen oder Löschen leerer Seiten
Sie können festlegen, ob ein Dokument eine gerade oder ungerade Seitenanzahl aufweisen soll. Falls
erforderlich, fügt FrameMaker am Ende des Dokuments eine Leerseite hinzu, um einen korrekten
Seitenumbruch vorzunehmen.
Andererseits können durch die Bearbeitung eines Dokuments unerwünschte Leerseiten am
Dokumentende entstehen. Sie können FrameMaker anweisen, diese Leerseiten bei jedem Speichern
oder Drucken des Dokuments zu löschen.
FrameMaker löscht eine leere Seite nur, wenn sie die linke oder rechte Vorgabeseite verwendet und
keinen Textflussbeginn und keine irregulären Layouts enthält. Eine Seite, die einen leeren Absatz
enthält, ansonsten aber leer ist, wird von FrameMaker nicht gelöscht.
Wenn Sie den Seitenumbruch eines Dokuments, das Teil eines Buchs ist, im Dokumentfenster
ändern, werden die Einstellungen möglicherweise überschrieben, wenn Sie das Buch aktualisieren.
Sie können den korrekten Seitenumbruch im Buch sicherstellen, indem Sie die Einstellungen eines
Dokuments im Buchfenster ändern.
1)
Bringen Sie das entsprechende Dokument- oder Buchfenster als aktives Fenster in den
Vordergrund. Wenn ein Buchfenster aktiv ist, wählen Sie die gewünschten Dokumente aus.
2)
Wählen Sie „Format“ > „Seitenlayout“ > „Seitenumbruch“.
3)
Wählen Sie im Popupmenü „Vor Speichern & Drucken“ eine Option und klicken Sie auf
„Zuweisen“.
119
Seitenlayout und Vorlagen
3
Wenn die Leerseiten nicht wie erwartet hinzugefügt oder gelöscht werden, sollten Sie sich
vergewissern, dass alle Seiten des Dokuments automatisch verkettet sind.
RELATED LINKS:
Irreguläre Layouts
Seitenränder und der Spaltenanzahl ändern
Der Rand ist der Abstand zwischen dem Blattrand und dem Textrahmen. Bei einem einseitigen
Dokument legen Sie den oberen, unteren, linken und rechten Rand des Textrahmens fest. Bei einem
doppelseitigen Dokument legen Sie den oberen, unteren, inneren und äußeren Rand fest, um ein
symmetrisches Erscheinungsbild zu erzielen.
Um einen asymmetrischen linken und rechten Rand festzulegen, ändern Sie die Textrahmen direkt
auf den Vorgabeseiten. Sie können z. B. die Textrahmen sowohl auf der linken als auch auf der
rechten Seite so anordnen, dass sie jeweils rechts auf der Seite angezeigt werden und links ein breiter
Rand bleibt.
Ein Textrahmen kann zwei oder mehr Spalten gleicher Breite enthalten, die durch einen
einheitlichen Abstand voneinander getrennt sind. Wenn Sie ein mehrspaltiges Layout erstellen
möchten, in dem die Spaltenbreiten und -abstände unterschiedlich sind, verwenden Sie für jede
Textspalte einen Textrahmen und ordnen Sie die Textrahmen nacheinander an. Sie können alle
Textrahmen zeichnen oder einen Textrahmen nach Ihren Vorstellungen einrichten und ihn dann
duplizieren.
1)
Platzieren Sie die Einfügemarke im Haupttextfluss, oder klicken Sie in den Seitenrand. Wenn
ein Buchfenster aktiv ist, wählen Sie die gewünschten Dokumente aus.
2)
Wählen Sie „Format“ > „Seitenlayout“ > „Spaltenlayout“.
Bei einem asymmetrischen Layout (wenn z. B. die Anzahl der Spalten oder der äußere und
innere Rand auf der linken und der rechten Vorgabeseite nicht identisch sind) werden Sie
gefragt, ob Sie den Vorgang fortsetzen möchten. Wenn Sie das asymmetrische Layout
beibehalten möchten, müssen Sie die Änderungen direkt auf den Vorgabeseiten vornehmen.
3)
Um die Ränder zu ändern, geben Sie unter „Ränder“ die gewünschten Werte ein. Die Breite
der einzelnen Spalten ergibt sich aus den Rändern und dem Abstand zwischen den Spalten.
4)
Wenn Sie die Anzahl der Spalten oder den Abstand zwischen den Spalten ändern möchten,
geben Sie unter „Spalten“ die neuen Werte ein.
Alle Spalten haben dieselbe Breite und einen einheitlichen Abstand.
5)
Klicken Sie auf „Gesamten Textfluss aktualisieren“. Wenn die neue Spaltenbreite so klein ist,
dass bestimmte verankerte Rahmen oder Tabellen darin keinen Platz mehr finden, werden Sie
gefragt, ob Sie fortfahren möchten. Wenn Sie auf „OK“ klicken, können Sie die Größe der
Tabellen und Rahmen manuell ändern.
RELATED LINKS:
Seitenlayout für bestimmte Seiten ändern
120
Seitenlayout und Vorlagen
Vorgabetextrahmen einer Vorgabeseite hinzufügen
Textrahmen auf Arbeitsseiten hinzufügen
Kopfzeilen, Fußzeilen und sonstiger Hintergrundtext
Sie erstellen Kopf- und Fußzeilen, indem Sie eine Vorgabeseite anzeigen und den gewünschten Text
in Hintergrundtextrahmen eingeben. Der Inhalt der Hintergrundtextrahmen wird auf den
Arbeitsseiten angezeigt, Sie können ihn aber nur auf den Vorgabeseiten ändern. Text- und Fußzeilen
können die Seitennummer, das Datum, die Nummer und den Titel des Kapitels, die Nummer und
den Titel des Abschnitts, den Autor, die Revisionsnummer und die Entwurfsversion (z. B. vorläufig
oder endgültig) enthalten.
Textrahmen für Kopf- und Fußzeilen auf Vorgabeseite
Der Text von Kopf- und Fußzeilen kann wie jeder andere Absatztext bearbeitet werden. Sie können
z. B. Absatz- und Zeichenformate anwenden, Tabulatorstopps einfügen oder entfernen und
Grafikelemente wie z. B. eine Linie über oder unter dem Text hinzufügen. Außerdem ist es möglich,
Systemvariablen einzufügen, um z. B. die Seitennummer oder das aktuelle Datum anzuzeigen. Auch
Größe und Position der Textrahmen für Kopf- und Fußzeilen können geändert werden. Wenn Sie
diese Textrahmen auf einer Vorgabeseite ändern, aktualisiert FrameMaker automatisch alle
Arbeitsseiten, die diese Vorgabeseite verwenden.
Sie können auch anderen Hintergrundtext in eine Vorgabeseite aufnehmen. Beispielsweise ist der
Kopf der Fax-Vorlage von FrameMaker in einem Hintergrundtextrahmen auf der Vorgabeseite
enthalten.
Hintergrundtextrahmen
A. Kopf der Fax-Vorlage in Hintergrundtextrahmen B. Vorlagentextrahmen
121
Seitenlayout und Vorlagen
3
RELATED LINKS:
Kopf- und Fußzeilentext eingeben
Hintergrundtextrahmen erstellen und ändern
Wenn Sie ein neues, leeres Dokument erstellen, legt FrameMaker Hintergrundtextrahmen für Kopfund Fußzeilen auf der linken und der rechten Vorgabeseite an. Um Ihnen das Hinzufügen von
zentrierten und rechtsbündig ausgerichteten Informationen zu erleichtern, fügt FrameMaker
automatisch zentrierte und rechtsbündige Tabulatorstopps in der Mitte bzw. am rechten Rand des
Rahmens ein. Sie können Hintergrundtextrahmen für zusätzliche Informationen in der Kopf- und
Fußzeile oder für sonstigen Hintergrundtext zeichnen.
NOTE:Mithilfe des Textzeilen-Werkzeugs ist es möglich, einzelne Hintergrundzeilen zu erstellen. Sie
können in diesen Text jedoch weder Variablen einfügen, noch können Sie auf den Text Absatzformate
anwenden.
Hinzufügen eines Hintergrundtextrahmens zu einer Vorgabeseite
1)
Zeichnen Sie den Textrahmen mithilfe des Textrahmen-Werkzeugs.
2)
Klicken Sie im Dialogfeld „Neuen Textrahmen einfügen“ zunächst auf „Hintergrundtext“ und
anschließend auf „Einfügen“. Der neue Textrahmen hat (wie auch alle anderen Textrahmen
für Hintergrundtext auf einer Vorgabeseite) kein Tag.
3)
Doppelklicken Sie in den Textrahmen, um die Einfügemarke zu platzieren. Fügen Sie dann die
Kopfzeile, die Fußzeile oder den Hintergrundtext ein.
Größenänderung oder Verschieben eines Hintergrundtextrahmens
1)
Wählen Sie den Textrahmen aus, indem Sie bei gedrückter Strg-Taste auf den Textrahmen
klicken.
2)
Führen Sie einen der folgenden Schritte aus:
•
Um die Größe des Textrahmens zu ändern, ziehen Sie einen Auswahlpunkt.
•
Um den Textrahmen zu verschieben, ziehen Sie seinen Rahmen (keinen Auswahlpunkt).
Kopf- und Fußzeilentext eingeben
Sie können einfache Kopf- und Fußzeilen erstellen, indem Sie Text in die Kopf- und
Fußzeilentextrahmen auf den Vorgabeseiten eingeben. Sie können außerdem Elemente wie die
aktuelle Kapitel- und Seitennummer, die Gesamtzahl der Seiten oder das aktuelle Datum
aufnehmen. FrameMaker zeigt in der Kopf- bzw. Fußzeile auf der Vorgabeseite eine Systemvariable
an, für die auf den entsprechenden Arbeitsseiten der korrekte Wert eingesetzt wird.
122
Seitenlayout und Vorlagen
Sie können laufende Kopf- und Fußzeilen mit seitenbezogenen Informationen definieren. In der
folgenden Abbildung enthält die laufende Kopfzeile die aktuelle Abschnittsüberschrift, während in
der Fußzeile die Seitennummer und der Text angezeigt werden, die direkt in den
Hintergrundtextrahmen eingegeben wurden.
Laufende Kopf- und Fußzeilen
Sie erstellen laufende Kopf- und Fußzeilen, indem Sie auf den Vorgabeseiten entsprechende
Systemvariablen in Hintergrundtextrahmen eingeben.
Eingeben von Text, Seitennummern, Datumsangaben und sonstigen Informationen
1)
Klicken Sie auf einer Vorgabeseite auf die Kopf- oder Fußzeile, in die Sie die Information
einfügen möchten.
2)
Führen Sie einen der folgenden Schritte aus:
•
Fügen Sie statischen Text ein, indem Sie ihn einfach eingeben.
•
Um Systemvariablen einzufügen, rufen Sie den Variablen-Pod auf und doppelklicken Sie
in der Auswahlliste „Variablen“ auf den Variablennamen. Sie können eine beliebige
Systemvariable einfügen, z. B.:
Nummerierung für Buchkomponenten
Bandnummer, Kapitelnummer, Abschnittnummer oder Unterabschnittnummer
Seitenzahlen
Aktuelle Seitennr. oder Seitenanzahl
Datumsinformationen
Aktuelles Datum (Lang), Aktuelles Datum (Kurz), Änderungsdatum (Lang),
Änderungsdatum (Kurz), Erstellungsdatum (Lang) oder Erstellungsdatum (Kurz)
Sonstige Variablen
Kapitelname, Dateiname (Lang), Dateiname (Kurz), Tabellenfortsetzung oder
Tabellenabschnitt
•
Um Benutzervariablen einzufügen, rufen Sie den Variablen-Pod auf und doppelklicken
Sie in der Auswahlliste „Variablen“ auf den Variablennamen (falls bereits definiert).
123
Seitenlayout und Vorlagen
3
TIP:Um Informationen in Kopf- und Fußzeilen zentriert auszurichten, drücken Sie Tab, um die
Eingabemarke an den mittleren Tabulatorstopp zu bewegen. Um Informationen rechts
auszurichten, drücken Sie Tab erneut, um die Einfügemarke an den rechten Tabulatorstopp zu
bewegen.
RELATED LINKS:
Variablen
Seitenlayout für bestimmte Seiten ändern
Durch Hinzufügen oder Ändern von Textrahmen direkt auf den Arbeitsseiten können Sie ein
asymmetrisches Layout erzeugen. Beispielsweise könnten Sie auf der linken und rechten Seite eines
Dokuments einen linken Rand benötigen, der breiter als der rechte ist. Denkbar wären auch
Dokumente, die auf der linken Seite ein einspaltiges und auf der rechten Seite ein zweispaltiges
Layout haben. Sie könnten sogar ein Layout definieren, das Spalten mit verschiedener Breite oder
unterschiedlichem Abstand aufweist. Ein solches Layout können Sie erzeugen, indem Sie für jede
Spalte einen anderen Textrahmen verwenden.
Irreguläre Layouts
Wenn Sie Änderungen an einer Vorgabeseite vornehmen, aktualisiert FrameMaker automatisch alle
Arbeitsseiten, die diese Vorgabeseite verwenden. Wenn Sie Änderungen auf einer Arbeitsseite
vornehmen (z. B. durch die Änderung der Spaltenanzahl, des Spaltenabstands oder der Ränder),
setzen Sie das Layout der Vorgabeseite außer Kraft und erzeugen ein so genanntes irreguläres
Layout. Nach einer derartigen Änderung können Sie wie folgt vorgehen:
•
Aktualisieren Sie die Vorgabeseiten und alle entsprechenden Arbeitsseiten mit den
Änderungen.
•
Erstellen Sie eine Vorgabeseite, die auf dem geänderten Layout der Arbeitsseite basiert.
•
Führen Sie keinen dieser Schritte aus. Das irreguläre Layout wird dadurch zum einmaligen
Seitenlayout.
RELATED LINKS:
Layouts von Arbeits- und Vorgabeseiten aktualisieren
Spezielle Vorgabeseiten erstellen
Spezielles Seitenlayout für den einmaligen Gebrauch erstellen
Ränder und Spaltenlayout auf bestimmten Seiten ändern
Mit den folgenden Arbeitsschritten erzeugen Sie entweder ein einspaltiges Layout oder ein
mehrspaltiges Layout mit gleicher Spaltenbreite.
124
Seitenlayout und Vorlagen
Wenn Sie ein mehrspaltiges Layout mit unterschiedlichen Spaltenbreiten oder Spaltenabständen
benötigen, müssen Sie für jede Spalte einen eigenen Textrahmen erstellen und die einzelnen
Rahmen an der gewünschten Stelle platzieren.
1)
Wählen Sie den Textrahmen aus, dessen Ränder Sie ändern möchten, indem Sie bei gedrückter
Strg-Taste auf den Rahmen klicken.
2)
Wählen Sie „Format“ > „Spezielles Layout“ > „Spezieller Textrahmen“.
3)
Führen Sie eine der folgenden Aktionen durch:
4)
•
Um die Ränder zu ändern, geben Sie die neue Größe und Position unter „Größe (nicht
gedreht)“ und „Abstand von“ an. Mit „Oben“ und „Links“ legen Sie den oberen bzw.
linken Rand fest. Der untere und der rechte Rand ergeben sich aus der Breite und der
Höhe des Textrahmens.
•
Ändern Sie die Spaltenanzahl oder den Abstand zwischen den Spalten, indem Sie die
betreffenden Werte unter „Spalten“ eingeben.
Klicken Sie auf „Zuweisen“.
TIP:Sie können die Ränder auch ändern, indem Sie einen Textrahmen auswählen und einen
Auswahlpunkt verschieben. Wenn Sie die Größe eines mehrspaltigen Textrahmens ändern, passen sich
die Spaltenbreiten an den Textrahmen an, der Spaltenabstand bleibt jedoch unverändert.
RELATED LINKS:
Vorgabetextrahmen einer Vorgabeseite hinzufügen
Textrahmen auf Arbeitsseiten hinzufügen
Vorgabetextrahmen einer Vorgabeseite hinzufügen
Wenn Sie auf einer Vorgabeseite Textspalten mit unterschiedlicher Breite benötigen oder das Layout
für ein Infoblatt oder ein Dokument einrichten, in dem die Artikel nicht fortlaufend von der ersten
bis zur letzten Seite fließen sollen, müssen Sie für jede Spalte einen eigenen Textrahmen definieren.
Beispielsweise würden Sie für eine Seite mit zwei Spalten unterschiedlicher Breite einen zweiten
Vorgabetextrahmen hinzufügen. Sie können einen Vorgabetextrahmen hinzufügen, indem Sie ihn
neu zeichnen oder einen vorhandenen Rahmen kopieren.
1)
Verwenden Sie zum Zeichnen des Textrahmens das Textrahmen-Werkzeug aus der
Grafiksymbolleiste. Wenn Sie mehrere Rahmen benötigen, zeichnen Sie diese in der
Reihenfolge, in der sie miteinander verkettet werden sollen.
2)
Klicken Sie im Dialogfeld „Neuen Textrahmen einfügen“ auf „Vorlage für Textrahmen auf
Arbeitsseite“ und wählen Sie ein Tag im Popupmenü „Textfluss-Tag“. Wählen Sie das aktuelle
Textfluss-Tag aus, es sei denn, Sie definieren einen Textrahmen für einen anderen Textfluss in
einem Dokument mit mehreren Textflüssen.
3)
Geben Sie unter „Spalten“ die Anzahl der Spalten im Textrahmen an und legen Sie (bei
mehreren Spalten) den Abstand zwischen benachbarten Spalten fest. Wenn Sie ein Layout mit
125
Seitenlayout und Vorlagen
3
unterschiedlich breiten Spalten definieren, müssen Sie die Spaltenanzahl auf 1 einstellen, da
für jede Spalte ein eigener Textrahmen verwendet wird.
4)
Klicken Sie auf „Hinzufügen“.
5)
Verschieben Sie den Textrahmen nach Bedarf.
TIP:Um einen vorhandenen Textrahmen zu kopieren, wählen Sie ihn aus. Wählen Sie anschließend
„Bearbeiten“ > „Kopieren“ und dann „Bearbeiten“ > „Einfügen“. FrameMaker kopiert den
Textrahmen mit seinem Inhalt und seinen Eigenschaften (einschließlich des Textfluss-Tags).
Textrahmen auf Arbeitsseiten hinzufügen
Wenn Sie einen Textrahmen auf einer Arbeitsseite zeichnen, werden Sie aufgefordert, die Anzahl
der Spalten und den Abstand zwischen den Spalten anzugeben. FrameMaker weist jedoch keinen
Textfluss zu und verkettet den Textrahmen nicht mit den Textrahmen, die bereits auf der Seite
vorhanden sind. Damit der neue Textrahmen in den Textfluss des Dokuments integriert wird, muss
er mit dem Textfluss verkettet werden. Ist der neue Textrahmen der erste Rahmen im Textfluss,
wählen Sie „Automatische Verkettung“, damit neue Seiten bei Bedarf automatisch hinzugefügt
werden.
RELATED LINKS:
Textrahmen verketten
Layouts von Arbeits- und Vorgabeseiten aktualisieren
Sie können die Vorgabetextrahmen mehrerer Vorgabeseiten ändern und dann alle Arbeitsseiten
gleichzeitig aktualisieren. Wenn dagegen Änderungen am Spaltenlayout einer Arbeitsseite
vorgenommen wurden, müssen Sie zunächst die entsprechende Vorgabeseite aktualisieren.
FrameMaker prüft vor der Aktualisierung, ob Arbeitsseiten Spaltenlayouts enthalten, die ihre
Vorgabeseiten außer Kraft setzen. Für Seiten mit irregulären Layouts können Sie festlegen, ob diese
beibehalten werden sollen.
Aktualisieren der Arbeitsseiten mit Änderungen auf Vorgabeseiten
1)
Zeigen Sie nach der Änderung des Layouts einer Vorgabeseite wieder die Arbeitsseiten an.
2)
Wenn FrameMaker ein Meldungsfenster einblendet, legen Sie fest, ob irreguläre Layouts
beibehalten oder entfernt werden sollen. Klicken Sie anschließend auf „Fortfahren“. Wenn Sie
die irregulären Layouts beibehalten, aktualisiert FrameMaker die betreffenden Arbeitsseiten
mit dem Hintergrundtext und den Hintergrundgrafiken der Vorgabeseite.
Aktualisieren einer Vorgabeseite mit Änderungen auf Arbeitsseiten
126
1)
Wählen Sie „Format“ > „Seitenlayout“ > „Spaltenlayout aktualisieren“. Sie werden
aufgefordert, die Aktualisierung der Vorgabeseite und der Arbeitsseiten zu bestätigen.
2)
Klicken Sie auf „Aktualisieren“.
Seitenlayout und Vorlagen
3)
Wenn FrameMaker ein entsprechendes Meldungsfenster anzeigt, geben Sie an, ob irreguläre
Layouts auf den zu aktualisierenden Seiten beibehalten oder entfernt werden sollen. Klicken
Sie anschließend auf „Fortfahren“.
RELATED LINKS:
Irreguläre Layouts
Spezielles Seitenlayout für den einmaligen Gebrauch erstellen
Manchmal muss nur das Layout einer einzigen Arbeitsseite im Dokument geändert werden. Es
könnte z. B. erforderlich sein, einen Rahmen zu verlängern, um Platz für eine zusätzliche Textzeile
zu schaffen, oder einen Textrahmen zu verkleinern, damit eine Grafik direkt auf einer Arbeitsseite
platziert werden kann. Wenn Sie das Spaltenlayout einer Arbeitsseite ändern, ohne die
entsprechende Vorgabeseite zu aktualisieren, erzeugen Sie ein sogenanntes irreguläres Layout.
RELATED LINKS:
Ränder und Spaltenlayout auf bestimmten Seiten ändern
Textrahmen auf Arbeitsseiten hinzufügen
Ausrichten von Text über mehrere Spalten
Ausgleichen von Text über mehrere Spalten
In einem Layout mit einem mehrspaltigen Textrahmen können Sie den Text in Spalten verteilen, die
nicht vollständig mit Text gefüllt sind. Dies ist z. B. bei Spalten auf teilweise leeren Seiten sinnvoll,
die erzwungenen Seitenumbrüchen vorausgehen, oder bei Spalten auf der letzten Seite eines
Dokuments. Der Ausgleich von Text kann entweder für den gesamten Textfluss oder nur für
einzelne Textrahmen erfolgen.
Mit und ohne Option „Ausgleichen“
127
Seitenlayout und Vorlagen
3
Verteilen von Text in Spalten in einem Textfluss
1)
Wenn ein Dokumentfenster aktiviert ist, platzieren Sie die Einfügemarke im Haupttextfluss,
oder klicken Sie in den Seitenrand. Wenn ein Buchfenster aktiv ist, wählen Sie die
gewünschten Dokumente aus.
2)
Wählen Sie „Format“ > „Seitenlayout“ > „Spaltenlayout“.
3)
Wählen Sie „Spalten ausgleichen“ und klicken Sie auf „Gesamten Textfluss aktualisieren“.
Textausgleich für die Spalten eines einzelnen Textrahmens
1)
Klicken Sie in den Textrahmen und wählen Sie „Format“ > „Spezielles Layout“ > „Spezieller
Textrahmen“.
Wählen Sie „Spalten ausgleichen“ und klicken Sie auf „Zuweisen“.
Höhenausgleich von Text bis zum Ende von Textrahmen
Beim Höhenausgleich von Text vergrößert FrameMaker als Erstes den Abstand zwischen den
Absätzen bis zu einem von Ihnen angegebenen Grenzwert. Falls dies nicht ausreicht, wird der
Abstand zwischen den Zeilen bis zu einem weiteren angegebenen Grenzwert vergrößert. Wenn der
Text in einem Textrahmen um Grafiken fließt, führt FrameMaker keinen Höhenausgleich durch.
Vor und nach dem Höhenausgleich
In einem mehrspaltigen Textrahmen mit verbundenen Elementen (Absätzen, Tabellen oder
verankerten Rahmen) vergrößert FrameMaker den vertikalen Abstand, um die Grundlinien des
Textes in nebeneinanderliegenden Spalten über jedem verbundenen Element auszurichten.
Vor und nach dem Höhenausgleich mit Verbinden
128
Seitenlayout und Vorlagen
Der Höhenausgleich von Text kann dazu führen, dass die Seiten langsamer angezeigt werden. Oft ist
es deshalb sinnvoll, den Höhenausgleich erst durchzuführen, wenn die Bearbeitung des Dokuments
abgeschlossen ist.
1)
Wenn ein Dokumentfenster aktiviert ist, platzieren Sie die Einfügemarke im Haupttextfluss.
Wenn ein Buchfenster aktiv ist, wählen Sie die gewünschten Dokumente aus.
2)
Wählen Sie „Format“ > „Seitenlayout“ > „Zeilenlayout“.
3)
Wählen Sie „Höhenausgleich“ und geben Sie den maximalen Abstand an, den FrameMaker
zwischen Zeilen („Maximaler Ausgleich zwischen Zeilen“) und zwischen Absätzen
(„Maximaler Ausgleich zwischen Absätzen“) einfügen kann.
FrameMaker hält die von Ihnen festgelegten Grenzwerte für den Höhenausgleich ein. Sollte
dies bei einer Spalte nicht möglich sein, wird für diese Spalte kein Höhenausgleich
durchgeführt.
4)
Klicken Sie auf „Textfluss aktualisieren“.
NOTE:Beim Höhenausgleich wird Platz geschaffen für die größtmögliche Unterlänge im größten
Schriftgrad, der in der Zeile verwendet wird. Dies gilt auch dann, wenn kein Zeichen mit der
maximalen Unterlänge im Text enthalten ist. Falls die letzte Zeile einer Spalte zu hoch erscheint,
überprüfen Sie, ob die Spalte ein nicht druckendes Zeichen (z. B. ein Ankersymbol) in einer Schrift
enthält, die größer als der umgebende Text ist.
Synchronisieren von Grundlinien
Wenn Sie Absätze in einem Textfluss synchronisieren (ausrichten), erstellt FrameMaker ein
unsichtbares Raster in jedem Textrahmen und richtet die Grundlinie der ersten Zeile jedes
angegebenen Absatzes am Raster aus. FrameMaker richtet außerdem die erste Zeile aus, die auf
einen verankerten Rahmen folgt, und versucht, die erste Zeile jeder Spalte auszurichten.
NOTE:Wenn für einen Textfluss sowohl der Höhenausgleich als auch die Synchronisierung aktiviert ist,
hat der Höhenausgleich Vorrang. Die ersten Zeilen der Spalten werden jedoch miteinander
synchronisiert.
Vor und nach der Synchronisierung
Da Überschriften in großen Schriftarten oft am Spaltenanfang erscheinen, können Sie einen
Grenzwert für die Synchronisierung der ersten Zeile angeben. Von diesem Grenzwert hängt es ab,
129
Seitenlayout und Vorlagen
3
ob die Grundlinie einer Überschrift am Anfang der Spalte auch dann auf der ersten Rasterlinie
platziert wird, wenn der Standardschriftgrad der Überschrift für das Raster zu groß ist. Damit die
Grundlinie einer Überschrift auf der ersten Rasterlinie platziert werden kann, lässt FrameMaker die
Überschrift über den Spaltenanfang hinausreichen (vgl. Abbildung). Schriftgrade, die den von Ihnen
festgelegten Grenzwert überschreiten, werden nicht synchronisiert.
Synchronisieren von Grundlinien über Spalten
1)
Überprüfen Sie das Absatzformat der Absatz-Tags, die synchronisiert werden sollen, um
sicherzustellen, dass alle denselben Standardschriftgrad und Zeilenabstand aufweisen. Dabei
sollte die Option „Fester Zeilenabstand“ aktiviert sein.
2)
Klicken Sie in den Textfluss, der synchronisiert werden soll (oder wählen Sie die gewünschten
Dokumente im Buch aus) und wählen Sie „Format“ > „Seitenlayout“ > „Zeilenlayout“.
3)
Wählen Sie „Grundlinien-Synchronisierung“ und deaktivieren Sie „Höhenausgleich“.
4)
Geben Sie unter „Grundlinien-Synchronisierung“ den gewünschten Zeilenabstand für das
Textrahmenraster in das Feld „Absätze synchronisieren - Zeilenabstand“ ein. Verwenden Sie
dabei den Zeilenabstand der Absätze, die synchronisiert werden sollen. Andernfalls
synchronisiert FrameMaker die Absätze nicht mit dem Textrahmenraster.
5)
Geben Sie in das Feld „Synchronisierungsgrenze für 1. Zeile“ den größten Schriftgrad ein, der
am Spaltenanfang ausgerichtet werden soll. Nehmen Sie z. B. für Textabsätze einen
Zeilenabstand von 12 Punkt, ein Spaltenraster von 12 Punkt und Überschriften von 18 Punkt
an. Um Überschriften am Spaltenanfang auszurichten, geben Sie 18 Punkt als
Synchronisierungsgrenze für die erste Zeile an.
6)
Klicken Sie auf „Textfluss aktualisieren“. Da es über der ersten Zeile einer Spalte keine
Unterlängen gibt, wird die erste Rasterlinie in einem Abstand von zwei Dritteln des
angegebenen Zeilenabstands vom Spaltenanfang positioniert.
Synchronisieren von Grundlinien in benachbarten Textrahmen
Wenn die Oberkanten benachbarter Textrahmen an unterschiedlichen Positionen auf der Seite
beginnen, müssen Sie möglicherweise die Oberkanten anpassen, damit die Textrahmen gleichmäßig
an den Rastern ausgerichtet werden.
1)
130
Ändern Sie dazu die Größe der benachbarten Textrahmen so, dass der Abstand zwischen den
Oberkanten ganzzahlig durch das Raster geteilt werden kann. Wenn das Raster z. B. 12 Punkt
Seitenlayout und Vorlagen
ist, können Sie einen Textrahmen 144 Punkt (12 mal 12 Punkt) von der Oberkante eines
benachbarten Textrahmens beginnen.
A. Rasterabstand B. Ein Vielfaches der Rastergröße
TIP:Mithilfe des Magnetrasters können Sie die Textrahmen korrekt ausrichten. Geben Sie ein
Magnetraster an, das dem Textrahmenraster entspricht. Ändern Sie dann die Größe der
Textrahmen, bis ihre Oberkanten an einer Rasterposition ausgerichtet sind.
Dokumente mit mehreren Textflüssen
Dokumente können mehrere, separate Textflüsse enthalten, von denen jeder eigene
Textrahmenverkettungen aufweist. Dies ist beispielsweise bei einem mehrsprachigen Dokument der
Fall, das nebeneinander verschiedene Übersetzungen desselben Textes enthält.
In einem Dokument mit mehreren Textflüssen kann FrameMaker angewiesen werden, keine neue
Seite hinzuzufügen. Sie können dann selbst Seiten hinzufügen und die Verkettungen festlegen. Da
die automatische Nummerierung in unterschiedlichen Textflüssen unabhängig voneinander erfolgt,
können Sie nummerierte Listen, Überschriften, Abbildungstitel usw. für jeden Textfluss separat
verwalten.
Einrichten von Dokumenten mit mehreren Textflüssen
Textflüsse und Textfluss-Tags
Unter einem Textfluss versteht man eine Folge von Textrahmen, die miteinander verkettet sind und
dafür sorgen, dass der Text durch ein Dokument fließt. Die meisten Dokumente enthalten nur einen
Textfluss, der sich von der ersten bis zur letzten Seite erstreckt. In diesem Fall sorgt FrameMaker für
eine automatische Verkettung der Textrahmen. Es gibt aber auch Dokumente, die mehrere
Textflüsse enthalten. In diesen Dokumenten legen Sie den Textfluss fest, indem Sie die Textrahmen
selbst verketten. Dies gilt beispielsweise für Infoblätter, in denen ein Artikel auf einer Seite beginnt
131
Seitenlayout und Vorlagen
3
und auf einer späteren Seite fortgesetzt wird, wobei die Artikel auf den dazwischenliegenden Seiten
übersprungen werden.
Das Textfluss-Tag des aktuellen Textrahmens wird im Namensbereich der Statuszeile angezeigt.
Tag-Bereich in der Statuszeile
Einrichten von parallelen Textflüssen
Das Layout eines Dokuments mit parallelen Textflüssen wird auf Vorgabeseiten gestaltet, auf denen
die Textrahmen angeordnet und miteinander verkettet werden. Da die Textrahmenverkettungen im
gesamten Dokument gleich sind, müssen in der Regel keine weiteren Änderungen auf Arbeitsseiten
vorgenommen werden.
1)
Richten Sie die Textflüsse auf einer der Vorgabeseiten ein. Verwenden Sie für jeden Textfluss
einen separaten Textrahmen und weisen Sie jedem Textrahmen ein anderes Textfluss-Tag zu.
Vergewissern Sie sich, dass für jeden Textfluss die automatische Verkettung aktiviert ist, damit
eine neue Arbeitsseite angelegt wird, wenn der Text das Ende eines Textflusses erreicht.
Linke und rechte Vorgabeseite für einen parallelen Textfluss
2)
Wiederholen Sie diese Schritte für alle weiteren Vorgabeseiten. Alle Vorgabeseiten sollten
dieselben Textfluss-Tags aufweisen. Andernfalls wechselt FrameMaker beim Hinzufügen von
Arbeitsseiten nicht korrekt zwischen linker und rechter Vorgabeseite.
IMPORTANT:Damit die neue Arbeitsseite korrekt angelegt wird, wenn das Ende eines
Textrahmens erreicht ist, muss die entsprechende linke oder rechte Vorgabeseite alle
Textfluss-Tags enthalten, die sich auf der aktuellen Arbeitsseite befinden. Fehlt ein
Textfluss-Tag, erstellt FrameMaker die neue Seite stattdessen mit der Vorgabeseite der aktuellen
Arbeitsseite.
3)
Aktualisieren Sie die Arbeitsseiten mit Änderungen der Vorgabeseiten, indem Sie die
Arbeitsseiten anzeigen.
RELATED LINKS:
Vorgabetextrahmen einer Vorgabeseite hinzufügen
Tag eines Textflusses und die Einstellung „Automatisch verbinden“ ändern
132
Seitenlayout und Vorlagen
Einrichten von Textflüssen für ein Infoblatt oder eine Zeitschrift ein:
Die Gestaltung des Spaltenlayouts eines Infoblattes oder einer Zeitschrift, für die mehrere,
nichtparallele Textflüsse benötigt werden, erfolgt in der Regel auf Vorgabeseiten. Die Vorgabeseiten
dienen jedoch lediglich als grundlegendes Layoutraster. Das weitere Layout der Textrahmen erfolgt
auf den Arbeitsseiten. Sie können die Textrahmen auf den Arbeitsseiten vergrößern/verkleinern,
löschen, verketten bzw. ihre Verkettung wieder aufheben, bis Sie mit dem Layout zufrieden sind. Mit
dieser Methode können Sie auf flexible Weise festlegen, wie der Text durch das Dokument fließt.
NOTE:Wenn Sie Infoblätter oder Zeitschriften erstellen, deren Artikel fortlaufend von der ersten bis zur
letzten Seite fließen, brauchen Sie die hier beschriebenen Techniken nicht einzusetzen. Verwenden Sie
stattdessen einen einzelnen Textfluss. Sie können spezielle Effekte erzielen, z. B. Text, der um Grafiken
fließt, oder Absätze, Tabellen und Rahmen, die sich über mehrere Spalten erstrecken. Die im
Lieferumfang von FrameMaker enthaltene Infoblatt-Vorlage bietet ein Beispiel für diese Technik.
1)
Legen Sie die Anzahl der Spalten fest und platzieren Sie für jede Spalte einen einspaltigen
Textrahmen auf jeder Vorgabeseite. Alle Textrahmen sollten demselben Textfluss angehören.
Sie können diese Textrahmen als Layoutraster verwenden, in dem der Textfluss enthalten ist.
Erste Vorgabeseite
Linke und rechte Vorgabeseite mit demselben Textfluss
2)
Deaktivieren Sie „Automatische Verkettung“, damit FrameMaker nicht automatisch Seiten
hinzufügt.
3)
Aktualisieren Sie die Arbeitsseiten mit den Änderungen der Vorgabeseiten, indem Sie die
Arbeitsseiten anzeigen.
133
Seitenlayout und Vorlagen
3
4)
Vergrößern oder verkleinern, trennen und verketten Sie nun Textrahmen auf jeder
Arbeitsseite, um das gewünschte Layout zu erzeugen. Aktualisieren Sie die Vorgabeseiten
nicht mit den Änderungen der Arbeitsseiten.
5)
Wenn Sie die Textgrundlinien im Infoblatt synchronisieren möchten, stellen Sie sicher, dass
die Textrahmen entsprechend platziert sind. Falls das Dokument mehrere Textflüsse enthält,
müssen die Grundlinien für jeden Textfluss synchronisiert werden.
6)
Fügen Sie bei Bedarf neue unverkettete Arbeitsseiten manuell hinzu.
7)
Verketten Sie die Textrahmen auf den einzelnen Seiten in der gewünschten Weise.
RELATED LINKS:
Vorgabetextrahmen einer Vorgabeseite hinzufügen
Steuern des Textflusses
Die grundlegenden Eigenschaften eines Textflusses sind die Einstellung „Automatische Verkettung“
und das Textfluss-Tag. In einem Dokument mit einem einzelnen oder mehreren parallelen
Textflüssen ist „Automatische Verkettung“ normalerweise aktiviert. FrameMaker fügt dann eine
neue Seite hinzu, sobald die Textrahmen des Textflusses voll sind. Die neue Seite übernimmt das
Spaltenlayout der entsprechenden (linken oder rechten) Vorgabeseite und die Textrahmen auf der
neuen Seite werden automatisch mit den Textrahmen der Ursprungsseiten verkettet.
Bei der Bearbeitung eines Dokuments mit mehreren nicht parallelen Textflüssen wird die
Einstellung „Automatische Verkettung“ gewöhnlich deaktiviert. Sie können dann jederzeit eine
neue unverkettete Arbeitsseite hinzufügen und die Verkettung zwischen dieser und den
bestehenden Seiten steuern. Wenn „Automatische Verkettung“ deaktiviert ist und der Textfluss
mehr Text enthält, als seine Textrahmen aufnehmen können, läuft der Text am Ende des letzten
Textrahmens über. Wenn die Anzeige von Begrenzungslinien aktiviert ist, wird der untere Rand
eines überlaufenden Textrahmens als durchgehende Linie dargestellt.
Textrahmen mit Überlauftext
Beim Versuch, weiteren Text in einen Textrahmen mit Überlauftext einzugeben, ertönt ein
Warnsignal. Überlauftext wird nicht gelöscht, er ist lediglich ausgeblendet. Sobald Sie den
Textrahmen, der den Überlauftext enthält, mit einem anderen Textrahmen verketten, wird der Text
im nächsten Textrahmen wieder angezeigt.
134
Seitenlayout und Vorlagen
Sie können jederzeit ein Textfluss-Tag zuweisen (wenn Sie z. B. parallele Textflüsse anlegen). (In
einem neuen, leeren Dokument besitzt der Haupttextfluss das Tag A.) Jedem Textfluss muss nur
einmal ein Tag zugewiesen werden. Danach übernehmen alle Textrahmen, die mit dem Textfluss
verkettet werden, dieses Tag. Wenn Sie das Textfluss-Tag oder die Einstellung „Automatische
Verkettung“ in einem Textrahmen des Textflusses ändern, gilt die Änderung für den gesamten
Textfluss.
Tag eines Textflusses und die Einstellung „Automatisch verbinden“ ändern
Normalerweise ändern Sie Textfluss-Tags und die Einstellung „Automatische Verkettung“ auf
Vorgabeseiten. Wenn zwei Textrahmen verkettet sind, müssen Sie die Verkettung aufheben, damit
Sie einen der Textfluss-Tags ändern können.
1)
Klicken Sie in einen Textrahmen des Textflusses.
2)
Wählen Sie „Format“ > „Spezielles Layout“ > „Spezieller Textrahmen“.
3)
Geben Sie in das Feld „Textfluss-Tag“ ein Tag für den Textfluss ein. Geben Sie dem Textfluss
einen kurzen Tagnamen, damit er nicht andere Informationen im Namensbereich der
Statuszeile verdeckt. Sie können kein Tag zuweisen, das auf der aktuellen Seite bereits
verwendet wird.
NOTE:Sie können auf einer Seite zwei Textrahmen mit demselben Textfluss-Tag erstellen, indem
Sie die Textrahmen miteinander verketten.
4)
Wenn FrameMaker automatisch eine neue Seite hinzufügen soll, sobald die letzte Spalte auf
einer Seite gefüllt ist, aktivieren Sie die Einstellung „Automatische Verkettung“.
5)
Klicken Sie auf „Zuweisen“.
RELATED LINKS:
Textrahmen verketten
Textrahmen abtrennen
Hinzufügen von neuer, unverketteter Seite
In Dokumenten mit einem Haupttextfluss oder zwei parallelen Textflüssen fügen Sie normalerweise
keine unverkettete Arbeitsseite hinzu, sondern lassen FrameMaker bei Bedarf automatisch
verkettete Seiten anlegen. In einem Dokument mit mehreren Textflüssen, in dem „Automatische
Verkettung“ deaktiviert ist, oder in anderen speziellen Dokumenten können Sie neue unverkettete
Arbeitsseiten hinzufügen. Sobald der Text das Ende eines Textrahmens erreicht, fügen Sie eine neue
Seite hinzu und verketten die Textrahmen.
1)
Wählen Sie auf einer Arbeitsseite „Spezial“ > „Unverkettete Seiten hinzufügen“.
2)
Legen Sie die Position und die Anzahl der Seiten fest, die hinzugefügt werden sollen.
3)
Wählen Sie eine Vorgabeseite im Popupmenü „Vorgabeseite“ und klicken Sie auf „Einfügen“.
135
Seitenlayout und Vorlagen
3
Löschen von unverketteten Seiten
Wenn Sie in einem Dokument mit mehreren Textflüssen unverkettete Seiten löschen, wird
gleichzeitig der Seiteninhalt gelöscht.
1)
Klicken Sie in die Seite, die gelöscht werden soll, und wählen Sie „Spezial“ > „Seiten löschen“.
2)
Legen Sie die erste und die letzte unverkettete Seite des zu löschenden Bereichs fest und klicken
Sie auf „Löschen“. Wenn Sie nur eine einzelne Seite löschen möchten, geben Sie ihre
Seitennummer in beide Felder ein.
Textrahmen verketten
Wenn zwei Textrahmen verkettet sind, fließt der Text vom Ende des ersten Textrahmens zum
Beginn des zweiten. Sie können einen Textrahmen auf einer Vorgabeseite mit einem beliebigen
Textrahmen auf derselben Vorgabeseite verketten. Es ist auch möglich, einen Textrahmen auf einer
Arbeitsseite mit einem Textrahmen auf einer anderen Arbeitsseite zu verketten. Ein Textrahmen in
der Mitte eines Textflusses kann ebenfalls verkettet werden.
Beim Verketten zweier Textrahmen weist FrameMaker dem zweiten Textrahmen das Textfluss-Tag
des ersten Textrahmens zu. Besitzt der erste Textrahmen kein Textfluss-Tag, wird das Tag des
zweiten Rahmens verwendet. Daher gehören alle verketteten Textrahmen demselben Textfluss an
und haben dasselbe Tag. Wenn der erste Textrahmen Überlauftext enthält, fließt der Text in den
zweiten Rahmen, sobald die Verkettung hergestellt ist.
1)
Wählen Sie die beiden Textrahmen in der Reihenfolge aus, in der Sie sie verketten möchten.
Klicken Sie zum Auswählen der Textrahmen bei gedrückter Strg-Taste auf die Textrahmen.
Wenn sich die Textrahmen auf unterschiedlichen Seiten befinden, wird der erste Textrahmen
nicht als ausgewählt dargestellt, sobald Sie den zweiten auswählen. FrameMaker „merkt sich“
jedoch die erste Auswahl.
NOTE:Um einen Textrahmen in der Mitte eines Textflusses einzufügen, wählen Sie zunächst den
Textrahmen aus, den Sie hinzufügen möchten, und dann den Rahmen, der darauf folgen soll.
2)
Wählen Sie „Format“ > „Spezielles Layout“ > „Textrahmen verketten“. Wenn sich der zuerst
ausgewählte Textrahmen auf einer Seite befindet, die momentan nicht sichtbar ist, werden Sie
von gefragt, ob Sie den aktuellen Textrahmen mit diesem Textrahmen verketten möchten.
Textrahmen abtrennen
Sie trennen Textrahmen ab, um separate Textflüsse zu erstellen, z. B. um einen Artikel an einer
bestimmten Position im Infoblatt einzufügen oder ein Textzitat zu erstellen. Wenn Sie einen neuen
Textfluss in der Mitte einer Spalte beginnen müssen, können Sie den Textrahmen mit der Spalte
teilen und die beiden Textrahmen dann abtrennen.
136
Seitenlayout und Vorlagen
Sie können einen Textrahmen vom vorhergehenden, vom nachfolgenden oder von beiden
Textrahmen abtrennen. Es ist auch möglich, einen Textrahmen aus der Mitte eines Textflusses zu
entfernen.
Der enthaltene Text wird durch das Trennen der Textrahmen nicht beeinflusst. Wenn Sie Text in
einen anderen Textrahmen verschieben möchten, schneiden Sie ihn nach dem Abtrennen aus und
fügen ihn anschließend ein.
NOTE:Wenn Sie Textrahmen auf derselben Arbeitsseite abtrennen, FrameMaker legt separate
Textflüsse ohne Tag an. Werden Textrahmen auf unterschiedlichen Arbeitsseiten abgetrennt, erzeugt
FrameMaker separate Textflüsse mit demselben Textfluss-Tag. Wenn Sie ein infoblattähnliches
Dokument erstellen, in dem „Automatische Verkettung“ für alle Textflüsse deaktiviert ist, spielen die
Textflusstags keine Rolle. FrameMaker erstellt nicht automatisch neue Seiten. Daher ist es nicht nötig,
die Textrahmen zu verketten.
1)
Wählen Sie den Textrahmen aus, der abgetrennt werden soll, indem Sie bei gedrückter
Strg-Taste auf den Textrahmen klicken.
2)
Wählen Sie „Format“ > „Spezielles Layout“ und dann „Vorherigen abtrennen“, „Nächsten
abtrennen“ oder „Beide abtrennen“.
Entfernen von Textrahmen aus der Mitte eines Textflusses
1)
Wählen Sie den Textrahmen direkt vor dem zu löschenden Rahmen aus. Klicken Sie hierzu bei
gedrückter Strg-Taste auf den Textrahmen.
2)
Wählen Sie den Textrahmen aus, der direkt auf den zu löschenden Rahmen folgt.
3)
Wählen Sie „Format“ > „Spezielles Layout“ > „Textrahmen verketten“. Wenn sich der zuerst
ausgewählte Textrahmen auf einer Seite befindet, die momentan nicht sichtbar ist, werden Sie
von gefragt, ob Sie den aktuellen Textrahmen mit diesem Textrahmen verketten möchten.
Teilen oder Zusammenführen von Textrahmen
Sie können einen Textrahmen teilen und anschließend die Verkettung der beiden resultierenden
Textrahmen aufheben, um einen neuen Textfluss zu beginnen. Auf diese Weise können Sie z. B.
einen neuen Artikel mit eigenem Textfluss mitten in einem Textrahmen beginnen.
137
Seitenlayout und Vorlagen
3
Der mittlere Textrahmen wurde geteilt, vom ersten Textrahmen getrennt und mit einem neuen Textfluss-Tag
versehen.
Teilen von Textrahmen
1)
Klicken Sie in die Zeile über der Stelle, an der der Textrahmen geteilt werden soll. Wählen Sie
anschließend „Format“ > „Spezielles Layout“ > „Textrahmen teilen“. FrameMaker teilt den
Textrahmen horizontal unterhalb der Zeile mit der Einfügemarke und erstellt zwei separate,
aber miteinander verkettete Textrahmen.
2)
Wählen Sie den unteren Textrahmen aus, indem Sie bei gedrückter Strg-Taste auf den
Textrahmen klicken.
3)
Wählen Sie „Format“ > „Spezielles Layout“ > „Vorherigen abtrennen“, um den Textrahmen
vom oberen Rahmen abzutrennen. Wenn dem Textfluss ein Tag zugewiesen war, wird dieses
entfernt. War vor der Trennung der Textrahmen die Einstellung „Automatische Verkettung“
aktiviert, ist sie nun für beide Textrahmen deaktiviert.
4)
Ändern Sie gegebenenfalls die Größe der Textrahmen.
Zusammenführen von Textrahmen
•
Wenn seit der Teilung des Textrahmens keinerlei Änderungen vorgenommen wurden,
können Sie die Teilung des Rahmens mit dem Befehl „Bearbeiten“ > „Rückgängig“ aufheben.
•
Falls Sie eine Änderung durchgeführt, aber die beiden Textrahmen noch nicht abgetrennt
haben, löschen Sie den unteren Rahmen und ändern dann die Größe des verbleibenden
Textrahmens, bis er wieder die ursprüngliche Größe des ungeteilten Rahmens besitzt.
•
Wenn Sie die beiden Rahmen bereits getrennt haben, schneiden Sie den Text aus dem zweiten
Textrahmen aus und fügen ihn anschließend am Ende des ersten Rahmens ein. Danach
löschen Sie den zweiten Textrahmen und vergrößern den ersten Rahmen, bis er wieder die
Größe des ursprünglichen, ungeteilten Rahmens hat. Wenn Sie dann „Automatische
Verkettung“ wieder aktivieren oder dem Textfluss ein Tag zuweisen müssen, verwenden Sie
den Befehl „Format“ > „Spezielles Layout“ > „Spezieller Textrahmen“.
Erstellen von Querverweisen auf abgetrennte Textrahmen
Wenn ein Artikel eines Infoblattes oder einer Zeitschrift auf einer anderen Seite fortgeführt wird,
sollten Sie dem Leser mithilfe von Querverweisen mitteilen, wo der Artikel fortgesetzt wird.
138
Seitenlayout und Vorlagen
Entsprechend sollten Sie im Fortsetzungstextrahmen angeben, wo nach dem Ende des Artikels
fortgesetzt wird.
Geben Sie an, wo der Textfluss weitergeführt wird und wo er begonnen hat.
1)
Vergrößern Sie die beiden Textrahmen, um Platz für die Querverweise zu schaffen.
Verschieben Sie den unteren Rand des ersten Textrahmens nach oben und den oberen Rand
des Fortsetzungsrahmens nach unten.
2)
Zeichnen Sie einen kleinen Textrahmen unter dem Textrahmen auf der ersten Seite und
anschließend einen weiteren über dem Rahmen auf der Fortsetzungsseite. Verketten Sie die
Textrahmen mit keinem anderen Textrahmen.
3)
Fügen Sie einen Querverweis in den leeren Textrahmen auf der ersten Seite ein und verweisen
Sie darin auf die Fortsetzungsseite des Artikels.
4)
Fügen Sie einen Querverweis in den leeren Textrahmen auf der Fortsetzungsseite ein und
verweisen Sie darin auf die erste Seite des Artikels.
Verfolgen eines Textflusses
In einem Dokument mit vielen Textflüssen verlieren Sie leicht den Überblick über den Verlauf eines
Textflusses. Durch Zoomen können Sie mehr Text eines Textflusses anzeigen oder von einem
Textrahmen eines Textflusses zum nächsten wechseln.
1)
Zoomen Sie die Darstellung auf 25 % und passen Sie die Fenstergröße so an, dass alle
erforderlichen Seiten sichtbar sind.
2)
Klicken Sie in den Textfluss, den Sie überprüfen möchten, und wählen Sie „Bearbeiten“ >
„Textfluss auswählen“. Der Textfluss ist nun hervorgehoben und Sie können seinen Verlauf
auf den Dokumentseiten verfolgen.
3)
Zum Blättern durch die Textrahmen eines Textflusses, gehen Sie wie folgt vor:
•
Um den nächsten verketteten Textrahmen anzuzeigen, klicken Sie in die letzte Zeile eines
Textrahmens und drücken Sie die Nach-Unten-Taste.
•
Um den vorhergehenden verketteten Textrahmen anzuzeigen, klicken Sie in die erste
Zeile eines Textrahmens und drücken Sie die Nach-Oben-Taste.
139
Seitenlayout und Vorlagen
3
Fließrichtung festlegen
Sie können die Richtung (LNR oder RNL) von Text in einem Textrahmen festlegen. Dies bedeutet,
dass Sie ein Dokument erstellen können, in dem die Richtung des Textflusses unterschiedlich sein
kann. Beispielsweise können Sie ein Dokument mit zwei Textflüssen erstellen, in dem eine
LNR-Sprache (wie Englisch oder Deutsch) im linken Textfluss bearbeitet wird und eine
RNL-Sprache (wie Arabisch und Hebräisch) in dem rechten Rahmen bearbeitet wird.
1)
Textrahmen auswählen.
2)
Wählen Sie im Menü „Grafik“ die Objekteigenschaften.
3)
Wählen Sie auf der Registerkarte „Textrahmen“ die gewünschte Richtung aus der
Dropdownliste und klicken Sie auf „Übernehmen“.
Vorlagen
Wenn Sie eine Vorlage definieren, gestalten Sie Vorgabeseiten, legen Formate fest, weisen sie zu und
definieren speziellen Text wie z. B. Querverweisformate und Variablen.
TIP:Richten Sie für die zu erstellenden Vorlagen einen Vorlagenordner ein, der die entsprechenden
Vorlagen sowie ein Dokument einer Beschreibung der Vorlagen und deren Verwendung enthält.
Unstrukturierte Vorlagen
Eine Vorlage ist ein Dokument, in dem Eigenschaften gespeichert sind, die Sie mehrfach
verwenden können. Sie können aus einer Vorlage ein neues Dokument erstellen, das sämtliche
Eigenschaften der Vorlage besitzt, oder Sie können später bestimmte Eigenschaften der
Vorlage importieren. Vorlagen sorgen für eine einheitliche Gestaltung von Layout und
Formatierung der Dokumente.
In Vorlagen können die folgenden Eigenschaften gespeichert werden:
140
•
Absatz-, Zeichen- und Tabellenformate, die in den Elementdefinitionen
Formatinformationen verwenden
•
Seitenlayouts, die die Anzahl und Position von Spalten auf Seiten, sowie
Hintergrundelemente, wie laufende Kopfzeilen, festlegen
•
Referenzseiten, auf denen wiederholt verwendete Grafik- und Formatinformationen
gespeichert werden
•
Als Platzhalter verwendete Variablen für von FrameMaker aktualisierten Text
•
Formatinformationen für Querverweise, Gleichungen und Bedingungs-Tags
•
Definitionen für Farben, die Text und Objekten zugewiesen werden können
Seitenlayout und Vorlagen
•
Für das gesamte Dokument gültige Einstellungen, einschließlich Fußnoteneinstellungen,
spezielle Markentypen und Höhenausgleich für den Zeilenabstand
•
Spezifikationen für kombinierte japanische und westliche Schriftarten (auf Systemen mit
japanischen Spracheinstellungen)
Strukturierte Vorlagen
Im Lieferumfang der strukturierten Version von FrameMaker sind strukturierte Vorlagen für
Briefe, Memos, Faxe, Umschläge, Meldungen, Gliederungen, Infoblätter, Bücher, FAQs und
Bücher mit nur einer Quelle enthalten.
In strukturierten Vorlagen können die folgenden Eigenschaften gespeichert werden:
•
Elementdefinitionen, die zulässige Inhalte, Attribute und Formate für Elemente festlegen
•
Absätze und Zeichen, die in den Elementdefinitionen Formatinformationen verwenden
•
Als Platzhalter verwendete Variablen für von FrameMaker aktualisierten Text
•
Formatinformationen für Querverweise und Bedingungs-Tags
•
Definitionen für Farben, die Text und Objekten zugewiesen werden können
NOTE:Wenn Sie mit strukturierten Dateien arbeiten, wurden von dem Anwendungsentwickler
möglicherweise spezielle Dokumente angelegt, die die Umwandlung aus der und in die
strukturierte Anwendung steuern. Diese Dokumente können eine Vorlage beinhalten, die
strukturierte Dateien in FrameMaker formatiert. Diese Vorlage wird automatisch angewendet,
wenn Sie aus einer strukturierten Anwendung importieren.
Gestalten des Seitenlayouts
1)
Erstellen eines Dokuments. Sie können entweder mit einem neuen Dokument in
Spezialformat beginnen oder mit einer Kopie eines vorhandenen Dokuments, das Sie ändern
möchten.
TIP:Bei der Gestaltung des Seitenlayouts können Sie sehen, wie gegenüberliegende Seiten wirken,
indem Sie sie nebeneinander anzeigen. Wählen Sie „Darstellung“ > Optionen“ und dann
„Gegenüberliegende Seiten“ im Popupmenü „Durchsuchen“. Vergrößern Sie das
Dokumentfenster und zoomen Sie die Darstellung bei Bedarf kleiner, damit beide Seiten im
Fenster Platz finden.
2)
Definieren Sie das Spaltenlayout. Wenn Sie mit einem Dokument in Spezialformat begonnen
haben, sind Ränder und Anzahl der Spalten bereits festgelegt. Wenn Sie ein existierendes
Dokument bearbeiten, ist möglicherweise eine Änderung des Spaltenlayouts erforderlich.
3)
Fügen Sie bei Bedarf Vorgabeseiten hinzu und geben Sie ihnen einen Namen.
141
Seitenlayout und Vorlagen
4)
3
Geben Sie Hintergrundtext und -grafiken einschließlich Kopf- und Fußzeile auf den
Vorgabeseiten ein.
Wenn in einer laufenden Kopf- oder Fußzeile Text oder automatische Nummerierung für
einen Dokumentabsatz angezeigt wird (z. B. ein Kapitel- oder Abschnittstitel), enthält sie eine
Variable für laufende Kopf- und Fußzeilen, die auf den entsprechenden Absatz verweist. Um
diese Variable einzurichten, bestimmen Sie das Tag für den Absatz.
5)
Definieren Sie die speziellen Dokumenteigenschaften wie Nummerierung und Textoptionen
und legen Sie die Darstellungsoptionen fest.
Gestalten der Textformate
Nach dem Gestalten des Seitenlayouts sollten Sie festlegen, wie der Text formatiert wird:
142
•
Wenn Ihr Dokument auch auf anderen Computern geöffnet oder gedruckt wird, verwenden
Sie Schriften, die auf den meisten Rechnern installiert sind.
•
Absatzformate bilden die Basis der Textformatierung und sollten deshalb vor der Definition
der Zeichenformate festgelegt werden.
•
Geben Sie bei der Definition eines Zeichenformats im Dialogfeld „Zeichengestaltung“ für alle
Einstellungen „Beibehalten“ an und legen Sie nur die zu ändernden Einstellungen fest. Ein
solches Zeichenformat eignet sich für jedes Absatzformat.
•
Tag-Namen sollten nicht auf das Aussehen des Formats, sondern auf seinen
Verwendungszweck hinweisen. Nennen Sie z. B. ein Format für hervorgehobenen Text nicht
Fett, sondern Hervorhebung. Wenn Sie später beschließen, Kursivschrift für Hervorhebungen
zu verwenden, können Sie das Format Hervorhebung umdefinieren, ohne den Namen zu
ändern.
•
Verwenden Sie Namen, die aussagekräftig und einprägsam sind. Nennen Sie z. B. Formate für
nummerierte Listen Schritt1 und Schrittn, nicht S1 und Sn. Wenn Sie Absatz- und
Zeichen-Tags mithilfe der Tastatur anwenden möchten, können Sie die Tags sch1 Schritt1 und
schn Schrittn nennen. Auf diese Art können Sie mithilfe der Tastatur schnell auf Tags und
Beschreibungen zugreifen.
•
Wenn die Vorlage mehr als eine automatische Nummerierungsfolge enthält, fügen Sie jedem
Format eine Kennung für die automatische Nummerierung hinzu. Definieren Sie z. B. die
automatische Nummerierung für Arbeitsschritte als S:<n+>, wobei S: die Schrittkennung ist.
•
Verwenden Sie in Absatzformaten durchgehend „Abstand: Oben“ oder „Abstand: Unten“, um
den Abstand ober- und unterhalb von Absätzen festzulegen. (In FrameMaker wird nur der
größere der beiden Werte zur Bestimmung der Abstände zwischen Absätzen verwendet.)
Seitenlayout und Vorlagen
Standardisieren von Grafiken, Rahmen und Tabellen
Wenn die Dokumente später Grafiken, Rahmen oder Tabellen enthalten, orientieren Sie sich an
folgenden Richtlinien, um ein einheitliches Aussehen zu garantieren:
•
Platzieren Sie Standardelemente auf einer Referenzseite. Sie können Grafiken einfügen, die
Benutzer immer wieder benötigen, z. B. ein Symbol, das die Aufmerksamkeit auf Hinweise
und Warnungen lenkt, oder einen verankerten Rahmen mit Standardhöhe und -breite. Diese
Elemente können dann von den Benutzern nach Bedarf kopiert und eingefügt werden.
•
Definieren Sie ein Absatzformat für verankerte Rahmen. Damit erzielen Sie einheitliche
Abstände um Grafiken. Für ein Absatzformat mit dem Namen Rahmen könnte z. B. die
Einstellung „Abstand: Unten“ auf 20 Punkt und die Einstellung „Zeilenabstand“ auf null
gesetzt werden. Jeder Rahmen könnte dann in einem leeren Absatz mit dem Tag „Rahmen“
verankert werden. Eine Alternative hierzu wäre die Verwendung von einzelligen Tabellen und
ihren Titeln für Grafiken und deren Beschriftung.
•
Wenn Textrahmen für Bildbeschriftungen verwendet werden, sollten Sie ein Absatzformat für
die Beschriftungen definieren. Werden für die Bildbeschriftungen Textzeilen benutzt,
definieren Sie ein Zeichenformat. (Auf eine Textzeile kann kein Absatzformat angewendet
werden.)
•
Wählen Sie eine Farbpalette und definieren Sie bei Bedarf die Farben und Farbauszüge neu.
•
Bereiten Sie Standardtabellenformate vor. Nicht alle Eigenschaften, die Sie für Tabellen
festlegen, können in ein anderes Dokument importiert werden. Die Breite von Text (wie auch
andere Eigenschaften) kann in den Tabellen erheblich variieren. Daher müssen Benutzer
einige Eigenschaften wahrscheinlich immer selbst anpassen. Betrachten Sie Ihre Tabellen als
Ausgangspunkt für die Benutzer.
Einrichten der Nummerierung
Die Seitennummerierung für neue Dokumente ist auf „Wieder bei 1 beginnen“ eingestellt. Wenn Sie
eine Vorlage für fortlaufende Seitennummerierung in Büchern erstellen, möchten Sie die
Seitennummerierung in der Vorlage vielleicht auf „Nummerierung von voriger Seite im Buch
weiterführen“ festlegen. Zusätzlich sollten Sie die Kapitelnummerierung auf „Nummerierung von
vorheriger Datei im Buch weiterführen“ einstellen.
Definieren von speziellem Text und Schriften
Folgende Aktionen können für das Definieren spezieller Textelemente erforderlich sein:
•
Legen Sie für Fußnoten eine Nummerierungsart, ein Nummerierungsformat und weitere
Eigenschaften fest.
143
Seitenlayout und Vorlagen
3
•
Definieren Sie Querverweisformate. Standardisieren Sie diese Formate so weit wie möglich.
Wenn Querverweise z. B. immer mit siehe beginnen sollen, nehmen Sie dieses Wort in die
Formatdefinition auf.
•
Definieren Sie Benutzervariablen für Produktnamen, Dokumentnamen und andere Elemente,
die sich im Projektverlauf ändern können.
•
Definieren Sie Bedingungs-Tags, Bedingungsformate und Anzeigeeinstellungen für
Bedingungs-Tags.
•
Definieren Sie benutzerdefinierte Markentypen, wenn spezialisierte Indizes erstellt werden
müssen.
•
Definieren Sie Gleichungsgrößen und -schriften, wenn Dokumente Gleichungen enthalten
werden.
•
Wenn Ihre Dokumente japanischen Text enthalten, müssen die zu verwendenden
kombinierten Schriften definiert und die Eigenschaften für Rubi-Text festgelegt werden.
Festlegen von HTML-Optionen
Wenn Dokumente, die auf Ihren Vorlagen basieren, in das HTML-Format konvertiert werden
sollen, müssen Sie die Zuordnungen und Konvertierungsmakros für die Konvertierung der
Dokumente einrichten.
•
Richten Sie die Zuordnung der FrameMaker-Absatzformate und -Zeichenformate zu
HTML-Tags ein.
•
Erstellen Sie Konvertierungsmakros, die Querverweisformate in eine geeignete Form für
Onlinedokumente umwandeln.
•
Erstellen Sie bei Bedarf weitere Konvertierungsmakros (z. B. zur Anzeige eines Logos am
Anfang jeder neuen Webseite oder zur Definition eines Titels für das HTML-Dokument).
Erstellen von Vorlagen für generierte Dateien
Wenn Sie ein Inhaltsverzeichnis, einen Index oder eine andere generierte Datei in einem Ordner
erstellen, der neben dem Quelldokument oder der Buchdatei eine andere Datei mit demselben
Namen wie die generierte Datei enthält, verwendet FrameMaker bei der Generierung der neuen
Datei die Formatierung der vorhandenen. Dabei dient die bestehende generierte Datei als Vorlage
für die neue Datei, als hätten Sie Formate aus ihr importiert. Mithilfe dieser Funktion können Sie
Vorlagen für generierte Dateien erstellen, die Seitenlayout, Absatz- und Zeichenformate sowie
Formatierungsinformationen der Referenzseite enthalten.
144
Seitenlayout und Vorlagen
Es ist auch möglich, die Formate in einer generierten Datei durch den Import von Formaten aus
einer Vorlage zu aktualisieren. Allerdings muss die Datei nach dem Import der Formate
wahrscheinlich neu generiert werden, damit alle Formatierungen sichtbar sind.
1)
Öffnen Sie die Dokument- oder Buchdatei, aus der Sie das Inhaltsverzeichnis, den Index oder
eine sonstige Datei generieren möchten.
2)
Generieren Sie die Datei.
3)
Formatieren Sie die generierte Datei. Diese formatierte Datei ist Ihre Vorlage.
4)
Speichern Sie die generierte Datei. Stellen Sie sicher, dass sich die aus der generierten Datei
erstellte Vorlage in dem Ordner mit der Dokument- oder Buchdatei befindet, aus der eine neue
generierte Datei erstellt werden soll.
RELATED LINKS:
Formate aus Vorlagen oder Dokumenten importieren
Erstellen von Vorlagen zum Ändern der Einstellungen für Bedingungs-Tags
Wenn Sie häufig die Ansicht von Bedingungsdokumenten in einem Buch ändern, ist es hilfreich,
wenn für jede Ansicht eine Vorlage existiert. Sie können dann die Ansicht aller Dateien im Buch
gleichzeitig ändern, indem Sie einfach die Einstellungen für Bedingungs-Tags aus einer der
Vorlagen in die Buchdatei importieren.
Soll die Ansicht eines einzelnen Dokuments mit Bedingungs-Tags geändert werden, ist es einfacher,
die Einstellungen von „Ein-/Ausblenden“ für das Dokument zu ändern.
1)
Definieren Sie eine Basisvorlage für das Bedingungsdokument. Dabei müssen alle
Bedingungen und Bedingungsformate eingeblendet sein. Aus dieser Vorlage importieren Sie
später die Einstellungen für Bedingungs-Tags, bevor Sie ein Dokument bearbeiten.
2)
Definieren Sie eine weitere Vorlage für jede Bedingungskombination, die angezeigt werden
soll. Diese Vorlagen dienen zum Anzeigen oder Drucken jeweils einer Variante des
Dokuments. Sie können in diesen Vorlagen auch Variablen und Formate definieren, die
jeweils nur zu einer Darstellung gehören.
Ändern von Vorlagen für leeres Papier und Textdateien
Sie können die spezielle Vorlage für leeres Papier ändern, damit sie die gewünschten Formate
enthält. Die Vorlage kann die gleichen Formate enthalten wie jede andere Vorlage, ausgenommen
das Seitenlayout. Das Layout der Vorgabeseite, die Anzahl der Spalten und die Ränder werden bei
der Erstellung der Dokumente festgelegt.
Es ist auch möglich, die spezielle Vorlage zu ändern, die FrameMaker beim Öffnen von Textdateien
verwendet.
145
Seitenlayout und Vorlagen
3
NOTE:Sie können Sie den Dateinamen ändern, nach dem FrameMaker bei der Erstellung eines
Dokuments mit leerem Papier oder beim Öffnen einer Textdatei sucht.
Ändern von Vorlagen für leeres Papier
1)
Ändern Sie ein Dokument so, dass es die gewünschten Formate und Einstellungen enthält.
Lassen Sie vorhandene Vorgabeseiten leer und erstellen Sie keine speziellen Vorgabeseiten.
2)
Löschen Sie alle Textrahmen aus linken und rechten Vorgabeseiten, selbst wenn das
Dokument nur Einzelseiten enthält. (Wenn es sich um ein einseitiges Dokument handelt,
wählen Sie „Format“ > „Seitenlayout“ > „Seitenumbruch“, klicken dann auf „Doppelseitig“
und anschließend auf „Zuweisen“. Wählen Sie dann die Textrahmen auf den Vorgabeseiten
aus und löschen Sie sie.)
3)
Wählen Sie „Spezial“ > „Seiten löschen“ und löschen Sie alle Arbeitsseiten.
4)
Speichern Sie das Dokument, indem Sie die Custom-Datei im FrameMaker-Ordner „fminit“
verwenden. (Wenn Sie „Neu“ > „Adobe FrameMaker-Dokument“ aus dem Kontextmenü in
einem Ordner oder auf dem Desktop wählen, wird die Datei „Shellnew.fm“ verwendet.)
Ändern von Vorlagen für Textdateien
1)
Ändern Sie ein Dokument so, dass es die gewünschten Formate und Einstellungen enthält. Sie
können z. B. Kopf- und Fußzeilen, einen Absatzformatkatalog und Vorgabeseitengrafiken in
das Vorlagendokument einfügen.
2)
Löschen Sie den gesamten Text aus den Arbeitsseiten.
3)
Klicken Sie in den leeren Textrahmen auf Seite 1 und weisen Sie ihm das Absatzformat zu, das
für den gesamten Text des Dokuments verwendet werden soll. Die Standardvorlage verwendet
das Absatzformat „Haupttext“.
4)
Speichern Sie das Dokument, indem Sie die txttmplt-Datei im FrameMaker-Ordner „fminit“
verwenden.
Formate aus Vorlagen oder Dokumenten importieren
Sie können Absatzformate, Tabellenformate, Variablendefinitionen und andere Eigenschaften aus
jedem beliebigen Dokument importieren. Es ist auch möglich, irreguläre Formate im Dokument
beizubehalten oder zu löschen, z. B. manuelle Änderungen an einem Absatzformat, die nicht im
Absatzformatkatalog gespeichert wurden.
146
Seitenlayout und Vorlagen
Formate importieren
1)
Öffnen Sie das Dokument, dessen Formate Sie importieren wollen.
2)
Bringen Sie das entsprechende Dokument- oder Buchfenster als aktives Fenster in den
Vordergrund. Wenn ein Buchfenster aktiv ist, wählen Sie die zu aktualisierenden Dokumente
aus.
3)
Wählen Sie im zu aktualisierenden Dokument oder Buch „Datei“ > „Importieren“ >
„Formate“.
4)
Führen Sie eine der folgenden Aktionen aus:
•
Um Formate aus einem Dokument zu importieren, wählen Sie dieses Dokument im
Popupmenü „Import aus Dokument“. Das Popupmenü listet alle geöffneten und
gespeicherten Dokumente auf.
•
Wenn Sie Formate des aktuellen Dokuments erneut anwenden wollen, wählen Sie
„Aktuelles Dokument“ im Popupmenü „Import aus Dokument“.
5)
Wählen Sie die Einstellungen für „Importieren“ und „Aktualisieren“, die auf das aktuelle
Dokument angewendet werden sollen. Standardmäßig sind alle Optionen aktiviert. Um alle
Optionen auf einmal zu deaktivieren, klicken Sie auf „Auswahl aufheben“ bzw. „Alles
auswählen“. Wenn Sie Variablendefinitionen, Querverweisformate oder
FrameMath-Definitionen aktualisieren und in diesen Elementen Zeichenformate verwenden,
aktivieren Sie außerdem „Zeichenformate“, damit die Formate in das Dokument
übernommen werden.
6)
Um Änderungen zu löschen, die an einzelnen Formaten vorgenommen, jedoch nicht im
Katalog gespeichert wurden, gehen Sie wie folgt vor:
7)
•
Um manuelle Seitenumbrüche zu entfernen, die nicht Bestandteil eines Formats im
Absatzformatkatalog sind, wählen Sie „Manuelle Seitenumbrüche“.
•
Um irreguläre Zuweisungen aus Absätzen, Zeichen und dem Seitenlayout sowie der
Tabellenformatierung zu entfernen, wählen Sie „Manuelle Format-/Layoutänderungen“.
Klicken Sie auf „Importieren“.
RELATED LINKS:
Irreguläre Layouts
Einstellungen für Import und Aktualisierung
Beim Importieren von Formatinformationen aus einer Vorlage kombiniert FrameMaker die
importierten Formate mit den im Dokument vorhandenen, anstatt sie zu ersetzen. Wenn Sie z. B.
Absatzformate importieren, fügt FrameMaker diese dem Absatzformatkatalog des Dokuments
hinzu. Wenn Formate in beiden Dokumenten denselben Namen haben, wird das vorhandene
Format im Dokument durch das importierte ersetzt. Alle anderen Formate bleiben unverändert im
Dokument erhalten.
147
Seitenlayout und Vorlagen
3
NOTE:Formatnamen unterscheiden Groß- und Kleinschreibung, d. h. Haupttext ist nicht mit
haupttext identisch.
Absatzformate
Der Absatzformatkatalog der Vorlage wird in das Dokument eingelesen und alle Formate im
Katalog werden neu auf das Dokument angewendet. Die Einstellungen für PDF-Lesezeichen
werden ebenfalls in das Dokument kopiert.
Zeichenformate
Der Zeichenformatkatalog der Vorlage wird in das Dokument eingelesen und alle Formate im
Katalog werden neu auf das Dokument angewendet.
Seitenlayouts
Die Vorgabeseiten der Vorlage werden in das Dokument eingelesen und Arbeitsseiten werden
mit den Änderungen in den Vorgabeseiten aktualisiert. Wenn Vorlage und Dokument eine
Vorgabeseite gleichen Namens enthalten, ersetzt die Vorgabeseite aus der Vorlage diejenige
des Dokuments. FrameMaker kopiert die Eigenschaften der Änderungsbalken, alle
Einstellungen aus den Dialogfeldern „Format“ und „Seitenumbruch“ sowie die meisten
Einstellungen aus dem Dialogfeld „Darstellungsoptionen“.
Tabellenformate
Der Tabellenformatkatalog der Vorlage und die Lineaturstile werden in das Dokument
eingelesen und alle Formate im Katalog werden neu auf das Dokument angewendet.
Farbdefinitionen
Die Farbdefinitionen und Farbauszüge der Vorlage werden in das Dokument eingelesen.
Dokumenteigenschaften
Die speziellen Markentypen und Fußnoteneigenschaften, Band-, Kapitel-, Seiten-, Absatz-,
Fußnoten- und Tabellenfußnoten-Nummerierungen aus dem Dialogfeld
„Nummerierungseigenschaften“, die mit der Einstellung „Zeilenumbruch erlaubt nach“ im
Dialogfeld „Textoptionen“ festgelegten Zeichen sowie die Einstellungen der Option
„Höhenausgleich“ im Dialogfeld „Zeilenlayout“ werden aus der Vorlage in das Dokument
eingelesen. Auch die PDF-Einstellungen (zusätzlich zu den Lesezeicheneinstellungen) werden
übernommen. In Systemen mit japanischen Spracheinstellungen werden auch die
Rubi-Eigenschaften und Kumihan-Regeln (japanische typografische Regeln) in das Dokument
eingelesen.
Referenzseiten
Alle Referenzseiten der Vorlage (außer FrameMath-Referenzseiten) werden in das Dokument
eingelesen. Enthalten Vorlage und Dokument eine Referenzseite gleichen Namens, wird die
Referenzseite im Dokument durch diejenige aus der Vorlage ersetzt. Um
FrameMath-Referenzseiten zu importieren, wählen Sie „FrameMath-Definitionen“.
Variablendefinitionen
Die Variablendefinitionen der Vorlage werden in das Dokument eingelesen.
148
Seitenlayout und Vorlagen
Querverweisformate
Die Querverweisformate der Vorlage werden in das Dokument eingelesen und interne
Querverweise werden aktualisiert.
Einstellungen für Bedingungs-Tags
Bedingungs-Tags und die Einstellungen für „Ein/Ausblenden“ der Vorlage werden in das
Dokument eingelesen und auf Bedingungs-Tags angewendet.
FrameMath-Definitionen
Gleichungsgröße und -schrift, spezielle FrameMath-Elementdefinitionen und
FrameMath-Referenzseiten werden in das Dokument kopiert. Falls beim Einlesen der
Referenzseiten ein spezielles FrameMath-Element im Dokument gelöscht wird, ersetzt
FrameMaker dieses FrameMath-Element in Gleichungen durch den Namen des Elements und
umgibt diesen mit Fragezeichen.
Kombinierte Schriften
Auf Systemen mit japanischer Sprache werden die Einstellungen für Kombinationen aus
japanischer und lateinischer Schrift in das Dokument eingelesen und auf den Text im
Dokument angewendet, der kombinierte Schriften verwendet.
149
Bearbeiten von Inhalten
4
Bearbeiten von Inhalten
FrameMaker bietet eine Vielzahl von Optionen und Tools für die Erstellung von Inhalten. Neben
Text können Sie Grafiken, Bilder, Tabellen und Links in Ihre Dokumente einfügen. Außerdem
können Sie komplexe mathematische Gleichungen und QR-Codes einbeziehen.
Text und Sonderzeichen
Als Authoring-Umgebung bietet FrameMaker Tools zum einfachen Hinzufügen von Text zu einem
Dokument (einschließlich Sonderzeichen). Während Text die Standardzeichen wie Buchstaben und
Zahlen einschließt, können Sie auch solche Zeichen wie Tabulatoren, Aufzählungspunkte,
mathematische Symbole eingeben.
Hinzufügen von Text und Sonderzeichen
Die Einfügemarke kennzeichnet die Stelle, an der Sie Text eingeben oder bearbeiten. Die Position
der Einfügemarke bestimmt, auf welchen Absatz die Formatierungsbefehle zugewiesen werden.
Sie können auch spezielle Textelemente wie Querverweise, Fußnoten, Variablen und Marken aus
dem Menü „Spezial“ einfügen. Wenn Sie auf ein spezielles Textelement wie z. B. einen Querverweis,
eine Variable oder einen Texteinschub klicken, wird das gesamte Element ausgewählt.
Lässt sich die Einfügemarke nicht in oder neben Text platzieren, kann dies folgende Ursachen
haben:
•
Es handelt sich wahrscheinlich um Hintergrundtext aus einer Vorgabeseite. Öffnen Sie in
diesem Fall die betreffende Vorgabeseite und setzen Sie die Einfügemarke an die
entsprechende Textstelle.
•
Der Text wurde automatisch erstellt, z. B. mit Absatznummerierungen, Querverweisen oder
Kopf- und Fußzeilen.
RELATED LINKS:
Tabulatoren ändern
Suchen
Sonderzeichen
Zusätzlich zu Standardzeichen können Sie Auszeichnungspunkte, Bindestriche, Leerzeichen mit
fester Breite, mathematische Symbole, internationale Zeichen und andere Sonderzeichen eingeben.
NOTE:In FrameMaker wurden Zeichenfolgen (ALT) nicht für Dingbats- und Symbolschriften
implementiert, weil Unicode-Entsprechungen von Codeseite 1252 für diese Schriften standardmäßig
150
Bearbeiten von Inhalten
bereitgestellt werden. Zeichenfolgen (ALT) wurden nur für die Schriftenfamilie MakerRoman
implementiert.
Eine Liste der Zeichen in den Schriften „Symbol“ und „Zapf Dingbats“ sowie eine Liste akzentuierter
Zeichen im Standardzeichensatz und Informationen über das Einfügen des Euro-Währungssymbols
finden Sie im Onlinehandbuch FrameMaker-Zeichensätze.
Manche Sonderzeichen werden in Dialogfeldern auf eine andere Art und Weise eingegeben oder
angezeigt. Unter Windows geben Sie Zeichenfolgen ein, indem Sie mit einem umgekehrten
Schrägstrich (\) beginnen. Eine Auflistung dieser Zeichenfolgen finden Sie unter Dialogfelder.
Tabulatoren
Beim Drücken der Tabulatortaste wird jedes Mal ein Tabulatorsymbol in den Text eingefügt. Dieses
Symbol wird nur im Bildschirm angezeigt (sofern Steuerzeichen eingeblendet sind). Im gedruckten
Dokument ist es nicht sichtbar.
Wenn im aktuellen Absatz Tabulatorstopps gesetzt sind, versetzt FrameMaker die Einfügemarke
und nachfolgenden Text bei jedem Drücken der Tabulatortaste um einen Tabulatorstopp. Wenn
keine Tabulatorstopps definiert sind, zeigt das Drücken der Tabulatortaste keine Wirkung. Wenn
Sie die Tabulatortaste häufiger drücken, als Tabulatorstopps vorhanden sind, überlagern sich die
Tabulatorsymbole. Wenn Sie dem Absatz später weitere Tabulatorstopps hinzufügen, richtet
FrameMaker den Text korrekt an ihnen aus.
FrameMaker verwendet keine relativen, sondern absolute Tabulatorstopps. Bei relativen
Tabulatorstopps bewegt sich die Einfügemarke mit jedem Drücken der Tabulatortaste an den
nächsten verfügbaren Tabulatorstopp. Bei absoluten Tabulatorstopps bewegt sich die Einfügemarke
beim n-ten Drücken der Tabulatortaste an den n-ten Tabulatorstopp in einer Zeile. Falls sich dieser
Stopp links von der Einfügemarke befindet, bewegt sich die Einfügemarke nicht.
Spezielle Leerzeichen
Durch Drücken der Leertaste wird ein proportionales Leerzeichen eingefügt (dessen Breite von den
benachbarten Zeichen abhängt). Sie können auch spezielle Leerzeichen mit fester Breite einfügen,
z. B. um den Abstand zwischen zwei Wörtern zu vergrößern. Wörter, die durch solche Leerzeichen
getrennt sind, bleiben immer in einer Zeile zusammen.
Sie können folgende Typen spezieller Leerzeichen verwenden:
•
Ein m-Leerzeichen hat eine mit dem Schriftgrad übereinstimmende Breite. Verwenden Sie
z. B. eine 10-Punkt-Schrift, ist das m-Leerzeichen 10 Punkte breit.
•
Ein n-Leerzeichen hat die halbe Breite des m-Leerzeichens.
•
Numerische Leerzeichen haben die Breite des Zeichens Null (0) der aktuellen Schrift. Alle
Ziffern weisen in der Regel die gleiche Breite auf. Daher eignet sich dieses Leerzeichen für die
Ausrichtung von Zahlen in einer Spalte ohne Tabulatoren.
•
Ein t-Leerzeichen hat 1/12 der Breite eines m-Leerzeichens. Es wird oft zwischen einer Zahl
und einer Maßeinheit verwendet oder zwischen Zeichen, die zu nahe beieinander erscheinen,
wie z. B. /).
151
Bearbeiten von Inhalten
•
4
Umbruchgeschützte Leerzeichen haben die Breite des Standardleerzeichens der aktuellen
Schrift.
Wenn die Option „Leerzeichenkontrolle“ aktiviert ist, können Sie nicht mehrere aufeinander
folgende proportionale Leerzeichen eingeben. Die Eingabe mehrerer Leerzeichen fester Breite ist
jedoch möglich.
Anführungszeichen
Ist die Option „Anführungszeichen“ aktiviert, fügt FrameMaker automatisch die öffnenden oder
schließenden Anführungszeichen ein, wenn Sie die Taste , oder drücken. Falls Sie gerade
Anführungszeichen vorziehen, deaktivieren Sie die Option „Anführungszeichen“.
Die Option „Anführungszeichen“ wird nicht für Text in Dialogfeldern verwendet. Weitere
Informationen zum Eingeben von Anführungszeichen und Apostrophen in Dialogfeldern finden
Sie im Onlinehandbuch FrameMaker-Zeichensätze.
1)
Um intelligente Sonderzeichen einzurichten, wählen Sie im Buchfenster die Dokumente aus,
für die sie gelten sollen.
2)
Wählen Sie „Format“ > „Dokument“ > „Textoptionen“.
3)
Ändern Sie die Einstellung der Option „Leerzeichenkontrolle“ oder „Anführungszeichen“ und
klicken Sie auf „Zuweisen“.
TIP:Wenn Sie „Anführungszeichen“ aktivieren, ändert FrameMaker keine bereits im Dokument
vorhandenen Anführungszeichen. Vorhandene gerade Anführungszeichen und Apostrophe können
Sie über die Rechtschreibhilfe (siehe >) oder den Befehl „Suchen/Ändern“ ändern.
Auswählen, Verschieben und Löschen von Text
Der eingefügte Text behält immer seine Zeichenformatierung bei. Enthält er Absatzsymbole , wird
auch das betreffende Absatzformat eingefügt. Andernfalls erhält der Text das Format des Absatzes,
in den er eingefügt wird.
Bedeutend schneller lässt sich Text ohne die Zwischenablage kopieren. Dazu müssen der
Originaltext und die neue Position sichtbar sein und sich in demselben Dokument befinden.
Verwenden Sie die Zwischenablage, wenn Sie Text durch Kopieren und Einfügen von einem
Dokument in ein anderes verschieben möchten.
NOTE:Wenn Text in ein neues Dokument eingefügt wird, bleiben die im Originaldokument
zugewiesenen Zeichen- und Absatz-Tags erhalten. Wenn sich die Einfügemarke im eingefügten Text
152
Bearbeiten von Inhalten
befindet und das aktuelle Dokument keine Tag-Entsprechungen aufweist, wird in der Statuszeile neben
dem Tag-Namen ein Sternchen angezeigt.
1)
Zum Kopieren von Text ohne die Zwischenablage platzieren Sie eine Einfügemarke an der
gewünschten Stelle, halten die Alt-Taste gedrückt und wählen den zu kopierenden Text aus.
Drag & Drop von Text
FrameMaker verfügt über eine Drag & Drop-Funktion für Text. Sie können Text per Drag & Drop
zwischen verschiedenen FrameMaker-Dokumenten sowie Anwendungen kopieren, die die Drag &
Drop-Funktion unterstützen.
Darüber hinaus verfügt FrameMaker über eine Drag & Drop-Funktion für Elemente.
•
Wenn Sie ein Element kopieren möchten, halten Sie die Strg-Taste gedrückt, während Sie das
Element an der neuen Position ablegen.
•
Wenn Sie ein Element an einer ungültigen Position ablegen, ändert sich der Cursor in ein „?“,
um anzuzeigen, dass die Position ungültig ist.
Sie können auch Zeilen und Spalten einer Tabelle per Drag & Drop verschieben oder kopieren.
•
Wenn Sie eine ganze Zeile oder Spalte aus einer Tabelle verschieben möchten, wählen Sie sie
aus und halten Sie die Alt-Taste gedrückt, während Sie sie an der neuen Position ablegen.
•
Wenn Sie eine ganze Zeile oder Spalte aus einer Tabelle kopieren möchten, wählen Sie sie aus
und halten Sie die Strg- und Alt-Taste gedrückt, während Sie sie an der neuen Position ablegen.
NOTE: Wenn Sie beim Ziehen von Spalten oder Zeilen nicht die Alt-Taste gedrückt halten, wird
nur der Inhalt der Zeilen und Spalten kopiert.
Importieren und Verknüpfen von Dateien
Es gibt eine Reihe von Optionen in Adobe FrameMaker, um Inhalte aus unterschiedlichen Quellen
zu importieren und zu verknüpfen.
Import- und Verknüpfungsmethoden
Zum Importieren eignen sich andere Adobe FrameMaker-Dokumente, Dokumente aus anderen
Programmen, Textdateien und Grafikdateien. Außerdem können Sie SWF-Dateien und 3D-Objekte
in FrameMaker-Dokumente importieren. Ein importiertes Objekt kann einfach in das Dokument
kopiert werden. Es kann auch verknüpft werden, z. B. beim Import durch Referenz. In diesem Fall
bleibt es mit seiner Quelle verbunden und lässt sich einfach aktualisieren.
RELATED LINKS:
153
Bearbeiten von Inhalten
4
Text importieren
Grafiken importieren
„Objekte integrieren“
Verwenden der Zwischenablage
Am einfachsten können Sie Text und Grafiken importieren, indem Sie sie in die Zwischenablage
kopieren und anschließend einfügen. Wenn Sie diese Methode anwenden, berücksichtigen Sie
Folgendes:
1)
Wählen Sie das zu kopierende Objekt oder den zu kopierenden Text aus und wählen Sie dann
„Bearbeiten“ > „Kopieren“. Der Inhalt wird in die Zwischenablage kopiert.
2)
Platzieren Sie die Einfügemarke an der Stelle im Dokument, an der Sie die Inhalte einfügen
möchten, und wählen Sie „Bearbeiten“ > „Einfügen“.
Wenn Sie diese Methode anwenden, berücksichtigen Sie Folgendes:
•
Sie können durch Tabulatoren begrenzten Text über den Befehl „Tabelle“ > „In Tabelle
konvertieren“ in eine Tabelle umwandeln.
•
Die Textformatierung geht verloren, es sei denn, Sie fügen die Inhalte in ein anderes
FrameMaker-Dokument ein.
•
Über „Bearbeiten“ > „Einfügen Spezial“ stehen weitere Optionen zur Verfügung. Beispiel: Sie
können den Text im RTF-Format oder als eingebettetes Microsoft Word-Dokument einfügen.
Wenn Sie FrameMaker-Formate übernehmen möchten, fügen Sie den Inhalt der
Zwischenablage als Text ein. Im Fall von Grafiken können Sie den Inhalt der Zwischenablage
als eingebettete Bitmap, geräteunabhängige Bitmap oder Metadatei einfügen.
•
Wenn Sie Text einer bestimmten Richtung (LTR oder RTL) in ein FrameMaker-Dokument
kopieren und einfügen möchten, müssen Sie sicherstellen, dass die Textrichtung (Dokument,
Tabelle oder Absatz) der Zielposition auf dieselbe Richtung eingestellt ist.
Drag & Drop verwenden
Import und Export vereinfachen sich merklich, wenn Sie ein Objekt an eine neue Position ziehen
können.
FrameMaker unterstützt beim Ziehen und Ablegen die folgenden Operationen:
154
•
Sie können eine Grafik aus einem geöffneten FrameMaker-Dokumentfenster in ein anderes
verschieben, indem Sie die Grafik einfach ziehen. Sie können die Grafik auch kopieren, indem
Sie die Strg-Taste gedrückt halten und ziehen. Sie können auch ein Kontextmenü öffnen,
indem Sie sie mit der rechten Maustaste ziehen und ablegen.
•
Sie können eine Grafik aus einem geöffneten FrameMaker-Dokumentfenster in eine beliebige
andere Anwendung ziehen, die das Ziehen und Ablegen unterstützt.
Bearbeiten von Inhalten
•
Ziehen Sie eine Grafikdatei aus einem Ordner oder vom Desktop in ein geöffnetes
Dokumentfenster.
•
Sie können eine oder mehrere Dokumentdateien in ein Anwendungsfenster ziehen und dort
öffnen. Sie können auch eine einzelne Datei in ein Dokumentfenster ziehen, um sie dort
einzubetten.
Verwenden des Befehls „Datei“ > „Importieren“ > „Datei“
Es gibt zwei Methoden, mit denen Sie Inhalte importieren können, indem Sie den Befehl „Datei“ >
„Importieren“ > „Datei“ verwenden:
Importieren durch Kopieren
Das Importieren durch Kopieren erleichtert den Transfer von importiertem Material von einer
Position an eine andere, vergrößert jedoch das Dokument. Wenn Sie Änderungen am Quellmaterial
durchführen, müssen Sie außerdem die Quelldatei erneut importieren, um das Dokument mit der
neuesten Version zu aktualisieren.
1)
Wählen Sie „Datei“ > „Importieren“ > „Datei“, wählen Sie die zu kopierende Datei aus und
wählen Sie dann „In Dokument kopieren“.
Importieren durch Referenz
Beim Importieren durch Referenz bleibt die Verknüpfung des importierten Texts oder der
importierten Grafiken mit der Quelldatei erhalten. FrameMaker speichert den Pfad zur Quelldatei
im Dokument. Bei jedem Öffnen des Dokuments sucht FrameMaker die Datei auf der Festplatte und
zeigt sie an. Wenn die Quelldatei überarbeitet wurde, aktualisiert FrameMaker das Dokument mit
der neuesten Version. Import durch Referenz kann die Dateigröße reduzieren, da Sie dasselbe
Material an mehreren Stellen verwenden können, ohne den Text oder den Inhalt importierter
Grafiken im FrameMaker-Dokument zu speichern. Durch Referenz importierter Text wird als
Texteinschub bezeichnet.
1)
Wählen Sie „Datei“ > „Importieren“ > „Datei“, wählen Sie die zu kopierende Datei aus und
wählen Sie dann „Import durch Referenz“.
Informationen darüber, wie der Pfad beim Importieren durch Referenz gespeichert wird, finden Sie
unter Verwenden von Pfaden beim Importieren durch Referenz.
Verwenden des Befehls „Datei“ > „Importieren“ > „Objekt“
Der Hauptvorteil von Object Linking and Embedding (OLE) ist die Anzeige von Daten, die in
anderen Anwendungen als FrameMaker erstellt wurden. Die Option „Datei“ > „Importieren“ >
„Objekt“ verknüpft das importierte Objekt mit der Anwendung, in der es erstellt wurde, sodass Sie
das Objekt in seiner nativen Anwendung bearbeiten können. Sie können beispielsweise ein in
Microsoft Excel erstelltes Kreisdiagramm in ein FrameMaker-Dokument einfügen. Wenn Sie auf
das eingefügte Objekt doppelklicken, öffnet FrameMaker es in Microsoft Excel und Sie können es
bearbeiten.
155
Bearbeiten von Inhalten
4
NOTE: Sie können keine Objekte einbetten und verknüpfen, deren native Anwendungen nicht auf dem
Computer installiert sind. Wenn Sie beispielsweise ein Dokument öffnen, das ein Photoshop-Bild
enthält, dass über „Datei“ > „Importieren“ > „Objekt“ eingebettet wurde, muss Photoshop auf dem
Computer installiert sein, damit Sie dieses Bild bearbeiten können.
Berücksichtigen Sie bei der Entscheidung, ob Text oder Grafiken durch Referenz importiert oder mit
OLE eingebettet oder verknüpft werden sollen, die folgenden Faktoren.
•
Stammt das einzufügende Material aus einem anderen FrameMaker-Dokument, importieren
Sie durch Referenz. Damit stehen Ihnen zahlreiche Importoptionen zur Verfügung.
•
Soll eine verknüpfte importierte Datei zum Symbol verkleinert und nicht in vollem Umfang in
Ihrem Dokument angezeigt werden, verwenden Sie eine Verknüpfung mit OLE.
•
Verwenden Sie OLE, wenn das einzufügende Material in einem Format vorliegt, das
FrameMaker nicht öffnen kann.
•
Falls Sie Ihr Dokument auf mehreren Plattformen bearbeiten und anzeigen, führen Sie einen
Import durch Referenz aus. OLE funktioniert nur unter Windows.
•
Importieren Sie durch Referenz, wenn der Text oder die Grafiken, die Sie einfügen möchten,
aus einer Anwendung stammen, die OLE nicht unterstützt.
Verwenden von Pfaden beim Importieren durch Referenz
Wenn Sie über „Datei“ > „Importieren“ > „Datei“ durch Referenz importieren, kann der Pfad für die
Text- oder Grafikdatei absolut oder relativ sein. Ein relativer Pfad beginnt beim aktuellen Ordner
oder bei einem Ordner der nächsthöheren Hierarchiestufe und gibt von ihm ausgehend die Position
der Datei an. Ein absoluter Pfad beginnt im Stammverzeichnis des Dateisystems (dem obersten
Ordner) und gibt von ihm ausgehend die Position der Datei vollständig an. Zwei Beispiele für
absolute Pfade.
•
d:\Graphics\Mountain.gif
•
\\DocServer\Graphics\Mountain.gif
FrameMaker speichert relative Pfade wann immer dies möglich ist, damit das Programm eine
importierte Datei finden kann, wenn sowohl das Dokument als auch die Quelldatei verlagert wird.
Voraussetzung hierfür ist, dass die Dateien an denselben relativen Positionen verbleiben. Wenn Sie
das Dokument in einem anderen Ordner speichern, passt FrameMaker die Pfade der importierten
Dateien entsprechend an. Führt der Pfad zu der importierten Datei jedoch über den Stammordner
des Dateisystems (den obersten Ordner) hinaus, verwendet FrameMaker absolute Pfade, die im
Stammordner beginnen.
Um sicherzustellen, dass FrameMaker relative Pfade verwendet, müssen Sie dafür sorgen, dass die
Suche nach der Datei nicht über den Stammordner hinausführt.
156
Bearbeiten von Inhalten
Text importieren
Mithilfe des Befehls „Datei“ > „Importieren“ > „Datei“ kann Text auf allen Plattformen importiert
werden. Diese Methode ist flexibler als die Verwendung der Zwischenablage.
Wenn Sie nur auf einer Plattform arbeiten, können Sie den Import auch mithilfe einer
plattformspezifischen Technik ausführen. Weitere Informationen finden Sie unter „Objekte
integrieren“.
Der importierte Text kann formatiert oder unformatiert sein. Unformatierter Text enthält nur
Wörter und keinerlei Informationen über Schriften, Einzüge, Abstände, automatische
Nummerierung usw.; formatierter Text dagegen enthält diese Informationen.
Formatierten Text importieren
Sie können formatierten Text aus folgenden Quellen in ein FrameMaker-Dokument importieren:
•
einen Textfluss aus einem anderen Teil desselben Dokuments
•
einen Textfluss aus einem anderen FrameMaker-Dokument
•
einen Textfluss aus einem anderen FrameMaker-Dokument, bei dem es sich um eine
MIF-Datei (Maker Interchange Format) handelt
•
eine in einer anderen Anwendung (z. B. Microsoft Word) erstellte Datei, für die ein
installierter Filter vorhanden ist
Wenn Sie Text aus einem anderen FrameMaker-Dokument importieren, werden auch
Querverweise, Fußnoten, Variablen, Marken und verankerte Rahmen importiert. Auch
Bedingungs-Tags im Textfluss werden übertragen. Beim Import von Text aus einer anderen
Anwendung werden (abhängig von den Einstellungen der anderen Anwendung und von den
verwendeten Filtern) einige dieser speziellen Elemente ebenfalls importiert.
1)
Klicken Sie an die Position, an der Sie den Text einfügen möchten, und wählen Sie „Datei“ >
„Importieren“ > „Datei“.
2)
Geben Sie die Datei, die den zu importierenden Textfluss enthält, und die Importmethode an.
3)
Klicken Sie auf „Importieren“.
4)
Wenn das Dialogfeld „Unbekannter Dateityp“ angezeigt wird, wählen Sie einen Dateityp aus
und klicken auf „Konvertieren“. Das nächste Dialogfeld hängt von der in Schritt 2 gewählten
Importmethode ab. Das Dialogfeld „Textfluss durch Referenz importieren“ enthält
Einstellungen für die Aktualisierung des importierten Textflusses. Wählen Sie einen
Arbeitsseitenfluss oder einen Referenzseitenfluss. Normalerweise stammt der zu
importierende Text aus Arbeitsseiten. Referenzseiten können Textflüsse mit Mustertext oder
Mustergrafiken für die Verwendung auf Arbeitsseiten enthalten.
5)
Legen Sie fest, wie der importierte Text formatiert werden soll. Führen Sie dazu eine der
folgenden Aktionen aus:
157
Bearbeiten von Inhalten
6)
7)
4
•
Um dem importierten Text bei übereinstimmendem Typ die Formate des aktuellen
Dokuments zuzuweisen, klicken Sie auf „Mit Katalog des aktuellen Dokuments neu
formatieren“. Stimmen die Typen nicht überein, bleibt die Formatierung des
importierten Textes erhalten. Gewöhnlich wählen Sie auch Optionen zum Löschen
manueller Seitenumbrüche und anderer Formatänderungen (wie Schrift- oder
Tabulatoreinstellungen) aus, damit der importierte Text das gleiche Aussehen wie der
Text im aktuellen Dokument erhält.
•
Um die spezifische Formatierung des importierten Textes zu entfernen und die an der
Einfügemarke gültigen Zeichen- und Absatzformate zuzuweisen, klicken Sie auf „Als
Standardtext neu formatieren“. (Text in Tabellen oder verankerten Rahmen behält die
ursprüngliche Formatierung des Quelldokuments bei.)
•
Wenn die Formatierung aus dem Quelldokument beibehalten werden soll, klicken Sie
auf „Quellformatierung beibehalten“. Die Formate des importierten Textes werden nicht
in die Formatkataloge des aktuellen Dokuments aufgenommen. Wenn Sie später die
Formate des aktuellen Dokuments ändern, sind die Formate des importierten Textes
davon nicht betroffen. Dies gilt auch dann, wenn die Typen im aktuellen Dokument mit
denen im importierten Text übereinstimmen.
Wenn Sie den Text durch Referenz importieren, geben Sie an, wie der Texteinschub
aktualisiert werden soll, indem Sie eine der folgenden Aktionen ausführen:
•
Soll der Texteinschub bei jedem Öffnen des Dokuments aktualisiert werden, klicken Sie
auf „Automatisch“.
•
Soll der Einschub je nach Bedarf aktualisiert werden, klicken Sie auf „Manuell“.
Klicken Sie auf „Importieren“. Wurde der Text durch Referenz importiert, erscheint er als
Texteinschub. (Ein Texteinschub ist mit dem Quelldokument verknüpft und kann nur in
diesem bearbeitet werden.)
Unformatierten Text importieren
Wenn Sie Text aus einer unformatierten Textdatei importieren, können Sie angeben, ob der Import
durch Kopieren oder Referenz erfolgen soll und wie die Zeilen in der Textdatei behandelt werden
sollen. Der importierte Text übernimmt die Zeichen- und Absatzformatierung, die an der
Einfügemarke gültig ist.
158
1)
Platzieren Sie die Einfügemarke an der Stelle, an der Sie den Text einfügen möchten, und
wählen Sie „Datei“ > „Importieren“ > „Datei“.
2)
Geben Sie die zu importierende Textdatei und die Importmethode an.
3)
Klicken Sie auf „Importieren“. Welches Dialogfeld geöffnet wird, hängt von der gewählten
Importmethode ab („Importieren durch Referenz“ oder „Datei in Dokument kopieren“).
4)
Legen Sie fest, wie der importierte Text behandelt werden soll, indem Sie eine der folgenden
Aktionen ausführen:
Bearbeiten von Inhalten
5)
•
Wenn Zeilenumbrüche nur bei Leerzeilen eingefügt werden sollen, klicken Sie auf
„Zeilenenden einlesen als Zeilenumbrüche“. Setzen Sie diese Option für
absatzorientierte Textdateien ein, z. B. für Dateien, die Dokumenttext enthalten.
•
Soll am Ende jeder Zeile ein Umbruch erfolgen, klicken Sie auf „Zeilenenden einlesen als
Absatzenden“. Diese Option eignet sich für zeilenorientierte Textdateien, z. B. für
Dateien, die Computercode enthalten.
•
Um importierten Text in eine Tabelle zu konvertieren, klicken Sie auf „In Tabelle
konvertieren“. Legen Sie dafür ein Tabellenformat und weitere erforderliche
Einstellungen fest. Verwenden Sie diese Option nur dann, wenn die Datei Text mit
Begrenzungszeichen enthält, z. B. die Textausgabe eines Datenbankprogramms.
Wenn Sie den Text durch Referenz importieren, geben Sie an, wie der Texteinschub
aktualisiert werden soll, indem Sie eine der folgenden Aktionen ausführen:
•
Soll der Texteinschub bei jedem Öffnen des Dokuments aktualisiert werden, klicken Sie
auf „Automatisch“.
•
Soll der Einschub je nach Bedarf aktualisiert werden, klicken Sie auf „Manuell“.
6)
Wählen Sie, falls erforderlich, eine Zeichencodierung im Popupmenü „Codierung“. Dies
empfiehlt sich nur, wenn Sie wissen, dass die eingestellte Codierung falsch ist. Wenn Sie eine
unkorrekte Codierung erzwingen, werden eventuell Zeichen ersetzt oder anstelle mancher
Zeichen Fragezeichen angezeigt.
7)
Klicken Sie auf „Importieren“. Wurde der Text durch Referenz importiert, erscheint er als
Texteinschub.
Grafiken importieren
In FrameMaker können Adobe® Photoshop®-, JPEG 2000-, SVG- und Adobe® Illustrator®-Dateien
importiert werden. Wählen Sie „Datei“ > „Importieren“ > „Datei“, um Grafiken zu importieren.
Sie können eine Grafik in einen verankerten oder unverankerten Grafikrahmen, in ein Rechteck, das
als Bildrahmen dient, oder direkt auf eine Seite importieren. Wenn sich beim Bearbeiten des
Dokuments die Grafik mit dem Text verschieben soll (z. B. eine Grafik in längeren Dokumenten
oder in Dokumenten, die für eine HTML-Konvertierung vorgesehen sind), importieren Sie sie in
einen verankerten Rahmen. Soll die Grafik an der Position bleiben, an der sie eingefügt wurde (z. B.
ein Logo in einem Briefkopf), importieren Sie sie auf die Seite und positionieren sie wie gewünscht.
Sie können beim Importieren einer Grafik einen Importfilter basierend auf dem Grafikformat
angeben. Beim Import einer Bitmap können Sie die Skalierung in Dots per Inch (dpi) angeben. Je
größer der dpi-Wert ist, umso kleiner wird die Bitmapgrafik auf der Seite dargestellt.
Beim Kopieren eines Bilds oder beim Kopieren eines Bilds durch Referenz in ein Dokument können
Sie den HTTP-Pfad angeben, von dem aus die Grafik importiert werden soll. Der HTTP-Pfad wird
bei XML-Roundtrips beibehalten.
RELATED LINKS:
159
Bearbeiten von Inhalten
4
Verwenden von Pfaden beim Importieren durch Referenz
Importieren von Grafiken
1)
Legen Sie die Position der Grafik durch eine der folgenden Aktionen fest:
•
Um die importierte Grafik in einen Grafikrahmen einzufügen, wählen Sie einen
vorhandenen Rahmen aus oder platzieren Sie eine Einfügemarke in einem Textrahmen.
•
Um die importierte Grafik direkt auf der Seite einzufügen, klicken Sie auf den
Seitenrand.
•
Soll mithilfe eines gezeichneten Rechtecks die Größe der importierten Grafik definiert
werden, wählen Sie ein vorhandenes Rechteck aus oder zeichnen ein neues (wählen Sie
keinen verankerten oder nicht verankerten Rahmen aus). Die Grafik ersetzt das
Rechteck, wenn beim Importieren die Option „In ausgewähltes Rechteck einpassen“
aktiviert ist. Das Größenverhältnis der Grafik bleibt dabei jedoch unverändert.
•
Wenn Sie eine vorhandene Grafik ersetzen möchten, müssen Sie diese zunächst
markieren.
2)
Wählen Sie „Datei“ > „Importieren“ > „Datei“.
3)
Wählen Sie die zu importierende Grafikdatei aus oder geben Sie den HTTP-Pfad der zu
importierenden Grafikdatei an, und wählen Sie die Importmethode aus.
4)
Klicken Sie auf „Importieren“.
5)
Wenn beim Klicken auf „Importieren“ das Dialogfeld „Unbekannter Dateityp“ geöffnet wird,
wählen Sie einen Dateityp aus der Auswahlliste aus und klicken auf „Konvertieren“.
6)
Wenn Sie eine Bitmapgrafik importieren, wählen Sie eine Skalierungsoption oder die Option
„In ausgewähltes Rechteck einpassen“ und klicken auf „Zuweisen“.
TIP:Die besten Druckergebnisse erzielen Sie, wenn Sie einen dpi-Wert wählen, durch den die Auflösung
des Druckers oder der Setzmaschine ohne (oder nur mit einem kleinen) Rest teilbar ist. Die optimale
Auflösung am Bildschirm erreichen Sie mit einem dpi-Wert, durch den Ihre Bildschirmauflösung ohne
Rest teilbar ist. (Windows-Bildschirme haben normalerweise eine Auflösung von 96 dpi.)
RELATED LINKS:
Import- und Verknüpfungsmethoden
Größe von importierten Grafiken ändern
„Objekte integrieren“
Importieren von JPEG 2000-Dateien
FrameMaker unterstützt JPEG 2000, eine Version des Bildkomprimierungsformats JPEG.
160
Bearbeiten von Inhalten
Beim Import von JPEG 2000-Dateien konvertiert der Filter die unterstützten Farbmodi RGB,
CMYK, GrayScale und LAB, und verwirft nicht unterstützte Modi wie Index. Der Filter unterstützt
keine Bilder mit 16 Bit pro Kanal.
1)
Wählen Sie „Datei“ > „Importieren“ > „Datei“.
2)
Geben Sie die zu importierende Datei an und wählen Sie die Option „Import durch Referenz“
bzw. „In Dokument kopieren“.
3)
Klicken Sie auf „Importieren“. Wenn das Dialogfeld „Unbekannter Dateityp“ angezeigt wird,
wählen Sie JPC, J2C, JPX, JPF, J2K oder JP2 aus und klicken auf „Konvertieren“.
Importieren von SVG-Bildern
Beim Import einer SVG-Grafik (Scalable Vector Graphic) ist es möglich, die Rasterqualität der
Grafik im Dialogfeld „SVG importieren“ festzulegen. Mit steigender Rasterqualität werden die
gedruckten wie auch die PDF-Versionen schärfer. Allerdings erhöht sich dadurch auch die
Dateigröße der Grafik, was wiederum den Importvorgang verlängert.
FrameMaker druckt SVG-Bilder auf PostScript-Druckern aus, indem die Bilder mithilfe von
Encapsulated PostScript (EPS) als Vektorgrafiken dargestellt werden. Bei Druckern, die nicht
PostScript-fähig sind, verwendet FrameMaker das FrameImage-Format.
Wenn Sie anhand eines Dokuments, das ein SVG-Bild enthält, eine PDF-Datei erstellen, wird das
Bild als Vektoren angezeigt, was zu einer verbesserten Darstellung in Acrobat führt und ein
Vergrößern und Verkleinern der Anzeige ohne Pixelierung ermöglicht.
NOTE:Eingebettete SVG-Bildanimationen funktionieren in FrameMaker nicht.
1)
Wählen Sie „Datei“ > „Importieren“ > „Datei“.
2)
Klicken Sie auf „Importieren“.
3)
Geben Sie die zu importierende Datei an und wählen Sie die Option „Import durch Referenz“
bzw. „In Dokument kopieren“.
4)
Klicken Sie auf „Importieren“.
5)
Legen Sie im Dialogfeld „SVG importieren“ die Rasterqualität fest.
6)
Bestimmen Sie die Bildgröße, wenn diese von der Standardgröße abweicht (in diesem
Dialogfeld ist proportionales Skalieren nicht möglich).
7)
Klicken Sie auf „Zuweisen“.
NOTE:In Abhängigkeit von der Rasterqualität und dem verfügbaren Speicher kann der Import der
SVG-Grafik einige Minuten dauern.
161
Bearbeiten von Inhalten
4
Importieren von Adobe Photoshop-Dateien
FrameMaker unterstützt den Import von Adobe Photoshop(PSD)-Dateien. FrameMaker
konvertiert PSD-Dateien in das native FrameImage-Format und konvertiert den Farbraum
(Photoshop RGB, CMYK, LAB, Indiziert, GrayScale oder Bitmap) nach RGB.
Der Import von PSD-Dateien verläuft auf dieselbe Art wie der Import anderer Grafikarten.
Adobe Illustrator-Dateien importieren
Beim Importieren einer Adobe Illustrator-Datei in FrameMaker wird die Datei als Grafik behandelt,
und es kann jeweils nur eine Seite importiert werden. Sie können sie entweder durch Kopieren oder
durch Referenz importieren. Sowohl Prozess- als auch Schmuckfarben können angezeigt und
gedruckt werden.
NOTE:Der Ausdruck von Grafiken mit Transparenzeffekten auf einem PostScript Level 1-Drucker oder
einem nicht PostScript-fähigen Drucker kann vom erwarteten Ergebnis abweichen. Wenn Sie
FrameMaker mit der Option -noapi ausführen (./maker.exe -noapi), können Sie keine
PDF-Dateien importieren.
1)
Wählen Sie in FrameMaker „Datei“ > „Importieren“ > „Datei“ und geben Sie die zu
importierende Illustrator-Datei an.
2)
Wählen Sie zwischen den Optionen „Import durch Referenz“ und „In Dokument kopieren“.
3)
Klicken Sie auf „Importieren“.
4)
Hat die Datei mehrere Seiten, geben Sie die gewünschte Seitenzahl in das Feld ein.
5)
Klicken Sie auf „Auswählen“.
Dateien von Illustrator werden entsprechend der Seitengröße importiert. Ändern Sie die Größe des
verankerten Rahmens, um Leerräume aus der Grafik herauszuschneiden.
Ermitteln fehlender Grafiken
Wenn Sie ein Dokument öffnen, das durch Referenz importierte Grafikdateien enthält, sucht
FrameMaker nach den referenzierten Grafikdateien. Wenn eine Grafikdatei nicht auffindbar ist,
wird ein Dialogfeld geöffnet.
Ermitteln von FrameMaker nicht gefundenen Grafiken
1)
Wenn FrameMaker das Dialogfeld „Fehlende Datei“ öffnet, führen Sie eine der folgenden
Aktionen aus:
•
162
Um die Grafik zu suchen und anzuzeigen, wählen Sie sie aus der Liste aus und klicken
auf „Dokument aktualisieren, neuer Pfad“. FrameMaker verwendet beim Öffnen des
Dokuments den neuen Pfad auch für die Suche nach weiteren fehlenden Dateien. Daher
Bearbeiten von Inhalten
müssen Sie den neuen Pfad nur einmal angeben, wenn Sie alle Ihre Grafikdateien an eine
neue Position verlagert haben.
2)
•
Um die Grafikdatei zu überspringen, aktivieren Sie „Diese Datei übergehen“. Die
übersprungene Grafik wird als graues Rechteck im Dokument angezeigt. Beim nächsten
Öffnen des Dokuments versucht FrameMaker erneut, die Datei zu finden.
•
Wenn Sie auch alle weiteren Grafikdateien, die nicht gefunden werden können,
übergehen möchten, klicken Sie auf „Alle fehlenden Dateien übergehen“.
Klicken Sie auf „Fortfahren“.
Anzeigen des Dateinamens einer importierten Grafikdatei
1)
Wählen Sie die Grafik aus, die durch Referenz importiert wurde, und wählen Sie dann
„Grafik“ > „Objekteigenschaften“. Der Name der Grafik und der Suchpfad werden im Fenster
angezeigt.
Einfügen von importierten Grafikelementen in strukturierte Dokumente
Einige Grafikelemente sind so definiert, dass Grafik und Element gemeinsam importiert werden.
Wenn Sie das Element einfügen, zeigt FrameMaker ein Dialogfeld für den Import an. Die
importierte Grafik wird in einem verankerten Rahmen unterhalb der Linie mit dem Ankersymbol
angezeigt, und die Größe des Rahmens wird der Grafik automatisch angepasst.
Importierte Grafik in einem verankerten Rahmen
Nach dem Einfügen des Elements können Sie den Rahmen durch Verschieben, Ändern der Größe
usw. bearbeiten.
Sie können eine Grafik auch in einen vorhandenen verankerten Rahmen importieren, z. B. wenn Sie
ein Grafikelement verwendet haben, das einen leeren Rahmen im Dokument platziert hat .
Wenn Sie ein Grafikelement importieren, kann dieses Bestandteil des Dokuments werden (Import
durch Kopieren) oder mit der ursprünglichen Anwendung bzw. dem ursprünglichen Dokument
verknüpft bleiben (Import durch Referenz).
Informationen über das Einfügen einer importierten Grafik, die kein Element ist (ein Vorgang, der
nur in einem unstrukturierten Textfluss möglich ist), finden Sie unter Grafiken importieren.
163
Bearbeiten von Inhalten
4
RELATED LINKS:
Verankerte Rahmen füllen und bearbeiten
Import- und Verknüpfungsmethoden
Einfügen von importierten Grafikelementen
1)
Klicken Sie an der Stelle, an der Sie den Rahmen verankern möchten.
2)
Wählen Sie im Elementkatalog ein importiertes Grafikelement aus und klicken Sie auf
„Einfügen“.
Sie können auch den Befehl „Datei“ > „Importieren“ > „Datei“ verwenden, um ein Element
einzufügen. Wählen Sie eine Datei aus und klicken Sie auf „Importieren“. Wenn mehrere
importierte Grafikelemente verfügbar sind, wird ein Dialogfeld geöffnet, in dem Sie das
gewünschte Element im Popupmenü „Element-Tag“ auswählen können.
3)
Wählen Sie die gewünschte Grafikdatei aus und geben Sie an, ob Sie durch Referenz oder
Kopieren importieren möchten.
4)
Klicken Sie auf „Importieren“.
5)
Wenn das Dialogfeld „Unbekannter Dateityp“ angezeigt wird, wählen Sie aus der Auswahlliste
einen Dateityp aus und klicken auf „Konvertieren“.
6)
Wenn die importierte Grafik eine Bitmapgrafik ist, aktivieren Sie im Popupmenü eine
Skalierungsoption und klicken auf „Zuweisen“. Je größer der dpi-Wert ist, umso kleiner wird
die Bitmapgrafik auf der Seite dargestellt.
Ein verankerter Rahmen wird gemeinsam mit der importierten Grafik an der Einfügemarke im
Dokumentfenster mit einem Ankersymbol ( ) angezeigt. In der Strukturansicht erscheint ein
Strukturrechteck mit dem Textausschnitt <GRAFIK>.
Wenn an der gewünschten Position kein importiertes Grafikelement verfügbar ist, können Sie ein
ungültiges Element verwenden. Informieren Sie sich nach Einfügen des Elements bei Ihrem
Entwickler darüber, wie sich das Element an dieser Position in ein gültiges Element umwandeln
lässt.
RELATED LINKS:
Importieren durch Kopieren
Ändern des Anzeigebereichs für verfügbare Elemente in einem strukturierten Dokument
Verwenden von ungültigen importierten Grafikelementen
1)
164
Führen Sie eine der folgenden Aktionen aus:
•
Um ein Element zu verwenden, das in einem anderen Teil des Dokuments gültig ist,
fügen Sie das Element an einer gültigen Position ein und verschieben es, oder benutzen
Sie die Einstellung „Alle Elemente“, um das Element überall verfügbar zu machen, und
fügen Sie das Element dann an der gewünschten Position ein.
•
Um ein ungültiges Element mit dem Standard-Tag GRAFIK einzufügen, benutzen Sie
zum Importieren einer Grafik den Befehl „Datei“ > „Importieren“ > „Datei“. (Dem
Bearbeiten von Inhalten
Element wird das Standard-Tag zugewiesen, wenn keine definierten importierten
Grafikelemente verfügbar sind.)
Hinzufügen von importierten Grafiken in vorhandene verankerte Rahmen
1)
Wählen Sie den Rahmen aus und wählen Sie zum Importieren der Grafik den Befehl „Datei“
> „Importieren“ > „Datei“.
Filme, SWF-Dateien und 3D-Objekte importieren
Sie können SWF-Dateien (beispielsweise Adobe Captivate-Demos) entweder durch Kopieren oder
durch Referenz in FrameMaker-Dokumente importieren.
Sie haben auch die Möglichkeit, 3D-Objekte (U3D-Format) entweder durch Kopieren oder durch
Referenz in Dokumente zu importieren. Sie können Parameter wie die Standardansicht, den
Darstellungsmodus, die Hintergrundfarbe und das Beleuchtungsschema für das 3D-Objekt
einstellen. Sie können ein 3D-Objekt auch in einem verankerten oder nicht verankerten Rahmen
darstellen lassen.
Wenn Sie sich Übungen und Demos zur Verwendung von Rich Media beim Authoring mit
FrameMaker ansehen möchten, besuchen Sie den Technical Communication-Kanal auf Adobe TV.
Importieren von Filmen
Sie können Filme in Dokumente einfügen, indem Sie Mediendateien einbetten. FrameMaker
unterstützt die folgenden Medienformate:
•
AIF/AIFF (Audio Interchange File Format) WMV
•
ASF (Advanced Systems Format-Datei)
•
AU (Audio Unit-Datei)
•
AVI (Audio Video Interleave-Datei)
•
FLV (Flash Video-Datei)
•
IVF (Indeo Video Format-Datei)
•
KAR (Karaoke MIDI-Datei)
•
M1V (MPEG-1 Video-Datei)
•
M3U (Playlisten-Datei)
•
MID (MIDI-Datei)
•
MOV (Apple QuickTime Movie)
•
MP2 (MPEG Layer II, komprimierte Audiodatei)
•
MP3 (MP3-Audiodatei)
165
Bearbeiten von Inhalten
•
MP4 (MPEG-4 Video-Datei)
•
MPA (MPEG-2-Audiodatei)
•
MPE (MPEG-Filmdatei)
•
MPEG (MPEG-Film)
•
MPG (MPEG-Videodatei)
•
QT (Apple QuickTime-Film)
•
WAV (DTS-WAV-Datei)
•
WMV (Windows Media Video-Datei)
4
Weitere Informationen finden Sie unter „Objekte integrieren“
Wenn Sie ein Dokument drucken, das einen QuickTime-Film enthält, wird nur der Filmtitel
ausgegeben.
NOTE:Verlagern oder löschen Sie die ursprüngliche QuickTime-Filmdatei auch dann nicht, wenn Sie
die Datei mithilfe der Option „In Dokument kopieren“ importiert haben. Der QuickTime-Film wird
nämlich selbst mit dieser Option nicht vollständig in das Dokument kopiert.
Importieren von SWF-Dateien
NOTE:Stellen Sie sicher, dass auf dem Computer zur Wiedergabe von SWF-Dateien Adobe® Flash®
Player installiert ist.
NOTE: Zur Wiedergabe von SWF-Dateien, die in PDF-Dokumenten eingebettet sind, ist kein Adobe
Flash Player erforderlich. Acrobat Pro und Acrobat Reader können diese Dateien wiedergeben.
1)
Platzieren Sie den Einfügepunkt im Dokument an der Stelle, an der die SWF-Datei angezeigt
werden soll.
2)
Wählen Sie „Datei“ > „Importieren“ > „Datei“.
3)
Wechseln Sie zur einzufügenden SWF-Datei und wählen Sie diese aus.
4)
Wählen Sie zwischen den Optionen „In Dokument kopieren“ und „Import durch Referenz“.
5)
Klicken Sie auf „Importieren“.
6)
Wählen Sie im Feld „Auflösung der importierten Grafik“ den gewünschten DPI-Wert und
klicken Sie auf „Zuweisen“.
Wenn Sie auf „Zuweisen“ klicken, wird der erste Rahmen der SWF-Datei im Dokument angezeigt.
Wenn Sie die Datei durch Referenz importiert haben, doppelklicken Sie auf den ersten Rahmen, um
die SWF-Datei in einem separaten Adobe Flash Player-Fenster wiederzugeben. Wenn Sie die
SWF-Datei in das Dokument kopiert haben, wird ein Bitmapbild des ersten Rahmens angezeigt.
Klicken Sie auf diesen Rahmen, um die SWF-Datei zu aktivieren. Ist der erste Rahmen leer, wird der
verankerte Rahmen mit der SWF-Datei leer angezeigt.
166
Bearbeiten von Inhalten
NOTE:Sie können eine SWF-Datei in einem FrameMaker-Dokument nicht grafisch bearbeiten. Bei
FrameMaker werden SWF- und FLV-Dateien in PDF-Dateien als RichMedia-Objekte gespeichert.
Importieren von 3D-Objekten
1)
Platzieren Sie die Einfügemarke an der Stelle im Dokument, an der das 3D-Objekt angezeigt
werden soll.
2)
Wählen Sie „Datei“ > „Importieren“ > „Datei“.
3)
Wechseln Sie zur zu importierenden U3D-Datei und wählen Sie diese aus.
4)
Wählen Sie zwischen den Optionen „In Dokument kopieren“ und „Import durch Referenz“.
5)
Klicken Sie auf „Importieren“.
6)
Wählen Sie den gewünschten DPI-Wert und klicken Sie auf „Zuweisen“.
Wenn Sie auf „Zuweisen“ klicken, wird die Bitmap des 3D-Objekts im Dokument angezeigt. Wenn
Sie das 3D-Objekt durch Kopieren importiert haben, wird die U3D-Datei als geräteunabhängige
Bitmap (DIB, vom Englischen „device-independent bitmap“) in das Dokument eingebettet. Wenn
Sie das 3D-Objekt durch Referenz importiert haben, wird ein mit der U3D-Quelldatei verknüpftes
Bitmapbild in das Dokument eingefügt. Unabhängig von der Importmethode für die 3D-Datei im
Dokument als Grafiktyp DIB angezeigt.
Wenn Sie das 3D-Objekt in ein Dokument importieren und dieses im PDF- oder XML-Format
speichern, werden alle Informationen zum 3D-Objekt beibehalten.
Speichern von Dokumenten mit 3D-Objekten
Sie können Dokumente mit 3D-Objekten in den Formaten PDF und XML speichern.
1)
Wählen Sie „Datei“ > „Öffnen“ und öffnen Sie das FrameMaker-Buch bzw. die
FrameMaker-Datei mit den 3D-Objekten.
2)
Wählen Sie „Datei“ > „Als PDF speichern“.
3)
Sie können den Speicherort und den Dateinamen bei Bedarf ändern. Klicken Sie anschließend
auf „Speichern“.
4)
Klicken Sie im Dialogfeld „PDF-Einstellungen“ auf „Zuweisen“, um eine PDF-Datei mit den
Standardeinstellungen zu erstellen. Wählen Sie alternativ weitere Optionen aus und klicken Sie
anschließend auf „Zuweisen“. Die in das Buch bzw. die Datei importierte U3D-Datei und alle
ihre Ansichten werden ebenfalls gespeichert. Wenn Sie das PDF-Dokument öffnen, wird die
zuletzt für das 3D-Objekt im Dokument ausgewählte Ansicht im PDF-Dokument angezeigt.
NOTE:FrameMaker ist standardmäßig für die Einbettung von 3D-Objekten in PDF-Dateien
konfiguriert. Sie können diese Option jedoch auch deaktivieren.
Klicken Sie im PDF-Dokument auf das 3D-Objekt, um die 3D-Symbolleiste anzuzeigen und die
interaktiven Funktionen des 3D-Objekts zu aktivieren. Mit der 3D-Symbolleiste von Adobe
167
Bearbeiten von Inhalten
4
Acrobat, die über jedem 3D-Objekt in einem PDF-Dokument angezeigt wird, können Sie
3D-Designs vergrößern, verschieben, drehen und analysieren.
Speichern von Dokumenten mit 3D-Objekten im XML-Format
Sie können eine FrameMaker-Datei, die ein 3D-Objekt enthält, als XML-Datei speichern. Wenn Sie
die XML-Datei in FrameMaker öffnen, bleibt das 3D-Objekt auch beim Speichern der XML-Datei
(Roundtrip) erhalten. Das 3D-Objekt wird extrahiert und zusammen mit der XML-Datei als
unabhängige U3D-Datei gespeichert. Wird die Datei erneut in FrameMaker geöffnet, befindet sich
das 3D-Objekt an der Stelle, an der es eingefügt wurde.
Wenn Sie die Änderungen, die während eines Roundtrip an einem 3D-Objekt vorgenommen
wurden, beibehalten möchten, müssen Sie im Grafikbereich der DTD-Datei das neue Attribut
insetdata mit den folgenden Einstellungen sowie weitere Attribute (beispielsweise Offsetund
DPI hinzufügen:
insetdata CDATA #IMPLIED
In der XSD-Datei müssen Sie entsprechend die folgenden Zeilen hinzufügen:
<xsd:attribute name="insetdata" type="xsd:string" use="optional"/>
NOTE:Das Attribut insetdata unterstützt keine Lese-/Schreibregeln.
Auch wenn Sie die DTD- und XSD-Datei nicht ändern, können Sie U3D-Dateien nach XML
exportieren. Beim Roundtrip werden jedoch in FrameMaker an der U3D-Datei vorgenommene
Änderungen nicht beibehalten.
1)
Wählen Sie „Datei“ > „Öffnen“ und öffnen Sie die FrameMaker-Datei mit den 3D-Objekten.
2)
Wählen Sie „Datei“ > „Als XML speichern“.
3)
Sie können den Speicherort und den Dateinamen ändern und anschließend auf „Speichern“
klicken.
NOTE:Wenn Sie die XML-Datei in einem 3D-kompatiblen XML-Editor öffnen, enthält das
entsprechende Grafikelement eine Referenz auf die U3D-Datei, und Dateiname und Speicherort
entsprechen der U3D-Datei. Wenn Sie die XML-Datei in FrameMaker öffnen, wird das 3D-Objekt als
Bitmapbild dargestellt.
Drucken von FrameMaker-Dateien mit 3D-Objekten
Dokumente, die 3D-Objekte enthalten, können ausgedruckt werden. Die 3D-Objekte werden als
Bitmapbilder gedruckt.
1)
Öffnen Sie das Dokument mit den 3D-Objekten.
2)
Wählen Sie „Datei“ > „Drucken“.
3)
Legen Sie die weiteren Druckoptionen wie erforderlich fest und klicken Sie anschließend auf
„Drucken“.
Konfigurieren von in FrameMaker importierten 3D-Modellen
168
Bearbeiten von Inhalten
Sie können ein in ein Dokument importiertes 3D-Modell konfigurieren, indem Sie dessen
Hintergrundfarbe, Beleuchtungsschemata, Anzeige und Darstellungsmodus einstellen.
Einstellen der Hintergrundfarbe von 3D-Objekten
Sie können die Farbe ändern, die hinter einem 3D-Objekt angezeigt wird. Die standardmäßige
Hintergrundfarbe ist Weiß.
1)
Wählen Sie ein 3D-Objekt aus.
2)
Wählen Sie „Grafik“ > „3D-Menü“ > „Hintergrundfarbe“.
3)
Wählen Sie die gewünschte Farbe aus und klicken Sie auf „OK“.
Einstellen der Beleuchtungsschemata von 3D-Objekten
Sie können aus einer großen Bandbreite von 3D-Beleuchtungsschemata für 3D-Objekte auswählen,
die unterschiedliche Lichtquellen verwenden. Das Standard-Beleuchtungsschema für alle
3D-Objekte ist „Licht aus Datei“.
1)
Wählen Sie ein 3D-Objekt aus.
2)
Wählen Sie „Grafik“ > „3D-Menü“ > „Beleuchtung“ und wählen Sie eine der folgenden
Lichtquellen: Licht aus Datei, Kein Licht, Weißes Licht, Tageslicht, Helles Licht,
Primärfarben-Licht, Nachtlicht, Blaues Licht, Rotes Licht, Cube-Licht, CAD-optimiertes Licht
und Scheinwerfer.
Einstellen der Ansichten für 3D-Objekte in FrameMaker
Das 3D-Objekt, das Sie in ein Dokument importieren, kann vordefinierte Ansichten enthalten. Sie
können den Ansichtssatz für das Objekt ändern, und die ausgewählte Ansicht wird beim Speichern
des Dokuments gerendert. Wenn Sie dieses FrameMaker-Dokument in eine PDF-Datei
konvertieren, stehen alle vordefinierten Ansichten des 3D-Objekts in der PDF-Datei zur Verfügung.
Die letzte Ansicht, die Sie vor dem Speichern im Dokument ausgewählt haben, wird zur
Standardansicht in der PDF-Datei.
1)
Wählen Sie ein 3D-Objekt aus.
2)
Wählen Sie die Option „Grafik“ > „3D-Menü “> „Vorhandene Ansichten anzeigen“ aus,
wählen Sie in der im Dialogfeld angezeigten Liste eine Ansicht und klicken Sie auf „OK“.
NOTE:Wenn Sie das Dokument als PDF-Datei speichern, werden alle Ansichten der U3D-Objekte im
konvertierten Dokument verfügbar.
Darstellen von 3D-Objekten in Dokumenten
Die Bandbreite der Darstellungsmodi für 3D-Objekte reicht von „Drahtrahmen“ zu
„Durchgezogen“ und „Transparenter Begrenzungsrahmen“. Der Standardmodus für die
Darstellung ist „Durchgezogen“.
1)
Wählen Sie ein 3D-Objekt aus.
2)
Wählen Sie „Grafik“ > „3D-Menü“ > „Rendermodus“ aus und wählen Sie einen der folgenden
Rendermodi: Begrenzungsrahmen, Transparenter Begrenzungsrahmen, Transparente
169
Bearbeiten von Inhalten
4
Begrenzungsrahmen-Kontur, Eckpunkte, Schattierte Eckpunkte, Drahtrahmen, Schattierter
Drahtrahmen, Durchgezogen, Transparent, Durchgezogener Drahtrahmen, Transparenter
Drahtrahmen, Abbildung, Durchgezogene Kontur, Schattierte Abbildung und Ausgeblendeter
Drahtrahmen.
Posterdatei für eine Mediendatei
Sie können für eine importierte Mediendatei eine Posterdatei festlegen. Beim Importieren einer
SWF-Datei in FrameMaker wird das erste Bild der SWF-Datei als Poster für die SWF-Datei
verwendet.
SWF-Datei mit dem ersten Bild als Poster
Für SWF-Dateien, deren erstes Bild nicht gelesen werden kann, und für alle anderen Medientypen
zeigt FrameMaker das entsprechende Platzhalterbild an.
Wenn bei strukturierten Dokumenten in der DTD für ein Grafikobjekt ein Attribut mit dem Namen
posterfile definiert ist, wird das Attribut automatisch der Postereigenschaft des verankerten
Rahmens zugewiesen. Sie können auch mit einer Regel in der Lese-/Schreibdatei einem Poster ein
beliebiges Attribut zuweisen. Dabei wird die Datei, auf die im Attribut verwiesen wird, zum Poster.
Festlegen eines Posterbilds
FrameMaker legt das ausgewählte Bild als Poster fest. Falls das als Poster festgelegte Bild fehlt, legt
FrameMaker ein Spezialbild als Poster fest.
1)
Klicken Sie mit der rechten Maustaste auf die eingefügte Mediendatei.
2)
Wählen Sie „Poster festlegen“.
3)
Wählen Sie die Bilddatei aus (JPEG, PNG, BMP oder GIF) und klicken Sie auf „OK“.
Zurücksetzen des Posterbilds
170
1)
Klicken Sie mit der rechten Maustaste auf die eingefügte Mediendatei.
2)
Wählen Sie „Standardposter festlegen“.
Bearbeiten von Inhalten
Importieren von anderen Dateien
Sie können PageMaker-, QuarkXPress-, PDF-, RTF-, MIF-, Microsoft Word- und Microsoft
Excel-Dateien in FrameMaker importieren. Wählen Sie „Datei“ > „Importieren“ > „Datei“, um
diese Dateien zu importieren.
NOTE: In FrameMaker können Sie PageMaker 6.5- und 7.0- sowie QuarkXPress 3.3- und
4.1-Dokumente importieren.
Importieren von PageMaker- und QuarkXPress-Dateien
1)
Wählen Sie in FrameMaker „Datei“ > „Öffnen“ und geben Sie die zu importierende
PageMaker- oder QuarkXPress-Datei an.
2)
Wählen Sie im Dialogfeld „Unbekannter Dateityp“ den Dateityp aus:
3)
•
Wenn Sie eine PageMaker-Datei importieren, wählen Sie „PageMaker
[Version]-Dokument“ oder „PageMaker [Version]-Vorlage“.
•
Wählen Sie beim Importieren einer QuarkXPress-Datei die Option
„QuarkXpress-Dokument (3.3-4.1x)“.
Klicken Sie auf „Konvertieren“. Wenn das Dialogfeld „Fehlende Datei“ geöffnet wird, gehen
Sie in den Ordner mit der fehlenden Datei, klicken Sie auf den Namen der Datei und
anschließend auf „Fortfahren“.
FrameMaker importiert die Hauptkomponenten der PageMaker- und QuarkXPress-Dateien.
Vorgabeseiten
FrameMaker fügt für jede Vorgabeseite im importierten Dokument eine neue Vorgabeseite
hinzu. Alle Vorgabeseitenelement werden auf den entsprechenden Vorgabeseiten in
FrameMaker platziert. Wenn Sie in PageMaker Vorgabeseiten selbst benannt haben,
verwendet FrameMaker dieselben Namen.
Bei QuarkXPress-Dokumenten importiert FrameMaker alle Textobjekte auf Vorgabeseiten als
Textflüsse und behält alle irregulären Einstellungen der Arbeitsseiten dafür bei. Irreguläre
Einstellungen für andere Objekte auf Arbeitsseiten werden von FrameMaker verworfen.
Abschnitte
FrameMaker ignoriert Abschnitte und importiert lediglich deren Inhalte.
Ebenen
FrameMaker behandelt alle Ebenen in einem importierten Dokument als eine Ebene. Die
Seitenelemente werden gemäß ihrer Stapelreihenfolge auf der Seite angezeigt. Zunächst
kommen die Elemente auf der Vorgabeseite und dann die der Arbeitsseite.
171
Bearbeiten von Inhalten
4
Zeichenstile
FrameMaker erstellt neue Zeichenformate für die Zeichenstile im importierten Dokument.
Wenn ein Zeichenstil denselben Namen wie ein Zeichenformat in FrameMaker hat, werden
die Attribute im Zeichenformat durch die entsprechenden Attribute aus der importierten
ersetzt. FrameMaker importiert keine Zeichenattribute aus PageMaker oder QuarkXPress, die
nicht von FrameMaker unterstützt werden.
Absatzstile
FrameMaker erstellt neue Absatzformate für die Absatzstile im importierten Dokument.
Wenn ein Absatzstil denselben Namen wie ein Absatzformat in FrameMaker hat, werden die
Attribute im Absatzformat durch die entsprechenden Attribute aus der importierten ersetzt.
FrameMaker importiert keine Absatzattribute aus PageMaker oder QuarkXPress, die nicht
von FrameMaker unterstützt werden.
FrameMaker erstellt ein Absatzformat (rechts) für jeden Absatzstil (links) im importierten
PageMaker-Dokument.
Absätze mit lokalen irregulären Formaten im Originaldokument werden von FrameMaker
ebenfalls wie irreguläre Formate behandelt.
Beim Import von Text mit Tags aus PageMaker werden die tatsächlichen Tag-Namen im
FrameMaker-Dokument angezeigt. Sie sollten im PageMaker-Dialogfeld für den Textexport
die Option zum Export von Tags deaktivieren, damit nur der Text und nicht der Tag-Name
importiert wird.
Absatzregeln
FrameMaker importiert Absatzregeln als einzeiligen Rahmen, der auf den Referenzseiten
definiert ist. Alle anderen Einstellungen, die auf die Regeln angewendet werden, beispielsweise
Linienfarbe oder Linienstile, werden nicht importiert.
Zeichnungsobjekte
FrameMaker importiert alle Zeichnungsobjekte. Unterscheiden sich die Füll- und die
Strichfarbe, wird die Füllfarbe für Striche und Füllung verwendet. Die
Konturlaufeinstellungen werden nicht übernommen.
172
Bearbeiten von Inhalten
Nicht-druckbare Objekte
FrameMaker importiert nicht-druckbare Objekte nicht.
Tate-Chu-Yoko
Da FrameMaker keinen vertikalen Text unterstützt, behandelt FrameMaker Tate-Chu-Yoko
als horizontalen Text.
Farbdefinitionen
FrameMaker erstellt Farbdefinitionen, um benutzerdefinierte Farben oder Farben aus einer
Farbbibliothek, die in der PageMaker- oder QuarkXPress-Datei definiert sind, abzugleichen.
Gibt es jedoch in FrameMaker bereits eine Farbdefinition gleichen Namens, wird die
FrameMaker-Farbe verwendet, und es wir keine neue Farbe erstellt.
Grafiken
FrameMaker verwendet Filter zum Importieren verknüpfter (referenzierter) Grafikdateien.
Steht kein geeigneter Filter zur Verfügung, werden die Grafikdateien nicht importiert. Bei
eingebetteten Grafiken verwendet FrameMaker die Bilddaten für den Import der Grafiken.
Beim Import einer frei stehenden Grafik platziert FrameMaker die Grafik an derselben
Position wie in der Originaldatei. Beim Import einer eingebundenen Grafik platziert
FrameMaker die Grafik im Textfluss an derselben Textposition wie in der Originaldatei.
OLE-Objekte
FrameMaker unterstützt OLE. FrameMaker importiert OLE-Objekte, unter der
Voraussetzung, dass FrameMaker deren Grafikformat unterstützt.
Gruppierte Objekte
FrameMaker unterstützt die hierarchische Gruppierung von Objekten.
Hyperlinks
FrameMaker unterstützt Hyperlinks. Bei PageMaker-Dokumenten importiert FrameMaker
Objekt- und Seitenelement-Anker als Querverweise.
Inhaltsverzeichnis
FrameMaker importiert in QuarkXPress oder PageMaker erzeugte Inhaltsverzeichnisse als
gewöhnlichen Text.
Pasteboards
FrameMaker importiert alle Pasteboard-Objekte „inline“ im entsprechenden verankerten
Rahmen. FrameMaker erstellt für die importierten Pasteboard-Objekte einen separaten
Abschnitt auf den Referenzseiten.
Indexerstellung
FrameMaker importiert alle Indexeintragsmarken, behandelt den Index jedoch als
herkömmlichen Text.
173
Bearbeiten von Inhalten
4
Importieren von PDF-Dateien
Beim Importieren einer PDF-Datei in ein FrameMaker-Dokument wird die PDF-Datei als Grafik
behandelt. Dabei lässt sich jedoch nur jeweils eine Seite der PDF-Datei in das
FrameMaker-Dokument importieren. Sowohl Prozess- als auch Schmuckfarben können angezeigt
und gedruckt werden.
Der Ausdruck von Grafiken mit Transparenzeffekten auf einem PostScript Level 1-Drucker oder
einem nicht PostScript-fähigen Drucker kann vom erwarteten Ergebnis abweichen.
1)
Geben Sie die Position der Grafik an.
2)
Wählen Sie „Datei“ > „Importieren“ > „Datei“.
3)
Wählen Sie die zu importierende PDF-Datei und klicken Sie auf „Importieren“.
4)
Wenn die PDF-Datei mehrere Seiten umfasst, geben Sie im Dialogfeld „PDF-Seite auswählen“
die Seitennummer an. Zeigen Sie mithilfe des Reglers eine Vorschau der gewünschten Seite an
und klicken Sie dann auf „Auswählen“.
Importieren von MIF -Dateien
MIF ist ein Textformat, mit dessen Hilfe Sie Informationen zwischen FrameMaker und anderen
Anwendungen austauschen können. Alle Arten von Format- und Seitenlayoutinformationen
werden in MIF-Befehle übersetzt. FrameMaker interpretiert die Befehle in der MIF-Datei und
wandelt sie wieder in Format- und Layouteinstellungen um.
Sie können Text aus dem speziellen Textfluss einer MIF-Datei genauso wie aus einer
FrameMaker-Datei importieren. Beim Import durch Kopieren werden alle Referenz- und
Vorgabeseiten ebenso wie die Arbeitsseiten importiert. Der Text wird auf einer unverketteten Seite
angezeigt. Weitere Informationen zu MIF finden Sie im Onlinehandbuch MIF Reference.
RELATED LINKS:
Textrahmen verketten
Formatierten Text importieren
Importieren von Microsoft Word-Dateien
Sie können Microsoft Word-Dokumente (DOC oder DOCX) in FrameMaker-Dokumente
importieren.
Wenn Sie das Microsoft Word-Dokument im Format von Word 97 bis Word 2003 gespeichert
haben, können Sie es mit dem Microsoft Word- oder dem Microsoft Word 2007-Filter importieren.
Wenn Sie jedoch ein Microsoft Word 2007-Dokument importieren möchten, müssen Sie den
Microsoft Word 2007-Filter verwenden. RTF-Dateien können Sie mithilfe des Microsoft RTF
1.6-Filters im Dialogfeld „Unbekannter Dateityp“ importieren.
174
Bearbeiten von Inhalten
NOTE: Wenn Sie ein Word-Dokument einer bestimmten Richtung (LTR oder RTL) in ein
FrameMaker-Dokument importieren, müssen Sie sicherstellen, dass die Textrichtung (Dokument,
Tabelle oder Absatz) der Zielposition auf dieselbe Richtung eingestellt ist.
1)
Platzieren Sie die Einfügemarke an der Stelle im Dokument, an der Sie den Text einfügen
möchten, und wählen Sie „Datei“ > „Importieren“ > „Datei“.
2)
Geben Sie die zu importierende Datei an, wählen Sie die Option „Import durch Referenz“ bzw.
„In Dokument kopieren“ und wählen Sie dann „Importieren“ aus.
Je nach zu importierenden Dokument ist im Dialogfeld „Unbekannter Dateityp“ der Microsoft
Word- oder der Microsoft Word 2007-Filter ausgewählt.
3)
Klicken Sie auf „Konvertieren“. Das Dialogfeld „Textfluss durch Kopie importieren“ oder
„Textfluss durch Referenz importieren“ wird geöffnet.
NOTE:Textmarken in Word-Dokumenten werden zu Querverweismarken. Anmerkungen in
Word-Dokumenten werden beim Importieren durch Referenz zu bedingten Tags mit der Bedingung
„Kommentar“. Verborgener Text in Word-Dokumenten wird beim Importieren zu bedingtem Text
mit der Bedingung „Verdeckt“.
Abhängig davon, ob Sie „Importieren durch Referenz“ oder „Datei in Dokument kopieren“ wählen,
müssen Sie die Schritte in einer der folgenden Prozeduren ausführen:
Import durch Referenz
Wenn Sie in Schritt 2 oben „Importieren durch Referenz“ auswählen:
1)
Wählen Sie im Bereich „Zu importierender Textfluss“ einen „Arbeitsseitenfluss“ oder einen
„Referenzseitenfluss“ aus.
2)
Wählen Sie im Bereich „Importierten Textfluss formatieren“ eine der folgenden Optionen aus:
3)
4)
•
Klicken Sie auf „Mit Katalog des akt. Dokuments neu formatieren“, um die Option
„Manuelle Seitenumbrüche entfernen“ und die Option „Sonstige irreguläre
Formatzuweisungen“ auszuwählen.
•
Wenn Sie den importierten Inhalt in Standardtext konvertieren und dann in das
Dokument einfügen möchten, klicken Sie auf „Als Standardtext formatieren“.
•
Wenn Sie das Originalformat des importierten Inhalts beibehalten und den Inhalt dann
in das Dokument einfügen möchten, klicken Sie auf „Quellformatierung beibehalten“.
Wählen Sie im Dialogfeld „Textfluss durch Referenz importieren“ eine der folgenden
Optionen aus dem Bereich „Aktualisierung von importiertem Textfluss“ aus:
•
Wenn der importierte Flussbereich automatisch aktualisiert werden soll, klicken Sie auf
„Automatisch“.
•
Wenn Sie den importierten Flussbereich manuell aktualisieren möchten, klicken Sie auf
„Manuell“.
Klicken Sie auf „Importieren“.
175
Bearbeiten von Inhalten
4
Datei in Dokument kopieren
Wenn Sie in Schritt 2 oben „Datei in Dokument kopieren“ auswählen:
1)
Wenn Sie ein DOCX-Dokument importieren möchten, wird eine Warnung angezeigt, dass der
Import eines Word-Dokuments vom Typ DOCX einen Datenverlust nach sich ziehen kann.
Sie können das DOCX-Dokument nach wie vor importieren oder Sie brechen die Prozedur ab,
um das Dokument in Word zuerst in DOC zu konvertieren.
FrameMaker analysiert den Absatz und die Zeichenstile im Word-Dokument und ordnet diese
dem Absatz und den Zeichenstilen zu, die in der aktuellen FrameMaker-Vorlage festgelegt
sind.
Das Dialogfeld „Word-Import“ zeigt eine Nachricht an, in der die Stile im
Word-Quelldokument angezeigt werden (grün markiert), die mit den Stilen in der
FrameMaker-Zielvorlage übereinstimmen. Wird ein FrameMaker-Stil nicht gefunden,
werden die Formate des FrameMaker-Dokuments standardmäßig an den Word-Quellstil
angepasst.
IMPORTANT:Die Stile werden auf Basis der Namen von Stilen zugeordnet, die in Word- und
FrameMaker-Dokumenten gefunden werden. Die Zuordnung wird nicht auf Basis der
Formatierungsdefinition der Stile vorgenommen.
In der Liste der FrameMaker-Dokumentformate haben Sie für jeden Word-Stil die Option,
einen alternativen FrameMaker-Stil auszuwählen.
2)
Wählen Sie in der Dropdown-Liste einen FrameMaker-Stil, den FrameMaker auf die
entsprechenden Word-Stile im importierten Dokument anwenden soll.
Wenn die FrameMaker-Vorlage einen Zuordnungsstil enthält, wird der FrameMaker-Stil
standardmäßig in der Dropdown-Liste angezeigt. Sie können diesen Stil verwenden oder jeden
anderen Vorlagenstil aus der Dropdown-Liste auswählen.
176
3)
Wenn für den Word-Stil kein FrameMaker-Zuordnungsstil gefunden wurde, wendet
FrameMaker standardmäßig die Formatierung des Word-Stils an. Allerdings können Sie aus
der Dropdown-Liste nach wie vor einen alternativen FrameMaker-Stil auswählen.
4)
Wenn der Word-Stil einen entsprechenden FrameMaker-Stil enthält, klicken Sie auf
„Word-Formatierung beibehalten“, um die Formatierung des Word-Stils beizubehalten.
5)
Wenn Sie für jede Stilzuordnung die Standardoption <Neues Format hinzufügen> beibehalten
oder die Option „ Word-Formatierung beibehalten“ wählen, werden die
Word-Stildefinitionen in FrameMaker importiert. Wenn ein Absatz oder Zeichenstil in Word
ein Inlineformat aufweist, wählen Sie Word-Dokument-Inlineformate und Listenformate
importieren, um Inlineformate in das FrameMaker-Dokument einzufügen.
6)
Wählen Sie für jede Tabelle im Word-Dokument die im Word-Dokument festgelegten
Tabellenstile oder wählen Sie aus der Dropdown-Liste „Tabellen“ einen
FrameMaker-Tabellenstil.
Bearbeiten von Inhalten
7)
Im Dialogfeld „Erweiterte Einstellung“ können Sie manuelle Seitenumbrüche entfernen, die
ggf. im Word-Dokument enthalten sind.
Im Dialogfeld „Erweiterte Einstellung“ können Sie manuelle Seitenumbrüche entfernen, die
im Word-Dokument ggf. enthalten sind.
8)
Klicken Sie auf „Voreingestellte Datei speichern“, um die aktuellen Einstellungen wie Absatz,
Zeichen und Einstellungen der Tabellenstilzuordnung für eine voreingestellte Datei zu
speichern.
Wenn Sie später andere Dokumente importieren, die ähnliche Stile verwenden, und Sie
dieselbe Stilzuordnung verwenden müssen, klicken Sie auf die Schaltfläche „Öffnen“, um die
voreingestellte Datei zu verwenden.
Importieren von Microsoft Excel-Dateien
Sie können Microsoft Excel-Dokumente mit den Erweiterungen .xls und .xlsx in
FrameMaker-Dokumente importieren.
Wenn Sie das Microsoft Excel-Dokument im Arbeitsmappenformat von Excel 97 bis Excel 2003
gespeichert haben, können Sie es mit dem Microsoft Excel- oder dem Microsoft Excel 2007-Filter
importieren. Wenn Sie jedoch ein Microsoft Excel 2007-Dokument importieren möchten, müssen
Sie den Microsoft Excel 2007-Filter verwenden.
1)
Klicken Sie an die Position, an der Sie die Datei einfügen möchten, und wählen Sie „Datei“ >
„Importieren“ > „Datei“.
2)
Geben Sie die zu importierende Datei an, wählen Sie die Option „Import durch Referenz“ bzw.
„In Dokument kopieren“ und klicken Sie auf „Importieren“.
Je nach zu importierenden Dokument ist im Dialogfeld „Unbekannter Dateityp“ der Microsoft
Excel- oder der Microsoft Excel 2007-Filter ausgewählt.
3)
Klicken Sie auf „Konvertieren“. Das Dialogfeld „Textfluss durch Kopie importieren“ oder
„Textfluss durch Referenz importieren“ wird geöffnet.
4)
Wählen Sie im Bereich „Zu importierender Textfluss“ die Option „Arbeitsseitenfluss“ oder die
Option „Referenzseitenfluss“ aus.
5)
Wählen Sie im Bereich „Importierten Textfluss formatieren“ eine der folgenden Optionen aus:
•
Klicken Sie auf „Mit Katalog des akt. Dokuments neu formatieren“, um die Option
„Manuelle Seitenumbrüche entfernen“ und die Option „Sonstige irreguläre
Formatzuweisungen“ auszuwählen.
•
Wenn Sie den importierten Inhalt in Standardtext konvertieren und dann in das
Dokument einfügen möchten, klicken Sie auf „Als Standardtext formatieren“.
•
Wenn Sie das Originalformat des importierten Inhalts beibehalten und den Inhalt dann
in das Dokument einfügen möchten, klicken Sie auf „Quellformatierung beibehalten“.
177
Bearbeiten von Inhalten
6)
7)
4
Wählen Sie im Dialogfeld „Textfluss durch Referenz importieren“ eine der folgenden
Optionen aus dem Bereich „Aktualisierung von importiertem Textfluss“ aus:
•
Wenn der importierte Flussbereich automatisch aktualisiert werden soll, klicken Sie auf
„Automatisch“.
•
Wenn Sie den importierten Flussbereich manuell aktualisieren möchten, klicken Sie auf
„Manuell“.
Klicken Sie auf „Importieren“.
Importieren von Formatierungseigenschaften
Importieren von Formaten
Sie können zahlreiche Formatinformationen importieren, einschließlich Seitenlayouts, Absatz- und
Tabellenformaten, Variablen- und Farbdefinitionen sowie Einstellungen für Bedingungs-Tags.
Wenn in Ihrem Quelldokument bedingte Ausdrücke erstellt wurden, werden diese zusammen mit
dem Status „Nach Ausdruck anzeigen“ ebenfalls in die Zieldokumente importiert. Bei strukturierten
Dokumenten werden auch die von Ihnen definierten Einstellung zum Filtern nach Attribut
importiert.
1)
Öffnen Sie die Vorlage mit den Formaten. Die Vorlage muss benannt und gespeichert sein.
2)
Öffnen Sie das Dokument oder das Buch, das Sie aktualisieren möchten. Wenn ein
Buchfenster aktiv ist, wählen Sie die zu aktualisierenden Dokumente aus.
3)
Wählen Sie im zu aktualisierenden Dokument oder Buch „Datei“ > „Importieren“ >
„Formate“.
4)
Wählen Sie die Vorlage im Popupmenü „Import aus Dokument“. Das Menü listet alle
geöffneten benannten Dokumente auf.
Sie können auch das aktuelle Dokument auswählen, um die Formate, die das Dokument
bereits besitzt, erneut anzuwenden. Dies eignet sich besonders zum Entfernen von
Formatänderungen, wie in Schritt 6 beschrieben.
5)
178
Wählen Sie die Einstellungen für „Importieren“ und „Aktualisieren“, die auf das aktuelle
Dokument angewendet werden sollen.
•
Wenn Sie Querverweisformate, FrameMath-Definitionen oder Variablendefinitionen
aktualisieren und eines dieser Elemente Zeichenformate verwendet, wählen Sie
zusätzlich „Zeichenformate“, sodass dem Dokument alle neuen Formate hinzugefügt
werden.
•
Wenn die HTML-Zuweisung verändert wurde, wählen Sie „Referenzseiten“.
Bearbeiten von Inhalten
6)
Wenn Sie Formatänderungen entfernen möchten, die nicht in Katalogformaten gespeichert
sind, gehen Sie wie folgt vor:
•
Um Seitenumbrüche, die nicht Teil eines Absatzformats sind, zu entfernen, wählen Sie
„Manuelle Seitenumbrüche“.
•
Um irreguläre Zuweisungen aus Absätzen, Zeichen und dem Seitenlayout sowie der
Tabellenformatierung zu entfernen, wählen Sie „Manuelle Format-/Layoutänderungen“.
IMPORTANT:In den meisten Fällen sollten Sie die Option „Manuelle
Format-/Layoutänderungen“ in einem strukturierten Dokument nicht verwenden, da die
Elementdefinitionen manchmal spezielle Formate verwenden.
7)
Klicken Sie auf „Importieren“.
Formateinstellungen
Wenn Sie Formate importieren, fügt FrameMaker die neuen Informationen in das Dokument ein.
Wenn Sie beispielsweise Tabellenformate importieren, werden die Formate dem Tabellenkatalog
hinzugefügt. Wenn ein Format im Katalog bereits denselben Namen besitzt wie ein importiertes
Format, ersetzt das importierte Format das ursprüngliche. Alle anderen Formate bleiben
unverändert im Katalog erhalten.
Absatzformate
Der Absatzformatkatalog der Vorlage wird in das Dokument eingelesen und alle Formate im
Katalog werden neu auf das Dokument angewendet.
Zeichenformate
Der Zeichenformatkatalog der Vorlage wird in das Dokument eingelesen und alle Formate im
Katalog werden neu auf das Dokument angewendet.
Seitenlayouts
Die Vorgabeseiten der Vorlage werden in das Dokument eingelesen und Arbeitsseiten werden
mit den Änderungen in den Vorgabeseiten aktualisiert. Wenn sowohl die Vorlage als auch das
Dokument eine Vorgabeseite mit demselben Namen besitzen, ersetzt die Vorgabeseite der
Vorlage diejenige des Dokuments. FrameMaker kopiert die Eigenschaften des
Änderungsbalkens, alle Einstellungen in den Dialogfeldern „Format“ und „Seitenumbruch“
und die meisten Einstellungen im Dialogfeld „Darstellungsoptionen“.
Tabellenformate
Der Tabellenformatkatalog der Vorlage und die Lineaturstile werden in das Dokument
eingelesen und alle Formate im Katalog werden neu auf das Dokument angewendet.
Farbdefinitionen
Die Farbdefinitionen und Farbauszüge der Vorlage werden in das Dokument eingelesen.
179
Bearbeiten von Inhalten
4
Referenzseiten
Alle Referenzseiten der Vorlage (außer FrameMath™-Referenzseiten) werden in das
Dokument eingelesen. Wenn sowohl die Vorlage als auch das Dokument eine Referenzseite
mit demselben Namen besitzen, ersetzt die Referenzseite der Vorlage diejenige des
Dokuments. Wählen Sie „FrameMath-Definitionen“, um FrameMath-Referenzseiten zu
importieren.
Dokumenteigenschaften
Die speziellen Markentypen und Fußnoteneigenschaften, Band-, Kapitel-, Seiten-, Absatz-,
Fußnoten- und Tabellenfußnoten-Nummerierungen aus dem Dialogfeld
„Nummerierungseigenschaften“, die mit der Einstellung „Zeilenumbruch erlaubt nach“ im
Dialogfeld „Textoptionen“ festgelegten Zeichen sowie die Einstellungen der Option
„Höhenausgleich“ im Dialogfeld „Zeilenlayout“ werden aus der Vorlage in das Dokument
eingelesen. Auch die PDF-Einstellungen (zusätzlich zu den Lesezeicheneinstellungen) werden
übernommen. In Systemen mit japanischen Spracheinstellungen werden auch die
Rubi-Eigenschaften und Kumihan-Regeln (japanische typografische Regeln) in das Dokument
eingelesen.
Variablendefinitionen
Die Variablendefinitionen der Vorlage werden in das Dokument eingelesen.
Querverweisformate
Die Querverweisformate der Vorlage werden in das Dokument eingelesen und interne
Querverweise werden aktualisiert.
Einstellungen für Bedingungs-Tags
Bedingungs-Tags und die Einstellungen für „Ein-/Ausblenden“ der Vorlage werden in das
Dokument eingelesen.
FrameMath-Definitionen
Gleichungsgröße und -schrift, spezielle FrameMath-Elementdefinitionen und
FrameMath-Referenzseiten werden in das Dokument kopiert. Falls beim Übertragen der
Referenzseiten spezielle FrameMath-Elemente gelöscht werden, ersetzt FrameMaker die
FrameMath-Elemente in Gleichungen durch den Namen des in Fragezeichen
eingeschlossenen Elements.
NOTE:In FrameMaker-Gleichungen bezieht sich der Begriff FrameMath-Element auf einen Teil
eines Ausdrucks. Ein FrameMath-Element ist kein strukturelles Element.
Kombinierte Schriften
Auf Systemen mit japanischen Spracheinstellungen werden die Spezifikationen
zusammengesetzter Schriften in das Dokument eingelesen.
180
Bearbeiten von Inhalten
Irreguläre Formate
Textformatierungsinformationen für ein Dokument können aus Formatregeln in
Elementdefinitionen sowie aus vordefinierten Katalogformaten stammen. Es ist in einem Dokument
möglich, für beide Informationsquellen irreguläre Formate zu verwenden.
•
Eine irreguläre Formatzuweisung ist eine Abweichung von den Formatregeln eines
Textelements. Wenn die Regeln beispielsweise ein Absatzformat für ein Element festlegen und
Sie ein anderes Format anwenden oder wenn die Regeln einen Text in einer Fettschrift
definieren und Sie den Text in kursiv ändern, übergehen Sie die Formatregeln des Elements.
•
Ein irreguläres Format ist eine Abweichung von einem Katalogformat für Text oder eine
Tabelle. Beispielsweise kann ein Absatzformat die Schriftfamilie Times festlegen. Wenn Sie
einige Textteile, die dieses Format verwenden, in die Schriftart Palatino ändern (ohne die
Änderung im Format zu ändern), verwenden Sie ein irreguläres Format. Formatregeln
verwenden häufig einige Katalogformate und zusätzlich einige irreguläre Formate, um
zahlreiche Formatierungsvariationen zu erreichen.
Sie sollten in Ihren strukturierten Dokumenten im Allgemeinen die Verwendung irregulärer
Formate vermeiden. Lassen Sie die Formatierung von Ihrem Dokument automatisch erledigen und
ziehen Sie Ihren Anwendungsentwickler zu Rate, wenn Sie Formatierungseigenschaften ändern
möchten.
Wenn sich in Ihrem Dokument irreguläre Formate befinden, können Sie sie alle gleichzeitig beim
Importieren und Aktualisieren aus dem gesamten Dokument entfernen.
IMPORTANT:Wenn Sie beide Typen von irregulären Formaten aus einem Dokument entfernen müssen,
importieren Sie die Formate und entfernen Sie die Spezialformate zuerst. Dann importieren Sie die
Elementdefinitionen und entfernen die irregulären Formatzuweisungen. Das Entfernen der
irregulären Formatzuweisungen an letzter Stelle stellt sicher, dass die Elemente weiter ihren
Formatregeln entsprechen.
Suchen und Entfernen irregulärer Formate
Sie können mit der Option „Suchen“ auf Absatz-, Zeichen und Tabellenformatebene nach
irregulären Formaten suchen und diese entfernen.
1)
Wählen Sie „Bearbeiten“ > „Suchen“.
2)
Wählen Sie im Popupmenü „Suchen/Ändern“ eine der folgenden Optionen: „Irreguläres
Absatzformat“, „Irreguläres Zeichenformat“ oder „Irreguläres Tabellenformat“.
3)
Wählen Sie im Popupmenü „Ändern“ die Option „Irreguläres Format entfernen“.
4)
Klicken Sie auf „Suchen“.
5)
Klicken Sie für jede Instanz des irregulären Formats auf „Ändern“, um es zu entfernen.
181
Bearbeiten von Inhalten
4
Eigenschaften aus Vorlagen importieren
Sie können Elementdefinitionen und andere Eigenschaften aus jedem FrameMaker-Dokument in
Ihr Dokument importieren. Normalerweise ist dieses andere Dokument eine Vorlage, die Sie nicht
für die Erstellung des Dokuments verwendet haben. (Wenn Sie Ihr Dokument mit der
entsprechenden Vorlage erstellt haben, ist es nicht nötig, die Eigenschaften zu importieren. Das
Dokument verfügt bereits über die erforderlichen Eigenschaften.)
Wenn die Dokumentvorlage überarbeitet wurde, führen Sie einen erneuten Import der Vorlage aus,
um Ihr Dokument zu aktualisieren.
Sie können Eigenschaften auch in alle Dateien eines Buches gleichzeitig importieren.
RELATED LINKS:
Importieren von Formaten in Buchdateien
Gleichungen
Platzieren und Anzeigen von Gleichungen
Sie können eine Gleichung in einen Absatz integrieren oder als eigenen Absatz anzeigen. In beiden
Fällen erstellt FrameMaker einen verankerten Rahmen für die Gleichung. Sie können eine
Gleichung auch zusammen mit anderen Objekten in einem Grafikrahmen positionieren, z. B. um
eine Grafik zu beschriften. Grafikrahmen mit Gleichungen können verankert oder unverankert sein.
A. EingebundenB. Anzeige C. In einer Grafik zusammen mit anderen Objekten
182
Bearbeiten von Inhalten
Gleichungen in Absatztext und freigestellte Gleichungen in strukturierten Dokumenten
Ein Gleichungselement besteht aus einem Rahmen mit einem Gleichungsobjekt, in das Sie
mathematische Ausdrücke eingeben können. Wie ein verankerter Rahmen für Grafiken ist ein
Gleichungsrahmen an einer bestimmten Stelle im Text verankert.
Sie können ein Gleichungselement in den Absatztext eingliedern oder in einem separaten Absatz
anzeigen.
A. In Absatztext eingefügte Gleichung B. Gleichung anzeigen
Ein Gleichungselement wird in der Struktur des Dokuments an der Stelle angezeigt, an der es mit
Text verankert wurde, unabhängig von der Position der Gleichung auf der Seite. In der
Strukturansicht wird das Gleichungselement durch ein Elementrechteck ohne abgerundete Ecken
mit dem Textausschnitt <GLEICHUNG> dargestellt. Die Gleichung selbst ist nicht Teil der
Struktur.
Gleichungselement
Wenn Sie in SGML oder XML exportieren, schreibt FrameMaker die Gleichung in eine separate
Grafikdatei (CGM-Format). FrameMaker fügt dann eine Entity-Referenz für sie in der SGML- oder
XML-Datei ein.
Sie können das Dateiformat für Gleichungen ändern, indem Sie eine Lese-/Schreibregel verwenden.
Wenn Sie das Dateiformat in MIF ändern, verfolgt FrameMaker die Gleichungen und die
entsprechenden Dateinamen. Wenn die Gleichung mehrmals gespeichert wird, wird sie dennoch
immer in der gleichen Datei gespeichert. Es werden nicht mehrere Dateien erstellt, wie es in
FrameMaker 9 der Fall war.
Beispiel:
183
Bearbeiten von Inhalten
4
Neues Verhalten
Altes Verhalten
Gleichung 1 wird in einer Datei
gespeichert, z. B. eq1.mif
Nach Bearbeitung des
FrameMaker-Inhalts und
anschließendem Speichern der Datei,
wird die Gleichung 1 in der gleichen
Datei eq1.mif gespeichert.
FrameMaker erstellt NICHT bei jeder
Speicherung der gleichen Gleichung neue
Dateien.
Gleichung 1 wird in einer Datei gespeichert, z.
B. eq1.mif
Nach Bearbeiten des FrameMaker-Inhalts und
Speichern der Datei wird für dieselbe
Gleichung 1 eine neue Datei, z. B. eq2.mif,
erstellt.
FrameMaker erstellt bei jedem Speichern der
gleichen Gleichung neue Dateien.
Gleichungen in Grafikrahmen in strukturierten Dokumenten
Sie können eine Gleichung auch in einen Rahmen einfügen, der bereits für eine Grafik eingefügt
wurde. Dies ist zweckmäßig, wenn Sie die Gleichung mit Grafikobjekten verbinden möchten. Wenn
es sich bei dem verankerten Rahmen um ein Element handelt, ist das Element Teil der
Dokumentstruktur. Der Rahmeninhalt, einschließlich der Gleichung, wird in der Struktur jedoch
nicht angezeigt.
Eine Gleichung, die sich zusammen mit einer Grafik in einem verankerten Rahmen befindet, kann
während des Exports zu SGML oder XML zu unerwünschten Ergebnissen führen. Fügen Sie daher
nur ein Objekt in den Rahmen ein, wenn Sie einen Export nach SGML oder XML vornehmen
möchten.
Übersicht über den Pod „Gleichungen“
Der Pod „Gleichungen“ enthält Befehle zum Erstellen und Ändern von Gleichungen. Außerdem
enthält es die Symbole, Operatoren, Funktionen und anderen Elemente, die Sie für Gleichungen
benötigen. Um den Pod anzuzeigen, klicken Sie auf das Symbol „Gleichungen“ oben rechts im
Dokumentfenster.
A. Das Popupmenü „Gleichungen“ wird auf jeder Seite angezeigt. B. Dieser Teil des Pods ändert sich
mit jeder Seite. C. Die Seitennamen werden hier angezeigt, wobei immer die aktuelle Seite
hervorgehoben ist.
Der Pod „Gleichungen“ enthält neun Seiten mit FrameMath-Elementen und Befehlen. Klicken Sie
oben im Pod auf den Namen der Seite, die Sie anzeigen möchten.
Symbole
Griechische Buchstaben, Elementarsymbole, Diakritika und Zeichenketten
184
Bearbeiten von Inhalten
Operatoren
Wurzeln, Exponenten, Vorzeichen, Tiefstellung, Hochstellung und logische Symbole
Groß
Summe, Produkt, Integral, Schnittmenge und Vereinigungsmenge
Klammern
Runde, eckige und geschweifte Klammern und Substitution
Relationen
Gleich, kleiner, größer, ähnlich, Element von, Teilmenge von, Obermenge von und
proportional zu
Analysis
Integrale, Ableitungen, partielle Ableitungen, Gradienten und Grenzen
Matrizen
Matrizen und Matrix-Befehle
Funktionen
Trigonometrische, hyperbolische und logarithmische Funktionen, Befehle zur Berechnung
von Ausdrücken und für die Erstellung und Anwendung von Regeln
Positionierung
Steuerung für Position und Abstand eines Ausdrucks; Befehle für die Festlegung der
Ausrichtung und Befehle zum Einstellen und Löschen manueller Zeilenumbrüche
Gleichungen erstellen
Um eine Gleichung zu erstellen, fügen Sie ein Gleichungsobjekt in das Dokument und anschließend
FrameMath-Elemente in die Gleichung ein.
TIP:Vergrößern Sie die Darstellung so lange, bis die Gleichung einfach zu lesen ist.
Erstellen von Gleichungen in Absatztext
1)
Klicken Sie an der Stelle in den Text, an der Sie die Gleichung einfügen möchten. Falls sich der
Text in einem gedrehten Textrahmen befindet, wählen Sie diesen aus und drücken Sie
Esc g Umschalt+d 0 (null), um die Drehung aufzuheben.
2)
Wählen Sie „Spezial“ > „Gleichungen“ oder klicken Sie auf die Schaltfläche „Gleichungen“
auf der rechten Seite des Dokumentenfensters.
185
Bearbeiten von Inhalten
3)
4
Wählen Sie im Pod „Gleichungen“ im Popupmenü „Gleichungen“ einen der Befehle „Neue
Gleichung“. Die Optionen „Klein“, „Normal“ und „Groß“ geben die Schriftgröße der neuen
Gleichung an.
Unterhalb der Zeile mit der Einfügemarke wird ein neues Gleichungsobjekt in Form eines
Fragezeichens innerhalb eines verankerten Rahmens eingefügt. Dieses Fragezeichen wird
durch das erste von Ihnen eingegebene FrameMath-Element ersetzt.
Neue Gleichung in Absatztext
4)
Fügen Sie die FrameMath-Elemente in die Gleichung ein, indem Sie sie manuell eingeben oder
auf die gewünschten Elemente im Pod „Gleichungen“ klicken.
Eingefügte Elemente
5)
Wählen Sie im Popupmenü „Gleichung“ die Option „Gleichung einpassen“. Durch diese
Option wird der Rahmen um die Gleichung verkleinert und die Gleichung in die Textzeile am
Ankersymbol eingefügt.
In Absatztext eingepasste Gleichungen
186
6)
Wenn die Gleichung auf beiden Seiten zu dicht am Text erscheint, fügen Sie vor bzw. nach dem
Rahmen ein Leerzeichen ein. FrameMaker behandelt einen Rahmen, der eine Gleichung im
Absatztext enthält, als ein Zeichen und erzeugt kein zusätzliches Leerzeichen um ihn herum.
7)
Überschreitet die Gleichung die Zeilenhöhe, können Sie Platz über oder unter der Gleichung
schaffen. Deaktivieren Sie dazu in der Formatierungsleiste im Popupmenü „Zeilenabstand“
den festen Zeilenabstand.
Bearbeiten von Inhalten
Erstellen einer Gleichung in einem eigenen Absatz (freigestellte Gleichung)
1)
Klicken Sie in einen leeren Absatz.
2)
Wenden Sie ein Absatzformat aus dem Absatzformatkatalog an oder definieren Sie ein neues
Format. Die Ausrichtung, der vertikale Wortabstand und eventuelle automatische
Nummerierungen für den die Gleichung enthaltenden Absatz werden durch das Absatzformat
bestimmt.
TIP:Wenn das Dokument auf der Grundlage einer Buch- oder Berichtsvorlage erstellt wurde,
verwenden Sie das Absatzformat „Gleichung“. Sie können dieses Format auch in ein Dokument
kopieren. In diesem Fall werden Sie jedoch wahrscheinlich Änderungen vornehmen müssen (z. B.
an den Eigenschaften „Standardschrift“ und „Abstand“).
3)
Klicken Sie auf die Schaltfläche „Gleichungen“ ( ) am rechten Rand des Dokumentfensters.
4)
Wählen Sie im Pod „Gleichungen“ im Popupmenü „Gleichungen“ einen der Befehle „Neue
Gleichung“. Die Optionen „Klein“, „Normal“ und „Groß“ geben die Schriftgröße der neuen
Gleichung an.
Unterhalb des leeren Absatzes wird ein neues Gleichungsobjekt in Form eines Fragezeichens
innerhalb eines verankerten Rahmens eingefügt. Dieses Fragezeichen wird durch das erste von
Ihnen eingegebene FrameMath-Element ersetzt.
Neue Gleichung in einem verankerten Rahmen
5)
Fügen Sie die FrameMath-Elemente in die Gleichung ein, indem Sie sie manuell eingeben oder
auf die gewünschten Elemente im Pod „Gleichungen“ klicken.
Eingefügte Elemente
187
Bearbeiten von Inhalten
6)
4
Wählen Sie im Popupmenü „Gleichung“ die Option „Gleichung einpassen“. Durch diese
Option wird der Rahmen um die Gleichung verkleinert und die Gleichung in den leeren
Absatz eingefügt.
In einen eigenen Absatz eingepasste Gleichungen
Erstellen einer Gleichung in einem Grafikrahmen mit anderen Objekten
1)
Klicken Sie auf die Schaltfläche „Gleichungen“ ( ) am rechten Rand des Dokumentfensters.
2)
Wählen Sie einen Grafikrahmen oder ein Objekt in einem Grafikrahmen.
3)
Wählen Sie im Pod „Gleichungen“ im Popupmenü „Gleichungen“ einen der Befehle „Neue
Gleichung“. Die Optionen „Klein“, „Normal“ und „Groß“ geben die Schriftgröße der neuen
Gleichung an.
Ein neues Gleichungsobjekt wird als Fragezeichen in einem Rahmen angezeigt. Dieses
Fragezeichen wird durch das erste von Ihnen eingegebene FrameMath-Element ersetzt.
Neues Gleichungsobjekt
188
4)
Fügen Sie die FrameMath-Elemente in die Gleichung ein, indem Sie sie manuell eingeben oder
auf die gewünschten Elemente im Pod „Gleichungen“ klicken.
5)
Um die Gleichung genau am gewünschten Ort zu platzieren, wählen Sie sie zunächst aus,
indem Sie bei gedrückter Strg-Taste darauf klicken.
6)
Führen Sie zum Verschieben einer Tabelle einen der folgenden Schritte aus:
•
Ziehen Sie sie mit der Maus.
•
Verschieben Sie die Gleichung mithilfe der Pfeiltasten.
•
Verwenden Sie den Befehl „Grafiken“ > „Objekteigenschaften“, um die Gleichung genau
zu positionieren.
Bearbeiten von Inhalten
RELATED LINKS:
Objekte verschieben
Erstellen von Gleichungen mithilfe des Pods „Gleichungen“
Einfügen von FrameMath-Elementen
Eine Gleichung enthält aus FrameMath-Elementen bestehende Ausdrücke – Zeichen,
Zeichenfolgen, Operatoren und andere mathematische Elemente aus dem Pod „Gleichungen“.
A. Alphanumerisches Zeichen B. Zeichenfolge C. Ausdruck D. Operator
Nach der Erstellung eines Gleichungsobjekts fügen Sie die FrameMath-Elemente ein. Verwenden
Sie dazu die Tastatur oder klicken Sie im Pod „Gleichungen“ auf die gewünschten Elemente. Der
Pod „Gleichungen“ kann geschlossen sein, wenn Sie ein Element mit der Tastatur eingeben.
NOTE:Mathematische Gleichungen unterstützen den Unicode-Standard zur Textcodierung.
Wirkungsbereich von Operationen
Wenn Sie ein FrameMath-Element in eine Gleichung einfügen, korrigiert FrameMaker die
mathematische Syntax. Das Ergebnis hängt vom Wirkungsbereich der Operation ab, d. h. von der
Auswahl oder von der Position der Einfügemarke. Wenn Sie z. B. x in einen Bruch eingeben, hängt
das Ergebnis davon ab, ob der Zähler, der Nenner oder der ganze Bruch ausgewählt ist.
Multiplikation mit x
Ergebnis
oder
oder
189
Bearbeiten von Inhalten
4
Im ersten Beispiel wird lediglich die 7 mit x multipliziert. Im zweiten Beispiel fügt FrameMaker
runde Klammern hinzu, um anzuzeigen, dass der gesamte Ausdruck 2y + 7 mit x multipliziert wird.
Im letzten Beispiel wird der gesamte Bruch mit x multipliziert. Die Größe der Einfügemarke im
ersten und letzten Beispiel zeigt den Wirkungsbereich an.
Zahlreiche Fehler in Gleichungen resultieren aus einem fehlerhaften Wirkungsbereich, der beim
Einfügen eines Elements entweder zu gering oder zu groß bemessen wurde. Gehen Sie bei der
Auswahl des gewünschten Bereichs sorgfältig vor, bevor Sie ein Element einfügen.
Einfügen eines FrameMath-Elements
1)
Wählen Sie einen Ausdruck aus oder platzieren Sie die Einfügemarke in einer Gleichung.
2)
Führen Sie einen der folgenden Schritte aus:
•
Klicken Sie auf das Element, um ein FrameMath-Element mithilfe des Pods
„Gleichungen“ einzufügen.
•
Wenn Sie ein alphanumerisches Zeichen bzw. ein Symbol über die Tastatur einfügen
möchten, geben Sie es ein. Sie können runde Klammern, eckige Klammern, Plus-,
Gleichheitszeichen usw. eingeben. Wenn Sie eine offene runde Klammer eingeben, fügt
FrameMaker die schließende Klammer ein.
•
Um ein Element in einem Dialogfeld einzugeben, geben Sie einen umgekehrten
Schrägstrich ( \ ) gefolgt von der das Element definierenden Zeichenfolge ein und
drücken die Eingabetaste. Um z. B. das Unendlichkeitssymbol einzufügen, geben
Sie\infty ein und drücken die Eingabetaste.
•
Fügen Sie ein spezielles FrameMath-Element ein.
Wenn für ein Element ein oder mehrere Operanden benötigt werden, wird vor jedem
Operanden ein Fragezeichen ( ) angezeigt. Ist kein Operand erforderlich, sehen Sie die
Einfügemarke. Drücken Sie die Tabulatortaste, um von einem Operanden zum nächsten zu
wechseln.
Einfügen einer Zeichenfolge
Eine Textfolge ist eine Folge von Zeichen, die als Einheit interpretiert wird. Im Unterschied zu
Zeichen, die einen Ausdruck darstellen, werden Zeichen in einer Zeichenfolge in der Regel nicht
kursiv dargestellt und nicht miteinander multipliziert.
A. Zeichenfolgen
190
Bearbeiten von Inhalten
Zeichenfolgen besitzen keine mathematische Bedeutung in FrameMaker. So kann z. B. mit
Berechnungsbefehlen die Funktion tan, nicht aber die Zeichenfolge „tan“ berechnet werden.
1)
Klicken Sie im Pod „Gleichungen“ auf der Seite „Symbole“ auf „Textanfang“. Es werden zwei
doppelte Anführungszeichen ( " " ) angezeigt. Sie können zum Beginnen der Zeichenfolge auch
einen Apostroph ( ' ) oder doppelte Anführungszeichen (") eingeben.
2)
Geben Sie den Text der Zeichenfolge ein. Die Anführungszeichen werden ausgeblendet und
der Text wird in der eingegebenen Form angezeigt. Wenn Sie einen geraden Apostroph oder
gerade Anführungszeichen als Teil der Zeichenfolge eingeben möchten, halten Sie beim
Drücken der betreffenden Taste die Strg-Taste gedrückt.
3)
Klicken Sie auf der Seite „Symbole“ auf „Textende“ und drücken Sie die Eingabetaste.
Einfügen, Hinzufügen und Bearbeiten einer horizontalen oder vertikalen Liste mit Ausdrücken
Ein Gleichungsobjekt beinhaltet in der Regel eine Gleichung oder einen Ausdruck. Sie können
jedoch eine horizontale oder vertikale Liste einrichten, in der mehrere Ausdrücke im selben Objekt
enthalten sind. Wenn Sie eine Liste auswählen, werden alle Ausdrücke in der Liste als ein Objekt
ausgewählt.
A. Horizontale Liste B. An Gleichheitszeichen ausgerichtete vertikale Liste
FrameMaker richtet die Ausdrücke in der Liste automatisch aus. Wenn Sie die Liste verschieben,
behalten alle Ausdrücke ihre relative Position.
1)
Wählen Sie den Ausdruck aus, der das erste Element in der Liste sein soll oder den Sie der Liste
hinzufügen möchten.
2)
Klicken Sie im Pod „Gleichungen“ auf der Seite „Operatoren“ auf das Element für horizontale
( ) oder vertikale Listen ( ). Um ein FrameMath-Element hinzuzufügen, geben Sie die
Elemente ein oder klicken Sie auf die Elemente im Pod „Gleichungen“. Eine horizontale bzw.
vertikale Liste wird angezeigt. Der ausgewählte Ausdruck erscheint als erstes Element in der
Liste. Ein zweites Element wird in der Liste als Fragezeichen angezeigt.
191
Bearbeiten von Inhalten
Vor dem Klicken
4
Nach dem Klicken
Im ersten Beispiel wird eine horizontale Liste eingefügt. Im zweiten Beispiel wird eine vertikale Liste
eingefügt und der ausgewählte Ausdruck wird zum ersten Element in der Liste. Im letzten Beispiel
wird eine vertikale Liste als Teil eines größeren Ausdrucks eingefügt.
Einfügen von Symbolen
Die Seite „Symbole“ des Pods „Gleichungen“ enthält das griechische Alphabet, sonstige Symbole
und diakritische Zeichen.
Griechische Buchstaben, die Entsprechungen im lateinischen Alphabet besitzen, wie z. B. das große
Alpha (A), sind auf der Seite „Symbole“ nicht enthalten. Die folgenden Beispiele zeigen, wie sich das
Klicken auf auf der Seite „Symbole“ auswirkt.
Vor dem Klicken
Nach dem Klicken
Diakritische Zeichen werden auf dem Element links neben der Einfügemarke oder auf dem
gewählten Ausdruck angezeigt. Klicken Sie einmal auf jedes diakritische Zeichen, das Sie einfügen
möchten.
NOTE:Damit Elemente für eine Summe, ein Produkt oder partielle Ableitungen berechnet und
mathematisch manipuliert werden, fügen Sie sie von der Seite „Groß“ oder „Analysis“ ein. Verwenden
Sie nicht die Elemente auf der Seite „Symbole“. Elemente der Seite „Symbole“ werden nicht berechnet.
192
Bearbeiten von Inhalten
Einfügen von Operatoren
Die Seite „Operatoren“ des Pods „Gleichungen“ enthält häufig verwendete Operatoren, Wurzeln,
Exponenten, Vorzeichen, Tiefstellungen, Hochstellungen und logische Symbole.
Wenn ein Ausdruck beim Einfügen eines Operators ausgewählt ist, wird er zum ersten Operanden.
Die folgenden Beispiele zeigen, zu welchen Ergebnissen das Klicken auf das Pluszeichen (
) oder
auf das Divisionszeichen ( ) auf der Seite „Operatoren“ führt.
Vor dem Klicken
Nach dem Klicken
Sie können den Divisionsoperator als Schrägstrich (/), als horizontalen Strich (
Divisionszeichen ( ) darstellen.
) oder als
FrameMaker kann Exponenten mathematisch auswerten, nicht jedoch hochgestellten Text.
A. Hochgestellt B. Exponent
Einfügen großer Elemente
Die Seite „Groß“ des Pods „Gleichungen“ enthält Summen, Produkte, Integrale, Schnittmengen und
Vereinigungsmengen.
Wenn ein Ausdruck beim Einfügen eines großen Elements ausgewählt ist, wird er zum ersten
Operanden. Die folgenden Beispiele zeigen, welches Ergebnis das Klicken auf das Summensymbol
( ) auf der Seite „Groß“ hat.
193
Bearbeiten von Inhalten
Vor dem Klicken
4
Nach dem Klicken
Sie können nach dem Einfügen eines FrameMath-Elements von der Seite „Groß“ einen Operanden
hinzufügen.
Einfügen von Klammern
Die Seite „Klammern“ enthält Trennzeichen wie runde, eckige und geschweifte Klammern.
Wenn beim Einfügen eines Klammerpaares ein Ausdruck ausgewählt ist, wird dieser zwischen die
Klammern platziert. Das folgende Beispiel zeigt, welches Ergebnis das Klicken auf die Klammern der
Seite „Klammern“ hat.
Vor dem Klicken
Nach dem Klicken
Sie können runde Klammern auch als eckige ([ ]) oder geschweifte ({ }) Klammern darstellen.
Einfügen von Relationen
Die Seite „Relationen“ enthält Relationssymbole wie =, <, >, , , ,
und .
Alle Relationssymbole gelten für das Zeichen links oder rechts neben der Einfügemarke oder der
Auswahl, mit Ausnahme des zweiwertigen Gleichheitszeichens (
). Wenn Sie ein
Relationssymbol zwischen multiplizierten Elementen einfügen, wirkt sich dieses auf die Elemente
auf beiden Seiten der Einfügemarke aus.
Zweiwertige Gleichheitszeichen (
) werden rechts neben dem aktuellen Ausdruck (wie im
zweiten Beispiel) angezeigt. Wenn die Einfügemarke oder die Auswahl tief- oder hochgestellt
formatiert ist, wird das Gleichheitszeichen tief- oder hochgestellt angezeigt.
194
Bearbeiten von Inhalten
Vor dem Klicken
Nach dem Klicken
Einfügen eines zweiwertigen Gleichheitszeichens an der Einfügemarke
1)
Drücken Sie Esc m =
Vor dem Klicken
Nach dem Klicken
Einfügen von Analysis-Elementen
Die Seite „Analysis“ enthält Integrale, Ableitungen, partielle Ableitungen, Gradienten und die
Limes-Funktion.
Wenn ein Ausdruck beim Einfügen eines Analysiselements ausgewählt ist, wird er zum ersten
Operanden. Die folgenden Beispiele zeigen, welches Ergebnis das Klicken auf das Summensymbol
( ) auf der Seite „Analysis“ hat.
Vor dem Klicken
Nach dem Klicken
Sie können die Position von Operanden ändern und Operanden hinzufügen.
195
Bearbeiten von Inhalten
4
Einfügen von Matrizen
Die Seite „Matrizen“ enthält Elemente für Matrizen in den Größen 1 mal 1 bis 3 mal 3. Sie können
einer Matrix nach ihrer Erstellung Zeilen und Spalten hinzufügen.
Wenn ein Ausdruck beim Einfügen eines Matrizenelements ausgewählt ist, wird der Ausdruck zur
ersten Zelle in der Matrix.
Vor dem Klicken
Nach dem Klicken
Einfügen von Funktionen
Die Seite „Funktionen“ enthält trigonometrische, hyperbolische und logarithmische Funktionen
sowie die Funktionen Signum, Limes und allgemeine Funktionen.
FrameMaker fügt Funktionen an der Einfügemarke oder an der Auswahl ein. Wenn ein Ausdruck
ausgewählt ist, wird er zum Argument der Funktion (außer für die Limes-Funktion und die
allgemeinen Funktionen und ). Das folgende Beispiel zeigt, welches Ergebnis das Klicken auf
die Funktion „sin“ auf der Seite „Funktionen“ hat.
Vor dem Klicken
Nach dem Klicken
Einfügen eines speziellen FrameMath-Elements
Zusätzlich zu den in FrameMaker enthaltenen FrameMath-Elementen können Sie für ein
Dokument definierte FrameMath-Elemente einfügen.
196
Bearbeiten von Inhalten
Spezielle FrameMath-Elemente besitzen in FrameMaker keine mathematische Bedeutung. Ein
spezielles FrameMath-Element für einen Operator wird in einer Gleichung als Operator behandelt.
Es kann jedoch von FrameMaker nicht berechnet werden.
1)
Wählen Sie im Pod „Gleichungen“ im Popupmenü „Gleichung“ die Option
„FrameMath-Element einfügen“.
2)
Wählen Sie das Element aus und klicken Sie auf „Einfügen“.
Anpassen oder Freilegen einer Gleichung
Beim Einpassen einer Gleichung wird der umgebende verankerte Rahmen so verkleinert, dass er die
Gleichung exakt umgibt. Die Ankerposition des Rahmens wird an die Einfügemarke verschoben
und die Einfügemarke selbst wird hinter dem Rahmen positioniert.
Vor dem Einpassen
Nach dem Einpassen
Passen Sie eine Gleichung ein, nachdem Sie sie fertiggestellt haben, sodass sie nur den mindestens
erforderlichen Platz einnimmt und an der Grundlinie des umgebenden Textes ausgerichtet wird.
Legen Sie eine Gleichung frei, um den verankerten Rahmen für eine leichtere Bearbeitung zu
vergrößern.
1)
Klicken Sie auf die Gleichung oder wählen Sie ihren Rahmen aus.
2)
Wählen Sie im Pod „Gleichungen“ im Popupmenü „Gleichung“ die Option „Gleichung
einpassen“ oder „Gleichung freilegen“. Die Kanten einer eingepassten Gleichung werden in
manchen Fällen nicht auf dem Bildschirm angezeigt. Sie sind jedoch im gedruckten Dokument
enthalten.
197
Bearbeiten von Inhalten
4
Bearbeiten von Gleichungen
Sie können eine Gleichung auf die gleiche Weise bearbeiten wie Text. Sie können
FrameMath-Elemente hinzufügen, ändern, neu anordnen und entfernen sowie Gleichungen
ausschneiden, kopieren und einfügen. Wenn Sie eine Gleichung bearbeiten, wird die Syntax der
Gleichung bei Bedarf angepasst.
Sie können Matrizen ändern – Zeilen und Spalten hinzufügen oder löschen, Klammern löschen
sowie die Zeilenhöhe und Spaltenbreite ändern. Sie können auch zwischen unterschiedlichen
Darstellungen für einige FrameMath-Elemente, wie Klammern, wählen. Sie können einigen
Elementen Operanden hinzufügen, wie Integrale und Summen.
Wenn Ihre Gleichung eingepasst wurde, legen Sie sie vor der Bearbeitung frei. Dadurch wird der
verankerte Rahmen wieder in voller Größe angezeigt und Sie haben mehr Platz für die Bearbeitung
zur Verfügung.
NOTE:Um eine gedrehte Gleichung zu bearbeiten, müssen Sie zuerst die Gleichung oder den
Textrahmen wieder in ihre bzw. seine nicht gedrehte Position bringen. Dazu drücken Sie
Esc g Umschalt+d 0 (null).
Erweitern einer Auswahl mit der Tastatur
1)
Drücken Sie die Leertaste. Die Auswahl wird zur Aufnahme des nächsthöheren Ausdrucks
erweitert. Das folgende Beispiel zeigt, welches Ergebnis das wiederholte Drücken der Leertaste
erzeugt.
Ursprüngliche Auswahl
Nach einmaligem Drücken
Nach zweimaligem Drücken
Ändern der Auswahl
1)
Führen Sie eine der folgenden Aktionen aus:
•
198
Um die Auswahl nach rechts auf den nächsten Teilausdruck zu verlagern, drücken Sie die
Nach-Rechts-Taste.
Bearbeiten von Inhalten
•
Um die Auswahl nach links auf den nächsten Teilausdruck zu verlagern, drücken Sie die
Nach-Links-Taste.
•
Um die Auswahl zum nächsten Fragezeichen zu verlagern, drücken Sie die
Tabulatortaste.
Ersetzen oder Löschen eines FrameMath-Elements oder einer Gleichung
1)
Wählen Sie das Element, das Sie löschen möchten, und drücken Sie die Entf-Taste. Das
Element wird durch ein Fragezeichen ersetzt.
2)
Führen Sie eine der folgenden Aktionen aus:
•
Um das Element zu ersetzen, klicken Sie im Pod „Gleichungen“ oder geben Sie die
Ersetzung ein.
•
Um das Element zu löschen, drücken Sie erneut die Entf-Taste. FrameMaker entfernt alle
nicht mehr benötigten Elemente, wie Pluszeichen oder Klammern.
•
Halten Sie die Strg-Taste gedrückt, um die Gleichung auszuwählen, und drücken Sie die
Entf-Taste.
Entfernen von Klammern
Nach der Eingabe oder Bearbeitung einer Gleichung können zusätzliche Klammern vorhanden sein
– runde, geschweifte oder eckige Klammern. Sie können diese zusätzlichen Klammern entfernen.
Wenn Sie jedoch später Rechenbefehle verwenden, wertet FrameMaker die Gleichung so aus, als ob
die Klammern noch vorhanden wären.
•
Um alle Klammern zu entfernen, wählen Sie den Ausdruck aus. Klicken Sie auf der Seite
„Klammern“ im Pod „Gleichungen“ auf „Klammern entfernen“.
Vor dem Klicken
•
Nach dem Klicken
Um eine Klammer zu entfernen, platzieren Sie die Einfügemarke rechts neben die Klammer
und drücken die Entf-Taste. Wenn die Klammer eine Entsprechung besitzt, wie die linke
Klammer zwischen a und b im folgenden Beispiel, wird diese ebenfalls entfernt.
Vorher
Nachher
199
Bearbeiten von Inhalten
4
Umschalten des Formats für ein Element
Einige FrameMath-Elemente können auf unterschiedliche Arten dargestellt werden. Klammern
können z. B. im Format ,
oder
dargestellt werden. Divisionszeichen können im Format
,
oder dargestellt werden.
1)
Markieren Sie das gesamte Element.
2)
Klicken Sie auf der Seite „Operatoren“, „Groß“, „Klammern“ oder „Analysis“ im Pod
„Gleichungen“ auf „Format umschalten“. Der Befehl ist auf allen vier Seiten identisch und
funktioniert für jedes Element mit mehreren Formaten. Möglicherweise müssen Sie mehrmals
klicken, um das gewünschte Format zu erhalten.
Hinzufügen eines Operanden zu einem FrameMath-Element
Wurzel- und Gradientzeichen sowie Logarithmen können einen oder zwei Operanden haben.
Integrale und andere Zeichen auf den Seiten „Groß“ und „Analysis“ können einen, zwei oder drei
Operanden haben.
Operanden
Sie können diesen Elementen Operanden hinzufügen, ohne noch einmal von vorne beginnen zu
müssen.
1)
Klicken Sie auf den Ausdruck mit dem Element oder wählen Sie einen beliebigen Teil des
Ausdrucks aus.
2)
Klicken Sie auf der Seite „Groß“ oder „Analysis“ auf „Neuer Operand“. Ein Fragezeichen wird
an der Stelle des einzufügenden Operanden angezeigt.
Matrizen ändern
Sie können die Anzahl der Zeilen und Spalten in einer Matrix ändern und eckige Klammern um die
Matrix hinzufügen oder entfernen. Außerdem können Sie die Breite der Spalten je nach Inhalt
variieren oder allen Spalten dieselbe Breite zuweisen. Auch die Zeilenhöhe kann von Zeile zu Zeile
unterschiedlich festgelegt werden.
Sie können eine Matrix auch transponieren und algebraische Operationen ausführen.
200
Bearbeiten von Inhalten
•
Um einer Matrix eine Zeile oder eine Spalte hinzuzufügen, platzieren Sie die Einfügemarke in
die Matrix. Wählen Sie im Pod „Gleichungen“ auf der Seite „Matrizen“ im Popupmenü
„Matrix-Befehle“ entweder „Neue Zeile“ oder „Neue Spalte“.
Vor „Neue Spalte“
Nach „Neue Spalte“
Mit „Neue Zeile“ fügen Sie eine Zeile am unteren Ende hinzu. Mit „Neue Spalte“ fügen Sie eine
Spalte auf der rechten Seite hinzu.
•
Um eine Zeile oder eine Spalte aus einer Matrix zu löschen, wählen Sie die Zeile oder Spalte
aus und drücken die Entf-Taste.
•
Um eckige Klammern um eine Matrix hinzuzufügen oder sie zu entfernen, wählen Sie die
gesamte Matrix aus. Klicken Sie im Pod „Gleichungen“ auf der Seite „Matrizen“ auf
„Klammern hinzufügen/entf.“.
•
Um die Zeilenhöhe oder Spaltenbreite in einer Matrix zu ändern, wählen Sie die Matrix aus.
Wählen Sie im Pod „Gleichungen“ auf der Seite „Matrizen“ im Popupmenü „Höhe der
Matrixzeile“ bzw. „Breite der Matrixspalte“ entweder „Gleichmäßig“ oder „Proportional“.
Gleiche Zeilenhöhe (links) und proportionale Zeilenhöhe (rechts)
Wenn Sie „Proportional“ wählen, ist jede Zeile so hoch wie die höchste Zelle der Zeile. Jede Spalte
ist so breit wie die breiteste Zelle in der Spalte. Wenn Sie „Gleichmäßig“ wählen, ist jede Zeile so
hoch wie die höchste Zeile der gesamten Matrix. Jede Spalte ist so breit wie die breiteste Zelle in der
gesamten Matrix.
Erstellen und Definieren von FrameMath-Elementen
Wenn Sie ein FrameMath-Element benötigen, das sich nicht im Pod „Gleichungen“ befindet,
können Sie ein eigenes spezielles Element definieren, beispielsweise einen neuen Operator wie
FrameMaker kann jedoch spezielle FrameMath-Elemente nicht mathematisch auswerten.
.
201
Bearbeiten von Inhalten
4
Um ein integriertes Element des Pods in einem Dokument verändert anzuzeigen, können Sie das
Element neu definieren. Sie können beispielsweise die Funktion asin(inverser Sinus) derart neu
definieren, dass sie als sin–1 angezeigt wird. Sie können die Darstellungsweise eines integrierten
Elements neu definieren, jedoch nicht seinen Typ ändern.
Sie können auch FrameMath-Elementdefinitionen aus anderen Dokumenten importieren.
Die Definitionen spezieller FrameMath-Elemente werden auf einer oder mehreren Referenzseiten
gespeichert, deren Namen mit FrameMath beginnen. Jede Definition ist eine Textzeile in einem
unverankerten Grafikrahmen, dessen Name dem Namen des Elements entspricht.
A Grafikrahmen B. Textzeile
RELATED LINKS:
Grafiken Text hinzufügen
Referenzrahmen auf Referenzseiten verwenden
Ändern der Gleichungsschriften im gesamten Dokument
FrameMath-Elementtypen
Der Typ eines FrameMath-Elements bestimmt, wie sich das Element in Bezug auf andere Elemente
in seiner Umgebung verhält. Ein Pluszeichen (+) ist z. B. vom Typ „Einfügung“, d. h., es hat immer
zwei Operanden, einen auf der rechten und einen auf der linken Seite.
Sie können spezielle FrameMath-Elemente der folgenden Typen definieren.
Eingabe
202
Beispiel
Anzahl der Operanden
Atom
Keine
Klammern
Einer
Funktion
Einer, rechts des Elements
Einfügung
Zwei, links und rechts des Elements
Bearbeiten von Inhalten
Eingabe
Beispiel
Anzahl der Operanden
Groß
Bis zu drei, oberhalb, unterhalb und rechts des
Elements
Grenzwert
Bis zu zwei, unterhalb und rechts des Elements
Präfix
Einer, links des Elements
Suffix
Einer, rechts des Elements
Vertikale Liste
Zwei, einer über dem anderen (Die Textzeile, die
eine spezielle vertikale Liste definiert, wird als
Trennlinie zwischen Listenelementen
verwendet.)
Sie können keine speziellen FrameMath-Elemente der folgenden Typen definieren.
Eingabe
Beispiel
Ableitung
Diakritische Zeichen
Horizontale Liste
Matrix
Wurzel
Hoch-/Tiefstellung
203
Bearbeiten von Inhalten
Eingabe
4
Beispiel
Substitution
Bruch
Definieren eines speziellen FrameMath-Elements oder Ändern der Definition eines integrierten
FrameMath-Elements
1)
Wählen Sie „Darstellung“ > „Referenzseiten“ und zeigen Sie eine FrameMath-Referenzseite
an.
Wenn das Dokument keine FrameMath-Referenzseite enthält, zeigen Sie eine Referenzseite an
und wählen danach „Spezial“ > „Referenzseite hinzufügen“. Nennen Sie die neue Seite
„FrameMath1“. Verwenden Sie die Großbuchstaben F und M wie gezeigt.
204
2)
Zeichnen Sie mit dem Grafikrahmen-Werkzeug einen unverankerten Grafikrahmen auf der
Seite.
3)
Geben Sie im Dialogfeld „Rahmenname“ einen Namen für das FrameMath-Element ein.
Wenn Sie ein integriertes Element ändern möchten, geben Sie den Namen des betreffenden
Elements ein.
4)
Fügen Sie mit dem Textzeilen-Werkzeug eine Textzeile im Grafikrahmen hinzu.
5)
Erstellen Sie in der Textzeile das FrameMath-Element und beachten Sie dabei folgende Regeln:
•
Sie können beliebige Zeichen in die Textzeile eingeben und das Zeichenformat ändern.
Sie können die Zeichen auch mithilfe von Kurzbefehlen zur Feinpositionierung
verschieben.
•
Für alle FrameMath-Elemente, mit Ausnahme von Klammern, wird in der Textzeile
lediglich das mathematische Symbol dargestellt, nicht der Operand. Wenn Sie das
Element später in einer Gleichung einfügen, fügt FrameMaker die Operanden
entsprechend des Typs des FrameMath-Elements an der geeigneten Stelle ein. Ein großes
Element, wie ein Summen- oder ein Integralzeichen, besitzt beispielsweise bis zu drei
Operanden: einen oberhalb, einen unterhalb und einen rechts vom Symbol.
•
Ein spezielles Trennzeichen kann nur einen Operanden enthalten, auch wenn einige
integrierte Trennzeichen bis zu drei enthalten. Fügen Sie ein Leerzeichen in die Textzeile
ein, um die Position des Operanden anzuzeigen. Wenn Sie kein Leerzeichen in die
Textzeile einfügen, fügt FrameMaker den Operanden zwischen zwei Kopien des
Trennzeichens ein.
Bearbeiten von Inhalten
A.Zeichen in Trennzeichen B.Den Operanden anzeigendes Leerzeichen
•
FrameMaker verwendet die erste Textzeile im Rahmen für das spezielle
FrameMath-Element. Stellen Sie daher sicher, dass sich innerhalb des Rahmens nur eine
Textzeile befindet.
6)
Wählen Sie den Grafikrahmen aus.
7)
Wählen Sie im Pod „Gleichungen“ im Popupmenü „Gleichung“ die Option „Definition zu
Katalog hinzufügen“.
8)
Wenn Sie ein spezielles FrameMath-Element definieren, wählen Sie einen Elementtyp im
Popupmenü und klicken Sie auf „Hinzufügen“.
Suchen des Namens eines FrameMath-Elements
1)
Setzen Sie die Einfügemarke in eine Gleichung.
2)
Wählen Sie im Pod „Gleichungen“ im Popupmenü „Gleichung“ die Option
„FrameMath-Element einfügen“.
3)
Deaktivieren Sie „Nur Spezialelemente anzeigen“ und blättern Sie durch die Elementnamen.
4)
Klicken Sie auf „Abbrechen“.
Ändern oder Löschen der Definition eines speziellen FrameMath-Elements
1)
2)
Zeigen Sie die FrameMath-Referenzseite an, die das FrameMath-Element enthält. Führen Sie
dazu einen der folgenden Schritte aus:
•
Wenn das spezielle FrameMath-Element zu einer Gleichung gehört, wählen Sie zunächst
das Element und danach im Pod „Gleichungen“ im Popupmenü „Gleichung“ die Option
„Definition aktualisieren“. Klicken Sie anschließend auf „Zu Rahmen wechseln“.
•
Wenn Sie das spezielle FrameMath-Element nicht in eine Gleichung eingefügt haben,
wählen Sie „Darstellung“ > „Referenzseiten“. Zeigen Sie anschließend die gewünschte
FrameMath-Referenzseite an.
Führen Sie eine der folgenden Aktionen aus:
•
Bearbeiten Sie die Textzeile, die das FrameMath-Element enthält. Wenn Sie eine
Arbeitsseite erneut anzeigen, verwendet FrameMaker die veränderte Definition und
passt die Gleichungen erneut ein.
205
Bearbeiten von Inhalten
•
4
Löschen Sie den Grafikrahmen. Wenn das Element in einer Gleichung verwendet wird,
zeigt FrameMaker anstatt des Elements den Elementnamen umgeben von Fragezeichen
an.
Positionieren von FrameMath-Elementen in einer Gleichung
FrameMaker positioniert FrameMath-Elemente entsprechend ihrer mathematischen Bedeutung in
einer Gleichung. In manchen Fällen kann jedoch eine Feinpositionierung von Elementen
erforderlich sein, um den optimalen Abstand zwischen den Elementen in der Gleichung zu
erreichen.
Vor und nach der Feinpositionierung
Sie können auch den Abstand auf jeder Seite des Elements festlegen.
A. Standardabstand B. Größerer Abstand links und rechts C. Kein Abstand links und rechts
1)
Wählen Sie im Pod „Gleichungen“ die Seite „Positionierung“ und führen Sie einen der
folgenden Schritte aus:
•
Um einen ausgewählten Ausdruck zu positionieren, klicken Sie auf einen
Feinpositionierungspfeil. Klicken Sie so häufig wie erforderlich. Jedes Klicken verlagert
einen Ausdruck am Bildschirm um ein Pixel. Vergrößern Sie die Ansicht für eine höhere
Präzision.
Feinpositionierungspfeile
206
Bearbeiten von Inhalten
•
Um die Feinpositionierung zu entfernen, klicken Sie in der Mitte des Bereichs
„Feinpositionierung“ auf die Schaltfläche .
•
Um die Abstandswerte zu überprüfen und numerisch anzupassen, klicken Sie auf
„Positionseinstellungen“. Die exakten Abstände werden im Dialogfeld „Positionierung
von FrameMath-Elementen“ im Bereich „Abstand bei Feinpositionierung“ angezeigt.
Geben Sie die entsprechenden Werte im Bereich „Abstand bei Feinpositionierung“ ein
und klicken Sie auf „Zuweisen“.
•
Klicken Sie auf ein Pluszeichen (+), um den Abstand zu vergrößern, bzw. auf ein
Minuszeichen (–), um den Abstand zu verkleinern. Klicken Sie so häufig wie
erforderlich. Durch jedes Klicken wird ein Abstands-Pixel hinzugefügt oder entfernt.
Vergrößern Sie die Ansicht für eine höhere Präzision.
NOTE:Wenn Sie den Abstand um den FrameMath-Elementtyp „Einfügung“, „Präfix“, „Suffix“
oder „Klammern“ ändern möchten, passen Sie stattdessen den Abstand benachbarter
FrameMath-Elemente an. Sie können beispielsweise ein Leerzeichen auf jeder Seite des
Pluszeichens im Ausdruck a+bhinzufügen, indem Sieaauswählen. Fügen Sie das Leerzeichen auf
der rechten Seite hinzu. Wählen Sie anschließendb. Fügen Sie das Leerzeichen auf der linken
Seite hinzu.
•
Um Abstandswerte anzupassen, klicken Sie auf „Positionseinstellungen“. Die exakten
Abstände werden im Bereich „Abstand“ des Dialogfelds „Positionierung von
FrameMath-Elementen“ angezeigt. Geben Sie zum Anpassen der Abstandswerte die
entsprechenden Werte im Bereich „Abstand“ ein und klicken Sie auf „Zuweisen“. Um
die Standardabstandswerte wiederherzustellen, klicken Sie in der Mitte des Bereichs
„Feinpositionierung“ auf die Schaltfläche .
Ändern der Abstandswerte eines FrameMath-Elements bei jedem Auftreten
Einige Definitionen von FrameMath-Elementen („Einfügung“, „Präfix“, „Suffix“, „Groß“,
„Hoch-/Tiefstellung“ und „Bruch“) können mit neuen Abständen aktualisiert werden. FrameMaker
passt den Abstand um das Element bei jedem Auftreten im Dokument an und passt die Gleichungen
neu ein.
Sie können auch den Zeichenabstand in allen kleinen, mittleren und großen Gleichungen
gleichmäßig ändern.
1)
Markieren Sie das Element, nachdem Sie den Abstand um das Element in einer Gleichung
angepasst haben.
2)
Wählen Sie im Pod „Gleichungen“ im Popupmenü „Gleichung“ die Option „Definition
aktualisieren“.
3)
Führen Sie eine der folgenden Aktionen aus:
•
Um den Abstand für das Element im gesamten Dokument zu ändern, klicken Sie auf
„Aktualisieren“.
•
Wenn Sie den Standardabstand wiederherstellen möchten, klicken Sie auf „Standard“.
207
Bearbeiten von Inhalten
4
Festlegen von Zeilenumbrüchen und Ausrichten von Gleichungen
Sie können festlegen, wann ein Zeilenumbruch innerhalb einer Gleichung auftreten soll und wie die
Zeilen in einer mehrzeiligen Gleichung oder die Elemente in einer Liste oder Matrix ausgerichtet
werden sollen. Sie können auch mehrere Gleichungen aneinander ausrichten, selbst wenn sie in
unterschiedlichen Rahmen platziert sind.
Ausrichten an der linken Seite des Gleichheitszeichens
Gleichungsobjekte werden genauso wie andere Objekte bearbeitet. Sie können Elemente in einer
vertikalen Liste und Zeilen in einer mehrzeiligen Gleichung automatisch und manuell ausrichten.
Die manuell eingegebenen Ausrichtungspunkte setzen die automatische Ausrichtung außer Kraft.
Ausrichtung an der linken Seite und an einem manuellen Ausrichtungspunkt
Die Elemente einer horizontalen Liste können an ihren oberen und unteren Rändern und an ihren
Grundlinien ausgerichtet werden.
Ausrichtung an der Grundlinie
Die Zellen in den einzelnen Matrixzeilen können an ihren oberen und unteren Rändern und an
ihren Grundlinien ausgerichtet werden. Die Zellen in jeder Spalte können rechtsbündig,
linksbündig, zentriert oder am Gleichheitszeichen ausgerichtet werden.
208
Bearbeiten von Inhalten
Ausrichtung an:
A. Grundlinien B. Mitte
RELATED LINKS:
Objekte kopieren und anordnen
Einfügen, Hinzufügen und Bearbeiten einer horizontalen oder vertikalen Liste mit Ausdrücken
Ändern von Zeilenumbrüchen in einer Gleichung
Wenn eine Gleichung in mehrere Zeilen umbrochen wird, bleibt sie in einem einzigen verankerten
Rahmen. Sie können festlegen, wo die Zeilen in der Gleichung automatisch umbrochen werden.
Wenn Sie die Zeilenlänge für den Umbruch ändern, wird die Gleichung entsprechend der neuen
Breite neu formatiert.
Ursprüngliche Gleichung
Zeilenumbruch bei 1,25 Zoll
Sie können einen Zeilenumbruch an einer bestimmten Position in der Gleichung erzwingen.
Verwenden Sie den manuellen Zeilenumbruch jedoch nicht zur Erstellung von separaten
Gleichungen. Fügen Sie stattdessen eine vertikale Liste mit Ausdrücken ein.
Für Änderungen an den einzelnen Zeilenumbrüchen stehen Ihnen folgende Möglichkeiten zur
Verfügung:
•
Um die automatische Zeilenlänge für den Umbruch zu ändern, klicken Sie in die Gleichung
oder wählen Sie einen Teil der Gleichung aus. Wählen Sie „Grafik“ > „Objekteigenschaften“.
Ändern Sie den Wert im Feld „Automatischer Zeilenumbruch nach“ und klicken Sie auf
„Zuweisen“. Der Wert ist auf die Rahmenbreite der Gleichung voreingestellt.
209
Bearbeiten von Inhalten
•
4
Um einen manuellen Zeilenumbruch einzufügen, klicken Sie an der Position, an der die
Gleichung in zwei Zeilen umbrochen werden soll. Wählen im Pod „Gleichungen“ auf der Seite
„Positionierung“ im Popupmenü „Zeilenumbruch“ die Option „Manuell einstellen“. An der
Einfügemarke wird ein Symbol für den Zeilenumbruch eingefügt, wenn die Anzeige von
Steuerzeichen aktiviert ist.
Manueller Zeilenumbruch
•
Um einen manuellen Zeilenumbruch zu entfernen, wählen Sie den Teil der Gleichung aus, in
dem sich das Symbol für den Zeilenumbruch befindet. Wählen Sie im Pod „Gleichungen“ auf
der Seite „Positionierung“ im Popupmenü „Zeilenumbruch“ die Option „Manuell löschen“.
Ausrichten von freigestellten Gleichungen
Die Ausrichtung einer freigestellten Gleichung (linksbündig, zentriert, rechtsbündig) wird vom
Format des Absatzes bestimmt, in dem sie sich befindet.
Zentrierte Absatzausrichtung
1)
Klicken Sie in den Absatz, der die Gleichung enthält (jedoch nicht auf die Gleichung selbst).
2)
Wählen Sie in der Formatierungsleiste oder der Absatzgestaltung im Popupmenü
„Ausrichtung“ eine Ausrichtung aus.
Festlegen der automatischen Ausrichtung für eine vertikale Liste oder eine mehrzeilige
Gleichung
210
1)
Klicken Sie in die Gleichung oder Liste.
2)
Wählen Sie im Pod „Gleichungen“ auf der Seite „Positionierung“ im Popupmenü
„Links/Rechts“ einen Eintrag aus. Wenn Sie „Links von =“ oder „Rechts von =“ auswählen,
werden die Zeilen am Gleichheitszeichen ausgerichtet. Eine Zeile ohne Gleichheitszeichen
wird am linken Rand ausgerichtet.
Bearbeiten von Inhalten
Festlegen eines manuellen Ausrichtungspunkts für eine mehrzeilige Gleichung oder für ein Element
einer vertikalen Liste
1)
2)
Führen Sie eine der folgenden Aktionen aus:
•
Klicken Sie in die erste Zeile einer mehrzeiligen Gleichung auf den Punkt, an dem die
nachfolgenden Zeilen ausgerichtet werden sollen.
•
Klicken Sie auf den Punkt eines Elements in einer vertikalen Liste, an dem der übrige Teil
der Liste ausgerichtet werden soll.
Wählen Sie im Pod „Gleichungen“ auf der Seite „Positionierung“ im Popupmenü
„Links/Rechts“ die Option „Manuell einstellen“. Wenn die Anzeige von Steuerzeichen
aktiviert ist, wird an der Einfügemarke ein Symbol für manuelle Ausrichtung eingeblendet.
Die folgenden Zeilen einer mehrzeiligen Gleichung werden linksbündig an dem manuellen
Ausrichtungspunkt ausgerichtet. Elemente in vertikalen Listen werden mit anderen
Elementen in der Liste an dem manuellen Ausrichtungspunkt ausgerichtet.
Löschen eines manuellen Ausrichtungspunkts
1)
Wählen Sie den Teil der Gleichung aus, der den manuellen Ausrichtungspunkt enthält.
2)
Wählen Sie im Pod „Gleichungen“ auf der Seite „Positionierung“ im Popupmenü
„Links/Rechts“ die Option „Manuell löschen“. Sie können einen manuellen
Ausrichtungspunkt auch löschen, indem Sie einen anderen festlegen.
Ausrichten von Elementen in einer horizontalen Liste
1)
Klicken Sie in die Liste.
2)
Wählen Sie im Pod „Gleichungen“ auf der Seite „Positionierung“ im Popupmenü
„Oben/Unten“ ein Element.
Ausrichten von Zellen in einer Matrix
1)
Klicken Sie in die Matrix.
2)
Wählen Sie im Pod „Gleichungen“ auf der Seite „Positionierung“ im Popupmenü
„Oben/Unten“ oder „Links/Rechts“ ein Element. Die Befehle „Links/Rechts“ und
„Oben/Unten“ beziehen sich auf die gesamte Matrix. Zur Ausrichtung von einzelnen Zellen
verwenden Sie die Feinpositionierung.
211
Bearbeiten von Inhalten
4
Überprüfen der Ausrichtungseinstellungen für eine horizontale oder vertikale Liste bzw. für
eine Matrix
1)
2)
Führen Sie zur Auswahl der Gleichung einen der folgenden Schritte aus:
•
Ziehen Sie den Zeiger über die Liste oder die Matrix.
•
Platzieren Sie die Einfügemarke in der Matrix und drücken Sie wiederholt die Leertaste.
Klicken Sie im Pod „Gleichungen“ auf der Seite „Positionierung“ auf „Positionseinstellungen“.
Ausrichten von Gleichungen in einem Rahmen (linksbündig, zentriert oder rechtsbündig)
Sie können auf die gleiche Weise, wie Sie andere Objekte ausrichten, mehrere Gleichungsobjekte in
einem Grafikrahmen aneinander ausrichten. Sie können auch unterschiedliche Gleichungsobjekte
an einem manuellen Ausrichtungspunkt ausrichten, auch wenn sie sich in unterschiedlichen
Grafikrahmen befinden.
An manuellen Ausrichtungspunkten ausgerichtete Gleichungen
FrameMaker behält die Ausrichtung der Gleichungsobjekte bei, wenn die Gleichungen bearbeitet
werden. Wenn z. B. zwei Gleichungen linksbündig ausgerichtet sind und sich die Länge der
Gleichungen ändert, wird die linksbündige Ausrichtung beibehalten.
1)
Wählen Sie die Gleichungen aus, die ausgerichtet werden sollen, indem Sie bei gedrückter
Strg-Taste auf die erste Gleichung klicken und dann bei gedrückter Strg- und Umschalttaste
auf die anderen Gleichungen klicken.
Stellen Sie sicher, dass die letzte Gleichung, die Sie auswählen, diejenige ist, an der Sie
ausrichten möchten.
2)
Wählen Sie „Grafik“ > „Ausrichten“.
3)
Wählen Sie die gewünschte Ausrichtung (links-/rechtsbündig) und klicken Sie auf
„Ausrichten“.
Ausrichten von Gleichungen an einem Punkt
1)
Platzieren Sie den manuellen Ausrichtungspunkt in einer der auszurichtenden Gleichungen.
Wenn Sie keinen manuellen Ausrichtungspunkt festlegen, richtet FrameMaker Gleichungen
linksbündig aus.
212
Bearbeiten von Inhalten
2)
Klicken Sie in die Gleichung und wählen Sie „Grafik“ > „Objekteigenschaften“.
3)
Wählen Sie im Popupmenü „Ausrichtung“ die Option „Manuell“ und legen Sie unter
„Abstand des Ausrichtungspunkts“ die Position des Ausrichtungspunktes innerhalb des
Rahmens fest. Der linke Abstand ist der Abstand zwischen dem linken Rand des Rahmens und
dem manuellen Ausrichtungspunkt.
Der obere Abstand muss nicht genau festgelegt werden. Sie können die Gleichung wie alle
anderen Objekte nach oben oder nach unten verschieben.
4)
Klicken Sie auf „Zuweisen“.
5)
Wiederholen Sie die Schritte 1 bis 4 für jede Gleichung, die ausgerichtet werden soll.
Verwenden Sie für jede Gleichung denselben Abstand zwischen dem linken Rand und dem
Ausrichtungspunkt, ändern Sie aber den oberen Abstand, um die Gleichung vertikal im
Rahmen zu positionieren. Befinden sich die auszurichtenden Gleichungen in
unterschiedlichen verankerten Rahmen, müssen Sie darauf achten, dass die linken Ränder der
Rahmen aneinander ausgerichtet sind.
Ändern der Schrifteinstellungen in Gleichungen
Ein Dokument besitzt Schrifteinstellungen, die für alle Gleichungen des Dokuments wirksam sind.
Diese Einstellungen bestimmen den Schriftgrad und den Abstand für kleine, normale und große
Gleichungen. Sie legen außerdem das Zeichenformat fest, das für griechische Buchstaben, für
Symbole, Funktionen, Ziffern und Variablen benutzt wird.
Sie können die vordefinierte Größe der gesamten Gleichung ändern. Sie können auch das
Zeichenformat einzelner FrameMath-Elemente ändern (z. B. die Farbe oder eine bestimmte Schrift).
Es ist auch möglich, die Schriftgrade und Zeichenformate zu ändern, die für alle Gleichungen in
einem Dokument verwendet werden.
Ändern des Zeichenformats in einzelnen Gleichungen
Die Eigenschaften für Zeichenabstand, Streckung, Hochstellung, Tiefstellung, Unterstreichung,
Überstreichung, Durchstreichung, Änderungsbalken oder Unterschneidung lassen sich für kein
Element ändern. Auch die Schriftfamilie kann für einzelne griechische Buchstaben und Symbole
und für einige Operatoren nicht geändert werden.
•
Um den vordefinierten Schriftgrad oder Farbe einer Gleichung zu ändern, klicken Sie in die
Gleichung und wählen „Grafik“ > „Objekteigenschaften“. Führen Sie dann eine der folgenden
Aktionen durch:
–
Um den Schriftgrad der Gleichung zu ändern, wählen Sie im Popupmenü „Größe“ den
Schriftgrad aus und klicken auf „Zuweisen“. Eingepasste Gleichungen werden von
FrameMaker neu eingepasst.
213
Bearbeiten von Inhalten
–
4
Um die Schriftfarbe der Gleichung zu ändern, wählen Sie im Popupmenü „Farbe“ eine
Farbe aus und klicken auf „Zuweisen“.
•
Um das Zeichenformat zu ändern, wählen Sie das Element oder den Ausdruck aus und ändern
das Format wie bei Text.
•
Um ein hoch- oder tiefgestelltes Zeichen zu erstellen, fügen Sie den gewünschten Operator ein.
•
Um den Zeichenabstand zu ändern, legen Sie die Feinpositionierung der Zeichen auf der Seite
„Positionierung“ des Pods „Gleichungen“ fest.
•
Um eine Zeile über oder unter dem Ausdruck einzufügen, verwenden Sie die diakritischen
Zeichen auf der Seite „Symbole“ des Pods „Gleichungen“.
Ändern der Gleichungsschriften im gesamten Dokument
Sie können Schriftgrad und Abstand für alle kleinen, normalen und großen Gleichungen in einem
Dokument ändern. Bei einer solchen globalen Änderung formatiert FrameMaker alle Gleichungen
im Dokument neu und passt alle eingepassten Gleichungen neu ein.
Griechische Zeichen und Symbole in Gleichungen werden normalerweise in der Schrift „Symbol“
angezeigt. Sie können auch Schriften wie „Mathematical Pi“ und „Universal Greek“ verwenden,
sofern diese Schriften auf Ihrem System installiert sind.
Für die Darstellung von Funktionen, Ziffern und Zeichenfolgen wird normalerweise die Schrift
Times New Roman oder Times verwendet. Variablen werden in der Regel kursiv dargestellt. Das
Zeichenformat kann für jedes dieser Elemente geändert werden. Sie können z. B. alle Elemente in
Helvetica anzeigen und für Funktionen und Variablen zusätzlich Fettschrift verwenden.
NOTE:Löschen Sie aus dem Zeichenformatkatalog keine Formate, die zur Festlegung des
Zeichenformats von FrameMath-Elementen verwendet werden. Andernfalls wird allen Gleichungen
im Dokument die Standardschrift zugewiesen.
Wählen Sie im Pod „Gleichungen“ im Popupmenü „Gleichung“ die Option „Schriftgrade für
Gleichungen“, um Folgendes zu ändern:
•
214
Um die Gleichungsschriften im gesamten Dokument zu ändern, führen Sie einen der
folgenden Schritte aus:
–
Legen Sie die Schriftgrade und den Zeichenabstand fest und klicken Sie auf „Zuweisen“.
Der Zeichenabstand wird als prozentualer Schriftgradanteil ausgedrückt. Positive Werte
vergrößern den Abstand um die Elemente, negative Werte verringern ihn.
–
Klicken Sie auf „Standard“.
•
Um die Schrift für griechische Zeichen und Symbole zu ändern, wählen Sie im Popupmenü
„FrameMath-Symbole“ eine der verfügbaren Schriften und klicken auf „Zuweisen“.
•
Um das Zeichenformat für Funktionen, Ziffern, Zeichenfolgen und Variablen zu ändern,
erstellen Sie zuerst das gewünschte Zeichenformat. Wählen Sie das gewünschte Zeichenformat
Bearbeiten von Inhalten
im Popupmenü „Funktionen“, „Zahlen“, „Zeichenfolgen“ oder „Variablen“ und klicken Sie
auf „Zuweisen“. FrameMaker zeigt das erstellte Format im Popupmenü „Format“ an.
Berechnen von Gleichungen
Nach der Erstellung eines Ausdrucks oder einer Gleichung können Sie ihn bzw. sie umwandeln,
indem Sie die mathematische Darstellung ändern. Sie können beispielsweise Polynome
multiplizieren, Terme ausklammern, Ausdrücke vereinfachen und Brüche zusammenfassen.
Ursprüngliche Auswahl
Ausgeschrieben
Ausmultipliziert
Noch einmal ausmultipliziert
Sie können einen Ausdruck auch auswerten, indem Sie Werte ersetzen und Berechnungen
durchführen.
Ursprüngliche Auswahl
Ausgeschrieben
Wert ersetzt
Ergebnis berechnet
Umwandeln oder Berechnen eines Ausdrucks
1)
Wählen Sie den Ausdruck ganz oder teilweise aus.
2)
Wählen Sie einen Befehl aus der Seite „Matrizen“ oder „Funktionen“ des Pods „Gleichungen“.
Sie könnten z. B. einen Ausdruck auswählen und dann auf der Seite „Funktionen“ im
Popupmenü „Multiplikation“ die Option „Ausmultiplizieren“ wählen.
215
Bearbeiten von Inhalten
3)
4
Um einen Ausdruck umzuwandeln oder zu berechnen, verwenden Sie auf der Seite „Matrizen“
die Befehle des Popupmenüs „Matrix-Befehle“ und auf der Seite „Funktionen“ die Befehle der
sechs Popupmenüs.
RELATED LINKS:
Matrizen ändern
Popupmenü „Matrix-Befehle“
Matrix transponieren
Transponiert Zeilen und Spalten der ausgewählten Matrix.
Ausgewählte Matrix
Nach der Transponierung
Matrix-Algebra
Führt Matrix-Multiplikation und -Addition durch und berechnet Skalar- und Vektorprodukte
in einer ausgewählten Matrix.
Ausgewählte Matrix (oder Matrizen)
216
Nach der Berechnung
Bearbeiten von Inhalten
Ausgewählte Matrix (oder Matrizen)
Nach der Berechnung
Nach der Durchführung der Matrix-Algebra können Sie mithilfe des Befehls „Vereinfachen“
ähnliche Terme zusammenfassen.
Popupmenü „Addition“
Brüche addieren
Addiert ausgewählte Brüche und drückt das Ergebnis als einzelnen Bruch aus. Dieser Befehl
fasst auch ähnliche Terme zusammen.
Ausgewählter Bruch
Nach der Addition
Wenn der ausgewählte Ausdruck die Summe von mehr als zwei Brüchen enthält, addiert
„Brüche addieren“ lediglich die beiden ersten. Verwenden Sie diesen Befehl wiederholt, um
alle Brüche zusammenzufassen.
Ausgewählter Ausdruck
Einmal addiert
217
Bearbeiten von Inhalten
4
Zweimal addiert
Geordnete Summe
Ordnet Polynome nach absteigenden Potenzen einer ausgewählten Variablen an.
Vor der Sortierung
Nach der Sortierung
Umgekehrt geordnete Summe
Ordnet Polynome nach aufsteigenden Potenzen einer ausgewählten Variablen. Im folgenden
Beispiel wurde vor der Wahl von „Umgekehrt geordnete Summe“ ein (beliebiges) x
ausgewählt.
Vor der Sortierung
Nach der Sortierung
Popupmenü „Multiplikation“
Mit den Befehlen des Popupmenüs „Multiplikation“ auf der Seite „Funktionen“ können Terme
ausgeklammert, Ausdrücke multipliziert und das Distributivgesetz angewendet werden.
Ausklammern
Klammert einen ausgewählten Term aus einem Produkt aus.
Vor dem Ausklammern
Nach dem Ausklammern
Teilweise ausklammern
Klammert einen ausgewählten Term nur aus den Termen aus, in denen er enthalten ist.
218
Bearbeiten von Inhalten
Vor dem Ausklammern
Nach dem Ausklammern
Ausmultiplizieren
Vereinfacht den ausgewählten Ausdruck und multipliziert die Gleichung vor dem Addieren
aus. Dieser Befehl entwickelt auch einen ausgewählten Term, der zu einer positiven
ganzzahligen Potenz erhoben ist.
Ausgewählter Ausdruck
Nach der Multiplikation
Der Befehl „Vereinfachen“ vereinfacht ebenfalls den ausgewählten Ausdruck.
Einmal ausmultiplizieren
Multipliziert die ersten beiden Faktorpaare auf der linken Seite eines ausgewählten Ausdrucks.
Ausgewählter Ausdruck
Nach der Multiplikation
Wenn Sie diesen Befehl mehrmals verwenden, werden die Ergebnisse in anderer Form
angezeigt.
Verteilen
Führt je nach gewähltem Ausdruck verschiedene Operationen durch. Nachstehend werden
einige Beispiele gezeigt:
•
Wendet das Distributivgesetz an.
219
Bearbeiten von Inhalten
Ausgewählter Ausdruck
4
Ergebnis
Mit dem Befehl „Brüche addieren“ führen Sie die Umkehroperation durch.
•
Löst eine Klammer durch Ausmultiplizieren der eingeklammerten Summe auf.
Ausgewählter Ausdruck
Ergebnis
Mit dem Befehl „Ausklammern“ führen Sie die Umkehroperation durch.
•
Formt Produkte und Quotienten mit Wurzeln und Exponenten in einen einzelnen
potenzierten Ausdruck um.
Ausgewählter Ausdruck
Ergebnis
Mit dem Befehl „Vereinfachen“ führen Sie die Umkehroperation durch.
Auf beiden Seiten anwenden
Führt auf beiden Seiten eines Gleichheitszeichens dieselbe Operation durch.
Ausgewählter Ausdruck
220
Ergebnis
Bearbeiten von Inhalten
Popupmenü „Division“
Division mit Rest
Führt eine Division mit Rest in einem Bruch durch, der in Zähler und Nenner ein Polynom
enthält.
Im folgenden Beispiel wählen Sie vor der Auswahl von „Division mit Rest“ ein (beliebiges) x
aus. Danach wählen Sie ein x im ersten Ergebnis aus und wählen erneut den Befehl „Division
mit Rest“, um das zweite Ergebnis zu erhalten.
Vor der Division
Erstes Ergebnis
Zweites Ergebnis
Division umwandeln
Konvertiert in einem ausgewählten Ausdruck Division in Multiplikation, indem positive in
negative Exponenten geändert werden und umgekehrt.
Ausgewählter Ausdruck
Nach der Umwandlung
Um negative Exponenten in eine Division umzuwandeln, verwenden Sie den Befehl „Negative
Potenz umwandeln“.
Division Stufe 1 umwandeln
Konvertiert wie „Division umwandeln“ Division in Multiplikation. Dieser Befehl gilt jedoch
nur für die erste Stufe einer Division.
221
Bearbeiten von Inhalten
Ausgewählter Ausdruck
4
Nach der Umwandlung
Um die erste Stufe negativer Exponenten in Divisionsoperatoren umzuwandeln, verwenden
Sie den Befehl „Negative Potenz Stufe 1 umwandeln“.
Negative Potenz umwandeln
Konvertiert in einem ausgewählten Ausdruck negative Exponenten in Divisionsoperatoren,
indem Multiplikation durch Division ersetzt wird (und umgekehrt).
Ausgewählter Ausdruck
Nach Umwandlung negativer Potenzen
Negative Potenz Stufe 1 umwandeln
Dieser Befehl hat dieselbe Funktion wie „Negative Potenz umwandeln“, gilt jedoch nur für die
erste Stufe. Wenn der ausgewählte Ausdruck über keine negativen Exponenten in der ersten
Stufe verfügt, hat dieser Befehl keine Wirkung.
Ausgewählter Ausdruck
Nach Umwandlung negativer Potenzen
(Keine Veränderung)
222
Bearbeiten von Inhalten
Popupmenü „Berechnung“
Ausrechnen
Ändert in einem ausgewählten Ausdruck Ganzzahlen in Gleitkommazahlen und berechnet
dann den Ausdruck.
Ausgewählter Ausdruck
Nach der Berechnung
Mit dem Befehl „Alle Stellen zeigen“ zeigen Sie bis zu 15 Dezimalstellen in einer
Gleitkommazahl an.
„Ausrechnen“ zeigt für Operationen, die nicht definierte Ergebnisse liefern, „NaN“ (Not a
Number = keine Zahl) an. Für Operationen, die zu große Werte liefern, wird „Unendlich“
angezeigt. Kleine Zahlen können zu null ausgewertet werden.
Ausgewählter Ausdruck
Nach der Berechnung
Alle Stellen zeigen
Zeigt die volle Anzahl der Stellen einer Gleitkommazahl in Rechnergenauigkeit.
Ausgewählte Zahl
Ergebnis
223
Bearbeiten von Inhalten
4
Berechnen
Berechnen des ausgewählten Ausdrucks. Die durchgeführten Operationen hängen von der Art
des Ausdrucks ab. Nachstehend finden Sie einige Beispiele.
•
Umformen eines Ausdrucks, der zu einer Potenz von weniger als 20 erhoben ist, in ein
Produkt.
Ausgewählter Ausdruck
•
Berechnen der Fakultät für eine Ganzzahl. Wenn das Ergebnis zu groß ist, um berechnet
zu werden, wird „Unendlich“ als Ergebnis angezeigt.
Ausgewählter Ausdruck
•
Nach der Berechnung
Herausziehen eines Terms aus einer Summe oder einem Produkt
Ausgewählter Ausdruck
224
Nach der Berechnung
Berechnen der Determinante einer 1 x 1- oder 2 x 2-Matrix.
Ausgewählter Ausdruck
•
Nach der Berechnung
Nach der Berechnung
•
Berechnen einer Ersetzung (wie mit dem Befehl „Einsetzen“)
•
Umformen eines Operators „Berechnen“ in eine Differenz
Bearbeiten von Inhalten
Ausgewählter Ausdruck
•
Umformen des Logarithmus eines Produkts in eine Summe von Logarithmen;
Umformen eines potenzierten Logarithmus in ein Produkt.
Ausgewählter Ausdruck
•
Nach der Berechnung
Umformen eines Logarithmus zu einer Basis mit natürlichen Logarithmen.
Ausgewählter Ausdruck
•
Nach der Berechnung
Nach der Berechnung
Umformen einer Binominalfunktion in einen Ausdruck von Fakultäten
Ausgewählter Ausdruck
Nach der Berechnung
Einsetzen
Führt eine angegebene Substitution durch und vereinfacht dann den Ausdruck. Wenn ein
Operator „Berechnen“ ausgewählt ist, formt dieser Befehl den Ausdruck in eine Differenz um.
225
Bearbeiten von Inhalten
4
Ausgewählter Ausdruck
Nach der Berechnung
Integrieren
Formt ein ausgewähltes Integral mit einem polynominalen Integranden um. Dieser Befehl
formt ein bestimmtes Integral in ein unbestimmtes Integral um, das zwischen den oberen und
unteren Grenzen berechnet wird. Verwenden Sie „Integrieren“ mehrmals, um einen
polynominalen Ausdruck vollständig zu integrieren.
Ausgewählter Ausdruck
Einmal integriert
Zweimal integriert
Ableiten
Berechnet eine ausgewählte Ableitung und wendet bei Bedarf die Kettenregel auf komplexe
Ausdrücke an. Dieser Befehl berechnet eine partielle Ableitung nur dann, wenn alle
Abhängigkeiten explizit angegeben sind.
Der Befehl behandelt Elemente einer totalen Ableitung, als hingen sie von der Variablen der
Differenzierung ab. Verwenden Sie für die Berechnung einer n-ten Ableitung zunächst den
Befehl „Berechnen“, um sie zu entwickeln, bevor Sie den Befehl „Ableiten“ anwenden.
Vorher
226
Nachher
Bearbeiten von Inhalten
Vorher
Nachher
1. Stufe ableiten
Berechnet nur die erste Stufe einer ausgewählten Ableitung.
Vorher
Nachher
Popupmenü „Regeln“
Das Popupmenü „Regeln“ auf der Seite „Funktionen“ dient der Speicherung und Anwendung von
Regeln für die Umformung von Ausdrücken.
Sie könnten z. B. mithilfe von „Regel eingeben“ eine Regel wie a = a + 3 speichern. Verwenden Sie
dann „Regel anwenden“, um a in einem anderen Ausdruck durch a + 3 zu ersetzen.
Regel eingeben
Speichert eine Regel für das Ersetzen eines Ausdrucks durch einen anderen. Wählen Sie den
Ausdruck aus, den Sie als Regel speichern möchten, bevor Sie „Regel eingeben“ wählen. Sie
können jeweils nur eine Regel speichern.
Platzhalter festlegen
Legt einen ausgewählten Term als Platzhalter fest. Ein Platzhalter in einer Regel ermöglicht das
Ersetzen des Ausdrucks auf der rechten Seite der Regel für jede Variable, nicht nur für die
explizit auf der linken Seite genannte Variable. Ein Platzhalter wird in Fettschrift dargestellt.
Wenn Sie z. B. x in der Regel x = a 2 als Platzhalter verwenden, können Sie a 2 oder x für jede
Variable in einem Ausdruck einsetzen.
Wählen Sie den Term aus, den Sie als Platzhalter verwenden möchten, bevor Sie „Platzhalter
festlegen“ wählen. Ersetzen Sie dann mit dem Befehl „Regel anwenden“ einen ausgewählten
Ausdruck durch den Ausdruck, der dem Platzhalter zugewiesen wurde.
Regel anwenden
Ersetzt in einem ausgewählten Ausdruck einen oder mehrere Terme durch einen anderen und
verwendet dabei die Regel, die mit dem Befehl „Regel eingeben“ gespeichert wurde.
227
Bearbeiten von Inhalten
4
Eingegebene Regel
Ausgewählter Ausdruck
Nach Anwenden der Regel
Bevor Sie eine Regel anwenden, die eine Platzhalter-Variable enthält, wählen Sie den Term aus,
der den Platzhalter ersetzen soll. Im folgenden Beispiel ist x der Platzhalter in der Regel.
Eingegebene Regel
Vor Anwenden der Regel
Nach Anwenden der Regel
Popupmenü „Umformungen“
Vereinfachen
Vereinfacht den ausgewählten Ausdruck. Um Brüche zu berechnen, die unendlich sind oder
eine Division durch Null enthalten, verwenden Sie anstelle von „Vereinfachen“ den Befehl
„Ausrechnen“.
Die durchgeführten Operationen hängen von der Art des Ausdrucks ab. Nachstehend finden
Sie einige Beispiele.
•
228
Ganzzahlen-Arithmetik
Bearbeiten von Inhalten
Ausgewählter Ausdruck
Nach der Vereinfachung
Wenn das Ergebnis zu groß ist, um berechnet zu werden, wird „Unendlich“ als Ergebnis
angezeigt.
•
Gruppieren von Termen in einer Summe oder in einem Produkt.
Ausgewählter Ausdruck
•
Nach der Vereinfachung
Dividiert gemeinsame Faktoren in einem Bruch aus.
Ausgewählter Ausdruck
Nach der Vereinfachung
Verwenden Sie den Befehl „Negative Potenz umwandeln“, um negative Potenzen aus
dem Ergebnis zu entfernen.
•
Interpretiert die komplexe Zahl i, repräsentiert durch den griechischen Buchstaben Iota
( ).
229
Bearbeiten von Inhalten
Ausgewählter Ausdruck
•
4
Nach der Vereinfachung
Löst die Klammer auf, indem der Exponent auf den Ausdruck in der Klammer
angewendet wird, falls es sich dabei um Multiplikation oder Division handelt.
Ausgewählter Ausdruck
Die Vereinfachung von
Nach der Vereinfachung
x gibt das Ergebnis
zurück und nicht
.
Teilweise vereinfachen
Vereinfacht wie der Befehl „Vereinfachen“ den ausgewählten Ausdruck, multipliziert jedoch
Brüche nicht aus.
Ausgewählter Ausdruck
Nach der Vereinfachung
Term isolieren
Isoliert einen ausgewählten Ausdruck auf einer Seite des Gleichheitszeichens. Dieser Befehl
fasst keine Terme zusammen und löst den ausgewählten Ausdruck nicht auf.
Ausgewählter Ausdruck
230
Nach der Isolierung
Bearbeiten von Inhalten
Ausgewählter Ausdruck
Nach der Isolierung
Term herausziehen
Entwickelt den ersten Term einer ausgewählten Summe oder eines ausgewählten Produkts.
Ausgewählter Ausdruck
Nach dem Entwickeln
Alle Terme herausziehen
Entwickelt alle Terme einer ausgewählten Summe oder eines ausgewählten Produkts.
Ausgewählter Ausdruck
Nach dem Entwickeln
Marken
FrameMaker-Marken bieten verschiedene Möglichkeiten zum Markieren Ihrer Dokumente. Sie
können vordefinierte Marken wie Autor, Kommentar, Bedingungs-Tags, Kontext, Querverweis,
Gleichung, Glossar verwenden oder eigene Marken erstellen.
231
Bearbeiten von Inhalten
4
Der Marken-Pod erleichtert die Arbeit mit vielen Marken in einem langen Dokument oder
Buchdateien. Sie können alle Marken aus dem aktuellen Dokument anzeigen, aus allen geöffneten
Dokumenten, aus einer gewählten Datei oder aus einem Buch.
Hinzufügen einer Marke
So fügen Sie beispielsweise eine Marke vom Typ „Kommentar“ ein:
1)
Platzieren Sie den Cursor an der Stelle, an der Sie den Kommentar einfügen möchten.
2)
Wählen Sie „Darstellung“ > „Pods“ > „Marken“, um den Marken-Pod anzuzeigen, wenn er
noch nicht geöffnet ist.
3)
Klicken Sie auf das Symbol „Einfügen“.
4)
Wählen Sie im Feld „Markentyp“ den Eintrag „Kommentar“.
5)
Geben Sie Ihren Kommentar im Feld „Markentext“ ein und klicken Sie auf „Neue Marke“.
6)
Speichern Sie das Dokument.
NOTE:Sie können ein Tabulatorzeichen in Markentext einfügen, indem Sie \t oder den hexadezimalen
Code \x08 eingeben. In einer generierten Markenliste werden allerdings nur Tabulatorzeichen, die als
hexadezimaler Code eingegeben wurden, angezeigt. In einem generierten Markenindex erscheinen nur
Tabulatorzeichen, die als \t eingegeben wurden.
So fügen Sie eine Marke zu einem strukturierten Dokument hinzu:
1)
Wählen Sie „Spezial“ > „Marke“.
2)
Wählen Sie aus dem Elementkatalog ein Markenelement aus und klicken Sie auf „Einfügen“.
3)
Wählen Sie einen Markentyp im Popupmenü aus. Sie können alle vordefinierten Markentypen
außer bedingte Tags verwenden. Sie können auch Ihre eigenen Markentypen definieren.
NOTE:Sprechen mit dem Entwickler, bevor Sie einen Markentyp in strukturierten Dokumenten
ändern. Das Dokument enthält möglicherweise ein Element für jeden benötigten Markentyp.
4)
Geben Sie im Dialogfeld „Attribute für neues Element“ Attributwerte für das Markenelement
ein und klicken Sie auf „Element einfügen“.
Wenn an der gewünschten Position kein Markenelement verfügbar ist, verwenden Sie
möglicherweise ein ungültiges Element. Informieren Sie sich nach Einfügen des Elements bei
Ihrem Entwickler darüber, wie sich das Element an dieser Position in ein gültiges Element
umwandeln lässt.
232
Bearbeiten von Inhalten
Erstellen einer Markenliste
So erzeugen Sie beispielsweise eine Liste aller Ihrer Kommentarmarken:
1)
Wählen Sie „Spezial“ > „Liste von“ > „Marken“, um das Dialogfeld „Einstellungen für
Markenliste“ zu öffnen.
2)
Wählen Sie den Markentyp „Kommentar“ aus dem rechten Popupmenü und klicken Sie auf
den Pfeil nach links, um ihn in die Liste „Übernahme der Markentypen“ aufzunehmen.
3)
Aktivieren Sie das Kontrollkästchen „Hypertextverbindungen anlegen“.
4)
Klicken Sie auf die Schaltfläche „Zuweisen“. Alle Ihre Marken vom Typ „Kommentar“ werden
in einem neuen Fenster angezeigt.
Löschen einer Marke
1)
Wählen Sie im Marken-Pod die gewünschte Marke aus und klicken Sie auf das Symbol
„Löschen“. Die Marke wird aus dem Dokument entfernt.
Erstellen einer benutzerdefinierten Marke
Sie können auch benutzerdefinierte Marken für Single-Source-Dokumente oder zur
Automatisierung erstellen. Beispielsweise können Sie benutzerdefinierte Marken verwenden, um
Text zu markieren, der in ein separates Referenzhandbuch extrahiert werden kann. Sie können
Grafikobjekte markieren, die besondere Verarbeitung erfordern, wie eine Konvertierung von einem
Format in ein anderes. Dann können Sie ein Skript verwenden, um automatisch alle diese Grafiken
zur weiteren Verarbeitung zu extrahieren.
1)
Wählen Sie „Darstellung“ > „Pods“ > „Marken“.
2)
Klicken Sie auf das Symbol „Einfügen“.
3)
Wählen Sie im Feld „Markentyp“ den Eintrag „Bearbeiten“.
4)
Geben Sie im Feld „Speziellen Markentyp bearbeiten“ einen Namen für die neue Marke ein.
5)
Klicken Sie auf „Einfügen“ und anschließend auf „Fertig“. Der neue Markentyp wird zur Liste
der Marken hinzugefügt.
Einfügen von benutzerdefinierten Marken in das Dokument
1)
Klicken Sie im Marken-Pod auf „Einfügen“.
2)
Wählen Sie den benutzerdefinierten Markentyp.
3)
Geben Sie den Markentext ein und klicken Sie auf „Neue Marke“. Eine benutzerdefinierte
Marke wird zu Ihrem Dokument hinzugefügt.
233
Bearbeiten von Inhalten
4
Veröffentlichungsoptionen
Wenn Sie die Funktion zur Veröffentlichung auf mehreren Kanälen in FrameMaker verwenden,
haben Sie mehrere Optionen, um das Veröffentlichen für die Online-Hilfe zu verbessern.
Seitenumbrüche mit Seitenumbruchsmarkierungen
Mithilfe der Optionen im Menü „Veröffentlichungsoptionen“ können Sie die traditionelle Art der
Definition für benutzerdefinierte Marken für Seitenumbrüche und Themennamen vermeiden.
Stattdessen können Sie Themen, die in separate Hilfethemen konvertiert werden sollen, durch
Seitenumbruchsmarkierungen kennzeichnen und die Themennamen definieren.
Seitenumbruchsmarkierung hinzufügen
1)
Klicken Sie auf den Überschriftentext und wählen Sie „Spezial“ >
„Veröffentlichungsoptionen“ > „Seitenumbruchsmarkierung anwenden“.
2)
Geben Sie im Dialogfeld für die Seitenumbruchsmarkierung den Thementitel ein. Der
Dateiname wird automatisch anhand des eingegebenen Titeltexts ausgefüllt.
Wenn Sie beispielsweise den Thementitel als
FrameMaker-Veröffentlichungsoptionen eingeben, wird die Datei
FrameMaker_Veröffentlichungsoptionen.htm genannt.
Sie können aber den Dateinamen in dem Feld für den Dateinamen ändern.
Keine Seitenumbruchsmarkierung anwenden
Sie können außerdem eine Markierung angeben, um festzulegen, dass eine Seite nicht an einer
definierten Stelle umgebrochen wird. Wenn Sie beispielsweise zwei miteiander verwandte
Überschriften auf einer Seite anzeigen wollen. Geben Sie in diesem Fall oben in der zweiten
Überschrift „Keine Seitenumbruchsmarkierung anwenden“ an.
1)
Klicken Sie auf den Überschriftentext der zweiten Überschrift.
2)
Wählen Sie „Speziell“ > „Veröffentlichungsoptionen“ > „Keine Seitenumbruchsmarkierung
anwenden“.
Der Text für die neue Markierung lautet „<NoSplit>“. Das weist darauf hin, dass die ausgewählte
Überschrift auf derselben Seite wie die vorangegegangene Überschrift erscheint.
Alle Seitenumbruchsmarkierungen entfernen
Sie können alle Seitenumbruchsmarkierungen in einem Dokument entfernen.
234
1)
Öffnen Sie das Dokument, aus dem Sie alle Seitenumbruchsmarkierungen entfernen möchten.
2)
Wählen Sie „Speziell“ > „Veröffentlichungsoptionen“ > „Alle Seitenumbruchsmarkierungen
entfernen“.
Bearbeiten von Inhalten
Kontextsensitive Hilfemarkierungen
Zum Erstellen von kontextsensitiven Hilfemarkierungen müssen Sie Markierungen zu Ihrer
Dokumentation hinzufügen, zu denen die die Produktentwickler vom entsprechenden Teil des
Produkts Verknüpfungen erstellen können. Durch die CSH(kontextsensitive Hilfe)-Markierung in
FrameMaker können Sie TopicAlias-Markierungen in Ihrer Dokumentation anwenden. Die
CSH-Markierungen werden dann vom „Publisher“ dazu verwendet, Anker in die veröffentlichte
Ausgabe hinzuzufügen. Der „Publisher“ erstellt außerdem eine Map-Datei, mit der die
Produktentwickler die Anker in der Dokumentation verknüpfen.
NOTE: Die besten Ergebnisse erzielen Sie, indem Sie die Zuordnungs-IDs auf Überschriftenformate
anwenden, für die Seitenumbrüche definiert sind.
Kontextsensitive Hilfemarkierungen werden in folgenden Ausgabeformaten für die
Veröffentlichung verwendet:
•
Responsive HTML5
•
WebHelp
•
Microsoft HTML-Hilfe
Kontextsensitive Hilfemarkierungen anwenden
1)
Platzieren Sie den Maus-Cursor an den Beginn des Absatzes, um die kontextsensitive
Hilfemarkierungeinzufügen.
2)
Wählen Sie „Speziell“ > „Veröffentlichungsoptionen“ > „CSH-Markierung anwenden“.
3)
Geben Sie die Zuordnungs-ID ein und klicken Sie auf „OK“.
Beim Erstellen einer CSH-Markierung in einem Dokument erstellt FrameMaker eine
TopicAlias-Markierung, wobei der Markierungstext die von Ihnen angegebene Zuordnungs-ID ist.
IMPORTANT:Sie dürfen keine Leerräume oder folgende Sonderzeichen für den Markierungstext der
CSH-Markierung verwenden: ~!@#$%^&*()+-={}|[]\\:\";'<>?,./
Erstellen und Verwenden einer kontextsensitiven Hilfe-Map-Datei
Wenden Sie CSH-Markierungen an, um einen kontextspezifischen Hilfespeicherort in Ihrem
FrameMaker-Dokument anzugeben. Dann müssen Sie eine Hilfezuordnungsdatei (mit einer
.h-Erweiterung) erstellen. Die Anwendungsentwickler verknüpfen mithilfe dieser Map-Datei die
bestimmten Teile der Anwendung (z. B. Dialogfelder oder Menüelemente) mit den Hilfethemen.
1)
Fügen Sie die CSH-Markierungen in der FrameMaker-Quelle hinzu.
2)
Erstellen Sie eine Textdatei in einem Texteditor und nennen Sie die Datei wie folgt:
<Quellbuch oder Dokumentname>.h
3)
Platzieren Sie die Zuordnungsdatei in den FrameMaker-Quellordner.
4)
Sie müssen für jede CSH-Markierung, die Sie auf Ihr Dokument anwenden, eine Position in
der Zuordnungsdatei wie folgt erstellen:
235
Bearbeiten von Inhalten
4
#define <map ID> <map number>
Zuordnungs-ID
Name, den Sie für die CSH-Markierung angegeben haben
Zuordnungsnummer
Eindeutiger numerischer Bezeichner, der von den Anwendungsentwicklern bereitgestellt
wird. Als Platzhalter können Sie jedoch eine beliebige Zahl eingeben.
Zur Referenz wird im FrameMaker-Veröffentlichungsprozess auch eine
Beispielzuordnungsdatei erstellt:
a)
Führen Sie den Veröffentlichungsprozess für Ihr Dokument aus.
b)
Navigieren Sie in Windows Explorer zum Ausgabeordner.
Wenn für Ihren Inhalt CSH-Markierungen definiert sind, wird eine Datei
<Quellbuch oder Dokumentname>_Generated.h auf derselben
Ordnerebene, auf der sich der Ausgabeordner befindet, erstellt.
Beispiel: Für die Ausgabe eines Buchs mit dem Namen
framemaker-publisher.book lautet die Map-Datei
framemaker-publisher_Generated.h.
Sie können die Datei „_Generated.h“ als Referenz zur Erstellung Ihrer Zuordnungsdatei
verwenden.
Sie müssen Ihre Zuordnungsdatei im selben Format wie die Datei „_Generated.h“ erstellen.
5)
IMPORTANT:Die Datei „<Quellbuch oder Dokumentname>_Generated.h“ wird auf derselben
Ordnerebene, auf der sich der Ausgabeordner befindet, erstellt, nicht im Ausgabeordner selbst.
6)
Nachdem Sie der Zuordnungsdatei alle CHS-Markierungen hinzugefügt haben, übermitteln
Sie die Zuordnungsdatei an das Produktentwicklungsteam.
Das Team kann dann die in der Datei einbezogenen eindeutigen Kennzeichnungen
verwenden. Ansonsten kann das Team die Kennzeichnungen gegebenenfalls ändern und die
aktualisierte Datei zurückgeben.
7)
Kopieren Sie die aktualisierte Zuordnungsdatei in den FrameMaker-Quellordner.
Achten Sie darauf, dass der Name der Datei <Quellbuch oder Dokumentname>.h
lautet.
8)
Führen Sie den Prozess zur Veröffentlichung durch.
Die CSH-Markierungen sind jetzt als Anker in der Veröffentlichungsausgabe enthalten. Jetzt
können Sie die kontextsensitive Hilfe-Funktion testen.
Um kontextsensitive Hilfe in eine Anwendung zu implementieren, müssen Sie die
CSH-Markierungen in der Dokumentation (wie oben beschrieben) einbeziehen. Darüber hinaus
muss das Produktteam auch Funktionen in der Anwendung hinzufügen. Eine ausführliche
236
Bearbeiten von Inhalten
Beschreibung zum Einbeziehen von kontextsensitiver Hilfe in Anwendungen finden Sie in
„Verwenden von FrameMaker mit RoboHelp“ im Abschnitt Kontextssenstive·Hilfeinformationen
für Entwickler.
Indexmarkierungen anwenden
1)
Klicken Sie auf den Text des Absatzes, in den Sie die Indexmarkierung einfügen möchten.
2)
Wählen Sie „Speziell“ > „Veröffentlichungsoptionen“ > „Indexmarkierung anwenden“.
3)
Geben Sie den Indexeintrag ein und klicken Sie auf „OK“.
Dynamic HTML-Effekte (DHTML) erstellen
Sie können in FrameMaker-Dokumenten DHTML-Effekte wie Dropdown- und Expanding-Text
erstellen, wenn die veröffentlichte Onlinehilfe diese Optionen enthalten soll.
Verwenden Sie Dropdown-Texteffekte für alternative Aufgabenoptionen, grundlegende Themen,
für Zusammenfassungen in FAQs (häufigen Fragen) und um verschachtelte Vorgehensweisen
übersichtlicher darzustellen. Als Dropdown-Textkörper formatierter Text wird in Ihrer
Bedingungs-Tags anwenden angezeigt. In der Onlinehilfe ist dieser Text jedoch nur sichtbar, wenn
der Benutzer auf der Hilfeseite auf die Dropdown-Beschriftung klickt.
Entsprechend können Sie erweiterte Definitionen, Schlüsselbegriffe oder in einen Absatz
eingebettete Verknüpfungen zu Überblicksthemen als DHTML-Expanding-Texte formatieren. Für
Expanding-Texte muss eine Beschriftung definiert werden, die die Verknüpfung enthält, sowie der
Textkörper, der beim Klicken auf die Verknüpfung angezeigt wird. Der Textkörper wird in der
PDF-Datei nicht angezeigt. Er ist nur sichtbar, wenn der Benutzer auf der Hilfeseite auf die
Expanding-Textverknüpfung klickt.
Für diese DHTML-Effekte werden zwei Komponenten benötigt: Beschriftung und Textkörper.
Dropdown-Texteffekte werden auf Absätze und Expanding-Texteffekte auf Zeichen angewendet.
Bei der Erstellung des Dropdown-Texteffekts werden die beiden Absatzformate DropDownCaption
und DropDownBody dem FrameMaker-Dokument hinzugefügt. Wenn der Expanding-Texteffekt
erstellt wurde, werden zwei Zeichenformate hinzugefügt: „ExpandingTextCaption“ und
„ExpandingTextBody“. Diese Formate werden zusammen mit den FrameMaker-Dokumenten in
das RoboHelp-Projekt importiert. Die Effekte sind in den erstellten HTML-Themen sichtbar.
Wenn das erstellte HTML-Thema nur die Beschriftungen ohne die zugehörigen Textkörperformate
enthält, werden Verknüpfungen generiert und im HTML-Thema angezeigt. Wenn das erstellte
HTML-Thema Textkörper ohne Beschriftungen enthält, werden keine Verknüpfungen generiert.
Wenn außerdem angegeben wurde, dass ein als Dropdown-Textkörper formatierter Absatz in eine
automatisch nummerierte Liste konvertiert werden soll, wird die Listenkonvertierung ignoriert.
237
Bearbeiten von Inhalten
4
Dropdowntext in einem FrameMaker-Dokument erstellen
1)
Wählen Sie den Text oder Absatz für die Dropdown-Beschriftung.
2)
Wählen Sie „Spezial“ „Veröffentlichungsoptionen“ > „Dynamic HTML-Effekte“ >
„Dropdown-Beschriftung“.
3)
Wählen Sie den Text, der als Dropdowntext auf der Onlinehilfeseite angezeigt werden soll.
4)
Wählen Sie „Spezial“ „Veröffentlichungsoptionen“ > „Dynamic HTML-Effekte“ >
„Dropdown-Textkörper“.
Expanding-Text in einem FrameMaker-Dokument erstellen
1)
Wählen Sie den Begriff oder Ausdruck für die Expanding-Textbeschriftung.
2)
Wählen Sie „Spezial“ „Veröffentlichungsoptionen“ > „Dynamic HTML-Effekte“ >
„Expanding-Textbeschriftung“.
3)
Wählen Sie den Text, der als Expanding-Text auf der Onlinehilfeseite angezeigt werden soll.
4)
Wählen Sie „Spezial“ „Veröffentlichungsoptionen“ > „Dynamic HTML-Effekte“ >
„Expanding-Textkörper“.
Hypertextbefehle
Ein Hypertextbefehl in einem FrameMaker-Dokument definiert einen aktiven Bereich in einem
Dokument. Wenn ein Benutzer auf einen aktiven Bereich in einem schreibgeschützten
FrameMaker-Dokument oder in einer Ausgabe wie PDF oder HTML klickt, wird der damit
verknüpfte Hypertextbefehl ausgeführt.
Sie können einen Hypertextbefehl in einem Dokument erstellen, damit der Benutzer interagieren
kann. Weitere Informationen finden Sie unter Hypertextbefehle zu Dokumenten hinzufügen.
Sie können Hypertextbefehle verwenden, um solche Aufgaben wie das Öffnen einer Webseite, das
Anzeigen von Warnmeldungen, das Navigieren zu bestimmten Seiten (erste, letzte, Seitenzahlen) im
aktuellen Dokument, Öffnen und Schließen von externen Anwendungen durchzuführen. Weitere
Informationen finden Sie unter verfügbaren Hypertextbefehle verwenden.
Dann können Sie Ihr Dokument als schreibgeschützte PDF speichern oder das Dokument mithilfe
der FrameMaker-Lösung zum Veröffentlichungen auf mehreren Kanälen veröffentlichen.
NOTE: Hypertextbefehle funktionieren unterschiedlich in PDF- und HTML-Ausgabe. Weitere
Informationen finden Sie unter PDF und HTML lesen: Unterstützung für Hypertextbefehle.
Sie können Hypertextbefehle in Bildern verwenden, die zu FrameMaker hinzugefügt wurden, um
Imagemaps erstellen, die mehrere klickbare Bereiche in einem einzelnen Bild definiert.
238
Bearbeiten von Inhalten
Hypertextbefehle zu Dokumenten hinzufügen
Um Hypertextbefehle zu Dokumenten hinzuzufügen müssen Sie zuerst Einen aktiven Bereich in
einem Dokument definiert haben, und anschließend Hypertextbefehl mit einem aktiven Bereich
verknüpfen.
Einen aktiven Bereich in einem Dokument definiert haben,
Sie können Hypertextbefehle mit Text oder Bilden in einem Dokument verknüpfen. Wenn ein
Benutzer auf einen aktiven Bereich klickt, wird der Bereich markiert, nachdem der Befehl ausgeführt
wurde.
Bereich mit aktivem Text in einem Dokument erstellen
Sie können ein Wort, eine Wendung, einen Absatz oder mehrere nebeneinanderstehende Wörter als
aktive Bereich definieren. Um einen Bereich mit aktivem Text zu identifizieren, verwendet
FrameMaker das Zeichenformat des Texts. Das heißt, dass das Zeichenformat des aktiven
Textbereichs anders sein muss als der des umliegenden Texts. Wenn das Zeichenformat dasselbe wie
der des umliegenden Texts ist, wird der gesamte Text im Abschnitt als aktiv festgelegt.
„Aktiven Bereich für ein Wort oder eine Wendung definieren“
1)
Wählen Sie das Wort oder die Wendung aus.
Sie müssen das Zeichenformat des ausgewählten Wortes oder der ausgewählten Wendung
ändern.
2)
Navigieren Sie im Menü „Format“ zum Untermenü „Zeichen“.
3)
In diesem Untermenü können Sie aus einer Liste von Standardzeichenformaten, die im
aktuellen Dokumentkatalog verfügbar sind, auswählen.
Alternativ dazu können Sie den Katalog „Zeichengestaltung“ öffnen und ein
benutzerdefiniertes Zeichenformat anwenden.
NOTE: Die folgenden Zeichenformatänderungen können nicht zum Definieren eines Bereichs mit
aktivem Text verwendet werden: pairkerning, Abstand, Streckung, Änderungsbalken, Sprache und
Groß-/Kleinschreibung.
TIP:Wenn der Text im aktiven Bereich nicht anders angezeigt werden soll als im umliegenden Text,
verwenden Sie ein anderes Zeichenformat, das die gleichen Formate wie der umliegende Text hat. Sie
können das Zeichenformat des umliegenden Texts mit einem anderen Namen speichern und dann das
Zeichenformat auf den aktiven Bereich anwenden.
„Aktiven Bereich für einen Absatz definieren“
Stellen Sie sicher, dass dasselbe Zeichenformat auf den gesamten Absatz angewendet wird.
„Separate aktive Bereiche für nebeneinanderstehende Wörter oder Wendungen definieren“
239
Bearbeiten von Inhalten
4
Sie können verschiedene Hypertextbefehle den nebeneinanderstehenden Wörtern oder
Wendungen in einem Absatz zuweisen, indem Sie verschiedene oder gleiche Zeichenformate auf die
Wörter oder Wendungen anwenden. Sie müssen allerdings sicherstellen, dass Zeichenformate der
Wörter oder Wendungen nicht dieselben sind wie die des umliegenden Absatztextes. Weitere
Informationen finden Sie unter „Aktiven Bereich für ein Wort oder eine Wendung definieren“.
Danach können Sie einen Hypertextbefehl allen nebeneinanderstehenden Wörtern oder
Wendungen zuweisen. Ausführlichere Informationen finden Sie unter „Hypertextbefehlsmarke
einfügen“.
Definieren Sie einen Bereich mit aktivem Bild
Sie können einen aktiven Bereich in einem Bild in einem Dokument definieren. Wenn ein Benutzer
auf das Bild klickt, wird der verknüpfte Hypertextbefehl ausgeführt.
1)
Ziehen Sie einen Textrahmen, um das Bild in dem Dokument abzudecken.
Vergewissern Sie sich, dass die Grafik nicht so eingestellt ist, dass der Text um sie fließt.
Platzieren eines Textrahmens über das Bild:
2)
a)
Öffnen Sie die Grafiksymbolleiste („Darstellung“ > „Symbolleisten“ >
„Grafiksymbolleiste“).
b)
Klicken Sie auf den Textrahmen in der Grafiksymbolleiste und ziehen Sie den
Textrahmen, um das Bild abzudecken.
Wählen Sie für Füll- und Linienmuster des Textrahmens die Option „Keine“.
Festlegen der Textrahmeneigenschaften:
a)
Klicken Sie mit der rechten Maustaste auf den Textrahmen und wählen Sie die
Objekteigenschaften.
Im Dialogfeld „Eigenschaften verankerter Rahmen“:
3)
b)
Navigieren Sie zur Registerkarte „Strich“ und deaktivieren Sie die Option
„Linienmuster“.
c)
Navigieren Sie zur Registerkarte „Füllen“ und deaktivieren Sie die Option „Muster“.
Stellen Sie sicher, dass der Textrahmen über das Bild platziert wird.
Wenn Sie das Bild nach dem Platzieren des Textrahmens platzieren, wählen Sie „Grafiken“ >
„Nach vorne“, um den Textrahmen vor der Grafik zu platzieren.
Aktiven Bereich auf mehreren Seiten in einem Dokument erstellen
Wenn Sie einen aktiven Bereich auf der Hauptseite eines Dokuments erstellen, wird der Bereich auf
allen Seiten des Dokuments aktiv sein. Beispielsweise können Sie Text zur Dokumentkopfzeile
hinzufügen und einen aktiven Bereich in dem Text in der Kopfzeile erstellen.
240
Bearbeiten von Inhalten
Hypertextbefehl mit einem aktiven Bereich verknüpfen
Wenn Sie Einen aktiven Bereich in einem Dokument definiert haben,, müssen Sie einen
Hypertextbefehl mit dem Bereich verknüpfen. Wenn ein Benutzer auf den aktiven Bereich in Ihrem
Dokument klickt, wird der Hypertextbefehl ausgeführt.
Schreibgeschützte Framemaker-Dokumente unterstützen alle FrameMaker-Hypertextbefehle,
PDF- und HTML-Ausgaben von Hypertextdokumenten haben begrenzten Support. Weitere
Informationen finden Sie unter PDF und HTML lesen: Unterstützung für Hypertextbefehle.
„Hypertextbefehlsmarke einfügen“
1)
Platzieren Sie die Einfügemarke in den aktiven Bereich.
Wort oder Wendung
Am Anfang des Wortes oder der Wendung. Weitere Informationen finden Sie unter „Aktiven
Bereich für ein Wort oder eine Wendung definieren“.
Absatz
Am Anfang des Wortes oder der Wendung. Weitere Informationen finden Sie unter „Aktiven
Bereich für einen Absatz definieren“.
Mehrere nebeneinanderstehende Wörter oder Wendungen
Am Anfang jedes separaten Wortes jeder Wendung. Weitere Informationen finden Sie unter
„Separate aktive Bereiche für nebeneinanderstehende Wörter oder Wendungen definieren“.
Bild
Im einschließenden Textrahmen. Weitere Informationen finden Sie unter Definieren Sie einen
Bereich mit aktivem Bild.
2)
Öffnen Sie das Hypertext-Dialogfeld „Spezial“> „Hypertext“.
3)
Verwendung des Hypertext-Dialogfelds:
Element-Tag
Wenn Sie einen Hypertextbefehl in einem strukturierten Dokument hinzufügen, wählen Die
den erforderlichen Hypertextelement-Tag aus.
NOTE: Das hängt von der strukturierten Anwendung ab, die Sie zur Erstellung Ihrer
strukturierten Dokumente verwenden.
Befehl
Wählen Sie die Ausführung des Hypertextbefehls, wenn ein Benutzer auf den aktiven Bereich
klickt, mit dem der aktuelle Hypertextbefehl verknüpft ist.
Weitere Informationen finden Sie im aktuellen Satz der verfügbaren Hypertextbefehle
verwenden.
241
Bearbeiten von Inhalten
4
Befehl: Feld „Syntax“
Geben Sie die Befehlsparameter ein.
Hypertextbefehle müssen immer in Kleinbuchstaben eingegeben werden. Die Parameter
können groß oder klein geschrieben werden, aber es wird zwischen Groß- und
Kleinschreibung unterschieden. Der vollständige Befehl kann bis zu 255 Zeichen enthalten.
(Jedes Zeichen einer japanischen Schriftart wird doppelt gezählt.)
NOTE: Wenn Sie einen Parameter für den Dateinamen einer Datei eingeben, die sich nicht
in demselben Ordner befindet wie das aktuelle Dokument, geben Sie einen Pfad zum
Dokument an.
NOTE: Hypertextmarken unterstützen den Unicode-Standard zur Textcodierung.
Weitere Informationen finden Sie im aktuellen Satz der verfügbaren Hypertextbefehle
verwenden.
Befehl beim Einfügen prüfen
FrameMaker überprüft die Syntax, wenn Sie den Befehl in das Dokument eingeben.
Schreibgeschützt
Legen Sie das aktuelle Dokument als schreibgeschützt fest.
Sie können diese Option außerdem verwenden, um die Hypertextbefehle, die Sie in ein
Dokument eingeben, einzufügen.
4)
Klicken Sie auf „Neue Hypertextmarke“.
Eine Hypertextmarke wird in das Dokument eingefügt.
NOTE: Wenn Sie einen Hypertextbefehl in einem Texteinschub platzieren möchten, müssen Sie ihn im
Quelldokument des Texteinschubs einfügen.
NOTE: Befindet sich ein Querverweis im selben Textbereich wie ein Hypertextbefehl, hat der
Querverweis Vorrang vor dem Hypertextbefehl.
Bearbeiten und Löschen von Hypertextbefehlen
Sie können einen bereits vorhandenen Hypertextbefehl in einem Dokument bearbeiten oder
löschen.
Hypertextbefehl bearbeiten
1)
Öffnen Sie das Hypertext-Dialogfeld und suchen Sie über „Suchen/Ändern“ den zu
bearbeitenden Hypertextbefehl.
Wählen Sie in der Dropdownliste „Suchen“ die Option „Beliebige Marke“.
Die Marke wird in dem Hypertext-Dialogfeld angezeigt.
242
Bearbeiten von Inhalten
2)
Ändern Sie die erforderlichen Optionen für den Befehl und klicken Sie auf „Hypertextmarke
bearbeiten“.
Hypertextbefehl löschen
1)
Öffnen Sie das Hypertext-Dialogfeld und suchen Sie über „Suchen/Ändern“ den zu
bearbeitenden Hypertextbefehl.
Wählen Sie in der Dropdownliste „Suchen“ die Option „Beliebige Marke“.
Die Marke wird in dem Hypertext-Dialogfeld angezeigt.
2)
Wählen Sie die Taste „Löschen“, um die Marke zu löschen.
verfügbaren Hypertextbefehle verwenden
Der Abschnitt umfasst die verfügbaren Hypertextbefehle für Folgendes:
•
Anzeigen von Warnmeldungen
•
Navigieren zum benannten Ziel
•
Navigieren zu einer bestimmten Seite
•
Zurücknavigieren
•
Öffnen von Dokumenten
•
Feldmatrix
•
Wechseln zu URL
•
Öffnen von externen Anwendungen und Dateien
•
Schließen von FrameMaker und FrameMaker-Dokumenten
Anzeigen von Warnmeldungen
Sie können Warnmeldungen mit einem Klick auf einem aktiven Bereich anzeigen, indem Sie die
Befehle Warnung und Meldungsfenster mit Titel verwenden.
NOTE: In der PDF-Ausgabe wird eine Warnmeldung als Anmerkung ohne Titel angezeigt.
Warnung
Zeigt ein Meldungsfenster an.
Syntax:
alert Meldung
243
Bearbeiten von Inhalten
4
Beispiel:
Warnung „Hello World“
Anzeigen eines benutzerdefinierten Titels mit der Warnmeldung:
1)
Öffnen Sie eine Referenzseite für das aktuelle Dokument („Darstellung“ > „Referenzseite“).
2)
Platzieren Sie einen Textrahmen auf die Referenzseite und geben Sie den benutzerdefinierten
Titel in den Textrahmen ein.
3)
Klicken Sie mit der rechten Maustaste auf den Textrahmen und wählen Sie die
Objekteigenschaften, um das Dialogfeld „Textrahmeneigenschaften“ anzuzeigen.
4)
Navigieren Sie zur Registerkarte „Textrahmen“ und setzen Sie den Textfluss-Tag auf
AlertTitle.
Meldungsfenster mit Titel
Zeigt ein Meldungsfenster mit einem vom Benutzer definierten Titel an.
Syntax:
alerttitle Titel:Meldung
Beispiel:
Meldung für Warnmeldungstitel : Hello World
Navigieren zum benannten Ziel
Sie können zu einem bestimmten Ziel im aktuellen oder in einem anderen FrameMaker-Dokument
navigieren. Dazu müssen Sie den Befehl Benanntes Ziel angeben verwenden. Dann zeigen Sie auf
dieses Ziel, wenn Sie einen der folgenden Befehle erstellen:
•
Zu benanntem Ziel springen
•
Zu benanntem Ziel springen und an Seite anpassen
•
Dokument öffnen
•
Dokument öffnen und an Seite anpassen
NOTE: Wenn Sie den Befehl „Benanntes Ziel angeben“ weglassen, wird beim Klicken auf die Befehle „Zu
benanntem Ziel springen“ und „Dokument öffnen“ keine Aktion ausgeführt. Wenn die Befehle jedoch
auf einen Dateinamen Bezug nehmen, wird die betreffende Datei geöffnet und die erste Seite angezeigt.
Benanntes Ziel angeben
Geben Sie eine benannte Zielposition ein.
Syntax:
newlink Verkn\x9fpfungsname
244
Bearbeiten von Inhalten
Beispiel:
newlink available_hypertext_commands
NOTE: Bei dem benannten Zielnamen muss die Groß- und Kleinschreibung beachtet werden und der
Name darf keine Leerzeichen enthalten.
Zu benanntem Ziel springen
Mauszeiger auf das benannte Ziel, definiert durch Benanntes Ziel angeben. Sie können auf ein
bestimmtes Ziel im aktuellen oder in einem anderen FrameMaker-Dokument zeigen.
Syntax:
gotolink Dateiname:Verkn\x9fpfungsname
Beispiel eines benannten Ziels im aktuellen Dokument:
gotolink available_hypertext_commands
Beispiel für ein anderes benanntes FrameMaker(.fm)-Dokument:
gotolink hypertextcommands.fm:available_hypertext_commands
IMPORTANT:Sie müssen die Zieldateierweiterung angeben (z. B. .fm).
Zu benanntem Ziel springen und an Seite anpassen
Mauszeiger auf das benannte Ziel, definiert durch Benanntes Ziel angeben. Sie können auf ein
bestimmtes Ziel im aktuellen oder in einem anderen FrameMaker-Dokument zeigen. Die Größe des
neuen Fensters wird dann an die Zieldokumentseite angepasst.
Syntax:
gotolinkfitwin Dateiname:Verkn\x9fpfungsname
Beispiel eines benannten Ziels im aktuellen Dokument:
gotolinkfitwin available_hypertext_commands
Beispiel für ein anderes benanntes FrameMaker(.fm)-Dokument:
gotolinkfitwin
hypertextcommands.fm:available_hypertext_commands
IMPORTANT:Sie müssen die Zieldateierweiterung (z. B. .fm). angeben.
Dokument öffnen
Zeigen Sie auf das benannte Ziel, definiert durch Benanntes Ziel angeben. Wenn das Ziel ein anderes
Dokument ist, wird es in einem neuen Fenster geöffnet.
Syntax:
openlink file_name:linkname
245
Bearbeiten von Inhalten
4
Beispiel eines benannten Ziels im aktuellen Dokument:
openlink available_hypertext_commands
Beispiel für ein anderes benanntes FrameMaker(.fm)-Dokument:
openlink hypertextcommands.fm:available_hypertext_commands
IMPORTANT:Sie müssen die Zieldateierweiterung angeben.
Dokument öffnen und an Seite anpassen
Zeigen Sie auf das benannte Ziel, definiert durch Benanntes Ziel angeben. Wenn das Ziel ein anderes
Dokument ist, wird es in einem neuen Fenster geöffnet. Die Größe des neuen Fensters wird dann an
die angezeigte Dokumentseite angepasst.
Syntax:
openlink file_name:linkname
Beispiel eines benannten Ziels im aktuellen Dokument:
openlink available_hypertext_commands
Beispiel für ein anderes benanntes FrameMaker(.fm)-Dokument:
openlink hypertextcommands.fm:available_hypertext_commands
IMPORTANT:Sie müssen die Zieldateierweiterung angeben.
Navigieren zu einer bestimmten Seite
Sie können zu einer bestimmten Seite im aktuellen oder in einem anderen FrameMaker-Dokument
navigieren.
Zur ersten Seite/letzten Seite springen
Zeigt auf die erste oder letzte Seite des aktuellen oder eines anderen Dokuments. Die Seite wird im
aktiven Fenster angezeigt.
Syntax:
gotolink Dateiname:firstpage
gotolink Dateiname:lastpage
Beispiel eines benannten Ziels im aktuellen Dokument:
gotolink firstpage
Beispiel für ein anderes benanntes FrameMaker(.fm)-Dokument:
gotolink hypertextcommands.fm:lastpage
IMPORTANT:Sie müssen die Zieldateierweiterung angeben.
Zu bestimmter Seite springen
246
Bearbeiten von Inhalten
Zeigt auf eine bestimmte Seite des aktuellen oder eines anderen Dokuments. Die Seite wird im
aktiven Fenster angezeigt.
Syntax:
gotopage Dateiname:Seitennummer
Beispiel eines benannten Ziels im aktuellen Dokument:
gotopage 7
Beispiel für ein anderes benanntes FrameMaker(.fm)-Dokument:
gotopage hypertextcommands.fm:7
IMPORTANT:Verwenden Sie die tatsächliche Seitennummer im Dokument. Wenn z. B. ein
Zieldokument namens „MeinDok“ römische Ziffern für die Seitennummern verwendet und auf
Seite v beginnt, lautet der Befehl zur Anzeige der dritten Seite folgendermaßen: openpage
MeinDok:vii.
Zur vorherigen/nächsten Seite springen
Zeigt auf die nächste Seite des aktuellen Dokuments. Die Seite wird im aktiven Fenster angezeigt.
Syntax:
previouspage
nextpage
Beispiel:
previouspage
nextpage
TIP:Fügen Sie die Hypertextbefehle für die vorherige und nächste Seite auf den Hauptseiten eines
Dokuments hinzu, um diese auf jeder Seite des Dokuments anzuzeigen.
Zurücknavigieren
Sie können Hypertextbefehle auf Seiten platzieren, auf die ein Benutzer klicken kann, um auf die
Seite zurückzukehren, von der aus er auf die aktuelle Seite zugegriffen hat. Dieses Verhalten ähnelt
der Funktion der Schaltfläche „Zurück“ in Ihrem Browser. Wenn Sie beispielsweise einen Bereich
mit aktivem Text auf einer Seite erstellt haben, damit der Benutzer zu einer anderen Seite im
Dokument navigieren kann. Auf der Zielseite können Sie Hypertextbefehle Zurückspringen und
Zur\x9fckspringen & an Seite anpassen verwenden.
NOTE: Wenn der Stapel leer ist und kein Datei- und Verknüpfungsname angegeben wurde, zeigt
FrameMaker weiterhin die aktuelle Seite an.
Zurückspringen
Navigieren Sie zur vorherigen Seite zurück. Die Seite wird im aktiven Fenster angezeigt.
247
Bearbeiten von Inhalten
4
Syntax:
previouslink Dateiname:Verkn\x9fpfungsname
Beispiel eines benannten Ziels im aktuellen Dokument:
previouslink available_hypertext_commands
Beispiel für ein anderes benanntes FrameMaker(.fm)-Dokument:
previouslink hypertextcommands.fm:available_hypertext_commands
IMPORTANT:Sie müssen die Zieldateierweiterung angeben.
Zur\x9fckspringen & an Seite anpassen
Navigieren Sie zur vorherigen Seite zurück. Die Seite wird im aktiven Fenster angezeigt. Die Größe
des neuen Fensters wird dann an die angezeigte Dokumentseite angepasst.
Syntax:
previouslinkfitwin Dateiname:Verkn\x9fpfungsname
Beispiel eines benannten Ziels im aktuellen Dokument:
previouslinkfitwin available_hypertext_commands
Beispiel für ein anderes benanntes FrameMaker(.fm)-Dokument:
previouslinkfitwin
hypertextcommands.fm:available_hypertext_commands
IMPORTANT:Sie müssen die Zieldateierweiterung angeben.
Öffnen von Dokumenten
Sie können Dokumente als neue FrameMaker-Dokumente öffnen (Neues Dokument öffnen), das
Dokument auf der ersten oder letzten Seite öffnen (Dokument auf der ersten/letzten Seite öffnen)
oder ein Dokument auf einer bestimmten Seite öffnen (Dokument auf bestimmter Seite öffnen).
Neues Dokument öffnen
Öffnet ein Dokument (definiert im Dateinamenargument) als neues Dokument ohne Titel. Das
Dokument wird in einem neuen Fenster angezeigt und das aktuelle Fenster bleibt geöffnet.
Syntax:
opennew Dateiname
Beispiel:
oopennew hypertextcommands.fm
IMPORTANT:Sie müssen die Zieldateierweiterung angeben.
Dokument auf der ersten/letzten Seite öffnen
248
Bearbeiten von Inhalten
Öffnet ein Dokument auf der ersten oder letzten Seite des Dokuments. Die Seite wird nur dann in
einem neuen Fenster angezeigt, wenn sie aus einem anderen Dokument stammt (das aktuelle
Fenster bleibt geöffnet).
Syntax:
openlink Dateiname:firstpage
openlink Dateiname:lastpage
Beispiel:
oopenlink hypertextcommands.fm:firstpage
IMPORTANT:Sie müssen die Zieldateierweiterung angeben.
Dokument auf bestimmter Seite öffnen
Öffnet ein Dokument auf einer bestimmten Seite. Die Seite wird nur dann in einem neuen Fenster
angezeigt, wenn sie aus einem anderen Dokument stammt (das aktuelle Fenster bleibt geöffnet).
Syntax:
openpage Dateiname:Seitennummer
Beispiel:
oopenpage hypertextcommands.fm:7
IMPORTANT:Sie müssen die Zieldateierweiterung angeben.
Feldmatrix
Definiert einen angrenzenden Satz von klickabaren Bereichen in einem Bild und verknüpft einen
Hypertextbefehl mit jedem Bereich.
Sie können beispielsweise eine Bildschirmaufnahme einer Symbolleiste in einer Anwendung
machen und dann jeder Schaltfläche auf der Symbolleiste einen Hypertextbefehl zuweisen. Über den
Hypertextbefehl wird der Benutzer dann zur entsprechenden Hilfe für die verknüpfte Schaltfläche
auf dem Bild in der Symbolleiste geleitet.
Syntax:
matrix Zeilen Spalten ReferencePageFlowName
Beispiel:
matrix 1 3 button_matrix_flow
Zeilen
Anzahl von Schaltflächenzeilen
Spalten
Anzahl von Schaltflächen in einer Zeile
249
Bearbeiten von Inhalten
4
ReferencePageFlowName
Textrahmen, der auf der Dokumentreferenzseite erstellt wurde, der den Hypertextbefehl für
jede Schaltfläche in der Matrix definiert hat.
Feldmatrix definieren
Definieren Sie eine Schaltflächenmatrix für die Zuordnung der drei Symbole im folgenden Bild zu
den drei entsprechenden Hypertextbefehlen:
Schaltflächenmatrixbild
1)
Navigieren Sie zur Referenzseite für das aktuelle Dokument („Darstellung“ > „Referenzseite“).
2)
Definieren Sie einen Textrahmen auf der Referenzseite und legen Sie den Wert des
Textflusstyps auf button_matrix fest.
Der Textflusstypwert wird verwendet, um den Bildtextrahmen (Schritt 1) zum Textrahmen auf
der Referenzseite zuzuweisen.
a)
Öffnen Sie das Dialogfeld „Textrahmeneigenschaften“.
Klicken Sie mit der rechten Maustaste auf den Textrahmen und wählen Sie die
Objekteigenschaften.
b)
3)
Navigieren Sie zum Textrahmen-Tag und geben Sie in das Tag-Feld „button_matrix“
ein.
Geben Sie im Textrahmen den Hypertextbefehl für jede Feldmatrix ein.
Beispiel: Sie können den Befehl Zu benanntem Ziel springen verwenden, damit der Benutzer
zu einem benannten Ziel navigieren kann, wenn der Benutzer auf ein Feld in der Matrix klickt.
gotolink first_button_help
gotolink second_button_help
gotolink third_button_help
250
4)
Fügen Sie das obige Bild in ein FrameMaker-Dokument ein und Definieren Sie einen Bereich
mit aktivem Bild.
5)
Fügen Sie im Textrahmen den folgenden Hyptertextbefehl für die Feldmatrix ein:
Bearbeiten von Inhalten
matrix 1 3 button_matrix
Das Bild beinhaltet eine Zeile von Symbolen und drei Spalten. Der Textrahmen-Fluss-Tag auf
der Referenzseite wird auch als button_matrix (Schritt 2) bezeichnet.
Der Hypertextbefehl, der in jeder Zeile im Referenzseitentextrahmen (Schritt 3) entspricht
dem Befehl, der für jede Schaltfläche auf dem Bild ausgeführt werden soll (Schritt 4).
Das bedeutet, dass der Befehl für den Schaltflächenmatrixhypertext, der
Referenzseitentextrahmen (button_matrix_flow) Hypertext-Befehle auf sechs Zeilen
enthalten muss:
matrix 2 3 button_matrix_flow
6)
Sie müssen ein Benanntes Ziel angeben
7)
Um die Feldmatrix zu überprüfen, klicken Sie im Hypertext-Dialogfeld auf
„Schreibgeschützt“.
Wenn Sie eine PDF- oder HTML-Ausgabe für FrameMaker-Dokumente erstellen wollen, die eine
Schaltflächenmatrix enthalten, stellen Sie PDF und HTML lesen: Unterstützung für
Hypertextbefehle sicher.
Wechseln zu URL
Startet den Browser und zeigt die angegebene Webseite an.
Syntax:
message URL url
Beispiel:
message URL http://www.adobe.com
Öffnen von externen Anwendungen und Dateien
Sie können den Hypertextbefehl verwenden, um externe Anwendungen und Dateien zu öffnen.
Syntax:
Meldung Systemanwendungsname oder Pfad, Fensterstatus
NOTE: Das Fensterstatusargument ist auf SW_SHOWNORMAL festgelegt. Wenn Sie dieses
Argument auslassen, wird die externe Anwendung im letzten beendeten Status geöffnet.
Beispiel:
Öffnen von Microsoft Paint im maximierten Fensterzustand:
message system mspaint, SW_MAXIMIZE
251
Bearbeiten von Inhalten
4
Beispiel:
Öffnen von Microsoft Word im minimierten Fensterstatus
message system winword, SW_MINIMIZE
Beispiel:
Um ein bestimmtes PDF-Dokument zu öffnen, geben Sie den vollständigen Pfad zum
Dokument an:
message system c:/hypertextdocuments.pdf
Die PDF wird in einer Standardanwendung geöffnet.
Festlegen der Anwendung zum Öffnen der Datei:
message system acrobat c:/hypertextdocuments.pdf
Die obigen Beispiele geben den Anwendungsnamen an. Sie können auch den vollständigen Pfad zur
Anwendungsdatei (EXE-Datei) angeben. Wenn beispielsweise mehrere Versionen einer
Anwendung auf Ihrem Computer installiert sind, ist die neueste Version normalerweise die
Standardversion. Sie können eine frühere Version öffnen, indem Sie den vollständigen Pfad zur
EXE-Datei für diese Version angeben.
Beispiel:
Öffnen einer Anwendung durch Angabe des vollständigen Pfad zur Anwendungsdatei
(EXE-Datei):
message system
„C:\Programme(x86)\Adobe\AdobeFrameMaker12\FrameMaker.exe“
NOTE: Verwenden Sie doppelte Anführungszeichen, wenn der Dateipfad Leerzeichen enthält.
Fensterstatus
252
Bearbeiten von Inhalten
In der folgenden Tabelle sind verfügbare Fensterstatusoptionen aufgeführt:
1)
Status
Definition
SW_HIDE
Blendet das Fenster aus und aktiviert ein
anderes.
SW_MAXIMIZE
Maximiert das ausgewählte Fenster.
SW_MINIMIZE
Minimiert das ausgewählte Fenster und
aktiviert das nächste Fenster in der
Alt+Tab-Reihenfolge.
SW_RESTORE
Aktiviert das Fenster und zeigt es an. (Wenn
das Fenster in Vollbildgröße angezeigt wird
oder zum Symbol verkleinert ist, wird es von
Windows wieder in der ursprünglichen
Größe und an der ursprünglichen Position
angezeigt.)
SW_SHOW
Aktiviert das Fenster und zeigt es in der
aktuellen Größe und Position an.
SW_SHOWDEFAULT
Legt den Anzeigestatus basierend auf dem
SW_-Flag fest, der in der Struktur
STARTUPINFO angegeben ist. Diese
Struktur wird vom Programm, das die
Anwendung gestartet hat, an die Funktion
CreateProcess übergeben.
SW_SHOWMAXIMIZED
Aktiviert das Fenster und zeigt es als
maximiertes Fenster an.
SW_SHOWMINIMIZED
Aktiviert das Fenster und zeigt es als
minimiertes Fenster an.
SW_SHOWMINNOACTIVE
Zeigt das Fenster als minimiertes Fenster an
(das aktive Fenster bleibt aktiv).
SW_SHOWNA
Zeigt das Fenster in seinem aktuellen Status
an (das aktive Fenster bleibt aktiv).
SW_SHOWNOACTIVATE
Zeigt das Fenster in der letzten Größe und
Position an (das aktive Fenster bleibt aktiv).
SW_SHOWNORMAL
Aktiviert das Fenster und zeigt es an. (Wenn
das Fenster in Vollbildgröße angezeigt wird
oder zum Symbol verkleinert ist, wird es von
Windows wieder in der ursprünglichen
Größe und an der ursprünglichen Position
angezeigt.)
253
Bearbeiten von Inhalten
4
Wenn Sie keinen Wert für Fensterstatus angeben, wird standardmäßig SW_SHOWNORMAL
verwendet. Weitere Informationen über den Status von Fenstern finden Sie in der
Dokumentation zum Windows-SDK (Software Development Kit).
Schließen von FrameMaker und FrameMaker-Dokumenten
Sie können Hypertextbefehle verwenden, um das aktuelle Dokument zu schließen (Aktuelles
Dokument schließen) und alle offenen schreibgeschützten Dokumente zu schließen (Alle
Hypertextfenster-Fenster schließen). Sie können außerdem einen Hypertextbefehl erstellen, um
FrameMaker zu beenden (FrameMaker beenden).
Aktuelles Dokument schließen
Schließen Sie das aktuelle aktive FrameMaker-Dokument.
Syntax:
quit
Alle Hypertextfenster-Fenster schließen
Schließen Sie alle offenen schreibgeschützten FrameMaker-Dokumente.
Syntax:
alle beenden
FrameMaker beenden
Aktuelle Instanz von FrameMaker beenden.
Syntax:
exit
PDF und HTML lesen: Unterstützung für Hypertextbefehle
Schreibgeschützte FrameMaker-Dokumente unterstützen alle Hypertext-Befehle.
PDF- und HTML-Ausgaben von Hypertextdokumenten sind nur begrenzt unterstützt.
In der folgenden Tabelle wird die PDF- und HTML-Unterstützung beschrieben:
254
Befehl
PDF
HTML
Meldungsfenster, Meldungsfenster mit
Titel
Erscheint als Anmerkung
ohne Titel.
Nein
Zu benanntem Ziel springen
JA
JA
Bearbeiten von Inhalten
Befehl
PDF
HTML
Zu benanntem Ziel springen und an
Seite anpassen
Funktioniert wie
beschrieben (aber ohne
Seitenanpassung).
Funktioniert wie
beschrieben (aber
ohne
Seitenanpassung).
Zur ersten Seite springen, Zur letzten
Seite springen, Zu bestimmter Seite
springen, Zur vorherigen Seite
springen, Zur nächsten Seite springen
JA
Nein
Zurückspringen, Zurückspringen und
an Seite anpassen
Nein
Nein
Dokument öffnen
JA
JA
Dokument öffnen und an Seite
anpassen, Neues Dokument öffnen,
Dokument auf der ersten Seite öffnen,
Dokument auf der letzen Seite öffnen,
Dokument auf bestimmter Seite
öffnen
Funktioniert wie
beschrieben, aber ohne
Seitenanpassung oder
Öffnen eines separaten
Fensters.
Funktioniert wie
beschrieben, aber
ohne
Seitenanpassung
oder Öffnen eines
separaten Fensters.
Popupmenü
Nein
Nein
Feldmatrix
Nein
Funktioniert wie
beschrieben,
vorausgesetzt der
Textrahmen mit
dem Befehl befindet
sich in einem
verankerten
Rahmen im
Haupttextfluss.
Message URL
Funktioniert, wenn die
PDF-Datei im Browser
geöffnet wird; in Acrobat
funktioniert die
Verknüpfung unter
Umständen nicht.
JA
Meldungs-Client
Nein
Nein
Aktuelles Fenster schließen, Alle
Hypertext-Fenster schließen,
Anwendung beenden
Nein
Nein
255
Bearbeiten von Inhalten
4
Imagemaps erstellen
Sie können die Hypertextbefehle zum Erstellen von unterschiedlichen klickbaren Bereichen in
einem einzelnen Bild verwenden. Erstellen Sie im folgenden Verfahren drei klickbare Bereiche um
die Rechtecke im folgenden Flussdiagramm:
Klickbare Imagemap
1)
Definieren Sie einen Bereich mit aktivem Bild für jedes Rechteck.
2)
Geben Sie den Hypertextbefehl Zu benanntem Ziel springen in den Textrahmen für jeden
Bereich mit aktivem Bild ein.
3)
Verwenden Sie den Hypertextbefehl Benanntes Ziel angeben in den drei Zielen für jede der
drei klickbaren Bereiche.
4)
Um die Imagemap in FrameMaker zu testen, klicken Sie auf „Schreibgeschützt“.
In diesem Beispiel ist der Hypertextbefehl „Benanntes Ziel“ in jedem der klickbaren Bereiche
definiert. Sie können alle Kombinationen der verfügbaren Hypertextbefehle verwenden verwenden.
NOTE: Alle verfügbaren Hypertextbefehle funktionieren in FrameMaker-Dokumenten. Wenn Sie PDF
der HTML-Ausgabe von FrameMaker erstellen, müssen Sie die PDF und HTML lesen:PDF und
HTML lesen: Unterstützung für Hypertextbefehle.
Mehrstufige Befehle „Rückgängig“ und „Wiederholen“
Sie können mehrere Aktionen in FrameMaker rückgängig machen und wiederholen. Wenn Sie
beispielsweise eine FM-Datei als MIF-Datei speichern, wird der Verlauf nicht gelöscht. Einige
Aktionen können jedoch nicht mehr rückgängig gemacht werden und müssen daher bestätigt
werden. Das Löschen einer leeren Seite aus einem Dokument kann beispielsweise nicht mehr
rückgängig gemacht werden.
Befehle „Rückgängig“ und „Wiederholen“
Auf der Symbolleiste wird neben dem Symbol „Rückgängig“
das Symbol „Wiederholen“
angezeigt. Wenn Sie auf diese Schaltfläche klicken, wird die zuletzt rückgängig gemachte Aktion
wiederholt.
256
Bearbeiten von Inhalten
Der Befehl „Wiederholen“ steht auch im Menü „Bearbeiten“ und in den Kontextmenüs unter dem
Befehl „Rückgängig“ zur Verfügung und zeigt dort den letzten Befehl im jeweiligen Dokument an,
der wiederholt werden kann.
Im Menü „Bearbeiten“ werden der letzte durchgeführte sowie der letzte rückgängig gemachte Befehl angezeigt.
Wenn im aktuellen Dokument keine Aktion ausgeführt wurde, auf die der Befehl „Rückgängig“ oder
„Wiederholen“ angewendet werden kann, sind die entsprechenden Menüoptionen und
Symbolleisten-Schaltflächen nicht verfügbar (abgeblendet).
Der Befehl „Verlauf“ öffnet der Befehlspod „Verlauf“, in dem Sie auch frühere Aktionen als die
zuletzt durchgeführten sowie alle Folgeaktionen rückgängig machen und wiederholen können.
Befehlsverlauf auf Dokumentebene
FrameMaker verwaltet einen Verlauf von Befehlen, die rückgängig gemacht werden können, sodass
Sie einen oder mehrere kürzlich durchgeführte Befehle rückgängig machen oder wiederholen
können.
Auf den Befehlsverlauf können Sie über das Menü „Bearbeiten“ und die Kontextmenüs zugreifen.
Für jedes Dokument wird ein eigener Befehlsverlauf geführt, daher wirkt sich das
Rückgängigmachen oder Wiederholen einer Aktion in einem Dokument nicht auf die
entsprechende Funktion in anderen geöffneten Dokumenten aus.
Cursorbewegungen und die Auswahl von Objekten können nicht rückgängig gemacht werden.
Wenn jedoch ein früherer Zustand wiederhergestellt wird, wird dabei auch die ursprüngliche
Cursorposition und Auswahl von Elementen wiederhergestellt.
Befehle, die externe Dateien einbeziehen (beispielsweise Befehle der Rechtschreibprüfung, die das
Benutzerwörterbuch aktualisieren), können nicht rückgängig gemacht werden.
Letzten Vorgang wiederholen
FrameMaker verfügt über eine leistungsfähige Wiederholen-Funktion, mit deren Hilfe Sie beim
Bearbeiten eines FrameMaker-Dokuments problemlos den vorherigen Vorgang wiederholen
können.
Das Wiederholen des letzten Vorgangs ist an den folgenden Positionen in einem Dokument
möglich:
257
Bearbeiten von Inhalten
•
An der aktuellen Einfügemarke
•
In der aktuellen Textauswahl
•
In der aktuellen Objektauswahl
4
Um den letzten Vorgang zu wiederholen, wählen Sie im FrameMaker-Menü „Bearbeiten“ >
„[Vorgang/Objektname] wiederholen“.
Darüber hinaus können Sie den Verlaufspuffer anzeigen, indem Sie „Bearbeiten“ > „Verlauf“
auswählen.
Klicken Sie auf einen Eintrag im Puffer, um ihn auszuführen. Klicken Sie erneut auf den Eintrag, um
den Vorgang rückgängig zu machen.
Das Wiederholen des letzten Vorgangs ist für die folgenden Aktionen in einem Dokument möglich:
•
Eingabe: Im Verlaufspuffer für das Wiederholen des letzten Vorgangs werden die zuletzt
eingegebenen Zeichen gespeichert. Die Eingabesequenz wird in folgenden Fällen
unterbrochen:
•
Der Benutzer klickt auf eine Stelle im Dokument.
•
Der Benutzer wechselt zwischen in Registerkarten geöffneten Dokumenten.
•
Einfügen: Sie können den letzten Einfügevorgang an der aktuellen Cursorposition
wiederholen und dabei sowohl Text- als auch Grafikobjekte aus der Zwischenablage
verwenden. Die folgenden Grafikobjekte können durch Wiederholen des letzten Vorgangs
eingefügt werden: VerankerterRahmen, Bogen, Ellipse, Gruppe, Einschub, Linie, FrameMath,
Polygon, Polylinie, Rechteck, abgerundetes Rechteck, Textrahmen, Textzeile, nicht
verankerter Rahmen.
NOTE: Der Kopiervorgang kann nicht wiederholt werden.
•
Löschen: Sie können Löschvorgänge sowohl für Textobjekte als auch für Grafikobjekte
wiederholen.
NOTE: Wenn Sie mehrere Zeichen löschen und anschließend den letzten Vorgang wiederholen,
wird nur ein einzelnes Zeichen gelöscht. Zeichen- und Objektlöschvorgänge sind austauschbar.
Wenn Sie ein Zeichen löschen und anschließend das Wiederholen des letzten Vorgangs auf ein
Grafikobjekt anwenden, wird das Grafikobjekt ebenfalls gelöscht.
258
•
Zeichenformatänderungen anwenden: Durch Wiederholen des letzten Vorgangs können Sie
die Eigenschaften des letzten angewendeten Zeichenformats auf die neue Textauswahl
anwenden.
•
Absatzformatänderungen anwenden: Durch Wiederholen des letzten Vorgangs können Sie
die Eigenschaften des letzten angewendeten Absatzformats auf die neue Absatzauswahl
anwenden.
Bearbeiten von Inhalten
•
Grafikobjekte einfügen: Durch Wiederholen des letzten Vorgangs können Sie das zuletzt
eingefügte Grafikobjekt an der aktuellen Cursorposition erneut einfügen. Dieser Vorgang
funktioniert dokumentübergreifend.
Die folgenden Grafikobjekte können eingefügt werden:
VerankerterRahmen, Bogen, Ellipse, Gruppe, Einschub, Linie, FrameMath, Polygon, Polylinie,
Rechteck, abgerundetes Rechteck, Textrahmen, Textzeile, nicht verankerter Rahmen.
•
Tabelle einfügen: Durch Wiederholen des letzten Vorgangs können Sie die zuletzt eingefügte
Tabelle an der aktuellen Cursorposition erneut einfügen.
•
Objekteigenschaften festlegen: Wenn es sich bei dem zu wiederholenden Vorgang um das
Festlegen von Objekteigenschaften handelt, wendet FrameMaker die zuletzt festgelegten
Objekteigenschaften auf das neue Objekt an.
•
Texteigenschaften festlegen: Wenn es sich bei dem zu wiederholenden Vorgang um das
Festlegen einer Texteigenschaft handelt, wird die zuletzt festgelegte Texteigenschaft, z. B.
„Standard“, „Fett“, „Kursiv“, „Unterstrichen“ oder „Blocksatz“, auf den zurzeit ausgewählten
Text bzw. Absatz angewendet.
•
Fußnote/Verankerten Rahmen einfügen: Durch Wiederholen des letzten Vorgangs können
Sie eine zuvor eingefügte Fußnoten bzw. einen zuvor eingefügten verankerten Rahmen an der
aktuellen Cursorposition erneut einfügen.
•
Suchen/Ändern: Wenn Sie den zuletzt mit dem Befehl „Suchen/Ändern“ ausgeführten
Vorgang wiederholen, wendet FrameMaker ihn auf alle weiteren Instanzen des angegebenen
Texts an.
•
Bedingten Text anwenden: Durch Wiederholen des letzten Vorgangs können Sie das zuletzt
angewendete bedingte Tag auf den zurzeit ausgewählten Text anwenden.
Der Kurzbefehl zum Wiederholen des letzten Vorgangs ist F6. Bei dieser Funktion wird der letzte
Vorgang einer Sitzung und nicht der eines Dokuments ausgeführt.
Sie können die Aktionen zum Wiederholen des letzten Vorgangs deaktivieren, indem Sie die Datei
maker.ini bearbeiten. Bearbeiten Sie die folgenden Einträge:
•
RepeatTypingEnabled: Die Standardeinstellung für diesen Eintrag lautet „ON“. Ändern Sie
den Eintrag in „OFF“, um die Funktion der Eingabewiederholung zu deaktivieren.
•
RepeatEnabled: Die Standardeinstellung für diesen Eintrag lautet „ON“. Ändern Sie den
Eintrag in „OFF“, um die Aktionen zum Wiederholen des letzten Vorgangs zu deaktivieren.
NOTE: Gehen Sie beim Bearbeiten von INI-Dateien sehr sorgfältig vor.
Pod „Verlauf“
259
Bearbeiten von Inhalten
4
In den Menüs „Bearbeiten“ > „Rückgängig“ und „Wiederholen“ wird der zuletzt ausgeführte Befehl
angezeigt. Über „Bearbeiten“ > „Verlauf“ können Sie jedoch auf der Pod „Verlauf“ zugreifen, das
den vollständigen Befehlsverlauf enthält. In diesem Pod können Sie die Aktion auswählen, die
rückgängig gemacht oder wiederholt werden soll. Der Befehlsverlauf wird nur für das aktive
Dokument angezeigt.
Der zuletzt ausgeführte Befehl wird im Befehlspod „Verlauf“ hervorgehoben. Befehle, die oberhalb
des zuletzt ausgeführten Befehls angezeigt werden, können rückgängig gemacht werden. Unterhalb
des zuletzt ausgeführten Befehls aufgeführte Befehle können rückgängig gemacht werden. Sie sind
mit einem Sternchen (*) gekennzeichnet.
Der Befehlspod„Verlauf“ zeigt eine Liste der ausgeführten sowie rückgängig gemachten Befehle.
Aktionen können nur in der Reihenfolge rückgängig gemacht und wiederholt werden, in der sie
ursprünglich durchgeführt wurden. Wenn Sie einen Befehl rückgängig machen, werden alle
nachfolgenden Befehle, die mit der ausgewählten Aktion zusammenhängen, ebenfalls rückgängig
gemacht. Außerdem werden der ausgewählte Befehl und alle nachfolgenden Befehle in die Liste
„Wiederholen“ verschoben. Dementsprechend wird ein Befehl, der wiederholt wird, mit allen
nachfolgenden Befehlen in die Liste „Rückgängig“ verschoben.
Suchen
Mit der Funktion „Suchen/Ändern“ können Sie in einem Dokument, Buch oder Map nach
Elementen suchen (nicht nur nach Text). Sie können die Funktion „Suchen“ für die Suche nach Text
und anderem Strukturiertes Authoring verwenden.
Die Suche in einem Dokument („Bearbeiten“ > „Suchen/Ändern“) beginnt an der Einfügemarke,
und FrameMaker setzt sie bis zum Ende des Dokuments fort. Es werden nur Seiten des Typs
durchsucht, in dem sich auch die Einfügemarke befindet (z. B. nur Vorgabe- oder Referenzseiten).
Bei Erreichen des Dokumentendes setzt FrameMaker die Suche am Anfang fort. Zuerst wird der
Haupttextfluss und dann der übrige Text im Dokument durchsucht. Da die Suche textflussweise und
260
Bearbeiten von Inhalten
nicht seitenweise erfolgt, kann der Eindruck entstehen, dass FrameMaker bei der Suche im
Dokument hin- und herspringt.
Beim Durchsuchen eines ganzen Buchs beginnt FrameMaker mit dem aktiven Dokument (bzw. dem
ersten Dokument im Buch, falls das Buchfenster aktiv ist) und fährt fort, bis alle Dokumente im
Buch durchsucht wurden. Wenn sich ein Dokument nicht öffnen lässt, wird es übergangen und Sie
erhalten eine entsprechende Meldung im Buchfehlerprotokoll.
NOTE:Wenn Sie ein ganzes Buch, eine Bookmap oder DITA Map durchsuchen, ist es nicht möglich, die
Vorgabe- oder Referenzseiten zu durchsuchen.
Dialogfeld „Suchen/Ändern“
Um das Dialogfeld „Suchen/Ändern“ zu öffnen, müssen Sie „Bearbeiten“ > „Suchen/Ändern“
wählen.
Suchen
Wählen sie den Typ von FrameMaker-Element aus, nachdem gesucht werden soll. Sie können
nach Text und anderem Strukturiertes Authoring suchen.
Einfache Suche
Sucht im Feld „Suchen“ nach dem eingegebenen Begriff.
Platzhalter
Sucht basierend auf Platzhalterregeln, die im Feld „Suchen“ definiert sind:
Platzhalter
*
Beschreibung
Stern. Beliebige Anzahl von
Zeichen
Beispiel
*orm sucht
nach:Formular
oderinformieren
261
Bearbeiten von Inhalten
Platzhalter
4
Beschreibung
Beispiel
|
Pipe. Leerzeichen oder
Interpunktion
.
Punkt. Beliebiges Zeichen
^
Caret. Anfang einer Zeile
$
Ende einer Zeile
[ab]
Beliebige Zeichen in eckigen
Klammern
f[ao]rm sucht nach Farm
oder Formular
[^ab]
Beliebiges Zeichen außer
den Zeichen in Klammern
f[^ao]rm sucht nach f
gefolgt von einem beliebigen
Zeichen außer den Zeichen
a und o gefolgt von rm
[a-f]
Beliebiges Zeichen in einem
angegebenen Bereich
f[b-e]rm sucht
nachFarm oder Formular
aber nicht beispielsweise
nach ferm
fo.m-Recherchen für
formoder foam
NOTE: Beim Durchführen einer Suche mit Platzhaltern, müssen Sie den umgekehrten
Schrägstrich verwenden, wenn Sie ein Zeichen finden, das eine besondere Bedeutung für die
Platzhalter hat. Z. B. \* sucht genau nach * (Sternchen-Zeichen).
Reguläre Ausdrücke
Sucht basierend auf dem regulären Ausdruck, der im Feld „Suchen“ definiert ist.
Regulärer Ausdruck
262
Beschreibung
Beispiel
*
Stern. Null oder mehr
Instanzen
*orm sucht
nach:Formular
oderkann der oderfrm
.
Punkt. Beliebiges Zeichen
fo.m sucht nach form
oder foam
+
Plus. Beliebiges Zeichen
fo.m sucht nach form
oder foam
?
Schränkt die Suche auf das
nächste angegebene Zeichen
fo.+?m sucht nach fo
gefolgt von einem oder
mehreren Zeichen
(beliebige) gefolgt von m
Bearbeiten von Inhalten
Regulärer Ausdruck
Beschreibung
Beispiel
\d
Eine Ziffer
\d+ Sucht nach einer Zahl
mit mindestens einer Stelle
{n}
Gibt die Anzahl von
Instanzen an
so{1}n sucht nach son,
aber nicht nach soon
{n,m}
Bereich von Instanzen
so{1-2}n sucht nach son
und soon, sucht nacher
nicht nach sooon
{n,}
Bereich n bis m in
Klammern.
so{1-2}n sucht nach son
und soon, aber nicht nach
sooon
^
Caret. Anfang einer Zeile
$
Ende einer Zeile
[ab]
Beliebige Zeichen in eckigen
Klammern
f[ao]rm sucht nach Farm
oder Formular
[^ab]
Beliebiges Zeichen außer
den Zeichen in Klammern
f[^ao]rm sucht nach f
gefolgt von einem beliebigen
Zeichen außer den Zeichen
a und o gefolgt von rm
[a-f]
Beliebiges Zeichen in einem
angegebenen Bereich
f[b-e]rm sucht nach
Farm oder Formular,
aber nicht beispielsweise
nach ferm
NOTE: Beim Durchführen einer Suche nach einem regulären Ausdruck, müssen Sie den
umgekehrten Schrägstrich verwenden, wenn Sie ein Zeichen finden, das eine besondere
Bedeutung für den regulären Ausdruck hat. Z. B. \* sucht genau nach * (Sternchen-Zeichen).
Groß-/Kleinschreibung beachten
Suche mit Berücksichtigung von Groß-/Kleinschreibung
Ganzes Wort
Suchen nach einem ganzen Wort. Sucht beispielsweise nach einigem ganzen Wort so, findet
so, aber nicht soon.
Rückwärts suchen
Standardmäßig sucht die Funktion „Suchen“ vom Anfang bis zum Ende eines
Dokuments/Buchs. Wählen Sie diese Option, um rückwärts zu suchen.
Änderung
Wählen Sie den Elementtyp, um das gesuchte Element zu ändern.
263
Bearbeiten von Inhalten
4
Änderung des regulären Ausdrucks beinhaltet eine Erfassungsgruppen-Funktionalität. Um
beispielsweise die Daten in einem Dokument zu suchen und das Format von TT-MM-JJJJ in
MM-TT-JJJJ zu ändern, müssen Sie folgenden regulären Ausdruck verwenden:
(\d{2})-(\d{2})-(\d{4})
Die runden Klammern um Tag, Monat und Jahr als Teil des regulären Ausdrucks sind
Erfassungsgruppen. Jede Erfassungsgruppe wird innerhalb der regulären Ausdrucksvariablen
erfasst \1, \2, \3 etc.
Austauschen der Monatsgruppe mit der Datumsgruppe:
\2-\1-\3
NOTE: Wenn Sie „Ändern“ oder „Ändern & Suchen“ wählen und kein Text im Dokument
ausgewählt ist, nimmt FrameMaker die Änderung an der Position der Einfügemarke vor.
Groß-/Kleinschreibung übernehmen
Achten Sie darauf, dass das geänderte Element derselben Groß- und Kleinschreibung wie im
gefunden Element entspricht. Suchen Sie nach so und ändern Sie die Suche auf soon mit
„Groß-/Kleinschreibung übernehmen“ ändert sich so insoon und So inSoon.
Suchen in
Suchen Sie nach Elementen in einem Buch, Dokument, einer Map oder in der aktuellen
Auswahl.
Typen von Suchelementen
Zusätzlich zu Text, können Sie folgende Elemente in der Auswahl, im Dokument oder im ganzen
Buch suchen. Es ist auch möglich, mithilfe der Ressourcenmanager-Ansicht in einer Map suchen.
Textformate und Tags
Zeichenformateinstellungen oder bestimmte Absatz- oder Zeichen-Tags. Im strukturierten
FrameMaker-Format wird gleich nach dem Text „Element“ angezeigt. Hiermit können Sie
einzeln oder gleichzeitig nach Element-Tags, Attributnamen und Attributwerten suchen.
a)
Kopieren Sie den Text mit dem gewünschten Zeichenformat. FrameMaker
berücksichtigt aber nur die ersten 126 Zeichen aus der Zwischenablage.
b)
Wählen Sie „Bearbeiten“ > „Suchen/Ändern“. Wählen Sie im Dialogfeld
„Suchen/Ändern“ im Popupmenü „Suchen“ den Eintrag „Text & Zeichenformat aus
Zwischenablage“. Geben Sie den gesuchten nicht in das Feld „Suchen“ ein.
c)
Klicken Sie auf „Suchen“.
Soll FrameMaker eine Einstellung nicht für den gefundenen Text verwendet werden, setzen Sie
sie auf „Beibehalten“.
TIP:Nachdem Sie die Änderungen im Dialogfeld „Ändern in Zeichenformat“ vorgenommen
haben, können Sie die Optionen auf das Format des aktuellen Textes zurücksetzen, indem Sie
Strg+Umschalt+F9 drücken.
264
Bearbeiten von Inhalten
Marken
FrameMaker verwendet Marken für Querverweise, Indizes und andere Zwecke. Sie können
nach Marken eines beliebigen Typs oder nach einem bestimmten Markentyp suchen. Wenn
die Anzeige von Steuerzeichen aktiviert ist, werden Marken mit einem Symbol ( )
gekennzeichnet.
FrameMaker kann auch nach Marken mit bestimmtem Markentext suchen.
Über das Dialogfeld „Suchen/Ändern“ ist es nicht möglich, Markentext zu ändern. Wenn der
angegebene Markentext gefunden wird und Sie auf „Ändern“ klicken, ersetzt FrameMaker die
Marke (und nicht den Markentext) durch den im Feld „Ändern“. Um den Markentext zu
ändern, verwenden Sie den Befehl „Spezial“ > „Marken“.
a)
Im Dialogfeld „Suchen/Ändern“:
•
Um eine beliebige Marke im Dokument zu suchen, wählen Sie im Popupmenü „Suchen“
den Eintrag „Beliebige Marke“ und lassen das Feld „Suchen“ leer.
•
Um einen bestimmten Markentyp zu suchen, wählen Sie im Popupmenü „Suchen“ den
Eintrag „Marke des Typs“ und geben den gewünschten Markentyp in das Feld „Suchen“
ein.
•
Soll eine Marke mit bestimmten Text gesucht werden, wählen Sie im Popupmenü
„Suchen“ den Eintrag „Markentext“ und geben den Markentext in das Feld „Suchen“ ein.
b)
Klicken Sie auf „Suchen“. Ist das Dialogfeld „Marke“ („Spezial“ > „Marke“) geöffnet,
wird hier der Text der gefundenen Marke angezeigt.
IMPORTANT:Soll der Text in einer gefundenen Marke ersetzt werden, bearbeiten Sie diesen im
Dialogfeld „Marke“. Wenn Sie das Dialogfeld „Suchen/Ändern“ verwenden, wird statt des Textes
die Marke ersetzt.
Querverweise
Beliebige Querverweise, unabhängig vom jeweiligen Format, Querverweise, die ein
bestimmtes Format verwenden, oder ungelöste Querverweise. Letztere können von
FrameMaker nicht aktualisiert werden. Bei einem ungelösten Querverweis wird der
Markentext des Querverweises im Feld „Suchen“ angezeigt.
Texteinschübe
Jeder Text kann durch Verweise importiert werden. Sie können auch nach ungelösten
Texteinschüben, also nach Einschüben suchen, die nicht aus ihren jeweiligen Quellen
aktualisiert werden können. Sie können jedoch nicht nach Grafikabonnenten oder durch OLE
verknüpfte Objekte suchen. (Um OLE-Verknüpfungen aufzulisten, wählen Sie „Bearbeiten“ >
„Verknüpfungen“.)
Variablen
Beliebige Variablen, unabhängig von ihren Namen, oder bestimmte Variablen.
Rubi
Beliebiger Rubi-Text, wenn japanische Schriften auf Ihrem System installiert sind.
265
Bearbeiten von Inhalten
4
Verankerte Rahmen
Rahmen, der Grafiken enthält und bei der Suche hilft. Grafiken in unverankerten Rahmen
werden nicht gefunden.
Fußnoten
Beliebiger Text oder Tabellenfußnoten.
Tabellen
Beliebige Tabellen, unabhängig von den jeweiligen Tabellenformat-Tags oder Tabellen eines
bestimmten Tags.
Bedingter Text
Beliebiger bedingter Text, Text eines bestimmten Bedingungs-Tags oder Text ohne
Bedingung. FrameMaker kann nicht nach bedingten Tabellenzeilen oder verborgenem
bedingten Text suchen.
Sie können sichtbaren Text mit bestimmten Bedingungs-Tags suchen. Wenn FrameMaker
sichtbaren bedingten Text findet, wird automatisch sämtlicher angrenzender Text ausgewählt,
der diese Bedingungs-Tags verwendet.
FrameMaker kann bedingte Tabellenzeilen nicht finden.
a)
Vergewissern Sie sich, dass der Text mit den gesuchten Bedingungs-Tags sichtbar ist.
b)
Wählen Sie im Dialogfeld „Suchen/Ändern“ im Popupmenü „Suchen“ den Eintrag
„Bedingter Text“.
c)
Führen Sie eine der folgenden Aktionen durch:
•
Um Text mit einem bestimmten Bedingungs-Tag zu suchen, verschieben Sie das
Bedingungs-Tag in die Liste „Mit“.
•
Um Text ohne ein bestimmtes Bedingungs-Tag zu suchen, verschieben Sie das Tag in die
Auswahlliste „Ohne“.
•
Soll das Bedingungs-Tag bei der Suche nicht berücksichtigt werden, verschieben Sie es in
die Liste „Beibehalten“.
•
Um sämtlichen bedingten Text zu finden, verschieben Sie alle Tags in die Liste
„Beibehalten“.
•
Um nicht bedingten Text zu finden, wählen Sie „Nicht bedingt“ aus.
NOTE:Zum Verschieben von Bedingungs-Tags aus einer Auswahlliste wählen Sie das Tag
aus und klicken auf einen Pfeil. Sie können auch auf das Tag doppelklicken. Zum
Verschieben aller Bedingungs-Tags aus einer Auswahlliste wählen Sie ein Tag in der Liste
aus und klicken bei gedrückter Umschalttaste auf einen Pfeil.
d)
Klicken Sie auf „Zuweisen“ und anschließend auf „Suchen“.
Automatischer Trennstrich
Automatisch getrennte Wörter.
266
Bearbeiten von Inhalten
Text- und Zeichenformate aus Zwischenablage
Text, der exakt mit dem Inhalt der Zwischenablage übereinstimmt, einschließlich
Groß-/Kleinschreibung und Zeichenformatierung.
Unicode-Textsuche
FrameMaker verwendet das UTF-8-Codierungsformat. Daher verwenden alle Zeichen in einem
FM- oder XML-Dokument, das Unicode-codierten Text enthält, Multibytezeichen. Dies hat zur
Folge, dass nur die im Suchfeld eingegebene Zeichenfolge zum Durchführen der Suche verwendet
wird.
Die Suche in einem Bereich kann nur für Unicode-Zeichen verwendet werden. Benutzer können
nach allen Zeichen suchen, die zu BMP (Basic Multilingual Plane) gehören. Codepunkte für
Unicode können ebenfalls für Suchen und Ersetzen verwendet werden. Geben Sie beispielsweise
„\uXXXX“ ein, um ein Zeichen mit dem Codepunkt „XXXX“ zu suchen. Beispiel: Um nach dem
Buchstaben „A“ zu suchen, dessen Codepunkt „u+0041“ ist, können Sie „\u0041“ im Dialogfeld
„Suchen/Ändern“ eingeben.
Ein Codepunkt ist ein beliebiger Wert im Unicode-Codespace, der einem Bereich von Ganzzahlen
von 0 bis 10FFFF16 entspricht. Dieser bestimmte Bereich für den Codespace wird nur im
Unicode-Standard festgelegt. Andere Standards für Zeichencodierung können andere Codespaces
verwenden.
Außerdem können Sie auch Jokerzeichen für die Suche nach Unicode-Text verwenden.
NOTE:In asiatischen Dokumenten mit Multibytezeichen sind die eckigen Klammern [ ] nicht als
Jokerzeichen verwendbar.
Suche nach Sonderzeichen und nicht druckbaren Symbolen
Sie können nach beliebigem Text suchen, einschließlich einzelnen Zeichen, Wortverbindungen und
Sonderzeichen, die nicht auf der Tastatur vorhanden sind. Sie müssen die mit dem umgekehrten
Schrägstrich beginnende Zeichenfolge eingeben.
Sie können z. B. mit „\P\p“ (Absatzanfang mit nachfolgendem Absatzende) leere Absätze suchen.
Die meisten dieser Zeichenfolgen können sowohl beim Suchen als auch beim Ersetzen verwendet
werden, um z. B. einen Zeilenvorschub durch ein Absatzende-Zeichen zu ersetzen. Sie können
Zeichenfolgen jedoch nicht durch Textflussende, Absatzanfang, Wortanfang oder Wortende
ersetzen.
Konfiguration eines regulären Ausdrucks
FrameMaker verwendet die Boost-Engine für Regex. Weitere Informationen zu Boost finden Sie
unter http://www.boost.org/.
267
Bearbeiten von Inhalten
4
Sie können die regulären Ausdrücke mithilfe der folgenden Syntax schreiben:
•
Perl (Standard): Informationen dazu finden Sie unter Perl-Dokument - Reguläre Ausdrücke
•
Grep: Informationen dazu finden Sie unter Grep - Reguläre Ausdrücke
•
Egrep: Informationen dazu finden Sie unter Ergrep - Reguläre Ausdrücke
Standardmäßig verwenden Sie die Perl-Syntax für reguläre Ausdrücke, um reguläre Ausdrücke in
FrameMaker zu schreiben. Um jedoch die Grep- oder Egrep-Syntax zu verwenden, müssen Sie das
Flag „Reguläre Ausdruckssyntax“ in der Datei „maker.ini“ aktualisieren.
Rechtschreibhilfe
Die Rechtschreibhilfe sucht nach falscher Schreibweise, ungewöhnlicher Anwendung von
Bindestrichen oder Großschreibung, Satzzeichenfehlern, geraden Anführungszeichen (wenn
typografische verwendet werden müssen) und zusätzlichen Leerzeichen.
Rechtschreibprüfung ausführen
Die Rechtschreibprüfung kann dabei auf die aktuelle Seite, das geöffnete Dokument, das ganze Buch,
Bookmap oder DITA-Map oder die ausgewählten Dateien im Buch angewendet werden.
NOTE: Sie erfolgt jedoch nur für Seiten des angezeigten Typs, z. B. Vorgabeseiten oder Arbeitsseiten.
NOTE: Um die Rechtschreibung innerhalb eines Texteinschubs zu überprüfen, öffnen Sie den
Texteinschub und lassen Sie die Rechtschreibprüfung laufen.
1)
Wählen Sie „Bearbeiten“ > „Rechtschreibhilfe“.
Der Dialog „Rechtschreibprüfung“ wird angezeigt:
268
Bearbeiten von Inhalten
2)
Klicken Sie auf „Rechtschreibprüfung starten“.
FrameMaker beginnt mit der Rechtschreibprüfung an der Position der Einfügemarke im
aktiven Dokument (bzw. im ersten Dokument des Buchs, falls das Buchfenster aktiv ist).
Wenn ein Fehler auftritt, wird das Wort oder die Wendung im Feld „Rechtschreibfehler“
angezeigt ein.
FrameMaker versucht alternative Optionen zu finden.
Im Feld „Korrektur“ wird die erste verfügbare Option angezeigt.
3)
Zur Korrektur eines Tippfehlers müssen sie die richtige Option aus der Liste wählen.
Wenn der korrekte Text nicht verfügbar ist, können Sie selbst einen Text in dieses Feld
eingeben.
4)
Klicken sie auf „Korrigieren“.
5)
Sie können auch die von der Rechtschreibprüfung angebotene Korrektur ignorieren.
Aufnehmen
Fügen Sie den gekennzeichneten Text in das persönliche Wörterbuch hinzu. Der Text wird
von der Rechtschreibprüfung nicht mehr gekennzeichnet. Wenn Sie ein anderes Dokument
öffnen oder wenn Sie FrameMaker neu starten, wird das Wort nicht gekennzeichnet.
Wenn FrameMaker ein Wort mit Großbuchstaben in ein persönliches oder
Dokumentwörterbuch aufnimmt und im Dialogfeld „Optionen für Rechtschreibhilfe“ die
Option „Unübliche Groß-/Kleinschreibung“ aktiviert ist, werden alle anderen Schreibweisen
des Wortes als Fehler angesehen. Wurde beispielsweise das Wort Trinidad hinzugefügt, wird
die Schreibweisetrinidad als Fehler gemeldet. Wird jedoch trinidad in Kleinbuchstaben
hinzugefügt, gelten alle anderen Schreibweisen des Worts als zulässig.
Zulassen
Fügen Sie den gekennzeichneten Text in das Wörterbuch des Dokuments hinzu. Der Text wird
von der Rechtschreibprüfung für das aktuelle Dokument nicht mehr gekennzeichnet.
6)
Um den einen Text zu ignorieren, der vom Überprüfungsprogramm gekennzeichnet wurde,
klicken Sie auf „Rechtschreibprüfung starten“.
NOTE: FrameMaker prüft nicht die Rechtschreibung von hoch- oder tiefgestelltem bzw. manuell
mikropositioniertem Text (z. B. von Text mit einer manuellen Grundlinienverschiebung.
Wenn Sie ein Buch oder eine Map mit der Rechtschreibprüfung überprüfen, prüft FrameMaker alle
Dokumente im Buch. Wenn sich ein Dokument nicht öffnen lässt, wird es übergangen und Sie
erhalten eine entsprechende Meldung im Buchfehlerprotokoll.
NOTE: Bei einer Rechtschreibprüfung in einem ganzen Buch oder einer Map werden Vorgabe- oder
Referenzseiten nicht berücksichtigt.
269
Bearbeiten von Inhalten
4
Eine Warnmeldung fordert Sie auf, das Dokument zu speichern, bevor Sie mit dem nächsten
Dokument fortfahren. Nachdem das letzte Dokument im Buch geprüft wurde, wird die Meldung
Rechtschreibung OK bzw. Rechtschreibprüfung beendet angezeigt.
Um die Rechtschreibung in bestimmten Dokumenten eines Buchs oder einer Map zu prüfen,
wählen Sie die Dokumente in der Ressourcenmanager-Ansicht aus. Wählen Sie dann „Auswahl“,
um die Rechtschreibung nur in diesen Dateien zu prüfen, oder Bücher bzw. Maps, um die
Rechtschreibung im gesamten Buch oder Map zu prüfen.
FrameMaker kennzeichnet Wörter mit einer roten Wellenlinie, um auf Rechtschreibfehler
hinzuweisen, d. h. auf Wörter, die nicht im Wörterbuch vorhanden sind. Ein mit einer grünen
Wellenlinie gekennzeichnetes Wort weist auf einen Satzzeichenfehler hin. Klicken Sie zum
Korrigieren mit der rechten Maustaste auf ein markiertes Wort und wählen Sie die gewünschte
Option aus.
NOTE: Bei grün markierten Wörtern sind die Optionen zum Hinzufügen zum Wörterbuch nicht
relevant und daher nicht verfügbar.
Rechtschreibprüfung so einstellen, das Text übersprungen wird
Sie können die Rechtschreibprüfung so einstellen, das Teile eines Dokuments übersprungen
werden. So können Sie z. B. Absätze mit Computercode von der Prüfung ausnehmen.
Wenn Text übersprungen werden soll, ändern Sie den Wert der Einstellung in der
Zeichengestaltung „Sprache“ in „Keine“.
NOTE: Wenn Sie die Sprache des Textes auf „Keine“ setzen, führt FrameMaker keine automatische
Silbentrennung mehr durch.
Automatisches Korrigieren von Rechtschreibfehlern
Sie können FrameMaker anweisen, alle Instanzen von falsch geschriebenen Wörtern oder
Schreibfehlern automatisch zu korrigieren. FrameMaker berücksichtigt automatisch zu
korrigierende Fehler, bis Sie das Programm beenden oder die Rechtschreibprüfung abbrechen.
Bevor Sie einen Fehler automatisch korrigieren lassen, sollten Sie genau wissen, welche Änderungen
durchgeführt werden. Wenn Sie z. B. die Option „Automatische Korrektur“ beim Ändern eines
doppelt geschriebenen Wortes verwenden, ändert FrameMaker alle Wortwiederholungen, auch
wenn einige richtig sind (z. B. die die). Sie sollten auch keine automatische Korrektur verwenden,
wenn die Zuordnung nicht eindeutig ist (z. B. das falsch geschriebene haqt für die Wörter hast und
hart).
270
1)
Wählen Sie „Bearbeiten“ > „Rechtschreibhilfe“ und klicken Sie auf „Prüfung beginnen“.
2)
Wenn FrameMaker einen Fehler meldet, wählen Sie das richtige Wort aus oder geben es ein
und klicken auf „Korrigieren“.
Bearbeiten von Inhalten
Ändern der Optionen für die Rechtschreibhilfe
Bei der Rechtschreibprüfung eines Dokuments ermittelt FrameMaker auch Fehler, die nicht die
Rechtschreibung betreffen (z. B. Wortwiederholungen, überflüssige oder falsch gesetzte Leerzeichen
oder unübliche Großschreibung). Sie können festlegen, welche Schreibfehler bei der Prüfung
berücksichtigt werden.
Sie können die Rechtschreibprüfung auch so einschränken, dass FrameMaker bestimmte Wörter
ignoriert. So können Sie z. B. Wörter mit Ziffern ausschließen.
1)
Wählen Sie „Bearbeiten“ > „Rechtschreibhilfe“ und klicken Sie auf „Optionen“.
Alternativ dazu können Sie im Dialogfeld „Rechtschreibhilfe“ auf „Wörterbücher“ klicken.
Automatische Rechtschreibprüfung
Verwenden Sie die Rechtschreibprüfung in einem Dokument direkt beim Schreiben. Wenn
ein Wort falsch geschrieben wurde, erscheint eine rote Schlängellinie unter dem Wort.
NOTE: Die automatische Rechtschreibprüfung ist sitzungsspezifisch und nicht
dokumentspezifisch. Wenn das gleiche Dokument auf einem anderen Rechner geöffnet
wird, können die Einstellungen für die automatische Rechtschreibprüfung anders sein.
Gruppe suchen
Geben Sie hier die Typen von Tippfehlern, nach denen Sie suchen, ein. Mit der Option
„Unübliche Groß-/Kleinschreibung“ können Sie beispielsweise nach Wörtern mit
Großbuchstaben an den falschen Positionen suchen (z. B. GRün).
Gruppe ignorieren
Sie können angeben, welche Wörter bei der Prüfung ignoriert werden sollen. Wählen Sie
beispielsweise „Wörter mit Ziffern“, wenn Wörter nicht beachtet werden sollen, die Ziffern
enthalten.
271
Bearbeiten von Inhalten
4
NOTE: Durch das Ignorieren vieler Wörter steigt die Wahrscheinlichkeit, dass das
Dokument Fehler enthält. Wenn Sie beispielsweise festlegen, dass Wörter mit Punkten
ignoriert werden, wird auch ein Satz übersprungen, der direkt nach einem Punkt beginnt.
Standardwerte abrufen
Mit „Standard“ können Sie die Optionen auf ihre Standardwerte zurücksetzen. Wenn Sie
FrameMaker beenden, ohne die Standardwerte wiederherzustellen, werden Ihre aktuellen
Einstellungen als Standardwerte verwendet.
2)
Klicken Sie auf „Zuweisen“.
FrameMaker prüft nur die Absätze erneut, die seit der letzten Prüfung bearbeitet wurden. Wenn Sie
nach dem Prüfen eines Dokuments die Optionen ändern, sollten Sie FrameMaker anweisen, alle
Absätze zur erneuten Prüfung zu markieren und dann die Rechtschreibprüfung noch einmal
durchführen.
Prüfen der Rechtschreibung in verschiedenen Sprachen
Jedem Text in einem Dokument ist eine Sprache zugewiesen. Bei der Rechtschreibprüfung
verwendet FrameMaker das Hauptwörterbuch der betreffenden Sprache. Durch Zuweisen einer
anderen Sprache können Sie festlegen, in welcher Sprache die Rechtschreibung geprüft wird. In
FrameMaker können Sie Benutzerwörterbüchern und persönlichen Wörterbüchern
Unicode-codierte (UTF-8) Wörter hinzufügen.
FrameMaker enthält Wörterbücher für alle unterstützten Sprachen. Bei der Standardinstallation
unter wird jedoch nur ein Wörterbuch in einer einzigen Sprache installiert.
1)
Verwenden Sie im Fenster „Absatzgestaltung“ auf der Registerkarte „Standardschrift“ die
Eigenschaft „Sprache“, um die Sprache in einem Dokument zu ändern:
•
Für einen einzelnen Absatz oder alle Absätze in einem Dokument
•
Für einen Textbereich innerhalb eines Absatzes oder eine Textzeile
Beachten Sie Folgendes bei Dokumenten in einer asiatischen Sprache:
272
•
In einem asiatischen Dokument mit Zeichenschrift werden möglicherweise einige
Sonderzeichen in der Rechtschreibhilfe nicht wie in einem Dokument mit einer
Buchstabenschrift angezeigt. Ein umgekehrter Schrägstrich wird z. B. als Yen-Symbol
angezeigt und ein umbruchgeschützter Bindestrich erscheint als Leerzeichen.
•
Stellen Sie in einem asiatischen Dokument mit lateinischen Buchstaben sicher, dass die Option
„Anführungszeichen“ im Dialogfeld „Rechtschreibhilfe“ deaktiviert ist, damit die
Rechtschreibhilfe nicht bei korrekt geschriebenen Wörtern anhält.
Bearbeiten von Inhalten
Silbentrennung steuern
Wenn Sie einem persönlichen Wörterbuch ein Wort hinzufügen, schlägt FrameMaker die
Positionen vor, an denen es getrennt werden kann. Sie können diese ändern, bevor Sie das Wort dem
Wörterbuch hinzufügen. Sie können auch festlegen, dass ein Wort immer oder nie getrennt wird.
Sie könnten beispielsweise das WortCD-ROMimmer, jedoch Ihren Firmennamen nie trennen.
Nachdem Sie die Einstellungen für die Silbentrennung geändert haben, sollten Sie die
Silbentrennung erneut auf das Dokument anwenden.
TIP:Wenn eine genaue Steuerung der Silbentrennung erforderlich ist (z. B. bevor der Probeauszug eines
Buchs gedruckt wird), sollten Sie das gesamte Dokument nach automatisch eingefügten Trennstrichen
durchsuchen. Wählen Sie hierfür im Dialogfeld „Suchen/Ändern“ im Popupmenü „Suchen“ die Option
„Automat. Trennstrich“.
Ändern der Silbentrennung eines Worts
1)
Zeigen Sie die Trennpositionen des Worts an.
2)
Ändern Sie die Silbentrennung und klicken Sie auf „Aufnehmen“. Sie können Trennstriche
nach Bedarf hinzufügen und entfernen.
Unterdrücken der Silbentrennung eines Worts in FrameMaker
1)
Geben Sie das gewünschte Wort in das Feld „Korrektur“ ein.
2)
Klicken Sie auf „Trennung anzeigen“.
3)
Entfernen Sie alle Trennstriche aus dem Wort.
4)
Fügen Sie einen Trennstrich vor dem Wort hinzu.
5)
Klicken Sie auf „Aufnehmen“.
Erneutes Durchführen der automatischen Silbentrennung im gesamten Dokument
1)
Bringen Sie das entsprechende Dokument- oder Buchfenster als aktives Fenster in den
Vordergrund.
2)
Wählen Sie „Bearbeiten“ > „Rechtschreibhilfe“.
3)
Klicken Sie auf „Wörterbücher“.
4)
Wählen Sie „Dokument neu trennen“ und klicken Sie auf „OK“. Diese Option funktioniert für
ein geöffnetes Dokument.
Wählen Sie bei einem Buch die Option „Alle Dateien im Buch neu trennen“ und klicken Sie
auf „OK“.
273
Bearbeiten von Inhalten
4
Wörterbücher
FrameMaker erstellt automatisch ein persönliches Wörterbuch für Sie und ein
Dokumentwörterbuch für jedes der Dokumente. Sie können über die Rechtschreibhilfe oder über
die Optionen der automatischen Rechtschreibprüfung in diesen Wörterbüchern Wörter hinzufügen
und löschen oder die Wörterbücher direkt verwalten. Bei der direkten Arbeit mit einem Wörterbuch
können Sie den Inhalt anzeigen und bearbeiten oder es mit einem anderen Wörterbuch
zusammenführen. Sie können mehrere persönliche Wörterbücher erstellen und sie einzeln
verwenden.
Wenn Sie ein persönliches Wörterbuch oder ein Dokumentwörterbuch ändern, markieren Sie alle
Absätze zur erneuten Prüfung, bevor Sie im Dokument eine erneute Rechtschreibprüfung
durchführen.
Viele der folgenden Aufgaben werden im Dialogfeld „Wörterbuchfunktionen“ durchgeführt.
Die Rechtschreibhilfe in FrameMaker verwendet mehrere Wörterbücher, um Text auf
Rechtschreibfehler zu prüfen. Beim Prüfen eines Dokuments vergleicht FrameMaker jedes Wort mit
den Einträgen in folgenden Wörterbüchern:
Hauptwörterbuch
Enthält die Wörter eines Standardwörterbuchs. Hinzufügen oder Löschen von Einträgen ist in
diesem Wörterbuch nicht möglich
Standard-Gruppenwörterbuch
Enthält einige technische Begriffe. Sie können hier in Ihrer Firma oder Arbeitsgruppe
verwendete Begriffe hinzufügen (z. B. Firmenname und Produktnamen). Das
Gruppenwörterbuch befindet sich normalerweise im FrameMaker-Ordner „dict“ in der Datei
„site.dict“
Persönliches Wörterbuch
Enthält Wörter, die Sie häufig verwenden. Da es in FrameMaker für die Rechtschreibprüfung
aller Dokumente eingesetzt wird, sollten Sie es für Wörter verwenden, die weder dokumentnoch gruppenspezifisch sind (z. B. Eigennamen). Sie können Wörter hinzufügen und
entfernen. Sie können auch mehrere persönliche Wörterbücher anlegen und zwischen ihnen
wechseln.
Dokumentwörterbuch
Enthält die Wörter für ein bestimmtes Dokument. FrameMaker verwendet dieses Wörterbuch
unabhängig davon, wer das Dokument bearbeitet. Sie können in diesem Wörterbuch Wörter
hinzufügen und löschen. Das Dokumentwörterbuch ist im Gegensatz zu den anderen
Wörterbüchern Teil des Dokuments und keine eigene Datei
FrameMaker-Wörterbücher
274
Bearbeiten von Inhalten
Dialogfenster „Wörterbuchfunktionen“
Um dieses Wörterbuch zu öffnen, klicken Sie im Dialogfeld „Rechtschreibprüfung“ auf
„Wörterbücher“ („Bearbeiten“ > „Rechtschreibprüfung“).
Persönliches Wörterbuch
Im Dorpdown-Menü:
Keines: Prüfen der Rechtschreibung eines Dokuments ohne Verwendung des persönlichen
Wörterbuchs
Geben Sie die Datei an, in die Sie den Inhalt des Wörterbuchs kopieren möchten. Sie können
die Datei anschließend bearbeiten und als neues Wörterbuch verwenden.
NOTE: Wenn bei der Wahl dieses Befehls ein Buchfenster aktiv ist, werden die
Dokumentwörterbücher in eine einzige Datei geschrieben.
Zusammenführen aus Datei: Geben Sie die Datei an, die in das aktuelle Wörterbuch
eingelesen werden soll.
Wörterbuch importieren: Geben Sie den Dateinamen des persönlichen Wörterbuchs an, das
Sie verwenden möchten, und klicken Sie auf „Verwenden“.
Dokumentw\x9arterbuch
Im Dorpdown-Menü:
Löschen: Löschen des Inhalts des Dokumentwörterbuchs
Geben Sie die Datei an, in die Sie den Inhalt des Wörterbuchs kopieren möchten. Sie können
die Datei anschließend bearbeiten und als neues Wörterbuch verwenden.
NOTE: Wenn bei der Wahl dieses Befehls ein Buchfenster aktiv ist, werden die
Dokumentwörterbücher in eine einzige Datei geschrieben.
Zusammenführen aus Datei: Geben Sie die Datei an, die in das aktuelle Wörterbuch
eingelesen werden soll.
Unbekannte Wörter in Datei aufzeichnen
Fügen Sie alle Wörter im aktuellen Dokument mit falscher Rechtschreibung zum Wörterbuch
hinzu.
275
Bearbeiten von Inhalten
4
Liste für automatische Korrekturen löschen
Um sicherzustellen, dass FrameMaker keinAutomatisches Korrigieren von
Rechtschreibfehlern beim nächsten Start von FrameMaker durchführt.
Alle Absätze für erneute Prüfung markieren
FrameMaker prüft nur die Absätze erneut, die seit der letzten Prüfung bearbeitet wurden.
Wenn Sie nach dem Prüfen eines Dokuments die Optionen ändern, sollten Sie FrameMaker
anweisen, alle Absätze zur erneuten Prüfung zu markieren und dann die Rechtschreibprüfung
noch einmal durchführen.
Dokument neu trennen
Erneutes Durchführen der automatischen Silbentrennung im gesamten Dokument oder Buch.
Wörterbücher für andere Sprachen
In FrameMaker sind die Wörterbücher, die Silbentrennung und der Thesaurus Unicode-aktiviert.
Die Wörterbuch- und Silbentrennungsfunktion in FrameMaker unterstützt die folgenden Sprachen:
Bulgarisch, Dänisch, Estnisch, Finnisch, Griechisch, Italienisch, Katalanisch, Kroatisch, Lettisch,
Litauisch, Niederländisch, Norwegisch, Nynorsk, Polnisch, Portugiesisch, Rumänisch, Russisch,
Schwedisch, Slowakisch, Slowenisch, Spanisch, Tschechisch, Türkisch, Ungarisch.
NOTE: Standardmäßig werden in FrameMaker Wörterbücher für alle unterstützten Sprachen
installiert.
Außerdem bietet FrameMaker volle Unterstützung für die Erstellung von Dokumenten (ohne
Wörterbücher und Bindestriche) in Koreanisch, Japanisch, traditionellem und vereinfachtem
Chinesisch.
Darüber hinaus gilt die volle Unterstützung (einschließlich Sprachregeln, Wörterbuch,
Bindestrichen und Thesaurus) für US-Englisch, Französisch, Dänisch, Niederländisch, Deutsch,
Italienisch, Norwegisch, Schwedisch, Deutsch (Schweiz), Französisch (Kanada) und Englisch
(Großbritannien).
Erstellen eines weiteren persönlichen Wörterbuchs
1)
Erstellen Sie ein Dokument mit den Wörtern (mit einem Trennstrich an jeder Trennposition).
Geben Sie im Dokument als erste Zeile Folgendes ein: <MakerDictionary 3.0>
2)
Wählen Sie beim Speichern der Datei „Nur Text“ und klicken Sie auf „Speichern“. Klicken Sie
dann auf „Nur zwischen Absätzen“ und „Speichern“.
Ändern von Gruppenwörterbüchern
Sie können für jedes Projekt ein anderes Gruppenwörterbuch angeben. Gruppenwörterbücher
können auch direkt bearbeitet werden.
276
Bearbeiten von Inhalten
Wenn Sie FrameMaker in einer Arbeitsgruppe im Netzwerk verwenden, wird das
Gruppenwörterbuch wahrscheinlich vom Systemadministrator verwaltet.
1)
Geben Sie das Wörterbuch in der Datei „marker.ini“ an.
NOTE: Gehen Sie beim Bearbeiten von INI-Dateien sehr sorgfältig vor.
Bearbeiten von Wörterbuchdateien
Sie haben umfangreiche Steuerungsmöglichkeiten für das persönliche Wörterbuch,
Dokumentwörterbuch und Gruppenwörterbuch. Sie können auch verschiedene Wörterbücher
auswählen, Wörterbücher zusammenführen, bearbeiten und löschen.
1)
Wenn Sie ein persönliches oder Dokumentwörterbuch bearbeiten, verwenden Sie
FrameMaker, um den Wörterbuchinhalt in eine Datei zu schreiben.
2)
Ändern Sie die Datei. Wenn Sie ein Wörterbuch mithilfe von FrameMaker bearbeiten, gehen
Sie folgendermaßen vor:
3)
•
Aktivieren Sie beim Öffnen der Datei im Dialogfeld „Textdatei einlesen“ die Option
„Zeilenenden als Absatzenden einlesen“ und klicken Sie anschließend auf „Einlesen“.
•
Wählen Sie beim Speichern der Datei „Nur Text“ und klicken Sie auf „Speichern“.
Klicken Sie dann auf „Nur zwischen Absätzen“ und „Speichern“.
Führen Sie die Datei mit einem anderen Wörterbuch zusammen. Wenn Sie Wörter aus dem
Wörterbuch entfernt haben, löschen Sie das Originalwörterbuch vor dem Einlesen in die
Datei. Andernfalls verbleiben die gelöschten Einträge im Wörterbuch.
Hinzufügen unbekannter Wörter zu einem Wörterbuch
Enthält Ihr Dokument viele richtig geschriebene Wörter, die FrameMaker als unbekannt meldet,
können Sie die Rechtschreibprüfung beschleunigen, indem Sie diese Wörter vor Beginn der Prüfung
in ein Wörterbuch aufnehmen.
1)
Bringen Sie das entsprechende Dokument- oder Buchfenster als aktives Fenster in den
Vordergrund.
2)
Wählen Sie „Bearbeiten“ > „Rechtschreibhilfe“.
3)
Klicken Sie auf „Wörterbücher“.
4)
Klicken Sie auf „Unbekannte Wörter in Datei aufzeichnen“ und bestätigen Sie mit „OK“.
5)
Geben Sie einen Namen für die Wörterbuchdatei ein und klicken Sie auf „OK“ oder
„Speichern“. In die Datei werden keine Schreibfehler wie Wortwiederholungen, unübliche
Großschreibung oder überflüssige Leerzeichen aufgenommen.
6)
Bearbeiten Sie die Wörterbuchdatei mit einem Texteditor oder in FrameMaker. Entfernen Sie
alle Wörter aus der Datei, die nicht in das Wörterbuch aufgenommen werden sollen (z. B.
falsch geschriebene Wörter).
277
Bearbeiten von Inhalten
4
7)
Klicken Sie im Dialogfeld „Rechtschreibhilfe“ auf „Wörterbücher“.
8)
Wählen Sie im Popupmenü „Persönliches Wörterbuch“ oder „Dokumentwörterbuch“ die
Option „Aus Datei einlesen“ und klicken Sie auf „OK“. Wenn die Wörter voraussichtlich in
mehreren Dokumenten auftreten, sollten Sie sie in ein persönliches Wörterbuch einlesen oder
mit allen Dateien in einem Buch zusammenführen.
9)
Benennen und speichern Sie die Wörterbuchdatei.
NOTE: Um einem Wörterbuch einzelne Wörter hinzuzufügen, wählen Sie im Kontextmenü „Wort
aufnehmen“. Die obige Methode ist nützlich, wenn sehr viele Wörter mit einer roten Wellenlinie
gekennzeichnet sind.
Hinzufügen von Komposita mit Bindestrichen zum persönlichen Wörterbuch
Dokumente können zusammengesetzte Wörter (Komposita) enthalten, die durch Bindestriche
verbunden sind. Standardmäßig prüft FrameMaker die Rechtschreibung jedes einzelnen Wortes in
einem solchen Kompositum, anstatt alle durch Bindestriche verbundenen Wörter als einen Begriff
zu behandeln. So werden z. B. bei der Rechtschreibprüfung des Wortes Kfz-Papiere die Bestandteile
Kfz und Papiere jeweils als einzelne Wörter geprüft. Durch Ändern der Standardeinstellungen
können Sie zusammengesetzte Wörter als ein Wort prüfen und in Ihr persönliches Wörterbuch
aufnehmen.
1)
Wählen Sie „Bearbeiten“ > „Rechtschreibhilfe“ und klicken Sie auf „Optionen“.
2)
Wählen Sie „Unübliche Trennung“ und klicken Sie auf „Zuweisen“.
3)
Geben Sie im Dialogfeld „Rechtschreibhilfe“ in das Feld „Wort“ das zusammengesetzte Wort
ein, das in Ihr persönliches Wörterbuch aufgenommen werden soll. Geben Sie am Wortanfang
einen Bindestrich und vor jedem Bindestrich einen umgekehrten Schrägstrich (\) ein.
Um beispielsweise das Wort Kfz-Papiere hinzuzufügen, geben Sie -Kfz\-Papiere ein.
4)
Klicken Sie auf „Aufnehmen“.
Thesaurus
Im Thesaurus können Sie Synonyme, ähnliche Begriffe und Antonyme für angegebene Wörter
suchen. Der Thesaurus ermöglicht Ihnen, einen geeigneteren Begriff für ein bereits im Dokument
vorhandenes Wort oder ein einzufügendes Wort zu suchen.
Sie können auch Wörter im Suchergebnis auswählen und wiederum deren Synonyme, ähnliche
Begriffe und Antonyme anzeigen. FrameMaker zeichnet die zehn zuletzt nachgeschlagenen Wörter
auf.
278
Bearbeiten von Inhalten
Wenn nicht alle Informationen im Dialogfeld Platz finden, können Sie mit den Pfeilfeldern am
unteren Fensterrand weitere Informationen anzeigen. FrameMaker zeigt Synonyme, Antonyme und
ähnliche Begriffe an, deren Groß-/Kleinschreibung der des nachgeschlagenen Wortes entsprechen.
1)
Ein Wort mit der Thesaurus-Funktion nachschlagen:
•
Um ein Wort nachzuschlagen, das in einem Dokumentfenster angezeigt wird, markieren
Sie das Wort und wählen „Bearbeiten“ > „Thesaurus“.
•
Um ein Wort nachzuschlagen, das in einem Dokumentfenster nicht angezeigt wird,
vergewissern Sie sich, dass kein Text markiert ist und wählen „Bearbeiten“ >
„Thesaurus“. Geben Sie das Wort ein und klicken Sie auf „Nachschlagen“.
•
Um eine Wortverbindung nachzuschlagen, stellen Sie sicher, dass kein Text ausgewählt
ist und wählen „Bearbeiten“ > „Thesaurus“. Geben Sie die Wortverbindung
(einschließlich Bindestriche) in das Dialogfeld „Thesaurus-Referenz“ ein und klicken Sie
auf „Nachschlagen“.
NOTE:Wenn Sie eine Wortverbindung durch Auswählen im Dokumentfenster angeben,
schlägt FrameMaker nur das erste markierte Wort nach.
2)
•
Um ein im Dialogfeld „Thesaurus“ angezeigtes Synonym, ähnliches Wort oder Antonym
zu suchen, klicken Sie auf das Wort. Die Synonyme, ähnlichen Wörter und Antonyme
werden in Fettschrift angezeigt.
•
Um das Wort erneut zu suchen, wählen Sie es im Dialogfeld „Thesaurus“ im Popupmenü
„Wort“ aus.
Wählen Sie in der Dorpdown-Liste „Sprache“ eine andere Sprache.
FrameMaker verwendet beim Nachschlagen die Sprache des aktuellen Textes. Ist kein Wort
ausgewählt oder befindet sich die Einfügemarke nicht in einem Absatz, verwendet
FrameMaker die Sprache der Benutzeroberfläche, die Sie bei der FrameMaker-Installation
gewählt haben. Sie können die Standardsprache für neue Dokumente außer Kraft setzen,
indem Sie Ihre eigene Vorlage erstellen.
NOTE: Der Thesaurus für eine Sprache wird zusammen mit dem Wörterbuch installiert.
3)
Um ein Wort das in Ihrem Dokument verwendet werden soll, auszuwählen, wählen Sie das
Wort ausSynonyme oder aus der Liste Siehe auch und klicken Sie auf „Ersetzen“.
Wenn Sie ein Wort beim Öffnen des Dialogfelds „Thesaurus“ ausgewählt haben, wird das Wort
durch ein im Dialogfeld ausgewähltes Wort ersetzt. Wenn Sie kein Wort ausgewählt haben, wird das
Wort, dass Sie im Dialogfeld ausgewählt haben, in die aktuelle Einfügemarke eingefügt.
Exportieren von Text und Grafiken
Mithilfe folgender Techniken können Sie Text und Grafiken exportieren:
279
Bearbeiten von Inhalten
4
•
Kopieren Sie die Objekte und fügen Sie sie in eine andere Datei oder Anwendung ein.
•
Speichern Sie ein Dokument in einem anderen Format.
•
Verwenden Sie Druckoptionen, um eine PostScript- oder EPS-Datei zu erstellen.
•
Legen Sie eine PDF-Datei (Portable Document Format) an.
•
Speichern Sie die Datei im HTML-Format, das die Grafiken in einem Dokument in das GIF-,
PNG- oder JPEG-Format konvertieren kann.
•
Save as XML.
•
Senden Sie das Dokument als E-Mail-Anlage.
•
Verwenden Sie Ziehen-und-Ablegen-Techniken.
RELATED LINKS:
PostScript-Dateien erstellen
Adobe Illustrator-Dateien importieren
HTML-Dokumente
Drag & Drop verwenden
Grafikkonvertierung festlegen
„Speichern unter“ zum Exportieren in andere Formate verwenden
Sie können ein FrameMaker-Dokument in andere Anwendungen exportieren, indem Sie es in
einem anderen Format speichern. Wenn Sie ein Dokument in einem Textbearbeitungsformat
speichern, kann es in der betreffenden Anwendung mit den meisten Formatierungen
weiterverwendet werden. Die verfügbaren Formate hängen von der verwendeten Plattform und von
den installierten Filtern ab.
Die beiden textorientierten Dateiformate RTF (Rich Text Format) und MIF (Maker Interchange
Format) sind so genannte Austauschformate. Diese Formate werden von einer großen Anzahl von
Programmen akzeptiert und dienen häufig als Brücke zwischen FrameMaker und einer anderen
Anwendung, die das native Format nicht lesen kann.
Speichern von MIF-Dateien
Sie können FrameMaker-Dateien in den Formaten MIF 7.0 (MIF-Classic) und MIF 2015
(MIF-Unicode) speichern. Beim Speichern eines FrameMaker-Dokuments als MIF-Datei können
Sie zwischen der Option MIF 7.0 oder MIF 2015 wählen.
MIF-Classic
Wenn Sie dieses Format auswählen, wird eine MIF-Datei erzeugt, die dem
aufwärtskompatiblen Originalformat ähnlich ist. Alle Unicode-Inhalte, die nicht im älteren
280
Bearbeiten von Inhalten
Format dargestellt werden können, werden durch ein Zeichen ersetzt, die Sie in der
Konfigurationsdatei (maker.ini) konfigurieren können.
NOTE: Gehen Sie beim Bearbeiten von INI-Dateien sehr sorgfältig vor.
MIF-Unicode
Wenn Sie dieses Format auswählen, wird eine MIF-Datei erzeugt, die Unicode-Zeichenfolgen
enthält. Alle Zeichenfolgen-Daten haben das UTF8-Format.
Sie können ein Dokument auch im HTML-, XML- oder PDF-Format speichern.
Senden von Dateien in einer E-Mail
Wenn ein MAPI-kompatibles (Messaging Application Programming Interface) E-Mail-System auf
dem Computer installiert ist, können Sie ein Dokument als E-Mail-Anlage senden. Wenn der
Computer noch nicht für MAPI konfiguriert ist, werden Sie bei dem ersten Versuch, ein Dokument
zu schicken, von Windows durch eine Reihe von Dialogfeldern geführt. Wenn Sie dabei Hilfe
benötigen, wenden Sie sich an Ihren Netzwerkadministrator.
NOTE:Das Menü und die Kurzbefehle zum Versenden von E-Mails können nur für einzelne
Dokumente, nicht aber für Buchdateien verwendet werden. Es ist nicht möglich, eine Buchdatei per
E-Mail zu versenden.
1)
Wählen Sie „Datei“ > „Senden“.
2)
Wählen Sie im Dialogfeld „Profil auswählen“ ein E-Mail-Profil aus und klicken Sie auf „OK“.
3)
Füllen Sie die E-Mail-Felder aus und senden Sie die Nachricht wie gewohnt ab.
Speichern von Dokumenten mit SWF-Dateien in den Formaten PDF, HTML und
XML
Dokumente, die SWF-Dateien enthalten, können in den Formaten PDF, HTML und XML
gespeichert werden. Außerdem können Sie Dokumente drucken, die SWF-Dateien enthalten.
Speichern von Dokumenten mit SWF-Dateien im PDF-Format
1)
Wählen Sie „Datei“ > „Öffnen“ und öffnen Sie das FrameMaker-Buch bzw. die
FrameMaker-Datei mit den SWF-Dateien.
2)
Wählen Sie „Datei“ > „Als PDF speichern“.
3)
Sie können den Speicherort und den Dateinamen bei Bedarf ändern. Klicken Sie anschließend
auf „Speichern“.
4)
Klicken Sie im Dialogfeld „PDF-Einstellungen“ auf „Zuweisen“, um eine PDF-Datei mit den
Standardeinstellungen zu erstellen. Andernfalls nehmen Sie die erforderlichen Änderungen
281
Bearbeiten von Inhalten
4
vor und klicken Sie anschließend auf „Zuweisen“. Die SWF-Datei wird in das Buch bzw. die
Datei importiert und gespeichert. Ist auf dem Computer Flash Player installiert, können Sie das
PDF-Dokument öffnen und die SWF-Datei wiedergeben.
NOTE:FrameMaker ist standardmäßig für die Einbettung von SWF-Dateien in PDF-Dateien
konfiguriert. Sie können diese Option jedoch auch deaktivieren.
Wenn Sie ein PDF-Dokument mit einer SWF-Datei öffnen, wird das Dialogfeld „Berechtigungen für
Multimedia-Inhalt verwalten“ geöffnet. Wählen Sie die Option „Multimedia-Inhalt einmalig
abspielen“ oder „Multimedia-Inhalt abspielen und dieses Dokument der Liste vertrauenswürdiger
Dokumente hinzufügen“ und starten Sie die Wiedergabe durch Klicken auf das entsprechende Feld.
Stellen Sie sicher, dass Adobe Reader® 8 oder höher bzw. Adobe Acrobat 3D 8 oder höher installiert
ist, um das erzeugte PDF-Dokument mit SWF-Dateien anzeigen zu können.
Wenn die importierte Mediendatei als PDF gespeichert ist und wiedergegeben wird, spielt Acrobat
SWF- und FLV-Dateien mit dem integrierten eigenen Media Player ab. Die Wiedergabe anderer
Mediendateien ist nur möglich, wenn die entsprechenden Codecs auf dem System installiert sind
Speichern von Dokumenten mit SWF-Dateien im HTML-Format
Sie können ein SWF-Datei in ein Dokument importieren und dieses als HTML-Datei speichern.
Dabei wird automatisch eine CSS-Datei erzeugt. Wenn Sie eine SWF-Datei durch Kopieren in ein
unstrukturiertes Dokument importiert haben, werden die SWF-Dateien mit der HTML-Datei als
GIF-Dateien gespeichert. Wenn Sie eine SWF-Datei durch Kopieren in ein strukturiertes Dokument
importiert haben, werden die SWF-Dateien separat gespeichert. Wenn Sie die HTML-Datei öffnen,
können Sie den SWF-Inhalt durch Klicken wiedergeben.
1)
Wählen Sie „Datei“ > „Öffnen“ und öffnen Sie das FrameMaker-Buch bzw. die
FrameMaker-Datei mit den SWF-Dateien.
2)
Wählen Sie „Datei“ > „Als HTML speichern“.
3)
Sie können den Speicherort und den Dateinamen bei Bedarf ändern. Klicken Sie anschließend
auf „Speichern“.
Speichern von Dokumenten mit SWF-Dateien im XML-Format
Sie können eine FrameMaker-Datei, die eine SWF-Datei enthält, als XML-Datei speichern. Wenn
Sie die XML-Datei in FrameMaker öffnen, bleibt die SWF-Datei auch beim Speichern der
XML-Datei (Roundtrip) erhalten. Um die Roundtripping-Fähigkeit von SWF-Dateien zu
gewährleisten, stellen Sie sicher, dass die XML-Datei die korrekten Lese-/Schreibregeln enthält,
bevor Sie die Datei im XML-Format speichern.
NOTE:Stellen Sie sicher, dass Sie eine XML-Datei mit einer Grafikelementdefinition erstellen oder
öffnen, bevor Sie eine SWF-Datei darin importieren.
282
1)
Wählen Sie „Datei“ > „Öffnen“ und öffnen Sie die XML-Datei mit den SWF-Dateien.
2)
Wählen Sie „Datei“ > „Als XML speichern“.
Bearbeiten von Inhalten
3)
Sie können den Speicherort und den Dateinamen bei Bedarf ändern und anschließend auf
„Speichern“ klicken.
War der SWF-Inhalt in die FrameMaker-Datei eingebettet und wird das Dokument als XML-Datei
gespeichert, dann wird der SWF-Inhalt in einer unabhängigen SWF-Datei gespeichert. Außerdem
wird in der XML-Datei eine Referenz zur SWF-Datei erstellt.
Drucken von FrameMaker-Dateien mit SWF-Dateien
FrameMaker-Dokumente, die SWF-Dateien enthalten, können ausgedruckt werden. Die
SWF-Dateien werden als Bilder dargestellt. Ist der erste Rahmen nicht leer, wird ein Bitmap davon
gedruckt.
1)
Öffnen Sie das FrameMaker-Dokument, das SWF-Dateien enthält.
2)
Wählen Sie „Datei“ > „Drucken“.
3)
Legen Sie die weiteren Druckoptionen wie erforderlich fest und klicken Sie anschließend auf
„Drucken“. Informationen über die weiteren Druckoptionen finden Sie unter Druckoptionen.
Speichern von strukturierten Dokumenten im SGML- oder XML-Format
Sie können alle strukturierten FrameMaker-Dokumente als SGML oder XML speichern. Der Inhalt,
die Elemente und die Attribute des Dokuments bleiben erhalten. Formatierungen gehen jedoch
verloren. Sie können in einem anderen strukturierten Dokumenttyp als dem ursprünglichen
(beispielsweise SGML oder XML) speichern. Möglicherweise treten jedoch auf Grund von
Unterschieden in den DTDs Fehler auf.
Wenn Sie Unicode-Inhalt als XML-Datei speichern, gibt Adobe Product X.0 die Codierung
automatisch an. Standardmäßig verwendet Adobe Product X.0 das UTF-8-Codierungsformat.
Bevor Sie ein Dokument im SGML- oder XML-Format speichern, sollten Sie es prüfen und alle
Fehler in den Elementen und Attributen korrigieren (siehe „Überprüfen von Dokumenten“ auf Seite
39). Andernfalls könnten die Markierungen ungültig werden.
Achten Sie beim Speichern eines XML-Dokuments darauf, dass gültige XML-Elementnamen mit
einem Buchstaben beginnen und nur alphanumerische Zeichen, Punkte oder Bindestriche
enthalten. Leerzeichen, Unterstriche oder andere Zeichen in XML-Elementnamen sind ungültig
und werden entweder zu einem Bindestrich (-) konvertiert oder erzeugen einen Fehler.
Kopfzeilen, Tabellen und Referenzseiten werden nicht exportiert, für die Namen der Standard-Tags
werden einfach die Formatnamen verwendet
Die Standard-Codierungseinstellungen zum Exportieren strukturierter Dokumente sind
ISO-8859-1 für SGML und UTF-8 für XML. Wenn das strukturierte Dokument eine importierte
283
Bearbeiten von Inhalten
4
SGML- oder XML-Datei ist, verwendet FrameMaker die Codierungseinstellungen der Originaldatei
anstatt der Standardeinstellungen.
1)
Wählen Sie „Datei“ > „Speichern unter“.
2)
Geben Sie den Dateinamen und den Speicherort an. Sie können dem Dateinamen die
entsprechende Erweiterung (wie .sgm oder .xml) hinzufügen.
3)
Wählen Sie im Popupmenü die Option „SGML“ oder „XML“ und klicken Sie auf „Speichern“.
Wenn dem Dokument eine Anwendung zugeordnet ist, wird es gespeichert.
4)
Wenn das Dialogfeld „Strukturierte Anwendung zuweisen“ angezeigt wird, wählen Sie im
Popupmenü einen Anwendungsnamen und klicken Sie auf „Fortfahren“. Führen Sie
anschließend eine der folgenden Aktionen aus:
•
Wählen Sie den Namen einer Anwendung, um dem Dokument eine Anwendung zuzuordnen.
•
Um die Standardzuweisung und keine Lese-/Schreibregeln auszuwählen, wählen Sie <Keine
Anwendung>.
Wenn FrameMaker beim Speichern eines Dokuments Fehler in der Struktur findet, listet das
Programm die entsprechenden Fehlermeldungen in einer schreibgeschützten Fehlerprotokolldatei
auf. Wenn sich die Meldung auf einen Fehler in dem FrameMaker-Dokument bezieht, wird sie mit
dem Dokument verknüpft. Bei den meisten Fehlern können Sie auf die Meldung klicken, um zum
Ort des Fehlers zu gelangen.
Importieren Sie Elementdefinitionen, wenn Sie das strukturierte Dokument öffnen. Vermutlich
müssen Sie noch einige Korrekturen an ihren Strukturen vornehmen.
RELATED LINKS:
Elementdefinitionen in strukturierte Bücher importieren
Mehrsprachiges Authoring
Unicode-Unterstützung
Unicode
Unicode ist ein Industriestandard, mit dem Computers Text konsistent in den meisten Sprachen
anzeigen können. Er wird implementiert durch unterschiedliche Zeichencodierungen wie UTF-8,
UTF-16 und UTF-32. FrameMaker unterstützt alle drei Codierungen, speichert Dateien aber in
284
Bearbeiten von Inhalten
UTF-8. Wenn Sie Dateien importieren, die in UTF-16 oder UTF-32 codiert sind, konvertiert
FrameMaker sie automatisch in UTF-8.
In der Textverarbeitung verwendet Unicode eine eindeutige Zahl oder Codepunkt für jedes Zeichen
in einer Sprache. Der Unicode-Standard gibt keine Schriften oder die Darstellung der Zeichen an.
Dies geschieht durch Unicode-Schriften, die Darstellungen für Tausende der Unicode-Zeichen
enthalten können, und auf diese Weise eine Schrift für mehrsprachige Dokumente bereitstellen.
Aktivieren von Unicode
Der Unicode-Standard ist ein Zeichencodierungssystem für den Austausch, die Verarbeitung und
die Anzeige von Text in allen Sprachen oder Zeichensätzen. Mit der Unicode-Codierung können Sie
Dokumente mit Zeichen aus einer beliebigen Zahl von Zeichensätzen erstellen und Dokumente
zwischen unterschiedlichen geografischen oder linguistischen Regionen austauschen.
FrameMaker unterstützt Unicode-Textcodierung zum Erstellen, Bearbeiten, Speichern und
Veröffentlichen von Dokumenten in mehreren Sprachen und zum Erstellen von mehrsprachigen
Dokumenten. Unicode-Text wird unterstützt in Marken, Katalogeinträgen und Dialogfeldern von
FrameMaker. PDF-Export unterstützt Unicode-Text, Lesezeichen, Tags und Kommentare.
Außerdem haben Sie die Möglichkeit, Unicode-Inhalte aus anderen Anwendungen zu importieren
oder zu kopieren.
Unicode weist eine eindeutige Nummer jedem einzelnen Zeichen zu, unabhängig davon, welche
Sprache oder welcher Computertyp verwendet wird.
Portabel
Buchstaben und Zahlen bleiben unverändert, wenn Sie die Datei von einer Workstation auf
eine andere verschieben. Es können problemlos andere Sprachen zum Dokument hinzugefügt
werden, da diese Zeichen über eigene Zuweisungen verfügen und sich nicht auf die Codierung
von anderen Sprachen im gleichen Projekt auswirken.
Stabil
Da die mit Unicode kompatiblen Schriften eine größere Anzahl von möglichen Zeichen
enthalten, sind Sonderzeichen sofort verfügbar.
Flexibel
Bei Unicode-Unterstützung führt das Ersetzen eines Schriftbilds in einem Projekt nicht zu
ersetzten Zeichen. Bei einer Unicode-kompatiblen Schrift wird ein g immer als g dargestellt,
unabhängig vom verwendeten Schriftbild.
Dadurch kann beispielsweise eine französische Firma für einen Kunden in Korea arbeiten und
den Auftrag an ein Partnerunternehmen in den USA abgeben, ohne dass Probleme in der
Textdarstellung auftreten. Der Verfasser oder Designer muss die entsprechende Sprache im
285
Bearbeiten von Inhalten
4
Betriebssystem aktivieren, die Schrift in der entsprechenden Sprache laden und kann dann an
dem Projekt weiterarbeiten.
a)
Damit Sie auf dem Computer Inhalt in anderen Sprachen als Englisch verfassen können,
starten Sie den Computer mit dem UTF-8-Gebietsschema.
b)
Um Wörterbücher zu aktivieren oder den Thesaurus zu öffnen, wählen Sie die
gewünschte Sprache aus der Eingabegebietsschema-Leiste (IME).
c)
Beginnen Sie mit der Eingabe des Inhalts in der ausgewählten Sprache.
Bestimmte Funktionen, beispielsweise die Such- und Ersetzfunktion, Marken, Hypertext oder
Katalogeinträge, unterstützen Unicode. Sie können Dokumente mit Unicode-Lesezeichen,
-Tags, -Kommentaren usw. im PDF-Format exportieren. Außerdem haben Sie die
Möglichkeit, Unicode-Inhalte aus anderen Anwendungen zu importieren oder in diese zu
exportieren. Zusätzliche Wörterbücher unterstützen Sie beim Erstellen von Inhalten in
mehreren Sprachen.
RELATED LINKS:
Unicode-Unterstützung
Hinzufügen von mehrsprachigem Text
Es gibt verschiedene Möglichkeiten, Zeichen in Unicode in ein Dokument einzufügen. Sie können
die Sprach- oder Gebietsschema-Einstellungen des Computers so konfigurieren, dass die
erforderlichen Sprachen für die Tastatureingabe hinzugefügt werden. Sie können auch eine
Bildschirmtastatur über ein Plug-In eines Drittanbieters konfigurieren und verwenden.
Tastaturlayouts können keine einfache Tastenkombination für alle Zeichen enthalten und deshalb
bietet FrameMaker zwei alternative Eingabemethoden, mit denen Sie Zugriff auf alle
Unicode-Zeichen haben. Zum einen können Sie Zeichen über die Hex-Palette eingeben, in der Sie
den Codepunkt in einer beliebigen der drei UTF-Codierungen angeben können. Zum anderen
können Sie die Zeichentabelle verwenden, eine Tabelle mit aller in der gewählten Schrift verfügbaren
Unicode-Zeichen.
Microsoft Windows XP Service Pack 2 (SP2) und Windows Vista®verwenden Länder- und
Spracheinstellungen. Verwenden Sie diese Einstellungen, um zusätzliche Sprachen zur
Tastatureingabe hinzuzufügen. Diese Sprachen- und Sprachausgabe-Einstellungen werden in der
Eingabegebietsschema-Leiste auf dem Desktop angezeigt. Wenn Sie eine Sprache ausgewählt und
eine lokalisierte Tastatur eingerichtet haben, können Sie den gewünschten Text in das Dokument
eingeben. Die Tastaturlayouts werden von Microsoft festgelegt.
Sie können in der ausgewählten Sprache Wörter eingeben oder die jeweils entsprechenden
Unicode-Zeichen eingeben.
286
Bearbeiten von Inhalten
Einrichten von Eingabesprachen
1)
Öffnen Sie die Systemsteuerung Ihres Computers und doppelklicken Sie auf das Symbol
„Regions- und Sprachoptionen“. Das entsprechende Dialogfeld wird angezeigt.
2)
Klicken Sie auf die Registerkarte „Sprachen“.
3)
Klicken Sie auf die Schaltfläche „Details“. Das Dialogfeld „Textdienste und Eingabesprachen“
wird angezeigt.
4)
Klicken Sie auf der Registerkarte „Einstellungen“ auf „Hinzufügen“. Das Dialogfeld
„Eingabegebietsschema hinzufügen“ wird angezeigt.
5)
Wählen Sie die gewünschte Sprache aus der Liste der Eingabesprachen.
6)
Klicken Sie auf „OK“. Die ausgewählte Sprache wird in die Liste der installierten Dienste
aufgenommen.
7)
Wählen Sie die gewünschte Sprache in der Liste mit den Standardeingabesprachen.
8)
Klicken Sie auf „Anwenden“ und dann auf „OK“, um die Einstellungen zu speichern und das
Dialogfeld zu schließen.
9)
Klicken Sie auf die Registerkarte „Ländereinstellungen“ und wählen Sie dann die unter
„Standard-Eingabegebietsschema“ ausgewählte Sprache aus.
10) Klicken Sie auf die Schaltfläche zum Übernehmen der Änderungen und anschließend auf
„OK“, um die Einstellungen zu speichern und das Dialogfeld zu schließen. Die
Eingabegebietsschema-Leiste oder der Eingabemethoden-Editor (IME) wird in der Taskleiste
Ihres Computers angezeigt.
11) Öffnen Sie FrameMaker und geben Sie die gewünschten Inhalte ein. Der Text wird in der
ausgewählten Sprache angezeigt.
NOTE:Wenn Sie die Sprache in der Liste der Standardeingabesprachen und auf der Registerkarte
„Regionale Einstellungen“ ändern, wird die in der Sprachenleiste ausgewählte Sprache automatisch
ebenfalls aktualisiert.
Verwenden von Tastaturlayout-Software von Drittanbietern
Unter Windows steht von Drittanbietern für die verschiedensten Sprachen eine große Anzahl von
Tastatur-Layout-Programmen zur Verfügung. Wenn diese Layouts aktiviert werden, beginnt
FrameMaker mit dem Empfang der Eingaben gemäß der Tastenzuweisungen der
Drittanbieter-Software. FrameMaker ändert keine Tastendefinitionen.
Verwenden der Zeichenpalette
Die Zeichenpalette listet alle Unicode-Zeichen in den drei Zeichensätzen auf.
287
Bearbeiten von Inhalten
4
Zeichenpalette
A. Wählen Sie die Schrift B. Suchen Sie nach dem Zeichen in der gewählten Schrift
1)
Platzieren Sie den Cursor an der Stelle, an der Sie das Zeichen im Dokument einfügen
möchten.
2)
Wählen Sie „Datei“ > „Dienstprogramme“ > „Zeichenpalette“.
3)
Wählen Sie die Schrift, die die Sprache unterstützt, in der Sie schreiben. Die Zeichenpalette
zeigt alle Zeichen in der gewählten Schrift an.
4)
Klicken Sie auf das Feld mit dem Zeichen, das Sie einfügen möchten. Verwenden Sie ggf. den
Rollbalken zur Suche in der Zeichenpalette.
Der Codepunkt jedes Zeichens in UTF-32, UTF-16 und UTF-8 wird unten in der
Zeichenpalette angezeigt.
5)
Wenn das im Dokument eingefügte Zeichen nicht Ihrer Auswahl entspricht, überprüfen Sie,
dass die Schrift im Dokument dieselbe wie in der Zeichenpalette ist.
6)
Klicken Sie neben die Zeichenpalette, um sie zu schließen.
Verwenden der Hex-Eingabepalette
Mit der Hex-Eingabepalette können Sie ein Unicode-Zeichen in Ihr Dokument einfügen, indem Sie
den entsprechenden Codepunkt angeben.
288
Bearbeiten von Inhalten
Hex-Eingabepalette
A. Eingabebereich. B. Anzeigebereich. C. Klicken Sie auf „UTF-32“, um die Standardcodierung zu
ändern. D. Klicken Sie auf die Pfeile, um die Symbole zu durchsuchen.
1)
Platzieren Sie den Cursor an der Stelle, an der Sie das Zeichen im Dokument einfügen
möchten.
2)
Wählen Sie „Datei“ > „Dienstprogramme“ > „Hex-Eingabe“, um die Hex-Eingabepalette
anzuzeigen.
3)
Geben Sie die Unicode-Nummer des einzufügenden Zeichens ein. Das entsprechende Zeichen
wird auf der rechten Seite angezeigt.
4)
Klicken Sie auf „UTF 32“, um zwischen den Unicode-Zeichensätzen zu wechseln.
5)
Wenn Sie das gewünschte Zeichen nicht finden können, klicken Sie entweder auf die Pfeile,
um sie der Reihe nach zu durchsuchen, oder klicken Sie auf das Zeichen, um die Zeichenpalette
anzuzeigen.
Vergewissern Sie sich ebenfalls, dass Sie die entsprechende Schrift aus der Zeichenpalette
ausgewählt haben. Das Zeichen mit dem gleichen hexadezimalen Wert ändert sich je nach
ausgewählter Schrift.
6)
Klicken Sie neben die Hex-Eingabe, um sie zu schließen.
Asiatische Sprach-Unterstützung
Die Funktionen für vereinfachtes Chinesisch, traditionelles Chinesisch und Koreanisch werden in
Adobe® FrameMaker unterstützt®. Sie können chinesische und koreanische Texte anzeigen,
eingeben, drucken, durchsuchen und ersetzen, importieren und exportieren. Um diese neuen
chinesischenund koreanischen Funktionen nutzen zu können, installieren Sie die englische Version
von FrameMaker auf chinesischen oder koreanischen Betriebssystemen. FrameMaker 7.0 stellt
keine übersetzten Benutzeroberflächen und übersetzte Dokumentation für Chinesisch und
Koreanisch bereit.
Im folgenden Abschnitt werden die Funktionen für Chinesisch und Koreanisch genauer
beschrieben. Weitere Informationen zu asiatischen Sprachfiltern finden Sie im Online-Handbuch
„Verwenden von Filtern“. Weitere Informaitonen zur Verwednung japansicher Zeichen finden sie
im framemaker-Benutzerhandbuch.
289
Bearbeiten von Inhalten
4
Zeichensätze und Codierungsmethoden
Chinesisch (vereinfacht)
FrameMaker unterstützt den GBK-Zeichensatz, der eine Übermenge des Zeichensatzes GB2312-80
ist. Die Versionen von Windows-Systemen für vereinfachtes Chinesisch unterstützen GBK. UNIX
und Macintosh unterstützen den GB2312-80 Standardzeichensatz. Die Zeichen im
GBK-Zeichensatz werden unter Windows im Codebereich 0x8140 und 0xFEFE kodiert. Die Zeichen
auf Macintosh und UNIX sind mit 0xA1A1 und 0xFEFE kodiert. Da die Zeichen zwischen 0xA1A1
und 0xFEFE auf allen Plattformen identisch sind, sind Dokumente auf allen Plattformen
kompatibel. Wenn Sie jedoch die erweiterten Zeichen in GBK verwenden, werden sie als
bedeutungslose Zeichen auf Macintosh und UNIX angezeigt.
Chinesisch (traditionell)
FrameMaker unterstützt den Big5-Zeichensatz. Diese Zeichen werden innerhalb von 0xA140 und
0xFEFE unter Windows und Macintosh kodiert. Chinesische UNIX unterstützt einen größeren
Zeichensatz (CNS11643-1992) in sieben Code-Ebenen. Die ersten zwei Codeebenen schließen
dieselben Zeichen wie im Big5-Zeichensatz ein, obwohl die Codezuordnung anders ist. FrameMaker
unterstützt nur die ersten zwei Codeebenen auf UNIX. Wenn sie Zeichen in Code-Ebene 3 und
darüber eingeben, werden sie als Leerzeichen in FrameMaker angezeigt. Die traditionelle Version
des UNIX-Betriebssystems verwendet EUC-CNS-Kodierung. FrameMaker bietet
Codekonvertierung zwischen Big5 und EUC-CNS.
Koreanisch
FrameMaker unterstützt den KSC 5601-1992-Zeichensatz. Diese Zeichen werden unter Windows,
Macintosh und UNIX im Codebereich 0xA1A1 und 0xFEFE kodiert. Diese Kodierungsmethode ist
als Wansung-Kodierung bekannt. Die meisten Windows-Versionen umfassen zusätzliche
Hangul-Zeichen (Windows-Codeseite 1361), die Johab-Zeichen genannt werden. Da die
Johab-Zeichen nicht häufig verwendet werden und kein Standard sind, unterstützen
FrameMaker-Produkte diese Zeichen nicht. Wenn Sie ein Johab-Zeichen eingeben, kann dieses zu
zwei bedeutungslosen Einzelbyte-Zeichen werden.
Inlineeingabe
Chinesische und koreanische Zeichensätze enthalten tausende von Zeichen, mehr als die Tasten auf
einer Standardtastatur. Um diese tausenden von Zeichen von einer Standardtastatur einzugeben,
müssen Sie einen Front-End-Prozessor (FEP) verwenden, der auch als Eingabemethoden-Editor
(IME) bekannt ist.
Lateinische Buchstaben werden verwendet, um die phonetische Aussprache zu bilden oder um den
Schriftzug oder das Bild der chinesischen Zeichen zu bilden. Koreanische Zeichen werden
normalerweise inline durch Kombination von grundlegenden Hangul-Bausteinen erstellt, die Jamo
genannt werden. FrameMaker unterstützt Inline (sofortige) Eingabemethoden für alle Texte. Das
bedeutet, dass Sie chinesischen oder koreanischen Text direkt in Dokumente oder Dialogfelder
eingeben können.
290
Bearbeiten von Inhalten
Im Gleichungseditor ist die Inlineeingabemethode nicht verfügbar. Sie können asiatischen Text
mithilfe der Eingabe in der unteren Zeile oder der Stammfenster-Methoden eingeben. Weitere
Informationen zum Einfügen eines Textstrings in eine Gleichung finden Sie im
FrameMaker-Benutzerhandbuch im Kapitel zu Gleichungen.
Regeln für Typeinstellungen
FrameMaker definiert die Regeln für die Typeinstellung für chinesische und koreanische Texte in
den Kumihan-Tabellen in der MIF-Datei (siehe MIF-Online-Referenzhandbuch). Die
Kumihan-Spezifikation definiert die Zeilenumbruchsregel und die Regeln für den
Zeichenzwischenraum für japanische Zeichen. FrameMaker hat ähnliche Regeln für chinesische
und Koreanische Dokumente implementiert.
Asiatische Silbentrennung
Eine Regel zum Verhindern, dass bestimmte Zeichen am Anfang oder Ende einer Zeile stehen,
wird in der Kumihan-Tabelle definiert. Sie können die Kumihan-Tabelle definieren, indem Sie
die Tabelle in MIF modifizieren. Weitere Informationen finden Sie im Abschnitt
„Kumihan-Tabelle“ im Online-Handbuch „MIF-Referenz“.
Einrichten von Abständen für asiatische Interpunktionszeichen
Die Abstandseinstellungen für asiatische Interpunktionszeichen, Klammern etc. sind im Feld
für die asiatische Interpunktion in den asiatischen Eigenschaften des Absatzdesigners
definiert.
Westliche/Asiatische Wortabstände und asiatische Zeichenabstände
Diese Einstellungen können in den asiatischen Eigenschaften in der „Absatzgestaltung“
definiert werden. Weitere Details zu Abstands- und Zeichensetzungseinstellungen finden Sie
im Framemaker-Benutzerhandbuch.
Kombinierte asiatische und westliche Schriftarten
Kombinierte Schriftarten weisen zwei Komponentenschriftarten einem kombinierten
Schriftartnamen zu. Dies wird deshalb so gemacht, um eine asiatische und eine westliche Schriftart
so zu verwalten, als ob sie zu einer Schriftfamilie gehören würden. In einer kombinierten Schriftart
ist die asiatische Schriftart die Grundschriftart und die lateinische die westliche Schriftart. Weitere
Details finden Sie im Framemaker-Benutzerhandbuch.
•
Wenn ein Dokument mit asiatischen Sprachen mit kombinierten Schriftarten auf einem
System geöffnet ist, das eine andere asiatische Sprache oder eine westliche Sprache verwendet,
wird die westliche Komponentenschriftart für alle Texte mit der kombinierten Schriftart
verwendet. Text, de die asiatische Komponentenschriftart verwendet hat, wird nicht lesbar.
Wenn das Dokument dann auf einem System mit seiner Originalsprache gespeichert und
erneut geöffnet wird, wird der westliche Text richtig angezeigt, aber die Informationen zum
asiatischen Originaltext gehen verloren.
291
Bearbeiten von Inhalten
•
Wenn Sie Ihre Dokumente für andere asiatische Sprachen nutzen wollen, dürfen Sie keine
asiatischen Zeichen für Absatz- und Zeichen-Tags und kombinierte Schriftartnamen
verwenden. Sollten Sie dies tun, können Daten unerwartet verloren gehen.
•
Beim Erstellen eines neuen Dokuments werden zwei kombinierte Schriftarten im neuen
Dokument vordefiniert. Die Namen der kombinierten Schriftarten lauten FMMyungjo und
FMGothic für Koreanisch, FMSongTi und FMHeiTi für vereinfachtes Chinesisch und
FMSungTi und FMHeiTi für traditionelles Chinesisch. Die am meisten verwendeten
lateinischen und asiatischen Schriftarten werden als Komponentenschriftarten für jede
kombinierte Schriftart verwendet.
4
Textimport und -export
Sie können chinesische und koreanische Dokumente filtern. Weitere Informationen hierzu finden
Sie im Onlinehandbuch „Verwenden von Filtern“.
Datums- und Uhrzeit
Es werden keine bestimmten Bausteine für Datums- und Uhrzeitvariablen bereitgestellt. Namen von
Tagen und Vor- bzw. Nachmittag werden auf Chinesisch und Koreanisch angezeigt. Einheiten für
Jahr, Monat, Tag, Stunde und Minute werden in eine Standardvorlage übertragen. Weitere
Informationen zum Anpassen von Einheiten finden Sie im FrameMaker-Benutzerhandbuch im
Kapitel zu Variablen.
Automatische Nummerierung
Alphabetische Zeichen mit normaler Breite (westliche Alphabete, die asiatische Schriftarten mit
normaler Breite verwenden), arabische Ziffern und chinesische Ziffern werden für Nummern eines
Absatzes, Seitenzahlen und Fußnotenzahlen wie folgt angezeigt:
•
<full-width a> zeigt alphabetische Zeichen als Kleinbuchstaben mit normaler Breite.
•
<full-width a> zeigt alphabetische Zeichen als Großbuchstaben mit normaler Breite.
•
<full-width n> zeigt arabische Ziffern mit normaler Breite.
•
<chinese n> zeigt chinesische Zahlen.
Indexsortierung
Chinesisch (vereinfacht)
Indexsortierung für vereinfachtes Chinesisch basiert auf der Pinyin-Methode für die
Rechtschreibung von chinesischen Zeichen mithilfe von westlichen Alphabetzeichen. Diese
phonetische methode basiert auf Mandarin. Es gibt fast 400 Pinyin-Töne. Vier Tonmarkierungen
292
Bearbeiten von Inhalten
können über sechs Vokale platziert werden. Die Tonmarkierungen können auch durch Zahlen 1, 2,
3 und 4 angezeigt werden.
Im Folgenden sind Beispiele von Pinyin-Sortierung aufgeführt.
Chinesische
Wortsortierung
Pinyin mit Akzentzeichen
Pinyin mit Zahlen
línbíé
lin2bie2
línzhong
lin2zhong1
lìngwaì
ling4wai4
FrameMaker-Produkte weisen jedem chinesischen Zeichen die am häufigsten verwendeten
Pinyin-Laute zu. Wenn die Zuweisung falsch ist, können Sie die richtige Pinyin definieren, indem
Sie sie in Klammern nach dem chinesischen Zeichen im Indexmarkentext einschließen. Sie müssen
Zahlen verwenden, um die Tonmarkierungen darzustellen, wie in folgendem Beispiel gezeigt wird:
[hang2lie4]
Es wird ein neues Indexschlüsselwort, <$pinyin> zum Absatz „SortOrderIX“ auf der
IX-Referenzseite hinzugefügt. Die Sortierreihenfolge kann nicht noch einmal definiert werden.
Gruppentitel für Indexeinträge werden im Absatz „GroupTitlesIX“ auf der IX-Referenzseite
definiert. In Dokumenten mit vereinfachtem Chinesisch sind die Standardgruppentitel dieselben
wie in westeuropäischen Sprachdokumenten: Symbole, Ziffern und die Buchstaben von A bis Z.
Chinesisch (traditionell)
Die Strich-Radikal-Sortiermethode wird für die Indexsortierung für traditionelles Chinesisch in
FrameMaker verwendet. Mit dieser Methode wird die Anzahl von Strichen als primäres Kriterium
verwendet und der Typ von Radikal wird als sekundärer Sortierungsschlüssel verwendet. Die
Sortierreihenfolge von Radikalen basiert auf dem Kangxi-Radikal-Diagramm.
Es wird ein neues Indexschlüsselwort, <$stroke> zum Absatz „SortOrderIX“ auf der
IX-Referenzseite hinzugefügt. Die Sortierreihenfolge kann nicht noch einmal definiert werden.
Gruppentitel für Indexeinträge werden im Absatz „GroupTitlesIX“ auf der IX-Referenzseite
definiert. In Dokumenten mit traditionellem Chinesisch lauten die Standardgruppentitel wir folgt:
Koreanisch
Koreanisch verwendet Hangul-Zeichen (phonetische Zeichen) und Hanja-Zeichen (chinesische
Zeichen). Ein Hangul-Zeichen ist eine einzelne Silbe, die durch Kombination von
293
Bearbeiten von Inhalten
4
Anfangskonsonanten, einem mittleren Vokal und manchmal einem Endkonsonanten erstellt
wurde. Die Sortierung basiert auf diesen Elementen in der Reihenfolge, in der sie auftreten.
Die Sortierreihenfolge von Hangul-Konsonanten lautet wie folgt:
Die Sortierreihenfolge für Hangul-Vokale lautet wie folgt:
Die Sortierreihenfolge für Hanja-Zeichen hängt von der Aussprache ab. Um die Sortierung von
Hanja-zeichen anzugeben, fügen Sie Hangul-Zeichen, eingeschlossen in Klammern nach den
Hanja-Zeichen im Indexmarkierungstext ein, wie im folgenden Beispiel dargestellt:
Gruppentitel für Indexeinträge werden im Absatz „GroupTitlesIX“ auf der IX-Referenzseite
definiert. In koreanischen Dokumenten lauten die Standardgruppentitel wir folgt:
Es wird ein neues Indexschlüsselwort, <$hangul> zum Absatz „SortOrderIX“ auf der
IX-Referenzseite hinzugefügt, wenn der Index erstellt wird. Sie können Ihre eigene
Sortierreihenfolge für Hangul-Zeichen angeben, indem Sie <$hangul> durch tatsächliche Zeichen in
der von Ihnen gewünschten Reihenfolge angeben.
Asiatische Sprachen
Wenn Sie den Gruppentitel in einer Index-Datei verwenden, die auf einer anderen Plattform erstellt
wurde (z. B. wenn Sie eine in Windows erstellte IX-Datei öffnen und den Gruppentitel in UNIX
bearbeiten) und die Index-Datei noch einmal generieren, wird der modifizierte Gruppentitel nicht
in der nächsten Index-Datei reflektiert. Um dieses Problem zu lösen, lassen Sie die Indexdatei bei der
Generierung des Index geöffnet oder deaktivieren Sie im Dialogfeld „Voreinstellungen“ die Option
„Namen fehlender Schriften speichern“, bevor Sie das Dokument, für das Sie den Index generieren
wollen, öffnen.
Europäische Zeichen mit Akzent und Symbole können nicht mit chinesischen oder koreanischen
Zeichen verwendet werden, da dieselben Codewerte für die Anzeige von Multibyte-Zeichen
verwendet werden.
Weitere Informationen zu Indexerstellung finden Sie im FrameMaker-Handbuch im Kapitel zu
Inhalten und Index.
Exportieren von chinesischen, koreanischen oder japanischen Dokumenten in HTML oder XML
Die Zeichenkodierung für den Export von HTML oder XML wird von den Exportkodierungs- und
CSS-Exportkodierungs-Einstellungen in der Tabelle „Optionen“ auf der HTML- oder
XML-Referenzseite bestimmt. Dazu sollten beide Optionen dieselben Einstellungen haben. Weitere
Informationen zum Verwenden von asiatischen und westeuropäischen Sprachen in
XML-Funktionen finden Sie im FrameMaker-Handbuch im Kapitel zum Arbeiten mit
strukturierten Dokumenten.
294
Bearbeiten von Inhalten
Die Standardkodierungseinstellungen lauten:
•
Japanisch: Shift_JIS
•
Koreanisch: EUC-KR
•
Vereinfachtes Chinesisch: EUC-CN
•
Traditionelles Chinesisch: Big5
•
Andere Sprachen: ISO-8859-1
Zusätzlich zu den Standardkodierungen können Sie ISO-8859-1 (für westeuropäische
Sprachsysteme) oder UTF-8 (für Browser, die Unicode unterstützen) festlegen.
Die Zuordnungstabelle ermöglicht auch Kodierung von Namen, die in FrameMaker (EUC-CNS für
traditionelles Chinesich), strukturiertem FrameMaker ((JIS8_EUC für Japanisch, GB8_EUC für
vereinfachtes Chinesisch, KSC8_EUC für Koreanisch) und MIME-Zeichensatzattribute (EUC-JP
für Japanisch, EUC-TW für traditionelles Chinesisch) verwendet werden.
Die japanischen Standardvorlagen erstellen ein Cascading Stylesheet mit japanischen Tag-Namen,
die von einigen Browsern nicht erkannt werden. Um dieses Problem zu lösen, speichern Sie die
Datei mit der Standardcodierung Shift_JIS, anstatt UTF-8. Verwenden Sie gegebenenfalls einen
englischen Absatz- oder Zeichen-Tag-Namen und einen englischen Schriftnamen für die japanische
Schriftart. Wenn Sie chinesische und koreanische Vorlagen modifizieren und chinesische und
koreanische Absatz- und Zeichen-Tags verwenden, wird dasselbe Problem auftreten. Um dieses
Problem zu lösen, folgen Sie denselben Schritten wie für Japanisch und verwenden Sie die
entsprechende Standardkodierung.
Verwenden Sie die Standardkodierungen auf chinesischen, japanischen und koreanischen
Betriebssystemen, um JavaScript-Fehlermeldungen zu verhindern, wenn eine HTML-Datei in
Navigator™ 4.x geöffnet wird.
Im Allgemeinen werden Dateinamen mit Multibyte-Zeichen nicht für HTML- und XML-Dateien
unterstützt.
Strukturierter FrameMaker
Sie können chinesische und koreanische SGML- und XML-Dateien mithilfe des strukturierten
FrameMakers importieren und exportieren. Geben Sie Folgendes an:
•
Multibyte-Zeichen sind nicht zulässig in Attribut- und Elementnamen.
•
Multibyte-Zeichen in Variablennamen werden möglicherweise nicht ordnungsgemäß in eine
Entität in SGML und XML konvertiert.
•
(UNIX) Sie können asiatische Zeichen in der strukturierten Ansicht anzeigen, müssen aber das
Dokumentfenster zur Bearbeitung verwenden.
Weitere Informationen finden Sie im FrameMaker-Handbuch im Kapitel zum Arbeiten mit
strukturierten Dokumenten.
295
Bearbeiten von Inhalten
4
MIF-Anweisung und Schlüsselwörter
Um die Kodierung, die beim Schreiben von MIF-Anweisungen auf Chinesischen und koreanischen
Systemen verwendet wurde, anzugeben, wird eine MIF-Kodierungsanweisung oben in den
chinesischen und koreanischen MIF-Dateien hinzugefügt:
•
Bei chinesischen Systemen weist die Aussage entweder auf traditionelle oder vereinfachte
Codierung hin:
<MIFEncoding ‘
(Big5/EUC-TW)
’> #ursprünglich als traditionelles Chinesisch geschrieben
oder
<MIFEncoding ‘
’> #ursprünglich als vereinfachtes Chinesisch geschrieben
Die beiden chinesischen Zeichen in der Anweisung bedeuten „Chinesisch“. Die hexadezimale
Anzeige für diese zwei Zeichen lautet A4A4 A4E5 in Big5, C4E3 C5F3 in EUC-TW und D6D0
CEC4 in EUC-CN.
•
Bei koreanischen Systemen lautet die Aussage:
<MIFEncoding ‘
’> #ursprünglich als Koreanisch geschrieben
Die drei koreanischen Zeichen in der Anweisung bedeuten „Koreanisch“. Ihre hexadezimale
Anzeige lautet C7D1 B1B9 BEEE. Auf chinesischen und koreanischen Systemen werden vier
MIF-Schlüsselwörter verwendet, um den Nummerierungsstil von automatisch nummerierten
Formaten anzugeben.
•
<FWLCAlpha> zeigt (westliche) alphabetische Zeichen als Kleinbuchstaben mit normaler
Breite.
•
<FWUCAlpha> zeigt alphabetische Zeichen als Großbuchstaben mit normaler Breite.
•
<FWArabic> zeigt arabische Ziffern mit normaler Breite.
•
<ChineseNumeric> zeigt chinesische Zahlen.
Weitere Informationen zu den entsprechenden Bausteinen finden Sie unter Automatische
Nummerierung.
Weitere Hinweise
PDF-Export für chinesische und koreanische Texte wird in dieser Version von FrameMaker nicht
unterstützt.
Rubi ist ein japanisches System für die Darstellung der Aussprache von Wörtern als ein String
phonetischer Zeichen, direkt über dem entsprechenden Wort. Diese Funktion ist verfügbar, obwohl
sie nur selten in chinesischen und koreanischen Texten verwendet wird.
Sie können nicht mehrere asiatische Sprachen in einem einzelnen Dokument verwenden.
Wenn Sie ein neues chinesisches oder koreanisches Dokument erstellen oder eine chinesische oder
koreanische Textdatei mithilfe von „Datei“ > „Öffnen“ erstellen, werden die Einstellungen für
296
Bearbeiten von Inhalten
Schriftart und Sprache ordnungsgemäß für Chinesisch und Koreanisch definiert. Dokumente, die
aus dieser Datei (z. B. Document-Vergleich, Index, Inhaltsverzeichnis,
SGML-Fehlerprotokollbericht) generiert wurden, werden die englischen Einstellungen verwenden
und zeigen möglicherweise keine asiatischen Zeichen ordnungsgemäß an. Um dieses Problem zu
lösen, ändern Sie die englischen Schriften in asiatische Schriften, wenn das generierte Dokument
bearbeitbar ist.
Wenn das Quelldokument kombinierte Schriftarten verwendet, dürfen Sie keine Querverweise mit
Texten, die typografische Anführungszeichen beinhalten, einfügen. Die Anführungszeichen werden
zu bedeutungslosen Zeichen und FrameMaker stürzt möglicherweise ab, wenn Sie die Funktion
„Suchen/Ändern“ verwenden, um nach einem Querverweis mit typografischen Anführungszeichen
in einer kombinierten Schriftart zu suchen.
HTML-Ausgabe
In FrameMaker können Sie die Buch- und FM-Dateien als HTML-Dateien mithilfe der
Veröffentlichung auf verschiedenen Kanälen in mehreren Formaten speichern. Sie können die
Konvertierungs- und Paginierungseinstellungen in FrameMaker definieren und dann das ganze
Buch oder ein Dokument als HTML oder in anderen unterstützten Formaten speichern. Durch die
erstellte HTML-Ausgabe kann über die Verknüpfungen navigiert werden, die vom Quelldokument
aus erstellt wurden.
Wenn Sie den erstellten Inhalt in anderen Online-Hilfeformaten als HTML veröffentlichen, wie z.
B. als EclipseHelp oder Adobe AIR-basiertes Hilfesystem, können Sie RoboHelp als
Veröffentlichungswerkzeug nutzen. Zusätzlich können Sie für Veröffentlichungen auf
Unternehmensebene FrameMaker Publishing Server verwenden, um Inhalte in verschiedenen
Kanälen und auf verschiedenen Geräten zu veröffentlichen.
Vorbereiten von Dokumenten für die Konvertierung in das HTML-Format
HTML umfasst eine Reihe von Elementen, die beschreiben, wie die einzelnen Teile eines Dokuments
verwendet werden. Zum Beispiel ist das Element P (Absatz) ein normaler Haupttextabsatz und das
Element H1 ist eine Überschrift der ersten Ebene.
HTML-Elemente sind vom Konzept her den Adobe FrameMaker-Formaten ähnlich. Beispielsweise
enthalten HTML-Dokumente Elemente für Haupttextabsätze und Überschriften.
FrameMaker-Dokumente enthalten ihrerseits Absätze mit Formaten, die für Haupttextabsätze und
Überschriften definiert sind.
HTML-Elemente unterscheiden sich in folgenden Punkten von FrameMaker-Formaten:
•
HTML-Dokumente verwenden einen Standardsatz von Elementen, während
FrameMaker-Dokumente eine beliebige Anzahl von Formaten und beliebige Namen für diese
Formate enthalten können.
297
Bearbeiten von Inhalten
•
4
HTML-Elemente beschreiben die Struktur eines Dokuments, nicht dessen Format.
Webbrowser wie Netscape Navigator oder Microsoft Internet Explorer zeigen jedes Element
in einem vordefinierten Format an. Verschiedene Browser stellen unter Umständen dasselbe
Element unterschiedlich dar.
HTML-Dokumente können Hypertextverknüpfungen zu anderen Stellen in derselben Datei oder zu
anderen Dateien im Internet oder in einem Intranet enthalten. Die meisten
FrameMaker-Hypertextbefehle von werden automatisch in HTML-Hypertextbefehle konvertiert,
wenn Sie ein Dokument im HTML-Format speichern.
HTML-Dokumente
HTML umfasst eine Reihe von Elementen, die beschreiben, wie die einzelnen Teile eines Dokuments
verwendet werden. Zum Beispiel ist das Element P (Absatz) ein normaler Haupttextabsatz und das
Element H1 ist eine Überschrift der ersten Ebene.
HTML-Elemente sind vom Konzept her den Adobe FrameMaker-Formaten ähnlich. Beispielsweise
enthalten HTML-Dokumente Elemente für Haupttextabsätze und Überschriften.
FrameMaker-Dokumente enthalten ihrerseits Absätze mit Formaten, die für Haupttextabsätze und
Überschriften definiert sind.
HTML-Elemente unterscheiden sich in folgenden Punkten von FrameMaker-Formaten:
•
HTML-Dokumente verwenden einen Standardsatz von Elementen, während
FrameMaker-Dokumente eine beliebige Anzahl von Formaten und beliebige Namen für diese
Formate enthalten können.
•
HTML-Elemente beschreiben die Struktur eines Dokuments, nicht dessen Format.
Webbrowser wie Netscape Navigator oder Microsoft Internet Explorer zeigen jedes Element
in einem vordefinierten Format an. Verschiedene Browser stellen unter Umständen dasselbe
Element unterschiedlich dar.
HTML-Dokumente können Hypertextverknüpfungen zu anderen Stellen in derselben Datei oder zu
anderen Dateien im Internet oder in einem Intranet enthalten. Die meisten
FrameMaker-Hypertextbefehle von werden automatisch in HTML-Hypertextbefehle konvertiert,
wenn Sie ein Dokument im HTML-Format speichern.
RELATED LINKS:
PDF und HTML lesen: Unterstützung für Hypertextbefehle
HTML-Konvertierung im Überblick
HTML ist ein Onlineformat, das nur für bestimmte Darstellungsformen optimiert ist. Es ist zum
Beispiel nicht einfach, in einer HTML-Datei ein zweispaltiges Layout anzulegen. Daher sehen Ihre
HTML-Dokumente nicht unbedingt wie die FrameMaker-Originale aus. Wenn es für die
Designelemente in Ihren Dokumenten keine akzeptablen Entsprechungen im HTML-Format gibt,
sollten Sie eine Konvertierung in das PDF-Format in Erwägung ziehen. Weitere Informationen
finden Sie unter Speichern als PDF.
298
Bearbeiten von Inhalten
Was wird konvertiert?
Wenn Sie ein Dokument im HTML-Format speichern, konvertiert FrameMaker nur den Inhalt des
Haupttextflusses (der mit A gekennzeichnete Textfluss). Stellen Sie sicher, dass es sich bei dem Text
in Textfluss A wirklich um den gewünschten Text handelt und dass der gesamte Text in diesem
Textfluss verkettet ist. (Weitere Informationen finden Sie unter Textrahmen verketten.)
TIP:Wenn das Dokument über mehrere Textflüsse verfügt, die beibehalten werden sollen, speichern Sie
es im PDF-Format. (Siehe Bedingungs-Tags anwenden.) Dabei kann jeder Textfluss in einen
Artikelfluss für Acrobat konvertiert werden.
Der Inhalt verankerter Rahmen im Textfluss wird in Grafiken konvertiert (einschließlich des Textes
in verankerten Rahmen). Grafiken und Text außerhalb des Haupttextflusses werden nicht in das
HTML-Format konvertiert. Das betrifft Text und Grafiken, die sich auf Vorgabeseiten befinden
(z. B. als Kopf- und Fußzeile) oder die direkt auf Arbeitsseiten eingefügt wurden (z. B. direkt auf der
Seite platzierte Grafiken). Wenn Sie Kopfzeilen imitieren möchten, um am Beginn jedes
HTML-Dokuments Text oder Grafiken anzuzeigen (z. B. Navigationsfelder oder Text für ein Logo),
verwenden Sie Makros.
Einige FrameMaker-Hypertextbefehle werden in entsprechende HTML-Verknüpfungen
konvertiert.
Hinweise zum HTML-Export
Beachten Sie beim Exportieren in HTML folgende Hinweise:
•
Vektorgrafiken und Textrahmen in verankerten Rahmen werden in Bitmaps umgewandelt.
Wenn der Text in konvertierten Grafiken stilisiert wird, können Sie die Einstellung „Text wird
stilisiert, wenn kleiner als“ im Dialogfeld „Voreinstellungen“ ändern.
•
Wenn Sie GIF-Grafiken skalieren oder beschneiden, die durch Referenz importiert wurden,
gehen diese Einstellungen evtl. bei der Konvertierung in HTML verloren.
•
HTML-Dateien, die in FrameMaker erstellt wurden, zeigen keine Zeilenumbrüche an, wenn
sie im Windows-Editor geöffnet werden. Um die HTML-Dateien korrekt anzuzeigen,
verwenden Sie FrameMaker, WordPad oder einen Browser, der die Anzeige des Quellcodes
gestattet.
•
Wenn die Namen von Absatz- oder Zeichen-Tags im Dokument Akzentzeichen enthalten,
können beim Öffnen der HTML-Datei mit einigen Browsern Probleme auftreten. Um dies zu
vermeiden, benennen Sie Absatz- oder Zeichenformate so um, dass sie keine Akzentzeichen
verwenden, oder löschen Sie die .css-Datei (Cascading Stylesheet), die mit der HTML-Datei
erzeugt wurde.
Verwenden von Vorlagen, die sich für HTML eignen
Um beim Speichern von Dokumenten im HTML-Format den Aufwand für die Feinabstimmung zu
minimieren, erstellen Sie Ihre Dokumente auf der Grundlage der mitgelieferten
FrameMaker-Vorlagen. Die Formate dieser Vorlagen lassen sich einfach den
HTML-Entsprechungen zuordnen.
299
Bearbeiten von Inhalten
4
Beispiel für eine Kapitelvorlage vor und nach der HTML-Konvertierung
Verwenden von webssicheren Farben
Die Onlinefarbbibliothek bietet 216 „websichere“ Farben, die bei der Anzeige in einem Webbrowser
auf allen Plattformen ein einheitliches Erscheinungsbild aufweisen.
RELATED LINKS:
Hypertextbefehle
Farben
Beibehalten des FrameMaker-Erscheinungsbilds mithilfe von Stilvorlagen
HTML wurde nicht als Formatierungssprache entwickelt, sondern als Möglichkeit zur Darstellung
der Struktur (bzw. Semantik) eines Dokuments. In bestimmten Fällen ist für Sie sicherlich nicht nur
das Format eines Dokuments, sondern auch die Struktur bzw. Semantik, von Interesse. So möchten
Sie unter Umständen das Aussehen Ihres FrameMaker-Dokuments beibehalten und zwar so
detailliert, wie dies mit den regulären HTML-Elementen nicht möglich ist.
Nehmen Sie an, Sie arbeiten mit einem Dokument, das für den ersten Buchstaben jedes Kapitels eine
blaue 20-Punkt-Schrift verwendet. Mit einer HTML-Stilvorlage können Sie eindeutige
Formatierungen dieser Art beibehalten.
HTML-Stilvorlagen werden automatisch unter demselben Namen wie die HTML-Hauptdatei,
jedoch mit der Erweiterung „.css“ angelegt. Dies ist ein standardisiertes Dateiformat, das viele
Webbrowser verwenden und interpretieren können. Eine .css-Stilvorlage enthält
Formatdefinitionen, mit deren Hilfe sich Schrift, Stil, Größe, Einzüge, Zeilenabstand und Ränder
des Originaldokuments übernehmen lassen.
Die HTML-Datei enthält einen Verweis auf die .css-Stilvorlage. Wenn der Browser die Stilvorlage
findet, verwendet er die darin enthaltenen Informationen für die Formatierung der Webseite. Wenn
der Browser keine Stilvorlagen unterstützt, verwendet er stattdessen das integrierte Format, das für
jedes HTML-Element definiert ist.
1)
Speichern Sie Ihr Dokument im HTML-Format. Dabei wird in dem Ordner, in dem sich die
HTML-Datei befindet, automatisch eine .css-Datei angelegt.
2)
Kopieren Sie die HTML-Stilvorlage (die .css-Datei) in denselben Ordner auf dem Webserver,
in dem sich auch Ihre HTML-Dateien befinden.
NOTE:Stilvorlagen werden manchmal als „überlappend“ bezeichnet, weil sich ihre
Formatierungsregeln mit den Regeln in anderen Stilvorlagen überlappen (oder sogar mit ihnen
kollidieren) können. So könnte z. B. Ihr konvertiertes Dokument mit einer persönlichen Stilvorlage
angezeigt werden, die von einem anderen Benutzer angelegt wurde. Die von FrameMaker erstellte
Stilvorlage hat Vorrang vor anderen Stilvorlagen.
300
Bearbeiten von Inhalten
RELATED LINKS:
Strukturierte Dokumente im HTML-Format speichern
Irreguläre Formate
Als irreguläre Formate verfolgte Änderungen
FrameMaker behandelt Änderungen an Text, Zeichen und Tabelleneigenschaften, die von den
Definitionen abweichen, als irreguläre Formate. Auch ein Format, für das im aktuellen Dokument
keine Definition enthalten ist, wird als irreguläres Format betrachtet. Das ist z. B. beim Kopieren
und Einfügen von Text aus anderen Dokumenten der Fall.
Die folgenden Fälle werden als irreguläre Formate betrachtet:
•
Anwendung von Formaten über die Symbolleiste – wie „Fett“, „Unterstrichen“ oder „Kursiv“
•
Bearbeiten des Absatz-, Zeichen- oder Tabellenformats in der Gestaltung und Anwendung nur
auf die Auswahl, ohne die Formatdefinition zu aktualisieren.
•
Wenn Sie Inhalt aus einem anderen Dokument mit einer anderen Vorlage kopieren, behält der
kopierte Inhalt seine Formatierung bei, aber die Definitionen sind im aktuellen Dokument
nicht vorhanden.
Beispiel: Ein Zeichenformat mit dem Namen „Fehler“, der Textfarbe „Rot“, bei der die „Stärke“
Beibehalten werden soll. Wenn Sie die Textfarbe von „Rot“ zu „Schwarz“ ändern, handelt es sich um
ein irreguläres Format. Wenn dagegen die Stärke von „Standard“ in „Fett“ geändert wird, liegt kein
irreguläres Format vor (keine Abweichung von der Definition). Wenn aber ein Format geändert
wird, für das eine Eigenschaft als Beibehalten festgelegt war, wird es nicht als irreguläres Format
verfolgt.
NOTE: Wenn Eigenschaften für Tabellenzellen über „Tabelle“ > „Format“ > „Lineatur/Schattierung“
geändert werden, dann wird das nicht als irreguläres Tabellenformat markiert.
Verwalten von irregulären Formaten für die Inhaltskonvertierung
Eine optimale Konvertierung hängt von einer konsistenten Formatzuweisung in Ihren
FrameMaker-Dokumenten ab. Wenn Sie in Dokumenten anstelle der definierten Formate aus den
Katalogen irreguläre Formate einsetzen, erhalten Sie meist ein schlechteres Ergebnis. Enthält ein
Dokument beispielsweise nur ein Haupttextformat für reguläre Absätze und Überschriften, wird das
Dokument nicht optimal in das HTML-Format übersetzt. Wenn in Ihren Dokumenten häufig
irreguläre Formate verwendet werden, sollten Sie wie folgt vorgehen:
Suchen und Entfernen von irregulären Formaten
Sie können in einem Buch oder Dokument nach irregulären Absatz-, Zeichen- oder
Tabellenformaten suchen und sie entfernen.
1)
Wählen Sie „Bearbeiten“ > „Suchen“ und wählen Sie im Popupmenü „Suchen“ den Typ des
irregulären Formats aus.
2)
Wählen Sie im Popupmenü „Ändern“ die Option „Irreguläres Format entfernen“.
301
Bearbeiten von Inhalten
3)
4
Klicken Sie für jede Instanz des irregulären Formats auf „Suchen“ und dann auf „Ändern“.
Erstellen und Anwenden eines neuen Formatsatzes basierend auf den irregulären Formaten
FrameMaker kann das Dokument automatisch nach irregulären Formaten durchsuchen und neue
Formate erstellen. Alle in einem Dokument verwendeten, aber nicht im Katalog gespeicherten
Formate werden dem Katalog hinzugefügt. Wenn das Dokument ein Format mit irregulären
Formatierungen verwendet, wird ebenfalls ein separates Format basierend auf der irregulären
Formatzuweisung in den Katalog eingefügt.
Enthält ein Dokument beispielsweise einen Haupttextabsatz mit einer irregulären Formatzuweisung
(z. B. mit einem linken Einzug), wird dieser Absatz mit Haupttext1 gekennzeichnet. Wenn ein
weiteres irreguläres Format für Haupttext (z. B. mit einer Änderung der Standardschrift) vorhanden
ist, wird jeder Absatz, der diese Formatzuweisung verwendet, mit Haupttext2 gekennzeichnet. Sie
sollten bestimmten Formaten aussagekräftigere Namen zuweisen. So könnte Haupttext1
beispielsweise durch HaupttextEinzug ersetzt werden.
1)
Wählen Sie „Datei“ > „Dienstprogramme“ > „Formate anlegen und anwenden“ und klicken
Sie auf „Fortfahren“.
Verknüpfungen zu URLs hinzufügen
Eine URL (Uniform Resource Locator) gibt die Position eines Dokuments im Internet oder in einem
Intranet an. Sie können in ein FrameMaker-Dokument eine spezielle Marke einfügen, die beim
Speichern im HTML- oder PDF-Format zu einer Verknüpfung mit einer URL wird.
1)
Wählen Sie den Text aus, der mit einer URL verknüpft werden soll, und wenden Sie ein
Zeichenformat darauf an. Beispielsweise könnten Sie den Worten „Klicken Sie hier, um
weitere Informationen anzuzeigen“ ein Unterstreichungsformat hinzufügen.
2)
Klicken Sie in den formatierten Bereich und wählen Sie „Spezial“ > „Hypertext“.
3)
Wählen Sie „Meldungs-Client“ im Popupmenü „Befehl“ und geben Sie Folgendes in das Feld
„Syntax“ ein:
message URLurl_name
Ersetzen Sie url_Name durch die URL, zu der die Verknüpfung hergestellt werden soll. Wenn
Sie beispielsweise eine Verknüpfung zu den Homepages von Adobe Systems herstellen
möchten, geben Sie Folgendes ein:
message URL http://www.adobe.com
4)
Klicken Sie auf „Neue Hypertextmarke“. Nach Konvertieren des Dokuments in das HTMLoder PDF-Format wird durch Klicken auf den formatierten Text die in der URL angegebene
Seite angezeigt.
RELATED LINKS:
Einen aktiven Bereich in einem Dokument definiert haben,
302
Bearbeiten von Inhalten
Erstellen von Verknüpfungen, die ein Inhaltsverzeichnis simulieren
Sie können eine große Datei in eine Reihe von kleinen, untergeordneten HTML-Dateien
konvertieren, die alle mit einem übergeordneten Dokument verknüpft sind. Das übergeordnete
Dokument fungiert dabei als verknüpftes Inhaltsverzeichnis für die untergeordneten Dokumente.
FrameMaker-Dokument und das simulierte Inhaltsverzeichnis auf einer Webseite
Die untergeordneten Dokumente erhalten automatisch aufsteigend nummerierte Namen. Wenn Sie
beispielsweise MeinDok im HTML-Format speichern, erhält das übergeordnete Dokument den
Namen „MeinDok.html“, das erste untergeordnete Dokument heißt „MeinDok.1.html“, das zweite
„MeinDok.2.html“ usw. Benennen Sie die Dateien nicht um, da sonst die Verknüpfungen ungültig
werden.
Die Hierarchie der Überschriftsebenen in den untergeordneten Dokumenten wird durch die
Headings-Tabelle gesteuert.
1)
Passen Sie die Zuordnungen des Dokuments so an, dass jede neue Datei mit einer Überschrift
beginnt. Verwenden Sie dazu im Dialogfeld „HTML-Einstellungen“ die Option „Neue
Webseite mit Verknüpfung“.
NOTE:Suchen Sie nach einer Überschrift, deren Inhalt weder zu lang noch zu kurz ist. (Leser
können den Überblick verlieren, wenn sie zuviel blättern müssen, oder sie ärgern sich, wenn die
aufgerufene Seite nur einen Absatz enthält.) Sie können auch vor der ersten Überschrift Text
einblenden und so eine Einleitung für die Liste der Verknüpfungen zur Verfügung stellen.
2)
Ermöglichen Sie den Lesern eine einfache Rückkehr von untergeordneten Dokumenten zum
übergeordneten Dokument. Definieren Sie dazu entweder das Systemmakro „EndOfSubDoc“
oder „StartOfSubDoc“. Der vom Makro definierte Text oder die definierte Grafik wird wie im
folgenden Beispiel entweder am Ende oder am Beginn jeder verknüpften Webseite angezeigt.
303
Bearbeiten von Inhalten
4
Makroname
EndOfSubDoc
3)
Ersetzen durch
<HR><P><A HREF="<$parentdoc>" > Zurück zur ersten
Seite</A></P> <P><A HREF="<$prevsubdoc>" > Zur
vorhergehenden Seite</A></P> <P><A HREF=
“<$nextsubdoc>”> Zur nächsten Seite</A></P>
Speichern Sie die Datei oder das Buch im HTML-Format. Das übergeordnete Dokument
enthält das verknüpfte Inhaltsverzeichnis.
RELATED LINKS:
HTML-Zuordnungen einrichten und anpassen
Einrichten von Verknüpfungen für Imagemaps
Imagemaps auf einer Webseite sind Grafiken mit Bereichen, die als Verknüpfungen definiert sind.
Imagemaps gestalten Verknüpfungen zu Webseiten interessanter, die sonst nur aus Text bestünden.
Bei der Konvertierung eines FrameMaker-Dokuments in das HTML- oder XML-Format werden die
Grafiken im Haupttextfluss automatisch in Imagemaps konvertiert, wenn Sie sie korrekt
eingerichtet haben. Die Konvertierung findet in folgenden Fällen statt:
•
Wenn sich in einer Grafik in einem verankerten Rahmen ein oder mehrere Textrahmen über
der Grafik befinden, die gültige Hypertextmarken enthalten.
•
Wenn sich auf einer Grafik in einem verankerten Rahmen eine rechteckige Matrix mit
Verknüpfungen befindet.
Grafikkonvertierung festlegen
Beim Speichern von Dokumenten im HTML-Format werden alle Grafikdateien, die durch Kopieren
in verankerte Rahmen importiert wurden, in das GIF-Format konvertiert. Sie können aber auch
festlegen, dass alle Grafiken in einem anderen Format gespeichert werden. Jede Grafik wird in einer
separaten Datei gespeichert. Text in verankerten Rahmen wird ebenfalls in das GIF-Format
konvertiert.
Durch Referenz importierte Grafikdateien bleiben an ihren ursprünglichen Positionen. Sie können
jedoch angeben, dass Kopien angelegt werden. In diesem Fall werden die Formate überprüft und
entsprechend konvertiert, wobei die dpi-Auflösung einer Grafik erhalten bleibt. Die neuen Dateien
werden in demselben Verzeichnis erstellt, in dem sich das HTML-Dokument befindet.
304
Bearbeiten von Inhalten
Angeben von Dateiformaten für konvertierte Grafiken
1)
Wählen Sie „Datei“ > „Dienstprogramme“ > „HTML-Einstellungen“ und klicken Sie auf
„Optionen“.
2)
Geben Sie das gewünschte Format für die Grafikdatei an. Sie können unter folgenden
Formaten wählen:
3)
•
Das GIF-Format eignet sich am besten für Bilder, die keine Fotographien sind und nicht
mehr als 256 Farben verwenden.
•
Das JPEG-Format eignet sich für Bilder mit einem großen Farbbereich, wie z. B. eine
24-Bit-Fotografie.
•
Das PNG-Format ist ein Public-Domain-Format, das immer mehr Verwendung im Web
findet. Ähnlich wie das GIF-Format eignet sich PNG für Bilder mit bis zu 256 Farben.
Klicken Sie auf „OK“.
Angeben, dass durch Referenz importierte Grafiken kopiert und konvertiert werden sollen
1)
Wählen Sie „Datei“ > „Dienstprogramme“ > „HTML-Einstellungen“ und klicken Sie auf
„Optionen“.
2)
Wählen Sie „Durch Referenz importierte Dateien kopieren“.
HTML-Zuordnungen einrichten und anpassen
Folgende HTML-Zuordnungen können geändert werden:
•
Absatzformate werden HTML-Elementen zugeordnet, um die Formatierung auf Absatzebene
festzulegen (einschließlich der Formate für Haupttextabsätze und Überschriften).
•
Zeichenformate werden HTML-Elementen zugeordnet, um die Formatierung auf
Zeichenebene festzulegen (einschließlich gebräuchlicher Formatdefinitionen für fetten oder
hervorgehobenen Text).
•
Querverweisformate werden HTML-Konvertierungsmakros zugeordnet, um festzulegen, wie
Querverweise in HTML angezeigt werden sollen.
Nach dem Speichern eines Dokuments im HTML-Format werden Sie möglicherweise die
Formatzuordnungen weiter verfeinern.
NOTE:Einige wenige Formatzuordnungen lassen sich nicht ändern. Eine FrameMaker-Tabelle wird
beispielsweise immer in eine HTML-Tabelle konvertiert und ein verankerter Rahmen wird immer zu
einer Grafik mit einem IMG-Tag.
305
Bearbeiten von Inhalten
4
Einrichten oder Ändern von HTML-Formatzuordnungen
1)
Wählen Sie „Datei“ > „Dienstprogramme“ > „HTML-Einstellungen“. FrameMaker lädt
entweder die aktuellen Zuordnungen in das Dialogfeld „HTML-Einstellungen“ oder erstellt
Standardzuordnungen, wenn noch keine Formatzuordnungen definiert wurden.
2)
Wählen Sie im Popupmenü „Zuordnen“ den Typ des Formats, das zugeordnet werden soll
(Absatz, Zeichen oder Querverweis).
3)
Legen Sie eine FrameMaker-Formatzuordnung fest, indem Sie im Popupmenü „Von“ ein
-Format und im Popupmenü „Nach“ ein HTML-Element bzw. ein Makro wählen.
TIP:Sie können in das Dokument klicken, um ein Format auszuwählen, das angepasst werden
soll. Im Dialogfeld „HTML-Einstellungen“ wird sofort die aktuelle Formatzuordnung für das
Format angezeigt, auf das Sie geklickt haben.
4)
Wählen Sie eine der folgenden Möglichkeiten:
•
Wenn Sie Absatzformate zuordnen und die automatische Absatznummerierung in den
konvertierten Text übernehmen möchten, aktivieren Sie „Automatische Nummerierung
einbeziehen“. (Für die Elemente in einer Liste müssen Sie die automatische
Nummerierung nicht einbeziehen.)
•
Wenn Sie „Überschrift (Standardebene)“ ein Format zuordnen und bei jedem Auftreten
dieses Formats eine neue Webseite beginnen möchten, aktivieren Sie „Neue Webseite
mit Verknüpfung“.
Mithilfe dieser Option können Sie ein umfangreiches FrameMaker-Dokument in
mehrere HTML-Dateien aufteilen, die jeweils mit einer einzelnen Datei verknüpft sind.
Sobald FrameMaker das angegebene Format findet, wird die Überschrift in der
Originaldatei (der übergeordneten Datei) mit einem untergeordneten Dokument
verknüpft, dessen Inhalt beim Überschriftenformat beginnt und beim nächsten
Auftreten des Formats endet. Informationen darüber, wie Sie mit dieser Einstellung ein
Inhaltsverzeichnis simulieren können, finden Sie unter Erstellen von Verknüpfungen,
die ein Inhaltsverzeichnis simulieren.
•
Wenn Sie dem Listenelement ein Format zuordnen, um eine Liste mit
Auszeichnungspunkten oder eine nummerierte Liste zu erstellen, und festlegen
möchten, welcher Ebene das Element angehört (normalerweise durch den Grad der
Einrückung ausgedrückt), geben Sie einen Wert für „Liste verschachteln bei“ an.
5)
Klicken Sie auf „Ändern“, um die Zuordnung zu übernehmen.
6)
Wiederholen Sie die Schritte 2 bis 5 wie erforderlich.
7)
Sobald Sie alle Zuordnungen festgelegt haben, schließen Sie das Dialogfeld und speichern Sie
das Dokument im HTML-Format.
Wenn Sie die Zuordnungstabellen auf der HTML-Referenzseite bearbeiten möchten, schließen Sie
zuvor das Dialogfeld „HTML-Einstellungen“. Falls Sie das Dialogfeld geöffnet lassen, erhalten Sie
eine Fehlermeldung beim Versuch, die Tabellen auf dieser Seite zu bearbeiten.
306
Bearbeiten von Inhalten
Zuordnungen für die Standardebene von Überschriften
HTML unterstützt sechs Ebenen für Überschriften. Sie können alle FrameMaker-Absatzformate in
eine Überschrift konvertieren, indem Sie sie „Überschrift (Standardebene)“ zuordnen. Bei dieser
speziellen Zuordnung werden Überschriften im Dokument gemäß ihren relativen Ebenen und
basierend auf der Zuordnung der höchsten Ebene in dieser Datei mit H1, H2 usw. gleichgesetzt. Der
Vorteil dieser Methode liegt darin, dass beim Aufteilen des Dokuments in separate HTML-Dateien
jede Datei eine H1-Zuordnung und eine geeignete Überschriftenhierarchie unter H1 besitzt.
Nehmen Sie beispielsweise an, Sie verwenden in Ihrem Dokument die Formate Titel1, Titel2 und
Titel3. Bei der Konvertierung in das HTML-Format teilen Sie das Dokument vielleicht in zwei
Dateien auf, wobei in der zweiten Datei nur die Formate Titel2 und Titel3 vorkommen. Die
Standardebene sorgt dafür, dass Titel2 in der ersten Datei H2 und in der zweiten Datei H1
zugeordnet wird.
Weitere Informationen über die Funktionsweise der Standardebene beim Teilen von Dokumenten
in separate HTML-Dateien finden Sie unter Verwenden der Referenzseite „Headings“.
Wenn Sie für den Standardebenen-Mechanismus eine Feinabstimmung durchführen oder ihn
außer Kraft setzen und Zuordnungen für bestimmte Überschriftsebenen selbst festlegen möchten,
müssen Sie spezielle Tabellen auf den Referenzseiten des FrameMaker-Dokuments bearbeiten.
Weitere Informationen finden Sie unter Bearbeiten der Tabelle „HTML Mapping“.
Zuordnungen für Listen
FrameMaker definiert Listen mit Auszeichnungspunkten automatisch als ungeordnete
HTML-Listen und nummerierte Listen als geordnete HTML-Listen. Wenn Sie diese automatische
Zuordnung außer Kraft setzen möchten, müssen Sie eine Tabelle auf der HTML-Referenzseite des
FrameMaker-Dokuments bearbeiten. (Weitere Informationen finden Sie unter Bearbeiten der
Tabelle „HTML Mapping“.)
Im Dialogfeld „HTML-Einstellungen“ können Sie die Ebene einer Liste festlegen, indem Sie einen
Wert für „Liste verschachteln bei“ angeben. Ein Browser zeigt unterschiedliche Listenebenen in
Form von unterschiedlichen Einrückungen an.
Sie können die automatische Absatznummerierung von FrameMaker in den konvertierten Text
einfügen, indem Sie „Automatische Nummerierung einbeziehen“ aktivieren. Die meisten Browser
verfügen aber über eigene Auszeichnungspunkte und Nummern für Listen, sodass Sie diese Option
bei der Konvertierung von Listen normalerweise nicht einsetzen werden.
Die folgende Tabelle zeigt absatzbasierte HTML-Elemente.
307
Bearbeiten von Inhalten
4
Zuordnungsname
im Dialogfeld
„HTML-Einstellu
ngen“
Entspreche
ndes
HTML-Ele
ment
Überschrift
(Standardebene)
H1, H2, H3,
H4, H5, H6
Sechs Überschriftsebenen, mit H1 als höchster Ebene
Absatz
P
Normale Haupttextabsätze
Vorformatierter
Text
PRE
Text, der Seitenumbrüche und Abstände des Originals
ziemlich genau beibehält, gewöhnlich durch
Verwendung mehrerer Leerzeichen und einer Schrift
mit fester Zeichenbreite.
Adresse
ADDRESS
Vom übrigen Dokument abgesetzter Text, der eine
E-Mail-Adresse oder Ähnliches angibt und
gewöhnlich eingerückt oder kursiv dargestellt wird
Block Quote
BLOCKQU
OTE, BQ
Zitat, hervorgehoben durch Einrückung
Listenelement
LI
Element, dem in einer ungeordneten Liste (UL) ein
Auszeichnungspunkt vorangeht und in einer
geordneten Liste (OL) eine fortlaufende Nummer
Listenelement
(Fortsetzung)
P
Haupttextabsatz in einer Liste (ohne vorangestellte/n
Auszeichnungspunkt oder Nummer)
Dateneinheit
DT
Einheit (z. B. Begriff in einem Glossar), die durch ein
DD-Element definiert werden soll
Datendefinition
DD
Definition eines Begriffs (DT), wie z. B. in einem
Glossareintrag
Datendefinition
(Fortsetzung)
P
Haupttextabsatz in einer Datendefinition
Entfernen
Kein
Bei der Konvertierung in HTML entfernt
Empfohlene Verwendung und typisches
Erscheinungsbild in einem Webbrowser
Die folgende Tabelle zeigt zeichenbasierte HTML-Elemente.
308
Zuordnungsname
im Dialogfeld
„HTML-Einstellu
ngen“
Entsprech
endes
HTML-El
ement
Blinken
(Netscape)
BLINK
Empfohlene Verwendung und typisches
Erscheinungsbild in einem Webbrowser
Blinkender Text (unter Umständen nicht funktionsfähig
in Nicht-Netscape-Browsern)
Bearbeiten von Inhalten
Zuordnungsname
im Dialogfeld
„HTML-Einstellu
ngen“
Entsprech
endes
HTML-El
ement
Zitat
CITE
Zitat, gewöhnlich kursiv oder unterstrichen dargestellt
Code
CODE
Computer-Programmcode, gewöhnlich in einer Schrift
mit fester Zeichenbreite dargestellt, z. B. in Courier
Definition
DFN
Definition eines Begriffs, gewöhnlich kursiv dargestellt
Betonung
EM
Hervorgehobener Text, gewöhnlich kursiv oder
unterstrichen dargestellt
Tastatur
KBD
Text, den ein Benutzer eingibt, gewöhnlich in einer
Schrift mit fester Zeichenbreite dargestellt, z. B. in
Courier
Beispiel
SAMP
Text, der in einer Schrift mit fester Zeichenbreite
erscheint, z. B. in Courier
Kurzzitat (Int.)
Q
Zitat, das keinen ganzen Absatz einnimmt, gewöhnlich
in Anführungszeichen gesetzt (wird evtl. nicht von allen
Browsern erkannt)
Span (CSS)
SPAN
Text, der wie in einer HTML-Stilvorlage festgelegt (von
Browsern, die Stilvorlagen erkennen) oder ganz ohne
besondere Formatierung (von anderen Browsern)
angezeigt wird. Wird verwendet, wenn sich keine
andere Zuordnung eignet, z. B. für eine Initiale.
Starke Betonung
STRONG
Hervorgehobener Text, in Fettschrift dargestellt
Schreibmaschine
TT
Text in einer Schrift mit fester Zeichenbreite, z. B.
Courier
Variable
VAR
Spezialbegriff oder beim Programmieren der Name
einer Variablen, kursiv oder fett und kursiv dargestellt
Nur Text
Kein
Text, der jegliche vorherige Zeichenzuordnung aufhebt
und gemäß der Absatzzuordnung dargestellt wird
Entfernen
Kein
Bei der Konvertierung in HTML entfernt
Empfohlene Verwendung und typisches
Erscheinungsbild in einem Webbrowser
Zuordnungen für Querverweisformate
Ein typischer Querverweis in einem gedruckten Dokument wie „Siehe „Syntax“ auf Seite 8“ verliert
in HTML-Dokumenten seine Bedeutung, da keine Seitennummerierung verwendet wird. Aus
diesem Grund werden Querverweise standardmäßig dem vordefinierten Querverweismakro „Siehe
auch“ zugeordnet. Dieses Makro ändert den Querverweis so, dass er auf den Text des Absatzes und
309
Bearbeiten von Inhalten
4
nicht auf die Seitennummer verweist (z. B. „Siehe „Syntax“). Der Querverweistext im
Originaldokument wird im konvertierten Dokument zu einer HTML-Verknüpfung, unabhängig
von der Art des zugewiesenen Formats.
Sie können das Makro „Siehe auch“ ändern oder eigene Makros erstellen und die Querverweise
entsprechend zuordnen.
Beim ersten Zuordnen eines Querverweises ist das Makro „Siehe auch“ das einzige Makro im
Popupmenü „Nach“ des Dialogfelds „HTML-Einstellungen“. Wenn Sie weitere Makros für die
Konvertierung erstellen, werden diese ebenfalls in diesem Menü angezeigt. Informationen darüber,
wie Querverweismakros erstellt und bearbeitet werden, finden Sie unter Verwenden von
HTML-Konvertierungsmakros.
Mithilfe zweier weiterer Auswahlmöglichkeiten im Menü „Nach“ können Sie Querverweise auf
andere Art zuordnen:
•
Wählen Sie „Ursprüngliches Querverweisformat“, wenn der Text des Querverweises
unverändert bleiben soll.
•
Wählen Sie „Entfernen“, um den Text im Querverweis zu löschen.
Feinabstimmung von Zuordnungen durch Bearbeiten von Referenzseiten
Sie können für die HTML-Konvertierung eine Feinabstimmung durchführen, indem Sie die
Tabellen auf zwei speziellen FrameMaker-Referenzseiten bearbeiten: die Seite „Headings“ und die
Seite „HTML“. Beim Konvertieren eines Buchs heißen diese Referenzseiten „BookHeadings“ und
„BookHTML“. (Weitere Informationen finden Sie unter Konvertieren von Büchern in
HTML-Dateien.) Allgemeine Informationen über Referenzseiten finden Sie unter Referenzseiten.
NOTE:Bearbeiten Sie die Informationen auf der Referenzseite „HTML“ nur, wenn Sie mit HTML
vertraut sind. Für die meisten Anwender ist es nicht erforderlich, die Tabellen auf dieser Seite zu
ändern.
Die Tabellen auf den Referenzseiten werden automatisch erstellt, wenn Sie das erste Mal im
HTML-Format speichern oder wenn Sie das erste Mal „Datei“ > „Dienstprogramme“ >
„HTML-Einstellungen“ wählen. Die Referenzseite „Headings“ enthält die Tabelle „Headings“. Die
Referenzseite „HTML“ enthält folgende Tabellen:
310
•
Die Tabelle „HTML Mapping“. (Weitere Informationen finden Sie unter Bearbeiten der
Tabelle „HTML Mapping“.)
•
Die Tabelle „HTML Options“ mit den Einstellungen, die Sie im Dialogfeld „Optionen“
angeben. (Weitere Informationen finden Sie unter Grafikkonvertierung festlegen.)
•
Die Tabelle „HTML System Macros“, die Tabelle „HTML Cross-Reference Macros“ und die
Tabelle „HTML General Macros“. (Weitere Informationen finden Sie unter Verwenden von
HTML-Konvertierungsmakros.)
•
Die Tabelle „HTML Character Macros“. (Weitere Informationen finden Sie unter
Konvertieren von Sonderzeichen.)
Bearbeiten von Inhalten
Wenn die Tabellen sehr umfangreich sind, wird die HTML-Referenzseite um die erforderlichen
Seiten erweitert.
Verwenden der Referenzseite „Headings“
Die Tabelle „Headings“ auf der gleichnamigen Referenzseite gibt an, welche Typen für die
Überschriften verwendet werden sollen und auf welcher Ebene sie sich befinden.
Die Tabelle „Überschriften“ definiert die relative Hierarchie der Überschriften.
Mithilfe dieser Tabelle können Sie die Zuordnungen für Überschriften und die relativen Ebenen
dieser Überschriften ändern.
Um Sie bei der Identifizierung der Überschriftenformate zu unterstützen, wird der Text in derselben
Schrift und Schriftgröße wie die Überschriften auf den Arbeitsseiten des Dokuments angezeigt.
Bearbeiten der Tabelle „Headings“
1)
Wählen Sie „Darstellung“ > „Referenzseiten“ und zeigen Sie die Seite „Headings“ an. (Diese
Seite existiert erst, wenn Sie das Dokument im HTML-Format gespeichert oder den Befehl
„Datei“ > „Dienstprogramme“ > „HTML-Einstellungen“ gewählt haben.)
2)
Führen Sie zur Bearbeitung der Tabelle folgende Aktionen aus:
•
Um einer Überschriftsebene ein anderes Absatzformat zuzuordnen, ändern Sie den
Absatz-Tag in der zweiten Spalte, lassen aber die Nummer für die Überschriftsebene
unverändert. Wenn beispielsweise das Format „Hinweis“ einer Überschrift der Ebene 6
zugeordnet ist und Sie dieser Ebene nun das Format „Warnung“ zuordnen möchten,
ändern Sie in der zweiten Spalte einfach Hinweis in Warnung.
•
Um die relativen Ebenen der Überschriften zu ändern, bearbeiten Sie die Nummern in
der Spalte für die Überschriftsebene. Soll z. B. das Format „Warnung“ für eine höhere
Überschriftsebene verwendet werden, ändern Sie in der Spalte für die Überschriftsebene
die Nummer 6 zu Nummer 5. (Sie müssen die Reihenfolge der Zeilen nicht ändern,
können dies aber tun, damit die Tabelle leichter lesbar ist.)
•
Um einer Überschriftsebene mehrere Formate zuzuordnen, vergeben Sie für alle
Formate dieselbe Nummer in der Spalte für die Überschriftsebene. Beispielsweise sind in
der folgenden Headings-Tabelle die beiden Formate „Hinweis“ und „Warnung“
Überschriften der Ebene 6.
311
Bearbeiten von Inhalten
4
Überschriftsebene
•
3)
Absatzformat
6
Hinweis
6
Warnung
Kommentar
Wenn Sie ein Format in die Headings-Tabelle einfügen möchten, drücken Sie
Strg+Eingabetaste, um eine Zeile hinzuzufügen. Füllen Sie danach die Spalten für die
Überschriftsebene und das Absatzformat aus.
Wenn Sie Formate aus der Headings-Tabelle entfernt bzw. dort eingefügt haben, ändern Sie
deren Zuordnungen auch in der Tabelle „HTML Mapping“. So können Sie beispielsweise in
der Tabelle „HTML Mapping“ den Eintrag für das Format „Zwischenüberschrift“ von H* zu P
ändern. Weitere Informationen über die Bearbeitung dieser Tabelle finden Sie im nächsten
Abschnitt.
Bearbeiten der Tabelle „HTML Mapping“
Die Tabelle „HTML Mapping“ auf der Referenzseite „HTML“ enthält die Zuordnungen, die Sie
mithilfe des Dialogfelds „HTML-Einstellungen“ zuweisen. (Zuordnungen für Überschriften werden
hier und in der Tabelle „Headings“ angezeigt.) Eine direkte Bearbeitung dieser Tabelle ist
normalerweise nicht erforderlich, kann aber in folgenden Fällen sinnvoll sein:
•
Um die Standardebenen-Zuordnung der Überschriften zu umgehen und stattdessen einer
Überschriftsebene wie z. B. H1 oder H2 explizit ein Format zuzuordnen. (Weitere
Informationen finden Sie unter Zuordnungen für die Standardebene von Überschriften.)
•
Um viele Zuordnungen schnell oder global mithilfe von „Bearbeiten“ > „Suchen/Ändern...“ zu
ändern.
•
Um eine Liste mit Auszeichnungspunkten in eine nummerierte Liste umzuwandeln (und
umgekehrt).
•
Um ein HTML-Element zu verwenden, das im Dialogfeld „HTML-Einstellungen“ nicht
verfügbar ist.
•
Um die Zuordnungen in der Spalte „Kommentare“ der Tabelle zu kommentieren.
Die erste Spalte der Tabelle enthält ein FrameMaker-Quellelement. Der Eintrag beginnt mit einem
Buchstaben, der den Typ des Elements angibt: P für ein Absatzformat, C für ein Zeichenformat und
X für ein Querverweisformat. In der zweiten Spalte steht der Name eines HTML-Elements oder der
Name eines HTML-Konvertierungsmakros.
312
Bearbeiten von Inhalten
Die Tabelle „HTML Mapping“ auf der Referenzseite „HTML“.
Informationen über die Zuordnung von Makros finden Sie unter Verwenden von
HTML-Konvertierungsmakros.
Bearbeiten einer Zuordnung mithilfe der Tabelle „HTML Mapping“
1)
Wählen Sie „Darstellung“ > „Referenzseiten“ und zeigen Sie die HTML-Seite an.
2)
Suchen Sie in der Tabelle „Mapping“ auf dieser Seite das Format, dessen Zuordnung Sie
ändern möchten.
3)
Führen Sie bei Bedarf folgende Änderungen aus:
•
Geben Sie in der Spalte „Element“ den Namen des HTML-Elements oder des
Konvertierungsmakros ein, dem das Format zugeordnet werden soll. Wenn Sie den
korrekten Namen des HTML-Elements nicht wissen, konsultieren Sie die Tabellen unter
Zuordnungen für Listen. Geben Sie H* für die Zuordnung einer
Standardebenen-Überschrift ein.
•
Geben Sie in der Spalte „New Web Page“ entweder Y oder Yes ein, wenn bei jedem
Auftreten dieses Formats ein separates HTML-Dokument angelegt werden soll.
Andernfalls geben Sie N oder No ein.
•
Geben Sie in der Spalte „Include Auto# column“ entweder Y oder Yes ein, wenn der
vollständige Text für die automatische Nummerierung dieses Formats in die
Konvertierung aufgenommen werden soll. Andernfalls geben Sie N oder No ein.
•
Geben Sie in der Spalte „Kommentare“ einen Text ein, der den Zweck der Zuordnung
oder Sonderfälle usw. erläutert. Sie können diese Spalte aber auch leer lassen.
Eine bearbeitete Zeile könnte wie folgt aussehen:
313
Bearbeiten von Inhalten
4
FrameMaker-Quel
lelement
HTML-Elem
ent
New Web
Page?
P:Fußnote
FOOTNOTE
N
Include
Auto#?
Kommentare
N
Funktioniert
nicht in allen
Browsern
Konvertieren von Sonderzeichen
FrameMaker und HTML (bzw. das Web) verwenden unterschiedliche Zeichensätze. Deshalb
werden einige Zeichen bei der Konvertierung in das HTML-Format als Ersetzungen definiert. Einige
Formatdefinitionen sind intern und beziehen sich auf spezielle HTML-Codes, die sogenannten
Entities. (Beispielsweise werden typografische Anführungszeichen in die Entity für gerade
Anführungszeichen geändert.) Weitere Ersetzungen sind in der Tabelle „Character Macros“
definiert. Zum Beispiel wird ein Geviertstrich als zwei Gedankenstriche definiert. Wenn keine
Zuordnung existiert, wird das Zeichen ignoriert.
Die folgenden Zeichen verfügen entweder über spezielle, vordefinierte Zuordnungen oder sie
werden auf besondere Art behandelt.
Zeichen
? (Auslassung)
314
Standardzuordnung
Definiert in
... (drei Punkte)
Tabelle „Character
Macros“
(Geviertstrich)
-- (zwei Bindestriche)
Tabelle „Character
Macros“
(Halbgeviertstrich)
- (ein Bindestrich)
Tabelle „Character
Macros“
? (Cent)
¢
(HTML-Zeichenreferenz)
Tabelle „Character
Macros“
? (Copyright)
©
(HTML-Zeichenreferenz)
Tabelle „Character
Macros“
? (registriert)
®
(HTML-Zeichenreferenz)
Tabelle „Character
Macros“
? (Grad-Symbol)
°
(HTML-Zeichenreferenz)
Tabelle „Character
Macros“
< und > (spitze Klammern)
< und > (HTML-Entitäten)
Intern
und (typografische
Anführungszeichen)
" (HTML-Entität für ")
Intern
Bearbeiten von Inhalten
Zeichen
Standardzuordnung
& (kaufm. Und)
Definiert in
& (HTML-Entität)
Intern
Sie können Zuordnungen für Zeichen hinzufügen oder ändern, indem Sie Einträge in die Tabelle
„Character Macros“ einfügen oder dort bearbeiten. Wie die vorhergehende Tabelle zeigt, können
Zeichen sowohl Text als auch HTML-Zeichen oder -Entities (diese beginnen mit einem
kaufmännischen Und und enden mit einem Strichpunkt) zugeordnet werden.
1)
Wählen Sie „Darstellung“ > „Referenzseiten“ und zeigen Sie die Tabelle „Character Macros“
auf der HTML-Seite an.
2)
Bearbeiten Sie eine Zuordnung oder erzeugen Sie eine neue Zeile (durch Drücken von
Strg+Eingabetaste) und geben Sie eine neue Zuordnung ein.
Wenn Sie bei einem Sonderzeichen nicht genau wissen, wie Sie es in der ersten Spalte eingeben
sollen, schlagen Sie den entsprechenden Tastaturbefehl nach.
Um beispielsweise eine Zuordnung für das Kreuzsymbol, das Markenzeichen-Symbol und die
ae-Ligatur festzulegen, fügen Sie folgende Zeilen ein:
Zeichen
Ersetzen durch
Kommentare
?
*
Kreuzsymbol
?
(tm)
Warenzeichen-Symbol
?
æ
ae ist der HTML-Entity-Referenz für dieses Symbol
zugeordnet
Speichern von Dokumenten im HTML-Format
Um ein FrameMaker-Dokument in das HTML-Format zu konvertieren, speichern Sie es einfach als
HTML-Datei. Beim Speichern im HTML-Format wird definiert, wie die einzelnen
FrameMaker-Formate in entsprechende HTML-Elemente konvertiert bzw. diesen Elementen
zugeordnet werden. Sie können auch ein ganzes Buch im HTML-Format speichern. (Weitere
Informationen finden Sie unter Konvertieren von Büchern in HTML-Dateien.)
FrameMaker erstellt bei der Konvertierung automatisch Zuordnungen der Formate für
HTML-Elemente. Sie können für diese Zuordnung eine Feinabstimmung durchführen und weitere
Anpassungen vornehmen, indem Sie Konvertierungsmakros anlegen. Weitere Informationen
finden Sie unter HTML-Zuordnungen einrichten und anpassen und Feinabstimmung von
Zuordnungen durch Bearbeiten von Referenzseiten.
315
Bearbeiten von Inhalten
4
Auch wenn Sie eine Feinabstimmung der Konvertierung planen, sollten Sie mit dem Speichern des
Dokuments im HTML-Format beginnen. Im Anschluss können Sie die automatisch erstellten
Zuordnungen wie erforderlich anpassen.
1)
Wählen Sie „Datei“ > „Speichern unter“ und wählen Sie dann „HTML“ im Popupmenü.
2)
Fügen Sie dem Dateinamen die Erweiterung .html hinzu, geben Sie ein Verzeichnis an und
klicken Sie auf „Speichern“. Die konvertierte Datei wird im angegebenen Verzeichnis
gespeichert.
3)
Öffnen Sie die HTML-Datei in einem Webbrowser und überprüfen Sie sie. Wenn die Datei
Ihren Vorstellungen entspricht, ist Ihre Arbeit beendet.
Wenn Sie einige der Zuordnungen neu festlegen möchten, führen Sie die Arbeitsschritte aus, die
unter HTML-Zuordnungen einrichten und anpassen aufgeführt sind.
Verwenden von HTML-Konvertierungsmakros
Für die Definition von HTML-Konvertierungsmakros stehen Ihnen auf der Referenzseite „HTML“
folgende Tabellen zur Verfügung:
•
Die Tabelle „HTML System Macros“ mit acht vordefinierten Makronamen, die Sie zur
Ausführung von speziellen Funktionen am Beginn oder am Ende von Webseiten verwenden
können.
•
Die Tabelle „HTML Cross-Reference Macros“, die Ersetzungstext für
FrameMaker-Querverweise enthält.
•
Die Tabelle „HTML General Macros“, die von Ihnen definierte Makros für allgemeine Zwecke
enthält (z. B. den Titel des konvertierten Dokuments).
NOTE:Die HTML-Systemmakros und die allgemeinen Makros können Sie nicht im Dialogfeld
„HTML-Einstellungen“ ändern.
Sobald ein Makro definiert ist, können Sie es über seinen Namen in anderen Makros aufrufen oder
es in der Tabelle „HTML Mapping“ für eine Zuordnung verwenden. Der Name des Makros wird im
Popupmenü „Nach“ des Dialogfelds „HTML-Einstellungen“ angezeigt, sodass Sie ihm ein Format
zuordnen können, ohne die Zuordnungstabelle direkt bearbeiten zu müssen.
Beispiele für HTML-Konvertierungsmakros finden Sie auf den Referenzseiten der Vorlagen, die mit
FrameMaker geliefert werden.
Erstellen oder Bearbeiten von HTML-Konvertierungsmakros
316
1)
Wählen Sie „Darstellung“ > „Referenzseiten“ und zeigen Sie die HTML-Seite an.
2)
Bearbeiten Sie ein Makro in der Tabelle oder erzeugen Sie eine Zeile (durch Drücken von
Strg+Eingabetaste) und geben Sie beginnend mit einem Makronamen ein neues Makro ein.
Bearbeiten von Inhalten
(Sie können in die Tabelle „HTML System Macros“ keine Makros einfügen, sondern nur ihren
Ersetzungstext bearbeiten.)
Der Ersetzungstext kann eine Kombination aus Text, HTML-Codes und FrameMaker-Bausteinen
enthalten. Achten Sie darauf, dass Sie gültigen HTML-Code eingeben, da FrameMaker die
HTML-Syntax nicht überprüft.
Verwenden von Bausteinen in HTML-Konvertierungsmakros
In HTML-Konvertierungsmakros können Sie die folgenden Bausteine verwenden, um spezielle
Texttypen einzubeziehen:
Baustein
Beschreibung
<$paratext>
<$paratag>
<$paranum>
<$paranumonly>
Siehe Aufnehmen von Quellinformationen in
Querverweisen und Aufnehmen von
Zeichenformaten in Querverweisen.
<$variable[varName]>
Enthält den Text der Variablen.
<$defaulttitle>
Enthält den Text der ersten Überschrift im
aktuellen Dokument.
<$nextsubdoc>
Enthält die URL des nächsten untergeordneten
HTML-Dokuments.
<$prevsubdoc>
Enthält die URL des vorhergehenden
untergeordneten HTML-Dokuments.
<$parentdoc>
Enthält die URL des übergeordneten
HTML-Dokuments.
Bausteine werden in spitzen Klammern (< >) angegeben und beginnen mit einem Dollarzeichen
($). Geben Sie die Bausteine in Kleinbuchstaben ein.
NOTE:In der Tabelle „General Macros“ gibt es eine Spalte, die mit „Head“ überschrieben ist. Mithilfe
dieser Spalte können Sie einen Titel definieren oder spezielle, komplexere Informationen über das
HTML-Dokument einfügen (beispielsweise die Schlüsselwörter, die eine Suchmaschine verwendet).
Um diese Spalte ausfüllen zu können, müssen Sie wissen, welche HTML-Elemente im Abschnitt HEAD
eines HTML-Dokuments zulässig sind.
Umdefinieren von HTML-Systemmakros
HTML-Systemmakros stellen einen Sonderfall dar, weil Sie diese Makros zwar umdefinieren, aber
keine neuen Makros hinzufügen können.
317
Bearbeiten von Inhalten
4
Diese Makros sind vor allem hilfreich, wenn Sie Dokumente in separate HTML-Dateien aufgliedern.
Beispielsweise können Sie das Makro „StartOfSubDoc“ so definieren, dass am Beginn jeder
Webseite Ihr Firmenlogo angezeigt wird.
In den folgenden Beschreibungen bezieht sich die Bezeichnung übergeordnetes Dokument auf die
erste Webseite, wobei sich untergeordnetes Dokument auf ein Dokument bezieht, das mit dem
übergeordneten Dokument verknüpft ist.
Systemmakro
Verwendung
StartOfDoc
Fügt Text am Anfang der obersten Webseite ein.
EndOfDoc
Fügt Text am Ende der obersten Webseite ein.
StartOfSubDoc
Fügt Text am Anfang jedes untergeordneten
Dokuments ein, mit Ausnahme des ersten und
letzten Dokuments.
EndOfSubDoc
Fügt Text am Ende jedes untergeordneten
Dokuments ein, mit Ausnahme des ersten und
letzten Dokuments.
StartOfFirstSubDoc
Fügt den Text nur am Anfang des ersten
untergeordneten Dokuments ein.
EndOfFirstSubDoc
Fügt den Ersetzungstext nur am Ende des ersten
untergeordneten Dokuments ein.
StartOfLastSubDoc
Fügt den Ersetzungstext nur am Anfang des
letzten untergeordneten Dokuments ein.
EndOfLastSubDoc
Fügt den Ersetzungstext nur am Ende des letzten
untergeordneten Dokuments ein.
Anpassen von Titeln
Der Titel eines HTML-Dokuments wird in der Titelleiste des Fensters angezeigt. Wenn Sie ein
Lesezeichen auf der Seite einfügen, wird es in die Liste der Lesezeichen aufgenommen. Zunächst
wird mithilfe des Bausteins <$defaulttitle> die erste Überschrift einer HTML-Datei der Datei als
Titel zugewiesen. Normalerweise sind diese Standardtitel ausreichend. Sie können einer Datei aber
auch einen anderen Titel zuweisen, indem Sie die Makrotabellen auf der HTML-Referenzseite
bearbeiten.
Systemmakros und allgemeine Makros können zwei Gruppen von Ersetzungstext definieren. Eine
Gruppe erscheint im Haupttext des Codes, die andere im Kopfbereich.
Sie können den Standardtitel ändern, entfernen oder einen neuen Titel angeben.
318
Bearbeiten von Inhalten
Ändern von Standardtiteln
1)
Wählen Sie „Darstellung“ > „Referenzseiten“ und zeigen Sie die Referenzseite „HTML“ an.
2)
Suchen Sie in der Tabelle „HTML System Macros“ die vier Systemmakros, die die Standardtitel
anlegen. Zunächst verwenden die Makros den Baustein <$defaulttitle>, um die erste
Überschrift einer Datei als Dateititel einzusetzen. Sie können einzelne oder alle Titel ändern.
Makronam
e
Ersetzen
durch
StartOfDoc
3)
Titel
Kommentare
<TITLE><$default?title></TITLE>
Ändern Sie das Standardmakro für „HEAD“. Das folgende Makro ändert zum Beispiel den
Text des Titels in statischen Text.
Makronam
e
Ersetzen
durch
StartOfDoc
Titel
Kommentare
<TITLE> Mein Buch</TITLE>
Einrichten eigener Titel
1)
Wählen Sie „Darstellung“ > „Referenzseiten“ und zeigen Sie die Referenzseite „HTML“ an.
2)
Entfernen Sie die vier Ersetzungstexte für die Standardtitel aus der Tabelle „HTML System
Macros“.
3)
Definieren Sie in der HTML-Tabelle „General Macros“ ein Makro, das das HTML-Element
<TITLE> in der dritten Spalte „Replace With (in HEAD)“ einsetzt. Das folgende Makro
verwendet zum Beispiel die automatische Nummerierung und den Text eines Absatzes für den
Titel und den Absatztext im Dokument.
Makrona
me
MeinTitel
4)
Ersetzen durch
Titel
<P><$para?num><$par
a?text></P>
<TITLE><$para?num><$par
atext>?
</TITLE>
Kommen
tare
Ordnen Sie das Makro dem Format zu, auf dessen Grundlage Sie das HTML-Dokument
aufgliedern möchten.
319
Bearbeiten von Inhalten
4
Einfügen von HTML-Code
Eventuell möchten Sie speziellen HTML-Code in Ihr Dokument einfügen (z. B. Code, der ein
Java-Applet definiert).
1)
Wählen Sie „Darstellung“ > „Referenzseiten“ und zeigen Sie die Referenzseite „HTML“ an.
2)
Definieren Sie in der HTML-Tabelle „General Macros“ ein Makro, das den HTML-Code
enthält.
3)
Wählen Sie „Darstellung“ > „Arbeitsseiten“ und platzieren Sie die Einfügemarke an der
Position, an der der HTML-Code eingefügt werden soll.
4)
Wählen Sie „Spezial“ > „Marke“. Wählen Sie dann „HTML-Makro“ als Markentyp aus.
5)
Geben Sie den Namen des Makros als Markentext ein und klicken Sie auf „Neue Marke“.
Sie können z. B. den folgenden Java-Code als Makrodefinition eingeben:
Makroname
MeinCode
Ersetzen durch
<applet code="Bullets.class" width="600" height="6"
codebase="classes/bullets/" > <param name="bgColor" value="White">
</applet>
Platzieren Sie an der Position, an der Sie dieses Applet einfügen möchten, eine Marke mit dem
Markentyp „HTML-Makro“ und dem Markentext „MeinCode“.
Konvertieren von Büchern in HTML-Dateien
Beim Speichern eines Buchs im HTML-Format führen Sie dieselben Arbeitsschritte wie beim
Speichern eines einzelnen Dokuments im HTML-Format aus. Wenn FrameMaker die Dateien im
Buch zuordnet, werden die Zuordnungen auf Referenzseiten gespeichert, die der ersten Datei im
Buch hinzugefügt werden. Sie können die Tabellen auf der Referenzseite genau so bearbeiten wie die
Tabellen auf den Referenzseiten eines einzelnen Dokuments.
Die Dateien in einem Buch bleiben möglicherweise nicht als separate Dateien erhalten, wenn sie im
HTML-Format gespeichert werden. Um ein Buch in einzelne HTML-Dateien aufzuteilen,
verwenden Sie die Option „Neue Webseite mit Verknüpfung“.
320
1)
Öffnen Sie die Buchdatei und wählen Sie „Datei“ > „Buch speichern unter“.
2)
Wählen Sie „HTML“ im Popupmenü.
3)
Fügen Sie dem Dateinamen die Erweiterung „.html“ hinzu und klicken Sie auf „Speichern“.
Die konvertierten Dateien des Buchs werden in dem von Ihnen angegebenen Verzeichnis
gespeichert.
Bearbeiten von Inhalten
4)
Öffnen Sie die konvertierten Dateien zur Überprüfung in einem Webbrowser. Wenn die Datei
Ihren Vorstellungen entspricht, ist Ihre Arbeit beendet.
5)
Wenn Sie die eine oder andere Zuordnung neu festlegen möchten, öffnen Sie die erste Datei
im Buch und zeigen Sie die Referenzseite „BookHeadings“ oder „BookHTML“ an. Bearbeiten
Sie die entsprechenden Tabellen auf diesen Seiten. Speichern Sie danach die Datei und die
Buchdatei erneut im HTML-Format.
TIP:Wenn Sie für die Zuordnungen eines Dokuments eine Feinabstimmung durchgeführt haben und
Sie diese für das gesamte Buch verwenden möchten, entfernen Sie die Tabellen auf den Referenzseiten
„BookHeadings“ und „BookHTML“ in der ersten Datei der Buchdatei. Danach kopieren Sie die
Referenzseiten „Headings“ und „HTML“ des Dokuments und fügen Sie sie auf den Referenzseiten
„BookHeadings“ und „BookHTML“ ein.
RELATED LINKS:
Strukturierte Dokumente im HTML-Format speichern
Erstellen von Verknüpfungen, die ein Inhaltsverzeichnis simulieren
Feinabstimmung von Zuordnungen durch Bearbeiten von Referenzseiten
Fehlerbehebung und Tipps zur HTML-Konvertierung
Beachten Sie die folgenden Richtlinien, um eine problemlose Konvertierung in das HTML-Format
sicherzustellen.
•
Öffnen Sie bei der Konvertierung eines Buchs zuerst alle Dokumente. So vermeiden Sie
Fehlermeldungen, die den Konvertierungsprozess unterbrechen könnten.
•
Stellen Sie sicher, dass in den verwendeten Tabellenformaten zumindest für eine Standardzeile
eine reguläre Lineatur definiert ist. Andernfalls werden in den HTML-Tabellen keine Linien
um die Tabellenzellen angezeigt.
•
Stellen Sie vor der Konvertierung sicher, dass die Dokumente keine ungelösten
Verknüpfungen enthalten. Ungelöste Querverweise erscheinen im HTML-Format als
unterbrochene Verknüpfungen.
•
Wenn Text oder Grafiken nicht korrekt konvertiert werden, stellen Sie sicher, dass sich die
Objekte auf Arbeitsseiten und nicht auf Vorgabeseiten befinden, dass sie Teil des
Haupttextflusses (A) sind und dass sie sich in verankerten Rahmen befinden.
•
Wenn Sie HTML-Konvertierungseinstellungen von einem Dokument in ein anderes
importieren möchten, verwenden Sie den Befehl „Datei“ > „Importieren“ > „Formate“, um die
Referenzseiten zu kopieren.
RELATED LINKS:
Auflösen von Querverweisen
Formate aus Vorlagen oder Dokumenten importieren
321
Bearbeiten von Inhalten
4
Strukturierte Dokumente im HTML-Format speichern
Das Verfahren zum Speichern von strukturierten Dokumenten im HTML-Format entspricht dem
Speichern unstrukturierter Dokumente, mit Ausnahme der Zuordnungen. In strukturierten
Dokumenten basieren die Zuordnungen auf Elementen und Attributen und nicht auf Zeichen-,
Absatz- oder Querverweisformaten. Strukturierte FrameMaker-Elemente werden
HTML-Elementen zugeordnet, um Formate für Container zu definieren. Strukturierte
FrameMaker-Attribute werden HTML-Attributen zugeordnet, um z. B. Querverweise, Stilvorlagen,
Sprachen und Alternativtext für Bilder zu definieren.
Veröffentlichungsoptionen für Online-Ausgabeformate
Neben dem Speichern von FrameMaker-Dokumenten als HTML in FrameMaker können Sie alle
Veröffentlichungsoptionen von Adobe auf Unternehmensebene verwenden.
322
•
Mit RoboHelp können Sie FrameMaker-Inhalte in verschiedenen Formate veröffentlichen,
zusätzlich zu den Formaten, die von der Veröffentlichung auf verschiedenen Kanälen von
FrameMaker unterstützt werden. Zu diesen Formaten zählen EclipseHelp, Oracle Help, Adobe
AIR-basierte Hilfesysteme zusammen mit vielen anderen Formaten, die in RoboHelp
unterstützt werden. In diesem Ansatz definieren Sie die Stilzuordnung und andere
Konvertierungseinstellungen und importieren den FrameMaker-Inhalt in ein
RoboHelp-Projekt. Anschließend können Sie die erforderlichen Online-Ausgabeformate
anhand von RoboHelp-Funktionen veröffentlichen. Weitere Informationen finden Sie in der
http://help.adobe.com/de_DE/robohelp/2015/robohtml/ zu Adobe RoboHelp.
•
Verwenden Sie FrameMaker Publishing Server und RoboHelp Server für automatisiertes
Veröffentlichen auf Unternehmensebene in Ausgabeformate für mehrere Kanäle und Geräte.
Tabellen
Tabellen
Tabellen
Tabellenformate
Tabellenformate enthalten Einstellungen zum Aussehen der Tabelle. Zum Erstellen einer Tabelle
müssen das Format und das Aussehen der Tabelle definiert werden, z. B. Randbreite, Schattierung,
Kopfzeile, Tabelle und Titel usw.
Das Format einer Tabelle bestimmt ihre Darstellung. Zum Format gehören folgende
Eigenschaftstypen:
•
Eigenschaften im Fenster „Tabellengestaltung“, z. B. Tabellenposition, Zellenränder, Lineatur,
Schattierung und Titel.
•
Drei Arten von Standardeigenschaften: Anzahl der Kopf-, Fuß- und Standardzeilen, Anzahl
der Spalten sowie Absatzformate für Titel und Standard-, Kopf- und Fußzellen der einzelnen
Spalten. Diese Einstellungen werden beim ersten Einfügen einer Tabelle verwendet.
Änderungen an den Standardeigenschaften wirken sich nicht auf bereits vorhandene Tabellen
aus, die dieses Format verwenden, beeinflussen jedoch neue, leere Tabellen, die Sie einfügen.
Eine neue Tabelle wird immer ausgehend von den Formaten erstellt, die im Dokument vorhanden
sind. Ähnlich wie Absatz- und Zeichenformate sind Tabellenformate der Ausgangspunkt für neue
Tabellen und Bausteine für neue Tabellenformate. Nach dem Einfügen einer Tabelle können Sie
spezielle Formateinstellungen vornehmen, z. B. das Verbinden oder Drehen von Zellen oder das
Anwenden einer speziellen Lineatur bzw. Schattierung für ausgewählte Zellen. Spezielle
Formatierungen werden nicht als Teil des Tabellenformats gespeichert. Daher bleiben
Spezialformatierungen erhalten, wenn Sie ein Tabellenformat ändern oder erneut anwenden.
TIP:Klicken Sie mit der rechten Maustaste auf eine Tabelle, um das Kontextmenü zu öffnen. Auch
mithilfe der QuickAccess-Leiste können Sie allgemeine Operationen mit Tabellen durchführen.
Wenn Sie eine Seite einfügen, ist diese an der Einfügemarke verankert. Bei aktivierter Anzeige der
Steuerzeichen wird ein Tabellen-Ankersymbol eingeblendet.
323
Tabellen
5
A. Tabellentitel B. Tabellenkopfzeile C. Tabellenhaupttext D. Tabellenfußzeile
RELATED LINKS:
Symbolleisten
Mit Tabellen in strukturierten Dokumenten arbeiten
Strukturierte Tabellen sind in vielerlei Hinsicht mit unstrukturierten Tabellen vergleichbar. Die
Elementdefinitionen für die Tabelle bestimmen die Struktur der Tabelle. Beim Einfügen einer
Tabelle werden gleichzeitig einige Zeilen- und Zellenelemente eingefügt, in die Sie Inhalte eingeben
können.
Elemente für strukturierte Tabellen und Tabellenteile
Eine Tabelle und ihre Bestandteile (wie Titel, Zeilen und Zellen) werden jeweils als ein Element
dargestellt. Diese Elemente können Sie in der Strukturansicht anzeigen und bearbeiten.
Tabellen und Tabellenteilelemente
Beim Einfügen eines Tabellenelements werden einige Tabellenteile automatisch eingefügt. Als
Richtlinie für das Erstellen der restlichen Tabelle kann der Elementkatalog dienen. Die
hinzuzufügenden Tabellenteile können auch eine Anfangsstruktur aufweisen, z. B. enthält ein neues
Zeilenelement Zellenelemente. Die Anfangsstruktur für dieses Element wird durch Inhaltsregeln für
Tabellen und Tabellenteilelemente definiert.
324
Tabellen
Eine Tabelle kann auch als Leerzellen definierte Zellen enthalten. In diese Zellen können keine
gültigen Werte eingegeben werden. Der Elementtyp einer Leerzelle kann die Verwendung der Zelle
beschreiben; mögliche Bezeichnungen sind z. B. „LeererKopf“ oder „LeereZelle“.
Formatierung strukturierter Tabellen
Das Erscheinungsbild einer strukturierten Tabelle wird von deren Tabellenformat, verschiedenen
Einstellungen im Menü „Tabelle“ und von Absatzformaten für Text bestimmt.
Tabellenformate
Ein Tabellenformat steuert Abstand, Einzug und Ausrichtung einer Tabelle in einer Spalte, die
Anfangsposition auf einer Seite, die Position des Titels, die Standardränder für Zellen, die
Richtung der automatischen Nummerierung in Zellen sowie die Standardlineatur und
Schattierung. Ein Dokument speichert die Tabellenformate in einem Tabellenformatkatalog.
Die Formatregeln für ein Tabellenelement schlagen mitunter ein bestimmtes Tabellenformat
vor. Sie können der Tabelle jederzeit ein anderes Format zuweisen. Die Änderung gilt nicht als
irreguläre Formatzuweisung. (Durch das Ändern des Tabellenformats wird die Tabelle jedoch
ungültig, wenn durch das Format ein Titel hinzugefügt wird und die Inhaltsregeln der Tabelle
dies nicht zulassen.)
Befehle im Menü „Tabelle“
Das Menü „Tabelle“ enthält Befehle zum Drehen und Verbinden von Zellen, Ändern der
Zellenhöhe und der Seitenumbrüche, zum Hinzufügen von Zeilen und Spalten und zur
Anwendung von spezieller Lineatur und Schattierung auf Zellen. Diese Einstellungen haben
Vorrang vor dem Tabellenformat für bestimmte Zellen.
Alle Befehle des Menüs „Tabelle“ lassen sich in einer strukturierten Tabelle verwenden. Die
Befehle verursachen keine irregulären Formatzuweisungen und beeinflussen (mit Ausnahme
von „Zeilen und Spalten einfügen“) die Struktur der Tabelle nicht.
Absatzformate
Absatzformate definieren Schriften, Zeilenabstände und andere Einstellungen für Text in
Zellen und im Titel. Tabellenteilelemente können bestimmte Absatzformate festlegen.
DITA-Unterstützung für Tabellen
DITA-Themen unterstützen zwei Tabellentypen. Das Element <table> verwendet das OASIS
Exchange Table Model (früher als CALS-Tabellenmodell bezeichnet). Die OASIS-Tabelle
unterstützt das Koppeln mehrerer Zeilen oder Spalten für besondere Layout- oder
Organisationsanforderungen und stellt zahlreiche Steuerungen für die Anzeigeeigenschaften der
Daten und auch der Tabellenstruktur selbst bereit.
Das Element <table> organisiert willkürlich komplexe Beziehungen von Tabelleninformationen.
Dieses Standard-Tabellen-Markup ermöglicht das Koppeln von Spalten oder Zeilen und
325
Tabellen
5
Tabellenbeschriftungen bzw. Beschreibungen. Ein optionaler Titel, der innerhalb des
Tabellenelements zulässig ist, stellt eine Beschriftung zum Beschreiben der Tabelle bereit.
Die DITA-Tabelle basiert auf dem OASIS Exchange Table Model, erweitert durch DITA-Attribute,
die Spezialisierung, conref und andere DITA-Verarbeitungsoptionen aktivieren. Zudem enthält die
Tabelle ein desc-Element, das die Tabellenbeschreibung, vergleichbar mit der
Abbildungsbeschreibung, aktiviert.
In DITA-Tabellen wird anstelle des Attributs „expanse“ anderer DITA-Elemente das Attribut
„pgwide“ verwendet, um dem OASIS Exchange Table Model zu entsprechen. Dieses Attribut hat
eine ähnliche Semantik (1=Seitenbreite; 0=auf Fahnen- oder Spaltengröße ändern).
NOTE: Das Attribut „scale“ stellt eine stilistische Markup-Eigenschaft dar, die (vorläufig) in Tabellen
aus Legacy-Gründen beibehalten wird. Durch externe Style Sheets dürfte die Abhängigkeit von diesem
Attribut zurückgehen. Verwenden Sie das Attribut „scale“ möglichst nicht in Ihren Themen.
Die andere Tabellenstruktur in DITA wird als <simpletable> bezeichnet. Wie der Name besagt,
ist sie strukturell weniger komplex als die OASIS-Tabelle und kann als einfache, reguläre Tabelle
verwendet werden, bei der eine strikte Überwachung der Formatierung nicht erforderlich ist.
Simpletable dient hauptsächlich zum Beschreiben von Datenlisten mit regulären Kopfzeilen wie
Rufnummernverzeichnisse, Konfigurationsdaten für Anzeigeadapter oder API-Eigenschaften.
Tabellen einfügen, verschieben oder entfernen
Einfügen von Tabellen
Beim Einfügen einer neuen, leeren Tabelle wählen Sie das gewünschte Format aus. Tabellenformate
werden wie Absatz- und Zeichenformate in einem Katalog gespeichert. Sie können dann beliebigen
Absätzen in Zellen ein anderes Format zuweisen oder das Format der Absätze ändern.
326
1)
Klicken Sie in die Textzeile, in der Sie die Tabelle verankern möchten. Tabellen können überall
eingefügt werden, nur nicht in Fußnoten.
2)
Wählen Sie „Tabelle“ > „Tabelle einfügen“.
3)
Bei Bedarf können Sie die Anzahl der Spalten, Zeilen, Überschriftenzeilen oder Fußzeilen
ändern.
4)
Wählen Sie ein Format für die Tabelle aus. Wenn das erforderliche Format nicht in der Liste
enthalten ist, können Sie ein Format aus einem anderen Dokument importieren.
5)
Wählen Sie den Tabellenvariablentyp (Fortsetzung oder Datenblatt), der eingefügt werden
soll. Weitere Informationen zu Tabellenvariablen finden Sie unter Fortsetzungstext
hinzufügen.
Tabellen
6)
Klicken Sie auf „Einfügen“.
Wenn die Anzeige der Steuerzeichen aktiviert ist, wird an der Einfügemarke ein Ankersymbol
( ) angezeigt. (Wenn Sie dieses Symbol löschen, wird die Tabelle gelöscht.)
NOTE:In mehrspaltigen Seitenlayouts kann die Tabelle mehrere Spalten verbinden und ihre Position
kann durch verbundene Absätze beeinflusst werden.
Einfügen von Tabellenelementen (strukturierte Dokumente)
Eine Tabelle wird an einer bestimmten Stelle im Text verankert. Während Sie den Text bearbeiten,
verschiebt sich die Tabelle mit dem Text im Dokument. Im Dokumentfenster wird ein Ankersymbol
( ) an der Position angezeigt, an der die Tabelle verankert ist.
Geben Sie beim Einfügen einer Tabelle die Position für die Verankerung an. Sie können die Tabelle
z. B. in einem Element „Absatz“ (als untergeordnetes Element des Elements „Absatz“) oder in einem
Abschnittelement (als gleichrangiges Element zu „Absatz“ und anderen Elementen im
Abschnittelement) verankern. Das jeweilige Vorgehen richtet sich danach, wie die Elemente für das
Dokument definiert wurden.
1)
Klicken Sie an die Stelle, an der Sie die Tabelle einfügen möchten.
2)
Wählen Sie ein Tabellenelement aus dem Elementkatalog aus und klicken Sie auf „Einfügen“.
NOTE:Verwenden Sie zum Hinzufügen anderer Tabellenteilelemente zur Tabelle den
Elementkatalog als Richtlinie.
3)
Bei Bedarf können Sie die Anzahl der Spalten, Zeilen, die Überschriftenzeilen oder die
Fußzeilen ändern.
4)
Um das Tabellenformat zu ändern, wählen Sie ein Format aus der Auswahlliste. Das
Tabellenelement verfügt möglicherweise über ein vordefiniertes Format, das Sie jedoch ändern
können, ohne dass es als irreguläre Formatzuweisung gilt.
Sprechen Sie mit Ihrem Entwickler, bevor Sie ein Tabellenformat ändern. Der Elementkatalog
enthält möglicherweise für jedes benötigte Format ein Element.
5)
Wählen Sie den Tabellenvariablentyp (Fortsetzung oder Datenblatt), der eingefügt werden
soll. Weitere Informationen zu Tabellenvariablen finden Sie unter Fortsetzungstext
hinzufügen.
6)
Klicken Sie auf „Einfügen“. FrameMaker fügt an der Einfügemarke ein Ankersymbol sowie
eine Tabelle mit vordefinierten Elementen ein. Die Strukturansicht enthält Elementrechtecke
für die neuen Elemente.
7)
Geben Sie im Dialogfeld „Attribute für neues Element“ Attributwerte für das Tabellenelement
ein und klicken Sie auf „Element einfügen“.
327
Tabellen
5
TIP:Wählen Sie Zellen in der Tabelle aus und klicken Sie anschließend mit der rechten
Maustaste, um ein Kontextmenü zur Bearbeitung von Zellen aufzurufen. Sie können auch die
QuickAccess-Leiste verwenden, um schneller auf Tabellenbefehle zuzugreifen.
Wenn an der gewünschten Position kein Tabellenelement verfügbar ist, könnten Sie ein ungültiges
Element verwenden. Sprechen Sie nach dem Einfügen der Tabelle mit Ihrem Entwickler, wie die
Tabelle an dieser Position gültig gemacht werden kann.
Verwenden von ungültigen Tabellenelementen
•
Um eine Tabelle zu verwenden, die an anderer Stelle im Dokument gültig ist, fügen Sie
entweder die Tabelle an einer gültigen Stelle ein und verschieben sie danach, oder verwenden
Sie die Einstellung „Alle Elemente“, um die Tabelle überall im Dokument verfügbar zu
machen, und fügen die Tabelle dann an der gewünschten Position ein.
•
Um eine ungültige Tabelle mit Standardelementtypen einzufügen, wählen Sie „Tabelle“ >
„Tabelle einfügen“ und wählen im Popupmenü „Element-Tag“ die Option „TABELLE“ aus.
(Diese Option wird im Menü angezeigt, wenn keine definierten Tabellenelemente im
Dokument verfügbar sind.) Die Tabelle und deren Teile enthalten dann
Standardelementtypen wie „TABELLE“, „KOPFZEILE“ und „ZEILE“. Ändern Sie die
Tabellenteile in gültige Elemente, nachdem Sie die Tabelle durch eine gültige Tabelle ersetzt
haben.
TIP:Die Umwandlung einer ungültigen Tabelle mit Standardelementtypen in eine gültige Tabelle kann
sehr aufwändig sein. Daher ist es meist besser, mit bereits definierten Tabellen zu arbeiten.
RELATED LINKS:
Ändern des Anzeigebereichs für verfügbare Elemente in einem strukturierten Dokument
Verschachteln von Tabellen in Tabellenzellen
1)
Klicken Sie in die Zelle, in der Sie eine Tabelle verschachteln möchten.
2)
Führen Sie eine der folgenden Aktionen aus:
3)
328
•
Wählen Sie „Spezial“ > „Verankerter Rahmen“.
–
In unstrukturierten Dokumenten erstellt dieser Befehl einen verankerten Rahmen, der
unter der aktuellen Zelle verankert ist . Dabei sollten Breite und Höhe des Rahmens
möglichst etwas größer als die Abmessungen der einzufügenden Tabelle sein.
–
In unstrukturierten Dokumenten fügt dieser Befehl ein Element ein. Wählen Sie im Pod
„Verankerter Rahmen“ aus dem Popupmenü „Element-Tag“ ein Rahmenelement aus.
•
(Strukturierte Dokumente) Wählen Sie aus dem Elementkatalog ein Grafikelement für
leere verankerte Rahmen aus und klicken Sie auf „Neuer Rahmen“.
Wenn der verankerte Rahmen breiter als die Zelle ist, passen Sie die Spalte entsprechend an.
Tabellen
4)
Erstellen Sie mit dem Werkzeug „Textrahmen“ aus dem Werkzeugpod einen Textrahmen im
verankerten Rahmen.
5)
Klicken Sie in den Textrahmen und wählen Sie „Tabelle“ > „Tabelle einfügen“.
IMPORTANT:Wenn Sie ein Dokument als SGML- oder XML-Format exportieren, können die Inhalte
darin verankerter Rahmen verloren gehen, da diese nicht Teil des strukturierten Haupttextflusses sind.
Sprechen Sie mit Ihrem Entwickler, bevor Sie Dateien als SGML- oder XML-Format exportieren, um
sicherzustellen, dass keine Daten aus verschachtelten Tabellen verloren gehen.
RELATED LINKS:
Verankerte Rahmen
Ändern der Größe von Zeilen und Spalten
Tabellen kopieren, verschieben oder entfernen
Wenn Sie eine unstrukturierte Tabelle in einen strukturierten Textfluss kopieren oder verschieben,
erhält die Tabelle eine Grundstruktur mit Standardelementen wie z. B. „TABELLE“, „KOPFZEILE“,
„ZEILE“. Wenn Sie eine strukturierte Tabelle in einen unstrukturierten Textfluss kopieren oder
verschieben, verliert die Tabelle möglicherweise ihre Gültigkeit.
1)
Halten Sie die Strg-Taste gedrückt und klicken Sie dreimal, um die gesamte Tabelle
auszuwählen, oder klicken Sie in der Strukturansicht auf das Elementrechteck der Tabelle.
2)
Führen Sie eine der folgenden Aktionen aus:
•
Zum Kopieren der Tabelle wählen Sie „Bearbeiten“ > „Kopieren“.
•
Um die Tabelle zu verschieben, wählen Sie „Bearbeiten“ > „Ausschneiden“. Wird ein
Dialogfeld geöffnet, klicken Sie auf „Zellen entfernen“ und dann auf „Ausschneiden“.
Klicken Sie anschließend an die Stelle, zu der Sie die Tabelle verschieben möchten, und
wählen Sie „Bearbeiten“ > „Einfügen“. Überprüfen Sie vor dem Einfügen mithilfe des
Elementkatalogs, ob die Position gültig ist.
•
Um die Tabelle zu entfernen (ohne den Inhalt der Zwischenablage zu ändern), drücken
Sie die Entf-Taste.
TIP:Zum Verschieben einer Tabelle können Sie auch das Elementrechteck der Tabelle in der
Strukturansicht mit der Maus ziehen. Zum Kopieren der Tabelle halten Sie beim Ziehen mit der
Maus die Alt-Taste gedrückt.
Text und Grafiken in Tabellen
Text in einer Tabellenzelle wird genauso formatiert wie Absätze in einer normalen Textspalte, z. B.
mit Absatz- oder Zeichenformaten.
329
Tabellen
5
Jede Tabellenzelle kann Text und verankerte Rahmen enthalten. (Verankerte Rahmen können
wiederum Grafiken oder andere Tabellen enthalten.) Wenn Sie Text eingeben oder einen
verankerten Rahmen in eine Zelle einfügen, wird die Höhe der Zelle entsprechend angepasst.
Sie können in eine Tabelle nicht nur Text eingeben, sondern auch Querverweise, Tabellenfußnoten,
Variablen und Marken einfügen. Nur das Tabulatorzeichen muss auf spezielle Weise eingegeben
werden.
Sie können den Inhalt von Zellen genau so kopieren, ausschneiden und einsetzen wie Text oder
Grafiken in jedem anderen Teil eines Dokuments. Mithilfe spezieller Systemvariablen kann bei
mehrseitigen Tabellen festgelegt werden, dass der Text im Titel oder in den Kopfzeilen auf der
nächsten Seite wiederholt wird.
Wenn im Elementkatalog der Indikator „TEXT“ angezeigt wird, kann in strukturierten
Dokumenten Text in die jeweils aktuelle Zelle eingegeben werden. Darüber hinaus können Sie
gegebenenfalls auch Fußnoten, Querverweise und andere textbezogene Elemente in die Zelle
eingeben. Verwenden Sie den Elementkatalog als Richtlinie.
Auswählen von Text oder Zellen in Tabellen
RELATED LINKS:
Tabellen durchblättern
Platzieren der Einfügemarke in einer Tabellenzelle
1)
Klicken Sie in der Strukturansicht in die Zelle oder links neben den Textausschnitt der Zelle.
Auswählen des Inhalts einer Zelle
1)
Klicken Sie in die Zelle und drücken Sie die Tastenkombination Esc t h a, oder doppelklicken
Sie in der Strukturansicht auf das Elementrechteck der Zelle. Wenn die Zelle nur einen Absatz
enthält, können Sie auch dreimal auf den Zelleninhalt klicken.
Einzelne Zellen auswählen
330
•
Drücken Sie die Strg-Taste und klicken Sie auf die Zelle.
•
(Strukturierte Dokumente) Ziehen Sie mit der Maus über die Zellenbegrenzung und zurück
oder klicken Sie in der Strukturansicht auf das Elementrechteck der Zelle.
Tabellen
Auswählen mehrerer Zellen
•
Ziehen Sie die Maus über alle Zellen oder klicken Sie auf die erste Zelle und halten Sie die
Umschalttaste gedrückt, wenn Sie auf die letzte Zelle der Auswahl klicken.
•
Ziehen Sie mit der Maus über die Zellen einer Zeile, klicken Sie in die Zeile und drücken Sie
die Tastenkombination Esc t h r, oder klicken Sie in der Strukturansicht auf das
Elementrechteck der Zeile.
TIP:Wenn Sie in der Strukturansicht zwischen zwei Tabellenteilelemente (z. B. zwei Zeilen)
klicken, erscheint die Einfügemarke in der Strukturansicht, aber nicht im Dokumentfenster.
Aneinander grenzende Zellen im Dokumentfenster sind in der Strukturansicht nicht unbedingt
benachbarte Elementrechtecke.
•
Um eine ganze Spalte auszuwählen, drücken Sie die Tastenkombination Esc t h s oder
verschieben Sie den Mauszeiger von einer Kopfzelle in die erste Standardzelle.
•
Wenn Sie die ganze Tabelle auswählen möchten, drücken Sie Esc t h t.
Tabellentitel hinzufügen oder entfernen
Unter- oder oberhalb der Tabelle wird der Tabellentitel angezeigt, der bei mehrseitigen Tabellen auf
jeder Seite erscheint. Im Tabellenformat können Sie festlegen, ob eine Tabelle einen Titel hat und
wie er formatiert wird.
Wenn Sie eine Tabelle mit einem Titel einfügen, wird ein leerer Textrahmen für den Titel angezeigt.
Ist im Titelformat eine automatische Nummerierung definiert, wird die Nummerierung angezeigt.
Titel unten zentriert (links), automatisch nummerierter Titel oben linksbündig (rechts)
Die Elementdefinition einer Tabelle in einen strukturierten Dokument gibt mitunter an, ob die
Tabelle einen Titel haben sollte. Ein Titel kann zu jeder Tabelle hinzugefügt werden. Sie sollten
jedoch in der Strukturansicht prüfen, ob der Titel in der Tabelle gültig ist. Das Titelelement stellt
stets das erste untergeordnete Element einer strukturierten Tabelle dar, unabhängig davon, ob der
Titel über oder unter der Tabelle erscheint.
1)
Klicken Sie in die Tabelle und wählen Sie „Tabelle > „Format“ > „Tabellengestaltung“.
2)
Wählen Sie in den Formateigenschaften die gewünschte Option im Popupmenü „Titel“.
331
Tabellen
5
3)
Legen Sie den Abstand zwischen der Tabelle und dem Titel im Feld „Abstand“ fest.
4)
Klicken Sie auf „Anwenden“. Wenn der Titel automatisch nummeriert wird, erscheint die
Nummer (z. B. Tabelle 1) in der Titelzelle. Den Text des Titels geben Sie selbst ein.
TIP:Wenn Sie den Titel nur auf der ersten Seite einer mehrseitigen Tabelle anzeigen möchten, setzen
Sie die Titelposition auf „Kein Titel“ und verwenden Sie einen Textabsatz als Titel. Um zu verhindern,
dass der Titel von der Tabelle getrennt wird, stellen Sie sicher, dass sich das Ankersymbol im Titeltext
befindet und die Option „Beginn“ der Tabelle auf „Beliebig“ eingestellt ist.
RELATED LINKS:
Verankerte Rahmen
Fortsetzungstext hinzufügen
Bei einer mehrseitigen Tabelle können Sie speziellen Fortsetzungstext in den Titel oder in die Kopfbzw. Fußzeile aufnehmen. Zu diesem Zweck sind im Dokument u. U. Variablen definiert, z. B. eine
Variable, die (Fortsetzung) anzeigt, oder eine Variable, die die Seitenzahl der Tabelle angibt.
A: und C: Variable „Tabellenabschnitt“ B. Variable „Tabellenfortsetzung“
Fortsetzungstext in eine ausgewählte Tabelle hinzufügen
1)
Klicken Sie auf der ersten Seite der Tabelle in den Titel oder die Kopf- oder Fußzeile, je
nachdem, wo Sie die Variable oder das Variablenelement einfügen möchten.
2)
Führen Sie eine der folgenden Aktionen aus:
•
Doppelklicken Sie entweder auf die Variable „Tabellenfortsetzung“ oder auf die Variable
„Tabellenabschnitt“ im Pod „Variablen“.
•
(Strukturierte Dokumente) Wählen Sie ein Variablenelement für Fortsetzungstext aus
dem Elementkatalog aus und klicken Sie auf „Einfügen“.
Auf der ersten Seite der Tabelle wird die Variable als geschütztes Leerzeichen angezeigt Auf
den folgenden Seiten wird der Variablentext angezeigt (z. B. „Fortsetzung“).
332
Tabellen
Hinzufügen von Fortsetzungstext in mehrere Tabellen in einem Dokument
1)
Um eine Tabellenfortsetzung und Datenblattvariable in mehrere Tabellen im aktuellen
Dokument einzubeziehen, wählen Sie „Tabelle“ > „Tabellenvariablen einfügen“.
2)
Wählen Sie im Dialogfeld „Tabellenvariablen“ den Tabellenvariablentyp (Fortsetzung oder
Datenblatt) und fügen Sie ihn ein.
Andernfalls wählen Sie ein Tabellenformat zum Einfügen der Tabellenvariablen in alle Tabellen in
dem aktuellen Dokument des ausgewählten Formats.
Platzieren von Grafiken in Tabellenzellen
Platzieren einer Grafik
Sie können den verankerten Rahmen jederzeit verschieben oder eine Grafik in eine Zelle einfügen,
die bereits Text enthält.
NOTE:Verwenden Sie keine beschnittenen verankerten Rahmen in den Kopf- oder Fußzeilen einer
Tabelle. Diese Rahmen werden möglicherweise nicht beschnitten, wenn die Zelle auf den
nachfolgenden Seiten wiederholt wird.
1)
Klicken Sie in einen Absatz der Zelle, in der Sie die Grafik einfügen möchten.
2)
Führen Sie eine der folgenden Aktionen aus:
3)
•
Wenn Sie einen verankerten Rahmen erstellen möchten, in dem Sie zeichnen können,
wählen Sie „Spezial“ > „Verankerter Rahmen“, um den Rahmen an der Einfügemarke zu
verankern.
•
Wenn Sie einen verankerten Rahmen für eine importierte Grafik erstellen möchten,
wählen Sie „Datei“ > „Importieren“ > „Datei“.
Wenn der verankerte Rahmen breiter als die Zelle ist, passen Sie die Spalte entsprechend an.
TIP:Zum Anpassen der Spalte an den Zelleninhalt, platzieren Sie die Einfügemarke in der Zelle
mit der gewünschten Textlänge und drücken Esc t w.
4)
Wählen Sie gegebenenfalls „Grafik“ > „Ausrichten“, um die Grafik im Rahmen zu zentrieren.
333
Tabellen
5
Platzieren einer Grafik in einen strukturierten Dokument
Wenn Ihre Tabellenzellen Grafikelemente zulassen, können Sie Grafiken erstellen oder in Zellen
importieren. Ein neues Grafikelement kann entweder ein leerer verankerter Rahmen sein, in dem
Sie zeichnen können, oder ein verankerter Rahmen mit einer importierten Grafik.
1)
Klicken Sie an die Stelle, an der Sie die Grafik in der Zelle platzieren möchten.
2)
Wählen Sie ein Grafikelement aus dem Elementkatalog und klicken Sie auf „Einfügen“. Die
Elementdefinition legt fest, welches Dialogfeld angezeigt wird.
3)
Führen Sie eine der folgenden Aktionen aus:
•
Wenn das Dialogfeld „Verankerter Rahmen“ angezeigt wird, wählen Sie im Popupmenü
„Verankerungsposition“ den Eintrag „An der Einfügemarke“ und klicken auf „Neuer
Rahmen“.
•
Wenn das Dialogfeld „Datei importieren“ angezeigt wird, wählen Sie die zu
importierende Datei aus und klicken auf „Importieren“.
In der Zelle wird ein verankerter Rahmen und in der Strukturansicht ein Strukturrechteck mit
dem Textausschnitt „GRAFIK“ angezeigt.
4)
Wenn der verankerte Rahmen breiter als die Zelle ist, passen Sie die Spalte entsprechend an.
TIP:Um die Größe einer Spalte an deren Inhalt anzupassen, wählen Sie die Spalte aus und
drücken die Tastenkombination Esc t x.
5)
Wählen Sie gegebenenfalls „Grafik“ > „Ausrichten“, um die Grafik im Rahmen zu zentrieren.
RELATED LINKS:
Verankerte Rahmen
Ändern der Größe von Zeilen und Spalten
Konvertieren zwischen Text und Tabellen
Sie können Text, der sich bereits im Dokument befindet, oder Text in einer Textdatei beim Öffnen
oder Importieren der Datei konvertieren. In einem strukturierten Dokument ist der Text in eine
Struktur von Tabellen und Tabellenteil-Elementen eingegliedert.
Nach der Konvertierung sollten Sie die Tabelle überprüfen und leere Zellen entfernen oder Text
wieder verbinden, der in mehrere Zellen aufgeteilt wurde. In den meisten Fällen können Sie die
Tabelle direkt im Dokument bearbeiten. Wenn Sie jedoch Text konvertiert haben, der durch
Referenz importiert wurde, müssen Sie den Text in der Originaldatei bearbeiten.
In FrameMaker können Sie jede Tabelle in Text konvertieren. Sie können die Tabelle auch als Text
in eine andere Anwendung kopieren. Es können auch alle Tabellen eines Dokuments gleichzeitig
konvertiert werden.
334
Tabellen
Wenn Sie in strukturierten Dokumenten Tabellen in Text konvertieren, werden außer den Zellen
alle Tabellen- und Tabellenteil-Elemente ausgegliedert. Wandeln Sie die Zellen in andere Elemente
um oder nehmen Sie andere Veränderungen vor, um die Struktur des Dokuments zu korrigieren.
Konvertieren von Text in eine Tabelle
1)
Wählen Sie den zu konvertierenden Text aus.
2)
Wählen Sie „Tabelle“ > „Zu Tabelle konvertieren“.
3)
Bei einem strukturierten Dokument wählen Sie ein Tabellenelement im Popupmenü
„Element-Tag“.
4)
Wählen Sie ein Format für die Tabelle aus.
NOTE:In einem strukturierten Dokument hat das Tabellenelement möglicherweise ein
vordefiniertes Format, dass Sie jedoch ändern können, ohne dass es als irreguläre
Formatzuweisung betrachtet wird.
5)
So legen Sie fest, wie Absätze konvertiert werden sollen:
•
Um Text zu konvertieren, in dem die Informationen durch Tabulatoren getrennt sind,
klicken Sie auf „Tabulatoren“.
•
Um Text zu konvertieren, in dem die Informationen durch Leerzeichen getrennt sind,
klicken Sie auf „Leerzeichen“ und geben an, nach wie vielen Leerzeichen eine neue Zelle
beginnen soll.
•
Sind die Informationen im zu konvertierenden Text durch andere Zeichen getrennt,
klicken Sie auf „Sonstiges“ und geben die betreffenden Trennzeichen ein.
•
Soll jeder Absatz in eine eigene Zelle konvertiert werden (z. B. bei einer Liste mit
Auszeichnungspunkten), klicken Sie auf „Eine Zelle“ und geben die gewünschte
Spaltenanzahl ein.
6)
Geben Sie in das Feld „Kopfzeilen“ die Anzahl der Kopfzeilen für die neue Tabelle ein.
Enthalten die zu konvertierenden Absätze keine Kopfzeilen, wählen Sie bei Bedarf „Kopfzeilen
frei lassen“ und geben den Text später ein.
7)
Klicken Sie auf „Konvertieren“.
NOTE:In strukturierten Dokumenten enthält die Strukturansicht Elementrechtecke für die neuen
Elemente. Geben Sie im Dialogfeld „Attribute für neues Element“ Attributwerte für das
Tabellenelement ein und klicken Sie auf „Element einfügen“.
335
Tabellen
5
Konvertieren einer Textdatei beim Öffnen in eine Tabelle
1)
Wählen Sie „Datei“ > „Öffnen“ und geben Sie die gewünschte Textdatei an.
2)
Wenn das Dialogfeld „Unbekannter Dateityp“ geöffnet wird, wählen Sie „Text“ und klicken
auf „Konvertieren“.
3)
Klicken Sie auf „In Tabelle konvertieren“ und anschließend auf „Einlesen“.
4)
Folgen Sie den Anweisungen für das Konvertieren von Text in eine Tabelle. Beginnen Sie mit
Schritt 3.
Konvertieren einer Textdatei beim Importieren in eine Tabelle
1)
Klicken Sie an die Stelle, an der Sie die Datei importieren möchten.
2)
Wählen Sie „Datei“ > „Importieren“ > „Datei“ und wählen Sie die zu importierende Textdatei
und die Importmethode aus.
3)
Klicken Sie auf „In Tabelle konvertieren“ und anschließend auf „Importieren“.
4)
Befolgen Sie die Anweisungen für das Konvertieren von Text in eine Tabelle. Beginnen Sie mit
Schritt 3.
TIP:Wenn Sie eine Textdatei in eine vorhandene Tabelle einlesen möchten, importieren Sie zuerst die
Textdatei und konvertieren sie dann in eine Tabelle. Kopieren Sie anschließend die Zeilen und fügen
Sie sie in die vorhandene Tabelle ein.
Überarbeiten einer Tabelle nach dem Import
•
Um Text zusammenzufassen, der auf mehrere Zeilen verteilt ist, schneiden Sie ihn aus den
unteren Zellen aus, fügen ihn in die obere Zelle ein und löschen zum Schluss die überzähligen
Zeilen.
TIP:Um Text in aneinander grenzenden Zellen schnell zusammenzufügen, wählen Sie
„Tabelle“ > „Verbinden“ und danach „Tabelle“ > „Trennen“. Dann können Sie leere Zeilen und
Spalten entfernen.
336
•
Sind nach dem Konvertieren Spalten nur halb gefüllt, kopieren Sie den Text, fügen ihn an der
korrekten Position ein und löschen die überflüssigen Spalten.
•
Bei gravierenden Fehlern sollten Sie noch einmal mit dem Originaltext beginnen (wählen Sie
ggf. „Bearbeiten“ > „Rückgängig“). Bearbeiten Sie dann den Text (z. B. durch Löschen von
überzähligen Tabulatoren oder Zeilenumbrüchen) und konvertieren Sie ihn erneut.
Tabellen
Konvertieren einer Tabelle in Text in FrameMaker
1)
Klicken Sie in die Tabelle, die Sie in Text konvertieren möchten.
2)
Wählen Sie „Tabelle“ > „Zu Absätzen konvertieren“.
3)
Aktivieren Sie „Zeilenweise“ oder „Spaltenweise“ und klicken Sie anschließend auf
„Konvertieren“.
Zu Tabelle konvertierter Text
A. Zeilenweise B. Spaltenweise
Kopieren einer Tabelle als Text in eine andere Anwendung
1)
Kopieren Sie die Tabelle in die Zwischenablage.
2)
Wählen Sie in der anderen Anwendung „Bearbeiten“ > „Einfügen“. Die Tabelle wird Zeile für
Zeile eingefügt. Die Zellen werden durch Tabulatoren getrennt und am Ende jeder Zeile wird
ein Absatzendezeichen eingefügt.
Konvertieren aller Tabellen eines Dokuments in Text
1)
Speichern Sie das Dokument im Format „Nur Text“ und geben Sie an, wie die Tabellen
konvertiert werden sollen.
RELATED LINKS:
Verschachteln von Tabellen in Tabellenzellen
Unformatierten Text importieren
Textfluss um Tabellen
Tabellen, die direkt in einer Textspalte verankert sind, werden nicht vom Text umflossen. Sie
können jedoch Text um eine Tabelle fließen lassen, die sich in einem verankerten Rahmen oder
einem vom Haupttextfluss getrennten Textrahmen befindet. (Strukturierte Dokumente: Prüfen Sie,
ob der Entwickler die Anwendung auf diese Weise eingerichtet hat.)
337
Tabellen
5
Eine Tabelle in einem verankerten Rahmen bewegt sich zusammen mit dem Text, in dem sie
verankert ist. Eine Tabelle in einem abgetrennten Textrahmen behält ihre Position auf der Seite bei,
wobei anderer Text um sie herumfließt. Die Tabelle ist von der automatischen Nummerierung der
Tabellen im Haupttextfluss ausgenommen.
IMPORTANT:Der Inhalt eines verankerten Rahmens oder eines abgetrennten Textrahmens ist nicht Teil
des strukturierten Haupttextflusses und wird daher normalerweise nicht im SGML-Format exportiert.
Sprechen Sie sich mit dem Anwendungsentwickler ab, wie ein Verlust von Tabellendaten vermieden
werden kann, wenn ein Export in das SGML-Format erfolgen soll.
Tabelle in einem verankerten Rahmen und in einem nicht mit dem Haupttextfluss verbundenen Textrahmen
Textfluss um Tabellen in verankerten Rahmen
1)
Wählen Sie „Spezial“ > „Verankerter Rahmen“ und erstellen Sie mit der
Verankerungsposition „Im Absatz“ einen verankerten Rahmen.
2)
Erstellen Sie im verankerten Rahmen einen Textrahmen und fügen Sie die Tabelle ein.
Textfluss um Tabellen in verankerten Rahmen (strukturierte Dokumente)
1)
Klicken Sie an die Stelle im Text, an der die Tabelle verankert werden soll.
2)
Wählen Sie aus dem Elementkatalog ein Grafikelement für einen leeren verankerten Rahmen
aus und klicken Sie auf „Einfügen“.
Sie können zum Einfügen eines Elements auch den Befehl „Spezial“ > „Verankerter Rahmen“
verwenden. Wählen Sie im Pod „Verankerter Rahmen“ aus dem Popupmenü „Element-Tag“
ein Rahmenelement aus.
338
3)
Wählen Sie aus dem Untermenü „Verankerungsposition“ die Option „Im Absatz“, legen Sie
Breite und Höhe des Rahmens fest und klicken Sie auf „Neuer Rahmen“. Legen Sie den
Rahmen nach Möglichkeit so fest, dass er etwas größer als die Tabelle ist.
4)
Zeichnen Sie dazu im verankerten Rahmen einen Textrahmen. Wählen Sie „Darstellung“ >
„Symbolleisten“ > Grafiksymbolleiste“ und klicken Sie auf das Tool „Erstellt einen
Textrahmen“ . Zeichnen Sie den Rahmen und klicken Sie im angezeigten Dialogfeld auf
„Zuweisen“.
Tabellen
5)
Klicken Sie in den Textrahmen und wählen Sie „Tabelle“ > „Tabelle einfügen“, um eine
unstrukturierte Tabelle einzufügen.
Textfluss um Tabellen, deren Position auf der Seite fixiert ist
1)
Zeichnen Sie einen Textrahmen direkt auf einer Seite und ziehen Sie den Rahmen mit der
Maus an die gewünschte Position. Diese Art von Textrahmen ist nicht mit dem Haupttextfluss
verbunden.
2)
Wählen Sie „Grafik“ > „Konturlaufeinstellungen“, klicken Sie auf „Um Bildrahmen“ und dann
auf „Zuweisen“.
3)
Führen Sie eine der folgenden Aktionen aus:
•
(Unstrukturierte Dokumente) Fügen Sie eine Tabelle in den Textrahmen ein.
•
(Strukturierte Dokumente) Klicken Sie in den Textrahmen und wählen Sie „Tabelle“ >
„Tabelle einfügen“.
Positionierung und automatische Nummerierung von Text in Zellen
Beim Einfügen einer neuen Tabelle wird der Zellenrand (Abstand zwischen den Zellen und dem
Zellentextrahmen) durch das Tabellenformat bestimmt. Die Einstellungen für den Texteinzug in der
Zelle, der von den Zellenrändern gemessen wird, sind Bestandteil des Absatzformats des Texts.
A. Linke Zellenränder B. Linker Absatzeinzug
Festlegen von Standardrändern für Zellen
1)
Klicken Sie in die zu ändernde Tabelle und wählen Sie „Tabelle“ > „Format“ >
„Tabellengestaltung“.
2)
Geben Sie in den Basiseinstellungen im Fenster „Tabellengestaltung“ unter „Standardrand der
Zellen“ die Werte für den oberen, unteren, linken und rechten Rand ein.
3)
Klicken Sie auf „Der Auswahl zuweisen“.
339
Tabellen
5
TIP:Wenn der Text vertikal zentriert werden soll, geben Sie für den oberen Rand einen größeren Wert
als für den unteren Rand ein. Legen Sie für den oberen Rand z. B. 5 Punkt und für den unteren Rand
3 Punkt fest.
Anpassen von Zellenrändern oder Textausrichtung
Wenn Sie die Zellenränder oder Textausrichtung in einer Tabelle ändern und der Tabelle später ein
neues Format zuweisen, werden Ihre Änderungen nicht durch die neuen Standardeinstellungen des
Tabellenformats überschrieben.
Die Zellenränder und Textausrichtung sind Teil des Absatzformats und werden daher
normalerweise nicht gemeinsam mit dem Format im Tabellenformatkatalog gespeichert. Die
Absatzformate des ersten Titelabsatzes und die ersten Absätze in den Kopf-, Fuß- und
Standardzeilen der einzelnen Spalten werden jedoch gespeichert. Sie können die Ausrichtung dieser
Absätze anpassen und das Tabellenformat dann im Katalog speichern. Alle anschließend erstellten
Tabellen dieses Tabellenformats die Einstellungen als Standardwerte.
Anpassen von Zellenrändern
1)
Klicken Sie in den ersten Absatz der Zelle, deren Rand Sie ändern möchten.
2)
Wählen Sie „Format“ > „Absätze“ > „Gestaltung“, um das Dialogfeld „Absatzgestaltung“ zu
öffnen.
3)
Wählen Sie im Popupmenü „Einstellungen“ den Eintrag „Zelle“.
4)
Geben Sie unter „Zellenrand“ die zu ändernden Randeinstellungen an, indem Sie eine der
folgenden Aktionen ausführen:
5)
•
Um einen Rand relativ zum Standardzellenrand zu erstellen, wählen Sie im Popupmenü
„Von Tabellenformat, plus“ und geben den gewünschten Wert an.
•
Um einen festen, ab der Zellenkante gemessenen Rand zu erzeugen, wählen Sie im
Popupmenü „Spezial“ und geben den gewünschten Wert ein.
Klicken Sie auf „Der Auswahl zuweisen“.
Anpassen der vertikalen Ausrichtung von Text in einer Zelle
1)
Klicken Sie in die zu ändernde Zelle.
2)
Wählen Sie „Format“ > „Absätze“ > „Gestaltung“, um das Dialogfeld „Absatzgestaltung“ zu
öffnen.
3)
Wählen Sie im Popupmenü „Einstellungen“ den Eintrag „Zelle“ und dann im Popupmenü
„Vertikale Zellenausrichtung“ die Option „Oben“, „Mitte“ oder „Unten“.
4)
Klicken Sie auf „Der Auswahl zuweisen“.
NOTE: Senkrechtes Ausrichten einer Zelle bleibt erhalten, auch wenn in der Tabellengestaltung ein
anderes Tabellenformat angewendet wird.
340
Tabellen
Festlegen der Richtung der automatischen Nummerierung in Tabellen
Beim Einfügen einer neuen Tabelle wird die Richtung der automatischen Nummerierung in Zellen
(nach Zeilen oder Spalten) durch das Tabellenformat bestimmt. Diese Einstellung legt auch die
Richtung der automatischen Nummerierung für Tabellenfußnoten fest.
1)
Klicken Sie in die zu ändernde Tabelle und wählen Sie „Tabelle“ > „Format“ >
„Tabellengestaltung“.
2)
Wählen Sie in den Basiseinstellungen im Fenster „Tabellengestaltung“ im Popupmenü
„Nummerierung“ den Eintrag „Zeilenweise“ oder „Spaltenweise“.
3)
Klicken Sie auf „Der Auswahl zuweisen“.
Ändern der Richtung von Text in einer Tabelle
Standardmäßig wird für den Text in einer Tabelle die Richtung (LTR oder RTL) des aktuellen
Dokuments übernommen. Sie können jedoch die Richtung jeder Tabelle in einem Dokument
ändern.
1)
Klicken Sie in die Tabelle.
2)
Wählen Sie „Tabelle > Format > Tabellengestaltung“ und gehen Sie zur Registerkarte
„Richtung“.
3)
Wählen Sie in der Dropdownliste „Richtung“ die Richtung aus.
4)
Um die Richtung des Textes in der ausgewählten Tabelle zu ändern, klicken Sie auf
„Anwenden“.
Sie können auch die Richtung des Textes in allen Tabellen des aktuellen Tabellenformats
ändern. Wählen Sie dazu „Alle aktualisieren“.
Formatieren von Tabellen
Tabellengestaltung
Mithilfe des Dialogfelds „Tabellengestaltung“ und der Befehle des Menüs „Tabelle“ können Sie das
Erscheinungsbild von Tabellen ändern, neue Tabellenformate erstellen und Formate global in einem
Dokument ändern.
Mit dem Fenster „Tabellengestaltung“ können Sie Einzug, Zellenränder, Abstand, Ausrichtung,
Lineatur und Schattierung der Tabelle ändern. Sie können auch Titelposition, Nummerierung und
341
Tabellen
5
Anfangsposition der Tabelle anpassen. Der Abstand über und unter einer Tabelle, ihre Ausrichtung
sowie der Einzug werden durch das Tabellenformat bestimmt. Sie können andere
Positionierungseigenschaften wie Verbindung und Konturlauf tabellenspezifisch steuern.
Das Fenster „Tabellengestaltung“ enthält mehrere Befehle, mit denen Sie Tabellenformate erstellen,
ändern und überschreiben können. Das Dialogfeld enthält mehrere Einstellungsgruppen, die jeweils
einzeln angezeigt werden. In der Abbildung sehen Sie die Basiseinstellungen.
Tabellengestaltung
A (Basis)
Absatzeigenschaften wie Einzug, Abstand und Ausrichtung.
B (Lineatur)
Lineatureigenschaften für Kopfzeilen, Fußzeilen, Trennzeichen und Zeilen.
C (Schattierung)
Schattierungseigenschaften für Kopfzeilen, Fußzeilen und Text.
D (Richtung)
Geben Sie für die Richtung des Tabellentextes Folgendes an: „Beibehalten“, Übernehmen
(Standard), von rechts nach links und von links nach rechts.
Wählen Sie im Tabellentagfeld der Tabellengestaltung ein Tabellenformat und dann eine
Eigenschaftengruppe aus. Unten im Dialogfeld ändern Sie die Tabelleneinstellungen. Klicken Sie
nach Vornehmen der Änderungen auf „Anwenden“, um das Aussehen der Tabelle zu ändern.
Klicken Sie auf „Alle anwenden“, um die Definition des Formats zu ändern und global das Aussehen
aller Tabellen zu ändern, die dieses Format verwenden.
Wenn Sie im Fenster „Tabellengestaltung“ Formatänderungen durchführen, die nicht mit einem
vordefinierten Tabellenformat übereinstimmen, handelt es sich um ein irreguläres Format. Wenn
Sie das vordefinierte Format wieder auf die Tabelle anwenden, gehen irreguläre Formate verloren.
Änderungen, die über Befehle des Menüs „Tabelle“ erfolgt sind, gehen nicht verloren.
342
Tabellen
Um alle irregulären Formate aus einer Tabelle zu entfernen, setzen Sie den Cursor in die Tabelle und
klicken Sie im Tabellenformatkatalog auf das gewünschte Tabellenformat.
RELATED LINKS:
Verwalten von Formaten
Formatkatalog
Tabellenposition und Abstände
Anzeigen der Tabellengestaltung und einer Eigenschaftengruppe
1)
Wählen Sie „Tabelle“ > „Tabellengestaltung“.
2)
Wählen Sie eine Einstellungsgruppe im Popupmenü „Einstellungen“ oder klicken Sie auf ein
Register.
Anwenden geänderter Eigenschaften
1)
Klicken Sie auf „Auf Auswahl anwenden“. Stimmen die durchgeführten Änderungen nicht mit
einem der vordefinierten Formate überein, werden sie als irreguläres Format behandelt.
NOTE:Auf „Alle aktualisieren“ müssen Sie nur klicken, wenn Sie eine globale Änderung
durchführen möchten (z. B. um das Tabellenformat und alle Tabellen im Dokument durch dieses
Format zu ändern). Verwenden Sie „Alle aktualisieren“ mit Vorsicht, da diese Option die
Definition eines Formats ändert.
Zurücksetzen von Eigenschaften nach Änderungen im Fenster „Tabellengestaltung“
•
Um alle Einstellungen (einschließlich der irregulären Formate) auf die Werte der aktuellen
Tabelle zurückzusetzen, klicken Sie in die Tabelle, oder wählen Sie im Popupmenü „Befehle“
die Option „Einstellungen der Auswahl übernehmen“.
•
Um die Einstellungen entsprechend dem gespeicherten Tabellenformat zurückzusetzen,
wählen Sie im Popupmenü „Tabellentyp“ das betreffende Format aus. Führen Sie diese Aktion
auch dann durch, wenn das Format bereits im Feld „Tabellentyp“ angezeigt wird.
Tabellenformatkatalog
Der Tabellenformatkatalog funktioniert wie der Absatzformat- oder der Zeichenformatkatalog. Auf
Befehle zum Formatieren von Tabellen, die Tabellengestaltung und den Tabellenformatkatalog
können Sie über „Tabelle“ > „Format“ zugreifen.
Tabellenformat anwenden oder ändern
•
Führen Sie eine der folgenden Aktionen aus:
343
Tabellen
5
•
Platzieren Sie den Cursor in der Tabelle.
•
Wählen Sie eine oder mehrere Zellen der Tabelle.
•
Wenn der Tabellenformatkatalog nicht geöffnet ist, klicken Sie auf „Tabelle“ > „Format“ >
„Katalog“.
•
Klicken Sie im Katalog auf das gewünschte Format.
Erstellen, Bearbeiten und Löschen von Tabellenformaten
Sie können bei der Vorlagengestaltung Tabellenformate auch umbenennen oder löschen.
Möglicherweise müssen Sie ein Tabellenformat auch dann umbenennen, wenn Sie einen
vollständigen Katalog aus einer Vorlage kopieren möchten und das Format nicht überschrieben
werden soll.
Wenn Sie ein Format aus einem Katalog löschen, wirkt sich das nicht auf die Tabellen dieses Typs
aus; das entsprechende Tabellenformat ist dann nicht im Katalog gespeichert. Sie können das
Format dieser Tabellen ändern, indem Sie ihnen wieder einen Formattyp zuweisen.
RELATED LINKS:
Zeilen und Spalten
Tabellenposition und Abstände
Tabellentitel hinzufügen oder entfernen
Lineatur und Schattierung
Tabellen
Mit Tabellen in strukturierten Dokumenten arbeiten
Erstellen von Tabellenformaten
1)
Klicken Sie in eine Tabelle, deren Format dem zu erstellenden Format ähnelt. (Je ähnlicher das
vorhandene Format dem neuen Format ist, umso weniger Änderungen sind erforderlich.)
2)
Richten Sie die Zeilen und Spalten ein, indem Sie, wie erwünscht, Standard-, Kopf- und
Fußzeilen hinzufügen oder löschen und Spalten anpassen.
3)
Im Fenster „Tabellengestaltung“ lassen sich alle Tabelleneinstellungen ändern.
Setzen Sie keine der Einstellungen auf „Beibehalten“. Die Tabellenformate müssen alle
angegebenen Eigenschaften aufweisen. Wenn nicht für jede Einstellung ein Wert angegeben
ist, wird eine entsprechende Warnmeldung angezeigt. Ändern Sie dann alle auf „Beibehalten“
gesetzten Einstellungen.
4)
344
Erstellen oder ändern Sie im Fenster „Absatzgestaltung“ die folgenden Absatzformate, die im
Tabellenformat gespeichert werden: die Absatzformate des ersten Titelabsatzes und den ersten
Absatz in den Kopf-, Fuß- und Standardzeilen der einzelnen Spalten.
Tabellen
5)
Wenn die Tabelle Ihren Wünschen entspricht, wählen Sie im Fenster „Tabellengestaltung“ im
Popupmenü „Befehle“ die Option „Neues Format“.
6)
Geben Sie in das Feld „Typ“ einen Namen für das neue Format ein.
7)
Um das Format im Tabellenformatkatalog zu speichern, aktivieren Sie „In Katalog einfügen“.
8)
Um das neue Format auf die aktuelle Tabelle anzuwenden, aktivieren Sie „Der Auswahl
zuweisen “.
9)
Klicken Sie auf „Anlegen“.
Umbenennen von Tabellenformaten
1)
Klicken Sie in eine Tabelle, deren Format Sie umbenennen möchten.
2)
Wählen Sie im Fenster „Tabellengestaltung“ im Popupmenü „Tabellentyp“ das Format, das Sie
umbenennen möchten.
Führen Sie diesen Schritt unbedingt aus, auch wenn Sie lediglich den Typ auswählen, der
gerade angezeigt wird. Durch das Auswählen eines Typs im Popupmenü wird sichergestellt,
dass nicht die irregulären, sondern die gespeicherten Formateinstellungen angezeigt werden.
3)
Geben Sie einen neuen Namen in das Feld „Tabellentyp“ ein und klicken Sie auf „Alle
aktualisieren“.
4)
Klicken Sie auf „OK“.
Löschen von Tabellenformaten
1)
Wählen Sie im Fenster „Tabellengestaltung“ im Popupmenü „Befehle“ die Option „Format
löschen“.
2)
Wählen Sie das gewünschte Format aus der Auswahlliste aus und klicken Sie auf „Löschen“.
Wiederholen Sie diese Schritte, um weitere Formate zu löschen.
3)
Klicken Sie auf „Fertig“.
Anwenden eines anderen Formats auf Tabellen
Wenn Sie ein anderes Tabellenformat zuweisen, ändern sich nur die Eigenschaften der Tabelle, die
vom Tabellenformat abhängen. Das heißt, keine der in der Tabelle vorgenommenen speziellen
Einstellungen (z. B. Spaltenbreiten, Anzahl der Zeilen und Spalten oder Einstellungen aus dem
Menü „Tabelle“) sind davon betroffen.
Das durch die Formatregeln für ein Tabellenelement vorgeschlagene Tabellenformat können Sie
beim Einfügen der Tabelle oder zu einem späteren Zeitpunkt ändern, ohne dass die Änderung als
irreguläre Formatzuweisung gilt. (Wenn Sie irreguläre Formatzuweisungen aus dem Dokument
entfernen, wird die Tabelle nicht auf das ursprüngliche Format zurückgesetzt.) Hat ein
345
Tabellen
5
strukturiertes Dokument kein Format, das Ihren Anforderungen entspricht, sollten Sie sich mit der
Entwicklungsabteilung in Verbindung setzen, um vorhandene Formate neu zu definieren oder ein
neues Format zu erstellen.
IMPORTANT:Wenn ein neues Tabellenformat der Tabelle einen Titel hinzufügt, die Regeln für den
Tabelleninhalt dies aber nicht zulassen, ist der Titel ungültig.
Tabelle mit altem (links) und neuem (rechts) Format; gedrehte Zellen werden beibehalten
1)
Klicken Sie in die Tabelle.
2)
Wählen Sie „Tabelle“ > „Format“ >„Tabellengestaltung“.
3)
Wählen Sie das Format im Popupmenü „Tabellentyp“ aus und klicken Sie auf „Der Auswahl
zuweisen“.
Zuweisen eines Formats zu mehreren Tabellen
Ein Format kann allen Tabellen im Dokument, allen Tabellen eines bestimmten Typs
(Formatnamen) in einer Auswahl oder allen Tabellen eines bestimmten Typs zugewiesen werden.
Zum Beispiel können Sie allen Tabellen Format B zuweisen, die derzeit Format A haben.
1)
Führen Sie eine der folgenden Aktionen aus, um eine Tabelle auszuwählen:
•
Um das Format allen Tabellen im Dokument zuzuweisen, klicken Sie in eine beliebige
Tabelle.
•
Um ein Format auf eine Auswahl aufeinander folgender Tabellen anzuwenden, wählen
Sie diese Tabellen oder Tabellenelemente aus. (Um mehrere Tabellen auszuwählen,
müssen Sie deren Ankersymbole auswählen.)
2)
Wählen Sie „Tabelle“ > „Format“ >„Tabellengestaltung“.
3)
Wählen Sie das gewünschte Format im Popupmenü „Tabellentyp“ und dann im Popupmenü
„Befehle“ den Eintrag „Optionen für globale Aktualisierung“.
4)
Wählen Sie die neu zu formatierenden Tabellen aus, indem Sie eine der folgenden Aktionen
ausführen:
•
346
Um den Tag allen Tabellen im Dokument zuzuweisen, klicken Sie auf „Alle Tabellen und
Katalogeinträge“.
Tabellen
5)
•
Um den Tag den ausgewählten Tabellen und allen Tabellen desselben Tags zuzuweisen,
klicken Sie auf „Alle entsprechenden Tags in Auswahl“.
•
Um das Format allen Tabellen eines bestimmten Typs zuzuweisen, wählen Sie im
Popupmenü den gewünschten Typ aus.
Klicken Sie im Bereich „Einstellungen der Tabellengestaltung verwenden“ auf „Alle
Einstellungen“ und dann auf „Aktualisieren“.
Neudefinieren von Tabellenformaten
Um ein Tabellenformat zu ändern, ändern Sie die Einstellungen einer Tabelle und anschließend das
entsprechende Katalogformat.
Die Einstellungen, die dem Katalogformat zugewiesen werden, umfassen neben den im Fenster
„Tabellengestaltung“ angegebenen Einstellungen auch die Standardeinstellungen, die dort nicht
festgelegt werden, z. B. die Standardabsatzformate. Die im Fenster „Tabellengestaltung“ festgelegten
Einstellungen (aber nicht die Standardeinstellungen) werden auch für vorhandene Tabellen im
Dokument verwendet, die denselben Typ aufweisen.
TIP:Wenn Sie im Fenster „Tabellengestaltung“ vorgenommene Änderungen verwerfen möchten, ohne
das Format zu aktualisieren, können Sie den Vorgang abbrechen und die Einstellungen zurücksetzen,
indem Sie einfach in den Text klicken. Im Dialogfeld selbst können Sie zu diesem Zweck im
Popupmenü „Befehle“ den Eintrag „Einstellungen der Auswahl übernehmen“ wählen.
Neudefinieren von Tabellenformaten
1)
Klicken Sie in die Tabelle, deren Format Sie neu definieren möchten, und wählen Sie
„Tabelle“ > „Format“ > „Tabellengestaltung“. Wenn die Tabelle Spezialformate enthält,
werden diese (nicht die Definition des Katalogformats) im Fenster „Tabellengestaltung“
angezeigt.
2)
Soll das geänderte Format auf einem Katalogformat basieren (ohne Spezialformate), wählen
Sie den Formattyp im Popupmenü „Tabellentyp“, auch wenn der gewünschte Typ bereits im
Feld „Tabellentyp“ angezeigt wird.
3)
Führen Sie eine der folgenden Aktionen durch:
4)
•
Ändern Sie im Fenster „Tabellengestaltung“ die gewünschten Einstellungen für „Basis“,
„Lineatur“ und „Schattierung“.
•
Ändern Sie die gewünschten Standardeinstellungen. z. B. die Anzahl der Zeilen und
Spalten, die Spaltenbreite und das Absatzformat des Titels sowie des jeweils ersten
Absatzes einer Spalte. Diese Einstellungen werden beim ersten Einfügen einer leeren
Tabelle verwendet.
Klicken Sie auf „Alle aktualisieren“. Wenn eine der aktualisierten Tabellen irreguläre Formate
aufweist, werden Sie in einem Meldungsfenster gefragt, ob diese entfernt werden sollen.
347
Tabellen
5
Ändern von Eigenschaften in mehreren Tabellenformaten
Sie können bestimmte Einstellungen in mehreren Tabellenformaten gleichzeitig ändern. Sie können
z. B. alle Tabellenformate von zentriert zu linksbündig ändern.
1)
Wählen Sie die Tabellen aus, deren Formate Sie neu definieren möchten, indem Sie einen der
folgenden Schritte ausführen:
•
Soll ein bestimmtes Tabellenformat oder das Format aller Tabellen im Dokument
aktualisiert werden, klicken Sie in eine beliebige Tabelle.
•
Sollen einige, aber nicht alle Tabellenformate im Dokument neu definiert werden,
wählen Sie aufeinander folgende Tabellen aus, deren Formate Sie neu definieren
möchten. (Um mehrere Tabellen auszuwählen, wählen Sie deren Ankersymbole aus.)
2)
Wählen Sie im Fenster „Tabellengestaltung“ die zu ändernde Einstellungsgruppe aus.
3)
(Strukturierte Dokumente) Löschen Sie ggf. den Inhalt des Felds „Tabellentyp“. Dadurch
erhält das Feld den Wert „Beibehalten“ und es wird verhindert, dass FrameMaker den Typ der
zu aktualisierenden Formate ändert.
4)
Ändern Sie die Einstellungen wie gewünscht.
5)
Wählen Sie im Popupmenü „Befehle“ den Eintrag „Optionen für globale Aktualisierung“.
6)
Wählen Sie die Tabellenformate, denen Sie die Einstellungen zuweisen möchten.
7)
Klicken Sie im Bereich „Einstellungen der Tabellengestaltung verwenden“ auf die aktuelle
Einstellungsgruppe und dann auf „Aktualisieren“. Wenn eine der aktualisierten Tabellen
irreguläre Formate aufweist, werden Sie in einem Meldungsfenster gefragt, ob diese entfernt
werden sollen.
FrameMaker weist die Einstellungen den angegebenen Formaten im Tabellenformatkatalog und
allen Tabellen zu, die diese Formate verwenden.
Lineatur und Schattierung
Beim Einfügen einer neuen Tabelle werden die Standardlineatur und die Schattierung durch das
Tabellenformat bestimmt. Im Fenster „Tabellengestaltung“ können Sie Lineatur und Schattierung
eines Formats für einzelne Tabellen ändern, die dieses Format verwenden.
Spezielle Lineaturen und Schattierungen sind nicht auf Zeilen oder Spalten beschränkt und kein
Bestandteil des Tabellenformats. Wenn Sie die Lineatur oder Schattierung einer Tabelle ändern und
später der Tabelle ein anderes Format zuweisen, wird die Lineatur oder die Schattierung dadurch
nicht überschrieben.
348
Tabellen
Einrichten von Standardlineatur oder -schattierung
1)
Klicken Sie in die zu ändernde Tabelle und wählen Sie „Tabelle“ > „Format“ >
„Tabellengestaltung“.
2)
Verwenden Sie eine oder mehrere der folgenden Methoden:
3)
•
Legen Sie in den Lineatur-Einstellungen im Fenster „Tabellengestaltung“ die Linien für
Spalten, Standard-, Kopf- und Fußzeilen sowie die Umrandung fest.
•
Geben Sie in den Schattierungseinstellungen im Fenster „Tabellengestaltung“ die
Schattierungswerte für Kopf-, Fuß- und Standardzeilen oder Spalten an.
Klicken Sie auf „Der Auswahl zuweisen “.
Lineaturstil verwalten
Sie können weitere Lineaturstile (z. B. doppelte, dicke oder dünne Lineaturen) erstellen und
bearbeiten oder vorhandene Lineaturstile löschen. Wenn Sie einen Lineaturstil bearbeiten, gelten
die Änderungen sowohl für die Standardlineatur als auch für die spezielle Lineatur, die diesen Stil
verwendet.
TIP:Beim Bearbeiten von Lineaturstilen sollten Sie die Darstellung vergrößern. Dadurch können Sie
geringfügige Unterschiede in Linienstärken leichter erkennen.
Erstellen oder Bearbeiten von Lineaturstilen
1)
Wählen Sie „Tabelle“ > „Format“ > „Lineatur/Schattierung“.
2)
Wählen Sie den zu bearbeitenden Lineaturstil aus der Auswahlliste aus. Wenn Sie einen neuen
Stil erstellen möchten, wählen Sie einen Lineaturstil, der Ihren Vorstellungen am nächsten
kommt.
3)
Klicken Sie auf „Lineaturstil ändern“.
4)
Geben Sie die Breite ein und wählen Sie eine Farbe und ein Muster für den Lineaturstil.
5)
Legen Sie mit „Eine“ oder „Zwei“ eine einfache oder doppelte Linie fest. Wenn Sie auf „Zwei“
klicken, müssen Sie auch den Abstand zwischen den beiden Linien eingeben.
6)
Geben Sie beim Erstellen eines neuen Stiles einen Namen in das Feld „Name“ ein und klicken
Sie auf „Zuweisen“.
Löschen eines Lineaturstils
1)
Wählen Sie „Tabelle“ > „Format“ > „Lineatur/Schattierung“.
2)
Wählen Sie den Lineaturstil aus, den Sie entfernen möchten.
3)
Klicken Sie auf „Stil ändern“ und dann auf „Löschen“. Wenn der Stil für die Standardlineatur
einer Tabelle verwendet wurde, wird an den entsprechenden Positionen die Lineatur
349
Tabellen
5
aufgehoben. Wurde der Stil für eine spezielle Lineatur verwendet, wird die Standardlineatur
der Tabelle wiederhergestellt.
Spezielle Lineatur und Schattierung verwalten
Die spezielle Schattierung einer Tabelle wird nicht als Teil des Tabellenformats gespeichert. Besteht
zwischen der Standardeinstellung und der speziellen Schattierung ein Konflikt, hat die spezielle
Einstellung Vorrang.
1)
Wählen Sie die Zellen, Zeilen oder Spalten aus, die Sie anpassen möchten.
2)
Wählen Sie „Tabelle“ > „Format“ > „Lineatur/Schattierung“.
3)
Führen Sie eine der folgenden Aktionen aus:
4)
•
Geben Sie den Prozentwert für die Füllung und die Farbe der Schattierung an.
•
Wählen Sie einen speziellen Lineaturstil. Die Auswahlliste enthält die vordefinierten
Lineaturstile des Dokuments.
•
Wählen Sie „Von Tabelle“, um die spezielle Schattierung zu entfernen.
Damit nicht versehentlich Lineatureinstellungen geändert werden, deaktivieren Sie „Spezielle
Zellenlineatur“ oder „Spezielle Zellenschattierung“ und klicken Sie auf „Zuweisen“.
Anzeigen der Lineatur- und Schattierungseinstellungen einer Zelle
1)
Wählen Sie die Zellen, Zeilen oder Spalten mit den Lineatur- und Schattierungseinstellungen
aus, die Sie anzeigen möchten.
2)
Wählen Sie „Tabelle“ > „Lineatur/Schattierung“ und klicken Sie auf „Aktuelle Einstellungen“.
Der Eintrag „Gemischt“ im Dialogfeld bedeutet, dass für die ausgewählten Zellen mehrere spezielle
Lineaturstile, Füllungen oder Farben verwendet werden. Der Eintrag „Von Tabelle“ gibt an, dass die
ausgewählten Zellen die im Fenster „Tabellengestaltung“ festgelegte Standardlineatur und
-schattierung verwenden.
Zeilen und Spalten
Sie können Zeilen und Spalten hinzufügen, löschen, kopieren, verschieben und ihre Größe ändern,
indem Sie entweder die Zwischenablage verwenden oder die Elemente ziehen. Sortieren Sie Zeilen
und Spalten nach Nummern oder Buchstaben. Sie können nach Datum oder Uhrzeit sortieren,
wenn diese Informationen als Text in der Tabellen angegeben wurden.
Zeilen und Spalten hinzufügen
NOTE:Bei strukturierten Dokumenten kann durch Hinzufügen von Zeilen oder Spalten die Struktur
einer Tabelle ungültig werden. Eine für drei Spalten eingerichtete Tabelle wird z. B. ungültig, wenn Sie
eine vierte Spalte hinzufügen. Zum Hinzufügen von Kopf- oder Fußzeilen sollten Sie den
350
Tabellen
Elementkatalog verwenden, da Tabellen laut Definition oft eine bestimmte Anzahl dieser Zeilen
haben.
Einfügen von Zeilen oder Spalten
1)
Klicken Sie in die Zelle, neben der die Zeile oder Spalte hinzugefügt werden soll.
2)
Wählen Sie „Tabelle“ > „Zeilen oder Spalten hinzufügen“ und geben Sie Anzahl und Position
der neuen Zeilen oder Spalten an.
3)
Klicken Sie auf „Hinzufügen“.
Die neue Zeile bzw. Spalte erhält dieselben Eigenschaften wie die aktuelle Zeile bzw. Spalte.
Einfügen einer Zeile mithilfe des Elementkatalogs (strukturierte Dokumente)
1)
Klicken Sie in der Strukturansicht an die Stelle, an der Sie die Zeile hinzufügen möchten.
Wählen Sie ein Zeilenelement aus dem Elementkatalog aus und klicken Sie auf „Einfügen“.
Einfügen einer Tabellenzeile unter der aktuellen Zeile
1)
Drücken Sie Strg+Eingabetaste.
Die neue Zeile erhält dieselben Eigenschaften wie die vorherige.
Wenn sich die Einfügemarke in der letzten Zelle der letzten Zeile befindet, drücken Sie die
Tabulatortaste, um eine neue Zeile am Ende der Tabelle einzufügen.
Zeilen oder Spalten löschen
1)
Wählen Sie die zu löschenden Zeilen oder Spalten. Achten Sie darauf, stets ganze Zeilen oder
Spalten auszuwählen. (Andernfalls wird der Inhalt der ausgewählten Zellen ohne vorherige
Eingabeaufforderung gelöscht.)
2)
Drücken Sie die Entf-Taste, klicken Sie auf „Zellen entfernen“ und dann auf „Löschen“.
Kopieren, Verschieben oder Neuordnen von Zeilen oder Spalten
Kopieren oder Verschieben von Zeilen oder Spalten
Verwenden Sie das Menü „Bearbeiten“.
1)
2)
Wählen Sie die betreffenden Zeilen oder Spalten aus und führen Sie eine der folgenden
Aktionen aus:
•
Um die Zeilen oder Spalten zu kopieren, wählen Sie „Bearbeiten“ > „Kopieren“.
•
Um die Zeilen oder Spalten zu verschieben, wählen Sie „Bearbeiten“ > „Ausschneiden“,
klicken auf „Zellen entfernen“ und auf „Ausschneiden“.
Klicken Sie in die Zelle, neben der Sie die Zeilen oder Spalten einfügen möchten, und wählen
Sie „Bearbeiten“ > „Einfügen“. Sie können sie entweder neben der aktuellen Zeile oder Spalte
einfügen oder die aktuelle Zeile oder Spalte ersetzen.
351
Tabellen
5
Wenn Sie Zeilen oder Spalten in einer Tabelle überschreiben, ersetzen die Zellen in der
Zwischenablage die aktuellen Zeilen oder Spalten gemäß der folgenden Regeln:
•
Stimmt die Anzahl von Zeilen oder Spalten in der Zwischenablage mit der Anzahl der
ausgewählten Zeilen oder Spalten überein, werden diese vollständig ersetzt.
•
Sind in der Zwischenablage mehr Zeilen und Spalten enthalten als ersetzt werden sollen, wird
nur die passende Anzahl von Zeilen oder Spalten eingefügt.
•
Wenn die Anzahl in der Zwischenablage kleiner ist als in der Auswahl, wird der Inhalt der
Zwischenablage wiederholt, bis die Zeilen oder Spalten aufgefüllt sind.
TIP:Um eine Tabelle zu teilen, schneiden Sie Zeilen oder Spalten aus einer Tabelle aus und setzen sie
an der Position ein, an der Sie die neue Tabelle erstellen möchten. Um zwei Tabellen
zusammenzufassen, schneiden Sie die Zeilen und Spalten der einen Tabelle aus und fügen sie in die
andere Tabelle ein.
„Drag-and-Drop“-Funktion verwenden
1)
Wählen Sie eine Zeile bzw. Spalte oder mehrere, um sie zu verschieben.
2)
Ziehen Sie die Zeilen oder Spalten an den gewünschten Speicherort.
Halten Sie zum Kopieren der Zeilen oder Spalten die Strg-Taste beim Ziehen gedrückt.
3)
Um Zeilen oder Spalten zu verschieben bzw. zu kopieren, legen Sie sie ab.
Wenn Sie eine Zeile mit der „Drag-and-Drop“-Funktion bewegen, ersetzt die gezogene Zeile
die darunterliegende Zeile. Auch ersetzt die gezogene Spalte die Spalte rechts, wenn Sie eine
Spalte ziehen und ablegen.
4)
Um die Zeile oder Spalte (unten) beizubehalten (rechts), halten Sie die Umschalttaste beim
Ziehen und Ablegen.
TIP:Zum Verschieben einer Zeile können Sie auch das Elementrechteck der Zeile in der Strukturansicht
mit der Maus ziehen. Zum Kopieren der Zeile halten Sie beim Ziehen mit der Maus die Alt-Taste
gedrückt.
Neuordnen von Zeilen oder Spalten
1)
Wählen Sie die Zeilen bzw. Spalten aus, die in der Tabelle neu geordnet werden sollen.
2)
Halten Sie die Umschalttaste gedrückt und ziehen Sie die Zeilen oder Spalten per Drag & Drop
an die gewünschte alternative Position in der Tabelle.
Ändern der Größe von Zeilen und Spalten
Ändern der Spaltengröße durch Ziehen mit der Maus
•
352
Um die Spaltenbreite zu ändern, wählen Sie eine Zelle in der Spalte aus und ziehen den
Auswahlpunkt, bis die Spalte die gewünschte Breite hat. Verändern der Größe mehrerer
ausgewählter Spalten
Tabellen
•
Um die Begrenzungslinie zwischen zwei Spalten so zu ändern, dass die eine Spalte breiter und
die andere schmaler wird, halten Sie beim Ziehen eines Auswahlpunktes die Alt-Taste
gedrückt. Die Gesamtbreite der Tabelle wird dadurch nicht verändert.
TIP:Um die Begrenzungslinien am Magnetraster auszurichten, wählen Sie vor Ändern der Breite die
Option „Grafik“ > „Magnetraster“.
Angeben einer genauen Spaltenbreite
1)
Wählen Sie in den zu ändernden Spalten einzelne Zellen aus und wählen Sie „Tabelle“ >
„Spaltenbreite ändern“ (zum Ändern einer einzelnen Spalte brauchen Sie nur in die Spalte zu
klicken).
2)
Führen Sie eine der folgenden Aktionen aus:
3)
•
Wenn Sie die Breite direkt festlegen möchten, klicken Sie auf „Breite“ und geben den
gewünschten Wert ein.
•
Wenn Sie die Breite auf einen bestimmten Prozentsatz des ursprünglichen Werts setzen
möchten, klicken Sie auf „Skalieren“ und geben den gewünschten Prozentwert ein.
•
Wenn Sie der Spalte die Breite einer anderen Spalte in der Tabelle zuweisen möchten,
klicken Sie auf „Breite der Spalte“ und geben die betreffende Spaltennummer ein.
•
Wenn die Spalten gleichmäßig auf eine bestimmte Gesamtbreite aufgeteilt werden sollen,
klicken Sie auf „Gleiche Breite mit insgesamt“ und geben die Gesamtbreite ein.
•
Wenn Sie bei einer neuen Gesamtbreite die Spaltenproportionen beibehalten möchten,
klicken Sie auf „Skalieren auf Gesamtbreite von“ und geben die gewünschte
Gesamtbreite ein.
•
Wenn Sie die Breite des breitesten Absatzes oder Rahmens in den ausgewählten Zellen
übernehmen möchten, klicken Sie auf „Breite der aktuellen Zelleninhalte“ und geben
eine maximale Breite ein.
Klicken Sie auf „Ändern“.
Kopieren und Einfügen einer Spaltenbreite
1)
Klicken Sie in die Spalte, deren Breite Sie kopieren möchten.
2)
Wählen Sie „Bearbeiten“ > „Kopieren Spezial“ > „Spaltenbreite“.
3)
Klicken Sie in die Spalte, die Sie ändern möchten, und wählen Sie „Bearbeiten“ > „Einfügen“.
Dabei wird nur die Spaltenbreite übernommen, die Inhalte der Zellen bleiben unverändert.
Anpassen der Höhe von Zeilen
Die Höhe einer Zeile passt sich automatisch an den Zelleninhalt an. Sie können sie jedoch noch
weiter vergrößern.
353
Tabellen
5
NOTE:In einem strukturierten Dokument beeinflusst das Anpassen einer Zeilenhöhe die
Tabellenstruktur nicht; die Änderung stellt keine irreguläre Formatzuweisung dar.
1)
Klicken Sie in die zu ändernde Zeile und wählen Sie „Tabelle“ > „Zeilenformat“.
2)
Geben Sie die minimale und maximale Zeilenhöhe ein und klicken Sie auf „Zuweisen“.
Zuweisen derselben Höhe zu allen Zeilen
1)
Bestimmen Sie die Höhe der höchsten Zeile in der Tabelle: Halten Sie die Alt- und die
Umschalttaste gedrückt, während Sie einen Auswahlrahmen um die Zeile zeichnen.
2)
Achten Sie auf die in der Statuszeile angezeigte Höhe.
3)
Wählen Sie die gesamte Tabelle aus und anschließend „Tabelle“ > „Zeilenformat“.
4)
Geben Sie den zuvor notierten Wert als minimale Zeilenhöhe ein und klicken Sie auf
„Zuweisen“.
Zeilen und Spalten sortieren
Beim Sortieren von Zahlen werden Währungssymbole ignoriert, negative Vorzeichen werden
jedoch berücksichtigt Bei aufsteigender Sortierreihenfolge wird -9 oder (9) vor 9 aufgeführt.
Trennzeichen für Kommas und mehrstellige Zahlen werden den Ländereinstellungen für Zahlen
und Währungen Ihres Systems entsprechend angezeigt.
Beim Sortieren wird Text immer nach Zahlen eingeordnet. Zeichenfolgen in Tabellen werden
gemäß der Standardspracheinstellung des Systems sortiert.
TIP:Datums- und Zeitangaben können sortiert werden, wenn sie als Text in einheitlichem Format und
mit führenden Nullen eingegeben werden. Wenn Sie beispielsweise die Formate tt/mm/jjjj und
hh:mm:ss verwenden, geben Sie 04/12/2017 oder 09:30:25 ein.
354
1)
Speichern Sie Ihr Dokument (damit Sie die letzte gespeicherte Version wiederherstellen
können, wenn die Sortierung unerwünschte Ergebnisse liefert).
2)
Stellen Sie sicher, dass die Tabelle keine ausgeblendeten bedingten Zeilen enthält (über
„Spezial“ > „Bedingter Text“).
3)
Führen Sie eine der folgenden Aktionen aus:
•
Um alle Spalten oder alle Zeilen zu sortieren, klicken Sie an beliebiger Stelle in die
Tabelle.
•
Wenn Sie nur bestimmte Zeilen sortieren möchten, wählen Sie einzelne Zellen in diesen
Zeilen aus.
4)
Wählen Sie „Tabelle“ > „Sortieren“.
5)
Aktivieren Sie „Alle Zeilen im Standardteil auswählen“, wenn Sie alle Zeilen oder Spalten
sortieren möchten.
6)
Führen Sie einen der folgenden Schritte aus:
Tabellen
7)
•
Um die Zeilen der Tabelle zu sortieren, klicken Sie auf „Zeilen sortieren“. Wenn die
Zeilen Kopf- oder Fußzellen sowie Standardzellen enthalten, werden nur die
Standardzellen sortiert.
•
Um die Spalten der Tabelle zu sortieren, klicken Sie auf „Spalten sortieren“.
•
Sollen Großbuchstaben getrennt von den Kleinbuchstaben sortiert werden, wählen Sie
„Groß- und Kleinschreibung beachten“.
Geben Sie im Feld „Sortieren nach“ einen primären Sortierschlüssel an und klicken Sie auf
„Aufsteigende Reihenfolge“ oder „Absteigende Reihenfolge“.
Sie können auch verbundene Zellen sortieren, wenn diese nicht über eine Zeile oder Spalte
hinausgehen, die Sie als Sortierschlüssel verwenden. (Verwenden Sie in diesem Fall „Tabelle“ >
„Trennen“ und versuchen Sie es erneut.)
8)
Wählen Sie optional unter „Dann nach“ einen zweiten oder dritten Sortierschlüssel aus.
9)
Klicken Sie auf „Sortieren“.
NOTE:Adobe FrameMaker sortiert Zahlen mit den vorangestellten Sonderzeichen ()+-,. und $. Wenn
jedoch mehrere dieser Symbole in einer Zelle vorhanden sind, kann die korrekte Sortierung
beeinträchtigt werden. Eine Zelle, die -2 enthält wird korrekt zwischen -1 und -3 eingeordnet, nicht
jedoch eine Zelle, die -2+3 enthält (diese wird von FrameMaker als -23 interpretiert).
NOTE:Die Funktion zum Sortieren in Tabellen unterstützt den Unicode-Standard zur Textcodierung.
Tabellenposition und Abstände
Angeben von Tabellenposition und Abständen
Gewöhnlich wird eine Tabelle unter der Zeile angezeigt, die das Ankersymbol enthält. Sie können
jedoch festlegen, dass eine Tabelle am Anfang einer Seite oder Spalte beginnt oder der
Tabellenanfang gleitend ist.
Wenn die Textspalte, in der eine gleitende Tabelle verankert ist, zu klein ist, wird die gleitende
Tabelle in die erste Textspalte verschoben, die sie aufnehmen kann. Die Zeile, in der sich das
Ankersymbol der Tabelle befindet, wird jedoch nicht verschoben. Wenn die Tabelle in die nächste
Textspalte verlagert wird, fließt der Text im Bereich unter der Zeile mit dem Ankersymbol weiter.
Der Abstand zwischen einer Tabelle und dem darüber liegenden Absatz wird durch die Einstellung
„Über Tabelle“ oder den unteren Abstand des Absatzes bestimmt (je nachdem, welcher Wert größer
ist). Der Abstand zwischen einer Tabelle und dem darunter liegenden Absatz wird durch die
355
Tabellen
5
Einstellung „Unter Tabelle“ oder den oberen Abstand des Absatzes bestimmt (je nachdem, welcher
Wert größer ist). Wenn sich die Tabelle am Anfang oder am Ende einer Spalte befindet, wird die
Einstellung für den oberen bzw. unteren Abstand ignoriert.
1)
Klicken Sie in die zu ändernde Tabelle und wählen Sie „Tabelle“ > „Tabellengestaltung“.
2)
Führen Sie in den Basiseigenschaften der Tabellengestaltung mindestens eine der folgenden
Aktionen durch:
3)
•
Geben Sie die Einzugswerte in die Felder „Links“ und „Rechts“ ein.
•
Geben Sie die Abstandswerte in die Felder „Oben“ und „Unten“ ein.
•
Legen Sie die Ausrichtung im Popupmenü „Ausrichtung“ fest.
•
Legen Sie die Position im Popupmenü „Beginn“ fest.
Klicken Sie auf „Der Auswahl zuweisen“.
TIP:Wenn eine Tabelle am Anfang einer Seite beginnen soll, verankern Sie sie auf der vorhergehenden
Seite und setzen sie auf „Gleitend“. Soll die Tabelle immer gleiten, geben Sie auf einer Seite im Feld
„Zeilenkontrolle“ einen relativ hohen Wert, z. B. 200, an.
Wenn das Ankersymbol für eine Tabelle am Spaltenanfang unter einem Absatz erscheint, der
Spalten verbindet, wird die Tabelle in der nächsten Spalte direkt unter dem verbundenen Absatz
statt am Spaltenanfang angezeigt.
Eine am Spaltenanfang beginnende Tabelle, die unter einem verbundenen Absatz verankert ist
RELATED LINKS:
Mindestanzahl von Zeilen auf einer Seite oder in einer Spalte festlegen
Verbinden und Trennen von Tabellen und Zellen
In mehrspaltigen Layouts können Tabellen mehrere Spalten verbinden und ihre Position wird
manchmal durch verbundene Absätze beeinflusst. Das Verbinden hat keine Auswirkungen auf die
Struktur einer Tabelle und ist keine irreguläre Formatzuweisung.
356
Tabellen
Verbinden von Tabellen
1)
Führen Sie eine der folgenden Aktionen aus:
•
Verankern Sie die Tabelle in einem verbundenen Absatz. Eine in einem verbundenen
Absatz verankerte Tabelle verbindet, unabhängig von ihrer Breite, stets die gesamte
Breite des Textrahmens.
•
In unstrukturierten Dokumenten verankern Sie die Tabelle in einem Absatzelement, das
für das Verbinden der Spalten formatiert ist. Wenn die Tabelle breit genug ist, wird die
gesamte Spaltenbreite verbunden. Andernfalls verbindet die Tabellenebene die gesamte
Breite.
In einem verbundenen Absatz verankerte Tabelle
•
Erweitern Sie die Tabellenbreite bis in eine zweite Spalte des Arbeitsbereichs. Wenn die
Tabelle sowohl den Arbeitsbereich als auch die seitlichen Überschriften verbinden soll,
erweitern Sie die Tabelle auf den Bereich für seitliche Überschriften.
Verbinden aller Spalten und der seitlichen Überschrift
Trennen von Tabellen
•
Ist die Tabelle in einem verbundenen Absatz oder Absatzelement verankert, verlagern Sie
deren Anker in einen nicht verbundenen Absatz bzw. ein nicht verbundenes Element.
•
Ist die Tabelle in einem nicht verbundenen Absatz oder Absatzelement verankert, ändern Sie
die Spaltenbreite der Tabelle entsprechend der Textspalte.
357
Tabellen
5
Verbinden und Trennen von Zellen
Wenn Sie Zellen mit Inhalt verbinden, werden auch die Inhalte dieser Zellen zusammengefügt. Für
jede zusammengefügte Zelle wird ein einzelner Absatz erstellt.
1)
Führen Sie eine der folgenden Aktionen aus:
•
Wählen Sie die entsprechenden Zellen aus und anschließend „Tabelle“ > „Verbinden“.
•
Wählen Sie die entsprechenden Zellen aus und anschließend „Tabelle“ > „Trennen“. Der
Inhalt der verbundenen Zelle wird nicht wieder in den Originalzellen angezeigt, sondern
in der neuen Zelle links oben.
IMPORTANT:Der Inhalt eines verankerten Rahmens oder eines abgetrennten Textrahmens ist
nicht Teil des strukturierten Haupttextflusses und wird daher normalerweise nicht im
SGML-Format exportiert. Sprechen Sie sich mit dem Anwendungsentwickler ab, wie ein Verlust
von Tabellendaten vermieden werden kann, wenn ein Export in das SGML-Format erfolgen soll.
RELATED LINKS:
Zeilen und Spalten
Ändern der Größe von Zeilen und Spalten
Drehen von Zellen und Tabellen
Wenn Sie eine Zelle in einer Tabelle drehen, können Sie in diese Zelle, wie in jede andere Zelle, Text
eingeben.
Sie können auch eine ganze Tabelle drehen, indem Sie diese in einen verankerten, gedrehten
Rahmen platzieren. (Strukturierte Dokumente: Prüfen Sie gemeinsam mit Ihrem Entwickler ob die
Anwendung für gedrehte Tabellen eingerichtet ist.) Die gedrehte Tabelle kann sich in einem
verankerten Rahmen auf einer Seite mit nicht gedrehtem Text oder auf einer gedrehten Seite
befinden (wenn diese eine gedrehte Vorgabeseite verwendet). Wenn auch Hintergrundobjekte (wie
Kopf- und Fußzeilen und Fließtext) mit der Tabelle zusammen gedreht werden sollen, müssen Sie
die Tabelle auf einer gedrehten Seite platzieren, anstatt die Tabelle zu drehen. Tabellen können auf
gedrehten Seiten nicht bearbeitet werden.
Das Drehen einer Zelle oder einer Seite mit einer Tabelle hat keinen Einfluss auf die
Tabellenstruktur und stellt keine irreguläre Formatzuweisung dar.
NOTE:Strukturierte Dokumente: Eine in einem verankerten Rahmen gedrehte Tabelle ist nicht Teil des
strukturierten Haupttextflusses im Dokument und wird normalerweise nicht im SGML-Format
exportiert. Wenn Sie einen SGML-Export planen, sollten Sie möglicherweise anstelle der Tabelle die
ganze Seite drehen. Wenn Sie nur die Tabelle drehen müssen, sprechen Sie mit der
Entwicklungsabteilung, um den Verlust von Tabellendaten zu vermeiden.
358
Tabellen
Tabelle auf einer gedrehten Seite (links), gedrehte Tabelle auf einer normalen Seite (rechts)
Gedrehte Zellen
RELATED LINKS:
Vorgabeseiten drehen
Vorgabeseiten zu Arbeitsseiten zuweisen
Ändern der Größe von Zeilen und Spalten
Verankerte Rahmen erstellen
Grafiken Text hinzufügen
Tabellen einfügen, verschieben oder entfernen
Drehen von Zellen
1)
Wählen Sie die zu drehenden Zellen aus und anschließend die Option „Grafik“ > „Drehen“.
2)
Geben Sie die gewünschte Ausrichtung der Zellen an und klicken Sie auf „Drehen“.
TIP:Wenn Sie Text in eine gedrehte Zelle eingeben, vergrößert sich zwar die Zellenhöhe, es erfolgt aber
kein Textumbruch. Sie können die Höhe von gedrehten Zellen beschränken, damit bei Erreichen des
Höchstwertes der Text umbrochen wird.
Einfügen einer gedrehten Tabelle auf einer Seite mit nicht gedrehtem Text
1)
Fügen Sie einen verankerten Rahmen ein und zeichnen Sie in diesen einen Textrahmen.
2)
Fügen Sie die Tabelle in den Textrahmen ein.
359
Tabellen
3)
5
Wählen Sie den Textrahmen aus, wählen Sie „Grafik“ > „Drehen“ und drehen Sie den
Textrahmen gegen den Uhrzeigersinn. Die Größe des Textrahmens oder des verankerten
Rahmens kann angepasst werden, um die Tabelle vollständig anzeigen zu können.
Einfügen einer gedrehten Tabelle auf einer Seite mit nicht gedrehtem Text (strukturierte
Dokumente)
1)
Klicken Sie an der Stelle in den Text, an der die Tabelle verankert werden soll.
2)
Wählen Sie aus dem Elementkatalog ein Grafikelement für leere verankerte Rahmen aus und
klicken Sie auf „Einfügen“.
3)
Wählen Sie im Popupmenü „Verankerungsposition“ die Option „Unter der aktuellen Zeile“,
legen Sie die Höhe und Breite des Rahmens fest und klicken Sie auf „Neuer Rahmen“. Legen
Sie den Rahmen nach Möglichkeit so fest, dass er etwas größer als die Tabelle ist.
4)
Zeichnen Sie dazu im verankerten Rahmen einen Textrahmen. Wählen Sie „Darstellung“ >
„Symbolleisten“ > „Grafiksymbolleiste“ und klicken Sie auf das Textrahmenwerkzeug im
Werkzeugpod. Zeichnen Sie den Rahmen und klicken Sie im angezeigten Dialogfeld auf
„Zuweisen“.
5)
Klicken Sie in den Textrahmen und wählen Sie „Tabelle“ > „Tabelle einfügen“, um eine
unstrukturierte Tabelle einzufügen.
6)
Wählen Sie „Grafik“ > „Drehen“ und drehen Sie den Textrahmen. Die Größe des Textrahmens
oder des verankerten Rahmens kann angepasst werden, damit die Tabelle vollständig
angezeigt werden kann.
Erstellen einer gedrehten Tabelle auf einer Seite mit anderem gedrehtem Text
1)
Erstellen Sie eine gedrehte Vorgabeseite und wenden Sie sie auf die Arbeitsseite an, die die
Tabelle enthält.
Wird die Tabelle durch Änderungen im Dokument auf eine andere Seite verschoben, müssen
Sie die Vorgabeseiten erneut anwenden.
Bearbeiten von gedrehten Tabellen
1)
Machen Sie die Drehung des Textrahmens rückgängig und bearbeiten Sie die Tabelle. Drehen
Sie die Tabelle erneut, nachdem Sie die Bearbeitung beendet haben.
Einfügen von Seitenumbrüchen in eine Tabelle
Wenn nicht alle Zeilen einer Tabelle in eine Textspalte passen, werden diese auf die nächste Seite
oder in die nächste Spalte verschoben. Sie können festlegen, wie die Tabelle zwischen Seiten oder
Spalten umbricht. So können Sie z. B. die Mindestanzahl der Zeilen für eine Seite oder Spalte
360
Tabellen
angeben oder festlegen, dass zwei Zeilen immer zusammen auf derselben Seite oder in derselben
Spalte bleiben. Sie können auch einen Umbruch in einer beliebigen Tabellenzeile erzwingen.
Beim Einfügen einer neuen Tabelle bestimmt das Tabellenformat die minimale Anzahl der Zeilen in
einer Spalte oder auf einer Seite. Diesen Wert können Sie im Fenster „Tabellengestaltung“ ändern.
Das Zusammenhalten zweier Zeilen und das Festlegen eines Seitenumbruchs gehört nicht zum
Tabellenformat, sondern wird von Fall zu Fall vorgenommen. Wenn Sie ein anderes Format auf die
Tabelle anwenden, werden diese Einstellungen nicht überschrieben.
Mindestanzahl von Zeilen auf einer Seite oder in einer Spalte festlegen
Passt eine Tabelle nicht auf eine Seite oder in eine Spalte, wird der Umbruch anhand der
Zeilenkontrolle für die Tabelle durchgeführt. Diese Einstellung legt fest, wie viele Standardzeilen
mindestens auf einer Seite oder in einer Spalte zusammenbleiben müssen.
NOTE:Änderungen an Seitenumbrüchen beeinflussen die Struktur einer Tabelle in strukturierten
Dokumenten nicht. Die Formatregeln werden nicht außer Kraft gesetzt.
1)
Klicken Sie in die zu ändernde Tabelle und wählen Sie „Tabelle“ > „Tabellengestaltung“.
2)
Geben Sie in den Basiseigenschaften im Fenster „Tabellengestaltung“ in das Feld
„Zeilenkontrolle“ die Zeilenanzahl ein. Dieser Wert kann zwischen 1 und 255 liegen.
3)
Klicken Sie auf „Der Auswahl zuweisen“.
TIP:Wenn Sie für „Zeilenkontrolle“ einen relativ hohen Wert angeben (z. B. 99), werden Seiten oder
Spalten der Tabelle nicht umbrochen.
Zusammenhalten von Zeilen
1)
Wählen Sie die Zeile aus, die Sie mit der vorhergehenden oder nächsten Zeile zusammenhalten
möchten, und wählen Sie „Tabelle“ > „Zeilenformat“.
2)
Wählen Sie unter „Umbruch mit“ die Option „Nächster Zeile“ oder „Vorheriger Zeile“ und
klicken Sie auf „Zuweisen“.
Hinzufügen oder Entfernen von Seitenumbrüchen in Tabellen
Tabellen oder Absätze können am Anfang einer Seite oder Spalte beginnen. Dasselbe trifft für eine
bestimmte Zeile in einer Tabelle zu. Wenn Sie es wünschen, können Sie den Seitenumbruch später
wieder entfernen.
1)
Klicken Sie in die betreffende Zeile und wählen Sie „Tabelle“ > „Zeilenformat“.
2)
Führen Sie eine der folgenden Aktionen aus:
361
Tabellen
3)
362
5
•
Um die Zeile an den Anfang der nächsten Spalte zu verschieben, wählen Sie im
Popupmenü „Zeilenbeginn“ die Option „Spaltenbeginn“ oder eine der Optionen unter
„Seitenbeginn“.
•
Um einen Seitenumbruch zu entfernen, wählen Sie im Popupmenü „Zeilenbeginn“ die
Option „Beliebig“.
Klicken Sie auf „Zuweisen“.
Grafiken und Objekte
Grafiken und Objekte
Grafiken erstellen
Grafiken und Objekte
Arbeiten mit Abbildungen
In FrameMaker können Sie Rechtecke, Ovale und Polygone sowie gerade und gekrümmte Linien
zeichnen. Durch die Kombination mehrerer Objekte und die Einbindung von Text können Sie
komplexe Zeichnungen erzeugen. Darüber hinaus können Sie Objekteigenschaften festlegen (z. B.
Füllmuster, Linienstärke und Farbe) und Objekte vergrößern/verkleinern, umformen, drehen und
umordnen.
Sie können Grafiken direkt auf der Seite platzieren, in verankerten Grafikrahmen, die sich mit dem
Text bewegen, oder in nicht verankerten Grafikrahmen, wodurch die Ränder der Grafik beschnitten
werden.
•
Textrahmen steuern die Platzierung des Textes im Dokument.
•
Grafikrahmen können verankert oder nicht verankert sein und bestimmen die Position und
das Aussehen der Grafiken.
•
Verankerte Rahmen enthalten Grafiken, die mit bestimmten Textstellen in Beziehung stehen.
•
Nicht verankerte Rahmen werden verwendet, um Grafiken zu beschneiden, die immer an ihrer
Position auf einer Seite bleiben. Sie können auch als Referenzrahmen verwendet werden. Nicht
verankerte Rahmen werden mit dem Grafikrahmen-Werkzeug im Werkzeugpod erstellt.
NOTE:Grafiken in nicht verankerten Rahmen werden nicht in HTML, Microsoft Word oder RTF
exportiert.
Soll die Grafik an einer bestimmten Position auf der Seite platziert werden (z. B. bei einem
Logo oder einer Registermarke), zeichnen oder importieren Sie die Grafik direkt auf der Seite.
Wenn Sie eine Grafik beschneiden oder in eine Referenzseite aufnehmen müssen, platzieren
Sie sie in einem nicht verankerten Grafikrahmen.
363
Grafiken und Objekte
6
A. Grafik gezeichnet auf SeiteB. Textrahmen C. Verankerter Rahmen D. Textrahmen für
Dokumenttext.
Textrahmen können zusammen mit Grafiken (z. B. als Grafiktitel oder Bildbeschriftung)
verwendet werden. Sie können auch in verankerten Rahmen verwendet werden, um
beispielsweise Effekte wie Randbalken zu erstellen. Einzelne Textzeilen können auch mit dem
Textzeilen-Werkzeug erstellt werden.
Werkzeugpalette im Überblick
Mithilfe des andockfähigen Werkzeugpods können Sie Zeichenwerkzeuge auswählen und
Eigenschaften anwenden. Zur Anzeige des Werkzeugpods wählen Sie „Grafik“ > „Werkzeuge“ oder
„Darstellung“ > „Symbolleisten“ > „Grafiksymbolleiste“.
Grafiksymbolleiste
A. Auswahlwerkzeuge B. Zeichenwerkzeuge C. Zeichnungseigenschaften D. Hotspot-Modus
364
Grafiken und Objekte
Bezugslinien
Die Bezugslinie eines Objekts ist eine imaginäre Linie durch die Mitte der Objektbegrenzung. Beim
Zeichnen eines Objekts wird die Bezugslinie als Umrisslinie angezeigt.
A. Rahmen B. Bezugslinie
FrameMaker verwendet die Bezugslinie zum Positionieren der Objekte. Wenn Sie beispielsweise
Objekte mithilfe des Befehls „Ausrichten“ ausrichten, werden diese an ihren Bezugslinien und nicht
an ihren Umrisslinien ausgerichtet. Ist das Magnetraster aktiviert, richtet FrameMaker die
Bezugslinien an diesem aus.
Objekte werden an ihren Bezugslinien ausgerichtet.
Grafikelemente in strukturierten Dokumenten
Beim Arbeiten mit strukturierten Dokumenten verwenden Sie zum Platzieren von Grafiken
spezielle Elemente. Grafikelemente verfügen über einen verankerten Rahmen, der Grafikobjekte
umgibt. Der Rahmen wird an einer bestimmten Stelle im Text verankert. Während Sie den Text
bearbeiten, verschiebt sich der Rahmen und sein Inhalt gemeinsam mit dem Text im Dokument.
Das Element wird in der Struktur des Dokuments angezeigt, die Grafik oder die Gleichung selbst ist
jedoch nicht Teil der Struktur.
Ein neues Grafikelement kann entweder ein leerer verankerter Rahmen sein oder ein verankerter
Rahmen mit einer importierten Grafik. Wenn Sie das Element einfügen, wird durch seine
Formateinstellungen festgelegt, ob ein Dialogfeld zum Einfügen eines Rahmens oder zum
Importieren einer Grafikdatei angezeigt wird.
•
Bei einem Element, das aus einem leeren, verankerten Rahmen besteht, geben Sie die Größe
des Rahmens, seine Verankerungsposition und einige Formatierungseigenschaften an, wie
z. B. die Ausrichtung. Den Rahmen können Sie durch Ziehen, Einfügen oder Importieren von
Grafikobjekten füllen.
365
Grafiken und Objekte
•
6
Geben Sie für Rahmen mit importierten Grafiken die zu importierende Datei an. Die Grafik
wird unterhalb der Linie mit dem Ankersymbol in einem Rahmen angezeigt, dessen Größe
genau an die Grafik angepasst ist.
Nachdem Sie ein Grafikelement eingefügt haben, können Sie den Rahmen mit anderen Inhalten
füllen, seine Größe und Verankerungsposition ändern und den Rahmen auf andere Weise
bearbeiten. Diese Änderungen werden nicht als irreguläre Formatzuweisungen betrachtet.
Um ein grafisches Element in einem strukturierten Dokument auszurichten, können Sie die
Ausrichtung im Dokument mithilfe des Attribut-Editors oder im EDD (die mit dem Dokument
verknüpfte strukturierte Anwendung) festlegen. Wenn Sie einem Dokument ein grafisches Element
hinzufügen und die Ausrichtung nicht zuweisen, zentriert FrameMaker die Grafik im Dokument
standardmäßig.
Skalieren von Bildern
Die Größe eines Fensters kann angepasst werden, indem die Höhen-, Breiten und
Skalierungsattribute geändert werden. In einem DITA-Thema können Sie über die Dialogfelder
„Objekteigenschaften“ oder „Attribute“ auf die Höhe und Breite zugreifen und Attribute skalieren.
Berücksichtigen Sie die folgenden Punkte, wenn Sie im Dialogfeld „Objekteigenschaften“ die
Attribute der Bildgröße ändern:
•
Wenn Sie die Höhe, die Breite oder beides ändern, müssen Sie auf die Schaltfläche
„Anwendungen“ klicken, um die Änderungen zu übernehmen.
•
Wenn Sie die Höhen-, Breiten- und Skalierungsattribute ändern, hat der Wert in den Höhenund Breitenattributen Vorrang vor dem Skalierungsattribut.
•
Wenn Sie nur das Skalierungsattribut angeben, werden die Höhe und Breite des Bildes
proportional angepasst. Darüber hinaus werden die Höhen- und Breitenattribute
entsprechend dem Skalierungsattribut angepasst.
Berücksichtigen Sie die folgenden Punkte, wenn Sie im Dialogfeld „Attribute“ die Attribute der
Bildgröße ändern:
•
Wenn Sie einen Wert im Höhen- oder Breitenattribut angeben und den Fokus auf ein anderes
Attribut richten, wird die Größe des Bildes umgehend angepasst.
•
Um ein Bild zu skalieren, müssen Sie alle in den Höhen- und Breitenattributen vorhandenen
Werte löschen und einen Wert im Skalierungsattribut angeben.
•
Wenn das Höhen- oder Breitenattribut einen Wert enthält und Sie das Skalierungsattribut
ändern, wird das Bild nicht skaliert. Der Wert im Höhen- oder Breiteattribut hat Vorrang vor
dem im Skalierungsattribut angegebenen Wert.
RELATED LINKS:
Verankerte Rahmen erstellen
Mehrstufige Befehle „Rückgängig“ und „Wiederholen“
Verankerte Rahmen
Grafiken beschneiden oder maskieren
366
Grafiken und Objekte
Referenzrahmen auf Referenzseiten verwenden
Grafiken Text hinzufügen
Zeichnen von Objekten
Wenn Sie ein Objekt zeichnen, wird der Mauszeiger als Fadenkreuz ( ) angezeigt. Danach wird er
normalerweise wieder zu einem Pfeil , mit dem Sie Objekte auswählen, oder zu einem Textcursor
, mit dem Sie Text auswählen oder eingeben können. Um ein anderes Objekt zu erstellen, klicken
Sie einfach erneut auf ein Zeichenwerkzeug.
Wenn Sie ein Objekt direkt auf einer Seite zeichnen, wird es nicht mit dem Text verschoben, kann
aber von Text umflossen werden. Um das Objekt im benachbarten Text zu verankern (sodass es
beim Bearbeiten des Textes mit diesem verschoben wird), erstellen Sie es in einem verankerten
Rahmen oder zeichnen Sie es auf der Seite und verschieben Sie es anschließend in einen verankerten
Rahmen.
Wenn Sie ein Objekt zeichnen, werden die im Werkzeugpod ausgewählten
Zeichnungseigenschaften verwendet. Auch das Objekt wird ausgewählt, um Ihnen das Ändern der
Eigenschaften zu erleichtern.
RELATED LINKS:
Zeichnungseigenschaften anwenden und ändern
Fluchten und Raster zum Ausrichten von Objekten verwenden
Größe und Form von Objekten ändern
Zeichnen von Geraden
1)
Klicken Sie auf das Geraden-Werkzeug ( ).
2)
Klicken Sie auf den Start- und Endpunkt der Linie. Sie können auch auf den Startpunkt klicken
und die Linie bis zum gewünschten Endpunkt ziehen. Um eine horizontale oder vertikale Linie
bzw. eine Linie in einem Winkel von 45 Grad zu zeichnen, klicken oder ziehen Sie, während
Sie die Umschalttaste gedrückt halten.
TIP:Mit dem Polygonzug-Werkzeug können mehrere miteinander verkettete Linien als ein Objekt
gezeichnet werden. Sie können auch zuerst die Linien mit dem Linienzeichner-Werkzeug zeichnen und
dann mithilfe der Funktion „Fluchten“ sicherstellen, dass sie sich berühren.
Zeichnen von Polygonzügen oder Polygonen
1)
Klicken Sie auf das Polygonzug-
oder Polygon-Werkzeug
.
2)
Klicken Sie nacheinander auf die gewünschten Eckpunkte. Um ein horizontales oder vertikales
Segment bzw. ein Segment mit einem Winkel von 45 Grad zu zeichnen, klicken Sie, während
Sie die Umschalttaste gedrückt halten.
367
Grafiken und Objekte
3)
6
Doppelklicken Sie auf den letzten Eckpunkt.
Klicken Sie auf die gewünschten Eckpunkte und doppelklicken Sie, um das Polygon zu beenden.
Zeichnen von Bogen
1)
Klicken Sie auf das Bogen-Werkzeug
.
2)
Klicken Sie auf den Anfangspunkt und ziehen Sie den Bogen, bis er die gewünschte Form und
Länge aufweist. Um einen Kreisausschnitt zu zeichnen, ziehen Sie, während Sie die
Umschalttaste gedrückt halten.
Ziehen Sie und lassen Sie dann den Mauszeiger los.
Weist der Bogen nicht die gewünschte Form auf (weil er z. B. konkav statt konvex ist), lassen Sie die
Maustaste nicht los. Ziehen Sie das Fadenkreuz an den Anfangspunkt zurück und zeichnen den
Bogen entlang des beabsichtigten Bogenverlaufs neu.
Anfangs beträgt der Winkel des Bogens 90 Grad.
Zeichnen von Freihandkurven
368
1)
Klicken Sie auf das Freihandkurven-Werkzeug
.
2)
Klicken Sie auf den Anfangspunkt der Freihandkurve und zeichnen Sie mit gedrückter
Maustaste den gewünschten Verlauf. Das Magnetraster ist nur für den ersten Punkt der
Freihandkurve wirksam. Sie können das Raster jedoch schon vor dem Zeichnen der Kurve
deaktivieren.
Grafiken und Objekte
Ziehen Sie und lassen Sie dann den Mauszeiger los.
Wenn Sie die Maustaste loslassen, erstellt FrameMaker eine Kurve entlang dem gezeichneten
Verlauf und zeigt Umform- und Kontrollpunkte an, mit denen Sie die Form der Kurve ändern
können.
TIP:Sie können die Form einer Freihandkurve genauer festlegen, indem Sie die Kurve mithilfe von
Polygonzügen und Polygonen erstellen und diese glätten.
Zeichnen von Rechtecken, abgerundeten Rechtecken oder Ellipsen
1)
Klicken Sie auf das Rechteck-Werkzeug
abgerundete Rechtecke
.
, das Ellipsen-Werkzeug
oder das Werkzeug für
2)
Ziehen Sie diagonal durch den Bereich, in dem Sie das Objekt erstellen möchten. Zum
Zeichnen eines Quadrats oder Kreises ziehen Sie mit gedrückter Umschalttaste.
Ziehen Sie und lassen Sie dann den Mauszeiger los.
TIP:Um eine Umrandung um eine Grafik zu zeichnen, ziehen Sie ein Rechteck mit dem Füllmuster
„Keine“ um das Objekt.
Zeichnen von regelmäßigen Polygonen
1)
Zeichnen Sie einen Kreis oder ein Quadrat, das geringfügig größer ist als das Polygon, das Sie
erstellen möchten. Wenn Sie ein Rechteck oder eine Ellipse verwenden, erhalten Sie kein
regelmäßiges Polygon.
2)
Markieren Sie das Objekt und wählen Sie „Grafik“ > „Seitenanzahl“.
3)
Geben Sie die Anzahl der Seiten und den Anfangswinkel des Polygons ein und klicken Sie auf
„Zuweisen“.
369
Grafiken und Objekte
6
Originalobjekt und regelmäßiges Polygon mit Seitenanzahl = 3 und Anfangswinkel = 45 Grad
Zeichnen mehrerer Objekte desselben Typs, ohne jedes Mal auf das Werkzeug zu klicken
1)
Führen Sie eine der folgenden Aktionen aus:
•
Klicken Sie bei allen Objekten außer Geraden bei gedrückter Umschalttaste auf das
Werkzeug. Wenn Sie das Werkzeug nicht mehr benötigen, klicken Sie auf ein anderes
Werkzeug oder auf eines der Auswahlwerkzeuge , im Pod „Werkzeuge“.
•
Drücken Sie bei Textzeilen am Ende einer Textzeile die Eingabetaste und fahren Sie mit
der Eingabe fort.
Auswählen von Objekten
Sie können Objekte auswählen, die sich auf derselben Seite oder im selben Grafikrahmen befinden.
Wenn Sie einen Grafikrahmen auswählen, wird die Auswahl aller markierten Objekte aufgehoben.
Ein ausgewähltes Objekt wird von Auswahlpunkten umgeben.
Intelligentes Auswahlwerkzeug
Mit diesem Werkzeug können Sie die Einfügemarke platzieren oder Text auswählen, wenn
sich der Mauszeiger über Text befindet, oder ein Objekt auswählen, wenn er sich über einem
Objekt befindet. Wenn dieses Werkzeug aktiv ist, wird der Mauszeiger über einem Textbereich
zu einem Textcursor oder über einem Objekt zu einem Konturpfeil . Normalerweise
verwenden Sie bei Ihrer Arbeit dieses Auswahlwerkzeug.
Objekt-Auswahlwerkzeug
Verwenden Sie dieses Werkzeug, wenn Sie Textzeilen und Textrahmen als Objekte behandeln
(um beispielsweise die Größe oder Position eines Textrahmens zu ändern). Wenn Sie mit
diesem Werkzeug in Text klicken, wird keine Einfügemarke platziert, sondern eine Textzeile
oder ein Textrahmen als Objekt ausgewählt.
NOTE: Andernfalls aktiviert FrameMaker nach dem Zeichnen eines Objekts wieder das
intelligente Auswahlwerkzeug. Wenn Sie nach dem Zeichnen eines Objekts das
Objekt-Auswahlwerkzeug als aktives Auswahlwerkzeug beibehalten möchten, klicken Sie bei
gedrückter Umschalttaste auf das Werkzeug im Werkzeugpod.
370
Grafiken und Objekte
Auswählen eines oder mehrerer Objekte
1)
Führen Sie eine der folgenden Aktionen aus:
•
Um ein Objekt auszuwählen, klicken Sie darauf. Ist das Objekt transparent (Füllmuster
„Keine“), klicken Sie auf seine Begrenzungslinie. Wenn Sie auf überlappende Objekte
klicken, wählt FrameMaker das Objekt im Vordergrund aus.
•
Um mehrere Objekte auszuwählen, positionieren Sie den Mauszeiger außerhalb der
Objekte und ziehen Sie diagonal, um einen Auswahlrahmen um die Objekte zu zeichnen.
Alle Objekte müssen sich vollständig innerhalb des Auswahlrahmens befinden.
Ziehen Sie, um mehrere Objekte auszuwählen.
NOTE:Wenn Sie ein Objekt verschieben, anstatt einen Auswahlrahmen zu ziehen (weil sich
der Zeiger über einem Objekt befand), wählen Sie sofort „Bearbeiten“ > „Rückgängig“.
Halten Sie dann die Umschalttaste gedrückt und ziehen Sie einen Auswahlrahmen um die
Objekte.
•
Um alle Objekte in einem Grafikrahmen auszuwählen, markieren Sie zuerst den Rahmen
oder eines der Objekte und wählen Sie anschließend „Bearbeiten“ > „Rahmeninhalt
auswählen“.
•
Um alle Objekte auf einer Seite auszuwählen, klicken Sie außerhalb der Objekte oder des
Textes auf die Seite und wählen Sie „Bearbeiten“ > „Seite auswählen“.
Aufheben der Auswahl von Objekten
1)
Führen Sie eine der folgenden Aktionen aus:
•
Um die Auswahl eines Objekts aufzuheben, klicken Sie außerhalb des Objekts.
•
Um die Auswahl für eines von mehreren ausgewählten Objekten aufzuheben, halten Sie
die Umschalttaste gedrückt und klicken Sie auf das Objekt (nicht auf einen
Auswahlpunkt). Sie können auch bei gedrückter Strg-Taste auf das Objekt klicken.
•
Um die Auswahl aller markierten Objekte aufzuheben, nutzen Sie die Drag &
Drop-Funktion außerhalb der Objekte auf der Seite.
•
Um die Auswahl mehrerer Objekte im selben Bereich aufzuheben, positionieren Sie den
Mauszeiger außerhalb der Objekte und ziehen Sie einen Auswahlrahmen um die
Objekte, während Sie die Umschalttaste gedrückt halten. Beim Loslassen der Maustaste
wird die Auswahl aller Objekte, die sich vollständig innerhalb des Auswahlrahmens
371
Grafiken und Objekte
6
befinden, aufgehoben. Enthält der Auswahlrahmen Objekte, die zuvor nicht ausgewählt
waren, sind diese nun ausgewählt.
Zeichnungseigenschaften anwenden und ändern
Zu den Zeichnungseigenschaften eines Objekts gehören Füllmuster, Linienmuster, Linienstärke,
Linienenden, Farbe und Linienstil (durchgehend oder gestrichelt). Diese Eigenschaften können
mithilfe von Popupmenüs im Werkzeugpod festgelegt werden.
Popupmenüs im Werkzeugpod
Sie können die Eigenschaften vor dem Zeichnen eines Objekts festlegen oder ein bereits erstelltes
Objekt auswählen und seine Eigenschaften ändern. Nachdem Sie eine Eigenschaft geändert haben,
wird diese zur aktuellen Eigenschaft, d. h., sie wird für alle danach erstellten Objekte verwendet.
Wenn Sie beispielsweise für die Linienstärke den Wert 1 angeben, erhalten alle neu erstellen Objekte
diese Einstellung, bis Sie einen anderen Wert festlegen oder FrameMaker beenden.
Sie können Objekten ein identisches Erscheinungsbild geben, indem Sie die Eigenschaften eines
Objekts auf ein anderes Objekt anwenden.
Sie können auch im Popupmenü „Farbe“ die Farben ändern und die folgenden
Auswahlmöglichkeiten, die im Werkzeugpod angezeigt werden, anpassen:
372
Grafiken und Objekte
•
Die der Linienstärke zugewiesenen Werte, die im Popupmenü „Linienstärken“ angezeigt
werden.
•
Der Stil des Linienendes, der das Aussehen von Linienenden ohne Pfeilspitzen bestimmt.
•
Das Muster, das FrameMaker verwendet, wenn Sie den gestrichelten Linienstil im Popupmenü
„Strichstil“ wählen. (Das im Popupmenü angezeigte Muster ändert sich nicht, FrameMaker
verwendet jedoch das neue Muster.)
Die neuen Linienstärkeneinstellungen werden verwendet, bis sie wieder geändert werden. Die
anderen neuen Einstellungen bleiben erhalten, bis Sie sie ändern oder FrameMaker beenden.
Keine der hier beschriebenen Änderungen wird automatisch für vorhandene Objekte verwendet.
Die Änderungen können jedoch auf neue und vorhandene Objekten angewendet werden.
NOTE:Muster für gestrichelte Linien und Polygonzüge können am Bildschirm und auf dem Ausdruck
durchgehend erscheinen, wenn die Linien sehr breit sind, mit spitzen Winkeln versehen sind oder einen
überhängenden Abschluss haben. Damit die Linien korrekt gedruckt werden, ändern Sie die
Einstellung „Linienende-Optionen“ in „Bündig“ und verwenden eine geringere Breite oder zeichnen
das Objekt mit separaten Linien noch einmal.
RELATED LINKS:
Einstellungen für Linienstärke ändern
Arbeiten mit Farbe in Objekten
Schriften
Anwenden von Füll- oder Linienmustern auf ein ausgewähltes Objekt
1)
Wählen Sie das gewünschte Muster im Popupmenü „Füllmuster“ oder „Linienmuster“
Mit Ausnahme von Linien, Textzeilen und Gleichungen können Sie alle Objekte füllen.
.
A. Linienmuster B. Füllmuster
Die acht grauen Füll- und Linienmuster haben folgende Prozentwerte: 100, 90, 70, 50, 30, 10,
3 und 0 (keine Farbe, normalerweise weiß).
TIP:Wenn Sie das Füllmuster „Keine“ wählen, wird das Objekt transparent (d. h. die
darunterliegenden Objekte sind sichtbar). Soll das Objekt keine Umrisslinie haben, wählen Sie
373
Grafiken und Objekte
6
für das Linienmuster den Wert „Keine“. Damit Sie ein Objekt sehen können, dessen Linien- und
Füllmuster den Wert „Keine“ haben, wählen Sie „Darstellung“ > „Begrenzungslinien“.
Wählen einer Linienstärke für eine Gerade oder für die Umrisslinien eines Objekts
1)
Wählen Sie die gewünschte Stärke im Popupmenü „Linienstärken“
Textzeilen können Sie diese Einstellung bei allen Objekten ändern.
. Mit Ausnahme von
Ändern der Enden eines Bogens, einer Geraden, eines Polygonzugs oder einer Freihandkurve
1)
Wählen Sie das gewünschte Linienende im Popupmenü „Legt den Stil des Linienendes fest“
. Sie können entweder keine Pfeilspitze, eine Pfeilspitze an einem Ende oder Pfeilspitzen an
beiden Enden angeben.
Ändern des Linienstils eines Objekts (durchgehend oder gestrichelt)
1)
Wählen Sie im Popupmenü „Muster für gestrichelte Linien“
gestrichelte Linie.
eine durchgehende oder
Überprüfen der Zeichnungseigenschaften eines Objekts oder Anwenden auf andere Objekte
374
1)
Wählen Sie das Objekt aus, dessen Eigenschaften verwendet werden sollen.
2)
Halten Sie die Umschalttaste gedrückt und wählen Sie „Grafik“ > „Eigenschaften
übernehmen“. Die Eigenschaften des ausgewählten Objekts werden dadurch als aktuelle
Eigenschaften im Werkzeugpod übernommen. Jedes Objekt, das Sie zeichnen, verwendet diese
Eigenschaften.
3)
Wenn Sie die Eigenschaften auf vorhandene Objekte anwenden möchten, wählen Sie die
betreffenden Objekte aus. Klicken Sie im Werkzeugpod auf die aktuellen
Zeichnungseigenschaften, die Sie auf die ausgewählten Objekte anwenden möchten.
Grafiken und Objekte
Aktuelle Zeichnungseigenschaften
Einstellungen für Linienstärke ändern
1)
Wählen Sie im Werkzeugpod im Popupmenü „Linienstärke“ die Option „Zuweisen“.
2)
Führen Sie eine der folgenden Aktionen aus:
•
Um die Linienstärke zu ändern, geben Sie die gewünschte Stärke an und klicken Sie auf
„Zuweisen“. Die Werte können in beliebiger Reihenfolge eingegeben werden. Wenn Sie
auf „Zuweisen“ klicken, werden die Werte aufsteigend sortiert. Die im Popupmenü
angezeigten Stärken werden nicht geändert.
•
Um die beim Starten von FrameMaker eingestellten Linienstärken wiederherzustellen,
klicken Sie auf „Standard“.
Ändern des Linienendestils
1)
Wählen Sie im Werkzeugpod im Popupmenü „Legt den Stil des Linienendes fest“ die Option
„Zuweisen“.
2)
Wählen Sie einen Linienendestil und klicken Sie auf „Zuweisen“.
A. Bündig B. Rund C. Überhängend
375
Grafiken und Objekte
6
Ändern des Stils für gestrichelte Linien
1)
Wählen Sie im Werkzeugpod im Popupmenü „Legt Muster für gestrichelte Linien fest“ die
Option „Zuweisen“.
2)
Klicken Sie auf eines der Muster und wählen Sie „Zuweisen“.
Sie können auch eigene Muster für gestrichelte Linien erstellen.
TIP:Wenn Sie eine gestrichelte Linie mit runden Punkten erstellen wollen, verwenden Sie ein Muster
mit kurzen Strichen und einem runden Linienabschluss.
Ändern des Pfeilstils
Sie können zwischen mehreren vordefinierten Pfeilstilen wählen. Pfeilstile werden durch ihren
Basis- und Spitzenwinkel und ihre Länge bestimmt.
A. Basiswinkel B. Spitzenwinkel C. Länge
Keine der hier beschriebenen Änderungen wird automatisch für vorhandene Objekte verwendet. Sie
können jedoch auf neue und vorhandene Objekte angewendet werden.
376
1)
Wählen Sie im Werkzeugpod im Popupmenü „Legt den Stil des Linienendes fest“ die Option
„Zuweisen“.
2)
Führen Sie eine der folgenden Aktionen aus:
•
Wählen Sie einen vordefinierten Stil und klicken Sie auf „Zuweisen“.
•
Geben Sie Werte für Basiswinkel, Spitzenwinkel, Länge und Stil ein und klicken Sie auf
„Zuweisen“. Für eigene Stile können folgende Werte verwendet werden:
Grafiken und Objekte
Optionen
Werte
Basiswinkel
Zwischen 10 und 175 Grad (und mindestens 5 Grad
größer als Spitzenwinkel)
Spitzenwinkel
Zwischen 5 und 85 Grad
Länge
Zwischen 0 und 255 Punkten
Stil
Gefüllt
Kontur
Offen
FrameMaker ignoriert die Einstellung „Basiswinkel“, wenn Sie die Option „Offen“ wählen. Die
angegebene Länge gilt für Objekte mit einer Linienstärke von 1. Wenn Sie eine größere
Linienstärke verwenden, ist die Pfeilspitze länger.
Die folgende Tabelle enthält Beispiele für spezielle Pfeile und ihre Einstellungen.
Pfeil
Basiswinkel
Spitzenwinkel
Länge
70 Grad
30 Grad
10 Punkte
80 Grad
30 Grad
10 Punkte
70 Grad
15 Grad
10 Punkte
70 Grad
30 Grad
5 Punkt
120 Grad
30 Grad
5 Punkt
Grafiken Text hinzufügen
Sie können einer Grafik einzelne Textzeilen oder einen Textrahmen hinzufügen.
377
Grafiken und Objekte
6
A. Textzeile B. Textrahmen
Eine Textzeile ist eine einzelne Zeile mit Text, die von FrameMaker unabhängig von anderem Text
behandelt wird. Textzeilen werden beim Bearbeiten verlängert oder verkürzt, brechen aber nicht in
die nächste Zeile um. Sie verwenden Textzeilen normalerweise für einzeilige Bildbeschriftungen und
für Text, den Sie wie andere Objekte vergrößern oder verkleinern möchten.
Allen Textzeilen können Zeichenformate und eine Sprache für die Rechtschreibprüfung zugewiesen
werden. Sie haben jedoch kein Absatzformat und können keine verankerten Rahmen, Marken,
Variablen, Querverweise oder bedingten Text enthalten.
Im Gegensatz zu einer Textzeile kann ein Textrahmen mehrere Zeilen mit Text enthalten.
Textrahmen werden für mehrzeilige Bildbeschriftungen, Textabsätze oder anderen Text verwendet,
der automatisch von FrameMaker am Ende einer Zeile in die nächste umbrochen werden soll. Wenn
eine Grafik den Text in einem Textrahmen überlagert, können Sie den Text um die Grafik fließen
lassen.
TIP:Wenn Sie die Größe eines erstellten Textrahmens mit dem Textrahmen-Werkzeug
ändern,
bleibt die Größe der Schrift gleich. Wenn Sie jedoch die Größe einer Textzeile mit dem
Textzeilen-Werkzeug ändern, werden Schrifthöhe und -breite proportional angepasst.
RELATED LINKS:
Größe und Form von Objekten ändern
Schriftänderungen mithilfe der Gestaltungsfenster
Einzug, Ausrichtung und Zeilenabstand
Hinzufügen einer Textzeile zu einer Grafik
378
1)
Klicken Sie auf das Textzeilen-Werkzeug . Der Mauszeiger wird zu einem Textcursor mit
einem Querstrich , wenn Sie ihn in das Dokumentfenster bewegen. Die kleine horizontale
Linie im Zeiger gibt die Grundlinienposition des Textes an.
2)
Klicken Sie in das Dokument, um die Einfügemarke zu platzieren, und geben Sie dann den
Text ein. FrameMaker verwendet das zuletzt im Dokument bei der Texteingabe oder -auswahl
verwendete Zeichenformat.
Grafiken und Objekte
Die Textzeile wird an ihrem Ausrichtungspunkt (die Stelle, an der Sie geklickt haben) linksbündig
ausgerichtet.
1)
Wenn Sie mehrere Textzeilen erstellen möchten, drücken Sie am Zeilenende die Eingabetaste,
um eine weitere Zeile einzufügen. Textzeilen können unabhängig voneinander ausgewählt
und bei Bedarf verschoben werden.
TIP:Um das Zeichenformat des Textes in einer Textzeile zu ändern, verwenden Sie die
Schriftbefehle im Menü „Format“ oder im Fenster „Zeichengestaltung“. Wenn Sie die Schrift
mehrerer Textzeilen gleichzeitig ändern möchten, wählen Sie die Zeilen als Objekte aus und
ändern Sie das Format.
Die Textrichtung (LTR oder RTL) einer Textzeile übernimmt die Richtung des Dokuments. Sie
können jedoch die Textrichtung der Textzeile im Dokument ändern. So ändern Sie die Richtung des
Texts in einer Textzeile:
1)
Führen Sie eine der folgenden Aktionen aus:
„Grafik“ > „Objekteigenschaften“ > „Textzeile“.
„Grafik“ > „Objektstilgestaltung“ > „Textzeile“.
2)
Ändern Sie in der Dropdown-Liste „Richtung“ die Richtung der Textzeile.
Hinzufügen von Textrahmen
1)
Klicken Sie auf das Textrahmen-Werkzeug
.
2)
Positionieren Sie den Mauszeiger an der Stelle, an der Sie den Textrahmen hinzufügen
möchten, und ziehen Sie diagonal.
3)
Geben Sie die Anzahl der Spalten und den Abstand zwischen ihnen ein und klicken Sie auf
„Zuweisen“.
4)
Doppelklicken Sie im Textrahmen, um eine Einfügemarke zu platzieren, und geben Sie den
gewünschten Text ein.
Anpassen überlaufender Textrahmen
Wenn der eingegebene Text nicht in den Textrahmen passt, verschwindet die Einfügemarke am
unteren Rand des Rahmens und der neue Text wird nicht angezeigt. Der untere Rand des
Textrahmens wird als durchgehende Linie dargestellt, wenn die Anzeige von Begrenzungslinien
aktiviert ist.
379
Grafiken und Objekte
6
Textrahmen mit Überlauftext
Sie können den Rahmen je nach Inhalt vergrößern oder den Textfluss des Rahmens mit einem
anderen Textrahmen verbinden (siehe Textrahmen abtrennen). Natürlich können Sie auch die
Schriftgröße des Textes verringern.
1)
Halten Sie die Strg-Taste gedrückt und klicken Sie auf den Textrahmen.
2)
Ziehen Sie einen Auswahlpunkt, bis der Rahmen die gewünschte Größe erreicht hat.
Erstellen von invertiertem Text in Textrahmen
Sie können mit invertiertem Text (heller Text auf dunklem Hintergrund) auch bestimmte
Textstellen hervorheben. Der invertierte Text kann sich in einem Textrahmen oder einer Textzeile
befinden.
1)
Legen Sie Füllmuster und Farbe des Textrahmens fest.
2)
Weisen Sie dem Textrahmen das Linienmuster „Keine“ zu.
3)
Ändern Sie die Textfarbe im Fenster „Zeichengestaltung“ oder „Absatzgestaltung“.
4)
Ändern Sie nötigenfalls im Fenster „Absatzgestaltung“ Einzug und Ausrichtung des Textes.
Erstellen einer invertierten Textzeile auf einem Objekt
380
1)
Erstellen Sie ein Objekt als Hintergrund für den Text. Am besten eignet sich ein sehr dunkles
Füllmuster.
2)
Fügen Sie außerhalb des Hintergrundobjekts eine Textzeile hinzu und geben Sie den Text ein.
3)
Halten Sie die Strg-Taste gedrückt und klicken Sie auf die Textzeile.
4)
Verschieben Sie die Textzeile so, dass sie durch das Hintergrundobjekt teilweise verdeckt wird.
Grafiken und Objekte
Erstellen Sie Objekt und Textzeile und verschieben Sie die Textzeile teilweise auf das Objekt.
5)
Wählen Sie im Werkzeugpod im Popupmenü „Farbe“ eine helle Farbe. Der Teil des Textes, der
über dem Hintergrundobjekt liegt, erscheint so, als wäre er aus dem Objekt ausgeschnitten.
Wenn der Text nicht vor dem Objekt liegt, wählen Sie „Grafik“ > „Nach vorne“. Sollte das
Ergebnis immer noch nicht Ihren Vorstellungen entsprechen, vergewissern Sie sich, dass im
aktuellen Farbauszug des Dokuments die Farbe der Textzeile als „Aussparen“ angezeigt wird.
6)
Verschieben Sie die Textzeile so, dass alle Buchstaben aus dem Hintergrundobjekt
ausgeschnitten angezeigt werden.
Wählen Sie eine helle Farbe und verschieben Sie die Textzeile vollständig.
Hinzufügen eines Titels zu einer Grafik
Sie können einer Grafik eine Textzeile oder einen Textrahmen als Titel hinzufügen. Auch ein Absatz
über oder unter einem verankerten Rahmen kann als Titel verwendet werden. Am einfachsten ist es
jedoch, für diesen Zweck die Tabellenbefehle zu verwenden.
Einzellige Tabelle mit darunterliegendem Titel
Auch mit mehrzelligen Tabellen können Sie verschiedene Effekte mit Text und Grafiken erzeugen.
Beispiel: Das nächste Beispiel ist eine Tabelle, die aus zwei Zellen besteht. Die erste Zelle enthält
mehrere automatisch nummerierte Absätze, die zweite Zelle eine Abbildung.
381
Grafiken und Objekte
6
Einzeilige Tabelle mit zwei Zellen
Gehen Sie nach den folgenden Richtlinien vor, um die Absatzformate, die Tabellenformate und die
verankerten Rahmen einzurichten, die Sie benötigen, wenn Sie einzellige Tabellen und ihre Titel für
Abbildungen und die zugehörigen Beschriftungen verwenden möchten.
1)
Wählen Sie „Tabelle“ > „Tabelle einfügen“ und erstellen Sie eine Tabelle mit einer Zelle, die
breit genug für die Grafik ist.
2)
Wählen Sie „Tabelle“ > „Tabellengestaltung“ und geben Sie die Position des Titels an (siehe
Tabellentitel hinzufügen oder entfernen).
3)
Geben Sie den Text des Titels ein.
4)
Formatieren Sie den Tabellentitel.
5)
Speichern Sie das Format des Tabellentitels im Absatzformatkatalog (siehe Erstellen von
Absatzformaten).
6)
Deaktivieren Sie im Absatzformat der Zelle den festen Zeilenabstand, damit dieser
automatisch an die Größe eines verankerten Rahmens angepasst wird.
7)
Erstellen Sie in der Zelle einen verankerten Rahmen an der Einfügemarke (siehe Verankerte
Rahmen erstellen). Die Größe der Zelle wird gegebenenfalls entsprechend der Rahmenhöhe
geändert.
8)
Fügen Sie die Grafik in den verankerten Rahmen ein und ändern Sie die Größe des Rahmens.
9)
Wenn der verankerte Rahmen breiter als die Zelle ist, passen Sie die Spalte entsprechend an.
Wählen Sie dazu die Tabellenzelle aus und ziehen Sie einen Auswahlpunkt oder verwenden Sie
den Befehl „Tabelle“ > „Spaltenbreite ändern“ (siehe Ändern der Größe von Zeilen und
Spalten).
10) Speichern Sie das Tabellenformat im Tabellenformatkatalog (siehe Erstellen, Bearbeiten und
Löschen von Tabellenformaten).
11) Wenn Sie das nächste Mal eine Tabelle für eine Abbildung und ihre Beschriftung benötigen,
wählen Sie „Tabelle“ > „Tabelle einfügen“ oder kopieren Sie die Tabelle und fügen Sie sie ein.
Textfluss um Grafiken
Sie können den Text in einem Textrahmen um eine Grafik fließen lassen, die den Text überlagert.
(Der Text läuft jedoch nicht um Textzeilen oder Gleichungen.) Wird eine Grafik direkt auf einer
382
Grafiken und Objekte
Seite oder in einem nicht verankerten Rahmen platziert, kann der Text den Konturen der Grafik
folgen oder vertikal an einem imaginären Rechteck um die Grafik ausgerichtet werden.
Text kann um eine Kontur und um einen Bildrahmen laufen.
Sie können Text auch um verankerte Rahmen fließen lassen (um beispielsweise eine kleine Grafik
oder eine Initiale an den Anfang eines Absatzes zu setzen).
Läuft der Text in einem Textrahmen um eine Grafik, führt FrameMaker in diesem Rahmen keinen
automatischen Höhenausgleich durch.
1)
Zeichnen oder platzieren Sie die Grafik auf einer Seite. Wenn Sie die Grafik auf einer
Vorgabeseite einfügen, wird sie in allen zugehörigen Arbeitsseiten als Hintergrundgrafik
verwendet. Sie können dann den Text in allen Arbeitsseiten um die Grafik laufen lassen.
Klicken Sie auf den Seitenrand, bevor Sie die Grafik importieren oder einfügen. Andernfalls
enthält das Dokument möglicherweise eine Einfügemarke und die Grafik wird in einem
verankerten Rahmen platziert.
2)
Wählen Sie die Grafik aus. Besteht die Grafik aus mehreren Objekten, wählen Sie alle Elemente
aus.
3)
Soll der Text um die Kontur einer importierten Grafik laufen, vergewissern Sie sich, dass sich
die Grafik hinter dem Textrahmen befindet. Wählen Sie dazu die Grafik aus und wählen Sie
„Grafik“ > „Nach hinten“.
4)
Entsprechen die Konturlaufeigenschaften nicht Ihren Vorstellungen, wählen Sie „Grafik“ >
„Konturlaufeigenschaften“ und führen Sie einen der folgenden Schritte aus:
•
Soll der Text um die Grafik laufen, wählen Sie den gewünschten Umlaufstil und geben
einen Abstand ein.
•
Soll der Text nicht um die Grafik laufen, wählen Sie „Kein Konturlauf“.
NOTE:Wenn die Einstellung „Stil“ beim Öffnen des Dialogfelds „Konturlaufeigenschaften“ den
Wert „Beibehalten“ hat, sind im Dokument mehrere Grafiken mit unterschiedlichen
Kontureigenschaften ausgewählt.
5)
Klicken Sie auf „Zuweisen“.
TIP:Wenn die Einstellungen nicht genau zum beabsichtigten Ergebnis führen, fügen Sie ein Objekt (mit
dem Linien- und Füllmuster „Keine“) neben der Grafik hinzu, um die gewünschte Kontur für den
Textlauf zu erstellen.
383
Grafiken und Objekte
6
RELATED LINKS:
In einen Absatztext fließende verankerte Rahmen
Höhenausgleich von Text bis zum Ende von Textrahmen
Objekte kopieren und anordnen
Ausschneiden, Kopieren und Einfügen von Objekten mit der Zwischenablage
1)
Markieren Sie das Objekt und wählen Sie „Bearbeiten“ > „Ausschneiden“ oder „Bearbeiten“ >
„Kopieren“.
2)
Führen Sie eine der folgenden Aktionen aus:
3)
•
Um das Objekt auf einer Seite einzufügen, klicken Sie in den Seitenrand.
•
Um das Objekt in einen vorhandenen Grafikrahmen einzufügen, wählen Sie den
Rahmen durch Klicken auf seine Begrenzungslinie aus.
•
Um das Objekt in den Text einzufügen, klicken Sie auf die Stelle, auf die es platziert
werden soll.
Wählen Sie „Bearbeiten“ > „Einfügen“. Wenn Sie das Objekt in einen Grafikrahmen oder eine
Seite mit genau derselben Größe wie der des Ausgangsobjekts einfügen, wird es von
FrameMaker an der gleichen relativen Position platziert. Andernfalls wird das Objekt von
FrameMaker zentriert.
Wenn Sie ein Objekt in Text einfügen, erstellt FrameMaker automatisch einen verankerten Rahmen
und zentriert das Objekt darin. Wenn die Anzeige der Steuerzeichen aktiviert ist, wird an der
Einfügemarke ein Ankersymbol ( ) angezeigt.
Kopieren von Objekten durch Ziehen
384
1)
Markieren Sie das Objekt.
2)
Zeigen Sie auf das Objekt (nicht auf einen Auswahlpunkt) und ziehen Sie die Kopie des
Objekts bei gedrückter Alt-Taste, oder ziehen Sie das Objekt bei gedrückter rechter Maustaste
und wählen Sie dann im Menü die Option „Hierher kopieren“. Wenn Sie beim Ziehen
zusätzlich die Umschalttaste gedrückt halten, kann die Kopie nur horizontal oder vertikal
verschoben werden.
Grafiken und Objekte
Löschen von Objekten
1)
Wählen Sie das Objekt aus und drücken Sie die Entf-Taste.
Objekte verschieben
1)
Markieren Sie das Objekt.
2)
Führen Sie eine der folgenden Aktionen aus:
•
Ziehen Sie in die Richtung, in die das Objekt verschoben werden soll.
•
Um nur horizontale oder vertikale Bewegungen zuzulassen, ziehen Sie bei gedrückter
Umschalttaste.
•
Um ein Objekt in einen Grafikrahmen zu verschieben, ziehen Sie das Objekt, bis sich der
Mauszeiger im Rahmen befindet.
•
Um ein Objekt aus einem Grafikrahmen heraus zu verschieben, ziehen Sie das Objekt,
bis sich der Mauszeiger außerhalb des Rahmens befindet. Beim Ziehen kann das Objekt
vorübergehend durch die Begrenzungslinien des Rahmens abgeschnitten werden.
Beim Ziehen eines Objekts wird in der Statuszeile der Abstand zwischen der oberen
linken Ecke des Objekts und der oberen linken Ecke der Seite angezeigt (oder des
Rahmens, wenn sich das Objekt in einem Grafikrahmen befindet). Wenn die Anzeige
von Linealen aktiviert ist, wird die Position des Objekts durch Striche dargestellt. Ist das
Magnetraster aktiviert, rasten die Objekte dort ein, während Sie ziehen.
TIP:Wenn ein verlagertes Objekt am Bildschirm nicht ordnungsgemäß neu gezeichnet wird,
drücken Sie Strg+l (kleines L), um die Anzeige neu aufzubauen.
•
Drücken Sie zum Verschieben eines Objekts in kleinen Schritten die Alt-Taste und
verschieben Sie das Objekt mithilfe der Pfeiltasten um 1 Punkt oder drücken Sie die Altund Umschalttaste und verschieben Sie das Objekt mit den Pfeiltasten um jeweils 6
Punkte. Verwenden Sie jedoch nicht die Pfeiltasten auf dem Ziffernblock.
Die obigen Angaben gelten für eine Zoomeinstellung von 100 %. Da die tatsächliche
Verschiebung von der aktuellen Zoomeinstellung abhängig ist, können Sie bei einer
größeren Zoomstufe die Position genauer festlegen. Beispielsweise halbiert sich bei einer
Zoomeinstellung von 200 % die Verschiebung. Bei einem Zoom von 50 % verdoppelt sie
sich.
•
Wählen Sie zur Angabe der exakten Position eines Objekts zunächst das Objekt aus,
wählen Sie „Grafik“ > „Objekteigenschaften“ und führen Sie eine der folgenden
Aktionen durch und klicken dann auf „Anwenden“:
–
Geben Sie unter „Abstand von“ für alle Objekte mit Ausnahme von Textzeilen und
Gleichungen den Abstand vom linken und vom oberen Rand der Seite oder des
Grafikrahmens an.
385
Grafiken und Objekte
6
A. Abstand von linksB:Abstand von oben
–
Bei Textzeilen und Gleichungen geben Sie den Abstand unter „Abstand des
Ausrichtungspunkts“ ein.
Linksbündige Textzeile
A. Abstand von linksB: Abstand von oben
Ändern der Stapelreihenfolge von Objekten
Wenn Sie ein Objekt zeichnen oder einfügen, platziert FrameMaker das Objekt auf der Seite oder im
Grafikrahmen vor allen anderen Objekten. Sie können festlegen, wie sich die Objekte gegenseitig
überlappen, indem Sie sie vor oder hinter andere Objekte verschieben.
Kreis im Vordergrund und Kreis im Hintergrund
1)
Wählen Sie eines der Objekte aus und führen Sie dann eine der folgenden Aktionen aus:
•
Um das Objekt in den Vordergrund zu bringen, wählen Sie „Grafik“ > „Nach vorne“.
•
Um das Objekt im Hintergrund zu platzieren, wählen Sie „Grafik“ > „Nach hinten“.
TIP:Sie können einen leichten Schatten erzeugen, indem Sie zwei Objekte übereinander legen und
dann geringfügig gegeneinander verschieben.
386
Grafiken und Objekte
Fluchten und Raster zum Ausrichten von Objekten verwenden
Sie können Objekte (außer Grafikrahmen) aneinander ausrichten. Dies ist entlang einer
horizontalen Linie (durch Oben/Unten-Ausrichtung) oder entlang einer vertikalen Linie (durch
Links/Rechts-Ausrichtung) möglich.
1)
Markieren Sie die Objekte, die ausgerichtet werden sollen, und wählen Sie „Grafik“ >
„Ausrichten“. Um ein einzelnes Objekt in einem Grafikrahmen oder auf einer Seite
auszurichten (z. B. an der linken Seite eines Grafikrahmens), wählen Sie nur dieses Objekt aus.
2)
Wählen Sie die gewünschte Ausrichtung und klicken Sie auf „Ausrichten“. Sollen die Objekte
nur in einer Richtung ausgerichtet werden, setzen Sie die andere Richtung auf „Beibehalten“.
FrameMaker richtet die Objekte – entlang ihrer Bezugslinien – an dem Objekt aus, das zuletzt
ausgewählt wurde. Durch den Befehl „Oben ausrichten“ werden die ausgewählten Objekte am
zuletzt ausgewählten Objekt ausgerichtet, welches nicht unbedingt das derzeit oberste im
verankerten Rahmen sein muss.
Wurden die Objekte durch Ziehen eines Auswahlrahmens ausgewählt, richtet FrameMaker die
Objekte am vordersten Objekt aus.
Objekte üben entlang ihrer Bezugslinien und an ihren Eckpunkten eine Anziehung aus. Bei
Rechtecken und Ellipsen zieht auch der Mittelpunkt den Zeiger an. Bei manchen Punkten eines
Objekts ist die Anziehungskraft größer als bei anderen. So ziehen beispielsweise die Ecken eines
Dreiecks den Zeiger stärker an als die Seiten.
Wenn die Option „Fluchten“ aktiviert ist, zieht ein Objekt den Mauszeiger an, wenn Sie ein in der
Nähe befindliches Objekt erstellen oder dessen Größe bzw. Position ändern. Beim Verschieben von
Objekten wirkt sich die Option nicht aus.
Die Option „Fluchten“ wirkt unabhängig von der Zoomeinstellung immer über die gleiche
Entfernung auf dem Bildschirm. Wenn Sie größer zoomen, werden die Objekte und der
Zwischenraum zwischen ihnen größer angezeigt, sodass Sie einen Auswahlpunkt ziehen oder näher
an einem Objekt zeichnen können, ohne dass der Mauszeiger angezogen wird.
Verwenden von Fluchten zum Ausrichten von Objekten
Sie können Objekte einfacher einander berühren lassen, indem Sie die Funktion „Fluchten“
verwenden. Sind die beiden Optionen „Fluchten“ und „Magnet“ im Menü „Grafik“ aktiviert, hat
„Fluchten“ Vorrang.
1)
Wenn die Option „Fluchten“ noch nicht aktiviert ist, wählen Sie „Grafik“ > „Fluchten“.
2)
Ziehen Sie einen Auswahlpunkt eines Objekts (oder zeichnen Sie ein Objekt) nahe an dem
Objekt, mit dem die Berührung stattfinden soll. Beim Ziehen „springt“ der Auswahlpunkt,
sodass sich die beiden Objekte berühren.
387
Grafiken und Objekte
6
Die Funktion „Fluchten“ ermöglicht eine perfekte Ausrichtung.
Ausrichten von Objekten an einem Raster
Das sichtbare Raster wird in Form von horizontalen und vertikalen Linien auf dem Bildschirm
angezeigt (jedoch nicht im Ausdruck). Jeder Grafikrahmen enthält ein eigenes sichtbares Raster, das
in der linken oberen Rahmenecke beginnt.
Das unsichtbare Magnetraster zieht Objekte an. Wenn Sie Objekte zeichnen, drehen, ziehen oder in
der Größe ändern (und wenn Sie Einzugs- oder Tabulatorsymbole im Lineal an eine neue Position
ziehen), rasten diese am unsichtbaren Raster ein.
NOTE:Sind die beiden Optionen „Fluchten“ und „Magnet“ im Menü „Grafik“ aktiviert, hat „Fluchten“
Vorrang.
•
Um das sichtbare Raster ein- oder auszublenden, wählen Sie „Darstellung“ > „Rasterlinien“.
Wenn das Raster in einem Textrahmen nicht angezeigt wird, weisen Sie dem Füllmuster des
Rahmens den Wert „Keine“ zu.
•
Wählen Sie zum Aktivieren oder Deaktivieren des Magnetrasters „Grafik“ > „Magnetraster“:
•
Um die Abstände des Magnetrasters zu ändern, wählen Sie „Darstellung“ > „Optionen“,
führen Sie eine der folgenden Aktionen durch und klicken Sie anschließend auf „Zuweisen“:
–
Um den Abstand zwischen den Linien des sichtbaren Rasters festzulegen, wählen Sie den
gewünschten Wert im Popupmenü „Rasterlinien“.
–
Um den Abstand zwischen den Linien des Magnetrasters festzulegen, geben Sie den
gewünschten Wert in das Feld „Rasterlinienabstände“ ein.
–
Um das Rasterintervall für das Drehen von Objekten festzulegen, geben Sie den Wert (in
Grad) in das Feld „Drehung“ ein.
TIP:Wenn Sie die Raster zusammen verwenden möchten, geben Sie für das sichtbare Raster ein
Vielfaches des Wertes des Magnetrasters an. Betragen die Abstände im Magnetrasters beispielsweise
0,5 cm, geben Sie für das sichtbare Raster 0,5 cm, 1 cm oder 2 cm an.
388
Grafiken und Objekte
Ausrichten von Textzeilen
Eine Textzeile wird bei ihrer Erstellung am Ausrichtungspunkt (die Stelle, auf die sie geklickt haben)
linksbündig ausgerichtet. Sie können die Ausrichtung später in zentriert oder rechtsbündig ändern.
Wenn Sie Text einfügen, behält FrameMaker die Ausrichtung der Textzeile bei.
1)
Wählen Sie die zu ändernde Textzeile aus und wählen Sie „Grafik“ > „Objekteigenschaften“.
2)
Wählen Sie im Popupmenü „Ausrichtung“ die gewünschte Ausrichtung und klicken Sie auf
„Ausrichten“.
Objekte verteilen
Sie können Objekte so verschieben (verteilen), dass sie einen gleichmäßigen Abstand aufweisen. Die
Verschiebung kann horizontal und vertikal erfolgen.
Objekte vor und nach dem Verteilen (Kantenabstand = 0)
Gleicher Abstand der Mittelpunkte und gleicher Abstand der Kanten.
Wenn Sie den genauen Abstand zwischen den Objekten angeben (den Kantenabstand), verschiebt
FrameMaker alle Objekte außer dem Objekt, das sich am weitesten links oder oben befindet. Wenn
Sie festlegen, dass die Mittelpunkte oder Kanten der Objekte den gleichen Abstand haben sollen,
bleiben die linken und rechten (bzw. oberen und unteren) Objekte an ihrer Position und nur die
anderen Objekte werden verschoben.
1)
Wählen Sie die Objekte aus und klicken Sie auf „Grafik“ > „Verteilen“.
2)
Wählen Sie den gewünschten Abstand und klicken Sie auf „Verteilen“. Sollen die Objekte nur
in eine Richtung verteilt werden, geben Sie für die andere Richtung den Wert „Beibehalten“ an.
Wenn Sie einen großen Kantenabstand angeben, werden Objekte möglicherweise über den
Seitenrand hinaus verschoben und sind nicht mehr sichtbar. Wählen Sie in diesem Fall sofort
„Bearbeiten“ > „Rückgängig“.
389
Grafiken und Objekte
6
Erstellen eines sauberen Schnittpunkts zwischen Geraden
Der Schnittpunkt ist sauber, wenn die Geraden dieselbe Stärke haben, sich im rechten Winkel treffen
und einen überhängenden Abschluss haben. Wenn die Geraden zwar einen überhängenden
Abschluss haben, sich aber nicht rechtwinklig schneiden, ist der Schnittpunkt nicht sauber.
Beachten Sie die unterschiedlichen Schnittpunkte bei Verwendung der drei Abschlussstile.
A. Überhängend B. Bündig C. Rund
1)
Führen Sie eine der folgenden Aktionen aus:
•
Treffen sich die Geraden nicht im rechten Winkel, verwenden Sie einen runden
Abschluss für beide Geraden.
•
Bei unterschiedlichen Stärken verwenden Sie einen bündigen Abschluss für die dünnere
Gerade, wenn die Geraden an ihren Endpunkten oder in T-Form aufeinander treffen.
Informationen zum Ändern des Abschlussstils finden Sie unter Ändern des Linienendestils.
RELATED LINKS:
Zeichnungseigenschaften anwenden und ändern
Erstellen und Aufheben von Gruppierungen für Objekte
Wenn mehrere Objekte (außer Grafikrahmen) Teil derselben Grafik sind, können sie gruppiert
werden. Sie haben dann die Möglichkeit, die Objekte als ein Objekt zu bearbeiten und auszurichten.
Sie können eine Objektgruppe mit anderen Objekten kombinieren, um eine größere Gruppe zu
erstellen. Da FrameMaker hierarchisch gruppiert, bleibt die erste Gruppe erhalten, wenn sie mit
anderen Objekten gruppiert wird.
•
390
Wählen Sie zum Gruppieren von Objekten die Objekte aus und klicken Sie auf „Grafik“ >
„Gruppieren“. Um die gesamte Gruppe werden Auswahlpunkte angezeigt.
Grafiken und Objekte
Objekte ausgewählt und gruppiert
•
Wählen Sie zum Aufheben der Gruppieren von Objekten die Gruppe aus und klicken Sie auf
„Grafik“ > „Grupp. aufheben“. Um jedes Objekt der Gruppe werden eigene Auswahlpunkte
angezeigt. Wenn eine Gruppe mit weiteren Objekten gruppiert wurde, müssen Sie mehrmals
„Grupp. aufheben“ wählen, um die Gruppierung aller Objekte aufzuheben.
Verbinden von Geraden und Kurven
Durch Verbinden einzelner Geraden, Polygonzüge, Bogen und geglätteter Polygonzüge, die Sie
zuvor mit den FrameMaker-Zeichenwerkzeugen gezeichnet haben, können Sie komplexe Umrisse
erstellen. Durch das Verbinden erhalten Sie eine einzelne durchgehende Kurve. Sie können die
Eigenschaften der neuen Kurve (z. B. Linienstärke, Linien- und Füllmuster und Farbe) beliebig
ändern.
Objekte gezeichnet, positioniert und ausgewählt
Objekte verbunden und Füllmuster hinzugefügt
1)
Positionieren Sie die Objekte so, dass sich ihre Endpunkte berühren. Die Enden dürfen nicht
weiter als 1 Punkt voneinander entfernt und die Objekte dürfen nicht gruppiert sein. Wählen
Sie gegebenenfalls „Grafik“ > „Fluchten“ und zoomen Sie größer.
2)
Wählen Sie die Objekte aus und wählen Sie anschließend „Grafik“ > „Verbinden“. Die neue
Kurve erhält dann die Eigenschaften (z. B. Linienstärke, Füllmuster oder Farbe) des Objekts,
das vor dem Verbinden als letztes ausgewählt wurde. (In der vorhergehenden Abbildung
wurde der Bogen als letztes Objekt ausgewählt.)
391
Grafiken und Objekte
6
NOTE:Wenn Sie Geraden oder Kurven versehentlich verbunden haben, wählen Sie sofort
„Bearbeiten“ > „Rückgängig“. Durch das Verbinden wird ein einziges durchgehendes Objekt erstellt,
das im Gegensatz zu einer Gruppe nicht mehr getrennt werden kann.
Objekte spiegeln und drehen
Objekte können horizontal oder vertikal gespiegelt werden.
Sie können alle Objekte (mit Ausnahme von Gleichungen und Grafikrahmen) in einem beliebigen
Winkel drehen. Grafikrahmen und Gleichungen können in Schritten von 90 Grad gedreht werden.
Alle Objekte (außer Gleichungen und Textzeilen) werden um ihren Mittelpunkt gedreht.
Gleichungen und Textzeilen werden um ihren Ausrichtungspunkt gedreht.
Es ist einfacher, Objekte in ihrer nicht gedrehten Position zu bearbeiten (z. B. sie auszurichten oder
zu verteilen). Nach der Änderung können Sie das Objekt erneut in seine gedrehte Position bringen.
NOTE:Wenn Sie eine importierte PICT-Grafik oder eine Seite mit einer importierten PICT-Grafik
drehen, wird das Bild in einer schlechten Qualität gedruckt. Konvertieren Sie es daher in das Format
TIFF oder EPS und importieren Sie es anschließend erneut.
RELATED LINKS:
Objekte verteilen
Spiegeln von Objekten
1)
Wählen Sie das zu ändernde Objekt aus und wählen Sie „Grafik“ > „Horiz. spiegeln“ oder
„Grafik“ > „Vertik. spiegeln“. Im Objekt enthaltener Text wird nicht gespiegelt. So wird
beispielsweise der Text in einer gespiegelten Textzeile nicht verkehrt herum angezeigt, obwohl
der Ausrichtungspunkt der Textzeile gespiegelt ist.
A. Original B. Vertikal gespiegelt C. Horizontal gespiegelt
392
Grafiken und Objekte
Erstellen von symmetrischen Objekten
1)
Zeichnen Sie eine Hälfte des Objekts und kopieren Sie es.
Zeichnen und kopieren Sie das Objekt.
2)
Spiegeln Sie die Kopie und verschieben Sie sie, bis sie das Original berührt.
Spiegeln Sie das Objekt und verschieben Sie es.
Anstatt die Kopie zum Original zu verschieben, können Sie auch den Befehl „Verteilen“ mit einem
Kantenabstand von 0 verwenden. Auf diese Weise werden die Objekte genau ausgerichtet.
Drehen von Objekten durch Ziehen
1)
Markieren Sie das Objekt.
2)
Halten Sie die Alt-Taste gedrückt und ziehen Sie einen Auswahlpunkt.
Bei aktiviertem Magnetraster rastet das Objekt bei einem Vielfachen des im Dialogfeld
„Darstellungsoptionen“ angegebenen Winkels ein. Sie können die Drehung auf Schritte von 45
Grad einschränken, indem Sie zusätzlich die Umschalttaste gedrückt halten.
Genaues Drehen von Objekten
1)
Wählen Sie ein Objekt aus und führen Sie eine der folgenden Aktionen aus:
•
Um die Drehung an der aktuellen Position des Objekts auszuführen, wählen Sie „Grafik“ >
„Drehen“, geben die Richtung und den Umfang der Drehung an und klicken auf „Drehen“.
Wenn Sie auf diese Weise mehrere nicht gruppierte Objekte drehen, wird jedes Objekt um
seinen Mittelpunkt gedreht.NOTE: Diese Methode funktioniert auch für Gleichungen und
Grafikrahmen.
•
Um das Objekt um einen bestimmten Grad zu drehen, wählen Sie „Grafik“ >
„Objekteigenschaften“, geben den Drehwinkel ein und klicken auf „Zuweisen“.
393
Grafiken und Objekte
6
Grafiken beschneiden oder maskieren
Wenn Sie den Rand einer Grafik beschneiden möchten, platzieren Sie sie in einem verankerten oder
nicht verankerten Grafikrahmen. Ein verankerter Grafikrahmen wird mit dem umgebenden Text
verschoben. Ein nicht verankerter Rahmen bleibt an seiner Position auf der Seite, auch wenn der
umgebende Text durch Bearbeitungen verschoben wird.
Nicht beschnittene und beschnittene Grafiken in Grafikrahmen
Wenn Sie einen Bereich in einer Grafik maskieren möchten (insbesondere in der Mitte der Grafik),
verwenden Sie dazu Objekte ohne Begrenzungslinien.
RELATED LINKS:
Verankerte Rahmen erstellen
Beschneiden des Rands von Grafik
1)
2)
3)
394
Führen Sie zum Erstellen eines Grafikrahmens einen der folgenden Schritte aus:
•
Um einen nicht verankerten Rahmen zu erstellen, klicken Sie auf das
Grafikrahmen-Werkzeug
im Werkzeugpod und ziehen Sie einen Rahmen. Durch
Ziehen bei gedrückter Umschalttaste können Sie einen quadratischen Rahmen zeichnen.
•
Um einen verankerten Rahmen zu erstellen, wählen Sie „Spezial“ > „Verankerter
Rahmen“.
Führen Sie eine der folgenden Aktionen aus, um die Grafik im Rahmen zu platzieren:
•
Ziehen Sie die Grafik in den Rahmen.
•
Markieren Sie zuerst die gewünschte Grafik, wählen Sie „Bearbeiten“ > „Kopieren“ oder
„Bearbeiten“ > „Ausschneiden“, wählen Sie die Begrenzungslinie des Rahmens aus und
fügen Sie die Grafik mit „Bearbeiten“ > „Einfügen“ ein.
Ändern Sie die Größe des Rahmens um die Grafik.
Grafiken und Objekte
Maskieren eines Bereichs innerhalb von Grafik
1)
Platzieren Sie Grafikobjekte (z. B. Rechtecke oder Polygone) mit einem weißen Füll- und
Linienmuster vor den Bereichen, die Sie maskieren möchten.
Messen von Objektgröße und Objektposition
Beim Ändern der Position und der Größe von Objekten in einer Grafik benötigen Sie oft die
genauen Maße und die genaue Position der Objekte.
Die Größe eines Objekts entspricht der Größe des Rechtecks um seine Bezugslinie. Seine Position ist
der Abstand vom oberen und linken Rand der Seite bzw. des Grafikrahmens.
Objektgröße und Objektposition
Messen von Objekten
1)
Führen Sie eine der folgenden Aktionen aus:
•
Wählen Sie das Objekt aus und wählen Sie anschließend „Grafik“ >
„Objekteigenschaften“. Breite und Höhe des Objekts werden unter „Größe“ im
Dialogfeld „Objekteigenschaften“ angezeigt.
•
Deaktivieren Sie die Option „Magnet“, wählen Sie das Objekt aus, positionieren Sie den
Mauszeiger auf einem seiner Auswahlpunkte und halten Sie die Maustaste gedrückt. Die
Maße des Objekts werden in der Statuszeile angezeigt. Falls Sie versehentlich die Maus
bewegen und die Größe des Objekts ändern, wählen Sie sofort „Bearbeiten“ >
„Rückgängig“.
Anzeigen der Position eines Objekts
1)
Markieren Sie das Objekt.
2)
Wählen Sie „Grafik“ > „Objekteigenschaften“. Bei allen Objekten mit Ausnahme von
Gleichungen und Textzeilen wird der Abstand zwischen der oberen linken Ecke der Seite oder
des Grafikrahmens und dem am weitesten oben und links befindlichen Punkt des Objekts
unter „Abstand von:“ angezeigt. Bei Gleichungen und Textzeilen wird der Abstand zwischen
der oberen linken Ecke der Seite bzw. des Grafikrahmens und dem Ausrichtungspunkt auf der
395
Grafiken und Objekte
6
Grundlinie der Gleichung oder der Textzeile unter „Abstand des Ausrichtungspunkts“
angezeigt.
Anzeigen der Position eines Objekts beim Verschieben
1)
Beachten Sie die Statuszeile. Hier wird der Abstand zwischen dem Objekt und der oberen
linken Ecke der Seite oder des Grafikrahmens angezeigt. Wenn die Anzeige der Lineale
aktiviert ist, erkennen Sie die Position des Objekts auch an den Markierungslinien in den
Linealen.
Messen eines beliebigen Abstands auf der Seite
1)
Positionieren Sie den Mauszeiger an der Stelle, an der die Messung beginnen soll.
2)
Ziehen Sie bei gedrückter Umschalt- und Strg-Taste um die Anzeige eines Auswahlrahmens
zu erzwingen. Lassen Sie die Maustaste jedoch nicht los.
3)
Wenn der Auswahlrahmen den zu messenden Bereich umgibt, können Sie die Maße in der
Statuszeile ablesen.
Die Maße werden in der Statuszeile angezeigt.
Im diesem Beispiel ist das wichtige Maß die Höhe (35 Punkt zwischen den Grundlinien der
Dreiecke).
Größe und Form von Objekten ändern
Bei der Endbearbeitung einer Grafik können Sie auch die Größe und die Form der Objekte ändern.
Die Möglichkeiten hierzu sind nahezu unbegrenzt. Sie können beispielsweise einem Polygonzug
oder Polygon eine Ecke hinzufügen, eine Ecke verschieben, um die Form des Objekts zu ändern,
oder einen Polygonzug glätten, um eine Freihandkurve zu erstellen.
396
Grafiken und Objekte
Polygon im ursprünglichen Zustand und mit zusätzlicher Ecke
Ecke verschoben und geglättet
Sie können die Größe aller Objekte ändern, einschließlich der von Textzeilen. Wenn Sie die Größe
eines mit dem Textrahmen-Werkzeug erstellten Textrahmens ändern, bleibt die Größe der
Schrift gleich. Wenn Sie jedoch die Größe einer mit dem Textzeilen-Werkzeug erstellten
Textzeile ändern, werden Schrifthöhe und -breite proportional angepasst.
Vor und nach der Größenänderung einer Textzeile (gilt nicht für Textrahmen)
Geraden, Polygonzüge, Polygone, Kurven und Bogen können folgendermaßen umgeformt werden:
•
Sie ändern die Form einer Geraden, eines Polygonzugs oder Polygons, indem Sie jeweils einen
der End- oder Eckpunkte verschieben. Sie können auch Eckpunkte hinzufügen oder entfernen.
•
Sie ändern die Form einer Kurve mithilfe ihrer Umformpunkte (die die Kurve definieren und
ihre Position steuern) und der Kontrollpunkte (die die Rundung anpassen). Sie können auch
Umformpunkte hinzufügen oder entfernen, um die Anzahl der Punkte zu ändern, die die
Kurve definieren.
397
Grafiken und Objekte
6
A. Umformpunkt B. Kontrollpunkt
•
Sie ändern die Form eines Bogens, indem Sie seine Endpunkte ziehen oder den prozentualen
Anteil an dem Kreis ändern, dem der Bogen entspricht.
Ändern der Größe von Objekten durch Ziehen
1)
Wählen Sie das Objekt aus und führen Sie eine der folgenden Aktionen aus:
•
Um die Breite oder Höhe zu ändern, ziehen Sie den Auswahlpunkt an der betreffenden
Seite.
•
Um die Breite und die Höhe zu ändern, ziehen Sie einen Eckauswahlpunkt.
•
Um die Größe proportional zu ändern, ziehen Sie bei gedrückter Umschalttaste einen
Eckauswahlpunkt.
Die Größe des Objekts wird während des Ziehens in der Statuszeile angezeigt.
Genaues Ändern der Größe von Objekten
1)
Markieren Sie das Objekt und wählen Sie „Grafik“ > „Skalieren“.
2)
Führen Sie eine der folgenden Aktionen aus:
•
Wenn Sie Höhe und Breite proportional ändern möchten, geben Sie den gewünschten
Skalierungsfaktor ein und klicken Sie auf „Skalieren“. Dieser Wert ist immer relativ zur
aktuellen Größe des Objekts (100 % bedeutet keine Änderung).
•
Wenn Sie die gewünschten Maße genau festlegen möchten, geben Sie die Werte ein und
klicken Sie auf „Skalieren“. Beim Öffnen des Dialogfelds werden die aktuellen (nicht
gedrehten) Maße des Objekts angezeigt.
Größe von importierten Grafiken ändern
Sie können die Größe importierter Grafiken wieder auf ihren ursprünglichen Wert zurücksetzen. Sie
können auch die Größe importierter Bitmapgrafiken ändern.
Ändern der Größe von importierten Grafiken zurück auf 100 %
398
1)
Wählen Sie das Objekt aus und wählen Sie anschließend „Grafik“ > „Objekteigenschaften“.
2)
Geben Sie in das Feld „Prozent“ unter „Skalieren“ den Wert 100 % ein und klicken Sie auf
„Zuweisen“.
Grafiken und Objekte
Ändern der Größe von Bitmapgrafiken
Eine Änderung des dpi-Wertes oder des Skalierungsfaktors ändert die Größe von Bitmapgrafiken.
1)
Führen Sie eine der folgenden Aktionen aus:
•
Wählen Sie zunächst die Bitmap aus. Wählen Sie anschließend „Grafik“ >
„Objekteigenschaften“ und klicken Sie auf „dpi zuweisen“.
•
Wählen Sie die Bitmap aus. Wählen Sie dann „Grafik“ > „Skalieren“ und legen Sie einen
Skalierungsfaktor fest.
•
Halten Sie die Umschalttaste gedrückt und ziehen Sie einen Eckauswahlpunkt der
Bitmap. Die gedrückte Umschalttaste bewirkt, dass die Proportionen der Grafik
beibehalten werden.
NOTE:Wenn es sich bei der Grafik um eine TIFF-Datei handelt (oder um ein anderes Format, das
dpi-Einstellungen verwendet), muss die Skalierung über die Objekteigenschaften erfolgen, damit
der dpi-Wert bei der Skalierung über das Dialogfeld „Skalieren“ nicht verloren geht.
Verschieben einer Ecke eines Polygonzugs oder Polygons
1)
Markieren Sie das Objekt und wählen Sie „Grafik“ > „Umformen“. Anstelle der
Auswahlpunkte werden Umformpunkte um das Objekt angezeigt.
2)
Ziehen Sie einen Umformpunkt. Um ihn horizontal oder vertikal zu verschieben, ziehen Sie
bei gedrückter Umschalttaste.
Hinzufügen oder Entfernen einer Ecke oder eines Umformpunkts
1)
Wählen Sie eine Gerade, einen Polygonzug, ein Polygon oder eine Kurve aus und wählen Sie
„Grafik“ > „Umformen“.
2)
Halten Sie die Strg-Taste gedrückt und klicken Sie auf die Stelle, an der Sie einen
Umformpunkt (oder eine Ecke) hinzufügen möchten, oder klicken Sie bei gedrückter
Strg-Taste auf den Punkt, den Sie entfernen möchten.
Ändern der Form einer Kurve
1)
Markieren Sie die zu ändernde Kurve und wählen Sie „Grafik“ > „Umformen“. An den Stellen,
die den Kurvenverlauf definieren, werden Umformpunkte angezeigt. Um einen dieser
Umformpunkte werden zusätzlich Kontrollpunkte angezeigt.
2)
Wenn Sie andere Kontrollpunkte benötigen, klicken Sie auf den Umformpunkt, mit dem Sie
den Kurvenverlauf ändern möchten. Um diesen Punkt werden dann folgende Kontrollpunkte
angezeigt: die zwei Kontrollpunkte, die zu dem ausgewählten Umformpunkt gehören und
jeweils ein Kontrollpunkt für den nächsten Umformpunkt auf jeder Seite.
399
Grafiken und Objekte
3)
6
Ziehen Sie einen Umformpunkt, um die Position der Kurve an dieser Stelle zu ändern, oder
ziehen bzw. drehen Sie einen Kontrollpunkt, um die Rundung zu ändern. Wenn Sie mit dem
Ziehen beginnen, wird am betreffenden Umformpunkt eine Tangente angezeigt. Sie können
verschiedene Effekte erzielen, indem Sie die Tangente ziehen oder drehen.
Wählen Sie „Umformen“ und ziehen Sie einen Umformpunkt.
Ziehen Sie einen Kontrollpunkt.
Beim Ziehen eines Umformpunkts werden auch die Kontrollpunkte verschoben, wodurch Sie eine
runde Kurve erhalten. Wenn Sie einen Kontrollpunkt ziehen, ändert sich die Rundung auf beiden
Seiten des Umformpunkts, sodass auch hier eine runde Kurve entsteht.
Krümmen von Kurven
1)
Markieren Sie die zu ändernde Kurve und wählen Sie „Grafik“ > „Umformen“.
2)
Wenn Sie andere Kontrollpunkte benötigen, klicken Sie auf den Umformpunkt, mit dem Sie
den Kurvenverlauf ändern möchten.
3)
Ziehen Sie den Umform- oder Kontrollpunkt mit der rechten Maustaste.
Krümmen Sie die Kurve.
400
Grafiken und Objekte
Ändern der Form von Bogen
1)
Wählen Sie den zu ändernden Bogen aus und wählen Sie „Grafik“ > „Umformen“. Anstelle der
Auswahlpunkte werden Umformpunkte um das Objekt angezeigt.
2)
Ziehen Sie einen Umformpunkt. Während des Ziehens werden Anfangs- und Endwinkel
sowie der prozentuale Anteil an dem Kreis, dem der Bogen entspricht, in der Statuszeile
angezeigt.
Ziehen Sie, um die Form des Bogens zu ändern.
Genaues Ändern der Form von Bogen
1)
Wählen Sie den Bogen aus und wählen Sie „Grafik“ > „Objekteigenschaften“.
2)
Geben die gewünschten Werte in die Felder „Anfangswinkel“ und „Endwinkel“ ein und
klicken Sie auf „Zuweisen“.
Ändern des Eckenradius von abgerundeten Rechtecken
Sie können die Rundung der Ecken eines abgerundeten Rechtecks definieren, indem Sie den Radius
eines imaginären Kreises in der Ecke eines Rechtecks angeben. Je größer der Radius ist, desto runder
sind die Ecken.
Radius (r) = 0,125" und Radius (r) = 0,25"
Wenn Sie einen Eckenradius angeben, ändern Sie dadurch auch die aktuellen
Zeichnungseigenschaften. Allen neu erstellten abgerundeten Rechtecken wird dieser Radius
zugewiesen, bis Sie die Eigenschaft mit dem Befehl „Objekteigenschaften“ ändern oder FrameMaker
beenden.
1)
Wählen Sie das abgerundete Rechteck aus und wählen Sie „Grafik“ > „Objekteigenschaften“.
2)
Geben Sie den gewünschten Radius ein und klicken Sie auf „Zuweisen“. Der größte sinnvolle
Radius ist die halbe Länge der kürzesten Seite des Rechtecks. Hat das Rechteck beispielsweise
die Größe 4 x 8 cm, ist der größte sinnvolle Radius 2 cm (die Hälfte von 4 cm).
401
Grafiken und Objekte
6
Glätten und Aufheben der Glättung von Objekten
Sie können Polygonzüge, Polygone, Rechtecke und abgerundete Rechtecke glätten. Bei
Polygonzügen, Polygonen und Rechtecken werden die Ecken dadurch zu Rundungen. Wenn Sie die
Glättung einer Kurve aufheben, werden ihre Eckpunkte wiederhergestellt.
Vor und nach dem Glätten
Mit jedem Glätten eines abgerundeten Rechtecks vergrößern Sie die Rundung seiner Ecken (seinen
Eckenradius).
1)
Führen Sie eine der folgenden Aktionen aus:
•
Wählen Sie zum Glätten von Objekten das betreffende Objekt aus und wählen Sie
„Grafik“ > „Glätten“. Nach dem Glätten eines Polygonzugs oder eines Polygons werden
Umform- und Kontrollpunkte angezeigt, mit denen Sie die Form der Kurve ändern
können.
•
Wählen Sie zum Aufheben der Glättung von Objekten das betreffende Objekt aus und
klicken Sie auf „Grafik“ > „Glättung aufheben“. Wenn Sie das Objekt später wieder
glätten, kann sich seine Form geringfügig vom Original unterscheiden.
Farben
Farben und Farbsysteme
Bevor Sie beginnen
Das Anwenden von Farbe auf Rahmen und Objekte ist ein häufiger Vorgang, unabhängig davon, ob
Sie in Druckform oder im Internet veröffentlichen. FrameMaker bietet Farbbibliotheken, in denen
Sie aus den von einem Anbieter von Farben definierten Farben wählen können. Sie können Farben
definieren und ändern, indem Sie das von Ihnen verwendete Farbsystem anpassen oder indem Sie
aus einer auf dem Farbsystem basierenden Farbbibliothek eine vordefinierte Aufhellung wählen.
402
Grafiken und Objekte
Vor dem Anwenden von Farbe auf Ihre Dokumente sollten Sie folgende Vorbereitungen treffen:
Feststellen des Ausgabeformats für das Dokument
Die Art und Weise, in der die Endausgabe des Farbdokuments erfolgen soll, kann die
Farbauswahl entscheidend beeinflussen:
•
Für eine Onlineausgabe verwenden Sie das Farbsystem RGB oder HLS. Wichtig für die
Auswahl der richtigen Farbe ist die Wirkung des Dokuments an Ihrem Bildschirm.
•
Für einen Desktopausdruck definieren Sie Ihre Farben im CMYK-Farbsystem und testen
die Ausgabe auf Ihrem Drucker.
•
Für professionellen Druck verwenden Sie die Farben aus einer Bibliothek, die auch in
Ihrer Druckerei eingesetzt wird. Verlassen Sie sich nicht auf die Bildschirmdarstellung
der Bibliotheksfarben, sondern verwenden Sie ein Swatch-Buch.
Informieren über Einschränkungen des Geräts
Bringen Sie in Erfahrung, welcher Farbbereich auf Ihrem Monitor oder Drucker verfügbar ist.
Beispielsweise kann ein System, das für die Anzeige von 256 Farben eingerichtet ist,
Aufhellungen unterhalb von 16 % in FrameMaker nicht korrekt anzeigen.
FrameMaker verwendet CMYK-Werte beim Drucken bzw. Speichern als Adobe PDF-Datei. Wenn
Sie beim Speichern als PDF-Datei festlegen, dass RGB-Werte verwendet werden sollen, konvertiert
FrameMaker alle Farbwerte in RGB und erstellt Farbauszüge in den entsprechenden RGB-Werten.
Für EPS-Grafiken werden Farbauszüge jedoch entsprechend den Farbwerten angelegt, die in der
EPS-Grafik angegeben werden.
FrameMaker behält Farbwerte in EPS-Grafikobjekten (Encapsulated PostScript) bei, einschließlich
CMYK-Farben, RGB-Farben, Graustufen, Schmuckfarben, geräteunabhängige Farben (wie CIE
L*a*b). Die grafische Information einer EPS-Datei wird direkt in den PostScript-Ausgabestrom
weitergeleitet, wobei die Windows GDI-Verarbeitung umgangen wird. EPS-Grafikobjekte können
aus Text, Vektorgrafiken oder aus einem beliebigen durch Adobe PostScript unterstützen Grafiktyp
erstellt werden. Dadurch ist es möglich, EPS-Grafiken in vielen Adobe-Anwendungen sowie
Anwendungen anderer Hersteller zu speichern oder von dort zu exportieren.
Farbsysteme
Wenn Sie mit einem Farbsystem Farben definieren, passen Sie ihre Komponenten manuell an, z. B.
den Anteil an reinem Rot oder den Sättigungsgrad.
Drei Farbsysteme stehen Ihnen zur Verfügung: CMYK, RGB und HLS.
CMYK
Arbeiten Sie mit dem CMYK-Farbsystem, um Farbauszüge für Vierfarbdruck zu erstellen. Die
Farben bestehen aus einer Kombination der Komponenten Cyan, Magenta, Gelb und Schwarz.
Bei Farbauszügen wird jede Farbkomponente auf eine separate Platte gedruckt und zwar in
unterschiedlicher Konzentration, abhängig vom gewünschten Farbergebnis.
403
Grafiken und Objekte
6
RGB
Verwenden Sie das RGB-Farbsystem, um Farben für die Darstellung am Bildschirm
anzuzeigen (z. B. für eine Onlinedokumentation). RGB-Farben werden aus einer Kombination
von rotem, grünem und blauem Licht erzeugt.
HLS
Verwenden Sie das HLS-Farbsystem, wenn Sie mit Farbkreisen vertraut sind. Dieses System
entspricht der Farbpalette, die Künstler zum Mischen ihrer Farben verwenden, und wird oft in
der Farbauswahl von Software-Programmen verwendet. Die Farben werden durch Zuweisen
von Farbton, Helligkeit und Sättigung erstellt. Der Farbton (Hue) legt den Farbanteil (rot, grün,
gelb, blau usw.) fest. Die Helligkeit (Lightness) gibt die Helligkeit bzw. Dunkelheit einer Farbe an.
Die Sättigung (Saturation) steuert den Grauanteil der Farbe.
Verwalten von Farbbibliotheken
Wenn Sie mit einem Farbdefinitionssystem arbeiten (einer Farbbibliothek), wählen Sie Farben, die
von einem Hersteller definiert sind. Druckereien können eine präzise Abstimmung auf die Formel
vornehmen, die durch das Swatch-Buch des Herstellers vorgegeben ist.
Jede Farbe in einer Bibliothek ist als Schmuckfarbe oder als Prozessfarbe definiert. Eine
Schmuckfarbe wird auf einer Druckerpresse mit vorgemischten Farben auf eine einzige Platte
gedruckt. Eine Prozessfarbe wird gedruckt, indem die sich überlagernden Punkte der Farben Cyan,
Magenta, Gelb und Schwarz (CMYK) auf separaten Druckplatten ausgegeben werden.
Bevor Sie eine Farbe aus einer Farbbibliothek wählen, bitten Sie Ihre Druckerei um eine Liste der
unterstützten Bibliotheken. Die besten Ergebnisse erzielen Sie, wenn Sie sich nicht auf die
Farbdarstellung am Bildschirm verlassen, sondern eine Farbe aus einem Swatch-Buch wählen.
FrameMaker enthält folgende Bibliotheken:
Crayon
Die Crayon-Bibliothek wurde von Adobe entwickelt und bietet Zugriff auf übliche
RGB-Farben unter Verwendung der gängigen Namen in alphabetischer Reihenfolge.
Verwenden Sie die Crayon-Farben nicht als Schmuckfarben.
DIC
Der DIC Color Guide stellt Schmuckfarben zur Verfügung und wird überwiegend in Japan
verwendet.
FOCOLTONE
Das FOCOLTONE®Color System enthält 860 Prozessfarben (CMYK).
Graustufen
Die Grays-Bibliothek wurde von Adobe entwickelt und stellt Grauabstufungen von Prozessund Schmuckfarben (in 1-Prozent-Schritten) bereit.
404
Grafiken und Objekte
MUNSELL
Das Munsell-System enthält Farben, die auf der Grundlage der RGB-Palette definiert sind.
Online
Die Onlinefarbbibliothek bietet 216 „websichere“ Farben, die bei der Anzeige in einem
Webbrowser auf allen Plattformen ein einheitliches Erscheinungsbild aufweisen.
PANTONE
Die meisten Bibliotheken im PANTONE® MATCHING SYSTEM werden für Schmuckfarben
verwendet. Nur die beiden PANTONE-Prozessfarbenbibliotheken stehen für die Auswahl von
Prozessfarben zur Verfügung. Außerdem gibt es separate PANTONE-Bibliotheken für den
Farbdruck auf beschichtetem und unbeschichtetem Papier. Die PANTONE ProSim
Euro-Bibliothek enthält Farbdefinitionen, die den in Europa vorwiegend eingesetzten
Drucksystemen entsprechen.
TOYO
Der TOYO Color Finder enthält über 1000 Farben, die den gängigsten in Japan verwendeten
Farben entsprechen.
TRUMATCH
Der TRUMATCH® 4-Color Selector stellt über 2000 Prozessfarben zur Verfügung, die das
gesamte sichtbare CMYK-Farbspektrum in gleichmäßigen Abstufungen abdecken.
Anzeigen von Farbdefinitionen in Farbbibliotheken
1)
Wählen Sie „Darstellung > Farbe > Definitionen“ und dann eine Bibliothek im Popupmenü
„Farbbibliotheken“. Klicken Sie anschließend auf „Info“.
Hinzufügen einer Farbbibliothek für die Verwendung in FrameMaker
Sie können eine beliebige Bibliotheksdatei hinzufügen, die im ASCII-Farbformat (.acf) Version 2.1
oder früher oder im Binärfarbformat (.bcf) Version 2.0. formatiert ist. In FrameMaker können keine
.bcf-Bibliotheksdateien gespeichert werden.
1)
Legen Sie die Bibliotheksdatei im Ordner „Fminit\Color“ ab und starten Sie FrameMaker neu.
Arbeiten mit Farbe in Objekten
Die Methode für die Anwendung einer Farbe oder einer helleren Version der Farbe (einer so
genannten Aufhellung) hängt von der aktuellen Auswahl ab. Jeder Eintrag in einem
Farb-Popupmenü kann FrameMaker-Text oder -Objekten zugewiesen werden. FrameMaker stellt
einen Satz von 16 Standardfarben zur Verfügung, denen Sie weitere Farben hinzufügen können.
Sie können zwei Arten von Aufhellungen anwenden:
405
Grafiken und Objekte
6
•
Bei Aufhellungen auf Farbebene definieren und benennen Sie die Aufhellung mithilfe von
„Darstellung“ > „Farbe > Definitionen“.
•
Bei Aufhellungen auf Objektebene, die Sie auf ein Objekt anwenden, wird die ursprüngliche
Farbe des Objekts um einen bestimmten Prozentsatz aufgehellt.
NOTE:TIFF-Dateien können keine Farben zugewiesen werden.
RELATED LINKS:
Schriftänderungen mithilfe der Gestaltungsfenster
Anwenden einer Farbe oder Aufhellung auf Text oder Objekte
1)
Wählen Sie den gewünschten Text oder das gewünschte Objekt aus.
2)
Wenden Sie mithilfe der entsprechenden Formatierungsfunktion Farbe auf Absätze,
ausgewählten Text, Grafiken, Textzeilen und Gleichungen an. Zu den Funktionen gehören
Absatzformatkatalog oder Zeichenformatkatalog bzw. -gestaltung und die Popupmenüs
„Aufhellung“ bzw. „Farbe“ im Werkzeugpod. Die folgende Tabelle zeigt, welche Funktionen je
nach Aufgabe zu verwenden ist:
Objekt, auf das eine Farbe
oder Aufhellung
angewendet werden soll
406
Verwendung
Textrahmen
Das Popupmenü „Füllen“ im Werkzeugpod, um das
Füllmuster des Rahmens von „Keine“ zu ändern.
Verwenden Sie dann das Popupmenü „Farbe“ oder
„Aufhellung“, um eine Farbe zuzuweisen.
Zellen in einer Tabelle
Das Popupmenü „Farbe“ im Dialogfeld
„Lineatur/Schattierung“ oder in der
Tabellengestaltung
Änderungsbalken
Das Popupmenü „Farbe“ im Dialogfeld
„Änderungsbalken“
Bedingter Text
Das Popupmenü „Farbe“ und die Schaltfläche für
neue Farbe im Dialogfeld „Bedingungs-Tag ändern“
Alle gezeichneten Objekte
und Text
Das Popupmenü „Farbe“ im Werkzeugpod (Halten Sie
die Umschalt- und die Alt-Taste zugleich gedrückt
und wählen Sie eine Farbe).
Grafiken und Objekte
Anwenden einer Aufhellung auf ein Objekt mithilfe eines Füllmusters
1)
Wählen Sie das gewünschte Objekt aus.
2)
Wählen Sie im Werkzeugpod im Popupmenü „Füllung“ eines der ersten acht Füllmuster. Die
Füllmuster wenden folgende Prozentwerte auf die aktuelle Farbe des Objekts an.
Füllmuster
Prozentuale Aufhellung
100 %
90 %
70 %
50 %
30 %
10 %
3%
0 % (Papierfarbe)
Definieren und Ändern von Farben und Aufhellungen
Sie können Farben und Aufhellungen erstellen oder ändern, indem Sie die Farbkomponenten im
verwendeten Farbsystem anpassen oder eine vordefinierte Aufhellung aus einer Farbbibliothek
wählen. Neue Farben und Aufhellungen werden in allen „Farbe“-Popupmenüs und -Auswahllisten
angezeigt.
Sie können auch die Schaltfläche „Farbe“ in den Dialogfeldern „Bedingungs-Tag hinzufügen“ und
„Bedingungs-Tag ändern“ verwenden, um eindeutige Farben für Bedingungs-Tags auszuwählen.
Mit eindeutigen Farben können Sie verschiedene Tags unterscheiden.
TIP:Für die sechzehn Standardfarben können lediglich die Eigenschaften „Drucken als“ und
„Überdrucken“ geändert werden. Sie haben jedoch die Möglichkeit, eigene Farben zu definieren, indem
Sie die kleingeschriebenen Versionen der Standardfarbnamen (schwarz, blau usw.) verwenden. Die
407
Grafiken und Objekte
6
Crayon-Bibliothek verfügt über eigene Versionen dieser Farben, die Sie verwenden oder unter anderem
Namen neu definieren können.
Alle Definitionsvorgänge erfordern, dass das entsprechende Dokumentfenster oder Buchfenster
aktiv ist und „Darstellung“ > „Farbe > Definitionen“ ausgewählt ist.
1)
2)
Führen Sie eine der folgenden Aktionen aus:
•
Um eine neue Farbe zu definieren, geben Sie einen neuen Namen in das Feld „Name“ ein.
•
Um eine vorhandene Farbe (oder Grundfarbe) zu ändern, wählen Sie ihren Namen im
Popupmenü rechts neben dem Feld „Name“. Sie können den Namen auch eingeben und
auf diese Weise die Anzeige der Farbdefinition erzwingen.
Legen Sie fest, wie die Farbe gedruckt werden soll, indem Sie eine der folgenden Optionen im
Popupmenü „Drucken als“ wählen:
Aufhellung
Eine Aufhellung wird immer auf dieselbe Art und Weise angezeigt und auf dieselbe Platte
gedruckt wie ihre Grundfarbe. Die Grundfarbe bestimmt außerdem die Farbkomponenten.
Schmuckfarben
Definiert eine Schmuckfarbe.
Prozess
Definiert eine Farbe, die mit CMYK-Farben gedruckt wird.
Nicht drucken
Definiert eine Farbe, die nicht gedruckt wird.
3)
Um das Farbsystem zu wechseln, wählen Sie eine Option im Popupmenü „Farbsystem“.
(„Grundfarbe“ bestimmt das Farbsystem der Aufhellung.)
4)
Passen Sie die Farbkomponenten an, indem Sie die Regler verschieben oder Werte eingeben.
Wenn Sie eine Aufhellung definieren, wählen Sie eine Farbe im Popupmenü „Grundfarbe“
und legen Sie den Prozentwert fest. Um Änderungen zurückzunehmen, klicken Sie auf das
Feld „Aktuell“.
NOTE:Die von Ihnen definierte Farbe oder Aufhellung kann an Ihrem Bildschirm eventuell nicht
exakt angezeigt werden. Beispielsweise wird ein Aufhellungswert, der weniger als 10 % der
Grundfarbe beträgt, wahrscheinlich am Bildschirm (oder auf bestimmten Druckern) nicht
korrekt ausgegeben.
408
5)
Wenn die Farbe bei der Erstellung von Farbauszügen über alle anderen Farben gedruckt
werden soll, wählen Sie im Popupmenü „Überdrucken“ den Eintrag „Überdrucken“.
6)
Zur Erstellung einer Farbe klicken Sie auf „Hinzufügen“ (oder auf das Farbfeld „Neu“); zur
Änderung der aktuellen Farbe klicken Sie auf „Ändern“.
7)
Definieren oder bearbeiten Sie je nach Bedarf weitere Farben und klicken Sie auf „Fertig“.
Grafiken und Objekte
Definieren einer Farbe aus einer Farbbibliothek
1)
Wählen Sie eine Bibliothek im Popupmenü „Farbbibliotheken“.
2)
Wählen Sie eine Farbe aus der Bibliothek mit den vordefinierten Farben. Wenn Sie den Namen
kennen, können Sie ihn eingeben, um rasch zur gewünschten Farbe zu gelangen.
3)
Klicken Sie auf „Fertig“. Die ausgewählte Farbe wird im Dialogfeld „Farbdefinitionen“ im Feld
„Name der Farbe“ eingeblendet.
NOTE:Farben aus Farbbibliotheken besitzen häufig ein bevorzugtes Farbsystem und einen
bevorzugten Typ. Wenn Sie eine Farbe wählen, ändert sich manchmal automatisch das
Farbsystem oder der Typ. Ändern Sie diese Einstellungen oder die Farbdefinitionen einer Farbe
der Farbbibliothek im Normalfall nicht. Wenn Sie eine Änderung durchführen, wird das Feld
„Name der Farbe“ ausgeblendet und die Farbe stimmt nicht mehr mit der vom Hersteller
definierten Formel überein. Um die ursprüngliche Definition wiederherzustellen, wählen Sie die
Farbe erneut aus der Bibliothek und klicken auf „Ändern“.
4)
Wenn die Farbe bei der Erstellung von Farbauszügen über alle anderen Farben gedruckt
werden soll, wählen Sie im Popupmenü „Überdrucken“ den Eintrag „Überdrucken“ und
klicken Sie auf „Hinzufügen“.
5)
Definieren Sie je nach Bedarf weitere Farben und klicken Sie auf „Fertig“.
TIP:Wenn Sie für die Definition einer Farbe die Farbauswahl des Betriebssystems verwenden
möchten, wählen Sie „Normale Farbauswahl“. Die entsprechende Farbauswahl kann dann wie
in jeder anderen Anwendung eingesetzt werden.
Löschen von Farben oder Aufhellungen
1)
Wählen Sie im Popupmenü „Name“ eine Farbe oder eine Aufhellung. (Die sechzehn
Grundfarben können nicht gelöscht werden.)
2)
Klicken Sie auf „Löschen“. Wenn die Farbe in Gebrauch ist, werden Sie in einem
Meldungsfenster gefragt, ob Elemente, die diese Farbe verwenden, zu Schwarz geändert
werden sollen. Wenn Sie die Grundfarbe einer Aufhellung löschen, wird die Aufhellung zu
einem Prozentwert von Schwarz.
3)
Wiederholen Sie diesen Vorgang, wenn Sie weitere Farben löschen möchten. Wenn Sie fertig
sind, klicken Sie auf „Fertig“.
NOTE:Farbdefinitionsnamen unterstützen den Unicode-Standard zur Textcodierung.
Zuweisen einer Farbe zu einem Objekt
1)
Wählen Sie im Popupmenü „Farbe“ die gewünschte Farbe.
2)
Wenn Sie eine Abstufung der Farbe verwenden möchten, wählen Sie den betreffenden Wert
im Popupmenü „Aufhellung“. Wird der gewünschte Wert im Menü nicht angezeigt, wählen
Sie „Andere“, geben Sie einen Wert ein und klicken Sie auf „Zuweisen“.
409
Grafiken und Objekte
6
Wenn ein Objekt nicht mehr zu sehen ist, nachdem Sie ihm eine Farbe zugewiesen haben,
vergewissern Sie sich, dass die Farbe nicht in der Auswahlliste „Unsichtbar“ im Dialogfeld
„Farbauszüge definieren“ des aktuellen Farbauszugs aufgeführt ist.
Sie können auch allen Objekten in einem Dokument dieselbe Farbe zuweisen.
NOTE:Mit dem Popupmenü „Überdrucken“ können Sie steuern, ob ein Objekt darunterliegende
Objekte überdruckt oder ausspart. Informationen hierzu finden Sie unter Aussparen und Überdrucken
von Farben.
Einrichten und Anzeigen von Farbauszügen
Ein Farbauszug legt fest, welche Farben sichtbar sind. Wenn Sie in einem Dokument z. B. Schwarz
und eine Schmuckfarbe verwenden, könnte ein Auszug beide Farben, ein anderer nur die
Schmuckfarbe anzeigen.
Beide Farben sichtbar und nur eine Farbe sichtbar
Legen Sie für jeden von Ihnen definierten Farbauszug fest, welche Farben angezeigt, welche Farben
für Aussparungen verwendet und welche Farben nicht angezeigt werden sollen. Aussparungen
werden weiß angezeigt, wenn sie sich mit verschiedenfarbigen Objekten überschneiden.
1)
Bringen Sie das entsprechende Dokument- oder Buchfenster als aktives Fenster in den
Vordergrund. Wenn ein Buchfenster aktiv ist, wählen Sie die gewünschten Dokumente aus.
2)
Wählen Sie „Darstellung“ > „Farbe > Darstellung“.
3)
Wählen Sie eine Auszugsnummer aus und verschieben Sie die Farbnamen in die
entsprechenden Auswahllisten. In diesem Dialogfeld werden keine Aufhellungen angezeigt.
Sie werden zusammen mit den Farben eingeblendet, auf denen sie basieren.
Um eine Farbe zu verschieben, wählen Sie sie aus und klicken auf einen Pfeil (oder
doppelklicken Sie auf die Farbe). Um alle Farben zu verlagern, wählen Sie eine Farbe aus,
halten die Umschalttaste gedrückt und klicken auf einen Pfeil. Sie können die Änderungen
widerrufen, indem Sie auf „Standard“ klicken.
TIP:Lassen Sie Auszug „1“ unverändert und behalten Sie alle Farben (außer Weiß) in der
Auswahlliste „Normal“ bei. Wenn Sie ein Objekt mit einer Farbe zeichnen, die im aktuellen
Auszug unsichtbar ist, schaltet FrameMaker automatisch zu Auszug „1“ um.
410
Grafiken und Objekte
4)
Wiederholen Sie Schritt 3 für jeden Auszug, den Sie einrichten möchten, und klicken Sie
anschließend auf „Zuweisen“. Der aktuell ausgewählte Farbauszug wird angezeigt.
Verankerte Rahmen
Verankerte Rahmen
Oft kann es wünschenswert sein, eine Abbildung und einen bestimmten Dokumenttext
zusammenzuhalten. In FrameMaker platzieren Sie hierzu die Abbildung in einen Grafikrahmen, der
mit dem Text verankert ist (verankerter Rahmen). Während Sie den Text bearbeiten, verschiebt sich
der Rahmen und sein Inhalt gemeinsam mit dem Text im Dokument.
Sie können einen verankerten Rahmen für eine Abbildung in einer Textspalte verwenden (unterhalb
der Zeile mit dem Ankersymbol ( ) oder am Anfang bzw. Ende der Spalte). Sie können mithilfe
eines verankerten Rahmens auch kleine Grafiken in eine Textzeile einfügen oder Zeichnungen
zwischen Spalten und am Seitenrand platzieren.
Darüber hinaus können Sie mit einem verankerten Rahmen Spezialeffekte erzielen, z. B. indem Sie
einen verankerten Rahmen in der oberen Ecke eines Absatzes platzieren, wobei der Absatztext in der
Spalte um die Grafik fließt.
A. Grafik in der oberen Ecke eines Absatzes B. Abbildung in einer Textspalte C. Grafik am
Seitenrand D. Kleine Grafik in einer Textzeile
Soll eine Abbildung an einer bestimmten Position auf der Seite bleiben (z. B. als Logo eines
Briefkopfes), verwenden Sie keinen verankerten Rahmen. Zeichnen, importieren oder fügen Sie die
Abbildung stattdessen direkt in eine Arbeits- oder Vorgabeseite ein, ohne die Einfügemarke in den
Text zu setzen. Verschieben Sie die Abbildung anschließend an die gewünschte Position.
Ein verankerter Rahmen hat standardmäßig kein Linien- oder Füllmuster und ist daher nicht zu
sehen (es sein denn, die Anzeige der Begrenzungslinien ist aktiviert).
RELATED LINKS:
Vorgabeseiten anzeigen
411
Grafiken und Objekte
6
Verankerte Rahmen erstellen
Ein verankerter Rahmen wird automatisch erstellt, wenn Sie eine Grafik an einer Einfügemarke
einfügen oder importieren. Die Eigenschaften eines Rahmens können beibehalten oder geändert
werden.
Wenn Sie mit dem Befehl „Spezial“ > „Verankerter Rahmen“ einen verankerten Rahmen erstellen,
geben Sie seine Größe und Position an. Abhängig von der Position des Rahmens können Sie weitere
Eigenschaften festlegen. Wird der Rahmen beispielsweise an der Einfügemarke in eine Textzeile
eingefügt, können Sie seinen Abstand von der Grundlinie des Textes festlegen. Platzieren Sie den
Rahmen in einer Textspalte, können Sie seine Ausrichtung bestimmen. Alle Eigenschaften,
einschließlich der Rahmenposition, können zu jedem beliebigen Zeitpunkt geändert werden.
Beim Erstellen eines verankerten Rahmens können Sie dem Rahmen mithilfe der
Objekteigenschaften eindeutige Tags zuweisen. Diese Tags dienen der Erstellung einer Struktur für
das Layout Ihres Dokuments. Sie ermöglichen die eindeutige Definition eines Elements für Ihren
Rahmen, das bestimmten Tags in PDF-Format zugewiesen wird.
Bei der Tag-Erstellung für Ihr Dokument weisen Sie jeder Dokumenteigenschaft einen Namen zu.
Durch die Verwendung von Tags können Sie die Gestaltung eines Dokuments ganz einfach ändern,
ohne Veränderungen am Inhalt vorzunehmen.
Automatisches Erstellen von verankerten Rahmen
1)
Führen Sie eine der folgenden Aktionen aus:
•
Fügen Sie ein Objekt an der Einfügemarke in den Text ein, indem Sie es zuerst
ausschneiden oder kopieren, dann auf die Textstelle klicken, an der das Ankersymbol
eingefügt werden soll, und „Bearbeiten“ > „Einfügen“ bzw. „Einsetzen“ wählen.
•
Importieren Sie eine Grafik, indem Sie auf die gewünschte Position im Text klicken,
„Datei“ > „Importieren > Datei“ wählen und die betreffende Grafikdatei auswählen. Je
nach verwendetem System können Sie eine Grafik auch auf andere Weise importieren
(Weitere Informationen finden Sie unter Import- und Verknüpfungsmethoden.
Das eingefügte oder importierte Objekt wird in einem verankerten Rahmen platziert, der
unterhalb der aktuellen Zeile zentriert angezeigt wird. Nachdem der Rahmen erstellt ist,
können Sie seine Eigenschaften ändern.
Erstellen von verankerten Rahmen mit bestimmten Optionen
412
1)
Klicken Sie im Text auf die Stelle, an der das Ankersymbol eingefügt werden soll, und wählen
Sie „Spezial“ > „Verankerter Rahmen“. Verankerte Rahmen können in Textrahmen oder
Tabellenzellen, nicht aber in Textzeilen erstellt werden.
2)
Wählen Sie die Verankerungsposition des Rahmens und nehmen Sie die gewünschten
Einstellungen vor. Die im Dialogfeld „Verankerter Rahmen“ angezeigten Eigenschaften sind
von dieser Position abhängig.
Grafiken und Objekte
3)
Klicken Sie auf „Neuer Rahmen“. Wenn die Anzeige der Steuerzeichen aktiviert ist, wird an der
Einfügemarke ein Ankersymbol ( ) angezeigt.
Verankerte Rahmen in einer Textzeile
Soll ein verankerter Rahmen zusammen mit Absatztext in einer Zeile platziert werden (z. B. für eine
kleine Grafik wie ein Tastensymbol), wählen Sie im Dialogfeld „Verankerter Rahmen“ als
Verankerungsposition „An der Einfügemarke“. Wenn Sie vor und hinter dem Rahmen ein
Leerzeichen einfügen, wird dieser beim Bearbeiten des Dokuments wie ein Wort in eine andere Zeile
verschoben und ist nicht mit dem vorhergehenden oder nachfolgenden Wort verbunden.
Sie können die Position des Rahmens relativ zur Grundlinie nach oben oder unten anpassen, indem
Sie ihn mit der Maus ziehen oder für die Option „Abstand über Grundlinie“ im Dialogfeld
„Verankerter Rahmen“ einen Wert angeben. Bei einem Wert von null wird die Unterseite des
Rahmens an der Textgrundlinie ausgerichtet. Eine positive Zahl verschiebt den Rahmen nach oben,
eine negative Zahl verschiebt ihn nach unten.
Kein Abstand (null) und negativer Abstand
Wenn durch den Rahmen Text in der darüber- oder darunterliegenden Zeile verdeckt wird,
deaktivieren Sie den festen Zeilenabstand, damit sich die Zeilenhöhe dem Zeileninhalt anpassen
kann.
Mit und ohne festen Zeilenabstand
TIP:Um einen verankerten Rahmen auf die Abmessungen seines Inhalts zu verkleinern und ihn in der
Zeile mit dem Ankersymbol zu platzieren, wählen Sie den Rahmen oder ein Objekt innerhalb des
Rahmens aus und drücken die Tastenkombination Esc m p. Um einen Rahmen zu vergrößern und
413
Grafiken und Objekte
6
unter der Zeile zu platzieren, die das Ankersymbol enthält, wählen Sie den Rahmen oder ein Objekt
innerhalb des Rahmens aus und drücken die Tastenkombination Esc m e.
RELATED LINKS:
Horizontalen Abstand anpassen
Verankerte Rahmen in einer Textspalte
Um einen verankerten Rahmen in einer Textspalte zu platzieren, wählen Sie im Dialogfeld
„Verankerter Rahmen“ eine der Verankerungspositionen „Unter aktueller Zeile“, „Am Anfang der
Spalte“ oder „Am Ende der Spalte“.
"Unter aktueller Zeile" und "Am Anfang der Spalte"
Ein verankerter Rahmen am Anfang oder Ende einer Spalte wird nur verschoben, wenn sein
Ankersymbol in eine andere Spalte verschoben wird.
IMPORTANT:Soll ein verankerter Rahmen unterhalb einer Zeile mit einer Zwischenüberschrift platziert
werden, fügen Sie das Ankersymbol in den Textabsatz ein und nicht in die Zwischenüberschrift.
Ansonsten verdeckt der verankerte Rahmen den Text unter der Zwischenüberschrift.
Wenn Sie die Verankerungsposition „Unter aktueller Zeile“, „Am Anfang der Spalte“ oder „Am
Ende der Spalte“ wählen, können Sie folgende Einstellungen vornehmen:
Horizontale Ausrichtung
Wählen Sie die horizontale Ausrichtung des Rahmens im Popupmenü „Ausrichtung“. Sie
können den Rahmen links, zentriert oder rechts ausrichten. In einem doppelseitigen
Dokument können Sie den Rahmen auch näher an der Bindekante platzieren oder weiter
davon entfernt.
414
Grafiken und Objekte
Weiter von der Bindekante entfernt
Beschneiden
Mit der Option „Beschnitten“ können Sie verhindern, dass sich ein breiter Rahmen über den
Rand einer Spalte hinaus erstreckt.
Mit und ohne Option „Beschnitten“
Gleitend
Verwenden Sie die Option „Gleitend“, damit der Rahmen in die nächste Spalte fließen kann,
wenn der Rahmen und sein Ankersymbol nicht in dieselbe Spalte passen.
Mit und ohne Option „Gleitend“
Wenn „Gleitend“ deaktiviert ist, werden Rahmen und Ankersymbol gemeinsam in die erste
Spalte verschoben, in der genügend Platz ist. Das Spaltenende bleibt leer. Wenn die Option
„Gleitend“ aktiviert ist, verschiebt sich das Ankersymbol nicht, aber der Rahmen fließt in die
nächste Spalte, die ihn aufnehmen kann. Der Bereich zwischen Ankersymbol und Rahmen
wird durch Text aus der nächsten Spalte ausgefüllt.
415
Grafiken und Objekte
6
Verankerte Rahmen in mehrspaltigen Layouts
Ein verankerter Rahmen in einem mehrspaltigen Textrahmen kann mehrere Spalten verbinden und
seine Position kann sich durch verbundene Absätze ändern.
In einem verbundenen Absatz
Wenn ein Rahmen in einem verbundenen Absatz verankert wird, verbindet der Rahmen die
Spalten auf die gleiche Weise wie der Absatz.
Breiter als eine Spalte
Ein unbeschnittener verankerter Rahmen, der in eine zweite Spalte des Textbereichs reicht,
verbindet Spalten im Haupttextbereich. Ein Rahmen, der in den Bereich für die seitlichen
Überschriften reicht, verbindet diesen Bereich ebenfalls.
Links reicht der Rahmen über alle Spalten und den Bereich der seitlichen Überschrift und rechts nur über die
Spalten
Ein beschnittener verankerter Rahmen verbindet Spalten nur, wenn er in einem verbundenen
Absatz verankert ist.
Am Spaltenanfang oder -ende
Wenn das Ankersymbol für einen am Spaltenanfang verankerten Rahmen unter einem
verbundenen Absatz erscheint, wird der Rahmen in der Spalte direkt unter dem verbundenen
Absatz anstatt am Spaltenanfang angezeigt.
Am Spaltenanfang und -ende verankert
Ein am Spaltenende verankerter Rahmen wird ähnlich positioniert, wenn sich das
Ankersymbol über einem verbundenen Absatz befindet.
416
Grafiken und Objekte
Sie können erzwingen, dass der verankerte Rahmen am Spaltenanfang oder -ende erscheint
(ober- oder unterhalb eines verbundenen Absatzes), indem Sie den Rahmen über die Spalten
reichen lassen. Deaktivieren Sie dazu die Option „Beschnitten“ im Dialogfeld „Verankerter
Rahmen“ und vergrößern Sie den verankerten Rahmen, bis er in die nächste Spalte reicht.
Verankerte Rahmen außerhalb einer Textspalte
Mit der Option „Außerhalb der Spalte“ im Dialogfeld „Verankerter Rahmen“ können Sie einen
verankerten Rahmen auch außerhalb einer Textspalte platzieren. Weitere Informationen über die
Positionierung verankerter Rahmen, sodass sie immer im Seitenrand angezeigt werden, sogar in
mehrspaltigen Dokumenten.
Wenn Sie die Verankerungsposition „Außerhalb der Spalte“ wählen, können Sie folgende
Einstellungen vornehmen:
Seite der Spalte
Sie können den verankerten Rahmen an der linken bzw. rechten Seite der Spalte oder an der
Seite positionieren, die näher oder weiter entfernt vom Seitenrand ist.
An der linken und rechten Seite verankert
In einem doppelseitigen Dokument können Sie den Rahmen auch näher an der Bindekante
platzieren oder weiter entfernt davon.
Weiter von der Bindekante entfernt
Abstand über Grundlinie
Sie können die Position des Rahmens relativ zur Textgrundlinie nach oben oder unten
anpassen. Ziehen Sie den Rahmen dazu mit der Maus oder geben Sie den gewünschten Wert
417
Grafiken und Objekte
6
bei der Option „Abstand über Grundlinie“ im Dialogfeld „Verankerter Rahmen“ an. Bei einem
Wert von null wird die Unterseite des Rahmens an der Textgrundlinie ausgerichtet. Eine
positive Zahl verschiebt den Rahmen nach oben, eine negative Zahl verschiebt ihn nach unten.
Kein Abstand und negativer Abstand zur Grundlinie
Sie können den verankerten Rahmen nicht über dem Anfang bzw. unter dem Ende des
Textrahmens platzieren. Wenn der verankerte Rahmen auf Grund der Einstellung über oder
unter dem Rahmenrand platziert werden würde, positioniert FrameMaker ihn so nahe am
Rand wie möglich. Entfernt sich das Ankersymbol durch Bearbeiten des Textes vom oberen
oder unteren Rand des Textrahmens, passt FrameMaker die Position des verankerten
Rahmens entsprechend an.
Abstand zu Spalte
Sie können die Position des Rahmens relativ zum Spaltenrand nach links oder rechts
verschieben. Ziehen Sie den Rahmen dazu mit der Maus oder geben Sie unter „Abstand zu
Spalte“ im Dialogfeld „Verankerter Rahmen“ den gewünschten Wert an. Bei einem Wert von
null wird der Rahmen am Spaltenrand ausgerichtet. Eine positive Zahl verschiebt den Rahmen
von der Spalte fort, eine negative Zahl verschiebt ihn in die Spalte.
Kein Abstand und positiver Abstand von der Spalte
Der Abstand ist immer relativ zum Rand der Spalte, damit der Rahmen auf einer
mehrspaltigen Seite zwischen den Spalten erscheinen kann. Sie können die Seitenränder und
das Spaltenlayout so ändern, dass Sie den Abstand zwischen den Spalten vergrößern und damit
Platz für den Rahmen schaffen. Fragen Sie Ihren Entwickler, wie der Abstand zwischen den
Spalten erweitert werden kann, um Platz für den Rahmen zu schaffen, wenn Sie in einem
strukturierten Dokument arbeiten.
RELATED LINKS:
418
Grafiken und Objekte
Seitenränder und der Spaltenanzahl ändern
Ränder und Spaltenlayout auf bestimmten Seiten ändern
Verankerte Rahmen im Seitenrand
Mit der Verankerungsposition „Außerhalb des Textrahmens“ im Dialogfeld „Verankerter Rahmen“
kann ein verankerter Rahmen so positioniert werden, dass er immer (auch in einem mehrspaltigen
Layout) im Randbereich angezeigt wird. Dann können Sie die im vorigen Abschnitt beschriebenen
Optionen festlegen. Die Abstandsangaben beziehen sich jedoch auf den Rand des Textrahmens und
können sich von den Entfernungen relativ zum Spaltenrand in mehrspaltigen Seiten unterscheiden.
Näher am Blattrand und weiter weg vom Blattrand
In einem einspaltigen Layout hat die Option „Außerhalb des Textrahmens“ denselben Effekt wie die
Option „Außerhalb der Spalte“.
In einen Absatztext fließende verankerte Rahmen
Soll ein verankerter Rahmen in der oberen Ecke eines Absatzes platziert werden (wobei der Text um
den Rahmen fließt), wählen Sie die Verankerungsposition „Im Absatz“ im Dialogfeld „Verankerter
Rahmen“. Sie können auf diese Weise eine kleine Grafik oder Initiale am Anfang eines Absatzes
platzieren.
Wenn der verankerte Rahmen höher als der Absatz ist, fließt der Text aus den nachfolgenden
Absätzen um den Rahmen, es sei denn, der Absatz mit dem Ankersymbol ist ein verbundener
Absatz.
Der Rahmen erstreckt sich über die Absätze
419
Grafiken und Objekte
6
Wenn Sie die Verankerungsposition „Im Absatz“ wählen, können Sie folgende Einstellungen
vornehmen:
Ausrichtung
Sie können den verankerten Rahmen an der linken oder rechten Seite des Absatzes ausrichten.
In einem doppelseitigen Dokument können Sie auch die Optionen „Seite, näher zu
Bindekante“ oder „Seite, weiter weg von Bindekante“ wählen.
Näher zu Bindekante
Der Rahmen wird am linken Einzug des Absatzes ausgerichtet, wenn er an der linken Seite des
Absatzes angezeigt wird, und am rechten Einzug, wenn er an der rechten Seite angezeigt wird.
Ist die erste Zeile des Absatzes eingerückt, ändert der Rahmen an der Position des Einzugs
nichts.
Grafik reicht über den Einzug der ersten Zeile
Größerer Einzug der ersten Zeile
Wenn Sie den Einzug der ersten Zeile beibehalten möchten, stellen Sie die Einstellung für den
Einzug der ersten Zeile des Absatzes auf einen Wert ein, der größer als die Breite des
verankerten Rahmens ist. Fragen Sie Ihren Entwickler, wie die Einstellung für den Einzug der
ersten Zeile des Absatzes auf einen Wert vergrößert werden kann, der größer als die Breite des
Rahmens ist, wenn Sie in einem strukturierten Dokument arbeiten.
420
Grafiken und Objekte
Abstand
Sie können den Abstand zwischen dem verankerten Rahmen und dem Absatztext, der ihn
umfließt, festlegen.
RELATED LINKS:
Einzug, Ausrichtung und Zeilenabstand
Einfügen von verankerten Rahmen in strukturierten Dokumenten
In einem strukturierten Dokument stellt ein Grafikelement einen verankerten Rahmen zum
Aufnehmen von Grafikobjekten zur Verfügung. Der Rahmen wird an einer bestimmten Stelle im
Text verankert. Während Sie den Text bearbeiten, verschiebt sich der Rahmen und sein Inhalt
gemeinsam mit dem Text im Dokument.
Beim Einfügen eines Grafikelements geben Sie an, wo der Elementrahmen verankert werden soll. Sie
können den Rahmen z. B. in einem Element „Absatz“ verankern (und die Grafik wird zu einem
untergeordneten Element des Elements „Absatz“) oder Sie können ihn in einem Abschnittelement
verankern (als gleichrangiges Element zu „Absatz“ und anderen Elementen im Abschnittelement).
Das jeweilige Vorgehen richtet sich danach, wie die Elemente für das Dokument definiert wurden.
Die festgelegten Formatierungseigenschaften sind unabhängig von den Formatregeln des Elements
und setzen diese auch nicht außer Kraft.
Im Dokumentfenster wird ein Ankersymbol ( ) an der Position des Ankers im Text angezeigt, wenn
„Darstellung“ > „Steuerzeichen“ aktiviert ist. Der Rahmen kann an einer Vielzahl von Positionen auf
der Seite erscheinen, einschließlich zusammen mit Text auf einer Zeile, neben oder unter einem
Absatz oder in einem Seitenrand. Die Verankerungsposition muss relativ zum Ankersymbol
angegeben werden.
Mehrere Positionen für verankerte Rahmen
Ein Grafikelement wird in der Struktur des Dokuments angezeigt, wo es mit Text verankert wurde
(unabhängig von der Position des Rahmens auf der Seite). In der Strukturansicht wird das Element
durch ein Elementrechteck ohne abgerundete Ecken mit dem Textausschnitt <GRAFIK>
dargestellt.
421
Grafiken und Objekte
6
Grafikelement
Einfügen von verankerten Rahmenelementen
1)
Klicken Sie an der Stelle, an der Sie den Rahmen verankern möchten.
2)
Wählen Sie im Elementkatalog ein verankertes Rahmenelement aus und klicken Sie auf
„Einfügen“.
Sie können zum Einfügen eines Elements auch den Befehl „Spezial“ > „Verankerter Rahmen“
verwenden. Wenn mehrere Rahmenelemente zur Verfügung stehen, wählen Sie ein Element
aus dem Popupmenü „Element-Tag“ im Pod „Verankerter Rahmen“ aus.
3)
Wählen Sie die Verankerungsposition des Rahmens und legen Sie seine Größe und
Formatierungseigenschaften fest. Welche Eigenschaften im Dialogfeld angezeigt werden,
hängt von der gewählten Verankerungsposition ab. Genauere Informationen finden Sie unter
Verankerte Rahmen in einer Textzeile.
4)
Klicken Sie auf „Neuer Rahmen“. Der verankerte Rahmen wird im Dokumentfenster mit
einem Ankersymbol ( ) an der Einfügemarke angezeigt, wenn „Darstellung“ >
„Steuerzeichen“ aktiviert ist. In der Strukturansicht wird ein Elementrechteck mit dem
Textausschnitt <GRAFIK> angezeigt.
Wenn an der gewünschten Position kein verankertes Rahmenelement verfügbar ist, können Sie ein
ungültiges Element verwenden. Informieren Sie sich nach Einfügen des Elements bei Ihrem
Entwickler darüber, wie sich das Element an dieser Position in ein gültiges Element umwandeln
lässt.
Verwenden von ungültigen verankerten Rahmenelementen
1)
422
Führen Sie eine der folgenden Aktionen aus:
•
Um ein Element zu verwenden, das in einem anderen Teil des Dokuments gültig ist,
fügen Sie das Element an einer gültigen Position ein und verschieben es, oder benutzen
Sie die Einstellung „Alle Elemente“, um das Element überall verfügbar zu machen, und
fügen Sie das Element dann an der gewünschten Position ein.
•
Um ein ungültiges Rahmenelement mit einem Standard-Tag einzufügen, wählen Sie den
Befehl „Spezial“ > „Verankerter Rahmen“ und dann „GRAFIK“ im Popupmenü
„Element-Tag“. (Diese Option wird im Menü angezeigt, wenn keine definierten
Rahmenelemente verfügbar sind.)
Grafiken und Objekte
Verankerte Rahmen füllen und bearbeiten
Sie können in einem verankerten Rahmen Grafiken zeichnen, Grafiken aus anderen Teilen des
Dokuments ziehen bzw. einfügen oder aus einer anderen Anwendung importieren bzw. einfügen.
Auf diese Weise können Sie Grafiken und Text sowohl in nicht verankerten Grafikrahmen als auch
in verankerten Rahmen platzieren.
Sie können eine Grafik in einem verankerten Rahmen positionieren und dann einen Textrahmen
oder eine Textzeile innerhalb des verankerten Rahmens als Abbildungstitel ablegen. Der Titel kann
jedoch bedeutend einfacher konsistent positioniert und nummeriert werden, wenn Sie die Grafik in
eine einzellige Tabelle einfügen und diese als Abbildungstitel definieren.
Der Inhalt eines verankerten Rahmens wird abgeschnitten, wenn er die Rahmenbegrenzung
überschreitet. Zeigen Sie die Rahmenbegrenzung durch Klicken darauf an. Wenn die Begrenzung
nicht zu sehen ist, wählen Sie „Darstellung“ > „Rahmen“.
A. Rahmenbegrenzung B. Beschnittene Grafik C. Abgeschnittene Bildbeschriftung
Sie können die Größe eines verankerten Rahmens, die Verankerungsposition sowie die
Eigenschaften ändern, die Sie beim Erstellen des Rahmens festgelegt haben. Bei der Arbeit mit einem
strukturierten Dokument betreffen diese Änderungen nicht die Struktur des Dokuments und sind
von den Formatregeln des Elements unabhängig.
Verankerte Rahmen können genau so wie andere Objekte bearbeitet werden. Sie können die
Zeichnungseigenschaften (z. B. Linienstärke) von Rahmen ändern und sie kopieren, löschen,
verschieben und ihre Größe ändern.
RELATED LINKS:
Hinzufügen eines Titels zu einer Grafik
Grafiken Text hinzufügen
Zeichnen von Objekten
Größe und Form von Objekten ändern
Objekte spiegeln und drehen
Objekte verschieben
423
Grafiken und Objekte
6
Füllen von verankerten Rahmen in strukturierten Dokumenten
Sie können in einem verankerten Rahmen innerhalb eines strukturierten Dokuments Grafiken
zeichnen, Grafiken aus anderen Teilen des Dokuments ziehen bzw. einfügen oder aus einem
anderen Dokument oder einer anderen Anwendung importieren bzw. einfügen. Obwohl das
Grafikelement Teil der Struktur eines Dokuments ist, sind die Inhalte, mit denen Sie den Rahmen
füllen, nicht Bestandteil der Struktur.
Sie können sogar Text in einen verankerten Rahmen einfügen, z. B. Text in einem Randbalken.
Hierfür ziehen Sie im verankerten Rahmen einen Textrahmen auf. Bedenken Sie jedoch, dass der
Text kein Teil der Dokumentstruktur ist.
Der Inhalt eines Rahmens bleibt erhalten, wenn Sie in das XML- oder SGML-Format exportieren.
FrameMaker schreibt den Inhalt in eine separate Datei und fügt Ihrer XML- oder SGML-Datei eine
Entitätsreferenz auf diese Datei hinzu.
IMPORTANT:Für den Export in das XML- oder SGML-Format sollten Sie nur eine Grafik in jedem
Rahmen platzieren, um beste Ergebnisse zu erzielen. Wenn Ihre Grafiken Bitmaps sind, verwenden Sie
nicht die Farbtiefe 1 Bit oder 24 Bit, sondern setzen Sie sie auf 8 Bit. Wenden Sie sich an Ihren
Anwendungsentwickler, um sicherzustellen, dass der Inhalt Ihrer Rahmen vollständig erhalten bleibt.
Nachdem Sie Grafiken im Rahmen platziert haben, können Sie sie auf vielerlei Weise bearbeiten,
z. B. Ändern der Linienstärke, Zuweisen von Füllfarben und Ausrichten, Stapeln oder Gruppieren
mehrerer Objekte.
Platzieren von Grafiken oder Text in einem Grafikrahmen
1)
Führen Sie eine der folgenden Aktionen aus:
•
Um eine Grafik zu zeichnen oder Text hinzuzufügen, verwenden Sie eines der
Werkzeuge des Werkzeugpods.
IMPORTANT:Achten Sie darauf, dass Sie das Objekt innerhalb des Rahmens erstellen. Es
befindet sich sonst auf der Seite und nicht im Rahmen.
•
Um eine Grafik in den Rahmen zu verschieben, klicken Sie auf die Grafik und ziehen sie
mit der Maus in das Innere der Rahmenbegrenzung. Das Objekt springt in den Rahmen,
wenn Sie es über die Rahmenbegrenzung ziehen.
•
Um eine Grafik aus der Zwischenablage einzufügen, markieren Sie den Rahmen und
wählen „Bearbeiten“ > „Einfügen“.
•
Um eine Grafik zu importieren, markieren Sie den Rahmen und wählen „Datei“ >
„Importieren“ > „Datei“. Je nach verwendetem System können Sie eine Grafik auch auf
andere Weise importieren
NOTE:Wenn sich eine Grafik innerhalb eines verankerten Rahmens zu befinden scheint, aber
beim Bearbeiten des Textes nicht mit dem Rahmen verschoben wird, liegt sie wahrscheinlich vor
und nicht in dem Rahmen (möglicherweise wurde sie auf der Seite und nicht im Rahmen erstellt).
Ziehen Sie die Grafik aus dem Rahmen heraus und dann wieder in den Rahmen hinein.
424
Grafiken und Objekte
Verhindern von Abschneiden beim Inhalt eines verankerten Rahmens
1)
Führen Sie eine der folgenden Aktionen aus:
•
Wenn außerhalb des Rahmens genügend Platz vorhanden ist, vergrößern Sie den
Rahmen.
•
Wenn der Platz im Rahmen ausreicht, bewegen Sie das Objekt von der Rahmenkante
weiter in die Mitte des Rahmens.
•
Wenn der Inhalt nur durch die Begrenzungslinien verdeckt wird, ändern Sie mithilfe des
Werkzeugpods die Linienstärke des Rahmens oder stellen Sie das Linienmuster auf
„Kein“ ein (siehe Zeichnungseigenschaften anwenden und ändern).
•
Wenn Rahmen und Inhalt am Rand einer Textspalte abgeschnitten werden, wählen Sie
„Spezial“ > „Verankerter Rahmen“, deaktivieren die Option „Beschnitten“ und klicken
auf „Rahmen bearbeiten“.
Ändern der Verankerungsposition und der zugehörigen Zeichnungseigenschaften
1)
Wählen Sie den Rahmen aus und führen Sie eine der folgenden Aktionen aus: Wählen Sie
„Spezial“ > „Verankerter Rahmen“.
•
Wählen Sie zum Ändern der Verankerungsposition des Rahmens „Spezial“ >
„Verankerter Rahmen“. Ändern Sie die Einstellungen und klicken Sie auf „Rahmen
bearbeiten“.
•
Wählen Sie zum Ändern der Zeichnungseigenschaften den Rahmen aus und legen Sie
mithilfe des Werkzeugpods die gewünschten Eigenschaften fest. Sie können z. B. das
Linienmuster eines Rahmens ändern, um die Begrenzung des Rahmens beim Drucken
sichtbar zu machen, oder sein Füllmuster, um das Innere des Rahmens zu schattieren.
Ändern der Größe von verankerten Rahmen
1)
Führen Sie eine der folgenden Aktionen aus:
•
Am schnellsten ändern Sie die Größe, indem Sie den Rahmen markieren und einen
seiner Auswahlpunkte ziehen. Die Größe wird während des Ziehens in der Statuszeile
angezeigt.
•
Um den Rahmen exakt auf eine bestimmte Größe zu bringen, wählen Sie den Rahmen
aus und geben den gewünschten Wert mithilfe der Befehle „Grafik“ >
„Objekteigenschaften“, „Grafik“ > „Skalieren“ oder „Spezial“ > „Verankerter Rahmen“
an.
•
Um die Größe des verankerten Rahmens an die Größe des Objekts im Rahmen
anzupassen, drücken Sie Esc M P.
425
Grafiken und Objekte
•
6
Um die Größe einer Grafik innerhalb eines verankerten Rahmens zu ändern, wählen Sie
das Objekt aus und ziehen Sie einen der Auswahlpunkte, oder wählen Sie „Grafik“ >
„Skalieren“ und geben Sie die Abmessungen ein.
Kopieren, Verschieben oder Löschen von verankerten Rahmen
Kopieren oder Verschieben von verankerten Rahmen durch Kopieren und Einfügen
1)
Wählen Sie den Rahmen aus und wählen Sie dann „Bearbeiten“ > „Kopieren“ oder
„Bearbeiten“ > „Ausschneiden“. Das Ankersymbol muss nicht markiert werden.
2)
Klicken Sie im Text auf die Position, an der Sie den Rahmen einfügen möchten und wählen Sie
„Bearbeiten“ > „Einfügen“. Das Ankersymbol wird an der Einfügemarke angezeigt, wenn die
Anzeige der Steuerzeichen aktiviert ist. Überprüfen Sie bei der Arbeit mit einem strukturierten
Dokument vor dem Einfügen anhand des Elementkatalogs, ob die Position für grafische
Elemente gültig ist.
In einigen Fällen, z. B. wenn der Rahmen am Anfang oder am Ende einer Textspalte platziert wurde,
ändert der Rahmen seine Position nicht, obwohl sich das Ankersymbol verschieben lässt. Wenn es
schwierig ist, einen verankerten Rahmen außerhalb eines gedrehten Textrahmens oder einer
gedrehten Spalte zu positionieren, heben Sie die Drehung des Textrahmens auf, positionieren den
verankerten Rahmen und drehen dann den Textrahmen erneut.
TIP:In einem strukturierten Dokument können Sie zum Verschieben des Rahmens auch in der
Strukturansicht das Elementrechteck eines Rahmens ziehen. Um den Rahmen zu kopieren, können Sie
das Elementrechteck bei gedrückter Alt-Taste ziehen.
Verschieben von verankerten Rahmen ohne das zugehörige Ankersymbol
1)
Führen Sie eine der folgenden Aktionen aus:
•
Um die Position rasch zu ändern, ziehen Sie den Rahmen mit der Maus.
•
Diese Methode erlaubt jedoch nur eine annähernde Positionierung. Um den Rahmen
exakt zu positionieren, verschieben Sie ihn schrittweise mithilfe der Pfeiltasten.
•
Die genaueste Positionierung erreichen Sie mit dem Befehl „Spezial“ > „Verankerter
Rahmen“.
Einige verankerte Rahmen können nicht ohne ihr Ankersymbol verschoben werden. Sie
können einen Rahmen jedoch vertikal verschieben, wenn er an der Einfügemarke, außerhalb
der Textspalte oder außerhalb des Textrahmens verankert ist. Wenn ein Rahmen außerhalb
der Textspalte oder außerhalb des Textrahmens verankert ist, kann er nicht über den oberen
oder unteren Rand des Textrahmens hinaus verschoben werden.
NOTE:Wenn Sie einen Rahmen in eine Spalte verschieben, wird der Text in der Spalte nicht
entsprechend angepasst. Verwenden Sie in diesem Fall die Verankerungsposition „Im Absatz“,
damit der Rahmen vollständig in die Spalte verschoben wird und der Text den Rahmen
automatisch umgibt. Sie können auch den Absatzeinzug ändern, um Platz für den Rahmen zu
schaffen.
426
Grafiken und Objekte
Verschieben des Ankersymbol von Rahmen
1)
Wählen Sie den Rahmen aus. Das Ankersymbol muss nicht markiert werden.
2)
Wählen Sie „Bearbeiten“ > „Ausschneiden“, klicken Sie im Text auf die Stelle, an der Sie das
Ankersymbol einfügen möchten, und wählen Sie „Bearbeiten“ > „Einfügen“. Das
Ankersymbol wird an der Einfügemarke angezeigt, wenn die Anzeige der Steuerzeichen
aktiviert ist.
In einigen Fällen, z. B. wenn der Rahmen am Anfang oder am Ende einer Textspalte platziert wurde,
ändert der Rahmen seine Position nicht, obwohl sich das Ankersymbol verschieben lässt.
Löschen von verankerten Rahmen
1)
Wählen Sie den Rahmen aus und drücken Sie die Entf-Taste.
Objektattribute für Tagged PDF hinzufügen
Wenn Sie beabsichtigen, Ihr Dokument in eine Tagged PDF-Datei oder in das XML-Format zu
exportieren, können Sie Objektattributinformationen für die verankerten Rahmen festlegen.
Alt-Text unterscheidet sich von Grafik- oder Standardtext. Alt-Text wird in der Regel zum
Beschreiben eines Bildes verwendet, sodass der Text von einer Bildschirmlesesoftware vorgelesen
werden kann. Actual-Text dient dagegen zum Lesen des tatsächlichen Textes, wie z. B. im Fall von
Initialen. Wenn der Autor z. B. Initialen für den Buchstaben „A“ im Wort „Adobe“ verwendet, von
der Bildschirmlesesoftware jedoch trotzdem das Wort als „Adobe“ und nicht als „dobe“ gelesen
werden soll, kann Actual-Text eingefügt werden. Das Attribut wird im Tagged PDF- und
XML-Format in Alt- und Actual-Text gespeichert.
Wenn Sie das Alternativtext-Attribut (alt) für einen verankerten Rahmen festlegen, erhalten die
entsprechenden Abbildungselemente in der PDF-Datei sowie die Grafikelemente in XML ein „alt
text“-Attribut. Das „actual text“-Attribut wird nur für Tagged PDF verarbeitet. Beim XML-Export
wird dieses Attribut ignoriert.
NOTE:Objektattribute unterstützen den Unicode-Standard zur Textcodierung.
1)
Wählen Sie den Rahmen und dann „Spezial“ > „Verankerter Rahmen“.
Das Dialogfeld „Verankerter Rahmen“ wird angezeigt.
2)
Klicken Sie auf „Objektattribute“.
3)
Geben Sie im Abschnitt „Textattribute“ den Alternativtext (alt) und den tatsächlichen Text
(actual) ein und klicken Sie auf „Zuweisen“.
NOTE:Die Bildschirmlesesoftware kann den tatsächlichen Text leicht ignorieren, wenn Alternativtext
vorhanden ist.
427
Grafiken und Objekte
6
„Objekte integrieren“
Einbetten von Text und Grafiken mit OLE
Mithilfe von OLE lassen sich Text oder Grafiken in ein FrameMaker-Dokument einbetten.
Eingebettetes Material behält seine Verbindung zu der Anwendung, in der es erstellt wurde (es
besitzt aber keine dynamische Verknüpfung zu seinem Quelldokument). Daher können Sie auf ein
eingebettetes Objekt doppelklicken, um es in der Anwendung zu öffnen, in der es erstellt wurde.
Erstellen Sie das einzubettende Objekt nur in einer Anwendung, die OLE als Server unterstützt.
Sie können auch Multimedia-Objekte wie z. B. Videos oder Filme (.avi- oder .mov-Dateien) und
Klangdateien (.wav-Dateien) einbetten.
NOTE: Wenn Sie einen HTTP-Dateinamen beim Import einer Datei als eingebettetes Objekt angeben,
wird eine Fehlermeldung ausgegeben, dass die Datei nicht existiert. Sie sollten Sie Datei auf Ihrem
Computer speichern, bevor Sie sie als Objekt importieren.
Einbetten nur eines Teils einer Datei mit OLE
1)
Öffnen Sie die betreffende Datei in der zugehörigen Anwendung und kopieren Sie den
einzubettenden Teil.
2)
Klicken Sie in FrameMaker an die Position, an der Sie den Text oder die Grafik einfügen
möchten, und wählen Sie „Bearbeiten“ > „Einfügen Spezial“.
3)
Klicken Sie auf „Einfügen“, wählen Sie ein Format für das Objekt (suchen Sie ein Format, das
mit „Eingebettet (embedded)“ beginnt) und klicken Sie auf „OK“.
Einbetten von ganzen Dateien mit OLE
1)
Klicken Sie an die Position, an der Sie den Text oder die Grafik einbetten möchten, und wählen
Sie „Datei“ > „Importieren“ > „Objekt“. Danach können Sie eine neue, leere Datei einbetten
oder den Namen einer vorhandenen Datei angeben.
Einbetten mit OLE über eine Ziehen-Operation
1)
Führen Sie in einer Anwendung, die Ziehen und Ablegen unterstützt, eine der folgenden
Aktionen aus:
•
428
Um Text oder Grafiken in ein FrameMaker-Dokument zu verlagern, ziehen Sie das
Objekt.
Grafiken und Objekte
•
Wenn Sie ein Objekt nicht verlagern, sondern kopieren möchten, ziehen Sie es, während
Sie die Strg-Taste gedrückt halten.
•
Um beim Loslassen der Maustaste zwischen Verlagern und Kopieren wählen zu können,
ziehen Sie das Objekt mit der rechten Maustaste.
Herstellen einer Verknüpfung zu Text oder Grafikobjekten mit OLE
Beim Verknüpfen mit einem OLE-Text oder einer OLE-Grafik in einem Dokument verwaltet
FrameMaker nicht nur Informationen über die Anwendung, in der das Objekt erstellt wurde,
sondern unterhält auch eine dynamische Verbindung mit dem Quelldokument. Wenn sich das
Quellmaterial ändert, wird auch seine Darstellung im FrameMaker-Dokument aktualisiert.
Erstellen Sie ein Objekt, das Sie verknüpfen möchten, nur in einer Anwendung, die OLE als Server
unterstützt.
Verknüpfter Text oder verknüpfte Grafiken werden durch die Bearbeitung des ursprünglichen
Quelldokuments geändert.
Herstellen einer Verknüpfung zu einem Teil einer Datei
1)
Öffnen Sie die betreffende Datei in der zugehörigen Anwendung und kopieren Sie den Teil,
der verknüpft werden soll.
2)
Klicken Sie in FrameMaker an die Position, an der Sie den verknüpften Text oder die
verknüpfte Grafik einfügen möchten, und wählen Sie „Bearbeiten“ > „Einfügen Spezial“.
3)
Klicken Sie auf „Verknüpfen“, wählen Sie ein Format für das Objekt (suchen Sie nach einem
Format, das mit „Verknüpft“ beginnt) und klicken Sie auf „OK“.
Herstellen einer Verknüpfung zu einer ganzen Datei
1)
Klicken Sie an die Position, an der Sie die verknüpfte Datei einfügen möchten, und wählen Sie
„Datei“ > „Importieren“ > „Objekt“. Klicken Sie auf „Aus Datei erstellen“ und wählen Sie
„Verknüpfen“.
2)
Geben Sie den Namen der Datei an, die verknüpft werden soll, und klicken Sie auf „OK“.
Bearbeiten von OLE-Objekten
Sie bearbeiten ein OLE-Objekt in der Anwendung, in der es ursprünglich erstellt wurde. Nach der
Bearbeitung werden die Änderungen im FrameMaker-Fenster angezeigt.
429
Grafiken und Objekte
6
Bearbeiten von eingebetteten OLE-Objekten
1)
Doppelklicken Sie auf das Objekt. Das Objekt wird in der Anwendung geöffnet, in der es
erstellt wurde.
Bearbeiten von verknüpften OLE-Objekten
1)
Führen Sie eine der folgenden Aktionen aus:
•
Doppelklicken Sie auf das OLE-Objekt. Das Objekt wird entweder in einem neuen
Fenster der Anwendung angezeigt, in der es erstellt wurde, oder die Menüs im
FrameMaker-Fenster enthalten vorübergehend Menüs aus der Quellanwendung. In
beiden Fällen werden die vorgenommenen Änderungen in das ursprüngliche Dokument
übernommen.
•
Bearbeiten Sie das Originaldokument außerhalb von FrameMaker in der Anwendung, in
der es erstellt wurde.
Steuern der Aktualisierung von OLE-Verknüpfungen
Sie können festlegen, wie und wann mit OLE verknüpfte Objekte mit ihren Quelldokumenten
aktualisiert werden. Sie haben die Möglichkeit, eine automatische oder eine manuelle
Aktualisierung durchzuführen, und Sie können ein einzelnes verknüpftes Objekt oder mehrere
Objekte im Dokument manuell aktualisieren.
Mit OLE eingebettete Objekte können nicht aktualisiert werden, weil sie nicht dynamisch mit ihren
Quelldokumenten verknüpft sind.
Ändern der Aktualisierung von verknüpften OLE-Objekten
1)
Wählen Sie das Objekt aus und wählen Sie dann „Bearbeiten“ > „Verknüpfungen“.
2)
Wählen Sie die verknüpfte Quelle aus der Liste aus, aktivieren Sie „Automatisch“ oder
„Manuell“ als Aktualisierungstyp und klicken Sie auf „OK“.
Unterdrücken der Aktualisierung aller verknüpften OLE-Objekte
430
1)
Wählen Sie „Bearbeiten“> „Referenzen aktualisieren“.
2)
Wählen Sie im Popupmenü „Befehle“ die Option „Automatische Aktualisierung
unterdrücken“. Wählen Sie anschließend die Elemente aus, die nicht automatisch aktualisiert
werden sollen.
3)
Klicken Sie auf „Zuweisen“ und anschließend auf „Zurück“.
Grafiken und Objekte
Manuelles Aktualisieren einzelner OLE-Verknüpfungsobjekte
1)
Wählen Sie „Bearbeiten“ > „Verknüpfungen“ und wählen Sie die Quelldatei, die aktualisiert
werden soll. Klicken Sie anschließend auf „Jetzt aktualisieren“.
Trennen von OLE-Verknüpfungen
Wenn Sie eine OLE-Verknüpfung unterbrechen, bleibt der Text oder die Grafik im aktuellen
Dokument, wird aber nicht mehr mit den Änderungen in der Quelle aktualisiert. Der Text kann
bearbeitet werden.
1)
Wählen Sie das Objekt und anschließend die Option „Bearbeiten“ > „Verknüpfungen“ aus.
Klicken Sie dann auf „Entfernen“.
Importieren von Text in strukturierte Dokumente
Sie können Text aus folgenden Quellen in ein strukturiertes FrameMaker-Dokument importieren:
•
Ein Textfluss aus einem anderen Teil des Dokuments, aus einem anderen strukturierten
FrameMaker-Dokument oder aus einer MIF-Datei. Im Textfluss enthaltene Bedingungs-Tags
sowie Querverweise, Tabellen, Textmarken, Fußnoten, Variablen und verankerte Rahmen
werden importiert.
•
Eine in einer anderen Anwendung erstellte Datei, für die ein Importfilter auf Ihrem System
installiert ist. Spezielle Objekte wie Querverweise und Tabellen können ebenfalls importiert
werden (abhängig von der benutzten Anwendung und den verwendeten Filtern).
Wenn ein strukturierter Text importiert wird, können Sie die Struktur beibehalten oder entfernen.
Wenn der Text formatiert ist, können Sie die Formatierung beibehalten oder entfernen, oder Sie
können den Text mit den Formatierungsinformationen des aktuellen Dokuments neu formatieren.
Importierter Text kann in das Dokument kopiert werden, was den Befehlen „Kopieren“ und
„Einfügen“ entspricht. Er lässt sich auch über Referenzen als Texteinschub importieren, wobei er
einen Verweis auf seine Quelldatei beibehält. Beim Import durch Referenz wird der Texteinschub
im Dokumentfenster angezeigt, lässt sich aber nicht bearbeiten. Wenn der Einschub strukturiert ist,
wird seine Struktur in der Strukturansicht angezeigt; sie kann jedoch nicht bearbeitet werden.
431
Grafiken und Objekte
6
Ein Texteinschub bleibt mit seinem Quelldokument verknüpft.
1)
Klicken Sie an der Stelle, an der Sie den Text einfügen möchten.
2)
Wählen Sie „Datei“ > „Importieren“ > „Datei“.
3)
Wählen Sie die Datei mit dem zu importierenden Text aus und geben Sie an, ob Sie durch
Kopieren oder Referenz importieren möchten.
4)
Wenn das Dialogfeld „Unbekannter Dateityp“ angezeigt wird, wählen Sie einen Dateityp aus
und klicken auf „Konvertieren“.
Das nächste Dialogfeld hängt von der in Schritt 3 gewählten Importmethode ab. Das
Dialogfeld „Textfluss durch Referenz importieren“ enthält Einstellungen für die
Aktualisierung des importierten Textflusses.
Geben Sie an, wie der importierte Textfluss formatiert und aktualisiert werden soll.
5)
432
Wählen Sie aus einem Popupmenü einen Arbeitsseitenfluss oder einen Referenzseitenfluss
aus. Der Import von Text erfolgt meist auf Arbeitsseiten. Referenzseiten können Textflüsse mit
Mustertext für die Verwendung auf Arbeitsseiten enthalten.
Grafiken und Objekte
6)
7)
8)
Geben Sie an, wie Struktur und Formatierung des importierten Textes behandelt werden
sollen, indem Sie eine der folgenden Möglichkeiten wählen:
•
Um die Struktur des Textflusses beizubehalten und die Formate und
Elementformatregeln des aktuellen Dokuments auf den Text anzuwenden, aktivieren Sie
„Mit Katalog des akt. Dokuments neu formatieren“. Stimmen Element-Tags der beiden
Dokumente nicht überein, bleibt die Formatierung des importierten Textes erhalten. Sie
sollten die Optionen zum Entfernen von Seitenumbrüchen und anderer irregulärer
Formatierungen aktivieren, damit der importierte Text dem Aussehen des aktuellen
Dokuments angepasst wird.
•
Um Struktur und Formatierung aus dem Text zu entfernen und die Formatierung
anzuwenden, die an der Einfügemarke verwendet wird, aktivieren Sie „Als Standardtext
formatieren“. (Text in Tabellen oder verankerten Rahmen behält die ursprüngliche
Formatierung des Quelldokuments bei.)
•
Um die Struktur zu entfernen und gleichzeitig die Formatierung beizubehalten,
aktivieren Sie „Quellformatierung beibehalten“. Die Formate des importierten Textes
werden nicht in die Formatkataloge des aktuellen Dokuments aufgenommen. Wenn Sie
die Formate des aktuellen Dokuments später ändern, werden die importierten Formate
davon nicht betroffen, selbst wenn die Tags des aktuellen Dokuments und des
importierten Textes übereinstimmen.
Wenn Sie durch Referenz importieren, geben Sie durch eine der folgenden Aktionen an, wie
der Texteinschub aktualisiert werden soll:
•
Um den Texteinschub bei jedem Öffnen des Dokuments zu aktualisieren, aktivieren Sie
„Automatisch“.
•
Um nur dann zu aktualisieren, wenn Sie es wünschen, aktivieren Sie „Manuell“.
Klicken Sie auf „Importieren“.
RELATED LINKS:
Text importieren
Richtung eines Dokuments mit Objekten ändern
Wenn Sie die Richtung (RTL <-> LTR) eines Dokuments ändern, das grafische Objekte, verankerte
Rahmen oder Textrahmen enthält, werden die Objekte im Dokument vertikal gespiegelt. Das heißt,
dass bei einem 10 px vom linken Rand platzierten Objekt die Änderung der Richtung dazu führt,
dass das Objekt 10 px rechts vom Rand platziert wird. Die Ausrichtung des Objekts bleibt jedoch
dieselbe.
433
Grafiken und Objekte
Sie können die Ausrichtung eines gespiegelten grafischen Objekts ändern, wenn die
Dokumentrichtung geändert wird:
Stellen Sie sicher, dass das Flag „maker.ini“ aktiviert ist, wenn Sie die Richtung eines grafischen
Objekts spiegeln und ändern möchten.
TranslateObjectOnDirectionChange=On
FlipObjectOnDirectionChange=On
Wenn Sie nach Änderung der Richtung Objekte in einem Dokument nicht spiegeln möchten,
deaktivieren Sie das folgende Flag:
TranslateObjectOnDirectionChange=Off
Hotspots
Ein Hotspot ist ein aktiver Bereich in einem Dokument, der mit anderen Bereichen desselben
Dokuments, mit einem anderen Dokument oder einer URL verknüpft werden kann. Sie können
Hotspots auf folgende Objekte anwenden:
434
1)
Grafikobjekte
2)
Bilder
3)
Verankerter Rahmen
4)
Grafikrahmen
5)
Textrahmen
6)
Textzeile
6
Grafiken und Objekte
7)
Gleichungen
FrameMaker unterstützt die folgenden Formen für Hotspots:
1)
Gerade
2)
Bogen
3)
Polygonzug
4)
Freihandkurve
5)
Rechteck
6)
Abgerundetes Rechteck
7)
Ellipse
8)
Polygon
Sie können Hotspots in Grafikobjekten erstellen und sie mit Textobjekten im selben Dokument oder
in anderen Dokumenten verknüpfen. Sie können einen nicht sichtbaren Hotspot über ein Bild legen,
um eine Verknüpfung zu relevantem Text oder einem Detail im Dokument zu erstellen.
Mit Hotspots können Sie mehrere Verknüpfungen in verschiedene Abschnitte einer Grafik
einfügen, ohne dass die Grafik in einzelne Abschnitte geteilt werden muss. So können Sie
beispielsweise auf einer Weltkarte in jedem Land einen Hotspot erstellen, der eine Verknüpfung zu
weiteren Informationen zu diesem Land in einem Dokument, in anderen Dokumenten oder auf
einer Website enthält.
Hotspot in einer Grafik
Hotspots werden an beliebigen Stellen in FameMaker-Dokumenten unterstützt, einschließlich der
Vorgabeseiten. Ein Szenario für Hotspots auf den Vorgabeseiten ist ein anklickbares Logo für jede
Seite des Dokuments, wodurch ein Benutzer zu einer URL geleitet wird.
Hotspots sehen wie andere Grafikobjekte aus. Im Bearbeitungsmodus können Sie Hotspots
auswählen und die Hotspot-Eigenschaften bearbeiten. Wenn Sie im Anzeigemodus mit dem
Mauszeiger auf den Hotspot zeigen, verändert sich der Cursor und zeigt den aktiven, anklickbaren
Bereich an.
Sie können einen Hotspot in einem Dokument mit einem Hotspot in einem anderen Dokument
verknüpfen. PDFs unterstützen nur rechteckige Hotspots. Hotspots mit anderer Form werden beim
Erstellen der PDFs in rechteckige Hotspots konvertiert. Andere Ausgaben wie z. B. HTML
unterstützen Hotspots mit anderen Formen, z. B Ellipsen. Wenn Sie einen Hotspot mit einem
Ankerrahmen skalieren, drehen und konvertieren möchten, müssen Sie die Hotspots mit dem
Ankerrahmen gruppieren. Beim Speichern einer XML-Datei speichert FrameMaker die Grafik mit
den Hotspots in einer MIF-Datei. Wenn Sie die XML-Datei erneut öffnen, übernimmt FrameMaker
die Hotspot-Informationen aus der MIF-Datei erneut in die FrameMaker-Datei. Einige andere
Ausgabetypen, die Hotspots unterstützen, sind HTML-, WebHelp-, FlashHelp-, AIRHelp- und
MultiScreen-Ausgabe.
435
Grafiken und Objekte
6
Im Hotspot-Pod werden die verfügbaren Hotspots in einem Dokument oder in allen geöffneten
Dokumenten angezeigt. Im Hotspot-Pod können Sie die schon vorhandenen Hotspots bearbeiten,
löschen oder ihre Verknüpfungen aufheben.
Hotspots mithilfe von Hotspot-Eigenschaften erstellen
1)
Fügen Sie eine Hypertextmarke des Typs „Benanntes Ziel“ ein. Sie können außer Marken des
Typs „Benanntes Ziel“ auch URLs für Hotspots verwenden.
2)
Klicken Sie mit der rechten Maustaste auf ein Objekt und wählen Sie im Popupmenü
„Hotspot-Eigenschaften“.
3)
Führen Sie im Dialogfeld „Hotspot erstellen“ einen der folgenden Schritte aus:
a)
Geben Sie das Zieldokument für die Verknüpfung an. FrameMaker zeigt die verfügbaren
Marken (Befehlsinstanz „Benanntes Ziel“ angeben) in dem ausgewählten Dokument an.
Wählen Sie die entsprechende Instanz aus.
b)
Geben Sie die Ziel-URL ein. Die Länge der URL ist auf 1011 Bytes beschränkt. 1011 Bytes
können 1011 Einzelbyte-Zeichen (z. B. für Englisch) oder 506 Doppelbyte-Zeichen (z. B.
für Griechisch) enthalten.
4)
Geben Sie eine QuickInfo an. Die maximale Länge für eine QuickInfo beträgt 1023 Bytes. 1023
Bytes können 1023 Einzelbyte-Zeichen (z. B. für Englisch) oder 511 Doppelbyte-Zeichen (z. B.
für Griechisch) enthalten. Die QuickInfo ist optional.
5)
Klicken Sie auf „Speichern“.
Sie können die Verknüpfung jetzt testen, indem Sie Strg+Alt drücken und auf den Hotspot
klicken. Sie können eine PDF oder andere Ausgaben generieren.
Hotspots mit Grafiksymbolleiste erstellen
1)
Klicken Sie in der Grafiksymbolleiste auf „Hotspot-Modus“ (
2)
Erstellen Sie ein Grafikobjekt.
).
FrameMaker öffnet das Dialogfeld „Hotspot“.
3)
436
Führen Sie im Dialogfeld „Hotspot“ einen der folgenden Schritte aus:
a)
Geben Sie das Zieldokument für die Verknüpfung an. FrameMaker zeigt die verfügbaren
Marken (Befehlsinstanz „Benanntes Ziel“ angeben) in dem ausgewählten Dokument an.
Wählen Sie die entsprechende Instanz aus.
b)
Geben Sie die Ziel-URL ein. Die Länge der URL ist auf 1011 Bytes beschränkt. 1011 Bytes
können 1011 Einzelbyte-Zeichen (z. B. für Englisch) oder 506 Doppelbyte-Zeichen (z. B.
für Griechisch) enthalten.
Grafiken und Objekte
4)
Geben Sie eine QuickInfo an. Die maximale Länge für eine QuickInfo beträgt 1023 Bytes. 1023
Bytes können 1023 Einzelbyte-Zeichen (z. B. für Englisch) oder 511 Doppelbyte-Zeichen (z. B.
für Griechisch) enthalten. Die QuickInfo ist optional.
5)
Klicken Sie auf „Speichern“.
Sie können die Verknüpfung jetzt testen, indem Sie Strg+Alt drücken und auf den Hotspot
klicken. Sie können eine PDF oder andere Ausgaben generieren.
Verknüpfung für einen Hotspot aufheben
Sie können die Verknüpfung für einen Hotspot aufheben, um die Hotspot-Informationen aus dem
Grafikobjekt zu entfernen.
•
Wählen Sie im Hotspot-Pod den Hotspot-Eintrag und klicken Sie auf „Verknüpfung
aufheben“.
oder
Wählen Sie einen Hotspot, und wählen Sie anschließend aus dem Menü „Grafik“ die Option
„Hotspot-Verknüpfung aufheben“.
oder
Klicken Sie mit der rechten Maustaste auf einen Hotspot und wählen Sie anschließend aus dem
Popupmenü die Option „Hotspot-Verknüpfung aufheben“.
Hotspots in Vektorgrafiken erstellen
Sie können mehrere Hotspots in Vektorgrafiken erstellen, z. B. eine CGM-Datei, die in ein
FrameMaker-Dokument importiert wurde. Die verschiedenen Teile der CGM-Grafik können in
verschiedene Hotspots konvertiert werden.
Objektstile
Häufig verwendete Objekteigenschaften können als Stil gespeichert werden. Diese Objektstile
können dann zum Erzielen einer einheitlichen Größe und Darstellung auf verschiedene Objekte
angewendet werden, z. B. auf Bilder, verankerte Rahmen und Textrahmen. Beispielsweise können
Sie einen Objektstil erstellen und auf alle verankerten Rahmen in einem Dokument oder
dokumentübergreifend anwenden, um sie einheitlich groß zu machen.
Objektstile beinhalten folgende Eigenschaften:
•
Position und Größe (Breite, Höhe, oben, links und Winkel)
•
Füllung (Füllmuster, Aufhellung und Farbe)
437
Grafiken und Objekte
•
Pinselstrich (Linien- und Pfeilstil, Linienbreite, Linienmuster)
•
Textzeile (Ausrichtung)
•
Textrahmen (Textfluss- und Spalteneigenschaften)
•
Verankerter Rahmen (Ankerposition und zugehörige Eigenschaften)
•
Grafiken (Skalierung und Auflösung)
•
Gleichung (Ausrichtung, Größe und automatische Zeilenumbrüche)
•
Konturlauftyp und -breite
6
Objektstile sind für die folgenden Objekte in FrameMaker von Bedeutung:
•
Bilder
•
Verankerter Rahmen
•
Grafikobjekte
•
Textrahmen
•
Textzeile
•
Gleichungen
Objektstilgestaltung
A. Liste von Objekteigenschaften B. Alle Eigenschaften auf die Standardeinstellungen zurücksetzen
C. Objektstileigenschaften aktualisieren D. Objektstilnamen auswählen E. Alle aktualisieren F.
Anwenden
Objektstilkatalog
438
Grafiken und Objekte
A. Objektstilnamen B. Markierung zeigt an, dass Stil im aktuellen Dokument angewendet wird C.
Löscht einen Stil aus dem Dokument D. Optionen zum Anzeigen der Stile im Katalog E. Aktualisiert
die im Katalog angezeigte Stilliste
Objektstil erstellen
1)
Wählen Sie „Grafik“ > „Objektstilgestaltung“.
In der Objektgestaltung werden die Eigenschaftenwerte leer angezeigt.
2)
Geben Sie im Dialogfeld „Objektgestaltung“ einen Namen für den Objektstil ein.
3)
Bearbeiten Sie die Eigenschaftenwerte und klicken Sie auf „Speichern“.
Objektstil aus den Eigenschaften eines Objekts erstellen
1)
Wählen Sie das Objekt, für das Sie einen Objektstil erstellen möchten.
2)
Wählen Sie „Grafik“ > „Objektstilgestaltung“.
In „Objektstilgestaltung“ werden die Eigenschaften angezeigt, die für das ausgewählte Objekt
relevant sind, und die Werte für diese Eigenschaften werden aus dem ausgewählten Objekt
übernommen.
3)
Geben Sie im Dialogfeld „Objektgestaltung“ einen Namen für den Objektstil ein.
439
Grafiken und Objekte
4)
6
Bearbeiten Sie, falls nötig, die Eigenschaftenwerte und klicken Sie auf „Speichern“.
Objektstil anwenden
1)
Wählen Sie „Grafik“ > „Objektstilkatalog“.
2)
Wählen Sie mindestens ein Objekt, auf das Sie den Stil anwenden möchten.
3)
Klicken Sie im Objektstilkatalog auf den Namen eines Objektstils, der angewendet werden soll.
Objekte aus einem anderen Dokument importieren
1)
Wählen Sie „Datei“ > „Importieren“ > „Formate“.
2)
Wählen Sie im Dialogfeld „Formate importieren“ die Option „Objektstile“.
3)
Wählen Sie „Importieren“.
3D- und Multimedia-Objekte
Sie können Verknüpfungen einfügen, um eingebettete U3D(Universal 3D)-, FLV- und
SWF-Objekte in der PDF-Ausgabe interaktiv zu steuern. Sie können Verknüpfungen zu 3D- und
Multimedia-Objekten einfügen, die verschiedene Aspekte dieser Objekte steuern:
•
Ansicht: Ruft unterschiedliche Ansichten des 3D-/Multimedia-Objekts auf. (Nur für 3D)
•
Teile: Legt den Fokus auf unterschiedliche Teile des 3D-/Multimedia-Objekts. (Nur für 3D)
•
Animation: Ruft Animationen im 3D-/Multimedia-Objekt auf. (Nur für 3D)
•
JavaScript™: Fügen Sie der Verknüpfung benutzerdefinierten JavaScript™-Code hinzu.
Sie können außerdem eine Multimediaverknüpfungstabelle für das 3D-/Multimedia-Objekt des
Typs „Anzeige“, „Teile“ oder „Animation“ erstellen. Die Multimediaverknüpfungstabelle des Typs
„Teile“ enthält Verknüpfungen mit Fokus auf unterschiedliche Teile des 3D-/Multimedia-Objekts.
Sie können außerdem ein Poster festlegen, das für SWF-, FLV- und MP4-Dateien angezeigt wird,
wenn das Video nicht abgespielt wird.
440
Grafiken und Objekte
Verknüpfung zu einem 3D-Objekt einfügen
1)
Fügen Sie ein 3D-Objekt in Ihr Dokument ein.
2)
Geben Sie zum Erstellen der Verknüpfung Text ein.
3)
Wählen Sie „Grafik“ > „Verknüpfung zur Grafik erstellen“.
4)
Geben Sie im Dialogfeld „Multimediaverknüpfung erstellen“ Folgendes an:
5)
a)
Objekttyp wählen: Wählen Sie „U3D“.
b)
Objekt wählen: Wählen Sie den Namen des Objekts, für das die Verknüpfungen
eingefügt werden sollen. Ist nur ein Objekt des ausgewählten Objekttyps vorhanden,
wählt FrameMaker den Objektnamen automatisch aus.
c)
Hypertextelementtag: Wenn Sie in der strukturierten Version von FrameMaker
arbeiten, geben Sie das Element-Tag für den Hypertext der Verknüpfungen an.
d)
Verknüpfungstyp: Für U3D können Sie „JavaScript™“, „Anzeige“, „Teile“ oder
„Animation“ auswählen. Wenn Sie „JavaScript™:“ auswählen, fügen Sie im Feld „Details“
den JavaScript™-Code ein, der beim Klicken auf den Hypertext ausgeführt werden soll.
Andernfalls werden im Feld „Details“ die Optionen für den ausgewählten
Verknüpfungstyp angezeigt. Wählen Sie eine der Optionen aus.
Wählen Sie „Einfügen“.
Verknüpfung von 3D-Objektteilen
Wenn Teile eines 3D-Objekts mit Textobjekten im Dokument verknüpft werden müssen,
verwenden Sie Verknüpfungen von 3D-Objektteilen. Beispielsweise können Sie 3D-Objektteile mit
einer Beschreibung der einzelnen Teile verknüpfen.
A. Liste der ausgewählten 3D-Teile des Objekts B. Liste der Marker, die Sie mit den 3D-Teilen des
Objekts verknüpfen können
441
Grafiken und Objekte
6
3D-Verknüpfungen erstellen
Sie können 3D-Objektverknüpfungen erstellen und sie mit dem Befehl oder der URL „Benanntes
Ziel angeben“ verknüpfen.
1)
Stellen Sie sicher, dass Ihr Dokument den Hypertext „Benanntes Ziel angeben“ aufweist. Der
Hypertext „Benanntes Ziel angeben“ kann sich entweder in demselben Dokument oder in
anderen Dokumenten befinden.
2)
Klicken Sie mit der rechten Maustaste auf ein 3D-Objekt und wählen Sie „3D-Menü“ > „Mit
Text verknüpfen“.
3)
Führen Sie im Dialogfeld „Mit Text verknüpfen“ folgende Schritte aus:
4)
a)
Um eine Verknüpfung einzufügen, wählen Sie einen Teil des 3D-Objekts aus, wählen Sie
eine Marke und klicken Sie auf „Verknüpfung zu Text einfügen“.
b)
Um eine Verknüpfung zu löschen, wählen Sie einen mit einer Marke verknüpften
Teilenamen aus und klicken Sie auf „ Verknüpfung zu Text löschen“.
c)
Um eine Verknüpfung zu ändern, wählen Sie einen mit einer Marke verknüpften
Teilenamen aus, wählen Sie eine andere Marke aus und klicken Sie auf „Verknüpfung zu
Text aktualisieren“.
d)
Um verknüpfte Teile anzuzeigen, wählen Sie „Nur verknüpfte Teile anzeigen“. Wenn Sie
ein verknüpftes Teil auswählen, wird die verknüpfte Marke ausgewählt.
Klicken Sie auf „OK“.
Verknüpfungen zu einer SWF-Datei einfügen
442
1)
Fügen Sie in Ihrem Dokument eine SWF-Datei ein.
2)
Geben Sie zum Erstellen der Verknüpfung Text ein.
3)
Wählen Sie „Grafik“ > „Verknüpfung zur Grafik erstellen“.
4)
Geben Sie im Dialogfeld „Multimediaverknüpfung erstellen“ Folgendes an:
a)
Objekttyp wählen: Wählen Sie „SWF“.
b)
Objekt wählen: Wählen Sie den Namen des Objekts, für das die Verknüpfungen
eingefügt werden sollen. Ist nur ein Objekt des ausgewählten Objekttyps vorhanden,
wählt FrameMaker den Objektnamen automatisch aus.
c)
Hypertextelementtag: Wenn Sie in der strukturierten Version von FrameMaker
arbeiten, geben Sie das Element-Tag für den Hypertext der Verknüpfungen an.
d)
Verknüpfungstyp: Für SWF können Sie „JavaScript™:“, „Anzeige“, „Teile“ oder
„Animation“ auswählen.
Grafiken und Objekte
5)
Wenn Sie unter „Verknüpfungstyp „JavaScript™“ ausgewählt haben, fügen Sie den
JavaScript™-Code unter „Details“ hinzu.
6)
Wählen Sie „Einfügen“.
Verknüpfungen zu einer FLV-Datei einfügen
1)
Fügen Sie in Ihrem Dokument eine FLV-Datei ein.
2)
Geben Sie zum Erstellen der Verknüpfung Text ein.
3)
Wählen Sie „Grafik“ > „Verknüpfung zur Grafik erstellen“.
4)
Geben Sie im Dialogfeld „Multimediaverknüpfung erstellen“ Folgendes an:
5)
6)
a)
Objekttyp wählen: Wählen Sie „FLV“.
b)
Objekt wählen: Wählen Sie den Namen des Objekts, für das die Verknüpfungen
eingefügt werden sollen. Ist nur ein Objekt des ausgewählten Objekttyps vorhanden,
wählt FrameMaker den Objektnamen automatisch aus.
c)
Hypertextelementtag: Wenn Sie in der strukturierten Version von FrameMaker
arbeiten, geben Sie das Element-Tag für den Hypertext der Verknüpfungen in der
Tabelle an.
d)
Verknüpfungstyp: Für FLV können Sie Folgendes auswählen:
•
Play: Spielt das FLV-Video ab.
•
Pause: Hält das Video an.
•
Rewind: Spult das Video an den Anfangspunkt zurück.
•
Nextcuepoint: Spult das Video zum nächsten Cue-Point vor.
•
Prevcuepoint: Spult das Video zum vorherigen Cue-Point zurück.
•
Seek: Hiermit können Sie weitere Optionen zum Erstellen definierter Punkte auswählen.
Wenn Sie als Verknüpfungstyp „Seek“ ausgewählt haben, führen Sie einen der folgenden
Schritte aus:
a)
Definierte Punkte: Mit dieser Option können Sie die im Video eingebetteten Cue-Points
verwenden.
b)
Punkt erstellen: Mit dieser Option können Sie einen Suchpunkt im Video erstellen.
Spielen Sie nach Auswahl dieser Option das Video ab und klicken Sie im Videofenster
auf „Verknüpfung erstellen“, um einen Suchpunkt einzufügen.
Wählen Sie „Einfügen“.
443
Grafiken und Objekte
6
Poster für SWF-, FLV- oder MP4-Dateien festlegen
Sie können ein Poster festlegen, das für SWF-, FLV- und MP4-Dateien angezeigt wird, wenn das
Video nicht abgespielt wird.
1)
Wählen Sie eine SWF-, FLV- und MP4-Datei aus.
2)
Klicken Sie mit der rechten Maustaste auf die Datei und wählen Sie im Popupmenü „Poster
festlegen“.
3)
Bei einer FLV-, SWF- oder MP4-Datei wird das Dialogfeld „Poster festlegen“ angezeigt.
a)
Wählen Sie „Aus Medien“ und klicken Sie auf „Abspielen“.
b)
Klicken Sie zum entsprechenden Zeitpunkt während des Videos auf „Frame für Poster
erfassen“.
c)
Klicken Sie auf „Speichern unter“ und speichern Sie die Posterdatei (.dib) auf einem
Datenträger.
d)
Klicken Sie auf „Anwenden“.
Poster für ein 3D-Objekt festlegen
Sie können ein Poster festlegen, das für U3D-Dateien angezeigt wird, wenn das Video nicht
abgespielt wird.
1)
Wählen Sie ein 3D-Objekt aus.
2)
Klicken Sie mit der rechten Maustaste auf das Objekt und wählen Sie im Popupmenü „Poster
festlegen“.
Das Dialogfeld „Poster-Datei auswählen“ wird angezeigt.
3)
Navigieren Sie zu einer Posterdatei (.jpeg, .png, .gif, .dib oder .bmp) und wählen Sie diese aus.
Multimediaverknüpfungstabelle einfügen
Sie können eine Multimediaverknüpfungstabelle für U3D- und FLV-Objekte hinzufügen.
1)
Wählen Sie „Grafik“ > „Verknüpfungstabelle für Grafik erstellen“.
NOTE: Ist der Befehl „Verknüpfungstabelle für Grafik erstellen“ deaktiviert, platzieren Sie den
Cursor in einen Textbereich im Dokument.
2)
444
Wählen Sie im Dialogfeld „Multimediaverknüpfungstabelle einfügen“ Folgendes aus:
a)
Objekttyp wählen: Wählen Sie „U3D“ oder „FLV“.
b)
Objekt wählen: Name des Objekts, für das die Verknüpfungen eingefügt werden sollen.
Grafiken und Objekte
3)
c)
Tabellenformat: Wählen Sie ein Tabellenformat für die Verknüpfungstabelle aus.
d)
Tabellenelementtag: Wenn Sie in einer strukturierten FrameMaker-Version arbeiten,
geben Sie das Element-Tag für die Verknüpfungstabelle an.
e)
Hypertextelementtag: Wenn Sie in einer strukturierten FrameMaker-Version arbeiten,
geben Sie das Element-Tag für den Hypertext der Verknüpfungen in der Tabelle an.
f)
Tabellentyp wählen: Wählen Sie den Aktionstyp für die Multimediaverknüpfungen aus.
Für U3D sind die Optionen „Anzeige“, „Teile“ und „Animation“ verfügbar. Für FLV
können Sie „Seek“ auswählen.
Wählen Sie „Einfügen“.
Multimediaverknüpfungen bearbeiten
Sie können die Multimediaverknüpfungen mithilfe des Marken-Pods bearbeiten.
1)
Wählen Sie „Ansicht“ > „Pods“ > „Marken“.
2)
Doppelklicken Sie im Marken-Pod auf eine Hypertextmarke des Typs „Multimedia“.
3)
Bearbeiten Sie im Dialogfeld „Multimediaverknüpfung bearbeiten“ die erforderlichen
Optionen und klicken Sie auf „Speichern“.
3D-Objekten benutzerdefinierte JavaScript™-Dateien hinzufügen
Sie können einem 3D-Objekt eine benutzerdefinierte JavaScript™-Datei hinzufügen, um es zu
steuern.
1)
Klicken Sie mit der rechten Maustaste auf ein 3D-Objekt und wählen Sie im 3D-Kontextmenü
„3D-Menü“ > „JavaScript™ wählen“.
2)
Navigieren Sie im Dialogfeld „JavaScript™-Datei wählen“ zu einer JavaScript™-Datei und
klicken Sie auf „Auswählen“.
NOTE: Wenn Sie ein 3D-Objekt kopieren und einfügen, wird die damit verbundene
JavaScript™-Datei ebenfalls in die neue Instanz des Objekts kopiert.
Auswahlpunkt eines Objekts in JavaScript™ verwenden
Sie können auf den Namen eines 3D-, SWF- oder FLV-Objekts in einem JavaScript™-Code mit dem
Präfix FM_ verweisen.
445
Grafiken und Objekte
6
Das folgende JavaScript™-Beispiel verwendet das Präfix FM_ mit dem Objektnamen. Dieser
Beispiel-JavaScript™-Code macht das entsprechende Objekt transparent.
1)
Fügen Sie ein Objekt in FrameMaker ein und nennen Sie es my3d im 3D-Menü unter
„Eigenschaften“.
2)
Fügen Sie dem Objekt folgenden JavaScript™-Code hinzu. Das Objekt my3d wird in diesem
Code als FM_my3d bezeichnet.
var i,count,tempObj;
count=FM_my3d.context3D.scene.meshes.count;
var selObj;
for( i=0;i<count;i++){
selObj=FM_my3d.context3D.scene.meshes.getByIndex(i);
tempObj=FM_my3d.context3D.scene.nodes.getByName(selObj.name);
tempObj.renderMode="transparent";
}
3)
Erstellen Sie die PDF und klicken Sie auf den Link. Das 3D-Objekt wird transparent.
3D-/Multimedia-Objekte standardmäßig aktivieren
Wenn Sie eine PDF öffnen, sind die 3D-/Multimedia-Objekte in der PDF nicht standardmäßig
aktiviert. Klicken Sie zum Aktivieren auf die Objekte. Um die 3D-/Multimedia-Objekte in der PDF
standardmäßig zu aktivieren, führen Sie folgende Schritte aus:
1)
Klicken Sie mit der rechten Maustaste auf ein FLV-, SWF- oder 3D-Objekt und wählen Sie im
Kontextmenü „PDF-Anzeigeoptionen“ > „Standardmäßig aktivieren“.
3D-/Multimedia-Objekte in Popupfenstern anzeigen
Sie können 3D-/Multimedia-Objekte in einem Popupfenster anzeigen, wenn Sie auf die
entsprechende Verknüpfung klicken. Diese Option ist hilfreich, wenn sich die Verknüpfungen und
3D-/Multimedia-Objekte auf verschiedenen Seiten befinden.
1)
Klicken Sie mit der rechten Maustaste auf ein FLV-, SWF- oder 3D-Objekt und wählen Sie im
Kontextmenü „PDF-Anzeigeoptionen“ > „Im Popupfenster öffnen“.
NOTE: Sie können das Popupfenster schließen, indem Sie auf das Kreuz in der rechten oberen Ecke des
Popupfensters klicken.
QR-Codes
Sie können in FrameMaker einen QR-Code erstellen und dann den Code in einem
FrameMaker-Dokument einfügen. Ein QR-Code (Quick Response) ist ein optischer,
maschinenlesbarer zweidimensionaler Barcode. Der Code kann von einem Gerät gelesen werden,
446
Grafiken und Objekte
z. B. einem Smartphone, das dann die im Code gespeicherten Informationen extrahiert und
entsprechend verwendet.
Ein Video dazu finden Sie unter: QRcodes.
Generieren Sie einen QR-Code und fügen Sie ihn ein
1)
Wählen Sie im Menü Spezialdie Option QR-Code generieren.
Der Dialog „QR-Code-Ersteller“ wird angezeigt.
2)
Geben Sie einen Dateinamen und einen Pfad ein, um die QR-Code-Datei zu erstellen (.png).
Die Standardabmessungen des Bilds sind 186 Pixel.
3)
Um die Abmessungen des Bildes zu ändern, wählen Sie eine andere Größe aus der
Dropdownliste Bildabmessungen aus.
4)
Um den Typ von Informationen anzugeben, die Sie codieren möchten, wählen Sie einen Typ
aus der Dropdownliste aus.
SMS:
Senden Sie eine SMS mit dem codierten Text an die codierte Telefonnummer
URL:
Öffnen Sie die codierte URL
Telefon:
Rufen Sie die codierte Telefonnummer an
E-Mail:
Senden Sie eine E-Mail an die angegebene Adresse
Text:
Lesen Sie den codierten Text
5)
Geben Sie für jeden Informationstyp die entsprechende Information ein und klicken Sie auf
„Einfügen“.
Der QR-Code mit den angegebenen Informationen wird generiert und in das Dokument eingefügt.
Bearbeiten von QR-Codes
Sie können einen bereits vorhandenen QR-Code in einem Dokument im QR Code Builder
bearbeiten. In FrameMaker können Sie außerdem die Datei in externen Anwendungen wie Adobe
Photoshop und Adobe Illustrator bearbeiten.
447
Grafiken und Objekte
6
Bearbeiten des QR-Codes im QR Code Builder:
1)
Wählen Sie in dem Dokument den zu bearbeitenden QR-Code aus.
2)
Wählen Sie aus dem Menü Spezial die Option QR-Code bearbeiten.
Der Dialog „QR-Code-Ersteller“ wird angezeigt.
Sie können auch auf den QR-Code im Dokument doppelklicken, um für einen vorhandenen
QR-Code das Dialogfeld „QR-Code-Ersteller“ zu öffnen. Alternativ dazu können Sie mit der
rechten Maustaste auf den QR-Code klicken und im Kontextmenü die Option „QR-Code
bearbeiten“ wählen.
3)
Bearbeiten Sie die relevanten Codeinformationen und klicken Sie auf „Speichern“.
Der QR-Code mit den aktualisierten Informationen wird in der PNG-Datei gespeichert und im
Dokument aktualisiert.
Bearbeiten eines QR-Codes in einer externen Anwendung
1)
Wählen Sie in dem Dokument den zu bearbeitenden QR-Code aus.
2)
Klicken Sie mit der rechten Maustaste auf den QR-Code und wählen Sie im Menü „Bearbeiten
mit“ die Anwendung, in der Sie den Code bearbeiten möchten:
•
Adobe Captivate
•
Illustrator
•
Photoshop
•
RoboScreenCapture
IMPORTANT:Sie können nur eine Anwendung auswählen, die derzeit auf Ihrem Computer
installiert ist.
3)
Die QR-Code-Datei wird in der ausgewählten Anwendung geöffnet.
4)
Ändern Sie die PNG-Datei in der externen Anwendung und speichern Sie die Änderungen.
Gleich nach dem Speichern der Änderungen in der PNG-Datei, werden diese Änderungen im
QR-Code im Dokument angezeigt.
RoboScreenCapture
RoboScreenCapture ist ein Programm für Bildschirmaufnahmen, das Sie zum Aufnehmen und
Bearbeiten von Bildern verwenden können. Diese Bildern können Sie in Ihren Hilfesystemen, wie
Online-Tutorials, Handbücher, Schulungsunterlagen, Präsentationen, Marketingmaterial und
Webseiten verwenden.
448
Grafiken und Objekte
Dank der Integration von RoboScreenCapture in FrameMaker können Sie folgende Aktionen
ausführen:
•
RoboScreenCapture von FrameMaker aus öffnen.
•
Bilder in FrameMaker einfügen, die mit RoboScreenCapture erstellt wurden.
•
Bilder bearbeiten, die durch Referenz mit RoboScreenCapture in FrameMaker importiert
wurden. Sie können aus dem Kontextmenü „Mit RoboScreenCapture bearbeiten“ auswählen,
um ein Bild in RoboScreenCapture zu laden.
Am Bild ausgeführte Änderungen werden nachdem das Bild gespeichert und in RoboScreenCapture
geschlossen wurde in FrameMaker übernommen.
NOTE: Diese Option ist nur für Bilderformate verfügbar, die von RoboScreenCapture unterstützt sind.
Mit RoboScreenCapture können Sie die folgende Aufgaben ausführen:
•
Aufnehmen von Bildschirmabbildungen in 10 Modi, einschließlich Adobe FreeHand, Virtual
Screen und Multi-Region
•
Aufnehmen von Bildschirmabbildungen mithilfe eines Popupmenüs, Zuweisung von
Tastaturbefehlen und sogar Steuerung von RoboScreenCapture über Sprachbefehle
•
Aufnehmen von komplizierten Bildschirmabbildungen , wie z. B. von Spielen im DirectX-,
Direct3D-, 3Dfx-, Voodoo- und Glide-Modus
•
Aufnehmen von über den Bildschirmrand hinaus reichendem Text auf langen Webseiten
•
Bearbeiten von Bildern
•
Speichern der Bildschirmabbildungen in mehr als 20 Bildformaten
•
Automatisches Speichern der Bildschirmabbildungen in Grafikdateien
•
Schnelles Hinzufügen von Bildstempeln, Frames, Schatten usw.
•
Ändern von Bildfarben, Spiegeln oder Drehen von Bildern und Beschneiden von Bildern auf
eine kleinere Größe
•
Hinzufügen von kennzeichnenden Stempeln zu jeder Bildschirmabbildung, z. B. Firmenname
oder Logo
•
Bearbeiten bestimmter Bereiche der erfassten Abbildung mit Formen, Schatten usw.
449
Grafiken und Objekte
6
Aufnehmen und Einfügen von Bildern
Sie können RoboScreenCapture aus FrameMaker verwenden, um eine Bildschirmabbildung einer
auf Ihrem Computer ausgeführten Anwendung aufzunehmen und sie in RoboScreenCapture zu
speichern. Sie können dann die Datei in ein offenes FrameMaker-Dokument importieren.
1)
Öffnen Sie das FrameMaker-Dokument, in das Sie Bilder einfügen möchten.
2)
Wählen Sie „Datei“ > „RoboScreenCapture starten“ aus. Die RoboScreenCapture-Anwendung
wird gestartet.
3)
Verwenden Sie die verschiedenen Optionen im Menü „Aufnahme“, um mit
RoboScreenCapture eine Bildschirmabbildung der gewünschten Anwendung aufzunehmen.
4)
Speichern Sie die Datei und schließen Sie RoboScreenCapture.
5)
In Adobe FrameMaker wählen Sie „Datei“ > „Importieren“ > „Datei“. Das Dialogfeld
„Importieren“ wird angezeigt.
6)
Speichern Sie die erstellte Datei und schließen Sie RoboScreenCapture.
7)
Wählen Sie „Import durch Referenz“ aus dem Dialogfeld „Importieren“.
8)
Klicken Sie auf „Importieren“.
Bearbeiten importierter Bilder
Mit RoboScreenCapture können Sie Bilder bearbeiten, die durch Referenz in
FrameMaker-Dokumente importiert wurden.
1)
Öffnen Sie FrameMaker.
2)
Wählen Sie „Datei“ > „Öffnen“ und öffnen Sie das Dokument mit dem Bild, das Sie bearbeiten
wollen.
3)
Wählen Sie das zu bearbeitende Bild aus.
4)
Klicken Sie mit der rechten Maustaste auf ein Bild und wählen Sie „Mit RoboScreenCapture
bearbeiten“ aus. Die RoboScreenCapture-Anwendung wird gestartet und das zu bearbeitende
Bild geöffnet.
5)
Bearbeiten Sie das Bild.
6)
Klicken Sie auf „Datei“ > „Speichern“.
7)
Wählen Sie „Datei“ > „Schließen“ aus, um RoboScreenCapture zu schließen.
Das bearbeitete Bild wird in FrameMaker aktualisiert und kann im Dokument verwendet werden.
450
Grafiken und Objekte
Mit Adobe Illustrator bearbeiten
FrameMaker ermöglicht es Ihnen, die importierten Grafiken mit Adobe Illustrator zu bearbeiten.
NOTE: Adobe Illustrator sollte auf demselben System wie Adobe FrameMaker installiert sein, damit
diese Funktion verwendet werden kann.
•
Öffnen Sie FrameMaker.
•
Wählen Sie „Datei“ > „Öffnen“ und öffnen Sie das Dokument mit dem Bild, das Sie bearbeiten
wollen.
•
Wählen Sie das zu bearbeitende Bild aus.
•
Klicken Sie mit der rechten Maustaste auf ein Bild und wählen Sie „Mit Illustrator bearbeiten“
aus. Die Illustrator-Anwendung wird gestartet und das zu bearbeitende Bild geöffnet.
NOTE: Folgende Grafikformate lassen sich mit Illustrator bearbeiten:
Dateityp
EPS
AI
Direkt gespeichert oder
exportiert?
Direkt gespeichert. Wählen Sie
„Datei“ > „Aus Illustrator
speichern“, um die Datei zu
speichern.
AIT
SVG
PNG
BMP
DXF
Exportieren Sie die Datei aus
Illustrator. Wählen Sie „Datei“ >
„Aus Illustrator exportieren“,
wählen Sie den korrekten
Dateityp aus und speichern Sie.
EMF
jpg
PSD
PCT
TIF
WMF
•
Bearbeiten Sie das Bild.
451
Grafiken und Objekte
•
Wählen Sie „Datei“ > „Speichern oder Datei“ > „Exportieren“ (abhängig vom Bildtyp) zum
Speichern des bearbeiteten Bilds.
•
Wählen Sie „Datei“ > „Schließen“ aus, um Illustrator zu schließen.
6
Das bearbeitete Bild wird in FrameMaker aktualisiert und kann im Dokument verwendet werden.
Einfügen von Photoshop-Bildern
Sie können native Adobe Photoshop-Bilder in Ihre Dokumente einfügen. Bei der Veröffentlichung
werden die PSD-Dateien gerastert und Attribute wie Photoshop-Filter und Ebenensichtbarkeit
bleiben erhalten. Einfügen von Photoshop-Dateien
Wählen Sie „Datei“ > „Importieren“ und navigieren Sie anschließend zu der PSD-Datei.
Photoshop-Grafiken bearbeiten
Sie können native Adobe Photoshop-Dateien (PSD) in Ihre Dokumente importieren. Außerdem ist
es möglich, diese Grafiken in FrameMaker zur Bearbeitung zu öffnen. FrameMaker unterstützt
Ebenen und Sie können Grafiken mit mehreren Ebenen in das Dokument importieren.
Bearbeiten der Grafik
1)
Klicken Sie auf die importierte Grafik, um sie auszuwählen.
2)
Klicken Sie mit der rechten Maustaste und wählen Sie „Mit Photoshop bearbeiten“.
3)
Die Grafik wird in der ausgewählten Anwendung geöffnet. Bearbeiten Sie die Grafik und
speichern Sie sie.
Die Grafik wird im Dokument aktualisiert.
Adobe Captivate-Demos einfügen
Sie können Adobe Captivate-Demos in Dokumente einfügen, um den Inhalt wirklich ansprechend
und interessant zu gestalten. Sie können ein vorhandenes Adobe Captivate-Projekt als SWF-Datei
veröffentlichen und anschließend die SWF-Datei in das Dokument importieren. Außerdem können
Sie Posterbilder für die Multimediademos angeben.
452
1)
Wählen Sie „Datei“ > „Importieren“ > „Datei“.
2)
Wählen Sie im Dialogfeld „Importieren“ die Option „SWF“ (*.swf) in der Liste „Dateityp“.
3)
Wechseln Sie zur SWF-Datei, die in das Dokument eingefügt werden soll, und wählen Sie diese
aus.
Grafiken und Objekte
4)
Klicken Sie auf „Importieren“.
5)
Im Dialogfeld „Auflösung der importierten Grafik“ wählen Sie den DPI-Wert, mit dem die
SWF-Datei eingefügt werden soll, und klicken Sie auf „Zuweisen“.
Der SWF-Inhalt wird in das Dokument eingefügt.
453
Bücher und lange Dokumente
7
Bücher und lange Dokumente
In einer Buchdatei sind die Dateinamen der Dokumente enthalten, aus denen sich ein Buch
zusammensetzt. Dazu können neben Kapiteln und Anhängen auch generierte Dateien wie das
Inhaltsverzeichnis und andere Bücher gehören. Der Dateiname und der Speicherort jeder Datei
werden der Buchdatei hinzugefügt und es wird eine Verknüpfung zwischen der Datei und dem Buch
hergestellt.
Ein Buch kann auch mithilfe von Ordnern und Gruppen in Form einer hierarchischen Anordnung
verbundener Dokumente organisiert sein. Je nach hierarchischer Ebene in einem Buch entsprechen
Ordner Kapiteln, Abschnitten oder Unterabschnitten. Sie können auch zusammengehörige Bücher
in ein Buch aufnehmen und damit einen komplexen Dokumentationssatz erzeugen.
Eine Buchdatei enthält auch die Seitennummerierung und die Nummerierungseinstellung für alle
Dateien im Buch. Bei der Aktualisierung eines Buchs aktualisiert FrameMaker die Nummerierung
über das gesamte Buch hinweg und kann auch die generierten Dateien erstellen und aktualisieren.
Auch wenn Bücher Nicht-FrameMaker-Dokumente enthalten können, wie etwa MIF- oder
TXT-Dateien, unterscheidet sich die Verarbeitung solcher Dokumente von derjenigen von
FM-Dateien.
Workflow der Bucherzeugung
1)
Erstellen Sie ein Buch und fügen Sie ihm Dateien hinzu. Diese Dateien können die Formate
.fm, .xml, .mif oder .book haben.
2)
Organisieren Sie bei Bedarf die Dateien in Ordnern oder Gruppen.
3)
Legen Sie die Band-, Kapitel-, Seiten- und Absatznummerierung fest.
4)
Fügen Sie erzeugte Dateien hinzu, wie etwa ein Inhaltsverzeichnis, eine Liste der Tabellen oder
Bilder, oder einen Index.
5)
Aktualisieren Sie das Buch. In diesem Schritt wird ein neues Inhaltsverzeichnis und ein Index
mit Daten gefüllt.
6)
Reparieren Sie unvollständige Verknüpfungen und beheben Sie Probleme mit der
Nummerierung und mit Querverweisen.
7)
Beheben Sie alle Fehler und generieren und aktualisieren Sie das Buch erneut.
NOTE: Die FrameMaker-Buchdatei referenziert die im Buch eingeschlossenen Dateien. Daher kann
eine Datei in mehrere Bücher eingeschlossen sein.
454
Bücher und lange Dokumente
Einrichten hierarchischer Bücher
In FrameMaker können Sie hierarchische Bücher erstellen, die mehrere Bücher und in Ordner oder
Gruppen organisierte Dateien enthalten.
Gemischtes hierarchisches FrameMaker-Buch
A. Datei zum Buch hinzufügen B. Ordner im Buch hinzufügen C. Gruppe im Buch hinzufügen D.
Buchdatei speichern E. Datei aus dem Buch löschen F. Buch aktualisierenG. Pfeiltasten zum
Verschieben des Buchs H. Kopfzeilentext anzeigen. Bei Klicken ändert sich das Symbol in das
Symbol „Dateinamen anzeigen“. I. Suche in einem Buch J. Vollständiger Buchfpad K. Erzeugte
FrameMaker-Datei – TOC L. .fm-Datei M. Ordner N. in Buch enthaltene xml-Dateien O.
Dateigruppe P. mif-Datei in einer Gruppe Q. Mehrere Ordner-Unterebenen R. Statuszeile für das
Buch
Die hierarchische Struktur wird reduziert, wenn Sie ein hierarchisches Buch als FrameMaker 8-Buch
speichern. FrameMaker reduziert die hierarchische Struktur auf eine Ebene.
455
Bücher und lange Dokumente
7
Erstellen von Büchern
Erstellen eines Buchs
1)
Wählen Sie „Datei“ > „Neu“ > „Buch“. Wenn ein Dokument aktiviert ist, werden Sie gefragt,
ob das Dokument dem Buch hinzugefügt werden soll. Ein neues Buchfenster mit dem Inhalt
des Buchs wird angezeigt.
2)
Wählen Sie „Datei“ > „Buch speichern unter“. Dem Dateinamen wird die Erweiterung „.book“
hinzugefügt.
Einfügen von Dateien in ein Buch
1)
Wählen Sie im Buchfenster „Hinzufügen“ > „Dateien“ oder klicken Sie auf
.
2)
Wählen Sie das Dokument oder die Dateien aus, die Sie dem Buch hinzufügen möchten und
klicken Sie dann auf „Einfügen“.
Sie können Dateien durch Ziehen und Ablegen im Buchfenster hinzufügen.
NOTE: Sie können Dateien auch hinzufügen, indem Sie im Dialogfeld „Dateien in Buch einfügen“ einen
HTTP-Pfad und -Dateinamen angeben. Wenn Sie dies tun, stellen Sie sicher, dass Sie einen korrekten
Pfad und Dateinamen angeben. Anderenfalls erhalten Sie eine Meldung, dass die Datei nicht in einem
erkennbaren Format vorliegt und dem Buch eine nicht bearbeitbare Dummy-Datei hinzugefügt wird.
Verknüpfen einer strukturierten Anwendung mit einer XML-Datei
Sie können eine strukturierte Anwendung mit den in einem Buch enthaltenen .xml-Dateien
verknüpfen.
456
1)
Klicken Sie mit der rechten Maustaste auf die .xml-Datei im Buchfenster und wählen Sie
„Eigenschaften“.
2)
Wählen Sie aus der Liste „Strukturierte Anwendung verwenden“ eine strukturierte
Anwendung aus und klicken Sie auf „Fortfahren“.
Bücher und lange Dokumente
Hinzufügen von generierten Dateien zu einem Buch
1)
Öffnen Sie das Buchfenster und wählen Sie die Datei aus, bei der die generierte Datei eingefügt
werden soll.
2)
Führen Sie eine der folgenden Aktionen aus:
•
Wählen Sie „Hinzufügen“ > „Inhaltsverzeichnis“ oder wählen Sie „Hinzufügen“ > „Liste
von“ und wählen Sie dann eine Liste aus dem Menü.
•
Wählen Sie „Hinzufügen“ > „Standardindex“ oder wählen Sie „Hinzufügen“ > „Liste
von“ und wählen Sie dann den gewünschten Indextyp aus.
NOTE: Sie können auch Inhaltsverzeichnisse, Listen und Indizes für einzelne Dateien in einem Buch
erstellen. Beispiel: Wählen Sie „Spezial“ > „Abbildungsverzeichnis“, um für das aktuelle Dokument ein
unabhängiges Abbildungsverzeichnis zu erstellen. Sie haben auch die Möglichkeit, ein Buch mit einer
Kopie der aktuellen Datei und ihrer entsprechenden generierten Datei zu erstellen. Die generierten
Dateien werden immer im selben Verzeichnis erstellt, in dem sich die Quelldatei befindet.
Ordner hinzufügen
Sie können Ihrem Buch Ordner hinzufügen und darin zugehörige Dokumente organisieren.
FrameMaker behandelt einen Ordner als logischen Container; auf der Festplatte werden keine
echten Ordner erstellt. In einem Ordner können eine(r) oder mehrere Ordner, Gruppen oder
Dateien enthalten sein.
Je nach Ebene, auf der Sie einen Ordner hinzufügen, kann dieser als Kapitel, Abschnitt oder
Unterabschnitt fungieren. Sie können für einen Ordner und den dazu gehörenden Inhalt auch
spezielle Nummerierungseigenschaften festlegen. Sie können Dateien auch von der
Veröffentlichung ausschließen, indem Sie im Kontextmenü den Befehl „Ausschließen“ wählen.
Wenn Sie eine Datei in einem Buch auswählen und eine andere Datei hinzufügen, wird die neue
Datei unter der ausgewählten Datei und auf derselben Ebene wie die ausgewählte Datei eingefügt.
Wenn Sie einen Ordner auswählen und eine Datei hinzufügen, wird die neue Datei am Ende der
Dateien in diesem Ordner eingefügt.
457
Bücher und lange Dokumente
7
A. Auswählen von „One.fm“ und Hinzufügen von „Four.fm“. B. Auswählen von „Folder1“ und
Hinzufügen von „A.fm“.
NOTE: Ist eine Datei bereits in einem Buch vorhanden, können Sie sie im selben Ordner nicht erneut
hinzufügen.
Umbenennen von Ordnern
1)
Klicken Sie mit der rechten Maustaste auf den Ordner und wählen Sie „Eigenschaften“.
2)
Geben Sie in das Titelfeld einen neuen Ordnernamen ein und klicken Sie auf „Zuweisen“.
Vorlage mit einem Ordner verknüpfen
Verknüpfen Sie eine Vorlage mit einem Ordner, um ein Deckblatt für die Dateien in dem Ordner zu
veröffentlichen. Mit einem Ordner verknüpfte Vorlagen werden wie jede andere Datei in einem
Buch veröffentlicht. Verwenden Sie die Variable <$chaptertitlename> zum Einschließen des
Ordnernamens in die mit dem Ordner verknüpfte Vorlage. Sie können diese Variable für einen
Ordner auf jeder beliebigen Ebene eines Buches verwenden.
1)
Klicken Sie mit der rechten Maustaste auf den Ordner und wählen Sie „Eigenschaften“.
2)
Aktivieren Sie das Kontrollkästchen „Vorlagenpfad“, suchen Sie den Vorlagendateinamen,
wählen Sie ihn aus und klicken Sie auf „Öffnen“.
3)
Klicken Sie auf „Zuweisen“. Das Ordnersymbol ändert sich und zeigt an, dass eine Vorlage mit
dem Ordner verknüpft ist.
IMPORTANT:Mit einem Ordner verknüpfte Vorlagen werden wie jede andere Datei in einem
Buch in einer PDF-Datei veröffentlicht.
458
Bücher und lange Dokumente
Klicken Sie zum Öffnen einer mit einem Ordner verknüpften Vorlage mit der rechten Maustaste auf
einen Ordner und wählen Sie „Öffnen“. Hierdurch werden alle Dateien unter dem Ordner geöffnet,
einschließlich der Vorlagendatei.
Hinzufügen von Datei-Informationen für eine Ordnervorlage
Sie können für eine mit einem Ordner verknüpfte Vorlage Datei-Informationen, wie etwa Name des
Verfassers, Dateititel und Schlüsselwörter angeben.
1)
Klicken Sie mit der rechten Maustaste auf den Ordner, mit dem eine Vorlage verknüpft ist, und
wählen Sie „Datei-Informationen“.
2)
Geben Sie die Datei-Informationen an und klicken Sie auf „Zuweisen“.
Hinzufügen einer Gruppe
Sie können in einer Buchdatei Gruppen erstellen. Wie Ordner sind Gruppen logische Container in
einer Buchdatei; sie existieren nicht wirklich auf der Festplatte. Der Unterschied zwischen einer
Gruppe und einem Ordner liegt darin, dass eine Gruppe nicht die Hierarchie der enthaltenen
Dateien ändert. Sie können keine Nummerierungseigenschaften festlegen.
Die Kapitelnummer nimmt beispielsweise fortlaufend zu, wenn ein Kapitel Teil einer Gruppe ist. Bei
Dateien, die in einem Ordner organisiert sind, bleibt die Kapitelnummer stets gleich, während die
Abschnittnummer fortlaufend zunimmt. Die Kapitelnummer der Dateien in einem Ordner kann
nicht geändert werden, da die Dateien diese Eigenschaft vom Ordner erben.
459
Bücher und lange Dokumente
7
Hinzufügen eines untergeordneten Buchs
Sie können Büchern auch Bücher hinzufügen. Sie können die Formate unstrukturierter Buchdateien
oder Ditamaps haben. Sie können jetzt mehrere untergeordnete Bücher auf mehreren Ebenen in
einem Buch hinzufügen.
1)
Öffnen Sie das übergeordnete Buch, in dem ein untergeordnetes Buch hinzugefügt werden
soll.
2)
Wählen Sie im Buchfenster „Hinzufügen“ > „Dateien“ oder klicken Sie auf
3)
Navigieren Sie zur .book-Datei, die Sie als untergeordnetes Buch hinzufügen möchten, wählen
Sie sie aus und klicken Sie auf „Hinzufügen“. Wenn Sie auf das untergeordnete Buch
doppelklicken, wird es in einem getrennten Ressourcenmanager-Pod geöffnet.
.
NOTE: Sie können im Dialogfeld „Datei hinzufügen“ auf die Schaltfläche „URL suchen“ klicken,
um ein auf einem WebDAV-Server liegendes Buch auszuwählen.
Ein untergeordnetes Buch wird als Platzhalter in einem übergeordneten Buch behandelt. Ein
untergeordnetes Buch kann nicht in der Ansicht des übergeordneten Buchs bearbeitet werden. Alle
Wartungsaufgaben müssen im untergeordneten Buch separat erfolgen. Beispielsweise funktionieren
alle Vorgänge, die sich auf das ganze Buch beziehen, wie etwa die Rechtschreibprüfung oder die
Funktion zum Suchen und Ersetzen nur in den übergeordneten und nicht den untergeordneten
Buchdateien. Suchen und Ändern sollte in den untergeordneten Büchern separat erfolgen.
Auch wenn Sie ein übergeordnetes Buch für Seitenumbrüche und Querverweise aktualisieren,
sollten Sie sicherstellen, dass Sie zuerst die untergeordneten Bücher und dann das übergeordnete
aktualisieren, da das Nummerierungs- und Seitenumbruchinformationen auf Buchebene
gespeichert werden. Eine Buchaktualisierung des übergeordneten Buchs wirkt sich nicht auf die
Seitennummerierung innerhalb der Dateien eines untergeordneten Buchs aus, wenn die Dateien im
untergeordneten Buch geschlossen sind.
Sind die Dateien des untergeordneten Buchs bereits offen, werden sie aktualisiert, jedoch nicht
gespeichert. Speichern Sie stets alle offenen Dateien nach dem Befehl „Buch aktualisieren“ oder
nachdem ein Befehl ausgeführt wurde, der sich auf das ganze Buch bezieht.
Beim Speichern einer übergeordneten Datei als PDF-Datei, aktualisiert FrameMaker die
Informationen nur für jene Dateien, die zum übergeordneten Buch gehören. Führen Sie eine der
folgenden Aktionen aus, um sicherzustellen, dass die Informationen auch für die untergeordneten
Bücher in der PDF-Datei richtig angezeigt werden:
460
•
Aktualisieren Sie zuerst alle untergeordneten Bücher und dann die übergeordneten Bücher,
bevor Sie eine Buchdatei als PDF-Datei drucken.
•
Öffnen Sie alle Dateien, einschließlich der untergeordneten Bücher, bevor Sie die Datei eines
übergeordneten Buchs als PDF-Datei speichern. Nach der Erzeugung der PDF-Datei
speichern Sie alle offenen Dateien, um sicherzustellen, dass sämtliche Aktualisierungen
beibehalten werden.
Bücher und lange Dokumente
Richtung eines Buchs
Wenn Sie ein Buch erstellen und Dokumente zum Buch hinzufügen, hängt die Richtung (LTR oder
RTL) des Buchs von der Richtung des ersten nicht generierbaren Kapitels oder der nicht
generierbaren Komponente im Buch ab. Wenn beispielsweise ein Buch einige RTL- und einige
LTR-Dokumente enthält, ist die Richtung des Buchs die Richtung des ersten nicht generierbaren
Dokuments im Buch.
Auch die Richtung der Listen (Inhaltsverzeichnisse) und die Indizes in einem Buch basieren auf der
Richtung des Buchs.
Verwalten von Büchern
Verwalten von Buchdateien
Anzeigen von Dateinamen oder Überschriften im Buchfenster
1)
Führen Sie eine der folgenden Aktionen aus:
•
Klicken Sie auf das Symbol „Kopfzeilentext anzeigen“ .
•
Klicken Sie auf das Symbol „Dateinamen anzeigen“
.
Ausschließen von Buchkomponenten von der Ausgabe
1)
Klicken Sie mit der rechten Maustaste auf die auszuschließende Buchkomponente und wählen
Sie „Ausschließen“.
Wenn Sie einen Ordner oder eine Gruppe ausschließen, werden alle Dateien in diesem Ordner
oder in dieser Gruppe von der Ausgabe ausgeschlossen. Beim Aktualisieren eines Buchs wird
die Nummerierung automatisch unter Berücksichtigung der ausgeschlossenen Dateien
aktualisiert.
Auswählen von Buchkomponenten
Auswählen aller Buchkomponenten
Wählen Sie „Bearbeiten“ > „Auswählen“ > „Alle“.
461
Bücher und lange Dokumente
7
Auswählen aller generierten Dateien in einem Buch
Wählen Sie „Bearbeiten“ > „Auswählen“ > „Generierte Dateien“.
Auswählen aller nicht generierten Dateien in einem Buch
Wählen Sie „Bearbeiten“ > „Auswählen“ > „Nicht Generierte Dateien“.
Auswählen nur von FrameMaker-Dateien, wie etwa .fm-, .book- und .mif-Dateien
Wählen Sie „Bearbeiten“ > „Auswählen“ > „FrameMaker-Dateien“.
Auswählen aller ausgeschlossenen Dateien
Wählen Sie „Bearbeiten“ > „Auswählen“ > „Ausgeschlossene Komponenten“.
Auswählen aller Dateien, die nicht als „Ausgeschlossen“ gekennzeichnet sind
Wählen Sie „Bearbeiten“ > „Auswählen“ > „Nicht ausgeschlossene Komponenten“.
Auswählen aller Buchkomponenten auf der ersten Hierarchieebene
Wählen Sie „Bearbeiten“ > „Auswählen“ > „Kapitelkomponenten“.
Auswählen aller Buchkomponenten auf der zweiten Hierarchieebene
Wählen Sie „Bearbeiten“ > „Auswählen“ > „Abschnittkomponenten“.
Auswählen aller Buchkomponenten auf der dritten Hierarchieebene
Wählen Sie „Bearbeiten“ > „Auswählen“ > „Unterabschnittkomponenten“.
Umstellen und Löschen von Dateien
Bei der Arbeit mit strukturierten Büchern können Sie Dateien auch mithilfe der Elementrechtecke
in der Strukturansicht ändern und löschen. Nach der Aktualisierung des Buchs werden die Dateien
durch Textausschnitte gekennzeichnet.
Beim Löschen einer Datei aus einem strukturierten Buch, enthält die Datei möglicherweise noch
einige Strukturinformationen des Buchs. Entfernen Sie diese Informationen aus der Datei, damit sie
wieder ein eigenständiges Dokument darstellt.
1)
462
Wählen Sie im Buchfenster eine oder mehrere der folgenden Aktionen aus: Führen Sie einen
der folgenden Schritte aus:
•
Ziehen Sie die ausgewählten Dateien in die gewünschte Position im Buchfenster.
•
Wählen Sie „Bearbeiten“ > „Löschen“. Es werden lediglich die Dateinamen aus dem
Buchfenster entfernt, die Dateien bleiben jedoch auf der Festplatte erhalten.
Bücher und lange Dokumente
Dateien umbenennen
Wenn Sie eine Datei in einem Buch umbenennen, benennt FrameMaker die entsprechende Datei
auf der Festplatte um und aktualisiert Querverweise, Hypertextverbindungen und Verbindungen
für Texteinschübe in anderen Dateien im Buch.
Wenn Sie einem Buch eine generierte Datei hinzufügen (z. B. Inhaltsverzeichnis oder Index), wird
der Datei ein Name zugewiesen, der auf dem Namen der Buchdatei basiert. Wenn Sie die
Standardnamen der generierten Dateien beibehalten, ändert sich beim Umbenennen der
Dateinamen nur im Buch, nicht jedoch auf der Festplatte. Wenn Sie den Standardnamen der
generierten Datei ändern, wird sie beim Umbenennen des Buchs nicht umbenannt.
Nehmen Sie an, die Datei „Neu.book“ enthält eine generierte Datei mit dem Standardnamen
„NeuTOC.fm“. Benennen Sie die generierte Datei in „Beispiel.book“ um, benennt FrameMaker die
generierte Datei im Buchfenster in „BeispielTOC.fm“ um, nicht aber auf der Festplatte. Wenn Sie
jedoch den Namen der generierten Datei zu „Inhalt.fm“ ändern und anschließend das Buch
umbenennen, lautet der Name der generierten TOC-Datei im Buchfenster und auf der Festplatte
weiterhin „Inhalt.fm“.
1)
Wählen Sie die umzubenennende Datei aus und wählen Sie dann entweder „Bearbeiten“ >
„Umbenennen“ oder klicken Sie mit der rechten Maustaste und wählen Sie „Umbenennen“.
2)
Geben Sie den neuen Dateinamen ein und drücken Sie die Eingabetaste. Wenn die
Warnmeldung angezeigt wird, klicken Sie auf „OK“, um die restlichen Dateien im Buch zu
aktualisieren.
Wiederherstellen von zuvor gespeicherten Versionen
Dieses Verfahren beeinflusst alle hinzugefügten oder gelöschten Dateien und die Einstellungen, die
den Dokumenten im Buch zugewiesen wurden, z. B. Nummerierung, Seitenumbruch,
Farbdefinitionen und Dateieinstellungen. Der Inhalt der Dokumente ist nicht betroffen.
1)
Wählen Sie „Datei“ > „Zurück zum gespeicherten Buch“.
NOTE: Dieser Befehl löscht den Befehlsverlauf. Um nur ausgewählte Befehle rückgängig zu machen,
verwenden Sie den Pod „Verlauf“, anstatt „Zurück zum gespeicherten Buch“.
Öffnen, Schließen oder Speichern von Dateien
Sie können mithilfe eines Buchfensters einzelne Dateien eines Buchs öffnen, speichern, drucken und
schließen. Es ist auch möglich, alle Dateien des Buchs zu öffnen, zu drucken und zu schließen und
das Format einiger oder aller Dateien zu aktualisieren.
463
Bücher und lange Dokumente
7
Wenn Sie ein Nicht-FrameMaker-Dokument im Buchfenster öffnen, wird die zugehörige
Anwendung (falls vorhanden) gestartet.
1)
Führen Sie eine der folgenden Aktionen aus:
•
Um eine einzelne Datei in einem Buch oder in einer Map zu öffnen, sollten Sie sich zuerst
vergewissern, dass nur diese Datei ausgewählt ist. Dann doppelklicken Sie darauf.
•
Um mehrere Dateien in einem Buch zu öffnen, wählen Sie die gewünschten Dateien aus
und drücken die Eingabetaste.
•
Um alle Dateien des Buchs zu öffnen, halten Sie die Umschalttaste gedrückt und wählen
Sie „Datei“ > „Alle Dateien des Buchs öffnen“.
NOTE:Wenn die Dateien viele Querverweise oder Texteinschübe enthalten, die aktualisiert
werden müssen, kann die Ausführung des Befehls „Alle Dateien des Buchs öffnen“ längere Zeit
in Anspruch nehmen. Sie können die automatische Aktualisierung der Querverweise oder
Texteinschübe unterdrücken, indem Sie in einem Buchfenster „Bearbeiten“ > „Automatische
Referenzaktualisierung unterdrücken“ wählen, das entsprechende Markierungsfeld auswählen
und dann auf „Zuweisen“ klicken. Wenn Sie ein einzelnes Dokument öffnen, in dem die
automatische Aktualisierung aktiviert ist, werden Texteinschübe und Querverweise aktualisiert.
•
Um alle Dateien des Buchs zu öffnen, halten Sie die Umschalttaste gedrückt und wählen
Sie „Datei“ > „Alle Dateien des Buchs schließen“.
•
Um alle Dateien des Buchs zu speichern, halten Sie die Umschalttaste gedrückt und
wählen Sie „Datei“ > „Alle Dateien des Buchs speichern“. Das Buch wurde ebenfalls
gespeichert.
Vergleichen von Dokumenten
FrameMaker kann zwei Versionen eines Dokuments vergleichen und feststellen, welche
Änderungen vorgenommen wurden. FrameMaker vergleicht nicht nur den Text in den beiden
Versionen, sondern auch die Fußnoten, Marken, verankerten Rahmen, Texteinschübe, Variablen
und Querverweise.
NOTE:Bei strukturierten Dokumenten vergleicht FrameMaker außerdem die Struktur der zwei
Dokumente und kann optional die Attribute innerhalb dieser Strukturen vergleichen.
464
1)
Öffnen Sie beide Versionen der Dokumente.
2)
Wählen Sie im Dokumentfenster der neueren Version „Datei“ > „Dienstprogramme“ >
„Dokumente vergleichen“.
3)
Geben Sie die ältere Version des Dokuments zum Vergleich an.
Bücher und lange Dokumente
4)
Wählen Sie das Berichtformat. Sie können entweder ein Auswertungsdokument oder ein
zusammengesetztes Dokument verwenden.
Das Auswertungsdokument zeigt alle Unterschiede zwischen den Dateien an. Bei
zusammengesetzten Dokumenten (mit dem Suffix CMP) werden die Unterschiede zwischen
den Dateien nebeneinander angezeigt.
5)
Klicken Sie zur Definition der Vergleichsoptionen auf „Optionen“. Der Optionenbildschirm
wird wie folgt angezeigt:
Vergleichsoptionen
NOTE: Um Attribute innerhalb der Strukturen zu vergleichen, wählen Sie „Attribute für Elemente
vergleichen“. Wenn diese Option nicht ausgewählt ist, werden Attribute innerhalb der
Strukturen nicht verglichen.
6)
Klicken Sie auf „Vergleichen“. Die Ergebnisse werden im ausgewählten Berichtformat
angezeigt.
7)
Alle Unterschiede werden mit „Änderungen verfolgen“ angezeigt. Sie können die Änderungen
wie gewünscht annehmen oder ablehnen.
Anwenden von Befehlen, die sich auf das ganze Buch beziehen
Viele FrameMaker-Befehle können auf einige oder alle Dokumente eines Buchs angewendet
werden. Sie können unter anderem Darstellungs- und Rechtschreibungsoptionen sowie das
Seitenlayout der ausgewählten Dateien des Buchs ändern.
465
Bücher und lange Dokumente
7
Wenn das mit dem Buch verbundene Dokument geöffnet ist, wendet FrameMaker den
buchübergreifenden Befehl auf das Dokument an, speichert oder schließt es aber nicht. Deshalb
sollten Sie vor dem Schließen offener Dokumente die Änderungen speichern.
Wenn das mit dem Buch verbundene Dokument geschlossen ist, öffnet FrameMaker das Dokument,
wendet die buchübergreifenden Befehle an, speichert und schließt das Dokument. Wenn
FrameMaker eine Datei nicht öffnen oder schließen kann oder wenn beim Anwenden des Befehls
auf die ausgewählte Datei andere Probleme auftreten, wird im Buchfehlerprotokoll eine Meldung
angezeigt.
1)
Wählen Sie im Buchfenster die Datei(en) aus, die Sie ändern möchten.
2)
Wählen Sie den gewünschten Befehl, beispielsweise „Bearbeiten“ > „Rechtschreibhilfe“.
TIP:Bei .mif- und .xml-Dateien öffnen Sie die Dateien bevor Sie einen buchübergreifenden Befehl
anwenden.
In strukturierten Dokumenten können Sie im Buch Attribute bearbeiten, verfügbare Elemente
festlegen und Optionen für neue Elemente einrichten.
Hinzufügen von Metadaten zu Büchern und Dokumenten
Metadaten-Tags begleiten ein Dokument und beschreiben dessen Inhalt. Wenn Sie die Datei in ein
PDF-Format exportieren, werden viele dieser Metadaten in Adobe® Acrobat® angezeigt.
Metadaten oder Datei-Informationen sind ausführliche Information, die von einem Computer
gesucht und verarbeitet werden können. Verwenden Sie diese, um Informationen zu den Inhalten
eines Dokuments zu erstellen und Informationen zu einem Dokument zu bewahren, das in einer
anderen Adobe-Anwendung geöffnet wird. Wenn Sie die Datei in ein PDF-Format exportieren,
werden viele dieser Metadaten in Acrobat angezeigt.
Durch Einbetten in Ihre Dokumente, ist es einfacher, die Dokumente zu verfolgen, zu verwalten und
abzurufen.
NOTE:Die Metadaten einer Buchdatei können manchmal die Metadaten einer Dokumentdatei
überschreiben. Wenn das Dokument Bestandteil einer Buchdatei ist, öffnen Sie die Buchdatei und
wählen Sie das Dokument vor dem Hinzufügen der Metadaten aus.
466
1)
Bringen Sie das entsprechende Dokument- oder Buchfenster als aktives Fenster in den
Vordergrund. Wenn ein Buchfenster aktiv ist, wählen Sie die gewünschten Dokumente aus.
2)
Wählen Sie „Datei“ > „Datei-Informationen“.
3)
Geben Sie in das Feld neben einer oder allen Kategorien die gewünschten Informationen ein.
4)
Geben Sie unter „Markiert“ für urheberrechtlich geschützte Dokumente „Ja“ und für
Dokumente, die ausdrücklich der Domäne „Öffentlich“ angehören, „Nein“ an. Wenn Sie sich
nicht sicher sind, wählen Sie „Unbekannt“.
5)
Klicken Sie auf „Zuweisen“.
Bücher und lange Dokumente
Dokument- und Seitennummerierung
Nummerierung
Jede Datei in einem Buch kann ihr eigenes Nummerierungssystem haben. Sie können beispielsweise
die Seitennummerierung mit i auf der Titelseite beginnen, dann das erste Kapitel mit 1 anfangen und
fortlaufend alle folgenden Kapitel nummerieren. Sie können auch Band-, Kapitel-, Abschnitts- und
Unterabschnittsnummern einfügen, z. B. Kapitel 2in der Seitennummer 2-1. Alle Arbeitsseiten eines
Dokuments verwenden dieselbe Nummerierungsart.
Die Nummerierungseinstellungen im Buch setzen die Nummerierungseinstellungen in den
Dokumenten des Buchs außer Kraft. Wenn Sie die Seitennummerierung in einem Buch festlegen,
sollten Sie die Dokumente im Buchfenster auswählen, anstatt Änderungen in den einzelnen
Dokumenten vorzunehmen.
Sie können die Band-, Kapitel-, Abschnitts-, Unterabschnitts-, Seiten-, Fußnoten- und
Tabellenfußnoten-Nummerierung Ihrer Dokumente ändern.
Nachdem Sie die Nummerierung in Büchern festgelegt haben, können Sie die Variablen
„Bandnummer“, „Kapitelnummer“, „Abschnittsnummer“, „Unterabschnittsnummer“ und
„Aktuelle Seitennr.“ in Kopf- und Fußzeilen einfügen. Sie können auch die Bausteine <$volnum>,
<$chapnum>, <$sectionnum>, <$subsectionnum> und <$pagenum> für Querverweisformate,
automatische Absatznummerierung und generierte Dateien verwenden.
Nummerierung für Dateien in einem Ordner
Die Nummerierung für Dateien innerhalb eines Ordners wird auch durch die Ebene bestimmt, auf
der der Ordner im Buch vorhanden ist. Eine Datei in einem Ordner der ersten Ebene erbt die
Kapitelnummer vom übergeordneten Buch. Diese kann nicht bearbeitet werden. Sie können nur die
Abschnittnummer für die Dateien festlegen. Bei einer Datei in einem Ordner der ersten Ebene ist im
Dialogfeld „Einstellungen für Nummerierung“ die Registerkarte „Kapitel“ deaktiviert.
Auf dieselbe Weise erbt eine Datei in einem Ordner der zweiten Ebene die Kapitel- und
Abschnittnummern, die Unterabschnittnummern können hingegen von Ihnen selbst festgelegt
werden.
Nummerieren von Dateien in untergeordneten Büchern
Im Fall eines Buchs innerhalb eines Buchs hängen die Nummerierungseinstellungen davon ab, auf
welcher Ebene das untergeordnete Buch eingefügt wurde. Beispielsweise erben alle Dateien in einem
untergeordneten Buch auf der ersten Ebene die Kapitelnummer vom übergeordneten Buch, die
Abschnittnummern erhöhen sich jedoch für jede Datei im untergeordneten Buch einzeln.
NOTE: Generierte Dateien, wie etwa das Inhaltsverzeichnis oder eine Indexdatei für ein übergeordnetes
Buch mit untergeordneten Büchern, spiegeln benutzerdefinierte Nummerierungseinstellungen an den
untergeordneten Büchern nicht wider. Die Nummerierung der Seiten der TOC-Datei des
467
Bücher und lange Dokumente
7
übergeordneten Buchs ist z. B. „Arabisch [14]“, obwohl die Nummerierung des untergeordneten Buchs
„Römisch [XIV]“ ist.
RELATED LINKS:
Numbering in Hierarchical Books
Nummerierung einrichten
1)
Wenn das Dokument zu einem Buch gehört, öffnen Sie das Buch und wählen das Dokument
im Buchfenster aus.
2)
Wählen Sie „Format“ > „Dokument“ > „Nummerierung“.
3)
Wählen Sie eine Option im Popupmenü.
4)
Legen Sie Optionen fest.
NOTE:Wenn beim Öffnen des Dialogfelds ein Buchfenster aktiv war, können Sie durch Aktivieren
der Option „Aus Datei einlesen“ die Nummerierung des zugeordneten Dokuments verwenden.
Wenn Sie mehr als eine Datei im Buchfenster ausgewählt haben, können Sie durch Aktivierung
der Option „Beibehalten“ die Nummerierung der ausgewählten Dokumente verwenden.
5)
Klicken Sie auf „Zuweisen“.
Einfügen von Buchkomponentennummern in Querverweise
1)
Erstellen Sie ein Querverweisformat, das den Baustein für Band-, Abschnitts- oder
Kapitelnummer enthält. Das Querverweisformat könnte folgendermaßen aussehen: Siehe Seite
<$chapnum><$sectionnum><$subsectionnum><$pagenum>–
TIP:Damit die Kapitelnummer stets in derselben Zeile wie die Seitennummer bleibt, verwenden
Sie im Querverweisformat einen umbruchgeschützten Trennstrich.
Buchkomponentennummern in Kopf- und Fußzeilen aufnehmen
Um Seiten nach Kapitel zu nummerieren, können Sie eine Variable für die Kapitelnummer (oder
Bandnummer) oder eine Variable für laufende Kopf- und Fußzeilen angeben. Sie können auch die
Variablen „Abschnittnummer“ oder „Unterabschnittnummer“ verwenden. Die Nummern werden
bei jeder Buchaktualisierung automatisch auf den neuesten Stand gebracht.
468
1)
Zeigen Sie die Vorgabeseite an, in der die Kopf- bzw. Fußzeile enthalten ist.
2)
Setzen Sie die Einfügemarke an der Stelle in die Kopf- bzw. Fußzeile, an der die Nummerierung
hinzugefügt werden soll, und doppelklicken Sie auf die Variable, die Sie aus dem
Variablen-Pod hinzufügen möchten.
3)
Fügen Sie die jeweilige Interpunktion ein, z. B. einen Trennstrich oder einen Punkt.
Bücher und lange Dokumente
4)
Um die Seitennummerierung hinzuzufügen, wählen Sie „Format“ > „Kopf- und Fußzeilen“ >
„Seitennummer einfügen“.
Die Kopf- bzw. Fußzeile sollte auf einer Arbeitsseite folgendermaßen aussehen:
A. Kapitelnummer – Variable (<$chapnum>) B. Aktuelle Seitennummer – Variable
Aufnehmen der Gesamtzahl der Buchseiten in Kopf- oder Fußzeilen
Sie können die Seitenanzahl eines Buchs in einer Kopf- oder Fußzeile anzeigen, z. B. 4 von 200 auf
Seite 4 eines Buchs mit 200 Seiten.
Wenn Sie die Seitenanzahl mithilfe der Variable „Seitenanzahl“ in die Kopf- oder Fußzeile einer
Datei einfügen, zeigt die Kopf- bzw. Fußzeile die Seitenanzahl in dieser Datei, nicht jedoch die des
gesamten Buchs an. Um die Anzahl der Seiten in einem Buch anzuzeigen, können Sie einen
speziellen Absatz erstellen und mit einem Querverweis darauf Bezug nehmen.
1)
Richten Sie die Dateien im Buch für eine fortlaufende Seitennummerierung ein.
2)
Zeigen Sie die Vorgabeseite für die letzte Seite der letzten Datei im Buch an und setzen Sie die
Einfügemarke in einen leeren Absatz der Kopf- oder Fußzeile.
3)
Wählen Sie „Format“ > „Kopf- und Fußzeilen“ > „Seitenanzahl einfügen“ und fügen Sie die
Variable „Seitenanzahl“ ein.
Variable „Seitenanzahl“ in separatem Absatz
4)
Definieren Sie ein Absatzformat für den Absatz mit der Seitenanzahl und speichern Sie diesen
im Absatzformatkatalog. Durch das eindeutige Format für diesen Absatz kann später in
Querverweisen leichter darauf Bezug genommen werden.
5)
Wenn die Seitenanzahl nicht an der Position angezeigt werden soll, an der Sie sie eingegeben
haben, passen Sie entweder die Größe des Textrahmens so an, dass die Seitenanzahl verborgen
ist, oder verwenden Sie Weiß als Farbe für den Absatz.
469
Bücher und lange Dokumente
7
6)
Fügen Sie in die anderen Dateien des Buchs Querverweise auf den Absatz mit der Seitenanzahl
ein. Platzieren Sie den Querverweis auf allen Vorgabeseiten aller Dokumente. Verwenden Sie
im Querverweisformat den Baustein <$paratext>.
7)
Platzieren Sie die Querverweise in der Kopf- bzw. Fußzeile aller Vorgabeseiten aller Dateien
im Buch, einschließlich der letzten.
RELATED LINKS:
Nummerierung einrichten
Drucken von Buchdateien
In strukturierten Dokumenten sind Elementgrenzen (in Form von Klammern oder Tags) druckbare
Zeichen. Blenden Sie diese Grenzen vor dem Drucken aus.
1)
Aktualisieren Sie das Buch bevor Sie dazu gehörende Dateien drucken.
2)
Führen Sie im Buchfenster eine der folgenden Aktionen aus:
3)
•
Wählen Sie die Datei bzw. die Dateien aus, die Sie drucken möchten, und wählen Sie
dann „Datei“ > „Ausgewählte Dateien drucken“.
•
Wählen Sie „Datei“ > „Buch drucken“.
Legen Sie die Druckoptionen fest und klicken Sie auf „Drucken“.
RELATED LINKS:
Dokumente drucken
Erstellen einer PostScript-Datei
Sie können eine Beschreibung für ein Dokument erzeugen, die als PostScript-Datei bezeichnet wird
(auch Druckdatei genannt). Sie können eine PostScript-Datei verwenden, um das Dokument später
auf einen PostScript-Drucker herunterzuladen oder zum Setzen an einen Druckdienstleister zu
senden.
Erstellen einer Druckdatei aus einem Dokument
1)
Wählen Sie „Datei“ > „Drucken“.
2)
Wählen Sie „Ausgabe in Datei“ und geben Sie den Pfad und den Dateinamen im Textfeld ein,
oder klicken Sie zum Angeben eines Ordners und eines Dateinamens auf „Durchsuchen“.
Erstellen einer Druckdatei für ein Buch
470
1)
Wählen Sie im Buchfenster „Datei“ > „Buch drucken“, oder wählen Sie die zu druckenden
Dokumente und dann „Datei“ > „Ausgewählte Dateien drucken“.
2)
Wählen Sie „Ausgabe in Datei“ und geben Sie den Pfad und den Dateinamen im Textfeld ein,
oder klicken Sie zum Angeben eines Ordners und eines Dateinamens auf „Durchsuchen“.
Bücher und lange Dokumente
3)
Wählen Sie im Popupmenü „Buch speichern unter“ (oder „Ausgewählte Dateien speichern
unter“) die Option „Einzelne Datei“. Klicken Sie anschließend auf „Drucken“.
Erstellen einer Reihe separater Druckdateien für ein Buch
1)
Wählen Sie im Buchfenster „Datei“ > „Buch drucken“, oder wählen Sie die gewünschten
Dokumente und dann „Datei“ > „Ausgewählte Dateien drucken“.
2)
Wählen Sie „Ausgabe in Datei“ und geben Sie den Pfad und den Dateinamen im Textfeld ein,
oder klicken Sie zum Auswählen eines Ordners auf „Durchsuchen“ und geben Sie einen
Dateinamen ein.
3)
Wählen Sie im Popupmenü „Buch speichern unter“ oder „Ausgewählte Dateien speichern
unter“ die Option „Einzelne Datei“ oder „Separate Datei für jedes Dokument“. Klicken Sie
anschließend auf „Drucken“.
Ändern und Importieren von Formaten
Sie können Formatänderungen in einer Datei vornehmen und dann alle Dateien in einem Buch
aktualisieren, indem Sie die Formate der aktualisierten Datei importieren. Wenn Sie das Format
mehrerer Dateien in einem Buch ändern möchten, können Sie die Dateien im Buchfenster
auswählen und die Formatierung auf die ausgewählten Dateien anwenden.
IMPORTANT:In Formatregeln für Elementdefinitionen werden häufig irreguläre Formate festgelegt,
damit eine Datei mit so wenigen Katalogformaten wie möglich auskommt. In der Regel sollten
irreguläre Formate beim Importieren von Formaten in ein strukturiertes Buch nicht entfernt werden.
FrameMaker fügt die neuen Formatierungsinformationen mit jenen des Dokuments zusammen,
anstatt existierende Informationen zu ersetzen.
Eine nicht geöffnete Datei wird direkt auf der Festplatte aktualisiert. Geöffnete Dateien werden nur
im Arbeitsspeicher des Computers aktualisiert, nicht jedoch auf der Festplatte. Sie müssen die
betreffenden Dateien speichern, damit die Änderungen beibehalten werden.
Importieren von Formaten in Buchdateien
1)
Öffnen oder erstellen Sie die Datei, deren Formate Sie verwenden möchten. Die Datei muss
benannt und gespeichert worden sein.
2)
Wählen Sie im Buchfenster die gewünschten Dateien aus und wählen Sie dann „Datei“ >
„Importieren“ > „Formate“.
3)
Wählen Sie im Popupmenü „Import aus Dokument“ die Datei oder die Vorlage mit den
Formaten, die Sie importieren möchten.
471
Bücher und lange Dokumente
7
4)
Wählen Sie die Einstellungen aus, die Sie importieren und aktualisieren möchten. Wenn Sie
Querverweisformate, FrameMath-Definitionen oder Variablendefinitionen aktualisieren, die
Zeichenformate verwendet, wählen Sie auch „Zeichenformate“.
5)
Wenn Sie Formatierungsänderungen, die Sie nicht in einem Katalog gesichert haben, löschen
möchten, führen Sie eine der folgenden Aktionen aus:
•
Um Seitenumbrüche, die nicht Teil eines Absatzformats sind, zu entfernen, wählen Sie
„Manuelle Seitenumbrüche“.
•
Um irreguläre Zuweisungen aus Absätzen, Zeichen und dem Seitenlayout sowie der
Tabellenformatierung zu entfernen, wählen Sie „Manuelle Format-/Layoutänderungen“.
In den meisten Fällen sollten Sie „Manuelle Format-/Layoutänderungen“ in einem
strukturierten Buch nicht verwenden, da die Elementdefinitionen irreguläre Formate
verwenden. Sie können „Manuelle Format-/Layoutänderungen“ jedoch in einem
unstrukturierten Buch unbedenklich verwenden.
6)
Klicken Sie auf „Importieren“.
RELATED LINKS:
Irreguläre Formate
Elementdefinitionen in strukturierte Bücher importieren
Die Definitionen sind im Elementkatalog des Buchs und anderer Dateien gespeichert. Das
Importieren von Elementdefinitionen könnte in folgenden Fällen nötig werden:
•
Um einem nicht strukturierten Buch eine Struktur zu geben. Nach dem Importieren der
Definitionen können Sie Elemente in die Buchdatei einfügen.
•
Um die Elementdefinitionen in einem Buch oder seinen Dateien zu aktualisieren. Jedes Mal,
wenn der Anwendungsentwickler die Definitionen in Ihrer Vorlage überarbeitet, müssen Sie
diese aktualisieren.
•
Um einem Buch und allen dazugehörigen Dateien dieselben Elementdefinitionen zuzuweisen.
Dies ist der Fall, wenn die Dateien eines Buchs auf verschiedenen Vorlagen basieren und Sie
das Buch aktualisieren möchten.
Wenn Sie Elementdefinitionen in ein Buch importieren, ersetzt FrameMaker die Definitionen im
Buch und in allen zugehörigen Dateien durch die neuen Definitionen und wendet die Formatregeln
der Definitionen erneut an. Hierdurch wird die Buchdatei auch geprüft.
472
1)
Öffnen Sie das Buch, das aktualisiert werden soll, sowie die Vorlage, das Dokument oder das
Buch mit den Definitionen, die importiert werden sollen.
2)
Wählen Sie im Buchfenster die Dateien aus, in die Sie Elementdefinitionen importieren
möchten, und wählen Sie „Datei“ > „Importieren“ > „Elementdefinitionen“.
Bücher und lange Dokumente
3)
Wählen Sie im Popupmenü „Import aus Dokument“ das Dokument oder die Vorlage. In dem
Menü werden alle Dokumente und Bücher aufgelistet, die sowohl geöffnet als auch gespeichert
sind.
4)
Um irreguläre Formatregeln in den Dateien zu entfernen, wählen Sie „Irreguläre
Formatzuweisungen bei Aktualisierung entfernen“. Verwenden Sie diese Einstellung, wenn Sie
Text- oder Absatzänderungen an Elementen vorgenommen haben und nun wieder die
Formatierung, wie sie in der Elementdefinition festgelegt ist, verwenden möchten.
5)
Klicken Sie auf „Importieren“. FrameMaker aktualisiert die Elementdefinitionen in der
Buchdatei und in den Dateien, die in der Auswahlliste „Aktualisieren“ enthalten sind.
Einrichten von Buchdateien zum Erstellen von Hauptinhaltsverzeichnissen oder
Hauptindizes
Bei mehreren zusammengehörigen Büchern möchten Sie eventuell ein Hauptinhaltsverzeichnis
oder einen Index für die Bücher erstellen.
1)
Legen Sie eine Buchdatei an, die die Dateien aller Bücher in der gegebenen Reihenfolge enthält.
In den Originalbüchern generierte Dateien werden als Dokumentdateien eingefügt. Wenn Sie
die generierten Dateien aktualisieren müssen, verwenden Sie dazu nicht die Vorgabedatei,
sondern die ursprüngliche Buchdatei.
2)
Fügen Sie ein Inhaltsverzeichnis, einen Index oder eine andere generierte Datei zur neuen
Buchdatei hinzu. Diese generierte Datei ist die Vorgabedatei.
3)
Legen Sie im Buchfenster fest, wie in der generierten Hauptdatei Band-, Kapitel- und
Seitennummern für die einzelnen Dokumente angezeigt werden sollen.
NOTE:Wenn Sie das Buch aktualisieren, werden die Nummerierungsoptionen des Dokuments
von den Nummerierungsoptionen des Buchs überschrieben, es sei denn, Sie wählen „Aus Datei
einlesen“.
4)
Legen Sie im Buchfenster die geeigneten Optionen für Seitenumbruch und Layout fest.
5)
Generieren und aktualisieren Sie die Datei.
RELATED LINKS:
Inhaltsverzeichnisse und andere Listen
Dokument- und Seitennummerierung
Seitenlayouts
473
Bücher und lange Dokumente
7
Generieren und Aktualisieren von Büchern
Nachdem Sie ein Buch eingerichtet und Seiten- und Absatznummerierung für jede Datei im Buch
festgelegt haben, müssen Sie die Dateien generieren und aktualisieren. Die Generierung und die
Aktualisierung erfolgt zwar in einem Schritt, es handelt sich dabei aber um zwei verschiedene
Vorgänge.
Beim Generieren werden das Inhaltsverzeichnis, weitere generierte Listen und Indizes in der
Buchdatei angelegt. Beim ersten Generieren einer Liste oder eines Index übernimmt die Liste bzw.
der Index das Seitenlayout (Vorgabeseiten) und die Referenzseiten des ersten nicht generierten
Dokuments in der Buchdatei.
Der Befehl Aktualisieren korrigiert die Nummerierung, aktualisiert die Querverweise, damit sie auf
die korrekte Nummerierung verweisen, importiert nochmals die Texteinschübe und fügt leere Seite
hinzu bzw. entfernt sie bei Bedarf. Bei strukturierten Dokumenten werden auch die Element-Tags
des Buchs und die Informationen in den Dateien überarbeitet und die Formatregeln der
Buchelementdefinitionen erneut angewendet.
Nach einer der folgenden Änderungen an einem Dokument oder einer Buchdatei sollten Sie stets
das Buch erneut generieren und aktualisieren:
•
Bearbeitung, die den Seitenumbruch beeinflusst, wie etwa das Hinzufügen von Inhalt
•
Neuanordnen, Hinzufügen, Ausschließen oder Entfernen von Dateien im Buch
•
Änderung der Einstellungen von Text oder Indikatoren
•
Bearbeitung, die sich auf eine generierte Datei auswirkt, wie etwa das Ändern eines
Kapiteltitels oder das Hinzufügen eines Abschnittelements in einem strukturierten Dokument
•
Ändern der Einstellung von Dokumenten oder generierten Dateien
•
Ändern der Formatierungsinformationen im speziellen Textfluss auf einer Referenzseite einer
generierten Datei
•
Hinzufügen einer neuen Farbe (sodass die Farbauszüge exakt sind)
•
Importieren neuer oder überarbeiteter Elementdefinitionen (strukturierte Dokumente)
•
Ändern des Elements der höchsten Ebene in einer der Buchdateien (strukturierte Dokumente)
Aktualisieren eines Buchs
474
1)
Wählen Sie im Buchfenster „Bearbeiten“ > „Buch aktualisieren“ oder klicken Sie auf das
Buch-Symbol .
2)
Legen Sie fest, ob Nummerierung, Querverweise, Texteinschübe und generierte Datei (z. B.
Inhaltsverzeichnisse und Indizes) aktualisiert werden sollen.
Bücher und lange Dokumente
3)
Kopieren Sie die Namen der Dateien, die generiert werden sollen, in die Liste „Generieren“.
Um einen Dateinamen zwischen Auswahllisten zu verschieben, wählen Sie ihn aus und klicken
auf einen Pfeil oder doppelklicken Sie auf den Dateinamen. Um alle Dateinamen von einer
Liste in eine andere zu verschieben, halten Sie die Umschalttaste gedrückt und klicken auf
einen Pfeil.
NOTE:Wenn keine Dateien angezeigt werden, verfügt das Buch nicht über generierte Dateien. Sie
sollten den nächsten Schritt auch dann ausführen, wenn die Listen keine Dateien enthalten oder
wenn Sie alle Dateien in die Liste „Nicht generieren“ verschoben haben. Dadurch stellen Sie
sicher, dass der Seitenumbruch, die automatische Seitennummerierung, die Texteinschübe und
die Querverweise des Buchs aktualisiert werden.
4)
Klicken Sie auf „Aktualisieren“.
5)
Speichern Sie die geöffneten Dateien, damit die Änderungen erhalten bleiben. Geöffnete
Dateien werden nur im Arbeitsspeicher Ihres Computers, jedoch nicht auf der Festplatte
aktualisiert. Ist eine Datei nicht geöffnet, werden die Änderungen auf der Festplatte
vorgenommen - selbst wenn die Datei im Viewer-Format vorliegt.
Aktualisieren eines Buchs mit untergeordneten Büchern und XML-Dateien
Beim Aktualisieren eines übergeordneten Buchs werden die Dateien untergeordneter Bücher nicht
automatisch aktualisiert. Zum Aktualisieren der Nummerierungs- und Querverweisinformationen
in Dateien untergeordneter Bücher müssen Sie sicherstellen, dass alle Dateien der untergeordneten
Bücher geöffnet sind, bevor Sie das übergeordnete Buch aktualisieren. Aktualisierungen von Dateien
untergeordneter Bücher werden nicht gespeichert, und Sie werden zum Speichern der Änderungen
aufgefordert, wenn Sie sie schließen.
Auf dieselbe Weise aktualisiert FrameMaker die Nummerierung, wenn eine XML-Datei bereits
geöffnet ist, speichert jedoch nicht die Änderungen. Aus diesem Grund werden Sie beim Schließen
der XML-Datei möglicherweise zum Speichern der Änderungen aufgefordert.
Generierte Dateien, wie etwa Inhaltsverzeichnisse oder Indexdateien vom untergeordneten Buch,
sind in der veröffentlichten Form nicht enthalten. Dies liegt daran, dass die generierten Dateien im
übergeordneten Buch auch Informationen für die Dateien von untergeordneten Büchern enthalten.
Vorgänge, die sich auf das ganze Buch beziehen, müssen für jedes Buch getrennt ausgeführt werden.
Aktualisieren eines strukturierten Buchs
Bevor Sie ein strukturiertes Buch zum ersten Mal aktualisieren, wird jede Datei im Buch durch ein
Element mit der Bezeichnung BUCHKOMPONENTE angezeigt. Bei der Aktualisierung wird das
Element durch ein Tag mit der Bezeichnung des Elements, das sich auf der höchsten Ebene befindet,
ersetzt. Das ist im Normalfall das Tag „Kapitel“, das die Datei als Einheit beschreibt. (Wenn eine
Datei mehr als einen Textfluss enthält, kommt das Tag vom Element der höchsten Ebene in Fluss A.)
475
Bücher und lange Dokumente
7
Die Elemente für beliebige nicht strukturierte Dateien in dem Buch werden weiterhin
BUCHKOMPONENTE genannt. Um BUCHKOMPONENTE in ein Element-Tag umzuwandeln,
müssen Sie die Dateien strukturieren und dann erneut generieren und aktualisieren.
Löschen von übernommenen Informationen aus strukturierten Dateien
Beim Generieren und Aktualisieren eines Buchs übernehmen die Dateien im Buch
Strukturinformationen aus der Buchdatei. Der Elementkatalog einer Datei enthält möglicherweise
Einschlüsse und Ausschließungen aus dem Buch und andere übernommene Informationen in der
Datei könnten die Formatierung der Textelemente beeinflussen.
Wenn Sie eine Datei aus einem Buch entfernen, um diese Datei als eigenständiges Dokument zu
verwenden, wenden Sie die Elementdefinitionen der Datei erneut an, um alle
Strukturinformationen, die aus dem Buch stammen, zu entfernen. Wenn die Textformatierung der
Datei von diesen Strukturinformationen betroffen war, wird auch die ursprüngliche Formatierung
der Datei durch die erneute Anwendung der Definitionen wiederhergestellt.
1)
Bringen Sie das entsprechende Dokument- oder Buchfenster als aktives Fenster in den
Vordergrund. Wenn ein Buchfenster aktiv ist, wählen Sie die gewünschten Dokumente aus.
2)
Wählen Sie in der Datei „Datei“ > „Importieren“ > „Elementdefinitionen“.
3)
Lassen Sie im Popupmenü „Aus folgendem Dokument importieren“ die Einstellung „Aktuell“
aktiviert, wählen Sie „Bei Aktualisierung entfernen: Informationen aus Buch“ und klicken Sie
auf „Importieren“.
Bearbeiten und Validieren der Buchstruktur
Eine neue Buchdatei hat eine Struktur. Diese besteht aus einem Element der höchsten Ebene mit der
Bezeichnung „OhneTitel“ und einem Element mit der Bezeichnung BUCHKOMPONENTE für
jedes Dokument und jede generierte Datei, die Sie dem Buch hinzugefügt haben. Wenn Sie das Buch
aktualisieren, werden die Elemente für strukturierte Dateien in das Tag des Elements der höchsten
Ebene der Datei umgewandelt.
In den meisten Fällen müssen Sie nach dem Aktualisieren einige Korrekturen an der Struktur einer
Buchdatei vornehmen. Sie sollten z. B. das Element mit der Bezeichnung „OhneTitel“ zum Element
der höchsten Ebene machen. Falls einige Elemente immer noch „BUCHKOMPONENTE“ heißen,
verleihen Sie diesen Elementen eine Struktur, und generieren und aktualisieren Sie erneut.
Die Elementdefinitionen des Buchs könnten auch erfordern, dass Sie Elemente in Elemente auf
höheren Ebenen gruppieren, z. B. Titelblatt, Haupttext und Anhänge.
476
Bücher und lange Dokumente
Typische Struktur einer Buchdatei
TIP:Um eine Datei schnell zu öffnen, doppelklicken Sie auf das betreffende Elementrechteck in der
Strukturansicht.
Sie können die Struktur eines Buchs weitgehend in derselben Weise bearbeiten, wie Sie ein
Dokument bearbeiten – durch das Einfügen, Eingliedern und Ändern von Elementen,
Zusammenfügen und Teilen, Verschieben und Löschen von Elementrechtecken in der
Strukturansicht usw. Sie können jedoch keine Elemente zusammenfügen oder teilen, die Dateien
repräsentieren. Ferner können Sie in einem strukturierten Buch, das keine Standardstruktur hat,
Aktionen wie Ausschneiden oder Einfügen nicht rückgängig machen.
Validieren der Struktur
Sie können ein komplettes Buch (einschließlich seiner Dateien), nur die Buchdatei oder nur das
aktuelle Element in der Buchdatei überprüfen. Wenn Sie die Gültigkeit des ganzen Buchs
überprüfen, wird die Struktur des Buchs und jeder Datei mit dem Elementkatalog des Buchs
verglichen.
1)
Wählen Sie im Buchfenster „Element“ > „Prüfen“.
2)
Wählen Sie „Gesamtes Buch“, „Nur Buch-Elemente“ oder „Aktuelles Element“ aus, um den zu
prüfenden Bereich festzulegen.
3)
Um fehlende Elemente oder Attributwerte von der Suche auszuschließen, aktivieren Sie
„Fehlende Elemente ignorieren“ oder „Fehlende Attributwerte ignorieren“.
Wenn diese Einstellungen aktiviert sind, sucht FrameMaker nicht nach Stellen, an denen
erforderliche untergeordnete Elemente oder ein erforderlicher Attributwert fehlen. Sie können
diese Einstellungen aktivieren, wenn Sie noch nicht versuchen, ein vollständiges Buch
aufzubauen.
4)
Klicken Sie auf „Starten“.
477
Bücher und lange Dokumente
5)
7
Wenn FrameMaker einen Fehler findet, geben Sie an, ob dieser Fehler bestehen bleiben kann,
und klicken Sie anschließend erneut auf „Starten“.
Der obere Teil des Dialogfelds „Elementprüfung“ zeigt das Element-Tag und eine kurze
Meldung, in der der Fehler beschrieben wird.
6)
Wiederholen Sie Schritt 5, bis FrameMaker keine Fehler mehr findet.
RELATED LINKS:
Elementdefinitionen in strukturierte Bücher importieren
Aufheben aller Sonderfälle
1)
Wählen Sie „Element“ > „Prüfen“.
2)
Klicken Sie auf „Spezialfälle löschen“. FrameMaker löscht die Sonderfälle im gesamten Buch,
nur in der Buchdatei oder nur im aktuellen Element auf, je nachdem, welchen Bereich Sie im
Dialogfeld gewählt haben.
RELATED LINKS:
Generieren und Aktualisieren von Büchern
Inhaltsverzeichnisse und andere Listen
Generierte Dateien
Eine generierte Datei ist eine Datei, die FrameMaker durch Extrahieren von Absätzen oder
Markentext aus einem einzigen Quelldokument oder aus mehreren Dokumenten in einem Buch
erstellt. Bei jeder Aktualisierung einer generierten Datei werden alle Absätze und aller Markentext
mit dem aktuellen Text aus den Quelldokumenten aktualisiert. Auf diese Weise hält FrameMaker
generierte Dateien wie Inhaltsverzeichnisse und Indizes korrekt auf dem neuesten Stand.
Sie können über das Inhaltsverzeichnis und den Standardindex hinaus verschiedene Arten von
Listen und Indizes erstellen. Sie können beispielsweise Listen und Indizes erstellen, die Text von
Absätzen oder Marken enthalten, die Sie in den Text eingefügt haben. Das Ergebnis kann ein auf
Überschriftenabsätzen basierendes Inhaltsverzeichnis, eine auf Abbildungstiteln basierende Liste
von Abbildungen oder ein auf speziellen Autorenmarken basierender Index sein. Die meisten Listen
und Indizes gehören einer der folgenden drei Kategorien an: Listen von Absätzen (oder Elementen
in strukturierten Dokumenten), Markenlisten und -indizes. Die vierte Kategorie, Referenzlisten und
-indizes, wird weniger häufig verwendet.
478
Bücher und lange Dokumente
Inhaltsverzeichnisse und andere Listen
In Adobe FrameMaker werden Inhaltsverzeichnisse, Abbildungslisten und ähnliche Listen aus dem
Text angegebener Absätze in einer Reihe von Dokumenten erzeugt. Ein Index wird aus Marken
generiert, die Sie in Dokumente einfügen.
Inhaltsverzeichnisse und andere generierte Listen basieren auf dem Inhalt der jeweiligen Quelle. Die
Quelle kann entweder ein einzelnes Dokument oder eine Gruppe von Dokumenten eines Buchs
sein. In den meisten Fällen müssen Sie die Quelldokumente vorbereiten, um das gewünschte
Ergebnis zu erzielen.
Listen von Absätzen
Absatzlisten enthalten den Text spezieller Absätze (Absätze des von Ihnen angegebenen Tags), mit
einem Eintrag pro Absatz (oder Elemente in strukturierten Dokumenten). Sie können folgende
Absatzlisten (oder Elemente in strukturierten Dokumenten) erstellen:
•
Inhaltsverzeichnisse, die Überschriften unterschiedlicher Ebenen enthalten. Die Einträge sind
in der Reihenfolge aufgeführt, in der sie in den Quelldokumenten vorkommen.
•
Listen mit Abbildungen, Tabellen oder Absätzen (oder Elementen), die
Abbildungsüberschriften, Tabellentitel oder Text aus angegebenen Absätzen enthalten. Die
Einträge sind in der Reihenfolge aufgeführt, in der sie in den Quelldokumenten auftreten.
•
Alphabetische Absatzlisten (oder Elementlisten), die dieselben Informationen enthalten wie
die anderen Listen, wobei die Einträge jedoch in alphabetischer Reihenfolge angeordnet sind.
NOTE:Inhaltsverzeichnisse und Listen unterstützen den Unicode-Standard zur Textcodierung.
Markenlisten
Markenlisten enthalten Einträge, die den auf Arbeitsseiten des Quelldokuments eingefügten
Marken entsprechen. Die Marken werden manuell auf den Arbeitsseiten des Quelldokuments
eingefügt (in der Regel als Markenelemente in strukturierten Dokumenten) und der Markentext
wird in der generierten Liste angezeigt. Sie können z. B. eine Liste mit Kommentaren des Reviewers
zu einem Dokumententwurf anlegen, indem Sie eine Liste mit Marken des Typs Kommentar
erstellen. In einer Standardmarkenliste werden die Einträge in der Reihenfolge aufgeführt, in der sie
im Quelldokument oder -buch vorkommen. Sie können auch alphabetische Markenlisten
generieren.
Markenindizes
Markenindizes umfassen Standardindizes, Autoren- und Themenindizes sowie andere Typen von
Markenindizes. Die Marken werden manuell auf Arbeitsseiten des Quelldokuments eingefügt und
der Markentext wird im Index angezeigt. Mithilfe einer bestimmten Syntax (so genannten
Bausteinen) lassen sich Indexebenen und eine spezielle Seitennummerierung, Sortierung und
479
Bücher und lange Dokumente
7
Formatierung festlegen. Die Einträge sind alphabetisch sortiert. Einträge mit demselben Text
werden zu einem einzigen Eintrag mit mehreren Seitenverweisen zusammengefasst.
Index mit Querverweismarken
Referenzlisten und -indizes
Mit Referenzlisten und -indizes können Sie spezielle Informationskategorie