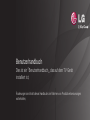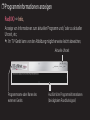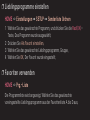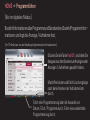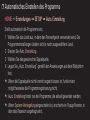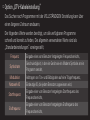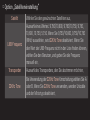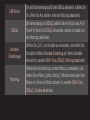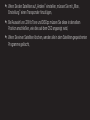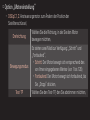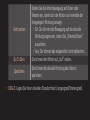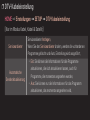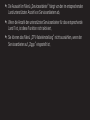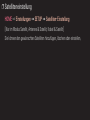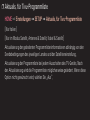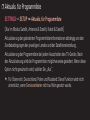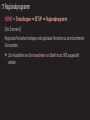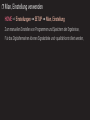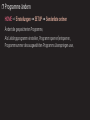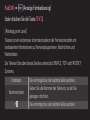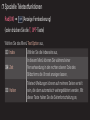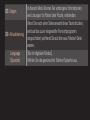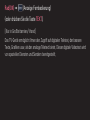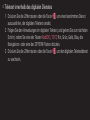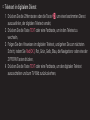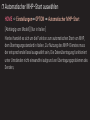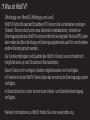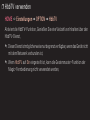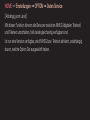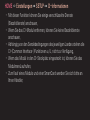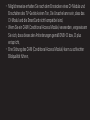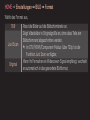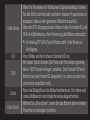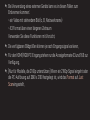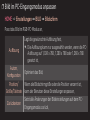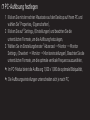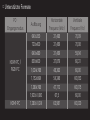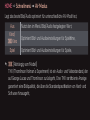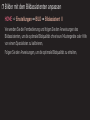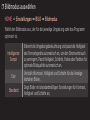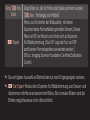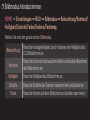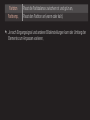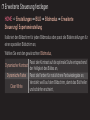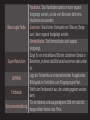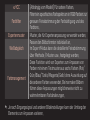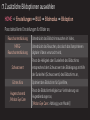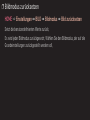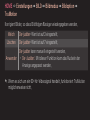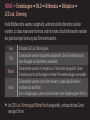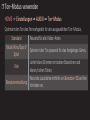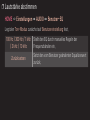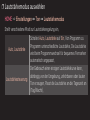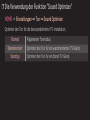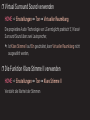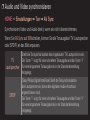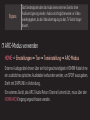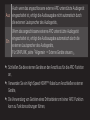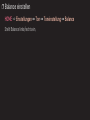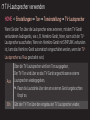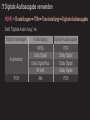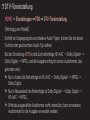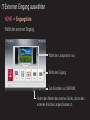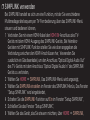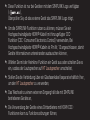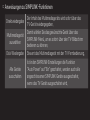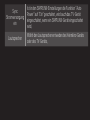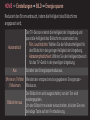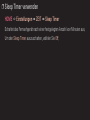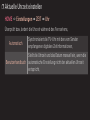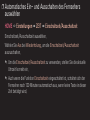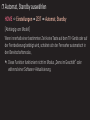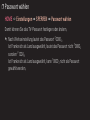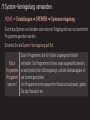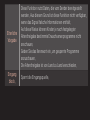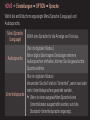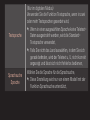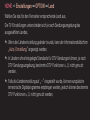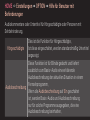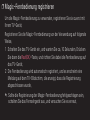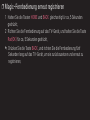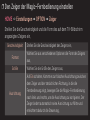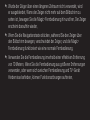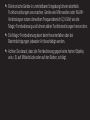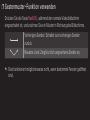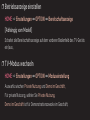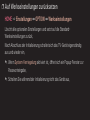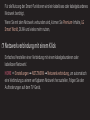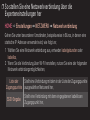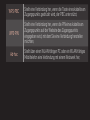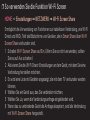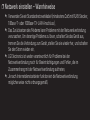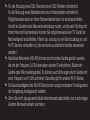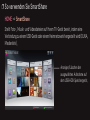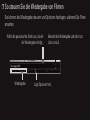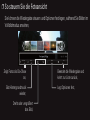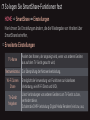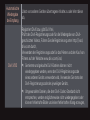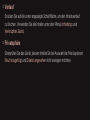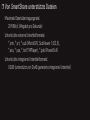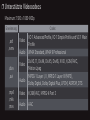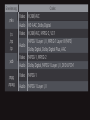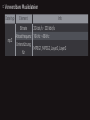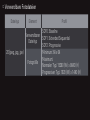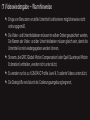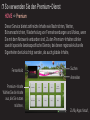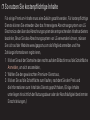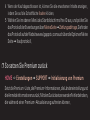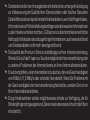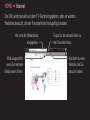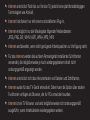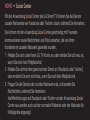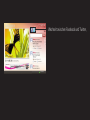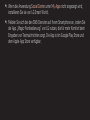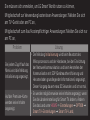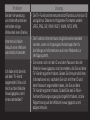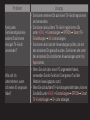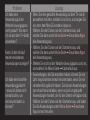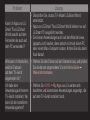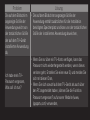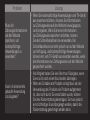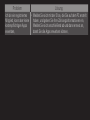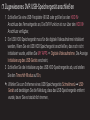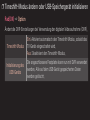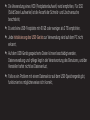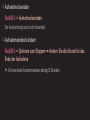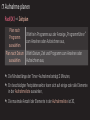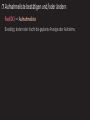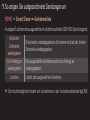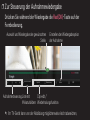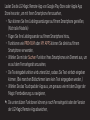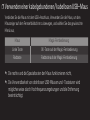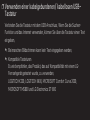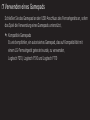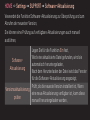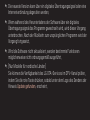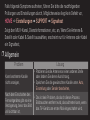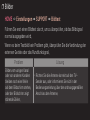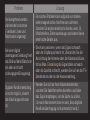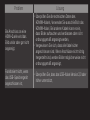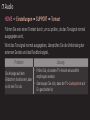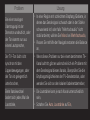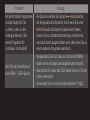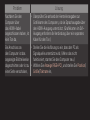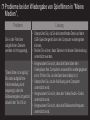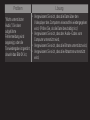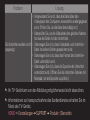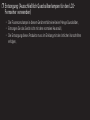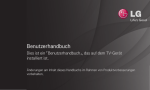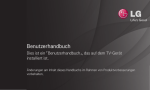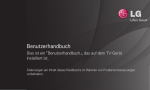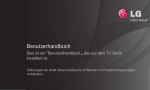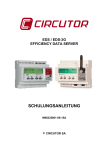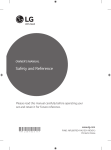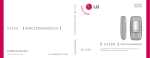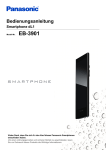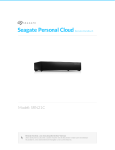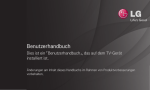Download Handbuch - HiFi
Transcript
Benutzerhandbuch Dies ist ein 「Benutzerhandbuch」, das auf dem TV-Gerät installiert ist. Änderungen am Inhalt dieses Handbuchs im Rahmen von Produktverbesserungen vorbehalten. ❐❐Programminformationen anzeigen Rad(OK) ➾ Info. Anzeige von Informationen zum aktuellen Programm und / oder zu aktueller Uhrzeit, etc. ✎✎ Ihr TV-Gerät kann von der Abbildung möglicherweise leicht abweichen. Aktuelle Uhrzeit Sa. 1 Jan. 12:02 PM 10:00 PM 10:00 Programmname oder Name des externen Geräts Vorh./Nächst. Pr. ändern Zeitplan Ausführliche Programminformationen (bei digitalem Rundfunksignal) ❐❐Lieblingsprogramme einstellen HOME ➾ Einstellungen ➙ SETUP ➙ Senderliste Ordnen 1 Wählen Sie das gewünschte Programm, und drücken Sie die Rad(OK)Taste. Das Programm wurde ausgewählt. 2 Drücken Sie Als Favorit einstellen. 3 Wählen Sie das gewünschte Lieblingsprogramm. Gruppe. 4 Wählen Sie OK. Der Favorit wurde eingestellt. ❐❐Favoriten verwenden HOME ➾ Prg.-Liste Die Programmliste wird angezeigt. Wählen Sie das gewünschte voreingestellte Lieblingsprogramm aus der Favoritenliste A bis D aus. HOME ➾ Programmführer [Nur im digitalen Modus] Bezieht Informationen über Programme und Sendezeiten. Bezieht Programminformationen und legt die Anzeige / Aufnahme fest. [Ihr TV-Gerät kann von der Abbildung möglicherweise leicht abweichen.] Programmführer ALLE Heute 1/2 Seite 25.10.2011 (Mi.) -24H +24H Plan nach Datum auswählen Aufnahmeliste FAV Lieblingsprogrammgruppe Drücken Sie die Taste Rad(OK), nachdem Sie den gewünschten Sender zum Anzeigen oder Anzeigen / Aufnehmen gewählt haben. Macht Revisionen und führt Löschvorgänge nach dem Ansehen der Aufnahmeliste durch. Führt eine Programmierung über die Auswahl von Datum / Zeit / Programm durch. Führt eine wiederholte Programmierung durch. ❐❐Automatisches Einstellen des Programms HOME ➾ Einstellungen ➙ SETUP ➙ Auto. Einstellung Stellt automatisch die Programme ein. 1 Wählen Sie das Land aus, in dem das Fernsehgerät verwendet wird. Die Programmeinstellungen ändern sich je nach ausgewähltem Land. 2 Starten Sie Auto. Einstellung. 3 Wählen Sie die gewünschte Signalquelle. 4 Legen Sie „Auto. Einstellung“ gemäß den Anweisungen auf dem Bildschirm fest. ✎✎ Wenn die Signalquelle nicht korrekt angeschlossen ist, funktioniert möglicherweise die Programmregistrierung nicht. ✎✎ Auto. Einstellung findet nur die Programme, die aktuell gesendet werden. ✎✎ Wenn System-Verriegelung eingeschaltet ist, erscheint ein Popup-Fenster, in dem das Passwort angefragt wird. ❌❌Option „DTV-Kabeleinstellung“ Das Suchen nach Programmen mit der VOLLSTÄNDIGEN Einstellung kann über einen längeren Zeitraum andauern. Die folgenden Werte werden benötigt, um alle verfügbaren Programme schnell und korrekt zu finden. Die allgemein verwendeten Werte sind als „Standardeinstellungen“ voreingestellt. Frequenz Symbolrate Modulation Netzwerk-ID Startfrequenz Endfrequenz Eingabe eines vom Benutzer festgelegten Frequenzbereichs. Geschwindigkeit, in der ein Gerät wie ein Modem Symbole an ein Programm sendet. Auftragen von Ton- und Bildsignalen auf eine Trägerfrequenz. Eindeutige ID, die jedem Benutzer zugewiesen wird. Eingabe einer vom Benutzer festgelegten Startfrequenz des Frequenzbereichs. Eingabe einer vom Benutzer festgelegten Endfrequenz des Frequenzbereichs. ❌❌Option „Satelliteneinstellung“ Satellit LNB-Frequenz Transponder 22KHz Tone Wählen Sie den gewünschten Satelliten aus. Auswahl eines Wertes: 9.750/10.600, 9.750/10.750, 9.750, 10.600, 10.750, 5.150. Wenn Sie 9.750/10.600, 9.750/10.750 (MHz) auswählen, wird 22KHz Tone deaktiviert. Wenn Sie den Wert der LNB-Frequenz nicht in der Liste finden können, wählen Sie den Benutzer, und geben Sie die Frequenz manuell ein. Auswahl des Transponders, den Sie abstimmen möchten. Bei Verwendung der 22KHz Tone-Umschaltung wählen Sie A oder B. Wenn Sie 22KHz Tone verwenden, werden Unicable und der Motortyp deaktiviert. LNB-Strom DiSEqC UnicableEinstellungen Motortyp Um die Stromversorgung für den LNB zu aktivieren, wählen Sie Ein. Wenn Sie Aus wählen, wird der Motortyp deaktiviert. Bei Verwendung von DiSEqC wählen Sie eine Option aus A~D/ ToneA~B. Wenn Sie DiSEqC verwenden, werden Unicable und der Motortyp deaktiviert. Wählen Sie „Ein“, um Unicable zu verwenden, und stellen Sie Unicable im Menü Unicable-Einstellung ein. Wenn Unicable aktiviert ist, werden 22KHz Tone, DiSEqC, Motortyp deaktiviert. Wählen Sie den Motortyp, um den Motor zu verwenden, und stellen Sie im Menü „Motor Setting“ (Motoreinstellungen) den Motor ein. Wenn der Motor aktiviert ist, werden 22KHz Tone, DiSEqC, Unicable deaktiviert. ✎✎ Wenn Sie den Satelliten auf „Andere“ einstellen, müssen Sie mit „Man. Einstellung“ einen Transponder hinzufügen. ✎✎ Bei Auswahl von 22KHz Tone und DiSEqc müssen Sie diese in derselben Position anschließen, wie dies auf dem OSD angezeigt wird. ✎✎ Wenn Sie einen Satelliten löschen, werden alle in dem Satelliten gespeicherten Programme gelöscht. ❌❌Option „Motoreinstellung“ • DiSEqC 1.2: Ansteuerungsmotor zum Ändern der Position der Satellitenschüssel. Drehrichtung Bewegungsmodus Test-TP Wählen Sie die Richtung, in der Sie den Motor bewegen möchten. Es stehen zwei Modi zur Verfügung: „Schritt“ und „Fortlaufend“. • Schritt: Der Motor bewegt sich entsprechend des von Ihnen eingegebenen Wertes (von 1 bis 128). • Fortlaufend: Der Motor bewegt sich fortlaufend, bis Sie „Stopp“ drücken. Wählen Sie den Test-TP, den Sie abstimmen möchten. Limit setzen Go To Zero Speichern Stellen Sie die Motorbewegung auf Osten oder Westen ein, damit sich der Motor nur innerhalb der festgelegten Richtung bewegt. • Ein: Sie können die Bewegung auf die aktuelle Richtung begrenzen, indem Sie „Westen/Osten“ auswählen. • Aus: Sie können das eingestellte Limit abbrechen. Sie können den Motor auf „null“ setzen. Sie können die aktuelle Richtung des Motors speichern. • USALS: Legen Sie Ihren aktuellen Standort fest (Längengrad/Breitengrad). ❐❐DTV-Kabeleinstellung HOME ➾ Einstellungen ➙ SETUP ➙ DTV-Kabeleinstellung [Nur im Modus Kabel, Kabel & Satellit] Serviceanbieter Automatische Senderaktualisierung Serviceanbieter festlegen. Wenn Sie den Serviceanbieter ändern, werden die vorhandenen Programme gelöscht und Auto. Einstellung wird ausgeführt. • Ein: Sie können die Informationen für alle Programme aktualisieren, die sich aktualisieren lassen, auch für Programme, die momentan angesehen werden. • Aus: Sie können nur die Informationen für das Programm aktualisieren, das momentan angesehen wird. ✎✎ Die Auswahl im Menü „Serviceanbieter“ hängt von der im entsprechenden Land unterstützten Anzahl von Serviceanbietern ab. ✎✎ Wenn die Anzahl der unterstützten Serviceanbieter für das entsprechende Land 1 ist, ist diese Funktion nicht aktiviert. ✎✎ Sie können das Menü „DTV-Kabeleinstellung“ nicht auswählen, wenn der Serviceanbieter auf „Ziggo“ eingestellt ist. ❐❐Satelliteneinstellung HOME ➾ Einstellungen ➙ SETUP ➙ Satelliten-Einstellung [Nur im Modus Satellit, Antenne & Satellit, Kabel & Satellit] Sie können den gewünschten Satelliten hinzufügen, löschen oder einstellen. ❐❐Aktualis. für Tivu-Programmliste HOME ➾ Einstellungen ➙ SETUP ➙ Aktualis. für Tivu-Programmliste [Nur Italien] [Nur im Modus Satellit, Antenne & Satellit, Kabel & Satellit] Aktualisierung der geänderten Programmlisteninformationen abhängig von den Sendebedingungen des jeweiligen Landes und der Satelliteneinstellung. Aktualisierung der Programmliste bei jedem Ausschalten des TV-Geräts. Nach der Aktualisierung wird die Programmliste möglicherweise geändert. Wenn diese Option nicht gewünscht wird, wählen Sie „Aus“. ❐❐Aktualis. für Programmliste SETTINGS ➾ SETUP ➙ Aktualis. für Programmliste [Nur im Modus Satellit, Antenne & Satellit, Kabel & Satellit] Aktualisierung der geänderten Programmlisteninformationen abhängig von den Sendebedingungen des jeweiligen Landes und der Satelliteneinstellung. Aktualisierung der Programmliste bei jedem Ausschalten des TV-Geräts. Nach der Aktualisierung wird die Programmliste möglicherweise geändert. Wenn diese Option nicht gewünscht wird, wählen Sie „Aus“. ✎✎ Für Österreich, Deutschland, Polen und Russland: Diese Funktion wird nicht unterstützt, wenn Serviceanbieter nicht auf Kein gesetzt wurde. ❐❐Regionalprogramm HOME ➾ Einstellungen ➙ SETUP ➙ Regionalprogramm [Nur Österreich] Regionales Fernsehen festlegen und regionales Fernsehen zu einer bestimmten Zeit ansehen. ✎✎ Zum Auswählen von Serviceanbieter von Satellit muss ORS ausgewählt werden. ❐❐Man. Einstellung verwenden HOME ➾ Einstellungen ➙ SETUP ➙ Man. Einstellung Zum manuellen Einstellen von Programmen und Speichern der Ergebnisse. Für das Digitalfernsehen können Signalstärke und -qualität kontrolliert werden. ❐❐Programme ändern HOME ➾ Einstellungen ➙ SETUP ➙ Senderliste ordnen Ändert die gespeicherten Programme. Als Lieblingsprogramm einstellen, Programm sperren/entsperren, Programmnummer des ausgewählten Programms überspringen usw. Rad(OK) ➙ (Anzeige Fernbedienung) (oder drücken Sie die Taste TEXT.) [Abhängig vom Land] Teletext ist ein kostenloser Informationsdienst der Fernsehanstalten mit textbasierten Informationen zu Fernsehprogrammen, Nachrichten und Wetterdaten. Der Teletext-Decoder dieses Gerätes unterstützt SIMPLE, TOP und FASTEXTSysteme. Farbtaste Nummerntaste ꔵ Die vorherige bzw. die nächste Seite aufrufen. Geben Sie die Nummer der Seite ein, zu der Sie gelangen möchten. Die vorherige bzw. die nächste Seite aufrufen. ❐❐Spezielle Teletextfunktionen Rad(OK) ➙ (Anzeige Fernbedienung) (oder drücken Sie die T. OPT-Taste) Wählen Sie das Menü Text Option aus. ꔻ Index ꔾ Zeit ꕀ Halten Wählen Sie die Indexseite aus. In diesem Menü können Sie während einer Fernsehsendung in der rechten oberen Ecke des Bildschirms die Uhrzeit anzeigen lassen. Teletext-Meldungen können auf mehrere Seiten verteilt sein, die dann automatisch weitergeblättert werden. Mit dieser Taste halten Sie die Seitenfortschaltung an. ꔽ Zeigen ꔼ Aktualisierung Language (Sprache) In diesem Menü können Sie verborgene Informationen, wie Lösungen für Rätsel oder Puzzle, einblenden. Wenn Sie nach einer Seitenanwahl diese Taste drücken, wird auf das zuvor eingestellte Fernsehprogramm umgeschaltet, während Sie auf die neue Teletext-Seite warten. [Nur im digitalen Modus] Wählen Sie die gewünschte Teletext-Sprache aus. Rad(OK) ➙ (Anzeige Fernbedienung) (oder drücken Sie die Taste TEXT.) [Nur in Großbritannien/ Irland] Das TV-Gerät ermöglicht Ihnen den Zugriff auf digitalen Teletext, der bessere Texte, Grafiken usw. als der analoge Teletext bietet. Dieser digitale Videotext wird von speziellen Diensten und Sendern bereitgestellt. ❌❌Teletext innerhalb des digitalen Dienstes 1 Drücken Sie die Zifferntasten oder die Taste ꔵ, um einen bestimmten Dienst auszuwählen, der digitalen Teletext sendet. 2 Folgen Sie den Anweisungen im digitalen Teletext, und gehen Sie zum nächsten Schritt, indem Sie eine der Tasten Rad(OK), TEXT, Rot, Grün, Gelb, Blau, die Navigations- oder eine der ZIFFERN-Tasten drücken. 3 Drücken Sie die Zifferntasten oder die Taste ꔵ, um den digitalen Teletextdienst zu wechseln. ❌❌Teletext in digitalem Dienst 1 Drücken Sie die Zifferntasten oder die Taste ꔵ, um einen bestimmten Dienst auszuwählen, der digitalen Teletext sendet. 2 Drücken Sie die Taste TEXT oder eine Farbtaste, um in den Teletext zu wechseln. 3 Folgen Sie den Hinweisen im digitalen Teletext, und gehen Sie zum nächsten Schritt, indem Sie Rad(OK), Rot, Grün, Gelb, Blau, die Navigations- oder eine der ZIFFERN-Tasten drücken. 4 Drücken Sie die Taste TEXT oder eine Farbtaste, um den digitalen Teletext auszuschalten und zum TV-Bild zurückzukehren. ❐❐Automatischer MHP-Start auswählen HOME ➾ Einstellungen➙ OPTION ➙ Automatischer MHP-Start [Abhängig vom Modell] [Nur in Italien] Hierbei handelt es sich um die Funktion zum automatischen Start von MHP, dem Übertragungsstandard in Italien. Zur Nutzung des MHP-Dienstes muss der entsprechende Kanal ausgewählt sein. Die Datenübertragung funktioniert unter Umständen nicht einwandfrei aufgrund von Übertragungsproblemen des Senders. ❐❐Was ist HbbTV? [Abhängig vom Modell] [Abhängig vom Land] HbbTV (Hybrid Broadcast Broadband TV) ersetzt die vorhandenen analogen Teletext-Dienste durch eine neue Generation webbasierter, interaktiver Übertragungsdienste. HbbTV funktioniert ähnlich wie digitaler Text und EPG, kann aber neben der Bereitstellung von Übertragungsdiensten auch für verschiedene andere Dienste genutzt werden. Die Funktionsfähigkeit und Qualität des HbbTV-Diensts unterscheidet sich möglicherweise je nach Broadcast-Dienstanbieter. Diese Funktion ist in einigen Ländern möglicherweise nicht verfügbar. In Frankreich ist der HbbTV-Dienst über das terrestrische Übertragungssystem verfügbar. In Deutschland ist er über terrestrische, Kabel- und Satellitenübertragung verfügbar. Weitere Informationen zu HbbTV finden Sie unter www.hbbtv.org. ❐❐HbbTV verwenden HOME ➾ Einstellungen ➙ OPTION ➙ HbbTV Aktiviert die HbbTV-Funktion. Genießen Sie eine Vielzahl von Inhalten über den HbbTV-Dienst. ✎✎ Dieser Dienst ist möglicherweise nur begrenzt verfügbar, wenn das Gerät nicht mit dem Netzwerk verbunden ist. ✎✎ Wenn HbbTV auf Ein eingestellt ist, kann die Gestenmuster-Funktion der Magic-Fernbedienung nicht verwendet werden. HOME ➾ Einstellungen ➙ OPTION ➙ Daten Service [Abhängig vom Land] Mit dieser Funktion können die Benutzer zwischen MHEG (digitaler Teletext) und Teletext umschalten, falls beide gleichzeitig verfügbar sind. Ist nur eine Version verfügbar, wird MHEG bzw. Teletext aktiviert, unabhängig davon, welche Option Sie ausgewählt haben. HOME ➾ Einstellungen ➙ SETUP ➙ CI-Informationen • Mit dieser Funktion können Sie einige verschlüsselte Dienste (Bezahldienste) anschauen. • Wenn Sie das CI-Modul entfernen, können Sie keine Bezahldienste anschauen. • Abhängig von den Sendebedingungen des jeweiligen Landes stehen die CI-(Common Interface-)Funktionen u. U. nicht zur Verfügung. • Wenn das Modul in den CI-Steckplatz eingesteckt ist, können Sie das Modulmenü aufrufen. • Zum Kauf eines Moduls und einer SmartCard wenden Sie sich bitte an Ihren Händler. • Möglicherweise erhalten Sie nach dem Einstecken eines CI-Moduls und Einschalten des TV-Geräts keinen Ton. Die Ursache kann sein, dass das CI-Modul und die SmartCard nicht kompatibel sind. • Wenn Sie ein CAM (Conditional Access Module) verwenden, vergewissern Sie sich, dass dieses den Anforderungen gemäß DVB-CI bzw. CI plus entspricht. • Eine Störung des CAM (Conditional Access Module) kann zu schlechter Bildqualität führen. HOME ➾ Einstellungen ➙ BILD ➙ Format Wählt das Format aus. 16:9 Just Scan Original Passt die Bilder auf die Bildschirmbreite an. Zeigt Videobilder in Originalgröße an, ohne dass Teile am Bildschirmrand abgeschnitten werden. ✎✎ Im DTV/HDMI/Component-Modus (über 720p) ist die Funktion Just Scan verfügbar. Wenn Ihr Fernseher ein Widescreen-Signal empfängt, wechselt er automatisch in das gesendete Bildformat. Volle Breite 4:3 14:9 Zoom Kino-Zoom Wenn Ihr Fernseher ein Widescreen-Signal empfängt, können Sie das Bild horizontal oder vertikal in linearen Proportionen so anpassen, dass es den gesamten Bildschirm ausfüllt. Über den DTV-Eingang werden Videos in den Formaten 4:3 und 14:9 im Vollbildmodus ohne Verzerrung des Bildes unterstützt. ✎✎ Im Analog/DTV/AV/Scart-Modus steht Volle Breite zur Verfügung. Passt Bilder auf den früheren Standard 4:3 an. Mit dieser Option können Sie Filme oder Fernsehprogramme, die im 14:9 Format vorliegen, ansehen. Das Format 14:9 wird ähnlich wie das Format 4:3 dargestellt, nur dass es nach links und rechts vergrößert wird. Passt die Bildgröße an die Bildschirmbreite an. Der obere und untere Bildbereich sind möglicherweise abgeschnitten. Wählen Sie „Kino-Zoom“, wenn Sie das Bild mit den korrekten Proportionen anzeigen möchten. ✎✎ Bei Verwendung eines externen Geräts kann es in diesen Fällen zum Einbrennen kommen: - ein Video mit stehendem Bild (z. B. Netzwerkname) - 4:3 Format über einen längeren Zeitraum Verwenden Sie diese Funktionen mit Vorsicht. ✎✎ Die verfügbaren Bildgrößen können je nach Eingangssignal variieren. ✎✎ Für den HDMI/RGB-PC-Eingang stehen nur die Anzeigeformate 4:3 und 16:9 zur Verfügung. ✎✎ [Nur für Modelle, die 2160p unterstützen] Wenn ein 2160p-Signal eingeht oder die PC-Auflösung auf 3840 x 2160 festgelegt ist, wird das Format auf Just Scaneingestellt. ❐❐Bild im PC-Eingangsmodus anpassen HOME ➾ Einstellungen ➙ BILD ➙ Bildschirm Passt das Bild im RGB-PC-Modus an. Auflösung Autom. Konfiguration Position/ Größe/Taktrate Zurücksetzen Legt die gewünschte Auflösung fest. ✎✎ Die Auflösung kann nur ausgewählt werden, wenn die PCAuflösung auf 1.024 x 768, 1.280 x 768 oder 1.360 x 768 gesetzt ist. Optimiert das Bild. Wenn die Bildschirmgröße oder die Position verzerrt ist, kann der Benutzer diese Einstellungen anpassen. Setzt alle Änderungen der Bildeinstellungen auf dem PCEingangsmodus zurück. ❐❐PC-Auflösung festlegen 1 Klicken Sie mit der rechten Maustaste auf den Desktop auf Ihrem PC und wählen Sie 「Properties」 (Eigenschaften). 2 Klicken Sie auf 「Settings」 (Einstellungen) und beachten Sie die unterstützten Formate, um die Auflösung festzulegen. 3 Wählen Sie im Einstellungsfenster 「Advanced → Monitor → Monitor Settings」 (Erweitert → Monitor → Monitoreinstellungen). Beachten Sie die unterstützten Formate, um die optimale vertikale Frequenz auszuwählen. ✎✎ Im PC-Modus bietet die Auflösung 1.920 x 1.080 die optimale Bildqualität. ✎✎ Die Auflösungseinstellungen unterscheiden sich je nach PC. ❌❌Unterstützte Formate PCEingangsmodus HDMI-PC / RGB-PC HDMI-PC Auflösung 640x350 720x400 640x480 800x600 1.024x768 1.152x864 1.360x768 1.920x1.080 1.280x1.024 Horizontale Frequenz (kHz) 31,468 31,469 31,469 37,879 48,363 54,348 47,712 67,5 63,981 Vertikale Frequenz (Hz) 70,09 70,08 59,94 60,31 60,00 60,053 60,015 60,00 60,020 HOME ➾ Schnellmenü ➙ AV-Modus Legt das beste Bild/Audio optimiert für unterschiedliche AV-Modi fest. Aus Kino/ ꔧ Kino Spiel Nutzt den im Menü Bild/Audio festgelegten Wert. Optimiert Bild- und Audioeinstellungen für Spielfilme. Optimiert Bild- und Audioeinstellungen für Spiele. ✎✎ ꔧ [Abhängig vom Modell] THX (Thomlinson Holman’s Experiment) ist ein Audio- und Videostandard, der auf George Lucas und Thomlinson zurückgeht. Eine THX-zertifizierte Anzeige garantiert eine Bildqualität, die über die Standardspezifikation von Hard- und Software hinausgeht. ❐❐Bilder mit dem Bildassistenten anpassen HOME ➾ Einstellungen ➙ BILD ➙ Bildassistent Ⅱ Verwenden Sie die Fernbedienung und folgen Sie den Anweisungen des Bildassistenten, um die optimale Bildqualität ohne teure Mustergeräte oder Hilfe von einem Spezialisten zu kalibrieren. Folgen Sie den Anweisungen, um die optimale Bildqualität zu erhalten. ❐❐Bildmodus auswählen HOME ➾ Einstellungen ➙ BILD ➙ Bildmodus Wählt den Bildmodus aus, der für die jeweilige Umgebung oder das Programm optimiert ist. Intelligenter Sensor Klar Standard Erkennt die Umgebungsbeleuchtung und passt die Helligkeit des Fernsehgeräts automatisch an, um den Stromverbrauch zu verringern. Passt Helligkeit, Schärfe, Farbe oder Farbton für optimale Bildqualität automatisch an. Verstärkt Kontrast, Helligkeit und Schärfe für die Anzeige lebhafter Bilder. Zeigt Bilder mit standardmäßigen Einstellungen für Kontrast, Helligkeit und Schärfe an. Kino/ ꔧ Kino Spiel ꕋ Expert Zeigt Bilder an, die für Filme oder Spiele optimiert wurden. [ꔧ Kino : Abhängig vom Modell] Menü zum Einstellen der Bildqualität, mit denen Experten beste Fernsehbilder genießen können. Dieses Menü ist ISF-zertifiziert und richtet sich an Experten für Bildabstimmung. (Das ISF-Logo darf nur auf ISFzertifizierten Fernsehgeräten verwendet werden.) ISFccc: Imaging Science Foundation Certified Calibration Control ✎✎ Die verfügbare Auswahl an Bildmodi kann je nach Eingangssignal variieren. ✎✎ ꕋ Der Expert-Modus dient Experten für Bildabstimmung zum Steuern und Abstimmen mithilfe eines bestimmten Bildes. Bei normalen Bildern sind die Effekte möglicherweise nicht offensichtlich. ❐❐Bildmodus feinabstimmen HOME ➾ Einstellungen ➙ BILD ➙ Bildmodus ➙ Beleuchtung/Kontrast/ Helligkeit/Schärfe/Farbe/Farbton/Farbtemp. Wählen Sie erst den gewünschten Bildmodus. Beleuchtung Kontrast Helligkeit Schärfe Farbe Passt die Anzeigehelligkeit durch Variieren der Helligkeit des LCD-Bildschirms an. Passt den Unterschied zwischen hellen und dunklen Bereichen des Bildschirms an. Passt die Helligkeit des Bildschirms an. Passt die Schärfe der Grenzen zwischen hell und dunkel an. Passt die Farben auf dem Bildschirm an (dunkler oder heller). Farbton Farbtemp. Passt die Farbbalance zwischen rot und grün an. Passt den Farbton an (warm oder kalt). ✎✎ Je nach Eingangssignal und anderen Bildeinstellungen kann der Umfang der Elemente zum Anpassen variieren. ❐❐Erweiterte Steuerung festlegen HOME ➾ Einstellungen ➙ BILD ➙ Bildmodus ➙ Erweiterte Steuerung/ Experteneinstellung Kalibriert den Bildschirm für jeden Bildmodus oder passt die Bildeinstellungen für einen speziellen Bildschirm an. Wählen Sie erst den gewünschten Bildmodus. Dynamischer Kontrast Dynamische Farbe Clear White Passt den Kontrast auf die optimale Stufe entsprechend der Helligkeit des Bildes an. Passt die Farben für natürlichere Farbwiedergabe an. Verstärkt weiß auf dem Bildschirm, damit das Bild heller und schärfer erscheint. Hautfarbe : Das Hautfarbenspektrum kann separat festgelegt werden, um die vom Benutzer definierte Hautfarbe anzuwenden. Bevorzugte Farbe Grasfarbe : Natürliches Farbspektrum (Wiesen, Berge usw.) kann separat festgelegt werden. Himmelsfarbe : Die Himmelsfarbe wird separat festgelegt. Sorgt für ein kristallklares Bild mit schärferen Details in Super Resolution Bereichen, in denen das Bild verschwommen oder unklar ist. Legt die Tonwertkurve entsprechend der Ausgabe des GAMMA Bildsignals im Verhältnis zum Eingangssignal fest. Wählt den Farbbereich aus, der wiedergegeben werden Farbskala kann. Für ein klareres und ausgeprägteres Bild mit natürlich Konturenverstärkung dargestellten Kanten des Films. xvYCC Farbfilter Expertenmuster Weißabgleich Farbmanagement [Abhängig vom Modell] Für sattere Farben. Filtert ein spezifisches Farbspektrum in RGB-Farben zur genauen Feinabstimmung der Farbsättigung und des Farbtons. Muster, die für Expertenanpassung verwendet werden. Passen den Bildschirmton individuell an. Im Expert-Modus kann die detaillierte Feinabstimmung über Methode / Muster usw. festgelegt werden. Diese Funktion wird von Experten zum Anpassen von Farben mit einem Testmuster aus sechs Farben (Rot/ Grün/Blau/Türkis/Magenta/Gelb) ohne Auswirkung auf die anderen Farben verwendet. Bei normalen Bildern führen diese Anpassungen möglicherweise nicht zu wahrnehmbaren Farbänderungen. ✎✎ Je nach Eingangssignal und anderen Bildeinstellungen kann der Umfang der Elemente zum Anpassen variieren. ❐❐Zusätzliche Bildoptionen auswählen HOME ➾ Einstellungen ➙ BILD ➙ Bildmodus ➙ Bildoption Passt detaillierte Einstellungen für Bilder an. Rauschunterdrückung Unterdrückt das Bildschirmrauschen im Video. MPEGRauschunterdrückung Unterdrückt das Rauschen, das durch das Komprimieren digitaler Videos verursacht wird. Schwarzwert Passt die Helligkeit oder Dunkelheit des Bildschirms entsprechend dem Schwarzwert des Bildeingangs mithilfe der Dunkelheit (Schwarzwerts) des Bildschirms an. Echtes Kino Optimiert den Bildschirm für Spielfilme. Augenschonend /Motion Eye Care Passt die Bildschirmhelligkeit zur Verhinderung von Augenblendungen an. [Motion Eye Care : Abhängig vom Modell] ❐❐Bildmodus zurücksetzen HOME ➾ Einstellungen ➙ BILD ➙ Bildmodus ➙ Bild zurücksetzen Setzt die benutzerdefinierten Werte zurück. Es wird jeder Bildmodus zurückgesetzt. Wählen Sie den Bildmodus, der auf die Grundeinstellungen zurückgestellt werden soll. HOME ➾ Einstellungen ➙ BILD ➙ Bildmodus ➙ Bildoption ➙ TruMotion Korrigiert Bilder, so dass Bildfolgen flüssiger wiedergegeben werden. Weich Löschen De-judder-Wert ist auf 3 eingestellt. De-judder-Wert ist auf 7 eingestellt. De-judder kann manuell eingestellt werden. Anwender • De-Judder : Mit dieser Funktion kann das Ruckeln der Anzeige angepasst werden. ✎✎ Wenn es sich um ein 60-Hz-Videosignal handelt, funktioniert TruMution möglicherweise nicht. HOME ➾ Einstellungen ➙ BILD ➙ Bildmodus ➙ Bildoption ➙ LED Lok. Dimming Helle Bildbereiche werden aufgehellt, während dunkle Bereiche dunkler werden, so dass maximaler Kontrast und minimale Unschärfe bewirkt werden bei gleichzeitiger Senkung des Stromverbrauchs. Aus Tief Mittel Hoch Schaltet LED Lok. Dimming aus. Schwarztöne werden naturgetreu dargestellt. Diese Einstellung wird zum Anzeigen von Spielfilmen verwendet. Schwarztöne werden im Vergleich zu Tief dunkler dargestellt. Diese Einstellung wird zum Anzeigen normaler Fernsehsendungen verwendet. Schwarztöne werden noch tiefer schwarz, so dass das Bild klarer erscheint als bei Mittel. Gut in Umgebungen, wenn es beim Sehen in der Umgebung sehr hell ist. ✎✎ Ist LED Lok. Dimming auf Mittel/Hoch eingestellt, verbraucht das Gerät weniger Strom. ❐❐Ton-Modus verwenden HOME ➾ Einstellungen ➙ AUDIO ➙ Ton-Modus Optimiert den Ton des Fernsehgeräts für den ausgewählten Ton-Modus. Standard Musik/Kino/Sport/ Spiel Klar Benutzereinstellung Passend für alle Video-Arten Optimiert den Ton passend für das festgelegte Genre. Liefert klare Stimmen mit satten Basstönen und klaren, hohen Tönen. Passt die Lautstärke mithilfe von Benutzer-EQ an Ihre Vorlieben an. ❐❐Lautstärke abstimmen HOME ➾ Einstellungen ➙ AUDIO ➙ Benutzer-EQ Legt den Ton-Modus zunächst auf Benutzereinstellung fest. 100 Hz / 300 Hz / 1 kHz / 3 kHz / 10 kHz Zurücksetzen Stellt den EQ durch manuelles Regeln der Frequenzbänder ein. Setzt den vom Benutzer geänderten Equalizerwert zurück. ❐❐Lautstärkemodus auswählen HOME ➾ Einstellungen ➙ Ton ➙ Lautstärkemodus Stellt verschiedene Modi zur Lautstärkeregelung ein. Auto. Lautstärke Lautstärkesteuerung Schaltet Auto. Lautstärke auf Ein. Von Programm zu Programm unterschiedliche Lautstärke. Die Lautstärke wird beim Programmwechsel für bequemes Fernsehen automatisch angepasst. Der Gebrauch einer einzigen Lautstärkekurve kann, abhängig von der Umgebung, unhörbaren oder lauten Ton erzeugen. Passt die Lautstärke an die Tageszeit an (Tag/Nacht). ❐❐Die Verwendung der Funktion "Sound Optimizer" HOME ➾ Einstellungen ➙ Ton ➙ Sound Optimizer Optimiert den Ton für die benutzerdefinierte TV-Installation. Normal Wandmontiert Standtyp Allgemeiner Tonmodus. Optimiert den Ton für ein wandmontiertes TV-Gerät. Optimiert den Ton für ein Stand-TV-Gerät. ❐❐Virtual Surround Sound verwenden HOME ➾ Einstellungen ➙ Ton ➙ Virtueller Raumklang Die proprietäre Audio-Technologie von LG ermöglicht praktisch 5.1-KanalSurround-Sound über zwei Lautsprecher. ✎✎ Ist Klare Stimme II auf Ein geschaltet, kann Virtueller Raumklang nicht ausgewählt werden. ❐❐Die Funktion Klare Stimme II verwenden HOME ➾ Einstellungen ➙ Ton ➙ Klare Stimme II Verstärkt die Klarheit der Stimmen ❐❐Audio und Video synchronisieren HOME ➾ Einstellungen ➙ Ton ➙ AV Sync Synchronisiert Video und Audio direkt, wenn sie nicht übereinstimmen. Wenn Sie AV Sync auf EINschalten, können Sie die Tonausgabe (TV-Lautsprecher oder SPDIF) an das Bild anpassen. TV Lautsprecher Stellt die Tonsynchronisation des eingebauten TV Lautsprechers ein. Die Taste "-" sorgt für eine schnellere Tonausgabe und die Taste "+" für eine langsamere Tonausgabe als in der Standardeinstellung festgelegt. SPDIF (Sony Philips Digital InterFace) Stellt die Tonsynchronisation der Lautsprecher ein, die an den digitalen Audio-Anschluss angeschlossen sind. Die Taste "-" sorgt für eine schnellere Tonausgabe und die Taste "+" für eine langsamere Tonausgabe als in der Standardeinstellung festgelegt. Bypass Gibt Sendesignale oder das Audio eines externen Geräts ohne Audioverzögerung wieder. Audio wird möglicherweise vor Video wiedergegeben, da die Videoübertragung an das TV-Gerät länger dauert. ❐❐ARC-Modus verwenden HOME ➾ Einstellungen ➙ Ton ➙ Toneinstellung ➙ ARC-Modus Externe Audiogeräte können über ein Hochgeschwindigkeits-HDMIⓇ-Kabel ohne ein zusätzliches optisches Audiokabel verbunden werden, um SPDIF auszugeben. Steht mit SIMPLINK in Verbindung. Ein externes Gerät, das ARC (Audio Return Channel) unterstützt, muss über den HDMI(ARC)-Eingang angeschlossen werden. Aus Ein Auch wenn das angeschlossene externe ARC-unterstützte Audiogerät eingeschaltet ist, erfolgt die Audioausgabe nicht automatisch durch die externen Lautsprecher des Audiogeräts. Wenn das angeschlossene externe ARC-unterstützte Audiogerät eingeschaltet ist, erfolgt die Audioausgabe automatisch durch die externen Lautsprecher des Audiogeräts. Für SIMPLINK, siehe 「Allgemein → Externe Geräte steuern」. ✎✎ Schließen Sie die externen Geräte an den Anschluss für die ARC-Funktion an. ✎✎ Verwenden Sie ein High-Speed-HDMI™-Kabel zum Anschließen externer Geräte. ✎✎ Die Verwendung von Geräten eines Drittanbieters mit einer ARC-Funktion kann zu Funktionsstörungen führen. ❐❐Balance einstellen HOME ➾ Einstellungen ➙ Ton ➙ Toneinstellung ➙ Balance Stellt Balance links/rechts ein. ❐❐TV-Lautsprecher verwenden HOME ➾ Einstellungen ➙ Ton ➙ Toneinstellung ➙ TV-Lautsprecher Wenn Sie den Ton über die Lautsprecher eines externen, mit dem TV-Gerät verbundenen Audiogeräts, wie z. B. Heimkino-Gerät, hören, kann sich der TVLautsprecher ausschalten. Wenn ein Heimkino-Gerät mit SIMPLINK verbunden ist, kann das Heimkino-Gerät automatisch eingeschaltet werden, wenn der TVLautsprecher auf Aus geschaltet wird. Aus Ein Über die TV-Lautsprecher wird kein Ton ausgegeben. Der TV-Ton wird über an das TV-Gerät angeschlossene externe Lautsprecher wiedergegeben. ✎✎ Passt die Lautstärke über den am externen Gerät angebrachten Knopf an. Gibt den TV-Ton über den eingebauten TV Lautsprecher wieder. ❐❐Digitale Audioausgabe verwenden HOME ➾ Einstellungen ➙ TON ➙ Toneinstellung ➙ Digitale Audioausgabe Stellt "Digitale Audio Ausg." ein. Bildschirmanzeigen Automatisch PCM Audioeingang MPEG Dolby Digital Dolby Digital Plus HE-AAC Alle Digitale Audioausgabe PCM Dolby Digital Dolby Digital Dolby Digital PCM ❐❐DTV-Toneinstellung HOME ➾ Einstellungen ➙TON ➙ DTV-Toneinstellung [Abhängig vom Modell] Enthält ein Eingangssignal verschiedene Audio-Typen, können Sie mit dieser Funktion den gewünschten Audio-Typ wählen. Bei der Einstellung AUTO ist die Suchreihenfolge HE-AAC → Dolby Digital+ → Dolby Digital → MPEG, und die Ausgabe erfolgt im ersten Audioformat, das gefunden wird. ✎✎ Nur in Italien: die Reihenfolge ist HE-AAC → Dolby Digital+ → MPEG → Dolby Digital. ✎✎ Nur in Neuseeland: die Reihenfolge ist Dolby Digital+ → Dolby Digital → HE-AAC → MPEG. ✎✎ Wird das ausgewählte Audioformat nicht unterstützt, kann ein anderes Audioformat für die Ausgabe verwendet werden. ❐❐Externen Eingang auswählen HOME ➾ Eingangsliste Wählt den externen Eingang. Eingangsliste Wählt den Lautsprecher aus. TV Lautsprecher Wählt den Eingang. TV USB AV Komponente HDMI1 HDMI2 Gerätenamen ändern SimpLink-Einstellung Zum Einstellen von SIMPLINK. Ändert den Namen des externen Geräts, das an den externen Anschluss angeschlossen ist. ❐❐SIMPLINK verwenden Bei SIMPLINK handelt es sich um eine Funktion, mit der Sie verschiedene Multimediageräte bequem per TV-Fernbedienung über das SIMPLINK-Menü steuern und bedienen können. 1 Verbinden Sie mit einem HDMI-Kabel den HDMI IN-Anschluss des TVGeräts mit dem HDMI-Ausgang des SIMPLINK-Geräts. Bei HeimkinoGeräten mit SIMPLINK-Funktion stellen Sie wie oben angegeben die Verbindung zwischen den HDMI-Anschlüssen her. Verwenden Sie zusätzlich ein Glasfaserkabel, um den Anschluss "Optical Digital Audio Out" des TV-Geräts mit dem Anschluss "Optical Digital Audio In" des SIMPLINKGeräts zu verbinden. 2 Wählen Sie HOME ➾ SIMPLINK. Das SIMPLINK-Menü wird angezeigt. 3 Wählen Sie SIMPLINK einstellen im Fenster des SIMPLINK-Menüs. Das Fenster "Setup SIMPLINK" wird eingeblendet. 4 Schalten Sie die SIMPLINK-Funktion auf Ein im Fenster "Setup SIMPLINK". 5 Schließen Sie das Fenster "Setup SIMPLINK". 6 Wählen Sie das Gerät, das Sie steuern möchten, über HOME ➾ SIMPLINK. ✎✎ Diese Funktion ist nur bei Geräten mit dem SIMPLINK-Logo verfügbar ( ). Überprüfen Sie, ob das externe Gerät das SIMPLINK-Logo trägt. ✎✎ Um die SIMPLINK-Funktion nutzen zu können, müssen Sie ein Hochgeschwindigkeits-HDMIⓇ-Kabel (mit hinzugefügter CECFunktion (CEC -Consumer Electronics Control)) verwenden. Bei Hochgeschwindigkeits-HDMIⓇ-Kabeln ist Pin Nr. 13 angeschlossen, damit Geräte Informationen untereinander austauschen können. ✎✎ Wählen Sie mit der Heimkino-Funktion ein Gerät aus oder schalten Sie es ein, sodass der Lautsprecher auf HT Lautsprecher umschaltet. ✎✎ Stellen Sie die Verbindung über ein Glasfaserkabel (separat erhältlich) her, um den HT Lautsprecher zu verwenden. ✎✎ Das Wechseln zu einem externen Eingang hält die mit SIMPLINK betriebenen Geräte an. ✎✎ Die Verwendung der Geräte eines Drittanbieters mit HDMI-CECFunktionen kann zu Funktionsstörungen führen. ❌❌Anweisungen zu SIMPLINK-Funktionen Direktwiedergabe Multimediagerät auswählen Disk Wiedergabe Alle Geräte ausschalten Der Inhalt des Multimediageräts wird sofort über das TV-Gerät wiedergegeben. Damit wählen Sie das gewünschte Gerät über das SIMPLINK-Menü, um es sofort über den TV-Bildschirm bedienen zu können. Steuert das Multimediagerät mit der TV-Fernbedienung. Ist in den SIMPLINK-Einstellungen die Funktion "Auto Power" auf "Ein" geschaltet, werden auch alle angeschlossenen SIMPLINK-Geräte ausgeschaltet, wenn das TV-Gerät ausgeschaltet wird. Sync Stromversorgung ein Lautsprecher Ist in den SIMPLINK-Einstellungen die Funktion "Auto Power" auf "Ein" geschaltet, wird auch das TV-Gerät eingeschaltet, wenn ein SIMPLINK-Gerät eingeschaltet wird. Wählt den Lautsprecher entweder des Heimkino-Geräts oder des TV-Geräts. HOME ➾ Einstellungen ➙ BILD ➙ Energie sparen Reduziert den Stromverbrauch, indem die Helligkeit des Bildschirms angepasst wird. Automatisch Aus Minimum / Mittel / Maximum Bildschirm aus Der TV-Sensor erkennt die Helligkeit der Umgebung und passt die Helligkeit des Bildschirms automatisch an. • Min. Leuchtdichte: Wählen Sie die Mindesthelligkeit für den Bildschirm bei geringer Helligkeit der Umgebung. • Abtastempfindlichkeit: Wählen Sie den Helligkeitsbereich für das TV-Gerät in der jeweiligen Umgebung. Schaltet den Energiesparmodus aus. Wendet den entsprechend vorgegebenen EnergiesparModus an. Der Bildschirm wird ausgeschaltet, nur der Ton wird wiedergegeben. Um den Bildschirm wieder einzuschalten, drücken Sie eine beliebige Taste auf der Fernbedienung. ❐❐Sleep Timer verwenden HOME ➾ Einstellungen ➙ ZEIT ➙ Sleep Timer Schaltet das Fernsehgerät nach einer festgelegten Anzahl von Minuten aus. Um den Sleep Timer auszuschalten, wählen Sie Off. ❐❐Aktuelle Uhrzeit einstellen HOME ➾ Einstellungen ➙ ZEIT ➙ Uhr Überprüft bzw. ändert die Uhrzeit während des Fernsehens. Synchronisiert die TV-Uhr mit den vom Sender empfangenen digitalen Zeitinformationen. Stellt die Uhrzeit und das Datum manuell ein, wenn die Benutzerhandbuch automatische Einstellung nicht der aktuellen Uhrzeit entspricht. Automatisch ❐❐Automatisches Ein- und Ausschalten des Fernsehers auswählen HOME ➾ Einstellungen ➙ ZEIT ➙ Einschaltzeit/Ausschaltzeit Einschaltzeit/Ausschaltzeit auswählen. Wählen Sie Aus bei Wiederholung, um die Einschaltzeit/Ausschaltzeit auszuschalten. ✎✎ Um die Einschaltzeit/Ausschaltzeit zu verwenden, stellen Sie die aktuelle Uhrzeit korrekt ein. ✎✎ Auch wenn die Funktion Einschaltzeit eingeschaltet ist, schaltet sich der Fernseher nach 120 Minuten automatisch aus, wenn keine Taste in dieser Zeit betätigt wird. ❐❐Automat. Standby auswählen HOME ➾ Einstellungen ➙ ZEIT ➙ Automat. Standby [Abhängig vom Modell] Wenn innerhalb einer bestimmten Zeit keine Taste auf dem TV-Gerät oder auf der Fernbedienung betätigt wird, schaltet sich der Fernseher automatisch in den Bereitschaftsmodus. ✎✎ Diese Funktion funktioniert nicht im Modus „Demo im Geschäft“ oder während einer Software-Aktualisierung. ❐❐Passwort wählen HOME ➾ Einstellungen ➙ SPERREN ➙ Passwort wählen Damit können Sie das TV-Passwort festlegen oder ändern. ✎✎ Nach Werkseinstellung lautet das Passwort 「0000」. Ist Frankreich als Land ausgewählt, lautet das Passwort nicht 「0000」 sondern 「1234」. Ist Frankreich als Land ausgewählt, kann 「0000」 nicht als Passwort gewählt werden. ❐❐System-Verriegelung verwenden HOME ➾ Einstellungen ➙ SPERREN ➙ Systemverriegelung Durch das Sperren von Kanälen oder externer Eingänge können nur bestimmte Programme gesehen werden. Schalten Sie die System-Verriegelung auf Ein. Block Programme (Programm sperren) Sperrt Programme, die für Kinder ungeeignete Inhalte enthalten. Die Programme können zwar ausgewählt werden, es wird jedoch kein Bild angezeigt, und die Audioausgabe ist auf stumm geschaltet. Um Programme eines gesperrten Kanals anzuschauen, geben Sie das Passwort ein. Elterliche Vorgabe Eingang block. Diese Funktion nutzt Daten, die vom Sender bereitgestellt werden. Aus diesem Grund ist diese Funktion nicht verfügbar, wenn das Signal falsche Informationen enthält. Auf diese Weise können Kinder je nach festgelegter Altersfreigabe bestimmte Erwachsenenprogramme nicht anschauen. Geben Sie das Kennwort ein, um gesperrte Programme anzuschauen. Die Altersfreigabe ist von Land zu Land verschieden. Sperrt die Eingangsquelle. HOME ➾ Einstellungen ➙ OPTION ➙ Sprache Wählt die am Bildschirm angezeigte Menü Sprache (Language) und Audiosprache. Menü Sprache (Language) Audiosprache Untertitelsprache Wählt eine Sprache für die Anzeige von Text aus. [Nur im digitalen Modus] Wenn digital übertragene Sendungen mehrere Audiosprachen enthalten, können Sie die gewünschte Sprache wählen. (Nur im digitalen Modus) Verwenden Sie die Funktion "Untertitel", wenn zwei oder mehr Untertitelsprachen gesendet werden. ✎✎ Wenn in einer ausgewählten Sprache keine Untertiteldaten ausgestrahlt werden, wird die Standard-Untertitelsprache angezeigt. Textsprache Sprachsuche Sprache (Nur im digitalen Modus) Verwenden Sie die Funktion Textsprache, wenn in zwei oder mehr Textsprachen gesendet wird. ✎✎ Wenn in einer ausgewählten Sprache keine TeletextDaten ausgestrahlt werden, wird die StandardTextsprache verwendet. ✎✎ Falls Sie nicht das Land auswählen, in dem Sie sich gerade befinden, wird der Teletext u. U. nicht korrekt angezeigt und lässt sich nicht fehlerlos bedienen. Wählen Sie die Sprache für die Sprachsuche. ✎✎ Diese Einstellung wird nur von einem Modell mit der Funktion Sprachsuche unterstützt. HOME ➾ Einstellungen ➙ OPTION ➙ Land Wählen Sie das für den Fernseher entsprechende Land aus. Die TV-Einstellungen unterscheiden sich je nach Sendungsumgebung des ausgewählten Landes. ✎✎ Wenn die Ländereinstellung geändert wurde, kann der Informationsbildschirm „Auto. Einstellung“ angezeigt werden. ✎✎ In Ländern ohne festgelegte Standards für DTV-Sendungen können, je nach DTV-Sendungsumgebung, bestimmte DTV-Funktionen u. U. nicht genutzt werden. ✎✎ Falls die Ländereinstellung auf „--“ eingestellt wurde, können europäische terrestrische Digitalprogramme empfangen werden, jedoch können bestimmte DTV-Funktionen u. U. nicht genutzt werden. HOME ➾ Einstellungen ➙ OPTION ➙ Hilfe für Benutzer mit Behinderungen Audiokommentare oder Untertitel für Hörgeschädigte oder Personen mit Sehbehinderung. Dies ist die Funktion für Hörgeschädigte. Hörgeschädigte Ist diese eingeschaltet, werden standardmäßig Untertitel angezeigt. Diese Funktion ist für Blinde gedacht und liefert zusätzlich zum Basis-Audio eine erklärende Audiobeschreibung der aktuellen Situation in einem Fernsehprogramm. Audiobeschreibung Wenn die Audiobeschreibung auf Ein geschaltet ist, werden Basis-Audio und Audiobeschreibung nur für solche Programme ausgegeben, die eine Audiobeschreibung beinhalten. ❐❐Magic-Fernbedienung registrieren Um die Magic-Fernbedienung zu verwenden, registrieren Sie sie zuerst mit Ihrem TV-Gerät. Registrieren Sie die Magic-Fernbedienung vor der Verwendung auf folgende Weise. 1 Schalten Sie das TV-Gerät ein, und warten Sie ca. 10 Sekunden. Drücken Sie dann die Rad(OK)-Taste, und richten Sie dabei die Fernbedienung auf das TV-Gerät. 2 Die Fernbedienung wird automatisch registriert, und es erscheint eine Meldung auf dem TV-Bildschirm, die anzeigt, dass die Registrierung abgeschlossen wurde. ✎✎ Sollte die Registrierung der Magic-Fernbedienung fehlgeschlagen sein, schalten Sie das Fernsehgerät aus, und versuchen Sie es erneut. ❐❐Magic-Fernbedienung erneut registrieren 1 Halten Sie die Tasten HOME und BACK gleichzeitig für ca. 5 Sekunden gedrückt. 2 Richten Sie die Fernbedienung auf das TV-Gerät, und halten Sie die Taste Rad(OK) für ca. 5 Sekunden gedrückt. ✎✎ Drücken Sie die Taste BACK, und richten Sie die Fernbedienung fünf Sekunden lang auf das TV-Gerät, um sie zurückzusetzen und erneut zu registrieren. ❐❐Den Zeiger der Magic-Fernbedienung einstellen HOME ➾ Einstellungen ➙ OPTION ➙ Zeiger Stellen Sie die Geschwindigkeit und die Form des auf dem TV-Bildschirm angezeigten Zeigers ein. Geschwindigkeit Format Größe Ausrichtung Stellen Sie die Geschwindigkeit des Zeigers ein. Wählen Sie aus verschiedenen Optionen die Form des Zeigers aus. Wählen Sie die Größe des Zeigers aus. Auf Ein schalten. Kommt es zur falschen Ausrichtung zwischen dem Zeiger und der tatsächlichen Richtung, in die die Fernbedienung zeigt, bewegen Sie die Magic-Fernbedienung nach links und rechts, um die Ausrichtung zu korrigieren. Der Zeiger ändert automatisch seine Ausrichtung zur Mitte und erleichtert dadurch die Steuerung. ✎✎ Wurde der Zeiger über einen längeren Zeitraum nicht verwendet, wird er ausgeblendet. Wenn der Zeiger nicht mehr auf dem Bildschirm zu sehen ist, bewegen Sie die Magic-Fernbedienung hin und her. Der Zeiger erscheint daraufhin wieder. ✎✎ Wenn Sie die Navigationstaste drücken, während Sie den Zeiger über den Bildschirm bewegen, verschwindet der Zeiger, und die MagicFernbedienung funktioniert wie eine normale Fernbedienung. ✎✎ Verwenden Sie die Fernbedienung innerhalb einer effektiven Entfernung von 10 Metern. Wenn Sie die Fernbedienung aus größeren Entfernungen verwenden, oder wenn sich zwischen Fernbedienung und TV-Gerät Hindernisse befinden, können Funktionsstörungen auftreten. ✎✎ Elektronische Geräte in unmittelbarer Umgebung können ebenfalls Funktionsstörungen verursachen. Geräte wie Mikrowellen oder WLANVerbindungen nutzen denselben Frequenzbereich (2,4 GHz) wie die Magic-Fernbedienung und können daher Funktionsstörungen hervorrufen. ✎✎ Die Magic-Fernbedienung kann beim Herunterfallen oder bei Beeinträchtigungen jedweder Art beschädigt werden. ✎✎ Achten Sie darauf, dass die Fernbedienung gegen keine harten Objekte, wie z. B. auf Möbelstücke oder auf den Boden, schlägt. ❐❐Gestenmuster-Funktion verwenden Drücken Sie die Taste Rad(OK), während der normale Videobildschirm eingeschaltet ist, und zeichnen Sie ein Muster in Richtung des Bildschirms. Vorherigen Sender: Schaltet zum vorherigen Sender zurück. Neueste Liste: Zeigt kürzlich angesehene Sender an. ✎✎ Dies funktioniert möglicherweise nicht, wenn bestimmte Fenster geöffnet sind. ❐❐Betriebsanzeige einstellen HOME ➾ Einstellungen ➙ OPTION ➙ Bereitschaftsanzeige [Abhängig vom Modell] Schaltet die Bereitschaftsanzeige auf dem vorderen Bedienfeld des TV-Geräts ein/aus. ❐❐TV-Modus wechseln HOME ➾ Einstellungen ➙ OPTION ➙ Moduseinstellung Auswahl zwischen Private Nutzung und Demo im Geschäft . Für private Nutzung, wählen Sie Private Nutzung. Demo im Geschäft ist für Demonstrationszwecke im Geschäft. ❐❐Auf Werkseinstellungen zurücksetzen HOME ➾ Einstellungen ➙ OPTION ➙ Werkseinstellungen Löscht alle optionalen Einstellungen und setzt auf die StandardWerkseinstellungen zurück. Nach Abschluss der Initialisierung schaltet sich das TV-Gerät eigenständig aus und wieder ein. ✎✎ Wenn System-Verriegelung aktiviert ist, öffnet sich ein Popup-Fenster zur Passworteingabe. ✎✎ Schalten Sie während der Initialisierung nicht das Gerät aus. Für die Nutzung der Smart-Funktionen wird ein kabelloses oder kabelgebundenes Netzwerk benötigt. Wenn Sie mit dem Netzwerk verbunden sind, können Sie Premium-Inhalte, LG Smart World, DLNA und vieles mehr nutzen. ❐❐Netzwerkverbindung mit einem Klick Einfaches Herstellen einer Verbindung mit einem kabelgebundenen oder kabellosen Netzwerk: HOME ➾ Einstellungen ➙ NETZWERK ➙ Netzwerkverbindung, um automatisch eine Verbindung zu einem verfügbaren Netzwerk herzustellen. Folgen Sie den Aufforderungen auf dem TV-Gerät. ❐❐So stellen Sie eine Netzwerkverbindung über die Experteneinstellungen her HOME ➾ Einstellungen ➙ NETZWERK ➙ Netzwerkverbindung Gehen Sie unter besonderen Umständen, beispielsweise in Büros, in denen eine statische IP-Adresse verwendet wird, wie folgt vor. 1 Wählen Sie eine Netzwerkverbindung aus, entweder kabelgebunden oder kabellos. 2 Wenn Sie die Verbindung über Wi-Fi herstellen, nutzen Sie eine der folgenden Netzwerkverbindungsmöglichkeiten. Liste der Zugangspunkte SSID-Eingabe Stellt eine Verbindung mit dem in der Liste der Zugangspunkte ausgewählten Netzwerk her. Stellt eine Verbindung mit dem eingegebenen kabellosen Zugangspunkt her. WPS-PBC Stellt eine Verbindung her, wenn die Taste eines kabellosen Zugangspunkts gedrückt wird, der PBC unterstützt. WPS-PIN Stellt eine Verbindung her, wenn die PIN eines kabellosen Zugangspunkts auf der Website des Zugangspunkts eingegeben wird, mit dem Sie eine Verbindung herstellen möchten. Ad-hoc Stellt über einen WLAN-fähigen PC oder ein WLAN-fähiges Mobiltelefon eine Verbindung mit einem Netzwerk her. ❐❐So verwenden Sie die Funktion Wi-Fi Screen HOME ➾ Einstellungen ➙ NETZWERK ➙ Wi-Fi Screen Share Ermöglicht die Verwendung von Funktionen zur kabellosen Verbindung, wie Wi-Fi Direct und WiDi. Teilt die Bildschirme von Geräten, die in Smart Share über Wi-Fi Screen Share verbunden sind. 1 Schaltet Wi-Fi Screen Share auf Ein. (Wenn Sie es nicht verwenden, sollten Sie es auf Aus schalten) 2 Aktivieren Sie die Wi-Fi Direct-Einstellungen an dem Gerät, mit dem Sie eine Verbindung herstellen möchten. 3 Es wird eine Liste mit Geräten angezeigt, die mit dem TV verbunden werden können. 4 Wählen Sie ein Gerät aus, das Sie verbinden möchten. 5 Wählen Sie Ja, wenn die Verbindungsanfrage eingeblendet wird. 6 Wenn das zu verbindende Gerät die Anfrage akzeptiert, wird die Verbindung mit Wi-Fi Screen Share hergestellt. ❐❐Netzwerk einstellen – Warnhinweise ✎✎ Verwenden Sie ein Standardnetzwerkkabel (mindestens Cat5 mit RJ45-Stecker, 10Base-T- oder 100Base-TX-LAN-Anschluss). ✎✎ Das Zurücksetzen des Modems kann Probleme mit der Netzwerkverbindung verursachen. Um derartige Probleme zu lösen, schalten Sie das Gerät aus, trennen Sie die Verbindung zum Gerät, stellen Sie sie wieder her, und schalten Sie den Strom wieder ein. ✎✎ LG Electronics ist weder verantwortlich für Probleme bei der Netzwerkverbindung noch für Beeinträchtigungen und Fehler, die im Zusammenhang mit der Netzwerkverbindung auftreten. ✎✎ Je nach Internetdienstanbieter funktioniert die Netzwerkverbindung möglicherweise nicht ordnungsgemäß. ✎✎ Für die Nutzung eines DSL-Dienstes ist ein DSL-Modem erforderlich; für die Nutzung eines Kabeldienstes ist ein Kabelmodem erforderlich. Möglicherweise kann an Ihrem Netzwerkanschluss nur eine beschränkte Anzahl an Geräten eine Netzwerkverbindung nutzen, und je nach Vertrag mit Ihrem Internet-Dienstanbieter können Sie möglicherweise kein TV-Gerät als Netzwerkgerät anschließen. (Wenn pro Leitung nur ein Gerät zulässig ist und Ihr PC bereits verbunden ist, können keine zusätzlichen Geräte verwendet werden.) ✎✎ Kabellose Netzwerke (WLAN) können durch andere Geräte gestört werden, die mit der Frequenz 2,4 GHz betrieben werden (Funktelefone, BluetoothGeräte oder Mikrowellengeräte). Es können auch Störungen durch Geräte mit einer Frequenz von 5 GHz auftreten. Dasselbe gilt für andere Wi-Fi-Geräte. ✎✎ Die Geschwindigkeit des WLAN-Diensts kann aufgrund anderer Funksignale in der Umgebung herabgesetzt werden. ✎✎ Wenn Sie nicht das gesamte lokale Heimnetzwerk abschalten, kann auf einigen Geräten Netzwerkverkehr auftreten. ✎✎ Für eine Verbindung über einen Zugangspunkt ist ein Zugangspunktgerät erforderlich, das kabellose Verbindungen unterstützt. Die WLAN-Funktion muss auf dem Gerät aktiviert sein. Wenden Sie sich bezüglich der Verfügbarkeit der kabellosen Verbindung über Ihren Zugangspunkt an Ihren Diensteanbieter. ✎✎ Prüfen Sie die SSID und die Sicherheitseinstellungen des Zugangspunkts für die Verbindung über den Zugangspunkt. Informationen zur SSID und zu den Sicherheitseinstellungen des Zugangspunkts finden Sie in der entsprechenden Dokumentation. ✎✎ Ungültige Einstellungen auf Netzwerkgeräten (kabelgebundener/kabelloser Router, Hub) können dazu führen, dass das TV-Gerät langsam reagiert bzw. nicht ordnungsgemäß funktioniert. Installieren Sie die Geräte gemäß dem entsprechenden Handbuch ordnungsgemäß, und richten Sie das Netzwerk entsprechend ein. ✎✎ Je nach angeschlossenem Gerät (z. B. Laptop) funktioniert eine Ad-hocVerbindung möglicherweise nicht. ✎✎ Das Verfahren zum Herstellen einer Verbindung kann je nach Hersteller des Zugangspunkts unterschiedlich sein. ❐❐So verwenden Sie SmartShare HOME ➾ SmartShare Stellt Foto-, Musik- und Videodateien auf Ihrem TV-Gerät bereit, indem eine Verbindung zu einem USB-Gerät oder einem Heimnetzwerk hergestellt wird (DLNA, Medienlink). SMARTSHARE Inhaltstyp Mehr... Zuletzt angesehen Mehr... Neu hinzugefügt Verknüpftes Mehr... Gerät Mehr... ALLE VIDEO MUSIK FOTO AUFNAHMELISTE Einstellungen Verbindungsanleitung Anzeigen/Löschen der ausgewählten Aufnahme auf dem USB-HDD-Speichergerät. ❐❐So steuern Sie die Wiedergabe von Filmen Sie können die Wiedergabe steuern und Optionen festlegen, während Sie Filme ansehen. Wählt die gewünschte Stelle aus, ab der die Wiedergabe erfolgt.. Option Wiedergabe Beendet die Wiedergabe und kehrt zur Liste zurück. List Legt Optionen fest. ❐❐So steuern Sie die Fotoansicht Sie können die Wiedergabe steuern und Optionen festlegen, während Sie Bilder im Vollbildmodus ansehen. Dia-Show BGM Zeigt Fotos als Dia-Show an. Gibt Hintergrundmusik wieder. Dreht oder vergrößert das Bild. Option Liste Beendet die Wiedergabe und kehrt zur Liste zurück. Legt Optionen fest. ❐❐So steuern Sie die Wiedergabe von Musik Sie können die Wiedergabe steuern und Optionen festlegen, während Sie Musik hören. Wählt die gewünschte Stelle aus, ab der die Wiedergabe erfolgt. Option Wiedergabe Liste Legt Optionen fest. Beendet die Wiedergabe und kehrt zur Liste zurück. ❐❐So legen Sie SmartShare-Funktionen fest HOME ➾ SmartShare ➙ Einstellungen Hier können Sie Einstellungen ändern, die die Wiedergabe von Inhalten über SmartShare betreffen. ❌❌Erweiterte Einstellungen TV-Name Netzwerkstatus Wi-Fi Screen Share TV-Gerät freigeben Ändert den Namen, der angezeigt wird, wenn von anderen Geräten aus auf dem TV-Gerät gesucht wird. Zur Überprüfung der Netzwerkverbindung. Ermöglicht die Verwendung von Funktionen zur kabellosen Verbindung, wie Wi-Fi Direct und WiDi. Lässt Verbindungen von anderen Geräten zum TV-Gerät zu bzw. verhindert diese. Schaltet die DMR-Verbindung (Digital Media Renderer) ein bzw. aus. Automatische Wiedergabe bei Empfang DivX VOD Lässt von anderen Geräten übertragene Inhalte zu oder lehnt diese ab. Registriert DivX bzw. gibt DivX frei. Prüft den DivX-Registrierungscode für die Wiedergabe von DivXgeschützten Videos. Führen Sie die Registrierung unter http://vod. divx.com durch. Verwendet den Registrierungscode für das Mieten und den Kauf von Filmen auf der Website www.divx.com/vod. ✎✎ Gemietete und gekaufte DivX-Dateien können nicht wiedergegeben werden, wenn der DivX-Registrierungscode eines anderen Geräts verwendet wird. Verwenden Sie stets den DivX-Registrierungscode des jeweiligen Geräts. ✎✎ Umgewandelte Dateien, die dem DivX-Codec-Standard nicht entsprechen, werden möglicherweise nicht wiedergegeben oder können fehlerhafte Bilder und einen fehlerhaften Klang erzeugen. ❌❌Verlauf Drücken Sie auf die unten angezeigte Schaltfläche, um den Inhaltsverlauf zu löschen. Verwenden Sie die Inhalte unter den Menüs Inhaltstyp und Verknüpftes Gerät. ❌❌Privatsphäre Überprüfen Sie das Gerät, dessen Inhalte Sie bei Auswahl der Menüoptionen Neu hinzugefügt und Zuletzt angesehen nicht anzeigen möchten. ❐❐Von SmartShare unterstützte Dateien Maximale Datenübertragungsrate: 20 MBit/s (Megabit pro Sekunde) Unterstützte externe Untertitelformate: *.smi, *.srt, *.sub (MicroDVD, SubViewer 1.0/2.0), *.ass, *.ssa, *.txt (TMPlayer), *.psb (PowerDivX) Unterstützte integrierte Untertitelformate: XSUB (unterstützt von DivX6 generierte integrierte Untertitel) ❐❐Unterstützte Videocodecs Maximum: 1920 x 1080 @30p Erweiterung .asf .wmv .divx .avi .mp4 .m4v .mov Codec Video Audio Video Audio VC-1 Advanced Profile, VC-1 Simple Profile und VC-1 Main Profile WMA Standard, WMA 9 Professional DivX3.11, DivX4, DivX5, DivX6, XViD, H.264/AVC, Motion Jpeg MPEG-1 Layer I, II, MPEG-1 Layer III (MP3), Dolby Digital, Dolby Digital Plus, LPCM, ADPCM, DTS Video H.264/AVC, MPEG-4 Part 2 Audio AAC Erweiterung .mkv .ts .trp .tp .vob .mpg .mpeg Codec Video Audio Video Video Audio H.264/AVC HE-AAC, Dolby Digital H.264/AVC, MPEG-2, VC-1 MPEG-1 Layer I, II, MPEG-1 Layer III (MP3) Dolby Digital, Dolby Digital Plus, AAC MPEG-1, MPEG-2 Dolby Digital, MPEG-1 Layer I, II, DVD-LPCM Video MPEG-1 Audio MPEG-1 Layer I, II Audio ❌❌Verwendbare Musikdateien Dateityp mp3 Element Info Bitrate 32 kbit/s - 320 kbit/s Abtastfrequenz 16 kHz - 48 kHz Unterstützung MPEG1, MPEG2, Layer2, Layer3 für ❌❌Verwendbare Fotodateien Dateityp Element Profil SOF0: Baseline Verwendbarer SOF1: Extended Sequential Dateityp SOF2: Progressive 2D(jpeg, jpg, jpe) Minimum: 64 x 64 Maximum: Fotogröße Normaler Typ: 15360 (W) x 8640 (H) Progressiver Typ: 1920 (W) x 1440 (H) ❐❐Videowiedergabe – Warnhinweise ✎✎ Einige von Benutzern erstellte Untertitel funktionieren möglicherweise nicht ordnungsgemäß. ✎✎ Die Video- und Untertiteldateien müssen im selben Ordner gespeichert werden. Die Namen der Video- und der Untertiteldateien müssen gleich sein, damit die Untertitel korrekt wiedergegeben werden können. ✎✎ Streams, die GMC (Global Motion Compensation) oder Qpel (Quarterpel Motion Estimation) enthalten, werden nicht unterstützt. ✎✎ Es werden nur bis zu H.264/AVC Profile Level 4.1 codierte Videos unterstützt. ✎✎ Die Dateigröße wird durch die Codierungsumgebung begrenzt. ✎✎ Videodateien, die mit bestimmten Encodern erstellt wurden, können möglicherweise nicht wiedergegeben werden. ✎✎ Videodateien in anderen als den hier angegebenen Formaten können möglicherweise nicht wiedergegeben werden. ✎✎ Die Wiedergabe von Videodateien, die auf einem USB-Gerät gespeichert sind, das High-Speed nicht unterstützt, funktioniert möglicherweise nicht ordnungsgemäß. ✎✎ Das Fernsehgerät unterstützt kein DTS-Audio bei der Wiedergabe von Videos über USB. ❐❐So verwenden Sie den Premium-Dienst HOME ➾ Premium Dieser Service bietet zahlreiche Inhalte wie Nachrichten, Wetter, Börsennachrichten, Wiederholung von Fernsehsendungen und Videos, wenn Sie mit dem Netzwerk verbunden sind. Zu den Premium-Inhalten zählen sowohl spezielle landesspezifische Dienste, bei denen regionale kulturelle Eigenheiten berücksichtigt werden, als auch globale Inhalte. Fernsehbild Premium-Inhalte Wählen Sie die Inhalte aus, die Sie nutzen möchten. PREMIUM Suchen Anmelden Webvideo Kino Wetter Foto Soziale Netzwerke Nachrichten Sport Videos Karte Spiele Zu My Apps hinzuf. Zu My Apps hinzuf. ❐❐So nutzen Sie kostenpflichtige Inhalte Für einige Premium-Inhalte muss eine Gebühr gezahlt werden. Für kostenpflichtige Dienste können Sie entweder über das firmeneigene Abrechnungssystem von LG Electronics oder über das Abrechnungssystem des entsprechenden Inhaltsanbieters bezahlen. Bevor Sie das Abrechnungssystem von LG verwenden können, müssen Sie sich auf der Website www.lgappstv.com als Mitglied anmelden und Ihre Zahlungsinformationen registrieren. 1 Klicken Sie auf der Startseite oben rechts auf dem Bildschirm auf die Schaltfläche Anmelden, um sich anzumelden. 2 Wählen Sie den gewünschten Premium-Dienst aus. 3 Klicken Sie auf die Schaltfläche zum Kaufen, nachdem Sie den Preis und die Informationen zum Inhalt des Diensts geprüft haben. (Einige Inhalte unterliegen hinsichtlich der Nutzungsdauer oder der Abrufhäufigkeit bestimmten Einschränkungen.) 4 Wenn der Kauf abgeschlossen ist, können Sie die erworbenen Inhalte anzeigen, indem Sie auf die Schaltfläche Kaufen klicken. 5 Wählen Sie im oberen Menü des Startbildschirms Ihre ID aus, und prüfen Sie das Protokoll der Erwerbungen über Meine Seite ➙ Zahlungsabfrage. Sie finden das Protokoll auf der Website www.lgappstv.com auch über die Optionen Meine Seite ➙ Kaufprotokoll. ❐❐So setzen Sie Premium zurück HOME ➾ Einstellungen ➙ SUPPORT ➙ Initialisierung von Premium Setzt die Premium-Liste, die Premium-Informationen, die Ländereinstellung und die Anmeldeinformationen zurück. Mit dem Zurücksetzen werden Fehler behoben, die während einer Premium-Aktualisierung auftreten können. ✎✎ Dienstanbieter können ihre angebotenen Inhalte ohne vorherige Ankündigung zur Verbesserung der Qualität ihrer Dienste ändern oder löschen. Besuchen Sie die Website des entsprechenden Inhaltsanbieters, wenn Sie Fragen haben, Informationen zur Fehlerbehebung benötigen oder die neuesten Informationen zu den Inhalten erhalten möchten. LG Electronics übernimmt keine rechtliche Haftung für Inhaltsdienste und zugehörige Informationen, auch wenn ein Dienst vom Dienstanbieter nicht mehr bereitgestellt wird. ✎✎ Die Qualität des Premium-Diensts ist abhängig von Ihrer Internetverbindung. Wenden Sie sich bei Fragen zur Geschwindigkeit der Internetverbindung oder zu anderen Problemen des Internetdiensts an Ihren Internetdienstanbieter. ✎✎ Es wird empfohlen, einen Internetdienst zu buchen, der eine Geschwindigkeit von 4 Mbit/s (1,5 Mbit/s oder schneller) bereitstellt. Wenn Sie Probleme mit der Geschwindigkeit der Internetverbindung feststellen, wenden Sie sich an Ihren Internetdienstanbieter. ✎✎ Einige Inhaltsanbieter stellen möglicherweise Inhalte zur Verfügung, die für Minderjährige nicht geeignet sind. Daher ist eine besondere Umsicht der Eltern erforderlich. HOME ➾ Internet Die URL wird manuell auf dem TV-Gerät eingegeben, oder es werden Websites besucht, die der Favoritenliste hinzugefügt wurden. Hier wird die Webadresse eingegeben. Wird ausgewählt, wenn Sie mehrere Webbrowser öffnen. Fügen Sie die aktuelle Seite zu den Favoriten hinzu. Wechselt zu einer Website, die Sie besucht haben. ✎✎ Internet unterstützt Flash bis zur Version 10, jedoch keine plattformabhängigen Technologien wie ActiveX. ✎✎ Internet funktioniert nur mit einem vorinstallierten Plug-In. ✎✎ Internet ermöglicht nur die Wiedergabe folgender Mediendateien: JPEG, PNG, GIF, WMV (ASF), WMA, MP3, MP4 ✎✎ Internet wird beendet, wenn nicht genügend Arbeitsspeicher zur Verfügung steht. ✎✎ Für das Internet werden die auf dem Fernsehgerät installierten Schriftarten verwendet, die möglicherweise je nach wiedergegebenem Inhalt nicht ordnungsgemäß angezeigt werden. ✎✎ Internet unterstützt nicht das Herunterladen von Dateien und Schriftarten. ✎✎ Internet wurde für das TV-Gerät entwickelt. Daher kann die Option über andere Funktionen verfügen als Browser, die für PCs entwickelt wurden. ✎✎ Internet ist ein TV-Browser und wird möglicherweise nicht ordnungsgemäß ausgeführt, wenn Inhaltsdateien wiedergegeben werden. HOME ➾ Social Center Mit der Anwendung Social Center des LG Smart TV können Sie die Dienste sozialer Netzwerke wie Facebook oder Twitter nutzen, während Sie fernsehen. Sie können mit der Anwendung Social Center gleichzeitig mit Freunden kommunizieren sowie Nachrichten und Fotos ansehen, die von Ihren Kontakten im sozialen Netzwerk gesendet wurden. 1 Melden Sie sich unter Ihrem LG TV-Konto an, oder melden Sie sich neu an, wenn Sie noch kein Mitglied sind. 2 Melden Sie sich bei dem gewünschten Dienst an (Facebook oder Twitter), oder erstellen Sie erst ein Konto, wenn Sie noch kein Mitglied sind. 3 Fragen Sie die Dienste der sozialen Netzwerke ab, und senden Sie Nachrichten, während Sie fernsehen. Veröffentlichungen auf Facebook oder Twitter von der Anwendung Social Center aus werden auch auf der normalen Webseite oder der Webseite für Mobilgeräte angezeigt. SOCIAL CENTER Wechselt zwischen Facebook und Twitter. Refresh ✎✎ Wenn die Anwendung Social Center unter My Apps nicht angezeigt wird, installieren Sie sie von LG Smart World. ✎✎ Melden Sie sich bei den SNS-Diensten auf Ihrem Smartphone an, indem Sie die App „Magic-Fernbedienung“ von LG nutzen, die für mehr Komfort beim Eingeben von Textnachrichten sorgt. Die App ist im Google Play Store und dem Apple App Store verfügbar. Sie müssen sich anmelden, um LG Smart World nutzen zu können. Mitgliedschaft zur Verwendung kostenloser Anwendungen: Melden Sie sich am TV-Gerät oder am PC an. Mitgliedschaft zum Kauf kostenpflichtiger Anwendungen: Melden Sie sich nur am PC an. Problem Lösung • Die Meldung Initialisierung wird beim Neustart des Mikroprozessors und der Hardware, bei der Einrichtung Bei jedem Zugriff auf das der Netzwerkkommunikation und beim Herstellen der Menü wird die Meldung Kommunikation mit SDP (Geräteauthentifizierung und Initialisierung angezeigt. Herunterladen grundlegender Informationen) angezeigt. Dieser Vorgang dauert etwa 20 Sekunden und ist normal. • Es werden möglicherweise keine Inhalte angezeigt, wenn Auf der Premium-Karte Sie die Ländereinstellung für Smart TV ändern. Ändern werden keine Inhalte Sie das Land unter HOME ➾ Einstellungen ➙ OPTION ➙ angezeigt. Smart TV-Einstellungen ➙ Smart TV-Land. Problem Bei der Verwendung von Internetfunktionen enthalten einige Webseiten leere Stellen. Internet wird beim Besuch einer Website automatisch beendet. Ich habe mich bereits auf dem TV-Gerät angemeldet. Muss ich mich auf der Website (www.lgappstv.com) erneut anmelden? Lösung • Die TV-Funktion Internet unterstützt Flash bis zur Version 10 und gibt nur Dateien mit folgenden Formaten wieder: JPEG, PNG, GIF, WMV (ASF), WMA, MP3, MP4. • Die Funktion Internet muss möglicherweise beendet werden, wenn nicht genügend Arbeitsspeicher für die Menge an Informationen auf einer Webseite zur Verfügung steht. • Sie können sich mit der ID und dem Passwort bei der Website (www.lgappstv.com) anmelden, die Sie auf dem TV-Gerät registriert haben. Geben Sie Ihre persönlichen Informationen ein, nachdem Sie sich mit Ihrer ID und dem Passwort angemeldet haben, die Sie auf dem TV-Gerät registriert haben. Sobald Sie den E-MailAuthentifizierungsvorgang durchgeführt haben, ist die Registrierung auf der Website (www.lgappstv.com) abgeschlossen. Problem Kann jedes Familienmitglied eine andere ID auf einem einzigen TV-Gerät verwenden? Was soll ich unternehmen, wenn ich meine ID vergessen habe? Lösung • Sie können mehrere IDs auf einem TV-Gerät registrieren und verwenden. • Sie können die auf dem TV-Gerät registrierten IDs unter HOME ➾ Einstellungen ➙ OPTION ➙ Smart TVEinstellungen ➙ ID-Liste anzeigen. • Sie können die Liste der Anwendungen prüfen, die mit den einzelnen IDs gekauft wurden. Sie können alle unter den einzelnen IDs installierten Anwendungen unter My Apps sehen. • Wenn Sie sich über einen PC angemeldet haben, verwenden Sie die Funktion ID vergessen? auf der Website (www.lgappstv.com). • Wenn Sie sich auf dem TV-Gerät angemeldet haben, können Sie die IDs unter HOME ➾ Einstellungen ➙ OPTION ➙ Smart TV-Einstellungen ➙ ID-Liste anzeigen. Problem Lösung Ich habe eine • Wenn Sie eine gekaufte Anwendung auf dem TV-Gerät Anwendung auf der auswählen möchten, melden Sie sich an, und zeigen Sie Website (www.lgappstv. sie unter dem Menü Erworbene Apps an. com) gekauft. Wie kann Wählen Sie die ID oben auf der Startseite aus, und ich sie auf dem TV-Gerät wählen Sie dann unter Meine Seite ➙ Erworbene Apps verwenden? die Anwendung aus. • Wählen Sie die ID oben auf der Startseite aus, und Kann ich den Verlauf wählen Sie dann unter Meine Seite ➙ Erworbene Apps meiner erworbenen die Anwendung aus. Anwendungen anzeigen? • Melden Sie sich bei der Website (www.lgappstv.com) an, und wählen Sie Meine Seite ➙ Kaufverlauf aus. • Anwendungen, die Sie erworben haben, können Sie ein Ich habe eine bezahlte Jahr lang kostenlos erneut herunterladen, wenn Sie sie Anwendung gelöscht versehentlich gelöscht haben. Sie können Anwendungen – muss ich diese noch nur erneut herunterladen, wenn es sich um gekaufte einmal kaufen, um Anwendungen handelt, die für den Dienst verfügbar sind. sie herunterladen zu Wählen Sie die ID oben auf der Startseite aus, und laden können? Sie die Anwendungen unter Meine Seite ➙ Erworbene Apps erneut herunter. Problem Kann ich Apps von LG Smart TV›s LG Smart World sowohl auf dem Fernseher als auch auf dem PC verwenden? Wie kann ich feststellen, welche ID aktuell auf dem TV-Gerät angemeldet ist? Ich habe eine Anwendung auf meinem TV-Gerät installiert. Wo kann ich die installierte Anwendung sehen? Lösung • Überprüfen Sie, ob das TV-Modell LG Smart World unterstützt. • Apps von LG Smart TV›s LG Smart World können nur auf LG Smart TV ausgeführt werden. • Sie können Anwendungen auch auf der Website (www. lgappstv.com) kaufen, diese jedoch nicht auf einem PC oder einem Mac-Computer nutzen. Achten Sie also beim Kauf darauf. • Wählen Sie die ID oben auf der Startseite aus, und prüfen Sie die derzeit angemeldete ID unter Meine Seite ➙ Meine Informationen. • Wählen Sie HOME ➾ My Apps aus. Es werden alle bezahlten und kostenlosen Anwendungen angezeigt, die auf dem TV-Gerät installiert sind. Problem Die auf dem Bildschirm angezeigte Größe der Anwendung weicht von der tatsächlichen Größe der auf dem TV-Gerät installierten Anwendung ab. Ich habe mein TVPasswort vergessen. Was soll ich tun? Lösung • Die auf dem Bildschirm angezeigte Größe der Anwendung enthält zusätzlichen für die Installation benötigten Speicherplatz und kann von der tatsächlichen Größe der installierten Anwendung abweichen. • Wenn Sie nur über ein TV-Konto verfügen, kann das Passwort nicht wiederhergestellt werden, wenn dieses verloren geht. Erstellen Sie eine neue ID, und melden Sie sich mit dieser ID an. • Wenn Sie sich sowohl auf dem TV-Gerät als auch über den PC angemeldet haben, können Sie die Funktion Passwort vergessen? auf unserer Website (www. lgappstv.com) verwenden. Problem Muss ich Zahlungsinformationen auf der Website speichern, um kostenpflichtige Anwendungen zu erwerben? Kann ich eine bereits gekaufte Anwendung zurückgeben? Lösung • Wenn Sie kostenpflichtige Anwendungen vom TV-Gerät aus erwerben möchten, müssen Sie Informationen zur Zahlungsweise auf der Website (www.lgappstv. com) eingeben. Wenn Sie keine Informationen zur Zahlungsweise speichern möchten, können Sie den Schnellbezahlservice verwenden. Der Schnellbezahlservice steht jedoch nur auf der Website zur Verfügung, und kostenpflichtige Anwendungen können erst vom TV-Gerät aus erworben werden, wenn die Informationen zur Zahlungsweise auf der Website gespeichert wurden. • Als Mitglied haben Sie kein Recht zur Rückgabe, wenn Sie es sich nach einem Kauf anders überlegen. • Wenn ein Schaden am Produkt vorliegt bzw. bei der Verwendung des Produkts ein Problem aufgetreten ist, das nicht durch Sie verschuldet wurde, können Sie eine Rückerstattung beantragen. Es muss jedoch ein stichhaltiger Grund dargelegt werden, damit die Rückerstattung genehmigt werden kann. Problem Lösung Ich bin ein registriertes • Melden Sie sich mit der ID an, die Sie auf dem PC erstellt Mitglied, kann aber keine haben, und geben Sie Ihre Zahlungsinformationen ein. kostenpflichtigen Apps Melden Sie sich anschließend ab und dann erneut an, erwerben. damit Sie die Apps erwerben können. ❐❐Zugewiesenes DVR USB-Speichergerät anschließen 1 Schließen Sie eine USB-Festplatte (40 GB oder größer) an den HDD INAnschluss des Fernsehgeräts an. Die DVR-Funktion ist nur über den HDD INAnschluss verfügbar. 2 Ein USB HDD-Speichergerät muss für die digitale Videoaufnahme initialisiert werden. Wenn Sie ein USB HDD-Speichergerät anschließen, das noch nicht initialisiert wurde, wählen Sie MY APPS ➾ Digitale Videoaufnahme. Die Anzeige Initialisierung des USB-Geräts erscheint. 3 Schließen Sie die Initialisierung des USB HDD-Speichergeräts ab, und stellen Sie den Timeshift-Modus auf Ein. ✎✎ Wählen Sie zum Entfernen eines USB-Speichergeräts Schnellmenü ➙ USBGerät und bestätigen Sie die Meldung, dass das USB-Speichergerät entfernt wurde, bevor Sie es tatsächlich trennen. ❐❐Timeshift-Modus ändern oder USB-Speichergerät initialisieren Rad(OK) ➾ Option Ändert die DVR-Einstellungen bei Verwendung der digitalen Videoaufnahme (DVR). Timeshift-Modus Initialisierung des USB-Geräts Ein: Aktiviert automatisch den Timeshift-Modus, sobald das TV-Gerät eingeschaltet wird. Aus: Deaktiviert den Timeshift-Modus. Die angeschlossene Festplatte kann nun mit DVR verwendet werden. Alle auf dem USB-Gerät gespeicherten Daten werden gelöscht. ✎✎ Die Verwendung eines HDD (Festplattenlaufwerk) wird empfohlen. Für SSD (Solid State-Laufwerke) ist die Anzahl der Schreib- und Löschversuche beschränkt. ✎✎ Es wird eine USB-Festplatte mit 40 GB oder weniger als 2 TB empfohlen. ✎✎ Jede Initialisierung des USB-Geräts zur Verwendung wird auf dem PC nicht erkannt. ✎✎ Auf dem USB-Gerät gespeicherte Daten können beschädigt werden. Datenverwaltung und -pflege liegt in der Verantwortung des Benutzers, und der Hersteller haftet nicht bei Datenverlust. ✎✎ Falls es ein Problem mit einem Datensektor auf dem USB-Speichergerät gibt, funktioniert es möglicherweise nicht korrekt. Mit Digitale Videoaufnahme können Sie TV-Livesendungen auf einem USBSpeichergerät aufnehmen, während Sie eine digitale Sendung anschauen. Dadurch können Sie Teile der verpassten Sendung später anschauen oder ab der Zeitmarke weiterschauen, an der Sie vorher aufgehört haben, selbst wenn Sie eine Zeit lang nicht ferngesehen haben. ✎✎ Der Timeshift-Modus kann auf 90 Minuten eingestellt werden. (Für Italien kann er auf 60 Minuten eingestellt werden.) ✎✎ Falls es ein Problem mit einem Datensektor auf dem USB-Speichergerät gibt, funktioniert es möglicherweise nicht korrekt. Drücken Sie Rad (OK) während der digitalen Videoaufnahme. Auswahl und Wiedergabe der gewünschten Stelle Wechselt zu aktueller Sendung Aufnahme beginnt Live-TV Aufgezeichnete Programme Ändert den Timeshift-Modus Initialisiert das USB-Gerät Aufnahmeliste Wiedergabesteuerung Beginnt Prüft die der Digitalen Aufnahme festgelegte ab aktuellem Videoaufnahme Aufnahmeliste Zeitpunkt Zeigt die aufgezeichneten Programme Zeitplan Option Legt den Zeitplan fest ✎ Ihr TV-Gerät kann von der Abbildung möglicherweise leicht abweichen. ❐❐Aufzeichnung direkt starten Rad(OK) ➾ Aufnahme beginnt Zeichnet ein Programm auf, wenn Sie das Zimmer während des Fernsehens verlassen müssen. ✎✎ Zeichnet nur digitale Sendungen auf, die Sie momentan ansehen. ✎✎ Wenn Sie das Fernsehgerät während der Aufnahme ausschalten, wird die Sendung möglicherweise nicht gespeichert. Sie sollten die Aufnahme unterbrechen und überprüfen, ob die Sendung aufgenommen wurde, bevor Sie das Gerät abschalten. ✎✎ Programme sind durch entsprechende Urheberrechte geschützt und gegebenenfalls ist eine vorherige Genehmigung des Copyright-Inhabers zum Kopieren und Wiedergeben dieser Programme erforderlich. Aufzeichnungen, die mit diesem Gerät erstellt wurden, dürfen ausschließlich zu privaten Zwecken genutzt werden. Es ist untersagt, urheberrechtlich geschützte Aufzeichnungen an Dritte zu verkaufen, zu übertragen oder zu verleihen. ❌❌Aufnahme beenden Rad(OK) ➾ Aufnahme beenden Die Aufzeichnung wird sofort beendet. ❌❌Aufnahmeendzeit ändern Rad(OK) ➾ Optionen zum Stoppen ➙ Ändern Sie die Uhrzeit für das Ende der Aufnahme ✎✎ Die maximale Aufnahmedauer beträgt 5 Stunden. ❐❐Aufnahme planen Rad(OK) ➾ Zeitplan Plan nach Programm auswählen Plan nach Datum auswählen Wählt ein Programm aus der Anzeige „Programmführer“ zum Ansehen oder Aufzeichnen aus. Wählt Datum, Zeit und Programm zum Ansehen oder Aufzeichnen aus. ✎✎ Die Mindestlänge der Timer-Aufnahme beträgt 2 Minuten. ✎✎ Ein beschädigter Festplattensektor kann sich auf einige oder alle Elemente in der Aufnahmeliste auswirken. ✎✎ Die maximale Anzahl der Elemente in der Aufnahmeliste ist 30. ❐❐Aufnahmeliste bestätigen und/oder ändern Rad(OK) ➾ Aufnahmeliste Bestätigt, ändert oder löscht die geplante Anzeige oder Aufnahme. ❐❐So zeigen Sie aufgezeichnete Sendungen an HOME ➾ Smart Share ➙ Aufnahmeliste Anzeigen/Löschen der ausgewählten Aufnahme auf dem USB-HDD-Speichergerät. Ab letzter Zeitmarke wiedergeben Von Anfang an wiedergeben Löschen Eine bereits wiedergegebene Aufnahme wird ab der letzten Zeitmarke wiedergegeben. Die ausgewählte Aufnahme wird von Anfang an wiedergegeben. Löscht die ausgewählte Aufnahme. ✎✎ Die höchstmögliche Anzahl von Aufnahmen in der Aufnahmeliste beträgt 300. ❐❐Zur Steuerung der Aufnahmewiedergabe Drücken Sie während der Wiedergabe die Rad(OK)-Taste auf der Fernbedienung. Auswahl und Wiedergabe der gewünschten Stelle. Liste mit Miniaturbildern Clip-Edit Einstellen der Wiedergabeoption der Aufnahme Wiederholung Option List Clip-edit / Aufnahmesteuerung Liste mit Miniaturbildern Wiederholungsfunktion ✎✎ Ihr TV-Gerät kann von der Abbildung möglicherweise leicht abweichen. Laden Sie die LG Magic Remote-App von Google Play Store oder Apple App Store herunter, um mit Ihrem Smartphone fernzusehen. • Nun können Sie Ihre Lieblingssendungen auf Ihrem Smartphone genießen. (Nicht alle Modelle) • Fügen Sie Ihre Lieblingssender auf Ihrem Smartphone hinzu. • Funktionen wie PREMIUM oder MY APPS können Sie direkt auf Ihrem Smartphone verwenden. • Wählen Sie mit der Suchen-Funktion Ihres Smartphones ein Element aus, um es auf dem Fernsehgerät anzusehen. • Die Texteingabefunktion wird unterstützt, sodass Sie Text einfach eingeben können. (Bei manchen Bildschirmen kann kein Text eingegeben werden.) • Wählen Sie das Touchpad der App aus, um genauso wie mit dem Zeiger der Magic-Fernbedienung zu navigieren. ✎✎ Die unterstützen Funktionen können je nach Fernsehgerät oder der Version der LG Magic Remote-App abweichen. ❐❐Verwenden einer kabelgebundenen/ kabellosen USB-Maus Verbinden Sie die Maus mit dem USB-Anschluss. Verwenden Sie die Maus, um den Mauszeiger auf dem Fernsehbildschirm zu bewegen, und wählen Sie das gewünschte Menü aus. Maus Magic-Fernbedienung Linke Taste OK-Taste auf der Magic-Fernbedienung Radtaste Radtaste auf der Magic-Fernbedienung ✎✎ Die rechte und die Spezialtasten der Maus funktionieren nicht. ✎✎ Die Verwendbarkeit von drahtlosen USB-Mäusen und -Tastaturen wird möglicherweise durch Hochfrequenzumgebungen und die Entfernung beeinträchtigt. ❐❐Verwenden einer kabelgebundenen/ kabellosen USB- Tastatur Verbinden Sie die Tastatur mit dem USB-Anschluss. Wenn Sie die SuchenFunktion und das Internet verwenden, können Sie über die Tastatur einen Text eingeben. ✎✎ Bei manchen Bildschirmen kann kein Text eingegeben werden. ✎✎ Kompatible Tastaturen Es wird empfohlen, das Produkt, das auf Kompatibilität mit einem LGFernsehgerät getestet wurde, zu verwenden. LOGITECH K200, LOGITECH K400, MICROSOFT Comfort Curve 2000, MICROSOFT MS800 und LG Electronics ST-800 ❐❐Verwenden eines Gamepads Schließen Sie das Gamepad an den USB-Anschluss des Fernsehgeräts an, sofern das Spiel die Verwendung eines Gamepads unterstützt. ✎✎ Kompatible Gamepads Es wird empfohlen, ein autorisiertes Gamepad, das auf Kompatibilität mit einem LG-Fernsehgerät getestet wurde, zu verwenden. Logitech F310, Logitech F510 und Logitech F710 HOME ➾ Settings ➙ SUPPORT ➙ Software-Aktualisierung Verwendet die Funktion Software-Aktualisierung zur Überprüfung und zum Abrufen der neuesten Version. Sie können eine Prüfung auf verfügbare Aktualisierungen auch manuell ausführen. Legen Sie für die Funktion Ein fest. Wird eine aktualisierte Datei gefunden, wird sie Softwareautomatisch heruntergeladen. Aktualisierung Nach dem Herunterladen der Datei wird das Fenster für die Software-Aktualisierung angezeigt. Prüft, ob die neueste Version installiert ist. Wenn Versionsaktualisierung eine neue Aktualisierung verfügbar ist, kann diese prüfen manuell heruntergeladen werden. ✎✎ Die neueste Version kann über ein digitales Übertragungssignal oder eine Internetverbindung abgerufen werden. ✎✎ Wenn während des Herunterladens der Software über ein digitales Übertragungssignal das Programm gewechselt wird, wird dieser Vorgang unterbrochen. Nach der Rückkehr zum ursprünglichen Programm wird der Vorgang fortgesetzt. ✎✎ Wird die Software nicht aktualisiert, werden bestimmte Funktionen möglicherweise nicht ordnungsgemäß ausgeführt. ✎✎ [Nur Modelle für nordische Länder] Sie können die Verfügbarkeit des LG OTA-Services im DTV-Kanal prüfen, indem Sie die rote Taste drücken, sobald unter dem Logo des Senders der Hinweis Update gefunden. erscheint. Falls folgende Symptome auftreten, führen Sie bitte die nachfolgenden Prüfungen und Einstellungen durch. Möglicherweise liegt kein Defekt vor. HOME ➾ Einstellungen ➙ SUPPORT ➙ Signaltest Zeigt den MUX-Kanal, Dienstinformationen, etc. an. Wenn Sie Antenne & Satellit oder Kabel & Satellit auswählen, erscheint nur für Antenne oder Kabel ein Signaltest. ❐❐Allgemein Problem Kann bestimmte Kanäle nicht anzeigen. Nach dem Einschalten des Fernsehgerätes gibt es eine Verzögerung, bevor das Bild voll sichtbar ist. Lösung • Platzieren Sie die Antenne an einer anderen Stelle oder ändern Sie deren Ausrichtung. • Speichern Sie die gewünschten Kanäle unter Auto. Einstellung oder Sender bearbeiten. • Das ist kein Problem, da durch diesen Prozess Bildrauschen entfernt wird, das auftreten kann, wenn das TV-Gerät zum ersten Mal eingeschaltet wird. ❐❐Bilder HOME ➾ Einstellungen ➙ SUPPORT ➙ Bildtest Führen Sie erst einen Bildtest durch, um zu überprüfen, ob das Bildsignal normal ausgegeben wird. Wenn es beim Testbild kein Problem gibt, überprüfen Sie die Verbindung der externen Geräte oder das Rundfunksignal. Problem Bilder vom vorigen Kanal oder von anderen Kanälen bleiben noch eine Weile auf dem Bildschirm stehen, oder der Bildschirm zeigt störende Zeilen. Lösung • Richten Sie die Antenne korrekt auf den TVSender aus, oder informieren Sie sich in der Bedienungsanleitung über den ordnungsgemäßen Anschluss der Antenne. Problem Lösung • Ein solches Problem kann aufgrund von starken elektromagnetischen Interferenzen auftreten. Schalten Sie andere elektrische Geräte, wie z. B. Mobiltelefone, Elektrowerkzeuge und andere kleine elektrische Geräte, aus. • Dies kann passieren, wenn das Signal schwach Bei einer digital oder der Empfang schlecht ist. Überprüfen Sie die übertragenen Sendung friert Ausrichtung der Antenne oder die Kabelanschlüsse. das Bild auf dem Bildschirm • Ist bei Man. Einstellung die Signalstärke schwach ein oder wird nicht oder die Qualität schlecht, wenden Sie sich an die TVordnungsgemäß angezeigt. Sendestation oder an die Hausverwaltung. Vorübergehend werden vibrierende horizontale / vertikale Linien und Netzmuster angezeigt. Digitaler Rundfunkempfang ist nicht möglich, obwohl das Kabel angeschlossen ist. • Wenden Sie sich an Ihren Kabelnetzbetreiber, von dem Sie Kabelfernsehen beziehen und/oder das Signal empfangen, um die Sache zu prüfen. (Je nach Abonnement kann es sein, dass digitale Rundfunkübertragung nicht unterstützt wird.) Problem Bei Anschluss an eine HDMI-Quelle wird das Bild unklar oder gar nicht angezeigt. Funktioniert nicht, wenn das USB-Speichergerät angeschlossen ist. Lösung • Überprüfen Sie die technischen Daten des HDMIⓇ-Kabels. Verwenden Sie ausschließlich das HDMIⓇ-Kabel. Bei anderen Kabeln kann es ein, dass Bilder auftauchen und verblassen oder nicht ordnungsgemäß angezeigt werden. • Vergewissern Sie sich, dass alle Kabel sicher angeschlossen sind. Wenn Anschlüsse nicht richtig hergestellt sind, werden Bilder möglicherweise nicht ordnungsgemäß angezeigt. • Überprüfen Sie, dass das USB-Kabel Version 2.0 oder höher unterstützt. ❐❐Audio HOME ➾ Einstellungen ➙ SUPPORT ➙ Tontest Führen Sie erst einen Tontest durch, um zu prüfen, ob das Tonsignal normal ausgegeben wird. Wird das Tonsignal normal ausgegeben, überprüfen Sie die Verbindung der externen Geräte und das Rundfunksignal. Problem Lösung • Prüfen Sie, ob andere TV-Kanäle einwandfrei Die Anzeige auf dem empfangen werden. Bildschirm funktioniert, aber • Überzeugen Sie sich, dass der TV-Lautsprecher auf es ist kein Ton da. Ein geschaltet ist. Problem Bei einer analogen Übertragung ist der Stereoton undeutlich, oder der Ton kommt nur aus einem Lautsprecher. Der TV-Ton läuft nicht synchron mit den Lippenbewegungen, oder der Ton ist gelegentlich unterbrochen. Beim Kanalwechsel ändert sich jedes Mal die Lautstärke. Lösung • In einer Region mit schlechtem Empfang (Gebiete, in denen das Sendesignal schwach oder in der Stärke schwankend ist) oder falls "Mehrfachaudio" nicht stabil arbeitet, wählen Sie Mono bei Mehrfachaudio. • Passen Sie mithilfe der Navigationstasten die Balance an. • Wenn dieses Problem nur bei einem bestimmten TVKanal auftritt, gibt es wahrscheinlich ein Problem mit dem Sendesignal dieses Kanals. Überprüfen Sie die Empfangsmöglichkeiten der TV-Sendestation, oder wenden Sie sich an den lokalen Kabelnetzbetreiber. • Die Lautstärke kann je nach Kanal unterschiedlich sein. • Schalten Sie Auto. Lautstärke auf Ein. Problem Lösung Bei bestimmten Programmen • Bei Sprache wählen Sie Sprache ➙ Audiosprache ist überhaupt kein Ton als die gewünschte Sprache. Auch wenn Sie unter zu hören, oder nur die Mehrfachaudio die Sprache gewechselt haben, Hintergrundmusik. (Bei können Sie zur Standardeinstellung zurückkehren, einem Programm für wenn das Gerät ausgeschaltet wird, oder wenn Sie zu Zuschauer im Ausland) einem anderen Programm wechseln. Kein Ton bei Anschluss an eine HDMI- / USB-Quelle. • Vergewissern Sie sich, dass es sich beim HDMIⓇKabel um ein Hochgeschwindigkeitskabel handelt. • Überprüfen Sie, dass das USB-Kabel Version 2.0 oder höher unterstützt. • Verwenden Sie nur normale Musikdateien (*mp3). ❐❐Problem bei PC-Anschluss Problem Lösung • Vergewissern Sie sich, dass Computer und TV-Gerät ordnungsgemäß verbunden sind. • Schalten Sie das Fernsehgerät mit der Fernbedienung aus und dann erneut ein. • Starten Sie den PC bei eingeschaltetem Fernsehgerät Nach Anschluss an den erneut ein. Computer erscheint keine • Prüfen Sie, ob die Auflösung korrekt eingestellt ist, wenn Anzeige auf dem TVSie den PC als Signalquelle verwenden. Bildschirm. • Wenn Sie das TV-Gerät als sekundären Monitor verwenden, prüfen Sie, ob der angeschlossene DesktopPC oder Laptop die Ausgabe über zwei Bildschirme unterstützt. • Schließen Sie das RGB- oder HDMI-Kabel erneut an Problem Lösung Nachdem Sie den • Überprüfen Sie anhand der Herstellerangaben zur Computer über Grafikkarte des Computers, ob sie Sprachausgabe über das HDMI-Kabel den HDMI-Ausgang unterstützt. (Grafikkarten im DVIangeschlossen haben, ist Ausgang erfordern die Verbindung über ein separates kein Ton da. Kabel für den Ton.) Bei Anschluss an • Stellen Sie die Auflösung so ein, dass der PC als den Computer ist das Signalquelle unterstützt wird. (Wenn das nicht angezeigte Bild teilweise funktioniert, starten Sie den Computer neu.) abgeschnitten oder ist zu • Wählen Sie Anzeige (RGB-PC), und stellen Sie Position/ einer Seite verschoben. Größe/Taktrate ein. ❐❐Probleme bei der Wiedergabe von Spielfilmen in "Meine Medien". Problem Lösung • Überprüfen Sie, ob Sie die betreffende Datei auf dem Die in der Filmliste USB-Speichergerät über den Computer wiedergeben aufgeführten Dateien können. werden nicht angezeigt. • Stellen Sie sicher, dass Dateien mit dieser Dateiendung unterstützt werden. • Vergewissern Sie sich, dass die Datei über den Videoplayer des Computers einwandfrei wiedergegeben "Diese Datei ist ungültig." wird. (Prüfen Sie, ob die Datei beschädigt ist.) Die oben aufgeführte • Überprüfen Sie, ob die Auflösung vom Computer Fehlermeldung wird unterstützt wird. angezeigt, oder die • Vergewissern Sie sich, dass der Video/Audio-Codec Bildwiedergabe ist gestört, unterstützt wird. obwohl der Ton OK ist. • Vergewissern Sie sich, dass die Bildwechselfrequenz unterstützt wird. Problem Lösung • Vergewissern Sie sich, dass die Datei über den "Nicht unterstützter Videoplayer des Computers einwandfrei wiedergegeben Audio." Die oben wird. (Prüfen Sie, ob die Datei beschädigt ist.) aufgeführte • Vergewissern Sie sich, dass der Audio-Codec vom Fehlermeldung wird Computer unterstützt wird. angezeigt, oder die • Vergewissern Sie sich, dass die Bitrate unterstützt wird. Tonwiedergabe ist gestört, • Vergewissern Sie sich, dass die Abtastrate unterstützt obwohl das Bild OK ist. wird. Problem Lösung • Vergewissern Sie sich, dass die Datei über den Videoplayer des Computers einwandfrei wiedergegeben wird. (Prüfen Sie, ob die Datei beschädigt ist.) • Überprüfen Sie, ob die Videodatei den gleichen Namen hat wie die Datei mit den Untertiteln. Die Untertitel werden nicht • Überzeugen Sie sich, dass Videodatei und Untertitelangezeigt. Datei im selben Ordner gespeichert sind. • Überzeugen Sie sich, dass das Format der UntertitelDatei unterstützt wird. • Überzeugen Sie sich, dass die Sprache der Untertitel unterstützt wird. (Öffnen Sie die Untertitel-Dateien mit Notepad, um die Sprache zu prüfen.) ✎✎ Ihr TV-Gerät kann von der Abbildung möglicherweise leicht abweichen. ✎✎ Informationen zur Inanspruchnahme des Kundendienstes erhalten Sie im Menü des TV-Geräts. HOME ➾ Einstellungen ➙ SUPPORT ➙ Produkt-/Dienstinfo ❐❐EU-Konformitätserklärung LG Electronics erklärt hiermit, dass dieses Produkt den folgenden Richtlinien entspricht: R&TTE-Richtlinie 1999/5/EC EMC-Richtlinie 2004/108/EC Niederspannungsrichtlinie 2006/95/EC Die oben beschriebenen Produkte entsprechen den grundlegenden Anforderungen der angegebenen Richtlinien. Vertreter für Europa: LG Electronics Inc. Krijgsman 1, 1186 DM Amstelveen, The Netherlands ❐❐Entsorgung (Ausschließlich Quecksilberlampen für den LCDFernseher verwenden) • Die Fluoreszenzlampe in diesem Gerät enthält eine kleine Menge Quecksilber. • Entsorgen Sie das Gerät nicht mit dem normalen Hausmüll. • Die Entsorgung dieses Produkts muss im Einklang mit den örtlichen Vorschriften erfolgen.