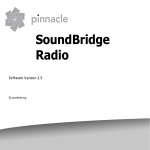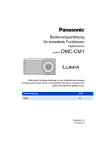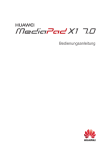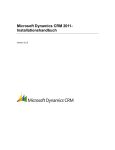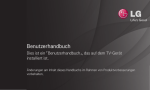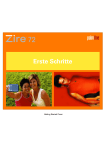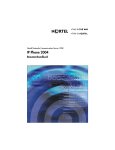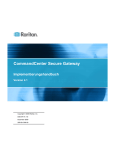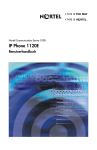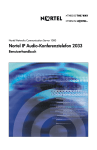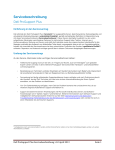Download Bedienungsanleitung (German) - Hilfe
Transcript
Bedienungsanleitung Smartphone dL1 Modell-Nr. EB-3901 Vielen Dank, dass Sie sich für den Kauf dieses Panasonic Smartphones entschieden haben. Um einen ordnungsgemäßen und sicheren Betrieb zu gewährleisten, lesen Sie vor Gebrauch dieses Produkts die Wichtige Informationen. Inhaltsverzeichnis Inhaltsverzeichnis Einführung ................................................................................................5 Erste Schritte ............................................................................................6 Einsetzen der SIM-Karte ...................................................................................................6 Aufladen des Akkus ..........................................................................................................6 Einschalten des Telefons .................................................................................................7 Entsperren des Displays ..................................................................................................8 Erstmalige Konfiguration des Telefons ..........................................................................8 Übersicht über das Telefon .....................................................................9 Telefon im Überblick .........................................................................................................9 Tasten auf der Vorderseite ( ) ...........................................................................10 Verwenden des Touchscreens ......................................................................................10 Wechseln zwischen vertikaler und horizontaler Ansicht ............................................12 Startseite ..........................................................................................................................12 App-Liste ..........................................................................................................................14 Verwenden von Apps ......................................................................................................14 Status und Benachrichtigungen ....................................................................................15 Eingaben auf Ihrem Telefon ...........................................................................................15 Anpassen Ihres Telefons ................................................................................................17 eco mode .........................................................................................................................19 Stereo-Headset ................................................................................................................20 Verbinden mit Netzen ............................................................................21 Verbinden mit Mobilfunknetzen .....................................................................................21 Verbinden mit WLAN-Netzwerken .................................................................................22 Verbinden mit VPNs ........................................................................................................23 Erstellen eines WLAN-Hotspots ....................................................................................24 Anrufen ...................................................................................................25 Tätigen von Notrufen ......................................................................................................25 Tätigen von Anrufen .......................................................................................................25 Verwenden weiterer Funktionen während eines Anrufs .............................................25 Annehmen von Anrufen .................................................................................................26 Anrufprotokoll .................................................................................................................26 Mailbox .............................................................................................................................27 Anrufweiterleitung ..........................................................................................................27 Anklopfen .........................................................................................................................28 Telefonkonferenz ............................................................................................................28 Senden Ihrer Anruferinformationen (Anrufer-ID) .........................................................29 Zugelassene Rufnummern .............................................................................................29 Telefonbuch ............................................................................................30 Hinzufügen von Kontakten zu Ihrem Telefon ...............................................................30 Verwalten Ihrer Kontakte ................................................................................................31 Freigeben und Sichern von Kontakten .........................................................................32 E-Mail .......................................................................................................33 Einrichten eines E-Mail-Kontos .....................................................................................33 Verwenden von E-Mail ....................................................................................................33 Verwenden von E-Mail-Konten ......................................................................................34 2 Bedienungsanleitung Inhaltsverzeichnis Google Mail und andere Google-Dienste ......................................................................35 SMS/MMS ................................................................................................36 Verwenden von Text- und Multimedia-Nachrichten .....................................................36 Optionen für Text- und Multimedia-Nachrichten ..........................................................37 Google Talk ......................................................................................................................37 Webbrowser ............................................................................................38 Browsen im Web .............................................................................................................38 Navigieren durch Webseiten ..........................................................................................38 Setzen von Lesezeichen für Ihre beliebtesten Webseiten ..........................................39 Herunterladen von Webseiten .......................................................................................40 Verwenden des Optionsmenüs des Webbrowsers ......................................................40 Ändern der Webbrowser-Einstellungen ........................................................................41 Musik .......................................................................................................42 Kopieren von Mediendateien auf das Telefon ..............................................................42 Anhören von Musik .........................................................................................................42 Bilder und Videos ...................................................................................44 Aufnehmen von Bildern und Videos .............................................................................44 Anzeigen Ihrer Bilder und Videos ..................................................................................49 Standortdienste ......................................................................................51 Google Maps ....................................................................................................................51 Wegbeschreibungen abrufen .........................................................................................52 Navigation ........................................................................................................................52 Orte ...................................................................................................................................52 Latitude ............................................................................................................................53 Weitere Apps ..........................................................................................54 Chip-Link ..........................................................................................................................54 Notepad ............................................................................................................................55 Sprachrecorder ...............................................................................................................55 Kalender ...........................................................................................................................56 YouTube ...........................................................................................................................57 Android Market .......................................................................................59 Zahlungsmöglichkeiten ..................................................................................................59 Finden und Herunterladen von Apps ............................................................................59 Löschen Ihrer App-Daten ...............................................................................................59 Berechtigungen ...............................................................................................................60 Installieren von Apps aus unbekannten Quellen .........................................................60 Verbinden mit anderen Geräten ............................................................61 Kabellose Bluetooth-Technologie .................................................................................61 USB ...................................................................................................................................63 DLNA (Streamen von Inhalten) ......................................................................................64 Synchronisieren, Sichern und Wiederherstellen ................................66 Synchronisieren mit Ihrem Google-Konto ....................................................................66 Synchronisieren von Firmen-E-Mail, -Kalendern und -Kontakten ..............................67 Sichern auf USB-Speicher ..............................................................................................67 Sichern auf einem Computer .........................................................................................68 Bedienungsanleitung 3 Inhaltsverzeichnis Telefon-Sicherheit ..................................................................................70 Sperren des Displays ......................................................................................................70 Verbergen Ihrer Daten ....................................................................................................71 Schutz der Telefoneinstellungen durch ein Endgerätepasswort ...............................72 Schutz Ihrer SIM-Karte ....................................................................................................72 Aktualisieren des Telefons ....................................................................73 Drahtloses Herunterladen von Aktualisierungen .........................................................73 Herunterladen von Aktualisierungen mit einem Computer ........................................73 Telefoneinstellungen im Überblick .......................................................74 Liste der Symbole ..................................................................................75 Fehlersuche ............................................................................................80 Allgemeine Fehlersuche .................................................................................................80 Benötigen Sie Hilfe? ..............................................................................83 Stichwortverzeichnis...................................................................................84 4 Bedienungsanleitung Einführung Einführung Produktdokumentation Für Ihr Telefon ist die folgende Dokumentation erhältlich. Wichtige Informationen Enthält Informationen zum sicheren Gebrauch Ihres Telefons. Kurzanleitung Enthält eine kurze Einführung zu Ihrem Telefon, Hinweise zum ersten Gebrauch und Informationen zu häufig verwendeten Funktionen. Bedienungsanleitung (dieses Dokument) Enthält eine Einführung zu Ihrem Telefon, Hinweise zum Konfigurieren und Anpassen sowie Informationen zum Gebrauch vieler der Telefonfunktionen. Marken • Android™, Android Market™, Google™, Google Calendar™, Google Latitude™, Google Mail™, • • • • • Google Maps™, Google Places™, Google Sync™, Google Talk™, Google Wallet™ und YouTube™ sind Marken von Google Inc. Die Bluetooth®-Wortmarke und -Logos sind eingetragene Marken im Besitz von Bluetooth SIG, Inc. und jegliche Verwendung dieser Marken durch Panasonic Mobile Communications Co., Ltd. unterliegt der Lizenz. DLNA® ist eine Marke, eine Dienstleistungsmarke oder ein Gütezeichen der Digital Living Network Alliance. Microsoft® ist eine eingetragene Marke oder eine Marke der Microsoft Corporation in den Vereinigten Staaten und/oder anderen Ländern. Wi-Fi® ist eine eingetragene Marke der Wi-Fi Alliance. Alle anderen hier erwähnten Marken sind im Besitz ihrer jeweiligen Eigentümer. Hinweis • Der Begriff „Apps“ bezeichnet in diesem Dokument Programme, die auf dem Telefon installiert sind. • Die Abbildungen und Screenshots in diesem Dokument dienen nur als Referenz und können vom eigentlichen Aussehen des Produkts abweichen. • Die Informationen in diesem Dokument können ohne vorherige Ankündigung geändert werden. • Bei einigen Apps von Fremdanbietern wird der USB-Speicher des Telefons (d.h. der interne Speicher) als „SD-Karte“ bezeichnet. In diesem Fall wird durch Auswahl von „SD-Karte“ der USB-Speicher ausgewählt. Bedienungsanleitung 5 Erste Schritte Erste Schritte Einsetzen der SIM-Karte Auf der SIM-Karte Ihres Telefons sind Ihre Telefonnummer und die Dienstinformationen enthalten. Außerdem kann sie zum Speichern persönlicher Daten, wie z. B. Ihrer Kontakte, verwendet werden. Einsetzen der SIM-Karte 1. Öffnen Sie die Abdeckung des SIM-Kartensteckplatzes oben am Telefon und setzen Sie die SIM-Karte wie abgebildet in den Steckplatz ein. • Setzen Sie ausschließlich eine Micro-SIM-Karte ein. Versuchen Sie nicht, eine Vollformat-SIM-Karte einzusetzen. • Beachten Sie die Position der abgeschnittenen Ecke der SIM-Karte in der Abbildung unten und setzen Sie das richtige Ende der Karte ein. 2. Schließen Sie die Abdeckung des SIM-Kartensteckplatzes. Entfernen der SIM-Karte 1. 2. 3. 4. Öffnen Sie die Abdeckung des SIM-Kartensteckplatzes oben am Telefon. Drücken Sie die SIM-Karte vorsichtig in das Telefon. Entfernen Sie die SIM-Karte. Schließen Sie die Abdeckung des SIM-Kartensteckplatzes. Aufladen des Akkus Sie können das Telefon aufladen, indem Sie es mit dem im Lieferumfang enthaltenen USB-Kabel und Netzteil an eine Steckdose anschließen oder indem Sie es mit dem USB-Anschluss Ihres Computers verbinden. Aufladen des Akkus mit dem Netzteil Schließen Sie das Telefon mit dem im Lieferumfang enthaltenen USB-Kabel und Netzteil an eine Steckdose an. 6 Bedienungsanleitung Erste Schritte A Zur Steckdose A B Netzteil C USB-Kabel B B C Anmerkung • Im Lieferumfang des Telefons ist ein Netzteil enthalten. • Das Aussehen des Netzteils ist je nach Land/Region des Kaufs unterschiedlich. Aufladen des Akkus mit einem Computer oder anderen Gerät Verbinden Sie das Telefon über das im Lieferumfang enthaltene USB-Kabel mit dem USB-Anschluss Ihres Computers. Einschalten des Telefons Halten Sie (Ein-/Austaste) an der Seite des Telefons gedrückt. Wenn der Sperrbildschirm angezeigt wird, entsperren Sie das Display (siehe „Entsperren des Displays“ (Seite 8)). Erstmaliges Einschalten des Telefons Wenn Sie Ihr Telefon zum ersten Mal einschalten, werden Sie zur Konfiguration verschiedener Einstellungen aufgefordert. Weitere Informationen finden Sie unter „Erstmalige Konfiguration des Telefons“ (Seite 8). Ausschalten des Telefons Halten Sie an der Seite des Telefons gedrückt und tippen Sie dann auf [Ausschalten] ® [OK]. Bedienungsanleitung 7 Erste Schritte Einschalten des Displays Drücken Sie seitlich am Telefon, oder halten Sie gedrückt. Ausschalten des Displays Drücken Sie seitlich am Telefon. Entsperren des Displays Der Sperrbildschirm verhindert, dass Sie versehentlich auf Ihr Telefon tippen und es unabsichtlich bedienen. Wenn der Sperrbildschirm angezeigt wird, können Sie das Display entsperren, indem Sie die Linie auf dem Bildschirm von rechts nach links oder von links nach rechts, von oben nach unten oder von unten nach oben nachziehen. Erstmalige Konfiguration des Telefons Wenn Sie Ihr Telefon zum ersten Mal einschalten, werden Sie zur Konfiguration der folgenden Einstellungen aufgefordert. Folgen Sie den Bildschirmanweisungen und konfigurieren Sie die Optionen nach Bedarf. – – – – – – Anzeigesprache WLAN-Netzwerkeinstellungen Google-Kontoeinstellungen Google-Standortdienste Google-Datensicherungsdienste Datums- und Uhrzeiteinstellungen Anmerkung • Falls Sie die auf dem Bildschirm angezeigte Sprache nicht lesen können, tippen Sie auf die Taste unten rechts im Bildschirm und wählen Sie dann die gewünschte Sprache aus. 8 Bedienungsanleitung Übersicht über das Telefon Übersicht über das Telefon Telefon im Überblick A B C F L D E M J N K H I G O P Abdeckung des SIM-Kartensteckplatzes Kopfhörerbuchse Abdeckung der microUSB-Buchse LED Anzeige Lichtsensor, Näherungssensor Kombination aus Hörer und Lautsprecher -Taste (Menü) -Taste (Startseite) -Taste (Zurück) -Taste (Ein/Aus) - und -Taste (Lautstärke) WLAN-, Bluetooth- und GPS-Antenne Kamera NFC-Antenne Hauptantenne Mikrofon Bedienungsanleitung 9 Übersicht über das Telefon Tasten auf der Vorderseite ( ) (Menü) Drücken Sie die Taste, um eine Liste der im aktuellen Bildschirm verfügbaren Optionen anzuzeigen. (Startsei- Drücken Sie die Taste, um die Startseite anzuzeigen. Halten Sie die Taste gedrückt, um eine Liste der zuletzt verwendeten Apps anzuzeigen. (Zurück) Drücken Sie die Taste, um zum vorherigen Bildschirm zurückzukehren oder das aktuelle Dialogfeld, das aktuelle Menü, die aktuelle Bildschirmtastatur usw. zu schließen. te) Verwenden des Touchscreens Ihr Telefon ist mit einem Touchscreen ausgestattet, der durch direkte Berührung mit den Fingern bedient wird. Die Bewegungen, mit denen Sie den Touchscreen bedienen können, werden im Folgenden beschrieben. Anmerkung • Das Verhalten von Apps ist unterschiedlich. Einige hier beschriebene Bewegungen stehen bei bestimmten Apps nicht zur Verfügung. 10 Tippen Doppeltippen Tippen Sie zum Auswählen auf eine Option oder ein Symbol. Tippen Sie zum Vergrößern und Verkleinern zweimal schnell auf den Touchscreen. Bedienungsanleitung Übersicht über das Telefon Tippen und Halten Blättern Tippen Sie auf eine Option oder ein Symbol, ohne den Finger wieder vom Touchscreen zu nehmen, um ein Kontextmenü, sofern verfügbar, anzuzeigen. Bewegen Sie Ihren Finger schnell über den Touchscreen, um durch Seiten, Bilder usw. zu blättern. Ziehen Scrollen Halten Sie Ihren Finger auf einer Option oder einem Symbol und bewegen Sie Ihren Finger, ohne ihn hochzuheben, auf dem Touchscreen, um die Option bzw. das Symbol an eine andere Stelle zu ziehen. Streichen Sie mit Ihrem Finger über den Touchscreen, um zu einem anderen Bereich der Seite, des Bildes usw. zu scrollen. Bedienungsanleitung 11 Übersicht über das Telefon Kneifen „Kneifen“ Sie mit zwei Fingern zwei Punkte auf dem Touchscreen zusammen, um zu verkleinern, und drücken Sie zwei Punkte auf dem Touchscreen auseinander, um zu vergrößern. Wechseln zwischen vertikaler und horizontaler Ansicht Der Bewegungssensor Ihres Telefons erkennt, wenn Sie das Telefon auf die Seite gedreht haben, sodass Sie zur horizontalen Ansicht (auch „Querformat“ genannt) wechseln können, und wenn Sie das Telefon wieder aufrecht gedreht haben, zurück zur vertikalen Ansicht (auch „Hochformat“ genannt). Beachten Sie jedoch, dass nicht alle Apps beide Modi unterstützen. Startseite Die Startseite ist der Hauptbildschirm Ihres Telefons, auf dem Sie Apps, wie zum Beispiel Telefon, Kamera und Webbrowser, starten und Widgets prüfen können. Sie können die Startseite an Ihre Bedürfnisse anpassen und Optionen nach Ihren Wünschen hinzufügen, verschieben und entfernen. Aufrufen der Startseite Drücken Sie jederzeit . Durchsuchen der Startseite Die Startseite kann mehrere Seiten von App-Symbolen und Widgets enthalten. Blättern Sie nach links und rechts, um die anderen Seiten anzuzeigen. Die aktuelle Seite wird oben im Bildschirm durch Punkte ( ) angezeigt. 12 Bedienungsanleitung Übersicht über das Telefon Starten einer App auf der Startseite Tippen Sie auf das Symbol der App. Verschieben eines Elements auf der Startseite 1. Tippen Sie auf ein Element und halten Sie es, bis das Telefon vibriert und das Element markiert ist. 2. Ziehen Sie das Element an die neue Position. • Sie können Elemente auf andere Seiten verschieben, indem Sie sie zum linken oder rechten Rand des Bildschirms ziehen. Hinzufügen eines Widgets zur Startseite Widgets sind besondere Elemente, mit denen Sie Wetter, Nachrichten und andere Informationen schnell anzeigen können, ohne die Startseite zu verlassen. 1. Suchen Sie die Seite der Startseite, auf der Sie ein Widget hinzufügen möchten. 2. Drücken Sie . 3. Tippen Sie auf [Hinzufügen] ® [Widgets]. 4. Wählen Sie das gewünschte Widget aus. Hinzufügen einer Verknüpfung zur Startseite 1. 2. 3. 4. Suchen Sie die Seite der Startseite, auf der Sie eine Verknüpfung hinzufügen möchten. Drücken Sie . Tippen Sie auf [Hinzufügen] ® [Verknüpfungen]. Wählen Sie die gewünschte Verknüpfung aus. Hinzufügen eines Ordners zur Startseite 1. 2. 3. 4. Suchen Sie die Seite der Startseite, auf der Sie einen Ordner hinzufügen möchten. Drücken Sie . Tippen Sie auf [Hinzufügen] ® [Ordner]. Tippen Sie auf [Neuer Ordner]. Umbenennen eines Ordners 1. 2. 3. 4. Tippen Sie auf den gewünschten Ordner. Tippen Sie auf die Titelleiste des Ordners und halten Sie sie. Geben Sie den Namen ein. Tippen Sie auf [OK]. Hinzufügen eines Elements zu einem Ordner 1. Tippen Sie auf das Element und halten Sie es, bis das Telefon vibriert und das Element markiert ist. 2. Ziehen Sie das Element und legen Sie es im Ordner ab. Löschen eines Elements auf der Startseite 1. Tippen Sie auf das Element und halten Sie es, bis das Telefon vibriert und das Element markiert ist. 2. Ziehen Sie das Element und legen Sie es auf unten im Bildschirm ab. Ändern des Hintergrunds auf der Startseite 1. Drücken Sie . 2. Tippen Sie auf [Hintergrund]. 3. Suchen Sie das gewünschte Element und wählen Sie es aus. Bedienungsanleitung 13 Übersicht über das Telefon App-Liste In der [App-Liste] haben Sie Zugriff auf alle Apps, die in Ihrem Telefon gespeichert sind. Anzeigen der [App-Liste] Tippen Sie auf [App-Liste] auf der Startseite. Durchsuchen der [App-Liste] Blättern Sie nach links und rechts, um verschiedene Seiten anzuzeigen. Hinzufügen einer App-Verknüpfung auf der Startseite 1. Tippen Sie auf eine App und halten Sie sie, bis das Telefon vibriert und die App markiert ist. • Der Bildschirm wechselt zur Startseite. 2. Ziehen Sie die App und legen Sie sie auf der Startseite ab. Suchen nach einer vorinstallierten App Tippen Sie auf [Vorinstall] in der [App-Liste]. Suchen nach einer heruntergeladenen App Tippen Sie auf [Herunterl.] in der [App-Liste]. Überprüfen auf App-Aktualisierungen Tippen Sie auf [Aktual.] in der [App-Liste]. Sortieren von Apps in der [App-Liste] Sie können Ihre Apps sortieren, indem Sie sie an die neuen Positionen ziehen. 1. Drücken Sie . 2. Tippen Sie auf [Sortieren]. 3. Tippen Sie auf eine App und halten Sie sie, bis das Telefon vibriert und die App markiert ist. 4. Ziehen Sie die App an die gewünschte Position. Ändern der Anordnung der [App-Liste] 1. Drücken Sie . 2. Tippen Sie auf [Anordnung ändern]. 3. Wählen Sie die gewünschte Anordnung aus. Verwenden von Apps Mit Apps können Sie die Funktionen Ihres Telefons erweitern und das Telefon an Ihre Bedürfnisse anpassen. Ihr Telefon wird mit einer Reihe von vorinstallierten Apps geliefert und Sie können weitere Apps aus unterschiedlichen Quellen herunterladen. Starten einer App Suchen Sie die App auf der Startseite oder in der [App-Liste] und tippen Sie auf sie. Schließen einer App Drücken Sie, während die App verwendet wird, . Anmerkung • Das Verhalten von Apps ist unterschiedlich. Wenn Sie drücken, wird die App möglicherweise angehalten oder wird im Hintergrund weiter ausgeführt ohne beendet zu werden. 14 Bedienungsanleitung Übersicht über das Telefon Öffnen des Optionsmenüs einer App Drücken Sie, während die App verwendet wird, . Anmerkung • Das Verhalten von Apps ist unterschiedlich. Die aktuelle App verfügt möglicherweise nicht über ein Optionsmenü oder das Verfahren zum Öffnen des Optionsmenüs ist ein anderes. Wechseln zwischen Apps Drücken und halten Sie die gewünschte App. . Wenn die Liste der zuletzt verwendeten Apps angezeigt wird, tippen Sie auf Status und Benachrichtigungen Statusleiste Die Statusleiste wird bei Verwendung der meisten Apps oben im Bildschirm Ihres Telefons angezeigt. Dort finden Sie die Uhrzeit und Symbole sowie andere Anzeigen, die Sie über den Status des Akkus Ihres Telefons, die Stärke des Netzsignals und bestimmte Funktionen Ihres Telefons informieren. Unter „Statussymbole“ (Seite 75) finden Sie eine Liste der Statussymbole und ihrer Bedeutungen. Benachrichtigungsfeld Im Benachrichtigungsfeld erhalten Sie ausführliche Informationen zu eingehenden E-Mail-Nachrichten, entgangenen Anrufen, Kalenderereignissen usw. Sie können das Benachrichtigungsfeld öffnen, indem Sie auf die Statusleiste tippen und mit Ihrem Finger nach unten streichen. Um das Benachrichtigungsfeld zu schließen, tippen Sie auf den unteren Rand des Bildschirms und streichen Sie mit Ihrem Finger nach oben. Unter „Benachrichtigungssymbole“ (Seite 76) finden Sie eine Liste der Benachrichtigungssymbole und ihrer Bedeutungen. Eingaben auf Ihrem Telefon Die Tastatur Ihres Telefons wird automatisch angezeigt, wenn Sie auf ein Eingabefeld tippen oder zur Eingabe von Informationen aufgefordert werden. Anmerkung • Je nach Eingabesprache können die auf der Tastatur angezeigten Tasten variieren. • Einige der hier erläuterten Funktionen stehen je nach App oder auf der Tastatur eingegebenem Informationstyp (E-Mail-Adresse, Passwort usw.) möglicherweise nicht zur Verfügung. Bedienungsanleitung 15 Übersicht über das Telefon FlexT9 Tastatur im Überblick Wenn die FlexT9 Tastatur angezeigt wird, können Sie eine andere Tastatur wählen und die Tastatureinstellungen ändern, indem Sie auf die Taste unten links tippen und sie gedrückt halten (B in der Abbildung). A B C D E F G Die Umschalttaste. Zum Ändern der Groß/Kleinschreibung berühren; doppeltippen, um die Feststelltaste zu aktivieren. Zum Umschalten zwischen Buchstaben, Ziffern und Symbolen berühren. Tippen und halten, um eine andere Tastatur zu wählen oder Tastatureinstellungen zu ändern. Tippen, um ein Komma einzugeben. Die Leertaste. Tippen, um ein Leerzeichen einzugeben; tippen und halten, um eine andere Eingabesprache zu wählen. Tippen, um einen Punkt einzugeben. Tippen, um einen Zeilenumbruch einzugeben oder den eingegebenen Text zu bestätigen. Tippen, um das Zeichen vor dem Cursor zu löschen; tippen und halten, um Zeichen schnell zu löschen. Anmerkung • Sie können auf bestimmte Tasten tippen und sie halten, um eine Liste weiterer verfügbarer Zeichen anzuzeigen. • Sie können Text auch eingeben, indem Sie mit dem Finger von einer Taste zur anderen wischen. • Drehen Sie das Telefon auf die Seite, um die Tastatur im waagrechten Ansichtsmodus darzustellen. Android-Tastatur im Überblick Wenn die Android-Tastatur angezeigt wird, können Sie eine andere Tastatur durch Tippen und Halten von (C in der Abbildung) auswählen. A B CD E F G H Die Umschalttaste. Zum Ändern der Groß/Kleinschreibung berühren; doppeltippen, um die Feststelltaste zu aktivieren. Zum Umschalten zwischen Buchstaben, Ziffern und Symbolen berühren. Tippen, um das Optionenmenü anzuzeigen; tippen und halten, um eine andere Tastatur auszuwählen. Tippen, um Spracheingabe zu aktivieren. Die Leertaste. Tippen, um ein Leerzeichen einzugeben. Tippen, um einen Punkt einzugeben. Tippen, um einen Zeilenumbruch einzugeben oder den eingegebenen Text zu bestätigen. 16 Bedienungsanleitung Übersicht über das Telefon Tippen, um das Zeichen vor dem Cursor zu löschen; tippen und halten, um Zeichen schnell zu löschen. Anmerkung • Sie können auf bestimmte Tasten tippen und sie halten, um eine Liste weiterer verfügbarer Zeichen anzuzeigen. • Drehen Sie das Telefon auf die Seite, um die Tastatur im waagrechten Ansichtsmodus darzustellen. Wählen der Eingabesprache bei Verwendung der Android-Tastatur Sie können die beim Eingeben von Text verfügbaren Eingabesprachen auswählen. Wenn mehr als eine Eingabesprache ausgewählt ist, können Sie beim Eingeben die aktuelle Eingabesprache durch Blättern nach links und rechts mit der Leertaste ändern. 1. Drücken Sie auf der Startseite . 2. Tippen Sie auf [Einstellungen] ® [Sprache & Tastatur] ® [Android-Tastatur] ® [Eingabesprachen]. 3. Wählen Sie die gewünschten Sprachen aus. Nutzung der Spracherkennung bei Verwendung der Android-Tastatur Sie können Wörter eingeben, indem Sie in Ihr Telefon sprechen. 1. Tippen Sie auf . 2. Sprechen Sie die Wörter oder einen Satz. • Ihr Telefon erkennt die Wörter und gibt den gesprochenen Text ein. Anpassen Ihres Telefons Sie können Ihr Telefon anpassen, indem Sie Datum und Uhrzeit, Klingelton, Vibrationsmodus, Bildschirmeinstellungen, Anzeigesprache usw. einstellen. Einige häufig verwendete Einstellungen werden im Folgenden beschrieben. Allgemeine Einstellungen Einstellen von Datum, Uhrzeit und Zeitzone Ihr Telefon kann das Datum und die Uhrzeit über Netzinformationen automatisch einstellen oder Sie können das Datum und die Uhrzeit manuell einstellen, wenn Sie das bevorzugen. 1. Drücken Sie auf der Startseite . 2. Tippen Sie auf [Einstellungen] ® [Datum & Uhrzeit]. 3. Wenn Sie Datum und Uhrzeit automatisch einstellen lassen möchten: → Aktivieren Sie das Kontrollkästchen [Automatisch]. Es sind keine weiteren Einstellungen erforderlich. Wenn Sie Datum und Uhrzeit manuell einstellen möchten: → Stellen Sie sicher, dass das Kontrollkästchen [Automatisch] deaktiviert ist, und fahren Sie mit dem nächsten Schritt fort. 4. Tippen Sie auf [Datum festlegen]. 5. Stellen Sie das Datum ein und tippen Sie auf [Speichern]. 6. Tippen Sie auf [Zeitzone auswählen]. 7. Wählen Sie eine Stadt, die in Ihrer Zeitzone liegt. 8. Tippen Sie auf [Uhrzeit festlegen]. 9. Stellen Sie die Uhrzeit ein und tippen Sie auf [Speichern]. Umschalten zwischen 12-Stunden- und 24-Stunden-Zeitformat 1. Drücken Sie auf der Startseite . 2. Tippen Sie auf [Einstellungen] ® [Datum & Uhrzeit]. Bedienungsanleitung 17 Übersicht über das Telefon 3. Aktivieren oder Deaktivieren Sie das Kontrollkästchen [24-Stunden-Format]. Aktivieren des Flugmodus Im Flugmodus werden alle drahtlosen Funktionen deaktiviert, um eine Störung des Flugzeugsystems zu verhindern. 1. Drücken Sie auf der Startseite . 2. Tippen Sie auf [Einstellungen] ® [Drahtlos & Netzwerke] ® [Flugmodus]. Bildschirmeinstellungen Ändern der Sprache des Telefons 1. Drücken Sie auf der Startseite . 2. Tippen Sie auf [Einstellungen] ® [Sprache & Tastatur] ® [Sprache auswählen]. 3. Wählen Sie die gewünschte Sprache aus. Manuelles Einstellen der Bildschirmhelligkeit 1. Drücken Sie auf der Startseite . 2. Tippen Sie auf [Einstellungen] ® [Display] ® [Helligkeit]. 3. Deaktivieren Sie das Kontrollkästchen [Automatische Helligkeit] und stellen Sie dann die Helligkeit ein. 4. Tippen Sie auf [OK]. Anmerkung • Mit steigender Helligkeit sinkt die Akkuleistung des Telefons. Einstellen des Display-Timeouts Die Display-Timeout-Einstellung legt fest, welche Zeitspanne verstreicht, bevor der Bildschirm automatisch ausgeschaltet wird, um Strom zu sparen. 1. Drücken Sie auf der Startseite . 2. Tippen Sie auf [Einstellungen] ® [Display] ® [Display-Timeout]. 3. Wählen Sie die Zeitspanne aus. Anmerkung • Sie können den Bildschirm jederzeit ausschalten, indem Sie drücken. Einstellen des Bildschirms, sodass er beim Aufladen des Telefons aktiv bleibt 1. Drücken Sie auf der Startseite . 2. Tippen Sie auf [Einstellungen] ® [Apps] ® [Entwicklung] ® [Aktiv lassen]. Toneinstellungen Ändern des Klingeltons für Anrufe 1. Drücken Sie auf der Startseite . 2. Tippen Sie auf [Einstellungen] ® [Töne] ® [Klingelton]. 3. Wählen Sie einen Klingelton aus. Einstellen der Lautstärke 1. Drücken Sie auf der Startseite . 2. Tippen Sie auf [Einstellungen] ® [Töne] ® [Lautstärke]. 3. Stellen Sie die Lautstärke für jedes Element ein und tippen Sie dann auf [OK]. 18 Bedienungsanleitung Übersicht über das Telefon Anmerkung • Diese Einstellung ist nicht verfügbar, wenn [Lautlosmodus] aktiviert ist. Aktivieren und Deaktivieren des Lautlosmodus 1. Drücken Sie auf der Startseite . 2. Tippen Sie auf [Einstellungen] ® [Töne] ® [Lautlosmodus]. Aktivieren und Deaktivieren der Tonwahl 1. Drücken Sie auf der Startseite . 2. Tippen Sie auf [Einstellungen] ® [Töne] ® [Tastentöne]. Einstellen des Vibrationsmodus 1. Drücken Sie auf der Startseite . 2. Tippen Sie auf [Einstellungen] ® [Töne] ® [Vibration]. 3. Wählen Sie einen Vibrationsmodus. Einstellen des Telefons für Vibration beim Bedienen Sie können Ihr Telefon einstellen, sodass es vibriert, wenn Sie bei Verwendung bestimmter Apps auf den Bildschirm tippen. Tippen Sie auf [Töne] ® [Haptisches Feedback], um diese Funktion zu aktivieren bzw. zu deaktivieren. Kontoeinstellungen Eingeben Ihrer Kontoinformationen Sie können Ihre Kontoinformationen für Dienste wie zum Beispiel Google-Kontakte, Facebook und Twitter eingeben, damit Sie mit Ihrem Telefon auf diese Dienste zugreifen können. 1. Drücken Sie auf der Startseite . 2. Tippen Sie auf [Einstellungen] ® [Konten & Synchr.]. 3. Zum Hinzufügen eines Kontos im Telefon: → Tippen Sie auf [Konto hinzufügen] und folgen Sie den Bildschirmanweisungen. Wenn Sie Ihre Google-Kontoinformationen oder Firmenkontoinformationen bereits in das Telefon eingegeben haben: → Tippen Sie auf den Namen des Kontos, drücken Sie und tippen Sie dann auf [Jetzt synchronisieren]. eco mode eco mode ist eine Sammlung von Funktionen, die Ihnen helfen, den Akku zu schonen. Wenn die Restleistung des Akkus unter einen festgelegten Wert fällt, kann das Telefon auf den Eco-Modus umschalten und bestimmte Telefonfunktionen und -einstellungen ändern, damit Ihr Telefon weniger Akkuleistung verbraucht. Einstellen des eco mode-Betriebsmodus 1. Tippen Sie auf [eco mode] auf der Startseite oder in der [App-Liste]. 2. Wählen Sie unter [Eco-Modus-Status] den gewünschten Betriebsmodus aus. – [An]: Das Telefon läuft immer im Eco-Modus, unabhängig von der aktuellen Akkuladung. Funktionen werden entsprechend den Eco-Modus-Einstellungen eingeschränkt, um den Akku zu schonen. – [Aus]: Das Telefon schaltet niemals in den Eco-Modus. – [Autom. Eco]: Wenn die Restleistung des Akkus unter den festgelegten Wert fällt, werden Funktionen entsprechend den Eco-Modus-Einstellungen eingeschränkt, um den Akku zu schonen. Bedienungsanleitung 19 Übersicht über das Telefon Anmerkung • Wenn Ihr Telefon im Eco-Modus läuft und Sie versuchen, Telefoneinstellungen zu ändern, die auch von eco mode gesteuert werden, werden Sie gefragt, ob der Eco-Modus deaktiviert werden soll oder nicht. Wenn Sie den Eco-Modus deaktivieren, wird [Eco-Modus-Status] automatisch auf [Aus] eingestellt. Eco-Modus-Einstellungen Eco-Modus-Einstellungen bestimmen, wie das Telefon Energie spart. 1. Tippen Sie auf [eco mode] auf der Startseite oder in der [App-Liste]. 2. Tippen Sie auf [Eco-Modus-Einst.]. 3. Ändern Sie die Einstellungen wie gewünscht. – [Einst. autom. Eco-Modus]: Stellen Sie die Akkuladung ein, bei der das Telefon in den Eco-Modus schalten soll. – [Eco-Modus-Einstellungen]: Stellen Sie jede Option wie gewünscht ein. 4. Tippen Sie auf [OK]. Stereo-Headset Mit dem im Lieferumfang enthaltenen Stereo-Headset können Sie telefonieren, Musik und Videos hören usw. Weitere Informationen zur Verwendung des Headsets zum Telefonieren finden Sie unter „Verwenden eines Headsets“ (Seite 26). Anschließen des Stereo-Headsets A Headset-Taste B Mikrofon A B Anmerkung • Achten Sie darauf, dass Sie den Headset-Stecker vollständig in die Kopfhörerbuchse einstecken. 20 Bedienungsanleitung Verbinden mit Netzen Verbinden mit Netzen Verbinden mit Mobilfunknetzen Zum Senden von Text- und Multimedia-Nachrichten sowie zum Verbinden mit dem Internet muss Ihr Telefon für die Verbindung mit einem 2G- und/oder 3G-Netz konfiguriert sein. Für die meisten Mobilfunknetze und Mobilfunkbetreiber ist Ihr Telefon beim Kauf konfiguriert und Sie müssen es nicht manuell konfigurieren. Wenden Sie sich für Informationen zur manuellen Konfiguration Ihres Telefons an Ihren Mobilfunkbetreiber. Anzeigen des aktuellen Zugangspunktes (APN, Access Point Name) 1. Drücken Sie auf der Startseite . 2. Tippen Sie auf [Einstellungen] ® [Drahtlos & Netzwerke] ® [Mobilfunknetze] ® [Zugangspunkte]. • Wenn mehrere Verbindungen verfügbar sind, wird die aktuelle Verbindung angezeigt. Manuelles Konfigurieren der Interneteinstellungen 1. Drücken Sie auf der Startseite . 2. Tippen Sie auf [Einstellungen] ® [Drahtlos & Netzwerke] ® [Mobilfunknetze] ® [Zugangspunkte]. Drücken Sie . Tippen Sie auf [Neuer APN] ® [Name]. Geben Sie den gewünschten Namen für die neuen Einstellungen ein und tippen Sie dann auf [OK]. Tippen Sie auf [APN]. Geben Sie den Zugangspunkt ein und tippen Sie dann auf [OK]. Wählen Sie weitere Elemente aus und geben Sie die von Ihrem Mobilfunkbetreiber geforderten Informationen ein. 9. Drücken Sie . 10. Tippen Sie auf [Speichern]. 3. 4. 5. 6. 7. 8. Verbinden nur mit GSM-Netzen Sie können wählen, dass nur Verbindungen mit GSM-Netzen hergestellt werden können. Dies kann im Ausland nützlich sein, wenn Sie ein bestimmtes Netz verwenden möchten. 1. Drücken Sie auf der Startseite . 2. Tippen Sie auf [Einstellungen] ® [Drahtlos & Netzwerke] ® [Mobilfunknetze] ® [Netzwerkmodus] ® [Nur GSM]. Manuelles Auswählen eines bestimmten Netzes Sie können ein bestimmtes Netz für die Verbindung auswählen. Dies kann im Ausland nützlich sein, wenn Sie ein bestimmtes Netz verwenden möchten. Beachten Sie, dass sich bei Auswahl eines bestimmten Netzes Ihr Telefon nicht mit anderen Netzen verbindet, selbst wenn Sie die Reichweite des Netzes, das Sie manuell ausgewählt haben, verlassen. 1. Drücken Sie auf der Startseite . 2. Tippen Sie auf [Einstellungen] ® [Drahtlos & Netzwerke] ® [Mobilfunknetze] ® [Netzbetreiber] ® [Netzwerke suchen]. 3. Wählen Sie ein Netz aus. Automatisches Auswählen eines Netzes 1. Drücken Sie auf der Startseite . 2. Tippen Sie auf [Einstellungen] ® [Drahtlos & Netzwerke] ® [Mobilfunknetze] ® [Netzbetreiber] ® [Automatisch auswählen]. Bedienungsanleitung 21 Verbinden mit Netzen Deaktivieren von Datenverbindungen in Mobilfunknetzen Sie können Datenverbindungen in 2G- und 3G-Mobilfunknetzen deaktivieren. Dies kann hilfreich sein, wenn Sie unerwünschtes Herunterladen von Daten oder unerwünschte Synchronisierung von Daten verhindern möchten. Die WLAN-Netzwerkverbindungen bleiben verfügbar. 1. Drücken Sie auf der Startseite . 2. Tippen Sie auf [Einstellungen] ® [Drahtlos & Netzwerke] ® [Mobilfunknetze]. 3. Deaktivieren Sie das Kontrollkästchen [Daten aktiviert]. Aktivieren von Daten-Roaming Wenn Daten-Roaming aktiviert ist, können Sie das Netz eines anderen Mobilfunkbetreibers für Datenverbindungen nutzen. Dies kann hilfreich sein, wenn Sie sich außerhalb der Reichweite des Netzes Ihres Betreibers befinden. Beachten Sie, dass für die Datenübertragung Gebühren anfallen können und dass Ihr Telefon möglicherweise Datenverbindungen nutzt, ohne Sie zu benachrichtigen. Wenden Sie sich für weitere Informationen an Ihren Mobilfunkbetreiber. 1. Drücken Sie auf der Startseite . 2. Tippen Sie auf [Einstellungen] ® [Drahtlos & Netzwerke] ® [Mobilfunknetze]. 3. Aktivieren Sie das Kontrollkästchen [Daten-Roaming]. • Datenverbindungen in Mobilfunknetzen müssen aktiviert sein, damit diese Option ausgewählt werden kann. Verbinden mit WLAN-Netzwerken Wenn sich Ihr Telefon innerhalb der Reichweite eines WLAN-Zugangspunktes, wie zum Beispiel einem Wireless-Router, befindet, haben Sie über die WLAN-Funktionen Ihres Telefons drahtlosen Zugang zum Internet. Wenn Ihr Telefon mit einem WLAN-Zugangspunkt verbunden ist, wird in der Statusleiste eingeblendet und damit die ungefähre Signalstärke angezeigt. Ihr Telefon greift über die WLAN-Verbindung auf das Internet zu (im Gegensatz zur 2G- oder 3G-Mobilfunkdatenverbindung). Aktivieren von WLAN 1. Drücken Sie auf der Startseite . 2. Tippen Sie auf [Einstellungen] ® [Drahtlos & Netzwerke] ® [WLAN]. Anmerkung • Wenn WLAN aktiviert ist, kann das Telefon seine Mobilfunkdatenverbindung weiter nutzen, allerdings verwendet das Telefon die WLAN-Verbindung, sofern diese verfügbar ist. • Wenn Sie WLAN deaktivieren, wechselt das Telefon automatisch zur Mobilfunkdatenverbindung. Beachten Sie in diesem Fall, dass für die Datenübertragung Gebühren anfallen können. Verbinden mit einem WLAN-Netzwerk 1. Drücken Sie auf der Startseite . 2. Tippen Sie auf [Einstellungen] ® [Drahtlos & Netzwerke] ® [WLAN-Einstellungen]. 3. Wählen Sie ein WLAN-Netzwerk aus. • Wenn das gewünschte WLAN-Netzwerk nicht angezeigt wird, müssen Sie möglicherweise den Netzwerknamen (SSID) eingeben. Weitere Informationen finden Sie unter „Manuelles Hinzufügen eines WLAN-Netzwerks“ (Seite 23). 4. Geben Sie das Passwort ein, wenn Sie eine Verbindung mit einem sicheren WLAN-Netzwerk herstellen. Anmerkung • Nachdem Sie sich erfolgreich mit einem WLAN-Netzwerk verbunden haben, verbindet sich das Telefon, wenn es das nächste Mal in Reichweite ist, automatisch mit dem Netzwerk. 22 Bedienungsanleitung Verbinden mit Netzen • Nachdem Sie sich aus der Reichweite eines WLAN-Netzwerks bewegt haben, kann es einige Zeit dauern, bis sich das Telefon, sobald es wieder in Reichweite dieses WLAN-Netzwerks ist, automatisch neu verbindet. • Bei manchen WLAN-Netzwerken müssen Sie eine Webseite aufrufen oder einen Benutzernamen und ein Passwort eingeben, um auf das Netzwerk zuzugreifen. Wenden Sie sich für weitere Informationen an den Netzwerkadministrator. Manuelles Hinzufügen eines WLAN-Netzwerks Manche WLAN-Netzwerke übertragen ihre Verfügbarkeit nicht. In diesem Fall müssen Sie den Namen des Netzwerks (auch „Netzwerk-SSID“ genannt) und das Passwort für das Netzwerk eingeben. Wenden Sie sich für weitere Informationen an den Netzwerksystemadministrator. 1. Drücken Sie auf der Startseite . 2. Tippen Sie auf [Einstellungen] ® [Drahtlos & Netzwerke] ® [WLAN-Einstellungen] ® [WLAN-Netzwerk hinzufügen]. 3. Geben Sie die Netzwerk-SSID ein. 4. Wählen Sie den Sicherheitstyp des Netzwerks aus und geben Sie das Passwort ein, falls erforderlich. 5. Tippen Sie auf [Speichern]. Aktivieren des WLAN-Netzwerkhinweises Ihr Telefon kann Sie darauf hinweisen, dass ein WLAN-Netzwerk verfügbar ist. 1. Drücken Sie auf der Startseite . 2. Tippen Sie auf [Einstellungen] ® [Drahtlos & Netzwerke] ® [WLAN-Einstellungen]. 3. Aktivieren Sie das Kontrollkästchen [Netzwerkhinweis]. Anzeigen von Informationen zum WLAN-Netzwerk 1. Drücken Sie auf der Startseite . 2. Tippen Sie auf [Einstellungen] ® [Drahtlos & Netzwerke] ® [WLAN-Einstellungen]. 3. Wählen Sie das WLAN-Netzwerk aus, mit dem Sie aktuell verbunden sind. Hinzufügen einer WLAN Standby-Richtlinie Sie können wählen, unter welchen Bedingungen Ihr Telefon die WLAN-Verbindung deaktiviert. 1. Drücken Sie auf der Startseite . 2. Tippen Sie auf [Einstellungen] ® [Drahtlos & Netzwerke] ® [WLAN-Einstellungen]. 3. Drücken Sie . 4. Tippen Sie auf [Erweitert] ® [WLAN Standby-Richtlinie]. 5. Wählen Sie eine Standby-Richtlinie aus. Verwenden einer statischen IP-Adresse 1. 2. 3. 4. 5. 6. 7. Drücken Sie auf der Startseite . Tippen Sie auf [Einstellungen] ® [Drahtlos & Netzwerke] ® [WLAN-Einstellungen]. Drücken Sie . Tippen Sie auf [Erweitert] ® [Statische IP verwenden]. Wählen Sie jedes Element aus und geben Sie die erforderlichen Informationen ein. Drücken Sie . Tippen Sie auf [Speichern]. Verbinden mit VPNs Wenn Ihre Firma oder Organisation ein virtuelles privates Netzwerk (VPN) verwendet, können Sie sich über Ihr Telefon mit dem VPN verbinden. Wenden Sie sich für Informationen zur Konfiguration Ihres Telefons für die Verbindung mit einem VPN an Ihren Netzwerkadministrator. Bedienungsanleitung 23 Verbinden mit Netzen Verbinden mit einem VPN 1. 2. 3. 4. Drücken Sie auf der Startseite . Tippen Sie auf [Einstellungen] ® [Drahtlos & Netzwerke] ® [VPN-Einstellungen]. Wählen Sie Ihr VPN aus. Geben Sie die erforderlichen Informationen ein und tippen Sie dann auf [Verbinden]. Hinzufügen eines VPN 1. Drücken Sie auf der Startseite . 2. Tippen Sie auf [Einstellungen] ® [Drahtlos & Netzwerke] ® [VPN-Einstellungen] ® [VPN hinzufügen]. 3. Wählen Sie den Typ Ihres VPN aus. 4. Geben Sie die erforderlichen Informationen ein. Trennen von einem VPN 1. Öffnen Sie das Benachrichtigungsfeld, indem Sie die Statusleiste nach unten ziehen. 2. Tippen Sie auf die VPN-Verbindungsbenachrichtigung. Erstellen eines WLAN-Hotspots Ihr Telefon kann als mobiler WLAN-Hotspot dienen, über den Sie die Mobilfunknetzverbindung Ihres Telefons mit bis zu acht Geräten weitergeben können. Konfigurieren des Telefons als WLAN-Hotspot 1. Drücken Sie auf der Startseite . 2. Tippen Sie auf [Einstellungen] ® [Drahtlos & Netzwerke] ® [Tethering & mobiler Hotspot] ® [WLAN-Hotspot-Einstellungen] ® [WLAN-Hotspot konfigurieren]. 3. Konfigurieren Sie die SSID (d.h. den Netzwerknamen), den Sicherheitsmodus und das Passwort und tippen Sie dann auf [Speichern]. 4. Aktivieren Sie das Kontrollkästchen [Mobiler WLAN-Hotspot]. • Die folgenden Symbole werden in der Statusleiste und im Benachrichtigungsfeld angezeigt, wenn Hotspot aktiviert ist. Wird angezeigt, wenn das Telefon als WLAN-Hotspot aktiviert ist Wird angezeigt, wenn Hotspot und USB-Tethering (siehe „USB-Tethering“ (Seite 63)) beide aktiviert sind Anmerkung • Deaktivieren Sie das Kontrollkästchen [Mobiler WLAN-Hotspot], wenn Sie die Verwendung Ihres Telefons als Hotspot beendet haben. 24 Bedienungsanleitung Anrufen Anrufen Sie können mit der [Telefon]-App Anrufe tätigen und empfangen sowie Dienste, die von Ihrem Mobilfunkbetreiber unterstützt werden, wie zum Beispiel Mailbox und Anrufweiterleitung, verwenden. Wenden Sie sich für Informationen zu verfügbaren Diensten an Ihren Mobilfunkbetreiber. Tätigen von Notrufen Ihr Telefon unterstützt internationale Notrufnummern wie zum Beispiel 112 und 911. 1. Tippen Sie auf [Telefon] auf der Startseite oder in der [App-Liste]. 2. Geben Sie die Notrufnummer ein. • Tippen Sie zum Löschen einer Ziffer auf . 3. Tippen Sie auf . 4. Tippen Sie auf [Ende], um den Anruf zu beenden. Anmerkung • Wenn das Display durch eine Sicherheitsmethode gesperrt ist (siehe „Konfigurieren der Display-Sperre“ (Seite 70)), können Sie Notrufe tätigen, indem Sie auf [Notruf]tippen. • Sie können auch ohne eingesetzte SIM-Karte Notrufe absetzen, sofern sich das Telefon in Reichweite eines Netzwerks befindet und das Land, in dem Sie sich befinden, Notrufe ohne eingesetzte SIM-Karte erlaubt. Tätigen von Anrufen Manuelles Wählen 1. Tippen Sie auf [Telefon] auf der Startseite oder in der [App-Liste]. 2. Geben Sie die Telefonnummer ein. • Tippen Sie zum Löschen einer Ziffer auf . 3. Tippen Sie auf . 4. Tippen Sie auf [Ende], um den Anruf zu beenden. Tätigen von Auslandsanrufen 1. Tippen Sie auf [Telefon] auf der Startseite oder in der [App-Liste]. 2. Tippen Sie auf [0] und halten Sie die Taste, bis „+“ angezeigt wird. 3. Geben Sie die Länder- oder Regionsvorwahl gefolgt von der Ortsvorwahl (ohne die führende 0) und der Telefonnummer ein. . 4. Tippen Sie auf 5. Tippen Sie auf [Ende], um den Anruf zu beenden. Verwenden weiterer Funktionen während eines Anrufs Einstellen der Hörer- oder Lautsprecherlautstärke Drücken Sie während eines Anrufs wiederholt auf oder . Bedienungsanleitung 25 Anrufen Ausschalten des Mikrofontons Tippen Sie während eines Anrufs auf [Ton aus], um den Ton Ihres Telefonmikrofons auszuschalten, damit der andere Teilnehmer Sie nicht hören kann. Verwenden der Freisprecheinrichtung Tippen Sie auf [Lautspr.], um die Freisprecheinrichtung während eines Anrufs zu aktivieren. Tippen Sie erneut auf [Lautspr.], um zurück zum Hörer zu wechseln. Aktivieren des Bildschirms während eines Gesprächs Der Näherungssensor Ihres Telefons erkennt, wenn Sie das Telefon an Ihr Ohr halten, und deaktiviert den Bildschirm automatisch. Dadurch wird nicht nur der Akku geschont, sondern auch eine versehentliche Bedienung des Bildschirms während eines Gesprächs verhindert. Sie können den Bildschirm während eines Gesprächs wieder aktivieren, indem Sie drücken. Eingeben von Nummern während eines Anrufs Tippen Sie auf [Wähltasten], wenn Sie Nummern während eines Gesprächs eingeben möchten, wie zum Beispiel bei der Navigation in den sprachgesteuerten Dialogen eines Call Centers. Verwenden eines Headsets Mit dem im Lieferumfang enthaltenen Stereo-Headset können Sie Anrufe annehmen, Gespräche führen und Anrufe beenden. • Zum Annehmen eines eingehenden Anrufs drücken Sie die Headset-Taste. • Zum Abweisen eines eingehenden Anrufs oder zum Beenden des aktuellen Anrufs drücken Sie ca. eine Sekunde lang die Headset-Taste. • Zum Anhalten und Starten der Musikwiedergabe beim Hören von Musik drücken Sie die Headset-Taste. Annehmen von Anrufen 1. Wenn ein Anruf eingeht, ziehen Sie nach rechts über den Bildschirm. • Zum Abweisen eines Anrufs ziehen Sie nach links über den Bildschirm. • Wenn das im Lieferumfang enthaltene Stereo-Headset verbunden ist, können Sie eingehende Anrufe annehmen, indem Sie die Headset-Taste drücken. 2. Tippen Sie auf [Ende], um den Anruf zu beenden. Deaktivieren des Klingeltons (Lautlosmodus) Drücken und halten Sie , tippen Sie dann auf [Lautlos]. Um den Klingelton wieder zu aktivieren, wiederholen Sie diesen Vorgang. Vorübergehendes Deaktivieren des Klingeltons Drücken Sie oder , wenn ein Anruf eingeht, um den Klingelton vorübergehend zu deaktivieren. Anrufprotokoll Sie können mit der [Telefon]-App das Anrufprotokoll anzeigen, indem Sie auf [Anrufe] tippen. Die folgenden Symbole werden im Anrufprotokoll verwendet, um verschiedene Arten von Anrufen zu kennzeichnen. 26 Bedienungsanleitung Anrufen Entgangene Anrufe Eingehende Anrufe (Anrufe, die Sie angenommen haben) Ausgehende Anrufe Anzeigen von entgangenen Anrufen Öffnen Sie das Benachrichtigungsfenster, indem Sie auf die Statusleiste tippen und mit Ihrem Finger nach unten streichen, und tippen Sie dann auf [Entgangener Anruf]. Tätigen eines Anrufs aus dem Anrufprotokoll Tippen Sie auf neben der Telefonnummer der Person, die Sie anrufen möchten. Hinzufügen von Informationen aus dem Anrufprotokoll zu Ihrem Telefonbuch 1. 2. 3. 4. 5. Tippen Sie auf [Telefon] auf der Startseite oder in der [App-Liste]. Tippen Sie auf [Anrufe]. Tippen Sie auf die Nummer und halten Sie sie, tippen Sie dann auf [Zu Kontakten hinzufügen]. Tippen Sie auf einen existierenden Kontakt oder tippen Sie auf [Neuer Kontakt]. Geben Sie die erforderlichen Informationen ein und tippen Sie auf [Fertig]. Löschen des Anrufprotokolls 1. 2. 3. 4. Tippen Sie auf [Telefon] auf der Startseite oder in der [App-Liste]. Tippen Sie auf [Anrufe]. Drücken Sie . Tippen Sie auf [Anrufliste löschen] ® [OK]. Mailbox Wenn Ihr Telefon über den Mailbox-Dienst verfügt, können Sie Anrufe an die Mailbox weiterleiten lassen. Anhören von Nachrichten 1. Tippen Sie auf [Telefon] auf der Startseite oder in der [App-Liste]. . 2. Tippen Sie auf Einstellen der Mailbox-Rufnummer Wenden Sie sich für die richtige Einstellung an Ihren Mobilfunkbetreiber. 1. Drücken Sie auf der Startseite . 2. Tippen Sie auf [Einstellungen] ® [Anrufeinstellungen] ® [Mailbox-Einstellungen] ® [Mailboxnummer]. 3. Geben Sie die Voicemail-Zugriffsnummer Ihres Mobilfunkbetreibers ein und tippen Sie dann auf [OK]. Anrufweiterleitung Wenn Ihr Telefon über den Anrufweiterleitungsdienst verfügt, können Sie Anrufe an eine andere Telefonnummer weiterleiten lassen. Aktivieren der Anrufweiterleitung 1. Drücken Sie auf der Startseite . 2. Tippen Sie auf [Einstellungen] ® [Anrufeinstellungen] ® [Rufweiterleitung]. Bedienungsanleitung 27 Anrufen 3. Wählen Sie die gewünschte Einstellung aus. 4. Geben Sie die Weiterleitungsnummer ein und tippen Sie dann auf [Aktivieren]. Deaktivieren der Anrufweiterleitung 1. 2. 3. 4. Drücken Sie auf der Startseite . Tippen Sie auf [Einstellungen] ® [Anrufeinstellungen] ® [Rufweiterleitung]. Tippen Sie auf die aktuelle Einstellung. Tippen Sie auf [Deaktivieren]. Anklopfen Wenn Ihr Telefon über den Anklopfdienst verfügt, können Sie während eines Telefongesprächs einen zweiten Anruf empfangen. Während Sie ein Gespräch führen, hören Sie einen Ton, der anzeigt, dass ein zweiter Anruf empfangen wird. Wenn Sie einen zweiten Anruf bekommen, können Sie wählen, ob Sie ihn ablehnen oder annehmen möchten. Aktivieren von Anklopfen 1. Drücken Sie auf der Startseite . 2. Tippen Sie auf [Einstellungen] ® [Anrufeinstellungen] ® [Zusätzliche Einstellungen]. 3. Aktivieren Sie das Kontrollkästchen [Anklopfen]. Annehmen eines weiteren Anrufs während eines Telefongesprächs Wenn Sie den Anklopfton hören, ziehen Sie nach rechts über den Bildschirm. Abweisen eines empfangenen Anrufs während eines Telefongesprächs Wenn Sie den Anklopfton hören, ziehen Sie nach links über den Bildschirm. Telefonkonferenz Wenn Ihr Telefon über den Telefonkonferenzdienst verfügt, können Sie mit mehreren Teilnehmern gleichzeitig telefonieren und den anderen Teilnehmer halten. Tätigen eines zweiten Anrufs 1. Tippen Sie während eines Anrufs auf [Anruf hinzufügen]. 2. Geben Sie die Telefonnummer des anderen Teilnehmers ein und tippen Sie auf • Der erste Anruf wird gehalten. . Mehrere Anrufe gleichzeitig abwickeln 1. Während eines Anrufes können Sie einen zweiten Anruf initiieren oder annehmen. 2. Zum Umschalten zwischen den Anrufen: → Tippen Sie auf [Wechseln]. Zum Zusammenführen der Anrufe und Führen eines Gesprächs mit allen Teilnehmern: → Tippen Sie auf [Anrufe verbinden]. Zum Beenden des aktuellen Anrufs: → Tippen Sie auf [Ende]. 28 Bedienungsanleitung Anrufen Senden Ihrer Anruferinformationen (Anrufer-ID) Ändern der Anrufer-ID-Einstellung Sie können wählen, ob Ihre Telefonnummer beim Tätigen von Anrufen dem anderen Teilnehmer angezeigt wird oder nicht. 1. Drücken Sie auf der Startseite . 2. Tippen Sie auf [Einstellungen] ® [Anrufeinstellungen] ® [Zusätzliche Einstellungen] ® [Anrufer-ID]. 3. Wählen Sie die gewünschte Einstellung aus. Zugelassene Rufnummern Sie können eine Liste mit zugelassenen Rufnummern (FDN, Fixed Dialling Numbers) verwenden, um ausgehende Anrufe einzuschränken. Wenn diese Funktion aktiviert ist, können mit dem Telefon nur Anrufe mit Telefonnummern, die in der Liste aufgeführt sind, getätigt werden. Anmerkung • Zur Verwendung dieser Funktion müssen Sie den PIN-2-Code eingeben, der Ihnen von Ihrem Mobilfunkbetreiber zugewiesen wurde. Aktivieren und Deaktivieren zugelassener Rufnummern 1. Drücken Sie auf der Startseite . 2. Tippen Sie auf [Einstellungen] ® [Anrufeinstellungen] ® [Anrufbegrenzung] ® [Begrenzung aktivieren]. 3. Geben Sie die PIN 2 ein und tippen Sie dann auf [OK]. Bearbeiten der Liste zugelassener Rufnummern 1. Drücken Sie auf der Startseite . 2. Tippen Sie auf [Einstellungen] ® [Anrufeinstellungen] ® [Anrufbegrenzung] ® [Zugelassene Rufnummern]. Bedienungsanleitung 29 Telefonbuch Telefonbuch Hinzufügen von Kontakten zu Ihrem Telefon Mit der App [Telefonbuch] können Sie Ihre gesamten Kontaktinformationen speichern. Die Telefonbucheinträge (auch „Kontakte“ genannt) umfassen Namen, Adresse, Telefonnummer, E-Mail-Adresse und weitere Informationen über Ihre Freunde, Familie und Kollegen. Es gibt mehrere Möglichkeiten, Kontaktinformationen in Ihrem Telefon zu speichern. • Fügen Sie über das Telefon manuell Kontaktinformationen hinzu. • Synchronisieren Sie Ihr Telefon mit Kontaktinformationen, die Sie zu einem Online-Datensynchronisierungsdienst, wie zum Beispiel Google Sync., hinzugefügt haben. • Importieren Sie Kontaktinformationen, die Sie auf der SIM-Karte Ihres Telefons gespeichert haben. • Laden Sie mit der drahtlosen Bluetooth-Funktion Kontaktinformationen von einem anderen Gerät herunter. • Importieren Sie Kontaktinformationen, die Sie als Anhang über SMS, MMS und E-Mail erhalten haben. Synchronisieren Sie Ihre Kontakte mit einem bestehenden Online-Synchronisierungsdienstkonto Siehe „Eingeben Ihrer Kontoinformationen“ (Seite 19). Importieren von Kontakten, die im USB-Speicherort Ihres Telefons gespeichert sind 1. 2. 3. 4. Tippen Sie auf [Telefonbuch] auf der Startseite oder in der [App-Liste]. Drücken Sie . Tippen Sie auf [Importieren/Exportieren] ® [Importieren] ® [Aus USB-Speicher import.]. Wählen Sie das Konto aus, dem die Kontakte hinzugefügt werden sollen. Importieren von Kontakten mit der drahtlosen Bluetooth-Funktion Stellen Sie vor dem Importieren von Kontakten mit der drahtlosen Bluetooth-Funktion sicher, dass die drahtlose Bluetooth-Funktion Ihres Telefons aktiviert und auf den Sichtbar-Modus eingestellt ist (siehe „Kabellose Bluetooth-Technologie“ (Seite 61)). 1. Senden Sie die Daten vom Sendegerät an Ihr Telefon. • Weitere Informationen finden Sie in der Bedienungsanleitung des anderen Geräts. 2. Öffnen Sie das Benachrichtigungsfeld des Telefons und tippen Sie auf [Bluetooth-Freigabe: Eingehende Datei] ® [Akzeptieren]. 3. Tippen Sie auf die empfangene Datei, um die Kontakte zu importieren. Importieren von Kontakten aus SMS, MMS oder E-Mail Sie können Kontakte importieren, die Sie als vCard-Datei im Anhang einer SMS, MMS oder E-Mail-Nachricht empfangen haben. 1. Öffnen Sie die Nachricht mit der vCard-Datei. 2. Tippen Sie auf die vCard-Datei und speichern Sie die Kontakte über die Menüoptionen auf dem Telefon. Manuelles Hinzufügen von Kontakten 1. Tippen Sie auf [Telefonbuch] auf der Startseite oder in der [App-Liste]. 2. Tippen Sie auf [Neuer Kontakt]. 3. Geben Sie die erforderlichen Informationen ein. • Tippen Sie auf das Bildsymbol, um ein Bild hinzuzufügen. oder , um Felder hinzuzufügen oder zu löschen. • Tippen Sie auf 30 Bedienungsanleitung Telefonbuch • Um die Änderungen, die Sie vorgenommen haben, rückgängig zu machen, tippen Sie auf [Rückgängig]. Beachten Sie, dass die Änderungen gespeichert werden, wenn Sie auf drücken. 4. Tippen Sie auf [Fertig]. Verwalten Ihrer Kontakte Hinzufügen Ihrer eigenen Daten zu Ihrem Telefonbuch 1. 2. 3. 4. 5. Tippen Sie auf [Telefonbuch] auf der Startseite oder in der [App-Liste]. Tippen Sie auf Ihre eigene Nummer oben im Bildschirm. Drücken Sie . Tippen Sie auf [Kontakt bearbeiten]. Bearbeiten Sie die Daten nach Bedarf. • Tippen Sie auf das Bildsymbol, um ein Bild hinzuzufügen. oder , um Felder hinzuzufügen oder zu löschen. • Tippen Sie auf • Um die Änderungen, die Sie vorgenommen haben, rückgängig zu machen, tippen Sie auf [Rückgängig]. Beachten Sie, dass die Änderungen gespeichert werden, wenn Sie auf drücken. 6. Tippen Sie auf [Fertig]. Suchen nach einem Kontakt Es gibt mehrere Möglichkeiten, nach einem Kontakt zu suchen. – Suche nach Text: Tippen Sie auf [Stichwortsuche] und geben Sie dann den Suchtext ein. – Suche nach dem ersten Buchstaben: Tippen Sie auf die rechte Seite des Bildschirms oder scrollen Sie sie, um einen Kontakt anhand des ersten Buchstabens zu suchen. – Suche nach Gruppe: Tippen Sie auf [Gruppensuche] und wählen Sie dann die Gruppe aus. Kommunikation mit einem Kontakt (Anrufen, Textnachricht verfassen oder E-Mail senden) Tippen Sie auf den Kontakt und wählen Sie die gewünschte Kommunikationsmethode aus. Bearbeiten eines Kontakts 1. Tippen Sie auf [Telefonbuch] auf der Startseite oder in der [App-Liste]. 2. Tippen Sie auf den Kontakt, den Sie bearbeiten möchten, halten Sie ihn und tippen Sie dann auf [Kontakt bearbeiten]. 3. Bearbeiten Sie die Daten nach Bedarf. • Tippen Sie auf das Bildsymbol, um ein Bild hinzuzufügen. oder , um Felder hinzuzufügen oder zu löschen. • Tippen Sie auf • Um die Änderungen, die Sie vorgenommen haben, rückgängig zu machen, tippen Sie auf [Rückgängig]. Beachten Sie, dass die Änderungen gespeichert werden, wenn Sie auf drücken. 4. Tippen Sie auf [Fertig]. Löschen eines Kontakts 1. Tippen Sie auf [Telefonbuch] auf der Startseite oder in der [App-Liste]. 2. Tippen Sie auf den Kontakt, den Sie löschen möchten, halten Sie ihn und tippen Sie dann auf [Kontakt löschen] ® [OK]. Hinzufügen eines Kontakts zu Ihrer Liste mit Favoriten Sie können auf häufig verwendete Kontakte schnell zugreifen, indem Sie sie zu Ihrer Liste mit Favoriten hinzufügen. 1. Tippen Sie auf [Telefonbuch] auf der Startseite oder in der [App-Liste]. 2. Tippen Sie auf den Kontakt, den Sie zu Ihren Favoriten hinzufügen möchten. Bedienungsanleitung 31 Telefonbuch 3. Tippen Sie auf rechts neben dem Namen. • Tippen Sie auf , um den Kontakt aus Ihrer Liste mit Favoriten zu entfernen. Freigeben und Sichern von Kontakten Weitergeben angezeigter Kontakte Sie können alle Kontakte, die auf dem Kontaktebildschirm angezeigt werden, weitergeben. Sie können diese Funktion zur Sicherung Ihrer gesamten Kontakte nutzen oder nach bestimmten Kontakten suchen und die angezeigten Einträge einschränken, bevor Sie sie freigeben. 1. Tippen Sie auf [Telefonbuch] auf der Startseite oder in der [App-Liste]. 2. Drücken Sie . 3. Tippen Sie auf [Importieren/Exportieren] ® [Exportieren] ® [Sichtbare Kontakte weitergeben]. 4. Wählen Sie eine App aus und folgen Sie dann den Bildschirmanweisungen. Anmerkung • Gruppennamen werden beim Exportieren von Kontakten mit dieser Methode nicht gesendet. 32 Bedienungsanleitung E-Mail E-Mail Einrichten eines E-Mail-Kontos Sie können mit der [E-Mail]-App Ihres Telefons E-Mails senden und empfangen. Die [E-Mail]-App unterstützt POP3-, IMAP- und Exchange-Konten. Einrichten eines E-Mail-Kontos in Ihrem Telefon 1. 2. 3. 4. Tippen Sie auf [E-Mail] auf der Startseite oder in der [App-Liste]. Geben Sie Ihre E-Mail-Adresse und das Passwort ein. Tippen Sie auf [Weiter]. Folgen Sie den Bildschirmanweisungen. Anmerkung • Wenn das Konto sich auf diese Art nicht einrichten lässt, müssen Sie das Konto möglicherweise manuell einrichten. Wenden Sie sich in diesem Fall an Ihren E-Mail-Dienstanbieter für Details zu den Einstellungen. Verwenden von E-Mail Schreiben und Senden einer E-Mail-Nachricht 1. 2. 3. 4. Tippen Sie auf [E-Mail] auf der Startseite oder in der [App-Liste]. Drücken Sie . Tippen Sie auf [Schreiben]. Tippen Sie auf das [An]-Feld und geben Sie die Adresse des Empfängers ein. • Um Cc bzw. Bcc hinzuzufügen, drücken Sie und tippen Sie dann auf ["Cc"/"Bcc" hinzufügen]. 5. Tippen Sie auf das [Betreff]-Feld und geben Sie den Betreff ein. 6. Tippen Sie auf das [E-Mail schreiben]-Feld und geben Sie die Nachricht ein. • Um eine Datei anzuhängen, drücken Sie , tippen Sie auf [Anhang hinzufügen] und wählen Sie dann eine Datei aus. 7. Tippen Sie auf [Senden]. Anmerkung • Wenn das Gerät oder der E-Mail-Dienstanbieter des Empfängers E-Mail-Nachrichten, die von einem Computer aus gesendet wurden, abweist, dann werden auch die E-Mail-Nachrichten von Ihrem Telefon abgewiesen. Empfangen von E-Mail-Nachrichten 1. Tippen Sie auf [E-Mail] auf der Startseite oder in der [App-Liste]. 2. Drücken Sie . 3. Tippen Sie auf [Aktualisieren]. Lesen von E-Mail-Nachrichten 1. Tippen Sie auf [E-Mail] auf der Startseite oder in der [App-Liste]. 2. Wählen Sie die gewünschte Nachricht aus. • Wenn Sie mehrere Konten haben, können Sie die empfangenen Nachrichten aller Konten gemeinsam in [Kombinierter Posteingang] überprüfen. Bedienungsanleitung 33 E-Mail Anzeigen des Anhangs einer E-Mail-Nachricht 1. Tippen Sie auf [E-Mail] auf der Startseite oder in der [App-Liste]. 2. Wählen Sie die Nachricht mit dem Anhang aus, um die Nachricht zu öffnen und zu lesen. 3. Tippen Sie auf [Öffnen] oder [Speichern]. Hinzufügen der E-Mail-Adresse eines Absenders zu Ihrem Telefonbuch 1. 2. 3. 4. 5. 6. Tippen Sie auf [E-Mail] auf der Startseite oder in der [App-Liste]. Wählen Sie die gewünschte Nachricht aus. Tippen Sie auf den Namen des Absenders oben im Bildschirm. Tippen Sie auf [OK]. Wählen Sie einen existierenden Kontakt aus oder tippen Sie auf [Neuer Kontakt]. Bearbeiten Sie die Kontaktinformationen und tippen Sie dann auf [Fertig]. Antworten auf eine E-Mail-Nachricht 1. 2. 3. 4. Tippen Sie auf [E-Mail] auf der Startseite oder in der [App-Liste]. Wählen Sie die gewünschte Nachricht aus. Tippen Sie auf [Antworten] oder [Allen antworten]. Geben Sie Ihre Antwort ein und tippen Sie dann auf [Senden]. Weiterleiten einer E-Mail-Nachricht 1. 2. 3. 4. 5. Tippen Sie auf [E-Mail] auf der Startseite oder in der [App-Liste]. Tippen Sie auf die gewünschte Nachricht und halten Sie sie. Tippen Sie auf [Weiterleiten]. Tippen Sie auf das [An]-Feld und geben Sie dann die Adresse des Empfängers ein. Tippen Sie auf [Senden]. Löschen einer E-Mail-Nachricht 1. Tippen Sie auf [E-Mail] auf der Startseite oder in der [App-Liste]. 2. ِAktivieren Sie das Kontrollkästchen neben den Nachrichten, die Sie löschen möchten. 3. Tippen Sie auf [Löschen]. Anmerkung • Sie können eine Nachricht aus Ihrem Posteingang oder einem Ordner auch löschen, indem Sie auf die Nachricht tippen, sie halten und dann auf [Löschen] tippen. Verwenden von E-Mail-Konten Hinzufügen eines zusätzlichen E-Mail-Kontos im Telefon 1. 2. 3. 4. 5. 6. 7. 8. 34 Tippen Sie auf [E-Mail] auf der Startseite oder in der [App-Liste]. Drücken Sie . Tippen Sie auf [Konten]. Drücken Sie . Tippen Sie auf [Konto hinzufügen]. Geben Sie Ihre E-Mail-Adresse und das Passwort ein. Tippen Sie auf [Weiter]. Folgen Sie den Bildschirmanweisungen. Bedienungsanleitung E-Mail Anmerkung • Wenn Sie mehr als ein E-Mail-Konto in Ihrem Telefon haben, wird beim Start der [E-Mail]-App eine Liste Ihrer Konten angezeigt. Wählen Sie das E-Mail-Konto aus, von dem Sie Nachrichten abrufen möchten. Einrichten eines E-Mail-Kontos als Standardkonto Sie können ein E-Mail-Konto festlegen, das beim Schreiben und Senden von E-Mail-Nachrichten als Standardkonto verwendet wird. 1. Tippen Sie auf [E-Mail] auf der Startseite oder in der [App-Liste]. 2. Wählen Sie das gewünschte Konto aus. 3. Drücken Sie . 4. Tippen Sie auf [Kontoeinstellungen]. 5. Aktivieren Sie das Kontrollkästchen [Standardkonto]. Entfernen eines E-Mail-Kontos vom Telefon 1. Tippen Sie auf [E-Mail] auf der Startseite oder in der [App-Liste]. 2. Tippen Sie auf das gewünschte Konto und halten Sie es. 3. Tippen Sie auf [Konto entfernen] ® [OK]. Ändern der Einstellungen eines E-Mail-Kontos Sie können verschiedene Einstellungen eines E-Mail-Kontos wie zum Beispiel [Kontoname], [Signatur] und [Häufigkeit des E-Mail-Abrufs] ändern. 1. Tippen Sie auf [E-Mail] auf der Startseite oder in der [App-Liste]. 2. Tippen Sie auf das gewünschte Konto und halten Sie es. 3. Tippen Sie auf [Kontoeinstellungen]. 4. Wählen Sie die gewünschte Einstellung und ändern Sie dann die Einstellung. Google Mail und andere Google-Dienste Wenn Sie ein Google-Konto haben, können Sie Google Mail und andere Google-Dienste in Ihrem Telefon nutzen. Beim ersten Öffnen bestimmter Google-Apps auf Ihrem Telefon müssen Sie sich mit den Daten Ihres existierenden Google-Kontos anmelden. Wenn Sie kein Google-Konto haben, werden Sie aufgefordert, ein Konto zu erstellen. Einrichten des Telefons zur Verwendung des Google-Kontos 1. Drücken Sie auf der Startseite . 2. Tippen Sie auf [Einstellungen] ® [Konten & Synchr.] ® [Konto hinzufügen] ® [Google]. 3. Folgen Sie den Bildschirmanweisungen. Verwenden der [Google Mail]-App Die [E-Mail]-App und die [Google Mail]-App funktionieren ähnlich. Wenn Sie die [Google Mail]-App verwenden, finden Sie Informationen unter „Verwenden von E-Mail“ (Seite 33). Um die [Google Mail]-App zu starten, tippen Sie auf [Google Mail] auf der Startseite oder in der [App-Liste]. Bedienungsanleitung 35 SMS/MMS SMS/MMS Verwenden von Text- und Multimedia-Nachrichten Sie können mit Ihrem Telefon Textnachrichten über SMS (Short Message Service) senden und empfangen. Wenn der Vertrag mit Ihrem Mobilfunkbetreiber die Nutzung von MMS (Multimedia Messaging Service) einschließt, können Sie auch Nachrichten senden und empfangen, die Mediendateien, wie zum Beispiel Bilder und Videos, enthalten. Wenden Sie sich für weitere Informationen zu diesen Diensten an Ihren Mobilfunkbetreiber. Anmerkung • SMS-Nachrichten sind üblicherweise auf 160 Zeichen beschränkt. Diese Beschränkung kann je nach Region und Sprache unterschiedlich sein. Schreiben und Senden einer Nachricht 1. Tippen Sie auf [SMS/MMS] auf der Startseite oder in der [App-Liste]. 2. Tippen Sie auf [Neue Nachricht]. 3. Tippen Sie auf das [An]-Feld und geben Sie den Namen eines Kontakts ein oder geben Sie die Kontaktinformationen des Empfängers manuell ein. • Zum Hinzufügen eines Betreffs oder zum Anhängen einer Datei vor dem Senden der Nachricht drücken Sie . 4. Tippen Sie auf das [Zum Schreiben eintippen]-Feld und geben Sie die Nachricht ein. 5. Tippen Sie auf [Senden]. Lesen einer empfangenen Nachricht 1. Tippen Sie auf [SMS/MMS] auf der Startseite oder in der [App-Liste]. 2. Tippen Sie auf die Konversation. Antworten auf eine Nachricht 1. Tippen Sie auf [SMS/MMS] auf der Startseite oder in der [App-Liste]. 2. Tippen Sie auf die Konversation. 3. Geben Sie eine Antwort ein und tippen Sie auf [Senden]. Weiterleiten einer Nachricht 1. 2. 3. 4. Tippen Sie auf [SMS/MMS] auf der Startseite oder in der [App-Liste]. Tippen Sie auf die Konversation. Tippen Sie auf die Nachricht, halten Sie sie und tippen Sie dann auf [Weiterleiten]. Tippen Sie auf das [An]-Feld und geben Sie den Namen eines Kontakts ein oder geben Sie die Kontaktinformationen des Empfängers manuell ein. 5. Tippen Sie auf [Senden]. Löschen einer Nachricht 1. Tippen Sie auf [SMS/MMS] auf der Startseite oder in der [App-Liste]. 2. Tippen Sie auf die Konversation. 3. Tippen Sie auf die Nachricht, halten Sie sie und tippen Sie dann auf [Nachricht löschen] ® [Löschen]. Löschen einer Konversation 1. Tippen Sie auf [SMS/MMS] auf der Startseite oder in der [App-Liste]. 2. Tippen Sie auf die Konversation und halten Sie sie. 36 Bedienungsanleitung SMS/MMS 3. Tippen Sie auf [Thread löschen] ® [Löschen]. Hinzufügen der Nummer eines Absenders zu Ihrem Telefonbuch 1. Tippen Sie auf [SMS/MMS] auf der Startseite oder in der [App-Liste]. 2. Tippen Sie auf die Konversation und halten Sie sie. 3. Tippen Sie auf [Zu Kontakten hinzufügen]. Anrufen des Absenders einer Nachricht 1. 2. 3. 4. Tippen Sie auf [SMS/MMS] auf der Startseite oder in der [App-Liste]. Tippen Sie auf die Konversation. Tippen Sie auf die Nummer des Senders. . Tippen Sie auf Speichern eines Dateianhangs 1. 2. 3. 4. Tippen Sie auf [SMS/MMS] auf der Startseite oder in der [App-Liste]. Tippen Sie auf die Konversation. Wenn die Nachricht noch nicht heruntergeladen wurde, tippen Sie auf [Herunterladen]. Tippen Sie auf die Datei und halten Sie sie, wählen Sie anschließend die gewünschte Option aus. Optionen für Text- und Multimedia-Nachrichten Ändern der Benachrichtigungseinstellungen für Nachrichten 1. 2. 3. 4. Tippen Sie auf [SMS/MMS] auf der Startseite oder in der [App-Liste]. Drücken Sie . Tippen Sie auf [Einstellungen]. Wählen Sie die gewünschten Benachrichtigungseinstellungen aus. Anzeigen von Nachrichten, die auf Ihrer SIM-Karte gespeichert sind 1. Tippen Sie auf [SMS/MMS] auf der Startseite oder in der [App-Liste]. 2. Drücken Sie . 3. Tippen Sie auf [Einstellungen] ® [Nachrichten auf SIM-Karte]. Google Talk Über die App für den Google Talk-Sofortnachrichtendienst können Sie mit Freunden chatten. Hinzufügen von Freunden zu Ihrer Freundesliste 1. 2. 3. 4. Tippen Sie auf [Talk] auf der Startseite oder in der [App-Liste]. Drücken Sie . Tippen Sie auf [Freund hinzufügen]. Geben Sie die E-Mail-Adresse des Freundes ein und tippen Sie dann auf [Einladung senden]. • Wenn Ihr Freund die Einladung akzeptiert, wird der Freund zu Ihrer Freundesliste hinzugefügt. Starten eines Chats 1. Tippen Sie auf [Talk] auf der Startseite oder in der [App-Liste]. 2. Wählen Sie einen Freund aus der Freundesliste aus. 3. Geben Sie eine Nachricht in das Textfeld ein und tippen Sie dann auf [Senden], um zu chatten. Bedienungsanleitung 37 Webbrowser Webbrowser In Ihrem Telefon ist ein vollwertiger Webbrowser enthalten, mit dem Sie u.a. Webseiten anzeigen, Lesezeichen verwalten oder Bilder und Dateien herunterladen können. Anmerkung • Sie benötigen einen Datentarif für den Internetzugang über das Mobilfunknetz Ihres Betreibers. Wenden Sie sich für Informationen zu Datentarifen und Gebühren an Ihren Mobilfunkbetreiber. • Es können zusätzliche Gebühren anfallen, wenn Sie auf das Internet zugreifen oder Mediendateien aus dem Internet herunterladen. Wenden Sie sich für weitere Informationen an den Mobilfunkbetreiber. Browsen im Web Anzeigen einer Webseite 1. Tippen Sie auf [Browser] auf der Startseite oder in der [App-Liste]. 2. Geben Sie die Webadresse in der Adressleiste ein und tippen Sie dann auf . Suchen einer Webseite 1. Tippen Sie auf [Browser] auf der Startseite oder in der [App-Liste]. 2. Geben Sie den Suchtext in der Adressleiste ein und tippen Sie dann auf . Anzeigen einer zuvor angezeigten Webseite 1. 2. 3. 4. Tippen Sie auf [Browser] auf der Startseite oder in der [App-Liste]. Drücken Sie . Tippen Sie auf [Lesezeichen]. Tippen Sie auf die gewünschte Webseite oder tippen Sie auf [Meistbesucht] bzw. [Verlauf], um eine Liste der zuvor angezeigten Webseiten aufzurufen, und tippen Sie dann auf die gewünschte Webseite. • Sie können ein Lesezeichen für ein Element in den Listen [Meistbesucht] und [Verlauf] setzen, indem Sie auf neben dem gewünschten Element tippen. Navigieren durch Webseiten Vergrößern und Verkleinern einer Webseite beim Browsen „Kneifen“ Sie mit zwei Fingern zwei Punkte auf dem Bildschirm zusammen, um zu verkleinern, und drücken Sie zwei Punkte auf dem Bildschirm auseinander, um zu vergrößern. Sie können durch Doppeltippen ebenfalls vergrößern und verkleinern. Rückkehr zur vorherigen Webseite beim Browsen Drücken Sie . Öffnen einer anderen Webseite über einen Link beim Browsen Tippen Sie auf den Link. Um den Link in einem neuen Fenster zu öffnen, tippen Sie auf den Link und halten Sie ihn, bis das Menü eingeblendet wird, und tippen Sie dann auf [In neuem Fenster öffnen]. Suchen nach Text innerhalb einer Webseite beim Browsen 1. Drücken Sie . 2. Tippen Sie auf [Mehr] ® [Auf Seite suchen]. 3. Geben Sie den gewünschten Text in der Suchleiste ein. 38 Bedienungsanleitung Webbrowser 4. Tippen Sie auf 5. Tippen Sie auf oder , um das vorherige oder nächste Vorkommen des Textes zu markieren. , um die Suchleiste zu schließen. Öffnen eines neuen Fensters beim Browsen Sie können neue Fenster öffnen und beim Browsen zwischen verschiedenen Seiten wechseln. 1. Drücken Sie . 2. Tippen Sie auf [Neues Fenster]. Wechseln zwischen Fenstern beim Browsen 1. Drücken Sie . 2. Tippen Sie auf [Fenster]. 3. Tippen Sie auf die gewünschte Seite. Hinzufügen einer Webseitenverknüpfung zur Startseite beim Browsen 1. Drücken Sie . 2. Tippen Sie auf [Lesezeichen] ® [Hinzufügen]. 3. Bearbeiten Sie den Namen und die Webadresse der Webseite wie gewünscht und tippen Sie dann auf [OK]. 4. Tippen Sie auf das Lesezeichen und halten Sie es, tippen Sie dann auf [Verknüpfung auf dem Startbildschirm erstellen]. Weitergeben eines Links zur aktuellen Webseite beim Browsen 1. Drücken Sie . 2. Tippen Sie auf [Mehr] ® [Seitenlink weitergeben]. 3. Tippen Sie auf die App, die Sie zum Weitergeben des Links verwenden möchten. Setzen von Lesezeichen für Ihre beliebtesten Webseiten Mit Lesezeichen können Sie Ihre beliebtesten Webseiten schnell aufrufen, ohne jedes Mal zum Aufrufen die Webadresse einzugeben. Abhängig von Ihrem Mobilfunkbetreiber sind möglicherweise bereits einige Lesezeichen auf Ihrem Telefon vorinstalliert. Hinzufügen eines Lesezeichens 1. 2. 3. 4. 5. Tippen Sie auf [Browser] auf der Startseite oder in der [App-Liste]. Navigieren Sie zur gewünschten Seite. Drücken Sie . Tippen Sie auf [Lesezeichen] ® [Hinzufügen]. Bearbeiten Sie den Namen und die Webadresse der Webseite wie gewünscht und tippen Sie dann auf [OK]. Öffnen eines Lesezeichens 1. 2. 3. 4. Tippen Sie auf [Browser] auf der Startseite oder in der [App-Liste]. Drücken Sie . Tippen Sie auf [Lesezeichen]. Wählen Sie das gewünschte Lesezeichen aus. Bearbeiten eines Lesezeichens 1. Tippen Sie auf [Browser] auf der Startseite oder in der [App-Liste]. 2. Drücken Sie . 3. Tippen Sie auf [Lesezeichen]. Bedienungsanleitung 39 Webbrowser 4. Tippen Sie auf das Lesezeichen und halten Sie es, tippen Sie dann auf [Lesezeichen bearbeiten]. 5. Bearbeiten Sie den Namen und die Webadresse der Webseite wie gewünscht und tippen Sie dann auf [OK]. Löschen eines Lesezeichens 1. 2. 3. 4. 5. Tippen Sie auf [Browser] auf der Startseite oder in der [App-Liste]. Drücken Sie . Tippen Sie auf [Lesezeichen]. Tippen Sie auf das Lesezeichen und halten Sie es, tippen Sie dann auf [Lesezeichen löschen]. Tippen Sie auf [OK]. Herunterladen von Webseiten Herunterladen von Dateien von einer Webseite 1. Tippen Sie auf [Browser] auf der Startseite oder in der [App-Liste]. 2. Navigieren Sie zur gewünschten Seite. 3. Tippen Sie auf das gewünschte Bild oder den gewünschten Dateinamenlink und halten Sie das Bild bzw. den Link. 4. Tippen Sie auf [Bild speichern] oder [Link speichern]. Abbrechen eines Downloads oder Löschen einer heruntergeladenen Datei 1. 2. 3. 4. Tippen Sie auf [Browser] auf der Startseite oder in der [App-Liste]. Drücken Sie . Tippen Sie auf [Mehr] ® [Downloads]. Aktivieren Sie das Kontrollkästchen der gewünschten Datei und tippen Sie dann auf [Löschen]. Anzeigen einer heruntergeladenen Datei 1. 2. 3. 4. 5. Tippen Sie auf [Browser] auf der Startseite oder in der [App-Liste]. Drücken Sie . Tippen Sie auf [Mehr] ® [Downloads]. Tippen Sie auf die gewünschte Datei. Wählen Sie bei Aufforderung die App aus, mit der die Datei geöffnet werden soll. Verwenden des Optionsmenüs des Webbrowsers Über das Optionsmenü haben Sie schnellen Zugriff auf verschiedene Funktionen des Webbrowsers, wie im Folgenden beschrieben. Sie können das Optionsmenü öffnen, indem Sie drücken. – [Neues Fenster]: Öffnet ein neues Webbrowser-Fenster. – [Lesezeichen]: Öffnet den [Lesezeichen]-Bildschirm, in dem Sie Lesezeichen hinzufügen und – – – – 40 verwalten können, und der den Zugriff auf die Bildschirme [Meistbesucht] und [Verlauf] ermöglicht. [Fenster]: Zeigt eine Liste der geöffneten Webbrowser-Fenster an, mit der Sie zu einem anderen Fenster wechseln können. [Aktualisieren]: Lädt die aktuelle Webseite neu. [Vorwärts]: Öffnet die nächste Webseite im Browserverlauf. [Mehr]: Zeigt eine Liste der Webbrowser-Einstellungen an. Bedienungsanleitung Webbrowser Ändern der Webbrowser-Einstellungen Sie können den Webbrowser an Ihre Bedürfnisse anpassen, indem Sie verschiedene Einstellungen, wie zum Beispiel Website zur Websuche, Anzeige von Webseiten usw., konfigurieren. Einige häufig verwendete Einstellungen werden im Folgenden beschrieben. 1. 2. 3. 4. Tippen Sie auf [Browser] auf der Startseite oder in der [App-Liste]. Drücken Sie . Tippen Sie auf [Mehr] ® [Einstellungen]. Ändern Sie die gewünschte Einstellung. – [Textgröße]: Ändert die im Webbrowser angezeigte Textgröße. – [Startseite festlegen]: Legt die Webseite fest, die beim Öffnen eines neuen Webbrowser-Fensters geöffnet wird. – [Verlauf löschen]: Löscht die Liste der zuvor angezeigten Webseiten (Verlauf). – [Suchmaschine festlegen]: Ändert die zur Websuche verwendete Website. – [Zurück auf Standard]: Setzt die Webbrowser-Einstellungen auf ihre Standardwerte zurück. Bedienungsanleitung 41 Musik Musik Mit der [Musik]-App haben Sie sofort Zugriff auf Ihre persönliche Musiksammlung, die in Ihrem Telefon gespeichert ist, sodass Sie Ihre Lieblingsmusik immer dabei haben. Kopieren von Mediendateien auf das Telefon Die [Musik]-App erkennt in Ihrem Telefon gespeicherte Mediendateien, damit Sie über das Telefon Ihre Musik anhören können. Um Ihre Musik anzuhören, müssen Sie sie zunächst vom Computer auf Ihr Telefon kopieren. Kopieren von Mediendateien vom Computer auf Ihr Telefon 1. Verbinden Sie das Telefon mit dem im Lieferumfang enthaltene USB-Kabel mit dem Computer. 2. Folgen Sie den Anweisungen, die im Telefon angezeigt werden, und aktivieren Sie die USB-Speicherfunktion. • Ihr Telefon wird auf dem Computer als externes Laufwerk angezeigt. 3. Kopieren Sie die gewünschten Dateien auf Ihr Telefon. Anhören von Musik Durchsuchen von Musik 1. Tippen Sie auf [Musik] auf der Startseite oder in der [App-Liste]. 2. Tippen Sie auf [Interpreten], [Alben], [Titel] oder [Playlists], um die Dateien in der gewünschten Kategorie anzuzeigen. 3. Scrollen Sie durch die Liste und tippen Sie auf die Datei, die Sie wiedergeben möchten. Steuerung der Wiedergabe Tippen zum Anhalten der Wiedergabe. Tippen zum Starten bzw. Fortsetzen der Wiedergabe. Tippen zum Wiederholen der aktuellen Datei ab Anfang. Tippen und halten für Rücklauf der Datei. Tippen, um zur nächsten Datei zu springen. Tippen und halten für schnellen Vorlauf der aktuellen Datei. Tippen, um Informationen zur aktuellen Playlist anzuzeigen. Tippen, um Zufallswiedergabe zu aktivieren bzw. zu deaktivieren. Wenn aktiviert, werden die Titel in zufälliger Reihenfolge wiedergegeben. Tippen, um kontinuierliche Wiedergabe zu aktivieren bzw. zu deaktivieren. Wenn aktiviert, wird der aktuelle Titel bzw. eine Titelsammlung wiederholt wiedergegeben. Zusätzliche Optionen sind verfügbar, wenn Sie beim Hören von Musik drücken. – Tippen Sie auf [Bibliothek], um zu Ihrer Musikbibliothek zurückzukehren. – Tippen Sie auf [Party-Shuffle], um eine Playlist für die Zufallswiedergabe mit Musik aus Ihrem Telefon zu erstellen. – Tippen Sie auf [Zur Playlist hinzufügen], um den aktuellen Titel zu einer Playlist hinzuzufügen. – Tippen Sie auf [Als Klingelton verwenden], um den aktuellen Titel als Klingelton zu verwenden. – Tippen Sie auf [Löschen], um den aktuellen Titel zu löschen. 42 Bedienungsanleitung Musik Hinzufügen eines Titels zu einer Playlist Sie können Playlists mit Ihren Lieblingstiteln erstellen und verwalten. 1. Tippen Sie auf [Musik] auf der Startseite oder in der [App-Liste]. 2. Tippen Sie auf einen Dateinamen und halten Sie ihn, bis das Kontextmenü eingeblendet wird. 3. Tippen Sie auf [Zur Playlist hinzufügen]. 4. Wählen Sie eine der folgenden Möglichkeiten: – Wählen Sie eine existierende Playlist. – Tippen Sie auf [Neu], um eine Playlist zu erstellen, und folgen Sie anschließend den Bildschirmanweisungen. – Tippen Sie auf [Aktuelle Playlist], um die Datei zur aktuellen Playlist hinzuzufügen. Wiedergeben eines Titels in einer Playlist 1. Tippen Sie auf [Musik] auf der Startseite oder in der [App-Liste]. 2. Tippen Sie auf [Playlists]. 3. Wählen Sie eine Playlist aus und dann den Titel, der wiedergeben werden soll. Entfernen eines Titels aus einer Playlist Tippen Sie beim Durchsuchen einer Playlist auf den Namen eines Titels und halten Sie ihn, tippen Sie dann auf [Von Playlist entfernen]. Ändern der Reihenfolge von Titeln in einer Playlist Tippen Sie beim Durchsuchen einer Playlist auf die linke Seite eines Titelnamens und ziehen Sie ihn nach oben oder unten, um die Reihenfolge zu ändern. Umbenennen einer Playlist 1. 2. 3. 4. Tippen Sie auf [Musik] auf der Startseite oder in der [App-Liste]. Tippen Sie auf eine Playlist und halten Sie sie, bis das Kontextmenü eingeblendet wird. Tippen Sie auf [Umbenennen]. Geben Sie den neuen Namen ein und tippen Sie auf [Speichern]. Löschen einer Playlist 1. Tippen Sie auf [Musik] auf der Startseite oder in der [App-Liste]. 2. Tippen Sie auf eine Playlist und halten Sie sie, bis das Kontextmenü eingeblendet wird. 3. Tippen Sie auf [Löschen]. Wiedergeben von Musik im Hintergrund , um zur Startseite zurückzukehren. Sie können andere Drücken Sie während der Musikwiedergabe Apps verwenden, während die Musik im Hintergrund läuft. Um zur [Musik]-App zurückzukehren, öffnen Sie das Benachrichtigungsfeld, indem Sie die Statusleiste nach unten ziehen, und tippen Sie dann auf den Namen der aktuellen Datei. Bedienungsanleitung 43 Bilder und Videos Bilder und Videos Aufnehmen von Bildern und Videos Ihr Telefon verfügt über eine vollwertige Kamera, mit der Sie Fotos und Videos aufnehmen können. Starten Sie die [Kamera]-App, indem Sie auf [Kamera] auf der Startseite oder in der [App-Liste] tippen. Bildschirm im Bildmodus A F B G H C I D J E A Aktuelle Auflösung B Aufnahmemodus-Auswahl C Fokussierungsmodus-Auswahl D Belichtungseinstellung E Einstellungsfeld F Anzahl von Bildern, die Sie aufnehmen können G Bild-/Videomodus-Auswahl H Zoomeinstellungen I Auslöser J Überprüfungsbildschirm Aufnehmen von Bildern 1. 2. 3. 4. Tippen Sie auf [Kamera] auf der Startseite oder in der [App-Liste]. Tippen Sie auf , um den Bildmodus auszuwählen, falls nötig. Wählen Sie Aufnahmemodus, Optionen und Zoom wie gewünscht aus. Halten Sie das Telefon ruhig und tippen Sie auf . • Das Telefon nimmt ein Bild auf, speichert es im internen Speicher und zeigt das Bild im Überprüfungsbildschirm an („Anzeigen zuletzt aufgenommener Bilder und Videos“ (Seite 45)). Bildschirm im Videomodus E A F G B H C D 44 Bedienungsanleitung I A Szenenmodus-Auswahl B Auflösungs-Auswahl C Belichtungseinstellung D Einstellungsfeld E Verfügbare Aufnahmezeit F Bild-/Videomodus-Auswahl G Zoomeinstellungen H Aufnahmetaste I Überprüfungsbildschirm Bilder und Videos Aufnehmen von Videos 1. 2. 3. 4. 5. Tippen Sie auf [Kamera] auf der Startseite oder in der [App-Liste]. Tippen Sie auf , um den Videomodus auszuwählen, falls nötig. Wählen Sie Szenenmodus, Optionen und Zoom wie gewünscht aus. Halten Sie das Telefon ruhig und tippen Sie auf . Tippen Sie auf , um die Aufnahme zu beenden. • Das Telefon speichert das Video im internen Speicher und zeigt das Video im Überprüfungsbildschirm an („Anzeigen zuletzt aufgenommener Bilder und Videos“ (Seite 45)). Zoomen Tippen Sie zum Vergrößern und Verkleinern auf und . Sie können auch den Zoomregler verschieben, während er angezeigt wird. Anmerkung • Sie können den Zoom beim Aufnehmen von Videos nicht anpassen. Stellen Sie den Zoom vor der Aufnahme ein. Anzeigen zuletzt aufgenommener Bilder und Videos Nach dem Aufnehmen eines Bildes oder eines Videos wird der Überprüfungsbildschirm angezeigt. Sie können den Überprüfungsbildschirm auch durch Tippen auf öffnen. Die folgenden Vorgänge stehen, je nach Kameraeinstellungen, im Übersichtsbildschirm Verfügung. – Blättern Sie zum Durchsuchen nach links und rechts. – Tippen Sie auf , um zur Kamera zurückzukehren. – Tippen Sie auf , um das aktuelle Bild oder Video zu löschen. – Tippen Sie auf , um das aktuelle Bild oder Video mit der gewünschten Methode weiterzugeben. – Tippen Sie auf , um Informationen über das aktuelle Bild oder Video anzuzeigen. – Tippen Sie auf , um das aktuelle Bild oder Video zu löschen und zur Kamera zurückzukehren. – Tippen Sie auf , um den für das Bild eines Kontakts ausgewählten Bereich zu bestätigen und ein Foto zu einem Ihrer Kontakte hinzuzufügen oder das Hochladen des aufgenommenen Videos zu bestätigen. Ändern der Einstellungen für den Bildmodus Im Bildmodus sind die folgenden Einstellungen verfügbar. [Aufnahmemodus] Wählen Sie je nach Art der Bilder, die Sie aufnehmen möchten, einen Aufnahmemodus aus. Sie können für weitere Optionen auch den [Szene]-Modus verwenden. [Normal] Verwenden Sie diesen Modus für typische Bildaufnahmen. [Bildserie] Sie können eine Serie von bis zu 7 Bildern aufnehmen. Das Telefon nimmt die Bilder auf, solange Sie auf tippen und die Taste halten. [Collage] Sie können mehrere Bilder aufnehmen und sie in einer Vorlage kombinieren. [Lochkamera] Sie können Bilder mit unscharfen, abgedunkelten Rändern aufnehmen. [Panorama] Sie können Panoramabilder aufnehmen. Bedienungsanleitung 45 Bilder und Videos [Kontakt-ID] Sie können eine Person fotografieren und das Bild zu Ihrem Telefonbuch hinzufügen. [Beauty] Sie können in Ihren Bildern die Haut weich erscheinen lassen. [Lächeln] Sie können Bilder automatisch aufnehmen, sobald ein Lächeln erkannt wird. [Rahmen] Sie können Rahmen zu Ihren Bildern hinzufügen. [Stabilisierung] Nachdem Sie auf getippt haben, nimmt das Telefon ein Bild auf, sobald das Telefon ruhig gehalten wird. [Fokussierungsmodus] Wählen Sie je nach Aufnahmebedingungen und gewünschtem Motiv einen Fokussierungsmodus. [Autom.] Wenn Sie auf tippen, fokussiert das Telefon auf das Motiv in der Bildschirmmitte und nimmt ein Bild auf. [Gesicht] Das Telefon fokussiert auf Gesichter. [Berührung] Ermöglicht die Fokussierung auf ein Objekt, indem Sie einfach auf das gewünschte Motiv im Bildschirm tippen. [Unendlich] Das Telefon fokussiert auf weit entfernte Landschaften. [Fortfahren] Das Telefon stellt die Schärfe entsprechend dem Objekt in der Mitte des Bildschirms laufend nach. [Gegenstand] Ermöglicht die Fokussierung auf ein Objekt, indem Sie einfach auf das gewünschte Motiv im Bildschirm tippen. Wenn sich das Motiv bewegt oder wenn Sie das Telefon bewegen, verfolgt das Telefon die Bewegung und fokussiert weiterhin auf das Motiv. [Makro] Wählen Sie diesen Modus beim Aufnehmen von Motiven aus, die sich sehr nah am Telefon befinden. Belichtung Sie können die Gesamthelligkeit des Bildes einstellen. 46 Bedienungsanleitung Bilder und Videos Einstellungsfeld [Szene] Wählen Sie je nach Aufnahmebedingungen und Art der Bilder, die Sie aufnehmen möchten, einen Szenenmodus aus. Anmerkung • Bestimmte Szenenmodi sind abhängig vom aktuellen Aufnahmemodus nicht verfügbar. [Normal] Das Telefon stellt die Belichtungszeit und den Blendenwert je nach Helligkeit des Motivs ein. [Portrait] Hauttöne erscheinen gesünder. [Landschaft] Sie können Bilder offener Landschaften aufnehmen, indem Sie den Fokussierungsschwerpunkt auf weit entfernte Motive legen. [Nachtaufnahme] Es werden längere Belichtungszeiten verwendet, damit Sie lebhafte Aufnahmen bei Nacht machen können. [Sport] Sie können durch kürzere Belichtungszeit Bilder von sich schnell bewegenden Motiven aufnehmen. Die Funktion ist am wirkungsvollsten, wenn Sie bei Tageslicht unter klarem Himmel aufnehmen. [Lebensmittel] Sie können natürlich aussehende Bilder von Essen aufnehmen, ohne Beeinträchtigung durch das Umgebungslicht in Küchen, Restaurants usw. [Gegenlicht] Wenn sich die Lichtquelle hinter dem Motiv befindet, wird das Gegenlicht durch Aufhellung des Motivs kompensiert. [Text] Nützlich beim Aufnehmen von Bahnfahrplänen, Karten usw. [Schnee] Stellt Belichtung und Weißabgleich ein, damit Ihre Bilder von Schnee so weiß wie möglich erscheinen. [Sonnenunterg.] Sie können lebhafte Bilder von Sonnenuntergängen aufnehmen. [Haustier] Verwenden Sie diesen Modus beim Aufnehmen von Tieren. [Effekt] Sie können einen Farbeffekt auswählen. [Selbstauslöser] Mit dem Selbstauslöser können Sie Bilder 3, 5 oder 10 Sekunden, nachdem Sie auf getippt haben, aufnehmen. [Fotoauflösung] Sie können die Größe auswählen, mit der Bilder aufgenommen werden. [Fotoqualität] Sie können die Qualität auswählen, mit der Bilder aufgenommen werden. [Weißabgleich] Sie können die Gesamtfarbe des Bildes je nach Beleuchtungsbedingungen der Umgebung für die Bildaufnahme einstellen. [ISO] Legt fest, wie lichtempfindlich das Objektiv ist. [Aufhellen] Hellt dunkle Bereich in Bildern auf. [GPS-Standort] Ermittelt, ob Standortinformationen an Bilder angehängt sind. [Raster anzeig.] Legt fest, ob ein Raster im Bildschirm angezeigt wird. Bedienungsanleitung 47 Bilder und Videos [Überprüfen] Legt fest, ob der Überprüfungsbildschirm nach dem Aufnehmen eines Bildes angezeigt wird. [Zurücksetzen] Setzt alle Einstellungen des Bildmodus auf ihre Standardwerte zurück. Ändern der Einstellungen für den Videomodus Im Videomodus sind die folgenden Einstellungen verfügbar. [Szenenmodus] Wählen Sie je nach Aufnahmebedingungen und Art der Videos, die Sie aufnehmen möchten, einen Szenenmodus aus. [Normal] Verwenden Sie diesen Modus für typische Videoaufnahmen. [Nachtaufnahme] Es werden längere Belichtungszeiten verwendet, damit Sie lebhafte Videos bei Nacht aufnehmen können. [Gegenlicht] Wenn sich die Lichtquelle hinter dem Motiv befindet, wird das Gegenlicht durch Aufhellung des Motivs kompensiert. [Sonnenunterg.] Sie können Sonnenuntergänge in lebhaften Farben aufnehmen. [Portrait] Hauttöne erscheinen gesünder. [Sport] Sie können durch kürzere Belichtungszeit Videos von sich schnell bewegenden Motiven aufnehmen. Die Funktion ist am wirkungsvollsten, wenn Sie bei Tageslicht unter klarem Himmel aufnehmen. [Text] Nützlich beim Aufnehmen von Bahnfahrplänen, Karten usw. [Haustier] Verwenden Sie diesen Modus beim Aufnehmen von Tieren. [Landschaft] Sie können Videos offener Landschaften aufnehmen, indem Sie den Fokussierungsschwerpunkt auf weit entfernte Motive legen. [Lebensmittel] Sie können natürlich aussehende Videos von Essen aufnehmen, ohne Beeinträchtigung durch das Umgebungslicht in Küchen, Restaurants usw. [Schnee] Stellt Belichtung und Weißabgleich ein, damit Ihre Videos von Schnee so weiß wie möglich erscheinen. [Auflösungsmodus] Sie können die Größe auswählen, mit der Videos aufgenommen werden. Belichtung Sie können die Gesamthelligkeit des Bildes einstellen. Einstellungsfeld 48 [Weißabgleich] Sie können die Gesamtfarbe des Bildes je nach Beleuchtungsbedingungen der Umgebung für die Videoaufnahme einstellen. [Effekt] Sie können einen Farbeffekt auswählen. [Videoqualität] Sie können die Qualität auswählen, mit der Videos aufgenommen werden. [Audioaufz.] Legt fest, ob beim Aufnehmen von Videos auch Audio aufgenommen wird. [Überprüfen] Legt fest, ob der Überprüfungsbildschirm nach dem Aufnehmen eines Videos angezeigt wird. Bedienungsanleitung Bilder und Videos [Fotomodus] Wählen Sie [Mail] aus, um die Größe aufgenommener Videos auf 2 MB zu beschränken. [Zurücksetzen] Setzt alle Einstellungen des Videomodus auf ihre Standardwerte zurück. Anzeigen Ihrer Bilder und Videos Sie können mit der [Bilderalbum]-App Ihre Bilder und Videos anzeigen. Starten Sie die [Bilderalbum]-App, indem Sie auf [Bilderalbum] auf der Startseite oder in der [App-Liste] tippen. Durchsuchen Ihres Bilderalbums Scrollen Sie nach links oder rechts. Tippen Sie auf ein Bild oder Video, um es als Vollbild anzuzeigen, und drücken Sie , um zum Album zurückzukehren. Anzeigen von Bildern und Videos nach Kategorie 1. Tippen Sie beim Durchsuchen Ihres Bilderalbums auf die Taste oben links im Bildschirm. • Die [Alle Dateien]-Taste wird angezeigt, wenn Sie diese App zum ersten Mal verwenden. 2. Wählen Sie eine Kategorie aus. 3. Wenn eine Gruppe von Bildern angezeigt wird, tippen Sie auf die gewünschte Gruppe. Wenn ein Einzelbild angezeigt wird, tippen Sie auf das gewünschte Bild. Anzeigen von Bildern und Videos in einer Diashow 1. Während eine Gruppe von Bildern angezeigt wird, drücken Sie und tippen Sie anschließend auf [Diashow]. 2. Konfigurieren Sie die Diashow und tippen Sie dann auf [Von]. Anmerkung • Wenn ein Video in der Diashow enthalten ist, wird nur ein Standbild aus dem Video in der Diashow angezeigt. Anzeigen von Bildern und Videos auf einer Karte Wenn an ein Bild oder Video in Ihrem Bilderalbum geografische Informationen angehängt sind, können Sie das Bild oder Video auf einer Karte anzeigen, indem Sie auf [Karte] tippen. Weitergeben eines Bildes in Ihrem Album (Bildübergabe) Sie können mit der Bildübergabe-Funktion Bilder und Videos löschen oder sie einfach an andere Apps senden. 1. Tippen Sie beim Durchsuchen Ihres Bilderalbums auf ein Bild oder Video und halten Sie es, um die Bildübergabe-Funktion anzuzeigen. 2. Ziehen Sie das Bild oder Video auf die gewünschte Position im Bildschirm. Konfigurieren der Bildübergabe 1. Drücken Sie beim Durchsuchen Ihres Bilderalbums und tippen Sie anschließend auf [Bildübergabe-Einstellungen]. 2. Ziehen Sie die gewünschte Aktion auf einen Bereich im Bildschirm. • Die Aktion steht nun für die Bildübergabe zur Verfügung. Verbessern der Videobildqualität Das Telefon kann die Videobildqualität durch automatische Anpassung des Bildkontrasts verbessern. 1. Drücken Sie auf der Startseite . Bedienungsanleitung 49 Bilder und Videos 2. Tippen Sie auf [Einstellungen] ® [Display] ® [Kontrasteinstellung]. Anmerkung • Manche Videos können je nach Dateiformat und -größe nicht angepasst werden. Weitere verfügbare Funktionen beim Anzeigen von Bildern und Videos Die folgenden Optionen sind verfügbar, wenn Sie während der Vollbildanzeige eines Bildes oder Videos drücken. – [Weitergeben]: Sie können Bilder und Videos über eine Reihe von Apps an andere weitergeben. – [Löschen]: Sie können Bilder und Videos löschen. – [Standortinfo]: Sie können geografische Informationen zu Bildern und Videos hinzufügen. – [Bild bearbeiten]: Wenn eine kompatible Bildeditor-App auf dem Telefon installiert ist, können Sie ein Bild mit dieser App öffnen. – [Bild einstellen]: Sie können ein Bild einstellen, das als Kontaktbild oder als Hintergrund verwendet wird. – [Mehr]: Über diese Menüoption sind zusätzliche Funktionen verfügbar. 50 Bedienungsanleitung Standortdienste Standortdienste Sie können mit dem Telefon Ihren Standort bestimmen. Verschiedene Apps können diese Informationen nutzen, um Ihnen eine Reihe von Diensten zur Verfügung zu stellen, zum Beispiel Unterstützung beim Suchen von Geschäften und Restaurants in der Nähe, Hinzufügen von Standortinformationen zu Bildern, die Sie mit Ihrem Telefon aufgenommen haben, oder Einblenden Ihres Standorts in einer Karte. Ihr Telefon kann seinen ungefähren Standort basierend auf Funknetzen in der Nähe und durch Verwendung seiner GPS-Antenne (globales Positionierungssystem), die Signale von Satelliten empfängt, berechnen. Die Verwendung von Funknetzen zur Standortbestimmung ist zwar schneller, aber weniger genau; die Verwendung von GPS ist zwar genauer, aber langsamer und muss unter freiem Himmel erfolgen. Sie können diese Funktionen einzeln aktivieren und deaktivieren oder auch beide aktivieren. Anmerkung • Die Genauigkeit der Standortdienste kann nicht garantiert werden. Aktivieren GPS-basierter Standortdienste 1. Drücken Sie auf der Startseite . 2. Tippen Sie auf [Einstellungen] ® [Standort & Sicherheit]. 3. Aktivieren Sie das Kontrollkästchen [GPS-Satelliten]. Anmerkung • GPS-basierte Standortdienste sind nur unter freiem Himmel verfügbar. Aktivieren funknetzbasierter Standortdienste 1. Drücken Sie auf der Startseite . 2. Tippen Sie auf [Einstellungen] ® [Standort & Sicherheit]. 3. Aktivieren Sie das Kontrollkästchen [Drahtlosnetzwerke]. Google Maps Mit Google Maps können Sie Ihren aktuellen Standort finden und Informationen speziell für Ihren Standort abrufen, wie zum Beispiel Wegbeschreibungen und Verkehrsinformationen. Starten Sie die Google Maps-App, indem Sie auf [Maps] auf der Startseite oder in der [App-Liste] tippen. Anmerkung • Für Google Maps ist eine aktive Mobilfunknetzverbindung oder eine WLAN-Verbindung erforderlich. • Karten und Ortsinformationen sind in bestimmten Gebieten möglicherweise nicht verfügbar. Verwenden von Google Maps Suchfeld Hier können Sie Text eingeben und nach Orten auf der Karte suchen. Zur Suche nach bestimmten Kategorien am Ort, wie zum Beispiel Restaurants oder Cafés. Zur Anzeige bestimmter Informationen auf der Karte, wie zum Beispiel Verkehrsinformationen und öffentliche Verkehrsmittel. Findet Ihren aktuellen Standort auf der Karte. Anzeigen der Hilfesite von Google Maps Drücken Sie während der Anzeige der Karte auf und tippen Sie dann auf [Hilfe]. Bedienungsanleitung 51 Standortdienste Wegbeschreibungen abrufen Sie können mit Google Maps detaillierte Wegbeschreibungen für die Reise mit dem Auto, mit öffentlichen Verkehrsmitteln oder zu Fuß abrufen. Abrufen von Wegbeschreibungen mit Google Maps 1. 2. 3. 4. 5. Tippen Sie auf [Maps] auf der Startseite oder in der [App-Liste]. Drücken Sie . Tippen Sie auf [Route]. Geben Sie den Startpunkt und Endpunkt wie gewünscht ein. Wählen Sie ein Verkehrsmittel aus. Abrufen von Wegbeschreibungen für Reisen mit dem Auto Abrufen von Wegbeschreibungen für Reisen mit öffentlichen Verkehrsmitteln Abrufen von Wegbeschreibungen für Reisen zu Fuß 6. Tippen Sie auf [Route berechnen]. Anmerkung • Ihr Ziel wird im Verlauf gespeichert, damit Sie es später erneut als Start- oder Endpunkt auswählen können. • Karten und Ortsinformationen sind in bestimmten Gebieten möglicherweise nicht verfügbar. Navigation Die [Navigation]-App nutzt die Internetverbindung und GPS-Antenne Ihres Telefons für eine sprachgeführte Routennavigation. Verwenden von [Navigation] 1. Tippen Sie auf [Navigation] auf der Startseite oder in der [App-Liste]. 2. Wählen Sie eine der folgenden Optionen aus, um Ihr Ziel einzugeben: – [Ziel einsprechen]: Sie können das Ziel durch Sprechen des Namens festlegen. – [Ziel eintippen]: Sie können das Ziel über die Tastatur eingeben. – [Kontakte]: Sie können das Ziel aus Ihren Kontakten auswählen. – [Markierte Orte]: Sie können das Ziel aus [Markierte Orte] auswählen, die Sie in Google Maps erstellt haben. 3. Folgen Sie den Anweisungen, sobald diese angezeigt werden. Anmerkung • Navigationsinformationen sind in bestimmten Gebieten möglicherweise nicht verfügbar. Orte Google Places stellt Informationen zu Sehenswürdigkeiten in der Nähe zur Verfügung. Verwenden von Google Places 1. Tippen Sie auf [Places] auf der Startseite oder in der [App-Liste]. 2. Wählen Sie eine Kategorie aus. 3. Wählen Sie einen Ort aus und zeigen Sie die Informationen an. 52 Bedienungsanleitung Standortdienste 4. Tippen Sie auf das entsprechende Symbol für weitere Informationen, wie zum Beispiel die Telefonnummer oder den Standort auf der Karte. Anmerkung • Karten und Ortsinformationen sind in bestimmten Gebieten möglicherweise nicht verfügbar. Latitude Mit Google Latitude können Sie Ihren Standort und Status für Freunde freigeben sowie Sofortnachrichten und E-Mails senden, Telefonanrufe tätigen usw. Anmerkung • Um diese Funktionen nutzen zu können, müssen Sie ein Google-Konto erstellen. Freigeben von Standort- und Statusinformationen für Ihre Freunde Sie können Ihre Standort- und Statusinformationen für Freunde, die ebenfalls Latitude verwenden, weitergeben. 1. Tippen Sie auf [Latitude] auf der Startseite oder in der [App-Liste]. . 2. Tippen Sie auf 3. Folgen Sie den Bildschirmanweisungen, um einen Freund hinzuzufügen. • Sobald Ihr Freund Ihre Einladung akzeptiert hat, können Sie Ihre Standort- und Statusinformationen gegenseitig sehen. Bedienungsanleitung 53 Weitere Apps Weitere Apps Chip-Link Sie können über eine Chipkarte Aktionen auf Ihrem Telefon auslösen, wie zum Beispiel Öffnen einer häufig verwendeten Website oder App oder Ändern der App, mit der die Startseite angezeigt wird. Registrieren einer Chipkarte für die Chip-Link-Funktion 1. Tippen Sie auf [NFC Starter] auf der Startseite oder in der [App-Liste]. • Wenn bereits eine Chipkarte registriert wurde, tippen Sie auf [Neu], um eine weitere Karte zu 2. 3. 4. 5. 6. registrieren. Folgen Sie den Bildschirmanweisungen und drücken Sie die Chipkarte gegen die [NFC]-Markierung auf der Rückseite des Telefons. Tippen Sie auf [Ja]. Geben Sie einen Namen für die Chipkarte ein und tippen Sie auf [OK] ® [Ja]. Wählen Sie die gewünschte Aktion aus. – [Startseite ändern]: Sie können das Telefon so konfigurieren, dass die App, mit der die Startseite angezeigt wird, geändert wird, sobald Sie die Chipkarte gegen das Telefon drücken. – [App start.]: Sie können das Telefon so konfigurieren, dass eine bestimmte App gestartet wird, sobald Sie die Chipkarte gegen das Telefon drücken. – [Webseite öffnen]: Sie können das Telefon so konfigurieren, dass eine bestimmte Website geöffnet wird, sobald Sie die Chipkarte gegen das Telefon drücken. Konfigurieren Sie die Aktion und tippen Sie dann auf [OK]. Anmerkung • Das Telefon erkennt keine Chipkarte, wenn die NFC-Funktion des Telefons ausgeschaltet ist. Tippen Sie auf der Startseite auf , tippen Sie auf [Einstellungen] ® [Drahtlos & Netzwerke] und aktivieren Sie dann, falls erforderlich, das Kontrollkästchen [NFC]. • Möglicherweise können bestimmte Chipkarten nicht registriert werden. • Eine Chipkarte, die zur Verwendung mit der Funktion zur Display-Sperre registriert ist, kann nicht mit der Chip-Link-Funktion verwendet werden (siehe „Konfigurieren der Display-Sperre“ (Seite 70)). Verwenden von [NFC Starter] Nachdem Sie eine Chipkarte zur Verwendung mit [NFC Starter] im Telefon registriert haben, drücken Sie einfach die Chipkarte gegen die [NFC]-Markierung auf der Rückseite des Telefons, um die ausgewählte Aktion zu starten. Ändern des einer Chipkarte zugewiesenen Namens 1. 2. 3. 4. Tippen Sie auf [NFC Starter] auf der Startseite oder in der [App-Liste]. Tippen Sie auf das gewünschte Element. Tippen Sie auf [Titel bearbeiten]. Geben Sie einen Namen für die Chipkarte ein und tippen Sie auf [OK] ® [Ja]. Löschen einer [NFC Starter]-Aktion 1. Tippen Sie auf [NFC Starter] auf der Startseite oder in der [App-Liste]. 2. Tippen Sie auf das gewünschte Element. 3. Tippen Sie auf [Löschen] ® [Ja]. 54 Bedienungsanleitung Weitere Apps Notepad Die [Notepad]-App ist ein einfacher Texteditor, mit dem Sie Textnotizen eingeben können. Sie können mehrere Notizen eingeben und speichern sowie den Inhalt einer Notiz an andere Apps weitergeben. Hinzufügen einer neuen Notiz 1. 2. 3. 4. Tippen Sie auf [Notepad] auf der Startseite oder in der [App-Liste]. Tippen Sie auf [Neue Notiz]. Geben Sie den Titel und dann den Notiztext ein. Drücken Sie nach Abschluss zweimal . Bearbeiten einer Notiz 1. 2. 3. 4. Tippen Sie auf [Notepad] auf der Startseite oder in der [App-Liste]. Tippen Sie auf die gewünschte Notiz. Bearbeiten Sie den Titel und den Notiztext wie gewünscht. Drücken Sie nach Abschluss zweimal . Löschen einer Notiz 1. Tippen Sie auf [Notepad] auf der Startseite oder in der [App-Liste]. 2. Tippen Sie auf die gewünschte Notiz und halten Sie sie. 3. Tippen Sie auf [Löschen] ® [OK]. Weitergeben einer Notiz 1. 2. 3. 4. Tippen Sie auf [Notepad] auf der Startseite oder in der [App-Liste]. Tippen Sie auf die gewünschte Notiz und halten Sie sie. Tippen Sie auf [Weitergeben]. Wählen Sie die App aus, an die Sie die Notiz weitergeben möchten. • Der Notiztitel und -inhalt wird in der ausgewählten App geöffnet. 5. Verwenden Sie die ausgewählte App wie gewünscht. Sprachrecorder Mit der [Sprachrecorder]-App können Sie Sprachnotizen aufnehmen und später wiedergeben. Aufnehmen einer Sprachnotiz 1. Tippen Sie auf [Sprachrecorder] auf der Startseite oder in der [App-Liste]. 2. Tippen Sie auf , um die Aufnahme zu starten. 3. Tippen Sie auf , um die Aufnahme zu beenden. Wiedergeben einer Sprachnotiz 1. Tippen Sie auf [Sprachrecorder] auf der Startseite oder in der [App-Liste]. 2. Tippen Sie auf die gewünschte Aufnahme. 3. Verwenden Sie die Bildschirmtasten, um die Wiedergabe anzuhalten oder fortzusetzen, oder schieben Sie die Leiste für schnellen Vorlauf bzw. Rücklauf. Weitere Funktionen Tippen Sie auf die Aufnahme in der Aufnahmeliste und halten Sie sie, um den Titel zu bearbeiten, die Aufnahme weiterzugeben oder die Aufnahme zu löschen. Sie können eine Aufnahme auch als Klingelton verwenden. Bedienungsanleitung 55 Weitere Apps Kalender Mit der [Kalender]-App können Sie Ihren Terminkalender erstellen und verwalten. Wenn Sie ein Google-Konto haben, können Sie den Kalender in Ihrem Telefon auch mit Google Kalender synchronisieren. Ändern der Kalenderansicht 1. Tippen Sie auf [Kalender] auf der Startseite oder in der [App-Liste]. 2. Drücken Sie . 3. Tippen Sie auf [Tag], [Woche] oder [Monat] wie gewünscht. Anzeigen mehrerer Kalender 1. 2. 3. 4. Tippen Sie auf [Kalender] auf der Startseite oder in der [App-Liste]. Drücken Sie . Tippen Sie auf [Mehr] ® [Kalender]. Tippen Sie auf die Symbole, um die gewünschten Kalender auszublenden, anzuzeigen und zu synchronisieren. 5. Tippen Sie auf [OK]. Erstellen eines Termins 1. 2. 3. 4. Tippen Sie auf [Kalender] auf der Startseite oder in der [App-Liste]. Drücken Sie . Tippen Sie auf [Mehr] ® [Neuer Termin]. Geben Sie die Informationen zum Termin ein. • Wenn Sie eine Erinnerung einstellen, erinnert Ihr Telefon Sie zur festgelegten Zeit an den Termin und wird in der Statusleiste angezeigt. 5. Tippen Sie auf [Fertig]. Anzeigen Ihres Monatsterminkalenders Blättern Sie in der Ansicht Ihres Monatsterminkalenders nach oben und unten, um zwischen Monaten zu wechseln. Tippen Sie auf einen Tag, um die Termine für diesen Tag anzuzeigen. Anzeigen Ihres Wochenterminkalenders Scrollen Sie in der Ansicht Ihres Wochenterminkalenders nach oben und unten, um die Termine der Woche zu sehen, und blättern Sie nach links und rechts, um zwischen Wochen zu wechseln. Anzeigen Ihres Tagesterminkalenders Scrollen Sie in der Ansicht Ihres Tagesterminkalenders nach oben und unten, um die Termine des Tages zu sehen, und blättern Sie nach links und rechts, um zwischen Tagen zu wechseln. Anzeigen von Informationen zu einem Termin Tippen Sie in der Ansicht des Tages- oder Wochenterminkalenders auf einen Termin. Bearbeiten eines Termins 1. Tippen Sie auf [Kalender] auf der Startseite oder in der [App-Liste]. 2. Tippen Sie in der Ansicht des Tages- oder Wochenterminkalenders auf einen Termin und halten Sie ihn. 3. Tippen Sie auf [Termin bearbeiten]. 4. Bearbeiten Sie die Termininformationen und tippen Sie dann auf [Fertig]. Löschen eines Termins 1. Tippen Sie auf [Kalender] auf der Startseite oder in der [App-Liste]. 56 Bedienungsanleitung Weitere Apps 2. Tippen Sie in der Ansicht des Tages- oder Wochenterminkalenders auf einen Termin und halten Sie ihn. 3. Tippen Sie auf [Termin löschen] ® [OK]. ٍSchließen eines Termins oder Erinnerung an einen Termin 1. Wenn in der Statusleiste eingeblendet wird, öffnen Sie das Benachrichtigungsfeld, indem Sie auf die Statusleiste tippen und mit Ihrem Finger nach unten streichen. 2. Tippen Sie auf einen Termin. 3. Tippen Sie auf [Später erinnern] oder [Alle schließen]. Ändern der Kalendereinstellungen 1. 2. 3. 4. Tippen Sie auf [Kalender] auf der Startseite oder in der [App-Liste]. Drücken Sie . Tippen Sie auf [Mehr] ® [Einstellungen]. Ändern Sie die Einstellungen wie gewünscht. YouTube Sie können mit Ihrem Telefon auf den Videofreigabedienst von YouTube zugreifen und Videos anzeigen, die von anderen YouTube-Benutzern hochgeladen wurden. Wenn Sie ein YouTube-Konto haben, können Sie Videos von Ihrem Telefon hochladen. Ansehen von Videos 1. Tippen Sie auf [YouTube] auf der Startseite oder in der [App-Liste]. 2. Durchsuchen Sie die Liste von Videos und tippen Sie auf das gewünschte Video. 3. Sobald die Wiedergabe beginnt, können Sie die Videowiedergabe über die angezeigten Symbole steuern. • Sie können Ihr Telefon drehen und Videos im Querformat ansehen. Suchen nach einem Video 1. Tippen Sie auf [YouTube] auf der Startseite oder in der [App-Liste]. 2. Tippen Sie auf . 3. Geben Sie den Suchtext ein und tippen Sie dann auf . Hochladen eines bereits im Telefon gespeicherten Videos 1. 2. 3. 4. Tippen Sie auf [YouTube] auf der Startseite oder in der [App-Liste]. Drücken Sie . Tippen Sie auf [Hochladen]. Wählen Sie die gewünschte App aus und suchen Sie im Telefon das Video, das Sie hochladen möchten. 5. Folgen Sie den Bildschirmanweisungen. Aufnehmen eines Videos zum Hochladen 1. Tippen Sie auf [YouTube] auf der Startseite oder in der [App-Liste]. 2. Tippen Sie auf . 3. Sobald die [Kamera]-App startet, nehmen Sie ein Video auf (siehe „Aufnehmen von Videos“ (Seite 45)). 4. Folgen Sie nach Abschluss der Aufnahme den Bildschirmanweisungen, um das Video hochzuladen. Bedienungsanleitung 57 Weitere Apps Verbessern der Videobildqualität Das Telefon kann die Videobildqualität durch automatische Korrektur des Bildkontrasts verbessern. 1. Drücken Sie auf der Startseite . 2. Tippen Sie auf [Einstellungen] ® [Display] ® [Kontrasteinstellung]. Anmerkung • Manche Videos können je nach Dateiformat und -größe nicht korrigiert werden. 58 Bedienungsanleitung Android Market Android Market Im Android Market finden Sie einfach und schnell neue Apps für Ihr Telefon. Sie können aus einer Reihe von kostenlosen und kostenpflichtigen Apps wählen, von Spielen über Produktivitäts-Apps bis zu Unterhaltung. Um Android Market nutzen zu können, müssen Sie ein Google-Konto haben und Ihr Telefon muss sich mit dem Internet verbinden können. Anmerkung • Android Market ist in bestimmten Regionen möglicherweise nicht verfügbar. Zahlungsmöglichkeiten Alle Käufe von kostenpflichtigen Apps im Android Market werden von Google Wallet verwaltet. Google Wallet ist ein Verarbeitungsdienst für Onlinezahlungen, der Dienste wie zum Beispiel Schutz vor Kreditkartenbetrug und Informationen über den Kaufverlauf bereitstellt. Anmerkung • Kostenpflichtige Apps sind nicht in allen Regionen verfügbar. • Direkte Abrechnung mit dem Netzbetreiber kann abhängig von Ihrem Mobilfunkbetreiber und der Region verfügbar sein. Finden und Herunterladen von Apps Herunterladen kostenloser und kostenpflichtiger Apps 1. Tippen Sie auf [Market] auf der Startseite oder in der [App-Liste]. 2. Suchen Sie die App, die Sie herunterladen möchten, indem Sie die verschiedenen Kategorien mit der Suchfunktion durchsuchen. 3. Tippen Sie auf die App, um mehr Informationen zur App anzuzeigen. 4. Folgen Sie den Bildschirmanweisungen, um die App herunterzuladen bzw. zu kaufen. • In einem zusätzlichen Bildschirm werden Sie darüber informiert, worauf die ausgewählte App zugreifen kann, falls die ausgewählte App Zugriff auf oder Kontrolle über Daten oder Funktionen auf Ihrem Telefon benötigt. Lesen Sie diese Informationen sorgfältig, da sich die Leistung und die Funktion Ihres Telefons deutlich verändern kann. 5. Wenn die App kostenpflichtig ist, wählen Sie die gewünschte Zahlungsweise aus, um den Kauf abzuschließen. Löschen Ihrer App-Daten Sie können die Daten einer App löschen. Dies kann erforderlich sein, wenn der Speicher der App voll ist oder wenn Sie eingegangene E-Mails, Text oder andere Nachrichten in einer App oder die Bestenliste eines Spiels löschen möchten. Löschen aller Daten einer App 1. 2. 3. 4. Drücken Sie auf der Startseite . Tippen Sie auf [Einstellungen] ® [Apps] ® [Anwendungen verwalten]. Tippen Sie auf die gewünschte App. Tippen Sie auf [Daten löschen] ® [OK]. Anmerkung • Bei einigen Apps können Sie die Daten möglicherweise nicht löschen. Bedienungsanleitung 59 Android Market Löschen installierter Apps 1. 2. 3. 4. Drücken Sie auf der Startseite . Tippen Sie auf [Einstellungen] ® [Apps] ® [Anwendungen verwalten]. Tippen Sie auf die gewünschte App. Tippen Sie auf [Deinstallieren] ® [OK]. Anmerkung • Möglicherweise können Sie einige vorinstallierte Apps nicht löschen. Berechtigungen Damit sie richtig funktionieren, müssen einige Apps auf Informationen, die in Ihrem Telefon gespeichert sind, oder auf Informationen über Ihr Telefon zugreifen. Zum Beispiel fragen bestimmte Apps möglicherweise Ihren geografischen Standort ab, um Ihnen relevante Informationen zur Verfügung stellen zu können. Einige Apps können diese Berechtigung missbrauchen, um über Ihren Standort zu berichten oder Ihre Daten zu löschen oder zu stehlen. Installieren Sie ausschließlich Apps, denen Sie vertrauen, und geben Sie ausschließlich diesen Berechtigungen. Anzeigen der App-Berechtigungen 1. 2. 3. 4. Drücken Sie auf der Startseite . Tippen Sie auf [Einstellungen] ® [Apps] ® [Anwendungen verwalten]. Tippen Sie auf die gewünschte App. Überprüfen Sie die gewünschten Elemente unter [Berechtigungen]. Installieren von Apps aus unbekannten Quellen Das Installieren von Apps aus unbekannten Quellen, wie zum Beispiel anderen Markets als Android Market, kann Ihr Telefon beschädigen. Die Installation aus unbekannten Quellen ist standardmäßig blockiert, Sie können diese Einstellung jedoch ändern, um die Installation aus unbekannten Quellen zuzulassen. Zulassen der Installation von Apps aus unbekannten Quellen 1. 2. 3. 4. 60 Drücken Sie auf der Startseite . Tippen Sie auf [Einstellungen] ® [Apps]. Aktivieren Sie das Kontrollkästchen [Unbekannte Herkunft]. Lesen Sie die Meldung und tippen Sie dann auf [OK]. Bedienungsanleitung Verbinden mit anderen Geräten Verbinden mit anderen Geräten Kabellose Bluetooth-Technologie Die drahtlose Bluetooth-Technologie ermöglicht Kommunikation, einschließlich Sprach-, Audio- und Datenübertragung, über kurze Entfernungen (ca. 10 m) zwischen Bluetooth-kompatiblen Geräten, wie zum Beispiel Telefonen, Freisprecheinrichtungen und Computern. Mit der drahtlosen Bluetooth-Technologie können Sie die Vorteile einer ganzen Reihe von Funktionen nutzen. Zum Beispiel können Sie eine Verbindung mit einem kompatiblen Headset herstellen und telefonieren oder Musik hören, eine Verbindung mit der Stereoanlage in Ihrem Auto herstellen und Musik oder anderen Inhalt, der in Ihrem Telefon gespeichert ist, über die Stereoanlage des Autos anhören oder im Auto freihändig telefonieren. Sie können die drahtlose Bluetooth-Technologie auch zum Austausch von Daten, wie z. B. Bildern, Videos und Kontakten mit anderen Bluetooth-Geräten verwenden. Bluetooth-Einstellungen Um Ihr Telefon mit einem anderen Bluetooth-Gerät zu verwenden, müssen Sie zunächst Ihr Telefon und das andere Gerät beim jeweils anderen Gerät registrieren. Dieser Vorgang wird als „Pairing“ (auch „Paaren“) bezeichnet. Um das Pairing der beiden Geräte zu ermöglichen, müssen sich Ihr Telefon und das andere Gerät über die drahtlose Bluetooth-Technologie finden können. Dazu müssen Sie Ihr Telefon für das andere Gerät „sichtbar“ machen und umgekehrt. Anmerkung • Die Kompatibilität von Funktionen zwischen Bluetooth-Geräten kann unterschiedlich sein. Aktivieren der Bluetooth-Funktion Ihres Telefons 1. Drücken Sie auf der Startseite . 2. Tippen Sie auf [Einstellungen] ® [Drahtlos & Netzwerke]. 3. Aktivieren Sie das Kontrollkästchen [Bluetooth]. • Sobald die Bluetooth-Funktion aktiviert ist, wird in der Statusleiste eingeblendet. Pairing eines Bluetooth-Geräts mit dem Telefon Gehen Sie wie folgt vor, um den Pairingprozess zu initiieren, wie zum Beispiel beim Pairing eines Bluetooth-Headsets. 1. Drücken Sie auf der Startseite . 2. Tippen Sie auf [Einstellungen] ® [Drahtlos & Netzwerke] ® [Bluetooth-Einstellungen]. 3. Stellen Sie das andere Bluetooth-Gerät auf den Pairing-Modus oder Sichtbar-Modus. • Weitere Informationen finden Sie in der Bedienungsanleitung des anderen Geräts. 4. Tippen Sie auf [Scan nach Geräten]. • Das Telefon zeigt die Namen aller Bluetooth-Geräte an, die erkannt werden. 5. Tippen Sie auf den Namen des Geräts, das Sie mit dem Telefon paaren möchten. 6. Geben Sie das Passwort des anderen Geräts ein, falls Sie dazu aufgefordert werden. Anmerkung • Sie können den Pairing- und Verbindungsstatus anderer Bluetooth-Geräte in der [Bluetooth-Geräte]-Liste überprüfen. Verbinden mit einem gepaarten Bluetooth-Gerät Nachdem Sie Ihr Telefon mit einem anderen Bluetooth-Gerät gepaart haben, müssen Sie möglicherweise mit dem Gerät verbinden, um es verwenden zu können. (Trifft gewöhnlich auf Bluetooth-Headsets zu.) 1. Drücken Sie auf der Startseite . Bedienungsanleitung 61 Verbinden mit anderen Geräten 2. Tippen Sie auf [Einstellungen] ® [Drahtlos & Netzwerke] ® [Bluetooth-Einstellungen]. 3. Tippen Sie auf den Namen des Geräts in der [Bluetooth-Geräte]-Liste. Anmerkung • Während Ihr Telefon ein Pairing mit mehreren Bluetooth-Geräten gleichzeitig herstellen kann, können Bluetooth-Profile (Telefon und Audio) nur mit jeweils einem Gerät gleichzeitig verbunden werden. Eingeben des Telefonnamens Sie können einen Namen für Ihr Telefon eingeben, damit es von anderen Geräten leicht identifiziert werden kann, wenn es sichtbar ist. 1. Drücken Sie auf der Startseite . 2. Tippen Sie auf [Einstellungen] ® [Drahtlos & Netzwerke] ® [Bluetooth-Einstellungen]. 3. Stellen Sie sicher, dass die Bluetooth-Funktion Ihres Telefons aktiviert ist. 4. Tippen Sie auf [Gerätename]. 5. Geben Sie den Namen ein und tippen Sie dann auf [OK]. Pairing des Telefons mit einem anderen Bluetooth-Gerät Verwenden Sie diesen Vorgang, wenn Sie das Pairing Ihres Telefons mit einem anderen Bluetooth-Gerät initiieren möchten, wie zum Beispiel beim Pairing Ihres Telefons mit einer Bluetooth-kompatiblen Stereoanlage im Auto. 1. Drücken Sie auf der Startseite . 2. Tippen Sie auf [Einstellungen] ® [Drahtlos & Netzwerke] ® [Bluetooth-Einstellungen]. 3. Stellen Sie sicher, dass die Bluetooth-Funktion Ihres Telefons aktiviert ist. 4. Aktivieren Sie das Kontrollkästchen [Sichtbar]. • Das Telefon wechselt standardmäßig für 2 Minuten in den Sichtbar-Modus. Sie können diese Zeitspanne ändern, indem Sie die Einstellung [Timeout für Sichtbarkeit] ändern. • Die verbleibende Zeit bis zum Ende des Sichtbar-Modus wird angezeigt. 5. Führen Sie die Bedienung am anderen Gerät aus, um das Telefon mit dem anderen Gerät zu paaren. • Weitere Informationen finden Sie in der Bedienungsanleitung des anderen Geräts. 6. Geben Sie am Telefon das Passwort des anderen Geräts ein, falls Sie dazu aufgefordert werden. Trennen der Verbindung mit einem Bluetooth-Gerät 1. 2. 3. 4. Drücken Sie auf der Startseite . Tippen Sie auf [Einstellungen] ® [Drahtlos & Netzwerke] ® [Bluetooth-Einstellungen]. Tippen Sie auf den Namen des Geräts in der [Bluetooth-Geräte]-Liste und halten Sie ihn. Tippen Sie auf [Verbindung trennen]. Anmerkung • Das Pairing mit Ihrem Telefon bleibt bei Geräten, deren Verbindung getrennt wird, bestehen. Um das Pairing zu trennen und zu entfernen, tippen Sie auf [Verbindung trennen und Pairing aufheben]. Unpairing eines Bluetooth-Geräts 1. 2. 3. 4. Drücken Sie auf der Startseite . Tippen Sie auf [Einstellungen] ® [Drahtlos & Netzwerke] ® [Bluetooth-Einstellungen]. Tippen Sie auf den Namen des Geräts in der [Bluetooth-Geräte]-Liste und halten Sie ihn. Tippen Sie auf [Pairing aufheben] oder [Verbindung trennen und Pairing aufheben]. Daten an ein Bluetooth-Gerät senden 1. Wählen Sie mit einer der Apps auf dem Telefon die Daten aus, die Sie senden möchten. 62 Bedienungsanleitung Verbinden mit anderen Geräten 2. Wählen Sie in der App die Option zum Freigeben oder Senden aus. 3. Wählen Sie die Bluetooth-Option aus. 4. Wählen Sie das Zielgerät aus. Daten von einem Bluetooth-Gerät empfangen 1. Senden Sie die Daten vom Sendegerät an Ihr Telefon. • Weitere Informationen finden Sie in der Bedienungsanleitung des anderen Geräts. 2. Öffnen Sie das Benachrichtigungsfeld des Telefons und tippen Sie auf [Bluetooth-Freigabe: Eingehende Datei] ® [Akzeptieren]. USB Sie können Ihr Telefon mit dem im Lieferumfang enthaltenen USB-Kabel mit Ihrem Computer verbinden. Damit können Sie Daten zwischen Ihrem Telefon und dem Computer kopieren. Eine nützliche Funktion, um Daten in Ihrem Telefon zu sichern und sie auf Ihrem Computer zu speichern oder um Ihr Telefon als mobiles Datenspeichergerät zu verwenden. Sie können auch die Netzverbindung Ihres Telefons mit Ihrem Computer über USB teilen, bekannt als „USB-Tethering“. Damit können Sie mit dem Computer auf das Internet zugreifen, E-Mails abrufen, Daten herunterladen usw., auch wenn Sie sich außerhalb Ihrer Wohnung oder Ihres Büros an einem Ort ohne WLAN befinden. USB-Speicher Wenn Sie Ihr Telefon über USB mit einem Computer verbinden, wird das Telefon vom Computer als Wechseldatenträger erkannt und Sie können Daten zwischen den beiden Geräten kopieren. 1. Verbinden Sie das Telefon mit dem im Lieferumfang enthaltenen USB-Kabel mit dem Computer. • Der USB-Massenspeicher-Bildschirm wird angezeigt. Falls er nicht angezeigt wird, öffnen Sie das Benachrichtigungsfeld und tippen Sie auf die USB-Benachrichtigung. 2. Tippen Sie auf [USB-Speicher aktivieren] ® [OK]. • Wenn eine App ausgeführt wird, die den internen Speicher verwendet, müssen Sie möglicherweise die App schließen, um auf den internen Speicher zuzugreifen. 3. Warten Sie, bis Ihr Computer das Telefon als externes Laufwerk erkannt hat, und greifen Sie dann wie gewünscht auf den Speicher des Telefons zu. WICHTIG • Trennen Sie während der Datenübertragung nicht die Verbindung von Telefon und Computer, andernfalls können Daten in Ihrem Telefon beschädigt werden. Um die Verbindung Ihres Telefons sicher zu trennen, kehren Sie zurück zum USB-Massenspeicher-Bildschirm (tippen Sie auf das Element im Benachrichtigungsfeld, falls nötig) und tippen Sie auf [USB-Speicher deaktivieren]. USB-Tethering 1. Drücken Sie auf der Startseite . 2. Tippen Sie auf [Einstellungen] ® [Drahtlos & Netzwerke] ® [Tethering & mobiler Hotspot]. 3. Aktivieren Sie das Kontrollkästchen [USB-Tethering]. • Die folgenden Symbole werden in der Statusleiste und im Benachrichtigungsfeld angezeigt, wenn Tethering aktiviert ist. Wird angezeigt, wenn USB-Tethering aktiviert ist Wird angezeigt, wenn USB-Tethering und Hotspot (siehe „Konfigurieren des Telefons als WLAN-Hotspot“ (Seite 24)) beide aktiviert sind Bedienungsanleitung 63 Verbinden mit anderen Geräten Anmerkung • Deaktivieren Sie [USB-Tethering], wenn Sie die Verwendung der USB-Tethering-Funktion beendet haben. • Sie können nicht gleichzeitig USB-Tethering verwenden und über ein USB-Kabel auf den Speicher Ihres Telefons zugreifen. • Sie müssen Ihren Computer möglicherweise konfigurieren, um beim USB-Tethering Zugriff auf das Internet zu haben. Aktuelle Informationen finden Sie unter www.android.com/tether. DLNA (Streamen von Inhalten) Die [DLNA]-App ist eine App zum Streamen von Multimedia-Inhalten, mit der Sie Ihr Telefon drahtlos mit anderen DLNA-kompatiblen Netzwerkgeräten verbinden können. DLNA-kompatible Geräte, wie z. B. Ihr Telefon, können verwendet werden, um Inhalte an andere DLNA-kompatible Geräte zu streamen und Inhalte von einem Gerät auf ein anderes zu kopieren oder zu übertragen. Das heißt, dass Sie sich an Ihren Multimedia-Inhalten auch dann erfreuen können, wenn diese auf einem anderen Gerät gespeichert sind. Anmerkung • Weitere Informationen finden Sie in der Bedienungsanleitung des DLNA-kompatiblen Geräts. • Um diese Funktion zu nutzen, müssen alle Geräte mit demselben Netzwerk verbunden sein. Darüber hinaus muss Ihr Telefon mit diesem Netzwerk über WLAN verbunden sein. Ansehen von auf einem anderen Gerät gespeicherten Inhalten 1. 2. 3. 4. Tippen Sie auf [DLNA] auf der Startseite oder in der [App-Liste]. Tippen Sie auf [Externe Geräte]. Wählen Sie das gewünschte Gerät aus. Suchen Sie den Inhalt und wählen Sie das gewünschte Element aus. Senden von Inhalten vom Telefon an ein anderes Gerät Mit Ihrem Telefon können Sie Inhalte von Ihrem Telefon auf ein anderes Gerät kopieren oder Inhalte ohne sie zu kopieren von Ihrem Telefon an ein anderes Gerät streamen. Anmerkung • Um diese Funktion zu nutzen, müssen Sie zunächst die Bildübergabe-Funktion in der [Bilderalbum]-App konfigurieren. Fügen Sie [Hochl.(DLNA)] hinzu, wenn Sie die Inhalte auf das andere Gerät kopieren möchten, und fügen Sie [V. ext.wiederg.(DLNA)] hinzu, wenn Sie die Inhalte ohne sie zu kopieren an das andere Gerät streamen möchten. Weitere Informationen finden Sie unter „Konfigurieren der Bildübergabe“ (Seite 49). 1. Tippen Sie auf [DLNA] auf der Startseite oder in der [App-Liste]. 2. Tippen Sie auf [Lokaler Inhalt]. • Die [Bilderalbum]-App wird geöffnet. 3. Suchen Sie das gewünschte Bild oder Video und wählen Sie es aus. 4. Tippen Sie auf das Bild oder Video und halten Sie es, um die Bildübergabe-Funktion anzuzeigen. 5. Ziehen Sie das Bild oder Video auf [Hochl.(DLNA)] (zum Kopieren) oder [V. ext.wiederg.(DLNA)] (zum Streamen). Anmerkung • Um das Zielgerät zum Hochladen (Kopieren) von Inhalten einzustellen oder zu ändern, starten Sie die [DLNA]-App, tippen Sie auf [Einstellungen], tippen Sie auf das unter [Hochladen zu] angezeigte Element und geben Sie dann das Gerät an. 64 Bedienungsanleitung Verbinden mit anderen Geräten Verwenden des Telefons als Mediaserver 1. Tippen Sie auf [DLNA] auf der Startseite oder in der [App-Liste]. 2. Tippen Sie auf [Mediaserver]. • Sobald der Mediaserver Ihres Telefons ausgeführt wird, können andere DLNA-kompatible Geräte nach Inhalten suchen, die in Ihrem Telefon gespeichert sind, und sie anzeigen. . 3. Um den Mediaserver zu beenden, drücken Sie Bedienungsanleitung 65 Synchronisieren, Sichern und Wiederherstellen Synchronisieren, Sichern und Wiederherstellen Sie können die Informationen in Ihrem Telefon mit an einem anderen Ort gespeicherten Informationen synchronisieren. Dadurch können Sie sicherstellen, dass die Dateien, E-Mails, Kalendertermine und andere Informationen, die in Ihrem Telefon und anderen Geräten gespeichert sind, aktuell sind. Synchronisieren mit Ihrem Google-Konto Mit Google Sync können Sie Ihr Telefon mit Ihrem Google Mail-Konto, Google Kalenderterminen und Ihren Google Kontakten synchronisieren. Um diese Funktionen nutzen zu können, müssen Sie ein Google-Konto erstellen. Hinzufügen eines Google-Kontos Gehen Sie wie folgt vor, wenn Sie noch kein Google-Konto in Ihrem Telefon hinzugefügt haben oder wenn Sie ein zusätzliches Konto hinzufügen möchten. 1. Drücken Sie auf der Startseite . 2. Tippen Sie auf [Einstellungen] ® [Konten & Synchr.]. 3. Tippen Sie auf [Konto hinzufügen] ® [Google]. 4. Folgen Sie den Bildschirmanweisungen. Aktivieren der Synchronisierungsfunktionen 1. 2. 3. 4. Drücken Sie auf der Startseite . Tippen Sie auf [Einstellungen] ® [Konten & Synchr.]. Aktivieren Sie das Kontrollkästchen [Hintergrunddaten]. Aktivieren Sie das Kontrollkästchen [Autom. synchronisieren]. Anmerkung • Wir empfehlen, vor der Synchronisierung eine Sicherung Ihrer Daten zu erstellen. Aktivieren der Synchronisierung für bestimmte Funktionen 1. 2. 3. 4. 5. Drücken Sie auf der Startseite . Tippen Sie auf [Einstellungen] ® [Konten & Synchr.]. Überprüfen Sie, dass [Hintergrunddaten] und [Autom. synchronisieren] aktiviert sind. Wählen Sie den Kontonamen aus. Tippen Sie auf die gewünschten Elemente, um die entsprechenden Kontrollkästchen zu aktivieren und zu deaktivieren. Manuelles Synchronisieren mit Ihrem Google-Konto 1. 2. 3. 4. 5. Drücken Sie auf der Startseite . Tippen Sie auf [Einstellungen] ® [Konten & Synchr.]. Wählen Sie den Kontonamen aus. Drücken Sie . Tippen Sie auf [Jetzt synchronisieren]. Entfernen eines Google-Kontos 1. 2. 3. 4. 66 Drücken Sie auf der Startseite . Tippen Sie auf [Einstellungen] ® [Konten & Synchr.]. Aktivieren Sie das Kontrollkästchen [Autom. synchronisieren]. Wählen Sie den Kontonamen aus. Bedienungsanleitung Synchronisieren, Sichern und Wiederherstellen 5. Tippen Sie auf [Konto entfernen]. 6. Tippen Sie zur Bestätigung erneut auf [Konto entfernen]. Anmerkung • Bis auf das erste können Sie alle Google-Konten, die im Telefon registriert sind, entfernen. Um das erste Konto zu löschen, müssen Sie das Telefon zurücksetzen. Weitere Informationen finden Sie unter „Zurücksetzen des Telefons“ (Seite 80). Synchronisieren von Firmen-E-Mail, -Kalendern und -Kontakten Sie können mit dem Telefon auf Ihr Firmen-E-Mail-Konto, Ihre Firmen-Kalendertermine und Ihre Firmen-Kontakte zugreifen. Anmerkung • Um diese Funktion zu nutzen, muss in Ihrer Firma ein Microsoft Exchange Server eingesetzt werden. Einrichten von Firmen-E-Mail, -Kalendern und -Kontakten 1. 2. 3. 4. 5. Drücken Sie auf der Startseite . Tippen Sie auf [Einstellungen] ® [Konten & Synchr.]. Stellen Sie sicher, dass das Kontrollkästchen [Autom. synchronisieren] aktiviert ist. Tippen Sie auf [Konto hinzufügen] ® [Geschäftlich]. Folgen Sie den Bildschirmanweisungen, um Ihr Konto einzurichten. • Falls die Einstellungen für Ihr Firmen-Konto nicht automatisch gefunden werden, müssen Sie das Konto möglicherweise manuell konfigurieren. Wenden Sie sich für weitere Informationen an den Netzwerkadministrator in Ihrer Firma. Ändern der Einstellungen für Firmen-E-Mail, -Kalender und -Kontakte Sie können Einstellungen, wie zum Beispiel das Synchronisierungsintervall oder Benachrichtigungseinstellungen, für Ihr Firmen-Konto ändern. 1. Drücken Sie auf der Startseite . 2. Tippen Sie auf [Einstellungen] ® [Konten & Synchr.]. 3. Wählen Sie Ihr Firmen-Konto aus. 4. Tippen Sie auf [Kontoeinstellungen]. 5. Ändern Sie die Kontoeinstellungen wie gewünscht. Entfernen eines Firmen-Kontos 1. 2. 3. 4. 5. Drücken Sie auf der Startseite . Tippen Sie auf [Einstellungen] ® [Konten & Synchr.]. Wählen Sie Ihr Firmen-Konto aus. Tippen Sie auf [Konto entfernen]. Tippen Sie zur Bestätigung erneut auf [Konto entfernen]. Sichern auf USB-Speicher Sie können mit der [USB-Speicher-Sicherung]-Funktion Daten in Ihrem Telefon, wie zum Beispiel Ihre Kontakte und SMS-Nachrichten, in einer Sicherungsdatei sichern, die im USB-Speicher des Telefons (d.h. im internen Speicher) gespeichert wird. Sie können mit dieser Sicherungsdatei später die Daten in Ihrem Telefon wiederherstellen und Sie können Sicherungsdateien wie gewünscht löschen. Sichern von Daten 1. Drücken Sie auf der Startseite . Bedienungsanleitung 67 Synchronisieren, Sichern und Wiederherstellen 2. Tippen Sie auf [Einstellungen] ® [Datenschutz] ® [USB-Speicher-Sicherung] ® [Auf USB-Speicher sichern]. 3. Geben Sie das Endgerätepasswort ein und tippen Sie auf [OK]. 4. Wählen Sie die Art der Daten aus, die gesichert werden sollen, und tippen Sie anschließend auf [Ja]. 5. Tippen Sie auf [OK]. Anmerkung • Achten Sie darauf, dass der Akku geladen ist, bevor Sie die Datensicherung durchführen. Wiederherstellen gesicherter Daten 1. Drücken Sie auf der Startseite . 2. Tippen Sie auf [Einstellungen] ® [Datenschutz] ® [USB-Speicher-Sicherung] ® [Daten im Tel. wiederherst.]. 3. Geben Sie das Endgerätepasswort ein und tippen Sie auf [OK]. 4. Wählen Sie die Art der Daten aus, die wiederhergestellt werden sollen. 5. Wählen Sie die gewünschte Option aus. – [Ersetzen]: Die aktuellen Daten werden durch die Sicherungsdaten ersetzt. – [Hinzufügen]: Die Sicherungsdaten werden zu den aktuellen Daten hinzugefügt. 6. Wählen Sie die Daten aus, die wiederhergestellt werden sollen, und tippen Sie dann auf [Ja]. 7. Tippen Sie auf [OK]. Anmerkung • Achten Sie darauf, dass der Akku geladen ist, bevor Sie die Daten wiederherstellen. Löschen gesicherter Daten 1. Drücken Sie auf der Startseite . 2. Tippen Sie auf [Einstellungen] ® [Datenschutz] ® [USB-Speicher-Sicherung] ® 3. 4. 5. 6. [Sicherungsdaten löschen]. Geben Sie das Endgerätepasswort ein und tippen Sie auf [OK]. Wählen Sie die Art der Daten aus, die gelöscht werden sollen. Wählen Sie die Daten aus, die gelöscht werden sollen, und tippen Sie dann auf [Löschen]. Tippen Sie auf [Ja] ® [OK]. Sichern auf einem Computer Sie können mit der [PC-Sicherung]-App Bilder in Ihrem Telefon sichern und die Sicherungsdatei auf einem Computer speichern. Konfigurieren von [PC-Sicherung] Bevor Sie Sicherungen erstellen können, müssen Sie Informationen über den Computer eingeben, einschließlich Computername, Benutzername, Passwort und Name des freigegebenen Ordners, in dem die Sicherungen gespeichert werden. 1. Tippen Sie auf [PC-Sicherung] auf der Startseite oder in der [App-Liste]. 2. Drücken Sie . 3. Tippen Sie auf [Einstellungen]. 4. Tippen Sie auf jedes Element und geben Sie die entsprechenden Informationen über Ihren Computer ein. • Sie können auch auf [Einstellungsassistent] tippen, um im Netzwerk automatisch nach verfügbaren Computern und freigegebenen Ordnern zu suchen. 68 Bedienungsanleitung Synchronisieren, Sichern und Wiederherstellen 5. Tippen Sie auf [Verbindungstest], um zu überprüfen, ob die vorgenommenen Einstellungen korrekt sind. • Falls eine Fehlermeldung angezeigt wird, überprüfen Sie die Einstellungen und versuchen Sie es erneut. Sichern Ihrer Daten 1. Tippen Sie auf [PC-Sicherung] auf der Startseite oder in der [App-Liste]. 2. Wählen Sie die gewünschte Sicherungsoption aus. – [Alle Daten]: Sichert alle Bilder. – [Seit letzter Sicherung]: Sichert alle Bilder, die seit der letzten Sicherung erstellt oder modifiziert wurden. – [Datum festlegen]: Sichert Bilder, die an einem bestimmten Datum erstellt oder modifiziert wurden. 3. Folgen Sie den Bildschirmanweisungen und starten Sie die Sicherung. Bedienungsanleitung 69 Telefon-Sicherheit Telefon-Sicherheit Es gibt verschiedene Möglichkeiten zum Sperren Ihres Telefons. – Sperren des Displays: dadurch wird verhindert, dass Sie versehentlich auf Ihr Telefon tippen und es unabsichtlich bedienen. Sie können das Display auch durch eine Sicherheitsmethode sperren, um unberechtigten Zugriff auf Ihr Telefon zu verhindern. Sobald Ihr Display gesperrt ist, muss es entsperrt werden, bevor Ihr Telefon verwendet werden kann. Wenn das Display entsperrt ist, hat der Benutzer Zugriff auf das Telefon und die meisten Einstellungen. – Verbergen Ihrer Daten: Sie können unberechtigten Zugriff auf Ihre wichtigen Daten verhindern, indem Sie diese in einem virtuellen Safe speichern. Sie können auch komplette E-Mail-Konten im Safe speichern, so dass die Konten nicht sichtbar sind, wenn der Safe geschlossen ist. – Schutz der Telefoneinstellungen: Sie können ein Endgerätepasswort (Telefonpasswort) einstellen, um unberechtigten Zugriff auf bestimmte Telefoneinstellungen zu verhindern. Wenn der Benutzer versucht, bestimmte Einstellungen zu ändern, wird der Benutzer vom Telefon zur Eingabe des Endgerätepassworts aufgefordert. – Schutz Ihrer SIM-Karte: Sie können die SIM-Karte sperren, um eine unberechtigte Verwendung der Karte zu verhindern, selbst dann, wenn sie herausgenommen und in ein anderes Telefon eingesetzt wurde. Sobald die SIM-Karte gesperrt ist, muss sie bei jedem Einschalten des Telefons entsperrt werden. Wenn der Code zum Entsperren 3 Mal falsch eingegeben wurde, kann die Karte nur mit der vom Betreiber vergebenen PUK (Personal Unblocking Key) entsperrt werden. Sperren des Displays Sie können das Display sperren, um unberechtigten Zugriff auf Ihr Telefon zu verhindern. Konfigurieren der Display-Sperre 1. Tippen Sie auf [Datensicherheit] auf der Startseite oder in der [App-Liste]. 2. Tippen Sie auf [Einstellungen jetzt ändern]. 3. Wählen Sie eine Methode zum Entsperren und folgen Sie den Bildschirmanweisungen, um das Muster zum Entsperren festzulegen. 4. Wählen Sie aus, ob Sie eine Chipkarte zum Entsperren des Displays registrieren möchten. – Zum Verlassen, ohne eine Chipkarte zu registrieren, tippen Sie auf [Überspringen]. – Zum Registrieren einer Chipkarte tippen Sie auf [Registrieren]. 5. Folgen Sie den Bildschirmanweisungen, um die Einrichtung abzuschließen. Anmerkung • Sobald eine Methode zum Entsperren des Displays ausgewählt ist, müssen Sie diese Methode verwenden, um das Display zu entsperren (zum Beispiel drücken zum Aktivieren des Displays) und ebenfalls, um die Einstellung für die Display-Sperre zu ändern. • Wenn Sie fünf Mal erfolglos versuchen, das Display zu entsperren, bleibt das Display für 30 Sekunden gesperrt. • Wenn das Display gesperrt ist, können Sie Notrufe tätigen, indem Sie auf [Notruf] tippen. • Das Telefon erkennt keine Chipkarte, wenn die NFC-Funktion des Telefons ausgeschaltet ist. Tippen Sie auf der Startseite auf , tippen Sie auf [Einstellungen] ® [Drahtlos & Netzwerke] und aktivieren Sie dann, falls erforderlich, das Kontrollkästchen [NFC]. Ändern der Display-Sperre 1. Tippen Sie auf [Datensicherheit] auf der Startseite oder in der [App-Liste]. 2. Geben Sie die richtige Methode zum Entsperren ein. 3. Tippen Sie auf [Sicherheitseinstellungen]. 70 Bedienungsanleitung Telefon-Sicherheit 4. Wählen Sie die gewünschte Einstellung aus. – [Keine]: Deaktiviert die Sicherheitseinstellungen. – [Muster]: Sie können das Entsperrungsmuster ändern. – [Chipkarten-Einstellungen]: Sie können eine Chipkarte zum Entsperren des Telefons hinzufügen, ändern und löschen. 5. Folgen Sie den Bildschirmanweisungen, um die Einrichtung abzuschließen. Verbergen Ihrer Daten Sie können wichtige Informationen, wie zum Beispiel Dokumente, Bilder, Videos und E-Mail-Konten in einem virtuellen „Safe“, in dem sie vor unberechtigtem Zugriff geschützt sind, in Ihrem Telefon speichern. Informationen, die im Safe gespeichert sind, sind nicht zu sehen, solange der Safe geschlossen ist. Anmerkung • Um diese Funktion zu verwenden, müssen Sie zunächst die Display-Sperre konfigurieren (siehe „Sperren des Displays“ (Seite 70)). Öffnen des Safes 1. Tippen Sie auf [Datensicherheit] auf der Startseite oder in der [App-Liste]. 2. Geben Sie die richtige Methode zum Entsperren ein. • Alle Dateien im Safe sind zu sehen. Anmerkung • Wenn Sie eine Chipkarte zur Sperrung des Telefons verwendet haben, beachten Sie, dass das Telefon keine Chipkarte erkennt, wenn die NFC-Funktion des Telefons ausgeschaltet ist. Tippen Sie auf der Startseite auf , tippen Sie auf [Einstellungen] ® [Drahtlos & Netzwerke] und aktivieren Sie dann, falls erforderlich, das Kontrollkästchen [NFC]. Schließen des Safes 1. Tippen Sie auf [Datensicherheit] auf der Startseite oder in der [App-Liste]. • Wenn Sie aufgefordert werden, das Telefon zu entsperren, ist der Safe bereits geschlossen. 2. Tippen Sie auf [Sperren]. Hinzufügen einer Datei zum Safe 1. Wählen Sie bei der Verwendung einer App, die mit dieser Funktion kompatibel ist, die gewünschte Datei aus. 2. Drücken Sie . 3. Tippen Sie auf [Weitergeben] ® [Safe]. • Wenn der Safe geschlossen ist, geben Sie die korrekte Methode zum Entsperren ein. • Dieses Verfahren variiert je nach verwendeter App. 4. Tippen Sie auf [Speichern]. • Die Datei ist jetzt nur zu sehen, wenn der Safe geöffnet ist. • Um eine Datei aus dem Safe zu entfernen, öffnen Sie den Safe, wiederholen Sie dann diesen Vorgang und wählen Sie [Entfernen] aus. Hinzufügen eines E-Mail-Kontos zum Safe Sie können ein E-Mail-Konto zum Safe hinzufügen, indem Sie ein Konto anlegen, während der Safe geöffnet ist. 1. Tippen Sie auf [Datensicherheit] auf der Startseite oder in der [App-Liste]. • Wenn der Safe geschlossen ist, geben Sie die korrekte Methode zum Entsperren ein. 2. Tippen Sie auf [Sichere E-Mail]. Bedienungsanleitung 71 Telefon-Sicherheit 3. Erstellen Sie ein neues E-Mail-Konto. Schutz der Telefoneinstellungen durch ein Endgerätepasswort Ein Endgerätepasswort (Telefonpasswort) ist zum Ändern bestimmter Einstellungen erforderlich. Konfigurieren des Endgerätepassworts 1. Drücken Sie auf der Startseite . 2. Tippen Sie auf [Einstellungen] ® [Standort & Sicherheit] ® [Passwort des Telefons einstellen]. • Wenn das Endgerätepasswort bereits festgelegt wurde, werden Sie zur Eingabe des aktuellen Endgerätepassworts aufgefordert. 3. Geben Sie das gewünschte Endgerätepasswort ein und tippen Sie dann auf [OK]. 4. Geben Sie das gewünschte Endgerätepasswort erneut ein und tippen Sie dann auf [OK]. Schutz Ihrer SIM-Karte Sie können die SIM-Karte sperren, um eine unberechtigte Verwendung der Karte zu verhindern, selbst dann, wenn sie herausgenommen und in ein anderes Telefon eingesetzt wurde. Sobald die SIM-Karte gesperrt ist, muss sie bei jedem Einschalten des Telefons entsperrt werden. Wenn der Code zum Entsperren 3 Mal falsch eingegeben wurde, kann die Karte nur mit der vom Betreiber vergebenen PUK (Personal Unblocking Key) entsperrt werden. Sperren der SIM-Karte 1. 2. 3. 4. Drücken Sie auf der Startseite . Tippen Sie auf [Einstellungen] ® [Standort & Sicherheit] ® [SIM-Sperre einrichten]. Aktivieren Sie das Kontrollkästchen [SIM sperren]. Geben Sie die aktuelle PIN für die SIM-Karte ein und tippen Sie auf [OK]. Ändern der PIN für SIM-Karte 1. Drücken Sie auf der Startseite . 2. Tippen Sie auf [Einstellungen] ® [Standort & Sicherheit] ® [SIM-Sperre einrichten]. 3. Tippen Sie auf [PIN ändern]. • Diese Option ist nur verfügbar, wenn die SIM-Karte bereits gesperrt ist. 4. Geben Sie die aktuelle PIN ein und tippen Sie auf [OK]. 5. Geben Sie die gewünschte PIN ein und tippen Sie auf [OK]. 6. Geben Sie die gewünschte PIN erneut ein und tippen Sie auf [OK]. 72 Bedienungsanleitung Aktualisieren des Telefons Aktualisieren des Telefons Drahtloses Herunterladen von Aktualisierungen Wenn Softwareaktualisierungen für Ihr Telefon veröffentlicht wurden, können Sie sie drahtlos herunterladen. Auswählen manueller oder automatischer Aktualisierung 1. Drücken Sie auf der Startseite . 2. Tippen Sie auf [Einstellungen] ® [Über das Telefon] ® [Softwareaktualisierung] ® [Von Server aktualisieren] ® [Einstellungen]. 3. Tippen Sie auf [Automatische Suche], um manuelle oder automatische Aktualisierung auszuwählen. – Wenn das Kontrollkästchen aktiviert ist: Das Telefon verbindet sich zur festgelegten Zeit automatisch mit dem Netz, überprüft auf Aktualisierungen und lädt sie herunter, falls nötig. – Wenn das Kontrollkästchen deaktiviert ist: Sie können das Telefon nur manuell aktualisieren. 4. Tippen Sie auf [OK]. Sofortiges Überprüfen auf Aktualisierungen 1. Drücken Sie auf der Startseite . 2. Tippen Sie auf [Einstellungen] ® [Über das Telefon] ® [Softwareaktualisierung] ® [Von Server aktualisieren] ® [Softwareaktualisierung]. 3. Tippen Sie auf [Ja], um sofort auf Aktualisierungen zu überprüfen. • Tippen Sie zum Abbrechen auf [Nein]. • Informationen zu verfügbaren Aktualisierungen werden angezeigt. 4. Folgen Sie den Bildschirmanweisungen. Herunterladen von Aktualisierungen mit einem Computer Sie können die Softwareaktualisierungen mit einem Computer von der Panasonic-Website herunterladen und sie auf Ihr Telefon kopieren. Sie können die Software anschließend wie folgt aktualisieren. 1. Drücken Sie auf der Startseite . 2. Tippen Sie auf [Einstellungen] ® [Über das Telefon] ® [Softwareaktualisierung] ® [Von USB-Speicher aktualisieren] ® [OK]. 3. Folgen Sie den Bildschirmanweisungen. Bedienungsanleitung 73 Telefoneinstellungen im Überblick Telefoneinstellungen im Überblick Sie können die allgemeinen Telefoneinstellungen mit dem [Einstellungen]-Menü an Ihre Bedürfnisse anpassen. Einstellungen sind in die im Folgenden beschriebenen Kategorien gruppiert. Zum Anzeigen des [Einstellungen]-Menüs von der Startseite aus drücken Sie und tippen Sie dann auf [Einstellungen]. Kategorie von Einstellungen 74 Beschreibung [Drahtlos & Netzwerke] Enthält Einstellungen zu drahtlosen Netzwerken, WLAN, zur drahtlosen Bluetooth-Technologie, zu VPN und andere Einstellungen. [Anrufeinstellungen] Enthält Einstellungen für Telefonate, wie zum Beispiel Anrufweiterleitung, Anklopfen und Anrufabweisung. [Töne] Enthält Einstellungen für Lautstärke und Lautlosmodus, Vibration und Klingeltöne. [Display] Enthält Einstellungen wie Helligkeit, Animation und Display-Timeout. [Standort & Sicherheit] Enthält Einstellungen für Standortdienste sowie Sicherheitseinstellungen, wie zum Beispiel Display-Sperre, SIM-Sperre und Endgerätepasswort. [Apps] Enthält Einstellungen, die Sie beim Verwalten und Entfernen von Apps, die auf Ihrem Telefon installiert sind, unterstützen. [Konten & Synchr.] Enthält Einstellungen, die festlegen, mit welchen Diensten Ihr Telefon E-Mail- und Kalenderinformationen abruft, und wie sich Ihr Telefon mit anderen Servern synchronisiert, um die Daten aktuell zu halten. [Datenschutz] Enthält Einstellungen für Datensicherung und -löschung, die Sie beim Verwalten und Sichern Ihrer persönlichen Informationen auf Google-Servern unterstützen. Hier finden Sie ebenfalls Einstellungen, um Ihr Telefon und seine Informationen zurückzusetzen. [Speicher] Ermöglicht Ihnen, den im internen Speicher Ihres Telefons verfügbaren freien Speicherplatz zu überprüfen. [Sprache & Tastatur] Enthält Einstellungen zur Anzeigesprache, Eingabesprache, Tastatur und zum Benutzerwörterbuch. [Spracheingabe&-ausgabe] Enthält Einstellungen, die Sie beim Anpassen der Spracherkennung und Text-zu-Sprache-Funktionen unterstützen. [Eingabehilfen] Ermöglicht das Aktivieren und Deaktivieren von Accessibility-Apps, die Sie auf Ihrem Telefon installiert haben. [Datum & Uhrzeit] Enthält Einstellungen, die Datum, Uhrzeit, Zeitzone und Zeitformat Ihres Telefons festlegen. [Über das Telefon] Ermöglicht das Konfigurieren der Einstellungen für Softwareaktualisierungen und allgemeine Telefoninformationen, wie zum Beispiel Akkuladung, Netzstatus und Versionen der installierten Software. Bedienungsanleitung Liste der Symbole Liste der Symbole Statussymbole Signalstärke Roaming GPRS ist verfügbar GPRS in Verwendung EDGE ist verfügbar EDGE in Verwendung 3G ist verfügbar 3G in Verwendung Akku lädt Eco-Modus ist aktiviert GPS ist aktiviert Flugmodus ist aktiviert Bluetooth-Funktion ist aktiviert Bluetooth-Gerät ist verbunden SIM-Karte ist nicht eingesetzt Verbunden mit WLAN-Netzwerk Ton aus am Mikrofon Freisprecheinrichtung ist aktiviert Vibrationsmodus ist aktiviert Lautlosmodus ist aktiviert Sprachnachricht eingegangen Wecker ist eingestellt Bedienungsanleitung 75 Liste der Symbole Benachrichtigungssymbole Neue Google Mail Neue E-Mail-Nachricht Neue Sofortnachricht Neue Nachricht Daten werden synchronisiert Drahtlose Netzwerke sind verfügbar PC ist über USB verbunden Fehlermeldung Entgangener Anruf Anruf wird getätigt Anruf wird gehalten Daten werden heruntergeladen Daten werden hochgeladen 76 Bedienungsanleitung Liste der Symbole App-Symbole Die vorinstallierten Apps können je nach Region unterschiedlich sein. Telefon Telefonanrufe Telefonbuch Adressbuch SMS/MMS Textnachrichten Google Mail E-Mail-Client E-Mail E-Mail-Client Browser Internetbrowser Kamera Bild- und Videoaufnahme Bilderalbum Bild- und Videoanzeige Musik Musikwiedergabe DLNA Multimedia-Streaming YouTube Videofreigabe Sprachrecorder Sprachnotizaufnahme Maps Karten und lokale Informationen Bedienungsanleitung 77 Liste der Symbole Navigation Wegbeschreibungen Places Standortbasierte Sehenswürdigkeiten Latitude Standortbasierte Statusverfolgung Facebook Soziales Netzwerk Twitter Soziale Medien Talk Sofortnachrichten Market Softwarekauf und -download Rechner Taschenrechner PC-Sicherung Datensicherung eco mode Energieverwaltung Einstellungen Allgemeine Gerätekonfiguration NFC Starter NFC-Tag-Dienstprogramm Aufgabenübersicht App-Verwaltung Panasonic Smartphone Site Link zur Panasonic-Website 78 Bedienungsanleitung Liste der Symbole Kalender Terminverwaltung Notepad Textnotizen Polaris Office Office-Apps Bedienungsanleitung 79 Fehlersuche Fehlersuche Allgemeine Fehlersuche Mein Telefon funktioniert nicht wie erwartet Falls Probleme mit dem Telefon auftreten, versuchen Sie, mit den folgenden Methoden das Problem zu lösen. Führen Sie die einzelnen Schritte nacheinander aus, bis das Problem gelöst ist. – Schalten Sie das Telefon aus und dann wieder ein. – Schalten Sie das Telefon aus, entfernen Sie die SIM-Karte und setzen Sie sie wieder ein, schalten Sie anschließend das Telefon wieder ein. – Aktualisieren Sie das Telefon. Weitere Informationen finden Sie auf Seite „Aktualisieren des Telefons“ (Seite 73). – Wenn Sie aufgefordert werden, eine App zwangsweise zu beenden, tippen Sie auf [Schließen erzwingen]. – Ziehen Sie das USB-Kabel vom Telefon ab und halten Sie dann ca. 20 Sekunden lang gedrückt. Das Telefon wird aus- und anschließend wieder eingeschaltet. Falls es nicht automatisch wieder eingeschaltet wird, schalten Sie das Telefon manuell ein. Möglicherweise müssen Sie den Akku laden, bevor sich das Telefon wieder einschalten lässt. – Setzen Sie das Telefon zurück. Zurücksetzen des Telefons 1. Drücken Sie auf der Startseite . 2. Tippen Sie auf [Einstellungen] ® [Datenschutz] ® [Auf Werkszustand zurücksetzen]. 3. Geben Sie bei Aufforderung das gewünschte Endgerätepasswort ein und tippen Sie dann auf [OK]. • Wenn Sie den internen Speicher ebenfalls löschen möchten, aktivieren Sie das Kontrollkästchen [USB-Speicher löschen]. 4. Tippen Sie auf [Telefon zurücksetzen] ® [Alles löschen]. WICHTIG • Alle persönlichen Daten und heruntergeladenen Apps werden gelöscht, wenn Sie das Telefon zurücksetzen. Sichern Sie vor dem Zurücksetzen alle wichtigen Daten, die im Telefon gespeichert sind. Ich habe vergessen, wie man die Displaysperre aufhebt Wenden Sie sich an Ihr regionales Panasonic Service-Center. Das Telefon erkennt meine Chipkarte nicht • Das Telefon erkennt keine Chipkarte, wenn die NFC-Funktion des Telefons ausgeschaltet ist. Tippen Sie auf der Startseite auf , tippen Sie auf [Einstellungen] ® [Drahtlos & Netzwerke] und aktivieren Sie dann, falls erforderlich, das Kontrollkästchen [NFC]. • Möglicherweise können bestimmte Chipkarten nicht registriert werden. Der Akku lädt nicht Das USB-Kabel ist nicht richtig mit dem Telefon oder der Stromquelle verbunden. Überprüfen Sie alle Verbindungen. Das Akkuladesymbol wird nicht angezeigt Es kann bei Beginn des Ladevorgangs einige Minuten dauern, bevor das Akkusymbol eingeblendet wird. 80 Bedienungsanleitung Fehlersuche Die Akkuleistung ist gering Versuchen Sie mit eco mode den Akku zu schonen. Weitere Informationen finden Sie auf Seite „eco mode“ (Seite 19). Die Akkuleistung ist schlecht • Überprüfen Sie alle Verbindungen und laden Sie den Akku erneut. • Umgebungstemperatur ist zu hoch oder zu niedrig. Das Telefon ist heiß Wenn Sie Apps verwenden, die viel Energie benötigen, oder wenn Sie Apps über eine längere Zeitdauer verwenden, kann sich das Telefon warm anfühlen. Dies ist normal und sollte die Lebensdauer oder Leistung des Telefons nicht beeinträchtigen. Ich kann keine Anrufe tätigen oder empfangen • Möglicherweise ist der Empfang am aktuellen Standort schlecht. Gehen Sie an einen anderen Ort und versuchen Sie es erneut. • Überprüfen Sie, ob das Telefon mit dem richtigen Netz verbunden ist. • Möglicherweise haben Sie Anruffunktionen wie zum Beispiel Anrufsperre, Anrufweiterleitung, Anrufabweisung oder zugelassene Rufnummern aktiviert, die verhindern, dass mit dem Telefon Anrufe getätigt/empfangen werden können. Anrufe werden unterbrochen Das Signal ist möglicherweise schwach oder der Empfang schlecht. Gehen Sie an einen anderen Ort und versuchen Sie es erneut. Ich kann keine Kontakte anrufen Stellen Sie sicher, dass Sie die richtige Telefonnummer für den Kontakt eingegeben haben. Ich kann nur Notrufe tätigen • Überprüfen Sie, ob die SIM-Karte korrekt eingesetzt ist. • Überprüfen Sie, ob das Telefon mit dem richtigen Netz verbunden ist. Der andere Teilnehmer kann meine Stimme nicht hören • Achten Sie darauf, dass Sie das Telefon nicht abdecken. • Achten Sie darauf, dass Sie in das Mikrofon sprechen und dass der Abstand zwischen dem Mikrofon und Ihrem Mund nicht zu groß ist. • Falls Sie ein Headset verwenden, stellen Sie sicher, dass das Headset richtig verbunden ist. • Möglicherweise ist der Empfang am aktuellen Standort schlecht. Gehen Sie an einen anderen Ort und versuchen Sie es erneut. Ich kann eine Datei nicht öffnen oder empfangen Das Telefon unterstützt diesen Dateityp nicht oder es steht nicht genügend Speicherplatz zum Empfangen der Datei zur Verfügung. Ich kann bestimmte Titel nicht wiedergeben Überprüfen Sie, ob der Dateityp von Ihrem Telefon unterstützt wird. Ich kann keine internetbasierten Dienste verwenden Stellen Sie sicher, dass die Internet- und Netzwerkeinstellungen in Ihrem Telefon korrekt sind. Weitere Informationen finden Sie auf Seite „Verbinden mit Mobilfunknetzen“ (Seite 21). Wenden Sie sich für weitere Informationen an den Mobilfunkbetreiber. Bedienungsanleitung 81 Fehlersuche Die SIM-Karte ist gesperrt Wenn Sie die Funktion zur SIM-Sperre aktiviert haben, muss die SIM-Karte bei jedem Einschalten des Telefons entsperrt werden. Wenn der Code zum Entsperren 3 Mal falsch eingegeben wurde, wird die Karte mit der PUK gesperrt und kann nur mit der vom Betreiber vergebenen PUK (Personal Unblocking Key) entsperrt werden. Wenden Sie sich für weitere Informationen an den Mobilfunkbetreiber. Die SIM-Karte ist mit der PUK gesperrt Sobald die PUK-Sperre auf der SIM-Karte aktiviert ist, kann die Karte nur mit der vom Betreiber vergebenen PUK (Personal Unblocking Key) entsperrt werden. Wenn die PUK 10 Mal falsch eingegeben wird, kann die SIM-Karte nicht mehr verwendet werden und Sie müssen die SIM-Karte ersetzen. Wenden Sie sich für weitere Informationen an den Mobilfunkbetreiber. Der Touchscreen wird nicht wie erwartet eingeschaltet Ein Fremdkörper stört den Näherungssensor. Entfernen Sie alle Schutzabdeckungen vom Display, die möglicherweise die Funktion des Touchscreens beeinträchtigen. Es wird kein Ton ausgegeben • Überprüfen Sie, ob der Lautlosmodus deaktiviert ist. • Überprüfen Sie, ob die Lautstärke aufgedreht ist. Konnektivität der drahtlosen Bluetooth-Technologie funktioniert nicht • Stellen Sie sicher, dass die Bluetooth-Funktion beider Geräte aktiviert ist. • Stellen Sie sicher, dass der Abstand zwischen den Geräten höchstens 10 m beträgt. • Weitere Informationen zur richtigen Bedienung und Hinweise zur Fehlersuche finden Sie in der Bedienungsanleitung des anderen Geräts. 82 Bedienungsanleitung Benötigen Sie Hilfe? Benötigen Sie Hilfe? Falls Sie Probleme mit dem Telefon haben, gibt es mehrere Möglichkeiten, Hilfe zu finden. Fehlersuche Im Abschnitt Fehlersuche dieses Dokuments finden Sie Hilfe zur Lösung von Problemen, die Sie möglicherweise mit Ihrem Telefon haben. Support im Internet Auf der Support-Website unter http://www.panasonic.eu/customer_service.html finden Sie aktuelle Support-Informationen, Software-Downloads, FAQs und mehr. Bedienungsanleitung 83 Stichwortverzeichnis Stichwortverzeichnis A Akku aufladen 6 Aktualisieren der Software 73 Android Market 59 Anrufer-ID 29 Anruffunktionen Abweisen eines Anrufs 28 Anklopfen 28 Annehmen von Anrufen 26 Anrufweiterleitung 27 Auslandsanrufe 25 Notrufe 25 Tätigen von Anrufen 25 Telefonkonferenz 28 Zugelassene Rufnummern 29 Anrufprotokoll 26 Anrufweiterleitung 27 App-Aktualisierungen 14 App-Liste 14 Apps Aktualisierung 14 Hinzufügen von Verknüpfungen Suchen nach 14 Aufladen 6 Aufnehmen von Bildern 44 Aufnehmen von Videos 45 E 14 B Benachrichtigungsfeld 15 Bilder 44, 49 Anzeigen auf einer Karte Freigeben 49 Bilderalbum 49 Browser 38 Einstellungen 41 Herunterladen 40 Lesezeichen 39 49 C Chipkarte 54, 70 Chip-Link 54 Computer Herunterladen von Softwareaktualisierungen Kopieren von Dateien auf das Telefon 42 Verbindung 7 D Datensicherheit 71 Datum & Uhrzeit 17 Diashow 49 Display Bewegungen 10 Entsperren 8 Vertikale und horizontale Ansicht Display-Sperre 70 Display-Timeout 18 84 Bedienungsanleitung DLNA 64 drahtlose Bluetooth-Technologie Daten empfangen 63 Daten senden 62 Kontakte senden 30 Pairing 61, 62 Unpairing 62 12 73 eco mode 19 Ein-/Ausschalten 7 Eingeben 15 Eingeben von Text 15 Einstellungen 74 Allgemein 17 Anklopfen 28 Anrufer-ID 29 Anrufweiterleitung 27 Bildschirmsprache 18 Browser 41 Daten-Roaming 22 Datum & Uhrzeit 17 Deaktivieren der Datenverbindung im Netz Display-Timeout 18 Eingabesprache 17 Erstmalig 8 Flugmodus 18 Google-Konto 35 GPS 51 Helligkeit 18 Internet 21 Kamera 45, 48 Klingelton 18 Konto und Synchronisierung 66 Kontoinformationen 19 Kontrastkorrektur 49, 58 Lautlosmodus 19 Lautstärke 18 Mailbox 27 Statische IP-Adresse 23 Ton 18 Tonwahl 19 Vibrationsmodus 19 VPN 23 WLAN 22 Zeitformat 17 Zugelassene Rufnummern 29 E-Mail 33 Antworten 34 Dateianhänge 34 Einrichten von Konten 33 Empfangen 33 Entfernen eines Kontos 35 Konten 34 Lesen 33 Löschen 34 Schreiben 33 Senden 33 Standardkonto 35 Weiterleiten 34 Endgerätepasswort 72 Entgangene Anrufe 27 22 Stichwortverzeichnis F N Fehlersuche 80 Flugmodus 18 Freisprecheinrichtung Navigation 52 Netzteil 6 Notepad 55 Notrufe 25 26 G O Google Latitude 53 Google Mail 35 Google Maps 51 Google Places 52 Google Sync 66 Google Talk 37 Google-Konto 35 GPS 51 Ordner 13 Orte 52 S H Headset 20, 26 Helligkeit 18 Hintergrund 13 Hochladen von Videos Hörerlautstärke 25 57 K Kalender 56 Kamera 44 Klingelsignal 26 Klingelton 18 Kontakte Bearbeiten 31 Eigene Daten hinzufügen 31 Freigeben 32 Hinzufügen eines E-Mail-Absenders 34 Hinzufügen eines SMS/MMS-Absenders 37 Hinzufügen von Kontakten 30 Importieren 30 Löschen 31 Sichern 32 Synchronisierung 19, 30 Kontoinformationen 19 L Latitude 53 Lautlosmodus 19, 26 Lautsprecherlautstärke Lautstärke 18, 25 25 M Mailbox 27 Einstellungen 27 Wiedergeben von Nachrichten 27 Mikrofon 20, 26 Mobilfunknetze 21 Musik Anhören 42 Kopieren von Dateien auf das Telefon Playlists 43 Sicherheit 70, 71 Sicherung 67, 68 SIM-Karte Einsetzen 6 Entfernen 6 SIM-Kartensperre 72 SMS/MMS 36 Anrufen des Absenders 37 Antworten 36 Benachrichtigungen 37 Dateianhänge 37 Löschen 36 Schreiben 36 Weiterleiten 36 Softwareaktualisierung 73 Sprache 17, 18 Spracherkennung 17 Sprachrecorder 55 Startseite 12 App-Liste 14 Hintergrund 13 Ordner 13 Verknüpfungen 13 Webseitenverknüpfung 39 Widgets 13 Statische IP 23 Statusleiste 15 Symbole App-Symbole 77 Benachrichtigungssymbole 76 Statussymbole 75 Synchronisieren 66 E-Mail 67 Google Sync 66 Kalender 67 Kontakte 67 T 42 Tastatur 15 Spracherkennung 17 Teile des Telefons 9 Telefonbuch 27, 30 Telefonkonferenz 28 Telefon-Sicherheit 70 Ton aus 26 U USB-Kabel 6, 7 Bedienungsanleitung 85 Stichwortverzeichnis USB-Speicher 63 USB-Tethering 63 V Verknüpfungen 13, 14 Vibration 19 Videos 45, 49 VPN 23 W Webbrowser 38 Wegbeschreibungen 52 Widgets 13 Wiederherstellen 68 WLAN 22 WLAN-Hotspot 24 Y YouTube 57 Z Zeitzone 17 Zugelassene Rufnummern 29 Zugelassene Rufnummern (FDN, Fixed Dialling Numbers) 29 86 Bedienungsanleitung 600 Saedo-cho, Tsuzuki-ku, Yokohama-city, Kanagawa 224-8539 Japan http://panasonic.net/ Hinweis zum Urheberrecht: Dieses Material ist von Panasonic Mobile Communications Co., Ltd. urheberrechtlich geschützt und darf nur für interne Zwecke vervielfältigt werden. Alle anderen Vervielfältigungen, auch auszugsweise, sind ohne vorherige schriftliche Genehmigung von Panasonic Mobile Communications Co., Ltd. nicht gestattet. © Panasonic Mobile Communications Co., Ltd. 2012 C0312-0