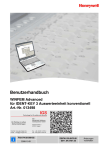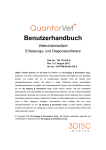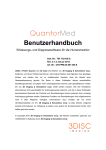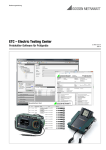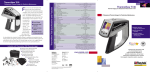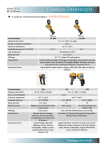Download InsideIR
Transcript
® InsideIR Thermal Image Analysis Software Bedienungshandbuch January 2006 (German) © 2006 Fluke Corporation, All rights reserved. All product names are trademarks of their respective companies. Inhaltsverzeichnis Kapitel Titel Seite Installation von InsideIR ................................................................................. 1-1 Einführung ..................................................................................................... 1-1 Systemanforderungen ................................................................................. 1-1 Hardware-Anforderungen........................................................................... 1-1 Software-Installation ...................................................................................... 1-1 Installation der USB-Treiber........................................................................... 1-2 Einstellen der Geräteuhr ................................................................................. 1-4 Auswahl einer Sprache ................................................................................... 1-5 Speicherung und Organisierung von Wärmebildern und Daten ................ 2-1 Einführung ..................................................................................................... 2-1 Menüleiste ...................................................................................................... 2-1 Datei........................................................................................................... 2-1 Ansicht....................................................................................................... 2-3 Bildeigenschaften ....................................................................................... 2-3 Datenanalyse .............................................................................................. 2-4 Protokoll .................................................................................................... 2-4 Hilfe ........................................................................................................... 2-4 Herunterladen einer Kollektion von Bildern und Daten .................................. 2-5 Organisieren von Kollektionen und Bildern.................................................... 2-6 Das Arbeiten mit Messstrecken ...................................................................... 2-8 Upload einer Messstrecke zur Wärmebildkamera ........................................... 2-10 Analyse von Wärmebildern und Daten .......................................................... 3-1 Einführung ..................................................................................................... 3-1 Bildanalyse..................................................................................................... 3-1 Temperaturtabelle........................................................................................... 3-3 Profilanalyse................................................................................................... 3-4 Histogrammanalyse ........................................................................................ 3-5 Protokollerstellung ......................................................................................... 3-6 Richtlinien für Prüfungen auf der Grundlage von Messstrecken ............... 4-1 Einführung ..................................................................................................... 4-1 i InsideIR Bedienungshandbuch Festlegen kritischer Anlagen/Geräte zur Prüfung............................................ 4-1 Planung einer Prüfmessstrecke ....................................................................... 4-3 Das Sammeln von Grundlinienbildern und Erstellen einer Prüfmessstrecke ... 4-4 Verfolgen Ihrer Prüfungsergebnisse................................................................ 4-5 ii Tabellen Tabelle 4-1. Titel Seite Empfohlene Prüffristen ....................................................................................... 4-2 iii InsideIR Bedienungshandbuch iv Abbildungsverzeichnis Abbildung 1-1. 1-2. 1-3. 1-4. 2-1. 2-2. 2-3. 2-4. 2-5. 2-6. 2-7. 3-1. 3-2. 3-3. 3-4. 3-5. 3-6. Titel Begrüßungsbildschirm von InsideIR ................................................................... InsideIR-Hauptbildschirm................................................................................... Bildschirm für Datums-/Uhrzeit-Einstellung....................................................... Auswahl einer Sprache ....................................................................................... Hauptbildschirm von InsideIR ............................................................................ Miniaturansicht................................................................................................... Top-Level-Kollektionsmenü ............................................................................... Popupmenü......................................................................................................... Top-Level-Messstreckenansicht.......................................................................... Einzelnes Messstreckenmenü.............................................................................. Datenübertragung ............................................................................................... Bildanalyse ......................................................................................................... Temperaturtabelle ............................................................................................... Profilanalyse ....................................................................................................... Histogrammanalyse ............................................................................................ Protokollerstellung.............................................................................................. Protokollvorschau ............................................................................................... v Seite 1-3 1-3 1-4 1-5 2-5 2-6 2-7 2-7 2-8 2-9 2-10 3-2 3-3 3-4 3-5 3-6 3-7 InsideIR Bedienungshandbuch vi Kapitel 1 Installation von InsideIR Einführung Dieses Kapitel beschreibt die Installation von InsideIR auf Ihrem PC. Systemanforderungen • Microsoft Windows 2000 oder Windows XP • Internet Explorer Version 5.01 oder höher ist für den Gebrauch von Microsoft .NET Framework erforderlich. Die neueste Version des Internet Explorer steht auf der Microsoft-Website zur Verfügung. • Microsoft .NET Framework 1.1 und Microsoft-Visual-Laufzeitkomponenten (auf der InsideIR 3.0 CD-ROM enthalten) Hinweis Zur Installation der Software in Windows 2000 oder Windows XP müssen Sie sich mit Administrator-Privilegien anmelden. Hardware-Anforderungen • PC mit einem 1-GHz-Prozessor (schneller wird empfohlen) • 512 MB RAM (oder mehr, je nach der auf Ihrem PC gespeicherten Anzahl thermischer Bilder) • 500 MB freier Festplattenspeicher • SuperVGA-Bildschirm, Einstellung der Bildschirmauflösung: 1024 x 768 oder höher, kleine Schriftarten und True Color (32-Bit) • CD-ROM-Laufwerk • USB-Port (USB 2.0 High-Speed empfohlen) • Maus oder Zeigegerät Software-Installation Vor der Installation der Software sollten Sie sicherstellen, dass Internet Explorer 5.01 oder eine neuere Version entsprechend der Sprach-/Kultureinstellungen des Betriebssystems auf Ihrem PC installiert ist. 1-1 InsideIR Bedienungshandbuch Hinweis Entfernen Sie die CD erst NACH erfolgreichem Abschluss der Installation, Neustart des PCs und dem Öffnen der Anwendung. 1. Legen Sie die CD in Ihr CD-ROM-Laufwerk ein. 2. Ein Fenster wird geöffnet, das Optionen auf der CD anzeigt. Sollte das Fenster nicht automatisch geöffnet werden: a. Wählen Sie auf der Windows-Taskleiste Start > Ausführen. b. Geben Sie ein: d:\launch.exe (d: gibt Ihr CD-Laufwerk an). 3. Klicken Sie auf die Schaltfläche Launch Software (Software starten), um das Installationsprogramm zu starten. 4. Befolgen Sie die angezeigten Installationsanweisungen. Nach Abschluss der Software-Installation wird das InsideIR-Symbol ( angezeigt. ) auf Ihrem Desktop Nach Abschluss der Installation nehmen Sie sich bitte einige Minuten Zeit zum Ausfüllen Ihrer Produktregistrierung. Sie können schnell online registrieren: http://register.fluke.com (bevorzugt), oder Sie können das Formular ausdrucken und es an die darauf angegebene Nummer faxen. Die Produktregistrierung ist sehr wichtig, da sie es Ihnen ermöglicht, kostenlose Software-Updates zu beziehen und uns ferner dabei hilft, Ihnen schnellste und effizienteste technische Unterstützung zukommen zu lassen. Installation der USB-Treiber Die korrekten USB-Treiber müssen installiert sein, bevor eine Datenübertragung zwischen InsideIR und der Wärmebildkamera stattfinden kann. Die jeweiligen Treiber wurden während der Installation in das Verzeichnis windows\system32\drivers kopiert; sie werden aber erst nach der Herstellung der ersten Verbindung zwischen Wärmebildkamera und PC installiert. Hinweis USB-Treiber müssen nur während der ersten Installation von InsideIR installiert werden. Dies ist bei der Installation eines Updates NICHT nötig. 1. Starten Sie InsideIR mit oder ohne Verbindung zur Wärmebildkamera. 2. Stecken Sie das USB-Kabel in die USB-Ports der Wärmebildkamera und des PCs. 3. Nach dem Herstellen der Verbindung wird ein neuer Treiber in der Kamera installiert. Der Pfad zum Treiber-Verzeichnis muss angegeben werden. Sie können die Anwendung InsideIR jetzt starten. Zum Starten der Anwendung doppelklicken Sie auf das InsideIR-Programmsymbol auf Ihrem Desktop ( Abbildung 1-1 gibt den Begrüßungsbildschirm von InsideIR an. 1-2 ). Installation von InsideIR Installation der USB-Treiber 1 dag440s.bmp Abbildung 1-1. Begrüßungsbildschirm von InsideIR Der Begrüßungsbildschirm wird kurzzeitig dargestellt und dann erscheint der InsideIRHauptbildschirm (siehe Abbildung 1-2): dak322s.bmp Abbildung 1-2. InsideIR-Hauptbildschirm 1-3 InsideIR Bedienungshandbuch Einstellen der Geräteuhr Es ist äußerst wichtig, die Geräteuhr in Ihrer Wärmebildkamera einzustellen, da jedes Bild mit einem Uhrzeit-/Datumsstempel gespeichert wird. Dies spielt bei aussagekräftigen Berichten und Trendauswertungen eine Rolle. Die interne Uhr der Wärmebildkamera kann nur vom PC aus eingestellt bzw. geändert werden. Eine Änderung der Einstellung direkt an der Kamera ist nicht möglich. Eine örtlich korrekte Uhrzeit- und Datumseinstellung auf Ihrem PC ist wichtig, da Ihre Prüfungen dann mit Hilfe des Datums und der Uhrzeit nachvollzogen werden können. 1. Drücken Sie auf die Schaltfläche „Geräteuhr einstellen“ des Hauptbildschirms. im unteren Teil 2. Geben Sie Datum und Uhrzeit ein bzw. aktivieren Sie das Kästchen Geräteuhr importieren, um Datum/Uhrzeit Ihres PCs zu verwenden. dag522s.bmp Abbildung 1-3. Bildschirm für Datums-/Uhrzeit-Einstellung 3. Klicken Sie auf „Einstellen“, um die Einstellungen zum Gerät zu übertragen. 1-4 Installation von InsideIR Auswahl einer Sprache 1 Auswahl einer Sprache InsideIR gestattet die Benutzung einer lokalisierten Version der Software auf Ihrem PC. Die Standardsprache ist Englisch; Sie können jedoch Informationen auf Deutsch, Französisch, Spanisch, Portugiesisch, Japanisch, Chinesisch (vereinfacht), Russisch, Italienisch oder Schwedisch anzeigen. Zur Auswahl einer Sprache klicken Sie auf das Hilfemenü, wählen Sie Sprache und dann eine Sprache. Der Bildschirm wird aktualisiert und die Symbolleiste und Schaltflächen werden jetzt in der gewählten Sprache angezeigt. dak524s.bmp Abbildung 1-4. Auswahl einer Sprache 1-5 InsideIR Bedienungshandbuch 1-6 Kapitel 2 Speicherung und Organisierung von Wärmebildern und Daten Einführung Die Wärmebildkamera stellt in Verbindung mit der Software InsideIR ein ausgezeichnetes Mittel zur Organisierung und Verfolgung Ihrer Instandhaltungsdaten dar. Verschiedene Anlagengruppen können geprüft und Daten bestimmter Werksbereiche oder -abteilungen können auf einfache Weise einzeln benannt, gespeichert, gelagert und abgerufen werden. Da es sich um elektronische Aufzeichnungen handelt, können sie ohne Bedenken wegen Verlust oder Verbleichung gesichert und gelagert werden. Menüleiste Dieser Abschnitt beschreibt die Benutzung der auf der Menüleiste zur Verfügung stehenden Optionen. dak306s.bmp Datei dak301s.bmp 2-1 InsideIR Bedienungshandbuch Hinweis Der neue Ordner ist nur in der Kollektionsansicht sichtbar, wobei die Baumstruktur auf der linken Seite des Bildschirms angezeigt wird. Von Kamera herunterladen Bilder werden zur Speicherung, Analyse und Protokollerstellung von der Wärmebildkamera zu Ihrem PC heruntergeladen. Bilder werden mit Hilfe einer USBVerbindung zwischen der Kamera und Ihrem PC heruntergeladen. Die Schaltfläche „Von Kamera herunterladen“ auf der unteren Seite der InsideIR-Anzeige führt den gleichen Vorgang aus. Zur Kamera heraufladen Erstellt einen neuen Ordner und gibt Erstellungsdatum und -uhrzeit als Namen an. Der Name ist hervorgehoben und kann bearbeitet werden, so dass Sie ihn gemäß Ihrer Dateinamenskonventionen ändern können. Die Schaltfläche „Zur Kamera heraufladen“ auf der unteren Seite der InsideIR-Anzeige führt den gleichen Vorgang aus. Geräteuhr einstellen Datum und Uhrzeit der Kamera werden eingestellt. Datum und Uhrzeit der Kamera können nur vom PC aus eingestellt bzw. geändert werden. Eine Änderung der Einstellung direkt an der Kamera ist nicht möglich. Eine örtlich korrekte Uhrzeit- und Datumseinstellung ist wichtig, da Ihre Prüfungen dann mit Hilfe des Datums und der Uhrzeit nachvollzogen werden können. Kamera-Info anzeigen Produktspezifische Daten über jede Wärmebildkamera, die Sie mit einem bestimmten PC benutzt haben. Das ist nützlich, wenn Sie sich wegen Wartungsinformationen mit dem Werk in Verbindung setzen. Darüber hinaus ist es auch nützlich, die Namen der einzelnen Kameras auf der höchsten Ebene in Ihrer Verzeichnisstruktur zu benutzen, wobei alle Bilder eines bestimmten Geräts im gleichen Ordner abgelegt werden. Auswahl des USB-Geräts Wählen Sie das Modell der verwendeten Kamera (Standardeinstellung ist Ti20). Automatischer Download bei Kameraanschluss Hierdurch werden Registrierungseinstellungen wie z. B. Sprache, Fensterposition, automatischer Download und Temperaturtyp gespeichert. Ein Häkchen gibt an, dass diese Option gewählt wurde. Bilder in Kamera löschen Entfernt alle in der Kamera gespeicherten Bilder und stellt alle 50 Speicherplätze mit den Standardparametern wieder her. Standardparameter sind wie folgt: • Messortname: unausgefüllt • Emissionsgrad: 1,00 • RTC: AUS • Unterer Alarmwert: 0 °C (32 °F) • Oberer Alarmwert: 250 °C (482 °F) • Kommentare: unausgefüllt Die Schaltfläche „Bilder in Kamera löschen“ auf der unteren Seite der InsideIR-Anzeige führt den gleichen Vorgang aus. Beenden Beendet die Anwendung InsideIR. 2-2 Speicherung und Organisierung von Wärmebildern und Daten Menüleiste 2 Ansicht dak302s.bmp Bildansicht Ruft die Bildansicht für das gewählte Bild auf. Temperaturtabellenansicht Ruft die Temperaturtabelle für das gewählte Bild auf. Temperaturprofilansicht Ruft das Temperaturprofil für das gewählte Bild auf. Histogrammansicht Ruft das Histogramm für das gewählte Bild auf. Bildeigenschaften dak303.bmp Temperaturskala Umschalten der Temperaturskala von Celsius auf Fahrenheit und umgekehrt. Palette Original Die beim Erfassen des Bildes ursprünglich verwendete Palette wird wieder hergestellt. Grau Das gewählte Bild wird als Graustufenbild dargestellt. Regenbogen Das ausgewählte Bild wird mit Hilfe der Regenbogenpalette dargestellt. Regenbogen ist die Standardpalette. Eisen Das ausgewählte Bild wird mit Hilfe der Eisenpalette dargestellt. Umgekehrtes Grau Ein Graustufenbild wird umgekehrt. 2-3 InsideIR Bedienungshandbuch Datenanalyse Datenanalyseoptionen sind nur im Bildansicht-, Temperaturtabellen-, Temperaturprofiloder Histogrammmodus aktiv. Mit Hilfe dieser Funktionen werden Bilder und Tabellen exportiert. Weitere Informationen über Datenanalyseoptionen gibt es in Kapitel 3. dak309s.bmp Bild Ermöglicht das Speichern eines Bildes, um es mit einer anderen Anwendung zu benutzen. Das Bild kann in folgenden Formaten gespeichert werden: .bmp, .jpg, .gif, .png, .tif, .wmf, .exif, und .emf. Hinweis Bei dieser Option wird das Bild ohne zusätzliche Daten gespeichert. Temperaturtabelle Ermöglicht das Exportieren der darunterliegenden Pixeldaten eines thermischen Szenarios zu einer .txt-Datei, so dass sie zur gründlichen Analyse in ein Tabellenkalkulationsprogramm importiert werden können. Temperaturprofil Speichert die Temperaturprofildaten zu einer .txt-Datei, so dass sie zur zusätzlichen Analyse der Daten in ein Tabellenkalkulationsprogramm importiert werden können. Die gespeicherte Datei kann auch in ein Programm wie Paint (bzw. Word oder Excel) eingefügt werden. Histogramm • • • Diagramm kopieren Ihr Diagramm wird in der Windows-Zwischenablage abgelegt und kann danach mit Hilfe des Befehls Einfügen bzw. Inhalte einfügen in Word oder Excel eingefügt werden. Pixeldaten Zeigt Temperaturwerte als Anzahl der jeweiligen Pixel im thermischen Szenario an. Prozentuale Verteilung Temperaturwerte werden als prozentualer Anteil aller in einem gegebenen thermischen Szenario erfassten Temperaturwerte angegeben. Protokoll Protokoll erstellen Erstellt ein Protokollformular, wobei Datenfelder mit festgehaltenen Daten des gegebenen Messorts gefüllt werden. Ausführliche Informationen über die Protokollerstellung finden Sie in Kapitel 3. 2-4 Speicherung und Organisierung von Wärmebildern und Daten Herunterladen einer Kollektion von Bildern und Daten 2 Hilfe Inhalt Zeigt den vollständigen Inhalt dieses Handbuchs an. Sprache Ermöglicht die Auswahl einer gewünschten Sprache: Englisch, Deutsch, Französisch, Spanisch, Portugiesisch, Japanisch, vereinfachtes Chinesisch, Russisch, Italienisch oder Schwedisch. Über InsideIR Zeigt Copyright-Informationen und Versionsnummer der Software an. Herunterladen einer Kollektion von Bildern und Daten Bilder werden beim Herunterladen zu InsideIR automatisch in Verzeichnissen gegliedert. Herunterladen einer Kollektion von Bildern und Daten: 1. Doppelklicken Sie auf das InsideIR-Programmsymbol ( ) auf Ihrem Desktop. Ein Begrüßungsbildschirm wird kurzzeitig dargestellt und danach erscheint der Programmbildschirm. 2. Vom InsideIR-Hauptbildschirm (Abbildung 2-1) aus können Sie mit allen in der Menüstruktur auf der linken Seite des Bildschirms dargestellten gespeicherten Bildern arbeiten, oder Sie können eine Wärmebildkamera an Ihren PC anschließen, um eine neue Kollektion von Bildern herunterzuladen. dak322s.bmp Abbildung 2-1. Hauptbildschirm von InsideIR 3. Stellen Sie mit Hilfe des mitgelieferten USB-Kabels eine Verbindung zwischen Kamera und PC her. Auf der Anzeige der Kamera erscheint ein USB-Symbol (7), sobald die Verbindung hergestellt ist. Die Schaltflächen am unteren Ende 2-5 InsideIR Bedienungshandbuch des InsideIR-Bildschirms werden aktiviert (Farbänderung grau → weiß), sobald die Kommunikation mit der Wärmebildkamera hergestellt ist. 4. Klicken Sie auf die Schaltfläche „Von Kamera herunterladen“ ( unteren Seite des Hauptbildschirms. ) auf der 5. Der Download-Fortschritt wird durch eine Statusleiste auf der Kommunikationsanzeige Ihres PCs und durch das Live-Video-Symbol (K) im Titelbereich der Wärmebildkamera angezeigt. Klicken Sie nach Abschluss der Übertragung auf Schließen. 6. Die Bilder Ihres letzten Downloads werden in einem Fenster auf der rechten Seite des Hauptbildschirms angezeigt (Abbildung 2-2). Jede Bildergruppe weist eine festgelegte Reihenfolge von Bild 1 bis 50 (oder bis zur Anzahl Ihrer gespeicherten Bilder) auf. Benutzen Sie die zwei Bildlaufleisten, um die Bilder in Miniaturansicht anzuzeigen. dak313s.bmp Abbildung 2-2. Miniaturansicht 7. Doppelklicken Sie auf ein Bild in Miniaturansicht, um eine größere Version eines einzelnen Bildes anzuzeigen. Die Verwendung der Registrierkarten Bild, Temperaturtabelle, Profil und Histogramm wird in Kapitel 3 beschrieben. Organisieren von Kollektionen und Bildern Nach der Datenspeicherung wird der Ordner Collections (Kollektionen) durch InsideIR automatisch geöffnet. Der Ordner Collections stellt den standardgemäßen Ordner für alle neuen, von der Wärmekamera heruntergeladenen Kollektionen dar. Durch Ziehen der Bilder von einem Ordner und Ablegen in einem anderen können Kollektionen später sehr 2-6 Speicherung und Organisierung von Wärmebildern und Daten Organisieren von Kollektionen und Bildern 2 leicht verschoben werden. Bei einer Kollektion handelt es sich um eine Kollektion von Bildern – nicht um ein einzelnes Bild. Die Kollektion von Bildern mit ihren dazugehörigen Daten wird automatisch mit Hilfe der Datums-/Uhrzeiteinstellungen des PCs gespeichert. Top-Level-Kollektionsmenü Durch das Rechtsklicken auf das Top-Level-Kollektionsmenü können eine Vielzahl von Funktionen ausgeführt werden. Das Popupmenü wird in Abbildung 2-3 dargestellt. dak332s.bmp Abbildung 2-3. Top-Level-Kollektionsmenü • • • • Neuer Ordner Ein neuer Ordner wird erstellt. Der neue Ordner gibt Datum und Uhrzeit der Erstellung an. Neue Kollektion Im Top-Level-Kollektionsordner wird eine neue Kollektion erstellt. Der neue Ordner gibt Datum und Uhrzeit der Erstellung an. Kollektion importieren Eine Bilderkollektion wird im .xml-Format importiert; u. a. werden auch Einzelheiten über Kollektion und Kamera importiert. Bei der Datei kann es sich darüber hinaus auch um eine komprimierte .xml-Datei handeln. Neue Messstrecke Im Top-Level-Messstreckenordner wird eine neue Messstrecke erstellt. Wird kein Messstreckenname angegeben, werden Sie von InsideIR zur Eingabe eines Namens aufgefordert. Einzelnes Kollektionsmenü Ein Kollektionsname kann durch Rechtsklicken auf den aktuellen Namen geändert werden. Es wird empfohlen, Datums- und Uhrzeitdaten im Dateinamen beizubehalten, so dass Sie Ihre periodischen Prüfungen besser verfolgen können. Dateien oder Ordner können durch Rechtsklicken auf einen Ordner und Auswahl des zutreffenden Befehls vom Popupmenü umbenannt bzw. aus einer Kollektion gelöscht werden. Das Popupmenü wird in Abbildung 2-4 dargestellt. dak315s.bmp Abbildung 2-4. Popupmenü 2-7 InsideIR Bedienungshandbuch • Löschen Eine Kollektion wird gelöscht. Sie werden dazu aufgefordert, das Löschen zu bestätigen. • Kollektion exportieren Die Kollektion wird in einen anderen Ordner auf Ihrem PC bzw. Ihrem Netzwerk exportiert. • Als Messstrecke speichern Die Bilderkollektion wird im Messstreckenordner gespeichert. • Neues Bild Dient zur Erstellung von Platzhaltern für Bilder, die Sie als Messstrecke zur Kamera heraufladen werden. • Umbenennen Umbenennen der Bilderkollektion. Das Arbeiten mit Messstrecken Messstrecken sind Bildergruppen, die für die Durchführung von Prüfungen erstellt werden. Kapitel 4 enthält Informationen über die Planung und Erstellung von Messstrecken sowie Richtlinien für die Verfolgung von Änderungen, die aufgetreten sind. Nach dem Speichern einer Bilderkollektion als Messstrecke können Sie InsideIR zur Bearbeitung Ihrer Messstrecken verwenden. Top-Level-Messstreckenansicht Durch das Rechtsklicken auf das Top-Level-Kollektionsmenü können eine Vielzahl von Funktionen ausgeführt werden. Das Popupmenü wird in Abbildung 2-5 dargestellt und nachfolgend beschrieben. dak333s.bmp Abbildung 2-5. Top-Level-Messstreckenansicht • 2-8 Neue Messstrecke Im Top-Level-Messstreckenordner wird eine neue Messstrecke erstellt. Ein Messstreckenname wird nicht angegeben; der neue Ordner gibt Datum und Uhrzeit der Erstellung an. Durch Rechtsklicken auf einer Messstrecke kann diese gelöscht bzw. kopiert werden. Speicherung und Organisierung von Wärmebildern und Daten Das Arbeiten mit Messstrecken 2 Einzelnes Messstreckenmenü dak334s.bmp Abbildung 2-6. Einzelnes Messstreckenmenü • Löschen Die Kollektion in der Messstrecke wird gelöscht. • Kollektion exportieren Die Messstrecke wird als Kollektion in einen anderen Ordner auf Ihrem PC exportiert. • Neues Bild Ein leeres Bild wird erstellt und dient als Platzhalter für eine Messstreckenstelle. Die Attribute des Bildes, das aufgenommen werden soll, können dann von Ihnen bearbeitet werden. • Umbenennen Messstrecke wird umbenannt. 2-9 InsideIR Bedienungshandbuch Upload einer Messstrecke zur Wärmebildkamera 1. Wählen Sie die gewünschte Messstrecke und klicken Sie auf die Schaltfläche Zur ) auf dem InsideIR-Hauptbildschirm. StatusKarmera heraufladen ( meldungen im Dialogfeld Kommunikationsfortschritt liefern Informationen über den Upload-Fortschritt. 2. Nach Abschluss des Heraufladens wird die Meldung „Transfer Complete“ (Übertragung erfolgreich abgeschlossen) angezeigt. dag520s.bmp Abbildung 2-7. Datenübertragung 2-10 Kapitel 3 Analyse von Wärmebildern und Daten Einführung Ihre Wärmebilder können nach dem Download auf viele Arten organisiert und analysiert werden. Nach Klicken auf eine Miniaturansicht im Hauptbildschirm von InsideIR werden die Daten dieses bestimmten Wärmebilds auf einer von vier Registrierkarten dargestellt: Bild, Temperaturtabelle, Profil und Histogramm. Diese Analysewerkzeuge besitzen unterschiedliche Eigenschaften, weisen jedoch auch viele gemeinsame Funktionen auf. Die Daten aller Registrierkarten können z.B. in anderen Formaten gespeichert oder zur Analyse bzw. Mitteilung ausgeschnitten und in anderen Anwendungen eingefügt werden Bildanalyse Die Registrierkarte Bild erlaubt die Änderung und genaue Analyse eines Wärmebilds. Zum Gebrauch in anderen Programmen kann das Bild in verschiedenen graphischen Formaten exportiert werden. Klicken Sie auf Datenanalyse|Bild|Bild exportieren, um das Bild zu exportieren. Ein Bildanalysebildschirm wird in Abbildung 3-1 dargestellt. 3-1 InsideIR Bedienungshandbuch dak314s.bmp Abbildung 3-1. Bildanalyse Bildoptionen Benutzen Sie die Optionsfelder, um das Bild entweder als Wärme- oder als Isothermbild darzustellen. Cursorpunkte Klicken Sie auf einen beliebigen Teil des Bildes, um die Temperaturmessung an diesem Punkt (Kreuzmarkierung) anzuzeigen. Sie können auf beliebig viele Punkte klicken; jedes Klicken fügt dem Bild einen Messwert an diesem Punkt hinzu. Bewegen Sie Ihren Cursor über das Bild, um kurzzeitige Temperaturmessungen entlang dem Cursorpfad anzuzeigen. Während Sie den Cursor über das Bild bewegen, werden die Pixelkoordinaten zur selben Zeit angezeigt. Originalbild wiederherstellen Mit Hilfe dieser Schaltfläche wird das Originalbild wiederhergestellt, wobei alle manuell hinzugefügten Temperatur- bzw. Datums-/Uhrzeitendaten vom Bild entfernt werden (mit Ausnahme der Temperaturmatrix, die erst nach ihrem Ausschalten entfernt wird). Temperaturmatrix Ist die Temperaturmatrix eingeschaltet, können Sie 300 Pixelquadrate (8x8) auf dem Bild sehen. Eine Helligkeitsleiste wird angezeigt, mit der die Helligkeit der Matrix verändert werden kann. Jede Matrix gibt eine Temperatur an, die den Durchschnitt der 64 Pixel in diesem Quadrat darstellt. Textfarbe Für alle der obigen Funktionen können verschiedene Textfarben ausgewählt werden, um das Erscheinungsbild der Daten auf dem Bild zu verbessern. Auf ein und demselben Bild können zur Hervorhebung verschiedener Informationen mehrere Farben benutzt werden. 3-2 Analyse von Wärmebildern und Daten Temperaturtabelle 3 Begrenzungsleiste Die Begrenzungsleiste liegt unter dem Bild und gibt den Temperaturbereich an, in dem Messungen von der Wärmekamera durchgeführt werden können. Der Minimalwert (-10 ºC (14 ºF)) befindet sich auf der ganz linken und der Maximalwert (250 ºC (482 ºF)) auf der ganz rechten Seite der Leiste. Ist das Wärmebild-Optionsfeld am unteren Ende der Bildanzeige markiert, dann gibt der rote Bereich der Leiste den Temperaturbereich innerhalb der Minimal- und Maximalwerte im thermischen Szenario an. Um weitere Einzelheiten in engen Temperaturbereichen anzuzeigen, ist es oftmals nützlich, die Skalagrenzwerte zu ändern. Stellen Sie hierfür sicher, dass das Wärmebild-Optionsfeld markiert ist. Klicken Sie zur Einstellung der unteren bzw. oberen Grenzwerte auf den jeweiligen Pfeil am Ende des roten Teils der Leiste und ziehen Sie ihn zum gewünschten Platz. Zum Beibehalten der gleichen Temperaturbereichsspanne und Änderung der Grenzwerte kann der gesamte rote Abschnitt der Leiste nach links (kühler) oder nach rechts (wärmer) gezogen werden. Ist das Isotherm-Optionsfeld markiert, gibt der rote Teil der Leiste den Temperaturbereich an, der im thermischen Szenario rot hervorgehoben wird. Das Ändern der Grenzwerte und des Intervalls erfolgt bei Isothermbildern auf die gleiche Art und Weise wie bei Grenzwerten – die Grenzwertpfeile bzw. der rote Teil der Begrenzungsleiste wird verschoben. Temperaturtabelle Das Klicken auf die Registrierkarte Temperaturtabelle zeigt eine Pixelansicht aller Bilddaten (120 Zeilen x 160 Spalten bzw. 19.200 Pixel). Ein Beispiel wird in Abbildung 3-2 dargestellt. Zur gründlichen Analyse können Temperaturdaten als eine .txt-Datei exportiert und danach in ein Tabellenkalkulationsprogramm importiert werden (Tab-DelimitedFormat für MS Excel). Klicken Sie auf Datenanalyse|Temperaturtabelle| Temperaturtabelle exportieren, um die Datei zu exportieren. dak323.bmp Abbildung 3-2. Temperaturtabelle 3-3 InsideIR Bedienungshandbuch Profilanalyse Auf der Registrierkarte Profil gibt es vier Quadranten: • ein interaktives radiometrisches Wärmebild in der oberen linken Ecke • ein vertikales Temperaturprofil in der oberen rechten Ecke • ein horizontales Temperaturprofil in der unteren linken Ecke • eine Tabelle von Temperaturwerten der horizontalen und vertikalen Profile in der unteren rechten Ecke Klicken Sie auf einen beliebigen Bereich auf dem Wärmebild im oberen Teil, um eine genaue Temperaturmessung an diesem Punkt zu erhalten. Hierbei können Sie feststellen, dass sich das Diagramm unten ändert und die neuen x- und y-Achsen wiedergegeben werden, während Sie den Cursor über das Bild bewegen. Ein Beispiel wird in Abbildung 3-3 dargestellt. Zur gründlichen Analyse kann das Temperaturprofil zum Importieren in ein Tabellenkalkulationsprogramm als eine .txt-Datei (Tab-Delimited-Format für MS Excel) oder zum Einfügen in ein anderes Programm als .bmp-Bilddatei exportiert werden. Zum Exportieren auf Datenanalyse|Temperaturprofile|Temperaturdaten exportieren (Textdatei) oder auf Bild und Diagramme exportieren (BitmapDatei) klicken. dak324s.bmp Abbildung 3-3. Profilanalyse 3-4 Analyse von Wärmebildern und Daten Histogrammanalyse 3 Histogrammanalyse Die Registrierkarte Histogramm bietet eine Zusammenfassung der auf den vorherigen Bildschirmen dargestellten Daten. Das Histogramm gibt Temperaturwerte entweder als Prozentanteil aller in einem thermischen Szenario erfassten Temperaturwerte oder als eine Anzahl repräsentativer Pixel im thermischen Szenario an. Darüber hinaus können Sie Datenanalyse|Histogramm|Grenzwerte wählen und die Minimal- und Maximaltemperaturen für Ihr Diagramm eingeben. Zum Exportieren dieses Diagramms bzw. dieser Diagrammwerte zu einem anderen Programm wählen Sie Datenanalyse|Histogramm|Diagramm kopieren, um die Daten zur Windows-Zwischenablage zu kopieren. Danach können die Daten dann in Microsoft Word, Excel oder in ein anderes kompatibles Programm mit Hilfe des Befehls Einfügen bzw. Inhalte einfügen eingefügt werden. Ein Beispiel wird in Abbildung 3-4 dargestellt. dak325s.bmp Abbildung 3-4. Histogrammanalyse 3-5 InsideIR Bedienungshandbuch Protokollerstellung InsideIR stellt Ihnen ein Protokollformular zur Verfügung, das Sie zur Protokollierung Ihrer Befunde verwenden können. Zur Protokollerstellung öffnen Sie ein Bild und wählen dann Protokoll von der Menüleiste und Protokoll erstellen von der Dropdownliste. Ein Beispiel wird in Abbildung 3-5 dargestellt. dak327.bmp Abbildung 3-5. Protokollerstellung Einige Daten sind bereits ausgefüllt (bekannte Daten der Bilddatei), so dass diese Informationen nicht mehr in das Protokoll kopiert werden müssen. Andere Textfelder enthalten Daten, die beim letzten Protokoll eingegeben und gespeichert wurden. Auf diese Weise kann man sich beim Erstellen mehrerer ähnlicher Protokolle das mehrfache Eingeben der gleichen Informationen sparen. Beim Erstellen Ihres Protokolls können Sie die folgenden zusätzlichen Funktionen verwenden: Löschen Klicken Sie auf die Schaltfläche Löschen am oberen Ende des Protokolls, falls Sie alle Felder löschen und noch einmal beginnen möchten. Logo Das Fluke-Logo erscheint im Logofeld in der oberen rechten Ecke des Protokolls. Wenn Sie Ihr eigenes Logo auf dem Protokoll bevorzugen würden, klicken Sie einfach auf die Schaltfläche Logo und wählen Sie dann die Grafikdatei mit dem gewünschten Logo. Diese Grafik wird danach standardgemäß als Logo in diesem Feld angezeigt. Bild Klicken Sie auf die Schaltfläche Bild einfügen, um ein zusätzliches visuelles Bild (wie z. B. ein digitales Foto) an das Protokoll anzuhängen. Durch die Schaltfläche Bild löschen wird das gewählte Bild entfernt. 3-6 Analyse von Wärmebildern und Daten Protokollerstellung 3 Protokollvorschau Sobald Ihre Änderungen abgeschlossen sind, wählen Sie Protokoll|Vorschau auf der Menüleiste. Ein neues Fenster mit der Protokollvorschau wird angezeigt. Ein Beispiel wird in Abbildung 3-6 dargestellt. Symbole am oberen Rand des Fensters ermöglichen: • das Drucken des Protokolls • das Aktualisieren der Anzeige • das Exportieren des Protokolls (.pdf, .xls, .doc, oder .rtf) • das Anzeigen und Ausblenden der Gruppenstruktur (wird nicht verwendet) • das Vergrößern • die Textsuche dak328.bmp Abbildung 3-6. Protokollvorschau 3-7 InsideIR Bedienungshandbuch 3-8 Kapitel 4 Richtlinien für Prüfungen auf der Grundlage von Messstrecken Einführung Dieses Kapitel enthält einige Richtlinien zur Planung und Entwicklung eines Programms zur vorhersehbaren und vorbeugenden Instandhaltung für Ihr Werk. Festlegen kritischer Anlagen/Geräte zur Prüfung Zuerst sollte mit Hilfe eines Computerized Maintenance Management Systems (CMMS: computerunterstütztes Instandhaltungs-Management System) oder eines anderen Inventar-Tools eine Anlagenliste erstellt werden. Objekte, die sich zur Infrarotmessung nur schlecht eignen, sollten von der Liste entfernt werden; konzentrieren Sie sich stattdessen auf Anlagen/Geräte, die Engpässe bei der Produktion verursachen. Wenn möglich, stellen Sie fest, an welcher Stelle früher Fehler aufgetreten sind. Die restlichen Anlagen sollten mit Hilfe einer Datenbank oder eines Tabellenkalkulationsprogramms entweder nach Gebieten oder Funktionen in Prüfungsblöcke von ca. 2-3 Stunden unterteilt werden. Es ist gut möglich, dass diese Liste nicht auf dem neuesten Stand ist, also sollten Sie sich bei Ihrer ersten Prüfungsrunde darauf gefasst machen, dass das Ausfindigmachen von Anlagen/Geräten, das Aktualisieren von Listen, das Bewältigen von Zugangsproblemen etc. etwas mehr Zeit in Anspruch nehmen kann. Es ist eine gute Idee, während der ersten Runde digitale Fotos von jeder Anlage/jedem Gerät zu machen und die Bilder für den späteren Gebrauch in der Anlagendatenbank zu speichern. Sollte Thermographie erst jetzt in Ihrem Werk eingeführt werden, könnten die ersten Runden viel Interessantes zutage fördern. Nachfolgende Prüfungen sollten dann sehr viel reibungsloser ablaufen. Nach ungefähr drei Durchgängen sollten Sie die Messstrecken neu zusammenstellen, so dass sie schneller abgeschlossen werden können, sowie evtl. neue Messorte und Anlagen/Geräte zur Prüfrunde hinzufügen. Die optimale Häufigkeit der Prüfungen hängt von den Erfordernissen der jeweiligen Anlagen ab. Wenn sie älter und bei schlechter Instandhaltung sehr belastet werden, kann es sein, dass die Häufigkeit der Prüfungen zunimmt. Die Häufigkeit der Prüfungen beruht auf verschiedenen Faktoren. Wichtige Punkte hierbei sind Sicherheit, kritische Wichtigkeit der Anlage/des Geräts, Ausfallskosten und die Häufigkeit, mit der die Produktion und/oder Instandhaltung durch Probleme beeinträchtigt wird. Dieser letzte Punkt ist wichtig genug, dass Sie einige Zeit mit der Untersuchung vergangener Ausfälle verbringen, Kollegen darüber befragen und Werksaufzeichnungen durchsehen sollten. Tabelle 4-1 gibt empfohlene Prüffristen an. 4-1 InsideIR Benutzerhandbuch Tabelle 4-1. Empfohlene Prüffristen Anlagen-/Gerätetyp Häufigkeit der Prüfungen Hochspannungstechnische Anlagen 1 bis 3 Jahre Transformatoren Jährlich Klimatisierte 440 V Motor Control Centers 6 bis 12 Monate Ältere, nicht klimatisierte Motor Control Centers 4 bis 6 Monate Elektrische Verteilungsanlagen 4 bis 6 Monate Große Motoren (vorausgesetzt, dass Schwingungs-, Maschinenzustandsund Schmierölanalysen zusätzlich verwendet werden. Jährlich Kleinere Motoren 4 bis 6 Monate Es ist auch äußerst wichtig, alle neuen Anlagen/Geräte zu prüfen, erstens als Bestandteil des Annahmevorgangs und zweitens (bei größeren Anlagen) zur Festlegung einer Grundlinie. Sollte eine Anlage/ein Gerät bei der Ankunft beschädigt sein, ist eine baldige Prüfung wichtig, um den tatsächlichen Zustand zu bestimmen. Einige Werke senden vor der Auslieferung ihre Thermographen zur Prüfung neuer Anlagen aus, wobei vor der Annahme häufig Mängel und Probleme gefunden werden. Bei Anlagenreparaturen oder -änderungen muss das CMMS den Thermographen benachrichtigen, so dass eine Nachfolgeprüfung durchgeführt werden kann; es geschieht all zu oft und aus unterschiedlichen Gründen, dass eine Reparatur nicht richtig durchgeführt worden ist. Daher sollten Sie erst dann annehmen, dass alles in Ordnung ist, wenn das von der Nachfolgeprüfung auch bestätigt wird. Es ist möglich, dass eine Prüfung nicht zu dem Zeitpunkt stattfinden kann, zu dem sie fällig ist. Diese unabgeschlossene Arbeit muss vor der nächsten Runde durchgeführt werden, also sollte Sie sich etwas Zeit dafür reservieren. Darüber hinaus sollten Sie auch eine Liste über Anlagen-/Geräte erstellen, die bis zu einer Reparatur erhöhte Überwachungen benötigen; viele Thermographen fügen solche Geräte wöchentlichen Messstrecken hinzu, bis sich der Zustand geändert hat. Es ist eine gute Idee, eine Checkliste zur Prüfungsvorbereitung zusammenzustellen. • • • • Sicherstellen, dass die Wärmebildkamera bereit ist. Batterien laden. Vorher aufgezeichnete Daten im Speicher löschen. Bei einer Messstrecke, die bereits vorher geprüft worden ist, die vorherigen Resultate in die Kamera laden, so dass sie mit den neuen Ergebnissen verglichen werden können. • Sollten zusätzliche Geräte erforderlich werden, wie z.B. ein DigitalZangenmessgerät zur Lastmessung oder ein Voice Recorder etc., sollte alles zusammengesetzt und in betriebsfähigem Zustand sein. Treffen Sie sich mit Mitarbeitern des Bereichs, in dem Sie an diesem Tag arbeiten werden. Besprechen Sie Bedenken (Sicherheit, Anlagenzustände etc.) und achten Sie auf alle ungewöhnlichen Zustände, die sich negativ auf Ihre Arbeit auswirken könnten. Fragen Sie, ob irgendwelche Probleme festgestellt worden sind. Da routinemäßige Prüfungen im Allgemeinen von mehr als einer Person durchgeführt werden sollten, stellt dies auch eine guten Zeitpunkt dar, ihre Anforderungen mit Ihrem Partner zu besprechen. Normalerweise macht der Partner die zu prüfenden Anlagen ausfindig, entfernt Abdeckplatten, führt Lastmessungen durch und ist während der Benutzung der Wärmebildkamera für die Sicherheit des Thermographen verantwortlich. Er/sie sollte in der Lage sein, alle 4-2 Richtlinien für Prüfungen auf der Grundlage von Messstrecken Planung einer Prüfmessstrecke 4 notwendigen Informationen über Anlagenzustände oder -besonderheiten ausfüllen zu können. Während Sie sich mit den Mitarbeitern treffen, sollten Sie auch herausfinden, wer im Fall eines Alarms oder Notzustands benachrichtigt werden sollte. Wenn Sie einen Prüfbereich betreten, sehen Sie sich kurz um und stellen Sie fest, wo sich der Notausgang befindet, und welche evtl. Gefahren vorhanden sind. Viele Thermographen beginnen eine elektrische Prüfung damit, sich zuerst die Abdeckplatten im geschlossenen Zustand anzusehen; sollten einige zu warm erscheinen, können weitere Sicherheitsvorkehrungen getroffen werden, bevor das Innere der Anlage in Angriff genommen wird. Luft-Ultraschallsensoren können sich beim Feststellen ergänzender Charakteristiken als sehr nützlich erweisen und somit einen bestimmten Grad an Sicherheit bieten. Außer bei einer anfänglichen Grundlinienprüfung sollten Wärmebilder nur bei Problemen oder „Ausnahmen“ festgehalten werden. Lassen Sie sich Zeit und schauen Sie sich die Ergebnisse von verschiedenen Blinkwinkeln aus an; sammeln Sie alle Daten, die für Ihre Analyse nützlich sein könnten, u. a. auch zusätzliche visuelle Bilder des jeweiligen Komponenten. Machen Sie sich über die Temperaturmessungen erst dann Gedanken, wenn Sie ein Problem gefunden haben. Zu diesem Zeitpunkt können – falls angebracht – der korrekte Emissionsgrad und die Hintergrundtemperaturkompensation (RTC) benutzt werden. Es ist oftmals einfacher, zusätzliche Analysen am PC im Büro durchzuführen. Das folgende Ergebnis, ein interner Defekt in einem Masttransformator zur Einspeisung einer kritischen Last wurde als ernsthaft genug eingestuft, dass man nicht auf das planmäßige Abschalteverfahren warten konnte. Protokolle sollten vor der Prüfung festgelegt werden, um mit solchen Situationen schnell umgehen zu können. Bei elektrischen Gehäusen wie z. B. Schaltschränken sollten nicht zu viele Abdeckplatten entfernt werden, so dass die Sicherheit nicht beeinträchtigt wird. Wenn Gehäusetüren zu lange offen stehen, könnten einige Problempunkte abkühlen. Sobald Sie die Prüfung eines Gehäuses abgeschlossen haben, sollte Ihr Partner die Abdeckung wieder anbringen, um die Sicherheit aller Personen in diesem Bereich zu gewährleisten. Falls nötig sollten während einer Prüfung Schilder oder Absperrungen um einen Bereich herum angebracht werden. Nach der Prüfung sollten Sie sich kurz mit dem/den Bereichsleiter(n) treffen und Ihre Ergebnisse mit ihm/ihnen besprechen. Bereiten Sie ihn auf Ihren Bericht vor und teilen Sie ihm mit, wann der Bericht auf seinem Tisch liegen und wann die nächste Prüfung stattfinden wird. Laden Sie alle bei einer Messstrecke gesammelten Daten so schnell wie möglich herunter, so dass die Daten nicht unbeabsichtigt gelöscht werden können. Löschen Sie alle unnötigen Bilder und bearbeiten Sie den Rest, wobei Sie bei jedem Bild die Temperaturmessungen genau abstimmen und evtl. Korrekturen an Temperaturstufenund -spannungseinstellungen vornehmen. Geben Sie alle ergänzenden Daten zusammen mit dem visuellen Bild der geprüften Anlagen im Protokoll an. Sobald das Protokoll abgeschlossen ist, sollte der Bereichsleiter und/oder Bediener zu Ihrem Verteiler hinzugefügt werden. Abschließend sollte die Anlagenliste mit allen Änderungen, Zugängen oder Streichungen aktualisiert werden. Planung einer Prüfmessstrecke Es folgen einige Schritte, die vor einer Prüfung durchgeführt werden sollten. • Legen Sie fest, welche kritischen Anlagen Sie prüfen werden. • Legen Sie fest, auf welche Weise Ihre Prüfung durchgeführt werden soll. • Legen Sie fest, wie viele Prüfpunkte und -stellen es für jede geprüfte Anlage geben soll. 4-3 InsideIR Benutzerhandbuch Hinweis Zum Vergleich ähnlicher Bilder wird es empfohlen, ein Wärmebild jedes Mal von der gleichen Stelle aus zu erfassen. Das Ziel der Prüfung besteht darin, Bilder zu vergleichen, die zu verschiedenen Zeiten von der gleichen Stelle aus erfasst wurden. Sollten Sie sich beim Aufzeichnen eines Bildes an einer anderen Stelle befinden, werden genaue Vergleiche Ihrer Ergebnisse schwierig sein. • Überprüfen Sie Sicherheitsnormen und -verfahren. • Richten Sie mit der Zeit Alarme für Bildvergleiche und das Verfolgen wichtiger Indikatoren ein. Das Sammeln von Grundlinienbildern und Erstellen einer Prüfmessstrecke Nach der Planung Ihrer Messstrecke können Grundlinienbilder gesammelt und als Prüfmessstrecke zusammengefasst werden. Zur Erstellung einer neuen Messstrecke und Wärmebildererfassung an Prüfpunkten auf der Messstrecke führen Sie die folgenden Schritte durch. 1. Wählen Sie die Anzahl von Bildern (Messstreckenstellen), die geprüft werden sollen. 2. Prüfen bzw. ändern Sie die Standardeinstellungen jeder Stelle je nach Bedarf (Emissionsgrad, RTC, obere/untere Alarmgrenzwerte). 3. Halten Sie mehrere Bilder jeder Anlage fest und sehen Sie sich die Bilder an. Legen Sie fest, von welchem Gesichtspunkt aus Sie ein optimales Wärmebild erhalten. Hinweis Sobald Sie ein optimales Wärmebild bestimmt haben, notieren Sie sich Ihre relative Position zur Anlage zu dem Zeitpunkt, als das Bild festgehalten wurde. Wenn Sie die genaue relative Position kennen, dann können Sie in späteren Prüfungen der Anlage das gleiche Bild festhalten. 4. Sehen Sie sich das Bild an, und wenn das Ergebnis zufrieden stellend ist, drücken Sie auf F (STORE), um das Bild zu speichern. 5. Ist das Bild nicht zufrieden stellend, drücken Sie die Messtaste noch einmal oder drücken Sie auf F (YES) , um zur Live-Aufnahme zurückzukehren. 6. Sobald alle Bilder auf Ihrer Prüfmessstrecke festgehalten wurden, können die gespeicherten Bilder zur weiteren Analyse und zum Hinzufügen von Anmerkungen zu InsideIR heruntergeladen werden. Verbinden Sie das mitgelieferte USB-Kabel mit der Kamera und laden Sie die Grundlinienbilder zu InsideIR herunter. 7. Festgehaltene Bilder werden in einen Messstreckenordner heruntergeladen. Sobald sich die Bilder in einem Messstreckenordner befinden, können Sie: • Bilder löschen, die in Ihrer Prüfmessstrecke nicht enthalten sein sollen • durch Ziehen und Ablegen der gesammelten Bilder eine Bildreihenfolge für Ihre Messstrecke festlegen. Eine Messstrecke kann auch von einer Gruppe vorhandener Wärmebilder erstellt werden: 4-4 Richtlinien für Prüfungen auf der Grundlage von Messstrecken Verfolgen Ihrer Prüfungsergebnisse 4 1. Ziehen Sie Bilder von Kollektionen bzw. Messstrecken zu einem Messstreckenordner und legen Sie sie dort ab. 2. Prüfen bzw. ändern Sie die Standardeinstellungen jeder Stelle je nach Bedarf (Emissionsgrad, RTC, obere/untere Alarmgrenzwerte). 3. Laden Sie die Messstrecke zur Wärmebildkamera hinauf. 4. Halten Sie mehrere Bilder jeder Anlage fest und sehen Sie sich die Bilder an. Legen Sie fest, von welchem Gesichtspunkt aus Sie ein optimales Wärmebild erhalten. Hinweis Sobald Sie ein optimales Wärmebild bestimmt haben, notieren Sie sich Ihre relative Position zur Anlage zu dem Zeitpunkt, als das Bild festgehalten wurde. Wenn Sie die genaue relative Position kennen, dann können Sie in späteren Prüfungen der Anlage das gleiche Bild festhalten. 5. Sehen Sie sich das Bild an, und wenn das Ergebnis zufrieden stellend ist, drücken Sie auf F (STORE) , um das Bild zu speichern. Sollte sich an diesem Speicherplatz bereits ein Bild befinden, dann werden Sie aufgefordert, die Speicherung des Bildes an diesem Platz zu bestätigen. Drücken Sie auf F (YES), G (CANCEL), oder H (COMPARE). 6. Ist das Bild nicht zufrieden stellend, drücken Sie die Messtaste noch einmal oder drücken Sie auf F (YES), um zur Live-Aufnahme zurückzukehren. 7. Sobald alle Bilder auf Ihrer Prüfmessstrecke festgehalten wurden, können die gespeicherten Bilder zur weiteren Analyse und zum Hinzufügen von Anmerkungen zu InsideIR heruntergeladen werden. Verbinden Sie das mitgelieferte USB-Kabel mit der Kamera und laden Sie die Grundlinienbilder zu InsideIR herunter. 8. Festgehaltene Bilder werden in einen Messstreckenordner heruntergeladen. Wenn sich die Bilder in einem Messstreckenordner befinden, können Sie: • Bilder löschen, die Ihre Prüfmessstrecke nicht enthalten soll. • durch Ziehen und Ablegen der gesammelten Bilder eine Bildreihenfolge für Ihre Messstrecke erstellen. Verfolgen Ihrer Prüfungsergebnisse Langzeit-Datenanalyse stellt einen sehr wichtigen Punkt dar; daher sollten die Daten auf eine diesen Prozess erleichternde Art gesammelt werden. Hierbei gibt es zwei Vorteile. Erstens können Sie Trends erkennen, die bei einer täglichen Analyse vielleicht nicht so deutlich erkennbar sind. Sie könnten z. B. feststellen, dass die Motorwerkstatt keine besonders gut Arbeit leistet, oder dass eine Sicherung ständige Probleme bereitet. Ein anderer Vorteil besteht darin, dass Sie mit Hilfe Ihres Prüfprogramms feststellen können, was funktioniert und was nicht funktioniert. Sie können sehen, wo Probleme immer wieder auftreten und dadurch das Zuweisen von Ressourcen zu solchen Bereichen rechtfertigen oder die Häufigkeit der Prüfungen kann verringert werden, da nur ganz wenige Probleme auftreten. Die Langzeit-Datenanalyse kann auch dabei helfen, Instandhaltungsinvestitionen so einzusetzen und Instandhaltungsgelder so zuzuordnen, dass die besten Erträge erzielt werden. 4-5 InsideIR Benutzerhandbuch 4-6