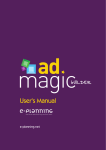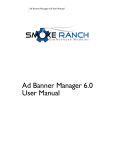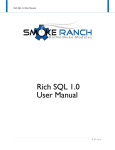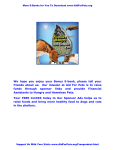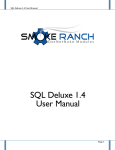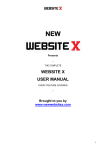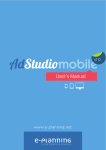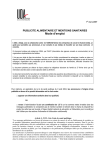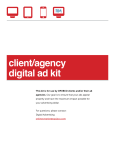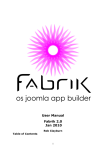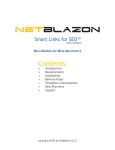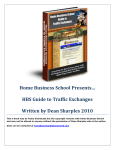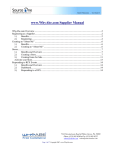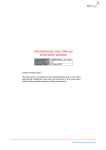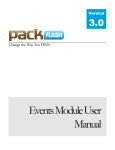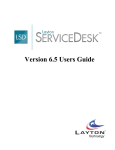Download Ad Banner Manager 4.5 User Manual
Transcript
Ad Banner Manager 5.0 User Manual Ad Banner Manager 5.0 User Manual Introduction.......................................................................................................................4 Installation and configuration..............................................................................................4 What is New Since 4.5? .......................................................................................................5 Overview ...........................................................................................................................6 Creating Advertisers and Campaigns – General Approach .................................................6 Campaign Types .............................................................................................................7 Approaches to Displaying and Targeting Banners..............................................................7 Groups...........................................................................................................................8 Common Tasks ...................................................................................................................9 Create an Advertiser Account..........................................................................................9 Create a new campaign...................................................................................................9 Add image-based banners to a campaign .......................................................................11 Add existing banners to a campaign...............................................................................12 Add Flash banners ........................................................................................................12 Support click-through counts in Flash banners................................................................14 Approve banners ..........................................................................................................14 Place a banner on a portal page.....................................................................................14 Delete a banner and image ...........................................................................................16 Delete an advertiser account.........................................................................................17 View and Email Reports ................................................................................................17 Custom Parameters: Target Banners by Matching Querystring, Session, or Cookie Values.18 Tutorial: Targeting Banner Ads by County ...................................................................................... 18 Targeting via Session or Cookie values ........................................................................................... 19 2 Ad Banner Manager 5.0 User Manual Advertisers Settings ..........................................................................................................19 Share Settings ..............................................................................................................19 Contact Email Address ..................................................................................................19 Required Role...............................................................................................................19 Max Banner File Size .....................................................................................................19 New Account Email Subject...........................................................................................19 New Account Email Text ...............................................................................................19 New Campaign Email Subject ........................................................................................20 New Campaign Email Text.............................................................................................20 Updated Campaign Email Subject ..................................................................................20 Updated Campaign Email Text.......................................................................................20 Banner Rejected Email Subject ......................................................................................20 Banner Rejected Email Text...........................................................................................20 Enable Custom Parameters ...........................................................................................20 Custom Parameter Values.............................................................................................21 Additional Settings........................................................................................................21 Troubleshooting ...............................................................................................................21 Why won’t my banner show up? ...................................................................................21 My Display module is set to show 2 or more banners but only 1 shows up. Why? ............21 My Banner Activity Report does not show the correct number of clicks. ..........................22 The hyperlink for adding Flash and Text banners does not appear. ..................................22 Tech Support....................................................................................................................22 Feedback / Contact Us ......................................................................................................22 3 Ad Banner Manager 5.0 User Manual Introduction The Smoke Ranch Ad Banner Manager consists of two modules: BannerAdvertisers Module – This module provides administration of advertiser accounts and campaigns. Portal administrators access this module to create advertiser accounts and campaigns. Advertisers use this module to manage their banners. BannerDisplay Module – This module is used to display banners. Portal administrators place this module wherever they would like one or more banners to be displayed. The module is geared toward web site administrators who wish to centrally manage ad campaigns and banner placement, but enable advertisers to upload and manage their own banner images. Installation and configuration This version supports DNN 4.3 and greater, including DNN 5x. It is not compatible with DNN 3x. If you have version 4.0 of the banner modules for DNN 4x, you can safely upgrade to this version by installing over the top (don’t uninstall first if you wish to keep your data intact). If you received this module in a single zip file, you must first extract the 2 zip files contained therein, which contain the 2 modules. The two modules are installed separately, just like any other modules. To install a module follow these steps (note that these instructions reference DotNetNuke 4.8.4 – depending on your version the details may differ slightly): 1. Login as Host. 2. Go to Host->Module Definitions. 3. Choose ‘Install New Module’ from the drop-down menu (click the down arrow in the upper left). 4. Browse to the zip file containing the module (for example, BannerAdvertisers_05.00.00_PA.zip or BannerAdvertisers_05.00.00_Enterprise_PA.zip). 5. Click the ‘Install New Module’ hyperlink. 6. Now repeat this process for the second module. 4 Ad Banner Manager 5.0 User Manual Now your modules are available to place on any page you want. General ly, you place an instance of the BannerAdvertisers on a single page, and you place the BannerDisplay module in multiple places (where you want banners to appear). If you have multiple child portals, it is possible to manage all your advertiser accounts on the main portal, and allow the banners to be displayed on any or all child portals. After you have installed your modules, the first thing you will need to do is configure the BannerAdvertisers module. Click the drop-down menu for the module and click Edit. This will bring you to the Edit page. In order to prepare your module for use, you must enter an email address under Contact Email Address (this address will be the reply-to address used by automated emails). If you want to place instances of the BannerAdvertisers module on more than one portal in the same Host (if you have configured child portals), you can opt to check the ‘Share Settings’ box. This means that each module will use these same settings, so that you don’t have to reconfigure them for every place you have put the module. This is especially useful if you want to modify the email text. Note that if you are only using the BannerAdvertisers on a single portal, then this checkbox has no real effect. What is New Since 4.5? Version 5.0 of the Ad Banner Manager offers a variety of enhancements over version 4.5, primarily aimed at expanding the options available for managing and targeting campaigns. The following is a list of the major changes: Campaign Groups – Targeted campaigns can now be assigned to one or more groups, which are then assigned to BannerDisplay modules. This reduces the overhead in maintaining targeted advertising, by eliminating the need to edit multiple BannerDisplay modules when new campaigns are added. Advertiser Groups – these similar to Campaign Groups but contain Advertisers. Administrators can use this option if they are using Generic campaigns. Again, this reduces the amount of overhead involved in managing banner display options. Text-Based Banners – banners containing any kind of text can now be added. AJAX Rotation – the BannerDisplay module now contains options to automatically rotate banners using AJAX technology. Restrict Banners by User Role [Enterprise Edition only] – Administrators can restrict the visibility of banners or campaigns to only logged-in users with the specified security roles. 5 Ad Banner Manager 5.0 User Manual Custom Parameters – the ‘Custom Querystrings’ feature has been expanded and now offers the ability to target banners based on Session, Cookie, and Querystring values. Multiple Generic Campaigns – the restriction on having only one active Generic campaign per advertiser has been lifted. Full Localization Support – all strings have been moved into resource files to support localization. Enhanced Editing – existing campaigns and banners are now mostly editable. New Advertiser Notification emails are now optional. Auto-approve – administrators can now have all banners and campaigns automatically approved. The ability to choose which Portals a campaign is available to can be turned off. Majority of Advertiser contact fields are now optional. Overview This section is designed to help you understand the available functionality of the Ad Banner Manager at a high level. For step-by-step instructions, refer to the various entries in the Common Tasks section. Creating Advertisers and Campaigns – General Approach The Ad Banner Manager allows administrators to create and manage campaigns and place banners, while allowing Advertisers to upload their own banners and view their statistics. A typical workflow looks like the following. Administrator Step 1 Create DotNetNuke user account to associate with an Advertiser. Step 2 Create a DotNetNuke security role named Advertisers. Step 3 Using the Advertisers module, create a new Advertiser account (associate with the DNN user account created in Step 1). An automated email will be sent to the 6 Advertiser Ad Banner Manager 5.0 User Manual Advertiser. Step 4 Advertiser logs into the site and approves the new campaign. Step 5 Advertiser uploads banner images. Step 6 Administrator places instances of the BannerDisplay module on the pages where they would like banners to appear. Step 7 Administrator approves uploaded banners. Of course, it is also possible for administrators to manage and upload banners themselves, without requiring explicit involvement of Advertisers. For instance, administrators can approve campaigns and upload banners for any advertiser, and can also configure the module so that banners do not need to be approved. Campaign Types When creating individual campaigns, you can select one of two Campaign Types: Generic or Targeted. Generic Campaigns – Banners placed in these campaigns are placed in the global pool of banners. BannerDisplay modules that are configured to pull from Generic campaigns pull randomly from the pool of all Generic campaigns. These campaigns also provide the banners displayed when using Advertiser Groups (see discussion on Advertiser Groups for more details). Targeted Campaigns – Banners placed in a Targeted campaign will never be displayed unless a BannerDisplay module is specifically configured to pull from that specific campaign. Targeted campaigns can also be assigned to Campaign Groups, which in turn can be selected in BannerDisplay module instances (see discussion on Campaign Groups for more details). Approaches to Displaying and Targeting Banners The Ad Banner Manager offers many ways to display and target banner ads. The following approaches are presented in order of increasing flexibility (and complexity). Of course, these approaches are not mutually exclusive – you can use them in any combination. 1. Use Generic Campaigns The simplest approach to using the Ad Banner Manager is to use only Generic Campaigns and then place BannerDisplay module instances wherever desired, with the only configuration 7 Ad Banner Manager 5.0 User Manual options that differ between display modules being the banner type (size) and count. This way, every banner that is added to a campaign can randomly show up anywhere that size of banner is being shown. 2. Use Advertiser Groups If you want the simplicity of using Generic campaigns, but you want to target banners based on Advertiser, you can use Advertiser Groups. For instance, suppose you wanted to only display banners from certain Advertisers on the front page. In this case you could create an Advertiser Group named ‘Front Page Advertisers’ and configure the BannerDisplay modules on the front page to only display banners from that group. 3. Use Campaign Groups Using Campaign Groups is a great choice if you want to target banners based on campaigns, rather than Advertisers. Campaign Groups can also reduce administrative overhead when using Targeted Campaigns. For instance, suppose you want to target specific campaigns to specific sets of pages, but you don’t want to have to visit each page and update the BannerDisplay module configuration every time you create a new Targeted campaign. The solution is to create groups, and configure the BannerDisplay modules a single time. From then on, it is just a matter of adding new campaigns to the appropriate group. 4. Use Targeted Campaigns Directly The ultimate in flexibility is achieved by creating Targeted campaigns and then selecting those campaigns where desired in the various BannerDisplay modules. Even if you use groups, you may decide to use this approach in select cases. For example, if you wanted to offer a special banner placement of a specific banner in a specific place, you can assign the Targeted Campaign to the module directly, rather than having to create a Campaign Group for it. Groups Groups provide a convenient method to target groups of either Advertisers or individual campaigns, and can reduce the administrative overhead of adding additional Advertisers and campaigns. One use of groups is to create ‘zones’ in your site. For instance some sites create zones based on page placement (a PageTop zone and a PageBottom) zone. Another option is to divide the site based on high-traffic pages, or by topical area. The key advantage of groups is that once you create your groups and assign them to your BannerDisplay modules, you never have to visit your display modules again. This is a big deal if you have 50 pages on your site, each with multiple BannerDisplay module instances. Once this initial configuration is done, all that is left is to add each new Advertiser or campaign to the appropriate group(s). 8 Ad Banner Manager 5.0 User Manual Advertiser Groups Advertiser Groups can contain one or more Advertisers. The banner pool for an Advertiser Group consists of all the Generic campaigns from each Advertiser in the group. Campaign Groups Only Targeted campaigns can be added to a Campaign Group. The banner pool for a Campaign Group consists of all the campaigns in the group. Common Tasks Create an Advertiser Account 1. Log into the portal as an Administrator and create a role called ‘Advertisers’. Note that the name of this role can be altered in the Advertiser Edit page. You can create new roles on the Admin->Security Roles page. 2. Create a portal user and assign them to the Advertisers role. You can create new users on the Admin->User Accounts page. 3. For the remaining steps, you do not have to be logged in as an Administrator. However, you do have to have Edit access to the BannerAdvertisers module. 4. Go to the Advertisers Directory and click the New Advertiser Link. 5. Select the name of the user you created in step 2 from the User account dropdown list. 6. Enter the contact information. If the Marketing and Technical contacts are the same person, check the ‘Use Marketing contact info’ checkbox. Emails sent from the system will be sent to the Marketing contact. 7. Click the Update link. An email will be sent to the Marketing contact indicating that the account was created. At that time, the advertiser can log into the portal to view their account information. 8. To edit the information later, locate the advertiser in the directory and click the Edit icon next to the company name. Create a new campaign 1. Go to the Advertisers directory, and locate the advertiser by using the alphabetical links or by clicking the Search link. 9 Ad Banner Manager 5.0 User Manual 2. Once the advertiser is found, click the Company name link to go to the Advertiser Profile page. This page is also the page that advertisers see when they login. 3. Click the ‘Add New Campaign’ link. 4. Enter a title and select one of the three available models: a. Fixed – campaign will run from starting to ending date, with no restriction on the number of clicks or impressions. b. Number of impressions – campaign will run until the specified number of impressions has been reached, or until the ending date has been reached, whichever comes first. If no date range is specified then the campaign will start immediately and run until the impressions count has been reached. c. Number of clicks – campaign will run until the specified number of clicks has been reached, or until the ending date has been reached, whichever comes first. If no date range is specified then the campaign will start immediately and run until the clicks count has been reached. 5. Select a campaign type: a. Generic – banner ads from these campaigns will be displayed on pages that have been specified to pull ads from the general pool. Each advertiser can only have one active Generic campaign at a time. b. Targeted – banner ads from targeted campaigns will only be displayed on pages that have been configured to pull ads from this specific campaign. 6. Assign to a group (optional). Here you can assign the campaign to one or more Campaign Groups if desired. 7. Choose portals: a. All portals – this campaign will be available to all portals in this installation. b. This portal only – this campaign will only be visible in the current portal. c. Only selected portals – this option allows you to specify which exact portals the campaign will be available to. 8. Choose roles (optional) [Enterprise Edition only]. Here you can restrict the campaign to only be visible to users with the specified DNN security roles: 10 Ad Banner Manager 5.0 User Manual a. All Users – leave this selected to allow all users to view banners from this campaign. b. Selected roles – this option allows you to select the list of roles that will be able to view banners from this campaign. This would restrict the visibility of the banners to users who are both logged in and have been assigned at least one of the specified roles. 9. Select Display Options: a. Frequency - Here you can set the relative frequency with which banners from this campaign are displayed. If all campaigns are set to the same Frequency, then banner selection is purely random (within the given parameters of the BannerDisplay module settings of course). Tip: If you want to temporarily "disable" a campaign, you can do so by simply changing the Frequency to Never. b. Position - This is the position within a given BannerDisplay module. Banners are ordered from left to right, top to bottom. If all campaigns are set to the same position, then banners are ordered randomly. Note that there will never be "gaps" in the banner display. 10. Click the ‘Create’ link. If the ‘Approve this campaign’ box is checked, the campaign will be immediately approved. If the ‘Send Email Notification’ box is checked then an email will be sent to the Marketing contact indicating the creation of the campaign. Note that the campaign will not become active until it is approved. 11. Typically, the ‘Approve this campaign’ box is left unchecked and then campaigns are approved by the advertiser, but they can also be approved later by the administrator. To approve the campaign, click the name of the campaign in the list on the Advertiser Profile page and then click the appropriate link. Add image-based banners to a campaign Adding banners is typically done by the Advertiser. However, as an administrator you can also upload banners for any campaign by following the same steps. 1. From the Advertiser Profile page, click the name of the campaign from the list. 2. If the campaign is not approved, click the link to approve it. 11 Ad Banner Manager 5.0 User Manual 3. Select an image type: a. External – if your image is hosted on a separate web server, the URL can be entered here. b. Internal – click the ‘Upload images’ link to upload banner images and enable the ‘Internal’ radio button. 4. Enter a title. This text will also show up as the ‘alt’ text when a user hovers over the image. 5. If you selected an internal image, then the Type is selected automatically. Otherwise, you will have to select a type based on the size of your banner image. 6. Enter the URL that the banner should point to and click the ‘Add Banner’ link. Note that the banner will not be displayed on a page until it has been approved. Add existing banners to a campaign 1. A given banner can be added to more than one campaign. To add an existing banner to a second campaign, go to the campaign and select the banner from the ‘Select existing banner’ dropdown list. Only banners that have not been added to the current campaign will appear in this list. 2. Remember that banners will not appear in the portal until they have been approved. You can eliminate the need for banners to require approval on the Edit page. Add Flash banners The preceding sections describe how to add banners that are based on standard image formats (jpeg, gif, png, etc). To add a Flash-based banner you must click the ‘Click here to add a Text or Flash-based banner’ hyperlink that is displayed in the Add a New Banner section of your campaign page. Note that it is possible to create Flash-based (or Text-based) banners that do not record clicks. For this reason, you can optionally restrict the ability to add Flash-based banners to campaigns that are based on click counts. To do this, visit the Edit page. Step 1 12 Ad Banner Manager 5.0 User Manual On this page you can either upload a new .swf file or select one that you have uploaded previously. Step 2 In this step you must enter a title and specify the size of your banner. The title will be used to identify your banner ad in the drop-down list of existing banners (which you will use if you want to add this banner to a new campaign in the future). Due to the nature of Flash technology, the module is unable to automatically detect the height and width of your ad. The size of a standard banner ad is 468x60. If you do not know what the size of your banner is supposed to be you can inspect the HTML that accompanies your banner (if you purchased the banner from a third party they should have provided this HTML along with the .swf file). Don’t worry – you will get an opportunity to preview the banner before adding it to your campaign. If it does not look correct, you can click the Back hyperlinks and come back to this step to modify the numbers. Entering the URL: If your Flash banner supports the industry-standard "clickTAG" variable, then enter the target URL in the box provided (for instance if you want the banner to point to yoursite.com then enter 'http://www.yoursite.com'). This will allow click-through counts to be recorded. If your ad does not support the "clickTAG" variable then entering a URL will have no effect. Step 3 This step allows you to make any modifications to the HTML that you require. For most banners, you won’t need to do anything here. However, if your banner ad requires the navigation URL (the URL that the banner launches when clicked) to be specified as an attribute in the HTML, here is the place where you can add it. If you entered the URL in the previous step (because your ad banner supports the "clickTAG" variable) then you do not need to make any modifications just click Next. Preview/Finish This step allows you to see what your banner will look like when displayed by the Banner Display module. If you want to make a change, click the Back hyperlink. Otherwise, clicking the Finish hyperlink will add this banner to the campaign. 13 Ad Banner Manager 5.0 User Manual Support click-through counts in Flash banners If you want to use Flash-based ad banners, and you want the module to track clicks on your banner, then your banners must implement the "clickTAG" variable. You can find more information here: http://www.adobe.com/resources/richmedia/tracking/designers_guide/ When the BannerDisplay module renders the banner, the target URL will be passed as the value of the clickTAG variable. The Flash object should redirect the user to the URL that is passed. To test whether your Flash banner implements this variable correctly, simply add a new banner using the Flash Banner Wizard and in the Preview step you should be able to click the banner and be redirected to the target URL. Approve banners 1. Login as a user with Edit access to the BannerAdvertisers module. 2. From the Directory page, click the ‘Review Banners’ link. Note that if there are banners to be approved, this link will be bold and will display the number of banners waiting for approval. 3. The Review Banners page will display up to five banners at a time, displayed in order of date created. If there are more than five banners, you must approve or reject currently displayed banners, and additional unapproved banners will take their place on the page. 4. Multiple banners can be approved at once by selecting the corresponding checkboxes and clicking the ‘Approve Selected’ link at the bottom of the page. Banners must be rejected one at a time, however, by clicking the ‘Reject’ hyperlink next to the image. 5. If you reject a banner, you will be given an opportunity to enter comments, which will then be emailed to the Marketing contact of the advertiser. The banner is then immediately deleted from the system. Place a banner on a portal page 1. Place the BannerDisplay module in the desired location on your portal. 2. Click the ‘Edit’ link on the module. 3. Select banner size and layout properties: 14 Ad Banner Manager 5.0 User Manual a. Banner Type – this specifies the size of banners that will be displayed by this module. b. Rows and Columns – this specifies the table layout that will be used to display the banners. The number of banners displayed is equal to the number of rows multiplied by number of columns. For example, 2 rows and 3 columns will create a display of 6 banners. Note that fewer banners may be displayed if there are not enough banners in the pool to fill all the slots. c. Cell padding – this property affects the padding of each cell in the table. Since each banner image is displayed in its own cell, setting this property will affect the padding around each banner. 4. Select the display source: a. Generic – banners will be randomly pulled from all active Generic campaigns in the system. b. Targeted – banners will be pulled ONLY from the campaigns listed in the left list box. To add campaigns, select from the right list box and click the left arrow button. This setting allows a page to be sponsored by a specific advertiser or group of advertisers. Note that this list only contains campaigns that were created as ‘Targeted’ campaigns – Generic campaigns cannot be selected here. c. Advertiser groups – banners will be pulled from all active Generic campaigns, but only from Advertisers who have been assigned to the groups specified in the left list box. To add groups, select them from the list box on the right. d. Campaign groups – banners will be pulled only from active Targeted campaigns that belong to groups specified in the left list box. To add groups, select them from the list box on the right. 5. Specify AJAX settings: a. Display Interval – this is the number of seconds to display a banner before the banner display list is refreshed. Leave at this value at 0 to disable AJAX rotation. b. Display Height and Width– this is the height and width of the module in pixels. It is recommended to set these values when enabling AJAX rotation, in order to keep the page from ‘jumping’ whenever the banner display is refreshed. Note that it may be enough to only set one value and leave the other at 0. If you are not using AJAX rotation then leave these values at 0. 15 Ad Banner Manager 5.0 User Manual c. "No conflict" checkbox -- only change this value if you are having compatibility issues with another module on your page. 6. Set Advanced options: a. Display one banner per advertiser -- if this box is checked then this instance of the module will only display a single ad banner from a given Advertiser at a time. For instance, if you only have a single advertiser in your system, then checking this box will restrict the module from displaying more than a single banner at once. b. Open links in new window – check this box to allow image-based banners to open in a new browser window when clicked. c. Disable JavaScript embedding – by default, JavaScript is used to embed Flash and Text-based banners on the page. However, you can disable it here by checking a box. d. Custom Parameter Name – if your site contains querystring, session, or cookie values that you would like to use to filter banners then you can configure it here. See the discussion on Custom Parameters elsewhere in this guide. e. SQL Deluxe index – this is similar to the Custom Parameter Name, but specifies the module to retrieve the parameter value from a SQL Deluxe report parameter. SQL Deluxe is another module offered by Smoke Ranch Software that provides the capability of writing interactive reports. f. 3rd party script – this option is provided to allow banners to be displayed outside of your DNN portal (or inside your DNN portal, using the Text/HTML module if you wish). Simply cut and paste this text anywhere you want to display banners. The banners will be displayed according to the settings you have configured for this module, such as banner type, number of banners, etc. 7. Click the ‘Update’ link. If you are expecting to see the banner and it does not show up, please see the Troubleshooting section in this document. Delete a banner and image 1. Go to the Advertiser Profile page and click on a campaign. 2. Under the ‘Add an existing banner’ section, there is a dropdown list. Note that only banners which are not part of the current campaign will show up in this list. 16 Ad Banner Manager 5.0 User Manual 3. Select the banner from the list and click the ‘Delete Banner’ link. If the banner is used by other campaigns, it will be removed from those campaigns prior to being deleted. 4. Now that the banner has been deleted, you may wish to delete the image itself (if it is an internal image). To do this, select the image from the ‘Internal’ drop down list under the ‘Add a new banner’ section. 5. Click the ‘Delete Image’ link. Delete an advertiser account 1. Before an advertiser may be deleted, all banners, images, and campaigns must first be deleted. If the advertiser account contains banners or images, but no campaigns, then a campaign must be created temporarily to provide access to the Campaign Details page. The following steps detail this process. 2. Select any arbitrary campaign. 3. Remove all banners from the campaign, by clicking the ‘Remove’ link next to each banner. 4. Delete all banners from the list under ‘Add an existing banner’. For more information see ‘Delete a banner and image’ in this document. 5. Delete all internal images from the list under ‘Add a new banner’. 6. Click the ‘Delete this campaign’ link at the top of the page. Delete all other campaigns in like manner. 7. Go back to the Directory and locate the Advertiser account in the directory. Click the Edit icon next to the company name. 8. Click the ‘Delete’ button at the bottom of the page. View and Email Reports 1. Go to the Advertiser Directory and click the Reports link. 2. Choose parameters and view report. 3. To email report, enter email address in the textbox at the bottom and click the Email this Report button. 17 Ad Banner Manager 5.0 User Manual Custom Parameters: Target Banners by Matching Querystring, Session, or Cookie Values The Custom Parameters feature allows the Banner Display module to search for banners that match a parameter value supplied by the site. This value could come from a querystring (embedded in the URL), a Session value, or a Cookie. When an Advertiser uploads a banner, they can specify the value of the parameter to match on. Tutorial: Targeting Banner Ads by County Suppose you have a page on your site that places the name of a county in the URL. For instance, your URL might look something like this: http://www.yoursite.com/somepage/tabid/76/Default.aspx?county=boise In this case, you have a querystring with a name of ‘county’ and a value of ‘boise’. Using the Custom Parameters feature, it is possible to allow Advertisers to specify a county name for each banner and then display only banners that match the current county. 1. In the Advertisers module, click the Edit menu item or hyperlink to open the Advertisers Settings page. 2. Check the ‘Enable Custom Parameters’ check box. 3. In the ‘Caption’ text box, type ‘County Name’. 4. (Optional) In the ‘Custom Parameter Values’ setting, enter a list of county names. The names are entered one at a time, by typing a name into the text box and clicking the ‘Add Value’ button. This will allow Advertisers to select the county name from a list, rather than typing the name into a text box. If you would rather allow Advertisers to type in the county name, then skip this step. 5. Choose a campaign and create a new banner. You will now see an extra field in the form with the caption ‘County Name:’ and either a text box or a drop down list. Type or select ‘boise’. (Normally this step would be done by the Advertiser, unless you are centrally managing all ads yourself) Remember to approve the banner if necessary. 6. Go to the page where you want to display the banner ads, and place a new BannerDisplay instance. Configure the module as necessary so that your new banner will show up. 7. In the BannerDisplay Edit page go to the ‘Advanced Options’ section and type ‘county’ (without the quotes) into the ‘Custom Parameter name’ text box. 18 Ad Banner Manager 5.0 User Manual 8. Check the box that says ‘If the custom parameters is not present, or is empty, then DO NOT display any banners.’ Now when you visit the page, no banners should display unless the querystring ‘county=boise’ appears in the URL. Targeting via Session or Cookie values If the value to match is to be pulled from the session or from a cookie, check the ‘Session’ or ‘Cookie’ radio button from the Advanced Options section in the Edit Banners page. Another option is to select the ‘All’ option. In this case, the module will first look for a querystring. If it does not find a value, then it will look in the session, and finally in the cookie. Advertisers Settings To access the Advertiser Settings page, click the Edit menu item in the module’s drop down context menu. Alternatively, you can click on the Edit hyperlink at the bottom of the module (note that this link may not show up if you are using certain module containers). Share Settings This setting only applies if you are using a single DotNetNuke installation to host multiple portals, and you want to have a separate instance of the module on each portal, but you don’t want to manage the settings (such as custom email text) separately. Note that you don’t need to install an instance of the Advertiser module on each portal in order to display banners on that portal. Contact Email Address Emails sent using the ‘Contact Us’ form will be sent to this address. In addition, automated emails sent by the module, such as when a new campaign is created or a banner is rejected, use this address as the ‘from’ address. Required Role This is the DNN Security Role that must be granted to a user account in order to be able to tie the account to an Advertiser account. Max Banner File Size This is the maximum allowed file size for uploaded images. New Account Email Subject This is the subject text of the automated email that is sent when a new Advertiser account is created. Note that you can prevent the email from being sent if you uncheck the ‘Send Email Notification’ checkbox when creating the Advertiser account. New Account Email Text 19 Ad Banner Manager 5.0 User Manual This is the body text of the email that is sent when a new Advertiser account is created. Refer to the embedded help text on the page to see the list of placeholders that can be included in the text. Simply copy and paste the placeholder text and it will be replaced automatically when the email is sent. New Campaign Email Subject This is the subject text of the automated email that is sent when a new campaign is created. Note that you can prevent the email from being sent if you uncheck the ‘Send Email Notification’ checkbox when creating a new campaign. New Campaign Email Text This is the body text of the email that is sent when a new campaign is created. Refer to the embedded help text on the page to see the list of placeholders that can be included in the text. Simply copy and paste the placeholder text and it will be replaced automatically when the email is sent. Updated Campaign Email Subject This is the subject text of the automated email that is sent when a campaign is updated. Note that you can prevent the email from being sent if you uncheck the ‘Send Email Notification’ checkbox when updating the campaign. Updated Campaign Email Text This is the body text of the email that is sent when an existing campaign is updated. Refer to the embedded help text on the page to see the list of placeholders that can be included in the text. Simply copy and paste the placeholder text and it will be replaced automatically when the email is sent. Banner Rejected Email Subject This is the subject text of the automated email that is sent when a banner is rejected. Banner Rejected Email Text This is the body text of the automated email that is sent when a banner is rejected. Refer to the embedded help text on the page to see the list of placeholders that can be included in the text. Simply copy and paste the placeholder text and it will be replaced automatically when the email is sent. If you modify the default text of this setting, be sure not to delete the [COMMENTS] placeholder, otherwise the reviewer’s comments will not be included in the email. Enable Custom Parameters Check the box to enable the ‘Custom Parameters’ feature. When enabled, an extra field will appear in the form used to add new ad banners. Enter the caption for this field in the box provided. To learn more, refer to the section on Custom Parameters earlier in this guide. 20 Ad Banner Manager 5.0 User Manual Custom Parameter Values This setting only applies if Custom Parameters are enabled. If you want Advertisers to type in the parameter value, then you do not need to do anything here. However, if you want Advertisers to select the parameter value from a drop down list, then enter the values for that list here. For more information, refer to the section on Custom Parameters earlier in this guide. Additional Settings The Advertiser Settings page contains several additional settings, represented by check boxes, which can be enabled or disabled. By toggling these settings you can control the following: Whether banners need to be approved. Whether individual banners can be restricted by user role [Enterprise Edition]. Whether campaigns can be targeted to specific portals. Whether Flash and Text banners can be included in all campaigns or are restricted to campaigns that do not rely on click-through counts as their completion criteria. The default setting for sending email notifications for new or updated campaigns. Refer to the embedded help text for more information on these settings. Troubleshooting Why won’t my banner show up? There are several reasons why a banner may not be showing up in a banner module: The banner has not been approved. The banner Type (size) of the banner is not the same as the Type that was selected in the banner module. The campaign uses a date range and the starting date has not been reached. The campaign has expired. My Display module is set to show 2 or more banners but only 1 shows up. Why? Remember that one of the features of the module is that it is guaranteed not to show 2 banners from the same advertiser at the same time (within a single display module). So, if your display 21 Ad Banner Manager 5.0 User Manual module is set to show X banners, you must have at least X advertisers (each with an active campaign). My Banner Activity Report does not show the correct number of clicks. Remember that if Flash or Text banners are created without specifying a target URL then the clicks for these banners will not be tracked. The hyperlink for adding Flash and Text banners does not appear. It is possible to disable the ability to add Flash and Text-based banners to campaigns that are based on the number of clicks. To always allow these banners, check the box that says “Allow Flash and Text banners in all campaigns” on the Edit page. Tech Support Smoke Ranch Software offers free email tech support for all modules. If have a tech support issue please send email to [email protected]. Alternatively, if you purchased the module from Snowcovered, you can open a Help Desk ticket. Feedback / Contact Us For feature requests, custom development requests, or general questions, send email to [email protected]. If you like our modules please consider giving them a positive review in the store where you purchased them. Thanks! 22