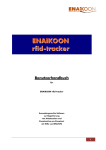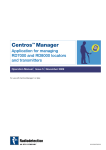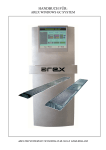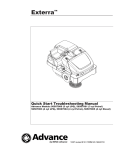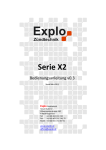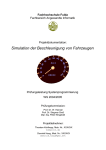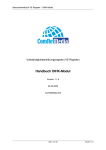Download TachoOffice Handbuch
Transcript
TachoOffice ProS/ProM
Benutzerhandbuch
NORDSYS GmbH
Nur gültig ab Software-Version: 221 oder höher
Stand: 18.10.2013
© 2007 - 2013
TachoOffice ProS/ProM
Inhaltsverzeichnis
1 Änderungsverzeichnis.........................................................................................................6
2 Einleitung............................................................................................................................7
2.1 Systemvoraussetzungen.............................................................................................7
2.2 Allgemeine Hinweise zur Datensicherung...................................................................8
2.3 Über rediTAC TachoOffice ProS/ProM.......................................................................9
2.4 Das TachoOffice Konzept...........................................................................................9
2.5 Übersicht der Hauptfunktionen..................................................................................10
2.6 Begriffsdefinitionen....................................................................................................10
2.7 Datensicherungspflicht für Daten aus dem digitalen Tachographen........................11
3 Programmstart..................................................................................................................12
4 Programmoberfläche und Bedienelemente......................................................................13
4.1 Funktionsleiste...........................................................................................................14
4.1.1 Buttons...............................................................................................................14
4.1.2 Menü / Textmenü...............................................................................................16
4.2 Lokale Einstellungen.................................................................................................22
Erscheinungsbild.....................................................................................................22
Fälligkeiten..............................................................................................................22
Kalender / Filter.......................................................................................................23
Missbilligung............................................................................................................24
4.3 Allgemeine Bedienungshilfen....................................................................................25
4.3.1 Ansichten aktualisieren......................................................................................27
4.3.2 Zeitdarstellungen als UTC..................................................................................27
4.4 Auswahlbereich.........................................................................................................28
4.4.1 Auswahlbereich Archiv.......................................................................................28
4.4.2 Auswahlbereich Datenbank...............................................................................29
4.4.3 Darstellung von Fahrernamen und Kennzeichen..............................................30
4.4.4 Besondere Eigenschaften Auswahlbereich Datenbank....................................30
Kontextmenü im Auswahlbereich Unternehmen ...................................................30
Kontextmenü im Auswahlbereich Fahrer und Fahrzeuge......................................31
Besonderheit Datenbankansicht Fahrzeuge
(unzugeordnete Massenspeicher Downloads).......................................................33
4.5 Anzeigebereich auf Datenbankebene (Kalender).....................................................35
Seite 2 / 120
© NORDSYS GmbH 2013
TachoOffice ProS/ProM
Kalendernavigation.................................................................................................36
Interaktive Legende.................................................................................................36
Kalenderübersicht...................................................................................................37
Kalenderdetailansicht..............................................................................................39
Summen für den gewählten Zeitraum....................................................................40
4.6 Anzeigebereich auf Datenbankebene (Dateiarchive)...............................................41
Öffnen/Laden von Dateien......................................................................................41
Löschen von Dateien..............................................................................................41
Exportieren von Dateien..........................................................................................42
Allgemeine Hinweise...............................................................................................42
Besonderheit Dateiarchive Fahrzeugdateien.........................................................43
4.7 Massenexport (nur ProM)..........................................................................................44
4.8 Anzeigebereich auf Dateiebene................................................................................47
4.8.1 Anzeigebereich für Fahrerdateien......................................................................47
Reiter Bericht...........................................................................................................47
Reiter Fahrer...........................................................................................................49
Reiter Ereignisse und Fehler..................................................................................50
Reiter Auswertung...................................................................................................51
Reiter Diagramm.....................................................................................................53
Reiter Fahrzeuge ...................................................................................................53
Reiter Orte...............................................................................................................54
Reiter Kontrollen.....................................................................................................54
Reiter Besonderheiten............................................................................................55
4.8.2 Anzeigebereich für Fahrzeugdateien.................................................................56
Reiter Bericht...........................................................................................................56
Reiter Übersicht......................................................................................................58
Reiter Benutzung....................................................................................................59
Reiter Ereignisse und Fehler..................................................................................62
Reiter Geschwindigkeitsdetails...............................................................................64
Reiter Technische Daten .......................................................................................67
5 Funktionen im Detail ........................................................................................................68
5.1 Exportieren/Drucken im Detail ..................................................................................68
5.1.1 Exportformate.....................................................................................................70
Seite 3 / 120
© NORDSYS GmbH 2013
TachoOffice ProS/ProM
5.2 Auslesen DownloadKey / ACTIA © DBox 2 im Detail...............................................71
5.3 Auslesen der Actia DBox 1 im Detail .......................................................................73
5.3.1 DBox Konfigurieren............................................................................................75
5.4 Fahrerkarten Auslesen im Detail ..............................................................................76
5.5 Schnellauswertung (nur ProM)..................................................................................77
5.6 Verstoßauswertung....................................................................................................78
5.6.1 Hinweise zur Verstoßauswertung......................................................................78
5.6.2 Allgemeines........................................................................................................79
5.6.3 Arten von Verstößen..........................................................................................80
5.6.4 Verstoßfilter (nur ProM)......................................................................................84
Hinweis zum Verstoßfilter.......................................................................................85
5.7 Auswertung über Aktivitätsdetails.............................................................................86
5.7.1 Drucken der Aktivitätsdetails..............................................................................87
5.8 Auswertung über Aktivitätsdetails (speziell Fahrzeug)..............................................89
5.9 Vergleich Fahreraktivitäten aus Fahrzeug und Karte................................................91
5.10 Tätigkeitsnachweise erstellen.................................................................................94
5.10.1 Nachträgliches Drucken von Tätigkeitsnachweisen........................................96
5.11 Tage manuell auffüllen und Aktivitäten eintragen...................................................97
Manuell aufgefüllte Tage löschen...........................................................................99
5.12 Importieren von Altdaten.......................................................................................100
5.13 Befehlswarteschlange auf dem Server.................................................................101
5.14 Exportieren von Fahrer- und/oder Fahrzeugdateien.............................................103
5.15 Archivbereinigung (nur ProM)................................................................................105
5.16 Tage als kontrolliert markieren..............................................................................106
5.17 Fahrer und Fahrzeuge einem Unternehmen zuweisen........................................106
5.17.1 Zuweisen über Unternehmensliste................................................................107
5.17.2 Zuweisen über Fahrer & Fahrzeugliste..........................................................108
5.18 Fahrer oder Fahrzeug deaktivieren.......................................................................110
5.18.1 Fahrer deaktivieren........................................................................................110
5.18.2 Fahrzeug deaktivieren....................................................................................110
6 Online Update ................................................................................................................111
6.1 Allgemeine Hinweise...............................................................................................111
6.2 Inkrementelle Updates............................................................................................111
Seite 4 / 120
© NORDSYS GmbH 2013
TachoOffice ProS/ProM
6.3 Update am rediTAC Server.....................................................................................112
6.4 Update am TachoOffice Client................................................................................113
6.5 Update Dateien........................................................................................................114
7 Fragen und Antworten....................................................................................................115
7.1 Alle meine Schaltflächen sind grau! Meine Version ist OEM?................................115
7.2 Es erscheint kein Anmeldedialog (ProS/ProM).......................................................115
7.3 Der rediTAC Server startet nicht (Symbol bleibt grau)!...........................................115
7.4 Ich kann keine Actia DBox auslesen!......................................................................116
7.5 Mein Kartenleser wird nicht erkannt/liest keine Karte aus!.....................................116
7.6 Keine Slots auf dem rediTAC Server mehr frei!......................................................116
8 Anhang............................................................................................................................118
8.1 Hotline......................................................................................................................118
8.2 Impressum...............................................................................................................119
Seite 5 / 120
© NORDSYS GmbH 2013
TachoOffice ProS/ProM
1 Änderungsverzeichnis
Version
2.0
2.1
2.2
2.3
2.4
212.10
213.0
213.2
220
221
Bearbeiter
KA
KA
KA
KA
KA
KA
KA
KA
KA
KA
Beschreibung
Neuauflage
Überarbeitung div.
Anpassung an Update 212.4
Anpassung an Update 212.5
Anpassung an Update 212.9
Anpassung an Update
Anpassung an Update
Anpassung an Update
Anpassung an Update
Anpassung an Update
Seite 6 / 120
Datum
27.01.09
11.02.09
03.12.09
05.02.10
08.10.10
04.01.11
25.06.12
11.03.13
23.04.13
18.10.13
© NORDSYS GmbH 2013
TachoOffice ProS/ProM
2 Einleitung
Wir beglückwünschen Sie zum Erwerb dieses rediTAC Produktes. Bitte lesen Sie diese
Anwenderinformation aufmerksam durch. Hinweise zur Installation und Konfiguration erhalten Sie im
Administrationshandbuch.
Dieses Benutzerhandbuch bezieht sich auf die rediTAC TachoOffice ProS bzw. ProM Versionen. Für
Bedienungshinweise für andere rediTAC Produkte schlagen Sie bitte in den entsprechenden
Produkthandbüchern nach.
Einige der in dieser Bedienungsanleitung beschriebenen Funktionen sind unter Umständen
abhängig von der Ihnen erworbenen Lizenz!
Die in diesem Handbuch verwendeten Abbildungen wurden unter Windows XP Professional
und Windows 7 Professional erstellt. Die Darstellung und Farbgebung etc. kann sich auf Ihrem
Computer
in
Abhängigkeit
vom
Betriebssystem
und
dessen
Farbschema
hiervon
unterscheiden. Hier gezeigte Abbildungen/Screenshots können von Ihrer Programmversion
geringfügig abweichen und stellen jeweils nur beispielhafte Situationen dar!
Alle Fahrernamen und Kennzeichen von Fahrzeugen sind rein willkürlich gewählt und stellen
keinen Bezug zu real existierenden Personen oder Fahrzeugen dar!
2.1 Systemvoraussetzungen
Für die Verwendung des rediTAC Systems muss Ihr eingesetzter Computer über folgende
Minimalkonfiguration verfügen. Bitte beachten Sie, dass die Mindestanforderungen abhängig von den
zu installierenden Komponenten sind:
●
Betriebssystem:
Microsoft Windows XP Professional (>SP2) (nur 32bit!)
Microsoft Windows 2003 (R2) Server (32 & 64bit)
Microsoft Windows 2008 (R2) Server (32 & 64bit)
Microsoft Windows 2012 Server (64bit)
Microsoft Windows Vista x86 (Business / Ultimate) (32 & 64bit)
Microsoft Windows 7 (Professional / Ultimate) (32 & 64bit)
Microsoft Windows 8 PRO (32 & 64bit)
Seite 7 / 120
© NORDSYS GmbH 2013
TachoOffice ProS/ProM
●
Prozessor
Intel Pentium ®/ AMD Athlon ® (oder vergleichbarer Prozessor), Mehrkern Prozessor
empfohlen
●
●
rediTAC Server
min. 500 MHz
rediTAC Server mit Datenbank
min. 1.5 GHz
rediTAC Server mit Datenbank und TachoOffice Arbeitsplatz
min. 2.0 GHz
TachoOffice Arbeitsplatz
min. 1.5 GHz
Arbeitsspeicher
rediTAC Server
min. 256 MB
rediTAC Server mit Datenbank
min. 1.5 GB
rediTAC Server mit Datenbank und TachoOffice Arbeitsplatz
min. 2.0 GB
TachoOffice Arbeitsplatz
min. 512 MB
Festplattenplatz
rediTAC Server
ca. 160MB
rediTAC Server mit Datenbank
ca. 200MB
rediTAC Server mit Datenbank und TachoOffice Arbeitsplatz
ca. 250MB
TachoOffice Arbeitsplatz
ca. 180MB
Beachten Sie zusätzliche benötigte Kapazitäten für Datenbank und Fahrer- bzw.
Fahrzeugdateien!
●
CD- oder DVD-ROM Laufwerk
●
Maus und Tastatur
●
Bildschirm mit min. XGA Auflösung (1024x768 Pixel), Empfehlung für TachoOffice
Arbeitsplätze min. SXGA (1280x1024 Pixel) oder besser für komfortableres Arbeiten.
Sollte Ihr Computer diese Mindestanforderungen nicht erfüllen, installieren Sie die Software nicht, da
es zu erheblichen Einschränkungen der Ressourcen kommen kann!
Microsoft Betriebssysteme mit dem Zusatz: „Home“, „Basic“, „Media Center“ oder „Starter“
werden von TachoOffice nicht unterstützt!
Hinweise zu Installation erhalten Sie im Administrationshandbuch oder im Quick Install Guide.
Bitte führen Sie erst die Installation und Einrichtung wie darin beschrieben durch. Sollte Ihre
Hardware die Anforderungen nicht erfüllen, installieren Sie die Software nicht.
Seite 8 / 120
© NORDSYS GmbH 2013
TachoOffice ProS/ProM
2.2 Allgemeine Hinweise zur Datensicherung
Vor der Installation von Software sollten Sie auf jeden Fall eine Datensicherung durchführen. Die
ordnungsgemäße Sicherung Ihrer Daten liegt allein in Ihrem Verantwortungsbereich. Bitte beachten
Sie hierzu auch die Lizenzbestimmungen während der Installation der Software.
2.3 Über rediTAC TachoOffice ProS/ProM
Der rediTAC TachoOffice ProS/ProM Client (als Client wird die Benutzeroberfläche bezeichnet, mit der
Sie arbeiten) ist ein Programm für das Herunterladen ("Download") von Fahrerkarten und für das
Auswerten der heruntergeladenen Daten. Darüber hinaus ist der TachoOffice Client in der Lage,
Massenspeicherdaten, die sich auf sog. "Downloadkeys" oder der Actia DBox befinden, auszulesen.
Die Archivierung der Daten erfolgt dabei - je nach Art der Installation – auf Ihrem lokalen Rechner
(ProS/ProM Systeminstallation auf einer lokalen Workstation) oder im Idealfall auf einem Server im
Unternehmen (ProS/ProM Systeminstallation auf einem Server).
Der rediTAC TachoOffice Client ist darüber hinaus ein Anzeige- und Analyseprogramm für
Fahrerdaten und Massenspeicherdaten aus dem digitalen EU-Kontrollgerät ("Digitaler Tachograph").
TachoOffice ermöglicht zudem das Öffnen von bereits vorhandenen Fahrer- und Fahrzeugdateien (z.B.
.DDD- oder .ESM Dateien) sowie die Ansicht der darauf gespeicherten Daten. Zudem kann gesteuert
werden, ob diese Daten in die Datenbank eingespielt werden sollen. Das rediTAC Serversystem wertet
die Daten automatisch aus. Neben den allgemeinen Informationen zum Fahrer, Fahrerkartennummer
usw. werden auch die Fahreraktivitäten in verschiedenen Übersichten (tabellarisch oder grafisch)
dargestellt. Die Auswertung der Fahrzeugdaten ermöglicht unter anderem die sekundengenaue
Auswertung von Geschwindigkeitsaufzeichnungen (sofern vom Massenspeicher heruntergeladen).
TachoOffice Client zeigt die ermittelten Lenkzeitverstöße an. Eine Bearbeitung oder die Eingabe
zusätzlicher Informationen (z.B. manuelles Nachtragen bei Fehlbedienung des EU-Kontrollgerätes) ist
ebenso möglich. Die Original-Dateien werden dabei nicht verändert! Änderungen erfolgen
ausschließlich in der Datenbank.
2.4 Das TachoOffice Konzept
TachoOffice legt sehr viel Wert darauf, dass die Personen im Unternehmen, die für die Verwaltung und
Kontrolle der Daten aus dem Digitalen Tachographen zuständig sind, Ihren Pflichten möglichst effektiv
nachkommen können. Um dies zu erreichen bietet TachoOffice folgendes Grundkonzept:
1. Automatische Verarbeitung der Daten aus Fahrerkarte und Massenspeicher
2. Ständige Anzeige von (über-) fälligen Downloads Fahrer und Fahrzeuge
3. Auswählen, welche Daten Sie sehen möchten (Unternehmen, Fahrzeug oder Fahrer)
Seite 9 / 120
© NORDSYS GmbH 2013
TachoOffice ProS/ProM
4. Auswählen, für welchen Zeitraum Sie die Daten und Auswertungen sehen möchten
5. Anzeigen der Daten und der Auswertung (diese erfolgt immer automatisch)
6. Gegebenenfalls manuelle Eingabe von Daten (Urlaub, Kommentare etc.)
7. Export von Daten und Druck von Berichten und Bescheinigungen
Sie können Ihren Kontrollpflichten mit wenigen Schritten und Mausklicks nachkommen und darüber
hinaus Berichte und Bescheinigungen erzeugen, drucken, exportieren und weiterverarbeiten.
Bitte nehmen Sie sich Zeit, dieses Handbuch aufmerksam und Schritt für Schritt durchzulesen.
Sie werden feststellen, dass Sie diese investierte Zeit anschließend bei der täglichen Arbeit um
ein Vielfaches einsparen werden.
2.5 Übersicht der Hauptfunktionen
1. Einlesen von Fahrerkarten über am PC angeschlossenen USB-Kartenleser
2. Speicherung/Archivierung der Fahrerdaten in der Datenbank auf dem PC oder dem Server.
Zusätzlich Archivierung im Originalformat im Dateisystem (PC oder Server, je nach
Installationsart).
3. Auslesen von USB-"Downloadkeys" oder Actia D-Box (Massenspeicherdaten)
4. Speicherung/Archivierung der Massenspeicherdaten vom Downloadkey/D-Box (Datenbank und
Filesystem)
5. Anzeige der Fahreraktivitäten mit Verstoßanzeige in grafischer Form oder tabellarisch über frei
definierbare Zeiträume
6. Anzeige von Fälligkeiten zum Download von Fahrzeugen/Fahrerkarten (Fristen einstellbar)
7. Berichtsfunktion für Übersichten, Tagesberichte und Bescheinigungen §20 FpersV
bzw. EG-VO 561/2006
8. Anzeige der Originalinhalte aus Fahrerkarte und Massenspeicher
9. Anzeige und Auswertung der Massenspeicherdaten (Fahrzeugdaten) mit Darstellung von
Geschwindigkeitsdiagrammen
Seite 10 / 120
© NORDSYS GmbH 2013
TachoOffice ProS/ProM
2.6 Begriffsdefinitionen
Nachfolgend werden einige wiederkehrende Begriffe in diesem Handbuch kurz erklärt.
Archivierung
Speicherung der Daten aus dem DTacho oder der Fahrerkarte nach dem
Download auf einem geeigneten Speichermedium (meist PC oder Server)
DTacho
Digitaler Tachograph im Fahrzeug, auch DigiTacho oder EU-Kontrollgerät
genannt
Massenspeicher
Speichereinheit des DTacho. Der Massenspeicher speichert die
fahrzeugbezogenen Daten sowie Fahrerdaten
Fahrerkarte
Fahrerbezogene Karte, auf der die Tätigkeiten des Fahrers vom DTacho
gespeichert werden
Downloadkey
Gerät zum Auslesen des Massenspeichers am DTacho
2.7 Datensicherungspflicht für Daten aus dem digitalen
Tachographen
Neben der Pflicht zum regelmäßigen Auslesen von Massenspeicher und Fahrerkarten sowie dem
Archivieren der Dateien sieht der Gesetzgeber auch eine Pflicht zur Datensicherung auf „geeignete
Weise“ vor. Sichern Sie deshalb die von TachoOffice archivierten Daten in regelmäßigen Abständen.
Abhängig von der bei Ihnen eingesetzten IT-Infrastruktur kann dies automatisch erfolgen. Zudem bietet
Ihnen die TachoOffice Pro Produktfamilie die automatische, redundante Speicherung der Daten auf
getrennten Rechnern bzw. Servern über Netzlaufwerkspfade. Bitte setzen Sie sich hierzu mit Ihrem
Systembetreuer/IT-Administrator in Verbindung. Alternativ kann das Sichern der Daten auch durch das
Brennen auf eine CD/DVD oder das Kopieren auf ein anderes Speichermedium erfolgen. Bitte
verwenden Sie hierzu geeignete Programme oder verwenden Sie die Windows Systemfunktionen. Das
Speichern auf externen Medien wird von TachoOffice nicht direkt unterstützt.
Seite 11 / 120
© NORDSYS GmbH 2013
TachoOffice ProS/ProM
3 Programmstart
Nachdem Sie die Software erfolgreich installiert und aktiviert haben (siehe Administrationshandbuch
für Details zur Installation, bzw. zum Aktivieren von rediTAC TachoOffice Software) können Sie
TachoOffice über das Windows Startmenü öffnen:
Beachten Sie, dass das Design des Windows-Startmenüs oder von Dialogen je nach
verwendetem Betriebssystem variieren kann!
Nach dem Start von TachoOffice müssen Sie sich zuerst am System anmelden. Nach einer
Erstinstallation steht Ihnen mindestens ein Benutzer zur Verfügung. Zum Anlegen von weiteren
Benutzern beachten Sie bitte das entsprechende Kapitel im Administrationshandbuch. Das default
Login, sofern Sie kein anderes im Einrichtungsassistenten konfiguriert haben, lautet für den Superuser:
Benutzername: admin
Passwort: admin
Seite 12 / 120
© NORDSYS GmbH 2013
TachoOffice ProS/ProM
4 Programmoberfläche und Bedienelemente
Die rediTAC TachoOffice Programmoberfläche gliedert sich in drei Hauptbereiche:
1
3
2
1. Funktionsleiste und Textmenü
2. Auswahlbereich (Archiv/Datenbank)
Bei den ProS/ProM Versionen von TachoOffice können Sie im Auswahlbereich zwischen einer
Archivansicht auf lokaler Dateiebene* und einer Datenbankansicht wählen. In der Archivansicht
wählen Sie Ihre Datensätze nach Dateien aus, in der Datenbankansicht wählen Sie Ihre Daten
nach Fahrern und Fahrzeugen sowie dem gewünschten Zeitraum.
3. Anzeigebereich. Je nach ausgewählter Datei, bzw. je nach ausgewähltem Fahrzeug oder
Fahrer werden hier alle Inhalte zur Ansicht bereitgestellt.
* Eine lokale Archivansicht Ihrer Dateien steht Ihnen bei ProS/ProM nur dann zur Verfügung, wenn sich der
rediTAC Server und der TachoOffice Client auf dem selben Rechner befindet!
Seite 13 / 120
© NORDSYS GmbH 2013
TachoOffice ProS/ProM
4.1 Funktionsleiste
Die Funktionsleiste setzt sich aus bebilderten Bedienknöpfen („Buttons“) und einem Menü in Textform
zusammen. Alle Funktionen der Buttons sind auch über das Textmenü aufrufbar.
Einige der Buttons sind ausgegraut und stehen nur in bestimmten Ansichten bzw. nur in der
Version ProM zur Verfügung!
4.1.1 Buttons
Folgende Buttons sind mit der beschriebenen Funktion verfügbar:
Die Symbole und Menüeinträge stehen für folgende Funktionen:
Bild
Funktion
Vor und zurück
Mit den Pfeiltasten können Sie einfach und bequem zwischen den einzelnen Ansichten
im Anzeigebereich durchblättern (links = zurück-, rechts = vorblättern). Das Blättern
wechselt zwischen „Letzte Datenbankansicht“, „Letzte geöffnete Fahrerdatei“ und Letzte
geöffnete Fahrzeugdatei“
Öffnen
Öffnen Sie mit diesem Button eine beliebige Fahrer- oder Fahrzeugdatei. Dateien, die
sich bereits in Ihrem Archiv befinden, öffnen Sie bitte über den Auswahlbereich. Sie
können mit dieser Funktion jeweils nur eine Datei öffnen. Nach dem Öffnen einer Datei
erhalten Sie gleich die Möglichkeit diese Datei zu archivieren.
Kartenleser
Fahrerkarte auslesen. Für diese Funktion benötigen Sie ein Smartcard Lesegerät an
Ihrem Computer (nicht im Lieferumfang enthalten). Drücken Sie auf diesen Button und
Sie erhalten den Dialog zum Auslesen von Fahrerkarten.
DownloadKey und ACTIA © DBox 2
USB Downloadkeys auslesen. Für diese Funktion benötigen Sie einen USB
Downloadkey (z.B. Siemens Downloadkey, nicht im Lieferumfang enthalten). Drücken
Sie auf diesen Button und Sie erhalten den Dialog zum Auslesen eines USB
Downloadkeys.
ACTIA © DBox 1
Actia Dbox auslesen. Für diese Funktion benötigen Sie eine Actia DBox (nicht im
Lieferumfang enthalten). Drücken Sie auf diesen Button um den Dialog zum Auslesen
einer Actia DBox zu erhalten.
Exportieren
Exportieren von Fahrerdaten in verschiedene Datenformate, Erzeugen von PDFBerichten und Drucken (mit Vorschau). Wenn grau, steht diese Funktion im aktuellen
Kontext nicht zur Verfügung (z.B. keine Datei gewählt oder Export der aktuellen Ansicht
nicht verfügbar). Für Details zum Untermenü dieser Funktion lesen Sie bitte den
nächsten Abschnitt zum „Menü / Textmenü“.
Seite 14 / 120
© NORDSYS GmbH 2013
TachoOffice ProS/ProM
Bild
Funktion
Bescheinigungsdruck / Tätigkeitsnachweise erneut drucken
Drucken von Bescheinigung(en) gemäß §20 FpersV bzw. EG-VO 561/2006.
Für das Drucken von Bescheinigungen müssen Sie zuerst einen Zeitraum im Kalender
markiert haben, der entsprechende Daten für das Drucken dieser Bescheinigungen
beinhaltet!
Aktivitätsdetails
Zeigt Ihnen alle vorhandenen Daten für den im Kalender gewählten Zeitraum noch
einmal im Detail an. Diese Funktion ist sowohl für Fahrer als auch für Fahrzeuge
verfügbar. Die Anzeige erfolgt in einem neuen Fenster.
Schnellauswertung (nur ProM)
Zeigt Ihnen eine Schnellauswertung aller Fahrer des aktuell ausgewählten
Unternehmens für den im Kalender gewählten Zeitraum. Diese Schnellauswertung
erfolgt nach gewählten Filtern (EG561/2006 und Arbeitszeitgesetz) und erzeugt eine
Liste aller Fahrer Ihres Unternehmens mit allen vorgefallenen Verstößen. Sie können
von hier aus gleich Berichte und Mißbilligungen erzeugen!
Tage auffüllen
Markieren Sie für einen gewählten Fahrer einen Zeitraum im Kalender und füllen Sie
diesen Zeitraum mit der Aktivität „unbekannt“ auf. Diese „unbekannt“ Aktivität können
Sie in der Detailansicht durch Doppelklick in beliebige Arbeits- oder Ruhezeiten
umwandeln.
Tätigkeitsnachweise
Markieren Sie für einen gewählten Fahrer einen Zeitraum im Kalender und legen Sie
diese Zeit fest (z.B. Urlaub/Krankheit/andere Arbeiten), in denen kein unter die EG
561/2006 fallendes Fahrzeug geführt wurde.
Login
Wechseln Sie schnell und einfach zwischen Benutzern indem Sie auf diesen Button
drücken. Es erscheint ein erneuter Anmeldedialog ohne das Programm neu starten zu
müssen. Auf diesem Button erscheint das Kürzel des aktuellen Benutzers in der Farbe je
nach Rechte-Status:
ROT = Superadministratoren
BRAUN = Administratoren
BLAU = Benutzer
GRÜN = Gäste
Lokale Einstellungen
Drücken Sie diesen Button, um die lokalen Benutzereinstellungen für TachoOffice zu
öffnen. Sie erhalten einen Dialog zum Einstellen des Erscheinungsbildes von
TachoOffice. Weiterhin haben Sie die Möglichkeit, die Fälligkeitsanzeigen im
Auswahlbereich und die Verstoßanzeige im Kalender einzustellen.
Speicherverbrauch
Anzeige des aktuellen Speicherverbrauchs, bzw. den für das Programm maximal
verfügbaren Speichers. Diesem Button ist hat keine Funktion, er dient lediglich als
Anzeige.
Seite 15 / 120
© NORDSYS GmbH 2013
TachoOffice ProS/ProM
Bild
Funktion
Befehlswarteschlange
Die Zahl neben diesem Button gibt an, wie viele Dateien noch abzuarbeiten sind.
Während Dateien abgearbeitet werden blinkt dieses Symbol!
Drücken Sie auf diesen Button um nachzusehen, ob der rediTAC Server noch Daten
verarbeitet. Wenn Sie neue Dateien in das System einspielen kann es, je nach
Auslastung und je nach Menge der einzuspielenden Dateien vorkommen, dass Sie Ihre
Daten nicht sofort in der Datenbankansicht sehen können. Warten Sie bitte bis der
rediTAC Server alle Arbeiten auf dieser Liste beendet hat und aktualisieren Sie dann
erst Ihre Ansichten.
RSSA
Drücken Sie auf diesen Button um im Anzeigebereich die rediTAC Server
Statusanzeige einzublenden. Über die Statusseite erhalten Sie Informationen über die
Auslastung des Servers, abzuarbeitende Dateien, bzw. Details zu Ihrer Lizenz.
4.1.2 Menü / Textmenü
Im Folgenden werden nun von links beginnend alle Funktionen und Einträge des Textmenüs in der
Funktionsleiste beschrieben.
●
Datei
○
Öffnen
Öffnen Sie mit diesem Menüeintrag eine beliebige Fahrer- oder Fahrzeugdatei. Dateien,
die sich bereits in Ihrem Archiv befinden, öffnen Sie bitte über den Auswahlbereich (siehe
4.4.1 Auswahlbereich Archiv oder 4.4.2 Auswahlbereich Datenbank). Sie können mit dieser
Funktion jeweils nur eine Datei öffnen. Nach dem Öffnen einer Datei erhalten Sie eine
Nachfrage zum Archivieren der Datei.
○
Beenden
Beendet und schließt das TachoOffice Programm. Nicht gespeicherte Informationen gehen
verloren!
●
Auslesen
○
Karte auslesen
Wählen Sie diesen Menüpunkt, um eine Fahrerkarte auslesen zu lassen. Sie benötigen
hierfür einen Chipkarten-Leser (Smartcardreader). (Nicht im Lieferumfang enthalten!). Für
Details siehe auch: 5.4 Fahrerkarten Auslesen im Detail
○
DownloadKey / DBox 2
Wählen Sie diesen Menüpunkt um einen USB DownloadKey oder eine ACTIA © DBox 2
auslesen zu lassen. Für Details siehe auch: 5.2 Auslesen DownloadKey / ACTIA © DBox 2
im Detail.
Seite 16 / 120
© NORDSYS GmbH 2013
TachoOffice ProS/ProM
○
DBox 1
Wählen Sie diesen Menüpunkt um eine Actia DBox 1 auslesen zu lassen. Diese Funktion
gilt nicht für den Nachfolger DBox 2! Für Details siehe auch: 5.3 Auslesen der Actia DBox 1
im Detail .
●
Analyse
○
Schnellauswertung (nur ProM)
Wählen Sie diesen Menüpunkt um eine Schnellauswertung für das gewählte Unternehmen
und den gewählten Zeitraum im Kalender aller Fahrer eines Unternehmens oder
Standortes durchzuführen. Für Details siehe auch: 5.5 Schnellauswertung (nur ProM).
○
Aktivitätsdetails
Wählen Sie diesen Menüpunkt um alle vorhandenen Aktivitäten für ein gewähltes Fahrzeug
oder Fahrer und für den gewählten Zeitraum im Kalender im Detail anzusehen. 5.7
Auswertung über Aktivitätsdetails.
●
Berichte
○
Urlaubsbescheinigungen (Tätigkeitsnachweise)
Wählen Sie diesen Menüpunkt um für einzelne Fahrer oder Gruppen von Fahrern
Bescheinigungen zu erstellen. Beachten Sie, dass Sie vorher im Kalender einen
entsprechenden Zeitraum markiert haben müssen, aus dem sich diese Bescheinigung
erstellen lässt. Für Details siehe auch: 5.10 Tätigkeitsnachweise erstellen.
○
Exportieren
Exportieren von Fahrerdaten in verschiedene Datenformate, Erzeugen von PDF-Berichten
und Drucken (mit Vorschau). Wenn grau, steht diese Funktion im aktuellen Kontext nicht
zur Verfügung (z.B. keine Datei gewählt oder Export der aktuellen Ansicht nicht verfügbar).
■
Unternehmen Terminliste
(Nur Verfügbar wenn Sie ein Unternehmen ausgewählt haben). Wählen Sie diesen
Menüpunkt um alle Fälligkeiten, die dieses gewählte Unternehmen betreffen, in einer
Liste auszudrucken.
■
Unternehmen Schichtauswertung Grafik (nur ProM)
(Nur Verfügbar wenn Sie ein Unternehmen ausgewählt haben).
Erstellt einen Schichtauswertungsbericht für alle Fahrer des gewählten Unternehmens
für den gewählten Zeitraum im Übersichtskalender.
■
Unternehmen Schichtauswertung Tabelle (nur ProM)
(Nur Verfügbar wenn Sie ein Unternehmen ausgewählt haben).
Seite 17 / 120
© NORDSYS GmbH 2013
TachoOffice ProS/ProM
Erstellt einen Schichtauswertungsbericht für alle Fahrer des gewählten Unternehmens
für den gewählten Zeitraum im Übersichtskalender.
■
Fahrer Übersichtsbericht
(Nur verfügbar wenn ein Fahrer geöffnet und ein Zeitraum im Kalender markiert wurde).
Mit dieser Druckfunktion können Sie alle Zeiten und Verstöße für den gewählten Fahrer
und den gewählten Zeitraum in einem vorformatierten Bericht ausgeben.
■
Fahrer Detailbericht
(Nur verfügbar wenn ein Fahrer geöffnet und ein Zeitraum im Kalender markiert wurde).
Mit dieser Druckfunktion können Sie alle Zeiten und Verstöße im Detail ausdrucken.
Sie erhalten für jeden Tag eine detaillierte Tabelle mit allen Anfangs- und Endzeiten der
jeweiligen Tätigkeit.
■
Fahrer genutzte Fahrzeuge
(Nur verfügbar wenn ein Fahrer geöffnet und ein Zeitraum im Kalender markiert wurde).
Mit dieser Druckfunktion erhalten Sie einen Bericht (Auflistung) aller Fahrzeuge die der
Fahrer gefahren ist.
■
Fahrer Verstöße
(Nur verfügbar wenn ein Fahrer geöffnet und ein Zeitraum im Kalender markiert wurde).
Mit diesem Bericht erhalten Sie eine Liste aller Verstöße des markierten Fahrers im
markierten Zeitraum.
■
Fahrer Schichtauswertung Grafik (nur ProM)
(Nur verfügbar wenn ein Fahrer geöffnet und ein Zeitraum im Kalender markiert wurde).
Erstellt einen Schichtauswertungsbericht für den markierten Zeitraum und den jeweils
gewählten Fahrer.
■
Fahrer Schichtauswertung Tabelle (nur ProM)
(Nur verfügbar wenn ein Fahrer geöffnet und ein Zeitraum im Kalender markiert wurde).
Erstellt einen Schichtauswertungsbericht für den markierten Zeitraum und den jeweils
gewählten Fahrer.
■
Fahrzeug Fehler und Ereignisse
(Nur verfügbar wenn ein Fahrzeug geöffnet und ein Zeitraum im Kalender markiert
wurde). Mit dieser Druckfunktion erhalten Sie einen Bericht mit allen Fehlern und
speziellen Ereignissen die im digitalen Tachographen dieses Fahrzeugs protokolliert
worden sind.
Seite 18 / 120
© NORDSYS GmbH 2013
TachoOffice ProS/ProM
■
Fahrzeug Fahrerliste
(Nur verfügbar wenn ein Fahrzeug geöffnet und ein Zeitraum im Kalender markiert
wurde). Mit dieser Druckfunktion erhalten Sie einen Bericht aller Fahrer, welche dieses
Fahrzeug gefahren sind.
■
Fahrzeug Geschwindigkeitsüberschreitungen
(Nur verfügbar wenn ein Fahrzeug geöffnet und ein Zeitraum im Kalender markiert
wurde). Mit dieser Druckfunktion erhalten Sie einen Bericht mit allen aufgezeichneten
Geschwindigkeitsüberschreitungen für das gewählte Fahrzeug für den gewählten
Zeitraum im Kalender.
●
Favoriten
Fügen Sie bestimmte Ordner auf Ihrer Festplatte zu den Favoriten hinzu um einen schnellen
und einfachen Zugriff auf diese Ordner zu erhalten:
○
Hinzufügen
Drücken Sie auf „Hinzufügen“ und wählen Sie im nächsten Dialog den Ordner auf Ihrer
Festplatte aus, welchen Sie als Favorit speichern möchten und drücken Sie auf „Öffnen“
○
Entfernen
Drücken Sie auf „Entfernen“ und wählen Sie im nächsten Dialog den Favoriten Ordner aus,
den Sie aus der Liste Ihrer Favoriten entfernen möchten. Der Ordner selbst wird durch
diesen Schritt nicht gelöscht!
○
<Ordnername>
Unter den Menüeinträgen „Hinzufügen“ und „Entfernen“ erscheinen Ihre Ordnernamen, die
Sie zu den Favoriten hinzugefügt haben. Drücken Sie auf einen dieser Ordnernamen und
Sie erhalten den Dialog zum Öffnen von Fahrer- bzw. Fahrzeugdateien.
●
Einstellungen
○
TachoOffice Lokale Einstellungen
Benutzereinstellungen für TachoOffice. Drücken Sie auf diesen Menüeintrag und Sie
erhalten einen Dialog zum Einstellen des Erscheinungsbildes von TachoOffice. Weiterhin
haben Sie die Möglichkeit die Fälligkeitsanzeigen im Auswahlbereich und die
Verstoßanzeige im Kalender einzustellen, bzw. Anpassung der Verstoßfilter (nur ProM).
○
Einstellungen rediTAC Server
Befindet sich der rediTAC Server auf dem selben Rechner, ändern Sie mit diesem Dialog
die Einstellungen des rediTAC Servers direkt!
Befindet sich der rediTAC Server auf einem anderen Computer, ändern Sie mit diesem
Seite 19 / 120
© NORDSYS GmbH 2013
TachoOffice ProS/ProM
Dialog lediglich die Anbindung an Ihren rediTAC Server von diesem Client aus! Für Details
zur Konfiguration schlagen Sie bitte das Administrationshandbuch auf.
○
Benutzerverwaltung (nur ProS oder ProM)
Mit diesem Dialog öffnen Sie die Benutzerverwaltung von TachoOffice. Fügen Sie neue
Benutzer hinzu, löschen oder bearbeiten Sie Benutzer. Jeder Benutzer kann hier sein
eigenes Kennwort ändern, bzw. Superadministratoren können die Passwörter anderer
Benutzer ändern.
●
Extras
○
Massenimport
Wenn Sie Ihre bisherigen Datenbestände in TachoOffice importieren möchten, nutzen Sie
die Massenimportfunktion. Wählen Sie das Verzeichnis aus in dem sich Ihre Daten
befinden und alle Fahrer und Fahrzeugdaten werden rekursiv aus allen
Unterverzeichnissen importiert.
○
Massenexport (nur ProM)
Wenn Sie ihre bereits mit TachoOffice archivierten Datenbestände exportieren möchten,
nutzen Sie die Massenexportfunktion. Mit dieser Funktion können Sie die Datenbestände
für Ihr gesamtes Unternehmen exportieren. Gleichzeitig dient diese Funktion der Kontrolle
der Vollständigkeit Ihrer Datenbestände z.B. bei einer Behördenanfrage für einen
bestimmten Zeitraum. Der Export erfolgt in einem gepackten „zip“-Archiv und kann optional
nach Fahrern und Fahrzeugen sortiert werden.
○
Archivbereinigung (nur ProM)
Nutzen Sie diese Funktion um Ihre Alt-Daten (= Daten die älter sind als der von Ihnen
definierte Archivierungszeitraum) innerhalb eines Unternehmens geschlossen löschen zu
können. Beachten Sie, dass die gelöschten Daten auch bei dieser Funktion nicht von der
Festplatte entfernt werden, sondern in Ihrem Archivverzeichnis in dem Ordner Papierkorb
(„trash“) abgelegt werden.
●
Hilfe
○
Update
Wählen Sie diesen Menüeintrag um auf die Verfügbarkeit von Updates für Ihr rediTAC
System zu suchen.
○
Zeige Fehlerverzeichnis an
Diese Funktion steht nur mit der Benutzerrolle „Superadministrator (SU)“ zur Verfügung. Mit
dieser Funktion werden Ihnen diejenigen Dateien angezeigt, die nicht ins System
Seite 20 / 120
© NORDSYS GmbH 2013
TachoOffice ProS/ProM
eingespielt werden konnten. Zudem erhalten Sie durch die Auswahl der Einträge mit der
Endung „rep“ den Grund, warum die dazugehörige Datei nicht eingespielt werden konnte
(rep-Einträge werden erst mit der Version 212.3 erzeugt; Fehlereinträge, die aus
TachoOffice vor Version 212.3 stammen (Endung „error“) enthalten eine reduzierte
Fehlerausgabe. Das Fehlerverzeichnis kann auf Knopfdruck bereinigt werden. Die Daten
werden jedoch nicht gelöscht, sondern in gepackter Form in das „trash“ Verzeichnis des
rediTAC Servers kopiert.
In der Ansicht des Fehlerverzeichnisses haben Sie auch die Möglichkeit die Daten im
Fehlerverzeichnis des Servers zu löschen. Sie müssen dazu „Superadministrator (SU)“
Rechte innerhalb TachoOffice besitzen. Die Daten aus dem Fehlerverzeichnis werden beim
Löschen in den Papierkorb des rediTAC Servers gelegt!
○
Info
Zeigt Ihnen aktuelle Log-Informationen des TachoOffice Programms. Diese Funktion ist nur
für den Supportfall relevant.
○
Tipp des Tages
Zeigt Ihnen den Dialog „Tipp des Tages“ mit nützlichen Informationen zu TachoOffice.
○
Support-Zeitraum anzeigen
Zeigt Ihnen das Ablaufdatum für Service und Support. (Benötigt eine Internetverbindung
zum Abgleich mit dem NORDSYS rediTAC Lizenzserver)
○
Über
Zeigt Ihnen Ihre Programmversion und den Installationstypen an.
Seite 21 / 120
© NORDSYS GmbH 2013
TachoOffice ProS/ProM
4.2 Lokale Einstellungen
Folgende Einstellungen können ausschließlich nur lokal an jedem Arbeitsplatz und nicht global am
rediTAC Server eingestellt werden. Diese Einstellungen werden im Windows Benutzerprofil abgelegt.
Die Lokalen Einstellungen können Sie über das Textmenü (Einstellungen → TachoOffice lokale
Einstellungen) oder über die Funktionsleiste über den Button „Lokale Einstellungen“ aufrufen.
Erscheinungsbild
Unter dem Reiter „Erscheinungsbild“ können Sie das Aussehen von TachoOffice anpassen. Es stehen
diverse Vorlagen (s.g. Skins) zur Verfügung. Wählen Sie hierfür unter der Sektion „Erscheinungsbild“
den gewünschten „Skin“ aus und speichern Sie Ihre Einstellung. Der gewählte Skin hat keinerlei
Auswirkung auf die Funktionalität von TachoOffice. Unter Umständen müssen sie TachoOffice neu
starten, damit die Skinänderung komplett vorgenommen werden kann.
Weiterhin können Sie das Verhalten der s.g. „Tooltips“ (Hilfe-Anzeigen beim Verweilen des
Mauszeigers über einem Element) einstellen. Die Konfigurationsparameter sind selbsterklärend.
Ab Version 212.10 können Sie zusätzlich die Farbgebung der Kalenderdetailansicht verändern. Sie
können individuell für jede Aktivität (Lenken, Ruhe, Arbeit, Bereitschaft, unbekannt) eine bestimmte
Farbe festlegen. Beachten Sie jedoch, dass die eingestellte Schriftfarbe zu den jeweiligen
Aktivitätsfarben passt und noch lesbar bleibt. Die Übernahme benötigt einen Programmneustart.
Fälligkeiten
Beachten Sie, dass die korrekte Funktionalität der Fälligkeitsanzeige nur für Daten
gewährleistet werden kann, die mit den Komponenten des rediTAC Systems ausgelesen
wurden!
Unter dem Reiter „Fälligkeiten“ können Sie die Fälligkeitsanzeige im Anzeigebereich für Fahrer und
Fahrerzeuge einstellen. Es können die rote und die grüne Markierung eingestellt werden. Alle Tage die
zwischen der roten und der grünen Markierung liegen, werden gelb dargestellt.
●
Fahrer: Rot markieren ab [Tage]: 1-90
Stellen Sie ein ab welchem Tag die Fälligkeitsanzeige der letzten Auslesung der Fahrerkarte
rot angezeigt werden soll.
●
Fahrer: Grün markieren für [Tage]: 1-90
Stellen Sie ein für wie viele Tage die Fälligkeitsanzeige nach der letzten Auslesung der
Fahrerkarte grün angezeigt werden soll.
●
Fahrzeuge: Rot markieren ab [Monate]: 1-12
Stellen Sie ein ab welchem Monat die Fälligkeitsanzeige der letzten Auslesung des
Seite 22 / 120
© NORDSYS GmbH 2013
TachoOffice ProS/ProM
Fahrzeugmassenspeichers rot angezeigt werden soll.
●
Fahrzeuge: Grün markieren für [Tage]: 1-90
Stellen Sie ein für wie viele Tage die Fälligkeitsanzeige nach der letzten Auslesung des
Fahrzeugmassenspeichers grün angezeigt werden soll.
Kalender / Filter
●
Zeige Verstöße im Übersichtskalender
Aktivieren Sie diese Option und im Übersichtskalender werden alle Tage, an denen Verstöße
vorhanden sind, mit einer zusätzlichen roten Markierung versehen.
●
Zeige Urlaube im Übersichtskalender
Manuell aufgefüllte Tage, bzw. Tätigkeitsnachweise, werden mit dieser Option im
Übersichtskalender in blauer Farbe statt in gelber Farbe angezeigt. Dies erleichtert das
Differenzieren von Tagen mit normalen Aktivitäten und denen mit manuell aufgefüllten Tagen
(beispielsweise durch Tätigkeitsnachweise).
●
Verstoßfilter
Beachten Sie, dass diese Funktion nur in ProM Versionen verfügbar ist!
•
Aktivieren Sie die Option „Verstöße filtern bei Tagen mit „Out of scope“ Fahrten“ und es
werden an Tagen, an denen „Out of scope“ Fahrten aufgezeichnet wurden, gefundene
Verstöße nach Fahrpersonalverordnung (EG Nr. 561/2001) ausgefiltert. Verstöße nach
dem Arbeitszeitgesetz werden weiterhin angezeigt!
Das Filtern geschieht unabhängig davon wie lange die Fahrt im Betrieb „Out of
Scope“ an dem jeweiligen Tag erfolgt ist!
•
Aktivieren Sie die Option „Verstöße gegen Arbeitszeitgesetz nicht anzeigen“ und es werden
keine Verstöße mehr gegen das Arbeitszeitgesetz angezeigt.
•
Aktivieren Sie die Option „Verstöße gegen EG VO 561/2006 nicht anzeigen“ und es werden
keine Verstöße mehr gegen die Fahrpersonalverordnung angezeigt.
•
Geben Sie einen Wert in Minuten bei „Filtere Verstöße mit einer Dauer kleiner gleich“ um
Verstöße mit oder kleiner einer bestimmten Dauer nicht mehr anzeigen zu lassen. Stellen
Sie den Wert „0“ um die Funktion zu deaktivieren. Der maximale Wert beträgt 15 Minuten.
Seite 23 / 120
© NORDSYS GmbH 2013
TachoOffice ProS/ProM
●
Schichtauswertung (nur ProM)
Damit TachoOffice die Schichtzeiten korrekt erkennen kann geben Sie an wie viele Stunden
Pause (oder „unbekannt“ Zeiten) zwischen zwei Beschäftigungsperioden liegen soll, damit
daraus zwei separate Schichten generiert werden. Sie können minimal eine und maximal 24
Stunden eintragen. Zusätzlich haben Sie die Möglichkeit bei der Schichtauswertung über ein
ganzes Unternehmen für jeden einzelnen Fahrer eine neue Seite beginnen zu lassen. Optional
können Sie angeben, ob Sie bei der Erstellung des Berichtes gefragt werden möchten, ob nach
Fahrern separiert werden soll.
●
Missbilligung
Diese Funktion steht nur bei ProM Versionen zur Verfügung!
Über die Schnellauswertung in der Software TachoOffice ProM können Sie
Missbilligungsvordrucke erstellen lassen. Um diese Vordrucke an Ihre
unternehmensspezifischen Bedürfnisse anzupassen, können Sie die Texte oberhalb und
unterhalb der Verstoßauflistung editieren. Durch die Buttons „Zurücksetzen“ können Sie die
Texte auf die voreingestellten Werte zurücksetzen lassen.
Beachten Sie, dass diese Texte nicht global gesetzt werden, sondern für jeden einzelnen
Windows-Benutzer der mit TachoOffice arbeitet.
Seite 24 / 120
© NORDSYS GmbH 2013
TachoOffice ProS/ProM
4.3 Allgemeine Bedienungshilfen
In den Programmen der rediTAC TachoOffice Produktfamilie werden Sie immer wieder auf folgende
Bedienfunktionen der Programme stoßen, die Ihnen den Umgang mit der Software erleichtern.
Diese so genannten „Schubreiter“ werden
Ihnen sehr oft in den TachoOffice
Programmen und Dialogen begegnen.
Dieser Schubreiter Fahrerdaten (in diesem
Beispiel) ist derzeit geschlossen. Drücken
Sie mit der linken Maustaste auf den
runden Doppelpfeil und der Schubreiter
wird sich öffnen. Wollen Sie aus Gründen
der Übersichtlichkeit den Schubreiter
wieder schließen, drücken Sie erneut auf
das runde Doppelpfeilsymbol.
Auswahlbereich/Anzeigebereich mini- und
maximieren.
Drücken Sie auf den kleinen schwarzen Pfeil
nach links und der Auswahlbereich wird
verdeckt durch den Anzeigebereich. Drücken
Sie den kleinen schwarzen pfeil nach rechts und
der Anzeigebereich wird durch den
Auswahlbereich verdeckt.
Verschieben Sie die Breite des Anzeige- bzw.
Auswahlbereichs indem Sie mit der Maus über die
Trennlinie fahren bis aus dem Mauszeiger ein Doppelpfeil
wird. Halten Sie die linke Maustatse jetzt gedrückt und
verschieben Sie diese Trennlinie
Seite 25 / 120
© NORDSYS GmbH 2013
TachoOffice ProS/ProM
In TachoOffice können Sie jede Tabelle frei nach Ihren Vorgaben anzeigen lassen. Anhand eines
Beispiels soll Ihnen gezeigt werden, wie Sie alle Tabellen nach Ihren Wünschen arrangieren können:
Möchten Sie alle Einträge einer Tabelle nach einer bestimmten
Spalte sortiert haben, drücken Sie einfach mit der linken
Maustaste auf die Spaltenüberschrift. Ein kleiner Pfeil zeigt
Ihnen dabei an ob diese Spalte auf- oder absteigend sortiert
wurde. In diesem Beispiel wurde die Spalte „Gefahrene KM“
absteigend sortiert.
Möchten Sie die Spalten in einer anderen
Reihenfolge angezeigt bekommen, drücken und
halten Sie die linke Maustaste auf einer
Spaltenüberschrift fest und ziehen diese Spalte
einfach an einen anderen Ort in der Tabelle. Im
Beispiel verschieben wird die Spalte „Schacht“
nach links.
Ist die Auflösung auf Ihrem Bildschirm zu
gering um alle Spalten nebeneinander anzeigen
zu können, blenden Sie einfach einige Spalten
aus, die Sie nicht sehen möchten. Drücken Sie
mit der linken Maustaste auf das
Spaltensymbol in der oberen rechte Ecke der
Tabelle und wählen Sie die Spalten aus, die Sie
sehen möchten!
Seite 26 / 120
© NORDSYS GmbH 2013
TachoOffice ProS/ProM
4.3.1 Ansichten aktualisieren
TachoOffice ist ein datenbankbasiertes System mit einem hohen Grad an Interaktion. Es wäre nicht
sinnvoll, bei jeder Interaktion sämtliche Anzeigebereiche neu zu generieren, da dies die Systemlast
unnötig erhöhen würde. Aus diesem Grund können die Ansichten für die Auswahllisten sowie die
Kalenderansichten manuell bei Bedarf aktualisiert werden.
In den Auswahllisten erfolgt die Aktualisierung über den Eintrag im Kontextmenü über die rechte
Maustaste für die gesamte Liste, in der das Kontextmenü geöffnet wurde.
In der Kalenderansicht steht Ihnen hierzu ein "Aktualisieren"-Knopf zur Verfügung. Achten Sie auf das
folgende Symbol:
4.3.2 Zeitdarstellungen als UTC
Die Aufzeichnung der Zeiten im Digitalen Kontrollgerät erfolgen in der sog. UTC-Zeit. Diese Zeit ist
eine "Einheitszeit" und unterscheidet nicht nach Sommer-/Winterzeit und auch nicht nach den
verschiedenen Zeitzonen in Europa. Die Darstellung der Tachographen-Daten erfolgt in rediTAC
TachoOffice immer in UTC-Zeit, also der Zeit, in der die Daten vom Kontrollgerät aufgezeichnet
wurden.
Die "Lokalzeit" ist die Zeit der jeweiligen Zeitzone unter Berücksichtigung von Sommer- und Winterzeit.
Um das Umrechnen von UTC-Zeit in die "Lokalzeit" zu vermeiden, werden alle Zeiteinträge
automatisch umgerechnet. Zur Anzeige der Lokalzeit bewegen Sie die Maus auf einen Zeiteintrag und
es wird die Lokalzeit in einem "Tooltip" angezeigt. Hierbei werden Sommer- bzw. Winterzeit durch die
Abkürzungen
UTC+1 = CET = Central European Time = MEZ = Winterzeit
UTC+2 = CEST = "Central European Summer Time" = MESZ = Sommerzeit
kenntlich gemacht.
Seite 27 / 120
© NORDSYS GmbH 2013
TachoOffice ProS/ProM
4.4 Auswahlbereich
Der Auswahlbereich auf der linken Seite des Programmfensters untergliedert sich in zwei
Hauptbereiche: Archive (Dateiebene, nicht verfügbar bei reinen TachoOffice Clients) und
Datenbankebene (empfohlene Ansicht).
4.4.1 Auswahlbereich Archiv
In der ProS/ProM Version von TachoOffice können Sie zwischen einer Archivansicht von lokalen
Dateien, bzw. einer Datenbankansicht wechseln. In der Archivansicht arbeiten Sie auf Dateiebene und
können nur einzelne Fahrer- bzw. Fahrzeugdateien öffnen und auswerten. In der Datenbankansicht
öffnen Sie einen Fahrer oder Fahrzeug und Sie können über den gesamten Zeitraum der verfügbaren
Daten arbeiten.
Bereich Fahrerdaten:
Drücken Sie auf das runde Symbol mit den Doppelpfeilen
um diesen Bereich zu öffnen oder zu schliessen.
Je nachdem welche Art der Sortierung Sie bei der
Konfiguration gewählt haben, erscheinen Ihre
Fahrerdateien nach Jahren, Monaten, Tagen oder nach
Quelle der Datei sortiert in der Liste. In unserem Beispiel
sind die Daten nach Jahren (2009) und Monaten
(01=Januar) sortiert.
Klicken Sie mit der linken Maustatse doppelt auf eine
gewünschte Fahrerdatei um sie zu öffnen. Nachdem Sie
die Datei angeklickt haben wird diese im Anzeigebereich
dargestellt (Weiteres zum Anzeigebereich finden Sie im
folgenden Kapitel).
Bereich Fahrzeugdaten:
Drücken Sie auf das runde Symbol mit den
Doppelpfeilen um diesen Bereich zu öffnen oder zu
schliessen.
Je nachdem welche Art der Sortierung Sie bei der
Konfiguration gewählt haben, erscheinen Ihre
Fahrzeugdateien nach Jahren, Monaten, Tagen oder nach
Quelle der Datei sortiert in der Liste. In unserem
Beispiel sind die Daten nach Jahren (2009) und Monaten
(01=Januar) sortiert.
Klicken Sie mit der linken Maustaste doppelt auf eine
gewünschte Fahrzeugdatei um sie zu öffnen. Nachdem
Sie die Datei angeklickt haben wird diese im
Anzeigebereich dargestellt (Weiteres zum
Anzeigebereich finden Sie im folgenden Kapitel).
Seite 28 / 120
© NORDSYS GmbH 2013
TachoOffice ProS/ProM
ACHTUNG: Die lokale Archivansicht Ihrer Fahrer- und Fahrzeugdateien steht Ihnen bei einer
ProS oder ProM Version nur dann zur Verfügung, wenn sich der rediTAC Server auf dem
selben Computer befindet wie Ihr TachoOffice Client.
4.4.2 Auswahlbereich Datenbank
Liste Ihrer angelegten Unternehmen. Sie müssen ein
Unternehmen anlegen um mit TachoOffice ProS/ProM
korrekt arbeiten zu können! Klicken Sie doppelt mit der
linken Maustaste um ein Unternehmen auszuwählen. Der
Kalender wechselt dann automatisch zu dem ausgewählten
Unternehmen. Die Liste richtet sich nach den
Berechtigungen des aktuell angemeldeten Benutzers.
Liste der Fahrer die dem Unternehmen angehören. Sie
können nur die Fahrer sehen, die dem selben Unternehmen
angehören wie der Benutzer selbst mit dem Sie gerade in
TachoOffice arbeiten! Klicken Sie doppelt mit der linken
Maustaste um einen Fahrer auszuwählen. Der Kalender
wechselt dann automatisch zu dem ausgewählten Fahrer.
Farbige Fälligkeitsanzeige für jeden Fahrer in dieser Liste.
GRÜN = Gerade erst ausgelesen
GELB = Auslesen einige Tage her
ROT = Fahrer muss auslesen lassen!
Diese Fälligkeitsanzeige kann unter „Einstellungen >
Lokale Einstellungen“ angepasst werden nach wie vielen
Tagen die Anzeige von grün auf gelb oder rot schaltet.
Liste der Fahrzeuge, die dem gewählten Unternehmen
zugewiesen sind. Der Benutzer sieht nur Fahrzeuge, für die
er eine Berechtigung aufgrund der
Unternehmenszuweisung hat. Klicken Sie doppelt mit der
linken Maustaste um ein Fahrzeug auszuwählen. Der
Kalender wechselt dann automatisch zu diesem
ausgewählten Fahrzeug.
Farbige Fälligkeitsanzeige für jedes Fahrzeugs in dieser
Liste.
GRÜN = Gerade erst ausgelesen
GELB = Auslesen einige Tage her
ROT = Das Fahrzeug muss ausgelesen werden!
Diese Fälligkeitsanzeige kann unter „Einstellungen >
Lokale Einstellungen“ angepasst werden nach wie vielen
Tagen die Anzeige von grün auf gelb oder rot schaltet.
Bei Datenimporten aus anderen Systemen als rediTAC kann es vorkommen, dass die
Fälligkeitsanzeige nicht zuverlässig angezeigt werden kann. Nach dem ersten Einlesen der
Fahrerkarte/Massenspeicher über TachoOffice oder ein rediTAC compact Terminal wird das
nächste Fälligkeitsdatum wieder korrekt berechnet.
Seite 29 / 120
© NORDSYS GmbH 2013
TachoOffice ProS/ProM
4.4.3 Darstellung von Fahrernamen und Kennzeichen
Anhand der Farbe und des Schriftstils können Sie folgende Eigenschaften erkennen:
●
Fahrername / Kennzeichen (grau)
Grau geschriebene Fahrer und Fahrzeuge (Kennzeichen) haben keine Zuweisung zu einem
Unternehmen. Siehe auch 5.17 Fahrer und Fahrzeuge einem Unternehmen zuweisen.
●
Kennzeichen (blau)
Blau geschriebene Fahrzeuge (Kennzeichen) sind Fahrzeuge die nicht diesem Unternehmen
zugewiesen worden sind, aber diesem Unternehmen ein oder mehrere Downloads gehören.
Siehe auch 4.6 Besonderheit Dateiarchive Fahrzeugdateien.
●
Fahrername / Kennzeichen (kursiv)
Kursiv geschriebene Fahrer und Fahrzeuge (Kennzeichen) sind deaktiviert worden. Siehe auch
4.4.4 Besondere Eigenschaften Auswahlbereich Datenbank.
4.4.4 Besondere Eigenschaften Auswahlbereich Datenbank
Der Auswahlbereich bietet für den Bereich Datenbank noch einige extra Eigenschaften, die im
Folgenden erläutert werden:
Kontextmenü im Auswahlbereich Unternehmen
Klicken Sie mit der rechten Maustaste auf ein markiertes Unternehmen und Sie erhalten folgendes
Kontextmenü:
●
Auswählen
Die selbe Funktion wie ein Doppelklick mit der
linken Maustaste auf ein Unternehmen.
●
Aktualisieren
Lädt die Ansicht der Unternehmen neu.
●
Hinzufügen (Sie müssen Superadministrator sein)
Legen Sie mit dieser Funktion ein neues
Unternehmen / neuen Standort an.
●
Bearbeiten (Sie müssen Superadministrator sein)
Bearbeiten Sie mit dieser Funktion die
Stammdaten (Adresse, Rufnummern, Logo) des markierten Unternehmens.
●
Zuweisungen (Sie müssen Superadministrator sein)
Mit dieser Funktion können Sie Fahrer und Fahrzeuge einem Unternehmen zuordnen oder die
Seite 30 / 120
© NORDSYS GmbH 2013
TachoOffice ProS/ProM
Zuordnung aufheben.
●
Entfernen (Sie müssen Superadministrator sein)
Löschen Sie mit dieser Funktion das markierte Unternehmen. Beachten Sie, dass zum
Löschen eines Unternehmens alle Zuweisungen zu diesem Unternehmen entfernt worden sein
müssen! Andernfalls wird die Löschung verweigert.
●
Verstöße neu berechnen (Sie müssen Superadministrator sein)
Da Gesetze von Zeit zu Zeit geändert oder angepasst werden, wird auch dementsprechend mit
einem Update die Verstoßberechnung von TachoOffice erneuert. Lassen Sie mit dieser
Funktion alle Datensätze des gewählten Unternehmens mit den geänderten Vorschriften neu
berechnen. Führen Sie eine Neuberechnung durch, wenn in den UPDATE-Hinweisen zu
einer neuen Software Version dazu aufgefordert wird!
ACHTUNG: Dieser Vorgang kann bei sehr vielen Fahrern mehrere Minuten bis Stunden
andauern und eine hohe Serverauslastung verursachen! Der Fortschritt der Neuberechnung
wird über die „rediTAC Server Status Anzeige“ - Button RSSA in der Funktionsleiste - bei
Bedarf ausgegeben.
●
Zeige Baumansicht
Lassen Sie alle Ihre Unternehmen in einer Baumstruktur anzeigen.
Kontextmenü im Auswahlbereich Fahrer und Fahrzeuge
Klicken Sie mit der rechten Maustaste auf einen markierten Fahrer oder Fahrzeug und Sie erhalten
folgendes Kontextmenü:
●
Öffnen
Die selbe Funktion wie ein Doppelklick mit der
linken Maustaste auf den Fahrer/das Fahrzeug.
●
Bearbeiten (Sie müssen Administrator oder
besser sein)
Zusätzlich zu den Stammdaten die aus den
Fahrerkarten, bzw. den Massenspeicherdaten
gelesen wurden können Sie für jeden Fahrer
und jedes Fahrzeug noch einmal zusätzliche
Stammdaten speichern.
●
Zuweisen (Sie müssen Superadministrator
sein)
Wählen Sie diese Option, wenn Sie das
Seite 31 / 120
© NORDSYS GmbH 2013
TachoOffice ProS/ProM
gewählte Fahrzeug oder den gewählten Fahrer einem Unternehmen zuweisen wollen.
●
Zuweisung aufheben (Sie müssen
Superadministrator sein, nur bei Fahrern
verfügbar!)
Wählen Sie diese Option, wenn Sie Zuweisung
des gewählten Fahrers für ein bestimmtes
Unternehmen aufheben wollen. Diese Funktion
steht nur bei Fahrern zur Verfügung!
●
Aktualisieren
Lädt die Ansicht bei Fahrern oder Fahrzeugen
neu, bzw. aktualisiert die Fälligkeitsanzeige.
●
Entfernen (Sie müssen Superadministrator
sein)
Löscht den Fahrer nach einer Sicherheitsabfrage unwiederbringlich aus der Datenbank.
Falschbenutzung kann zu Datenverlust führen. Das Löschen eines Fahrers kann 2-3 Minuten
dauern.
●
Verstöße neu berechnen (Sie müssen Superadministrator sein, nur bei Fahrern verfügbar!)
Berechnet die Verstöße für diesen gewählten Fahrer neu. Optional kann die Neuberechnung
auch für nur einen bestimmten Zeitraum erfolgen (Sie müssen hierfür einen Zeitraum im
Übersichtskalender markiert haben!).
●
Suchen
Es öffnet sich ein Dialog in dem Sie einige Buchstaben oder ein Wort eingeben können. Die
Fahrer- oder Fahrzeugliste zeigt alle Einträge, die zu dem von Ihnen eingegebenen Eintrag
passen. Groß- und Kleinschreibung spielen bei der Suche keine Rolle:
●
Zeige nicht zugewiesene (Sie müssen Superadministrator sein)
Wenn Sie diese Option anwählen, werden im Anzeigebereich ausschließlich Fahrer angezeigt
die keinem Unternehmen zugeordnet sind!
●
Zeige zugeordnete (default)
Wählen Sie diese Option, um im Anzeigebereich nur Fahrer anzeigen zu lassen, die dem
Seite 32 / 120
© NORDSYS GmbH 2013
TachoOffice ProS/ProM
selben Unternehmen zugeordnet sind, welches Sie zuvor ausgewählt haben.
●
Zeige Alle (Sie müssen Superadministrator sein)
Achtung: Abhängig von der Gesamtzahl aller Fahrer oder Fahrzeuge in Ihrer Software
kann dieser Vorgang mehrere Minuten in Anspruch nehmen!
Wählen Sie diese Option um alle Fahrer (unternehmensübergreifend, egal ob zugeordnet
etc...) anzeigen zu lassen!
●
Zeige Inaktive
Wählen Sie diese Option, um alle inaktiven Fahrer in der Liste sehen zu können. Es werden
nur inaktive Fahrer gezeigt die dem selben Unternehmen angehören wie das, dem der aktuelle
angemeldete Programmbenutzer zugeordnet ist!
●
Drucken & Exportieren
Exportieren, bzw. Drucken Sie eine Liste aller Fahrer oder Fahrzeuge Ihres Unternehmens.
Diese Liste enthält auch die jeweiligen Fälligkeiten.
Seite 33 / 120
© NORDSYS GmbH 2013
TachoOffice ProS/ProM
Besonderheit Datenbankansicht Fahrzeuge
(unzugeordnete Massenspeicher Downloads)
Alle Fahrer und Fahrzeuge sollten für eine korrekte Auswertung immer einem Unternehmen
zugewiesen sein. Bei Fahrzeugen kommt zusätzlich hinzu, dass auch alle FahrzeugmassenspeicherDownloads einem Unternehmen zugewiesen worden sein müssen. Falls dies nicht der Fall ist, erhalten
Sie bei den Fahrzeugen ein Warnsymbol:
Diese Warnmeldungen erscheinen dann, wenn Sie Fahrzeug-Bestandsdaten importiert haben und
einzelne Massenspeicherdownloads (Datensätze) keinem Unternehmen zugewiesen haben oder wenn
das Fahrzeug bei späteren Archivierungsvorgängen noch keinem Unternehmen zugewiesen ist.
TachoOffice legt beim ersten Import bzw. der ersten Archivierung von Fahrzeugen (und Fahrern)
automatisch die entsprechenden Stammdaten an. Das Fahrzeug ist in diesem Moment aber noch
keinem Unternehmen zugeordnet.
Zur Erläuterung: Fahrzeuge können immer nur einem Unternehmen angehören (im Gegensatz zu
Fahrern). Es kann aber durchaus vorkommen, dass Sie Bestandsdaten (=bereits vorhandene
Massenspeicherdownloads) in TachoOffice einspielen und diese Massenspeicherdownloads von ein
und demselben Fahrzeug zu unterschiedlichen Unternehmen gehören. Beispielsweise bei
Mietfahrzeugen oder im Falle eines Fahrzeugverkaufs kann dies vorkommen, wenn für mehrere
Unternehmen, welche das Fahrzeug genutzt haben, innerhalb Ihrer TachoOffice Stammdaten
vorhanden sind.
Ist das Fahrzeug einem Unternehmen bereits zugewiesen, werden alle folgenden Datensätze
automatisch zugeordnet und es ist keine manuelle Zuweisung der Downloads nötig.
Seite 34 / 120
© NORDSYS GmbH 2013
TachoOffice ProS/ProM
4.5 Anzeigebereich auf Datenbankebene (Kalender)
Der Anzeigebereich auf Datenbankebene basiert nicht auf einer einzelnen Datei, die sie geöffnet
haben, sondern berücksichtigt alle Datensätzen (diese werden „aneinandergereiht“), die Sie in die
Datenbank eingespielt haben. Die Kalenderansicht gliedert sich wie folgt:
1
2
3
4
1. Kalendernavigation
2. Interaktive Legende (öffnet sich durch Drücken auf den Button Legende)
3. Kalenderübersicht
4. Kalenderdetailansicht
Wählen Sie einen Fahrer aus und Ihre Bildschirmauflösung ist ausreichend hoch eingestellt,
erscheinen abweichend vom oberen Screenshot zwei weitere Buttons in der Kalenderzeile: „EG561“
und „ArbZG“. Die Funktion ist im folgenden Kapitel beschrieben.
Seite 35 / 120
© NORDSYS GmbH 2013
TachoOffice ProS/ProM
Kalendernavigation
Die Kalendernavigation zeigt Ihnen immer mittig an welches Element Sie gerade gewählt haben:
●
Bei Unternehmen erscheint der Name des Unternehmens
●
Bei Fahrern der Fahrername. Des Weiteren erscheinen zwei neue Buttons wenn ein Fahrer
gewählt ist (ab einer Bildschirmauflösung größer 1280x1024) „EG561“ & „ArbZG“. Hiermit
können Sie die Verstoßanzeige im Kalender filtern, je nachdem welche Grundlage für die
Verstoßberechnung ausgewählt worden ist. Sie können diese Filter in beliebigen
Kombinationen an- und ausschalten.
ACHTUNG! Die hier gewählten Filter beeinflussen auch die Fahrerberichte, welche Sie
erzeugen können. Filtern Sie hier z.B. „EG561“ aus, werden mögliche Verstöße gegen
EG VO 561/2006 auch nicht in den Fahrerberichten gelistet.
●
Bei Fahrzeuge das Kennzeichen
Ansicht aktualisieren
In der Kalenderübersicht
„tageweise“ markieren.
In der Kalenderübersicht
„wochenweise“ markeiren.
In der Kalenderübersicht
„monatsweise“ markieren.
Springt zum heutigen Tag in
der Kalenderübersicht.
Interaktive Legende
In der Kalenderübersicht
„monatsweise“ markieren, jedoch
in der Kalenderdetailansicht nur
eine Kurzübersicht anzeigen.
Interaktive Legende
Mit der interaktiven Legende blenden Sie ganz einfach
alle Informationen in der Kalenderdetailansicht ein oder
aus. Im folgenden Beispiel blenden wir die benutzten
Fahrzeuge aus:
Entfernen Sie das Häkchen bei
Fahrzeuge und der Fahrzeugbalken
wird in der Kalenderdetailansicht
ausgeblendet!
Seite 36 / 120
© NORDSYS GmbH 2013
TachoOffice ProS/ProM
Kalenderübersicht
Wählen Sie einen Fahrer, Fahrzeug oder ein Unternehmen im Auswahlbereich (Datenbank) aus,
indem Sie mit der linken Maustaste einen Doppelklick auf den gewünschten Eintrag tätigen. Sie
können in der Kalenderübersicht sehen für welche Tage Daten zur Auswertung verfügbar sind. In
diesem Beispiel wurde ein Fahrer ausgewählt:
Fahrer
Die BRAUNE Zusatzmarkierung
zeigt an, dass an diesem Tag Fehler
und Ereignisse vorliegen!
Die BLAU markierten Tage
kennzeichnen Tage die Sie manuell
mit einem Tätigkeitsnachweis
aufgefüllt haben. (Diese Art der
Anzeige muss erst unter
„Einstellungen → lokale
Einstellungen“ aktiviert sein!)
Die GELB markierten Tage
beinhalten Daten zum Anzeigen.
Die TÜRKISE Zusatzmarkierung
zeigt Ihnen den letzten verfügbaren
Tag an. Beachten sie, dass dieser Tag
nicht vollständig ist!
Die ROTE Zusatzmarkierung zeigt
an, dass an diesem Tag nicht nur
Daten vorhanden sind, sondern auch
ein oder mehrere Verstöße. (Diese
Art der Anzeige muss erst unter
„Einstellungen > Lokale
Einstellungen“ aktiviert sein!)
Für eine Auswertung der Tage an denen Daten vorhanden sind, markieren Sie beliebig viele Tage,
Wochen oder Monate.
Fahrzeug
Die BLAU markierten Tage zeigen an, dass an
diesen Tagen im Teambetrieb gefahren worden ist.
Die GRÜNE Zusatzmarkierung gibt an, dass an
diesem Tag ein Ereignis im Tachographen
aufgezeichnet wurde (zB Fahren ohne Karte).
Die ROTE Zusatzmarkierung gibt an, dass an
diesem Tag ein Fehler im Tachographen vorliegt.
Die ORANGE markierten Tage zeigen an, dass
hier ein Fahrer mit seiner Karte aktiv gewesen ist.
Seite 37 / 120
© NORDSYS GmbH 2013
TachoOffice ProS/ProM
Wählen Sie in der Kalendernavigation „tageweise
markieren“ aus. Drücken und halten Sie die linke
Maustaste auf den ersten Tag und ziehen die Maus
nun zum letzten Tag den Sie markieren wollen.
Sie können auch ganze Wochen
markieren. Wählen Sie in der
Kalendernavigation „wochenweise
markieren“ aus. Drücken und
halten Sie die linke Maustaste auf
die erste Woche und ziehen die
Maus zu der letzten Woche die Sie
markieren wollen.
Ebenso können Sie ganze
Monate markieren. Wählen
Sie dazu „monatsweise
markieren“ in der
Kalendernavigation.
Hiermit können Sie die Breite des
Übersichtskalenders einstellen. Verkleinern
Sie den Wert bis beispielsweise das
komplette Jahr auf dem Bildschirm
angezeigt werden kann.
Hinweis Symbol, dass die Verstöße gefiltert
wurden (nur ProM). In diesem Beispiel
wurde ein Filter gesetzt, dass keine
Verstöße gegen das Arbeitszeitgesetz
angezeigt werden.
Seite 38 / 120
© NORDSYS GmbH 2013
TachoOffice ProS/ProM
Kalenderdetailansicht
Je nachdem wie viele Tage, Wochen oder Monate Sie in der Kalenderübersicht markiert haben,
werden die vorhandenen Daten in der Kalenderdetailansicht grafisch angezeigt:
Sind für den gewählten Tag ein oder mehrere Verstöße errechnet
worden, erhalten Sie diese rote Balken. Verweilen Sie kurz mit
Ihrem Mauszeiger auf diesem roten Balken um mittels
„Tooltip“zu erfahren um welchen Verstoß es sich handelt!
In diesem Beispiel wurde
Sollte die Balkenansicht zu schmal
nur ein einziger Tag
oder flach angezeigt werden,
markiert. Anhand der
können Sie durch die Schieberegler
Legende können Sie sehen
die Ansicht horizontal oder vertikal
welcher farbige Balken
stufenlos vergrößern oder
welche Aktivität darstellt.
verkleinern.
Möchten Sie die einzelnen Aktivitäten nicht nebeneinander, sondern
getrennt in einer separierten Ansicht darstellen, drücken Sie auf den
Button „Kalender separieren“ und Sie erhalten alle Aktivitäten
übereinander angezeigt. Drücken Sie erneut auf „Kalender
separieren“ und die Ansicht wechselt zurück.
Seite 39 / 120
© NORDSYS GmbH 2013
TachoOffice ProS/ProM
Summen für den gewählten Zeitraum
Wenn Sie einen bestimmten Zeitbereich markiert haben (Tag(e), Wochen oder Monate), erhalten Sie
unter der Kalender-Detailansicht stets die Summen aller Aktivitäten in dem von Ihnen gewählten
Zeitraum. In diesem Beispiel sehen Sie die Summen für einen Fahrer an einem Tag:
v.l.n.r. Fahren, Arbeiten, Standby, Pause, Unbekannt
Seite 40 / 120
© NORDSYS GmbH 2013
TachoOffice ProS/ProM
4.6 Anzeigebereich auf Datenbankebene (Dateiarchive)
Bei TachoOffice Pro Versionen können Sie den Anzeigebereich zwischen der Kalenderansicht und
einer Dateiarchivansicht wechseln. In der Ansicht Dateiarchive erhalten Sie einen Überblick über die
vorhandenen Fahrer- und Fahrzeugdateien, bzw. welchen Zeitraum Ihr Datenbestand abdeckt und
wann und von welcher Quelle aus Ihre Dateien in das System eingespielt wurden. Weiterhin können
Sie von hier aus Ihre Dateien exportieren oder löschen.
Wählen Sie durch einen Doppelklick im
Auswahlbereich einen Fahrer oder ein
Fahrzeug aus. Wechseln Sie dann im
Anzeigebereich auf den Reiter
„Dateiarchive“.
Jede in das System eingespielte Datei
wird Ihnen als farbiger Balken in dieser
Kalenderansicht angezeigt. Der Balken
deckt den Zeitraum ab, der aus den
Aktivitätsdaten der Datei hervorgeht.
Dabei können sich Zeiträume von
Dateien auch überlappen.
1
2
9
3
4
5
6
8
7
Öffnen/Laden von Dateien
Sie können einen Doppelklick der linken Maustaste auf einen Dateieintrag in der Dateiliste ausführen
um die gewählte zu öffnen (9). Alternativ können Sie einen Dateieintrag markieren (9) und drücken
anschließend auf den Button „Öffne Datei“ (3).
Löschen von Dateien
Hinweis: Alle gelöschten Dateien werden in den Papierkorb des rediTAC Servers kopiert!
Um eine oder mehrere Dateien zu löschen, wählen Sie bei den zu löschenden Dateien in der Spalte
Seite 41 / 120
© NORDSYS GmbH 2013
TachoOffice ProS/ProM
„Aktion“ den Papierkorb aus (klicken Sie mit der linken Maustaste auf den Spalteneintrag) (1).
Mehrfachselektion ist möglich. Wenn Sie alle Dateien löschen möchten, können Sie hierfür den Button
„Löschen: alles markieren“ (7) verwenden! Drücken Sie anschließend auf den Button „ok“ (4) und die
Dateien werden in den Papierkorb des rediTAC Servers kopiert.
Je nach Einstellungen Ihrer Archivverwaltung schlägt Ihnen das System an dieser Stelle das Löschen
von Dateien bereits vor.
Exportieren von Dateien
Um eine oder mehrere Dateien zu exportieren, wählen Sie bei den zu exportierenden Dateien in der
Spalte „Aktion“ den Karton aus (klicken Sie mit der linken Maustaste auf den Spalteneintrag) (2). Wenn
Sie alle Dateien exportieren möchten, können Sie hierfür den Button „Exportieren: alles markieren“ (6)
verwenden! Drücken Sie anschließend auf den Button „ok“ (4) und die selektierten Dateien werden in
einem .ZIP Archiv zusammengefasst, für welches Sie in den nächsten Schritten den Speicherort
angeben können.
Allgemeine Hinweise
•
Sie können beliebig viele Dateien sowohl zum Export als auch zum Löschen markieren und
dann „ok“ (4) drücken. Beide Anforderungen werden dann der Reihe nach abgearbeitet!
•
Mit dem Button „Markierung aufheben“ (8) setzen Sie alle Markierungen zum Löschen oder
Export zurück auf den gelben Stern (Dateien behalten).
Seite 42 / 120
© NORDSYS GmbH 2013
TachoOffice ProS/ProM
Besonderheit Dateiarchive Fahrzeugdateien
Die Ansicht Dateiarchive von Fahrzeugen und fast identisch mit der von Fahrern. Das Öffnen,
Exportieren und Löschen erledigen Sie ebenso wie bei den Fahrerdateien.
4
1
2
3
Beim Import von Fahrzeugdateien, müssen Sie neben dem Zuweisen des Fahrzeugs selbst zu einem
Unternehmen auch die Fahrzeug-Downloads einem Unternehmen zuweisen. Dies ist deshalb
notwendig, da die bereits vorhandenen Massenspeicher-Downloads eines Fahrzeugs verschiedenen
Unternehmen gehören können (z.B. Fahrzeugverkauf oder Mietfahrzeuge).
Ist das Fahrzeug einem Unternehmen zugeordnet, werden alle später eingelesenen Daten dieses
Fahrzeuges diesem Unternehmen zugewiesen! Wenn Sie Ihre alten Datenbestände einspielen,
spielen Sie zuerst eine Datei eines jeden Fahrzeugs ein und tätigen Sie die nötigen Zuweisungen.
Wenn Sie dies erledigt haben, können Sie den Rest der Alt-Daten einspielen – die Zuweisungen
erfolgen dann automatisch.
Die Zuweisung erfolgt folgendermaßen:
Klicken Sie bei der betreffenden Datei auf den Spalteneintrag „Aktion“ an und wählen Sie „zuweisen“
aus (1), es erscheint das Gebäudesymbol. Wenn Sie alle vorhandenen Dateien nur einem
Unternehmen zuweisen wollen, drücken Sie auf den Button „Zuweisen: alles markieren“ (3). Drücken
Sie anschließend auf den Button „ok“ (2). Es erscheint in Folge der Dialog (4) in dem Sie das
Unternehmen auswählen. Drücken Sie abschließend auf „Auswählen“ (4). In der Spalte „Unternehmen“
erscheint bei jeder bearbeiteten Datei der jeweilige Unternehmensnamen.
Seite 43 / 120
© NORDSYS GmbH 2013
TachoOffice ProS/ProM
4.7 Massenexport (nur ProM)
Die Massenexportfunktion dient dazu, die Original Fahrer- und Fahrzeugdateien eines kompletten
Unternehmens bzw. Standortes zu exportieren. Zusätzlich ermittelt TachoOffice, welche Dateien
erforderlich sind, um einen von Ihnen gewählten Zeitraum abzudecken. Diese Funktion ist
insbesondere dann nützlich, wenn Sie von Behörden zur Übergabe von Daten für einen bestimmten
Zeitraum aufgefordert werden. Sie sehen sofort, ob der Zeitraum durch die vorhandene OriginalDatensätze der Fahrer und Fahrzeuge abgedeckt wird.
Wählen Sie zwischen Fahrern und
Fahrzeugen für den Export. Sie
können gleichzeitig Fahrer und
Fahrzeuge exportieren
Exportieren aller gewählter
Fahrer und Fahrzeugdaten für
den angegebenen Zeitraum
Wählen Sie im Schubreiter
„Zeitraum“ den gewünschten
Zeitraum aus, der komplett exportiert
werden soll.
Über diese Schaltflächen wählen Sie alle
Fahrer und alle Dateien für den Export aus
bzw.ab. Bei den Fahrzeugen steht ihnen
diese Funktion ebenfalls zur Verfügung.
Haben Sie alle Fahrer und alle Fahrzeuge
gewählt, werden alle notwendigen Dateien
durch „Export“ in einem Durchgang
exportiert
Seite 44 / 120
© NORDSYS GmbH 2013
TachoOffice ProS/ProM
In der Liste sehen Sie rot markiert diejenigen Fahrer des Unternehmens,
für die im gewählten Zeitraum nicht alle Tage abgedeckt werden. Schwarz
markierte Fahrer sind vollständig mit Original-Datensätzen abgedeckt.
Wählen Sie einen Fahrer, wird im Kalender grafisch dargestellt, welcher
Zeitraum abgedeckt ist (grün) und welche Tage fehlen (rot).
Wenn Sie auf das „+“-Symbol klicken, werden Ihnen
alle Original-Datensätze angezeigt, die für den
vorgegebenen Zeitraum exportiert werden müssen, um
diesen Zeitraum abzudecken. Sie können auch
einzelne Datensätze manuell für den Export
auswählen bzw. abwählen. Dann ist der Export
allerdings unter Umständen nicht mehr komplett. Für
Fahrer ohne das Ordner-Symbol liegen für den
angegebenen Zeitraum keine Daten vor.
Seite 45 / 120
© NORDSYS GmbH 2013
TachoOffice ProS/ProM
Ansicht Fahrzeuge:
Bei der Fahrzeugansicht wird im Kalender
zusätzlich unterschieden, ob Fahraktivitäten
vorhanden sind (grün) oder ob andere Daten für
den angegebene Zeitraum vorhanden sind
(blau), z.B. Fehler und Ereignisse.
Rot dargestellt sind fehlende Tage.
TIP: Exportieren Sie gleichzeitig Fahrer und Fahrzeuge indem Sie zunächst alle Fahrer auswählen und
alle Fahrzeuge. Durch den „Export“-Button werden sowohl die original Fahrer- als auch Fahrzeugdaten
in einem einzigen ZIP-Archiv exportiert. Sie haben die Option anzugeben, ob das Archiv sortiert sein
soll.
Seite 46 / 120
© NORDSYS GmbH 2013
TachoOffice ProS/ProM
4.8 Anzeigebereich auf Dateiebene
Im Anzeigebereich werden Ihnen alle Details zu der von Ihnen geöffneten Fahrer- oder Fahrzeugdatei
angezeigt. Mit der Ansicht auf Dateiebene können Sie z.B. vor der Aushändigung von angeforderten
Datensätzen diese auf Ihren Inhalt überprüfen. Tipp: Die Datensätze überlappen sich in der Regel. Das
bedeutet, dass ein Zeitraum (z.B. Oktober 2008) in mehreren unterschiedlichen Datensätzen enthalten
sein kann. So können Sie in gewisser Weise steuern, welche Datensätze Sie z.B. an Behörden
ausliefern. In den folgenden Kapiteln werden alle Ansichten für Fahrer- oder Fahrzeugdateien erläutert.
4.8.1 Anzeigebereich für Fahrerdateien
Nachdem Sie eine Fahrerdatei im Auswahlbereich oder über die Ansicht Datenbank „Dateiarchive“
geöffnet haben, werden die Inhalte dieser Datei dargestellt.
Reiter Bericht
1
2
3
Details zum Fahrer
4
Reiter Fahrzeuge
5
Reiter Diagramm
6
Seite 47 / 120
Reiter Auswertung
Reiter Kontrollen
© NORDSYS GmbH 2013
TachoOffice ProS/ProM
Der erste Reiter „Bericht“ bietet Ihnen eine erste Übersicht über die vorhandenen Daten in der von
Ihnen geöffneten Fahrerdatei. Detailliertere Daten erhalten Sie in den weiteren Reitern die im
Folgenden noch näher erklärt werden.
1. Im Kopfbereich können Sie sehen, welche Art von Datei Sie geöffnet haben (Fahrer oder
Fahrzeug). Weiterhin können Sie den Namen des Fahrers sehen bzw. das Kennzeichen des
Fahrzeuges.
2. Zeigt Ihnen den Pfad zu der von Ihnen geöffneten Datei und den genauen Dateinamen an.
3. Fahrer. Für mehr Details drücken Sie auf den Button „Fahrer“ rechts außen, um zum Reiter
Fahrer zu wechseln.
4. Fahrzeuge. Zeigt Ihnen an welche Fahrzeuge dieser Fahrer gefahren ist (soweit in dieser Datei
vorhanden). Drücken Sie auf den Button „Fahrzeuge“ rechts außen um zum Reiter Fahrzeuge
zu wechseln.
5. Auswertung. Zeigt Ihnen in dieser Übersicht an für welchen Zeitraum Fahrerdaten in dieser
Datei vorhanden sind. Weiterhin erhalten Sie eine Auflistung aller Verstöße.
Klicken Sie auf den Button „Auswertung“ um zum Reiter Auswertung zu wechseln, und Details
aller Tage sichtbar zu machen.
Klicken Sie auf den Button „Diagramm“ um alle verfügbaren Tage in einem farbigen
Balkendiagramm anzusehen.
6. Kontrollen. Zeigt Ihnen an, an welchem Tag dieser Fahrer das letzte Mal in einer
protokollierten behördlichen Kontrolle gewesen ist. Sollte das Datum den 01.01.1970 anzeigen,
so ist kein Eintrag über eine Kontrolle in dieser Datei vorhanden.
Klicken Sie auf den Button „Kontrollen“ um zum Reiter Kontrollen zu wechseln. Dort können
Sie sich alle protokollierten Details zu jeder aufgezeichneten Kontrolle ansehen.
Seite 48 / 120
© NORDSYS GmbH 2013
TachoOffice ProS/ProM
Reiter Fahrer
Im Reiter Fahrer erhalten Sie alle Details zu der Fahrerkarte von der diese Datei stammt, bzw. alle
Daten zum Fahrer dem diese Fahrerkarte gehört.
Sollte einer der Zeitstempel den 01.01.1970 anzeigen, so bedeutet dies, dass kein Eintrag zu
diesem Zeitstempel verfügbar ist.
Seite 49 / 120
© NORDSYS GmbH 2013
TachoOffice ProS/ProM
Reiter Ereignisse und Fehler
Im Reiter Ereignisse und Fehler können Sie alle in dieser Fahrerdatei aufgezeichneten Fehler inklusive
dem Zeitpunkt des Ereignisses einsehen. Ein Beispiel für einen solchen Fehler kann sein, dass der
Fahrer (wie hier im Beispiel angezeigt) mit dem Fahrzeug H-XX-111 seine Fahrerkarte erst während
der Fahrt eingesteckt hat und nicht vor Antritt der Fahrt. Diese Informationen können aus dieser
Ansicht nicht gedruckt werden.
Seite 50 / 120
© NORDSYS GmbH 2013
TachoOffice ProS/ProM
Reiter Auswertung
Auflistung aller
verfügbaren Tage in
dieser Fahrerdatei
Anzeige der
vorhandenen
Verstöße an einem
bestimmten Tag
Auflistung aller
Aktivitäten für den
markierten Tag
Summen aller
Zeiten (Lenken,
Arbeiten, Standby,
Ruhe und
Unbekannte) für
den gewählten Tag
Anzeige von
Summen der Lenkund Arbeitszeit,
bzw. der Lenk-,
Arbeits- und
Standbyzeit
Im Reiter Auswertung erhalten Sie für jeden verfügbaren Tag in dieser Datei eine genaue Anzeige der
Aktivitäten (Lenken, Arbeiten, Standby, Pause und Unbekannt) für den gewählten Tag. Beachten Sie,
dass Sie beim Drucken des Berichtes „Fahrer Detailbericht“ zuerst hier in der Liste den gewünschten
Zeitraum (Tage) oder einzelnen Tag markieren, sonst wird der „Fahrer Detailbericht“ für den gesamten
verfügbaren Zeitraum erstellt.
Die Aktivitäten des Fahrers können gedruckt werden. Drücken Sie in der Funktionsleiste den
Button Exportieren und wählen Sie den Menüpunkt „Fahrer Übersichtsbericht“ um eine Liste
aller verfügbaren Tage mit den Summen der täglichen Aktivitäten zu erhalten.
Wenn Sie einen detaillierteren Bericht wünschen, markieren Sie in der Liste der verfügbaren
Tage die gewünschten Tage aus und wählen Sie über den Button „Exportieren“ den
Menüpunkt „Fahrer Detailbericht“.
Seite 51 / 120
© NORDSYS GmbH 2013
TachoOffice ProS/ProM
Falls Sie die Auswertung eines Tages lieber als farbiges Balkendiagramm anschauen möchten,
wechseln Sie vom Reiter „Aktivitäten“ auf „Tagesdiagramm“ (Die Tagesdiagramme können nicht
gedruckt werden):
Seite 52 / 120
© NORDSYS GmbH 2013
TachoOffice ProS/ProM
Reiter Diagramm
Im Reiter Diagramm können Sie sich alle verfügbaren Tage in dieser Fahrerdatei grafisch als farbiges
Balkendiagramm anzeigen lassen. Dieses Diagramm kann nicht gedruckt werden.
Reiter Fahrzeuge
Im Reiter Fahrzeuge werden alle Fahrzeuge gelistet die der Fahrer im in dieser Datei vorhandenen
Zeitraum gefahren ist.
Diese Liste aller Fahrzeuge die der Fahrer gefahren ist kann gedruckt werden. Drücken Sie in
der Funktionsleiste auf den Button „Exportieren“ und wählen Sie den Menüpunkt „Fahrer
genutzte Fahrzeuge“.
Seite 53 / 120
© NORDSYS GmbH 2013
TachoOffice ProS/ProM
Reiter Orte
Im Reiter Orte können Sie alle am digitalen Tachographen eingestellten Orte einsehen die der Fahrer
angefahren ist. Angezeigt werden alle in dieser Datei verfügbaren Tage. Diese Liste kann nicht
gedruckt werden.
Reiter Kontrollen
Im Reiter Kontrollen können Sie, sofern in dieser Fahrerdatei vorhanden die letzte protokollierte
Kontrolle einsehen. Der Zeitstempel 01.01.1970 bedeutet, dass keine letzte Kontrolle vorhanden ist.
Seite 54 / 120
© NORDSYS GmbH 2013
TachoOffice ProS/ProM
Reiter Besonderheiten
Im Reiter Besonderheiten werden alle kartenspezifischen Auffälligkeiten/Besonderheiten angezeigt. In
der Regel bleiben diese Einträge leer. Diese Informationen können nicht gedruckt werden.
HINWEIS: Viele der in den vorangegangenen Abschnitten erläuterten Informationen auf der
Fahrerkarte können Sie sich auch in der Kalenderansicht über die Schaltfläche „Aktivitätsdetails“
anzeigen lassen und dort auch ausdrucken. Damit haben Sie die Möglichkeit, schnell die Informationen
auf einen von Ihnen gewünschten Zeitraum zu beschränken.
Seite 55 / 120
© NORDSYS GmbH 2013
TachoOffice ProS/ProM
4.8.2 Anzeigebereich für Fahrzeugdateien
Nachdem Sie eine Fahrzeugdatei über den Auswahlbereich oder die Ansicht Kalender „Dateiarchive“
geöffnet haben, werden die Inhalte dieser Datei dargestellt.
Reiter Bericht
1
2
3
4
5
6
7
8
9
Seite 56 / 120
Details zu
den Fahrern
Geschwindigkeiten
im Detail ansehen
Ereignisse u. Fehler
im Detail ansehen
Details zu den
Geschwindig.Übertr.
anzeigen
Technische Daten
im Detail ansehen
© NORDSYS GmbH 2013
TachoOffice ProS/ProM
Der erste Reiter „Bericht“ bietet Ihnen eine erste Übersicht über die vorhandenen Daten in dieser von
Ihnen geöffneten Fahrzeugdatei. Detailliertere Daten erhalten Sie in den weiteren Reitern die im
Folgenden noch näher erklärt werden.
1. Im Kopfbereich können Sie sehen welche Art von Datei Sie geöffnet haben (Fahrer oder
Fahrzeug, in diesem Beispiel: Fahrzeug). Weiterhin können Sie das amtliche Kennzeichen des
Fahrzeugs sehen von dem diese Datei stammt.
2. Zeigt Ihnen den Pfad zu der von Ihnen geöffneten Datei und den genauen Dateinamen an.
3. Fahrzeug. Zeigt Ihnen allgemeine Informationen wie Kennzeichen, Kilometerstand oder den
verfügbaren Zeitraum der vorhandenen Daten über das gewählte Fahrzeug an. Drücken Sie
auf den Button „Übersicht“ um zum Reiter Übersicht zu wechseln und detailliertere
Informationen zum Fahrzeug (z.B. den Steckvorgängen der Unternehmerkarte) zu erhalten.
(Schubreiter im Beispiel zugeklappt).
4. Kontrollen. Zeigt Ihnen die Anzahl der protokollierten Kontrollen dieses Fahrzeugs an.
Drücken Sie auf den Button „Kontrollen“ um Details zu den vorhandenen Kontrolleinträgen zu
erhalten. (Schubreiter im Beispiel zugeklappt).
5. Fahrer. Zeigt Ihnen eine Liste aller Personen an, die dieses Fahrzeug gefahren sind. Drücken
Sie auf den Button „Fahrer“ um zum Reiter Benutzung zu springen. Dort können Sie
detailliertere Informationen zu den Fahrern dieses Fahrzeugs erhalten.
6. Geschwindigkeitsdaten. Sofern die Geschwindigkeitsdaten vom Fahrzeug heruntergeladen
wurden, können Sie hier einsehen für welchen Zeitraum Geschwindigkeitsdaten zur Analyse
zur Verfügung stehen. Drücken Sie auf den Button „Geschwindigkeitsdetails“ um ein genaues
Geschwindigkeitsdiagramm zu erhalten.
7. Ereignisse und Fehler. Sofern Ereignisse und Fehler im Tachographen protokolliert worden
sind (z.B. Entfernen der Stromquelle, Fahren ohne Karte), können Sie hier die Summe dieser
Ereignisse und Fehler ablesen. Um weitere Details zu erhalten, drücken Sie auf den Button
„Ereignisse und Fehler“.
8. Geschwindigkeitsüberschreitungen. Sofern Geschwindigkeitsdaten verfügbar sind, kann
das System ermitteln, ob es Geschwindigkeitsübertretungen der maximal zugelassenen
Geschwindigkeit dieses Fahrzeugs gegeben hat. In dieser Übersicht erhalten Sie die Anzahl
der Geschwindigkeitsübertretungen. Um weitere Details zu erhalten, drücken Sie auf den
Button „Geschwindigkeitsübertretungen“.
9. Kalibrierungen. Zeigt Ihnen das Datum für die nächste Kalibrierung dieses Fahrzeugs an.
Drücken Sie auf den Button „technische Daten“ um weitere Details zu sehen.
Seite 57 / 120
© NORDSYS GmbH 2013
TachoOffice ProS/ProM
Reiter Übersicht
1
2
1. Im Reiter Übersicht erhalten Sie Informationen über die Steckvorgänge (und somit Sperrungen
des Tachographen selbst) von Unternehmerkarten. Diese Informationen können nicht gedruckt
werden.
2. Des Weiteren können Sie Details zu den aufgezeichneten Kontrollen, die in diesem Datensatz
gespeichert wurden, einsehen. Diese Informationen können nicht gedruckt werden.
Seite 58 / 120
© NORDSYS GmbH 2013
TachoOffice ProS/ProM
Reiter Benutzung
Der Reiter Benutzung enthält noch weitere Reiter wie Fahrer, Aktivitäten, Orte und Besonderheiten. Im
Listenfeld Datum sind alle Tage aufgeführt, für die Einträge in den Unterkategorien Fahrer, Aktivitäten,
Orte und Besonderheiten vorhanden sind. Sollte dieser Reiter ausgegraut sein, wurden diese Daten
nicht vom Tachographen heruntergeladen.
1
Falls im Reiter Fahrer keine Einträge für das gewählte Datum angezeigt werden, sind für den
gewählten Tag (1) keine Fahrerinformationen vorhanden. Blättern Sie im Listenfeld (1) durch die
vorhandenen Einträge zu einem Tag, an dem Fahrerinformationen vorhanden sind. Sie erhalten dann
Informationen welche(r) Fahrer an diesem Tag mit diesem Fahrzeug gefahren sind.
Die Liste aller Fahrer an allen verfügbaren Tagen kann gedruckt werden. Klicken Sie auf den
Button „Exportieren“ und wählen Sie den Menüpunkt „Fahrzeug Fahrerliste“.
Seite 59 / 120
© NORDSYS GmbH 2013
TachoOffice ProS/ProM
1
Falls im Reiter Aktivitäten keine Einträge für das gewählte Datum angezeigt werden, sind für den
gewählten Tag (1) keine Aktivitätsdetails vorhanden. Blättern Sie im Listenfeld (1) durch die
vorhandenen Einträge zu einem Tag, an dem Aktivitäten vorhanden sind. Sie erhalten Informationen
welche Aktivitäten an diesem Tag protokolliert worden sind. Diese Informationen können nicht gedruckt
werden. Aktivitäten des Fahrers können gedruckt werden, wenn Sie eine Fahrerdatei öffnen.
Seite 60 / 120
© NORDSYS GmbH 2013
TachoOffice ProS/ProM
1
Falls im Reiter Orte keine Einträge für das gewählte Datum angezeigt werden, sind für den gewählten
Tag (1) keine Ortsinformationen vorhanden. Blättern Sie im Listenfeld (1) durch die vorhandenen
Einträge zu einem Tag, an dem Ortsinformationen vorhanden sind. Sie erhalten Informationen an
welchem Ort das Fahrzeug gefahren wurde. (Diese Informationen sind abhängig von der Bedienung
des digitalen Tachographen!). Diese Informationen können nicht gedruckt werden.
Falls im Reiter Besonderheiten keine Einträge für das gewählte Datum angezeigt werden, sind für den
gewählten Tag (1) keine Besonderheiten vorhanden. Blättern Sie im Listenfeld (1) durch die
vorhandenen Einträge zu einem Tag, an dem Besonderheiten vorhanden sind. Diese Informationen
können nicht gedruckt werden.
Seite 61 / 120
© NORDSYS GmbH 2013
TachoOffice ProS/ProM
Reiter Ereignisse und Fehler
Der Reiter Ereignisse und Fehler beinhaltet die Reiter Ereignisse und Fehler,
Geschwindigkeitsübertretungen und Zeitjustierungen. Sollte der Reiter ausgegraut sein, wurden diese
Daten nicht vom Tachographen heruntergeladen!
Seite 62 / 120
© NORDSYS GmbH 2013
TachoOffice ProS/ProM
Im Unter-Reiter Ereignisse und Fehler können Sie alle protokollierten Fehler- und Ereignismeldungen
des Tachographen einsehen. Wählen Sie in der Liste der Fehler einen Fehler aus und Sie erhalten im
Schubreiter Kartennummern darunter die dazugehörige Fahrerkartennummer bei der dieses Ereignis
aufgetreten ist. Beim Ereignis „Fahren ohne gültige Karte“ kann selbstverständlich keine zugehörige
Kartennummer angezeigt werden!
Die Liste aller Ereignisse und Fehler können gedruckt werden. Drücken Sie in der
Funktionsleiste auf den Button Exportieren und wählen Sie den Menüpunkt „Fahrzeug Fehler
und Ereignisse“.
Wechseln Sie zum Unter-Reiter Geschwindigkeitsübertretungen. Dort können Sie alle im
Tachographen protokollierten Geschwindigkeitsübertretungen einsehen. Zu jeder
Geschwindigkeitsüberschreitung gehört auch die entsprechende Fahrerkartennummer, welche bei
dieser Übertretung im Tachographen eingesteckt war.
Die Liste aller Geschwindigkeitsüberschreitungen können gedruckt werden. Drücken Sie in der
Funktionsleiste auf den Button „Exportieren“ und wählen Sie den Menüpunkt „Fahrzeug
Geschwindigkeitsüberschreitungen“.
Wechseln Sie zum Unter-Reiter Zeitjustierung können Sie einsehen wann die interne Uhr des
Tachographen verändert worden ist. (Für den Reiter Zeitjustierung gibt es keinen Screenshot). Die
Informationen der Zeitjustierungen können nicht gedruckt werden.
Seite 63 / 120
© NORDSYS GmbH 2013
TachoOffice ProS/ProM
Reiter Geschwindigkeitsdetails
Dieser Reiter kann ausgegraut sein, falls die Geschwindigkeitsdaten nicht vom Tachographen
heruntergeladen wurden! Das Diagramm wird als Graph von Geschwindigkeit über die Zeit dargestellt.
5
2
3
4
6
a
b
c
Geschwindigkeit Km/h
7
8
Diagramm
Zeit
1
1. Wählen Sie beim Listenfeld „Verfügbare Tage“ einen Tag aus, an dem Geschwindigkeitsdaten
für dieses Fahrzeug verfügbar sind. Im Bereich „Diagramm“ erhalten Sie eine grafische
Aufbereitung der vorhandenen Geschwindigkeitsdaten.
●
Zoomen (Ansicht im Diagramm vergrößern/verkleinern) und verschieben
Um in das Diagramm hinein zu zoomen drücken Sie den Button „Zoom+“ (2). Um wieder
Seite 64 / 120
© NORDSYS GmbH 2013
TachoOffice ProS/ProM
heraus zu zoomen drücken Sie den Button „Zoom-“ (3). Um wieder zur Gesamtübersicht zu
gelangen drücken Sie den Button „Ganzer Tag“ (4).
Bewegen Sie sich in der gezoomten Ansicht mit den Pfeiltasten (7) vor und zurück. Springen
Sie mit den Pfeiltasten (8) ganze Tage vor und zurück.
Hineinzoomen können Sie auch ganz einfach mit der Maus. Drücken und halten Sie die linke
Maustaste im Bereich des Diagramms. Ziehen Sie nun einen Bereich in den Sie hineinzoomen
möchten und lassen Sie die linke Maustaste wieder los.
●
Sekundengenaue Ansicht
Da der Tachograph nur im Sekundentakt Geschwindigkeiten aufzeichnet, kann das Diagramm
nur einen interpolierten Graphen anzeigen. Wählen Sie die sekundengenaue Darstellung (5)
um die Interpolation abzuschalten.
●
Lokalzeit anzeigen
Da alle Tachographen aus Gründen der europäischen Einheitlichkeit nur UTC Zeit verwenden,
werden auch alle Geschwindigkeitsdaten als UTC Zeit gespeichert. Falls die Zeiten
umgerechnet in Ihrer Lokalzeit (GMT+1/GMT+2 z.B. für Deutschland je nach
Winter-/Sommerzeit) angezeigt werden sollen, wählen Sie „Lokalzeit“ aus (6).
●
Fahrt abspielen
Sie können auch Fahrten „abspielen“. Setzen Sie mit der rechten Maustaste im Diagramm
einen Startpunkt, von welchem die Fahrt beginnen soll. Drücken Sie anschließend auf
„Animation Start“ (a) um die Fahrt abspielen zu lassen. Die aktuelle Geschwindigkeit wird auf
dem Tachometer unten links, bzw. im Feld „aktuelle Geschwindigkeit“ angezeigt.
Drücken Sie „Animation Pause“ um die Fahrt zu pausieren oder drücken Sie „Animation Stop“
um die Fahrt zu beenden. Wenn Sie eine Fahrt beendet haben, müssen Sie zuerst wieder
einen neuen Startpunkt setzen!
●
Höchstgeschwindigkeit und Schwellwert verändern
Die zulässige Höchstgeschwindigkeit können Sie im Feld „Max. Geschw. Fahrzeug“ ablesen.
Diese Höchstgeschwindigkeit wird Ihnen im Diagramm auch als rote Linie angezeigt. Falls
diese Linie überschritten wird ist dies eine Übertretung der zulässigen Höchstgeschwindigkeit
des Fahrzeugs.
Sie können auch selbst einen Schwellwert für eine Höchstgeschwindigkeit definieren. (Gelbe
Nadel im Tachometer unten rechts) Verändern Sie einfach den Wert im Feld „Schwellwert“.
(Siehe auch Beispiel in nächster Grafik)
Seite 65 / 120
© NORDSYS GmbH 2013
TachoOffice ProS/ProM
Selbst definierter Schwellwert
auf 50 Km/h
Sekundengenaue Anzeige (blau) und
Überschreitung des Schwellwertes (rot, nur in
sekundengenauer Anzeige möglich)
Geschwindigkeitsdiagramme und Geschwindigkeitsdetails können nicht gedruckt werden.
Seite 66 / 120
© NORDSYS GmbH 2013
TachoOffice ProS/ProM
Reiter Technische Daten
Im Reiter „Technische Daten“ können Sie alle Details zum Digitalen Tachographen und zu den/dem
Sensor(en) ablesen. Im Schubreiter „Kalibrierungsdaten“ können Sie sehen wann, in welcher Werkstatt
und mit welcher Werkstattkarte das Fahrzeug kalibriert worden ist. Wählen Sie einen
Kalibrierungseintrag aus um sich Details zu diesem Eintrag anzusehen.
Diese Informationen können nicht gedruckt werden.
HINWEIS: Viele der in den vorangegangenen Abschnitten erläuterten Informationen des
Massenspeicher-Downloads zu einem Fahrzeug können Sie sich auch in der Kalenderansicht über die
Schaltfläche „Aktivitätsdetails“ anzeigen lassen und dort auch ausdrucken. Damit haben Sie die
Möglichkeit, schnell die Informationen auf einen von Ihnen gewünschten Zeitraum zu beschränken.
Seite 67 / 120
© NORDSYS GmbH 2013
TachoOffice ProS/ProM
5 Funktionen im Detail
Einige Funktionen von TachoOffice ProS/ProM werden nun noch einmal im Detail beschrieben.
5.1 Exportieren/Drucken im Detail
Bevor Sie etwas exportieren/drucken möchten führen Sie immer folgende Prozedur durch: Wählen Sie
Ihr Unternehmen aus dem Auswahlbereich (siehe auch 4.4.2 Auswahlbereich Datenbank) mit einem
Doppelklick aus und anschließend einen Fahrer oder Fahrzeug, für den/das Sie etwas exportieren
möchten. Wählen Sie dann in der Kalenderübersicht (siehe auch 4.5 Kalenderübersicht) einen
Zeitraum aus, den Sie exportieren möchten und rufen Sie dann die gewünschte Exportfunktion (siehe
auch 4.1.1 Buttons) auf!
Wenn Sie über den Button „Exportieren“ aus der Funktionsleiste eine der verfügbaren Berichte
ausgewählt haben, erhalten Sie den Exportdialog:
Geben Sie an, an welcher Stelle
Ihre exportierten Dateien
gespeichert werden sollen.
Wählen Sie die gewünschten
Formate aus in die exportiert
werden soll (Mehrfachselektion
möglich!)
(Optional) Geben Sie hier
einen beliebigen Text ein, der
am Ende Ihrer Berichte
erscheinen soll.
Drücken Sie auf Exportieren
um den Exportvorgang zu
starten. Die entsprechenden
Dateien werden in dem von
Ihnen angegebenen
Verzeichnis abgelegt.
Drücken Sie auf Vorschau um
vor dem Exportieren schon
einmal einen Blick auf das
Resultat Ihres Exports werfen
zu können.
Sie können optional auch zu jedem Eintrag einen Kommentar eingeben, der mit ausgedruckt aber
NICHT gespeichert wird. Wechseln Sie dazu auf den Reiter „Tabelle“:
Seite 68 / 120
© NORDSYS GmbH 2013
TachoOffice ProS/ProM
Dies ist nur eine Beispieltabelle!
Daten sind abhängig von der von
Ihnen gewählten Druckfunktion
und den bei Ihnen vorhandenen
Daten!
Geben Sie in der Spalte
„Bemerkung“ einen beliebigen
Kommentar ein. Kommentieren
Sie z.B. besondere Ereignisse
und Verstöße! Das Sortieren oder
Umgruppieren der einzelnen
Spalten hat keinen Einfluss auf
das Druckbild selbst!
Falls Sie nichts exportieren
möchten, drücken Sie einfach
auf „Schließen“.
Der Reiter Parameter steht nur für Entwickler zur Verfügung und ist ausgeblendet! Nachdem Sie auf
„Exportieren“ gedrückt haben, erhalten Sie das Ergebnis:
Liste mit den von Ihnen exportierten
Dateien. Klicken Sie doppelt auf eine der
Dateien um Sie direkt zu öffnen, oder
wählen Sie eine Datei an und klicken Sie
anschließend auf den Button „Öffnen“.
Sie können anschließend das Fenster
schließen.
Alle von Ihnen exportierten Dateien
finden Sie im Zielverzeichnis, welches Sie
im Dialog Exportieren angegeben haben!
Seite 69 / 120
© NORDSYS GmbH 2013
TachoOffice ProS/ProM
5.1.1 Exportformate
TachoOffice kann in folgende Formate exportieren:
●
PDF
Adobe Portable Dokument Format, benötigt einen Dokumentenbetrachter z.B. Adobe Acrobat
Reader welcher auf Ihrer TachoOffice CD enthalten ist.
●
XLS
Microsoft Excel Spreadsheet, benötigt ein Tabellenkalkulationsprogramm z.B. Microsoft Office
Excel.
●
CSV
Comma Separated Values zum Import in verschiedene Programme.
●
ODT
Open Document Format, benötigt ein Office Programm, z.B. OpenOffice.
●
HTML
Hypertext Markup Language. Kann durch einen Internet Browser (Microsoft Internet Explorer,
Mozilla Firefox, etc) geöffnet werden.
Diese Exportformate können anschließend, wenn Sie sie mit dem richtigen Programm öffnen, beliebig
gedruckt und zum Teil auch weiterverarbeitet werden.
Seite 70 / 120
© NORDSYS GmbH 2013
TachoOffice ProS/ProM
5.2 Auslesen DownloadKey / ACTIA © DBox 2 im Detail
Diese Funktion gilt für alle Massenspeicher-Downloadwerkzeuge die an Ihrem Computer als
Massenspeichergerät erkannt werden. Beispielweise: Siemens DownloadKey I & II und ACTIA DBox 2.
Zum Auslesen gehen Sie wie folgt vor:
1. Stecken Sie den DownloadKey / ACTIA © DBox2 an Ihren Computer an und drücken Sie in
der Funktionsleiste (siehe 4.1 Funktionsleiste) auf den Button DownloadKey.
2. Drücken Sie auf „Weiter“ und das Programm listet Ihnen auf welche USB Massenspeicher (z.B.
DownloadKeys/DBox2) gefunden wurden:
3. Wählen Sie mit der linken Maustaste das Laufwerk aus, welches Sie durchsuchen möchten
und drücken Sie erneut auf „Weiter“.
4. Es werden alle gefundenen Fahrer und/oder Fahrzeugdateien aufgelistet. Drücken Sie auf
„Archivieren“ um alle Dateien in Ihr System zu importieren. Wenn der Archivierungsvorgang
abgeschlossen ist können Sie optional die erfolgreich archivierten Dateien vom DownloadKey
löschen lassen. Drücken Sie hierfür auf den Button „Archivierte Dateien löschen“.
Seite 71 / 120
© NORDSYS GmbH 2013
TachoOffice ProS/ProM
Beachten Sie, dass der Siemens DownloadKey II, zwei Laufwerksbuchstaben anlegt! Wenn
Sie sich nicht sicher sind, auf welchem Sich Daten befinden, wählen Sie beide
Laufwerksbuchstaben aus! TachoOffice durchsucht dann beide Laufwerke nach gültigen
Dateien.
Beachten Sie, dass die Dbox 2 der Firma ACTIA nicht mehr mit der DBox Funktion herunter
zu laden ist, sondern über die Downloadkey Funktion!
Seite 72 / 120
© NORDSYS GmbH 2013
TachoOffice ProS/ProM
5.3 Auslesen der Actia DBox 1 im Detail
Beachten Sie, dass diese Funktion nur für das Auslesen der ACTIA Dbox 1 gültig ist! Für die
ACTIA Dbox 2 verwenden Sie bitte die DownloadKey (5.2 Auslesen DownloadKey / ACTIA ©
DBox 2 im Detail) Funktion!
Bitte stellen Sie sicher, dass auf Ihrem Rechner die aktuellen Actia DBox Treiber installiert sind.
Schließen Sie zuerst Ihre Actia DBox über das USB Anschlußkabel an Ihren Computer an. Drücken
Sie in der Funktionsleiste auf den Button DBox. Es öffnet sich der Dialog zum Auslesen einer Actia
DBox:
Wenn Sie möchten, dass Ihre DBox
nach dem Download Ihrer Daten geleert
wird, aktivieren Sie diese Option.
Falls TachoOffice den Anschluss Ihrer
DBox automatisch erkannt hat, bleibt
dieser Schubreiter geschlossen! Falls
der Anschluss nicht erkannt worden ist,
tragen Sie diesen manuell nach
(Beispiel):
19
Schalten Sie Ihre DBox nun ein und
warten Sie bis die DBox gestartet ist.
Drücken Sie auf „Start“, die Daten
werden nun von der DBox geholt und
im Schubreiter „Heruntergeladene
Dateien“ angezeigt.
Das Herunterladen der Daten kann einige Zeit in Anspruch nehmen (abhängig von der Anzahl und
Größe der Daten auf der DBox). Wenn alle Dateien von der DBox geladen worden sind, gibt die DBox
ein Tonsignal von sich und Sie können die geladenen Daten nun archivieren:
Seite 73 / 120
© NORDSYS GmbH 2013
TachoOffice ProS/ProM
In diesem Beispiel wurden diese Daten aus
der DBox geladen.
Drücken Sie nach dem Download der
Daten auf den Button „Archivieren“ um
diese Daten zu archivieren!
Wenn Sie fertig sind drücken Sie
„Schließen“ um den Dialog zu beenden.
WARNUNG! Wenn Sie nach dem Download der Daten von Ihrer DBox diese Dateien nicht
archivieren, werden diese wieder von Ihrer Festplatte gelöscht!
Es kann u.U. vorkommen, dass sich auf der DBox defekte Dateien befinden. Sie erhalten hierfür eine
Warnmeldung:
Sie können die korrekt geladenen Dateien dennoch ganz normal archivieren. Sie sollten jedoch
anschließend Ihre DBox löschen und die entsprechenden Karten oder Fahrzeuge noch einmal
Herunterladen. Beim Schließen des DBox Dialogs werden die defekten Dateien automatisch von der
Festplatte entfernt. Das Löschen der DBox können die durchführen, indem Sie in kurzer Reihenfolge
nacheinander die Kombination: „Stern“, „Punkt“ und „rote Taste“ drücken.
Seite 74 / 120
© NORDSYS GmbH 2013
TachoOffice ProS/ProM
5.3.1 DBox Konfigurieren
Diese Funktion gilt nur für die ACTIA DBox 1!
Schließen Sie Ihre DBox zuerst an Ihren Computer an. Zum Konfigurieren Ihrer DBox drücken Sie auf
den Button DBox in Ihrer Funktionsleiste. Es öffnet sich der Dialog zum Auslesen und Konfigurieren
der DBox. Hier konfigurieren Sie nicht den Download von der DBox auf Ihren Computer, sondern Sie
konfigurieren den Download vom digitalen Tachographen im Fahrzeug auf Ihre DBox!
Öffnen Sie den Schubreiter
„Allgemeine Konfiguration“.
Geben Sie an in welcher Sprache
das Display der DBox anzeigen soll.
Geben Sie bei Modus an, für
welchen Zeitraum die Daten geladen
werden sollen:
Alles
Alle verfügbare Daten
Since Last
Seit dem letzten Download
verfügbare Daten
Limit
Limitierung auf x-Tage die
Sie dann einstellen müssen
(max 254).
Kreuzen Sie an, welche Sektionen
aus dem Tachographen geladen
werden sollen.
Aktivitäten
Ereignisse & Fehler
Geschwindigkeiten
Technische Daten
Haben Sie die Konfiguration
erfolgreich beendet, drücken Sie
auf „Schließen“ um diesen
Dialog zu beenden.
Schalten Sie nun Ihre DBox ein und
warten Sie bis die DBox gestartet
ist. Drücken Sie anschließen auf
den Button „Konfigurieren“ und
Ihre Konfiguration wird in die
DBox übertragen.
Nach abgeschlossener
Konfiguration gibt die DBox ein
Tonsignal von sich.
Seite 75 / 120
© NORDSYS GmbH 2013
TachoOffice ProS/ProM
5.4 Fahrerkarten Auslesen im Detail
Die rediTAC TachoOffice Produkte können über einen optionalen (nicht im Lieferumfang enthalten)
Smartcard-Leser (USB oder Seriell) die Fahrerkarte auslesen. Schließen Sie den Kartenleser an Ihren
Computer an (bei einem seriellen Kartenleser ist ggf. ein Neustart Ihres Computers erforderlich!) und
drücken Sie in der Funktionsleiste auf den Button „Fahrerkarte auslesen“.
Stecken Sie nun die gewünschte Fahrerkarte mit der richtigen Orientierung in Ihren Kartenleser und
warten Sie einen Moment bis das Auslesen beendet ist:
Nachdem die Karte erfolgreich ausgelesen wurde, können Sie die eben ausgelesene Datei archivieren:
Drücken Sie auf „Ja“ um die ausgelesene Fahrerkarte zu archivieren, oder auf „Nein“ um die eben
ausgelesene Datei wieder zu löschen.
Seite 76 / 120
© NORDSYS GmbH 2013
TachoOffice ProS/ProM
5.5 Schnellauswertung (nur ProM)
In den ProM Versionen von TachoOffice steht Ihnen die so genannte Schnellauswertung zur
Verfügung. Mit der Schnellauswertung erhalten Sie die Möglichkeit innerhalb kurzer Zeit alle Fahrer
Ihres Unternehmens für einen beliebigen Zeitraum (Tage, Wochen, Monate) auf Verstöße hin zu
überprüfen. Klicken Sie mit der linken Maustaste auf Ihr Unternehmen um Auswahlbereich und
markieren Sie in der Kalenderübersicht einen gewünschten Zeitraum. Drücken Sie nun den Button
„Schnellauswertung“ in der Funktionsleiste:
Sie erhalten nun eine Liste aller Fahrer
Ihres Unternehmens die in dem von
Ihnen gewählten Zeiträum Verstöße
vorliegen haben. Sie erhalten zu jedem
Fahrer die Anzahl und die Art der
Verstöße.
Wählen Sie ein Verzeichnis
aus, in dem Ihre erzeugten
Berichte abgelegt werden
sollen.
Verweilen Sie mit Ihrem Mauszeiger
auf einem Verstoßeintrag und Sie
erhalten detaillierte Informationen
über den Verstoß in einem Tooltip
Fenster.
Einen oderer mehrere Einträge können
Sie mit dem Button „Berichte“
drucken lassen. Markieren Sie hierfür
einen, mehrere oder alle Einträge und
drücken anschließend auf „Berichte“.
Möchten Sie einen
Belehrungsvordruck für einen oder
mehrere Fahrer erstellen, markieren
Sie in dieser Liste einen oder mehrere
entsprechende Fahrer und drücken Sie
anschließen auf „Missbilligung.“
Wenn Sie den Button „Missbilligung“ gedrückt haben
können Sie noch einmal wählen ob Sie die Belehrung
für alle Fahrer in der Liste oder nur für den markierten
Eintrag erzeugen möchten. Nach dem Drücken auf
„Ok“ erhalten Sie die Ergebnisliste mit Ihren
Belehrungsdrucken.
Seite 77 / 120
© NORDSYS GmbH 2013
TachoOffice ProS/ProM
5.6 Verstoßauswertung
5.6.1 Hinweise zur Verstoßauswertung
TachoOffice Pro bietet eine umfangreiche automatische Prüfung nach Verstößen gegen die
Regelungen der FpersV / EG 561/2006 und das deutsche Arbeitszeitgesetz. Obwohl die
Auswertungsroutinen ausgiebig getestet und sorgfältig erstellt sind, kann keine Garantie für die
Richtigkeit der Auswertung übernommen werden. Da durch die Auswertung nach den gesetzlichen
Regelungen z.T. Überschneidungen bei Verstößen auftreten können, können im Programm auch
Verstöße angezeigt werden, welche die gleiche(n) Ursache(n) haben. Darüber hinaus weisen wir
darauf hin, dass die Verstoßprüfung in der vorliegenden Version keine Kulanzzeiten kennt, sondern bei
jeder Übertretung ab 1 Minute Dauer einen Verstoß anzeigt. Ab der Softwareversion 212.9 (nur ProM)
können Sie Verstöße nach Ihrer Dauer filtern (zwischen 1-15 Minuten) und somit ausblenden.
BITTE BEACHTEN SIE: FÜR DIE VERSTOSSAUSWERTUNG WERDEN VON TACHOOFFICE NUR
DIE AUF DER FAHRERKARTE DIGITAL AUFGEZEICHNETEN DATEN BEI DER
VERSTOSSAUSWERTUNG BERÜCKSICHTIGT! MANUELLE EINGABEN IN TACHOOFFICE WIE
FAHRTEN MIT ANALOGEN TACHOGRAPHEN ODER MANUELL EINGETRAGENE
ARBEITSZEITEN WERDEN NICHT BERÜCKSICHTIGT! DARÜBER HINAUS WERDEN FÜR DIE
VERSTOSSBERECHNUNG SOGENANNTE „UNBEKANNT“ ZEITEN ALS „PAUSE“ GEWERTET.
BESONDERHEITEN ARBEITSZEITGESETZ
Das Arbeitszeitgesetz sieht eine unterschiedliche Bewertung von Bereitschaftszeiten im Teambetrieb
vor. Eine Unterscheidung, welcher Fall zutreffend ist, ist anhand der Daten aus dem EU Kontrollgerät
nicht möglich.
HINSICHTLICH DER AUSWERTUNG NACH DEM ARBEITSZEITGESETZ VERFOLGT
TACHOOFFICE DIE STRATEGIE DER PRÜFUNG NACH DEM SCHLECHTESTEN
ANZUNEHMENDEN FALL. DIES IST INSBESONDERE BEI ZWEIMANNBESATZUNGEN MIT
BEREITSCHAFTSZEITEN VON BEDEUTUNG, DA TACHOOFFICE DIESE ZEITEN ALS
ARBEITSZEIT WERTET. WIR EMPFEHLEN IN ZWEIFELSFÄLLEN EINE PRÜFUNG IM
EINZELFALL! BITTE BEACHTEN SIE OBEN GENANNTE ERLÄUTERUNGEN BEI DER
INTERPRETATION DER AUSWERTUNGSERGEBNISSE!
Seite 78 / 120
© NORDSYS GmbH 2013
TachoOffice ProS/ProM
5.6.2 Allgemeines
TachoOffice verfügt in den ProS und ProM Varianten über eine automatische Verstoßauswertung nach
der Verordnung (EG) Nr. 561/2006 und dem deutschen Arbeitszeitgesetz. Die Aktivitäten jedes Fahrers
werden beim Import in TachoOffice automatisch nach folgenden möglichen Verstößen untersucht:
–
tägliche Lenkzeit
–
wöchentliche Lenkzeit
–
Fahrtunterbrechung
–
tägliche Ruhezeit
–
wöchentliche Ruhezeit
–
Arbeitszeitgesetz (Tag und Woche)
Um bei der Auswertung Probleme durch fehlende Aktivitäten und/oder nicht nachgetragene Aktivitäten
(Aktivitäten mit der Kennzeichnung „Unbekannt“) zu vermeiden, werden diese vom Regelwerk als
Pausenzeiten angenommen. Im Folgenden werden die Regeln kurz zusammengefasst und die
Bedeutung der einzelnen Verstoßmeldungen in TachoOffice erläutert. Bitte beachten Sie, dass die
Zusammenfassung nicht den kompletten Inhalt der betreffenden EG-Verordnung wiedergibt. Die
komplette Verordnung der Europäischen Gemeinschaft erhalten Sie z. B. auf den Internetseiten des
Bundesamtes für Güterverkehr (http://www.bag.bund.de).
Beispiele für Tage mit Verstößen
Achten Sie auf rote Markierungen
(Markierungen im Kalender
müssen in den lokalen
Einstellungen aktiv sein!)
Seite 79 / 120
© NORDSYS GmbH 2013
TachoOffice ProS/ProM
Verstöße werden Ihnen bereits im Übersichtskalender angezeigt (diese Einstellung muss unter
Einstellungen > TachoOffice lokale Einstellungen um Reiter „Kalender“ aktiviert sein“). Ein Tag mit
einer zusätzlichen roten Markierung beinhaltet einen Verstoß. Wählen Sie einen dieser Tage aus und
Sie erhalten in der Kalenderdetailansicht nicht nur die täglichen Lenk- und Ruhezeiten, sondern auch
die Anzahl und Art der Verstöße in Form von roten Balken (1) angezeigt. Die Anzahl dieser roten
Balken gibt Ihnen die Anzahl der Verstöße wieder: Ein roter Balken bedeutet einen Verstoß, zwei rote
Balken bedeuten zwei Verstöße usw.... Führen Sie Ihren Mauszeiger über einen dieser Balken und
verweilen Sie einen kurzen Augenblick. Sie erhalten dann einen so genannten „Tooltip“ in dem der
vorhandene Verstoß näher beschrieben wird (2).
Dieser Tooltip ist stets gleich aufgebaut und unterteilt sich in folgende Positionen:
1
2
3
4
1. Beginn und Ende des Verstoßes
2. Art des Verstoßes (Arten werden im Folgenden näher erläutert)
3. Angabe des zutreffenden Gesetzes/Verordnung mit Artikelnummer
4. Verstoßbegründung
5.6.3 Arten von Verstößen
Tägliche Lenkzeit (Verordnung (EG) Nr. 561/2006, Artikel: 6(1))
Die summierte Lenkzeit zwischen zwei täglichen Ruhezeiten darf 9 Stunden nicht überschreiten.
Innerhalb einer Woche darf die tägliche Lenkzeit jedoch zwei mal auf 10 Stunden verlängert werden.
Abkürzung tägliche Lenkzeit: tLz
Beispiel:
Hier wurde die maximal zulässige tägliche Lenkzeit um 35 Minuten überschritten. Es werden
ausschließlich Lenkzeiten aufaddiert. Statt der maximal 10 Stunden kann hier auch 9 Stunden
angegeben sein, falls der Fahrer bereits zwei zulässige Lenkzeitverlängerungen in der betreffenden
Woche hat. Kurzform: tLz(35min/10h)
Seite 80 / 120
© NORDSYS GmbH 2013
TachoOffice ProS/ProM
Wöchentliche Lenkzeit (Verordnung (EG) Nr. 561/2006, Artikel: 6(2))
Die Gesamtlenkzeit einer Woche darf 56 Stunden nicht überschreiten. Die summierte Gesamtlenkzeit
zweier aufeinander folgenden Wochen darf weiterhin 90 Stunden nicht überschreiten. Eine Woche ist
definiert als der Zeitraum zwischen Montag 00:00:00 Uhr und Sonntag 23:59:59 Uhr.
Abkürzung wöchentliche Lenkzeit: wLz
Beispiel:
Kurzform: wLz(71min)
Fahrtunterbrechung (Verordnung (EG) Nr. 561/2006, Artikel: 7)
Nach einer Lenkzeit von 4,5 Stunden muss der Fahrer eine ununterbrochene Pause von wenigstens 45
Minuten einlegen. Alternativ kann diese Pause durch zwei Teilpausen von primär mindestens 15
Minuten und als zweite Pause 30 Minuten ersetzt werden. Die Reihenfolge ist dabei einzuhalten!
Abkürzung Fahrtunterbrechung: Fu
Beispiel:
Kurzform: Fu(16min/4,5h)
Tägliche Ruhezeit (Verordnung (EG) Nr. 561/2006, Artikel: 8 (1, 2, 3, 4, 5)
Bei der Auswertung der täglichen Ruhezeit eines Fahrers wird zwischen Einzelfahrer- und
Mehrfahrerbetrieb unterschieden.
Einzelfahrerbetrieb:
Die Dauer einer täglichen Ruhezeit beträgt mindestens 11 Stunden. Dies kann auch in zwei Teilen zu
primär je 3 Stunden und als zweite Pause 9 Stunden genommen werden. Die Reihenfolge ist dabei
einzuhalten! Die Definition einer wöchentlichen Ruhezeit findet sich im nächsten Abschnitt
„Wöchentliche Ruhezeit“!
Innerhalb von 24 Stunden nach dem Ende einer vorangegangenen täglichen oder wöchentlichen
Ruhezeit, muss der Fahrer eine weitere Ruhezeit genommen haben. Zwischen 2 wöchentlichen
Ruhezeiten kann die tägliche Ruhezeit maximal drei mal auf von den verlangten 11 Stunden auf 9
Stunden reduziert werden.
Seite 81 / 120
© NORDSYS GmbH 2013
TachoOffice ProS/ProM
Mehrfahrerbetrieb:
Im Mehrfahrerbetrieb beträgt die tägliche Ruhezeit mindestens 9 Stunden, eine weitere Reduzierung
ist hier nicht möglich! Die Definition einer wöchentlichen Ruhezeit findet sich im nächsten Abschnitt
„Wöchentliche Ruhezeit“!
Nach 30 Stunden einer vergangenen täglichen oder wöchentlichen Ruhezeit muss der Fahrer eine
weitere tägliche Ruhezeit genommen haben.
Abkürzung tägliche Ruhezeit: tRz
Beispiele:
Tägliche Ruhezeit im Einzelfahrerbetrieb um 20 Minuten zu spät eingelegt. Somit die tägliche Ruhezeit
um 20 Minuten zu kurz.
Kurzform: tRz(20min, Einzel)
Seite 82 / 120
© NORDSYS GmbH 2013
TachoOffice ProS/ProM
Innerhalb einer Woche mehr als die erlaubten 3 reduzierten täglichen Ruhezeiten eingelegt.
Kurzform: tRz(4/3)
Wöchentliche Ruhezeit (Verordnung (EG) Nr. 561/2006, Artikel: 8 (1, 6, 7,8, 9)
Eine wöchentliche Ruhezeit beginnt spätestens nach sechs 24 Stunden Zeiträumen nach einer
vorangegangen gültigen wöchentlichen Ruhezeit und beträgt mindestens 45 Stunden. Eine
wöchentliche Ruhezeit kann bis auf ein Minimum von 24 Stunden reduziert werden, muss allerdings
durch eine gleichwertige Pause innerhalb der nächsten drei Wochen ausgeglichen werden. Dabei ist
die Reduzierung an eine Pause von mindestens 9 Stunden anzuhängen.
Abkürzung wöchentliche Ruhezeit: wRz
Beispiel:
Kurzform: wRz(37min)
Seite 83 / 120
© NORDSYS GmbH 2013
TachoOffice ProS/ProM
Arbeitszeitgesetz
Abkürzung Arbeitszeitgesetz: ArbZG
TachoOffice beachtet nicht alle Regelungen des Arbeitszeitgesetzes, sondern beschränkt sich dabei
auf folgende Bestimmungen:
–
Die Arbeitszeit pro Tag darf 10 Stunden nicht überschreiten
–
Nach einer Arbeitszeit von 6 Stunden muss der Fahrer eine Pause von mindestens 30 Minuten
einlegen
–
Die Arbeitszeit pro Woche darf 60 Stunden nicht überschreiten
Es werden ausschließlich die Aktivitäten „Fahren“ und „Arbeit“ als Arbeitszeit angesehen.
Beispiele:
Kurzform: ArbZG(32min/10h)
Kurzform: ArbZG(70min/6h)
5.6.4 Verstoßfilter (nur ProM)
Sie haben ab der Version 212.9 und der Lizenz ProM die Möglichkeit Verstöße filtern zu lassen. Öffnen
Sie hierzu die „lokalen Einstellungen“ (4.2 Lokale Einstellungen Kalender / Filter) und wechseln Sie auf
den Reiter „Kalender / Verstoßfilter“. Es stehen folgende Filter zur Verfügung:
●
Filter nach Spezifischer Bedingung (out of scope)
Wenn Sie diesen Filter aktivieren, werden an allen Tagen, an denen eine Fahrt mit der
spezifischen Bedingung „Out of scope“ durchgeführt worden ist, alle gefundenen Verstöße
nach Fahrpersonalverordnung (EU Nr. 561/2006) gefiltert. Die Länge der „Out of scope“ Fahrt
spielt hierbei keine Rolle.
●
Filter nach Arbeitszeitgesetz
Wenn Sie diesen Filter aktivieren, werden generell keine Verstöße nach dem Arbeitszeitgesetz
angezeigt.
Seite 84 / 120
© NORDSYS GmbH 2013
TachoOffice ProS/ProM
●
Filter nach EG VO 561/2006
Wenn dieser Filter aktiviert ist, werden keine Verstöße nach der EG VO 561/2006 angezeigt
●
Filter nach Verstoßdauer
Es werden alle Verstöße (Fahrpersonalverordnung 561/2006 und Arbeitszeitgesetz) nach Ihrer
Dauer gefiltert. Geben Sie beispielsweise eine Dauer von 1 Minute an und es werden keine
Verstöße mehr angezeigt, deren Dauer 1 Minute beträgt (z.B. Tägliche Lenkzeit um 1 Minute
überschritten).
Setzen Sie den Wert auf „0“ um diese Funktion zu deaktivieren.
Diese Filter können Sie auch direkt oberhalb des Kalenders aktivieren und deaktivieren. Wählen Sie
dazu einen Fahrer über den Auswahlbereich links aus (durch Doppelklick). Es erscheinen zwei Buttons
oberhalb des Kalenders: „EG 561“ und „ArbZG“. Die Kalenderansicht verändert sich automatisch, wenn
Sie mit den Buttons Filter definieren.
ACHTUNG! Das Setzen von Filtern hat Einfluß auf die erzeugten Berichte. Filtern Sie z.B. „EG 561“
aus, werden die Verstöße basierend auf dieser Verordnung auch auf den Fahrerberichten nicht mehr
ausgegeben. Es wird ein Hinweis auf die letzte Seite der Berichte geschrieben, welcher die gesetzten
Filter ausweist.
Hinweis zum Verstoßfilter
Falls ein Verstoßfilter gesetzt wurde erhalten Sie an diversen Stellen in der Programmoberfläche ein
Warnsymbol. Verweilen Sie mit der Maus auf dem Symbol und Sie bekommen die Art des
Verstoßfilters angezeigt. Beispiele:
Seite 85 / 120
© NORDSYS GmbH 2013
TachoOffice ProS/ProM
5.7 Auswertung über Aktivitätsdetails
Zusätzlich zur grafischen Kalenderdetailansicht können Sie sich alle vorliegenden Daten tabellarisch
anzeigen lassen. Wählen Sie mit einem Doppelklick der linken Maustaste einen Fahrer oder ein
Fahrzeug im Auswahlbereich aus. Wählen Sie in der Kalenderübersicht einen gewünschten Zeitraum
aus. Drücken Sie auf den Button „Aktivitätsdetails“ in der Funktionsleiste:
In der Spalte Kommentar können Sie zu jeder beliebigen Aktivität in dieser Liste einen
Kommentar eingeben. Klicken sie doppelt mit der linken Maustaste in die gewünschte
Zeile in der Spalte Kommentar und geben Sie den gewünschten Kommentar ein.
In der Spalte Benutzer wird das Kürzel des Benutzers gespeichert der den Eintrag
geändert/vorgenommen hat. Um den eingegebenen Kommentar zu speichern drücken
Sie auf den Button „Speichern / Save“.
Sie können „unbekannt“ Zeiten manuell
nachtragen. Wählen Sie einen Eintrag in
der Tabelle mit „unbekannt“ Aktivität an
und drücken Sie auf den Button
„Hinzufügen“.
Wählen Sie die Art der Aktivität aus die für die
„unbekannt“ Zeit eingetragen werden soll.
Drücken Sie dann auf „(+) Hinzufügen“ und
Speichern Sie Ihre Einstellungen. Mit „(-)
Entfernen“ können Sie hinzugefügte Einträge
löschen.
Unbekannte Zeiten die Sie manuell ergänzt/nachgetragen haben werden in Berichten als
manuell markiert. Ihre originalen Dateien werden dadurch nicht verändert!
Seite 86 / 120
© NORDSYS GmbH 2013
TachoOffice ProS/ProM
5.7.1 Drucken der Aktivitätsdetails
Mit Ausnahme der Aktivitäten für Fahrer, können alle Tabellen in dem Aktivitätsdetails-Dialog gedruckt
werden. Klicken Sie mit der rechten Maustaste auf irgendeine Stelle innerhalb der Tabelle und wählen
Sie den Menüpunkt „Exportieren und Drucken“.
Klicken Sie mit der rechten Maustaste auf eine beliebige
Stelle innerhalb der Tabelle und wählen Sie den
Menüpunkt „Drucken und Exportieren“.
Anders als bei der Exportfunktion über die Funktionsleiste können Sie hier die
Art des Ausdrucks selbst festlegen. Verschieben Sie Spalten nach links oder
rechts, bzw. blenden Sie Spalten ,die Sie nicht benötigen, einfach aus. So wie
Sie diese Tabelle sehen, wird später das Ergebnis aussehen!
In diesem Beispiel wurde bei der Liste der benutzen Fahrzeuge eines Fahrers die
Dauer und die Entfernung (KM-Leistung) an den Anfang der Tabelle gesetzt.
Seite 87 / 120
© NORDSYS GmbH 2013
TachoOffice ProS/ProM
Der Reiter Gruppierung wurde aus technischen Gründen deaktiviert!
Wechseln Sie zum Reiter „Zusammenfassung“. Hier können Sie
optional einen Text oder Kommentar eingeben der am Ende des
Ausdrucks erscheint.
Abschließend wechseln Sie auf den
Reiter Export.
Wählen Sie ein Zielverzeichnis aus
in dem Ihre Exporte gespeichert
werden sollen.
Wählen Sie in welche Formate
Ihre Berichte exportiert werden
sollen. Mehrfachselektion ist
möglich!
Drücken Sie nun „Exportieren“.
Dieser Vorgang kann je nach
Datenmenge einige Sekunden bis
Minuten dauern.
In der Ergebnisliste können Sie
nach Abschluss direkt Ihre
exportierten Formate sehen und
durch einen Doppelklick mit der
linken Maustaste öffnen.
Haben Sie alle Arbeiten
abgeschlossen, können Sie den
Dialog mit „Schließen“ beenden.
Seite 88 / 120
© NORDSYS GmbH 2013
TachoOffice ProS/ProM
5.8 Auswertung über Aktivitätsdetails (speziell Fahrzeug)
Wählen Sie mit einem Doppelklick der linken Maustaste im Auswahlbereich ein beliebiges Fahrzeug
aus. Markieren Sie in der Kalenderübersicht einen gewünschten Zeitraum. Drücken Sie anschließend
auf den Button „Aktivitätsdetails“ in der Funktionsleiste. Wechseln Sie im Fenster „Aktivitätsdetails“ auf
den Reiter „Fahrer“ und Sie können alle Aktivitätsdetails zu jedem Fahrer einsehen der das von Ihnen
ausgewählte Fahrzeug gefahren ist:
Filtern Sie die Liste der Fahrer indem Sie in die Felder „Vorname“ und/oder
„Nachname“ z.B. Anfangsbuchstaben oder Worte eingeben. In diesem Beispiel
wurde einfach der Buchstabe „B“ bei Nachname eingeben und in der Fahrerliste
erscheinen nur noch die Fahrer deren Nachname mit „B“ anfängt.
Sie erhalten eine Liste aller Fahrer die das von Ihnen gewählte Fahrzeug in dem
von Ihnen gewählten Zeitraum gefahren sind. Markieren Sie einen beliebigen
Fahrer und Sie erhalten im Bereich darunter alle Aktivitätsdetails dieses
Fahrers.
Wenn Sie mit der linken Maustaste doppelt auf einen Fahrer klicken öffnet sich
ein zweites Aktivitätsdetail-Fenster mit den Aktivitätsdetails aus der
Fahrerkarte.
Drücken Sie mit der rechten Maustaste an einer beliebigen
Stelle innerhalb der Tabellen der Fahrer oder der Aktivität
eines gewählten Fahrers und Sie erhalten die Möglichkeit
den Tabelleninhalt zu exportieren oder zu drucken.
Seite 89 / 120
© NORDSYS GmbH 2013
TachoOffice ProS/ProM
1
Drücken Sie auf „Vorschau“ um
sich vor dem Exportieren das
Ergebnis dieses Exportes ansehen
zu können.
Geben Sie ein Zielverzeichnis
an in dem Ihre exportierten
Formate abgelegt werden
sollen
Drücken Sie auf „Exportieren“
und die von Ihnen gewählten
Formate werden in dem von Ihnen
angegebenen Speicherordner
abgelegt.
Wählen Sie die Formate aus die
gespeichert werden sollen
(mehrfache Formate möglich).
1. Über den Reiter „Zusammenfassung“ können Sie einen beliebigen Text eingeben, der Ihnen
am Ende des Export-Dokuments angezeigt wird.
Seite 90 / 120
© NORDSYS GmbH 2013
TachoOffice ProS/ProM
5.9 Vergleich Fahreraktivitäten aus Fahrzeug und Karte
Sie können sich zeitgleich über die Detailanzeige die Aktivitäten eines Fahrers aus den Fahrzeugdaten
(welches dieser Fahrer gefahren ist) zu einem Vergleich auf dem Bildschirm anzeigen lassen.
Wählen Sie mit einem Doppelklick der linken Maustaste aus dem Auswahlbereich ein Fahrzeug aus.
Markieren Sie in der Kalenderübersicht einen Zeitraum, welcher Aktivitäten enthält und drücken dann
den Button „Aktivitätsdetails“ aus der Funktionsleiste:
Sie können nun einen Fahrer, der dieses Fahrzeug gefahren ist mit der linken
Maustaste doppelt anklicken und es öffnen sich die Aktivitätsdetails des
Fahrers in einem zusätzlichen Fenster.
Das zweite Fenster beinhaltet nun die Aktivitätsdetails dieses Fahrers welche
aber nicht aus dem gefahrenen Fahrzeug, sondern aus den Daten seiner
Fahrerkarte stammen!
Achtung: Sie können natürlich nur solche Fahrer öffnen, die sich auch in
Ihrer Datenbank befinden und solche die dem selben Unternehmen angehören
welchem Sie als Benutzer angehören! Sollte der Fahrer nicht vorhanden sein,
erhalten Sie eine Fehlermeldung.
Seite 91 / 120
© NORDSYS GmbH 2013
TachoOffice ProS/ProM
Markierter Zeitraum: Sie können den Zeitraum beliebig verändern –
auch mit den zeitgleich geöffneten Aktivitätsfenstern.
Fahreraktivitäten aus den
Fahrzeugdaten. Beachten Sie,
dass es bei den Fahrzeugdaten
keine „unbekannt“ Zeiten gibt!
Fahreraktivitäten aus den
Daten der Fahrerkarte.
Die Datensätze sollten
genau zeitgleich sein!
Seite 92 / 120
© NORDSYS GmbH 2013
TachoOffice ProS/ProM
Alternativ können Sie diesen Vorgang auch von der Fahrerseite starten.
Öffnen Sie einen Fahrer durch einen Doppelklick der linken Maustaste aus dem Auswahlbereich.
Wählen Sie anschließend einen Zeitraum aus der Kalenderübersicht aus in dem Daten vorhanden
sind. (gelb markierte Tage). Öffnen Sie nun die Aktivitätsdetails des ausgewählten Fahrers, indem Sie
in der Funktionsleiste auf den Button „Aktivitätsdetails“ drücken.
Wechseln Sie im Fenster der Aktivitätsdetails auf den Reiter Fahrzeug. In der Liste der Fahrzeuge
können Sie ein Fahrzeug doppelt mit der linken Maustaste anklicken und es öffnet sich das Fenster mit
den Aktivitätsdetails für das gewählte Fahrzeug:
Wählen Sie ein Fahrzeug, welches der ausgewählte Fahrer im
gewählten Zeitraum gefahren ist durch einen Doppelklick der
linken Maustaste aus.
Es öffnet sich automatisch das Fenster mit den Aktivitätsdetails
für das angeklickte Fahrzeug.
Achtung: Sie können nur Fahrzeuge öffnen die sich in Ihrer
Datenbank befinden und die dem selben Unternehmen angehören
für das Sie selbst Benutzerrechte haben!
Andernfalls erhalten Sie eine Fehlermeldung.
Seite 93 / 120
© NORDSYS GmbH 2013
TachoOffice ProS/ProM
5.10 Tätigkeitsnachweise erstellen
Über die Kalenderübersicht können Sie ganz bequem Urlaubszeiten eintragen, bzw.
Tätigkeitsnachweise erstellen. Wählen Sie hierzu entweder einen einzelnen Fahrer aus dem
Auswahlbereich aus (für Einzelbescheinigungen) oder das Unternehmen (für
Massenbescheinigungen). Markieren Sie einen gewünschten Zeitraum in der Kalenderübersicht und
klicken Sie mit der rechten Maustaste auf den markierten Bereich:
In diesem Beispiel wurde die Woche vom
02.August bis zum 08.August markiert.
Klicken Sie mit der rechten Maustaste auf
den markierten Zeitraum. Sie können nun
diesem Zeitraum einen Tätigkeitsnachweis
hinzufügen, nur mit der Aktivität
„Unbekannt“ auffüllen, oder alle manuell
hinzugefügten Einträge für diesen Zeitraum
löschen.
Wählen Sie „Tätigkeitsnachweis“ und Sie erhalten ein Auswahlmenü welche Art von
Tätigkeitsnachweis Sie hinzufügen möchten:
Wählen Sie die Art
des Nachweises
Sie können wählen zwischen:
Erholungsurlaub
Krankheit
kein Fzg. Nach EG-Verordnung 561/2006
andere Gründe
Zur Verfügung stand
Urlaub oder Ruhezeit
Drücken Sie auf den Button „Ok“ und Sie
gelangen zum Exportdialog.
Seite 94 / 120
© NORDSYS GmbH 2013
TachoOffice ProS/ProM
ACHTUNG NUR FÜR MASSENBESCHEINIGUNGEN!
Sollten Sie Massenbescheinigungen über das Unternehmen ausgewählt haben, erhalten Sie ein
zusätzliches Fenster an dieser Stelle des Erstellungsprozesses, in welchem Sie die Fahrer auswählen
können für die Sie Bescheinigungen erstellen wollen. Wählen Se die Fahrer auf der linken Seite aus
und klicken Sie auf den Pfeil nach rechts, um Sie bei den Bescheinigungen zu berücksichtigen.
Wählen Sie die gewünschten Fahrer aus.
Mit gedrückter „Shift“Taste können Sie
windowstypisch ganze Blöcke selektieren.
Mit gedrückter „STRG“ Taste können Sie
windowstypisch eine Mehrfachselektion
durchführen.
Mit dem Pfeil nach links können Sie einzelne markierte Fahrer wieder auf die linke Seite
zurückschieben und somit bei der Bescheinigungserzeugung nicht mehr berücksichtigen. Der
Aktualisieren-Button entfernt die gesamte Auswahl auf der rechten Seite.
Mit dem OK-Button gelangen Sie zum nächsten Schritt der Bescheinigungserzeugung.
Seite 95 / 120
© NORDSYS GmbH 2013
TachoOffice ProS/ProM
Geben Sie an wo der
Tätigkeitsnachweis
gespeichert werden soll.
Geben Sie an, nach welcher
Richtlinie und nach welcher
Länderverordnung der
Tätigkeitsnachweis erstellt
werden soll. Mehrfachwahl
ist möglich!
Drücken Sie abschließend
auf „Export“ um die
Tätigkeitsnachweise
erstellen zu lassen.
en = englisch, de = deutsch, fr = französisch, nl = niederländisch, da = dänisch, es = spanisch, EC =
Version der EU (keine länderspezifischen Formulare)
In der Ergebnisliste können Sie die eben
erstellten Tätigkeitsberichte einsehen.
Klicken Sie mit der linken Maustaste
doppelt auf einen der Einträge und Sie
öffnen das Dokument. Alternativ können
Sie einen Eintrag anwählen und dann auf
den Button „Ansicht“ drücken. Das sich
öffnende PDF-Dokument enthält
bearbeitbare Felder, in denen Sie bei
Bedarf Korrekturen machen können.
Diese werden jedoch nicht gespeichert.
Drücken Sie auf „Schließen“ um diesen
Dialog zu beenden.
BITTE BEACHTEN: Manche Länderbescheinigungen enthalten länderspezifische Felder, die von
TachoOffice nicht automatisch ausgefüllt werden. Länderspezifische Bescheinigungen werden
in der Regel nur in dem entsprechenden Land anerkannt!
Seite 96 / 120
© NORDSYS GmbH 2013
TachoOffice ProS/ProM
5.10.1 Nachträgliches Drucken von Tätigkeitsnachweisen
Tätigkeitsnachweise können auch nachträglich noch einmal gedruckt werden. Öffnen Sie über den
Auswahlbereich den entsprechenden Fahrer bei dem Sie einen Tätigkeitsnachweis noch einmal
drucken möchten. Markieren Sie in der Kalenderübersicht den oder die Tage an denen Sie einen
Tätigkeitsnachweis hinzugefügt haben:
Sie erkennen im Übersichtskalender die Tage an
denen Sie Tätigkeiten hinzugefügt haben anhand
der blauen Färbung.
Markieren Sie die entsprechenden Tage mit der
linken Maustaste durch Drücken und Ziehen der
Maus.
Wenn Sie die Tage markiert haben drücken Sie
nun in der Funktionsleiste auf
Bescheinigungsdruck.
Das weitere Vorgehen ist wie im voran gehenden
Kapitel beschrieben.
Seite 97 / 120
© NORDSYS GmbH 2013
TachoOffice ProS/ProM
5.11 Tage manuell auffüllen und Aktivitäten eintragen
Wählen Sie in der Kalenderübersicht
einen oder mehrere leere Tage (Tage
ohne farbliche Hervorhebung) aus
und klicken Sie mit der rechten
Maustaste auf die markierten leeren
Tage.
Wählen Sie den Menüpunkt „leere
Tage ausfüllen“ aus und dieser Tag
wird komplett mit der Aktivität
„unbekannt“ aufgefüllt.
Die „unbekannt“ Aktivität die Sie für diesen Tag (oder mehrere Tage) ausgefüllt haben, können Sie
nun in andere Aktivitäten umwandeln. Drücken Sie in der Funktionsleiste auf den Button
„Aktivitätsdetails“:
Wählen Sie einen beliebigen Tag
aus, an dem Sie individuell
Aktivitäten festlegen möchten
und drücken Sie auf den Button
„Hinzufügen“.
In diesem Beispiel wurden
fünf Tage mit der Aktivität
„unbekannt“ aufgefüllt.
Seite 98 / 120
© NORDSYS GmbH 2013
TachoOffice ProS/ProM
Drücken Sie auf „Hinzufügen“ um die
eben ausgewählte Aktivität der Liste
hinzuzufügen. Wenn keine „unbekannt“
Zeiten mehr vergeben werden können
wird dieser Button ausgegraut.
Liste der Aktivitäten:
In diesem Beispiel wurde ein Tag
mit drei Aktivitäten aufgefüllt:
00.00 Uhr bis 08.00 Uhr Pause
08.00 Uhr bis 16.30 Uhr Arbeit
16.30 Uhr bis 00.00 Uhr Pause
Wählen Sie die Art der Aktivität.
Die Startzeit der Aktivität die Sie
gerade hinzufügen werden (nicht
einstellbar, beginnt ab 00.00 Uhr,
bzw. dem Endzeitpunkt der zuletzt
hinzugefügten Aktivität).
Geben Sie den Endzeitpunkt der
Aktivität die Sie gerade
hinzufügen möchten ein.
Markieren Sie in der Liste der
Aktivitäten einen Eintrag den Sie
Entfernen möchten und drücken
Sie dann auf den Button
„entfernen“.
Beachten Sie, dass in dem abgebildeten Beispiel ggf. einige Felder ausgegraut sind, da noch nicht alle
Einstellungen getroffen worden sind!
Wenn Sie alle gewünschten Aktivitäten eingetragen haben drücken Sie auf den Button „Speichern“ um
Ihre Änderungen zu sichern. Die Änderungen werden nur in der Datenbank gespeichert, NICHT im
Originaldatensatz. Manuelle Zeiten werden bei der Verstoßprüfung nicht berücksichtigt!
Manuell aufgefüllte Tage löschen
Markieren Sie in der
Kalenderübersicht die manuell
aufgefüllten Tage (erkennbar an der
blauen Farbmarkierung).
Klicken Sie nach dem Markieren auf
die gewählten Tage mit der rechten
Maustaste und wählen Sie den
Menüpunkt „löschen“. Alle manuell
eingetragenen Aktivitäten innerhalb
der markierten Tage werden nun
gelöscht.
Seite 99 / 120
© NORDSYS GmbH 2013
TachoOffice ProS/ProM
5.12 Importieren von Altdaten
Wenn Sie schon vor der Nutzung von TachoOffice eine andere Art der Fahrer- und
Fahrzeugdatenauswertung verwendet haben, können Sie Ihre bisherigen Datenbestände in
TachoOffice importieren. Der rediTAC Server spielt diese Daten in Ihre Datenbank (nur ProS/ProM)
und archiviert die Dateien neu. Öffnen Sie den Dialog zum Massenimport über das Textmenü (über der
Funktionsleiste) Extras > Massenimport.
Drücken Sie auf den Button
„Auswählen“ und wählen
Sie das Verzeichnis in dem
sich alle Ihre bisherigen
Daten befinden. Es werden
alle Dateien, auch in
Unterordnern, mit
einbezogen.
Sie können statt eines
Verzeichnisses auch einzelne
oder Gruppen von Dateien
auswählen. Wenn Sie Ihre
Auswahl getroffen haben,
erscheinen alle gefundenen
Dateien im Schubreiter
„Dateien“ (1).
Haben Sie alle Dateien
ausgewählt, können Sie Ihre
Dateien archivieren lassen,
indem Sie auf den Button
„Importieren“ drücken.
Beachten Sie, dass dieser
Button grau bleibt, wenn Sie
keine Dateien gewählt
haben!
Dieser Vorgang kann je
nach Dateimenge zwischen
einigen Sekunden (wenige
Dateien) bis mehrere
Minuten (Hunderte von
Dateien) andauern!
Alle Dateien die korrekt importiert
werden konnten erscheinen in „grün“.
Andernfalls erscheint der Dateiname in
„rot“ mit einer Fehlerbeschreibung!
Wurde der Vorgang abgeschlossen,
erhalten Sie eine Zusammenfassung.
Seite 100 / 120
© NORDSYS GmbH 2013
TachoOffice ProS/ProM
5.13 Befehlswarteschlange auf dem Server
Wenn Sie Dateien importiert oder ausgelesen haben, erscheinen diese nicht unmittelbar, sondern
leicht verzögert. Aus diesem Grund sollten Sie nach dem Einspielen generell einige Dinge
berücksichtigen:
1. Aktualisieren der Ansichten
Wenn Sie Fahrer- bzw. Fahrzeugdaten archiviert haben, sollten Sie Ihre Ansichten
aktualisieren. Dies können Sie in der Regel durch einen Rechtsklick und der Menüoption
„Aktualisieren“ tun. Alternativ stehen teilweise auch „Aktualisieren“ Buttons zur Verfügung.
2. Befehlswarteschlange auf dem Server
Wenn Sie beispielsweise eine Datei archivieren, löschen oder exportieren, wird dieser Befehl
an Ihren Archivierungsserver gesendet, der dieses Kommando dann abarbeitet. Da einige
Kommandos etwas mehr Zeit benötigen als andere, müssen sich die Befehle in einer
Warteschlange einreihen und darauf warten, dass sie abgearbeitet werden. Diese
Warteschlange können Sie einsehen:
Drücken Sie in der Funktionsleiste auf den Button „Befehlswarteschlange“:
1
2
3
1. Zusammenfassung
Die Zusammenfassung zeigt Ihnen eine Statistik des Verlaufs der Warteschlange an.
2. Aktuelle Befehle in der Warteschlange
Zeigt Ihnen die aktuellen Befehle in Ihrer Warteschlange an. In diesem Beispiel gibt es keine
Seite 101 / 120
© NORDSYS GmbH 2013
TachoOffice ProS/ProM
aktuellen Befehle, da der Server bereits alle Daten abgearbeitet hat. In der Spalte „Befehl“
können Sie sehen welcher Art der jeweilige Eintrag ist: Löschen, Einspielen, Exportieren etc...
3. Verlauf
Beachten Sie folgende Hinweise bzgl. des Verlaufs:
1. Der Verlauf wird beim Beenden des rediTAC Servers gelöscht!
2. Der Verlauf speichert maximal die letzten 1.000 Befehle, alle älteren Einträge werden
automatisch verworfen.
3. Der Verlauf kann auch manuell gelöscht werden durch Drücken auf „Bereinigen“.
Der Verlauf zeigt Ihnen die zuletzt abgearbeiteten Befehle auf Ihrem Lizenz- und
Archivierungsserver an. Rot markierte Einträge kennzeichnen einen Fehler inkl. einer
Fehlerbeschreibung. Oftmals auftretende Fehler können zum Beispiel das doppelte Einspielen
von derselben Datei sein (Fehler = Datei existiert bereits im Archiv), siehe auch Screenshot.
Durch Drücken auf „Aktualisieren“ können Sie die Ansicht neu laden um den aktuellen Stand
abzufragen. Drücken Sie auf „Bereinigen“ um den Verlauf zu leeren. Durch Markieren eines Eintrages
in der Warteschlange (2) und anschließendes Drücken auf „Zurückstellen“ können Sie einen Befehl an
das Ende der Warteschlange setzen um anderen Befehlen den Vorrang zu geben.
Die Geschwindigkeit mit welcher der rediTAC Server Ihre Daten in die Datenbank einspielen
kann ist von sehr vielen Faktoren abhängig (Parser-Einstellungen, Rechnerausstattung,
andere
parallele
Prozesse
etc.). In einer
gut
eingerichteten
und
leistungsfähigen
Systemumgebung erfolgt das Einspielen der Daten innerhalb weniger Sekunden pro Datei.
Seite 102 / 120
© NORDSYS GmbH 2013
TachoOffice ProS/ProM
5.14 Exportieren von Fahrer- und/oder Fahrzeugdateien
Möglicherweise werden Sie dazu aufgefordert, Dateien an eine kontrollierende Behörde
auszuhändigen. Sie müssen Ihre Dateien nicht mühsam auf der Festplatte suchen, sondern können
Ihre Dateien bequem vom TachoOffice Client aus exportieren und lokal abspeichern. Alle Dateien, die
Sie exportieren, werden im ZIP Format abgespeichert, welches Sie ab Microsoft Windows XP ganz
normal über den Windows Explorer öffnen und auspacken können. Für ältere Windows Versionen
benötigen Sie hierfür ein externes Entpack-Programm wie WinZIP, WinRAR oder WinACE (nicht im
Lieferumfang enthalten).
Wählen Sie über den Auswahlbereich einen Fahrer oder ein Fahrzeug aus, dessen Dateien Sie
exportieren müssen. Wechseln Sie im Anzeigebereich vom Kalender auf „Dateiarchive“:
1
1.1
2
8
6
7 34
5
Das Dateiarchiv spaltet sich auf in zwei wesentliche Bereiche. In einem Kalender können Sie anhand
von farbigen Steifen alle verfügbaren Dateien sehen (1). Jeder Balken zeigt den Zeitraum an
vorhandenen Daten in der jeweiligen Datei. Verweilen Sie mit der Maus auf einem Balken, dann
erhalten Sie einen Tooltip mit Informationen zu der jeweiligen Datei (1.1). Klicken Sie mit der linken
Maustaste einen Balken an und die korrespondierende Datei wird in der Tabelle darunter markiert (2).
Der zweite Bereich im Archiv ist eine tabellarische Auflistung Ihrer archivierten Dateien zu dem
jeweiligen Fahrer oder Fahrzeug.
In der Spalte „Aktion“ können Sie bei einzelnen Dateien festlegen ob Sie diese Exportieren (Symbol
„Karton“), Löschen (Symbol „Papierkorb“) oder Behalten (Symbol „gelber Stern“) möchten. Sie können
mehrfach unterschiedliche Auswahl treffen. Die jeweiligen Aktionen werden nacheinander
Seite 103 / 120
© NORDSYS GmbH 2013
TachoOffice ProS/ProM
durchgeführt.
1. Kalenderansicht der verfügbaren Dateien.
2. Tabellarische Ansicht der verfügbaren Dateien.
3. Markiert alle Dateien zum Export. Drücken Sie anschließend auf „ok“ (6) um die markierten
Dateien zu exportieren.
4. Hebt alle Markierungen in der Tabelle der Dateien auf. Der Button „ok“ wird dadurch deaktiviert
(6).
5. Markiert alle Dateien zum Löschen. Drücken Sie anschließend auf „ok“ (6) um die markierten
Dateien zu löschen.
6. Dieser Button „ok“ ist nur dann aktiv, wenn Sie in der Tabelle der Dateien Einträge zum
Löschen oder/und Exportieren angewählt haben!
7. Aktualisiert die Ansicht der Tabelle und des Kalenders.
8. Markieren Sie in der Tabelle eine Datei und drücken Sie anschließend auf den Button „Öffnen“
(8) um diese Datei aus dem Archiv zu laden und zu öffnen. Sie können eine Datei auch durch
einen Doppelklick auf einen Eintrag in der Tabelle öffnen.
Beim Exportieren erstellt das System Kopien der von Ihnen angeforderten Daten! Es handelt
sich hierbei ausschließlich um unveränderte Original-Datensätze.
Seite 104 / 120
© NORDSYS GmbH 2013
TachoOffice ProS/ProM
5.15 Archivbereinigung (nur ProM)
Nutzen Sie diese Funktion um Ihre Alt-Daten (= Daten die älter sind als der von Ihnen definierte
Archivierungszeitraum) innerhalb eines Unternehmens löschen zu können. Beachten Sie, dass die
gelöschten Daten auch bei dieser Funktion nicht von der Festplatte entfernt werden, sondern in Ihrem
Archiv-Verzeichnis in dem Ordner Papierkorb („trash“) abgelegt werden.
Sie müssen Superadministrator sein um die Archivbereinigung aufrufen zu können!
Beachten Sie, dass die Archivbereinigung nur Dateien anzeigt, welche älter als der von Ihnen
definierte
Archivierungszeitraum
sind!
Beachten
Sie
weiterhin,
dass
Sie
mit
der
Archivbereinigung lediglich nur die Dateien eines Fahrzeugs oder Fahrers löschen, jedoch
nicht den Fahrer oder das Fahrzeug selbst!
Die Dateien, die Sie in der Archivbereinigung löschen, werden in gepackter Form (ZIP)
in den Papierkorb des rediTAC-Servers verschoben. Die Archivbereinigung löscht die
Dateien nicht von Ihrer Festplatte!
Die Archivbereinigung erreichen Sie über das Textmenü: Extras → Archivbereinigung
1. Im Infobereich des Dialogs zur Archivbereinigung können Sie den von Ihnen konfigurierten
Archivierungszeitraum für Fahrzeuge und Fahrer einsehen. Der Archivierungszeitraum kann
über das Textmenü: Einstellungen → Einstellungen rediTAC Server → Reiter
„Archivverwaltung“, eingestellt werden.
2. In der Spalte „Löschen“ können Sie einzelne Fahrer/Fahrzeuge oder einzelne Dateien eines
Fahrers/Fahrzeugs zum Löschen markieren. Durch die Buttons „Alles auswählen“ oder „Alles
abwählen“ werden automatisch alle Einträge in der Liste gewählt oder abgewählt.
Seite 105 / 120
© NORDSYS GmbH 2013
TachoOffice ProS/ProM
3. Warnhinweise bei Fahrerdateien:
Da ein Fahrer mehr als nur einem Unternehmen angehören kann, erhalten Sie einen
Warnhinweis wenn Sie Dateien eines Fahrers löschen möchten der noch zu einem anderen
Unternehmen gehört.
Wenn Sie Ihre Auswahl an Fahrer und Fahrzeugdateien getroffen haben, drücken Sie abschließend
auf den Button „Löschen“ um die Dateien in den Papierkorb des rediTAC Servers zu verschieben. Den
Fortschritt des Löschens können Sie über die Warteschlange des rediTAC Servers einsehen (siehe
auch 5.13 Befehlswarteschlange auf dem Server)
5.16 Tage als kontrolliert markieren
1. Wählen Sie einen Fahrer aus dem Auswahlbereich
2. Markieren Sie in der Kalenderübersicht einen einzelnen Tag. Sie erhalten eine
Kalenderdetailansicht mit der farbigen Balkendarstellung
3. Wählen Sie die „Kalender separieren“ Schaltfläche
4. Doppelklick in einen freien (weißen) Bereich im Kalenderdetail-Fenster (klicken Sie nicht auf
einen farbigen Eintrag).
5. Bestätigen Sie die folgende Abfrage
6. Der Tag erhält nun eine Markierung
7. Schalten Sie ggf. erneut die Ansicht mit „Kalender separieren“ um
5.17 Fahrer und Fahrzeuge einem Unternehmen zuweisen
Sowohl Fahrer als auch Fahrzeuge müssen für die Auswertung einem Unternehmen zugewiesen
worden sein. Bei den TachoOffice ProS Versionen geschieht diese Zuweisung vollautomatisch, da
man bei ProS Versionen nur ein Unternehmen anlegen kann.
Bei den Zuweisungen gelten folgende Merkmale:
1. Fahrer können einem oder mehreren Unternehmen zugeordnet werden.
2. Fahrzeuge können immer nur einem Unternehmen zugeordnet werden. Die einzelnen
Massenspeicher-Downloads können jedoch unterschiedlichen Unternehmen zugewiesen
werden (siehe auch 4.6 Besonderheit Dateiarchive Fahrzeugdateien).
3. Sie müssen Superadministrator-Rechte besitzen um Zuweisungen von Fahrern oder
Fahrzeugen vorzunehmen.
Seite 106 / 120
© NORDSYS GmbH 2013
TachoOffice ProS/ProM
Es stehen zwei Möglichkeiten zur Verfügung die Zuweisungen zu tätigen:
5.17.1 Zuweisen über Unternehmensliste
Drücken Sie im Auswahlbereich mit der rechen Maustaste auf ein Unternehmen, dessen Zuweisungen
Sie bearbeiten möchten und wählen Sie den Menüpunkt „Zuweisungen“.
Sie erhalten anschließend dieses Fenster in dem Sie die aktuellen Zuweisungen einsehen und
bearbeiten können.
Seite 107 / 120
© NORDSYS GmbH 2013
TachoOffice ProS/ProM
Auf der linken Seite sehen Sie die verfügbaren Fahrer oder Fahrzeuge (1 & 3), auf der rechten Seite
können Sie sehen welche Fahrer (1.1) oder Fahrzeuge (3.3) dem Unternehmen bereits zugeordnet
sind. Die Fahrerliste (1) kann zusätzlich noch gefiltert werden (2).
Wählen Sie aus der linken Tabelle einen Fahrer (1) aus und verschieben Sie Ihn mit dem Pfeil nach
rechts (A) auf die rechte Seite um ihn zuzuweisen. Um einen Fahrer aus dem Unternehmen wieder zu
entfernen, wählen Sie den entsprechenden Fahrer aus der rechten Tabelle (1.1) aus und drücken
anschließend den Pfeil nach links (A). Analog verfahren Sie mit den Fahrzeugen.
Filter (2):
•
Zugewiesene Fahrer anzeigen
Entfernen Sie das Häkchen und in der Tabelle der verfügbaren Fahrer werden nur noch
diejenigen angezeigt, die noch keinem Unternehmen zugeordnet worden sind.
•
Nicht zugewiesene Fahrer anzeigen
Entfernen Sie das Häkchen und in der Tabelle der verfügbaren Fahrer werden nur noch
diejenigen angezeigt die bereits mindestens einem Unternehmen zugeordnet worden sind.
Zusatzoption bei Fahrzeugdateien (4):
•
Zuweisungen auch auf die Fahrzeugdateien anwenden
Aktivieren Sie diese Option damit alle dem Fahrzeug zugehören Massenspeicher-Downloads
ebenfalls dem gerade gewählten Unternehmen zugeordnet werden. Falls Sie diese Option
nicht aktivieren, müssen die Massenspeicher-Downloads manuell zugewiesen werden. Siehe
auch: 4.6 Besonderheit Dateiarchive Fahrzeugdateien und 4.4.4 Besonderheit
Datenbankansicht Fahrzeuge (unzugeordnete Massenspeicher Downloads).
Drücken Sie anschließend auf „Speichern“ damit Ihre Änderungen wirksam werden.
Seite 108 / 120
© NORDSYS GmbH 2013
TachoOffice ProS/ProM
5.17.2 Zuweisen über Fahrer & Fahrzeugliste
Sie können Fahrer oder Fahrzeuge auch direkt einem Unternehmen zuweisen. Drücken Sie hierfür mit
der rechten Maustaste auf einen Fahrer oder ein Fahrzeug und wählen Sie den Punkt „Zuweisen“:
Es erscheint ein neuer Dialog in dem Sie ein Unternehmen auswählen müssen:
Drücken Sie anschließend auf „Anwenden“ damit der Fahrer oder das Fahrzeug dem gewählten
Unternehmen zugewiesen werden.Beachten Sie, dass Fahrer mehr als nur einem Unternehmen
zugewiesen werden können. Fahrzeuge können nur einem Unternehmen zugewiesen werden. Die
Massenspeicher-Downloads können jedoch unterschiedlichen Unternehmen zugewiesen werden,
siehe auch 4.6 Besonderheit Dateiarchive Fahrzeugdateien.
Die Zuweisung eines Fahrers zu einem Unternehmen können Sie über die Fahrerliste analog
aufheben, indem Sie mit der rechten Maustaste auf einen Fahrer klicken und aus dem Menü
„Zuweisung aufheben“ auswählen. Sie erhalten dann einen Dialog in dem Ihnen die Unternehmen
angezeigt werden zu welchen dieser Fahrer gerade zugeordnet ist.
Seite 109 / 120
© NORDSYS GmbH 2013
TachoOffice ProS/ProM
5.18 Fahrer oder Fahrzeug deaktivieren
Sie können Fahrer oder auch Fahrzeuge deaktivieren; Das Deaktivieren bewirkt:
●
Fahrer deaktivieren:
Wenn Sie einen Fahrer deaktivieren, erscheint dieser Fahrer nicht mehr im Auswahlbereich
und nicht mehr in der Terminliste des Unternehmens (Fälligkeit für Download der Fahrerkarte,
bzw. Ablaufdatum der Fahrerkarte). Dies kann nötig sein, wenn beispielsweise der Fahrer nicht
mehr in diesem Unternehmen beschäftigt ist, aber Sie die vorhandenen Daten aufgrund der
gesetzlich vorgeschriebenen Archivierungspflicht noch aufbewahren müssen.
●
Fahrzeug deaktivieren:
Wenn Sie ein Fahrzeug deaktivieren, erscheint dieses Fahrzeug nicht mehr im Auswahlbereich
und nicht mehr in der Terminliste des Unternehmens (Fälligkeit für Download des
Massenspeichers, bzw. Kalibrierungsdatum des Tachographen). Wenn ein Fahrzeug
deaktiviert ist, zählt es auch nicht mehr zu den lizenzrelevanten Fahrzeugen.
5.18.1 Fahrer deaktivieren
Drücken Sie mit der rechten Maustaste auf den Fahrer im Auswahlbereich (siehe auch 4.4.2
Auswahlbereich Datenbank) und wählen Sie den Menüpunkt „Bearbeiten“. Es öffnet sich im
Anzeigebereich die Bearbeitungsmaske für den Fahrer. Entfernen Sie hier das Häkchen bei „Aktiv“
und drücken Sie auf „Speichern“. Der Fahrer wird unmittelbar aus dem Auswahlbereich entfernt. Um
den deaktivierten Fahrer wieder sichtbar zu machen drücken Sie mit der rechten Maustaste im
Auswahlbereich/Fahrer und wählen den Menüpunkt „Zeige inaktive“. Deaktivierte Fahrer werden
„kursiv“ angezeigt.
5.18.2 Fahrzeug deaktivieren
Drücken Sie mit der rechten Maustaste auf das Fahrzeug im Auswahlbereich (siehe auch 4.4.2
Auswahlbereich Datenbank) und wählen Sie den Menüpunkt „Bearbeiten“. Es öffnet sich im
Anzeigebereich die Bearbeitungsmaske für das Fahrzeug. Entfernen Sie hier das Häkchen bei „Aktiv“
und drücken Sie auf „Speichern“. Das Fahrzeug wird unmittelbar aus dem Auswahlbereich entfernt.
Um das deaktivierte Fahrzeug wieder sichtbar zu machen drücken Sie mit der rechten Maustaste im
Auswahlbereich/Fahrzeug und wählen den Menüpunkt „Zeige inaktive“. Deaktivierte Fahrzeuge
werden „kursiv“ angezeigt.
Seite 110 / 120
© NORDSYS GmbH 2013
TachoOffice ProS/ProM
6 Online Update
Sie können alle rediTAC Software-Produkte bequem über das Internet aktualisieren und somit auf
aktuellem Stand halten. Wir empfehlen Ihnen nach einer Erst- bzw. Neuinstallation direkt auf neue
Updates zu prüfen.
Das Prüfen auf ein Update kann nur manuell erfolgen, aber Sie können den UpdateReminder
konfigurieren und aktivieren – er wird Sie in konfigurierbaren Zeitabständen daran erinnern, auf neue
Updates zu prüfen.Siehe auch 6.1 Allgemeine Hinweise
Beachten Sie, dass die Möglichkeit zum kostenlosen, automatischen Update zeitlich begrenzt
ist! In der Regel beträgt der Zeitraum für kostenlose Updates 1 Jahr ab Aktivierung Ihrer
Lizenz.
6.1 Allgemeine Hinweise
Bitte beachten Sie folgende Hinweise bevor Sie an Ihrem System ein Update durchführen:
●
Ein Update kann ausschließlich von (Windows) Benutzern mit Administratorrechten
durchgeführt werden! Bei Benutzern ohne Administratorrechten bleibt der UpdateReminder
ohne Funktion, hier lässt sich das Update auch nicht manuell starten!
●
Achten Sie bei Client/Server Installationen darauf, dass Sie sowohl am Server als auch an den
Clients ein Update durchführen! Durch unterschiedliche Versionsnummern bei Server und
Clients kann es zu Inkompatibilitäten im Betrieb kommen!
Server und Clients /Arbeitsplätze müssen die selbe Versionsnummer besitzen! Ab der
Version 2.13.0 wird dies beim Start überprüft!
6.2 Inkrementelle Updates
Das rediTAC Update-System erlaubt bei einem Update aus Sicherheitsgründen keine VersionsSprünge über mehrere Versionsnummern hinweg. Sie können durch ein Update jeweils nur auf die
nächsthöhere Versionsnummer aktualisieren.
Beispiel:
Sie haben von Ihrer TachoOffice CD das System mit der Version 2.00 installiert. Wenn online bereits
das Update auf die Version 2.02 zur Verfügung steht, können Sie diese nicht direkt einspielen. Sie
müssen zuerst ein Update auf die Version 2.01 ausführen und können daran anschließend auf Version
2.02 aktualisieren.
Nach dem Sie das Update durchgeführt haben, empfehlen wir Ihnen generell noch einmal auf
die Verfügbarkeit eines Updates zu prüfen!
Seite 111 / 120
© NORDSYS GmbH 2013
TachoOffice ProS/ProM
6.3 Update am rediTAC Server
Wenn Sie ein Update an einem rediTAC Server anstoßen, werden alle Komponenten des rediTAC
System auf diesem Computer aktualisiert!
Klicken Sie mit der rechten Maustaste auf den rediTAC Server Monitor in Ihrer Taskleiste und wählen
Sie den Menüpunkt „Update“. Neben der aktuellen Versionsnummer der Software können Sie hier
einsehen, wann Sie das letzte Mal auf die Verfügbarkeit eines Updates geprüft haben (Anzeige in
Tagen). Klicken Sie auf „weiter“.
Wählen Sie aus, ob Sie auf ein verfügbares Update prüfen möchten, oder lediglich den Download
Cache des Updaters löschen möchten. Wählen Sie für ein Update „Auf Updates prüfen“ aus und
klicken Sie auf „weiter“.
Wenn Ihre Lizenz noch zum Update gültig ist und eine neue Version gefunden werden konnte, können
Sie diese nun herunterladen und installieren.
Seite 112 / 120
© NORDSYS GmbH 2013
TachoOffice ProS/ProM
Klicken Sie auf „weiter“ um das Update auf Ihre Festplatte herunterzuladen. Die DownloadGeschwindigkeit ist abhängig von der Geschwindigkeit Ihres Internetanschlusses, der Größe des
Updates und der Auslastung des Update Servers. Ein Update umfasst in der Regel wenige Megabytes
(MB).
Nachdem das Update geladen worden ist, wird automatisch die Installationsroutine geöffnet. Folgen
Sie bitte den Anweisungen.
Falls Sie das Update abbrechen müssen, oder Sie nicht genügend Rechte besitzen um das Update
durchzuführen, müssen Sie das Update nicht noch einmal herunterladen. Sie können es aus dem
Cache des Updaters heraus neu starten. Der Cache des Updaters befindet sich in Ihrem
Installationsverzeichnis im Unterordner „updates“
6.4 Update am TachoOffice Client
Wenn Sie ein Update an einem rediTAC TachoOffice Client anstoßen, wird nur der Client auf diesem
Computer aktualisiert!
Starten Sie bitte TachoOffice und öffnen Sie im Textmenü den Eintrag „Hilfe“ und wählen Sie den
Menüpunkt „update“ aus.
Das weitere Vorgehen ist identisch mit dem Kapitel „Update am rediTAC Server“.
Seite 113 / 120
© NORDSYS GmbH 2013
TachoOffice ProS/ProM
6.5 Update Dateien
Alle heruntergeladenen Updates finden Sie im jeweiligen Installationsverzeichnis Ihrer rediTAC System
Installation. Der Standardpfad lautet: c:\programme\reditac system\updates\
Alle Update-Dateien können jeden Installationstypen updaten. Das bedeutet: Wenn Sie das Update an
einem rediTAC Server geladen haben, können Sie diese Updates auf einem rediTAC TachoOffice
Client ebenfalls installieren. Beachten Sie dabei aber, dass Sie die Updates inkrementell
installieren. Beispiel:
Wenn Sie Version 206 updaten möchten, müssen Sie die vorhandenen Updates in folgender
Reihenfolge einspielen:
•
206 auf 210
•
210 auf 211
•
211 auf 212
•
212 auf 212.1 (usw...)
Seite 114 / 120
© NORDSYS GmbH 2013
TachoOffice ProS/ProM
7 Fragen und Antworten
7.1 Alle meine Schaltflächen sind grau! Meine Version ist OEM?
●
Stellen Sie sicher, dass Sie Ihre TachoOffice Lizenz korrekt aktiviert haben. Klicken Sie mit der
rechten Maustaste auf den rediTAC Server-Monitor in der Taskleiste, wählen Sie
„Registrieren“ und führen Sie bitte die Registrierung wie im Kapitel „Inbetriebnahme“
beschrieben durch.
●
Falls Sie Ihre TachoOffice Lizenz telefonisch registriert haben, stellen Sie sicher, dass Sie den
Lizenzschlüssel, den Sie per Email erhalten haben, an die korrekte Stelle in Ihrem System
kopiert haben. Diese Datei darf nicht umbenannt werden! Vergewissern Sie sich, dass Sie
nach dem Kopieren des Lizenzschlüssels den rediTAC Server auch neu gestartet haben.
Klicken Sie mit der rechten Maustaste auf den Monitor, stoppen Sie den Server und starten Ihn
anschließend wieder.
7.2 Es erscheint kein Anmeldedialog (ProS/ProM)
●
Prüfen Sie ob die Datenbank gestartet ist. Öffnen Sie die Dienste-Verwaltung von Windows
(Start → Ausführen → services.msc und drücken Sie „enter“) und sehen Sie in der Liste nach,
ob der „PostgreSQL Database Server 8.3“ gestartet wurde.
●
Prüfen Sie Ihre Datenbankanbindung. Öffnen Sie den rediTAC Konfigurator über den rediTAC
Server-Monitor in der Taskleiste. Wechseln Sie auf den Reiter Datenbank und lassen Sie die
Verbindung prüfen.
7.3 Der rediTAC Server startet nicht (Symbol bleibt grau)!
●
Bitte prüfen Sie, ob in Ihrem Betriebssystem ausreichend freien Arbeitsspeicher besitzt
(mindestens 32MB!). Klicken Sie auf die Windows Start-Taste und wählen Sie „ausführen“.
Geben Sie „taskmgr“ (ohne die „“) ein und klicken Sie auf OK. Öffnen Sie den Reiter „Leistung“
und sehen Sie nach wie viel physikalischer Speicher noch frei ist. Schließen Sie bei Bedarf
andere Anwendungen um Speicher freizugeben.
●
Prüfen Sie, ob sich eines Ihrer konfigurierten Verzeichnisse (Eingangsverzeichnis,
Archivverzeichnis etc) auf einem Netzlaufwerk befindet. Sollte dies der Fall sein, stellen Sie
sicher, dass der rediTAC Server Dienst die nötige Berechtigung besitzt in dieses Verzeichnis
schreiben und lesen zu dürfen!
●
Prüfen Sie, ob die eingestellten HTTP und HTTPS Ports nicht im Konflikt mit einem anderen
Programm auf Ihrem Computer stehen! Wenden Sie sich ggf. an Ihren Systembetreuer!
●
Sie dürfen das rediTAC System keinesfalls auf einem Netzlaufwerk installieren! Falls Sie das
Seite 115 / 120
© NORDSYS GmbH 2013
TachoOffice ProS/ProM
rediTAC System auf einem Netzlaufwerk installiert haben, müssen Sie es lokal neu installieren.
7.4 Ich kann keine Actia DBox auslesen!
1. Bitte prüfen Sie Ihre Treiberversion des XIRING USB Seriell Adapters. Klicken Sie auf die
Windows Start-Taste und wählen Sie „ausführen“. Geben Sie „devmgmt.msc“ (ohne die „“) ein
und klicken Sie auf OK. Öffnen Sie die Eigenschaften des XIRING USB Seriell Ports und
sehen Sie im Reiter „Treiber“ nach welche Version Sie verwenden. Nur folgende Versionen
funktionieren einwandfrei mit TachoOffice:
Windows 2000/XP/2003:
5.1.2600.XYZ (XYZ = irrelevant)
Windows Vista:
6.0.6000.XYZ (XYZ = irrelevant)
2. Versuchen Sie einen anderen USB Anschluss an Ihrem Computer. Der USB-Seriell Adapter
wird dann automatisch eine andere COM Port Nummer beim Umstecken bekommen.
3. Vermeiden Sie die Actia DBox an einem passiven USB Hub zu betreiben, sondern schließen
Sie die DBox stets an einen USB Anschluss direkt an Ihren Computer an.
4. Beachten Sie, dass die Dbox 2 nur über die DownloadKey Funktion ausgelesen werden kann!
7.5 Mein Kartenleser wird nicht erkannt/liest keine Karte aus!
●
Stellen Sie sicher, dass Ihre Kartenleser PC/SC kompatibel ist und das T1 Protokoll
beherrscht. Prüfen Sie, ob Sie für Ihren Kartenleser einen aktuellen, bzw. alle benötigten
Treiberpakete installiert haben. Wenden Sie sich für Details zu Ihrem Kartenleser bitte an Ihren
Händler oder an den Hersteller.
●
Stellen Sie sicher, dass Sie die Karte mit der richtigen Orientierung in den Kartenleser
einstecken.
●
Offiziell werden nur Kartenleser ohne Pin-Pad unterstützt. Bitte verwenden Sie einen
Kartenleser ohne Pin-Pad.
Seite 116 / 120
© NORDSYS GmbH 2013
TachoOffice ProS/ProM
7.6 Keine Slots auf dem rediTAC Server mehr frei!
Wenn Sie beim Start von TachoOffice die Warnmeldung erhalten: „Es sind keine freien Slots auf dem
rediTAC Lizenzserver mehr vorhanden“, sind alle Client Lizenzen an Ihrem rediTAC Server belegt. Um
zu erfahren welche IP Adresse und für wie lange der Slot noch belegt ist, drücken Sie mit der rechten
Maustaste auf den rediTAC Server Monitor in der Taskleiste und wählen Sie „Status“. Am Ende des
Status Berichts können Sie alle verfügbaren Slots an Ihrem rediTAC Server einsehen. Beachten Sie
folgende Punkte:
•
ProS Lizenzen stellen immer nur einen Slots am rediTAC Server zur Verfügung. Wenn Sie
mehr Slots für das Anbinden von Clients benötigen, erwerben Sie ein Upgrade auf eine ProM
Version. Wenden Sie sich für Upgrades bitte an Ihren Händler.
•
Wenn Sie den Anmeldevorgang beim Start von TachoOffice abbrechen, dann wird dieser Slot
am rediTAC Server für maximal 5 Minuten gesperrt. Sie können diese Sperre aufheben, indem
Sie den rediTAC Server Dient beenden und erneut starten.
Seite 117 / 120
© NORDSYS GmbH 2013
TachoOffice ProS/ProM
8 Anhang
8.1 Hotline
Bei Fragen zum rediTAC-Server wenden Sie sich bitte an Ihren Händler oder werfen Sie einen Blick
auf www.reditac.de.
Hilfestellung bei technischen Problemen, die bei der Installation oder Konfiguration des rediTACSystems auftreten, erhalten Sie per Email unter [email protected] oder unter der Telefonnummer
0531/296988-22.
Sie erreichen die Support Hotline von Montag bis Freitag von 09.30 Uhr bis 12.00 und von 13.00
bis 16.00 Uhr. Bitte halten Sie halten Sie für eine Support-Anfrage folgende Informationen bereit:
●
Art der Lizenz, bzw. Ihren Lizenzschlüssel
●
Versionsnummer Ihres TachoOffice Systems
(Klicken Sie mit der rechten Maustaste auf das Symbol des rediTAC Server Monitors in Ihrer
Taskleiste und wählen Sie den Menüpunkt „Über“ aus)
●
Genauer Wortlaut der Fehlermeldung(-en)
●
Log Dateien
(Klicken Sie mit der rechten Maustaste auf das Symbol des rediTAC Server Monitors in Ihrer
Taskleiste und wählen Sie den Menüpunkt „Support Log/Anfragen“ aus)
Seite 118 / 120
© NORDSYS GmbH 2013
TachoOffice ProS/ProM
jetzt haben Sie zwei Möglichkeiten:
●
Sie klicken auf den „Verpacken“ Button und wählen einen Ort zum Abspeichern.
●
Sie klicken auf „E-Mail“. Jetzt werden die Daten direkt an Ihr lokales
E-Mailsystem (sofern vorhanden) zum Verschicken übergeben.
Dieser Support-Service wird bis auf Widerruf während des Support Zeitraumes kostenlos angeboten.
Kostenlose Software-Versionen, bzw. Demo-Versionen sind vom Support ausgeschlossen.
Seite 119 / 120
© NORDSYS GmbH 2013
TachoOffice ProS/ProM
8.2 Impressum
© NORDSYS GmbH 2007-2013 Alle Rechte vorbehalten. Alle Angaben in diesem Handbuch wurden
sorgfältig erarbeitet, erfolgen jedoch ohne Gewähr.
Die teilweise oder vollständige Reproduktion und Vervielfältigung in irgendeiner Form (Druck,
Fotokopie, CD, Internet oder einem anderen Verfahren oder Medium) bedarf unserer ausdrücklichen
schriftlichen Zustimmung. Der Erwerber des Produktes hat das Recht, eine für seinen eigenen
Gebrauch notwendige Anzahl von Reproduktionen dieses Handbuchs herzustellen.
Die in dieser Anleitung verwendeten Bezeichnungen und Markennamen der jeweiligen Firmen sind im
Allgemeinen Warenzeichen-, Marken- oder patentrechtlich geschützt, auch wenn dies nicht als solches
gekennzeichnet ist. rediTAC ® ist eine eingetragene Marke der NORDSYS GmbH.
NORDSYS GmbH
Altewiekring 20A
D-38102 Braunschweig
http://www.nordsys.de http://www.reditac.de
[email protected] [email protected]
Die in diesem Handbuch beschriebene Software verwendet Softwarebibliotheken, welche der GPL, LGPL, der BSD oder ähnlichen
Lizenzbestimmungen unterliegen. Die Lizenztexte sind auf der CD im Verzeichnis "Third-Party-Licenses" enthalten.
Seite 120 / 120
© NORDSYS GmbH 2013