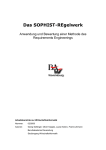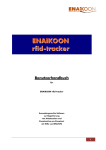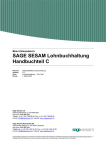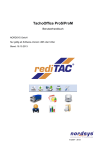Download Benutzerhandbuch - Bluework Solutions GmbH
Transcript
Benutzerhandbuch FACTOR - Zeitarbeit 4.0 Inhaltsverzeichnis Abschnitt Seite 1.0 Grundlegende Funktionen 3 2.0 Kundenverwaltung 2.1 Kundensuchmaske 2.2 Kunden anlagen 2.3 Ansprechpartner 2.4 Kontakte 2.5 Angebote Textdokumente 2.6 Alternative Rechnungsadresse 2.8 Zuschläge beim Kunden 2.9 Offene Rechnungen anzeigen 5 5 6 7 7 8 9 10 11 3.0 Arbeitnehmerverwaltung 3.1 Suchmaske 3.2 Neuer Bewerber oder Mitarbeiter 3.3 Stammdaten 3.3.1 Tätigkeitsschlüssel ermitteln 3.4 Lebenslauf - Profil 3.5 Zulagen, VMA, Übernachtung und Fahrgeld 3.6 Urlaub 3.7 Unproduktive Zeiten 3.8 Überstunden - Mehrarbeitsstunden 3.9 Einsätze beim Kunden 3.10 Abschläge 3.11 Arbeitnehmerdokumente 3.12 Monatsübersicht 3.12.1 Zulagen für unproduktive Zeiten 3.12.2 Urlaubabgeltung - Abrechnung Überstundenkonto 3.13 Fähigkeiten 12 12 13 15 16 17 18 20 22 23 23 24 25 27 28 28 30 4.0 Der Auftrag 4.1 Auftragssuche 4.2 Auftrag anlegen 4.3 Arbeitnehmer im Auftrag 4.4Auftragsdokumente 31 31 32 33 34 5.0 Tätigkeitsnachweise / Stundenscheine 6.0 Werkvertrag 6.1 Werkrechnung 35 41 42 7.0 Rechnungsverwaltung 7.1 Rechnungserstellung 7.2 Gutschriften erstellen 7.2.1 Teilgutschriften 7.3 Mahnwesen 7.4 Zahlungseingänge 43 44 45 45 46 47 8.0 Lohnerstellung 49 9.0 Controlling 50 10.0 Unterkünfte 51 11.0 Dokumente und Listen 52 Benutzerhandbuch Seite 2 1.0 Grundlegende Funktionen Vorab sollen einige grundlegende Funktionen des Programms erläutert werden. Es handelt sich bei dieser Software um eine sehr komplexe Datenbankanwendung. Viele verschiedene Daten und Datensätze aus verschiedenen Erfassungs- und Anzeigemasken sind mit einander verbunden, bauen aufeinander auf oder werden in Verarbeitungsprozessen weiter verwendet. Eine wichtige Schlussfolgerung hieraus ist, dass sehr viele einmal erfasste und verarbeitete Daten nicht ohne Weiteres wieder gelöscht werden können. Aus diesem Grund gibt es bei verschiedenen Masken auch keine Löschfunktion. Sollten Sie diesbezüglich einmal ein Problem haben, dann wenden Sie sich unbedingt an Ihr Systemhaus. Durch einen Eingriff in die Datenbank ist es uns unter Umständen noch möglich falsche Daten wieder zu korrigieren oder zu entfernen. Im gesamten Programm werden Ihnen verschiedene Button und Funktionen immer wieder begegnen. Diese sollen jetzt hier vorab erläutert werden. Ein großer Teil der Daten wird in verschiedenen Tabellen angezeigt. Die Daten in diesen Tabellen können mit einem Doppelklick auf den entsprechenden Spaltenkopf in der Tabelle sortiert werden. Ein Doppelklick auf eine Tabellenzeile öffnet die Detailansicht des entsprechenden Datensatzes. Ein einfacher Klick mit der linken Maustaste auf die Zeile markiert die Zeile für die Bearbeitung. Ein einfacher Klick mit der rechten Maustaste öffnet für diese Zeile entsprechende Kontextmenüs. dieser Button steht immer für das hinzufügen/anlegen eines neuen Datensatzes beim Klicken auf den Button öffnet sich eine entsprechende Erfassungsmaske bzw. werden in der vorhandenen Maske Felder zu Datenerfassung freigegeben mit diesem Button wird ein Datensatz einer Tabelle zur Bearbeitung in der entsprechenden Maske geöffnet. Nach der Bearbeitung immer Speichern !!! mit diesem Button wird der markierte Datensatz unwiederbringlich gelöscht mit diesem Button wird der sofortige Ausdruck von vorher ausgewählten Dokumenten aktiviert. Das Dokument kann hier vor Ausdruck nicht noch einmal verändert oder angesehen werden. dieser Button öffnet ein ausgewähltes Dokument zur Ansicht; das geöffnete Dokument kann nun noch verändert werden und anschließend über den Modus „Datei“ ->„Drucken“ ausgedruckt werden dieser Button steht für das Abspeichern veränderter Datensätze Benutzerhandbuch Seite 3 dieser Button öffnet den Kunden-/Interessenten- oder Mitarbeiter/Bewerber-spezifischen Dateimanager. Sie können in diesem Dateimanager alle bereits erstellten Dokumente ansehen und bearbeiten. mit diesen Markierungsboxen werden Datensätze oder Dokumente für die weitere Bearbeitung oder zum Öffnen bzw. Löschen markiert und ausgewählt Der Kalender steht Ihnen zur vereinfachten Datumseingabe zur Verfügung. Mit den Pfeiltasten können Sie sich von Monat zu Monat bewegen. Mittels Klick auf ein Datum wählen Sie dieses dann aus. Wenn Sie mit der Maus direkt auf den Monat klicken, können sie dann einen anderen Monat auswählen. Ein Klick auf das Jahr ermöglicht ihnen dieses direkt per Eintragung anzupassen. Benutzerhandbuch Seite 4 2.0 Kundenverwaltung 2.1 Kundensuchmaske In dieser Suchmaske kann nach Kunden, Interessenten und Ex-Kunden gesucht werden. Die Selektion ist nach den verschiedensten Kriterien möglich. Die verschiedenen Suchkriterien können miteinander kombiniert werden. Als Vorgaben sind Namensteile ausreichend. Sucht man beispielsweise die Firma Metallbau XYZ, reicht die Eingabe „Metall“ unter Firmenname. Jetzt werden alle Firmen selektiert, in deren Name das Wort „Metall“ vorkommt. mit dieser Schaltfläche wird die Suche nun aktiviert und das Ergebnis wird in der Ergebnistabelle angezeigt. Mit einem Doppelklick auf ein Suchergebnis gelangt in die entsprechende Detailansicht. mit dieser Schaltfläche werden die eingestellten Suchkriterien zurück gesetzt und die Ergebnistabelle wird geleert. Zum Anlegen eines neuen Kunden klicken Sie mit der rechten Maustaste in das Ergebnisfeld und wählen dann „Kunde erzeugen“. Benutzerhandbuch Seite 5 2.2 Kunden anlegen In der Kundensuchmaske werden als erstes die Grunddaten eines Kunden oder Interessenten gespeichert bzw. angezeigt. Im Kopf der Maske wird die Kundennummer angezeigt, bzw. beim Neuerfassen eines Kunden oder Interessenten mit dem Speichern der Daten vom System automatisch vergeben. Bei der Erfassung der Kundendaten ist zu beachten, dass der Firmenname (3 Zeilen möglich; es muss jedoch nur die obere Zeile verwendet werden), die Straße (mit Hausnummer), die PLZ, der Ort und die Branche (Auswahlfeld; die Auswahl wird im Admin Tool hinterlegt) Pflichtfelder sind. Als Land wird vom System automatisch Deutschland eingetragen. Dieses kann über das Auswahlfeld beliebig verändert werden. Wird ein anderes Land ausgewählt, erfolgt die Rechnungsstellung an diesen Kunden automatisch ohne Mehrwertsteuer. Es ist jedoch ratsam, neben diesen Pflichtfeldern auch die Telefon- und Faxnummer eines Kunden zu erfassen. Nachdem diese Grunddaten erfasst sind, muss der Kunde/Interessent erst über den Button abgespeichert werden. Dabei vergibt das System die Kundennummer und gibt die anderen Menüfelder zur Bearbeitung frei. Als nächsten Schritt sollte man immer den Kundenstatus festlegen nach der Auswahl des Status noch einmal . Die Tabelle ist lediglich eine Ergebnisanzeige. Hier werden durch den Nutzer keine Daten erfasst. Die Daten werden vom System mit der Erstellung eines Auftrages automatisch eingefügt. Benutzerhandbuch Seite 6 2.3 Ansprechpartner In dieser Maske werden Ansprechpartner eines Kunden/Interessenten angezeigt. Die Erfassung oder Bearbeitung erfolgt in der Ansprechpartnermaske (öffnet sich nach Klick auf oder ) In dieser Maske sind die Anrede, der Name, die Funktion sowie Telefon, Handy oder Fax als Pflichtfelder zwingend zu erfassen. Empfehlenswert ist immer, eine Faxnummer zu erfassen, da diese in Angeboten oder anderen Dokumenten verwendet wird. Die auszuwählende „Funktion“ kann bei Bedarf im Admin-Tool noch zusätzlich hinterlegt werden. Mit „Speichern“ wird dann der Datensatz oder die Veränderung ins System übernommen. 2.4 Kontakte In dieser Maske können alle Kundentermine und -kontakte gespeichert bzw. angesehen werden. Die Erfassung oder Bearbeitung erfolgt in der Kontaktmaske (öffnet sich nach Klick auf oder Benutzerhandbuch ). Das System setzt als Kontaktdatum immer das aktuelle Tagesdatum. Dieses kann über den Kalender beliebig verändert werden. Über die Auswahlfelder Kontaktart und Ansprechpartner können entsprechende Daten übernommen werden. Durch Markierung des Feldes „Arbeitnehmer“, kann der entsprechende übernommen werden. Der Termin/Kontakt erscheint somit ebenfalls in der Arbeitnehmermaske. In den Feldern „Betreff“ und „Bemerkung“ kann jeder beliebige Text - sprich das Ergebnis des Kontaktes bzw. Grund des Termins - erfasst werden. Über das Feld „Übernehmen“ wird automatisch eine Wiedervorlage erfasst, welche mittels Kalender und Uhrzeit entsprechend angepasst werden kann. Seite 7 Diese Wiedervorlage steht dann in der Kundensuchmaske für Selektionen zur Verfügung und kann mittels Klick auf in Ihr Outlook als Erinnerungsfunktion exportiert werden. „Speichern“ übernimmt dann die erfassten Daten ins System. 2.5 Angebote Textdokumente Das Programm ermöglicht es Ihnen sehr schnell und unkompliziert Angebote und Auftragsbestätigungen für Ihre Kunden zu erstellen. In der Kundenmaske befindet sich das Feld . Hier sehen Sie jederzeit alle dem Kunden / Interessenten bereits angebotenen Angebotspositionen mit Datum, Verrechnungssatz und eventuellen Bemerkungen auf einen Blick. Um eine neue Position zu erstellen klicken Sie wieder auf . Es öffnet sich die entsprechende Angebotsmaske: Das System verwendet als Angebotsdatum automatisch das aktuelle Tagesdatum. Dieses können Sie über den Kalender frei verändern. Die Tätigkeit für die Angebotsposition wählen Sie bitte über das Auswahlfeld aus. Den entsprechende Preis können sie über die Pfeiltasten einstellen, oder frei eingeben in der Form 00,00. Im Feld „Bemerkung“ können Sie Ergänzungen wie z.B. „mit Werkzeug“ oder „Einsatz in .....“ eintragen. Mit „Speichern“ wird die Position dann wieder ins System übernommen. Jetzt müssen Sie über die Markierungskästchen den Ansprechpartner, der die Offerte erhalten soll, und die Positionen, die angeboten werden sollen (max. 3 für ein Angebot) auswählen. Jetzt markieren Sie noch das entsprechende Dokument (Angebot oder Auftragsbestätigung). Mit dem Klick auf oder kann nun das Dokument geöffnet und weiter bearbeitet oder auch sofort ausgedruckt werden. Weiterhin erlaubt Ihnen diese Maske, freie Briefe oder Faxe an ihren Kunden zu erstellen. Dazu wählen Sie lediglich den Ansprechpartner und das Dokument aus, und zum weiteren Bearbeiten. öffnen es Alle diese erstellten Dokumente können Sie jederzeit über den Dateimanager des Kunden wieder ansehen und bearbeiten. Benutzerhandbuch Seite 8 2.9 Alternative Rechnungsadresse Unter Optionen finden Sie unter anderem die Auswahl alternative Rechnungsadresse. Diese Option erlaubt es Ihnen, vom System gesteuert alle Rechnungen an den Kunden an eine andere Adresse zu adressieren. Die Auswahl dieser Funktion öffnet dann die folgende Maske. Nach der Markierung des Kästchens wird die Adressmaske zur Eintragung frei gegeben. Wenn Sie die entsprechende Adresse erfasst haben, mit „Speichern“ beenden und anschließend noch zwingend zur Übernahme ins System die Kundendaten noch einmal mit abspeichern. 2.10. Buchhaltungsdaten Über das oben bereits beschriebene Feld „Optionen“ können Sie die Funktion „Buchhaltungsdaten“ auswählen. Folgende Maske wird geöffnet: Hier hinterlegen Sie bitte die Daten wie Zahlungsziel, ggf. Skonto und Skontofrist, ggf. Limit beim Kreditversicherer, ggf. Buchungskonto, Buchungsnummer und ggf. Debitorennummer. Bei diesen Eintragungen sollten Sie große Sorgfalt walten lassen, da diese Daten in der Rechnungsstellung und in der Buchhaltung weiter verarbeitet werden. Des Weiteren können Sie hier für das Controlling jedem Kunden einen Disponenten und die Niederlassung zuordnen, sowie die Steuernummer Ihres Kunden für innergemeinschaftliche Dienstleistungen hinterlegen. (ATU-Nr. für steuerfreie Rechnung) Anschließend „Speichen“ zum Übernehmen und wieder Benutzerhandbuch . Seite 9 2.11. Zuschläge beim Kunden Da Ihre Mitarbeiter zuweilen auch in der Nacht, an Feiertagen oder an Wochenenden arbeiten können, ist es notwendig entsprechende Zuschläge bei Ihren Kunden in Rechnung zu stellen. Unsere Software bietet Ihnen die Möglichkeit, für jeden Ihrer Kunden die verschiedenen Zuschläge separat zu hinterlegen. In der Rechnungslegung berücksichtigt dann das Programm die hinterlegten Zuschläge und stellt sie dem Kunden entsprechend in Rechnung. Um für ihre Kunden die Zuschlagssätze abzuspeichern, öffnen Sie bitte in der Kundenmaske unter Optionen die Einstellung „Zuschläge“. Es wird nun die folgende Maske geöffnet. Wie Sie sehen, können Sie hier für verschiedene Ereignisse jeweils separate Zuschlagssätze eintragen. Sollten die einzelnen Positionen hier im Bild von Ihrer Programmversion abweichen, liegt das daran, dass jede Programmversion auf die Anforderungen unserer Kunden abgestimmt ist. Für die Berechnung der Überstundenzuschläge stehen Ihnen drei verschiedene Optionen zur Verfügung, da viele Entleiher die Zuschläge für Mehrarbeitsstunden nach bestimmten Staffelungen bezahlen. Neben den Zuschlagssätzen können Sie auch einen Basissatz für die Berechnung abspeichern. Wird kein Basissatz abgespeichert, rechnet das Programm mit dem jeweiligen Verrechnungssatz des entsprechenden Auftrages. Neben dieser Maske, haben Sie im „Auftrag“ noch einmal die Möglichkeit auftragsspezifisch Berechnungsregeln und einen Basissatz für die Überstundenberechnung zu hinterlegen. Wenn Sie alle Daten eingetragen haben, beenden Sie mit „Speichern“ und ordnen dann die gespeicherten Daten mit dem Kunden zu. Achtung Das System schlägt Ihnen für Ihre neu erfassten oder importierten Kunden bereits Zuschlagssätze vor. Um diese anzuwenden, müssen Sie in jedem Fall in der Zuschlagsmaske den Button betätigen und anschließend mit die Werte dem Kunden zuordnen. Benutzerhandbuch Seite 10 Die Daten, die Sie hier bzw. im Auftrag kundenspezifisch oder auftragsspezifisch speichern, haben lediglich Einfluss auf die Berechnung der Zuschläge bei der Rechnungslegung. Sie haben keinen Einfluss auf die Zuschläge, die Sie ihren Mitarbeitern mit dem Lohn berechnen. Die Berechnungsgrundlagen für die Zuschläge in der Lohnberechnung werden im Administrationstool hinterlegt und sollten sich an Ihrer Tarifbindung orientieren. 2.12 Offene Rechnungen anzeigen Während eines Kundentelefonates ist es sicherlich oft sehr nützlich einen schnellen Zugriff auf die aktuellen offenen Posten eines Kunden zu haben. Um im Telefonat nicht die Kundenmaske verlassen zu müssen, können Sie unter jederzeit den OP-Bestand Ihres Kunden einsehen. Natürlich ist eine Datenbank immer nur so aktuell wie Ihre erfassten Daten. Das bedeutet, um einen aktuellen Stand der offenen Posten zu sehen, müssen auch die Zahlungseingänge Ihrer Kunden aktuell erfasst werden. Sie sehen nun in dieser Maske alle zurzeit offenen Rechnungen Ihres Kunden. Neben Rechnungsnummer, Rechnungsdatum, Rechnungsbetrag und Fälligkeit wird auch die aktuelle Mahnstufe angezeigt. Mit einem Klick auf eine Rechnungszeile können Sie eine Rechnung markieren und diese anschließend mit einem des oberen Buttons anzeigen oder sofort ausdrucken. Im Anzeigemodus sollten Sie hier keine Änderungen in den Rechnungen vornehmen, da sich diese Änderungen nicht auf die Buchhaltungsdaten auswirken. Mit dem Button „Schließen“ können Sie wieder zur Kundenmaske zurückkehren. Benutzerhandbuch Seite 11 3.0 Arbeitnehmerverwaltung 3.1 Suchmaske In dieser Suchmaske kann nach aktiven Mitarbeitern, Bewerbern und ausgeschiedenen Mitarbeitern gesucht werden. Die Selektion ist nach den verschiedensten Kriterien möglich. Die verschiedenen Suchkriterien können miteinander kombiniert werden. Als Vorgaben sind Namensteile ausreichend. mit dieser Schaltfläche wird die Suche nun aktiviert und das Ergebnis wird in der Ergebnistabelle angezeigt. Mit einem Doppelklick auf ein Suchergebnis gelangt man in die entsprechende Detailansicht. mit dieser Schaltfläche werden die eingestellten Suchkriterien zurück gesetzt und die Ergebnistabelle wird geleert. Zum Anlegen eines neuen Arbeitnehmers klicken Sie mit der rechten Maustaste in das Ergebnisfeld und wählen „Arbeitnehmer erzeugen“. Benutzerhandbuch Seite 12 3.2 Neuer Bewerber oder Mitarbeiter In dieser Maske erfassen Sie die Grunddaten eines Bewerbers/Mitarbeiters. Hier sind die Anrede, der Vor- und Nachname, die Straße mit Hausnummer, die PLZ und der Wohnort Pflichtfelder. Jedoch sollten Sie zumindest beim Mitarbeiter die anderen Daten so vollständig wie möglich erfassen, da die Angaben ansonsten in einigen Dokumenten fehlen könnten. Nach der Eingabe der Grunddaten müssen Sie . Damit erhält der Bewerber/Mitarbeiter vom System seine Nummer und kann nun weiter bearbeitet werden. Zu einem Bewerber ist es sicherlich sinnvoll, die vom Bewerber angegebenen „Fähigkeiten“(berufsspezifische Kenntnisse) mit zu erfassen. Auf diese Maske wird jedoch an anderer Stelle näher eingegangen. Um nun einen Bewerber zum Mitarbeiter zu machen, brauchen Sie jetzt lediglich noch den Status zu verändern, die Vertragsdaten zu erfassen und anschließend die entsprechenden Dokumente auszudrucken. Bei der Erfassung der Vertragsdaten ist folgendes zu beachten: Als Vertragsbeginn ist immer das aktuelle Tagesdatum hinterlegt. Es kann jedoch über den Kalender beliebig verändert werden. Soll ein befristeter Vertrag geschlossen werden, so gibt es zwei Möglichkeiten. Zum ersten eine Befristung nach § 14 TzBfG oder zum zweiten eine Befristung mit Befristungsgrund. Im ersten Fall wird lediglich das Befristungsdatum unter „Befristet zum: “ eingegeben. Bei einer Befristung mit Grund werden das Befristungsdatum und der Befristungsgrund erfasst. Bitte beachten Sie, dass bei einer Vertragsbefristung auch die Probezeit der Befristungszeit angemessen verändert werden muss. Die Probezeit bezieht Benutzerhandbuch Seite 13 sich immer auf Monate und kann mittels der Pfeiltasten oder durch Eintragung verändert werden. Die Tätigkeit wird über das Auswahlfeld aus der Liste der hinterlegten Berufe ausgewählt. Sollte ein Beruf nicht vorhanden sein, kann dieser über das Administrationstool ergänzt werden. Die Entgeltgruppe des Mitarbeiters wird im entsprechenden Feld ausgewählt und das System ergänzt nun den dazugehörigen Tariflohn. Sollte der Mitarbeiter noch eine übertarifliche Zulage erhalten, ist diese unter „Zulagen“ zu erfassen. Unter dem Feld wird die tarifliche Wochenarbeitszeit des Mitarbeiters gespeichert. Sie können diese beliebig eingeben oder über die Steuerpfeile verändern. Wichtig ist, dass die korrekte Wochenarbeitszeit erfasst ist, da diese in verschiedene Berechnungen einfließt. Wenn sie einen Haken in machen, wird die Arbeitszeit, die über die hinterlegte Wochenarbeitszeit hinausgeht automatisch auf das Zeitkonto gebucht. Über die Auswahlfelder „Zuschlags-Gruppe“ und „Niederlassung“ können die entsprechenden Daten übernommen werden. Ein sehr wichtiger Punkt ist das Feld Hier stehen Ihnen fünf verschiedene Möglichkeiten zur Verfügung den Arbeitnehmer bezüglich seiner letzten Beschäftigung einzugruppieren. Diese Eingruppierung sollte unbedingt vorgenommen werden, da diese Daten für die halbjährliche Statistik der Bundesagentur für Arbeit benötigt werden. Wenn Sie nun alles erfasst haben bzw. bei jeder Veränderung an den Mitarbeiterdaten müssen Sie zwingend , um die Daten dem Arbeitnehmer zu zuordnen. Soll ein Arbeitnehmer gekündigt oder ein Vertragsverhältnis auf andere Weise beendet werden, gehen Sie bitte wie folgt vor: Als Erstes aktivieren Sie mit einem Haken die Box „Vertragsende“. Nun wählen Sie über den Kalender das entsprechende Enddatum aus. Jetzt ändern Sie noch den Status des Mitarbeiters und klicken auf um zu speichern. Jetzt können Sie unter „Optionen“ -> „Dokumente“ die entsprechenden Schriftstücke ausdrucken. Bitte achten Sie darauf, dass Sie auch den Auftrag bei Austritt eines Mitarbeiters beenden, da sonst die Statistik verfälscht wird. In der Schlussabrechnung können Sie dann unter „Optionen“ -> „Monatsübersicht“ den Resturlaub und das Arbeitszeitkonto des Mitarbeiters abrechnen. Unter Tätigkeitsnachweise können Sie jetzt nur noch Nachweise mit TN-Datum vor Vertragsende des Mitarbeiters erfassen. Sollten Sie mit einem Mitarbeiter ein zweites Vertragsverhältnis eingehen, müssen Sie diesen zwingend wieder neu anlegen. Es ist nicht möglich einfach das Vertragsende zu löschen und einen neuen Beginn zu erfassen, da sonst die Statistik der Bundesagentur verfälscht wird bzw. Ihr Lohnprogramm die Lohndaten falsch zuordnet. Benutzerhandbuch Seite 14 Sie haben auch die Möglichkeit ein Passbild des Arbeitnehmers zu hinterlegen. Durch Doppelklick auf können Sie das hinterlegte Bild einfügen. 3.3 Stammdaten Unter Optionen -> Stammdaten finden Sie eine Maske zur Erfassung der Stammdaten des Arbeitnehmers. Die Erfassung dieser Daten ist nicht zwingend notwendig, jedoch für die Weitergabe an Ihr Lohnbüro oder zum Export an Ihr Lohnprogramm erforderlich. Die Eingabe der Daten dieser Maske erfolgt über die angezeigten Eingabe- oder Auswahlfelder. Wichtig ist die Erfassung der Daten zur Arbeits- und Aufenthaltserlaubnis sowie zur Passgültigkeit, da hierauf eine Erinnerungsfunktion des Systems aufbaut. Achten Sie bitte bei der Erfassung der Krankenkasse auf den korrekten Namen, da ansonsten eine elektronische Übergabe an ein Lohnprogramm nicht möglich ist. Die SVNummer des Mitarbeiters finden Sie auf dem Rentenversicherungsausweis bzw. auf einer Lohnabrechnung des letzten Arbeitgebers. Bitte nicht mit der KV-Nummer auf der KV-Karte verwechseln. Der Tätigkeitsschlüssel ist der für die SV-Meldung notwendige Schlüssel. Er kann in das Feld eingetragen werden oder über unsere Hilfe ermittelt werden. Die Anleitung dazu finden Sie im folgenden Punkt 3.3.1 Tätigkeitsschlüssel ermitteln Für die Ermittlung des Tätigkeitsschlüssels sind drei Komponenten zu beachten. Als erstes benötigen Sie den Schlüssel für die ausgeübte Tätigkeit. Diesen können Sie in das vorgesehene Feld eintragen. Haben Sie diesen Schlüssel nicht zur Hand, dann klicken sie auf den blauen Link „Berufe.net der Agentur für Arbeit“. Auf der Seite, welche sich daraufhin öffnet, tragen Sie den gesuchten Beruf in das vorgesehene Feld ein und klicken auf „Suche starten“. Daraufhin wird Ihnen eine Auswahl an Berufsbezeichnungen angeboten. Eine für Sie passende wählen Sie nun mit einem Mausklick aus. Sie werden nun auf die Detailseite des Berufs weitergeleitet. Links unter dem Button „Zahlen/Daten/Fakten“ finden Sie nun den entsprechenden Schlüssel. Wenn Sie diesen nun eingetragen haben, wählen Sie eine der Optionen unter „Stellung im Beruf“ und eine der Optionen unter „Ausbildung“ aus und klicken auf „Übernehmen“ zur Übertragung der Daten in Ihre Stammdatenmaske. Benutzerhandbuch Seite 16 3.4 Lebenslauf - Profil Unter Optionen -> Lebenslauf finden Sie eine Maske zur Erfassung des schulischen und beruflichen Werdegangs des Arbeitnehmers. Mit und können Sie die Inhalte erstellen bzw. bearbeiten. Bei „Von:“ „Bis:“ geben Sie den Zeitraum ein. Dabei können Sie das komplette Datum, nur den Monat und das Jahr oder auch nur das Jahr eingeben. Über das Auswahlfeld „Gruppe“ können Sie anhand der Pfeiltasten die benötigten Daten auswählen. Diese müssen allerdings erst über das Administrationstool eingegeben bzw. ergänzt werden. Mit speichern. Wenn Sie alle erforderlichen Lebenslaufdaten gespeichert haben, können Sie über das Drucksymbol ein Mitarbeiterprofil erstellen. Danach schließen Sie die Maske und mit Mitarbeiter die Daten zu. Benutzerhandbuch ordnen Sie dem Seite 17 3.5 Zulagen, VMA, Übernachtung und Fahrgeld Im Regelfall setzt sich die Vergütung eines Mitarbeiters neben dem Tariflohn aus weiteren verschiedenen Komponenten zusammen. Das Programm bietet Ihnen die Möglichkeit mit diesen weiteren Vergütungskomponenten sehr variabel zu arbeiten. Es stehen Ihnen neben Ihren, im Admintool angelegten Zulagen, noch die nachfolgenden Reisekostenkomponenten zur Verfügung: VMA – steuerfrei, pauschal versteuert, steuerpflichtig Verpflegungskostenmehraufwand – kann unter bestimmten Voraussetzungen an den Mitarbeiter gezahlt werden Übernachtung – steuerfrei, pauschal versteuert, steuerpflichtig hier ist die Erstattung der Übernachtungskosten gemeint – diese kann pauschal oder nach Beleg erfolgen Fahrgeld – steuerfrei, pauschal versteuert, steuerpflichtig hier ist die Erstattung der angefallenen Fahrkosten des Mitarbeiters gemeint – auch diese kann nach Beleg oder pauschal erfolgen Alle diese Zahlungen können Sie entweder an einen bestimmten Start- bzw. Endtermin oder einen bestimmten Einsatz des Mitarbeiters binden. Wird die Zulage an einen Einsatz gebunden, so endet diese automatisch mit der Beendigung des Einsatzes. Die Zulage wird dann auch nur für Arbeitszeiten berechnet welche in diesem Einsatz geleistet werden. Weiterhin steht es Ihnen frei die Zulagen an den geleisteten Arbeitsstunden, den Arbeitstagen, der Woche oder dem Monat zu definieren. Für Fahrgelder stehen Ihnen neben diesen Optionen noch die gefahrenen Kilometer zur Verfügung. Die Auszahlung der Zulagen erfolgt über die entsprechenden Tätigkeitsnachweise bzw. über die Bezahlung unproduktiver Zeiten. An diesen Stellen werden Ihnen, die nach Ihren Definitionen errechneten Beträge als Vorschlag angeboten und Sie haben dort dann die Möglichkeit diese Beträge zu übernehmen, oder nach ihrem Ermessen noch zu korrigieren. Insbesondere bei allen steuerfreien Zahlungen und pauschal versteuerten Zahlungen sollte noch einmal eine Beurteilung erfolgen, ob diese dem Mitarbeiter auf Grundlage der aktuellen Steuergesetzgebung, anhand seiner geleisteten Stunden, der Abwesenheit vom Wohnort und der gefahrenen Kilometer erstattet werden dürfen. Diese Beurteilung können nur Sie leisten. Das Programm ist auf der Grundlage der erfassten Daten hierzu nicht in der Lage. Doch sehen wir uns jetzt die entsprechenden Masken an. Benutzerhandbuch Seite 18 Im Feld „Auftrag“ können Sie einen Auftrag des Arbeitnehmers auswählen an denn Sie die Zahlung binden möchten. Die Zahlung beginnt und endet dann automatisch mit dem ausgewählten Auftrag Im Feld „von“ können Sie über den Kalender ein Beginndatum der Zahlung auswählen, wenn Sie die Zahlung nicht an einen Auftrag binden möchten. Im Feld „bis“ können Sie entsprechend dazu ein Enddatum definieren. Bei „Zulagenart“ wählen Sie eine der vorab genannten Zulage oder Zahlungen aus. Im Feld „Betrag in € “ können Sie nun den entsprechenden Betrag in der Form 00,00 ohne € - Zeichen eintragen. Und in dem Auswahlfeld daneben definieren Sie die Berechnungsgrundlage der entsprechenden Zahlung. Im Feld „Bemerkung“ können Sie noch eine Erläuterung zur definierten Zahlung eintragen, um später ggf. nach vollziehen zu können was der Anlass der Zahlung war. Mit dem Button „Speicher“ übernehmen Sie nun ihre Einstellungen in die untere Tabelle. In dieser Tabelle stehen alle Zahlungen, die jemals für einen Mitarbeiter eingestellt gewesen sind. Der Inhalt dieser Tabelle sagt jedoch nichts über die tatsächliche Zahlung der Beträge aus. Entscheidend hierfür ist zum einen der definierte Zeitraum der Zulage und zum anderen, ob bei der Erfassung der Tätigkeitsnachweise der vom System unterbereitete Zahlungsvorschlag auch übernommen worden ist. In der Tabelle können Sie per Mausklick einen Datensatz markieren und mit der rechten Maustaste löschen oder zum bearbeiten aufrufen. Weiterhin stehen ihnen In der Tabelle die üblichen Sortierfunktionen zu Verfügung. Wenn Sie alle Zulagen erfasst haben können sie den Dialog mit „Schließen “ beenden, und mit die erfassten Daten dem Mitarbeiter zuordnen. Benutzerhandbuch Seite 19 3.6 Urlaub Das Programm übernimmt für Sie die Überwachung und Berechnung der Urlaubszeiten Ihrer Mitarbeiter. Als Grundlage gilt hier das BurlG§ 5 Abs. 1 ( Anspruch auf 1/12 des Jahresurlaubs für jeden vollen Monat des Bestehens des Arbeitsverhältnisses hat der Arbeitnehmer: a) für Zeiten eines Kalenderjahres, für die er wegen Nichterfüllung der Wartezeit in diesem Kalenderjahr keinen vollen Urlaubsanspruch erwirbt; b) wenn er vor erfüllter Wartezeit aus dem Arbeitsverhältnis ausscheidet; c) wenn er nach erfüllter Wartezeit in der ersten Hälfte eines Kalenderjahres aus dem Arbeitsverhältnis ausscheidet. Das System errechnet den Urlaubsstand zum aktuellen Tag. Zur Anzeige kommt immer der aktuell erworbene Urlaubsanspruch. Der Anspruch zum Jahresende steht in Klammern hinter Jahresurlaub. Die Höhe des jeweiligen Urlausanspruches ermittelt das System entsprechend Ihres Tarifvertrages. Unter der Mitarbeitermaske –> Optionen finden Sie die Auswahl Urlaub Wie Sie in der Urlaubsmaske erkennen können, werden Ihnen alle Veränderungen bezüglich des Mitarbeiters angezeigt. Neben dem Jahresurlaub (aktueller Stand) sehen Sie eventuell erworbenen Sonderurlaub, den Verfall von Urlaubstagen bzw. die Zeiten in denen der Mitarbeiter tatsächlich Urlaub genommen hat. In der oberen Tabelle stehen Ihnen die üblichen Sortierfunktionen zur Verfügung. Benutzerhandbuch Seite 20 Der Abgang von Urlaustagen in Form von genommenem Urlaub oder Urlaubsabgeltung wird automatisch vom System aus der Monatsübersicht des Mitarbeiters übernommen. Es bedarf hier keiner extra Erfassung. Im unteren Teil der Maske können Sie manuell den Zugang oder Abgang von Urlaubstagen erfassen. Über das aktivieren Sie die Erfassungsmaske. Unter „Art“ können Sie die entsprechende Position auswählen. Im Feld „Tage“ erfassen Sie die Anzahl der Urlaubstage die hinzuaddiert oder abgezogen werden sollen. Bitte beachten Sie, dass bei „Verfall“ die Anzahl der Tage ein negatives Vorzeichen erhalten muss. Im Feld „Bemerkung“ können Sie jeden beliebigen Text erfassen. Zum Beispiel den Grund des Sonderurlaubes oder jeglicher anderer Veränderung. Wenn Sie Ihre Eintragungen vorgenommen haben beenden Sie über und . Und ordnen wie gewohnt über die Veränderungen dem Mitarbeiter zu. Benutzerhandbuch Seite 21 3.7 Unproduktive Zeiten Die Maske zur Erfassung etwaiger unproduktiver Zeiten finden Sie unter Optionen beim Mitarbeiter. Die Erfassungen in diese Maske haben lediglich informativen Charakter. Sie haben keinerlei Einfluss auf irgendwelche Abrechnungen. Die Erfassungen sind für die Abrechnungen von Krankheit, Urlaub etc. nicht notwendig. Diese Maske dient zum Abspeichern langfristig geplanter Urlaubszeiten, Krankheiten oder anderer Ausfälle. Die Erfassung erfolgt über den unteren Teil der Maske. Mit werden die entsprechenden Felder aktiviert. Sie können jetzt mittels Kalender den Zeitraum eintragen, über das Feld „Art“ die Art des Ausfalls definieren und im Feld „Bemerkung“ nur einen Hinweistext eingeben. Mit speichern Sie Ihre Eintragung in der Tabelle ab. Mit dem Button vorher in der Tabelle markierte Spalte wieder bearbeiten oder mit löschen. Wenn Sie Ihre Eintragungen vorgenommen .Und ordnen wie gewohnt über Mitarbeiter zu. können Sie eine aus der Tabelle haben, beenden Sie über und die Veränderungen dem Die Tabelleneinträge werden Ihnen unter „Extras“ –> „Übersicht“ –> „Auftragsschnellübersicht“ bzw. „Statusübersicht“ als Dispositionshilfe neben den aktuellen Aufträgen für den Zeitraum der nächsten zwei Wochen mit angezeigt. Benutzerhandbuch Seite 22 3.8 Überstunden – Mehrarbeitsstunden Eine weitere Option unter Mitarbeiter ist die Übersicht des Überstundenkontos. Diese Übersicht hat einen rein informativen Charakter. Sie können hier erkennen wann etwaige Mehrarbeitsstunden geleistet wurden bzw. wann sie bezahlt oder abgefeiert wurden. Sie können in dieser Maske keine Veränderungen am Überstundenkonto vornehmen. Der Zugang und Abgang von Mehrarbeitsstunden kann ausschließlich im Tätigkeitsnachweis oder in der Monatsübersicht eingegeben werden. Mit dem Excel-Button haben Sie die Möglichkeit die Kontodaten nach Excel zu exportieren und zur weiteren Verwendung zu bearbeiten oder zu drucken. 3.9 Einsätze beim Kunden Ebenfalls unter „Optionen“ – beim Mitarbeiter finden Sie die Maske „Einsätze beim Kunden“. Auch diese Tabelle hat nur informativen Charakter. Sie wird automatisch vom System beim Anlegen von Aufträgen gefüllt. Sie können hier die wesentlichsten Einsatzdaten der Mitarbeiter ansehen und über in eine Exceltabelle exportieren. Wie in allen Tabellen stehen Ihnen hier die Sortierfunktionen über die Spaltenköpfe zur Verfügung. Benutzerhandbuch Seite 23 3.10 Abschläge Eine sehr wichtige Option die Ihnen unter der „Mitarbeitermaske“ zur Verfügung steht, ist die Option „Abschläge“. Sie können in dieser Maske alle Abschläge einsehen, die ein Mitarbeiter jemals erhalten hat. Neben dem Datum, dem Betrag, der Art der Auszahlung und einer Bemerkung zum jeweiligen Abschlag wird Ihnen unter „verarbeitet am“ ein Datum angezeigt. Es handelt sich hier um das Datum der Lohnerstellung mit welcher der entsprechende im Lohn verarbeitet worden ist. Alle Abschläge bei denen ein solches Datum eingetragen ist, können Sie nicht mehr verändern oder löschen. Eine Änderung an solch einem Abschlag würde sich nicht mehr auf die Lohndaten auswirken. In der Tabelle stehen Ihnen die üblichen Sortierfunktionen zu Verfügung Im unteren Teil der Maske können Sie nach der Aktivierung der Eingabefelder mit ausgezahlten Abschlägen erfassen und einen entsprechenden Quittungsbeleg drucken. Als „Datum“ gibt das System immer das aktuelle Tagesdatum vor. Sie können dieses aber beliebig über den Kalender verändern. Den Betrag können Sie mittels der Pfeiltasten einstellen oder einfach in der Form 0,00 ohne € - Zeichen eingeben. Als „Auszahlungsart“ stehen Ihnen die Optionen Bar, Konto, Scheck oder Sonstiges zur Verfügung. Unter „Bemerkung“ haben Sie nun noch die Möglichkeit einen Text Ihrer Wahl zu erfassen. Mit dem Button speichern Sie Ihre eingegebenen Daten und diese werden in der oberen Tabelle angezeigt. Wenn Sie einen Datensatz aus der Tabelle durch Klick ausgewählt haben, können Sie diesen mit erneut bearbeiten, mit aus dem System löschen oder mit einen Quittungsbeleg für diesen Datensatz drucken. Mit dem Button beenden Sie Ihre Arbeit. Benutzerhandbuch Seite 24 3.11 Arbeitnehmerdokumente Einen weitere sehr wichtige „Option“ unter „Mitarbeiter“ ist die Option „Dokumente“. Diese Maske ermöglicht Ihnen die vollständige Dokumentenverwaltung Ihrer Mitarbeiter. Bitte beachten Sie, dass bei allen Dokumenten, die mit dem Ausscheiden eines Arbeitnehmers zu tun haben, vorm Dokumentendruck das Vertragsende in der Arbeitnehmermaske eingetragen wird. Um ein Dokument zu erstellen, markieren Sie das gewünschte Dokument (auch mehrere möglich) mit einem Häkchen und klicken auf den Button . Damit öffnet sich das entsprechende Dokument als „Word“-Datei. Sie haben nun die Möglichkeit, das Dokument weiter zu bearbeiten oder sofort ohne weitere Änderungen vorzunehmen zu drucken. Wenn Sie das gewünschte Dokument erstellt haben, können Sie über „Datei“ –> „Schließen“ die Arbeit beenden. Im Regelfall werden Sie vom System gefragt, ob die Änderungen gespeichert werden sollen. Hier muss man nun zwei verschiedene Fälle unterscheiden. 1. Es gibt verschiedene Dokumente, die nicht im System abgespeichert werden. Diese werden beim Ausdruck immer wieder aus einer Vorlage erstellt. Sie erkennen diese Dokumente daran, dass in der Word – Kopfzeile lediglich ein Dokumentenname angezeigt wird. (z.B. Arbeitsvertrag Arbeitnehmer – Microsoft Word ) In diesen Fällen verneinen sie bitte die Frage nach dem Speichern der Änderungen. 2. Bei mehreren Dokumenten, ist es jedoch notwendig die Änderungen abzuspeichern. Diese erkennen Sie daran, dass in der Word – Kopfzeile neben dem Dokumentnamen auch der Name des Mitarbeiters und das Tagesdatum angezeigt werden. (z.B. Kündigung_Schmidt_Heinz_19112006 - Microsoft Word ). In diesem Fall bejahen Sie bitte die Fragen nach dem Speichern der Änderungen. Es handelt sich bei diesen Dokumenten um Schriftstücke, welche Sie in der geänderten Form ggf. noch einmal benötigen könnten. (Mitarbeiterprofil, Abmahnungen, Kündigungen). Sie können diese Dokumente jederzeit wieder unter ausdrucken. Benutzerhandbuch in der veränderten Form einsehen und Seite 25 Sie haben auch die Möglichkeit, Dokumente zu importieren (z.B. Passbild, Schweißerpass, Facharbeiterbriefe,...).Die Dokumente müssen vorher eingescannt und an einem Ihnen bekannten Ort abgespeichert sein. Über den Button können Sie dann das Dokument suchen und durch den Befehl „Öffnen“ importieren. Die Dokumente werden aus dem Ordner verschoben, nicht nur kopiert! Sie können diese Dokumente jederzeit über ausdrucken oder per E-Mail verschicken. einsehen, Mit dem Button werden die markierten Dokumente ohne vorher an zu schauen ausgedruckt. Diese Verfahrensweise ist jedoch nicht ratsam, da man vorm Ausdruck immer noch einmal prüfen sollte, ob die hinterlegte Vorlage auch den Erfordernissen der aktuellen Arbeitsaufgabe gerecht wird. Mit dem Button arbeiten. Benutzerhandbuch schließen Sie die Dokumentenmaske und können anderer Stelle weiter Seite 26 3.12 Monatsübersicht Unter „Optionen“ in der Mitarbeiteransicht finden Sie auch die Monatsübersicht. Diese Monatsübersicht benötigen Sie für verschiedenste Aufgaben. Jedoch vorab zu einigen Grundfunktionen. In der oberen linken Ecke sehen Sie den Monat der aktuell angezeigt wird. Sie können mittels der Pfeiltasten neben der Monatsbezeichnung zwischen den verschiedenen Monaten wechseln. Im linken Feld neben der entsprechenden Woche wird die aktuelle Kalenderwoche angezeigt, und in dem weißen Feld darunter sind die Gesamtwochenstunden des Mitarbeiters dargestellt. Unabhängig davon ob die Stunden ausbezahlt werden, Stunden auf das Gutstundenkonto geschrieben wurden oder ob es sich um unproduktive Zeiten handelt. In den einzelnen Wochentagen wird Ihnen das entsprechende Datum, ggf. bundeseinheitliche Feiertage, die Menge der Stunden pro Tag sowie die Art der entsprechenden Stunden angezeigt. Wenn das Stundenfeld grau hinterlegt ist und „Normal“ angezeigt wird, so handelt es sich hier um einen Tag an dem der Mitarbeiter gearbeitet hat. Die angezeigte Stundenzahl ist die Anzahl der an diesem Tag gearbeiteten Stunden. Die Erfassung dieser Stunden erfolgt ausschließlich über einen Tätigkeitsnachweis. Mit einem Doppelklick auf die Kalenderwoche können Sie sich den/die entsprechenden Tätigkeitsnachweis/e ansehen. Ob Sie diese in dieser Ansicht bearbeiten können ist jedoch davon abhängig, ob bereits die Rechnung erstellt ist, bzw. der Lohn verarbeitet worden ist. Benutzerhandbuch Seite 27 Ist ein Tag noch nicht mit Arbeitsstunden belegt, dann haben Sie die Möglichkeit über das Auswahlfeld diesem Tag bzw. dem Mitarbeiter für diesen Tag „unproduktive Zeiten“ zuzuordnen. Das System schlägt Ihnen dann je nach Ihrer Voreinstellung für diesen Tag eine entsprechende Menge an Stunden vor. Sie haben nun noch die Möglichkeit, diese Anzahl im Stundenfeld manuell ab zu ändern. Die Berechnung der unproduktiven Zeiten erfolgt anhand ihrer Voreinstellungen im Admintool. 3.12.1 Zulagen für unproduktive Zeiten Im unteren Teil der Maske Monatsübersicht werden Ihnen die Zulagen für die entsprechenden unproduktiven Zeiten angezeigt. 3.12.2 Urlaubsabgeltung – Abrechnung Überstundenkonto Neben den bisher erläuterten Möglichkeiten stehen Ihnen in der Monatsübersicht noch zwei Funktionen zur Verfügung, die gerade beim Ausscheiden eines Mitarbeiters sehr wichtig sind. Im unteren Teil der Monatsübersicht wird immer der aktuelle Stand des Überstundenkontos angezeigt. Sie können also, wenn alle Tage bis zum Ausscheiden des Mitarbeiters ausgefüllt sind immer noch den etwaigen Rest des Ü-Kontos erkennen und diesen mit dem Button eingeben und mit der nächsten Lohnrechnung zur Abrechnung bringen. Die so ausbezahlten Überstunden werden, aus den unter dem Abschnitt „Freizeitausgleich“ erläuterten Gründen, lediglich mit dem Tariflohn des Mitarbeiters abgerechnet. Benutzerhandbuch Seite 28 Mit dem Button können Sie verbleibende Resturlaubstage des Mitarbeiters mit seinem Ausscheiden zur Abrechnung bringen. Bevor Sie mit der Abrechnung von Urlaubsabgeltung beginnen, sollten jedoch alle Tage bis zum Ausscheiden des Mitarbeiter mit Urlaub, Freizeitausgleich oder dergleichen mehr ausgefüllt sein und der damit erreichte Stand mit dem Button zwischengespeichert sein. Erst jetzt kann das System den korrekten Resturlaubsstand berechnen. Sie bekommen nun in der Maske den entsprechenden Resturlaub des Mitarbeiters angezeigt. Mittels der Pfeiltasten können Sie festlegen wie viele Tage davon abgegolten werden sollen. (im Regelfall alle) Jetzt müssen Sie nur noch festlegen, nach welchem Modus die entsprechende Stundenanzahl berechnet werden soll. Entscheiden Sie sich hierbei für die freie Eingabe, so ist darauf zu achten, dass Sie im Feld „abzugeltende Stunden“ die Gesamtstunden eingeben, und nicht etwa die Stunden pro Urlaubstag. Mit werden die Stunden dann in die Lohnrechnung weitergegeben und mit dem Tariflohn des Mitarbeiters abgerechnet. Über den Button können Sie für die eingegebene Woche Fahrgeld, VMA, Übernachtung und/oder gefahrene km eintragen. Mit Klick auf Berechnen werden die hinterlegten Reisekosten für den entsprechenden Zeitraum berechnet und vorgeschlagen. Die Beträge können manuell eingegeben bzw. geändert werden. Mit werden die eingegebenen Beträge gespeichert. Wenn Sie nun alle Eingaben in der Monatsübersicht des Mitarbeiters abgeschlossen haben, speichern Sie mit ab und können die Monatsüberschicht mit verlassen. Bitte beachten Sie, dass für einen Monat in dem der Lohnlauf bereits durchgeführt wurde keine Veränderungen mehr in der Monatsübersicht vorgenommen werden können. Benutzerhandbuch Seite 29 3.13 Fähigkeiten Unter der Maske „Mitarbeiter“ –> „Optionen“ –>„Fähigkeiten“ können Sie für den betreffenden Mitarbeiter alle Fähig- und Fertigkeiten bzw. besondere Eigenschaften hinterlegen. Nach diesen Fähigkeiten können Sie in der Suchmaske Bewerber bzw. Mitarbeiter suchen. Sie finden in dieser Maske ein Baumdiagramm, das alle möglichen Eigenschaften eines Mitarbeiters, geordnet nach Berufen und Themengebieten wider spiegelt. Die Vorlage für dieses Baumdiagramm ist nicht durch das Programm vorgegeben. Sie können sich diese Vorgabe z.B. anhand Ihres Bewerberbogens selbst im ADMIN-TOOL aufbauen bzw. um beliebige Einträge erweitern. Wenn Sie nun für Ihr Unternehmen die richtigen Vorgaben eingestellt haben, können Sie einfach zum entsprechenden Mitarbeiter, durch Aktivieren der Kontrollkästchen die entsprechenden Eigenschaften zuordnen. Mit dem Befehl „Speichern“ schließen Sie ihre Eingabe ab und können den Dialog über den Befehl „Schließen“ verlassen. Mit dem Button „Alles Leeren“ können Sie alle gespeicherten Daten löschen. Der Button „Alles zurücksetzen“ hat lediglich Einfluss auf die Ansicht und Fächerung des Diagramms. Nun ordnen wie gewohnt über Benutzerhandbuch die Veränderungen dem Mitarbeiter zu. Seite 30 4.0 Der Auftrag 4.1 Auftragssuche Nachdem Sie Ihren Kunden und Ihren Mitarbeiter entsprechende der vorangegangenen Beschreibung angelegt haben, ist es nun an der Zeit einen entsprechenden Auftrag zu erstellen. Die Suchmaske „Auftragsverwaltung“ gibt Ihnen die Möglichkeit vorhandene Aufträge nach den Kriterien AuftragsNr, Arbeitnehmer, Auftragsbeginn oder Kunde zu selektieren. Sie können auch die einzelnen Kriterien kombinieren. Mit starten Sie nun den Suchlauf und erhalten die Resultate in der Ergebnisliste angezeigt. Hier können Sie wieder mit Klick auf den Spaltenkopf entsprechende Sortierungen vornehmen. Mit entfernen Sie ihre Suchergebnisse und können eine neue Selektion starten. Haben Sie nun den richtigen Auftrag gefunden, gelangen Sie mit Doppelkick auf das Suchergebnis in die entsprechende Detailansicht. Zum Erfassen eines neuen Auftrages klicken Sie mit der rechten Maustaste einfach auf das Ergebnisfeld und wählen „Auftrag erzeugen“. Benutzerhandbuch Seite 31 4.2 Auftrag anlegen In der Auftragsdetailmaske können Sie nun alle Kenndaten des entsprechenden Auftrages erfassen. Als erstes wählen Sie unter „Kunde“ einen Ihrer Kunden oder Interessenten aus. Mit der entsprechenden Auswahl wird die Kundenadresse in das Adressfeld übernommen. Das Feld Kunde ist das einzige Pflichtfeld in dieser Maske. Jedoch ist es für den Ausdruck eines „Einsatzzettels“ und einer „Arbeitsplatzbegehung“ sinnvoll, die weiteren Daten wie Einsatzort, Straße, Lagebeschreibung, Meldezeit, Ansprechpartner und Telefon mit in das System einzugeben. Neben den genannten Optionen haben Sie nun noch die Möglichkeit, für diesen Einsatz, unter „Weitere Auftragsdaten“ einen entsprechenden Rechnungsvermerk und spezielle Überstundenzuschläge mit Basissatz zu hinterlegen. Wird kein Basissatz bzw. Zuschlag erfasst, rechnet das System mit den Zuschlägen die unter dem Kunden abgespeichert sind. Wenn Sie alle Daten erfasst haben beenden Sie Ihre Eingaben mit . Nun können Sie mit unter dem gespeicherten Auftrag entsprechende Arbeitnehmer zu ordnen. Dazu öffnet sich die folgende Maske. Benutzerhandbuch Seite 32 4.3 Arbeitnehmer im Auftrag Im Feld „Arbeitnehmer “ wählen Sie bitte nun den Mitarbeiter aus, der dem Kunden zugeordnet werden soll. Ist der Arbeitnehmer bereits in einem anderen Auftrag oder in seinem vorherigen Auftrag noch nicht ausgetragen, spielt das keine Rolle. Das System weißt Sie spätestens beim Abspeichern darauf hin und stellt Ihnen zur Auswahl, ob der andere Auftrag zum Austragen des Mitarbeiters geöffnet werden soll, oder ob eine Doppelüberlassung stattfinden soll. Als Beginn schlägt Ihnen das System immer das aktuelle Tagesdatum vor, welches Sie jedoch mittels Kalender beliebig verändern können. Nach dem Ende des Auftrages müssen Sie dieses in das dafür vorgesehene Feld eingeben. Als Qualifikation können Sie zwischen Helfer, Facharbeiter, Meister, etc. auswählen. Reichen Ihnen die angebotenen Möglichkeiten hier nicht aus, so können Sie im ADMINTOOL weitere ergänzen. Unter Tätigkeit wählen Sie bitte den Beruf aus, in dem der Mitarbeiter überlassen werden soll. Sollten hier etwaige Berufe nicht zur Verfügung stehen, können Sie diese ebenfalls im ADMINTOOL ergänzen. Im Feld Tätigkeitsbeschreibung haben Sie die Möglichkeit, freien Text, zu Beschreibung der zu verrichtenden Tätigkeiten einzugeben. Im Feld „h/Woche“ erfassen Sie bitte die mit dem Entleiher vereinbarten wöchentlichen Sollarbeitsstunden. Die Eintragung in dieses Feld ist sehr wichtig, da Sie bei verschiedenen Tarifverträgen die Berechnungsgrundlage für die Zahlung von Überstundenzuschlägen an die Mitarbeiter darstellt. Im Feld Preis wird der vereinbarte Verrechnungssatz/Stunde in der Form 00,00 ohne € Zeichen eingegeben. Unter PSA können Sie die persönliche Schutzausrüstung für diesen Auftrag erfassen, und in den nebenstehenden Kontrollkästchen eintragen, ob Verleiher oder Entleiher diese zur Verfügung stellen. In die einzelnen Zeilen tragen Sie bitte nur jeweils eine Position ein, da es sonst in den Auftragsdokumenten zu fehlerhaften Darstellungen kommen kann. Bei den benötigten AVU (Arbeitsmedizinische Vorsorgeuntersuchung) tragen Sie bitte jeweils alle bereits vorliegenden (z.B. G41,G24,G28), alle vom Verleiher veranlassten und alle vom Entleiher veranlassten Untersuchungen in die jeweilige Zeile ein, und aktivieren das nebenstehende Kontrollkästchen. Benutzerhandbuch Seite 33 Das Kontrollkästchen „AÜV gedruckt“ wird automatisch aktiviert, wenn Sie den AÜV mit dem Befehl ausdrucken. Gehen Sie beim Ausdrucken über die Ansichtsfunktion , wird das Kontrollkästchen nicht automatisch aktiviert. Sollte Ihnen jedoch der Ausdruck über die Ansichtsfunktion lieber sein, können sie „AÜV gedruckt“ auch manuell aktivieren. Das Kontrollfeld „AÜV zurück“ müssen Sie in jedem Fall manuell aktivieren, wenn der Entleiher den AÜV an Sie zurück gesandt hat. Sollten Sie dieses vergessen, wird der AÜV weiterhin in der Übersicht „fehlende AÜV“ mit angezeigt. Wenn Sie nun alle notwendigen Angaben erfasst haben, speichern Sie diese mit ab. Daraufhin wird der Mitarbeiter in die Arbeitnehmerliste der Auftragsmaske eingetragen und kann hieraus jederzeit wieder bearbeitet oder gelöscht werden. Hierzu müssen Sie allerdings das Kontrollkästchen vor dem betreffenden Mitarbeiter aktivieren. Mit dem Speichern des Mitarbeiters wird auch in der Maske „Arbeitnehmer dem Auftrag hinzufügen“ die Schaltfläche aktiviert. Mit dieser Schaltfläche können Sie die Zulagenmaske des Mitarbeiters öffnen und dem Mitarbeiter Einsatzbezogene Zulagen, Fahrgelder oder ähnliches zuordnen. Diese Zulagen enden automatisch mit dem Ende des entsprechenden Auftrages. Wenn Sie nun alles vollständig bearbeitet haben können Sie die Maske . Mit dem vorab beschriebenen Prozedere können Sie einem Auftrag nun beliebig viele Mitarbeiter zuordnen. 4.4 Auftragsdokumente Eine weitere wichtige Funktion unter der Rubrik Auftrag ist der Dokumentendruck. Bevor Sie ein Dokument erstellen können, müssen Sie in der Arbeitnehmerliste der Auftragsmaske das Kontrollkästchen vor dem betreffenden Arbeitnehmer aktivieren. Nun wählen Sie das oder die gewünschten Dokumente aus und starten die Ansicht mit oder den Druck mit . Sie können selbstverständlich auch aus der Ansichtsfunktion mit dem herkömmlichen Word – Befehlen drucken. Benutzerhandbuch Seite 34 5.0 Tätigkeitsnachweise /Stundenscheine Wenn Ihr Mitarbeiter nun zum Kunden arbeiten geht, erhält er am Ende der Woche einen unterschriebenen Stundenschein. Ihre Aufgabe besteht nun darin, aus diesen Stundenschein zum einen eine Rechnung an den Kunden und zum anderen Lohndaten für Ihren Mitarbeiter zu erstellen. Hierzu steht Ihnen diese Maske zur Verfügung. Zwingende Voraussetzung für die Erfassung und Verarbeitung von Stundenscheinen ist.: 1. Die vollständige Erfassung des betreffenden Mitarbeiters mit allen Vertragsdaten und für den Zeitraum vorgesehenen Zulagen und Erstattungen. 2. Die ordnungsgemäße Eintragung der Kundendaten inklusive Buchhaltungsdaten und eventuelle Zuschläge 3. Die Anlage eines Auftrages für den entsprechenden Zeitraum und die Zuordnung des Mitarbeiters. Sollten Sie in einem dieser Punkte nicht sicher sein, lesen Sie bitte vorab in den entsprechenden Abschnitten nach und überprüfen Sie Ihre Eingaben. Wenn Sie nun mit der Erfassung beginnen, wählen Sie bitte als ersten im Kalender neben TN-DATUM die Woche aus für die Sie den Stundenschein erfassen möchten. Im Kalender ist ein Klick auf ein Datum im Erfassungszeitraum ausreichend. Nun klicken Sie auf . Das System baut dann die entsprechende Woche in der Ansicht auf. Sollte beim Öffnen der TN-MASKE bereits die richtige Woche in der Ansicht sein, müssen Sie Ihre Eingaben trotzdem mit beginnen und die Woche neu aufbauen lassen. Benutzerhandbuch Seite 35 Jetzt geben Sie in das Feld die Nummer Ihres Tätigkeitsnachweises ein. Sollten Ihre TN nicht Nummeriert sein, dann können Sie diese Eingabe einfach überspringen und das System vergibt selbstständig eine entsprechende TN – NUMMER. Als nächsten Schritt wählen Sie im Feld ARBEITNEHMER den betreffenden Mitarbeiter aus. Jetzt stehen Ihnen im Feld KUNDE die Aufträge des Mitarbeiters für die zu erfassende Woche zur Verfügung. Wählen Sie bitte auch hier den gewünschten aus. Nach Ihrer Auswahl zeigt Ihnen das System die entsprechende Auftragsnummer und den entsprechenden Preis laut Auftrag an. Wenn diese Angaben korrekt sind, können Sie nun mit der Erfassung der Stunden beginnen. Vorab kurz noch ein Hinweis zum Feld ABTEILUNG. Als Standard ist hier immer eine Null eingestellt. Sollten Sie einen Kunden haben, der mehrere Mitarbeiter von Ihnen in verschiedenen Abteilungen eingesetzt hat, so ist es möglich, dass der Kunde für jede Abteilung eine separate Rechnung gestellt haben möchte. Sie brauchen nun nur jeder Abteilung eine Abteilungskennzahl zuordnen und diese in den entsprechenden Tätigkeitsnachweisen zu hinterlegen. Daraufhin stellt dann das System für jede Abteilung eine separate Rechnung. Wenn Sie diese Trennung nach Abteilungen nicht vornehmen, werden alle erfassten TN dem Kunden in einer Rechnung berechnet. Nun können Sie mit der Eingabe der gearbeiteten Stunden in die täglich dafür vorgesehenen Felder beginnen. Bitte geben Sie hier alle gearbeiteten Stunden ein, unabhängig davon ob Stunden auf das Überstundenkonto gebucht werden oder nicht. Sie können die gearbeiteten Stunden oder die Arbeitszeit eintragen. Für die Arbeitszeit erscheint durch Doppelklick auf das Stundenfeld folgende Maske. Benutzerhandbuch Seite 36 Die Zeit können Sie mittels der Pfeiltasten einstellen oder in Form von 00:00 eingeben. Mit bestätigen. So die entsprechenden Schichtzeiten beim Kunden hinterlegt sind, erkennt das System selbstständig nach Eingabe der Arbeitszeiten, ob Schichtzuschläge anfallen oder nicht. Sollte an einem Tag nicht gearbeitet worden sein, lassen Sie die Felder frei. Wenn Sie die Stunden eintragen, können Sie sehen, dass sich die Summe unter Gesamt immer entsprechende ihrer Eingaben erhöht. Unter Gesamt – ÜBERSTUNDEN AUFS KONTO – können Sie nun eingeben, wie viele der Gesamtstunden auf das Überstundenkonto des Mitarbeiters gebucht werden sollen. Gleichsam können Sie unter ÜBERSTUNDEN AUSBEZAHLEN Stunden vom Konto an den Mitarbeiter auszahlen. Diese Option sollte allerdings lediglich zur Auszahlung und nicht zum Abfeiern von Stunden verwendet werden. Das Abfeiern von Stunden finden Sie unter Monatsübersicht – unproduktive Zeiten. Die Buchung der Stunden erfolgt lediglich zum Tariflohn des Mitarbeiters. Wenn Sie alle Stunden erfasst haben, können Sie nun noch in den Kontrollkästchen im jeweiligen Tag markieren, ob es sich bei den gearbeiteten Stunden um zuschlagspflichtige Stunden handelt. Wenn Sie diese Markierung vornehmen, sehen Sie im unteren Bereich der Maske wie das System die Zuschlagberechnung auf der Mitarbeiter- und Kundenseite vornimmt. Das System verwendet zu dieser Berechnung immer die gesamten Stunden, welche an den entsprechenden Tagen gearbeitet wurden. Dieses kann aber unter Umständen nicht richtig Benutzerhandbuch Seite 37 sein. Beispielhaft sei hier das Thema Nachtschichtzuschlag angesprochen. Angenommen, laut Ihrem Tarifvertrag erhalten die Mitarbeiter von 23.00 Uhr bis 6.00 Uhr Nachtschichtzuschlag. Ihr Kunde jedoch zahlt ihnen den Zuschlag von 22.00 Uhr bis 6.00 Uhr. Die Schicht Ihres Mitarbeiters beginnt jedoch 20.00 Uhr und endet mit Pausen um 5.00 Uhr. Dann ist auf der Mitarbeiter- und der Kundenseite eine Zuschlagsberechnung mit den vollen 8 Stunden nicht richtig. In diesem Fall haben Sie die Möglichkeit, mit einem Doppelklick auf die entsprechende Zuschlagszeile die entsprechende Korrektur vorzunehmen. Mitarbeiterseite Kundenseite In diesen Fenstern können Sie nun die Stundenzahl entsprechend korrigieren, und mit „übernehmen“ die neue Stundenzahl ins System einpflegen. Diese Möglichkeit besteht für alle Zuschläge und kann unabhängig voneinander genutzt werden. Für zwei Zuschlagsoptionen gibt es jedoch Besonderheiten, welche im Nachgang erläutert werden. Wenn Sie in einem Wochentag das Kontrollkästchen „Freie Eingabe“ markiert haben, können Sie dann auf der Mitarbeiterseite durch Doppelklick auf die Zuschlagszeile „Freie Eingabe“ das folgende Fenster öffnen. In diesem Fester können Sie die Stundenanzahl anpassen und den entsprechenden Zuschlag auswählen. Mit „Übernehmen“ speichern Sie dann Ihre Eingaben ab. Die Überstundenzuschläge berechnet das System automatisch, jedoch nur wenn für die Überstunden nicht bereits ein anderer Zuschlag gewährt wurden ist. Es gilt hier, dass jeweils nur der höhere Zuschlag berechnet wird. Sollte Ihr System die Überstundenzuschläge der Mitarbeiter monatlich berechnen, dann findet für die Mitarbeiter diese oben genannt Regelung keine Anwendung. Sie müssen dann manuell in die Überstundenberechnung eingreifen. Zulagen im Tätigkeitsnachweis Für die Gewährung der Zulagen der Mitarbeiter gibt es zwei mögliche Varianten. Zum einen kann Ihr System so eingestellt sein, dass es alle den Zeitraum oder Einsatz des Mitarbeiters betreffenden Zulagen (übertarifliche Zulage; einsatzbezogene Zulage; sonstige Zulage) Benutzerhandbuch Seite 38 entsprechend Ihrer Voreinstellung im Mitarbeiter automatisch berechnet und anwendet. Hier ist genau darauf zu achten, dass die Zulagen immer aktuell eingepflegt sind und Zulagen die nicht mehr gewährt werden sollen zum entsprechenden Datum beendet werden. Nicht betroffen sind hier VMA, Fahrgeld und Übernachtung. Sollte Ihr System nicht entsprechend eingestellt sein, dann müssen Sie bei der Erfassung der Tätigkeitsnachweise jeweils die Anwendung der Zulagen aktivieren. Dieses erfolgt mit einem Doppelklick in eine der angezeigten Zulagenzeilen. In dieser Maske können Sie nun durch Aktivierung der Kontrollkästchen festlegen, welche Zulagen für die geleisteten Stunden bezahlt werden sollen. Die Berechnung der Zulagen erfolgt immer mit den Gesamtstunden. Es spielt keine Rolle, ob Sie Stunden auf das Überstundenkonto buchen oder nicht. Überstunden werden immer nur mit dem Tariflohn auf das Konto gebucht. Mit beenden Sie Ihre Auswahl und kehren zum Tätigkeitsnachweis zurück. VMA Fahrgeld Übernachtung – Reisekosten – steuerfreie Zahlungen In der Maske „Zulagen“ unter Mitarbeiter hatten Sie auch die Option die Reisekosten des Mitarbeiters vorab zu definieren. Jedoch wollen wir unbedingt darauf hinweisen, dass das Thema Reisekosten von den Prüfbehörden immer sehr sensibel unter die Lupe genommen wird. Aus diesem Grund haben wir auch darauf verzichtet, insbesondere die steuerfreien Zahlungen zu automatisieren. Die von Ihnen hinterlegten Berechnungsgrundsätze werden Ihnen jedoch im Tätigkeitsnachweis als Vorschlag angeboten und können nach Ihrer Überprüfung übernommen werden. Hierzu doppelklicken Sie in der Rubrik „Reisekosten“ auf der Mitarbeiterseite des TN an irgendeine Stelle. Daraufhin öffnet sich die folgende Maske. In Ihrer Maske sind die gefahrenen Kilometer noch auf 0,00 eingestellt. Sie müssen dann die entsprechenden Kilometer eintragen und auf „Berechnen!“ klicken. Das System berechnet nun die voreingestellten Werte für das Fahrgeld Benutzerhandbuch Seite 39 Die in der Maske ersichtlichen Werte können Sie nun überprüfen und ggf. noch entsprechend der steuerlichen Richtlinien korrigieren. Wenn Sie nun alle Angaben den Erfordernissen der Prüfbehörden (sollten Sie hierzu Unklarheiten haben, können Sie uns gern kontaktieren) genügen, können Sie die Erfassung mit „Übernehmen“ abschließen. Neben dieser Maske haben Sie im Tätigkeitsnachweis unter dem Button noch die Möglichkeit weiter Netto Be- und Abzüge zu erfassen. Hier können Sie Ihrem Mitarbeiter Zahlungen für Werkzeuggeld oder andere Kostenerstattungen zukommen lassen bzw. Vertragsstrafen oder andere Unkosten in Abzug bringen. Bitte beachten Sie hierbei unbedingt die gesetzlichen und tarifrechtlichen Richtlinien. Mit „Übernehmen schließen Sie auch hier Ihre Eingabe ab und kehren zur TN – Maske zurück. Wenn Sie nun alle Eingaben zum entsprechenden Tätigkeitsnachweis getätigt haben schließen Sie mit ab und können nach dem beschriebenen Schema den nächsten Stundenschein erfassen. Mit Eingabe der TN- Nummer und können Sie sich jeden TN wieder zum Bearbeiten laden. Bitte beachten Sie hierbei, dass das Bearbeiten nur möglich ist, wenn weder die Rechnung gestellt wurde, noch der Lohn verarbeitet worden ist. Weitergehende Hinweise hierzu finden sie unter der Rubrik ADMINTOOL – TN löschen. Benutzerhandbuch Seite 40 6.0 Werkvertrag Hier haben Sie die Möglichkeit, Werksverträge zu verwalten und abzurechnen. In dieser Maske Rechnungspositionen unter dem jeweiligen Kunden können Sie die verschiedensten Rechnungspositionen bzw. Werksvertragskonditionen zur späteren Verarbeitung hinterlegen. Mit oder können Sie die Inhalte anlegen bzw. bearbeiten. Bei „Bezeichnung“ können Sie die ausgeübte Tätigkeit eintragen. Den „Einzelpreis“ können Sie mittels der Pfeiltasten einstellen oder frei als 0,00 – ohne € eingeben. Bei „Mengeneinheit“ tragen Sie die gewünschte Einheit (z.B. Stück, Meter, Mitarbeiter, ....) ein und gehen anschließend auf . Benutzerhandbuch Seite 41 6.1 Werkrechnung In der Maske „Werksrechnung“ besteht nun die Möglichkeit, aus den vorher hinterlegten Positionen eine beliebige Rechnung zu erstellen. In diesem Vorgang können Sie auch für den Werksvertrag erfasste Tätigkeitsnachweise dieser speziellen Rechnung zuordnen, um diese im Controlling entsprechend auswerten zu können. Über die Auswahlfelder „Kunde“ und „Werksvertrag“ wählen Sie die entsprechenden Daten aus. Im Feld „TN’s“ können Sie durch Häkchen die Tätigkeitsnachweise auswählen, die der Rechnung zugeordnet werden sollen. Sie haben jetzt die Möglichkeit, mit „Vorschau“ die Rechnung noch einmal einzusehen um gegebenenfalls Fehler zu korrigieren. Entspricht die Vorschau ihren Erwartungen, können Sie mit „Erstellen“ das Verarbeiten der Tätigkeitsnachweise starten. Benutzerhandbuch Seite 42 7.0 Rechnungsverwaltung Mit dem Modul Rechnungsverwaltung können Sie: - bereits erstellte Rechnungen und Gutschriften gezielt suchen Rechnungen und Gutschriften erstellen das Mahnwesen durchführen Zahlungen erfassen und verbuchen Alle diese einzelnen Schritte möchten wir Ihnen im Nachgang erläutern. Rechnungen und Gutschriften gezielt suchen Sie haben in dieser Maske die Möglichkeit, bereits vorhandene Rechnungen und Gutschriften nach Kriterien wie Rechnungsnummer, Kunde, Zeitraum oder Status zu selektieren. Die einzelnen Kriterien sind kombinierbar. Mit „Suchen“ starten Sie die Selektion und in der Ergebnisliste werden Ihnen die einzelnen Dokumente angezeigt. Durch einen Doppelklick auf die entsprechende Zeile öffnen Sie das Dokument in der Detailansicht. Mit der rechten Maustaste können Sie ein Kontextmenu für weitere Bearbeitungsschritte öffnen. Dazu jedoch später im Einzelnen. Benutzerhandbuch Seite 43 7.1 Rechnungserstellung Wenn Sie für ihre Mitarbeiter Tätigkeitsnachweise erfasst haben, können Sie nun die entsprechenden Rechnungen an Ihre Kunden erstellen. Mit dem Button öffnen Sie die folgende Maske. Sie können nun in dieser Maske, mittels der Kontrollkästchen gezielt auswählen welche Rechnungen Sie erstellen möchten. Wenn Sie Ihre Auswahl getroffen haben, können Sie mit „Vorschau“ die Rechnung noch einmal einsehen und gegebenenfalls Fehler noch korrigieren. Ist die Rechnung wie gewünscht, können Sie mit „Erstellen“ das Verarbeiten der Tätigkeitsnachweise starten. Nun werden sich die einzelnen Rechnungen als Worddokumente öffnen und Sie können diese ausdrucken. Bitte warten Sie mit dem Schließen der Dokumente bis die Rechnungen ordnungsgemäß gedruckt sind. Der Vorgang lässt sich nicht ohne weiteres wiederholen. Wenn Sie die Dokumente schließen, antworten Sie bitte auf die Frage ob die Änderungen gespeichert werden sollen bitte mit „JA“. Nur so steht Ihnen das Originaldokument jederzeit wieder zur Verfügung. Wenn der Rechnungsdruck abgeschlossen ist, können Sie diese Maske schließen. Benutzerhandbuch Seite 44 7.2 Gutschriften erstellen Jede Gutschrift ist immer an eine Rechnung gebunden. Es ist ohne weiteres möglich, für eine Rechnung mehrere Gutschriften zu erstellen. Um eine Gutschrift zu erstellen gehen Sie bitte wie folgt vor: Als erstes suchen Sie in der Rechnungssuchmaske die entsprechende Rechnung heraus. Wenn Sie diese gefunden haben, klicken Sie mit der rechten Maustaste auf die betreffende Zeile. Im Menu entscheiden Sie jetzt bitte, ob Sie die betreffende Rechnung vollständig oder nur teilweise gutschreiben wollen. Im Nachgang werden wir erst die vollständige Gutschrift erläutern. Mit dem Klick auf „komplett gutschreiben“ öffnet sich das entsprechende Dokument. Nach dem ordnungsgemäßen Ausdrucken des Dokuments müssen Sie nun bestätigen das alle Dokumente gedruckt sind. Warten Sie damit bitte, bis dies wirklich geschehen ist. Anschließend werden Sie vom System gefragt, ob die zur Gutschrift gehörende Rechnung freigegeben werden soll. Wenn Sie jetzt Korrekturen an den Tätigkeitsnachweisen vornehmen wollen, bzw. diese erneut in Rechnung stellen wollen, müssen sie mit „Ja“ antworten. Jetzt können Sie in den einzelnen TN die entsprechenden Änderungen vornehmen und diese dann, wie bereits erläutert, nochmals in Rechnung stellen. Bitte beachten Sie, dass vom System die Gutschriften lediglich einen Anhang an die alte Rechnungsnummer erhalten, jedoch die neue Rechnung mit einer neuen Nummer versehen wird. 7.2.1 Teilgutschriften Wenn Sie nur eine Teilgutschrift erstellen möchten, wählen Sie dieses bitte im Kontextmenu aus, und gehen Sie wie folgt vor. In dieser Maske tragen Sie bitte in das Feld „Gutschriftsumme“ den entsprechenden Nettobetrag ein und starten mit „Erstellen“ die Bearbeitung. Wenn das Dokument ordnungsgemäß erstellt ist, bestätigen Sie dieses bitte mit „JA“ und der Vorgang ist abgeschlossen. Bitte beachten Sie, dass bei einer Teilgutschrift die Tätigkeitsnachweise und die zugehörige Rechnung nicht zur Bearbeitung freigegeben werden und somit auch nicht erneut in Rechnung gestellt werden müssen. Benutzerhandbuch Seite 45 7.3 Mahnwesen Das System verfolgt automatisch, wenn Rechnungen nicht rechtzeitig beglichen werden. Voraussetzung hierfür ist, dass Sie bei Ihren Kunden die entsprechenden Zahlungsziele eingepflegt haben, und dass Sie die Zahlungseingänge Ihrer Kunden zeitnah und ordnungsgemäß in das System einpflegen. Beim Einrichten Ihres Systems legen Sie im Admintool fest, alle wie viel Tage ein Mahnlauf durchgeführt werden soll. Diese Festlegung dient lediglich zur Überwachung, dass Ihre Kunden nicht versehentlich fälschlicher Weise mit Mahnungen überschüttet werden. Um den Mahnlauf zu starten, klicken Sie in der Maske Rechnungsverwaltung einfach auf Sollten Sie innerhalb der im Admintool festgelegten Frist bereits einen Mahnlauf durchgeführt haben, werden Sie vom System darauf hingewiesen. Sie entscheiden jedoch mit „Ja“ oder „Nein“ ob trotzdem gemahnt werden soll. Zum Start des Mahnlaufs wird Ihnen die Auswahl der anzumahnenden Rechnungen angezeigt. Hier wählen Sie bitte mit den Kontrollkästchen aus, welche der aufgeführten Positionen sie anmahnen möchten. Das System fasst in der Mahnung die einzelnen Rechnungspositionen jedes einzelnen Kunden zusammen und ordnet den Rechnungen entsprechende Mahnstufen zu (jedoch nur bis zu Mahnstufe 4). Jetzt brauchen Sie nur noch mit OK Ihre Auswahl bestätigen und die Mahnungen werden entsprechend Ihrer Vorlage versandfertig erstellt. Es kann jedoch auch recht hilfreich sein, wenn man sich unter EXTRAS -> DOKUMENTE einmal wöchentlich die aktuelle OP-Liste erstellt und ausstehende Zahlungen telefonisch anmahnt. Benutzerhandbuch Seite 46 7.4 Zahlungseingänge Um immer einen aktuellen Überblick über die offenen Posten zu haben, bzw. um im Mahnwesen immer auf dem aktuellen Stand zu sein, ist es dringend erforderlich, die Zahlungseingänge der Kunden zeitnah ins System einzupflegen. Um einen Zahlungseingang zu erfassen, lassen Sie sich in der Maske Rechnungsverwaltung die entsprechende Rechnung suchen. Wenn die Rechnung dann in der Ergebnistabelle zu sehen ist, klicken Sie mit der rechten Maustaste auf die Rechnung, um zum folgenden Kontextmenu zu gelangen. Durch einen Klick auf Geldeingang öffnet sich nun die Maske zu Zahlungserfassung. Nun geben Sie den Zahlbetrag des Kunden in das entsprechende Feld ein und bestätigen mit „Speichern“. Wenn mit dem Zahlungseingang die Rechnung nun vollständig bezahlt ist, wird diese Rechnung als „bezahlt“ verbucht und erscheint nicht mehr in der OP-Liste. Liegt jedoch zwischen dem Zahlungseingang und dem noch offenen Rechnungsbetrag eine Differenz werden Sie durch den Buchungsassistenten darauf hingewiesen. Als erstes wird dann geprüft, ob dem Kunden laut ihren Eingaben ggf. Skonto gewährt werden kann. (Abb.1). Die Verbuchung des Skontobetrages können Sie nun mit „Ja“ oder „Nein“ beantworten. Sollte danach die Rechnung immer noch nicht ausgeglichen sein, werden Sie vom System gefragt, wie die Differenz weiter verbucht werden soll. (Abb.2) Wenn Sie sich für „akzeptierter Abzug“ entscheiden, wird die Rechnung als bezahlt verbucht, und der Abzug wird entsprechend in der Buchungsliste EXTRAS –> DOKUMENTE ausgewiesen. Entscheiden Sie sich jedoch für „ungerechtfertigter Abzug“ bleibt die Rechnung weiter im Status „offen“ und wird weiter angemahnt. Auch der „ungerechtfertigte Abzug“ wird der Buchungsliste entsprechend ausgewiesen. Mit OK bestätigen Sie nun entsprechend ihre Auswahl. Benutzerhandbuch Seite 47 Abb.1 Abb.2 Sollten Sie eine Zahlung einmal nicht der richtigen Rechnung zugeordnet haben, können sie mit erneut verbuchen. Benutzerhandbuch alle Ihre Eingaben wieder löschen und den Zahlungseingang Seite 48 8.0 Lohnerstellung Unter Extras -> Lohn finden Sie zwei Auswahlmöglichkeiten. Zum einen die Möglichkeit, „Anzeigen“ und zum anderen „Erstellen“. Unter „Anzeigen“ können Sie sich alle bisher erstellten Lohndaten der Vormonate entsprechend anzeigen lassen. Sie können dann zu je dem Mitarbeiter ein Lohndatenblatt ansehen oder ausdrucken. Mit der Rubrik „Erstellen“ werden alle Daten des entsprechenden Monats zusammengefasst und für jeden Mitarbeiter in einem Lohndatenblatt dargestellt. Zuerst müssen Sie den Monat auswählen für den der Lohn erstellt werden soll. Anschließend können Sie wählen zwischen „Lohn Vorschau“ und „Lohn erstellen“. In der Lohnvorschau haben Sie noch einmal die Möglichkeit, zu prüfen und gegebenenfalls Fehler zu korrigieren. Entspricht alles Ihren Vorstellungen, klicken Sie auf „Lohn erstellen“. Nun können Sie anhand des unteren Balkens den Fortschritt der Verarbeitung verfolgen. Nach erfolgter Verarbeitung werden die entsprechenden Lohndatenblätter geöffnet. Diese können Sie nun ausdrucken und an Ihr Lohnbüro weiter geben. Bitte beachten Sie, dass die Lohnerstellung nur einmal monatlich durchgeführt werden darf. Das heißt, Sie sollten die Lohnverarbeitung erst starten, wenn sie alle Tätigkeitsnachweise erfasst haben, alle unproduktive Zeiten zugeordnet haben und alle Abschläge der Mitarbeiter im System erfasst sind. Sollten Sie einen Tätigkeitsnachweis eines Mitarbeiters erst viel zu spät erhalten, können Sie diesen auch nach der aktuellen Lohnerstellung erfassen. Dieser Tätigkeitsnachweis wird dann vom System automatisch im nächsten Monat mit berücksichtigt. Sollten Sie dennoch versehentlich einen Lohnlauf zu früh gestartet haben, setzten Sie sich bitte mit uns in Verbindung. Wir können dann ggf. diesen Fehler im Datensystem noch korrigieren. Für den Export von Lohndaten erhalten Sie je nach Schnittstelle eine gesonderte Beschreibung. Benutzerhandbuch Seite 49 9.0 Controlling In der Maske Controlling können Sie anhand der erfassten Tätigkeitsnachweise die Produktivität Ihrer Mitarbeiter bzw. Kundenbeziehungen nach den verschiedensten Kriterien und unter Berücksichtigung der verschiedensten Rahmenbedingungen auswerten. sie können Ihr gesamtes Ergebnis oder einzelne Mitarbeiter bzw. Unternehmen betrachten. Sie haben genauso die Möglichkeit, den gewünschten Zeitraum insgesamt oder Wochenweise zu betrachten. Ihre Betrachtung kann nach TN-Datum oder Rechnungsdatum erfolgen. Je nach Auswahl wird Ihnen nach einem Klick auf „Aktualisieren“ das entsprechende Ergebnis präsentiert. In der Ergebnistabelle können Sie durch Doppelklick auf die Spaltenköpfe die Ergebnisse nach den gewünschten Kriterien sortieren. Sollte Ihnen jedoch diese Ansicht noch nicht ausreichen, können Sie noch das Ergebnis in das Programm Microsoft Excel exportieren und dort zu Diagrammen oder Datenblättern weiter verarbeiten. Hierzu klicken Sie links oben auf . Mit einem Klick auf Benutzerhandbuch können sie ihre Arbeit im Controllingmodul beenden. Seite 50 10.0 Unterkünfte Sollten Ihre Mitarbeiter häufig in Montageeinsätzen tätig sein, ist es sicherlich für Sie sinnvoll eine Unterkunftsdatenbank aufzubauen. Die Voraussetzung dafür finden Sie unter dem Modul Unterkünfte. Wie in allen Auswahlmasken können Sie hier nach entsprechenden Kriterien suchen und in der Ergebnistabelle nach diesen sortieren. In die entsprechende Detailansicht gelangen Sie wieder mittels Doppelklick auf einem der Ergebnisse. Unter dem Button „Einen neue Unterkunft aufnehmen“ gelangen Sie in eine leere Detailmaske, die sie nun ausfüllen können. Wenn Sie mit der rechten Maustaste auf ein Ergebnis klicken, gelangen Sie in ein Kontextmenu, welches Ihnen ermöglicht gespeicherte Unterkünfte wieder zu löschen. In dieser Detailmaske können Sie nun alle Daten zur entsprechenden Unterkunft erfassen. Wir haben hier keine Pflichtdaten hinterlegt. Sie können also frei entscheiden, wie detailliert Sie ihre Datenbank aufbauen. Da es sich beim Einsatzort um ein Suchkriterium handelt können wir nur empfehlen, diesen etwas großräumiger zu definieren. Zum Beispiel kann eine Unterkunft in Nürnberg auch für Mitarbeiter mit Einsatz in Erlangen oder Fürth interessant sein. Seite 51 11.0 Dokumente und Listen Unter (Extras) -> Dokumente finden Sie noch weitere verschiedene Dokumente und Übersichten. Diese Dokumente können Sie jeweils durch einen Klick öffnen. Einige Übersichten fragen dann in einer entsprechenden Maske die Eingabe eines Zeitraums ab. Geben Sie diesen entsprechend ein und bestätigen sie mit „OK“. Die „Liste aller fehlenden AÜV“ können Sie sich mit Klick auf das Excel-Symbol oben links nach Excel exportieren und dort weiter bearbeiten oder ausdrucken. Die Liste aller ausgezahlter Abschläge beinhaltet nur die Bar-Auszahlungen und dient zum Abgleich mit dem Kassenbuch. Zum Erstellen der Statistik nach dem Arbeitnehmerüberlassungsgesetz müssen Sie erst angeben für welches Halbjahr Sie die Liste erstellen möchten. Bitte beachten Sie, dass die Statistik nur so genau sein kann, wie Ihre Datenbank gepflegt ist. Achten Sie deshalb bitte darauf, dass Sie Aufträge korrekt erfassen und beenden, ausgeschiedenen Arbeitnehmer ordnungsgemäß beenden sowie bei Neueinstellungen immer die „ Herkunft“ im Feld „Statistik“ in der Arbeitnehmermaske erfassen. Benutzerhandbuch Seite 52 Als weiteres Hilfsmittel steht Ihnen die Statusübersicht zu Verfügung. Sie erhalten immer einen aktuellen Überblick über den aktuellen Status ihrer Mitarbeiter. Durch einen Klick auf den Pfeil neben der jeweiligen Kategorie werden Ihnen die betreffenden Mitarbeiter angezeigt. Weiterhin findet man unter „Dokumente“ diese Dispositionsübersicht. Man erkennt auf einen Blick alle laufenden Aufträge sowie die produktiven und unproduktiven Zeiten der gesamten Mitarbeiter. Mit Doppelklick auf den entsprechenden Zeitraum öffnen Sie die jeweilige Detailansicht. Benutzerhandbuch Seite 53