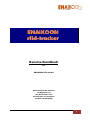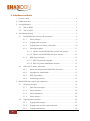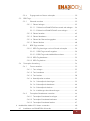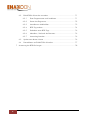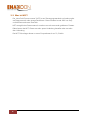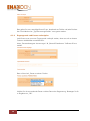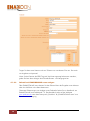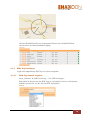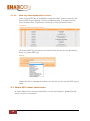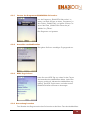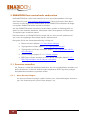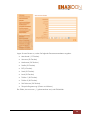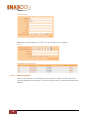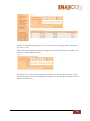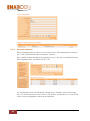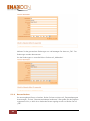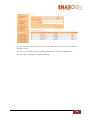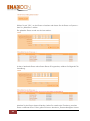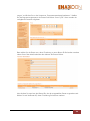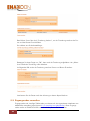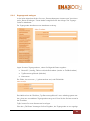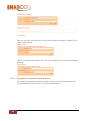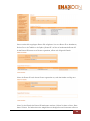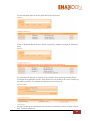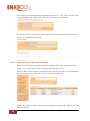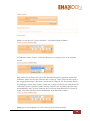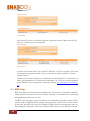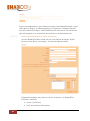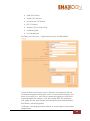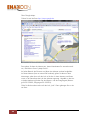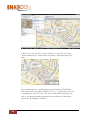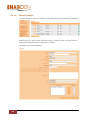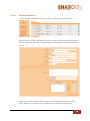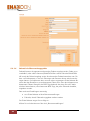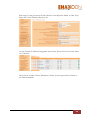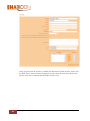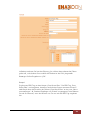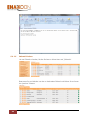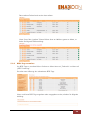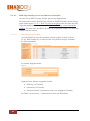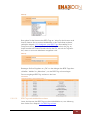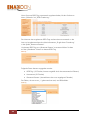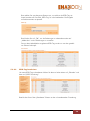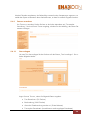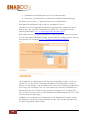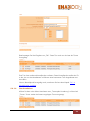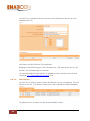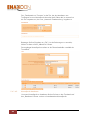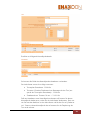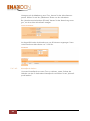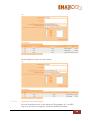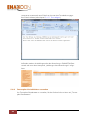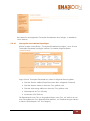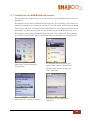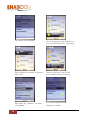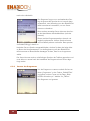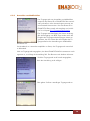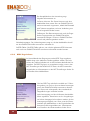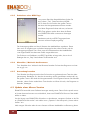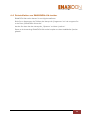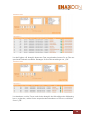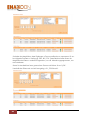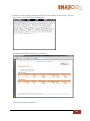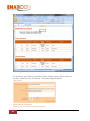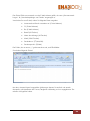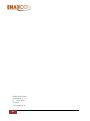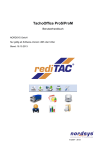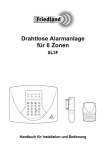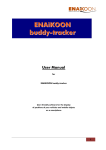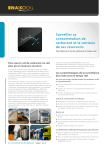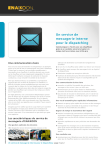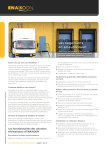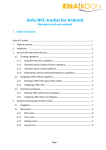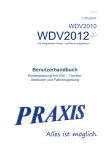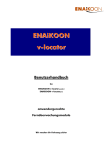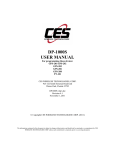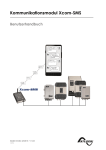Download ENAiKOON rfid
Transcript
ENAiKOON rfid-tracker Benutzerhandbuch für ENAiKOON rfid-tracker Anwendergerechte Software zur Registrierung von Arbeitszeiten und Einsatzzeiten pro Einsatzort mit Hilfe von RFID/NFC 1 1 Ein Wort vorab Vielen Dank, dass Sie sich für ENAiKOON rfid-tracker entschieden haben! Diese Software unterstützt das fälschungssichere und lückenlose Erfassen und Dokumentieren von Arbeitszeiten und Tätigkeitsnachweisen. Somit ist eine effektive Kontrolle möglich, und der Arbeitsprozess lässt sich in Echtzeit steuern. Der ENAiKOON rfid-tracker besteht aus zwei Komponenten: Mitarbeiterausstattung und Objektausstattung. So sind die Einsatzorte z.B. mit fälschungssicheren Funk-Chips ausgestattet, und jeder mobile Mitarbeiter erhält ein RFID-fähiges Mobilfunkgerät. Wir wünschen Ihnen viel Erfolg bei der Nutzung von ENAiKOON rfid-tracker! Alle Angaben in dieser Dokumentation sind nach sorgfältiger Prüfung zusammengestellt worden, gelten jedoch nicht als Zusicherung von Produkteigenschaften. ENAiKOON haftet ausschließlich in dem Umfang, der in den Verkaufs- und Lieferbedingungen festgelegt ist. Darüber hinaus haftet ENAiKOON für die Funktionsfähigkeit der Software, nicht jedoch für die Einhaltung aller Vorschriften in den Lizenzbedingungen von Microsoft MapPoint. Weitergabe und Vervielfältigung der zu diesem Produkt gehörenden Dokumentation und Software und die Verwendung ihres Inhalts sind nur mit schriftlicher Erlaubnis der ENAiKOON GmbH gestattet. Marken Das ENAiKOON Logo und die Bezeichnungen ENAiKOON, ENAiKOON FT-route, ENAiKOON MP-route, ENAiKOON fleet-control-web, ENAiKOON M2M-commserver, ENAiKOON data-forwarder, ENAiKOON time-29, ENAiKOON locate, ENAiKOON inmarsat, ENAiKOON v-locator-mobile, ENAiKOON v-locator-business, ENAiKOON vlocator-work, ENAiKOON v-locator-pro, ENAiKOON can-66, ENAiKOON rfid-tracker, ENAiKOON driver-id, ENAiKOON orkan und ENAiKOON buddy-tracker sind eingetragene Marken der ENAiKOON GmbH. Alle übrigen verwendeten Namen und Bezeichnungen können Marken oder eingetragene Marken ihrer jeweiligen Eigentümer sein. ENAiKOON behält sich vor, die genannten Daten ohne Ankündigung zu ändern, und übernimmt keine Gewähr für technische Ungenauigkeiten und/oder Auslassungen. Berlin, den 29. Mai 2009 © 2003-2009 ENAiKOON GmbH, Berlin 2 Hinweise zu diesem Handbuch Diese Dokumentation wendet sich an Anwender der Software ENAiKOON rfid-tracker. An dieser Dokumentation haben mehrere Mitarbeiter/innen aus verschiedenen Teilen des Unternehmens mitgewirkt, um Ihnen die bestmögliche Unterstützung bei der Nutzung Ihres ENAiKOON Produkts zu bieten. Sollten Sie dennoch einen Fehler finden oder einfach nur Kritik oder Anregung zu dieser Dokumentation äußern wollen, dann senden Sie bitte eine E-Mail direkt an E-Mail: [email protected] Diese Dokumentation soll Ihnen helfen, die vielfältigen Funktionen der Software optimal zu nutzen. Bitte lesen Sie sich dieses Handbuch sorgfältig durch. 3 2 Inhaltsverzeichnis 1 Ein Wort vorab ............................................................................................... 2 2 Inhaltsverzeichnis ............................................................................................ 4 3 Wichtige Begriffe ............................................................................................ 7 4 3.1 Was ist RFID? ....................................................................................... 7 3.2 Was ist NFC? ....................................................................................... 8 Schnellstartanleitung ....................................................................................... 9 4.1 ENAiKOON fleet-control-web vorbereiten ............................................... 9 4.1.1 Person anlegen ....................................................................... 9 4.1.2 Zugangscode einrichten ........................................................... 9 4.1.3 Zugangscode und Person verknüpfen ....................................... 10 4.1.4 Fahrziele eingeben. ................................................................ 11 4.1.4.1 Fahrziel mit ENAiKOON fleet-control-web anlegen ............. 11 4.1.4.2 Fahrziel mit ENAiKOON MP-route anlegen ........................ 12 4.1.5 RFID-Tag hinzufügen .............................................................. 13 4.1.5.1 RFID-Tag manuell eingeben ............................................. 13 4.1.5.2 RFID-Tag mittels Mobiltelefon einlesen............................... 14 4.2 5 4.2.1 Starten des Programms ENAiKOON rfid-tracker ........................ 15 4.2.2 Anmelden am Mobiltelefon ..................................................... 15 4.2.3 RFID-Tag einlesen.................................................................. 15 4.2.4 Anwendung beenden ............................................................. 15 ENAiKOON fleet-control-web vorbereiten ....................................................... 16 5.1 5.2 4 Nokia 6212 classic vorbereiten ............................................................ 14 Personen verwalten ............................................................................. 16 5.1.1 Neue Person anlegen ............................................................. 16 5.1.2 Person ansehen ..................................................................... 18 5.1.3 Person bearbeiten .................................................................. 20 5.1.4 Person löschen ...................................................................... 22 Zugangscodes verwalten...................................................................... 26 5.2.1 Zugangscode anlegen ............................................................ 27 5.2.2 Zugangscode ansehen oder bearbeiten .................................... 28 5.2.3 Zugangscode löschen ............................................................ 30 5.2.4 5.3 Zugangscode mit Person verknüpfen ........................................ 32 RFID-Tags .......................................................................................... 34 5.3.1 Fahrziele verwalten ................................................................ 35 5.3.1.1 Fahrziel anlegen ............................................................. 35 5.3.1.1.1 Fahrziel mit ENAiKOON fleet-control-web anlegen .... 36 5.3.1.1.2 Fahrziel mit ENAiKOON MP-route anlegen ............... 41 5.3.1.2 Fahrziel ansehen ............................................................. 42 5.3.1.3 Fahrziel bearbeiten .......................................................... 43 5.3.1.4 Fahrziel als Überwachungsgebiet ...................................... 44 5.3.1.5 Fahrziel löschen .............................................................. 48 5.3.2 RFID-Tags verwalten .............................................................. 49 5.3.2.1 RFID-Tag hinzufügen und mit Fahrziel verknüpfen ............... 50 5.3.2.1.1 RFID-Tag manuell eingeben .................................... 50 5.3.2.1.2 RFID-Tag mittels Mobiltelefon einlesen ...................... 51 5.3.2.2 RFID-Tag bearbeiten ....................................................... 53 5.3.2.3 RFID-Tag löschen ............................................................ 54 5.4 Tourenplan-Verwaltung ....................................................................... 54 5.4.1 Touren verwalten ................................................................... 55 5.4.1.1 Tour anlegen .................................................................. 55 5.4.1.2 Tour bearbeiten .............................................................. 57 5.4.1.3 Tour löschen................................................................... 58 5.4.1.4 Kontrollpunkte verwalten .................................................. 59 5.4.1.4.1 Kontrollpunkt hinzufügen ......................................... 59 5.4.1.4.2 Kontrollpunkt bearbeiten ......................................... 60 5.4.1.4.3 Kontrollpunkt löschen ............................................. 62 5.4.1.4.4 Meldungen über Abweichungen ............................... 63 5.4.2 Tourenplan-Periodizitäten verwalten ......................................... 64 5.4.2.1 Tourenplan-Periodizität hinzufügen .................................... 65 5.4.2.2 Tourenplan-Periodizität bearbeiten .................................... 66 5.4.2.3 Tourenplan-Periodizität löschen ........................................ 67 6 Mobiltelefon Nokia 6212 classic verwenden .................................................... 68 6.1 Installation von ENAiKOON rfid-tracker ................................................ 69 5 6.2 7 6 ENAiKOON rfid-tracker verwenden ...................................................... 71 6.2.1 Erster Programmstart nach Installation ...................................... 71 6.2.2 Starten des Programms ........................................................... 72 6.2.3 Anmelden am Mobiltelefon ..................................................... 73 6.2.4 RFID-Tag einlesen.................................................................. 74 6.2.5 Probelesen eines RFID-Tags .................................................... 76 6.2.6 Abmelden / Wechseln des Benutzers ........................................ 76 6.2.7 Anwendung beenden ............................................................. 76 6.3 Update einer älteren Version ................................................................ 76 6.4 Deinstallation von ENAiKOON rfid-tracker ............................................ 77 Auswertung der RFID-Buchungen ................................................................... 78 3 Wichtige Begriffe In diesem Kapitel werden zwei Begriffe näher erläutert, die in diesem Handbuch immer wieder vorkommen: „RFID“ und „NFC“. 3.1 Was ist RFID? RFID steht für „Radio Frequency Identification“, das bedeutet im Deutschen „Identifizierung mit Hilfe von elektromagnetischen Wellen“. RFID ist ein Verfahren zur berührungslosen Identifizierung von Orten, Gegenständen oder Lebewesen. Ein RFID-System besteht aus einem RFID-Tag, welcher sich an einem Gegenstand oder Lebewesen befindet, und einem Lesegerät zum Auslesen der Daten des RFID-Tags. Ein RFID-Tag besteht aus einem Mikrochip und einer Antenne. Auf dem Mikrochip ist eine weltweit eindeutige Nummer gespeichert, welche mit einem Lesegerät ausgelesen werden kann. Man unterscheidet aktive RFID-Tags mit eigener Stromversorgung und damit höherer Reichweite und passive RFIDTags ohne eigene Stromversorgung mit geringer Reichweite, außerdem lesbare und beschreibbare RFID-Tags. Es gibt viele Ausführungen von RFID-Tags, einige Beispiele werden auf obigem Foto abgebildet. Bei den Beispielen handelt es sich um passive RFID-Tags. Das Lesegerät ist in unserem Fall ein NFC-fähiges Mobiltelefon (nähere Erläuterungen zum Begriff „NFC“ erhalten Sie in Kapitel 3.2 Was ist NFC?), welches im 13,56MHz-Bereich arbeitet. Das Gerät kann RFID-Tags auslesen, die mit einem Mifare-Chip ausgestattet sind. Mifare-Chips entsprechen dem ISO-Standard ISO 14443A. Das Lesegerät erzeugt ein elektromagnetisches Hochfrequenzfeld mit geringer Reichweite, wodurch neben der Datenübertragung die passiven RFID-Tags mit Energie versorgt werden. . 7 3.2 Was ist NFC? Die „Near Field Communication“ (NFC) ist ein Übertragungsstandard zum berührungslosen Datenaustausch über geringe Reichweiten. Dieser Standard wurde 2002 von Sony und NXP Semiconductors entwickelt. NFC ermöglicht den Datenaustausch zwischen zwei nah aneinander gehaltenen Geräten. Dabei können die NFC-Geräte eine aktiv-passiv-Verbindung herstellen oder eine aktivaktiv-Verbindung. Die NFC-Technologie arbeitet in einem Frequenzbereich von 13,56 MHz. 8 4 Schnellstartanleitung Diese Schnellstartanleitung bietet Benutzern eine kompakte Übersicht über die notwenigen Maßnahmen, um ENAiKOON fleet-control-web und das Nokia 6212 classic einzurichten. 4.1 ENAiKOON fleet-control-web vorbereiten Die Mitarbeiter erhalten einen Zugangscode, mit dem sie sich am Mobiltelefon anmelden. So werden alle RFID-Buchungen, die mit dem Mobiltelefon vorgenommen werden, dem angemeldeten Mitarbeiter zugeordnet. Jeder RFID-Tag wird mit einem Fahrziel verknüpft, welches den Einsatzort darstellt, also den Ort, an dem sich der Tag befindet, wenn er von einem Mitarbeiter eingelesen wird. 4.1.1 Person anlegen Damit die RFID-Buchungen personenbezogen ausgewertet werden können, melden sich die Mitarbeiter am Mobiltelefon an. Dazu müssen zunächst die Personendaten erfasst werden. Menü „Personenbezogene Auswertungen“ „Neue Person anlegen“ Bitte geben Sie einen Matchcode und ggfls. einen Namen ein, sowie den Zeitpunkt der Registrierung. 4.1.2 Zugangscode einrichten Die Button-ID ist ein vierstelliger Zugangscode, mit dem sich der zugeordnete Mitarbeiter am Mobiltelefon anmelden kann. Menü „Personenbezogene Auswertungen“ „Button-ID anlegen“ 9 Bitte geben Sie eine vierstellige Button-ID ein, bestehend aus Zahlen und/oder Buchstaben. Das Häkchen bei „Typ Benutzerzugriffscode“ muss gesetzt werden. 4.1.3 Zugangscode und Person verknüpfen Jede Person muss mit einem Zugangscode verknüpft werden, damit sie sich mit diesem Code am Mobiltelefon anmelden kann. Menü „Personenbezogene Auswertungen“ „Button-ID bearbeiten“ Button-ID auswählen Bitte auf den Link „Person zuordnen“ klicken. Wählen Sie die zuzuordnende Person und das Datum der Registrierung. Bestätigen Sie Ihre Eingaben mit „OK“. 10 Alle Buchungen ab dem Zeitpunkt der Zuordnung werden mit der ausgewählten Person verknüpft. 4.1.4 Fahrziele eingeben. Es gibt zwei Möglichkeiten neue Fahrziele anzulegen, mit ENAiKOON fleet-control-web oder mit ENAiKOON MP-route. 4.1.4.1 Fahrziel mit ENAiKOON fleet-control-web anlegen Menü „Fahrziele“ Button „Hinzufügen“ 11 Tragen Sie bitte einen Namen und eine Toleranz von mindestens 50m ein. Die anderen Angaben sind optional. Wenn Sie die Position des RFID-Tags auf der Karte angezeigt bekommen möchten, geben Sie bitte beim Anlegen des Fahrziels Breiten- und Längengrad an. 4.1.4.2 Fahrziel mit ENAiKOON MP-route anlegen Über ENAiKOON MP-route können Sie das Fahrziel über das Eingeben einer Adresse oder durch Klicken in die Karte bestimmen. Genauere Erläuterungen zum Anlegen eines Fahrzieles finden Sie im Handbuch von ENAiKOON MP-route ab Kapitel 7.2. Das Handbuch steht auf der Webseite www.enaikoon.de unter dem Menüpunkt „Produkte“ „ENAiKOON MP-route“ zum Download zur Verfügung 12 Das über ENAiKOON MP-route eingetragene Fahrziel wird in ENAiKOON fleetcontrol-web in der Übersichtstabelle zugefügt. 4.1.5 RFID-Tag hinzufügen Es gibt zwei Möglichkeiten RFID-Tags ins System einzugeben. 4.1.5.1 RFID-Tag manuell eingeben Menü „Fahrziele“ „RFID-Zuordnung“ – Link „RFID hinzufügen“ Bitte geben Sie die Nummer des RFID-Tags ein und wählen Sie das zu verknüpfende Fahrziel, also den Ort, an dem sich der RFID-Tag befindet. 13 4.1.5.2 RFID-Tag mittels Mobiltelefon einlesen Wenn Sie den RFID-Tag via Mobiltelefon eingelesen haben, wird er automatisch der Liste der RFID-Tag hinzugefügt und kann bearbeitet werden. Er ist gekennzeichnet durch die Information „Es gibt keine Zuordnung“ im Feld „Benannte Position“. Um diesem RFID-Tag eine Position zuzuweisen klicken Sie bitte auf den „Bearbeiten“Button vor diesem RFID-Tag. Wählen Sie das zu verknüpfende Fahrziel, also den Ort, an dem sich der RFID-Tag befindet. 4.2 Nokia 6212 classic vorbereiten In diesem Kapitel wird in Kurzform beschrieben, wie Sie das Programm „ENAiKOON rfidtracker“ starten und verwenden. 14 4.2.1 Starten des Programms ENAiKOON rfid-tracker Um das Programm „ENAiKOON rfid-tracker“ zu starten, wechseln Sie bitte im Menü „Programme“ in den Ordner „ENAiKOON“ und gehen mit dem Cursor auf die Datei „ENAiKOON-rfid-tracker.jar“. Wählen Sie „Öffnen“. Das Programm wird gestartet. 4.2.2 Anmelden am Mobiltelefon Bitte geben Sie Ihren vierstelligen Zugangscode ein. 4.2.3 RFID-Tag einlesen Lesen Sie einen RFID-Tag ein, indem Sie den Tag an die Leseeinheit des Mobiltelefons halten. Jeder Lesevorgang wird durch Vibration des Mobiltelefons signalisiert. Die RFID-Tag-Nummer wird sofort an den ENAiKOON M2M-commserver übertragen. 4.2.4 Anwendung beenden Zum Beenden des Programms drücken Sie bitte die rechte blaue Taste des Mobiltelefons. 15 5 ENAiKOON fleet-control-web vorbereiten Bei ENAiKOON fleet-control-web handelt es sich um eine Internetplattform. Die LoginSeite finden Sie unter www.enaikoon.de/fleetControl/. Geben Sie dort bitte Ihren Benutzernamen und Ihr Passwort ein. Beides haben Sie von ENAiKOON im Rahmen der Registrierung beim ENAiKOON M2M-commserver erhalten. Auf dem ENAiKOON M2M-commserver werden Daten verwaltet und bereitgestellt, mit denen Sie unter anderem Mitarbeiter, Arbeitszeiten oder Fahrzeugdaten verwalten sowie Tourenplanungen vornehmen können. Die Daten können von ENAiKOON fleet-control-web nur dann sinnvoll verarbeitet werden, wenn die zugehörigen Stammdaten korrekt vorbereitet sind. Bitte gehen Sie bei der Stammdatenerfassung wie folgt vor: Person einrichten (Kapitel 5.1.1 Neue Person anlegen) Zugangscode einrichten (Kapitel 5.2.1 Zugangscode anlegen) Zugangscode und Person verknüpfen (Kapitel 5.2.4 Zugangscode und Person verknüpfen) Fahrziel eintragen (Kapitel 5.3.1.1 Fahrziel anlegen) RFID-Tag ins System eintragen und mit Fahrziel verknüpfen (Kapitel 5.3.2.1 RFID-Tag hinzufügen und mit Fahrziel verknüpfen) 5.1 Personen verwalten Als „Personen“ werden die Mitarbeiter bezeichnet, die sich am Mobiltelefon anmelden und damit identifizieren. So können die Buchungen/eingelesenen RFID-Tags dem jeweiligen diensthabenden Mitarbeiter zugeordnet werden. 5.1.1 Neue Person anlegen Um eine neue Person anzulegen, wählen Sie bitte unter „Personenbezogene Auswertungen“ den Untermenüpunkt „Neue Person anlegen“ aus. 16 Legen Sie eine Person an, indem Sie folgende Personenstammdaten eingeben: Matchcode* (15 Zeichen) Vorname (50 Zeichen) Nachname (50 Zeichen) Straße (50 Zeichen) PLZ (6 Zeichen) Stadt (50 Zeichen) Land (50 Zeichen) Telefon 1 (20 Zeichen) Telefon 2 (20 Zeichen) SMS Nummer (20 Zeichen) Zeitpunkt Registrierung* (Datum und Uhrzeit) Die Felder, die mit einem „*“ gekennzeichnet sind, sind Pflichtfelder. 17 Bestätigen Sie Ihre Eingaben mit „OK“. Die neue Person ist nun angelegt. 5.1.2 Person ansehen Wenn Sie sich Details zu einer Person ansehen möchten, wählen Sie den Menüpunkt „Personenbezogene Auswertungen“ und den Untermenüpunkt „Personenstammdaten bearbeiten“. 18 Wählen Sie den Registrierungszeitraum, in dem die Person angelegt wurde, und bestätigen Sie mit „OK“. Falls Sie bei der Eingabe des Registrierungszeitraumes ein falsches Format eingeben, bekommen Sie diese Fehlermeldung: Bitte klicken Sie in der Liste der angelegten Personen auf den Namen der Person, deren Detailinformationen Sie sich anzeigen lassen möchten. In der Detailansicht lassen sich die Felder nicht bearbeiten. 19 5.1.3 Person bearbeiten Bereits angelegte Personen können Sie unter dem Menü „Personenbezogene Auswertungen“ unter „Personenstammdaten bearbeiten“ editieren. Dazu wählen Sie bitte den Registrierungszeitraum aus, in dem der zu bearbeitende Mitarbeiter angelegt wurde, und klicken Sie auf „OK“. Um das Ergebnis weiter einzuschränken, können Sie im Suchfilter weitere Werte eingeben, z.B. einen Nachnamen. Wenn Sie auf „OK“ klicken, werden Ihnen nur noch die Personen mit dem eingegebenen Nachnamen aufgelistet. 20 Wählen Sie die zu bearbeitende Person aus, indem Sie auf den Matchcode oder den Namen der Person klicken. Zunächst sind die Felder nicht bearbeitbar. Erst wenn Sie auf den Button „Bearbeiten“ klicken, können Sie die Daten der Person verändern. 21 Nehmen Sie die gewünschten Änderungen vor und bestätigen Sie diese mit „OK“. Die Änderungen werden übernommen. Um die Änderungen zu verwerfen klicken Sie bitte auf „Abbrechen“. 5.1.4 Person löschen Um eine angelegte Person zu löschen, klicken Sie bitte im Menü auf „Personenbezogene Auswertungen„ und auf „Personenstammdaten bearbeiten“. Bitte geben Sie den Registrierungszeitraum ein, in dem die zu löschende Person angelegt wurde und klicken Sie auf „OK“. 22 Um eine Person zu löschen, klicken Sie bitte auf den „Löschen“-Link hinter der entsprechenden Person. Löschen ist nur möglich, wenn die Person aktuell keiner Button-ID zugeordnet ist. Dann erhalten Sie folgende Sicherheitsabfrage: 23 Klicken Sie auf „OK“, um die Person zu löschen oder lassen Sie die Person im System indem Sie „Abbrechen“ wählen. Die gelöschte Person wurde aus der Liste entfernt. Ist die zu löschende Person aktuell einer Button-ID zugeordnet, erhalten Sie folgende Fehlermeldung: Möchten Sie die Person dennoch löschen, heben Sie zunächst die Zuordnung zwischen Person und Button-ID auf. Dazu gehen Sie bitte in das Menü „Personenbezogene Auswer24 tungen“ und klicken Sie in das Untermenü „Personenstammdaten bearbeiten“. Wählen Sie den Registrierungszeitraum der Person und klicken Sie auf „OK“. Ihnen werden die verfügbaren Personen aufgelistet. Bitte wählen Sie die Person aus, deren Zuordnung zu einer Button-ID Sie löschen möchten indem Sie auf den Matchcode oder den Namen der Person klicken. Nun erhalten Sie eine Liste der Button-IDs, die der ausgewählten Person zugeordnet sind. Klicken Sie auf die Button-ID, deren Zuordnung Sie löschen möchten. 25 Bitte klicken Sie auf den Link „Zuordnung löschen“, um die Zuordnung zwischen der Person und der Button-ID aufzuheben. Sie erhalten eine Sicherheitsabfrage: Bestätigen Sie diese Frage mit „OK“, dann wird die Zuordnung aufgehoben. Mit „Abbrechen“ bleibt die Zuordnung weiter bestehen. Im folgenden Bild wurde die Zuordnung zwischen Person und Button-ID entfernt. Jetzt können Sie die Person nach der Anleitung in diesem Kapitel löschen. 5.2 Zugangscodes verwalten Zugangscodes sind 4-stellige Zahlencodes, mit denen sich die zugeordneten Mitarbeiter am Mobiltelefon anmelden (siehe Kapitel 6.2.3 Anmelden am Mobiltelefon). Diese Zugangscodes werden in ENAiKOON fleet-control-web als „Button-IDs“ bezeichnet. 26 5.2.1 Zugangscode anlegen In der linken Menüleiste finden Sie unter „Personenbezogene Auswertungen“ den Menüpunkt „Button-ID anlegen“. Diese Maske ermöglicht Ihnen das Anlegen von Zugangscodes für Mitarbeiter. Ein Zugangscode identifiziert einen Mitarbeiter eindeutig. Legen Sie einen Zugangscode an, indem Sie folgende Daten eingeben: Button-ID* (4-stellig, Zahlen und/oder Buchstaben (werden zu Großbuchstaben) Typ Benutzerzugriffscode (Häkchen) Kommentar Die Felder, die mit einem „*“ gekennzeichnet sind, sind Pflichtfelder. Das Häkchen bei der Checkbox „Typ Benutzerzugriffscode“ muss unbedingt gesetzt werden, damit ein verwendbarer Zugangscode erzeugt wird. Dazu klicken Sie bitte einmal in die Checkbox. Ggfls. können Sie einen Kommentar hinzufügen. Über den „OK-Button“ bestätigen Sie Ihre Eingaben, der Zugangscode ist nun angelegt. 27 Falls Sie versuchen, eine Button-ID mit mehr als vier Stellen anzulegen, erhalten Sie folgende Fehlermeldung: Falls Sie eine Button-ID eingeben, die schon zuvor angelegt wurde, erhalten sie folgende Meldung: 5.2.2 Zugangscode ansehen oder bearbeiten Um einen Zugangscode zu bearbeiten klicken Sie bitte in der linken Menüleiste unter „Personenbezogene Auswertungen“ auf „Button-ID bearbeiten“. 28 Ihnen werden alle angelegten Button-IDs aufgelistet. Um eine Button-ID zu bearbeiten, klicken Sie in der Tabelle in der Spalte „Button-ID“ auf die zu bearbeitende Button-ID. Ist die Button-ID bereits einer Person zugeordnet, öffnen sich folgende Details: Wenn die Button-ID noch keiner Person zugeordnet ist, sieht die Maske wie folgt aus: Wenn Sie die Details der Button-ID bearbeiten möchten, klicken Sie bitte auf den „Bearbeiten“-Button. Sie haben dann die Möglichkeit nachträglich einen Kommentar einzutra29 gen oder zu ändern. Die Button-ID und die Checkbox „Typ Benutzerzugriffscode“ sind nicht bearbeitbar. 5.2.3 Zugangscode löschen Bitte klicken Sie in der linken Menüleiste unter „Personenbezogene Auswertungen“ auf „Button-ID bearbeiten“ um einen Zugangscode zu löschen. Um eine bestimmte Button-ID zu löschen, klicken Sie bitte in der Tabelle der angelegten Button-IDs in der Zeile der zu löschenden Button-ID auf „Löschen“. Die zu löschende Button-ID darf keiner Person zugeordnet sein, sonst kann das Löschen nicht erfolgen. Ist die zu löschende Button-ID keiner Person zugeordnet, erscheint folgende Sicherheitsabfrage: Bestätigen Sie diese mit „OK“, wird die Button-ID gelöscht. Bei „Abbrechen“ bleibt die Button-ID bestehen. 30 Im nachstehenden Bild wurde die gelöschte Button-ID entfernt. Ist die zu löschende Button-ID einer Person zugeordnet, erhalten Sie folgende Fehlermeldung: Um die Button-ID dennoch zu löschen, muss zunächst die Zuordnung zwischen Person und Button-ID aufgehoben werden. Dazu klicken Sie auf die Button-ID, deren Zuordnung Sie löschen möchten. Sie erhalten die Detailansicht der Button-ID. Um die Zuordnung zwischen Button-ID und Person aufzuheben, klicken Sie bitte auf den Link „Zuordnung löschen“. 31 Sie erhalten eine Sicherheitsabfrage. Bestätigen Sie diese mit „OK“, dann wird die Zuordnung aufgehoben. Mit „Abbrechen“ bleibt die Zuordnung weiter bestehen. Der Button-ID ist nun keine Person mehr zugeordnet. Sie können die Button-ID jetzt nach Anleitung in diesem Kapitel löschen. 5.2.4 Zugangscode mit Person verknüpfen Damit die Zuordnung der eintreffenden Daten in ENAiKOON fleet-control-web korrekt erfolgt, muss jede Person mit einem Zugangscode verknüpft werden. Um einer Button-ID eine Person zuzuordnen klicken Sie bitte auf den Link „Personenbezogene Auswertungen“ und dann auf den Link „Button-ID bearbeiten“. Wählen Sie die Button-ID aus, der eine Person zugeordnet werden soll, indem Sie auf die Button-ID klicken. 32 Klicken Sie auf den Link „Person zuordnen“. Sie erhalten folgende Maske: Im Dropdown-Menü „Person“ stehen alle Personen zur Verfügung, die zuvor angelegt wurden. Bitte wählen Sie die Person aus, die zu der aktuellen Button-ID zugeordnet werden soll. Außerdem wählen Sie bitte den Zeitpunkt der Zuordnung. Dieser Zeitpunkt kann auch in der Vergangenheit liegen. Alle Daten, die ab diesem Zeitpunkt von der aktuellen ButtonID empfangen werden oder wurden, werden der zu diesem Zeitpunkt mit dieser Button-ID verknüpften Person zugeordnet. Daher darf der Zeitpunkt der Anmeldung des Benutzers am Mobiltelefon nicht vor dem Zeitpunkt der Zuordnung dieses Benutzers zur Button-ID liegen, sonst kann der Benutzer am Mobiltelefon nicht identifiziert werden. Bestätigen Sie Ihre Eingaben mit „OK“. Dann ist die Zuordnung erfolgt. 33 Eine Button-ID kann auch mehreren Personen zugeordnet werden. Dabei spielt der Zeitpunkt der Zuordnung eine wichtige Rolle. In diesem Fall würden Daten, die vor dem 20.06.2009 15:00 Uhr eingehen, der Person Claudia Meier zugeordnet werden. Daten, die danach eintreffen, gehören zur Person Aushilfe Sommer. Meldet sich am Nokia 6212classic ein Mitarbeiter am 20.06.2009 um 10:00 Uhr an, ist dieser am Mobiltelefon als Claudia Meier angemeldet. Ab 15:00 Uhr ist dieser Mitarbeiter als Aushilfe Sommer angemeldet. (siehe dazu Kapitel 6.2.3 Anmelden am Mobiltelefon). 5.3 RFID-Tags RFID-Tags stellen die Einsatzorte der Mitarbeiter dar. Das können z.B. Baustellen, Bushaltestellen, spezifische Punkte auf einem Grundstück, Stationen in Krankenhäusern, Wohnungen pflegebedürftiger Menschen o.ä. sein. Alle RFID-Tags, die später von den Mitarbeitern via Mobiltelefon ausgelesen werden sollen, müssen vorab in ENAiKOON fleet-control-web eingetragen werden. Dazu wird die eindeutige Nummer des RFID-Tags manuell in ENAiKOON fleet-control-web eingetragen oder mittels Mobiltelefon eingelesen. Dann wird die ID des RFID-Tags mit einem Fahrziel verknüpft. 34 Diese Fahrziele müssen vorher angelegt werden (siehe dazu Kapitel 5.3.1.1 Fahrziel anlegen) und stellen den Ort dar, an dem sich der RFID-Tag befindet. Wird ein RFID-Tag von einem Mitarbeiter eingelesen, wird anstelle einer GPS-Koordinate die eindeutige Nummer des RFID-Tags an den ENAiKOON M2M-commserver gesendet. Durch das Fahrziel, das zuvor mit dieser Nummer verknüpft wurde, wird die Position dieses Fahrziels in ENAiKOON fleet-control-web angezeigt. Beispiel: Es soll überwacht werden, ob und wann eine Reinigungskraft eine Bushaltestelle reinigt. Dazu wird an der Bushaltestelle ein RFID-Tag angebracht, die Reinigungskraft bekommt ein NOKIA 6212 classic Mobiltelefon mit ENAiKOON rfid-tracker. Der RFID-Tag wird im System eingetragen und mit einem Fahrziel verknüpft, welches die Position der Bushaltestelle darstellt. Liest die Reinigungskraft mit ihrem Mobiltelefon den RFID-Tag, wird die eindeutige Nummer an den ENAiKOON M2M-commserver gesendet. Diese Meldung signalisiert dem Vorgesetzten der Reinigungskraft, dass diese an der betreffenden Bushaltestelle war und zu welcher Zeit. Zusätzlich können sogenannte Gebots- oder Verbotszonen angelegt werden, so dass automatisch eine Benachrichtigungs-E-Mail an eine eingetragene E-Mail-Adresse versendet wird, wenn die jeweilige Gebots- oder Verbotszone betreten oder verlassen wird (siehe dazu Kapitel 5.3.1.4 Fahrziel als Überwachungsgebiet). Ein RFID-Tag stellt z.B. eine Gebotszone dar, d.h. wenn dieser RFID-Tag eingelesen wird, wird vom System eine E-Mail mit einer Information darüber versendet. 5.3.1 Fahrziele verwalten Jeder RFID-Tag mit wird einem Fahrziel verknüpft, welches den Einsatzort darstellt. D.h. den Ort, an dem sich der RFID-Tag befindet, wenn er von einem Mitarbeiter eingelesen wird. 5.3.1.1 Fahrziel anlegen Um ein neues Fahrziel anzulegen klicken Sie bitte in der linken Menüleiste auf „Fahrziele“. Bereits angelegte Fahrziele werden Ihnen tabellarisch aufgelistet. Sind noch keine Fahrziele angelegt, erhalten Sie folgende Meldung: 35 Es gibt zwei Möglichkeiten neue Fahrziele anzulegen. Über ENAiKOON fleet-controlweb tragen Sie Längen- und Breitengerade ein und können zur besseren Übersicht auch eine Adresse hinzufügen. Über ENAiKOON MP-route können Sie das Fahrziel über das Eingeben einer Adresse oder durch Klicken in die Karte bestimmen. 5.3.1.1.1 Fahrziel mit ENAiKOON fleet-control-web anlegen Um über ENAiKOON fleet-control-web ein neues Fahrziel anzulegen, klicken Sie bitte auf den Button „Hinzufügen“. Es erscheint folgende Maske: Folgende Stammdaten dieser Seite sind für die Funktionen von ENAiKOON rfid-tracker interessant: 36 Name* (64 Zeichen) Land (Auswahlmenü aller Länder) Stadt (64 Zeichen) Straße (164 Zeichen) Hausnummer (16 Zeichen) PLZ (5 Zeichen) Toleranz* (50-99.999.999m) Lat (Breitengrad) Lon (Längengrad) Die Felder, die mit einem „*“ gekennzeichnet sind, sind Pflichtfelder. Tragen Sie bitte einen Namen und eine Toleranz von mindestens 50m ein. Die anderen Angaben sind optional. Wenn Sie eine Adresse eintragen, wird diese nicht verortet, d.h., wenn Sie eine bestimmte Position auf einer Karte angezeigt bekommen möchten, wenn der jeweilige RFID-Tag eingelesen wird, geben Sie bitte beim Anlegen des Fahrziels die genauen Koordinaten, also Breiten- und Längengrad an. Um Breiten- und Längengrad einer Adresse zu ermitteln gibt es verschiedene Möglichkeiten: 37 Über Google Maps: Gehen Sie auf die Seite http://maps.google.de. Dort geben Sie bitte die Adresse ein, deren Koordinaten Sie ermitteln möchten, und klicken Sie auf „Maps-Suche“. Im linken Bereich des Fensters wird Ihnen die Adresse nochmal aufgeführt. Auf diese Adresse (hier mit einem Pfeil markiert) gehen Sie bitte mit dem Mauszeiger, aber ohne auf den Link zu klicken. In dem Moment wird Ihnen unten in der Statusleiste der Link der Adresse angezeigt. Ungefähr in der Mitte (siehe Markierung) finden Sie den Breiten- und den Längengrad (Breitengrad 52.521822, Längengrad13.322554). Oder Sie klicken oben rechts auf den Link „Link“. Dann gelangen Sie zu dieser Seite: 38 Gehen Sie mit dem Mauszeiger ungefähr in die Mitte des Links (hier blau unterlegt), dort finden Sie den Breiten- und den Längengrad. Über andere Online-Tools: Falls Sie Google Maps nicht verwenden möchten, geben Sie z.B. die Begriffe „Koordinaten ermitteln“ in eine Suchmaschine ein, dann werden Ihnen einige Webseiten angezeigt, auf denen Sie nach Eingabe einer Adresse die Koordinaten angezeigt bekommen. Über Microsoft MapPoint: Eine weitere Möglichkeit der Koordinatenbestimmung bietet Microsoft MapPoint. Geben Sie die Adresse im Programm oben links in das Adressfeld ein und klicken Sie auf „Suchen“. Klicken Sie im Menü „Extras“ auf „Positionsbestimmung“, dann erscheint im unteren rechten Teil des Programms ein kleines Fenster namens „Positionsbestimmung“. 39 Gehen Sie nun mit der Maus auf den Adress-Pin in der Karte. Im Fenster „Positionsbestimmung“ werden Ihnen nun Breiten- und Längengrad angezeigt. Den ermittelten Breiten- und Längengrad geben Sie bitte in ENAiKOON fleet-control-web in der Maske „Fahrziel“ ein („Lat“ = Breitengrad und „Lon“ = Längengrad). Klicken Sie auf „OK“, dann ist das Fahrziel angelegt und wird in der Übersichtstabelle angezeigt (mit einem Klick auf „Abbrechen“ können Sie die Eingaben verwerfen). 40 5.3.1.1.2 Fahrziel mit ENAiKOON MP-route anlegen Eine weitere Möglichkeit Fahrziele anzulegen, bietet ENAiKOON MP-route. Mit ENAiKOON MP-route lassen sich Fahrziele/Einsatzorte auf einer Landkarte einzeichnen und werden an ENAiKOON fleet-control-web übertragen. Um ENAiKOON MP-route nutzen zu können, benötigen Sie Microsoft MapPoint. Genauere Erläuterungen zum Anlegen eines Fahrzieles finden Sie im Handbuch von ENAiKOON MP-route ab Kapitel 7.2. Das Handbuch steht auf der Webseite www.enaikoon.de unter dem Menüpunkt „Produkte“ „ENAiKOON MP-route“ zum Download zur Verfügung. Das über ENAiKOON MP-route eingetragene Fahrziel wird in ENAiKOON fleet-control-web in der Übersichtstabelle zugefügt. 41 5.3.1.2 Fahrziel ansehen Um ein Fahrziel zur Ansicht zu öffnen, klicken Sie bitte im linken Menü auf „Fahrziele“. Bitte klicken Sie in der Liste der Fahrziele auf den „Ansicht“-Button vor dem Fahrziel, dessen Detailinformationen Sie anschauen möchten. Die Felder sind nicht bearbeitbar. 42 5.3.1.3 Fahrziel bearbeiten Um ein Fahrziel zu bearbeiten klicken Sie bitte im linken Menü auf „Fahrziele“. Bitte klicken Sie auf den „Bearbeiten“-Button vor dem zu bearbeitenden Fahrziel oder auf den „Bearbeiten“-Button im Ansichtsmodus. Die Felder sind nun alle bearbeitbar. Nehmen Sie die gewünschten Änderungen vor und bestätigen Sie diese mit „OK“. Über „Abbrechen“ verlassen Sie den „Bearbeiten“-Modus ohne Änderungen. 43 5.3.1.4 Fahrziel als Überwachungsgebiet Fahrziele können als sogenannte überwachte Gebiete angelegt werden. Dabei ist es unerheblich, über welche Variante (ENAiKOON fleet-control-web oder ENAiKOON MP-route) das Fahrziel angelegt wurde. Als überwachte Gebiete bezeichnet man Gebots- und Verbotszonen, in die sich Fahrzeuge oder Personen hinein oder hinaus bewegen können. Sie bekommen dann an eine vorher eingetragene E-Mail-Adresse Berichte über das Eintreffen in einem bestimmten Gebiet, bzw. über das Verlassen eines bestimmten Gebiets. Bezüglich der RFID-Tags bedeutet dies, dass Sie sich E-Mails schicken lassen können, wenn bestimmte RFID-Tags, die ja die Fahrziele darstellen, eingelesen wurden. Dazu sind zwei Einstellungen notwendig: eine E-Mail-Adresse in Ihren Benutzereinstellungen Fahrziele, die als Überwachungsgebiet markiert werden Die E-Mail-Adresse tragen Sie wie folgt ein: Klicken Sie im linken Menü auf den Link „Benutzereinstellungen“. 44 Bitte tragen Sie die gewünschte E-Mail-Adresse in der folgenden Maske im Feld „Empfänger der E-Mail-Geofence Berichte“ ein. Um ein Fahrziel als Überwachungsgebiet einzurichten, klicken Sie bitte im linken Menü auf „Fahrziele“. Dann klicken Sie bitte auf den „Bearbeiten“-Button vor dem gewünschten Fahrziel in der Übersichtstabelle. 45 Wenn Sie einen Bericht wünschen, sobald das überwachte Gebiet erreicht wurde, also der RFID-Tag an diesem Fahrziel eingelesen wurde, setzen Sie bitte das Häkchen bei „Bericht wenn das zu überwachende Gebiet erreicht wird“. 46 Außerdem markieren Sie bitte das Fahrzeug, für welches dieses überwachte Gebiet gelten soll, und schieben Sie es mithilfe der Pfeiltaste in das Feld „Ausgewählt. Bestätigen Sie Ihre Eingaben mit „OK“. Beispiel: Es gibt einen RFID-Tag mit dem Namen „Ernst-Reuter-Platz“. Der RFID-Tag „ErnstReuter-Platz“ wird eingelesen, daraufhin verschickt das System automatisch einen EMail-Bericht über das Erreichen des Gebiets „Ernst-Reuter-Platz“ an die unter „Benutzereinstellungen“ „Standard-Empfänger von E-Mails“ eingetragene E-Mail-Adresse. So sind Sie informiert, wann der Benutzer vor Ort war und den RFID-Tag eingelesen hat. 47 5.3.1.5 Fahrziel löschen Um ein Fahrziel zu löschen, klicken Sie bitte im linken Menü auf „Fahrziele“. Bitte setzen Sie ein Häkchen vor dem zu löschenden Fahrziel und klicken Sie auf einen der „Löschen“-Buttons. 48 Das markierte Fahrziel wird aus der Liste entfernt. Wenn Sie auf den „Löschen“-Button klicken ohne ein Häkchen gesetzt zu haben, erhalten Sie folgende Fehlermeldung: 5.3.2 RFID-Tags verwalten Um RFID-Tags zu verwalten klicken Sie bitte im linken Menü auf „Fahrziele“ und dann auf „RFID-Zuordnung“. Sie sehen eine Auflistung der vorhandenen RFID-Tags. Wenn noch keine RFID-Tags eingelesen oder eingegeben wurden, erhalten Sie folgende Meldung: 49 5.3.2.1 RFID-Tag hinzufügen und mit Fahrziel verknüpfen Um einen neuen RFID-Tag hinzuzufügen, gibt es zwei Möglichkeiten: Sie können die Nummer des RFID-Tags manuell in ENAiKOON fleet-control-web eintragen (siehe Kapitel 5.3.2.1.1 RFID-Tag manuell eingeben) oder Sie lesen den RFIDTag mittels Mobiltelefon ein (siehe Kapitel 5.3.2.1.2 RFID-Tag mittels Mobiltelefon einlesen). Erst dann kann der RFID-Tag einem Ort zugewiesen werden, d.h. mit einem Fahrziel verknüpft werden. 5.3.2.1.1 RFID-Tag manuell eingeben Um einen RFID-Tag manuell einzugeben, klicken Sie bitte im Menü „Fahrziele“ auf „RFID-Zuordnung“ und dort auf den Link „RFID hinzufügen“ oberhalb der Übersichtstabelle. Sie erhalten folgende Maske: Folgende Daten können eingegeben werden: RFID Tag* (23 Zeichen) Kommentar (50 Zeichen) Benannte Position* (Auswahlmenü der zuvor angelegten Fahrziele) Die Felder, die mit einem „*“ gekennzeichnet sind, sind Pflichtfelder. 50 Bitte geben Sie die Nummer des RFID-Tags ein. Wenn Sie die Nummer nicht kennen, können Sie sie mit dem Mobiltelefon in der Testfunktion auslesen, siehe dazu Kapitel 6.2.5 Probelesen eines RFID-Tags. Bitte wählen Sie im Drop Down Menü „Benannte Position“ das Fahrziel, mit dem der Tag verknüpft werden soll. Dieses Fahrziel steht für den Ort, wo sich der Tag befindet, wenn er von einem Mitarbeiter ausgelesen wird. Bestätigen Sie Ihre Eingaben mit „OK“ um das Anlegen des RFID-Tags abzuschließen. Wählen Sie „Abbrechen“, um den RFID-Tag nicht anzulegen. Der neu angelegte RFID-Tag erscheint in der Liste: 5.3.2.1.2 RFID-Tag mittels Mobiltelefon einlesen Lesen die Nummer des RFID-Tags mit dem Mobiltelefon ein, eine Anleitung dazu finden Sie in Kapitel 6.2.4 RFID-Tag einlesen. 51 Wenn Sie einen RFID-Tag automatisch eingelesen haben, klicken Sie bitte im Menü „Fahrziele“ auf „RFID-Zuordnung“. Die Nummer des eingelesenen RFID-Tags erscheint dann automatisch in der Liste und ist gekennzeichnet durch die Information „Es gibt keine Zuordnung“ in der Spalte „Benannte Position“. Um diesem RFID-Tag eine „Benannte Position“ zuzuweisen klicken Sie bitte auf den „Bearbeiten“-Button vor diesem RFID-Tag. Folgende Daten können eingegeben werden: RFID Tag* (23 Zeichen, bereits ausgefüllt durch das automatische Einlesen) Kommentar (50 Zeichen) Benannte Position* (Auswahlmenü der zuvor angelegten Fahrziele) Die Felder, die mit einem „*“ gekennzeichnet sind, sind Pflichtfelder. 52 Bitte wählen Sie eine benannte Position aus, mit welcher der RFID-Tag verknüpft werden soll. Das Feld „RFID-Tag“ ist nicht bearbeitbar. Die Eingabe eines Kommentars ist optional. Bitte klicken Sie auf „OK“, um die Änderungen zu übernehmen oder auf „Abbrechen“ um die Änderungen zu verwerfen. Der mit dem Mobiltelefon eingelesene RFID-Tag wurde nun mit dem gewählten Fahrziel verknüpft. 5.3.2.2 RFID-Tag bearbeiten Um einen RFID-Tag zu bearbeiten klicken Sie bitte im linken Menü auf „Fahrziele“ und dann auf „RFID-Zuordnung“. Bitte klicken Sie auf den „Bearbeiten“-Button vor der zu bearbeitenden Zuordnung. 53 Das Feld „RFID-Tag“ ist nicht bearbeitbar. Sie können den Kommentar ändern oder löschen und eine andere benannte Position auswählen. Bitte bestätigen Sie Ihre Eingaben mit „OK“ oder verwerfen Sie sie mit „Abbrechen“. 5.3.2.3 RFID-Tag löschen Um einen RFID-Tag zu löschen, klicken Sie bitte im linken Menü auf „Fahrziele“ und dann auf „RFID-Zuordnung“. Bitte klicken Sie in der Zuordnungstabelle auf den „Löschen“-Button vor der zu löschenden Zuordnung. Der gelöschte RFID-Tag wird aus der Zuordnungstabelle entfernt. 5.4 Tourenplan-Verwaltung Wenn Sie Mitarbeiter haben, die eine festgelegte Abfolge von Orten anzufahren haben (z.B. Revierfahrer eines Sicherheitsunternehmens), so können Sie für die Kontrolle der termingerechten und vollständigen Abwicklung dieser Touren die Funktion „Tourenplan-Verwaltung“ von ENAiKOON fleet-control-web nutzen. Dort können Sie festlegen, welche Fahrziele in welcher Reihenfolge und in welchem Zeitrahmen angefahren werden sollen. 54 Werden Fahrziele ausgelassen, die Reihenfolge vertauscht oder Verspätungen registriert, so meldet das System automatisch diese Vorkommnisse, so dass Sie zeitnah eingreifen können. 5.4.1 Touren verwalten Um Touren zu verwalten, klicken Sie bitte in der linken Menüleiste auf „TourenplanVerwaltung“. Sind noch keine Touren angelegt, erhalten Sie die Meldung, dass keine Datensätze vorliegen. 5.4.1.1 Tour anlegen Um eine Tour hinzuzufügen klicken Sie bitte auf den Button „Tour hinzufügen“. Sie erhalten folgende Maske: Legen Sie eine Tour an, indem Sie folgende Daten eingeben: Tour Bezeichner* (50 Zeichen) Beschreibung (1000 Zeichen) Alarm bei Zeitabweichung senden an* (E-Mail-Adresse) Tourenplan-Periodizität* (Auswahlmenü vorab angelegter Periodizität) 55 Zeitabstand zum Basiszeitpunkt der Tour (Stunden:Minuten) Fahrzeuge* (Auswahlmenü der vorhandenen mobilen Geräte/Fahrzeuge) Die Felder, die mit einem „*“ gekennzeichnet sind, sind Pflichtfelder. Bitte geben Sie die Bezeichnung für die neu anzulegende Tour an. Wird die für die Tour festgelegte Zeitabweichung überschritten, erhalten Sie eine EMail an die unter „Alarm bei Zeitabweichung senden an:“ eingetragene E-MailAdresse (siehe Kapitel 5.4.1.4.4 Meldungen über Abweichungen). Bitte wählen Sie eine Tourenplan-Periodizität. Ist das Drop-Down-Menü leer, müssen Sie eine Tourenplan-Periodizität anlegen, bevor Sie die Tour anlegen können. Eine Anleitung finden Sie im Kapitel 5.4.2.1 Tourenplan-Periodizität hinzufügen. Der Zeitabstand zum Basiszeitpunkt der Tour kann angegeben werden, um z.B. die gleiche Tour mit der gleichen Tourenplan-Peridizität zu unterschiedlichen Zeiten zu starten, z.B. eine Morgen- und eine Abend-Tour. Wenn die Tourenplan-Periodizität bei 8 Uhr liegt, und die Morgen-Tour um 8 Uhr starten soll, wird beim Zeitabstand zum Basiszeitpunkt der Tour 00:00 (Stunden:Minuten) eingetragen. Für die Abend-Tour, die um 20:00 Uhr starten soll, wird als Zeitabstand zum Basiszeitpunkt der Tour 12:00 (Stunden:Minuten) eingetragen. Außerdem muss mindestens eine mobile Einheit (z.B. Mobiltelefon) markiert und mit der Pfeiltaste in das rechte Fenster geschoben werden. Dann gilt die angelegte Tour für diese ausgewählte mobile Einheit. 56 Bitte bestätigen Sie Ihre Eingaben mit „OK“. Diese Tour wird nun der Liste der Touren hinzugefügt. Eine Tour kann mehrere Kontrollpunkte umfassen. Diese Kontrollpunkte stellen die Orte dar, die von den Mitarbeitern im Rahmen einer bestimmten Tour abgearbeitet werden sollen. Wie ein Kontrollpunkt hinzugefügt wird, entnehmen Sie bitte dem Kapitel 5.4.1.4 Kontrollpunkte verwalten. 5.4.1.2 Tour bearbeiten Klicken Sie bitte in der linken Menüleiste unter „Tourenplan-Verwaltung“ auf den Link „Touren“. Ihnen werden die bereits angelegten Touren angezeigt. 57 Um eine Tour zu bearbeiten klicken Sie bitte auf den „Bearbeiten“-Button vor der zu bearbeitenden Tour. Nun lassen sich alle Felder der Tour bearbeiten. Bestätigen Sie Ihre Änderungen in den Tourdetails mit „OK“ oder klicken Sie auf „Abbrechen“ um die Änderungen zu verwerfen. Um einen Kontrollpunkt hinzuzufügen, zu bearbeiten oder zu löschen, lesen Sie bitte im Kapitel 5.4.1.4 Kontrollpunkte verwalten nach. 5.4.1.3 Tour löschen Um eine Tour zu löschen setzen Sie bitte das Häkchen vor der zu löschenden Tour und klicken Sie auf den „Tour löschen“ Button über- oder unterhalb der Übersichtstabelle. Die gelöschte Tour wird dann aus der Übersichtstabelle entfernt. 58 5.4.1.4 Kontrollpunkte verwalten Kontrollpunkte sind Bestandteile einer Tour. Eine Tour kann mehrere Kontrollpunkte umfassen. Diese Kontrollpunkte stellen die Orte dar, die von den Mitarbeitern im Rahmen einer bestimmten Tour abzuarbeiten sind. Um Kontrollpunkte zu verwalten klicken Sie bitte im linken Menü auf „TourenplanVerwaltung“ und dann auf Touren. Bitte wählen Sie die Tour, deren Kontrollpunkte Sie verwalten möchten. Genauere Informationen zum Thema Touren erhalten Sie in Kapitel 5.4.1.1 Tour anlegen und Kapitel 5.4.1.2 Tour bearbeiten. 5.4.1.4.1 Kontrollpunkt hinzufügen Klicken Sie auf „Kontrollpunkt hinzufügen“ unterhalb der Tourendetails. Es öffnet sich folgende Seite: Legen Sie einen Kontrollpunkt an, indem Sie folgende Daten eingeben: Fahrziel (Auswahlmenü vorab angelegter Fahrziele) Maximale Zeitabweichung (Stunden:Minuten) Zeitabstand zum Tourstart (Stunden:Minuten) Bitte wählen Sie aus dem Drop Down-Menü „Fahrziel“ das gewünschte Fahrziel. 59 Der „Zeitabstand zum Tourstart“ ist die Zeit, die der Mitarbeiter vom Tourbeginn bis zum Kontrollpunkt brauchen darf. Dabei darf er maximal um die Zeit verspätet sein, die unter „Maximale Zeitabweichung“ angeben ist. Bestätigen Sie Ihre Eingaben mit „OK“. Um die Änderungen zu verwerfen, klicken Sie bitte auf den „Abbrechen“-Button. Der angelegte Kontrollpunkt erscheint in der Übersichtstabelle unterhalb der Tourdetails. 5.4.1.4.2 Kontrollpunkt bearbeiten Um einen Kontrollpunkt zu bearbeiten klicken Sie bitte in den Tourdetails auf den „Bearbeiten“-Button vor dem zu bearbeitenden Kontrollpunkt. 60 Es öffnen sich folgende Kontrollpunktdetails: Sie können alle Felder des Kontrollpunktes bearbeiten und ändern. Die Ankunftszeit setzt sich wie folgt zusammen: Tourenplan-Periodizität: 13:00 Uhr Tourstart: 0 Stunden Zeitabstand zum Basiszeitpunkt der Tour (entspricht der Tourenplan-Periodizität)= 13:00 Uhr Zeitabstand zum Tourstart 10 min = 13:10 Uhr Falls ein Mitarbeiter einen Kontrollpunkt auslassen soll, können Sie diesen Kontrollpunkt deaktivieren, indem Sie die Ankunftszeit deaktivieren. Dazu setzen Sie bitte das Häkchen vor der Ankunftszeit und klicken Sie auf „Deaktivieren“. Damit ist dieser Kontrollpunkt bis auf weiteres für die Zeitplanung der Tour nicht relevant. 61 Verzögert sich die Abarbeitung einer Tour, können Sie die Ankunftszeit anpassen. Klicken Sie auf den „Bearbeiten“-Button vor der Ankunftszeit. Bei „Korrekturwert Ankunftszeit (SS:MM)“ können Sie die Abweichung eintragen, um die sich die Ankunftszeit verzögert. Im obigen Bild wurde der Korrekturwert von 20 Minuten eingetragen. Somit ist die berechnete Ankunftszeit nun 13:30 Uhr. 5.4.1.4.3 Kontrollpunkt löschen Um einen Kontrollpunkt aus einer Tour zu entfernen, setzen Sie bitte das Häkchen vor dem zu löschenden Kontrollpunkt und klicken Sie auf „Kontrollpunkt löschen“. 62 Der Kontrollpunkt wird aus der Liste entfernt. 5.4.1.4.4 Meldungen über Abweichungen Wird ein Kontrollpunkt nicht in der definierten Zeit bearbeitet, d.h. der RFIDTag nicht vom Benutzer eingelesen, schickt der ENAiKOON M2M63 commserver automatisch eine E-Mail an die unter den Tourdetails eingegeben E-Mail-Adresse (siehe Kapitel 5.4.1.1 Tour anlegen). Außerdem werden die Meldungen über die Abweichung in ENAiKOON fleetcontrol-web unter dem Menüpunkt „Meldungen über Abweichungen“ aufgelistet: 5.4.2 Tourenplan-Periodizitäten verwalten Um Tourenplan-Periodizitäten zu verwalten, klicken Sie bitte links im Menü auf „Tourenplan-Periodizitäten“. 64 Hier haben Sie die Möglichkeit Tourenplan-Periodizitäten hinzuzufügen, zu bearbeiten und zu löschen. 5.4.2.1 Tourenplan-Periodizität hinzufügen Klicken Sie bitte auf den Button „Tourenplan-Periodizität hinzufügen“, wenn Sie eine Tourenplan-Periodizität hinzufügen möchten. Sie erhalten folgende Maske: Legen Sie eine Tourenplan-Periodizität an, indem Sie folgende Daten eingeben: Bitte die Zeitzone wählen (Drop-Down-Menü aller verfügbaren Zeitzonen) Bitte die Monate wählen in denen die Tour gefahren wird Bitte die Wochentage wählen an denen die Tour gefahren wird Basiszeitpunkt der Tour (SS:MM) Kommentar (500 Zeichen) Der Basiszeitpunkt einer Tour ist der geplante Beginn einer Tour, auf welcher die weiteren Zeitangaben der Tour (Kontrollpunkte) basieren, um Zeitabweichungen erfassen zu können (siehe Kapitel 6.4.2 Tour anlegen). 65 Bei falschen Eingaben bei „Basiszeitpunkt der Tour“ oder „Kommentar“ erhalten Sie folgende Fehlermeldungen: Die angelegten Tourenplan-Periodizitäten werden in einer Tabelle aufgelistet. 5.4.2.2 Tourenplan-Periodizität bearbeiten Um eine Tourenplan-Periodizität zu bearbeiten klicken Sie bitte auf den „Bearbeiten“Button vor der zu bearbeitenden Tourenplan-Periodizität. 66 Sie bekommen die Details der ausgewählten Tourenplan-Periodizität angezeigt und können alle Felder bearbeiten. Um die Änderungen zu übernehmen, klicken Sie bitte auf „OK“. Verwerfen können Sie die Änderungen mit einem Klick auf den „Abbrechen“-Button. Die geänderten Daten der Tourenplan-Periodizität werden in der Liste übernommen. 5.4.2.3 Tourenplan-Periodizität löschen Um eine Tourenplan-Periodizität zu löschen, setzen Sie bitte das Häkchen in der Zeile der zu löschen Tourenplan-Periodizität und klicken Sie auf den Button „TourenplanPeriodizität löschen“ über oder unter der Übersichtstabelle. 67 Das Löschen einer Tourenplan-Periodizität ist nur möglich, wenn sie nicht in einem Tourenplan verwendet wird. Wird die Tourenplan-Periodizität aktuell in einem Tourenplan verwendet, erhalten Sie folgende Fehlermeldung: Wird die Tourenplan-Periodizität aktuell in keinem Tourenplan verwendet, kann sie gelöscht werden. Diese Tourenplan-Periodizität wird dann aus der Tabelle entfernt. 6 Mobiltelefon Nokia 6212 classic verwenden ENAiKOON rfid-tracker wurde für die Nutzung auf dem Mobiltelefon NOKIA 6212 classic mit NFC-Technologie entwickelt. Sobald weitere Mobiltelefone mit NFC Technik auf den Markt kommen, wird ENAiKOON bemüht sein, ENAiKOON rfidtracker an diese Geräte anzupassen. 68 6.1 Installation von ENAiKOON rfid-tracker Eine Installation des Programms im Sinne der Ausführung einer Installationsroutine ist nicht erforderlich. Bitte kopieren Sie die Datei „ENAiKOON-rfid-tracker.jar“ auf das Telefon. Dafür stehen verschiedene Möglichkeiten zur Verfügung (Nokia PC-Suite, Bluetooth, USB, SD-Speicherkarte). Details hierzu finden Sie im Handbuch des Mobiltelefons. In diesem Benutzerhandbuch wird beschrieben, wie die Datei über eine SD-Speicherkarte auf das Mobiltelefon kopiert wird. Bitte kopieren Sie die Datei „ENAiKOON-rfid-tracker.jar“ auf die SD-Karte Ihres Mobiltelefons. Legen Sie die SD-Karte dann in das Mobiltelefon ein und öffnen Sie das Hauptmenü. Bitte öffnen Sie den Menüpunkt „Programme“. Zur besseren Übersicht können Sie einen Ordner namens „ENAiKOON“ erstellen. Dazu drücken Sie bitte die Taste „Optionen“. Bitte wählen Sie „Ordner hinzufügen“. Bitte geben Sie den gewünschten Namen ein. 69 70 Der Ordner wurde angelegt. Der neu angelegte Ordner befindet sich nun unter dem Menüpunkt „Programme“. Bitte wechseln Sie im Menü zur Speicherkarte „E50“. Gehen Sie mit dem Cursor auf die Datei „ENAiKOON-rfid-tracker.jar“ Bitte wählen Sie „Optionen“ und dann „Verschieben“. Sie werden aufgefordert einen Zielordner zu wählen. Gehen Sie mit dem Cursor auf den von Ihnen eben erstellten Ordner. Wählen Sie „Versch. in“ um die Datei „ENAiKOON-rfid-tracker.jar“ in den gewählten Ordner zu verschieben. 6.2 ENAiKOON rfid-tracker verwenden 6.2.1 Erster Programmstart nach Installation Um das Programm zu starten wechseln Sie bitte in den Ordner „ENAiKOON“ und gehen mit dem Cursor auf die Datei „ENAiKOON-rfid-tracker.jar“. Wählen Sie „Öffnen“. Das Programm wird gestartet. Beim ersten Start der Applikation nach der Installation auf dem Mobiltelefon versucht das Programm zunächst, die Bluetooth MAC-Adresse auszulesen. Die Bluetooth MAC-Adresse wird verwendet, um das Telefon beim ENAiKOON M2M-commserver eindeutig zu identifizieren. Damit die Bluetooth MAC-Adresse ausgelesen werden kann, wird eine Bluetooth-Verbindung benötigt. Ist Bluetooth zu diesem Zeitpunkt ausgeschaltet, so wird es vom Programm automatisch eingeschaltet. Dabei fragt das Programm den Benutzer, ob er mit dem Einschalten von Bluetooth einverstanden ist. Nach der Registrierung des Mobiltelefons beim ENAiKOON M2M-commserver wird Bluetooth nicht automatisch wieder ausgeschaltet, weil dies technisch nicht realisierbar ist. Wir bitten Sie daher zu Ihrer eigenen Sicherheit, Bluetooth nach der Installation von ENAiKOON rfid-tracker zu deaktivieren, sofern Sie keine Bluetooth-Verbindung benötigen. Bei allen weiteren Starts von ENAiKOON rfid-tracker ist das Einschalten von Blue71 tooth nicht erforderlich. Das Programm fragt nun mit nachstehendem Dialog die gewünschte Sprache ab und versucht dann automatisch, eine Verbindung mit dem ENAiKOON M2M-commserver herzustellen, um eine SerienNummer zu beziehen. Diese weltweit einmalige Serien-Nummer dient fortan der Identifikation des Mobiltelefons (nicht des Nutzers!). Derzeit sind die Programmsprachen deutsch und englisch implementiert. Weitere Sprachen lassen sich bei Bedarf jederzeit nachrüsten. Bitte sprechen Sie ENAiKOON ggf. darauf an. Nachdem Sie eine Sprache ausgewählt haben, drücken Sie bitte den linken blauen Button der Navigationstasten. Um die Registrierung auf dem ENAiKOON M2M-commserver abzuschließen bestätigen Sie bitte, dass Sie sich registrieren wollen. Die Serien-Nummer wird im nichtflüchtigen Speicher des Telefons gespeichert und muss daher nur einmal nach der Installation des Programms beim Server abgefragt werden. 6.2.2 Starten des Programms Um das Programm zu starten wechseln Sie bitte im Menü „Programme“ in den Ordner „ENAiKOON“ und gehen mit dem Cursor auf die Datei „ENAiKOON-rfid-tracker.jar“. Wählen Sie „Öffnen“. Das Programm wird gestartet. 72 6.2.3 Anmelden am Mobiltelefon Der Zugangscode zum Anmelden am Mobiltelefon entspricht der Button-ID in ENAiKOON fleet-controlweb und stellt in vielen Anwendungen so etwas wie eine Personal-Nummer dar. Wie eine Button-ID in ENAiKOON fleet-control-web angelegt wird, erfahren Sie in Kapitel 5.2.1 Zugangscode anlegen. Der Zugangscode identifiziert den Nutzer eindeutig. Alle Lesevorgänge von RFID-Tags werden nach der Eingabe des Zugangscodes demjenigen Nutzer zugeordnet, der sich zuletzt über die Eingabe des Zugangscodes bei der Anmeldung am Mobiltelefon identifiziert hat. Um Missbrauch zu vermeiden empfehlen wir Ihnen, den Zugangscode vertraulich zu behandeln. Wird ein Zugangscode eingegeben, der beim ENAiKOON M2M-commserver nicht registriert ist, so schlägt die Anmeldung fehl. Der Benutzer wird darüber informiert. Wird der Zugangscode nicht korrekt eingegeben, kann die Anmeldung nicht erfolgen. Bitte geben Sie Ihren vierstelligen Zugangscode ein 73 Der Hauptbildschirm der Anwendung zeigt folgende Informationen an: Serien-Nummer: Die Serien-Nummer wird dem Mobiltelefon beim ersten Start von ENAiKOON rfidtracker automatisch zugewiesen, sobald die Bluetooth MAC-Adresse ausgelesen und eine Verbindung zum Server hergestellt werden konnte. Benutzer: Der Benutzername wird nach der Eingabe des Zugangscodes vom ENAiKOON M2Mcommserver bezogen. Er kann in ENAiKOON fleetcontrol-web jederzeit geändert werden. Verbindungsstatus: Der Verbindungsstatus zeigt an, ob das Mobiltelefon aktuell mit dem ENAiKOON M2M-commserver verbunden ist. RFID Zähler: Der RFID Zähler gibt an, wie viele der gelesenen RFID-Nummern noch nicht zum ENAiKOON M2M-commserver übermittelt werden konnten. 6.2.4 RFID-Tag einlesen Im Normalbetrieb des Programms werden RFID-Tags eingelesen, sobald diese in die Nähe des Telefons gehalten werden. Die Leseeinheit des Telefons befindet sich an der Rückseite oberhalb der Kameralinse. Ein RFID-Tag kann nur ausgelesen werden, wenn in den NFC-Einstellungen des NOKIA 6212 classic die NFC-Leseeinheit eingeschaltet ist. Informationen zu den NFC-Einstellungen finden Sie im Handbuch des Mobiltelefons. Wird ein RFID-Tag mehrfach innerhalb von 5 Sekunden gelesen, so wird nur der erste dieser Lesevorgänge an den ENAiKOON M2M-commserver übertragen. Damit wird sichergestellt, dass versehentliche Doppelbuchungen vermieden werden. Jeder Lesevorgang wird durch Vibration des Mobiltelefons signalisiert. Damit kann auch in Umgebungen mit hohem Lärmpegel sicher erkannt werden, ob der Lesevorgang erfolgreich war. Dazu muss der Vibrationsalarm des Mobiltelefons in den Eigenschaften des benutzten Profils eingeschaltet sein. Informationen zum Einstellen des Vibrationsalarms finden Sie im 74 Handbuch des Mobiltelefons. Jede RFID-Tag-Nummer wird sofort im nichtflüchtigen Speicher gespeichert, bis sie zum ENAiKOON M2M-commserver übertragen wurde. Die Datenübertragung zum ENAiKOON M2M-commserver erfolgt per GPRS. Bei GPRS handelt es sich um eine paketorientierte Datenverbindung, die ständig aktiv ist, aber nur dann Daten austauscht, wenn Daten vorhanden sind. Die GPRSVerbindung wird aufgebaut, sobald Daten zum ENAiKOON M2M-commserver zu übertragen sind. Wird die GPRS Verbindung unterbrochen, so wird sie automatisch wieder aufgebaut sobald dies möglich ist. Folgende Daten werden zum ENAiKOON M2M-commserver übertragen: RFID-Tag-Nummer Zeitstempel des Lesevorgangs Seriennummer des Mobiltelefons Zugangscode des Benutzers Die Daten werden aus dem nichtflüchtigen Speicher des Telefons gelöscht, sobald sie erfolgreich zum ENAiKOON M2M-commserver übertragen wurden. Der RFID Zähler gibt an, wie viele der gelesenen RFID-Nummern noch nicht zum ENAiKOON M2M-commserver übermittelt werden konnten. Verzögerungen bei der Übermittlung können vielfältige Ursachen haben. Folgende Gründe sind denkbar: Das Mobiltelefon hat aktuell keinen Mobilfunk-Empfang (z.B. in einer Tiefgarage). Die SIM-Karte hat aktuell kein Guthaben oder ist gesperrt. Der APN (der Zugangspunkt) ist falsch konfiguriert (siehe Handbuch zur SIM-Karte und zum Mobiltelefon). Bei Auslandsaufenthalt: Die SIM-Karte ist für Roaming im Ausland nicht freigeschaltet. ENAiKOON rfid-tracker sorgt dafür, dass keine der eingelesenen RFID-Nummern verloren geht. Dazu werden alle gelesenen Nummern sofort in den nichtflüchtigen Speicher des Telefons geschrieben. Selbst wenn das Programm beendet und später wieder gestartet wird, bleiben die noch nicht übertragenen Daten so lange im Speicher verfügbar, bis sie zum ENAiKOON M2M-commserver übertragen wurden. 75 6.2.5 Probelesen eines RFID-Tags Am unteren Rand des Hauptbildschirms finden Sie die Funktion „Test“. Diese kann beim NOKIA 6212 classic durch Drücken der großen Taste in der Mitte der Navigationstasten aktiviert werden. Wird diese Programmfunktion aktiviert, so können RFID-Tags gelesen werden ohne dass die Daten zum ENAiKOON M2M-commserver übertragen werden. Stattdessen wird die im RFID-Tag gespeicherte Nummer auf dem Display angezeigt. Der Lesevorgang selbst wird durch Vibration des Mobiltelefons signalisiert. Damit kann auch in Umgebungen mit hohem Lärmpegel sicher erkannt werden, ob der Lesevorgang erfolgreich war. Dazu muss der Vibrationsalarm des Mobiltelefons unter Eigenschaften des benutzten Profils eingeschaltet sein. Die Funktion zum Probelesen von RFID-Tags bleibt so lange aktiv, bis sie durch Betätigen der mit „Stop“ beschrifteten Taste beendet wird. 6.2.6 Abmelden / Wechseln des Benutzers Zum Abmelden bzw. Wechseln des Benutzers beenden Sie bitte das Programm und starten es ggf. neu. 6.2.7 Anwendung beenden Zum Beenden des Programms drücken Sie bitte die rot gekennzeichnete Taste der Navigationstasten. Bestätigen Sie, dass die Anwendung wirklich geschlossen werden soll, mit der großen Taste in der Mitte der Navigationstasten. Das Programm können Sie ebenfalls beenden, indem Sie die rechte blaue Taste drücken und Ihren Wunsch, das Programm zu beenden, bestätigen. 6.3 Update einer älteren Version ENAiKOON entwickelt seine Software-Lösungen ständig weiter. Damit Sie die jeweils neueste Version benutzen können ist es erforderlich, diese vom ENAiKOON Server auf das Mobiltelefon zu laden. Um die Version vom ENAiKOON rfid-tracker zu aktualisieren, navigieren Sie bitte zu der Datei „ENAiKOON rfid-tracker“ und wählen unter „Optionen“ den Menüpunkt „Version aktualisieren“ aus. Nach einigen Sekunden steht die neue Version auf Ihrem Mobiltelefon zur Benutzung bereit. 76 6.4 Deinstallation von ENAiKOON rfid-tracker ENAiKOON rfid-tracker können Sie wie folgt deinstallieren: Rufen Sie im Hauptmenü des Telefons den Menüpunkt „Programme“ auf und navigieren Sie zu der Datei „ENAiKOON rfid-tracker“. Löschen Sie diese über den Menüpunkt „Optionen“ und dann „Löschen“. Damit ist die Anwendung ENAiKOON rfid-tracker komplett aus dem Mobiltelefon-Speicher gelöscht. 77 Auswertung der RFID-Buchungen Die von den Mitarbeitern eingelesenen RFID-Tags werden personenbezogen in ENAiKOON fleet-control-web dargestellt. Dazu gehen Sie bitte im linken Menü auf „Personenbezogene Auswertungen“ und dort auf „Buchungen pro Person“. Ihnen werden in einem Filter alle angelegten Personen und alle angelegten Fahrziele zur Verfügung gestellt. Wählen Sie die Person(en), deren RFID-Buchungen Sie auswerten möchten und den Zeitraum der Buchungen und klicken Sie auf „OK“. Sie erhalten eine Auflistung aller Buchungen der Person(en) im ausgewählten Zeitraum. 78 Um das Ergebnis z.B. bezüglich bestimmter Orte einzuschränken können Sie im Filter entsprechende Fahrziele auswählen. Bestätigen Sie Ihre Filtereinstellungen mit „OK“. Um Mitarbeiter und ihre Touren zeitlich oder bezüglich der Reihenfolge oder Vollständigkeit zu vergleichen, wählen Sie die entsprechenden Mitarbeiter im Filter aus und klicken Sie auf „OK“. 79 Sie haben die Möglichkeit, diese Ergebnisse in Form eines Berichts zu exportieren. Es stehen folgende Formate zur Verfügung: PDF, XLS, CSV. Diese Berichte bieten Ihnen die Möglichkeit die Daten in anderen Programmen, wie z.B. Abrechnungsprogrammen, weiterzuverarbeiten. Setzen Sie das Häkchen beim gewünschten Format und klicken Sie auf „OK“. Unterhalb des Filters wird ein Link hinzugefügt, z.B. „CSV-Bericht“. 80 Klicken Sie mit der rechten Maustaste auf den Link und wählen Sie die Option „Ziel speichern unter“ um die CVS-Datei abzuspeichern. Der entsprechende PDF-Bericht sieht wie folgt aus: So ist der Excel-Bericht aufgebaut: 81 Um den Bericht per E-Mail zu verschicken, klicken Sie bitte auf den Button „E-Mail verschicken“ neben dem Link „CSV-Bericht“. Sie erhalten folgende Maske: 82 Das E-Mail-Feld ist automatisch mit der E-Mail-Adresse gefüllt, die unter „Benutzereinstellungen“ „Standardempfänger von E-Mails“ eingetragen ist. Verschicken Sie eine E-Mail, indem Sie folgende Daten eingeben: Automatischen Bericht versenden an* (E-Mail-Adresse) Cc (E-Mail-Adresse) Bcc (E-Mail-Adresse) Betreff (60 Zeichen) Name des Anhangs (60 Zeichen) Inhalt (3360 Zeichen) Sendedatum* (TT/MM/JJJJ) Sendezeitpunkt* (SS/MM) Die Felder, die mit einem „*“ gekennzeichnet sind, sind Pflichtfelder. Sie erhalten folgende E-Mail: Mit den in diesem Kapitel vorgestellten Werkzeugen können Sie einfach und zeitnah überprüfen, ob Mitarbeiter ihre Touren/Tätigkeiten vollständig und im vorgegebenen Zeitrahmen durchgeführt haben. 83 ENAiKOON GmbH Helmholtzstr. 2 - 9 D - 10587 Berlin Germany www.enaikoon.de 84