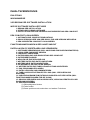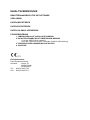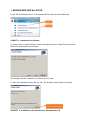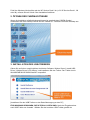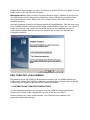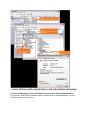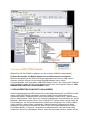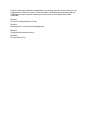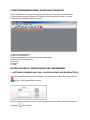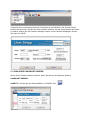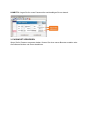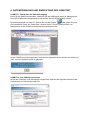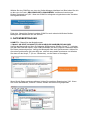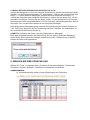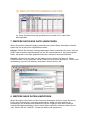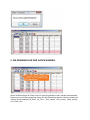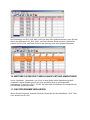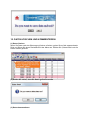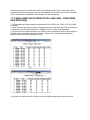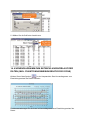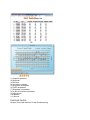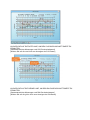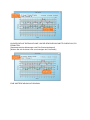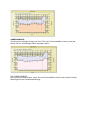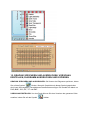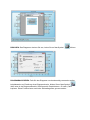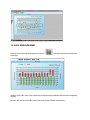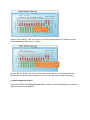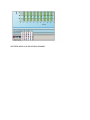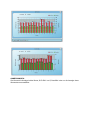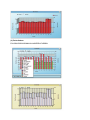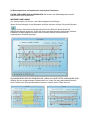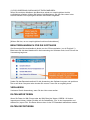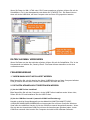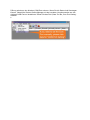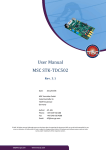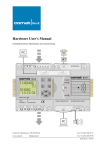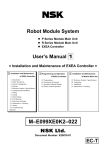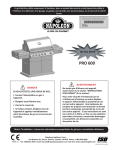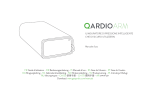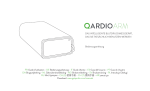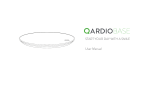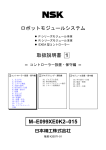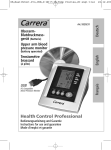Download BEDIENUNGSANLEITUNG - inShop.hu webáruház
Transcript
BEDIENUNGSANLEITUNG INFORMATIONS- UND KONTROLL-SOFTWARE FÜR BLUTDRUCKMESSGERÄT MIT PC-KOMPATIBLER FUNKTION Modelle: BP-410R/U, BP-600R/U(J), BP-600RB/UB(J), BP-700 SERIES, AK-3000T, AK-4000T/TU, BP-220U, BP220QU, BP-230U und BP-230QU INHALTSVERZEICHNIS EINLEITUNG WARNHINWEISE VOR BEGINN DER SOFTWARE-INSTALLATION WIE DIE SOFTWARE INSTALLIERT WIRD 1. BEGINN DER INSTALLATION 2. ÖFFNEN DER YHBMP-SOFTWARE 3. INSTALLATION DES USB-TREIBERS UND ÜBERPRÜFUNG DES COM-PORT DEN COM-PORT LOKALISIEREN 1. AUTOMATISCHE COM-PORT-EINRICHTUNG 2. RS232-VERSION ODER VON DER RS232- ZUR USB-VERSION WECHSELN 3. DEN KORREKTEN COM-PORT LOKALISIEREN FUNKTIONSANWEISUNGEN IN DER HAUPTANSICHT DATEN AN DEN PC ÜBERTRAGEN UND VERWENDEN 1. SOFTWARE-VERWENDUNG (INKL. ANLEGUNG EINES NEUEN BENUTZERS) 2. LOGIN ODER PASSWORT ÄNDERN 3. PASSWORT VERGESSEN 4. DATENDOWNLOAD UND EINRICHTUNG DES COM-PORT 5. DATENÜBERTRAGUNG 6. WÄHLEN SIE EINE SPRACHE AUS 7. WEITERE DATEN ZUR DATEI HINZUFÜGEN 8. WEITERE NEUE DATEN HINZUFÜGEN 9. DIE REIHENFOLGE DER DATEN ÄNDERN 10. WEITERE DATEN ZUR TABELLENAUFLISTUNG HINZUFÜGEN 11. DAS PROGRAMM VERLASSEN 12. DATEN LÖSCHEN UND KOMMENTIEREN 13. TABELLARISCHE DATENAUFSTELLUNG (INKL. SPEICHERN UND DRUCKEN) 14. KURVENDIAGRAMM ZUM ENTWICKLUNGSVERLAUF DER DATEN (INKL. FUNKTIONSANWEISUNGEN FÜR DIE ICONS) 15. GRAPHIK SPEICHERN UND AUSDRUCKEN, VORSCHAU ERSTELLEN UND DIAGRAMM KOPIEREN 16. SÄULENDIAGRAMM (1) Säulendiagramm ändern (2) Farbe ändern (3) Daten speichern und ausdrucken und weitere Funktionen INHALTSVERZEICHNIS BENUTZERHANDBUCH FÜR DIE SOFTWARE VERLASSEN DATEN IMPORTIEREN DATEN EXPORTIEREN DATEN VIA EMAIL VERSENDEN FEHLERBEHEBUNG 1. YHBPM KANN NICHT INSTALLIERT WERDEN 2. DIE DATEN KÖNNEN NICHT ÜBERTRAGEN WERDEN (1) Ist der USB-Treiber installiert? (2) ist der COM-Port korrekt? (manuelle COM-Port-Einrichtung) 3. FEHLENDE ODER UNGEWÖHNLICHE DATEN? 4. SONSTIGE EU-Repräsentant: Kahl Handelsvertretung Anschrift: Isarstr. 33 40699 Erkrath Deutschland Tel.: 0049 2104 47754 Fax: 0049 2104 47317 EINLEITUNG Vielen Dank, dass Sie sich für den Kauf unseres Blutdruckmessgerätes mit PC-kompatibler Funktion entschieden haben. Bevor Sie mit der Verwendung der Software beginnen, lesen Sie das Benutzerhandbuch aufmerksam durch und machen Sie sich mit den Funktionen der Software vertraut. WARNHINWEISE 1. Unser Unternehmen besitzt die Urheberrechte zu dieser Software. 2. Die Software und das Benutzerhandbuch dürfen ohne Erlaubnis nicht kopiert werden. 3. Die Spezifikationen dieser Software und der Inhalt dieses Handbuchs können jederzeit ohne Ankündigung geändert werden. Sie können bei Ihrem Vertriebshändler nach der aktuellsten Software oder dem aktuellsten Benutzerhandbuch fragen oder unsere Website besuchen. 4. Bitte haben Sie Verständnis dafür, dass die in diesem Handbuch gezeigten Abbildungen und die tatsächlich durch die Software herausgegebenen Abbildungen leicht voneinander abweichen können. VOR BEGINN DER SOFTWARE-INSTALLATION Im Paket enthalten sind: 1 CD-ROM mit der entsprechenden Software, ein USB-Treiber und ein Benutzerhandbuch für den Umgang mit der Software 1 USB-Kabel (oder RS232-Kabel, falls das Messgerät, das Sie gekauft haben, mit der RS232-Version ausgestattet ist) 1 Benutzerhandbuch für den Umgang mit dem Messgerät WIE DIE SOFTWARE INSTALLIERT WIRD Überprüfen Sie Ihren Computer, bevor Sie mit der Installation der Software oder der Datenübertragung beginnen. 1. Die YHBPM-Software kann mit den Versionen Win98SE/ME/2K/XP/2003/Vista32/7 verwendet werden. 2. Verwenden Sie das USB-Kabel, um das Blutdruckmessgerät mit dem PC zu verbinden. Bevor Sie die Geräte miteinander verbinden, überprüfen Sie, ob ein USB-Anschluss vorhanden ist (Der RS232-Anschluss kann nur mit einem RS232-Kabel verbunden werden.). 1. BEGINN DER INSTALLATION Legen Sie die Software-CD ein. Das folgende Bild erscheint auf dem Bildschirm. SCHRITT 1: Installation der Software A. Klicken Sie auf „Install Software“ und die Installation beginnt. Folgen Sie den auf dem Bildschirm angezeigten Anweisungen. B. Bestätigen Sie die Installation und klicken Sie auf „Next“. C. Nach der Installation klicken Sie auf „OK“. Die Software wird erfolgreich installiert. SCHRITT 2: Installation der Data Access Components 2.8 Falls Ihre Windows-Version älter als das XP Service Pack 2 ist (z. B. XP Service Pack 1, 2K oder 98), müssen Sie mit Schritt 2 der Installation fortfahren. 2. ÖFFNEN DER YHBPM-SOFTWARE Wenn die Installation vollständig abgeschlossen ist, erscheint das YHBPM-Symbol automatisch auf dem Desktop. Öffnen Sie die YHBPM 2.1- Software von Ihrem Desktop aus. 3. INSTALLATION DES USB-TREIBERS Gehen Sie zurück zur ursprünglichen Ansicht der Software. Klicken Sie auf „Install USBDriver“. Klicken Sie auf „CD Autorun“ und installieren Sie den Treiber. Der Treiber ist mit Win98SE/ME/2K/XP/2003/Vista32/7 kompatibel. [Installieren Sie den USB-Treiber vor der Datenübertragung an den PC] FÜR WINDOWS-VERSIONEN, DIE ÄLTER ALS VISTA SIND: Nach der Eingabe stehen zwei USB-Treiber zur Auswahl. Wählen Sie den korrekten USB-Treiber gemäß der Modellnummer Ihres Gerätes aus. Wenn Ihr Gerät z. B. Modell BP-700U ist, wählen Sie den USB-Treiber für BP-220, 230, BP-700 series. WINDOWS VISTA/7: Wenn auf Ihrem Computer Windows Vista/7 installiert ist, müssen Sie den USB-Treiber mit dem Administrator installieren. Klicken Sie auf die rechte Maustaste. Das folgende Bild erscheint. Wählen Sie „Run as administrator“. Der USB-Treiber wird daraufhin installiert. Nach der Installation erscheint die folgende Ansicht auf dem Bildschirm. Falls Sie zuvor noch keine YHBPM-Software und keinen USB-Treiber installiert haben, wählen Sie „Yes, I want to restart my computer now“. Sollten Sie das Kabel bereits vor der Installation an den PC angeschlossen haben, entfernen Sie es und schließen Sie es nach dem Neustart des Computers wieder an. DEN COM-PORT LOKALISIEREN Die Modelle können den COM-Port automatisch einrichten: Alle YA HORNG-Modelle mit USB-Version können den COM-Port lokalisieren und automatisch einrichten. Bei der RS232Version muss der COM-Port jedoch manuell eingerichtet werden. 1. AUTOMATISCHE COM-PORT-EINRICHTUNG Vor der Datenübertragung an den Computer muss der COM-Port eingerichtet werden. Klicken Sie auf „Data“ in der Hauptansicht, um den COM-Port einzurichten. Klicken Sie dann auf „Check communication“. Der COM-Port kann lokalisiert und automatisch eingerichtet werden. 2. RS232-VERSION ODER VON DER RS232- ZUR USB-VERSION WECHSELN (1) Wenn Ihr Messgerät mit einem RS232-Anschluss und -Kabel ausgestattet ist Es muss kein USB-Treiber installiert werden. Gehen Sie zum Geräte-Manager, um den COM-Port direkt zu überprüfen. [Überprüfen Sie den COM-Port Adapter, um den korrekten COM-Port einzurichten] (2) Wenn Sie anstelle des RS232-Adapters einen USB-Anschluss verwenden Wenn Ihr Messgerät mit der RS232-Version ausgestattet ist und Sie zur USB-Version wechseln möchten, können Sie bei einem Elektrofachhandel oder in einem Computergeschäft eine kompatible „USB-UART-Bridge“ kaufen. Sie müssen den COM-Port dann überprüfen, indem Sie sich an die Anweisungen in dem nun folgenden Schritt 3 „DEN KORREKTEN COM-PORT LOKALISIEREN“ halten. 3. DEN KORREKTEN COM-PORT LOKALISIEREN Sollte Ihr Messgerät keine USB-Version sein und die Datenübertragung von RS232 zu USB mittels „USB-UART-Bridge“ stattfinden, muss der COM-Port manuell lokalisiert und eingerichtet werden. Zunächst gehen Sie auf das Windows „Control Panel“, danach klicken Sie auf „Administrative Tools“, dann auf „Computer Management“ und schließlich auf „Device Manager“. Daraufhin müssen Sie die „Ports (COM & LPT)“-Option auf der rechten Seite des Panels erweitern, um die Speicherstelle des COM-Port zu überprüfen. Der „Profilic USB-toSerial COM-Port“ wird mit dem verwendeten COM-Port-Namen in Klammern am Ende angezeigt. Falls gewünscht, können Sie, wenn Sie mit der rechten Maustaste auf diesen Port-Namen klicken, „Properties“ auswählen um sicherzustellen, dass das Gerät richtig funktioniert. Diese vier notwendigen Schritte, an die Sie sich halten müssen, werden auf der nächsten Seite des Handbuches abgebildet. Es ist wichtig, dass Sie sich die Nummer des angegebenen COM-Ports merken, damit die Daten vom Blutdruckmessgerät mittels des USB-Kabels an den Computer übertragen werden können. Im Beispiel wird COM4 verwendet. [Schritt 1 Control Panel/Administrative Tools] [Schritt 2 Administrative Tools/Computer Management] [Schritt 3 Computer Management/Device] [Schritt 4 Ports (COM & LPT)] FUNKTIONSANWEISUNGEN IN DER HAUPTANSICHT Wenn die Maus auf die folgenden Symbole bewegt wird, erscheinen automatisch die Funktionen der jeweiligen Symbole. Sie können auch auf das Icon klicken, um mehr Funktionen der Software kennen zu lernen. (1) Neue Dateneinrichtung (2) Daten herunterladen (3) Kurvendiagramm zum Entwicklungsverlauf der Daten (4) Daten als Säulendiagramm (5) Drucker (6) Logout (7) Hilfe DATEN AN DEN PC ÜBERTRAGEN UND VERWENDEN 1. SOFTWARE-VERWENDUNG (INKL. ANLEGUNG EINES NEUEN BENUTZERS) Nach der Installation öffnen Sie die Software vom Desktop aus, indem Sie auf das Symbol klicken. Das folgende Bild erscheint: Bei der ersten Verwendung muss nur auf OK geklickt werden und der nächste Schritt wird angezeigt User Setup. Tragen Sie Ihre persönlichen Daten ein: Der Name ist ein Pflichtfeld. Alle anderen Felder können Sie ignorieren, falls Sie sie nicht ausfüllen möchten. Um die Vertraulichkeit der Daten zu wahren, können Sie ein Passwort festlegen und Ihr neues Passwort bestätigen. Klicken Sie dann auf „SAVE“. 2. LOGIN ODER PASSWORT ÄNDERN Wenn Sie Ihr Passwort ändern möchten, halten Sie sich an die folgenden Schritte: PASSWORT ÄNDERN SCHRITT 1: Klicken Sie auf die Schaltfläche „CHANGE“.oder SCHRITT 2: Legen Sie Ihr neues Passwort fest und bestätigen Sie es danach. 3. PASSWORT VERGESSEN Wenn Sie Ihr Passwort vergessen haben, können Sie einen neuen Benutzer erstellen oder die Software löschen und erneut installieren. 4. DATENDOWNLOAD UND EINRICHTUNG DES COM-PORT SCHRITT 1: Überprüfen der Datenübertragung Bevor Sie die Daten herunterladen, verbinden Sie das USB-Kabel (wenn Ihr Messgerät mit dem RS232-Anschluss ausgestattet ist, verwenden Sie das RS232-Kabel) mit dem Blutdruckmessgerät und dem PC. Klicken Sie auf das Symbol oder gehen Sie über die Schaltfläche „Data“ auf „Read Data“. Klicken Sie auf „Check Communication“ um festzustellen, ob der COM-Port automatisch eingerichtet wurde. Ist der COM-Port bereits eingerichtet, erscheint die folgende Ansicht. Klicken Sie einfach auf „OK“, um zum nächsten Schritt zu gelangen. SCHRITT 2: Den COM-Port einrichten Wurde der COM-Port nicht automatisch eingerichtet, erscheint die folgende Ansicht mit der Aufforderung zur Einrichtung COM-Port. Wählen Sie den COM-Port aus, den der Geräte-Manager lokalisiert hat. Bitte halten Sie sich an die zuvor im Punkt „DEN COM-PORT LOKALISIEREN“ erwähnten Anweisungen. Klicken Sie danach auf „OK“. Wenn der COM-Port erfolgreich eingerichtet wurde, erscheint die folgende Ansicht. Falls nicht, überprüfen Sie den korrekten COM-Port noch einmal mithilfe des GeräteManagers und wiederholen Sie die Schritte. 5. DATENÜBERTRAGUNG SCHRITT 1: Überprüfen der Modellnummer 1. Modell: AK-3000T/ AK-4000T(TU)/ BP-410R(U)/ BP-600R(RB)/ BP-600U(UB) Verfügt das Messgerät nur über eine einzelne Speicherzone, drücken Sie auf „T“, nachdem Sie das Gerät über die RS232- oder USB-Schnittstelle mit dem Computer verbunden haben. Die Daten werden abgerufen. Verfügt das Messgerät über zwei Speicherzonen, wählen Sie die rechte Speicherzone (M1 oder M2) aus, ohne die erste dabei loszulassen und drücken Sie dann auf den Knopf „T“ (für ca. 2 Sekunden), um die Daten zu übertragen. Wenn Sie die Daten speichern möchten, klicken Sie nach dem Download auf „OK“. Wenn Sie auf die Schaltfläche „CANCEL“ klicken, werden die Daten nicht gespeichert. 2. Modell: BP-220U/ BP-220QU/ BP-230QU/ BP-700 series Verfügt das Messgerät nur über eine einzelne Speicherzone, drücken Sie den Knopf „Mode“ (Modus), um den Übertragungsmodus „PC“ auszuwählen. Drücken Sie zum Einrichten den Knopf ( ). Um die Daten zu übertragen, drücken Sie noch einmal auf den Knopf ( ). Verfügt das Gerät über eine zweifache Speicherzone, drücken Sie den Knopf „Set“, um die Auswahl zu bestätigen. Drücken Sie den Knopf „Adjust“ für die Speicherzone, die Sie zum Übertragen der Daten ausgewählt haben (z. B. M1 oder M2). Abschließend drücken Sie auf den Knopf „Set“ und die Daten werden an den Computer übertragen. Nach erfolgreicher Datenübertragung erscheint die folgende Ansicht. Klicken Sie dann auf „OK“. Falls nicht, überprüfen Sie die Verbindung oder den COM-Port, um festzustellen, ob der Anschluss/die Einrichtung korrekt ist. SCHRITT 2: Auflistung der Daten nach dem Download vom Messgerät Nach dem Download erscheint die Aufforderung „Do you want to update the Database?“. Wenn Sie die Daten speichern möchten, klicken Sie auf „OK“. Klicken Sie auf „CANCEL“, werden die Daten nicht gespeichert. 6. WÄHLEN SIE EINE SPRACHE AUS Wählen Sie: Tools -> Language Setup. Es stehen die Sprachen Englisch, Traditionelles Chinesisch, Deutsch, Spanisch, Französisch und Italienisch zur Auswahl. ANMERKUNGEN: (1). Die Datumsanzeige variiert je nach Einstellungen des Computers. (2). Wenn die Daten höher als gewöhnlich sind, werden Sie in rosa Farbe hervorgehoben. 7. WEITERE DATEN ZUR DATEI HINZUFÜGEN Wenn Sie nach der Datenübertragung zukünftig noch weitere Daten hinzufügen möchten, halten Sie sich an die unten aufgeführten Schritte: Schritt 1: Öffnen Sie die alten, bereits gespeicherten Daten und stellen Sie sicher, dass der USB-Treiber korrekt an das Messgerät und den PC angeschlossen ist. Die ursprünglichen Daten, die bereits in der Datei gespeichert wurden, erscheinen auf dem Bildschirm. Schritt 2: Klicken Sie auf „Data“ um die Daten zu lesen. Klicken Sie dann auf „Check Communication“ um zu überprüfen, ob der COM-Port noch immer derselbe ist. Falls ja, wird die Meldung „Connect Successfully“ erscheinen. Klicken Sie auf „OK“. 8. WEITERE NEUE DATEN HINZUFÜGEN Wenn Sie weitere neue Daten auf den Computer übertragen möchten, folgen Sie den im Punkt „Data Transmission“ genannten Anweisungen. Halten Sie sich dabei an die Anweisungen für Ihr Modell und wiederholen Sie die Vorgänge. Nach dem Download erscheint die folgende Meldung. Wenn Sie die Daten speichern möchten, klicken Sie auf „OK“. Klicken Sie auf „CANCEL“, werden die Daten nicht gespeichert. 9. DIE REIHENFOLGE DER DATEN ÄNDERN Wenn die Reihenfolge der Daten noch nie manuell geändert wurde, werden die aktuellsten Daten immer am Anfang angezeigt. Wenn Sie die Reihenfolge ändern möchten, klicken Sie einfach auf die Kopfzeile „M_Date“, „M_Time“, „SYS_mmHg“, „DIA_mmHg“, „MAP_mmHg“ und „Pulse_min“. Die Reihenfolge von SYS, DIA, MAP und Pulse kann auch geändert werden, wenn Sie das Datum des höchsten SYS-, DIA-, MAP- und Pulse-Wertes wissen möchten. Klicken Sie einfach auf SYS, DIA, MAP oder Pulse für die Ordnung nach dem höchsten Messwert. 10. WEITERE DATEN ZUR TABELLENAUFLISTUNG HINZUFÜGEN Außer „Systolisch“, „Diastolisch“ und „Puls“ ist eine Spalte mit der Bezeichnung „MAP“ vorhanden. Hierbei handelt es sich um einen speziellen Wert zu professionellen Verwendung. Er steht für 2 DIA + 1SYS/3. Der Wert kann als Referenz für Krankenhäuser oder Kliniken angezeigt werden. 11. DAS PROGRAMM VERLASSEN Wenn Sie das Programm verlassen möchten, klicken Sie auf die Schaltfläche „YES“. Falls nicht, klicken Sie auf „NO“. 12. DATEN LÖSCHEN UND KOMMENTIEREN (1) Daten löschen Wenn Sie Daten nach der Übertragung löschen möchten, gehen Sie auf die entsprechende Zeile und führen Sie einen Rechtsklick mit der Maus aus. Wählen Sie „Delete Data“ und die Daten werden gelöscht. (2) Stellen Sie sicher, dass die Daten gelöscht werden (3) Daten kommentieren Wenn Kommentare zu bestimmten Daten hinzugefügt werden sollen, gehen Sie auf die entsprechende Zeile und führen Sie einen Rechtsklick mit der Maus aus. Klicken Sie dann auf die Schaltfläche „REMARK“ und schreiben Sie die Anmerkung. 13. TABELLARISCHE DATENAUFSTELLUNG (INKL. SPEICHERN UND DRUCKEN) 1. Die tabellarische Datenaufstellung beinhaltet ID, M_DATEM, M_TIME, SYS, DIA, MAP und Pulse. 2. Wenn zweimal die gleichen Daten eingegeben werden oder die neuen Daten mit bereits existierenden Werten übereinstimmen, werden die neuen Daten nicht akzeptiert. 3. Speichern Sie die Datenaufstellung in EXCEL oder als pdf-Datei: Wenn Sie die Daten in EXCEL oder als pdf-Datei speichern möchten, klicken Sie auf das Disketten-Symbol. Daraufhin öffnet sich das folgende Fenster: 4. Drucken der Daten: Klicken Sie auf das in der Abbildung gezeigte Drucker-Symbol. 5. Wählen Sie die Größe der Ansicht aus. 14. KURVENDIAGRAMM ZUM ENTWICKLUNGSVERLAUF DER DATEN (INKL. FUNKTIONSANWEISUNGEN FÜR DIE ICONS) Klicken Sie auf das Symbol in der Hauptansicht. Das Kurvendiagramm zum Entwicklungsverlauf der Daten erscheint. Funktionsanweisungen für die Icons im Kurvendiagramm zum Entwicklungsverlauf der Daten: (1) Graphik speichern (2) Kopieren (3) Drucken (4) Vorschau erstellen (5) Diagramm auswählen (6) Farbe auswählen (7) Diagramm umschalten (8) In die 3D-Ansicht umschalten (9) Hinzufügen (10) Balken (11) Kurven EINZELNE DATEN: Klicken Sie auf die Nummer für die Einzelmessung. KLICKEN SIE AUF DIE ROTE LINIE, UM DEN SYS-DURCHSCHNITTSWERT ZU ERHALTEN: [Gesamtanzahl der Messungen und SYS-Durchschnittswert] [Klicken Sie auf die rote Linie zum Anzeigen der SYS-Daten] KLICKEN SIE AUF DIE GRÜNE LINIE, UM DEN DIA-DURCHSCHNITTSWERT ZU ERHALTEN: [Gesamtanzahl der Messungen und DIA-Durchschnittswert] [Klicken Sie auf die grüne Linie zum Anzeigen der DIA-Daten] KLICKEN SIE AUF DIE BLAUE LINIE, UM DIE DEN DURCHSCHNITTLICHEN PULS ZU ERHALTEN: [Gesamtanzahl der Messungen und Puls-Durchschnittswert] [Klicken Sie auf die blaue Linie zum Anzeigen der Puls-Daten] EINE WEITERE MÖGLICHE GRAPHIK: ANMERKUNGEN: Sie können die alleinige Anzeige von SYS, DIA oder Pulse auswählen oder nur zwei der Werte oder die vollständigen Daten anzeigen lassen. DIE FARBE ÄNDERN: Sie können die Farbe ändern, indem Sie auf die Schaltfläche „select color symbol“ klicken. Bitte folgen Sie der Funktionsanweisung. 15. GRAPHIK SPEICHERN UND AUSDRUCKEN, VORSCHAU ERSTELLEN, DIAGRAMM AUSDRUCKEN UND KOPIEREN GRAPHIK SPEICHERN UND AUSDRUCKEN: Sie können das Diagramm speichern, indem Sie auf das Symbol klicken. Wenn die Graphik durch dieses Symbol gespeichert wird, kann die Ausgabe in verschiedenen Dateiformaten erfolgen. Es handelt sich dabei um PNG, BMP, JPG, GIF, TIT und EMF. VORSCHAU ERSTELLEN: Vor dem Druck können Sie eine Vorschau der gesamten Seite erstellen, indem Sie auf das Symbol klicken. DRUCKEN: Das Diagramm drucken Sie aus, indem Sie auf das Symbol klicken. DIAGRAMM KOPIEREN: Falls Sie das Diagramm noch anderweitig verwenden wollen, beispielsweise zur Erstellung eines Diagrammbuchs, klicken Sie auf das Symbol links unten in der Diagrammansicht. Sie können die Graphik dann z. B. nach „Paint“ kopieren. Diese Funktion kann auch beim Säulendiagramm genutzt werden. 16. SÄULENDIAGRAMM Klicken Sie auf das Säulendiagramm-Symbol erscheint: . Das Standard-Säulendiagramm Klicken Sie auf BP oder Pulse, damit die entsprechend gewählten Daten einzeln angezeigt werden: [Klicken Sie auf die Worte BP oder Pulse und einzelne Daten erscheinen] Klicken Sie auf die BP- oder Pulse-Säule um die Durchschnittswerte zu erhalten und die Gesamtanzahl der Messungen zu sehen: [Klicken Sie auf die BP- oder Pulse-Säule (nicht auf die Worte). Die Gesamtanzahl der Messungen und die Durchschnittswerte von SYS, DIA oder Pulse werden angezeigt.] (1) Säulendiagramm ändern WÄHLEN SIE EIN SÄULENDIAGRAMM AUS: Sie können ein Säulendiagramm gemäß den folgenden Symbolen auswählen. WEITERE MÖGLICHE SÄULENDIAGRAMME: ANMERKUNGEN: Sie können die Anzeige beider Werte „SYS-DIA“ und „Pulse/Min“ oder nur die Anzeige eines Wertes davon auswählen. (2) Farbe ändern EIN SÄULENDIAGRAMM IN ANDEREN FARBEN: (3) Daten speichern und ausdrucken und weitere Funktionen DATEN SPEICHERN UND AUSDRUCKEN: Sie können das Säulendiagramm sowohl speichern als auch ausdrucken. WEITERE FUNKTIONEN: (A). Anmerkungen zum Kurven- oder Säulendiagramm hinzufügen: Wenn Sie Anmerkungen in das Diagramm einfügen möchten, können Sie auf das Symbol klicken. Nach dem Hinzufügen können Sie die Datei mit einem durch Sie festgelegten Namen speichern. Wenn Sie doch keine Anmerkungen hinzufügen möchten, schließen Sie das Diagramm einfach. Beim nächsten Öffnen wird es wieder im ursprünglichen Zustand angezeigt. (B) MARKIEREN EINES DATENBEREICHS, WENN ZU VIELE DATEN VORHANDEN SIND: Wählen Sie den entsprechenden Datenbereich aus, indem Sie den gewünschten Bereich durch Drücken auf die linke Maustaste markieren. Lassen Sie die Taste dann los. (C) ZUR URSPRÜNGLICHEN ANSICHT ZURÜCKKEHREN: Wenn Sie nach dem Markieren des Bereiches wieder zur ursprünglichen Ansicht zurückkehren möchten, klicken Sie bitte auf die Markierung, die sich links unten in der Ansicht befindet. Die ursprüngliche Ansicht wird wieder hergestellt. [Klicken Sie hier, um zur ursprünglichen Ansicht zurückzukehren.] BENUTZERHANDBUCH FÜR DIE SOFTWARE Sie können das Benutzerhandbuch direkt von der CD herunterladen ( nur in Englisch !! ) Bitte lesen Sie sich das Handbuch für die Anwendung der Software durch, bevor Sie mit der Verwendung beginnen. [Laden Sie das Benutzerhandbuch für die Anwendung der Software herunter und speichern Sie es auf Ihrem Computer oder drucken Sie es aus. Lesen Sie es sorgfältig durch. VERLASSEN Verlassen Sie die Anwendung, wenn Sie sie nicht nutzen wollen. DATEN IMPORTIEREN Wenn Sie Daten im XML-Format oder als XML-Datei der älteren YHBPM 1.0-Version importieren möchten, klicken Sie bitte auf die Schaltfläche „File“ in der Hauptansicht und wählen Sie „Import File“. Die Daten können dann in der PC-Datenbank aktualisiert werden. DATEN EXPORTIEREN Wenn Sie Daten im XML, HTML oder CSV-Format exportieren möchten, klicken Sie auf die Schaltfläche „File“ in der Hauptansicht und wählen Sie „EXPORT File“. Die Daten können dann auf einem USB-Stick, auf dem Computer oder auf einer CD gespeichert werden. DATEN VIA EMAIL VERSENDEN Wenn Sie Daten an den Arzt schicken möchten, klicken Sie auf die Schaltfläche „File“ in der Hauptansicht und wählen Sie „Send by Email“. Die Daten können daraufhin an den Arzt versendet werden. FEHLERBEHEBUNG 1. YHBPM KANN NICHT INSTALLIERT WERDEN Bitte überprüfen Sie, ob sich bereits eine ältere YHBPM-Version auf dem Computer befindet. Falls ja, löschen Sie die ältere Version und installieren Sie dann die neue. 2. DIE DATEN KÖNNEN NICHT ÜBERTRAGEN WERDEN (1) Ist der USB-Treiber installiert? Bitte überprüfen Sie auf dem Computer, ob der USB-Treiber installiert wurde. Wenn nicht, öffnen Sie die CD und installieren Sie den USB-Treiber. (2) Ist der COM-Port korrekt? (manuelle COM-Port-Einrichtung) Handelt es sich bei Ihrem Messgerät um das Modell AK-3000T/AK-4000T(TU)/BP410R(U)/BP-600R(U)/BP-600RBN(UB) und verwenden Sie auf Ihrem Computer Windows Vista oder eine aktuellere Version, muss der COM-Port manuell eingerichtet werden. Wenn Sie sich bei der Auswahl des COM-Port nicht an die Anweisungen gehalten haben, ist der COM-Port eventuell nicht korrekt. Der Computer wird sich bei der nächsten Software- Öffnung wieder an den falschen COM-Port erinnern. Wenn Sie die Daten nicht übertragen können, überprüfen Sie den Geräte-Manager mit der korrekten Vorgehensweise um den richtigen COM-Port zu lokalisieren. Öffnen Sie das Feld „Data“ für das „Com Port Setting“ manuell. s