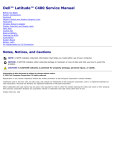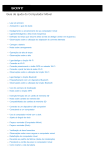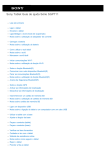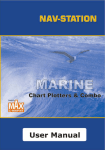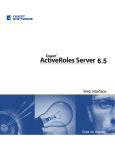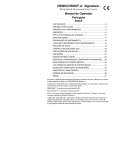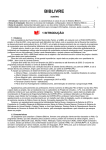Download Guia do Usuário
Transcript
Guia do Usuário A Interact Commerce Corporation agradece as seguintes pessoas por contribuir com exemplos de personalizações que foram incluídos em todo ou de forma modificada no ACT! 6.0 for Windows: Susan Clark, Brad Crumpecker, Michelle Crumpler, Brenda Dixon, Edward Kachinske, Terry Kasper, Bevan Wistar. Guia do Usuário do ACT! O software descrito neste documento é fornecido sob um contrato de licença e só pode ser utilizado em concordância com os termos do contrato. Aviso de direitos autorais Copyright © 2003 Interact Commerce Corporation, Uma divisão da Best Software. Todos os direitos reservados. Lançamento: 4/2003 – ACT! versão 6.0 para Windows. Localização para a língua portuguesa realizada por AnySoft Informática – sob a coordenação de Marcelo Leite. Este documento não pode, no todo ou em parte, ser copiado, fotocopiado, reproduzido, traduzido ou reduzido a nenhuma forma passível de leitura por máquinas ou meio eletrônico sem o consentimento prévio por escrito da Interact Commerce Corporation, 8800 N. Gainey Center Dr. #200, Scottsdale, AZ 85258. TODOS OS EXEMPLOS COM NOMES, NOMES DE EMPRESAS OU EMPRESAS QUE APARECEM NESTE MANUAL SÃO FICTÍCIOS E NÃO SE REFEREM, OU REPRESENTAM, EM NOME OU SUBSTÂNCIA, QUAISQUER NOMES, EMPRESAS, ENTIDADES OU INSTITUIÇÕES REAIS. QUALQUER SEMELHANÇA COM QUALQUER PESSOA, EMPRESA, ENTIDADE OU INSTITUIÇÃO REAL É MERA COINCIDÊNCIA. Todos os esforços foram feitos para assegurar a precisão deste manual. No entanto, a Interact Commerce não dá garantias quanto a esta documentação e se isenta de quaisquer garantias implícitas de comércio e adequações a determinado propósito. A Interact Commerce não deve ser responsabilizada por quaisquer erros ou danos incidentais ou conseqüenciais relacionados ao fornecimento, desempenho ou uso deste manual ou dos exemplos nele contidos. As informações neste documento estão sujeitas a alterações sem aviso prévio. Marcas comerciais ACT! é uma marca, registrada nos Estados Unidos e em outros países, de propriedade exclusivamente controlada pela Interact Commerce Corporation, uma divisão da Best Software, Scottsdale, AZ, USA. Outros nomes de produtos mencionados neste manual poder ser marcas comerciais ou marcas registradas de suas respectivas empresas e são de propriedade exclusiva de seus respectivos fabricantes. Impresso nos Estados Unidos da América. 10 9 8 7 6 5 4 3 2 1 INTERACT COMMERCE CORPORATION LICENÇA E GARANTIA DO ACT! AVISO: A INTERACT COMMERCE CORPORATION LICENCIA O SOFTWARE SOMENTE SOB A CONDIÇÃO DE QUE VOCÊ ACEITE TODOS OS TERMOS CONTIDOS NESTE CONTRATO DE LICENÇA. LEIA OS TERMOS COM ATENÇÃO ANTES DE CONTINUAR COM O PROCESSO DE INSTALAÇÃO, POIS AO PRESSIONAR O BOTÃO “ACEITO OS TERMOS” VOCÊ TERÁ INDICADO QUE CONCORDA COM OS MESMOS. SE VOCÊ NÃO CONCORDA COM ESTES TERMOS, PRESSIONE O BOTÃO “NÃO” DURANTE A INSTALAÇÃO PARA CANCELÁ-LA UMA VEZ QUE A INTERACT COMMERCE NESSE CASO NÃO LICENCIARÁ ESTE SOFTWARE A VOCÊ. (v) usar uma versão ou cópia anterior do Software depois de ter recebido um conjunto de discos de substituição ou uma versão atualizada como substituição da versão anterior, a não ser que você doe uma versão anterior de uma versão atualizada para uma instituição de caridade à sua escolha, tal instituição concorde por escrito que ela será a única usuária final do produto, e que ela concordará com os termos deste contrato. A não ser que você doe uma versão anterior de uma versão atualizada, na atualização do Software, todas as cópias da versão anterior deverão ser destruídas. SE VOCÊ NÃO CONCORDAR COM ESTES TERMOS, A INTERACT COMMERCE CORPORATION NÃO LICENCIARÁ O SOFTWARE PARA VOCÊ E, NESSE CASO, VOCÊ DEVERÁ DEVOLVER O PRODUTO COMPLETO COM UMA PROVA DE COMPRA AO FORNECEDOR DO QUAL O PRODUTO FOI ADQUIRIDO DENTRO DO PRAZO DE TRINTA DIAS A PARTIR DA COMPRA, E VOCÊ SERÁ REEMBOLSADO. (vii) criar, comercializar ou distribuir aprimoramentos ou add-ons sem consentimento prévio, por escrito, da Interact Commerce. USO DO SOFTWARE: O software que acompanha esta licença (o “Software”) é de propriedade da Interact Commerce Corporation ou de seus licenciadores e está protegido pela lei de direitos autorais. Enquanto a Interact Commerce Corporation continuar a ser a proprietária do Software, você terá certos direitos para usar o Software depois da aceitação desta licença. Exceto se modificados por um adendo que acompanhe esta licença, seus direitos e obrigações a respeito do uso deste Software são: Você pode: i) usar somente uma cópia do Software em um único computador; (ii) fazer uma cópia do Software para fins de arquivo ou copiar o Software para o disco rígido do seu computador e guardar o original para fins de arquivo; (iii) usar o Software em uma rede, contanto que você tenha uma cópia licenciada do Software para cada computador que possa acessá-lo através da rede; (iv) depois de um aviso por escrito para a Interact Commerce Corporation, transferir o Software permanentemente para outra pessoa ou entidade, contanto que você não mantenha cópias do Software e que a pessoa ou entidade para a qual o Software for transferido esteja de acordo com os termos deste contrato; e (v) se uma única pessoa usar o computador no qual o Software esteja instalado pelo menos 80% do tempo, essa pessoa poderá também, depois de registrar o produto, usar o Software em um único computador doméstico. Você não pode: (i) copiar a documentação que acompanha o Software; (ii) fazer quaisquer cópias de todo ou parte do Software a não ser conforme expressamente permitido por este Contrato; (iii) sublicenciar, alugar ou arrendar qualquer parte do Software; (iv) fazer engenharia reversa, descompilar, desmontar, modificar, traduzir, fazer qualquer tentativa de descobrir o código-fonte do Software ou criar trabalhos derivados do Software; ou (vi) usar o ACT ou a marca ACT! como parte do nome de um de seus produtos, marcas ou nomes comerciais sem aprovação prévia, por escrito, da Interact Commerce. (viii) copiar qualquer parte da interface gráfica do usuário do ACT! para uso em qualquer produto sem o consentimento prévio, por escrito, da Interact Commerce. Você reconhece e concorda que: (i) A Interact Commerce ou seu licenciador são proprietários exclusivos de todos os direitos sobre o Software, incluindo todas os direitos de propriedades intelectuais existentes ou que venham a surgir; (ii) Você está de acordo com todos os termos e condições deste Contrato. (iii) Qualquer violação por você deste Contrato causará à Interact Commerce ou seu representante autorizado danos irreparáveis e dará a Interact Commerce o direito imediato e permanente de obter reparações e compensações. (iv) Qualquer disputa ou discussão sobre este Contrato será dirimida na justiça federal ou estadual apropriada, localizada em Phoenix Arizona. Você abre mão de quaisquer direitos de opção por uma outra jurisdição que não a do Estado do Arizona e o tribunal federal do Arizona. (v) Você teve oportunidade e tempo suficiente para ler e entender este Contrato antes de utilizar o Software. GARANTIA LIMITADA: A Interact Commerce garante que a mídia na qual o software é distribuído estará livre de defeitos por um período de trinta (30) dias a partir da data de entrega do software a você. Seu único recurso no caso de quebra desta garantia será o fato da Interact Commerce substituir, à escolha dela, qualquer mídia defeituosa devolvida à Interact Commerce dentro do período de garantia ou devolver a quantia paga pelo Software. A Interact Commerce não garante que o Software atenderá às suas necessidades, que a operação do Software será ininterrupta ou que o Software estará livre de erros. A GARANTIA ACIMA É EXCLUSIVA E SUBSTITUI TODAS AS OUTRAS GARANTIAS, SEJAM EXPRESSAS OU IMPLÍCITAS, INCLUINDO AS GARANTIAS IMPLÍCITAS DE COMERCIABILIDADE, ADEQUAÇÃO A UM DETERMINADO PROPÓSITO E NÃO VIOLAÇÃO. ESTA GARANTIA DÁ A VOCÊ DIREITOS LEGAIS ESPECÍFICOS. VOCÊ PODE TER OUTROS DIREITOS, QUE VARIAM DE ESTADO PARA ESTADO. ISENÇÃO DE RESPONSABILIDADE RELATIVA A DANOS: INDEPENDENTEMENTE DA POSSIBILIDADE DE QUALQUER RECURSO APRESENTADO NESTE DOCUMENTO FALHAR EM SEU PROPÓSITO ESSENCIAL, EM NENHUMA CIRCUNSTÂNCIA A INTERACT COMMERCE SERÁ RESPONSÁVEL POR QUAISQUER DANOS ESPECIAIS, CONSEQÜENCIAIS, INDIRETOS OU SIMILARES, INCLUINDO QUALQUER PERDA DE LUCRO OU DE DADOS PELO USO OU PELA INCAPACIDADE DE USO DO SOFTWARE, MESMO QUE A INTERACT COMMERCE TENHA SIDO AVISADA DA POSSIBILIDADE DE TAIS DANOS. ALGUNS ESTADOS NÃO PERMITEM A LIMITAÇÃO OU EXCLUSÃO DA RESPONSABILIDADE POR DANOS INCIDENTAIS OU CONSEQÜENCIAIS, PORTANTO A LIMITAÇÃO OU EXCLUSÃO ACIMA PODEM NÃO SE APLICAR A VOCÊ. EM NENHUM CASO A RESPONSABILIDADE DA INTERACT COMMERCE CORPORATION EXCEDERÁ O PREÇO DE COMPRA DO SOFTWARE. As renúncias e limitações declaradas acima se aplicarão independentemente de sua aceitação do Software. DIREITOS RESTRITOS DO GOVERNO DOS EUA: LEGENDA DOS DIREITOS RESTRITOS. Todos os produtos e documentação da Interact Commerce são de natureza comercial. O software e a documentação do software são “itens comerciais”, como o termo é definido em 48 C. F. R. §2.101, consistindo de “software comercial de computador” e “documentação do software comercial de computador”, como tais termos são definidos em 48 C. F. R. §252.227-7014(a)(5) e 48 C. F. R. §252.227-7014(a)(1), e usados em 48 C. F. R. §12.212 e 48 C. F. R. 227.7202, como se aplicar. De acordo com 48 C. F. R. §12.212, 48 C. F. R. §252.227-7015, 48 C. F. R. §227.7202 até 227.7202-4, 48 C. F. R. §52.227-14, e outras seções relevantes de Código Regulamentações Federais, como se aplicar, o software e a documentação do software da Interact Commerce estão licenciados para os usuários finais do governo dos Estados Unidos com os mesmos direitos garantidos a todos os outros usuários finais, de acordo com os termos e condições contidos neste contrato de licença. O fabricante é a Interact Commerce Corporation, 8800 N. Gainey Center Drive #200, Scottsdale, Arizona, 85258, EUA. GERAL: Este contrato é regido pelas leis do estado do Arizona. Este contrato só pode ser modificado por um adendo de licença que acompanhe esta licença ou por um documento escrito que tenha sido assinado por você e pela Interact Commerce. Se você tem quaisquer dúvidas a respeito deste contrato, ou se você deseja entrar em contato com a Interact Commerce por alguma razão, escreva para: Interact Commerce Customer Sales and Service, 8800 N. Gainey Center Drive #200, Scottsdale, Arizona, 85258, EUA. Sumário Gerenciando Contatos com o ACT! . . . . . . . . . . . . . . . . . . . . . . . . . . . . xi Usando o ACT! no dia-a-dia . . . . . . . . . . . . . . . . . . . . . . . . . . . . . . . . . . . xii Capítulo 1 Instalando e Iniciando o ACT! . . . . . . . . . . . . . . . . . . . . . . . . . . . . . . . . . . 1 Requisitos do Sistema . . . . . . . . . . . . . . . . . . . . . . . . . . . . . . . . . . . . . . . . 2 Instalando o ACT! . . . . . . . . . . . . . . . . . . . . . . . . . . . . . . . . . . . . . . . . . 3 Desinstalação do ACT! . . . . . . . . . . . . . . . . . . . . . . . . . . . . . . . . . . . . . 4 Obtendo assistência com o ACT! . . . . . . . . . . . . . . . . . . . . . . . . . . . . . . . 4 Usando o sistema de Ajuda on-line . . . . . . . . . . . . . . . . . . . . . . . . . . . 4 Usando outras fontes de informação . . . . . . . . . . . . . . . . . . . . . . . . . . 5 Iniciando o uso do ACT! . . . . . . . . . . . . . . . . . . . . . . . . . . . . . . . . . . . . . . 6 Criando um novo banco de dados . . . . . . . . . . . . . . . . . . . . . . . . . . . . 6 Convertendo um banco de dados de uma versão anterior do ACT! . . 7 Capítulo 2 Trabalhando com Contatos . . . . . . . . . . . . . . . . . . . . . . . . . . . . . . . . . . . . 9 A janela de Contatos . . . . . . . . . . . . . . . . . . . . . . . . . . . . . . . . . . . . . . . . 10 Inserindo informações sobre um contato . . . . . . . . . . . . . . . . . . . . . . . 11 Inserindo contatos na janela de Contatos . . . . . . . . . . . . . . . . . . . . . 11 Inserindo contatos na Lista de Contatos . . . . . . . . . . . . . . . . . . . . . . 12 Inserindo notas sobre contatos . . . . . . . . . . . . . . . . . . . . . . . . . . . . . . . 13 Anexando arquivos aos registros dos contatos . . . . . . . . . . . . . . . . . . 14 Localizando e classificando contatos . . . . . . . . . . . . . . . . . . . . . . . . . . Localizando contatos e informações usando Procuras . . . . . . . . . . . Procurando contatos ativos ou inativos . . . . . . . . . . . . . . . . . . . . . . . Procurando eventos anuais . . . . . . . . . . . . . . . . . . . . . . . . . . . . . . . . Localizando contatos usando palavras-chave . . . . . . . . . . . . . . . . . . Localizando contatos usando consultas . . . . . . . . . . . . . . . . . . . . . . . Classificando contatos . . . . . . . . . . . . . . . . . . . . . . . . . . . . . . . . . . . . Imprimindo informações de contatos e grupos . . . . . . . . . . . . . . . . . . 15 15 16 16 18 18 18 19 Obtendo informações de contatos na Internet . . . . . . . . . . . . . . . . . . . 20 v Capítulo 3 Trabalhando com Grupos . . . . . . . . . . . . . . . . . . . . . . . . . . . . . . . . . . . . 21 Vantagens e usos de grupos . . . . . . . . . . . . . . . . . . . . . . . . . . . . . . . . . . 22 Criando e duplicando grupos e subgrupos . . . . . . . . . . . . . . . . . . . . . . Adicionando contatos a um grupo ou subgrupo . . . . . . . . . . . . . . . . . Inserindo notas, históricos e anexos aos grupos . . . . . . . . . . . . . . . . Associando e exibindo atividades e vendas em grupos . . . . . . . . . . . 24 25 26 26 Localizando informações sobre grupos . . . . . . . . . . . . . . . . . . . . . . . . . 27 Reorganizando grupos . . . . . . . . . . . . . . . . . . . . . . . . . . . . . . . . . . . . . . . 28 Capítulo 4 Agendamento e Gerenciamento de Atividades . . . . . . . . . . . . . . . . . . 29 Definindo Preferências . . . . . . . . . . . . . . . . . . . . . . . . . . . . . . . . . . . . . . . 30 Exibindo e imprimindo agendas . . . . . . . . . . . . . . . . . . . . . . . . . . . . . . . 30 Agendando atividades . . . . . . . . . . . . . . . . . . . . . . . . . . . . . . . . . . . . . . . Agendando atividades a partir do registro de um contato . . . . . . . . . Agendando atividades a partir da agenda . . . . . . . . . . . . . . . . . . . . . Agendando atividades recorrentes . . . . . . . . . . . . . . . . . . . . . . . . . . . Criando uma série de atividades . . . . . . . . . . . . . . . . . . . . . . . . . . . . 32 33 34 36 36 Exibindo e gerenciando suas atividades . . . . . . . . . . . . . . . . . . . . . . . . Trabalhando com a Lista de Tarefas . . . . . . . . . . . . . . . . . . . . . . . . . Controlando eventos anuais . . . . . . . . . . . . . . . . . . . . . . . . . . . . . . . . Registrando atividades concluídas . . . . . . . . . . . . . . . . . . . . . . . . . . . 36 37 38 39 Sincronizando agendas do ACT! e Outlook . . . . . . . . . . . . . . . . . . . . . . 40 Exibindo atividades do Outlook no ACT! . . . . . . . . . . . . . . . . . . . . . . 41 Capítulo 5 Gerenciando Oportunidades de Vendas . . . . . . . . . . . . . . . . . . . . . . . . 43 Entendendo o ciclo de venda . . . . . . . . . . . . . . . . . . . . . . . . . . . . . . . . . 44 Criando uma oportunidade de vendas . . . . . . . . . . . . . . . . . . . . . . . . . . Previsão de venda . . . . . . . . . . . . . . . . . . . . . . . . . . . . . . . . . . . . . . . Usando o funil de vendas . . . . . . . . . . . . . . . . . . . . . . . . . . . . . . Usando gráficos de vendas . . . . . . . . . . . . . . . . . . . . . . . . . . . . Registrando o resultado de uma oportunidade de venda . . . . . . . . . . Capítulo 6 45 46 46 47 48 Usando o telefone e o fax com o ACT! . . . . . . . . . . . . . . . . . . . . . . . . . 49 Usando a discagem do ACT! . . . . . . . . . . . . . . . . . . . . . . . . . . . . . . . . . . 50 Requisitos para a discagem . . . . . . . . . . . . . . . . . . . . . . . . . . . . . . . . 50 Configurando a discagem . . . . . . . . . . . . . . . . . . . . . . . . . . . . . . . . . . 50 vi Guia do Usuário Fazendo telefonemas . . . . . . . . . . . . . . . . . . . . . . . . . . . . . . . . . . . . . . . . 51 Gerenciando seus telefonemas . . . . . . . . . . . . . . . . . . . . . . . . . . . . . 52 Usando o Identificador de Chamadas . . . . . . . . . . . . . . . . . . . . . . . . 52 Enviando faxes . . . . . . . . . . . . . . . . . . . . . . . . . . . . . . . . . . . . . . . . . . . . . Indicando seu software de fax . . . . . . . . . . . . . . . . . . . . . . . . . . . . . . Enviando um Fax Rápido . . . . . . . . . . . . . . . . . . . . . . . . . . . . . . . . . . Enviando documentos do processador de textos por fax . . . . . . . . . . Enviando relatórios por fax . . . . . . . . . . . . . . . . . . . . . . . . . . . . . . . . . Enviando catálogos de endereços e agendas por fax . . . . . . . . . . . . Usando o WinFax PRO com o ACT! . . . . . . . . . . . . . . . . . . . . . . . . . Capítulo 7 52 53 53 54 54 55 55 Usando e-mail com o ACT! . . . . . . . . . . . . . . . . . . . . . . . . . . . . . . . . . . . 57 Configurando seu sistema de e-mail . . . . . . . . . . . . . . . . . . . . . . . . . . . 58 Configurando várias contas de e-mail . . . . . . . . . . . . . . . . . . . . . . . . 59 A janela de e-mail . . . . . . . . . . . . . . . . . . . . . . . . . . . . . . . . . . . . . . . . . . . 60 Trabalhando com e-mail . . . . . . . . . . . . . . . . . . . . . . . . . . . . . . . . . . . . . Escrevendo e enviando e-mail . . . . . . . . . . . . . . . . . . . . . . . . . . . . . . Recebendo e lendo e-mail . . . . . . . . . . . . . . . . . . . . . . . . . . . . . . . . . Gerenciando endereços de e-mail . . . . . . . . . . . . . . . . . . . . . . . . . . . Usando pastas para organizar mensagens . . . . . . . . . . . . . . . . . . . . 61 61 63 65 65 Usando o ACT! com o Outlook . . . . . . . . . . . . . . . . . . . . . . . . . . . . . . . . 66 Capítulo 8 Trabalhando com Documentos . . . . . . . . . . . . . . . . . . . . . . . . . . . . . . . 67 Especificando seu processador de textos . . . . . . . . . . . . . . . . . . . . . . . 68 Usando o processador de textos do ACT! . . . . . . . . . . . . . . . . . . . . . . . Criando cartas e memorandos para um contato . . . . . . . . . . . . . . . . Editando documentos . . . . . . . . . . . . . . . . . . . . . . . . . . . . . . . . . . . . . Formatando documentos . . . . . . . . . . . . . . . . . . . . . . . . . . . . . . . . . . Ajustando margens da página, cabeçalhos e rodapés . . . . . . . Alterando atributos de fontes . . . . . . . . . . . . . . . . . . . . . . . . . . . Formatando um parágrafo . . . . . . . . . . . . . . . . . . . . . . . . . . . . . Inserindo quebras de página . . . . . . . . . . . . . . . . . . . . . . . . . . . Alterando opções de exibição . . . . . . . . . . . . . . . . . . . . . . . . . . . . . . 68 68 70 70 70 71 71 71 71 Trabalhando com modelos . . . . . . . . . . . . . . . . . . . . . . . . . . . . . . . . . . . Modificando modelos de cartas, memorandos e fax . . . . . . . . . . . . . Criando modelos de cartas, memorandos e faxes . . . . . . . . . . . . . . . Criando e enviando documentos para vários contatos . . . . . . . . . . . Modificando e criando modelos de etiquetas e envelopes . . . . . . . . . Aprendendo mais sobre modelos . . . . . . . . . . . . . . . . . . . . . . . . . . . . 72 73 74 75 76 78 Usando a guia Biblioteca . . . . . . . . . . . . . . . . . . . . . . . . . . . . . . . . . . . . . 79 Sumário vii Capítulo 9 Criando Relatórios . . . . . . . . . . . . . . . . . . . . . . . . . . . . . . . . . . . . . . . . . . 81 Criando um relatório . . . . . . . . . . . . . . . . . . . . . . . . . . . . . . . . . . . . . . . . 82 Personalizando relatórios . . . . . . . . . . . . . . . . . . . . . . . . . . . . . . . . . . . . Entendendo as seções de um modelo de relatório . . . . . . . . . . . . . . Criando e modificando um modelo de relatório . . . . . . . . . . . . . . . . . Indicando quais dados aparecem no relatório . . . . . . . . . . . . . . . . . . Capítulo 10 84 84 86 87 Sincronizando Dados . . . . . . . . . . . . . . . . . . . . . . . . . . . . . . . . . . . . . . . . 89 Entendendo a sincronização . . . . . . . . . . . . . . . . . . . . . . . . . . . . . . . . . . Sincronização entre bancos de dados . . . . . . . . . . . . . . . . . . . . . . . . Sincronização com outros usuários . . . . . . . . . . . . . . . . . . . . . . . . . . Sincronizando através de e-mail . . . . . . . . . . . . . . . . . . . . . . . . Sincronizando através de pastas compartilhadas . . . . . . . . . . . Sincronizando através do modem . . . . . . . . . . . . . . . . . . . . . . . Comparando métodos de sincronização . . . . . . . . . . . . . . . . . . . . . . 90 90 91 91 91 92 92 Planejando a sincronização . . . . . . . . . . . . . . . . . . . . . . . . . . . . . . . . . . . 93 Capítulo 11 Configurando a sincronização . . . . . . . . . . . . . . . . . . . . . . . . . . . . . . . . Configurando preferências de sincronização . . . . . . . . . . . . . . . . . . . Configurando a sincronização entre bancos de dados . . . . . . . . . . . Configurando a sincronização com outros usuários . . . . . . . . . . . . . . 93 93 95 96 Sincronizando dados . . . . . . . . . . . . . . . . . . . . . . . . . . . . . . . . . . . . . . . . Enviando e aplicando atualizações de sincronização . . . . . . . . . . . . O que acontece quando você sincroniza . . . . . . . . . . . . . . . . . . . . . . Agendando a sincronização automática . . . . . . . . . . . . . . . . . . . . . . . 97 97 98 98 Administrando o Banco de Dados . . . . . . . . . . . . . . . . . . . . . . . . . . . . 101 Usando uma senha para proteger seus dados . . . . . . . . . . . . . . . . . . 102 Configurando um banco de dados para vários usuários . . . . . . . . . . 103 Adicionando usuários ao banco de dados . . . . . . . . . . . . . . . . . . . . 103 Verificando registros duplicados . . . . . . . . . . . . . . . . . . . . . . . . . . . . 105 Fazendo manutenção no banco de dados . . . . . . . . . . . . . . . . . . . . . . 105 Fazendo backup dos dados do ACT! . . . . . . . . . . . . . . . . . . . . . . . . . . Fazendo backup . . . . . . . . . . . . . . . . . . . . . . . . . . . . . . . . . . . . . . . . Salvando uma cópia do banco de dados . . . . . . . . . . . . . . . . . . . . . Restaurando um banco de dados . . . . . . . . . . . . . . . . . . . . . . . . . . Capítulo 12 106 106 106 107 Importando e Exportando Dados . . . . . . . . . . . . . . . . . . . . . . . . . . . . . 109 Importando dados do ACT! . . . . . . . . . . . . . . . . . . . . . . . . . . . . . . . . . . 110 Importando dados de outros programas . . . . . . . . . . . . . . . . . . . . . . . 110 viii Guia do Usuário Exportando dados . . . . . . . . . . . . . . . . . . . . . . . . . . . . . . . . . . . . . . . . . 111 Capítulo 13 Capítulo 14 Personalizando o ACT! . . . . . . . . . . . . . . . . . . . . . . . . . . . . . . . . . . . . . 113 Personalizando as janelas de Contatos e Grupos . . . . . . . . . . . . . . . Criando e modificando campos . . . . . . . . . . . . . . . . . . . . . . . . . . . . Criando e alterando layouts . . . . . . . . . . . . . . . . . . . . . . . . . . . . . . . Personalizando colunas em listas . . . . . . . . . . . . . . . . . . . . . . . . . . 114 114 116 117 Personalizando o ACT! para mais eficiência . . . . . . . . . . . . . . . . . . . . Usando macros para automatizar tarefas . . . . . . . . . . . . . . . . . . . . Executando uma macro . . . . . . . . . . . . . . . . . . . . . . . . . . . . . . . . . . Tornando o processo de inicialização mais eficiente . . . . . . . . . . . . Acelerando procuras, consultas e classificação de dados . . . . . . . . Personalizando a barra de menus e a barra de ferramentas . . . . . . Personalizando a barra de Exibição . . . . . . . . . . . . . . . . . . . . . Personalizando menus . . . . . . . . . . . . . . . . . . . . . . . . . . . . . . . Personalizando a barra de ferramentas . . . . . . . . . . . . . . . . . . Criando e modificando teclas de atalho . . . . . . . . . . . . . . . . . . . . . . Executando outros aplicativos . . . . . . . . . . . . . . . . . . . . . . . . . . . . . 118 118 119 119 120 121 121 122 122 123 123 Usando o SideACT! . . . . . . . . . . . . . . . . . . . . . . . . . . . . . . . . . . . . . . . . 125 Iniciando o SideACT! . . . . . . . . . . . . . . . . . . . . . . . . . . . . . . . . . . . . . . . 126 Configurando preferências do SideACT! . . . . . . . . . . . . . . . . . . . . . 127 Trabalhando com o SideACT! . . . . . . . . . . . . . . . . . . . . . . . . . . . . . . . . Registrando informações . . . . . . . . . . . . . . . . . . . . . . . . . . . . . . . . . Marcando itens como concluídos . . . . . . . . . . . . . . . . . . . . . . . . . . . Movendo ou copiando itens para o ACT! . . . . . . . . . . . . . . . . . . . . . Apêndice A Teclas de Atalho . . . . . . . . . . . . . . . . . . . . . . . . . . . . . . . . . . . . . . . . . . . 131 Teclas de Atalho de Uso Geral . . . . . . . . . . . . . . . . . . . . . . . . Teclas de Atalho de Contatos e Grupos . . . . . . . . . . . . . . . . . Teclas de Atalho da Lista de Contatos . . . . . . . . . . . . . . . . . . Teclas de Atalho da Agenda . . . . . . . . . . . . . . . . . . . . . . . . . . Teclas de Atalho de e-mail . . . . . . . . . . . . . . . . . . . . . . . . . . . Apêndice B 127 127 128 129 133 133 133 134 134 Glossário . . . . . . . . . . . . . . . . . . . . . . . . . . . . . . . . . . . . . . . . . . . . . . . . . 135 Índice . . . . . . . . . . . . . . . . . . . . . . . . . . . . . . . . . . . . . . . . . . . . . . . . . . . . . . . . . . . . . . . . . . 139 Sumário ix x Guia do Usuário Gerenciando Contatos com o ACT! Bem-vindo ao ACT!™ versão 6.0 para Windows – o único software necessário para gerenciar seus relacionamentos pessoais e comerciais. Com o ACT!, você pode manter registro de informações sobre as pessoas com quem faz negócios para dar a elas atenção especial ao mesmo tempo que gerencia de forma eficiente e expande seus negócios. Você pode registrar e controlar endereços, telefones, e-mail, compromissos, aniversários e muito mais. Com o ACT!, você pode escrever cartas ou faxes ou enviar mensagens de e-mail e manter um histórico com registros de todas as atividades realizadas para cada contato. Através deste guia, você aprenderá como usar as funções do ACT! para ajudá-lo a planejar seu dia e controlar seus contatos. Ele utiliza cenários do dia-a-dia para ajudá-lo a entender como o ACT! pode aumentar sua produtividade (os cenários estão indicados com sombreamento cinza). Você também obterá indicadores para consultar diretamente a Ajuda on-line e outros locais com informações adicionais. Para uma lista das novidades desta versão do ACT!, consulte a Ajuda on-line. xi Usando o ACT! no dia-a-dia O cenário a seguir será a base para os exemplos deste guia e o ajudará a entender como o ACT! pode ajudá-lo a realizar as tarefas do dia-a-dia. José Roberto é o proprietário e gerente de uma empresa de comércio de barcos e acessórios. Os negócios estão crescendo e o José Roberto precisa de uma forma melhor de gerenciar as tarefas do dia-a-dia, as informações dos clientes e fornecedores e as oportunidades de vendas. Em um dia normal, o José Roberto cota produtos com os fornecedores, faz pedidos de compra e agenda reuniões com possíveis compradores. O José Roberto quer, em um só lugar, ver todos seus contatos, manter um histórico dos pedidos e registrar preços de fornecedores para que possa de forma fácil analisar o relacionamento com seus contatos. Ele também precisa de um sistema onde ele possa organizar e ordenar seus contatos em grupos, tais como fornecedores, clientes ou até mesmo colegas de navegação. O José Roberto quer uma ferramenta que o permita: • exibir informações sobre as pessoas com as quais ele faz negócios – nomes, telefones, endereços e assim por diante. • agendar compromissos com pessoas, não importa se são reuniões de negócios, telefonemas para fornecedores ou consultas médicas. • manter um histórico dos pedidos que cada cliente fez. • organizar os contatos de diferentes maneiras para enviar cartas personalizadas e promoções. Ele atualmente usa uma agenda tradicional e o Microsoft Outlook, mas tem que copiar informações de um para o outro. Ele faz o acompanhamento das vendas usando o Microsoft Excel mas gostaria de ter as informações dos contatos, vendas e agenda de forma integrada. O José Roberto sabe que para fazer mais negócios, e fazer de forma eficiente, ele precisa usar vários métodos de comunicação com seus contatos. Ele procura um programa que possa atender às necessidades de Internet, e-mail, fax e telefone, para que possa atingir a mais pessoas e aumentar suas vendas. E o mais importante, o José Roberto quer uma ferramenta que possa crescer junto com as necessidades do seu negócio. Quando contratar mais pessoas, ele precisará que os novos funcionários também tenham acesso a todas as informações que ele tem. Ele pode querer criar relatórios especiais ou cartas de mala direta, ou ainda trabalhar com grupos de clientes em vez de individualmente. O José Roberto precisa de um sistema único para gerenciar seus negócios e melhorar seu relacionamento com os clientes. O José Roberto precisa do ACT!. xii Guia do Usuário 1 Instalando e Iniciando o ACT! Antes de instalar o ACT!™ versão 6.0 para Windows, certifique-se de que você tem o software e hardware necessário. Após a instalação, o ACT! converterá automaticamente seu banco de dados antigo para a versão atual. Você também pode criar um novo banco de dados. Durante a instalação você pode importar dados de outros programas, como o Microsoft Outlook, Palm Desktop, e outros, como descrito em Capítulo 12, “Importando e Exportando Dados”. Durante o uso do ACT!, você poderá obter assistência acessando um ou mais itens descritos neste capítulo. 1 Requisitos do Sistema Para usar o ACT! versão 6.0 para Windows, você precisa do seguinte hardware e software: • Um computador IBM PC ou equivalente com um processador Pentium 133 MHz ou superior • • • Monitor de vídeo com resolução VGA ou superior Pelo menos 64 MB de RAM (mais memória aumenta a performance) Pelo menos 50 MB de espaço livre em disco para a instalação Nota Além do espaço necessário para a instalação, você precisa espaço para pelo menos o dobro do tamanho do seu banco de dados. Este espaço será usado em certas funções, tais como backup. Por exemplo, se seu banco de dados contém 10 MB, você precisa de 20 MB de espaço em disco. • • • Unidade de CD-ROM • Microsoft Internet Explorer versão 5.5 ou 6.0 Um mouse ou outro dispositivo apontador reconhecido pelo Windows Windows 98, Windows 2000, Windows Me, Windows NT versão 4.0 ou Windows XP O seguinte hardware é recomendado, mas não é obrigatório: • Modem compatível com Windows (para discagem automática ou sincronização via modem) • Impressora reconhecida pelo Windows O ACT! também suporta o seguinte software e hardware: • Lotus Notes Mail 5.0; Microsoft Outlook 2000 ou 2002, Outlook Express 5.5 ou 6.0 e Internet e-mail (SMTP/POP3) • • • Microsoft Word 2000 ou Word 2002 WinFax PRO 9.0 ou 10.0 Hardware telefônico compatível com Microsoft TAPI e com suporte a Identificação de Chamadas As seguintes redes são compatíveis: • • • 2 Guia do Usuário Novell NetWare versão 3.12 até 5.0 Rede Microsoft Sincronização com o Palm OS 3.0 ou superior Instalando o ACT! Você pode instalar uma única cópia do ACT! no seu computador para uso pessoal ou pode compartilhar informações usando uma rede local se outros usuários precisarem ter acesso aos mesmos dados (os usuários podem compartilhar bancos de dados mas cada pessoa deve ter uma cópia do ACT! em separado, legalmente adquirida; para mais informações consulte “bancos de dados: multiusuários” no índice da Ajuda.) Você pode compartilhar dados usando um processo chamado sincronização. A sincronização garante que todos os usuário tem acesso aos dados mais atualizados mesmo em localidades distantes. Para mais informações sobre sincronização, consulte o Capítulo 10, “Sincronizando Dados”. Nota Se seu banco de dados foi criado com uma versão anterior do ACT!, reindexe o banco de dados antes de instalar o ACT! versão 6.0 para Windows. Para mais informações, consulte “Compactando e reindexando um banco de dados” na Ajuda da versão atual do ACT!. Para instalar o ACT! 1 Insira o CD do ACT! na unidade de CD-ROM. O programa de instalação é executado automaticamente. Na tela de instalação, você poderá instalar o ACT! e outros programas relacionados. Nota Se o programa de instalação não for iniciado automaticamente, clique duas vezes no ícone Meu Computador na área de trabalho do Windows. Localize a unidade de CD-ROM, clique duas vezes na letra da unidade e então clique duas vezes em SETUP.EXE. 2 Clique em Instalar o ACT!. 3 Siga as instruções na tela. Durante a instalação, você será solicitado a digitar o número de série do ACT!, impresso no envelope do CD. Nota Você deve registrar o ACT! antes de criar ou abrir um banco de dados. Após registrar o ACT! você terá acesso a informações sobre atualizações. Instalando e Iniciando o ACT! 3 Desinstalação do ACT! Se necessário, você pode remover o ACT! do seu computador. Para desinstalar o ACT! • Clique no botão Iniciar do Windows, aponte para Programas, aponte para ACT! e clique em Desinstalar. Obtendo assistência com o ACT! Este guia irá ajudá-lo a iniciar o uso do ACT!. Ele fornece uma visão geral das funções e procedimentos para realizar operações básicas. Você também obterá indicadores para consultar diretamente a Ajuda on-line e outros locais com informações adicionais sobre operações avançadas. No guia do usuário, bem como na Ajuda, você é orientado a clicar na barra de Exibição, em botões da barra de ferramentas ou escolher comandos dos menus para executar operações. Em muitos casos, você pode criar atalhos ou comandos para acessar dados e concluir procedimentos. Você pode experimentar as diversas opções até encontrar a que mais lhe agrada. Usando o sistema de Ajuda on-line O Guia do Usuário indica palavras do índice remissivo da Ajuda que você pode usar para localizar mais informações sobre os recursos do ACT!. Por exemplo, você pode precisar mais informações sobre como exibir detalhes na Lista de Tarefas. O Guia do Usuário exibiria a seguinte tabela: Para mais informações, consulte os seguintes tópicos no índice da Ajuda ou pressione F1. atividades: imprimindo: imprimindo suas agendas Neste exemplo, você digitaria a palavra “atividades” na guia Índice da Ajuda. Abaixo do título “atividades”, você localizaria “imprimindo”. Clicaria em “imprimindo” e então clicaria no tópico “imprimindo suas agendas”. Em alguns casos, você verá um tópico geral, tal como “software de fax” que cobre diversos assuntos relacionados. Você também verá texto entre colchetes ([ ]) na tabela de referência da Ajuda, como em “Criando contatos [grupos]”. Isto indica que existem dois tópicos separados na Ajuda, “Criando contatos” e “Criando grupos”. 4 Guia do Usuário Você pode também encontrar informações nos Tópicos da Ajuda ou na guia Localizar. Você pode preferir métodos diferentes dependendo do que procura. Por exemplo: • A lista Tópicos da Ajuda exibe os itens como se fossem capítulos de um livro. Você pode procurar tópicos ou assuntos através do título. • A guia do Índice Remissivo permite procurar tópicos ou subtópicos por palavras-chave. • Se tiver dificuldade de localizar alguma informação, você pode usar a guia Localizar que oferece uma pesquisa de todas as ocorrências de uma palavra dentro do sistema da Ajuda. • Muitos tópicos tem Tópicos Relacionados que exibem ícones com informações adicionais. • Você pode encontrar soluções de problemas comuns e informações relacionadas procurando por “Solução de Problemas” no índice remissivo. Para acessar o sistema de Ajuda on-line • No menu Ajuda, clique em Tópicos da Ajuda. – ou – A partir da maioria das janelas e caixas de diálogo, pressione F1 no teclado. Para mais informações consulte os seguintes tópicos no índice da Ajuda ou pressione F1. ajuda: Sobre a Ajuda on-line Usando outras fontes de informação Se você não encontrar o que precisa na Ajuda, você pode acessar a base de dados de conhecimento do ACT! na site da Internet http://service.act.com. Você também pode contatar o suporte técnico conforme descrito na contracapa deste manual. Instalando e Iniciando o ACT! 5 Iniciando o uso do ACT! Você insere informações sobre os contatos, tais como endereços, atividades e notas, em um banco de dados do ACT!. O conjunto desta informações é chamado de registro do contato. Se você está usando o ACT! pela primeira vez e não está convertendo um banco de dados antigo do ACT!, você deve criar um novo banco de dados. Criando um novo banco de dados Você pode criar um banco de dados usando o comando Novo na barra de menus ou usando o Assistente de Configuração. O Assistente de Configuração exibe instruções passo a passo. Para mais informações, consulte “Assistente de Configuração” na Ajuda. A primeira vez que você criar um banco de dados você deverá inserir informações sobre você e sua empresa. As informações que você insere, tais como, seu nome, endereço e telefone, são inseridas no banco de dados e são chamadas de Meu Registro. O Meu Registro é o registro de contato do usuário do banco de dados. Cada usuário de um banco de dados tem um Meu Registro. O Meu Registro é usado como fonte das informações para mala direta e para agendamento de atividades com você mesmo. Para criar um banco de dados usando o comando Novo 1 No menu Arquivo, clique em Novo. 2 Na caixa de diálogo Novo, selecione Banco de dados do ACT! e clique em OK. 3 Na caixa de diálogo Novo banco de dados, insira um nome para o banco de dados e clique em Salvar. 4 Na caixa de diálogo Meu Registro, insira suas informações e clique em OK, e então clique em Sim para confirmar. Nota 6 Guia do Usuário O Meu Registro será inserido como um contato no banco de dados. Você pode atualizar as informações a qualquer momento. Convertendo um banco de dados de uma versão anterior do ACT! O ACT! converte automaticamente um banco de dados de uma versão anterior quando você o abre. Você deve compactar, reindexar e fazer backup da versão anterior antes de abri-lo no ACT! 6.0. Considere o seguinte antes de converter seu banco de dados: • Você não pode compartilhar dados entre o ACT! 6.0 e uma versão anterior do ACT!. • Grupos convertidos do ACT! 2.0 são automaticamente marcados como particulares no ACT! 6.0. • • Grupos convertidos do ACT! 3.0, 4.0 ou 5.0 não são alterados. • Você não pode abrir um banco de dados do ACT! 6.0 com uma versão anterior do ACT!. Você deve converter o banco de dados do ACT! 6.0 para o ACT! 3.0, 4.0 ou 5.0. Se você personalizou menus, barras de ferramentas ou atalhos em uma versão anterior do ACT!, as personalizações não estarão disponíveis no ACT! 6.0. Para mais informações, consulte os seguintes tópicos no índice da Ajuda ou pressione F1. bancos de dados: convertendo de versões anteriores bancos de dados: criando solução de problemas: instalação Instalando e Iniciando o ACT! 7 2 Trabalhando com Contatos O elemento central do ACT! é o contato. Um contato é um parceiro de negócios, amigo, ou qualquer pessoa com quem você precisa manter contato. As informações sobre o contato – nome, endereço, telefone, empresa, etc. – representam um registro de contato, que é armazenado no banco de dados do ACT!. Tudo que você faz no ACT! está relacionado a um contato. Por exemplo, você pode inserir as informações que normalmente manteria em um arquivo no ACT! para que possa acessá-las facilmente. Além de nomes, endereços e telefones, você pode adicionar notas e dados de vendas e anexar documentos a um registro de contato. Nas seções seguintes, você aprenderá como inserir informações para os contatos, anexar documentos do processador de texto e localizar e imprimir dados dos contatos. 9 A janela de Contatos Quando você inicia o ACT!, você vê a janela de Contatos, que exibe informações sobre um contato. A janela de Contatos é dividida em duas seções e tem uma barra de Exibição, barra de ferramentas e guias, conforme a ilustração a seguir. 1 3 2 4 5 6 O que tem na janela de Contatos? 10 Guia do Usuário Recurso Função 1 Barra de Ferramentas Inclui ferramentas para acessar funções, tais como o processador de textos do ACT! ou relatórios. 2 Barra de Exibição Contém botões que você pode usar para alterar os modos de exibição, por exemplo, para ver a lista de contatos. 3 Para superior da janela Inclui informações típicas de um cartão de visitas, como nome, endereço e telefone. 4 Parte inferior da janela Exibe informações relativas à guia selecionada. 5 Guias Permite a você exibir oportunidades de vendas, notas, atividades e executar tarefas relacionadas. 6 Botão do Layout de Contatos Altera a aparência e os campos que a janela contém. A barra de ferramentas e as guias são exibidas em todas as janelas do ACT!, embora existam diferenças dependendo da janela exibida. Inserindo informações sobre um contato Você pode adicionar contatos na janela de Contatos ou na Lista de Contatos. O ACT! salva automaticamente os novos contatos no banco de dados quando você move para um outro contato ou executa outra operação. Você pode tornar um contato “particular”, o que significa que ninguém, nem o administrador do banco de dados, pode ver as informações do contato. Inserindo contatos na janela de Contatos Você pode adicionar contatos na janela de Contatos e agilizar a entrada de dados duplicando informações de um registro para outro. Para adicionar um contato na janela de Contatos 1 Na barra de ferramentas, clique em Novo Contato. Um registro em branco aparece. 2 Complete os campos, pressionando TAB para mover entre os campos. Nota Ao inserir informações de contato, você deve certificar-se de que o ACT! identifique corretamente o primeiro nome e o sobrenome do contato, assim como qualquer título, como “Dr.” O ACT! usará essas informações na saudação quando você escrever cartas ou memorandos. Você pode editar os prefixos e sufixos na guia Nomes da caixa de diálogo Preferências. 3 (Opcional) Clique no campo Contato e clique no botão Procurar (…) para alterar os detalhes do nome. 4 (Opcional) Clique nos campos Telefone ou Fax, e clique no botão Procurar (…) para exibir uma caixa de diálogo onde você pode formatar números de telefone. Trabalhando com Contatos 11 Nota Quando você clica em um campo e um botão é exibido, o campo contém uma lista de opções. Você pode clicar no botão e selecionar um item da lista ou pode digitar uma ou duas letras e o ACT! preencherá o campo da lista. Os campos Empresa, Cargo, Departamento, Cidade e País adicionam automaticamente as entradas que você digita nas listas de opções. Para duplicar informações de contatos 1 Selecione o contato que você quer copiar. 2 No menu Contato, clique em Duplicar Contato e clique ou em Duplicar dados dos campos-chave ou Duplicar dados de todos os campos. Para mais informações sobre campos-chave, consulte o Capítulo 13, “Personalizando o ACT!”. 3 Clique em OK. Para mais informações, consulte os seguintes tópicos no índice da Ajuda ou pressione F1. informações de contatos nome do contato: saudações contatos: particulares inserindo: informações de contatos inserindo: telefones internacionais inserindo: acelerando a entrada de dados imprimindo: informações de contatos excluindo: registros de contatos Inserindo contatos na Lista de Contatos Após inserir informações de contatos, o ACT! cria a Lista de Contatos. Na Lista de Contatos você pode inserir ou alterar informações e adicionar ou classificar contatos. Para adicionar um contato à Lista de Contatos 12 Guia do Usuário 1 Na barra de Exibição, clique em Lista de Contatos. 2 Quando a lista de contatos for exibida, selecione Modo de Edição na lista de opções acima da primeira coluna. 3 Na barra de ferramentas, clique em Novo Contato. Uma linha em branco aparece. 4 Preencha os campos pressionando TAB para mover entre campos. Para classificar a Lista de Contatos • Clique no título de uma coluna. Para mais informações, consulte os seguintes tópicos no índice da Ajuda ou pressione F1. Lista de Contatos Lista de Contatos: localizando contatos Inserindo notas sobre contatos Você pode criar uma nota e registrá-la no registro do contato. Uma nota pode ser qualquer informação que não cabe em um campo na janela de Contatos. Para inserir uma nota em um registro de contato 1 Exiba o contato na janela de Contatos e clique na guia Notas/Histórico. 2 Clique em Inserir Nota e digite o texto no campo Assunto. A nota é salva quando você clica fora do campo Assunto. Nota Você pode digitar quanto texto desejar no campo Assunto. Trabalhando com Contatos 13 Você pode excluir notas, conforme descrito na Ajuda. Para mais informações, consulte os seguintes tópicos no índice da Ajuda ou pressione F1. notas: inserindo em registros dos contatos Anexando arquivos aos registros dos contatos Para manter controle sobre os documentos associados aos contatos, você pode anexar arquivos, tais como planilhas, relatórios, cartas, memos e mensagens de e-mail a um registro de contato. Você pode também usar um scanner e anexar documentos, como recibos e notas fiscais, ao registro do contato. Nota Na guia Biblioteca, você pode vincular documentos ao contato e editá-los a partir do ACT!. Para mais informações, consulte “Sobre a guia Biblioteca” na Ajuda. Para anexar um arquivo no contato 1 Exiba o contato na janela de Contatos. 2 No menu Contato, clique em Anexar Arquivo. 3 Na caixa de diálogo Anexar Arquivo, localize o arquivo e clique em Abrir. Nota Um arquivo anexado não é armazenado no banco de dados do ACT!, portanto não é enviado quando você sincroniza os dados com outro usuário e não é feito o backup desse arquivo quando você faz backup do banco de dados. Para mais informações, consulte os seguintes tópicos no índice da Ajuda ou pressione F1. arquivos: excluindo dos contatos e-mail: anexando mensagens a contatos 14 Guia do Usuário Localizando e classificando contatos Você pode classificar os contatos tanto na Janela de contatos, para exibi-los um de cada vez, quanto na Lista de contatos, para exibir todos os contatos em uma lista única. De qualquer forma, você pode localizar os contatos e informações que desejar, usando o critério que você especificar. Você também pode usar a função “Procurar” para localizar um contato rapidamente na Lista de Contatos. Para localizar um contato usando a função Procurar 1 Na Lista de Contatos, clique no título da colunas que você quer procurar, por exemplo, Empresa. 2 Embora nenhum campo apareça, comece a digitar o que deseja localizar. Logo após começar a digitar, o campo Procurar será exibido acima da coluna selecionada e o registro mais parecido será localizado. O campo Procurar é fechado quando você clicar em um contato ou em qualquer outro local da tela. Localizando contatos e informações usando Procuras Você pode usar uma procura para localizar contatos. Uma procura é uma seleção de registros de contatos baseada em um critério especificado. Por exemplo, seria interessante criar uma procura para todos os contatos que trabalham na mesma empresa. Para localizar contatos usando um único critério de pesquisa 1 No menu Procurar, clique em um comando Procurar. A caixa de diálogo Procurar é exibida. Nota 2 A caixa de diálogo Procurar não é exibida se você selecionar os seguintes comandos: Meu Registro, Todos os contatos, Palavra-chave, Anterior, Pelo exemplo, Diretório da Internet ou Registros Sincronizados. No campo Procurar por, digite uma palavra ou selecione da lista e clique em OK. Quando os resultados da procura forem exibidos, você verá um contador de registros na barra de ferramentas na parte superior da janela de contatos. O contador de registros mostra o número total de registros e o registro que está sendo exibido. Trabalhando com Contatos 15 Se o resultado não for o desejado, você pode criar procuras mais sofisticadas e ampliar ou restringir sua procura. Se você quiser criar uma procura de contatos que não têm informações em comum, você pode “marcar” os contatos na Lista de Contatos e então criar uma procura dos registros marcados. Procurando contatos ativos ou inativos Você pode monitorar atividades com contatos baseadas na última modificação efetuada em seus dados, como uma alteração no endereço. O ACT! identifica estes contatos através da data da última modificação feita no contato, grupo, notas/histórico, vendas, e-mail ou anexos. Você pode procurar contatos ativos ou inativos por data, tipo de atividade e tipo do histórico. O José Roberto quer saber com quais de seus clientes ele teve menos contato desde que abriu o negócio em 1999. Ele está procurando contatos com quem agendou uma atividade, como um telefonema, e gerou um histórico, como uma oportunidade de venda, mas depois disso não teve mais contato. O José Roberto pretende restabelecer o relacionamento com estes clientes e gerar mais negócios. Para procurar contatos ativos ou inativos 1 No menu Procurar, clique em Contatos ativos ou inativos. 2 Na lista Pesquisar, selecione Modificado ou Não Modificado e selecione um período. 3 Marque uma ou mais opções em Pesquisar em, e clique em Localizar. 4 Você pode restringir sua pesquisa selecionando um mais Tipos de Histórico. Procurando eventos anuais Você pode criar uma procura dos eventos anuais da semana atual, mês atual ou dentro de um determinado período. Para mais informações sobre eventos anuais, consulte “Controlando eventos anuais”, no Capítulo 4. 16 Guia do Usuário Para procurar eventos anuais 1 No menu Procurar, clique em Eventos anuais. 2 Na caixa de diálogo Pesquisa de Eventos Anuais, selecione um evento da lista Pesquisar. 3 Em Período, selecione um conjunto de datas ou período e clique em Localizar Agora. Uma lista com nomes de contatos e datas é exibida. 4 Clique em Criar Procura para criar uma procura com os contatos. – ou – Clique em Imprimir Lista para imprimir uma lista dos nomes dos contatos. 5 (Opcional) Para exibir um determinado contato, selecione o contato na lista e clique em Ir para Contato. 6 (Opcional) Para agendar uma tarefa para o evento, selecione um contato da lista e clique em Agendar Tarefa. A caixa de diálogo Agendar Atividade é exibida. Todas as atividades para eventos anuais aparecem como tarefas na agenda. 7 Clique em Fechar para sair ou clique em Nova Pesquisa para localizar outros eventos anuais. Para mais informações, consulte os seguintes tópicos no índice da Ajuda ou pressione F1. localizando: contatos usando procuras localizando: contatos na Lista de contatos procuras: contatos ativos ou inativos procuras: ampliando [refinando] marcando eventos anuais: criando procuras Trabalhando com Contatos 17 Localizando contatos usando palavras-chave Uma outra forma de localizar contatos é procurar por palavras-chave. Uma palavra-chave é uma palavra que aparece em qualquer lugar dentro de um banco de dados do ACT!. Esta é a forma mais poderosa de encontrar informações sobre os contatos. Você pode executar uma procura por palavra-chave a partir do menu Procurar. Para mais informações, consulte os seguintes tópicos no índice da Ajuda ou pressione F1. palavras-chave: localizando contatos usando palavras-chave: resultados da pesquisa Localizando contatos usando consultas Uma consulta é uma pesquisa que compara os contatos do banco de dados com múltiplos critérios que você especifica. Todos os contatos que correspondem aos critérios são exibidos na procura resultante. Consultas permitem a você localizar contatos que não podem ser encontrados usando os comandos do menu Procurar. Por exemplo, você pode criar uma consulta que localize todos os contatos de uma determinada cidade e que foram contatados depois de Janeiro de 1999 e que trabalham em duas empresas com as quais você faz negócios. Para mais informações, consulte os seguintes tópicos no índice da Ajuda ou pressione F1. consulta: criando consultas: criando avançadas Classificando contatos O ACT! automaticamente ordena os contatos alfabeticamente por empresa na janela de Contatos e na Lista de Contatos. Você pode usar a função Classificar para ordenar seus contatos por nome, sobrenome, cidade, telefone, e assim por diante. Você também pode classificar contatos baseando-se em mais do que um critério. Por exemplo, você pode classificar por cidade e dentro da mesma cidade por nome. Para mais informações, consulte os seguintes tópicos no índice da Ajuda ou pressione F1. classificando: contatos 18 Guia do Usuário Imprimindo informações de contatos e grupos Você pode imprimir informações de contatos a partir das exibições de lista ou das guias. A lista a seguir explica o que será impresso quando você clica na ferramenta Imprimir na barra de ferramentas. • • • Lista de Contatos – imprime a lista de contatos. • Guia Atividades na janela de Contatos ou Grupos – imprime atividades agendadas com um determinado contato ou grupo. • Guia Vendas na janela de Contatos ou Grupos – imprime oportunidades, vendas fechadas/ganhas e vendas perdidas para um determinado contato ou grupo. • Guia Grupos na janela de Contatos – imprime grupos dos quais o contato participa. Para mais informações sobre Grupos, consulte o Capítulo 3, “Trabalhando com Grupos”. • Guia Contatos na janela de Grupos – imprime contatos associados ao grupo selecionado. Para mais informações sobre Grupos, consulte o Capítulo 3, “Trabalhando com Grupos”. Lista de Tarefas – imprime a lista de atividades. Guia Notas/Histórico na janela de Contatos ou Grupos – imprime notas, históricos e anexos para o contato ou grupo. Para imprimir informações de contatos 1 Exiba a janela ou guia que você quer imprimir. 2 No menu Arquivo, clique em Imprimir ou Imprimir <nome da janela ou guia>. Você pode imprimir informações adicionais de grupos e catálogos de endereço conforme descrito na Ajuda. Trabalhando com Contatos 19 Obtendo informações de contatos na Internet Você pode acessar os Serviços do ACT! na Internet para exibir um site da empresa ou para obter informações e adicioná-las ao seu banco de dados. Usando o navegador do ACT!, você pode ir a sites da Internet e anexar páginas aos contatos, acessar sua lista de favoritos e salvar páginas da Internet para uso quando estiver desconectado. Para usar o Serviços da Internet, você precisa uma conta na Internet, um provedor de serviços e o Microsoft Internet Explorer 5.5 ou 6.0. Para acessar os Serviços da Internet • Na barra de Exibição, clique em Serviços da Internet. Para mais informações, consulte os seguintes tópicos no índice da Ajuda ou pressione F1. Serviços da Internet Serviços da Internet: ativando ou desativando Serviços de Diretório da Internet Internet: acessando links Páginas da Internet: adicionando aos favoritos Páginas da Internet: anexando aos contatos Páginas da Internet: salvando 20 Guia do Usuário 3 Trabalhando com Grupos Para simplificar o gerenciamento de contatos com informações similares, você pode organizar seus contatos em grupos. Um grupo é um conjunto de contatos que têm algo em comum, como trabalhar para a mesma empresa ou estar envolvido no mesmo projeto. Depois que os contatos estão organizados em grupos e subgrupos, você pode exibir atividades ou vendas associadas com os grupos. Você também pode anexar notas, históricos e arquivos aos grupos, da mesma forma que faz com contatos. 21 Vantagens e usos de grupos Você pode organizar contatos em grupos para trabalhar de forma mais eficiente. Você pode definir grupos como particulares, como família e amigos, e ninguém mais poderá vê-los. Nota O ACT! usa os termos contato e participante ao se referir a um contato associado a um grupo. A seguir, alguns exemplos de como usar grupos. • Crie um grupo com os dados da empresa e crie subgrupos para organizar os contatos por região, departamento ou filial. • Crie um grupo para um gerente de conta e acompanhe informações de vendas e previsões para aquele representante. • Use grupos para criar um conjunto de contatos com algo em comum, como para parceiros de golfe, possíveis clientes ou contatos pessoais. • Use grupos para identificar projetos ou campanhas. Por exemplo, você pode agrupar fornecedores e equipe interna trabalhando em um mesmo projeto. Para trabalhar com grupos • Na barra de Exibição, clique no botão Grupos. A janela de Grupos contém a maioria das funções da janela de Contatos e compartilha muitas de suas guias, como Notas/Histórico, Atividades e Vendas. 22 Guia do Usuário A ilustração a seguir exibe a janela de Grupos. Observe a lista de grupos à esquerda. Para exibir subgrupos • Clique no sinal de mais ao lado do nome do grupo. Para ocultar os subgrupos clique no sinal de menos. O ACT! inclui quatro layouts especiais para grupos que você pode escolher a partir do botão Layout de Grupo. Para mais informações, consulte os seguintes tópicos no índice da Ajuda ou pressione F1. janela de Grupos grupos: particulares imprimindo: informações de grupo Trabalhando com Grupos 23 Criando e duplicando grupos e subgrupos Você pode criar grupos e subgrupos e então criar novos grupos ou subgrupos duplicando o grupo existente. Se você excluir um grupo ou subgrupo, somente os grupos serão excluídos e não os contatos. Para criar um novo grupo 1 Na barra de Exibição, clique em Grupos. 2 Na barra de ferramentas, clique na ferramenta Novo Grupo. Um registro em branco é exibido. 3 No campo Nome do Grupo, insira um nome. Continue inserindo informações pressionando TAB para mover entre os campos. O ACT! salva automaticamente um novo grupo e o adiciona à lista quando você seleciona ou cria outro grupo. Depois de criar o grupo, você pode adicionar contatos a ele. Consulte “Adicionando contatos a um grupo ou subgrupo” neste capítulo. O José Roberto quer criar um subgrupo chamado “Marketing” dentro de um grupo que já existe no banco de dados. Ele pode agilizar o processo duplicando um registro de grupo que já tem o endereço e informações do contato. Quando ele duplica um grupo, ele tem a opção de duplicar apenas os dados dos campos-chave ou de todos os campos. Para duplicar um grupo 1 Selecione o grupo com as informações que você quer copiar. 2 No menu Grupo, clique em Duplicar Grupo e clique em Duplicar dados dos campos-chave ou Duplicar dados de todos os campos. Para mais informações sobre campos-chave, consulte o Capítulo 13, “Personalizando o ACT!”. 3 Clique em OK. Para mais informações, consulte os seguintes tópicos no índice da Ajuda ou pressione F1. grupos: criando: criando e excluindo grupos subgrupos: criando 24 Guia do Usuário Adicionando contatos a um grupo ou subgrupo Quando você cria um grupo ou subgrupo, você adicionar contatos. Você também pode adicionar contatos a vários grupos. Por exemplo, se você joga golfe com um distribuidor, você pode adicioná-lo ao grupo “Distribuidor” e ao grupo “Golfe”. Você pode adicionar contatos a um grupo ou subgrupo a partir da janela de Contatos ou da Lista de Contatos, ou pode criar regras de participação em grupos. Uma regra de participação em grupo define condições sob as quais contatos são adicionados a grupos. Contatos com o critério correspondente são adicionado ao grupo quando você executa a regra. Um regra pode ser simplesmente adicionar todos os contatos com o campo tipo preenchido como “Fornecedor” a um determinado grupo. Você pode facilmente definir regras através do Assistente de Regras de Participação em Grupos. Para adicionar um contato a um grupo 1 Na janela de Grupos, clique na ferramenta Adicionar/Remover. 2 Na caixa de diálogo Adicionar/Remover Contatos, selecione o nome do contato a adicionar e clique em Adicionar. Repita o processo para adicionar mais contatos. Os nomes dos contatos são movidos para a lista de participantes do grupo. Dica 3 Você pode selecionar vários contatos de uma vez. Selecione contatos adjacentes mantendo a tecla SHIFT pressionada ao clicar; selecione contatos não adjacentes mantendo a tecla CTRL ao clicar em cada nome. Ao terminar, clique em OK. Para mais informações, consulte os seguintes tópicos no índice da Ajuda ou pressione F1. grupos: adicionando contatos grupos: removendo contatos regras de participação em grupos subgrupos: adicionando contatos Trabalhando com Grupos 25 Inserindo notas, históricos e anexos aos grupos Você pode adicionar notas e históricos a um grupo ou subgrupo usando a guia Notas/Histórico. Você pode também anexar arquivos e mensagens de e-mail da mesma forma que faz com contatos. Isto é útil se você quiser que cada contato do grupo compartilhe a mesma informação. Por exemplo, se você tem um grupo de contatos e quer manter um histórico dos pedidos especiais em um único local, você pode inserir os pedidos com notas no grupo. Para inserir um nota para um grupo ou subgrupo 1 Na barra de Exibição, clique em Grupos e selecione o grupo desejado. 2 Clique na guia Notas/Histórico e clique no botão Inserir Nota. 3 No campo Assunto, digite o texto. Para informações sobre como anexar mensagens de e-mail, consulte o Capítulo 7, “Usando e-mail com o ACT!”. Para mais informações, consulte os seguintes tópicos no índice da Ajuda ou pressione F1. arquivos: anexando aos grupos filtrando: Notas na janela de Grupos e-mail: anexando aos grupos notas: atribuindo aos grupos Associando e exibindo atividades e vendas em grupos Quando você agenda uma atividade ou registra uma nova oportunidade de venda com um contato, você pode vincular, ou associar, aquela atividade a um grupo ou subgrupo. Assim você poderá exibir todas as atividades ou vendas associadas a um grupo. O agendamento de atividades e criação de oportunidades de venda são discutidos mais adiante neste manual. Nota 26 Guia do Usuário Você não pode agendar uma atividade ou registrar um venda diretamente em um grupo ou subgrupo. Para associar uma atividade a um grupo 1 Na janela de Contatos, clique na guia Atividades e clique duas vezes na atividade desejada. A guia geral da caixa de diálogo Agendar Atividade é exibida. 2 Na lista Associar ao grupo, selecione o grupo e clique em OK. Para mais informações, consulte os seguintes tópicos no índice da Ajuda ou pressione F1. grupos: atribuindo atividades grupos: filtrando atividades [vendas] grupos: exibindo atividades atribuídas Localizando informações sobre grupos Você pode localizar grupos de várias maneiras. • Você pode criar um procura dos participantes de um grupo para executar funções como criar cartas para cada contato. • Você pode usar a Procura de Palavra-chave para localizar um grupo baseado em uma palavra-chave. • Você pode procurar grupos e subgrupos com determinados critérios, como todos os grupos do mesmo segmento localizados na América Central. • Você pode procurar grupos que contenham um determinado campo em branco. Por exemplo, todos os campos com telefone em branco. Quando o ACT! localiza um ou mais grupos, ele cria um procura de grupos. Somente os grupos da procura aparecem na lista de grupos. Para localizar grupos usando uma procura 1 Na janela de Grupos, clique no menu Procurar, e clique em Outros campos. 2 Na caixa de diálogo Procurar, selecione o campo na lista Procurar. 3 No campo Procurar por, digite ou selecione uma palavra ou frase. Trabalhando com Grupos 27 4 (Opcional) Selecione Substituir procura, Adicionar à procura, ou Refinar procura e clique em OK. Dica Pressione F1 para Ajuda sobre os campos ou terminologia. Para mais informações, consulte os seguintes tópicos no índice da Ajuda ou pressione F1. grupos: localizando grupos: procuras grupos: classificando Reorganizando grupos Você pode reorganizar os grupos para atender às suas necessidades. Você pode querer reorganizar grupos para: • “promover” um subgrupo para grupo quando ele crescer o suficiente para ser considerado um grupo. • • mover um subgrupo para um outro grupo. “rebaixar” um grupo para subgrupo quando ele não for grande suficiente para ser um grupo. Para mais informações, consulte os seguintes tópicos no índice da Ajuda ou pressione F1. grupos: reorganizando 28 Guia do Usuário 4 Agendamento e Gerenciamento de Atividades Com o ACT! é muito simples agendar atividades, tais como telefonemas, reuniões e tarefas, e acompanhar eventos anuais, tais como aniversários e datas especiais. Se você agendar atividades usando o Microsoft Outlook e o ACT!, você poderá visualizar sua agenda em qualquer dos dois programas. 29 Definindo Preferências Você pode definir preferências que facilitam o gerenciamento de atividades e agilizam o processo de agendamento. Por exemplo, você pode definir a duração padrão das atividades ou optar para que o sistema verifique automaticamente conflitos de horário nos agendamentos. Para mais informações, consulte os seguintes tópicos no índice da Ajuda ou pressione F1. preferências: agendas preferências: agendamento Exibindo e imprimindo agendas O ACT! inclui agendas Diária, Semanal e Mensal que você pode usar para agendar atividades ou exibir informações sobre uma atividade. O número de atividades agendadas aparece na barra de status, na parte inferior da agenda. Você pode exibir informações básicas sobre a atividade através de pop-ups ou pode selecionar uma atividade e exibir seus detalhes. Você também pode exibir o Minicalendário que apresenta três meses de uma só vez. A ilustração a seguir mostra os vários tipos de agendas do ACT!. 1 2 3 30 Guia do Usuário O que tem nas agendas? Recurso Função 1 Agenda Diária Exibe atividades agendadas em um único dia. O dia é dividido em intervalos de tempo. Barras verticais indicam que a atividade tem a duração maior do que um intervalo de tempo. 2 Agenda Semanal Exibe sete dias de atividades agendadas. Cada dia é dividido em intervalos de tempo. Barras verticais indicam que a atividade tem a duração maior do que um intervalo de tempo. 3 Agenda Mensal Exibe um mês completo de atividades agendadas. Barras horizontais, ou Faixas, indicam atividades com duração de vários dias. Quando você exibe a agenda, você pode exibir o dia, mês ou ano seguinte ou anterior, usando as ferramentas Voltar ou Mover Adiante na barra de ferramentas. Você pode definir atividades como “particulares”. Desta forma, se outros usuários exibirem sua agenda, ninguém (incluindo o Administrador), verá estas atividades. Você pode imprimir a agenda, escolhendo a partir de vários formatos, tais como Avery, Day Runner e Day Timer, e pode especificar quais informações imprimir. Por exemplo, você pode querer imprimir somente reuniões com alta prioridade. Para exibir informações básicas sobre atividades • Usando o mouse, mantenha o ponteiro sobre uma atividade na agenda Diária, Semanal ou Mensal. Detalhes da atividade são exibidos, incluindo se a atividade é repetitiva, se tem alarme, se é particular e se foi concluída ou agendada a partir do Outlook. Reticências indicam que existem mais detalhes sobre a atividade. Você pode ver os detalhes clicando duas vezes na atividade. Para exibir e imprimir a agenda 1 Na Barra de Exibição, selecione qualquer agenda e clique na ferramenta Impressora. 2 Na caixa de diálogo Imprimir, selecione o tipo de agenda na lista de Tipo de impressão. 3 Selecione um formato de agenda a partir da lista de opções à esquerda. Agendamento e Gerenciamento de Atividades 31 4 Para indicar o que será impresso, clique em Opções. 5 Na caixa de diálogo Opções da Agenda, selecione os itens a imprimir na caixa de Impressão. 6 (Opcional) Para filtrar a saída da agenda, clique em Filtrar, e indique o tipo, prioridade, data e assim por diante. 7 Clique em OK para fechar cada caixa de diálogo. 8 Quando a caixa de diálogo Imprimir do Windows aparecer, clique em Imprimir. Para mais informações, consulte os seguintes tópicos no índice da Ajuda ou pressione F1. agendas: usando as agendas agendas: imprimindo agendas: compartilhando com outros usuários agendas: pop-ups agendas: minicalendário agenda diária [semanal] [mensal] exibindo: agendas Agendando atividades Você pode usar o ACT! para agendar reuniões, telefonemas ou tarefas com contatos. Você também pode agendar atividades pessoais no Meu Registro, como por exemplo, um lembrete para marcar uma consulta médica. Você pode agendar uma atividade a partir de um registro de contato ou a partir da agenda e pode inserir descrições detalhadas. Você também pode ativar alarmes para lembrá-lo dos compromissos. Nota 32 Guia do Usuário O ACT! pode lembrá-lo sobre os compromissos mesmo quando o programa não estiver aberto. Para mais informações, consulte o Capítulo 14, “Usando o SideACT!”. Agendando atividades a partir do registro de um contato Todas as atividades devem ser agendadas com um contato. Por exemplo, você pode agendar um telefonema com o contato digitando o horário, data e os detalhes a serem discutidos. Para agendar atividades a partir do registro de um contato 1 A partir da janela de Contatos, clique em agendar Telefonema, Reunião, ou Tarefa na barra de ferramentas. 2 Na guia Geral da caixa de diálogo Agendar Atividade, insira as informações: • Selecione ou digite o horário. Na lista Hora, selecione Sem horário para agendar uma atividade que deve ocorrer em um determinado dia mas em qualquer horário. Nota Atividades sem horário aparecem na lista diária das agendas Diária, Semanal e Mensal. • Indique com quem a atividade será agendada (o padrão é o contato ativo). Agende atividades pessoais clicando no item Meu Registro na lista de Contatos. • Selecione ou digite a descrição no campo Assunto. Se você precisar de mais espaço, use a guia Detalhes. • Para ser lembrado sobre a atividade, selecione a opção Ativar Alarme. • Para agendar esta atividade para um outro usuário, clique no botão Agendar para/por. 3 Clique em OK. Quando você agenda uma atividade com um contato ou grupo, você pode anexar a atividade a uma mensagem de e-mail para notificá-los. Assim eles podem adicionar a atividade às suas agendas. Você também pode alterar, reagendar e excluir atividades. Agendamento e Gerenciamento de Atividades 33 Para mais informações, consulte os seguintes tópicos no índice da Ajuda ou pressione F1. agendando: preferências para agendando: atividades pessoais agendando: atividades: agendando atividades para outro usuário agendando: atividades: adicionando um novo contato ao agendar atividades concluindo: atividades alarmes reagendando atividades atividades: enviando e-mails de lembretes sobre atividades: verificação de conflitos para atividades: limpando Agendando atividades a partir da agenda Você pode agendar uma reunião a partir da Agenda Diária, especificar quando ela começará ou quanto tempo durará e então selecionar as pessoas com quem você irá se reunir. Você pode configurar as preferências para avisá-lo sobre conflitos de horários. Nota A partir da agenda, você pode agendar uma atividade com um novo contato e adicionar o contato ao seu banco de dados no mesmo momento. Para agendar uma atividade a partir da Agenda Diária ou Semanal 1 Na Barra de Exibição, clique em Agenda Diária ou Semanal. Uma agenda com intervalos de horário e uma pequena agenda mensal são exibidas. A agenda diária exibe a data de hoje, e a agenda semanal exibe as datas desta semana. 2 Na agenda pequena, clique na data na qual você deseja agendar uma atividade. 3 Clique duas vezes sobre o horário que você deseja agendar a atividade. – ou – Coloque o ponteiro na hora em que a atividade será iniciada, pressione o botão direito do mouse e arraste o ponteiro até a hora em que a atividade será finalizada. A caixa de diálogo Agendar atividade é exibida. 34 Guia do Usuário 4 Insira as informações para agendar a atividade. • Selecione ou digite a data. • Selecione ou digite o horário. Na lista Horário, selecione Sem Horário para agendar uma atividade que você quer que ocorra em um determinado dia porém sem horário específico. Nota Atividades sem horário são exibidas na área de resumo das agendas Diária, Semanal e Mensal. • Selecione ou digite a duração. • Especifique com quem a atividade será agendada (o contato ativo é exibido automaticamente). Agenda atividades particulares clicando em Meu Registro na lista Contato. • Selecione ou digite uma descrição no campo Assunto. Se precisar de mais espaço, usa a guia Detalhes. • Selecione o grupo com o qual associar a atividade. • Selecione a prioridade e a cor da atividade para exibição na Lista de Tarefas. • Para ser avisado sobre a atividade, selecione a opção Ativar Alarme. Nota 5 O ACT! pode lembrá-lo sobre suas atividades mesmo quando o programa não estiver aberto. Para mais informações, consulte o Capítulo 14, “Usando o SideACT!”. Clique em OK. Para mais informações, consulte os seguintes tópicos no índice da Ajuda ou pressione F1. agendando: definindo preferências da agenda agendando: atividades agendando: atividades para outro usuário agendando: atividades a partir da agenda diária ou semanal agendando: adicionando um novo contato ao agendar agendando: concluindo atividades alarmes: configurando reagendando atividades atividades: enviar e-mails de lembretes atividades: verificação de conflitos atividades: concluindo Agendamento e Gerenciamento de Atividades 35 Agendando atividades recorrentes O José Roberto se reúne com seu fornecedor às segundas-feiras, envia notas fiscais para o contador às sextas-feiras e busca seu filho na aula de violão no último sábado de cada mês. Com o ACT!, o José Roberto pode inserir estas atividades periódicas uma vez, indicar a freqüência na qual elas ocorrem e ser lembrado pelo ACT!. Para criar uma atividade recorrente 1 Na caixa de diálogo Agendar Atividade, clique na guia Configurações Repetitivas. 2 Selecione uma Freqüência. O padrão é Uma vez. As informações na caixa A Atividade Ocorre muda dependendo da freqüência selecionada. 3 Complete os campos conforme necessário e clique em OK. Criando uma série de atividades Você também pode criar uma série de atividades para agendar uma série de tarefas que sejam dependentes de data. Por exemplo, você deseja enviar um folheto três dias depois que um contato se tornar seu cliente, e então enviar uma carta de acompanhamento dez dias depois que o folheto for enviado. Com o ACT!, você pode agendar estas tarefas com uma série de atividades; uma série de tarefas que dependem de data e de outras tarefas. Cada tarefa pode ser agendada baseada ou em uma data inicial ou em um data limite de outra atividade. Para mais informações, consulte os seguintes tópicos no índice da Ajuda ou pressione F1. agendando: série de atividades Exibindo e gerenciando suas atividades Para que possa gerenciar seu dia facilmente, você pode exibir a Lista de tarefas, que lista todas as suas atividades. Quando uma atividade for concluída, você pode indicar o resultado e o ACT! automaticamente criará um histórico anexado ao contato apropriado. 36 Guia do Usuário Trabalhando com a Lista de Tarefas Você pode exibir todas as suas atividades na Lista de Tarefas. Você também pode exibir atividades de um determinado contato na guia Atividade de um registro de contato. Você pode selecionar uma determinada tarefa e exibir seus detalhes ou fazer alterações. Você também pode imprimir as atividades para um determinado contato ou imprimir a Lista de Tarefas inteira. A ilustração a seguir mostra todas as tarefas de hoje e do futuro, incluindo as tarefas concluídas (exibidas em riscado). Você pode filtrar a lista de atividades por tipo, prioridade ou data. Por exemplo, você pode exibir somente as reuniões de alta prioridade da próxima semana. O número de tarefas agendadas aparece na barra de status na parte inferior da janela. Para exibir e imprimir sua Lista de Tarefas 1 Na barra de Exibição, clique em Lista de Tarefas. A Lista de tarefas é exibida. 2 (Opcional) Filtre a lista por Tipo, Prioridade ou Data. Agendamento e Gerenciamento de Atividades 37 3 Na barra de ferramentas, clique na ferramenta Imprimir. Nota Se não houver nenhuma tarefa na lista, o comando Imprimir Lista de Tarefas não será exibido. Para mais informações, consulte os seguintes tópicos no índice da Ajuda ou pressione F1. Lista de tarefas: sobre a lista de tarefas Lista de tarefas: filtrando atividades Lista de tarefas: exibindo registros de contatos Controlando eventos anuais Você pode inserir datas de eventos anuais nos registros dos contatos para controlar eventos anuais importantes, tais como aniversários ou renovações de contratos. Quando você cria um novo banco de dados, o ACT! inclui um campo de aniversário como padrão, mas você pode adicionar quantos campos de eventos anuais desejar. Quando você insere um evento anual, o ACT! mantém o controle ano a ano, para que você possa fazer uma procura dos eventos anuais da semana atual, mês atual ou dentro de um período específico. Para informações sobre procuras de eventos anuais, consulte o Capítulo 2, “Trabalhando com Contatos”. Eventos anuais não são exibidos na agenda, mas você pode criar tarefas associadas com um evento anual. Por exemplo, você pode querer ser lembrado de comprar um presente de aniversário com uma semana de antecedência. Nota Para inserir um evento anual, você deve primeiro definir o campo e então adicionar o campo ao layout de contato ou grupo, conforme descrito na Ajuda. Para inserir uma data para um evento anual 1 Exibe o registro do contato desejado. 2 Em um campo do tipo evento anual, digite a data (por exemplo, 01/01/2003) ou use a lista de opções e selecione uma data. Se você não digitar o ano, o ACT! automaticamente insere o ano corrente. 38 Guia do Usuário Atenção Os campos de evento anual só aceitam formatos de data, como 01/01/2002. Se você quiser substituir um campo de data que aceita texto, como em 1 de Janeiro de 2002, por um campo de evento anual, primeiro altere as datas para o formato DD/MM/AAAA e então use o comando Copiar e Substituir. Se você simplesmente alterar o formato de “caractere” para “data” em Definir Campos, você poderá perder dados. Para mais informações, consulte os seguintes tópicos no índice da Ajuda ou pressione F1. eventos anuais: criando campos eventos anuais: criando procuras eventos anuais: copiando campos Registrando atividades concluídas Quando uma atividade é concluída, você pode indicar o resultado e o ACT! automaticamente cria um histórico anexado ao contato apropriado. Assim, você pode ver os detalhes de todas as atividades no histórico do contato. Para concluir uma atividade e agendar uma atividade de acompanhamento 1 Exiba a atividade que você quer concluir, a partir da guia Atividades na janela de Contatos ou Grupos, a partir da Lista de Tarefas ou a partir da Agenda. 2 Selecione a atividade ticando na coluna à esquerda da atividade. A caixa de diálogo Concluir atividade é exibida. 3 Insira os detalhes e o resultado da atividade. 4 (Opcional) Para agendar uma atividade de acompanhamento: a Clique em Atividade de acompanhamento. b Insira as informações na guia Geral da caixa de diálogo Agendar Atividade, e clique em OK. Agendamento e Gerenciamento de Atividades 39 5 Clique em OK para fechar a caixa de diálogo Concluir Atividade. Nota Concluir uma atividade não exclui suas informações, este processo simplesmente marca a atividade como completada e a exibe riscada nas agendas e na Lista de Tarefas. Para mais informações, consulte os seguintes tópicos no índice da Ajuda ou pressione F1. atividades: concluindo atividades: gravando históricos Sincronizando agendas do ACT! e Outlook Se você agendar alguns compromissos e tarefas no ACT! e outros compromissos e tarefas no Outlook, pode ser conveniente exibir todos os telefonemas, reuniões e tarefas em uma única agenda, no ACT! ou no Outlook. Nota Para compartilhar informações entre as agendas do ACT! e do Outlook você deve usar o Outlook 2000 ou superior. Você pode sincronizar ou atualizar a agenda do ACT! com atividades do Outlook, a agenda do Outlook com as atividades do ACT!, ou ambas em uma única operação. O Outlook não precisa estar aberto para você fazer a atualização. Nota Se você usa um banco de dados multiusuário, somente suas atividades são atualizadas. Cada usuário deve atualizar sua própria agenda. Para atualizar agenda do ACT! ou Outlook 40 Guia do Usuário 1 No menu Ferramentas, aponte para Atividades do Outlook e clique em Atualizar. 2 Na caixa de diálogo Atualizar Agendas, selecione a opção desejada no quadro Atualizar. 3 No quadro Para estas datas, selecione uma data ou período para sincronizar. Nota 4 Se você estiver atualizando a agenda do ACT! com atividades do Outlook e uma atividade recorrente estiver dentro do período selecionado, a agenda do ACT! incluirá todas as ocorrências da atividade. Clique em Atualizar. Exibindo atividades do Outlook no ACT! Você pode exibir atividades do Outlook nas agendas, na Lista de Tarefas ou na guia Atividades do ACT!. Você pode identificar uma atividade do Outlook através do ícone do Outlook. Nota Você pode exibir atividades do Outlook no ACT! mas não pode alterá-las. Se preferir exibir todos os contatos e atividades do Outlook no ACT!, você pode importar os dados do Outlook. Para mais informações sobre importação, consulte o Capítulo 12, “Importando e Exportando Dados”. Para mais informações, consulte os seguintes tópicos no índice da Ajuda ou pressione F1. Microsoft Outlook: Sobre o agendamento com Outlook e ACT! Para mais informações sobre como usar o Microsoft Outlook com o ACT!, consulte o Capítulo 7, “Usando e-mail com o ACT!”. Agendamento e Gerenciamento de Atividades 41 5 Gerenciando Oportunidades de Vendas O ACT! tem ferramentas poderosas que você pode usar para registrar oportunidades de negócios, acompanhar o desenvolvimento do processo de venda e atingir suas metas comerciais. 43 Entendendo o ciclo de venda Uma oportunidade de venda é uma possível venda para um contato. Você pode usar o ACT! para monitorar suas oportunidades através de cada fase do ciclo de venda. O ACT! contém 11 fase no ciclo de venda padrão. Você pode modificar ou adicionar etapas conforme suas necessidades. Fase de Venda Fase Descrição Nova oportunidade Possível oportunidade de vendas. Abordagem Reunir informações sobre a possível oportunidade. Comunicação inicial Primeiro contato com o prospect (fax, e-mail, carta, folheto, telefonema, etc). Primeira entrevista Primeiro diálogo com o prospect. Análise de oportunidade Reunir e analisar informações para compreender a oportunidade. Desenvolvimento de solução Criar soluções para atender às necessidades do prospect. Apresentação de solução Apresentação das soluções propostas. Avaliação do cliente Avaliação das soluções por parte do cliente. Negociação Negociar termos aceitáveis (preço, entrega, quantidade, etc). Compromisso de compra O cliente concordou em transferir a venda para um nível de fechamento. Acompanhar Acompanhamento. Oportunidade de manter o relacionamento comercial. Quando você cria uma nova oportunidade, você pode prever a receita, inserir a chance de fechamento e incluir informações sobre as decisões de compra do contato. Você pode acompanhar o progresso através das fase de venda e registrar o resultado. O ACT! contém relatórios e representações gráficas das fases de vendas para que você possa planejar ações para atingir seus objetivos. Para mais informações, consulte os seguintes tópicos no índice da Ajuda ou pressione F1. fases de vendas fases de vendas: adicionando fases de vendas: localizando contatos fases de vendas: usando 44 Guia do Usuário Criando uma oportunidade de vendas Você pode criar oportunidades de vendas, manter listas de produtos e concorrentes e inserir fases de vendas na guia Vendas. Nota Cada oportunidade deve estar associada a um contato. Para criar uma oportunidade vendas 1 Na janela de Contatos ou Grupos, clique na guia Vendas, e clique em Nova Oportunidade. 2 Na guia Geral da caixa de diálogo Oportunidade Venda, insira as informações sobre a oportunidade, conforme descrito abaixo. • Selecione ou digite o Produto, Tipo, Quantidade, Preço Unitário, e Preço Total. • Selecione ou digite a data que você espera fechar o negócio no campo Data prevista de fechamento. • Digite um percentual de chance de fechar o negócio no campo Chance. • Selecione uma fase de venda da lista Fase da Venda. • Modifique as informações do contato e a data de criação se necessário. • Associe a oportunidade a um grupo, se desejar. 3 Clique em OK. Você também pode adicionar informações sobre a venda ou sobre o concorrente e pode importar listas de produtos de outro aplicativo ou de outro banco de dados do ACT!, conforme descrito na Ajuda. Para mais informações, consulte os seguintes tópicos no índice da Ajuda ou pressione F1. oportunidades de venda: alterando oportunidades de venda: importando [exportando] listas oportunidades de venda: exibindo oportunidades de venda: imprimindo Gerenciando Oportunidades de Vendas 45 Previsão de venda Com o ACT!, você pode criar previsões de venda através do funil ou de gráficos de vendas. Por exemplo, se você quiser saber quantas oportunidades você tem nas fases Comunicação Inicial e Negociação, use o funil de vendas ou o gráficos de vendas para exibir rapidamente estas informações. Usando o funil de vendas O funil de vendas é uma representação gráfica que você usa para acompanhar e prever suas oportunidades de venda. Ele apresenta o número de oportunidades de venda dentro de cada fase do ciclo de venda. O funil exibe somente as oportunidades e não as vendas fechadas ou ganhas. Para produzir um funil de vendas 46 Guia do Usuário 1 Na janela de Contatos ou Grupos, clique no menu Vendas e clique em Funil de Vendas. 2 Na opção Cria gráfico para da caixa de diálogo Opções do Funil de Vendas, selecione Contato atual, Pesquisa atual ou Todos os contatos. 3 Na caixa Exibir para vendas gerenciadas por, selecione Todos os usuários ou Usuários selecionados. Se escolher Usuários selecionados, selecione os usuários da lista. 4 Clique no botão Gráfico. O funil de venda é exibido. Você pode alterar a aparência atribuindo cores diferentes às fase ou exibir dados somente dos usuários selecionados. Você também pode imprimir o funil, salvá-lo com um arquivo de imagem bitmap ou copiá-lo para a área de transferência para depois colá-lo em outro documento. Usando gráficos de vendas Você pode usar gráficos ou relatórios para exibir oportunidades de venda, previsões de venda ou vendas fechadas/ganhas em determinados períodos. Quando você cria um gráfico de vendas, você especifica quais dados você quer usar e como eles devem ser exibidos. Para mais informações sobre relatórios de vendas, consulte o Capítulo 9, “Criando Relatórios”. Para mais informações, consulte os seguintes tópicos no índice da Ajuda ou pressione F1. funis de vendas gráficos de vendas Gerenciando Oportunidades de Vendas 47 Registrando o resultado de uma oportunidade de venda Quando você conclui uma venda, você pode indicar o resultado. O ACT! cria automaticamente um histórico do resultado na guia Notas/Histórico do contato ou grupo. Para registrar a conclusão de uma venda 1 Na janela de Contatos, clique na guia Vendas e tique a coluna da esquerda na venda que você quer concluir. 2 Na caixa de diálogo Fechar Venda, insira as informações. • Na caixa Resultado, selecione Venda efetuada ou Venda perdida. • Na caixa Motivo, selecione ou digite o motivo. • Altere os dados do Produto e Vendas conforme necessário. 3 Clique em OK. Para reabrir um venda fechada 1 Localize o contato com quem você estava negociando. 2 Na guia Vendas, clique duas vezes no botão de Seleção da venda desejada. 3 Na caixa de diálogo Venda fechada, clique em Reabrir Venda e clique em OK. Para mais informações, consulte os seguintes tópicos no índice da Ajuda ou pressione F1. oportunidades de venda: fechando oportunidades de venda: imprimindo oportunidades de venda: alterando 48 Guia do Usuário 6 Usando o telefone e o fax com o ACT! Você pode usar o ACT! para gerenciar telefonemas e registrá-los no histórico do contato. Assim você pode, de forma fácil e eficiente, manter um acompanhamento da comunicação com os contatos. Por exemplo, o ACT! pode discar o número de telefone do contato e cronometrar a duração do telefonema enquanto você fala. Você pode fazer anotações no registro do contato enquanto conversa e ao final registrar o telefonema no histórico do contato. Alguns sistemas permitem a você usar o recurso de Identificação de Chamadas. Com o Identificador de Chamadas, o ACT! localiza o contato automaticamente quando o telefone toca. Você também pode enviar documentos por fax para contatos do ACT!, como cartas, relatórios, agenda e o catálogo de endereços. 49 Usando a discagem do ACT! O recurso de discagem do ACT! funciona com um ramal de um telefone ou modem. Usando a discagem você pode telefonar para contatos. Entretanto, seu sistema deve ser compatível com os recursos de gerenciamento de telefonemas, como o Encaminhamento ou Transferência. Se você tiver o equipamento apropriado, você também pode usar o Identificador de Chamadas que exibe o registro do contato quando você recebe um telefonema. Você pode continuar agendando atividades ou fazendo outras tarefas enquanto conversa com o contato e pode, ao final, registrar o telefonema efetuado no histórico. Requisitos para a discagem Para usar a discagem, você deve ter um dos seguintes: • • Um modem que usa a mesma linha do seu telefone. Um equipamento telefônico (hardware) compatível com Telephony Application Programming Interface (TAPI) 1.0 ou superior e o driver apropriado instalado no computador. O TAPI opera como uma conexão entre seu computador e o modem ou telefone. Nota Para assistência sobre o uso do modem ou do telefone em conjunto com o ACT!, consulte o administrador ou fornecedor do seu sistema de telefonia ou consulte a documentação do seu modem. Configurando a discagem Antes de usar a discagem do ACT!, você deve configurá-la na tela de preferências. As preferências indicam como o ACT! deve usar seu telefone ou modem. Por exemplo, você pode especificar como os DDDs são discados ou usar recursos de cartões de chamadas telefônicas. Para configurar a discagem 50 Guia do Usuário 1 No menu Editar, clique em Preferências. 2 Na caixa de diálogo Preferências, clique na guia Discagem. 3 Selecione a opção Usar discagem para ativá-la. 4 Escolha o modem ou telefone da lista, clique em Configurar e preencha os campos para configurar a linha. 5 Escolha a localização da lista, clique em Propriedades e configure as opções na caixa de diálogo exibida. 6 Escolha o endereço do modem ou ramal do telefone na lista Endereço. 7 Clique em OK. Você também pode personalizar as opções de discagem, conforme descrito na Ajuda. Para mais informações, consulte os seguintes tópicos no índice da Ajuda ou pressione F1. Discagem Discagem: configurando Fazendo telefonemas Você pode fazer telefonemas a partir da janela de Contatos ou da Lista de Tarefas e você pode registrar o tempo de cada telefonema. Quando você completa um telefonema e desliga, você pode registrar o resultado na guia Notas/Histórico. Para fazer um telefonema na janela de Contatos 1 Exiba o contato para quem você quer ligar. 2 Na barra de ferramentas, clique na ferramenta Discar Telefone. 3 Na caixa de diálogo Discagem, clique duas vezes no número de telefone e clique em Discar. Você também pode ligar a cobrar, conforme descrito na Ajuda. Para mais informações, consulte os seguintes tópicos no índice da Ajuda ou pressione F1. telefonemas: fazendo telefonemas: gravando históricos telefonemas: marcando o tempo telefonemas: conferências telefônicas Usando o telefone e o fax com o ACT! 51 Gerenciando seus telefonemas Você pode colocar telefonemas na espera, encaminhar ou transferir telefonemas e executar chamadas entre 3 pessoas (também conhecidas como conferência telefônica). Os recursos Mudo e Viva-voz estarão disponíveis se o seu modem tiver estas capacidades. Para mais informações, consulte os seguintes tópicos no índice da Ajuda ou pressione F1. telefonemas: sobre o gerenciamento de telefonemas telefonemas: colocando em espera telefonemas: encaminhando telefonemas: transferindo Usando o Identificador de Chamadas O identificador de chamadas é um recurso que exibe o registro do contato da pessoa que está ligando. Com este recurso, você pode ser lembrado sobre sua última conversa ou sobre o último pedido do cliente antes de atender o telefonema. Com o ACT!, você pode saber se o seu sistema de telefonia ou modem é compatível com os recursos de gerenciamento de telefonemas. Para mais informações, consulte os seguintes tópicos no índice da Ajuda ou pressione F1. identificação de chamada: verificando o suporte do modem identificação de chamada: configurando para uso com o ACT! Enviando faxes Você pode enviar por fax qualquer item que puder imprimir no ACT!, incluindo documentos, cartas, relatórios, agendas e catálogos de endereço. Você pode enviar por fax documentos criados com o processador de textos ou pode usar a ferramenta de Fax Rápido para criar um fax sem usar o processador de textos. Você pode usar o modelo de capa de fax do ACT! para criar uma capa de fax e se você usar o WinFax PRO com o ACT!, você pode registrar o envio do fax no histórico do contato. Para enviar faxes, você deve ter um fax/modem e o software correspondente instalados e configurados. 52 Guia do Usuário Indicando seu software de fax Você deve indicar o seu software de fax antes de enviar faxes. Você pode fazer isto através do Assistente de Configuração ou da guia Geral da caixa de diálogo Preferências. Se você usa o WinFax PRO, você pode usar recursos especiais do ACT! e do WinFax PRO para simplificar seu trabalho. Consulte “Usando o WinFax PRO com o ACT!” neste capítulo. Para mais informações, consulte os seguintes tópicos no índice da Ajuda ou pressione F1. enviando por fax: sobre o envio de documentos por fax no ACT! enviando por fax: especificando o software de fax Enviando um Fax Rápido Você pode usar a ferramenta de Fax Rápido para criar faxes sem usar o processador de textos. Com esta ferramenta, você pode criar e enviar um fax diretamente da janela de Contatos ou da Lista de Contatos. Isto é útil se você quiser enviar um fax sem documentos anexados. Você também pode registrar um histórico para o envio do fax. Para enviar um Fax Rápido 1 Na janela de Contatos ou Lista de Contatos, selecione os contatos para os quais enviar o fax. 2 Na barra de ferramentas, clique na ferramenta Fax Rápido. 3 Na caixa de diálogo Fax Rápido, digite e envie o fax, seguindo as instruções do seu software de fax. Para mais informações, consulte os seguintes tópicos no índice da Ajuda ou pressione F1. enviando por fax: faxes rápidos enviando por fax: sobre capas de fax enviando por fax: capas criadas no ACT! Usando o telefone e o fax com o ACT! 53 Enviando documentos do processador de textos por fax Após criar uma carta ou memorando, você pode enviá-los por fax para os contatos. Se você usa o WinFax PRO, você pode fazer uma mala direta para vários contatos, incluindo cada nome e endereço no documento personalizado. Para mais informações sobre mala direta, consulte o Capítulo 8, “Trabalhando com Documentos”. Para enviar por fax um documento do processador de textos do ACT! 1 Selecione um contato ou crie uma procura dos contatos para os quais enviar o fax. 2 No processador de textos do ACT!, crie ou abra um documento a ser enviado por fax. 3 No menu Arquivo, aponte para Enviar e clique em Fax. 4 Na caixa de diálogo Enviar, digite o assunto do fax e clique em Enviar. Dependendo do seu software de fax, uma caixa de diálogo pode ser exibida. 5 Se necessário, selecione as opções. Para mais informações, consulte os seguintes tópicos no índice da Ajuda ou pressione F1. enviando por fax: documentos do processador de textos enviando por fax: malas diretas Enviando relatórios por fax Você pode executar vários relatórios de contatos ou vendas e enviá-los por fax para um ou mais contatos ou para um grupo. Por exemplo, você pode enviar um fax para um contato com todos os pedidos feitos pela empresa e o status de cada um. Para mais informações, consulte os seguintes tópicos no índice da Ajuda ou pressione F1. enviando por fax: relatórios relatórios: criando 54 Guia do Usuário Enviando catálogos de endereços e agendas por fax Além de enviar documentos e relatórios, você pode enviar outros itens por fax. Por exemplo, se você estiver viajando, você pode querer enviar por fax uma página da sua agenda ou enviar informações do catálogo de endereços dos contatos para sua assistente no escritório. Para mais informações, consulte os seguintes tópicos no índice da Ajuda ou pressione F1. enviando por fax: catálogos de endereços Usando o WinFax PRO com o ACT! Quando você usa o ACT! com o WinFax PRO, você pode usar funções exclusivas. Por exemplo, você pode indicar qual a capa de fax do WinFax PRO deve ser usada e pode agendar um horário para o envio de documentos produzidos através de mala direta. Quando você envia o fax, o WinFax PRO registra o evento na guia Notas/Histórico do ACT!. A partir do histórico você pode então acessar o fax diretamente no WinFax PRO. O WinFax PRO também pode lembrá-lo de reenviar um fax que não foi concluído. Para usar os recursos do WinFax PRO com o ACT!, você deve configurar as preferências sobre como os faxes são enviados a partir de cada banco de dados do ACT!. Você também pode usar bancos de dados do ACT! como catálogos telefônicos do WinFax. Um catálogo telefônico do WinFax é uma lista que contém nomes de contatos, números de telefones, números de fax e outras informações que facilitam o envio do fax para seus contatos. Dica Se você enviar mala direta por fax, você pode desativar a opção Exibir Status do Fax para que a caixa de diálogo não seja exibida a cada fax enviado. Para mais informações, consulte os seguintes tópicos no índice da Ajuda ou pressione F1. enviando por fax: sobre o uso do ACT! com o WinFax PRO enviando fax: usando o WinFax Usando o telefone e o fax com o ACT! 55 7 Usando e-mail com o ACT! Com os recursos de e-mail do ACT! você pode facilmente gerenciar mensagens recebidas e enviadas. O ACT! pode ser integrado com vários sistemas de e-mail e opera com a maioria do provedores de serviço da Internet para que você possa continuar a usar seu sistema de e-mail com ACT!. Você pode enviar mensagens de e-mail para um ou mais contatos e anexar registros de contatos, grupos ou arquivos às mensagens. Se você receber mensagens com atividades ou registros de contatos anexados, você pode inseri-los no banco de dados. Se você usa o Microsoft Outlook para enviar mensagens, você pode acessar o catálogo de endereços do ACT! no próprio Outlook. Ao enviar mensagens tanto do Outlook quanto do ACT!, você pode registrar históricos, de mensagens enviadas e recebidas, e pode também organizar de forma fácil suas mensagens usando pastas. Usando o formato HTML, você pode personalizar a aparência das mensagens de e-mail e criar modelos para mala direta. 57 Configurando seu sistema de e-mail Antes de usar o e-mail com o ACT!, você deve selecionar um sistema de e-mail, configurar as preferências usando o Assistente de Configuração ou a caixa de diálogo Preferências e digitar seu endereço de e-mail no Meu Registro. Para configurar seu e-mail no ACT!, você precisa instalar um dos seguintes programas: • Microsoft Outlook 2000, Outlook 2002 ou Outlook Express 5.5 ou 6.0 • Lotus Notes Mail versão 5.0 • Internet e-mail (SMTP/POP3). Você não precisa de software de e-mail adicional, entretanto, você precisa de uma conta com um provedor de serviços da Internet. O ACT! inclui um cliente POP3 que pode ser usado para Internet e-mail. Nota Se você estiver usando o Outlook Express 6, você pode receber uma mensagem de erro sobre proteção contra vírus cada vez que enviar ou receber um e-mail usando o ACT!. Você pode desativar esta mensagem no Outlook Express. Para configurar seu sistema de e-mail usando as Preferências 1 No menu Arquivo, clique em Preferências e clique na guia e-mail na caixa de diálogo Preferências. Quando você configura as preferências de e-mail, você indica como seu sistema de e-mail opera. Por exemplo, você pode criar um texto de assinatura (como nome, cargo e endereço) que aparece ao final de cada mensagem, pode especificar se as mensagens são mantidas na guia Notas/Histórico de cada contatos ou indicar como os anexos são salvos. 2 Na caixa Sistema de e-mail, clique em Configuração do sistema de e-mail e siga as instruções no Assistente de Configuração de e-mail. Pressione Avançar através do assistente. Após terminar o processo, verifique se o Meu Registro tem um endereço de e-mail válido. 58 Guia do Usuário Você pode sobrescrever as preferências quando enviar mensagens de e-mail específicas. Para mais informações, consulte os seguintes tópicos no índice da Ajuda ou pressione F1. e-mail: selecionando sistemas e-mail: preferências: sobre preferências de e-mail Configurando várias contas de e-mail Se você usa mais do que um sistema ou software de e-mail, você pode configurar várias contas de e-mail no ACT!. Você pode fazer isto, por exemplo, se usar sistemas diferentes em casa e no escritório. Você pode definir uma conta como padrão e pode escolher a conta a ser usada quando criar uma nova mensagem. Para mais informações, consulte os seguintes tópicos no índice da Ajuda ou pressione F1. e-mail: alterando sistema de e-mail padrão Usando e-mail com o ACT! 59 A janela de e-mail Quando você abre a janela de e-mail, você pode exibir as mensagens da caixa de entrada e de outras pastas, pode acessar seus catálogos de endereços e responder ou encaminhar e-mail. A janela de e-mail é dividida em três seções e tem uma barra de menus, uma barra de ferramentas e uma barra de status conforme a ilustração. 1 3 4 2 5 6 O que tem na janela de e-mail? 60 Guia do Usuário Recurso Função 1 Barras de Ferramentas e Menus Exibe itens de menus e ferramentas para executar funções de e-mail. Dicas são exibidas para cada ferramentas da barra. 2 Lista de Pastas Exibe as pastas usadas para armazenas mensagens de e-mail. O ACT! inclui cinco pastas padrão: Caixa de Entrada, Caixa de Saída, Itens Enviados, Itens Excluídos e Rascunhos. 3 Lista de Mensagens Exibe mensagens lidas ou não lidas da pasta selecionada. 4 Barras de Divisão Use para ajustar o tamanho de cada seção da janela. 5 Painel de Visualização Exibe o conteúdo da mensagem selecionada na lista. 6 Barra de Status Exibe o número de mensagens lidas e não lidas na pasta selecionada. Para exibir uma mensagem no painel de visualização • Selecione uma mensagem da lista. Para exibir uma mensagem em outra pasta 1 Na Lista de Pastas, clique em uma pasta. 2 Selecione uma mensagem da lista. Para mais informações sobre ler ou abrir e-mails ou anexos, consulte “Recebendo e lendo e-mail” neste capítulo. Para mais informações, consulte os seguintes tópicos no índice da Ajuda ou pressione F1. e-mail: exibindo: exibindo ou ocultando o painel de visualização e-mail: alterando tamanho de painéis Trabalhando com e-mail Você pode criar e enviar e-mail para um ou mais contatos ou grupos e salvar o e-mail no histórico do contato. Você pode também trabalhar com e-mail no modo offline (desconectado) e salvar mensagens em pastas para organizar e gerenciar seu e-mail. Usando o ACT!, você pode criar ou modificar modelos especiais para produzir mala direta ou pode usar HTML para formatar o texto do e-mail, adicionar cores de fundo, inserir figuras ou links. Para mais informações sobre modelos de documentos usados em mensagens de e-mail, consulte o Capítulo 8, “Trabalhando com Documentos”. Você pode criar várias contas de e-mail para você e armazenar vários endereços de e-mail para você e seus contatos. Escrevendo e enviando e-mail Além de enviar mensagens de e-mail, você pode enviar cartas, memorandos, relatórios, registros de contatos e grupos e atividades agendadas como anexos em suas mensagens. Você pode enviar mensagens imediatamente ou armazená-las para envio mais tarde. Antes de enviar e-mail, você pode corrigir a ortografia com o corretor ortográfico do ACT!, definir a prioridade da mensagem ou solicitar um recibo de confirmação de entrega para os destinatários. Usando e-mail com o ACT! 61 Para enviar uma mensagem de e-mail a partir da janela de e-mail 1 Na barra de Exibição, clique em e-mail. 2 Na janela de e-mail, clique no menu Arquivo e clique em Nova. A janela da nova mensagem de e-mail é exibida. 3 Nos campos Para, Cc, e/ou Cco, digite um ou mais endereços ou nomes de contatos do banco de dados aberto. – ou – Clique nos botões Para, Cc, e/ou Cco para selecionar os nomes de um ou mais catálogos de endereços. 4 No campo Assunto, digite uma descrição. 5 Digite a mensagem. Antes de enviar o e-mail, você pode selecionar outras opções, conforme descrito na Ajuda. 6 Clique em Enviar, ou se você prefere armazenar o e-mail na pasta Rascunhos para enviar depois, clique na ferramenta Salvar na barra de ferramentas. Para anexar um arquivo a uma mensagem de e-mail 1 Abra a janela Nova Mensagem, enderece e digite a mensagem conforme descrito no exemplo anterior. 2 No menu Inserir, clique em Arquivo. 3 Na caixa de diálogo Inserir Arquivo Anexo, localize o arquivo e clique em Abrir. O arquivo é exibido no campo Anexos. 4 62 Guia do Usuário Envie a mensagem de e-mail. Você também pode anexar registros de contatos ou grupos do ACT! para que os destinatários possam adicionar tais registros em seus bancos de dados, conforme descrito na Ajuda. Para mais informações, consulte os seguintes tópicos no índice da Ajuda ou pressione F1. e-mail: criando e enviando e-mails e-mail: anexando um arquivo a um e-mail e-mail: trabalhando offline e-mail: enviando mensagens da pasta Rascunhos e-mail: mala direta e-mail: formatando texto e-mail: formato HTML e-mail: anexando contatos [grupos] a mensagens e-mail: anexando atividades e-mail: verificando ortografia documentos: modelos HTML mala direta Recebendo e lendo e-mail Quando você recebe uma mensagem de e-mail, ela aparece na Caixa de Entrada. Você pode abrir a mensagem para ler ou usar o painel de visualização. Você também pode abrir e ler mensagens salvas armazenadas em pastas da lista de pastas. Ao ler uma mensagem, você pode responder ou encaminhar para outras pessoas. Se você receber uma mensagem com um contato ou grupo anexado, você pode mesclar o registro no seu banco de dados do ACT!. Se você receber um lembrete para uma atividade, você pode mesclar a atividade no seu banco de dados para que apareça na agenda. Você também pode anexar uma mensagem que recebeu no histórico do contato ou grupo. Adicionalmente, você pode inserir um novo contato para uma mensagem de e-mail. Para responder ou encaminhar mensagens 1 Na barra de Exibição, clique em e-mail. 2 Na janela de e-mail, localize a mensagem que você quer responder. Usando e-mail com o ACT! 63 3 Selecione a mensagem e clique no botão Responder da barra de ferramentas. – ou – Clique duas vezes na mensagem e quando a mensagem for aberta, clique no botão Responder na barra de ferramentas. 4 Digite o texto de resposta e clique em Enviar. Para abrir um anexo do e-mail 1 Na janela de e-mail, clique duas vezes na mensagem com o anexo. 2 Clique duas vezes no anexo na lista de Anexos. O aplicativo apropriado será aberto e o anexo será exibido. Para anexar um e-mail a um contato 1 Na barra de Exibição, clique em e-mail. 2 Na Lista de Pastas da janela de e-mail, clique na pasta onde e mensagem está armazenada. 3 Clique na mensagem que você quer anexar. 4 No menu Ações, clique em Anexar ao Contato. 5 Na caixa de diálogo Anexar e-mail aos Contatos, selecione um contato e clique em Adicionar. Você pode adicionar mais do que um contato ou todos os contatos. Você também pode anexar o e-mail a um grupo, conforme descrito na Ajuda. Para mais informações, consulte os seguintes tópicos no índice da Ajuda ou pressione F1. e-mail: lendo mensagens recebidas e-mail: encaminhando e-mail: salvando e-mail: excluindo e-mail: criando pastas de correio da Internet e-mail: criando contatos a partir e-mail: abrindo anexos e-mail: anexando uma mensagem a um contato [grupo] e-mail: mesclando contatos ou grupos 64 Guia do Usuário Gerenciando endereços de e-mail Você pode inserir um ou mais endereços de e-mail para cada contato. Você pode inserir endereço no registro do contato ou no catálogo de endereços do ACT!. Se você digitar mais do que um endereço, você deverá indicar o sistema padrão (primário). O ACT! envia mensagens usando o endereço primário por padrão, mas você pode escolher um endereço diferente ao enviar o e-mail. Quando você envia um e-mail, o ACT! compara o endereço com as informações do banco de dados aberto automaticamente, mas você também pode verificar endereços manualmente. Para mais informações, consulte os seguintes tópicos no índice da Ajuda ou pressione F1. e-mail: endereçando e-mail: inserindo endereços no registro de contato e-mail: verificando nomes contatos: inserindo informações Usando pastas para organizar mensagens Você pode organizar de forma fácil suas mensagens utilizando as pastas de Lista de Pastas. Mensagens enviadas são automaticamente armazenadas na pasta Itens Enviados mas você pode desativar esta opção nas Preferências do e-mail. Mensagens salvas para enviar depois são armazenadas na pasta Rascunhos. Nota Se você configurar várias contas de e-mail, as mensagens serão armazenadas nas pastas da conta que foi usada para criá-las. Você pode criar novas pastas e mover ou copiar mensagens de uma pasta para outra. Por exemplo, você pode criar pastas do trabalho e pastas pessoais criando categorias para suas mensagens. Você também pode mover um pasta para dentro de outra pasta. Para mover uma mensagem para outra pasta • Na janela de e-mail, selecione a mensagem e arraste até a pasta desejada na Lista de Pastas. Usando e-mail com o ACT! 65 Para criar uma nova pasta 1 Na janela de e-mail, clique no menu Arquivo, aponte para Nova e clique em Pasta. 2 Na caixa de diálogo Criar Pasta, digite o Nome da pasta. 3 Selecione na lista a pasta onde a nova pasta deverá ser criada e clique em OK. Para mais informações, consulte os seguintes tópicos no índice da Ajuda ou pressione F1. e-mail: movendo mensagens e-mail: movendo pastas e-mail: copiando pastas e-mail: criando e excluindo pastas e-mail: pastas Usando o ACT! com o Outlook Se você usa o Microsoft Outlook para enviar e receber mensagens de e-mail, você pode adicionar catálogos de endereços para vários bancos de dados do ACT! no Outlook. Assim, a partir do Outlook, você poderá selecionar contatos do ACT! para os quais enviar mensagens, registrar mensagens no histórico ou anexar mensagens recebidas ao contato. Para mais informações, consulte os seguintes tópicos no índice da Ajuda ou pressione F1. Microsoft Outlook: adicionando catálogos do ACT! Microsoft Outlook: configurando histórico do ACT! Microsoft Outlook: anexando e-mail aos contatos e-mail: enviando mensagens do Outlook 66 Guia do Usuário 8 Trabalhando com Documentos Com o ACT!, você pode usar o processador de textos para escrever cartas ou memorandos para seus contatos e criar faxes, etiquetas e envelopes. Você pode usar modelos, que são formulários ou padrões de documentos que você cria com freqüência, e o ACT! automaticamente insere informações dos contatos, como nome e endereço, nos locais previamente determinados. Você pode usar o processador de textos do ACT! ou o Microsoft Word 2000 ou Word 2002. Nota Para instruções sobre o uso do Microsoft Word consulte o sistema de Ajuda on-line do programa. Usando a guia Biblioteca, você pode exibir e alterar documentos criados em outros programas, como o Microsoft Excel, e anexá-los ao registro do contato. 67 Especificando seu processador de textos Antes de escrever cartas ou memorandos, você deve indicar se prefere usar o processador de textos do ACT! ou o Microsoft Word. Você pode especificar o processador de textos através do Assistente de Configuração ou da caixa de diálogo Preferências. Nota Se você escolher o Microsoft Word, você pode precisar alterar o nível de segurança das macros. Veja “Microsoft Word” na Ajuda. Para selecionar seu o processador de textos em Preferências 1 No menu Editar, clique em Preferências. 2 Na guia Geral da caixa de diálogo Preferências, selecione o processador de textos que você quer usar na lista Processador de texto e clique em OK. Usando o processador de textos do ACT! Você pode usar o ACT! para criar e editar cartas, memorandos, etiqueta e envelopes ou para criar e editar modelos, da mesma forma que faria com qualquer processador de textos. Você pode formatar documentos, verificar a ortografia, definir tabulações e quebras de páginas. Quando seu documento estiver pronto, você poderá salvá-lo, imprimi-lo, enviá-lo por fax ou e-mail usando o recursos oferecidos pelo ACT!. Criando cartas e memorandos para um contato Você pode facilmente escrever e imprimir cartas e memorando para um contato. Para escrever e salvar uma carta ou memorando 1 Selecione o contato para o qual você quer enviar a carta. 2 No menu Escrever, clique em Carta ou Memorando. O processador de textos é iniciado e exibe uma carta ou memo com as informações do contato. 3 Digite o texto. Você pode mudar as opções de exibição e formato, e alterar o conteúdo da carta, conforme descrito neste capítulo. 68 Guia do Usuário 4 No menu Arquivo, clique em Salvar. 5 Na caixa de diálogo Salvar Como, digite o Nome do arquivo e clique em Salvar. 6 Para fechar um documento, clique no botão Fechar no canto superior direito. Você também pode abrir um documento existente, imprimi-lo ou modificá-lo e salvá-lo com um nome diferente, conforme descrito na Ajuda. Além disso, você pode inserir texto simples ou RTF, figuras ou outros documentos em um documento do processador de textos. Para imprimir uma carta ou memorando 1 Abra o documento. 2 Na barra de ferramentas, clique na ferramenta Imprimir. 3 Na caixa de diálogo Imprimir, selecione sua impressora e clique em OK. 4 (Opcional) Na caixa de diálogo Criar Histórico, digite uma descrição para o documento no campo Assunto e clique em Criar. Uma caixa de diálogo é exibida, perguntando se você quer imprimir um envelope. 5 Clique em Cancelar se quiser imprimir somente a carta. – ou – Clique em OK para imprimir um envelope, selecione o tamanho do envelope na lista e clique em OK. 6 Na caixa de diálogo Imprimir do Windows, clique em OK. Trabalhando com Documentos 69 Você também pode enviar o documento por fax ou e-mail e anexá-lo ao histórico ou imprimir etiquetas de mala direta e envelopes sem criar cartas ou memos, conforme descrito na Ajuda. Para mais informações, consulte os seguintes tópicos no índice da Ajuda ou pressione F1. documentos: sobre a criação de documentos documentos: abrindo documentos documentos: criando: criando um documento do processador de textos documentos: criando: criando e enviando documentos para um contato documentos: inserindo arquivos documentos: imprimindo documentos: salvando documentos: selecionando modelos etiquetas para correspondências modelos de envelopes imprimindo: envelopes [etiquetas] Editando documentos O ACT! inclui comandos no menu Editar e ferramentas equivalentes na barra de ferramentas, para que você possa editar seu documento, localizar e substituir palavras ou frase, inserir data e hora e verificar a ortografia. Você também pode copiar ou mover texto para outros locais. Para mais informações, consulte os seguintes tópicos no índice da Ajuda ou pressione F1. documentos: verificação ortográfica processador de texto: editando documentos Formatando documentos Como em qualquer processador de textos, você pode modificar o formato do documento mesmo que estiver usando um modelo. Modelos são abordados mais adiante neste capítulo. Ajustando margens da página, cabeçalhos e rodapés Você pode alterar as margens da página e ajustar o espaço superior, inferior, à esquerda ou direita. Você também pode criar um cabeçalho ou rodapé. Por exemplo, se você quiser que o logotipo da empresa seja impresso em cada página, você pode colocar o logo no cabeçalho ou rodapé. 70 Guia do Usuário Alterando atributos de fontes Você pode alterar o tipo de fonte, estilo, tamanho ou cor do texto para enfatizar palavras, frases ou parágrafos. Formatando um parágrafo Você pode alterar o formato de um parágrafo quando criar um documento ou modificar um modelo. Por exemplo, você pode recuar, alinhar à esquerda e à direita ou inserir espaçamento duplo. Inserindo quebras de página O processador de textos do ACT! automaticamente insere quebras de páginas quando uma página estiver completa, mas você pode inserir quebras manualmente. Por exemplo, você pode inserir uma quebra de página quando iniciar um novo tópico. Para mais informações, consulte os seguintes tópicos no índice da Ajuda ou pressione F1. documentos: formatando Alterando opções de exibição Você pode alterar as opções de exibição do processador de textos do ACT! para incluir uma régua e guias de página e pode alterar a unidade de medida usada na régua. Você pode especificar polegadas, centímetros, pontos ou paicas. Você pode usar réguas para alterar o formato do parágrafo, como margens e recuos ou para adicionar tabulações. Guias de página são marcas ao redor de uma página; elas mostram onde o texto será colocado na página. Para mais informações, consulte os seguintes tópicos no índice da Ajuda ou pressione F1. processador de texto: alterando as unidades de medida processador de texto: exibindo a régua processador de texto: formatando documentos Trabalhando com Documentos 71 Trabalhando com modelos O ACT! inclui modelos de cartas, memorandos, faxes, etiquetas e envelopes. Você pode modificar os modelos ou criar outros (geralmente é mais fácil modificar um modelo do que criar um novo). Você pode salvar e reutilizar modelos e compartilhá-los com outros usuários. Modelos de carta, memorando e fax são documentos com características especiais, conforme mostra a ilustração. 1 2 Modelo do ACT! 3 Modelo do Microsoft Word 4 O que tem em um modelo de carta ou memorando? 72 Guia do Usuário Recurso Função 1 Texto de Identificação Este texto identifica certas informações do contato e é obrigatório nos modelos do ACT!. O texto normalmente é oculto, mas você pode exibi-lo. NÃO EXCLUA O TEXTO OBRIGATÓRIO. 2 Colchetes Os colchetes identificam campo em um modelo do Microsoft Word. No processador de textos do ACT! os sinais de maior e menor são usados. 3 Campos Campos do contato, como nome e endereço (qualquer campo do ACT! pode ser usado em um modelo). 4 Corpo Texto que você escreve no documento. Modificando modelos de cartas, memorandos e fax O ACT! inclui modelos padrão que você pode modificar ou formatar de acordo com suas necessidades. Por exemplo, você pode criar uma carta personalizada para sua empresa a partir do modelo de carta existente. Você também pode modificar um modelo especial em HTML que será usado para enviar documentos para vários contatos através de e-mail. O ACT! inclui vários modelos HTML que você pode escolher. Para mais informações, consulte “Criando e enviando documentos para vários contatos” neste capítulo. Para modificar um modelo de documento existente 1 No menu Escrever, clique em Editar Modelo de Documento. – ou – Clique em Editar Modelo de e-mail (HTML) para editar um modelo para malas diretas por e-mail. 2 Na caixa de diálogo Abrir, selecione o modelo que você quer modificar e clique em Abrir. 3 Modifique o modelo: • Adicione campos selecionando da lista e clicando em Inserir. Em modelos HTML você também pode inserir imagens. • Exclua campos selecionando o texto e pressionando DELETE. • Adicione texto posicionando o cursor no local desejado e digitando. Você pode formatar o texto como desejar. 4 Salve o modelo com um nome diferente (usando o comando Arquivo, Salvar Como) ou salve as alterações no modelo original. 5 Para fechar o modelo, clique no botão Fechar no canto superior direito. Nota Você pode importar modelos que foram criados com outra versão do ACT!. Você também pode criar um modelo baseado em um documento do Microsoft Word, mas você não pode importar um modelo criado no Word. Trabalhando com Documentos 73 Criando modelos de cartas, memorandos e faxes Usando o ACT!, você pode criar um novo modelo. Para criar um novo modelo de documento 1 No menu Arquivo, clique em Novo. 2 Na caixa de diálogo Novo, selecione o tipo de modelo para seu processador de textos ou selecione Modelo de e-mail HTML para criar um modelo de e-mail para mala direta e clique em OK. 3 Na caixa de diálogo Campos da Mala Direta, selecione o Tipo de Campo que você vai adicionar ao modelo. 4 Selecione o nome do campo e então clique em Inserir. Continue selecionando campos. Clique em Inserir após cada seleção (certifique-se de mudar os tipos de campos conforme necessário). O ACT! insere os campos no modelo. Por exemplo: <Contato><L: Contato><Meu: Empresa><Meu: Telefone><Meu: Contato> Nota “Meu” representa um campo do Meu Registro e “L” representa um título de campo. 5 Organize os campos no local adequado do documento e inclua espaços e pontuação conforme necessário. 6 Digite o corpo da carta. Por exemplo, após adicionar texto e organizar os campos, o modelo poderia ser assim: Prezada Sra. Fátima, CONTATE: A empresa XYZ no telefone 0800-55-1000 para receber um brinde gratuito. Atenciosamente, José Roberto Nota 7 74 Guia do Usuário Se você criar um modelo HTML, você pode também inserir figuras usando o menu Inserir. No menu Arquivo, clique em Salvar Como e digite o nome para o modelo no campo Nome do arquivo. Clique em Salvar. 8 Para fechar o modelo, clique no botão Fechar no canto superior direito. Para mais informações, consulte os seguintes tópicos no índice da Ajuda ou pressione F1. modelos: modelos do processador de textos modelos do processador de texto: criando a partir de documentos do Word Criando e enviando documentos para vários contatos O José Roberto quer enviar uma carta de boas vindas para vários contatos, mas quer que cada carta seja endereçada individualmente. Para fazer isso, ele pode usar um processo chamado de mala direta. Você pode enviar um documento para vários contatos via fax ou e-mail, ou pode enviar o documento para o processador de textos e alterá-lo ou imprimi-lo. Para escrever uma carta ou memorando para vários contatos usando mala direta 1 Crie ou modifique um modelo para conter as informações e formatação desejadas. Salve e feche o modelo. 2 Na Lista de Contatos, localize os contatos para os quais você quer enviar a carta ou memo. Você pode criar uma procura, selecionar contatos clicando neles ou marcar contatos (usando o modo de marcação) para selecioná-los. 3 No menu Escrever, clique em Mala Direta. 4 Siga as instruções no Assistente de Mala Direta pressionando Avançar em cada etapa. A qualquer momento, tecle F1 para Ajuda. Ao terminar, seu documento será imediatamente enviado para a saída escolhida. Para mais informações, consulte os seguintes tópicos no índice da Ajuda ou pressione F1. documentos: sobre a criação de documentos documentos: abrindo documentos documentos: criando: enviando documentos para vários contatos documentos: inserindo arquivos documentos: imprimindo documentos: salvando Trabalhando com Documentos 75 Modificando e criando modelos de etiquetas e envelopes Usando modelos, você pode alterar o tamanho e estilo de envelopes e criar etiquetas para correspondência (geralmente é mais fácil modificar um modelo do que criar um novo). Nota Nos modelos de etiquetas e envelopes você só pode alterar campos e a aparência dos objetos. Para modificar um modelo de etiqueta ou envelope 1 Na barra de ferramentas, clique na ferramenta Abrir. 2 Na caixa de diálogo Abrir, clique na lista de Tipos de Arquivo e selecione ou Modelo de Etiqueta ou Modelo de Envelope. 3 Selecione o modelo que você quer modificar e clique em Abrir. 4 Modifique o modelo usando a paleta de ferramentas ou clicando duas vezes sobre um campos e escolhendo as opções na caixa de diálogo Propriedades do Objeto. 5 No menu Arquivo, clique em Salvar Como. 6 Na caixa de diálogo Salvar Como, digite o nome do modelo no campo Nome do arquivo e clique em Salvar. 7 Para fechar o modelo, clique no botão Fechar no canto superior direito. Para criar um novo modelo de etiqueta 1 No menu Arquivo, clique em Novo. 2 Na caixa de diálogo Novo, selecione Modelo de Etiqueta e clique em OK. 3 Na caixa de diálogo Nova Etiqueta, selecione um tipo de etiqueta da lista Selecione o layout das etiquetas e altere as Margens da Página, Espaço Entre Etiquetas, Tamanho da Etiqueta ou Número de Etiquetas, conforme necessário. 4 Ao terminar, clique em OK. Um etiqueta em branco e a paleta de ferramentas serão exibidas. 5 76 Guia do Usuário Para adicionar um campo, clique na ferramenta Campo na paleta de ferramentas e posicione o cursor onde você quer o campo. 6 Mantenha o botão esquerdo do mouse pressionado e arraste o ponteiro para definir o tamanho do campo. Quando você soltar o botão do mouse, a Lista de Campos será exibida. 7 Selecione o campo a adicionar e clique em Adicionar. Continue adicionando campos conforme desejado. Você pode alterar cores e fontes conforme descrito na Ajuda. 8 No menu Arquivo, clique em Salvar Como. 9 Na caixa de diálogo Salvar Como, digite o nome do modelo no campo Nome do arquivo e clique em Salvar. 10 Para fechar o modelo, clique no botão Fechar no canto superior direito. Para criar um novo modelo de envelope 1 No menu Arquivo, clique em Novo. 2 Na caixa de diálogo Novo, selecione Modelo de Envelope e clique em OK. 3 Na caixa de diálogo Novo Envelope, selecione um tamanho de envelope na lista Selecione o modelo de envelope e modifique a Largura ou Altura conforme desejado. 4 Ao terminar, clique em OK. Um envelope e a paleta de ferramentas são exibidos. 5 Para adicionar um campo, clique na ferramenta Campo na paleta de ferramentas e posicione o cursor onde você quer o campo. 6 Mantenha o botão esquerdo do mouse pressionado e arraste o ponteiro para definir o tamanho do campo. Quando você soltar o botão do mouse, a Lista de Campos será exibida. 7 Selecione um campo e clique em Adicionar, e então você pode: • Fechar a Lista de Campos, desenhar o campos usando as ferramentas e inserir cada campo usando a caixa de diálogo novamente. – ou – • Desenhar um campo e então adicionar todos os campos que você quer a partir da caixa de diálogo (todos terão o tamanho do primeiro). Após inserir todos os campos, você pode fechar a caixa de diálogo, redimensionar e reposicionar os campos livremente. Você pode alterar fontes e cores conforme descrito na Ajuda. 8 No menu Arquivo, clique em Salvar Como. Trabalhando com Documentos 77 9 Na caixa de diálogo Salvar Como, digite o nome do modelo no campo Nome do arquivo e clique em Salvar. 10 Para fechar o modelo, clique no botão Fechar no canto superior direito. Para mais informações, consulte os seguintes tópicos no índice da Ajuda ou pressione F1. modelos de envelopes modelos de etiquetas etiquetas para correspondência paleta de ferramentas Aprendendo mais sobre modelos Quando você modifica uma carta, memorando ou fax, você pode mudar tudo, incluindo a aparência, títulos de campos ou propriedades de campos. Para mais informações sobre a modificação de modelos, acesse a base de dados de conhecimento do ACT! no endereço http://act.service.com. 78 Guia do Usuário Usando a guia Biblioteca A guia Biblioteca permite a você exibir e editar documentos criados por outros programas de dentro do ACT!. Quando você adiciona um documento à biblioteca, você o anexa a um determinado contato. Assim, você pode facilmente localizar ou atualizar o documento sem ter que abrir o programa que o criou. Você pode acessar documentos dos seguintes programas: • • • • • Microsoft Word Microsoft Excel Microsoft PowerPoint Microsoft MapPoint Adobe Acrobat Você também pode acessar imagens BMP e JPEG. Nota Para adicionar um documento à guia Biblioteca, o programa no qual o documento foi criado deve estar instalado no seu computador. Para mais informações, consulte os seguintes tópicos no índice da Ajuda ou pressione F1. guia biblioteca: adicionando documentos guia biblioteca: editando documentos guia biblioteca: salvando documentos guia biblioteca: imprimindo documentos Trabalhando com Documentos 79 9 Criando Relatórios O ACT! contém diversos relatórios repletos de informações sobre seu banco de dados (você pode ver uma lista dos relatórios no sistema de Ajuda). Você pode gerar relatórios dos seus contatos ou dos contatos de outros usuários, se estiver usando um banco de dados multiusuário. O ACT! gera relatórios a partir de modelos. Você pode modificar modelos para atender às suas necessidades ou criar novos modelos de relatórios. 81 Criando um relatório Quando você cria um relatório, você pode incluir dados para os seguintes: • • • • • • o contato ativo todos os contatos o grupo ativo todos os grupos a procura de contatos atual a procura de grupos atual Por exemplo, você pode criar um relatório Resumo de Histórico para o contato ativo ou para todos os contatos de um estado ou região. Para criar um relatório 1 Selecione um contato ou grupo ou execute uma procura para localizar os registros que você quer incluir no relatório. Nota 2 No menu Relatórios, escolha o relatório que você quer executar ou clique em Outro Relatório se o que você deseja não estiver na lista. 3 Na guia Geral da caixa de diálogo Criar Relatório, indique os contatos ou grupos que você quer incluir através da caixa Criar relatório para. Nota Guia do Usuário Se você classificou os contatos, selecione a opção Procura Atual, mesmo que tenha classificado todos os contatos do banco de dados. Se você não selecionar esta opção, os contatos não serão exibidos na ordem que você especificou. 4 Marque Excluir “Meu Registro” se você não quiser informações do Meu Registro no relatório. Por exemplo, se você criar um lista de telefones, você pode não querer incluir seu próprio telefone na lista. 5 Na lista Enviar saída para, selecione um dos seguintes: • • • • 82 Se você quiser que os contatos apareçam em um determinada ordem, como alfabeticamente, classifique os contatos antes de executar o relatório. Impressora – Envia o relatório para a impressora padrão. Visualização – Exibe uma visualização do relatório na tela. Fax – Envia o relatório usando o software de fax selecionado. e-mail – Envia o relatório como um anexo de uma mensagem de e-mail. • Arquivo – Relatório ACT! – Salva o relatório com um arquivo de relatório do ACT! (.RPT) que você pode abrir, exibir ou imprimir depois. • Arquivo – Texto Editável – Salva o relatório em um arquivo .RTF ou .TXT que você pode abrir, exibir e imprimir depois. 6 Na caixa Incluir dados de contatos gerenciados por, selecione um dos seguintes: • Todos os Usuários – Inclui contatos gerenciados por todos os usuários do banco de dados. • Usuários Selecionados – Inclui contatos gerenciados por outros usuários do banco de dados multiusuário. Selecione os usuários da lista. 7 (Opcional) Clique na guia Atividades/Notas/Históricos e indique quais dados incluir no relatório. • Selecione uma data para as Notas/Histórico e para as Atividades ou clique em Personalizar e indique o período. • Especifique se deseja executar o relatório para todos os usuários ou usuários selecionados e selecione os nomes na lista. 8 (Opcional) Clique na guia Vendas/oportunidades. • Na caixa Vendas, selecione o tipo de venda que você quer incluir no relatório. Selecione uma data ou clique em Personalizar e indique um período. • Na lista Classificar vendas por, selecione uma ordem de classificação para o relatório. • Na caixa Incluir contatos gerenciados por, selecione um dos seguintes: Todos os Usuários – Inclui vendas gerenciadas por todos os usuários do banco de dados. Usuários Selecionados – Inclui vendas gerenciadas por outros usuários do banco de dados multiusuário. Selecione os usuários da lista. Dependendo do tipo de saída selecionada, o relatório será impresso, exibido na tela ou a janela Nova Mensagem de e-mail será exibida para que você possa enviar o relatório por e-mail ou então será exibido uma caixa de diálogo para você salvar o relatório. Criando Relatórios 83 9 Para fechar o relatório, clique no botão Fechar no canto superior direito. Para mais informações, consulte os seguintes tópicos no índice da Ajuda ou pressione F1. relatórios: resumo dos relatórios: filtrando dados Personalizando relatórios Você pode modificar o layout, dados ou aparência de um relatório para atender melhor as suas necessidades. Você pode adicionar ou excluir campos, modificar valores de campos ou criar um novo modelo e salvá-lo para outras pessoas usarem. Entendendo as seções de um modelo de relatório As seções separam as informações do relatório em grupos lógicos. Você pode adicionar ou remover seções do modelo, como cabeçalhos, mas não pode alterar a ordem das seções. Além disso, o modelo deve ter pelo menos uma seção na qual armazenar informações. Você pode usar opções para determinar como as seções do relatório funcionam: 84 Guia do Usuário • indicando que seções ou linhas em branco sejam suprimidas, isto é, não são impressas se não tiverem dados. • escolhendo um determinado campo para classificar dados em um seção Resumo. • indicando se quebras de páginas ocorrem antes ou depois de cada seção e se as seções podem usar várias páginas. Os modelos são exibidos na janela do editor de relatórios, conforme mostra a ilustração. 1 3 2 O que tem na janela do editor de relatórios? Recurso Função 1 Barra de Menus/Ferramentas Inclui ferramentas para acessar as funções do editor de relatórios. 2 Seções Uma seção de cabeçalho que normalmente contém o nome do relatório; uma seção que contém dados de contatos ou grupos; uma seção de rodapé que contém dados como a data de impressão do relatório. 3 Paleta de Ferramentas Usada para alterar a aparência do relatório. Criando Relatórios 85 Criando e modificando um modelo de relatório Quando você cria um modelo de relatório, o modelo inicialmente exibe três seções, todas em branco, que são identificadas através de seus títulos. Quando você abre um modelo existente ou o modifica, as seções conterão campos e títulos, conforme a ilustração. 2 3 1 O que tem em um modelo de relatório? Recurso Função 1 Títulos de Campos Usados para identificar as informações do campo. 2 Campos Locais que serão preenchidos com os dados extraídos dos registros de contatos ou grupos. 3 Campos Resumo Usados para calcular valores para um conjunto de registros. Você pode usar réguas e linhas de grades para facilitar o posicionamento de campos e títulos no modelo. Você pode criar ou reorganizar objetos como imagens, alterar a aparência de objetos usando cores ou bordas, ou mudar as propriedades dos objetos, como evitar a impressão de dados duplicados. Dica Quando você cria ou modifica um modelo, você pode usar a visualização para se certificar que os resultados serão os desejados. Para modificar um modelo de relatório 86 Guia do Usuário 1 No menu Relatórios, clique em Editar Modelo de Relatório. 2 Na caixa de diálogo Abrir, selecione um modelo, clique em Abrir e então modifique o modelo usando a paleta de ferramentas ou clicando duas vezes no campo e escolhendo opções na caixa de diálogo Propriedades do Objeto. 3 No menu Arquivo, clique em Salvar Como. 4 Na caixa de diálogo Salvar Como, digite o nome do modelo no campo Nome do arquivo e clique em Salvar. Você também pode compartilhar modelos com outras pessoas, conforme descrito na Ajuda. Para mais informações, consulte os seguintes tópicos no índice da Ajuda ou pressione F1. editor de relatórios editor de relatórios: visualizando modelos em modelos de relatórios: criando modelos de relatórios: seções modelos de relatórios: removendo seções modelos de relatórios: campos modelos de relatórios: salvando paleta de ferramentas Indicando quais dados aparecem no relatório Quando você cria um modelo de relatório, você pode definir filtros para determinar quais dados devem ser exibidos cada vez que você executar o relatório. Por exemplo, você pode definir um filtro para exibir informações sobre as atividades realizadas no último trimestre. Definir filtros nos modelos poupa tempo se você usa com freqüência as mesmas configurações. Para mais informações, consulte os seguintes tópicos no índice da Ajuda ou pressione F1. modelos de relatórios: filtrando dados Criando Relatórios 87 10 Sincronizando Dados Usando a sincronização de dados, você pode compartilhar informações entre dois bancos de dados ou com vários usuários, para que os contatos e atividades de um banco de dados estejam nos outros bancos de dados. A sincronização é uma forma de manter atualizados o banco de dados central ou local e os bancos de dados remotos. 89 Entendendo a sincronização Você pode sincronizar dados com um outro banco de dados ou com outros usuários. Durante a sincronização, você pode enviar e receber atualizações. Quando você sincroniza, o seu banco de dados aplica atualizações recebidas, verifica e salva todas as alterações em um arquivo de atualização e envia o arquivo para o outro usuário ou banco de dados. Para mais informações, consulte os seguintes tópicos no índice da Ajuda ou pressione F1. sincronizando dados O José Roberto quer que todos os seus funcionários tenham informações atualizadas sobre contatos e grupos, incluindo notas, históricos, atividades e dados de vendas. Ele também quer ter os mesmos dados do computador de mesa no seu laptop. Com o ACT!, o José Roberto pode usar os métodos para sincronizar dados entre os funcionários ou entre seus computadores. Sincronização entre bancos de dados A sincronização com outro banco de dados, também chamada de sincronização direta, é a forma mais fácil de sincronizar dados entre computadores, como entre um computador de mesa e um laptop. Ambos os computadores tem que estar conectados em uma rede local para executar a sincronização direta. Durante a sincronização direta, o ACT! verifica os registros nos dois bancos de dados. Nos registros alterados, o ACT! identifica qual contém a alteração mais recente e aplica a atualização no outro banco de dados. Para usar sincronização direta, você precisa: 90 Guia do Usuário • Sincronizar apenas dois bancos de dados. Por exemplo, um banco de dados do ACT! com outro ou um banco de dados do ACT! com um dispositivo de mão do tipo Palm. • Ter o nível de segurança de administrador e acesso exclusivo aos dois bancos de dados. • Usar uma rede local ou ter os dois bancos de dados no mesmo computador. Para sincronizar dados com usuário remotos em um rede WAN ou via modem, consulte “Sincronização com outros usuários” neste capítulo. Para mais informações, consulte os seguintes tópicos no índice da Ajuda ou pressione F1. sincronizando dados: com outro banco de dados Sincronização com outros usuários Quando você sincroniza dados com outro usuário, você pode enviar informações usando o e-mail, uma pasta compartilhada na rede ou um modem. Nota Se você e os usuários com quem você quer sincronizar têm acesso à uma unidade de rede, você pode preferir configurar o ACT! para trabalhar com um banco de dados multiusuário, em vez de sincronizar. Consulte “Bancos de dados multiusuário” na Ajuda. Sincronizando através de e-mail Quando você sincronizar dados por e-mail, as atualizações são enviadas como anexos das mensagens. O ACT! usa o endereço de e-mail principal do Meu Registro para determinar em qual Caixa de Entrada de e-mail procurar atualizações. Para sincronizar dados usando o e-mail, seu sistema de e-mail deve ser compatível com o ACT! e cada usuário deve ter sua própria conta de e-mail. Sincronizando através de pastas compartilhadas Você e outros usuários pode enviar e receber atualizações de sincronização usando uma pasta compartilhada em um servidor de rede local. A pasta compartilhada atua como uma “Caixa de Entrada” para receber atualizações. Tanto você quanto os demais usuários devem ter uma pasta compartilhada antes de sincronizar. Cada usuário tem uma pasta chamada Sincronizar localizada dentro da pasta ACT! no seu disco rígido, entretanto, você pode alterar o nome e local desta pasta. Nota Você deve saber o nome e local exato das pastas dos outros usuários antes de sincronizar dados. Sincronizando Dados 91 Sincronizando através do modem Em um sincronização modem a modem, uma pessoa liga do seu computador pra o outro, enquanto o outro computador atende a ligação. O modem que irá atender deve estar no modo Esperar Telefonemas para receber atualizações. Comparando métodos de sincronização A tabela a seguir descreve as diferenças entre os métodos de sincronização para que você possa escolher o que mais atende às suas necessidades. Métodos de Sincronização Mais Fácil Seguro e-mail Mais Confiável Recomendado para Mais Rápido ✓ Pequenos usuários Informações pessoais ✓ Pasta Compartilhada Modem a Modem ✓ Grupos de trabalho Equipe remota ✓ Pequenos usuários Usuários sem e-mail Agora que você entendeu sobre os tipos de sincronização, você pode planejar a sincronização. Para mais informações, consulte os seguintes tópicos no índice da Ajuda ou pressione F1. sincronizando dados: com outros usuários sincronizando dados: usando e-mail sincronizando dados: usando pastas compartilhadas sincronizando dados: usando modems 92 Guia do Usuário Planejando a sincronização Planejar antes de executar a sincronização de dados ajuda a garantir um processo bem estabelecido. Primeiro, determine suas necessidades. Faça as seguintes perguntas a si mesmo: • Que tipos de dados eu preciso compartilhar? Por exemplo, preciso compartilhar as definições de campos? Grupos? Atividades? Notas/Históricos? • • • • Quantas pessoas precisarão sincronizar dados? Todas as pessoas precisam das mesmas informações? Quando devo fazer a sincronização? (que horário do dia?) Que método devo usar? Em seguida, você precisa configurar seu banco de dados para a sincronização. Para mais informações, consulte os seguintes tópicos no índice da Ajuda ou pressione F1. sincronizando dados: planejando sincronizando dados: passo a passo Configurando a sincronização Antes de sincronizar dados pela primeira vez, você deve configurar as preferências de sincronização. Por exemplo, você pode gerar um relatório cada vez que sincronizar ou pode agendar a sincronização automática. Dica Para obter ajuda com a sincronização, use o método passo a passo descrito na Ajuda. Configurando preferências de sincronização Primeiro você deve configurar as preferências de sincronização que se aplicam a sincronização direta e sincronização com outros usuários. Você não precisará executar estes procedimentos novamente a menos que queira alterar a forma de sincronização de um banco de dados ou usuário. Sincronizando Dados 93 Para configurar preferências de sincronização 1 No menu Editar, clique em Preferências. 2 Na caixa de diálogo Preferências, clique na guia Sincronização. 3 Na caixa Ao sincronizar, selecione se você quer receber atualizações, enviar atualizações ou ambos. Nota É recomendável selecionar as duas opções para garantir que os dados sejam sincronizados para todos os bancos de dados e usuários. 4 Na caixa Dados a sincronizar, selecione os tipos de dados a sincronizar. 5 Na caixa Local para sincronizações recebidas, selecione o local onde as atualizações recebidas são salvas. 6 Na caixa Configuração do modem, selecione o modem se você pretende sincronizar via modem. 7 (Opcional) Selecione Gerar relatório de sincronização para gerar um relatório detalhados cada vez que você sincronizar. Nota Geralmente, você só precisa do relatório para diagnosticar problemas de sincronização. 8 (Opcional) Selecione Exibir lembrete se você não sincronizar em ___ dias para lembrá-lo de executar a sincronização. 9 No campo Limpar log de transações e relatórios depois de ___ dias, selecione quando você quer que o ACT! apague o log de transações e relatórios. Nota Limpar os dados não é mais necessário para aumentar a eficiência do banco de dados. 10 Clique em Agenda para configurar a sincronização automática. Atenção Não configure a sincronização automática enquanto você não tiver completado o processo de sincronização pelo menos uma vez. 94 Guia do Usuário 11 Se estiver fazendo a sincronização via modem e quiser que este computador aguarde o telefonema, preencha os campos Esperar e Responder modem depois de ___ toques. Nota Não clique no botão Esperar Telefonemas enquanto você não tiver configurado a sincronização e não estiver pronto para receber atualizações. Para mais informações, consulte os seguintes tópicos no índice da Ajuda ou pressione F1. sincronizando dados: preferências Configurando a sincronização entre bancos de dados Para sincronizar dois computadores, como seu computador de mesa e seu laptop, você deve fazer o seguinte: • • • • Ter nível de administrador nos dois bancos de dados. Ninguém pode estar usando nenhum dos dois bancos de dados. O banco de dados destino deve estar fechado. O banco de dados aberto, a partir do qual você vai executar a sincronização, deve estar bloqueado. Para configurar a sincronização direta com outro banco de dados 1 No menu Arquivo, clique em Configurar Sincronização. 2 Siga as instruções do Assistente de Sincronização indicando as seguintes opções: • • • • • • o nome e local do banco de dados com o qual sincronizar. os tipos de dados a incluir. os grupos a incluir. se deve ou não incluir definições de campos e dados particulares. se você quer ou não agendar a sincronização automática. se você quer enviar todos os registros ou somente os registros alterados. Sincronizando Dados 95 3 Pressione Finalizar. Você então pode sincronizar imediatamente ou clicar em cancelar e fazer a sincronização depois. Para mais informações, consulte os seguintes tópicos no índice da Ajuda ou pressione F1. banco de dados: bloqueando sincronizando dados: com outro banco de dados sincronizando dados: dicas níveis de segurança: verificando Configurando a sincronização com outros usuários Você pode compartilhar a maioria das informações de contatos e grupos com outros usuários. Um usuário de sincronização é uma pessoa para quem você envia e recebe atualizações. Você pode configurar do banco de dados como usuários de sincronização ou pode criar novo usuários que não tem acesso ao seu banco de dados. Para configurar a sincronização com um ou mais usuários 1 No menu Arquivo, clique em Configurar Sincronização. 2 Siga as instruções do Assistente de Sincronização indicando as seguintes opções: • • • • • 3 os tipos de dados que você quer sincronizar. os usuários com quem sincronizar. o método de sincronização para cada usuário. os dados específicos que deseja enviar e receber de cada usuário. se você quer agendar a sincronização automática. Pressione Finalizar. Você então pode sincronizar imediatamente ou clicar em cancelar e fazer a sincronização depois. Para mais informações, consulte os seguintes tópicos no índice da Ajuda ou pressione F1. sincronizando dados: com outros usuários sincronizando dados: configurando sincronização com outros usuários sincronizando dados: dicas níveis de segurança: verificando 96 Guia do Usuário Sincronizando dados Após completar o processo de configuração, você pode sincronizar dados com outro usuário ou banco de dados. Enviando e aplicando atualizações de sincronização Você pode enviar e receber informações ao mesmo tempo ou fazer as duas operações e momentos diferentes. Se quiser mudar suas preferências, você pode fazê-lo agora. Para enviar e receber pacotes de sincronização 1 No menu Arquivo, clique em Sincronizar. 2 Na caixa Escolha uma ação, dentro da caixa de diálogo Sincronizar, selecione Enviar atualizações e/ou Receber atualizações. Nota É recomendável que selecione as duas opções para garantir que os dados sejam sincronizados para todos os bancos de dados e usuários. 3 Na caixa Selecione o tipo de sincronização, indique como você irá sincronizar. 4 (Opcional) Selecione a opção Bloquear banco de dados durante a sincronização. Se você selecionar esta opção, qualquer pessoa usando o banco de dados será notificada que o banco de dados será bloqueado em um determinado tempo. Os usuários que permanecerem usando serão desconectados automaticamente. 5 (Opcional) Selecione Perguntar para receber sincronizações não aplicadas anteriormente. Você será avisado cada vez que receber uma atualização de um usuário. 6 (Opcional) Clique no botão Aguardar Telefonema se seu modem irá receber a ligação de sincronização. 7 Clique em Sincronizar. Atenção Alguns dados no ACT! não são sincronizados. Para uma lista dos dados que não são sincronizados, consulte “Sobre a sincronização de dados” na Ajuda. Sincronizando Dados 97 O que acontece quando você sincroniza A tabela a seguir mostra o resultado da sincronização dependendo do método que você escolher. Configuração da sincronização Resultado Sincronização direta com outro banco de dados O ACT! abre o outro banco de dados e aplica as atualizações de sincronização. Sincronização com outros usuários via e-mail O ACT! anexa o pacote de sincronização a uma mensagem de e-mail e envia a mensagem usando o endereço indicado. Se você usa um sistema de e-mail remoto, a mensagem não será enviada enquanto você não estiver conectado. Sincronização com outros usuários via pasta compartilhada O ACT! coloca o pacote de sincronização na pasta indicada para cada usuário. Sincronização com outros usuários via modem O ACT! primeiro aplica as atualizações recebidas e então cria um pacote de atualizações do seu banco de dados, disca o número do modem do usuário e envia o pacote de atualização através do modem. Para mais informações, consulte os seguintes tópicos no índice da Ajuda ou pressione F1. sincronizando dados: recebendo atualizações sincronizando dados: restaurando registros excluídos sincronizando dados: bloqueando atualizações de campos sincronizando dados: verificando alterações Agendando a sincronização automática Você pode agendar a sincronização para ocorrer automaticamente. Você deixar o computador ligado e ele recebe e envia a sincronização nos horários escolhidos. Atenção Não configure a sincronização automática enquanto não tiver executado o processo de sincronização com sucesso pelo menos uma vez. O banco de dados deve estar aberto nos horários programados para que a sincronização ocorra. Se você sincroniza através de e-mail, você também deve estar com o sistema de e-mail ativo durante os horários de sincronização. 98 Guia do Usuário Para configurar a sincronização automática 1 Abra o banco de dados que você quer sincronizar. 2 No menu Editar, clique em Preferências. 3 Na caixa de diálogo Preferências, clique na guia Sincronização e clique em Agenda. 4 Na caixa de diálogo Agenda de Sincronização, selecione os dias que você quer sincronizar. 5 Selecione os horários e clique em Adicionar e então clique em OK. Nota Se você sincroniza via modem, selecione a opção Esperar Telefonemas. Se você usa um sistema de e-mail remoto, o ACT! coloca atualizações na caixa de saída. As mensagens serão enviadas da próxima vez que você conectar. Para mais informações, consulte os seguintes tópicos no índice da Ajuda ou pressione F1. sincronizando dados: sincronização automática sincronizando dados: lembretes solução de problemas: sincronização Sincronizando Dados 99 11 Administrando o Banco de Dados A pessoa que cria o banco de dados do ACT! é automaticamente o administrador do banco de dados. O administrador pode criar senhas e adicionar usuários ao banco de dados. Ele pode também procurar registros duplicados, fazer manutenção no banco de dados e backup dos dados do sistema. 101 Usando uma senha para proteger seus dados Embora você possa ser o único usuário do banco de dados, você pode criar uma senha para si mesmo. Você pode ainda adicionar usuários ao seu banco de dados e através de senhas você pode garantir que ninguém tenha acesso a seus dados particulares. Em um banco de dados multiusuário, todos os usuários têm senhas. Se você esquecer a senha, você poderá abrir o banco de dados até que o administrador a apague. Para criar uma senha para o banco de dados 1 No menu Arquivo, clique em Administração e clique em Definir Senha. A caixa de diálogo Definir Senha é exibida. 2 Se esta é a primeira vez que você está definindo uma senha, digite a senha no campo Nova Senha. 3 No campo Confirmar nova senha, digite a senha novamente e clique em OK. Para alterar uma senha 1 No menu Arquivo, clique em Administração e clique em Definir Senha. 2 Na caixa de diálogo, digite a senha atual no campo Senha antiga. 3 Digite a nova senha no campo Nova Senha. 4 No campo Confirmar nova senha digite a senha novamente e clique em OK. Para redefinir uma senha 102 Guia do Usuário 1 No menu Arquivo, aponte para Administração e clique em Definir Usuários. 2 Selecione o usuário do qual você quer redefinir a senha e digite a nova senha no campo Senha na guia Configurações do Usuário. 3 Clique em OK. Configurando um banco de dados para vários usuários Você pode configurar um banco de dados do ACT! em uma rede para que outros usuários tenham acesso a ele. O banco de dados compartilhado deve estar em uma rede para que outros usuários possam acessá-lo. Ao configurar um banco de dados multiusuário, você deve indicar o local do banco de dados para cada usuário (você faz isto através da guia Geral da tela de Preferências) e então adicionar usuários ao banco de dados, conforme descrito na próxima seção. Para mais informações, consulte os seguintes tópicos no índice da Ajuda ou pressione F1. bancos de dados: sobre bancos de dados multiusuário bancos de dados compartilhados: especificando localização de Adicionando usuários ao banco de dados O José Roberto precisa permitir o acesso da sua assistente à sua agenda para que ela possa agendar compromissos para ele. Ele gostaria de configurá-la como uma usuária do banco de dados, mas quer limitar seu acesso às tarefas que ela pode executar. O José Roberto também quer compartilhar as informações dos contatos com os outros funcionários através da sincronização, mas ele não quer que eles usem algumas funções no banco de dados. Com o ACT!, o José Roberto pode configurar usuários com direitos diferentes. Para adicionar usuários ao banco de dados 1 No menu Arquivo, clique em Administração e clique em Definir Usuários. 2 Na caixa de diálogo Definir Usuários, clique em Adicionar Usuário. 3 Na guia Configurações do Usuário, digite o nome do usuário e a senha. 4 Na lista Nível de Segurança, selecione um dos seguintes níveis para o usuário. • Visualizador – O usuário pode ver registros do banco de dados, mas não pode adicionar, modificar ou excluir registros. • Padrão – O usuário podem ver registros, adicionar, modificar e excluir. Podem também sincronizar dados com outro banco de dados ou usuário. O usuário não pode adicionar usuários, fazer manutenção no banco de dados ou modificar campos. Administrando o Banco de Dados 103 • Administrador – O usuário pode executar todas as funções padrão, adicionar usuários, fazer manutenção no banco de dados e modificar campos. 5 (Opcional) Selecione as opções Ativar Logon ou Ativar sincronização. Ativar Logon permite ao usuário abrir e acessar o banco de dados. Nota Não selecione esta opção se você estiver adicionando um usuário somente para a sincronização. 6 Repita os passos 2–5 para adicionar mais usuários e clique em OK. 7 Na caixa de diálogo Atribuir Meu Registro, atribua um Meu Registro para cada usuário que irá fazer logon no banco de dados selecionando o usuário e clicando em Atribuir Agora ou Atribuir Mais Tarde. Nota 8 Usuários que só enviam ou recebem sincronização não precisam do Meu Registro. Para mais informações sobre sincronização, consulte o Capítulo 10, “Sincronizando Dados”. Se você escolher Atribuir Agora, preencha os campos na caixa de diálogo Inserir informações de “Meu Registro” e clique em OK. Se você escolher Atribuir Mais Tarde, o usuário será solicitado a preencher os campos para criar o Meu Registro da primeira vez que ele ou ela abrir o banco de dados. Para mais informações, consulte os seguintes tópicos no índice da Ajuda ou pressione F1. bancos de dados bancos de dados: excluindo usuários bancos de dados: removendo privilégios de acesso 104 Guia do Usuário Verificando registros duplicados Em seu banco de dados, você pode encontrar dois ou mais registros da mesma pessoa ou grupo. Isto é muito comum em bancos de dados multiusuário onde vários usuários inserem contatos que outro usuário já havia inserido. Você pode examinar o banco de dados à procura de duplicidades em contatos ou grupos e criar procuras com os registros duplicados. Depois você pode exibir e excluir os duplicados, conforme necessário. Para mais informações, consulte os seguintes tópicos no índice da Ajuda ou pressione F1. procurando registros duplicados campos: para verificação de registros duplicados Fazendo manutenção no banco de dados A manutenção regular do banco de dados o faz trabalhar de forma eficiente e é recomendado que você faça manutenção periodicamente. O ACT! pode lembrá-lo se você desejar. Um tipo de manutenção do banco de dados é a reindexação. Sempre que você excluir uma informação que não precisa mais, como o log de transações ou atividades concluídas, o espaço em disco que contém a informação fica fragmentado e não pode ser usado de novo. Quando você compacta e reindexa o banco de dados, você faz aquele espaço ficar disponível novamente, tornando a operação com seu banco de dados mais eficiente. Para fazer qualquer tipo de manutenção no banco de dados, você deve ser o administrador. Se você estiver fazendo a manutenção em um banco de dados multiusuário, você deve bloqueá-lo. Para verificar seu nível de segurança • No menu Ajuda, clique em Sobre o ACT!. A guia Geral da caixa de diálogo Sobre o ACT! exibe seu nome de usuário e seu nível de segurança. Para mais informações, consulte os seguintes tópicos no índice da Ajuda ou pressione F1. bancos de dados: sobre manutenção de banco de dados bancos de dados: compactando [reindexando] bancos de dados: bloqueando bancos de dados: excluindo dados obsoletos lembretes Administrando o Banco de Dados 105 Fazendo backup dos dados do ACT! Você deve fazer backup dos seus dados com freqüência para que possa recuperá-los com a menor perda de dados possível caso ocorra uma falha no sistema. Você pode fazer backup de todos os arquivos de dados associados com um banco de dados e restaurá-los, se necessário. Dica É recomendável que você faça backup em uma mídia externa, como em um disco Zip, pelo menos uma vez por semana. Fazendo backup Você pode fazer backup de alguns ou de todos os dados do ACT!, como dos contatos, modelos, layouts, documentos ou relatórios. Você deve bloquear o uso do banco de dados antes de executar esta operação. Somente usuários com nível Administrador podem fazer backup. Para fazer backup de um banco de dados aberto 1 No menu Arquivo, clique em Backup. A caixa de diálogo Backup é exibida. O nome do banco de dados ativo é exibido e um nome e local são indicados para o backup do banco de dados. 2 (Opcional) Clique no botão Procurar para selecionar um loca diferente para salvar o backup do banco de dados. 3 Clique na guia Opções e selecione os itens a fazer backup. 4 (Opcional) Para ser lembrado de fazer backup, selecione Lembrar de fazer backup a cada __dias e selecione o intervalo de tempo. 5 Clique em Iniciar para começar o processo de backup. O ACT! compacta os dados em um arquivo .zip. Salvando uma cópia do banco de dados Você também pode fazer backup do banco de dados usando o comando Salvar Cópia Como. Para salvar uma cópia do banco de dados do ACT! 1 106 Guia do Usuário No menu Arquivo, clique em Salvar Cópia Como. A caixa de diálogo Salvar Cópia Como é exibida com a opção Copiar Banco de Dados selecionada. 2 Clique em OK. 3 Na caixa de diálogo Salvar Como, selecione um local e digite um novo nome de arquivo para a cópia do banco de dados e clique em Salvar. Para mais informações, consulte os seguintes tópicos no índice da Ajuda ou pressione F1. salvando: cópias de bancos de dados lembretes Restaurando um banco de dados Você pode restaurar os registros de contatos que você excluiu usando o backup do banco de dados. Você também pode restaurar um backup se seu hardware ou software danificou seus dados. Nota Se você fez backup dos dados em vários discos, certifique-se que você tem todos os discos à mão antes de começar a restaurar. O ACT! pede para você inserir cada disco durante o processo. Para restaurar um backup 1 No menu Arquivo, clique em Restaura. 2 Na caixa de diálogo Restaurar, digite o nome do arquivo a restaurar ou clique em Procurar para localizar o arquivo. 3 Digite a localização do arquivo ou clique em Procurar para selecionar outro local. 4 Se você fez backup em uma mídia removível, como em um disco Zip, insira o disco na unidade apropriada. 5 Clique em Iniciar. Para mais informações, consulte os seguintes tópicos no índice da Ajuda ou pressione F1. solução de problemas: administração de banco de dados Administrando o Banco de Dados 107 12 Importando e Exportando Dados Você pode importar dados do ACT! e de outros programas e pode importar uma lista de mala direta em um banco de dados do ACT!. Por exemplo, você pode importar registros de um banco de dados ACT! para outro ou registros do Microsoft Outlook para um banco de dados do ACT!. Você também pode exportar dados de um banco de dados do ACT! para outro ou para um arquivo texto que será usado por outro programa. 109 Importando dados do ACT! Se você criou mais do que um banco de dados do ACT!, você pode consolidar todas as informações em um único banco de dados. Nota Se o banco de dados for de uma versão antiga do ACT!, você primeiro deve abri-lo no ACT! 6.0 para Windows, para que ele possa ser atualizado para o formato apropriado. Para importar um banco de dados ACT! para outro banco de dados do ACT!. 1 Abre o banco de dados do ACT! para qual você quer importar dados. 2 No menu Arquivo, clique em Troca de Dados e clique em Importar. 3 Siga as instruções do Assistente de Importação para indicar as opções: • • • • o tipo do arquivo. o nome e local do arquivo. o tipo de registros a importar. como os campos devem ser mapeados. Para mais informações, consulte os seguintes tópicos no índice da Ajuda ou pressione F1. importando: outro banco de dados ACT! importando: mapeando campos solução de problemas: importando e exportando Importando dados de outros programas Quando você importa um banco de dados ou arquivo criado em outro programa, você deve indicar como colocar as informações nos campos do banco de dados do ACT!. Isto é chamado de mapeamento de campos. Mapeamentos pré-definidos são fornecidos para alguns programas. Se um mapeamento não atende à sua necessidade, você pode indicar como os campos devem ser mapeados usando o painel Mapeamento de Contato ou Mapeamento de Grupo no Assistente de Importação. O ACT! aceita os seguintes formatos: • • • 110 Guia do Usuário Texto delimitado Microsoft Outlook 2000 ou Outlook 2002 Palm Desktop • • dBASE III – V Symantec Q&A 4.0 – 5.0 Para importar dados de contatos de outro programa, você primeiro deve abrir o arquivo no programa original e salvá-lo em um formato aceito pelo ACT!, como o formato Texto Delimitado. Então, você poderá importar os dados no ACT!. Atenção O comprimento máximo de um campo do ACT! é de 254 caracteres. Se você usa o Symantec Q&A com campos expandidos, você deve modificar o banco de dados do Q&A antes de importar os dados no ACT!. Se você não preparar o banco de dados do Q&A você pode perder dados. Para mais informações, consulte os seguintes tópicos no índice da Ajuda ou pressione F1. importando: dados de outros programas importando: mapeando campos importando: reutilizando mapeamentos arquivos de texto delimitado: criando Exportando dados Você pode exportar dados de um banco de dados do ACT! para outro banco de dados do ACT!. Você pode exportar registros de contatos, grupos ou ambos e pode indicar se deseja exportar a procura atual, o contato atual ou todos os registros. Por exemplo, para reduzir o tamanho do seu banco de dados, você pode exportar contatos inativos para outro banco de dados e excluí-los do banco de dados original. Assim você poderá acessar os registros inativos se precisar. Você também pode exportar dados para uso em outros programas, como em uma planilha eletrônica. Esta operação não permite exportar contatos e grupos ao mesmo tempo. Você deve primeiro exportar os contatos e, se desejar, exportar os grupos em uma nova operação. Para mais informações, consulte os seguintes tópicos no índice da Ajuda ou pressione F1. exportando: dados de contato para outro aplicativo exportando: dados de contato para outro banco de dados do ACT! Importando e Exportando Dados 111 13 Personalizando o ACT! Você pode personalizar o ACT! para economizar tempo e trabalhar de forma mais eficiente. Desde modificar o layout da tela de contatos até criar macros para automatizar tarefas, você pode mudar a forma que exibe e gerencia seus contatos para atender melhor às suas necessidades. 113 Personalizando as janelas de Contatos e Grupos Você pode personalizar as janelas de Contatos e Grupos alterando cores e fontes, renomeando, adicionando e modificando campos ou ainda alterando colunas nos modos de exibição de listas. Você também pode modificar layouts existentes ou criar novo layouts que contém somente os campos que você precisa e na ordem que você deseja. Criando e modificando campos Você pode criar, modificar e excluir campos e pode definir atributos de campos para os registros de contatos e grupos. Atributos de campos indicam como um campo é usado, se aceita texto ou números, o número de caracteres permitidos, se gera histórico e regras de entrada de dados no campo. Nota Se você quiser adicionar ou modificar campos em um banco de dados multiusuário, você deve ter nível de segurança de administrador e acesso exclusivo ao banco de dados. Para criar um campo 1 No menu Editar, clique em Definir Campos. 2 Na guia Campos da caixa de diálogo Definir Campos, selecione Contato ou Grupo na lista Tipo de Registro. 3 Na guia Atributos, clique em Novo Campo. 4 No campo Nome do Campo, substitua Novo campo 1 pelo nome que desejar. 5 Defina outros atributos para o campos e clique em OK. Para uma lista de atributos de campos, pressione F1. Agora você pode adicionar o campo ao layout, conforme descrito na Ajuda. O José Roberto mantém informações sobre conversas com contatos no campo Situação. Mas o campo é muito pequeno. Ele então quer aumentar o tamanho do campo. 114 Guia do Usuário Para modificar um campo 1 No menu Editar, clique em Definir Campos. 2 Na guia Campos da caixa de diálogo Definir Campos, selecione Contato ou Grupo na lista de Tipo de Registro. 3 Na lista de nomes de campos, selecione um campo para modificar. Você pode adicionar, modificar ou remover atributos de campos ou itens na lista. Você pode também especifica um programa que será executado quando você entrar ou sair do campo. Você pode indicar um valor padrão para o campo e definir o campo como campo-chave. Campos-chave, como Empresa, são usados para duplicar contatos ou grupos. Você pode excluir campos-chave que você não usa ou que atrapalhem a entrada de dados. Atenção Se você mudar o nome de um campo-chave alguns comandos de procura podem não funcionar. Além disso, mudar o tipo do campo pode resultar em perda de dados. Para uma lista dos campos-chave, consulte “campos: campos-chave” na Ajuda. Você também pode importar ou exportar itens das listas de opções e indicar se os dados do campos serão recebidos e enviados durante a sincronização. Para mais informações sobre a alteração de campos, consulte “Criando e modificando campos” neste capítulo. Para mais informações, consulte os seguintes tópicos no índice da Ajuda ou pressione F1. personalizando: campos eventos anuais: criando campos importando [exportando]: listas de opções campos: adicionando em layouts níveis de segurança: verificando Personalizando o ACT! 115 Criando e alterando layouts Você pode criar ou modificar um layout usando o editor de layouts, exibido na ilustração a seguir. 1 2 3 4 5 O que tem na janela do editor de layouts? Recurso 116 Guia do Usuário 1 Campos Locais que são preenchidos com as informações extraídas dos registros de contatos ou grupos. Você pode adicionar, modificar ou excluir um campo. Você também pode mover os campos dentro da janela e das guias. 2 Ordem de Entrada dos Campos Especifica a ordem que o cursor irá seguir quando você pressionar a tecla Tab. 3 Parada de Grupo Permite a você inserir dados em uma determinada ordem. 4 Paleta de Ferramentas Contém ferramentas para alterar a aparência do seu layout. 5 Guias Você pode renomear, reordenar ou adicionar guias nas janelas de Contatos ou Grupos. Por exemplo, se você tem contatos para os quais mantém informações adicionais, como o nome do cônjuge ou número de filhos, você pode modificar um layout para incluir estes campos. Geralmente é mais fácil modificar um layout do que criar um novo. Para modificar um layout 1 Na janela de Contatos ou Grupos, clique no botão layout e escolha o layout que você quer modificar. O layout selecionado é exibido. 2 No menu Ferramentas, clique em Editar Layouts. O editor de layout é exibido, onde você pode fazer as alterações desejadas. 3 Clique em Arquivo e clique em Salvar Como. 4 Na caixa de diálogo Salvar Como, selecione um local, digite o nome do arquivo e clique em Salvar. 5 Clique em Exibir e clique em Registros para fechar o editor de layouts e exibir o registro que você estava vendo anteriormente. Você também pode compartilhar layouts com outras pessoas, conforme descrito na Ajuda. Para mais informações, consulte os seguintes tópicos no índice da Ajuda ou pressione F1. personalizando: layouts layouts: alterando a aparência Personalizando colunas em listas Muitas janelas e guias do ACT! contém listas de dados em colunas, incluindo a Lista de Contatos, Lista de Tarefas, guia Atividades, guia Vendas, guia Notas/Histórico, guia Grupos (na janela de Contatos) e guia Contatos (na janela de Grupos). Você pode alterar as informações exibidas adicionando, removendo, reordenando ou redimensionando colunas. Para mais informações, consulte os seguintes tópicos no índice da Ajuda ou pressione F1. colunas Personalizando o ACT! 117 Personalizando o ACT! para mais eficiência Você pode aumentar sua produtividade personalizando a forma de usar o ACT!. Por exemplo, você pode criar macros para automatizar tarefas que você realiza de forma repetitiva, indexar campos para agilizar consultas, especificar quais layouts usar quando iniciar o ACT!, ser avisado sobre certas tarefas ou alterar a barra de ferramentas e menus para atender às suas necessidades. Você pode também querer que os novos contatos ou grupos sejam particulares por padrão. Para mais informações, consulte os seguintes tópicos no índice da Ajuda ou pressione F1. personalizando: ACT! para eficiência Usando macros para automatizar tarefas Uma macro é um atalho que automatiza procedimentos executados regularmente. Imagine uma macro como um gravador. Você pode gravar uma sequência de comandos e reproduzi-los todos de uma vez clicando em um único botão ou ao entrar/sair de um campo. Usando uma macro você economiza tempo e reduz os erros. Toda semana o José Roberto faz o relatório Vendas por Contato e envia por e-mail para sua equipe no escritório do Guarujá. Para isso, ele executa os seguintes procedimentos: • Primeiro ele cria uma procura com todos os contatos usando um determinado critério. • Depois ele selecione o relatório a executar. • Então, ele cria e envia a mensagem de e-mail com o relatório em anexo. • E finalmente, ele fecha o aplicativo de e-mail. Usando uma macro, o José Roberto pode fazer tudo isso em um único passo. Para criar uma macro 118 Guia do Usuário 1 No menu Ferramentas, clique em Gravar Macro. 2 Na caixa de diálogo Gravar Macro, digite um nome e uma descrição para a macro. 3 Na lista Registrar Eventos, selecione um eventos e clique em Gravar. Você pode gravar apenas movimentos do mouse, tudo incluindo movimentos do mouse ou somente eventos do teclado. Dica 4 Para aumentar a performance grave somente eventos do teclado. Execute os procedimentos que você quer gravar. Cada ação é gravada, incluindo erros e correções. 5 Quanto tiver terminado, clique em Ferramentas e clique em Parar Gravação da Macro. Executando uma macro Depois de criar uma macro, você pode executá-la de várias formas. • • Você pode selecionar o nome da macro no menu Ferramentas. • Você pode configurar uma macro para que seja executada quando você entrar ou sair de um determinado campo ou quando você iniciar o ACT!. Se você usa uma macro freqüentemente, você pode criar um comando para executá-la através de um ícone na barra de ferramentas. Para executar uma macro com o menu Ferramentas 1 No menu Ferramentas, clique em Executar Macro. 2 Na caixa de diálogo Executar macro, selecione a macro e clique em Executar. Para mais informações, consulte os seguintes tópicos no índice da Ajuda ou pressione F1. macro macro: executando Tornando o processo de inicialização mais eficiente Você pode especificar o que acontece ou o que é exibido quando você inicia o ACT!, configurando as preferências. Por exemplo, você pode: • • • • indicar que banco de dados abrir. exibir um determinado layout. ser lembrado de executar certas tarefas. executar uma macro automaticamente. Personalizando o ACT! 119 Para configurar as preferências de inicialização 1 No menu Editar clique em Preferências. 2 Na caixa de diálogo Preferências, clique na guia Iniciar. 3 Selecione as opções e clique em OK. Para mais informações, consulte os seguintes tópicos no índice da Ajuda ou pressione F1. preferências: iniciando o ACT! lembretes: definindo Acelerando procuras, consultas e classificação de dados Quando você faz uma procura ou consulta, ou quando classifica contatos ou grupos, o ACT! procura o banco de dados baseado no critério indicado e exibe as informações. O ACT! executa os seguintes procedimentos quando você procura contatos de uma determinada empresa: • Primeiro, o banco de dados é examinado à procura do nome da empresa no campo empresa. • A seguir, todos os registros contendo o nome da empresa são selecionados. • E finalmente, os registros selecionados são exibidos. O ACT! localiza e exibe dados de alguns campos mais rapidamente do que outros, porque estes campos são indexados. Índices são tabelas com dados contidos nos campos. Quando você faz uma procura em um campo indexado, o ACT! procura no índice daquele campo, em vez de procurar em todos os campos de todos os registros. Quando você executa uma procura, consulta ou classificação em um campo não indexado, o ACT! pode demorar mais para processar os dados. Para agilizar o processo, você pode indexar os campos que usa mais freqüentemente nas pesquisas. Para uma lista dos campos indexados padrão, veja “campos: indexados” na Ajuda. Nota 120 Guia do Usuário Embora os índices acelerem a pesquisa, ele usam espaço em disco, o que pode diminuir a performance de outras funções do ACT!. Você deve indexar somente os campos que usa freqüentemente em procuras, consultas ou classificações. Para indexar um campo 1 No menu Editar, clique em Definir Campos. 2 Na caixa de diálogo Definir Campos, clique na guia Avançado, e selecione Contato ou Grupo na lista de Tipo de Registro. Isto indica se o campo a ser indexado é da janela de Contatos ou Grupos. 3 Clique em Novo Índice, selecione um campo da lista Indexar por e clique em OK. 4 (Opcional) Especifique opções secundárias de classificação usando as listas A seguir por. 5 Selecione as opções na caixa Identificar registros iguais usando. 6 Selecione opções para o log de transações, verificação de duplicados e edição do histórico. 7 Clique em OK. Para mais informações, consulte os seguintes tópicos no índice da Ajuda ou pressione F1. classificando campos indexados campos indexados: adicionando e excluindo Personalizando a barra de menus e a barra de ferramentas Você pode organizar a exibição de informações e o uso de atalhos para que você navegue no ACT! mais rápida e facilmente. Você pode alterar a barra de Exibição, criar ou personalizar uma barra de menus e alterar os ícones da barra de ferramentas. Personalizando a barra de Exibição Por padrão, a barra de Exibição aparece do lado esquerdo da janela do ACT!. Você pode exibi-la com ícones grandes ou pequenos ou pode exibir uma barra menor na parte inferior direita da janela do ACT!. Para alterar a barra de Exibição 1 Clique com o botão direito em qualquer lugar da barra de Exibição. 2 No menu, clique em Ícones Grandes, Ícones Pequenos, Barra de Exibição Grande ou Barra de Exibição Pequena. Personalizando o ACT! 121 Personalizando menus Você pode personalizar a barra de menu para exibir somente os menus que você precisa e na ordem que você precisa. Por exemplo, você pode mover um comando que você usa com freqüência para o topo do menu ou mover o menu para um local diferente na barra de menus. Você pode personalizar menus, criar seus próprios menus ou adicionar submenus. Você pode adicionar arquivos de consulta ao menu Procurar, modelos de documentos ao menu Escrever, modelos de relatórios ao menu Relatórios e links da Internet ao menu Links da Internet. Você pode adicionar ícones ao menu ou barra de menus para representar comandos. Por exemplo, você pode adicionar um comando para executar uma macro. Pode renomear, reordenar ou remover comandos e pode adicionar separadores entre comandos. Separadores dividem comandos em grupos lógicos. A ilustração a seguir mostra um menu adicionado à janela de Contatos. Ele contém um submenu com três comandos. Personalizando a barra de ferramentas Você pode personalizar a barra de ferramentas existente ou criar uma nova barra que contenha as ferramentas que você mais usa. Você pode reordenar ferramentas, alterar o tamanho dos botões ou definir se dicas são ou não exibidas quando você move o ponteiro do mouse sobre a ferramenta. Você também pode ocultar ou exibir determinadas ferramentas. Para mais informações, consulte os seguintes tópicos no índice da Ajuda ou pressione F1. barras de ferramentas menus barra de menus 122 Guia do Usuário Criando e modificando teclas de atalho Você pode usar certas combinações de teclas para executar comandos. Por exemplo, para abrir um arquivo você poderia usar os comandos da barra de menus ou simplesmente teclar Ctrl+O no teclado. Êxistem teclas de atalho para todas as janelas, agendas, e-mail e para o processador de textos. Você pode modificar as teclas de atalho existentes ou criar novas teclas de atalho. O Apêndice deste guia lista a maioria da teclas de atalho. A lista completa pode ser encontrada na Ajuda. Para mais informações, consulte os seguintes tópicos no índice da Ajuda ou pressione F1. teclas de atalho: adicionando teclas de atalho: redefinindo Executando outros aplicativos Você pode criar macros ou comando que executam aplicativos fora do ACT!. Por exemplo, se você quiser usar a Calculadora do Windows enquanto usa o ACT!, você pode criar um comando que abre a calculadora a partir da barra de ferramentas, de um menu ou através de uma tecla de atalho. Ou talvez você queira abrir o Outlook enquanto usa o ACT!. Você pode criar uma macro que automaticamente abra o Outlook quando você entrar ou sair de um determinado campo ou quando você iniciar o ACT!. Nota Após criar um comando personalizado, você deve adicioná-lo a um menu, barra de ferramentas ou criar uma tecla de atalho para ele. Para mais informações, consulte os seguintes tópicos no índice da Ajuda ou pressione F1. comandos personalizados macro: executando um aplicativo ou macro Personalizando o ACT! 123 14 Usando o SideACT! O SideACT! é um programa incluído com o ACT! que você pode usar para fazer anotações rápidas ou agendar atividades. No SideACT!, as notas e atividades que você insere se tornam itens de uma lista. Você pode fazer várias coisas com os itens, como alterar a ordem, excluir, imprimir e mover ou copiar para o ACT!. Você também pode executar o ACT! a partir do SideACT!. Usando o SideACT!, você pode configurar alarmes para que seja avisado de atividades mesmo quando o ACT! não estiver em execução. 125 Iniciando o SideACT! Durante a instalação, você pode escolher colocar o ícone do SideACT! na sua área de trabalho. Depois que você instalar o SideACT!, você pode configurar preferências e configurar um alarme para lembrá-lo de atividades mesmo quando o ACT! estiver fechado. Para iniciar o SideACT! Faça um dos seguintes: • Clique duas vezes no ícone do SideACT! na barra de tarefas ou na área de trabalho do Windows. • No menu Iniciar do Windows, aponte para Programas, aponte para ACT! 6.0 e clique em SideACT!. • Clique no ícone do SideACT! na barra de ferramentas do ACT!. Nota O SideACT! tem seu próprio arquivo de ajuda. Ao consultar a ajuda, utilize o arquivo do próprio SideACT!. 1 2 3 O que tem na janela do SideACT! 126 Guia do Usuário Recurso Função 1 Caixa de Texto Usada para inserir reuniões, telefonemas e tarefas. 2 Botão Selecionar/Mover Usado para selecionar um item da lista e para alterar a ordem dos itens na lista. 3 Lista de Itens Exibe os itens (notas ou atividades). Configurando preferências do SideACT! Você pode configurar preferências para indicar o que acontece quando você adiciona novos itens, marca itens como completados ou envia itens para o ACT!. Você pode também indicar os bancos de dados do ACT! que devem ser monitorados para que você tenha alarmes sobre as atividades mesmo quando o ACT! estiver fechado. Para configurar alarmes para monitorar bancos de dados do ACT! 1 Inicie o SideACT! 2 No menu Editar, clique em Alarmes do SideACT!. 3 Clique em Adicionar, selecione um banco de dados do ACT! para monitorar e clique em Abrir. O nome do banco de dados é exibido na lista. 4 Selecione um intervalo de tempo para verificar por alarmes, indique como exibir os alarmes e clique em OK. Para mais informações, consulte os seguintes tópicos no índice da Ajuda do SideACT!. padrões: tipo de novos itens configurando caixa de diálogo Preferências Trabalhando com o SideACT! O José Roberto precisa se organizar. A mesa dele está lotada de papéis que ele usa para fazer anotações de tarefas e lembretes que ele não teve tempo de inserir no ACT!. Ele precisa de uma forma rápida de tomar nota dos telefonemas, reuniões e outras atividades e quer poder transferir os dados para o ACT! e registrar no histórico depois. Registrando informações Quando o SideACT! é iniciado você pode começar a digitar notas e informações imediatamente. Por padrão o SideACT! categoriza novos itens como tarefas, mas você pode mudar o tipo padrão. Usando o SideACT! 127 Para registrar informações no SideACT! 1 Inicie o SideACT! e digite as informações na caixa de texto. Você pode digitar até 250 caracteres. O texto automaticamente muda de linha. 2 Para inserir uma quebra de linha, pressione CTRL+ENTER. Uma quebra de linha conta como dois caracteres. 3 Pressione Enter quando terminar de digitar. O texto que você digitou aparece no campo Assunto na lista de itens. Por padrão, o SideACT! atribui a data corrente aos novos itens e os adiciona ao final da lista. Nota 4 Reticências (…) no campo Assunto indicam que existe mais texto. Clique no campo Assunto para ver o restante do texto. (Opcional) Para alterar o tipo da atividade, selecione o item, clique na coluna Tipo e selecione o tipo de atividade da lista de opções. Para mais informações, consulte os seguintes tópicos no índice da Ajuda do SideACT!. registrando informações no SideACT! alterando: tipos de atividade cancelando alarmes Marcando itens como concluídos Quando você conclui um item do SideACT!, você pode marcá-lo como concluído. Para marcar um ou mais itens como concluídos. • Selecione a caixa de verificação do item que você quer marcar. Uma marca é exibida, o campo assunto é riscado e o número do item é removido. Nota Para desmarcar um item, simplesmente clique na caixa de verificação. Para mais informações, consulte os seguintes tópicos no índice da Ajuda do SideACT!. marcando itens concluídos 128 Guia do Usuário Movendo ou copiando itens para o ACT! Você pode mover ou copiar itens, como tarefas, do SideACT! para o ACT! ou para outros arquivos. Você pode escolher enviar itens para o Meu Registro ou selecionar um contato para enviar os itens. Para mover um item do SideACT! para o ACT! 1 Selecione o item ou itens a mover clicando no botão Selecionar/Mover. 2 Na barra de ferramentas, clique na ferramenta Mover para o banco de dados do ACT!. Uma caixa de diálogo é exibida com o nome do banco de dados para onde os itens serão movidos e o número de itens a mover. Você pode selecionar outro banco de dados clicando em Alterar Banco de Dados. 3 Clique em Mover. Dependendo de suas preferências, o SideACT irá, ou abrir o ACT! (se ainda não estiver aberto) e pedir que você selecione os contatos, ou irá enviar os itens para o Meu Registro. Itens enviados do SideACT! mantém o tipo de atividade. Por exemplo, se você enviar uma tarefa ela será mantida como tarefa no ACT!. Um item que não foi marcado como concluído aparece na guia Atividades do ACT!; itens concluídos aparecem na guia Notas/Histórico. Para mais informações, consulte os seguintes tópicos no índice da Ajuda do SideACT!. copiando itens do SideACT! para o ACT! Usando o SideACT! 129 A Teclas de Atalho As páginas a seguir apresentam algumas das teclas de atalho disponíveis no ACT!. O layout da página foi elaborado para que você possa facilmente cortar a lista e utilizá-la como um guia de referência rápida. Para a lista completa, consulte “Teclas de Atalho” na Ajuda do ACT!. 131 Teclas de Atalho de Uso Geral Para fazer o seguinte: Adicionar um novo contato ou grupo. Adicionar uma nova oportunidade de venda para o contato ativo. Teclas de Atalho de Contatos e Grupos Pressione: Insert Ctrl ⫹ F11 Anexar um arquivo a um contato, grupo, atividade ou mensagem de e-mail. Ctrl ⫹ I Concluir uma atividade. Ctrl ⫹ D Inserir uma nota para o contato ou grupo ativo. Registrar uma atividade no histórico do contato ativo. F9 Ctrl ⫹ H Para fazer o seguinte: Pressione: Exibir o primeiro contato ou grupo do banco de dados aberto. Alt ⫹ Home Exibir o último contato ou grupo do banco de dados aberto. Alt ⫹ End Exibir o próximo contato ou grupo do banco de dados aberto. Ctrl ⫹ Page Down Exibir o contato ou grupo anterior do banco de dados aberto. Ctrl ⫹ Page Up Ctrl ⫹ Shift ⫹ D Posicionar na empresa ou grupo iniciando com a próxima letra. Alt ⫹ Page Down Executar uma consulta (somente na janela de Consultas). Ctrl ⫹ R Posicionar na empresa ou grupo iniciando com a letra anterior. Alt ⫹ Page Up Agendar um telefonema. Ctrl ⫹ L Agendar uma reunião. Ctrl ⫹ M Agendar uma tarefa. Ctrl ⫹ T Reagendar uma atividade. Enviar a atividade selecionada como anexo do e-mail. Retornar para o layout anterior. Ctrl ⫹ Shift ⫹ S F6 Teclas de Atalho da Lista de Contatos Para fazer o seguinte: Pressione: Listar contatos selecionados ou marcados. Shirft ⫹ F12 Desfazer a última ação. Ctrl ⫹ Z Omitir contatos selecionados ou marcados. Ctrl ⫹ Shift ⫹ F12 Exibir a guia de atividades. Alt ⫹ F9 Alternar entre modo Editar e modo Marcar. Shift ⫹ F8 Exibir a Janela de Contatos. F11 Marcar todos os contatos. Shift ⫹ F11 Exibir a guia de Grupos. Exibir a Janela de Grupos. Exibir a guia Notas/Histórico. Exibir a Lista de Tarefas. Ctrl ⫹ F9 F10 Shift ⫹ F9 F7 Desmarcar todos os contatos. Ctrl ⫹ Shift ⫹ F11 Teclas de Atalho da Agenda Para fazer o seguinte: Pressione: Exibir o minicalendário. F4 Exibir a agenda diária. Shift ⫹ F5 Exibir a agenda mensal. F5 Exibir a agenda semanal. F3 Teclas de Atalho de e-mail Para fazer o seguinte: Criar uma nova mensagem de e-mail. Excluir uma mensagem de e-mail. Pressione: Ctrl ⫹ E Ctrl ⫹ Delete Encaminhar uma mensagem de e-mail. Ctrl ⫹ F Responder uma mensagem de e-mail. Ctrl ⫹ Y Enviar mensagens de e-mail agora. Ctrl ⫹ Enter B Glossário Administrador Um usuário que pode executar todas as operações, inclusive adicionar usuários ao banco de dados, executar manutenção no banco de dados e modificar campos e layouts. arquivo de backup Uma cópia dos dados feita para efeitos de arquivamento ou para resguardar os arquivos contra perda de informações no caso da cópia ativa ou principal ser danificada ou destruída. compactar Processo de redução do tamanho dos dados para que ocupem menos espaço no computador. resolução de conflito O processo de determinar quais alterações aos dados serão mantidas quando mais do que um usuário tiver alterado o mesmo registro. arquivo texto delimitado Texto separado por caracteres de tabulação, vírgulas ou espaços. filtros Um função que permite ao usuário limitar o tipo das informações exibidas na tela ou em um relatório. HTML Sigla de Hypertext Markup Language (Linguagem de Marcação de Hipertexto). Usando HTML, você pode inserir figuras ou texto com formatação especial em mensagens e modelos. índices Listas de dados dos campos que são usadas para localizar ou classificar registros de forma mais rápida do que pesquisando em todos os campos. 135 ISP (Provedor) Sigla de Internet Service Provider (Provedor de Serviços da Internet). Uma instituição comercial, educacional ou governamental que fornece acesso à Internet para empresas ou pessoas. macro Uma sequência de teclas pressionadas, salva com um nome ou comando. Normalmente contém vários comandos que podem ser executados todos de uma só vez através de um único comando ou ao entrar ou sair de um campo. mapeamento O processo de traduzir um valor para um outro. Por exemplo, fazer com que os dados de um campo em um programa sejam importados ou exportados para outro campo em outro programa. multiusuário Qualquer sistema de computador que pode ser usado por mais do que uma pessoa. O termo é geralmente reservado para computadores ou programas que podem ser acessados simultaneamente por várias pessoas via terminais de rede. Meu Registro O registro de contato de um usuário no banco de dados do ACT!. Ele é usado para personalizar documentos e relatórios e para agendar atividades pessoais. POP3 Sigla de Post Office Protocol version 3 (Protocolo de Agência de Correio). Um conjunto de regras usado para receber e-mail no computador. Um provedor usa um servidor POP3 para transferir correio para o usuário. campos-chave Determinados campos no ACT! que são usados quando você duplica um registro de contato ou grupo. Existem campos-chave padrão, mas qualquer campo pode ser definido como campo-chave pelo usuário. consulta Um conjunto de instruções para extrair determinados dados de um banco de dados. reindexação Um procedimento de manutenção que atualiza os índices dos campos. níveis de segurança Determina o acesso aos dados e a funcionalidade do sistema para cada usuário. A segurança é controlada por uma combinação de responsável pelo registro e nível de permissão em um ambiente multiusuário. O ACT! disponibiliza três níveis de segurança, mas a segurança pode ser aprimorada através do sistema operacional. teclas de atalho Em programas, um tecla ou combinação de teclas, usada para executar uma determinada função. 136 Guia do Usuário SMTP Sigla de Simple Mail Transfer Protocol (Protocolo de Transferência de Correio Simples). Um conjunto de regras usado para enviar e-mail no computador. Um provedor usa um servidor SMTP para transferir correio do usuário para o destinatário. barra de status A linha de informações na parte inferior da janela de um programa ou sistema, exibindo informações sobre os dados na tela ou explicações sobre o comando selecionado. sincronização O processo de enviar e receber periodicamente dados entre computadores ou usuários em um banco de dados multiusuário. Usado para transmitir dados de forma que as alterações sejam refletidas em nos vários sistemas. URL Sigla de Uniform Resource Locator (Localizador de Recurso Universal). Um endereço que é usado por um navegador de Internet para localizar um site Web ou FTP. Glossário 137 Índice A ACT! 6.0 desinstalando 4 instalando 1, 3 introdução xi Microsoft Windows, versões suportadas 2 redes compatíveis 2 requisitos de hardware 2 requisitos de software 2 requisitos do sistema 2 usando, cenário xii agendamento, preferências 30 agendando atividades a partir das agendas 34 atividades a partir do contato 33 atividades de acompanhamento 39 visão geral 32 agendas adicionando atividades do Outlook 40 agendando atividades a partir das 34 atualizando o Outlook 40 formatos 31 imprimindo 30, 31 pop-ups 31 preferências 30 visão geral 30 Ajuda on-line 4 outras fontes 5 alarmes 127 alarmes para atividades 33 anexando arquivos aos grupos 26 arquivos aos registros dos contatos 14 e-mail aos contatos 64 e-mails aos grupos 26 notas e históricos aos grupos 26 notas nos registros dos contatos 13 arquivos anexando aos grupos 26 anexando aos registros dos contatos 14 atividades agendando 32 agendando a partir das agendas 34 agendando a partir do contato 33 agendando follow-ups 39 alarmes em 33 associando grupos 26 de acompanhamento 39 exibindo a Lista de Tarefas 36 exibindo no Outlook 41 gravando históricos 39 recorrentes 36 sem horário 33 séries 36 visão geral 29 139 B D bancos de dados adicionando usuários 103 convertendo 7 criando 6 fazendo backup 106 importando 110 manutenção 105 multiusuário 103 restaurando 107 salvando 106 verificando registros duplicados 105 barra de Exibição definição 10 personalizando 121 barra de ferramentas definição 10 personalizando 122 barra de menus, personalizando desinstalando o ACT! 4 discagem configurando 50 requisitos do sistema 50 usando com o ACT! 50 visão geral 50 documentos criando cartas, memorandos e faxes 68 editando 70 formatando 70 imprimindo 69 opções de exibição 71 salvando 69 C campos atributos, definição 114 chave, definição 115 indexando 120 mapeando. Veja importando dados modificando 114 cartas. Veja documentos chamadas. Veja telefonemas classificações, acelerando 120 classificando contatos 18 consultas acelerando 120 visão geral 18 contatos adicionando aos grupos 25 adicionando na Lista de Contatos 12 classificando 18 inserindo na janela de Contatos 11 localizando informações 15 visão geral 9 140 Guia do Usuário E 122 editor de relatórios 84 e-mail abrindo anexos 64 anexando aos contatos 64 configurando 58 contas 59 endereçamento 65 enviando 61 enviando a partir do Outlook 66 escrevendo 61 exibindo mensagens 61 lendo 63 pastas 65 preferências 58 recebendo 63 respondendo 63 sistemas usados 58 envelopes 76 enviando faxes Fax Rápido 53 usando o WinFax Pro, visão geral 55 enviando por fax agendas 55 catálogos de endereços 55 documentos 54 relatórios 54 eventos anuais 16 inserindo datas em 38 visão geral 38 exibição do processador de textos exibindo atividades de grupos 26 atividades do Outlook no ACT! 41 atividades em agendas 30 atividades na Lista de Tarefas 36 atividades no Outlook 41 exportando dados 111 I 71 F fases de venda 44 fax preferências de software 53 visão geral 52 Fax Rápido 53 filtrando atividades 36, 37 formatando documentos. Veja documentos funil de vendas 46 J janela de Contatos agendando atividades a partir da 33 personalizando 116 visão geral 10 janela de e-mail, ajustando a exibição 60 janela de Grupos layouts 23 personalizando 116 G gerenciando telefonemas, visão geral 52 gráficos de venda 47 gravando históricos de atividades grupos adicionando contatos 25 anexos 26 associando atividades 26 criando 24 duplicando 24 exibindo atividades 26 localizando 27 organizando 22 reorganizando 28 vantagens 22 visão geral 21 guias, definição 10 Identificador de Chamadas. Veja telefonemas importando dados de outros programas 110 do ACT! 110 imprimindo agendas 31 documentos 69 informações de contatos e grupos 19 indexando. Veja campos inicialização, preferências. Veja preferências instalando o ACT! 1, 3 39 L layouts. Veja personalizando ligações. Veja telefonemas Lista de Contatos adicionando contatos 12 localizando contatos 15 Lista de Tarefas exibindo 37 filtrando 36 imprimindo 37 visão geral 36, 37 localizando informações de contatos 15 informações de grupos 27 mais informações de contatos 20 subgrupos 27 Índice 141 M macros criando 118 executando 119 executando outros aplicativos 123 mala direta em cartas, memorandos e faxes 75 usando o WinFax Pro 55 membros de grupos. Veja regras de participação em grupos memorandos. Veja documentos menus, personalizando 122 Meu Registro, adicionando 6 Microsoft Windows, versões suportadas 2 modelos cartas, visão geral 72 criando cartas, memorandos e faxes 74 de envelopes 76 de etiquetas 76 do processador de textos 72 modificando carta, memorando e fax 73 modificando HTML 73 modificando relatórios 86 relatórios, visão geral 84 N notas e históricos em grupos 26 O oportunidade de vendas, adicionando 45 oportunidades de venda adicionando 45 fases 44 gráficos 47 gravando o resultado visão geral 44 142 Guia do Usuário Outlook atualizando agendas 40 enviando e-mail 66 exibindo atividades 41 usando o ACT! 40 P personalizando acelerando o ACT! 120 barra de Exibição 121 barra de ferramentas 122 campos 114 colunas 117 inicialização 119 layouts 116 teclas de atalho 123 usando macros. Veja macros preferências agendamento 30 discagem 50 e-mail 58 para agendas 30 para atividades 30 para iniciar o ACT! 119 processador de textos 68 SideACT! 127 sincronização 93 software de fax 53 previsão de venda 46 processador de textos, especificando 68 procuras acelerando 120 contatos ativos e inativos 16 eventos anuais 16, 38 localizando contatos 15 R 48 redes compatíveis com o ACT! 2 registrando históricos de vendas 48 registros de contatos anexando arquivos 14 anexando e-mails 64 anexando notas 13 regras de participação em grupos 25 relatórios criando 82 seções 84 visão geral 81 requisitos para a discagem do ACT! 50 para o ACT! 6.0 2 S senhas criando e alterando 102 redefinindo 102 séries de atividades 36 Serviços da Internet 20 SideACT! alarmes 127 marcando itens 128 movendo e copiando itens 129 registrando informações 128 sincronizando agendamento 98 configurando com outros usuários 96 configurando entre bancos de dados 90, 95 enviando e recebendo atualizações 97 métodos 91 planejando 93 preferências 93 usando modems 91 usando o e-mail 91 usando pastas compartilhadas 91 visão geral 89 sites da Internet 20 subgrupos adicionando aos grupos 24 adicionando contatos 25 localizando 27 telefonemas fazendo 51 gerenciando 52 usando o Identificador de Chamadas 52 visão geral 49 telefones, usando a discagem do ACT! 50 U usuário de sincronização 96 W WinFax Pro. Veja fax T teclas de atalho, personalizando 123 Índice 143