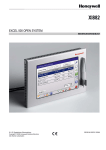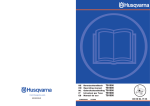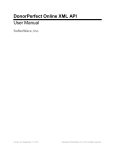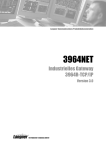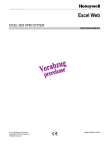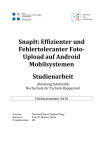Download i-Plant Evolution
Transcript
Langner Communications Dokumentation
i-Plant Evolution
Benutzerhandbuch
Version 3.2
Copyright © 2003-2009 Langner Communications GmbH, Foßredder 12, D-22359 Hamburg
Alle Rechte vorbehalten.
Langner, i-Plant, ProduTicker, das i-Plant-Logo, P2B, FactoryXML und das FactoryXML-Logo sind eingetragene Marken von
Langner Communications GmbH.
WinCC, Simatic S5 und Simatic S7 sind eingetragene Marken von Siemens. SAP und SAP R/3 sind eingetragene Marken
von SAP. MQSeries und WebSphere sind eingetragene Marken von IBM. Java ist eine eingetragene Marke von SUN
Microsystems. Microsoft, MS SQL Server, MS Windows, Excel und MS Office sind eingetragene Marken von Microsoft.
Über Langner Communications
Langner Communications AG ist seit 1988 im Bereich der produktionsnahen IT tätig. Bekannt wurde das Hamburger
Softwarehaus vor allem durch Treibersoftware für Industrieprotokolle, die von zahlreichen namhaften Firmen in Form von
Softwarekomponenten in OEM-Produkten eingesetzt werden. Heute wird Langner-Software von mehreren Millionen
Endanwendern bewusst oder unbewusst (als Teil von Fremdprodukten) genutzt.
Weitere Informationen über Langner Communications finden Sie im Internet unter www.langner.com. Weitere Informationen
über i-Plant finden Sie unter www.i-plant.eu.
2
Copyright © 2009 Langner Communications AG
i-Plant Evolution
Alle Rechte vorbehalten
Inhalt
Einführung .................................................................................................................. 5
i-Plant Evolution: Die Weiterentwicklung der Prozessvisualisierung ...................................................................................... 6
Systemvoraussetzungen ........................................................................................................................................................ 7
Lizenzbedingungen ................................................................................................................................................................ 8
Erste Schritte mit i-Plant Evolution ........................................................................ 11
Installation ............................................................................................................................................................................ 12
Starten und Stoppen des i-Plant-Systemdienstes................................................................................................................ 12
Die integrierte Prozesssimulation "AOE Zellstoff" ................................................................................................................ 13
Das i-Plant Prozessportal..................................................................................................................................................... 13
Prozessvisualisierung und mehr .......................................................................................................................................... 14
Der i-Plant ProduTicker ........................................................................................................................................................ 15
Alarmierung .......................................................................................................................................................................... 16
Übersicht über die Prozessvariablen: Der i-Plant Explorer .................................................................................................. 18
Das Prozesswertarchiv ........................................................................................................................................................ 18
Grundeinstellungen .................................................................................................. 21
i-Plant Evolution in Ihrer eigenen Umgebung....................................................................................................................... 22
Lizenzschlüssel aktivieren.................................................................................................................................................... 22
Benutzerverwaltung ............................................................................................................................................................. 23
Verbindungseinstellungen .................................................................................................................................................... 28
Konfiguration von Prozessvariablen..................................................................................................................................... 31
Überprüfen der Einstellungen .............................................................................................................................................. 36
Der Explorer ............................................................................................................. 37
Allgemeines.......................................................................................................................................................................... 38
Das Browser-Fenster ........................................................................................................................................................... 38
Das Monitor-Fenster ............................................................................................................................................................ 40
Der ProduTicker ....................................................................................................... 43
Allgemeines.......................................................................................................................................................................... 44
Bedienelemente ................................................................................................................................................................... 44
Navigation zu Anlagenbildern .............................................................................................................................................. 45
Der Konfigurationsdialog ...................................................................................................................................................... 45
Neue Elemente einfügen...................................................................................................................................................... 47
Einstellungen für andere Benutzer verfügbar machen ......................................................................................................... 48
Das Alarm- und Meldesystem .................................................................................. 51
Allgemeines.......................................................................................................................................................................... 52
Alarme konfigurieren ............................................................................................................................................................ 52
Der i-Plant Alarm Monitor ..................................................................................................................................................... 62
Alarmmeldungen per Email .................................................................................................................................................. 64
Das Alarm-Protokoll ............................................................................................................................................................. 65
Das Prozesswertarchiv ............................................................................................ 69
Was wird archiviert, und wie lange?..................................................................................................................................... 70
Protokolle ............................................................................................................................................................................. 71
Trends .................................................................................................................................................................................. 73
Reports................................................................................................................................................................................. 75
i-Plant Evolution
Copyright © 2009 Langner Communications AG
3
Alle Rechte vorbehalten
Der Grafikeditor ....................................................................................................... 77
Der i-Plant HMI Designer ..................................................................................................................................................... 78
Grundeinstellungen der Seite festlegen ............................................................................................................................... 80
Arbeiten mit Grafikobjekten .................................................................................................................................................. 81
Dynamische Grafikobjekte ................................................................................................................................................... 85
Statische Grafikobjekte ...................................................................................................................................................... 112
Was tun, wenn die mitgelieferten Grafikobjekte nicht reichen? ......................................................................................... 114
Speichern und Laden von Seiten ....................................................................................................................................... 115
Navigation und Projektverwaltung...................................................................................................................................... 115
Die Script Engine ................................................................................................... 119
Welche Information steckt in den Rohdaten? .................................................................................................................... 120
Aufbau und Benutzung der Script Engine .......................................................................................................................... 120
Beispiel: Ein einfacher Zähler ............................................................................................................................................ 123
Beispiel: Maximum, Minimum und Durchschnitt ................................................................................................................ 125
Beispiel: Arithmetik und Prozentrechnung ......................................................................................................................... 128
Beispiel: Stillstandszeiten................................................................................................................................................... 130
Freies Scripting mit JavaScript........................................................................................................................................... 132
Referenz Funktionsobjekte ................................................................................................................................................ 133
Referenz Triggerobjekte..................................................................................................................................................... 149
Weitergabe von i-Plant Evolution .......................................................................... 163
Wann und warum ist eine Weitergabe sinnvoll? ................................................................................................................ 164
Lizenzierung ....................................................................................................................................................................... 164
Technisches Vorgehen ...................................................................................................................................................... 165
i-Plant Infrastructure ............................................................................................. 167
4
Copyright © 2009 Langner Communications AG
i-Plant Evolution
Alle Rechte vorbehalten
Einführung
i-Plant Evolution: Die Weiterentwicklung der
Prozessvisualisierung
I-Plant Evolution ist eine leistungsfähige Client/Server-Software für Prozessvisualisierung und mehr. Mit i-Plant Evolution
können Sie Visualisierungen erstellen, Alarmmeldungen versenden und sich an jedem Arbeitsplatz im Netzwerk oder auch
per Fernzugriff eine Live-Ansicht vom Prozess und von der Produktion geben lassen. i-Plant Evolution ist ein modernes
Visualisierungspaket, welches vollständig auf Web-Techniken und -Standards basiert.
Das Beste: i-Plant Evolution ist kostenlos.
i-Plant Evolution können Sie im kommerziellen Betrieb einsetzen, ohne Lizenzgebühren zahlen zu müssen – im Rahmen der
weiter unten dargestellten Lizenzbedingungen. i-Plant Evolution ist keine zeitlich limitierte Demo-Software, sondern
dauerhaft kostenlos nutzbar. i-Plant Evolution wurde vollständig von Langner Communications entwickelt, einem
Softwarehaus mit mehr als zwanzig Jahren Erfahrung im Automatisierungsumfeld.
Vorteile gegenüber klassischen HMI-Produkten
i-Plant Evolution unterscheidet sich von Windows-Visualisierungssoftware, die Sie bereits kennen, in folgenden Punkten:
Kostenfrei
i-Plant Evolution kostet keine Lizenzgebühren. Details zu den Lizenzbedingungen finden Sie
weiter unten. Der Einsatz von i-Plant Evolution kann Ihrem Unternehmen Lizenzgebühren in
exorbitanter Höhe ersparen. An vielen Stellen, an denen bislang eine teuere WindowsVisualisierung erforderlich war, kann nun kostenlos mit i-Plant Evolution gearbeitet werden.
Web-basiert
Die Visualisierung läuft bei i-Plant im Web-Browser. Der Vorteil: Sämtliche Funktionen von iPlant können von jedem Arbeitsplatz im Netzwerk benutzt werden, auch über WAN-Zugänge.
Die Installation spezieller Softwarekomponenten auf dem Client-PC – mit Ausnahme eines WebBrowsers und der Java-Runtime-Umgebung – ist nicht erforderlich.
Keine Unterscheidung
von Entwicklungs- und
Laufzeitsystem
Mit dem i-Plant Evolution ist es so einfach, Prozessvisualisierungen zu erstellen, dass selbst
Endanwender hierzu in der Lage sind. Ein Entwicklungssystem zur Erstellung von
Anlagenbildern ist in i-Plant Evolution gleich integriert. Auch hier gilt: Keine Lizenzkosten.
Der Funktionsumfang: Visualisierung und mehr
Alle Funktionen von i-Plant Evolution sind in einem leistungsfähigen Prozessportal zusammengefasst. Dieses Portal umfasst
folgende Funktionsbereiche:
Bedienen und
Beobachten
Im Web-Browser können Sie Anlagenzustände live beobachten und auch in den Prozess
eingreifen. Individuelle Visualisierungen können mit dem integrierten HMI Designer erstellt
werden. Mit dem i-Plant ProduTicker erhalten Sie erstmalig die von Börsenportalen und
Fernseh-Nachrichtensendern bewährte Laufschriftanzeige für Ihre Produktionsüberwachung.
Prozessüberwachung
und Alarmierung
Sie können einfache und komplexe Alarmbedingungen erstellen. Alarme werden live im WebBrowser angezeigt. Ein Archiv zeigt die in der Vergangenheit aufgetretenen Alarme an. Das
Archiv kann nach unterschiedlichen Kriterien sortiert werden und bietet u. a. eine Hitliste.
Schließlich können Alarme auch per Email gemeldet werden.
Kennzahlen und Scripts Mit der integrierten Script Engine können Sie online Kennzahlen berechnen und Scripts
ausführen. i-Plant unterstützt hierzu die standardisierte Script-Sprache JavaScript und bietet
zusätzlich vorgefertigte Plugins für Basisstatistiken (Minimum, Maximum, Durchschnitt usw.)
Archivierung und
Trends
I-Plant Evolution beinhaltet eine integrierte Datenbank für die Archivierung von
Prozessvariablen. Archivinhalte können als Protokoll, Trendgrafik oder als Report abgefragt
werden. Die Report-Funktionalität ermöglicht u. a. die Erzeugung von Chargenprotokollen,
Störursachenanalysen, und die Auswertung von Ausschussgründen.
6
Copyright © 2009 Langner Communications AG
i-Plant Evolution
Alle Rechte vorbehalten
Integrierte Prozessanbindung
Die Prozessanbindung erfolgt bei i-Plant Evolution wahlweise per OPC oder über integrierte Treiber für SiemensSteuerungen. Für Siemens S5 und S7 beinhaltet i-Plant Evolution einen integrierten Treiber. Sollen außer i-Plant auch
andere IT-Anwendungen mit Prozesswerten versorgt werden, können Sie stattdessen auch den mitgelieferten OPC-Server
für Siemens-Steuerungen verwenden.
Wenn die Anforderungen wachsen: i-Plant Infrastructure
i-Plant Evolution ist Teil einer umfangreichen Systemarchitektur für große und sehr große Produktionsnetzwerke. Diese
Systemarchitektur hat den Namen i-Plant Infrastructure. Die wichtigsten Unterschiede zwischen i-Plant Evolution und iPlant Infrastructure lauten:
i-Plant Evolution
i-Plant Infrastructure
Anzahl Prozessvariablen (Tags)
1000
unbegrenzt
Anzahl Alarme
50
unbegrenzt
Anzahl Verbindungen (Channels)
10
unbegrenzt
Archivierung und
Datenbankanbindung
integrierte Datenbank, rollierend mit
maximal 9 Millionen Records
beliebige externe Datenbankserver (z. B.
Oracle, MS SQL Server, DB/2), keine
Größenbeschränkung
Systemarchitektur
standalone (alle Dienste auf einem
Rechner)
verteilt: alle Dienste können auf
unterschiedlichen Rechnern laufen; alle
Anwendungen können auf alle Dienste im
Netz zugreifen
Betriebssystem
Windows
alle Plattformen, die Java unterstützen; z.B.
Linux, IBM System i5
Fehlertoleranz / Ausfallsicherheit
keine
redundante Auslegung aller
Systemkomponenten mit automatischer
Überwachung optional möglich
Integration in eigene
Softwareanwendungen
per CSV-Export
u. a. per Java-SDK, LUCA, DatenbankSchnittstelle
Weitere Konnektoren lieferbar
nein
ja, z. B. für SAP R/3, IBM MQSeries,
WinCC
Web-Server
Betrieb beschränkt auf den im Produkt
integrierten Web-Server
bereits vorhandene Web-Server (z. B.
Apache, MS IIS) können genutzt werden
Weitere Informationen zu i-Plant Infrastructure finden Sie weiter hinten in diesem Handbuch.
Systemvoraussetzungen
Server-seitige Voraussetzungen
CPU: 2 GHz oder schneller
RAM: Mindestens 512 MB
Festplatte: Mindestens 4 GB freier Speicher
Betriebssystem: Windows 2000 SP4 oder neuer
Java Virtual Machine 1.5 oder höher von Sun Microsystems (kann kostenlos von java.sun.com heruntergeladen
werden)
i-Plant Evolution
Copyright © 2009 Langner Communications AG
7
Alle Rechte vorbehalten
Client-seitige Voraussetzungen
Java Runtime Environment 1.4.2 oder höher (kann kostenlos von java.sun.com heruntergeladen werden)
Die Browser-Sicherheitseinstellungen müssen so gesetzt sein, dass Java-Applets geladen und ausgeführt werden
dürfen
MS Internet Explorer 6.0 oder höher
empfohlene Bildschirmauflösung: 1024x768 oder höher.
Prozessseitige Voraussetzungen
Auf der Prozessseite benötigen Sie entweder einen OPC-Server (OPC DA 2.0) oder eine Siemens S5 oder S7 mit
TCP/IP-fähigem Ethernet-CP (CP 343, CP 443 oder CP 1430).
Lizenzbedingungen
Wichtig: i-Plant Evolution wird nicht verkauft und auch nicht verschenkt, sondern zu den folgenden Bedingungen lizenziert.
Auch wenn i-Plant Evolution kostenlos ist, ist es nicht "lizenzfrei". Die Nutzung von i-Plant Evolution ist an die Einhaltung der
im folgenden genannten Bedingungen gebunden.
Dies ist ein Vertrag zwischen Ihnen (entweder eine natürliche oder eine juristische Person) und der Langner
Communications AG (im folgenden "LANGNER" genannt) über die Nutzung der Software i-Plant Evolution (im folgenden
"Software" genannt). Die Software ist Eigentum von LANGNER und international urheberrechtlich geschützt. Sie wird Ihnen
nicht verkauft oder geschenkt, sondern unter bestimmten Bedingungen zur beschränkten Nutzung überlassen. Mit der
Installation der Software erklären Sie sich mit allen Bestimmungen dieses Vertrags ausnahmslos und ohne Einschränkung
einverstanden. Mit diesem Lizenzvertrag räumt Ihnen LANGNER ein nicht ausschließliches, eingeschränktes Nutzungsrecht
zu den folgenden Bedingungen ein:
Nutzungsumfang
Mit dem Erhalt eines Lizenzschlüssels durch LANGNER und dem Akzeptieren der Lizenzbedingungen erhalten Sie das
Recht, die Software auf einem (1) bestimmten Rechner ("Server") zu installieren und zu nutzen.
Sie können die Software auf mehreren Servern installieren, vorausgesetzt, Sie installieren jede Kopie mit einem
individuellen, von LANGNER bezogenen Lizenzschlüssel.
Bildschirmausgaben der Software erfolgen im Web-Browser ("Client"). Die Nutzung dieser Client-Funktionalität ist von
beliebig vielen Rechnern aus für beliebig viele Benutzer gestattet. Für die Clients ist kein eigener Lizenzschlüssel
erforderlich.
Weitergabe
Sie dürfen die Software an Dritte weitergeben, sofern folgende Bedingungen erfüllt sind:
1. Die Weitergabe erfolgt entweder als nicht freigeschaltete Simulation oder mit einem eigenen individuellem
Lizenzschlüssel.
2. Die Weitergabe erfolgt vollständig und unverändert, inklusive der Originaldokumentation und sämtlichen zugehörigen
Dateien entsprechend dem Original-Distributionsmedium von LANGNER.
3. Die Weitergabe erfolgt kostenlos, ebenso wie die Nutzungsmöglichkeit der Software durch den Dritten.
4. Sie weisen den Empfänger der Software auf die hier genannten Lizenzbedingungen hin.
5. Der Empfänger der Software erklärt sich mit den hier genannten Lizenzbedingungen einverstanden.
6. Sollten Sie i-Plant Evolution in Verbindung mit einer selbst erstellten Anwendung weitergeben, muss der Empfänger der
Software darauf hingewiesen werden, dass LANGNER nicht für diese Anwendung verantwortlich ist und keinerlei technische
Unterstützung für diese spezielle Anwendung leistet.
8
Copyright © 2009 Langner Communications AG
i-Plant Evolution
Alle Rechte vorbehalten
Wenn Sie die Software an Dritte weitergeben und hierzu Lizenzschlüssel verwenden, die Sie selbst von LANGNER bezogen
haben, sind Sie für die Einhaltung der Lizenzbedingungen verantwortlich und LANGNER gegenüber haftbar. Ein Übergang
der Haftung erfolgt erst, wenn der Verwender für die ihm überlassene Software einen eigenen Lizenzschlüssel von
LANGNER erhalten und installiert hat, da sich erst mit diesem Vorgang der Verwender LANGNER gegenüber zur Einhaltung
der Lizenzbedingungen verplichtet.
Einschränkungen
Sie dürfen die Software als Ganzes oder in Teilen auf keine andere Art kopieren, installieren oder benutzen als ausdrücklich
in diesen Lizenzbestimmungen festgelegt.
Es ist nicht gestattet, die Software für programmatischen Datenzugriff von anderen Anwendungen aus zu verwenden, mit
Ausnahme des in die Software integrierten CSV-Datenexports und des zur Software gelieferten OPC-Servers.
Sie dürfen Ihre Nutzungsrechte nicht (z.B. im Wege der Vermietung oder Unterlizenzierung) auf Dritte übertragen, außer im
Rahmen der vorstehend genannten Bedingungen zur Weitergabe.
Sie dürfen die Software nicht zurückentwickeln, dekompilieren oder disassemblieren.
Sie dürfen keine Copyright-Vermerke der Software entfernen oder verändern.
Dauer der Lizenz
Das Nutzungsrecht an der Software beginnt mit der Einwilligung in diese Lizenzbedingungen und der Installation des
individuellen Lizenzschlüssels. Sie können die Lizenz jederzeit beenden, indem Sie die Software zusammen mit allen
eventuell angelegten Sicherungskopien zerstören. Ihr Nutzungsrecht endet automatisch, sobald Sie gegen eine Bestimmung
dieses Lizenzvertrags verstoßen. Sie erklären sich damit einverstanden, im Falle einer solchen Beendigung die Software
zusammen mit allen eventuell angelegten Kopien unverzüglich zu zerstören.
Gewährleistung und Haftung
LANGNER übernimmt keinerlei Garantie für die einwandfreie Funktion der Software und haftet nicht für Schäden oder
Folgeschäden, die durch Einsatz der Software verursacht werden, insofern und in dem Maße, in dem der
Haftungsausschluss gesetzlich zulässig ist.
Benutzerunterstützung
LANGNER bietet technischen Support zur Installation und Benutzung der Software ausschließlich im Rahmen
kostenpflichtiger Wartungsverträge an.
Schlussbestimmungen
Dieser Vertrag beinhaltet die vollständigen Lizenzbestimmungen und ersetzt alle eventuell zuvor getroffenen Regelungen.
Änderungen und Ergänzungen bedürfen der Schriftform. Sollte eine der in diesem Vertrag enthaltenen Bestimmungen
ungültig sein oder werden, so wird die Gültigkeit im Übrigen dadurch nicht berührt. Die ungültige Bestimmung ist durch eine
Formulierung zu ersetzen, die dem ursprünglich Gemeinten weitestmöglich nahe kommt. Für das gesamte Rechtsverhältnis
zwischen Ihnen und LANGNER gilt ausschließlich das Recht der Bundesrepublik Deutschland.
i-Plant Evolution
Copyright © 2009 Langner Communications AG
9
Alle Rechte vorbehalten
Erste Schritte mit
i-Plant Evolution
Installation
i-Plant Evolution wird auf einem Windows-PC installiert, der als Server dient. Dieser Server übernimmt folgende Funktionen:
Datenanbindung an den Prozess über die mitgelieferten Treiber für S5/S7 oder alternativ über einen OPC-Server. Der
OPC-Server kann sich auf einem anderen Rechner befinden, wird jedoch der Einfachheit halber am besten auf
demselben Rechner installiert.
Archivierung über die integrierte Datenbank
Benutzerverwaltung
integrierter Web-Server.
Es empfiehlt sich, i-Plant Evolution auf einem Rechner zu installieren, der mehr oder weniger ständig im Netzwerk verfügbar
ist, so dass Zugriffe auf i-Plant von allen im Netzwerk angeschlossenen Rechnern möglich ist.
Bei der Auswahl des Server-PCs sollte darauf geachtet werden, dass alle vorgesehenen Web-Clients Zugriff auf diesen
Server haben und dass der Plattenplatz des Servers ausreichend für die beabsichtigte Datenhaltung (Archivierung) ist.
Wenn Sie i-Plant Evolution noch nicht kennen, installieren Sie jetzt noch nicht den Lizenzschlüssel, den Sie von Langner
Communications erhalten haben, da dadurch die integrierte Prozesssimulation ("AOE Zellstoff") abgeschaltet wird. Die
Simulation bietet Ihnen eine gute Möglichkeit, den Leistungsumfang von i-Plant Evolution kennenzulernen, bevor Sie die
Software für Ihre eigene Umgebung konfigurieren.
Client-seitige Installation
Auf den i-Plant-Server können beliebig viele Benutzer (Clients) im Netzwerk zugreifen. Auf den Client-Rechnern braucht
außer einem Web-Browser und einer Java Laufzeitumgebung (1.4.2 oder höher) nichts installiert zu werden. Falls auf dem
Client-Rechner noch keine Java-VM installiert ist, kann die erforderliche Software kostenlos von java.sun.com herunter
geladen werden.
Wichtig: Verwenden Sie die Java-Software von Sun Microsystems. Die Java-VM von Microsoft weist einige Einschränkungen
auf und bewirkt, dass i-Plant Evolution nicht korrekt funktioniert.
Der Server-PC kann gleichzeitig auch als Client verwendet werden.
Starten und Stoppen des i-Plant-Systemdienstes
Der i-Plant-Serverprozess ist als Windows-Service implementiert. Dieser Service wird automatisch nach der Installation
gestartet. Die Funktion des i-Plant Systemdienstes können Sie anhand eines Icons in der Taskbar kontrollieren. Dieses Icon
besteht aus dem orangefarbenen "i" des i-Plant-Logos und einer Ampel, die den Zustand des Dienstes anzeigt. Dabei
bedeuten die Ampelstellungen im Einzelnen:
12
Copyright © 2009 Langner Communications AG
i-Plant Evolution
Alle Rechte vorbehalten
Der i-Plant Systemdienst läuft
Der i-Plant Systemdienst wird gerade gestartet oder gestoppt
Der i-Plant Systemdienst ist gestoppt
Wenn Sie das Icon mit der rechten Maustaste anklicken, erscheint ein Menü. In diesem Menü können Sie den i-Plant
Systemdienst Starten und Stoppen.
Wichtig: Mit dem Menüpunkt "Exit" bzw. "Beenden" entfernen Sie das Icon aus der Taskbar. Dies hat jedoch keine
Auswirkung auf die Arbeitsweise des Systemdienstes. Sie sollten das Icon nicht durch "Beenden" entfernen, da Sie sonst
keine Kontrolle mehr über den i-Plant-Serverprozess haben.
Die integrierte Prozesssimulation "AOE Zellstoff"
Nachdem Sie i-Plant Evolution installiert haben, können Sie den i-Plant Systemdienst starten und mit Clients auf den WebServer zugreifen. i-Plant Evolution läuft dann im Demo-Betrieb und zeigt die Daten einer simulierten Papierfabrik an ("AOE
Zellstoff"). Diese Simulation läuft automatisch nach der Erstinstallation. Sie beinhaltet ein Beispiel für eine diskrete Fertigung
(Papierverarbeitung) sowie für die Prozessindustrie (Papiererzeugung). Die Simulation eignet sich sehr gut dazu, um i-Plant
Evolution kennen zu lernen. Die in diesem Handbuch dargestellten Beispiele entstammen überwiegend der Simulation.
Sobald Sie sich mit i-Plant Evolution auskennen und die Software für Ihre eigene Umgebung konfigurieren wollen,
installieren Sie den Lizenzschlüssel, den Sie von Langner Communications erhalten. Mit der Installation des
Lizenzschlüssels verschwindet die Simulation und Sie können Schritt für Schritt Ihre eigenen Anlagenbilder aufbauen.
Das i-Plant Prozessportal
Das i-Plant Prozessportal ist der Dreh- und Angelpunkt zur weiteren Konfiguration und zu der im i-Plant Evolution
enthaltenen Funktionalität. Diese können Sie sofort nach der Installation dank der mitgelieferten Beispiel-Visualisierung
"AOE Zellstoff" testen.
Zum Starten des Prozessportals sind folgende Schritte erforderlich:
1.
Starten Sie Ihren Web-Browser. Es ist egal, ob Sie den Browser auf demselben Rechner starten, auf dem Sie i-Plant
Evolution installiert haben, oder auf einem anderen Rechner im Netzwerk.
2.
Als URL geben Sie einfach nur den Hostnamen oder die IP-Adresse des Rechners ein, auf dem Sie i-Plant Evolution
installiert haben. Sie können auch "http://" vor den Hostnamen setzen; setzen Sie jedoch nicht "www." vor den
Hostnamen.
3.
In dem nun erscheinenden Anmeldedialog geben Sie als Benutzernamen "admin" ein und als Passwort ebenfalls
"admin".
i-Plant Evolution
Copyright © 2009 Langner Communications AG
13
Alle Rechte vorbehalten
Es empfiehlt sich grundsätzlich, den Browser in den Fullscreen-Modus zu schalten. Dies geschieht durch Betätigen von F11
oder über den Browser-Menüpunkt View/Full Screen.
Prozessvisualisierung und mehr
Die Beispiel-Visualisierung "AOE Zellstoff" gibt es sowohl für die Prozessindustrie ( Papiererzeugung) als auch für die
diskrete Fertigung ( Papierverarbeitung). Um die entsprechende Visualisierung anzuzeigen, brauchen Sie nur unten in der
Navigationszeile auf "Papiererzeugung" bzw. "Papierverarbeitung" zu klicken. Das folgende Bild zeigt die BeispielVisualisierung für die Papiererzeugung.
Sie sehen anschließend, wie sich einzelne Prozesswerte ändern. Die Änderungen werden zum Teil numerisch angezeigt,
zum Teil grafisch durch Verfärbungen oder Füllstandsänderungen.
14
Copyright © 2009 Langner Communications AG
i-Plant Evolution
Alle Rechte vorbehalten
Navigation und Bedienung
Die Buttons in der unteren Bildschirmzeile dienen zur Navigation durch die Beispiel-Visualisierung. Klicken Sie z. B. auf den
Button "BDE-MDE", um zur BDE/MDE-Übersicht zu wechseln. Anschließend erscheint folgendes Bild:
Klicken Sie nun auf den Pfeil im Eingabefeld "Betriebszustand ändern" und geben dort z. B. "Störung" oder "Materialmangel"
ein. Anschließend geht die Aufrollgeschwindigkeit auf Null und die Stillstandszeit wird hochgezählt. Da die Stillstandszeit und
alle übrigen Zeiten in Minuten gezählt wird, müssen Sie etwas warten, um die Änderung der Stillstandszeit zu sehen.
Der i-Plant ProduTicker
Am oberen Bildschirmrand des Prozessportals sehen Sie eine Laufschrift, die Werte einiger ausgewählter Prozessvariablen
anzeigt. Das ist der i-Plant ProduTicker. Wenn Sie die Laufschrift nicht sehen, klicken Sie auf den Button in der oberen
rechten Bildschirmecke.
Der Vorteil des i-Plant ProduTickers ist, dass Sie ständig über alle für Sie wichtigen Prozessvariablen informiert sind, auch
wenn Sie im Hauptbereich des Bildschirms sich gerade bestimmte Details ansehen. Auf diese Weise sorgt der ProduTicker
dafür, dass Ihnen auf gar keinen Fall wichtige Veränderungen entgehen. Prozessvariablen, die aus dem zulässigen Bereich
laufen, werden hervorgehoben angezeigt. Außerdem zeigt ein Trendpfeil die Entwicklungsrichtung einer Prozessvariablen
an.
Klicken Sie testweise auf die sechs Buttons rechts neben dem ProduTicker. Mit den unteren drei Buttons können Sie die
Laufgeschwindigkeit und -richtung verändern. Mit dem Button oben rechts (Viereck) starten Sie den ProduTicker in einem
neuen Browser-Fenster. Der Button mit dem Ausrufezeichen startet den Konfigurationsdialog des ProduTickers.
Der i-Plant ProduTicker beinhaltet zusätzlich eine Navigationsmöglichkeit in die Visualisierung. Beispiel: Machen Sie einen
Doppelklick auf "Abwasserstoffgehalt", und es wird automatisch die dazu "passende", vorkonfigurierte Visualisierungsseite
geladen. Ein Doppelklick auf "Auftragsdaten H23" hingegen bringt Sie zur BDE/MDE-Seite der Linie H23.
i-Plant Evolution
Copyright © 2009 Langner Communications AG
15
Alle Rechte vorbehalten
Alarmierung
Mit einem Klick auf den Menüpunkt Alarme erhalten Sie eine Übersicht über die gerade aktiven Prozessalarme.
Zu Meldungen, die Sie in der Meldeliste mit der Maus anklicken, werden im Fenster darunter Details angezeigt. Wenn Sie
nun wieder auf "HMI" klicken und den Betriebszustand der Papiermaschine wieder auf "Produktion" setzen, wird
anschließend der Alarm deaktiviert.
Sollten Sie die Detailansicht im unteren Fensterbereich störend finden, können Sie diese Fensterbereiche mit der Maus auch
weggklicken bzw. verkleinern.
Alarmprotokoll und -hitliste
Alle Alarme werden von i-Plant Evolution protokolliert. Klicken Sie auf Alarme/Archiv und lassen Sie sich das Protokoll für
den heutigen Tag ausgeben. Klicken Sie hierzu auf Load. Anschließend erhalten Sie eine Eingabemaske, mit der Sie die
anzuzeigenden Alarmmeldungen weiter eingrenzen können.
16
Copyright © 2009 Langner Communications AG
i-Plant Evolution
Alle Rechte vorbehalten
In dem Dialogfenster können Sie den Zeitraum der Meldungen einschränken, die angezeigt werden sollen, oder auch andere
Attribute wie zum Beispiel die Alarmpriorität. Klicken Sie einfach auf Report, und alle Alarmmeldungen des aktuellen Tages
werden angezeigt.
In diesem Protokoll belegt jede Alarmmeldung im oberen Übersichtsfenster eine Zeile. Wie im Alarmmonitor wird die Priorität
der Alarmmeldung zusätzlich zu der numerischen Ausgabe durch eine Farbcodierung angezeigt. Wenn Sie auf eine
Alarmmeldung mit der Maus klicken, werden zu dieser Alarmmeldung im unteren Fenster („Message Details“) weitere Details
angezeigt.
Die Simulation "AOE Zellstoff" erzeugt periodisch weitere Alarme. Wieviel Alarme im Protokoll und in der Hitliste angezeigt
werden, hängt davon ab, welchen Zeitraum Sie auswählen und wie lange i-Plant Evolution bereits läuft. Bei der Installation
i-Plant Evolution
Copyright © 2009 Langner Communications AG
17
Alle Rechte vorbehalten
ist das Alarm-Archiv leer; es können somit keine Einträge angezeigt werden, deren Zeitpunkt vor dem ersten Start von iPlant Evolution liegen.
Übersicht über die Prozessvariablen: Der i-Plant
Explorer
i-Plant Evolution beinhaltet ein leistungsfähiges Tool, mit dem Sie durch sämtliche Prozessvariablen navigieren können: den
i-Plant Explorer. Zur Anzeige des Explorers klicken Sie einfach im Hauptmenü auf Explorer. Sie erhalten dann eine
Baumdarstellung aller Prozessvariablen, die in etwa dem Windows Explorer entspricht. In dieser Baumdarstellung können
Sie nun mit der Maus navigieren. Klicken Sie im linken Navigationsfenster auf die Schlüsselsymbole vor den einzelnen
"Ordnern", um die Ordner zu Öffnen oder wieder zu schließen. Durch Markierung eines "Ordners" oder einer einzelnen
Prozessvariablen werden die aktuellen Werte im rechten Bildschirmbereich angezeigt.
Der i-Plant Explorer ist somit ein sehr nützliches Werkzeug, um sämtliche Prozessvariablen zu inspizieren, also auch solche
Variablen, die nicht in Visualisierungsseiten oder im i-Plant ProduTicker angezeigt werden. Speziell bei der Einrichtung Ihres
eigenen Datenmodells werden Sie den i-Plant Explorer noch gut gebrauchen können.
Das Prozesswertarchiv
i-Plant Evolution beinhaltet eine integrierte Datenbank, die Alarme und Prozessvariablen aufzeichnet. Archivierte
Prozessvariablen können Sie über den Menüeintrag Archiv anzeigen lassen.
Beachten Sie bitte: Bevor Sie das Archiv sinnvoll ausprobieren können, muss die Simulation bzw. Ihre eigene
Prozessanbindung einige Zeit gelaufen sein, da die Datenbank unmittelbar nach der Installation leer ist.
Zum Testen der Archivfunktion wählen Sie den Menüeintrag Archiv/Protokoll. In dem nun erscheinenden Eingabedialog
klicken Sie auf die Lupe rechts neben dem Eingabefeld "Prozessvariablen" und wählen in dem nun erscheinenden Baum die
Prozessvariable "Abrollgeschwindigkeit" aus.
18
Copyright © 2009 Langner Communications AG
i-Plant Evolution
Alle Rechte vorbehalten
Wählen Sie anschließend als Zeitraum einen Fünf-Minuten-Zeitraum (z. B. 13:00 bis 13:05) vom heutigen Datum und klicken
auf "Bildschirm". Anschließend werden sämtliche Änderungen der Abrollgeschwindigkeit in Tabellenform angezeigt.
Klicken Sie nun im Hauptmenü auf Archiv/Trend und stellen dort wiederum denselben Fünf-Minuten-Zeitraum ein (die zuvor
ausgewählte Prozessvariable ist bereits voreingestellt). Wenn Sie nun auf "Bildschirm" klicken, werden dieselben Daten als
Verlaufsgrafik angezeigt.
i-Plant Evolution
Copyright © 2009 Langner Communications AG
19
Alle Rechte vorbehalten
Das Archiv verfügt noch über eine Reihe weiterer Funktionen, die ausführlich in einem eigenen Handbuchkapitel erklärt
werden. Diese kurze Einführung sollte Ihnen lediglich einen kleinen Überblick von der Leistungsfähigkeit von i-Plant
Evolution und von seiner einfachen Bedienbarkeit geben. Nun geht es darum, diese Leistungsfähigkeit in Ihrer eigenen
Umgebung zum Einsatz zu bringen.
20
Copyright © 2009 Langner Communications AG
i-Plant Evolution
Alle Rechte vorbehalten
Grundeinstellungen
i-Plant Evolution in Ihrer eigenen Umgebung
Mit i-Plant Evolution können Sie sehr schnell Ihre eigene Visualisierung und Prozessüberwachung erstellen. Gehen Sie
hierzu wie folgt vor:
1.
Lizenzschlüssel
installieren
Installieren Sie den Lizenzschlüssel, den Sie von Langner Communications erhalten. Wenn Sie
mehrere i-Plant-Server benutzen, muss für jeden Server ein individueller Lizenzschlüssel
verwendet werden. Nach der Installation des Lizenzschlüssels ist der Simulationsbetrieb
deaktiviert. Sie können i-Plant Evolution nun für Ihre eigene Umgebung einrichten.
2.
Benutzer anlegen Über den Menüpunkt Benutzer gelangen Sie in die Benutzerverwaltung. Legen Sie dort für sich
und eventuell für Ihre Kollegen Benutzergruppen und individuelle Benutzerkonten an. Die
Benutzerverwaltung regelt die Zugriffsrechte auf den Prozess und dient ausserdem zur
individuellen Konfiguration von Alarmen und Email-Adressen, an die Alarmnachrichten geschickt
werden.
3.
Verbindungen
einrichten
Über System/Verbindung legen Sie fest, wie die Verbindung zur Steuerung hergestellt werden soll.
Sie können hierbei zwischen OPC und einem integrierten Treiber für Siemens-SPSen (EthernetAnbindung mit CP343, 443 oder 1430, bzw. in PROFINET-CPU integrierte Ethernet-Schnittstelle)
wählen. Wenn Sie OPC verwenden wollen, sollte der OPC-Server bereits installiert und getestet
sein.
4.
Datenmodell
einrichten
Definieren Sie dann die zu berücksichtigenden Prozessvariablen zusammen mit ihrem Datentyp
sowie ggf. Wertebereichen und Einheiten. Hierzu wählen Sie den Menüpunkt
System/Prozessvariablen aus.
5.
Prozesszugriff
und Datenmodell
überprüfen
Ob der Prozesszugriff funktioniert und das Datenmodell korrekt definiert wurde, können Sie sofort
mit dem i-Plant Explorer überprüfen. Klicken Sie einfach auf Explorer und navigieren durch den
Variablenhaushalt.
6.
Alarme anlegen
Über den Menüpunkt Alarme/Einstellen können Sie Alarme definieren. Beachten Sie hierbei, dass
die von Ihnen definierten Alarme nur für Ihr Benutzerkonto angelegt werden und von anderen
Benutzern nicht gesehen werden können. Alarme, die auch von anderen Benutzern gesehen
werden sollen, können Sie als Gruppenalarme definieren.
7.
ProduTicker
einrichten
Mit dem i-Plant ProduTicker können Sie sehr schnell sowohl Prozessvariablen als auch Alarme
anzeigen bzw. überwachen. Die Anzeige erfolgt als Laufschrift in der Form eines Börsentickers am
oberen Bildschirmrand des i-Plant Prozessportals. Den Konfigurationsdialog des ProduTickers
aktivieren Sie durch einen Klick auf das Kontrollelement mit dem Ausrufezeichen in der oberen
rechten Bildschirmecke.
8.
Anlagenbilder
erstellen
Wenn Ihr Datenmodell funktioniert und Ihre Alarme korrekt ausgelöst werden, können Sie
individuelle Visualisierungsseiten erstellen. Selektieren Sie hierzu den Menüpunkt
System/Designer. Sie gelangen dadurch in den i-Plant HMI Designer, mit dem Sie nach dem
WYSIWYG-Prinzip eigene Web-Visualisierungen erstellen. Der HMI Designer kann von allen
Benutzern gestartet werden, die zur Benutzergruppe "Administrators" gehören; eine spezielles
"Entwicklungssystem" oder eine "Entwicklungslizenz" gibt es bei i-Plant Evolution nicht.
Alle einzelnen Schritte werden in den folgenden Handbuchkapiteln ausführlich erläutert.
Lizenzschlüssel aktivieren
i-Plant Evolution ist zwar kostenlos, aber nicht "lizenzfrei". Zur Nutzung von i-Plant Evolution müssen Sie einen individuellen
Lizenzschlüssel installieren, den Sie kostenlos von Langner Communications erhalten. Mit der Aktivierung des
Lizenzschlüssels erkennen Sie die Lizenzbedingungen von i-Plant Evolution an.
Um einen Lizenzschlüssel zu aktivieren, gehen Sie wie folgt vor:
22
Copyright © 2009 Langner Communications AG
i-Plant Evolution
Alle Rechte vorbehalten
Installieren Sie zunächst i-Plant Evolution auf dem Zielsystem mit dem Distributionsmedium, das Sie kostenlos von
Langner Communications erhalten haben.
Testen Sie die Funktionalität der Installation mit der Simulation "AOE Zellstoff", im speziellen daraufhin, dass der iPlant-Server von allen dafür vorgesehenen Client-Rechnern erreichbar ist.
Bestellen Sie einen Lizenzschlüssel bei Langner Communications über die Webseite www.i-plant.eu
Der Lizenzschlüssel wird Ihnen kostenlos per Email in Form einer Lizenzdatei zugesandt.
Melden Sie sich als Administrator auf dem Rechner an, auf dem Sie i-Plant Evolution installiert haben.
Kopieren Sie die Lizenzdatei in ein beliebiges Verzeichnis auf diesem Rechner.
Klicken Sie mit der rechten Maustaste auf das Icon von i-Plant Evolution in der Task Bar.
In dem nun erscheinenden Menü klicken Sie auf "Lizenzieren":
Anschließend erscheint ein Dialog, in dem Sie den Dateipfad der Lizenzdatei eingeben. Wählen Sie den Pfad aus, wo
Sie die Lizenzdatei hin kopiert haben.
Sie müssen nun noch per Mausklick den Lizenzbedingungen zustimmen. Anschließend ist die Lizenz aktiviert und alle
Daten aus der Simulation "AOE Zellstoff" sind gelöscht.
Wichtig zum Verständnis: Ein Lizenzschlüssel gilt für eine Server-Installation. Auf einen i-Plant-Server können beliebig viele
Clients, somit beliebig viele Benutzer zugreifen. Die Notwendigkeit, weitere Lizenzschlüssel zu beziehen und zu installieren,
besteht somit erst dann, wenn Sie die Serversoftware von i-Plant Evolution auf mehreren Rechnern installieren wollen.
Hierfür gibt es eigentlich nur zwei Gründe:
Sie möchten mehr als zehn SPSen oder OPC-Server mit i-Plant Evolution verbinden. Das geht nur mit zusätzlichen
Server-Installationen, da ein Server auf zehn Verbindungen beschränkt ist. Die weiteren Server müssen auf anderen
Rechnern installiert werden, und dafür wird jeweils eine eigene Lizenzdatei benötigt.
Sie möchten i-Plant Evolution an anderen, zusätzlichen Orten (z.B. in anderen Abteilungen oder in anderen Werken)
einsetzen.
Benutzerverwaltung
Jedem Benutzer, der mit i-Plant Evolution arbeitet, kann (und sollte) ein eigenes Benutzerkonto zugewiesen werden.
Für die Systemanmeldung nach dem Öffnen des i-Plant Prozessportals ist die Authentifizierung durch eine individuelle
Benutzerkennung und durch ein Passwort erforderlich. Die Anmeldung hat Auswirkungen auf folgende Funktionsbereiche:
Alarme
Alarme sind benutzerspezifisch. Jeder Benutzer kann "seine eigenen" Alarme konfigurieren. Für EmailBenachrichtigungen werden die Einstellungen verwendet, die im Benutzerkonto hinterlegt sind.
Im Benutzerkonto wird auch festgelegt, welche Alarme (abhängig von der Alarmpriorität) ein bestimmter
Benutzer oder eine Benutzergruppe überhaupt im Alarm Monitor sieht und welche Alarme (ebenfalls abhängig
von der Alarmpriorität) per Email an einen Benutzer oder an eine Benutzergruppe geschickt werden.
ProduTicker Die im ProduTicker angezeigten Variablen und statischen Texte sind ebenfalls benutzerspezifisch.
Explorer
Prozessvariablen, die Sie in die Monitor-Übersicht übernommen haben, erscheinen dort automatisch beim
nächsten Aufruf des i-Plant Explorers.
Um in die Benutzerverwaltung zu gelangen, klicken Sie im Hauptmenü des i-Plant Prozessportals auf den Menüpunkt
Benutzer. Als Administrator können Sie die Benutzerkontos aller Benutzer ändern und auch neue Benutzer anlegen; als
i-Plant Evolution
Copyright © 2009 Langner Communications AG
23
Alle Rechte vorbehalten
"normaler" Benutzer können Sie nur Ihr eigenes Benutzerkonto sehen und ändern. Es ist also Aufgabe des Administrators,
nach einer Neuinstallation des i-Plant Evolutions zunächst Benutzerkonten für die geplanten Benutzer einzurichten. Dabei
sollten geeignete Benutzerkennungen und voreingestellte Passwörter vergeben werden.
Bildschirmaufbau
Die Benutzerverwaltung besteht grundsätzlich aus zwei Bildschirm- bzw. Funktionsbereichen:
Aus einem Benutzer/Gruppen-Fenster, welches im linken Bildschirmbereich angezeigt wird und eine Übersicht über die
bereits angelegten Benutzer und Gruppen bietet. Dieses Fenster sehen Sie nur als Administrator, nicht aber als
"normaler" Benutzer.
Aus einem Konfigurationsfenster, welches im rechten Bildschirmbereich angezeigt wird. Hier werden die individuellen
Einstellungen für einen aus dem Browser-Fenster markierten Benutzer bzw. eine Benutzergruppe vorgenommen.
Anlegen einer neuen Benutzergruppe
Nach der Installation sind die beiden Benutzergruppen "Administrators" und "Everybody" voreingestellt. Sie können neue
Gruppen hinzufügen, um die unterschiedlichen Funktionen und Abteilungszugehörigkeiten Ihrer Verwender besser deutlich
zu machen. So können Sie z. B. Gruppen mit den Namen "Instandhaltung", "Logistik", "Produktion" usw. anlegen und diesen
Gruppen die betreffenden Benutzer zuordnen.
Um eine neue Benutzergruppe anzulegen, klickt man mit der rechten Maustaste auf das "Group"-Symbol im BrowserFenster. Dann erscheint ein Popup-Menü mit dem Eintrag "Add Group".
Wird dieser Eintrag ausgewählt, dann erscheint ein Dialog, in den der Name der anzulegenden Gruppe eingetragen werden
muss. Wird der Name eingetragen und der Dialog mit "Ok" beendet, dann wird die neue Gruppe ins Browserfenster unter
dem Knoten "Groups" eingetragen. Im Konfigurationsfenster erscheint das Detailfenster für diese Gruppe.
24
Copyright © 2009 Langner Communications AG
i-Plant Evolution
Alle Rechte vorbehalten
Bei einer bereits existierenden Gruppe, der schon Benutzer zugewiesen wurden, werden ausserdem die Benutzer angezeigt,
die Mitglieder dieser Gruppe sind. Die Aufnahme weiterer Benutzer in diese Gruppe erfolgt über die Benutzerkonfiguration
(siehe unten).
Löschen und Umbenennen einer Benutzergruppe
Soll eine Gruppe gelöscht oder umbenannt werden, so muss diese Gruppe im Browser-Fenster mit der rechten Maustaste
markiert werden, dann erscheint ein Popup-Menü. In diesem Menü kann man nun zwischen den Optionen „Delete“ für das
Löschen der Gruppe oder "Rename" für das Umbenennen der Gruppe auswählen. Wurde Delete ausgewählt, erscheint ein
Bestätigungsdialog, den man mit "Ok" bestätigen muss, um die Gruppe zu löschen.
Soll die Gruppe umbenannt werden und im Popup-Menü wurde Rename ausgewählt, erscheint ebenfalls ein Dialog. Hier
muss nun der neue Gruppenname ins Textfeld eingetragen werden. Ist dies geschehen, wird der Dialog mit dem "Ok"-Button
beendet, um die Einstellung zu speichern.
Achtung: Die Gruppe "Administrators" dürfen Sie auf keinen Fall umbenennen oder löschen, da sonst kein Benutzer mehr
Administratorrechte hat und somit weder die Einstellungen der Prozessanbindung noch der Benutzerverwaltung geändert
werden können.
Anlegen eines neuen Benutzers
Wichtig: Bevor Sie einen neuen Benutzer anlegen, sollten bereits alle Gruppen angelegt sein (siehe oben), zu denen
dieser Benutzer gehören soll.
Um einen neuen Benutzer anzulegen, klickt man mit der rechten Maustaste auf das „Users“-Symbol im Browser-Fenster.
Dann erscheint ein Popup-Menü mit dem Eintrag „Add User“.
Wird dieser Eintrag ausgewählt, dann erscheint ein Dialog, in den der neue Benutzername eingetragen werden muss. Wird
der Name eingetragen und der Dialog mit "Ok" beendet, dann wird der neue Benutzer ins Browserfenster unter dem Knoten
"Users" eingetragen und im Konfigurationsfenster erscheint das Detailfenster für diesen neuen Benutzer. Dort werden die
entsprechenden Benutzerdaten und die Gruppenzugehörigkeit eingetragen.
i-Plant Evolution
Copyright © 2009 Langner Communications AG
25
Alle Rechte vorbehalten
Die Felder bedeuten im Einzelnen:
User ID
Numerische Identifikation für diesen Benutzer, wird von i-Plant automatisch vergeben und kann nicht geändert
werden
Name
Systemname des Benutzers. Dieser Name wird bei der Anmeldung benutzt.
Password
Passwort für diesen Benutzer. Das Passwort wird nicht in Klarschrift angezeigt.
PIN
Eine frei vergebbare numerische Identifikation dieses Benutzers, die zur Authentifizierung bei dem
Zusatzprodukt i-Plant TeleInformer per Telefon/DTMF verwendet wird
Full name
Vollständiger Name dieses Benutzers (ggf. mit Bezeichnung der Abteilungszugehörigkeit)
e-mail
Emailadresse dieses Benutzers. Diese Adresse wird für Alarmmeldungen benutzt.
Phone
Telefonnummer dieses Benutzers (wird für Sprach-Alarmmeldungen vom Zusatzprodukt i-Plant TeleInformer
benutzt).
SMS
Handynummer dieses Benutzers. Die Handynummer wird für SMS-Alarmmeldungen benutzt. (Dieser Dienst
wird von i-Plant Evolution nicht unterstützt)
Member of
Gruppenzugehörigkeit dieses Benutzers.
Alle Einstellungen werden durch Drücken des "Set"-Buttons gespeichert. Änderungen am Passwort oder der PIN müssen
durch einen erscheinenden Dialog erneut eingegeben werden, um Tippfehler zu verhindern.
Einstellungen für Alarmmeldungen
In der Benutzerverwaltung wird festgelegt, welche Alarmmeldungen der Benutzer erhält bzw. sieht. Dies betrifft nicht nur die
Email-Adresse. Hier kann z.B. in bezug auf die Meldepriorität festgelegt werden, welche Alarme überhaupt an den Benutzer
per Email geschickt werden. Dazu dient der Knopf „Notification / Set Defaults“. Nach Klicken dieses Knopfes erscheint ein
Dialog, in dem Sie für die Ausgabemedien Browser und Email festlegen können, welche Alarmprioritäten gemeldet werden:
26
Copyright © 2009 Langner Communications AG
i-Plant Evolution
Alle Rechte vorbehalten
In diesem Beispiel hat der Benutzer „Admin“ für sich festgelegt, dass er Alarmmeldungen aller Prioritäten im Alarm Monitor
angezeigt bekommt, dagegen aber nur Meldungen der Prioritäten von 14 bis 16 per Email zugesendet bekommt. (Die
Schieberegler für SMS und Telefonie haben für i-Plant Evolution keine Bedeutung, sie sind nur in der Produktvariante i-Plant
Infrastructure aktiviert.)
Die Alarmbenachrichtigung kann weiterhin dadurch modifiziert werden, dass Gruppenalarme in anderer Weise behandelt
werden. Beispiel: Ein Benutzer möchte „seine“ persönlichen Alarme sowie Gruppenalarme der Benutzergruppe
„Administrators“ immer per Email zugeschickt bekommen, wenn die Priorität höher als 13 ist. Gruppenalarme der
Benutzergruppe „Users“, der der Administrator ebenfalls angehört, möchte er aber nie per Email zugestellt bekommen und
auch nur dann im Alarm Monitor sehen, wenn sie eine Priorität größer als 10 haben. Für diese Konfiguration wird zunächst
die Checkbox „Override Trails“ bei der Gruppe „Users“ aktiviert. Anschließend wird der Knopf „Notification Trails / Set“
geklickt, und in dem sich nun öffnenden Dialog werden folgende Einstellungen vorgenommen:
i-Plant Evolution
Copyright © 2009 Langner Communications AG
27
Alle Rechte vorbehalten
Löschen eines Benutzers
Zum Löschen eines Benutzers wählt man den betreffenden Benutzereintrag mit der rechten Maustaste aus. Im dann
erscheinenden Popup-Fenster wählt man die Option "Delete" aus. Dann erscheint ein Dialog, den man mit Drücken des
"Ok"-Buttons beendet.
Verbindungseinstellungen
Für die Datenanbindung an die Automatisierungstechnik unterstützt i-Plant Evolution OPC (OLE for Process Control) sowie
zusätzlich den direkten Treiberzugriff auf Siemens S5/S7 per Ethernet.
i-Plant Evolution ermöglicht Ihnen die Online-Verbindung zu zehn OPC-Servern bzw. SPSen pro Server. Wenn diese Anzahl
an Verbindungen nicht ausreicht, können Sie i-Plant Evolution auf weiteren Servern installieren, oder zur Produktfamilie iPlant Infrastructure wechseln. Wenn Sie i-Plant Evolution auf weiteren Servern installieren möchten, beachten Sie bitte, dass
Sie hierfür weitere (kostenlose) Lizenzschlüssel benötigen.
Zur Konfiguration der Verbindung gehen Sie im i-Plant Prozessportal in das Menü System/Verbindung.
Wichtig: Sie müssen zur Benutzergruppe "Administrators" gehören (siehe oben), um dieses Menü anwählen zu können.
Verbindungsauswahl
In dem Bereich "Verbindungsauswahl" selektieren Sie zunächst mit der Maus die Verbindung, die Sie konfigurieren möchten.
Zu der selektierten Verbindung erscheinen darunter die Verbindungsdetails.
28
Copyright © 2009 Langner Communications AG
i-Plant Evolution
Alle Rechte vorbehalten
Die Verbindungsdetails sind davon abhängig, ob die Prozessanbindung per OPC erfolgen soll oder über den im i-Plant
Evolution integrierten Treiber für Siemens S5/S7.
Prozessanbindung per OPC
OPC (OLE for Process Control) ist ein Standard zur Prozessanbindung für Windows-Visualisierungen. Dieser Standard wird
vom i-Plant Evolution unterstützt. In i-Plant Evolution ist ein OPC-Client enthalten, mit dem Sie die Prozessanbindung über
einen beliebigen OPC-Server der Spezifikation OPC-DA 2.0 vornehmen können. Für Siemens-SPSen wird auch gleich ein
OPC-Server mitgeliefert; Sie können aber auch beliebige andere OPC-Server einsetzen. Die OPC-Server sollten
sinnvollerweise vor der Inbetriebnahme von i-Plant Evolution installiert und getestet sein.
Wenn die Anbindung an eine Siemens S5 oder S7 per Ethernet erfolgt und keine weiteren IT-Anwendungen mit der SPS
Daten austauschen, empfehlen wir Ihnen anstelle des OPC-Servers den ebenfalls in i-Plant Evolution integrierten Treiber für
S5/S7 (siehe unten). Die Verwendung von OPC würde in diesem Fall lediglich die Datenübertragung verlangsamen. Müssen
noch andere Anwendungen Prozesswerte derselben SPSen erhalten, ist OPC sinnvoll. Sie können in diesem Fall auch den
bei i-Plant Evolution mitgelieferten OPC-Server für Siemens-SPSen verwenden.
Nach dem Anklicken des Radio Buttons "OPC-Server" im i-Plant Prozessportal erscheinen zwei Textfelder.
In das Feld "IP-Adresse" tragen Sie die IP-Adresse oder den Hostnamen des Rechners ein, auf dem der gewünschte OPCServer läuft. Wenn der OPC-Server auf demselben Rechner läuft wie i-Plant Evolution, können Sie hier auch "localhost"
eintragen.
Im Feld "Servername" tragen Sie den Namen des OPC-Servers ein. Wenn Sie den Namen nicht genau kennen, klicken Sie
auf die Lupe neben dem Feld. Es erscheint dann ein Auswahldialog mit allen auf dem betreffenden Rechner installierten
OPC-Servern.
i-Plant Evolution
Copyright © 2009 Langner Communications AG
29
Alle Rechte vorbehalten
Direkte Prozessanbindung an eine S5/S7 per Ethernet mit Fetch/Write-Protokoll
Die Automatisierungsgeräte Siemens S5 und S7 mit Ethernet-Schnittstelle können von i-Plant Evolution auch direkt, also
ohne OPC-Server angesteuert werden. Für die direkte Ansteuerung einer S5 bzw. S7 klicken Sie im Verbindungsdialog
zunächst entweder auf S5 oder S7. In dem Feld "IP-Adresse" tragen Sie die IP-Adresse oder den Hostnamen der SPS ein.
Der weitere Ablauf der Konfiguration ist davon abhängig, ob die Fetch/Write-Verbindung über TCP oder über ISO-on-TCP
projektiert wurde. Wenn Ihr Ethernet-CP beide Varianten unterstützt, empfiehlt es sich, TCP anstelle von ISO-on-TCP zu
verwenden. Ältere Ethernet-CPs bieten diese Auswahlmöglichkeit jedoch nicht und unterstützen nur ISO-on-TCP.
Bei projektierter ISO-on-TCP-Verbindung müssen Sie nun sowohl für die Fetch-Verbindung als auch für die WriteVerbindung jeweils den lokalen TSAP und den entfernten TSAP eintragen. Der entfernte TSAP (remote TSAP) ist der TSAP
der SPS. Beachten Sie bitte, dass bei TSAPs zwischen Groß- und Kleinschreibung unterschieden wird. Die Vermischung
von Groß- und Kleinschreibung führt dazu, dass der Verbindungsaufbau scheitert. Achten Sie ebenfalls darauf, dass als
lokaler TSAP auf jeden Fall irgendetwas eingetragen ist, selbst wenn bei der SPS-Projektierung der TSAP der Gegenstelle
offen gelassen wurde.
Wurde die Fetch/Write-Verbindung über TCP projektiert, ist die weitere Konfiguration etwas einfacher. Sie brauchen nun nur
noch die Portnummer der Fetch-Verbindung und die Portnummer der Write-Verbindung anzugeben. Gemeint sind hierbei die
Portnummern auf der SPS-Seite. Die Portnummern für die IT-Seite werden vom i-Plant Evolution dynamisch generiert.
Direkte Prozessanbindung an eine S7 per Ethernet mit S7-Verbindung
Zur direkten Prozessanbindung für die S7 unterstützt i-Plant Evolution auch nicht projektierte S7-Verbindungen sowie
Verbindungen mit dem Industrial Ethernet Powerpack. Das Industrial Ethernet Powerpack (IEP) ist eine Bibliothek mit Step7Funktionsbausteinen von Langner Communications, die eine gepufferte Send/Receive-Datenübertragung auf der S7
unterstützen und somit vor Datenverlust bei Leitungsunterbrechungen schützen.
Bei Auswahl der S7-Verbindung müssen, wie im Screenshot gezeigt, Racknummer und Slotnummer der Ziel-SPS
angegeben werden. Die Voreinstellungen hierfür sind Null und Zwei.
30
Copyright © 2009 Langner Communications AG
i-Plant Evolution
Alle Rechte vorbehalten
Speichern der Verbindungseinstellungen und Löschen des Archivs
Nachdem Sie alle erforderlichen Einstellungen vorgenommen haben, klicken Sie auf den Button "Speichern". Je nach
Bildschirmgröße und –Auflösung kann es sein, dass Sie noch etwas nach unten scrollen müssen, damit der Button sichtbar
wird.
Die Konfiguration neuer Verbindungen geht oft mit dem Erstellen eines neuen Projekts einher. Die für das bisherige Projekt
gespeicherten Archivdaten sind dann oft nicht mehr von Interesse. Aus diesem Grund können Sie bei den
Verbindungseinstellungen auch gleich den Inhalt des Archivs löschen. Mit dem Button "Archiv löschen" löschen Sie sowohl
die bisher gespeicherten Prozessvariablen als auch die aufgetretenen Alarme.
Konfiguration von Prozessvariablen
Über den Menüeintrag System/Prozessvariablen können Sie das Datenmodell der Prozessvariablen ändern. Sie benötigen
hierfür Administrator-Rechte (Zugehörigkeit zur Gruppe "Administrators"). Bevor Sie diese Maske öffnen, sollten Sie die
Verbindungsdefinition (System/Verbindung) korrekt konfiguriert und gespeichert haben.
Verbindungsauswahl
i-Plant Evolution unterstützt pro Server zehn Verbindungen zu Steuerungen und anderen Automatisierungsgeräten.
Zunächst müssen Sie in der Drop-Down-Liste am oberen Fensterrand die Verbindung auswählen, deren Prozessvariablen
Sie definieren wollen.
In diesem Beispiel ist eine Verbindung zu einer S7 mit der IP-Adresse 192.168.10.90 ausgewählt worden. Alle Einstellungen
zu Prozessvariablen in dieser Maske beziehen sich nur auf diese Verbindung.
Prozessvariablenliste
Die Eingabemaske ist in Zeilen aufgeteilt, die ganz links eine laufende Nummer aufweisen. Jede Zeile definiert eine
bestimmte Prozessvariable. Insgesamt können pro Server 1000 Prozessvariablen angelegt werden.
Wenn Sie mehr als 1000 Prozessvariablen haben, können Sie i-Plant Evolution auf weiteren Servern installieren oder zur
Produktfamilie i-Plant Infrastructure wechseln. Bei i-Plant Infrastructure ist die Anzahl von Prozessvariablen unbeschränkt.
Wenn Sie i-Plant Evolution auf weiteren Servern installieren möchten, beachten Sie bitte, dass Sie hierfür weitere
(kostenlose) Lizenzschlüssel benötigen.
i-Plant Evolution
Copyright © 2009 Langner Communications AG
31
Alle Rechte vorbehalten
In dem Feld "Adressierung" referenzieren Sie einen bestimmten Speicherbereich im Automatisierungsgerät. Die hier zu
verwendende Syntax hängt davon ab, ob Sie eine Verbindung zu einem OPC-Server oder zu einer S5/S7 definiert haben
(System/Verbindung).
OPC-Adressierung
Bei einer Verbindung zu einem OPC-Server geben Sie hier die "fully qualified Item ID" der gewünschten Prozessvariable an.
Mit einem Klick auf das Symbol "..." neben dem Eingabefeld erhalten Sie eine Übersicht über sämtliche Item IDs des
verbundenen OPC-Servers, aus der Sie nun mit der Maus die gewünschte Item ID auswählen können.
Mit einem Klick auf den Button "OPC Import" am oberen oder unteren Rand der Eingabemaske werden sämtliche OPCItems des verbundenen Servers übernommen (bis zur maximalen Anzahl der von Ihrem Softwarestand unterstützten
Tags).
S5/S7-Adressierung
Bei direkter Verbindung zu einer S5 oder S7 (ohne OPC-Server) geben Sie den zugeordneten Speicherbereich der
betreffenden Prozessvariablen in folgender Notation an:
DBi.Oj.Lk.Datentyp
wobei "i" die Datenbaustein-Nummer ist, "j" der Byte-Offset im angegebenen Datenbaustein, und "k" die Länge des
Speicherbereichs in Bytes. Folgende Datentypen können verwendet werden:
Datentyp
Bedeutung
Länge
BYTE
ganze Zahl
1 Byte
CHAR
Zeichen
1 Byte
INTEGER
ganze Zahl, vorzeichenbehaftet
2 oder 4 Byte
WORD
ganze Zahl, vorzeichenlos
2 oder 4 Byte
FLOAT
Fließkommazahl
4 Byte
STRING
Zeichenkette
variabel
BOOLx
Bool'sche Variable an Binärposition x (0 <= x <= 7)
1 Byte (Bit)
32
Copyright © 2009 Langner Communications AG
i-Plant Evolution
Alle Rechte vorbehalten
S5TIME
S5-Zeitstempel (auch bei der S7)
2 Byte
TIME
Zeitstempel
4 Byte
DATE
Datum
4 Byte
TOD
Time-of-Day-Zeitstempel
4 Byte
DT
DateTime-Zeitstempel
8 Byte
Beispiel: Um eine ganze Zahl zu referenzieren, die in DB 8 an Byte-Offset 16 steht und zwei Byte Länge hat, lautet der
Adress-String:
DB8.O16.L2.INTEGER
Wenn Sie Zugriff auf das betreffende Step7-Projekt haben, können Sie den Variablenhaushalt auch mit dem Tool S7Projektimport von Langner Communications importieren. Die manuelle Eingabe von Variablennamen, Adressen und
Datentypen entfällt dann. Dieses Tool wurde bei der Installation von i-Plant Evolution auf Ihrem Rechner installiert.
Virtuelle Prozessvariablen
Anstatt eine Speicheradresse auf der Steuerung bzw. im OPC-Server zu referenzieren, können Sie auch eine "virtuelle
Prozessvariable" definieren. Virtuelle Prozessvariablen ermöglichen Ihnen zum Beispiel, Benutzereingaben aus dem
Prozessportal zu verwalten und diese dem Prozess zuzuordnen. Ein Anwendungsbeispiel besteht in Betriebszuständen,
Störursachen oder Ausschussgründen, die nicht automatisiert erfasst werden können und daher per Hand eingegeben
werden. Durch eine virtuelle Prozessvariable können solche Handeingaben sehr einfach und eindeutig dem Prozess
zugeordnet werden.
Zum Anlegen einer virtuellen Prozessvariablen klicken Sie auf das Symbol "OPC/SPS". Anschließend verschwindet das
Adress-Eingabefeld und stattdessen erscheint "Virtuelle Prozessvariable".
Ein erneuter Klick auf das Symbol "VPV" ändert die Anzeige wieder in "OPC/SPS" mit Adress-Eingabefeld.
An welcher Position Sie virtuelle Prozessvariablen definieren, ist egal. Entscheidend für die logische Strukturierung ist
ausschließlich der vergebene Variablenname (siehe unten). Somit ist es z. B. ohne weiteres möglich, nach Ausführung der
OPC-Import-Funktion virtuelle Prozessvariablen ganz am Ende der Liste zu definieren, die in der logischen Übersicht z. B.
beim i-Plant Explorer gleichwohl an der "richtigen" Position "zwischen" externen Prozessvariablen erscheinen.
Variablenname
Sie können jeder Prozessvariable einen symbolischen Namen ("Tag") zuordnen, mit dem leicht zu erkennen ist, was sich
eigentlich hinter der betreffenden Variable verbirgt. Dieser Name darf zur besseren Lesbarkeit auch Leerzeichen enthalten.
Nach einem OPC-Import (siehe oben) ist der Variablenname vorbelegt mit der OPC Item ID. Je nach dem, wie sinnvoll diese
Item ID ist, empfiehlt sich eventuell, einen neuen Namen zu vergeben (eventuell wurde der OPC-Server von einem anderen
Benutzer konfiguriert, so dass die Item IDs nicht Ihren Bedürfnissen entsprechen).
Bei der Vergabe von Variablennamen können Sie Hierarchien bilden, indem Sie Namensbestandteile durch einen Punkt (".")
voneinander abtrennen.
Eine sinnvolle hierarchische Gliederung der Prozessvariablen ist ein wesentlicher Schlüssel zum effektiven Arbeiten mit iPlant. Die Struktur, die Sie bei der Adressierung verwenden, wird an unterschiedlichen Stellen berücksichtigt:
i-Plant Explorer
Archivierung, Protokollausgabe und Reports
in jeder Auswahlmaske, in der Sie bestimmte Prozessvariablen auswählen sollen
i-Plant Evolution
Copyright © 2009 Langner Communications AG
33
Alle Rechte vorbehalten
Eine solche Auswahlmaske sehen Sie beispielhaft in der Abbildung. Die Baumstruktur der Prozessvariablen kommt
ausschließlich dadurch zustande, dass bei der Vergabe von Variablennamen entsprechende Gliederungen durch Punkte
vorgenommen werden. Die Prozessvariable "Auftragsbeginn" in diesem Beispiel wird also in der Konfigurationsmaske als
"Simulation Prozessindustrie.Auftragsdaten.Auftragsbeginn" bezeichnet.
Bei der Gruppierung von Prozessvariablen haben sich folgende Obergruppen bewährt:
Prozessdaten
Rohdaten und Stellgrößen zur Prozessführung und –überwachung (Temperaturen, Drücke,
Schalterstellungen, Füllstände usw.)
Auftragsdaten
Auftragsbezogene Daten, deren Zähler bei Los- bzw. Chargenwechsel genullt werden. Beispiel:
Losnummer/Chargennummer, Startzeit, Endezeit, Sollmenge, Gutmenge, Ausschuss.
Maschinendaten
Maschinen- und schichtbezogene Daten, deren Zähler bei Schichtwechsel genullt werden. Beispiel:
Schichtnummer, Gutmenge, Ausschuss, Taktzeit/Ausstoß, Betriebszustand, Störursachen
Qualitätsdaten
Produktbezogene Prüfergebnisse
An einigen Stellen werden die Variablennamen komplett angezeigt. Dies ist z. B. bei Eingabefeldern der Archivfunktionen
der Fall. Hier erscheint dann vor dem von Ihnen konfigurierten Variablennamen stets noch "Factory Automation Connector".
In der Produktvariante i-Plant Infrastructure, die eine unbeschränkte Anzahl von Verbindungen unterstützt, kann der Name
der Verbindung frei konfiguriert werden. Dort könnte z. B. anstelle von "Factory Automation Connector" erscheinen:
"Papiermaschine 1", "Papiermaschine 2" usw.
Datentyp und damit zusammenhängende Felder
In das Feld "Datentyp" tragen Sie den Datentyp der Prozessvariablen ein (ganze Zahl, Fließkommawert, Nominalwert, Bool,
Zeichenkette, Zeitdauer, Zeitstempel). Es handelt sich um den Datentyp, der IT-seitig verwendet werden soll. Die Auswahl
erfolgt über eine Drop-Down-Liste.
Bei skalaren Variablen (ganze Zahl und Fließkommawert) können Sie nun noch weitere Felder belegen, wie im Screenshot
gezeigt:
34
Copyright © 2009 Langner Communications AG
i-Plant Evolution
Alle Rechte vorbehalten
Die Felder bedeuten im einzelnen:
Minimum
Unteres Ende des Messbereichs
Unteres Limit
Unteres Ende des "grünen" Bereichs
Sollwert
Der Sollwert der Prozessvariablen
Oberes Limit
Oberes Ende des "grünen" Bereichs
Maximum
Oberes Ende des Messbereichs
Diese Felder haben eine unmittelbare Auswirkung auf die Visualisierung der betreffenden Prozessvariablen. Beispiel: Eine
Überschreitung des "grünen" Bereichs führt bei einigen Grafikobjekten und auch im ProduTicker automatisch zum Umfärben
der Anzeige. Ausserdem können oberes und unteres Limit auch für die Definition von Alarmbedingungen (siehe Menüeintrag
Alarme/Einstellen) verwendet werden.
Bei nominalen Variablen (Beispiel: Betriebszustand) können Sie eine Zuordnung von numerischen Werten zu symbolischen
Werten (Enumeration) vornehmen. Es wird dann nicht der (für den menschlichen Benutzer wenig aussagekräftige)
numerische Wert angezeigt, sondern der symbolische Wert. Ein Sonderfall hiervon ist die Zuordnung von numerischen
Werten zu Farbwerten, die von den Grafikobjekten ColorBox und ColorCircle angezeigt werden.
Einheit
Hier können Sie die Maßeinheit der Prozessvariablen eintragen (z. B. °C, m/min, Sek., bar usw.). Die Maßeinheit wird nicht
weiter verrechnet, sondern hat nur informatorischen Wert.
Format
Bei "Format" können Sie eine optionale Formatierungsanweisung angeben.
Bei skalaren Datentypen steht "0" für eine stets angezeigte Ziffer, "#" für eine Ziffer, die nur angezeigt wird, wenn sie
ungleich Null ist, und "." für den Dezimalseparator.
Bei Zeitdauern steht "H" für Stunden, "M" für Minuten, "S" für Sekunden und "T" für Millisekunden.
Bei Zeitstempeln steht "L" für eine lange Anzeige, "M" für eine mittlere Anzeige und "S" für eine kurze Anzeige. Die
Formatierungsanweisungen werden sowohl für das Datum als auch für die Uhrzeit angegeben. Beispiel: "S S" erzeugt
die Ausgabe "13.03.05 12:45".
Schreibzugriff (R/W)
Mit dieser Checkbox legen Sie fest, ob der Wert dieser Prozessvariablen von außen verändert werden darf.
Archivierung (DB)
Mit diesem Feld können Sie angeben, ob die betreffende Prozessvariable persistent in der Datenbank gespeichert werden
soll. Alternativ kann die Prozessvariable temporär im "Kurzzeitgedächtnis" von i-Plant gespeichert werden; sie belegt dann
keinen Plattenplatz auf dem Server-Rechner. Sie können schließlich auch festlegen, dass die betreffenden Prozessvariable
gar nicht gespeichert werden soll. Mit einem Mausklick auf das Symbol unter "DB" selektieren Sie die unterschiedlichen
Speicheroptionen:
Persistente Speicherung in der Datenbank. Die Langzeitspeicherung empfiehlt sich z.B. für Auftragsdaten wie
Loswechsel/Chargenwechsel sowie für den Betriebszustand der Anlage
Kurzzeitspeicherung im RAM. Die Kurzzeitspeicherung empfiehlt sich für Prozessdaten, bei denen nicht jede
Änderung persistent protokolliert werden muss, für die jedoch (im i-Plant Explorer) eine Verlaufsgrafik angezeigt
werden soll.
i-Plant Evolution
Copyright © 2009 Langner Communications AG
35
Alle Rechte vorbehalten
Keine Speicherung. Keine Speicherung empfiehlt sich für Rohdaten, für die eine spätere Auswertung nicht
vorgesehen ist.
Verdichtung
Im Feld "Verdichtung" können Sie festlegen, ob jede Werteänderung gespeichert werden soll (Einstellung "keine
Verdichtung") oder ob eine Datenverdichtung vorgenommen wird.
Bei der Datenverdichtung bildet i-Plant automatisch Mittelwerte über den Zeitraum von einer Minute, 15 Minuten oder einer
Stunde und speichert nur noch Änderungen der Mittelwerte. Die gespeicherte Datenmenge wird dadurch drastisch reduziert.
Eine Datenverdichtung kann nur für skalare Datentypen (ganze Zahlen, Fließkommawerte) vorgenommen werden.
Icon
Hier können Sie der betreffenden Prozessvariable ein Icon zuweisen, welches bei der Anzeige der Variablen im i-Plant
Explorer, im ProduTicker sowie in den Selektionsmenüs verwendet wird. Die Bilddatei, die das Icon enthält, muss sich auf
dem Server-PC befinden, auf dem i-Plant Evolution installiert ist. Zur Referenzierung geben Sie die URL dieser Datei an.
Wenn Sie die genaue URL nicht kennen, können Sie stattdessen auch auf das Symbol "..." neben dem Eingabefeld klicken.
Es erscheint dann ein Dialog, mit dem Sie das Dateisystem des Server-PCs durchsuchen können. Der Bildinhalt von
Dateien, die Sie durch Mausklick auswählen, wird in dem Dialog am unteren Rand angezeigt.
Speichern der Einstellungen
Nachdem Sie alle Einstellungen vorgenommen haben, speichern Sie die Konfiguration durch Klick auf den Button
"Speichern" am oberen oder unteren Rand der Eingabemaske.
Überprüfen der Einstellungen
Das von Ihnen eingerichtete Datenmodell können Sie sofort online überprüfen. Hierzu dient der i-Plant Explorer.
Voraussetzung für diesen Test ist natürlich, dass der angesteuerte OPC-Server bzw. die SPS läuft und die Verbindung
fehlerfrei ist. Die Benutzung des i-Plant Explorers wird im nächsten Kapitel erklärt.
36
Copyright © 2009 Langner Communications AG
i-Plant Evolution
Alle Rechte vorbehalten
Der Explorer
Allgemeines
Der i-Plant Explorer ist eine Art Gegenstück zum Windows Explorer. Anders als letzterer bildet der i-Plant Explorer jedoch
kein statisches Dateisystem ab, sondern Prozessvariablen zusammen mit ihren aktuellen Werten.
Um den i-Plant Explorer zu aktivieren, klicken Sie im Hauptmenü des i-Plant Prozessportals einfach auf Explorer.
Bildschirmaufbau
Der i-Plant Explorer besteht grundsätzlich aus zwei Bildschirm- bzw. Funktionsbereichen:
Aus einem Browser-Fenster, welches im oberen Bildschirmbereich angezeigt wird
Aus einem Monitor-Fenster, welches im unteren Bildschirmbereich angezeigt wird.
Das Browser-Fenster hat einen festen Inhalt, welcher sich aus der Konfiguration der Prozessvariablen ergibt. Die
Organisation des Monitor-Fensters ist dagegen benutzerspezifisch. Hier kann der Benutzer die Prozessvariablen anzeigen,
an denen er besonders interessiert ist.
Als Voreinstellung werden nach dem Start des i-Plant Explorers beide Fenster angezeigt. Sie können aber durch Klicken auf
das Vergrößerungs-Icon oben rechts im jeweiligen Fenster das gewünschte Fenster auf volle Größe erweitern.
Das Browser-Fenster
Das Browser-Fenster des i-Plant Explorers besteht aus einem Navigationsbaum (auf der linken Seite) und aus einer
Detailansicht (auf der rechten Seite). Der Aufbau und seine Funktionalität entspricht dem jedermann bekannten Windows
Explorer.
In der linken Seite des Browser-Fensters befindet sich der Navigationsbereich. Hier erhalten Sie eine strukturierte Übersicht
aller konfigurierten Prozessvariablen. Diese Übersicht entspricht der Datenstruktur, die Sie bei der Definition der
Prozessvariablen (System/Prozessvariablen) mit dem Variablennamen – Stichwort: Hierarchiebildung durch Punkte –
vorgenommen haben.
38
Copyright © 2009 Langner Communications AG
i-Plant Evolution
Alle Rechte vorbehalten
Um einzelne Zweige des Navigationsbaums auf- oder zuzuklappen, klicken Sie auf das Schlüssel-Icon neben der
gewünschten Datengruppe. Alternativ kann ein Doppelklick auf das Icon oder auf die Textbezeichnung der Datengruppe
vorgenommen werden.
Gruppenansicht von Prozessvariablen
Bei der Auswahl eines Knotenpunkts im Navigationsbereich werden in der Detailansicht alle in diesem Knotenpunkt
enthaltenen atomaren Prozessvariablen mit ihren Live-Werten angezeigt. Die Anzeige erfolgt wahlweise als
Übersichtsanzeige ("Symbol View") oder als Detailanzeige ("Detail View"). Diese Auswahl der Anzeige treffen Sie im Menu
"View".
Übersichtsanzeige
Detailansicht
Bei der Detailansicht können Sie sowohl die Größe als auch die Anordnung der einzelnen Spalten Ihren Bedürfnissen
anpassen. Ein weisser Pfeil auf grünem Grund zeigt an, dass eine Online-Verbindung zu dem jeweiligen Datenpunkt
besteht. Im Fehlerfall (Verbindung zur SPS verloren) erscheint stattdessen ein rotes Warnsignal.
Einzelansicht von Prozessvariablen
Bei der Auswahl eines atomaren Datenpunkts – entweder im Navigationsbaum oder durch Doppelklick auf einen Datenpunkt
in der Gruppenansicht – werden Details zu dem ausgewählten Datenpunkt angezeigt.
i-Plant Evolution
Copyright © 2009 Langner Communications AG
39
Alle Rechte vorbehalten
Je nach Art des Datenpunktes (skalar, mit oder ohne Wertebereich, nominal, ...) wird vom i-Plant Explorer automatisch eine
"passende" Anzeige gewählt. Sind zusätzliche Informationen wie z.B. Hyperlinks auf Dokumente zu diesem Datenpunkt
konfiguriert worden, so können Sie diese hier auswählen.
Bei Prozessvariablen, für die eine Archivierung konfiguriert wurde (
automatisch eine Verlaufsgrafik an.
System/Prozessvariablen), zeigt der i-Plant Explorer
Ändern von Werten
In der Detailansicht einer Prozessvariablen haben Sie auch die Möglichkeit, Werte zu ändern, sofern Sie hierzu die
Zugriffsberechtigung haben. Wenn dies der Fall ist, erscheint links neben der Anzeige des aktuellen Werts ein Button mit der
Bezeichnung "Set".
Wenn Sie Schreibberechtigung für diesen Datenpunkt haben, können Sie hier den neuen Wert eintragen. Durch Betätigen
des Buttons "Set" wird der neue Wert aktiviert und auch zum Prozess geschrieben (sofern es sich nicht um eine virtuelle
Prozessvariable handelt – siehe Kapitel "Grundeinstellungen").
Beachten Sie bitte, dass das bloße Eintippen eines neuen Werts und Abschließen der Eingabe mit "Enter" allein nicht
bewirkt, dass der Wert zum Prozess geschrieben wird – dies geschieht erst durch Klicken des Buttons "Set".
Das Monitor-Fenster
Das Monitor-Fenster hat eine völlig andere Funktion als das Browser-Fenster. Hier können Sie individuell Prozessvariablen
anzeigen, deren Werte Sie dauerhaft überwachen wollen. Während die Anordnung der Prozessvariablen im Browser-Fenster
durch die Struktur des i-Plant-Netzwerks vorgegeben ist, bestimmen Sie selbst, welche Prozessvariablen im Monitor-Fenster
angezeigt werden. Das Monitor-Fenster ist somit eine besonders schnelle Alternative zur Überwachung von
Prozessvariablen, wenn Sie keine Visualisierungsseiten erstellen wollen ( System/Designer) und auch den ProduTicker
nicht konfigurieren wollen.
40
Copyright © 2009 Langner Communications AG
i-Plant Evolution
Alle Rechte vorbehalten
Auswahl von Prozessvariablen für das Monitor-Fenster
Welche Prozessvariablen im Monitor-Fenster erscheinen sollen, kann auf unterschiedliche Weise ausgewählt werden. Die
Auswahl erfolgt jedoch stets im Browser-Fenster. Im Navigationsbaum können Sie dort eine atomare Prozessvariable
markieren und dann nach Betätigen der rechten Maustaste auf "Monitor" klicken.
Alternativ hierzu kann die Auswahl über die Gruppenansicht des Browser-Fensters vorgenommen werden. Dort können Sie
zunächst ein oder mehrere Prozessvariablen markieren. Dies geschieht mit der linken Maustaste. Wenn Sie den Mauszeiger
bei gedrückter linker Maustaste bewegen, werden mehrere Datenpunkte markiert. Anschließend Drücken Sie die rechte
Maustaste und klicken auf "Monitor". Die markierten Datenpunkte werden dann in das Monitor-Fenster übernommen.
Welche Prozessvariablen im Monitor-Fenster angezeigt werden, wird von i-Plant gespeichert. Beim nächsten Aufruf des iPlant Explorers werden diese Prozessvariablen automatisch wieder im Monitor-Fenster angezeigt.
Bildschirmaufbau und Ansichten
Wie auch bei der Gruppenanzeige im Browser-Fenster können Sie im Monitor-Fenster zwischen zwei Darstellungsarten
wählen. Die Anzeige erfolgt wahlweise als Übersichtsanzeige ("Symbol View") oder als Detailanzeige ("Detail View"). Diese
Auswahl der Anzeige treffen Sie im Menü "View".
Übersichtsanzeige
Detailansicht
Bei der Detailansicht können Sie sowohl die Größe als auch die Anordnung der einzelnen Spalten Ihren Bedürfnissen
anpassen.
Entfernen von Prozessvariablen aus dem Monitor-Fenster
Einzelne oder mehrere Prozessvariablen können aus dem Monitor-Fenster entfernt werden, indem Sie zunächst den oder
die betreffenden Variablen markieren. Dies geschieht durch linken Mausklick. Wenn Sie den Mauszeiger bei gedrückter
linker Maustaste verschieben, können mehrere Variablen markiert werden. Betätigen Sie anschließend die rechte Maustaste
und klicken auf "Remove monitor".
i-Plant Evolution
Copyright © 2009 Langner Communications AG
41
Alle Rechte vorbehalten
Der ProduTicker
Allgemeines
Der i-Plant ProduTicker ist ein Tool, das Sie ständig live über eine Vielzahl von Prozessvariablen informiert, ganz egal, wo
Sie sich im i-Plant Prozessportal befinden. Der ProduTicker läuft normalerweise am oberen Bildschirmrand des i-Plant
Prozessportals, er kann aber auch ausgeblendet und in einem separaten Fenster gestartet werden. Die Anzeige erfolgt in
Form einer Laufschrift, wie sie von Börsentickern bekannt ist. Der Unterschied zu einem Börsenticker besteht darin, dass der
ProduTicker Echtzeit-Daten Ihres Prozesses anzeigt, und dass Sie die angezeigten Variablen und Alarme frei konfigurieren
können.
Was zeigt der ProduTicker an?
Prozesswerte
Zu den von Ihnen ausgewählten Prozessvariablen zeigt der ProduTicker die Live-Werte an. Wenn die
betreffende Prozessvariable Ober- oder Untergrenzen hat ( System/Prozessvariablen), dann wird der
Wert der betreffenden Prozessvariablen bei Bereichsüberschreitungen automatisch hervorgehoben (siehe
Beispiel: Dampftemperatur). Bei skalaren Prozessvariablen (ganze Zahlen und Fließkommawerte) wird
außerdem automatisch der Trend mit einem Trendpfeil angezeigt.
Kennzahlen
Zusätzlich zu den von der Steuerung gelieferten Rohdaten kann der ProduTicker auch Kennzahlen
anzeigen, die Sie mit der i-Plant Script Engine definiert haben (siehe eigenes Kapitel in diesem
Handbuch).
Trennelelemte
Um die Laufschrift übersichtlicher zu machen, können Sie statische Trennelemente zwischen die
einzelnen Prozesswerte und Alarme einfügen. Im oberen Beispiel ist "Auftragsdaten H23" so ein
Trennelement.
Die Anzeigen des i-Plant ProduTickers sind benutzerspezifisch. Es werden also "Ihre" Prozessvariablen und Kennzahlen
angezeigt. Welche das sind, können Sie im Konfigurationsdialog festlegen (siehe unten). Ein anderer Benutzer kann ganz
andere Prozessvariablen in "seinem" ProduTicker anzeigen lassen. Sie können "Ihre" ProduTicker-Konfiguration auch einem
anderen Benutzer zuweisen, wenn dieser mit denselben Einstellungen arbeiten soll (siehe unten).
Bedienelemente
Die Bedienelemente für den ProduTicker befinden sich rechts neben der Ticker-Anzeige, in der oberen rechten Ecke des iPlant Prozessportals. Bei eingeschaltetem ProduTicker werden sechs Buttons angezeigt, die folgende Funktion haben:
!
Starten des Konfigurationsdialogs
X
Ausblenden des ProduTickers
Starten des ProduTickers in einem neuen Fenster
<
Laufrichtung nach Links. Durch mehrfaches Klicken kann die Laufgeschwindigkeit erhöht werden.
=
ProduTicker anhalten
>
Laufrichtung nach Rechts. Durch mehrfaches Klicken kann die Laufgeschwindigkeit erhöht werden.
Bei ausgeschaltetem ProduTicker sehen Sie zwei Buttons, die folgende Funktion haben:
Starten des ProduTickers innerhalb des i-Plant Prozessportals
Starten des ProduTickers in einem neuen Fenster
44
Copyright © 2009 Langner Communications AG
i-Plant Evolution
Alle Rechte vorbehalten
Start des ProduTickers in einem neuen Fenster
Beim Starten des ProduTickers in einem neuen Fenster befinden sich die Steuerelemente am linken Fensterrand. Die
Farbgestaltung ist außerdem anders als im i-Plant Prozessportal, und es werden zusätzlich zu den Namen der
Prozessvariablen auch die Icons angezeigt, die in der Maske System/Prozessvariablen konfiguriert wurden.
Diese Anzeige empfiehlt sich, wenn Sie auch dann über den Prozess informiert bleiben wollen, wenn das i-Plant
Prozessportal nicht läuft.
Navigation zu Anlagenbildern
Die einzelnen Anzeigen des ProduTickers (Prozessvariablen und Trennelemente) können mit Visualisierungsseiten verlinkt
werden. Ein Doppelklick auf eine bestimmte Prozessvariable oder ein bestimmtes Trennelement führt dann sofort zum
Laden der betreffenden Seite in den Ausgabebereich. Auf diese Weise gelangen Sie sofort zu Detailinformationen über eine
bestimmte Maschine oder Station, die Ihnen im ProduTicker "verdächtig" erscheint.
Beispiel: Wenn die Simulation "AOE Zellstoff" läuft, klicken Sie im ProduTicker doppelt auf den Trenner "Auftragsdaten H23".
Anschließend wird automatisch die Seite BDE-MDE H23 geladen.
Der Konfigurationsdialog
Den Konfigurationsdialog für den i-Plant ProduTicker rufen Sie auf, indem Sie auf das Kontrollelement ! klicken. Zuvor
müssen Sie den ProduTicker gestartet und sich angemeldet haben.
Der Konfigurationsdialog besteht grundsätzlich aus drei Bereichen:
der Verzeichnisübersicht (links)
der Datenpunktübersicht (oben rechts)
den Datenpunktdetails (unten rechts).
i-Plant Evolution
Copyright © 2009 Langner Communications AG
45
Alle Rechte vorbehalten
Verzeichnisübersicht
In der Verzeichnisübersicht wählen Sie aus, welche Prozessvariable konfiguriert werden soll
In der Verzeichnisübersicht sehen Sie die Prozessvariablen, die unter System/Prozessvariablen konfiguriert wurden.
Um eine Prozessvariable in den ProduTicker zu übernehmen, können Sie entweder einen Doppelklick auf den Datenpunkt
machen oder das gewünschte Element per Drag & Drop in die Datenpunktübersicht ziehen.
Datenpunktübersicht
In der Datenpunktübersicht erscheinen alle Prozessvariablen und Alarme, die im ProduTicker angezeigt werden.
Die Reihenfolge der Elemente entspricht ihrer Reihenfolge in der Laufschrift. Sie können mit den Buttons "Move up" und
"Move down" die Reihenfolge ändern und mit dem Button "Delete" einzelne Elemente wieder aus dieser Liste entfernen. Zu
dem ausgewählten Element der Liste werden Datenpunktdetails (siehe unten) angezeigt.
Datenpunktdetails
Die Datenpunktdetails werden unten rechts im Dialog angegeben. Sie beziehen sich auf den Datenpunkt, der in der
Datenpunktübersicht selektiert ist.
Die einzelnen Felder haben folgende Bedeutung:
Address
Die Adresse der betreffenden Prozessvariablen (entspricht dem Variablennamen, den Sie bei
System/Prozessvariablen konfiguriert haben). Der Inhalt dieses Feldes wird beim Erzeugen eines neuen
Eintrags (s.u.) automatisch gefüllt und kann nicht geändert werden.
Displayname der Text, der in der Laufschrift angezeigt wird. Diesen Text können Sie frei vergeben. Sie können hierbei
auch explizite Trennzeichen verwenden, um zu bewirken, dass der Text in der Anzeige benutzerfreundlich
umbrochen wird. Beispiel: "Abwasserstoffgehalt" wird als Displaytext "Abwasser- stoffgehalt" zugeordnet,
damit die Darstellung orthographisch korrekt in zwei Zeilen erfolgt.
46
Copyright © 2009 Langner Communications AG
i-Plant Evolution
Alle Rechte vorbehalten
Voicetext
Dieses Feld dient zur Konfiguration des Zusatzproduktes i-Plant TeleInformer und hat für i-Plant Evolution
keine Bedeutung.
Linked URL
Hier können Sie einen Link zu einer Visualisierungsseite eintragen. Die betreffende Seite wird dann
automatisch geladen, wenn der Benutzer einen Doppelklick auf den betreffenden Eintrag im ProduTicker
macht.
Neue Elemente einfügen
Prozessvariable einfügen
1.
Klicken Sie in der Verzeichnisübersicht auf "Data Point Dictionary".
2.
Wählen Sie im Data Point Dictionary die gewünschte Prozessvariable aus. Die Übernahme in den ProduTicker erfolgt
durch Doppelklick oder durch Drag&Drop in die Datenpunktübersicht.
3.
Tragen Sie in der Datenpunktkonfiguration ggf. einen aussagekräftigen Anzeigetext bei "Displayname" ein.
4.
Ändern Sie die Position des neuen Anzeigeelemente ggf. mit den Buttons "Move up" und "Move down" in der
Datenpunktübersicht.
Trennelemente einfügen
Zur Einfügung eines Trennelements selektieren Sie in der Datenpunktübersicht den Datenpunkt bzw. Alarm, vor dem das
Trennelement eingefügt werden soll. Doppelklicken Sie dort die Maus. Es wird ein neues Trennelement mit der Bezeichnung
"Static Text Entry" eingefügt. Dessen Text können Sie nun in der Detailansicht (siehe unten) im Feld "Displayname"
eintragen.
Hyperlinks festlegen
Zu jedem Element Ihrer Laufschrift können Sie einen Hyperlink festlegen, der aktiviert wird, wenn Sie einen Doppelklick auf
das betreffende Element der Laufschrift ausführen. Die Verlinkung erfolgt zu einer der von Ihnen erzeugten
Visualisierungsseiten.
i-Plant Evolution
Copyright © 2009 Langner Communications AG
47
Alle Rechte vorbehalten
Zum Festlegen eines Hyperlinks selektieren Sie zunächst in der Datenpunktübersicht das Anzeigeelement, für das der
Hyperlink gesetzt werden soll. Anschließend klicken Sie in der Datenpunktkonfiguration im Feld "Linked URL" auf den Button
"..." am rechten Ende des Feldes.
Anschließend erscheint der Projektdialog, in dem Sie mit der Maus die gewünschte Seite auswählen können:
Nachdem Sie eine bestimmte Seite mit "OK" bestätigt haben, wird der Link zu dieser Seite automatisch im Feld "Linked
URL" eingetragen. Ein Doppelklick auf das betreffende Element in der Laufschrift bewirkt dann, dass die entsprechende
Visualisierungsseite geladen wird.
Einstellungen speichern
Der Konfigurationsdialog kann auf zwei Arten beendet werden: Mit Speichern der Änderungen und ohne Speichern
(Verwerfen der Änderungen).
Mit diesem Button speichern Sie Ihre Änderungen.
Mit diesem Button verwerfen Sie Ihre Änderungen.
Anschließend läuft der ProduTicker weiter. Falls Sie Änderungen vorgenommen haben, werden diese sofort angezeigt.
Bitte beachten Sie, dass alle Einstellungen nur für Ihr Benutzerkonto gültig sind. Auf diese Weise können sich andere
Benutzer völlig andere Einstellungen des ProduTickers einrichten.
Einstellungen für andere Benutzer verfügbar machen
Die Einstellungen des ProduTickers sind benutzerspezifisch, damit jeder Benutzer genau die Informationen im ProduTicker
anzeigen kann, die für seine Arbeit wichtig sind. Trotzdem wird es natürlich vorkommen, dass mehrere Benutzer mehr oder
48
Copyright © 2009 Langner Communications AG
i-Plant Evolution
Alle Rechte vorbehalten
weniger die gleichen ProduTicker-Einstellungen benötigen – zum Beispiel bei Benutzern aus ein und derselben Abteilung.
Für diesen Fall können die Einstellungen eines bestimmten Benutzers anderen Benutzern verfügbar gemacht werden.
Diese Funktion kann von jedem Benutzer durchgeführt werden, der zur Benutzergruppe Administrators gehört. Gehen Sie
hierzu im Systemmenü auf den Menüpunkt System/ProduTicker. Anschließend erscheint eine Eingabemaske, in der auf der
linken Seite die Benutzer aufgeführt sind, die für sich ProduTicker-Einstellungen vorgenommen haben. Auf der rechten Seite
erscheint eine Liste mit allen Benutzern.
Selektieren Sie nun auf der linken Seite mit der Maus denjenigen Benutzer, dessen ProduTicker-Einstellungen Sie
kopieren möchten.
Selektieren Sie dann auf der rechten Seite mit der Maus denjenigen Benutzer, der dieselben ProduTicker-Einstellungen
bekommen soll.
Abschließend klicken Sie in der Mitte auf den Button "Kopieren".
i-Plant Evolution
Copyright © 2009 Langner Communications AG
49
Alle Rechte vorbehalten
Das Alarm- und
Meldesystem
Allgemeines
Sobald alle Prozessvariablen konfiguriert sind ( System/Prozessvariablen), können Sie Alarme und Meldungen einrichten.
Ein Alarm wird durch eine oder mehrere Prozessvariablen im Hinblick auf bestimmte Bedingungen definiert, z. B.
Bereichsüberschreitungen. Treffen diese Bedingungen ein, wird der Alarm aktiviert und Sie erhalten eine entsprechende
Meldung. Sind die auslösenden Bedingungen nicht mehr gegeben, wird der Alarm automatisch deaktiviert.
Alarme sind benutzerspezifisch. Die für Ihr Benutzerkonto eingerichteten Alarme können nur Sie sehen. Ausnahme: Ein
Benutzer, der innerhalb derselben Gruppe ist wie Sie, hat einen oder mehrere Alarme für die Gruppe freigegeben. Diese
sogenannten Gruppenalarme sehen Sie ebenfalls; Sie können die Alarmbedingungen jedoch nicht ändern.
Der Administrator kann Alarme bestimmten Benutzern zuweisen. Dadurch ergibt sich die Möglichkeit, dass ein Benutzer
Alarmmeldungen sehen kann, die er nicht selbst konfiguriert hat.
Die Verwendung von Alarmen und Meldungen gliedert sich in folgende Bereiche:
Einrichten von Alarmen im i-Plant Prozessportal mit dem Menüpunkt Alarme/Einstellen
Live-Ansicht der aktiven Alarme im Alarm Viewer (
Alarme/Monitor)
Erhalt von Email-Benachrichtigungen über ausgelöste Alarme
Ansicht und Analyse von Alarmen in der Vergangenheit (
Alarme/Archiv).
Alarme konfigurieren
Alarme sind benutzerspezifisch und werden von Ihnen frei definiert. Hierzu wählen Sie im i-Plant Prozessportal den
Menüpunkt Alarme/Einstellen.
Bildschirmaufbau
Die Alarmkonfiguration besteht grundsätzlich aus zwei Bildschirm- bzw. Funktionsbereichen:
Aus einer Alarmübersicht ("Alarm Center"), die im linken Bildschirmbereich angezeigt wird. In dieser Übersicht sehen
Sie alle zu Ihrem Benutzerkonto konfigurierten Alarme.
Aus einem Konfigurationsfenster, welches im rechten Bildschirmbereich angezeigt wird. Hier werden die individuellen
Einstellungen für einen Alarm vorgenommen, der entweder neu angelegt wird oder aber aus der Alarmübersicht
ausgewählt wird.
52
Copyright © 2009 Langner Communications AG
i-Plant Evolution
Alle Rechte vorbehalten
Der Konfigurationsbereich erstreckt sich über mehrere Registerseiten.
Kategorien und Benutzertexte anlegen
Alarme und Meldungen können eine unschätzbare Hilfe bei der Analyse und Behebung von Störungen darstellen. Die
wichtigste Vorarbeit hierfür besteht darin, sinnvolle Kategorien und Benutzertexte anzulegen.
Kategorien sind Ordnungsbegriffe, nach denen Sie die Alarmanzeige (sowohl live als auch im Archiv) filtern können.
Wenn Sie also z.B. die Kategorie „Elektro“ anlegen und alle elektrischen Störungen dieser Kategorie zuweisen, dann
können Sie anschließend bei der Anzeige der Alarmansicht durch entsprechende Filterbedingung ausschließlich die
elektrischen Störungen anzeigen, um diese besser analysieren zu können.
Benutzertexte sind Ordnungsbegriffe, denen Sie pro Meldung einen Inhalt zuweisen können und der dann in der
Alarmansicht und im Archiv angezeigt wird. Beispiel: Sie legen einen Benutzertext „Standort“ an und tragen dort für jede
Alarmmeldung den Standort des auslösenden Geräts ein. Diese Information erscheint dann in der Alarmanzeige.
Zum Anlegen von Kategorien und Benutzertexten klicken Sie oben links im Fenster „Alarm Center“ auf das Wurzelelement
„Alarm Center“. Es erscheint nun rechts folgender Konfigurationsdialog:
Zum Einfügen einer neuen Kategorie geben Sie hierfür einfach den betreffenden Text in dem oberen Eingabefeld ein, also
beispielsweise „Elektro“, und klicken anschließend auf „Add“.
i-Plant Evolution
Copyright © 2009 Langner Communications AG
53
Alle Rechte vorbehalten
Die neue Kategorie erscheint nun unten in der Kategorienliste.
Zum Einfügen eines neuen Benutzertextes klicken Sie auf die Registerkarte „User text“. Dort können Sie auf ähnliche Weise
einen neuen Benutzertext eingeben.
Neuen Prozessalarm erstellen
Um einen neuen Prozessalarm zu erstellen, selektieren Sie links im Fenster „Alarm Center“ das Wurzelelement und klicken
die rechte Maustaste. In dem nun erscheinenden Popup-Menü wählen Sie die Option "New Alarm" aus.
Daraufhin wird in der Alarmübersicht ein neuer Alarm eingefügt, und rechts erscheint der Konfigurationsdialog für diesen
neuen Alarm.
54
Copyright © 2009 Langner Communications AG
i-Plant Evolution
Alle Rechte vorbehalten
Grundeinstellungen
Füllen Sie zunächst die Grundeinstellungen für diesen Alarm in der Registerkarte „General“ aus. Dazu gehören folgende
Einstellungen:
das „Alarm Tag“, also der Name, unter dem der Alarm geführt wird und auch in der Anzeige erscheint
der „Besitzer“ des Alarms – hier können Sie einen anderen Benutzer eintragen, wenn Sie den Alarm für jemand
anderen konfigurieren
die Kategorien, zu denen dieser Alarm gehört. In der Übersicht erscheinen alle Kategorien, die zuvor wie oben
beschrieben angelegt wurden. Mit einem Mausklick geben Sie an, ob der Alarm zu einer bestimmten Kategorie gehört.
bei „Recipients“ können Sie festlegen, ob der Alarm für alle Mitglieder einer bestimmten Gruppe sichtbar sein soll. Die
konfigurierten Gruppen sind bereits aufgelistet. Die Gruppen, für die der Alarm sichtbar sein soll, klicken Sie einfach mit
der Maus an. Das Gruppensymbol erscheint daraufhin in Farbe anstatt in Schwarz/Weiß.
rechts außen am Bildschirmrand stellen Sie mit einem vertikalen Schieberegler die Priorität des Alarms ein. 16 ist die
höchste Priorität, 1 ist die niedrigste Priorität. Die von Ihnen vergebene Priorität entscheidet unter anderem darüber, in
welcher Farbe Alarmmeldungen angezeigt werden und ob eine Alarmnachricht per Email versendet wird.
unter dem Schieberegler zur Einstellung der Priorität können Sie angeben, ob der Alarm quittierungspflichtig ist. Ein
quittierungspflichtiger Alarm wird normalerweise so lange im Alarm Monitor angezeigt, bis er von einem Benutzer
quittiert wurde – auch dann, wenn die Alarmbedingung nicht mehr zutrifft.
mit der Einstellung „Latency“ können Sie eine Latenz in Sekunden angeben, die ablaufen muss, bevor der Alarm im
Alarm Monitor erscheint. Dies ist sinnvoll für Alarme, bei denen ein kurzzeitiges Eintreten für wenige Sekunden nicht
gemeldet werden soll. Wenn Sie das Häkchen bei „Latency on Log“ setzen, findet vor Ablauf der Latenzzeit auch kein
Eintrag in das Alarmarchiv statt. Bleibt das Feld „Latency on Log“ offen, dann wird ein kurzzeitig anstehender Alarm
zwar nicht im Monitor angezeigt, wohl aber archiviert.
bei den „Keywords“ können Sie Schlüsselwörter zu diesem Alarm eingeben, nach denen Sie dann anschließend im
Alarm Monitor, im Archiv und in der Hitliste suchen können. Beispiel: Wenn Sie hier „S7“ eingeben, weil dieser Alarm
von einer Simatic S7 ausgelöst wird, dann können Sie mit einer entsprechenden Filterbedingung alle Alarme anzeigen
lassen, die von S7 stammen. Die Schlüsselwörter bieten somit eine Möglichkeit, die durch die Kategorien ohnehin
schon gegebene Filtermöglichkeit noch weiter zu differenzieren. Sie können auch mehrere Schlüsselwörter eintragen,
die Sie durch ein Leerzeichen abtrennen.
Verknüpfung des Alarms mit einer Prozessvariablen
Nachdem Sie alle Grundeinstellungen vorgenommen haben, verknüpfen Sie den Alarm mit einer oder mehreren
Prozessvariablen. Hierzu klicken Sie im Konfigurationsdialog zunächst auf die Registerkarte „Condition“. Anschließend
werden Sie aufgefordert, die betreffende Prozessvariable auszuwählen.
i-Plant Evolution
Copyright © 2009 Langner Communications AG
55
Alle Rechte vorbehalten
Wenn Ihre Alarmbedingung durch eine Prozessvariable definiert ist, können Sie diese nun mit dem „Browse“-Knopf
auswählen. Wenn Ihre Alarmbedingung durch mehrere Prozessvariablen definiert ist, die durch und, oder usw. verknüpft
sind, klicken Sie unten auf den Knopf „Use Complex Alarm Condition“.
Zur Definition eines Alarms, der nur von einer Prozessvariable abhängt, klicken Sie im obigen Bild auf den Knopf „Browse“
und wählen in dem dann erscheinenden Dialog die auslösende Prozessvariable. Anschließend können Sie die Kriterien
angeben, bei denen der Alarm eintritt.
Definition einer einfachen Alarmbedingung für Bool’sche Variablen
Wenn die Variable, von der die Alarmbedingung abhängt, einen binären Datentyp hat, erscheint anschließend ein
Auswahldialog mit Radio Buttons, mit denen Sie einstellen können, ob die Alarmbedingung durch den Wechsel von FALSE
auf TRUE (entsprechend 0 auf 1) ausgelöst wird oder durch den Wechsel von TRUE auf FALSE (entsprechend 1 auf 0).
Definition einer einfachen Alarmbedingung für skalare Variablen
Bei skalaren Prozessvariablen (Integer, Fließkommawert) sieht die Eingabemaske nun die Möglichkeit vor, eine Unter- und
eine Obergrenze vorzugeben. Das Feld zur Eingabe der Untergrenze steht links, das Feld zur Eingabe der Obergrenze
rechts. In der Mitte steht „Value“, womit der Wert der auslösenden Prozessvariablen gemeint ist. Wenn nur eine einseitige
Bedingung eingegeben werden soll (also z.B. „größer upper limit“), lassen Sie den komplementären Wert einfach frei.
56
Copyright © 2009 Langner Communications AG
i-Plant Evolution
Alle Rechte vorbehalten
Geben Sie zunächst den Komparator der Bereichsgrenze an, indem Sie links oder rechts neben „Value“ die Eingabeliste
aufklappen.
Im obigen Beispiel wurde die Komparatorliste für die untere Schwellbedingung geöffnet. Es können nun die Komparatoren
„größer“, „größer/gleich“, „gleich“, „ungleich“ und „größer als konfigurierte Untergrenze“ ausgewählt werden. Nach Auswahl
des gewünschten Komparators (mit Ausnahme der Bedingung „größer als konfigurierte Untergrenze“) können Sie nun im
linken Eingabefeld eine Konstante eingeben oder durch Klick auf den Knopf „Browse“ eine Prozessvariable auswählen, die
die Untergrenze enthält. Die gleiche Prozedur nehmen Sie anschließend für die Obergrenze vor, falls eine solche gesetzt
werden soll.
Definition einer komplexen Alarmbedingung
Für Alarme, die von mehreren Variablen abhängen, klicken Sie unten auf den horizontalen Knopf „Use Complex Alarm
Condition“. Anschließend erscheint die Eingabemaske zur Eingabe komplexer Alarmbedingungen.
Nach der Auswahl einer Prozessvariablen können Sie nun im anschließenden Feld einen Vergleichsoperator auswählen.
Klicken Sie hierzu mit der linken Maustaste auf den nach unten zeigenden Pfeil in der Operator-Box. Anschließend klappt
eine Listbox mit möglichen Operatoren auf. Folgende Operatoren stehen zur Verfügung:
Operator
Symbol
Bedeutung
größer
>
Wert der Prozessvariablen ist größer als Obergrenze
größer/gleich
>=
Wert der Prozessvariablen ist größer oder gleich Obergrenze
kleiner
<
Wert der Prozessvariablen ist kleiner als Untergrenze
kleiner/gleich
<=
Wert der Prozessvariablen ist kleiner oder gleich Untergrenze
gleich
=
Wert der Prozessvariablen ist gleich dem Vergleichswert
i-Plant Evolution
Copyright © 2009 Langner Communications AG
57
Alle Rechte vorbehalten
ungleich
!=
Wert der Prozessvariablen ist ungleich dem Vergleichswert
delta
!!
Der Wert der Prozessvariablen hat sich geändert. Achtung: Bei der Auswahl dieser
Alarmbedingung ist der betreffende Alarm immer aktiv. Diese Alarmbedingung eignet sich
z. B. zur Signalisierung/Protokollierung von Los- bzw. Chargenwechseln.
größer upper
limit
>UL
Wert der Prozessvariablen ist größer als das bei der Datenpunktkonfiguration (
System/Prozessvariablen) eingestellte obere Limit
kleiner lower
limit
<LL
Wert der Prozessvariablen ist kleiner als das bei der Datenpunktkonfiguration (
System/Prozessvariablen) eingestellte untere Limit
Nach der Auswahl eines Operators tragen Sie in das Eingabefeld ganz rechts ggf. den gewünschten Schwellwert ein. -Sollte es sich bei der ausgewählten Prozessvariablen um einen Enumerations-Datentyp handeln, so werden die einzelnen
Werte in einer Listbox zur Auswahl angeboten. Beispiel:
Bei den Operatoren !!, >UL und <LL braucht keine Konstante eingegeben zu werden.
Wichtig: Abgeschlossen wird die Eingabe mit "Enter". Die Alarmbedingung wird anschließend blau markiert.
Behandlung fehlerhafter Eingaben
Nachdem die erforderlichen Einträge gemacht und mit "Enter" abgeschlossen wurden, erfolgt eine automatische
Syntaxprüfung. Bei einer fehlerhaften Alarmbedingung (Beispiel: ein Text wird in das Datenfeld eingegeben, obwohl es sich
beim Datenpunkt um einen Integer-Typ handelt), wird der Datenpunkt rot eingerahmt und die Änderung kann nicht
gespeichert werden.
Komplexe Alarmbedingungen am Beispiel
Zur Definition einer Alarmbedingung können mehrere Prozessvariablen logisch miteinander verknüpft werden. Dies soll an
einem Beispiel verdeutlicht werden. Für die Papiermaschine 3 soll ein Alarm ausgelöst werden, wenn die Maschine in den
Zustand "Störung" geht (Prozessvariable "Betriebszustand"). Der Alarm soll jedoch nicht sofort ausgelöst werden, sondern
nur, wenn die Störungsdauer größer als fünf Minuten ist (Prozessvariable "Störzeit"). Die Konfiguration erfolgt
folgendermaßen:
zuerst wird ein Alarm angelegt, der nur den Betriebszustand von PM 3 berücksichtigt. Aus dem Datapoint Dictionary
wird die Prozessvariable "Betriebszustand" herübergezogen und als Bedingung "gleich Störung" gesetzt.
58
Copyright © 2009 Langner Communications AG
i-Plant Evolution
Alle Rechte vorbehalten
Klicken Sie nun mit der rechten Maustaste auf die neu erstellte Alarmbedingung. Im nun erscheinenden Popup-Menü
wählen Sie den gewünschten Operator aus (in unserem Beispiel ist dies der UND-Operator). Damit wird eine UNDVerknüpfung für diese Alarmbedingung erzeugt.
nun wählen Sie den zweiten Datenpunkt (Störzeit) aus dem „Datapoint Dictionary“-Fenster aus. Ziehen Sie den
Datenpunkt Drag & Drop auf die UND-Verknüpfung. Als Alarmbedingung für diesen Datenpunkt wird "> 300000"
gesetzt. Zeitdauern (Datentyp Duration) werden von i-Plant in Millisekunden geführt, so dass für den gewünschten Wert
5 Minuten der Wert 300000 eingetragen werden muss.
Das Ergebnis dieser Verknüpfung kann nun, falls gewünscht wiederum mit anderen Alarmbedingungen oder Alarmzweigen
nach dem gleichen Schema verknüpft werden.
Meldeoptionen
Wenn Sie die Registerkarte „Messages“ öffnen, können Sie einen Text eingeben, der bei der Email-Benachrichtigung für
diesen Alarm verwendet wird.
Klicken Sie zunächst auf die Zeile „Email“ (die anderen Nachrichtenwege werden von i-Plant Evolution nicht unterstützt).
Anschließend öffnet sich eine Eingabemaske, in der Sie den gewünschten Meldetext eingeben können. Bei der Eingabe des
Meldetextes können folgende Platzhalter verwendet werden:
%N
Platzhalter für das Alarm Tag
%T
Platzhalter für Datum und Uhrzeit (Kommend)
%AV
Platzhalter für die auslösende(n) Prozessvariable(n) inklusive Prozesswerten bei Auslösung
%PV
Platzhalter für zugeordnete Prozessvariablen inklusive Prozesswerten bei Auslösung
%UT
Platzhalter für Benutzertexte
i-Plant Evolution
Copyright © 2009 Langner Communications AG
59
Alle Rechte vorbehalten
Welche Alarme an welche Benutzer per Email geschickt werden, wird nicht bei der Alarmkonfiguration festgelegt, sondern
bei den Benutzereinstellungen (Notification).
Benutzertexte
Ein Klick auf die Registerkarte „User Text“ führt Sie zu den Benutzertexten. Hier können Sie den Inhalt zu den einzelnen
Kategorien angeben, die Sie zuvor beim Alarm Center konfiguriert haben.
Die von Ihnen bei „Content“ eingegebenen Informationen werden anschließend im Alarm Monitor und im Alarm-Archiv
angezeigt.
Zugeordnete Prozessvariablen
Manchmal möchte man gern wissen, unter welchen Randbedingungen ein bestimmter Alarm auftritt, um den eigentlichen
Ursachen des Alarms auf den Grund zu gehen. Eine einfache Möglichkeit hierfür besteht darin, einem Alarm zusätzliche
Prozessvariablen zuzuordnen, die man „im Verdacht“ hat, für das Auslösen des Alarms (mit-) verantwortlich zu sein. Hierzu
gibt es bei i-Plant die Möglichkeit, beliebig viele Prozessvariablen an den Alarm anzuhängen. Diese Variablen werden nicht
als Auslösekriterium ausgewertet, es werden lediglich die betreffenden Werte bei Auslösen des Alarms gespeichert. Darauf
hin lassen sich z.B. in der Alarm-Hitliste schnell und einfach bestimmte Hypothesen überprüfen wie: „war die Stoffdichte
immer zu niedrig, wenn der Abwasserstoffgehalt zu hoch war?“ In der Hitliste lassen sich solche Hypothesen besonders
einfach und schnell überprüfen, da hier für alle Alarmmeldungen über einen bestimmten Zeitraum Minimum, Maximum und
Mittelwert der zugeordneten Prozessvariablen angezeigt werden.
60
Copyright © 2009 Langner Communications AG
i-Plant Evolution
Alle Rechte vorbehalten
Zum Zuordnen von Prozessvariablen klicken Sie zunächst auf die Registerkarte „Attached Variables“. Hier können Sie nun
im linken Teilfenster die Variablenhierarchie aufklappen und eine oder mehrere Variablen auswählen. Klicken Sie die
gewünschten Variablen mit der Maus an und anschließend auf den Knopf mit dem Symbol „>“. Die ausgewählte Variable
wird dadurch nach rechts in die Liste zugeordneter Prozessvariablen übernommen.
Eine wichtige Einstellung in diesem Zusammenhang finden Sie am oberen Fensterrand in der Auswahlliste „Observe
attached variables by continuous monitor / post hoc fetch“. Wenn Sie „continuous monitor“ auswählen, werden die
zugeordneten Prozessvariablen kontinuierlich überwacht. Die Prozesswerte, die dann beim Eintreten des Alarms im AlarmArchiv gespeichert werden, sind dadurch sehr genau. Leider hat diese Methode den Nachteil, dass sie unter Umständen (je
nach Konfiguration) zu viel Bandbreite verschlingt. Deshalb gibt es als Alternative „post hoc fetch“, bei dem i-Plant erst
unmittelbar beim Auslösen der Alarmbedingung die zugeordneten Prozessvariablen abfragt. Diese Methode ist sehr effizient,
hat aber natürlich den Nachteil, dass sich der Wert der zugeordneten Prozessvariablen in dem kurzen Intervall zwischen
Auslösen des Alarms und Abfrage der zugeordneten Variablen gerade geändert haben kann.
Speichern der Alarmkonfiguration
Zum Speichern Ihrer Alarmkonfiguration klicken Sie einfach in das linke Fenster „Alarm Center“. Anschließend erscheint der
folgende Dialog:
Klicken Sie hier auf „ja“.
i-Plant Evolution
Copyright © 2009 Langner Communications AG
61
Alle Rechte vorbehalten
Der i-Plant Alarm Monitor
Der i-Plant Alarm Monitor zeigt die aktiven Alarme an. Sie erreichen den Alarm Viewer über den Menüpunkt Alarme/Monitor.
Der i-Plant Alarm Monitor besteht aus zwei Bildschirm- bzw. Funktionsbereichen:
Liste der aktiven Alarme (oben). Hier werden alle momentan aktiven, d.h. ausgelösten Alarme angezeigt.
Detailinformationen zum ausgewählten Alarm (unten). Hier werden Details zu einem Alarm angezeigt, den Sie in der
Liste der aktiven Alarme per Mausklick auswählen.
Sie können die Bildschirmdarstellung mit den verschiebbaren Randbegrenzern verändern. Wenn Sie das Detailfenster z.B.
nicht sehen möchten, schieben Sie es einfach mit der Maus ganz nach unten. Alternativ kann das Detailfenster auch am
rechten Bildschirmrand dargestellt werden, indem Sie auf den Knopf „Settings“ klicken und anschließend die Auswahl
„Horizontal Layout“ abspeichern.
62
Copyright © 2009 Langner Communications AG
i-Plant Evolution
Alle Rechte vorbehalten
Anzeige der anliegenden Meldungen
Die anliegenden Meldungen werden jeweils in einer Zeile pro Alarm angezeigt. Dabei werden je nach Meldepriorität
unterschiedliche Farben verwendet. Die Farben sind bei i-Plant Infrastructure konfigurierbar, bei i-Plant Evolution sind sie
festgelegt. Die Alarmpriorität wird zusätzlich numerisch in einer eigenen Spalte angezeigt.
Ein kleiner Blitz in einer eigenen Spalte zeigt an, dass der betreffende Alarm aktiv ist – die konfigurierte Alarmbedingung ist
also erfüllt. Fehlt der Blitz, dann ist die Alarmbedingung nicht mehr erfüllt. Ein Alarm kann trotzdem in der Anzeige stehen
bleiben, wenn er quittierungspflichtig ist und noch nicht quittiert wurde. Quittierungspflichtige Alarme sind in einer eigenen
Spalte mit einem Ausrufezeichen in einem gelben Kreis gekennzeichnet.
Mit einer Checkbox können Sie einen oder mehrere Alarme markieren, um diese dann z.B. in einem Arbeitsgang zu
quittieren. Im folgenden Beispiel wurden die Alarme „Abwasserstoffgehalt zu hoch“ und „Rollenwechsel in Kürze erforderlich“
selektiert und können nun mit einem Klick auf den Knopf „Confirm Selected Alarms“ quittiert werden.
Bei dem anschließend erscheinenden Dialog haben Sie noch die Möglichkeit, einen Quittierungstext einzugeben, der im
Alarmarchiv gespeichert wird.
i-Plant Evolution
Copyright © 2009 Langner Communications AG
63
Alle Rechte vorbehalten
Die Anzeige der einzelnen Spalten erfolgt darauf hin, welche Benutzertexte Sie im „Settings“-Dialog aktiviert haben. Sie
können die aktivierten Spalten nach Belieben im Fenster anordnen, indem Sie auf den Spaltentitel klicken, die linke
Maustaste gedrückt halten und die Spalte einfach an die Position ziehen, wo sie erscheinen soll. Im obigen Beispiel wurde
z.B. die Spalte „laufende Nummer“ ganz nach links gezogen. Die Einstellungen werden von i-Plant gespeichert und beim
nächsten Aufruf des Alarm Monitors automatisch wieder benutzt.
Jede Spalte kann als Sortierkriterium benutzt werden. Hierzu klicken Sie einfach einmal oben auf den Spaltentitel. Ein
erneutes Klicken wechselt zwischen aufsteigender und absteigender Sortierung.
Mit dem Knopf „Define Filter“ können Sie Filterbedingungen auswählen, wenn nicht alle aktiven Alarme angezeigt werden
sollen. Im folgenden Beispiel werden Alarmnachrichten mit einer Priorität größer gleich 10 ausgewählt, die zur Kategorie
„Fertigung“ gehören und außerdem noch das Schlüsselwort „S7“ besitzen.
Detail- und Kontextinformationen
Wurde ein Alarm ausgelöst, so kann man im unteren Detailfenster weiterführende Informationen zu dem ausgewählten
Alarm sehen. Hierzu reicht ein Klick auf den betreffenden Alarm.
Im unteren Fenster „Message Details“ werden dann Details zu der betreffenden Alarmnachricht angezeigt, z.B. der
Kommend-Zeitpunkt, der Wert der auslösenden Variable(n) zum Zeitpunkt des Alarms sowie vorher. Wenn Sie dem Alarm
weitere Prozessvariablen zugeordnet haben, werden die Werte dieser zugeordneten Variablen zum Zeitpunkt des Auftretens
des Alarms angezeigt. Zu guter letzt sehen Sie die Kategorien, zu denen der Alarm gehört, die Benutzertexte und die
Schlüsselwörter.
Alarmmeldungen per Email
Alarmmeldungen werden vom i-Plant Evolution auch per Email versandt, sofern folgende Voraussetzungen gegeben sind:
1.
Im i-Plant Prozessportal wurde im Menüpunkt System/Benachrichtigungen ein Email-Gateway konfiguriert. Ein EmailGateway ist ein im Netzwerk bereits vorhandener SMTP-Server, beispielsweise MS Exchange. Siehe hierzu auch das
Kapitel "Grundeinstellungen".
2.
Für den Benutzer bzw. für die Benutzergruppe ist vorgesehen, dass Alarme einer bestimmten Priorität per Email
gemeldet werden. Dies wird bei der Benutzerkonfiguration festgelegt, wo auch die Email-Adresse der Benutzer
gespeichert ist.
64
Copyright © 2009 Langner Communications AG
i-Plant Evolution
Alle Rechte vorbehalten
3.
Beim Einrichten des betreffenden Prozessalarms wurde ein Meldungstext angelegt (
Alarme/Einstellen).
Der Inhalt einer Alarm-Email ist abhängig davon, was Sie als Meldetext konfiguriert haben.
Das Alarm-Protokoll
Das Alarm-Protokoll bietet Ihnen eine Auflistung der in der Vergangenheit aufgetretenen Alarme. Sie können die Auflistung
auf einen bestimmten Zeitraum begrenzen und außerdem filtern, welche Alarme angezeigt werden sollen. Zur Anzeige des
Alarm-Protokolls klicken Sie im Hauptmenü auf Alarme/Archiv.
Auswahl der auszuwertenden Alarme
Klicken Sie auf den Knopf „Load“, um Auswahlkriterien anzugeben. Anschließend erscheint der Filterdialog, den Sie schon
vom Alarm Monitor her kennen:
Geben Sie einen Start- und Endezeitpunkt an. Dabei können Sie auf das Kalendersymbol klicken, um einen Dialog zur
Eingabe des Datums aufzurufen.
Beim Eingabefeld "Alarm tag" haben Sie folgende Auswahlmöglichkeiten:
mit dem Wildcard "*" wählen Sie alle Alarme aus.
Wenn Sie vor das Wildcard "*" die Bezeichnung einer bestimmten Alarmgruppe setzen, wählen Sie alle Alarme einer
bestimmten Gruppe aus. Beispiel: "H23.*" wählt alle Alarme aus, die sich auf die Linie H23 beziehen.
Sie können stattdessen auch nur einen bestimmten Alarm anzeigen lassen, indem Sie exakt die Bezeichnung dieses
Alarms eingeben.
Sie können außerdem angeben, dass nur Alarmmeldungen angezeigt werden, die zu bestimmten Kategorien gehören, oder
denen bestimmte Schlüsselwörter zugeordnet wurden.
Nachdem Sie Ihre Filterbedingungen eingestellt haben, klicken Sie auf „Report“ für ein Alarm-Archiv mit den einzelnen
Meldungen, oder auf „Hit list“ für eine Hitliste, bei der alle Meldungen eines bestimmten Alarms zusammen gezogen sind.
i-Plant Evolution
Copyright © 2009 Langner Communications AG
65
Alle Rechte vorbehalten
Anzeige des Alarm-Archivs
Im Alarm-Archiv wird pro Zeile eine Alarmmeldung dargestellt. Hierbei werden die von Ihnen konfigurierten Farben
verwendet. Zu jedem Alarm werden folgende Informationen angezeigt:
Alarm Tag
Priorität
Kommend-Zeitpunkt
Gehend-Zeitpunkt
Dauer
Zeitpunkt der Quittierung (bei quittierungspflichtigen Alarmen)
Benutzername des Quittierenden (bei quittierungspflichtigen Alarmen)
Quittungstext, sofern eingegeben (bei quittierungspflichtigen Alarmen)
Die einzelnen Spalten können Sie mit der Maus nach Belieben anordnen und in ihrer Größe ändern. Die Einstellungen
werden von i-Plant automatisch gespeichert und beim nächsten Aufruf wieder verwendet.
Ein Klick auf eine bestimmte Alarmmeldung zeigt zu dieser Meldung im unteren Fenster „Message Details“ weitere Details.
Hier können Sie z.B. den genauen Wert der auslösenden Variable zum Kommend-Zeitpunkt sehen, oder den Wert
zugeordneter Prozessvariablen.
Anzeige der Alarm-Hitliste
Wenn Sie bei der Auswahlliste, die nach dem Klick auf „Load“ erscheint, den Knopf „Hit list“ klicken, erscheint anschließend
eine Hitliste. In der Hitliste werden nun keine einzelnen Alarmmeldungen aufgeführt, sondern alle Meldungen werden pro
Alarm konsolidiert. Auf diese Weise sehen Sie leicht, welche Alarme in dem ausgewählten Zeitraum am häufigsten
aufgetreten sind oder insgesamt am längsten gedauert haben.
66
Copyright © 2009 Langner Communications AG
i-Plant Evolution
Alle Rechte vorbehalten
Die Ergebnisliste können Sie beliebig sortieren, indem Sie auf die Spaltenüberschriften klicken. Ein Klick auf die Spalte
„Frequency“ beispielsweise sortiert die Anzeige nach der Häufigkeit der Alarmmeldungen für den jeweiligen Alarm. Ein
weiterer Klick auf dieselbe Spaltenüberschrift wechselt zwischen aufsteigender und absteigender Sortierung.
Auch hier können Sie wieder Details anzeigen, indem Sie auf einen bestimmten Alarm klicken. Die Details zu diesem Alarm
werden dann unten im Fenster „Message Details“ angezeigt. Für die zugeordneten Prozessvariablen mit skalarem Datentyp
erfolgt dort jeweils die Angabe von Minimum, Durchschnitt und Maximum über den ausgewählten Zeitraum.
CSV-Export des Alarm-Protokolls und der Hitliste
Mit einem Klick auf den Knopf "Export" bewirken Sie, dass das Protokoll bzw. die Hitliste als CSV-Datei erzeugt wird.
Anschließend wird automatisch die Anwendung geöffnet, die mit CSV-Dateien verknüpft ist – normalerweise Excel.
Ein Unterschied zur Bildschirmausgabe besteht darin, dass die einzelnen Zeilen nicht farbcodiert sind. Stattdessen wird die
Meldepriorität in einer eigenen Tabellenspalte mit der Bezeichnung "Prio" angezeigt.
i-Plant Evolution
Copyright © 2009 Langner Communications AG
67
Alle Rechte vorbehalten
Das Prozesswertarchiv
Was wird archiviert, und wie lange?
Welche Prozessvariablen archiviert werden, bestimmen Sie selbst bei der Konfiguration im Menüpunkt
System/Prozessvariablen mit dem Formularfeld "DB" (siehe Kapitel "Grundeinstellungen").
Persistente oder flüchtige Speicherung
Ob eine bestimmte Prozessvariable überhaupt gespeichert werden soll und wie lange die Daten vorgehalten werden sollen,
können Sie im Feld "DB" festlegen.
Ein Mausklick auf das Symbol unter "DB" selektiert die unterschiedlichen Speicheroptionen:
Persistente Speicherung in der Datenbank
Kurzzeitspeicherung im RAM
Keine Speicherung
Der archivierte Zeitraum ist abhängig von der Anzahl der archivierten Variablen:
Die Archivdatenbank hält insgesamt bis zu 9 Millionen Einträgen vor – entsprechenden freien Speicherplatz auf dem
Server vorausgesetzt. Prozesswerte werden nicht zyklisch gespeichert, sondern nur bei Werteänderung. Dadurch
entsteht automatisch eine drastische Kompression des Datenvolumens. Wenn die maximale Anzahl von Einträgen
erreicht ist, werden die ältesten Einträge überschrieben.
Bei der flüchtigen Speicherung werden bis zu 100 Prozesswerte pro Prozessvariable vorgehalten. Danach werden die
ältesten Einträge automatisch verworfen.
Zur externen Speicherung der Archivdaten können Sie zum einen die integrierte Excel-Exportfunktion verwenden. Zum
anderen empfiehlt sich hier der i-Plant Historian und der i-Plant Integration Broker aus der Produktvariante i-Plant
Infrastructure, mit dem die Archivierung in beliebige vorhandene Datenbanken vorgenommen werden kann. Mit dem i-Plant
Integration Broker kann auch das Tabellenformat vorgegeben werden, so dass anwendungsspezifische Tabellen direkt von iPlant beschrieben werden können.
Automatische Datenverdichtung
Im Feld "Verdichtung" können Sie festlegen, ob jede Werteänderung gespeichert werden soll (Einstellung "keine
Verdichtung") oder ob eine Datenverdichtung vorgenommen wird.
70
Copyright © 2009 Langner Communications AG
i-Plant Evolution
Alle Rechte vorbehalten
Bei der Datenverdichtung bildet i-Plant automatisch Mittelwerte über den Zeitraum von einer Minute, 15 Minuten oder einer
Stunde und speichert nur noch Änderungen der Mittelwerte. Die gespeicherte Datenmenge wird dadurch drastisch reduziert.
Eine Datenverdichtung kann nur für skalare Datentypen (ganze Zahlen, Fließkommawerte) vorgenommen werden.
Protokolle
Ein Protokoll ist ein Archivauszug, bei dem Sie den gewünschten Zeitraum und die gewünschten Prozessvariablen angeben.
Den hierfür erforderliche Eingabedialog erreichen Sie mit dem Menüpunkt Archiv/Protokoll. Im folgenden Beispiel sollen alle
Prozessdaten der Papiermaschine 3 aus der Simulation "AOE Zellstoff" für den 8.3.2005 ausgegeben werden:
Anstatt im Eingabefeld "Prozessvariablen" die gewünschte Variablenauswahl per Hand einzutippen, können Sie auf die Lupe
rechts neben dem Eingabefeld klicken. Anschließend können Sie die Auswahl mit der Maus vornehmen. Sie können
entweder eine einzelne Prozessvariable auswählen oder eine ganze Gruppe. Zum Auswählen einer Gruppe klicken Sie auf
den gewünschten "Ordner" wie im obigen Beispiel.
Warum steht vor der Adresse einer Prozessvariablen immer "Factory Automation Connector/"?
Die Produktvariante i-Plant Infrastructure unterstützt unbegrenzt viele Verbindungen zum Prozess. Zur Adresse einer
Prozessvariablen gehört deshalb auch die Angabe der Verbindung dazu, die mit einem Schrägstrich abgetrennt vor den
Namen der Prozessvariablen gestellt wird. In der Produktvariante i-Plant Evolution gibt es nur eine Verbindung, die immer
die vorbelegte Bezeichnung "Factory Automation Connector" hat.
Nach der Eingabe von Prozessvariablen und Zeitraum geben Sie nun noch an, ob die Ausgabe auf den Bildschirm erfolgen
soll oder in eine CSV-Datei, die dann anschließend von Office-Programmen wie Excel verarbeitet werden kann.
Ergebnisverdichtung
Bei der Ergebnisaufbereitung können Sie auswählen, ob exakte Ergebnisse ausgegeben werden sollen oder ob die
Ergebnisse verdichtet werden sollen. Bei der exakten Ergebnisausgabe wird im Protokoll eine Ergebniszeile für jede
Werteänderung erzeugt. Bei Prozesswerten, die sich sehr schnell ändern, können hieraus extrem lange und nur schwer zu
interpretierende Protokolle entstehen. Hierfür gibt es die Ergebnisverdichtung. Wenn Sie die Ergebnisverdichtung
auswählen, werden für skalare Variablen nur noch die Mittelwerte pro Sekunde, Minute, Stunde oder Tag angezeigt.
Ausserdem erfolgt hier die Ergebnisdarstellung stets in gleichen Zeitabständen, wogegen bei der exakten Ausgabe zwischen
den einzelnen Werteänderungen unterschiedliche Zeiträume vergehen können.
i-Plant Evolution
Copyright © 2009 Langner Communications AG
71
Alle Rechte vorbehalten
Bitte beachten Sie, dass die Ausgabe nicht exakter sein kann als die Speichergenauigkeit, die Sie unter
System/Prozessvariablen für die betreffende Variable eingestellt haben (siehe oben).
Bildschirmausgabe
Bei der Bildschirmausgabe des Protokolls wird in der äußerst linken Spalte immer der Zeitpunkt angegeben. Der Zeitpunkt
wird als Datum und Uhrzeit dargestellt. Die letzten drei Ziffern der Uhrzeit geben die Millisekunden an.
Wenn Sie mehrere Prozessvariablen (eine Gruppe) ausgewählt haben, erscheint nun in der obersten Zeile der
Gruppenname. Darunter wird für jede einzelne Spalte der atomare Name der betreffenden Prozessvariablen angegeben.
Wenn Sie die Maus auf einen "abgeschnittenen" Namen bewegen, erscheint im Tooltip der vollständige Name.
Tipp: Der vertikale Scrollbar befindet sich immer rechts außen. Bei breiten Tabellen (Anzeige vieler Prozessvariablen)
müssen Sie zunächst unten mit dem horizontalen Scrollbar nach rechts scrollen, damit der vertikale Scrollbar sichtbar wird.
CSV-Export
Anstelle der Bildschirmausgabe können Sie den Report auch als CSV-Datei erstellen lassen, um ihn in eine OfficeAnwendung zu übernehmen und dort weiterzubearbeiten. Je nach dem, welche Anwendung Sie mit CSV-Dateien auf Ihrem
Desktop verknüpft haben, wird die entsprechende Anwendung automatisch gestartet. Im folgenden Beispiel sehen Sie, wie
der oben generierte Report in Excel übernommen wurde.
72
Copyright © 2009 Langner Communications AG
i-Plant Evolution
Alle Rechte vorbehalten
Trends
Trends im i-Plant Prozessportal sind, einfach ausgedrückt, Protokolle, welche als Verlaufsgrafiken ausgegeben werden. Den
hierfür erforderliche Eingabedialog erreichen Sie mit dem Menüpunkt Archiv/Trend. Im folgenden Beispiel sollen alle
Prozessdaten der Papiermaschine 3 aus der Simulation "AOE Zellstoff" für den 6.1.2005 von 13:00 bis 13:15 Uhr
ausgegeben werden:
Anstatt im Eingabefeld "Prozessvariablen" die gewünschte Variablenauswahl per Hand einzutippen, können Sie auf die Lupe
rechts neben dem Eingabefeld klicken. Anschließend können Sie die Auswahl mit der Maus vornehmen. Sie können
entweder eine einzelne Prozessvariable auswählen oder eine ganze Gruppe. Zum Auswählen einer Gruppe klicken Sie auf
den gewünschten "Ordner" wie im obigen Beispiel.
i-Plant Evolution
Copyright © 2009 Langner Communications AG
73
Alle Rechte vorbehalten
Ergebnisverdichtung
Bei der Ergebnisaufbereitung können Sie auswählen, ob exakte Ergebnisse ausgegeben werden sollen oder ob die
Ergebnisse verdichtet werden sollen. Wenn Sie die Ergebnisverdichtung auswählen, werden für skalare Variablen nur noch
die Mittelwerte pro Sekunde, Minute, Stunde oder Tag angezeigt. Durch die Verdichtung werden die Trendkurven
automatisch "geglättet". Bitte beachten Sie, dass die Ausgabe nicht exakter sein kann als die Speichergenauigkeit, die Sie
unter System/Prozessvariablen für die betreffende Variable eingestellt haben.
Ausgabe und Weiterverarbeitung der Grafiken
Nach der Ergebnisaufbereitung werden im Browser ein oder mehrere Grafiken angezeigt, wie im folgenden Beispiel.
Die vom i-Plant Prozessportal erzeugten Verlaufsgrafiken sind normale Bilder und können deshalb leicht in andere
Anwendungen wie z. B. Word übernommen werden. Sie brauchen nur auf die gewünschte Grafik mit der rechten Maustaste
zu klicken und dann z. B. "Copy" zu klicken.
Die Grafik ist dann anschließend in der Zwischenablage und kann in andere Anwendungen eingefügt werden.
Trends in Anlagenbildern anzeigen
Sie können einzelne Trendgrafiken auch in Anlagenbildern anzeigen. Wählen Sie im i-Plant HMI Designer hierzu das
Grafikobjekt Trend aus und setzen Sie als dpaddress die Prozessvariable, deren Trend angezeigt werden soll. Anders als
74
Copyright © 2009 Langner Communications AG
i-Plant Evolution
Alle Rechte vorbehalten
bei der Archivanzeige können Sie im Anlagenbild mit Pfeiltasten auch die Zeitachse verschieben. Wie das funktioniert, ist im
Kapitel "Der Grafikeditor" beschrieben.
Reports
Ein Report ist ein Protokoll, welches zusätzlich über eine Triggervariable gefiltert wird. Ausgegeben werden in
chronologischer Reihenfolge dann nur der jeweils letzte Datensatz vor der Änderung der Triggervariable. Die
hauptsächlichen Anwendungsbereiche für diese Funktionalität sind:
Chargenprotokolle (Triggervariable: Chargennummer)
MDE/Stillstandsgründe (Triggervariable: Schichtnummer oder Schichtbeginn)
Prüfprotokolle (Triggervariable: Produktnummer/Seriennummer/Zyklusnummer)
Den hierfür erforderlichen Eingabedialog erreichen Sie mit dem Menüpunkt Archiv/Report. Der Eingabedialog entspricht im
wesentlichen dem Eingabedialog für das Protokoll, verfügt jedoch zusätzlich über eine Triggervariable. Als Triggervariable
geben Sie (am einfachsten über die Lupen-Funktion) diejenige Prozessvariable ein, bei deren Änderung ein Datensatz
ausgeworfen werden soll – und zwar der letzte Datensatz vor der Änderung. Im folgenden Beispiel lassen wir ein
Chargenprotokoll für den 24. und 25. Januar 2005 ausgeben.
Als Prozessvariablen werden alle Auftragsdaten ("Auftragsdaten.*") eingebezogen. Als Triggervariable dient die
Chargennummer. Nach Anklicken des Buttons "Bildschirm" findet die Datenbankabfrage statt, die je nach ausgewähltem
Zeitraum einige Minuten dauern kann. Anschließend wird der Report auf dem Bildschirm ausgegeben.
i-Plant Evolution
Copyright © 2009 Langner Communications AG
75
Alle Rechte vorbehalten
Bei Betätigung des Buttons "CSV Export" anstelle von "Bildschirmausgabe" wird der Report in eine CSV-Datei geschrieben
und kann somit leicht mit Excel und anderen Office-Tools weiterbearbeitet werden.
76
Copyright © 2009 Langner Communications AG
i-Plant Evolution
Alle Rechte vorbehalten
Der Grafikeditor
Der i-Plant HMI Designer
Der i-Plant HMI Designer ist ein leistungsfähiges Entwicklungstool, mit dem Sie eigene Anlagenbilder erstellen können. Mit
der Maus können Sie Ihre Visualisierung nach dem WYSIWYG-Prinzip aufbauen. Als weitere Besonderheit sehen Sie im
HMI Designer live die aktuellen Werte der referenzierten Prozessvariablen.
Den i-Plant HMI Designer erreichen Sie im i-Plant Prozessportal über den Menüpunkt System/Designer. Bitte beachten Sie,
dass nur Benutzer, die zur Gruppe "Administrators" gehören, Zugriff auf dieses Menü haben. Dadurch soll vermieden
werden, dass "normale" Verwender aufwändig erstellte Visualisierungs-Anwendungen verändern oder löschen können.
Der i-Plant HMI Designer lässt sich leichter benutzen, wenn Sie den Browser auf volle Bildschirmgröße schalten (F11 oder
View/Full Screen). Anschließend sehen Sie folgenden Bildschirmaufbau:
Das Arbeitsblatt
Den größten Bildschirmbereich nimmt beim Designer das Arbeitsblatt ein. In diesem – zunächst weißem -- Bereich können
Sie Ihre Visualisierung Schritt für Schritt per Maus aufbauen, inklusive Live-Ansicht auf den Prozess. Hilfslinien zeigen Ihnen
auf dem Arbeitsblatt an, wo die Bildschirmgrößen 640x480, 800x600 und 1024x768 enden.
Die Toolbar
Die Toolbar am oberen Bildschirmrand bietet Zugriff auf folgende Funktionen:
Neue Seite erstellen.
Bestehende Seite laden.
Aktuelle Seite speichern.
Ausgewähltes Objekt löschen. Zuvor muss ein Grafikobjekt im Arbeitsblatt durch Mausklick selektiert werden.
Ausgewähltes Objekt in den Vordergrund bringen. Das per Mausklick auf dem Arbeitsblatt selektierte Grafikobjekt wird
vor andere (überschneidende) Grafikobjekte gelegt. Anmerkung: Statische Grafikobjekte können aus technischen
Gründen nicht über dynamische Grafikobjekte gelegt werden.
78
Copyright © 2009 Langner Communications AG
i-Plant Evolution
Alle Rechte vorbehalten
Ausgewähltes Objekt in den Hintergrund bringen. Das per Mausklick auf dem Arbeitsblatt selektierte Grafikobjekt wird
hinter andere Grafikobjekte gelegt.
Ausgewähltes Objekt kopieren.
Hilfslinien im Arbeitsblatt anschalten/abschalten. Anhand der Hilfslinien können Sie beurteilen, wieviel Platz Sie für Ihre
Visualisierung bei unterschiedlichen Bildschirmauflösungen haben.
Grafikobjekt-Selektor
Der Grafikobjekt-Selektor befindet sich links oben im Bildschirm. Mit dem Grafikobjekt-Selektor erzeugen Sie ein neues
Grafikobjekt per Mausklick. Das Grafikobjekt erscheint anschließend im Arbeitsblatt.
Die einzelnen Registerseiten haben folgenden Inhalt:
Single PV Grafikobjekte, die Live-Daten einer bestimmten Prozessvariable anzeigen.
Multi PV
Grafikobjekte, die Live-Daten mehrerer Prozessvariablen anzeigen (z. B. Tortendiagramme).
Input
Grafikobjekte zur Eingabe von Werten (z. B. Schieberegler).
Static
Statische Grafikobjekte (z. B. Bilder und Linien).
Select
Grafikobjekt-Selektor. Hier werden alle auf der Seite befindlichen Grafikobjekte angezeigt. Ein Mausklick auf
den gewünschten Listeneintrag selektiert das Objekt. Der Grafikobjekt-Selektor ist hilfreich, um im Arbeitsblatt
ein bestimmtes Objekt "wiederzufinden", das aufgrund der Farbgestaltung nur schlecht oder gar nicht sichtbar
ist.
Grafikobjekt-Eigenschaften
Das Fenster unten links zeigt die Eigenschaften des ausgewählten Grafikobjekts. Zum Auswählen eines Grafikobjekts
brauchen Sie im Vorschau-Fenster nur auf das gewünschte Objekt zu klicken. Zum Ändern einer bestimmten GrafikobjektEigenschaft klicken Sie auf die jeweilige Eigenschaft und geben den gewünschten Wert ein.
Die einstellbaren Eigenschaften variieren von Grafikobjekt zu Grafikobjekt. Eine Beschreibung der Eigenschaften der LiveGrafikobjekte finden Sie in diesem Handbuch im Kapitel "Dynamische Grafikobjekte".
i-Plant Evolution
Copyright © 2009 Langner Communications AG
79
Alle Rechte vorbehalten
Grundeinstellungen der Seite festlegen
Die Erstellung einer Visualisierung beginnt normalerweise damit, die Grundeinstellungen der Seite festzulegen, also zum
Beispiel Farbe und Hintergrundbild. Diese Einstellungen können Sie im Grafikobjekt-Eigenschaften-Fenster vornehmen,
nachdem Sie in das Arbeitsblatt auf einen leeren Bereich geklickt haben. Im Eigenschaften-Fenster erscheint dann das
Objekt "HTML Page".
Auswahl einer Hintergrundfarbe
Die Hintergrundfarbe der Seite stellen Sie über die Eigenschaft bgcolor ein. Klicken Sie einfach auf die Spalte rechts neben
bgcolor im Eigenschaften-Fenster und dann auf das Symbol "...". Anschließend können Sie per Mausklick die gewünschte
Farbe auswählen.
Tipp: Die Voreinstellung der Seiten-Hintergrundfarbe ist Weiß, ebenso wie die der meisten Grafikobjekte. Beim Platzieren
mehrerer Grafikobjekte auf das Arbeitsblatt (siehe unten) kann es dann schwierig werden, ein bestimmtes Objekt
"wiederzufinden", weil nur das selektierte Objekt durch eine Umrahmung hervorgehoben wird. Deshalb ist es für den
Entwicklungsprozess oft hilfreich, die Hintergrundfarbe des Arbeitsblatts zunächst auf einen dunklen Wert zu setzen und erst
zum Schluß des Entwicklungsprozesses die endgültige Hintergrundfarbe einzustellen.
Eine weitere Möglichkeit zum "Wiederfinden" bestimmter Grafikobjekte bietet die Registerseite "Select" im GrafikobjektSelektor. Dort sind alle Grafikobjekte in einer Liste aufgeführt. Ein Klick auf den gewünschten Eintrag selektiert automatisch
das betreffende Objekt auf dem Arbeitsblatt.
Auswahl eines Hintergrundbildes
Mit der Eigenschaft bgImage können Sie ein Hintergrundbild auswählen. Hierbei muss eine URL angegeben werden.
Durchk Klick auf das Symbol "..." erhalten Sie einen Navigationsdialog, mit dem Sie ein bestimmtes Bild auf dem i-PlantServer lokalisieren und auswählen können. Bilder sollten auf dem Server im Unterverzeichnis "Images" gespeichert werden.
Die Darstellung des Hintergrundbild kann durch folgende Eigenschaften modifiziert werden:
bgRepeat
Angabe, ob das Hintergrundbild wiederholt werden soll oder nicht. Wiederholungen von
Hintergrundbildern dienen nur dekorativen Zwecken und werden für Visualisierungen deshalb selten
verwendet.
bgPosition
Angabe der Position des Hintergrundbildes (z. B. oben links, Mitte, unten rechts). Normalerweise
verwenden Sie hier die Einstellung "center center", um das Hintergrundbild zu zentrieren.
80
Copyright © 2009 Langner Communications AG
i-Plant Evolution
Alle Rechte vorbehalten
bgPositionX
Offset des Hintergrundbildes in horizontaler Richtung von der unter bgPosition angegebenen Stelle
bgPositionY
Offset des Hintergrundbildes in vertikaler Richtung von der unter bgPosition angegebenen Stelle
Tipp: Wenn Sie ein Anlagenbild in die Visualisierung einfügen wollen, sind die statischen Grafikobjekte Filled Picture und 1:1
Picture (s.u.) hierzu oft besser geeignet als die Eigenschaft bgImage des Objekts HTML Page.
Voreinstellungen für Textelemente
Die folgenden Seiteneigenschaften wirken sich nicht unmittelbar auf die Hintergrundgestaltung aus, sondern auf
Textelemente, die auf der Seite platziert werden:
color
Voreingestellte Farbe für Textelemente (Vordergrundfarbe), die auf der Seite platziert werden. Die
Voreinstellung kann für jedes Textelement überschrieben werden.
fontFamily
Die gewünschte Schriftart (z. B. Times, Arial, ...)
fontSize
Die gewünschte Schriftgröße in typographischen Punkt
fontStyle
Der gewünschte Schriftschnitt (normal oder kursiv)
fontWeight
Die gewünschte Schriftstärke (normal, fett usw.)
textDecoration
Weitere Satzauszeichnungen, z. B. unterstrichen
Alle hier eingestellten Eigenschaften dienen als Voreinstellungen, die bei individuellen Grafikobjekten wieder überschrieben
werden können.
Arbeiten mit Grafikobjekten
Erzeugen eines neuen Grafikobjekts
Das Einfügen von Grafikobjekten in das Arbeitsblatt ist ganz einfach. Wählen Sie im Grafikobjekt-Selektor per Mausklick das
gewünschte Anzeigeelement aus (eine Übersicht und Referenz über die verfügbaren Anzeigeelemente finden Sie weiter
unten). Die Umrisse des ausgewählte Objekts erscheinen nun im Arbeitsblatt. Positionieren Sie das Objekt nun und stellen
dann die gewünschten Objekteigenschaften ein.
Positionierung und Anpassen der Größe
Sie können das selektierte Objekt mit gedrückt gehaltener Maustaste an die gewünschte Position schieben. Der Mauszeiger
hat hierbei die Form eines vierfachen Pfeils.
Die Größe des Objekts können Sie mit der Maus wie von anderen Anwendungen gewohnt verändern, indem Sie auf den
Rand des Objekts gehen und dann mit gedrückter Maustaste den Rand verschieben. Der Mauszeiger hat hierbei die Form
eines horizontalen oder vertikalen, zweifachen Pfeils.
Pixelgenaues Platzieren von Grafikobjekten
Die Maus ist manchmal etwas ungenau, wenn Grafikobjekte exakt auf Stand gebracht werden sollen. Alternativ können Sie
auch die Pfeiltasten zur Positionierung und zur Veränderung von Breite und Höhe (mit gehaltenem ) verwenden. In der
unteren Statuszeile des Browsers werden für das selektierte Grafikobjekt die Bildschirmkoordinaten sowie Breite und Höhe
angezeigt.
i-Plant Evolution
Copyright © 2009 Langner Communications AG
81
Alle Rechte vorbehalten
Farbwahl
Bei vielen Grafikobjekten können Sie die Farben anpassen. Die Angabe einer Hintergrundfarbe erfolgt mit dem Parameter
bgcolor. Bei Grafikobjekten, bei denen die Angabe einer Vordergrundfarbe möglich ist, dient hierzu der Parameter fgcolor.
Einige Grafikobjekte beinhalten darüber hinaus die Möglichkeit, automatisch die Farbe bei Bereichsüberschreitungen zu
ändern. "Gute" Wertebereiche können bei System/Prozessvariablen für skalare Prozessvariablen definiert werden.
Die Farbe, die ein Anzeigeelement bei Bereichsüberschreitungen annehmen soll, kann mit den Parametern oor_bgcolor
und oor_fgcolor definiert werden (oor = out-of-range).
Im HMI Designer können Sie die gewünschte Farbe für eine bestimmte Eigenschaft über eine Farbskala einstellen. Nach
Anklicken eines Eigenschaftenfeldes, welches mit einer Farbe belegt wird, erscheint automatisch eine Farbskala, wenn Sie
auf das Symbol "..." bzw. auf die rechts in der Spalte angezeigte Farbe klicken.
Verknüpfung von Grafikobjekten mit Prozessvariablen
Nachdem Sie ein dynamisches Grafikobjekt erzeugt und positioniert haben, besteht der nächste Schritt darin, dieses Objekt
mit einer Prozessvariablen zu verbinden. Hierzu klicken Sie auf die Eigenschaft dpaddress. Sie können dort den Namen der
gewünschten Prozessvariablen angeben. Alternativ kann die Auswahl per Maus erfolgen. Klicken Sie hierzu den Button "..."
im Eingabefeld dpaddress. Anschließend erscheint ein neues Fenster zur Auswahl des gewünschten Datenpunkts.
82
Copyright © 2009 Langner Communications AG
i-Plant Evolution
Alle Rechte vorbehalten
Nach der Auswahl einer Prozessvariablen wird deren Wert nun live im Arbeitsblatt angezeigt.
Einige Grafikobjekte stellen Relationen dar und erlauben die Angabe von mehreren Datenpunkten. In diesen Fällen erscheint
bei den Objekteigenschaften anstelle des Feldes dpaddress das Feld data. Klicken Sie in diesem Feld wiederum auf den
Button "...". Anschließend erscheint eine Maske zur Eingabe der einzelnen Datenpunktadressen. Zusätzlich können Sie hier
zu jedem einzelnen Datenpunkt noch eine Farbe (dpcolor) einstellen sowie einen Tooltip (dphint). Der Tooltip erscheint,
wenn Sie in der fertigen Visualisierung den Mauszeiger auf das Grafikobjekt führen.
i-Plant Evolution
Copyright © 2009 Langner Communications AG
83
Alle Rechte vorbehalten
Navigation
Alle Grafikobjekte können auch zur Navigation verwendet werden, indem bei Mausklick auf das Objekt zu einer anderen
Seite navigiert wird. Hierzu dienen folgende Eigenschaften:
Die URL der zu ladenden Webseite geben Sie mit der Eigenschaft linkURL an. Wenn Sie auf den Button "..." rechts
neben dem Eingabefeld klicken, gelangen Sie automatisch in die Projektverwaltung, wo Sie eine Ihrer
Visualisierungsseiten menügeführt auswählen können.
Mit der Eigenschaft link_target geben Sie an, ob die referenzierte Seite innerhalb des i-Plant Prozessportals
(link_target=_self) oder in einer neuen Browser-Instanz (link_target=_blank) geladen werden soll. Beachten Sie hierbei:
Wenn die referenzierte Seite in einer neuen Browser-Instanz geladen wird, erfolgt dies ohne das i-Plant Prozessportal,
also nur die "nackte" Seite.
Tipp: Für die Navigation innerhalb der Visualisierung eignen sich meist die automatisch vom i-Plant Prozessportal in der
unteren Statusleiste erzeugten Buttons (s.u.) besser; auf explizit hergestellte Links auf einzelnen Grafikobjekten kann meist
verzichtet werden.
84
Copyright © 2009 Langner Communications AG
i-Plant Evolution
Alle Rechte vorbehalten
Selektieren eines Grafikobjekts
Sie können die Eigenschaften eines bestimmten Grafikobjekts jederzeit ändern. Hierzu muss das betreffende Objekt
zunächst selektiert werden. Das geschieht mit einem einfachen Mausklick auf das Objekt im Arbeitsblatt.
Tipp: Wenn Sie ein bestimmtes Grafikobjekt nicht "wiederfinden", weil die Farbe des Grafikobjekts mit der Hintergrundfarbe
des Arbeitsblatts identisch ist, klicken Sie auf den Randbereich des Arbeitsblatts. Sie selektieren damit das Arbeitsblatt
selbst (im Eigenschaften-Fenster erscheint "HTML Page") und können nun die Hintergrundfarbe so ändern, dass sich das
gesuchte Objekt farblich abhebt. Wenn alle Änderungen fertig sind, stellen Sie wieder die endgültige Farbe der HTML-Seite
ein.
Eine weitere Möglichkeit zum "Wiederfinden" bestimmter Grafikobjekte bietet die Registerseite "Select" im GrafikobjektSelektor. Dort sind alle Grafikobjekte in einer Liste aufgeführt. Ein Klick auf den gewünschten Eintrag selektiert automatisch
das betreffende Objekt auf dem Arbeitsblatt.
Für das selektierte Grafikobjekt stehen Ihnen in der Toolbar noch folgende Optionen zur Auswahl:
Reihenfolge ändern: in den Vordergrund.
Reihenfolge ändern: In den Hintergrund. Beachten Sie bitte, dass ein dynamisches Grafikobjekt nie hinter ein
statisches Grafikobjekt gelegt werden kann.
Objekt kopieren. Hierbei werden alle Eigenschaften des Objekts mit kopiert. Das Kopieren ist z. B. sinnvoll beim
Visualisieren von Leitungszügen, die aus mehreren Linien zusammengesetzt werden.
Objekt löschen
Dynamische Grafikobjekte
I-Plant Evolution umfasst eine Vielzahl dynamischer Grafikobjekte, mit der Sie Ihre Prozessvariablen auf unterschiedlichste
Weise darstellen können. Die wichtigsten Grafikobjekte sind im Überblick:
Skalare Anzeigen
Skalare Prozessvariablen (Integer, Fließkommawerte) können mit den Grafikobjekten Meter und
7Segment angezeigt werden. 7Segment ist eine rein digitale Anzeige, Meter umfasst eine
Analoganzeige.
Textausgabe
Nominale und komplexe Prozessvariablen (Beispiel: Betriebszustände, Zeitstempel, Zeitdauern)
können mit dem Grafikobjekt Text angezeigt werden. Als Sonderfall zeigt dieses Objekt auch
skalare Variablen an.
Balkendiagramme
Skalare Prozessvariablen können mit den Grafikobjekten HBar, VBar, HBarLED, VBarLED als
Balkendiagramm angezeigt werden.
Relationen
Die Relation mehrerer Prozessvariablen zueinander können mit den Grafikobjekten HbarMulti,
VbarMulti und Pie angezeigt werden. Hiermit lassen sich z. B. die Relationen von Stillstandszeiten
oder Ausschussgründen visualisieren.
Farbflächen
Zur Färbung von Rechtecken und Ellipsen in Abhängigkeit einer bestimmten Prozessvariablen
dienen die Grafikobejkte ColorBox und ColorCircle. Das Grafikobjekt LED ist ein Sonderfall
hiervon, der zur Anzeige von Bool'schen Prozessvariablen dient.
Animation
Das Grafikobjekt Rotor stellt ein sich drehendes Rad dar, dessen Geschwindigkeit und Laufrichtung
abhängig vom Wert einer skalaren Prozessvariablen sind.
Dateneingabe
Das Grafikobjekt Input dient zur manuellen Eingabe von Werten als Text per Tastatur. Hslider und
Vslider sind Schieberegler zur Eingabe von Werten für skalare Prozessvariablen. Das Objekt
Switch ist ein binärer Schalter.
Verlaufsgrafik
Der Kurzzeitverlauf einer skalaren Prozessvariablen kann mit dem Grafikobjekt ShortHistory
angezeigt werden. Der Langzeitverlauf wird durch das Grafikobjekt Trend angezeigt.
i-Plant Evolution
Copyright © 2009 Langner Communications AG
85
Alle Rechte vorbehalten
Zustandsgrafik
Der Zustand von einer oder mehreren Prozessvariablen, bzw. deren Abhängigkeiten, kann mit dem
Grafikobjekt URLImage angezeigt werden.
Trend
Die Entwicklung von skalaren Prozessvariablen kann mit dem Grafikobjekt TrendArrow angezeigt
werden. Siehe auch das Grafikobjekt Trend.
Im Folgenden sehen Sie eine alphabetische Auflistung der verfügbaren dynamischen Grafikobjekte.
86
Copyright © 2009 Langner Communications AG
i-Plant Evolution
Alle Rechte vorbehalten
7Segment
Anzeige einer numerischen (skalaren) Prozessvariablen als Sieben-Segment-Anzeige.
Beispiel
Eigenschaften
dpaddress
Adresse der Prozessvariable, die angezeigt werden soll
dphint
Tooltip. Hier können Sie einen Text angeben, der als Tooltip erscheint, wenn der Mauszeiger auf
das Objekt bewegt wird.
linkURL
URL, die bei Klick auf das Grafikobjekt geöffnet werden soll
link_target
Angabe, ob beim Doppelklick auf das Objekt die linkURL (s.o.) im selben Kontext (link_target=_self)
oder in einer neuen Browser-Instanz (link_target=_blank) gestartet werden soll
bgColor
Hintergrundfarbe
color_on
Vordergrundfarbe für Werte im "guten" Bereich
color_off
Farbe der nicht aktiven Segmente für Werte im "guten" Bereich
oor_color_on
Vordergrundfarbe für Werte außerhalb des "guten" Bereichs
oor_color_off
Farbe der nicht aktiven Segmente für Werte außerhalb des "guten" Bereichs
unit_override
Mit dieser Eigenschaft kann eine eventuell in der Datenquelle vorkonfigurierte Maßeinheit
überschrieben werden
format_override Mit dieser Eigenschaft kann das Ausgabeformat der Datenquelle überschrieben werden. Folgende
Formatierungsanweisungen können verwendet werden: "#" definiert eine Ziffer oder keine Ausgabe,
falls der Wert an dieser Stelle eine führende Null wäre, "0" definiert eine Ziffer an dieser Stelle, "."
definiert einen Dezimalpunkt an dieser Stelle. Beispiel: Eine zwangsweise vierstelle Anzeige einer
ganzen Zahl wird mit der Formatierungsanweisung "0000" erreicht; die Anzeige einer
Fließkommazahl mit zwei Nachkommastellen mit "###.00".
i-Plant Evolution
Copyright © 2009 Langner Communications AG
87
Alle Rechte vorbehalten
ColorBox
Anzeige eines farbigen Rechtecks, wobei die Farbe in Abhängigkeit von einer zugeordneten Prozessvariablen variiert. Das
Rechteck kann auch als Linie gezeichnet werden, um z. B. Rohrleitungen zu symbolisieren.
Bei skalaren Variablen wird die Grundfarbe innerhalb des "guten" Bereichs (zwischen lower und upper) mit dem Attribut
boxcolor abgebildet. Beim Erreichen der Untergrenze verfärbt sich das Grafikobjekt zu der mit lowerColor angegebenen
Farbe, beim Unterschreiten der Untergrenze in Richtung Minimum verfärbt sich das Grafikobjekt zu der mit minColor
angegebenen Farbe. Beim Erreichen der Obergrenze verfärbt sich das Grafikobjekt zu der mit upperColor angegebenen
Farbe; beim Überschreiten der Obergrenze in Richtung Maximum verfärbt sich das Grafikobjekt zu der mit maxColor
angegebenen Farbe.
Bei nominalen Variablen stellt das Grafikobjekt unmittelbar die von der Prozessvariablen gelieferte Farbinformation dar. Als
Farbinformation kann ein RGB-Wert oder ein symbolischer Wert (z. B. "green") dargestellt werden.
Beispiel
Eigenschaften
dpaddress
Adresse der Prozessvariable, die angezeigt werden soll
dphint
Tooltip. Hier können Sie einen Text angeben, der als Tooltip erscheint, wenn der Mauszeiger auf
das Objekt bewegt wird.
linkURL
URL, die bei Klick auf das Grafikobjekt geöffnet werden soll
link_target
Angabe, ob beim Doppelklick auf das Objekt die linkURL (s.o.) im selben Kontext
(link_target=_self) oder in einer neuen Browser-Instanz (link_target=_blank) gestartet werden soll
maxColor
Farbe für die Obergrenze des Messbereichs bei skalaren Prozessvariablen
upperColor
Farbe für die Obergrenze des "grünen" Wertebereichs bei skalaren Prozessvariablen
boxColor
Farbe für den "grünen" Wertebereich bei skalaren Prozessvariablen
lowerColor
Farbe für die Untergrenze des "grünen" Wertebereichs bei skalaren Prozessvariablen
minColor
Farbe für die Untergrenze des Messbereichs bei skalaren Prozessvariablen
borderColor
Farbe für die Umrahmung des Grafikobjekts
borderWidth
Breite der Umrahmung des Grafikobjekts in Pixel
88
Copyright © 2009 Langner Communications AG
i-Plant Evolution
Alle Rechte vorbehalten
ColorCircle
Anzeige einer Ellipse, wobei die Farbe in Abhängigkeit von einer zugeordneten Prozessvariablen variiert.
Bei skalaren Variablen wird die Grundfarbe innerhalb des "guten" Bereichs (zwischen lower und upper) mit dem Attribut
boxcolor abgebildet. Beim Erreichen der Untergrenze verfärbt sich das Grafikobjekt zu der mit lowerColor angegebenen
Farbe, beim Unterschreiten der Untergrenze in Richtung Minimum verfärbt sich das Grafikobjekt zu der mit minColor
angegebenen Farbe. Beim Erreichen der Obergrenze verfärbt sich das Grafikobjekt zu der mit upperColor angegebenen
Farbe; beim Überschreiten der Obergrenze in Richtung Maximum verfärbt sich das Grafikobjekt zu der mit maxColor
angegebenen Farbe.
Bei nominalen Variablen stellt das Grafikobjekt unmittelbar die von der Prozessvariablen gelieferte Farbinformation dar. Als
Farbinformation kann ein RGB-Wert oder ein symbolischer Wert (z. B. "green") dargestellt werden.
Beispiel
Eigenschaften
dpaddress
Adresse der Prozessvariable, die angezeigt werden soll
dphint
Tooltip. Hier können Sie einen Text angeben, der als Tooltip erscheint, wenn der Mauszeiger auf
das Objekt bewegt wird.
linkURL
URL, die bei Klick auf das Grafikobjekt geöffnet werden soll
link_target
Angabe, ob beim Doppelklick auf das Objekt die linkURL (s.o.) im selben Kontext
(link_target=_self) oder in einer neuen Browser-Instanz (link_target=_blank) gestartet werden soll
bgColor
Hintergrundfarbe (zwischen Ellipse und äußerer Begrenzung des Grafikobjekts)
maxColor
Farbe für die Obergrenze des Messbereichs bei skalaren Prozessvariablen
upperColor
Farbe für die Obergrenze des "grünen" Wertebereichs bei skalaren Prozessvariablen
boxColor
Farbe für den "grünen" Wertebereich bei skalaren Prozessvariablen
lowerColor
Farbe für die Untergrenze des "grünen" Wertebereichs bei skalaren Prozessvariablen
minColor
Farbe für die Untergrenze des Messbereichs bei skalaren Prozessvariablen
borderColor
Farbe für die Umrahmung des Grafikobjekts
borderWidth
Breite der Umrahmung des Grafikobjekts in Pixel
i-Plant Evolution
Copyright © 2009 Langner Communications AG
89
Alle Rechte vorbehalten
DateTime
Anzeige von Datum und Uhrzeit. Mit diesem Grafikobjekt können Zeitpunkte wie zum Beispiel die Startzeit einer Schicht oder
eines Auftrags in beliebigem Format angezeigt werden. Oft ist das Originalformat der entsprechenden Prozessvariablen
nicht für eine ergonomische Bildschirmausgabe geeignet. Mit DateTime kann dann eine einfache Umformatierung
vorgenommen werden.
Besonderheiten
Die Verwendung dieses Grafikobjekts ist nur sinnvoll in Zusammenhang mit Prozessvariablen, die Zeitpunkte darstellen.
Beispiel
Eigenschaften
dpaddress
Adresse der Prozessvariable, die angezeigt werden soll
dphint
Tooltip. Hier können Sie einen Text angeben, der als Tooltip erscheint, wenn der Mauszeiger auf
das Objekt bewegt wird.
linkURL
URL, die bei Klick auf das Grafikobjekt geöffnet werden soll
link_target
Angabe, ob beim Doppelklick auf das Objekt die linkURL (s.o.) im selben Kontext (link_target=_self)
oder in einer neuen Browser-Instanz (link_target=_blank) gestartet werden soll
bgColor
Hintergrundfarbe
fgcolor
Vordergrundfarbe
fontsize
Schriftgröße in Punkt
align
Ausrichtung des Textes. Eingabemöglichkeiten: left (linksbündig), center (zentriert)
inputpattern
Eingabeformat, entsprechend der Java-Klasse SimpleDateFormat. Beispiel: dd.MM.yyyy
HH:mm:ss
outputpattern
Ausgabeformat, entsprechend der Java-Klasse SimpleDateFormat
90
Copyright © 2009 Langner Communications AG
i-Plant Evolution
Alle Rechte vorbehalten
HBar
Horizontales Balkendiagramm.
Besonderheiten
Dieses Grafikobjekt kann nur für Datenpunkte verwendet werden, bei denen ein Wertebereich (Range) vorgegeben ist.
Beispiel
Eigenschaften
dpaddress
Adresse der Prozessvariable, die angezeigt werden soll
dphint
Tooltip. Hier können Sie einen Text angeben, der als Tooltip erscheint, wenn der Mauszeiger auf
das Objekt bewegt wird.
linkURL
URL, die bei Klick auf das Grafikobjekt geöffnet werden soll
link_target
Angabe, ob beim Doppelklick auf das Objekt die linkURL (s.o.) im selben Kontext
(link_target=_self) oder in einer neuen Browser-Instanz (link_target=_blank) gestartet werden soll
bgColor
Hintergrundfarbe
fgcolor
Vordergrundfarbe
oor_fgcolor
Vordergrundfarbe bei Bereichsüberschreitung. Der Balken nimmt automatisch die hier angegebene
Farbe an, wenn ein im i-Plant Data Source Connector konfigurierter Wert für den oberen Bereich
oder den unteren Bereich über- oder unterschritten wurde. Die Angabe des Werts erfolgt entweder
mit einem Farbnamen oder mit einem hexadezimalen RGB-Wert (siehe oben). Voreinstellung: red.
style
Dieses Grafikobejkt unterstützt mehrere Darstellungsformen. Grundsätzlich kann zwischen
zweidimensionaler Darstellung (2D) und dreidimensionaler Darstellung (3D) gewählt werden.
Mögliche Werte: 2D, 3D
i-Plant Evolution
Copyright © 2009 Langner Communications AG
91
Alle Rechte vorbehalten
HBarLED
Horizontales Balkendiagramm in LED-Darstellung.
Besonderheiten
Dieses Grafikobjekt kann nur für Datenpunkte verwendet werden, bei denen ein Wertebereich (Range) vorgegeben ist.
Beispiel
Eigenschaften
dpaddress
Adresse der Prozessvariable, die angezeigt werden soll
dphint
Tooltip. Hier können Sie einen Text angeben, der als Tooltip erscheint, wenn der Mauszeiger auf
das Objekt bewegt wird.
linkURL
URL, die bei Klick auf das Grafikobjekt geöffnet werden soll
link_target
Angabe, ob beim Doppelklick auf das Objekt die linkURL (s.o.) im selben Kontext (link_target=_self)
oder in einer neuen Browser-Instanz (link_target=_blank) gestartet werden soll
bgColor
Hintergrundfarbe
style
Dieses Applet unterstützt mehrere Darstellungsformen. Der Balken kann in der Mitte geteilt werden
(LED2) oder einfach dargestellt werden (LED1). Mögliche Werte: LED1, LED2
segment_size
Höhe der Rastersegmente in Pixeln
segment_space Angabe, wie viel Pixel Zwischenraum zwischen den Rastersegmenten gelassen werden soll.
color_on
Farbe, die für den Zustand "an" verwendet werden soll, wenn sich der Wert innerhalb des "guten"
Bereichs befindet
color_off
Farbe, die für den Zustand "aus" verwendet werden soll, wenn sich der Wert innerhalb des "guten"
Bereichs befindet
oor_color_on
Farbe, die für den Zustand "an" verwendet werden soll, wenn sich der Wert außerhalb des "guten"
Bereichs befindet
oor_color_off
Farbe, die für den Zustand "aus" verwendet werden soll, wenn sich der Wert außerhalb des "guten"
Bereichs befindet
92
Copyright © 2009 Langner Communications AG
i-Plant Evolution
Alle Rechte vorbehalten
HBarMulti
Horizontales Balkendiagramm, in dem die Relation mehrerer Prozesswerte angezeigt wird.
Besonderheiten
Dieses Grafikobjekt kann nur für Datenpunkte verwendet werden, bei denen ein identischer Wertebereich (Range)
vorgegeben ist.
Beispiel
Eigenschaften
data
Adressen der Prozessvariablen, die angezeigt werden sollen, sowie deren Farben und Tooltips
linkURL
URL, die bei Klick auf das Grafikobjekt geöffnet werden soll
link_target
Angabe, ob beim Doppelklick auf das Objekt die linkURL (s.o.) im selben Kontext
(link_target=_self) oder in einer neuen Browser-Instanz (link_target=_blank) gestartet werden soll
bgColor
Hintergrundfarbe. Diese Farbe wird angezeigt, wenn alle Eingangswerte auf Null stehen oder
ungültige Werte haben.
bordercolor
Farbe für die Umrahmung
borderwidth
Breite der Umrahmung (0=kein Rahmen)
style
Dieses Grafikobjekt unterstützt mehrere Darstellungsformen. Grundsätzlich kann zwischen
zweidimensionaler Darstellung (2D) und dreidimensionaler Darstellung (3D) gewählt werden.
Mögliche Werte: 2D, 3D
i-Plant Evolution
Copyright © 2009 Langner Communications AG
93
Alle Rechte vorbehalten
HSlider
Horizontaler Schieberegler für Benutzereingaben. Der Datentyp der zugeordneten Prozessvariablen muss skalar sein. Der
eingestellte Wert wird gesetzt, wenn die Maus wieder losgelassen wird.
Beispiel
Eigenschaften
dpaddress
Adresse der Prozessvariable, die verändert werden soll
dphint
Tooltip. Hier können Sie einen Text angeben, der als Tooltip erscheint, wenn der Mauszeiger auf
das Objekt bewegt wird.
linkURL
URL, die bei Klick auf das Grafikobjekt geöffnet werden soll
link_target
Angabe, ob beim Doppelklick auf das Objekt die linkURL (s.o.) im selben Kontext
(link_target=_self) oder in einer neuen Browser-Instanz (link_target=_blank) gestartet werden soll
bgColor
Hintergrundfarbe
fgColor
Farbe für die Skalenbeschriftung (falls paintLabels = true)
majorTickSpace Abstand zwischen "großen" Skaleneinteilungen (im obigen Beispiel = 10)
minorTickSpace Abstand zwischen "kleinen" Skaleneinteilungen (im obigen Beispiel = 5)
paintTicks
Angabe, ob Skaleneinteilungen dargestellt werden sollen
paintTrack
Angabe, ob die Führungsschiene des Schiebereglers dargestellt werden soll
paintLabels
Angabe, ob eine Skalenbeschriftung angezeigt werden soll
snapToTicks
Wenn diese Eigenschaft auf "true" steht, können nur Werte eingestellt werden, die mit einer
Skaleneinteilung übereinstimmen (siehe oben)
94
Copyright © 2009 Langner Communications AG
i-Plant Evolution
Alle Rechte vorbehalten
Image
Anzeige einer Bildresource, die im Konnektor zu dem betreffenden Datenpunkt abgelegt ist. Es kann zwischen
unterschiedlichen Bildresourcen gewählt werden.
Beispiel
Eigenschaften
dpaddress
Adresse der Prozessvariable, die angezeigt werden soll
dphint
Tooltip. Hier können Sie einen Text angeben, der als Tooltip erscheint, wenn der Mauszeiger auf
das Objekt bewegt wird.
linkURL
URL, die bei Klick auf das Grafikobjekt geöffnet werden soll
link_target
Angabe, ob beim Doppelklick auf das Objekt die linkURL (s.o.) im selben Kontext
(link_target=_self) oder in einer neuen Browser-Instanz (link_target=_blank) gestartet werden soll
bgColor
Hintergrundfarbe
content
Angabe der Resource, die angezeigt werden soll. Mögliche Werte sind SMALL_ICON, ICON,
BIG_ICON und IMAGE.
i-Plant Evolution
Copyright © 2009 Langner Communications AG
95
Alle Rechte vorbehalten
Input
Eingabefeld für Werteänderungen. Der eingegebene Wert wird bei Betätigen der Eingabetaste übernommen. Ist der
Datentyp entweder Boolean oder Nominal, so wird der Wert durch auswählen des entsprechenden Zustands aus der
angezeigten Liste übernommen.
Besonderheiten
Der referenzierte Datenpunkt muss für den angemeldeten Benutzer beschreibbar sein.
Beispiel
Eigenschaften
dpaddress
Adresse der Prozessvariable, die verändert werden soll
dphint
Tooltip. Hier können Sie einen Text angeben, der als Tooltip erscheint, wenn der Mauszeiger auf
das Objekt bewegt wird.
linkURL
URL, die bei Klick auf das Grafikobjekt geöffnet werden soll
link_target
Angabe, ob beim Doppelklick auf das Objekt die linkURL (s.o.) im selben Kontext
(link_target=_self) oder in einer neuen Browser-Instanz (link_target=_blank) gestartet werden soll
bgColor
Hintergrundfarbe
fgcolor
Vordergrundfarbe
fontsize
Schriftgröße in typografischen Punkt
confirm
true – wenn die Eingabe zusätzlich durch einen Validierungsdialog bestätigt werden soll.
96
Copyright © 2009 Langner Communications AG
i-Plant Evolution
Alle Rechte vorbehalten
LED
LED-ähnliche Anzeige einer bool'schen Prozessvariablen. Variablen mit anderen Datentypen als "Bool" werden nicht
angezeigt.
Beispiel
Eigenschaften
dpaddress
Adresse der Prozessvariable, die angezeigt werden soll
dphint
Tooltip. Hier können Sie einen Text angeben, der als Tooltip erscheint, wenn der Mauszeiger auf
das Objekt bewegt wird.
linkURL
URL, die bei Klick auf das Grafikobjekt geöffnet werden soll
link_target
Angabe, ob beim Doppelklick auf das Objekt die linkURL (s.o.) im selben Kontext
(link_target=_self) oder in einer neuen Browser-Instanz (link_target=_blank) gestartet werden soll
shape
Form der Anzeige: rund ("circle") oder rechteckig ("rect")
bgColor
Hintergrundfarbe
colorOn
Farbe für den Wert "TRUE"
ColorOff
Farbe für den Wert "FALSE"
borderColor
Farbe für die Umrahmung der LED
borderWidth
Breite der Umrahmung der LED in Pixel
i-Plant Evolution
Copyright © 2009 Langner Communications AG
97
Alle Rechte vorbehalten
Meter
Anzeige einer numerischen (skalaren) Prozessvariable als Analog-Zeigerinstrument. Zusätzlich wird der aktuelle Wert digital
als Sieben-Segment-Anzeige für genaues Ablesen dargestellt (kann mit der Eigenschaft showdigits positioniert und auch
abgeschaltet werden). Das Kreissegment-Ausschnitt ist über die Eigenschaften startangle und endangle frei konfigurierbar.
Ist eine Sollgröße für die betreffende Prozessvariable definiert (
blauen Strich gekennzeichnet.
System/Prozessvariablen), dann wird diese durch einen
Besonderheiten
Dieses Grafikobjekt kann nur für Datenpunkte verwendet werden, bei denen ein Wertebereich (Range) vorgegeben ist.
Beispiel
Eigenschaften
dpaddress
Adresse der Prozessvariable, die angezeigt werden soll
dphint
Tooltip. Hier können Sie einen Text angeben, der als Tooltip erscheint, wenn der Mauszeiger auf
das Objekt bewegt wird.
linkURL
URL, die bei Klick auf das Grafikobjekt geöffnet werden soll
link_target
Angabe, ob beim Doppelklick auf das Objekt die linkURL (s.o.) im selben Kontext
(link_target=_self) oder in einer neuen Browser-Instanz (link_target=_blank) gestartet werden soll
bgColor
Hintergrundfarbe
fgColor
Farbe der aktiven Segmente der integrierten Sieben-Segment-Anzeige
lightColor
Farbe der inaktiven Segmente der integrierten Sieben-Segment-Anzeige
metercolor
Farbe der Anzeigenadel
scale
Abstand zwischen den Linien der Skala. Wenn der Abstand Null ist, wird keine Skala
eingezeichnet. Eine Skala ist meist nur sinnvoll, wenn die gleichzeitige digitale Ausgabe des Werts
abgeschaltet ist.
startangle
Radial, auf dem die Anzeige beginnen soll (0..360, es können auch negative Werte angegeben
werden)
endangle
Radial, auf dem die Anzeige enden soll (0..360, es können auch negative Werte angegeben
werden)
clockwise
Angabe, ob größere Werte in Uhrzeigerrichtung angezeigt werden sollen oder umgekehrt
showdigits
Positionierung der Digitalanzeige. Die Digitalanzeige kann mit dieser Eigenschaft auch
abgeschaltet werden.
align
Ausrichtung der Analoganzeige
98
Copyright © 2009 Langner Communications AG
i-Plant Evolution
Alle Rechte vorbehalten
format_override Hier kann eine Formatierungsanweisung angegeben werden, wenn von der voreingestellten
Formatierungsanweisung ( System/Prozessvariablen) abgewichen werden soll. Eine
Formatierungsanweisung legt fest, wieviel Vor- und Nachkommastellen angezeigt werden sollen.
Im Beispiel oben links lautet die Formatierungsanweisung "000.00".
i-Plant Evolution
Copyright © 2009 Langner Communications AG
99
Alle Rechte vorbehalten
Pie
Tortendiagramm, in dem die Relation mehrerer Prozesswerte angezeigt wird.
Besonderheiten
Dieses Grafikobjekt kann nur für Datenpunkte verwendet werden, bei denen ein identischer Wertebereich (Range)
vorgegeben ist.
Beispiel
Eigenschaften
data
Adressen der Prozessvariablen, die angezeigt werden sollen, sowie deren Farben und Tooltips
linkURL
URL, die bei Klick auf das Grafikobjekt geöffnet werden soll
link_target
Angabe, ob beim Doppelklick auf das Objekt die linkURL (s.o.) im selben Kontext
(link_target=_self) oder in einer neuen Browser-Instanz (link_target=_blank) gestartet werden soll
bgColor
Hintergrundfarbe. Diese Farbe wird angezeigt, wenn alle Eingangswerte auf Null stehen oder
ungültige Werte haben.
bordercolor
Farbe für die Umrahmung
borderwidth
Breite der Umrahmung (0=kein Rahmen)
style
Dieses Grafikobjekt unterstützt mehrere Darstellungsformen. Grundsätzlich kann zwischen
zweidimensionaler Darstellung (2D) und dreidimensionaler Darstellung (3D) gewählt werden.
Mögliche Werte: 2D, 3D
100
Copyright © 2009 Langner Communications AG
i-Plant Evolution
Alle Rechte vorbehalten
Rotor
Anzeige eines rotierenden Rades, wobei die Rotationsgewschwindigkeit und –richtung in Abhängigkeit von einer
zugeordneten Prozessvariablen variiert.
Besonderheiten
Dieses Grafikobjekt kann nur in Zusammenhang mit skalaren Variablen verwendet werden. Der Eingangsvariable muss
außerdem ein Messbereich zugewiesen sein. Ist kein Messbereich zugewiesen, wird der Wert 100 (bzw. –100) als maximale
Drehgeschwindigkeit und der Wert 0 als Stillstand dargestellt.
Beispiel
Eigenschaften
dpaddress
Adresse der Prozessvariable, die angezeigt werden soll
dphint
Tooltip. Hier können Sie einen Text angeben, der als Tooltip erscheint, wenn der Mauszeiger auf
das Objekt bewegt wird.
linkURL
URL, die bei Klick auf das Grafikobjekt geöffnet werden soll
link_target
Angabe, ob beim Doppelklick auf das Objekt die linkURL (s.o.) im selben Kontext
(link_target=_self) oder in einer neuen Browser-Instanz (link_target=_blank) gestartet werden soll
bgColor
Hintergrundfarbe (zwischen Kreis und äußerer Begrenzung des Grafikobjekts)
color1
Erste Farbe
color2
Zweite Farbe
direction
Drehrichtung für positive Werte (clockwise oder counter_clockwise)
borderColor
Farbe für die Umrahmung des Kreises
borderWidth
Breite der Umrahmung des Kreises in Pixel
i-Plant Evolution
Copyright © 2009 Langner Communications AG
101
Alle Rechte vorbehalten
ShortHistory
Kurzzeit-Verlaufsgrafik für den ausgewählten Datenpunkt. Die Verlaufsgrafik wird live von recht nach links "mitgeschrieben".
Die "Papierfarbe" wird mit dem Parameter bgcolor gesetzt.
Beim Bewegen des Mauszeigers auf die Verlaufsgrafik und Klicken (und Gedrückthalten) des linken Maus-Buttons wird der
Wert, auf dem sich der Mauszeiger befindet, zusätzlich numerisch angezeigt. Dabei erscheint am oberen Bildrand die
Anzeige des Maximums für den ausgewählten Zeitpunkt und am unteren Bildrand die Anzeige des Minimums für den
ausgewählten Zeitpunkt. Der Mauszeiger kann bei gedrückt gehaltenem Maus-Button nach links und rechts verschoben
werden, was eine Verschiebung der Anzeigelinie bewirkt.
Besonderheiten
Dieses Grafikobjekt kann nur für Prozessvariablen verwendet werden, bei denen ein Wertebereich (Range) konfiguriert ist.
Beispiel
Eigenschaften
dpaddress
Adresse der Prozessvariable, die angezeigt werden soll
dphint
Tooltip. Hier können Sie einen Text angeben, der als Tooltip erscheint, wenn der Mauszeiger auf
das Objekt bewegt wird.
linkURL
URL, die bei Klick auf das Grafikobjekt geöffnet werden soll
link_target
Angabe, ob beim Doppelklick auf das Objekt die linkURL (s.o.) im selben Kontext (link_target=_self)
oder in einer neuen Browser-Instanz (link_target=_blank) gestartet werden soll
bgColor
Hintergrundfarbe
fgcolor
Farbe des "Stifts"
oor_bgcolor1
Farbe des "gelben" Bereichs, sofern ein "guter" Bereich für den betreffenden Datenpunkt definiert ist
oor_bgcolor2
Farbe des "roten" Bereichs, sofern ein "guter" Bereich für den betreffenden Datenpunkt definiert ist
scalecolor
Farbe des Gitternetzes, falls ein Gitternetz aktiviert ist
scalelines
Anzeige eines Gitternetzes (HOR = horizontales Gitternetz, VERT = vertikales Gitternetz, BOTH =
horizontales und vertikales Gitternetz, NONE = kein Gitternetz)
time
Angezeigter Zeitraum in Sekunden. Bei Angabe des Werts Null wird die Grafik nicht kontinuierlich,
sondern nur bei Werteänderungen fortgeschrieben.
102
Copyright © 2009 Langner Communications AG
i-Plant Evolution
Alle Rechte vorbehalten
Switch
Binärer Schalter für Benutzereingaben. Der Datentyp der zugeordneten Prozessvariablen muss Boolean sein. Der Schalter
zeigt frei konfigurierbare Bilder für die Zustände "an" (TRUE) und "aus" (FALSE) an. Diese Bilder müssen auf dem Server
vorhanden sein und werden dort sinnvollerweise im Verzeichnis "Images" gespeichert.
Beispiel
Eigenschaften
dpaddress
Adresse der Prozessvariable, die verändert werden soll
dphint
Tooltip. Hier können Sie einen Text angeben, der als Tooltip erscheint, wenn der Mauszeiger auf
das Objekt bewegt wird.
linkURL
URL, die bei Klick auf das Grafikobjekt geöffnet werden soll
link_target
Angabe, ob beim Doppelklick auf das Objekt die linkURL (s.o.) im selben Kontext
(link_target=_self) oder in einer neuen Browser-Instanz (link_target=_blank) gestartet werden soll
bgColor
Hintergrundfarbe, falls das angegebene Bild nicht gefunden wird oder kein gültiger Wert für die
Prozessvariable ermittelt werden kann
image_on
URL des Bildes, das für den Zustand "an" angezeigt werden soll. Klicken Sie auf den Button "..." in
diesem Feld, um aus den auf dem Server verfügbaren Bildern eins auszuwählen.
image_off
URL des Bildes, das für den Zustand "aus" angezeigt werden soll. Klicken Sie auf den Button "..." in
diesem Feld, um aus den auf dem Server verfügbaren Bildern eins auszuwählen.
commitmode
Diese Eigenschaft ist nur für die programmatische Verknüpfung mehrerer Schalter mittels
JavaScript erforderlich. Stellen Sie hier stets "none" ein.
confirm
true – wenn die Eingabe zusätzlich durch einen Validierungsdialog bestätigt werden soll.
i-Plant Evolution
Copyright © 2009 Langner Communications AG
103
Alle Rechte vorbehalten
Text
Anzeige des Wertes einer Prozessvariablen als Text. Falls zu diesem Datenpunkt eine Maßeinheit konfiguriert ist, wird diese
automatisch mit angegeben.
Beispiel
Eigenschaften
dpaddress
Adresse der Prozessvariable, die angezeigt werden soll
dphint
Tooltip. Hier können Sie einen Text angeben, der als Tooltip erscheint, wenn der Mauszeiger auf
das Objekt bewegt wird.
linkURL
URL, die bei Klick auf das Grafikobjekt geöffnet werden soll
link_target
Angabe, ob beim Doppelklick auf das Objekt die linkURL (s.o.) im selben Kontext (link_target=_self)
oder in einer neuen Browser-Instanz (link_target=_blank) gestartet werden soll
bgColor
Hintergrundfarbe
fgcolor
Textfarbe (Vordergrundfarbe)
oor_fgcolor
Vordergrundfarbe für skalare Datenpunkte, deren Wert außerhalb des "grünen" Bereichs liegt
oor_bgcolor
Hintergrundfarbe für skalare Datenpunkte, deren Wert außerhalb des "grünen" Bereichs liegt
fontsize
Schriftgröße in typografischen Punkt
align
Textausrichtung (left = linksbündig, center = mittig, right = rechtsbündig)
precision
Anzahl der angezeigten Nachkommastellen für Fließkommawerte
unit_override
Mit diesem Parameter kann eine evtl. in der Datenquelle konfigurierte Maßeinheit überschrieben
werden.
104
Copyright © 2009 Langner Communications AG
i-Plant Evolution
Alle Rechte vorbehalten
Trend
Trendanzeige (Verlaufsanzeige) einer Prozessvariablen. Die Prozessvariable muss dazu im i-Plant Historian aufgezeichnet
werden. Mit den unterhalb angebrachten Navigationselementen kann man das angezeigte Zeitfenster verschieben.
Beispiel
Eigenschaften
dpaddress
Adresse der Prozessvariable, die angezeigt werden soll
dphint
Tooltip. Hier können Sie einen Text angeben, der als Tooltip erscheint, wenn der Mauszeiger auf
das Objekt bewegt wird.
linkURL
URL, die bei Klick auf das Grafikobjekt geöffnet werden soll
link_target
Angabe, ob beim Doppelklick auf das Objekt die linkURL (s.o.) im selben Kontext (link_target=_self)
oder in einer neuen Browser-Instanz (link_target=_blank) gestartet werden soll
bgColor
Hintergrundfarbe
timeframe
Gibt die maximale Anzahl der Stunden des angezeigten Zeitfensters an.
i-Plant Evolution
Copyright © 2009 Langner Communications AG
105
Alle Rechte vorbehalten
TrendArrow
Trendpfeil für skalare Prozessvariablen. Der Pfeil kann fünf Zustände einnehmen: steil nach oben, 45% nach oben,
horizontal, 45% nach unten, steil nach unten.
Beispiel
Eigenschaften
dpaddress
Adresse der Prozessvariable, die angezeigt werden soll
dphint
Tooltip. Hier können Sie einen Text angeben, der als Tooltip erscheint, wenn der Mauszeiger auf
das Objekt bewegt wird.
linkURL
URL, die bei Klick auf das Grafikobjekt geöffnet werden soll
link_target
Angabe, ob beim Doppelklick auf das Objekt die linkURL (s.o.) im selben Kontext (link_target=_self)
oder in einer neuen Browser-Instanz (link_target=_blank) gestartet werden soll
bgColor
Hintergrundfarbe
media_count
Anzahl der Werte, die in die Trendberechnung einbezogen werden
gradient
Steigung in Prozent, die erreicht werden muss, damit der Vollausschlag angezeigt wird
threshold
Minimale Steigung in Prozent, die zu einer Zustandsänderung des Trendpfeils führt
up_color
Vordergrundfarbe, die für den nach oben gerichteten Pfeilen verwendet wird
down_color
Vordergrundfarbe, die für den nach unten gerichteten Pfeilen verwendet wird
neutral_color
Vordergrundfarbe, die für den horizontalen Pfeil verwendet wird
106
Copyright © 2009 Langner Communications AG
i-Plant Evolution
Alle Rechte vorbehalten
URLImage
Anzeige einer Bildquelle durch eine wechselnde URL. Die URL wird normalerweise nicht von einem Feldgerät erzeugt,
sondern von einer virtuellen Prozessvariable per JavaScript (siehe Script Engine). Innerhalb des Scripts können ohne
weiteres auch Werte mehrerer realer Prozessvariablen kombiniert oder verglichen werden, um in Abhängigkeit davon ein
Ergebnisbild zu erzeugen. Die Bildquelle muss vom Format GIF, JPEG oder PNG sein und muss immer absolut und nicht
relativ angegeben werden. Transparenzen werden beachten, sodass die Hintergrundfarbe, bzw. das Hintergrundbild
hindurch scheinen kann. Die referenzierten Bilder sind normalerweise auf einem lokalen Server im LAN gespeichert, können
als Sonderfall aber auch aus dem Internet geladen werden.
Beispiel
Eigenschaften
dpaddress
Adresse der Prozessvariable, deren Wert als URL verwendet werden soll. Normalerweise handelt
es sich hierbei um eine virtuelle Prozessvariable, die mit der i-Plant Script Engine erzeugt wurde.
dphint
Tooltip. Hier können Sie einen Text angeben, der als Tooltip erscheint, wenn der Mauszeiger auf
das Objekt bewegt wird.
linkURL
URL, die bei Klick auf das Grafikobjekt geöffnet werden soll
link_target
Angabe, ob beim Doppelklick auf das Objekt die linkURL (s.o.) im selben Kontext (link_target=_self)
oder in einer neuen Browser-Instanz (link_target=_blank) gestartet werden soll
bgColor
Hintergrundfarbe
cachesize
Anzahl der Bilder, die im integrierten Cache gehalten werden. Dieser Wert sollte normalerweise der
Anzahl der verschiedenen Zustandsbilder entsprechen, die für die betreffende Prozessvariable
vorgesehen sind. Bilder, die sich im Cache befinden, werden nicht erneut von der Quelle
eingelesen. Sollten die Bildquellen unter derselben URL durch ein dynamisches Verfahren (z.B.
PHP-Script) jeweils andere Inhalte erzeugen, müssen Sie die Cachesize auf ‚0‘ stellen, um das Bild
jeweils erneut von der Quelle zu lesen.
bgimage
Hier können Sie fest die URL einer Hintergrundgrafik einstellen. Dieses Bild wird immer im Cache
behalten und nicht erneut geladen.
i-Plant Evolution
Copyright © 2009 Langner Communications AG
107
Alle Rechte vorbehalten
VBar
Vertikales Balkendiagramm bzw. Füllstandanzeige
Besonderheiten
Dieses Grafikobjekt kann nur für Datenpunkte verwendet werden, bei denen ein Wertebereich (Range) vorgegeben ist.
Beispiel
Eigenschaften
dpaddress
Adresse der Prozessvariable, die angezeigt werden soll
dphint
Tooltip. Hier können Sie einen Text angeben, der als Tooltip erscheint, wenn der Mauszeiger auf
das Objekt bewegt wird.
linkURL
URL, die bei Klick auf das Grafikobjekt geöffnet werden soll
link_target
Angabe, ob beim Doppelklick auf das Objekt die linkURL (s.o.) im selben Kontext
(link_target=_self) oder in einer neuen Browser-Instanz (link_target=_blank) gestartet werden soll
bgColor
Hintergrundfarbe
fgcolor
Vordergrundfarbe
oor_fgcolor
Vordergrundfarbe bei Bereichsüberschreitung. Der Balken nimmt automatisch die hier angegebene
Farbe an, wenn ein im i-Plant Data Source Connector konfigurierter Wert für den oberen Bereich
oder den unteren Bereich über- oder unterschritten wurde.
style
Dieses Applet unterstützt mehrere Darstellungsformen. Grundsätzlich kann zwischen
zweidimensionaler Darstellung (2D) und dreidimensionaler Darstellung (3D) gewählt werden.
Mögliche Werte: 2D, 3D
108
Copyright © 2009 Langner Communications AG
i-Plant Evolution
Alle Rechte vorbehalten
VBarLED
Vertikales Balkendiagramm in LED-Darstellung.
Besonderheiten
Dieses Grafikobjekt kann nur für Datenpunkte verwendet werden, bei denen ein Wertebereich (Range) vorgegeben ist.
Beispiel
Eigenschaften
dpaddress
Adresse der Prozessvariable, die angezeigt werden soll
dphint
Tooltip. Hier können Sie einen Text angeben, der als Tooltip erscheint, wenn der Mauszeiger auf
das Objekt bewegt wird.
linkURL
URL, die bei Klick auf das Grafikobjekt geöffnet werden soll
link_target
Angabe, ob beim Doppelklick auf das Objekt die linkURL (s.o.) im selben Kontext (link_target=_self)
oder in einer neuen Browser-Instanz (link_target=_blank) gestartet werden soll
bgColor
Hintergrundfarbe
style
Dieses Applet unterstützt mehrere Darstellungsformen. Der Balken kann in der Mitte geteilt werden
(LED2) oder einfach dargestellt werden (LED1). Mögliche Werte: LED1, LED2
segment_size
Breite der Rastersegmente in Pixeln
segment_space Angabe, wie viel Pixel Zwischenraum zwischen den Rastersegmenten gelassen werden soll.
color_on
Farbe, die für den Zustand "an" verwendet werden soll, wenn sich der Wert innerhalb des "guten"
Bereichs befindet
color_off
Farbe, die für den Zustand "aus" verwendet werden soll, wenn sich der Wert innerhalb des "guten"
Bereichs befindet
oor_color_on
Farbe, die für den Zustand "an" verwendet werden soll, wenn sich der Wert außerhalb des "guten"
Bereichs befindet
oor_color_off
Farbe, die für den Zustand "aus" verwendet werden soll, wenn sich der Wert außerhalb des "guten"
Bereichs befindet
i-Plant Evolution
Copyright © 2009 Langner Communications AG
109
Alle Rechte vorbehalten
VBarMulti
Vertikales Balkendiagramm, in dem die Relation mehrerer Prozesswerte angezeigt wird.
Besonderheiten
Dieses Grafikobjekt kann nur für Datenpunkte verwendet werden, bei denen ein identischer Wertebereich (Range)
vorgegeben ist.
Beispiel
Eigenschaften
data
Adressen der Prozessvariablen, die angezeigt werden sollen, sowie deren Farben und Tooltips
linkURL
URL, die bei Klick auf das Grafikobjekt geöffnet werden soll
link_target
Angabe, ob beim Doppelklick auf das Objekt die linkURL (s.o.) im selben Kontext
(link_target=_self) oder in einer neuen Browser-Instanz (link_target=_blank) gestartet werden soll
bgColor
Hintergrundfarbe. Diese Farbe wird angezeigt, wenn alle Eingangswerte auf Null stehen oder
ungültige Werte haben.
bordercolor
Farbe für die Umrahmung
borderwidth
Breite der Umrahmung (0=kein Rahmen)
style
Dieses Grafikobjekt unterstützt mehrere Darstellungsformen. Grundsätzlich kann zwischen
zweidimensionaler Darstellung (2D) und dreidimensionaler Darstellung (3D) gewählt werden.
Mögliche Werte: 2D, 3D
110
Copyright © 2009 Langner Communications AG
i-Plant Evolution
Alle Rechte vorbehalten
VSlider
Vertikaler Schieberegler für Benutzereingaben. Der Datentyp der zugeordneten Prozessvariablen muss skalar sein. Der
eingestellte Wert wird gesetzt, wenn die Maus wieder losgelassen wird.
Beispiel
Eigenschaften
dpaddress
Adresse der Prozessvariable, die verändert werden soll
dphint
Tooltip. Hier können Sie einen Text angeben, der als Tooltip erscheint, wenn der Mauszeiger auf
das Objekt bewegt wird.
linkURL
URL, die bei Klick auf das Grafikobjekt geöffnet werden soll
link_target
Angabe, ob beim Doppelklick auf das Objekt die linkURL (s.o.) im selben Kontext
(link_target=_self) oder in einer neuen Browser-Instanz (link_target=_blank) gestartet werden soll
bgColor
Hintergrundfarbe
fgColor
Farbe für die Skalenbeschriftung (falls paintLabels = true)
majorTickSpace Abstand zwischen "großen" Skaleneinteilungen (im obigen Beispiel = 20)
minorTickSpace Abstand zwischen "kleinen" Skaleneinteilungen (im obigen Beispiel = 10)
paintTicks
Angabe, ob Skaleneinteilungen dargestellt werden sollen
paintTrack
Angabe, ob die Führungsschiene des Schiebereglers dargestellt werden soll
paintLabels
Angabe, ob eine Skalenbeschriftung angezeigt werden soll
snapToTicks
Wenn diese Eigenschaft auf "true" steht, können nur Werte eingestellt werden, die mit einer
Skaleneinteilung übereinstimmen (siehe oben)
i-Plant Evolution
Copyright © 2009 Langner Communications AG
111
Alle Rechte vorbehalten
Statische Grafikobjekte
Wenn Sie im Grafikobjekt-Selektor auf die Registerseite "Static" klicken, erscheint eine Auswahl mit statischen HTMLObjekten, die Sie zur grafischen Verfeinerung Ihrer Visualisierung und zur Navigation verwenden können.
Bilder
In Ihre Seite können Sie zwei unterschiedliche Arten von Bildern einfügen. Das Grafikobjekt 1:1 Picture zeigt das Bild,
welches Sie als Quelle mit der Eigenschaft "bgImage" als URL angeben, ohne Skalierung – also 1:1 – im ausgewählten
Bildschirmbereich dar. Ein Klick auf das Symbol "..." im Eingabefeld von "bgImage" öffnet einen Dialog, mit dem Sie das
Dateisystem des Servers durchsuchen können. Die dort abgelegten Bilder werden auch als Vorschau-Ansicht im unteren
Bereich des Dialogs angezeigt.
Wenn das Quell-Bild von 1:1 Picture kleiner als der im Arbeitsblatt markierte Bildschirmbereich ist, können Sie die Anzeige
des Bildes mit den Eigenschaften bgColor, bgRepear, bgPosition, bgPositionX, bgPositionY modifizieren. Die Bedeutung
dieser Eigenschaften entspricht den gleichnamigen Eigenschaften für das Arbeitsblatt selbst (siehe oben:
"Grundeinstellungen der Seite festlegen").
Das Grafikobjekt Filled Picture nimmt eine automatische Skalierung des Bildes vor, dessen URL Sie mit der Eigenschaft
"src" angeben. Das Bild wird immer vollständig angezeigt. Wenn Sie die Größe des Grafikobjekts ändern, wird eine
entsprechende Anpassung vorgenommen.
Bitte beachten Sie, dass Sie für das Arbeitsblatt ein Hintergrundbild setzen können, indem Sie die Eigenschaften des
Arbeitsblatts (HTML Page) selbst ändern.
112
Copyright © 2009 Langner Communications AG
i-Plant Evolution
Alle Rechte vorbehalten
Textfelder
Mit einem Textfeld können Sie einen beliebigen statischen Text in Ihre Visualisierung einfügen – zum Beispiel eine
Überschrift oder eine Legende zur Live-Anzeige einer bestimmten Prozessvariablen. Im unteren Beispiel ist dies die
Legende "Abrollgeschwindigkeit".
Mit der Eigenschaft "text" können Sie den Inhalt des Textfeldes editieren. Als Voreinstellung erscheint hier "Enter text".
Die Eigenschaften "color", "fontFamily", "fontSize", "fontStyle", "fontWeight" und "textDecoration" bestimmen Farbe,
Schriftart und Satzauszeichnungen des Textfeldes. Diese Eigenschaften können bei den Grafikobjekt-Eigenschaften
des Arbeitsblatts ("HTML Page") mit Voreinstellungen versehen werden. Diese Voreinstellungen können Sie
überschreiben, wenn Sie die betreffenden Eigenschaften für das selektierte Textfeld editieren.
Mit der Eigenschaft "textAlign" können Sie die Ausrichtung des Textes innerhalb des Textfeldes festlegen (linksbündig,
zentriert, rechtsbündig).
Mit den Eigenschaften "href" und "target" können Sie eine Verlinkung des Textfeldes zu anderen Webseiten
vornehmen. "href" gibt die Ziel-URL an, die beim Klicken auf die Seite geöffnet werden soll, und "target" gibt an, in
welchem Fenster die Seite geöffnet werden soll (neues Fenster, selbes Fenster, voriges Fenster).
Linien
Für Prozessvisualisierungen wird manchmal angestrebt, das Visualisierungsbild optisch der Anlage anzupassen. Hierzu
werden oft Verbindungslinien und Leitungen verwendet. Für Linien stehen im HMI Designer zwei Arten zur Auswahl:
horizontal und vertikal.
i-Plant Evolution
Copyright © 2009 Langner Communications AG
113
Alle Rechte vorbehalten
Beachten Sie bitte, dass Sie auf dem Arbeitsblatt mit der Maus jeweils nur die Enden einer Linie verkürzen bzw. verlängern
können. Die Stärke einer Linie ändern Sie im Objekteigenschaften-Fenster mit der Eigenschaft "width" bzw. "height". Es
spricht nichts dagegen, eine sehr große Breite oder Höhe zu verwenden und dadurch (falls gewünscht) die Linie zu einem
farbigen Rechteck zu machen. Die Farbe der Linie wird mit der Eigenschaft "bgColor" definiert.
Tipp: Wenn Sie Linien benötigen, die in Abhängigkeit bestimmter Prozessvariablen dynamisch ihre Farbe ändern, benutzen
Sie hierzu das dynamische Grafikobjekt ColorBox. Eine sehr dünne ColorBox entspricht einer Linie, die ihre Farbe in
Abhängigkeit von einer Prozessvariable ändert. Hierdurch können beispielsweise Leitungszustände visualisiert werden. In
der Simulation "AOE Zellstoff" finden Sie ein Beispiel hierfür bei der Visualisierung der Papiermaschine, wo auf diese Weise
der Stoffgehalt der Abwasserleitungen angezeigt wird.
Buttons
Zur Verlinkung mit anderen Webseiten können Sie statische Buttons auf Ihre Seite integrieren. Beim Klick auf den Button
wird dann die Webseite geöffnet, deren URL Sie bei der Eigenschaft "href" eingetragen haben.
Tipp: Für die Navigation innerhalb Ihrer Visualisierung erzeugt das i-Plant Prozessportal automatisch Buttons in der unteren
Bildschirmzeile (siehe unten). Das explizite Einfügen von Buttons auf die Visualisierungsseiten ist daher meist nicht
erforderlich.
Was tun, wenn die mitgelieferten Grafikobjekte nicht
reichen?
Eine Visualisierung kann eigentlich nie "genug" Grafikobjekte haben. Immer wieder wird es Situationen geben, wo für
Spezialfälle individuelle Grafiksymbole erwünscht sind, die nicht im Lieferumfang des Produkts enthalten sind. Hier entsteht
dann die Frage, wie eigene Grafikobjekte erzeugt werden können. i-Plant bietet hierfür eine denkbar einfache und schnelle
Lösung:
Erzeugen Sie Bilder (GIF, JPEG, PNG) für die verschiedenen Zustände, die Sie visualisieren möchten. Speichern Sie
diese Bilder auf einem lokalen Server im LAN, sinnvollerweise auf dem Server, auf dem der i-Plant Serverprozess läuft.
Jedes Bild ist nun über eine URL im LAN referenzierbar.
Erzeugen Sie mit der i-Plant Script Engine eine virtuelle Prozessvariable vom Typ Script. In JavaScript schreiben Sie
nun den Code, der als Ergebnis URLs (=Strings) erzeugt, die auf die unterschiedlichen Zustandsgrafiken zeigen. Wie
das geht, ist bei der Beschreibung der i-Plant Script Engine erklärt. Ihr Script kann die Prozesswerte von einer oder
auch von mehreren realen Prozessvariablen überwachen und in die Berechnung einbeziehen.
114
Copyright © 2009 Langner Communications AG
i-Plant Evolution
Alle Rechte vorbehalten
Im i-Plant HMI Designer legen Sie ein Grafikobjekt vom Typ URLImage an. Als Eingangsvariable (dpaddress) weisen
Sie diesem Grafikobjekt nun Ihre virtuelle Prozessvariable zu, die die URLs erzeugt. Fertig!
Mit diesem Verfahren gelangen Sie sehr schnell zu individuellen Grafikobjekten, wenn Sie mit wenigen Zustandsbildern
auskommen. Eine komplexere Variante ist möglich, indem Sie die betreffenden Grafikobjekte von einem speziellen
Grafikserver dynamisch erzeugen lassen. In diesem Fall muss Ihr URL-Script Parameter übergeben, auf deren Basis der
Grafikserver das Ergebnisbild erzeugt.
Speichern und Laden von Seiten
Um Ihre Seite zu speichern, klicken Sie in der Toolbar auf das Disketten-Symbol.
Wichtig: Wenn Sie im Hauptmenü des i-Plant Prozessportals einen anderen Menüpunkt anklicken, ohne vorher Ihre
Änderungen explizit gespeichert zu haben, gehen die Änderungen verloren! Aus diesem Grund erscheint beim Verlassen
des HMI Designers stets ein Bestätigungsdialog.
Der HMI Designer speichert Ihre Seite nicht lokal als Datei, sondern auf dem Web-Server. Nach dem Speichern erhalten Sie
eine Nachricht darüber, ob das Speichern erfolgreich war.
Dateiname und Projektverwaltung
Wichtig: Der i-Plant HMI Designer erzeugt reine HTML-Dateien. Verwenden Sie beim Abspeichern als Dateityp daher stets
die Endung ".html".
Bei der Auswahl eines Dateinamens und eines Verzeichnisses beachten Sie bitte außerdem die unten gegebenen Hinweise
zur Projektverwaltung. Der beim Speichern verwendete Name und das ausgewählte Verzeichnis haben Auswirkungen auf
die Auto-Navigation mit automatisch erzeugten Buttons in der unteren Bildschirmzeile.
Laden und Weiterbearbeiten einer Seite
Gespeicherte Seiten können jederzeit wieder in den HMI Designer geladen und weiterbearbeitet werden. Klicken Sie hierzu
in der Toolbar einfach das "Öffnen"-Symbol.
Eine mit dem i-Plant HMI Designer erzeugte Seite ist eine ganz "normale" HTML-Seite, die anschließend in einem Browser
angezeigt werden kann oder auch mit einem HTML-Editor weiterbearbeitet werden kann. Die Weiterbearbeitung mit anderen
Programmen ist zum Beispiel dann sinnvoll, wenn Design- und Bedienungselemente eingefügt werden sollen, die vom HMI
Designer nicht unterstützt werden, wie zum Beispiel unterschiedliche Frames.
Navigation und Projektverwaltung
Jede Visualisierung – außer der allereinfachsten – besteht nicht nur aus einer, sondern aus mehreren Seiten. Deshalb ist es
erforderlich, die Abhängigkeiten der unterschiedlichen Seiten kenntlich machen zu können. Ausserdem muss der Benutzer in
der Lage sein, zwischen den unterschiedlichen Seiten auf einfache Weise zu navigieren. Das i-Plant Prozessportal verfügt
hierzu über eine sehr leistungsfähige und einfache Navigationslogik, die den Vorteil hat, dass Sie auf den einzelnen
Visualisierungsseiten nichts programmieren müssen.
Navigation durch automatisch erzeugte Buttons in der Fußzeile
Wie die Navigation im i-Plant Prozessportal funktioniert, haben Sie schon mit der Simulation "AOE Zellstoff" kennengelernt.
Die HMI-Startseite bietet Ihnen eine Verzweigungsmöglichkeit in die Papiererzeugung (Prozessindustrie) oder in die
Papierverarbeitung (diskrete Fertigung). Diese beiden Bereiche können Sie durch Buttons in der unteren Statuszeile
erreichen, die durch Fettdruck hervorgehoben sind.
i-Plant Evolution
Copyright © 2009 Langner Communications AG
115
Alle Rechte vorbehalten
Nach der Auswahl von "Papiererzeugung" gelangen Sie in einen Unterbereich mit zwei Visualisierungsseiten, die Sie über
die Buttons "HMI" und "BDE-MDE" erreichen, wobei "HMI" in diesem Fall automatisch als Startseite angezeigt wird. Mit dem
rot markierten Button "Übersicht" gelangen Sie wieder auf die oberste Hierarchieebene zurück.
Die Navigationsbuttons arbeiten auf Datei- und Verzeichnisebene. Jede HTML-Datei im Serververzeichnis /usr representiert
eine Visualisierungsseite. Daraufhin werden automatisch folgende Navigationsbuttons erzeugt:
Alle Seiten, die im selben Verzeichnis liegen, werden durch einzelne Buttons in der unteren Navigationszeile angezeigt.
Unterverzeichnisse werden ebenfalls mit eigenen Buttons angezeigt, deren Schrift in Fettdruck hervorgehoben wird.
Mit dem automatisch eingefügten Button "Übersicht" gelangen Sie von jedem Unterverzeichnis stets wieder zum
Ausgangspunkt zurück.
Der Navigationslogik bei der Beispiel-Visualisierung "AOE Zellstoff" entspricht also folgende Dateistruktur auf dem i-PlantServer:
/usr/Startseite.html
/usr/Papiererzeugung/HMI.html
/usr/Papiererzeugung/BDE-MDE.html
/usr/Papierverarbeitung/HMI.html
/usr/Papierverarbeitung/BDE-MDE.html
Allein das Abspeichern der einzelnen Seiten im i-Plant HMI Designer führt automatisch zur Generierung der betreffenden
Navigations-Buttons.
Funktionen der Projektverwaltung
Da die Visualisierungsseiten nicht notwendigerweise auf Ihrem lokalen Rechner liegen, sondern auf dem i-Plant-Server,
können Sie nicht ohne weiteres mit Standard-Dateitools die Anordnung der Seiten ändern. Hierzu dient die
Projektverwaltung im i-Plant Evolution, die Sie über den Menüeintrag System/Projekte erreichen.
116
Copyright © 2009 Langner Communications AG
i-Plant Evolution
Alle Rechte vorbehalten
Mit dem Button "Neuer Ordner" legen Sie einen neuen Ordner auf dem Server an. Der Name, den Sie dem neuen
Ordner geben, erscheint automatisch in der Auto-Navigationszeile am unteren Bildschirmrand ( HMI).
Mit dem Button "Löschen" können Sie die ausgewählte Visualisierungsseite löschen.
Mit dem Button "Umbenennen" können Sie die ausgewählte Visualisierungsseite umbenennen.
Mit dem Button "Verschieben" können Sie die ausgewählte Visualisierungsseite in ein anderes Verzeichnis
verschieben.
Durch eine Markierung einer bestimmten Seite als Startseite bewirken Sie, dass die betreffende Seite automatisch
geladen wird, sobald der Benutzer durch Klicken auf den entsprechenden Verzeichnisbutton in das jeweilige
Unterverzeichnis navigiert.
Mit dem Button "Ansehen" wird die ausgewählte Visualisierungsseite in einem neuen Browser-Fenster geöffnet.
i-Plant Evolution
Copyright © 2009 Langner Communications AG
117
Alle Rechte vorbehalten
Die Script Engine
Welche Information steckt in den Rohdaten?
Die Prozesswerte, die von der Steuerung geliefert werden, decken meist nicht alle Bedürfnisse des Anwenders ab. Außer
Rohdaten werden häufig auch aufbereitete Informationen wie zum Beispiel Basis-Statistiken benötigt. Oft ist es nicht
praktikabel, solche Datenaufbereitungen auf der Steuerung selbst vorzunehmen, zumal der erforderliche Implementierungsund Pflegeaufwand auf SPS-Seite wesentlich höher ist als auf der IT-Seite. Hierfür bietet das i-Plant Prozessportal vielfältige
Möglichkeiten der Weiterverarbeitung der Daten, die von der Steuerung geliefert werden. Beispiele hierfür sind:
Zähler
Ermittlung von Taktzahl, Gutmenge, Ausschuss, Stillstände (z. B. pro Schicht)
Mittelwerte, Maxima, Minima
Berechnung der zentralen Tendenz von Prozesswerten und Taktzeit
Grundrechenarten
Berechnung des Ausschusses (Taktzahl minus Gutmenge)
Prozentbildung
Berechnung des Auftragsfortschritts (Gutmenge zu Sollmenge), der Leistung und der
Qualität
Größenvergleiche
Überprüfung von Rücksetzkriterien z. B. für Auftragsende (Gutmenge >= Sollmenge)
Bool'sche Verknüpfungen
Erkennung von Ausnahme- und Störzuständen
Zeitstempel
Dokumentation des Prüfzeitpunkts zu einer Qualitätsprüfung
Zeitdauern
Messung von Taktzeit, Störzeit, Produktivzeit usw.
Die von der Steuerung gelieferten Rohdaten bieten also eine ganze Menge zusätzlicher Informationen, die nur noch aus den
Rohdaten "herausgeholt" werden müssen. Das i-Plant Prozessportal bietet hierfür ein sehr leistungsfähiges Werkzeug, die iPlant Script Engine.
Im Unterschied zu den Grafikobjekten, mit denen Sie Ihre Visualisierung erstellen, sprechen wir in diesem Zusammenhang
von Logikobjekten. Die Werte bzw. Ergebnisse von Logikobjekten können in die Visualisierung so mit einbezogen werden,
als ob es sich um Prozesswerte handeln würde, die unmittelbar von der Steuerung geliefert werden:
Einfügen in eigene Visualisierungsseiten per i-Plant HMI Designer
Anzeige im i-Plant ProduTicker
Verwendung innerhalb von Alarmen
Archivierung (hierzu müssen Sie bei der Erstellung des Funktionsobjektes entsprechende Einstellungen in der Sektion
Database vornehmen).
Aufbau und Benutzung der Script Engine
Die i-Plant Script Engine ist ein grafisches Werkzeug, mit dem Sie Algorithmen zur Kennzahlenberechnung visuell erstellen
können. Die i-Plant Script Engine erreichen Sie über den Menüpunkt System/Script Engine. Sie müssen hierzu als
Administrator angemeldet sein (Mitglied der Gruppe Administrators).
120
Copyright © 2009 Langner Communications AG
i-Plant Evolution
Alle Rechte vorbehalten
In der oberen Zeile der i-Plant Script Engine finden sie Symbole zum Erstellen neuer Objekte. Diese Symbole sind die
beiden Gruppen "Function" (für Funktionsobjekte) und "Trigger" (für Triggerobjekte) unterteilt. Links daneben finden Sie
Schaltflächen zum Speichern Ihrer Einstellungen oder zum Laden der gespeicherten Einstellungen (entspricht dem
Verwerfen Ihrer Änderungen).
In der linken Fensterhälfte befindet sich ein Navigationsbereich. Hier können Sie bestimmte Prozessvariablen
selektieren, bestimmte Triggerobjekte und bestimmte Funktionsobjekte.
Die rechte Fensterhälfte wird vom Arbeitsblatt belegt. Auf dem Arbeitsblatt können Sie Logikobjekte miteinander
verknüpfen bzw. sich bestehende Verknüpfungen ansehen.
Funktionen und Trigger
Logikobjekte teilen sich in zwei Gruppen auf:
Funktionsobjekte Funktionsobjekte berechnen einen Wert, meistens aus einer oder mehreren Eingangsvariablen, und
weisen das Ergebnis einer Ergebnissvariablen zu.
Diese Ausgangsvariable ist stets eine virtuelle Prozessvariable, die nicht im Speicher einer
angeschlossenen Steuerung abgelegt ist, sondern nur innerhalb von i-Plant existiert. Dieser virtuellen
Prozessvariable können Sie einen beliebigen Namen und andere Zusatzinformationen (Wertebereich,
Datentyp usw.) zuordnen. Die Ausgangsvariable eines Funktionsobjekts unterliegt hinsichtlich ihrer
Weiterverarbeitung keinen Einschränkungen: Sie kann mit dem i-Plant HMI Designer visualisiert
werden, im Archiv gespeichert werden, im ProduTicker angezeigt werden, als Basis von
Alarmdefinitionen referenziert werden usw.
Funktionsobjekte gibt es vorgefertigt für die Grundrechenarten und für einfache Statistikfunktionen.
Zusätzlich gibt es das Funktionsobjekt "Script", mit dem Sie Prozesslogik in JavaScript implementieren
können.
Triggerobjekte
Triggerobjekte sind hauptsächlich dazu da, Bedingungen zu definieren, mit denen der Wert eines
Funktionsobjekts zurückgesetzt wird. Beispiel: Der Zähler für die Auftragsgutmenge soll bei Loswechsel
zurückgesetzt werden. Hierzu wird ein entsprechendes Triggerobjekt gebildet und mit den
entsprechenden Funktionsobjekten verknüpft. Triggerobjekte haben keine Ausgangsvariable, sondern
lediglich einen Bool'schen "Rückgabewert".
i-Plant Evolution
Copyright © 2009 Langner Communications AG
121
Alle Rechte vorbehalten
In Einzelfällen können Triggerobjekte auch Eingangsbedingungen für Funktionsobjekte liefern. Ein
Beispiel hierfür sind Zeitmessungen mit dem Funktionsobjekt Duration. Die Zeitmessung erfolgt für den
Zeitraum, für den die Eingangsbedingung "wahr" ist. Als Eingangsbedingung kann hier ein Triggerobjekt
verwendet werden.
Diese Unterscheidung werden Sie sehr schnell verstehen, wenn Sie mit dem i-Plant Script Engine ein paar Beispiele
durchgehen (siehe unten).
Neues Objekt erzeugen
Nachdem Sie sich überlegt haben, welche Art von Objekt Sie erzeugen möchten, klicken Sie in der oberen Zeile auf das
Symbol des gewünschten Objekts. Anschließend erscheint je nach Objektart ein Dialog, indem Sie mindestens einen
Objektnamen angeben müssen. Bei bestimmten Objektarten müssen Sie auch noch weitere Details angeben, zum Beispiel
eine Ausgabevariable.
In diesem Beispiel wurde auf das Symbol ">=" bei "Trigger" geklickt. Hierdurch wird ein neues Objekt erzeugt, dem ein Name
zugewiesen werden muss. Wir verwenden den Namen "Auftragsende".
Den Objektnamen können Sie frei vergeben. Er hat nicht direkt mit den bereits vorhandenen Prozessvariablen zu tun und
kann auch mit dem Namen einer bereits vorhandenen Prozessvariablen identisch sein. Wichtig ist, dass Sie für jedes Objekt
einen eindeutigen Namen vergeben.
Nach dem Ausfüllen des Dialogs zum Erzeugen eines neuen Objekts erscheint dieses Objekt im Arbeitsblatt.
Objekte miteinander verknüpfen
Die Verknüpfung von Objekten untereinander erfolgt durch Drag&Drop. In unserem Beispiel wollen wir einen Trigger
erzeugen, der das Auftragsende durch Vergleich von Gutmenge und Sollmenge erkennt. Hierzu werden die betreffenden
122
Copyright © 2009 Langner Communications AG
i-Plant Evolution
Alle Rechte vorbehalten
Prozessvariablen links unter "Datapoints" selektiert und mit der Maus auf die Eingänge "Operand 1" bzw. "Operand 2"
gezogen.
Vorhandene Verknüpfung entfernen
Eine vorhandene Verknüpfung, die irrtümlich gesetzt wurde, kann durch Klick auf das rote Kreuz wieder entfernt werden.
Speichern und Testen
Nachdem Sie Ihre Einstellungen vorgenommen haben, speichern Sie die Änderungen mit einem Klick auf das
Diskettensymbol oben links.
Wenn Sie Funktionsobjekte angelegt haben, können Sie deren Funktionsweise gleich testen. Klicken Sie hierzu auf Explorer
im Hauptmenü des i-Plant Prozessportals und navigieren zu den von Ihnen angelegten Prozessvariablen. (Anmerkung: Das
obige Beispiel, in dem nur ein Triggerobjekt angelegt wird, können Sie mit dem i-Plant Explorer noch nicht testen, da
Triggerobjekte allein noch keine Ergebnisvariablen erzeugen. Dies geht erst, nachdem der Trigger mit einem
Funktionsobjekt verknüpft wurde.)
Beispiel: Ein einfacher Zähler
Zum Grundverständnis der Arbeitsweise des i-Plant Script Engines erzeugen wir einen einfachen Zähler, der unsere Klicks
auf einen bestimmten Schalter zählt.
Funktionsobjekt erzeugen
In der Script Engine legen wir hierzu zunächst ein Funktionsobjekt des Typs Increment an. Hierzu müssen wir nur oben bei
den Funktionsobjekten auf das Symbol "+1" klicken. Anschließend erscheint folgender Dialog:
i-Plant Evolution
Copyright © 2009 Langner Communications AG
123
Alle Rechte vorbehalten
Nachdem wir den Dialog wie oben ausgefüllt haben und OK geklickt haben, erscheint das neue Objekt "Zählertest" im
Arbeitsblatt. Wichtig: Vergessen Sie nicht, bei "Increment Value" eine Eins einzutragen, sonst funktioniert der Zähler nicht.
Verknüpfung mit einer Eingangsvariablen
Es folgt die Verknüpfung mit der Eingangsvariable. Im Beispiel hier haben wir eine Variable "Boolean1" im Bereich
"Testseiten" definiert. Diese Variable selektieren wir links mit der Maus und ziehen sie dann per Drag&Drop auf den Eingang
(Input) des Objekts "Zählertest".
Um das erste Beispiel einfach zu halten, definieren wir hier keine Resetbedingung. Der Zähler wird also immer weiter
hochgezählt, bis wir den Serverprozess von i-Plant Evolution stoppen und neu starten.
Zum Abspeichern des neuen Objekts klicken wir links oben auf das Diskettensymbol.
124
Copyright © 2009 Langner Communications AG
i-Plant Evolution
Alle Rechte vorbehalten
Erweiterungsmöglichkeiten
Zähler werden relativ häufig gebraucht. Denken wir zum Beispiel an Stillstandszähler (Störung, Materialmangel, ...) oder
Produktzähler (Gutmenge, Ausschuss, ...). Solche Zähler lassen sich wie oben beschrieben sehr einfach innerhalb von iPlant erzeugen. Auf jeden Fall wird man für Echtanwendungen noch eine Resetbedingung einführen, da der Zähler ja nicht
stets weiterlaufen soll. Wie so was geht, sehen Sie im nächsten Beispiel.
Beispiel: Maximum, Minimum und Durchschnitt
Häufig werden zusätzlich zu den von der Steuerung gelieferten Rohdaten für ausgewählte Prozesswerte auch
Basisstatistiken benötigt, wie zum Beispiel Maximum, Minimum und Durchschnitt für die gegebene Schicht. Anstatt solche
Basisstatistiken von der SPS berechnen zu lassen, können sie einfacher auch durch i-Plant berechnet werden. Hier die
erforderlichen Schritte am Beispiel der Simulation "AOE Zellstoff".
Als Eingangsvariable benutzen wir den Abwasserstoffgehalt der Papiermaschine 3, den wir im Datenmodell unter
"Simulation Prozessindustrie" und hier unter "Prozessdaten" finden.
Funktionsobjekt erzeugen
Zunächst klicken wir im oberen horizontalen Balken auf das Symbol für ein neues Max-Funktionsobjekt. Anschließend
erscheint der Dialog zum Erstellen eines solchen Objekts:
Nun werden die erforderlichen Felder ausgefüllt.
Der Name, den wir dem neuen Objekt geben, ist relativ willkürlich. Wir haben "Stoffgehalt Max" verwendet. Wichtig ist
nur, dass der Name eindeutig ist.
In der Sektion Output geben wir den Namen der Ergebnisvariablen an. Die Ergebnisvariable soll "Abwasserstoffgehalt
Max" heißen und in dem Datenmodell der Simulation an der "richtigen" Stelle erscheinen, nämlich bei den
Prozessdaten der Papiermaschine 3. Deshalb lautet der Name der Ergebnisvariablen vollständig: "Simulation
Prozessindustrie.Prozessdaten.Abwasserstoffgehalt Max". Als Unit (Maßeinheit) geben wir "%" an.
Zur weiteren Qualifikation der Ergebnisvariablen tragen wir noch Unter- und Obergrenzen des Messbereichs sowie des
"grünen" Bereichs ein. Auf eine Speicherung im Archiv (Sektion Database) verzichten wir.
Mit einem Klick auf OK wird das Logikobjekt erzeugt und erscheint nun im Arbeitsblatt.
i-Plant Evolution
Copyright © 2009 Langner Communications AG
125
Alle Rechte vorbehalten
Verknüpfung mit der Eingangsvariablen erzeugen
Als nächsten Schritt erzeugen wir nun die Verknüpfung mit der Eingangsvariablen "Abwasserstoffgehalt". Hierzu selektieren
wir links im Datenmodell den Bereich "Simulation Prozessindustrie/Prozessdaten" und klicken "Abwasserstoffgehalt" an.
Übrigens: Die von uns neu erzeugte Ergebnisvariable ist bereits im Datenmodell eingetragen.
Ziehen Sie nun per Drag&Drop die Eingangsvariable "Abwasserstoffgehalt" auf das Feld "Input". Anschließend entsteht
folgende Verknüpfung:
Rücksetzbedingung festlegen
Als nächstes legen wir fest, wann die Ergebnisvariable zurückgesetzt werden soll. Hierzu soll der Schichtwechsel verwendet
werden. Unsere Rücksetzbedingung lautet: "Die Schichtnummer hat sich geändert" (ebenso könnte man auch z.B. den
Schichtbeginn überwachen). Hierfür müssen wir uns als Zwischenschritt zunächst noch einen Trigger erzeugen, der die
Schichtnummer überwacht und bei deren Änderung ein Signal auslöst.
126
Copyright © 2009 Langner Communications AG
i-Plant Evolution
Alle Rechte vorbehalten
Zunächst erzeugen wir also ein neues Triggerobjekt vom Typ Delta. Dieser Trigger wird immer dann ausgelöst, wenn sich
der Wert der Eingangsvariablen ändert. Dem neu erzeugten Objekt geben wir den Namen "Schichtwechsel PM3".
Den neuen Trigger verknüpfen wir nun mit der Eingangsbedingung. Hierzu selektieren Sie im Datenmodell die Variable
"Schicht" im Verzeichnis "Maschinendaten" und ziehen diese Variable per Drag&Drop auf den Eingang "Operand 1":
Als letzten Schritt müssen wir nun noch den Trigger "Schichtwechsel" mit dem Funktionsobjekt "Stoffgehalt Max" verknüpfen.
Hierzu selektieren wir zunächst in der Objektauswahl unser eben erzeugtes Funktionsobjekt durch einen Doppelklick auf
"Stoffgehalt Max": Klicken Sie dann auf das Triggerobjekt "Schichtwechsel" und ziehen es per Drag&Drop auf den Eingang
"Reset" bei "Stoffgehalt Max":
Damit sind alle erforderlichen Verknüpfungen hergestellt. Jetzt müssen wir unsere Objekte nur noch sichern und können
dann gleich überprüfen, ob alles funktioniert. Zum Sichern klicken wir links oben auf das Diskettensymbol.
i-Plant Evolution
Copyright © 2009 Langner Communications AG
127
Alle Rechte vorbehalten
Anlegen weiterer Basistatistiken
Nach dem gleichen Muster können Logikobjekte für Minimum und Durchschnitt angelegt werden. Wichtig dabei: Der bereits
vorhandene Trigger "Schichtwechsel PM3" muss für diese neuen Logikobjekte nicht neu definiert werden. Wir können mit
dem vorhandenen Trigger arbeiten, wodurch sich die Arbeit noch einmal beschleunigt.
Beispiel: Arithmetik und Prozentrechnung
Im folgenden Beispiel zeigen wir, wie sich das Verhältnis mehrerer Prozesswerte zueiander berechnen lässt. Wir wählen
hierzu die Variablen "Integer1", "Integer2" und "Integer3" aus dem Bereich "Testseiten". Die Aufgabe besteht darin, den
Prozentwert für jede einzelne dieser Variablen zu berechnen. Hierzu benötigen wir zunächst die Summe aller drei Werte.
Erst die Summenbildung...
Dafür erzeugen wir ein Summen-Funktionsobjekt durch Klicken auf das Summen-Symbol. Die Ausgangsvariable nennen wir
Testseiten.Summe:
Dem neuen Objekt weisen wir nun nacheinander per Drag&Drop die Variablen "Integer1", "Integer2" und "Integer3" aus dem
Bereich "Testseiten" zu:
128
Copyright © 2009 Langner Communications AG
i-Plant Evolution
Alle Rechte vorbehalten
...dann die Prozentberechnung
Als nächster Schritt folgt die Prozentberechnung. Hierzu erzeugen wir für jeden der drei Integer ein Funktionsobjekt, welches
den Prozentwert berechnet und einer neuen Variable zuweist:
Diesem Funktionsobjekt weisen wir dann per Drag&Drop als "Input1" eine der Eingangsvariablen zu und als "Input2" die
Summe:
i-Plant Evolution
Copyright © 2009 Langner Communications AG
129
Alle Rechte vorbehalten
Die gleichen Schritte machen wir nun noch für die Variablen "Integer2" und "Integer3" und speichern die neue Konfiguration
durch Klick auf das Diskettensymbol.
Beispiel: Stillstandszeiten
Stillstandszeiten lassen sich mit Logikobjekten sehr einfach berechnen, sofern der Betriebszustand einer Maschine oder
Anlage bereits als Prozessvariable vorliegt. Dabei ist es unerheblich, ob der Betriebszustand automatisch von der Steuerung
erkannt und geliefert wird oder vom menschlichen Bediener. In der Beispielvisualisierung "AOE Zellstoff" wird der
Betriebszustand vom Bediener in der Visualisierungsseite BDE/MDE eingegeben.
Zunächst wird den einzelnen Betriebszuständen jeweils eine Zeit zugeordnet:
Betriebszustand = Produktion
Produktivzeit
Betriebszustand = Materialmangel
Materialmangelzeit
Betriebszustand = Störung
Störzeit
Betriebszustand = Rüsten
Rüstzeit
sowie eventuell nach Bedarf weitere Zeiten.
Die jeweilige Zeit muss dann anfangen zu zählen, wenn die Variable "Betriebszustand" den entsprechenden Wert erhält.
Hierzu kann das Logikobjekt Duration verwendet werden. Duration misst kummulativ die Zeit, für die eine bestimmte
Eingangsbedingung wahr ist – also beispielsweise die Zeit, in der die Variable "Betriebszustand" den Wert "Störung" hat. Als
Eingangstrigger benötigen wir ein Triggerobjekt, welches überprüft, ob Betriebszustand gleich Störung ist. Wenn ja, ist der
Ausgangswert des Triggerobjekts "true", und der Zeitmesser des Duration-Objekts beginnt zu zählen.
Das Ergebnis dieser Messung wird einer Ausgangsvariable zugewiesen, die wir "Störzeit" nennen. Analog hierzu können
Variablen für Materialmangelzeit, Rüstzeit usw. gebildet werden.
Was nun noch fehlt, ist eine Rücksetzbedingung. Hierzu wählen wir den Schichtwechsel. Bei Schichtwechsel soll die Störzeit
wieder auf Null gesetzt werden. Hierzu verwenden wir das Triggerobjekt "Schichtwechsel PM3", das wir bereits im Beispiel
zu den Basisstatistiken erzeugt haben. Die Schritte noch mal im Detail:
Als erstes legen wir ein Duration-Objekt für die Störzeit an. Da es die Variable "Störzeit" in der Simulation "AOE Zellstoff"
bereits gibt, nennen wir die neue Variable "Test-Störzeit".
130
Copyright © 2009 Langner Communications AG
i-Plant Evolution
Alle Rechte vorbehalten
Als Eingang benötigen wir einen Trigger, der "zuschlägt", wenn die Variable "Betriebszustand" den Wert "Störung" hat. Also
erzeugen wir ein Trigger-Objekt "=", dem wir als Eingang per Drag&Drop den Betriebszustand zuweisen und als Operand 2
die Konstante "Störung".
Nun selektieren wir wieder aus dem Objektselektor unser Funktionsobjekt "Störzeit" und weisen ihm per Drag&Drop das
soeben erzeugte Triggerobjekt als Eingang zu. Als Reset-Bedingung benutzen wir den Trigger "Schichtwechsel PM3".
i-Plant Evolution
Copyright © 2009 Langner Communications AG
131
Alle Rechte vorbehalten
Abspeichern durch Klick auf das Diskettensymbol, und fertig!
Freies Scripting mit JavaScript
i-Plant Evolution beinhaltet eine ganze Reihe von vorgefertigten Rechenmethoden und Vergleichen. Im wirklichen Leben
kann dies aber nie "genug" sein. Deshalb können Sie anstelle oder zusätzlich zu den vorgefertigten Logikobjekten auch
Scripts erstellen. i-Plant Evolution verwendet hierzu die standardisierte Scriptsprache JavaScript. JavaScript hat sehr große
Ähnlichkeiten mit VBScript. Wenn Sie bisher also mit VBScript gearbeitet haben, werden Sie ohne Schwierigkeiten auch mit
JavaScript zurecht kommen.
Zur Eingabe eines Scripts erstellen Sie in der Script Engine ein Funktionsobjekt des Typs "Script". Wie andere
Funktionsobjekte auch, erhält dieses Objekt einen Namen und eine Ausgabevariable.
Anders als bei anderen Funktionsobjekten können Sie bei der Objektparametrierung aber nun ein kleines JavaScriptProgramm eingeben.
132
Copyright © 2009 Langner Communications AG
i-Plant Evolution
Alle Rechte vorbehalten
Innerhalb des Scripts gelten folgende Besonderheiten:
Die Ausgabevariable referenzieren Sie innerhalb des Scripts mit dem Tag "Output".
Für Eingabevariablen können Sie symbolische Variablennamen verwenden. Achten Sie dabei darauf, dass diese
Variablennamen mit den Namen übereinstimmen, die Sie bei der Drag-and-Drop-Verknüpfung für die Input-Felder
gesetzt haben. Das Logikobjekt "Script" ist das einzige Objekt, bei dem Sie den Eingangsvariablen Namen geben
können (und auch das einzige Objekt, wo so etwas überhaupt Sinn macht).
Zusätzlich können Sie noch eine temporäre Variable innerhalb des Scripts verwenden, in der Sie Zwischenwerte
speichern können. Diese Variable wird mit dem Tag "UserVar" referenziert.
Referenz Funktionsobjekte
Beschreibung der Ergebnisvariablen
Alle Funktionsobjekte erzeugen eine Ausgangsvariable, in die das Ergebnis geschrieben wird. Die Adresse dieser
Ausgangsvariablen können Sie frei vergeben. Verwenden Sie Punkte, um innerhalb des Adressstrings Hierarchieebenen
einzufügen. Die Ausgangsvariable kann innerhalb der bereits durch System/Prozessvariablen vorgegebenen Hierarchie
liegen oder einen neuen Zweig definieren.
Die Ausgangsvariable eines Funktionsobjekts kann genau so mit Eigenschaften versehen werden wie "echte"
Prozessvariablen. Deshalb können Sie bei der Erzeugung eines Funktionsobjekts auch Datenyp, Wertebereich und
Speicheroptionen angeben.
Zur Definition der Ergebnisvariablen finden Sie bei fast allen Funktionsobjekten folgende Eigenschaften, die im ErzeugenDialog eingestellt werden können:
Output
Name
Der Name der Ergebnisvariablen. Beispiel: "Maschinendaten.Taktzeit mittel"
Type
Der Datentyp der Ergebnisvariablen (entweder Integer oder Float)
i-Plant Evolution
Copyright © 2009 Langner Communications AG
133
Alle Rechte vorbehalten
Visible
Mit dieser Checkbox können Sie angeben, ob die Ergebnisvariable im Datenmodell sichtbar sein soll oder
versteckt. Versteckte Variablen eignen sich z. B. für Zwischenwerte, die nicht direkt visualisiert werden
sollen.
Format
Das Ausgabeformat für die Ergebnisvariable. Sie können hier eine Formatanweisung angeben, die
festlegt, wieviel Vorkomma- und Nachkommastellen angezeigt werden sollen. Mit einem "#" kennzeichnen
Sie eine Stelle, die aufgefüllt wird, wenn der betreffende Wert ungleich Null ist. Mit einem "0"
kennzeichnen Sie eine Stelle, die auf jeden Fall aufgefüllt wird. Beispiel: Mit dem Formatstring "0000.00"
erzwingen Sie eine sechsstellige Ausgabe mit zwei Nachkommastellen. Es werden auf jeden Fall vier
Stellen vor dem Komma aufgefüllt, auch wenn der betreffende Prozesswert kleiner als 1000 ist.
Unit
Die Maßeinheit der Ergebnisvariablen.
Icon
In diesem Feld können Sie ein Icon auswählen, welches der Ergebnisvariablen in den Auswahlbäumen
des i-Plant Prozessportals zugeordnet wird.
Database
Storage
In diesem Feld legen Sie fest, ob die Ergebnisvariable persistent in der Datenbank gespeicher werden soll
(LONG), nur im Kurzzeitspeicher gehalten werden soll (SHORT), oder gar nicht gespeichert werden soll
(NONE).
Compression Hier stellen Sie die Datenkompression für die Speicherung ein. Bei der Einstellung "0" werden die Werte
exakt für jede Änderung gespeichert. Bei Werten größer als Null findet eine Mittelwertbildung über das von
Ihnen angegebene Intervall statt, und es wird dann nur noch der Mittelwert gespeichert.
Range
Minimum
Die untere Grenze des absoluten Wertebereichs der Ergebnisvariablen.
Maximum
Die obere Grenze des absoluten Wertebereichs der Ergebnisvariablen.
Lower limit
Die untere Grenze des "grünen" Bereichs der Ergebnisvariablen.
Upper limit
Die obere Grenze des "grünen" Bereichs der Ergebnisvariablen.
Target
Der Sollwert der Ergebnisvariablen.
Sie können die Eigenschaften eines Funktionsobjekts jederzeit ändern, indem Sie das betreffende Objekt im Arbeitsblatt
selektieren und dann mit der Maus auf die obere grüne Zeile klicken. Anschließend erscheint wieder der Einstelldialog.
134
Copyright © 2009 Langner Communications AG
i-Plant Evolution
Alle Rechte vorbehalten
Average (Arithmetisches Mittel)
Settings
Base
Art der Durchschnittsberechnung. Möglich sind DIFF (arithmetisches Mittel) oder TIME (zeitbasiertes Mittel).
Voreingestellt ist DIFF.
Precision
Anzahl der Nachkommastellen. Mögliche Werte sind 0 – 6. Voreingestellt ist 2.
Eingänge
Input
Prozessvariable, für die der Mittelwert gebildet werden soll.
Reset
Angabe des Triggerobjekts, mit dem der Wert der Ergebnisvariable zurückgesetzt wird. Wenn der Mittelwert
zeitbasiert berechnet wird (s.o.), so erfolgt die Berechnung unmittelbar nach dem Reset mit dem dann z.Z.
anliegenden Eingabewertes. Ansonsten startet die Berechnung erst nach einer Werteänderung der
Eingangsvariablen.
Ausgang
Arithmetisches Mittel der Eingangsvariable
i-Plant Evolution
Copyright © 2009 Langner Communications AG
135
Alle Rechte vorbehalten
Diff (Differenz)
Eingänge
Input1
Prozessvariable, die als Minuend (Zahl, von der abgezogen wird) behandelt werden soll
Input2
Prozessvariable, die als Subtrahend (Zahl, die abgezogen wird) behandelt werden soll.
Ausgang
Subtraktion: Input1 minus Input2
136
Copyright © 2009 Langner Communications AG
i-Plant Evolution
Alle Rechte vorbehalten
Division
Eingänge
Input1
Prozessvariable, die Dividend (Zahl,die geteilt wird) behandelt werden soll.
Input2
Prozessvariable, die als Divisor (Zahl, durch die geteilt wird) behandelt werden soll.
Ausgang
Division von Input1 durch Input2
i-Plant Evolution
Copyright © 2009 Langner Communications AG
137
Alle Rechte vorbehalten
Duration (Dauer)
Settings
Precision
Gibt an, mit welcher Genauigkeit die Zeit gemessen soll. S = Sekunden, M = Minuten, H = Stunden.
Eingänge
Input
Eingangsbedingung, die die Zeitmessung aktiviert. Hierbei kann es sich entweder um eine Prozessvariable
(Datentyp: Bool) handeln oder um ein Trigger-Plugin. Solange die Eingangsbedingung den Wert "true" hat,
läuft die Zeitmessung (kummulativ).
Reset
Triggerobjekt, mit dem der Wert der Ergebnisvariable zurückgesetzt wird.
Ausgang
Kummulierte Dauer, für die die Eingangsbedingung den Wert "True" hat
138
Copyright © 2009 Langner Communications AG
i-Plant Evolution
Alle Rechte vorbehalten
Increment (Zähler)
Settings
Increment
value
Wert, der bei gültiger Eingangsbedingung dem bisherigen Ausgangswert hinzugefügt wird. Dieser Wert darf
auch negativ sein.
Trigger level
Triggerflanke, bei der die Werteänderung ausgelöst wird. Möglich sind RAISING (Wechsel der
Eingangsvariablen von False auf True), FALLING (Wechsel der Eingangsvariablen von True auf False) und
BOTH (Wechsel der Eingangsvariablen von False auf True oder von True auf False)
Eingänge
Input
Eingangsbedingung, die den Zähler durch Wechsel in den Zustand "true" aktiviert. Hierbei kann es sich
entweder um eine Prozessvariable (Datentyp: Bool) handeln oder um ein Trigger-Plugin.
Reset
Triggerobjekt, mit dem der Wert der Ergebnisvariable zurückgesetzt wird. In das Eingabefeld kann optional
eine Konstante eingegeben werden, auf die die Ergebnisvariable zurückgesetzt wird.
Ausgang
Anzahl Zustandswechsel der Eingangsbedingung
i-Plant Evolution
Copyright © 2009 Langner Communications AG
139
Alle Rechte vorbehalten
Max (Maximum)
Settings
Ignore value
Hier kann ein Wert festgelegt werden, der bei der Berechnung ignoriert werden soll.
Eingänge
Input
Prozessvariable, für die der Maximalwert gebildet werden soll.
Reset
Triggerobjekt, mit dem der Wert der Ergebnisvariable zurückgesetzt wird.
Ausgang
Maximum der Eingangsvariablen
140
Copyright © 2009 Langner Communications AG
i-Plant Evolution
Alle Rechte vorbehalten
Min (Minimum)
Settings
Ignore value
Hier kann ein Wert festgelegt werden, der bei der Berechnung ignoriert werden soll.
Eingänge
Input
Prozessvariable, für die der Minimalwert gebildet werden soll.
Reset
Triggerobjekt, mit dem der Wert der Ergebnisvariable zurückgesetzt wird.
Ausgang
Minimum der Eingangsvariablen
i-Plant Evolution
Copyright © 2009 Langner Communications AG
141
Alle Rechte vorbehalten
Mult (Multiplikation)
Eingänge
Input1
Erste Prozessvariable, die als Multiplikator behandelt werden soll.
Input2
Zweite Prozessvariable, die als Multiplikator behandelt werden soll.
Ausgang
Produkt der Eingangsvariablen
142
Copyright © 2009 Langner Communications AG
i-Plant Evolution
Alle Rechte vorbehalten
Percent (Prozent)
Eingänge
Input1
Prozessvariable, die als Prozentwert behandelt werden soll.
Input2
Prozessvariable, die als Prozentbasis behandelt werden soll.
Ausgang
Prozentwert von Input1 bezogen auf Input2.
i-Plant Evolution
Copyright © 2009 Langner Communications AG
143
Alle Rechte vorbehalten
Rand (Zufallsgenerator)
Settings
Type
Datentyp der Ergebnisvariable.
Min
Obere Begrenzung des Wertebereichs der Ergebnisvariablen.
Max
Untere Begrenzung des Wertebereichs der Ergebnisvariablen.
Interval
Zeitraum in Millisekunden, nach dem der Ergebnisvariable ein neuer Wert zugewiesen wird.
Eingänge
Input1
Triggerobjekt, welches den Zufallsgenerator aktiviert (true) oder deaktiviert (false). Dieser Eingang ist
optional. Bei fehlendem Trigger ist der Zufallsgenerator stets aktiv.
Reset
Triggerobjekt, mit dem die Ergebnisvariable zurückgesetzt werden kann (Trigger="true"). Das Textfeld kann
zur Eingabe einer Konstanten genutzt werden, die als Rücksetzwert behandelt wird.
Ausgang
Zufallswert (für Testzwecke)
144
Copyright © 2009 Langner Communications AG
i-Plant Evolution
Alle Rechte vorbehalten
Script (JavaScript)
Eingänge
Input
Prozessvariable(n), die im Script verarbeitet werden sollen. Eine Besonderheit des Script-Objekts besteht
darin, dass den Eingabevariablen Namen zugewiesen werden. Diese Namen werden intern im Script
verwendet, um die Eingangsvariablen zu referenzieren.
Ausgang
Der Wert der im Script berechneten Ergebnisvariablen.
i-Plant Evolution
Copyright © 2009 Langner Communications AG
145
Alle Rechte vorbehalten
Sum (Summe)
Eingänge
Input
Prozessvariable, die in die Summenbildung einbezogen werden soll. Es können beliebig viele Eingänge
angegeben werden, mindestens aber zwei.
Ausgang
Summe der Eingangswerte
146
Copyright © 2009 Langner Communications AG
i-Plant Evolution
Alle Rechte vorbehalten
Timestamp (Zeitstempel)
Eingänge
Trigger
Triggerobjekt, bei dessen Wechsel von "false" auf "true" der Ergebnisvariablen der aktuelle Zeitstempel
zugewiesen wird.
Offset
Mit diesem Eingang kann der Zeitstempel mit einem Offset (Angabe in Millisekunden) vorbelegt werden, um
beispielsweise den Zeitstempel für das Schichtende schon bei Schichtbeginn zu erzeugen. Ein anderer
Anwendungsfall ist die Berechnung des voraussichtlichen Auftragsendes.
Reset
Triggerobjekt, mit dem der Wert der Ergebnisvariable zurückgesetzt wird. Der Rücksetzwert ist
normalerweise die aktuelle Zeit zum Rücksetzzeitpunkt. In das Textfeld unterhalb von "Reset" kann aber
auch eine abweichende Zeit eingetragen werden.
Ausgang
Zeitstempel in Abhängigkeit des Zustands der Eingänge
i-Plant Evolution
Copyright © 2009 Langner Communications AG
147
Alle Rechte vorbehalten
TriggerOutput (Abbildung eines Triggers auf eine Ergebnisvariable)
Eingänge
Input
Triggerobjekt, welches auf die Ergebnisvariable abgebildet werden soll.
Ausgang
Abbild des Eingangstriggers
148
Copyright © 2009 Langner Communications AG
i-Plant Evolution
Alle Rechte vorbehalten
Referenz Triggerobjekte
Genau wie Funktionsobjekte haben auch Triggerobjekte einen eindeutigen Namen, mit dem sie referenziert werden können.
Diesen Namen können Sie frei vergeben. Er hat nichts direkt mit den von Ihnen definierten Prozessvariablen zu tun.
Triggerobjekte erzeugen keine Ergebnisvariablen, sondern haben alle einen einheitlichen Ausgang, der den Wert "true" oder
"false" haben kann. Der Ausgang eines Triggerobjekts dient als Eingang für ein oder mehrere Funktionsobjekte.
Sollte es erforderlich sein, einen Trigger als Prozessvariable anzuzeigen und ggf. zu speichern, kann der entsprechende
Trigger mit dem Funktionsobjekt TriggerOutput (siehe oben) als Prozessvariable angelegt werden.
i-Plant Evolution
Copyright © 2009 Langner Communications AG
149
Alle Rechte vorbehalten
Cycle (Zyklischer Trigger)
Settings
Delay
Startverzögerung in Millisekunden
Interval
Zykluszeit in Millisekunden
Signal
Gibt an, ob der Zustand des Triggers zwischen "true" und "false" alternieren soll ("DIFF") oder ob bei
Auslösung des Triggers in den Zustand "true" und anschließend sofort wieder auf "false" gewechselt wird
("PEAK").
Eingänge
Dieses Triggerobjekt hat keinen Eingang. Der Ausgang wird zyklisch manipuliert.
Ausgang
Der Wert dieses Triggers wechselt entweder zyklisch zwischen "True" und "False" oder geht zyklisch auf "True" und sofort
anschließend wieder auf "False", in Abhängigkeit der Einstellung bei Signal (siehe Settings).
150
Copyright © 2009 Langner Communications AG
i-Plant Evolution
Alle Rechte vorbehalten
Delta (Änderung)
Eingänge
Operand1
Prozessvariable, die überwacht werden soll.
Ausgang
Bei einer Änderung des Eingangswertes wechselt der Trigger in den Zustand "true" und unmittelbar darauf wieder in den
Zustand "false".
i-Plant Evolution
Copyright © 2009 Langner Communications AG
151
Alle Rechte vorbehalten
EQ (Gleich)
Eingänge
Operand1
Erste Prozessvariable, die in den Vergleich einbezogen werden soll. Anstelle einer Prozessvariable kann in
dem Textfeld auch eine Konstante angegeben werden.
Operand2
Zweite Prozessvariable, die in den Vergleich einbezogen werden soll. Anstelle einer Prozessvariable kann
in dem Textfeld auch eine Konstante angegeben werden.
Ausgang
Sind die beiden Eingangsgrößen gleich, dann ist der Wert des Triggers "True". Bei Ungleichheit ist der Wert des Triggers
"False".
152
Copyright © 2009 Langner Communications AG
i-Plant Evolution
Alle Rechte vorbehalten
NEQ (Ungleich)
Eingänge
Operand1
Erste Prozessvariable, die in den Vergleich einbezogen werden soll. Anstelle einer Prozessvariable kann in
dem Textfeld auch eine Konstante angegeben werden.
Operand2
Zweite Prozessvariable, die in den Vergleich einbezogen werden soll. Anstelle einer Prozessvariable kann
in dem Textfeld auch eine Konstante angegeben werden.
Ausgang
Sind die beiden Eingangsgrößen ungleich, dann ist der Wert des Triggers "True". Bei Gleichheit ist der Wert des Triggers
"False".
i-Plant Evolution
Copyright © 2009 Langner Communications AG
153
Alle Rechte vorbehalten
GE (Größer/gleich)
Eingänge
Operand1
Erste Prozessvariable, die in den Vergleich einbezogen werden soll. Anstelle einer Prozessvariable kann in
dem Textfeld auch eine Konstante angegeben werden.
Operand2
Zweite Prozessvariable, die in den Vergleich einbezogen werden soll. Anstelle einer Prozessvariable kann
in dem Textfeld auch eine Konstante angegeben werden.
Ausgang
Ist die erste Eingangsgröße größer oder gleich der zweiten Eingangsgröße, dann ist der Wert des Triggers "True", ansonsten
"False".
154
Copyright © 2009 Langner Communications AG
i-Plant Evolution
Alle Rechte vorbehalten
GT (Größer)
Eingänge
Operand1
Erste Prozessvariable, die in den Vergleich einbezogen werden soll. Anstelle einer Prozessvariable kann in
dem Textfeld auch eine Konstante angegeben werden.
Operand2
Zweite Prozessvariable, die in den Vergleich einbezogen werden soll. Anstelle einer Prozessvariable kann
in dem Textfeld auch eine Konstante angegeben werden.
Ausgang
Ist die erste Eingangsgröße größer als die zweite Eingangsgröße, dann ist der Wert des Triggers "True", ansonsten "False".
i-Plant Evolution
Copyright © 2009 Langner Communications AG
155
Alle Rechte vorbehalten
LE (Kleiner/gleich)
Eingänge
Operand1
Erste Prozessvariable, die in den Vergleich einbezogen werden soll. Anstelle einer Prozessvariable kann in
dem Textfeld auch eine Konstante angegeben werden.
Operand2
Zweite Prozessvariable, die in den Vergleich einbezogen werden soll. Anstelle einer Prozessvariable kann
in dem Textfeld auch eine Konstante angegeben werden.
Ausgang
Ist die erste Eingangsgröße kleiner oder gleich der zweiten Eingangsgröße, dann ist der Wert des Triggers "True", ansonsten
"False".
156
Copyright © 2009 Langner Communications AG
i-Plant Evolution
Alle Rechte vorbehalten
LT (Kleiner)
Eingänge
Operand1
Erste Prozessvariable, die in den Vergleich einbezogen werden soll. Anstelle einer Prozessvariable kann in
dem Textfeld auch eine Konstante angegeben werden.
Operand2
Zweite Prozessvariable, die in den Vergleich einbezogen werden soll. Anstelle einer Prozessvariable kann
in dem Textfeld auch eine Konstante angegeben werden.
Ausgang
Ist die erste Eingangsgröße kleiner als die zweite Eingangsgröße, dann ist der Wert des Triggers "True", ansonsten "False".
i-Plant Evolution
Copyright © 2009 Langner Communications AG
157
Alle Rechte vorbehalten
AND (Und)
Eingänge
Operand
Triggerobjekt, das überwacht werden soll. Es können beliebig viele Eingänge belegt werden, mindestens
aber zwei.
Ausgang
Haben alle Eingangstrigger den Wert "True", dann ist der Ausgangswert dieses Triggers ebenfalls "True", ansonsten "False".
158
Copyright © 2009 Langner Communications AG
i-Plant Evolution
Alle Rechte vorbehalten
OR (Oder)
Eingänge
Operand
Triggerobjekt, das überwacht werden soll. Es können beliebig viele Eingänge belegt werden, mindestens
aber zwei.
Ausgang
Hat mindestens einer der Eingangstrigger den Wert "True", dann ist der Ausgangswert dieses Triggers ebenfalls "True",
ansonsten "False".
i-Plant Evolution
Copyright © 2009 Langner Communications AG
159
Alle Rechte vorbehalten
XOR (Ausschließliches Oder)
Eingänge
Operand
Triggerobjekt, das überwacht werden soll. Es müssen genau zwei Eingänge belegt werden.
Ausgang
Der Ausgangswert dieses Triggers ist "True" genau wenn die eine oder die andere Eingangsbedingung den Wert "True" hat.
Haben beide Eingangsbedingungen den Wert "True" oder haben beide Eingangsbedingungen den Wert "False", dann ist der
Ausgangswert dieses Triggers "False".
160
Copyright © 2009 Langner Communications AG
i-Plant Evolution
Alle Rechte vorbehalten
NOT (Nicht)
Eingänge
Operand
Triggerobjekt, das überwacht werden soll. Es muss genau ein Eingang belegt werden.
Ausgang
Der Ausgangswert dieses Triggers ist "True" genau wenn die Eingangsbedingung den Wert "False" hat, und umgekehrt.
i-Plant Evolution
Copyright © 2009 Langner Communications AG
161
Alle Rechte vorbehalten
Weitergabe von i-Plant
Evolution
Wann und warum ist eine Weitergabe sinnvoll?
Sie haben die Möglichkeit, i-Plant Evolution an Dritte weitergeben, sofern Sie sich dabei an die hierfür im Besonderen
geltenden Lizenzbedingungen halten. Eine Weitergabe an Dritte ist speziell für folgende Situationen interessant:
Sie sind Maschinenbauer und haben mit i-Plant Evolution eine Benutzeroberfläche zum Bedienen und Beobachten Ihrer
Maschinen hergestellt. Diese Benutzeroberfläche möchten Sie gern an Ihre Kunden zusammen mit der Maschine
weitergeben. Der große Vorteil bei dieser Verfahrensweise besteht darin, dass Sie keine Lizenzgebühren zahlen
müssen und somit kein Softwarehersteller an Ihren Maschinen "mitverdient". Sie können dadurch knapper kalkulieren,
mehr verdienen und Ihre Wettbewerbsposition verbessern.
Sie sind ein Systemintegrator oder Softwarehaus und möchten für Ihre Kunden Anwendungen mit i-Plant Evolution
erstellen. Vorteil: Sie müssen Ihrem Kunden keine Lizenzgebühren weiterbelasten und können dadurch insgesamt
preislich attraktiver anbieten als der Wettbewerb.
Sie sind Betreiber und möchten i-Plant Evolution gern auf weiteren Serversystemen einsetzen, und/oder Kollegen in
anderen Abteilungen oder anderen Werken zusammen mit Ihrer Anwendung und Konfiguration zur Verfügung stellen.
Alle diese Situationen sind mit i-Plant Evolution sehr einfach und kostenfrei möglich.
Lizenzierung
Beachten Sie bitte, dass für jede Installation von i-Plant Evolution ein eigener Lizenzschlüssel benötigt wird.
Eine wichtige Frage in diesem Zusammenhang ist, ob Sie den Lizenzschlüssel für sich selbst beziehen oder ob der
Verwender, der mit i-Plant Evolution arbeiten soll, den Lizenzschlüssel bezieht. Hierbei gilt es, folgende Punkte zu
berücksichtigen:
Nur derjenige, der i-Plant Evolution für sich selbst lizenziert hat, kann auch (im Rahmen eines Wartungsvertrags)
technischen Support von Langner Communications erhalten. Wenn Sie also beispielsweise Maschinenbauer sind und iPlant Evolution mit Ihren Produkten ausliefern möchten, sollten Sie für sich selbst lizenzieren, wenn Sie technischen
Support in Anspruch nehmen möchten. Will der Kunde technischen Support zu i-Plant Evolution von Langner
Communications erhalten, muss er die Installation für sich selbst lizenzieren.
Wenn Sie eine auf sich selbst lizenzierte Version von i-Plant Evolution weitergeben, sind Sie letztendlich Langner
Communications gegenüber dafür verantwortlich, dass sich der Endbenutzer an die Lizenzbedingungen von i-Plant
Evolution hält. Sie sollten deshalb den Endbenutzer auf jeden Fall über die Lizenzbedingungen informieren und sich die
Einhaltung rechtskräftig bestätigen lassen.
Beachten Sie bitte im speziellen folgende besondere Einschränkungen, an die die Weitergabe von i-Plant Evolution
gebunden ist:
Sie dürfen für die Weitergabe von i-Plant Evolution keine Lizenzgebühren, keine Softwaremiete und dergleichen
berechnen. Eine Berechnung Ihrer mit i-Plant Evolution erstellten Anwendung und der damit verbundenen
Dienstleistungen ist möglich, aber nur insofern, als der Kunde grundsätzlich in der Lage ist, i-Plant Evolution als
eigenständige Software zu erkennen, die als solche kostenlos ist.
Sie müssen i-Plant Evolution stets als komplette Distribution weitergeben, inklusive sämtlicher Dateien und Dokumente,
die in der Original-Distribution von Langner Communications enthalten sind.
Eine Modifikation von i-Plant Evolution und/oder der Dokumentation ist unzulässig, im speziellen im Hinblick auf die
angebrachten Copyright-Vermerke. Die Dokumentation, die Sie zu Ihrer Anwendung liefern, muss von der
Originaldokumentation zu i-Plant Evolution getrennt sein, und es muss klar erkennbar sein, dass Langner
Communications nicht für Ihre Anwendung verantwortlich ist.
164
Copyright © 2009 Langner Communications AG
i-Plant Evolution
Alle Rechte vorbehalten
Technisches Vorgehen
Vorbereiten der Installation
Auf dem Zielsystem installieren Sie zunächst ganz normal mit der Standard-Installation eine Kopie von i-Plant Evolution.
Lizenzieren Sie die Installation anschließend mit einem Lizenzschlüssel, den Sie von Langner Communications erhalten
haben. Ein Sonderfall besteht darin, dass Sie einen Lizenzschlüssel verwenden, den der Endbenutzer von Langner
Communications erhalten hat.
Kopieren der Anwendungsdateien
Kopieren Sie die von Ihnen erstellten Anlagenbilder aus dem Verzeichnis
<Documents and Settings\User>\iplant\web\usr
in das entsprechende Verzeichnis des Zielsystems.
Wenn die von Ihnen angelegten Benutzerinformationen auf das Zielsystem übertragen werden sollen, kopieren Sie die
Dateien userservice.user und UserFiles.xml aus dem Verzeichnis
<Documents and Settings\User>\iplant\web
in das entsprechende Verzeichnis des Zielsystems.
Wenn die von Ihnen angelegten Alarme auf das Zielsystem übertragen werden sollen, kopieren Sie die Dateien mit der
Dateiendung .acu aus dem Verzeichnis
<Documents and Settings\User>\iplant\web
in das entsprechende Verzeichnis des Zielsystems.
Zum Übertragen der Verbindungskonfiguration kopieren Sie die Dateien mit der Dateiendung .cfg aus dem
Verzeichnis
<Documents and Settings\User>\iplant\web
in das entsprechende Verzeichnis des Zielsystems.
Kopieren Sie nicht die Dateien mit der Endung .uad.
Testen der Installation
Nach dem Kopieren sollten Sie die Installation auf dem Zielsystem testen, um sicherzustellen, dass keine Dateien vergessen
wurden.
i-Plant Evolution
Copyright © 2009 Langner Communications AG
165
Alle Rechte vorbehalten
i-Plant Infrastructure
i-Plant Infrastructure ist eine Produktfamilie zum Aufbau einer leistungsfähigen Informationslogistik von Produktionsdaten.
Wie i-Plant Evolution wurde auch i-Plant Infrastructure vollständig von Langner Communications entwickelt. Es gibt drei
wesentliche Unterschiede zu i-Plant Evolution.
i-Plant Infrastructure ist kein Standalone-Dienst, sondern eine verteilte Softwarearchitektur.
Der Hauptnutzen von i-Plant Infrastructure liegt "unterhalb" der Benutzeroberfläche in der Vernetzung von Datenquellen
und in der automatisierten Datenverteilung.
i-Plant Infrastructure ist nicht kostenlos.
Anwendungen, die Sie mit i-Plant Evolution erstellt haben, können Sie leicht in i-Plant Infrastructure überführen. Die
Benutzeroberfläche von i-Plant Infrastructure ist weitgehend identisch zu i-Plant Evolution. Hauptsächlich die
Konfigurationsdialoge unterscheiden sich, da die Konfiguration von i-Plant Infrastructure komplexer ist. Das hängt mit der
größeren Flexibilität von i-Plant Infrastructure zusammen. Der unmittelbare Vorteil vom Umstieg auf i-Plant Infrastructure
besteht darin, dass Sie eine unbegrenzte Zahl von Verbindungen und Prozessvariablen verwenden können.
Modulare Architektur zur Integration vorhandener Anwendungen und Server
Die folgende Grafik zeigt eine Beispielkonfiguration mit i-Plant Infrastructure.
Das i-Plant Prozessportal, welches das Kernstück bei i-Plant Evolution ist, gibt es in dieser Konfiguration ebenfalls. Es
läuft aber nicht auf einem zentralen i-Plant Server, sondern als Dienst auf einem vorhandenen Anwendungsserver. Eine
kundenseitig vorhandene IT-Infrastruktur inklusive den damit verbundenen Diensten (z.B. Backup, Load Balancing
usw.) kann dadurch effektiv mitgenutzt werden.
Die eigentlichen i-Plant Serverprozesse laufen in der dargestellten Architektur auf zwei separaten Serversystemen, um
Redundanz herzustellen.
Vorhandene IT-Anwendungen wie PPS, BDE und Materialflussverfolgung sind über die ebenfalls kundenseitig
vorhandene Middleware IBM MQSeries angebunden.
Andere vorhandene IT-Anwendungen wie LIMS, MES und MDE tauschen mit i-Plant Daten über einen kundenseitig
vorhandenen Datenbankserver aus.
Vorhandene WinCC-Installationen werden von i-Plant mit zusätzlichen Daten versorgt und können Prozesswerte von
WinCC weiterverarbeiten.
Die kundenseitig erstellten Anwendungen PLS und CAQ werden über das i-Plant LiveLink SDK in i-Plant integriert und
erhalten auf diese Weise praktisch in Echtzeit Daten von den redundanten Servern.
168
Copyright © 2009 Langner Communications AG
i-Plant Evolution
Alle Rechte vorbehalten
Wie allein bereits an der Farbgebung deutlich wird, liegt der Schwerpunkt bei i-Plant Infrastructure darauf, andere, bereits
vorhandene IT-Anwendungen und –Dienste zu integrieren. Die über das i-Plant Prozessportal zur Verfügung gestellte
Benutzeroberfläche ist bei i-Plant Infrastructure nur ein Zusatznutzen; der Schwerpunkt der Funktionalität liegt auf der
zuverlässigen und performanten Informationslogistik.
Vorteile bei i-Plant Infrastructure
Die Vorteile bei i-Plant Infrastructure gegenüber i-Plant Evolution und auch gegenüber konventionellen
Prozessvisualisierungen lauten:
Unbeschränkte Anzahl von Verbindungen. Die Prozesswerte, die im i-Plant Prozessportal angezeigt werden können,
können von beliebigen Steuerungen und Datenbanken stammen. Es gibt keine Beschränkung auf zehn Steuerungen
wie bei i-Plant Evolution. Wenn Sie zur Abdeckung einer größeren Anzahl von Steuerungen mehrere Installationen von
i-Plant Evolution aufgesetzt haben, können diese mit i-Plant Infrastructure zusammengefasst werden.
Unbeschränkte Anzahl von Prozessvariablen. Bei i-Plant Infrastructure gibt es keine Obergrenze für die maximale
Anzahl von Prozessvariablen. Aufgrund seiner modularen Architektur ist i-Plant Infrastructure beliebig skalierbar, so
dass Installationen mit einer sechsstelligen Anzahl von Prozessvariablen ohne weiteres darstellbar sind.
Unbeschränkte Anzahl von Alarmen. Bei i-Plant Infrastructure gibt es keine Obergrenze für die maximale Anzahl von
Alarmen. Alarmmeldungen können außerdem nicht nur per Email, sondern auch per SMS und Telefonie ausgegeben
werden. Damit eignet sich i-Plant Infrastructure für den Aufbau komplexer Störmeldesysteme. Die Farben, mit denen
Alarme unterschiedlicher Prioritäten im Alarm Monitor, im Alarmarchiv und in der Hitliste angezeigt werden, sind bei iPlant Infrastructure frei konfigurierbar.
Unbeschränkte Archivkapazität auf externen Datenbankservern. Die Archivdatenbank ist bei i-Plant Infrastructure nicht
integriert. Zur Archivierung wird ein externer Datenbankserver verwendet. Dadurch haben Sie weitergehende
Möglichkeiten bezüglich Kapazität und Backup.
Externe Datenbanken als Schnittstelle zu anderen Anwendungen. Als Datenquellen können auch Datenbanken genutzt
werden. Mit dem i-Plant Database Connector können z.B. Rezepturen oder Prodkutionsaufträge aus vorhandenen
Datenbanksystemen bzw. LIMS, PPS usw. gelesen werden. Prozesswerte und Kennzahlen können auch in vorhandene
Datenbanken geschrieben werden. Der i-Plant Integration Broker schreibt scriptgesteuert Records in vorhandene
Tabellen.
Integration mit Enterprise-Software. Zur Anbindung an Enterprise-Software wie IBM MQSeries und SAP gibt es bei iPlant Infrastructure eigene Konnektoren.
Integration mit WinCC und PCS7. Für die Integration von WinCC und PCS7 gibt es einen eigenen Konnektor. Die
vorhandene Prozessvisualisierung kann auf diesem Wege einfach und leistungsfähig in ein i-Plant-Netzwerk
einbezogen werden. Eingaben auf WinCC-Bedienstationen und Prozessvariablen aus dem PCS7-Variablenhaushalt
können auf einfachste Weise anderen Anwendungen verfügbar gemacht werden. Daten von anderen Anwendungen
innerhalb des i-Plant-Netzwerks können auf WinCC-Bedienstationen angezeigt und verarbeitet werden.
Integration mit selbst erstellen Softwareanwendungen. Selbst erstellte Softwareanwendungen können über Software
Development Kits (SDKs) Daten von i-Plant Infrastructure lesen und schreiben. SDKs gibt es für Java, C++, C#, Delphi
und Visual Basic.
Visualisierung mit Desktop Widgets. Zusätzlich zur Ausgabe im Prozessportal gibt es bei i-Plant Infrastructure die
sogenannten Desktop Widgets. Damit können Kennzahlen, Betriebszustände usw. halbtransparent "über" laufende
Anwendungen gelegt werden und sind somit ständig präsent.
i-Plant Evolution
Copyright © 2009 Langner Communications AG
169
Alle Rechte vorbehalten