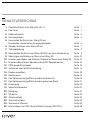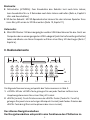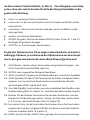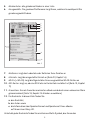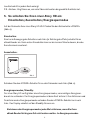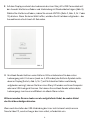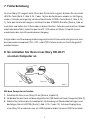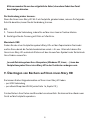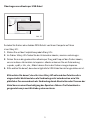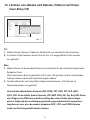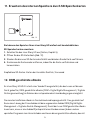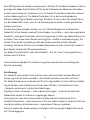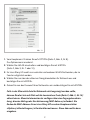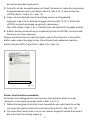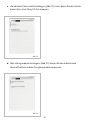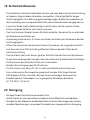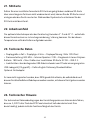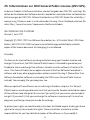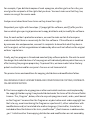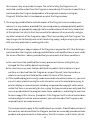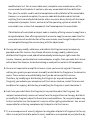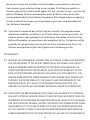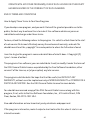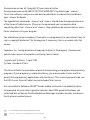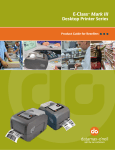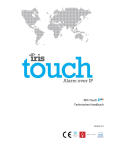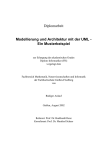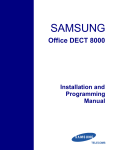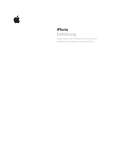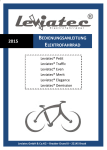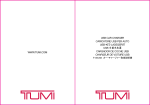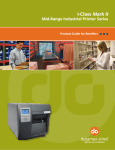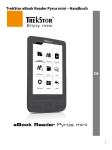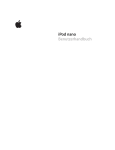Download STORY HD - WI
Transcript
STORY S T O R HD Y H- WI D - FI USER GUIDE benutzerhandbuch Contains Reader® Mobile technology by Adobe Systems Incorporated STORY HD inhaltsverzeichnis 1.Paketinhalt Ihres iriver-Story HD - Wi - Fi 2.Das Gerät 3.Bedienelemente 4.Das Hauptmenü 5.So schalten Sie Ihren iriver -Story HD ein: Einschalten/Ausschalten/Energiesparmodus Contains Reader® 6. So laden Sie Ihren iriver-Story HD auf Mobile technology by 7.Fehlerbehebung Adobe Systems Incorporated 8.So schließen Sie Ihren iriver-Story HD-Wi-Fi an einen Computer an 9.Übertragen von Büchern auf Ihren iriver-Story HD 10.Löschen von eBooks und Dateien/Ordnern auf Ihrem iriver-Story HD 11.Erweitern des internen Speichers durch SD-Speicherkarten 12.DRM-geschützte eBooks 13.Aktivieren einer WLAN-Verbindung 14.Bücher auswählen 15.Bücher lesen 16. Das Optionsmenü (geöffnet aus dem Hauptmenü) 17.Das Optionsmenü (geöffnet aus dem gelesenen Buch) 18. Entsorgung 19.Sicherheitshinweise 20.Reinigung 21.SD-Karte 22. Arbeitsumfeld 23.Technische Daten 24. Technischer Hinweis 25.Informationen zur GNU General Public License (GNU GPL) USER GUIDE Seite Seite Seite Seite 1 1 2 4 Seite 6 Seite 7 Seite 9 Seite 9 Seite 10 Seite 12 Seite 13 Seite 13 Seite 16 Seite 18 Seite 20 Seite 23 Seite 27 Seite 29 Seite 31 Seite 31 Seite 32 Seite 32 Seite 32 Seite 32 Seite 33 iriver - Story HD - Wi - Fi | Benutzerhandbuch Herzlichen Glückwunsch zum Kauf Ihres iriver-Story HD-Wi-Fi. In dieser Anleitung erfahren Sie alles Wesentliche zur Bedienung Ihres iriver-Story HD – damit Sie schnell und leicht mit dem Lesen beginnen können. Dieses Handbuch können Sie zum Ausdrucken über www.lesen-leicht-gemacht.de/ downloads herunterladen. 1. Paketinhalt Ihres iriver-Story HD - Wi - Fi Schnellstart-Anleitung und Garantie iriver-Story HD-Wi-Fi USB-Kabel Abb. 1 2. Das Gerät Abb. 2 Die folgende Nummerierung entspricht der Nummerierung in Abb. 2. Vorderseite: 1.Display: Das Display Ihres iriver-Story HD ist ein hochauflösendes »E Ink«-Display (»Electronic Ink« = »elektronische Tinte« = »elektronisches Papier«), das ermüdungsfreies Lesen wie auf Papier ermöglicht. 1 Rückseite: 2.Netzschalter (»POWER«): Zum Einschalten den Schalter kurz nach links ziehen; zum Ausschalten für ca. 3 Sekunden nach links ziehen und halten (Seite 6, Kapitel 5 »Ein- und Ausschalten«). 3. S D-Karten-Schacht: Mit SD-Speicherkarten können Sie den internen Speicher Ihres iriver-Story HD um bis zu 32 GB erweitern (Seite 13, Kapitel 11). Unterseite: 4.Mini-USB-Stecker: Mit dem beigelegten weißen USB-Kabel können Sie das Gerät am Computer oder an einem geeigneten USB-Ladegerät (nicht im Lieferumfang enthalten) laden und eBooks von Ihrem Computer auf Ihren iriver-Story HD übertragen (Seite 7, Kapitel 6). 3. Bedienelemente 1 2 3 4 5 6 7 8 9 10 11 12 13 14 15 16 17 Abb. 3 Die folgende Nummerierung entspricht den Tastennummern in Abb. 3. 1. »HOME«: Mit der »HOME«-Taste gelangen Sie von jeder Position im Menü zum Hauptnavigationsmenü Ihres iriver-Story HD zurück 2. »BACK« (zurück): Durch Drücken einer der »BACK«-Tasten (Tasten Nr. 2 und 16) gelangen Sie jeweils zum vorherigen Menüpunkt zurück (mehrfaches Drücken der »BACK«-Taste bringt Sie zum Hauptmenü des irivers zurück). Der silberne Navigationsbalken: Der Navigationsbalken entspricht in den Funktionen den Pfeiltasten im 2 rechten unteren Tastenfeld (Seite , Abb. 3). Zum Navigieren nach links, unten, oben oder rechts drücken Sie bitte den Navigationsbalken in die gewünschte Richtung. 3. »links«: zur vorherigen Seite zurückblättern 4.»nach unten«: in der Liste eine Position nach unten (auch zum Blättern auf die nächste Seite) 5.»nach oben«: in der Liste eine Position nach oben (auch zum Blättern auf die vorherige Seite) 6. »rechts«: zur nächsten Seite blättern 7.»ENTER« (Eingabe): Mit einer der beiden »ENTER«-Tasten (Tasten Nr. 7 und 10) bestätigen Sie gemachte Eingaben. 8. »OPTION«: zur Darstellung des Optionsmenüs Es gibt drei Optionsmenüs. Diese zeigen unterschiedliche, da kontext- abhängige Optionen, je nachdem ob das Optionsmenü aus dem Haupt- menü, dem gelesenen Buch oder dem eBook-Shop aufgerufen wird. 9.»DEL«(Delete = Löschen-)Taste: Zum Löschen von gemachten Eingaben – die »DEL«-Taste löscht ausschließlich nach links. 10. »ENTER«: den ausgewählten Menüpunkt bestätigen 11. »Shift« (Umschalt): Eingeben von Großbuchstaben bzw. erweiterten Symbolen 12.»SYM« (Symbole): Mit der »SYM«-Taste können Sie Zahlen und Sonderzeichen eingeben. Für eine erweiterte Sonderzeichen-Auswahl drücken Sie bitte gleichzeitig die »SYM«- und die Shift-Taste. 13.»Aa« (Schriftgröße): zum Einstellen von unterschiedlichen Schriftgrößen in der Buchdarstellung (Seite 20 , Kapitel 15 / auch über das Optionsmenü möglich) 14.Rotation: Mit der Rotation-Taste können Sie zwischen Hochformat- und zwei Querformat-Textdarstellungen wählen: Tastatur am linken bzw. rechten Rand (z. B. für Links- oder Rechtshänder/Seite 20, Kapitel 15). 15.Leerzeichen-Taste: mit der Leerzeichen-Taste können Sie im Text Leerzeichen eingeben, die Liste der verfügbaren WLANs aktualisieren und in der Buchliste Favoriten auswählen (Seite 18, Kapitel 14). 16.»BACK« (zurück): Mit den »BACK«-Tasten gelangen Sie zum jeweils vorherigen 3 Menüpunkt zurück (siehe auch Taste Nr. 2). 17.Pfeiltasten: Mit den Pfeiltasten können Sie im Menü navigieren und in der Buchdarstellung vor- und zurückblättern. 4. Das Hauptmenü 1 2 3 4 5 Abb. 4 1. Gerätename: der von Ihnen frei veränderbare Name Ihres iriver-Story HD-Wi-Fi 2. »Stöbern Sie in«: der vorinstallierte eBook-Shop Ihres Buchhändlers 3. »Weiterlesen«: das Buch, das Sie gerade lesen 4. »Kategorien«: eine Liste Ihrer Bücher, nach Kategorien sortiert: a.»Heruntergeladen«: zeigt Ihnen die eBooks, die Sie im integrierten eBook-Store gekauft haben b.»Zuletzt«: zeigt Ihnen Ihre zuletzt gelesenen eBooks c.»Favorit«: zeigt die eBooks, die Sie als Favoriten markiert haben d.»Titel«: eine Liste Ihrer eBooks, nach Titel sortiert e.»Autor«: Ihre eBooks, nach Autoren sortiert 4 5. »Bücherliste«: alle geladenen Bücher in einer Liste 6. »Ausgewählt«: Die geschweifte Klammer zeigt Ihnen, welchen Auswahlpunkt Sie gerade angewählt haben. 7 8 9 10 11 6 12 13 Abb. 5 7. »Batterie«: zeigt den Ladestatus der Batterien Ihres Gerätes an 8. »Uhrzeit«: zeigt die eingestellte Uhrzeit an (Seite 23, Kapitel 16) 9. »Wi-Fi« (= WLAN): zeigt die Signalstärke Ihres ausgewählten WLAN-Netzes an 10.»SD-Karte«: zeigt an, ob eine SD-Karte im Kartenfach installiert ist (Seite 13, Kapitel 11) 11.»Favoriten«: Ihre als Favoriten markierten eBooks sind durch einen schwarzen Stern gekennzeichnet (Seite 18, Kapitel 14 »Bücher auswählen«) 12.Die Buchzeile: In dieser Zeile finden Sie a.den Buchtitel, b.den Autor sowie c.die Information über Speicherformat und Speicherort Ihres eBooks auf Ihrem iriver-Story HD. Unterhalb jeder Buchzeile finden Sie ein kleines »Blatt«-Symbol, das Ihnen den 5 Lesefortschritt in jedem Buch anzeigt. 13. »Seiten«: Zeigt Ihnen an, wie viele Übersichtsseiten die gewählte Buchliste hat. 5. So schalten Sie Ihren iriver-Story HD ein: Einschalten/Ausschalten/Energiesparmodus Auf der Rückseite Ihres iriver-Story HD-Wi-Fi finden Sie den Netzschalter »POWER« (Abb. 6). Einschalten: Eine kurze Bewegung des Schalters nach links (in Richtung des Pfeils) schaltet Ihren eBook-Reader ein. Beim ersten Einschalten kann es bis zu einer Minute dauern, bis das Benutzermenü erscheint. Ausschalten: Abb. 6 Schieben Sie den »POWER«-Schalter für ca. drei Sekunden nach links (Abb. 6). Energiesparmodus/StandBy: Der iriver-Story HD verfügt über einen Energiesparmodus, um unnötigen Energieverbrauch zu verhindern. Der Energiesparmodus ist beim Kauf aktiviert. Zum Aktivieren und Deaktivieren des Energiesparmodus schieben Sie den »POWER«-Schalter kurz nach links. Das Display schaltet auf den StandBy-Screen um. Sie können den Energiesparmodus jedes Mal aktivieren, wenn Sie Ihren eBook-Reader für längere Zeit nicht nutzen wollen. Im Energiesparmodus 6 bleibt Ihr iriver-Story HD bis zu sechs Wochen lesebereit – ohne erneutes Aufladen. In der Standardeinstellung wird der StandBy-Modus nach 15 Minuten aktiviert, nach 3 Tagen Inaktivität wird der eBook-Reader automatisch heruntergefahren und verbraucht keine Batterieladung mehr. 6. So laden Sie Ihren iriver-Story HD auf ltet) gescha PC (ein USB Mini-USB Abb. 7 Aufladen: Sie können Ihren iriver-Story HD-Wi-Fi über den PC oder ein CE-zertifiziertes USB-Ladegerät mit Hilfe des mitgelieferten USB-Kabels laden. Wenn Ihr iriver-Story HD vollständig geladen ist, können Sie ihn für bis zu 14.000 Seitenwechsel verwenden. Im StandBy-Modus hält die Batterieladung bis zu sechs Wochen. Bei vollständig entladener Batterie kann es bis zu 10 Minuten dauern, dass das Gerät startet und Sie das Startmenü sehen. An manchen Computern kann der Stromsparmodus des Computers den Ladevorgang beenden – achten Sie also während des Ladens auf einen korrekt eingeschalteten Computer bzw. deaktivierten Stromsparmodus. Aufladen über den PC: 1.Verbinden Sie bitte den iriver-Story HD mit Ihrem Computer über das mitgelieferte USB-Kabel: Der Mini-USB-Stecker ist für Ihren eBook-Reader, der USB-Stecker für Ihren PC bestimmt (Abb. 7). 7 2.Auf dem Display erscheint das Lademenü des iriver-Story HD »USB Connected« mit der Auswahl »Batterie aufladen« und »Verbindung mit Wechseldatenträger« (Abb. 8). Wählen Sie »Batterie aufladen«, indem Sie einmal »ENTER« (Seite 2, Abb. 3, Nr. 7 oder 10) drücken. Wenn Sie keine Wahl treffen, wird das Gerät trotzdem aufgeladen – das Auswahlmenü erlischt nach 40 Sekunden. Abb. 8 3. Ihr eBook-Reader lädt nun seine Batterie. Bitte unterbrechen Sie den ersten Ladevorgang nicht. Erst wenn (nach ca. 4,5 Stunden) das Batterie-Symbol rechts oben im Display (Seite 5, Abb. 5, Nr. 7) mit fünf dunklen Balken »vollständig aufgeladen« anzeigt, können Sie Ihren iriver-Story HD wieder von Ihrem Computer oder vom USB-Ladegerät trennen. Sie können Ihren eBook-Reader während des Ladevorgangs zum Lesen und Stöbern im eBook-Store nutzen. Bitte verwenden Sie zum Laden nur das mitgelieferte Kabel, da andere Kabel das Gerät beschädigen könnten. Wenn nach Herstellen der USB-Verbindung der iriver nicht erkannt wird, kann ein Neustart des PC, eventuell sogar des iriver selbst, erforderlich sein. 8 7. Fehlerbehebung Ihr iriver Story HD reagiert nicht: Wenn das Gerät nicht reagiert, drücken Sie zuerst die »BACK«-Taste (Seite 2, Abb. 3, Nr. 2 oder 16), bis die Funktionen wieder zur Verfügung stehen. Falls das nicht gelingt, drücken Sie bitte die »HOME«-Taste (Seite 2, Abb. 3, Nr. 1). Falls das Gerät nicht reagiert, schieben Sie den »POWER«-Schalter (Seite 6, Abb. 6) nach links und halten ihn 14 Sekunden in dieser Position. Falls das auch nicht zur Wiederinbetriebnahme führt, laden Sie das Gerät 2–3 Stunden auf (Seite 7, Kapitel 6) und wiederholen den zuletzt beschriebenen Vorgang. Aufgrund der aus Stromspargründen eingeschränkten Prozessorleistung kann es sein, dass besonders komplexe DOC-, PDF- und HTML-Dateien nicht von Gerät dargestellt werden können. 8. So schließen Sie Ihren iriver-Story HD-Wi-Fi an einen Computer an et) eschalt g PC (ein USB Mini-USB Abb. 9 Mit dem Computer verbinden: 1.Schalten Sie Ihren iriver Story HD ein (Seite 6, Kapitel 5). 2. Verbinden Sie das Gerät mit dem mitgelieferten USB-Kabel mit Ihrem Computer (Abb. 9). 3.Wählen Sie im Menü den Auswahlpunkt »Verbindung mit Wechseldatenträger« und bestätigen Sie mit »ENTER« (Seite 2, Abb. 3, Nr. 7 oder 10). Auf dem Display Ihres iriver-Story HD erscheinen nun ein USB-Symbol und der Hinweis »USB Connected«. 9 Bitte verwenden Sie nur das mitgelieferte Kabel, da andere Kabel das Gerät beschädigen könnten. Die Verbindung sicher trennen: Wenn Sie Ihren iriver-Story HD-Wi-Fi als Festplatte geladen haben, müssen Sie folgende Schritte beachten, bevor Sie die Verbindung trennen. PC: 1. Trennen Sie die Verbindung, indem Sie auf das iriver-Icon im Taskbar klicken. 2. Bestätigen Sie die Trennung mit Klick auf »Confirm«. Macintosh OSX: Ziehen Sie das iriver-Festplattensymbol »Story HD« auf den Papierkorb im Dock oder werfen Sie es durch die Tastaturkombination »cmd« + »E« aus. Alternativ können Sie Ihren iriver-Story HD auch durch Klicken auf das »Auswerfen«-Symbol in der Seitenleiste Ihres Finders auswerfen. Je nach Betriebssystem Ihres Computers (Windows XP, Linux, …) kann das Festplattensymbol Ihres iriver-Story HD in der Taskleiste verborgen sein. 9. Übertragen von Büchern auf Ihren iriver-Story HD Sie können Bücher folgendermaßen auf Ihren iriver-Story HD laden: – per USB-Verbindung – per eBook-Shop über WLAN (siehe Seite 16, Kapitel 13.) Für das Sichern Ihrer Daten sind Sie selbst verantwortlich. Sie können Ihre eBooks vom Gerät auf die Festplatte speichern. 10 Übertragen von eBooks per USB-Kabel Abb. 10 So laden Sie Bücher ohne Adobe-DRM-Schutz von Ihrem Computer auf Ihren iriver-Story HD: 1. Klicken Sie auf das Festplattensymbol »Story HD« 2. Im Ordner »Story HD« finden Sie die Unterordner »book«, »comic« und »image«. 3.Ziehen Sie nun die gewünschten eBooks per Drag and Drop auf den Ordner »book«, um sie in dieses Verzeichnis zu kopieren. eBooks erkennen Sie am Dateianhang ».epub«, ».pdf«, ».txt«, etc., Bilder können Sie in den Ordner »image« kopieren. 4. Bitte achten Sie darauf, dass das mitgelieferte USB-Kabel korrekt angeschlossen ist. Bitte achten Sie darauf, dass Ihr iriver-Story HD während des Dateitransfers eingeschaltet bleibt und dass die Verbindung nicht unterbrochen wird. Ein plötzlicher Zusammenbruch der Verbindung durch Abschalten oder Trennen der Kabel kann zu einer Beschädigung des Speichers führen. Die Datenübertragungsrate kann je nach Betriebssystem variieren. 11 10. Löschen von eBooks und Dateien/Ordnern auf Ihrem iriver-Story HD Abb. 11 PC: 1. Wählen Sie die Dateien/Ordner per Rechtsklick aus und wählen Sie »Löschen«. 2.Im Fenster »Datei löschen« klicken Sie auf »Ja«. Die ausgewählten Daten werden nun gelöscht. Mac: 1.Wählen Sie die zu löschenden Dateien aus und ziehen Sie diese auf das »Papierkorb«Symbol im Dock. Alternativ können Sie mit gedrückter »Ctrl«- bzw. »Strg«-Taste auf die zu löschenden Dateien klicken und »In den Papierkorb legen« wählen. 2.Danach wählen Sie im Finder-Menü »Papierkorb entleeren«. Alle Dateien im Papierkorb werden nun gelöscht. Unterstützte eBook-Daten-Formate: PDF, EPUB, TXT, DOC, PPT, XLS, HWP, DJVU, FB2. Unterstützte Comic-Formate: JPG, BMP, PNG, GIF, Zip. Bei JPEG-Daten mit »Progressive JPEG« kann die Darstellung der ersten Seiten etwas länger dauern. Aufgrund der aus Stromspargründen eingeschränkten Prozessorleistung kann es sein, dass besonders komplexe DOC-, PDF- und HTML-Dateien nicht von Gerät dargestellt werden können. 12 11. Erweitern des internen Speichers durch SD-Speicherkarten Abb. 12 Sie können den Speicher Ihres iriver-Story HD einfach mit handelsüblichen SD-Speicherkarten erweitern: 1. Schalten Sie den iriver-Story HD aus (Seite 6, Kapitel 5). 2. Öffnen Sie das SD-Kartenfach (Abb. 12). 3. Stecken Sie die neue SD-Karte in den Schlitz und drücken Sie die Karte sanft hinein. 4.Sie können die Karte wieder entfernen, indem Sie die Karte sanft drücken und herausziehen. Empfohlene SD-Karten: Karten der Hersteller SanDisk, Transcend 12. DRM-geschützte eBooks Ihr iriver-Story HD-Wi-Fi ist mit einer VendorID ausgestattet, die das Lesen auf diesem Gerät gekaufter, DRM-geschützter eBooks (DRM = Digital Rights Management / Digitale Nutzungsverwaltung) im Rahmen der entsprechenden Lizenzbedingungen ermöglicht. Die meisten käuflichen eBooks in Deutschland sind kopiergeschützt. Das geschieht auf Basis einer Lösung der Firma Adobe mit dem sogenannten Adobe DRM (Digital Rights Management = Digitales Rechte Management). Damit der Leser DRM geschützte eBooks lesen kann, muss er eine AdobeID (entspricht einer Kundenummer) haben und ein spezielles Programm zum Herunterladen und Lesen dieser geschützten eBooks, das mit 13 dem DRM-System von Adobe zusammenspielt. Auf dem PC und dem Notebook ist dies in der Regel die Adobe Digital Edition (ADE), die der Endkunde von Adobe herunterladen und auf seinem Rechner installieren muss. Die Adobe-ID erhält der Endkunde, indem er sich bei Adobe registriert. Die AdobeID wird dann z.B. in der heruntergeladenen Software Adobe Digital Editions hinterlegt. Mit dieser ID kann er bei allen eBook-Portalen, die Adobe DRM nutzen, wie z.B. e-buchkatalog.de einkaufen und die geschützten eBooks auch lesen. Parallel dazu haben eReader-Händler, wie z.B. KNV die Möglichkeit, automatisiert AdobeIDs für Ihre Kunden vorab auf ihren eReadern zu erstellen – das ist die sogenannte VendorID - und eigene Download- und Lese-Programme mit Hilfe von Adobe-Software zu erstellen. Diese erspart dem Kunden den Registrier- und SW-Installationsvorgang. Die Vendor-ID wird nach Anmeldung im eReader-Shop unsichtbar auf dem eReader hinterlegt. Mit dieser ID kann er im eReader-Shop eBooks kaufen und mit der vorab auf dem Reader installierten SW auch gleich lesen. Die AdobeID und VendorID sind unterschiedlich – d.h. ein „Leser“ kann eigentlich nur eBooks einer ID öffnen. Damit eBooks mit beiden IDs auf dem iriver gelesen werden können sind folgende Schritte notwendig: Kurzfassung Die VendorID wird auf dem Gerät aktiviert, wenn sich ein Kunde im eBook-Shop mit seinen registrierten Daten anmeldet – diese bleibt normalerweise fortan aktiviert. Die AdobeID wird, wenn ein Kunde am PC mit ihr angemeldet ist, in der Software Adobe Digital Editions nach Anschluss des Geräts über USB über „Gerät aktivieren“ bzw. „Computer autorisieren“ auf das Gerät übertragen. Allerdings: Beim erstmaligen – und nur beim erstmaligen! – Autorisieren löscht die AdobeID die Vendor ID und alle ihr zugehörigen eBooks. Dann registriert man sich einfach wieder im Shop und fortan leben beide IDs in friedlicher Koexistenz – man hat also nun 2 IDs zum selben Zeitpunkt auf dem Gerät und kann ohne weiteres alle eBooks lesen – egal welcher ID diese zugehören. Diesem Löschen der eBooks bei der erstmaligen Autorisierung der Adobe ID kann man auf 2 Arten begegnen: 14 1. man kann die eBooks – kostenlos – erneut downloaden 2. man macht vorher (!) ein Backup und spielt dieses zurück Schritt für Schritt-Anleitungen Erste Schritte Adobe® Digital Editions lässt sich auf verschiedene Weisen installieren. Am einfachsten ist der Weg über die Produktseite. Von hier können Sie Adobe Digital Editions direkt auf Ihrem Rechner installieren. Möglicherweise werden Sie aber auch beim Kaufen oder beim Entleihen eines Mediums aus der Bibliothek dazu aufgefordert, Adobe Digital Editions zu installieren. In diesem Fall ist die Installation Bestandteil des Download-Prozesses. Bei beiden der oben genannten Installationsverfahren müssen Sie zuerst bestätigen, dass Sie eine Anwendung mit uneingeschränkten Berechtigungen installieren. Adobe Digital Editions ist nicht nur eine Web-Anwendung, sondern ein vollständiges Software-Programm, das kleine Dateien auf Ihrer Festplatte speichert. Anschließend müssen Sie der Installation zustimmen. Nach dem kurzen Download wird Adobe Digital Editions gestartet. Bevor Sie die Anwendung nutzen können, müssen Sie die Bedingungen der Lizenzvereinbarung für Endanwender akzeptieren. Aktivierung und Autorisierung Nach der Installation fordert der Einrichtungsassistent Sie zur Aktivierung von Adobe Digital Editions auf (für diesen Vorgang ist eine Internet-Verbindung erforderlich). Während der Aktivierung können Sie Ihren Computer unter Angabe Ihrer AdobeID autorisieren. Falls Sie noch nicht über eine AdobeID verfügen, können Sie in wenigen Minuten eine ID erstellen. Dieser Service ist kostenlos. Die AdobeID berechtigt Sie, durch DRM (Digital Rights Management) geschützte Dateien zwischen mehreren Computern oder Geräten zu transferieren und nach einem Datenverlust oder einer erneuten Systeminstallation wiederherzustellen. 15 Danach: Fall I - bisher wurden keine eBooks gekauft • Das Gerät vor dem ersten Kauf im eReader-Shop per USB mit dem PC verbinden • in Adobe Digital Editions: „Gerät aktivieren“ bestätigen • evtl. schon vorhandene eBooks auf dem PC auf den iriver übertragen Danach (muss zeitlich nicht unmittelbar danach sein!) im eReader-Shop anmelden und eBook(s) kaufen. Sowohl die eBooks mit der Vendor-ID (aus dem eReader Shop) und eBooks mit der Adobe ID (aus dem Onlineshops wie z.B. e-buchkatalog.de) können gelesen werden. Es können auch weitere eBooks wie vorhin beschrieben vom PC übertragen werden Fall II - Adobe-DRM geschützte eBooks auf dem eReader Zusätzlich muss in jedem Fall vor der ersten Autorisierung der AdobeID • ein Backup aller auf dem Gerät befindlichen Bücher gemacht werden (Dazu das Gerät an den PC anschließen und Inhalte auf dem PC speichern.) Desweiteren • dieses Backup nach der ersten Autorisierung der Adobe ID auf den iriver zurückgespielt werden. •A lternative: die im eReader-Shop gekauften eBooks erneut aus dem Shop herunterladen. 13. Aktivieren einer WLAN-Verbindung Sie können mit Ihrem iriver-Story HD eine kabellose Verbindung via Internet zum eBook-Shop erstellen. Stellen Sie im Vorfeld sicher, dass Ihr WLAN (am Internet-Router) eingeschaltet ist und dass Sie das Passwort Ihres Routers zur Hand haben. 16 Abb. 13 1.Vom Hauptmenü: Drücken Sie auf »OPTION« (Seite 2, Abb. 3, Nr. 8). Das Optionsmenü erscheint. 2.Wählen Sie »WLAN einschalten« und bestätigen Sie mit »ENTER« (Seite 2, Abb. 3, Nr. 7 oder 10). 3. Ihr iriver-Story HD sucht nun nach allen vorhandenen WLAN-Netzwerken, die im Fenster aufgelistet werden. 4.Wählen Sie nun über den silbernen Navigationsbalken Ihr Netzwerk aus und bestätigen Sie mit »ENTER«. 5. Geben Sie nun das Passwort Ihres Netzwerkes ein und bestätigen Sie mit »ENTER«. Falls in der Übersichtsliste Ihr Netzwerk nicht angezeigt werden sollte, können Sie die Liste mit Klick auf die Leerzeichen-Taste (Seite 2, Abb. 3, Nr. 15) aktualisieren. Manche Internetrouter verfügen über eine Zugangsbeschränkung, die eine Abfrage der Gerätekennung (MAC-Adresse) erfordert. Sie finden die MAC-Adresse Ihres iriver-Story HD aus dem Hauptmenü über »Option«/»Einstellungen«/»Geräte-Informationen«. Diese können Sie dann eingeben. 17 14. Bücher auswählen 1.Schalten Sie Ihren iriver-Story HD ein (Seite 6, Kapitel 5). Anschließend erscheint das Hauptmenü (Seite 5, Abb. 5). 2.Die Auswahlklammer (Seite 5, Abb. 5, Nr. 6) auf der linken Seite des Displays zeigt Ihre aktuelle Position im Hauptmenü an. 3.Sie können mit dem silbernen Navigationsbalken (Seite 2, Abb. 3, Nr. 3–6) die gewünschten Menüpunkte auswählen, indem Sie den Navigationsbalken nach oben (Nr. 5), unten (Nr. 4) oder seitlich (linker Pfeil: Nr. 3, rechter Pfeil: Nr. 6) drücken. Alternativ können Sie auch mit den Pfeiltasten (Seite 2, Abb. 3, Nr. 17) navigieren. 4.Bewegen Sie die Auswahlklammer (Seite 5, Abb. 5, Nr. 6) nach unten, bis Sie die Menüleiste (Seite 4, Abb. 4, Nr. 4) erreicht haben. 5.Bewegen Sie nun die horizontale Auswahlklammer/Unterstreichung (Seite 4, Abb. 4, Nr. 4) nach rechts, bis Sie den Menüpunkt »Titel« erreicht haben. Alle geladenen eBooks erscheinen nun, nach Titel sortiert, in Ihrer Bücherliste. 6.Wählen Sie das gewünschte eBook aus, indem Sie die Auswahlklammer nach unten navigieren und die »ENTER«-Taste drücken (Seite 2, Abb. 3, Nr. 7 + 10). Anschließend öffnet sich das ausgewählte eBook. Anzeigen der Folgeseiten in der Listendarstellung: Wenn Ihre Bücherliste mehr als acht Bücher enthält, wird Ihnen im unteren Bereich die Anzahl der Listenseiten angezeigt (Seite 5, Abb. 5, Nr. 13): 1. Platzieren Sie die Auswahlklammer links im Bereich der Buchauswahl. 2.Drücken Sie die »Links«/»Rechts«-Pfeile mit dem Navigationsbalken (Seite 2, Abb. 3, Nr. 3 + 6) um zu den unterschiedlichen Seiten zu gelangen. 3.Nun können Sie jedes Buch anwählen und über »ENTER« (Seite 2, Abb. 3, Nr. 7 oder 10) zum Lesen auswählen. Bücher suchen: Sie können auf Ihrem iriver-Story HD nach jedem Buch und jeder gespeicherten Datei suchen. 1.Gehen Sie dazu auf die Home-Darstellung, indem Sie »HOME« (Seite 2, Abb. 3, Nr. 1) klicken. 2. Klicken Sie auf »OPTION« (Seite 2, Abb. 3, Taste Nr. 8). Das Optionsmenü erscheint in 18 der rechten Ecke des Hauptmenüs. 3.Gehen Sie mit der Auswahlklammer auf »Nach Titel suchen«, indem Sie zweimal den Navigationsbalken nach unten drücken (Seite 2, Abb. 3, Nr. 4), dann klicken Sie »ENTER« (Seite 2, Abb. 3, Nr. 7 oder 10). 4.In der untersten Zeile der Home-Darstellung wird nun ein Eingabefeld angezeigt, in dem Sie Ihr Suchwort eingeben können (Abb. 14, Nr.1). Klicken Sie »ENTER«, um das Suchergebnis angezeigt zu bekommen. Über »DEL« (Seite 2, Abb. 3, Nr. 9: Delete) können Sie fehlerhafte Eingaben löschen. 5.Wählen Sie das gesuchte Buch aus und bestätigen Sie mit »ENTER«. Das Buch wird Ihnen nun zum Lesen angezeigt. Solange Sie das Suchmenü aufgerufen haben, können Sie nicht mehr in Ihrem Buch blättern oder andere Vorgänge starten. Wenn Sie die Suche abbrechen möchten, drücken Sie die »BACK«-Taste (Seite 2, Abb. 3, Nr. 2 oder 16). 1 Abb. 14 Bücher als »Favoriten« auswählen: Sie können Ihre Lieblingsbücher als »Favoriten« kennzeichnen, damit sie in der »Favoriten«-Liste angezeigt werden (Seite 4, Abb. 4, Nr. 4.c): 1.Wählen Sie das gewünschte Buch in der Auswahlliste aus und klicken Sie auf die mit einem Stern gekennzeichnete Leerzeichen-Taste (Seite 2, Abb. 3, Nr. 15). 2.Der kleine Stern rechts in der Liste ist nun schwarz ausgefüllt und das Buch wird in der »Favoriten«-Darstellung angezeigt. 19 15. Bücher lesen Blättern: Zum Vor- und Zurückblättern verwenden Sie den Navigationsbalken (Seite 2, Abb. 3, Nr. 3–6). Alternativ können Sie die Pfeiltasten (Seite 2, Abb. 3, Nr. 17) verwenden. Navigieren in EPUB-Büchern: Sie können in EPUB-Büchern (erkennbar an der Datei-Endung ».epub«) navigieren, indem Sie die Optionstaste drücken und den Auswahlpunkt »Inhalt« wählen. Sie erhalten dann eine Übersicht der Kapitel des gelesenen eBooks, die Sie per Auswahl und »ENTER« (Seite 2, Abb. 3, Nr. 7 oder 10) anwählen können. Sie können Fußnoten (dargestellt durch entsprechende Ziffern im Text) lesen, indem Sie diese mit den Pfeiltasten (Seite 2, Abb. 3, Nr. 17) ansteuern und mit »ENTER« (Seite 2, Abb.3, Nr. 7 oder 10) auswählen. Wenn sich nur eine Anmerkung auf der Seite befindet, ist diese von vorneherein ausgewählt. Drücken Sie direkt »ENTER«. Aus der Liste der Fußzeilen kehren Sie mit der »BACK«-Taste (Seite 2, Abb.3, Nr. 2 oder 16) zurück. Wenn Sie sich in der Liste der Fußnoten befinden, gelangen Sie durch Drücken des Navigationsbalkens auf die erste oder letzte Seite des Buches zurück, da die Fußnoten-Liste die letzte Seite der EPUB-Datei darstellt. Navigieren und Schriftgrößeneinstellung bei PDF-Dateien: Wenn Sie PDF-Dateien auf Ihrem iriver-Story HD-Wi-Fi anschauen, kann es passieren, dass die Schrift zu klein angezeigt wird. Sie können die Schriftgröße verändern, indem Sie die Dokumentenanzeige vergrößern: 1.Drücken Sie die »Aa«-Taste (Seite 2, Abb. 3, Nr. 13). Alternative Möglichkeit: Wählen Sie das Optionsmenü durch Betätigen der »OPTION«-Taste (Seite 2, Abb. 3, Nr. 8). Wählen Sie den Auswahlpunkt »Schriftgröße ändern« und drücken Sie »ENTER« (Seite 2, Abb. 3, Nr. 7 oder 10). 2.Zum Vergrößern drücken Sie auf dem Navigationsbalken (Seite 2, Abb. 3, Nr. 3 bis 6) den linken Pfeil (»Vergrößern«), zum Verkleinern den rechten Pfeil (»Verkleinern«) 3. Bestätigen Sie mit »ENTER« 4.Empfehlung für komfortables Lesen einer vergrößerten PDF-Datei: a.Wenn Sie das Dokument wie oben beschrieben vergrößert haben, wechseln Sie bitte durch Drücken der »Rotation«-Taste (Seite 2, Abb. 3, Nr. 14) in eines von 20 zwei Querformaten (Seite 22, Abb. 16). b.Anschließend wird Ihnen der obere Bereich der vergrößerten Seite des PDFs angezeigt. c. Nun können Sie sich bequem mit Hilfe des Navigationsbalkens durch das PDF bewegen: Durch Betätigen des Navigationsbalkens nach unten (Seite 2, Abb. 3, Nr. 4) gelangen Sie zum unteren Teil der vergrößerten Seite, durch Betätigen des Navigationsbalkens nach oben (Seite 2, Abb. 3, Nr. 5) gelangen Sie wieder zum oberen Seitenbereich. Zum Blättern auf die nächste Seite Drücken Sie den Navigationsbalken nach rechts (Seite 2, Abb. 3, Nr. 6). Alternativ können Sie die »Reflow«-Funktion einschalten. Mit dieser Funktion wird das PDF auf Spaltenbreite neu angeordnet. 1. Öffnen Sie das Optionsmenü durch Betätigen der »OPTION«-Taste (Seite 2, Abb. 3, Nr. 8). 2. Bewegen Sie die geschweifte Klammer mit Hilfe der Pfeiltasten (Seite 2, Abb. 3, Nr. 17) oder des Navigationsbalkens (Seite 2, Abb. 3, Nr. 4) nach unten zum Menüpunkt »Reflow ein« und bestätigen Sie mit »ENTER« (Seite 2, Abb. 3, Nr. 7 oder 10). Bei PDF-Dateien mit Bildern und Grafiken kann es zu Verschiebungen kommen. Schriftgrößeneinstellung bei EPUB-Büchern: Über die »Aa«-Taste (Seite 2, Abb. 3, Nr. 13) können Sie ein Auswahlmenü aufrufen, mit dem Sie die für Sie optimale Schriftgröße wählen können: 1. Drücken Sie die »Aa«-Taste. 2. Am rechten Bildschirmrand erscheint eine Auswahlliste mit unterschiedlich großen Schriftzeichen (Seite 22, Abb. 15). 3.Wählen Sie die gewünschte Größe über den Navigationsbalken (oder die Pfeiltasten) aus und bestätigen Sie mit »ENTER« (Seite 2, Abb. 3, Nr. 7 oder 10) 21 Abb. 15 Silbentrennung: Ihr iriver-Story HD verfügt über eine automatische Silbentrennung. Dies gewährleistet Ihnen eine bessere Lesbarkeit. Hoch- und Querformat: Die Ausrichtung »Hoch- und Querformat« können Sie über die Rotation-Taste (Seite 2, Abb. Nr. 3, Nr. 14) verändern. Abb. 16 22 Wörterbuch: Ihr iriver-Story HD ist mit einem integrierten Englisch-Wörterbuch ausgestattet. Wenn Sie während des Lesens ein Wort nachschlagen möchten, können Sie das interne Wörterbuch aufrufen: 1.Wählen Sie »OPTION« (Seite 2, Abb. 3, Nr. 8) und danach den Punkt »Im Lexikon suchen« aus. 2. Bestätigen Sie mit »ENTER« (Seite 2, Abb. 3, Nr. 7 oder 10). 3.Im unteren Bildrand bekommen Sie ein Eingabefeld angezeigt, in das Sie den gesuchten Begriff eingeben können. Bestätigen Sie mit »ENTER«. 4.Sie bekommen nun die Auswahl angezeigt. Über die Pfeiltasten (Seite 2, Abb. 3, Nr. 17) können Sie zu Folgeseiten wechseln. Solange Sie das Wörterbuch aufgerufen haben, können Sie nicht mehr in Ihrem Buch blättern oder andere Vorgänge starten. Wenn Sie das Wörterbuch verlassen möchten, drücken Sie die »BACK«-Taste (Seite 2, Abb. 3, Nr. 2 oder 16). 16. Das Optionsmenü (geöffnet aus dem Hauptmenü) Abb. 17 23 Aus dem Hauptmenü können Sie über das Optionsmenü verschiedene Einstellungen Ihres irivers-Story HD verändern: 1.»WLAN einschalten«: Mit dieser Funktion sucht Ihr iriver nach allen verfügbaren Netzwerken (Seite 16, Kapitel 13 »Aktivieren einer WLAN-Verbindung«). 2.»Lesezeichenliste«: hier bekommen Sie alle von Ihnen angelegten Lesezeichen angezeigt. 3.»Bücher suchen«: zum Suchen von Büchern und Dateien auf Ihrem iriver (Seite 18, Kapitel 14 »Bücher auswählen«). 4. »Im Lexikon« suchen: zum Suchen nach Wörtern im integrierten Englisch-Wörterbuch (Seite 20, Kapitel 15 »Bücher lesen«). Durch Betätigen der »BACK«-Taste (Seite 2, Abb. 3, Nr. 2 oder 16) schließen Sie die Suchfunktion. Bevor Sie nicht die »BACK«-Taste zum Verlassen der Funktion gedrückt haben, reagiert keine andere Funktion. 5. »Einstellungen«: In diesem Menüpunkt können Sie die Einstellungen zu folgenden Auswahlpunkten verändern und anpassen (Abb. 18): a.»WLAN-Einstellungen«: Hier können Sie den WLAN-Modus zum Lesen im Flugzeug deaktivieren oder über »Drahtloses Netzwerk« die WLAN-Verbindung einschalten. b.»Systemeinstellungen« (Abb. 19): In diesem Menüpunkt können Sie folgende Einstellungen Ihres iriver-Story HD vornehmen: Datum und Uhrzeit, Systemsprache , Bibliotheksansicht-Optionen, EPUB Link, Passwortschutz und das Zurücksetzen aller Einstellungen. Abb. 18 Abb. 19 24 c.»Persönliche Daten und Einstellungen« (Abb. 20): hier können Sie den Geräte namen Ihres iriver-Story HD frei anpassen. Abb. 20 d. Über »Energiespareinstellungen« (Abb. 21) können Sie die automatische Abschaltfunktion und den Energiesparmodus anpassen. Abb. 21 25 e. »System-Assistent« (Abb. 22): Hier finden Sie den Setup-Assistenten und den Firmware-Assistenten zum Aufspielen neuer Firmware(=Betriebssystem)-Dateien. Updates, sollten diese notwendig werden, erfolgen automatisch (Werkseinstellung), sofern dies nicht im Optionsmenü geändert wird. Updates erfolgen nur, wenn der Akku mindestens zur Hälfte aufgeladen ist. Danach wird das System sich neu starten und das Hauptmenü automatisch öffnen. Falls der Update-Vorgang unterbrochen wird, kann ein Fehler im System entstehen. f.Unter »Geräteinformationen« (Abb. 23) finden Sie die technischen Informationen über Ihren iriver-Story HD-Wi-Fi, wie MAC-Adresse oder Speicherverbrauch. Abb. 22 Abb. 23 26 17. Das Optionsmenü (geöffnet aus dem gelesenen Buch) 1 2 3 4 5 6 7 8 Abb. 24 Die nachfolgende Nummerierung entspricht den Nummern in Abb. 24. Im Lesemodus können Sie über das Optionsmenü (Betätigen der Taste »OPTION«: Seite 2, Abb. 3, Nr. 8) folgende Einstellungen vornehmen: 1.»Seitenzahl eingeben«: Mit dieser Funktion können Sie eine beliebige Buchseite auswählen. Geben Sie hierzu die gewünschte Seitenzahl über die Tastatur ein und bestätigen Sie mit »ENTER« (Seite 2, Abb. 3, Nr. 7 oder 10). 2.»Lesezeichen hinzufügen«: Mit dieser Funktion können Sie ein Lesezeichen auf der Buchseite speichern, auf der Sie sich aktuell befinden. Das Lesezeichen wird durch ein »Eselsohr« rechts unten im Display gekennzeichnet. Die Lesezeichen können Sie über die Lesezeichen-Liste (Seite 24, Kapitel 16.2) abrufen. 3.»Im Lexikon suchen«: zum Suchen nach Wörtern im integrierten Englisch-Wörterbuch (Seite 20, Kapitel 15 »Bücher lesen«) 4.»Suchen«: Sie können innerhalb eines Buchs nach bestimmten Wörtern suchen: a.Gehen Sie mit der Auswahlklammer auf »Suchen«, indem Sie den Navigationsbalken nach unten drücken (Seite 2, Abb. 3, Nr. 4), dann klicken Sie »ENTER« (Seite 2, Abb. 3, Nr. 7 oder 10). 27 b. In der untersten Zeile des Displays wird nun ein Eingabefeld angezeigt, in dem Sie Ihr Suchwort eingeben können. Über »DEL« (Seite 2, Abb. 3, Nr. 9: Delete) können Sie fehlerhafte Eingaben löschen. c. Klicken Sie »ENTER«, um das Suchergebnis angezeigt zu bekommen. d. Im Display wird Ihnen nun das Suchergebnis grau hinterlegt dargestellt. Wenn kein Suchergebnis gefunden wird, erscheint ein Hinweis »kein Suchergebnis« und Sie gelangen automatisch in den Lesemodus zurück. Wenn mehrere Suchergebnisse gefunden werden, können Sie durch Betätigen des Navigationsbalkens (Seite 2, Abb. 3, Nr. 3-6) die verschiedenen Ergebnisse anwählen. e.Um in den Lesemodus zurück zu gelangen, betätigen Sie die »BACK«-Taste (Seite 2, Abb. 3, Nr. 2 oder 16). 5.»Lesezeichen / Wörterliste«: Zeigt Ihnen eine Liste aller in diesem eBook gespeicherten Lesezeichen an. Mit dem Navigationsbalken (Seite 2, Abb. 3, Nr. 3-6) oder den Pfeiltasten (Seite 2, Abb. 3, Nr. 17) können Sie das gewünschte Lesezeichen auswählen. Bestätigen Sie Ihre Auswahl mit »ENTER« (Seite 2, Abb. 3, Nr. 7 oder 10). Anschließend öffnet sich die durch das Lesezeichen gekennzeichnete Buchseite. 6.»Inhaltsverzeichnis«: Es blendet sich das Inhaltsverzeichnis des aktuell gelesenen eBooks ein. Mit dem Navigationsbalken (Seite 2, Abb. 3, Nr. 3-6) oder den Pfeiltasten (Seite 2, Abb. 3, Nr. 17) können Sie zwischen den einzelnen Kapiteln wählen. Bestätigen Sie anschließend Ihre Auswahl mit »ENTER« (Seite 2, Abb. 3, Nr. 7 oder 10). 7.»Schriftgröße ändern«: Wählen Sie die für Sie optimale Schriftgröße (Seite 20, Kapitel 15 »Bücher lesen«). Schneller erreichen Sie diese Funktion durch drücken der »Aa«-Taste (Seite 2, Abb. 3, Nr. 13). 8.»Reflow ein« (Das zuvor vergrößerte PDF auf Spaltenbreite neu angeordnen): Die Reflow-Funktion steht Ihnen ausschließlich bei PDF-Dateien zur Verfügung (Seite 20, Kapitel 15 »Bücher lesen«). 28 18. Entsorgung Gerät: Entsorgung von gebrauchten Batterien und Akkus (anzuwenden in den Ländern der Europäischen Union und anderen europäischen Ländern mit einem separaten Sammelsystem für diese Produkte) Das Symbol auf der Batterie/dem Akku oder der Verpackung weist darauf hin, dass diese nicht als normaler Haushaltsabfall zu behandeln sind. Durch Ihren Beitrag zum korrekten Entsorgen dieser Batterien/Akkus schützen Sie die Umwelt und die Gesundheit Ihrer Mitmenschen. Umwelt und Gesundheit werden durch falsches Entsorgen gefährdet. Materialrecycling hilft, den Verbrauch von Rohstoffen zu verringern. Bei Produkten, die auf Grund ihrer Sicherheit, der Funktionalität oder als Sicherung vor Datenverlust eine ständige Verbindung zur eingebauten Batterie benötigen, sollte die Batterie nur durch qualifiziertes Servicepersonal ausgetauscht werden. Um sicherzustellen, dass die Batterie korrekt entsorgt wird, geben Sie das Produkt zwecks Entsorgung an einer Annahmestelle für das Recycling von elektrischen und elektronischen Geräten ab. Der eingebaute Lithium-Polymer-Akku darf nur in entladenem Zustand entsorgt werden. Für alle anderen Batterien entnehmen Sie die Batterie bitte entsprechend dem Kapitel über die sichere Entfernung der Batterie. Geben Sie die Batterie an einer Annahmestelle für das Recycling von Batterien/Akkus ab. Weitere Informationen über das Recycling dieses Produkts oder der Batterie erhalten Sie von Ihrer Gemeinde, den kommunalen Entsorgungsbetrieben oder dem Geschäft, in dem Sie das Produkt gekauft haben. Hinweis für Kunden: Die folgenden Informationen gelten nur für Geräte, die in Ländern verkauft werden, in denen EU Richtlinien gelten Der Hersteller dieses Produkts ist IRIVER LIMITED, Iriver Hous, 902-5 Bangbae SeochoGu, Seoul, Korea. Autorisierter Vertreter für EMV und Produktsicherheit ist Koch, Neff & Volckmar GmbH, Schockenriedstrasse 37, 70565 Stuttgart, Deutschland. Kontaktadressen für Kundendienst oder Garantieansprüche finden Sie auf der beiliegenden Garantieerklärung. 29 Verpackung: Das Gerät befindet sich zum Schutz vor Transportschäden in einer Verpackung. Verpackungen sind Rohstoffe und somit wiederverwendungsfähig oder können dem Rohstoffkreislauf zurückgeführt werden. KC: Korea Certification Mark CE: “Communauté européenne” (European Community) for EU CCC: China Compulsory Certification GOSSTANDART for Russia BSMI: The Bureau of Standards, Metrology and Inspection for Taiwan Electronic Labeling using the C-Tick Mark for Australia WEEE: Waste Electrical and Electronic Equipment for EU Der Grüne Punkt (kennzeichnet Verkaufsverpackungen in Deutschland und 24 weiteren Europäischen Staaten, die entweder im Gelben Sack bzw. in der Gelben Tonne, in Altglascontainern oder in der Altpapiertonne gesammelt und dann vom dualen System i. S. d. § 6 Abs. 3 der Verpackungsverordnung entsorgt bzw. recycelt werden.) Recycling-Symbole (dienen der Kennzeichnung von verschiedenen Materialien zwecks Rückführung in den Wiederverwertungskreislauf / Recycling) 30 19. Sicherheitshinweise –Der Bildschirm ist ähnlich empfindlich wie Glas und kann daher durch harte Berührung mit anderen Gegenständen zerbrechen und splittern. Glasartige Splitter bergen Verletzungsgefahr! Zum Schutz gegen Beschädigung des Bildschirms empfehlen wir die Verwendung einer entsprechenden Hülle, die im Bildschirmbereich gepolstert ist. –Lassen Sie Kinder nicht unbeaufsichtigt an elektrischen Geräten spielen. Kinder können mögliche Gefahren nicht immer erkennen. –Das Gerät und sein Zubehör können Kleinteile enthalten. Bewahren Sie es außerhalb der Reichweite von Kindern auf. –Verpackungsmaterial wie z. B. Folien von Kindern fernhalten, bei Missbrauch besteht Erstickungsgefahr. –Öffnen Sie niemals das Gehäuse des Gerätes! (Ausnahme: der vorgesehene Schlitz zum Einsetzen einer SD-Karte) Bei geöffnetem Gehäuse besteht Gefahr durch elektrischen Schlag. – Das Gerät darf nicht unter Wasser geraten. Schützen Sie das Gerät vor Spritzwasser. – In das Gerät eindringende Flüssigkeit kann die elektrische Sicherheit beeinträchtigen. – Ein Wärmestau des laufenden Gerätes ist zu vermeiden. – Schalten Sie im Flugzeug das WLAN nicht ein. –Der Akku Ihres iriver-Story HD - Wi - Fi sollte ausschließlich durch einen von iriver authorisierten Servicepartner gewechselt werden. Bitte fragen Sie den KNV-Support (E-Mail: [email protected]) nach Ihrem zuständigen Servicepartner. –Zubehör optional: Netzadapter: nur an geeigneten Steckdosen betreiben AC 100-240V , 50/60 Hz 20. Reinigung – Reinigen Sie das Gerät mit einem weichen Tuch. – Achten Sie darauf, dass keine Wassertropfen auf dem Bildschirm zurückbleiben. –Reinigen Sie den Bildschirm erforderlichenfalls mit einem Glasreiniger oder entsprechendem Monitorreiniger, verwenden Sie jedoch keine Lösungsmittel zur Reinigung. 31 21. SD-Karte Sofern Sie eine zusätzliche formatierte SD-Karte eingelegt haben und diese SD-Karte über einen längeren Zeitraum nicht wiedererkannt wird, können Sie die SD-Karte erneut einlegen oder das Gerät neu starten. Während des Systemstarts entnehmen Sie die SD-Karte nicht dem Gerät. 22. Arbeitsumfeld Die optimale Arbeitstemperatur des Gerätes liegt zwischen 0° C und 40° C – außerhalb dieses Bereiches kann es zu Leistungsminderung/-störung kommen. Nur bei diesen Temperaturen sollte die Batterie aufgeladen werden. 23. Technische Daten • Displaygröße: 6 Zoll • Displaytyp: »E Ink« • Displayauflösung: 768 x 1024 Pixel • Prozessortaktung: 800 MHz • Interner Speicher: 2 GB • Eingebaute Li-Ionen-PolymerBatterie: 1800 mAh • Max. Größe einer zusätzlichen SD-Karte: 32 GB • USB -2.0 • Ladefunktion: über beiliegendes USB-Kabel entweder vom PC oder einem geeigneten USB-Ladegerät (CE-geprüft) • Collins English Dictionary Standard Edition Optional: Netzadapter Es kann nicht zugesichert werden, dass DRM-geschützte eBooks, die außerhalb des auf diesem Gerät befindlichen Webshops erworben wurden, mit diesem Gerät gelesen werden können. 24. Technischer Hinweis Die technischen Rahmenbedingungen des Herstellungsprozesses können dazu führen, dass ca. 0,0012% aller Pixel des EPD Panels konstant hell oder dunkel sind. Dies beeinträchtigt jedoch nicht die Funktionsfähigkeit des Geräts. 32 25. Informationen zur GNU General Public License (GNU GPL) In diesem Produkt ist Software enthalten, die den Vorgaben der GNU GPL unterliegt. Sie dürfen die Quellcodes der Software abrufen, bearbeiten und weiterleiten im Rahmen der Bestimmungen der GNU GPL. Nähere Einzelheiten zur GNU GPL finden Sie unterhttp:// www.gnu.org/?licenses oder in untenstehender Fassung. Diese Quellcodes können Sie unter http://www.iriver.com/?opensource.htmlherunterladen. GNU GENERAL PUBLIC LICENSE Version 2, June 1991 Copyright (C) 1989, 1991 Free Software Foundation, Inc., 51 Franklin Street, Fifth Floor, Boston, MA 02110-1301 USA Everyone is permitted to copy and distribute verbatim copies of this license document, but changing it is not allowed. Preamble The licenses for most software are designed to take away your freedom to share and change it. By contrast, the GNU General Public License is intended to guarantee your freedom to share and change free software--to make sure the software is free for all its users. This General Public License applies to most of the Free Software Foundation‘s software and to any other program whose authors commit to using it. (Some other Free Software Foundation software is covered by the GNU Lesser General Public License instead.) You can apply it to your programs, too. When we speak of free software, we are referring to freedom, not price. Our General Public Licenses are designed to make sure that you have the freedom to distribute copies of free software (and charge for this service if you wish), that you receive source code or can get it if you want it, that you can change the software or use pieces of it in new free programs; and that you know you can do these things. To protect your rights, we need to make restrictions that forbid anyone to deny you these rights or to ask you to surrender the rights. These restrictions translate to certain responsibilities for you if you distribute copies of the software, or if you modify it. 33 For example, if you distribute copies of such a program, whether gratis or for a fee, you must give the recipients all the rights that you have. You must make sure that they, too, receive or can get the source code. And you must show them these terms so they know their rights. We protect your rights with two steps: (1) copyright the software, and (2) offer you this license which gives you legal permission to copy, distribute and/or modify the software. Also, for each author‘s protection and ours, we want to make certain that everyone understands that there is no warranty for this free software. If the software is modified by someone else and passed on, we want its recipients to know that what they have is not the original, so that any problems introduced by others will not reflect on the original authors‘ reputations. Finally, any free program is threatened constantly by software patents. We wish to avoid the danger that redistributors of a free program will individually obtain patent licenses, in effect making the program proprietary. To prevent this, we have made it clear that any patent must be licensed for everyone‘s free use or not licensed at all. The precise terms and conditions for copying, distribution and modification follow. GNU GENERAL PUBLIC LICENSE TERMS AND CONDITIONS FOR COPYING, DISTRIBUTION AND MODIFICATION 0.This License applies to any program or other work which contains a notice placed by the copyright holder saying it may be distributed under the terms of this General Public License. The „Program“, below, refers to any such program or work, and a „work based on the Program“ means either the Program or any derivative work under copyright law: that is to say, a work containing the Program or a portion of it, either verbatim or with modifications and/or translated into another language. (Hereinafter, translation is included without limitation in the term „modification“.) Each licensee is addressed as „you“. Activities other than copying, distribution and modification are not covered by 34 this License; they are outside its scope. The act of running the Program is not restricted, and the output from the Program is covered only if its contents constitute a work based on the Program (independent of having been made by running the Program). Whether that is true depends on what the Program does. 1.You may copy and distribute verbatim copies of the Program‘s source code as you receive it, in any medium, provided that you conspicuously and appropriately publish on each copy an appropriate copyright notice and disclaimer of warranty; keep intact all the notices that refer to this License and to the absence of any warranty; and give any other recipients of the Program a copy of this License along with the Program. You may charge a fee for the physical act of transferring a copy, and you may at your option offer warranty protection in exchange for a fee. 2.You may modify your copy or copies of the Program or any portion of it, thus forming a work based on the Program, and copy and distribute such modifications or work under the terms of Section 1 above, provided that you also meet all of these conditions: a.You must cause the modified files to carry prominent notices stating that you changed the files and the date of any change. b.You must cause any work that you distribute or publish, that in whole or in part contains or is derived from the Program or any part thereof, to be licensed as a whole at no charge to all third parties under the terms of this License. c.If the modified program normally reads commands interactively when run, you must cause it, when started running for such interactive use in the most ordinary way, to print or display an announcement including an appropriate copyright notice and a notice that there is no warranty (or else, saying that you provide a warranty) and that users may redistribute the program under these conditions, and telling the user how to view a copy of this License. (Exception: if the Program itself is interactive but does not normally print such an announcement, your work based on the Program is not required to print an announcement.) These requirements apply to the modified work as a whole. If identifiable sections of that work are not derived from the Program, and can be reasonably considered independent and separate works in themselves, then this License, and its terms, do not 35 apply to those sections when you distribute them as separate works. But when you distribute the same sections as part of a whole which is a work based on the Program, the distribution of the whole must be on the terms of this License, whose permissions for other licensees extend to the entire whole, and thus to each and every part regardless of who wrote it. Thus, it is not the intent of this section to claim rights or contest your rights to work written entirely by you; rather, the intent is to exercise the right to control the distribution of derivative or collective works based on the Program. In addition, mere aggregation of another work not based on the Program with the Program (or with a work based on the Program) on a volume of a storage or distribution medium does not bring the other work under the scope of this License. 3.You may copy and distribute the Program (or a work based on it, under Section 2) in object code or executable form under the terms of Sections 1 and 2 above provided that you also do one of the following: a.Accompany it with the complete corresponding machine-readable source code, which must be distributed under the terms of Sections 1 and 2 above on a medium customarily used for software interchange; or, b.Accompany it with a written offer, valid for at least three years, to give any third party, for a charge no more than your cost of physically performing source distribution, a complete machine-readable copy of the corresponding source code, to be distributed under the terms of Sections 1 and 2 above on a medium customarily used for software interchange; or, c.Accompany it with the information you received as to the offer to distribute corresponding source code. (This alternative is allowed only for noncommercial distribution and only if you received the program in object code or executable form with such an offer, in accord with Subsection b above.) The source code for a work means the preferred form of the work for making 36 modifications to it. For an executable work, complete source code means all the source code for all modules it contains, plus any associated interface definition files, plus the scripts used to control compilation and installation of the executable. However, as a special exception, the source code distributed need not include anything that is normally distributed (in either source or binary form) with the major components (compiler, kernel, and so on) of the operating system on which the executable runs, unless that component itself accompanies the executable. If distribution of executable or object code is made by offering access to copy from a designated place, then offering equivalent access to copy the source code from the same place counts as distribution of the source code, even though third parties are not compelled to copy the source along with the object code. 4.You may not copy, modify, sublicense, or distribute the Program except as expressly provided under this License. Any attempt otherwise to copy, modify, sublicense or distribute the Program is void, and will automatically terminate your rights under this License. However, parties who have received copies, or rights, from you under this License will not have their licenses terminated so long as such parties remain in full compliance. 5.You are not required to accept this License, since you have not signed it. However, nothing else grants you permission to modify or distribute the Program or its derivative works. These actions are prohibited by law if you do not accept this License. Therefore, by modifying or distributing the Program (or any work based on the Program), you indicate your acceptance of this License to do so, and all its terms and conditions for copying, distributing or modifying the Program or works based on it. 6.Each time you redistribute the Program (or any work based on the Program), the recipient automatically receives a license from the original licensor to copy, distribute or modify the Program subject to these terms and conditions. You may not impose any further restrictions on the recipients‘ exercise of the rights granted herein. You are not responsible for enforcing compliance by third parties to this License. 7.If, as a consequence of a court judgment or allegation of patent infringement or for any other reason (not limited to patent issues), conditions are imposed on you (whether by 37 court order, agreement or otherwise) that contradict the conditions of this License, they do not excuse you from the conditions of this License. If you cannot distribute so as to satisfy simultaneously your obligations under this License and any other pertinent obligations, then as a consequence you may not distribute the Program at all. For example, if a patent license would not permit royalty-free redistribution of the Program by all those who receive copies directly or indirectly through you, then the only way you could satisfy both it and this License would be to refrain entirely from distribution of the Program. If any portion of this section is held invalid or unenforceable under any particular circumstance, the balance of the section is intended to apply and the section as a whole is intended to apply in other circumstances. It is not the purpose of this section to induce you to infringe any patents or other property right claims or to contest validity of any such claims; this section has the sole purpose of protecting the integrity of the free software distribution system, which is implemented by public license practices. Many people have made generous contributions to the wide range of software distributed through that system in reliance on consistent application of that system; it is up to the author/donor to decide if he or she is willing to distribute software through any other system and a licensee cannot impose that choice. This section is intended to make thoroughly clear what is believed to be a consequence of the rest of this License. 8.If the distribution and/or use of the Program is restricted in certain countries either by patents or by copyrighted interfaces, the original copyright holder who places the Program under this License may add an explicit geographical distribution limitation excluding those countries, so that distribution is permitted only in or among countries not thus excluded. In such case, this License incorporates the limitation as if written in the body of this License. 9.The Free Software Foundation may publish revised and/or new versions of the General Public License from time to time. Such new versions will be similar in spirit to 38 the present version, but may differ in detail to address new problems or concerns. Each version is given a distinguishing version number. If the Program specifies a version number of this License which applies to it and „any later version“, you have the option of following the terms and conditions either of that version or of any later version published by the Free Software Foundation. If the Program does not specify a version number of this License, you may choose any version ever published by the Free Software Foundation. 10. If you wish to incorporate parts of the Program into other free programs whose distribution conditions are different, write to the author to ask for permission. For software which is copyrighted by the Free Software Foundation, write to the Free Software Foundation; we sometimes make exceptions for this. Our decision will be guided by the two goals of preserving the free status of all derivatives of our free software and of promoting the sharing and reuse of software generally. NO WARRANTY 11. BECAUSE THE PROGRAM IS LICENSED FREE OF CHARGE, THERE IS NO WARRANTY FOR THE PROGRAM, TO THE EXTENT PERMITTED BY APPLICABLE LAW. EXCEPT WHEN OTHERWISE STATED IN WRITING THE COPYRIGHT HOLDERS AND/OR OTHER PARTIES PROVIDE THE PROGRAM „AS IS“ WITHOUT WARRANTY OF ANY KIND, EITHER EXPRESSED OR IMPLIED, INCLUDING, BUT NOT LIMITED TO, THE IMPLIED WARRANTIES OF MERCHANTABILITY AND FITNESS FOR A PARTICULAR PURPOSE. THE ENTIRE RISK AS TO THE QUALITY AND PERFORMANCE OF THE PROGRAM IS WITH YOU. SHOULD THE PROGRAM PROVE DEFECTIVE, YOU ASSUME THE COST OF ALL NECESSARY SERVICING, REPAIR OR CORRECTION. 12. IN NO EVENT UNLESS REQUIRED BY APPLICABLE LAW OR AGREED TO IN WRITING WILL ANY COPYRIGHT HOLDER, OR ANY OTHER PARTY WHO MAY MODIFY AND/OR REDISTRIBUTE THE PROGRAM AS PERMITTED ABOVE, BE LIABLE TO YOU FOR DAMAGES, INCLUDING ANY GENERAL, SPECIAL, INCIDENTAL OR CONSEQUENTIAL DAMAGES ARISING OUT OF THE USE OR INABILITY TO USE THE PROGRAM (INCLUDING BUT NOT LIMITED TO LOSS OF DATA OR DATA BEING RENDERED INACCURATE OR LOSSES SUSTAINED BY YOU OR THIRD PARTIES OR A FAILURE OF THE PROGRAM TO 39 OPERATE WITH ANY OTHER PROGRAMS), EVEN IF SUCH HOLDER OR OTHER PARTY HAS BEEN ADVISED OF THE POSSIBILITY OF SUCH DAMAGES. END OF TERMS AND CONDITIONS How to Apply These Terms to Your New Programs If you develop a new program, and you want it to be of the greatest possible use to the public, the best way to achieve this is to make it free software which everyone can redistribute and change under these terms. To do so, attach the following notices to the program. It is safest to attach them to the start of each source file to most effectively convey the exclusion of warranty; and each file should have at least the „copyright“ line and a pointer to where the full notice is found. <one line to give the program‘s name and a brief idea of what it does.> Copyright (C) <year> <name of author> This program is free software; you can redistribute it and/or modify it under the terms of the GNU General Public License as published by the Free Software Foundation; either version 2 of the License, or (at your option) any later version. This program is distributed in the hope that it will be useful, but WITHOUT ANY WARRANTY; without even the implied warranty of MERCHANTABILITY or FITNESS FOR A PARTICULAR PURPOSE. See the GNU General Public License for more details. You should have received a copy of the GNU General Public License along with this program; if not, write to the Free Software Foundation, Inc., 51 Franklin Street, Fifth Floor, Boston, MA 02110-1301 USA. Also add information on how to contact you by electronic and paper mail. If the program is interactive, make it output a short notice like this when it starts in an interactive mode: 40 Gnomovision version 69, Copyright (C) year name of author Gnomovision comes with ABSOLUTELY NO WARRANTY; for details type `show w‘. This is free software, and you are welcome to redistribute it under certain conditions; type `show c‘ for details. The hypothetical commands `show w‘ and `show c‘ should show the appropriate parts of the General Public License. Of course, the commands you use may be called something other than `show w‘ and `show c‘; they could even be mouse-clicks or menu items--whatever suits your program. You should also get your employer (if you work as a programmer) or your school, if any, to sign a „copyright disclaimer“ for the program, if necessary. Here is a sample; alter the names: Yoyodyne, Inc., hereby disclaims all copyright interest in the program `Gnomovision‘ (which makes passes at compilers) written by James Hacker. <signature of Ty Coon>, 1 April 1989 Ty Coon, President of Vice This General Public License does not permit incorporating your program into proprietary programs. If your program is a subroutine library, you may consider it more useful to permit linking proprietary applications with the library. If this is what you want to do, use the GNU Lesser General Public License instead of this License. Die vorinstallierte Software ADOBE® Reader mobile ist lizenziert von Adobe Systems Incorporated. Es kann nicht zugesichert werden, dass DRM-geschützte eBooks, die außerhalb des auf diesem Gerät befindlichen Webshops erworben wurden, mit diesem Gerät gelesen werden können. CE 1177 | DESIGNED BY IRIVER KOREA | MANUFACTURED IN CHINA iriver Limited iriver House, 902-5 Bangbae-Dong Seocho-Gu, Seoul, Korea 41