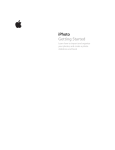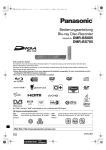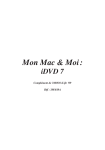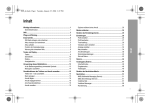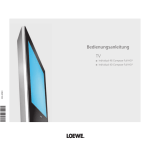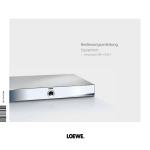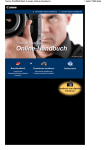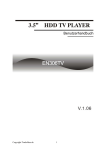Download iPhoto Einführung
Transcript
iPhoto Einführung Importieren und Verwalten Ihrer Fotos und Erstellen einer Diashow und eines Buchs 1 2 Kapitel 1 4 4 5 6 Kapitel 2 7 7 7 8 8 11 11 12 14 15 16 18 19 20 23 Inhalt Willkommen bei iPhoto Verwenden dieses Dokuments Neue Funktionen in iPhoto Weitere Informationen iPhoto Einführung Lernziele Vorbereitung Voraussetzungen Importieren von Fotos von einer Digitalkamera Sortieren und Anzeigen Ihrer Fotos Sortieren Ihrer Fotos Verwenden von Schlüsselwörtern Ordnen Ihrer Fotos Erstellen einer Diashow Festlegen von Optionen für die Diashow Wiedergabe einer Diashow Erstellen eines Buchs Vornehmen von Änderungen an Ihrem Buch Weitere Informationen Kapitel 3 24 25 26 28 29 30 31 32 33 34 36 37 39 40 iPhoto im Überblick iPhoto Fenster Liste „Quelle“ Darstellung „Fotos sortieren“ Bereich „Informationen“ Bereich „Kalender“ Bereich „Schlüsselwörter“ Darstellung „Importieren“ Darstellung „Bearbeiten“ Darstellung „Vollbildmodus“ Darstellung „Diashow“ Darstellung „Buch“ Darstellung „Kalender“ Darstellung „Karte“ Inhalt 3 1 Willkommen bei iPhoto 1 Dieses Dokument soll Sie dabei unterstützen, sich mit den grundlegenden Funktionen von iPhoto vertraut zu machen. Außerdem erfahren Sie Wissenswertes über die neuen Funktionen von iPhoto 6. Mit iPhoto können Sie auf einfache Weise Fotos von Ihrer Digitalkamera importieren, sie zum schnellen Auffinden ordnen und für Ihre Familienmitglieder und Freunde freigeben. Egal, ob Sie 100 oder 100.000 Digitalfotos besitzen – iPhoto behält stets den Überblick über alle Bilder und ordnet sie automatisch, sodass Sie sie mühelos finden können. Mit iPhoto haben Sie Ihr Fotoarchiv immer im Griff: Sie können Ihre Bilder mithilfe von iPhoto importieren, in Alben, Diashows und Büchern ordnen, ihr Erscheinungsbild optimieren, die Fotos als Abzüge, per E-Mail, über das Internet und in professionell gedruckten Büchern, Kalendern und Karten in Profi-Qualität an andere weitergeben. Verwenden dieses Dokuments Dieses Dokument ist in drei Kapitel gegliedert, sodass Sie leicht auf die gewünschten Informationen zugreifen können:  Kapitel 1 „Willkommen bei iPhoto“: Dieses Kapitel enthält eine kurze Beschreibung der wichtigsten neuen Funktionen in dieser Version der iPhoto Software.  Kapitel 2 „iPhoto Einführung“: In diesem Kapitel erfahren Sie, wie Sie Ihre Fotos importieren, ordnen und anzeigen können und wie sich eine Diashow und ein Buch erstellen lässt.  Kapitel 3 „iPhoto im Überblick“: In diesem Kapitel lernen Sie die unterschiedlichen Darstellungen und Steuerelemente im iPhoto Fenster kennen. 4 Neue Funktionen in iPhoto  Gesteigerte Leistung und mehr Fotos: Von Blätterfunktion und Seitennummerierung bis zum Importieren und Bearbeiten ist iPhoto jetzt noch schneller und benutzerfreundlicher als jemals zuvor. Sie werden die größere Geschwindigkeit sogar beim Öffnen und Beenden des Programms bemerken. Dank der Unterstützung für 250.000 Fotos besitzen Sie ausreichend Kapazität für Ihre wachsende Fotosammlung.  Darstellung im Vollbildmodus: Nutzen Sie jedes auf Ihrem Bildschirm verfügbare Pixel, um Ihre Fotos anzuzeigen und bildschirmfüllend zu präsentieren. Durch die große, hochauflösende Darstellung ist das Bearbeiten jetzt noch einfacher und präziser. Außerdem können Sie zwei oder mehr Fotos gleichzeitig anzeigen, sodass Sie sie vergleichen oder nebeneinander bearbeiten können.  Beeindruckende Kalender: Mit den neuen Wandkalendern in iPhoto haben Sie Ihre Lieblingsfotos täglich im Blick. Sie können bis zu 24 Monate mithilfe großartiger Apple Designs gestalten und Ihre iCal Kalenderinformationen importieren. Außerdem können Sie zu jedem Datum Fotos oder Text hinzufügen, um persönliche Termine oder Ereignisse zu kennzeichnen und besondere Tage hervorzuheben, wie z. B. Geburtstage und Jahrestage.  Persönliche Grußkarten: Senden Sie Ihre besten Fotos an Freunde und Familien mitglieder – als zweiseitige Grußkarte im Format 10 x 15 oder als Faltkarte im Format 13 x 18. Wählen Sie aus Themen wie z. B. Geburtstage, Einladungen, Postkarten oder leere Karten, fügen Sie eigenen Text hinzu und lassen Sie sich die fertig gedruckten Karten direkt nach Hause liefern.  Veröffentlichen mit Photocast: Freunde und Familienmitglieder, die iPhoto verwenden, können Ihre Fotos jetzt anzeigen – und ausdrucken oder in Diashows, Büchern, Kalendern und Karten verwenden. Dazu müssen sie nur Ihre Photocast-Alben abonnieren. Abonnenten können außerdem Standard-RSS verwenden, um auf diese veröffentlichten Alben zuzugreifen. Wenn Sie diesen Alben Fotos hinzufügen, können Ihre Abonnenten diese ebenfalls anzeigen, egal, ob sie in Ihrer Nachbarschaft wohnen oder am anderen Ende der Welt.  Mehr Bearbeitungseffekte per Mausklick: iPhoto bietet für jedes Foto einfache Korrekturmöglichkeiten per Mausklick. Jetzt können Sie Farben in verwaschenen Bildern intensivieren, in zu grellen Bildern abmildern oder Spezialeffekte wie weichgezeichnete Ränder oder Vignetten verwenden.  Schnellere Suche nach Fotos: Mit den neuen Navigationsinfos ist es jetzt noch einfacher, ein Foto unter Tausenden zu finden. Wenn Sie im iPhoto Fenster nach oben und nach unten blättern, sind über allen Fotos Datumsangaben oder Filmtitel zu sehen. Kapitel 1 Willkommen bei iPhoto 5  Mehr Flexibilität bei der Veröffentlichung im Internet: iPhoto arbeitet direkt mit iWeb zusammen, dem neuen leistungsfähigen Apple Programm für Web-Veröffentlichungen, sodass sich Ihnen noch flexiblere Möglichkeiten bieten, Ihre Fotos individuell zu präsentieren. Von Größenänderungen und dem Bearbeiten von Fotos bis zur Auswahl des passenden Themas sind alle Schritte zum Veröffentlichen Ihrer Fotoalben im Internet einfacher als je zuvor.  Bücher als Diashows: Erstellen Sie aus Ihren Fotos ein eigenes iPhoto Buch und geben Sie dieses als kreative Diashow weiter. Wählen Sie aus einer Vielzahl von Buchthemen, fügen Sie Ihre Bilder hinzu, zeigen Sie anschließend die Sequenz an und bearbeiten Sie sie als Diashow, um sie an Freunde und Verwandte weiterzugeben.  Verbesserte Druckoptionen: Jetzt können Sie randlose Fotos noch leichter drucken. Außerdem können Sie zu den Kontaktbögen Ihrer Filme Titel hinzufügen, um eine effizientere Verwaltung und ein leichteres Auffinden zu ermöglichen.  Verbesserte Suchoptionen: Digitalfotos werden mit einer Vielzahl von Informationen importiert, nach denen Sie in iPhoto suchen können. Wenn Sie intelligente Alben in iPhoto erstellen, können Sie Ihre Fotos nach Details durchsuchen, wie z. B. die bei Aufnahme des Fotos verwendete Verschlussgeschwindigkeit oder die Blendenöffnung, die ISO-Lichtempfindlichkeit des Films und das Kameramodell.  Farbprofile: Beim Importieren weist iPhoto Ihren Fotos ein ColorSync Farbprofil zu, das für ein Höchstmaß an Farbtreue und -qualität in Ihren Diashows, Büchern und Internet-Fotogalerien sorgt. Sie können wählen, ob diese Farbprofile verwendet werden sollen oder nicht.  Mehr Optionen für das RAW-Format: iPhoto bietet eine verbesserte Qualität für RAW-Bilder und ist mit noch mehr RAW-Format-Kameras kompatibel, einschließlich der am häufigsten verwendeten Modelle.  Verbessertes Verwalten und Sortieren: Wenn sich auf Ihrem Computer bereits eine umfangreiche Sammlung mit Fotodateien befindet, können Sie iPhoto mithilfe der neuen Importoptionen so konfigurieren, dass auf Ihre ursprünglichen Fotodateien verwiesen wird, sodass es nicht erforderlich ist, sie in iPhoto zu duplizieren. Weitere Informationen Umfassende aktuelle Informationen zu iPhoto, einschließlich Tipps, Informationen zu neuen Funktionen und einer Liste der kompatiblen Kameras, finden Sie auf der iPhoto Web-Site unter: www.apple.com/de/ilife/iphoto. Wenn Sie während der Arbeit mit iPhoto genaue Anleitungen anzeigen möchten, öffnen Sie die iPhoto Hilfe, die im iPhoto Menü „Hilfe“ zur Verfügung steht (dazu muss iPhoto geöffnet sein). Sie finden dort Näheres zu den in diesem Dokument behandelten Themen sowie Informationen und Anweisungen zu vielen weiteren Themen. 6 Kapitel 1 Willkommen bei iPhoto 2 iPhoto Einführung 2 Diese Einführung leitet Sie Schritt für Schritt durch verschiedene Aufgaben wie das Importieren Ihrer Fotos von einer Digitalkamera in iPhoto, das Ordnen und Anzeigen Ihrer Fotos und das Erstellen einer Diashow und eines Buchs. Lernziele Wenn Sie alle Schritte in dieser Einführung nachvollziehen, können Sie folgende Aufgaben ausführen:  Anschließen Ihrer Kamera an den Computer  Importieren Ihrer Fotos von Ihrer Kamera in iPhoto  Sortieren Ihrer Fotos nach unterschiedlichen Kriterien  Verwenden oder Hinzufügen von Schlüsselwörtern und Ordnen Ihrer Fotos  Gruppieren Ihrer Fotos in einem oder mehreren Fotoalben  Erstellen und Wiedergeben einer Diashow  Erstellen eines Buchs Achten Sie beim Durcharbeiten der Einführung auf die farbig unterlegten Abschnitte „Tipps & Tricks“. Hier werden weitere Möglichkeiten genannt, die sich Ihnen mit iPhoto bieten, und Sie erfahren, wie Sie weitere Informationen in der iPhoto Hilfe finden können. Vorbereitung Es empfiehlt sich, dieses Dokument auszudrucken, um die Aufgaben in dieser Einführung leichter nachvollziehen zu können. Für viele in dieser Einführung und in der iPhoto Hilfe behandelte Aufgaben werden Menübefehle verwendet, die wie folgt angegeben werden: Wählen Sie „Ablage“ > „Neues Album“. Das erste Element nach Wählen Sie ist der Name eines Menüs in der iPhoto Menüleiste. Das nächste Element bzw. die nächsten Elemente sind die Objekte, die Sie innerhalb dieses Menüs auswählen. 7 Voraussetzungen Folgendes benötigen Sie, um alle Schritte in dieser Einführung nachvollziehen zu können:  Eine mit iPhoto kompatible Digitalkamera (eine Liste von mit iPhoto kompatiblen Kameras finden Sie auf der iPhoto Web-Site)  Fotos, die in Ihrer Digitalkamera gesichert sind  Ein Computer mit Mac OS X und iPhoto  Eingebaute USB-Anschlüsse (Universal Serial Bus) an der Kamera und am Computer  Ein A-auf-B-USB-Kabel Importieren von Fotos von einer Digitalkamera Damit Sie Ihre Fotos bearbeiten und weitergeben können, müssen Sie sie zuerst an Ihren Computer übertragen. Bei diesem Vorgang, der als „Importieren“ bezeichnet wird, werden die Fotodateien vor ihrer ursprünglichen Quelle aus in iPhoto kopiert, wo Sie sie dann auf verschiedenste Weise verwenden und bearbeiten können. Die am häufigsten verwendete Importmethode besteht darin, eine Digitalkamera an einen Computer anzuschließen, auf dem iPhoto installiert ist. B-Stecker A-Stecker 8 Kapitel 2 iPhoto Einführung Gehen Sie wie folgt vor, um Ihre Kamera an den Computer anzuschließen: 1 Öffnen Sie das Programm „iPhoto“ auf Ihrem Computer. 2 Schalten Sie Ihre Kamera aus und schließen Sie den B-Stecker Ihres USB-Kabels an den USB-Anschluss Ihrer Kamera an. 3 Schließen Sie den A-Stecker Ihres USB-Kabels an den USB-Anschluss Ihres Computers an. 4 Schalten Sie Ihre Kamera ein. Ihre Kamera sollte daraufhin in der iPhoto Liste „Quelle“ angezeigt werden, die sich links oben im iPhoto Fenster befindet. Sollte beim Anschließen der Kamera nichts passieren, stellen Sie sicher, dass Ihre Kamera eingeschaltet und der richtige Modus für das Importieren von Fotos ausgewählt ist. Informationen über den Modus, den Sie für Ihre Kamera auswählen müssen, erhalten Sie in der Bedienungsanleitung Ihrer Kamera. Gehen Sie wie folgt vor, um Ihre Fotos von einer Digitalkamera zu importieren: 1 Geben Sie für die zu importierenden Fotos einen Namen für den Film (z. B. „Christianes Hochzeit“) in das Feld „Name des Films“ ein (erstes Feld in der folgenden Abbildung). (Auf diese Weise können Sie später nach Fotos suchen, die zu diesem Film gehören.) 2 Geben Sie für diese Fotogruppe eine kurze Beschreibung (z. B. „Bilder während der Trauung) in das Feld „Beschreibung“ ein (zweites Feld in der Abbildung). 3 Wenn Sie Fotos von Ihrer Kamera löschen möchten, nachdem diese importiert wurden, markieren Sie das Feld „Objekte auf der Kamera nach dem Importieren löschen“. 4 Klicken Sie in die Taste „Importieren“. (Klicken Sie in „Importieren stoppen“, um den Fototransfer während des Imports abzubrechen.) A B Kapitel 2 iPhoto Einführung 9 Warten Sie unbedingt, bis alle Fotos an iPhoto übertragen sind (oder klicken Sie in „Importieren stoppen“), bevor Sie Ihre Kamera von Ihrem Computer trennen. Wenn Ihre Kamera über einen Modus für den Ruhezustand verfügt, stellen Sie sicher, dass dieser entweder deaktiviert ist oder dass Sie ihn auf ein Zeitintervall einstellen, der das vollständige Laden Ihrer Fotos ermöglicht. Weitere Informationen erhalten Sie in der Bedienungsanleitung, die Sie mit Ihrer Kamera erhalten haben. Wenn Sie Ihre Bilder anzeigen wollen, klicken Sie in „Letzter Film“ (in der Liste „Quelle“). Oder klicken Sie in „Fotoarchiv“ und zeigen Sie Ihre Fotos nach Film an. Hierzu wählen Sie „Darstellung“ > „Filme“. Gehen Sie wie folgt vor, um die Kamera vom Computer zu trennen: 1 Klicken Sie in die Taste „Auswerfen“ in der Liste „Quelle“ oder bewegen Sie das Symbol der Kamera in den iPhoto Papierkorb. 2 Schalten Sie die Kamera aus. 3 Trennen Sie die Kamera von Ihrem Computer. Jetzt können Sie Ihre Fotos anzeigen und sortieren. Anweisungen hierzu finden Sie im nächsten Abschnitt dieser Einführung. Tipps & Tricks: Importieren von Fotos ohne Verwendung einer Kamera Außer von einer Digitalkamera gibt es mehrere Möglichkeiten, Fotos in iPhoto zu importieren. (Wenn Sie keine Digitalkamera verwenden, vergewissern Sie sich, dass alle Fotos im JPEG-Format vorliegen, damit Sie optimale Ergebnisse erzielen.) Sie können Fotos importieren, für die Folgendes gilt:  Sie wurden auf einer CD gesichert. (Wenn Sie Ihren 35-mm-Film entwickeln lassen, fragen Sie, ob das Fotolabor Ihre Fotos auf einer CD oder einem anderen Speichermedium sichern kann. Viele Labore bietet diese Möglichkeit.)  Sie wurden auf einer DVD oder einem Flash-Laufwerk gesichert.  Sie befinden sich in einer Datei oder einem Ordner auf Ihrer Festplatte.  Sie wurden auf einer Speicherkarte gesichert. (Eine Liste kompatibler Speichergeräte finden Sie auf der iPhoto Web-Site.) Weitere Informationen finden Sie im Abschnitt „Importieren von Fotos“ in der iPhoto Hilfe. 10 Kapitel 2 iPhoto Einführung Sortieren und Anzeigen Ihrer Fotos In iPhoto werden alle Fotos im iPhoto Fotoarchiv gesichert. Sie können die Fotos im Fotoarchiv anzeigen, indem Sie in „Fotoarchiv“ oben in der Liste „Quelle“ an der linken Seite des iPhoto Fensters klicken. Innerhalb des Archivs werden die Fotos nach Jahr und Film gruppiert (dabei kann der „Film“ ein tatsächlicher Film sein, wie z. B. ein auf eine Foto-CD gebrannter 35-mm-Film, oder eine beliebige Gruppe von Fotos, die Sie von einer Digitalkamera importiert haben). In diesem Abschnitt lernen Sie verschiedene Möglichkeiten kennen, Ihre Fotos zu sortieren. Außerdem erfahren Sie, wie Sie Schlüsselwörter hinzufügen, Fotos nach Schlüsselwort anzeigen und ein Fotoalbum erstellen können. Sortieren Ihrer Fotos Das Programm „iPhoto“ zeigt Ihre Fotos in der Reihenfolge an, in der Sie sie importiert haben. Sie können Fotos im Fotoarchiv neu anordnen, indem Sie sie auf verschiedene Weise sortieren. Wählen Sie zum Sortieren „Darstellung“ > „Fotos sortieren“. Wählen Sie anschließend eine Option aus dem Untermenü aus:  Durch Auswahl von „Nach Film“ werden die Fotos in der Reihenfolge ihres Imports angeordnet. Die Filmmarkierungen weisen auf Fotos hin, die zusammen importiert wurden. Sie können Fotos in Ihrem Fotoarchiv nur nach Filmen anordnen.  Durch Auswahl von „Nach Datum“ werden die Fotos nach dem Datum ihrer Erstellung angeordnet. Kapitel 2 iPhoto Einführung 11  Durch Auswahl von „Nach Schlüsselwort“ werden die Fotos alphabetisch nach allen ihnen zugeordneten Schlüsselwörtern sortiert (vgl. nächster Abschnitt „Verwenden von Schlüsselwörtern“).  Durch Auswahl von „Nach Titel“ werden die Fotos in alphabetischer Reihenfolge nach ihren Titeln angeordnet.  Durch Auswahl von „Nach Wertung“ werden die Fotos in Reihenfolge von der höchsten zur niedrigsten Wertung angeordnet. (Sie können Ihren Fotos Bewertungen zuweisen, um Ihre Lieblingsbilder zu kennzeichnen. Weitere Informationen finden Sie im Abschnitt „Tipps & Tricks: Bewerten von Fotos“ auf Seite 13.) Wenn Sie schnell Ihre neuesten Filme anzeigen möchten, klicken Sie in der Liste „Quelle“ in das Symbol „Letzter Film“. Wenn Sie Ihre letzten Fotos anzeigen möchten, klicken Sie in das Symbol „Letzte Monate“. Verwenden von Schlüsselwörtern Schlüsselwörter sind kennzeichnende Wörter, die Sie Ihren Fotos hinzufügen können, wie z. B. „Geburtstag“ oder „Sport“. Mit ihrer Hilfe können Sie alle Fotos einer bestimmten Kategorie leicht finden. Im Lieferumfang von iPhoto sind bereits einige grundlegende Schlüsselwörter enthalten. Sie können Ihren Fotos diese Schlüsselwörter zuweisen oder eigene erstellen, indem Sie die Liste „Schlüsselwörter“ in den iPhoto Einstellungen bearbeiten. Nachdem Sie der Liste „Schlüsselwörter“ ein Schlüsselwort hinzugefügt haben, können Sie es zu jedem gewünschten Foto hinzufügen. Gehen Sie wie folgt vor, um Ihren Fotos Schlüsselwörter zuzuweisen: m Klicken Sie in die Taste „Schlüsselwörter“ links unten im Fenster und bewegen Sie ein Foto aus dem Anzeigebereich in iPhoto auf ein Schlüsselwort im Bereich „Schlüsselwörter“. Taste „Schlüsselwörter“ 12 Kapitel 2 iPhoto Einführung Alternativ können Sie wie folgt vorgehen: 1 Wählen Sie das Foto bzw. die Fotos aus, zu dem/denen Sie ein Schlüsselwort hinzufügen wollen. 2 Wählen Sie „Fotos“ > „Informationen“. 3 Klicken Sie oben im Fenster „Fotoinformationen“ in die Taste „Schlüsselwörter“. 4 Markieren Sie das Feld des Schlüsselworts oder der Schlüsselwörter, die Sie dem Foto zuweisen wollen. Wenn Sie die Taste mit dem Häkchen auswählen, wird unten rechts in der Miniatur eines Fotos ein Häkchen hinzugefügt. Eine solche Markierung lässt sich ähnlich wie ein Schlüsselwort verwenden. Gehen Sie wie folgt vor, um der Liste „Schlüsselwörter“ eigene Schlüsselwörter hinzuzufügen: 1 Wählen Sie „iPhoto“ > „Einstellungen“. 2 Klicken Sie in die Taste „Schlüsselwörter“ oben im Fenster. 3 Klicken Sie in „Hinzufügen“ (die Taste mit dem Pluszeichen). 4 Geben Sie Ihr neues Schlüsselwort ein. In der Liste „Schlüsselwörter“ können Sie Schlüsselwörter außerdem umbenennen und löschen. Wichtig: Das Bearbeiten eines Schlüsselworts in den iPhoto Einstellungen ändert dieses Schlüsselwort für alle Fotos, in denen es enthalten ist. Wählen Sie zum Löschen eines Schlüsselworts für ein Foto zunächst das Foto aus. Wählen Sie dann „Fotos“ > „Informationen“. Klicken Sie oben im Fenster „Fotoinformationen“ in „Schlüsselwörter“ und deaktivieren Sie die zu löschenden Schlüsselwörter. Sie können ein Schlüsselwort außerdem entfernen, indem Sie das Foto bei gedrückter Wahltaste auf das entsprechende Schlüsselwort im Bereich „Schlüsselwörter“ bewegen (links unten im iPhoto Fenster). Tipps & Tricks: Bewerten von Fotos Sie können einem Foto eine Wertung zuweisen, um anzugeben, wie sehr es Ihnen gefällt. Diese Fotobewertungen können Ihnen das Sortieren und spätere Wiederfinden von Fotos stark erleichtern. Gehen Sie wie folgt vor, um Fotos zu bewerten: 1 Wählen Sie das Foto bzw. die Fotos aus, das/die bewertet werden soll(en). 2 Wählen Sie „Fotos > „Meine Wertung“ aus. Wählen Sie dann aus dem Untermenü die Anzahl der Sterne, die Sie vergeben wollen. Kapitel 2 iPhoto Einführung 13 Ordnen Ihrer Fotos Sie können Ihre Fotos in Alben gruppieren, um Ihr Fotoarchiv leichter zu ordnen, um Fotos zusammenzustellen, die auf CD oder DVD gebrannt werden sollen, oder um die Bilder auszuwählen, die Sie auf einer Web-Seite veröffentlichen wollen. Wenn Sie Alben als Teil Ihres Ablagesystems verwenden, können Sie sie auf dem aktuellen Stand halten, indem Sie neue Fotos hinzufügen. Zusätzlich können Sie Alben als vorübergehenden Aufbewahrungsort für eine Gruppe von Fotos verwenden, bis Sie die Fotos an den gewünschten Stellen platzieren und z. B. eine Diashow, ein Buch, einen Kalender oder eine Grußkarte erstellen. Fotos, die Alben hinzugefügt oder aus Alben entfernt werden, wirken sich nicht auf die Fotos in Ihrem Fotoarchiv aus. Gehen Sie wie folgt vor, um ein Fotoalbum zu erstellen: 1 Wählen Sie „Ablage“ > „Neues Album“. Außerdem können Sie in die Taste „Hinzufügen“ (+) links unten im iPhoto Fenster klicken und dann die Option „Album“ aus dem Einblendmenü auswählen. Taste „Hinzufügen“ 2 Geben Sie einen Namen für Ihr Album ein und klicken Sie in „Erstellen“. 3 Klicken Sie in „Fotoarchiv“. 4 Bewegen Sie Fotos aus dem Fotoarchiv in Ihr neues Album in der Liste „Quelle“. Sie können ein Foto außerdem direkt aus einem anderen Album, von einer CD oder DVD oder von einem anderen Speicherort auf Ihrer Festplatte in ein Album bewegen. Wenn Sie ein Foto von einem anderen Speicherort auf Ihrer Festplatte zu einem Album hinzufügen, wird es automatisch in Ihr Fotoarchiv importiert. Außerdem können Sie intelligente Alben erstellen, die sich automatisch aktualisieren lassen, wenn Ihr Fotoarchiv geändert wird. Nähere Informationen über das Erstellen eines intelligenten Albums finden Sie in den Hilfethemen der iPhoto Hilfe. Tipps & Tricks: Erstellen eines Albums aus einem Ordner mit Fotos Sie können außerdem ein Album erstellen, indem Sie einen Ordner mit Fotos aus dem Finder auf die Liste „Quelle“ links oben in Ihrem iPhoto Fenster bewegen. iPhoto legt ein Album mit dem Namen des Ordners an und importiert alle Fotos des Ordners in Ihr Fotoarchiv. Nachdem Sie sich mit den Funktionen von iPhoto vertraut gemacht haben, können Sie jetzt aus Ihren Lieblingsfotos Ihre erste Diashow anfertigen. Anweisungen hierzu finden Sie im nächsten Abschnitt. 14 Kapitel 2 iPhoto Einführung Erstellen einer Diashow In einer Diashow wird eine Anzahl von Fotos einzeln nacheinander angezeigt. Sie können in einer Diashow beliebig viele Fotos verwenden und diese wie gewünscht in beliebiger Reihenfolge zusammenstellen. Wenn Sie eine Diashow sichern, wird sie zusammen mit Ihren Fotoalben und Filmen in Ihrer Liste „Quelle“ angezeigt. Gehen Sie wie folgt vor, um eine Diashow zu erstellen: 1 Wählen Sie die Fotos aus, die in Ihrer Diashow enthalten sein sollen, und verwenden Sie dazu eine der folgenden Vorgehensweisen:  Soll ein ganzer Film oder ein ganzes Album verwendet werden, klicken Sie in den entsprechenden Film bzw. das Album in der Liste „Quelle“ (links oben im iPhoto Fenster).  Soll aus den Fotos in einem Album oder in Ihrem Fotoarchiv eine bestimmte Auswahl getroffen werden, öffnen Sie das entsprechende Album oder Fotoarchiv und klicken bei gedrückter Befehlstaste nacheinander in die gewünschten Fotos. 2 Klicken Sie in der Symbolleiste in das Symbol „Diashow“. 3 Bewegen Sie die Fotos der Diashow in der Fotoübersicht oben im iPhoto Fenster in die gewünschte Reihenfolge. Fotoübersicht Kapitel 2 iPhoto Einführung 15 Nach dem Erstellen einer Diashow können Sie Hintergrundmusik hinzufügen, die Anzeigedauer für jedes Dia festlegen, das Erscheinungsbild der Übergänge zwischen den Dias auswählen, Steuerelemente für die Diashow anzeigen und weitere Optionen festlegen. Tipps & Tricks: Eine weitere Möglichkeit, Fotos als Diashow anzuzeigen Sie können jede Kombination aus Fotoalben oder Einzelfotos als provisorische Diashow anzeigen. Wählen Sie einfach die gewünschten Fotos oder Alben aus und klicken Sie dann in die Taste „Starten“ rechts im Fenster. Wird die Taste „Starten“ nicht angezeigt, klicken Sie in die Rechtspfeile und wählen Sie „Starten“ aus dem daraufhin angezeigten Menü aus. Festlegen von Optionen für die Diashow Vor der Wiedergabe einer Diashow können Sie die Anzeigedauer jedes einzelnen Fotos festlegen, Effekte für den Übergang auswählen und Hintergrundmusik hinzufügen. Gehen Sie wie folgt vor, um die Wiedergabedauer festzulegen: 1 Wählen Sie Ihre Diashow in der Liste „Quelle“ aus. Das iPhoto Fenster wechselt zur Darstellung „Diashow“. 2 Klicken Sie in die Taste „Einstellungen“ (rechts unten im iPhoto Fenster). 3 Klicken Sie im Dialogfenster „Einstellungen“ in die Pfeile neben „Sekunden“, um festzulegen, wie lange (Angabe in Sekunden) jedes Foto auf dem Bildschirm angezeigt wird. 16 Kapitel 2 iPhoto Einführung Führen Sie einen der folgenden Schritte aus, um Übergangseffekte auszuwählen:  Wählen Sie einen Übergang aus dem Einblendmenü „Übergang“ unten im iPhoto Fenster aus.  Klicken Sie in die Taste „Anpassen“ (rechts unten im Fenster). Wählen Sie im Fenster „Dieses Dia anpassen“ einen Übergang aus dem Einblendmenü „Übergang“ aus und legen Sie die Dauer für den Übergang mithilfe des Schiebereglers „Geschwindigkeit“ fest. Einblendmenü „Übergang“ Schieberegler „Geschwindigkeit“  Klicken Sie in die Taste „Einstellungen“ (rechts unten im Fenster), wählen Sie einen Übergang aus dem Einblendmenü „Übergang“ aus und legen Sie mithilfe des Schiebereglers „Geschwindigkeit“ die Dauer für den Übergang fest. (Sie können in diesem Dialogfenster außerdem weitere Optionen für die gesamte Diashow festlegen, einschließlich Fotoformat, Ken Burns Effekt und der Einstellung, ob die Wiedergabe der Diashow automatisch wiederholt werden soll.) Der Standardübergang für eine neue Diashow ist der Übergang „Überblenden“. Sie können dabei das Erscheinungsbild der Fotos auswählen: eine Darstellung wie auf zwei verschiedenen Seiten eines Würfels, eine schwarze Überblendung von einem Bild zum nächsten und so weiter. Außerdem können Sie Ihrer Diashow Hintergrundmusik aus dem Ordner „Beispielmusik“ oder aus Ihrer iTunes Bibliothek hinzufügen: Gehen Sie wie folgt vor, um Ihrer Diashow Hintergrundmusik hinzuzufügen: 1 Wählen Sie Ihre Diashow in der Liste „Quelle“ aus. Das iPhoto Fenster wechselt zur Darstellung „Diashow“. 2 Klicken Sie in die Taste „Musik“ rechts unten im iPhoto Fenster. Kapitel 2 iPhoto Einführung 17 3 Wählen Sie einen Titel oder eine Wiedergabeliste aus, der bzw. die während Ihrer Diashow abgespielt werden soll. Sie können nach einem Titel suchen, indem Sie im Suchfeld den Interpreten oder den Titel eingeben. 4 Klicken Sie in „OK“. Tipps & Tricks: Hinzufügen von Fotos zu einer Diashow Nach dem Erstellen einer Diashow können Sie Fotos hinzufügen. Hierzu bewegen Sie die Fotos per Drag&Drop direkt aus einem Album, von einer CD, einer DVD, einem Flash Laufwerk oder einem anderen Speicherort auf Ihre Festplatte. Wenn Sie zu einer Diashow ein Foto von einem anderen Speicherort auf Ihrer Festplatte hinzufügen, importiert iPhoto es automatisch in Ihr Fotoarchiv. Wiedergabe einer Diashow Nachdem Sie eine Diashow erstellt haben, können Sie sie auf Ihrem Computerbildschirm abspielen. Die Diashow nimmt während der Wiedergabe den gesamten Bildschirm ein. Gehen Sie wie folgt vor, um eine Diashow abzuspielen: 1 Wählen Sie die abzuspielende Diashow in der Liste „Quelle“ aus. 2 Klicken Sie in die Taste „Starten“ (links unten im Fenster), um die Diashow zu starten. Klicken Sie in eine beliebige Stelle auf dem Bildschirm, um die Diashow zu stoppen. Drücken Sie die Leertaste, um eine Diashow anzuhalten oder die Wiedergabe fortzusetzen. Während Ihre Diashow angezeigt wird, haben Sie folgende Möglichkeiten:  Verwenden Sie die Aufwärts- und Abwärtspfeile, um die Geschwindigkeit Ihrer Diashow anzupassen.  Verwenden Sie die Rechts- und Linkspfeile, um eine Diashow manuell zu steuern.  Drücken Sie die Rückschritttaste, um das derzeit angezeigte Foto aus der Diashow zu löschen.  Drücken Sie Tastenkombination „Befehl-R“, um das gerade angezeigte Foto zu drehen. Sie haben Ihre erste Diashow fertiggestellt. Wenn Sie erfahren möchten, wie Sie aus Ihren Lieblingsbildern ein Buch erstellen können, lesen Sie den nächsten Abschnitt. 18 Kapitel 2 iPhoto Einführung Erstellen eines Buchs Das Erstellen eines Buchs mit iPhoto einfacher, als von allen Fotos Abzüge machen zu lassen und diese dann in ein Album zu kleben. Nachdem Sie Ihr Buch fertiggestellt haben, steht Ihnen eine Vielzahl von Optionen zur Verfügung, um es an andere weiterzugeben: Sie können das Buch als Diashow abspielen, auf einem Farbdrucker ausdrucken oder als gebundenes Buch bestellen. In diesem Abschnitt erfahren Sie, wie sich ein Buch erstellen lässt. Unter anderem wird erläutert, wie Sie das Format und das Thema wählen und einige grundlegende Änderungen vornehmen können, z. B. durch Hinzufügen von Fotos oder durch Bewegen der Bilder. Gehen Sie wie folgt vor, um ein Buch zu erstellen: 1 Wählen Sie die Fotos aus, die in Ihrem Buch enthalten sein sollen, und verwenden Sie dazu eine der folgenden Vorgehensweisen:  Soll ein ganzer Film oder ein ganzes Album verwendet werden, klicken Sie in den entsprechenden Film bzw. das Album in der Liste „Quelle“ (links oben im iPhoto Fenster).  Soll aus den Fotos in einem Album oder in Ihrem Fotoarchiv eine bestimmte Auswahl getroffen werden, öffnen Sie das entsprechende Album oder Fotoarchiv und klicken bei gedrückter Befehlstaste einzeln in die gewünschten Fotos. 2 Klicken Sie in der Symbolleiste in „Buch“. 3 Wählen Sie einen Buchtyp (gebunden oder nicht) aus dem Einblendmenü „Buchtyp“ aus. 4 Wählen Sie ein Thema für Ihr Buch aus der Themenliste aus. Wenn Sie ein Buchthema auswählen, sehen Sie ein Beispiel dafür rechts neben der Themenliste. (Detaillierte Anweisungen und Preisinformationen finden Sie auf der iPhoto Web-Site. Klicken Sie dazu in die Taste „Optionen + Preise“.) Wenn Sie ein gebundenes Buch auswählen und Ihre Buchseiten einseitig mit Fotos bedruckt werden sollen, deaktivieren Sie das Feld „Doppelseitig“. 5 Klicken Sie in „Thema auswählen“. (iPhoto wechselt in die Buchdarstellung. Ihr neues Buch wird in der Liste „Quelle“ angezeigt, und die ausgewählten Fotos sind als Miniaturen oben in der Fotoübersicht zu sehen.) Kapitel 2 iPhoto Einführung 19 6 Bewegen Sie Fotos aus der Fotoübersicht auf Ihre Buchseiten. Wenn Sie mehr Fotos haben, als für Ihre Buchseiten benötigt werden, können die überzähligen Bilder einfach in der Fotoübersicht verbleiben. Wenn Sie mehr Fotos benötigen, lesen Sie weiter unten den Abschnitt „Gehen Sie wie folgt vor, um Ihrem Buch Fotos hinzuzufügen“. 7 Geben Sie ggf. einen neuen Namen für Ihr Buch in der Liste „Quelle“ ein. Tipps & Tricks: Die Möglichkeit, iPhoto das Layout Ihres Buchs bestimmen zu lassen Wenn Sie möchten, dass iPhoto das Layout Ihres Buchs automatisch bestimmt und dabei alle ausgewählten Fotos in der Reihenfolge auf den Buchseiten platziert, wie sie in Ihrem Fotoarchiv oder Ihrem Album vorliegen, klicken Sie in die Taste „Automatisch anordnen“. Vornehmen von Änderungen an Ihrem Buch Sie können ein anderes Thema für Ihr Buch ausprobieren, Fotos hinzufügen und neu anordnen und Text in Ihrem Buch bearbeiten. Nähere Informationen zu weiteren Änderungsmöglichkeiten finden Sie in der iPhoto Hilfe. Gehen Sie wie folgt vor, um das Thema Ihres Buchs zu ändern: 1 Wählen Sie das Buch aus, dessen Thema Sie ändern wollen. 2 Klicken Sie in die Taste „Themen“. 3 Wählen Sie einen Buchtyp (gebunden oder nicht) aus dem Einblendmenü „Buchtyp“ aus. 4 Wählen Sie ein Thema für Ihr Buch aus der Themenliste aus. Wenn Sie ein gebundenes Buch auswählen und Ihre Buchseiten einseitig mit Fotos bedruckt werden sollen, deaktivieren Sie das Feld „Doppelseitig“. 20 Kapitel 2 iPhoto Einführung 5 Klicken Sie in „Thema auswählen“. Wichtig: Es ist ratsam, ein Thema festzulegen, bevor Sie einem Buchlayout Text hinzufügen. Wenn Sie eigenen Text zu einem Buchlayout hinzufügen und dann ein anderes Thema auswählen, geht Ihr Text möglicherweise verloren. Tipps & Tricks: Anzeigen eines Buchs als Diashow Sie können ein iPhoto Buch als Grundlage für eine besonders kreative Diashow verwenden. Wählen Sie aus einer Vielzahl von Buchthemen ein Thema aus, fügen Sie Ihre Bilder und den gewünschten Text hinzu und zeigen Sie dann die Sequenz an. Sie können die Sequenz als Diashow anlegen und dabei unter anderem Übergänge anpassen und Hintergrundmusik hinzufügen, um das Ergebnis gemeinsam mit Freunden und Verwandten zu genießen. Gehen Sie wie folgt vor, um zu Ihrem Buch Fotos hinzuzufügen: 1 Wählen Sie Ihr Fotoarchiv oder ein Album in der Liste „Quelle“ aus. 2 Bewegen Sie Fotos aus dem Fotoarchiv oder einem Album in Ihr Buch (in der Liste „Quelle“). 3 Wählen Sie Ihr Buch in der Liste „Quelle“ aus. iPhoto wechselt in die Buchdarstellung. 4 Klicken Sie in die Taste „Nicht platzierte Fotos“, um die hinzugefügten Fotos anzuzeigen. Dies ist eine Art Warteplatz für die Fotos, die Sie in Ihrem Buch platzieren wollen. Taste „Nicht platzierte Fotos“ Kapitel 2 iPhoto Einführung 21 5 Führen Sie einen der folgenden Schritte aus, um Fotos in Ihrem Buch zu platzieren.  Bewegen Sie ein Foto aus dem Bereich nicht platzierter Fotos in einen leeren Fotorahmen in Ihrem Buch.  Wenn Sie ein Foto in Ihrem Buch durch ein neues Foto ersetzen möchten, bewegen Sie das neue Foto aus dem Bereich nicht platzierter Fotos auf das Foto im Buch. Das neue Foto ersetzt das alte Foto, und das alte Foto wird in den Bereich nicht platzierter Fotos bewegt.  Soll auf einer Seite ein Foto hinzugefügt werden, ändern Sie die für dieser Seite erlaubte Anzahl von Fotos mithilfe des Einblendmenüs „Seitentyp“ und bewegen dann Fotos in die neuen leeren Rahmen.  Klicken Sie in die Taste „Automatisch anordnen“, um alle nicht platzierten Fotos zum Buch hinzuzufügen, wobei ggf. automatisch Seiten hinzugefügt werden. Sie können die Reihenfolge von Fotos auf einer einzelnen Seite oder von Seite zu Seite ändern. Gehen Sie wie folgt vor, um Fotos in Ihrem Buch neu anzuordnen: 1 Klicken Sie in die Taste „Seiten einblenden“, um Buchseiten in der Fotoübersicht anzuzeigen. Taste „Seiten einblenden“ 2 Führen Sie einen der folgenden Schritte aus:  Wählen Sie zum Vertauschen von Fotos auf derselben Seite die betreffende Seite in der Fotoübersicht aus. Bewegen Sie dann ein Foto auf das auszutauschende Foto. 22 Kapitel 2 iPhoto Einführung  Klicken Sie zum Vertauschen von Fotos innerhalb desselben Seitenbereichs in die Taste „Darstellung“ für Doppelseiten. Wählen Sie den Seitenbereich in der Fotoübersicht aus. Bewegen Sie dann ein Foto auf das auszutauschende Foto. Taste für die Darstellung von Doppelseiten  Wählen Sie zum Bewegen eines Fotos von einer Seite auf eine andere zunächst die Seite aus, auf der das Foto in der Fotoübersicht angezeigt wird. Bewegen Sie das Foto dann aus dem Anzeigebereich auf eine neue Seite in der Fotoübersicht. Die meisten Buchthemen enthalten Seiten mit Text, den Sie bearbeiten können. Wenn eine Seite keinen Text enthält und Sie das ändern möchten, müssen Sie für Ihre Seite ein Layout wählen, das Text beinhaltet. Weitere Informationen finden Sie unter „Ändern des Layouts einzelner Seiten in einem Buch“ in der iPhoto Hilfe. Gehen Sie wie folgt vor, um Text in Ihrem Buch zu bearbeiten: 1 Klicken Sie in die Taste „Seiten einblenden“, um Buchseiten in der Fotoübersicht anzuzeigen. 2 Wählen Sie die Seite mit dem Text aus, den Sie bearbeiten wollen. 3 Klicken Sie im Anzeigebereich in den Text, der bearbeitet werden soll, und fügen Sie dann Text hinzu oder bearbeiten Sie den vorhandenen Text. Wichtig: Wenn Sie Text bearbeiten müssen, ist es ratsam, den Textbereich zuerst zu vergrößern. Bewegen Sie dazu den Größenregler. Größenregler Weitere Informationen Mit der Erstellung eines Buchs haben Sie die iPhoto Einführung erfolgreich abgeschlossen. Wenn Sie eine gedruckte Version Ihres Buchs bestellen möchten, finden Sie die entsprechenden Anweisungen unter „Bereitstellen von Fotos“ in der iPhoto Hilfe. Wenn Sie bei der Verwendung von iPhoto Hilfe benötigen, die über den Inhalt dieses Dokuments hinausgeht, durchsuchen Sie die Themen der iPhoto Hilfe. Diese Hilfe ist im iPhoto Menü „Hilfe“ verfügbar. Kapitel 2 iPhoto Einführung 23 3 iPhoto im Überblick 3 Während Sie mit iPhoto arbeiten, werden Ihre Fotos im iPhoto Fenster auf unterschiedliche Weise angezeigt. Dies macht es Ihnen besonders einfach, Ihr Fotoarchiv zu ordnen, Fotos zu bearbeiten, Diashows zu erstellen und eigene Bücher, Kalender und Karten zu gestalten. Auf den folgenden Seiten erfahren Sie Wissenswertes über die Darstellungen und Steuerelemente im iPhoto Fenster. Lesen Sie diese Seiten gründlich, um sich mit den Steuerelementen von iPhoto vertraut zu machen. Anschließend wird es Ihnen leicht fallen, die Anweisungen in der iPhoto Hilfe zu befolgen. 24 iPhoto Fenster A B C D A Liste „Quelle“: Die Liste „Quelle“ enthält Ihr Fotoarchiv, in dem alle importierten Fotos und Videoclips verfügbar sind. Außerdem enthält die Liste „Quelle“ Ordner, Alben, Diashows, Bücher, Kalender und Karten, die Sie erstellen, um Ihre Fotos zu sortieren und anzuzeigen. B Anzeigebereich: Hier können Sie die Fotos in Ihrem Fotoarchiv, in Ihren Alben, Diashows und Büchern anzeigen. Abhängig davon, ob Sie Fotos in Ihrem Fotoarchiv und in Alben betrachten, Fotos bearbeiten oder eine Diashow, ein Buch, einen Kalender oder eine Karte erstellen, wechselt das iPhoto Fenster zwischen den Darstellungen „Ordnen“, „Bearbeiten“, „Diashow“ und „Buch“. C Informationen/Kalender/Schlüsselwörter: Verwenden Sie diesen Bereich, um wichtige Fotoinformationen zu sichern und abzurufen, schnell Fotos nach Datum zu suchen oder ein beliebiges Foto nach einem oder mehreren seiner Schlüsselwörter zu suchen. D Symbolleiste: Mithilfe der Tasten und Steuerelemente in der Symbolleiste ordnen, bearbeiten, prüfen und verteilen Sie Ihre Fotos. Welche Steuerelemente in der Symbolleiste angezeigt werden, hängt davon ab, ob Sie Fotos in Ihrem Fotoarchiv und in Alben ansehen, Fotos bearbeiten bzw. eine Diashow, ein Buch, einen Kalender oder eine Karte erstellen. Kapitel 3 iPhoto im Überblick 25 Liste „Quelle“ In der Liste „Quelle“ können Sie Ihre Fotos mühelos ordnen und jederzeit darauf zugreifen. A B C D G E F H I J K L M N 26 A Fotoarchiv: Wählen Sie das Fotoarchiv aus, um alle importierten Fotos und Videoclips zu sehen. B Bestimmte Jahre: Hier können Sie gezielt die Fotos eines bestimmten Jahres auswählen. Wenn Sie Fotos importieren, ordnet iPhoto diese automatisch nach Jahr. C Letzter Film: Hier wählen Sie den letzten Film bzw. die letzten Filme aus, den bzw. die Sie importiert haben. Sie können die Anzahl der letzten Filme, die Sie anzeigen möchten, in den iPhoto Einstellungen festlegen. D Letzte Monate: Hier finden Sie die Fotos, die Sie innerhalb der letzten 12 Monate importiert haben. Sie können die Anzahl der letzten Monate, die Sie anzeigen möchten, in den iPhoto Einstellungen festlegen. E Ordner: Erstellen Sie Ordner, um Ihre Alben, Diashows und Bücher besser verwalten zu können. F Album: Legen Sie Alben an, um Ihre Fotos nach Ereignis oder Thema (z. B. Geburtstag oder Naturaufnahmen) zu ordnen. Sie können Alben auch verwenden, um Fotos für einen QuickTime Film oder eine Web-Seite anzuordnen. Kapitel 3 iPhoto im Überblick G Bereitgestellte Fotos: Hier können Sie Fotos anzeigen, die von anderen iPhoto Benutzern in Ihrem lokalen Netzwerk freigegeben wurden. H Intelligentes Album: Erstellen Sie Alben, die basierend auf Kriterien, die Sie auswählen, nur ganz gestimmte Typen von Fotos enthalten. Beispielsweise können Sie ein Album erstellen, das nur die Fotos enthält, die in den letzten zwei Monaten die höchste Bewertung erhalten haben. Alle Fotos, die den ausgewählten Kriterien entsprechen, werden dem intelligenten Album automatisch hinzugefügt. I Photocast Album: Sie können Abonnenten erlauben, Ihre veröffentlichten Fotoalben anzuzeigen. J Kalender: Erstellen Sie einen Kalender mit Ihren Lieblingsfotos. Sie können die Anzahl der Monate auswählen, besondere Tage wie Jubiläen und Geburtstage eintragen und Einträge von Ihrem iCal Kalender importieren. Sie können Ihren Kalender in Profiqualität drucken lassen und an Freunde und Verwandten weitergeben. K Karte: Erstellen Sie mit Ihren eigenen Fotos Grußkarten für jede Gelegenheit. Verfassen Sie einen persönlichen Gruß und bestellen Sie Sätze Ihrer Karten, die Sie sich direkt an Ihre Wohnungstür liefern lassen können. L Buch: Gestalten Sie Bücher mit Ihren Fotos. Sie haben die Wahl zwischen mehreren Designs (oder Themen) für ein Buch. Sie können passende Texte hinzufügen und sogar das Aussehen einzelner Seiten wunschgemäß anpassen. Mit iPhoto ist es denkbar einfach, professionell gedruckte und gebundene Kopien Ihrer Bücher zu erstellen, um diese an Verwandte und Freunde weiterzugeben. M Diashow: Erstellen Sie eine Diashow Ihrer Fotos und zeigen Sie sie auf Ihrem Computerbildschirm an. Vor der Wiedergabe einer Diashow können Sie die Anzeigedauer jedes einzelnen Fotos festlegen, Effekte für den Übergang auswählen und Hintergrundmusik hinzufügen und vieles mehr. N Papierkorb: Fotos, Ordner, Alben, Diashows oder Bücher, die Sie nicht mehr benötigen, bewegen Sie einfach in den Papierkorb. Kapitel 3 iPhoto im Überblick 27 Darstellung „Fotos sortieren“ Wenn Sie Ihr Fotoarchiv oder ein Album in der Liste „Quelle“ auswählen, können Sie alle Fotos sehen, die in dem ausgewählten Objekt enthalten sind. Sie können die Steuerelemente verwenden, um Ihre Fotos für Freunde und Familienmitglieder zur Verfügung zu stellen. A B C D H G F E I J K L M P 28 N O Q A Anzeigebereich: Hier sehen Sie Miniaturen der Fotos in Ihrem Fotoarchiv und in Ihren Alben. B Navigationsinfos: Hierin werden das Datum und der Name (falls eingegeben) für den Film angezeigt. C Drehen: Klicken Sie in diese Taste, um ausgewählte Fotos in 90-Grad-Schritten zu drehen. D Bearbeiten: Klicken Sie in diese Taste, um ausgewählte Fotos in der Darstellung „Bearbeiten“ anzuzeigen. E Buch: Klicken Sie in diese Taste, um mit ausgewählten Fotos ein Buch zu erstellen. F Kalender: Klicken Sie in diese Taste, um mit ausgewählten Fotos einen Kalender zu erstellen. G Karte: Klicken Sie in diese Taste, um mit ausgewählten Fotos eine Karte zu erstellen. H Diashow: Klicken Sie in diese Taste, um mit ausgewählten Fotos eine Diashow zu erstellen. I E-Mail: Klicken Sie in diese Taste, um ausgewählte Fotos als E-Mail-Anlagen zu senden. J Schreibtisch: Klicken Sie in diese Taste, um ausgewählte Fotos als Schreibtischbilder zu verwenden. K Abzüge: Klicken Sie in diese Taste, um professionell gedruckte Abzüge Ihrer Fotos zu bestellen. Mit dem iPhoto Dienst zum Bestellen von Abzügen können Sie für jedes Foto leicht ein Druckformat und die gewünschte Bestellmenge auswählen sowie die Lieferadresse angeben (nur in einigen Ländern verfügbar). L iWeb: Veröffentlichen Sie Fotos auf einer Web-Seite oder einem Photoblog. M Photocast: Veröffentlichen Sie Ihre Fotoalben, damit andere Benutzer diese abonnieren können. Kapitel 3 iPhoto im Überblick N Starten: Geben Sie ausgewählte Fotos als temporäre Diashow wieder. O Suchfeld: Geben Sie hier Text ein, um Fotos nach Film, Titel, Kommentar, Schlüsselwort oder Dateiname zu suchen. P Vollbildmodus: Klicken Sie in diese Taste, um das ausgewählte Foto auf dem gesamten Bildschirm anzuzeigen. Q Größenregler: Bewegen Sie den diesen Regler, um die Anzeigegröße der Fotos im iPhoto Fenster zu ändern. Bereich „Informationen“ Im Bereich „Informationen“ können Sie wichtige Informationen über einzelne Fotos, Alben, Bücher und Ordner sichern und abrufen. Der Bereich unten zeigt die Informationen, die Sie sehen, wenn Sie ein Foto ausgewählt haben. A B C D E F A Titel: Der Titel eines Fotos ist der Dateiname, den Ihre Kamera dem Bild zugeordnet hat. Sie können in den Titel klicken und ihn ändern. B Datum und Uhrzeit: Klicken Sie in das Datum und die Uhrzeit, um es bzw. sie zu bearbeiten. C Wertung: Klicken Sie in einen Punkt oder Stern, um anzugeben, wie gut Ihnen ein Foto gefällt. D Format und Größe: Es ist nicht möglich, das Dateiformat und die Größe Ihres Fotos im Bereich „Informationen“ zu ändern. E Kommentare: Klicken Sie in das Feld „Kommentar“, um Ihren Fotos Beschreibungen, Geschichten, Zitate, Gedichte oder anderen Text hinzuzufügen. F Informationen: Klicken Sie in diese Taste, um den Bereich „Informationen“ ein- bzw. auszublenden. Kapitel 3 iPhoto im Überblick 29 Bereich „Kalender“ Sie können den Bereich „Kalender“ verwenden, um nach einem beliebigen Foto zu suchen. Die Suche können Sie dabei nach dem Jahr, Monat oder Tag ausführen, in bzw. an dem das Foto aufgenommen wurde. B A C D E F 30 A Aufwärtspfeil: Klicken Sie in diesen Pfeil, um den vorausgehenden Monat bzw. das vorausgehende Jahr anzuzeigen. B Abwärtspfeil: Klicken Sie in diesen Pfeil, um den folgenden Monat bzw. das folgende Jahr anzuzeigen. C Darstellung wechseln: Klicken Sie in diesen Pfeil, um zwischen der Jahres- und Monatsdarstellung zu wechseln. D Schließfeld: Klicken Sie in diese Taste, um wieder alle Fotos anzuzeigen. E Monate: Klicken Sie in diese Tasten, um nur die Fotos eines ausgewählten Monats anzuzeigen. Wählen Sie eine bestimmte Woche oder einen bestimmten Tag durch Doppelklicken in einen Monat aus. Wenn der Monat nicht durch Fettdruck hervorgehoben ist, enthält er keine Fotos. F Kalender: Klicken Sie in diese Taste, um den Bereich „Kalender“ ein- bzw. auszublenden. Kapitel 3 iPhoto im Überblick Bereich „Schlüsselwörter“ Schlüsselwörter sind Kennungen, die Sie Ihren Fotos zuordnen, um sie leichter finden zu können. Verwenden Sie den Bereich „Schlüsselwörter“, um schnell beliebige Fotos zu finden, indem Sie nach einem oder mehreren seiner Schlüsselwörter suchen. A B C D E A Aufwärtspfeil: Klicken Sie in diese Taste, um die vorherigen Schlüsselwörter anzuzeigen. B Abwärtspfeil: Klicken Sie in diese Taste, um die nachfolgenden Schlüsselwörter anzuzeigen. C Schließfeld: Klicken Sie in diese Taste, um wieder alle Fotos anzuzeigen. D Schlüsselwort: Klicken Sie in eine oder mehrere Tasten, um die Fotos anzuzeigen, die das betreffende Schlüsselwort bzw. die betreffenden Schlüsselwörter enthalten. Wenn Sie einem Foto ein Schlüsselwort zuordnen möchten, bewegen Sie einfach das Foto auf eine Schlüsselworttaste. E Schlüsselwörter: Klicken Sie in diese Taste, um den Bereich „Schlüsselwörter“ ein- bzw. auszublenden. Kapitel 3 iPhoto im Überblick 31 Darstellung „Importieren“ Wenn Sie Ihre Digitalkamera mit einem USB-Kabel an Ihren Computer anschließen, wird Ihre Kamera automatisch im iPhoto Fenster angezeigt. A B C D 32 E A Datum: Hier sehen das Datum, an dem das erste und das letzte Foto auf Ihrer Kamera aufgenommen wurde. B Name des Films: Geben Sie einen Namen für eine Gruppe von Fotos ein, die Sie von Ihrer Kamera in iPhoto übertragen. C Beschreibung: Fügen Sie eine Beschreibung für die Gruppe von Fotos hinzu, die Sie importieren. D Objekte auf der Kamera nach dem Importieren löschen: Markieren Sie dieses Feld, wenn Sie die Fotos nach dem Importieren von Ihrer Kamera löschen möchten. E Importieren: Klicken Sie in diese Taste, um Fotos von Ihrer Kamera in das iPhoto Fotoarchiv zu übertragen. Kapitel 3 iPhoto im Überblick Darstellung „Bearbeiten“ Wenn Ihr Fotoarchiv, ein Album oder ein einzelnes Foto in der Darstellung „Fotos sortieren“ ausgewählt ist, können Sie in die Taste „Bearbeiten“ klicken, um zur Darstellung „Bearbeiten“ zu wechseln. Hier finden Sie alle Werkzeuge, die Sie brauchen, um Farbe und Qualität Ihrer Fotos zu verbessern. A B K C D E F G H I J L M A Fotoübersicht: Klicken Sie hier in das Fotos, das Sie bearbeiten möchten. B Anzeigebereich: Prüfen Sie hier das Foto, dessen Farbe oder Qualität Sie ändern möchten. Markieren Sie den Ausschnitt eines Fotos, den Sie freistellen möchten oder in dem Sie rote Augen entfernen möchten, mit einem Auswahlrechteck. C Drehen: Klicken Sie in diese Taste, um Fotos in 90-Grad-Schritten zu drehen. D Format auswählen: Wählen Sie aus diesem Einblendmenü ein Format aus, um Ihre Auswahl (d. h. den freizustellenden Ausschnitt bzw. den Bereich für die „Rote-Augen“-Reduzierung) auf bestimmte Ausmaße zu beschränken. E Freistellen: Klicken Sie in diese Taste, um ein Foto so zu bearbeiten, dass Sie nur den Teil behalten, der Ihnen gefällt, und den Rest des Bilds löschen. F Verbessern: Klicken Sie in diese Taste, um automatisch die Farbe und den Kontrast eines Fotos anzupassen. G Rote Augen: Klicken Sie in diese Taste, um das Auftreten von „roten Augen“ (wenn die Augen einer Person auf Ihrem Foto rot aussehen) deutlich zu verringern. H Retuschieren: Klicken Sie in diese Taste und bewegen Sie den Fadenkreuzzeiger in kurzen Strichen über Flecken und anderen Fehler, die Sie von Ihrem Foto entfernen möchten. I Effekte: Klicken Sie in diese Taste, um Effekte anzuzeigen, die Sie auf Ihr Foto anwenden können. J Anpassen: Klicken Sie in diesen Pfeil und wählen Sie „Anpassen“ aus dem Einblendmenü, um weiterführende Bearbeitungswerkzeuge anzuzeigen. Kapitel 3 iPhoto im Überblick 33 K Fenster für das Anpassen: Verwenden Sie die weiterführenden Bearbeitungswerkzeuge in diesem Fenster, um die Helligkeit, Sättigung, Schärfe und andere Einstellungen Ihres Fotos anzupassen. L Fertig: Klicken Sie in diese Taste, um die Bearbeitungsdarstellung zu verlassen. M Pfeiltasten: Klicken Sie in diese Tasten, um zum vorherigen oder nächsten Foto zu wechseln. Darstellung „Vollbildmodus“ Wenn Ihr Fotoarchiv, ein Album oder ein einzelnes Foto in der Darstellung „Fotos sortieren“ ausgewählt ist, können Sie in die Taste „Vollbildmodus“ klicken, um zur bildschirmfüllenden Darstellung zu wechseln. Diese Darstellung erlaubt es Ihnen, Ihr Foto auf dem gesamten Bildschirm anzuzeigen und zu bearbeiten. A B C 34 D E F G H I J K L M N O A Fotoübersicht: Klicken Sie hier in das Fotos, das Sie bearbeiten möchten. B Anzeigebereich: Prüfen Sie hier das Foto, dessen Farbe oder Qualität Sie ändern möchten. Markieren Sie den Ausschnitt eines Fotos, den Sie freistellen möchten oder in dem Sie rote Augen entfernen möchten, mit einem Auswahlrechteck. C Vergleich: Klicken Sie in diese Taste, um zwei oder mehr Fotos nebeneinander anzuzeigen und zu vergleichen. D Infos: Klicken Sie in diese Taste, um Fotoinformationen anzuzeigen, wie z. B. Titel, Datum/Uhrzeit der Aufnahme, Kommentare oder Wertung. E Drehen: Klicken Sie in diese Taste, um Fotos in 90-Grad-Schritten zu drehen. Kapitel 3 iPhoto im Überblick F Format auswählen: Wählen Sie aus diesem Einblendmenü ein Format aus, um Ihre Auswahl (d. h. den freizustellenden Ausschnitt bzw. den Bereich für die „Rote-Augen“-Reduzierung) auf bestimmte Ausmaße zu beschränken. G Freistellen: Klicken Sie in diese Taste, um ein Foto so zu bearbeiten, dass Sie nur den Teil behalten, der Ihnen gefällt, und den Rest des Bilds löschen. H Verbessern: Klicken Sie in diese Taste, um automatisch die Farbe und den Kontrast eines Fotos anzupassen. I Rote Augen: Klicken Sie in diese Taste, um das Auftreten von „roten Augen“ (wenn die Augen einer Person auf Ihrem Foto rot aussehen) deutlich zu verringern. J Retuschieren: Klicken Sie in diese Taste und bewegen Sie den Fadenkreuzzeiger in kurzen Strichen über die Flecken und anderen Fehler, die Sie von Ihrem Foto entfernen möchten. K Effekte: Klicken Sie in diese Taste, um Effekte anzuzeigen, die Sie auf Ihr Foto anwenden können. L Anpassen: Klicken Sie in diesen Pfeil und wählen Sie „Anpassen“ aus dem Einblendmenü, um weiterführende Bearbeitungswerkzeuge anzuzeigen. M Größenregler: Bewegen Sie diesen Regler, um das Bild durch Zoomen zu vergrößern oder zu verkleinern. N Pfeiltasten: Klicken Sie in diese Tasten, um zum vorherigen oder nächsten Foto zu wechseln. O Vollbildmodus beenden: Klicken Sie in diese Taste, um die bildschirmfüllende Ansicht zu verlassen. Kapitel 3 iPhoto im Überblick 35 Darstellung „Diashow“ Sie können ein Album oder eine Gruppe beliebiger Fotos aus Ihrem Fotoarchiv verwenden, um daraus eine Diashow zu erstellen. Wenn Sie eine Diashow in der Liste „Quelle“ auswählen, zeigt iPhoto alle Fotos in der ausgewählten Diashow an und stellt Steuerelemente zum Einstellen von Übergangseffekten, Angeben der Anzeigedauer für jedes Dia, Hinzufügen von Hintergrundmusik und mehr bereit. A B C D G E F 36 H I J K L A Fotoübersicht: Bewegen Sie die Fotos hier per Drag&Drop in die Reihenfolge, in der sie in Ihrer Diashow angezeigt werden sollen. Wählen Sie ein einzelnes Foto aus, um einen Effekt oder Übergang hinzuzufügen. B Anzeigebereich: In diesem Bereich können Sie die Fotos ansehen, denen Sie Effekte, Übergänge und Schwenk- und Zoomeffekte hinzufügen wollen. C Starten: Klicken Sie in diese Taste, um die Diashow auf dem Computerbildschirm abzuspielen. D Vorschau: Klicken Sie in diese Taste, um die Diashow als Vorschau im iPhoto Fenster anzuzeigen. E Effekt: In diesem Einblendmenü können Sie auswählen, ob das ausgewählte Foto in Schwarzweiß oder Sepia angezeigt werden soll. F Übergang: Wählen Sie aus diesem Einblendmenü den Übergangseffekt, der zwischen dem ausgewählten Foto und dem nachfolgenden Foto verwendet werden soll. G Schwenken und Zoomen: Verwenden Sie dieses Steuerelement, um Schwenk- und Zoomeffekte für das ausgewählte Foto festzulegen. Durch Klicken in das Feld „Ken Burns Effekt“ können Sie den Effekt aktivieren bzw. deaktivieren. Klicken Sie dann in „Start“, um festzulegen, welcher Bereich des Fotos am Anfang des Effekts angezeigt werden soll, und in „Ende“, um das Ende des Effekts festzulegen. Verwenden Sie den Größenregler (L), um das Foto zu vergrößern oder zu verkleinern. H Anpassen: Klicken Sie in diese Taste, um die Anzeigedauer und den Übergangseffekt für das ausgewählte Foto zu ändern. Kapitel 3 iPhoto im Überblick I Einstellungen: Klicken Sie in diese Taste, um visuelle Effekte für Ihre gesamte Diashow auszuwählen. J Musik: Klicken Sie in diese Taste, um Hintergrundmusik für Ihre Diashow auszuwählen. K Pfeiltasten: Klicken Sie in diese Taste, um zum vorherigen oder nächsten Foto in einer Diashow zu wechseln. L Größenregler: Bewegen Sie diesen Regler, um den Bereich des Fotos auszuwählen, der während Ihrer Diashow angezeigt werden soll. Darstellung „Buch“ Wenn Sie ein Buch in der Liste „Quelle“ auswählen, zeigt iPhoto dessen Seiten an und stellt Werkzeuge bereit, mit denen Sie ohne großen Aufwand für jede Gelegenheit das passende Buch anfertigen können. A C B E D F G H I J K L M O N P A Seiten einblenden: Klicken Sie in diese Taste, um Buchseiten in der Fotoübersicht anzuzeigen. B Nicht platzierte Fotos: Klicken Sie in diese Taste, um die nicht platzierten Fotos anzuzeigen. Sie können diese Fotos in Ihrem Buch platzieren, indem Sie sie per Drag&Drop auf eine Seite bewegen. C Fotoübersicht: Hier können Sie Buchseiten oder die nicht platzierten Fotos eines Buchs anzeigen. D Anzeigebereich: Hier sehen Sie die Seite, die Sie in der Fotoübersicht ausgewählt haben. Sie können Fotos auf derselben Seite neu anordnen, indem Sie sie an eine neue Position auf der Seite bewegen. Wenn Sie ein Foto auf einer Seite ersetzen möchten, bewegen Sie das neue Foto aus der Fotoübersicht auf das zu ersetzende Foto. E Größenregler: Positionieren Sie ein ausgewähltes Foto innerhalb seines Buchrahmens, indem Sie nur den Bereich vergrößern, den Sie anzeigen möchten. Kapitel 3 iPhoto im Überblick 37 38 F Darstellung: Klicken Sie in diese Taste, um einzelne Seite oder Doppelseiten im Anzeigebereich anzuzeigen. G Themen: Klicken Sie in diese Taste, um eine Buchgröße und ein Layout für Ihr Buch auszuwählen. H Seitentyp: In diesem Einblendmenü können Sie einen neuen Seitentyp für die ausgewählte Seite wählen. I Seitendesign: Wählen Sie ein neues Layout für den ausgewählten Seitentyp. J Seiten hinzufügen: Klicken Sie in diese Taste, um eine neue Seite am Ende Ihres Buchs hinzuzufügen. K Automatisch anordnen: Klicken Sie in diese Taste, um dem Buch alle nicht platzierten Bilder und die dafür erforderlichen Seiten hinzuzufügen. L Einstellungen: Klicken Sie in diese Taste, um Zeichensatz, Textstil und Fotountertitel auszuwählen. Außerdem können Sie festlegen, ob Seitenzahlen eingeblendet werden sollen. M Starten: Klicken Sie in diese Taste, um Buchseiten als Diashow abzuspielen. N Buch kaufen: Klicken Sie in diese Taste, um professionell gedruckte und gebundene Exemplare Ihres Buchs zu bestellen (nur in einigen Ländern verfügbar). O Pfeiltasten: Klicken Sie in diese Tasten, um zur vorherigen bzw. nächsten Seite zu wechseln. P Größenregler: Bewegen Sie diesen Regler, um die Buchseite zu vergrößern bzw. verkleinern. Kapitel 3 iPhoto im Überblick Darstellung „Kalender“ Wenn Sie einen Kalender in der Liste „Quelle“ auswählen, zeigt iPhoto dessen Seiten an und stellt Werkzeuge bereit, mit denen Sie für bis zu 24 Monate Kalenderseiten gestalten können. A B E D C F G H I J K L M N A Seiten einblenden: Klicken Sie in diese Taste, um Kalenderseiten in der Fotoübersicht anzuzeigen. B Nicht platzierte Fotos: Klicken Sie in diese Taste, um die nicht platzierten Fotos anzuzeigen. Sie können diese Fotos in Ihrem Kalender platzieren, indem Sie sie per Drag&Drop auf eine Seite bewegen. C Fotoübersicht: In dieser Übersicht können Sie Kalenderseiten oder die nicht platzierten Fotos Ihres Kalenders anzeigen. D Anzeigebereich: Hier sehen Sie die Seite, die Sie in der Fotoübersicht ausgewählt haben. Sie können Fotos auf derselben Seite neu anordnen, indem Sie sie an eine neue Position auf der Seite bewegen. Wenn Sie ein Foto auf einer Seite ersetzen möchten, bewegen Sie das neue Foto aus der Fotoübersicht auf das zu ersetzende Foto. E Größenregler: Positionieren Sie ein ausgewähltes Foto innerhalb seines Rahmens, indem Sie nur den Bereich vergrößern, den Sie anzeigen möchten. F Darstellung: Klicken Sie in diese Taste, um einzelne Seite oder Doppelseiten im Anzeigebereich anzuzeigen. G Themen: Klicken Sie in diese Taste, um ein Kalenderlayout auszuwählen. H Layout: Wählen Sie aus diesem Einblendmenü ein neues Layout für die ausgewählte Seite aus. I Design: Klicken Sie in diese Taste, um ein neues Design für die ausgewählte Seite auszuwählen. J Automatisch anordnen: Klicken Sie in diese Taste, um dem Kalender alle nicht platzierten Bilder und die dafür erforderlichen Seiten hinzuzufügen. Kapitel 3 iPhoto im Überblick 39 K Einstellungen: Klicken Sie in diese Taste, um Zeichensatz, Textstil und Fotountertitel auszuwählen. Außerdem können Sie festlegen, ob Seitenzahlen eingeblendet werden sollen. L Kalender kaufen: Klicken Sie in diese Taste, um professionell gedruckte Exemplare Ihres Kalenders zu bestellen (nur in einigen Ländern verfügbar). M Pfeiltasten: Klicken Sie in diese Tasten, um zur vorherigen bzw. nächsten Seite zu wechseln. N Größenregler: Bewegen Sie diesen Regler, um die Kalenderseite zu vergrößern bzw. zu verkleinern. Darstellung „Karte“ Wenn Sie ein Buch in der Liste „Quelle“ auswählen, zeigt iPhoto dessen Seiten an und stellt Werkzeuge bereit, mit denen Sie für jede Gelegenheit passende Karten anfertigen können. A C B D E F G H I 40 A Fotoübersicht: In dieser Übersicht können Sie die nicht platzierten Fotos für Ihre Karte anzeigen. Sie können diese Fotos in Ihrem Buch platzieren, indem Sie sie per Drag&Drop auf eine Seite bewegen. B Anzeigebereich: Hier sehen Sie die Seite, die Sie in der Fotoübersicht ausgewählt haben. Sie können Fotos auf derselben Seite neu anordnen, indem Sie sie an eine neue Position auf der Seite bewegen. Wenn Sie ein Foto auf einer Seite ersetzen möchten, bewegen Sie das neue Foto aus der Fotoübersicht auf das zu ersetzende Foto. C Größenregler: Positionieren Sie ein ausgewähltes Foto innerhalb seines Rahmens, indem Sie nur den Bereich vergrößern, den Sie anzeigen möchten. D Themen: Klicken Sie in diese Taste, um ein Kartenformat und ein Layout für Ihre Karte auszuwählen. E Hintergrund: Wählen Sie aus diesem Einblendmenü ein neues Layout für die Karte aus. F Design: Klicken Sie in diese Taste, um ein neues Design für die Karte auszuwählen. Kapitel 3 iPhoto im Überblick G Einstellungen: Klicken Sie in diese Taste, um Zeichensatz, Textstil und Fotountertitel auszuwählen. Außerdem können Sie festlegen, ob Seitenzahlen eingeblendet werden sollen. H Karte kaufen: Klicken Sie in diese Taste, um professionell gedruckte Exemplare Ihrer Karte zu bestellen (nur in einigen Ländern verfügbar). I Größenregler: Bewegen Sie diesen Regler, um die Kartenseite zu vergrößern bzw. zu verkleinern. Kapitel 3 iPhoto im Überblick 41 www.apple.com/ilife/iphoto © 2006 Apple Computer, Inc. Alle Rechte vorbehalten. Apple, das Apple Logo, ColorSync, iDVD, iPhoto, iTunes, Mac OS und QuickTime sind Marken der Apple Computer, Inc., die in den USA und weiteren Ländern eingetragen sind. Finder und iWeb sind Marken der Apple Computer, Inc. D019-0539