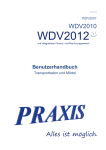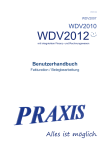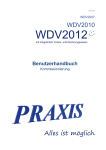Download Lagerverwaltung
Transcript
Lagerverwaltung Benutzerhandbuch Lagerverwaltung Produktinformationen Produkt Benutzerhandbuch Modul Lagerverwaltung Abteilung Dokumentation Verfasser Daniel Hofmann Produkt-Version 09.01-04-35ADO Handbuch-Version 2.04 Erstellungsdatum 21.05.13 An der Entwicklung beteiligte Mitarbeiter: Lars-Uwe Heise PRAXIS EDV- Betriebswirtschaft- u. Software Entwicklung AG Lange Str. 35 99869 Pferdingsleben (Thüringen) Tel.: +49 (0) 36258 - 566-0 Fax: +49 (0) 36258 - 566-40 E-mail: [email protected] www.praxis-edv.de Inhaltsverzeichnis Lagerverwaltung ......................................................................................... 1 Informationen zum Benutzerhandbuch .................................................... 5 Verwendete Symbole und Textmarkierungen ...................................... 5 Gültigkeit des Benutzerhandbuchs ....................................................... 6 Weitere Dokumente ................................................................................. 6 Einleitung ..................................................................................................... 8 Einstellungen und Stammdaten ................................................................ 9 Rechte ...................................................................................................... 9 Grundeinstellungen .............................................................................. 11 Allgemeines ......................................................................................... 11 Stammdaten ........................................................................................... 12 Allgemeines ......................................................................................... 12 Wichtige Hinweise zu Stammdaten ..................................................... 13 Stammdatensatz Werk ................................................................. 13 Stammdatensatz Artikel ............................................................... 14 Lagerplatz ............................................................................................ 16 Lagerart ............................................................................................... 17 Lagersegment ...................................................................................... 18 Allgemeines .................................................................................. 18 Registerkarte Lagersegmentdaten ............................................... 19 Registerkarte Zugang ................................................................... 20 Produktionsartikelschema ................................................................... 22 Zugeordnete Formulare ........................................................................ 23 Lager verwalten......................................................................................... 24 Wareneingang........................................................................................ 24 Allgemeines ......................................................................................... 24 Registerkarte Lieferschein des Lieferanten.................................. 25 Registerkarte Bearbeitungszustand ............................................. 26 Artikel ins Lager einbuchen ................................................................. 27 Artikel direkt in ein Lagersegment einordnen ...................................... 28 Artikelinfo............................................................................................... 30 Allgemeines .................................................................................. 30 Registerkarte Bestand .................................................................. 31 Registerkarte Lieferartikel ............................................................ 31 Registerkarte Einstandspreise ..................................................... 32 Warenausgang....................................................................................... 33 Warenausgang über Kostenstelle ....................................................... 33 Warenausgang über Belegbearbeitung ............................................... 34 Allgemeines .................................................................................. 34 Lieferschein .................................................................................. 34 Lagerverwaltung Rechnung ..................................................................................... 35 Lagerbewegungen ................................................................................. 37 Produktion ............................................................................................ 37 Umbuchung.......................................................................................... 38 Allgemeines .................................................................................. 38 Artikel im Lager umbuchen ........................................................... 40 Lagerkorrektur...................................................................................... 41 Bestandsneueröffnung ......................................................................... 43 Eröffnungsbuchungen bewerten .......................................................... 45 Nachdruck Belege ................................................................................. 46 Statistik ................................................................................................... 47 Allgemeines ......................................................................................... 47 Lagerstatistiken .................................................................................... 47 Reservierungen.................................................................................... 50 FIFO-Statistik ....................................................................................... 51 Index ........................................................................................................... 53 4 Informationen zum Benutzerhandbuch Willkommen bei der Praxis Hilfe! Zunächst einmal vielen Dank, dass Sie sich für dieses Produkt aus dem Hause PRAXIS EDV-Betriebswirtschaft- und Software-Entwicklung AG entschieden haben. Dies ist das Benutzerhandbuch für das Modul Lagerverwaltung. Dieses Handbuch richtet sich an alle, die mit dem Modul arbeiten oder Informationen zu dessen Handhabung benötigen. Hier finden Sie detaillierte Informationen zur Arbeit mit dem Modul. Grundlegende Kenntnisse im EDV-Bereich werden hierbei vorausgesetzt. Tipp Zusätzlich zum Handbuch gibt es die Möglichkeit, über unsere PRAXISAcademy gezielt Schulungen zu absolvieren. Die Schulungen helfen Ihnen dabei das komplette Potential eines Moduls im Umfeld der WDV kennenzulernen, so dass Sie diese anschließend effizient und in optimaler Art und Weise einsetzen können. Bei einer Schulung kann natürlich auch auf spezifische Fragen und Problemstellungen Ihrerseits eingegangen werden. Bitte kontaktieren Sie zur Abstimmung Ihrer Schulung unsere Mitarbeiterin Frau Rebecca Kohler unter [email protected] oder rufen Sie sie einfach unter 036258-566-73 an. Lesehinweise zum Benutzerhandbuch Wie Sie mit diesem Benutzerhandbuch arbeiten, hängt ganz von Ihren Bedürfnissen ab. Zur Auswahl der gewünschten Informationen stehen Ihnen das Hauptinhaltsverzeichnis am Anfang des Benutzerhandbuchs zur Verfügung, sowie der Index im Anhang. Es ist grundsätzlich empfehlenswert sich zunächst mit den Grundlagen des Programms vertraut zu machen. Diese sind am Anfang des Handbuchs beschrieben. Neben der gedruckten Version des Handbuchs existiert außerdem eine Onlinehilfe, mit der Sie die Informationen des Benutzerhandbuchs kontextsensitiv aus der WDV 2012 abrufen können. Hinweis Die Onlinehilfe wird aktuell überarbeitet. Aufgrund dessen ist die Nutzung im Programm derzeit nicht im vollen Umfang möglich. Verwendete Symbole und Textmarkierungen Um Ihnen die Arbeit mit der WDV zu erleichtern, werden in diesem Handbuch die folgenden Symbole eingesetzt: Tipp Ein Tipp liefert Ihnen wichtige Informationen, mit denen Sie das Programm noch effektiver einsetzen können. 5 Lagerverwaltung Hinweis Ein Hinweis warnt vor möglichen Einschränkungen oder Datenverlust beim Arbeiten mit dem Programm und zeigt, wie diese vermieden werden können. Um Ihnen die Arbeit mit dem Programm zu erleichtern, werden die folgenden Textmarkierungen eingesetzt: Beispiele werden gesondert durch einen blauen Hintergrund hervorgehoben Um eine Problematik oder Programmfunktion besser verdeutlichen zu können, werden an bestimmten Stellen Beispiele eingesetzt. Beispiele werden in einem blauen Kästchen beschrieben. Verweise auf andere Textabschnitte sind fett-kursiv gedruckt Menübezeichnungen, Bezeichnungen von Dialogfenstern, Befehle, Gruppen, Eingabeaufforderungen, Feldnamen und -einträge, Verzeichnisse und Dateinamen sind ebenfalls fett-kursiv dargestellt. Gültigkeit des Benutzerhandbuchs Das Handbuch enthält die Beschreibung des Moduls Lagerverwaltung in der Form, welche zum Zeitpunkt der Herausgabe verfügbar ist. Die WDV 2012 wie auch die verschiedenen Module werden ständig verbessert und weiterentwickelt. Änderungen werden Ihnen bis zur Veröffentlichung einer neuen Revision des Handbuchs als separate Dokumente zur Verfügung gestellt. Weitere Dokumente Neben diesem Benutzerhandbuch stehen noch weitere Dokumente zur Verfügung: Benutzerhandbuch WDV 2012 In diesem Dokument sind folgende Informationen enthalten: Beschreibung der WDV 2012 Beschreibung von Lizenzvereinbarungen Benutzerhandbuch Administrationsprogramm In diesem Dokument sind folgende Informationen enthalten: Beschreibung des Administrationsprogramms zur WDV 2012 Beschreibung der Lizenzierung Beschreibung der Handhabung des Administrationsprogramms Benutzerhandbücher zu weiteren Modulen 6 Zu den meisten Modulen der WDV existieren separate Benutzerhandbücher. In diesem Dokument sind folgende Informationen enthalten: Beschreibung des Moduls, inklusive Einstellungen und Stammdaten Beschreibung der Funktionen des Moduls Beschreibung der Handhabung des Moduls Schnittstellenbeschreibungen In diesem Dokument sind folgende Informationen enthalten: Dokumentation von Komponenten, die über eine Schnittstelle mit der WDV 2012 verbunden sind und mit der WDV 2012 kommunizieren Einrichten und Verbinden der Komponenten Bedienung der Komponente Newsletter In diesem Dokument sind folgende Informationen enthalten: Beschreibung von Verbesserungen eines von Ihnen erworbenen WDV Moduls oder einer Komponente Beschreibung von Fehlerbehebungen eines von Ihnen erworbenen WDV Moduls oder einer Komponente Die letztgenannten Informationen finden Sie später auch im jeweiligen Benutzerhandbuch, sobald eine Revision des Handbuchs erscheint. Hinweis Welche Dokumente Ihnen noch zur Verfügung stehen, hängt davon ab, mit welchen Modulen und Komponenten Sie die WDV 2012 erworben haben. Hinweis Sie haben die Möglichkeit, für den Einsatz unserer Softwareprodukte, Hardware (PC oder Server) aus dem Hause Bluechip zu erwerben, und bezüglich dieser Geräte einen Service-Vertrag über eine fest definierte Leistung mit der Firma Bluechip abzuschließen. Der Vertrag kann nur vor Auslieferung der Geräte von Bluechip an die Firma PRAXIS AG und nicht nachträglich abgeschlossen werden. Die Dauer dieses Vertrages beträgt in der Regel 36 oder 48 Monate. Die genaue inhaltliche Leistung des Vertrags wird in den Bluechip Servicevertragsbedingungen 03/2009 definiert und festgelegt. Dieses Dokument finden Sie im VIP-Kundenbereich unter www.praxis-edv.de. Die Firma PRAXIS AG tritt als Mittler und Koordinator auf und ist beim Bestellung sowie etwaigen Problemen mit den Geräten erster Ansprechpartner für den Kunden. 7 Lagerverwaltung Einleitung Mit dem Modul Lagerverwaltung haben Sie die Möglichkeit, ein oder mehrere Lager zu verwalten. Mit dem Modul lassen sich alle Prozesse im Lager effizient und kostenorientiert organisieren. Das Modul bietet die Möglichkeit einfach und problemlos Einlagerungs-, Umlagerungs- und Auslagerungsaufträge zu erzeugen. Der Lagerbestand wird hierbei nach logischen und physischen Artikeln unterschieden. Zusätzlich werden auch reservierte Waren im Lager berücksichtigt. Die Anzahl der Lagerorte ist unbegrenzt. Es besteht auch die Möglichkeit eine Zentrallagerdisposition oder ein Zoll-Lager zu berücksichtigen. Sofern die Logistik ausgelagert wurde, erfolgt die Anbindung der Warenwirtschaft an ein Fremdlager über das offene Schnittstellenkonzept. Zusätzlich bietet das Modul die Möglichkeit einer kundenindividuellen Etikettierung, z.B. nach Artikelnummern des Kunden. Die wichtigsten Leistungsmerkmale im Überblick: Berücksichtigung eines schwimmenden Lagers Einlieferungsanzeige mit automatischer Lagerbuchung Umlenkung von Bestellungen während der Anlieferung auf Lager an eine andere Kommission Unterscheidung logischer und physischer Artikel Lagerjournal Lagerverwaltung nach Lagerorten und Lagersegmenten Physisches Lager / reserviertes Lager Feste und dynamische Stücklistenorganisation Inventurausgleich Produktionsschema Hinweis Um mit dem Modul Lagerverwaltung arbeiten zu können, müssen die Nutzer-Rechte für dieses Modul vergeben sowie die zugehörige Lizenz freigeschaltet sein. 8 Einstellungen und Stammdaten Rechte Hinweis Um mit dem Modul Lagerverwaltung arbeiten zu können, muss die zugehörige Lizenz freigeschaltet sowie die Nutzer-Rechte für dieses Modul vergeben sein. Wenn Ihnen ein Nutzer-Recht fehlt, wenden Sie sich ggf. an Ihren Administrator bzw. den zuständigen Mitarbeiter, der Ihnen die benötigten Rechte zuweisen kann. Im Administrationsprogramm der WDV können die Rechte für das Modul vergeben werden. Folgende Nutzer-Rechte können für das Modul Lagerverwaltung vergeben werden. Abb. 1: Nutzerrechte für die Lagerverwaltung Recht Lagerverwaltung Auswirkungen Generelles Recht auf das Modul Lagerverwaltung Artikelinfo Recht auf den Menüpunkt Lagerverwaltung Artikelinfo - In diesem Dialog sind verschiedene Lagerinformationen pro Artikel verfügbar. Belegbearbeitung im Lager Recht auf den Menüpunkt Lagerverwaltung Nachdruck Belege - Mit diesem Recht ist es dem Sachbearbeiter möglich, Lagerbuchungen direkt aus der Belegbearbeitung durchzuführen. Inventurausgleich Recht auf den Menüpunkt Lagerverwaltung Lagerbewegung Lagerkorrektur - In diesem Dialog kann die Lagermenge z.B. nach einer Inventur korrigiert werden. Lagerplatz bearbeiten Recht auf den Menüpunkt Lagerverwaltung Lagerplatz – Dieser Dialog dient zur Anlage und Bearbeitung von Lagerplätzen. Lagersegment bearbeiten Recht auf den Menüpunkt Lagerverwaltung Lagersegmente – Dieser Dialog dient zur Anlage und Bearbeitung von Lagersegmenten. 9 Lagerverwaltung Recht Auswirkungen Lagertype bearbeiten Recht auf den Menüpunkt Lagerverwaltung Lagerart – Dieser Dialog dient zur Anlage und Bearbeitung von Lagerarten. Produktionsartikelschema Recht auf den Menüpunkt Lagerverwaltung Produktionsartikelschema - In diesem Dialog werden die Produktionsartikelschemata für die Umbuchung Produktionsartikel angelegt. Umbuchung Lagerartikel Recht auf den Menüpunkt Lagerverwaltung Lagerbewegung Umbuchungen - In diesem Dialog können Artikel von Segmenten auf andere Segmente umgebucht werden. Umbuchung Produktionsartikel Recht auf den Menüpunkt Lagerverwaltung Lagerbewegung Produktion - In diesem Dialog ist die Umbuchung der Lagerbestände für die Produktion eines oder mehrerer Artikel aus einem oder mehreren Artikeln mittels eines existierenden Produktionsartikelschemas Warenausgang über Kostenstelle bearbeiten Recht auf den Menüpunkt Lagerverwaltung Warenausgang über Kostenstelle - In diesem Dialog werden Warenausgänge erfasst und gleichzeitig mit dem durchschnittlichen EK-Preis auf Kostenstellen verteilt Wareneingang bearbeiten Recht auf den Menüpunkt Lagerverwaltung Wareneingang - In diesem Dialog werden Wareneingänge von Lieferanten erfasst. Bei den Rechten sind jeweils die Ausprägungen Sehen, Bearbeiten, Hinzufügen und Löschen möglich. Hinweis Um mit dem Administrationsprogramm arbeiten zu können, müssen Sie über die benötigten Rechte verfügen. 10 Grundeinstellungen Allgemeines Die Grundeinstellungen für das Modul Lagerverwaltung erfolgen im Dialogfenster der WDV-Einstellungen. Hier werden auch die allgemeinen Grundeinstellungen für die WDV und alle weiteren Module festgelegt. Aufruf der Grundeinstellungen: 1. Wählen Sie in der Menüleiste Programm und dann den Menüpunkt Einstellungen. Es öffnet sich das Dialogfenster Optionen. 2. Klicken Sie im Dialogfenster Optionen auf die Schaltfläche Lagerverwaltung . Es werden Ihnen rechts im Fenster die Einstellungen angezeigt, welche Sie für das Modul Lagerverwaltung festlegen können. Abb. 2: Einstellungen Lagerverwaltung Parameter Beschreibung Feld zu betrachtende Tagesanzahl zur Berechnung des durchschnittlichen EK-Preises Hier können Sie einen Zeitrahmen angeben, der zur Berechnung des durchschnittlichen EK-Preises innerhalb des Lagers benutzt werden soll. Feld Standardlieferant bei automatischen Einbuchungen Hier können Sie ein kreditorisches Konto angeben, auf welches automatische Buchungen innerhalb der Lagerverwaltung gebucht werden sollen. Zur Auswahl können Sie den Matchcode verwenden. Durch Drücken der Schaltfläche Plus können Sie ein neues Konto erstellen. Feld Standard-Konto bei Buchung Inventurausgleich Hier können Sie ein kreditorisches Konto angeben, auf welches die Buchungen beim Inventurausgleich gebucht werden sollen. Feld Standard-Konto bei internen Umbuchungen im Lager Hier können Sie ein kreditorisches Konto angeben, auf welches interne Umbuchungen gebucht werden sollen. Spediteure als Lieferanten zulassen Wenn Sie diesen Haken setzen, werden Spediteure für Lieferungen (z.B. Wareneingang) zugelassen. 11 Lagerverwaltung Parameter Beschreibung Automatische Neuanlage bei Artikeln erlauben Wenn Sie diesen Haken setzen, kann ein lagerbarer Artikel direkt als Lagereingang mit Eröffnungsbuchung eingebucht werden, wenn dieser im Lagereingang angesprochen wird, auch wenn dieser noch nicht lagerstandsseitig geführt wird. Eine separate Eröffnungsbuchung ist dann nicht notwendig. Diese Option betrifft auch das Modul Kommissionierung. Liste Hier können Sie Standardlagerplätze/-segmente werksbezogen in den Einstellungen erfassen. In der Spalte Platz können Sie einen Lagerplatz angeben, welcher für automatische Buchungen innerhalb der Lagerverwaltung benutzt werden soll. In der Spalte Segment können Sie ein Lagersegment angeben, welches für automatische Buchungen innerhalb der Lagerverwaltung benutzt werden soll. Zur Auswahl können Sie den Matchcode verwenden. Stammdaten Allgemeines Die folgende Auflistung gibt Ihnen einen Überblick darüber, welche Stammdaten für das Modul Lagerverwaltung von Bedeutung sind und wo diese bei Bedarf anzulegen sind: Anzulegende Stammdaten Wo anzulegen? Lagerplätze Stammdaten Lagerverwaltung Lagerplatz Lagerarten Stammdaten Lagerverwaltung Lagerart Lagersegmente Stammdaten Lagerverwaltung Lagersegment Einheiten Stammdaten Einheiten Artikel Stammdaten Artikel Artikel Kreditoren Stammdaten Konten Personenkonten Preislisten Stammdaten Preislisten … Kostenstellen Stammdaten Finanzdaten Kostenstellen Hinweis Auf die ausführliche Erläuterung der Stammdaten wird in diesem Benutzerhandbuch verzichtet. Ausführliche Informationen finden Sie im Benutzerhandbuch Stammdaten. 12 Wichtige Hinweise zu Stammdaten Es müssen einige Voraussetzungen erfüllt sein, damit Lagerüberwachung für ein Werk möglich ist. Hinweis Zur Verwendung der Lagerüberwachung ist es notwendig, dass für das betreffende Werk die Lagerüberwachung aktiviert ist und auch der bzw. die Artikel lagerüberwacht werden können. Stammdatensatz Werk Im Werksstammdatensatz muss definiert werden, dass dieses Werk eine Lagerbestandsführung besitzt. So rufen Sie die Werksstammdaten auf: Wählen Sie Stammdaten Werke Werke. Das Dialogfenster Werkestammdaten wird geöffnet. Abb. 3: Dialogfenster Werkestammdaten Um die Lagerbestandsführung für das Werk zu aktivieren, müssen Sie den Haken bei der Option Lagerüberwachung für Artikel des Werkes möglich (in obiger Abbildung Orange gerahmt) setzen. Es kann auch Artikel in Werken geben, die nicht über die Lagerbuchhaltung geführt werden. Es gab eine Erweiterung im Werksstamm um die Option Keine Lagerreservierung für Werk erzeugen. Bezüglich Handel und Kommission bedeutet das, wenn die Option gesetzt ist, dass keine Reservierungen geschrieben werden. 13 Lagerverwaltung Stammdatensatz Artikel Im Artikelstammdatensatz muss für den Artikel festgelegt werden, dass dieser überhaupt für das Lagermodul bzw. die Lagerverwaltung verfügbar ist. Sie können über den Stammdatensatz des Artikels auch dessen aktuellen Lagerbestand abrufen. Ein Artikel kann in der Stufe Angebot ohne vorherige Anlage im Lager verwendet werden. So rufen Sie die Artikelstammdaten auf: Wählen Sie Stammdaten Artikel Artikel. Das Dialogfenster Artikel wird geöffnet. Abb. 4: Dialogfenster Artikel Um einen Artikel lagerfähig zu machen, müssen Sie den Haken setzen bei der Option Lagerüberwachung (in obiger Abbildung Orange gerahmt). Die Option wirkt sich global aus. Eine Deaktivierung ist nur möglich wenn in keinem lagerfähigen Werk eine Lagermenge besteht und wenn der Artikelstammdatensatz ohne Werksfilter aufgerufen wird. Abb. 5: Registerkarte Handelsdaten 14 Um Materialien, die in Stück vorliegen z.B. in m² zu liefern (Bsp. Fließen, Rasenkante usw.) können Sie eine dynamische Stückliste verwenden. Dazu müssen Sie einen Artikel vom Typ Stücklistenartikel anlegen. In der Liste im Register Handelsdaten dieses Artikels werden die möglichen (Bestandteil-)Artikel aufgelistet. Diese (Bestandteil-)Artikel müssen in die Mengeneinheit des Hauptartikels umrechenbar sein. D.h., im Register physikalische Eigenschaften muss eine Umrechnung in die Mengeneinheit des Artikels angegeben sein. Bei der Arbeit mit dem Stücklistenartikel werden die Lagerbuchungen immer bezogen auf die zugeordneten Mengen der (Bestandteil-)Artikel durchgeführt. Abb. 6: Stammdaten Artikel - Lagerjournal Über die Registerkarte Lager kann ein direkter Aufruf der Artikelinfo des Lagers erfolgen. Über die Schaltfläche Detailinfo kann u. a. ein Einblick in das Lagerjournal genommen werden. Über das Lagerjournal erfolgt die Ermittlung des durchschnittlichen Einstandspreises. 15 Lagerverwaltung Lagerplatz Voraussetzung für das Arbeiten mit dem Modul Lagerverwaltung ist zunächst das Anlegen eines Lagerplatzes. Ein Lagerplatz kann anschließend in kleine Segmente unterteilt werden. Hinweis Beachten Sie, dass bei Verwendung des Moduls Lagerverwaltung immer mit einem Zentrallager gearbeitet wird. Es besteht keine Möglichkeit einen Datenabgleich zwischen den verschiedenen Lagern durchzuführen. So öffnen Sie den Dialog zum Anlegen eines Lagerplatzes: Wählen Sie Stammdaten Lagerverwaltung Lagerplatz Das Dialogfenster Lagerplatz wird angezeigt. Abb. 7: Dialogfenster Lagerplatz Parameter Beschreibung Combobox Werk Wählen Sie hier das Werk aus, zu dem der Lagerplatz gehört. Feld Nummer Weisen Sie an dieser Stelle dem Lagerplatz eine eindeutige Nummer zu. Sie können hierbei auch alphanumerische Eingaben machen. Über die Schaltfläche Plus wird die nächste freie Nummer automatisch vergeben. Über den Matchcode können Sie einen bestehenden Lagerplatz auswählen. Feld Bezeichnung 16 Geben Sie hier eine eindeutige Bezeichnung des Lagerplatzes an. Lagerart Für die Lagerverwaltung können Sie Lagerarten anlegen. Sie können Ihre Lager damit nach verschiedenen Kriterien strukturieren bzw. klassifizieren. So öffnen Sie den Dialog zum Anlegen einer Lagerart: Wählen Sie Stammdaten Lagerverwaltung Lagerart Das Dialogfenster Lagerart wird angezeigt. Abb. 8: Dialogfenster Lagerart Parameter Feld Typnummer Beschreibung Weisen Sie an dieser Stelle der Lagerart eine eindeutige Nummer zu. Sie können hierbei auch alphanumerische Eingaben machen. Über die Schaltfläche Plus wird die nächste freie Nummer automatisch vergeben. Über den Matchcode können Sie eine bestehende Lagerart auswählen. Feld Bezeichnung Geben Sie hier eine eindeutige Bezeichnung der Lagerart an. Combobox Lagerart Wählen Sie hieraus, um welche Art von Lager es sich handelt, d.h. welche Materialarten in diesem Lager gelagert werden. Zur Auswahl stehen die Arten Flüssigkeiten, Schüttgut, Stückgut und unbekannt. Combobox rungstyp Lage- Wählen Sie hier den Typ aus, mit dem man dieses Lager beschreiben kann, d.h. wie die Lagerung erfolgt. Zur Auswahl stehen die Typen Freiland, Produktion (Außenhandel), Raum, Schwimmend (Außenhandel), Silo und unbekannt. Combobox form Lager- Wählen Sie hier aus, in welcher geometrischen Form sich die Grundfläche dieser Lagerart beschreiben lässt. Zur Auswahl stehen die Arten rechteckig, rund und unbekannt. 17 Lagerverwaltung Lagersegment Allgemeines Sie können Lagersegmente anlegen und neue Waren in ein ausgewähltes Lagersegment einfügen. Die Lagersegmente können Sie außerdem einem Lagerplatz zuordnen. So öffnen Sie den Dialog zum Anlegen eines Lagersegments: Wählen Sie Stammdaten Lagerverwaltung Lagersegmente Das Dialogfenster Lagersegmente wird angezeigt. Die Parameter der Registerkarten werden auf den folgenden Seiten erläutert. Abb. 9: Dialogfenster Lagersegment Parameter Beschreibung Feld Lagerplatz Tragen Sie hier den Lagerplatz ein, dem das Segment zugeordnet wird. Zur Auswahl können Sie den Matchcode verwenden. Feld Lagersegment Weisen Sie an dieser Stelle dem Lagersegment eine eindeutige Nummer zu. Sie können hierbei auch alphanumerische Eingaben machen. Über die Schaltfläche Plus wird die nächste freie Nummer automatisch vergeben. Über den Matchcode können Sie ein bestehendes Lagersegment auswählen. Wurden bereits Lagersegmente angelegt, ist es auch möglich, direkt ein Lagersegment einzutragen oder über dieses über den Matchcode auszuwählen, ohne vorher den Lagerplatz einzutragen. Um neue Lagersegmente zu erfassen, geben Sie den Lagerplatz ein, anschließend die Daten des Lagersegments und speichern Sie Ihre Eingaben. 18 Feld Geben Sie in dem Feld unter Lagersegment eine eindeutige Bezeichnung des Lagersegments an. Combobox Werk Eine Auswahl eines Werkes kann nur stattfinden, wenn mehr als ein Werk in der WDV angelegt wurde. Parameter Beschreibung Registerkarte Lagersegmentdaten In diesem Register können Sie die physischen Eigenschaften des Segments genauer spezifizieren. Registerkarte gang In diesem Register können Sie dem Segment neue Waren hinzufügen. Zu- Registerkarte Lagersegmentdaten In diesem Register können Sie die physischen Eigenschaften des Segments genauer spezifizieren. Abb. 10: Registerkarte Lagersegmentdaten Parameter Beschreibung Lagerart Hier können Sie dem Lagersegment eine Lagerart zuordnen. Die Lagerarten sind unter Stammdaten Lagerverwaltung Lagerart zu pflegen. Zur Auswahl können Sie den Matchcode verwenden. Größe dieses Segments Hier können Sie die physische Größe (Breite bzw. Durchmesser, Länge und Höhe) des Segmentes in messbaren Einheiten angeben. Erlaubte Mengeneinheiten Hier können Sie festlegen, mit welchen Mengeneinheiten Artikel in diesem Segment eingelagert werden können. Bei Übernahme eines Artikels in dieses Segment werden die Einheiten abgeprüft, die dem Artikel unter Einheit (Stammdaten Artikel Artikel Registerkarte Details Registerkarte Artikeldaten) zugeordnet sind. Liste Aktueller Bestand In dieser Liste sehen Sie, was dem Segment bereits an Artikeln zugeordnet wurde. Die Gliederung erfolgt nach der verfügbaren Gesamtmenge und den bereits durch Handelsaufträge reservierten Mengen. Diese sind mit Auftragsnummer versehen. Die Reservierungen werden durch die Erstellung eines Handelslieferscheins zu dem Handelsauftrag aufgelöst bzw. durch Kennzeichnung des Handelsauftrages auf Abgearbeitet. 19 Lagerverwaltung Registerkarte Zugang In diesem Register können Sie dem Segment neue Waren hinzufügen, welche zuvor im Wareneingang erfasst wurden. Abb. 11: Registerkarte Zugang Parameter Wareneingang Beschreibung Tragen Sie an dieser Stelle die Lieferanten- und Artikeldaten (Lieferant-Nr., Lieferant, Artikelnummer etc.) ein. Es empfiehlt sich hier die Auswahl über den Matchcode hinter dem Feld Menge zu treffen. Sie können in dem sich öffnenden Matchcodefenster offene Lieferantenbelege (Erstellung über Lagerverwaltung Wareneingang) auswählen, sofern die Artikel des Eingangsbeleges noch nicht ins Lager übernommen wurden. Die Lieferanten- und Artikeldaten werden dann anschließend selbstständig vervollständigt. Erscheint beim Drücken des Matchcodes die Meldung „Die Liste der erlaubten Mengeneinheiten ist leer, es können keine Artikel bearbeitet werden“, dann sind im dem Register Lagersegmentdaten unten links bei erlaubte Mengeneinheiten die betreffenden Einheiten anzugeben. ins Lager übernehmen: An dieser Stelle können Sie eintragen, welche Menge des Artikels Sie in dieses Segment übernehmen möchten. WDV-Artikel Artikelnummer: Bei Auswahl eines Wareneingangsbeleges über den Matchcode wird dieses Feld automatisch gefüllt. Die Zuordnung der Artikelnummer des Eingangsbeleges und der Artikelnummer der WDV 2012 findet bereits im Wareneingangsbeleg statt. Artikelbezeichnung: Bei Auswahl eines Wareneingangsbeleges über den Matchcode wird dieses Feld automatisch gefüllt. Bestand min.: Hier können Sie Angaben machen, welche Menge von diesem Artikel stets mindestens im Lager vorhanden sein soll. Es handelt sich hierbei um ein reines Informationsfeld, d.h. es finden keine Prüfungen statt. Bestand soll: Hier können Sie angeben welche Menge des Artikels im Segment bleiben muss. Es 20 Parameter Beschreibung handelt sich hierbei um ein reines Informationsfeld, d.h. es finden keine Prüfungen statt. Bestand akt.: Dieses Feld zeigt an, wie viel gerade von diesem Artikel vorhanden ist. Es handelt sich hierbei um ein reines Informationsfeld, d.h. es finden keine Prüfungen statt. Datum: Hier müssen Sie das Datum angeben, an dem die Artikel im ausgewählten Segment eingelagert wurden. Zur Auswahl eines Datums können Sie die Schaltfläche Datumswahl verwenden. Nach Eingabe des Datums wird die Schaltfläche Einfügen aktiv. Mit dieser Schaltfläche können Sie die ausgewählte Menge dem Segment zuordnen. Mit dieser Schaltfläche können Sie eine Auswahl, getrofdie Sie mit der Schaltfläche Einfügen fen haben wieder rückgängig machen. Voraussetzung ist, dass Sie nicht zwischendurch das Fenster mit der Schaltfläche Speichern verlassen haben. Hinweis Um eine Menge zu übernehmen muss die Schaltfläche Einfügen sein. Ist diese nicht aktiv, könnte dies folgende Ursachen haben: aktiv es wurde kein Datum eingetragen die Auswahl des Datums wurde nicht mit Enter bestätigt es wurde eine Datumsauswahl getroffen, jedoch im Feld ins Lager übernehmen nichts eingetragen. 21 Lagerverwaltung Produktionsartikelschema In einem Produktionsartikelschema werden die Eingangsmaterialien zu dem Ausgangsmaterial/Ausgangsmaterialien als feste Mengengröße bereitgestellt. So öffnen Sie den Dialog zum Produktionsartikelschema: Wählen Sie Stammdaten Lagerverwaltung Produktionsartikelschema Das Dialogfenster Produktionsartikelschema wird angezeigt. Abb. 12: Dialogfenster Produktionsartikelschema Parameter Feld mer Schemanum- Beschreibung Weisen Sie an dieser Stelle dem Schema eine eindeutige Nummer zu. Sie können hierbei auch alphanumerische Eingaben machen. Über die Schaltfläche Plus wird die nächste freie Nummer automatisch vergeben. Über den Matchcode können Sie ein bestehendes Schema auswählen. Feld Schemaname Geben Sie in dem Feld eine eindeutige Bezeichnung des Schemas an. Quellartikel In dieser Liste können Sie die Eingangs- bzw. Quellartikel angeben, welche bei der Produktion des Ausgangs- bzw. Zielartikels in den Prozess eingehen. Die Quellartikel können in der Spalte Artikelnummer ausgewählt werden. Zur Auswahl können Sie den Matchcode verwenden. Zielartikel Hier können Sie den Zielartikel angeben, welcher aus den einzelnen Quellartikeln entsteht. Die Zielartikel können in der Spalte Artikelnummer ausgewählt werden. Zur Auswahl können Sie den Matchcode verwenden. Quellartikel als auch Zielartikel sind lagerfähig. In der Spalte Produktionspreis wird der Produktionspreis aus dem Artikelstamm des eingetragenen Artikels vorgetragen, ist jedoch änderbar. Beim Speichern der Produktion wird der hier eingetragene Preis (pro Mengeneinheit) als Betrag in der Lagerzugangsbuchung verwendet. Somit können auch über Produktion zugebuchte Artikel in der FIFO-Statistik betrachtet werden 22 Zugeordnete Formulare Im Administrationsprogramm der WDV finden Sie die Formularzuordnungen zum Modul Lagerverwaltung. Hinweis Um mit dem Administrationsprogramm arbeiten zu können, müssen Sie über die benötigten Rechte verfügen. Aufruf: Wählen Sie im Administrationsprogramm der WDV im Menü Einstellungen den Menüpunkt Formulare. Das Dialogfenster Formulare öffnet sich. Abb. 13: Dialogfenster Formulare In diesem Dialogfenster können Sie u. a. die Formularzuordnungen für das Modul Lagerverwaltung, jeweils in Abhängigkeit vom gewählten Mandanten, einsehen und ggf. ändern. Für das Modul sind unter der Kategorie Lagerbearbeitung folgende Formulare gespeichert: Lagerausgangsbeleg (Fakturierung) W18Std801.rpt Lagereingangsbeleg w18std802.rpt Lagerstatistiken w29std804a.rpt 23 Lagerverwaltung Lager verwalten Wareneingang Allgemeines Über den Wareneingang können Sie die von Ihrem Lieferanten gelieferten Artikel erfassen. So öffnen Sie den Dialog zum Erfassen von Wareneingängen: 1. Drücken Sie im WDV-Grundbild die Schaltfläche Lagerverwaltung . Es wird ein Kontextmenü angezeigt. 2. Wählen Sie im Kontextmenü den Menüpunkt Wareneingang. Das Dialogfenster Wareneingang wird angezeigt. Die Parameter der Registerkarten werden auf den folgenden Seiten erläutert. Alternativ lässt sich das Dialogfenster auch in der Menüleiste über Lagerverwaltung Wareneingang aufrufen. Abb. 14: Dialogfenster Wareneingang Parameter Beschreibung Feld Lieferbeleg-Nr. Tragen Sie hier die Belegnummer des Lieferscheines ein, um einen neuen Wareneingang zu erfassen. Um bereits bestehende Belege zu bearbeiten, können Sie den Matchcode verwenden. Feld Lieferanten-Nr. Wählen Sie hier den Lieferanten des Artikels aus. verZur Auswahl können Sie den Matchcode wenden. Die Felder mit den Angaben zum Lieferanten werden anschließend automatisch ausgefüllt. Durch Drücken der Schaltfläche Plus können Sie einen neuen Lieferanten erstellen. Über die Schaltfläche rufen Sie den hinterlegten Stammdatensatz auf. Sie können hier nur Lieferanten auswählen. Das heißt, der Lieferant, der ausgewählt wird, muss der Personenkontengruppe Kreditoren angehören (anzulegen unter Stammdaten Konten Personenkontengruppen). 24 Parameter Beschreibung Feld Lieferbelegtext Hier können Sie einen individuellen bzw. freien Text eintragen, um den Beleg näher zu beschreiben. Datum Geben Sie hier im Feld Beleg das Datum des Lieferbeleges und im Feld Wareneingang das Datum der Erfassung der Ware im Wareneingang an. Zur Auswahl eines Datums können Sie jeweils die Schaltfläche Datumswahl verwenden. Das Wareneingangsdatum darf nicht vor dem des Belegs liegen. Registerkarte Lieferschein des Lieferanten In diesem Register können Sie die Lieferung zahlenmäßig festhalten und bei Bedarf sofort auf ein Segment verteilen. Abb. 15: Registerkarte Lieferschein des Lieferanten Parameter Obere Liste Beschreibung Tragen Sie in der Spalte Lief-Art-Nr die Lieferantenartikelnummer ein. Ergänzen Sie ggf. in der Spalte Lief-Art-Name die Artikelbezeichnung des Lieferanten. In der Spalte Artikelnummer legen Sie fest, wie der gelieferte Artikel in der WDV bezeichnet wird. Die eingegeben zugeordneten Artikel stehen das nächste Mal zur Verfügung (über Matchcode bzw. F9). Erfassen Sie weiterhin die gelieferte Menge sowie die Einheit und in der Spalte EK-Preis den Einkaufspreis. Die eingetragene Einheit muss mit der in den Artikelstammdaten für den Artikel festgelegten Einheit übereinstimmen, sonst erscheint eine Fehlermeldung. Erscheint die Fehlermeldung: „Kein Lagersegment angelegt“ dann tragen Sie trotzdem Menge, Einheit und Einkaufspreis ein und klicken in das untere Fenster, um hier die Zuordnung zu einem Lagersegment zu schaffen. 25 Lagerverwaltung Parameter Untere Liste Beschreibung Hier können Sie den erfassten Artikel zu den Lagersegmenten zuordnen. Dazu muss die gewünschte Zeile in der oberen Liste markiert sein (Anklicken der Zeile mit der Maus genügt). Tragen Sie anschließend in der Spalte Menge die Lagermenge ein, die im Segment eingelagert werden soll. Erfolgt eine Wareneingangsbuchung auf ein Segment für das überhaupt keine Buchung vermerkt ist, erfolgt automatisch eine Eröffnungsbuchung. Ist das Datum einer vorhandenen Eröffnungsbuchung größer als das erfasste Buchungsdatum erfolgt ein Hinweis und die Buchung wird verweigert. Das Buchungsdatum wird immer mit Zeitanteil verarbeitet um eine korrekte Chronologie zu erreichen. Hinweis Mit der Schaltfläche Speichern können Sie den Vorgang der Warenerfassung abschließen. Sie werden anschließend gefragt, ob Sie den Wareneingangsbeleg sofort drucken möchten. Sagen Sie hier Nein , können Sie zu einem späteren Zeitpunkt über Lagerverwaltung Nachdruck Belege diesen Beleg nachdrucken. Siehe hierzu Abschnitt Nachdruck Belege in diesem Handbuch. Registerkarte Bearbeitungszustand In diesem Register sehen Sie übersichtlich, in welche Segmente der Artikel dieses Lieferscheines aufgeteilt ist. Sie sehen außerdem die Restmenge, die noch verteilt werden soll. Abb. 16: Registerkarte Bearbeitungszustand 26 Artikel ins Lager einbuchen Um einen Artikel ins Lager einzubuchen gehen Sie wie folgt vor: 1. Drücken Sie im WDV-Grundbild die Schaltfläche Lagerverwaltung . Es wird ein Kontextmenü angezeigt. 2. Wählen Sie im Kontextmenü den Menüpunkt Wareneingang. Das Dialogfenster Wareneingang wird angezeigt. Abb. 17: Dialogfenster Wareneingang 3. Geben Sie im Feld Lieferbeleg-Nr. die Nummer des Lieferbelegs an. 4. Geben Sie im Feld Lieferanten-Nr. die Nummer des Lieferanten an. Optional können Sie im Feld Liefbelegtext einen freien Text angeben. 5. Geben Sie unter Datum das Datum des Belegs und des Wareneingangs an. Wenn es sich bei der Lieferung um eine Nachlieferung handelt, setzen Sie dieser Option. 6. Geben Sie in der oberen der beiden Listen den oder die Artikel an, die in das Lager eingebucht werden sollen. Zur Auswahl der Artikel können Sie in der Spalte Lief-Art-Nr den Matchcode verwenden. Geben Sie in der Spalte Menge die Liefermenge des Artikels an. In der Spalte EK-Preis können Sie den Einkaufspreis angeben. Wenn Sie einen Artikel anwählen, werden Ihnen in der unteren Liste die Segmente Ihres Lagers aufgelistet, in welchen bereits Artikel dieser Art lagern. Wenn noch kein Artikel dieser Art im Lager vorhanden ist, können Sie ein Lagersegment auswählen, indem Sie in die Spalte SegmNr. klicken. 7. Verteilen Sie in der unteren Liste die Artikel auf die Lagersegmente. Sie können Artikel allerdings auch erst später im Dialog Lagersegmente einem Segment zuordnen, wenn z.B. nicht die komplette Liefermenge des Artikels ins Lager übernommen werden sollen. Hierzu müssen Sie vor dem Speichern die Zeilen der gewünschten Segmente in der unteren Liste löschen. Markieren Sie hierfür die Zeile des Segments, Drücken Sie die rechte Maustaste und wählen im angezeigten Kontextmenü den Eintrag Zeile löschen (alternativ Taste F3). 8. Drücken Sie die Schaltfläche Speichern mente einzubuchen. , um die Artikel in die Seg- Es folgt eine Abfrage zum Druck des Belegs. Anschließend wird der Artikel ins Lager eingebucht. 27 Lagerverwaltung Artikel direkt in ein Lagersegment einordnen Sie können die im Wareneingang erfassten Artikel auch direkt im Lagersegment einordnen. So ordnen Sie ein Artikel einem Lagersegment zu: 1. Wählen Sie Stammdaten Lagerverwaltung Lagersegmente Das Dialogfenster Lagersegmente wird angezeigt. 2. Wählen Sie im Feld Lagersegment das gewünschte Segment aus. 3. Wählen Sie das Register Zugang. 4. Drücken Sie auf den Matchcode rechts im Fenster. Der Matchcodedialog Auswahl Wareneingang wird angezeigt. 5. Wählen Sie den Artikel, den Sie in das Segment einordnen wollen und . drücken Sie die Schaltfläche OK 6. Geben Sie im Feld ins Lager übernehmen die Menge an, die Sie einbuchen möchten. 28 Füllen Sie die Felder Bestand min und Bestand soll mit den gewünschten Werten. 7. Geben Sie im Feld Datum das Datum der Buchung an. 8. Drücken Sie die Schaltfläche Einfügen . 9. Wiederholen Sie die Schritte 4 bis 9, wenn Sie weitere Artikel einfügen möchten. 10. Drücken Sie die Schaltfläche Speichern . Die Artikel wurden ins Segment eingeordnet. 29 Lagerverwaltung Artikelinfo Allgemeines Über die Artikelinfo erhalten Sie verschiedene Informationen zu einem ausgewählten Artikel in komprimierter Form. Der Artikel wird im Bezug auf das Werk, welches einem Lagersegment zugeordnet ist, angezeigt. Hier ein paar Beispiele wichtiger Informationen: verfügbare Menge, Name des Artikels beim Lieferanten, Belege des Artikels (Warenein- und -ausgang) Durchschnittlicher Einkaufspreis u.s.w. So öffnen Sie den Dialog mit den Artikelinformationen: 1. Drücken Sie im WDV-Grundbild die Schaltfläche Lagerverwaltung . Es wird ein Kontextmenü angezeigt. 2. Wählen Sie im Kontextmenü den Menüpunkt Artikelinfo. Das Dialogfenster Lagerartikelinfo wird angezeigt. Die Parameter der Registerkarten werden auf den folgenden Seiten erläutert. Alternativ lässt sich das Dialogfenster auch in der Menüleiste über Lagerverwaltung Artikelinfo aufrufen. Abb. 18: Dialogfenster Artikelinfo Parameter 30 Beschreibung Combobox Werk Wählen Sie in dieser Combobox das Werk aus, zu welchem Sie Informationen über die Lagerbewegung eines Artikels wünschen. Feld Artikelnummer Wählen Sie hier den Artikel aus. Zur Auswahl können Sie den Matchcode verwenden. Feld Bestand fügbar ver- An dieser Stelle steht die in diesem Werk vom Artikel verfügbare Menge. Nicht berücksichtigt werden bei dieser Angabe z.B. Reservierungen. Feld Bestand physisch An dieser Stelle steht die in diesem Werk vom Artikel vorhandene Menge, d.h. es wird die komplette Menge berücksichtigt, also auch die eventuell reservierte. Hinweis In den Stammdaten eines lagerfähigen Artikels (Registerkarte Details Registerkarte Lager Schaltfläche Detailinfo LagerArtikelinformationen) können Sie direkt die Artikelinfo zum gewählten Artikel aufrufen. Registerkarte Bestand In diesem Register erhalten Sie Informationen zum Lagerbestand des Artikels. Abb. 19: Registerkarte Bestand Sie können an dieser Stelle durch Doppelklick auf die Artikelzeile direkt in das Lagersegment springen, in dem sich der Artikel befindet. Registerkarte Lieferartikel In diesem Register ist die aktuelle Lieferantenzuordnung mit der externen Lieferantennunmmer einzusehen. Diese Zuordnung erfolgt an allen Stellen der WDV wo ein Wareneingang vorliegt und gebucht wird. Abb. 20: Registerkarte Lieferartikel 31 Lagerverwaltung Registerkarte Einstandspreise In diesem Register werden die Einkäufe mit Lieferantenbelegnummern aufgeführt. Jede Belegzuordnung erhält die Ausweisung der eingekauften Menge mit dem eingekauften Preis. Es wird zusätzlich der durchschnittliche Einstandspreis angezeigt. Die Ermittlung des Einstandspreises erfolgt pro Lagerplatz und -segment nach dem Prinzip des gleitenden Durchschnittspreises. Abb. 21: Registerkarte Einstandspreise 32 Parameter Beschreibung Feld durchschnittlicher Einstandspreis In diesem Feld wird der durchschnittliche Einstandspreis über alle Segmente angezeigt. Dies ist notwendig, da die Lagerkorrekturbuchung und der hier erfassbare Buchungswert auch platz- und segmentbezogen wirken. Liste In einer Liste erfolgt segmentbezogen die Anzeige der einbezogenen Eingangsbuchungen mit Anzeige des gleitenden Durchschnittspreises. Die Sortierung erfolgt zeitlich absteigend. Sind mehrere Plätze/Segmente im angesprochenen Werk verfügbar, so erfolgt die Anzeige jeweils voneinander abgesetzt und separat berechnet. Warenausgang Warenausgang über Kostenstelle Hier können Sie Artikel über eine Kostenstelle aus dem Lager ausbuchen. So öffnen Sie den Dialog zum Erfassen von Warenausgängen: 1. Drücken Sie im WDV-Grundbild die Schaltfläche Lagerverwaltung . Es wird ein Kontextmenü angezeigt. 2. Wählen Sie im Kontextmenü den Menüpunkt Warenausgang über Kostenstelle. Das Dialogfenster Lagerausgang nach Kostenstelle wird angezeigt. Alternativ lässt sich das Dialogfenster auch in der Menüleiste über Lagerverwaltung Warenausgang über Kostenstelle aufrufen. Abb. 22: Dialogfenster Warenausgang über Kostenstelle Parameter Beschreibung Feld Beleg-Nr. Geben Sie hier die Belegnummer des Lagerausgangslieferscheins ein. Sie können auch durch Drücken der Schaltfläche Plus unter der nächsten freien Nummer einen neuen Beleg erstellen (die Nummernvergabe beginnt mit 1). Feld Kostenstelle Wählen Sie hier die Kostenstelle aus. Zur Auswahl können Sie den Matchcode verwenden. Feld Ausgabedatum Tragen Sie hier das Datum ein, an dem Sie den Lagerausgang registrieren möchten. Zur Auswahl eines Datums können Sie die Schaltfläche Datumswahl verwenden. Obere Liste Wählen Sie in der Spalte Artikelnummer zuerst die Artikelnummer des auszubuchenden Artikels aus. Zur Auswahl können Sie den Matchcode verwenden. Tragen Sie anschließend in der Spalte Menge die Anzahl ein, die Sie von diesem Artikel aus dem Lager entnehmen wollen. In der Spalte Zusatztext (Mitarbeiter) können Sie einen beliebigen freien Text angeben. Untere Liste In der unteren Liste sehen Sie, aus welchem Segment der Artikel entnommen werden kann und welche Lagermenge vorhanden ist. 33 Lagerverwaltung Hinweis Mit der Schaltfläche Speichern können Sie den Vorgang der Warenausgabe abschließen. Sie werden anschließend gefragt, ob Sie den Warenausgangsbeleg sofort drucken möchten. Sagen Sie hier Nein , können Sie zu einem späteren Zeitpunkt über Lagerverwaltung Nachdruck Belege diesen Beleg nachdrucken. Siehe hierzu Abschnitt Nachdruck Belege in diesem Handbuch. Warenausgang über Belegbearbeitung Allgemeines Neben der Möglichkeit Artikel über eine Kostenstelle aus dem Lager auszubuchen, können Sie diese auch im Zuge der Belegbearbeitung ausbuchen. Hierfür benötigen Sie das Modul Fakturation. Hinweis Um mit dem Modul Fakturation arbeiten zu können, muss die zugehörige Lizenz freigeschaltet sowie die Nutzer-Rechte für dieses Modul vergeben sein. Sie benötigen insbesondere die Rechte für das Beleg bearbeiten. Wenn Ihnen ein Nutzer-Recht fehlt, wenden Sie sich ggf. an Ihren Administrator bzw. den zuständigen Mitarbeiter, der Ihnen die benötigten Rechte zuweisen kann. Im Folgenden wird kurz auf diese Möglichkeit eingegangen. Lieferschein Im Modul Fakturation unter dem Menüpunkt Belegbearbeitung Beleg bearbeiten Lieferschein findet der Warenausgang statt. Bei dieser Stufe erfolgt die Übernahme der Reservierung auf der Grundlage von bestehenden Handelsaufträgen in eine Lagerabgangsbuchung im Journal. Der Dialog ist identisch mit dem der Rechnungsschreibung, der im folgenden Abschnitt erläutert wird. 34 Rechnung Im Modul Fakturation unter dem Menüpunkt Belegbearbeitung Beleg bearbeiten Rechnung findet die Rechnungsschreibung statt. Folgende Abbildung zeigt die Registerkarte Einzelposten. Abb. 23: Registerkarte Einzelposten Parameter Feld Belegdrucker Beschreibung Stellen Sie an dieser Stelle den Drucker mit welchem der Beleg erstellt werden soll ein. Über den Matchcode können Sie aus allen zur Verfügung stehenden Druckern den gewünschten auswählen. Über die Schaltfläche rufen Sie den hinterlegten Stammdatensatz des Druckers auf. Combobox Belegstufe Wählen Sie hier die gewünschte Belegstufe aus, d.h. welchen Beleg Sie erstellen wollen. Zur Auswahl stehen u. a. Lieferschein und Rechnung. Feld Firma In diesem Feld steht die Firma, an welcher Sie aktuell angemeldet sind. Feld Kontonummer Geben Sie hier den Kunden an, für den Sie eine Rechnung erstellen möchten. Zur Auswahl können Sie den Matchcode verwenden. Feld Laufnummer Weisen Sie an dieser Stelle der Rechnung bzw. dem Beleg eine eindeutige Nummer zu. Sie können hierbei auch alphanumerische Eingaben machen. Über die Schaltfläche Plus wird die nächste freie Nummer automatisch vergeben. Über den Matchcode können Sie einen bestehenden Beleg auswählen. Obere Liste Geben Sie hier die Daten zum Beleg ein. In der Spalte Typ können Sie den Belegzeilentyp festlegen. Verwenden Sie z.B. Typ 2 für Artikellieferung ohne Lieferschein. Tragen Sie anschlie- 35 Lagerverwaltung Parameter Beschreibung ßend ein Datum der Lieferung (Spalte Datum Lieferung), die Artikelnummer (Spalte Artikelnr.) sowie die Liefermenge (Spalte Menge) ein. Zur Auswahl von Typ und Artikelnummer können Sie den Matchcode verwenden. Der Einzelpreis wird automatisch geladen, kann aber nach Belieben verändert werden. Untere Liste Befindet sich der in der oberen Liste eingetragene Artikel im Lager, dann sehen Sie am unteren Bildschirmrand, in welchen Lagersegmenten sich dieser Artikel befindet. Wenn ein Artikel in mehreren Lagersegmenten vorhanden ist, besteht die Möglichkeit jeweils in der Spalte Menge anzugeben, wie viel Sie von der oben eingetragenen Menge aus welchem Lagersegment liefern wollen. Drücken Sie diese Schaltfläche um den selektierten Beleg zu drucken. 36 Lagerbewegungen Produktion Unter diesem Punkt wird angegeben wie viele Zielartikel aus den Anteilen der Quellartikel produziert wurden. Bei der Ausführung wird für die Quellartikel die Lagerausgangsbuchung und für den Zielartikel die Lagereingangsbuchung ausgeführt. So öffnen Sie den Dialog zum Produktionsartikelschema: 1. Drücken Sie im WDV-Grundbild die Schaltfläche Lagerverwaltung . Es wird ein Kontextmenü angezeigt. 2. Wählen Sie im Kontextmenü den Menüpunkt Lagerbewegungen. Es wird ein weiteres Kontextmenü angezeigt. 3. Wählen Sie in diesem Kontextmenü den Menüpunkt Produktion. Das Dialogfenster Produktionsschemabuchungen wird angezeigt. Alternativ lässt sich das Dialogfenster auch in der Menüleiste über Lagerverwaltung Lagerbewegungen Produktion aufrufen. Abb. 24: Dialogfenster Produktionsschemabuchungen Parameter Feld mer Schemanum- Beschreibung Wählen Sie hier das Schema, dem die Buchung zugeordnet werden soll. Zur Auswahl können Sie den Matchcode verwenden. Schemata können Sie unter Lagerverwaltung Produktionsartikelschema erstellen. Informationen hierzu finden Sie im vorhergehenden Abschnitt. Feld Schemaname In diesem Feld steht der Name des gewählten Schemas. Feld Faktor Geben Sie hier den Faktor der zu produzierenden Menge an. Der Faktor bezieht sich auf die Mengenangabe der Quellartikel und wie viele Zielartikel aus diesen produziert wurden. Wurde der Zielartikel z.B. 5-mal hergestellt, dann ist hier der Faktor 5 einzutragen. 37 Lagerverwaltung Parameter Beschreibung Combobox Reservierung Wenn die Buchung eine Reservierung nach sich zieht, können Sie hier angeben, ob es sich hierbei z.B. um einen Auftrag oder eine Kommission handelt. Im Feld unter Reservierung können Sie der Buchung den genauen Auftrag oder die genaue Kommission zuweisen. Zur Auswahl können Sie den Matchcode verwenden. Der Matchcode wird freigeschaltet, sobald Sie in der Combobox eine Auswahl getroffen haben. Feld Produktionsdatum Geben Sie hier das Datum an, an dem die Produktion bzw. die Buchung erfolgt. Zur Auswahl eines Datums können Sie die Schaltfläche Datumswahl verwenden. Quellartikel In dieser Liste stehen die Eingangs- bzw. Quellartikel, welche bei der Produktion des Ausgangsbzw. Zielartikels in den Prozess eingehen. Zielartikel Hier steht der Zielartikel, welcher aus den einzelnen Quellartikeln entsteht. Hinweis Beachten Sie, dass Sie um diese Funktion nutzen zu können in den Grundeinstellungen des Moduls Lagerverwaltung einen Standardlagerplatz sowie Standardlagersegment festgelegt haben müssen. Genauere Informationen hierzu finden Sie im Abschnitt Grundeinstellungen in diesem Handbuch. Umbuchung Allgemeines Sie können artikelseitig Umbuchungen von einem Lagerplatz auf einen anderen oder von einem Segment auf ein anderes vornehmen. Hinweis Beachten Sie, dass sich alter und neuer Lagerplatz / Lagersegment beide im selben Werk befinden müssen. Werksübergreifende Umbuchungen in Form von Warenverlagerungen sind stets durch Warenausgangsbuchung und Wareneingangsbuchung gekennzeichnet. So öffnen Sie den Dialog zu Umbuchungen: 1. Drücken Sie im WDV-Grundbild die Schaltfläche Lagerverwaltung . Es wird ein Kontextmenü angezeigt. 2. Wählen Sie im Kontextmenü den Menüpunkt Lagerbewegungen. Es wird ein weiteres Kontextmenü angezeigt. 38 3. Wählen Sie in diesem Kontextmenü den Menüpunkt Umbuchungen. Das Dialogfenster Umbuchen Artikel von einem Segment in ein anderes wird angezeigt. Alternativ lässt sich das Dialogfenster auch in der Menüleiste über Lagerverwaltung Lagerbewegungen Umbuchungen aufrufen. Abb. 25: Dialogfenster Umbuchen Artikel Parameter Beschreibung Feld Artikelnummer Wählen Sie hier den Artikel, welchen Sie umbuchen möchten. Zur Auswahl können Sie den Matchcode verwenden. Feld Artikelbez Wenn Sie einen Artikel gewählt haben, dann steht an dieser Stelle die Artikelbezeichnung. Feld Bestand fügbar ver- An dieser Stelle steht die in diesem Werk vom Artikel verfügbare Menge. Nicht berücksichtigt werden bei dieser Angabe z.B. Reservierungen. Feld Bestand physisch An dieser Stelle steht die in diesem Werk vom Artikel vorhandene Menge, d.h. es wird die komplette Menge berücksichtigt, also auch die eventuell reservierte. Daten Hier können Sie sehen unter welchem Lagerplatz und Lagersegment der Artikel in welcher Menge vorrätig ist. Existiert für ein Segment keine Eröffnungsbuchung erfolgt ein Hinweis und die Umbuchung wird verweigert. Ist das Datum der Eröffnungsbuchung größer als das erfasste Buchungsdatum wird ebenso verfahren. Das Buchungsdatum wird immer mit Zeitanteil verarbeitet um eine korrekte Chronologie zu erreichen. 39 Lagerverwaltung Artikel im Lager umbuchen Sie können artikelseitig Umbuchungen von einem Lagerplatz auf einen anderen oder von einem Segment auf ein anderes vornehmen. Hinweis Beachten Sie, dass sich alter und neuer Lagerplatz / Lagersegment beide im selben Werk befinden müssen. Um einen Artikel umzubuchen gehen Sie wie folgt vor: 1. Drücken Sie im WDV-Grundbild die Schaltfläche Lagerverwaltung . Es wird ein Kontextmenü angezeigt. 2. Wählen Sie im Kontextmenü den Menüpunkt Lagerbewegungen. Es wird ein weiteres Kontextmenü angezeigt. 3. Wählen Sie in diesem Kontextmenü den Menüpunkt Umbuchungen. Das Dialogfenster Umbuchen Artikel von einem Segment in ein anderes wird angezeigt. 4. Geben Sie im Feld Artikelnummer den Artikel an, der umgebucht werden soll. Zur Auswahl können Sie den Matchcode verwenden. 5. Klappen Sie in der Liste mit den Artikeln den Zweig des Artikels auf, den Sie umbuchen möchten. Den Zweig eines Artikels öffnen Sie über die Schaltfläche . 6. Klicken Sie in der nun angezeigten Zeile mit der rechten Maustaste auf den Eintrag <ohne Auftrag>. Es wird ein Kontextmenü angezeigt. 7. Klicken Sie im Kontextmenü auf Artikel umbuchen. Es öffnet sich das Dialogfenster Artikelumbuchung. 40 8. Geben Sie in diesem Fenster unter Umbuchen nach die Daten zu Ihrer Umbuchung an. Unter Platznr. können Sie den neuen Lagerplatz angeben. Zur Auswahl können Sie den Matchcode verwenden. Unter Segmentnr. können Sie das neue Segment angeben. Unter Menge können Sie die umzubuchende Menge angeben. Beachten Sie, dass der umzubuchende Artikel in jedem Fall mit der korrekten Einheit im Lager eingebucht ist, ansonsten kann keine Umbuchung erfolgen. Wenn die Umbuchung aufgrund eines Auftrags erfolgt, können Sie diesen Auftrag unter Reservierung erfassen. 9. Drücken Sie die Schaltfläche Speichern durchzuführen. , um die Umbuchung Die Umbuchung wurde vorgenommen. Lagerkorrektur Über die Lagerkorrektur können Sie gezielt je Artikel eine mengenseitige Korrektur vornehmen, z.B. nach einer Inventur. So öffnen Sie den Dialog zu Lagerkorrekturen: 1. Drücken Sie im WDV-Grundbild die Schaltfläche Lagerverwaltung . Es wird ein Kontextmenü angezeigt. 2. Wählen Sie im Kontextmenü den Menüpunkt Lagerbewegungen. Es wird ein weiteres Kontextmenü angezeigt. 3. Wählen Sie in diesem Kontextmenü den Menüpunkt Lagerkorrektur. Das Dialogfenster Ausgleichen Lagerdifferenzen wird angezeigt. Alternativ lässt sich das Dialogfenster auch in der Menüleiste über Lagerverwaltung Lagerbewegungen Lagerkorrektur aufrufen. Abb. 26: Dialogfenster Ausgleichen Lagerdifferenzen Parameter Beschreibung Feld Artikelnummer Wählen Sie hier den Artikel, dessen Menge Sie korrigieren möchten. Zur Auswahl können Sie den Matchcode verwenden. Feld Artikelbez Wenn Sie einen Artikel gewählt haben, dann steht an dieser Stelle die Artikelbezeichnung. 41 Lagerverwaltung Parameter Feld Bestand fügbar Beschreibung ver- An dieser Stelle steht die in diesem Werk vom Artikel verfügbare Menge. Nicht berücksichtigt werden bei dieser Angabe z.B. Reservierungen. Feld Bestand physisch An dieser Stelle steht die in diesem Werk vom Artikel vorhandene Menge, d.h. es wird die komplette Menge berücksichtigt, also auch die eventuell reservierte. Feld tum Geben Sie hier das Datum an, zu welchen Sie die Menge des Artikels korrigieren möchten. Zur Auswahl eines Datums können Sie die Schaltfläche Datumswahl verwenden. Anschließend wird Ihnen angezeigt, welche Menge des Artikels zum gewählten Datum im Lager vorhanden war. Daten Buchungsda- Hier können Sie sehen unter welchem Lagerplatz und Lagersegment der Artikel in welcher Menge vorrätig ist. Wenn Sie Korrekturen an der Menge des Artikels vornehmen wollen, müssen Sie die neue bzw. aktuelle Menge in der Spalte Menge neu eintragen. Damit die und anschließend der Dialog speichern. Es können nur positive Mengen bzw. Buchungswerte erfasst werden. Auch der Wert 0 ist bei Erfassung zulässig. In der Spalte Menge aktuell wird pro Lagersegment angezeigt, wie sich der aktuell physisch verfügbare Lagerstand durch eine (rückwirkende) Korrekturbuchung verändert. Geht damit der aktuelle Lagerstand unter 0 wird der Wert rot dargestellt. Die Buchung kann durchgeführt werden. Es erfolgt grundsätzlich ein Ausbuchen der aktuellen Menge pro Platz und Segment zum aktuellen Einstandspreis auf 0. Dann erfolgt eine Zugangsbuchung der neuen Menge mit dem neuen Buchwert. Dieser stellt dann die Neubewertung pro Mengeneinheit und damit den aktuellen Einstandspreis dar. Bei der Ermittlung der Daten für die Einstandspreisermittlung wird dann lediglich bis zu diesem erzeugten Lagerkorrekturwert zurückgegangen. Existiert für ein Segment keine Eröffnungsbuchung erfolgt ein Hinweis und die Zeile wird deaktiviert. Ist das Datum der Eröffnungsbuchung größer als das erfasste Buchungsdatum wird ebenso verfahren. Das Buchungsdatum wird immer mit Zeitanteil verarbeitet um eine korrekte Chronologie zu erreichen. 42 Bestandsneueröffnung Über die Bestandsneueröffnung können Sie gezielt Artikelbestände eines Werkes oder Lagers zum aktuellen Datum auf Null setzen. So öffnen Sie den Dialog zur Bestandneueröffnung: 1. Drücken Sie im WDV-Grundbild die Schaltfläche Lagerverwaltung . Es wird ein Kontextmenü angezeigt. 2. Wählen Sie im Kontextmenü den Menüpunkt Lagerbewegungen. Es wird ein weiteres Kontextmenü angezeigt. 3. Wählen Sie in diesem Kontextmenü den Menüpunkt Bestandsneueröffnung. Das Dialogfenster Lagerbestandsneueröffnung wird angezeigt. Alternativ lässt sich das Dialogfenster auch in der Menüleiste über Lagerverwaltung Lagerbewegungen Bestandsneueröffnung aufrufen. Abb. 27: Dialogfenster Lagerbestandsneueröffnung Parameter Feld Art.Gr. …bis Beschreibung von Wählen Sie hier ggf. die Artikelgruppen, deren Lagerbestand Sie neu eröffnen möchten. Zur Auswahl können Sie den Matchcode verwenden. Um die Daten in den Dialog zu laden, klicken Sie auf die Schaltfläche Laden . Feld Artikel …bis von Wählen Sie hier ggf. die Artikel, deren Lagerbestand Sie neu eröffnen möchten. Zur Auswahl können Sie den Matchcode verwenden. Um die Daten in den Dialog zu laden, klicken Sie auf die Schaltfläche Laden . Feld Werk von …bis Wählen Sie hier ggf. das Werk, für das Sie den Lagerbestand eines Artikels neu eröffnen möchten. Zur Auswahl können Sie den Matchcode verwenden. Um die Daten in den Dialog zu laden, klicken Sie auf die Schaltfläche Laden . 43 Lagerverwaltung Parameter Liste Beschreibung In der Liste stehen alle zu den oben getroffenen Eingrenzungen gefundenen Datensätze. Setzen Sie einen Haken bei den Datensätzen deren Bestand und Wert Sie im Werk zum heutigen Datum auf 0 setzen wollen. Pro Zeile kann Buchungsdatum, Zähldatum (Stichtag der Bestandserfassung) und gezählte Menge erfasst werden. Ist die Zeile angehakt und ein gültiges Buchungsdatum erfasst erfolgt die 0Stellung (Ausblenden der vorhanden Daten) und eine Eröffnungsbuchung mit der Menge und dem Buchungsdatum. Ist kein Zähldatum erfasst, ist es gleich dem Buchungsdatum. Beide Datumswerte können vorbelegt werden im Selektionsbereich. Zähl- und Buchungsdatum werden gegeneinandergestellt, um die zwischen diesem Zeitraum erfolgten Buchungen für Bestandsneueröffnung beachten zu können. Die Menge der Eröffnungsbuchung wird damit so berechnet, dass der Mengenwert zum Zähldatum unter Beachtung der zwischenzeitlich erfassten Buchungen korrekt erreicht wird. Die Eröffnungsbuchung ist vom Typ InventurZugang, trägt als Belegnummer allerdings fest EB+%Geschäftsjahr%. Eine Eröffnungsbuchung kann pro Artikel/Werk und Segment im Geschäftsjahr nur einmalig durchgeführt werden. Ansonsten ist eine solche Zeile hier deaktiviert. 44 Eröffnungsbuchungen bewerten Sie können die Wertstellungen der Eröffnungsbuchungen nachträglich überarbeiten. So öffnen Sie den Dialog zur Eröffnungsbuchung: 1. Drücken Sie im WDV-Grundbild die Schaltfläche Lagerverwaltung . Es wird ein Kontextmenü angezeigt. 2. Wählen Sie im Kontextmenü den Menüpunkt Lagerbewegungen. Es wird ein weiteres Kontextmenü angezeigt. 3. Wählen Sie in diesem Kontextmenü den Menüpunkt Eröffnungsbuchungen bewerten. Das Dialogfenster Eröffnungsbuchungen bewerten wird angezeigt. Alternativ lässt sich das Dialogfenster auch in der Menüleiste über Lagerverwaltung Lagerbewegungen Eröffnungsbuchungen bewerten aufrufen. Abb. 28: Dialogfenster Eröffnungsbuchung bewerten Parameter Feld Art.Gr. …bis Beschreibung von Wählen Sie hier ggf. die Artikelgruppen, deren Eröffnungsbuchung Sie bewerten möchten. Zur Auswahl können Sie den Matchcode verwenden. Um die Daten in den Dialog zu laden, klicken Sie auf die Schaltfläche Laden . Feld Artikel …bis von Wählen Sie hier ggf. die Artikel, deren Eröffnungsbuchung Sie bewerten möchten. Zur Auswahl können Sie den Matchcode verwenden. Um die Daten in den Dialog zu laden, klicken Sie auf die Schaltfläche Laden . Feld Werk von …bis Wählen Sie hier ggf. das Werk, für das Sie die Eröffnungsbuchung Sie bewerten möchten. Zur Auswahl können Sie den Matchcode verwenden. Um die Daten in den Dialog zu laden, klicken Sie auf die Schaltfläche Laden . Liste In der Liste stehen alle zu den oben getroffenen Eingrenzungen gefundenen Datensätze. Hier können Sie die Daten der Eröffnungsbuchung, falls nötig, ändern. 45 Lagerverwaltung Nachdruck Belege Über diesen Menüpunkt besteht die Möglichkeit, alle erstellten Belege nachzudrucken. Es spielt hierbei keine Rolle, ob dieser Beleg schon gedruckt wurde oder nicht. Der Nachdruck von Belegen ist sowohl für Wareneingänge als auch Warenausgänge möglich. So öffnen Sie den Dialog zum Nachdrucken von Belegen: 1. Drücken Sie im WDV-Grundbild die Schaltfläche Lagerverwaltung . Es wird ein Kontextmenü angezeigt. 2. Wählen Sie im Kontextmenü den Menüpunkt Nachdruck Belege. Das Dialogfenster Nachdruck Lager-Belege wird angezeigt. Alternativ lässt sich das Dialogfenster auch in der Menüleiste über Lagerverwaltung Nachdruck Belege aufrufen. Abb. 29: Dialogfenster Nachdruck Lager-Belege Parameter Liste Beschreibung Hier sehen Sie alle bisher erstellten Belege des Wareneingangs und des Warenausgangs. Markieren Sie den Beleg den Sie nachdrucken möchten. Sie können auch mehrere Belege gleichzeitig zum Druck markieren. Wählen Sie dazu die gewünschten Belege bei gedrückter Taste Strg bzw. Shift mit der Maus aus. Drücken Sie diese Schaltfläche um die selektierten Belege zu drucken. 46 Statistik Allgemeines Sie haben die Möglichkeit sich verschiedene Statistiken zu Ihrem Lager anzeigen zu lassen. Hierfür benötigen Sie das Modul Statistik. Hinweis Um mit dem Modul Statistik arbeiten zu können, muss die zugehörige Lizenz freigeschaltet sowie die Nutzer-Rechte für dieses Modul vergeben sein. Wenn Ihnen ein Nutzer-Recht fehlt, wenden Sie sich ggf. an Ihren Administrator bzw. den zuständigen Mitarbeiter, der Ihnen die benötigten Rechte zuweisen kann. Lagerstatistiken Über dieses Lagerjournal bzw. diese Statistik kann der Lagerstand u. a. nach Zu- und Abgängen und Durchschnittswerten ermittelt werden. Sie können dabei gezielt eingrenzen, welche Daten zu Ihrem Lager angezeigt werden sollen. Diese Variante der Lagerbewertung kann herangezogen werden wenn keine Ermittlung durch die FIFO-Methode möglich ist. So öffnen Sie den Dialog zu Lagerstatistiken: 1. Drücken Sie im WDV-Grundbild die Schaltfläche Statistik . Es wird ein Kontextmenü angezeigt. 2. Wählen Sie im Kontextmenü den Menüpunkt Lager. Es wird ein weiteres Kontextmenü angezeigt. 3. Wählen Sie in diesem Kontextmenü den Menüpunkt Lagerstatistiken. Das Dialogfenster Inventurliste – Eingrenzungen wird angezeigt. Alternativ lässt sich das Dialogfenster auch in der Menüleiste über Lagerverwaltung Lager Lagerstatistiken aufrufen. 47 Lagerverwaltung Abb. 30: Dialogfenster Inventurliste Parameter 48 Beschreibung Feld Lagerplatz Hier können Sie den bzw. die Lagerplätze angeben, zu denen Sie eine Statistik wünschen. Zur Auswahl können Sie den Matchcode verwenden. Feld Lagersegment Hier können Sie das bzw. die Lagersegmente angeben, zu denen Sie eine Statistik wünschen. Zur Auswahl können Sie den Matchcode verwenden. Feld Artikelgruppe von / Artikelgruppe bis Mittels dieser beiden Felder können Sie optional die Artikelgruppen eingrenzen, für welche die Statistik angezeigt werden soll. Feld Artikeluntergruppe 1 Hier können Sie optional noch eine Artikeluntergruppe wählen. Feld Artikel von / Artikel bis Mittels dieser beiden Felder können Sie optional die Artikel eingrenzen, für die Statistik angezeigt werden soll. Feld Buchungsdatum von / Buchungsdatum bis Mittels dieser beiden Felder können Sie den Zeitraum eingrenzen, über den die Statistik angezeigt werden soll. Zur Auswahl eines Datums können Sie die Schaltfläche Datumswahl verwenden. Combobox Listentyp Wählen Sie hier den Listentyp der gedruckt werden soll. Combobox gungsart Wählen Sie hier die Art der Lagerbewegung die dargestellt werden soll. Bewe- Parameter Beschreibung Feld Auftrag Hier können Sie optional einen oder mehrere Aufträge angeben, wenn Sie eine Statistik speziell zu Aufträgen wünschen. Mit men Wenn Sie diesen Haken setzen, werden Ihnen im Formular neben der aktuellen Stückzahl des Artikels im Lager die Stückzahlen angezeigt, die auf Aufträge gebucht wurden. Auftragssum- Über diese Schaltfläche rufen Sie das Formular mit der Statistischen Übersicht auf, siehe Abbildung unten. Voraussetzung ist hierbei, dass im Administrationsprogramm ein Reportformular festgelegt wurde. Siehe auch Abschnitt Zugeordnete Formulare in diesem Handbuch. Abb. 31: Formular Lagerstatistik 49 Lagerverwaltung Reservierungen Hier können Sie einen Überblick zu den aktuellen Reservierungen für Artikel bekommen. Es werden die Reservierungen zu Artikeln angezeigt zu denen bereits ein Handelsauftrag mit gültiger Auftragsnummer besteht, d.h. der Beleg bereits gedruckt wurde (Handelsaufträge legen Sie an unter Belegbearbeitung Beleg bearbeiten Auftrag). So öffnen Sie den Dialog zu Reservierungen: 1. Drücken Sie im WDV-Grundbild die Schaltfläche Statistik . Es wird ein Kontextmenü angezeigt. 2. Wählen Sie im Kontextmenü den Menüpunkt Lager. Es wird ein weiteres Kontextmenü angezeigt. 3. Wählen Sie in diesem Kontextmenü den Menüpunkt Reservierungen. Das Dialogfenster Übersicht Artikel-Reservierungen wird angezeigt. Alternativ lässt sich das Dialogfenster auch in der Menüleiste über Lagerverwaltung Lager Reservierungen aufrufen. Abb. 32: Dialogfenster Übersicht-Artikel-Reservierungen Parameter Beschreibung Felder Artikel von / Artikel bis Über diese Felder können Sie die anzuzeigenden Reservierungen auf Artikel eingrenzen. Zur Auswahl können Sie den Matchcode verwenden. Andernfalls werden alle Reservierungen, unabhängig von Artikeln angezeigt. Felder Werk von / Werk bis Über diese Felder können Sie die anzuzeigenden Reservierungen auf Werke eingrenzen. Zur Auswahl können Sie den Matchcode verwenden. Andernfalls werden alle Reservierungen, unabhängig von Werken angezeigt. Über diese Schaltfläche werden die Reservierungen in den Dialog geladen. 50 FIFO-Statistik In der Auswertung nach der FIFO-Methode wird der Lagerwert pro Artikel über die zeitlich mengenmäßige Lagerein- als auch Lagerausbuchung bestimmt. So öffnen Sie den Dialog zur FIFO-Statistik: 1. Drücken Sie im WDV-Grundbild die Schaltfläche Statistik . Es wird ein Kontextmenü angezeigt. 2. Wählen Sie im Kontextmenü den Menüpunkt Lager. Es wird ein weiteres Kontextmenü angezeigt. 3. Wählen Sie in diesem Kontextmenü den Menüpunkt FIFO-Statistik. Das Dialogfenster Lagerbestandsstatistik – FIFO wird angezeigt. Alternativ lässt sich das Dialogfenster auch in der Menüleiste über Lagerverwaltung Lager FIFO-Statistik aufrufen. Abb. 33: Dialogfenster Lagerbestandsstatistik FIFO Parameter Beschreibung Feld Art.Gr. von / Art.Gr. bis Mittels dieser beiden Felder können Sie optional die Artikelgruppen eingrenzen, für welche die Statistik angezeigt werden soll. Zur Auswahl können Sie den Matchcode verwenden. Feld Artikel von / Artikel bis Mittels dieser beiden Felder können Sie optional die Artikel eingrenzen, für welche die Statistik angezeigt werden soll. Zur Auswahl können Sie den Matchcode verwenden. Feld Werk Werk bis / Mittels dieser beiden Felder können Sie optional die Werke eingrenzen, für welche die Statistik angezeigt werden soll. Zur Auswahl können Sie den Matchcode verwenden. Feld Datum von / Datum bis Mittels dieser beiden Felder können Sie den Zeitraum eingrenzen, über den die Statistik angezeigt werden soll. Zur Auswahl eines Datums können Sie die Schaltfläche Datumswahl verwenden. von Über diese Schaltfläche wird die Statistik in den Dialog geladen. 51 Lagerverwaltung Parameter Beschreibung Über diese Schaltfläche können Sie sich die FIFOStatistik als Report anzeigen lassen. Voraussetzung ist hierbei, dass im Administrationsprogramm ein Reportformular festgelegt wurde. Siehe auch Abschnitt Zugeordnete Formulare in diesem Handbuch. Hinweis In den Stammdaten eines lagerfähigen Artikels (Registerkarte Details Registerkarte Lager Schaltfläche Detailinfo FIFO-Statistik) können Sie direkt die FIFO-Statistik zum gewählten Artikel aufrufen. 52 Index Artikelinfo 30 Lagerplatz 16 Belegbearbeitung 34 Lagersegment 18 Lieferschein 34 Lagersegmentdaten 19 Rechnung 35 Zugang 20 Belege nachdrucken 46 Produktionsartikelschema 22 Rechte 9 Einstandspreise 32 Stammdaten 12 Einstellungen 9 Statistik 47 Formulare 23 FIFO 51 Formularzuordnungen 23 Lagerstatistiken 47 Grundeinstellungen 11 Reservierungen 50 Lagerart 17 Lagerbewegungen 37 Eröffnungsbuchnungen 45 Lagerbestandsneueröffnung 43 Lagerkorrektur 41 Produktion 37 Warenausgang 33 über Belegbearbeitung 34 über Kostenstelle 33 Wareneingang 24 Bearbeitungszustand 26 Lieferschein des Lieferanten 25 Umbuchung 38 53 PRAXIS EDV- Betriebswirtschaft- und Software Entwicklung AG Lange Straße 35 99869 Pferdingsleben (Thüringen) Tel.: +49 (0) 36258 - 566 - 0 Fax: +49 (0) 36258 - 566 - 40 [email protected] www.praxis-edv.de www.wdv20xx.org www.praxis-academy.de www.mybsm.eu