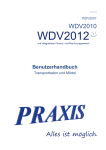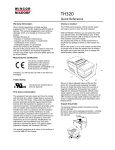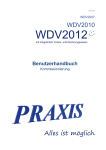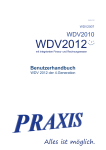Download Fakturation - Belegbearbeitung
Transcript
Fakturation / Belegbearbeitung Benutzerhandbuch Fakturation / Belegbearbeitung Produktinformationen Produkt Benutzerhandbuch Fakturation / Belegbearbeitung Abteilung Dokumentation Verfasser Daniel Hofmann Produkt Version 09.01-05-35ADO Handbuch Version 2.00 Erstellungsdatum 19.09.13 An der Entwicklung beteiligte Mitarbeiter: Lars-Uwe Heise, Dirk Howe, Simon Scheler, Jens-Uwe Wirth PRAXIS EDV- Betriebswirtschaft- u. Software Entwicklung AG Lange Str. 35 99869 Pferdingsleben (Thüringen) Tel.: +49 (0) 36258 - 566-0 Fax: +49 (0) 36258 - 566-40 E-mail: [email protected] www.praxis-edv.de Fakturation / Belegbearbeitung Inhaltsverzeichnis Fakturation / Belegbearbeitung ................................................................. 1 Informationen zum Benutzerhandbuch .................................................... 6 Verwendete Symbole und Textmarkierungen ...................................... 6 Gültigkeit des Benutzerhandbuchs ....................................................... 7 Weitere Dokumente ................................................................................. 7 Einleitung ..................................................................................................... 9 Einstellungen und Stammdaten .............................................................. 10 Rechte .................................................................................................... 10 Rechte Fakturation .............................................................................. 10 Rechte Lieferstapelübernahme ........................................................... 12 Rechte für interne (deb./kred.) Belege ................................................ 12 Grundeinstellungen .............................................................................. 13 Einstellungen für die Belegbearbeitung ............................................... 13 Registerkarte Belegbearbeitung / Faktura ................................... 13 Registerkarte FiBu-Übergabe....................................................... 17 Registerkarte Belegstorno ............................................................ 18 Register Handelsmodul ................................................................ 19 Registerkarte Stapeldruck ............................................................ 20 Registerkarte Mandantenübergreifende Faktura ......................... 21 Registerkarte Firmenübergreifende Faktura ................................ 22 Einstellungen bezüglich Belegerstellung im Kundenkonto .................. 22 Einstellungen bezüglich Datenabgleich ............................................... 23 Stammdaten ........................................................................................... 24 Allgemeines ......................................................................................... 24 Kundenstammdaten ............................................................................ 25 Zugeordnete Formulare ........................................................................ 28 Lieferstapelübernahme ............................................................................ 30 Preisfindung .......................................................................................... 30 Kostenstellenhierarchie ....................................................................... 32 Grundsätzliches zur Kostenstellenhierarchie ...................................... 32 Hierarchie der Ermittlung bei Kostenstellen ........................................ 32 Lieferstapel bepreisen .......................................................................... 34 Durchführung des Bepreisens von Lieferstapeln ................................ 34 Fehlender Preis ................................................................................... 36 Lieferstapelübernahme durchführen .................................................. 39 Fakturation / Belegbearbeitung ............................................................... 43 Belege bearbeiten ................................................................................. 43 Allgemeines ......................................................................................... 43 Preisfindung in Belegen....................................................................... 44 Debitorische Belege / Rechnungen bearbeiten ................................... 46 3 4 Fakturation / Belegbearbeitung Allgemeines .................................................................................. 46 Registerkarte Belegkopf ............................................................... 50 Registerkarte Einzelposten........................................................... 53 Die weiteren Register ................................................................... 56 Aufrufsmöglichkeiten von Belegen ...................................................... 57 Belegsuche ................................................................................... 57 Offene Belege ............................................................................... 58 Manuelle Erfassung eines Beleges – Neuanlage ................................ 59 Belegzeilen erfassen .................................................................... 59 Lieferscheine mit Stundensatz ..................................................... 61 Löschen von Lieferscheinen aus einer Rechnung............................... 62 Einfügen von Lieferscheinen in eine andere Rechnung ...................... 63 Lieferschein in der Rechnung erzeugen .............................................. 63 Gutschriften.......................................................................................... 64 Allgemeines .................................................................................. 64 Gutschrift eines Lieferscheines (Menge und Preis)...................... 64 Gutschrift des Preises - Preisgutschrift ........................................ 65 Gutschrift einer Menge - Mengengutschrift .................................. 68 Stornierung einer kompletten Rechnung ............................................. 70 Kundennummer im Beleg ändern ........................................................ 71 Sonderfall: Stornierung einer Debitorenfaktura mit Speditionszeilen .. 72 Preisnachberechnung .......................................................................... 74 Fakturasperren ...................................................................................... 75 Allgemeines ......................................................................................... 75 Aus Faktura ausschließen ................................................................... 75 Fakturasperren aufheben .................................................................... 77 Stapeldruck ............................................................................................ 79 Allgemeines ......................................................................................... 79 Debitorenbelege drucken ..................................................................... 80 Kreditorenbelege drucken .................................................................... 81 Spediteursbelege drucken ................................................................... 82 Handelsbelege drucken ....................................................................... 83 Weitere Optionen für den Stapeldruck................................................. 84 Ausgabe der Belege ............................................................................ 86 Temporärer Rechnungsdruck .............................................................. 87 Stapeldruck-Schema speichern ........................................................... 88 Vorjahresdaten erfassen ...................................................................... 89 Produktionsmengen erfassen .............................................................. 90 Offene Posten Abgleich ........................................................................ 91 Rechnungsausgang .............................................................................. 92 Allgemeines ......................................................................................... 92 Fakturation / Belegbearbeitung Rechnungsausgang programmtechnisch zurücksetzen ..................... 93 Prüflauf Monatsabschluss ................................................................... 94 Interne Verrechnungen ......................................................................... 95 Interne Verrechnungen erfassen ......................................................... 95 Interne Verrechnungen freigeben ........................................................ 96 Verwiegung erfassen ............................................................................ 97 Handelsgüter verwiegen ...................................................................... 97 Handelslieferschein auf Basis einer Handelsverwiegung erstellen ..... 98 Exclusive Fakturation ............................................................................. 101 Interne Debitorische Belege............................................................... 101 Vorbereitung ...................................................................................... 101 Internen debitorischen Beleg erzeugen ............................................. 103 Internen debitorischen Beleg bearbeiten ........................................... 104 Reklamation............................................................................................. 106 Archivierung von Belegen / Rechnungen ............................................ 109 Elektronischer Rechnungsversand ...................................................... 111 Grundsätzliches zum elektronischen Rechnungsversand ............. 111 Voraussetzungen zum elektronischen Rechnungsversand ........... 111 Index ......................................................................................................... 112 5 6 Fakturation / Belegbearbeitung Informationen zum Benutzerhandbuch Willkommen bei der Praxis Hilfe! Zunächst einmal vielen Dank, dass Sie sich für dieses Produkt aus dem Hause PRAXIS EDV-Betriebswirtschaft- und Software-Entwicklung AG entschieden haben. Dies ist das Benutzerhandbuch für das Modul Fakturation bzw. die Belegbearbeitung. Dieses Handbuch richtet sich an alle, die mit dem Modul arbeiten oder Informationen zu dessen Handhabung benötigen. Hier finden Sie detaillierte Informationen zur Arbeit mit dem Modul und der Belegbearbeitung in der WDV. Grundlegende Kenntnisse im EDV-Bereich werden hierbei vorausgesetzt. Tipp Zusätzlich zum Handbuch gibt es die Möglichkeit, über unsere PRAXISAcademy gezielt Schulungen zu absolvieren. Die Schulungen helfen Ihnen dabei das komplette Potential des Moduls im Umfeld der WDV kennenzulernen, so dass Sie diese anschließend effizient und in optimaler Art und Weise einsetzen können. Bei einer Schulung kann natürlich auch auf spezifische Fragen und Problemstellungen Ihrerseits eingegangen werden. Bitte kontaktieren Sie zur Abstimmung Ihrer Schulung unsere Mitarbeiterin Frau Rebecca Kohler unter [email protected] oder rufen Sie sie einfach unter 036258-566-73 an. Lesehinweise zum Benutzerhandbuch Wie Sie mit diesem Benutzerhandbuch arbeiten, hängt ganz von Ihren Bedürfnissen ab. Zur Auswahl der gewünschten Informationen stehen Ihnen das Hauptinhaltsverzeichnis am Anfang des Benutzerhandbuchs zur Verfügung, sowie der Index im Anhang. Es ist grundsätzlich empfehlenswert sich zunächst mit den Grundlagen des Programms vertraut zu machen. Diese sind am Anfang des Handbuchs beschrieben. Neben der gedruckten Version des Handbuchs existiert außerdem eine Onlinehilfe, mit der Sie die Informationen des Benutzerhandbuchs kontextsensitiv aus der WDV 2012 abrufen können. Hinweis Die Onlinehilfe wird aktuell überarbeitet. Aufgrund dessen ist die Nutzung im Programm derzeit nicht im vollen Umfang möglich. Verwendete Symbole und Textmarkierungen Um Ihnen die Arbeit mit der WDV zu erleichtern, werden in diesem Handbuch die folgenden Symbole eingesetzt: Tipp Ein Tipp liefert Ihnen wichtige Informationen, mit denen Sie das Programm noch effektiver einsetzen können. Fakturation / Belegbearbeitung Hinweis Ein Hinweis warnt vor möglichen Einschränkungen oder Datenverlust beim Arbeiten mit dem Programm und zeigt, wie diese vermieden werden können. Um Ihnen die Arbeit mit dem Programm zu erleichtern, werden die folgenden Textmarkierungen eingesetzt: Beispiele werden gesondert durch einen blauen Hintergrund hervorgehoben Um eine Problematik oder Programmfunktion besser verdeutlichen zu können, werden an bestimmten Stellen Beispiele eingesetzt. Beispiele werden in einem blauen Kästchen beschrieben. Verweise auf andere Textabschnitte sind fett-kursiv gedruckt Menübezeichnungen, Bezeichnungen von Dialogfenstern, Befehle, Gruppen, Eingabeaufforderungen, Feldnamen und -einträge, Verzeichnisse und Dateinamen sind ebenfalls fett-kursiv dargestellt. Gültigkeit des Benutzerhandbuchs Das Handbuch enthält die Beschreibung des Moduls Fakturation in der Form, welche zum Zeitpunkt der Herausgabe verfügbar ist. Die WDV 2012 wie auch die verschiedenen Module werden ständig verbessert und weiterentwickelt. Änderungen werden Ihnen bis zur Veröffentlichung einer neuen Revision des Handbuchs als separate Dokumente zur Verfügung gestellt. Weitere Dokumente Neben diesem Benutzerhandbuch stehen noch weitere Dokumente zur Verfügung: Benutzerhandbuch WDV 2012 In diesem Dokument sind folgende Informationen enthalten: Beschreibung der WDV 2012 Beschreibung von Lizenzvereinbarungen Benutzerhandbuch Administrationsprogramm In diesem Dokument sind folgende Informationen enthalten: Beschreibung des Administrationsprogramms zur WDV 2012 Beschreibung der Lizenzierung Beschreibung der Handhabung des Administrationsprogramms 7 8 Fakturation / Belegbearbeitung Benutzerhandbücher zu weiteren Modulen Zu den meisten Modulen der WDV existieren separate Benutzerhandbücher. In diesem Dokument sind folgende Informationen enthalten: Beschreibung des Moduls, inklusive Einstellungen und Stammdaten Beschreibung der Funktionen des Moduls Beschreibung der Handhabung des Moduls Schnittstellenbeschreibungen In diesem Dokument sind folgende Informationen enthalten: Dokumentation von Komponenten, die über eine Schnittstelle mit der WDV 2012 verbunden sind und mit der WDV 2012 kommunizieren Einrichten und Verbinden der Komponenten Bedienung der Komponente Newsletter In diesem Dokument sind folgende Informationen enthalten: Beschreibung von Verbesserungen eines von Ihnen erworbenen WDV Moduls oder einer Komponente Beschreibung von Fehlerbehebungen eines von Ihnen erworbenen WDV Moduls oder einer Komponente Die letztgenannten Informationen finden Sie später auch im jeweiligen Benutzerhandbuch, sobald eine Revision des Handbuchs erscheint. Hinweis Welche Dokumente Ihnen noch zur Verfügung stehen, hängt davon ab, mit welchen Modulen und Komponenten Sie die WDV 2012 erworben haben. Hinweis Sie haben die Möglichkeit, für den Einsatz unserer Softwareprodukte, Hardware (PC oder Server) aus dem Hause Bluechip zu erwerben, und bezüglich dieser Geräte einen Service-Vertrag über eine fest definierte Leistung mit der Firma Bluechip abzuschließen. Der Vertrag kann nur vor Auslieferung der Geräte von Bluechip an die Firma PRAXIS AG und nicht nachträglich abgeschlossen werden. Die Dauer dieses Vertrages beträgt in der Regel 36 oder 48 Monate. Die genaue inhaltliche Leistung des Vertrags wird in den Bluechip Servicevertragsbedingungen 03/2009 definiert und festgelegt. Dieses Dokument finden Sie im VIP-Kundenbereich unter www.praxis-edv.de. Die Firma PRAXIS AG tritt als Mittler und Koordinator auf und ist beim Bestellung sowie etwaigen Problemen mit den Geräten erster Ansprechpartner für den Kunden. Fakturation / Belegbearbeitung Einleitung Das Modul Fakturation bzw. die Belegbearbeitung dient der kunden- und baustellenbezogenen Rechnungserstellung in der WDV. Dabei werden alle in der Branche vorzufindenden Besonderheiten, wie Materialbepreisung, Frachtaufwendungen und Skontierung beachtet. Die Rechnungserstellung greift hierbei auf die in der WDV erstellten Lieferscheine zurück. Alle manuell oder automatisch über die Lieferscheinerfassung erstellten Lieferscheine, werden per Lieferscheinübergabe in eine Rechnung übergeben. Die Preise werden anhand der in den Lieferscheinen hinterlegten Preisen berechnet. Eine umfangreiche Preisfindung, die branchentypische Besonderheiten beachtet, ermöglicht das automatische Ziehen des korrekten Preises. Es besteht auch die Möglichkeit Lieferscheine oder zusätzliche Berechnungen während der Rechnungserstellung noch in der Rechnung nachzuerfassen. Es können weiterhin zusätzliche Texte, die eventuelle Leistungen beschreiben, eingegeben werden. Rechnungen können auch nach deren Ausdruck nachbearbeitet und nachgedruckt werden. Mit dem Modul Fakturation lassen sich auch Rechnungen stornieren oder Teilgutschriften zu einer Materiallieferung erzeugen. Auf das Modul Fakturation setzen weitere Module auf, wie das Modul Exclusive Fakturation, das Modul Lieferstapelübernahme oder das Modul Reklamation. Hinweis Um mit dem Modul Fakturation bzw. der Belegbearbeitung arbeiten zu können, müssen die zugehörige Lizenz freigeschaltet sowie die NutzerRechte für dieses Modul vergeben sein. 9 10 Fakturation / Belegbearbeitung Einstellungen und Stammdaten Rechte Rechte Fakturation Hinweis Um mit dem Modul Fakturation arbeiten zu können, muss die zugehörige Lizenz freigeschaltet sowie die Nutzer-Rechte für dieses Modul vergeben sein. Wenn Ihnen ein Nutzer-Recht fehlt, wenden Sie sich ggf. an Ihren Administrator bzw. den zuständigen Mitarbeiter, der Ihnen die benötigten Rechte zuweisen kann. Im Administrationsprogramm der WDV können die Rechte für das Modul vergeben werden. Folgende Nutzer-Rechte können für das Modul Fakturation vergeben werden: Recht Fakturationsmodul Auswirkungen Generelles Recht auf das Modul Fakturation Angebote im Handel bearbeiten Recht auf den Menüpunkt Belegbearbeitung Beleg bearbeiten Angebot Aufträge im Handel bearbeiten Recht auf den Menüpunkt Belegbearbeitung Beleg bearbeiten Auftrag DebitorenRechnungen bearbeiten Recht auf den Menüpunkt Belegbearbeitung Beleg bearbeiten Rechnung Fahrzeug-Verwiegung erfassen Recht auf den Menüpunkt Belegbearbeitung Verwiegung erfassen, um Verwiegungen im Handelsbereich durchzuführen Fakturasperren aufheben Recht auf den Menüpunkt Belegbearbeitung Fakturasperren Fakturasperren aufheben Fakturasperren erstellen Recht auf den Menüpunkt Belegbearbeitung Fakturasperren aus Faktura ausschließen Interne Debitorische Belege zurücksetzen Wenn mit internen debitorischen Lieferscheinen, z.B. im Rahmen der Anlieferung von Fräßgut gearbeitet wird, besteht mit diesem Recht die Möglichkeit Lieferscheine aus internen debitorischen Belegen zu löschen. Zum Bearbeiten interner debitorischer Belege benötigen Sie außerdem Rechte für das exclusive Fakturationsmodul. Interne Verrechnung erfassen Recht auf den Menüpunkt Belegbearbeitung interne Verrechnungen erfassen und auf den Menüpunkt Belegbearbeitung interne Verrechnungen freigeben Fakturation / Belegbearbeitung Recht Auswirkungen Kopie-Steuerung im Beleg- und Stapeldruck unterdrücken Recht auf die Option Belegbearbeitung Stapeldruck Registerkarte weitere Optionen Option Kopien-Steuerung beim BelegNachdruck unterdrücken Recht auf die Option Belegbearbeitung Beleg bearbeiten Lieferschein Option Kopien-Steuerung unterdrücken Lieferscheine im Handel bearbeiten Recht auf den Menüpunkt Belegbearbeitung Beleg bearbeiten Lieferschein Offen-Posten Abgleich durchführen Recht auf den Menüpunkt Belegbearbeitung Offen-Posten-Abgleich Produktionsmengen erfassen Recht auf den Menüpunkt Belegbearbeitung Produktionsmengen erfassen Prüflauf Monatsabschluss durchführen Recht auf den Menüpunkt Belegbearbeitung Prüfung Monatsabschluß Rechnungsausgang durchführen Recht auf den Menüpunkt Belegbearbeitung Rechnungsausgang Standardtexte für Belegbearbeitung bearbeiten Recht auf den Menüpunkt Stammdaten Texte Belegtexte Stapeldruck von Rechnungen durchführen Recht auf den Menüpunkt Belegbearbeitung Stapeldruck Teillieferscheine im Handel nachbearbeiten Recht um unter Belegbearbeitung Beleg bearbeiten Lieferschein Teillieferscheine zu erstellen Übergabe von Leistungsdaten an die FiBu Recht auf den Menüpunkt Belegbearbeitung Übergabe von Leistungsdaten Überweisungsträger drucken Recht auf den Menüpunkt Belegbearbeitung Überweisungsträger drucken Dieser Menüpunkt ist derzeit noch nicht fertig gestellt. Vorjahresdaten erfassen Recht auf den Menüpunkt Belegbearbeitung Vorjahresdaten erfassen Bei den Rechten sind jeweils die Ausprägungen Sehen, Bearbeiten, Hinzufügen und Löschen möglich. Hinweis Um mit dem Administrationsprogramm arbeiten zu können, müssen Sie über die benötigten Rechte verfügen. 11 12 Fakturation / Belegbearbeitung Rechte Lieferstapelübernahme Hinweis Um die Möglichkeiten zur Lieferstapelübernahme in der WDV nutzen zu können, muss die zugehörige Lizenz freigeschaltet sowie die NutzerRechte für das Modul Lieferstapelübernahme vergeben sein. Wenn Ihnen ein Nutzer-Recht fehlt, wenden Sie sich ggf. an Ihren Administrator bzw. den zuständigen Mitarbeiter, der Ihnen die benötigten Rechte zuweisen kann. Die Rechte für die Lieferstapelübernahme werden für das Übernehmen und bepreisen von Lieferstapeln in der WDV 2012 benötigt. Folgende Nutzer-Rechte können im Administrationsprogramm für das Modul Lieferstapelübernahme vergeben werden: Recht Lieferstapelübernahme Auswirkungen Generelles Recht auf das Modul Lieferstapelübernahme Lieferscheine bepreisen Recht auf den Menüpunkt Belegbearbeitung Lieferstapel bepreisen Lieferstapelübernahme durchführen Recht auf den Menüpunkt Belegbearbeitung Lieferstapelübernahme Rechte für interne (deb./kred.) Belege Es können in der WDV auch sogenannte interne debitorische und kreditorische Belege z.B. im Rahmen der Fräßgutanlieferung verwendet werden. Hinweis Um die Möglichkeiten der Bearbeitung von internen debitorischen Belegen in der WDV nutzen zu können, muss die Lizenz sowie die Nutzer-Rechte für das Modul exclusives Fakturationsmodul vergeben sein. Wenn Ihnen ein Nutzer-Recht fehlt, wenden Sie sich ggf. an Ihren Administrator bzw. den zuständigen Mitarbeiter, der Ihnen die benötigten Rechte zuweisen kann. Folgende Nutzer-Rechte können im Administrationsprogramm für das Modul exclusives Fakturationsmodul vergeben werden: Recht Auswirkungen Exclusives Fakturationsmodul Generelles Recht auf das Modul exclusives Fakturationsmodul Debitoren-Rechnungen exclusiv bearbeiten Recht auf den Menüpunkt Belegbearbeitung Beleg bearbeiten Debitoren-Faktura exclusiv Kreditoren-Rechnungen exclusiv bearbeiten Recht auf den Menüpunkt Belegbearbeitung Beleg bearbeiten Kreditoren-Faktura exclusiv Fakturation / Belegbearbeitung Grundeinstellungen Einstellungen für die Belegbearbeitung Die Grundeinstellungen für das Modul Fakturation erfolgen im Dialogfenster der WDV-Einstellungen. Hier werden auch die allgemeinen Grundeinstellungen für die WDV und alle weiteren Module festgelegt. Aufruf der Grundeinstellungen: 1. Wählen Sie in der Menüleiste Programm und dann den Menüpunkt Einstellungen. Es öffnet sich das Dialogfenster Einstellungen. 2. Klicken Sie im Dialogfenster Einstellungen auf die Schaltfläche Fakturationsmodul . Es werden Ihnen rechts im Fenster die Registerkarten angezeigt, auf welchen Sie die Optionen für das Modul Fakturation festlegen können. Die Parameter der Registerkarten werden auf den folgenden Seiten erläutert. Registerkarte Belegbearbeitung / Faktura In diesem Register legen Sie fest, welche Funktionalitäten für die Belegbearbeitung zur Verfügung stehen. Abb. 1: Registerkarte Belegbearbeitung 13 14 Fakturation / Belegbearbeitung Parameter Nächste Rechnungsnummer ... Beschreibung Geben Sie hier die nächsten zu verwendenden Rechnungsnummern an. Es werden zwar schon vorhandene Nummern bei der Rechnungserstellung übersprungen, aber im Normalfall sollten Sie diese Nummer im freien Bereich wählen. Feld Überweisungsdrucker Tragen Sie hier den Drucker ein, auf dem die Überweisungsformulare ausgedruckt werden sollen, sofern Sie damit arbeiten. Zur Auswahl können Sie den Matchcode verwenden. Über die Schaltfläche einrichten. Liste können Sie den Drucker Sie können in dieser Liste verschiedene Zusatzoptionen aktivieren, je nachdem welche Sie davon benötigen. Rechnungserstellung für Barlieferungen: Wenn Sie diesen Haken setzen, dann erhalten Barlieferungen, die an der Waage erzeugt wurden, bei Übernahme eine Rechnungsnummer und können somit in den Rechnungsausgang übernommen werden. Rechnungserstellung getrennt nach Material und Fracht ermöglichen: Von dieser Einstellung ist die Funktionalität der Trennung von Material und Fracht in der Belegerstellung abhängig. Die Funktionalität ist nicht standardmäßig verfügbar. Erst nach dem Setzen dieses Hakens sind die zugehörigen Optionen im Angebot und der LfsÜbernahme verfügbar. Gebühren rabattieren: Wenn Sie diesen Haken setzen, wird auch für Gebühren ein Rabatt berechnet. Frachten rabattieren: Wenn Sie diesen Haken setzen, ist das Rabattieren von Frachten erlaubt. Einkaufspreise rabattieren: Wenn Sie diesen Haken setzen, ist das Rabattieren von Einkaufspreisen erlaubt. Ermittelte Rabattbeträge runden: Wenn Sie diesen Haken setzen, wird festgelegt, dass Rabattbeträge gerundet werden. Vertriebsgebietsbezogene Fakturierung: Wenn Sie diesen Haken setzen, erfolgt die Fakturierung bezogen auf das Vertriebsgebiet, das im Baustellenstamm (Stammdaten Baustellen/Bauvorhaben Baustellen/Bauvorhaben Registerkarte Stamm Feld Vertriebsgebiet) eingetragen ist. (nicht über eine GIS- Auswertung) Es wird, wenn ein Kunde zu mehreren Baustellen Lieferscheine hat, und diese Baustellen in verschiedenen Vertriebsgebieten liegen, je Vertriebsgebiet eine Rechnung erstellt., z.B.: Baustelle „Ba“ in Vertriebsgebiet „V1“ Baustelle „Bb“ in Vertriebsgebiet „V2“ Fakturation / Belegbearbeitung Baustelle „Bc“ in Vertriebsgebiet „V2“ Baustelle „Bd“ in Vertriebsgebiet „V1“ Dann werden die Lieferscheine in den Rechnungen „R1“ und „R2“ wie folgt gesammelt. LFS der Baustelle „Ba“ in Rechnung „R1“ LFS der Baustelle „Bb“ in Rechnung „R2“ LFS der Baustelle „Bc“ in Rechnung „R2“ LFS der Baustelle „Bd“ in Rechnung „R1“ Überweisungen drucken Debitoren: Wenn Sie diesen Haken setzen, schalten Sie den Überweisungsdruck für Debitoren ein. Überweisungen drucken Kreditoren: Wenn Sie diesen Haken setzen, schalten Sie den Überweisungsdruck für Kreditoren ein. Manuelle Eingabe der Lieferscheinnummer beim Druck Handelslieferschein ermöglichen: Wenn Sie diesen Haken setzen, so wird beim Druck eines Handelslieferscheins der Nutzer gefragt, welche Lfs-Nummer der Lieferschein erhalten soll, statt dass die automatisch ermittelte Nummer verwendet wird. Einkaufspreise gleich 0,00 erlauben: Wenn Sie diese Option aktivieren, müssen keine Einkaufspreise in Preislisten gegenüber dem Verkaufspreis angegeben werden. Artikelbezeichnungen von Belegzeilen mit Typ <> 1 immer editierbar: Wenn Sie diese Option aktivieren, können Belegzeilen vom Typ 1 individuell überschrieben werden. Informationen zu Zu- bzw. Abschlägen in Belegbearbeitung anzeigen: Wenn Sie diese Option aktivieren, werden Ihnen Informationen zu Zubzw. Abschlägen in Belegbearbeitung angezeigt. Skontoaufteilung in den Belegzeilen: Wenn Sie diesen Haken setzen, erfolgt die Aufteilung des Skontos in den Belegzeilen. Bisher erfolgte die Skontoaufteilung in Belegdetailzeilen nur bei aktivem Modul Skontorückvergütung. Artikelerlös bei Binnenumsatz nicht fakturieren: Über diese Option kann die Berücksichtigung sogenannter Binnenumsätze innerhalb der Fakturation aktiviert werden. Binnenumsätze sind Lieferungen zwischen Werken eines Eigners, die von einer Tochtergesellschaft beauftragt wurden. Bei gesetzter Option gilt folgendes: 1. Eine Belegzeile wird im Rahmen der Belegrechnung intern automatisch als Binnenumsatz markiert, wenn im Kundenstamm des belieferten Debitors als zugeordneter Kreditor dieselbe Kontonummer hinterlegt ist, wie im Werksstamm als Werkskreditor 2. für solcherart markierte Belegzeilen gilt folgendes: 15 16 Fakturation / Belegbearbeitung der Artikelerlös wird aus sämtlichen Summenrechnungen (Netto, Brutto, MwSt.), sowie aus Rabatt- und Skontoberechnungen ausgenommen. Die Rechnungssumme enthält die Artikelerlöse solcher Belegzeilen nicht. der Artikelerlös dieser Belegzeilen wird nicht an die FiBu übergeben und auch nicht von der Werksabrechnung berücksichtigt Die Provisionsabrechnung berücksichtigt solche Zeilen nur, wenn eine Provisionierung nach Tonnage erfolgt in allen Erlösstatistiken tauchen die Artikelerlöse dieser Belegzeilen jedoch vollständig auf. Ist die Option nicht gesetzt, so ist das Programmverhalten unverändert. Fakturation / Belegbearbeitung Registerkarte FiBu-Übergabe Legen Sie in diesem Register die Daten für die Übergabe an die FiBu fest. Hinweis Wenn Sie mit einer Mehrfirmenverwaltung arbeiten, legen Sie die Daten zur FiBu-Übergabe in den Stammdaten der Firma fest, unter Stammdaten Werke Firmen Registerkarte FiBu / Lohn Einstellungen. Abb. 2: Registerkarte FiBu-Übergabe Parameter FiBu-Übergabe Beschreibung FiBu-Treiber: An dieser Stelle wird der FiBuTreiber eingebunden, der zur verwendeten FiBu gehört. Um einen Treiber auszuwählen können Sie den Matchcode nutzen. Über die Schaltfläche können Sie den gewählten Treiber konfigurieren. Es öffnet sich ein Fenster, dessen Inhalt vom jeweiligen FiBu-Treiber abhängt. In diesem Fenster werden die Übergabedatei und zu übergebende Daten definiert. In der FiBu-Treiberarchitektur ist eine Prüfmöglichkeit für die Zugriffsfähigkeit des Rechnungsausgangspfades implementiert. Bezüglich des Universal-FiBu-Treiber ist es WDVSeitig so, dass nur Export-Dateien erzeugt werden, wenn es auch wirklich etwas zu exportieren gibt. Im Pfad und Dateinamen können in den Einstellungen nun separat Parameter angegeben werden. Die Angabe {DATE:yyyy-MM-dd_hhmm}-Export.asc z.B. erzeugt eine Datei in der Form: 2012-05-07_12-06-Export.asc. Sachkonten: Geben Sie hier an, welches Sachkonto für Provisionen und welches für die Abrechnungsvergütung genutzt werden soll. Kostenstelle Frachten: Legen Sie hier die Kostenstelle fest, die für Frachtabrechnungen benutzt werden soll. Interne Frachtaufwände auf Artikelaufwandskonto buchen (interne KORE): Wenn Sie diesen Haken setzen, werden Aufwände an Frachtbeträgen mit auf das Materialaufwandskonto geschrieben und nicht wie normal auf das der Zufuhrart hinterlegte Frachtaufwandskonto. 17 18 Fakturation / Belegbearbeitung Registerkarte Belegstorno Legen Sie in diesem Register fest, wie mit fakturierten Spediteursgutschriften verfahren werden soll. Abb. 3: Registerkarte Belegstorno Parameter Beschreibung Listen Wie soll mit fakturierten Spediteursgutschriften verfahren werden, die Belegzeilen des zu stornierenden DF Beleges abrechnen? Combobox 1: Sie können hier zwischen zwei Möglichkeiten wählen, wie Stornobelege behandelt werden sollen. Diese sind Teilstornobeleg für Spediteursgutschrift erzeugen und Stornierte Zeilen fließen in die nächste Spediteursabrechnung ein. Da beide Punkte selbsterklärend sind, werden diese nicht näher erläutert. Combobox 2: Hier können Sie zwischen zwei Möglichkeiten wählen, wie die Spediteure bei einer Stornierung behandelt werden sollen. Diese sind Belastung des Spediteurs aus der Belegzeile und Abgleich über Zwischenkonto (Hilfsspediteur). Bei Angabe Abgleich über Zwischenkonto (Hilfsspediteur) müssen weitere Angaben zum Konto gemacht werden. Kontonummer für ...: Diese beiden Felder sind nur bei Abgleich über Zwischenkonto (Hilfsspediteur) freigeschaltet. Hier sind die Kontonummern für den Stornobeleg (Feld Kontonummer für) und den neuen Beleg (Feld Kontonummer für neuen) anzugeben. Erstellt Stornobelege sofort drucken Wenn Sie diesen Haken setzen, werden Stornobelege sofort gedruckt. Andernfalls müssen die Belege erst aufgerufen werden, um sie dann über die Schaltfläche Druck zu drucken bzw. erst beim Stapeldruck auszugeben. Fakturation / Belegbearbeitung Register Handelsmodul In diesem Register können Sie die nächsten zu verwendenden Nummern bei debitorischen Belegen festlegen. Hinweis Wenn Sie mit einer Mehrfirmenverwaltung arbeiten, legen Sie diese Nummernkreise in den Stammdaten der Firma fest, unter Stammdaten Werke Firmen Registerkarte Nummernkreise. Abb. 4: Registerkarte Handelsmodul Geben Sie hier die nächste zu verwendende Angebotsnummer, Auftragsnummer und Lieferscheinnummer für Debitoren an. Diese Option ist besonders hilfreich, wenn die Daten durch unvorhergesehene Einflüsse abhanden gekommen sind, z.B. durch Diebstahl. Somit wird verhindert, dass Angebote, Aufträge, Lieferscheine und Rechnungen doppelt vergeben werden. Hinweis Die hier festgelegten Nummern greifen nur bei Handelsangeboten und Handelsaufträgen bzw. -Lieferscheinen. Diese Handelsbelege werden über Belegbearbeitung Beleg bearbeiten Angebot/Auftrag/Lieferschein erstellt. 19 20 Fakturation / Belegbearbeitung Registerkarte Stapeldruck In diesem Register können Sie die Einstellungen für den Stapeldruck festlegen. Abb. 5: Registerkarte Stapeldruck Parameter Beschreibung exklu- Wenn Sie diesen Haken setzten, so ist sichergestellt, dass nicht mehrere angemeldete Nutzer zur gleichen Zeit einen Stapeldruck durchführen können. alle Belege neu bepreisen Wenn Sie diesen Haken setzen, so werden beim Stapeldruck alle Belege neu bepreist. Stapeldruck siv starten D.h. das Preisänderungen, die nur den Beleg betreffen, und nicht in eine Preisliste bzw. in die Artikelstammdaten eingetragen wurden, mit den automatisch ermittelten Werten überschrieben werden. Benutzer kann Voreinstellungen ändern Wenn Sie diesen Haken setzen, ist es beim Stapeldruck möglich, die hier festgelegten Voreinstellungen zu übersteuern. Art der Zwischenfakturation Neben der Option, keine Zwischenfakturation, bei welcher keine Zwischenfakturation ausgeführt wird, stehen folgende zwei Optionen zur Verfügung: Schwellwertfaktura auf Fakturasumme: Die Zwischenfakturierung erfolgt mit einem Schwellwert, der sich auf die Summe aller offenen Rechnungen des Kunden bezieht. Schwellwertfaktura pro Rechnung: Die Zwischenfakturierung erfolgt mit einem Schwellwert, der sich auf die Rechnungssumme der einzelnen Rechnungen bezieht. Fakturation / Belegbearbeitung Registerkarte Mandantenübergreifende Faktura In diesem Register können Sie Einstellungen für die mandantenübergreifende Fakturation festlegen. Abb. 6: Registerkarte Mandantenübergreifende Faktura Parameter Beschreibung Datenweitergabe an Fremdmandant aktivieren Wenn Sie diesen Haken setzen, haben Sie die Möglichkeit, Ihre Rechnung in einem externen Mandanten zu fakturieren. ... beim Export ändern in Hier können Sie ggf. die Daten zu Kfz, Baustelle, Werk, Station und Zufuhrart beim Export auf einen Dummy setzten. D.h. Sie können z.B. alle Zufuhrarten, die im zu exportierenden Mandanten angelegt sind, beim Export in den neuen Mandanten zu einer Zufuhrart zusammenfassen. Im neuen Mandanten können diese dann jedoch nicht mehr getrennt werden, es besteht auch keine Referenz zu den ursprünglichen Zufuhrarten. Kunden bzw. Spediteure per Hauptkontennummer zuordnen Hier wird festgelegt, ob und wie sich die Kundenbzw. Spediteursnummern beim Export verändern sollen. Kunden und Spediteure beim Export auf feste Werte setzen Hier wird festgelegt, ob und wie sich die Kundenbzw. Spediteursnummern beim Export verändern sollen. übertragene Lieferscheine mit Fakturasperre belegen Wenn Sie diesen Haken setzen, werden die Lfs im Zielmandanten mit einer Fakturasperre belegt. weitere Bepreisung der übertragenen LFS Definieren Sie hier die weitere Bepreisung der übertragenen Lieferscheine im Zielmandanten. neue: Diese Felder sind nur aktiv, wenn die Option Kunden und Spediteure beim Export auf feste Werte setzen gewählt ist. Dann werden hier die Zielwerte der Änderung definiert. 21 22 Fakturation / Belegbearbeitung Hinweis Im Kundenstamm muss im Register Ansprechpartner der Mandant angegeben sein, in dem die Berechnungen durchgeführt werden sollen. Der Punkt repräsentiert Mandant:, in dem dies getan wird, ist nur sichtbar, wenn der Haken bei Datenweitergabe an Fremdmandant aktivieren gesetzt ist. Registerkarte Firmenübergreifende Faktura In diesem Register können Sie Einstellungen für die mandantenübergreifende Fakturation festlegen. Einstellungen bezüglich Belegerstellung im Kundenkonto Es ist möglich, mehrere Werke und Baustellen in eine Rechnung zu bringen, siehe folgende Abbildung. Abb. 7: Rechnung mit mehreren enthaltenen Lieferscheinen für verschiedene Baustellen Dazu müssen in dem gewünschten Kunden bestimmte Einstellungen vorgenommen werden. Rufen Sie dazu den gewünschten Kunden über Stammdaten Konten Personenkonten auf. Abb. 8: Registerkarte Finanzdaten im Personenkonto Im Register Finanzdaten 2 können Sie in der Combobox Belegerstellung festlegen, wie Belege dieses Kunden abgerechnet werden sollen. Informationen zu den verschiedenen Auswahlmöglichkeiten finden Sie im Abschnitt Stammdaten in diesem Benutzerhandbuch. Fakturation / Belegbearbeitung Einstellungen bezüglich Datenabgleich In den Einstellungen des Replikationsmoduls können einige Einstellungen zum Export von Belegen getroffen werden. Aufruf der Grundeinstellungen: 1. Wählen Sie in der Menüleiste Programm und dann den Menüpunkt Einstellungen. Es öffnet sich das Dialogfenster Einstellungen. 2. Klicken Sie im Dialogfenster Einstellungen auf die Schaltfläche Replikationsmodul . Es werden Ihnen rechts im Fenster die Registerkarten angezeigt, auf welchen Sie die Optionen für das Modul Replikation festlegen können. Abb. 9: Einstellungen Replikationsmodul Parameter Belegexport Beschreibung Fixierte Rechnungen und Barrechnungen nach Export sperren: Wenn dieser Haken gesetzt ist, werden exportierte Rechnungen zur Bearbeitung in der WDV gesperrt, so als hätte ein Rechnungsausgang stattgefunden. Nur nicht gesperrte Rechnungen exportieren: Mit dieser Option werden nur die noch nicht gesperrten (also auch noch nicht exportierten) Rechnungen exportiert. Lieferscheinexport Lieferschein nach Export als fakturiert bezeichnen: Mit dieser Option wird jeder Lieferschein, der exportiert ist, auf den Status „Fakturiert“ gesetzt. Dies geschieht dann, wenn man die Rechnungen in einem Fremdprogramm und nicht in der WDV 2012 erstellt. So sind die exportierten Lieferscheine an der Waage nicht mehr zu verändern. Nur nichtfakturierte Lieferscheine exportieren: Mit dieser Option werden nur die Lieferscheine exportiert, die nicht den Status „Fakturiert“ haben. 23 24 Fakturation / Belegbearbeitung Stammdaten Allgemeines Die folgende Auflistung gibt Ihnen einen Überblick darüber, welche Stammdaten für das Modul Fakturation von Bedeutung sind und wo diese bei Bedarf anzulegen sind: Anzulegende Stammdaten Fakturasperren Wo anzulegen? Fakturasperren für eine Zufuhrart festlegen: Stammdaten Zufuhrarten ausgewählte Lfs mit Fakturasperre belegen: Belegbearbeitung Fakturasperren Kunden Artikel Stammdaten Konten Personenkonten (Beachten Sie hier auch die Registerkarte Finanzdaten, siehe unten) Stammdaten Artikel Artikel Fahrzeug Liefererfassung Fahrzeug erfassen Baustelle Stammdaten Baustellen/Bauvorhaben Baustellen/Bauvorhaben Preislisten Stammdaten Preislisten Kostenstellen Stammdaten Finanzdaten Kostenstellen Kostenart Stammdaten Finanzdaten Kostenarten Kostenträger Stammdaten Finanzdaten Kostenträger Zahlungskonditionen Stammdaten Finanzdaten Zahlungskonditionen Zufuhrart Texte Stammdaten Zufuhrarten Stammdaten Texte Hinweis Im Folgenden werden einige der benötigten Stammdaten kurz angerissen. Auf die ausführliche Erläuterung der Stammdaten wird in diesem Benutzerhandbuch jedoch verzichtet. Ausführliche Informationen finden Sie im Benutzerhandbuch Stammdaten. Beachten Sie zu diesen Stammdaten in jedem Falle auch die Informationen im Benutzerhandbuch Stammdaten. Fakturation / Belegbearbeitung Kundenstammdaten In den Stammdaten der Personenkonten sind im Zusammenhang mit der Fakturation bzw. Belegerstellung insbesondere die Register Finanzdaten sowie Finanzdaten 2 von Bedeutung. Finanzdaten Abb. 10: Registerkarte Finanzdaten Tragen Sie in diesem Register die zur Fakturation benötigten Finanzdaten des Kunden ein. Finanzdaten 2 Im Register Finanzdaten 2 können ganz konkret Einstellungen zur Belegerstellung getroffen werden. Abb. 11: Registerkarte Finanzdaten 2 Parameter Beschreibung Combobox Belegerstellung Legen Sie hier fest, wie der Beleg für diesen Kunden erstellt werden soll. Es bestehen folgende Möglichkeiten: Standard: Die Belegerstellung erfolgt werks- u. baustellenabhängig. Aufträge werden berücksich- 25 26 Fakturation / Belegbearbeitung tigt. Werksübergreifend / baustellenabhängig: Wird ein Kunde von mehreren Werken beliefert, wird für alle Werke und pro Baustelle eine Rechnung erzeugt. Baustellenübergreifend: Mehrere Baustellen werden pro Werk zu einer Rechnung zusammengefasst. Werks- und baustellenübergreifend: Es werden mehrere Baustellen u. mehrere Werke zu einer Rechnung zusammengefasst. Vertriebsabhängig: Es werden alle Lieferscheine abhängig vom Vertriebsgebiet in eine Rechnung (werks- u. baustellenübergreifend) übernommen. Dazu muss zusätzlich zu dieser Option in der Baustelle das Vertriebsgebiet ausgewählt sein. Lieferscheinbezogen: Die Belegerstellung erfolgt lieferscheinbezogen (1 Lieferschein – 1 Rechnung). Auftragsunabhängig pro Baustelle und Werk: Die Belegerstellung erfolgt unabhängig vom Auftrag pro Baustelle und Werk (wie Standard, aber auftragsunabhängig). Übergreifend über alles: Pro Kunde wird ein Beleg erstellt, unabhängig von Baustellen, liefernden Werken und Aufträgen. vertriebsgebietsabhängig im Werk pro Baustelle: Wird ein Beleg für einen Kunden mit diesem Typ erstellt, so werden Belege übergreifend über das im Werk hinterlegte Vertriebsgebiet pro Baustelle erzeugt. Die Belegnummer wird in der Form Bxxx.VGzzz erzeugt. Ist im Werk kein Vertriebsgebiet hinterlegt, wird dies mit Fehler quittiert und der Lieferschein nicht übernommen. Combobox nung Abrech- Die verschiedenen Einträge haben folgende Bedeutung. Voll: Dies ist der Standardeintrag. Keine: Handelt es sich bei dem Personenkonto um einen Spediteur, dann können Sie hier festlegen, ob für diesen eine Speditionsabrechnung erstellt werden soll. Dazu wählen Sie in der Combobox Abrechnung den Eintrag keine, wenn für den Spediteur keine Spediteursabrechnung erstellt werden soll. Ist das Personenkonto ein Debitorenkonto und in der Combobox Abrechnung ist der Eintrag keine gewählt, dann werden für den Kunden noch Rechnungen erzeugt, diese jedoch nicht an die FiBu übergeben. Intern: Bei dieser Abrechnungsart wird bei einem Spediteur zwar eine Spediteursabrechnung erzeugt, jedoch werden bei einer FiBu-Übergabe nur die KoRe-Daten übergeben. (sofern der FiBuTreiber dies unterstützt). Der Spediteursbeleg besitzt nach dem nächsten Rechnungsausgang den Status in FiBu exportiert. Fakturation / Belegbearbeitung Konzernintern: Diese Abrechnungsart ermöglicht die Verknüpfung zwischen Personenkonten und Werken, so dass in Konzernstrukturen, zwischen separaten Unternehmen, Abrechnungen innerhalb der WDV erstellt werden können. Keine Rechnungserstellung für Frachtscheine Wenn Sie diesen Haken setzen, werden Frachtscheine dieses Kunden auf den Status Rückstellung zur Eingangsgutschriftsprüfung gesetzt, was zu Verlusten führen kann. Combobox Versandsteuerung Wählen Sie hier den Versandweg für Rechnungen im Stapeldruck. 27 28 Fakturation / Belegbearbeitung Zugeordnete Formulare Im Administrationsprogramm der WDV finden Sie die Formularzuordnungen zum Modul Fakturation. Hinweis Um mit dem Administrationsprogramm arbeiten zu können, müssen Sie über die benötigten Rechte verfügen. Aufruf: Wählen Sie im Administrationsprogramm der WDV im Menü Einstellungen den Menüpunkt Formulare. Das Dialogfenster Reportverwaltung öffnet sich. Abb. 12: Dialogfenster Reportverwaltung In diesem Dialogfenster können Sie u.a. die Formularzuordnungen für das Modul Fakturation bzw. die Belegbearbeitung, jeweils in Abhängigkeit vom gewählten Mandanten, einsehen und ggf. ändern. Fakturation / Belegbearbeitung Für das Modul Fakturation bzw. die Belegbearbeitung sind folgende Formulare gespeichert: Überweisungsformular Überweisungsformular Debitoren W13Std470.rpt Überweisungsformular Kreditoren W13Std470.rpt Rechnungsausgang Rechnungsausgang Übersicht WdvRa1.rpt Rechnungsausgang Nachweis Erlöskonten WdvRa2.rpt Rechnungsausgang Nachweis Personenkonten WdvRa3.rpt Vorschau Rechnungsausgang Übersicht WdvRa4.rpt Vorschau Rechnungsausgang WdvRa5.rpt Vorschau Rechnungsausgang WdvRa6.rpt Rechnungsausgang Fehler WdvRa7.rpt Rechnungsausgangsbuch (v-3) WdvRa11.rpt Rechnungsausgang (V-3) WdvRa10.rpt Vorschau Export Abgrenzungsbuchungen WdvRa13.rpt Vorschau Export Leistungsdaten Nachweis Nachweis Erlöskonten Personenkonten Werksabrechnung Werksgutschrift Provisionsrechnung Angebotsformular Debitoren W24Std070a.rpt Auftragsformular Debitoren W24Std071a.rpt Lieferscheinformular Debitoren W24Std072a.rpt Rechnungsformular Debitoren W32Std438a.rpt Rechnungsformular Kreditoren W33Std884a.rpt Prüfliste Lieferscheinbepreisung W34Std485a.rpt Rechnungsformular Spediteure W32Std439a.rpt Skontorückvergütung Debitoren W32Std438a.rpt Lager-Reservierungsbeleg Formular Lieferauftrag Handelseinkauf Bestellanfrage Handelseinkauf Bestellung Handelseinkauf Eingangslieferschein 29 30 Fakturation / Belegbearbeitung Lieferstapelübernahme Preisfindung Im Folgenden soll kurz erläutert werden, wie die Suche des Artikelpreises in der WDV bei der Lieferstapelbepreisung sowie der Lieferstapelübernahme erfolgt. Ausführliche Informationen zur Preisfindung, bezüglich Material, Fracht und Rabatt, finden Sie im Benutzerhandbuch Preisfindung. Lieferschein mit Auftrag Wenn im Lieferschein eine Auftragsnummer vorhanden ist, d.h. dem Lieferschein ein Auftrag hinterlegt wurde, so wird nur in diesem Auftrag nach dem Material-, Frachtpreis und Rabatt gesucht. Die weiteren Ebenen zur Preisfindung, also BPL, KPL, APL, Artikelstamm und Warengruppenstamm werden somit nicht durchlaufen. Dies gilt in dieser Weise für die meisten Bereiche der WDV. In den folgenden Bereichen ist diese Vorgehensweise standardmäßig der Fall: Handel Einkauf Kommissionierung Dienstleistung Hier sind also immer die im Auftrag angegebenen Preise maßgebend. Wird in einem Auftrag kein Preis gefunden, so wird vom Programm ein Fehler gemeldet. Voraussetzungen für diese Art der Materialpreisfindung sind: 1. Auftrag ist vorhanden und gültig 2. Auftrag ist im Lieferschein vorhanden Abb. 13: Abläufe der Materialpreissuche bei Lfs mit zugehörigem Auftrag Fakturation / Belegbearbeitung Lieferschein ohne Auftrag Bei der Suche der Material-, Frachtpreise und Rabatte im Standard bevor, bzw. ohne dass ein Auftrag im Lieferschein hinterlegt wird, wird die folgende Hierarchie durchlaufen: 1. Kunden-Baustellenpreisliste (BPL) 2. Kundenpreisliste (KPL) 3. Artikelpreisliste (APL) 4. Artikelstamm 5. Warengruppenstamm Ein Wechsel auf die nächste Ebene erfolgt, wenn in der aktuellen Ebene kein Preis gefunden wird. Ausführliche Erläuterungen zu den einzelnen Ebenen finden Sie in den folgenden Abschnitten. Warnlevel / Fehler – Listenpreis In der Kunden-Baustellenpreisliste, dem Artikelstamm sowie verschiedenen Auftragstypen (Schüttgut, Befrachtung, Dienstleistung etc.) können Sie einen Warnlevel angeben. Die Einstellung ist relevant für die Preisfindung und gibt an, wie bei einem fehlenden Artikel verfahren werden soll. Abb. 14: Warnlevel in der Kunden Baustellenpreisliste In der Combobox Warnlevel können Sie festlegen, ob bei einem Artikel bei der Lieferstapelbepreisung eine Warnung erscheinen soll, wenn es keine Preisliste für diesen Kunden mit diesem Artikel gibt. Es gibt 3 Einstellmöglichkeiten. Option Beschreibung 0 – Keine Warnung Bei dieser Einstellung wird keine Warnung gegeben. 1 – Warnung bei fehlender Preisliste Bei dieser Einstellung erfolgt nur eine Warnung bei der Lieferstapelübernahme, wenn es keine Preisliste gibt. Dabei wird der Beleg aber in die Faktura übernommen. 2 – Fehler bei fehlender Preisliste Bei dieser Einstellung kann der Lieferschein nicht bepreist werden, wenn keine Preisliste hinterlegt ist. 31 32 Fakturation / Belegbearbeitung Kostenstellenhierarchie Grundsätzliches zur Kostenstellenhierarchie Diese Hierarchie gilt für alle Programmpunkte, die Belege bzw. Belegzeilen generieren. Die den Belegzeilen hinterlegten Kostenstellen werden immer anhand dieser Hierarchie ermittelt. Kostenstellen werden für Material, Frachtaufwand und Frachterlös getrennt ermittelt. An jeder Belegzeile werden alle drei Kostenstellen getrennt gespeichert und beim Rechnungsausgang und KORE-Export für den jeweiligen Preisanteil herangezogen. Kostenstellen können am Vertriebsgebiet, am Artikel (werksabhängig) und am Werk hinterlegt werden. Frachtkostenstellen können zusätzlich am, dem Fahrzeug hinterlegten AMAS-Gerät und global (in den Einstellungen bzw. bei aktiver Firmenverwaltung an der Firma) hinterlegt werden. Des Weiteren steuert die, dem Kunden hinterlegte Sachkontengruppe die Ermittlung der Kostenstelle für Frachterlöse. Bei aktiver Firmenverwaltung kann pro Firma im Register Finanzdaten unter dem Punkt Kostenstellenverbuchung zusätzlich angegeben werden, nach welcher Hierarchie die Kostenstellen ermittelt werden. Der Ermittlungstyp wird immer bezüglich der liefernden Firma betrachtet, bei firmenunabhängigen Konstellationen gilt der Ermittlungstyp der aktuellen Anmeldefirma. Hierarchie der Ermittlung bei Kostenstellen Kostenstellen werden nach folgender Hierarchie ermittelt. Der Begriff Ermittlungstyp beschreibt hierbei die im Firmenstamm vorgenommene Einstellung bzgl. der Kostenstellenermittlung. keine Firmenverwaltung oder Kostenstellenverbuchung „Standard“ (KM_STANDARD) Material 1. Kostenstelle des, der Baustelle hinterlegten Vertriebsgebiets 2. Kostenstelle am gelieferten Artikel (werksabhängig bzgl. des Lieferwerks) 3. Kostenstelle im Werksstamm des Lieferwerks Fracht 1. Kostenstelle am, dem Fahrzeug hinterlegtem AMAS-Gerät 2. globale Fracht-Kostenstelle aus Einstellungen oder Firmenstamm 3. Kostenstelle des, der Baustelle hinterlegten Vertriebsgebiets 4. Kostenstelle im Werksstamm des Lieferwerks 5. Wenn durch Sachkontengruppe definiert: Frachterlös auf Artikelerlöskonto, dann KSt FrachtErlös = KSt Artikelerlös Fakturation / Belegbearbeitung Kostenstellenverbuchung „Frachten auf Materialkostenstelle buchen“ (KM_FRACHTAUFWERKKST) Material 1. Kostenstelle des, der Baustelle hinterlegten Vertriebsgebiets 2. Kostenstelle am gelieferten Artikel (werksabhängig bzgl. des Lieferwerks) 3. Kostenstelle im Werksstamm des Lieferwerks Fracht 1. Kostenstelle im Werksstamm des Lieferwerks Kostenstellenverbuchung „Belegzeilen auf Frachtkostenstelle buchen“ (KM_FRACHTKST) Material 1. Kostenstelle am, dem Fahrzeug hinterlegtem AMAS-Geräts 2. globale Fracht-Kostenstelle aus Einstellungen oder Firmenstamm 3. Kostenstelle des, der Baustelle hinterlegten Vertriebsgebiets 4. Kostenstelle im Werksstamm des Lieferwerks Fracht 1. Kostenstelle am, dem Fahrzeug hinterlegtem AMAS-Geräts 2. globale Fracht-Kostenstelle aus Einstellungen oder Firmenstamm 3. Kostenstelle des, der Baustelle hinterlegten Vertriebsgebiets 4. Kostenstelle im Werksstamm des Lieferwerks 33 34 Fakturation / Belegbearbeitung Lieferstapel bepreisen Durchführung des Bepreisens von Lieferstapeln Beim Lieferstapel bepreisen findet eine Vorbepreisung von Lieferscheinen statt, d.h. die Lieferscheine werden preislich kontrolliert. Bepreiste Lieferscheine werden jedoch nicht übernommen. Es findet an dieser Stelle derselbe Vorgang statt, wie bei der Lieferscheinübernahme – mit dem einzigen Unterschied, dass die Lieferscheine bei erfolgreicher Bepreisung nicht in die Belegbearbeitung übernommen werden. Hinweis Es ist nicht zwingend notwendig, vor der Lieferstapelübernahme eine Lieferscheinbepreisung laufen zu lassen. Während der Bepreisung werden im Hintergrund die Lieferdaten mit vorhandenen Preislisten geprüft. Genaue Informationen zur Preisfindung in der WDV finden Sie im Benutzerhandbuch Preisfindung. So bepreisen Sie Lieferstapel: 1. Drücken Sie im WDV-Grundbild die Schaltfläche Belegbearbeitung . Es wird ein Kontextmenü angezeigt. 2. Wählen Sie im Kontextmenü den Menüpunkt Lieferstapel bepreisen. Das Dialogfenster Lieferscheine bepreisen wird geöffnet und hier die Registerkarte Werkseingrenzung angezeigt. Alternativ lässt sich das Dialogfenster auch in der Menüleiste über Belegbearbeitung Lieferstapel bepreisen aufrufen. Abb. 15: Dialogfenster Lieferscheine bepreisen 3. Wählen Sie zunächst die Werke, bzw. die Stationen, welche bei der Bepreisung berücksichtigt werden sollen, indem Sie diese mit einem Haken versehen. 4. Klicken Sie auf die Schaltfläche Weiter . Fakturation / Belegbearbeitung Abb. 16: Registerkarte Weitere Eingrenzungen 5. Geben Sie auf der angezeigten Seite zusätzliche Eingrenzungskriterien an. Es werden alle Kriterien angewendet, die Sie angeben. Felder, die Sie freilassen, werden nicht zur Bepreisung herangezogen. Aktivieren Sie (wenn möglich) die Option bereits bepreiste Lieferscheine neu bepreisen, um alle Lieferscheine mit den gegenwärtig vorliegenden Preislisten zu bepreisen. Es kann hier über die Option Lieferscheine bepreisen sowie Frachtscheine bepreisen ausgewählt werden, ob Lieferscheine und/oder Frachtscheine bearbeitet werden sollen. Die Einstellung wird anwenderbezogen gespeichert und bei der nächsten Ausführung voreingestellt. 6. Klicken Sie auf die Schaltfläche Weiter . Hinweis Bei Lizenzierung des Modules Zuschlag wird Ihnen nun das Register Zuschläge angezeigt. Hier besteht die Möglichkeit, bis zu einem bestimmten Mindestumsatz einen Zuschlag zu erheben (z.B. bei Rechnungen unter 30 Euro wird ein Zuschlag von 5 Euro aufgeschlagen für Mindermenge). Wenn Sie nicht mit diesem Modul arbeiten, können Sie den nachfolgenden Schritt 7 übergehen. Abb. 17: Registerkarte Zuschläge 7. Geben Sie mögliche Zuschläge oder Vergütungen an, die bei der Bepreisung berücksichtigt werden sollen. 35 36 Fakturation / Belegbearbeitung Wenn Sie keine Zuschläge im Zuge der Bepreisung berechnen lassen wollen, so lassen Sie den Zuschlagsartikel leer, bzw. geben Sie den Wert 0,00 an. 8. Klicken Sie auf die Schaltfläche Weiter . Abb. 18: Registerkarte Bepreisung 9. Klicken Sie auf die Schaltfläche Start führen. , um die Bepreisung durchzu- Die Bepreisung wird durchgeführt. Bei frachtbehafteten Zufuhrarten wird nach einer Baupreisliste bzw. nach einer Baustellensonderfrachtliste gesucht. Fehlender Preis Wurde für einen Lieferschein kein Preis gefunden, erfolgt im Register Bepreisung eine Fehlermeldung im unteren Fenster. Sie haben dann u.a. die Möglichkeit der Stammdatenänderung direkt aus der Lieferstapelbepreisung heraus, so dass Sie fehlende Preise ggf. nachtragen können. So ändern Sie Stammdaten im Falle einer fehlerhaften Bepreisung: 1. Wählen Sie in der Liste mit den fehlerhaften Lieferscheinen den gewünschten aus. Abb. 19: fehlerhafte Lieferscheine 2. Drücken Sie die Schaltfläche bearbeiten . Fakturation / Belegbearbeitung Es wird ein Kontextmenü angezeigt. 3. Wählen Sie in dem Kontextmenü den Stammdatensatz aus, den Sie bearbeiten möchten. Der Stammdatensatz wird aufgerufen. Beachten Sie hierbei auch die Angaben zum Laden des Artikelpreises im nachfolgenden Abschnitt. Folgende Tabelle bietet einen Überblick und kurze Erläuterungen über die Menüpunkte, welche Sie aus dem Kontextmenü aufrufen können. Menüpunkt Stammdatenmenü Erläuterung Lieferscheine Lieferscheinerfassung Zum Änderung des Lieferung erfassen Lieferscheines Baupreislisten Stammdaten Preislis- Zum Eintragen eines ten Kunden- Frachtpreises kunBaustellen-Preise denbaustellenspezifisch werksabhängig Baupreisliste abhängig werksun- Stammdaten Preislis- Zum Eintragen eines ten Kunden- Frachtpreises kunBaustellen-Preise denbaustellenspezifisch werksübergreifend Preisliste Baustellenson- Stammdaten Preislis- Zum Eintragen eines derfrachten ten Baustellensonder- Frachtsatzes kunfrachten denbaustellenspezifisch werksabhängig Preisliste Baustellenson- Stammdaten Preislis- Zum Eintragen eines derfrachten werksunab- ten Baustellensonder- Frachtsatzes kunhängig frachten denbaustellenspezifisch werksunabhängig Kundenpreislisten Stammdaten Preislis- Zum Eintragen eines ten Kunden- Preisliste ab-Werk-Preises werksabhängig Kundenpreislistendaten werksunabhängig Stammdaten Preislis- Zum Eintragen eines ten Kunden- Preise ab-Werk-Preises werksunabhängig Artikelpreislisten Stammdaten Preislis- Zum Eintragen eines ten Artikel-Preise Artikelpreises werksabhängig. Artikelpreisliste werksun- Stammdaten Preislis- Zum Eintragen eines abhängig ten Artikel-Preise Artikelpreises werksunabhängig. Kunden Stammdaten Kunden Zum Ändern Personenkonten Stammdaten Kunden Vertriebskunde Vertriebssteuerung Kunden Pflege Zum hinterlegen von Kundeninfos Kundeninfo Vertriebssteuerung Kunden Info Zum Abrufen von Infos zu Kundenumsätzen Kunden-Infocenter Statistik Info-Center Zum Abrufen von Kunden Statistiken zu Kunden der des 37 38 Fakturation / Belegbearbeitung Menüpunkt Stammdatenmenü Erläuterung Fahrzeuge Lieferscheinerfassung Zum Ändern Fahrzeuge Stammdaten Fahrzeuges der des Baustellen Stammdaten Baustel- Zum Ändern len Baustel- Stammdaten len/Bauvorhaben Baustelle der der Artikel Stammdaten Artikel Zum Ändern Artikel Stammdaten Artikels der des Zufuhrartdaten Stammdaten Zufuhrar- Zum Ändern ten Stammdaten Zufuhrart der der Werkestammdaten Stammdaten Werke Zum Ändern Stammdaten Werke der der Stationsstammdaten Stammdaten Statio- Zum Ändern nen Stammdaten Station der der 4. Nehmen Sie die notwendigen Änderungen im Stammdatensatz vor und speichern Sie diesen anschließend ab. Ggf. müssen Sie noch weitere Stammdatensätze anpassen. Sie können dies, auf die gleiche Art und Weise tun, wie in Schritt 2 – 4 beschrieben. 5. Drücken Sie im Register Bepreisung des Dialogfensters Lieferscheine bepreisen die Schaltfläche Start durchzuführen. , um die Bepreisung erneut Mit der Lieferstapelbepreisung werden die Lieferscheine nur auf korrekte Preise kontrolliert und nachgepflegt. Um aus diesen Lieferscheinen Rechnungen zu erzeugen ist es notwendig, dass eine Lieferstapelübernahme stattfindet. Bei dieser wird die Preisfindung nochmals durchlaufen und aus den Lieferscheinen ein Beleg erzeugt. Um alle Offenen Belege zu drucken, müssen Sie einen Stapeldruck durchführen. Informationen hierzu finden Sie im Abschnitt Stapeldruck in diesem Handbuch. Fakturation / Belegbearbeitung Lieferstapelübernahme durchführen Bei der Lieferstapelübernahme werden die Lieferdaten, die von den Stationen erzeugt wurden, übernommen und mit den Artikelpreisen aus den Stammdaten zur Belegdatei zusammengeführt. Eine Lieferstapelübernahme kann für eine oder mehrere Stationen erfolgen. Sie können vor der Übernahme auswählen, von welchem Werk und welcher Station Sie die Lieferscheine übernehmen möchten. Hinweis Sie können die Lieferstapelübernahme erst durchführen, wenn alle Laufkunden/Waagebaustellen der betreffenden Station übernommen wurden. Erscheint beim Starten der Lieferstapelübernahme der Hinweis, dass noch Laufkunden oder Waagebaustellen vorhanden sind, so führen Sie als erstes einen Laufkundenabgleich bzw. Waagebaustellenabgleich durch. Während der Bepreisung werden im Hintergrund die Lieferdaten mit vorhandenen Preislisten geprüft. So übernehmen Sie Lieferstapel: Hinweis Während der Übernahme wird ein Protokoll geschrieben. Wenn vor der Übernahme folgende Meldung erscheint, dann ist der Protokolldrucker nicht korrekt eingestellt. Um dies zu korrigieren tragen Sie unter Stammdaten Stationen die Station ein, unter der Sie angemeldet sind (zu finden in der Statusleiste am unteren rechten Bildschirmrand). Kontrollieren Sie, ob im Feld Protokolldrucker ein Drucker / eine Datei eingestellt ist, der aktuell ist. Tritt dann das Problem immer noch auf, dann tragen Sie beim Protokolldrucker noch einmal den Drucker ein und versuchen es erneut. Nähere Informationen hierzu finden Sie auch unter Stammdaten Stationen im Benutzerhandbuch. 1. Drücken Sie im WDV-Grundbild die Schaltfläche Belegbearbeitung . Es wird ein Kontextmenü angezeigt. 2. Wählen Sie im Kontextmenü den Menüpunkt Lieferstapelübernahme. Das Dialogfenster Assistent Lieferscheinübernahme wird geöffnet und hier die Registerkarte Werkseingrenzung angezeigt. Alternativ lässt sich das Dialogfenster auch in der Menüleiste über Belegbearbeitung Lieferstapelübernahme aufrufen. 39 40 Fakturation / Belegbearbeitung Abb. 20: Dialogfenster Assistent Lieferscheinübernahme 3. Wählen Sie zunächst die Werke, bzw. die Stationen, welche bei der Bepreisung berücksichtigt werden sollen, indem Sie bei diesen in der Spalte Auswahl den Haken setzen. Um bestimmte Stationen auszuwählen klicken Sie auf das Symbol am Anfang der Zeile. Es erscheinen schließlich alle Stationen, die dem Werk angehören. 4. Klicken Sie auf die Schaltfläche Weiter . Das Register weitere Eingrenzungen wird angezeigt. Abb. 21: Registerkarte Weitere Eingrenzungen 5. Geben Sie auf der angezeigten Seite zusätzliche Eingrenzungskriterien an. Es werden bei der Lieferstapelübernahme alle Kriterien angewendet, die Sie angeben. Felder, die Sie freilassen, werden nicht zur Lieferstapelübernahme herangezogen. Bei Eingrenzung nach Kunden müssen beide Felder ausgefüllt sein. Soll beispielsweise nur nach dem Kunden 10000 eingegrenzt werden, dann tragen Sie die 10000 in beide Felder ein. Soll keine Auswahl nach bestimmten Kunden getroffen werden, lassen Sie die Felder frei. Es werden dann alle Kunden berücksichtigt. Der Kunden-Zusatzfilter (Feld Konto-Zusatzfilter) kann im zugehörigen Kunden eingestellt werden, z.B. wenn Sie Kunden haben die nur monatlich eine Rechnung bekommen und andere wiederum wöchentlich. Der Zusatzfilter ist frei einstellbar unter Stammdaten Konten Personenkonten. Rufen Sie den gewünschten Kunden auf und wählen Fakturation / Belegbearbeitung Sie das Register Finanzdaten 2. Im Feld Zusatzfilter geben Sie den gewünschten Text ein und speichern den Kunden. Ab jetzt können Sie bei anderen Kunden diese Auswahlmöglichkeit verwenden und bei der Übernahme auswählen. 6. Klicken Sie auf die Schaltfläche Weiter . Hinweis Bei Lizenzierung des Modules Artikel-Zuschlag wird Ihnen nun das Register Zuschläge angezeigt. Hier besteht die Möglichkeit, bis zu einem bestimmten Mindestumsatz einen Zuschlag zu erheben (z.B. bei Rechnungen unter 30 Euro wird ein Zuschlag von 5 Euro aufgeschlagen für Mindermenge). Wenn Sie nicht mit diesem Modul arbeiten, können Sie den Schritt 7 übergehen. Abb. 22: Registerkarte Zuschläge 7. Geben Sie mögliche Zuschläge oder Vergütungen an, die bei der Lieferstapelübernahme berücksichtigt werden sollen. Wenn Sie keine Zuschläge im Zuge der Lieferstapelübernahme berechnen lassen wollen, so lassen Sie den Zuschlagsartikel leer, bzw. geben Sie den Wert 0,00 an. 8. Klicken Sie auf die Schaltfläche Weiter . Abb. 23: Registerkarte Übernahme 9. Klicken Sie auf die Schaltfläche Start nahme durchzuführen. , um die Lieferstapelüber- 41 42 Fakturation / Belegbearbeitung Die Lieferstapelübernahme wird durchgeführt. Mit der Lieferstapelübernahme wird der Kundennummer eine Laufnummer zugeordnet. Die externen Lfs-Nummern der externen Liefererfassung bzw. der Frachtscheinerfassung werden bei der Übernahme in das Feld externe Liefernummer der Belegzeile übernommen. Alle Lieferscheine die übernommen wurden, werden in offene Belege umgewandelt bzw. übernommen (Barlieferscheine, die in die Faktura übernommen werden, bekommen gleich eine Rechnungsnummer und sind keine offenen Belege). Bei frachtbehafteten Zufuhrarten wird nach einer Baupreisliste bzw. nach einer Baustellensonderfrachtliste gesucht. Ist dies vorhanden sowie ein eingetragener Preis, wird dieser Lieferschein in die Faktura übernommen (Erzeugung eines Offenen Beleges). Bei der Belegerstellung über einen Befrachtungsauftrag in der Lieferstapelübernahme wird nun die Befrachtungsauftragsnummer in der Laufnummer geführt. Somit ist sichergestellt, dass beim Vorhandensein mehrerer Aufträge zu einer Strecke, getrennte, auftragsbezogene Rechnungen entstehen. Zudem wird die ggf. geänderte Artikelbezeichnung aus dem Auftrag bzw. der Befrachtungspreisliste übernommen. Alle Offenen Belege können Sie sich im Menü Belegbearbeitung Rechnung mit der Taste F2 anzeigen lassen. Um nun alle Offenen Belege zu drucken, starten Sie den Stapeldruck. Informationen hierzu finden Sie im Abschnitt Stapeldruck in diesem Handbuch. Bei der Lieferstapelübernahme wird ein Übernahmeprotokoll erzeugt. Dies zeigt Erfolge und Misserfolge bei der Übernahme der Lieferscheine. Ob dieses Protokoll auf einem Drucker ausgegeben wird oder in eine Textdatei geschrieben wird hängt von den Einstellungen ab, die Sie unter Stammdaten Stationen Feld Protokolldrucker getätigt haben. Hinweis Wurde für einen Lieferschein kein Preis gefunden, erfolgt eine Fehlermeldung. Sie haben dann u.a. die Möglichkeit der Stammdatenänderung direkt aus der Lieferstapelbepreisung heraus. Informationen hierzu finden Sie im Abschnitt Fehlender Preis des Kapitels Lieferstapel bepreisen in diesem Benutzerhandbuchs. Fakturation / Belegbearbeitung Fakturation / Belegbearbeitung In diesem Abschnitt werden Handlungen und Handlungsschritte beschrieben, wie Sie bei der Belegbearbeitung mit dem Modul Fakturation auftreten können. Sie haben u. a. die Möglichkeit Lieferscheine zu übernehmen, Belege zu bearbeiten, Rechnungen zu drucken, Spediteursbelege zu erstellen, Rechnungen an die Finanzbuchhaltung zu übergeben usw. Hinweis Beachten Sie, dass für die Ausführung einiger im Folgenden beschriebenen Punkte, neben dem Modul Fakturation, weitere Module freigeschaltet und auch die benötigten Nutzer-Rechte vergeben sein müssen. Belege bearbeiten Allgemeines Über die Belegbearbeitung des Moduls Fakturation können Sie Angebote, Aufträge, Lieferscheine vom Handelsmodul bearbeiten sowie Rechnungen, Spediteursbelege und Kreditorenbelege erstellen. Hinweis Der Lieferschein unter Belegbearbeitung hat nichts mit dem Lieferschein auf der Waage zu tun. Möchten Sie einen manuellen Lieferschein erstellen, so machen Sie dies auch über Belegbearbeitung Beleg bearbeiten Rechnung Typ 1. Auch beim Ausführen einer Lieferstapelübernahme werden die Daten in die Belegbearbeitung übernommen und können hier bearbeitet bzw. gedruckt werden. Hinweis Die Nummernkreise beim Erstellen der Belege (Belegnummern werden im Handelsmodul durch das Drucken erstellt) können Sie in den Einstellungen zum Fakturationsmodul festlegen. Möchten Sie Barlieferungen bei der Rechnungserstellung einbeziehen, müssen Sie dies in den Einstellungen des Fakturationsmoduls markieren. Setzen Sie dazu den Haken bei der Option Rechnungserstellungen für Barlieferungen. Haben Sie diese Option angehakt, werden bei der Lieferstapelübernahme aus den Barlieferungen gleich Belege mit Rechnungsnummer erstellt; es werden keine Offenen Belege erzeugt, da diese nicht mehr bearbeitet werden dürfen. Hinweis Barrechnungen werden pro Kunde und Baustelle erzeugt. Solange ein Barzahlerbeleg noch nicht in die FiBu exportiert wurde, können in diesen Beleg Lieferscheine hinzukommen, wenn diese den gleichen Kunden und dieselbe Baustelle beinhalten. 43 44 Fakturation / Belegbearbeitung Das Ändern der Kontonummer eines existierenden Beleges wird unterbunden, wenn im Beleg Lieferscheine enthalten sind, welche inhaltlich auf mehrere Belege aufgesplittet wurden. Dies können zum einen Lieferscheine sein, die bezüglich Material und Fracht aufgetrennt wurden, aber auch Lieferscheine, bei denen eine Fracht-Stundensatz-Position erfasst wurde. Preisfindung in Belegen Hintergrund Beim Öffnen eines Beleges wird der Beleg unabhängig von den Preisen (Preisbestandteile der Zeilen, Umsatzsteuer, Summenrabatt, Nettosumme usw.), die in der Datenbank stehen; aufgrund der vorhandenen Stammdateninformationen ggf. neu berechnet bzw. es wird die komplette Preisfindung durchlaufen. Es können dann im Belegfenster andere Werte angezeigt werden als in der Datenbank gespeichert sind. Erst beim Speichern/Drucken des Beleges wird dieser Wert neu gespeichert. Key Belegtyp BearbeiNeu – Rechnen tung mög- im Fenster beim lich? Laden des Beleges ? (1) DBAktualisierung beim Speichern/ Drucken (2) 0 Offen, neu Ja Ja Ja 1 Offen, bearbeitet Ja Ja Ja 2 Fixiert Ja Ja Ja 2 Fixierte schrift Nein Nein Nein Nein Nein Nein Ja Ja Ja Nein Nein Nein Nein Nein Nein Gut- (nach Storno) 3 Barbeleg 4 Gedruckt/fakturiert 4 Gedruckt/fakturiert Gutschrift (nach Storno) 5 In FiBu (1) Addition der Zeilensummen zur Ermittlung der Nettosumme und (aus dieser) der MwSt. und der Bruttosumme des Beleges (2) Ermittlung der Zeilenrabatte, Nettozeilensummen (Menge * Einzelpreis + Gebühr + Rabatt), Addition der Zeilensummen zur Ermittlung der Nettosumme und (aus dieser) der MwSt. und der Bruttosumme des Beleges, Verteilung der Mehrwertsteuer und des Summenrabatts auf die Einzelzeilen (MwSt.-Abgleich), etc. Fakturation / Belegbearbeitung Preisfindung Erfolgt auf Zeilenbasis Neuanlage einer Artikelzeile nach Eingabe von Artikel und Zufuhrart Bei Änderung von Artikel oder Zufuhrart in einer existierenden Belegzeile Skontobasisbeträge für nicht skontierfähige Artikel werden beim Speichern eines Belegs immer zurückgesetzt Die Ermittlung der Mehrwertsteuer in frachtbehafteten Belegen erfolgt so, dass die Nebenleistung steuerlich immer der Hauptleistung folgt. D.h., bei frachtbehafteten Belegen bekommt die Fracht immer Umsatzsteuercode und -prozent des Artikels zugeordnet. Bei Speditionsabrechnungen und Frachtscheinen wird der Fracht USt-Code und prozent aus der Zufuhrart zugeordnet, bei Frachtscheinen wird diese ebenfalls dem Artikel zugeordnet. 45 46 Fakturation / Belegbearbeitung Debitorische Belege / Rechnungen bearbeiten Allgemeines Zur Bearbeitung von Rechnungsbelegen steht das Dialogfenster Debitorische Belegbearbeitung - Rechnung zur Verfügung. So öffnen Sie den Dialog für die debitorische Belegbearbeitung Rechnung: 1. Drücken Sie im WDV-Grundbild die Schaltfläche Belegbearbeitung . Es wird ein Kontextmenü angezeigt. 2. Wählen Sie im Kontextmenü den Menüpunkt Beleg bearbeiten. Es wird ein weiteres Kontextmenü angezeigt. 3. Wählen Sie in diesem Kontextmenü den Menüpunkt Rechnung. Das Register Belegkopf des Dialogfensters debitorische Belegbearbeitung - Rechnung wird angezeigt. Die Parameter der Registerkarten werden auf den folgenden Seiten erläutert. Abb. 24: Dialogfenster Debitorische Belegbearbeitung – Rechnung Parameter Combobox Belegstufe Beschreibung Hier können Sie die Belegstufe auswählen, die Sie bearbeiten möchten. Sie haben hier die Möglichkeit, zwischen den Belegstufen zu wechseln, ohne das Fenster verlassen zu müssen. Wenn Sie einen Beleg geöffnet haben, können Sie die Stufe nicht wechseln. Fakturation / Belegbearbeitung Parameter Feld Belegdrucker Beschreibung An dieser Stelle können Sie den richtigen Rechnungsdrucker einstellen, der beim Drucken von Belegen aus dem Belegfenster heraus verwendet wird. Dies ist auch dann notwendig, wenn Sie Bildschirmdruck machen und z.B. als Standarddrucker einen Laser und als Rechnungsdrucker einen Nadeldrucker verwenden (da es wegen unterschiedlicher Formularlänge sonst zu Verschiebungen kommt). Beim Start des Dialogs wird geprüft, ob eine gespeicherte Information zum Belegdrucker vorhanden ist. Ist dies nicht der Fall, wird der voreigestellte Drucker des Systems genommen. Ist eine Info vorhanden, wird geprüft, ob der Drucker auf dem System existiert. Ist dies der Fall, wird er eingetragen, wenn nicht wird der voreigestellte Drucker des Systems genommen. Wird die Druckerauswahl geädert, wird der neue Drucker nutzerspezifisch und Mandantenunabhängig gespeichert. Beim Drucken per Stapeldruck spielt die Druckereinstellung an dieser Stelle keine Rolle. Kopien-Steuerung unterdrücken Wenn Sie diesen Haken setzen, wird bei Belegen, die aufgrund ihres Druckstatus normalerweise die Kennung "Kopie" aufgedruckt bekommen, der Aufdruck explizit unterdrückt. Diese Option ist nur sichtbar bei gesetztem Recht Kopie-Steuerung im Beleg- und Stapeldruck unterdrücken. Es erfolgt keine Zwischenspeicherung des Wertes, beim Leeren des Dialoges wird die Einstellung generell zurückgesetzt. Inaktiv Setzen Sie diesen Haken, wenn Sie den Beleg auf den Status inaktiv setzen wollen. Diese Option ist nur für die Stufen Angebot und Auftrag verfügbar. Feld Firma In diesem Feld steht die aktuelle Firma, an der Sie angemeldet sind. Feld Kontonummer Geben Sie hier den Kunden an, zu welchem Sie einen Beleg erstellen oder bearbeiten möchten. Zur Auswahl können Sie den Matchcode wenden. ver- 47 48 Fakturation / Belegbearbeitung Parameter Feld Laufnummer Beschreibung Geben Sie hier die Laufnummer an, zu welcher Sie den Beleg bearbeiten möchten. Zur Auswahl können Sie den Matchcode verwenden. Bei aktiver Firmenverwaltung zeigen die Matchcodes auf das Feld Laufnummer nur Belege, auf die der Anwender mindestens das Recht „Sehen“ besitzt. Der erweiterte Matchcode berücksichtigt auch Lieferscheinnummern von Frachtscheinen. Der erweiterte Matchcode mit Shift + F9 wurde so erweitert, dass die Dateninhalte der Spalten der Detailzeilen im Matchcode aufgenommen werden können. Die Einblendung der Spalten erfolgt teilweise in Abhängigkeit von Modul-Verfügbarkeit bzw. Belegstatus. Um einen bereits bestehenden Beleg eines bestimmten Kunden aufzurufen, geben Sie als im Feld Kontonummer den gewünschten Kunden an. Bestätigen Sie mit der Taste Enter. Jetzt befindet sich der Cursor im Feld Laufnummer. Drücken Sie nun die Taste F6 so werden Ihnen alle Belege des Kunden angezeigt. Möchten Sie nach der Lauf/Belegnummer suchen, ohne vorher einen Kunden auszuwählen, wechseln Sie in das Feld Laufnummer und geben Sie die Laufnummer ein. Nun wird geprüft, ob die Nummer eindeutig ist (d.h. nur 1x vergeben wurde). Ist dies der Fall, wird der Beleg geöffnet. Ist die Laufnummer nicht eindeutig (d.h. mehrmals vorhanden), wird ein Fenster zur Selektion der korrekten Kundennummer aufgeblendet. Wird der Beleg (Rechnung) erzeugt durch eine Lieferstapelübernahme sind in dem Beleg die Baustellennummer sowie das Werkskürzel gespeichert. Wurde der Lieferschein aufgrund eines Auftrages erstellt (also wurde die Auftragsnummer im Lieferschein eingetragen) dann ist hier die Auftragsnummer gespeichert. Über die Schaltfläche Plus wird für den gewählten Kunden ein neuer Beleg unter der nächsten freien Belegnummer erstellt. Belegstatus Hier sehen den aktuellen Status des Belegs. Mit dieser Schaltfläche wird der Beleg am gewählten Drucker gedruckt bzw. erstellt. Ist ein Beleg noch nicht gedruckt und hat ein Anwender lediglich Sehen-Rechte auf den Beleg, so wird die Schaltfläche deaktiviert. Die Schaltfläche ist außerdem nur aktiv, wenn der Beleg auch gespeichert werden kann. Kann beim Druck eines Beleges und aktiver Archivierung nicht auf den Reportausgabepfad zugegriffen werden, so wird der Druck verweigert. Fakturation / Belegbearbeitung Parameter Beschreibung Mit dieser Schaltfläche wird der Beleg in druckvorbereiteter Form gespeichert. Beim Speichern oder Drucken einer Rechnung wird für jede Lieferschein-Belegzeile geprüft, ob eine StundensatzZufuhrart vorliegt und wenn ja, ob schon ein n-LFS mit Stundensatz vorhanden ist. Wird kein n-LFS mit Stundensatz gefunden, wird ein n-LFS mit Stundensatz-Artikel angelegt. Der Hauptlieferschein wird - analog wie bei der Bepreisung eines solchen Lfs - auf speditionsabgerechnet gesetzt. Beim Speichern einer Rechnung wird außerdem ein Abgleich durchgeführt, der den Gesamtpreis pro Position mit der Summe der einzelnen Preisanteile vergleicht. So wird sichergestellt, dass die Gesamtsumme pro Rechnungsposition immer dem Produkt von Collipreis (inkl. Fracht) und Menge entspricht. Beim Speichern eines Belegs (auch innerhalb der Lfs-Übernahme) wird nun pro Belegzeile geprüft, ob die Summe aller Anteile (Artikelerlös, Frachterlös, Frachtaufwand) von der Zeilensumme (Kundenpreis * Menge) abweicht. Es erscheint ein Vorschauprotokoll. Das sich öffnende Formular, ist der unter dem Reportschlüssel Kassenmodul Vorschau Export Kassenbuchungen im Administrationsprogramm hinterlegte Report. Über diese Schaltfläche können Sie die Einzelpreise aktualisieren. Es werden die Preise aller Einzelposten zuerst mit den Preislisten des jeweiligen Kunden und wenn diese nicht gefunden wurden, mit den Listenpreisen in den Artikelstammdaten verglichen und bei Veränderung aktualisiert. Wenn Sie diese Schaltfläche drücken, können Sie etwaige Zuschläge aktualisieren. Wenn Sie diese Schaltfläche drücken, öffnet sich ein Fenster. In diesem können Sie den Beleg auf ein anderes Konto schreiben. Wenn Sie diese Schaltfläche drücken, öffnet sich ein Fenster. In diesem können Sie eine neue Baustelle festlegen, welche anstelle der derzeit verwendeten in alle Zeilen des Belegs übertragen wird. Dann wird jede einzelne Zeile anhand der vorliegenden Preislisten neu bepreist. Es ist deshalb unbedingt notwendig, nach der Durchführung dieses Punktes die Einzelpreise zu kontrollieren. 49 50 Fakturation / Belegbearbeitung Parameter Beschreibung In der Belegstufe Lieferschein und offene Rechnung ist es ermöglicht Lieferaufträge für die Disposition zu erstellen. Über diese Schaltfläche öffnen Sie das Dialogfenster Assistent Erfassung Lieferabruf, ähnlich der Lieferabrufserfassung des Moduls Angebot. Alle Beleg-Datensätze des Typs 7 werden in diesen vorgetragen. Aus Datenzeilen, bei denen nun ein Termin erfasst wird, werden Lieferabrufe für die Disposition erstellt. In den Belegstufen Angebot und Auftrag ist diese Schaltfläche nicht aktiv. Über diese Schaltfläche können Sie dem Beleg einen Anhang beifügen, wie z.B. E-Mails oder Notizen. Registerkarte Belegkopf Abb. 25: Registerkarte Belegkopf Parameter Adressdaten Beschreibung Die Adressdaten des Kunden werden automatisch aus dem Kundenkonto in die Maske gezogen. Falls notwendig, können Sie weitere Daten ergänzen. In den Stammdaten des Personenkontos kann hinterlegt werden, ob es sich bei dem Personenkonto um die Zuordnung zu einer Mutterfirma handelt. Drücken Sie diese Schaltfläche, wenn sich nach der Angebotserstellung die Zahlungskonditionen geändert haben. Feld Unterhändler Hier können Sie optional einen Unterhändler angeben. Preisvorträge und Preisaktualisierungen im Beleg beziehen sich dann auf diesen Unterhändler. Fakturation / Belegbearbeitung Parameter Feld Ausdruck-Kopien Beschreibung Geben Sie hier an, wie viele Kopien des Belegs gedruckt werden sollen. Sind hier bereits Zahlenwerte enthalten wurden diese aus den Personenkonten übernommen, da Sie bereits beim Kunden einstellen können, ob und wie viel Rechnungskopien gedruckt werden sollen. Bei Änderung einer Rechnung wird das Kennzeichen zum Andruck des Textes "Kopie" zurückgesetzt. Das heißt, solange eine Rechnung veränderbar ist (also noch nicht an die FiBu übergeben) wird beim Drucken der Rechnung aus der Belegbearbeitung, die erste Kopie nun wieder ohne die Kennzeichnung ausgedruckt. Feld Werk In diesem Feld wird das Werk angegeben, für das der Beleg erstellt wird. Feld Baustelle Geben Sie hier bei Neuanlage eines Beleges (manuelle Erfassung) an, für welche Baustelle der Beleg bestimmt ist. Bei Lieferstapelübernahme wird die Baustelle automatisch in den Beleg übernommen. Barzahler Setzen Sie diesen Haken, wenn Sie einen Barbeleg erstellen möchten und der Kunde in im Falle dieses Belegs bar bezahlt. Die Zahlungsbedingungen bleiben in diesem Fall aktiv, werden aber geleert. Wird er entfernt, werden die Zahlungsbedingungen aus dem Kundenstamm aktualisiert. Wird ein Handelsbeleg gedruckt, bei dem die Option Barzahler gesetzt ist, wird erst eine Kassenbuchung erzeugt, wenn sich der Beleg mindestens in der Belegstufe Lieferschein befindet. Ist der Barzahlerbeleg gedruckt und wird neu geladen, bleiben die erfassten Zahlungskonditionen auch bei gesetztem Barzahler erhalten. Feld Zahlungskonditionen Hier können Sie für dieses Angebot dem Kunden separate Zahlungskonditionen zuweisen, die dann nur für diesen Beleg herangezogen werden. Sie müssen bei Änderungen mittels der Schaltfläche . Feld Zahlungsart Hier können Sie für dieses Angebot dem Kunden eine separate Zahlungsart zuzuweisen, die dann nur für diesen Beleg herangezogen werden. Rechnung nach §13b Setzen Sie diesen Haken, wenn der Beleg als Rechnung nach §13b fakturiert werden soll. Die Rechnung wird dann USt-frei fakturiert und auf gesonderte Erlöskonten gebucht. Automatische Preisaktualisierung beim Stapeldruck verhindern Setzen Sie diesen Haken, wenn Sie nicht möchten, dass die Preise beim Stapeldruck aktualisiert werden. 51 52 Fakturation / Belegbearbeitung Parameter Fakturasperre Beschreibung Wenn Sie diesen Haken setzen, wird ein Lieferschein mit Fakturasperre nicht mehr in Sammelrechnung übernommen. Beim Stapeldruck werden Rechnungen mit Fakturasperre nicht mehr berücksichtigt. Combobox Auftragstyp Legen Sie hier den Auftragstyp fest. Zur Auswahl stehen Standard und Container. Für den Bereich Schüttgut ist hier in der Regel Standard zu wählen. Feld Belegdatum Tragen Sie hier das Datum des Belegs ein. Standardmäßig wird hierbei das aktuelle Tagesdatum vorgeschlagen Zur Auswahl eines Belegdatums können Sie die Schaltfläche Datumswahl verwenden. Feld Valutadatum Hier können Sie ein Valutadatum angeben. Das Valutadatum legt fest, ab wann die Rechnung valutiert werden soll und somit ab wann z.B. die Zahlungskonditionen beginnen. Feld Summenrabatt Hier können Sie einen Summenrabatt angeben. Für einen Zuschlag verwenden Sie positive, für einen Abschlag negative Zahlen. Es gibt bereits die Möglichkeit, einen Summenrabatt in den Stammdaten des Kunden zu vereinbaren. Dann erscheint auch hier automatisch der dort eingegebene Summenrabatt. Wurde für den Kunden in den Kundenstammdaten nachträglich ein Summenrabatt festgelegt, übernehmen Sie diesen durch Benutzen der Schaltfläche Kundendaten aktualisieren (Alt + A). Gedankenstütze: Der Summenrabatt wird ohne Mehrwertsteuer berechnet. Feld Nettobetrag In diesem Feld steht der Nettobetrag über den sich der Beleg erstreckt. Dieser ergibt sich anhand der Positionen im Register Einzelposten. Feld Umsatzsteuer In diesem Feld steht der Betrag der Umsatzsteuer, die anhand der einzelnen Positionen errechnet wurde. Feld Bruttobetrag In diesem Feld steht der Bruttobetrag der sich aus der Summe des Nettobetrags und der Umsatzsteuer ergibt. Fakturation / Belegbearbeitung Registerkarte Einzelposten Wenn Sie einen bestehenden Beleg aufrufen, der mittels Lieferstapelübernahme erstellt wurde, sind hier die Daten der Lieferung enthalten. Sie sehen hier u.a., ob für den Artikel in den Stammdaten eine Grundgebühr festgelegt wurde und ob eine Rabattleiste hinterlegt ist. Die Daten sind im Register frei bearbeitbar. Erscheint die Meldung, dass keine gültige Baupreisliste vorhanden ist, müssen Sie kontrollieren, warum die Meldung erscheint. Es ist z.B. möglich, dass zwischenzeitlich der Gültigkeitszeitraum abgelaufen ist oder die Baupreisliste mit einer anderen Zufuhrart hinterlegt wurde. Es besteht die Möglichkeit, Artikelbezeichnungen im Beleg zu überschreiben. Somit kann jedem Kunden, ggf. bezogen auf Projekt, Zeitraum und Artikel eine individuelle Artikelbezeichnung hinterlegt werden. Die Funktionalität ist in den Einstellungen unter Stammdatenmodul Registerkarte Global ab- und zuschaltbar. Eine Änderung der Preisdaten in Rechnungs-Datensätzen, die in Stufe Lieferschein erzeugt worden sind, ist möglich. Ebenfalls ist ein Nachtragen der Baustelle in solchen Datensätzen möglich, ohne dass eine Neubepreisung der Datenzeile erfolgt. Abb. 26: Registerkarte Einzelposten Parameter Beschreibung Feld Aktuelles Kfz Innerhalb des Moduls Handel kann eine Fahrzeugüberwachung durchgeführt werden, z.B. hinsichtlich des zugeladenen Gewichts. Möglich wird dies nach Einrichtung der Verpackungsvarianten für die Artikel innerhalb der Anlage der Belege, die fahrzeugbezogen sind. Hier steht das Fahrzeug, welches für die Lieferung vorgesehen ist. Es ist hierbei möglich, verschiedene Fahrzeuge pro Beleg zu verwalten. Feld Max. In diesem Feld steht die dem Fahrzeug hinterlegte Maximale Zuladung. Feld Akt. Zuladung Nach Eingabe einer Menge innerhalb der Belegstufe Lieferung und Rechnung wird automatisch durch das Programm die für das in der Lieferposition erfasste Fahrzeug das beladene Gewicht anhand der Verpackung dieses Artikels und der anderen schon vorher erfassten Artikel und deren Mengen errech- 53 54 Fakturation / Belegbearbeitung Parameter Beschreibung net. Übersteigt die errechnete aktuelle Zuladung die maximal zulässige Zuladung für dieses Fahrzeug, wird dies durch die Ampelfunktion (rote Markierung) dem Anwender unmittelbar nach Eingabe der Menge dokumentiert. Feld Zeilengewicht Hier wird ggf. das Zeilengewicht der selektierten Zeile laut Verpackungseinheit angegeben. Obere Liste In dieser Liste können Sie die einzelnen Positionen bzw. Artikel angeben, die in diesem Beleg enthalten sind. Positionen im Handelsmodul, sofern mit Materialund Frachtanteil in der Einzelposition, erfassen Sie bitte mit Typ 7. Reine Artikelverkäufe ab Lager als Abholung ohne Frachtkalkulation können auch über den Zeilentyp-2 angelegt werden. Im Belegfenster gibt es außerdem den Belegzeilentyp 10 - Alternativposition. Dieser Belegzeilentyp ist nur in der Belegstufe Angebot und Auftrag verfügbar. Die Zuordnung erfolgt immer bzgl. der darüber liegenden Zeile, d.h., wenn auf eine Zeile vom Typ Artikelzeile bspw. zwei Zeilen vom Typ Alternativposition folgt, dann gelten beide Alternativpositionen für die obere Artikelzeile. Neben dem zu liefernden Artikel können Sie in den weiteren Spalten die Baustelle oder ein Bauvorhaben (Bst.-Nr.), de Zufuhrart, die Liefermenge, den Einzel-Preis usw. angeben. im Feld Einzelpreis kann mit der Taste F11 ein Matchcode zur Auswahl von Preisen aufgerufen werden. Je nach Verfügbarkeit der Daten werden aufgeführt: letzter Preis Angebot letzter Preis Auftrag durchschn. Preis Handels-Angebot durchschn. Preis Handels-Auftrag Preis BPL werksabh. Preis BPL werksunabh. Preis KPL werksabh. Preis KPL werksunabh. Preis APL werksabh. Preis APL werksunabh. In der Stufe Angebot/Auftrag muss nicht mehr zwingend ein Lieferdatum erfasst werden. Bleibt dieses hier leer, kann und muss es ab der Stufe Lieferschein nacherfasst werden. Durch Drücken der rechten Maustaste Ansicht können Sie Spalten in der Liste zu- bzw. wegschalten. In der Stufe Angebot kann zu einer Artikelposition Fakturation / Belegbearbeitung Parameter Beschreibung eine Alternativpositionszeile erfasst werden. Alternativpositionen werden unterhalb von Typ7/2 Zeilen als Zeilentyp 10 angelegt. In der Stufe Angebot und Auftrag kann in der Liste in die Spalte Externe Bestellnummer die Referenz zur positionellen Kundenanfrage zugeordnet und eingetragen werden. Diese wird dann bis in die Stufe Rechnung mitgeführt, so dass dieser Eintrag auf dem Rechnungsausdruck platziert werden kann. Die Suche von Belegen zu diesem Kennzeichen kann über die erweiterte Position Shift+F9 im Feld Laufnummer mit Einblendung der gewünschten Spalten erfolgen. Bei nicht lizenziertem Modul Einkauf wird in den Belegpositionen die Spalte EK-Preis automatisch mit dem VK identisch gehalten. Beim Löschen von Belegzeilen und Wiederverwendung der gelöschten Belegzeilen braucht kein Löschgrund eingegeben zu werden. Die Liste enthält eine Spalte BGS-Nr. für die Begleitscheinnummer. Die Spalte ist standardmäßig ausgeblendet und muss pro Anwender über das Kontextmenü Ansicht (rechte Maustaste) aktiviert werden. Im Zuge der Lfs-Übernahme wird die im Lieferschein hinterlegte Begleitscheinnummer in die Belegposition übernommen und im Belegfenster in der neuen Spalte angezeigt. Wird ein nichtfakturierte Lieferschein manuell in den Beleg aufgenommen, so wird die Begleitscheinnummer in der Belegzeile vorgetragen. Änderungen, die im Belegfenster an der Begleitscheinnummer vorgenommen werden, werden in den Lieferschein zurückgeschrieben. Im Zuge des Datenbankupdates werden außerdem die Begleitscheinnummern in bereits bestehenden Belegen mit den Werten aus den zugehörigen Lieferscheinen initialisiert, so dass nach dem Update direkt voll umfänglich auf die neue Funktionalität zugegriffen werden kann. Es besteht die Möglichkeit, die Einzelposten anstatt als Liste auch in Detailform anzuzeigen, siehe Abbildung unten. Umgestellt wird dies über Shift + F11. Untere Liste In dieser Liste können Sie z.B. sehen, in welchem Werk und in welcher Menge die oben gewählten Artikel oder Positionen lagern. Wenn Sie in der oberen Liste eine Liefermenge eingeben, so wird diese sofort vom verfügbaren Lagerbestand in der unteren Liste abgezogen. 55 56 Fakturation / Belegbearbeitung Abb. 27: Detailansicht des Registers Einzelposten Die weiteren Register Im Folgenden wird ein kurzer Überblick über die weiteren Registerkarten gegeben. Parameter Beschreibung Registerkarte Kopftexte Hier können Sie Kopftexte einfügen, wenn Sie diese in den Stammdaten angelegt haben. Kopftexte legen Sie für ein Angebot z.B. an unter Stammdaten Belegtexte Handelsangebot Kopf/Fuss. Alternativ können Sie in der Spalte Individueller Text einen freien Text angeben, welcher auf dem Beleg angedruckt werden soll. Registerkarte Fusstexte Hier können Sie Fußtexte eingeben, wenn Sie diese in den Stammdaten angelegt haben. Fußtexte legen Sie für ein Angebot z.B. an unter Stammdaten Belegtexte Handelsangebot Kopf/Fuss. Alternativ können Sie in der Spalte Individueller Text einen freien Text angeben, welcher auf dem Beleg angedruckt werden soll. Registerkarte Bestelldaten Hier können Sie weitere Angaben zum Beleg in Form eines freien Textes festhalten bzw. eingeben. Externe Fakturation / Belegbearbeitung Aufrufsmöglichkeiten von Belegen Belegsuche Es gibt in der debitorischen Belegbearbeitung verschiedene Möglichkeiten, welche Belege im Matchcode zur Auswahl angeboten werden. So können Sie sich z.B. nur die offenen Belege eines bestimmten Kunden anzeigen lassen. Es können aber auch die Belege aller Kunden zur Auswahl bereitgestellt werden. So nutzen Sie die verschiedenen Möglichkeiten zum Aufruf eines Belegs: 1. Falls noch nicht geschehen, rufen Sie das Dialogfenster Debitorische Belegbearbeitung – Rechnung auf. Abb. 28: Aufruf von Belegen in der debitorischen Belegbearbeitung 2. Führen Sie eine Suche nach dem gewünschten Beleg bzw. der gewünschten Rechnung aus. Alle offenen Belege (nicht gedruckte Belege) anzeigen: Fokus muss im Feld Kontonummer oder Feld Laufnummer stehen. Drücken Sie dann die Taste F2. Informationen hierzu finden Sie auch im nachfolgenden Abschnitt Offene Belege. Alle Belege eines Kunden anzeigen (offene und gedruckte Belege): Fokus muss im Feld Kontonummer stehen. Wähen Sie dort die Kundennummer aus und drücken Sie anschließend die Taste Enter. Der Cursor springt ins Feld Laufnummer. Drücken Sie dort die Taste F6. Dasselbe Ergebnis bekommt man, wenn man direkt im Feld Laufnummer auf den Matchcode und nach Kundennummer bzw. – Name eingrenzt. Lieferscheine suchen: Wenn Sie sich im Feld Kontonummer befinden und die Tasten Shift + F9 gleichzeitig drückt erscheint ein erweitertes Matchcodefenster. Sie können hier Lieferscheinnummern suchen die bereits in einem Beleg enthalten sind. Außerdem befindet sich hier noch ein Baustellenfeld zur Suche von Baustellen. Anschließend kann der gewünschte Beleg geöffnet werden. 57 58 Fakturation / Belegbearbeitung Offene Belege Sie haben die Möglichkeit sich bequem alle offenen noch nicht fakturierten Belege anzeigen zu lassen. So rufen Sie offene Belege auf: 1. Falls noch nicht geschehen, rufen Sie das Dialogfenster Debitorische Belegbearbeitung – Rechnung auf. 2. Setzen Sie den Cursor in das Feld Kontonummer oder in das Feld Laufnummer und drücken Sie die Taste F2. Es öffnet sich das Matchcode-Fenster. In diesem können Sie nach offenen Belegen suchen. 3. Wählen Sie den gewünschten Beleg aus und drücken Sie die Schaltfläche OK . Die Daten des Belegs werden im Dialogfenster debitorische Belegbearbeitung – Rechnung angezeigt. Abb. 29: Offener Beleg Dieser Beleg ist ein offener Beleg. Das sehen Sie daran, dass die Laufnummer noch keine Rechnungsnummer ist. Der Beleg wurde durch die Lieferstapelübernahme von Lieferscheinen erzeugt. In der Laufnummer ist die Baustelle (B steht für Baustelle) und das Werkskürzel (W) vermerkt. Nach dem Drucken eines Beleges bekommt dieser eine Rechnungsnummer. Der Nummernkreis dafür wird festgelegt in den Einstellungen zum Fakturationsmodul unter nächste Rechnungsnummer Debitoren, bzw. wenn Sie mit Firmenverwaltung arbeiten in den Nummernkreisen der Firma unter Stammdaten Werke Firmen Registerkarte Nummernkreise. Ist der Beleg bereits durch den Rechnungsausgang gelaufen, erscheint an der Stelle der Schaltfläche Speichern . die Schaltfläche Storno Fakturation / Belegbearbeitung Manuelle Erfassung eines Beleges – Neuanlage Belegzeilen erfassen Es gibt in der Belegstufe Rechnung die Möglichkeit zur manuellen Erfassung eines Beleges. So erfassen Sie einen Beleg manuell: 1. Falls noch nicht geschehen, rufen Sie das Dialogfenster Debitorische Belegbearbeitung – Rechnung auf. 2. Geben Sie im Feld Kontonummer den Kunden an und im Feld Laufnummer eine Laufnummer an. Über die Schaltfläche Plus können Sie für den gewählten Kunden einen neuen Beleg unter der nächsten freien Belegnummer erstellen. Bis zur WDV Version 05-34 wurde die Neuanlage von Lieferscheinen und Rechnungen verhindert, wenn der Kunde "inaktiv", auf "Lieferstopp" gesetzt war oder das Kreditlimit 2 erreicht hat bzw. auf "2" gesetzt war. Nach einer entsprechenden Meldung wurde die Neuanlage deshalb abgebrochen. Seit der Version 05-34 ist es so, dass, wenn ein Kunde eine der oben beschriebenen Voraussetzungen erfüllt, so kommt nun weiterhin immer die zugehörige Meldung, allerdings ist es nun ermöglicht, eine Rechnung neu zu erstellen. Die Lieferscheinanlage bleibt jedoch weiterhin gesperrt. 3. Überprüfen und ändern Sie ggf. die Daten im Register Belegkopf. 4. Wechseln Sie in das Register Einzelposten. 5. Geben Sie die erste Einzelposition an. Mit der rechten Maustaste bzw. den Tasten F4 und F3 können Sie Zeilen hinzufügen bzw. löschen. 6. Wählen Sie zunächst den Typ der Einzelposition. Es wird der Dialog Match Belegzeilentyp angezeigt. Folgende Typen stehen im Dialog zur Auswahl: Typ 1 verwenden Sie, um eine Lieferung mit Fahrzeug zu erfassen, d.h. die Kenntnis des Fahrzeuges muss vorhanden sein. Typ 2 können Sie eine Artikellieferung ohne Lieferschein und Fahrzeugzuordnung tätigen. Dies ist z.B. der Fall, wenn Sie Geräte vermieten. Bei Typ 3 haben Sie die Möglichkeit, einen Text hinzuzufügen, der dann auch auf den Rechnungen erscheint. Befinden Sie sich im Feld Artikel können Sie durch Drücken der Taste F9 einen längeren Artikeltext erfassen. Beachten Sie, dass keine Sonderzeichen sowie Tabulatorschritte enthalten sein dürfen. Typ 7 ist eine Artikelzeile mit Fracht, d.h. es handelt sich um eine kreditorische Belegzeile. Typ 8 ist eine Belegzeile für die Befrachtung. Frachtscheine werden während der Lieferstapelübernahme über die ebenfalls neu entstandenen Befrachtungspreislisten bepreist und als Belegzeilen Typ 8 (Befrachtung) zu Belegen hinzugefügt. Solche Belegzeilen können auch 59 60 Fakturation / Belegbearbeitung manuell in Belege eingefügt werden. Für Belegzeilen des Typ 8 besitzt die Belegliste eine zusätzliche Spalte Beladestelle. Hinweis Bis zur Belegstufe Rechnung gibt es logischerweise den Typ 1 nicht, da ja erst mit der Belegstufe Lieferschein ein Lieferschein erzeugt werden kann. Die weitere Vorgehensweise bezieht sich auf die Wahl des Typ 1. 7. Geben Sie die Lieferscheinnummer an. Bei Auswahl der Lieferscheinnummer können Sie entweder über Matchcode einen bestehenden Lieferschein suchen oder aber einen Lieferschein neu erfassen. Wurde ein Lieferschein allerdings bereits einem Beleg zugeordnet, steht dieser anderen Belegen nicht mehr zur Verfügung. Ein Lieferschein, der mit dem Belegzeilentyp Typ 1 angelegt wurde, ist auch gespeichert wie ein normaler Lieferschein auf der Waage. Es ist also möglich, den Lieferschein auch auf der Waage aufzurufen und diesen evtl. zu ändern. Gibt es unter dem Werk, unter dem Sie mit Typ 1 erfassen mehrere Stationen, erscheint nach Eingabe der LFS-Nummer ein Fenster, in dem Sie auswählen können, für welche Station der Lieferschein gelten soll. Wird ein vorhandener Lfs oder Frachtschein manuell in den Beleg eingetragen wird dessen externe Lfs-Nummer, wenn verfügbar in das zugehörige Feld vorgetragen. Der Kundenrabatt-Schlüssel, wird beim Einfügen eines Lieferscheins, wenn vorhanden, mit vorgetragen. Beachten Sie hierbei, da die Daten direkt aus dem Lieferschein übernommen werden, muss dieser zu diesem Zeitpunkt auch voll bepreist sein! 8. Füllen Sie die weiteren Spalten aus. Bei Angabe einer frachtbehafteten Zufuhrart muss ein Spediteur eingetragen werden. Bei der Preiserfassung in der Spalte Einzel-Preis erscheint folgendes Fenster. Dies ist dann von Bedeutung, wenn es für den Kunden keine Baupreisliste gibt. Sie können hier angeben, ob eine Speditionspreisliste verwendet werden soll. Ist dies der Fall, so tragen Sie die gewünschte Speditionspreisliste im gleichnamigen Feld ein. Wechseln Sie in das Feld Frachtsatz Spediteur und betätigen Sie die Taste F7. Damit wird der Speditionssatz aus der Speditionspreisliste übernommen. Beachten Sie, dass dazu jedoch im Baustellenstamm eine Entfernung zwischen Baustelle und Werk eingetragen sein muss. Wenn Sie nun mit der Taste Enter bestätigen, wird das Feld Artikelerlös aktualisiert. Im Feld Frachtsatz Erlös sind Eingaben enthalten, wenn es eine gültige Baupreisliste für diesen Kunden gibt und in dieser der kalkulatorische Fakturation / Belegbearbeitung Frachtpreis sowie der kalkulatorische Spediteurssatz eingetragen sind. Ist der Frachtpreis höher als der Spediteurssatz so sehen Sie hier den Frachterlös. Wird der Frachtsatz Spediteur manuell eingegeben, dann erfassen Sie dort den Betrag, den der Spediteur bekommt. Der somit erstellte Lieferschein ist auch im Lieferscheinerfassungfenster zu finden; hingegen sind Lieferscheine, die mit dem Handelsmodul erzeugt wurden Lieferscheine, die mit der Lieferscheinerfassung nichts gemeinsam haben. 9. Drücken Sie die Schaltfläche OK . Das Fenster schließt sich und es wird wieder das Register Einzelposten angezeigt. Wird ein bestehender Lieferschein in einen Beleg manuell übernommen, wird nach Eintragung in die Liste gefragt, ob dieser neu bepreist werden soll und ggf. neu bepreist. 10. Drücken Sie die Schaltfläche Drucken stellen. , um die Rechnung zu Er- Kann beim Druck eines Beleges und aktiver Archivierung nicht auf den Reportausgabepfad zugegriffen werden, so wird der Druck verweigert. Mit der Schaltfläche Speichern reiteter Form gespeichert. wird die Rechnung in druckvorbe- Sie haben den Beleg erfasst. Beim Speichern eines Belegs (auch innerhalb der Lfs-Übernahme) wird nun pro Belegzeile geprüft, ob die Summe aller Anteile (Artikelerlös, Frachterlös, Frachtaufwand) von der Zeilensumme (Kundenpreis * Menge) abweicht. Lieferscheine mit Stundensatz Beim Speichern oder Drucken einer Rechnung wird für jede LieferscheinBelegzeile geprüft, ob eine Stundensatz-Zufuhrart vorliegt und wenn ja, ob schon ein n-Lfs mit Stundensatz vorhanden ist. Wird kein n-Lfs mit Stundensatz gefunden, wird ein n-Lfs mit Stundensatz-Artikel angelegt. Der Hauptlieferschein wird - analog wie bei der Bepreisung eines solchen Lfs auf speditionsabgerechnet gesetzt. Wird ein Lieferschein, für den schon ein Stundensatz-n-Lieferschein existiert, aus einem Beleg entfernt und zur Bearbeitung freigegeben, dann wird der Stundensatz-n-Lieferschein nicht gelöscht. Wird ein Lieferschein, für den schon ein Stundensatz-n-Lieferschein existiert, aus einem Beleg entfernt und der Lieferschein auch gelöscht, dann wird auch der Stundensatz-n-Lieferschein gelöscht. Ist der Stundensatz-nLfs allerdings schon fakturiert, kann der Hauptlieferschein zwar aus dem Beleg entfernt, aber nicht mehr gelöscht werden. Wird eine Änderung in den Lieferscheindaten eines Hautlieferscheines mit Stundensatz-n-Lfs im Beleg vorgenommen (Auftrag, Kunde, Baustelle, Zufuhrart), wird diese Änderung auch in den n-Lieferschein übertragen, allerdings nur wenn der Stundensatz-n-Lfs noch nicht in einem Beleg enthalten ist. 61 62 Fakturation / Belegbearbeitung Wird die (Stundensatz)-Zufuhrart in eine nicht-Stundensatz-Zufuhrart geändert, wird der Stundensatz-n-Lieferschein gelöscht (vorausgesetzt, er ist noch nicht in einem Beleg enthalten). Löschen von Lieferscheinen aus einer Rechnung Das Löschen einer debitorischen oder kreditorischen Faktura mit gedrucktem Lieferschein wurde unterbunden. Im debitorischen Bereich ist ein Löschen des Lieferscheins in der Stufe Lieferschein mit ggf. erfolgendem Lagerstorno möglich. Im kreditorischen Bereich ist das Löschen generell unterbunden. Es müssen nötigenfalls volle Stornos erfolgen. Wird ein Beleg gelöscht, so wird bei vorhandenem Lagermodul der sogenannte Lagerausgangspool bezüglich des zu löschenden Beleges bereinigt. So löschen Sie Lieferscheine aus einer Rechnung: 1. Rufen Sie im Dialogfenster Debitorische Belegerstellung – Rechnung zunächst die gewünschte Rechnung auf. 2. Wechseln Sie in das Register Einzelposten. 3. Um Lieferscheine aus der Rechnung zu löschen, markieren Sie die gewünschte Zeile, indem Sie den Fokus auf diese setzen. Mit der Taste F3 bzw. das Kontextmenü der rechten Maustaste löschen Sie den Lieferschein. In der Statusleiste am unteren Bildschirmrand befindet sich der Hinweis auf F3 und F4 (Zeile löschen, Zeile einfügen). Das Löschen von Belegzeilen in der Belegzeilenerfassung ist erlaubt, wenn: (Klammern zeigen die logische Behandlung) Der Lfs (bzw. seine n-Lfs) nicht in einem kreditorischen Beleg enthalten ist oder (Artikelpreis ist 0 oder (ist ungleich 0 und Materialabr.flag ist -1)) und (Zufuhrart ist frachtfrei oder (ist frachtbehaftet und (Fracht noch nicht abgerechnet oder Frachtsatz Spediteur ist gleich 0)) Ist eine Zeile nicht löschbar (bisherige Kriterien greifen) so wird sie grau in der Liste dargestellt. (Es wird zur Prüfung obige Funktion durchlaufen) Ein Reset eines solchen Beleges ist nur möglich, wenn mindestens eine Zeile löschbar ist. (Es wird zur Prüfung pro Zeile obige Funktion durchlaufen) Ansonsten gibt es eine Meldung. 4. Drücken Sie die Schaltfläche Drucken stellen. Mit der Schaltfläche Speichern reiteter Form gespeichert. , um die Rechnung zu Er- wird die Rechnung in druckvorbe- Es erscheint folgendes Fenster. In diesem werden Sie gefragt, ob die entfernten Lieferscheine gelöscht werden sollen oder erneut der Bearbeitung zur Verfügung stehen sollen. Fakturation / Belegbearbeitung - Mit dieser Schaltfläche wird der Lieferschein wieder freigegeben, d. h. er steht wieder zur freien Bearbeitung zur Verfügung. Bei der nächsten Lieferstapelübernahme wird dieser erneut in die Belegbearbeitung übernommen. - Mit dieser Schaltfläche wird der Lieferschein vollständig gelöscht. - Mit dieser Schaltfläche wird das Löschen des Beleges abgebrochen. Sie haben den Lieferschein aus der Rechnung gelöscht. Einfügen von Lieferscheinen in eine andere Rechnung Um Lieferscheine einer Rechnung in eine andere Rechnung einzufügen, gehen Sie vor wie im vorhergehenden Abschnitt beschrieben. Bei der Abfrage, ob die Lieferscheine wieder zur Bearbeitung freigegeben werden sollen bestätigen Sie mit der Schaltfläche Ja . Anschließend rufen Sie die Rechnung auf, in die Sie den Lieferschein einfügen möchten. Im Register Einzelposten wählen Sie den Typ 1 für Lieferung und fügen den gewünschten Lieferschein ein. Lieferschein in der Rechnung erzeugen Arbeiten Sie nur mit dem Handelsmodul so erstellen Sie die Lieferscheine über die Belegstufen (Angebot / Auftrag / Lieferschein / Rechnung). Möchten Sie allerdings in der Rechnung einen Lieferschein hinzufügen, dann gehen Sie wie folgt vor: 1. Rufen Sie im Dialogfenster Debitorische Belegerstellung – Rechnung zunächst die gewünschte Rechnung auf. 2. Tragen Sie im Register Belegkopf die Baustelle ein, die mit dieser Lieferung beliefert wird. 3. Wechseln Sie in das Register Einzelposten. 4. Fügen Sie eine neue Zeile mittels der rechten Maustaste oder der Taste F4 ein. 5. Wählen Sie für die neue Position den Typ 1 für Lieferung. Tragen Sie anschließend eine noch nicht vergebene Lieferscheinnummer ein. 6. Tragen Sie die Daten der Lieferung ein. Bei der Zufuhrart ab Werk wird die Angabe eines Fahrzeuges erwartet. Dies ist so korrekt, da bei der Lieferscheinerstellung auf der Waage die Angabe des Fahrzeuges ebenfalls zwingend notwendig ist. 7. Drücken Sie die Schaltfläche Drucken stellen. Mit der Schaltfläche Speichern reiteter Form gespeichert. , um die Rechnung zu Er- wird die Rechnung in druckvorbe- Sie haben einen Lieferschein in einer Rechnung erzeugt. 63 64 Fakturation / Belegbearbeitung Gutschriften Allgemeines Sie haben die Möglichkeit in einem Beleg einen Assistenten aufzurufen um eine Gutschrift zu erzeugen. Der Assistent wird aufgerufen wenn Sie in einem geöffneten Beleg im Register Einzelposten bei der gewünschten Position einen negativen Wert bei der Menge oder dem Einzel Preis eintragen. Je nachdem wo Sie einen negativen Wert angeben, haben Sie die Möglichkeit eine Mengengutschrift oder eine Preisgutschrift zu erstellen. Abb. 30: Dialog Gutschrift definieren Wenn Sie den Assistenten nach der Eingabe eines negativen Wertes bei der Menge abbrechen und anschließend auch einen negativen Wert beim Einzel Preis eintragen, dann haben Sie direkt im Assistenten die Auswahl, welcher Art die Gutschrift sein soll. Gutschrift eines Lieferscheines (Menge und Preis) Hinweis Möchten Sie eine gesamte Rechnung gutschreiben, dann gehen Sie den Weg über Storno. Möchten Sie nur einen Teil einer Lieferung gutschreiben, dann gehen Sie wie folgt vor: 1. Drücken Sie im WDV-Grundbild die Schaltfläche Belegbearbeitung . Es wird ein Kontextmenü angezeigt. 2. Wählen Sie im Kontextmenü den Menüpunkt Beleg bearbeiten. Es wird ein weiteres Kontextmenü angezeigt. 3. Wählen Sie in diesem Kontextmenü den Menüpunkt Rechnung. Das Register Belegkopf des Dialogfensters debitorische Belegbearbeitung - Rechnung wird angezeigt. 4. Geben Sie den im Feld Kontonummer den Kunden an, für den die Gutschrift erzeugt werden soll. 5. Legen Sie eine beliebige Laufnummer fest. Über die Schaltfläche Plus wird die nächste freie Belegnummer automatisch vergeben. (Beim Drucken der Gutschrift ändert sich die Laufnummer in eine fortlaufende Rechnungsnummer). Bestätigen Sie anschließend mit der Taste Enter. 6. Wechseln Sie in das Register Einzelposten. 7. Legen Sie eine neue Zeile an und wählen Sie für diese den Typ 1 aus. 8. Geben Sie das Werk ein für welches der Lieferschein gutgeschrieben werden soll und erfassen Sie anschließend die Baustelle des Lieferscheines. Fakturation / Belegbearbeitung 9. Geben Sie nun die Lieferscheinnummer ein mit einem Punkt bzw. minus-Zeichen hinter der eigentlichen Lieferscheinnummer. 10. Erfassen Sie die Artikelnummer des Ursprunglieferscheines. Zur Auswahl können Sie den Matchcode verwenden. 11. Erfassen Sie die Zufuhrart des Lieferscheines. Anschließend möchte das Programm das Fahrzeug vom Lieferschein wissen, damit evtl. Fahrzeugauswertungen korrekt sind. Bei Frei-BauLieferungen geben Sie nun den Spediteur an, der diese Fuhre gefahren hat. 12. Geben Sie anschließend eine negative Menge an. Der Assistent zum Definieren von Gutschriften öffnet sich. 13. Drücken Sie auf die Schaltfläche . 14. Geben Sie die Preise an. Beachten Sie hierbei, dass die Preise positiv bleiben. 15. Sie können anschließend ggf. eine Zeile des Typ 3 angeben. Auf diese Weise können Sie einen individuellen Text eingeben, der auf der Gutschrift erscheint. 16. Drücken Sie die Schaltfläche Drucken stellen. , um die Gutschrift zu Er- Mit der Schaltfläche Speichern wird die Gutschrift gespeichert und Sie können diese beim nächsten Stapeldruck automatisch mit ausdrucken. Sie haben für den Kunden eine Mengen– und eine Preisgutschrift erstellt. Gutschrift des Preises - Preisgutschrift Hinweis Möchten Sie eine gesamte Rechnung gutschreiben, dann gehen Sie den Weg über Storno. Möchten Sie eine Preisgutschrift erstellen, dann gehen Sie wie folgt vor: 1. Drücken Sie im WDV-Grundbild die Schaltfläche Belegbearbeitung . Es wird ein Kontextmenü angezeigt. 2. Wählen Sie im Kontextmenü den Menüpunkt Beleg bearbeiten. Es wird ein weiteres Kontextmenü angezeigt. 3. Wählen Sie in diesem Kontextmenü den Menüpunkt Rechnung. Das Register Belegkopf des Dialogfensters debitorische Belegbearbeitung - Rechnung wird angezeigt. 65 66 Fakturation / Belegbearbeitung 4. Geben Sie den im Feld Kontonummer den Kunden an, für den die Gutschrift erzeugt werden soll. 5. Legen Sie eine beliebige Laufnummer fest. Über die Schaltfläche Plus wird die nächste freie Belegnummer automatisch vergeben. (Beim Drucken der Gutschrift ändert sich die Laufnummer in eine fortlaufende Rechnungsnummer). Bestätigen Sie anschließend mit der Taste Enter. 6. Wechseln Sie in das Register Einzelposten. 7. Legen Sie eine neue Zeile an und wählen Sie für diese den Typ 1 aus. 8. Geben Sie das Werk ein für welches der Lieferschein gutgeschrieben werden soll und erfassen Sie anschließend die Baustelle des Lieferscheines. 9. Geben Sie nun die Lieferscheinnummer ein mit einem Punkt bzw. minus-Zeichen hinter der eigentlichen Lieferscheinnummer. 10. Erfassen Sie die Artikelnummer des Ursprunglieferscheines. Zur Auswahl können Sie den Matchcode verwenden. 11. Erfassen Sie die Zufuhrart des Lieferscheines. Anschließend möchte das Programm das Fahrzeug vom Lieferschein wissen, damit evtl. Fahrzeugauswertungen korrekt sind. Bei Frei-BauLieferungen geben Sie nun den Spediteur an, der diese Fuhre gefahren hat. 12. Geben Sie anschließend eine Menge an. 13. Geben Sie nun im Feld Einzel Preis einen negativen Wert in Höhe der auszustellenden Gutschrift ein. Der Assistent zum Definieren von Gutschriften öffnet sich. 14. Drücken Sie auf die Schaltfläche . Das Dialogfenster Einzelposten abgleichen öffnet sich. 15. Kontrollieren Sie die angegebenen Preise und bestätigen Sie den Dialog anschließend mit der Schaltfläche OK . 16. Sie können anschließend ggf. eine Zeile des Typ 3 angeben. Auf diese Weise können Sie einen individuellen Text eingeben, der auf der Gutschrift erscheint. 17. Drücken Sie die Schaltfläche Drucken stellen. , um die Gutschrift zu Er- Mit der Schaltfläche Speichern wird die Gutschrift gespeichert und Sie können diese beim nächsten Stapeldruck automatisch mit ausdrucken. Sie haben für den Kunden eine Preisgutschrift erstellt. Fakturation / Belegbearbeitung Beispiel zur Preisgutschrift Es soll von der Lieferung mit der Lfs-Nummer 610664 ein Betrag von 14 Euro gutgeschrieben werden: 1. Im Dialogfenster debitorische Belegerstellung – Rechnung ist zunächst der Kunde anzugeben, der die Gutschrift erhält, hier der Kunde 10000. 2. Mit einem Klick auf die Schaltfläche Plus wird eine neue Laufnummer vergeben und diese anschließend mit der Taste Enter bestätigt. 3. Im Register Einzelposten wird eine neue Zeile vom Typ 1 angelegt. 4. Anschließend sind Werk und Baustelle anzugeben. 5. Als Lieferscheinnummer wird 610664- angegeben. Die Nummer 610664 bezeichnet hierbei den Originallieferschein. 6. Als nächstes ist der Artikel anzugeben auf den sich die Gutschrift bezieht, in diesem Beispiel ist das der Artikel Streusalz. 7. Es ist nun die Zufuhrart zu erfassen, hier 04. 8. Anschließend möchte das Programm das Fahrzeug vom Lieferschein wissen, damit evtl. Fahrzeugauswertungen korrekt sind. Bei Frei-BauLieferungen wird nun der Spediteur angegeben, der diese Fuhre gefahren hat. 9. Anschließend ist die Menge anzugeben, hier 10 (Tonnen). 10. Unter Einzelpreis ist nun der Wert –14 einzutragen (da 14 Euro pro Tonne gutgeschrieben werden sollen). 11. Im sich öffnenden Gutschriften-Assistenten ist die Schaltfläche zu wählen, da ja eine Preisgutschrift erzeugt werden soll. 12. Optional kann anschließend in einer neuen Zeile über den Typ 3 ein individueller Text eingeben werden, der auf der Gutschrift erscheint. Hier könnte z.B. drin stehen: Gutschrift zu Lieferschein 610664 13. Anschließend kann die Gutschrift ausgedruckt bzw. gespeichert werden, um diese beim nächsten Stapeldruck automatisch auszudrucken. Die Gutschrift wurde erstellt. 67 68 Fakturation / Belegbearbeitung Gutschrift einer Menge - Mengengutschrift Möchten Sie eine Menge gutschreiben, dann gehen Sie wie folgt vor: 1. Drücken Sie im WDV-Grundbild die Schaltfläche Belegbearbeitung . Es wird ein Kontextmenü angezeigt. 2. Wählen Sie im Kontextmenü den Menüpunkt Beleg bearbeiten. Es wird ein weiteres Kontextmenü angezeigt. 3. Wählen Sie in diesem Kontextmenü den Menüpunkt Rechnung. Das Register Belegkopf des Dialogfensters debitorische Belegbearbeitung - Rechnung wird angezeigt. 4. Geben Sie den im Feld Kontonummer den Kunden an, für den die Gutschrift erzeugt werden soll. 5. Legen Sie eine beliebige Laufnummer fest. Über die Schaltfläche Plus wird die nächste freie Belegnummer automatisch vergeben. (Beim Drucken der Gutschrift ändert sich die Laufnummer in eine fortlaufende Rechnungsnummer). Bestätigen Sie anschließend mit der Taste Enter. 6. Wechseln Sie in das Register Einzelposten. 7. Legen Sie eine neue Zeile an und wählen Sie für diese den Typ 1 aus. 8. Geben Sie das Werk ein für welches der Lieferschein gutgeschrieben werden soll und erfassen Sie anschließend die Baustelle des Lieferscheines. 9. Geben Sie nun die Lieferscheinnummer ein mit einem Punkt bzw. minus-Zeichen hinter der eigentlichen Lieferscheinnummer. 10. Erfassen Sie die Artikelnummer des Ursprunglieferscheines. Zur Auswahl können Sie den Matchcode verwenden. 11. Erfassen Sie die Zufuhrart des Lieferscheines. Anschließend möchte das Programm das Fahrzeug vom Lieferschein wissen, damit evtl. Fahrzeugauswertungen korrekt sind. Bei Frei-BauLieferungen geben Sie nun den Spediteur an, der diese Fuhre gefahren hat. 12. Geben Sie anschließend die Menge, die Sie gutschreiben wollen mit einem vorangestellten Minus an, z.B. -15. Der Assistent zum Definieren von Gutschriften öffnet sich. 13. Drücken Sie auf die Schaltfläche . 14. Erfassen Sie anschließend den Preis der Ursprungsrechnung. 15. Es öffnet sich noch einmal der Assistent. Auch hier ist wieder die Schaltfläche zu wählen. 16. Sie können ggf. noch eine Zeile des Typ 3 angeben. Auf diese Weise können Sie einen individuellen Text eingeben, der auf der Gutschrift erscheint. Fakturation / Belegbearbeitung 17. Drücken Sie die Schaltfläche Drucken stellen. , um die Gutschrift zu Er- Mit der Schaltfläche Speichern wird die Gutschrift gespeichert und Sie können diese beim nächsten Stapeldruck automatisch mit ausdrucken. Sie haben für den Kunden eine Mengengutschrift erstellt. Beispiel zur Mengengutschrift Es soll von der Lieferung mit der Lfs-Nummer 610663 eine Menge von 3 Tonnen gutgeschrieben werden: 1. Im Dialogfenster debitorische Belegerstellung – Rechnung ist zunächst der Kunde anzugeben, der die Gutschrift erhält, hier der Kunde 10000. 2. Mit einem Klick auf die Schaltfläche Plus wird eine neue Laufnummer vergeben und diese anschließend mit der Taste Enter bestätigt. 3. Im Register Einzelposten wird eine neue Zeile vom Typ 1 angelegt. 4. Anschließend sind Werk und Baustelle anzugeben. 5. Als Lieferscheinnummer wird 610663- angegeben. Die Nummer 610663 bezeichnet hierbei den Originallieferschein. 6. Als nächstes ist der Artikel anzugeben auf den sich die Gutschrift bezieht, in diesem Beispiel ist das der Artikel Streusalz. 7. Es ist nun die Zufuhrart zu erfassen, hier 04. 8. Anschließend möchte das Programm das Fahrzeug vom Lieferschein wissen, damit evtl. Fahrzeugauswertungen korrekt sind. Bei Frei-BauLieferungen ist nun der Spediteur anzugeben, der diese Fuhre gefahren hat. 9. Anschließend ist die Menge anzugeben, die gutgeschrieben werden soll, hier 3 (Tonnen). 10. Im sich öffnenden Gutschriften-Assistenten ist die Schaltfläche zu wählen, da ja eine Menge gutgeschrieben werden soll. 11. Unter Einzelpreis ist nun der Wert 14 einzutragen (da die Tonne in diesem Beispiel 14 Euro kostet). 12. Im sich öffnenden Gutschriften-Assistenten ist noch einmal die Schaltfläche zu wählen. 13. Optional kann anschließend in einer neuen Zeile über den Typ 3 ein individueller Text eingeben werden, der auf der Gutschrift erscheint. Hier könnte z.B. drin stehen: Gutschrift zu Lieferschein 610663 14. Anschließend kann die Gutschrift ausgedruckt bzw. gespeichert werden, um diese beim nächsten Stapeldruck automatisch auszudrucken. Die Gutschrift wurde erstellt. 69 70 Fakturation / Belegbearbeitung Stornierung einer kompletten Rechnung Sie haben die Möglichkeit einen Beleg zu stornieren. Beim Storno wird abgeprüft, dass ein debitorischer Beleg, der bereits speditionsabgerechnet ist nur storniert werden kann, wenn alle zugehörigen Speditionsbelege entweder noch nicht gedruckt oder bereits in der FiBu sind. Im zweiten Fall werden innerhalb des debitorischen Stornos auch alle zugehörigen Zeilen in den Spediteursgutschriften teilstorniert, um ggf. auftretende Frachtdifferenzen abzubilden. Das Stornieren eines Beleges ist nur notwendig, wenn dieser bereits in die FiBu exportiert wurde. Bis zum Rechnungsausgang kann eine Rechnung beliebig oft verändert werden, auch wenn diese bereits gedruckt wurde. Beachten sie dabei aber unbedingt, das Sie beim Versand der Rechnungen auch einen Rechnungsausgang durchführen um zu gewährleisten, das danach nichts mehr an der Rechnung verändert werden kann. Möchten Sie einen Beleg stornieren, gehen Sie wie folgt vor: Voraussetzung: Die Schaltfläche Storno wird nur angezeigt wenn es sich bei der Rechnung um eine bereits an die FiBu exportierte Rechnung handelt. 1. Rufen Sie über das Menü Belegbearbeitung Beleg bearbeiten Rechnung die Rechnung auf, die Sie stornieren möchten. Klicken Sie dazu in das Feld Laufnummer und geben Sie dort die Rechnungsnummer ein. Zur Auswahl können Sie den Matchcode verwenden. 2. Drücken Sie Schaltfläche Storno . Es wird folgender Dialog angezeigt. Abb. 31: Dialogfenster Belegstorno Sie können in diesem Fenster ein Datum eingeben, um z.B. die Stornorechnung in einen vorhergehenden Monat laufen zu lassen. Dies ist für die Statistiken sehr wichtig. Es ist zwangsweise ein Grund für das Stornieren einzugeben. Es müssen mind. 10 Zeichen ohne führende oder folgende Leerzeichen sein. Diese Information wird gemeinsam mit Anwender, aktuellem Datum/Zeit in das Bemerkungsfeld der Stornogutschrift eingetragen. Fakturation / Belegbearbeitung 3. Klicken Sie auf die Schaltfläche Start . Anschließend werden 2 neue Belege erstellt – eine Gutschrift und eine neue Rechnung mit denselben Daten wie in der stornierten Rechnung. Der neu erstellte Beleg ist ein Offener Beleg und kann neu bearbeitet werden. Die Laufnummer des neuen Beleges wird ab der Zahl 1 aufwärts gezählt. Diesen Beleg können Sie leichter finden, indem Sie im Feld Kontonummer die Taste F2 (Aufruf aller offenen Belege) drücken und im Matchcode die Kundennummer angeben. Für Belege, die aus Stornierungen hervorgehen, wird ein eindeutiges Verweisfeld auf den Quellbeleg des Stornos verwendet. Dieser Verweis kann von Reports verwendet werden, um Daten aus dem Originalbeleg anzuzeigen. Einzige Ausnahme ist das manuelle Hinzufügen einer Position, hier kann der Verweis nicht ermittelt werden. Die Auftragsnummern werden beim Stornieren eines Beleges aus den Original-Lieferscheinen in die neuen Lieferscheine nach dem Storno kopiert. Somit gehen die Auftragsnummern bei auftragsübergreifender Fakturierung nicht verloren. In der Gutschrift sehen Sie im Feld Bemerkung (über Schaltfläche erreichen), welche Rechnung storniert wurde. zu Der stornierte Beleg wird unverändert beibehalten, die Schaltfläche Storno verschwindet, da ja ein stornierter Beleg nicht wiederholt storniert werden darf und wird mit der nächsten Rechnungsübergabe an die FiBu automatisch übergeben. Hinweis Wenn Sie eine Rechnung stornieren, bekommen die Lieferscheine, die in der Rechnung enthalten waren folgende Buchstaben: Die Gutschrift erhält hinter der Lieferscheinnummer ein S für Storno. Der neu erstellte Beleg erhält ein M für Manuell. Dies ist notwendig, um die Information zu haben, dass dieser Lieferschein bereits in einer stornierten Rechnung enthalten war. Zum anderen ist es datenbanktechnisch auch gar nicht möglich, dieselbe Lieferscheinnummer in 2 Belegen zu haben. Somit sind durchaus auch Kombinationen wie MS, MM, usw. möglich. Wird ein debitorischer Beleg mit Waage-Lieferscheinen komplett storniert, so wird jetzt in die erstellten Lieferscheine *M, *S das Vertriebsgebiet eingetragen. Die Stornofunktionalität führt eine Prüfung auf bereits stornierte Frachtgutschriften durch. Gehört zu einem zu stornierenden Beleg eine Frachtabrechnung, die bereits storniert ist, so wird der Storno verweigert, da es andernfalls zu Doppelberechnungen der Fracht kommen könnte. Kundennummer im Beleg ändern In der Vergangenheit war es relativ umständlich, Rechnungen, die auf einen falschen Kunden erstellt wurden, zu ändern. Dies ist wesentlich vereinfacht worden. So ändern Sie die Kundennummer in einem Beleg: 1. Rufen Sie über das Menü Belegbearbeitung Beleg bearbeiten Rechnung den fehlerhaften Beleg auf. Zur Auswahl können Sie den Matchcode verwenden. 71 72 Fakturation / Belegbearbeitung 2. Klicken Sie anschließend rechts unten auf Kontonummer korrigieren . Es erscheint ein Dialogfenster. 3. Tragen Sie in dem Dialog die Ziel-Kontonummer ein. 4. Bestätigen Sie anschließend den Dialog mit der Schaltfläche OK . Der Beleg wird inkl. alle Lieferscheine auf den neuen Kunden umgeschrieben. Hinweis Das Ändern der Kundennummer ist solange möglich, bis die Rechnung in FiBu exportiert ist. Stellen Sie erst nach der FiBu-Übergabe fest, das die Kundennummer fehlerhaft ist, so stornieren sie den fehlerhaften Beleg. Es wird dann automatisch ein neuer offener Beleg erstellt. In diesem können Sie dann die Änderung per Kontonummer korrigieren vornehmen. Sonderfall: Stornierung einer Debitorenfaktura mit Speditionszeilen Debitorenrechnungen werden wie im Abschnitt Stornierung einer kompletten Rechnung beschrieben storniert. Die Möglichkeit einer erfolgten Spediteursabrechnung erfordert jedoch weitere Behandlung. Es wird für jede Speditionszeile ermittelt, ob es sich um eine frei-Bau-Lieferung handelt und ob die jeweilige Lieferung für den Spediteur abgerechnet und gedruckt wurde. Die Betrachtung erfolgt ausschließlich zeilenweise, da eine Debitorenfaktura auf mehrere Spediteursrechnungen verweisen kann und eine Spediteursrechnung Zeilen mehrere Debitorenrechnungen enthalten kann. Folgende Fälle sind für den Einzelposten möglich: 1. Die Lieferung wurde für den Spediteur noch nicht abgerechnet: In diesem Fall werden die Zeile und ihre zugehörige Stornozeile als abgerechnet gekennzeichnet und gehen demzufolge nie in die Spediteursabrechnung ein. Abgerechnet werden lediglich die Positionen der neu erstellten (offenen) Rechnung bei der nächsten Spediteursabrechnung. 2. Die Lieferung wurde abgerechnet, aber der Spediteursbeleg wurde noch nicht gedruckt: Hier wird der entsprechende Posten aus der Spediteursgutschrift gelöscht und die Gutschrift wird neu gerechnet (Summen). Da diese Gutschrift noch nie gedruckt wurde, ist sie physisch nicht vorhanden und kann demzufolge programmatisch manipuliert werden. Original- und Stornolieferschein werden als abgerechnet gekennzeichnet. Abgerechnet werden lediglich die Positionen der neu erstellten (offenen) Rechnung bei der nächsten Spediteursabrechnung. 3. Die Lieferung wurde abgerechnet, der Spediteursbeleg wurde gedruckt, aber noch nicht an die FiBu exportiert: Es ist weder möglich, die Spediteursgutschrift zu manipulieren (da der Spediteur sie womöglich schon zugeschickt bekommen hat), noch sie zu stornieren. Aus diesem Grund wird beim Auftreten dieser Konstellation Fakturation / Belegbearbeitung abgebrochen. Die Stornierung dieses Beleges ist erst nach einem Rechnungsausgang Kreditoren möglich. 4. Der Spediteursbeleg wurde in die FiBu exportiert: In diesem Fall gibt es zwei Vorgehensweisen; die jeweils verwendete ergibt sich aus den Programmeinstellungen unter Programm Einstellungen Fakturationsmodul Belegstorno. Beim Stornieren selbst, kann die Einstellung Hilfsspediteur, sowie das Beleg- und Valutadatum der Stornobelege übersteuert werden. Abb. 32: Registerkarte Belegstorno Es erfolgt ein Teilstorno der zugehörigen Spediteursgutschrift, in welchem alle Zeilen storniert werden, die aus dem stornierten Debitorenbeleg herrühren. Wurde ein Hilfsspediteur angegeben, so erfolgt die Stornierung zu dessen Belastung, während die Zeilen des erstellten Debitorenbelegs dahingehend aktualisiert werden, das, der unter „Neu“ angegeben Spediteur als fahrender Spediteur eingetragen wird. Dadurch wird bei der nächsten Speditionsabrechnung die Spediteursgutschrift auf diesen Spediteur erstellt. Wurde kein Hilfsspediteur angegeben, so bleibt die Nummer des Originalspediteurs erhalten; dieser erhält eine Rechnung (Stornierung seiner Frachtgutschrift), sowie nach der nächsten Spediteursabrechnung eine neuerliche (Fracht)Gutschrift mit neuen Werten auf der Basis des, hier erstellten neuen Belegs (der durch den Anwender verändert werden konnte). Der erstellte Teilstornobeleg wird summenmäßig neu gerechnet. Es wird kein expliziter Stornobeleg für den Spediteur erzeugt, jedoch werden die Einzelposten aller entstandenen Belege nicht als abgerechnet gekennzeichnet. Bei der nächsten Speditionsabrechnung fließen diese Zeilen mit ein. Die frachtmäßige Stornierung des Belegs erfolgt somit innerhalb der normalen Spediteursabrechnung. Wurden Hilfspediteure angegeben, so werden diese Kontonummern als fahrender Spediteur respektive in die Einzelposten des Stornobelegs und des neu erzeugten Belegs sowie der zugehörigen Lieferscheine geschrieben. Bei weiteren Spediteursabrechnungen entsteht für jeden Hilfspediteur ein Beleg – eine Art Sammelstorno für den Hilfspediteur Storno und eine Art Sammelgutschrift für den Hilfspediteur Neu. Dies kann auch verwendet werden, wenn Stornos frachtmäßig nicht betrachtet werden sollen und Gewinne / Verluste daraus von der Firma selbst getragen werden. Es kann zusätzlich per Einstellung ausgewählt werden, ob die erstellten Stornobelege sofort gedruckt werden sollen (der bisherige Standard). Ist diese Einstellung nicht angehakt, so fließen die Stornobelege in den nächsten Stapeldruck ein. Die Belegnummern der Stornobelege werden automatisch generiert und setzen sich aus der orig. Belegnummer und einem angehängten Minuszeichen (-) zusammen. Sollte diese Belegnummer schon existieren (z.B., weil eine Spediteursgutschrift schon durch die Stornierung eines anderen DFBelegs teilstorniert wurde), so wird die nächste freie Nummer der Form xxx.1-, xxx.2-, xxx.3- usw. gesucht. In allen Fällen wird keine neue Spediteursgutschrift erstellt, die verbleibt Aufgabe der nächsten Spediteursabrechnung. 73 74 Fakturation / Belegbearbeitung Preisnachberechnung Um statistisch eine korrekte Nachberechnung zu erzeugen, muss eine manuelle Gutschrift zum Originallieferschein erstellt werden und gleichzeitig ein neuer Lieferschein mit den neuen Preisen. Beispiel zur Preisnachberechnung Es wurde ein Lieferschein mit der Lfs-Nummer 1000 mit einer Liefermenge von 20 t und 10 € / t. Es sollen nun jedoch für diesen Artikel 2 € nachberechnet werden: 1. Im Dialogfenster debitorische Belegerstellung – Rechnung muss zunächst der Kunde angegeben werden, für den die Preisnachberechnung gilt, hier der Kunde 10000. 2. Mit einem Klick auf die Schaltfläche Plus wird eine neue Laufnummer vergeben und diese anschließend mit der Taste Enter bestätigt. 3. Im Register Einzelposten wird eine neue Zeile vom Typ 1 angelegt. Diese Zeile stellt die Gutschrift zum Originallieferschein dar. 4. Anschließend sind Werk und Baustelle des Ursprungslieferscheins 1000 anzugeben. 5. Als nächstes ist der Ursprungslieferschein unter einer neuen Nummer erneut zu erfassen. (z.B. unter der Lfs-Nummer 1000.) 6. Als nächstes ist der Artikel anzugeben auf den sich die Preisnachberechnung bezieht, in diesem Beispiel ist das der Artikel Streusalz. 7. Es ist die Zufuhrart zu erfassen, hier 04. 8. Nun ist eine manuelle Mengengutschrift zu erstellen, indem die Liefermenge von 20 t ins Minus gesetzt wird. Im sich öffnenden Gutschriften-Assistenten ist die Schaltfläche zu wählen. 9. Als nächstes wird eine weitere Zeile eingefügt, wieder vom Typ 1. In dieser geben Sie den neuen Lieferschein ein (z.B. mit der Lfs-Nummer 1000..) Nun sind noch die weiteren Daten des Lieferscheins anzugeben (Zufuhrart, Artikel usw.) und insbesondere die Menge und der neue Einzel Preis anzugeben (in dem Beispiel 20 t x 12 €). 10. Optional kann anschließend in einer neuen Zeile über den Typ 3 ein individueller Text eingeben werden. 11. Anschließend kann die Preisnachberechnung ausgedruckt bzw. gespeichert werden, um diese beim nächsten Stapeldruck automatisch auszudrucken. Die Preisnachberechnung wurde erstellt. Fakturation / Belegbearbeitung Fakturasperren Allgemeines Es besteht die Möglichkeit an der Waage erstellte Lieferscheine mit einer Fakturasperre zu belegen, d.h. diese werden dann von der Fakturation ausgeschlossen. In der Faktura (Belegbearbeitung) können Sie einstellen, ob Lieferscheine von der Faktura ausgeschlossen werden sollen. Dies hat den Vorteil, dass die Lieferscheine nachbearbeitet werden können. Lieferscheine, die bereits in nicht gedruckten Belegen enthalten sind, werden aus dem Beleg und somit aus der Faktura herausgenommen und solange nicht wieder übernommen, bis die Fakturasperre wieder aufgehoben wird. Dies kann manuell (über Belegbearbeitung Fakturasperren aus Fakturation ausschließen) oder automatisch z.B. über die Zufuhrart (Feld Liefersperre) erfolgen. Fakturasperren können auch für einzelne Zufuhrarten (Stammdaten Zufuhrarten Option Fakturafreigabe für Lieferscheine erforderlich) festgelegt werden. Gesperrte Lieferscheine werden nicht fakturiert, sondern müssen erst freigegeben werden (über Belegbearbeitung Fakturasperren Fakturasperren aufheben). Ein Anwendungsbeispiel hierfür ist z.B. Gleisschotter, da die Bahn über eigene Wagen verfügt. Auf Basis der von der Bahn rückgeführten Dokumente können die Lieferscheine anschließend für die Fakturierung freigegeben werden. Aus Faktura ausschließen Über diesen Menüpunkt haben Sie die Möglichkeit, Lieferscheine von der Faktura auszuschließen. Bis zum Aufheben von Fakturasperren werden Offene Lieferscheine nicht in die Faktura übernommen. So schließen Sie Lieferscheine aus der Faktura aus: 1. Drücken Sie im WDV-Grundbild die Schaltfläche Belegbearbeitung . Es wird ein Kontextmenü angezeigt. 2. Wählen Sie im Kontextmenü den Menüpunkt Fakturasperren. Es wird ein weiteres Kontextmenü angezeigt. 3. Wählen Sie in diesem Kontextmenü den Menüpunkt aus Faktura ausschließen. Das Dialogfenster Lieferscheine für Faktura sperren wird angezeigt. Abb. 33: Dialogfenster Lieferscheine für Faktura sperren 75 76 Fakturation / Belegbearbeitung 4. Tragen Sie in der Spalte Lfs-Nr. die Lieferscheine ein, die Sie von der Faktura ausschließen möchten. Zur Auswahl können Sie den Matchcode verwenden. Abb. 34: Mehrfachmatchcode Fakturasperre Beim sich öffnenden Matchcode handelt es sich um einen Mehrfachmatchcode. Dies bedeutet Sie können mehre Ergebnisse auf einmal übernehmen. Setzen Sie dazu den Haken vor den gewünschten Lieferscheinen und drücken Sie anschließend die Schaltfläche OK . Die Lieferscheine werden im Dialogfenster Lieferscheine für Faktura sperren angezeigt. Über die Schaltfläche Bearbeiten öffnen Sie das Dialogfenster der Liefererfassung (Aufruf ansonsten über Menü Lieferscheinerfassung Lieferung erfassen) Damit haben Sie die Möglichkeit die Lieferung noch nachzubearbeiten. 5. Drücken Sie die Schaltfläche OK Fakturation auszuschließen. , um die Lieferscheine von der Die Lieferscheine werden von der Faktura zurückgestellt und in das Dialogfenster Fakturasperren aufheben übernommen. Fakturation / Belegbearbeitung Fakturasperren aufheben Um die Fakturasperren von Lieferscheinen aufzuheben, steht ein separates Dialogfenster zur Verfügung. So heben Sie die Fakturasperre von Lieferscheinen auf: 1. Drücken Sie im WDV-Grundbild die Schaltfläche Belegbearbeitung . Es wird ein Kontextmenü angezeigt. 2. Wählen Sie im Kontextmenü den Menüpunkt Fakturasperren. Es wird ein weiteres Kontextmenü angezeigt. 3. Wählen Sie in diesem Kontextmenü den Menüpunkt Fakturasperren aufheben. Das Dialogfenster Fakturasperren aufheben wird angezeigt. Abb. 35: Dialogfenster Fakturasperren aufheben In der oberen Liste (Eingrenzungen) können Eingrenzungen der Anzeige angegeben werden, welche die Anzahl der gezeigten Lieferscheine zusätzlich beschränken. Hierbei gilt: alle Texte (Namen etc.) werden als Teil gesucht, während Kennzeichen (Kundennummer, etc.) komplett gesucht werden. Für die Eingrenzungsfelder ist die Suche über Matchcode möglich. Es werden im Lfs-Matchcode nur noch Lieferscheine mit Fakturasperre angezeigt. Beide Listen sind horizontal synchronisiert, d.h., scrollt der Anwender in der einen Liste horizontal, so wird die andere horizontal mitbewegt. Die Suche und Anzeige der gesperrten Lieferscheine erfolgt parallel zur Programmabarbeitung. Das heißt, es sind nicht von Anfang an alle Lieferscheine in der Liste vorhanden – die Liste wird parallel zur Arbeit des Nutzers weiter gefüllt. Solange die Liste gefüllt wird, ist rechts ein Symbol zu sehen. Werden Eingrenzungen in der oberen Liste verändert und die Spalte verlassen, so werden alle bisherigen Zeilen verworfen und die Liste wird neu gefüllt. Über die Schaltfläche Bearbeiten öffnen Sie das Dialogfenster der Liefererfassung (Aufruf ansonsten über Menü Lieferscheinerfassung Lieferung erfassen) Damit haben Sie die Möglichkeit den Lieferschein noch nachzubearbeiten. 4. Setzen Sie in der Liste gesperrte Lieferscheine den Haken vor allen Lieferscheinen, deren Fakturasperre Sie aufheben möchten. 5. Drücken Sie die Schaltfläche OK Lieferscheine aufzuheben. , um die Sperre der ausgewählten 77 78 Fakturation / Belegbearbeitung Alle ausgewählten (angehakten) Lieferscheine werden wieder freigegeben, so dass sie in der nächsten Lieferschein-Übernahme berücksichtigt werden. Hinweis Sie können in den Stammdaten einer Zufuhrart, unter Stammdaten Zufuhrarten Option Fakturafreigabe für Lieferscheine erforderlich vereinbaren, dass für Lieferscheine mit dieser Zufuhrart eine gesonderte Fakturafreigabe erforderlich ist. Siehe hierzu auch Benutzerhandbuch Stammdaten Abschnitt Zufuhrarten. Wurde der Haken in den Zufuhrarten bei dieser Option gesetzt, werden die Lieferungen, die mit dieser Zufuhrart geleistet werden automatisch in das Dialogfenster Fakturasperren aufheben übernommen und können erst nach Aufhebung der Sperre in die Faktura übernommen werden. Möchten Sie Lieferscheine einer Zufuhrart in die Faktura übernehmen, sprich die Fakturasperren entfernen, verfahren Sie wie oben beschrieben. Bei Fehlern bleiben fehlerhaften Lieferscheine im Fenster stehen, wird die Zeile markiert, so steht im Statustext die Fehlermeldung. Fakturation / Belegbearbeitung Stapeldruck Allgemeines Neben der Möglichkeit Belege einzeln zu drucken, können Belege auch im Stapel gedruckt werden. So erfolgt der Druck von Belegen im Stapel: 1. Drücken Sie im WDV-Grundbild die Schaltfläche Belegbearbeitung . Es wird ein Kontextmenü angezeigt. 2. Wählen Sie im Kontextmenü den Menüpunkt Stapeldruck. Das Dialogfenster Stapeldruck wird angezeigt. Alternativ lässt sich das Dialogfenster auch in der Menüleiste über Belegbearbeitung Stapeldruck aufrufen. Abb. 36: Dialogfenster Stapeldruck In den verschiedenen Registern des Dialogs bestehen u.a. folgende Optionen: Druck offener und/oder bereits gedruckter Debitoren- und / oder Kreditorenbelege, physischer Druck, Nachdruck vorgedruckter Belege oder Vordruck (Stapeldruck ins Leere, nur bei aktiver Lizenz Temporärer Rechnungsdruck), sowie Eingrenzungen nach Kundennummer, Baustelle und Laufnummer bzw. Fakturennummer des Belegs. Außerdem kann eine Zwischenfaktura gefahren werden, welche nur Rechnungen von Kunden druckt, deren Gesamtbruttobetrag an Rechnungen ein bestimmtes Limit überschreitet und deren letztes Rechnungsdatum außerhalb der ggf. im Kunden- und/oder Baustellenstamm angegebenen Fakturierungsperiode liegt. Bei aktivem Modul Temporärer Rechnungsdruck stehen außerdem folgende Druckoptionen zur Auswahl: physischer Ausdruck offener Belege: alle Belege werden auf dem programmweiten Drucker ausgedruckt. Dies ist Standardverhalten, wenn das Modul Temporärer Rechnungsdruck nicht aktiv ist. Vordruck offener Belege: alle offenen Belege erhalten ein Druckkennzeichen; sie werden nicht physisch ausgedruckt, werden vom Programm aber als gedruckt behandelt. Bereits gedruckte Belege (wenn ausgewählt) werden physisch gedruckt. 79 80 Fakturation / Belegbearbeitung Ausdruck fixierter Belege: Alle durch die Option Vordruck offener Belege vorgedruckten Belege werden physisch ausgedruckt. Der Beleg wird vor dem Druck in keiner Form verändert. Weiter Informationen zum temporären Rechnungsdruck finden Sie im Abschnitt Temporärer Rechnungsdruck in diesem Handbuch. 3. Wählen Sie das gewünschte Register aus, z.B. das Register Debitorenbelege, wenn Sie offene debitorische Belege drucken oder einen gedruckten debitorischen Beleg nachdrucken möchten. 4. Treffen Sie im Register die notwendigen Voreinstellungen für Ihren Stapeldruck. Informationen hierzu finden Sie auch auf den nachfolgenden Seiten. Beachten Sie hier die im Dialog links angegebenen Anweisungen und Erläuterungen. 5. Drücken Sie die Schaltfläche Start , wenn Sie alle notwendigen Einstellungen für den Stapeldruck getätigt haben. Der Stapeldruck wird durchgeführt. Offene Belege werden neu gerechnet, Preise werden nur aktualisiert, wenn im Beleg das Kennzeichen keine Preisaktualisierung bei Stapeldruck gesetzt ist (wird standardmäßig bei manuell erfassten Belegen vorgetragen). Debitorenbelege drucken So drucken Sie Debitorenbelege: 1. Falls noch nicht geschehen, rufen Sie zunächst den Stapeldruck über Belegbearbeitung Stapeldruck auf und wählen Sie im Register Schema ggf. ein Schema für den Druck aus. 2. Wechseln Sie in das Register Debitorenbelege. Das Register Debitorenbelege wird angezeigt. Hier können Sie u.a. einstellen, dass offene oder bereits gedruckte debitorische Belege gedruckt werden sollen und die zu druckenden Belege filtern. Abb. 37: Registerkarte Debitorenbelege 3. Treffen Sie die gewünschten Einstellungen zum Druck von Debitorenbelegen. Offene Belege drucken: Wenn Sie diesen Haken setzen, werden alle offenen (noch nicht gedruckten) debitorischen Belege gedruckt, die den von Ihnen angegebenen Eingrenzungen entsprechen. Werden keine Eingrenzungen angegeben, so werden alle offenen Belege gedruckt. Bereits gedruckte Belege nachdrucken: Wenn Sie diesen Haken setzen, werden alle debitorischen Belege gedruckt, die den von Ihnen Fakturation / Belegbearbeitung angegebenen Einschränkungen entsprechen, die aber schon gedruckt und nicht an die FiBu übergeben wurden. Werden keine Eingrenzungen angegeben, so werden alle gedruckten Belege gedruckt. 4. Treffen Sie auf den weiteren Registern ggf. weitere Einstellungen für den Stapeldruck und drücken Sie anschließend die Schaltfläche Start , um den Druck durchzuführen. Der Stapeldruck wird durchgeführt. Kreditorenbelege drucken So drucken Sie Kreditorenbelege: 1. Falls noch nicht geschehen, rufen Sie zunächst den Stapeldruck über Belegbearbeitung Stapeldruck auf und wählen Sie im Register Schema ggf. ein Schema für den Druck aus. 2. Wechseln Sie in das Register Kreditorenbelege. Das Register Kreditorenbelege wird angezeigt. Hier können Sie u.a. einstellen, dass offene oder bereits gedruckte kreditorische Belege gedruckt werden sollen. Abb. 38: Registerkarte Kreditorenbelege 3. Treffen Sie die gewünschten Einstellungen zum Druck von Kreditorenbelegen. Offene Belege drucken: Wenn Sie diesen Haken setzen, werden alle offenen (noch nicht gedruckten) kreditorischen Belege gedruckt, die den von Ihnen angegebenen Eingrenzungen entsprechen. Werden keine Eingrenzungen angegeben, so werden alle offenen Belege gedruckt. Bereits gedruckte Belege nachdrucken: Wenn Sie diesen Haken setzen, werden alle kreditorischen Belege gedruckt, die den von Ihnen angegebenen Einschränkungen entsprechen, die aber schon gedruckt und nicht an die FiBu übergeben wurden. Werden keine Eingrenzungen angegeben, so werden alle gedruckten Belege gedruckt. 4. Treffen Sie auf den weiteren Registern ggf. weitere Einstellungen für den Stapeldruck und drücken Sie anschließend die Schaltfläche Start , um den Druck durchzuführen. Der Stapeldruck wird durchgeführt. 81 82 Fakturation / Belegbearbeitung Spediteursbelege drucken So drucken Sie Spediteursbelege: 1. Falls noch nicht geschehen, rufen Sie zunächst den Stapeldruck über Belegbearbeitung Stapeldruck auf und wählen Sie im Register Schema ggf. ein Schema für den Druck aus. 2. Wechseln Sie in das Register Spediteursbelege. Das Register Spediteursbelege wird angezeigt. Hier können Sie u.a. einstellen, dass offene oder bereits gedruckte Spediteursbelege gedruckt werden sollen. Abb. 39: Registerkarte Spediteursbelege 3. Treffen Sie die gewünschten Einstellungen zum Druck von Spediteursbelegen. Offene Belege drucken: Wenn Sie diesen Haken setzen, werden alle offenen (noch nicht gedruckten) Spediteursbelege gedruckt, die den von Ihnen angegebenen Eingrenzungen entsprechen. Werden keine Eingrenzungen angegeben, so werden alle offenen Belege gedruckt. Bereits gedruckte Belege nachdrucken: Wenn Sie diesen Haken setzen, werden alle Spediteursbelege gedruckt, die den von Ihnen angegebenen Einschränkungen entsprechen, die aber schon gedruckt und nicht an die FiBu übergeben wurden. Werden keine Eingrenzungen angegeben, so werden alle gedruckten Belege gedruckt. 4. Treffen Sie auf den weiteren Registern ggf. weitere Einstellungen für den Stapeldruck und drücken Sie anschließend die Schaltfläche Start , um den Druck durchzuführen. Der Stapeldruck wird durchgeführt. Fakturation / Belegbearbeitung Handelsbelege drucken So drucken Sie Handelsbelege: 1. Falls noch nicht geschehen, rufen Sie zunächst den Stapeldruck über Belegbearbeitung Stapeldruck auf und wählen Sie im Register Schema ggf. ein Schema für den Druck aus. 2. Wechseln Sie in das Register Handelsbelege. Das Register Handelsbelege wird angezeigt. Hier können Sie u.a. einstellen, dass offene oder bereits gedruckte Handelsbelege gedruckt werden sollen. Abb. 40: Registerkarte Handelsbelege 3. Treffen Sie die gewünschten Einstellungen zum Druck von Handelsbelegen. Offene Belege drucken: Wenn Sie diesen Haken setzen, werden alle offenen (noch nicht gedruckten) Handelsbelege gedruckt, die den von Ihnen angegebenen Eingrenzungen entsprechen. Werden keine Eingrenzungen angegeben, so werden alle offenen Belege gedruckt. Druckdatum des Handelslieferscheins: Hier können Sie den Zeitraum eingrenzen, dem die zu druckenden Handelsbelege entstammen sollen. Bereits gedruckte Belege nachdrucken: Wenn Sie diesen Haken setzen, werden alle Handelsbelege gedruckt, die den von Ihnen angegebenen Einschränkungen entsprechen, die aber schon gedruckt und nicht an die FiBu übergeben wurden. Werden keine Eingrenzungen angegeben, so werden alle gedruckten Belege gedruckt. 4. Treffen Sie auf den weiteren Registern ggf. weitere Einstellungen für den Stapeldruck und drücken Sie anschließend die Schaltfläche Start , um den Druck durchzuführen. Der Stapeldruck wird durchgeführt. 83 84 Fakturation / Belegbearbeitung Weitere Optionen für den Stapeldruck So legen Sie die Optionen für den Stapeldruck der Belege fest: 1. Falls noch nicht geschehen, rufen Sie zunächst den Stapeldruck über Belegbearbeitung Stapeldruck auf und wählen Sie im Register Schema ggf. ein Schema für den Druck aus. 2. Treffen Sie auf den Registern die Einstellungen für den Stapeldruck der verschiedenen zu druckenden Belege. 3. Wechseln Sie in das Register weitere Optionen. Das Register weitere Optionen wird angezeigt. Abb. 41: Registerkarte weitere Optionen Parameter Beschreibung Feld Rechnungsdatum Wenn Sie hier ein Datum eintragen, so übersteuert dies das Rechnungsdatum aller beteiligten offenen Belege. Wird nichts angegeben, so bleibt das Rechnungsdatum des Belegs bestehen. Feld Valutadatum Wenn Sie hier ein Datum eintragen, so übersteuert dies das Valutadatum aller beteiligten offenen Belege. Wird nichts angegeben, so bleibt das Valutadatum des Belegs bestehen. Zwischenfakturierung Wenn Sie diesen Haken setzen, so gelten zusätzlich folgende Einschränkungen: Es werden nur Rechnungen von Kunden fakturiert, wenn die Gesamt-BruttoSumme aller offenen Rechnungen den im Feld Brutto-Schwellwert eingegebenen Wert übersteigt Es werden nur Kunden fakturiert, deren letztes Rechnungsdatum einer gedruckten Rechnung vor dem, im Kundenstamm unter Fakturaperiode angegebenen Zeitraum (in Tagen) liegt. Ist für einen Kunden keine Fakturaperiode oder 0 angegeben, so entfällt dieser Punkt. baustellenbezogene Rechnungen, bei denen das Rechnungsdatum der letzten gedruckten Rechnung dieser Baustelle innerhalb der, im Baustellenstamm angegebenen Fakturaperiode liegt, werden nicht gedruckt. Für Baustellen, für die keine Fakturaperiode oder 0 angegeben ist, entfällt dieser Punkt. Fakturation / Belegbearbeitung Parameter Beschreibung Combobox Versandart Hier können Sie eine Versandart für die Lieferscheine auswählen. Es werden ihnen die Versandarten angezeigt, die Sie unter Stammdaten Versandarten angelegt haben. Combobox Sortierung Hier kann ausgewählt werden, in welcher Sortierreihenfolge die Rechnungen gedruckt werden. Alle hier gedruckten oder fixierten offenen Belege werden danach programmtechnisch nicht mehr verändert; sie erhalten keine neuen Lieferscheine und können per Rechnungsausgang in die FiBu exportiert werden. Die Belege können trotzdem im Belegfenster noch manuell verändert werden. Combobox Abr.Firma Über diese Combobox werden zusätzlich zu den bisherigen Selektionskriterien die, zu der gewählten Abrechnungsfirma gehörenden Belege, selektiert und auch gedruckt. Neben den eingetragenen Firmen sehen Sie hier zusätzlich einen Eintrag Std. Abrechnungsfirma (Der für T019H:C106 = Leer steht, also der Normalfall anzeigt). Diese Combobox sehen Sie nur sofern Abrechnungsfirmen angelegt sind. Ansonsten ist die Box ausgeblendet und hat auch keinerlei Auswirkung. Nur Belege drucken, die der angemeldete Anwender bearbeitet hat Wenn Sie diesen Haken setzen, werden beim Stapeldruck nur die Belege berücksichtigt, welche von dem Nutzer bearbeitet wurden, der aktuell an der WDV angemeldet ist. Kopien-Steuerung beim BelegNachdruck unterdrücken Wenn Sie diesen Haken setzen, wird bei Belegen, die aufgrund ihres Druckstatus normalerweise die Kennung "Kopie" aufgedruckt bekommen, der Aufdruck explizit unterdrückt. Diese Option ist nur sichtbar bei gesetztem Recht Kopie-Steuerung im Beleg- und Stapeldruck unterdrücken. Es erfolgt keine Zwischenspeicherung des Wertes, beim Leeren des Dialoges wird die Einstellung generell zurückgesetzt. Die Option wird nicht im Stapeldruck-Schema gespeichert. Auf neu zu druckende Belege hat die Option keine Auswirkung. Hinweis Beim wiederholten Stapeldruck von gedruckten und/oder fixierten Rechnungen hat die Angabe von Rechnungs- und Valutadatum keine Auswirkung. Hinweis Wenn man einen Beleg im Fenster der Belegerfassung öffnet wird, so lange der Beleg nicht durch den Rechnungsausgang gelaufen ist, statt des in der Datenbank stehenden Valutadatum das aktuelle Tagesdatum vorgetragen. 85 86 Fakturation / Belegbearbeitung Ausgabe der Belege So drucken Sie die Belege im Stapeldruck: 1. Falls noch nicht geschehen, rufen Sie zunächst den Stapeldruck über Belegbearbeitung Stapeldruck auf und wählen Sie im Register Schema ggf. ein Schema für den Druck aus. 2. Treffen Sie auf den Registern die Einstellungen für den Stapeldruck der verschiedenen zu druckenden Belege. 3. Wechseln Sie in das Register Ausgabe. Das Register Ausgabe wird angezeigt. In diesem Register können Sie u.a. den Belegdrucker ändern. Abb. 42: Registerkarte Ausgabe 4. Drücken Sie anschließend die Schaltfläche Start durchzuführen. Der Stapeldruck wird durchgeführt. , um den Druck Fakturation / Belegbearbeitung Temporärer Rechnungsdruck Der temporäre Rechnungsdruck ist ein Zusatzmodul. Sie haben hier die Möglichkeit, eine Rechnungsnummer zu vergeben, ohne die Rechnung zu drucken. Dieses Modul ist entstanden, da es bei Kunden vorkommt, dass diese mehrere Fakturastandorte haben, aber nur an einer zentralen Stelle die Rechnungen drucken. Bei aktivem Modul Temporärer Rechnungsdruck stehen außerdem folgende Druckoptionen zur Auswahl: physischer Ausdruck offener Belege: alle Belege werden auf dem programmweiten Drucker ausgedruckt. Dies ist Standardverhalten, also der normale Rechnungsdruck, wenn das Modul Temporärer Rechnungsdruck nicht aktiv ist. Hier werden also alle offenen Rechnungen (Belege ohne Rechnungsnummer) direkt auf den Drucker gedruckt. Vordruck offener Belege: alle offenen Belege erhalten ein Druckkennzeichen; sie werden nicht physisch ausgedruckt, werden vom Programm aber als gedruckt behandelt. Bereits gedruckte Belege (wenn ausgewählt) werden physisch gedruckt. Sollen Rechnungen ins Leere gedruckt werden, so öffnen Sie den Menüpunkt Belegbearbeitung Stapeldruck Registerkarte Schema und wählen in der Combobox Art des Ausdrucks die Option Vordruck (Bepreisung & Fixierung) offener Belege. Wenn Sie die Combobox nicht sehen, dann fehlt Ihnen entweder die Lizenz oder das Recht auf das Modul Temporärer Rechnungsdruck) Ausdruck fixierter Belege: Alle durch die Option Vordruck offener Belege vorgedruckten Belege werden physisch ausgedruckt. Der Beleg wird vor dem Druck in keiner Form verändert. Sollen fixierte Belege auf Papier gedruckt werden, so öffnen Sie den Menüpunkt Belegbearbeitung Stapeldruck Registerkarte Schema und wählen in der Combobox Art des Ausdrucks die Option Ausdruck fixierter Belege. Es werden dann alle Belege ausgedruckt, die den Status vorgedruckt – fixiert besitzen. Sie können auch einzelne fixierte Belege ausdrucken, dazu geben Sie die gewünschten Eingrenzungen im Register Debitorenbelege im Bereich Offene Debitorenbelege ein. Wenn Sie fixierte Rechnungen erstellt haben und diese dann aufrufen (Belegbearbeitung – Beleg bearbeiten Rechnung), hat diese den Status vorgedruckt / fixiert. Es ist möglich, auch von hier aus eine vorgedruckte Rechnung endgültig zu drucken. Hinweis Beim Druck von fixierten Rechnungen hat die Angabe von Rechnungs- u. Valutadatum keine Auswirkung. Wenn Sie diese Daten ändern möchten, so muss dies manuell im Belegerfassungsfenster erfolgen. 87 88 Fakturation / Belegbearbeitung Stapeldruck-Schema speichern Gehen Sie wie folgt vor um ein Schema für den Stapeldruck zu speichern: 1. Drücken Sie im WDV-Grundbild die Schaltfläche Belegbearbeitung . Es wird ein Kontextmenü angezeigt. 2. Wählen Sie im Kontextmenü den Menüpunkt Stapeldruck. Das Dialogfenster Stapeldruck wird angezeigt. 3. Stellen Sie in den Registern alles so ein, wie Sie es benötigen (z.B. alle offenen Belege bis zu einem Brutto-Schwellwert von 1000 EUR sortiert nach Kundenname). 4. Betätigen Sie anschließend die Schaltfläche Schema . Es wird ein Kontextmenü angezeigt. 5. Wählen Sie im angezeigten Kontextmenü den Eintrag Speichern. 6. Vergeben einen Namen für das Abgleichsschema und bestätigen Sie mit der Schaltfläche OK . Das Schema wurde unter dem angegebenen Namen gespeichert. Folgende Einstellungen sind möglich und wirken sich wie folgt aus: Einstellung Verhalten, wenn aktiviert Verhalten, wenn deaktiviert alle Lieferscheine neu Voreinstellung ist, das -> vorherige Einstellung alle Lieferscheine bei aktiviert bepreisen Bepreisung und LfsÜbernahme bepreist werden, unabhängig davon, ob sie bereits bepreist wurden oder nicht bereits bepreiste Lie- Voreinstellung ist, das -> vorherige Einstellung ferscheine nicht er- nur Lieferscheine bei aktiviert Bepreisung und Lfsneut bepreisen Übernahme bepreist werden, wenn sie nicht bereits bepreist wurden Benutzer kann Vor- abhängig von den vorhergehenden Einsteleinstellung ändern lungen, der durchführende Anwender darf die Voreinstellung im Dialog ändern abhängig von den vorhergehenden Einstellungen, der durchführende Anwender darf die Voreinstellung im Dialog nicht ändern Fakturation / Belegbearbeitung Vorjahresdaten erfassen Unter diesem Menüpunkt erfassen Sie manuell die Vorjahresdaten Ihrer Kunden. Diese dienen dem Vergleich zwischen mehreren Jahren. Die eingegebenen Daten können Sie anschließend als Mehrjahresvergleichsstatistik (Statistik Mehrjahresvergleich) abrufen. So erfassen Sie Vorjahresdaten: 1. Drücken Sie im WDV-Grundbild die Schaltfläche Belegbearbeitung . Es wird ein Kontextmenü angezeigt. 2. Wählen Sie im Kontextmenü den Menüpunkt Vorjahresdaten erfassen. Das Dialogfenster Vorjahresdaten erfassen wird angezeigt. Alternativ lässt sich das Dialogfenster auch in der Menüleiste über Belegbearbeitung Vorjahresdaten erfassen aufrufen. Abb. 43: Dialogfenster Vorjahresdaten erfassen 3. Geben Sie hier als erstes das Jahr ein, für welches Sie Vorjahresdaten erfassen möchten. Erfassen Sie das Jahr 4-stellig. 4. Wählen Sie anschließend das Werk, den Kunden, die Baustelle und den Artikel aus, für den Sie Vorjahresdaten erfassen möchten. 5. Erfassen Sie anschließend die Monatsdaten für den Artikel. Geben Sie die Liefermenge, den Artikelerlös, den Frachterlös sowie den Frachtaufwand ein. 6. Wenn Sie alle Eingaben getätigt haben, klicken Sie auf die Schaltfläche Speichern . Sie haben die Vorjahresdaten erfasst und können diese unter Statistik Mehrjahresstatistik abrufen. Informationen zur Mehrjahresstatistik finden Sie auch im Benutzerhandbuch Statistik. 89 90 Fakturation / Belegbearbeitung Produktionsmengen erfassen In der WDV ist die Lagererfassung automatisiert worden. Bei jeder Lieferung wird die Menge registriert und die Artikelstatistik im Artikelstamm aktualisiert. Die Verwiegung von Deponieartikeln wird als Lagerzugang bewertet (auch bei Ausgangswiegung). Zur korrekten Funktion der Statistik müssen den Artikeln Warengruppen zugewiesen sein. Über die Produktionsmengenerfassung sollen vor allem größere Lagerzugänge registriert werden. Die eingegebenen Daten können Sie anschließend als kumulierte Statistik (Statistik kumulierte Statistiken) abrufen. Gehen Sie zur Erfassung der Produktionsmengen wie folgt vor: 1. Drücken Sie im WDV-Grundbild die Schaltfläche Belegbearbeitung . Es wird ein Kontextmenü angezeigt. 2. Wählen Sie im Kontextmenü den Menüpunkt Produktionsmengen erfassen. Das Dialogfenster Produktionsmengen-Erfassung wird angezeigt. Alternativ lässt sich das Dialogfenster auch in der Menüleiste über Belegbearbeitung Produktionsmengen erfassen aufrufen. Abb. 44: Dialogfenster Produktionsmengen-Erfassung 3. Wählen Sie im Feld Werk das Werk, für das Sie eine Lagerbewegung registrieren möchten. 4. Geben Sie anschließend die Artikelnummer des gewünschten Artikels ein. Zur Auswahl können Sie den Matchcode verwenden. Sie können die Artikel auch mit Hilfe der Schaltfläche Liste füllen laden, es werden Ihnen dann alle Artikel des Werkes angezeigt bzw. geladen. Somit können Sie sich auch einen Überblick über die Lagermengen Ihrer Artikel verschaffen. 5. Erfassen Sie anschließend den Lagerzugang. Mit der Eingabe von negativen Zahlen können auch Lagerabgänge gewählt werden. Im Feld Zukauf müssen Sie bei einem Artikel den Haken setzen, wenn der Artikel zugekauft wurde. 6. Geben Sie einen Buchungstext ein. 7. Wählen Sie anschließend den Lieferanten des Artikels. Fakturation / Belegbearbeitung 8. Wenn Sie alle Eingaben getätigt haben, klicken Sie auf die Schaltfläche Speichern . Sie haben die Produktionsmengen erfasst und können diese unter Statistik kumulierte Statistiken abrufen. Informationen zu kumulierten Statistiken finden Sie auch im Benutzerhandbuch Statistik. Offene Posten Abgleich Eine Möglichkeit offene Posten zu erfassen besteht über den Menüpunkt in der Belegbearbeitung. Die Eintragung der Offenen Posten erfolgt hier teilweise manuell. Die offenen Posten aus der Fakturierung und der Lieferung werden automatisch für die hier eingetragen Kunden übernommen. Gehen Sie zur Erfassung der offenen Posten wie folgt vor: 1. Drücken Sie im WDV-Grundbild die Schaltfläche Belegbearbeitung . Es wird ein Kontextmenü angezeigt. 2. Wählen Sie im Kontextmenü den Menüpunkt Offen-Posten-Abgleich. Das Dialogfenster Offen-Posten-Abgleich wird angezeigt. Alternativ lässt sich das Dialogfenster auch in der Menüleiste über Belegbearbeitung Offen-Posten-Abgleich aufrufen. Abb. 45: Dialogfenster Offen-Posten-Abgleich 3. Geben Sie die offenen Posten der FiBu an. Tragen Sie hierzu in der Spalte Kundennummer den Kunden und in der Spalte neuer offener Posten den offenen Betrag an. Offene Posten aus der Finanzbuchhaltung können manuell eingegeben werden. Wenn der FiBu-Treiber das unterstützt, können Sie die offenen Posten über die Schaltfläche Laden aufrufen. 4. Wenn Sie alle Eingaben getätigt haben, klicken Sie auf die Schaltfläche Speichern . Die angegeben Beträge werden in die Spalte letzter offener Posten übernommen. Die eingetragenen Kunden werden automatisch auf der Waage überwacht. Die Hinterlegung von zwei Mahnstufen und Mahntexten bewirken bei Überschreitung der offenen Posten bereits an der Waage eine Meldung am Bildschirm. Es kann auch festgelegt werden, dass der Kunde nicht mehr bedient wird. 91 92 Fakturation / Belegbearbeitung Rechnungsausgang Allgemeines Der Rechnungsausgang stellt alle fakturierten Rechnungen der Finanzbuchhaltung zur Verfügung (Datenübergabe, Datenausgabe auf Datenträger oder Liste). Die übergebenen Rechnungen stehen dann der Faktura für Änderungen nicht mehr zur Verfügung. Gehen Sie zur Durchführung des Rechnungsausgangs wie folgt vor: 1. Drücken Sie im WDV-Grundbild die Schaltfläche Belegbearbeitung . Es wird ein Kontextmenü angezeigt. 2. Wählen Sie im Kontextmenü den Menüpunkt Rechnungsausgang. Das Dialogfenster Rechnungsausgang wird angezeigt. Alternativ lässt sich das Dialogfenster auch in der Menüleiste über Belegbearbeitung Rechnungsausgang aufrufen. Abb. 46: Dialogfenster Rechnungsausgang 3. Geben Sie das Buchungsdatum an. Mit Eingabe des Buchungsdatums wird die Buchungsperiode festgelegt. Optional können Sie den Rechnungsausgang auch nach einem Zeitraum eingrenzen. 4. Legen Sie fest, ob der Rechnungsausgang für Debitoren oder Kreditoren durchgeführt werden soll, indem sie einen Haken setzen. Sie müssen mindestens ein Haken gesetzt haben, entweder bei Debitoren oder bei Kreditoren, um den Rechnungsausgang zu starten. 5. Die Übergabe der Rechnungen kann nach Rechnungsnummer erfolgen. Geben Sie hierzu die kleinste, sowie die größte beim Rechnungsausgang zu berücksichtigende Belegnummer an. 6. Klicken Sie auf die Schaltfläche Start . Nach dem Start werden Sie gefragt, ob die Daten in eine Übergabedatei geschrieben werden sollen. Haben Sie die Finanzbuchhaltung an die WDV 2012 angebunden, so bestätigen Sie die Frage mit Ja . Die FiBu-Datei, den FiBu-Mandanten und den Namen der Übergabedatei legen Sie unter den Programm Einstellungen Faktura fest, bzw. wenn Sie mit Firmenverwaltung arbeiten in den Stammdaten der Firma. Fakturation / Belegbearbeitung Der Rechnungsausgang wird durchgeführt. Beim Rechnungsausgang wird dieser protokolliert auf dem Protokolldrucker, der in den Stationsstammdaten angegeben ist. Rechnungsausgang programmtechnisch zurücksetzen Um einen Rechnungsausgang wiederholen zu können, gehen Sie bitte wie folgt vor: 1. Öffnen Sie das Administrationsprogramm zur WDV. 2. Melden Sie sich mit einem Administratornutzer an. 3. Klicken Sie auf Mandant reorganisieren. 4. Wählen Sie im Feld Mandant den Mandanten aus, bei dem Sie den Rechnungsausgang zurücksetzen möchten. 5. Wählen Sie bei Stufe Erweitert. 6. Klicken Sie in der linken Spalte bei Basisdaten auf das Plus . 7. Entfernen Sie alle Haken, bis auf den bei Belege. 8. Klicken Sie das Wort Belege an. Auf der rechten Seite werden einige Register zu Belegen angezeigt. 9. Klicken Sie auf das Register Summencheck und entfernen Sie alle Haken. 10. Klicken Sie anschließend auf das Register Rechnungsausgang zurücksetzen. 11. Geben Sie die Rechnungsnummer bei Belegnummer von – Belegnummer bis an, die Sie zurücksetzen möchten. 12. Klicken Sie auf die Schaltfläche Start nen. , um den Vorgang zu begin- Die Rechnungen werden zurückgesetzt. Die zurückgesetzten Rechnungen haben nun den Status gedruckt/fakturiert. Nach erfolgreichem Zurücksetzen können Sie den Admin verlassen. 93 94 Fakturation / Belegbearbeitung Prüflauf Monatsabschluss Mit diesem Assistenten prüfen Sie die Konsistenz von Belegen. Die Prüfung kann z.B. notwendig sein, wenn Zweifel bestehen, dass die Werte in der Datenbank alle korrekt sind. Ein Anlass kann z.B. ein Absturz während eines Übernahmeprozesses (Lieferstapel oder dergleichen) sein. Gehen Sie um einen Prüflauf durchzuführen wie folgt vor: 1. Drücken Sie im WDV-Grundbild die Schaltfläche Belegbearbeitung . Es wird ein Kontextmenü angezeigt. 2. Wählen Sie im Kontextmenü den Menüpunkt Prüflauf Monatsabschluß. Das Dialogfenster Prüflauf Monatsabschluß wird angezeigt. Alternativ lässt sich das Dialogfenster auch in der Menüleiste über Belegbearbeitung Prüflauf Monatsabschluß aufrufen. Abb. 47: Dialogfenster Prüflauf Monatsabschluß 3. Geben Sie im Register Eingrenzungen ggf. Eingrenzungen zum Prüflauf an. Wenn Sie keine Eingrenzungen festlegen, werden alle verfügbaren Daten herangezogen. 4. Klicken Sie auf die Schaltfläche Weiter 5. Klicken Sie auf die Schaltfläche Start . , um den Prüflauf zu starten. Der Prüflauf wird durchgeführt. Das Ergebnis bzw. Prüfprotokoll wird Ihnen im Register Durchführung angezeigt. Fakturation / Belegbearbeitung Interne Verrechnungen Interne Verrechnungen erfassen In diesem Dialog haben Sie die Möglichkeit interne Verrechnungen zu erfassen, d.h. innerbetriebliche Transporte zu verrechnen. Interne Verrechnungen werden beim Rechnungsausgang an den CWL-Treiber übergeben und somit KoRe-Buchungen erstellt. Es findet bei internen Verrechnungen keine FiBu-Übergabe statt. So erfassen Sie interne Verrechnungen: 1. Drücken Sie im WDV-Grundbild die Schaltfläche Belegbearbeitung . Es wird ein Kontextmenü angezeigt. 2. Wählen Sie im Kontextmenü den Menüpunkt Interne Verrechnungen erfassen. Das Dialogfenster interne Verrechnungen erfassen wird angezeigt. Alternativ lässt sich das Dialogfenster auch in der Menüleiste über Belegbearbeitung Interne Verrechnungen erfassen aufrufen. Abb. 48: Dialogfenster interne Verrechnungen erfassen 3. Geben Sie im Feld Nummer eine Laufnummer an. Über die Schaltfläche Plus können Sie für den gewählten Kunden einen neuen Beleg unter der nächsten freien Belegnummer erstellen. Die Option Rechnungsausgangs-Sperre verhindert das Exportieren der erfassten Daten in den Rechnungsausgang. Denn wenn diese Erfassung schon in den Rechnungsausgang gegangen ist, dann ist Sie schreibgeschützt und nicht mehr löschbar. 4. Geben Sie bei der Neuanlage Leistungsdatum, Kunde und Kostenstellen (Verrechnung von – an) an. Optional können Sie noch ein Fahrzeug und eine Zufuhrart angeben. 5. Füllen Sie die Tabelle mit den gewünschten Artikeln und zugehörigen Daten, wie Preis und Menge. Es können nun Artikel angegeben werden, die für das aktuelle Anmeldewerk freigegeben sind. 6. Klicken Sie auf die Schaltfläche Speichern . 95 96 Fakturation / Belegbearbeitung Bei Speicherung eines neuangelegten Datensatzes werden die Informationen für Kunde, Verrechnung von, Verrechnung an mandant- und nutzerbezogen abgespeichert. Bei Neuanlage eines Datensatzes werden diese gespeicherten Daten voreingestellt. Sie haben die Verrechnung erfasst. Interne Verrechnungen freigeben Hier können Sie interne Verrechnungen im Stapel für den Rechnungsausgang freigeben. In einem Dialog können als Eingrenzungen Nr., Datum und Artikel angegeben werden. Hinweis Nach erfolgtem Rechnungsausgang sind interne Verrechnungen nicht mehr bearbeitbar und nicht mehr löschbar. So geben Sie interne Verrechnungen für Stapel frei: 1. Drücken Sie im WDV-Grundbild die Schaltfläche Belegbearbeitung . Es wird ein Kontextmenü angezeigt. 2. Wählen Sie im Kontextmenü den Menüpunkt Interne Verrechnungen freigeben. Das Dialogfenster interne Verrechnungen freigeben wird angezeigt. Alternativ lässt sich das Dialogfenster auch in der Menüleiste über Belegbearbeitung Interne Verrechnungen freigeben aufrufen. Abb. 49: Dialogfenster Interne Verrechnungen freigeben 3. Grenzen Sie ggf. die freizugebenden Verrechnungen ein. Wenn Sie keine Eingrenzungen festlegen, werden alle verfügbaren Daten herangezogen. Es kann u. a. nach dem Artikel eingegrenzt werden. Ein Beleg wird aufgenommen, wenn mindestens einer der gesuchten Artikel enthalten ist, unabhängig von weiteren enthaltenen Artikeln. 4. Klicken Sie auf die Schaltfläche Start . Nach Starten des Vorgangs werden alle internen Verrechnungen, die für den Rechnungsausgang gesperrt sind und im angegebenen Bereich liegen, für den Rechnungsausgang freigegeben. Interne Verrechnungen werden nur an KoRe aber nicht an die FiBu übergeben. Fakturation / Belegbearbeitung Verwiegung erfassen Handelsgüter verwiegen In diesem Dialog haben Sie die Möglichkeit die Verwiegung eines Fahrzeugs aus Sicht des Handelsbereichs heraus durchzuführen. Es ist damit möglich Schüttgüter, z.B. in Big Bags oder auf Paletten gepackt sind zu verwiegen. Das Fahrzeug muss hierbei nach jedem Beladen mit einem Artikel verwogen werden. Damit eine Verwiegung erfolgen kann, muss der Stückgutartikel in der Einheit Tonnen vorliegen. So erfassen Sie Verwiegungen für den Handel: 1. Drücken Sie im WDV-Grundbild die Schaltfläche Belegbearbeitung . Es wird ein Kontextmenü angezeigt. 2. Wählen Sie im Kontextmenü den Menüpunkt Verwiegung erfassen. Das Dialogfenster Verwiegung Handel wird angezeigt. Alternativ lässt sich das Dialogfenster auch in der Menüleiste über Belegbearbeitung Verwiegung erfassen aufrufen. Abb. 50: Dialogfenster Verwiegung Handel 3. Geben Sie im Feld KFZ-Nummer das Fahrzeug an, welches verwogen werden soll. 4. Geben Sie im Feld Pool-Nummer eine Nummer für diese Verwiegung an. Über die Schaltfläche Plus können Sie einen neuen Pool unter der nächsten freien Nummer erstellen. Zur Auswahl eines bestehenden Pools können Sie den Matchcode verwenden. 5. Geben Sie in der ersten Zeile das bei der Eingangswiegung des Fahrzeugs ermittelte Tara-Gewicht an. Im Anschluss daran kann das Fahrzeug beladen und verwogen werden. 6. Geben Sie anschließend in der nächsten Zeile das Gewicht des Fahrzeugs an, nachdem dieses mit dem ersten Artikel beladen wurde. Das Fahrzeug muss hierfür nachdem es mit dem Artikel beladen wurde, verwogen werden. 7. Falls das Fahrzeug weitere Artikel aufnehmen soll, so beladen Sie dieses und verwiegen Sie es anschließend nach jedem Artikel. 97 98 Fakturation / Belegbearbeitung Jeder auf das Fahrzeug geladene Artikel muss in einer separaten Zeile angegeben werden. 8. Speichern Sie die Verwiegung über die Schaltfläche Speichern ab. Die Verwiegung wurde erfasst. Es besteht nun die Möglichkeit auf diesen Wägepool in der Belegbearbeitung unter Belegbearbeiten Beleg bearbeiten Lieferschein zuzugreifen und auf Basis der Daten einen Handelslieferschein für einen Kunden zu erstellen und im Anschluss daran eine Fakturation durchzuführen. Handelslieferschein auf Basis einer Handelsverwiegung erstellen Die im Wägepool für den Bereich Handel erfasste Verwiegung eines Fahrzeugs kann anschließend bei der Erstellung eines Handelslieferscheins herangezogen werden. So erstellen Sie einen Handelslieferschein auf Basis einer Verwiegung: Ausgangspunkt: Das Fahrzeug für welches der Lieferschein erstellt wird, ist in einem Wägepool (Belegbearbeitung Verwiegung erfassen) angelegt. Der Artikel ist vom Typ Stückgut und verwiegbar. 1. Rufen Sie die debitorische Belegbearbeitung über Belegbearbeitung Beleg bearbeiten Handel auf. Abb. 51: Dialogfenster debitorische Belegbearbeitung - Lieferschein 2. Geben Sie im Feld Kontonummer den Kunden an. Zur Auswahl können Sie den Matchcode verwenden. 3. Geben Sie im Feld Laufnummer eine Laufnummer an. Über die Schaltfläche Plus können Sie für den gewählten Kunden einen neuen Beleg unter der nächsten freien Belegnummer erstellen. Der Dialog wird mit den Stammdaten des Kunden gefüllt. 4. Wechseln Sie in das Register Einzelposten. 5. Legen Sie eine neue Belegzeile an. Es wird der Dialog Match Belegzeilentyp angezeigt. Fakturation / Belegbearbeitung 6. Wählen Sie als Belegzeilentyp Typ 7. 7. Füllen Sie die Belegzeile mit den gewünschten Daten. Soll hierbei auf den Wägepool (Belegbearbeitung Verwiegung erfassen) eines Fahrzeugs zugegriffen werden, so müssen hier der Artikel und das Fahrzeug angegeben werden, die im Vorfeld verwogen wurden. 8. Drücken Sie zum Erfassen der Liefermenge in der Spalte Liefermenge die Taste F8. Das Dialogfenster Auswahl Verwiegung Handel wird angezeigt. Abb. 52: Debitorische Belegbearbeitung im Handelsbereich mit Zugriff auf Wägepool Über die Taste F8 wird auf den Wägepool für das angegebene Fahrzeug zugegriffen, siehe Abbildung oben. Es ist hierfür also wichtig, dass als Lieferfahrzeug das Fahrzeug aus dem Wägepool angegeben wird. Außerdem muss der Artikel als verwiegbarer Stückgutartikel angelegt worden sein. 9. Setzen Sie ggf. den Haken bei den Artikel, dessen Liefermenge Sie in den Handelslieferschein übernehmen möchten und klicken Sie anschließend auf die Schaltfläche OK . Im Lieferschein wird automatisch die Menge vorgetragen. 10. Erfassen Sie ggf. weitere Belegzeilen. 11. Drücken Sie die Schaltfläche Drucken Erstellen. Mit der Schaltfläche Speichern bereiteter Form gespeichert. , um den Lieferschein zu wird der Lieferschein in druckvor- Sie haben den Handelsbeleg auf Basis einer Verwiegung für den Bereich Handel erstellt. Wurde auf diese Weise ein Handelsbeleg erstellt, so ist die Lieferscheinnummer anschließend im Dialogfenster Verwiegung Handel, sprich dem Wägepool einsehbar, siehe folgende Abbildung. 99 100 Fakturation / Belegbearbeitung Abb. 53: Im Wägepool abgedruckte Lieferscheinnummer Fakturation / Belegbearbeitung Exclusive Fakturation Interne Debitorische Belege Vorbereitung Es können in der WDV auch sogenannte interne debitorische und kreditorische Belege, wie sie z.B. im Rahmen der Fräßgutanlieferung verwendet werden, erstellt werden. Hinweis Um die Möglichkeiten der Bearbeitung von internen debitorischen Belegen in der WDV nutzen zu können, muss die Lizenz sowie die Nutzer-Rechte für das Modul exclusives Fakturationsmodul vergeben sein. Zum expliziten Bearbeiten einer internen debitorischen Rechnung wird außerdem das Recht Interne debitorische Belege zurücksetzen des Modul Fakturation benötigt. Damit können Lieferscheine aus internen debitorischen Belegen gelöscht werden. Wird an der Waage Fräßgut angeliefert, welches im Weiteren zur Asphaltneuherstellung recycelt wird, werden keine herkömmlichen Lieferscheine erzeugt, sondern interne debitorische Beleg. Vorbereitend müssen hierzu einige Einstellungen gemacht bzw. Angaben in der WDV getätigt werden. Nummernkreis Interne debitorische Belege verfügen über einen eigenen Nummernkreis, dieser kann bei Mehrfirmenverwaltung in den Stammdaten der Firma (Stammdaten Werke Firmen Registerkarte Nummernkreise) festgelegt werden, siehe folgende Abbildung. Abb. 54: Nummernkreise im Firmenstamm Einstellungen im Artikelstamm Damit für einen Artikel ein interner debitorischer Beleg erzeugt werden kann, muss in dessen Stammdaten die Option Kein deb. Belege bei neg. Preis gesetzt sein, siehe folgende Abbildung. 101 102 Fakturation / Belegbearbeitung Abb. 55: Artikelstammdaten Damit auch ein interner debitorischer Beleg heraus kommt, nachdem dieser Artikel an der Waage angeliefert wurde, muss der Kundenpreis für den Artikel kleiner Null, d.h. negativ, sein. Der negative Artikelpreis kann z.B. direkt in den Artikelstammdaten oder einer Kundepreisliste festgelegt werden. Einstellungen im Kundenstamm Dem Kunden muss außerdem in dessen Stammdaten im Register Finanzdaten 2 ein Kreditorenkonto hinterlegt werden, siehe folgende Abbildung. Abb. 56: Debitorisches Personenkonto mit hinterlegtem Kreditor Das ist wichtig im Hinblick auf die Lieferstapelübernahme. Fakturation / Belegbearbeitung Internen debitorischen Beleg erzeugen So erfassen Sie einen internen debitorischen Beleg: Ausgangspunkt: Es wurden alle im vorhergehenden Abschnitt beschriebenen Einstellungen getroffen. 1. Wenn Auftragsbasiert gearbeitet wird, muss zunächst für den Kunden ein ganz normaler Schüttgutauftrag unter Angebot Auftrag bearbeiten mit dem anzuliefernden Artikel angelegt werden. Es kann alternativ auch eine Lieferung für diesen Artikel direkt an der Waage, also ohne vorhandenen Auftrag angelegt werden. 2. Die Artikellieferung muss in der Liefererfassung unter Lieferfassung Lieferung erfassen erfasst werden. Es bestehen folgende Möglichkeiten um ein Fahrzeug mit einer solchen Lieferung zu verwiegen: Volleingangswiegung Ausgangswiegung, ohne Fahrzeug vorher in die Hofliste zu wiegen. Nach dem Drucken des Lieferscheins über die Schaltfläche Drucken kann der Lieferschein ganz normal per Lieferstapelübernahme in die Belegbearbeitung übernommen werden. 103 104 Fakturation / Belegbearbeitung 3. Es ist eine Lieferstapelübernahme unter Belegbearbeitung Lieferstapelübernahme durchzuführen. Bei dieser werden alle Lieferscheine mit Artikeln mit einem Kundenpreis kleiner 0 in interne debitorische Belege gewandelt. Sie haben interne debitorische Belege erzeugt und können diese nun in der Belegbearbeitung einsehen und ggf. bearbeiten. Internen debitorischen Beleg bearbeiten Zur Bearbeitung von internen Rechnungsbelegen steht das Dialogfenster Debitorische Belegbearbeitung – Rechnung excl. zur Verfügung. So bearbeiten Sie interne debitorische Belege: 1. Rufen Sie die exclusive Belegbearbeitung über Belegbearbeitung Beleg bearbeiten Debitoren-Faktura exclusiv. Es wird ggf. ein Hinweis angezeigt. 2. Bestätigen Sie diesen mit der Schaltfläche OK sche Belegbearbeitung aufzurufen. , um die debitori- Das Dialogfenster Debitorische Belegbearbeitung – Rechnung excl. wird angezeigt. Fakturation / Belegbearbeitung 3. Geben Sie im Feld Kontonummer den Kunden an. Zur Auswahl können Sie den Matchcode verwenden. 4. Wählen Sie im Feld Laufnummer den internen debitorischen Beleg aus, welcher bearbeitet werden soll. Zur Auswahl können Sie den Matchcode verwenden. Es stehen alle Belege zur Verfügung die per Lieferscheinübernahme in die Belegbearbeitung übernommen wurden. 5. Wechseln Sie im geöffneten Beleg in das Register Einzelposten. Der Beleg kann nicht ohne weiteres bearbeitet werden, dieser muss hierfür zunächst zurückgesetzt werden. Hinweis Um einen Beleg zurücksetzen zu können, muss im Administrationsprogramm der WDV das notwendige Recht Interne debitorische Belege zurücksetzen im Modul Fakturation vergeben sein. 6. Klicken Sie auf die Schaltfläche Beleg zurücksetzen sen zur Bearbeitung freizugeben. , um die- Anschließend kann die Rechnung bearbeitet werden. Über die Taste F3 kann z.B. die selektierte Belegzeile gelöscht werden. Über F4 kann eine neue Belegzeile erfasst werden. 7. Drücken Sie die Schaltfläche Drucken Erstellen. Mit der Schaltfläche Speichern reiteter Form gespeichert. , um die Rechnung neu zu wird die Rechnung in druckvorbe- Sie haben den internen debitorischen Beleg bearbeitet. 105 106 Fakturation / Belegbearbeitung Reklamation Das Modul Reklamation dient zur Erfassung und Registrierung von Einsprüchen von Kunden zu Rechnungen und erfolgten Lieferungen von Artikeln. Bezugspunkt hierbei ist in Abhängigkeit des Reklamationsgrundes immer der Artikel einer Lieferungen (Lieferschein), der wiederum Bestandteil einer Rechnung ist. Reklamationen werden somit immer direkt auf eine Rechnung bezogen erstellt. Als Reklamationsidentnummer ist somit immer die Rechnungsnummer zu sehen. Eine Reklamation ist im weitesten Sinne immer ein Bestanteil einer Rechnung. Die Bearbeitung erfolgt bezugnehmend auf eine Rechnung. Es werden die Positionen der Rechnungen gekennzeichnet, welche bezüglich der Reklamation geprüft werden müssen. Die gesamte Rechnung wird gutgeschrieben und aus den bestätigten Posten wird ein offener Beleg erstellt, der sofort wieder in den Rechnungsausgang gehen kann. Somit wird verhindert, dass der Kunde durch eine Reklamation eine Rechnung mit dessen Gesamtbetrag für den Zeitraum der Reklamationsprüfung ausgesetzt wird. Hinweis Um die Möglichkeiten der Reklamation in der WDV nutzen zu können, muss die Lizenz sowie die Nutzer-Rechte für das Modul Reklamation vergeben sein. So führen Sie eine Reklamation durch: 1. Drücken Sie im WDV-Grundbild die Schaltfläche Belegbearbeitung . Es wird ein Kontextmenü angezeigt. 2. Wählen Sie im Kontextmenü den Menüpunkt Reklamationserfassung. Das Dialogfenster Reklamationserfassung wird angezeigt. Alternativ lässt sich das Dialogfenster auch in der Menüleiste über Belegbearbeitung Reklamationserfassung aufrufen. Abb. 57: Dialogfenster Reklamationserfassung Fakturation / Belegbearbeitung 3. Geben Sie im Feld Rechn.-Nr. die gewünschte Rechnung an, zu der Sie eine Reklamation erstellen möchten. Zur Auswahl können Sie den Matchcode verwenden. Es werden nur Rechnungen akzeptiert, die bereits in die Finanzbuchhaltung übernommen wurden und noch nicht storniert sind. (um zu überprüfen, weshalb eine Rechnung nicht storniert werden kann, wechseln Sie in die Belegbearbeitung Beleg bearbeiten Rechnung. Wählen Sie im Feld Laufnummer die Rechnungsnummer aus. Beim Aufrufen der Rechnung sehen Sie neben der Laufnummer das Statusfeld (hier muss in Fibu exportiert stehen)). Bei Auswahl der Rechnungsnummer wird die Seite mit den Rechnungsdaten gefüllt. 4. Geben Sie nun im gleichnamigen Feld einen Kurztext für die Reklamation an. Dies ist Voraussetzung für das Speichern der Reklamation. 5. Füllen Sie anschließend die Umlaufdaten. Erfassen Sie den Eingang der Reklamation und wann der Umlauf der Reklamation beginnt. Die Felder Eingang, Umlaufbeginn und Umlaufende sind frei definierbar. Lediglich das Feld Ende ist fest definiert, da bei Ausfüllen der Daten neben dem Feld Ende der Umlaufreport letztmalig mit allen Daten gedruckt wird. 6. Wechseln Sie in das Register Rechnungspositionen. 7. Markieren Sie im Register Rechnungspositionen die Rechnungsposition, die reklamiert werden soll. 107 108 Fakturation / Belegbearbeitung Zum Speichern muss mindestens eine Reklamationsposition angehakt werden. Es können nur Positionen angehakt werden, die den Belegtyp 1 oder 2 besitzen. 8. Sie können nun ggf. im Register Zusatzinformationen noch Eingaben machen. 9. Betätigen Sie anschließend die Schaltfläche Speichern , wenn Sie die Belege ausdrucken möchten oder die Schaltfläche Drucken wenn Sie gleichzeitig das Umlaufformular drucken möchten. , Es werden folgende Belege gedruckt: Es wird ein komplettes Storno der Rechnung erzeugt. Es wird für die restlichen, nicht reklamierten Positionen sofort wieder eine Rechnung erzeugt. Diese Rechnung hat den Status gedruckt – fakturiert und gelangt mit dem nächsten Rechnungsausgang sofort wieder in die FiBu. betätigt, wird außerdem ein Wurde die Schaltfläche Drucken „Reklamationsumlaufformular“ erzeugt, auf dem zu zuständigen Abteilungen unterschreiben können. Es wird der Dialog Belegstorno angezeigt. 10. Geben Sie im Dialog einen Grund für die Stornierung an und drücken Sie die Schaltfläche Start . Die Reklamation wird durchgeführt. Nach dem Drucken der Formulare hat die Reklamation stattgefunden. Umlaufformulare Wenn Sie Umlaufformulare gedruckt haben, muss nun noch wie folgt verfahren werden: Nachdem das Umlaufformular wieder zurückgekommen ist, kann die Reklamation bearbeitet werden. 1. Öffnen Sie die Reklamationserfassung und betätigen Sie den Matchcode . 2. Drücken Sie anschließend die Schaltfläche Vergessen (oder Taste Escape). Es erscheint ein Matchcodefenster, in dem Sie die Reklamationen auswählen können. 3. Wählen Sie die gewünschte Reklamation aus. 4. Füllen Sie nach Auswahl der Reklamation die restlichen Daten im Register Umlauf aus. Im Register Reklamationspositionen können Sie die Liefermenge, den Preis, die Gutschrift oder den Rabatt ändern. 5. Betätigen Sie anschließend die Schaltfläche Neu , um die geänderten Positionen in Rechnung zu stellen (es wird eine Rechnung ausgedruckt). In der Reklamation können sie nun noch alle restlichen Daten ausfüllen (Register Zusatzinformationen). 6. Betätigen Sie anschließend die Schaltfläche Drucken . Das gefüllte Umlaufformular wird ausgedruckt. Voraussetzung dafür ist, dass bei den Umlaufdaten das Feld Ende ausgefüllt ist. Fakturation / Belegbearbeitung Archivierung von Belegen / Rechnungen In der WDV erstellte elektronische Rechnungen werden automatisch mit dem Druck des Beleges in die Archivierung übernommen. Hinweis Um Dokumente archivieren zu können, muss dem Login auch ein Mitarbeiter zugeordnet werden, da die Berechtigungen nur für Mitarbeiter greifen und auch die archivierten Dokumente über den Mitarbeiter identifiziert werden. Dies gilt z.B. für das Auschecken von Dokumenten aus dem Archiv - dieses erfolgt mitarbeiterbezogen. Das Login, mit dem Sie sich an die WDV anmelden, muss aus diesem Grund einem in den Stammdaten angelegten Mitarbeiterkonto (Stammdaten Mitarbeiter Mitarbeiter) hinterlegt werden. Rechnungen werden grundsätzlich nach jedem erfolgreichen Druck archiviert. In der WDV erfolgt unmittelbar nach dem Ausdruck des Beleges die Erstellung einer PDF-Datei in den Reportausgabepfad. Der Dateiname für die erstellte PDF wird über Kundennummer sowie die Belegnummer generiert. Hinweis Die Sonderzeichen \/:*?"<>| werden beim Generieren des Dateinamens mit _ ersetzt. Sollten im Mandanten insbesondere Belegnummern mit diesen Sonderzeichen vorkommen, sollte vor Einspielen der Programmaktualisierung ein vollständiger Rechnungsausgang durchgeführt werden. Anderenfalls werden betroffene Belege beim Rechnungsausgang als PDF nachgedruckt. Standardmäßig werden die PDF-Dateien über Crystal Reports erzeugt. Die Übergabe der PDF-Datei an die Archivierung erfolgt während der Durchführung des Rechnungsausgangs. Dabei findet eine automatische Verschlagwortung anhand der Belegdaten statt. Es gibt u.a. SchlagwortMöglichkeiten für deb. Fakt, kred. Fakt und sped. Fakt. Hinweis Das Schlagwort Rechnungsnummer wurde aus Kompatibilitätsgründen beibehalten, sollte aber zukünftig nicht mehr verwendet werden! Welche weiteren Schlagwörter übergeben werden, richtet sich nach der hinterlegten Schlagwortmaske. Die Suche von Rechnungsnummern, die einen Bindestrich enthalten, wurde korrigiert Das archivierte Dokument wird direkt an den Beleg-Datensatz angeheftet. In der WDV gedruckte Rechnungen können Sie unter Belegbearbeitung Belege bearbeiten Rechnungen einzeln aufrufen und einsehen. Wird eine Rechnung nachgedruckt, wird diese dabei vollständig neu archiviert. Jedes beim Druck archivierte Dokument wird in die Datenanhangsliste der Rechnung geschrieben, so dass hier jede Version des gedruckten Dokumentes einsehbar ist. Das Kennzeichen des letzten archivierten Dokumentes wird im Rechnungssatz selbst abgespeichert. 109 110 Fakturation / Belegbearbeitung Tipp Im Archiv können auch Rechnungen aus früheren Mandanten abgerufen werden. In der WDV ist dies in der debitorischen Belegbearbeitung im geöffneten Beleg über die Schaltfläche Anhang möglich. Wird beim Nachdrucken einer Rechnung festgestellt, dass ein archiviertes Dokument im Rechnungsdatensatz vermerkt ist, erfolgt keine vollständig neue Archivierung sondern es wird im bestehenden Archiv-Container lediglich eine neuen Version des Dokumentes angelegt. Die Protokolle, die während einem Rechnungsausgang ausgegeben werden, werden unterhalb des Datenpfades in das Unterverzeichnis Archiv\Rechungsausgang\Mandant\(optional)Firma\ als PDF ausgegeben. Der Dateiname enthält dabei einen Zeitstempel, den Mandanten, wenn vorhanden die Firma und den Schlüssel des Reportes. Ist die PRAXISArchivierung aktiv (lizenziert), so werden die Protokolle von dort aus unmittelbar in die Archivierung verlagert und danach die Ausgabedatei im Pfad gelöscht. Automatisch verschlagwortet werden dabei: Ersteller, Erstellungsdatum, Firma, Beschreibung (=Protokollschlüssel), Dateiinhalt (=Rechnungsausgang). Fakturation / Belegbearbeitung Elektronischer Rechnungsversand Grundsätzliches zum elektronischen Rechnungsversand Rechnungen an einen Kunden können auch auf elektronischem Wege per E-Mail versendet werden. Der elektronische Rechnungsversand der WDV ermöglicht es, gedruckte Rechnungen automatisch als PDF/A an eine festgelegte E-Mail-Adresse zu versenden. Dies ist sowohl in Form einer Einzelrechnung als auch im Stapel möglich. Die Erstellung der PDF/A geschieht mit Hilfe von externen Treibern – BioPDF oder Bullzip. Diese Rechnung bzw. PDF/A kann anschließend vom Empfänger sofort in das eigene Archivsystem übernommen und weiterverarbeitet werden. Alternativ kann die Rechnung natürlich auch ganz normal ausgedruckt werden. Mit der Möglichkeit des elektronischen Rechnungsversands aus der WDV heraus und der einfachen Archivierung ergeben sich für Unternehmen gigantische Einsparpotentiale bei Papier und Aufwand. Optional kann die zu versendende Rechnung im Vorfeld auch noch digital signiert per digiSeal-Server werden. Wenn die Schnittstelle EDI-Fact vorhanden ist, besteht weiterhin die Möglichkeit das Modul des digitalen Rechnungsausgangs in der WDV zu nutzen. Damit ist es möglich einen Rechnungsinhalt auf XML Basis als Datensatz im XML-Format zu versenden. Das Modul arbeitet hierbei parallel zur normalen Rechnungserstellung. Voraussetzungen nungsversand zum elektronischen Rech- Damit der elektronische Rechnungsversand aus der WDV heraus praktiziert werden kann, müssen einige Voraussetzungen erfüllt und bestimmte Einstellungen getroffen werden: In den Grundeinstellungen der WDV müssen alle für den elektronischen Rechnungs- bzw. E-Mail-Versand notwendigen Festlegungen getroffen werden. Es muss hier der E-Mail Client festgelegt werden, das Ausgabeformat sowie die Treiber für die PDF/A-Erstellung. Informationen hierzu finden Sie im Abschnitt Grundeinstellungen des Handbuchs Elektronischer Rechnungsausgang. Zur Erstellung der Rechnung in Form einer PDF/A müssen Lizenzen und Treiber für die Programme Bullzip bzw. bioPDF vorhanden sein. In den Stammdaten des Kunden muss festgelegt werden, dass dieser seine Rechnungen per E-Mail bekommen soll. Festgelegt wird dies im Register Verteiler des betreffenden Kundenkontos. Informationen hierzu finden Sie im Abschnitt Grundeinstellungen des Handbuchs Elektronischer Rechnungsausgang. Es muss ein Rechnungsformular für die zu erstellenden Rechnungen festgelegt werden und für dieses Formular ein Export-Hintergrund festgelegt werden. Informationen hierzu finden Sie im Abschnitt Grundeinstellungen des Handbuchs Elektronischer Rechnungsausgang. Hinweis Ausführliche Informationen und Beschreibungen zur Einrichtung und zum Verwenden des elektronischen Rechnungsausgangs finden Sie im Benutzerhandbuch Elektronischer Rechnungsausgang. 111 112 Fakturation / Belegbearbeitung Index Interne Verrechnungen 95 Beleg aufrufen 57 erfassen 95 Offene Belege 58 freigeben 96 interner debitorischer Beleg 101 Preisfindung 44 bearbeiten 104 Beleg bearbeiten 43 Belegzeilen erfassen 59 erzeugen 103 Hierarchie der Ermittlung 32 Vorbereitung 101 Kundennummer ändern 71 Kostenstellenhierarchie 32 Lieferschein aus löschen 62 Kreditorenbelege drucken 81 Rechnung Lieferstapel Lieferschein in andere Rechnung einfügen 63 Lieferschein in erzeugen 63 Rechnung bepreisen 30, 34 Fehlender Preis 36 Laden des Artikelpreises 30 Manuelle Erfassung 59 Lieferstapelübernahme 39 Preisnachberechnung 74 Lieferstapelübernahme 30 Rechnung stornieren 70 Offene Posten abgleichen 91 Stundensatz 61 Preisfindung 30 Belegbearbeitung 43 Produktionsmengen erfassen 90 Debitorenbelege drucken 80 Prüflauf Monatsabschluss 94 Debitorische 46 Rechnungen Belegbearbeitung Einstellungen 10 Elektronischer Rechnungsversand 111 Exclusive Fakturation 101 Fakturasperren 75 aufheben 77 festlegen 75 archivieren 109 Elektronischer Rechnungsversand 111 Reklamation 106 Rechnungsausgang 92 zurücksetzen 93 Rechte 10 Fakturation 43 exclusives 12 Fakturationsmodul Formulare 28 Fakturation 10 Formularzuordnungen 28 interne debitorische Belege 12 Grundeinstellungen 13 Liefestapelübernahme 12 Belegbearbeitung 13 Reklamation 106 Datenabgleich 23 Spediteursbelege drucken 82 Fakturation 13 Stammdaten 24 Gutschrift 64 Lieferschein 64 Kunden 25 Stapeldruck 79 Mengengutschrift 68 Schema speichern 88 Preisgutschrift 65 temporärer 87 Handelsbelege drucken 83 Rechnungsdruck Umlaufformulare 108 Fakturation / Belegbearbeitung Verwiegung erfassen 97 Vorjahresdaten erfassen 89 113 PRAXIS PRAXIS Branchen-Software EDV- Betriebswirtschaft- und Software Entwicklung AG (Schweiz) GmbH Lange Straße 35 Andreas Mettel 99869 Pferdingsleben (Thüringen) Station Straße 80 CH 8623 Wetzikon Tel.: +49 (0) 36258 - 566 - 0 Kunden aus A, CH Fax: +49 (0) 36258 - 566 - 40 Mobile +41(0) 79 751 43 24 [email protected] www.praxis-edv.de www.wdv20xx.org www.praxis-academy.de www.mybsm.eu