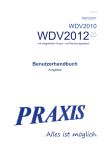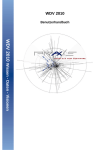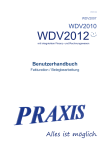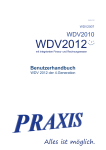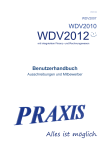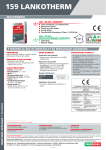Download Transportbeton und Mörtel
Transcript
Transportbeton und Mörtel Benutzerhandbuch Transportbeton und Mörtel Produktinformationen Produkt Benutzerhandbuch Mörtel Transportbeton Abteilung Dokumentation Verfasser Daniel Hofmann Produkt Version 09.01-05-35ADO Handbuch Version 2.01 Erstellungsdatum 18.09.13 An der Entwicklung beteiligte Mitarbeiter: Dirk Howe, Lars-Uwe Heise, Torsten Kühn, Simon Scheler, Jens-Uwe Wirth PRAXIS EDV- Betriebswirtschaft- u. Software Entwicklung AG Lange Str. 35 99869 Pferdingsleben (Thüringen) Tel.: +49 (0) 36258 - 566-0 Fax: +49 (0) 36258 - 566-40 E-mail: [email protected] www.praxis-edv.de und Transportbeton und Mörtel Inhaltsverzeichnis Transportbeton und Mörtel ........................................................................ 1 Informationen zum Benutzerhandbuch .................................................... 7 Verwendete Symbole und Textmarkierungen ...................................... 7 Gültigkeit des Benutzerhandbuchs ....................................................... 8 Weitere Dokumente ................................................................................. 8 Einleitung ................................................................................................... 11 Transportbeton-Prozesse in der WDV .................................................... 12 Benötigte Module .................................................................................. 12 Schnittstellen ......................................................................................... 12 Schnittstelle zur Betonanlage .............................................................. 12 Direkte Übertragung der Aufträge an die Dosiersteuerung.......... 12 Stammdatenexport an die Betonanlage ....................................... 12 Schnittstelle für den Import von Lieferscheinen ........................... 12 Schnittstelle zum Webportal firmAPP Fleetposition Transportbeton... 13 Schnittstelle zum Webportal ELSE (Elektronischer Lieferschein) ....... 15 Einstellungen und Stammdaten .............................................................. 17 Rechte .................................................................................................... 17 Grundeinstellungen .............................................................................. 19 Allgemeines ......................................................................................... 19 Einstellung für die Beton-Disposition ................................................... 20 Einstellungen für den Lieferscheinimport ............................................ 21 Allgemeines .................................................................................. 21 Treiber für den Lieferscheinimport einstellen ............................... 21 Einstellung für den Stammdatenexport an die Betonanlage ............... 24 Einstellungen hinsichtlich Zuschlägen ................................................. 26 Stammdaten ........................................................................................... 27 Allgemeines ......................................................................................... 27 Festigkeitsklassen ............................................................................... 28 Konsistenzbereich ............................................................................... 28 Expositionsklassen .............................................................................. 29 ChloridgehaltsKlassen ......................................................................... 30 Größtkornklassen ................................................................................ 30 Bauteile ................................................................................................ 31 Betonzusätze ....................................................................................... 32 Betonpumpen ...................................................................................... 34 Einheiten .............................................................................................. 37 Artikel ................................................................................................... 38 Betonartikel................................................................................... 38 Registerkarte Betondaten in den Artikelstammdaten ................... 39 Artikelzuschläge................................................................................... 41 3 4 Transportbeton und Mörtel Kostenfreie Entladezeit für Betonartikel ....................................... 41 Artikeln Lieferzuschläge hinterlegen ............................................ 43 Zuschlagsartikel ............................................................................ 43 Rabattleisten ........................................................................................ 45 Allgemeines .................................................................................. 45 Rabattleisten hinterlegen .............................................................. 46 Rezepte ................................................................................................ 47 Interessenten/Kunden .......................................................................... 49 Bauvorhaben/Baustelle ........................................................................ 51 Aushilfslieferungen für Baustellen ................................................ 52 Fahrzeuge ............................................................................................ 53 Fahrzeugeinstellungen ................................................................. 53 Fahrzeugtypen .............................................................................. 54 Zufuhrarten .......................................................................................... 55 Zugeordnete Formulare ........................................................................ 56 Arbeiten mit Transportbeton ................................................................... 57 Preise und Kalkulationen ..................................................................... 57 Preisfindung ......................................................................................... 57 Allgemeines .................................................................................. 57 Frachtpreise zonenbezogen kalkulieren....................................... 59 Kalkulation von Preisen über Excel-Sheets ......................................... 61 Syntax der Scriptsprache ............................................................. 61 Durchführung ................................................................................ 64 Preisübersicht ...................................................................................... 66 Planungen .............................................................................................. 67 Planungsschema ................................................................................. 67 Lang- und Mittelfristplanung von Baustellen ........................................ 69 Angebot/Auftrag für Transportbeton................................................... 70 Allgemeines ......................................................................................... 70 Angebote.............................................................................................. 70 Angebote für Transportbeton erstellen ................................................ 78 Angebot kopieren ................................................................................. 81 Aufträge ............................................................................................... 82 Aufträge für Transportbeton erstellen .................................................. 84 Angebot/Auftrag mit Warengruppen-Rabatt erstellen.......................... 84 Einem Angebot/Auftrag einen zufuhrartbezogenen Zuschlag hinzufügen ........................................................................................... 87 Lieferscheine ......................................................................................... 89 Lieferscheine importieren .................................................................... 89 Lieferscheine manuell erfassen ........................................................... 91 Lieferscheine nachbearbeiten.............................................................. 92 Transportbeton und Mörtel Bepreisung und Fakturation im Bereich Transportbeton und Mörtel ................................................................................................................. 94 Zuschläge ............................................................................................ 94 Entladezeit und kostenfreie Wartezeit pro m³ berechnen ............ 94 Mindermengenzuschlag ............................................................... 95 Zuschlag auf ein Angebot/Auftrag ................................................ 98 Wochenend- / Feiertagzuschlag pro m³ ....................................... 98 Abhol-/Frachtvergütung pro m³ .................................................... 99 Heizzuschlag / Saisonzulage ..................................................... 101 Fakturieren von Lieferscheinen ......................................................... 103 Lieferstapelübernahme............................................................... 103 Fakturieren von Mörtel-Lieferungen .................................................. 108 Erfassung von Mörtellieferungen in der Lieferscheinnacherfassung .................................................................................................... 108 Erfassung von Mörtellieferungen in der Belegbearbeitung ........ 109 Pumpenbeleg erstellen ....................................................................... 111 Beton-Disposition ................................................................................... 114 Vordisposition ..................................................................................... 114 Aufträge vordisponieren .................................................................... 114 Vordisponierte Aufträge in die Beton-Disposition übernehmen ........ 117 Die Beton-Disposition ......................................................................... 118 Allgemeines ....................................................................................... 118 Disponieren von Transportbetonaufträgen ........................................ 121 Auftragserstellung direkt in der Beton-Disposition ............................ 123 Beton-Disposition mit angeschlossener BetonanlagenDosiersteuerung .................................................................................. 125 Übertragen von Aufträgen an die Dosiersteuerung ........................... 125 Routenberechnung, Ortung und Tourennachverfolgung ................... 128 Routenberechnung ............................................................................. 128 Allgemeines ....................................................................................... 128 Routenberechnung im Modul GIS-Positionsvisualisierung ............... 128 Notwendige Einstellungen .......................................................... 128 Berechnung einer Route ............................................................ 129 Entfernungsberechnung Baustelle <-> Werk .................................... 131 Berechnung der Route im Modul Angebot ........................................ 133 Technische Grundlagen zur Ortung und Tourennachverfolgung .. 135 Telematik ........................................................................................... 135 Positionsbestimmung / Ortung .......................................................... 135 Nachverfolgung gefahrener Touren über Geofencing ....................... 136 Allgemeines zu Geofencing........................................................ 136 Die verschiedenen Geofencing-Varianten ................................. 137 Genauer Ablauf des Geofencing ................................................ 138 5 6 Transportbeton und Mörtel Ortung von Fahrzeugen ...................................................................... 139 Einrichtung der Ortung ....................................................................... 139 Ortung über Modul GIS ...................................................................... 140 Ortung im Modul Disposition II........................................................... 141 Tourennachverfolgung mittels Geofencing ...................................... 142 Einrichtung Geofencing ..................................................................... 142 Auswertung Geofencing im Modul Disposition II ............................... 144 Auswertungen ......................................................................................... 147 Zementrückrechnung ......................................................................... 147 Auswertungen über Modul GIS-Gebietsplanungsfunktion................. 150 Die GIS-Gebietsplanungsfunktion .............................................. 150 Gebiete analysieren .................................................................... 150 Auswertungen über Datawarehouse / PRAXIS-Warehouse ............. 152 Allgemeines zum PRAXIS-Warehouse ...................................... 152 Auswertungen über Business Objects (BO) ............................... 153 Auswertungen über Excel........................................................... 157 Auswertungen über firmAPP Fleetposition Transportbeton .............. 159 Index ......................................................................................................... 160 Transportbeton und Mörtel Informationen zum Benutzerhandbuch Willkommen bei der Praxis Hilfe! Zunächst einmal vielen Dank, dass Sie sich für dieses Produkt aus dem Hause PRAXIS EDV-Betriebswirtschaft- und Software-Entwicklung AG entschieden haben. Dies ist das Benutzerhandbuch für den Bereich Transportbeton und Mörtel. Dieses Handbuch richtet sich an alle, die in diesem Bereich tätig sind und mit den Modulen Beton, Beton-Disposition etc. arbeiten oder Informationen zu deren Handhabung benötigen. Hier finden Sie detaillierte Informationen zur Arbeit mit den Modulen. Grundlegende Kenntnisse im EDV-Bereich werden hierbei vorausgesetzt. Tipp Zusätzlich zum Handbuch gibt es die Möglichkeit, über unsere PRAXISAcademy gezielt Schulungen zu absolvieren. Die Schulungen helfen Ihnen dabei das komplette Potential des Moduls im Umfeld der WDV kennenzulernen, so dass Sie diese anschließend effizient und in optimaler Art und Weise einsetzen können. Bei einer Schulung kann natürlich auch auf spezifische Fragen und Problemstellungen Ihrerseits eingegangen werden. Bitte kontaktieren Sie zur Abstimmung Ihrer Schulung unsere Mitarbeiterin Frau Rebecca Kohler unter [email protected] oder rufen Sie sie einfach unter 036258-566-73 an. Lesehinweise zum Benutzerhandbuch Wie Sie mit diesem Benutzerhandbuch arbeiten, hängt ganz von Ihren Bedürfnissen ab. Zur Auswahl der gewünschten Informationen stehen Ihnen das Hauptinhaltsverzeichnis am Anfang des Benutzerhandbuchs zur Verfügung, sowie der Index im Anhang. Es ist grundsätzlich empfehlenswert sich zunächst mit den Grundlagen des Programms vertraut zu machen. Diese sind am Anfang des Handbuchs beschrieben. Neben der gedruckten Version des Handbuchs existiert außerdem eine Onlinehilfe, mit der Sie die Informationen des Benutzerhandbuchs kontextsensitiv aus der WDV 2012 abrufen können. Hinweis Die Onlinehilfe wird aktuell überarbeitet. Aufgrund dessen ist die Nutzung im Programm derzeit nicht im vollen Umfang möglich. Verwendete Symbole und Textmarkierungen Um Ihnen die Arbeit mit der WDV zu erleichtern, werden in diesem Handbuch die folgenden Symbole eingesetzt: Tipp Ein Tipp liefert Ihnen wichtige Informationen, mit denen Sie das Programm noch effektiver einsetzen können. 7 8 Transportbeton und Mörtel Hinweis Ein Hinweis warnt vor möglichen Einschränkungen oder Datenverlust beim Arbeiten mit dem Programm und zeigt, wie diese vermieden werden können. Um Ihnen die Arbeit mit dem Programm zu erleichtern, werden die folgenden Textmarkierungen eingesetzt: Beispiele werden gesondert durch einen blauen Hintergrund hervorgehoben Um eine Problematik oder Programmfunktion besser verdeutlichen zu können, werden an bestimmten Stellen Beispiele eingesetzt. Beispiele werden in einem blauen Kästchen beschrieben. Verweise auf andere Textabschnitte sind fett-kursiv gedruckt Menübezeichnungen, Bezeichnungen von Dialogfenstern, Befehle, Gruppen, Eingabeaufforderungen, Feldnamen und -einträge, Verzeichnisse und Dateinamen sind ebenfalls fett-kursiv dargestellt. Gültigkeit des Benutzerhandbuchs Das Handbuch enthält die Beschreibung der Module für den Bereich Transportbeton und Mörtel in der Form, welche zum Zeitpunkt der Herausgabe verfügbar ist. Die WDV 2012 wie auch die verschiedenen Module werden ständig verbessert und weiterentwickelt. Änderungen werden Ihnen bis zur Veröffentlichung einer neuen Revision des Handbuchs als separate Dokumente zur Verfügung gestellt. Weitere Dokumente Neben diesem Benutzerhandbuch stehen noch weitere Dokumente zur Verfügung: Benutzerhandbuch WDV 2012 In diesem Dokument sind folgende Informationen enthalten: Beschreibung der WDV 2012 Beschreibung von Lizenzvereinbarungen Benutzerhandbuch Administrationsprogramm In diesem Dokument sind folgende Informationen enthalten: Beschreibung des Administrationsprogramms zur WDV 2012 Beschreibung der Lizenzierung Beschreibung der Handhabung des Administrationsprogramms Transportbeton und Mörtel Benutzerhandbücher zu weiteren Modulen Zu den meisten Modulen der WDV existieren separate Benutzerhandbücher. In diesem Dokument sind folgende Informationen enthalten: Beschreibung des Moduls, inklusive Einstellungen und Stammdaten Beschreibung der Funktionen des Moduls Beschreibung der Handhabung des Moduls Benutzerhandbuch Elektronisches Lieferscheinportal ELSE für Lieferanten Dieses Dokument richtet sich an Lieferanten, welche das Portal ELSE nutzen. In diesem Dokument sind folgende Informationen enthalten: Allgemeine Informationen zu elektronischen Lieferscheinen Arbeiten mit Lieferscheinen Administration des Portals Einstellungen für das Portal treffen Benutzerhandbuch Elektronisches Lieferscheinportal ELSE für Abnehmer Dieses Dokument richtet sich an Abnehmer, welche das Portal ELSE nutzen. In diesem Dokument sind folgende Informationen enthalten: Allgemeine Informationen zu elektronischen Lieferscheinen Arbeiten mit Lieferscheinen Administration des Portals Einstellungen für das Portal treffen Schnittstellenbeschreibungen In diesem Dokument sind folgende Informationen enthalten: Dokumentation von Komponenten, die über eine Schnittstelle mit der WDV 2012 verbunden sind und mit der WDV 2012 kommunizieren Einrichten und Verbinden der Komponenten Bedienung der Komponente Newsletter In diesem Dokument sind folgende Informationen enthalten: Beschreibung von Verbesserungen eines von Ihnen erworbenen WDV Moduls oder einer Komponente Beschreibung von Fehlerbehebungen eines von Ihnen erworbenen WDV Moduls oder einer Komponente Die letztgenannten Informationen finden Sie später auch im jeweiligen Benutzerhandbuch, sobald eine Revision des Handbuchs erscheint. 9 10 Transportbeton und Mörtel Hinweis Welche Dokumente Ihnen noch zur Verfügung stehen, hängt davon ab, mit welchen Modulen und Komponenten Sie die WDV 2012 erworben haben. Hinweis Sie haben die Möglichkeit, für den Einsatz unserer Softwareprodukte, Hardware (PC oder Server) aus dem Hause Bluechip zu erwerben, und bezüglich dieser Geräte einen Service-Vertrag über eine fest definierte Leistung mit der Firma Bluechip abzuschließen. Der Vertrag kann nur vor Auslieferung der Geräte von Bluechip an die Firma PRAXIS AG und nicht nachträglich abgeschlossen werden. Die Dauer dieses Vertrages beträgt in der Regel 36 oder 48 Monate. Die genaue inhaltliche Leistung des Vertrags wird in den Bluechip Servicevertragsbedingungen 03/2009 definiert und festgelegt. Dieses Dokument finden Sie im VIP-Kundenbereich unter www.praxis-edv.de. Die Firma PRAXIS AG tritt als Mittler und Koordinator auf und ist beim Bestellung sowie etwaigen Problemen mit den Geräten erster Ansprechpartner für den Kunden. Transportbeton und Mörtel Einleitung Mit den Modulen Beton, Beton-Disposition etc. können alle Prozesse von Beton produzierenden Unternehmen in der WDV abgebildet und integriert werden. Von der Ausschreibung bis zur Fakturierung werden alle Prozesse abgebildet. Darüber hinaus ist es möglich Materialmengen zu verfolgen sowie Frachtzonen abzubilden. Die Software gewährleistet die Durchgängigkeit des gesamten Datenbestandes ohne dass Brüche im Datenfluss entstehen. Mit den Modulen können Rezepturen, inklusive der Verbrauchsdaten der Inhaltsstoffe ermittelt und erfasst werden. Zur Querkontrolle der Verbrauchswerte ist ein Vergleich der Daten der Mischanlage mit denen der Einkaufsmenge möglich. Zum Material kann sowohl die Festigkeitsklasse als auch die Verwendung des Materials registriert werden. Darüber hinaus lässt sich die Verwaltung zusätzlicher Betondaten für Artikel in der Software darstellen und Klassifikationen der DIN-Normen abbilden. Normen, wie die EN 206-1 können vom Artikelstamm, über den Angebotsbereich im ganzen Programm verwaltet und abgebildet werden. Mit dem Modul Beton-Disposition ist eine Disposition mit Auftragsverwaltung, Fahrzeugeinsatzplanung, Einrichtung von Soll-Zeiten der Einsätze pro Fahrzeug möglich. Außerdem steht eine Dispositionsansicht mit allen Fahrzeugen auf einen Blick zur Verfügung. Es lassen sich Mindermengenzuschläge, Überschreitungen der Entladezeit und vielen weiteren Anforderungen der Betonindustrie abbilden. Vielfältige Auswertungen, z.B. zum Fracht- und Materialanteil, Kontrolle der gefahrenen Touren können ebenfalls genutzt werden. Zusätzliche Qualitätssicherung wird mit Hilfe der Laborsoftware für die Betonindustrie möglich. Darüber hinaus stehen eine Vielzahl an Schnittstellen zum Import und Export zur Verfügung. So besteht z.B. die Möglichkeit Daten direkt an die Betonanlagensteuerung zu exportieren. 11 12 Transportbeton und Mörtel Transportbeton-Prozesse in der WDV Benötigte Module Für die vollständige Abbildung der Geschäftsprozesse eines Transportbetonunternehmens sind folgende WDV Module notwendig bzw. empfehlenswert: Betonmodul Beton-Disposition Stammdatenmodul externes Liefermodul Lieferschein-Nacherfassung Rabattmodul Fakturationsmodul (Belegbearbeitung) Replikationsmodul (Datenabgleich) Preispflege GIS Statistikmodul Schnittstelle Übernahme zur Steuerung (Sonderintegration) Schnittstellen Schnittstelle zur Betonanlage Für den Datenaustausch mit anderen Programmen sind geeignete Schnittstellen (Import / Export) integriert. Hier arbeiten wir u. a. mit verschiedenen Firmen, wie der Fa. Sauter GmbH zusammen. Welche Schnittstelle für Sie von Bedeutung ist, hängt u. a. davon ab, ob Ihre Betonanlage direkt mit der Beton-Disposition in der WDV kommuniziert oder ob die Dosiersteuerung der Betonanlage über eine eigene Disposition verfügt und Sie die Aufträge somit nicht über die WDV disponieren. Direkte Übertragung der Aufträge an die Dosiersteuerung Für den Betonbereich, wurde für die WDV ein eigenes Dispositionsmodul umgesetzt. Dieses beinhaltet neben der Auftragsannahme, Vordisposition und die Disposition auf bestimmte Fahrzeuge auch die Übertragung der Daten an die Dosiersteuerung. Informationen hierzu finden Sie im Abschnitt Übertragen von Aufträgen an die Dosiersteuerung in diesem Handbuch. Stammdatenexport an die Betonanlage Wird die Dosiersteuerung nicht direkt an die WDV 2012 angebunden besteht noch die Möglichkeit, Stammdaten, wie Kunden, Baustellen, Aufträge, Artikel, Rezepturen usw. an die Mischanlage zu senden. Dies erfolgt über das Modul Datenabgleich bzw. Replikation. Schnittstelle für den Import von Lieferscheinen Über eine flexible Importschnittstelle können Lieferscheindateien aller gängigen Formate (ASCII, DBF,…) importiert u. konvertiert werden. Transportbeton und Mörtel Hinweis Um Lieferscheine importieren zu können, benötigen Sie die Lizenz sowie die Nutzer-Rechte für das Externe Liefermodul. Im Falle einer direkten Anbindung der WDV 2012 an die Dosiersteuerung entfällt der Lieferscheinimport, da die Lieferscheine dann automatisch im System vorliegen. Die Lieferscheine können dann einfach unter Liefererfassung Lieferung erfassen aufgerufen werden. Der Datensatzaufbau kann individuell vom Anwender eingestellt werden. Die Konvertierungsmöglichkeiten von Fahrzeugen, Kunden, Baustellen, Artikeln, Zufuhrarten gewährleistet über eine Konvertierungstabelle auch einen automatischen Import bei unterschiedlich angelegten Stammdaten / Nummernkreisen. Abb. 1: Import von Lieferscheinen Gesetzte Abhängigkeiten diverser Stammdaten werden beim Import geprüft (Freigabe der Baustelle für den Kunden, Freigabe der Zufuhrart zur Baustelle,…) Die Lieferscheine können nach dem Import beliebig bearbeitet und ergänzt werden. Informationen zum Import von Lieferscheinen finden Sie im Abschnitt Lieferscheine importieren in diesem Handbuch. Schnittstelle zum Webportal firmAPP Fleetposition Transportbeton Für den Bereich Transportbeton hat die Firma PRAXIS AG auf Basis der unternehmenseigenen PEFF-Plattform die Applikation firmAPP Fleetposition Transportbeton entwickelt. Die Applikation ist ein Fahrzeugmanagementsystem und dient u. a. der Ortung von Fahrzeugen. Voraussetzung, um die vielfältigen Funktionen der Applikation nutzen zu können, ist, dass das Fahrzeug mit einer Ortungsbox und ggf. einem mobilen Gerät ausgestattet wurde. 13 14 Transportbeton und Mörtel Für den Bereich Transportbeton ist insbesondere die Ortungsfunktion von Bedeutung. Über die Ortungsfunktion der firmAPP Fleetposition Transportbeton hat der Mischmeister die Möglichkeit genau einzusehen, wann das Fahrzeug an der Mischanlage eintrifft. Da Beton immer Fahrzeugbezogen gemischt wird, kann er nun 2-3 Minuten vorher schon den ersten Mischvorgang starten. Wenn das Fahrzeug dann unter den Verladerüssel einfährt, kann sofort mit dem Verladen der ersten Mischung begonnen werden. So spart man Zeit im Verladebereich, ein Vorteil insbesondere bei großen Baustellen, die viele Fahrten erfordern. Sie können diese Applikation somit gezielt einsetzen, um Ihre Auftragsabarbeitung zu optimieren. Hinweis Das firmAPP Fleetposition Transportbeton arbeitet völlig unabhängig von der WDV. Sie können die Vorteile der firmAPP Fleetposition Transportbeton somit auch nutzen, wenn ihre Dosiersteuerung über eine eigene Disposition verfügt und Sie nicht die Beton-Disposition der WDV verwenden. Hier besteht dann die Möglichkeit lediglich die Ortungsfunktion zu nutzen und damit die Effizienz im Tagesgeschäft wesentlich zu steigern. Über firmAPP Fleetposition Transportbeton kann außerdem auch eine Auftragsverwaltung erfolgen. Sie können an diese Applikation in der WDV erstellte Aufträge übergeben. Es können weiterhin Aufträge / Lieferscheine aus folgenden weiteren Quellen übergeben werden: Externe Aufträge (über Auftragsoptimierung) CSV-Datei z.B. ATLAS (Verwaltung grenzüberschreitend) Abb. 2: Schema Aufträge Es besteht dort dann die Möglichkeit diese Aufträge im Anschluss an ein Fahrzeug zu senden. Der Fahrer kann den Auftrag dann im Rahmen seiner Tour abarbeiten. Über die Liste der Fahraufträge bzw. Lieferscheine erhalten Sie in firmAPP Fleetposition Transportbeton die Übersicht über die gefahrenen oder geplanten Touren bzw. Aufträge. Es werden Ihnen alle Lieferscheine aller Fahrzeuge angezeigt. Sie können die angezeigten Da- Transportbeton und Mörtel ten hierbei noch nach Datum, Fahrzeug, Kunde und / oder Baustelle eingrenzen. Mit Anbindung Mobiler Geräte im Fahrzeug kann hier noch gegenübergestellt werden, ob die Planung den tatsächlichen Lieferzeiten entsprochen hat. Hierzu können Toleranzen geprüft werden, und Abweichungen entsprechend hervorgehoben werden. Schnittstelle zum Webportal ELSE (Elektronischer Lieferschein) Im Jahre 2008 beauftragte der Bundesverband der Deutschen Transportbeton-Industrie kurz BTB die Firma PRAXIS AG zur Entwicklung und zum Betreiben der browserbasierenden Plattform ELSE im unternehmenseigenen Rechenzentrum der Firma PRAXIS AG. Über das elektronische Lieferscheinportal ELSE können Unternehmen der Transportbetonindustrie Lieferscheindaten digital veröffentlichen bzw. zur Verfügung stellen. Das Portal bildet die zentrale Schnittstelle zwischen den Systemen des Betonherstellers und den Systemen der Beton verarbeitenden Industrie. Auf der Kunden- bzw. Abnehmerseite können diese Daten dann in die Baumanagement-Systeme des Kunden importiert werden. Dabei werden alle relevanten Materialdaten berücksichtigt. Aktuell können an dieser Plattform Daten folgender Steuerungshersteller und Softwareproduzenten übergeben (Stand 25. Aug. 2010): Sauter Steuerungen GmbH Dorner-Electronic GmbH Simma Electronic GmbH KommDis (Dyckerhoff) Holcim AG Stetter-Betonmischanlagen PRAXIS EDV- Betriebswirtschaft- und Software- Entwicklung AG Computer Institut Bamberg Tipp Fragen Sie Ihren Softwarelieferanten und sichern Sie sich alle Vorteile bei der Arbeit mit dem digitalen Lieferscheinservice des BTB. Die Laborsoftware vieler Anbieter unterstützt bereits jetzt den digitalen Datenimport aus dem Lieferscheinportal. Tipp PRAXIS betreibt im eigenen Rechenzentrum aktuell neben dem Portal ELSE auch das Portal Stein-ELSE für den klassischen Schüttgutbereich. Darüber hinaus existieren weitere browserbasierende Applikationen die firmenspezifisch eingesetzt werden können. Um in diesem Bereich eine höchstmögliche Flexibilität zu erreichen wurde die PEFF-Plattform (PRAXIS Enterprise Foundation Framework) entwickelt, welches unseren Kunden unter dem Produktnamen firmAPP für eigene browserbasierende Entwicklungen zur Verfügung gestellt werden kann. In Verbindung mit der WDV aber auch in Verbindung mit bereits installierten Systemen haben Sie als Unternehmen die maximale Flexibilität der Anwenderanpassung. 15 16 Transportbeton und Mörtel Alle Informationen, die an das Lieferscheinportal versendet werden, sind auch zum Import in die Laborsoftware geeignet. Damit können Sie die digitalen Materialdaten aus der Dosiersteuerung über den Lieferscheinservice in Ihre Laborsoftware importieren. So sparen Sie die manuelle Eingabe und können die Daten der verwendeten Materialien auf Knopfdruck analysieren. ELSE bietet damit die folgenden Vorteile: mehr Service für Kunden der Transportbetonunternehmen weniger Aufwand bei der Lieferscheinerfassung Vereinfachung der Beton-Leistungsabrechnung einfache Nachkalkulation der Betonierleistung vereinfachte Rechnungsprüfung für Betonlieferungen vereinfachte Erfassung von Materialproben und Zuordnung zum Lieferschein automatische Übernahme der Frischbetondaten in das Laborprogramm Kostenersparnis durch weniger Aufwand in der Verwaltung Datenverschlüsselung zur sicheren Datenübertragung über das Internet ein Datenformat für alle Kunden Weiterführende Informationen zur Plattform ELSE finden Sie im Benutzerhandbuch zu ELSE. Transportbeton und Mörtel Einstellungen und Stammdaten Rechte Hinweis Um mit dem Modulen Beton und Beton-Disposition sowie den weiteren für den Bereich Transportbeton benötigten Modulen arbeiten zu können, müssen die zugehörigen Lizenzen freigeschaltet sowie die Nutzer-Rechte für diese Module vergeben sein. Wenn Ihnen ein Nutzer-Recht fehlt, wenden Sie sich ggf. an Ihren Administrator bzw. den zuständigen Mitarbeiter, der Ihnen die benötigten Rechte zuweisen kann. Im Administrationsprogramm der WDV können die Rechte für die benötigten Module vergeben werden. Bei den Rechten sind jeweils die Ausprägungen Sehen, Bearbeiten, Hinzufügen und Löschen möglich. Hinweis Um mit dem Administrationsprogramm arbeiten zu können, müssen Sie über die benötigten Rechte verfügen. Folgende Nutzer-Rechte können für das Modul Beton vergeben werden: Recht Beton Basisdaten Beton bearbeiten Auswirkungen Generelles Recht auf das Modul Beton Recht auf den Menüpunkt Beton Betonzusätze Recht auf den Menüpunkt Beton Betonpumpen Recht auf den Menüpunkt Beton Pumpenbeleg erstellen Recht auf den Menüpunkt Beton Beton Zusatzleistungen Stammdaten Beton bearbeiten Recht auf den Menüpunkt Stammdaten Beton zum Bearbeiten aller Stammdaten für das Modul Beton. Folgende Nutzer-Rechte können für das Modul Beton-Disposition vergeben werden: Recht Auswirkungen Betondisposition Generelles Recht auf das Modul Beton-Disposition Betondisposition erstellen Recht auf den Menüpunkt BetonDisposition Disposition erfassen. 17 18 Transportbeton und Mörtel Des Weiteren werden folgende Nutzer-Rechte für die Abbildung von Prozessen im Bereich Transportbeton und Mörtel benötigt. Es handelt sich hierbei um die jeweils minimal benötigten Rechte. Modul Benötigte Rechte Stammdaten Da das Stammdatenmodul sehr umfangreich ist werden hier nur die wichtigsten Rechte aufgezählt. Externes Liefermodul Werke bearbeiten Personenkonten bearbeiten Artikel bearbeiten Artikelkosten bearbeiten Stammdaten CE – EN – DIN bearbeiten Zufuhrarten bearbeiten Baustellen bearbeiten Preislisten bearbeiten Einheiten bearbeiten Generelles Recht auf dieses Modul. Wägedatenmodul (Liefererfassung) Fahrzeuge bearbeiten Erweiterte Fahrzeugstammdaten bearbeiten Rabattmodul Rabattleisten bearbeiten Kunden- und Baustellenspezifische Rabattlisten bearbeiten Debitoren-Rechnungen bearbeiten Fakturasperren erstellen Fakturasperren aufheben Stapeldruck von Rechnungen durchführen Rechnungsausgang durchführen Fakturationsmodul (Belegbearbeitung) Replikationsmodul (Datenabgleich) Generelles Recht auf dieses Modul. Preispflege Generelles Recht auf dieses Modul. Schnittstelle Übernahme Lieferschein und Lieferschein Nachbearbeitung Transportbeton und Mörtel Grundeinstellungen Allgemeines Die Grundeinstellungen für das Modul Beton erfolgen im Dialogfenster der WDV-Einstellungen. Hier werden auch die allgemeinen Grundeinstellungen für die WDV und alle weiteren Module festgelegt. Aufruf der Grundeinstellungen: 1. Wählen Sie in der Menüleiste Programm und dann den Menüpunkt Einstellungen. Es öffnet sich das Dialogfenster Optionen. 2. Klicken Sie im Dialogfenster Optionen auf die Schaltfläche Betonmodul . Es wird Ihnen rechts im Fenster die Registerkarte angezeigt, auf welcher Sie die Optionen für das Modul Beton festlegen können. Abb. 3: Dialogfenster Optionen Parameter DIN EN 206-1 Beschreibung Wenn Sie den Haken bei der Option Festigkeitsklasse 2-stellig verschlüsseln setzen, dann wird die Festigkeitsklasse 2-stellig verschlüsselt. Die Daten zur DIN-Norm können Sie in den Stammdaten der Artikel erfassen. Pumpenbeleg Nur Baustellenzeit erfassen: Wenn Sie diesen Haken setzen, wird im Assistenten zur Erstellung eines Pumpenbeleges statt Anfahrts-/Abfahrtszeit und Baustellenzeit nur die Baustellenzeit erfasst. Feld Abweichende Zahlungskonditionen: In diesem Feld können Sie abweichende (Standard-) Zahlungskonditionen angeben, die bei der Erstellung von Pumpenbelegen herangezogen werden. Die Zahlungskonditionen werden dann im Belegkopfregister vorgetragen. 19 20 Transportbeton und Mörtel Einstellung für die Beton-Disposition Um Aufträge usw. an die Dosiersteuerung der Betonanlage senden zu können, müssen Sie im Vorfeld die benötigten Steuerungstreiber festlegen. Diese werden benötigt, um Aufträge und Rezepte an die Mischanlage zu senden und um die Lieferscheine von dieser zu holen. Hinweis Um die Beton-Disposition nutzen zu können, benötigen Sie die Lizenz sowie die Nutzer-Rechte für das Modul Beton-Disposition. Aufruf der Grundeinstellungen für die Beton-Disposition: 1. Wählen Sie in der Menüleiste Programm und dann den Menüpunkt Einstellungen. Es öffnet sich das Dialogfenster Optionen. 2. Klicken Sie im Dialogfenster Optionen auf die Schaltfläche Betondisposition. Die Einstellungen für das Modul Beton-Disposition werden angezeigt. Abb. 4: Einstellungen Betondisposition Parameter Beschreibung Mischanlagen Wenn Sie Mischanlagen angeschlossen haben, müssen Sie hier den Steuertreiber für die Verbindung angeben und einstellen. Aktuelle Einstellungen sind lokal Setzen Sie diesen Haken, wenn Sie die angegebenen Treiber nur lokal verwenden, d.h. Sie direkt an der Anlage sitzen bzw. mit dieser verbunden sind. Wenn Sie diesen Haken nicht setzen, haben Sie nur die Möglichkeit die Anlagendaten einzusehen, können diese jedoch nicht ändern. ELSE Verbindung Wenn Sie den elektronischen Lieferscheinservice ELSE nutzen, müssen Sie hier die Verbindungsdaten zum Webportal angeben. Hierfür muss Ihre Anlage ELSE-fähig sein. Transportbeton und Mörtel Einstellungen für den Lieferscheinimport Allgemeines Wenn Sie Lieferscheine importieren möchten, müssen Sie im Vorfeld die Einstellungen hierzu festlegen. Dies tun Sie in den Grundeinstellungen zum Modul Externe Lieferung. Hinweis Um Lieferscheine importieren zu können, benötigen Sie die Lizenz sowie die Nutzer-Rechte für das Modul Externe Lieferung. Aufruf der Grundeinstellungen für das externe Liefermodul: 1. Wählen Sie in der Menüleiste Programm und dann den Menüpunkt Einstellungen. Es öffnet sich das Dialogfenster Optionen. 2. Klicken Sie im Dialogfenster Optionen auf die Schaltfläche Externes Liefermodul . Die Einstellungen für das Modul Externe Lieferung werden angezeigt. Abb. 5: Registerkarte Allgemeine Einstellungen Die Option Stationsauswahl beim Öffnen des Importfensters erforderlich bewirkt, dass wenn Sie das Fenster Liefererfassung Nacherfassung von Lieferungen vorher eine Auswahlliste der Stationen erscheint, und Sie so als erstes die Station auswählen in welcher Sie Nacherfassen möchten. Wenn Sie den Haken nicht setzen, wird das Fenster mit der Station als Vorauswahl geöffnet, an welcher Sie aktuell angemeldet sind. Treiber für den Lieferscheinimport einstellen Hinweis Die genauen Einstellungen sollten Sie zusammen mit der Firma PRAXIS AG erarbeiten. So stellen Sie den Treiber für den Lieferscheinimport ein: 1. Falls noch nicht geschehen rufen Sie die Einstellungen für das externe Lieferscheinmodul auf. 2. Wählen Sie das Register Lfs-Import. Es wird Ihnen rechts im Fenster die Registerkarte angezeigt, auf welcher Sie den Treiber für die Lieferscheinübernahme festlegen können. 21 22 Transportbeton und Mörtel Abb. 6: Registerkarte Lfs-Import 3. Wählen Sie im Feld Import für Werk ggf. das korrekte Werk aus. Wenn Sie die Option Eingabe von Soll- und Istmenge setzen, so können Sie bei der Nacherfassung von Lieferscheinen die Sollmengen manuell setzen. Diese Sollmenge dient dazu, zu kontrollieren, ob auch tatsächlich alle Lfs mit der exakten Menge importiert werden. Natürlich ist dafür eine notwendige Vorrausetzung das die Gesamtmenge eines Stapels bekannt ist, bzw. ermittelt wird. 4. Legen Sie die Einstellungen für die Zuordnungsdaten fest. Die Zuordnungsdaten legen fest, wie mit den Lieferscheindaten in der WDV verfahren wird. Beim Import wird eine Zuordnungstabelle angelegt so dass jeder spätere Import schneller und möglichst ohne manuellen Eingriff von statten gehen kann. Diese Zuordnungstabelle können Sie mit Hilfe der Schaltfläche nachbearbeiten. Mit der Option der originalen Lieferscheinnummer wird … voran/nachgestellt können Sie beeinflussen, wie die Lieferscheinnummer in die WDV übernommen wird. Diese Option wird dann wichtig, wenn es mehrere Außenwerke gibt, und diese Werke jeweils denselben Lieferscheinnummernkreis verwenden. Dadurch, das die Einstellungen werksbezogen sind kann über diese Option mit einem zusätzlichen Werkskennzeichen trotzdem klar unterscheidbare Nummernkreise entstehen. Mit der Option der originalen Baustellennummer wird die Kundennummer vorangestellt können Sie die WDV-Baustellennummer beeinflussen. Dies ist deshalb ermöglicht worden, da in vielen Mischprogrammen eine eindeutige Zuordnung zwischen Kunde und Baustelle existiert, und es dadurch viele Baustellen mit der Nummer „1“ gibt, durch das Voranstellen der Kundennummer erhalten die Baustellen auch in der WDV 2012 eine eindeutige Kennzeichnung. Denn in der WDV ist eine solche Zuordnung nicht gegeben. Hinweis Die Übernahme der neu angelegten Kunden und Baustellen kann durch ein Script und den Datenabgleich der WDV erfolgen. Transportbeton und Mörtel 5. Geben Sie im Feld Treiber für die automatische Übernahme den Treiber für den Lieferschein-Import an. Zur Auswahl des Treibers, welcher die Übernahme regeln soll, können Sie den Matchcode (F9) verwenden. Welcher Treiber zu verwenden ist, hängt vom Datenformat ab, in dem die Lieferscheindaten vorliegen. Sie haben per Matchcode Zugriff auf die von der Firma PRAXIS AG gelieferten Importtreiber. Diese existieren für verschiedene Mischsysteme bzw. Software, u. a. von „KomDis – Betondisposition“. Im Falle, dass ein von uns noch nicht unterstütztes System verwendet wird, kann über die Ausführung eines Skriptes die Übergabedatei an ein bestehendes System angepasst werden. Dazu dient die Option folgendes Skript vor dem Import ausführen es wird erst aktiv, wenn ein Importtreiber ausgewählt wurde. 6. Klicken Sie nach Auswahl eines Treibers auf die Schaltfläche den Treiber zu konfigurieren. , um Der Dialog zum Einstellen der Importoptionen wird angezeigt. Abb. 7: Dialog Eigenschaften des Importtreibers für die Betonsteuerung 7. Legen Sie die Treibereinstellungen fest. Der Importtreiber muss in jedem Falle konfiguriert werden, da die Übergabedatei bei jeder Installation in Kleinigkeiten vom Standard abweichen kann. Dies wird dann über die Einstellungen abgefangen. Im Feld Importdatei legen Sie die zu importierende Datei fest. Im Feld Archivpfad legen Sie fest, wo die importierte Datei anschließend gespeichert wird. Die unter Importdatei angegebene Datei wird später beim Import vorausgewählt, kann dort aber noch geändert werden. 8. Klicken Sie auf die Schaltfläche OK Einstellungen getroffen haben. , wenn Sie alle notwendigen Der Dialog zum Einstellen der Importoptionen wird geschlossen. 9. Klicken Sie auf die Schaltfläche Speichern . Sie haben die Einstellungen für den Lieferscheinimport getroffen und können Lieferscheine importieren. Informationen zum Import von Lieferscheinen finden Sie im Abschnitt Lieferscheine importieren in diesem Handbuch. 23 24 Transportbeton und Mörtel Einstellung für den Stammdatenexport an die Betonanlage Um Aufträge, Kunden, Artikel, Rezepturen usw. an eine Betonanlage, deren Dosiersteuerung nicht direkt mit der WDV verbunden ist, müssen Sie die Datenabgleichsfunktion der WDV verwenden. Hierzu müssen im Vorfeld u. a. der Exporttreiber eingestellt werden. Hinweis Um den Datenabgleich nutzen zu können, benötigen Sie die Lizenz sowie die Nutzer-Rechte für das Modul Replikation. Aufruf der Grundeinstellungen für das Modul Replikation: 1. Wählen Sie in der Menüleiste Programm und dann den Menüpunkt Einstellungen. Es öffnet sich das Dialogfenster Optionen. 2. Klicken Sie im Dialogfenster Optionen auf die Schaltfläche Replikationsmodul . Die Einstellungen für das Modul Replikation werden angezeigt. 3. Wechseln Sie auf das Register Abgleichschemata. Abb. 8: Registerkarte Abgleichschemata In diesem Register legen Sie fest, nach welchem Muster der Datenabgleich ablaufen soll. 4. Wählen Sie ein bestehendes Schema aus oder legen Sie ein komplett neues an. Es ist empfehlenswert hier ein neues Abgleichschema anzulegen. 5. Wählen Sie in der Combobox den Eintrag Datenabgleich über externen Treiber. 6. Klicken Sie auf die Schaltfläche . Der Dialog Übergabe an den externen Treiber konfigurieren wird angezeigt. Transportbeton und Mörtel Abb. 9: Dialog Übergabe an den externen Treiber konfigurieren 7. Wählen Sie im Feld externer Treiber den gewünschten Treiber aus. Zur Auswahl des Treibers, welcher die Übernahme regeln soll, können Sie den Matchcode (F9) verwenden. 8. Klicken Sie nach Auswahl eines Treibers auf die Schaltfläche den Treiber zu konfigurieren. , um Der Dialog zum Einstellen der Exportoptionen wird angezeigt. Abb. 10: Dialogfenster Einstellungen Replika Externer Treiber 9. Treffen Sie die gewünschten Einstellungen und bestätigen Sie Ihre . Angaben mit der Schaltfläche OK Hinweis Ausführliche Informationen zu den gelisteten Import / Exportformaten der Objekte, welche durch die WDV exportiert bzw. importiert werden können, finden Sie im Benutzerhandbuch zur Schnittstellendokumentation für den Replika-Import/Export WDVStandard. 10. Speichern Sie das Abgleichschema ab. Das Abgleichschema kann nun verwendet werden, um Daten beim Datenabgleich zwischen der WDV und der Dosiersteuerung auszutauschen. 25 26 Transportbeton und Mörtel Einstellungen hinsichtlich Zuschlägen Bei Verwendung der Mehrfirmenverwaltung können Sie in den Stammdaten der Firma festlegen, dass bei der Lieferstapelübernahme Zuschläge automatisch berechnet und aufgeschlagen werden. Abb. 11: Registerkarte Einstellungen Setzen Sie dazu die Option Zuschläge automatisch berechnen und aufschlagen. Hinweis Wenn Sie keine Mehrfirmenverwaltung verwenden, finden Sie diese Option in den Einstellungen (Programm Einstellungen) zur Lieferstapelübernahme. Wenn die Option nicht gesetzt ist, erhalten Sie bei der Lieferscheinübernahme bei fehlendem Mindermengenzuschlag einen Hinweis, siehe hierzu Abschnitt Mindermengenzuschlag in diesem Handbuch. Transportbeton und Mörtel Stammdaten Allgemeines Die folgende Auflistung gibt Ihnen einen Überblick darüber, welche Stammdaten für das Modul Beton von Bedeutung sind und wo diese bei Bedarf anzulegen sind: Anzulegende Stammdaten Wo anzulegen? Festigkeitsklassen Stammdaten Beton EN 206 Festigkeitsklasse Konsistenzbereich Stammdaten Beton EN 206 Konsistenzbereich Expositionsklassen Stammdaten Beton EN 206 Expositionsklasse Chloridgehaltsklassen Stammdaten Beton EN 206 Chloridgehaltsklassen Größtkornklassen Stammdaten Beton EN 206 Größtkornklassen Bauteile Stammdaten Beton Bauteile Betonzusätze Beton Betonzusätze Betonpumpen Beton Betonpumpen Einheiten Stammdaten Einheiten Fahrzeuge Liefererfassung Fahrzeug erfassen Interessenten/Kunden Stammdaten Konten Personenkonten Bauvorhaben/Baustellen Stammdaten Baustellen/Bauvorhaben Baustellen/Bauvorhaben Artikel Stammdaten Artikel Artikel Artikelgruppen Stammdaten Artikel Artikelgruppen Rezepte Stammdaten Rezepturen Fahrzeugtypen Stammdaten Fahrzeug Zusätze Fahrzeugtypen Hinweis Im Folgenden werden einige der benötigten Stammdaten kurz angerissen. Auf die ausführliche Erläuterung der Stammdaten wird in diesem Benutzerhandbuch jedoch verzichtet. Ausführliche Informationen finden Sie im Benutzerhandbuch Stammdaten. 27 28 Transportbeton und Mörtel Festigkeitsklassen In diesem Dialog können Sie die Festigkeitsklassen für die Druckfestigkeit des Betons nach DIN EN 206-1 angeben. Diese können anschließend einem Betonartikel im Register Betondaten Registerkarte DIN EN 206-1 hinterlegt werden. Die hier angelegten Festigkeitsklassen sind jedoch nicht für die Übertragung an die Steuerung der Betonanlage gedacht, sondern nur für den Andruck auf einem Beleg. So rufen Sie die Stammdaten der Beton Festigkeitsklassen auf: Wählen Sie Stammdaten Beton EN 206 Festigkeitsklassen. Das Dialogfenster Festigkeitsklasse – EN206 wird geöffnet. Abb. 12: Dialogfenster Festigkeitsklasse - EN206 Geben Sie in der Liste dieses Dialogfensters die verschiedenen Festigkeitsklassen und den zugehörigen Schlüssel an. Konsistenzbereich In diesem Dialog können Sie die Konsistenzbereich für die Verarbeitbarkeit des Betons nach DIN EN 206-1 angeben. Diese können anschließend einem Betonartikel im Register Betondaten Registerkarte DIN EN 206-1 hinterlegt werden. Die hier angelegten Konsistenzbereiche sind jedoch nicht für die Übertragung an die Steuerung der Betonanlage gedacht, sondern nur für den Andruck auf einem Beleg. So rufen Sie die Stammdaten der Beton Konsistenzbereiche auf: Wählen Sie Stammdaten Beton EN 206 Konsistenzbereich. Das Dialogfenster KonsistenzbereichKlassen wird geöffnet. Abb. 13: Dialogfenster KonsistenzbereichKlassen Transportbeton und Mörtel Geben Sie in der Liste dieses Dialogfensters die verschiedenen Konsistenzbereichsklassen, eine zugehörige Bezeichnung und den Schlüssel an. Expositionsklassen In diesem Dialog können Sie die Expositionsklassen, nach welchen die Einwirkungen verschiedener Umweltbedingung auf Beton klassifiziert werden, angeben. Diese können anschließend einem Betonartikel im Register Betondaten Registerkarte DIN EN 206-1 hinterlegt werden. Die hier angelegten Expositionsklassen sind jedoch nicht für die Übertragung an die Steuerung der Betonanlage gedacht, sondern nur für den Andruck auf einem Beleg. So rufen Sie die Stammdaten der Beton Expositionsklassen auf: Wählen Sie Stammdaten Beton EN 206 Expositionsklassen. Das Dialogfenster Expositionsklassen wird geöffnet. Abb. 14: Dialogfenster Expositionsklassen Geben Sie in der Liste dieses Dialogfensters die verschiedenen Expositionsklassen, die zugehörige Umgebung und den Schlüssel an. 29 30 Transportbeton und Mörtel ChloridgehaltsKlassen Je nach der Verwendung des Betons gibt es einen höchstzulässigen Gehalt an Chlorid. In diesem Dialog können Sie die verschiedenen Klassen des Chloridgehalts in Bezug zur Verwendung angeben. Diese können anschließend einem Betonartikel im Register Betondaten Registerkarte DIN EN 206-1 hinterlegt werden. Die hier angelegten Chloridgehaltsklassen sind jedoch nicht für die Übertragung an die Steuerung der Betonanlage gedacht, sondern nur für den Andruck auf einem Beleg. So rufen Sie die Stammdaten der Beton Chloridgehaltsklassen auf: Wählen Sie Stammdaten Beton EN 206 Chloridgehaltsklassen. Das Dialogfenster ChloridgehaltsKlassen wird geöffnet. Abb. 15: Dialogfenster ChloridgehaltsKlassen Geben Sie in der Liste dieses Dialogfensters die verschiedenen Chloridgehaltsklassen und die zugeordnete Verwendung an. Größtkornklassen In diesem Dialog können Sie die Größtkornklassen, zur Beschreibung des Betons hinsichtlich der Größe der enthaltenen Gesteine, angeben. Diese können anschließend einem Betonartikel im Register Betondaten Registerkarte DIN EN 206-1 hinterlegt werden. Die hier angelegten Größtkornklassen sind jedoch nicht für die Übertragung an die Steuerung der Betonanlage gedacht, sondern nur für den Andruck auf einem Beleg. So rufen Sie die Stammdaten der Beton Größtkornklassen auf: Wählen Sie Stammdaten Beton EN 206 Größtkornklassen. Das Dialogfenster GrößtKornklassen wird geöffnet. Abb. 16: Dialogfenster Größtkornklassen Geben Sie in der Liste dieses Dialogfensters die verschiedenen Größtkornklassen und die zugeordneten Schlüssel an. Transportbeton und Mörtel Bauteile In diesem Dialog können Sie die Bauteile, für die der Beton verwendet werden kann oder wird, definieren. Hier könnten Sie z.B. Bauteile wie Brückenpfeiler oder Fundament anlegen. So rufen Sie die Stammdaten für Bauteile auf: Wählen Sie Stammdaten Beton Bauteile. Das Dialogfenster zum Anlegen der Bauteile wird geöffnet. Abb. 17: Dialogfenster Bauteile Parameter Feld Kennzeichen Beschreibung Weisen Sie an dieser Stelle dem Bauteil eine eindeutige Nummer zu. Sie können hierbei auch alphanumerische Eingaben machen. Über die Schaltfläche Plus wird die nächste freie Nummer automatisch vergeben. Über den Matchcode (F9) können Sie ein bestehendes Bauteil auswählen. Feld Bezeichnung Geben Sie hier eine eindeutige Bezeichnung des Bauteils an. 31 32 Transportbeton und Mörtel Betonzusätze In diesem Dialogfenster können Sie Betonzusätze vom Typ Zement, Zusatzstoff oder Zusatzmittel (Achtung! – Verwechseln Sie dies nicht mit Zuschlägen) erfassen. Die Erfassung der Betonzusätze dient dem Zweck, die enthaltenen Informationen beim Belegdruck andrucken zu können und um eine Zementrückrechnung durchzuführen. So öffnen Sie den Dialog: 1. Drücken Sie im WDV-Grundbild die Schaltfläche Beton . Es wird ein Kontextmenü angezeigt. 2. Wählen Sie im Kontextmenü den Menüpunkt Betonzusätze. Alternativ lässt sich das Dialogfenster auch in der Menüleiste über Beton Betonzusätze aufrufen. Das Dialogfenster Betonzusätze wird angezeigt. Abb. 18: Dialogfenster Betonzusätze Parameter Feld nung Kurzbezeich- Beschreibung Weisen Sie an dieser Stelle dem Betonzusatz eine eindeutige Nummer zu. Sie können hierbei auch alphanumerische Eingaben machen. Über die Schaltfläche Plus wird die nächste freie Nummer automatisch vergeben. Über den Matchcode (F9) können Sie einen bestehenden Betonzusatz auswählen. Feld Art.Nr. Ein Betonzusatz kann auch gleichzeitig ein Artikel sein. Geben Sie hier den Artikel an, den Sie als Betonzusatz festlegen möchten. Zur Auswahl eines bestehenden Artikels können Sie den Matchcode (F9) verwenden. Über die Schaltfläche Plus können Sie, unter der nächsten freien Nummer, einen neuen Artikel im Artikelstamm anlegen. Über die Schaltfläche rufen Sie den zugeordneten ArtikelStammdatensatz auf. Feld Bezeichnung Geben Sie hier eine eindeutige Bezeichnung des Betonzusatzes an. Transportbeton und Mörtel Parameter Beschreibung Feld Hersteller Geben Sie hier den Hersteller bzw. Lieferanten des Betonzusatzes ein. Feld Prüfzeichen Hier können Sie ein Prüfzeichen für den Betonzusatz erfassen. Combobox Typ Wählen Sie hier zu welchem Typ der Betonzusatz gehört. Es sind folgende drei Typen möglich: Feld Colli Zement Zusatzstoff - sind pulverförmige oder flüssige Zusätze, z.B. Steinkohleflugasche, Fasern oder Farbpigmente, die bestimmte Eigenschaften des Betons beeinflussen. Zusatzmittel - sind in Wasser gelöste Stoffe die mit physikalischer oder chemischer Wirkung die Eigenschaften verändern (wg. hohen/tiefen Temp., komplizierter Geometrie, langen Betonieretappen), z.B. Verzögerer oder Fließmittel Legen Sie hier die Einheit für den Betonzusatz fest. Zur Auswahl können Sie den Matchcode (F9) verwenden. Einheiten legen Sie an unter Stammdaten Einheiten an. 33 34 Transportbeton und Mörtel Betonpumpen Betonpumpen sind Geräte, mit denen der Beton auf der Baustelle vom Lieferfahrzeug zum Einbauort gepumpt wird. Der Preis der Betonpumpen kann hierbei pauschalisiert und/oder mengenabhängig sein. Im Dialogfenster Betonpumpen lassen sich all diese Möglichkeiten erfassen. Das Grundprinzip ist folgendes: Für jede Pauschale, (mengenabhängige Pauschale, Baustellenzeit, Betonmenge, Menge und Pauschale) wird ein eigener Artikel mit zugehörigem Artikelpreis erfasst. Damit ist es im Prinzip schon möglich einen Pumpenbeleg anzulegen. Da man bei einer Vielzahl an Einzelartikeln jedoch schnell den Überblick verliert, lässt sich die Preisberechnung über den Dialog Betonpumpen organisieren. So öffnen Sie den Dialog: 1. Drücken Sie im WDV-Grundbild die Schaltfläche Beton . Es wird ein Kontextmenü angezeigt. 2. Wählen Sie im Kontextmenü den Menüpunkt Betonpumpen. Alternativ lässt sich das Dialogfenster auch in der Menüleiste über Beton Betonpumpen aufrufen. Das Dialogfenster Betonpumpen wird angezeigt. Abb. 19: Dialogfenster Betonpumpen Parameter Feld Nummer Beschreibung Weisen Sie an dieser Stelle der Betonpumpe eine eindeutige Nummer zu. Sie können hierbei auch alphanumerische Eingaben machen. Über die Schaltfläche Plus wird die nächste freie Nummer automatisch vergeben. Über den Matchcode (F9) können Sie eine bestehende Betonpumpe auswählen. Transportbeton und Mörtel Parameter Feld KFZ Beschreibung Hier können Sie der Pumpe ein Fahrzeug zuweisen, welches bei der Erstellung eines Pumpenbeleges als Vortrag verwendet wird. Zur Auswahl eines bestehenden Fahrzeuges können Sie den Matchcode (F9) verwenden. Über die Schaltfläche Plus können Sie, unter der nächsten freien Nummer, ein neues Fahrzeug in den Stammdaten anlegen. Über die Schaltfläche rufen Sie den zugeordneten FahrzeugStammdatensatz auf. Feld Bezeichnung Geben Sie hier eine eindeutige Bezeichnung der Betonpumpe an. Feld Colli Legen Sie hier die Einheit für die Betonpumpe fest. Zur Auswahl können Sie den Matchcode (F9) verwenden. Einheiten legen Sie an unter Stammdaten Einheiten an. Liste Bestandteile des Pumpenartikels In dieser Liste werden alle Artikel erfasst, die zur Erstellung eines Pumpenbeleges benötigt werden (könnten). Aus der Liste heraus können auch neue Artikel erstellt werden. Dabei sollte grundsätzlich die Artikelkategorie Betonsonderartikel verwendet werden. Spalte Nummer: Geben Sie hier den Artikel an, den Sie als Bestandteil der Betonpumpe festlegen möchten. Zur Auswahl eines bestehenden Artikels können Sie den Matchcode (F9) verwenden. Über die Schaltfläche Plus können Sie, unter der nächsten freien Nummer, einen neuen Artikel im Artikelstamm anlegen. Über die Schaltfläche rufen Sie den zugeordneten Artikel-Stammdatensatz auf. Spalte Bezeichnung: Hier erscheint der Name des gewählten Artikels. Dieser lässt sich hier nicht verändern, sondern nur im Artikelstamm. Spalte Listenpreis: Hier wird der in den Artikelstammdaten des gewählten Artikels angegebene Listenpreis vorgetragen. Dieser lässt sich hier nicht verändern, sondern nur im Artikelstamm. Spalte bis Menge: Hier kann festgelegt werden, bis zu welcher Höchstmenge dieser Artikel berechnet werden soll. Die Menge hat aber nur Auswirkung auf die Berechnung, wenn der Multiplikator eine mengenabhängige Pauschale oder eine Betonenge ist. Anderenfalls lässt sich das Feld nicht editieren. Spalte Listenpreis: In diesem Feld wird festgelegt, wie mit diesem Artikel bei der Erstellung eines Pumpenbeleges zu verfahren ist. Eine Pauschale wird jeweils einmal und immer 35 36 Transportbeton und Mörtel berechnet (unabhängig von der Menge). Eine mengenabhängige Pauschale wird jeweils einmal, aber abhängig von der jeweiligen Menge berechnet. Das heißt, wenn die gepumpte Menge kleiner als die im Feld bis Menge angegebene Menge ist und kein anderer Artikel in der Liste existiert, dessen bis Menge kleiner als diese bis Menge und größer als die gepumpte Menge ist, wird genau 1 Artikel berechnet. Ein Multiplikator vom Typ Betonmenge bedeutet, dass die gepumpte Menge mit dem Artikelpreis multipliziert wird. Dies ist auch mengenabhängig, wie bei der mengenabhängigen Pauschale. Ein Multiplikator vom Typ Baustellenzeit bedeutet, dass der Artikelpreis mit der eingegebenen Baustellenzeit (in Stunden) multipliziert wird. Ein Multiplikator vom Typ Menge bedeutet, dass die Menge variabel ist und vor der Erstellung des Beleges eingegeben werden kann. Hier können alle Zubehörartikel, wie Schlauchverlängerung, Reinigung, Nachtzuschlag o. ä. erfasst werden. Die Multiplikatoren mengenabhängige Pauschale und Menge bilden zusammen eine mengenabhängige Preisliste. Bei der Pumpenbeleg-Erstellung sucht dann das Programm nach demjenigen Artikel, dessen bis Menge am nächsten über der gepumpten Menge liegt und berechnet dann diesen. Transportbeton und Mörtel Einheiten Unbedingt notwendig für die Arbeit in der WDV ist das definieren der benötigten Maßeinheiten. Die Einheiten können Sie dann z.B. im Artikelstamm einem Artikel hinterlegen. So rufen Sie das Dialogfenster zur Erfassung von Einheiten auf: Wählen Sie Stammdaten Einheiten. Das Dialogfenster Einheiten wird geöffnet. Abb. 20: Dialogfenster Einheiten Parameter Beschreibung Feld Einheitennummer Weisen Sie an dieser Stelle der Einheit eine eindeutige Nummer zu. Sie können hierbei auch alphanumerische Eingaben machen. Über die Schaltfläche Plus wird die nächste freie Nummer automatisch vergeben. Über den Matchcode können Sie eine bestehende Einheit auswählen. Feld Bezeichnung Geben Sie hier eine eindeutige Bezeichnung der Einheit an. Feld Bezeichnung 2 Geben Sie hier eine alternative bzw. zweite Bezeichnung oder weitere Erläuterungen zur primären Bezeichnung der Einheit an. Logische Größe Setzen Sie diesen Haken, wenn es sich bei der Einheit nicht um eine rechnende Größe, sondern um ein logische Größe, wie m³ oder l, handelt. Physische Abmessungen Hier können Sie Abmessungen (Breite, Länge, Höhe) eintragen. Das Volumen wird anschließend automatisch errechnet. Diese Felder sind aber rein zur Information da und werden im Programm nirgends abgefragt. 37 38 Transportbeton und Mörtel Beispiel zur Bezugseinheit Es werden 6 Kubikmeter (qm) Beton geliefert. Dazu werden diesem pro qm 3 Liter (l) des Zusatzes "Verflüssiger" beigemengt. Um dies Abzubilden legt man eine Einheit „Liter pro Kubikmeter“ (l/qm) an. Diese hat als Bezugseinheit Kubikmeter (qm). Und bemisst nun den Zusatz in dieser, also „3 l/qm“. Durch diese Bezugseinheit weiß das Programm, dass es, um die zu fakturierende Menge des Verflüssigers zu ermitteln, die 3 l/qm mal die 6 qm vom Beton rechnen muss. Es werden also 18 Liter des Verflüssigers fakturiert. Wenn Sie nur die absolut verwendete Menge des Verflüssigers im Lieferschein erfassen, so nehmen Sie eine Einheit ohne Bezug (nur Liter (l)). Artikel Betonartikel Für die Arbeit im Bereich Transportbeton stehen in den Artikelstammdaten spezifische Artikeltypen für Beton zur Auswahl. Diese sind: Betonartikel, dies ist ein Artikel mit betonspezifischen Zusatzdaten, wie Konsistenz, Festigkeitsklasse usw. Betonsonderartikel, dies ist ein Artikel, der nur im Zusammenhang mit Betonartikeln/Pumpen erscheinen soll wie z.B. Pauschalen, Nachtzuschläge usw. So rufen Sie die Stammdaten zu Artikeln auf: Wählen Sie Stammdaten Artikel Artikel. Das Dialogfenster Artikel wird geöffnet. Abb. 21: Dialogfenster Artikel Im Register Liste sind die Daten für Umsatzsteuer und Artikelgruppe einzugeben. Als weitere notwendige Daten müssen in der Werksliste die Werke eingetragen werden, in welchen der Artikel gelten soll. Transportbeton und Mörtel Geben Sie in jedem Fall auch das dem Artikel hinterlegte Rezept im gleichnamigen Feld an. Die ist hinsichtlich der Beton-Disposition von Belang. Vorrangig bei Betonartikeln ist es der Fall, dass die Fracht nicht extra ausgewiesen werden soll. Im Register Fracht der Artikelstammdaten können Sie festlegen, wenn der Preis für die Fracht bereits im Artikelanteil enthalten ist, siehe folgende Abbildung. Abb. 22: Registerkarte Fracht Setzen Sie hierfür den Haken bei der Option Artikelpreis (Liste/APL/KPL) enthält Fracht (in obiger Abbildung Orange markiert). Bei Rechnungsausgang wird das Frachtsachkonto verwendet (abhängig von der Zufuhrart). Registerkarte Betondaten in den Artikelstammdaten Wenn in den Artikelstammdaten ein Artikel vom Typ Betonartikel angelegt wird, wird der Stammdatendialog um das Register Betondaten erweitert. Abb. 23: Dialogfenster Artikel Register Betondaten Auf den verschiedenen Unterregistern können die betonspezifischen Daten und die zugehörenden Betonzusätze erfasst werden. Hinweis Wichtig ist dabei, dass die Betonzusätze werksabhängig sind, d.h. unterschiedliche Werke können bei gleichem Betonartikel grundsätzlich unterschiedliche Betonzusätze haben – je nach vorhandenen Rohstoffen. Entscheidend sind letztlich die erzielten Betoneigenschaften. 39 40 Transportbeton und Mörtel Register DIN EN 206-1 In diesem Register können Sie Festigkeitsklassen, Konsistenzbereiche etc. angeben, wenn diese z.B. auf einem Beleg angedruckt werden sollen. Bei einigen Betonanlagen besteht außerdem die Möglichkeit diese Daten zur Ansteuerung der Betonanlage zu verwenden. Wenn diese Möglichkeit bei ihrer Betonanlage nicht besteht und Sie Daten, wie die Festigkeitsklasse, den Konsistenzbereich usw. an die Steuerung der Betonanlage übergeben wollen, so hinterlegen Sie diese in den Rezepturen, siehe Abschnitt Rezepte in diesem Handbuch. Abb. 24: Registerkarte DIN EN 206-1 Parameter Beschreibung Combobox Druckfestigkeit Wählen Sie in dieser Combobox die Druckfestigkeit dieses Artikels aus. Feld Sortennummer Geben Sie hier optional die Nummer der Sorte an, zu welcher dieser Betonartikel gehört. Feld Expositionsklasse Geben Sie hier die Expositionsklasse des Artikels an. Zur Auswahl können Sie den Matchcode (F9) verwenden. Expositionsklassen legen Sie unter Stammdaten Beton EN 206 Expositionsklassen an. Das Feld Exp.klassengruppe wird anschließend automatisch gefüllt. Feld Betonfamilie Beton-Sorten können zu Betonfamilien zusammengefasst werden. Betonfamilien zeichnen sich dadurch aus, dass diese gemeinsame Eigenschaften besitzen. Geben Sie hier optional die Betonfamilie an, zu welcher dieser Betonartikel gehört. Combobox korn Wählen Sie in dieser Combobox das Größtkorn der Gesteinskörnung dieses Artikels aus. Größt- Größtkornklassen legen Sie ggf. unter Stammdaten Beton EN 206 Größtkornklassen an. Combobox Konsistenzbereich Wählen Sie in dieser Combobox den Konsistenzbereich dieses Artikels aus. Konsistenzbereiche legen Sie ggf. unter Stammdaten Beton EN 206 Konsistenzbereich an. Transportbeton und Mörtel Parameter Beschreibung Feld Festigkeitsentwicklung Wählen Sie hier aus, nach welcher Geschwindigkeit sich der Beton verfestigt. Sie können der Liste einfach Einträge hinzufügen, indem Sie diese eintragen. Feld Verarbeitungszeit Geben Sie hier optional einen Zeitwert in Stunden an, innerhalb dessen der Beton eingebracht werden muss. Combobox Chloridgehaltsklasse Wählen Sie in dieser Combobox die Chloridgehaltsklasse dieses Artikels aus. Chloridgehaltsklassen legen Sie ggf. unter Stammdaten Beton EN 206 Chloridgehaltsklassen an. Feld Rohdichteklasse Leichtbeton wird nach Rohdichtklassen klassifiziert. Hier können Sie eine Rohdichteklasse angeben, wenn der Betonartikel vom Typ Leichtbeton ist. Feld W/Z-Faktor Geben Sie hier den Wasserzementwert dieses Betonartikels an, welcher das gewichtsbezogene Verhältnis aus Wasser und Zement abbildet. Register Zusammensetzung In diesem Register können Sie die Betonzusätze angeben bzw. auflisten, aus denen sich der Betonartikel zusammensetzt. Diese Angaben können dann für die Zementrückrechnung verwendet oder auf Belegen angedruckt werden. Abb. 25: Registerkarte Zusammensetzung Artikelzuschläge Kostenfreie Entladezeit für Betonartikel Falls die Entladezeit pro m³ Beton, wie im Bereich Transportbeton üblich, im Preis inbegriffen sein soll, besteht im Artikelstamm die Möglichkeit zusätzlich die davon kostenfreie Zeit anzugeben. 41 42 Transportbeton und Mörtel Abb. 26: Registerkarte Artikeldaten Parameter Beschreibung Feld Kostenfaktor Hier können Sie optional einen pauschalen, frei verwendbaren Kostenfaktor angeben. Feld max. Produktionsmenge Hier können Sie optional die monatliche Produktionsmenge dieses Artikels angeben. Feld Entladezeit Geben Sie hier die Entladezeit an die für diesen Artikel veranschlagt werden muss. Im Feld hinter der Entladezeit können Sie die zugehörige Einheit (Stunden / Minuten / …) angeben. Zur Auswahl können Sie den Matchcode (F9) verwenden. Einheiten legen Sie an unter Stammdaten Einheiten. Im Feld pro geben Sie geben Sie die Bezugsmenge ein, auf welche sich die Entladezeit bezieht. Feld Kostenfreie Geben Sie hier die Wartezeit an, die bis zu Beginn der Entladung kostenfrei ist. Wenn diese Zeit überschritten wird, dann wird die Entladezeiten, die je m³ überschritten wurde, dem Kunden in der Abrechnung in Rechnung gestellt. Im Feld hinter der Entladezeit können Sie die zugehörige Einheit (Stunden / Minuten / …) angeben. Zur Auswahl können Sie den Matchcode (F9) verwenden. Feld Berechnungsschrittweite Geben Sie hier die Schrittweite (In der Einheit der Entladezeit) an, mit welcher die Menge Entladezeitüberschreitung ermittelt wird. Feld Streuverluste Hier können Sie optional einen prozentualen Anteil angeben, der bei der Verarbeitung des Betonartikels verloren geht. Eine weitere Möglichkeit Entlade- und Wartezeit zu hinterlegen, besteht in der Artikelgruppe, der KPL oder der BPL. Informationen zur Berechnung der Entlade- und Wartezeit finde Sie im Abschnitt Zuschläge in diesem Handbuch. Transportbeton und Mörtel Artikeln Lieferzuschläge hinterlegen Für die Betonartikel, bei denen Zuschläge, wie z.B. Mindermengenzuschläge oder Wochenendzuschläge beachtet werden sollen, müssen im Artikelstamm (Stammdaten Artikel Artikel) im Register Details Registerkarte Lieferzuschläge die gewünschten Zuschläge hinterlegt werden. Lieferzuschläge legen sie in den Artikelstammdaten als Typ Lieferzuschlagsartikel an, siehe nachfolgender Abschnitt. Abb. 27: Registerkarte Lieferzuschläge Wenn hier (in den Spalten Zuschlagsartikel und Name) nichts eingetragen ist, so wird kein Zuschlag beachtet. Zum Festlegen eines Zuschlages klicken Sie in die Spalte Zuschlagsartikel. Hier haben Sie über den Matchcode (F9) Zugriff auf alle, für das gewählte Werk, zulässigen Zuschlagsartikel. In der Spalte Name wird automatisch der Name des gewählten Zuschlages eingetragen. Zuschlagsartikel Um mit Zuschlägen, wie z.B. Mindermengen arbeiten zu können, müssen als erstes Zuschlagsartikel angelegt werden. Zuschlagsartikel sind eine Sonderform der WDV – Artikel und werden wie die normalen Artikel in den Artikel-Stammdaten erfasst. Wenn der Zuschlagsartikel für mehrere Werke gelten soll, so legen Sie den Artikel werksunabhängig an. Abb. 28: Zuschlagsartikel Um einen Artikel als Zuschlagsartikel zu kennzeichnen, müssen Sie in der Combobox Artikelkategorie die Kategorie Lieferzuschlagsartikel auswählen. Im Register Liste sind anschließend ganz normal die Daten für Umsatzsteuer und Artikelgruppe anzugeben sowie die Werke einzutragen, in welchen der Zuschlag gilt. Abb. 29: Registerkarte Zuschlagsdaten Speziell bei Lieferzuschlagsartikeln ist das Register Zuschlagsdaten. Was Ihnen hier angezeigt wird, hängt vom gewählten Zuschlagstyp (Orange gerahmt) ab. 43 44 Transportbeton und Mörtel Pauschale Zuschläge Abb. 30: Registerkarte Zuschlagsdaten Parameter Beschreibung Combobox Kontierung von Geben Sie hier an wie der Artikel kontiert werden soll. Eigenschaften Frachtsatz: Tragen Sie hier den Frachtsatz ein. Frachtsatz Spediteur: Tragen Sie hier den Spediteurs-Frachtsatz ein. Mengenabhängige Zuschläge Die Zuschlagstypen Frachtzuschlag auf Mindestmenge KFZ und Frachtzuschlag auf Nettomenge des LFS öffnen beide folgende Einstellungen. Abb. 31: Registerkarte Zuschlagsdaten Parameter Beschreibung Combobox Kontierung von Geben Sie hier an wie der Artikel kontiert werden soll. Eigenschaften Zuschlag aus Speditionspreisliste holen: Setzen Sie diesen Haken, wenn Sie für den Zuschlag eine Speditionspreisliste (SPL) benutzen möchten. Speditionspreisliste: Dieses Feld wird nur aktiv wenn der Haken bei Zuschlag aus Speditionspreisliste holen gesetzt ist. Sie können hier die SPL wählen. Zur Auswahl einer bestehenden SPL können Sie den Matchcode (F9) verwenden. Über die Schaltfläche Plus können Sie, unter der nächsten freien Nummer, eine neue SPL anlegen. Über die Schaltfläche rufen Sie den zugeordneten SPL-Stammdatensatz auf. SPL als Pauschalwerte interpretieren: Wenn Sie diesen Haken setzen, werden die Preise der SPL nur als Pauschale interpretiert. Transportbeton und Mörtel Rabattleisten Allgemeines Wenn Sie Kunden Rabatte auf Transportbeton-Lieferungen gewähren möchten, müssen Sie zunächst die Rabattleisten erstellen. Die Rabattleisten finden anschließend bei der Bepreisung Beachtung. Sie können dabei u. a. festlegen, ob Sie Prozente oder einen Zu/Abschlag berechnen wollen. So rufen Sie die Stammdaten der Rabatte auf: Wählen Sie Stammdaten Finanzdaten Rabattleisten. Das Dialogfenster Rabattleisten wird geöffnet. Abb. 32: Dialogfenster Rabattleisten Parameter Beschreibung Feld Rabattleistennummer Weisen Sie an dieser Stelle der Rabattleiste eine eindeutige Nummer zu. Sie können hierbei auch alphanumerische Eingaben machen. Über die Schaltfläche Plus wird die nächste freie Nummer automatisch vergeben. Über den Matchcode können Sie eine bestehende Rabattleiste auswählen. Feld Bezeichnung Geben Sie hier eine eindeutige Bezeichnung der Rabattleiste an. Combobox Typ Hier können Sie einen Typ für die Rabattleiste angeben. Sie haben die Auswahl zwischen Rabatt und Abfertigungsvergütung auf Fracht. Berechnungspriorität Geben Sie hier an, ob bei der Berechnung zuerst die Rabattprozente (Prozent 1/2) oder zuerst der Zu-/Abschlag angewendet werden sollen. Es empfiehlt sich die Berechnungspriorität auf der Einstellung Prozent 1/2 stehen zu lassen, da die Berechnung über die Einträge in der Tabelle „Rabattdefinition“ erfolgt. 45 46 Transportbeton und Mörtel Parameter Rabattdefinition Beschreibung Geben Sie hier an, bei welchen verkauften Mengen welche Rabatte gewährt werden sollen. Geben Sie in der Spalte Prozent 1 die gewünschte Prozentzahl ein, mit welcher der Artikel rabattiert werden soll. Es werden beide Werte nacheinander angerechnet, deshalb sollten Sie nur in die Spalte Prozent 1 einen Wert eintragen. Andernfalls wird vom Artikel nach Abzug des Prozent 1, der Artikel noch mit dem Prozent 2 rabattiert. Wenn Sie einen Zu-/Abschlag erfassen möchten, so lassen Sie die Spalten Prozent 1/2 leer und tragen nur in der Spalte Zu-/Abschlag den gewünschten Wert ein. Die Prozentrabatte werden nur dann als Abschlag gerechnet, wenn Sie als positive Werte eingetragen werden. Die absoluten Werte müssen Sie negativ eintragen, um Sie als Abschlag zu behandeln. Rabattleisten hinterlegen Die festgelegten Rabatte werden bei der Bepreisung automatisch herangezogen. Wenn Sie einen Beleg bearbeiten, können Sie für diesen Beleg die Rabatleiste ändern. Sie können Rabattleisten unter anderem an den folgenden Stellen in der WDV hinterlegen: In den Belegzeilen eines Angebots oder Auftrags. Dies ist besonders im Bereich Transportbeton von Bedeutung. Im Artikelstamm können Sie einem Artikel eine Rabattleiste hinterlegen. In den verschiedenen Preislisten kann eine Rabatleiste zu einer Artikelposition hinterlegt werden. Einen Kundenrabatt können Sie dem Kunden direkt im Kundenstamm hinterlegen. Hinweis Die Rabattleisten im Artikelstamm und im Kundenstamm wirken kumulativ. Es wird (Falls vorhanden) sowohl der Artikel- als auch der Kundenrabatt zur Preisermittlung genutzt. Es kann also ein Preis doppelt rabattiert sein. Dass heißt, es wird erst ein Rabatt angerechnet und auf das Ergebnis dann der andere Rabatt. In der Rabattliste Kunde-Baustelle kann je Baustelle ein Kundenspezifischer Rabatt in Abhängigkeit von Werk, Kunde und Baustelle hinterlegt werden (je Baustelle eine Rabattliste). Die Zuordnung erfolgt für einen festzulegenden Gültigkeitszeitraum. Der hier eingetragene Rabatt wird im Beleg in der Spalte Kunden-Rabattleiste angezeigt. Im Personenkontenstamm im Register Finanzdaten 2 im Feld Rabattleiste kann ebenfalls ein Rabatt hinterlegt werden. Der hier eingetragene Rabatt wird im Beleg in der Spalte Kunden-Rabattleiste angezeigt. Transportbeton und Mörtel Rezepte Sie haben im Stammdatenbereich die Möglichkeit Rezepturen zur Kalkulation und/oder Übertragung an die Mischanlage anzulegen und zu verwalten. Definierte Rezepturen können anschließend als ganz normale Betonartikel unter Stammdaten Artikel Artikel Registerkarte Details Registerkarte Artikeldaten im Feld Rezept hinterlegt werden. Der Artikel wird dabei werksabhängig mit dem Rezept verknüpft und stellt dann das eigentliche Rezept dar. In den Rezepturen sind auch die Festigkeitsklassen, Konsistenzbereiche etc. zu hinterlegen, wenn diese an die Steuerung der Betonanlage übergeben werden sollen. So rufen Sie die Stammdaten zu Rezepten auf: Wählen Sie Stammdaten Rezepturen. Das Dialogfenster Rezepte wird geöffnet. Abb. 33: Dialogfenster Rezepte 47 48 Transportbeton und Mörtel Parameter Beschreibung Feld Rezeptnummer Weisen Sie an dieser Stelle dem Rezept eine eindeutige Nummer zu. Sie können hierbei auch alphanumerische Eingaben machen. Über die Schaltfläche Plus wird die nächste freie Nummer automatisch vergeben. Über den Matchcode können Sie ein bestehendes Rezept auswählen. Wählen Sie hier für Rezepte für Transportbeton den Eintrag Mischungsrezept. Feld Werknummer Geben Sie hier die Nummer des Werkes ein, für das die Rezeptur gelten soll, bzw. in welchem die Rezeptur gemischt wird. Tabelle Artikelzuordnung Hier wird Ihnen angezeigt in welchen Artikeln das Rezept verwendet wird. Es sind keine Eingaben möglich. Habe Sie z.B. im Artikelstamm festgelegt der Artikel 001 ist das Rezept 1, dann steht an dieser Stelle die Artikelnr. 001. Änderung Bezeichnung: Geben Sie hier eine eindeutige Bezeichnung der Rezeptur an. Festigkeitsklasse: Geben Sie hier die BetonFestigkeitsklasse für diese Rezeptur an. Gültig von / Gültig bis: Tragen Sie hier den Gültigkeitszeitraum der Rezeptur ein. Konsistenzbereich: Geben Sie hier den BetonKonsistenzbereich der Rezeptur an. Geben Sie im Feld Min den minimalen Wert an, der für dieses Rezept an Konsistenz zulässig ist. Geben Sie im Feld Max den maximalen Wert an, der für dieses Rezept an Konsistenz zulässig ist. Zement Min: Geben Sie hier den minimalen Zementwert an, der im Rezept enthalten sein darf. Zement Max: Geben Sie hier den maximalen Zementwert an, der im Rezept enthalten sein darf. Transportbeton und Mörtel Parameter Enthaltene Stoffe Beschreibung Für Bezugsmenge: Sie haben hier zwei Möglichkeiten Ihre Eingabe zu machen. Sie können zum einen eine bestimmte (Bezugs)menge angeben oder Sie geben das Gemisch in Prozent an. Wenn Sie eine Bezugsmenge angeben, dann tragen Sie im linken Feld die Bezugsmenge ein und wählen anschließend im rechten Feld die zugehörige Einheit. Inhalt: Tragen Sie in der Spalte Artikelnr. die Artikelnummer ein. Beachten Sie dass mit den Positionsnummern die Reihenfolge im Rezept gesteuert wird. Es werden nur Artikel zugelassen, die auch für das gewählte Werk angelegt sind. Fehlt eine Schlüsselnummer, muss diese parallel als Artikel angelegt werden Erfassen Sie anschließend in der gleichnamigen Spalte die Menge. Diese ist entweder als Mengenangabe oder in Prozent anzugeben. Abhängig ist dies davon, ob eine Bezugsmenge angegeben wurde. Die Einheit wird automatisch ergänzt. Wenn keine Bezugsmenge angegeben wurde, so wird automatisch in der Spalte Einheit die Angabe Prozent eingetragen. Der Wert der Spalte Preis errechnet sich aus dem Produktionspreis des angegebenen Artikels. Bei Prozentangaben ist es nicht möglich einen Preis zu ermitteln. Summen An dieser Stelle wird Ihnen der Produktionspreis für die angegebene Bezugsmenge der Rezeptur angezeigt. Der Preis wird aus den Preisen der einzelnen Inhaltsstoffe ermittelt. Interessenten/Kunden Interessenten und Kunden können Sie in den Stammdaten zu Personenkonten anlegen. So rufen Sie die Stammdaten zu Kunden auf: Wählen Sie Stammdaten Konten Personenkonten. Das Dialogfenster Kunden wird geöffnet. Abb. 34: Dialogfenster Konten Registerkarte Adressdaten 49 50 Transportbeton und Mörtel Registerkarte Adressdaten Bei der Anlage des Interessenten müssen folgende Pflichtfelder im Register Adressdaten gefüllt werden: Name des Personenkontos Strasse, Land, PLZ und Ort des Kunden Telefon- und Faxnummer Falls Ansprechpartner auf Interessentenseite bekannt sind, so müssen diese im Register Ansprechpartner hinterlegt werden. Registerkarte Finanzdaten Abb. 35: Registerkarte Finanzdaten Die Einstellungen im Register Finanzdaten wirken sich werksübergreifend aus. Es müssen hier folgende Felder gefüllt sein: Währungscode (vorbelegt mit Euro) Sachkonto-Gruppe – Handelt es sich um Kunden, die nicht in Deutschland ansässig sind, so muss hier entsprechend eine andere Sachkontengruppe hinterlegt werden. Zahlungskonditionen Artikelpreisliste Belegerstellungsart des Kunden. Transportbeton und Mörtel Bauvorhaben/Baustelle Bauvorhaben und Baustellen können Sie ebenfalls in den Stammdaten anlegen. So rufen Sie die Stammdaten zu Baustellen auf: Wählen Sie Stammdaten Baustellen/Bauvorhaben Baustellen/Bauvorhaben. Das Dialogfenster Baustellen wird geöffnet. Abb. 36: Dialogfenster Baustellen - Registerkarte Stamm Registerkarte Stamm Bei der Anlage des Bauvorhabens müssen folgende Pflichtfelder im Register Stamm gefüllt werden: Name der Baustelle. Straße, Land, PLZ und Ort der Baustelle Ortskennziffer Preisfixierung in Baustellen Wenn Sie für eine Baustelle einen definierten Preis über die gesamte Laufzeit der Baustelle verwenden möchten, so können Sie dies über die Preisfixierung im gleichnamigen Feld erreichen. Das Festlegen einer Preisfixierung bewirkt, dass die Preisliste, die zum Starttermin der Preisfixierung gültig war, bis zum Ende der Laufzeit der Baustelle herangezogen wird, auch wenn diese Preisliste ansonsten nicht mehr gültig ist. Dadurch wird erreicht, dass keine Preislistenneuanlage bzw. – Verlängerung notwendig ist, denn dies hätte unter Umständen Auswirkung auf die Bepreisung anderer Baustellen bei Standardbepreisung. Wenn Sie im Feld gültig bis ein Datum eintragen, so wird bei Überschreiten dieses Termins bei der Bepreisung eine Warnung angezeigt, dass die Preisfixierung abgelaufen ist. Der Preis wird dennoch weiterhin über die Preisfixierung ermittelt. 51 52 Transportbeton und Mörtel Registerkarte Werke Im Register Werke müssen diejenigen Werke hinterlegt werden, aus denen angeboten bzw. geliefert werden soll. Abb. 37: Registerkarte Werke Die gewünschte Werksnummer kann entweder über den Matchcode bzw. F9 gesucht oder direkt eingegeben werden. Außerdem muss die Entfernung vom Werk zur Baustelle eingetragen werden. Dies kann entweder durch Handeingabe oder durch die Routenberechnung über die Schaltfläin der Spalte Entfernung geschehen. che Es ist wichtig, dass bei keinem Werk innerhalb der Werksliste der Haken bei der Option Zugeordnetes Werk gesetzt ist, da ansonsten die Baustelle nur in Verbindung mit diesem Werk verwendet werden kann. Sollten Ersatzlieferungen innerhalb einer Firma vorgesehen sein, so können Sie im Feld Hauptlieferwerk das Werk angeben, dessen Konditionen immer für frei-Bau Lieferungen verwendet werden, auch wenn die Baustelle von einem anderen Werk beliefert wurde. Wenn Sie kein Hauptlieferwerk angeben, wird die Preisliste des ersatzweise liefernden Werkes verwendet. Der Rabatt muss in einem solchen Fall bei Erstellung eines Angebots oder Auftrags natürlich für beide Werke in das Angebot / den Auftrag eingetragen werden. Diese Option ist jedoch mit Vorsicht zu genießen! Aushilfslieferungen für Baustellen Zur Ermittlung von Lieferungen, die nicht im standardmäßigen Liefergebiet eines Werkes liegen, gibt es die Möglichkeit, die Baustelle dahingehend zu klassifizieren und die Klassifizierung statistisch auszuwerten (Report W28STD053e.rpt). Eine Möglichkeit besteht in der Nutzung der Option außerhalb des Lieferbereiches. Diese besagt, dass eine Baustelle von einem Werk beliefert wird, zu dessen Liefergebiet die Baustelle nicht gehört. Diese bekommt aber trotzdem die Preise von diesem Werk berechnet. Die zweite Möglichkeit besteht darin, dass der Baustelle ein Hauptlieferwerk hinterlegt wird, damit geht die gelieferte Menge für diese Baustelle ebenfalls in diese Statistik ein, die Preisfindung erfolgt aber zu den Konditionen des definierten Hauptlieferwerks. Transportbeton und Mörtel Fahrzeuge Fahrzeugeinstellungen Die Mischer, die zum Einsatz kommen, legen Sie als Stammdatensatz in der WDV an. Es empfiehlt sich dabei diesen Fahrzeugen den Fahrzeugtyp Mischfahrzeug zu hinterlegen, damit Sie das Fahrzeug in der BetonDisposition nutzen können. Hinweis Nur Fahrzeuge des Typs Mischerfahrzeug können in der BetonDisposition disponiert werden. So rufen Sie die Stammdaten zu Fahrzeugen auf: Drücken Sie in der Symbolleiste auf die Schaltfläche Fahrzeug erfas. sen Alternativ können Sie diese Stammdaten auch über Liefererfassung Fahrzeug erfassen aufrufen. Das Dialogfenster Fahrzeuge wird geöffnet. Abb. 38: Dialog Fahrzeuge Hier ist es nun für den Bereich Transportbeton wichtig im Feld Fahrzeugtyp ein Mischfahrzeugtyp zu hinterlegen. Es muss außerdem die Kapazität dieses Fahrzeugs im gleichnamigen Feld eingetragen werden, diese wird zur Beton-Disposition benötigt. Für die Beton-Disposition ist es außerdem notwendig die Option Disponierbar sowie die Option Undisponiert in Auslastungsanzeige zu setzen. Ausführliche Informationen zu den weiteren Feldern erhalten Sie im Benutzerhandbuch zu den Stammdaten. 53 54 Transportbeton und Mörtel Fahrzeugtypen Für die Beton-Disposition benötigen Sie einen bestimmten Fahrzeugtyp. Diesen müssen Sie in den Stammdaten anlegen. Anschließend können Sie den Typ einem konkreten Fahrzeug zuordnen, so dass dieses Fahrzeug für die Beton-Disposition zur Verfügung steht. So rufen Sie die Fahrzeugtypen auf: Wählen Sie Stammdaten Fahrzeug Zusätze Fahrzeugtypen. Das Dialogfenster Fahrzeugtypen wird geöffnet. Abb. 39: Dialog Fahrzeugtypen Legen Sie hier den Fahrzeugtyp an. Für die Beton-Disposition ist es wichtig, dass Sie den Typ Mischfahrzeug wählen. In den Stammdaten des Fahrzeugs können Sie diesen Typ dem Fahrzeug hinterlegen, siehe Fahrzeugeinstellungen oben. Transportbeton und Mörtel Zufuhrarten Die Zufuhrarten, die Sie für Ihre Beton-Disposition benötigen legen Sie in den Stammdaten an. Hinweis Wenn Sie mit Abholvergütungen für Selbstabholer arbeiten, müssen Sie eine passende Zufuhrart anlegen. Informationen zur Abholvergütung finden Sie im Abschnitt Zuschläge in diesem Handbuch. So rufen Sie die Zufuhrarten auf: Wählen Sie Stammdaten Zufuhrarten. Das Dialogfenster Zufuhrarten wird geöffnet. Abb. 40: Dialogfenster Zufuhrarten Für den Bereich Transportbeton und Mörtel ist es empfehlenswert Zufuhrarten für folgende Eventualitäten anzulegen: Zufuhrart für frei-Bau Lieferungen mit einem Mischer Zufuhrart für Selbstabholung durch den Kunden 55 56 Transportbeton und Mörtel Zugeordnete Formulare Im Administrationsprogramm der WDV finden Sie die Formularzuordnungen. Für das Modul Beton selbst werden bisher keine Formulare benötigt. Es müssen jedoch Formulare für Angebot und Auftrag des Moduls Angebot hinterlegt werden. Des Weiteren müssen für die Auswertungen Formulare hinterlegt werden: Zementrückrechnung W29Std850.rpt Auswertungen GIS-Auswertungen Hinweis Um mit dem Administrationsprogramm arbeiten zu können, müssen Sie über die benötigten Rechte verfügen. Transportbeton und Mörtel Arbeiten mit Transportbeton In diesem Kapitel werden die Dialogfenster der WDV, welche Sie im Rahmen der verschiedenen Handlungen und Handlungsschritte für den Bereich Transportbeton benötigen, beschrieben. Hinweis Beachten Sie, dass für die Ausführung einiger im Folgenden beschriebenen Punkte, neben dem Modul Beton und dem Modul Beton-Disposition, weitere Module freigeschaltet und auch die benötigten Nutzer-Rechte vergeben sein müssen. Preise und Kalkulationen Preisfindung Allgemeines Die Preisfindung in der WDV2010 erfolgt hierarchisch. In der WDV gibt es hierfür verschiedene Preislistenebenen die auch bei der Berechnung der Preise im Bereich Beton gelten. Ein Wechsel auf die nächste ebene erfolgt, wenn in der aktuellen Ebene kein Preis gefunden wird. 1. Auftrag 2. Kunden-Baustellenpreisliste 3. Kundenpreisliste 4. Artikelpreisliste (dem Kunden zu hinterlegen) 5. Artikelstamm Preishierarchie Materialpreise Auftrag Aus dem Auftrag Aus dem Auftrag Aus dem Auftrag Aus der BPL Aus der BPL Aus der BPL Frachtpreise Rabatt Voraussetzung: 1. Auftrag ist vorhanden und gültig 2. Auftrag ist im Lieferschein enthalten 3. Kombination Artikel/Zufuhrart ist im Auftrag vorhanden KundenBaustellenpreisliste (BPL) Voraussetzung: 1. Preisliste ist vorhanden und gültig 2. Kombination kel/Zufuhrart den Artivorhan- 57 58 Transportbeton und Mörtel Preishierarchie Kundenpreisliste (KPL) Materialpreise Aus der KPL Voraussetzung: 1. Preisliste ist vorhanden und gültig 2. Artikel ist in Preisliste vorhanden 3. Frachtpreis: Baustellensonderfrachtpreislistevorhanden oder Speditionspreisliste ist in der KPL hinterlegt; dann Entfernung (Zone) zum Werk ist in Baustelle eingetragen und Entfernung (Zone) sowie Zufuhrart sind in Speditionspreisliste vorhanden Artikelpreisliste (APL) Voraussetzung: 1. Preisliste ist vorhanden und gültig 2. Preisliste ist dem Kunden hinterlegt. 3. Artikel ist in Preisliste vorhanden 4. Baustellensonderfrachtpreisliste vorhanden bzw. Entfernung/Zone zum Werk ist in Baustelle eingetragen und Entfernung sowie Zufuhrart sind in Speditionspreisliste vorhanden Frachtpreise Aus der Speditionspreisliste Aus der Baustellensonderfrachtliste Aus der APL Aus der Speditionspreisliste Aus der Baustellensonderfrachtliste Rabatt Aus der Rabattliste Kunde/Baustelle Aus der Rabattliste Kunde/Baustelle Zur Berechnung der Frachtsätze können Speditionspreislisten, mit entfernungs- oder zonenbezogenen Frachtsätzen (pro ME oder pauschal) angelegt werden. Zur Berechnung von Rabatten können Kunden- und/oder Baustellenbezogene Rabattpreislisten angelegt werden. Rabatte können dabei absolut oder prozentual hinterlegt werden. Es ist außerdem möglich die Rabattvergabe mengenabhängig pro Lieferschein. Im Artikelstamm kann außerdem für einen Artikel eine Entlade- und Wartezeit angegeben werden, falls die Entladezeit pro m³ Beton im Preis inbegriffen sein soll. Bei Überschreitung der kostenfreien Zeit kann die Entladung dem Kunden in Rechnung gestellt werden. Informationen hierzu finden Sie im Abschnitt Stammdaten Artikel in diesem Handbuch. Ausführliche Informationen zur Preisfindung und den Preislisten erhalten Sie auch im allgemeinen Basis-Benutzerhandbuch zur WDV 2012. Tipp Für die Preispflege steht ein komfortables Preispflegemodul zur Verfügung. Beachten Sie hierzu auch die Informationen im Abschnitt Kalkulation von Preisen über Excel-Sheets in diesem Handbuch. Transportbeton und Mörtel Frachtpreise zonenbezogen kalkulieren Im Gegensatz zu anderen Branchen wird in der Transportbetonsparte der Preis für Beton für ein bestimmtes Liefergebiet insgesamt betrachtet, also Material und Frachtpreis in der Summe. Bei Lieferungen außerhalb dieser definierten Zone werden Aufschläge erhoben. Um dies abzubilden, gleichzeitig jedoch eine korrekte Bebuchung der Frachterlöskonten und -Kostenstellen zu gewährleisten, wird die Frachtberechnung auf Basis von Zonen durchgeführt. Zur Anzeige des Gesamtpreises innerhalb der WDV dient die sogenannte Standardzufuhrart, welche in den Einstellungen des Moduls Stammdaten festgelegt wird. Tipp Im Zusammenhang mit der Berechnung der Frachtpreise können Sie sich in den Artikeldaten zu einem Transportbetonangebot/-auftrag ein Informationsfenster zu den Frachtpreisen anzeigen lassen, siehe folgende Abbildung. Damit Sie die Frachtpreise berechnen können bzw. angezeigt bekommen, müssen im Vorfeld verschiedene Einstellungen in der WDV getroffen bzw. Datensätze angelegt werden. Treffen Sie die folgenden Einstellungen: Abb. 41: Zufuhrart ist frachtbehaftet 1. Wichtig ist hierbei zunächst einmal, dass in den Stammdaten der Zufuhrart, der Haken bei der Option Zufuhrart ist frachtbehaftet gesetzt ist. Abb. 42: Speditionspreisliste – Orange markiert Daten zur Zone 2 59 60 Transportbeton und Mörtel 2. Es muss eine werksbezogene Speditionspreisliste angelegt sein, in der die Frachtpreise nach Zone berechnet werden. Dazu muss der Haken bei der Option Frachtzone gesetzt sein. Anschließend sind die verschiedenen Zonen und für diese die benötigten Zufuhrarten und zugehörigen Preise anzugeben. Abb. 43: Baustellenstamm - hinterlegte Zone 3. In der Baustelle, für welche der Betonauftrag/-angebot ist, muss die Zone hinterlegt sein. Damit Zonen zur Auswahl zur Verfügung stehen, müssen diese vorher in der oben erwähnten Speditionspreisliste angelegt sein. Abb. 44: Artikelpreisliste 4. Es muss eine werksbezogene Artikelpreisliste angelegt sein, in welcher die Betonartikel mit zugehörigen Artikel VK-Preis hinterlegt sind. Den Artikeln muss in der Liste in der Spalte Speditionspreislistennummer weiterhin die oben erwähnte Speditionspreisliste hinterlegt werden. Zusätzlich können Sie hier einen Frachtzuschlag angeben. Abb. 45: Hinterlegen der Preislisten im Personenkonto 5. In den Stammdaten des Kunden, für welchen das Angebot erstellt wird, müssen Sie im Register Finanzdaten 2 die Artikelpreisliste und die Speditionspreisliste angeben. Wichtig ist hierbei auch, dass Sie in der Combobox Frachtermittlungsbasis den Eintrag Artikelgruppenabhängig oder immer zonenbezogen ausgewählt haben. Wenn immer Transportbeton und Mörtel zonenbezogen gewählt wird, findet keine Prüfung der Daten der Artikelgruppe statt. Wenn Sie im Angebot/Auftrag im Register Artikeldaten in der Spalte Frachtsatz die Taste F11 drücken, werden Ihnen nun die Speditionspreise angezeigt. Abb. 46: Dialogfenster Angebotsbearbeitung - Frachtpreise Kalkulation von Preisen über Excel-Sheets Die Kalkulation erfolgt im Bereich Transportbeton oft mit unterschiedlichen Zementsorten und Zuschlägen. Bei Artikeln, deren Preiskalkulation so komplex ist, können Sie die Preise in einem Excel-Sheet kalkulieren und anschließend in die WDV importieren. Die Übernahme erfolgt über die Excel-Sheet-Importfunktion des Moduls Preispflege. Anhand der Artikelnummer wird der Artikelpreis direkt in die Preisfindung der WDV übernommen. Hinweis Um mit der Excel-Sheet-Importfunktion des Moduls Preispflege arbeiten zu können, müssen die zugehörige Lizenz freigeschaltet sowie die NutzerRechte für dieses Modul vergeben sein. Es können Preise in den Artikelstamm, die Artikelpreislisten, die Kundenpreislisten und die Baupreisliste importiert werden. Syntax der Scriptsprache Um die Preise importieren zu können, sind Formatvorgaben zu beachten. Es ist hierzu eine Scriptsprache entwickelt worden, die die Zuweisung zwischen Felder in einem Excel-Sheet und entsprechenden WDV 2012Feldern im Preispflegemodul steuert. Feld Feldbezeichnung in Scriptsprache Artikel APL KPL BPL X X X X Listenpreis VKPreis VKPreis VKPreis X X Artikelnummer ARTIKELSPALTE Preis LISTENPREISSPALTE Minimalpreis MINIMALPREISSPALTE X Zielpreis ZIELPREISSPALTE X Produktionspreis PRODPREISSPALTE X Grundgebühr GRUNDGEBUEHRSPALTE X Frachtaufschlag FRACHTAUFSCHLAGSPALTE 61 62 Transportbeton und Mörtel Feld Feldbezeichnung in Scriptsprache Artikel APL KPL BPL Frachtsatz FRACHTGESAMTSPALTE X Frachtsatz Spediteur FRACHTSPEDSPALTE X Das Script sollte in einen separaten Sheet der Excel-Datei hinterlegt werden. Jedes Script beginnt mit {BEGIN(DEFINITION(PREISE));} und endet mit {END(DEFINITION(PREISE));}. PREISE ist dabei der frei wählbare Name des Makros. Zwischen diesen Anweisungen werden die Zuweisungsoperationen platziert. Zuweisungsoperationen können z.B. wie folgt aussehen. {REMOTEDEF('Preispflege'!G2:G4, AREA(ARTIKELSPALTE,RETVAL(ARTIKELSPALTE)));} {REMOTEDEF('Preispflege'!I2:I4, AREA(LISTPREISSPALTE00,RETVAL(LISTPREISSPALTE00)));} Erläuterung: In der Exceldatei aus welcher der Preis eingelesen werden soll, gibt es ein Sheet namens Preispflege. Die Artikelnummer steht in diesem Sheet in der Spalte G (G2:G4). Eingelesen werden sollen alle Einträge der Zeilen 2 bis 4. (Anweisung 1). Der Preis steht in diesem Sheet in der Spalte I. Eingelesen werden sollen alle Einträge der Zeilen 2 bis 4 (I2:I4). Diese Preise werden nur für das Werk 00 eingelesen LISTPREISSPALTE00 (Anweisung 2). Beispiele Für alle folgenden Beispiele stehen die Preise in einem Sheet namens Preispflege. Es werden nur die Zeilen 2 bis 4 betrachtet. Beispiel 1 – Preis-Import Artikel (Werk 00) Artikelnummer – Spalte A, Listenpreis – Spalte C, Minimalpreis – Spalte D, Zielpreis – Spalte E Produktionspreis – Spalte F, Grundgebühr – Spalte G {BEGIN(DEFINITION(PREISE));} {REMOTEDEF('Preispflege'!A2:A4, AREA(ARTIKELSPALTE,RETVAL(ARTIKELSPALTE)));} {REMOTEDEF('Preispflege'!C2:C4, AREA(LISTPREISSPALTE00,RETVAL(LISTPREISSPALTE00)));} {REMOTEDEF('Preispflege'!D2:D4, AREA(MINIMALPREISSPALTE00,RETVAL(MINIMALPREISSPALTE00)));} {REMOTEDEF('Preispflege'!E2:E4, AREA(ZIELPREISSPALTE00,RETVAL(ZIELPREISSPALTE00)));} {REMOTEDEF('Preispflege'!F2:F4, AREA(PRODPREISSPALTE00,RETVAL(PRODPREISSPALTE00)));} {REMOTEDEF('Preispflege'!G2:G4, AREA(GRUNDGEBUEHRSPALTE00,RETVAL(GRUNDGEBUEHRSPALT E00)));} Transportbeton und Mörtel {END(DEFINITION(PREISE));} Beispiel 2 – Preis-Import Artikelpreisliste (Werk 00) Artikelnummer – Spalte A, Preis – Spalte C, Frachtaufschlag – Spalte D {BEGIN(DEFINITION(PREISE));} {REMOTEDEF('Preispflege'!A2:A4, AREA(ARTIKELSPALTE,RETVAL(ARTIKELSPALTE)));} {REMOTEDEF('Preispflege'!C2:C4, AREA(LISTPREISSPALTE00,RETVAL(LISTPREISSPALTE00)));} {REMOTEDEF('Preispflege'!D2:D4, AREA(FRACHTAUFSCHLAGSPALTE00,RETVAL(FRACHTAUFSCHLAG SPALTE00)));} {END(DEFINITION(PREISE));} Beispiel 3 – Preis-Import Kundenpreisliste (Werk 00) Artikelnummer – Spalte A, Preis – Spalte C, Frachtaufschlag – Spalte D {BEGIN(DEFINITION(PREISE));} {REMOTEDEF('Preispflege'!A2:A4, AREA(ARTIKELSPALTE,RETVAL(ARTIKELSPALTE)));} {REMOTEDEF('Preispflege'!C2:C4, AREA(LISTPREISSPALTE00,RETVAL(LISTPREISSPALTE00)));} {REMOTEDEF('Preispflege'!D2:D4, AREA(FRACHTAUFSCHLAGSPALTE00,RETVAL(FRACHTAUFSCHLAG SPALTE00)));} {END(DEFINITION(PREISE));} Beispiel 4 – Preis-Import Baustellenpreisliste (Werk 02) Artikelnummer – Spalte A, Preis – Spalte C, {BEGIN(DEFINITION(PREISE));} {REMOTEDEF('Preispflege'!A2:A4, AREA(ARTIKELSPALTE,RETVAL(ARTIKELSPALTE)));} {REMOTEDEF('Preispflege'!C2:E4, AREA(LISTPREISSPALTE02,RETVAL(LISTPREISSPALTE02)));} {REMOTEDEF('Preispflege'!D2:D4, AREA(FRACHTGESAMTSPALTE02,RETVAL(FRACHTGESAMTSPALTE0 2)));} {REMOTEDEF('Preispflege'!E2:E4, AREA(FRACHTSPEDSPALTE02,RETVAL(FRACHTSPEDSPALTE02)));} {END(DEFINITION(PREISE));} 63 64 Transportbeton und Mörtel Beispiel 5 – Preis-Import Artikelpreisliste (Werke 00, 01, 02) Artikelnummer – Spalte A, Preis – Spalte C, Frachtsatz – Spalte D, Frachtsatz Spediteur – Spalte E, {BEGIN(DEFINITION(PREISE));} {REMOTEDEF('Preispflege'!A2:A4, AREA(ARTIKELSPALTE,RETVAL(ARTIKELSPALTE)));} {REMOTEDEF('Preispflege'!C2:C4, AREA(LISTPREISSPALTE00,RETVAL(LISTPREISSPALTE00)));} {REMOTEDEF('Preispflege'!C2:C4, AREA(LISTPREISSPALTE01,RETVAL(LISTPREISSPALTE01)));} {REMOTEDEF('Preispflege'!C2:C4, AREA(LISTPREISSPALTE02,RETVAL(LISTPREISSPALTE02)));} {END(DEFINITION(PREISE));} Durchführung So importieren Sie Preise aus einem Excel-Sheet in die WDV: Voraussetzungen: Artikel und Preise stehen in dem im Script eingetragenen Spalten und Zeilen Es existieren in der WDV 2012 in der Anzeige im Modul Preispflege Artikelzeilen mit den Artikelnummern aus dem Excel-Sheet Die Artikelzeilen sind aus einer Preisliste des Werkes, welches im Script hinterlegt ist. 1. Falls noch nicht geschehen, rufen Sie den Preispflege-Assistent auf, über Preispflege Preispflege-Assistent. Abb. 47: Schritt 1 2. Wählen Sie im Register Schritt 1 des Preispflege-Assistenten den Datenstamm aus, zu dem Sie Preise aus dem Excel-Sheet importieren möchten. Wählen Sie z.B. den Preislistentyp Artikelpreisliste, wenn Sie die Preise einer Artikelpreisliste importieren möchten. Transportbeton und Mörtel 3. Drücken Sie die Schaltfläche Weiter . Das Register Schritt 2 wird angezeigt. Abb. 48: Schritt 2 4. Grenzen Sie mit den angezeigten Feldern ggf. die Daten ein. Eingabefelder, die für den in Schritt 1 ausgewählten Datenbereich nicht relevant sind, werden deaktiviert. Wenn Sie z.B. nur die Preise des Werkes 5261 importieren möchten, dann grenzen Sie mittels der Felder Werk von / bis auf Werk 5261 ein. 5. Drücken Sie die Schaltfläche Weiter . Das Register Schritt 3 wird angezeigt. Abb. 49: Schritt 3 In der editierbaren Liste stehen alle Preise, welche zu Ihrer in den Schritten 1 und 2 getroffenen Auswahl gefunden wurden bzw. vorhanden sind. 6. Drücken Sie de Schaltfläche . Es öffnet sich ein Dialog zur Auswahl einer Excel-Datei. 7. Wählen Sie die gewünschte Excel-Datei aus und importieren Sie diese in die WDV. 65 66 Transportbeton und Mörtel Hinweis Beachten Sie, dass die Datei die Extension *.xcl hat und nicht *.xls. Weiterhin muss in dieser Datei auf einem separaten Sheet das entsprechende Script hinterlegt sein, siehe z.B. Beispiel2. Die Excel-Datei wird geöffnet. Nach Schließen der Datei werden die Preise in die WDV 2012 übernommen und können in den Preislisten verwendet werden. Preisübersicht Sie können sich eine Übersicht zu den verschiedenen spezifischen Preisen der WDV anzeigen lassen. So rufen Sie die Preisübersicht auf: Klicken Sie in der Menüleiste auf das Symbol . Die Preisübersicht wird angezeigt. Abb. 50: Dialogfenster Kundenpreise Links oben im Dialogfenster können Sie nach verschiedenen Stammdaten filtern Wenn Sie z.B. nur die Preise zu einem bestimmten Kunden sehen möchten, müssen Sie diesen im Feld Kundennummer eintragen. Durch Setzen der Haken unter Preise anzeigen aus können Sie die Preise aus, werden wählen, die Sie sehen wollen. Über die Schaltfläche Laden alle, zu den getroffenen Eingrenzungen gefundenen Datensätze, im Dialog angezeigt. Transportbeton und Mörtel Planungen Planungsschema In dem in der WDV implementierten Planungsmodul können die Planzahlen von Mengen und Durchschnittspreisen pro Artikel bzw. Artikelgruppe, Werk und Zeitraum (Jahr/Monat) erfasst werden. Dort können für unterschiedliche Planungs-Schemata angelegt werden, welche dann für eine mittel/langfristige Planung verwendet werden können (Jahresplanungen, vierteljährliche Hochrechnungen, Zement-Jahresplanungen, etc.). Diese Planzahlen bilden dann die Grundlage statistischer Auswertungen aller Art, in der Plan- und Ist gegenüber gestellt werden können. Hinweis Um mit dem Modul Planung arbeiten zu können, müssen die zugehörige Lizenz freigeschaltet sowie die Nutzer-Rechte für dieses Modul vergeben sein. So rufen Sie den Dialog zum Anlegen eines Planungsschemas: 1. Drücken Sie im WDV-Grundbild die Schaltfläche Planungen. Es wird ein Kontextmenü angezeigt. 2. Wählen Sie im Kontextmenü den Menüpunkt Planungsschema. Das Dialogfenster Planungsschema wird angezeigt. Alternativ lässt sich das Dialogfenster auch in der Menüleiste über Planungen Planungsschema aufrufen. Abb. 51: Dialogfenster Planungsschema Parameter Feld Kennzeichen. Beschreibung Weisen Sie an dieser Stelle dem Planungsschema eine eindeutige Nummer zu. Sie können hierbei auch alphanumerische Eingaben machen. Über die Schaltfläche Plus wird die nächste freie Nummer automatisch vergeben. Über den Matchcode können Sie ein bestehendes Planungsschema auswählen. Combobox Art In dieser Combobox können Sie den Typ wählen, dem das Planungsschema angehören soll. 67 68 Transportbeton und Mörtel Parameter Beschreibung Feld Bezeichnung Geben Sie hier eine eindeutige Bezeichnung des Planungsschemas an. Feld Planungsjahr Geben Sie hier das Jahr bzw. die Jahreszahl ein auf welche sich die untere Planung bezieht. Feld Schemagruppe Hier können Sie optional das Planungsschema einer Schemagruppe zuordnen. Monatliche Planung Wenn Sie diesen Haken setzen, können Sie Ihre Planungen für die einzelnen Monate durchführen. In der Liste wird dann für jeden Monat eine separate Zeile eingeblendet, in der Sie die Planwerte angeben können. Wenn der Haken nicht gesetzt ist, ist die Planung nur für die Jahresgesamtmenge möglich. Preisfelder ausblenden Wenn Sie diesen Haken setzen, werden die Spalten mit den Preisen in der Liste ausgeblendet. Dies können Sie verwenden, wenn Sie hauptsächlich Mengen planen möchten. Feld Erfassungsdatum Geben Sie hier das Datum an, an welchem dieses Planungsschema erfasst wurde. Hier wird vom Programm automatisch das aktuelle Tagesdatum vorgeschlagen. Dieses kann jedoch geändert werden. Zur Auswahl können Sie die Schaltfläche Datumswahl verwenden. Feld Gültig von … bis Tragen Sie hier den Gültigkeitszeitraum des Planungsschemas ein. Zur Auswahl können Sie die Schaltfläche Datumswahl verwenden. Liste Artikel In dieser Liste können Sie werksabhängig die gewünschten Artikel oder Artikelgruppen angeben und zu diesen die Mengen und Preise planen. Wählen Sie in der Spalte Werk, das Werk auf welches sich die Planung bezieht. In der Spalte Typ haben Sie die Auswahl zwischen Artikel, Artikelgruppe, Artikeluntergruppe. Sie haben auch die Möglichkeit Freitexte einzugeben, wenn Sie den Typ freien Text wählen. In der Spalte Jahresmenge können Sie die für das Jahr zu dem Artikel geplante Menge angeben. Wenn der Haken Monatliche Planung gesetzt ist, wird diese Spalte automatisch gefüllt. Sie müssen dann die Werte für die einzelnen Monate angeben. In der Spalte Durchschnittl. Preis können Sie den für das Jahr für diesen Artikel geplanten Durchschnittspreis angeben. Wenn der Haken Monatliche Planung gesetzt ist, wird diese Spalte automatisch gefüllt. Sie müssen dann die Werte für die einzelnen Monate angeben. Über die Option Preisfelder ausblenden lassen sich diese Felder ausblenden. Transportbeton und Mörtel Lang- und Mittelfristplanung von Baustellen Sie können in der WDV Baustellen lang- und mittelfristig planen. Damit haben Sie stets den Überblick, wann Sie Ressourcen oder freie Kapazitäten für die Abarbeitung eines Auftrags benötigen. Beachten Sie zum Thema lange und mittelfristige Planungen auch den Abschnitt Vordisposition im Kapitel Beton-Disposition dieses Benutzerhandbuchs. So nehmen Sie für eine Baustelle eine Lang- / Mittelfrist-Planung vor: 1. Drücken Sie im WDV-Grundbild die Schaltfläche Angebot . Es wird ein Kontextmenü angezeigt. 2. Wählen Sie im Kontextmenü den Menüpunkt Lang- / MittelfristPlanung. Das Dialogfenster Lang- / Mittelfrist-Planung wird angezeigt. Alternativ lässt sich das Dialogfenster auch in der Menüleiste über Angebot Lang- / Mittelfrist-Planung aufrufen. Abb. 52: Dialogfenster Lang- / Mittelfrist-Planung 3. Klicken Sie mit der rechten Maustaste in die Liste, um eine Baustelle in die Planung aufzunehmen. Es wird ein Kontextmenü angezeigt. 4. Klicken Sie in diesem Kontextmenü auf den Eintrag Baustelle hinzufügen. Es wird ein Dialog geöffnet in dem Sie die gewünschte Baustelle auswählen können. 5. Klicken Sie erneut mit der rechten Maustaste in die Liste. 6. Klicken Sie im angezeigten Kontextmenü nun auf den Eintrag Neue Planung. Das Dialogfenster Lang- / Mittelfrist-Planung bearbeiten wird angezeigt. Abb. 53: Dialogfenster Lang- / Mittelfrist-Planung bearbeiten 69 70 Transportbeton und Mörtel 7. Geben Sie in den Feldern Datum von … bis den Zeitraum an für den die Planung gelten soll. Die Option Mittelfrist-Planung gibt an, dass es sich um eine mittelfristig geplante Baustelle handelt. Optional können Sie hier im Feld Auftrag den zugeordneten Auftrag hinterlegen und die Planung um zusätzliche Bemerkungen ergänzen. 8. Klicken Sie anschließend auf die Schaltfläche OK . Die Planung wird in den Dialog Lang- / Mittelfrist-Planung übernommen. Angebot/Auftrag für Transportbeton Allgemeines Die Angebots- und Auftragserstellung für den Bereich Transportbeton kann auf verschiedenen Wegen erfolgen. Es besteht zum Einen die Möglichkeit diese über das Modul Angebot der WDV anzulegen. Ein weiterer Weg Aufträge zu erfassen, ist dies direkt im Modul Beton-Disposition zu tun, siehe Abschnitt Auftragserstellung direkt in der Beton-Disposition in diesem Handbuch.. Die Angebotserfassung über das Modul Angebot bietet Zugriff auf alle notwendigen Stammdaten des Systems (z.B. Kunden, Baustellen, Artikel, Werke, Lieferarten). Es besteht ebenfalls die Möglichkeit aus der Angebotserfassung Preisinformationen abzurufen, die Kalkulation von Materialpreisen und Frachtsätzen wird auf diese Weise hilfreich unterstützt. Das Hinterlegen von Prozent- und Absoluten Rabatten – wie im Beton üblich – ist genauso möglich, wie das hinzufügen von Zuschlägen. Es ist empfehlenswert im Vorfeld der Angebot-/Auftragserstellung alle notwendigen Stammdaten, wie Artikel, Baustellen, Kunden oder auch Einheiten anzulegen. Auf diese Weise sparen Sie kostbare Zeit bei der Belegerstellung. Hinweis Um mit der Angebots- und Auftragsbearbeitung des Moduls Angebot arbeiten zu können, müssen die zugehörige Lizenz freigeschaltet sowie die Nutzer-Rechte für dieses Modul vergeben sein. Angebote So rufen Sie den Dialog zum Erstellen und Bearbeiten von Transportbetonangeboten auf: 1. Drücken Sie im WDV-Grundbild die Schaltfläche Angebot . Es wird ein Kontextmenü angezeigt. 2. Wählen Sie im Kontextmenü den Menüpunkt Angebot bearbeiten. Das Dialogfenster Angebotsbearbeitung wird angezeigt. Alternativ lässt sich das Dialogfenster auch in der Menüleiste über Angebot Angebot bearbeiten aufrufen. Transportbeton und Mörtel Abb. 54: Dialogfenster Angebotsbearbeitung Parameter Feld Angebotsnr. Beschreibung Weisen Sie an dieser Stelle dem Angebot eine eindeutige Nummer zu. Sie können hierbei auch alphanumerische Eingaben machen. Über die Schaltfläche Plus wird die nächste freie Nummer automatisch vergeben. Über den Matchcode können Sie ein bestehendes Angebot auswählen. Bearbeitungsstufe In dieser Combobox steht die Stufe des Belegs, der aktuell bearbeitet wird, also Angebot bei einem Transportbetonangebot oder Auftrag wenn es sich um einen Transportbetonauftrag handelt. Die Stufe kann nicht innerhalb des Dialoges gewechselt werden, sofern ein Datensatz geladen ist. Inaktiv Setzen Sie diesen Haken, um das Angebot inaktiv zu setzen. Abhängigkeiten, die innerhalb der WDV bestehen, z.B. zu offenen Belegen, werden dann weiterhin beachtet. Voranfrage Setzen Sie diesen Haken, wenn es sich bei dem Angebot lediglich um eine Voranfrage handelt. Diese Option hat keine weiteren programmtechnischen Auswirkungen. Statistik unterdrücken Setzen Sie diesen Haken, wenn Sie möchten, dass das Angebot in den Statistiken unterdrückt wird. Feld Firma Die Firma wird automatisch vorgetragen. Feld Bezeichnung Geben Sie hier eine eindeutige Bezeichnung des Angebots an. Mit dieser Schaltfläche wird das Angebot in druckvorbereiteter Form gespeichert. 71 72 Transportbeton und Mörtel Parameter Beschreibung Mit dieser Schaltfläche wird das Angebot gedruckt. Über diese Schaltfläche können Sie aus einem bestehenden Angebot einen Auftrag machen. Bevor ein Auftrag erstellt wird, muss sichergestellt sein, dass der Kunde und die Baustelle für den Auftrag bereits vorhanden sind. Da die Erstellung von Kunden und Baustellen zentral durchgeführt wird, müssen Sie ggf. die zuständigen Mitarbeiter zur Wandlung kontaktieren. Bei der Angebotsneuanlage können Sie nach der Eingabe eines Kunden und einer Baustelle über diese Schaltfläche den Assistenten zur Schnellerfassung von Angeboten aufrufen. Dort können Sie durch Auswahl eines Werkes, der Artikel und Zufuhrart schnell Angebote erstellen. Über diese Schaltfläche haben Sie die Möglichkeit mehrere Funktionen des Moduls GIS aufzurufen. Datensatz anzeigen: Ruft die Karte auf und zeigt den aktuell geladenen Datensatz in der Karte an. Alle Anzeigen: Ruft die Karte auf und zeigt alle sichtbaren Datensätze (also z.B. alle Werke), in der Karte an. Baustelle mit Werken und Mitbewerberwerken im Umkreis X: Über diesen Punkt können Sie eine Umkreis- oder Spinnensuche zu eigenen oder Mitbewerberwerken starten. Es wird zunächst der Dialog Filter eingeblendet. In diesem können Sie genau definieren, wonach Sie suchen (Eigenes Werk und/oder Mitbewerberwerk, Branche) und in welchen Umkreis die Suche erfolgen soll. Das Ergebnis wird Ihnen in einer Karte und rechts daneben in Form einer Liste mit Entfernungsangaben angezeigt. Routenvergleich Baustelle mit Werken und Mitbewerberwerken im Umkreis von: Über diesen Punkt können Sie die Routen von verschiedenen Werken zur Baustelle vergleichen und so prüfen, ob ggf. ein eigenes oder ein Mitbewerberwerk näher oder günstiger zu dieser Baustelle liegt, als das Werk für welches das Angebot / der Auftrag erstellt wurde. Das Ergebnis wird Ihnen in einer Karte und rechts daneben in Form einer Liste mit Entfernungsangaben angezeigt. Route berechnen: Über diesen Menüpunkt rufen Sie die Routenplanung auf. Die Adresse des gewählten Datensatzes, wird hier in der Liste der Stationen der Tour automatisch vorgetragen. Transportbeton und Mörtel Parameter Beschreibung Über diese Schaltfläche können Sie verschiedene Datensätze aufrufen, die für dieses Angebot relevant sind. Dies sind z.B. die Datensätze der Kunden-Stammdaten, Kundenpflege, Kundeninfo oder der Baustellen-Stammdaten. Sie können über das Kontextmenü dieser Schaltfläche auch Outlook aufrufen, um eine E-Mail zu senden. Die Parameter der Registerkarten werden auf den folgenden Seiten erläutert. Registerkarte Stammdaten Tipp Der Dialog Finanzen zu den Finanzdaten des Kunden wird Ihnen bei Eingabe der Kundennummer angezeigt, wenn Sie in den Einstellungen des Moduls Angebot den Haken bei der Option Bei Neuanlage automatisch Finanzinfo des Kunden anzeigen setzen. Abb. 55: Registerkarte Stammdaten 73 74 Transportbeton und Mörtel Parameter Beschreibung Feld Interessent/Kunde. Wählen Sie hier den Kunden, für den das Angebot erstellt wird. Zur Auswahl können Sie den Matchcode verwenden. Über die Schaltfläche Plus können Sie einen neuen Kunden unter der nächsten freien Nummer anlegen. Es öffnet sich dann der Dialog Personenkonten. Wenn Sie in diesem einen neuen Kunden als Debitor anlegen, Zugehaben Sie die Möglichkeit über ordnete Baustellen gleichzeitig eine neue Baustelle anzulegen und diese dem Neukunden zuzuordnen. Die Zuordnung erfolgt im Register Kunden des Baustellenstamms. Wenn Sie die neue Baustelle und anschließend den neuen Kunden speichern, werden beide im Containerangebot gleich vorgetragen. Über die Schaltfläche rufen Sie den Stammdatensatz des gewählten Kunden auf. Feld Bauvorhaben/Baustelle. Wählen Sie hier die Baustelle, für die das Angebot gilt. Zur Auswahl können Sie den Matchcode verwenden. Über die Schaltfläche Plus können Sie eine neue Baustelle unter der nächsten freien Nummer anlegen. Über die Schaltfläche rufen Sie den Stammdatensatz der gewählten Baustelle auf. Es ist auch möglich, das Angebot ohne Baustelle zu erstellen. Die Baustelle kann dann nachgetragen werden, bevor der Auftrag erstellt wird. Feld Gültig von … bis Tragen Sie hier den Gültigkeitszeitraum des Angebots ein. Der Gültigkeitszeitraum muss unbedingt eingetragen werden. Hier wird vom Programm automatisch das aktuelle Tagesdatum vorgeschlagen. Dieses kann jedoch geändert werden. Zur Auswahl können Sie die Schaltfläche Datumswahl verwenden. Feld Bindefrist Tragen Sie hier optional das Datum ein bis zu welchem das Angebot bindend ist. Das Feld ist ein reines Informationsfeld. Feld Unser Zeichen Geben Sie ggf. das Zeichen des Bearbeiters an. Vertreter: Geben Sie hier ggf. den Vertreter an, der für das Angebot zuständig ist. Abteilungsleiter/-in: Geben Sie hier ggf. den Abteilungsleiter an, in dessen Zuständigkeitsbereich das Angebot fällt. Geschäftsführung: Geben Sie hier ggf. den Geschäftsführer an, in dessen Zuständigkeitsbereich das Angebot fällt. Feld Submission Geben Sie optional ein Datum zur Submission des Auftrags an. Transportbeton und Mörtel Parameter Beschreibung Feld Wiedervorlagedatum Hier können Sie ein Datum zur Wiedervorlage des Auftrags angeben. Wenn Sie Angebote auf Wiedervorlage legen, zeigt die Workgroup-Ansicht der WDV2010 einem Anwender bei Starten des Programms auf einem Blick die zur Wiedervorlage anstehenden Angebote. Als Wiedervorlagedatum wird vom Programm automatisch das aktuelle Tagesdatum vorgeschlagen. Dieses kann jedoch geändert werden. Feld Druckdatum In diesem Feld können Sie ein Druckdatum angeben. Dieses wird vom Programm automatisch eingefügt, sobald das Angebot über die Schaltfläche Drucken Felder Baubeginn … Bauende gedruckt wurde. Tragen Sie hier den Zeitraum an, in dem die Baustelle besteht. Zur Auswahl können Sie die Schaltfläche Datumswahl verwenden. Feld Druckseiten Geben Sie hier die Anzahl der Seiten an, die Sie dem Angebot als Anlage hinterlegen wollen. Feld Zu Händen Hinter dem Feld zu Händen befindet sich eine Schaltfläche, mit dem Sie einen Ansprechpartner auswählen können. Ansprechpartner können Sie in den Stammdaten anlegen. Ansprechpartner und die zugehörigen Kontaktdaten werden – sofern vorhanden – nach der Eingabe des Kunden automatisch aus dessen Stammdaten (Stammdaten Konten Personenkonten) übernommen. Es ist möglich, in den Feldern zu Händen und Anrede selbst einen Text einzutragen. Dies könnte notwendig sein, wenn Sie einen Ansprechpartner nur auf diesem Angebot angedruckt haben wollen. Kontaktdaten In den Feldern Telefon, Telefax, E-Mail-Adresse usw. können Sie die Kontaktdaten zu diesem Kundenansprechpartner angeben. Die Kontaktdaten werden – sofern vorhanden – nach der Eingabe des Kunden automatisch aus dessen Stammdaten (Stammdaten Konten Personenkonten) übernommen. Feld Speditionspreisliste für Preisvorschläge Fracht Hier können Sie die Speditionspreisliste angeben, die für Frachtpreisvorschläge während der Angebotserfassung genutzt werden soll. Diese Angabe besitzt keine Auswirkung auf die Faktura! Zur Auswahl können Sie den Matchcode verwenden. Feld Artikelpreisliste des Kunden Hier wird automatisch die Artikelpreisliste des Kunden angegeben, wenn für diesen eine solche hinterlegt wurde bzw. in den Stammdaten existiert. Feld Auftragswahrscheinlichkeit Geben Sie hier optional eine Wahrscheinlichkeit an, mit der aus diesem Angebot ein Auftrag resultiert. 75 76 Transportbeton und Mörtel Parameter Beschreibung Feld Ausschreibung Geben Sie hier die Nummer der Ausschreibung an, aus der das Angebot erstellt wurde. Zur Auswahl können Sie den Matchcode verwenden. Los-Nr.: Wenn Sie aus einer Ausschreibung ein Angebot machen, wird hier die „Angebotsnummer“ hinterlegt, welche in der Ausschreibung diesem Angebot zugeordnet ist. Registerkarte Artikeldaten In diesem Register werden die Artikel bzw. Artikeldaten und absoluten Rabatte zum Angebot erfasst. Tipp Der Dialog Kalkulationsschema zur Ermittlung von Deckungsbeiträgen wird Ihnen angezeigt, wenn Sie in den Einstellungen des Moduls Angebot den Haken bei der Option Auf Artikelpage Kalkulationsschema anzeigen setzen. Durch den Zugriff auf die Stoffkosten, die sich anhand von hinterlegten Einkaufpreisen und den Verkaufsartikeln hinterlegten Rezepturen berechnen, wird auch bei der Angebotserfassungen der Deckungsbeitrag 1 ermittelt und angezeigt. Der Deckungsbeitrag wird aus Verkaufsmaterialpreis minus variable Kosten minus Stoffkosten ermittelt. Die Deckbeiträge 2 und 3 berücksichtigen zusätzlich Fix-, Vertriebs- und Verwaltungskosten. Variable Kosten, Fix-, Vertriebs- und Verwaltungskosten können in den Artikel- bzw. dem Werksstammdaten hinterlegt werden. Abb. 56: Registerkarte Artikeldaten Hinweis Die Reihenfolge der Artikel kann NUR in der Belegzeilen-Baumstruktur verändert werden. Transportbeton und Mörtel Parameter Belegzeilen Beschreibung In der Baumstruktur auf der linken Seite werden die einzelnen Positionen des Angebots gelistet, d.h. die Artikel sowie die absoluten Rabatte. Um eine Artikelposition an- oder hinzuzufügen, müssen Sie mit der rechten Maustaste auf den Eintrag Belegzeilen klicken. Im angezeigten Kontextmenü wählen Sie anschließend den Eintrag Artikel anfügen. Im weiteren Verlauf müssen dann Artikel, Werk und Zufuhrart gewählt werden. Anschließend wird der Artikel als Belegzeile aufgeführt. Ausführliche Informationen hierzu finden Sie im nachfolgenden Abschnitt. Wenn Sie Artikelpositionen und zusätzlich einen absoluten Rabatt für das Angebot erfassen möchten, müssen Sie im Kontextmenü den Eintrag Warengruppen-Rabattposition anfügen wählen. Neben Wahl von Artikel, Werk und Zufuhrart muss hierbei noch eine Warengruppe, ein Rabatt und eine Menge gewählt werden. Anschließend werden Artikel und Rabatt als separate Belegzeile aufgeführt. Ausführliche Informationen hierzu finden Sie im Abschnitt Angebot/Auftrag mit Warengruppen-Rabatt erstellen in diesem Handbuch. Liste Wenn Sie links eine der Belegzeilen selektieren, werden ihnen hier die Details zu dieser Belegzeile angezeigt. Aufgeführt sind hier der Artikel, das Lieferwerk und die Zufuhrart. Es ist weiterhin eine Spalte Menge vorhanden. Diese wird ggf. vorgetragen, z.B. wenn das Angebot über Warengruppen-Rabattposition anfügen erstellt wurde. Es wird hier außerdem der Artikelpreis vorgetragen, sofern er in der WDV hinterlegt wurde. Gleiches gilt für die Entfernung und die Frachtpreise (Frachtsatz, Frachtaufwand) und Rabattleiste. Die Einträge zu Menge, Preisen und Entfernung können hier noch angepasst bzw. überschrieben werden. Texte in Angeboten Im Register Texte erscheinen die vorhandenen Angebotstexte. Diese können im Menü Stammdaten Texte Angebotstexte zum Andruck markiert werden. Über den Haken Druck wird gesteuert, ob die Angebotstexte auf das jeweilige Angebot gedruckt werden sollen. Die weiteren Registerkarten Die weiteren Register werden hier nicht weiter erläutert. Wenn Sie Informationen zu den Registern benötigen, schauen Sie bitte im Handbuch zum Modul Angebot nach. 77 78 Transportbeton und Mörtel Angebote für Transportbeton erstellen Sie können Angebote für Transportbeton im Modul Angebot erstellen. So legen Sie ein Angebot für Transportbeton an: 1. Drücken Sie im WDV-Grundbild die Schaltfläche Angebot . Es wird ein Kontextmenü angezeigt. 2. Wählen Sie im Kontextmenü den Menüpunkt Angebot bearbeiten. Das Dialogfenster Angebotsbearbeitung wird angezeigt. Abb. 57: Dialogfenster Angebotsbearbeitung mit eingeblendeten Finanzen des Kunden 3. Geben Sie im Feld Angebotsnr. eine Nummer für das Angebot an. Über die Schaltfläche Plus können Sie ein neues Angebot unter der nächsten freien Belegnummer erstellen. Zur Auswahl eines bestehenden Angebotes können Sie den Matchcode verwenden. 4. Tragen Sie im Feld Bezeichnung eine Bezeichnung für das Angebot ein. 5. Tragen Sie im Feld Interessent/Kunde den Kunden oder Interessenten ein, welcher das Angebot erhält und ordnen Sie diesem im Feld Bauvorhaben/Baustelle eine Baustelle zu. Der Dialog Finanzen zu den Finanzdaten des Kunden wird Ihnen angezeigt, wenn Sie in den Einstellungen des Moduls Angebot den Haken bei der Option Bei Neuanlage automatisch Finanzinfo des Kunden anzeigen. Tipp Wenn Sie hier die Schaltfläche Plus drücken, öffnet sich der Dialog Personenkonten. Wenn Sie in diesem einen neuen Kunden als Debitor anlegen, haben Sie die Möglichkeit über Zugeordnete Baustellen gleichzeitig eine neue Baustelle anzulegen und diese dem Neukunden zuzuordnen. Die Zuordnung erfolgt im Register Kunden des Baustellenstamms. Wenn Sie die neue Baustelle und anschließend den neuen Kunden speichern, werden beide im Containerangebot gleich vorgetragen. Es ist auch möglich, das Angebot ohne Baustelle zu erstellen. Die Baustelle kann dann nachgetragen werden, bevor der Auftrag erstellt wird. Transportbeton und Mörtel 6. Füllen Sie die das Angebot mit den weiteren Stammdaten. Geben Sie mindestens einen Gültigkeitszeitraum und ein Wiedervorlagedatum an. 7. Wechseln Sie in das Register Artikeldaten. Abb. 58: Registerkarte Artikeldaten In diesem Register werden die Artikel und Artikeldaten zum Angebot erfasst. Hierfür gibt es folgende 3 Möglichkeiten: über die Baumstruktur auf der linken Seite des Registers Vorteil: es können mehrere Daten ausgewählt werden (z.B. mehre Artikel oder mehrere ZA zu den jeweiligen Artikeln) und die Reihenfolge der Artikel kann hier per Drag & Drop verändert werden. über die Liste auf der rechten Seite des Registers (Listenansicht) durch Direkteingabe einer Zeile über die Schnellerfassung der Schaltfläche Im Folgenden wird mit der ersten Möglichkeit fortgefahren. 8. Fügen Sie dem Angebot links im Dialog eine neue Belegzeile hinzu. Befindet sich der Cursor auf dem Wort Belegzeilen, können Sie mit den Tasten Einfg und Entf Ihrer Tastatur bzw. über ein Kontextmenü (rechte Maustaste) Einträge hinzufügen und löschen. Der Dialog zur Artikelsuche wird angezeigt. Abb. 59: Dialog Artikelsuche 9. Wählen Sie die Artikel für dieses Angebot aus, indem Sie den Haken vor dem betreffenden Artikel setzen (die Haken können Sie mit der Maus u. mit der Leertaste setzen). Bestätigen Sie die Auswahl mit der . Schaltfläche OK Wenn Sie über mehr als ein Werk verfügen, wird der Dialog zur Werksauswahl angezeigt. Andernfalls können Sie bei Schritt 10 fortfahren. Abb. 60: Dialog Werk suchen 79 80 Transportbeton und Mörtel 10. Geben Sie das Lieferwerk an, indem Sie den Haken vor dem betreffenden Werk setzen. Bestätigen Sie die Auswahl mit der Schaltfläche OK . Wenn Sie den Artikeln in mehreren Werken anbieten, so setzen Sie vor den gewünschten Werken die Haken. Der Dialog zur Auswahl der Zufuhrart wird angezeigt. Abb. 61: Dialog Zufuhrart suchen 11. Geben Sie die Zufuhrart für die Lieferung der Artikel an, indem Sie den Haken vor der betreffenden Zufuhrart setzen. Bestätigen Sie die Auswahl mit der Schaltfläche OK . Die Belegzeilen für den/die Artikel wurden hinzugefügt. Abb. 62: Registerkarte Artikeldaten 12. Füllen Sie die Liste rechts mit den Daten zum Angebot. Geben Sie die Preise und Menge für den / die Artikel an. Sie haben über die Taste F11 die Möglichkeit sich Preisinformationen für Material und Fracht (über km oder Zone) anzeigen zu lassen. 13. Drücken Sie die Schaltfläche Speichern vorbereiteter Form zu speichern. Mit der Schaltfläche Drucken um das Angebot in druck- , wird das Angebot gedruckt. Sie haben das Angebot erstellt. Sie können dem Angebot auch noch einen Zuschlag und/oder eine Warengruppen-Rabattposition hinzufügen. Informationen hierzu finden Sie im Abschnitt Angebot/Auftrag mit Warengruppen-Rabatt erstellen in diesem Handbuch. Über die Schaltfläche Auftrag erstellen können Sie das Angebot in einen Auftrag überführen. Die Wandlung von Angeboten in Aufträge erfolgt unter Übernahme aller relevanten Daten. Eine erneute oder Mehrfacherfassung von Daten entfällt somit. Transportbeton und Mörtel Angebot kopieren Im Register Kopieren kann das aktuell geöffnete Angebot kopiert werden. So kopieren Sie ein Angebot: Voraussetzung: Sie haben das zu kopierende Angebot aktuell im Dialog geöffnet. 1. Rufen Sie das Register Kopieren auf. Abb. 63: Registerkarte Kopieren 2. Geben Sie Kunde und die Baustelle ein, auf die kopiert werden soll. 3. Geben Sie eine Nummer für das neue Angebot ein. Über die Schaltfläche Plus wird die nächste freie Angebotsnummer automatisch vergeben. 4. Geben Sie die Gültigkeiten und mindestens das Datum zur Wiedervorlage für das neue Angebot ein. Nach Eingabe der Gültigkeiten kann das Angebot kopiert werden. 5. Klicken Sie auf die Schaltfläche Kopieren . Das Angebot wird kopiert. Nach erfolgreichem Kopiervorgang erscheint eine Meldung über die das kopierte Angebot auch gleich geöffnet werden kann. Weiterhin ist es möglich Folgeangebote zu erstellen, wenn mit Kunden nach verhandelt wurde. Dazu muss vor dem Kopieren der Haken Folgeangebot gesetzt werden. 81 82 Transportbeton und Mörtel Aufträge Der Dialog zu Aufträgen ist im Wesentlichen identisch zum Dialog zu Angeboten, weshalb die Auftragsbearbeitung im Folgenden nicht im Detail erklärt, sondern nur auf wesentliche Unterschiede eingegangen werden soll. Wenn Sie genaue Informationen zur Auftragsbearbeitung benötigen, schauen Sie bitte im Abschnitt Angebote in diesem Handbuch nach. So rufen Sie den Dialog zum Erstellen und Bearbeiten von Transportbetonaufträgen auf: 1. Drücken Sie im WDV-Grundbild die Schaltfläche Angebot . Es wird ein Kontextmenü angezeigt. 2. Wählen Sie im Kontextmenü den Menüpunkt Auftrag bearbeiten. Das Dialogfenster Auftragsbearbeitung wird angezeigt. Alternativ lässt sich das Dialogfenster auch in der Menüleiste über Angebot Auftrag bearbeiten aufrufen. Abb. 64: Dialogfenster Auftragsbearbeitung Parameter Feld Auftragsnr. Beschreibung Weisen Sie an dieser Stelle dem Auftrag eine eindeutige Nummer zu. Sie können hierbei auch alphanumerische Eingaben machen. Über die Schaltfläche Plus wird die nächste freie Nummer automatisch vergeben. Über den Matchcode können Sie einen bestehenden Auftrag auswählen. Bearbeitungsstufe In dieser Combobox steht die Stufe des Belegs, der aktuell bearbeitet wird, also Angebot bei einem Transportbetonangebot oder Auftrag wenn es sich um einen Transportbetonauftrag handelt. Die Stufe kann nicht innerhalb des Dialoges gewechselt werden, sofern ein Datensatz geladen ist. Abgearbeitet Wenn Sie diesen Haken setzen, gelten alle Positionen des Auftrags als abgearbeitet, auch wenn einzelne Positionen noch nicht abgearbeitet wurden. Transportbeton und Mörtel Parameter Beschreibung Lieferfähiges Angebot Diese Option hat Auswirkung auf Formularsteuerung. Wenn Sie diesen Haken setzen, erfolgt der Einbau einer Reportumschaltung im Auftrag. Feld Firma Die Firma wird automatisch vorgetragen. Feld Bezeichnung Geben Sie hier eine eindeutige Bezeichnung des Auftrags an. Mit dieser Schaltfläche wird der Auftrag in druckvorbereiteter Form gespeichert. Mit dieser Schaltfläche wird der Auftrag gedruckt. Mit dieser Schaltfläche können Sie das zum Auftrag gehörige Angebot aufrufen, sofern dieser Auftrag aus einem Angebot hervorgegangen ist. Mit dieser Schaltfläche können Sie einen Lieferauftrag erzeugen. Dies kann für den Bereich Transportbeton jedoch vernachlässigt werden. Über diese Schaltfläche haben Sie die Möglichkeit mehrere Funktionen des Moduls GIS aufzurufen. Datensatz anzeigen: Ruft die Karte auf und zeigt den aktuell geladenen Datensatz in der Karte an. Alle Anzeigen: Ruft die Karte auf und zeigt alle sichtbaren Datensätze (also z.B. alle Werke), in der Karte an. Baustelle mit Werken und Mitbewerberwerken im Umkreis X: Über diesen Punkt können Sie eine Umkreis- oder Spinnensuche zu eigenen oder Mitbewerberwerken starten. Es wird zunächst der Dialog Filter eingeblendet. In diesem können Sie genau definieren, wonach Sie suchen (Eigenes Werk und/oder Mitbewerberwerk, Branche) und in welchen Umkreis die Suche erfolgen soll. Das Ergebnis wird Ihnen in einer Karte und rechts daneben in Form einer Liste mit Entfernungsangaben angezeigt. Routenvergleich Baustelle mit Werken und Mitbewerberwerken im Umkreis von: Über diesen Punkt können Sie die Routen von verschiedenen Werken zur Baustelle vergleichen und so prüfen, ob ggf. ein eigenes oder ein Mitbewerberwerk näher oder günstiger zu dieser Baustelle liegt, als das Werk für welches das Angebot / der Auftrag erstellt wurde. Das Ergebnis wird Ihnen in einer Karte und rechts daneben in Form einer Liste mit Entfernungsangaben angezeigt. Route berechnen: Über diesen Menüpunkt rufen Sie die Routenplanung auf. Die Adresse des gewählten Datensatzes, wird hier in der Liste der Stationen der Tour automatisch vorgetragen. 83 84 Transportbeton und Mörtel Parameter Beschreibung Über diese Schaltfläche können Sie verschiedene Datensätze aufrufen, die für dieses Angebot relevant sind. Dies sind z.B. die Datensätze der Kunden-Stammdaten, Kundenpflege, Kundeninfo oder der Baustellen-Stammdaten. Sie können über das Kontextmenü dieser Schaltfläche auch Outlook aufrufen, um eine E-Mail zu senden. Aufträge für Transportbeton erstellen Das Erstellen von Aufträgen ist im Wesentlichen identisch zum Anlegen von Angeboten, weshalb dies im Folgenden nicht separat erklärt werden soll. Allerdings gibt es für Aufträge keine Schnellerfassung. Wenn Sie Informationen zum Anlegen von Aufträgen benötigen, schauen Sie bitte im Abschnitt Angebot für Transportbeton erstellen in diesem Handbuch nach. Angebot/Auftrag mit Warengruppen-Rabatt erstellen Es besteht bei Angeboten/Aufträgen für Transportbeton auch die Möglichkeit diese mit einer Warengruppen-Rabattposition bzw. einem absoluten Rabatt auf eine Artikelgruppe zu versehen. Das hat u. a. den Vorteil, dass Sie nicht für jeden Artikel des Angebots/Auftrags eine separate Rabattliste hinterlegen müssen, sondern für alle Artikel einer Warengruppe ein und denselben Rabatt hinterlegen können. Der Rabatt wird im Angebot/Auftrag als separate Belegzeile ausgewiesen. Die Vorgehensweise ist für Angebote und Aufträge identisch, im Folgenden wird jedoch immer die Begrifflichkeit Angebot verwendet. So erstellen Sie ein Angebot mit Warengruppen-Rabatt: 1. Rufen Sie über Angebot Angebot bearbeiten das Dialogfenster Angebotsbearbeitung auf. Das Dialogfenster wird angezeigt. Abb. 65: Dialogfenster Angebotsbearbeitung mit eingeblendeten Finanzen des Kunden Transportbeton und Mörtel 2. Geben Sie im Feld Angebotsnr. eine Nummer für das Angebot an. Über die Schaltfläche Plus können Sie ein neues Angebot unter der nächsten freien Belegnummer erstellen. Zur Auswahl eines bestehenden Angebotes können Sie den Matchcode verwenden. 3. Tragen Sie im Feld Bezeichnung eine Bezeichnung für das Angebot ein. 4. Tragen Sie im Feld Interessent/Kunde den Kunden ein, welcher das Angebot erhält und ordnen Sie diesem im Feld Bauvorhaben/Baustelle eine Baustelle zu. 5. Füllen Sie die das Angebot mit den weiteren Stammdaten. Geben Sie mindestens einen Gültigkeitszeitraum und ein Wiedervorlagedatum an. 6. Wechseln Sie in das Register Artikeldaten. 7. Klicken Sie in der Baumstruktur mit der rechten Maustaste auf den Eintrag Belegzeilen. Es wird ein Kontextmenü angezeigt. 8. Wählen Sie im Kontextmenü Rabattposition anfügen. den Eintrag Warengruppen- 9. Der Dialog zum Einfügen eines Warengruppen-Rabattes wird angezeigt. Abb. 66: Dialogfenster Warengruppen-Rabatt 10. Wählen Sie im gleichnamigen Feld die Warengruppe, auf die Sie einen Rabatt anwenden möchten. In der Regel ist dies die Gruppe Beton. 11. Wählen Sie im Feld Rabattkey den Rabattschlüssel, den Sie gewähren möchten. 12. Wählen Sie anschließend die Menge des zu liefernden Artikels. 13. Wählen Sie im Feld Werk das Lieferwerk. 14. Klicken Sie auf die Schaltfläche OK . Der Dialog Artikelsuche für Werk … wird angezeigt. 85 86 Transportbeton und Mörtel Abb. 67: Artikelsuche 15. Wählen Sie ggf. die Artikel, auf welche der Rabatt angewendet werden . soll und klicken Sie auf die Schaltfläche OK Sie müssen im Dialogfenster den Haken bei den gewünschten Artikeln setzen. Der Dialog Zufuhrart suchen wird angezeigt. Abb. 68: Dialogfenster Zufuhrart suchen 16. Wählen Sie die Zufuhrart, die rabattiert werden soll und klicken Sie auf . die Schaltfläche OK Artikel und Warengruppen-Rabatt werden als Belegzeilen in das Angebot übernommen. Abb. 69: Dialogfenster Angebotsbearbeitung mit Warengruppenrabatt 17. Füllen Sie die Liste ggf. mit weiteren Daten zum Angebot. 18. Drücken Sie die Schaltfläche Speichern vorbereiteter Form zu speichern. Mit der Schaltfläche Drucken , um das Angebot in druck- wird das Angebot gedruckt. Sie haben ein Angebot mit Warengruppen-Rabatt erstellt. Auch hier haben Sie nun noch die Möglichkeit dem Angebot noch einen Zuschlag hinzufügen. Transportbeton und Mörtel Einem Angebot/Auftrag einen zufuhrartbezogenen Zuschlag hinzufügen Sie haben die Möglichkeit einem Angebot/Auftrag einen Zuschlag hinzuzufügen, wenn z.B. für einen Betonartikel ein Farbzuschlag berechnet werden soll. Zuschläge legen Sie in den Artikel-Stammdaten als Lieferzuschlagsartikel an. Die Vorgehensweise ist für Angebote und Aufträge identisch, im Folgenden wird jedoch immer die Begrifflichkeit Angebot verwendet. So fügen Sie einem Angebot einen Zuschlag hinzu: Voraussetzung: Sie haben in einem bestehenden oder neuen Angebot das Register Artikeldaten aufgerufen und es sind Belegzeilen vorhanden. 1. Klappen Sie in der Baumstruktur links die gewünschte Belegzeile soweit auf, bis die Zufuhrart angezeigt wird. Abb. 70: Dialog Angebotsbearbeitung 2. Klicken Sie mit der rechten Maustaste auf den Eintrag der Zufuhrart. (in obiger Abbildung wäre dies Mischer) Es wird ein Kontextmenü angezeigt. 3. Wählen Sie im Kontextmenü den Eintrag Zuschläge Einfügen. Wenn noch keine Zuschläge zugeordnet sind ist der Punkt Einfügen aktiv. Ist aber schon mindestens ein Zuschlag erfasst worden so sind die Punkte Bearbeiten und Löschen aktiv. Der Dialog zur Suche der Zuschläge wird angezeigt. Abb. 71: Zuschlagsartikelsuche 4. Geben Sie die Artikel der zugeschlagen werden soll an, indem Sie den Haken vor der betreffenden Artikel setzen. Bestätigen Sie die Auswahl . mit der Schaltfläche OK 87 88 Transportbeton und Mörtel Abb. 72: Dialogfenster Zusatzartikel zur Artikelposition Sie können hier die Artikel, die in den Artikelstammdaten zur Artikelkategorie Lieferzuschlagsartikel gehören, als Zuschläge zuordnen. 5. Klicken Sie auf die Schaltfläche OK . Der Zuschlag wurde der Belegzeile hinzugefügt und im weiteren Workflow berücksichtigt. Artikel die mit einem Zuschlag behaftet sind, werden in der Baumstruktur in blauer Schriftfarbe dargestellt. Um einen Belegzuschlag erneut zu bearbeiten klicken Sie mit der rechten Maustaste in der Baumstruktur auf die gewünschte Zufuhrart und den Menüeintrag Bearbeiten. Dann können Sie die zugeordneten Zuschläge verändern, d.h. neue zuordnen oder die Mengen anpassen. Über den Menüeinträg Löschen können Sie alle dieser Zufuhrart hinterlegten Zuschläge, in diesem Angebot und zu diesem Artikel, entfernen. Transportbeton und Mörtel Lieferscheine Lieferscheine importieren Über die Lieferscheinschnittstelle ist es möglich Lieferscheindateien in die WDV zu importieren. Die Übernahme von Lieferscheinen, die mit Betonanlagen bzw. Mischsystemen erstellt wurden, erfolgt mit dem WDV Modul externe Lieferung. Die Daten zu neuen Kunden und Baustellen werden über den normalen Datenabgleich importiert. Wie dieser zu handhaben ist lesen Sie bitte im allgemeinen Benutzerhandbuch zur WDV bzw. dem Handbuch zum Datenabgleich nach. Im Falle einer direkten Anbindung der WDV 2012 an die Dosiersteuerung der Misch- bzw. Betonanlage entfällt der Lieferscheinimport, da die Lieferscheine dann automatisch im System vorliegen. Die Lieferscheine können dann einfach unter Liefererfassung Lieferung erfassen aufgerufen werden. Hinweis Um Lieferscheine importieren zu können, benötigen Sie die Lizenz sowie die Nutzer-Rechte für das Externe Liefermodul. Die Einstellungen für den Lieferscheinimport sind in den Grundeinstellungen des Moduls Externe Lieferung festzulegen. So importieren Sie Lieferscheine für Transportbeton mit dem Externen Liefermodul: 1. Drücken Sie im WDV-Grundbild die Schaltfläche Liefererfassung . Es wird ein Kontextmenü angezeigt. 2. Wählen Sie im Kontextmenü den Menüpunkt Nacherfassung von Lieferungen. Das Dialogfenster Lieferscheine nacherfassen wird angezeigt. Wie sich dieses öffnet, hängt von den allgemeinen Einstellungen des Moduls externe Lieferungen ab. Alternativ lässt sich das Dialogfenster auch in der Menüleiste über Angebot Nacherfassung von Lieferscheinen aufrufen. Abb. 73: Dialogfenster Lieferscheine nacherfassen 89 90 Transportbeton und Mörtel Im Feld Werk sehen Sie zu welchem Werk die gewählte Station gehört. Im Feld Station können Sie per Matchcode die Station auswählen für die Lieferscheine nacherfasst werden sollen. 3. Geben Sie im Feld Archivnummer eine Nummer an, unter welcher der Lieferschein archiviert werden soll und drücken Sie anschließend die Taste Enter. Hinweis Sie sollten für jede Übergabedatei eine neue Archivnummer verwenden. Über die Schaltfläche Plus können Sie die nächste freie Laufnummer automatisch vergeben lassen. Alternativ können Sie können durch Direkteingabe die Archivnummer festlegen. Über den Matchcode können Sie auf bereits erfasste Stapel zugreifen. 4. Klicken Sie auf die Schaltfläche Import . Die Schaltfläche wird angezeigt, wenn Sie in den Einstellungen zum externen Liefermodul für das Werk einen Importtreiber eingebunden haben. Der Dialog zur Auswahl der Import-Datei wird angezeigt. Abb. 74: Dialogfenster Lieferscheine nacherfassen Hier ist die Datei vorausgewählt, die in den Grundeinstellungen festgelegt wurde. Sie können ggf. auch eine andere Datei auswählen. 5. Wählen Sie eine Datei zum Import aus und klicken Sie anschließend . auf die Schaltfläche OK Die Datei wird importiert. Abb. 75: Dialogfenster Lieferscheine nacherfassen 6. Ergänzen Sie im Dialogfenster ggf. Angaben zum importierten Lieferschein. Sie können hier u. a. noch Zusätze erfassen. In der Spalte Artikelnummer können Sie erkennen ob im importierten Lieferschein bereits Zusätze enthalten sind. Dann ist die Artikelnummer rot markiert. Um Transportbeton und Mörtel weitere Zusätze hinzuzufügen, klicken Sie in der Spalte Artikelnummer auf die Schaltfläche . im angezeigten Dialog können Sie weitere Zusätze hinzufügen. 7. Klicken Sie auf die Schaltfläche Speichern archivieren. , um den Lieferschein zu Der Lieferschein wird unter dem in den Grundeinstellungen zum Externen Liefermodul angegebenen Pfad gespeichert. Die erstellten Lieferscheine können anschließend ganz normal mit der Lieferstapelübernahme übernommen und anschließend fakturiert werden. Bei der Lieferstapelübernahme besteht auch noch die Möglichkeit Zuschläge hinzuzufügen. Lieferscheine manuell erfassen Es ist möglich Lieferscheine per Hand nachzuerfassen. Dies kann aber im Vergleich zur Importfunktionalität sehr zeitaufwändig sein Hinweis Um Lieferscheine nacherfassen zu können, benötigen Sie die Lizenz sowie die Nutzer-Rechte für das Externe Liefermodul. Die Einstellungen für die Lieferscheinnacherfassung sind in den Grundeinstellungen des Externen Liefermoduls festzulegen. So erfassen Sie Lieferscheine für Transportbeton mit dem Externen Liefermodul im Stapel nach: 1. Drücken Sie im WDV-Grundbild die Schaltfläche Liefererfassung . Es wird ein Kontextmenü angezeigt. 2. Wählen Sie im Kontextmenü den Menüpunkt Nacherfassung von Lieferungen. Das Dialogfenster Lieferscheine nacherfassen wird angezeigt. Alternativ lässt sich das Dialogfenster auch in der Menüleiste über Angebot Nacherfassung von Lieferscheinen aufrufen. Abb. 76: Dialogfenster Lieferscheine nacherfassen 91 92 Transportbeton und Mörtel Im Feld Werk sehen Sie zu welchem Werk die gewählte Station gehört. Im Feld Station können Sie per Matchcode die Station auswählen für die Lieferscheine nacherfasst werden sollen. 3. Geben Sie im Feld Archivnummer eine Nummer für die nachzuerfassenden Lieferscheine an, unter welcher diese im Archiv gespeichert werden sollen und drücken Sie anschließend die Taste Enter. Über die Schaltfläche Plus können Sie einen neuen Lieferscheinstapel unter der nächsten freien Nummer erstellen. Alternativ können Sie können durch Direkteingabe die Archivnummer festlegen. Zur Auswahl eines bestehenden Lieferscheinstapels können Sie den Matchcode verwenden. 4. Erfassen Sie alle gewünschten Lieferscheine im Register Liste in einer separaten Zeile. Beim Anlegen einer neuen Zeile werden z.B. alle Daten der vorhergehenden Zeile vorgetragen. Im Register Detailansicht sehen Sie die Details zur selektierten Zeile. Dort können Sie ggf. auch die Angaben zum Lfs vervollständigen. 5. Klicken Sie auf die Schaltfläche Speichern stapel zu archivieren. , um den Lieferschein- Sie haben die Lieferscheine manuell nacherfasst. Die erstellten Lieferscheine können anschließend ganz normal mit der Lieferstapelübernahme übernommen und anschließend fakturiert werden. Bei der Lieferstapelübernahme besteht auch noch die Möglichkeit Zuschläge hinzuzufügen. Hinweis Die Fakturierung von Mörtellieferungen findet normalerweise direkt in der Belegbearbeitung statt, kann aber ggf. auch über die manuelle Lieferscheinerfassung abgewickelt werden. Voraussetzung hierfür ist, dass feste Preise für Mörtel und Zuschläge in der WDV z.B. in Preislisten gepflegt werden. Lieferscheine nachbearbeiten Da durch Zusatzleistungen, die bei der Lieferschein-Erstellung vom Mischsystem noch nicht bekannt waren, Änderungen am Lieferschein notwendig werden können, müssen die Lieferscheine nachbearbeitet werden. So bearbeiten Sie Lieferscheine für Transportbeton nach: 1. Drücken Sie im WDV-Grundbild die Schaltfläche Liefererfassung . Es wird ein Kontextmenü angezeigt. 2. Wählen Sie im Kontextmenü den Menüpunkt Nacherfassung von Lieferungen. Das Dialogfenster Lieferscheine nacherfassen wird angezeigt. 3. Geben Sie im Feld Archivnummer die Nummer des Stapels ein, dessen Lieferschein(e) Sie nachbearbeiten möchten. Zur Auswahl eines bestehenden Lieferscheinstapels können Sie den Matchcode verwenden. Über die Schaltfläche können Sie einen neuen Stapel unter der nächsten freien Nummer anlegen. 4. Wählen Sie den Lieferschein, den Sie nachbearbeiten möchten. Transportbeton und Mörtel Über die Schaltfläche wird hier automatisch der nächste zu bearbeitende Lieferschein vorgetragen. Das Nachbearbeiten können Sie im importierten Stapel tun, dazu bietet sich die Detailansicht an. 5. Wechseln Sie in das Register Detailansicht. Abb. 77: Registerkarte Detailansicht 6. Erfassen Sie die zusätzlichen Artikel / Leistungen zu dem Lieferschein, indem Sie die gewünschten Felder ausfüllen. 7. Bearbeiten Sie ggf. die weiteren Lieferscheine dieses Stapels. Zwischen den Lieferscheinen eines Stapels können Sie in der Detailanund Weiter blättern. Beim sicht mit den Schaltflächen Zurück Blättern werden die vorgenommenen Änderungen zwischen gespeibetätigen, chert. Aber erst wenn Sie die Schaltfläche Speichern wird der Stapel dauerhaft in die Datenbank der WDV übernommen. 8. Klicken Sie auf die Schaltfläche Speichern derungen zu speichern. , um die getätigten Än- Sie haben die Lieferscheine nachbearbeitet. Anschließend können die Lieferscheine ganz normal per Lieferstapelübernahme (Belegbearbeitung Lieferstapelübernahme) in einen Beleg übernommen werden. 93 94 Transportbeton und Mörtel Bepreisung und Fakturation im Bereich Transportbeton und Mörtel Zuschläge Entladezeit und kostenfreie Wartezeit pro m³ berechnen Sie können für einen Artikel eine Entlade- sowie Wartezeit angeben, welche dann bei der Bepreisung oder Lieferstapelübernahme herangezogen bzw. berücksichtigt werden. Entlade- und Wartezeiten können folgenden Datensätzen hinterlegt werden: Artikelgruppe (Registerkarte Entladezeiten) Artikel (Registerkarte Artikeldaten) Preisliste KPL (Registerkarte Entladezeiten) Preisliste BPL (Registerkarte Entladezeiten) Abb. 78: Beispiel – hinterlegte Entladezeiten in der Artikelgruppe Genaue Informationen zu den einzelnen Feldern finden Sie im Abschnitt Artikelzuschläge in diesem Handbuch. Die Eingabe der Warte- und Entladezeiten, die der Fahrer auf dem Lieferschein für eine Beton-Disposition erfasst hat, erfolgt in der Lieferschein Schnellkorrektur. So erfassen Sie eine Entlade- und Wartezeit zu einem Lieferschein bzw. einer Beton-Disposition: Voraussetzung: Sie müssen zum betreffenden Artikel/Artikelgruppe die Entlade- und Wartezeiten hinterlegt haben. 1. Rufen Sie über Liefererfassung Lieferschein Schnellkorrektur die Schnellkorrektur auf. Der Dialog Lieferschein Schnellkorrektur wird angezeigt. 2. Wählen Sie in der Spalte Lieferscheinnummer den gewünschten Lieferschein aus. Zur Auswahl können Sie den Matchcode verwenden. Abb. 79: Dialogfenster Lieferschein Schnellkorrektur 3. Tragen Sie in die Spalte Entladezeit und die Spalte davon Wartezeit die zugehörigen Werte ein. Transportbeton und Mörtel 4. Korrigieren Sie ggf. weitere Lieferscheine. 5. Klicken Sie auf die Schaltfläche Speichern . Anschließend können Sie eine Lieferstapelübernahme durchführen. Bei dieser werden die angegebenen Zeiten berücksichtigt. Mindermengenzuschlag Allgemeines Bei der Lieferstapelübernahme (Belegbearbeitung Lieferstapelübernahme) sowie der Lieferscheinbepreisung (Belegbearbeitung Lieferstapel bepreisen) besteht die Möglichkeit automatisch Mindermengenzuschläge berechnen zu lassen. Hinweis Zur Berechnung dieses Zuschlags, sollte die Option Zuschläge automatisch berechnen und aufschlagen gesetzt sein! Diese Option finden Sie im Register Einstellungen im Firmenstamm (bei Mehrfirmenverwaltung), bzw. den Einstellungen zur Lieferstapelübernahme (bei Einzelfirma), siehe hierzu Abschnitt Einstellungen hinsichtlich Mindermengen-Zuschlag. Die Mindermenge kann z.B. fahrzeugindividuell hinterlegt werden. Um mit Mindermengenzuschlägen arbeiten zu können, müssen als erstes Zuschlagesartikel in den Artikelstammdaten angelegt werden, sie folgende Abbildung. Abb. 80: Beispiel Lieferzuschlagsartikel – Mindermenge Mindermengen hinterlegen Den Mindermengenzuschlag müssen Sie dem gewünschten Betonartikel hinterlegen. Wie Sie einem Betonartikel Zuschläge hinterlegen, finden Sie im Abschnitt Artikeln Lieferzuschläge hinterlegen in diesem Handbuch. Ab welchem Wert eine Mindermenge besteht, kann in den folgenden Stammdaten festgelegt werden: Zufuhrart (Registerkarte Mindestmengen) Fahrzeugstamm (Registerkarte Mindestmengen) Preisliste KPL (Registerkarte Mindestmengen) Preisliste BPL (Registerkarte Mindestmengen) Auftrag (Registerkarte Mindestmengen) 95 96 Transportbeton und Mörtel Abb. 81: Beispiel - Mindestmengen in der Zufuhrart hinterlegt Mindermengen nicht automatisch berechnen Es besteht bei Zuordnung der Mindermenge jedoch immer die Möglichkeit, diese für die Lieferung bei der Lieferstapelübernahme nicht aufzuschlagen (wenn es sich z.B. um eine Restlieferung handelt). Wenn Sie die Mindermengen nicht automatisch bei der Lieferstapelübernahme berechnen lassen, erhalten Sie dort einen Hinweis auf einen fehlenden Mindermengenzuschlag. Es besteht dann jedoch noch die Möglichkeit dort manuell einen Mindermengezuschlag zu definieren. So definieren Sie einen Mindermengenzuschlag nachträglich bei der Lieferstapelübernahme: Voraussetzung: Sie haben Lieferscheine zur Übernahme vorliegen. 1. Führen Sie über Belegbearbeitung Lieferstapelübernahme eine Lieferstapelübernahme durch. Bei fehlendem Mindermengenzuschlag erhalten Sie eine Meldung in der Liste Fehlerhafte Lieferscheine. Abb. 82: Fehlende Mindermenge 2. Um nun nachträglich einen fehlenden Mindermengenzuschlag zu definieren, klicken Sie mit der rechten Maustaste auf die betreffende Zeile. Es wird ein Kontextmenü angezeigt. 3. Wählen Sie im Kontextmenü den Eintrag Mindermengenzuschlag definieren. Der Dialog Mindermengenzuschlag definieren wird angezeigt. Transportbeton und Mörtel Abb. 83: Dialog Mindermengenzuschlag definieren 4. Klicken Sie auf die Schaltfläche zu definieren. , um den Mindermengenzuschlag klicken, wird kein MindermengenWenn Sie auf die Schaltfläche zuschlag für den betreffenden Lieferschein berechnet. Es wird ein weiterer Dialog angezeigt. Abb. 84: Dialog Mindermengenzuschlag definieren 5. Definieren Sie hier den Mengenbezogenen Zuschlag und klicken Sie anschließend auf die Schaltfläche . 6. Starten Sie anschließend die Lieferstapelübernahme erneut. Die Lieferstapelübernahme wird durchgeführt und diesmal ein Mindermengenzuschlag definiert. Hinweis Auch beim Import von Lieferscheinen kann festgelegt werden, dass keine Mindermengenberechnung erfolgen soll. Dazu muss der Haken in der Spalte keine Mindermengenberechnung gesetzt werden. 97 98 Transportbeton und Mörtel Zuschlag auf ein Angebot/Auftrag Sie haben die Möglichkeit einem Angebot/Auftrag einen Zuschlag hinzuzufügen, wenn z.B. für einen Betonartikel ein Farbzuschlag berechnet werden soll. Zuschläge legen Sie in den Artikel-Stammdaten als Lieferzuschlagsartikel an. Informationen hierzu finden Sie im Abschnitt Einem Angebot/Auftrag einen zufuhrartbezogenen Zuschlag hinzufügen in diesem Handbuch. Wochenend- / Feiertagzuschlag pro m³ Bei der Lieferstapelübernahme (Belegbearbeitung Lieferstapelübernahme) sowie der Lieferscheinbepreisung (Belegbearbeitung Lieferstapel bepreisen) besteht die Möglichkeit einen Wochenend/Feiertagszuschlag hinzuzufügen. Abb. 85: Dialogfenster Lieferscheine bepreisen Um mit Samstag-, Sonntags- und Feiertagszuschlägen arbeiten zu können, müssen als erstes diese Zuschlagsartikel in den Artikelstammdaten angelegt werden. Zum Anlegen von Zuschlägen siehe Abschnitt Zuschlagsartikel in diesem Handbuch. Für die Berechnung eines solchen Zuschlagsartikels muss in dessen Stammdaten außerdem die Option Frachtfrei gesetzt sein. Berechnung eines Wochenend- oder Feiertagszuschlags Abb. 86: Wochenend/Feiertagzuschlag Im Feld unter Verwendung des Zuschlagsartikels müssen Sie den Lieferzuschlagsartikel angeben, der zur Berechnung herangezogen werden soll. Bei der Berechnung der Lieferscheine wird der Zuschlag dann automatisch den Lieferscheinen zugeordnet. Transportbeton und Mörtel Berechnung Samstagszuschlag Der Tag des Datums ist ein Samstag und die Option für die Beachtung des Samstag ist gesetzt und die Zeit ist >= der Zuschlagszeit Berechnung Wochenend- / Feiertagszuschlag Der Tag des Datums muss ein Feiertag oder ein Sonntag sein und die Option für die Beachtung des Sonntags ist gesetzt Abhol-/Frachtvergütung pro m³ Bei der Lieferstapelübernahme (Belegbearbeitung Lieferstapelübernahme) sowie der Lieferscheinbepreisung (Belegbearbeitung Lieferstapel bepreisen) besteht die Möglichkeit eine in bestimmten Regionen übliche Abholvergütung vom Programm automatisch dem zugehörigen Lieferschein zuordnen zu lassen. Bei einer Abhol- oder Frachtvergütung holt der Kunde selbst ab und bekommt über die Fracht eine Vergütung. Abb. 87: Dialogfenster Lieferscheine bepreisen Voraussetzungen zur Verwendung von Abholvergütungen Abb. 88: Beispiel Lieferzuschlagsartikel – Abholvergütung Um mit Abholvergütungen arbeiten zu können, muss als erstes dieser Zuschlagsartikel in den Artikelstammdaten angelegt werden. Zum Anlegen von Zuschlägen siehe Abschnitt Zuschlagsartikel in diesem Handbuch. Die Abholvergütung muss in einer Speditionspreisliste (SPL) Zonenbezogen für Zone 1 angelegt sein. Die SPL muss in einer Artikelpreisliste hinterlegt sein. 99 100 Transportbeton und Mörtel Die Zufuhrart zur Abholvergütung darf nicht frachtbehaftet sein. Der Artikel auf den eine Abholvergütung gewährt wird, muss ein Betonartikel sein. Preisliste APL Für die Berechnung der Abholvergütung müssen die benötigten Preise für die Frachtzone in einer Speditionspreisliste (SPL) hinterlegt werden. Die SPL muss wiederum einer Artikelpreisliste hinterlegt werden. Folgende Abbildung zeigt die Artikelpreisliste. Abb. 89: Erläuterung Artikelpreisliste Nummer Bezeichnung Beschreibung 1 Kundenpreis Standardfracht 2 Kalk. Standardfracht Wird automatisch aus der SPL vorgetragen 3 Artikel VK-Preis Reiner Artikelpreis 4 Speditionspreisliste Eingabe der SPL (hier wird der Preis der Zone 1 gezogen) 5 Ab Werk Zuschlag 6 Kundenpreis lung Zuschlag zu Artikel-VK bei Abholung (entspr. der kalk. Standardfracht bei Verzögerer z.B. frei lassen) wird automatisch errechnet aus Artikel-VK-Preis + Ab-WerkZuschlag (steht bei Abholung auf der Rechnung) mit Abho- Preis frei Bau Abholvergütung berechnen Abb. 90: Abhol-/Frachtvergütung Um die Abholvergütung im Rahmen der Lieferstapelübernahme berechnen zu lassen, müssen Sie den Haken bei der Option Abholvergütungen setzen und den zugehörigen Lieferzuschlagsartikel für diese Abholvergütung angeben. Folgende Abbildung zeigt eine nach der Lieferstapelübernahme gedruckte Prüfliste mit Artikeln, zu denen eine Abholvergütung berechnet wurde. Transportbeton und Mörtel Abb. 91: Prüfliste Abholvergütung Heizzuschlag / Saisonzulage Sie können einem Artikel auch einen Heizzuschlag oder eine sonstige Saisonzulage hinterlegen. Bei der Berechnung der Lieferscheine wird der Zuschlag automatisch den Lieferscheinen zugeordnet werden. Hinweis Damit dieser Zuschlag funktioniert, muss die Option Zuschläge automatisch berechnen und aufschlagen gesetzt sein! Diese Option finden Sie im Register Einstellungen im Firmenstamm (bei Mehrfirmenverwaltung), bzw. den Einstellungen zur Lieferstapelübernahme (bei Einzelfirma), siehe hierzu Abschnitt Einstellungen hinsichtlich Mindermengen-Zuschlag. Abb. 92: Beispiel Lieferzuschlagsartikel – Heizzuschlag Um mit Heiz- oder Saisonzuschlägen arbeiten zu können, müssen als erstes diese Zuschlagsartikel in den Artikelstammdaten angelegt werden. Zum Anlegen von Zuschlägen siehe Abschnitt Zuschlagsartikel in diesem Handbuch. 101 102 Transportbeton und Mörtel Für die Berechnung eines solchen Zuschlagsartikels muss in dessen Stammdaten die Option Frachtfrei gesetzt sein. Der Zuschlagsartikel muss dann dem gewünschten Betonartikel hinterlegt werden. Wie Sie einem Betonartikel Zuschläge hinterlegen, finden Sie im Abschnitt Artikeln Lieferzuschläge hinterlegen in diesem Handbuch. Hinweis Wenn dieser Zuschlag saisonbedingt nicht berechnet werden soll, dann setzen Sie diesen Zuschlagsartikel in dessen Artikelstammdaten auf den Status inaktiv. Sie können einen Zuschlag auch direkt im Betonartikel, dem dieser hinterlegt ist, inaktiv setzen. Im Register Zuschlagsdaten, muss dafür der Haken in der Spalte inaktiv gesetzt werden. Dann gilt die Inaktivität dieses Zuschlagsartikels allerdings nur für den betreffenden Betonartikel. Folgende Abbildung zeigt eine nach der Lieferstapelübernahme gedruckte Prüfliste mit Artikeln, zu denen ein Heizzuschlag und eine Saisonzulage berechnet wurden. Abb. 93: Prüfliste nach Lieferstapelübernahme mit berechnetem Heizzuschlag Transportbeton und Mörtel Fakturieren von Lieferscheinen Die Lieferscheine für Transportbeton werden ganz normal im Modul Fakturation der WDV fakturiert. Es bietet die Möglichkeit sehr effektiv, schnell und zeitnah das gelieferte Material zu fakturieren. Unter der Bedingung, das die Lieferscheine ist hoher Qualität erfasst sind und die mit dem Kunden vereinbarten Preise in Form von Aufträgen oder Preislisten im System hinterlegt sind, ist die Fakturierung ein im Wesentlichen automatisierter Vorgang. Die debitorische Faktura von Lieferscheinen umfasst im Wesentlichen 3 Schritte: die Lieferstapelübernahme den Stapeldruck den Rechnungsausgang. Im Rahmen dieses Benutzerhandbuchs soll nur auf die Lieferstapelübernahme sowie die Fakturation von Mörtel-Lieferungen eingegangen werden. Ausführliche Informationen zur Fakturation finden Sie im Benutzerhandbuch zum Modul Fakturation. Ebenfalls in die WDV integriert ist die Speditionsabrechnung. Hier werden Gutschriften über die Frei-Bau-Lieferungen nach erfolgter debitorischer Fakturierung an Fuhrunternehmer in einem de facto automatisierten Prozess erstellt, im Stapel gedruckt und der Finanzbuchhaltung übergeben. Die den Spediteuren gutzuschreibenden Frachtsätze werden schon in den debitorischen Preislisten bzw. Aufträgen hinterlegt. Unterschiedliche Frachtsätze für verschiedene Spediteure können im Preissystem der WDV2010 hinterlegt werden. Ausführliche Informationen zur Fakturation finden Sie im Benutzerhandbuch zum Modul Speditionsabrechnung. Lieferstapelübernahme Bei der Lieferstapelübernahme werden die Lieferdaten, die von den Stationen erzeugt wurden, übernommen und mit den Artikelpreisen aus den Stammdaten zur Belegdatei zusammengeführt. Eine Lieferstapelübernahme kann für eine oder mehrere Stationen erfolgen. Sie können vor der Übernahme auswählen, von welchem Werk und welcher Station Sie die Lieferscheine übernehmen möchten. Hinweis Sie können die Lieferstapelübernahme erst durchführen, wenn alle Laufkunden/Waagebaustellen der betreffenden Station übernommen wurden. Erscheint beim Starten der Lieferstapelübernahme der Hinweis, dass noch Laufkunden oder Waagebaustellen vorhanden sind, so führen Sie als erstes einen Laufkundenabgleich bzw. Waagebaustellenabgleich durch. Falls gewünscht, können Sie vor der Lieferstapelübernahme eine Lieferscheinbepreisung durchführen (erfolgt analog zur Lieferstapelübernahme). Informationen zum Bepreisen von Lieferscheinen finden Sie im Benutzerhandbuch zur Fakturation. Bei frachtbehafteten Zufuhrarten wird nach einer Baupreisliste bzw. nach einer Baustellensonderfrachtliste gesucht. Ist diese sowie ein eingetragener Preis vorhanden, wird dieser Lieferschein in die Faktura übernommen (Erzeugung eines Offenen Beleges). 103 104 Transportbeton und Mörtel So übernehmen Sie Lieferstapel: 1. Drücken Sie im WDV-Grundbild die Schaltfläche Belegbearbeitung . Es wird ein Kontextmenü angezeigt. 2. Wählen Sie im Kontextmenü den Menüpunkt Lieferstapelübernahme. Das Dialogfenster Assistent Lieferscheinübernahme wird geöffnet und hier die Registerkarte Werkseingrenzung angezeigt. Alternativ lässt sich das Dialogfenster auch in der Menüleiste über Belegbearbeitung Lieferstapelübernahme aufrufen. Abb. 94: Dialogfenster Assistent Lieferscheinübernahme 3. Wählen Sie zunächst die Werke, bzw. die Stationen, welche bei der Bepreisung berücksichtigt werden sollen, indem Sie bei diesen in der Spalte Auswahl den Haken setzen. Um bestimmte Stationen auszuwählen klicken Sie auf das Symbol am Anfang der Zeile. Es erscheinen schließlich alle Stationen, die dem Werk angehören. 4. Klicken Sie auf die Schaltfläche Weiter . Das Register weitere Eingrenzungen wird angezeigt. Abb. 95: Registerkarte Weitere Eingrenzungen 5. Geben Sie auf der angezeigten Seite zusätzliche Eingrenzungskriterien an. Es werden bei der Lieferstapelübernahme alle Kriterien angewendet, die Sie angeben. Felder, die Sie freilassen, werden nicht zur Lieferstapelübernahme herangezogen. Transportbeton und Mörtel Bei Eingrenzung nach Kunden müssen beide Felder ausgefüllt sein. Soll beispielsweise nur nach dem Kunden 10000 eingegrenzt werden, dann tragen Sie die 10000 in beide Felder ein. Soll keine Auswahl nach bestimmten Kunden getroffen werden, lassen Sie die Felder frei. Es werden dann alle Kunden berücksichtigt. Der Kunden-Zusatzfilter (Feld Konto-Zusatzfilter) kann im jeweiligen Kunden eingestellt werden, z.B. wenn Sie Kunden haben die nur monatlich eine Rechnung bekommen und andere wiederum wöchentlich. Der Zusatzfilter ist frei einstellbar unter Stammdaten Konten Personenkonten. Rufen Sie den gewünschten Kunden auf und wählen Sie das Register Finanzdaten 2. Im Feld Zusatzfilter geben Sie den gewünschten Text ein und speichern den Kunden. Ab jetzt können Sie bei anderen Kunden diese Auswahlmöglichkeit verwenden und bei der Übernahme auswählen. 6. Klicken Sie auf die Schaltfläche Weiter . Hinweis Bei Lizenzierung des Moduls Artikel-Zuschlag wird Ihnen nun das Register Zuschläge angezeigt. Hier besteht die Möglichkeit, bis zu einem bestimmten Mindestumsatz einen Zuschlag zu erheben (z.B. bei Rechnungen unter 30 Euro wird ein Zuschlag von 5 Euro aufgeschlagen für Mindermenge). Wenn Sie nicht mit diesem Modul arbeiten, können Sie den Schritt 7 übergehen. Abb. 96: Registerkarte Zuschläge 7. Geben Sie mögliche Zuschläge oder Vergütungen an, die bei der Lieferstapelübernahme berücksichtigt werden sollen. Wenn Sie keine Zuschläge im Zuge der Lieferstapelübernahme berechnen lassen wollen, so lassen Sie den Zuschlagsartikel leer, bzw. geben Sie den Wert 0,00 an. 8. Klicken Sie auf die Schaltfläche Weiter . 105 106 Transportbeton und Mörtel Abb. 97: Registerkarte Übernahme 9. Klicken Sie auf die Schaltfläche Start nahme durchzuführen. , um die Lieferstapelüber- Die Lieferstapelübernahme wird durchgeführt. Mit der Lieferstapelübernahme wird der Kundennummer eine Laufnummer zugeordnet. Hinweis Wurde für einen Lieferschein kein Preis gefunden, erfolgt eine Fehlermeldung. Sie haben dann u. a. die Möglichkeit der Stammdatenänderung direkt aus der Lieferstapelbepreisung heraus. Genaue Informationen hierzu finden Sie im Benutzerhandbuch Fakturation. Es ist nun empfehlenswert sich zu den übernommen Lieferscheinen die Prüfliste anzeigen zu lassen, um die Preise etc. nochmals zu kontrollieren. Transportbeton und Mörtel 10. Klicken Sie auf die Schaltfläche Drucken und wählen Sie im angezeigten Kontextmenü den Eintrag Prüfliste, um eine Kontrolle des Belegs vorzunehmen. Die Prüfliste wird angezeigt. Abb. 98: Prüfliste 11. Nach Prüfung können Sie die Liste ggf. Drucken und anschließend schließen. Die Lieferstapelübernahme ist abgeschlossen. Alle Lieferscheine die übernommen wurden, werden in offene Belege umgewandelt bzw. übernommen (Barlieferscheine, die in die Faktura übernommen werden, bekommen gleich eine Rechnungsnummer und sind keine offenen Belege). Alle Offenen Belege können Sie sich im Menü Belegbearbeitung Rechnung mit der Taste F2 anzeigen lassen. Bei der Lieferstapelübernahme wird außerdem ein Übernahmeprotokoll erzeugt. Dies zeigt Erfolge und Fehler bei der Übernahme der Lieferscheine. Ob dieses Protokoll auf einem Drucker ausgegeben wird oder in eine Textdatei geschrieben wird hängt von den Einstellungen ab, die Sie unter Stammdaten Stationen Feld Protokolldrucker getätigt haben. Um nun alle Offenen Belege zu drucken, kann im Anschluss der Stapeldruck durchgeführt werden. Informationen hierzu finden Sie im Benutzerhandbuch Fakturation. 107 108 Transportbeton und Mörtel Fakturieren von Mörtel-Lieferungen Im Bereich Mörtel wird der Mischer mit Mörtel gefüllt und das Fahrzeug fährt anschließend von Baustelle zu Baustelle. Hierfür sind ggf. mehrere Entladeaufträge zu disponieren. Auf den Baustellen wird jeweils nur die Menge Mörtel abgeladen, die der Maurer tatsächlich braucht. Mörtellieferungen können frei Bau und ab Werk sein. Es können hierbei Mindermengen auftreten und Entladezeitüberschreitungen berechnet werden. Der Mörtelkübel kann gegen Gebühr verliehen werden. Der Fahrer füllt für die einzelnen Lieferungen per Hand einen Vorablieferschein aus. Diese Vorablieferscheine werden von der Verwaltung letztlich in der WDV erfasst und zur Fakturierung gebracht. Hinweis Beachten Sie auch die Besonderheiten zur Preisfixierung und Ersatzlieferungen für Baustellen. Informationen hierzu finden Sie im Abschnitt Bauvorhaben/Baustelle im Kapitel Stammdaten in diesem Benutzerhandbuch. Erfassung von Mörtellieferungen in der Lieferscheinnacherfassung Die Fakturierung von Mörtellieferungen kann ggf. über die manuelle Lieferscheinerfassung abgewickelt werden. Voraussetzung hierfür ist, dass feste Preise für Mörtel und Zuschläge in der WDV z.B. in Preislisten gepflegt werden. So erfassen Sie Mörtellieferungen in der Lieferscheinnacherfassung der WDV: 1. Drücken Sie im WDV-Grundbild die Schaltfläche Liefererfassung . Es wird ein Kontextmenü angezeigt. 2. Wählen Sie im Kontextmenü den Menüpunkt Nacherfassung von Lieferungen. Das Dialogfenster Lieferscheine nacherfassen wird angezeigt. Abb. 99: Dialogfenster Lieferscheine nacherfassen 3. Legen Sie über die Schaltfläche Plus nächsten freien Nummer an. einen neuen Stapel unter der Zur Auswahl eines bestehenden Lieferscheinstapels können Sie den Matchcode verwenden. 4. Erfassen Sie in der Spalte LFS-Nummer WDV, über die Schaltfläche Plus den ersten Lieferschein den Sie nachbearbeiten möchten. Transportbeton und Mörtel 5. Erfassen Sie die zusätzlichen Artikel / Leistungen zu dem Lieferschein, indem Sie die notwendigen Spalten ausfüllen. 6. Bearbeiten Sie ggf. die weiteren Lieferscheine dieses Stapels. Erfassen Sie jeden Lieferschein dazu in einer separaten Zeile der Liste. , um die getätigten Än7. Klicken Sie auf die Schaltfläche Speichern derungen zu speichern und den Stapel dauerhaft in die Datenbank der WDV zu übernehmen. Sie haben die Lieferscheine erfasst. Anschließend können die Lieferscheine ganz normal per Lieferstapelübernahme (Belegbearbeitung Lieferstapelübernahme) in einen Beleg übernommen werden. Erfassung von Mörtellieferungen in der Belegbearbeitung So erfassen Sie einen Beleg für Mörtellieferungen manuell in der WDV: 1. Rufen Sie die Debitorische Belegbearbeitung über Belegbearbeitung Beleg bearbeiten Rechnung auf. Das Dialogfenster debitorische Belegbearbeitung – Rechnung wird angezeigt. Abb. 100: Dialogfenster debitorische Belegbearbeitung - Rechnung 2. Geben Sie im Feld Kontonummer den Kunden an und im Feld Laufnummer eine Laufnummer an. Über die Schaltfläche Plus können Sie für den gewählten Kunden einen neuen Beleg unter der nächsten freien Belegnummer erstellen. 3. Überprüfen und ändern Sie ggf. die Daten im Register Belegkopf. 4. Wechseln Sie in das Register Einzelposten. Abb. 101: Registerkarte Einzelposten 109 110 Transportbeton und Mörtel 5. Geben Sie die erste Einzelposition an. Mit der rechten Maustaste bzw. den Tasten F4 und F3 können Sie Zeilen hinzufügen bzw. löschen. 6. Wählen Sie zunächst den Typ der Einzelposition. Folgende Typen stehen u. a. zur Auswahl: Typ 1 verwenden Sie, um eine Lieferung mit Fahrzeug zu erfassen, d.h. die Kenntnis des Fahrzeuges muss vorhanden sein. Typ 2 können Sie eine Artikellieferung ohne Lieferschein (Eingabe per Hand) und Fahrzeugzuordnung tätigen. Dies ist z.B. der Fall, wenn Sie Geräte vermieten. Bei Typ 3 haben Sie die Möglichkeit, einen Text hinzuzufügen, der dann auch auf den Rechnungen erscheint. Befinden Sie sich im Feld Artikel können Sie durch Drücken der Taste F9 einen längeren Artikeltext erfassen. Beachten Sie, dass keine Sonderzeichen sowie Tabulatorschritte enthalten sein dürfen. Hinweis Bis zur Belegstufe Rechnung gibt es logischerweise den Typ 1 nicht, da ja erst mit der Belegstufe Lieferschein ein Lieferschein erzeugt werden kann. Die weitere Vorgehensweise bezieht sich auf die Wahl des Typ 2. 7. Geben Sie die Lieferscheinnummer an, indem Sie diese in die Spalte LFS-Nr. eintragen. 8. Füllen Sie die weiteren Spalten aus. 9. Wiederholen Sie die Schritte 5-8, um dem Beleg ggf. weitere Positionen hinzuzufügen. 10. Drücken Sie die Schaltfläche Drucken stellen. Mit der Schaltfläche Speichern teter Form gespeichert. , um die Rechnung zu Er- wird die Rechnung in druckvorberei- Sie haben den Rechnungsbeleg für die Mörtellieferung erfasst. Anschließend können die Lieferscheine ganz normal per Lieferstapelübernahme (Belegbearbeitung Lieferstapelübernahme) in einen Beleg übernommen werden. Transportbeton und Mörtel Pumpenbeleg erstellen Im Modul Beton steht ein Assistent zur Verfügung, mit dem Sie einfach und komfortabel Pumpenbelege erstellen können. Über den Assistent werden nur die wirklich notwendigen Informationen zur Belegerstellung erfasst. Das Ergebnis dieses Assistenten ist letztlich ein geöffneter Belegdialog, wo der Beleg (Rechnung oder Lieferschein) dann weiter bearbeitet werden kann. Zweck des Assistenten ist es, die im Betonpumpen-Stamm erfassten Artikel je nach gepumpter Menge in einen Beleg zu überführen. In der momentanen Ausbaustufe ist dies auch mit bereits erfassten Belegen möglich. So können z.B. einem Beleg, auf dem schon der Betonartikel erfasst wurde, noch die Pumpenartikel hinzugefügt werden. So erstellen Sie einen Pumpenbeleg mit dem Assistenten: 1. Drücken Sie im WDV-Grundbild die Schaltfläche Beton . Es wird ein Kontextmenü angezeigt. 2. Wählen Sie im Kontextmenü den Menüpunkt Pumpenbeleg erstellen. Alternativ lässt sich das Dialogfenster auch in der Menüleiste über Beton Pumpenbeleg erstellen aufrufen. Das Dialogfenster Pumpenbeleg erstellen wird angezeigt. Abb. 102: Dialogfenster Pumpenbeleg erstellen - Register Beleg 3. Um einen neuen Pumpenbeleg zu erstellen, wählen Sie zunächst die Belegstufe und anschließend den Kunden im Feld Kundennummer. Wenn Sie einen vorhandenen Beleg auswählen, werden die Felder Belegstufe und Kundennummer automatisch vorgetragen. Zur Auswahl eines Beleges können Sie den Matchcode (F9) verwenden. Über die Taste F2 können Sie aus den offenen Belegen wählen. Bei der Neuanlage eines Beleges können Sie über die Schaltfläche Plus , für den Pumpenbeleg, die nächste freie Laufnummer automatisch vergeben lassen. Später erhält der Beleg eine endgültige Belegnummer. Im Feld Lieferscheinnummer ist anschließend noch die zu vergebende Nummer einzutragen. 4. Klicken Sie auf die Schaltfläche Weiter Das Register Belegkopf wird angezeigt. . 111 112 Transportbeton und Mörtel Abb. 103: Dialogfenster Pumpenbeleg erstellen - Register Belegkopf 5. Füllen Sie die Felder mit den zur Belegerstellung benötigten Daten. Unter Werk geben Sie die Daten zum Lieferwerk an, auf welches der Beleg erstellt wird. Unter Baustelle sind die Baustelle und die zeitlichen Daten zur Lieferung anzugeben. Anschließend sind unter Betonpumpe noch die Daten zur Betonpumpe anzugeben, die für die Belegerstellung herangezogen werden sollen. Beachten Sie, dass Sie als Zufuhrart keine „normale“ Zufuhrart angeben. Legen Sie bitte eine Dummy-Zufuhrart speziell für Betonpumpen an. Optional können Sie im Feld Abweichende Zahlungskonditionen noch eine abweichende Zahlungskondition angeben, welche nur für diesen Beleg verwendet wird. 6. Klicken Sie auf die Schaltfläche Weiter . Das Register Pumpenartikel wird angezeigt. Abb. 104: Dialogfenster Pumpenbeleg erstellen - Register Pumpenartikel Transportbeton und Mörtel Es werden bereits anhand der in der Pumpe hinterlegten Daten und der im Belegkopf gemachten Angaben die korrekten Pumpenartikel vorausgewählt. 7. Kontrollieren Sie die Angaben und wählen Sie ggf. weitere der Pumpenartikel aus, die in den Beleg übernommen werden sollen. Setzen Sie zur Auswahl den Haken in der ersten Spalte der gewünschten Artikel. Durch An- und Abwählen von Artikeln kann nochmals die Preisliste beeinflusst werden. Beachten Sie, dass sich nur die Artikel an- oder abwählen lassen, die auch im aktuell ausgewählten Werk vorhanden sind. Hinweis Mengenabhängige Artikel werden je nach gepumpter Menge automatisch ausgewählt und/oder berechnet – aber nur, wenn der Haken gesetzt ist. Dann ist die Spalte Menge auch nicht editierbar, aber Sie sehen hier die unmittelbar vom Programm errechneten Mengen. Editieren lässt sich die Menge nur dann, wenn der Artikel den Multiplikator Menge besitzt. 8. Klicken Sie auf die Schaltfläche Start erstellen. , um den Pumpenbeleg zu Der Pumpenbeleg wird erstellt. Es öffnet sich das Dialogfenster Debitorische Belegbearbeitung. In diesem können Sie den Beleg weiter bearbeiten. Abb. 105: Dialogfenster Debitorische Belegbearbeitung Sollte die Belegbearbeitung einmal abgebrochen werden, so wird der Beleg wieder gelöscht. 113 114 Transportbeton und Mörtel Beton-Disposition Vordisposition Aufträge vordisponieren Die Auftragsvordisposition dient der lang-/mittelfristigen Abnahme- und Produktionsmengenplanung u. a. im Bereich Transportbeton. Über die Vordisposition können Sie Kapazitäten auftragsbezogen planen bzw. verteilen. Das Ganze hat hierbei informativen Charakter. Sie haben damit die Möglichkeit, Aufträge, die über das Modul Angebot erstellt wurden auf ein Datum bzw. einen groben Zeitraum zu legen und die Liefermengen zu verteilen. Sie erhalten damit eine Auslastungsübersicht und eine Übersicht zum anstehenden Artikelbedarf und den benötigten Abrufmengen. Die Vordisposition leistet hierbei Vorarbeit zur Beton-Disposition. Der Disponent könnte so z.B. einen Auftrag grob planen und der Mischmeister würde diesen zum gegebenen Zeitpunkt endgültig disponieren. Die angelegten Vordispositionen zu einem Auftrag können Sie dann auch in die Beton-Disposition übernehmen und dort endgültig disponieren. Hinweis Um mit der Vordisposition des Moduls Angebot arbeiten zu können, müssen die zugehörige Lizenz freigeschaltet sowie die Nutzer-Rechte für dieses Modul vergeben sein. So rufen Sie den Dialog zum Erstellen von Vordispositionen auf: 1. Drücken Sie im WDV-Grundbild die Schaltfläche Angebot . Es wird ein Kontextmenü angezeigt. 2. Wählen Sie im Kontextmenü den Menüpunkt Auftrags Vordisposition. Das Dialogfenster Auftragsvordisposition wird angezeigt. Alternativ lässt sich das Dialogfenster auch in der Menüleiste über Angebot Auftrags Vordisposition aufrufen. Abb. 106: Dialogfenster Auftragsvordisposition Transportbeton und Mörtel 3. Wählen Sie im Feld Auftrag den Auftrag aus, den Sie vordisponieren möchten. Zur Auswahl können Sie den Matchcode Über die Schaltfläche verwenden. rufen Sie den Auftrag auf. Nach Auswahl wird der Auftrag in den Dialog geladen. In der obersten Liste werden alle Auftragspositionen, d.h. alle zu liefernden Artikel angezeigt. 4. Wählen Sie in der obersten Liste die gewünschte Position des Auftrags aus, die vordisponiert werden soll. In der Spalte Gesamtmenge ist die Menge angegeben, die von diesem Artikel im Rahmen des Auftrags insgesamt zu liefern ist. Diese Menge können Sie nun auf ein Datum oder einen Zeitraum verteilen. In der Spalte Restmenge ist die Menge angegeben, die noch vordisponiert werden muss. Damit ist es somit möglich die Lieferung bereits grob vorzuplanen. 5. Verteilen Sie die Gesamtmenge der Auftragsposition. In der Liste unter den Auftragspositionen können Sie das Datum oder den Zeitraum angeben in dem die Lieferung des Artikels erfolgen soll. Nutzen Sie hierzu die Spalten Datum von und Datum bis. In der Spalte Gesamtmenge können Sie die geplante Artikelmenge eingeben die in dem angegeben Zeitraum / Tag zur Disposition geplant ist. Sie können auch mehrere Zeilen anlegen und die Lieferung so auf mehrere Zeiträume verteilen. 6. Nehmen Sie ggf. die Vordisposition für die weiteren Auftragspositionen vor. 115 116 Transportbeton und Mörtel In den unteren Listen sehen Sie die geplanten Vordispositionen. Mit einem Doppelklick auf einen Eintrag können Sie sich detaillierte Informationen aufrufen. Über die Schaltfläche haben Sie die Möglichkeit den disponierten Mengen eine Farbe zuzuordnen, so dass die Darstellung übersichtlicher wird. Abb. 107: Dialogfenster Mittelfrist Details 7. Klicken Sie im Dialog Auftragsvordisposition auf die Schaltfläche , um die Vordisposition des Auftrags in der Datenbank zu Speichern speichern. Die Vordisposition ist erfolgt. Diese kann später in die Beton-Disposition eingefügt werden und dort endgültig disponiert werden, siehe hierzu folgender Abschnitt. Transportbeton und Mörtel Vordisponierte Aufträge in die Beton-Disposition übernehmen Die über die Auftragsvordisposition geplanten Aufträge können problemlos in die eigentliche Beton-Disposition übernommen und dort disponiert werden. So fügen Sie eine Auftragsvordisposition in die Beton-Disposition ein: Voraussetzung: Sie haben einen Auftrag vordisponiert. 1. Öffnen Sie die Beton-Disposition über BetonDisposition Disposition erfassen. Das Dialogfenster Beton-Disposition wird angezeigt. 2. Wählen Sie ggf. im Feld Datum das Datum zu dem die Vordisposition geplant ist. 3. Klicken Sie in der Beton-Disposition auf die Schaltfläche Einfügen . Es wird ein Kontextmenü angezeigt. 4. Wählen Sie im Kontextmenü den Eintrag Auftrag aus Vordispo. Das Dialogfenster Mittelfrist Details wird angezeigt Abb. 108: Dialog Mittelfrist Details Der Dialog zeigt eine Auswahl der vordisponierten Aufträge. Kriterien sind das Werk und das Dispositionsdatum. 5. Wählen Sie die gewünschte Position und klicken Sie auf die Schaltflä. che OK Das Dialogfenster Beton-Auftrag wird angezeigt. Abb. 109: Dialogfenster Beton-Auftrag 117 118 Transportbeton und Mörtel Die Daten aus der Vordisposition werden in das Dialogfenster geladen und der Auftrag kann nun ganz normal disponiert werden. Informationen zur Disposition von Transportbetonaufträgen finden Sie im Abschnitt Disposition von Beton-Transportbetonaufträgen in diesem Handbuch. Die Beton-Disposition Allgemeines In der Beton-Disposition können Sie die erstellten Aufträge disponieren. Dabei können u. a. Lade- und Entladezeiten berücksichtigt werden. Es können weiterhin Lieferscheindaten nachträglich um Zuschläge und Wartezeiten erweitert werden. Sie haben in der Beton-Disposition außerdem die Möglichkeit Aufträge für Transportbeton direkt im Dispositions-Fenster anzulegen und anschließend sofort zu disponieren. Über die Disposition können die Aufträge auch direkt an die Dosiersteuerung der Betonanlage gesendet, siehe Abschnitt Übertragen von Aufträgen an die Dosiersteuerung in diesem Handbuch. Die Beton-Disposition der WDV ist Mehrfirmenfähig und Mehranlagenfähig. So rufen Sie die Disposition für Beton auf: 1. Drücken Sie im WDV-Grundbild die Schaltfläche . Es wird ein Kontextmenü angezeigt. 2. Wählen Sie im Kontextmenü den Menüpunkt Disposition erfassen. Alternativ lässt sich das Dialogfenster auch in der Menüleiste über BetonDisposition Disposition erfassen aufrufen. Das Dialogfenster Beton-Disposition wird angezeigt. Hier erhalten Sie eine detailliert Auslastungsanzeige sowie eine Steuerungskontrolle. Sie können Rezepte exportieren und ggf. auch Umdispositionen vornehmen. Abb. 110: Dialogfenster Beton-Disposition Parameter Feld Datum Beschreibung Tragen Sie an dieser Stelle das Datum ein, für welches Sie Aufträge disponieren, bzw. einsehen möchten. Zur Auswahl eines Datums können Sie die Schaltfläche Datumswahl verwenden. Transportbeton und Mörtel Parameter Abgearbeitete feraufträge blenden Beschreibung Lieaus- Setzen Sie diesen Haken, wenn abgearbeitete Lieferaufträge nicht in der Liste angezeigt werden sollen. Firma Stellen Sie hier die Firma ein, für die die Disposition erfolgen soll. Werk Stellen Sie hier das Werk ein, für welches die Disposition erfolgen soll. Mit dieser Schaltfläche fügen Sie über das Modul Angebot erstellte Aufträge für Transportbeton in das Dispositionsfenster ein, um diese disponieren zu können. Mit dieser Schaltfläche aktualisieren Sie die aktuelle Ansicht bzw. den aktuellen Dialog. Mit dieser Schaltfläche drucken Sie die Disposition bzw. erzeugen die Lieferpapiere. Wenn Sie in den Stammdaten Rezepturen angelegt haben, können Sie diese über die Schaltfläche einzeln für die Mischanlage exportieren. Dies ist z.B. notwendig, wenn die WDV nicht direkt an die Misch- bzw. Betonanlage angeschlossen ist und sie dort etwa ein Fremdprogramm nutzen. Der Export erfolgt über die Replika WDVStandardSchnittstelle. Liste Aufträge (oben) In der obersten Liste sehen Sie alle Lieferaufträge, für das gewählte Datum. Den Status des Lieferauftrags können Sie am farbigen Symbol in der Spalte Status erkennen. Wenn Sie mit der rechten Maustaste auf einen Lieferauftrag klicken, wird ein Kontextmenü aufgerufen. Über dieses können Sie den Auftrag anzeigen (Dialogfenster wird geöffnet). Über den Kontextmenüeintrag Ansicht können Sie einstellen, welche Spalten in der Liste angezeigt werden sollen. Sie können dabei auch die Reihenfolge der Spalten ändern. Liste Dispositionen (Mitte) In der mittleren Liste sehen Sie die bereits disponierten Fahrzeuge bzw. Transportaufträge zu einem markierten Lieferauftrag. Wenn Sie mit der rechten Maustaste auf einen Auftrag klicken, wird ein Kontextmenü aufgerufen. Über den Eintrag Für Verladung freigeben können Sie den Transportauftrag an die Dosiersteuerung der Betonanlage übergeben. Hierzu müssen Sie die Mischer in den Einstellungen (Programm Einstellungen Betondisposition) zur Beton-Disposition angelegt haben. Über den Eintrag Verladestatus aufrufen können Sie den Stand des Auftrags an der Betonanlage abrufen. Es wird hierzu ein Dialogfenster geöffnet. In diesem besteht auch noch einmal die Möglichkeit den Auftrag an die Dosiersteuerung zu übergeben. 119 120 Transportbeton und Mörtel Parameter Beschreibung Über den Kontextmenüeintrag Ansicht können Sie einstellen, welche Spalten in der Liste angezeigt werden sollen. Sie können dabei auch die Reihenfolge der Spalten ändern. Liste Fahrzeugauslastung (unten) In der unteren Liste sehen Sie grafisch die zeitliche Auslastung der verschiedenen Fahrzeuge. Die farbigen Balken stehen hierbei für Anfahrzeit, Ladezeit, Entladezeit etc.. In den Stammdaten eines Fahrzeugs können Sie einstellen, dass dieses auch undisponiert in der Fahrzeugauslastung angezeigt wird. Wenn Sie mit der rechten Maustaste auf ein Fahrzeug klicken, wird ein Kontextmenü aufgerufen. Über den Kontextmenüeintrag Ansicht können Sie einstellen, welche Spalten in der Liste angezeigt werden sollen. Sie können dabei auch die Reihenfolge der Spalten ändern. Transportbeton und Mörtel Disponieren von Transportbetonaufträgen Die Beton Disposition stellt Ihnen einen Dialog zur Verfügung in welchem Sie die Aufträge disponieren können So rufen Sie den Dialog zum Disponieren von Aufträgen auf: 1. Drücken Sie im WDV-Grundbild die Schaltfläche . Es wird ein Kontextmenü angezeigt. 2. Wählen Sie im Kontextmenü den Menüpunkt Disposition erfassen. Das Dialogfenster Beton-Disposition wird angezeigt. 3. Klicken Sie in der Beton-Disposition auf die Schaltfläche Einfügen . Es wird ein Kontextmenü angezeigt. 4. Wählen Sie im Kontextmenü den Eintrag Auftrag direkt erfassen. Das Dialogfenster Beton-Auftrag wird angezeigt. Dies ist das Lieferabrufsfenster. Abb. 111: Dialogfenster Beton-Auftrag Parameter Beschreibung Feld Werk Tragen Sie an dieser Stelle das Lieferwerk ein. Feld WDV-Auftrag Tragen Sie hier den Nummer des WDV-Auftrags ein, wenn Sie einen im Modul Angebot erstellten Auftrag für Transportbeton disponieren möchten. Zur Auswahl können Sie den Matchcode verwenden. Durch Drücken der Schaltfläche Plus können Sie einen neuen Auftrag erstellen. Über die Schaltfläche rufen Sie den hinterlegten Stammdatensatz auf. Feld Kunde Geben Sie hier den Kunden an, für den dieser Auftrag ist. Zur Auswahl können Sie den Matchcode verwenden. 121 122 Transportbeton und Mörtel Parameter Beschreibung Feld Baustelle Geben Sie hier die Baustelle an, an welche die Lieferung erfolgen soll, bzw. für welche der Auftrag erstellt wurde. Zur Auswahl können Sie den Matchcode verwenden. Feld Artikel Geben Sie hier den Artikel an, der geliefert werden soll. Zur Auswahl können Sie den Matchcode verwenden. Dabei bestehen folgende Anforderungen an den Artikel: Artikel muss vom Typ Betonartikel sein Artikel muss ein Misch-Rezept hinterlegt haben Die Betontechnischen Stammdaten im Artikelstamm Register Betondaten müssen ausgefüllt sein (DIN EN 206-1) Feld Rezept Geben Sie hier das Rezept an, welches für diesen Auftrag gemischt wird. Damit ein Artikel disponierbar ist, muss diesem in jedem Fall ein Rezept hinterlegt sein. Feld Zufuhrart Geben Sie hier die Zufuhrart an, mit der die Lieferung erfolgt. Schaltfläche Zusätze Über die Schaltfläche Zusätze können Sie dem Angebot Zuschläge hinzufügen, die dem Kunden zusätzlich berechnet werden sollen Feld Bauteil Geben Sie hier ggf. das Bauteil an, für welches der disponierte Artikel verwendet wird. Feld Gesamtmenge Geben Sie hier die Menge ein, die im Rahmen dieses Auftrags geliefert werden soll. Feld Restmenge Hier sehen Sie die freien Kapazitäten, die in dem Fahrzeug, auf welches disponiert wird, noch verfügbar sind. Der Wert wird vom Programm automatisch errechnet. Die Kapazität des Fahrzeugs können Sie in den Stammdaten des Fahrzeugs (Liefererfassung Fahrzeug erfassen) hinterlegen. Combobox Lieferscheindruck Hier können Sie wählen, ob ein Lieferschein mit ausgedruckt werden soll und was alles auf dem Lieferschein mit angedruckt werden soll. Feld Datum Tragen Sie an dieser Stelle das Datum ein, für welches Sie den Auftrag disponieren möchten. Zur Auswahl eines Datums können Sie die Schaltfläche Datumswahl verwenden. Feld Lieferzeit von … bis: Geben Sie hier den Zeitraum an, innerhalb dessen die Lieferung erfolgen kann bzw. muss. Feld Toleranz Geben Sie hier ggf. einen Toleranzwert an, um den sich eine Lieferung verzögern darf. Feld Takt Geben Sie hier den Takt der Lieferung an, wenn für den Auftrag mehrere Fahrten notwendig sind. Feld Ladedauer Geben Sie hier die Zeit an, die benötigt wird, um das Fahrzeug zu beladen. Transportbeton und Mörtel Parameter Beschreibung Feld Entladedauer Geben Sie hier die Zeit an, die benötigt wird, um das Fahrzeug zu entladen. Feld Fahrtzeit Geben Sie hier die Zeit an, die das Fahrzeug benötigt, um vom Werk zur Baustelle zu fahren. Vordisposition Mit dieser Schaltfläche können Sie den Auftrag (halb)automatisch vom Programm auf ein oder mehrere Fahrzeuge oder Mischanlagen verteilen. Das Programm berücksichtigt hierbei eventuell vorhandene Auslastungen, versucht also den Auftrag auf freie Kapazitäten zu verteilen. Liste Einzelne Fahrzeugdispositionen Die meisten Spalten dieser Liste werden automatisch anhand der in den oberen Feldern getätigten Angaben gefüllt. In der Spalte Kfz-Kennzeichen müssen Sie das Fahrzeug wählen, auf welches Sie disponieren möchten. In der Spalte Startzeit den Beginn der Auftragsabarbeitung an. Wenn Sie den Haken setzen in der Spalte Direkt starten, wird der Auftrag sofort nach dem Speichern an die Anlagensteuerung übergeben. Liste KFZ Dies ist die Auslastungsanzeige Ihrer Fahrzeuge. Liste Mischer Dies ist die Auslastungsanzeige Ihrer Mischanlagen. Auftragserstellung direkt in der Beton-Disposition Steht kein Auftrag des Verkaufs zur Verfügung kann der Mischmeister / Disponent eine Bestellannahme bzw. Auftragserstellung über die BetonDisposition vornehmen. So können z.B. bei Selbstabholern schnell Aufträge durch Eingabe der notwendigsten Daten erstellt werden. So legen Sie Aufträge direkt in der Beton-Disposition an: 1. Falls noch nicht geschehen, rufen Sie zunächst den Dialog der BetonDisposition auf. 2. Klicken Sie in der Beton-Disposition auf die Schaltfläche Einfügen Es wird ein Kontextmenü angezeigt. 3. Wählen Sie im Kontextmenü den Eintrag Auftrag direkt erfassen. Das Dialogfenster Beton-Auftrag wird angezeigt . 123 124 Transportbeton und Mörtel Abb. 112: Dialogfenster Beton-Auftrag 4. Geben Sie zunächst den Kunden an, für den der Auftrag erstellt wird. 5. Wählen Sie anschließend die Baustelle. 6. Wählen Sie die Zufuhrart aus. 7. Geben Sie anschließend die (Gesamt)Menge an. 8. Tragen Sie ggf. die Lade und Lieferzeiten ein. 9. Wählen Sie in der Liste einzelne Fahrzeugdispositionen in der Spalte Kfz-Kennzeichen das gewünschte Fahrzeug aus. 10. Geben Sie ggf. in der Liste einzelne Fahrzeugdispositionen in der Spalte Startzeit den Beginn der Auftragsabarbeitung an. 11. Kontrollieren Sie Ihre Angaben und ergänzen Sie ggf. fehlende Angaben. Im Register Lieferdetails können Sie weitere Angaben machen bzw. vervollständigen, um diese auf dem Beleg mit anzudrucken. Welche Felder hier zur Verfügung stehen, hängt von der verwendeten Dosiersteuerung ab. 12. Wenn Sie alle Eingaben getätigt haben, können Sie den Auftrag über die Schaltfläche Speichern abspeichern. Mit der Schaltfläche Drucken Lieferpapiere erzeugt. wird der Auftrag gedruckt, bzw. die Transportbeton und Mörtel Beton-Disposition mit angeschlossener Betonanlagen-Dosiersteuerung Übertragen von Aufträgen an die Dosiersteuerung Wenn die WDV direkt mit der Dosiersteuerung der Betonanlage verbunden ist, können in der WDV erstellte Aufträge auch direkt an die Dosiersteuerung übertragen werden. Transportaufträge werden in diesem Fall automatisch durch die Steuerung aktualisiert. So übertragen Sie Transportbetonaufträge an die Betonanlage: 1. Falls noch nicht geschehen, rufen Sie zunächst den Dialog der BetonDisposition auf. 2. Klicken Sie in der Beton-Disposition auf die Schaltfläche Einfügen . Es wird ein Kontextmenü angezeigt. 3. Wählen Sie im Kontextmenü den Eintrag Auftrag direkt erfassen um einen mit dem Modul Angebot erstellten oder einen neuen Auftrag zu erfassen. Wenn Sie einen vordisponierten Auftrag senden möchten so wählen Sie im Kontextmenü den Eintrag Auftrag aus Vordispo. Das Dialogfenster Beton-Auftrag wird angezeigt Abb. 113: Dialogfenster Beton-Auftrag 4. Geben Sie im Dialog alle notwendigen Daten an. Informationen zu den Feldern finden Sie im Abschnitt Disponieren von Transportbetonaufträgen in diesem Handbuch. 5. Wählen Sie in der Liste einzelne Fahrzeugdispositionen in der Spalte Kfz-Kennzeichen das gewünschte Fahrzeug aus. 6. Geben Sie ggf. in der Liste einzelne Fahrzeugdispositionen in der Spalte Startzeit den Beginn der Auftragsabarbeitung an. 7. Kontrollieren Sie Ihre Angaben und ergänzen Sie ggf. fehlende Angaben. Im Register Lieferdetails können Sie weitere Angaben machen bzw. vervollständigen, um diese auf dem Beleg mit anzudrucken. Welche 125 126 Transportbeton und Mörtel Felder hier zur Verfügung stehen, hängt von der verwendeten Dosiersteuerung ab. 8. Wenn Sie alle Eingaben getätigt haben, können Sie den Auftrag über abspeichern. die Schaltfläche Speichern Mit der Schaltfläche Drucken Lieferpapiere erzeugt. , wird der Auftrag gedruckt, bzw. die Der Dialog Beton Disposition wird wieder angezeigt. 9. Wählen Sie in der oberen Liste den zu übertragenden Auftrag aus. 10. Klicken Sie in der mittleren Liste mit der rechten Maustaste auf die gewünschte Position. Es wird ein Kontextmenü angezeigt. 11. Wählen Sie hier den Eintrag Für Verladung freigeben, um den Transportauftrag an die Dosiersteuerung der Betonanlage zu übergeben. Hierzu müssen Sie die Mischer in den Einstellungen (Programm Einstellungen Betondisposition) zur Beton-Disposition angelegt haben. Über den Eintrag Verladestatus aufrufen können Sie den Stand des Auftrags an der Betonanlage abrufen. Es wird hierzu ein Dialogfenster geöffnet. In diesem besteht auch noch einmal die Möglichkeit den Auftrag an die Dosiersteuerung zu übergeben. Der Dialog Lieferdetails wird angezeigt Abb. 114: Dialogfenster Lieferdetails 12. Ergänzen oder ändern Sie ggf. die Daten zu den Lieferdetails und kli. cken Sie anschließend auf die Schaltfläche OK Der Auftrag wird an die Dosiersteuerung der Betonanlage übertragen. Transportbeton und Mörtel Abb. 115: Dialogfenster Beton-Disposition Der Status wird im Dialog Beton-Disposition dementsprechend kenntlich gemacht. Die anfallenden Lieferscheine von der Betonanlage müssen in diesem Fall nicht separat in die WDV importiert werden, da die Lieferscheine dann automatisch im System vorliegen, d.h. diese werden automatisch übernommen. Die Lieferscheine können dann einfach unter Liefererfassung Lieferung erfassen aufgerufen werden. 127 128 Transportbeton und Mörtel Routenberechnung, Ortung und Tourennachverfolgung Routenberechnung Allgemeines Mit der WDV haben Sie auch die Möglichkeit Routen und Entfernungen zu berechnen und so Ihre Touren zu planen. So lässt sich z.B. bereits im Rahmen der Auftragserstellung die Strecke zum Einbauort berechnen. Voraussetzung für die Nutzung dieser Funktionalitäten ist, dass Sie über GIS-Module verfügen. Hinweis Um mit der Routen- und Entfernungsberechnung der Module GIS arbeiten zu können, müssen die zugehörigen Lizenzen freigeschaltet sowie die Nutzer-Rechte für diese Module vergeben sein. Im Folgenden werden die wichtigsten für den Bereich Transportbeton benötigten Funktionalitäten der Module GIS erläutert. Ausführliche Beschreibungen der Module GIS und den einzelnen Funktionalitäten, wie auch zur Bedienung der Karte, finden Sie im Benutzerhandbuch zu GIS. Routenberechnung im Modul GIS-Positionsvisualisierung Notwendige Einstellungen Wenn Sie eine Route planen möchten, müssen Sie im Vorfeld die richtigen Einstellungen gewählt haben. Die Grundeinstellungen für das Modul GIS Positionsvisualisierung, sind in den Einstellungen unter Programm Einstellungen GISPositionsvisualisierung Registerkarte Routing zu treffen. Dort legen Sie unter anderem das Fahrzeugprofil fest, welches bei der Routenplanung standardmäßig vorgetragen wird. Darüber hinaus gibt es direkt im Kartenfenster weitere wichtige Einstellungen für die Routenplanung mit (aber auch ohne) Trucker-Attributen, siehe folgende Abbildung. Abb. 116: Einstellungen zur Routenberechnung Transportbeton und Mörtel Zur Definition stehen verschiedene Unterregister zur Verfügung. Genauere Erläuterungen hierzu finden Sie im Benutzerhandbuch zu GIS. Hinweis Damit die GIS – Trucker-Attribute bei der Routenberechnung berücksichtigt werden muss hier im Unterregister RoadEditor in jeden Fall der Haken bei der Option LKW-Attribute verwenden gesetzt sein! Ansonsten wird die Route normal berechnet wobei die mit dem RoadEditor erfolgten Änderungen jedoch berücksichtigt werden. Berechnung einer Route Die Routenberechnung bzw. -planung im Modul GISPositionsvisualisierung erfolgt im Kartenfenster. Sie können dort die Route zu einem bestimmten Ort oder zu Adressen von in der WDV angelegten Personenkonten, Werken und Baustellen planen. Sie haben hier außerdem die Möglichkeit Routen zu Adressen zu planen, für welche Angebote und Aufträge erstellt wurden. Bei Verwendung der GIS – TruckerAttribute werden diese bei der Routenplanung berücksichtigt. So berechnen Sie eine Route im Modul GIS-Positionsvisualisierung: Voraussetzung: Sie haben noch kein Kartenfenster geöffnet. Bei einem geöffneten Kartenfenster können Sie die Routenberechnung über das Kontextmenü der Karte (rechte Maustaste in der Karte drücken Routing Neue Route berechnen) direkt in der Karte aufrufen. Über das Kontextmenü können Sie ggf. auch vorhandene Routen bearbeiten oder löschen. Ansonsten verfahren Sie nach den nachfolgend beschriebenen Schritten. 1. Drücken Sie im WDV-Grundbild die Schaltfläche GIS . Es wird ein Kontextmenü angezeigt. 2. Wählen Sie im Kontextmenü den Menüpunkt Route berechnen. Das Dialogfenster der Karte wird angezeigt. Alternativ lässt sich der Dialog auch in der Menüleiste über GIS Route berechnen aufrufen. Abb. 117: Routeneingabe Links wird die Karte angezeigt und über die Registerkarten rechts können Sie die Details Ihrer Route planen. 129 130 Transportbeton und Mörtel Im Register Routeneingabe können Sie den Startpunkt, das Ziel und ggf. die Zwischenziele Ihrer Route angeben. Im Register Wegliste erhalten Sie später die genaue Beschreibung der berechneten Route. Im Register Einstellungen können Sie die Details zum Fahrzeugprofil einstellen, für welches die Route berechnet werden soll. Dort wird zunächst das in den Einstellungen der GIS-Positionsvisualisierung voreingestellte Profil vorgetragen. Das korrekte Fahrzeugprofil ist insbesondere bei der Routenberechnung mit GIS – Trucker-Attributen wichtig! 3. Geben Sie im Register Routeneingabe die gewünschten Stationen der Tour an. Geben Sie mindestens den Startpunkt und das Ziel der Route in der Liste Stationen an. Sie können, falls notwendig, noch beliebig viele Zwischenziele angeben. Als Startpunkt wird der oberste Eintrag in der Liste herangezogen. Die einzelnen Stationen können per Drag & Drop innerhalb der Liste verschoben werden. Die Stationen der Route können auf 2 Arten erfasst werden: Die Stationen können Sie in der Liste direkt eintragen, indem Sie der Liste eine Zeile hinzufügen (über das Kontextmenü der rechten Maustaste oder die Taste F4). Füllen Sie anschließend die weiteren Spalten aus. Sie können die Stationen auch aus der Karte übernehmen. Dazu müssen Sie mit dem Mauszeiger in der Karte auf den gewünschten Punkt fahren und die rechte Maustaste drücken. Im angezeigten Kontextmenü wählen Sie den Eintrag Routing Aktuellen Punkt zur Stationsliste hinzufügen. Wenn Sie alle Stationen erfasst haben und die weiteren Einstellungen zum Fahrzeugprofil korrekt sind, können Sie die Route berechnen. Das korrekte Fahrzeugprofil ist insbesondere bei der Routenberechnung mit GIS – Trucker-Attributen wichtig! 4. Prüfen Sie im Register Einstellungen ggf. die Angaben zum Fahrzeugprofil, damit die Route entsprechend der Fahrzeugeigenschaften auch korrekt berechnet wird. Wenn Sie Einstellungen ändern, müssen Sie diese mit der Schaltfläche für die Routenberechnung übernehmen. 5. Drücken Sie im Register Routeneingabe auf die Schaltfläche . Die Route wird berechnet. Die berechnete Route wird Ihnen in der Karte eingezeichnet. Beachten Sie hier auch die Informationen zur Routenberechnung mit Trucker-Attributen in GIS im gleichnamigen Abschnitt im Benutzerhandbuch zu GIS. Transportbeton und Mörtel Abb. 118: Berechnete Route Wenn Sie eine Route berechnet haben, erhalten Sie die detaillierte Wegbeschreibung zu der geplanten Route im Register Wegliste des Kartendiakönnen Sie sich eine alternatilogs. Über die Schaltfläche ve Route anzeigen lassen. Entfernungsberechnung Baustelle <-> Werk Sie haben die Möglichkeit in den Stammdaten der Baustellen / Bauvorhaben Entfernungen zwischen dieser Baustelle und Ihren Werken zu hinterlegen. Die Entfernung kann dabei auch automatisch ermittelt werden. Bei dieser Routenermittlung können auch GIS – Trucker-Attribute berücksichtigt werden. So ermitteln Sie die Entfernung Baustelle <-> Werk automatisch: 1. Drücken Sie im WDV-Grundbild die Schaltfläche Stammdaten. Es wird ein Kontextmenü angezeigt. 2. Wählen Sie im Kontextmenü den Menüpunkt len/Bauvorhaben Baustellen/Bauvorhaben. Baustel- Das Dialogfenster Baustellen wird angezeigt. Alternativ lässt sich der Dialog auch in der Menüleiste über Stammdaten Baustellen/Bauvorhaben Baustellen/Bauvorhaben aufrufen. Abb. 119: Dialogfenster Baustellen 131 132 Transportbeton und Mörtel 3. Geben Sie im Feld Baustellennr. die Nummer der gewünschten Baustelle an. Zur Auswahl eines bestehenden Angebotes können Sie den Matchcode verwenden. Über die Schaltfläche Plus können Sie ggf. eine neue Baustelle unter der nächsten freien Nummer erstellen. 4. Wechseln Sie in das Register Werke. Abb. 120: Registerkarte Werke 5. Wählen Sie in der angezeigten Liste das gewünschte Werk in der Spalte Werksnr. aus, zu dem die Entfernung zur Baustelle hinterlegt werden soll. 6. Drücken Sie in der Spalte Entfernung auf die Schaltfläche . Das Kartenfenster wird zur Entfernungs- bzw. Routenberechnung geöffnet. Abb. 121: Entfernungsberechnung Baustelle <-> Werk Im Kartenfenster wird sofort automatisch eine Route ermittelt und angezeigt. Sie können diese Route noch nach Ihren Vorstellungen anpassen, z.B. durch Änderung des zur Berechnung verwendeten Fahrzeugprofils. Standardmäßig wird hier zunächst das Fahrzeugprofil aus den Einstellungen der GIS-Positionsvisualisierung (Programm Einstellungen GIS-Positionsvisualisierung) verwendet. Die Funktionalitäten des Dialogs sind weitestgehend identisch mit denen der Routenberechnung im Modul GIS-Positionsvisualisierung. Weitere Informationen finden Sie im Abschnitt Routenberechnung im Modul GISPositionsvisualisierung in diesem Handbuch oder im Benutzerhandbuch zu GIS. Abb. 122: Entfernung Baustelle <-> Werk übernehmen Transportbeton und Mörtel 7. Um die berechnete Entfernung bzw. Route in die Stammdaten der Baustelle zu übernehmen, drücken Sie in der Liste mit den Routen die rechte Maustaste und wählen im Kontextmenü den Eintrag Als Ergebnis übernehmen. Abb. 123: Entfernung Baustelle <-> Werk übernommen Die Entfernung zwischen Baustelle und Werk wird in die Stammdaten der Baustelle übernommen. Berechnung der Route im Modul Angebot Sie haben die Möglichkeit im Modul Angebot die Route zu der Adresse der Baustelle zu berechnen, für welche das Angebot oder der Auftrag erstellt wurde. Bei dieser Routenermittlung können auch GIS – Trucker-Attribute berücksichtigt werden. So ermitteln Sie die Route zu einer Angebots- oder Auftragsadresse: 1. Drücken Sie im WDV-Grundbild die Schaltfläche Angebot. Es wird ein Kontextmenü angezeigt. 2. Wählen Sie im Kontextmenü den Menüpunkt Angebot bearbeiten. Die Routenberechnung für Aufträge rufen Sie über Auftrag bearbeiten auf. Das weitere Vorgehen ist bei Angeboten und Aufträgen identisch, deshalb bezieht sich die folgende Anleitung nur auf Angebote. Das Dialogfenster Angebotsbearbeitung wird angezeigt, siehe unten. Alternativ lässt sich der Dialog auch in der Menüleiste über Angebot Angebot bearbeiten aufrufen. Abb. 124: Dialogfenster Angebotsbearbeitung 3. Geben Sie im Feld Angebotsnr. die Nummer des gewünschten Angebots an. Zur Auswahl eines bestehenden Angebotes können Sie den Matchcode verwenden. Über die Schaltfläche Plus können Sie ggf. ein neues Angebot unter der nächsten freien Nummer erstellen. 133 134 Transportbeton und Mörtel 4. Drücken Sie die Schaltfläche Karte . Über diese haben Sie die Möglichkeit verschiedene Funktionalitäten zur Karte und Routenberechnung aufzurufen. Diese werden in einem Kontextmenü angezeigt. 5. Wählen Sie den Menüpunkt Route berechnen. Über diesen Menüpunkt rufen Sie die Routenplanung auf. Die Adresse, für welche das Angebot / der Auftrag erstellt wurde, wird hier in der Liste der Stationen der Tour automatisch vorgetragen. Die Funktionalitäten sind ansonsten identisch denen der Routenplanung in GIS. Informationen hierzu finden Sie im Abschnitt Routenberechnung im Modul GIS-Positionsvisualisierung in diesem Handbuch oder im Benutzerhandbuch zu GIS. Transportbeton und Mörtel Technische Grundlagen zur Ortung und Tourennachverfolgung Telematik Grundlegende Voraussetzung dafür, dass Ortung und Tourennachverfolgung in der WDV möglich sind, ist neben dem Vorhandensein der benötigten Lizenzen, die Ausstattung des zu überwachenden Fahrzeuges mit einer Telematikeinheit. Dies ist im einfachsten Fall der Einbau einer eBOX 2010 in das Fahrzeug. Darüber hinaus kann diese in Kombination mit einem mobilen Endgerät, wie Garmin oder einem skeye.pad betrieben werden. Dadurch ergibt sich eine Vielzahl an erweiterten Funktionalitäten für die WDV 2012. Voraussetzung für die Verwendung eines mobilen Endgerätes ist in beiden Fällen aber die eBOX 2010 im Fahrzeug. Diese Box regelt die Kommunikation zwischen dem ebenfalls notwendigen PxCommServer, der WDV 2012 und dem Garmin-Gerät bzw. skeye.pad. Es gibt somit insgesamt 3 Varianten: Nur eBOX 2010 eBOX 2010 und Garmin eBOX 2010 und skeye.pad Hinweis Beachten Sie, dass in der Tourennachverfolgung in der WDV keine Trucker-Attribute berücksichtigt werden. Hier kann nur die tatsächlich vom Fahrzeug gefahrene Route nachvollzogen werden. Es hängt somit auch immer davon ab, welche Strecke der Fahrer wählt. Die Trucker-Attribute können also nur im Vorfeld – bei der Planung einer Tour berücksichtigt werden. Im Folgenden Abschnitt soll eine tiefer gehende Beschreibung der bei den verschiedenen Varianten zur Verfügung stehenden Leistungen zur Positionsbestimmung und Ortung gegeben werden. Positionsbestimmung / Ortung Die Art und Weise, wie die Position eines Fahrzeuges ermittelt wird, hängt davon ab, welche Komponenten- bzw. Gerätekombination verwendet wird. Grundsätzlich lässt sich festhalten, dass die Positionsermittlung eines Fahrzeugs von einer der mobilen Komponenten - also eBOX 2010 oder skeye.pad - übernommen wird. Positionsbestimmung bei Verwendung mobiler Geräte eBOX 2010 Wird nur die eBOX ohne weitere mobile Geräte verwendet, so wird die Positionsbestimmung des Fahrzeugs von der Box übernommen. Die Positionsdaten werden anschließend an den PxCommServer übermittelt. Von diesem Server werden diese an die Auswertungsmöglichkeiten in der WDV 2012 übergeben. 135 136 Transportbeton und Mörtel Garmin / Garmin 465T Bei Verwendung eines Garmin-Gerätes wird die Positionsbestimmung des Fahrzeugs von der eBOX 2010 übernommen. Die Positionsdaten werden anschließend von der Box an den PxCommServer übermittelt. Von diesem Server werden diese an die Auswertungsmöglichkeiten in der WDV 2012 übergeben. Hinweis Hinsichtlich der Ortung und Positionsbestimmung eines Fahrzeuges ist es bei Verwendung eines Garmin-Gerätes unbedingt notwendig, dass die Daten vom Fahrer stets zeitnah gepflegt werden. Dies bedeutet z.B., dass der Status sofort nach Beginn eines Auftrags quittiert wird. Geschieht dies nicht, können die Auswertungen in der WDV 2012 nicht erstellt werden bzw. werden extrem ungenau. Skeye.pad Bei Verwendung eines skeye.pad wird die Positionsbestimmung des Fahrzeugs von diesem Gerät übernommen. Die Positionsdaten werden anschließend von der eBOX 2010 an den PxCommServer übermittelt. Von diesem Server werden die Positionsdaten an die Auswertungsmöglichkeiten in der WDV 2012 übergeben. Nachverfolgung gefahrener Touren über Geofencing Allgemeines zu Geofencing Die Reihenfolge nach der Aufträge abgearbeitet bzw. eine Tour gefahren wurde, lässt sich u. a. über Geofencing ermitteln. Eine Rolle hierbei spielen hierbei auch die Daten des Digitalen Tachographen und die verschiedenen vom Fahrer quittierten Status. Die Genauigkeit mit der die Tour nachvollzogen werden kann, hängt davon ab, welche der verschiedenen technischen Möglichkeiten bzw. Gerätekombinationen verwendet wird. Beim Geofencing wird um einen Ort, wie z.B. eine Baustelle oder ein Werk, eine Art Rahmen gelegt und auf diese Weise ein geografisches Gebiet definiert. Fährt nun ein mit einer eBOX ausgestattetes Fahrzeug in den „markierten“ Bereich ein, dann erfolgt eine Meldung durch die eBOX. Gleiches gilt, wenn das Fahrzeug den markierten Bereich wieder verlässt. Damit stehen die Einfahrzeiten und die Ausfahrzeiten eines GeofencingPunktes bzw. überwachten geografischen Gebiets zur Verfügung. Im PxCommServer liegen die gemeldeten Geodaten vor und können anschließend in der WDV ausgewertet werden. Wenn ein Auftrag in der Zentrale somit eingeteilt bzw. disponiert ist, der Fahrer sich entsprechend daran hält, kann auch der Geofencing-Punkt dem Werk, der Baustelle und dem Auftrag zugeordnet werden. Hinsichtlich der Genauigkeit der Ergebnisse ergeben sich nun Unterschiede, je nachdem ob das Geofencing ohne Auftragsübermittlung (also nur mit eBOX 2010) oder mit Auftragsübermittlung (bei Verwendung von Garmin oder skeye.pad) durchgeführt wird. Transportbeton und Mörtel Die verschiedenen Geofencing-Varianten Geofencing ohne Auftragsübermittlung Hierbei ist im Fahrzeug nur die eBOX vorhanden. Das Geofencing kennt keine genauen Daten zur Auftragsabarbeitung. Es kann somit mehr oder weniger nur wage, anhand der durchfahrenen geografischen Gebiete bestimmt werden, welcher Auftrag gerade abgearbeitet wird. Es wird über die Box nur der Zeitpunkt mitgeteilt, wenn das Fahrzeug in ein geografisch definiertes Gebiet eingefahren ist und wann dieses wieder verlassen wurde. Es kann hierbei jedoch nicht bestimmt werden, ob es sich dabei um eine Baustelle oder ein Werk gehandelt hat. Hinweis Werden genaue Informationen zur Auftragsabarbeitung benötigt, so ist der Einsatz eines Garmin-Gerätes oder eines skeye.pad erforderlich, bei denen der Fahrer die verschiedenen Stationen eines Auftrags quittieren kann bzw. muss. Geofencing mit Auftragsübermittlung an Garmin Bei Verwendung eines Garmin-Gerätes kann die Auftragsabarbeitung ebenfalls genau nachvollzogen werden. Voraussetzung hierfür ist jedoch, dass der Fahrer auf seiner Tour die abgearbeiteten Positionen zeitnah, durch Angabe eines Status, quittiert. Geschieht dies nicht, können Probleme bei der Auswertung entstehen. Denn diese manuell vom Fahrer erstellten Daten müssen letztendlich mit den automatisch über den Digitalen Tachograph und Geofencing erfassten Daten abgeglichen werden. Auf Basis dessen wird die Auswertung für die WDV erstellt. Die Status zum Quittieren werden in den Stammdaten der WDV unter GIS angelegt. Geofencing mit Auftragsübermittlung an skeye.pad Bei Verwendung eines skeye.pad kann die Auftragsabarbeitung mit 100%iger Genauigkeit nachvollzogen werden. Der Grund ist, dass der Fahrer gezwungenermaßen jede Station bzw. jeden Status quittieren muss und hierbei einer fest vorgegebenen Tour folgt. Beim skeye.pad können dem Fahrer gleichzeitig mehrere Aufträge übermittelt werden. Eine Ausnahme bilden hierbei Aufträge zu Beton. 137 138 Transportbeton und Mörtel Genauer Ablauf des Geofencing Für jede von einem mobilen Gerät des Fahrzeugs gemeldete Koordinate erfolgt in Verbindung mit der vorherig gemeldeten Koordinate eine Prüfung durch PxServices, ob ein Betreten oder Verlassen eines überwachten Gebietes stattgefunden hat. Hinsichtlich der zu prüfenden Gebiete bzw. Korridore gibt es folgende Möglichkeiten: 1. Es ist ein Korridor (Überwachungsgebiet) um das Fahrzeug gelegt. In diesem Fall wird das Betreten und Verlassen des Korridors durch dieses Fahrzeug unabhängig von der Disposition immer überwacht und protokolliert. 2. Es ist ein Korridor (Überwachungsgebiet) um ein Werk bzw. eine Baustelle gelegt. In diesem Fall wird das Betreten und Verlassen dieses Korridors durch das Fahrzeug unabhängig von der Disposition immer überwacht und protokolliert. 3. Werke, Baustellen und Fahrzeuge der Dispositionen des jeweiligen Tages werden unabhängig von den obigen Einstellungen dynamisch überwacht. Bei allen drei Fällen kann es dabei durchaus vorkommen, dass eine neue Koordinate gleichzeitig das Verlassen des einen sowie das Betreten eines anderen Korridors/Gebietes signalisiert sowie in Kombination auch die obigen Fälle gleichzeitig auftreten können. Bei 3. gibt es wiederum eine Unterscheidung: Sind für die überwachten Werke/Baustellen Korridore erfasst, werden diese zur Ermittlung herangezogen. Ist kein Korridor erfasst, so wird um die in den Stammdaten festgelegte Geoposition des Werkes/der Baustelle ein einstellbarer Radius gezogen und das Gebiet auf dieser Basis überprüft. Sobald festgestellt wird, dass ein Betreten oder Verlassen eines Gebietes durch ein überwachtes Fahrzeug stattgefunden hat, wird dies in einer Tabelle der Datenbank durch einen speziellen Statuswert protokolliert. Damit ist der reine Vorgang Geofencing beendet. Die Daten können nun im Modul Disposition ausgewertet werden. Informationen hierzu finden Sie im Abschnitt Auswertung Geofencing im Modul Disposition II in diesem Handbuch. Transportbeton und Mörtel Ortung von Fahrzeugen Einrichtung der Ortung Damit Sie Ihre Fahrzeuge in der WDV orten können, müssen zum Einen die notwendigen Technischen Voraussetzungen erfüllt sein, zum Anderen müssen Sie die benötigten Konfigurationen und Einstellungen vorgenommen haben. Folgende Dinge sind nötig, um die Ortungsfunktion nutzen zu können: 1. Grundlegende Voraussetzung ist die Ausstattung des zu überwachenden Fahrzeuges mit einer Telematikeinheit. Die 3 möglichen Varianten: Nur eBOX 2010 eBOX 2010 und Garmin eBOX 2010 und skeye.pad sind im Abschnitt Technische Grundlagen zur Ortung und Tourennachverfolgung dieses Handbuchs näher beschrieben. Beachten Sie, dass im Fahrzeug der Typ des mobilen Gerätes richtig gesetzt ist. 2. Im PxCommServer muss das mobile Gerät des Fahrzeugs angegeben werden. 3. In den Stammdaten zum Fahrzeug muss im Register Stamm unter Disposition angegeben werden, dass dieses Fahrzeug über ein mobiles Gerät verfügt, siehe folgende Abbildung. Abb. 125: Kfz mit Mobilgerät Wenn alle Voraussetzungen erfüllt sind, können Sie die Fahrzeuge in der WDV in GIS oder über das Modul Disposition II orten. 139 140 Transportbeton und Mörtel Ortung über Modul GIS Über den Fleetmonitor haben Sie die Möglichkeit Ihre Fahrzeuge (bei entsprechender Ausstattung mit mobilen Geräten) zu überwachen d.h. deren aktuelle Position zu orten oder deren Status einzusehen. Sie können außerdem Nachrichten an die Fahrzeuge versenden. Hinweis Um mit den GIS - Modulen arbeiten zu können, müssen die zugehörigen Lizenzen freigeschaltet sowie die Nutzer-Rechte für diese vergeben sein. Aufruf: 1. Drücken Sie im WDV-Grundbild die Schaltfläche GIS . Es wird ein Kontextmenü angezeigt. 2. Wählen Sie im Kontextmenü den Menüpunkt Fleetmonitor. Alternativ lässt sich das Dialogfenster auch in der Menüleiste über GIS Fleetmonitor aufrufen. Das Dialogfenster der Karte wird angezeigt. Abb. 126: Karte Fahrzeugüberwachung Parameter Beschreibung Karte In der Karte sehen Sie u. a. die aktuelle Position und den aktuellen Status der überwachten Fahrzeuge. Tabelle In der Tabelle sehen Sie Ihre überwachten Fahrzeuge. Neben der Nummer des Fahrzeugs, der Bezeichnung, der Emissionsklasse und der Feinstaubplakette sehen Sie hier auch die Angabe zur letzen Meldung. Transportbeton und Mörtel Ortung im Modul Disposition II Neben der Möglichkeit die Position Ihrer Fahrzeuge über den Fleetmonitor der GIS-Module zu orten, besteht auch die Option dies über die Karte des Moduls Disposition II zu tun. Hinweis Um mit dem Modul Disposition II arbeiten zu können, muss die zugehörige Lizenz freigeschaltet sowie die Nutzer-Rechte für dieses vergeben sein. So rufen Sie die Karte im Dialog Disposition auf: 1. Drücken Sie im WDV-Grundbild die Schaltfläche Disposition . 2. Wählen Sie im angezeigten Kontextmenü Transportaufträge disponieren. Das Dialogfenster Disposition öffnet sich. 3. Wählen Sie das Register Karte. In diesem Register sehen Sie die Positionsdaten bzw. Daten von Fahrzeugen, Werken, Baustellen usw.. Wie die Fahrzeuge, Werke, Baustellen usw. dargestellt werden, ist in den Stammdaten individuell einstellbar. Zu den überwachten Fahrzeugen erhalten Sie, neben der grafischen Darstellung im Kartenmaterial, als Übersicht eine Tabelle mit verschiedenen Fahrzeug-Status. Registerkarte Karte Parameter Karte Beschreibung In der Karte sehen Sie u. a. die aktuelle Position und den aktuellen Status der überwachten Fahrzeuge. Außerdem werden Ihnen Ihre Dispositionen angezeigt. Zur Navigation in der Karte stehen in der Toolbar links neben der Karte verschiedenen Schaltflächen zur Verfügung. Die Erläuterung zu den einzelnen Schaltflächen finden Sie im Abschnitt Karte anzeigen des Handbuchs GIS. 141 142 Transportbeton und Mörtel Parameter Tabelle Beschreibung In der Tabelle sehen Sie Ihre überwachten Fahrzeuge. Neben der Nummer des Fahrzeugs, der Bezeichnung, der Emissionsklasse und der Feinstaubplakette sehen Sie hier auch verschiedene Status: A – Aktivität des Fahrzeugs - nein / - ja L – Ladezustand des Fahrzeugs - beladen / - leer B – Bewegungszustand des Fahrzeugs - nicht in Bewegung / - in Bewegung P – Stromversorgungszustand des mobilen Gerätes - Keine Stromversorgung / aktiv - Stromversorgung S – Überwachung der Standzeiten > 10 min - Standzeit länger als 10 min / unter 10 min - Standzeit Pa – Pause - ja / - nein D – Panne - ja / - nein Tourennachverfolgung mittels Geofencing Einrichtung Geofencing Damit Sie auch Touren Ihrer Fahrzeuge in der WDV mittels Geofencing nachverfolgen können, müssen zum Einen die notwendigen Technischen Voraussetzungen erfüllt sein, zum Anderen müssen Sie die benötigten Konfigurationen und Einstellungen vorgenommen haben. Folgende Dinge sind nötig, um Geofencing nutzen zu können: 1. Grundlegende Voraussetzung ist die Ausstattung des zu überwachenden Fahrzeuges mit einer Telematikeinheit. Die 3 möglichen Varianten: Nur eBOX 2010 eBOX 2010 und Garmin eBOX 2010 und skeye.pad sind im Abschnitt Technische Grundlagen zur Ortung und Tourennachverfolgung dieses Handbuchs näher beschrieben. Beachten Sie, dass im Fahrzeug der Typ des mobilen Gerätes richtig gesetzt ist. 2. Im PxCommServer muss das mobile Gerät des Fahrzeugs angegeben werden. Transportbeton und Mörtel 3. In den Einstellungen zur GIS – Positionsvisualisierung muss die Überwachung aktiviert werden, siehe folgende Abbildung. Abb. 127: Einstellungen zu GIS – Positionsvisualisierung Genaue Informationen zu dieser Einstellung finden Sie im Abschnitt Grundeinstellungen für Ortung und Tourennachverfolgung im Benutzerhandbuch zu GIS. 4. In den Stammdaten zu GIS müssen Sie Überwachungsgebiete festlegen. Überwachungsgebiete können Sie sich als eine Art Korridor vorstellen, den Sie anschließend um ein Werk, eine Baustelle oder um ein Fahrzeug legen können. Genaue Informationen zu diesen Stammdaten finden Sie im Abschnitt Überwachungsgebiete im Benutzerhandbuch zu GIS. 5. In den Stammdaten zu Fahrzeugen, Baustellen und Werken muss die Überwachung aktiviert und konfiguriert werden. Es stehen in den Stammdaten verschiedene Überwachungstypen zur Auswahl. Es ist in jeden Fall empfehlenswert den Baustellen/Werken Überwachungsgebiete (Korridore) zu hinterlegen (Typ: Gebiet überwachen). Damit lassen sich wesentlich genauere Geofencing-Werte ermitteln, als wenn Sie lediglich einen festgelegten Radius hinterlegen (Typ: Gebiet überwachen), um ein Werk / eine Baustelle zu überwachen. Genaue Informationen zu den verschiedenen Einstellmöglichkeiten finden Sie im Abschnitt Stammdaten im Benutzerhandbuch zu GIS. 6. Damit später die über Geofencing gelieferten Status in der Datenbank bereitgestellt werden, muss auf einem PC im Netz PxServices in der richtigen Konfiguration laufen. Setzen Sie sich zur Konfiguration am Besten mit der Firma PRAXIS AG in Verbindung. Wenn alle Voraussetzungen erfüllt sind, können Sie die Geofencing-Daten in der WDV über das Modul Disposition II auswerten. 143 144 Transportbeton und Mörtel Auswertung Geofencing im Modul Disposition II Für die Auswertung der Geofencing-Daten gibt es im Modul Disposition II einen separaten Dialog. Hierbei werden tagesbezogen die Fahrzeuge mit ihren Umläufen dargestellt und die Zeitwerte Ladestelle einaus/Entladestelle ein-aus eingetragen. Hinweis Um mit dem Modul Disposition II arbeiten zu können, muss die zugehörige Lizenz freigeschaltet sowie die Nutzer-Rechte für dieses vergeben sein. Hinweis Voraussetzung für die Nutzung des Geofencing ist das Vorhandensein eines mobilen Gerätes im Fahrzeug. So rufen Sie die Geofencing-Auswertung auf: 1. Drücken Sie im WDV-Grundbild die Schaltfläche Disposition . 2. Wählen Sie im angezeigten Kontextmenü GeoFencing / Auftragsabarbeitung. Das Dialogfenster Disposition GeoFencing / Auftragsabarbeitung öffnet sich. Abb. 128: Dialogfenster Disposition GeoFencing / Auftragsabarbeitung Der Dialog kann auch aus dem Dialogfenster Disposition aufgerufen werden über die Schaltfläche Abarbeitungsstatus cing/Auftragsabarbeitung. GeoFen- Transportbeton und Mörtel Parameter Tabelle Beschreibung Hier sehen Sie zu allen an diesem Datum eingesetzten Fahrzeugen die abzuarbeitenden Transportaufträge. Die Angabe W:8 -> B:10036 bedeutet hierbei, dass der Transport von dem Werk mit der Nummer 8 zur Baustelle mit der Nummer 10036 geht. Zu jedem Transportauftrag werden die Ankunft an der Ladestelle, die Abfahrt von der Ladestelle, die Ankunft an der Entladestelle und die Abfahrt an der Entladestelle erfasst. Je nach Einstellung können diese Daten manuell vom Fahrer stammen, indem er nach dem Abschluss eines Arbeitsschrittes (z.B. Ladestelle Ankunft) diesen manuell bestätigt, oder automatisch erfasst werden, z.B. durch das Festlegen von Umkreisen um Werke und Baustellen. Für die Zusammenstellung der Daten gilt somit: 1. Handelt es sich um ein Fahrzeug mit Auftragsübermittlung (eBOX 2010 mit skeye.pad/Garmin) werden die am Gerät gedrückten Status im Dialog dargestellt. 2. Handelt es sich um ein Fahrzeug, welches lediglich eine eBOX 2010 besitzt, so wird versucht anhand der Geofencing-Status die Zeitwerte und den zugehörigen Transportauftrag zu errechnen. Die dargestellten Zeitwerte können an dieser Stelle dann überarbeitet und zurückgespeichert werden. Ein automatisches Setzen der Zeitwerte in die Transportaufträge bei Fall 2. wird explizit nicht gemacht, da hier eine menschliche Kontrolle unabdingbar ist. Eine doppelte Datenhaltung gedrückte Daten errechnete Daten ist nicht implementiert. Mittels dieser Schaltfläche werden die Abarbeitungsstatus aller Transportaufträge von Fahrzeugen mit mobilen Geräten ohne Auftragsübermittlung berechnet, welche über vollständige Zeitdaten verfügen. Hinweis Beachten Sie, dass in der Tourennachverfolgung des Moduls Disposition II keine Trucker-Attribute berücksichtigt werden. Hier kann nur die tatsächlich vom Fahrzeug gefahrene Route nachvollzogen werden. Es hängt somit auch immer davon ab, welche Strecke der Fahrer wählt. Die TruckerAttribute können also nur im Vorfeld – bei der Planung einer Tour berücksichtigt werden. 145 146 Transportbeton und Mörtel Eine weitere Auswertemöglichkeit bietet die Flottenstatistik des Moduls Disposition II. Abb. 129: Auswertung Flottenstatistik des Moduls Disposition 2 Transportbeton und Mörtel Auswertungen Zementrückrechnung Die Zementrückrechnung dient dazu, die Bestandteile der verkauften Betonmengen zurückzurechnen, und so den Verbrauch an Zusatzstoffen und Rohstoffen zu prüfen. Die Vorraussetzung, das eine Zementrückrechnung erfolgen kann ist, dass die verkauften Artikel vom Typ Betonartikel sind. Abb. 130: Registerkarte Zusammensetzung Bei diesen Betonartikeln müssen im Register Zusammensetzung die enthaltenen Betonzusätze gepflegt werden. Für die Zusätze muss u. a. in der Spalte Menge der verbrauchte Mengenanteil der Zusätze angegeben werden. Dies ist notwendig, um später die Zusammensetzung, also die verbrauchte Menge an den verschiedenen Zement-Arten, zurückrechnen zu können. Betonzusätze können unter Beton Betonzusätze angelegt werden. Hinweis Sie haben im Register Zusammensetzung nur auf die Betonzusätze Zugriff, die über den Menüpunkt Beton Betonzusätze erfasst bzw. gepflegt wurden. Um die Rückrechnung durchzuführen zu können, muss außerdem ein Report eingebunden sein bzw. werden. Dies ist der Standard Report W29Std850.rpt (es kann auch ein Kundenreport sein, wenn ein solcher gewünscht wurde.). Der Report wird im Administrationsprogramm über den Menüpunkt Einstellungen Formulare eingebunden. Dazu wählen Sie den Mandanten, in dem Sie die Zementrückrechnung durchführen wollen aus, und gehen dann in der Baumstruktur der linken Tabelle auf den Punkt Auswertungen Wägejournal. In der rechten Tabelle wird nun mit dem Matchcode oder durch direkte Eingabe des Reportnamens der Report eingebunden. So führen Sie eine Zementrückrechnung durch: 1. Drücken Sie im WDV-Grundbild . Es wird ein Kontextmenü angezeigt. die Schaltfläche Statistik 147 148 Transportbeton und Mörtel 2. Wählen Sie im Kontextmenü den Menüpunkt Wägejournal. Das Dialogfenster Statistik wird angezeigt. Abb. 131: Dialogfenster Statistik 3. Wählen Sie zunächst unter Ausgabe als die Einstellung Liste. 4. Grenzen Sie ggf. über die Felder zur Filterung unter Eingrenzung die anzuzeigenden Daten ein. 5. Klicken Sie auf die Schaltfläche OK Eingrenzungen vorgenommen haben. , wenn Sie die gewünschten Der Dialog zur Auswahl eines Reports wird angezeigt. Abb. 132: Dialog Wägejournal 6. Wählen Sie den gewünschten Report aus. Für die Zementrückrechnung ist der Standard Report W29Std850.rpt. 7. Klicken Sie anschließend auf die Schaltfläche Drucken Die Zementmengenübersicht wird angezeigt. . Transportbeton und Mörtel Abb. 133: Zementmengenübersicht Tipp Nutzen Sie auch die anderen Auswertemöglichkeiten, wie z.B. die des Moduls StraCon, GIS oder firmAPP Fleetposition Transportbeton. 149 150 Transportbeton und Mörtel Auswertungen über Modul GIS-Gebietsplanungsfunktion Die GIS-Gebietsplanungsfunktion In der WDV stehen vielfältige Werkzeuge zu Auswertungs- und Statistikzwecken zur Verfügung. Im Rahmen der GIS-Module ist dies die Gebietsplanungsfunktion. Mit dieser lassen sich für Regionen bzw. Gebiete, welche Sie in den WDV-Stammdaten nach Ihren Vorstellungen genau definieren können, verschiedene Analysen im Bereich Geomarketing durchführen. Sie können die Gebietsplanungsfunktion u. a. nutzen zur Analyse von: Absatzmärkten und Marktsituationen Regionalen Preisniveaus Standortpotentialen Kunden und Werken Mengenflüssen, Ausschreibungsbewertungen und Umsätzen Zur differenzierten Darstellung stehen Ihnen eine Vielzahl an Reporten und grafischen Auswertemöglichkeiten zur Verfügung. Dazu gehören u. a. der Rubini-Graph, die Stern- Darstellung oder das Symbol-Portfolio. Wenn Sie die gewünschte Auswertung nicht unter den mitgelieferten Beispielreporten finden oder Sie spezielle Wünsche hinsichtlich der Auswertungsmöglichkeiten haben, so wird von der Firma PRAXIS AG gerne eine Ihren Vorstellungen entsprechende Auswertung realisieren. Gebiete analysieren Die Gebietsplanungsfunktion ermöglicht es Ihnen u. a., sich anzeigen zu lassen, welches Werk in welches Vertriebsgebiet geliefert hat. Sie können sich auch Statistiken zu gewonnenen und verlorenen Angeboten innerhalb eines Vertriebsgebietes im Kartematerial darstellen lassen. Es ist außerdem möglich sich eine Übersicht zum Preisniveau innerhalb einer Region/eines Gebietes anzeigen zu lassen. Dies ist im Bereich Transportbeton besonders für die Preise des Rohstoffs Zement interessant. Hinweis Diese Funktion steht Ihnen nur mit der Lizenz des Moduls GIS und des Moduls Gebietsplanungsfunktion zur Verfügung. Aufruf: Voraussetzung: Um Gebiete analysieren zu können, müssen Sie diese im Vorfeld in den Stammdaten definieren. Gebiete legen Sie entweder als Vertriebsgebiet (Stammdaten Vertriebsgebiet) oder als Geografisches Gebiet (Stammdaten GIS Geografisches Gebiet) an, je nachdem was ausgewertet werden kann bzw. soll. 1. Drücken Sie im WDV-Grundbild die Schaltfläche Statistik . Es wird ein Kontextmenü angezeigt. 2. Wählen Sie im Kontextmenü den Menüpunkt GIS Auswertungen. Alternativ lässt sich das Dialogfenster auch in der Menüleiste über GIS GIS Auswertungen aufrufen. Das Dialogfenster der Karte wird angezeigt. Transportbeton und Mörtel Abb. 134: Beispiel zu GIS Auswertungen Rechts sehen Sie die zur Verfügung stehenden Auswertungen, Sie können diese einfach mit der Maus auswählen. Links sehen Sie die Karte, in welcher Ihnen die Auswertungen grafisch angezeigt werden. 3. Klicken Sie mit der Maus doppelt auf die gewünschte Auswertung. Es wird ein Fenster zur Filterung angezeigt. In diesem können die anzuzeigenden Daten genauer definieren. Abb. 135: Eingrenzung Auswertung 4. Bestätigen Sie Ihre Eingabe mit der Schaltfläche OK Filtereinstellungen vorgenommen haben. , wenn Sie alle Die gewählte Auswertung wird anschließend grafisch in der Karte angezeigt. 151 152 Transportbeton und Mörtel Auswertungen über Datawarehouse / PRAXIS-Warehouse Allgemeines zum PRAXIS-Warehouse Als eine Möglichkeit der Ausgabe der WDV-Daten zu Auswertungszwecken steht mittlerweile ein Datawarehouse bzw. das PRAXIS-Warehouse zur Verfügung. Das PRAXIS-Warehouse ist eine Sammlung von sogenannten Sichten (views) auf die zugrundeliegenden WDV/StraCon – Datenbanken. Unter Sichten versteht man folgendes: Logische Relationen im Datenbanksystem (Tabellen und zugehörige Verknüpfungen) gespeicherte Abfragen, die einen bestimmten Ausschnitt der Datenbankstruktur abbilden Durch die Sichten wird die Db-Abfrage vereinfacht. Die verwendete Technologie erlaubt einen Zugriff auf alle Datenbanken, die dem Warehouse zugeordnet wurden. Dadurch ist eine übergreifende statistische Betrachtung über mehrere Wirtschaftsjahre und / oder Firmen gegeben, auch wenn diese nicht in einer einzelnen Datenbank, sondern getrennt vorliegen. Das PRAXIS-Warehouse kann wiederum die Basis für verschiedenste Werkzeuge zur Anzeige der Daten sein. Neben Crystal-Reports und Business Objects kann hier z.B. Microsoft Excel 2007 / 2010 verwendet werden. Die Anlage der PRAXIS-Warhouses sowie die Zuordnung der Mandanten zum Warehouse erfolgt im Administrationsprogramm DbAdmin zur WDV 2012 über den Menüpunkt Business Intelligence Data Warehouse…. Abb. 136: Dialogfenster Data Warehouses bearbeiten Genauere Informationen zu diesem Dialogfenster finden Sie im Benutzerhandbuch zum Administrationsprogramm DbAdmin. Transportbeton und Mörtel Tipp Besonders hervorzuheben sind im Zusammenhang mit dem PRAXISWarehouse auch die Auswertemöglichkeiten des Moduls StraCon. StraCon dient vordergründig der Erstellung von Auswertungen auf Basis von Finanzbuchhaltung und Kostenrechnung. Über die integrierte Planungsfunktionalität können jedoch auch Planwerte erfasst werden. Unter Berücksichtigung saisonaler Schwankungen lassen sich so Summen oder Einzelwerte auf Monat oder Jahr bezogen planen. Da eine direkte Anbindung an FiBu und KoRe besteht, haben Sie im Modul StraCon direkten Zugriff auf deren Daten und somit immer aktuelle Werte vorliegen. Hinweis Um die Auswerte und Planungsmöglichkeiten des Moduls StraCon nutzen zu können, benötigen Sie die Lizenz sowie die Nutzer-Rechte für das Modul. Auswertungen über Business Objects (BO) Eine weitere Möglichkeit WDV-Daten auszuwerten ist es, diese über Business Objects ausgeben zu lassen. Hinweis Wenn Sie Business Objects verwenden, sollte der BO-Dienst auf einem separaten Server laufen. So führen Sie eine Auswertung auf Basis von Business Objects durch: Voraussetzung: Sie haben Daten zur Auswertung vorliegen und bereits Berichte zu Auswertungszwecken definiert. Wenn Sie keine Berichte vorliegen haben, finden Sie Informationen hierzu im Benutzerhandbuch Statistik und Auswertungen zur strategischen Unternehmensanalyse. 1. Öffnen Sie über Start Alle Programme BusinessObjects XI 3.1 BusinessObjects Enterprise BusinessObjects Enterprise JavaView die BO-Auswertung. Der Windows Explorer wird geöffnet, dort erfolgt dann über Business Objects die Auswertung. Abb. 137: Business Intelligence Anmeldung 153 154 Transportbeton und Mörtel 2. Melden Sie sich mit Anwendername und zugehörigen Kennwort an der Datenbank an. Die Business Objects Startseite wird angezeigt. Abb. 138: Business Objects Startseite 3. Wählen Sie die Schaltfläche . Die Business Objects Benutzeroberfläche wird angezeigt. Abb. 139: Business Intelligence Benutzeroberfläche Links wird Ihnen die Ordnerverwaltung angezeigt. Dort sind die verschiedenen Auswertungen abgelegt. 4. Wählen Sie den Ordner mit den gewünschten Auswertungen aus. In der Liste rechts werden die verschiedenen Auswertungen aufgelistet, die aktuell zur Verfügung stehen. Über die Schaltfläche Neu können Sie sich bei Bedarf weitere, eigene Auswertungen definieren bzw. definieren lassen. Informationen hierzu finden Sie Benutzerhandbuch Statistik und Auswertungen zur strategischen Unternehmensanalyse. 5. Wählen Sie in der Liste die gewünschte Darstellungsform für die Daten mit einem Doppelklick aus. Die Daten werden geladen und im Browserfenster angezeigt. Transportbeton und Mörtel Abb. 140: Business Intelligence Auswertung - Beispiel Sie haben auch die Möglichkeit Änderungen an einer vorhandenen Auswertung vorzunehmen, sofern Sie berechtigt dazu sind. Abb. 141: Business Intelligence Benutzeroberfläche Dazu müssen Sie in der Liste der verschiedenen Auswertungen mit der rechten Maustaste auf die gewünschte klicken und im angezeigten Kontextmenü den Eintrag Ändern wählen, um eine Anpassung des Berichts vorzunehmen. 155 156 Transportbeton und Mörtel Abb. 142: Business Objects Auswertung Ändern Nun können Sie über die Liste links den Bericht anpassen. Ausführliche Informationen zum Erstellen und Definieren von Auswertungen und Berichten auf BO-Basis, finden Sie Benutzerhandbuch Statistik und Auswertungen zur strategischen Unternehmensanalyse. Transportbeton und Mörtel Auswertungen über Excel Die Warehouse-Daten können auch über Microsoft Excel 2007/2010 ausgegeben werden. Dort können z.B. über die Pivot-Funktionalität aussagekräftige Tabellen und Diagramme oder Übersichten mit Ampel-Funktion erstellt werden. So werten Sie Warehouse-Daten über Excel aus: Voraussetzung: Sie haben bereits eine Excel-Mappe definiert. Ist dies nicht der Fall, so finden Sie Informationen wie Sie dies tun im Benutzerhandbuch Statistik und Auswertungen zur strategischen Unternehmensanalyse. 1. Starten Sie das Programm Microsoft Excel. 2. Öffnen Sie über die Schaltfläche die gewünschte Excel Mappe. Die Mappe wird geöffnet. Die in der Mappe angezeigten Daten stammen vom Zeitpunkt, zu dem zuletzt eine Aktualisierung stattgefunden hat. Abb. 143: Excel Mappe – Beispiel Bevor die Daten aktualisiert werden können, ist es zunächst notwendig erneut eine Verbindung zur Datenbank herzustellen. 3. Klicken Sie auf die oberhalb der Tabelle angezeigte Schaltfläche . Es wird ein Dialog angezeigt. In diesem können Sie die Datenverbindung erneut aktivieren. 4. Wählen Sie im Dialog die Option Diesen Inhalt aktivieren und bestäti. gen Sie mit der Schaltfläche OK Die Verbindung wird wieder hergestellt, nun müssen die Daten noch aktualisiert werden. 157 158 Transportbeton und Mörtel 5. Klicken Sie in der Menüleiste unter Daten auf die Schaltfläche um die Daten der Mappe auf den neusten Stand zu bringen. , Der Dialog zur Anmeldung an den SQL-Server wird angezeigt. Abb. 144: Dialog SQL Server-Anmeldung 6. Geben Sie Benutzername und Kennwort für den Server an und kli, um sich ancken Sie anschließend auf die Schaltfläche OK zumelden. Die Anmeldung an den SQL-Server erfolgt und die Daten der Excel-Mappe werden aktualisiert. Sie können diese nun auswerten und die Mappe mit aktualisierten Daten speichern. Abb. 145: Excel Mappe – Beispiel Ausführliche Informationen zum Erstellen und Definieren von Auswertungen auf Excel-Basis finden Sie Benutzerhandbuch Statistik und Auswertungen zur strategischen Unternehmensanalyse. Transportbeton und Mörtel Auswertungen über firmAPP Fleetposition Transportbeton Bei Ausstattung des Fahrzeugs mit einer Telematik-Einheit sowie Verfügbarkeit des firmAPP Fleetposition Transportbeton kann die Effektivität des Einsatzes von LKWs transparent gemacht und statistisch ausgewertet werden. Stellvertretend für die umfassenden Möglichkeiten seien hier einige Kennzahlen genannt, welche Sie auswerten können: Umsätze eines LKW in einem Zeitraum (Tour, Tag, Monat, Jahr) Fahrzeiten / Be- und Entladezeiten / Standzeiten eines LKW in einem Zeitraum (Tour, Tag, Monat, Jahr) Gefahrene Kilometer in einem Zeitraum (Tour, Tag, Monat, Jahr) Durchschnittsgeschwindigkeit in einem Zeitraum (Tour, Tag, Monat, Jahr) Zeitlicher Soll-Ist-Vergleich zwischen Planung (Disposition) und tatsächlich gefahrenen Touren Abb. 146: Auswertungen in firmAPP Fleetposition Transportbeton 159 160 Transportbeton und Mörtel Index Auftrag disponieren 121 Angebot 70 erstellen 78 Auftrag erstellen 123 kopieren 81 aus Auftragsvordispo erzeugen 117 Warengruppen-Rabatt 84 Vordisposition 114 Zuschlag 87 Einstellungen 17 Artikel Expositionsklassen 29 Entladezeit 41 Fakturation 94 Lieferzuschläge 43 Lfs 103 Auftrag 70, 82 Mörtel 108 erstellen 84 Warengruppen-Rabatt 84 Zuschläge 94 Festigkeitsklassen 28 Zuschlag 87 firmAPP Fleetposition Transportbeton 159 Auswertungen 147 Business Objects 153 Datawarehouse 152 Formulare 56 Formularzuordnungen 56 firmAPP Fleetposition Transportbeton 159 Geofencing 136 GIS 150 GIS - Gebietsplanungsfunktion 150 Microsoft 157 Excel 2007/2010 Zementrückrechnung 147 Baustellen Aushilfslieferungen 52 Preisfixierung 51 Bauteile 31 Benötigte Module 12 Bepreisung 94 Beton Bauteile 31 ChloridgehaltsKlassen 30 Disposition 114 Expositionsklassen 29 Festigkeitsklassen 28 GrößtkornKlassen 30 Konsistenzbereich 28 Beton-Disposition 118 Betonpumpen 34 Betonzusätze 32 ChloridgehaltsKlassen 30 Disposition 114 GIS Geografisches Informationssystem 140 Fahrzeugüberwachung 140 GrößtkornKlassen 30 Grundeinstellungen 19 Beton-Disposition 20 Lieferscheinimport 21 Stammdatenexport 24 Zuschläge 26 Import aus Excel-Sheet Scriptsprache 61 Kalkulation 61 Konsistenzbereich 28 Kostenfreie Entladezeit 41 Lieferscheine 89 importieren 89 manuell erfassen 91 nachbearbeiten 92 Lieferscheine importieren 12 Lieferstapelübernahme 103 Nachverfolgung Touren 136 gefahrener Transportbeton und Mörtel Stammdaten 27 Ortung 128, 135, 139 Disposition II 141, 144 Artikel 38 Einrichtung 139 Artikelzuschlag 43 Technische Grundlagen 135 Baustellen 51 Telematik 135 Bauvorhaben 51 über GIS 140 Einheiten 37 Fahrzeuge 53 Planungen 67 Lang69 und Mittelfristplanung Rabattleisten 45 Planungsschema 67 Rezepte 47 Positionsbestimmung 135 Zufuhrart 55 Preisfindung 57 Frachtpreise 59 Telematik 135 zonenbezogen Tourennachverfolgung 128 Disposition II 144 Preisübersicht 66 Pumpenbeleg erstellen 111 Einrichtung Geofencing 142 Geofencing 142 Rechte 17 Technische Grundlagen 135 Routenberechnung 128 Telematik 135 Routenplanung 128 Vordisposition 114 Angebot 133 Zementrückrechnung 147 Einstellungen 128 Entfernung 131 Interessenten 49 Baustelle -Werk Route berechnen 129 Schnittstelle 12 Betonanlage 12 Dosiersteuerung 12 ELSE 15 firmAPP Transportbeton 13 Lieferschein 12 Zuschläge 26, 94 Abholvergütung 99 Angebot / Auftrag 98 Entladezeit 94 Heizzulage 101 / Saisonzulage Mindermengen 95 Wochenend- und Feiertag 98 Zuschlagsartikel 43 161 PRAXIS PRAXIS Branchen-Software EDV- Betriebswirtschaft- und Software Entwicklung AG (Schweiz) GmbH Lange Straße 35 Andreas Mettel 99869 Pferdingsleben (Thüringen) Station Straße 80 CH 8623 Wetzikon Tel.: +49 (0) 36258 - 566 - 0 Kunden aus A, CH Fax: +49 (0) 36258 - 566 - 40 Mobile +41(0) 79 751 43 24 [email protected] www.praxis-edv.de www.wdv20xx.org www.praxis-academy.de www.mybsm.eu