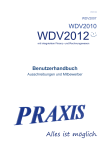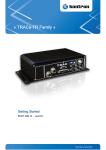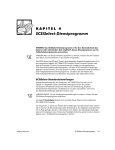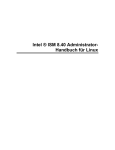Download Benutzerhandbuch PxPaperDesigner
Transcript
PxPaperDesigner Benutzerhandbuch PxPaperDesigner Produktinformationen Produkt Benutzerhandbuch PxPaperDesigner Abteilung Dokumentation Verfasser Daniel Hofmann Produkt Version 09.01-02-35ADO Handbuch Version 1.01 Erstellungsdatum 24.08.2012 An der Entwicklung beteiligte Mitarbeiter: Jens-Uwe Wirth PRAXIS EDV- Betriebswirtschaft- u. Software Entwicklung AG Lange Str. 35 99869 Pferdingsleben (Thüringen) Tel.: +49 (0) 36258 - 566-0 Fax: +49 (0) 36258 - 566-40 E-mail: [email protected] www.praxis-edv.de PxPaperDesigner Inhaltsverzeichnis PxPaperDesigner ........................................................................................ 1 Informationen zum Benutzerhandbuch .................................................... 5 Verwendete Symbole und Textmarkierungen ...................................... 5 Gültigkeit des Benutzerhandbuchs ....................................................... 6 Weitere Dokumente ................................................................................. 6 Einleitung ..................................................................................................... 8 Systemvoraussetzungen ........................................................................... 9 Arbeiten mit dem PxPaperDesigner........................................................ 10 Technische Grundlagen ....................................................................... 10 Aufbau des PxPaperDesigner .............................................................. 11 Benutzeroberfläche ............................................................................. 11 Schaltflächen ....................................................................................... 12 Optikanpassung von Listen ................................................................. 13 Formulare öffnen ................................................................................... 14 Formulare speichern ............................................................................. 15 Elemente zum Aufbau eines Formulars .............................................. 16 Allgemeines zu Formularen und Formular-Elementen ........................ 16 Papier-/Formularhintergrund ............................................................... 16 Statische Elemente .............................................................................. 18 Allgemeines .................................................................................. 18 Beschreibung / Textfeld................................................................ 19 Header-Element ........................................................................... 21 Footer-Element ............................................................................. 23 Bild................................................................................................ 26 BoxDesign-Element...................................................................... 28 Linie .............................................................................................. 31 Fix-Barcode .................................................................................. 33 Ausgabeelemente ................................................................................ 36 Allgemeines .................................................................................. 36 Repeater ....................................................................................... 37 Textausgabefeld ........................................................................... 40 Datums-Ausgabe .......................................................................... 42 Nummern-Ausgabe ...................................................................... 45 Bild-Ausgabe ................................................................................ 48 Checkbox-Ausgabe ...................................................................... 50 Barcode-Ausgabe ......................................................................... 53 Eingabeelemente ................................................................................. 56 Allgemeines .................................................................................. 56 Text-Eingabefeld .......................................................................... 57 Datumsfeld (Eingabe)................................................................... 59 3 4 PxPaperDesigner Nummernfeld (Eingabe) ............................................................... 62 Zeichenfeld / Freihandfeld (Eingabe) ........................................... 64 Checkbox (Eingabe) ..................................................................... 67 Pidgets ................................................................................................. 70 Allgemeines .................................................................................. 70 Farbwahl-Pidgets .......................................................................... 70 Linienwahl-Pidgets ....................................................................... 74 Lizenzabhängige Pidgets ............................................................. 77 Daten abfragen und Rückschreiben .................................................... 80 Allgemeines .................................................................................. 80 Datenabfrage zufügen - Ausgabe von Daten aus der Datenbank auf einem Formular ...................................................................... 81 Report-Selection ........................................................................... 84 Rückschreib-Definitionen.............................................................. 86 Aufbau von Formularen ........................................................................ 88 Einfügen von Elementen ...................................................................... 88 Selektieren von Elementen .................................................................. 90 Schachteln von Elementen .................................................................. 91 Verwenden von Repeatern zur Ausgabe von Daten aus der Datenbank ............................................................................................................. 91 Kopieren von Elementen ..................................................................... 93 PxPaperDesigner und WDV 2012 ............................................................ 94 Formularzuordnungen .......................................................................... 94 Ein neues Formular hinterlegen .......................................................... 95 Index ........................................................................................................... 96 PxPaperDesigner Informationen zum Benutzerhandbuch Willkommen bei der Praxis Hilfe! Zunächst einmal vielen Dank, dass Sie sich für dieses Produkt aus dem Hause PRAXIS EDV-Betriebswirtschafts- und Software-Entwicklung AG entschieden haben. Dies ist das Benutzerhandbuch für den PxPaperDesigner. Dieses Handbuch richtet sich an alle, die den PxPaperDesigner verwenden oder Informationen zu dessen Handhabung benötigen. Hier finden Sie detaillierte Informationen zum Erstellen von Formularvorlagen über den PxPaperDesigner. Grundlegende Kenntnisse im EDV-Bereich werden hierbei vorausgesetzt. Tipp Zusätzlich zum Handbuch gibt es die Möglichkeit, über unsere PRAXISAcademy gezielt Schulungen zu absolvieren. Die Schulungen helfen Ihnen dabei das komplette Potential eines Produktes kennenzulernen, so dass Sie dieses anschließend effizient und in optimaler Art und Weise einsetzen können. Bei einer Schulung kann natürlich auch auf spezifische Fragen und Problemstellungen Ihrerseits eingegangen werden. Bitte kontaktieren Sie zur Abstimmung Ihrer Schulung unsere Mitarbeiterin Frau Rebecca Kohler unter [email protected] oder rufen Sie sie einfach unter 036258-566-73 an. Lesehinweise zum Benutzerhandbuch Wie Sie mit diesem Benutzerhandbuch arbeiten, hängt ganz von Ihren Bedürfnissen ab. Zur Auswahl der gewünschten Informationen stehen Ihnen das Hauptinhaltsverzeichnis am Anfang des Benutzerhandbuchs zur Verfügung, sowie der Index im Anhang. Es ist grundsätzlich empfehlenswert sich zunächst mit den Grundlagen des Programms vertraut zu machen. Diese sind am Anfang des Handbuchs beschrieben. Verwendete Symbole und Textmarkierungen Um Ihnen die Arbeit zu erleichtern, werden in diesem Handbuch die folgenden Symbole eingesetzt: Tipp Ein Tipp liefert Ihnen wichtige Informationen, mit denen Sie das Produkt noch effektiver einsetzen können. Hinweis Ein Hinweis warnt vor möglichen Einschränkungen oder Datenverlust beim Arbeiten mit dem Produkt und zeigt, wie diese vermieden werden können. 5 6 PxPaperDesigner Um Ihnen die Arbeit mit dem Produkt zu erleichtern, werden die folgenden Textmarkierungen eingesetzt: Beispiele werden gesondert durch einen blauen Hintergrund hervorgehoben Um eine Problematik oder Funktionalität besser verdeutlichen zu können, werden an bestimmten Stellen Beispiele eingesetzt. Beispiele werden in einem blauen Kästchen beschrieben. Verweise auf andere Textabschnitte sind fett-kursiv gedruckt Menübezeichnungen, Bezeichnungen von Dialogfenstern, Befehle, Gruppen, Eingabeaufforderungen, Feldnamen und -einträge, Verzeichnisse und Dateinamen sind ebenfalls fett-kursiv dargestellt. Gültigkeit des Benutzerhandbuchs Das Handbuch enthält die Beschreibung des PxPaperDesigners in der Form, welche zum Zeitpunkt der Herausgabe verfügbar ist. Die Produkte der Firma PRAXIS AG werden ständig verbessert und weiterentwickelt. Änderungen werden Ihnen bis zur Veröffentlichung einer neuen Revision des Handbuchs als separate Dokumente zur Verfügung gestellt. Weitere Dokumente Neben diesem Benutzerhandbuch stehen noch weitere Dokumente zur Verfügung: Benutzerhandbuch PxDigiStift© In diesem Dokument sind folgende Informationen enthalten: Beschreibung des PxDigiStift© als Stand-Alone Lösung Beschreibung der Handhabung des PxDigiStift© Beschreibung des PxDigiViewer Benutzerhandbuch WDV 2012 In diesem Dokument sind folgende Informationen enthalten: Beschreibung der WDV 2012 Beschreibung von Lizenzvereinbarungen Benutzerhandbuch Administrationsprogramm In diesem Dokument sind folgende Informationen enthalten: Beschreibung des Administrationsprogramms zur WDV 2012 Beschreibung der Lizenzierung Beschreibung der Handhabung des Administrationsprogramms PxPaperDesigner Benutzerhandbücher zu weiteren Modulen Zu den meisten Modulen der WDV existieren separate Benutzerhandbücher. In diesem Dokument sind folgende Informationen enthalten: Beschreibung des Moduls, inklusive Einstellungen und Stammdaten Beschreibung der Funktionen des Moduls Beschreibung der Handhabung des Moduls Benutzerhandbücher zu firmApps Zu den verschiedenen firmApps existieren separate Benutzerhandbücher. In diesem Dokument sind folgende Informationen enthalten: Beschreibung des firmApps, inklusive möglicher Einstellungen und Stammdaten Beschreibung der Funktionen des firmApps Beschreibung der Handhabung des firmApps Newsletter In diesem Dokument sind folgende Informationen enthalten: Beschreibung von Verbesserungen eines von Ihnen erworbenen WDV Moduls oder einer Komponente Beschreibung von Fehlerbehebungen eines von Ihnen erworbenen WDV Moduls oder einer Komponente Die letztgenannten Informationen finden Sie später auch im jeweiligen Benutzerhandbuch, sobald eine Revision des Handbuchs erscheint. Hinweis Welche Dokumente Ihnen noch zur Verfügung stehen, hängt davon ab, welchen Module und Komponenten Sie erworben haben. Hinweis Sie haben die Möglichkeit, für den Einsatz unserer Softwareprodukte, Hardware (PC oder Server) aus dem Hause Bluechip zu erwerben, und bezüglich dieser Geräte einen Service-Vertrag über eine fest definierte Leistung mit der Firma Bluechip abzuschließen. Der Vertrag kann nur vor Auslieferung der Geräte von Bluechip an die Firma PRAXIS AG und nicht nachträglich abgeschlossen werden. Die Dauer dieses Vertrages beträgt in der Regel 36 oder 48 Monate. Die genaue inhaltliche Leistung des Vertrags wird in den Bluechip Servicevertragsbedingungen 03/2009 definiert und festgelegt. Dieses Dokument finden Sie im VIP-Kundenbereich unter www.praxis-edv.de. Die Firma PRAXIS AG tritt als Mittler und Koordinator auf und ist beim Bestellung sowie etwaigen Problemen mit den Geräten erster Ansprechpartner für den Kunden. 7 8 PxPaperDesigner Einleitung Der PxPaperDesigner ist eine Software zum Designen und Erstellen von Formularen, speziell auch im Hinblick auf Verwendung des PxDigiStift. Der PxPaperDesigner ist ein vollwertiger Reportdesigner. Er wurde als eine softwaretechnische Lösung für den PxDigiStift entwickelt. Mit dem PxPaperDesigner ist es u. a. möglich, die für die Arbeit mit dem PxDigiStift benötigten Formulare und Reports zu erstellen und zu definieren. Die Formulare dienen dabei einerseits der normalen Druckausgabe. Andererseits können mit dem PxPaperDesigner Formulare so definiert werden, dass die über den PxDigiStift auf dem ausgedruckten Formular getätigten Anmerkungen auch in das digitale System übernommen werden. Mittels des PxPaperDesigner können die verschiedensten in der WDV benötigten Formulare, z.B. Statistikformulare, Lieferscheinformulare, Angebotsformulare etc. erstellt werden. Die Formulare können anschließend ganz normal über die Reportverwaltung der WDV unter den gewünschten Kategorien bzw. Reportschlüsseln eingebunden werden, so dass diese an den jeweiligen Stellen im Programm zur Verfügung stehen und ausgedruckt werden können. Die eigentliche Hauptaufgabe des PxPaperDesigners besteht jedoch darin, die Formulare dahingehend einzurichten, dass auf deren physischem Ausdruck mit dem PxDigiStift getätigte Angaben in das z.B. auf einem Rechner vorliegende digitale Formular übernommen werden können. Im PxPaperDesigner können zu diesem Zweck speziell Bereiche, bzw. Eingabefelder für den Datenrückfluss festgelegt werden, in welchen eine OCR - Schrifterkennung durchgeführt wird. Aber auch außerhalb der definierten Bereiche gemachte Angaben werden übernommen und können dann z.B. in Form einer PDF-Datei archiviert werden. Der PxPaperDesigner erstellt weitestgehend Drucker-unabhängige PostScript oder PDF-Dokumente. Er bietet dabei vielfältige Gestaltungsmöglichkeiten für Papiere, wie runde Rahmen, spaltenweise Layouts usw. PxPaperDesigner Systemvoraussetzungen Allgemeine Systemvoraussetzungen Drucker Laserdrucker (600dpi) - Für den Ausdruck der Formulare, die mit dem für den PxDigiStift verwendeten Pattern hinterlegt werden. 9 10 PxPaperDesigner Arbeiten mit dem PxPaperDesigner Technische Grundlagen Die mit dem PxDigiStift geschriebenen Daten bzw. Texte, werden über spezielle auf dem Papier aufgedruckte Muster erfasst. Es gibt hierbei eine festgelegte Anordnung von Rasterpunkten, bei der jeweils 6x6 Punkte eine Koordinate definieren. Eine Kamera im Stift liest die Koordinaten. Unterschieden wird zwischen: Unique Pattern (Einzigartige Muster) - Hierbei erhält ein Papier beim Druck ein einzigartiges Muster, wodurch dieses Papier eindeutig identifizierbar ist. In diesem Fall muss jede Seite lizenziert werden. Copy Pattern (Wiederverwendbare Muster) - Hierbei können verschiedene Drucke dasselbe Muster verwenden. Ein solches Papier benötigt zur Datenzuordnung noch eine zusätzliche Identifikation, z.B. einen Barcode, eine Nummerierung oder eine Kundennummer. Inhalt eines Papiers Ein Papier oder Formular besteht aus verschiedenen Inhalten. Diese Inhalte bestimmen u. a. Aussehen und Verhalten eines Formulars. Abb. 1: Schema des Aufbaus eines Papiers PxPaperDesigner Aufbau des PxPaperDesigner Benutzeroberfläche Im Folgenden soll ein Überblick über die Benutzeroberfläche des PxPaperDesigners gegeben werden. Die folgende Abbildung zeigt die Benutzeroberfläche nach der Auswahl eines Formulars. Abb. 2: Benutzeroberfläche PxPaperDesigner Nummer Bezeichnung Beschreibung 1 Symbolleiste Hier können Sie die verschiedenen Funktionalitäten für das Definieren und Konfigurieren von Formularen auswählen. Über diese Schaltflächen können z.B. Kopfzeilen, Fußzeilen, Texte und Bilder in der Formularansicht angelegt werden. Informationen zu den einzelnen Schaltflächen finden Sie in den nachfolgenden Abschnitten. Die Symbole der Symbolleiste können per Drag & Drop mit der Maus verschoben und die Symbolleiste somit an Ihre Bedürfnisse angepasst werden. 2 Grid (Detailinformationen) In diesem Bereich stehen die detaillierten Informationen und Parameter zu dem links in der Formularansicht selektierten Objekt. 3 Datenbankabfragen Hier stehen alle im Formular vorhandenen Datenbankanbindungen. Mit einem Doppelklick können diese zur Bearbeitung geöffnet werden. Es öffnet sich daraufhin das Dialogfenster Datenbankanbindung zufügen. Neue Datenbankanbindungen können über die Symbolleiste über die Schaltfläche angelegt werden. 11 12 PxPaperDesigner Nummer Bezeichnung Beschreibung 4 DatenbankRückschreibeAktionen Hier stehen alle im Formular vorhandenen Datenbank-Rückschreibe-Aktionen. Mit einem Doppelklick können diese zur Bearbeitung geöffnet werden. Es öffnet sich daraufhin das Dialogfenster RückschreibDefinitionen. Neue Datenbank-Rückschreibe-Aktionen können über die Symbolleiste über die Schaltfläche angelegt werden. 5 Formularansicht (Anzeige des Formularlayouts) Hier können Sie das Layout des Formulars definieren. Über die Symbolleiste können die im Formular benötigten Objekte hinzugefügt werden. Die in der Formularansicht angezeigten Objekte können dann anschließend mit der Maus verschoben und in ihrer Größe angepasst werden. Die Größe der Formulardarstellung im PxPaperDesigner kann über den Schieberegler unterhalb der Anzeige reguliert werden, d.h. damit kann im Formular einsowie ausgezoomt werden. Schaltflächen Das Bearbeiten von Formularen sowie das Hinzufügen von Elementen erfolgt über die Schaltflächen der Symbolleiste. Abb. 3: Schaltflächen der Symbolleiste Die Schaltflächen sind gruppiert nach Funktionalitäten, so sind z.B. alle Ausgabeelemente zu einem Block zusammengefasst. Per Drag & Drop können die einzelnen Schaltflächen-Blöcke in der Symbolleiste platziert und verschoben werden. Einige Schaltflächen, die generell zum Bearbeiten von Formularen benötigt werden, werden in nachfolgender Übersicht erklärt. Die Beschreibung der weiteren Schaltflächen finden Sie in den Abschnitten zu den verschiedenen Elementen. Schaltfläche Bezeichnung Beschreibung Öffnen Über diese Schaltfläche können Sie ein bestehendes Formular öffnen, um dieses zu bearbeiten. Sie können alternativ zu einem bestehenden Formular ein DemoPapier aufrufen und auf Basis dessen ein Formular erstellen. Über diese Schaltfläche können Sie das Formular grundsätzlich einrichten. Sie können dessen Größe definieren oder z.B. auch ein Hintergrundbild hinterlegen, welches auf dem Formular angedruckt wird. Papier PxPaperDesigner Schaltfläche Bezeichnung Beschreibung Öffnen Über diese Schaltfläche können Sie ein bestehendes Formular öffnen, um dieses zu bearbeiten. Sie können alternativ zu einem bestehenden Formular ein DemoPapier aufrufen und auf Basis dessen ein Formular erstellen. Über diese Schaltfläche können Sie das Formular grundsätzlich einrichten. Sie können dessen Größe definieren oder z.B. auch ein Hintergrundbild hinterlegen, welches auf dem Formular angedruckt wird. Speichert das aktuell geöffnete, bzw. das erstellte oder geänderte Formular. Über diese Schaltfläche können Sie das aktuell geöffnete Formular unter einem neuen Namen speichern. Druckt eine Vorschau des aktuell geöffneten, bzw. des erstellten oder geänderten Formulars auf dem festgelegten Standarddrucker aus. Über diese Schaltfläche können Sie das selektierte Element aus der Formularansicht löschen. Über diese Schaltfläche können Sie das selektierte Element in der Formularansicht kopieren. Die Kopie wird anschließend im Formular oben links eingefügt und kann anschließend an die vorgesehene Stelle im Layout verschoben werden. Papier Speichern ToolStripButton1 Drucken Löschen Kopieren Optikanpassung von Listen Sie haben im PxPaperDesigner die Möglichkeit, Listen optisch an Ihre Bedürfnisse anzupassen. So besteht z.B. die Möglichkeit, die Einträge der Liste für jede Spalte alphabetisch oder gegliedert zu sortieren. Abb. 4: Schaltflächen zum Sortieren der Listen Um Zeileneinträge der Liste alphabetisch zu sortieren, steht die Schaltzu Verfügung. fläche Um Zeileneinträge der Liste nach Datentyp zu gliedern, steht die zu Verfügung. Schaltfläche 13 14 PxPaperDesigner Formulare öffnen Sie können im PxPaperDesigner bestehende Formulare bearbeiten oder auf Basis von Vorlagen Formulare erstellen. So öffnen Sie eine Formulardatei: 1. Klicken Sie in der Symbolleiste des PxPaperDesigners auf die Schaltfläche Öffnen . 2. Wählen Sie im angezeigten Explorer-Fenster das Verzeichnis mit dem zu öffnenden Formular oder der Formularvorlage. 3. Selektieren Sie das gewünschte Formular und klicken Sie auf die Schaltfläche . Das Formular wird im PxPaperDesigner angezeigt. Hier kann dieses nun bearbeitet werden. Bestehende Elemente können selektiert, bearbeitet und gelöscht werden oder es können neue Elemente hinzugefügt werden. PxPaperDesigner Formulare speichern Sie können die im PxPaperDesigner erstellten Formulare speichern und anschließend z.B. in der WDV einbinden. So speichern Sie eine Formulardatei: Ausgangspunkt: Sie haben ein Formular geöffnet oder erstellt. 1. Klicken Sie auf die Schaltfläche Speichern . kann ein bestehendes Formular unter einem Über die Schaltfläche neuen Namen abgespeichert werden. Das Dialogfenster Speichern unter wird angezeigt. 2. Wählen Sie den Speicherort für das Formular aus und klicken Sie an. schließend auf die Schaltfläche Speichern Sie haben das Formular gespeichert. 15 16 PxPaperDesigner Elemente zum Aufbau eines Formulars Allgemeines zu Formularen und Formular-Elementen Der Aufbau des Formulars im PxPaperDesigner kann von Grund auf oder auf Basis des mitgelieferten Demo-Papiers erfolgen. Für das Layout stehen verschiedene Elemente zur Verfügung, die in das Formular eingebunden werden können. Zu den Elementen gehören u.a. Textfelder, Bildfelder, Freihandfelder, Textausgabefelder, Kopf- und Fußzeilen. Diese müssen nach dem Einfügen in die Formularansicht noch genau definiert und angepasst werden. So können Größe, Farbgestaltung, Verhalten eines Elements festgelegt und Formulare somit völlig frei und individuell gestaltet werden. Unterscheiden lassen sich allgemein folgende Element-Typen: Statische Elemente Ausgabeelemente Eingabeelemente Pidgets Elemente zum Abfragen und Rückschreiben von Daten Papier-/Formularhintergrund Der Hintergrund gibt die absoluten Eigenschaften eines Formulars wieder. Hierzu gehören insbesondere Größenangaben und Angaben zum Hintergrund oder auch der Farbgebung des Formulars. So definieren Sie den Hintergrund eines Formulars: Ausgangspunkt: Sie haben ein neues Formular angelegt oder ein bestehendes Formular geöffnet. Klicken Sie in der Symbolleiste auf die Schaltfläche Papier . Rechts im Grid mit den Detailinformationen können Sie Angaben zum absoluten Layout des Formulars tätigen. Parameter Beschreibung Backgroundimage Wenn der Hintergrund des Formulars aus einem Bild bestehen soll, so können Sie hier das gewünschte Bild auswählen und hinterlegen. Über können Sie das Bild im Exdie Schaltfläche plorer suchen. Die Schaltfläche wird angezeigt, sobald Sie die Zeile mit der Maus selektieren. PxPaperDesigner Parameter Beschreibung ClearName Geben Sie hier eine eindeutige Bezeichnung des Formulars oder Reports an. Content Geben Sie hier eine eindeutige Bezeichnung des Formulars oder Reports an. CopyPatternLicenseFile Wenn Sie als Hintergrund ein Copy Pattern Muster verwenden, so müssen Sie hier die zugehörige Lizenz-Datei angeben. Die CopyPatternLizenz muss nicht mit dem vollständigen Pfad angegeben werden, sondern nur mit Lizenzdateinamen. Der Lizenz-Pfad wird in der ConfigDatei eingestellt. Das erleichtert die Verteilung der Papiere erheblich. DateiName Geben Sie hier eine eindeutige Bezeichnung des Formulars oder Reports an. Description Geben Sie hier eine eindeutige Bezeichnung des Formulars oder Reports an. FriendlyNameFormat Hier können Sie Parameter in geschweiften Klammern {...} angeben, welche beim Abdruck des Formulars mit gespeichert werden. Diese Möglichkeit besteht nur für Übergabeparameter, d.h. wenn im Report etwas übergeben wird. HasInputFields Dies ist eine interne Einstellung und für Sie als Anwender irrelevant. Height Geben Sie hier die Höhe des Formulars an. Für ein Formular im Format A4 Hochformat, würde die Angabe z.B. „2970“ lauten. IsUniquePattern Setzen Sie hier die Einstellung True, wenn dem Formular beim Druck ein einzigartiges Muster, d.h. ein Unique Pattern zugeordnet werden soll. Durch ein Unique Pattern wird ein Papier eindeutig identifizierbar. IstDataSources Dies ist eine interne Einstellung und für Sie als Anwender irrelevant. IstParameter Dies ist eine interne Einstellung und für Sie als Anwender irrelevant. IstWriteBack Dies ist eine interne Einstellung und für Sie als Anwender irrelevant. Name Geben Sie hier eine eindeutige Bezeichnung des Formulars oder Reports an. PatternTemplateID Über diese interne ID-Angabe werden Format und Template definiert, d.h. es wird festgelegt, welche Pidgets verwendet werden. Standardmäßig ist hier immer der Wert "45" eingetragen. PidgetLicenseFile Hier können Sie den Pfad zur Lizenz für die verwendeten Pidgets angeben, für den Fall, dass für dieses Formular kein Copy Pattern verwendet wird. Über die Lizenzdatei wird festgelegt, welche Pidgets zur Verfügung stehen. Subject Geben Sie hier eine eindeutige Bezeichnung des Formulars oder Reports an. 17 18 PxPaperDesigner Parameter Beschreibung Title Geben Sie hier eine eindeutige Bezeichnung des Formulars oder Reports an. Width Geben Sie hier die Breite des Formulars an. Für ein Formular im Format A4 Hochformat, würde die Angabe z.B. „2100“ lauten. Statische Elemente Allgemeines Statische Elemente dienen der Strukturierung fester Formularabschnitte, wie Feldbeschreibungen, Bildern (z.B. Logos), Header oder Footer. Die Schaltflächen der statischen Elemente befinden sich in der Symbolleiste und sind thematisch zu einem Block zusammengefasst. Schaltfläche Bezeichnung Beschreibung Beschreibung Über diese Schaltfläche können Sie im Formular ein Textfeld einfügen in dem fester Text eingetragen wird, z.B. zur Beschriftung oder Bezeichnung eines Textausgabefeldes. Beschreibungen dienen dazu, fest im Formular anzudruckenden Text, d.h. Text der immer gleich bleibt und nicht aus einer Datenbank ausgegeben wird, darzustellen. Über diese Schaltfläche können Sie im Formular ein Bildfeld einfügen. Über Bildfelder können z.B. Logos oder dergleichen im Formular untergebracht werden. Über diese Schaltfläche können Sie im Formular ein Box-Element einfügen. Ein Box-Element definiert einen Rahmen. In ein Footer-Element können anschließend weitere Elemente, wie Bilder oder Texte untergebracht werden. Über diese Schaltfläche können Sie im Formular ein Header-Element, d.h. einen Formularkopf, einfügen. In ein HeaderElement können anschließend weitere Elemente, wie Bilder oder Texte untergebracht werden. Über diese Schaltfläche können Sie im Formular ein Footer-Element, d.h. die Fußzeile des Formulars, einfügen. In ein Footer-Element können anschließend weitere Elemente, wie Bilder oder Texte untergebracht werden. Über diese Schaltfläche können Sie im Formular einen festen Barcode einfügen. Bild BoxElement Header Footer Fix-Barcode PxPaperDesigner Beschreibung / Textfeld In den Formularen können über Beschreibungen bzw. Textfelder, feste Texte in das Formular eingebunden werden, um z.B. Bezeichnungen oder Beschriftungen anzudrucken. Die Textfelder können, wie alle weiteren Elemente, spezifisch formatiert werden. So können u.a. die genaue Position und Größe angegeben werden. So fügen Sie ein Textfeld in einem Formular ein: Ausgangspunkt: Sie haben ein neues Formular angelegt oder ein bestehendes Formular geöffnet. Als Vorlage für ein Formular kann das DemoPapier verwendet werden. 1. Klicken Sie in der Symbolleiste auf die Schaltfläche Beschreibung . Das Textfeld wird in der Formularansicht eingefügt. Textfelder werden in der Formularansicht Türkis gerahmt dargestellt. 2. Selektieren Sie das Textfeld, indem Sie dieses anklicken und im dann angezeigten Kontextmenü den Eintrag Textfeld ... auswählen. Die Anzeige des Textfeldes verfärbt sich dann Rot in der Formularanzeige. 19 20 PxPaperDesigner 3. Verschieben Sie das Textfeld mit der Maus per Drag and Drop an die gewünschte Stelle im Formular. Die Größe kann ebenfalls mit der Maus angepasst werden. Dazu kann an den Rändern des Textfeldes gezogen werden. Rechts im Grid mit den Detailinformationen sind die kompletten für dieses Textfeld festgelegten Eigenschaften angegeben und können dort geändert werden. Parameter Beschreibung Hintergrundfarbe Hier können Sie eine Hintergrundfarbe für das Textfeld auswählen. Das Textfeld wird dann im Formular in der gewählten Farbe angedruckt. Kennzeichen Hier ist ein eindeutiges Kennzeichen (ID) für das Textfeld anzugeben, so dass dieser stets zweifelsfrei identifiziert werden kann und wiedergefunden wird. Wenn hier nichts eingegeben wird, wird das Feld mit einer zufälligen Zeichenfolge besetzt. Position Hier können Sie die genauen Daten der Position einsehen bzw. angeben. Sie können die Zeile aufklappen, indem Sie auf das Dreiecksymbol klicken. Angegeben werden können Werte für die X (erster Wert) und Y-Position (zweiter Wert) des Textfeldes im Formular. Es können außerdem die Höhe (dritter Wert) und die Breite (vierter Wert) angegeben werden. SchriftArt Hier können Sie die Schrifteigenschaften definieren, die für Texte in diesem Textfeld gelten. Es können im Einzelnen, Schriftart, Schriftgröße, Schriftschnitt sowie einige Formatangaben angegeben werden. Sie können die Zeile aufklappen, indem Sie auf das Dreiecksymbol klicken. Dann werden die verschiedenen Eigenschaften zeilenweise aufgelistet. Textfarbe Hier können Sie die Textfarbe für die Schriftart wählen. Der Text wird dann im Formular in der gewählten Farbe angedruckt. Text Setzt oder liest den Text dieses Elementes. Der hier angegebene Text steht im Formular als Text im Textfeld. Kann Seitenumbruch Mit der Option können die Blöcke jeweils am Seitenumbruch geteilt und die Inhalte auf die verschiedenen Seiten geteilt, bzw. lange Texte getrennt werden. Lange Texte können auch Seitenumbrüche über mehrere Seiten enthalten. Wenn diese Einstellung auf True gesetzt ist, so kann ein Element beim Ausdruck geteilt und auf einer neuen Seite fortgesetzt werden, wenn dessen Größe den Druckbereich überschreitet. Ist hier False gesetzt, wird das Element komplett auf die nächste Seite umgelegt. Es werden alle erforderlichen Blöcke (Repeater, BoxElement, Multiline, ...) so lange verschoben, bis Sie auf eine neue Seite passen. PxPaperDesigner Parameter Beschreibung Wiederholung auf neuer Seite Wenn diese Einstellung auf True gesetzt ist, so wird das Textfeld bei Formularen, deren Ausdruck mehrere Seiten benötigt, auf jeder Seite erneut angedruckt. Header-Element In den Formularen können feste Header eingerichtet werden, um z.B. Firmenlogos und Firmenbezeichnung darzustellen und anzudrucken. Die Header können, wie alle weiteren Elemente, spezifisch formatiert werden. So können u.a. die genaue Position und Größe angegeben werden. In Header-Elementen können weitere Elemente, wie z.B. Textfelder und Bildfelder untergebracht werden. So fügen Sie ein Header-Element in einem Formular ein: Ausgangspunkt: Sie haben ein neues Formular angelegt oder ein bestehendes Formular geöffnet. Als Vorlage für ein Formular kann das DemoPapier verwendet werden. 1. Klicken Sie in der Symbolleiste auf die Schaltfläche Header . Das Header-Element wird in der Formularansicht eingefügt. Header werden in der Formularansicht Türkis gerahmt dargestellt. 2. Selektieren Sie den Header, indem Sie diesen anklicken und im dann angezeigten Kontextmenü den Eintrag Header-Element ... auswählen. Die Anzeige des Headers verfärbt sich dann Rot in der Formularanzeige. 21 22 PxPaperDesigner 3. Verschieben Sie den Header mit der Maus per Drag and Drop an die gewünschte Stelle im Formular. Die Größe kann ebenfalls mit der Maus angepasst werden. Dazu kann an den Rändern des Header-Elementes gezogen werden. Rechts im Grid mit den Detailinformationen sind die kompletten für diesen Header festgelegten Eigenschaften angegeben und können dort geändert werden. Parameter Beschreibung Hintergrundfarbe Hier können Sie eine Hintergrundfarbe für das Header-Element auswählen. Der Header wird dann im Formular in der gewählten Farbe angedruckt. Kennzeichen Hier ist ein eindeutiges Kennzeichen (ID) für den Header anzugeben, so dass dieser stets zweifelsfrei identifiziert werden kann und wiedergefunden wird. Wenn hier nichts eingegeben wird, wird das Feld mit einer zufälligen Zeichenfolge besetzt. Position Hier können Sie die genauen Daten der Position einsehen bzw. angeben. Sie können die Zeile aufklappen, indem Sie auf das Dreiecksymbol klicken. Angegeben werden können Werte für die X (erster Wert) und Y-Position (zweiter Wert) des Headers im Formular. Es können außerdem die Höhe (dritter Wert) und die Breite (vierter Wert) angegeben werden. SchriftArt Hier können Sie die Schrifteigenschaften definieren, die für Texte in diesem Header gelten. Es können im Einzelnen, Schriftart, Schriftgröße, Schriftschnitt sowie einige Formatangaben angegeben werden. Sie können die Zeile aufklappen, indem Sie auf das Dreiecksymbol klicken. Dann werden die verschiedenen Eigenschaften zeilenweise aufgelistet. Textfarbe Hier können Sie die Textfarbe für die Schriftart wählen. Der Text wird dann im Formular in der gewählten Farbe angedruckt. PxPaperDesigner Parameter Beschreibung Dicke Hier können Sie eine Breite für den Rahmen des Header-Elements angeben. Der Rahmen des Header wird dann im Formular in der gewählten Breite angedruckt. Rahmenstärken können auch mit Bruchzahlen angegeben werden, z.B. 0.5, 0.1 etc. Ecken-Radius Hier können Sie einen Eckradius für das Header-Element angeben, wenn dieses abgerundete Ecken besitzen soll. Farbe Hier können Sie eine Rahmenfarbe für das Header-Element auswählen. Der Rahmen des Header wird dann im Formular in der gewählten Farbe angedruckt. Kann Seitenumbruch Mit der Option können die Blöcke jeweils am Seitenumbruch geteilt und die Inhalte auf die verschiedenen Seiten geteilt, bzw. lange Texte getrennt werden. Lange Texte können auch Seitenumbrüche über mehrere Seiten enthalten. Wenn diese Einstellung auf True gesetzt ist, so kann ein Element beim Ausdruck geteilt und auf einer neuen Seite fortgesetzt werden, wenn dessen Größe den Druckbereich überschreitet. Ist hier False gesetzt, wird das Element komplett auf die nächste Seite umgelegt. Es werden alle erforderlichen Blöcke (Repeater, BoxElement, Multiline, ...) so lange verschoben, bis Sie auf eine neue Seite passen. Wiederholung auf neuer Seite Wenn diese Einstellung auf True gesetzt ist, so wird der Header bei Formularen, deren Ausdruck mehrere Seiten benötigt, auf jeder Seite erneut angedruckt. Footer-Element In den Formularen können feste Footer eingerichtet werden, um z.B. Firmenangaben darzustellen und anzudrucken. Die Footer können, wie alle weiteren Elemente, spezifisch formatiert werden. So können u.a. die genaue Position und Größe angegeben werden. In Footer-Elementen können weitere Elemente, wie z.B. Textfelder und Bildfelder untergebracht werden. So fügen Sie ein Footer-Element in einem Formular ein: Ausgangspunkt: Sie haben ein neues Formular angelegt oder ein bestehendes Formular geöffnet. Als Vorlage für ein Formular kann das DemoPapier verwendet werden. 23 24 PxPaperDesigner 1. Klicken Sie in der Symbolleiste auf die Schaltfläche Footer . Das Footer-Element wird in der Formularansicht eingefügt. Footer werden in der Formularansicht Türkis gerahmt dargestellt. 2. Selektieren Sie den Footer, indem Sie diesen anklicken und im dann angezeigten Kontextmenü den Eintrag Footer-Element ... auswählen. Die Anzeige des Footers verfärbt sich dann Rot in der Formularanzeige. 3. Verschieben Sie den Footer mit der Maus per Drag and Drop an die gewünschte Stelle im Formular. Die Größe kann ebenfalls mit der Maus angepasst werden. Dazu kann an den Rändern des Footer-Elementes gezogen werden. PxPaperDesigner Rechts im Grid mit den Detailinformationen sind die kompletten für diesen Footer festgelegten Eigenschaften angegeben und können dort geändert werden. Parameter Beschreibung Hintergrundfarbe Hier können Sie eine Hintergrundfarbe für das Footer-Element auswählen. Der Footer wird dann im Formular in der gewählten Farbe angedruckt. Kennzeichen Hier ist ein eindeutiges Kennzeichen (ID) für den Footer anzugeben, so dass dieser stets zweifelsfrei identifiziert werden kann und wiedergefunden wird. Wenn hier nichts eingegeben wird, wird das Feld mit einer zufälligen Zeichenfolge besetzt. Position Hier können Sie die genauen Daten der Position einsehen bzw. angeben. Sie können die Zeile aufklappen, indem Sie auf das Dreiecksymbol klicken. Angegeben werden können Werte für die X (erster Wert) und Y-Position (zweiter Wert) des Footers im Formular. Es können außerdem die Höhe (dritter Wert) und die Breite (vierter Wert) angegeben werden. SchriftArt Hier können Sie die Schrifteigenschaften definieren, die für Texte in diesem Footer gelten. Es können im Einzelnen, Schriftart, Schriftgröße, Schriftschnitt sowie einige Formatangaben angegeben werden. Sie können die Zeile aufklappen, indem Sie auf das Dreiecksymbol klicken. Dann werden die verschiedenen Eigenschaften zeilenweise aufgelistet. Textfarbe Hier können Sie die Textfarbe für die Schriftart wählen. Der Text wird dann im Formular in der gewählten Farbe angedruckt. Dicke Hier können Sie eine Breite für den Rahmen des Footer-Elements angeben. Der Rahmen des Footer wird dann im Formular in der gewählten Breite angedruckt. Rahmenstärken können auch mit Bruchzahlen angegeben werden, z.B. 0.5, 0.1 etc. Ecken-Radius Hier können Sie einen Eckradius für das FooterElement angeben, wenn dieses abgerundete Ecken besitzen soll. Farbe Hier können Sie eine Rahmenfarbe für das Footer-Element auswählen. Der Rahmen des Footer wird dann im Formular in der gewählten Farbe angedruckt. 25 26 PxPaperDesigner Parameter Beschreibung Kann Seitenumbruch Mit der Option können die Blöcke jeweils am Seitenumbruch geteilt und die Inhalte auf die verschiedenen Seiten geteilt, bzw. lange Texte getrennt werden. Lange Texte können auch Seitenumbrüche über mehrere Seiten enthalten. Wenn diese Einstellung auf True gesetzt ist, so kann ein Element beim Ausdruck geteilt und auf einer neuen Seite fortgesetzt werden, wenn dessen Größe den Druckbereich überschreitet. Ist hier False gesetzt, wird das Element komplett auf die nächste Seite umgelegt. Es werden alle erforderlichen Blöcke (Repeater, BoxElement, Multiline, ...) so lange verschoben, bis Sie auf eine neue Seite passen. Wiederholung auf neuer Seite Wenn diese Einstellung auf True gesetzt ist, so wird der Footer bei Formularen, deren Ausdruck mehrere Seiten benötigt, auf jeder Seite erneut angedruckt. Bild In den Formularen können über sogenannte Bildfelder, Bilder oder Grafiken eingebunden werden, um z.B. Zertifikate darzustellen und anzudrucken. Die Bildfelder können, wie alle weiteren Elemente, spezifisch formatiert werden. So können u.a. die genaue Position und Größe angegeben werden. So fügen Sie ein Bildfeld in einem Formular ein: Ausgangspunkt: Sie haben ein neues Formular angelegt oder ein bestehendes Formular geöffnet. Als Vorlage für ein Formular kann das DemoPapier verwendet werden. 1. Klicken Sie in der Symbolleiste auf die Schaltfläche Bild . Das Bildfeld wird in der Formularansicht eingefügt. Bildfelder werden in der Formularansicht dunkelblau gerahmt dargestellt. PxPaperDesigner 2. Selektieren Sie das Bildfeld, indem Sie dieses anklicken und im dann angezeigten Kontextmenü den Eintrag Bildfeld ... auswählen. Die Anzeige des Bildfeldes verfärbt sich dann Rot in der Formularanzeige. 3. Verschieben Sie das Bildfeld mit der Maus per Drag and Drop an die gewünschte Stelle im Formular. Die Größe kann ebenfalls mit der Maus angepasst werden. Dazu kann an den Rändern des Bildfeldes gezogen werden. Rechts im Grid mit den Detailinformationen sind die kompletten für dieses Bildfeld festgelegten Eigenschaften angegeben und können dort geändert werden. Parameter Beschreibung Hintergrundfarbe Hier können Sie eine Hintergrundfarbe für das Bildfeld auswählen. Das Bildfeld wird dann im Formular in der gewählten Farbe angedruckt. Kennzeichen Hier ist ein eindeutiges Kennzeichen (ID) für das Bildfeld anzugeben, so dass dieses stets zweifelsfrei identifiziert werden kann und wiedergefunden wird. Wenn hier nichts eingegeben wird, wird das Feld mit einer zufälligen Zeichenfolge besetzt. Position Hier können Sie die genauen Daten der Position einsehen bzw. angeben. Sie können die Zeile aufklappen, indem Sie auf das Dreiecksymbol klicken. Angegeben werden können Werte für die X (erster Wert) und Y-Position (zweiter Wert) des Bildfeldes im Formular. Es können außerdem die Höhe (dritter Wert) und die Breite (vierter Wert) angegeben werden. 27 28 PxPaperDesigner Parameter Beschreibung SchriftArt Hier können Sie die Schrifteigenschaften definieren, die für Texte in diesem Bildfeld gelten. Es können im Einzelnen, Schriftart, Schriftgröße, Schriftschnitt sowie einige Formatangaben angegeben werden. Sie können die Zeile aufklappen, indem Sie auf das Dreiecksymbol klicken. Dann werden die verschiedenen Eigenschaften zeilenweise aufgelistet. Textfarbe Hier können Sie die Textfarbe für die Schriftart wählen. Der Text wird dann im Formular in der gewählten Farbe angedruckt. Bild-Pfad Setzt oder liest den Pfad zum gewünschten Bild - nach Auswahl bleibt das Bild im Report enthalten - Diese Eigenschaft wird nicht gespeichert. Skalieren auf Feld Wenn diese Einstellung auf True gesetzt ist, wird das Bild auf das Feld angepasst, d.h. gezogen oder gestaucht. Kann Seitenumbruch Mit der Option können die Blöcke jeweils am Seitenumbruch geteilt und die Inhalte auf die verschiedenen Seiten geteilt, bzw. lange Texte getrennt werden. Lange Texte können auch Seitenumbrüche über mehrere Seiten enthalten. Wenn diese Einstellung auf True gesetzt ist, so kann ein Element beim Ausdruck geteilt und auf einer neuen Seite fortgesetzt werden, wenn dessen Größe den Druckbereich überschreitet. Ist hier False gesetzt, wird das Element komplett auf die nächste Seite umgelegt. Es werden alle erforderlichen Blöcke (Repeater, BoxElement, Multiline, ...) so lange verschoben, bis Sie auf eine neue Seite passen. Wiederholung auf neuer Seite Wenn diese Einstellung auf True gesetzt ist, so wird das Bildfeld bei Formularen, deren Ausdruck mehrere Seiten benötigt, auf jeder Seite erneut angedruckt. BoxDesign-Element In den Formularen können sogenannte BoxDesign-Elemente eingerichtet werden. Diese erzeugen einen Rahmen. Die BoxDesign-Elemente können, wie alle weiteren Elemente, spezifisch formatiert werden. So können u.a. die genaue Position und Größe angegeben werden. In BoxDesignElementen können weitere Elemente, wie z.B. Textfelder und Bildfelder untergebracht werden. So fügen Sie ein BoxDesign-Element in einem Formular ein: Ausgangspunkt: Sie haben ein neues Formular angelegt oder ein bestehendes Formular geöffnet. Als Vorlage für ein Formular kann das DemoPapier verwendet werden. PxPaperDesigner 1. Klicken Sie in der Symbolleiste auf die Schaltfläche Box-Element . Das BoxDesign-Element wird in der Formularansicht eingefügt. BoxDesign-Elemente werden in der Formularansicht Türkis gerahmt dargestellt. 2. Selektieren Sie das BoxDesign-Element, indem Sie dieses anklicken und im dann angezeigten Kontextmenü den Eintrag BoxDesignElement ... auswählen. Die Anzeige des BoxDesign-Elementes verfärbt sich dann Rot in der Formularanzeige. 3. Verschieben Sie das BoxDesign-Element mit der Maus per Drag and Drop an die gewünschte Stelle im Formular. Die Größe kann ebenfalls mit der Maus angepasst werden. Dazu kann an den Rändern des BoxDesign-Elementes gezogen werden. Rechts im Grid mit den Detailinformationen sind die kompletten für dieses BoxDesign-Element festgelegten Eigenschaften angegeben und können dort geändert werden. 29 30 PxPaperDesigner Parameter Beschreibung Hintergrundfarbe Hier können Sie eine Hintergrundfarbe für das BoxDesign-Element auswählen. Das BoxDesign-Element wird dann im Formular in der gewählten Farbe angedruckt. Kennzeichen Hier ist ein eindeutiges Kennzeichen (ID) für das BoxDesign-Element anzugeben, so dass dieser stets zweifelsfrei identifiziert werden kann und wiedergefunden wird. Wenn hier nichts eingegeben wird, wird das Feld mit einer zufälligen Zeichenfolge besetzt. Position Hier können Sie die genauen Daten der Position einsehen bzw. angeben. Sie können die Zeile aufklappen, indem Sie auf das Dreiecksymbol klicken. Angegeben werden können Werte für die X (erster Wert) und Y-Position (zweiter Wert) des BoxDesign-Elements im Formular. Es können außerdem die Höhe (dritter Wert) und die Breite (vierter Wert) angegeben werden. SchriftArt Hier können Sie die Schrifteigenschaften definieren, die für Texte in diesem BoxDesign-Element gelten. Es können im Einzelnen, Schriftart, Schriftgröße, Schriftschnitt sowie einige Formatangaben angegeben werden. Sie können die Zeile aufklappen, indem Sie auf das Dreiecksymbol klicken. Dann werden die verschiedenen Eigenschaften zeilenweise aufgelistet. Textfarbe Hier können Sie die Textfarbe für die Schriftart wählen. Der Text wird dann im Formular in der gewählten Farbe angedruckt. Dicke Hier können Sie eine Breite für den Rahmen des BoxDesign-Elements angeben. Der Rahmen des BoxDesign-Elements wird dann im Formular in der gewählten Breite angedruckt. Rahmenstärken können auch mit Bruchzahlen angegeben werden, z.B. 0.5, 0.1 etc. Ecken-Radius Hier können Sie einen Eckradius für das BoxDesign-Element angeben, wenn dieses abgerundete Ecken besitzen soll. Farbe Hier können Sie eine Rahmenfarbe für das BoxDesign-Element auswählen. Der Rahmen des BoxDesign-Elements wird dann im Formular in der gewählten Farbe angedruckt. PxPaperDesigner Parameter Beschreibung Kann Seitenumbruch Mit der Option können die Blöcke jeweils am Seitenumbruch geteilt und die Inhalte auf die verschiedenen Seiten geteilt, bzw. lange Texte getrennt werden. Lange Texte können auch Seitenumbrüche über mehrere Seiten enthalten. Wenn diese Einstellung auf True gesetzt ist, so kann ein Element beim Ausdruck geteilt und auf einer neuen Seite fortgesetzt werden, wenn dessen Größe den Druckbereich überschreitet. Ist hier False gesetzt, wird das Element komplett auf die nächste Seite umgelegt. Es werden alle erforderlichen Blöcke (Repeater, BoxElement, Multiline, ...) so lange verschoben, bis Sie auf eine neue Seite passen. Wiederholung auf neuer Seite Wenn diese Einstellung auf True gesetzt ist, so wird das BoxDesign-Element bei Formularen, deren Ausdruck mehrere Seiten benötigt, auf jeder Seite erneut angedruckt. Linie In den Formularen können Linien angedruckt werden. So fügen Sie eine Linie in einem Formular ein: Ausgangspunkt: Sie haben ein neues Formular angelegt oder ein bestehendes Formular geöffnet. Als Vorlage für ein Formular kann das DemoPapier verwendet werden. 1. Klicken Sie in der Symbolleiste auf die Schaltfläche Linie . Das Linien-Element wird in der Formularansicht eingefügt. LinienElemente werden in der Formularansicht Türkis gerahmt dargestellt. 31 32 PxPaperDesigner 2. Selektieren Sie das Linien-Element, indem Sie diesen anklicken und im dann angezeigten Kontextmenü den Eintrag LineDesign-Element ... auswählen. Die Anzeige des Linien-Elementes verfärbt sich dann Rot in der Formularanzeige. 3. Verschieben Sie das Linien-Element mit der Maus per Drag and Drop an die gewünschte Stelle im Formular. Die Größe kann ebenfalls mit der Maus angepasst werden. Dazu kann an den Rändern des Linien-Elementes gezogen werden. Rechts im Grid mit den Detailinformationen sind die kompletten für dieses Linien-Element festgelegten Eigenschaften angegeben und können dort geändert werden. Parameter Beschreibung Ausrichtung Setzt oder liest die Ausrichtung des (Text)Inhalts dieses Feldes. Hintergrundfarbe Setzt oder liest die Hintergrundfarbe, die dieses Element verwendet. Kennzeichen Hier ist ein eindeutiges Kennzeichen (ID) für das Linien-Element anzugeben, so dass dieses stets zweifelsfrei identifiziert werden kann und wiedergefunden wird. Wenn hier nichts eingegeben wird, wird das Feld mit einer zufälligen Zeichenfolge besetzt. Position Hier können Sie die genauen Daten der Position einsehen bzw. angeben. Sie können die Zeile aufklappen, indem Sie auf das Dreiecksymbol klicken. Angegeben werden können Werte für die X (erster Wert) und Y-Position (zweiter Wert) des Fix-Barcodes im Formular. Es können außerdem die Höhe (dritter Wert) und die Breite (vierter Wert) angegeben werden. PxPaperDesigner Parameter Beschreibung SchriftArt Hier können Sie die Schrifteigenschaften definieren, die dieses Element verwendet. Es können im Einzelnen, Schriftart, Schriftgröße, Schriftschnitt sowie einige Formatangaben angegeben werden. Sie können die Zeile aufklappen, indem Sie auf das Dreiecksymbol klicken. Dann werden die verschiedenen Eigenschaften zeilenweise aufgelistet. Textfarbe Setzt oder liest die Schriftfarbe, die dieses Element verwendet. Dicke Hier können Sie eine Breite für das LinienElement angeben. Das Linien-Element wird dann im Formular in der gewählten Breite angedruckt. Dicken können auch mit Bruchzahlen angegeben werden, z.B. 0.5, 0.1 etc. Farbe Hier können Sie eine Farbe für das LinienElement auswählen. Das Linien-Element wird dann im Formular in der gewählten Farbe angedruckt. Kann Seitenumbruch Mit der Option können die Blöcke jeweils am Seitenumbruch geteilt und die Inhalte auf die verschiedenen Seiten geteilt, bzw. lange Texte getrennt werden. Lange Texte können auch Seitenumbrüche über mehrere Seiten enthalten. Wenn diese Einstellung auf True gesetzt ist, so kann ein Element beim Ausdruck geteilt und auf einer neuen Seite fortgesetzt werden, wenn dessen Größe den Druckbereich überschreitet. Ist hier False gesetzt, wird das Element komplett auf die nächste Seite umgelegt. Es werden alle erforderlichen Blöcke (Repeater, BoxElement, Multiline, ...) so lange verschoben, bis Sie auf eine neue Seite passen. Wiederholung auf neuer Seite Wenn diese Einstellung auf True gesetzt ist, so wird das Linien-Element bei Formularen, deren Ausdruck mehrere Seiten benötigt, auf jeder Seite erneut angedruckt. Fix-Barcode In den Formularen können sogenannte Fix-Barcodes angedruckt werden. Die Barcodes werden auf Basis eines Textes generiert, d.h. der im FixBarcode angegebene Text wird beim Drucken des Formulars in einen Barcode gewandelt. Dazu wird im Hintergrund ein Barcode Font benötigt. So fügen Sie einen Fix-Barcode in einem Formular ein: Ausgangspunkt: Sie haben ein neues Formular angelegt oder ein bestehendes Formular geöffnet. Als Vorlage für ein Formular kann das DemoPapier verwendet werden. 33 34 PxPaperDesigner 1. Klicken Sie in der Symbolleiste auf die Schaltfläche Fix-Barcode . Der Fix-Barcode wird in der Formularansicht eingefügt. Fix-Barcodes werden in der Formularansicht Türkis gerahmt dargestellt. 2. Selektieren Sie den Fix-Barcode, indem Sie diesen anklicken und im dann angezeigten Kontextmenü den Eintrag Barcode-Fix-Ausgabe ... auswählen. Die Anzeige des Fix-Barcodes verfärbt sich dann Rot in der Formularanzeige. 3. Verschieben Sie den Fix-Barcode mit der Maus per Drag and Drop an die gewünschte Stelle im Formular. Die Größe kann ebenfalls mit der Maus angepasst werden. Dazu kann an den Rändern des Fix-Barcodes gezogen werden. Rechts im Grid mit den Detailinformationen sind die kompletten für diesen Fix-Barcode festgelegten Eigenschaften angegeben und können dort geändert werden. PxPaperDesigner Parameter Beschreibung Hintergrundfarbe Hier können Sie eine Hintergrundfarbe für den Fix-Barcode auswählen. Der Fix-Barcode wird dann im Formular in der gewählten Farbe angedruckt. Kennzeichen Hier ist ein eindeutiges Kennzeichen (ID) für den Fix-Barcode anzugeben, so dass dieser stets zweifelsfrei identifiziert werden kann und wiedergefunden wird. Wenn hier nichts eingegeben wird, wird das Feld mit einer zufälligen Zeichenfolge besetzt. Position Hier können Sie die genauen Daten der Position einsehen bzw. angeben. Sie können die Zeile aufklappen, indem Sie auf das Dreiecksymbol klicken. Angegeben werden können Werte für die X (erster Wert) und Y-Position (zweiter Wert) des Fix-Barcodes im Formular. Es können außerdem die Höhe (dritter Wert) und die Breite (vierter Wert) angegeben werden. SchriftArt Hier können Sie die Schrifteigenschaften definieren, die für Texte in diesem Fix-Barcode gelten. Es können im Einzelnen, Schriftart, Schriftgröße, Schriftschnitt sowie einige Formatangaben angegeben werden. Sie können die Zeile aufklappen, indem Sie auf das Dreiecksymbol klicken. Dann werden die verschiedenen Eigenschaften zeilenweise aufgelistet. Textfarbe Hier können Sie die Textfarbe für die Schriftart wählen. Der Text wird dann im Formular in der gewählten Farbe angedruckt. Text Setzt oder liest den Text dieses Elementes. Hier ist der Text anzugeben, welcher auf dem Formular in einen Barcode gewandelt werden soll. Kann Seitenumbruch Mit der Option können die Blöcke jeweils am Seitenumbruch geteilt und die Inhalte auf die verschiedenen Seiten geteilt, bzw. lange Texte getrennt werden. Lange Texte können auch Seitenumbrüche über mehrere Seiten enthalten. Wenn diese Einstellung auf True gesetzt ist, so kann ein Element beim Ausdruck geteilt und auf einer neuen Seite fortgesetzt werden, wenn dessen Größe den Druckbereich überschreitet. Ist hier False gesetzt, wird das Element komplett auf die nächste Seite umgelegt. Es werden alle erforderlichen Blöcke (Repeater, BoxElement, Multiline, ...) so lange verschoben, bis Sie auf eine neue Seite passen. Wiederholung auf neuer Seite Wenn diese Einstellung auf True gesetzt ist, so wird der Fix-Barcode bei Formularen, deren Ausdruck mehrere Seiten benötigt, auf jeder Seite erneut angedruckt. 35 36 PxPaperDesigner Ausgabeelemente Allgemeines Für die Ausgabe von Daten aus der Datenbank auf einem Formular stehen spezielle Elemente zur Verfügung. Über diese Elemente, werden auf dem Formular die Werte aus der Datenbank angedruckt. Die Schaltflächen der Ausgabeelemente befinden sich in der Symbolleiste und sind thematisch zu einem Block zusammengefasst. Schaltfläche Bezeichnung Beschreibung Repeater Über diese Schaltfläche können Sie im Formular einen Repeater einfügen. Repeater dienen dazu die Daten aus der Datenbank auf Papier zu bringen. Er ist immer zu verwenden, wenn Daten ausgegeben werden sollen. Über diese Schaltfläche können Sie im Formular ein einzeiliges Textausgabefeld einfügen. Textausgabefelder dienen dazu, Text der aus einer Datenbank ausgegeben wird im Formular anzudrucken. Über diese Schaltfläche können Sie im Formular ein mehrzeiliges Textausgabefeld einfügen. Textausgabefelder dienen dazu, Text der aus einer Datenbank ausgegeben wird im Formular anzudrucken. Über diese Schaltfläche können Sie im Formular ein Datumsausgabefeld einfügen. Datumsausgabefelder dienen dazu, ein Datum aus der Datenbank im Formular anzudrucken. Über diese Schaltfläche können Sie im Formular ein Nummernausgabefeld einfügen. Nummernausgabefelder dienen dazu, einen numerischen Wert aus der Datenbank im Formular anzudrucken. Über diese Schaltfläche können Sie im Formular ein Bildausgabefeld einfügen. Bildausgabefelder dienen dazu, ein Bild (z.B. ein Zertifikat) aus der Datenbank im Formular anzudrucken. Über diese Schaltfläche können Sie im Formular eine Checkboxausgabe einfügen. Checkboxausgaben dienen dazu, den in der Datenbank gespeicherten Wert einer Checkbox im Formular anzudrucken. Über diese Schaltfläche können Sie im Formular ein Barcodeausgabefeld einfügen. Barcodeausgabefelder dienen dazu, einen in der Datenbank gespeicherten Barcode im Formular anzudrucken. Einzeilige Textausgabe Mehrzeilige Textausgabe DatumsAusgabe NummernAusgabe Bild-Ausgabe CheckboxAusgabe BarcodeAusgabe Hinweis Ausgabeelemente, wie Textausgabe, Bild-Ausgabe etc. müssen grundsätzlich in einem Repeater untergebracht werden. PxPaperDesigner Repeater In den Formularen können sogenannte Repeater verwendet werden. Innerhalb eines Repeaters können, die aus der Datenbank auszugebenden, Felder festgelegt werden. Der Repeater ermöglicht dann das dynamische Füllen der Felder mit den Informationen. Den Repeatern wird dazu eine ID sowie eine Datenquelle hinterlegt. Die Repeater können, wie alle weiteren Elemente, spezifisch formatiert werden. So können u.a. die genaue Position und Größe angegeben werden. Repeater können geschachtelt werden, d.h. in einem Repeater können weitere Repeater untergebracht werden. Hinweis Beachten Sie hinsichtlich der Verwendung von Repeatern auch den Abschnitt Verwenden von Repeatern zur Ausgabe von Daten aus der Datenbank in diesem Benutzerhandbuch. So fügen Sie einen Repeater in einem Formular ein: Ausgangspunkt: Sie haben ein neues Formular angelegt oder ein bestehendes Formular geöffnet. Als Vorlage für ein Formular kann das DemoPapier verwendet werden. Sie benötigen außerdem eine Datenbankabfrage. 1. Klicken Sie in der Symbolleiste auf die Schaltfläche Repeater . Der Repeater wird in der Formularansicht eingefügt. Repeater werden in der Formularansicht Orange gerahmt dargestellt. 2. Selektieren Sie den Repeater, indem Sie diesen anklicken und im dann angezeigten Kontextmenü den Eintrag Repeater ... auswählen. Die Anzeige des Repeaters verfärbt sich dann Rot in der Formularanzeige. 37 38 PxPaperDesigner 3. Verschieben Sie den Repeater mit der Maus per Drag and Drop an die gewünschte Stelle im Formular. Die Größe kann ebenfalls mit der Maus angepasst werden. Dazu kann an den Rändern des Repeaters gezogen werden. Rechts im Grid mit den Detailinformationen sind die kompletten für diesen Repeater festgelegten Eigenschaften angegeben und können dort geändert werden. Parameter Beschreibung Hintergrundfarbe Hier können Sie eine Hintergrundfarbe für den Repeater auswählen. Der Repeater wird dann im Formular in der gewählten Farbe angedruckt. Kennzeichen Hier ist ein eindeutiges Kennzeichen (ID) für den Repeater anzugeben, so dass dieser stets zweifelsfrei identifiziert werden kann und wiedergefunden wird. Wenn hier nichts eingegeben wird, wird das Feld mit einer zufälligen Zeichenfolge besetzt. Position Hier können Sie die genauen Daten der Position einsehen bzw. angeben. Sie können die Zeile aufklappen, indem Sie auf das Dreiecksymbol klicken. Angegeben werden können Werte für die X (erster Wert) und Y-Position (zweiter Wert) des Repeaters im Formular. Es können außerdem die Höhe (dritter Wert) und die Breite (vierter Wert) angegeben werden. SchriftArt Hier können Sie die Schrifteigenschaften definieren, die für Texte in diesem Repeater gelten. Es können im Einzelnen, Schriftart, Schriftgröße, Schriftschnitt sowie einige Formatangaben angegeben werden. Sie können die Zeile aufklappen, indem Sie auf das Dreiecksymbol klicken. Dann werden die verschiedenen Eigenschaften zeilenweise aufgelistet. Textfarbe Hier können Sie die Textfarbe für die Schriftart wählen. Der Text wird dann im Formular in der gewählten Farbe angedruckt. PxPaperDesigner Parameter Beschreibung DataSourceID Geben Sie hier die Datenquelle an, deren Daten in einem Feld innerhalb des Repeaters ausgegeben werden sollen. Datenquellen können Sie über die Schaltfläche definieren. FieldName Hier ist die Spalte aus der Datenbankabfrage anzugeben, die über dieses Element angedruckt werden soll. FormatString Geben Sie hier die Formatierung für den auszugebenden Wert an. Beispiele hierfür sind z.B.: dd.MM.yyyy für eine Datumsausgabe 0.00 für eine Zahl mit 2 Nachkommastellen HH:mm für eine Zeitausgabe PrintText Dieses Feld wird nur Programmintern verwendet und ist somit nicht von Bedeutung. Repeater Hier ist der Repeater anzugeben, in welchem sich dieses Element befindet. Repeater können ebenfalls weitere Repeater enthalten. Kann Seitenumbruch Mit der Option können die Blöcke jeweils am Seitenumbruch geteilt und die Inhalte auf die verschiedenen Seiten geteilt, bzw. lange Texte getrennt werden. Lange Texte können auch Seitenumbrüche über mehrere Seiten enthalten. Wenn diese Einstellung auf True gesetzt ist, so kann ein Element beim Ausdruck geteilt und auf einer neuen Seite fortgesetzt werden, wenn dessen Größe den Druckbereich überschreitet. Ist hier False gesetzt, wird das Element komplett auf die nächste Seite umgelegt. Es werden alle erforderlichen Blöcke (Repeater, BoxElement, Multiline, ...) so lange verschoben, bis Sie auf eine neue Seite passen. Wiederholung auf neuer Seite Wenn diese Einstellung auf True gesetzt ist, so wird der Repeater bei Formularen, deren Ausdruck mehrere Seiten benötigt, auf jeder Seite erneut angedruckt. 39 40 PxPaperDesigner Textausgabefeld Der Andruck von Daten aus der Datenbank erfolgt im Formular in sogenannten Textausgabefeldern. Diese gibt es in einzeiliger und in mehrzeiliger Ausführung. Textausgabefelder werden immer in Repeatern untergebracht bzw. diesen wird ein Repeater hinterlegt. Die Textausgabefelder können, wie alle weiteren Elemente, spezifisch formatiert werden. So können u.a. die genaue Position und Größe angegeben werden. So fügen Sie ein Textausgabefeld in einem Formular ein: Ausgangspunkt: Sie haben ein neues Formular angelegt oder ein bestehendes Formular geöffnet. Als Vorlage für ein Formular kann das DemoPapier verwendet werden. 1. Klicken Sie in der Symbolleiste auf die Schaltfläche Einzeilige Textausgabe . Für eine mehrzeilige Textausgabe ist hier Mehrzeilige Textausgabe zu wählen. Das Textausgabefeld wird in der Formularansicht eingefügt. Textausgabefelder werden in der Formularansicht Rot gerahmt dargestellt. 2. Selektieren Sie das Textausgabefeld, indem Sie dieses anklicken und im dann angezeigten Kontextmenü den Eintrag Einzeilige Textausgabe ... auswählen. Die Anzeige des Textausgabefeldes verfärbt sich dann fett Rot in der Formularanzeige. PxPaperDesigner 3. Verschieben Sie das Textausgabefeld mit der Maus per Drag and Drop an die gewünschte Stelle im Formular. Die Größe kann ebenfalls mit der Maus angepasst werden. Dazu kann an den Rändern des Textausgabefeldes gezogen werden. Rechts im Grid mit den Detailinformationen sind die kompletten für dieses Textausgabefeld festgelegten Eigenschaften angegeben und können dort geändert werden. Parameter Beschreibung Hintergrundfarbe Hier können Sie eine Hintergrundfarbe für das Textausgabefeld auswählen. Das Textausgabefeld wird dann im Formular in der gewählten Farbe angedruckt. Kennzeichen Hier ist ein eindeutiges Kennzeichen (ID) für das Textausgabefeld anzugeben, so dass dieses stets zweifelsfrei identifiziert werden kann und wiedergefunden wird. Wenn hier nichts eingegeben wird, wird das Feld mit einer zufälligen Zeichenfolge besetzt. Position Hier können Sie die genauen Daten der Position einsehen bzw. angeben. Sie können die Zeile aufklappen, indem Sie auf das Dreiecksymbol klicken. Angegeben werden können Werte für die X (erster Wert) und Y-Position (zweiter Wert) des Textausgabefeldes im Formular. Es können außerdem die Höhe (dritter Wert) und die Breite (vierter Wert) angegeben werden. SchriftArt Hier können Sie die Schrifteigenschaften definieren, die für Texte in diesem Textausgabefeld gelten. Es können im Einzelnen, Schriftart, Schriftgröße, Schriftschnitt sowie einige Formatangaben angegeben werden. Sie können die Zeile aufklappen, indem Sie auf das Dreiecksymbol klicken. Dann werden die verschiedenen Eigenschaften zeilenweise aufgelistet. Textfarbe Hier können Sie die Textfarbe für die Schriftart wählen. Der Text wird dann im Formular in der gewählten Farbe angedruckt. 41 42 PxPaperDesigner Parameter Beschreibung DataSourceID Geben Sie hier die Datenquelle an, deren Daten ausgegeben werden sollen. Datenquellen können Sie über die Schaltfläche definieren. FieldName Hier ist die Spalte aus der Datenbankabfrage anzugeben, die über dieses Element angedruckt werden soll. FormatString Geben Sie hier die Formatierung für den auszugebenden Wert an. Beispiele hierfür sind z.B.: dd.MM.yyyy für eine Datumsausgabe 0.00 für eine Zahl mit 2 Nachkommastellen HH:mm für eine Zeitausgabe PrintText Dieses Feld wird nur Programmintern verwendet und ist somit nicht von Bedeutung. Repeater Hier ist der Repeater anzugeben, in welchem sich dieses Element befindet. Kann Seitenumbruch Mit der Option können die Blöcke jeweils am Seitenumbruch geteilt und die Inhalte auf die verschiedenen Seiten geteilt, bzw. lange Texte getrennt werden. Lange Texte können auch Seitenumbrüche über mehrere Seiten enthalten. Wenn diese Einstellung auf True gesetzt ist, so kann ein Element beim Ausdruck geteilt und auf einer neuen Seite fortgesetzt werden, wenn dessen Größe den Druckbereich überschreitet. Ist hier False gesetzt, wird das Element komplett auf die nächste Seite umgelegt. Es werden alle erforderlichen Blöcke (Repeater, BoxElement, Multiline, ...) so lange verschoben, bis Sie auf eine neue Seite passen. Wiederholung auf neuer Seite Wenn diese Einstellung auf True gesetzt ist, so wird das Textausgabefeld bei Formularen, deren Ausdruck mehrere Seiten benötigt, auf jeder Seite erneut angedruckt. Datums-Ausgabe Der Andruck von einem Datumswert aus der Datenbank kann im Formular über eine sogenannte Datums-Ausgabe erfolgen. Datums-Ausgaben werden immer in Repeatern untergebracht bzw. diesen wird ein Repeater hinterlegt. Die Datums-Ausgaben können, wie alle weiteren Elemente, spezifisch formatiert werden. So können u.a. die genaue Position und Größe angegeben werden. So fügen Sie eine Datums-Ausgabe in einem Formular ein: Ausgangspunkt: Sie haben ein neues Formular angelegt oder ein bestehendes Formular geöffnet. Als Vorlage für ein Formular kann das DemoPapier verwendet werden. PxPaperDesigner 1. Klicken Sie in der Symbolleiste auf die Schaltfläche Datums-Ausgabe . Die Datums-Ausgabe wird in der Formularansicht eingefügt. DatumsAusgaben werden in der Formularansicht Schwarz gerahmt dargestellt. 2. Selektieren Sie die Datums-Ausgabe, indem Sie diese anklicken und im dann angezeigten Kontextmenü den Eintrag Datums-Ausgabefeld ... auswählen. Die Anzeige der Datums-Ausgabe verfärbt sich dann fett Rot in der Formularanzeige. 3. Verschieben Sie die Datums-Ausgabe mit der Maus per Drag and Drop an die gewünschte Stelle im Formular. Die Größe kann ebenfalls mit der Maus angepasst werden. Dazu kann an den Rändern der Datums-Ausgabe gezogen werden. Rechts im Grid mit den Detailinformationen sind die kompletten für diese Datums-Ausgabe festgelegten Eigenschaften angegeben und können dort geändert werden. 43 44 PxPaperDesigner Parameter Beschreibung Hintergrundfarbe Hier können Sie eine Hintergrundfarbe für die Datums-Ausgabe auswählen. Die DatumsAusgabe wird dann im Formular in der gewählten Farbe angedruckt. Kennzeichen Hier ist ein eindeutiges Kennzeichen (ID) für die Datums-Ausgabe anzugeben, so dass diese stets zweifelsfrei identifiziert werden kann und wiedergefunden wird. Wenn hier nichts eingegeben wird, wird das Feld mit einer zufälligen Zeichenfolge besetzt. Position Hier können Sie die genauen Daten der Position einsehen bzw. angeben. Sie können die Zeile aufklappen, indem Sie auf das Dreiecksymbol klicken. Angegeben werden können Werte für die X (erster Wert) und Y-Position (zweiter Wert) der Datums-Ausgabe im Formular. Es können außerdem die Höhe (dritter Wert) und die Breite (vierter Wert) angegeben werden. SchriftArt Hier können Sie die Schrifteigenschaften definieren, die für Werte in dieser Datums-Ausgabe gelten. Es können im Einzelnen, Schriftart, Schriftgröße, Schriftschnitt sowie einige Formatangaben angegeben werden. Sie können die Zeile aufklappen, indem Sie auf das Dreiecksymbol klicken. Dann werden die verschiedenen Eigenschaften zeilenweise aufgelistet. Textfarbe Hier können Sie die Textfarbe für die Schriftart wählen. Der Text wird dann im Formular in der gewählten Farbe angedruckt. DataSourceID Geben Sie hier die Datenquelle an, deren Daten ausgegeben werden sollen. Datenquellen köndefinieren. nen Sie über die Schaltfläche FieldName Hier ist die Spalte aus der Datenbankabfrage anzugeben, die über dieses Element angedruckt werden soll. FormatString Geben Sie hier die Formatierung für den auszugebenden Wert an. Für eine Datums-Ausgabe ist hier z.B. dd.MM.yyyy anzugeben. PrintText Dieses Feld wird nur Programmintern verwendet und ist somit nicht von Bedeutung. Repeater Hier ist der Repeater anzugeben, in welchem sich dieses Element befindet. PxPaperDesigner Parameter Beschreibung Kann Seitenumbruch Mit der Option können die Blöcke jeweils am Seitenumbruch geteilt und die Inhalte auf die verschiedenen Seiten geteilt, bzw. lange Texte getrennt werden. Lange Texte können auch Seitenumbrüche über mehrere Seiten enthalten. Wenn diese Einstellung auf True gesetzt ist, so kann ein Element beim Ausdruck geteilt und auf einer neuen Seite fortgesetzt werden, wenn dessen Größe den Druckbereich überschreitet. Ist hier False gesetzt, wird das Element komplett auf die nächste Seite umgelegt. Es werden alle erforderlichen Blöcke (Repeater, BoxElement, Multiline, ...) so lange verschoben, bis Sie auf eine neue Seite passen. Wiederholung auf neuer Seite Wenn diese Einstellung auf True gesetzt ist, so wird die Datums-Ausgabe bei Formularen, deren Ausdruck mehrere Seiten benötigt, auf jeder Seite erneut angedruckt. Nummern-Ausgabe Der Andruck eines numerischen bzw. Zahlenwertes aus der Datenbank kann im Formular über eine sogenannte Nummern-Ausgabe erfolgen. Nummern-Ausgaben werden immer in Repeatern untergebracht bzw. diesen wird ein Repeater hinterlegt. Die Nummern-Ausgaben können, wie alle weiteren Elemente, spezifisch formatiert werden. So können u.a. die genaue Position und Größe angegeben werden. So fügen Sie eine Nummern-Ausgabe in einem Formular ein: Ausgangspunkt: Sie haben ein neues Formular angelegt oder ein bestehendes Formular geöffnet. Als Vorlage für ein Formular kann das DemoPapier verwendet werden. 1. Klicken Sie in der Symbolleiste auf die Schaltfläche NummernAusgabe . 45 46 PxPaperDesigner Die Nummern-Ausgabe wird in der Formularansicht eingefügt. Nummern-Ausgaben werden in der Formularansicht Braun gerahmt dargestellt. 2. Selektieren Sie die Nummern-Ausgabe, indem Sie diese anklicken und im dann angezeigten Kontextmenü den Eintrag NumerischesAusgabefeld ... auswählen. Die Anzeige der Nummern-Ausgabe verfärbt sich dann fett Rot in der Formularanzeige. 3. Verschieben Sie die Nummern-Ausgabe mit der Maus per Drag and Drop an die gewünschte Stelle im Formular. Die Größe kann ebenfalls mit der Maus angepasst werden. Dazu kann an den Rändern der Nummern-Ausgabe gezogen werden. Rechts im Grid mit den Detailinformationen sind die kompletten für diese Nummern-Ausgabe festgelegten Eigenschaften angegeben und können dort geändert werden. Parameter Beschreibung Hintergrundfarbe Hier können Sie eine Hintergrundfarbe für die Nummern-Ausgabe auswählen. Die NummernAusgabe wird dann im Formular in der gewählten Farbe angedruckt. Kennzeichen Hier ist ein eindeutiges Kennzeichen (ID) für die Nummern-Ausgabe anzugeben, so dass diese stets zweifelsfrei identifiziert werden kann und wiedergefunden wird. Wenn hier nichts eingegeben wird, wird das Feld mit einer zufälligen Zeichenfolge besetzt. PxPaperDesigner Parameter Beschreibung Position Hier können Sie die genauen Daten der Position einsehen bzw. angeben. Sie können die Zeile aufklappen, indem Sie auf das Dreiecksymbol klicken. Angegeben werden können Werte für die X (erster Wert) und Y-Position (zweiter Wert) der Nummern-Ausgabe im Formular. Es können außerdem die Höhe (dritter Wert) und die Breite (vierter Wert) angegeben werden. SchriftArt Hier können Sie die Schrifteigenschaften definieren, die für Werte in dieser Nummern-Ausgabe gelten. Es können im Einzelnen, Schriftart, Schriftgröße, Schriftschnitt sowie einige Formatangaben angegeben werden. Sie können die Zeile aufklappen, indem Sie auf das Dreiecksymbol klicken. Dann werden die verschiedenen Eigenschaften zeilenweise aufgelistet. Textfarbe Hier können Sie die Textfarbe für die Schriftart wählen. Der Text wird dann im Formular in der gewählten Farbe angedruckt. DataSourceID Geben Sie hier die Datenquelle an, deren Daten ausgegeben werden sollen. Datenquellen können Sie über die Schaltfläche definieren. FieldName Hier ist die Spalte aus der Datenbankabfrage anzugeben, die über dieses Element angedruckt werden soll. FormatString Geben Sie hier die Formatierung für den auszugebenden Wert an. Für eine Nummern-Ausgabe kann hier z.B. 0.00 angegeben werden. PrintText Dieses Feld wird nur Programmintern verwendet und ist somit nicht von Bedeutung. Repeater Hier ist der Repeater anzugeben, in welchem sich dieses Element befindet. Kann Seitenumbruch Mit der Option können die Blöcke jeweils am Seitenumbruch geteilt und die Inhalte auf die verschiedenen Seiten geteilt, bzw. lange Texte getrennt werden. Lange Texte können auch Seitenumbrüche über mehrere Seiten enthalten. Wenn diese Einstellung auf True gesetzt ist, so kann ein Element beim Ausdruck geteilt und auf einer neuen Seite fortgesetzt werden, wenn dessen Größe den Druckbereich überschreitet. Ist hier False gesetzt, wird das Element komplett auf die nächste Seite umgelegt. Es werden alle erforderlichen Blöcke (Repeater, BoxElement, Multiline, ...) so lange verschoben, bis Sie auf eine neue Seite passen. Wiederholung auf neuer Seite Wenn diese Einstellung auf True gesetzt ist, so wird die Nummern-Ausgabe bei Formularen, deren Ausdruck mehrere Seiten benötigt, auf jeder Seite erneut angedruckt. 47 48 PxPaperDesigner Bild-Ausgabe Der Andruck eines Bildes oder einer Grafik aus der Datenbank kann im Formular über eine sogenannte Bild-Ausgabe erfolgen. Über BildAusgaben können Sie z.B. Firmenlogos oder Zertifikate darstellen und andrucken. Es können verschiedene Grafikformate, wie jpg, gif, bmp oder auch png ausgegeben werden. Bild-Ausgaben werden immer in Repeatern untergebracht bzw. diesen wird ein Repeater hinterlegt. Die Bild-Ausgaben können, wie alle weiteren Elemente, spezifisch formatiert werden. So können u.a. die genaue Position und Größe angegeben werden. So fügen Sie eine Bild-Ausgabe in einem Formular ein: Ausgangspunkt: Sie haben ein neues Formular angelegt oder ein bestehendes Formular geöffnet. Als Vorlage für ein Formular kann das DemoPapier verwendet werden. 1. Klicken Sie in der Symbolleiste auf die Schaltfläche Bild-Ausgabe . Die Bild-Ausgabe wird in der Formularansicht eingefügt. Bild-Ausgaben werden in der Formularansicht Türkis gerahmt dargestellt. 2. Selektieren Sie die Bild-Ausgabe, indem Sie diese anklicken und im dann angezeigten Kontextmenü den Eintrag Bild-Ausgabefeld ... auswählen. Die Anzeige der Bild-Ausgabe verfärbt sich dann fett Rot in der Formularanzeige. PxPaperDesigner 3. Verschieben Sie die Bild-Ausgabe mit der Maus per Drag and Drop an die gewünschte Stelle im Formular. Die Größe kann ebenfalls mit der Maus angepasst werden. Dazu kann an den Rändern der Bild-Ausgabe gezogen werden. Rechts im Grid mit den Detailinformationen sind die kompletten für diese Bild-Ausgabe festgelegten Eigenschaften angegeben und können dort geändert werden. Parameter Beschreibung Hintergrundfarbe Hier können Sie eine Hintergrundfarbe für die Bild-Ausgabe auswählen. Die Bild-Ausgabe wird dann im Formular in der gewählten Farbe angedruckt. Kennzeichen Hier ist ein eindeutiges Kennzeichen (ID) für die Bild-Ausgabe anzugeben, so dass diese stets zweifelsfrei identifiziert werden kann und wiedergefunden wird. Wenn hier nichts eingegeben wird, wird das Feld mit einer zufälligen Zeichenfolge besetzt. Position Hier können Sie die genauen Daten der Position einsehen bzw. angeben. Sie können die Zeile aufklappen, indem Sie auf das Dreiecksymbol klicken. Angegeben werden können Werte für die X (erster Wert) und Y-Position (zweiter Wert) der Bild-Ausgabe im Formular. Es können außerdem die Höhe (dritter Wert) und die Breite (vierter Wert) angegeben werden. SchriftArt Hier können Sie die Schrifteigenschaften definieren, die für Werte in dieser Bild-Ausgabe gelten. Es können im Einzelnen, Schriftart, Schriftgröße, Schriftschnitt sowie einige Formatangaben angegeben werden. Sie können die Zeile aufklappen, indem Sie auf das Dreiecksymbol klicken. Dann werden die verschiedenen Eigenschaften zeilenweise aufgelistet. Textfarbe Hier können Sie die Textfarbe für die Schriftart wählen. Der Text wird dann im Formular in der gewählten Farbe angedruckt. DataSourceID Geben Sie hier die Datenquelle an, deren Daten ausgegeben werden sollen. Datenquellen können Sie über die Schaltfläche definieren. 49 50 PxPaperDesigner Parameter Beschreibung FieldName Hier ist die Spalte aus der Datenbankabfrage anzugeben, die über dieses Element angedruckt werden soll. FormatString Geben Sie hier die Formatierung für den auszugebenden Wert an. Beispiele hierfür sind z.B.: dd.MM.yyyy für eine Datumsausgabe 0.00 für eine Zahl mit 2 Nachkommastellen HH:mm für eine Zeitausgabe PrintText Dieses Feld wird nur Programmintern verwendet und ist somit nicht von Bedeutung. Repeater Hier ist der Repeater anzugeben, in welchem sich dieses Element befindet. Kann Seitenumbruch Mit der Option können die Blöcke jeweils am Seitenumbruch geteilt und die Inhalte auf die verschiedenen Seiten geteilt, bzw. lange Texte getrennt werden. Lange Texte können auch Seitenumbrüche über mehrere Seiten enthalten. Wenn diese Einstellung auf True gesetzt ist, so kann ein Element beim Ausdruck geteilt und auf einer neuen Seite fortgesetzt werden, wenn dessen Größe den Druckbereich überschreitet. Ist hier False gesetzt, wird das Element komplett auf die nächste Seite umgelegt. Es werden alle erforderlichen Blöcke (Repeater, BoxElement, Multiline, ...) so lange verschoben, bis Sie auf eine neue Seite passen. Wiederholung auf neuer Seite Wenn diese Einstellung auf True gesetzt ist, so wird die Bild-Ausgabe bei Formularen, deren Ausdruck mehrere Seiten benötigt, auf jeder Seite erneut angedruckt. Checkbox-Ausgabe Der Andruck einer Checkbox aus der Datenbank kann im Formular über eine sogenannte Checkbox-Ausgabe erfolgen. Checkbox-Ausgaben werden immer in Repeatern untergebracht bzw. diesen wird ein Repeater hinterlegt. Die Checkbox-Ausgaben können, wie alle weiteren Elemente, spezifisch formatiert werden. So können u.a. die genaue Position und Größe angegeben werden. So fügen Sie eine Checkbox-Ausgabe in einem Formular ein: Ausgangspunkt: Sie haben ein neues Formular angelegt oder ein bestehendes Formular geöffnet. Als Vorlage für ein Formular kann das DemoPapier verwendet werden. PxPaperDesigner 1. Klicken Sie in der Symbolleiste auf die Schaltfläche CheckboxAusgabe . Die Checkbox-Ausgabe wird in der Formularansicht eingefügt. Checkbox-Ausgaben werden in der Formularansicht Dunkelblau gerahmt dargestellt. 2. Selektieren Sie die Checkbox-Ausgabe, indem Sie diese anklicken und im dann angezeigten Kontextmenü den Eintrag CheckboxAusgabefeld ... auswählen. Die Anzeige der Checkbox-Ausgabe verfärbt sich dann fett Rot in der Formularanzeige. 3. Verschieben Sie die Checkbox-Ausgabe mit der Maus per Drag and Drop an die gewünschte Stelle im Formular. Die Größe kann ebenfalls mit der Maus angepasst werden. Dazu kann an den Rändern der Checkbox-Ausgabe gezogen werden. Rechts im Grid mit den Detailinformationen sind die kompletten für diese Checkbox-Ausgabe festgelegten Eigenschaften angegeben und können dort geändert werden. 51 52 PxPaperDesigner Parameter Beschreibung Hintergrundfarbe Hier können Sie eine Hintergrundfarbe für die Checkbox-Ausgabe auswählen. Die CheckboxAusgabe wird dann im Formular in der gewählten Farbe angedruckt. Kennzeichen Hier ist ein eindeutiges Kennzeichen (ID) für die Checkbox-Ausgabe anzugeben, so dass diese stets zweifelsfrei identifiziert werden kann und wiedergefunden wird. Wenn hier nichts eingegeben wird, wird das Feld mit einer zufälligen Zeichenfolge besetzt. Position Hier können Sie die genauen Daten der Position einsehen bzw. angeben. Sie können die Zeile aufklappen, indem Sie auf das Dreiecksymbol klicken. Angegeben werden können Werte für die X (erster Wert) und Y-Position (zweiter Wert) der Checkbox-Ausgabe im Formular. Es können außerdem die Höhe (dritter Wert) und die Breite (vierter Wert) angegeben werden. SchriftArt Hier können Sie die Schrifteigenschaften definieren, die für Werte in dieser Checkbox-Ausgabe gelten. Es können im Einzelnen, Schriftart, Schriftgröße, Schriftschnitt sowie einige Formatangaben angegeben werden. Sie können die Zeile aufklappen, indem Sie auf das Dreiecksymbol klicken. Dann werden die verschiedenen Eigenschaften zeilenweise aufgelistet. Textfarbe Hier können Sie die Textfarbe für die Schriftart wählen. Der Text wird dann im Formular in der gewählten Farbe angedruckt. DataSourceID Geben Sie hier die Datenquelle an, deren Daten ausgegeben werden sollen. Datenquellen köndefinieren. nen Sie über die Schaltfläche FieldName Hier ist die Spalte aus der Datenbankabfrage anzugeben, die über dieses Element angedruckt werden soll. FormatString Geben Sie hier die Formatierung für den auszugebenden Wert an. Beispiele hierfür sind z.B.: dd.MM.yyyy für eine Datumsausgabe 0.00 für eine Zahl mit 2 Nachkommastellen HH:mm für eine Zeitausgabe PrintText Dieses Feld wird nur Programmintern verwendet und ist somit nicht von Bedeutung. Repeater Hier ist der Repeater anzugeben, in welchem sich dieses Element befindet. PxPaperDesigner Parameter Beschreibung Kann Seitenumbruch Mit der Option können die Blöcke jeweils am Seitenumbruch geteilt und die Inhalte auf die verschiedenen Seiten geteilt, bzw. lange Texte getrennt werden. Lange Texte können auch Seitenumbrüche über mehrere Seiten enthalten. Wenn diese Einstellung auf True gesetzt ist, so kann ein Element beim Ausdruck geteilt und auf einer neuen Seite fortgesetzt werden, wenn dessen Größe den Druckbereich überschreitet. Ist hier False gesetzt, wird das Element komplett auf die nächste Seite umgelegt. Es werden alle erforderlichen Blöcke (Repeater, BoxElement, Multiline, ...) so lange verschoben, bis Sie auf eine neue Seite passen. Wiederholung auf neuer Seite Wenn diese Einstellung auf True gesetzt ist, so wird die Checkbox-Ausgabe bei Formularen, deren Ausdruck mehrere Seiten benötigt, auf jeder Seite erneut angedruckt. Barcode-Ausgabe Der Andruck eines Barcodes aus der Datenbank kann im Formular über eine sogenannte Barcode-Ausgabe erfolgen. Die Barcodes werden auf Basis eines Textes generiert, d.h. ein in der Datenbank angegebener Text wird beim Drucken des Formulars in einen Barcode gewandelt. Dazu wird im Hintergrund ein Barcode Font benötigt. Barcode-Ausgaben werden immer in Repeatern untergebracht bzw. diesen wird ein Repeater hinterlegt. Die Barcode-Ausgaben können, wie alle weiteren Elemente, spezifisch formatiert werden. So können u.a. die genaue Position und Größe angegeben werden. So fügen Sie eine Barcode-Ausgabe in einem Formular ein: Ausgangspunkt: Sie haben ein neues Formular angelegt oder ein bestehendes Formular geöffnet. Als Vorlage für ein Formular kann das DemoPapier verwendet werden. 1. Klicken Sie in der Symbolleiste auf die Schaltfläche Barcode-Ausgabe . 53 54 PxPaperDesigner Die Barcode-Ausgabe wird in der Formularansicht eingefügt. BarcodeAusgaben werden in der Formularansicht Türkis gerahmt dargestellt. 2. Selektieren Sie die Barcode-Ausgabe, indem Sie diese anklicken und im dann angezeigten Kontextmenü den Eintrag Barcode-FixAusgabefeld ... auswählen. Die Anzeige der Barcode-Ausgabe verfärbt sich dann fett Rot in der Formularanzeige. 3. Verschieben Sie die Barcode-Ausgabe mit der Maus per Drag and Drop an die gewünschte Stelle im Formular. Die Größe kann ebenfalls mit der Maus angepasst werden. Dazu kann an den Rändern der Barcode-Ausgabe gezogen werden. Rechts im Grid mit den Detailinformationen sind die kompletten für diese Barcode-Ausgabe festgelegten Eigenschaften angegeben und können dort geändert werden. Parameter Beschreibung Hintergrundfarbe Hier können Sie eine Hintergrundfarbe für die Barcode-Ausgabe auswählen. Die BarcodeAusgabe wird dann im Formular in der gewählten Farbe angedruckt. Kennzeichen Hier ist ein eindeutiges Kennzeichen (ID) für die Barcode-Ausgabe anzugeben, so dass diese stets zweifelsfrei identifiziert werden kann und wiedergefunden wird. Wenn hier nichts eingegeben wird, wird das Feld mit einer zufälligen Zeichenfolge besetzt. PxPaperDesigner Parameter Beschreibung Position Hier können Sie die genauen Daten der Position einsehen bzw. angeben. Sie können die Zeile aufklappen, indem Sie auf das Dreiecksymbol klicken. Angegeben werden können Werte für die X (erster Wert) und Y-Position (zweiter Wert) der Barcode-Ausgabe im Formular. Es können außerdem die Höhe (dritter Wert) und die Breite (vierter Wert) angegeben werden. SchriftArt Hier können Sie die Schrifteigenschaften definieren, die für Werte in dieser Barcode-Ausgabe gelten. Es können im Einzelnen, Schriftart, Schriftgröße, Schriftschnitt sowie einige Formatangaben angegeben werden. Sie können die Zeile aufklappen, indem Sie auf das Dreiecksymbol klicken. Dann werden die verschiedenen Eigenschaften zeilenweise aufgelistet. Textfarbe Hier können Sie die Textfarbe für die Schriftart wählen. Der Text wird dann im Formular in der gewählten Farbe angedruckt. Text Setzt oder liest den Text dieses Elementes. Hier ist der Text anzugeben, welcher auf dem Formular in einen Barcode gewandelt werden soll. Kann Seitenumbruch Mit der Option können die Blöcke jeweils am Seitenumbruch geteilt und die Inhalte auf die verschiedenen Seiten geteilt, bzw. lange Texte getrennt werden. Lange Texte können auch Seitenumbrüche über mehrere Seiten enthalten. Wenn diese Einstellung auf True gesetzt ist, so kann ein Element beim Ausdruck geteilt und auf einer neuen Seite fortgesetzt werden, wenn dessen Größe den Druckbereich überschreitet. Ist hier False gesetzt, wird das Element komplett auf die nächste Seite umgelegt. Es werden alle erforderlichen Blöcke (Repeater, BoxElement, Multiline, ...) so lange verschoben, bis Sie auf eine neue Seite passen. Wiederholung auf neuer Seite Wenn diese Einstellung auf True gesetzt ist, so wird die Barcode-Ausgabe bei Formularen, deren Ausdruck mehrere Seiten benötigt, auf jeder Seite erneut angedruckt. 55 56 PxPaperDesigner Eingabeelemente Allgemeines Eingabeelemente sind speziell im Hinblick auf die Verwendung des PxDigiStift konzipiert, diese dienen quasi als Platzhalter für Angaben mit dem PxDigiStift auf dem ausgedruckten Formular. Die im physisch vorliegenden Formular mit dem PxDigiStift gemachten Angaben können dann an die Datenbank zurückgegeben werden. Die Schaltflächen der Eingabeelemente befinden sich in der Symbolleiste und sind thematisch zu einem Block zusammengefasst. Schaltfläche Bezeichnung Beschreibung Textfeld Über diese Schaltfläche können Sie im Formular ein Textfeld einfügen, in welches später auf dem physisch vorliegenden Formular mit dem PxDigiStift Text eingetragen werden kann. Dieser Text kann anschließend in die Datenbank übernommen werden. Über diese Schaltfläche können Sie im Formular ein Datumsfeld einfügen, in welches später auf dem physisch vorliegenden Formular mit dem PxDigiStift ein Datum eingetragen werden kann. Dieses Datum kann anschließend in die Datenbank übernommen werden. Über diese Schaltfläche können Sie im Formular ein Nummernfeld einfügen, in welches später auf dem physisch vorliegenden Formular mit dem PxDigiStift ein numerischer Wert eingetragen werden kann. Dieser Wert kann anschließend in die Datenbank übernommen werden. Über diese Schaltfläche können Sie im Formular ein Freihandfeld einfügen. In einem Freihandfeld können später auf dem physisch vorliegenden Formular mit dem PxDigiStift handschriftliche Bemerkungen erfasst werden. Diese Bemerkungen können anschließend in die Datenbank übernommen werden. Über diese Schaltfläche können Sie im Formular eine Checkbox einfügen, in welche später auf dem physisch vorliegenden Formular mit dem PxDigiStift ein Wert eingetragen werden kann. Dieser Wert kann anschließend in die Datenbank übernommen werden. Datumsfeld Nummernfeld Zeichenfeld Checkbox PxPaperDesigner Text-Eingabefeld Eingabefelder sind speziell im Hinblick auf die Verwendung des PxDigiStift konzipiert. Die in einem Eingabefeld im physisch vorliegenden Formular mit dem PxDigiStift gemachten Angaben können an die Datenbank zurückgegeben werden. Die Eingabefelder können, wie alle weiteren Elemente, spezifisch formatiert werden. So können u.a. die genaue Position und Größe angegeben werden. So fügen Sie ein Eingabefeld in einem Formular ein: Ausgangspunkt: Sie haben ein neues Formular angelegt oder ein bestehendes Formular geöffnet. Als Vorlage für ein Formular kann das DemoPapier verwendet werden. 1. Klicken Sie in der Symbolleiste auf die Schaltfläche Textfeld . Das Eingabefeld wird in der Formularansicht eingefügt. Eingabefelder werden in der Formularansicht Braun gerahmt dargestellt. 2. Selektieren Sie das Eingabefeld, indem Sie dieses anklicken und im dann angezeigten Kontextmenü den Eintrag Eingabefeld ... auswählen. Die Anzeige des Eingabefeldes verfärbt sich dann fett Rot in der Formularanzeige. 57 58 PxPaperDesigner 3. Verschieben Sie das Eingabefeld mit der Maus per Drag and Drop an die gewünschte Stelle im Formular. Die Größe kann ebenfalls mit der Maus angepasst werden. Dazu kann an den Rändern des Eingabefeldes gezogen werden. Rechts im Grid mit den Detailinformationen sind die kompletten für dieses Eingabefeld festgelegten Eigenschaften angegeben und können dort geändert werden. Parameter Beschreibung Hintergrundfarbe Hier können Sie eine Hintergrundfarbe für das Eingabefeld auswählen. Das Eingabefeld wird dann im Formular in der gewählten Farbe angedruckt. Kennzeichen Hier ist ein eindeutiges Kennzeichen (ID) für das Eingabefeld anzugeben, so dass dieses stets zweifelsfrei identifiziert werden kann und wiedergefunden wird. Wenn hier nichts eingegeben wird, wird das Feld mit einer zufälligen Zeichenfolge besetzt. Position Hier können Sie die genauen Daten der Position einsehen bzw. angeben. Sie können die Zeile aufklappen, indem Sie auf das Dreiecksymbol klicken. Angegeben werden können Werte für die X (erster Wert) und Y-Position (zweiter Wert) des Eingabefeldes im Formular. Es können außerdem die Höhe (dritter Wert) und die Breite (vierter Wert) angegeben werden. SchriftArt Diese Einstellung ist für Eingabeelemente nicht von Bedeutung. Textfarbe Diese Einstellung ist für Eingabeelemente nicht von Bedeutung. BindsTo Geben Sie hier das Feld der Datenbank an, in welches der Datakonfig den Wert dieser Texteingabe schreiben soll. PxPaperDesigner Parameter Beschreibung DigitCount Diese Einstellung gibt an wie viele Zellen bzw. Stellen das Feld, in welches gespeichert werden soll, als Eingabe erwartet. Der DigitCount ist relevant für Darstellung und Validierung, d.h. als Prüfung ob die Daten korrekt sind oder nicht. RegExp Hier kann ein Regular Expression Ausdruck angegeben werden, welcher den zu erwartenden Inhalt dieses Feldes in Form einer Zeichenkette definiert. Es können alle möglichen Texte abgebildet werden, d.h. Buchstaben, Zahlen etc. Damit ein Abbilden des Textes und Speichern in der Datenbank erfolgen kann, muss dieser Ausdruck erfüllt sein. XPath Hier kann der Knoten angegeben werden, in welchen das Zurückschreiben von XML erfolgen soll. Kann Seitenumbruch Mit der Option können die Blöcke jeweils am Seitenumbruch geteilt und die Inhalte auf die verschiedenen Seiten geteilt, bzw. lange Texte getrennt werden. Lange Texte können auch Seitenumbrüche über mehrere Seiten enthalten. Wenn diese Einstellung auf True gesetzt ist, so kann ein Element beim Ausdruck geteilt und auf einer neuen Seite fortgesetzt werden, wenn dessen Größe den Druckbereich überschreitet. Ist hier False gesetzt, wird das Element komplett auf die nächste Seite umgelegt. Es werden alle erforderlichen Blöcke (Repeater, BoxElement, Multiline, ...) so lange verschoben, bis Sie auf eine neue Seite passen. Wiederholung auf neuer Seite Wenn diese Einstellung auf True gesetzt ist, so wird das Eingabefeld bei Formularen, deren Ausdruck mehrere Seiten benötigt, auf jeder Seite erneut angedruckt. Datumsfeld (Eingabe) Datumsfelder für die Eingabe sind speziell im Hinblick auf die Verwendung des PxDigiStift konzipiert. Die in einem Datumsfeld im physisch vorliegenden Formular mit dem PxDigiStift gemachte Datumsangabe kann an die Datenbank zurückgegeben werden und dort in das zugehörige Tabellenfeld geschrieben werden. Die Datumsfelder können, wie alle weiteren Elemente, spezifisch formatiert werden. So können u.a. die genaue Position und Größe angegeben werden. So fügen Sie ein Datumsfeld für die Eingabe in einem Formular ein: Ausgangspunkt: Sie haben ein neues Formular angelegt oder ein bestehendes Formular geöffnet. Als Vorlage für ein Formular kann das DemoPapier verwendet werden. 59 60 PxPaperDesigner 1. Klicken Sie in der Symbolleiste auf die Schaltfläche Datumsfeld . Das Datumsfeld wird in der Formularansicht eingefügt. Datumsfelder werden in der Formularansicht Weiß gerahmt dargestellt. 2. Selektieren Sie das Datumsfeld, indem Sie dieses anklicken und im dann angezeigten Kontextmenü den Eintrag Datums-Eingabefeld ... auswählen. Die Anzeige des Datumsfeldes verfärbt sich dann Rot in der Formularanzeige. 3. Verschieben Sie das Datumsfeld mit der Maus per Drag and Drop an die gewünschte Stelle im Formular. Die Größe kann ebenfalls mit der Maus angepasst werden. Dazu kann an den Rändern des Datumsfeldes gezogen werden. Rechts im Grid mit den Detailinformationen sind die kompletten für dieses Datumsfeld festgelegten Eigenschaften angegeben und können dort geändert werden. PxPaperDesigner Parameter Beschreibung Hintergrundfarbe Hier können Sie eine Hintergrundfarbe für das Datumsfeld auswählen. Das Datumsfeld wird dann im Formular in der gewählten Farbe angedruckt. Kennzeichen Hier ist ein eindeutiges Kennzeichen (ID) für das Datumsfeld anzugeben, so dass dieses stets zweifelsfrei identifiziert werden kann und wiedergefunden wird. Wenn hier nichts eingegeben wird, wird das Feld mit einer zufälligen Zeichenfolge besetzt. Position Hier können Sie die genauen Daten der Position einsehen bzw. angeben. Sie können die Zeile aufklappen, indem Sie auf das Dreiecksymbol klicken. Angegeben werden können Werte für die X (erster Wert) und Y-Position (zweiter Wert) des Datumsfeldes im Formular. Es können außerdem die Höhe (dritter Wert) und die Breite (vierter Wert) angegeben werden. SchriftArt Diese Einstellung ist für Eingabeelemente nicht von Bedeutung. Textfarbe Diese Einstellung ist für Eingabeelemente nicht von Bedeutung. BindsTo Geben Sie hier das Feld der Datenbank an, in welches der Datakonfig den Wert dieser Datumseingabe schreiben soll. DigitCount Diese Einstellung gibt an wie viele Zellen bzw. Stellen das Feld, in welches gespeichert werden soll, als Eingabe erwartet. Der DigitCount ist relevant für Darstellung und Validierung, d.h. als Prüfung ob die Daten korrekt sind oder nicht. RegExp Hier kann ein Regular Expression Ausdruck angegeben werden, welcher den zu erwartenden Inhalt dieses Feldes in Form einer Zeichenkette definiert. Es können alle möglichen Texte abgebildet werden, d.h. Buchstaben, Zahlen etc. Damit ein Abbilden des Textes und Speichern in der Datenbank erfolgen kann, muss dieser Ausdruck erfüllt sein. XPath Hier kann der Knoten angegeben werden, in welchen das Zurückschreiben von XML erfolgen soll. Kann Seitenumbruch Mit der Option können die Blöcke jeweils am Seitenumbruch geteilt und die Inhalte auf die verschiedenen Seiten geteilt, bzw. lange Texte getrennt werden. Lange Texte können auch Seitenumbrüche über mehrere Seiten enthalten. Wenn diese Einstellung auf True gesetzt ist, so kann ein Element beim Ausdruck geteilt und auf einer neuen Seite fortgesetzt werden, wenn dessen Größe den Druckbereich überschreitet. Ist hier False gesetzt, wird das Element komplett auf die nächste Seite umgelegt. Es werden alle erforderlichen Blöcke (Repeater, BoxElement, Multiline, ...) so lange verschoben, bis Sie auf eine neue Seite passen. 61 62 PxPaperDesigner Parameter Beschreibung Wiederholung auf neuer Seite Wenn diese Einstellung auf True gesetzt ist, so wird das Datumsfeld bei Formularen, deren Ausdruck mehrere Seiten benötigt, auf jeder Seite erneut angedruckt. Nummernfeld (Eingabe) Nummernfelder für die Eingabe sind speziell im Hinblick auf die Verwendung des PxDigiStift konzipiert. Die in einem Nummernfeld im physisch vorliegenden Formular mit dem PxDigiStift gemachte numerische Angabe kann an die Datenbank zurückgegeben werden und dort in das zugehörige Tabellenfeld geschrieben werden. Die Nummernfelder können, wie alle weiteren Elemente, spezifisch formatiert werden. So können u.a. die genaue Position und Größe angegeben werden. So fügen Sie ein Nummernfeld zur Eingabe einem Formular ein: Ausgangspunkt: Sie haben ein neues Formular angelegt oder ein bestehendes Formular geöffnet. Als Vorlage für ein Formular kann das DemoPapier verwendet werden. 1. Klicken Sie in der Symbolleiste auf die Schaltfläche Nummernfeld . Das Nummernfeld wird in der Formularansicht eingefügt. Nummernfelder werden in der Formularansicht Weiß gerahmt dargestellt. 2. Selektieren Sie das Nummernfeld, indem Sie dieses anklicken und im dann angezeigten Kontextmenü den Eintrag NumerischesEingabefeld ... auswählen. Die Anzeige des Nummernfeldes verfärbt sich dann Rot in der Formularanzeige. PxPaperDesigner 3. Verschieben Sie das Nummernfeld mit der Maus per Drag and Drop an die gewünschte Stelle im Formular. Die Größe kann ebenfalls mit der Maus angepasst werden. Dazu kann an den Rändern des Nummernfeldes gezogen werden. Rechts im Grid mit den Detailinformationen sind die kompletten für dieses Nummernfeld festgelegten Eigenschaften angegeben und können dort geändert werden. Parameter Beschreibung Hintergrundfarbe Hier können Sie eine Hintergrundfarbe für das Nummernfeld auswählen. Das Nummernfeld wird dann im Formular in der gewählten Farbe angedruckt. Kennzeichen Hier ist ein eindeutiges Kennzeichen (ID) für das Nummernfeld anzugeben, so dass dieses stets zweifelsfrei identifiziert werden kann und wiedergefunden wird. Wenn hier nichts eingegeben wird, wird das Feld mit einer zufälligen Zeichenfolge besetzt. Position Hier können Sie die genauen Daten der Position einsehen bzw. angeben. Sie können die Zeile aufklappen, indem Sie auf das Dreiecksymbol klicken. Angegeben werden können Werte für die X (erster Wert) und Y-Position (zweiter Wert) des Nummernfeldes im Formular. Es können außerdem die Höhe (dritter Wert) und die Breite (vierter Wert) angegeben werden. SchriftArt Diese Einstellung ist für Eingabeelemente nicht von Bedeutung. Textfarbe Diese Einstellung ist für Eingabeelemente nicht von Bedeutung. BindsTo Geben Sie hier das Feld der Datenbank an, in welches der Datakonfig den Wert dieser Nummerneingabe schreiben soll. DigitCount Diese Einstellung gibt an wie viele Zellen bzw. Stellen das Feld, in welches gespeichert werden soll, als Eingabe erwartet. Der DigitCount ist relevant für Darstellung und Validierung, d.h. als Prüfung ob die Daten korrekt sind oder nicht. 63 64 PxPaperDesigner Parameter Beschreibung RegExp Hier kann ein Regular Expression Ausdruck angegeben werden, welcher den zu erwartenden Inhalt dieses Feldes in Form einer Zeichenkette definiert. Es können alle möglichen Texte abgebildet werden, d.h. Buchstaben, Zahlen etc. Damit ein Abbilden des Textes und Speichern in der Datenbank erfolgen kann, muss dieser Ausdruck erfüllt sein. XPath Hier kann der Knoten angegeben werden, in welchen das Zurückschreiben von XML erfolgen soll. Kann Seitenumbruch Mit der Option können die Blöcke jeweils am Seitenumbruch geteilt und die Inhalte auf die verschiedenen Seiten geteilt, bzw. lange Texte getrennt werden. Lange Texte können auch Seitenumbrüche über mehrere Seiten enthalten. Wenn diese Einstellung auf True gesetzt ist, so kann ein Element beim Ausdruck geteilt und auf einer neuen Seite fortgesetzt werden, wenn dessen Größe den Druckbereich überschreitet. Ist hier False gesetzt, wird das Element komplett auf die nächste Seite umgelegt. Es werden alle erforderlichen Blöcke (Repeater, BoxElement, Multiline, ...) so lange verschoben, bis Sie auf eine neue Seite passen. Wiederholung auf neuer Seite Wenn diese Einstellung auf True gesetzt ist, so wird das Nummernfeld bei Formularen, deren Ausdruck mehrere Seiten benötigt, auf jeder Seite erneut angedruckt. Zeichenfeld / Freihandfeld (Eingabe) In Freihandfeldern kann von Text über Zahlen bis hin zu grafischen Aufzeichnungen alles erfasst werden. Freihandfelder für die Eingabe sind speziell im Hinblick auf die Verwendung des PxDigiStift konzipiert. Die in einem Freihandfeld im physisch vorliegenden Formular mit dem PxDigiStift gemachte Angabe kann an die Datenbank zurückgegeben werden und dort in das zugehörige Tabellenfeld geschrieben werden. Die Freihandfelder können, wie alle weiteren Elemente, spezifisch formatiert werden. So können u.a. die genaue Position und Größe angegeben werden. So fügen Sie ein Freihandfeld für die Eingabe in einem Formular ein: Ausgangspunkt: Sie haben ein neues Formular angelegt oder ein bestehendes Formular geöffnet. Als Vorlage für ein Formular kann das DemoPapier verwendet werden. PxPaperDesigner 1. Klicken Sie in der Symbolleiste auf die Schaltfläche Zeichenfeld . Das Freihandfeld wird in der Formularansicht eingefügt. Freihandfelder werden in der Formularansicht dunkelblau gerahmt dargestellt. 2. Selektieren Sie das Freihandfeld, indem Sie dieses anklicken und im dann angezeigten Kontextmenü den Eintrag Freihandfeld ... auswählen. Die Anzeige des Freihandfeldes verfärbt sich dann Rot in der Formularanzeige. 3. Verschieben Sie das Freihandfeld mit der Maus per Drag and Drop an die gewünschte Stelle im Formular. Die Größe kann ebenfalls mit der Maus angepasst werden. Dazu kann an den Rändern des Freihandfeldes gezogen werden. Rechts im Grid mit den Detailinformationen sind die kompletten für dieses Freihandfeld festgelegten Eigenschaften angegeben und können dort geändert werden. 65 66 PxPaperDesigner Parameter Beschreibung Hintergrundfarbe Hier können Sie eine Hintergrundfarbe für das Freihandfeld auswählen. Das Freihandfeld wird dann im Formular in der gewählten Farbe angedruckt. Kennzeichen Hier ist ein eindeutiges Kennzeichen (ID) für das Freihandfeld anzugeben, so dass dieses stets zweifelsfrei identifiziert werden kann und wiedergefunden wird. Wenn hier nichts eingegeben wird, wird das Feld mit einer zufälligen Zeichenfolge besetzt. Position Hier können Sie die genauen Daten der Position einsehen bzw. angeben. Sie können die Zeile aufklappen, indem Sie auf das Dreiecksymbol klicken. Angegeben werden können Werte für die X (erster Wert) und Y-Position (zweiter Wert) des Freihandfeldes im Formular. Es können außerdem die Höhe (dritter Wert) und die Breite (vierter Wert) angegeben werden. SchriftArt Diese Einstellung ist für Eingabeelemente nicht von Bedeutung. Textfarbe Diese Einstellung ist für Eingabeelemente nicht von Bedeutung. BindsTo Geben Sie hier das Feld der Datenbank an, in welches der Datakonfig den Wert dieses Zeichenfeldes schreiben soll. DigitCount Diese Einstellung gibt an wie viele Zellen bzw. Stellen das Feld, in welches gespeichert werden soll, als Eingabe erwartet. Der DigitCount ist relevant für Darstellung und Validierung, d.h. als Prüfung ob die Daten korrekt sind oder nicht. RegExp Hier kann ein Regular Expression Ausdruck angegeben werden, welcher den zu erwartenden Inhalt dieses Feldes in Form einer Zeichenkette definiert. Es können alle möglichen Texte abgebildet werden, d.h. Buchstaben, Zahlen etc. Damit ein Abbilden des Textes und Speichern in der Datenbank erfolgen kann, muss dieser Ausdruck erfüllt sein. XPath Hier kann der Knoten angegeben werden, in welchen das Zurückschreiben von XML erfolgen soll. Kann Seitenumbruch Mit der Option können die Blöcke jeweils am Seitenumbruch geteilt und die Inhalte auf die verschiedenen Seiten geteilt, bzw. lange Texte getrennt werden. Lange Texte können auch Seitenumbrüche über mehrere Seiten enthalten. Wenn diese Einstellung auf True gesetzt ist, so kann ein Element beim Ausdruck geteilt und auf einer neuen Seite fortgesetzt werden, wenn dessen Größe den Druckbereich überschreitet. Ist hier False gesetzt, wird das Element komplett auf die nächste Seite umgelegt. Es werden alle erforderlichen Blöcke (Repeater, BoxElement, Multiline, ...) so lange verschoben, bis Sie auf eine neue Seite passen. PxPaperDesigner Parameter Beschreibung Wiederholung auf neuer Seite Wenn diese Einstellung auf True gesetzt ist, so wird das Freihandfeld bei Formularen, deren Ausdruck mehrere Seiten benötigt, auf jeder Seite erneut angedruckt. Checkbox (Eingabe) Checkboxen für die Eingabe sind speziell im Hinblick auf die Verwendung des PxDigiStift konzipiert. Die in einer Checkbox im physisch vorliegenden Formular mit dem PxDigiStift gemachte Angabe kann an die Datenbank zurückgegeben werden und dort in das zugehörige Tabellenfeld geschrieben werden. Die Checkboxen können, wie alle weiteren Elemente, spezifisch formatiert werden. So können u.a. die genaue Position und Größe angegeben werden. So fügen Sie eine Checkbox für die Eingabe in einem Formular ein: Ausgangspunkt: Sie haben ein neues Formular angelegt oder ein bestehendes Formular geöffnet. Als Vorlage für ein Formular kann das DemoPapier verwendet werden. 1. Klicken Sie in der Symbolleiste auf die Schaltfläche Checkbox . Die Checkbox wird in der Formularansicht eingefügt. Checkboxen werden in der Formularansicht violett gerahmt dargestellt. 2. Selektieren Sie die Checkbox, indem Sie dieses anklicken und im dann angezeigten Kontextmenü den Eintrag Checkbox-Eingabefeld ... auswählen. Die Anzeige der Checkbox verfärbt sich dann Rot in der Formularanzeige. 67 68 PxPaperDesigner 3. Verschieben Sie die Checkbox mit der Maus per Drag and Drop an die gewünschte Stelle im Formular. Die Größe kann ebenfalls mit der Maus angepasst werden. Dazu kann an den Rändern der Checkbox gezogen werden. Rechts im Grid mit den Detailinformationen sind die kompletten für diese Checkbox festgelegten Eigenschaften angegeben und können dort geändert werden. Parameter Beschreibung Hintergrundfarbe Hier können Sie eine Hintergrundfarbe für die Checkbox auswählen. Die Checkbox wird dann im Formular in der gewählten Farbe angedruckt. Kennzeichen Hier ist ein eindeutiges Kennzeichen (ID) für die Checkbox anzugeben, so dass dieses stets zweifelsfrei identifiziert werden kann und wiedergefunden wird. Wenn hier nichts eingegeben wird, wird das Feld mit einer zufälligen Zeichenfolge besetzt. Position Hier können Sie die genauen Daten der Position einsehen bzw. angeben. Sie können die Zeile aufklappen, indem Sie auf das Dreiecksymbol klicken. Angegeben werden können Werte für die X (erster Wert) und Y-Position (zweiter Wert) der Checkbox im Formular. Es können außerdem die Höhe (dritter Wert) und die Breite (vierter Wert) angegeben werden. SchriftArt Diese Einstellung ist für Eingabeelemente nicht von Bedeutung. Textfarbe Diese Einstellung ist für Eingabeelemente nicht von Bedeutung. BindsTo Geben Sie hier das Feld der Datenbank an, in welches der Datakonfig den Wert dieser Checkboxeingabe schreiben soll. DigitCount Diese Einstellung gibt an wie viele Zellen bzw. Stellen das Feld, in welches gespeichert werden soll, als Eingabe erwartet. Der DigitCount ist relevant für Darstellung und Validierung, d.h. als Prüfung ob die Daten korrekt sind oder nicht. PxPaperDesigner Parameter Beschreibung RegExp Hier kann ein Regular Expression Ausdruck angegeben werden, welcher den zu erwartenden Inhalt dieses Feldes in Form einer Zeichenkette definiert. Es können alle möglichen Texte abgebildet werden, d.h. Buchstaben, Zahlen etc. Damit ein Abbilden des Textes und Speichern in der Datenbank erfolgen kann, muss dieser Ausdruck erfüllt sein. XPath Hier kann der Knoten angegeben werden, in welchen das Zurückschreiben von XML erfolgen soll. Kann Seitenumbruch Mit der Option können die Blöcke jeweils am Seitenumbruch geteilt und die Inhalte auf die verschiedenen Seiten geteilt, bzw. lange Texte getrennt werden. Lange Texte können auch Seitenumbrüche über mehrere Seiten enthalten. Wenn diese Einstellung auf True gesetzt ist, so kann ein Element beim Ausdruck geteilt und auf einer neuen Seite fortgesetzt werden, wenn dessen Größe den Druckbereich überschreitet. Ist hier False gesetzt, wird das Element komplett auf die nächste Seite umgelegt. Es werden alle erforderlichen Blöcke (Repeater, BoxElement, Multiline, ...) so lange verschoben, bis Sie auf eine neue Seite passen. Wiederholung auf neuer Seite Wenn diese Einstellung auf True gesetzt ist, so wird die Checkbox bei Formularen, deren Ausdruck mehrere Seiten benötigt, auf jeder Seite erneut angedruckt. 69 70 PxPaperDesigner Pidgets Allgemeines Es können verschiedene Pidgets in das Formular eingebunden werden. Pidgets sind grafische Interaktionssymbole, die auf dem Formular mit angedruckt werden. Beim Berühren der Pidgets mit dem PxDigiStift auf dem gedruckten Formular wird eine bestimmte Aktion ausgeführt, z.B. Abschließen einer Seite oder Senden einer Seite an ein Gerät, z.B. ein Smartphone. Über die Pidgets können die Aktionen genau einem digitalen Formular zugeordnet werden. Zu den verfügbaren Pidgets gehören u.a. Farbwahl-Pidgets und Linienwahl-Pidgets. Diese müssen nach dem Einfügen in die Formularansicht noch genau definiert und angepasst werden. So können Größe, Farbgestaltung oder Verhalten des Pidgets festgelegt werden. Schaltfläche Bezeichnung Beschreibung FarbwahlPidget Über diese Schaltfläche können Sie im Formular ein Farbwahl-Pidget einfügen. Über Farbwahl-Pidgets bestimmen Sie die Strichfarbe des digital erfassten Schriftzuges. Über diese Schaltfläche können Sie im Formular ein LinienWahl-Pidget einfügen. Über LinienWahl-Pidgets bestimmen Sie die Strichstärk des digital erfassten Schriftzuges. LinienWahl Pidget Farbwahl-Pidgets Über Farbwahl-Pidgets bestimmen Sie die Strichfarbe des digital erfassten PxDigiStift Schriftzuges, in welcher dieser in die Datenbank übernommen wird. Sie können dazu im PxPaperDesigner Farbwahl-Pidgets in allen möglichen Farben erstellen und in das Formular einbinden. D.h., wenn in einem physisch vorliegenden Formular z.B. folgende Farbwahl-Pidgets zur Verfügung stehen , bedeutet dies, dass Sie zwischen den Strichfarben Rot, Blau und Schwarz wählen können. Wird mit dem PxDigiStift z.B. das rote Farbwahl-Pidget gewählt und Sie schreiben anschließend etwas mit dem PxDigiStift auf das Formular, so wird dieser Text in der Farbe Rot in die Datenbank übernommen. So fügen Sie ein Farbwahl-Pidget in einem Formular ein: Ausgangspunkt: Sie haben ein neues Formular angelegt oder ein bestehendes Formular geöffnet. Als Vorlage für ein Formular kann das DemoPapier verwendet werden. PxPaperDesigner 1. Klicken Sie in der Symbolleiste auf die Schaltfläche Farbwahl-Pidget . Das Farbwahl-Pidget wird in der Formularansicht eingefügt. FarbwahlPidgets werden in der Formularansicht standardmäßig als blaues Kästchen dargestellt, die Farbe kann anschließend geändert werden. 2. Selektieren Sie das Farbwahl-Pidget, indem Sie dieses anklicken und im dann angezeigten Kontextmenü den Eintrag FarbPidget-Feld ... auswählen. Die Anzeige des Farbwahl-Pidgets verfärbt sich dann Rot gerahmt in der Formularanzeige. Dieses kann nun im Detail bearbeitet werden. 3. Verschieben Sie das Farbwahl-Pidget mit der Maus per Drag and Drop an die gewünschte Stelle im Formular. 71 72 PxPaperDesigner Die Größe kann ebenfalls mit der Maus angepasst werden. Dazu kann an den Rändern des Farbwahl-Pidget gezogen werden. Rechts im Grid mit den Detailinformationen sind die kompletten für dieses Farbwahl-Pidget festgelegten Eigenschaften angegeben und können dort geändert werden. Parameter Beschreibung Hintergrundfarbe Hier können Sie eine Hintergrundfarbe für das Farbwahl-Pidget auswählen. Das FarbwahlPidget wird dann im Formular in der gewählten Farbe angedruckt. Kennzeichen Hier ist ein eindeutiges Kennzeichen (ID) für das Farbwahl-Pidget anzugeben, so dass dieses stets zweifelsfrei identifiziert werden kann und wiedergefunden wird. Wenn hier nichts eingegeben wird, wird das Feld mit einer zufälligen Zeichenfolge besetzt. Position Hier können Sie die genauen Daten der Position einsehen bzw. angeben. Sie können die Zeile aufklappen, indem Sie auf das Dreiecksymbol klicken. Angegeben werden können Werte für die X (erster Wert) und Y-Position (zweiter Wert) des Farbwahl-Pidgets im Formular. Es können außerdem die Höhe (dritter Wert) und die Breite (vierter Wert) angegeben werden. SchriftArt Diese Einstellung ist für Pidgets nicht von Bedeutung. Textfarbe Diese Einstellung ist für Pidgets nicht von Bedeutung. BindsTo Geben Sie hier das Feld der Datenbank an, in welches der Datakonfig den Wert dieses Pidgets schreiben soll. DigitCount Diese Einstellung gibt an wie viele Zellen bzw. Stellen das Feld, in welches gespeichert werden soll, als Eingabe erwartet. Der DigitCount ist relevant für Darstellung und Validierung, d.h. als Prüfung ob die Daten korrekt sind oder nicht. Groesse In dieser Zeile können Sie eine Größe wählen, in welcher das Farbwahl-Pidget in der Maske dargestellt werden soll. Selektieren Sie hierzu die Zeile und klicken Sie auf die nun angezeigte Schaltfläche . Im eingeblendeten Menü kann die gewünschte Größe gewählt werden. RegExp Hier kann ein Regular Expression Ausdruck angegeben werden, welcher den zu erwartenden Inhalt dieses Feldes in Form einer Zeichenkette definiert. Es können alle möglichen Texte abgebildet werden, d.h. Buchstaben, Zahlen etc. Damit ein Abbilden des Textes und Speichern in der Datenbank erfolgen kann, muss dieser Ausdruck erfüllt sein. PxPaperDesigner Parameter Beschreibung StandardSymbol Wenn Sie hier die Einstellung True setzen, stellt der Renderer das Pidget in Standardform dar. Ist hier False gewählt, kann manuell ein alternatives Symbol oder eine Grafik zur Darstellung des Pidgets angegeben werden. WahlFarbe Farbwahl-Pidgets definieren die Strichfarbe hinsichtlich Aufzeichnungen mit dem PxDigiStift. In dieser Zeile können Sie die Strichfarbe für dieses Farbwahl-Pidget einstellen. In der eingestellten Farbe werden mit dem PxDigiStift auf dem physisch vorliegenden Formular geschriebene Texte in die Datenbank übernommen, wenn dieses dort vor dem Schreibvorgang mit dem PxDigiStift angewählt wird. Wenn Sie z.B. einen Text in roter Schrift in die Datenbank übernehmen möchten, so müssen Sie ein rotes Farbwahl-Pidget auf dem Formular definieren. Selektieren Sie hierzu die Zeile und klicken Sie . Im einauf die nun angezeigte Schaltfläche geblendeten Menü kann die gewünschte Farbe gewählt werden. Das Farbwahl Pidget wird dann gleichzeitig in der eingestellten Farbe im Formular dargestellt. Sollen weitere Farben zur Verfügung stehen, müssen Sie diese ebenfalls in Form weiterer Farbwahl-Pidgets anlegen. XPath Hier kann der Knoten angegeben werden, in welchen das Zurückschreiben von XML erfolgen soll. Kann Seitenumbruch Mit der Option können die Blöcke jeweils am Seitenumbruch geteilt und die Inhalte auf die verschiedenen Seiten geteilt, bzw. lange Texte getrennt werden. Lange Texte können auch Seitenumbrüche über mehrere Seiten enthalten. Wenn diese Einstellung auf True gesetzt ist, so kann ein Element beim Ausdruck geteilt und auf einer neuen Seite fortgesetzt werden, wenn dessen Größe den Druckbereich überschreitet. Ist hier False gesetzt, wird das Element komplett auf die nächste Seite umgelegt. Es werden alle erforderlichen Blöcke (Repeater, BoxElement, Multiline, ...) so lange verschoben, bis Sie auf eine neue Seite passen. Wiederholung auf neuer Seite Wenn diese Einstellung auf True gesetzt ist, so wird das Farbwahl-Pidget bei Formularen, deren Ausdruck mehrere Seiten benötigt, auf jeder Seite erneut angedruckt. 73 74 PxPaperDesigner Linienwahl-Pidgets Über LinienWahl-Pidgets bestimmen Sie die Strichstärke des digital erfassten Schriftzuges, in welcher dieser in die Datenbank übernommen wird. Sie können dazu im PxPaperDesigner Linienwahl-Pidgets für alle möglichen Stärken, z.B. Dünn, Mittel, Dick etc. erstellen und in das Formular einbinden. Abb. 5: Linienwahl-Pidget im Formular zur Auswahl zwischen dünner und fetter Schrift Wenn in einem physisch vorliegenden Formular z.B. 3 Linienwahl-Pidgets zur Verfügung stehen, bedeutet dies, dass Sie zwischen drei verschiedenen Strichstärken wählen können. So fügen Sie ein Linienwahl-Pidget in einem Formular ein: Ausgangspunkt: Sie haben ein neues Formular angelegt oder ein bestehendes Formular geöffnet. Als Vorlage für ein Formular kann das DemoPapier verwendet werden. 1. Klicken Sie in der Symbolleiste auf die Schaltfläche LinienWahl-Pidget . Das Linienwahl-Pidget wird in der Formularansicht eingefügt. Linienwahl-Pidgets werden in der Formularansicht standardmäßig als violettes Kästchen dargestellt. 2. Selektieren Sie das Linienwahl-Pidget, indem Sie dieses anklicken und im dann angezeigten Kontextmenü den Eintrag Linien Pidget-Feld ... auswählen. Die Anzeige des Linienwahl-Pidgets verfärbt sich dann Rot gerahmt in der Formularanzeige. Dieses kann nun im Detail bearbeitet werden. PxPaperDesigner 3. Verschieben Sie das Linienwahl-Pidget mit der Maus per Drag and Drop an die gewünschte Stelle im Formular. Die Größe kann ebenfalls mit der Maus angepasst werden. Dazu kann an den Rändern des Linienwahl-Pidget gezogen werden. Rechts im Grid mit den Detailinformationen sind die kompletten für dieses Linienwahl-Pidget festgelegten Eigenschaften angegeben und können dort geändert werden. Parameter Beschreibung Hintergrundfarbe Hier können Sie eine Hintergrundfarbe für das Linienwahl-Pidget auswählen. Das LinienwahlPidget wird dann im Formular in der gewählten Farbe angedruckt. Kennzeichen Hier ist ein eindeutiges Kennzeichen (ID) für das Linienwahl-Pidget anzugeben, so dass dieses stets zweifelsfrei identifiziert werden kann und wiedergefunden wird. Wenn hier nichts eingegeben wird, wird das Feld mit einer zufälligen Zeichenfolge besetzt. Position Hier können Sie die genauen Daten der Position einsehen bzw. angeben. Sie können die Zeile aufklappen, indem Sie auf das Dreiecksymbol klicken. Angegeben werden können Werte für die X (erster Wert) und Y-Position (zweiter Wert) des Linienwahl-Pidgets im Formular. Es können außerdem die Höhe (dritter Wert) und die Breite (vierter Wert) angegeben werden. SchriftArt Diese Einstellung ist für Pidgets nicht von Bedeutung. Textfarbe Diese Einstellung ist für Pidgets nicht von Bedeutung. BindsTo Geben Sie hier das Feld der Datenbank an, in welches der Datakonfig den Wert dieses Pidgets schreiben soll. 75 76 PxPaperDesigner Parameter Beschreibung DigitCount Diese Einstellung gibt an wie viele Zellen bzw. Stellen das Feld, in welches gespeichert werden soll, als Eingabe erwartet. Der DigitCount ist relevant für Darstellung und Validierung, d.h. als Prüfung ob die Daten korrekt sind oder nicht. Groesse In dieser Zeile können Sie eine Größe wählen, in welcher das Linienwahl-Pidget in der Maske dargestellt werden soll. Selektieren Sie hierzu die Zeile und klicken Sie auf die nun angezeigte Schaltfläche . Im eingeblendeten Menü kann die gewünschte Größe gewählt werden. LinienStaerke Linienwahl-Pidgets definieren die Strichstärke hinsichtlich Aufzeichnungen mit dem PxDigiStift. In dieser Zeile können Sie die Strichstärke für dieses Linienwahl-Pidget einstellen. In der eingestellten Stärke werden mit dem PxDigiStift auf dem physisch vorliegenden Formular geschriebene Texte in die Datenbank übernommen, wenn dieses Pidget dort vor dem Schreibvorgang mit dem PxDigiStift angewählt wird. Wenn Sie einen Text in dünner Schrift in die Datenbank übernehmen möchten, so müssen Sie ein Linienwahl-Pidget z.B. mit der Linienstärke "1" für das Formular definieren. Sollen weitere Linienstärken zur Verfügung stehen, müssen Sie diese ebenfalls in Form weiterer Linienwahl-Pidgets anlegen. RegExp Hier kann ein Regular Expression Ausdruck angegeben werden, welcher den zu erwartenden Inhalt dieses Feldes in Form einer Zeichenkette definiert. Es können alle möglichen Texte abgebildet werden, d.h. Buchstaben, Zahlen etc. Damit ein Abbilden des Textes und Speichern in der Datenbank erfolgen kann, muss dieser Ausdruck erfüllt sein. StandardSymbol Wenn Sie hier die Einstellung True setzen, stellt der Renderer das Pidget in Standardform dar. Ist hier False gewählt, kann manuell ein alternatives Symbol oder eine Grafik zur Darstellung des Pidgets angegeben werden. XPath Hier kann der Knoten angegeben werden, in welchen das Zurückschreiben von XML erfolgen soll. PxPaperDesigner Parameter Beschreibung Kann Seitenumbruch Mit der Option können die Blöcke jeweils am Seitenumbruch geteilt und die Inhalte auf die verschiedenen Seiten geteilt, bzw. lange Texte getrennt werden. Lange Texte können auch Seitenumbrüche über mehrere Seiten enthalten. Wenn diese Einstellung auf True gesetzt ist, so kann ein Element beim Ausdruck geteilt und auf einer neuen Seite fortgesetzt werden, wenn dessen Größe den Druckbereich überschreitet. Ist hier False gesetzt, wird das Element komplett auf die nächste Seite umgelegt. Es werden alle erforderlichen Blöcke (Repeater, BoxElement, Multiline, ...) so lange verschoben, bis Sie auf eine neue Seite passen. Wiederholung auf neuer Seite Wenn diese Einstellung auf True gesetzt ist, so wird das Linienwahl-Pidget bei Formularen, deren Ausdruck mehrere Seiten benötigt, auf jeder Seite erneut angedruckt. Lizenzabhängige Pidgets Es stehen Ihnen ggf. weitere Pidgets zur Verfügung, wenn Sie über die benötigten Lizenzen verfügen. Die Lizenzdatei können Sie in den Einstellungen zum Papier-, bzw. Formularhintergrund angeben. So fügen Sie ein lizenzabhängiges Pidget in einem Formular ein: Ausgangspunkt: Sie haben ein neues Formular angelegt oder ein bestehendes Formular geöffnet. Als Vorlage für ein Formular kann das DemoPapier verwendet werden. 1. Klicken Sie in der Symbolleiste auf die Combobox. Es werden alle verfügbaren Pidgets im Drop-Down-Menü angezeigt. 77 78 PxPaperDesigner 2. Wählen Sie das gewünschte Pidget aus und klicken Sie anschließend in der Symbolleiste auf die Schaltfläche . Das Pidget wird in der Formularansicht eingefügt. 3. Selektieren Sie das Pidget, indem Sie dieses anklicken und im dann angezeigten Kontextmenü den Eintrag Pidget-Feld ... auswählen. Die Anzeige des Pidgets verfärbt sich dann Rot gerahmt in der Formularanzeige. Dieses kann nun im Detail bearbeitet werden. 4. Verschieben Sie das Pidget mit der Maus per Drag and Drop an die gewünschte Stelle im Formular. PxPaperDesigner Die Größe kann ebenfalls mit der Maus angepasst werden. Dazu kann an den Rändern des Pidget gezogen werden. Rechts im Grid mit den Detailinformationen sind die kompletten für dieses Pidget festgelegten Eigenschaften angegeben und können dort geändert werden. Parameter Beschreibung Hintergrundfarbe Hier können Sie eine Hintergrundfarbe für das Pidget auswählen. Das Pidget wird dann im Formular in der gewählten Farbe angedruckt. Kennzeichen Hier ist ein eindeutiges Kennzeichen (ID) für das Pidget anzugeben, so dass dieses stets zweifelsfrei identifiziert werden kann und wiedergefunden wird. Wenn hier nichts eingegeben wird, wird das Feld mit einer zufälligen Zeichenfolge besetzt. Position Hier können Sie die genauen Daten der Position einsehen bzw. angeben. Sie können die Zeile aufklappen, indem Sie auf das Dreiecksymbol klicken. Angegeben werden können Werte für die X (erster Wert) und Y-Position (zweiter Wert) des Pidgets im Formular. Es können außerdem die Höhe (dritter Wert) und die Breite (vierter Wert) angegeben werden. SchriftArt Diese Einstellung ist für Pidgets nicht von Bedeutung. Textfarbe Diese Einstellung ist für Pidgets nicht von Bedeutung. BindsTo Geben Sie hier das Feld der Datenbank an, in welches der Datakonfig den Wert dieses Pidgets schreiben soll. DigitCount Diese Einstellung gibt an wie viele Zellen bzw. Stellen das Feld, in welches gespeichert werden soll, als Eingabe erwartet. Der DigitCount ist relevant für Darstellung und Validierung, d.h. als Prüfung ob die Daten korrekt sind oder nicht. Groesse In dieser Zeile können Sie eine Größe wählen, in welcher das Pidget in der Maske dargestellt werden soll. Selektieren Sie hierzu die Zeile und klicken Sie auf die nun angezeigte Schaltfläche . Im eingeblendeten Menü kann die gewünschte Größe gewählt werden. PidgetName Hier steht der Name des gewählten Pidgets, bzw. hier kann das Pidget angegeben werden. RegExp Hier kann ein Regular Expression Ausdruck angegeben werden, welcher den zu erwartenden Inhalt dieses Feldes in Form einer Zeichenkette definiert. Es können alle möglichen Texte abgebildet werden, d.h. Buchstaben, Zahlen etc. Damit ein Abbilden des Textes und Speichern in der Datenbank erfolgen kann, muss dieser Ausdruck erfüllt sein. 79 80 PxPaperDesigner Parameter Beschreibung StandardSymbol Wenn Sie hier die Einstellung True setzen, stellt der Renderer das Pidget in Standardform dar. Ist hier False gewählt, kann manuell ein alternatives Symbol oder eine Grafik zur Darstellung des Pidgets angegeben werden. XPath Hier kann der Knoten angegeben werden, in welchen das Zurückschreiben von XML erfolgen soll. Kann Seitenumbruch Mit der Option können die Blöcke jeweils am Seitenumbruch geteilt und die Inhalte auf die verschiedenen Seiten geteilt, bzw. lange Texte getrennt werden. Lange Texte können auch Seitenumbrüche über mehrere Seiten enthalten. Wenn diese Einstellung auf True gesetzt ist, so kann ein Element beim Ausdruck geteilt und auf einer neuen Seite fortgesetzt werden, wenn dessen Größe den Druckbereich überschreitet. Ist hier False gesetzt, wird das Element komplett auf die nächste Seite umgelegt. Es werden alle erforderlichen Blöcke (Repeater, BoxElement, Multiline, ...) so lange verschoben, bis Sie auf eine neue Seite passen. Wiederholung auf neuer Seite Wenn diese Einstellung auf True gesetzt ist, so wird das Pidget bei Formularen, deren Ausdruck mehrere Seiten benötigt, auf jeder Seite erneut angedruckt. Daten abfragen und Rückschreiben Allgemeines Für die Ausgabe von Daten aus der Datenbank auf einem Formular muss im PxPaperDesigner eine Datenbankabfrage angelegt werden. Das Rückschreiben von mit dem PxDigiStift auf dem Formular erfassten Daten erfolgt auf Basis sogenannter Rückschreibe-Definitionen. Die Schaltflächen zum Anlegen von Datenbankabfragen und Rückschreibe-Definitionen befinden sich in der Symbolleiste und sind thematisch zu einem Block zusammengefasst. Schaltfläche Bezeichnung Beschreibung Datenabfrage zufügen Wenn z.B. in einem Textfeld Daten aus der Datenbank angedruckt werden sollen, wird hierfür eine Datenbankabfrage benötigt. Über diese Schaltfläche können Sie die benötigte Datenbankabfrage hinzufügen. Es öffnet sich hierzu das Dialogfenster Datenverbindung zufügen. Diese Schaltfläche ist derzeit noch nicht mit einer Funktionalität belegt. Bericht ausführen PxPaperDesigner Schaltfläche Bezeichnung Beschreibung Rückschreib Aktion Über diese Schaltfläche können Sie eine Rückschreib-Aktion definieren. Diese werden benötigt, wenn mit dem PxDigiStift auf dem Formular erfasste handschriftliche Angaben in die Datenbank übernommen werden sollen. Datenabfrage zufügen - Ausgabe von Daten aus der Datenbank auf einem Formular Damit beim Ausdruck eines Formulars Daten aus der Datenbank mit angedruckt werden können, müssen zunächst die benötigten Datenabfragen bzw. Datenverbindungen erstellt und diese anschließend einem Repeater hinterlegt werden. So legen Sie eine Datenverbindung an: Ausgangspunkt: Sie haben ein neues Formular angelegt oder ein bestehendes Formular geöffnet. Als Vorlage für ein Formular kann das DemoPapier verwendet werden. Alle im Formular vorhandenen bzw. bisher für ein Formulardesign angelegten Datenverbindungen sind in der mittleren Liste rechts im Dialog angegeben, siehe orange gerahmter Bereich in der obigen Abbildung. 1. Klicken Sie in der Symbolleiste auf die Schaltfläche Datenabfrage zufügen , um eine neue Datenverbindung anzulegen. Um eine bestehende Datenverbindung zu bearbeiten, klicken Sie mit der Maus doppelt auf den gewünschten Eintrag in der Liste mit den vorhandenen Datenverbindungen. 81 82 PxPaperDesigner Das Dialogfenster Datenverbindung zufügen wird angezeigt. 2. Geben Sie im Dialogfenster die notwendigen Informationen an. Verbindungstyp: Selektieren Sie in dieser Combobox den gewünschten Verbindungstyp. Es kann eine SQL oder XML Verbindung verwendet werden. ConnectionString: Geben Sie hier die Datenbank an, zu welcher eine Verbindung hergestellt, bzw. welche abgefragt werden soll. Dies kann in der folgenden Form erfolgen: Data Source=RECHNERNAME\SQLEXPRESS;Initial Catalog=WDV2012;User ID=Mustermann;Password=0815Muster;MultipleActiveResultSets=True QueryString: Geben Sie hier die Datenbankabfrage an, z.B. bei einer SQL-Abfrage in der Form „SELECT ... FROM ... WHERE“. Geben Sie an welche Tabelle und welche Spalte dieser Tabelle abgefragt werden PxPaperDesigner soll und in welchen Übergabeparameter diese im Formular geschrieben werden sollen. ID: Geben Sie hier eine eindeutige Bezeichnung für die Datenverbindung an, so dass Sie diese im PxPaperDesigner jederzeit identifizieren und wiederfinden können. Wollen Sie über die Datenbankabfrage z.B. Lieferscheindaten ausgeben, so könnten Sie als ID die Bezeichnung "Lieferschein" eintragen. 3. Klicken Sie anschließend auf die Schaltfläche OK . Die Datenverbindung wird in der Liste hinzugefügt und kann nun zur Abfrage und Ausgabe von Daten über einen Repeater verwendet werden. 83 84 PxPaperDesigner Report-Selection Wenn im Report Felder definiert werden, in denen Daten der WDV oder der ProKuSys ausgegeben werden, z.B. eine Lieferschein- oder Kundennummer, so ist hierfür eine SQL-Datenabfrage im Report zu definieren, siehe Abschnitt Datenabfrage zufügen - Ausgabe von Daten aus der Datenbank auf einem Formular in diesem Benutzerhandbuch. Für die auszugebenden Daten wird in der Abfrage hierbei der Platzhalter {ReportSelection} angegeben, da es sich bei solchen Ausgabedaten ja um Variablen handelt, also diese Daten erst mit dem Druck angefordert werden und die Daten sich später von Druck zu Druck unterscheiden. Somit war der Test der Datenausgabe auf dem Report bisher etwas umständlich. Es musste der Platzhalter {ReportSelection} in der Datenabfrage in eine konkrete Abfrage geändert werden, z.B. {T030.C000}='12-10239'. Die Abfrage musste anschließend mit den Änderungen gespeichert, der Report gedruckt und die Datenabfrage danach wieder auf den ursprünglich vorhandenen Platzhalter {ReportSelection} geändert werden. Es gibt im PxPaperDesigner nun eine Option, mit der Sie den Paltzhalter, also die {ReportSelection}-Variable durch einen Abfrageparameter vorbelegen können, ohne dierkt in das SQL der Datenabfrage schreiben, d.h. ohne die Abfrage ändern und speichern zu müssen. So belegen Sie die ReportSelection-Variable: Ausgangspunkt: Sie haben ein neues Formular angelegt oder ein bestehendes Formular mit vorhandener Datenverbindung geöffnet. 1. Klicken Sie in der Symbolleiste auf die Schaltfläche ReportSelection . PxPaperDesigner Das Dialogfenster SetParameterValue wird angezeigt. Abb. 6: Dialogfenster SetParameterValue 2. Geben Sie im Dialog den konkreten Abfrageparameter an, dessen Datenausgabe Sie testen möchten. D.h. wenn die Ausgabe einer Lieferscheinnummer getestet werden soll, müssen Sie den Abfrageparameter auf die gewünschte Lieferscheinnummer setzen. Mit dem hier angegebenen Abfrageparameter wird also der Platzhalter {ReportSelection} in der Datenabfrage ausgeführt, ohne dass Sie etwas in der SQL-Datenabfrage ändern müssen. Ein Beispiel für eine ReportSelection-Variable könnte z.B. wie folgt lauten: {T030.C000}='12-10239'. In der Datenabfage selbst würde in diesem Fall nur SELECT * FROM T030 Where C043=1 AND {ReportSelection} stehen, siehe folgende Abbildung. D.h. Sie müssen hier nicht mehr den SQL-String in der Datenverbindung ändern, um den Report bzw. die Reportabfrage aus dem Designer zu testen. 3. Klicken Sie anschließend auf die Schaltfläche OK geparameter wird damit übernommen. . Der Abfra- Sie haben die ReportSelection-Variable belegt. Über die Schaltfläche Druim PxPaperDesigner-Fenster können Sie die Reportausgabe cken testen. 85 86 PxPaperDesigner Rückschreib-Definitionen Damit die auf einem physischen Formularausdruck mit dem PxDigiStift handschriftlich erfassten Daten in die Datenbank bzw. das digital vorliegende Formular übernommen werden können, müssen sogenannte Rückschreib-Definitionen angelegt werden. Eine Rückschreibe-Aktion benötigt als Basis den Datakonfig eines firmApps. Dieses firmApp kann dann z.B. in der WDV integriert werden. Im Datakonfig sind die zu speichernden Parameter anzugeben, so dass die Daten zurückgeschrieben werden können und anschließend ins korrekte Datenbankfeld sowie das digitale Formular übertragen und ins Archiv übernommen werden können. So legen Sie eine Rückschreib-Definition an: Ausgangspunkt: Sie haben ein neues Formular angelegt oder ein bestehendes Formular geöffnet. Als Vorlage für ein Formular kann das DemoPapier verwendet werden. Alle im Formular vorhandenen bzw. bisher für ein Formulardesign angelegten Rückschreib-Aktionen sind in der unteren Liste rechts im Dialog angegeben, siehe orange gerahmter Bereich in der obigen Abbildung. 1. Klicken Sie in der Symbolleiste auf die Schaltfläche RückschreibAktion , um eine neue Rückschreib-Aktion anzulegen. Um eine bestehende Rückschreib-Aktion zu bearbeiten, klicken Sie mit der Maus doppelt auf den gewünschten Eintrag in der Liste mit den vorhandenen Rückschreib-Aktionen. Das Dialogfenster Rückschreib-Definitionen wird angezeigt. 2. Geben Sie im Dialogfenster im Feld DataConfig den Datakonfig des firmApps an, zu welchem eine Verbindung hergestellt werden, bzw. in welchen rückgeschrieben werden soll. PxPaperDesigner 3. Klicken Sie anschließend auf die Schaltfläche OK . Die Aktion wird in der Liste hinzugefügt und kann nun zum Rückschreiben verwendet werden. 87 88 PxPaperDesigner Aufbau von Formularen Einfügen von Elementen Ein Formular setzt sich aus verschiedenen Elementen zusammen. Für das Definieren eines Formulars mit dem PxPaperDesigner können Sie auf ein Demo-Papier als Vorlage zurückreifen. In diesem sind schon einige Elemente vorhanden. Dieses Demo-Papier können Sie anpassen und auf Basis dessen ein Formular Ihren Anforderungen entsprechend gestalten. Abb. 7: Demo-Papier Es besteht alternativ die Möglichkeit, das Formular von Grund auf selbst zu gestalten. So fügen Sie Elemente in ein Formular ein: Ausgangspunkt: Sie haben ein neues Formular geöffnet. Abb. 8: Leeres Formular im PxPaperDesigner PxPaperDesigner Elemente können Sie in einem Formular über die Schaltflächen in der Symbolleiste hinzufügen. 1. Klicken Sie in der Symbolleiste auf die Schaltfläche für das gewünschte Element, das Sie im Formular einfügen möchten. Abb. 9: Eingefügtes Element im PxPaperDesigner Das Element wird im Formular eingefügt. Nach dem Einfügen werden die Elemente zunächst in der Formularanzeige oben links dargestellt. Abb. 10: Anordnen der Elemente im Formular 2. Selektieren Sie das eingefügte Element. Informationen zum Selektieren von Elementen finden Sie auch im nachfolgenden Abschnitt. 3. Verschieben Sie dieses anschließend per Drag and Drop an die gewünschte Stelle, an der diese später angedruckt werden bzw. im Formular erscheinen soll. Durch ziehen am Rand eines selektierten Elementes können Sie außerdem dessen Größe ändern. 4. Geben Sie im Grid auf der rechten Seite die präzisen Eigenschaften des Elements an. 5. Wiederholen Sie die soeben beschriebenen Schritte, um weitere Elemente in das Formular einzufügen. Auf diese Weise können nach und nach die einzelnen Elemente hinzugefügt und konfiguriert werden, bis Ihr Formular vollständig ist. Ausgabeelemente benötigen zur Ausgabe von Daten aus der Datenbank einen Repeater. Dem Repeater muss wiederum eine Datenbankabfrage hinterlegt werden. Um mit dem PxDigiStift auf dem physischen Formular geschriebene Texte in die Datenbank übernehmen zu können, müssen Sie außerdem Rückschreibe-Definitionen anlegen. 89 90 PxPaperDesigner Abb. 11: Fertig definiertes Formular Selektieren von Elementen Wenn Sie im Formular ein Element selektieren möchten und dieses mit der Maus anklicken, werden Ihnen ggf. weitere Elemente zur Auswahl angeboten, siehe folgende Abbildung. Abb. 12: Selektion eines Elementes Dies ist der Fall, wenn das gewünschte Element in einem weiteren Element geschachtelt wurde. Es werden jeweils alle Elemente angeboten, die unterhalb eines Mausklicks liegen. Das gewünschte Element kann im angezeigten Menü mit der Maustaste ausgewählt werden. PxPaperDesigner Schachteln von Elementen Es ist möglich Elemente zu schachteln, d.h. innerhalb eines Elementes weitere Elemente unterzubringen, welche wiederum selbst Elemente aufnehmen können. Häufige Verwendung solcher Schachtelungen sind z.B. Header oder Footer in denen Bilder oder Textfelder untergebracht werden können, siehe folgende Abbildung. Abb. 13: Aufbau eines Header-Elementes Dem Header wurde ein BoxDesign-Element untergeordnet, welches wiederum eine Textfeld sowie ein Bildfeld enthält. Auch hinsichtlich von Ausgabeelementen spielt Schachtelung eine wichtige Rolle. Diese sind nämlich grundsätzlich in einem Repeater unterzubringen. Verwenden von Repeatern zur Ausgabe von Daten aus der Datenbank Explizit notwendig ist das Schachteln auch bei dem Andruck von Daten aus der Datenbank. Die dazu notwendigen Textausgabefelder, Bild-Ausgaben usw. müssen dazu in Repeatern untergebracht werden, siehe folgende Abbildung. Abb. 14: Textausgabe im Repeater Dem Repeater wird in dessen Eigenschaften eine Datenverbindung hinterlegt, so dass dieser weiß, welche Daten er abfragen soll, siehe nachfolgende Abbildung. 91 92 PxPaperDesigner Abb. 15: Repeater mit hinterlegter Datenbankabfrage Dem Textfeld wird wiederum der Repeater zugeordnet, so dass diesem klar ist in welchem Repeater es sich befindet und welche Daten es ausgeben soll, siehe folgende Abbildung. Abb. 16: Textausgabefeld mit hinterlegtem Repeater Repeater können auch selbst wieder in einem Repeater untergebracht werden. PxPaperDesigner Kopieren von Elementen Es besteht die Möglichkeit in einem Formular vorhandene Elemente zu kopieren. Das Element wird dann 1:1 mit all seinen Einstellungen erneut im Formular eingefügt und kann dann weiter konfiguriert werden. So kopieren Sie ein Element: Ausgangspunkt: Sie haben ein Formular geöffnet, in dem ein Element vorhanden ist, das Sie kopieren möchten. 1. Selektieren Sie das Element, welches Sie kopieren möchten. 2. Klicken Sie auf die Schaltfläche Kopieren . Das Element wird im Formular oben links erneut eingefügt. 3. Selektieren Sie das Element und verschieben Sie es mit der Maus per Drag and Drop an die gewünschte Stelle im Formular. Die Größe kann ebenfalls mit der Maus angepasst werden. Dazu kann an den Rändern des Elements gezogen werden. Rechts im Grid mit den Detailinformationen sind die kompletten für dieses Element festgelegten Eigenschaften angegeben und können dort geändert werden. Sie haben das Element kopiert. 93 94 PxPaperDesigner PxPaperDesigner und WDV 2012 Formularzuordnungen Über den PxPaperDesigner erstellte Formulare können ganz normal in der WDV 2012 oder der ProKuSys verwendet werden. Im Administrationsprogramm der WDV können Sie die Formulare, welche Sie mit dem PxPaperDesigner erstellt haben bzw. erstellen, einer Kategorie zuordnen. Hinweis Um mit dem Administrationsprogramm arbeiten zu können, müssen Sie über die benötigten Rechte verfügen. Aufruf der Formularzuordnung im Administrationsprogramm: Wählen Sie im Administrationsprogramm der WDV im Menü Einstellungen den Menüpunkt Formulare. Das Dialogfenster Reportverwaltung öffnet sich. Abb. 17: Dialogfenster Formulare In diesem Dialogfenster können Sie die Formularzuordnungen für die verschiedenen WDV-Module, jeweils in Abhängigkeit vom gewählten Mandanten, einsehen und ggf. ändern. PxPaperDesigner Ein neues Formular hinterlegen Mit dem PxPaperDesigner erstellte Formulare können über das Administrationsprogramm ganz normal in die WDV 2012 oder die ProKuSys eingebunden und verwendet werden. So hinterlegen Sie ein neues Formular: Ausgangspunkt: Bevor Sie ein mit dem PxPaperDesigner erstelltes Formular in die WDV einbinden, kopieren Sie dieses in das WDV Reportverzeichnis. 1. Wählen Sie den Mandanten dessen Formularzuordnungen bearbeitet werden sollen in der Liste Formularzuordnungen des Mandanten … bearbeiten aus. Alle zu diesem Mandanten gehörenden Kategorien werden angezeigt. 2. Wählen Sie in der Liste Kategorie die gewünschte Kategorie aus, zu der Sie ein neues Formular hinterlegen möchten. 3. Klicken Sie in der rechten Tabelle auf die Schaltfläche wählen Sie im angezeigten Kontextmenü den Eintrag Dateien. und Es öffnet sich ein weiteres Dialogfenster. 4. Wählen Sie hier die neue Formulardatei aus. 5. Klicken Sie die Schaltfläche Öffnen übernehmen. Das neue Formular wurde hinterlegt. , um das Formular zu 95 96 PxPaperDesigner Index Ausgabeelemente 36 BoxDesign-Element 28 Barcode-Ausgabe 53 Checkbox 67 Benutzeroberfläche 11 Checkbox-Ausgabe 50 Beschreibung 19 Datenabfrage zufügen 81 Bild-Ausgabe 48 Datenverbindung zufügen 81 Bildfeld 26 Datums-Ausgabe 42 BoxDesign-Element 28 Datumsfeld 59 Checkbox 67 Eingabeelemente 56 Checkbox-Ausgabe 50 Eingabefeld 57 Datenabfrage testen 84 Elemente 16 Datenabfrage zufügen 81 Farbwahl-Pidget 70 Datenbankabfrage 80, 81 Fix-Barcode 33 Datenverbindung zufügen 81 Footer 23 Datums-Ausgabe 42 Freihandfeld 64 Datumseingabe 59 Header 21 Datumsfeld 59 Hintergrund 16 Eingabeelemente 56 Linienwahl-Pidget 74 Eingabefeld 57 Lizenzabhängige Pidgets 77 Elemente Nummern-Ausgabe 45 einfügen 88 Nummernfeld 62 kopieren 93 öffnen 14 schachteln 91 Pidgets 70 selektieren 90 Repeater 37 FarbPidget-Feld 70 Rückschreib-Definitionen 86 Farbwahl-Pidget 70 speichern 15 Fix-Barcode 33 Statische Elemente 18 Footer 23 Textausgabefeld 40 Formular Textfeld 19 hinterlegen 95 Zeichenfeld 64 Formular öffnen 14 Formularelemente 16 Formular speichern 15 Formularzuordnungen 94 Formularaufbau 88 Freihandfeld 64 Formulare 94 Header 21 Aufbau 88 Linie 31 Ausgabelemente 36 Linien Pidget-Feld 74 Barcode-Ausgabe 53 Linienwahl-Pidget 74 Beschreibung 19 Listen Bild 26 Anpassen 13 Bild-Ausgabe 48 Lizenzabhängige Pidgets 77 Bildfeld 26 Nummern-Ausgabe 45 PxPaperDesigner Nummernfeld 62 Schaltflächen 12 Pidgets 70 Statische Elemente 18 PxPaperDesigner 10 Systemvoraussetzungen 9 Aufbau 11 Technische Grundlagen 10 Benutzeroberfläche 11 Textausgabefeld 40 Repeater 37, 91 Texteingabefeld 57 Report Selection 84 Textfeld 19 Rückschreib-Definitionen 80, 86 Zeichenfeld 64 97 PRAXIS EDV- Betriebswirtschaft- und Software Entwicklung AG Lange Straße 35 99869 Pferdingsleben (Thüringen) Tel.: +49 (0) 36258 - 566 - 0 Fax: +49 (0) 36258 - 566 - 40 [email protected] www.praxis-edv.de www.wdv20xx.org www.praxis-academy.de www.mybsm.eu